Page 1

SUSE Linux Enterprise
www.novell.com10 SP2
October27,2009 Virtualization with Xen
Server
Page 2

Virtualization with Xen
All content is copyright © Novell, Inc.
Legal Notice
This manual is protected under Novell intellectual property rights. By reproducing, duplicating or
distributing this manual you explicitly agree to conform to the terms and conditions of this license
agreement.
This manual may be freely reproduced, duplicated and distributed either as such or as part of a bundled
package in electronic and/or printed format, provided however that the following conditions are fullled:
That this copyright notice and the names of authors and contributors appear clearly and distinctively
on all reproduced, duplicated and distributed copies. That this manual, specically for the printed
format, is reproduced and/or distributed for noncommercial use only. The express authorization of
Novell, Inc must be obtained prior to any other use of any manual or part thereof.
For Novell trademarks, see the Novell Trademark and Service Mark list http://www.novell
.com/company/legal/trademarks/tmlist.html. * Linux is a registered trademark of
Linus Torvalds. All other third party trademarks are the property of their respective owners. A trademark
symbol (®, ™ etc.) denotes a Novell trademark; an asterisk (*) denotes a third party trademark.
All information found in this book has been compiled with utmost attention to detail. However, this
does not guarantee complete accuracy. Neither Novell, Inc., SUSE LINUX Products GmbH, the authors,
nor the translators shall be held liable for possible errors or the consequences thereof.
Page 3

Contents
Preface v
1 Introduction to Xen Virtualization 1
1.1 Basic Components . . . . . . . . . . . . . . . . . . . . . . . . . 1
1.2 Understanding Virtualization Modes . . . . . . . . . . . . . . . . . 2
1.3 Xen Virtualization Architecture . . . . . . . . . . . . . . . . . . . . 3
1.4 The Virtual Machine Host . . . . . . . . . . . . . . . . . . . . . . 4
2 Setting Up a Virtual Machine Host 7
2.1 Best Practices and Suggestions . . . . . . . . . . . . . . . . . . . . 8
2.2 Setting Up a 32-Bit Domain 0 on a 64-Bit Hypervisor . . . . . . . . . . 9
2.3 Managing Domain 0 Memory . . . . . . . . . . . . . . . . . . . . 11
2.4 Networks Card in Fully Virtualized Guests . . . . . . . . . . . . . . . 12
2.5 Starting the Virtual Machine Host . . . . . . . . . . . . . . . . . . 13
3 Setting Up Virtual Machines 15
3.1 Creating a Virtual Machine . . . . . . . . . . . . . . . . . . . . . 15
3.2 Installing an Operating System . . . . . . . . . . . . . . . . . . . 17
3.3 Including Add-On Products in the Installation . . . . . . . . . . . . . 21
3.4 Using the Command Line to Create Virtual Machines . . . . . . . . . . 22
3.5 Deleting Virtual Machines . . . . . . . . . . . . . . . . . . . . . 23
3.6 Using an Existing SUSE Linux Enterprise Server Virtual Machine . . . . . 23
3.7 Troubleshooting . . . . . . . . . . . . . . . . . . . . . . . . . 24
4 Managing a Virtualization Environment 27
4.1 Virtual Machine Manager . . . . . . . . . . . . . . . . . . . . . 28
Page 4

4.2 Controlling the Host by Modifying xend Settings . . . . . . . . . . . . 29
4.3 Conguring a Virtual Machine by Modifying its xend Settings . . . . . . 30
4.4
The xm Command . . . . . . . . . . . . . . . . . . . . . . . . 31
5 Virtualization: Conguration Options and Settings 33
5.1 Virtual CD Readers . . . . . . . . . . . . . . . . . . . . . . . . 33
5.2 Remote Access Methods . . . . . . . . . . . . . . . . . . . . . . 38
5.3 VNC Viewer . . . . . . . . . . . . . . . . . . . . . . . . . . . 39
5.4 The Boot Loader Program . . . . . . . . . . . . . . . . . . . . . 42
5.5 Changing the Host’s Desktop from Text Mode to GUI Mode . . . . . . . 45
5.6 Paravirtual Mode and Journaling File Systems . . . . . . . . . . . . . 46
5.7 Virtual Machine Initial Startup Files . . . . . . . . . . . . . . . . . 47
5.8 Sparse Image Files and Disk Space . . . . . . . . . . . . . . . . . . 49
5.9 Virtual Keyboards . . . . . . . . . . . . . . . . . . . . . . . . . 49
5.10 Mapping Physical Storage to Virtual Disks . . . . . . . . . . . . . . . 52
5.11 Virtual Disks . . . . . . . . . . . . . . . . . . . . . . . . . . . 53
5.12 Migrating Virtual Machines . . . . . . . . . . . . . . . . . . . . . 54
5.13 Passing Key Combinations to Virtual Machines . . . . . . . . . . . . . 54
5.14 xm block-list Device Numbers . . . . . . . . . . . . . . . . . . . . 55
5.15 File-Backed Virtual Disks and Loopback Devices . . . . . . . . . . . . 56
5.16 Saving Virtual Machines . . . . . . . . . . . . . . . . . . . . . . 56
5.17 Restoring Virtual Machines . . . . . . . . . . . . . . . . . . . . . 57
5.18 Virtual Machine States . . . . . . . . . . . . . . . . . . . . . . . 59
6 Xen Guest Systems 61
6.1 NetWare Virtual Machines . . . . . . . . . . . . . . . . . . . . . 61
6.2 OES Linux Virtual Machines . . . . . . . . . . . . . . . . . . . . . 61
6.3 SUSE Linux Virtual Machines . . . . . . . . . . . . . . . . . . . . 61
6.4 Windows Virtual Machines . . . . . . . . . . . . . . . . . . . . . 70
7 Virtual Machine Drivers 71
7.1 Buying a Support Subscription . . . . . . . . . . . . . . . . . . . 72
7.2 Loading the Driver Pack . . . . . . . . . . . . . . . . . . . . . . 73
7.3 SUSE Drivers for Red Hat Enterprise Linux 4 on Xen . . . . . . . . . . 73
7.4 SUSE Drivers for Red Hat Enterprise Linux 5 on Xen . . . . . . . . . . 77
7.5 SUSE Drivers for Windows on Xen . . . . . . . . . . . . . . . . . . 81
7.6 SUSE Drivers for SUSE Linux Enterprise Server on Xen . . . . . . . . . 89
Page 5

Preface
This manual offers an introduction to virtualization technology of your SUSE Linux
Enterprise Server. It features an overview of the various elds of application and installation types of each of the platforms supported by SUSE Linux Enterprise Server as
well as a short description of the installation procedure.
Quality service is also available. Experts can answer questions about installation or
conguration, make reliable security updates available, and support development
projects.
1 Feedback
We want to hear your comments and suggestions about this manual and the other documentation included with this product. Please use the User Comments feature at the
bottom of each page of the online documentation and enter your comments there.
2 Additional Documentation
For additional documentation on this product, refer to http://www.novell.com/
documentation/sles10/index.html:
Architecture-Specic Information
Architecture-specic information needed to prepare a SUSE Linux Enterprise
Server target for installation.
Installation and Administration
In-depth installation and administration for SUSE Linux Enterprise Server.
For a documentation overview on the SUSE® Linux Enterprise Desktop product, refer
to http://www.novell.com/documentation/sled10/index.html.
Documentation regarding the Open Enterprise Server 2 is found at http://www
.novell.com/documentation/oes2/index.html.
Page 6

3 Documentation Conventions
The following typographical conventions are used in this manual:
•
/etc/passwd: lenames and directory names
•
placeholder: replace placeholder with the actual value
•
PATH: the environment variable PATH
•
ls, --help: commands, options, and parameters
•
user: users or groups
•
Alt, Alt + F1: a key to press or a key combination; keys are shown in uppercase as
on a keyboard
•
File, File > Save As: menu items, buttons
• This paragraph is only relevant for the specied architectures. The arrows mark
the beginning and the end of the text block.
This paragraph is only relevant for the specied architectures. The arrows mark
the beginning and the end of the text block.
•
Dancing Penguins (Chapter Penguins, ↑Another Manual): This is a reference to a
chapter in another manual.
vi Virtualization with Xen
Page 7

Introduction to Xen Virtualization
Virtualization of operating systems is used in many different computing areas. It nds
its applications in server consolidation, energy saving efforts, or the ability to run older
software on new hardware, for example. This chapter introduces and explains the
components and technologies you need to understand to set up and manage a Xen-based
virtualization environment.
1.1 Basic Components
The basic components of a Xen-based virtualization environment are the Xen hypervisor,
the Domain0, any number of other VM Guests, and the tools, commands, and conguration les that let you manage virtualization. Collectively, the physical computer running all these components is referred to as a virtual machine host because together these
components form a platform for hosting virtual machines.
The Xen Hypervisor
The Xen hypervisor, sometimes referred to generically as a virtual machine monitor,
is an open-source software program that coordinates the low-level interaction between virtual machines and physical hardware.
The Domain0
The virtual machine host environment, also referred to as domain0 or controlling
domain, is comprised of several components, such as:
1
Introduction to Xen Virtualization 1
Page 8

• The SUSE Linux operating system, which gives the administrator a graphical
and command line environment to manage the virtual machine host components
and its virtual machines.
NOTE
The term “Domain0” refers to a special domain that provides the management environment. This may be run either in graphical or in command
line mode.
• The xend daemon (xend), which stores conguration information about each
virtual machine and controls how virtual machines are created and managed.
• A modied version of QEMU, which is an open-source software program that
emulates a full computer system, including a processor and various peripherals.
It provides the ability to host operating systems in full virtualization mode.
Xen-Based Virtual Machines
A Xen-based virtual machine, also referred to as a domain, consists of the following components:
• At least one virtual disk that contains a bootable operating system. The virtual
disk can be based on a le, partition, volume, or other type of block device.
• Virtual machine conguration information, which can be modied by exporting
a text-based conguration le from xend or through Virtual Machine Manager.
Management Tools, Commands, and Conguration Files
There is a combination of GUI tools, commands, and conguration les to help
you manage and customize your virtualization environment.
1.2 Understanding Virtualization Modes
Guest operating systems are hosted on virtual machines in either full virtualization
mode or paravirtual mode. Each virtualization mode has advantages and disadvantages.
2 Virtualization with Xen
Page 9

• Full virtualization mode lets virtual machines run unmodied operating systems,
such as Windows* Server 2003 and Windows XP, but requires the computer running
as the virtual machine host to support hardware-assisted virtualization technology,
such as AMD* Virtualization or Intel* Virtualization Technology.
Some guest operating systems hosted in full virtualization mode, can be congured
to run SUSE Linux Enterprise Virtual Machine Drivers instead of operating-systemspecic drivers. Running virtual machine drivers improves performance dramatically on guest operating systems, such as Windows XP and Windows Server 2003.
For more information, see Chapter 7, Virtual Machine Drivers (page 71).
• Paravirtual mode does not require the host computer to support hardware-assisted
virtualization technology, but does require the guest operating system to be modied
for the virtualization environment. Typically, operating systems running in paravirtual mode enjoy better performance than those requiring full virtualization mode.
Operating systems currently modied to run in paravirtual mode are referred to as
paravirtualized operating systems and include SUSE Linux Enterprise Server 10
and NetWare® 6.5 SP7.
1.3 Xen Virtualization Architecture
The following graphic depicts a virtual machine host with four virtual machines. The
Xen hypervisor is shown as running directly on the physical hardware platform. Note,
that the controlling domain is also just a virtual machine, although it has several additional management tasks compared to all other virtual machines.
Introduction to Xen Virtualization 3
Page 10

Figure 1.1
On the left, the virtual machine host’s Domain0 is shown running the SUSE Linux operating system. The two virtual machines shown in the middle are running paravirtualized
operating systems. The virtual machine on the right shows a fully virtual machine running an unmodied operating system, such as Windows Server 2003 or Windows XP.
Virtualization Architecture
1.4 The Virtual Machine Host
After you install the virtualization components and reboot the computer, the GRUB
boot loader menu should display a Xen menu option. Selecting the Xen menu option
loads the Xen hypervisor and starts the Domain0 running the SUSE Linux operating
system.
Running on domain 0, the SUSE Linux operating system displays the installed text
console or desktop environment, such as GNOME or KDE. When opened, each virtual
machine is displayed in its own window inside the controlling domain 0.
4 Virtualization with Xen
Page 11

Figure 1.2
Desktop Showing Virtual Machine Manager and Virtual Machines
Introduction to Xen Virtualization 5
Page 12

Page 13

Setting Up a Virtual Machine Host
This section documents how to set up and use SUSE Linux Enterprise 10 SP2 as a virtual machine host.
In most cases, the hardware requirements for the Domain0 are the same as those for
the SUSE Linux Enterprise Server operating system, but additional CPU, disk, memory,
and network resources should be added to accommodate the resource demands of all
planned VM Guest systems.
TIP
Remember that VM Guest systems, just like physical machines, perform better
when they run on faster processors and have access to more system memory.
The following table lists the minimum hardware requirements for running a typical
virtualized environment. Additional requirements have to be added for the number and
type of the respective guest systems.
Table 2.1
nent
Hardware Requirements
Minimum RequirementsSystem Compo-
2
Computer with Pentium II or AMD K7 450 MHz processorComputer
512 MB of RAM for the hostMemory
Setting Up a Virtual Machine Host 7
Page 14

Minimum RequirementsSystem Compo-
nent
7 GB of available disk space for the host.Free Disk Space
DVD-ROM DriveOptical Drive
20 GBHard Drive
Ethernet 100 MbpsNetwork Board
IP Address • One IP address on a subnet for the host.
• One IP address on a subnet for each VM Guest.
Xen virtualization technology is available in SUSE Linux Enterprise Server products
based on code path 10 and later. Code path 10 products include Open Enterprise Server
2 Linux, SUSE Linux Enterprise Server 10, SUSE Linux Enterprise Desktop 10, and
openSUSE 10.x.
The virtual machine host requires a number of software packages and their dependencies
to be installed. To install all necessary packages, run YaST Software Management, select
the lter Patterns and choose Xen Virtual Machine Host Server for installation.
After the Xen software is installed, restart the computer.
Updates are available through your update channel. To be sure to have the latest updates
installed, run YaST Online Update after the installation has nished.
2.1 Best Practices and Suggestions
When installing and conguring the SUSE Linux Enterprise operating system on the
host, be aware of the following best practices and suggestions:
•
If the host should always run as Xen host, run YaST System > Boot Loader and
activate the Xen boot entry as default boot section.
•
In YaST, click System > Boot Loader.
8 Virtualization with Xen
Page 15

•
Change the default boot to the Xen label, then click Set as Default.
•
Click Finish.
• Disable powersave functionality on the host and all guest operating systems. On
the host computer and other Linux computers, you can use the chkconfig
powersaved off command.
• Close Virtual Machine Manager if you are not actively using it and restart it when
needed. Closing Virtual Machine Manager does not affect the state of virtual machines.
• For best performance, only the applications and processes required for virtualization
should be installed on the virtual machine host.
• When using both, iSCSI and OCFS2 to host Xen images, the latency required for
OCFS2 default timeouts in SP2 may not be met. To recongure this timeout, run
/etc/init.d/o2cb configure or edit O2CB_HEARTBEAT_THRESHOLD
in the system conguration.
2.2 Setting Up a 32-Bit Domain 0 on a 64-Bit Hypervisor
A virtual machine host running on a 64-bit platform can access much more memory
than hosts running on a 32-bit platform. However, there might be circumstances where
you want to run the 32-bit version of the SUSE® Linux operating system (as domain
0) on the 64-bit Xen hypervisor.
On 64-bit hardware, start the 32-bit SUSE Linux operating system installation
1
program.
Select Installation Settings > Software to include the Xen Virtual Machine
2
Host Server software package selection.
Select Software > Software Selection and System Tasks and click Details to
3
view all packages.
Setting Up a Virtual Machine Host 9
Page 16

4
In the Filter drop-down list, select Search, then search for kernel-xen.
Make sure that kernel-xenpaeis selected for installation and that
kernel-xen is not selected.
Complete the SUSE Linux installation program.
5
The installation program copies les, reboots, and prompts you for additional
setup information.
After entering the additional setup information, log in to the computer.
6
Access the SUSE Linux installation source media.
7
The 64-bit Xen hypervisor RPM is included in both 32-bit and 64-bit versions
of the SUSE Linux installation media.
On the SUSE Linux installation source media, nd the x86_64 directory that
8
contains xen.rpm.
Use the following command to install the RPM:
9
rpm -U xen.rpm --ignorearch --force
Edit the GRUB boot loader settings by running YaST > System > Boot Loader
10
or editing the le at /boot/grub/menu.lst.
11
Change Hypervisor to /boot/xen.gz.
The xen.gz hypervisor is the 64-bit hypervisor.
Reboot the computer.
12
During the boot process, select the Xen option from the GRUB boot loader.
13
Verify that the computer is running the 32-bit Domain 0 by entering:
14
uname -m
It should report a 32-bit machine name, such as i686.
10 Virtualization with Xen
Page 17

Verify that the computer is running the 64-bit hypervisor by entering:
15
xm info | grep xen_caps
It should report a 64-bit Xen hypervisor, such as xen-3.0-x86_64.
2.3 Managing Domain 0 Memory
When the host is set up, a percentage of system memory is reserved for the hypervisor,
and all remaining memory is automatically allocated to Domain0.
A better solution is to set a minimum and maximum amount of memory for domain 0,
so the memory can be allocated appropriately to the hypervisor. An adequate maximum
amount would be 20 percent of the total system memory up to 2 GB. An appropriate
minimum amount would at least be 512 MB.
2.3.1 Setting a Maximum Amount of
Memory
Determine the amount of memory to set for domain 0.
1
2
At Domain0, type xm list to view the currently allocated memory.
Run YaST > Boot Loader.
3
Select the Xen section.
4
5
In Additional Xen Hypervisor Parameters, add dom0_mem= mem_amount
where mem_amount is the maximum amount of memory to allocate to Domain0. Add K, M, or G, to specify the size, for example, dom0_mem=768M.
Restart the computer to apply the changes.
6
Setting Up a Virtual Machine Host 11
Page 18

2.3.2 Setting a Minimum Amount of Memory
To set a minimum amount of memory for Domain0, edit the dom0-min-mem parameter in the /etc/xen/xend-config.sxp le and restart xend. For more informa-
tion, see Section 4.2, “Controlling the Host by Modifying xend Settings” (page 29).
2.4 Networks Card in Fully Virtualized Guests
In a fully virtualized guest, the default network card is an emulated Realtek network
card. However, it also possible to use the split network driver to run the communication
between Domain0 and a VM Guest. By default, both interfaces are presented to the
VM Guest, because the drivers of some operating systems require both to be present.
When using SUSE Linux Enterprise, both network cards are available for the VM Guest.
The MAC addresses of both cards are identical in this case, which leads to problems
when running the network. The following network options are available:
emulated
To use a “emulated” network interface like an emulated Realtek card, specify
type=ioemu on the vif line. In /etc/xen/vm/<configuration> this
would look like:
vif=[ 'mac=00:16:3e:62:f4:f3,type=ioemu' ]
paravirtualized
Specify the parameter type=netfront to the vif line to use the paravirtualized
network interface. In /etc/xen/vm/<configuration> this would look like:
vif=[ 'mac=00:16:3e:62:f4:f3,type=netfront' ]
emulated and paravirtualized
If the administrator should be offered both options, simply do not specify a type.
In /etc/xen/vm/<configuration> this would look like:
vif=[ 'mac=00:16:3e:62:f4:f3,model=rtl8139' ]
In this case, one of the network interfaces should be disabled.
12 Virtualization with Xen
Page 19

If you are using the Virtual Machine Manager, you may also recongure the guests by
modifying the respective .sxp conguration. For more about this conguration option,
see also Section 4.3, “Conguring a Virtual Machine by Modifying its xend Settings”
(page 30).
2.5 Starting the Virtual Machine Host
If virtualization software is correctly installed, the computer boots to display the GRUB
boot loader with a Xen option on the menu. Select this option to start the virtual machine
host.
NOTE: Xen and Kdump
In Xen, the hypervisor manages the memory resource. If you need to reserve
system memory for a recovery kernel in Domain0, this memory has to be reserved by the hypervisor. Thus, it is necessary to add the parameter
crashkernel=size@offset to the kernel line instead of using the line
with the other boot options. For more about Kdump, see also http://www
.novell.com/rc/docrepository/public/37/basedocument
.2007-09-13.2960758124/4622069_f_en.pdf.
If the Xen option is not on the GRUB menu, review the steps for installation and verify
that the GRUB boot loader has been updated. If the installation has been done without
selecting the Xen pattern, run the YaST Software Management, select the lter Patterns
and choose Xen Virtual Machine Host Server for installation.
After booting the hypervisor, the Domain0 virtual machine starts and displays its
graphical desktop environment. If you did not install a graphical desktop, the command
line environment appears.
Before starting to install virtual guests, make sure that the system time is correct. To
do this, congure NTP (Network Time Protocol) on the controlling domain:
In YaST select Network Services > NTP Conguration.
1
Select the option to automatically start the NTP daemon during boot. Provide
2
the IP address of an existing NTP time server, then click Finish.
Setting Up a Virtual Machine Host 13
Page 20

NOTE: Time Services on Virtual Guests
Hardware clocks commonly are not very precise. All modern operating systems
try to correct the system time compared to the hardware time by means of an
additional time source. To get the correct time on all VM Guest systems, also
activate the network time services on each respective guest or make sure that
the guest uses the system time of the host. For more about Independent
Wallclocks in SUSE Linux Enterprise Server see Section 6.3.4, “Virtual Machine
Clock Settings” (page 67).
For more information about managing virtual machines, see Chapter 4, Managing a
Virtualization Environment (page 27).
14 Virtualization with Xen
Page 21

Setting Up Virtual Machines
A virtual machine is comprised of data and operating system les that dene the virtual
environment. Virtual machines are hosted and controlled by the virtual machine host.
This section provides generalized instructions for installing virtual machines.
Virtual machines have few if any requirements above those required to run the operating
system. If the operating system has not been optimized for the virtual machine host
environment, the unmodied OS can run only on hardware-assisted virtualization
computer hardware, in full virtualization mode, and requires specic device drivers to
be loaded.
You should be aware of any licensing issues related to running a single licensed copy
of an operating system on multiple virtual machines. Consult the operating system license
agreement for more information.
NOTE: Virtual Machine Architectures
The virtual machine host runs only on x86, AMD64 and Intel 64 hardware. It
does not run on other system architectures such as Itanium, or POWER. A 64bit virtual machine host can also run a 32-bit operating system, while a 32-bit
host cannot run a 64-bit client. This holds true for both, the controlling domain
and all further guests.
3
3.1 Creating a Virtual Machine
Before creating a virtual machine, you need the following:
Setting Up Virtual Machines 15
Page 22

•
Install a host server as described in Chapter 2, Setting Up a Virtual Machine Host
(page 7).
• If you want to use an automated installation le (AutoYaST, NetWare® Response
File, or RedHat Kickstart), you should create and download it to a directory on the
host machine server or make it available on the network.
• For NetWare and OES Linux virtual machines, you need a static IP address for
each virtual machine you create.
• If you are installing Open Enterprise Server (OES) 2 Linux, you need a network
installation source for OES 2 Linux software including the SUSE Linux Enterprise
Server 10 SP2 media and the OES 2 Linux add-on CD. For procedures to create
the installation sources, see "Setting Up the Server Holding the Installation Sources"
in the SUSE Linux Enterprise Server 10 Installation and Administration Guide
[http://www.novell.com/documentation/sles10/sles_admin/
data/sec_deployment_remoteinst_instserver.html]
For further prerequisites, consult the manuals of the respective operating system to install.
The Create Virtual Machine Wizard helps you through the steps required to create a
virtual machine and install its operating system. The information that follows is generalized for installing any operating system. In addition to these instructions, you should
consult Chapter 6, Xen Guest Systems (page 61) for information specic to the operating
system you are installing.
The actual conguration les for the Xen guests are stored at /etc/xen/vm/. The
default location for image les is /var/lib/xen/images.
Launch the Create Virtual Machine Wizard by using one of the following methods:
•
From the virtualization host server desktop, click YaST > Virtualization > Create
Virtual Machine
•
From within Virtual Machine Manager, click New.
•
At the command line, enter vm-install.
16 Virtualization with Xen
Page 23

If the wizard does not appear or the vm-install command does not work, review
the process of installing and starting the virtualization host server. The virtualization
software might not be installed properly.
3.2 Installing an Operating System
You can choose to run an installation program or choose a disk or disk image that already
has an installed and bootable operating system.
Figure 3.1
If you choose to run an installation program, you are presented with a list of operating
systems. Select the one you want to install.
The Summary page shows you a summary of the virtual machine you are creating. You
can click on any of the headings to edit the information. As you edit the information in
the Summary, consult Chapter 6, Xen Guest Systems (page 61) for instructions specic
to the operating system you are installing.
Installing an Operating System
Setting Up Virtual Machines 17
Page 24

Figure 3.2
Information about the following operating systems is included:
• OES NetWare Virtual Machines, see Section 6.1, “NetWare Virtual Machines”
(page 61).
• OES Linux Virtual Machines, see Section 6.2, “OES Linux Virtual Machines”
(page 61).
Summary
• SUSE Linux Virtual Machines, see Section 6.3, “SUSE Linux Virtual Machines”
(page 61).
• Windows Virtual Machines, see Section 6.4, “Windows Virtual Machines”
(page 70).
When running through the creation of a VM Guest, the following steps have to be accomplished:
Select if the VM Guest should run as full or paravirtualized guest.
1
If your computer supports hardware-assisted virtualization, you can create a virtual machine that runs in fully virtual mode. If you are installing an operating
system that is modied for virtualization, you can create a virtual machine that
runs in paravirtual mode. For more information about virtualization modes, see
Section 1.2, “Understanding Virtualization Modes” (page 2).
18 Virtualization with Xen
Page 25

Each virtual machine must have a unique name. The name entered on this page
2
is used to create and name the virtual machine’s conguration le. The conguration le contains parameters that dene the virtual machine and is saved to the
/etc/xen/vm/ directory.
The Hardware page allows you to specify the amount of memory and number of
3
virtual processors for your virtual machine.
Initial Memory
The amount of memory initially allocated to the virtual machine (specied
in megabytes).
Maximum Memory
The largest amount of memory the virtual machine will ever need.
Virtual Processors
If desired, you can specify that the virtual machine has more virtual CPUs
than the number of physical CPUs. You can specify up to 32 virtual CPUs:
however, for best performance, the number of virtual processors should be
less than or equal to the number of physical processors.
Select the graphics mode to use:
4
No Graphics Support
The virtual machine operates like a server without a monitor. You can access
the operating system through operating system supported services, such as
SSH or VNC.
Paravirtualized Graphics Adapter
Requires that an appropriate graphics driver is installed in the operating
system.
A virtual machine must have at least one virtual disk. Virtual disks can be:
5
• File backed, which means that the virtual disk is a single image le on a
larger physical disk.
• A sparse image le, which means that the virtual disk is a single image le,
but the space is not preallocated.
• Congured from a block device, such as an entire disk, partition, or volume.
Setting Up Virtual Machines 19
Page 26

For best performance, create each virtual disk from an entire disk or a partition.
For the next best performance, create an image le but do not create it as a sparse
image le. A virtual disk based on a sparse image le delivers the most diskspace exibility but slows installation and disk access speeds.
By default, a single, le-backed virtual disk is created as a sparse image le in
/var/lib/xen/images/vm_name where vm_name is the name of the
virtual machine. You can change this conguration to meet your specic requirements.
If you want to install from DVD or CD-Rom, add the drive to the list of available
6
hard disks. To learn about device names of the available optical drives, run
hwinfo --cdrom and search for the line starting with Device File:. Add
this device le to the available hard disks of the VM Guest.
By default, a single virtual network card is created for the virtual machine. It has
7
a randomly generated MAC address that you can change to t your desired conguration. The virtual network card will be attached to a default bridge congured
in the host. You can also create additional virtual network cards in the Network
Adapters page of vm-install.
NOTE: Using Arbitrary Bridge Names
If installing a fully virtualized guest and you are using a bridge name that
is different than the default names, explicitly specify the bridge by selecting the bridge name from the Source menu on the Virtual Network
Adapter page. Paravirtual guests by denition are aware they are running
on a virtualization platform and therefore, do not need to have the bridge
explicitly specied, thus leaving Source as Default will sufce.
The operating system can be installed from a CD/DVD device or an ISO image
8
le. In addition, if you are installing a SUSE Linux operating system, you can
install the operating system from a network installation source.
If you are installing a paravirtual machine's operating system from CD, you
should remove the virtual CD reader from the virtual machine after completing
the installation, because the virtual machine assumes that the original CD is still
in the CD reader, even if it is ejected. If it is ejected, the virtual machine cannot
access the CD (or any other newly inserted CD) and receives I/O errors.
20 Virtualization with Xen
Page 27

WARNING: Changing CD-Roms
On paravirtual guests, it is currently not possible to go on with the installation of a system after changing the CD-Rom. Instead, you should use a
DVD or a network based installation. For a workaround to this problem,
see Section 5.1.1, “Virtual CD Readers on Paravirtual Machines” (page 34).
If the installation program is capable of recognizing an installation prole, response le, or script, you can automate the installation settings by specifying the
location of the prole, response le, or script you want to use. For example,
SUSE Linux uses an AutoYaST prole, NetWare uses a NetWare Response File,
and Red Hat uses a Kickstart le to move through the installation screens with
no interaction.
You can also pass instructions to the kernel at install time by entering parameters
for the Additional Arguments eld. These arguments may either be kernel options,
or options for linuxrc. More information about linuxrc can be found at
http://www.novell.com/documentation/sles10/sles_admin/
data/sec_deployment_remoteinst_bootinst.html
If all the information on the Summary screen is correct, click OK to create the virtual
machine. A TightVNC screen appears and at this point you begin the installation of
your OS. From this point on, follow the regular installation instructions for installing
your OS. More information for any instructions that might be different for installing
your OS in a virtualized environment may be found in Chapter 6, Xen Guest Systems
(page 61).
3.3 Including Add-On Products in the Installation
In order to include an Add-On product in the installation process of a VM Guest, it is
necessary to provide the installation system with both, the standard installation images
and the image for the Add-On product.
First, add the system disk, the SUSE Linux Enterprise Server 10 SP2 installation image
and the physical CD-Rom or Add-On image as disks to the VM Guest. For example,
you may have:
Setting Up Virtual Machines 21
Page 28

xvda
Main system disk.
xvdb
ISO image of the installation medium.
xvdc
ISO image of the Add-On product.
During the installation, add the Add-On product to the installation by entering the device
path. Commonly, this path looks like hd:///?device=/dev/xvd<letter>. In
the special example with “xvdc” as Add-On product, this would look like:
hd:///?device=/dev/xvdc
3.4 Using the Command Line to Create Virtual Machines
From the command line, you can enter vm-install to run a text version of the Create
Virtual Machine Wizard. The text version of the wizard is helpful in environments
without a graphical user interface. This command defaults to using a graphical user
interface if available and if no options were given on the command line.
For information on scripting a virtual machine installation, see the man pages of
vm-install and vm-install-jobs.
22 Virtualization with Xen
Page 29

Figure 3.3
Command Line Interface
3.5 Deleting Virtual Machines
When you use Virtual Machine Manager or the xm command to delete a virtual machine,
it no longer appears as a virtual machine, but its initial startup le and virtual disks are
not automatically deleted.
To delete all components of a virtual machine congured with a le-backed virtual
disk, you must manually delete its virtual disk image le (/var/lib/xen/images/)
and its initial startup le (/etc/xen/vm).
3.6 Using an Existing SUSE Linux Enterprise Server Virtual Machine
In SUSE Linux Enterprise Server 10, the device naming is different than the device
naming of SUSE Linux Enterprise Server 9. Therefore, a SUSE Linux Enterprise
Setting Up Virtual Machines 23
Page 30

Server 9 VM Guest will not be able to nd its root le system when running on a SUSE
Linux Enterprise Server 10 VM Host Server.
To be able to still boot the system, you must know which device is used for the root
partition of your virtual system. For example, hdaxx will be changed to xvdaxx
where xx is the partition number.
When booting the system, you have to append an extra root option to the kernel command line, that tells the system about its root le system. If your VM Guest used to
live on /dev/hda2, append the string root=/dev/xvda2 to the kernel command
line. This option should enable you to boot the system, although additional lesystems
still will not be available to the system.
To make all the needed le systems available to the VM Guest, do the following:
In order to have a valid initial ramdisk that knows about the new location of the root
lesystem, run the command mkinitrd.
1
Start the VM Guest with the extra root= command line as explained above.
2
Log into the system as user root.
3
Edit the le /etc/fstab and correct all device entries.
4
Edit the virtual machine’s /boot/grub/menu.lst le. At the kernel line,
x the root= and the resume= parameters according the new naming schema.
Reboot the virtual machine.
5
3.7 Troubleshooting
In some circumstances, problems may occur during the installation of the VM Guest.
This section describes some known problems and their solutions.
During boot, the system hangs
The software I/O translation buffer allocates a large chunk of low memory early
in the bootstrap process. If the requests for memory exceed the size of the buffer
it usually results in a hung boot process. To check if this is the case, switch to
console 10 and check the output there for a message similar to
24 Virtualization with Xen
Page 31

kernel: PCI-DMA: Out of SW-IOMMU space for 32768 bytes at device
000:01:02.0
In this case you need to increase the size of the swiotlb. Add “swiotlb=128” on
the Domain0 cmdline. Note that the number can be adjusted up or down to nd
the optimal size for the machine.
Setting Up Virtual Machines 25
Page 32

Page 33
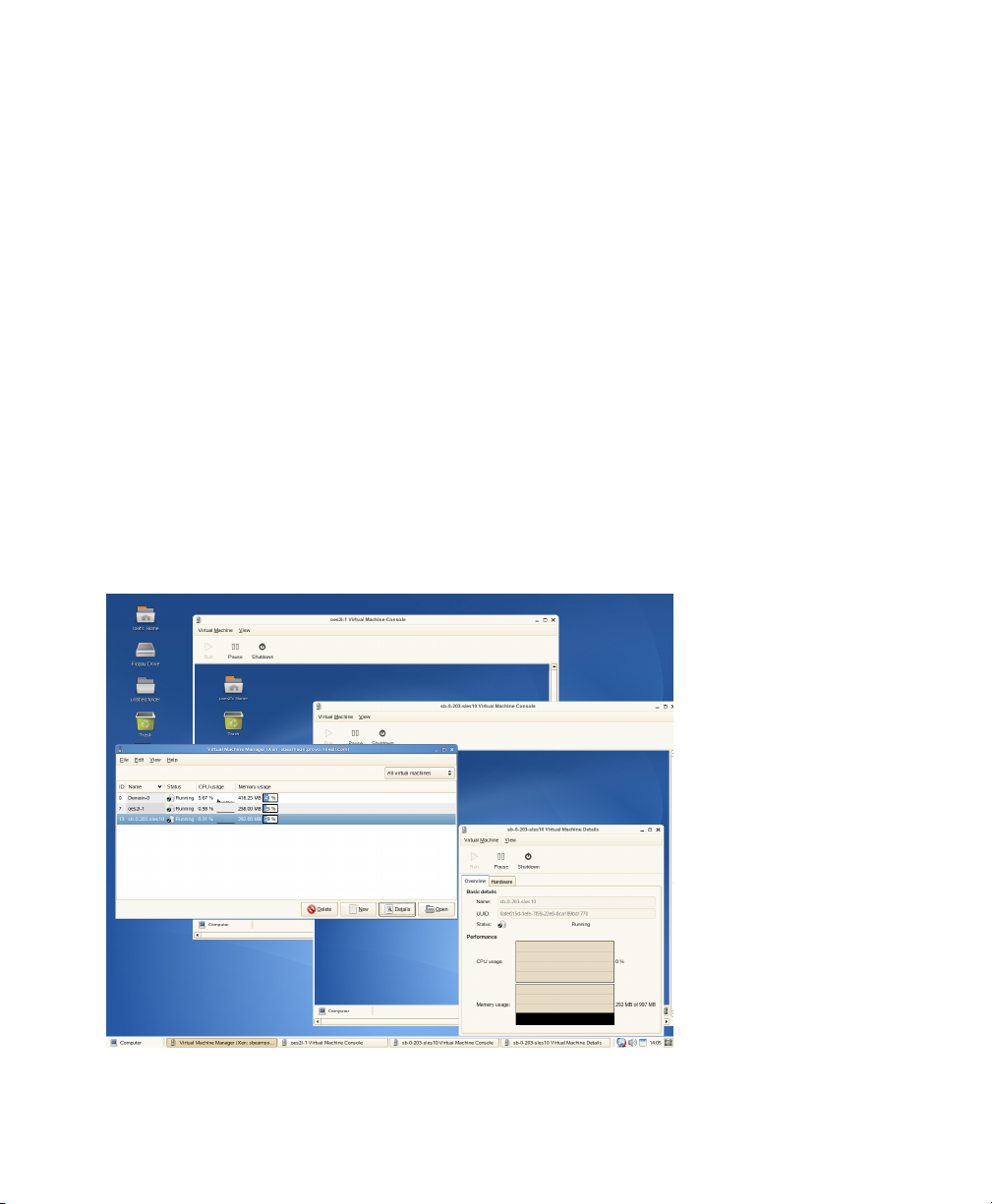
Managing a Virtualization Environment
Graphical utilities, text-based commands, and modied conguration les are methods
you can choose from to manage your virtualization environment.Virtual Machine
Manager is a graphical utility available in YaST that can be launched from the virtual
machine Domain0.
Figure 4.1
Desktop Showing Virtual Machine Manager and Virtual Machines
4
Managing a Virtualization Environment 27
Page 34

From a command line interface on the virtual machine host, you can use the vm-install
program and xm commands to create and manage virtual machines. You can also edit
conguration les to change the settings of the virtual machine host or a virtual machine.
4.1 Virtual Machine Manager
From the desktop of the management virtual machine, the YaST Virtual Machine
Manager provides a graphical user interface you can use to create and manage virtual
machines.
NOTE
Close Virtual Machine Manager if you are not actively using it and restart it
when needed. Closing Virtual Machine Manager does not affect the state of
virtual machines.
Figure 4.2
•
Selecting a virtual machine and clicking Open displays the virtual machine window
showing the virtual machine’s current state.
•
Clicking Run on the virtual machine window boots the virtual machine and displays
the user interface or text console running on the virtual machine.
•
Selecting a virtual machine and clicking Details lets you view performance and
congure hardware details associated with the virtual machine.
Virtual Machine Manager Main Console
28 Virtualization with Xen
Page 35
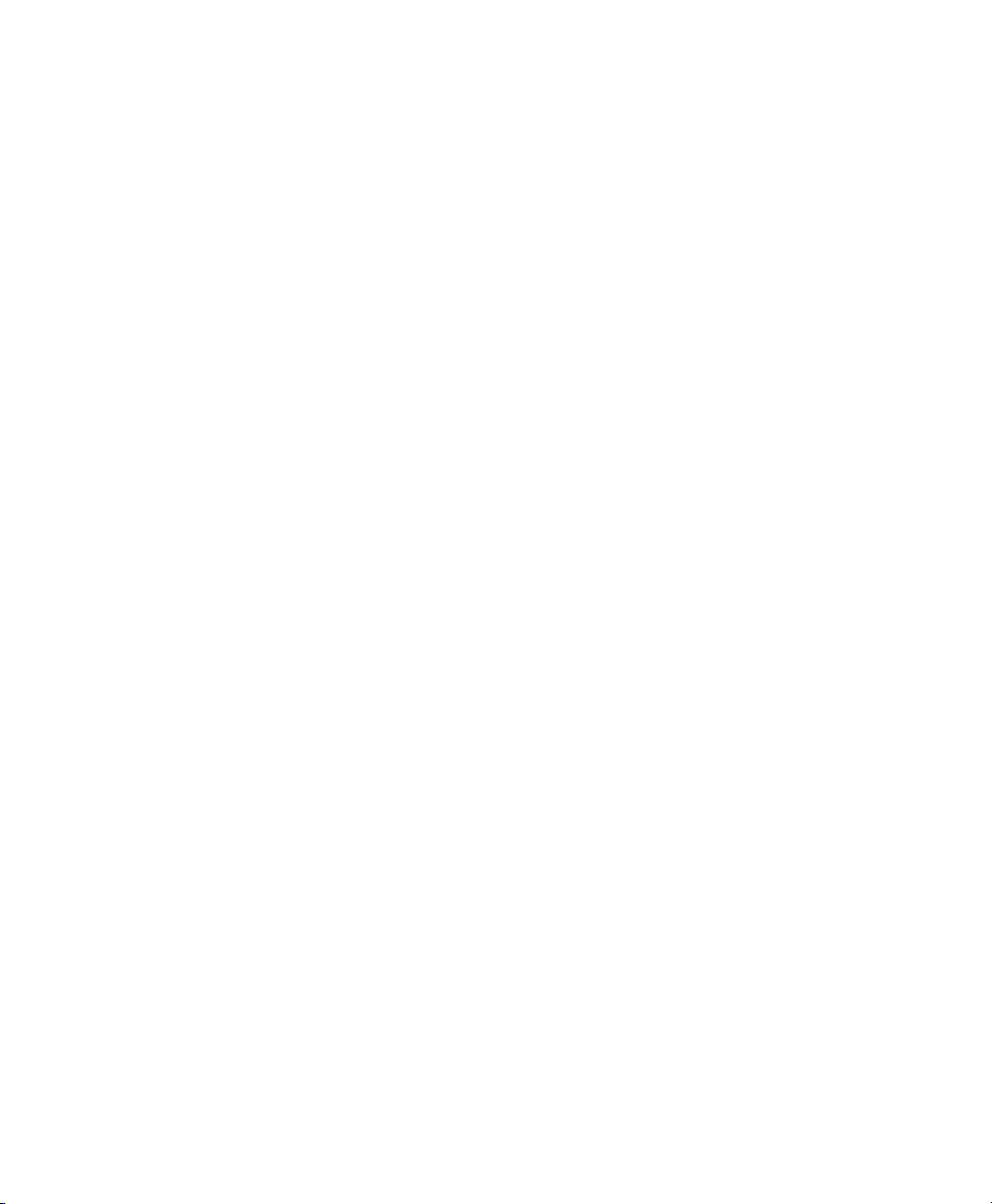
•
Clicking New in Virtual Machine Manager launches the Create Virtual Machine
Wizard, which walks you through the steps required to set up a virtual machine.
See also Section 3.1, “Creating a Virtual Machine” (page 15).
4.2 Controlling the Host by Modifying xend Settings
The xend is a key component of Xen virtualization. It performs management functions
and stores settings that relate to the host environment and each virtual machine. You
can customize xend to meet your specic conguration requirements.
•
To specify xend operating parameters, edit the /etc/xen/xend-config.sxp
le. The settings take effect the next time xend starts.
# -*- sh -*-
#
# Xend configuration file.
#
# This example configuration is appropriate for an installation that
# utilizes a bridged network configuration. Access to xend via http
# is disabled.
# Commented out entries show the default for that entry, unless otherwise
# specified.
#(logfile /var/log/xen/xend.log)
#(loglevel DEBUG)
# The Xen-API server configuration.
#
# This value configures the ports, interfaces, and access controls for
the
# Xen-API server. Each entry in the list starts with either unix, or a
port
•
To start the xend daemon, enter rcxend start.
•
To stop the xend daemon, enter rcxend stop.
Managing a Virtualization Environment 29
Page 36
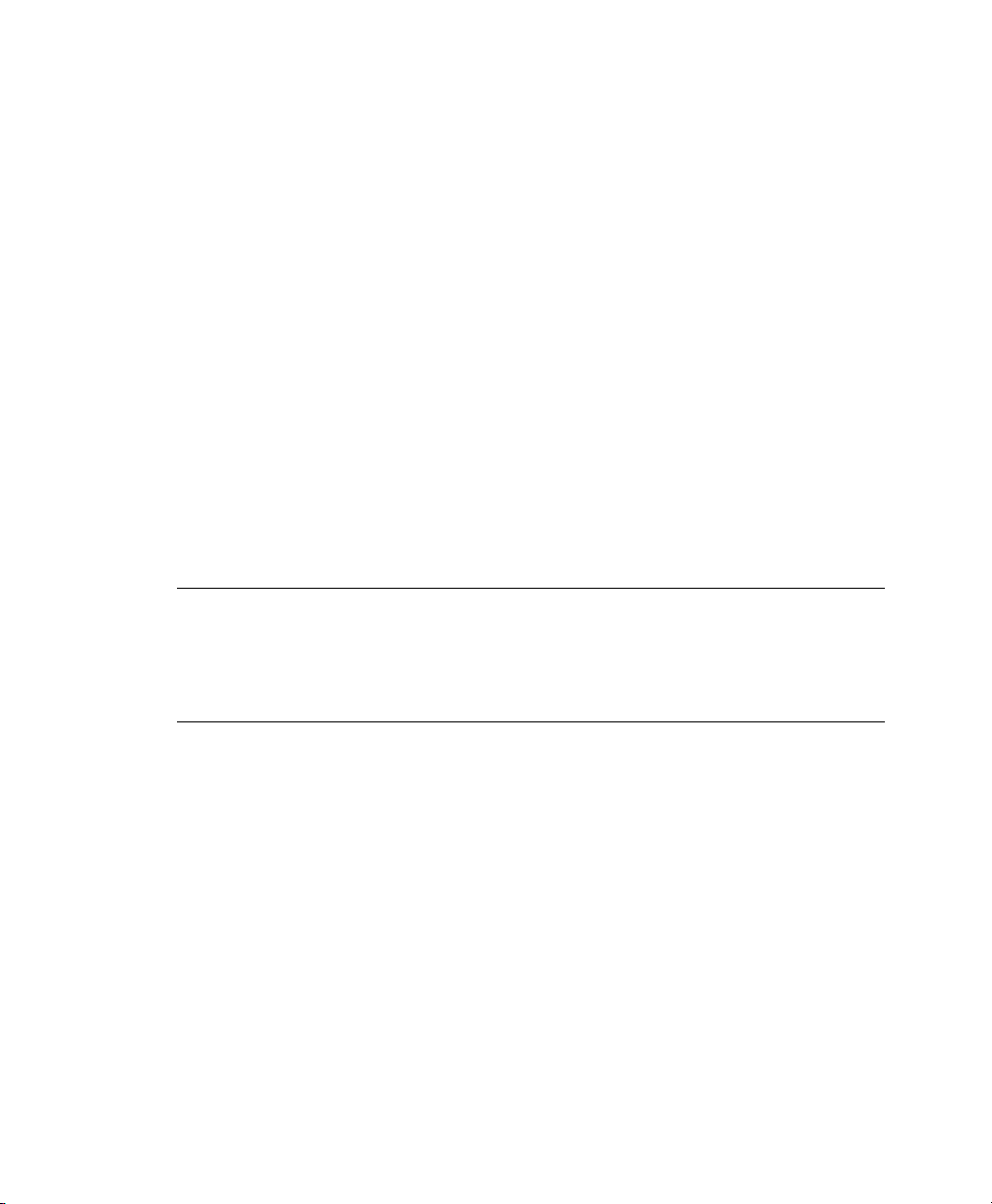
•
To restart the xend daemon, enter rcxend restart.
•
To check the status of the xend daemon, enter rcxend status.
The parameters in the xend-config.sxp le can be customized to meet your requirements for virtualization. For a full list of all available options, read the manual
page of xend-config.sxp.
4.3 Conguring a Virtual Machine by
Modifying its xend Settings
The machine settings of each virtual guest are stored in an internal database managed
by xend. You can change a virtual machine’s settings by modifying the settings stored
in xend. This process requires you to export a virtual machine’s settings from the xend
database to a text le, edit the settings in the le to meet your conguration requirements,
import the le back into xend, and restart the virtual machine.
NOTE
It is no longer recommended that you edit the initial startup les stored in
/etc/xen/vm, because they are used only during the creation of a new virtual
machine.
To modify a virtual machine’s settings that is administrated with the virtual machine
manager:
At Domain0, enter
1
xm list -l vm_name > filename
where vm_name is the name of the virtual machine you want to modify and
filename is whatever you want to name the text le.
Use a text editor to make and save any desired changes.
2
(domain
(domid 1)
(on_crash destroy)
30 Virtualization with Xen
Page 37
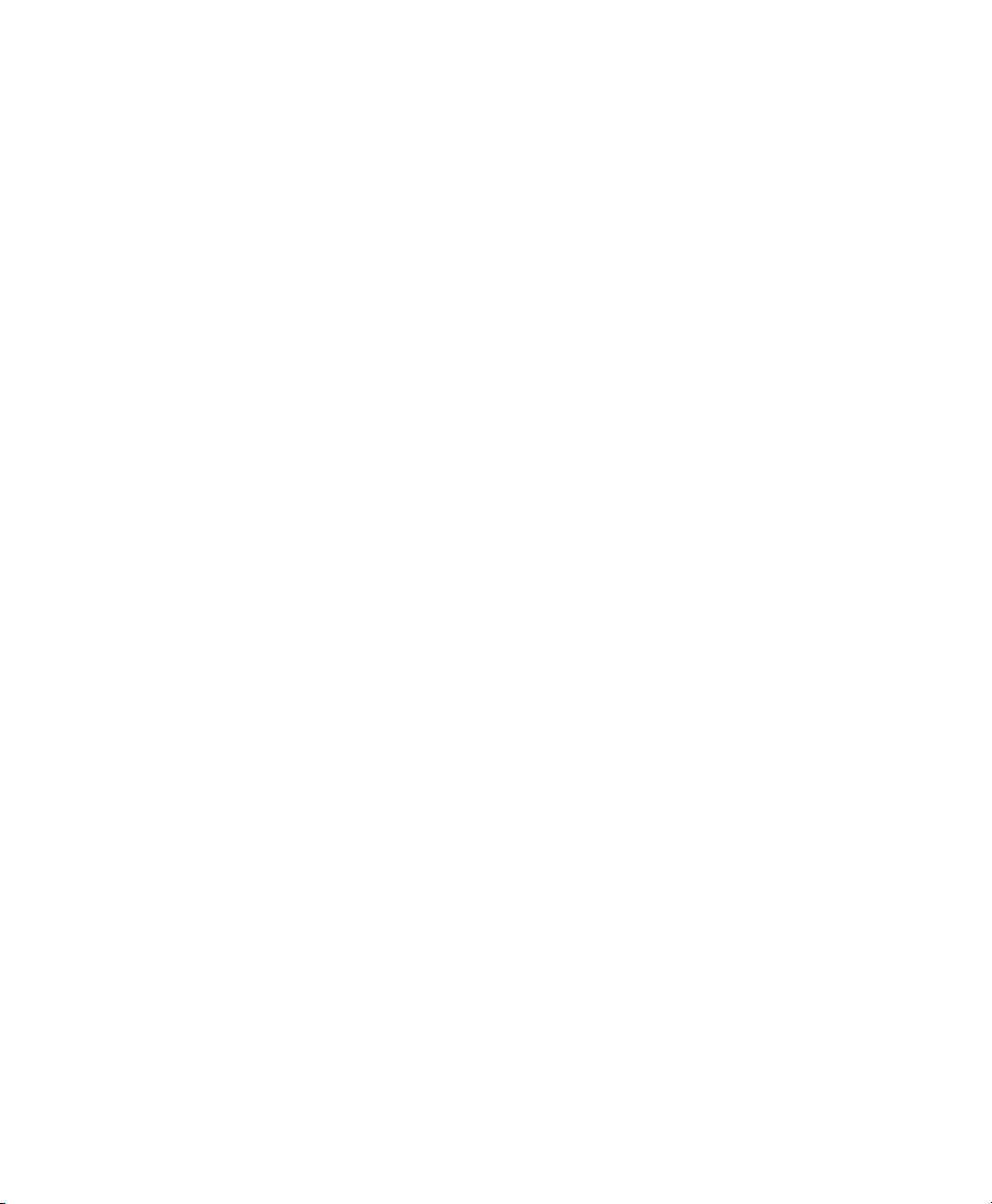
(memory 384)
(uuid 4fbcb943-871c-9a51-3a48-3ad99d933841)
(bootloader_args '- -entry=xvda2:/boot/vmlinuz-xen,/boot/initrd-xen')
(name SLES10SP1withOES2) (maxmem 512)
(on_reboot restart)
(on_poweroff destroy)
(vcpus 1)
(bootloader /usr/lib/xen/boot/domUloader.py)
(shadow_memory 0)
(cpu_weight 256)
(cpu_cap 0)
(features )
(on_xend_start ignore)
(on_xend_stop ignore)
(start_time 1178219902.47)
(cpu_time 4574.26779201)
(online_vcpus 1)
(image
(linux
(kernel /var/lib/xen/tmp/kernel.Bg0o6h)
(ramdisk /var/lib/xen/tmp/ramdisk.Bch8YM)
(args 'TERM=xterm ')
)
)
(status 2)
....
3
Delete the existing conguration from xenstore with the command xm del
vm_name
4
Enter xm new -F filename to import the virtual machine’s new settings
into xend.
5
Enter xm start vm_name to start the virtual machine with its new settings.
You should repeat the entire process of exporting the le each time you want to
make changes to a virtual machine’s settings.
4.4 The xm Command
The xm command provides a command line interface for managing virtual machines.
It can be used to create, pause, and shut down virtual machines. It can also be used to
Managing a Virtualization Environment 31
Page 38
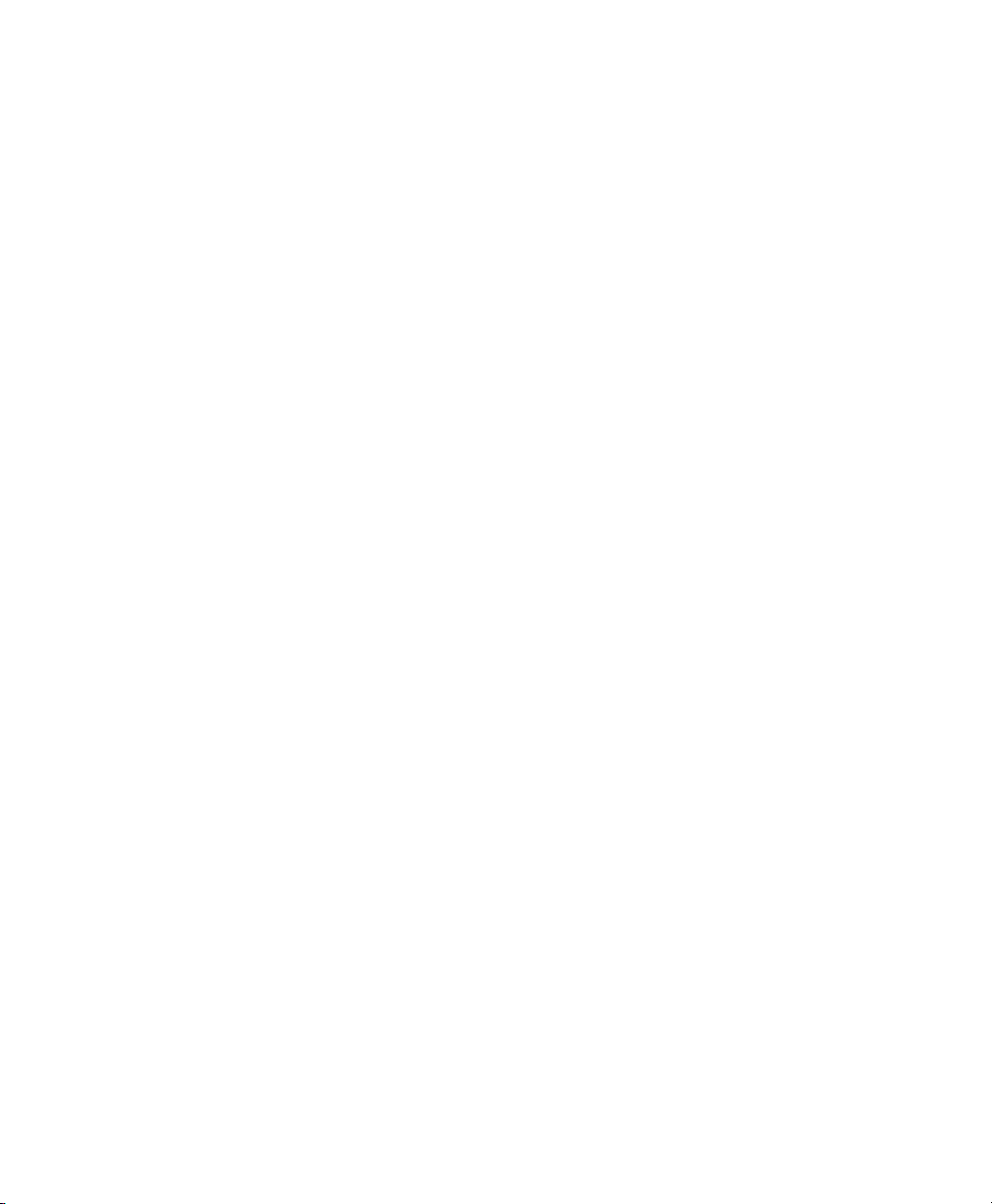
list the current domains, enable or pin virtual CPUs, and attach or detach block devices.
For example, the xm list command displays the status of all virtual machines.
# xm list
Name ID Mem VCPUs State Time(s)
Domain-0 0 457 2 r----- 2712.9
OES 7 512 1 -b---- 16.3
SLES10 512 1 12.9
The syntax of the xm command usually follows the format:
xm <subcommand> [domain-id] [OPTIONS]
where subcommand is the xm command to run, domain-id is the ID number assigned
to a domain or the name of the virtual machine, and OPTIONS indicates subcommand-
specic options.
Other useful xm commands include:
•
xm start starts a virtual machine
•
xm reboot reboots a virtual machine
•
xm destroy immediately terminates a virtual machine
•
xm block-list displays all virtual block devices attached to a virtual machine
•
All xm operations require that the Xen control daemon, xend, be running. For this
reason, you should make sure xend starts whenever the host boots.
•
Most xm commands require root privileges to allow interaction with the Xen hypervisor. Entering the xm command when you are not logged in as root returns an error.
•
Some xm commands return no information even though the action is completed.
In some instances, for example, when shutting down a virtual machine, the action
can take several seconds to complete. To verify that the action has completed, you
might need to view its status another way, such as, using the xm list command.
For a complete list of xm command parameters, enter xm help at the command line
or read the manual page of xm.
32 Virtualization with Xen
Page 39

Virtualization: Conguration
Options and Settings
The documentation in this section, describes advanced management tasks and conguration options that might help technology innovators implement leading-edge virtualization solutions. It is provided as a courtesy and does not imply that all documented
options and tasks are supported by Novell, Inc.
Virtualization technology is being rapidly developed. In an effort to keep you up to
date on the most current information, this documentation will be updated more often
than traditional Novell product documentation. To create a more dynamic environment,
it will quickly include any feedback and new virtualization discoveries made by you
and other users through the User Comments feature at the bottom of each page.
Although a more dynamic documentation environment can be benecial, there will also
be some drawbacks. The information might not have gone through a formal editing
cycle before being published. The information might be less authoritative, might not
completely cover obvious topics, and could have more typos than traditional product
documentation. It might also include untested instructions for virtualization procedures
you might want to try.
5.1 Virtual CD Readers
5
Virtual CD readers can be set up when a virtual machine is created or added to an existing virtual machine. A virtual CD reader can be based on a physical CD/DVD, or
based on an ISO image. Virtual CD readers work differently depending on whether
they are paravirtual or fully virtual.
Virtualization: Conguration Options and Settings 33
Page 40
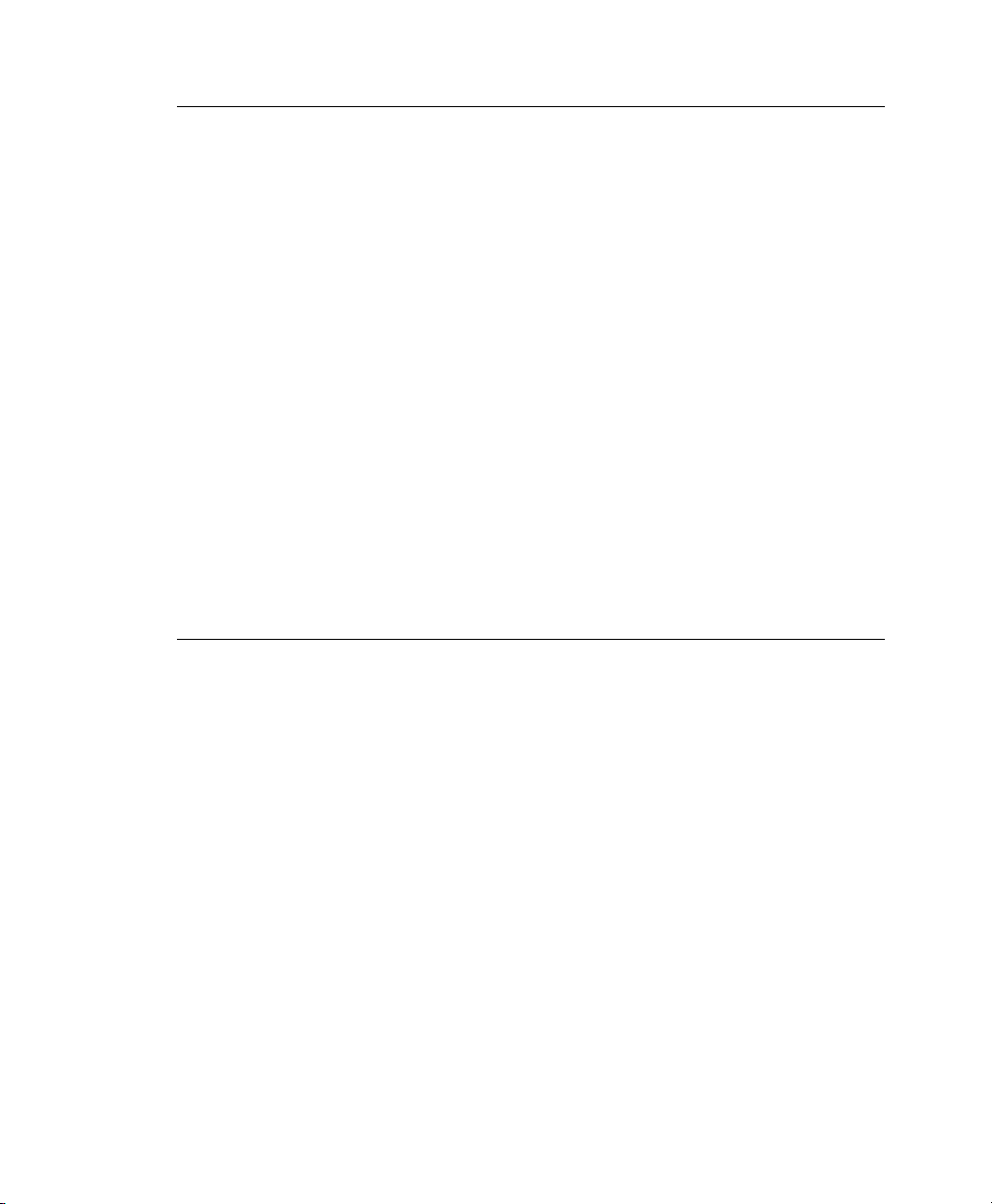
NOTE
Only limited support for virtual machine removable media is available in the
original version of SUSE Linux Enterprise Server. Much of the following information pertains to functionality available in maintenance updates.
If you are installing drivers from the SUSE Linux Enterprise Virtual Machine
Driver Pack, proceed by completing one of the following:
• If you have updated to Virtual Machine Manager 0.3.1-0.24 or later, complete the instructions in Section 5.1.3, “Adding Virtual CD Readers”
(page 35) to set up the ISO image le as a virtual CD reader.
The most recent Virtual Machine Manager package is available through the
SUSE Linux Enterprise 10 SP1 update channel.
• If you are running an earlier version of Virtual Machine Manager, you must
set up the ISO image le as a virtual CD reader when you create the virtual
machine, or add a virtual CD reader based on the ISO image le following
the instructions in Section 5.1.4, “Adding Virtual CD Readers (Command
Line Method)” (page 37).
5.1.1 Virtual CD Readers on Paravirtual
Machines
A paravirtual machine can have up to 16 block devices comprised of virtual CD readers
and virtual disks. On paravirtual machines, virtual CD readers present the CD as a virtual disk with read-only access. Unless you remove the virtual CD reader, the virtual
machine assumes that the originally-inserted CD is still in the CD reader, even if you
have ejected it. If it has been ejected, the virtual machine will not be able to access the
CD (or any other newly-inserted CD) and will receive I/O errors. Virtual CD readers
cannot be used to write data to a CD. They are congured as read-only devices.
After you have nished accessing a CD on a paravirtual machine, it is recommended
that you remove the virtual CD reader from the virtual machine.
If several CDs are needed for the installation of an operating system, make all of them
available to the paravirtual machine and change the path to the data on request. If you
34 Virtualization with Xen
Page 41

do not have enough CD readers, create image les from the CDs and make those
available. To create an image le, the following command may be used:
dd if=/dev/cdrom of=<path to image>/cdimage.iso
On request of the installation system, press Details and manually point to the correct
disk by changing xvdb to xvdc, xvdc to xvdd and so on.
5.1.2 Virtual CD Readers on Fully Virtual
Machines
A fully virtual machine can have up to four block devices comprised of virtual CD
readers and virtual disks. A virtual CD reader on a fully virtual machine interacts with
the inserted CD in the way you expect a physical CD reader to interact. For example,
in a Windows* XP* virtual machine, the inserted CD appears in the Devices with
Removable Storage section of My Computer.
When a CD is inserted in the physical CD reader on the host computer, all virtual machines with virtual CD readers based on the physical CD reader, such as /dev/cdrom/,
are able to read the inserted CD. Assuming the operating system has automount functionality, the CD should automatically appear in the le system. Virtual CD readers
cannot be used to write data to a CD. They are congured as read-only devices.
5.1.3 Adding Virtual CD Readers
Virtual CD readers can be based on a CD inserted into the CD reader or on an ISO
image le.
Make sure that the virtual machine is running and the operating system has
1
nished booting.
Insert the desired CD into the physical CD reader or copy the desired ISO
2
image to a location available to the virtual machine’s le system.
Run Virtual Machine Manager.
3
Select the virtual machine, then click Details.
4
Virtualization: Conguration Options and Settings 35
Page 42
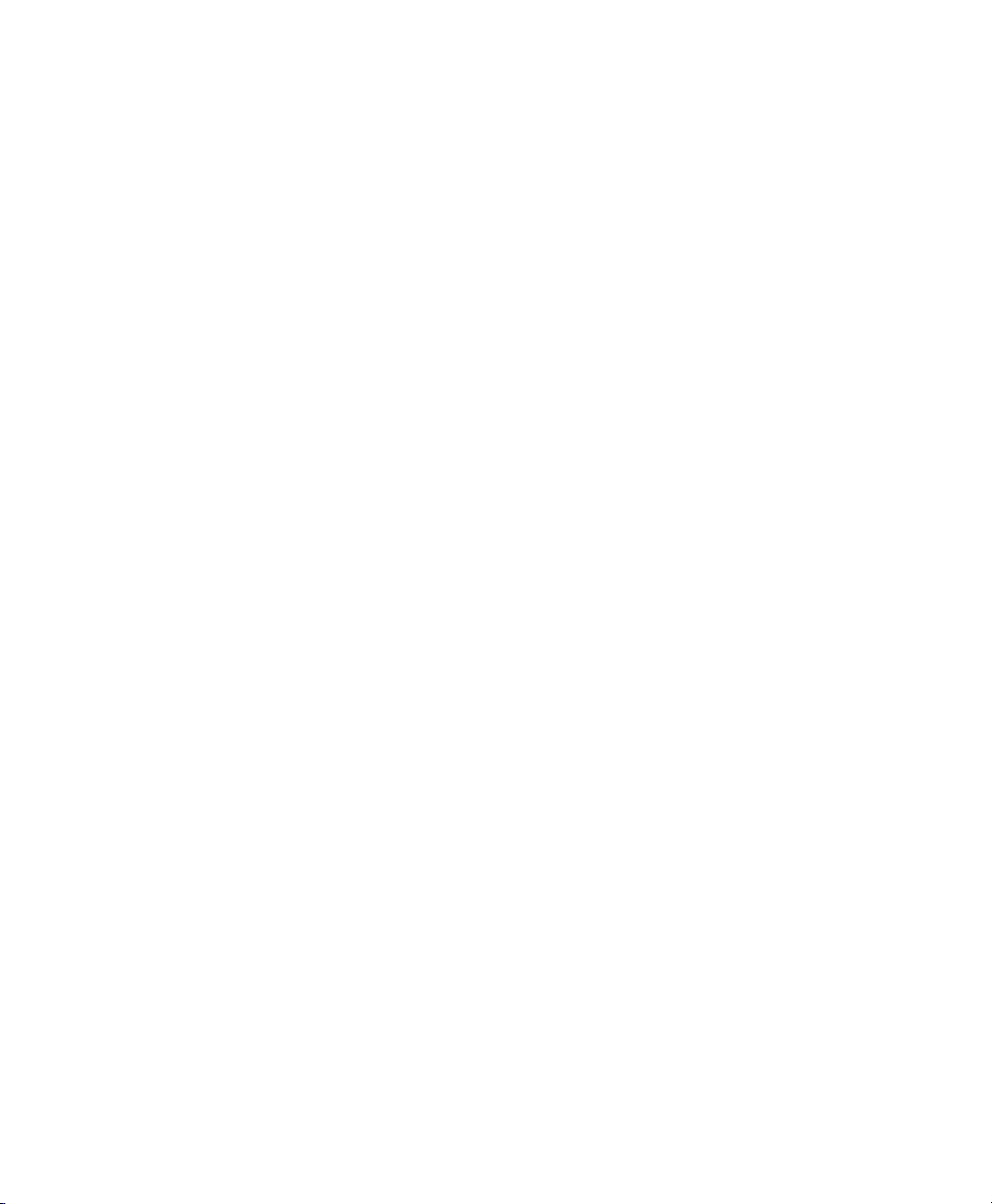
Click Hardware > Disk.
5
Click CD-ROM.
6
7
Specify the path to the physical CD reader, such as /dev/cdrom. If you are
adding a virtual CD reader based on an ISO, specify the path to the ISO image
le.
Click OK to apply the changes.
8
A new block device, such as /dev/xvdb, is added to the virtual machine.
If the virtual machine is running Linux, complete the following:
9
9a
Open a terminal in the virtual machine and enter fdisk -l to verify that
the device was properly added. You can also enter ls /sys/block to
see all disks available to the virtual machine.
The CD is recognized by the virtual machine as a virtual disk with a drive
designation, for example,
/dev/xvdb
Enter the command to mount the CD or ISO image using its drive designation.
9b
For example,
mount -o ro /dev/xvdb /cd1
mounts the CD to a mount point named /cd1.
The CD or ISO image le should be available to the virtual machine at the
specied mount point.
If the virtual machine is running Windows, reboot the virtual machine.
10
Verify that the virtual CD reader appears in its My Computer section
36 Virtualization with Xen
Page 43

5.1.4 Adding Virtual CD Readers (Command
Line Method)
Make sure that the virtual machine is running and the operating system has n-
1
ished booting.
Insert the CD into the physical CD reader or copy the ISO image to the host.
2
In a terminal on the host, enter the appropriate command
3
• To set up an ISO image le, enter:
xm block-attach vm_id file:/mycd.iso hdc:cdrom r
where vm_id is the virtual machine ID, mycd.iso is the path to the ISO
image le, and hdc is the drive designation presented to the virtual machine.
If the virtual machine is paravirtual, replace the device designation with a
vdb x device designation, such as
xm block-attach vm_id file:/mycd.iso xvdb:cdrom r
• To set up a physical CD reader, enter:
xm block-attach vm_id phy:/dev/cdrom hdc:cdrom r
where vm_id is the virtual machine ID, dev/cdrom is the path to the
physical CD reader, hdc is the physical drive designation to be presented
to the virtual machine, and cdrom is the name you specify for the device.
If the virtual machine is paravirtual, replace the hdc drive designation with
a vdb x drive designation, such as
xm block-attach vm_id phy:/dev/cdrom xvdb:cdrom r
If running full virtualization mode, rebooting the virtual machine is obligatory.
4
Virtualization: Conguration Options and Settings 37
Page 44
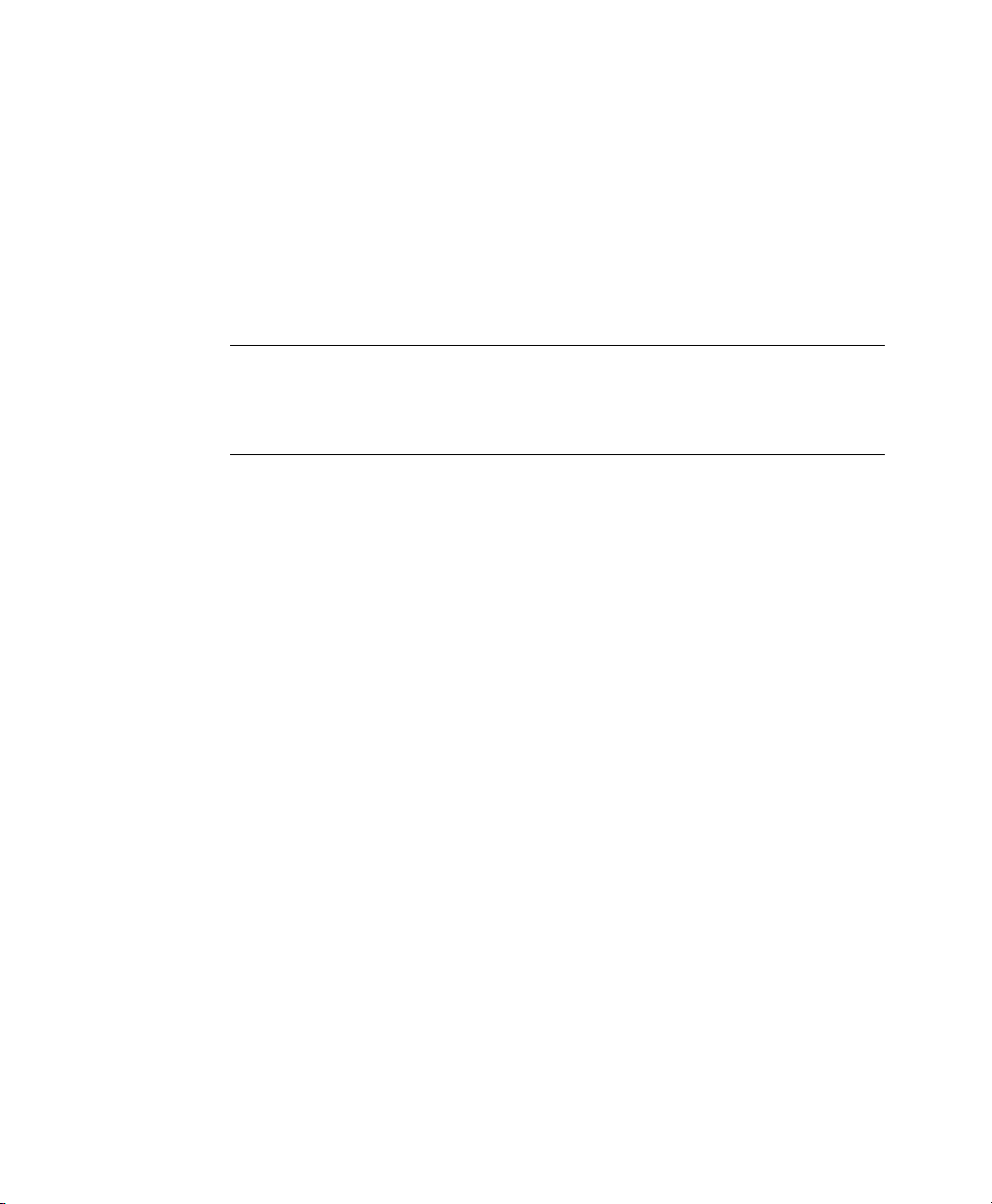
The CD or ISO image le should appear in the virtual machine’s operating system.
5.1.5 Removing Virtual CD Readers
Make sure that the virtual machine is running and the operating system has n-
1
ished booting.
If the virtual CD reader is mounted, unmount it from within the virtual machine.
2
TIP
You can enter fdisk -l in the virtual machine’s terminal to view its
block devices.
Run Virtual Machine Manager.
3
Select the virtual machine, then click Details.
4
Click Hardware > Disk.
5
Select the virtual CD-ROM device to remove.
6
Click Remove to remove the virtual CD-ROM device.
7
Press the hardware eject button to eject the CD.
8
5.2 Remote Access Methods
Some congurations, such as those that include rack-mounted servers, require a computer to run without a video monitor, keyboard, or mouse. This type of conguration
is often referred to as headless and requires the use of remote administration
technologies.
Typical conguration scenarios and technologies include:
38 Virtualization with Xen
Page 45
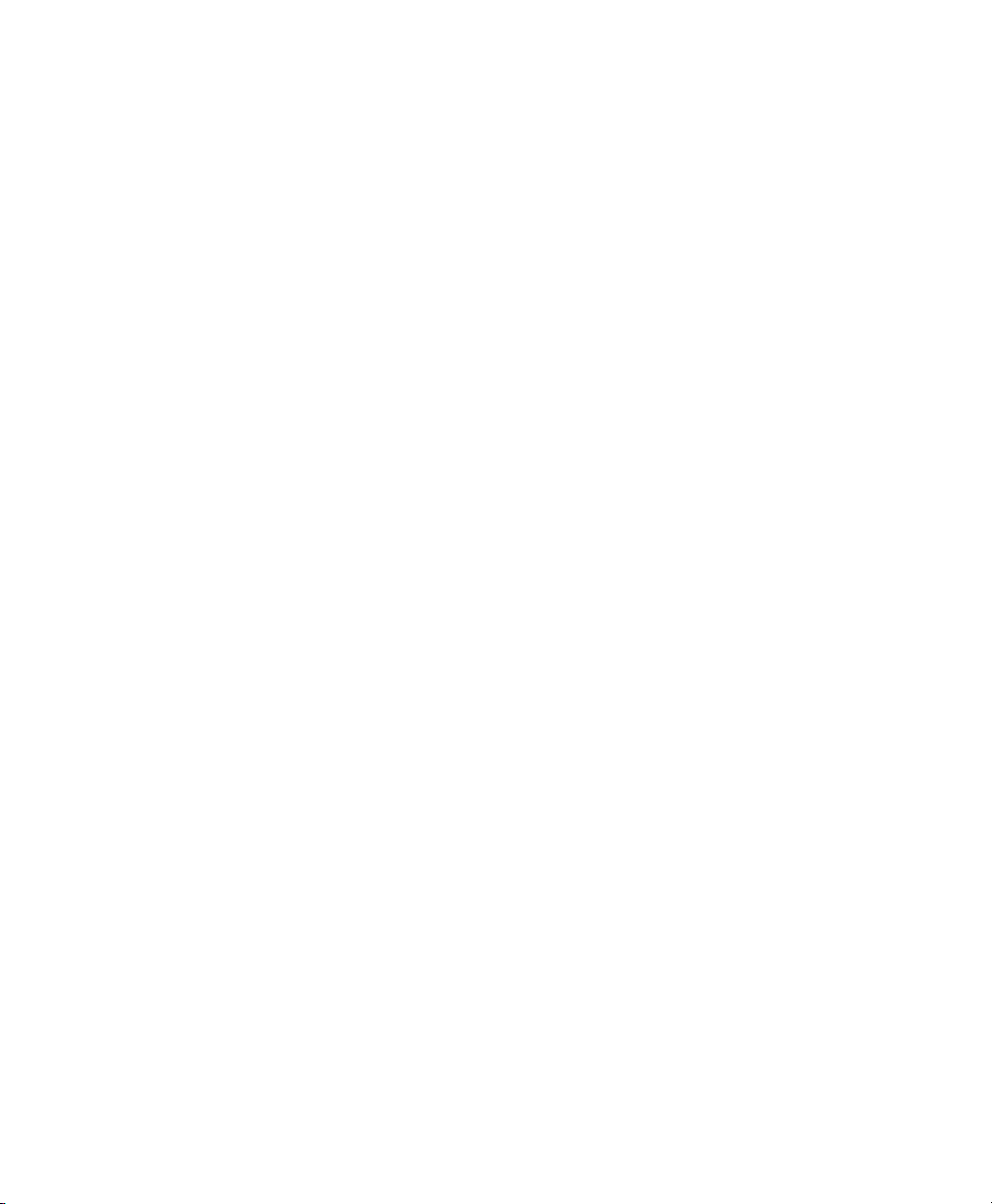
Graphical Desktop with X Window Server
If a graphical desktop, such as GNOME or KDE, is installed on the virtual machine
host you can use a remote viewer, such as a VNC viewer. On a remote computer,
log in and manage the host environment by using graphical tools, such as Virtual
Machine Manager.
Text and Graphical Applications
If neither a graphical desktop nor the X Window Server, but the X Windows libraries
are installed on the virtual machine host, you can use the ssh -X command from
the remote computer to log in and manage the virtualization host environment. You
can then use Virtual Machine Manager and the xm command to manage virtual
machines and the vm-install command to create them.
Text Only
You can use the ssh command from a remote computer to log in to a virtual machine host and access its text-based console. You can then use the xm command
to manage virtual machines and the vm-install command to create new virtual
machines.
5.3 VNC Viewer
By default, Virtual Machine Manager uses the VNC viewer to show the display of a
virtual machine. You can also use VNC viewer from Domain0 (known as local access
or on-box access) or from a remote computer.
You can use the IP address of a VM Guest and a VNC viewer to view the display of
this VM Guest. When a virtual machine is running, the VNC server on the host assigns
the virtual machine a port number to be used for VNC viewer connections. The assigned
port number is the lowest port number available when the virtual machine starts. The
number is only available for the virtual machine while it is running. After shutting
down, the port number might be assigned to other virtual machines.
For example, if ports 1 and 2 and 4 and 5 are assigned to the running virtual machines,
the VNC viewer assigns the lowest available port number, 3. If port number 3 is still
in use the next time the virtual machine starts, the VNC server assigns a different port
number to the virtual machine.
Virtualization: Conguration Options and Settings 39
Page 46
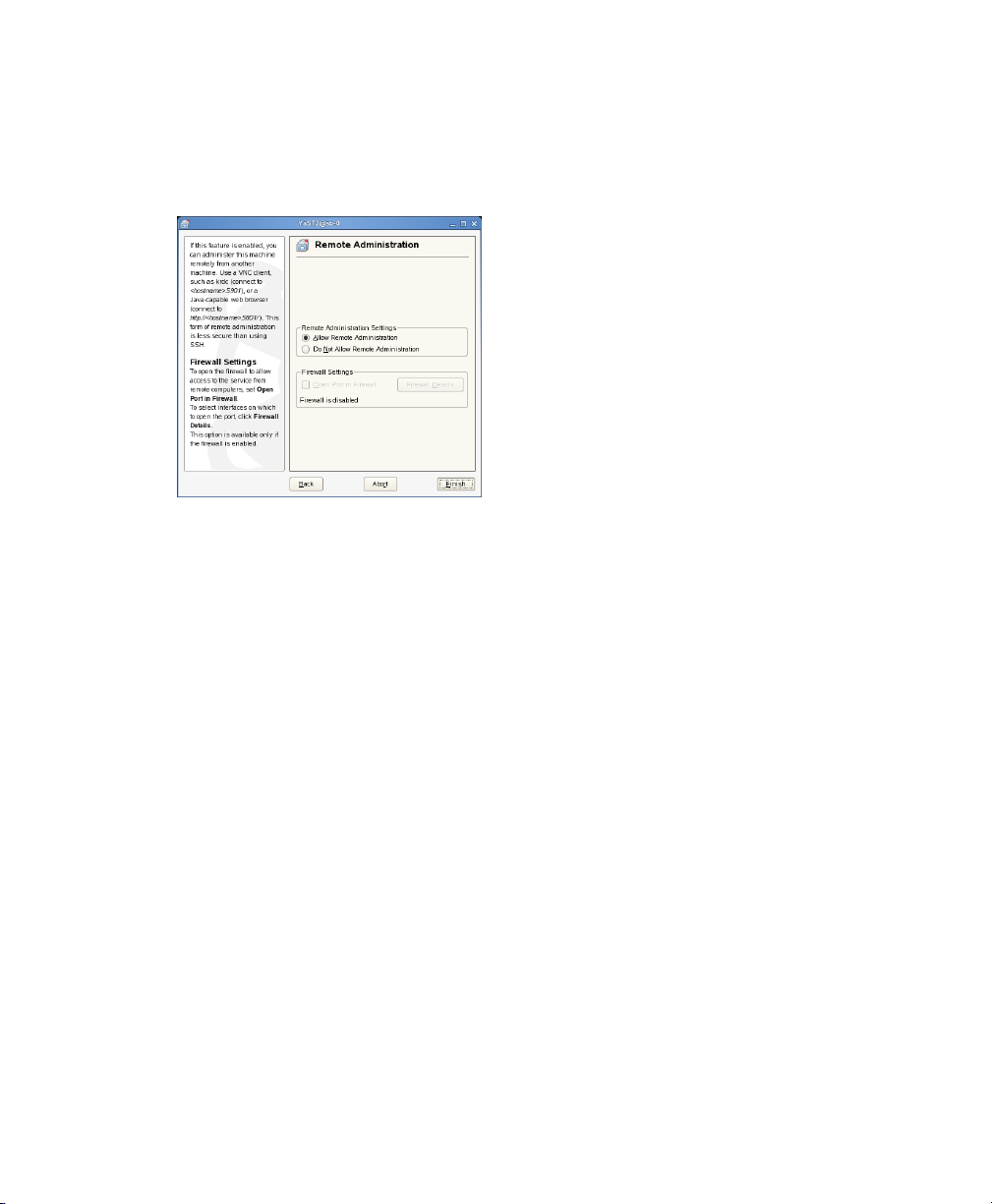
To use the VNC viewer from a remote computer, remote administration must be enabled
on the host. You can use the YaST Remote Administration module.
Figure 5.1
YaST Remote Administration
In addition to this, change vnc-listen in /etc/xen/xend-config.sxp to
open the access to the VM Guest. This is necessary, if you encounter messages like
vncviewer: ConnectToTcpAddr: connect: Connection refused
from a remote host. For more information about modifying xend-config.sxp see
Section 4.2, “Controlling the Host by Modifying xend Settings” (page 29).
To access the virtual machine from the local console or a remote computer running a
VNC viewer client, enter one of the following commands:
•
vncviewer host_ip::590#
•
vncviewer host_ip:#
where host_ip is the IP address of the virtual machine host and # is the VNC
viewer port number assigned to the virtual machine.
# vncviewer 192.168.3.100::5901
If you are using the built-in VNC viewer of an Internet browser, such as Internet Explorer* or Mozilla* Firefox*, use 580# as the port number, where # is the VNC
viewer port number assigned to the virtual machine.
40 Virtualization with Xen
Page 47
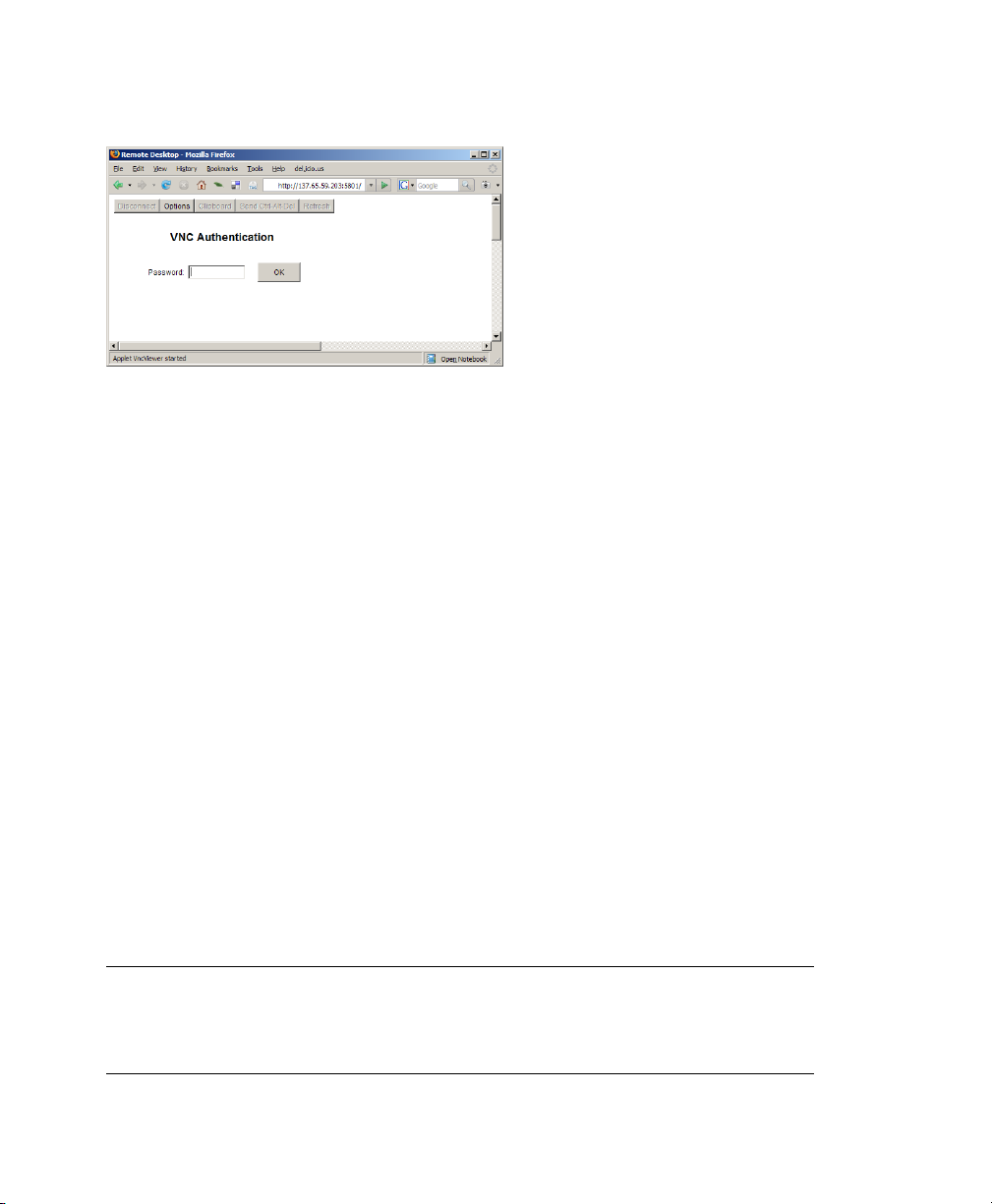
Figure 5.2
When successfully connected, the VNC viewer shows the display of the running virtual
machine.
Mozilla Firefox VNC Viewer
5.3.1 Assigning VNC Viewer Port Numbers
to Virtual Machines
Although the default behavior of VNC viewer is to assign the rst available port number,
you might want to assign a specic VNC viewer port number to a specic virtual machine.
To assign a specic port number on a fully virtualized guest, edit the virtual machine’s
setting (/etc/xen/vm/name) by including (vncdisplay #) where
vnc=1
vncdisplay=#
vncunused=0
vnc must be set to 1, # is the assigned port number and vncunused must exist and
be set to 0 in order to make this work.
On a paravirtualized guest, edit the line vfb=['type=vnc,vncdisplay=#'] to
set the viewer port number to the desired value.
TIP
Assign higher port numbers to avoid conict with port numbers assigned by
the VNC viewer, which uses the lowest available port number.
Virtualization: Conguration Options and Settings 41
Page 48

5.3.2 Using SDL instead of a VNC Viewer
If you access a virtual machine’s display from the virtual machine host console (known
as local or on-box access), you might want to use SDL instead of VNC viewer. VNC
viewer is faster for viewing desktops over a network, but SDL is faster for viewing
desktops from the same computer.
To set the default to use SDL instead of VNC, change the virtual machine’s conguration
information to the following. For instructions, see Section 4.3, “Conguring a Virtual
Machine by Modifying its xend Settings” (page 30).
•
If it is a fully virtual machine, use vnc=0 and sdl=1.
•
If it is a paravirtual virtual machine, use vfb=["type=sdl"].
Remember that, unlike a VNC viewer window, closing an SDL window terminates the
virtual machine.
5.4 The Boot Loader Program
The boot loader controls how the virtualization software boots and runs. You can
modify the boot loader properties by using YaST, or by directly editing the boot loader
conguration le.
The YaST boot loader program is located at YaST > System > Boot Loader. The Boot
Loader Settings screen lists the sections that appear as options on the boot menu. From
this screen, you can change the boot loader so it auto-selects the virtual machine host
option when booting.
42 Virtualization with Xen
Page 49

Figure 5.3
Select the Xen section, then click Edit to manage the way the boot loader and Xen
function.
Boot Loader Settings
Figure 5.4
You can use the Boot Loader program to specify functionality, such as:
• Pass kernel command line parameters
• Specify the kernel image and intial RAM disk
Boot Loader Settings: Section Management
Virtualization: Conguration Options and Settings 43
Page 50

• Select a specic hypervisor
•
Pass additional parameters to the hypervisor (see /usr/share/doc/packages/
xen/pdf/user.pdf section “Xen Boot Options” after installing the package
xen-doc-pdf).
You can customize your virtualization environment by editing the /boot/grub/
menu.lst le.
If the Xen option does not appear on the GRUB boot menu, you can compare your updated GRUB boot loader le with the examples below to conrm that it was updated
correctly.
The rst example shows a typical GRUB boot loader le updated to load the kernel
that supports virtualization software. The second example shows a GRUB boot loader
le that loads the PAE-enabled virtualization kernel.
Example 5.1
title XEN
root (hd0,5)
kernel /boot/xen.gz hyper_parameters
module /boot/vmlinuz-xen kernel_parameters
module /boot/initrd-xen
Example 5.2
title XEN
root (hd0,5)
kernel /boot/xen-pae.gz hyper_parameters
module /boot/vmlinuz-xenpae kernel_parameters
module /boot/initrd-xenpae
Xen Section in the menu.lst File (Typical)
Xen Section in the menu.lst File (PAE)
The title line denes sections in the boot loader le. Do not change this line, because
YaST looks for the word XEN to verify that packages are installed.
The root line species which partition holds the boot partition and /boot directory.
Replace hd0,5 with the correct partition. For example, if the drive designated as hda1
holds the /boot directory, the entry would be hd0,0.
The kernel line species the directory and lename of the hypervisor. Replace
hyper_parameters with the parameters to pass to the hypervisor. A common pa-
44 Virtualization with Xen
Page 51

rameter is dom0_mem=<amount_of_memory>, which species how much memory
to allocate to Domain0. The amount of memory is specied in KB, or you can specify
the units with a K, M, or G sufx, for example 128M. If the amount is not specied,
the Domain0 takes the maximum possible memory for its operations.
For more information about hypervisor parameters, see /usr/share/doc/
packages/xen/pdf/user.pdf section “Xen Boot Options” after installing the
package xen-doc-pdf.
The rst module line species the directory and lename of the Linux kernel to load.
Replace kernel_parameters with the parameters to pass to the kernel. These
parameters are the same parameters as those that can be passed to a standard Linux
kernel on physical computer hardware.
The second module line species the directory and lename of the RAM disk used
to boot the virtual machine host.
To set the GRUB boot loader to automatically boot the Xen virtualization software,
change the default entry from 0, which means the rst title entry, to the number
that corresponds to the title XEN entry. In the example le, Xen is the second
title line, so to specify it, change the value of default from 0 to 1.
5.5 Changing the Host’s Desktop from
Text Mode to GUI Mode
If selecting the Xen option from the boot loader starts SUSE Linux desktop environment
(domain 0) in text mode, the graphics card is probably not congured correctly. To
properly congure the graphics card so you can switch to graphical mode, complete
the following steps:
When the computer boots and loads the boot loader menu, select the option that
1
includes the word Xen.
The computer boots and displays a command prompt.
2
At the command prompt, enter telinit 3 to make sure you are in text mode.
Virtualization: Conguration Options and Settings 45
Page 52
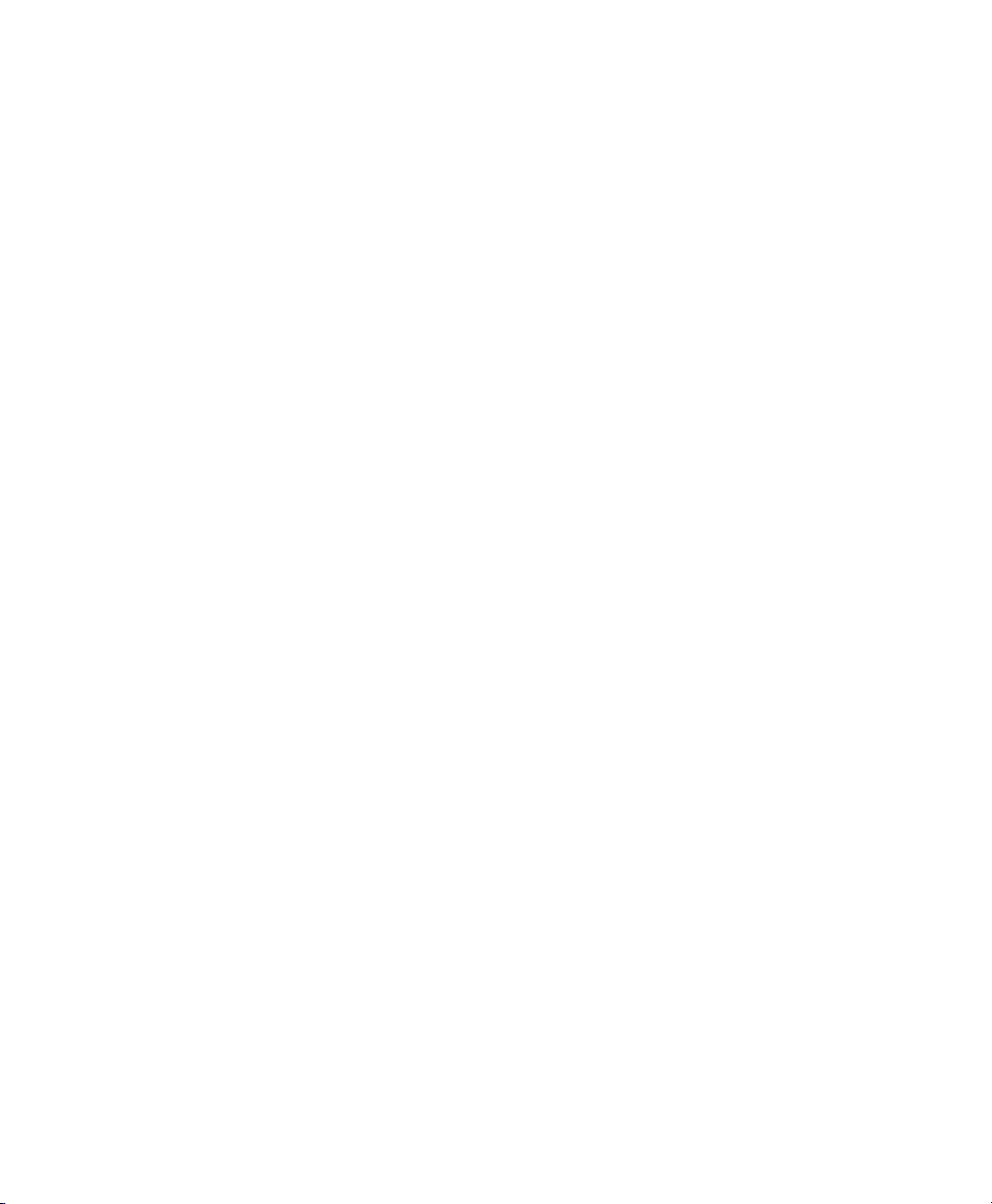
3
Enter sax2 to run the SaX2 graphical conguration module.
Congure the GUI as desired.
4
5
Enter telinit 5 to switch to GUI mode.
5.6 Paravirtual Mode and Journaling File Systems
It is recommended that operating systems running in paravirtual mode set up their kernel
on a separate partition that uses a non-journaling le system, such as ext2.
Before a paravirtualized operating system can boot, the management domain must
construct a virtual machine and place the paravirtualized kernel in it. Then, the paravirtualized operating system boots. To retrieve the kernel during the bootstrapping process,
the virtual machine’s boot disk is mounted in read-only mode, the kernel is copied to
the virtual machine’s memory, and then the boot disk is unmounted.
When a virtual machine’s operating system crashes, its disks are not shut down in an
orderly manner. This should not pose a problem to a virtual machine running in full
virtualization mode because the pending disk entries are checked and corrected the next
time the operating system starts. If the disk is using a journaling le system, the journal
is replayed to update and coordinate any pending disk entries.
This type of system crash poses a potential problem for paravirtualized operating systems. If a paravirtualized operating system using a journaled le system crashes, any
pending disk entries cannot be updated and coordinated because the le system is initially mounted in read-only mode.
Therefore, it is recommended that you set virtual machine boot les, such as the kernel
and ramdisk, on a separate partition that is formatted with a non-journaling le system,
such as ext2.
46 Virtualization with Xen
Page 53

5.7 Virtual Machine Initial Startup Files
During the process of creating a new virtual machine, initial startup settings are written
to a le created at /etc/xen/vm/. During the creation process, the virtual machine
starts according to settings in this le, but the settings are then transferred and stored
in xend for ongoing operations.
IMPORTANT
Modifying the initial startup le to create or make changes to a virtual machine
is not recommended. The preferred method for changing a virtual machine’s
settings is to use Virtual Machine Manager as described in Section 4.3, “Conguring a Virtual Machine by Modifying its xend Settings” (page 30) or to follow
the instructions in Section 5.4, “The Boot Loader Program” (page 42).
When a virtual machine’s settings are stored in xend, it is referred to as a
xen-managed domain or xen-managed virtual machine. Whenever the
xen-managed virtual machine starts, it takes its settings from information stored in the
xend database, not from settings in the initial startup le.
Although it is not recommended, you might need to start an existing virtual machine
based on settings in the initial startup le. If you do this, any xend settings stored for
the virtual machine are overwritten by the startup le settings. Initial startup les are
saved to /etc/xen/vm/vm_name. Values must be enclosed in single quotes, such
as localtime = '0'.
Table 5.1
disk =
Initial Startup File Entries and Descriptions
DescriptionEntry
Virtual disks for the virtual machine.
For example:
disk = [ 'file:/var/lib/xen/images/VM1_SLES10/hda,xvda,w'
]
Virtualization: Conguration Options and Settings 47
Page 54

DescriptionEntry
This entry species a virtual disk based on a le ( file:)
named hda and located at
/var/lib/xen/images/VM1_SLES10/. It presents itself
as the rst drive (xvda) and has read/write access (w).
Disks can also be based on a block device.
memory =
vcpus =
builder =
name =
vif =
localtime =
on_poweroff =
on_reboot =
on_crash =
Virtual memory in Mb.
Number of virtual CPUs.
Species paravirtual mode (Linux) or full virtualization mode
(hvm).
Name of the virtual machine.
Randomly-assigned MAC addresses and bridges assigned to
use the virtual machine’s network addresses.
Species a localtime (0) or UTC (1) time setting.
Species the action that the virtual machine performs when the
operating system is powered off.
Species the action that the virtual machine performs when the
operating system reboots.
Species the action that the virtual machine performs when the
operating system crashes.
extra =
bootloader =
bootentry =
48 Virtualization with Xen
Parameters passed to the kernel.
Location and lename of the domU boot loader.
Location of the kernel and initial ramdisk.
Page 55

DescriptionEntry
ostype =
uuid =
Type of operating system.
Identication number for a virtual drive.
5.8 Sparse Image Files and Disk Space
If the host’s physical disk reaches a state where it has no available space, a virtual machine using a virtual disk based on a sparse image le is unable to write to its disk.
Consequently, it reports I/O errors.
The Reiser le system, perceiving a corrupt disk environment, automatically sets the
le system to read-only. If this situation happens, you should free up available space
on the physical disk, remount the virtual machine’s le system, and set the le system
back to read-write.
To check the actual disk requirements of a sparse image le, use the command du -h
<image file>.
5.9 Virtual Keyboards
When a virtual machine is started, the host creates a virtual keyboard that matches the
keymap entry according to the virtual machine’s settings. If there is no keymap entry
in the virtual machine’s settings, the host uses the keymap entry specied in host’s
xend le ( xend-config.sxp). If there is no keymap entry in either the host’s
xend le or the virtual machine’s settings, the virtual machine’s keyboard defaults to
English (US).
Unless you manually specify it, a keymap entry is not specied in the host’s xend le
or for any virtual machine. Therefore, by default, all virtual machine settings use the
English (US) virtual keyboard. It is recommended that you specify a keymap setting
for xend and for each virtual machine, especially, if you want to migrate virtual machines
to different hosts
Virtualization: Conguration Options and Settings 49
Page 56
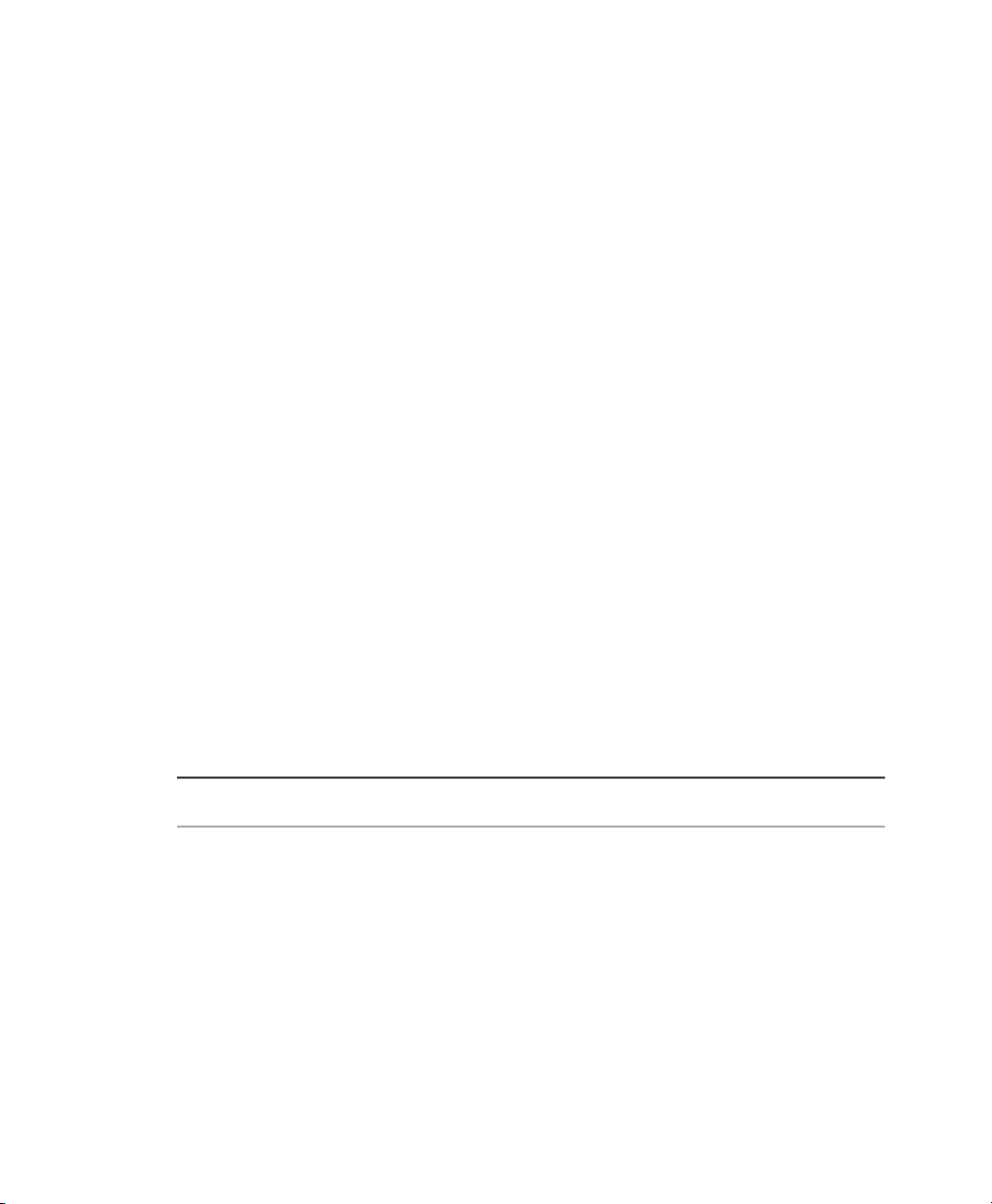
To view a virtual machine’s current keymap entry, enter the following command on
the Domain0:
xm list -l vm_name | grep keymap
You can specify a keymap entry to be used for all virtual machines and keymap entries
for specic machines.
• To specify a global keymap entry for virtual machines on the host, edit the host’s
xend-config.sxp le.
• To specify a keymap entry for a specic virtual machine, edit the virtual machine’s
settings by following instructions in Section 4.3, “Conguring a Virtual Machine
by Modifying its xend Settings” (page 30).
In the device > vfb section, add the desired keymap entry to the le. For example,
you can specify a German keyboard. Make sure the virtual machine’s operating system
is set to use the specied keyboard. After you specify the host’s keymap setting, all
virtual machines created by using the Create Virtual Machine Wizard on the host add
the host’s keymap entry to their virtual machine settings.
Virtual machines created before a host’s keymap entry is specied are not automatically updated. These virtual machines start with the keyboard specied by the host, but
the keymap entry is not a permanent part of the virtual machine’s settings. For the
entry to be permanent, it must be explicitly stated in the virtual machine’s settings.
Table 5.2
Language and Keymap Settings
50 Virtualization with Xen
Keymap SettingLanguage
daDanish
deGerman
de-chSwiss-German
en-gbEnglish (UK)
en-usEnglish (US)
Page 57

Keymap SettingLanguage
esSpanish
Finnish
frFrench
fr-beFrench-Belgium
fr-caFrench-Canada
fr-chFrench-Switzerland
huHungarian
isIcelandic
itItalian
jaJapanese
nlDutch
nl-beDutch-Belgium
noNorwegian
plPolish
ptPortuguese
pt-brPortuguese-Brazil
ruRussian
svSwedish
Virtualization: Conguration Options and Settings 51
Page 58

5.10 Mapping Physical Storage to Virtual Disks
To specify a mapping between physical storage and the virtual disk, you might need to
edit the virtual machine’s disk information. Follow the instructions in Section 4.3,
“Conguring a Virtual Machine by Modifying its xend Settings” (page 30), to change
the respective device entry to the desired setting.
Example 5.3
(vbd
(dev xvda:disk)
(uname file:/var/lib/xen/images/oes2l/disk0)
(mode w)
(type disk)
(backend 0)
)
Table 5.3
phy:
le:
tap:aio:
tap:vmdk:
Example: Virtual Machine Output from Xend
uname Settings
Block devices, such as a physical disk,
in domain 0
Raw disk images accessed by using
loopback
Raw disk images accessed by using
blktap. Similar to loopback but with
better performance
VMware disk images accessed by using
blktap
ExampleDescriptionProtocol
phy:/dev/xvda
file:/path/file
tap:aio:/path/file
tap:vmdk:/path/file
tap:qcow:
52 Virtualization with Xen
QEMU disk images accessed by using
blktap
ndb: ip_portRaw disk images accessed by using NBDnbd:
tap:qcow/path/file
Page 59

ExampleDescriptionProtocol
iscsi:
iSCSI targets using connections initiated
iscsi:IQN,LUN
from domain 0
npiv:
Fibre Channel connections initiated from
npiv:NPIV,LUN
domain 0
5.11 Virtual Disks
Virtual disks can be based on the following types of physical devices and les. Each
type includes an example statement.
• A physical disk device, such as a DVD, that is accessible as a device to the host.
phy:/dev/cdrom
• A le that contains a disk image accessible from the le system of the host. Disk
images can be encoded as raw, QEMU, or VMware.
file:/mnt/disks/sles10sp1.iso
tap:aio:/mnt/disks/sles10sp1.iso species a raw disk that might be
taken from a different virtualization platform.
tap:qcow:/mnt/disks/sles10sp1.iso.qcow
tap:vmdk:/mnt/disks/sles10sp1.iso.vmdk
• A remote storage device specied using the Internet SCSI (iSCSI) protocol.
iscsi:iqn.2001-04.com.acme@0ac47ee2-216e-452a-a341-a12624cd0225
• A remote storage device specied using a Fibre Channel (NPIV) protocol.
npiv:210400e08b80c40f
Virtualization: Conguration Options and Settings 53
Page 60
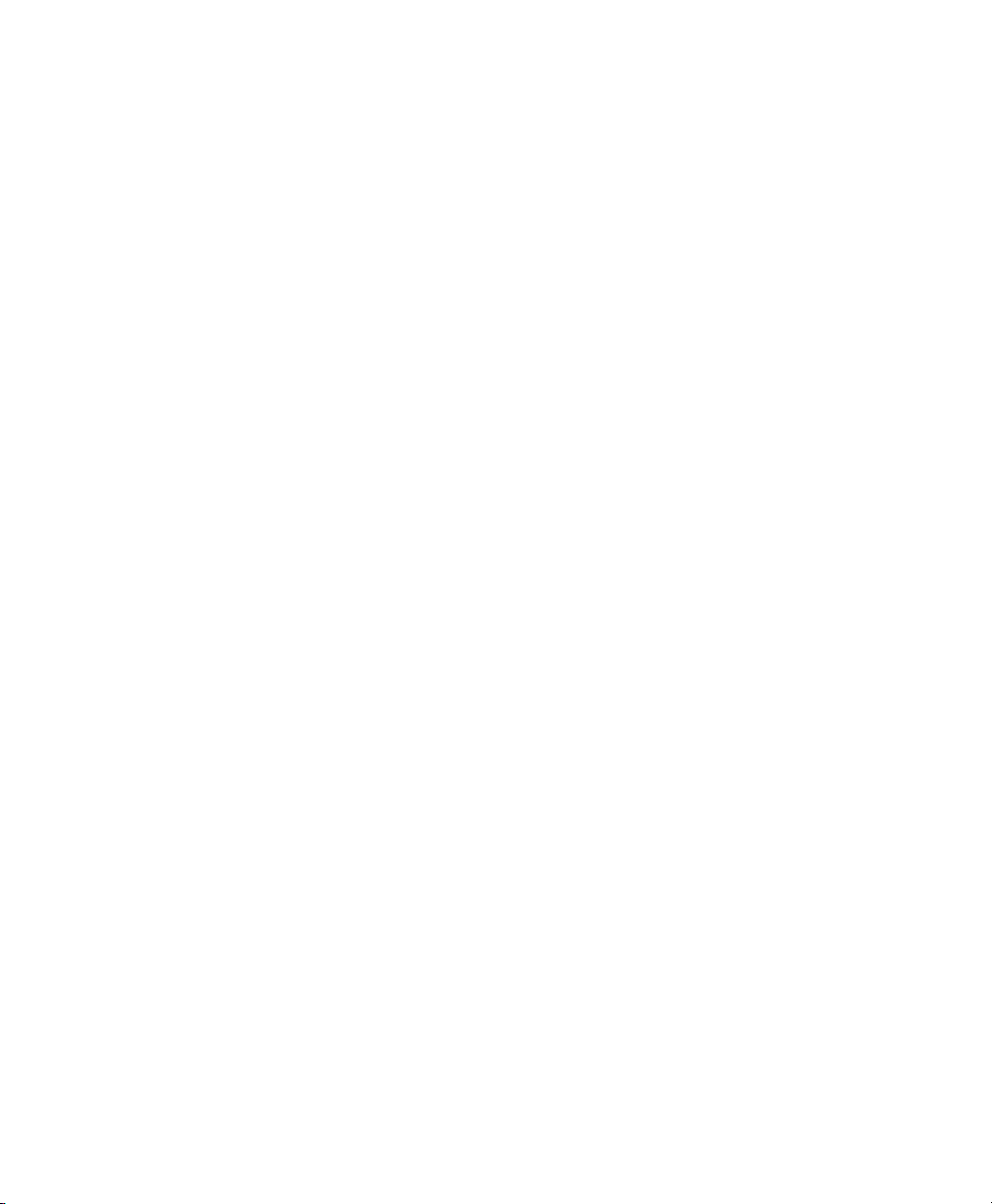
5.12 Migrating Virtual Machines
A running virtual machine can be migrated from its source virtual machine host to another virtual machine host. This functionality is referred to as live migration. For live
migration to work, the virtual machine being migrated must have access to its storage
in exactly the same location on both, source and destination host platforms.
Live migration only works when every entity involved is the same architecture. For
example, a 64-bit paravirtualized guest running on a 64-bit hypervisor can be migrated
a host running a 64-bit hypervisor. If any of the pieces do not match exactly, migration
will fail.
Another requirement is, that the involved lesystems are available on both machines.
The options to accomplish this task include Network Block Devices (NBD),
iSCSI, NFS, drbd and ber channel devices. Furthermore, the routing of the network
connection to the virtual network device must be correct.
The following xend options, which are located in the /etc/xen/xend-config
.sxp le, need to be set on both hosts to make live migration work.
(xend-relocation-server yes)
(xend-relocation-port 8002)
(xend-relocation-address ")
(xend-relocation-hosts-allow ")
For information on modifying xend settings, see Section 4.2, “Controlling the Host by
Modifying xend Settings” (page 29).
5.13 Passing Key Combinations to Virtual Machines
In a virtual machine window, some key combinations, such as Ctrl + Alt + F1, are recognized by the virtual machine host but are not passed to the virtual machine. To bypass
the virtual machine host, Virtual Machine Manager provides sticky key functionality.
Pressing Ctrl, Alt, or Shift three times makes the key sticky, then you can press the remaining keys to pass the combination to the virtual machine.
54 Virtualization with Xen
Page 61
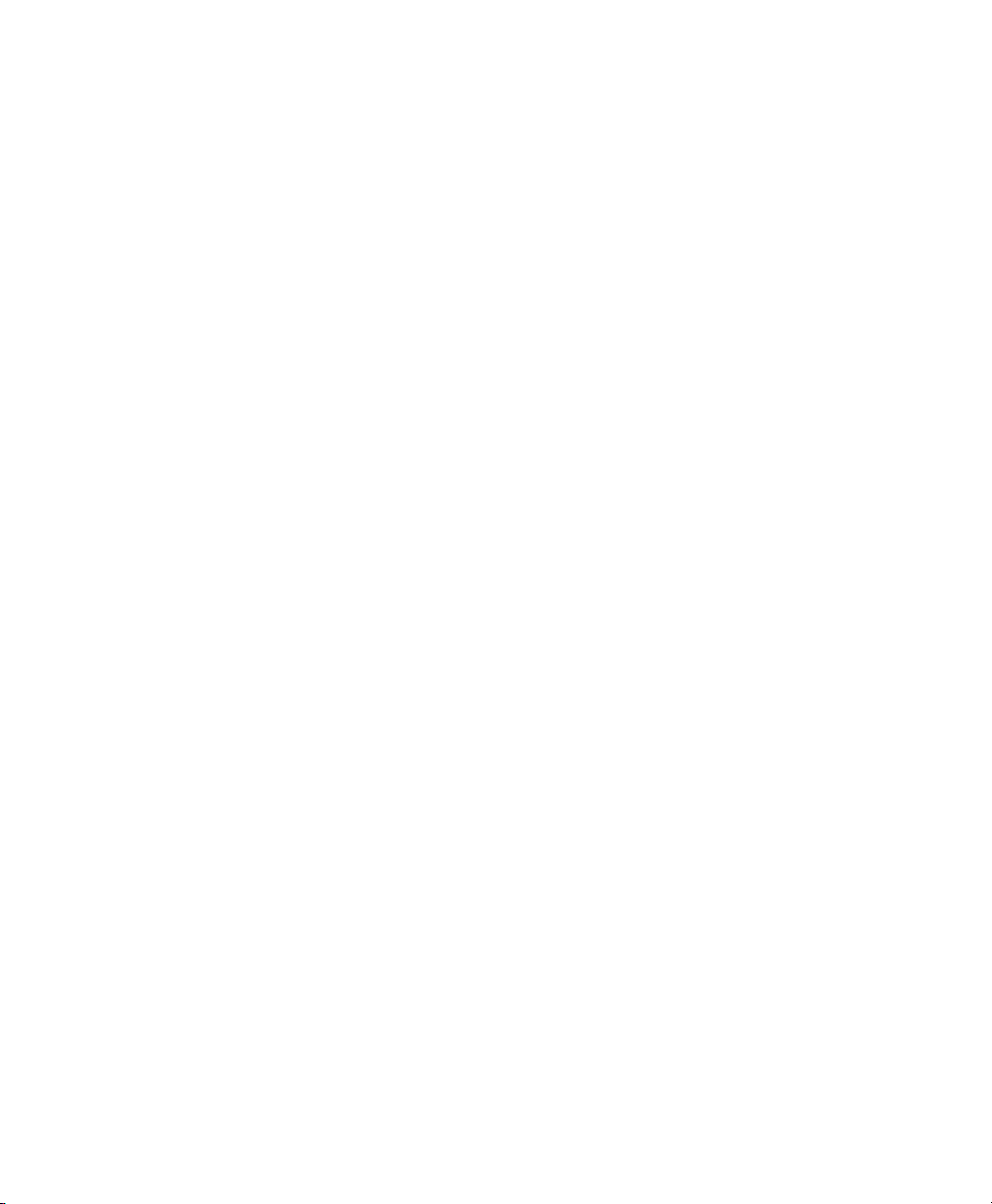
For example, to pass Ctrl + Alt + F2 to a Linux virtual machine, press Ctrl three times,
then press Alt + F2. You can also press Alt three times, then press Ctrl + F2.
The sticky key functionality is available in Virtual Machine Manager during and after
installing a virtual machine.
5.14 xm block-list Device Numbers
Virtual devices are named internally in Xen using the Linux-style major and minor
numbers. This is true even for non-Linux virtual machines. The number returned from
xm block-list is a decimal representation of the combined major and minor
numbers.
For example, if a virtual machine’s virtual disk is designated as hda, the number returned
from xm block-list is 768. hda has major number 3 and minor number 0. The
major number is stored as a high-order byte; the minor is the lower byte. A decimal
representation is (3*256)+0 = 768. Another example, sda3 has major number 8 and
minor number 3, so its decimal representation is (8*256)+3 = 2051.
Of course, it is possible to manually work backwards from a number to discover the
human-readable device name. For your reference, some common mappings are listed
in the following table.
/dev/hda 768
/dev/hdb 832
/dev/hdc 5632
/dev/hdd 5696
/dev/sda 2048
/dev/sdb 2064
/dev/sdc 2080
/dev/sdd 2096
/dev/xvda 51712
/dev/xvdb 51728
/dev/xvdc 51744
/dev/xvdd 51760
Virtualization: Conguration Options and Settings 55
Page 62

5.15 File-Backed Virtual Disks and Loopback Devices
When a virtual machine is running, each of its le-backed virtual disks consumes a
loopback device on the host. By default, the host allows up to eight loopback devices
to be consumed.
To simultaneously run more le-backed virtual disks on a host, you can increase the
number of available loopback devices by adding the following option to the host’s
/etc/modprobe.conf.local le.
options loop max_loop=x
where x is the maximum number of loopback devices to create.
Changes take effect after the module is reloaded.
TIP
Enter rmmod loop and modprobe loop to unload and reload the module.
In case rmmod does not work, unmount all existing loop devices or reboot the
computer.
5.16 Saving Virtual Machines
The save operation preserves the exact state of the virtual machine’s memory. The operation is slightly similar to hibernating a computer. The virtual machine is off, but it
can be quickly restored to its previously-saved running condition. The operation does
not make a copy of any portion of the virtual machine’s virtual disk.
When saved, the virtual machine is paused, its current memory state saved to a location
you specify, and then the virtual machine is stopped. The amount of time to save the
virtual machine depends on the amount of memory allocated. When saved, a virtual
machine’s memory is returned to the pool of memory available on the host.
The restore operation is used to return a saved virtual machine to its original running
state.
56 Virtualization with Xen
Page 63

IMPORTANT
After using the save operation, do not boot, start, or run a virtual machine that
you intend to restore. If the virtual machine is at any time restarted before it
is restored, the saved memory-state le becomes invalid and should not be
used to restore.
Procedure 5.1
Run Virtual Machine Manager.
1
Make sure the virtual machine to be saved is running.
2
Select the virtual machine.
3
Click Open to view the virtual machine console or Details to view virtual machine
4
information.
Select Virtual Machine > Save from the menu.
5
Name and save the le.
6
Procedure 5.2
Make sure the virtual machine to be saved is running.
1
2
In the host environment, enter xm save ID state-file where ID is
the virtual machine ID you want to save, and state-file is the name you
specify for the memory-state le.
Save a Virtual Machine’s Current State (Virtual Machine Manager)
Save a Virtual Machine’s Current State (xm Command)
5.17 Restoring Virtual Machines
The restore operation loads a virtual machine’s previously saved memory-state le and
starts the virtual machine. The virtual machine does not boot the operating system but
resumes at the point that it was previously saved. The operation is slightly similar to
coming out of hibernation.
Virtualization: Conguration Options and Settings 57
Page 64

The restore operation deletes the previously-saved memory-state le and assigns a new
ID to the virtual machine. The virtual machine name and UUID remain the same as
previously saved.
IMPORTANT
After using the save operation, do not boot, start, or run the virtual machine
you intend to restore. If the virtual machine is at any time restarted before it
is restored, the saved memory-state le becomes invalid and should not be
used to restore.
Procedure 5.3
Make sure the virtual machine to be restored has not been started since you ran
1
the save operation.
Run Virtual Machine Manager.
2
In Virtual Machine Manager, click File > Restore Saved Machine from the drop-
3
down menu.
Specify the previously-saved le.
4
Click Open.
5
The virtual machine and the guest operating system are restored to the previouslysaved state. The memory-state le is automatically deleted.
Procedure 5.4
Make sure the virtual machine to be restored has not been started since you ran
1
the save operation.
2
In the host environment, enter xm restore state-file where
state-file is the previously-saved memory-state le.
Restore a Virtual Machine’s Current State (Virtual Machine
Manager)
Restore a Virtual Machine’s Current State (xm Command)
58 Virtualization with Xen
Page 65

5.18 Virtual Machine States
A virtual machine’s state can be displayed in Virtual Machine Manager or by viewing
the results of the xm list command, which abbreviates the state using a single char-
acter.
•
r - running - The virtual machine is currently running and consuming allocated
resources.
•
b - blocked - The virtual machine’s processor is not running and not able to run.
It is either waiting for I/O or has stopped working.
•
p - paused - The virtual machine is paused. It does not interact with the hypervisor
but still maintains its allocated resources, such as memory.
•
s - shutdown - The guest operating system is in the process of being shutdown,
rebooted, or suspended, and the virtual machine is being stopped.
•
c - crashed - The virtual machine has crashed and is not running.
•
d - dying - The virtual machine is in the process of shutting down or crashing.
Virtualization: Conguration Options and Settings 59
Page 66

Page 67

Xen Guest Systems
6.1 NetWare Virtual Machines
In Novell® Open Enterprise Server (OES) 2, the NetWare® operating system has been
modied to run in paravirtual mode on a Xen virtual machine.
The documentation of OES Netware virtual machines is discussed in a separate document. For more information on this topic see http://www.novell.com/
documentation/oes2/inst_oes_nw/data/b8m3eeb.html.
6.2 OES Linux Virtual Machines
The documentation of OES Linux virtual machines is discussed in a separate document.
For more information on this topic see http://www.novell.com/
documentation/oes2/inst_oes_lx/data/b9kmg9x.html.
6.3 SUSE Linux Virtual Machines
6
On host computers running SUSE Linux code 10 with Service Pack 1, the following
SUSE Linux operating systems are supported as guests.
Xen Guest Systems 61
Page 68
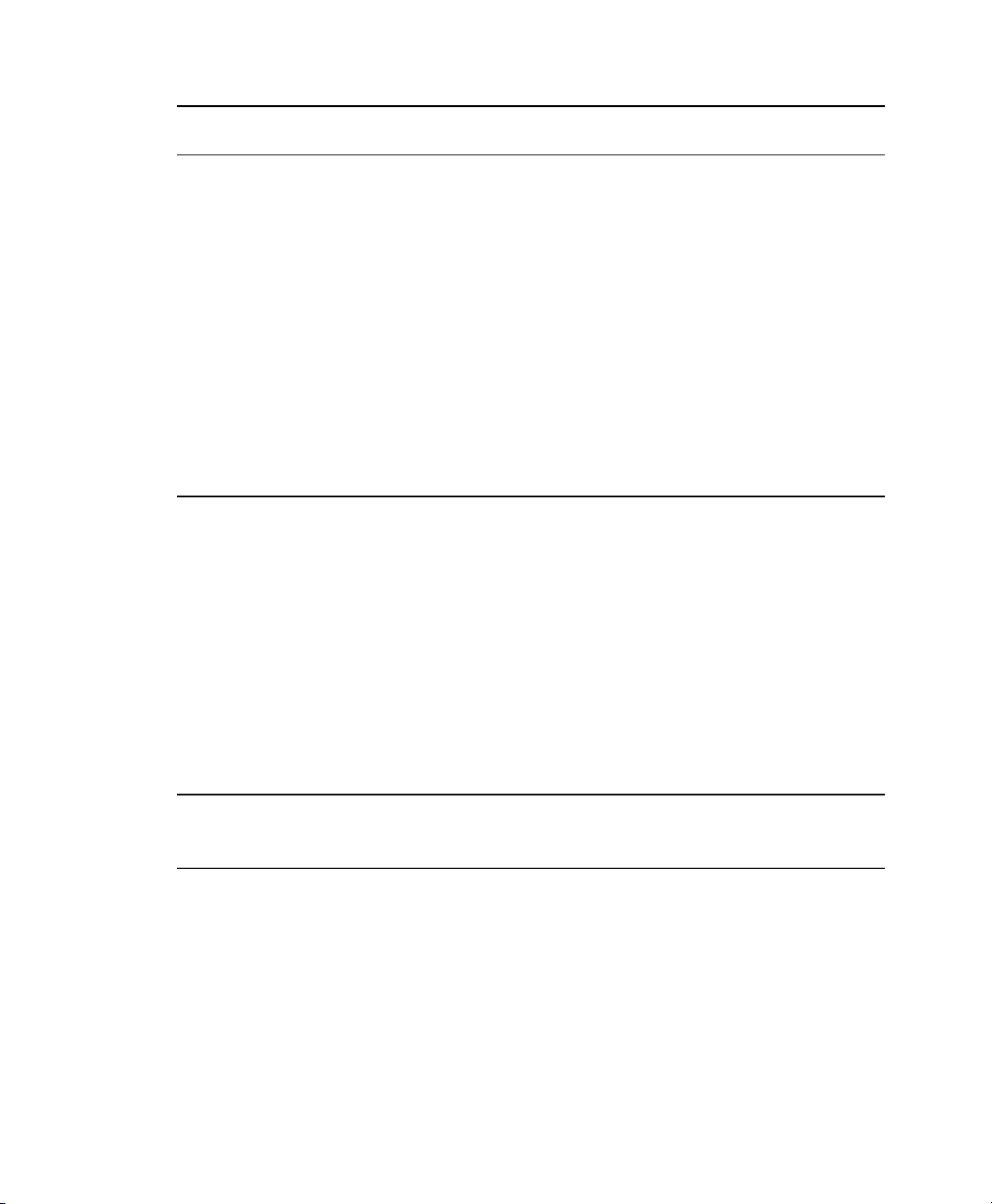
ParavirtualFully virtualOperating System
YesYesSUSE Linux Enterprise Server 10 SP1
YesSUSE Linux Enterprise Server Server 10
YesYesOpen Enterprise Server 2 Linux*
YesOpen Enterprise Server 1 Linux*
YesYesSUSE Linux Enterprise Desktop 10 SP1
YesYesSUSE Linux Enterprise Server 9 SP4
YesSUSE Linux Enterprise Server 9 SP3
6.3.1 SLE Virtual Machines on Host
Architectures
SUSE Linux operating systems supported as guest operating systems, such as SUSE
Linux 10 SP1 or later and SUSE Linux 9 SP3 or later, can be installed as guests on a
host that is running any of the following combinations of domain 0 and hypervisor architecture.
Table 6.1
alization Mode
SLE (32-bit) - Fully virtual • 32-bit hypervisor / 32-bit domain 0
62 Virtualization with Xen
Virtual Machines and Host Architectures
Hypervisor and Domain 0Operating System and Virtu-
• 32-bit PAE hypervisor / 32-bit PAE domain 0
• 64-bit hypervisor / 32-bit PAE domain 0
• 64-bit hypervisor / 64-bit domain 0
Page 69
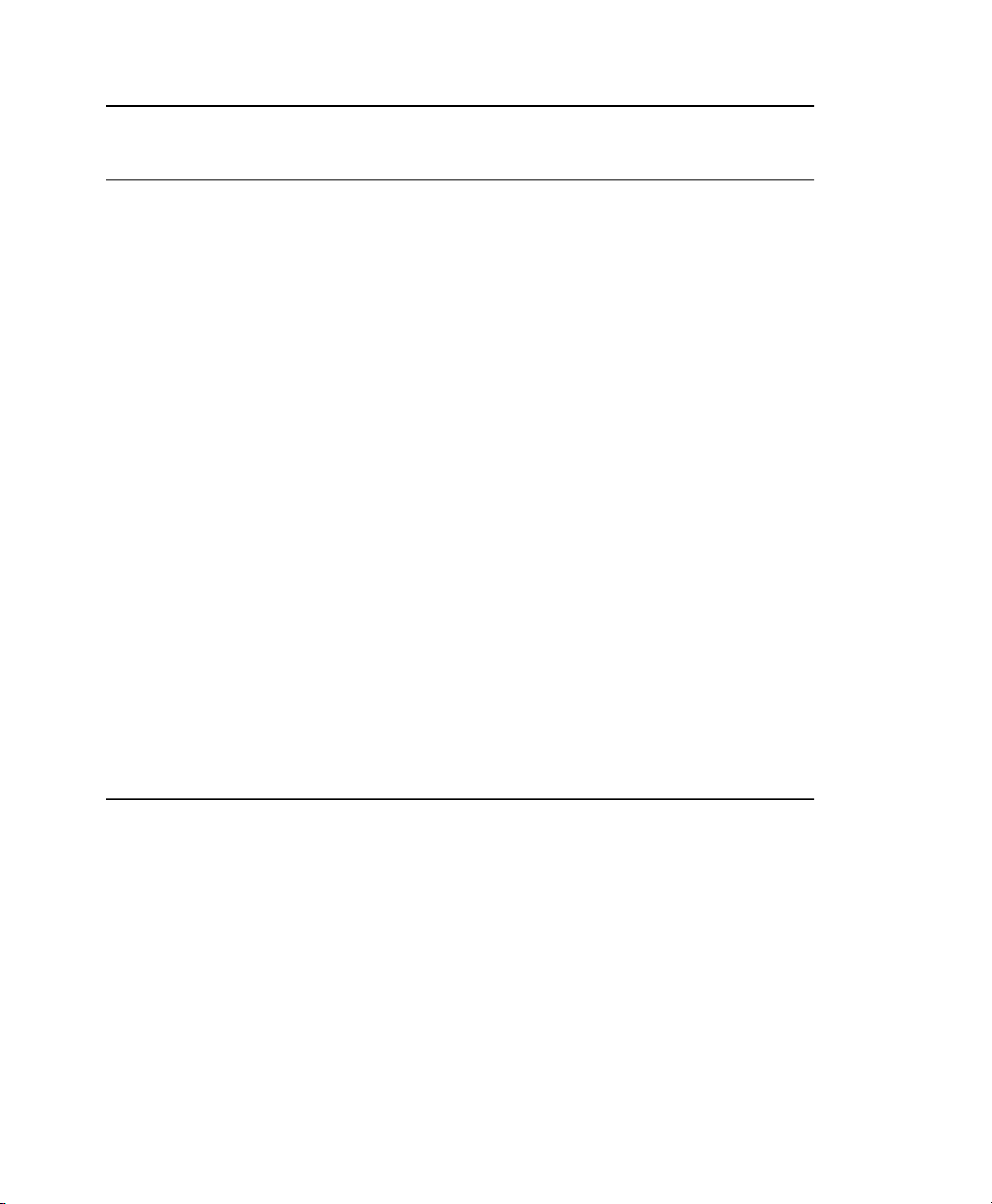
Hypervisor and Domain 0Operating System and Virtu-
alization Mode
SLE (32-bit) - Paravirtual • 32-bit hypervisor / 32-bit domain 0
SLE (32-bit PAE) - Fully virtu-al• 32-bit PAE hypervisor / 32-bit PAE domain 0
• 64-bit hypervisor / 32-bit PAE domain 0
• 64-bit hypervisor / 64-bit domain 0
SLE (32-bit PAE) - Paravirtual • 32-bit PAE hypervisor / 32-bit PAE domain 0
• 64-bit hypervisor / 32-bit PAE domain 0
• 64-bit hypervisor / 64-bit domain 0
SLE (64-bit) - Fully virtual • 64-bit hypervisor / 32-bit PAE domain 0
• 64-bit hypervisor / 64-bit domain 0
SLE (64-bit) - Paravirtual • 64-bit hypervisor / 32-bit PAE domain 0
• 64-bit hypervisor / 64-bit domain 0
6.3.2 Updating SLE 10 Virtual Machines to
SLE 10 SP2
Typically, the guest operating system on a virtual machine can be updated using the
same procedures as if running on a physical machine. However, SLE 10 virtual machines
created on a SLE 10 host need to be updated to SLE 10 SP1 by recreating the virtual
machine from the settings stored in the virtual machine’s conguration le.
Xen Guest Systems 63
Page 70

SLE 10 virtual machines created on a SLE 10 SP1 host do not need to follow the same
procedures to be updated to SP1. In addition, SLE 10 did not support SLE 10 fully
virtual machines.
NOTE
In SLE 10, changing the conguration of a virtual machine by editing its conguration le (etc/xen/vm/vm_name) was acceptable. In SLE 10 SP1 and later,
editing the conguration le is no longer recommended. Instead, virtual machine
conguration changes should be made in Virtual Machine Manager and by
editing virtual machine settings stored in the xend database.
To update a SLE 10 virtual machine to SLE 10 SP1, complete the following procedure.
Make sure the host computer is running the most recent SLE updates. The
1
host computer must be running software that is more recent than the software
planned for the virtual machine update.
Prepare the virtual machine’s operating system environment for the update
2
by completing any prerequisite tasks. It is recommended to make a copy of
the entire virtual disk.
Shut down the virtual machine you want to update.
3
4
View or print the virtual machine’s conguration le located at etc/xen/
vm/vm_name.
On Domain0, use Virtual Machine Manager to create a new virtual machine.
5
Choose the selection to install an operating system.
6
Specify the settings for the new virtual machine as the same settings specied
7
in the VM’s conguration le.
Make sure the following settings in Virtual Machine Manager match those in
the VM’s conguration le.
• Network MAC address
• Memory size
64 Virtualization with Xen
Page 71
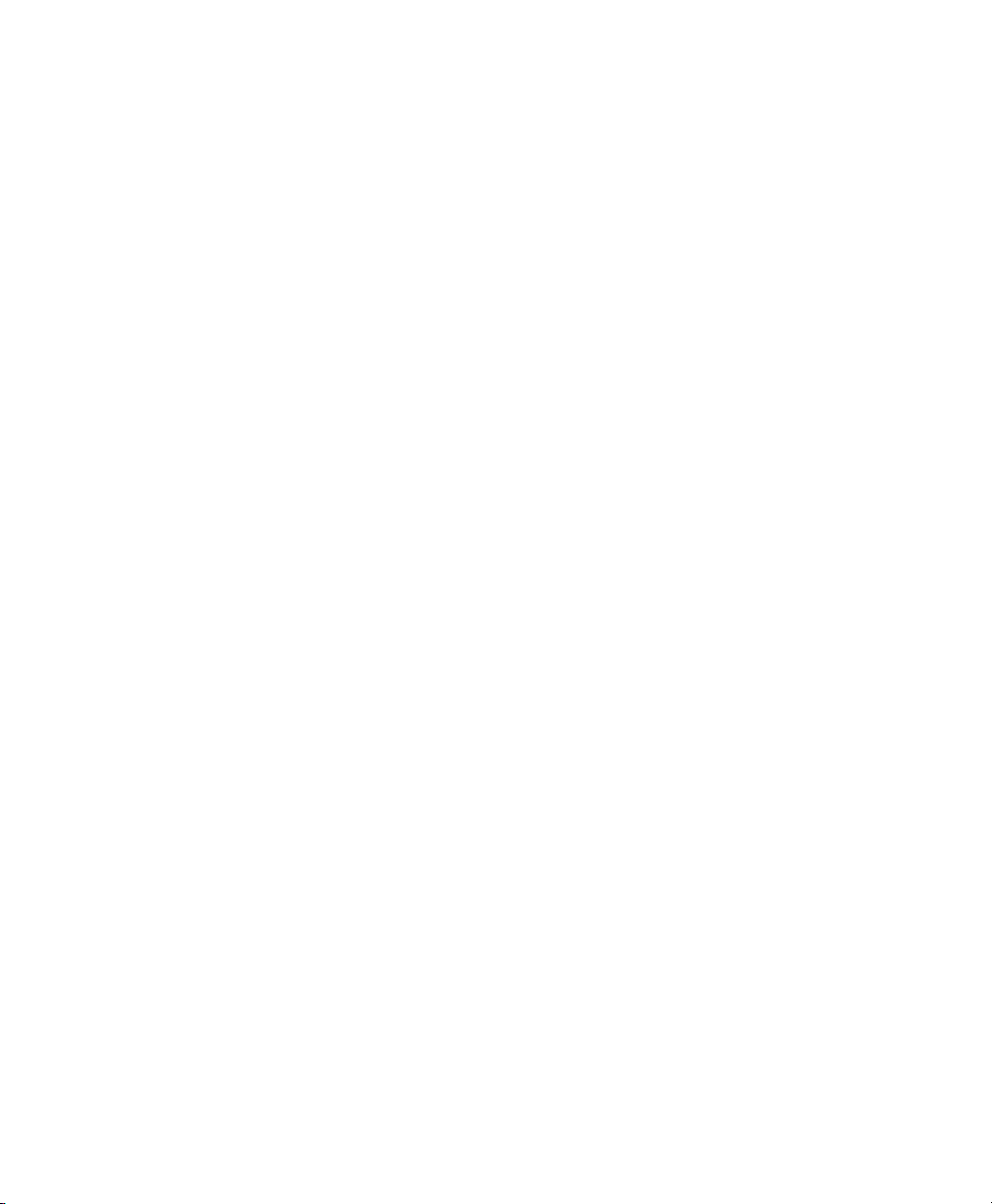
• Virtual disk size
Make sure to select or specify the virtual machine’s already-created disk or
8
disk image, for example, hda, as the virtual disk.
For example, if the SLE 10 virtual machine was using
/var/lib/xen/images/sles10/disk0 as its disk, the updated virtual
machine should specify the same disk.
Specify the virtual machine operating system installation source as the SLE
9
10 SP1 installation media.
In the Operating System Installation section, add the following argument in
10
Additional Arguments:
root=/dev/xvda2
where /dev/xvda2 is the path and drive designation for the root partition
that contains the virtual machine’s boot les.
Click OK to create the virtual machine and start the SLE 10 SP1 installation
11
program.
A new window displaying the installation program opens on the Domain0.
If the new windows does not display, select the virtual machine in Virtual
Machine Manager, and click Open.
During the installation program, select Update from the Installation Mode
12
screen.
If you receive a message stating that an error occurred while installing GRUB,
13
click OK.
If you receive a message stating that an error occurred during boot loader in-
14
stallation, click No.
Continue the installation/update by following the instructions on the screen.
15
The installation program continues by booting the virtual machine and displaying the rest of the installation in text mode.
Xen Guest Systems 65
Page 72
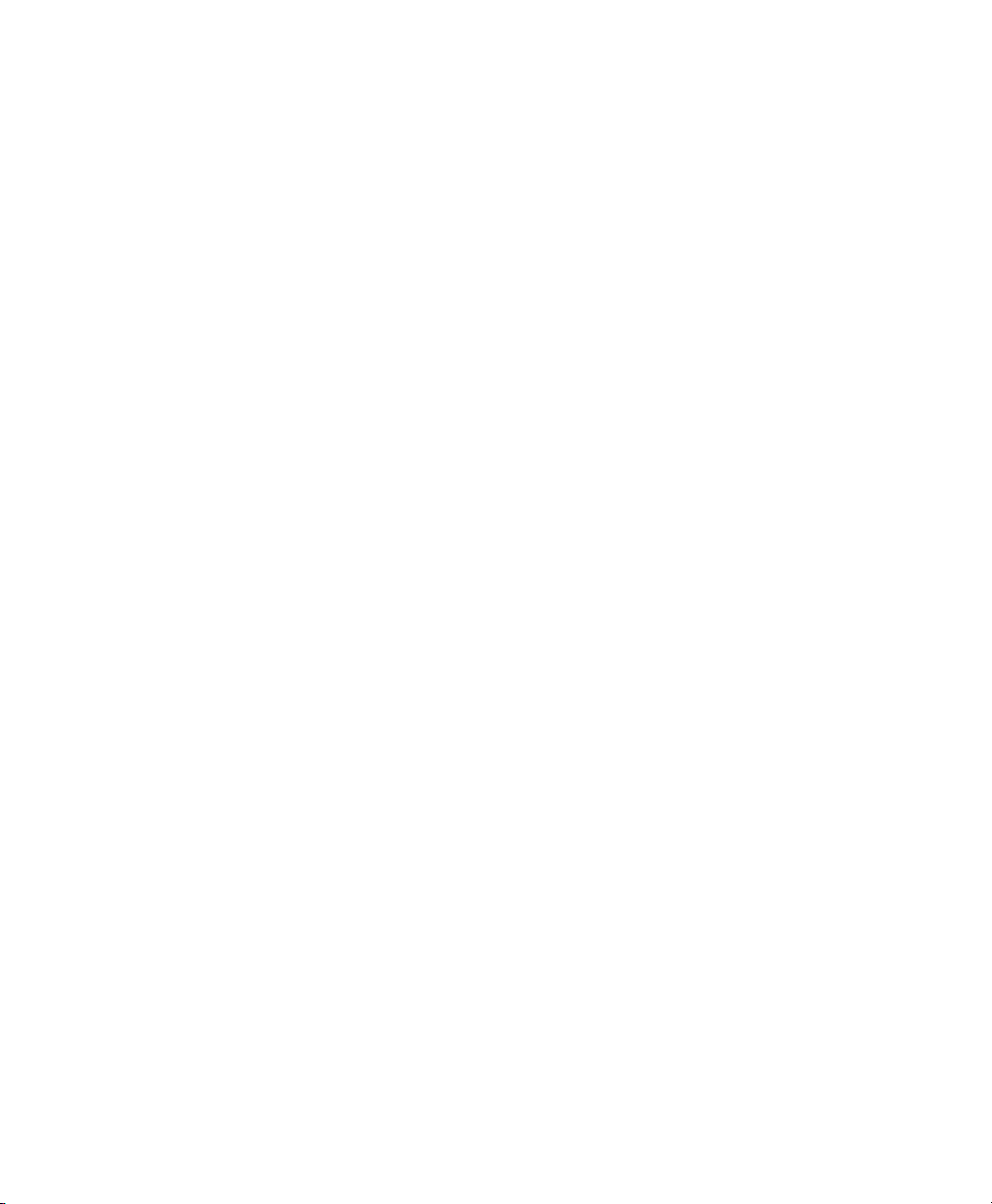
After the installation program is completed, the virtual machine should run
SLE 10 SP1 and be registered with xend.
Log in to the SLE 10 SP1 virtual machine.
16
If you want the SLE 10 SP1 virtual machine to run in GUI mode, complete
17
the following from its command line:
17a
Enter init 3.
17b
Enter sax2 to congure the GUI environment.
17c
Enter init 5 to restart the GUI.
18
Open the virtual machine’s /etc/inittab le with a text editor.
Find the section titled
19
# getty-programs for the normal runlevels
20
After the line that begins with 1:2345:respan:sbin/mingetty, add
the following lines:
2:2345:respawn:/sbin/mingetty tty2
3:2345:respawn:/sbin/mingetty tty3
4:2345:respawn:/sbin/mingetty tty4
5:2345:respawn:/sbin/mingetty tty5
6:2345:respawn:/sbin/mingetty tty6
Save the le and restart the virtual machine’s operating system.
21
If the mouse pointer stops working within the virtual machine, you might need to restart
the GUI on the virtual machine host by entering init 3 then init 5 on the host’s
command line.
After completing these instructions, the updated SLE 10 SP1 virtual machine should
perform correctly. Conguration changes should be made using Virtual Machine
Manager or by modifying xend settings.
66 Virtualization with Xen
Page 73

6.3.3 Using the Add-On Products Program
The Add-On Products program is available during the SLE operating system installation
and after installation at YaST > Software > Add-On Products. It allows you to install
additional products that may reside on a separate CD, ISO image le, or installation
source.
Because paravirtual machines present removable media, such as a CD inserted in the
CD reader, as a non-removable disk device, the Add-On Product program does not
recognize inserted CD as valid add-on product media.
To use the Add-On Products program on a paravirtual machine, you must set up the
add-on product media as a network installation source or copy the ISO image le to
the virtual machine’s lesystem.
On fully virtual machines, you can use the Add-On Products program to specify addon product media as a network installation source, an ISO image le, or as a CD inserted
in the host’s CD reader.
6.3.4 Virtual Machine Clock Settings
When booting, virtual machines get their initial clock time from their host. After getting
their initial clock time, fully virtual machines manage their time independently from
the host. Paravirtual machines manage clock time according to their independent wallclock setting. If the independent wallclock is enabled, the virtual machine manages its
time independently and does not synchronize with the host. If the independent wallclock
is disabled, the virtual machine periodically synchronizes its time with the host clock.
NOTE
OES 2 NetWare virtual machines manage clock time independently after
booting. They do not synchronize with the host clock time.
If a guest operating system is congured for NTP and the virtual machine's independent
wallclock setting is disabled, it will still periodically synchronize its time with the host
time. This dual type of conguration can result in time drift between virtual machines
that need to be synchronized. To effectively use an external time source, such as NTP,
for time synchronization on a virtual machine, the virtual machine's independent wall-
Xen Guest Systems 67
Page 74

clock setting must be enabled (set to 1). Otherwise, it will continue to synchronize its
time with its host.
Procedure 6.1
1
Log in to the virtual machine’s operating system as root.
In the virtual machine environment, enter
2
cat /proc/sys/xen/independent_wallclock
•
0 means that the virtual machine is getting its time from the host and is not
Viewing the Independent Wallclock Setting
using independent wallclock.
•
1 means that the virtual machine is using independent wallclock and managing its time independently from the host.
Procedure 6.2
1
Log in to the virtual machine environment as root.
2
Edit the virtual machine’s /etc/sysctl.conf le.
Add or change the following entry:
3
xen.independent_wallclock=1
Permanently Changing the Independent Wallclock Setting
Enter 1 to enable or 0 to disable the wallclock setting.
Save the le and reboot the virtual machine operating system.
4
While booting, a virtual machine gets its initial clock time from the host. Then,
if the wallclock setting is set to 1 in the sysctl.conf le, it manages its clock
time independently and does not synchronize with the host clock time.
Procedure 6.3
1
Log in to the virtual machine environment as root.
Enter the following command:
2
68 Virtualization with Xen
Temporarily Changing the Independent Wallclock Setting
Page 75

echo "1" > /proc/sys/xen/independent_wallclock
Enter 1 to enable or 0 to disable the wallclock settting.
Add or change the following entry:
3
xen.independent_wallclock=1
Enter 1 to enable or 0 to disable the wallclock setting.
Although the current status of the independent wallclock changes immediately,
its clock time might not be immediately synchronized. The setting persists until
the virtual machine reboots. Then, it gets its initial clock time from the host and
uses the independent wallclock according to setting specied in the sysctl
.conf le.
6.3.5 Updating a Network Installation
Source
The installation of SUSE Linux Enterprise Server 9 is only supported from a network
installation source. To have the right device names supported in Xen, you must update
the kernel and initrd that are used to install the system. Furthermore, the updated
kernel must be available in the installation source. In the following example, the network
installation source is found at /srv/ftp. Create this directory manually, if it does
not exist already.
Get the latest kernel package for your system from the Novell Customer Center.
1
2
Create a directory for executables in your home directory: mkdir -p
$HOME/bin
3
Copy the script create_update_source.sh from http://www.suse
.de/~ug/tools/create_update_source.sh to the bin/ directory
and make it executable.
cd $HOME/bin
wget http://www.suse.de/~ug/tools/create_update_source.sh
chmod 755 create_update_source.sh
Xen Guest Systems 69
Page 76
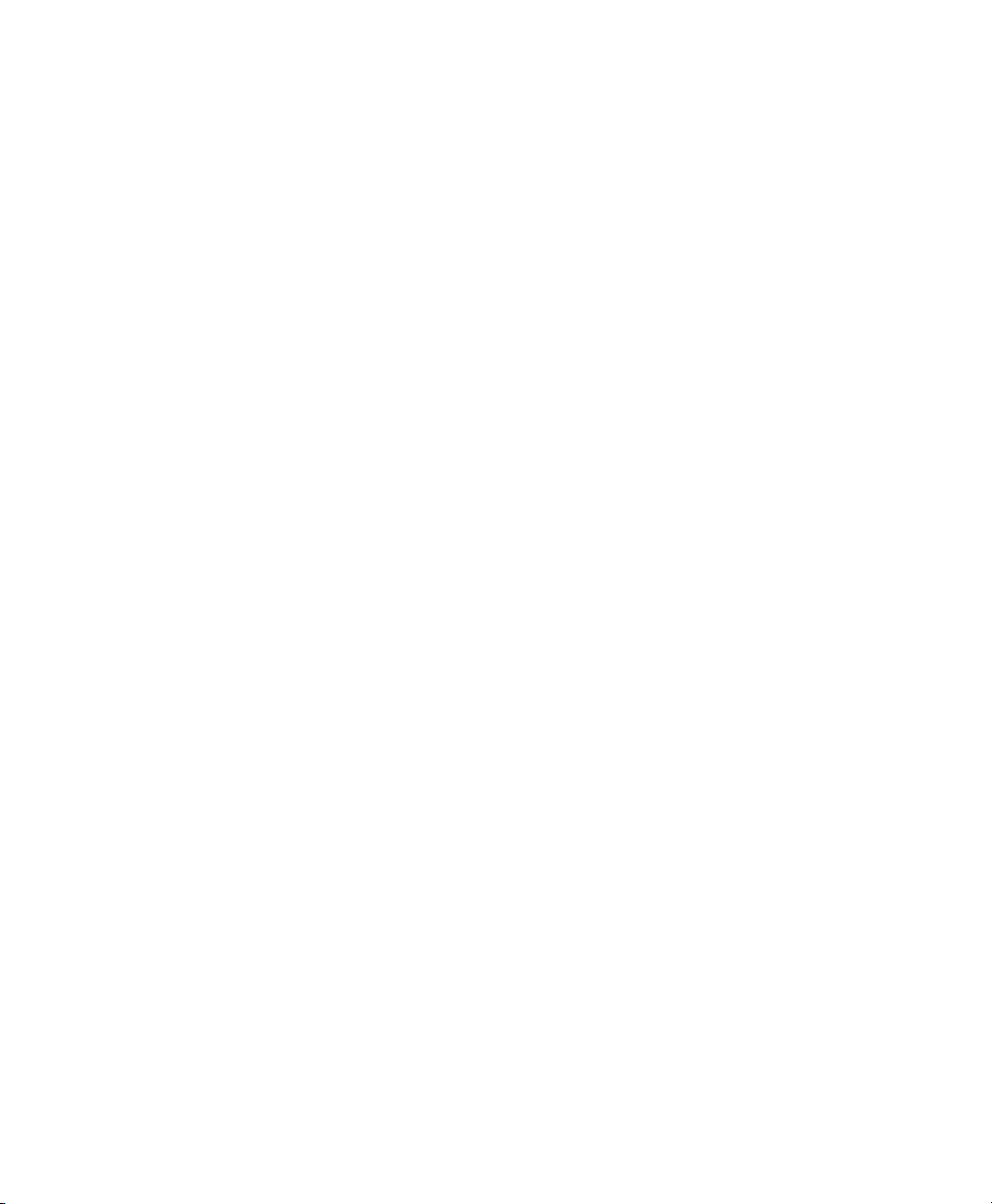
4
Install the package inst-source-utils. Then, change your working directory to your network installation source.
5
Run the command $HOME/bin/create_update_source.sh /srv/ftp.
6
Copy all updated packages to the directory /srv/ftp/updates/suse/
<arch>/.
Run the following commands to make all the new packages known to the instal-
7
lation source:
cd /srv/ftp/updates/suse;
perl /usr/bin/create_package_descr -x setup/descr/EXTRA_PROV
Create the checksums needed for the installation process with the commands:
8
cd /srv/ftp/updates/suse/setup/descr
for i in *; do echo -n "META SHA1 "; \
sha1sum $i|awk '{ORS=""; print $1}'; \
echo -n " "; basename $i; done >> /srv/ftp/updates/content
After this procedure, the packages that are copied to the updates directory are available
during the installation. However, they will only be used if they are newer than the
packages provided by the installation itself.
Note, that in order to use a new kernel during the installation, you must also create an
appropriate installation initrd as it is found in /srv/ftp/boot/.
6.4 Windows Virtual Machines
The installation of Windows virtual machines is supported by the virtual machine
manager. To install a Windows VM Guest, select the respective system from the list
provided there.
To get the best available support for Windows systems, install the driver pack. For more
information about this, see Section 7.5, “SUSE Drivers for Windows on Xen” (page 81).
70 Virtualization with Xen
Page 77

Virtual Machine Drivers
SUSE® Linux Enterprise Virtual Machine Driver Pack contains disk and network device
drivers for a number of third-party operating systems in order to enable the high-performance hosting of these unmodied guest operating systems on top of SUSE Linux
Enterprise Server 10 (SLES 10) SP1. The guest operating systems supported by this
driver pack are:
• Windows Server* 2008
• Windows Vista*
• Red Hat* Enterprise Linux* 4
• Red Hat Enterprise Linux 5
• Windows Server 2003
• Windows XP*
• Windows 2000 Server
• SUSE Linux Enterprise Server 9
• SUSE Linux Enterprise Server 10
7
Virtualization allows the consolidation of Linux workloads on newer, more powerful,
energy-efcient hardware. Paravirtualized operating systems such as SUSE Linux Enterprise Server are aware of the underlying virtualization platform, and can therefore
interact efciently with it. Unmodied operating systems are unaware of the virtualiza-
Virtual Machine Drivers 71
Page 78

tion platform and expect to interact directly with the hardware. Because this is not
possible when consolidating servers, the hardware must be emulated for the operating
system. Emulation can be slow, but it is especially troubling for high-throughput disk
and network subsystems. Most performance loss occurs in this area.
The device drivers in SUSE Linux Enterprise Virtual Machine Driver Pack bring many
of the performance advantages of paravirtualized operating systems to unmodied operating systems because only the paravirtualized device driver (not the rest of the operating system) is aware of the virtualization platform. For example, a paravirtualized
disk device driver appears as a normal, physical disk to the operating system. However,
the device driver interacts directly with the virtualization platform (with no emulation)
to efciently deliver disk access, allowing the disk and network subsystems to operate
at near native speeds in a virtualized environment, without requiring changes to existing
operating systems.
TIP: Best Practices
Before installing SUSE Linux Enterprise Virtual Machine Driver Pack in your
production environment, we strongly recommend that you run it in a test environment to ensure that it functions properly with your system.
7.1 Buying a Support Subscription
The customer support you receive for the SUSE Linux Enterprise Virtual Machine
Driver Pack is at the same level as your SUSE Linux Enterprise support subscription
[http://support.novell.com/linux/sles_support.html]. You can
choose the following levels of support:
• Basic
• Standard
• Priority
Descriptions of these levels of support and how to buy them are found at SUSE Linux
Enterprise Server 10 How to Buy [http://www.novell.com/products/
server/howtobuy.html].
72 Virtualization with Xen
Page 79

7.2 Loading the Driver Pack
Download the SLES-Virtual-Machine-Driver-Pack-10.iso le to your SLES 10
1
SP1 virtual machine host server.
Open YaST.
2
Select Software, then click Add-on Product.
3
Click Local Directory, then click Next.
4
Select the ISO Image box, then browse to the location of the driver pack ISO
5
image you downloaded.
Select the driver pack ISO, then click Open. Click OK.
6
Select Patterns from the Filter drop-down list. The drivers are located under
7
Virtual Machine Driver Pack.
Select the drivers you want to install, then click Accept.
8
When asked if you want to install more packages, click No.
9
The drivers are now on your system in the /opt/novell/vm-driver-pack
directory.
7.3 SUSE Drivers for Red Hat
Enterprise Linux 4 on Xen
This section provides instructions for installing, uninstalling, and upgrading the SUSE
Drivers for Red Hat Enterprise Linux 4 on Xen.
Virtual Machine Drivers 73
Page 80
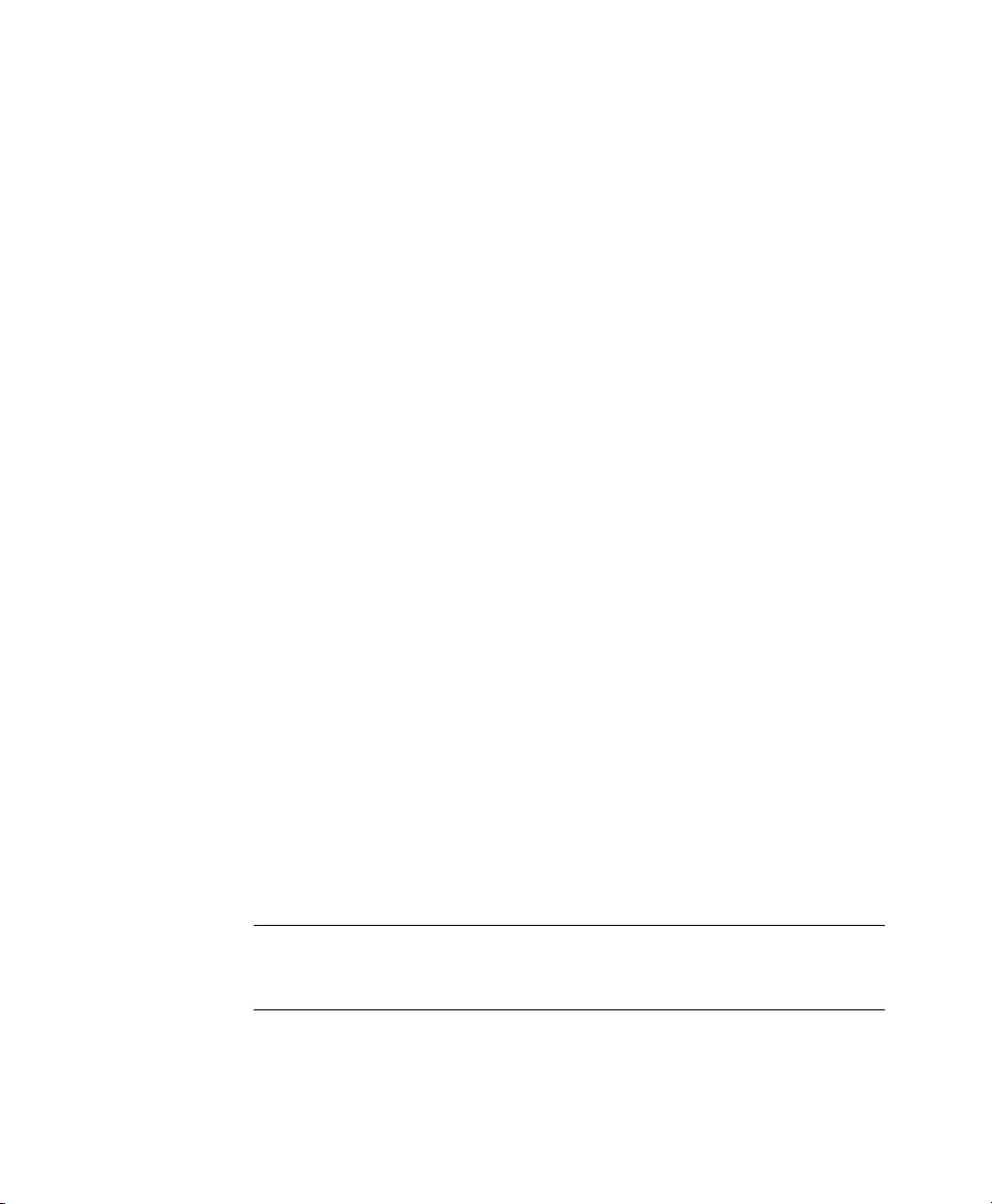
7.3.1 Installing the RHEL 4 Drivers
Open a terminal.
1
2
Locate the RPM package you want to install ( opt/novell/
vm-driver-pack).
If you are installing from the binary RPM included with the driver pack, the
RPM is located on the driver pack ISO. .
(Optional) If you are installing from an RPM that you built, the RPM is located
in /usr/src/redhat/RPMS/arch, where arch is the architecture of
the virtual machine. See Section 7.3.5, “Building Your Own RPMs” (page 77)
for more information.
Set up the ISO image or CD as a virtual CD reader by following the instructions
3
in Section 5.1, “Virtual CD Readers” (page 33).
4
Enter rpm -U xxx.rpm , where xxx is the RPM lename.
5
Edit the /boot/grub/menu.lst le and make the following change:
For each drive specied in the virtual machine conguration le (for example,
hda and hdb), append hdx=noprobe to the kernel line for the updated
kernel, where hdx is the drive specication found in the virtual machine
conguration le.
Shut down the virtual machine.
6
7
On the virtualization host server, open a terminal and enter xm delete
vm_name to delete the virtual machine’s reference in the xenstore so it is no
longer managed.
TIP
Enter xm list to see the name of the virtual machine ( vm_name).
74 Virtualization with Xen
Page 81

Open the virtual machine conguration le located on the virtualization host
8
server ( /etc/xen/vm/vm_cfgfile where vm_cfgfile is usually the
same as the name of the virtual machine).
9
Remove all parameters from the vif= line except the mac=mac_address
parameter. Make sure to leave the single quotes.
For example, change the line
vif=[ 'mac=00:16:3e:55:24:21,model=pcnet,type=ioemu', ]
to
vif=[ 'mac=00:16:3e:55:24:21', ]
10
At the terminal, enter xm new vm_cfgfile to reference the virtual machine in the xenstore so it is managed again.
Restart the virtual machine.
11
7.3.2 Uninstalling the RHEL 4 Drivers
Open a terminal.
1
2
Enter rpm -e xxx , where xxx is the name of the driver pack.
TIP
Enter rpm -qa | grep vmdp to nd out what you have installed.
3
Edit the /boot/grub/menu.lst le and remove all hdx=noprobe
entries from the kernel line.
Reboot the virtual machine.
4
Virtual Machine Drivers 75
Page 82

7.3.3 Upgrading the RHEL 4 Drivers
Open a terminal.
1
2
Locate the RPM package you want to install ( opt/novell/
vm-driver-pack).
If you are installing from the binary RPM included with the driver pack, the RPM
is located on the driver pack ISO. Refer to Section 5.1, “Virtual CD Readers”
(page 33). for instructions on using the ISO image.
(Optional) If you are installing from an RPM that you built, the RPM is located
in /usr/src/redhat/RPMS/xxx, where xxx is the architecture of the vir-
tual machine. See Section 7.3.5, “Building Your Own RPMs” (page 77) for more
information.
3
Ener rpm -U --force xxx.rpm , where xxx is the lename of the new
RPM.
7.3.4 Using the Drivers with an Upgraded
the Kernel
Install the new kernel packages.
1
2
Edit the /boot/grub/menu.lst le and remove all hdx=noprobe entries
from the kernel line.
Restart the virtual machine.
3
Upgrade the driver pack (see Section 7.3.3, “Upgrading the RHEL 4 Drivers”
4
(page 76)).
5
Edit the /boot/grub/menu.lst le and make the following change:
For each drive specied in the virtual machine conguration le (for example,
hda and hdb), append hdx=noprobe to the kernel line for the updated kernel,
where hdx is the drive specication found in the virtual machine conguration
le.
76 Virtualization with Xen
Page 83
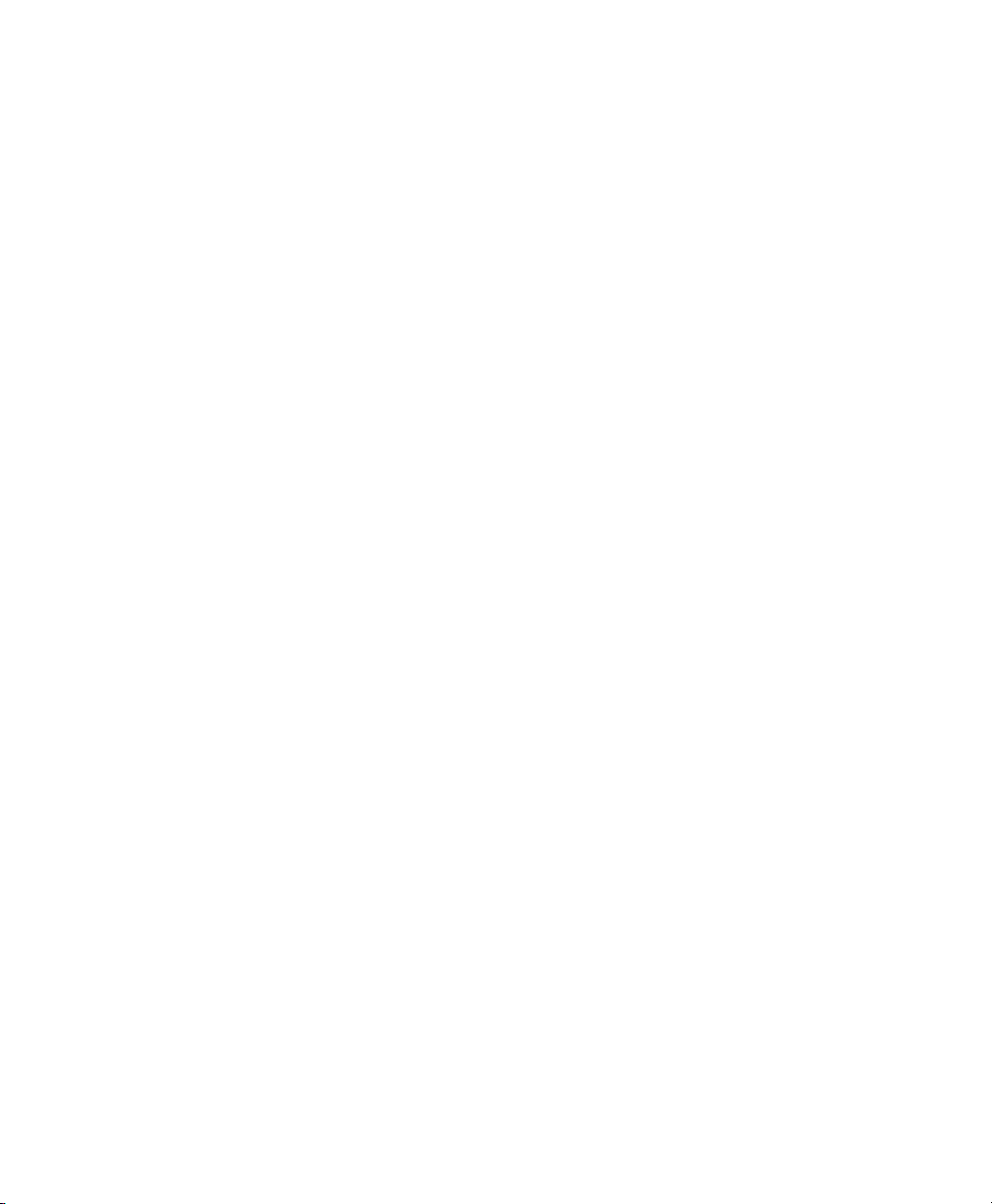
7.3.5 Building Your Own RPMs
If you do not have a driver pack that was built for your Linux kernel, you can build
your own SUSE Drivers for Red Hat Enterprise Linux 4 on Xen RPM.
Open a terminal.
1
Mount the driver pack ISO. Instructions for using the ISO are available in Sec-
2
tion 5.1, “Virtual CD Readers” (page 33).
3
Enter rpmbuild -–rebuild xxx.src.rpm , where xxx is the name for
the source RPM. This creates a binary RPM in /usr/src/redhat/RPMS/
arch/, where arch is the architecture of the virtual machine.
7.4 SUSE Drivers for Red Hat Enterprise Linux 5 on Xen
This section provides instructions for installing, uninstalling, and updating the SUSE
Drivers for Red Hat Enterprise Linux 5 on Xen.
7.4.1 Installing the RHEL 5 Drivers
Open a terminal.
1
Mount the driver pack ISO. For instructions on how to use the ISO images see
2
Section 5.1, “Virtual CD Readers” (page 33).
(Optional) If you are installing from an RPM that you built, the RPM is located
in /usr/src/redhat/RPMS/arch, where arch is the architecture of the
virtual machine. See Section 7.4.5, “Building Your Own RPMs” (page 81) for
more information.
Install the RPM.
3
Open a terminal.
3a
Virtual Machine Drivers 77
Page 84
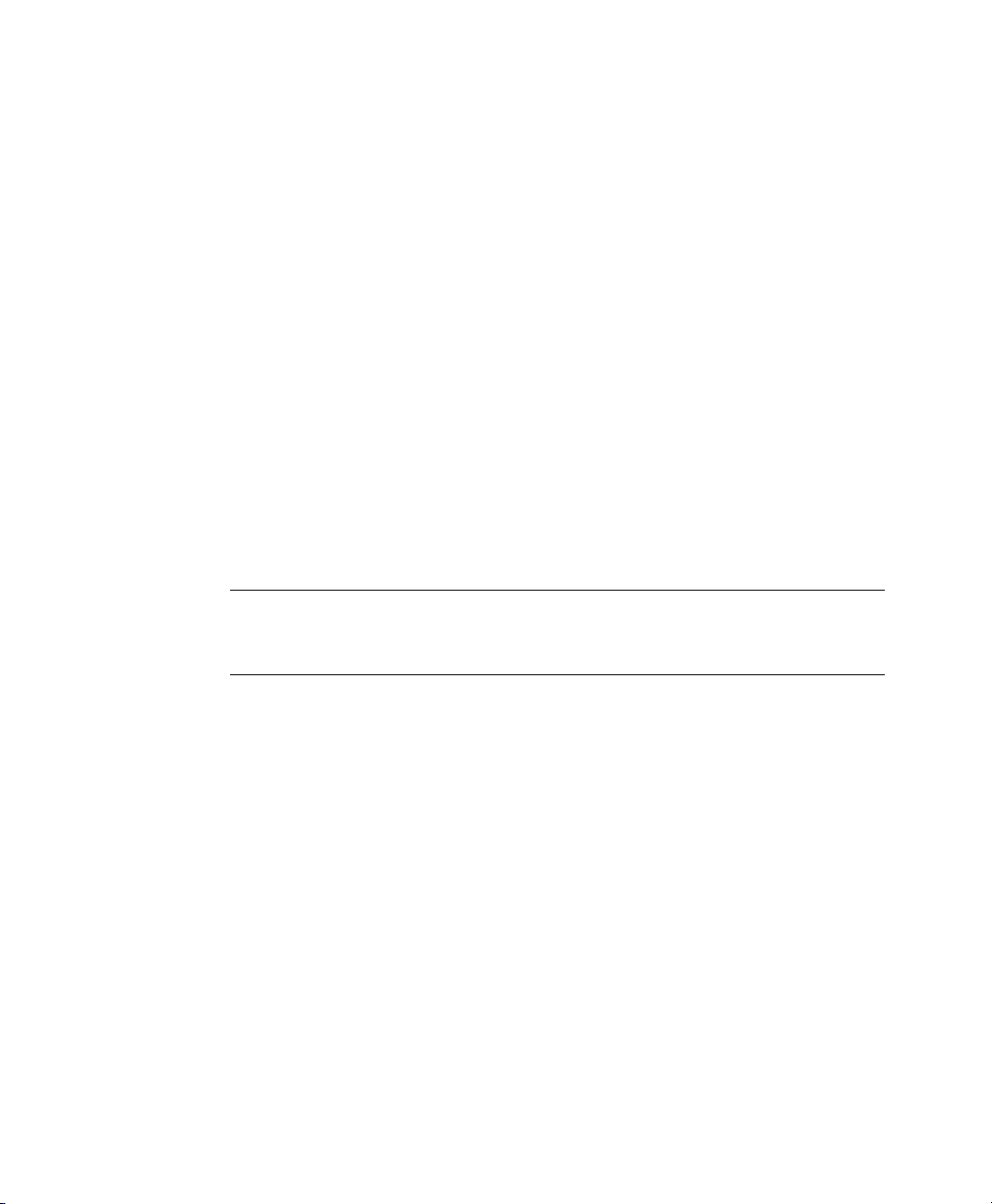
3b
Enter rpm -U xxx.rpm , where xxx is the RPM lename.
3c
Edit the /boot/grub/menu.lst le and make the following changes:
•
Set the default= xxx (where xxx is the old boot entry) to default=0,
which is the boot entry with the latest initrd.
• For each drive specied in the virtual machine conguration le (for
example, hda and hdb), append hdx=noprobe to the kernel line
for the updated kernel, where hdx is the drive specication found in the
virtual machine conguration le.
Shut down the virtual machine.
4
5
On the virtualization host server, open a terminal and enter xm delete
vm_name to delete the virtual machine’s reference in xenstore so it is no longer
managed.
TIP
Enter xm list to see the name of the virtual machine ( vm_name).
Open the virtual machine conguration le located on virtualization host server
6
( /etc/xen/vm/vm_cfgfile where vm_cfgfile is usually the same as
the name of the virtual machine).
7
Remove all parameters from the vif= line except the mac=mac_address parameter. Make sure to leave the single quotes.
For example, change the line
vif=[ 'mac=00:16:3e:55:24:21,model=pcnet,type=ioemu', ]
to
vif=[ 'mac=00:16:3e:55:24:21', ]
78 Virtualization with Xen
Page 85
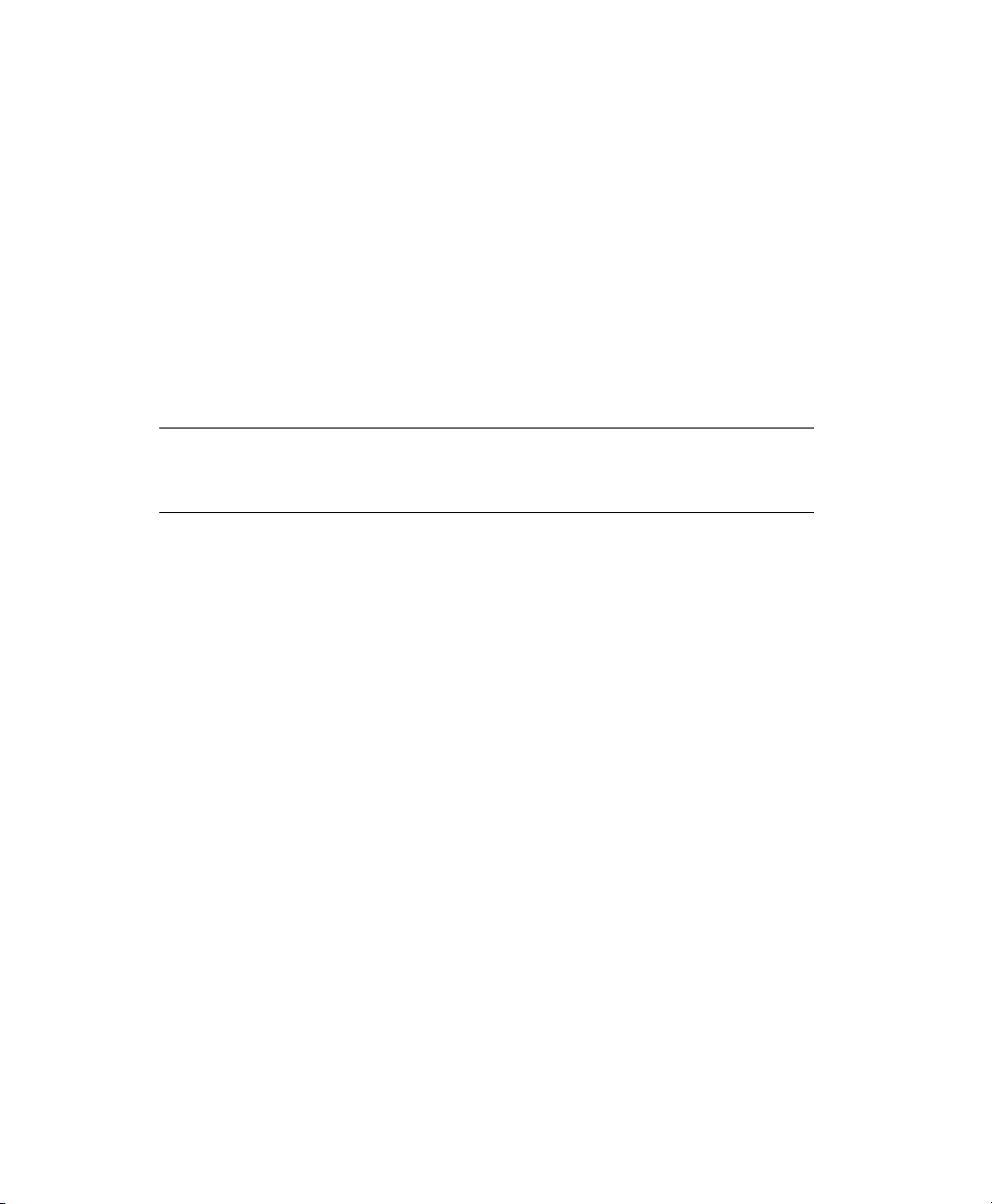
8
At the terminal, enter xm new vm_cfgfile to reference the virtual machine
in the xenstore so it is managed again.
Restart the virtual machine.
9
7.4.2 Uninstalling the RHEL 5 Drivers
Open a terminal.
1
2
Enter rpm -e kmod-vmdp-rhel5- xxx , where xxx is the version of
the installed driver pack.
TIP
Enter rpm -qa | grep vmdp to nd out what you have installed.
3
Edit the /boot/grub/menu.lst and make the following changes:
•
Set the default= xxx (where xxx is the old boot entry) to default=0, which
is the boot entry with the latest initrd.
•
Remove all hdx=noprobe entries from the kernel line.
Restart the virtual machine.
4
7.4.3 Upgrading the RHEL 5 Drivers
Open a terminal.
1
Mount the driver pack ISO. For instructions on how to use the ISO images see
2
Section 5.1, “Virtual CD Readers” (page 33).
(Optional) If you are installing from an RPM that you built, the RPM is located
in /usr/src/redhat/RPMS/arch, where arch is the architecture of the
virtual machine. See Section 7.4.5, “Building Your Own RPMs” (page 81) for
more information.
Virtual Machine Drivers 79
Page 86
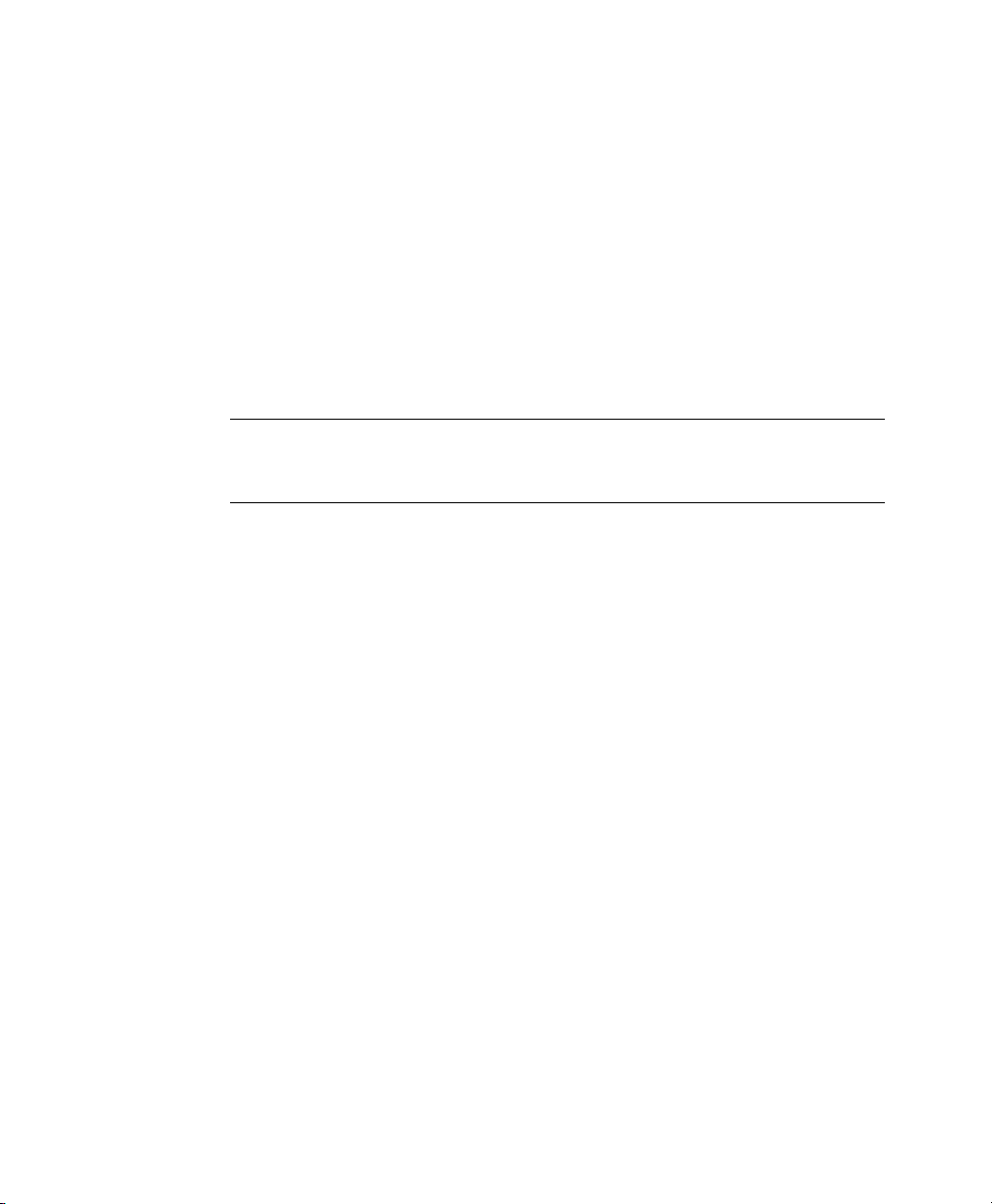
3
Enter rpm -U xxx.rpm , where xxx is the name of the newer driver pack
RPM.
4
Verify that the default kernel is the one with the latest initrd in the /boot/
grub/menu.list.
7.4.4 Using the Drivers with an Upgraded
Kernel
Install the kernel.
1
IMPORTANT
Do not reboot the virtual machine.
Before rebooting the virtual machine, make sure all the following directories are
2
present in /lib/modules/xxx/weak-updates/vmdp (where xxx is the
new kernel version):
• blkfront
• netfront
• platform-pci
• util
• xenbus
If these les are not present, do the following:
1
Edit the /boot/grub/menu.lst le and remove all hdx=noprobe entries
from the kernel line.
Restart the virtual machine.
2
Upgrade the driver pack (see Section 7.4.3, “Upgrading the RHEL 5 Drivers”
3
(page 79)).
80 Virtualization with Xen
Page 87

4
Edit the /boot/grub/menu.lst le and make the following change:
For each drive specied in the virtual machine conguration le (for example,
hda and hdb), append hdx=noprobe to the kernel line for the updated kernel,
where hdx is the drive specication found in the virtual machine conguration
le.
Reboot the virtual machine.
5
7.4.5 Building Your Own RPMs
If you do not have a driver pack that is compatible with your Linux kernel, you can
build your own SUSE Drivers for Red Hat Enterprise Linux 5 on Xen RPM.
Open a terminal.
1
Mount the driver pack ISO. For instructions on how to use the ISO images see
2
Section 5.1, “Virtual CD Readers” (page 33).
3
Enter rpmbuild -–rebuild xxx.src.rpm , where xxx is the name for
the source RPM. This creates a binary RPM in /usr/src/redhat/RPMS/
arch/, where arch is the architecture of the virtual machine.
7.5 SUSE Drivers for Windows on Xen
TIP
Do not give the server a xed IP address before installing the driver pack,
otherwise you have to switch to a different intermediate IP address before
nishing the installation.
Launch the Virtual Machine Manager and start your Windows* virtual ma-
1
chine.
Set up the ISO image or CD of the drivers you want to install as a virtual CD
2
reader by following the instructions at Section 5.1.3, “Adding Virtual CD
Virtual Machine Drivers 81
Page 88

Readers” (page 35). The ISO images are found in the SLES 10 virtual machine
host opt/novell/vm-driver-pack/xen directory.
Right-click the virtual CD-ROM you just added, then click Autoplay.
3
If a security alert appears, indicating the Bus driver has not been properly
signed, click Yes to install the Bus driver software. It is important that you do
not click No.
The Novell Virtual Device Driver Installer launches.
Click Next.
4
The End User License Agreement window appears.
82 Virtualization with Xen
Page 89

Click I accept this agreement, then click Next.
5
A software installation note appears, indicating that the software has not passed
Windows logo testing.
If you are installing Windows XP or Windows Server 2003, you see the following:
If you are installing Windows 2000, you see the following:
Virtual Machine Drivers 83
Page 90

Click Continue Anyway or click Yes for each occurrence of this window.
6
A Congratulations window indicates that the drivers were installed.
NOTE
Clicking Cancel on this screen does not cancel the installation. If you
want to cancel, you have to uninstall (see Section 7.5.1, “Uninstalling
the Driver Pack” (page 87)).
Click Finish.
7
A message appears, indicating that you must restart the system.
84 Virtualization with Xen
Page 91

Click Yes.
8
The system restarts. The Found New Hardware Wizard appears, indicating
that it has found new hardware.
Click Yes, this time only, then click Next.
9
Click Install the Software Automatically, then click Next.
10
Virtual Machine Drivers 85
Page 92
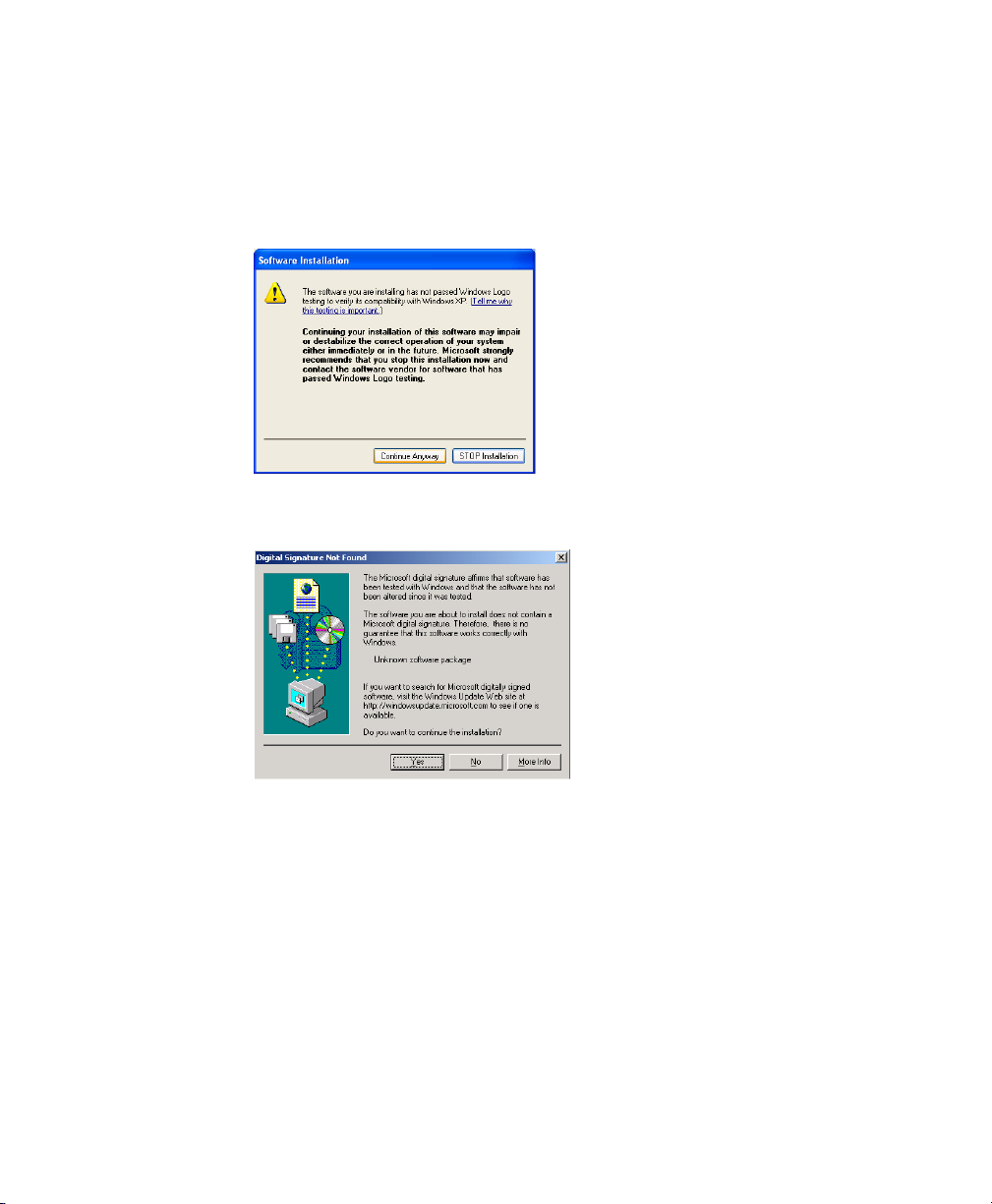
A software installation note appears, indicating that the software has not passed
Windows logo testing.
If you are installing Windows XP or Windows Server 2003, you see the following:
If you are installing Windows 2000, you see the following:
Click Continue Anyway or click Yes.
11
A message indicates the Found New Hardware Wizard is done.
86 Virtualization with Xen
Page 93

Click Finish.
12
If you are installing the Windows 2000 Server, you must reboot the system
13
again.
7.5.1 Uninstalling the Driver Pack
Make sure the installation CD is detached from the virtual machine.
1
2
Browse to c:\Program Files\Novell\XenDrv.
3
Double-click uninstall.exe.
You will be prompted to reboot the system.
Close all applications that are running and click OK.
4
The system restarts. The Found New Hardware Wizard appears, indicating that
new hardware has been found.
Click Yes, this time only, then click Next.
5
The wizard asks to install software for the PCI Device.
Virtual Machine Drivers 87
Page 94

Click Cancel.
6
The driver pack is now uninstalled from your system.
7.5.2 Upgrading the Driver Pack
To upgrade to a newer version of the driver pack follow these steps:
Uninstall the current driver pack (see Section 7.5.1, “Uninstalling the Driver
1
Pack” (page 87)).
Download and install the new driver pack.
2
7.5.3 Recovering from a Catastrophic Failure
In the event of a catastrophic failure caused by the driver pack, you can safely remove
the driver pack and return to your previous system conguration.
Shut down the virtual machine and reboot in safe mode.
1
Uninstall the driver pack (see Section 7.5.1, “Uninstalling the Driver Pack”
2
(page 87)).
88 Virtualization with Xen
Page 95

7.5.4 Avoiding Problems with the Drivers
To avoid problems and potential failure of the device drivers in the driver pack, you
should avoid the following actions:
• Using the Device Manager to manage (update, disable, uninstall, etc.) the device
drivers in the driver pack.
• Deleting driver les manually. Always use the uninstall utility (see Section 7.5.1,
“Uninstalling the Driver Pack” (page 87)).
• Uninstalling the driver pack with the installation CD attached to the virtual machine.
• Canceling the installation when you see security alert that indicates that the Bus
driver has not been properly signed. Click Yes to continue the installation.
• Upgrading the Linux*kernel of the virtual machine host without upgrading the
driver pack at the same time.
• Installing or uninstalling the driver pack by any other process than what is documented in this guide (see Section 7.5, “SUSE Drivers for Windows on Xen”
(page 81) and Section 7.5.1, “Uninstalling the Driver Pack” (page 87)).
7.6 SUSE Drivers for SUSE Linux Enterprise Server on Xen
NOTE
The drivers for SUSE Linux Enterprise are not included in the driver pack. They
are available through the standard update channels.
This section provides instructions for running SUSE Linux Enterprise as a fully virtual
guest with Xen drivers. Running SUSE Linux Enterprise requires a VM Host Server
based on SUSE Linux Enterprise Server 10 SP2 or later.
The supported guest systems are SUSE Linux Enterprise Server 9 SP4 or later.
Virtual Machine Drivers 89
Page 96

7.6.1 Setting Up a new Virtual Machine
Create a new fully virtual machine or start an existing fully virtual machine. Use
1
YaST > Virtualization > Virtual Machine.
Get the latest updates for the operating system from your update channel.
2
Verify that the Xen drivers are installed.
3
3a
Launch YaST by entering yast2 at a terminal.
Select Software > Software Management.
3b
3c
Search for xen-kmp and make sure that the appropriate drivers are installed
for your system.
If they are not selected, select them and click Accept to complete the installation.
Setup your virtual machine to use the paravirtualized disk drivers:
1
In the VM Guest, edit the le /boot/grub/menu.lst. At the kernel line,
append a parameter hdx=noprobe where hdx is the drive designation specied
in the virtual machine conguration le. For example, the disk specication in
your conguration le may look as follows:
disk=['file:/var/lib/xen/images/vm1/disk0,ioemu:hda,w', \
'file:/var/lib/xen/images/vm1/disk1,ioemu:hdb,w' ]
In this example, the virtual machine conguration le species two virtual disks
hda and hdb. If you want both disks to use the Xen drivers, add the parameters
hda=noprobe and hdb=noprobe to your kernel command line as follows:
kernel vmlinuz-kernel_ver <other_options> hda=noprobe hdb=noprobe
2
Now, the devices /dev/hda and /dev/hdb are disabled, and the machine
must be prepared to use the paravirtualized disk drivers. At the kernel line, change
the root device to the paravirtualized disk device. For example, if the kernel line
contains root=/dev/disk/by-id/xxx, change this entry to
90 Virtualization with Xen
Page 97

root=/dev/hdaX, where hdaX is the disk and partition of your root partition.
For example, this will look like root=/dev/hda2.
Shutdown your VM Guest. The Xen paravirtualized disk driver will be used the
3
next time you reboot this VM Guest.
7.6.2 Editing the Conguration File to
Recognize the Virtual Network Card
If your VM Guest is running, rst shut it down.
1
2
On the VM Host Server, open a terminal and enter xm delete vm_name to
delete the virtual machine’s reference in the Xen store so it is no longer managed.
TIP
Enter xm list to see the name of the virtual machine (vm_name).
Open the virtual machine conguration le located on virtualization host server
3
(/etc/xen/vm/vm_cfgfile, where vm_cfgfile is usually the same as
the name of the virtual machine).
4
Remove all parameters from the vif= line except the mac=mac_address parameter. Make sure to leave the single quotes.
For example, change the line
vif=[ 'mac=00:16:3e:55:24:21,model=pcnet,type=ioemu', ]
to
vif=[ 'mac=00:16:3e:55:24:21,type=netfront', ]
5
At the terminal, enter xm new vm_cfgfile to reference the virtual machine
in the Xen store so it is managed again.
Restart the virtual machine by using YaST > Virtualization > Virtual Machine
6
Manager.
Virtual Machine Drivers 91
Page 98
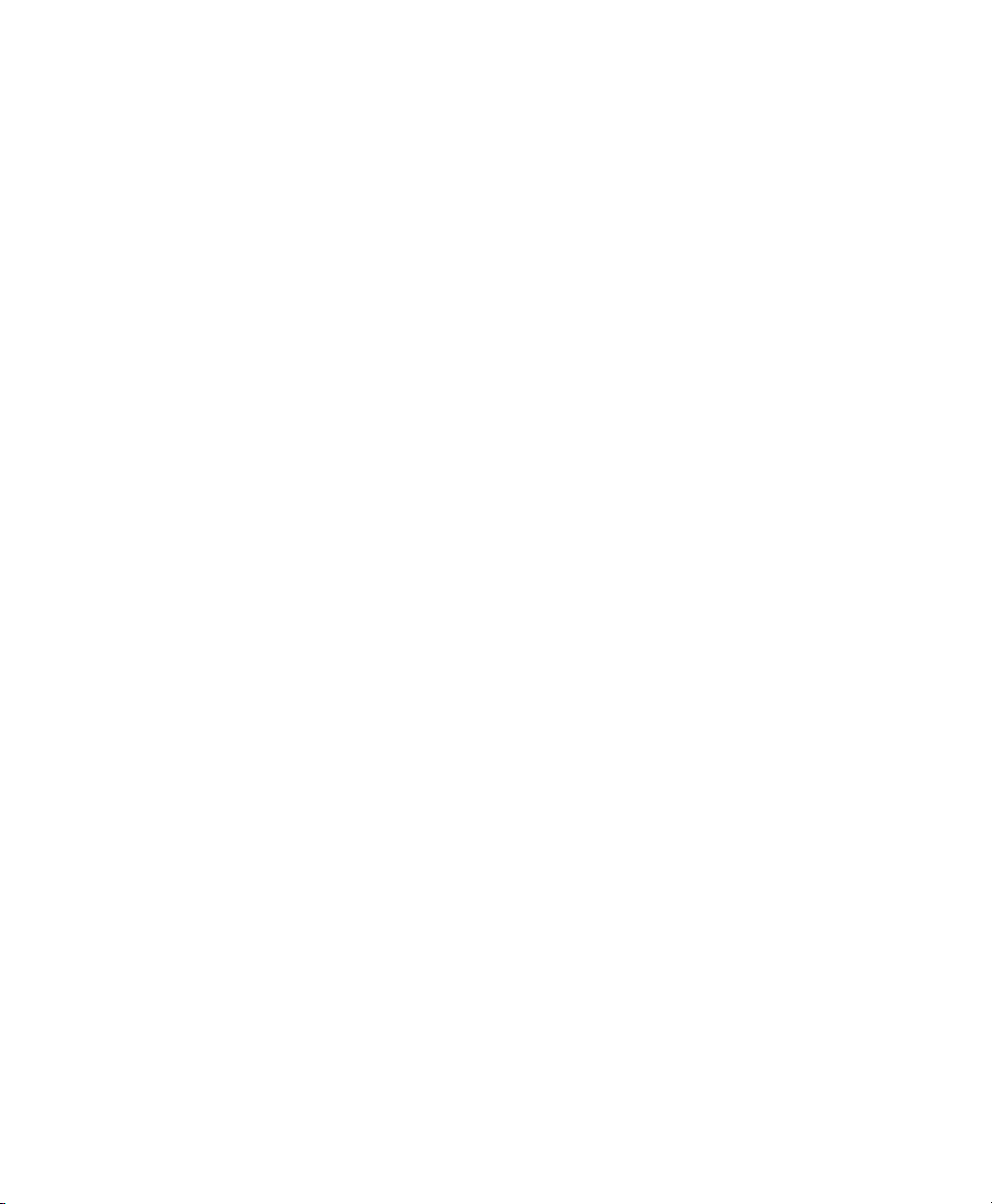
You can also restart the virtual machine by using xm start vm_cfgfile,
but make sure to connect to it with a viewer.
The rst time the virtual machine boots, you might see a message indicating that
new hardware was found. This message can be safely canceled.
7.6.3 Conguring the Virtual Network Card
Run YaST.
1
Make sure you are logged in as root.
1a
Open a terminal.
1b
1c
Enter YaST2.
In YaST, click Network Devices > Network Card.
2
Click Change, then select and delete each network card that is already congured.
3
Click Add, then change the ethx parameter to a network card number identied
4
above. Repeat the process to add all virtual network cards.
92 Virtualization with Xen
 Loading...
Loading...