Novell GROUPWISE 8 Linux/Mac Client User Guide
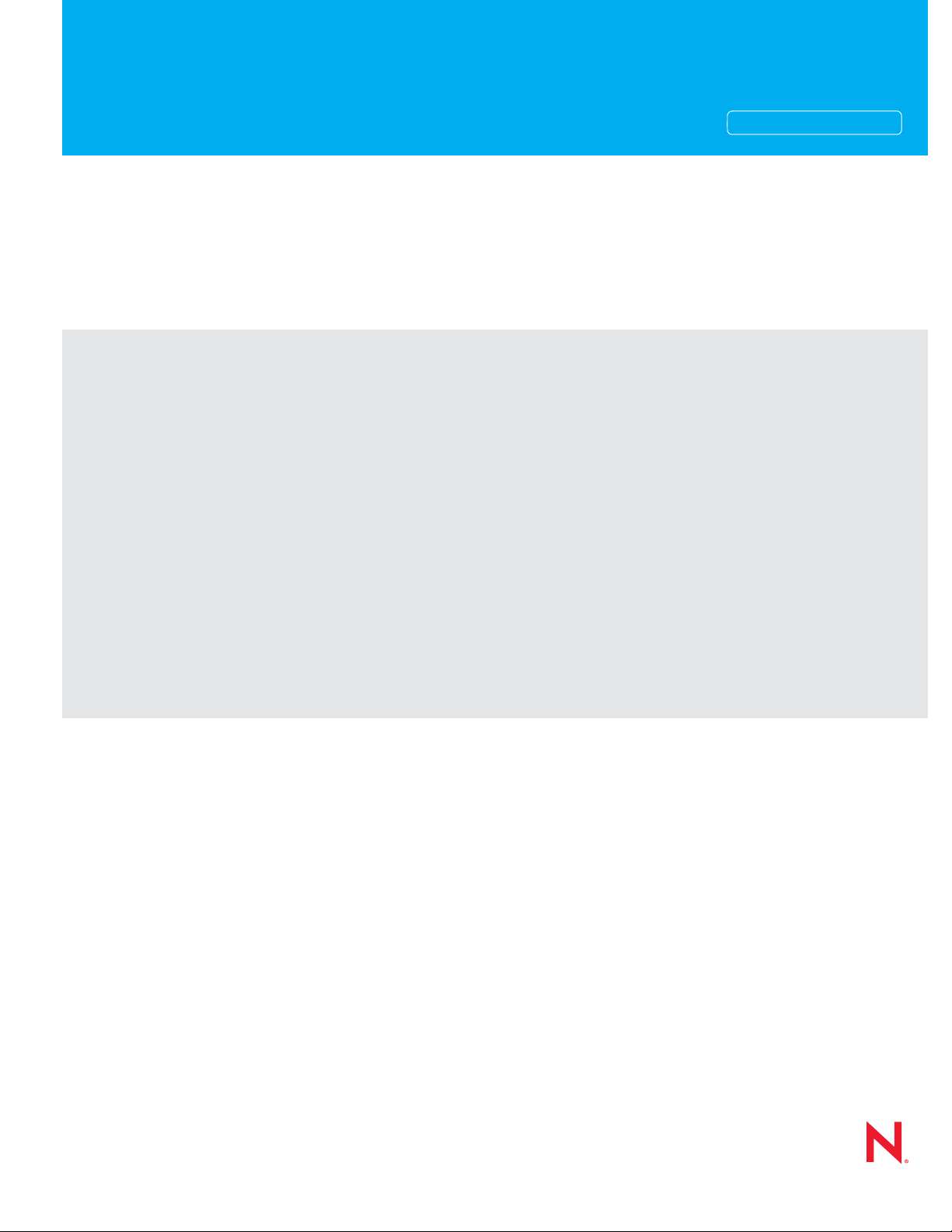
Novell®
www.novell.com
GroupWise 8 Linux/Mac Client User Guide
novdocx (en) 24 March 2009
AUTHORIZED DOCUMENTATION
GroupWise
8
August 31, 2009
®
GroupWise 8 Linux/Mac Client User Guide
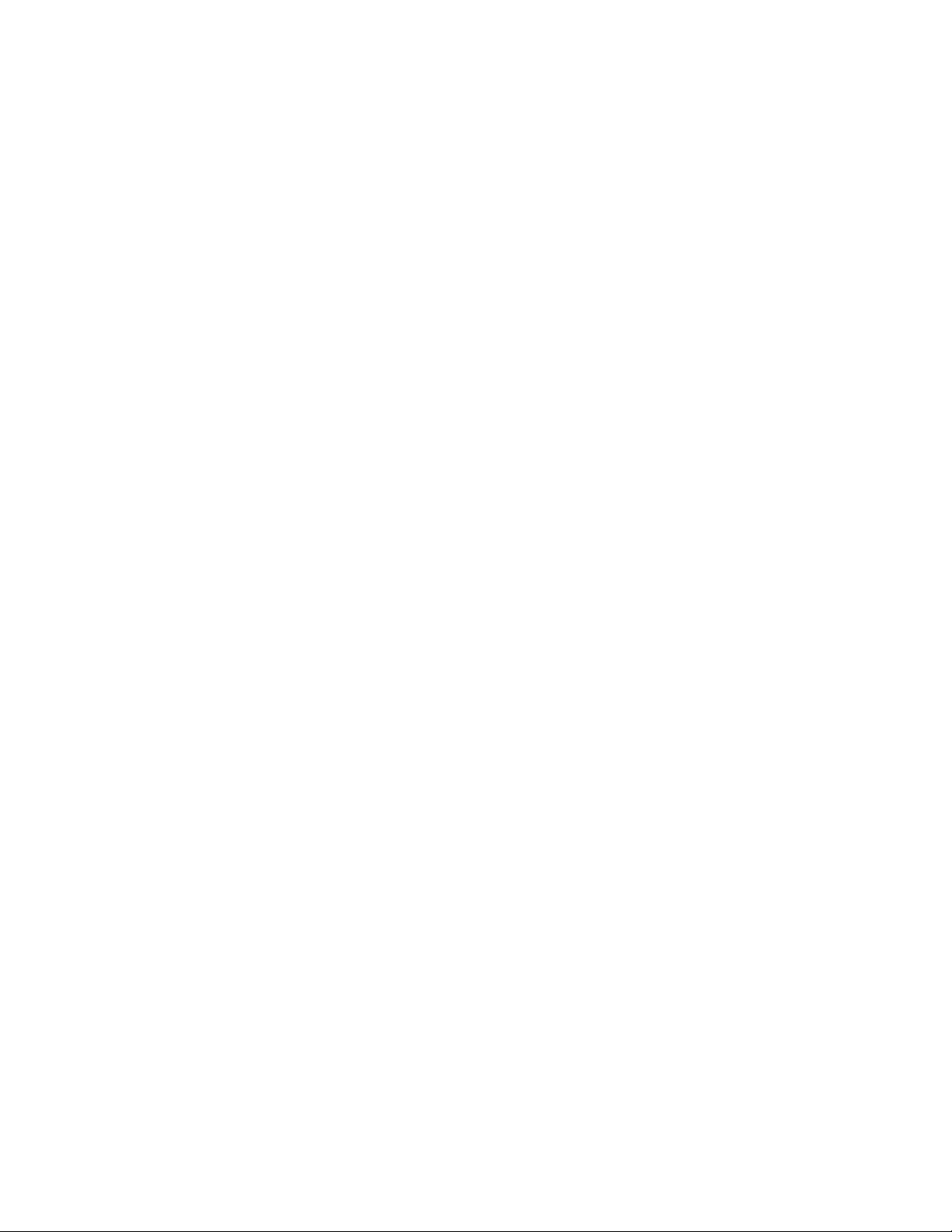
Legal Notices
Novell, Inc. makes no representations or warranties with respect to the contents or use of this documentation, and
specifically disclaims any express or implied warranties of merchantability or fitness for any particular purpose.
Further, Novell, Inc. reserves the right to revise this publication and to make changes to its content, at any time,
without obligation to notify any person or entity of such revisions or changes.
Further, Novell, Inc. makes no representations or warranties with respect to any software, and specifically disclaims
any express or implied warranties of merchantability or fitness for any particular purpose. Further, Novell, Inc.
reserves the right to make changes to any and all parts of Novell software, at any time, without any obligation to
notify any person or entity of such changes.
Any products or technical information provided under this Agreement may be subject to U.S. export controls and the
trade laws of other countries. You agree to comply with all export control regulations and to obtain any required
licenses or classification to export, re-export, or import deliverables. You agree not to export or re-export to entities
on the current U.S. export exclusion lists or to any embargoed or terrorist countries as specified in the U.S. export
laws. You agree to not use deliverables for prohibited nuclear, missile, or chemical biological weaponry end uses.
Please refer to www.novell.com/info/exports/ for more information on exporting Novell software. Novell assumes no
responsibility for your failure to obtain any necessary export approvals.
Copyright © 2004-2009 Novell, Inc. All rights reserved. No part of this publication may be reproduced, photocopied,
stored on a retrieval system, or transmitted without the express written consent of the publisher.
novdocx (en) 24 March 2009
Novell, Inc. has intellectual property rights relating to technology embodied in the product that is described in this
document. In particular, and without limitation, these intellectual property rights may include one or more of the U.S.
patents listed at http://www.novell.com/company/legal/patents/ and one or more additional patents or pending patent
applications in the U.S. and in other countries.
Novell, Inc.
404 Wyman Street, Suite 500
Waltham, MA 02451
U.S.A.
www.novell.com
Online Documentation: To access the online documentation for this and other Novell products, and to get
updates, see www.novell.com/documentation.
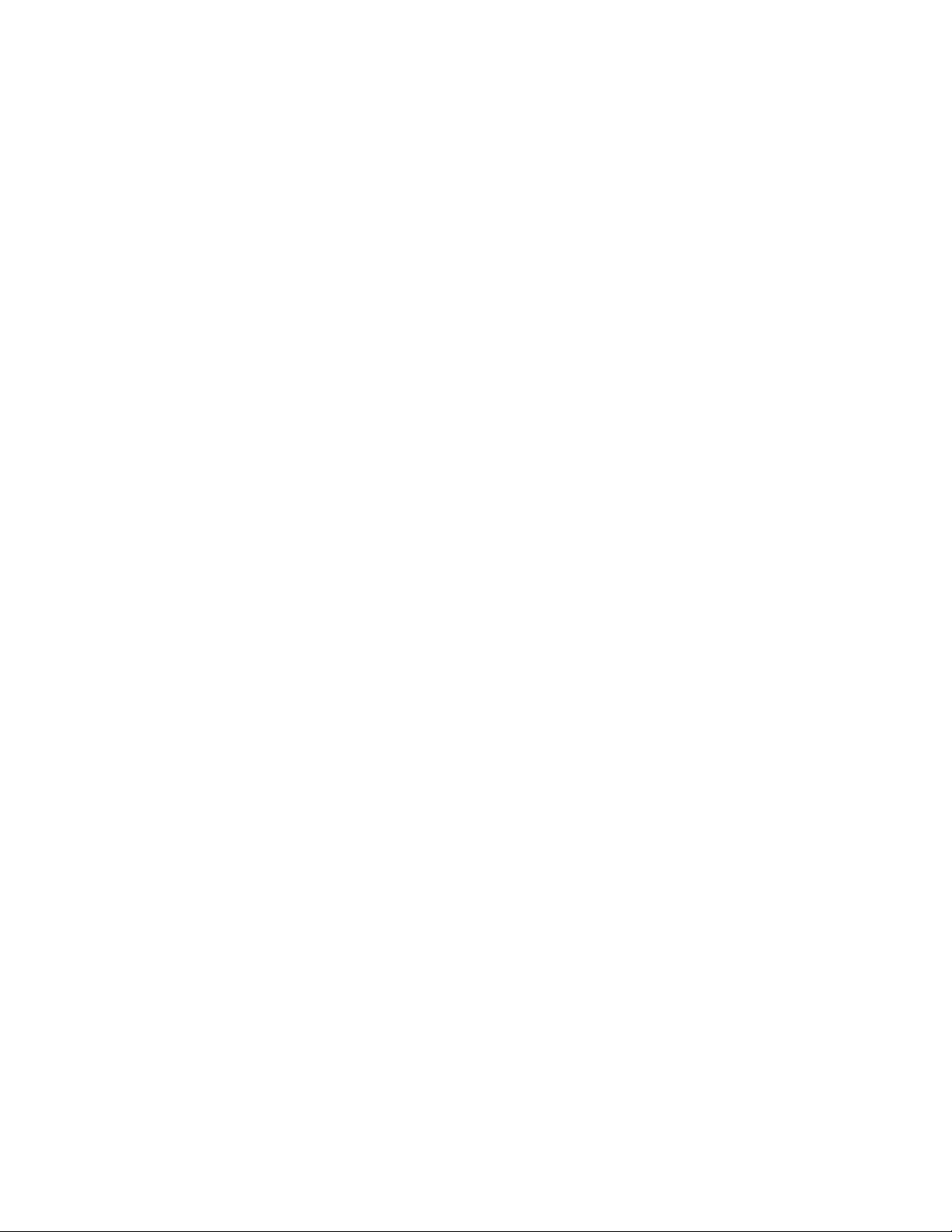
Novell Trademarks
For Novell trademarks, see the Novell Trademark and Service Mark list (http://www.novell.com/company/legal/
trademarks/tmlist.html).
Third-Party Materials
All third-party trademarks are the property of their respective owners.
novdocx (en) 24 March 2009
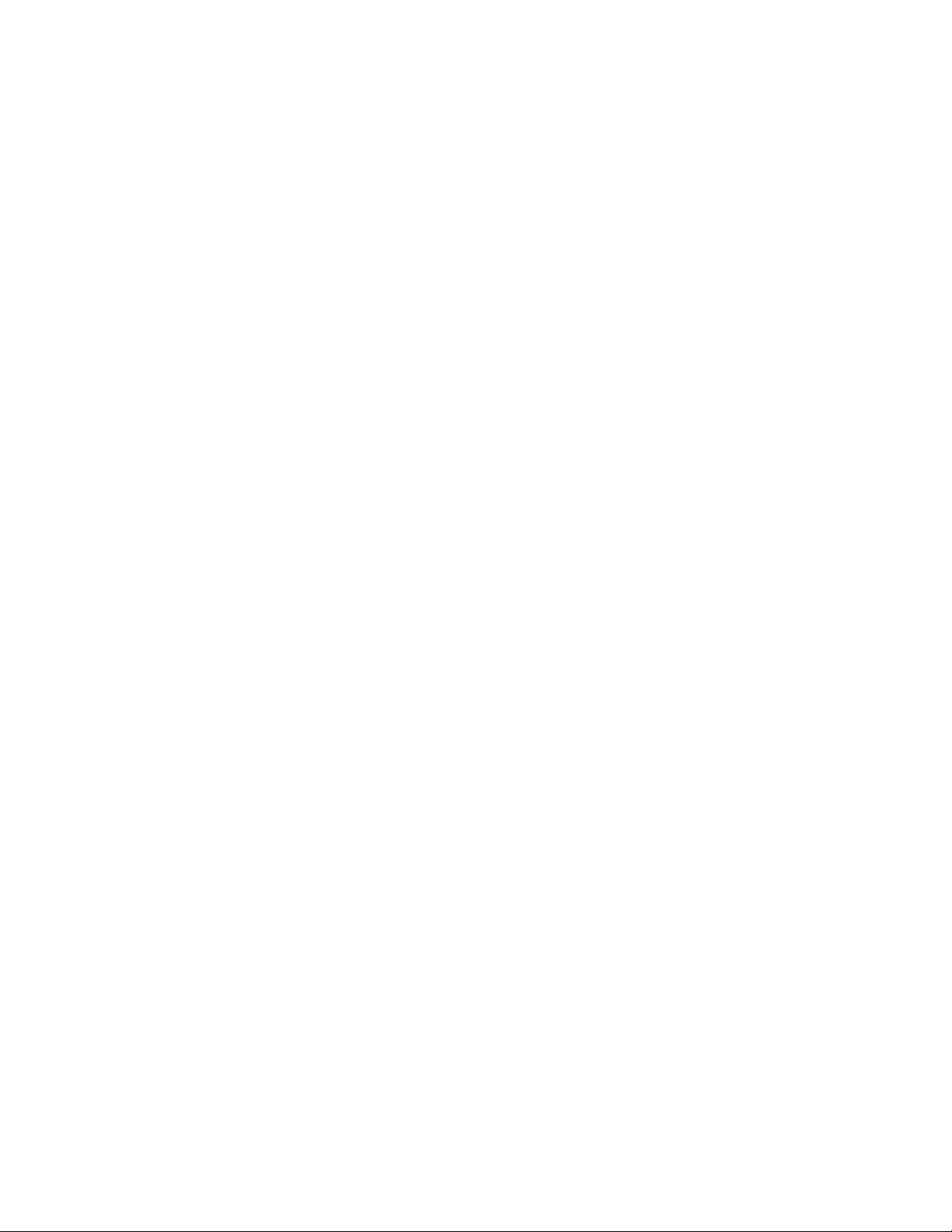
novdocx (en) 24 March 2009
4 GroupWise 8 Linux/Mac Client User Guide
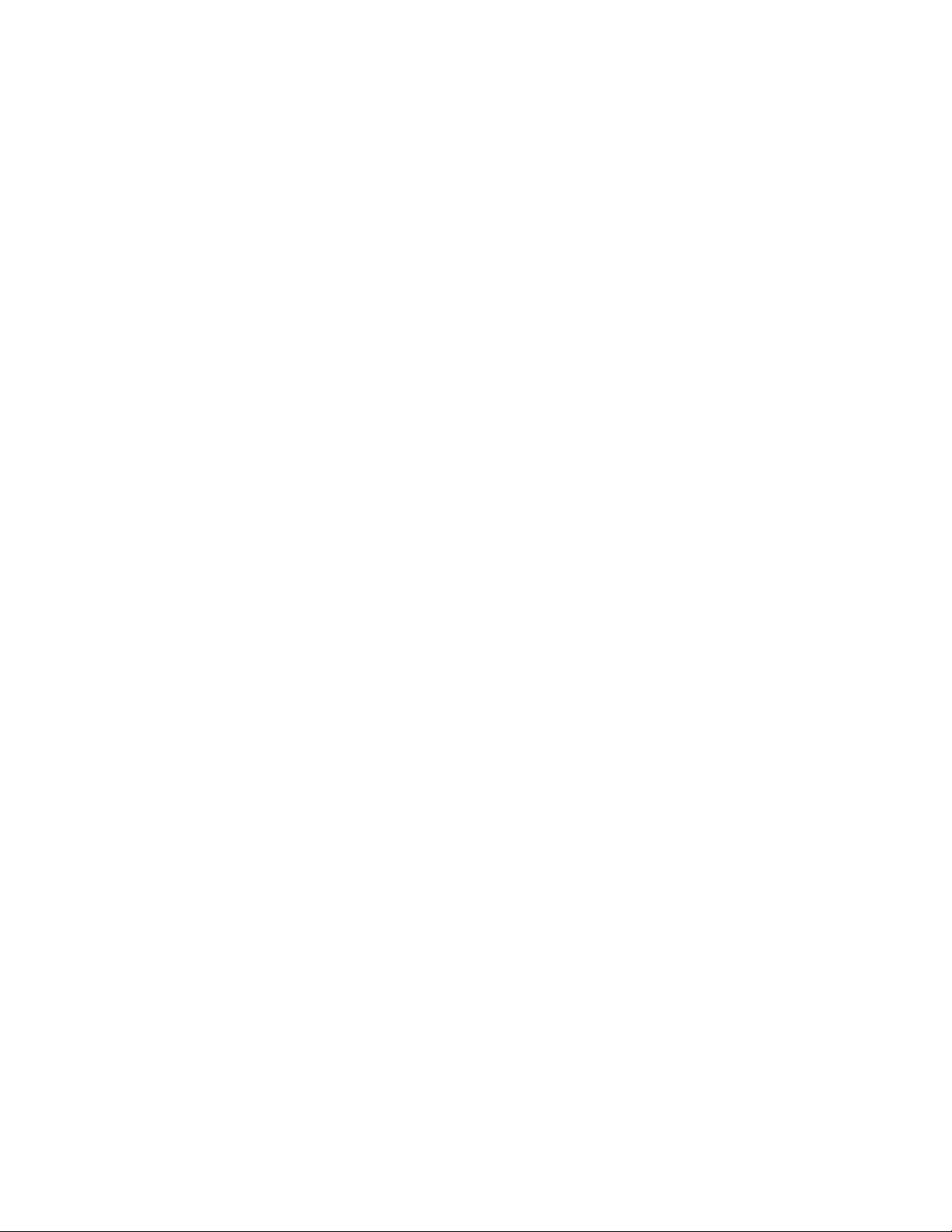
Contents
About This Guide 13
1 Getting Started 15
1.1 Installing the GroupWise Linux/Mac Client . . . . . . . . . . . . . . . . . . . . . . . . . . . . . . . . . . . . . . . 15
1.1.1 Installing the GroupWise Client on Linux . . . . . . . . . . . . . . . . . . . . . . . . . . . . . . . . . . 15
1.1.2 Installing the GroupWise Client on a Mac . . . . . . . . . . . . . . . . . . . . . . . . . . . . . . . . . 16
1.2 Starting GroupWise . . . . . . . . . . . . . . . . . . . . . . . . . . . . . . . . . . . . . . . . . . . . . . . . . . . . . . . . . 16
1.3 Assigning a Password to Your Mailbox . . . . . . . . . . . . . . . . . . . . . . . . . . . . . . . . . . . . . . . . . . 16
1.4 Getting to Know the GroupWise Interface . . . . . . . . . . . . . . . . . . . . . . . . . . . . . . . . . . . . . . . . 17
1.4.1 Understanding the Main GroupWise Window . . . . . . . . . . . . . . . . . . . . . . . . . . . . . . 17
1.4.2 Understanding the Main Menu. . . . . . . . . . . . . . . . . . . . . . . . . . . . . . . . . . . . . . . . . . 18
1.4.3 Understanding the Nav Bar . . . . . . . . . . . . . . . . . . . . . . . . . . . . . . . . . . . . . . . . . . . . 19
1.4.4 Understanding the Main Toolbar . . . . . . . . . . . . . . . . . . . . . . . . . . . . . . . . . . . . . . . . 19
1.4.5 Understanding Item Lists . . . . . . . . . . . . . . . . . . . . . . . . . . . . . . . . . . . . . . . . . . . . . . 20
1.5 Exploring the Folder List . . . . . . . . . . . . . . . . . . . . . . . . . . . . . . . . . . . . . . . . . . . . . . . . . . . . . 21
1.5.1 Home Folder . . . . . . . . . . . . . . . . . . . . . . . . . . . . . . . . . . . . . . . . . . . . . . . . . . . . . . . 22
1.5.2 Mailbox Folder . . . . . . . . . . . . . . . . . . . . . . . . . . . . . . . . . . . . . . . . . . . . . . . . . . . . . . 22
1.5.3 Sent Items Folder . . . . . . . . . . . . . . . . . . . . . . . . . . . . . . . . . . . . . . . . . . . . . . . . . . . 22
1.5.4 Calendar Folder . . . . . . . . . . . . . . . . . . . . . . . . . . . . . . . . . . . . . . . . . . . . . . . . . . . . . 22
1.5.5 Frequent Contacts Folder . . . . . . . . . . . . . . . . . . . . . . . . . . . . . . . . . . . . . . . . . . . . . 22
1.5.6 Tasklist Folder . . . . . . . . . . . . . . . . . . . . . . . . . . . . . . . . . . . . . . . . . . . . . . . . . . . . . . 23
1.5.7 Documents Folder . . . . . . . . . . . . . . . . . . . . . . . . . . . . . . . . . . . . . . . . . . . . . . . . . . . 23
1.5.8 Cabinet Folder . . . . . . . . . . . . . . . . . . . . . . . . . . . . . . . . . . . . . . . . . . . . . . . . . . . . . . 23
1.5.9 Work in Progress Folder . . . . . . . . . . . . . . . . . . . . . . . . . . . . . . . . . . . . . . . . . . . . . . 23
1.5.10 Junk Mail Folder . . . . . . . . . . . . . . . . . . . . . . . . . . . . . . . . . . . . . . . . . . . . . . . . . . . . 23
1.5.11 Trash Folder . . . . . . . . . . . . . . . . . . . . . . . . . . . . . . . . . . . . . . . . . . . . . . . . . . . . . . . 23
1.5.12 Shared Folders . . . . . . . . . . . . . . . . . . . . . . . . . . . . . . . . . . . . . . . . . . . . . . . . . . . . . 24
1.5.13 IMAP4 Account Folder. . . . . . . . . . . . . . . . . . . . . . . . . . . . . . . . . . . . . . . . . . . . . . . . 24
1.5.14 NNTP Newsgroup Account Folder. . . . . . . . . . . . . . . . . . . . . . . . . . . . . . . . . . . . . . . 24
1.5.15 RSS Feeds Folder . . . . . . . . . . . . . . . . . . . . . . . . . . . . . . . . . . . . . . . . . . . . . . . . . . . 24
1.6 Displaying the QuickViewer for Folder Items . . . . . . . . . . . . . . . . . . . . . . . . . . . . . . . . . . . . . . 25
1.6.1 Turning the QuickViewer On and Off . . . . . . . . . . . . . . . . . . . . . . . . . . . . . . . . . . . . . 25
1.6.2 Positioning the QuickViewer . . . . . . . . . . . . . . . . . . . . . . . . . . . . . . . . . . . . . . . . . . . 25
1.6.3 Using the QuickViewer . . . . . . . . . . . . . . . . . . . . . . . . . . . . . . . . . . . . . . . . . . . . . . . 26
1.7 Using Panels in the Home Folder . . . . . . . . . . . . . . . . . . . . . . . . . . . . . . . . . . . . . . . . . . . . . . 26
1.8 Understanding GroupWise Item Types . . . . . . . . . . . . . . . . . . . . . . . . . . . . . . . . . . . . . . . . . . 27
1.8.1 Mail . . . . . . . . . . . . . . . . . . . . . . . . . . . . . . . . . . . . . . . . . . . . . . . . . . . . . . . . . . . . . . 27
1.8.2 Appointment. . . . . . . . . . . . . . . . . . . . . . . . . . . . . . . . . . . . . . . . . . . . . . . . . . . . . . . . 27
1.8.3 Task . . . . . . . . . . . . . . . . . . . . . . . . . . . . . . . . . . . . . . . . . . . . . . . . . . . . . . . . . . . . . . 27
1.8.4 Reminder Note. . . . . . . . . . . . . . . . . . . . . . . . . . . . . . . . . . . . . . . . . . . . . . . . . . . . . . 27
1.8.5 Phone Message. . . . . . . . . . . . . . . . . . . . . . . . . . . . . . . . . . . . . . . . . . . . . . . . . . . . . 28
1.9 Identifying the Icons Appearing Next to Items . . . . . . . . . . . . . . . . . . . . . . . . . . . . . . . . . . . . . 28
1.10 Learning More . . . . . . . . . . . . . . . . . . . . . . . . . . . . . . . . . . . . . . . . . . . . . . . . . . . . . . . . . . . . . 29
1.10.1 Online Help . . . . . . . . . . . . . . . . . . . . . . . . . . . . . . . . . . . . . . . . . . . . . . . . . . . . . . . . 29
1.10.2 GroupWise 8 Documentation Web Page. . . . . . . . . . . . . . . . . . . . . . . . . . . . . . . . . . 30
1.10.3 GroupWise Cool Solutions Web Community . . . . . . . . . . . . . . . . . . . . . . . . . . . . . . . 30
novdocx (en) 24 March 2009
2 Getting Organized 31
2.1 Customizing the GroupWise Interface . . . . . . . . . . . . . . . . . . . . . . . . . . . . . . . . . . . . . . . . . . . 31
Contents 5
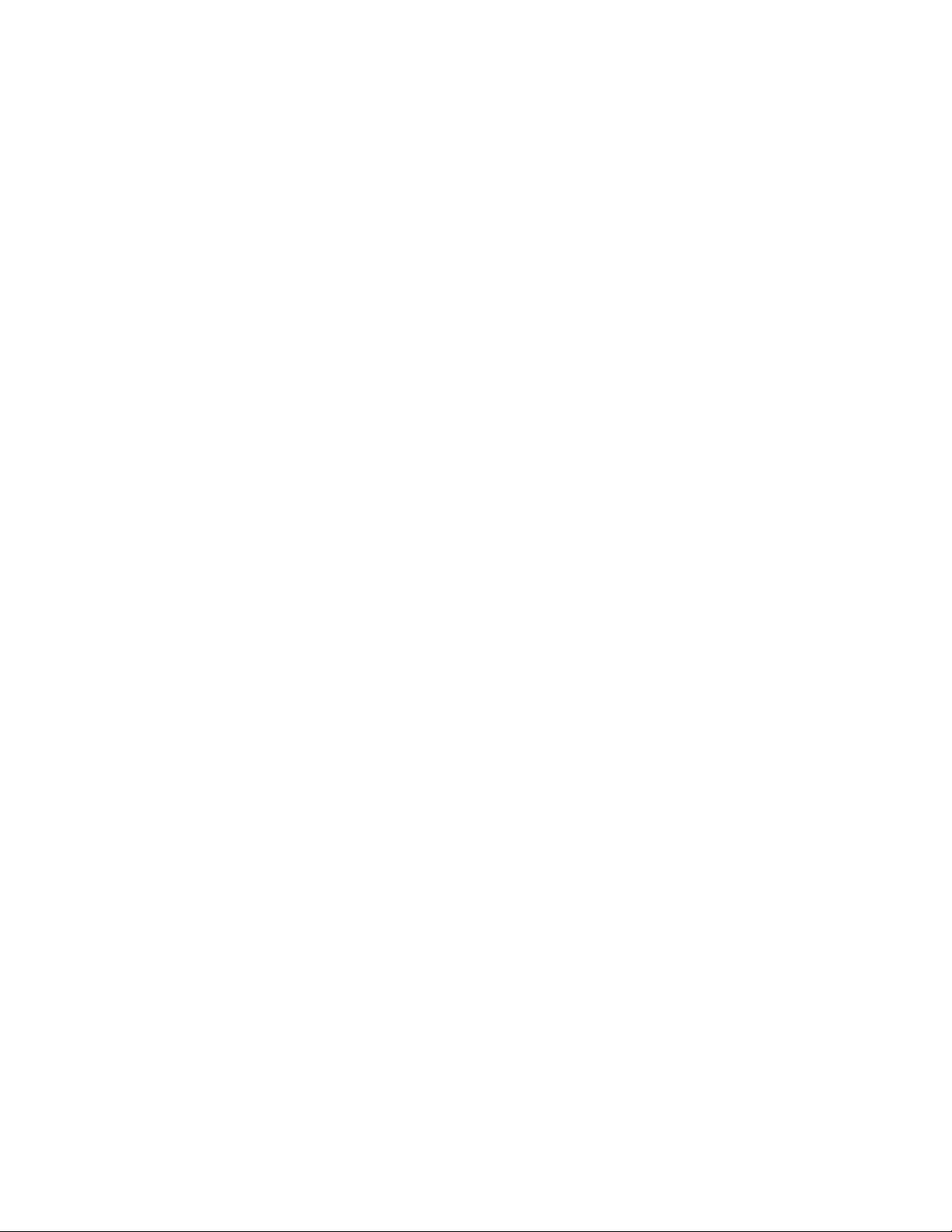
2.1.1 Selecting a GroupWise Scheme . . . . . . . . . . . . . . . . . . . . . . . . . . . . . . . . . . . . . . . . 31
2.1.2 Customizing GroupWise Appearance Settings . . . . . . . . . . . . . . . . . . . . . . . . . . . . . 32
2.1.3 Customizing the Main Toolbar . . . . . . . . . . . . . . . . . . . . . . . . . . . . . . . . . . . . . . . . . . 33
2.1.4 Setting Your Default Start Folder. . . . . . . . . . . . . . . . . . . . . . . . . . . . . . . . . . . . . . . . 34
2.1.5 Setting the Default Read/Compose View . . . . . . . . . . . . . . . . . . . . . . . . . . . . . . . . . 35
2.1.6 Automatically Reading the Next Item in Your Mailbox. . . . . . . . . . . . . . . . . . . . . . . . 35
2.1.7 Changing the GroupWise Interface Font . . . . . . . . . . . . . . . . . . . . . . . . . . . . . . . . . . 35
2.1.8 Changing the GroupWise Interface Language . . . . . . . . . . . . . . . . . . . . . . . . . . . . . 36
2.2 Using Categories to Organize Items . . . . . . . . . . . . . . . . . . . . . . . . . . . . . . . . . . . . . . . . . . . . 36
2.2.1 Understanding Categories . . . . . . . . . . . . . . . . . . . . . . . . . . . . . . . . . . . . . . . . . . . . . 36
2.2.2 Assigning Categories to Items . . . . . . . . . . . . . . . . . . . . . . . . . . . . . . . . . . . . . . . . . . 36
2.2.3 Working with Categories . . . . . . . . . . . . . . . . . . . . . . . . . . . . . . . . . . . . . . . . . . . . . . 38
2.3 Using Folders to Organize Your Mailbox . . . . . . . . . . . . . . . . . . . . . . . . . . . . . . . . . . . . . . . . . 40
2.3.1 Understanding Folders . . . . . . . . . . . . . . . . . . . . . . . . . . . . . . . . . . . . . . . . . . . . . . . 40
2.3.2 Displaying the Folder List . . . . . . . . . . . . . . . . . . . . . . . . . . . . . . . . . . . . . . . . . . . . . 41
2.3.3 Working with Folders . . . . . . . . . . . . . . . . . . . . . . . . . . . . . . . . . . . . . . . . . . . . . . . . . 41
2.3.4 Managing Item Lists in Folders . . . . . . . . . . . . . . . . . . . . . . . . . . . . . . . . . . . . . . . . . 42
2.3.5 Customizing Folder Display Settings . . . . . . . . . . . . . . . . . . . . . . . . . . . . . . . . . . . . . 45
2.3.6 Using Shared Folders . . . . . . . . . . . . . . . . . . . . . . . . . . . . . . . . . . . . . . . . . . . . . . . . 48
2.3.7 Using Find Results Folders . . . . . . . . . . . . . . . . . . . . . . . . . . . . . . . . . . . . . . . . . . . . 51
2.4 Using Panels to Organize Your Home Folder . . . . . . . . . . . . . . . . . . . . . . . . . . . . . . . . . . . . . 52
2.4.1 Understanding Panels . . . . . . . . . . . . . . . . . . . . . . . . . . . . . . . . . . . . . . . . . . . . . . . . 52
2.4.2 Resizing a Panel . . . . . . . . . . . . . . . . . . . . . . . . . . . . . . . . . . . . . . . . . . . . . . . . . . . . 53
2.4.3 Moving a Panel . . . . . . . . . . . . . . . . . . . . . . . . . . . . . . . . . . . . . . . . . . . . . . . . . . . . . 53
2.4.4 Customizing a Panel . . . . . . . . . . . . . . . . . . . . . . . . . . . . . . . . . . . . . . . . . . . . . . . . . 53
2.4.5 Creating a New Panel . . . . . . . . . . . . . . . . . . . . . . . . . . . . . . . . . . . . . . . . . . . . . . . . 54
2.4.6 Removing a Panel from the View . . . . . . . . . . . . . . . . . . . . . . . . . . . . . . . . . . . . . . . 54
2.5 Customizing Other GroupWise Functionality . . . . . . . . . . . . . . . . . . . . . . . . . . . . . . . . . . . . . . 55
2.5.1 Changing GroupWise Modes. . . . . . . . . . . . . . . . . . . . . . . . . . . . . . . . . . . . . . . . . . . 55
2.5.2 Changing Your Display Name . . . . . . . . . . . . . . . . . . . . . . . . . . . . . . . . . . . . . . . . . . 56
2.5.3 Setting the Key Used to Delete Items . . . . . . . . . . . . . . . . . . . . . . . . . . . . . . . . . . . . 56
2.5.4 Setting the Interval for Refreshing GroupWise . . . . . . . . . . . . . . . . . . . . . . . . . . . . . 56
2.5.5 Using a Web Proxy . . . . . . . . . . . . . . . . . . . . . . . . . . . . . . . . . . . . . . . . . . . . . . . . . . 57
2.5.6 Customizing Date and Time Formats . . . . . . . . . . . . . . . . . . . . . . . . . . . . . . . . . . . . 57
novdocx (en) 24 March 2009
3E-Mail 63
3.1 Sending E-Mail. . . . . . . . . . . . . . . . . . . . . . . . . . . . . . . . . . . . . . . . . . . . . . . . . . . . . . . . . . . . . 63
3.1.1 Selecting the Default Compose View and Font . . . . . . . . . . . . . . . . . . . . . . . . . . . . . 63
3.1.2 Composing E-Mail . . . . . . . . . . . . . . . . . . . . . . . . . . . . . . . . . . . . . . . . . . . . . . . . . . . 64
3.1.3 Formatting E-Mail . . . . . . . . . . . . . . . . . . . . . . . . . . . . . . . . . . . . . . . . . . . . . . . . . . . 64
3.1.4 Spell-Checking Messages . . . . . . . . . . . . . . . . . . . . . . . . . . . . . . . . . . . . . . . . . . . . . 66
3.1.5 Attaching Files . . . . . . . . . . . . . . . . . . . . . . . . . . . . . . . . . . . . . . . . . . . . . . . . . . . . . . 69
3.1.6 Adding a Signature or vCard . . . . . . . . . . . . . . . . . . . . . . . . . . . . . . . . . . . . . . . . . . . 70
3.1.7 Saving Unfinished E-Mail. . . . . . . . . . . . . . . . . . . . . . . . . . . . . . . . . . . . . . . . . . . . . . 71
3.1.8 Selecting Send Options . . . . . . . . . . . . . . . . . . . . . . . . . . . . . . . . . . . . . . . . . . . . . . . 72
3.1.9 Posting a Discussion Note. . . . . . . . . . . . . . . . . . . . . . . . . . . . . . . . . . . . . . . . . . . . . 75
3.1.10 Sending a Phone Message . . . . . . . . . . . . . . . . . . . . . . . . . . . . . . . . . . . . . . . . . . . . 75
3.2 Managing Sent E-Mail . . . . . . . . . . . . . . . . . . . . . . . . . . . . . . . . . . . . . . . . . . . . . . . . . . . . . . . 76
3.2.1 Working with Sent Items . . . . . . . . . . . . . . . . . . . . . . . . . . . . . . . . . . . . . . . . . . . . . . 76
3.2.2 Retracting Sent E-Mail. . . . . . . . . . . . . . . . . . . . . . . . . . . . . . . . . . . . . . . . . . . . . . . . 78
3.2.3 Resending E-Mail . . . . . . . . . . . . . . . . . . . . . . . . . . . . . . . . . . . . . . . . . . . . . . . . . . . 78
3.2.4 Confirming Delivery of E-Mail You Send . . . . . . . . . . . . . . . . . . . . . . . . . . . . . . . . . . 78
3.2.5 Tracking the Status of Send E-Mail . . . . . . . . . . . . . . . . . . . . . . . . . . . . . . . . . . . . . . 80
3.3 Receiving E-Mail . . . . . . . . . . . . . . . . . . . . . . . . . . . . . . . . . . . . . . . . . . . . . . . . . . . . . . . . . . . 81
3.3.1 Reading Received E-Mail . . . . . . . . . . . . . . . . . . . . . . . . . . . . . . . . . . . . . . . . . . . . . 81
3.3.2 Reading Attachments . . . . . . . . . . . . . . . . . . . . . . . . . . . . . . . . . . . . . . . . . . . . . . . . 84
6 GroupWise 8 Linux/Mac Client User Guide
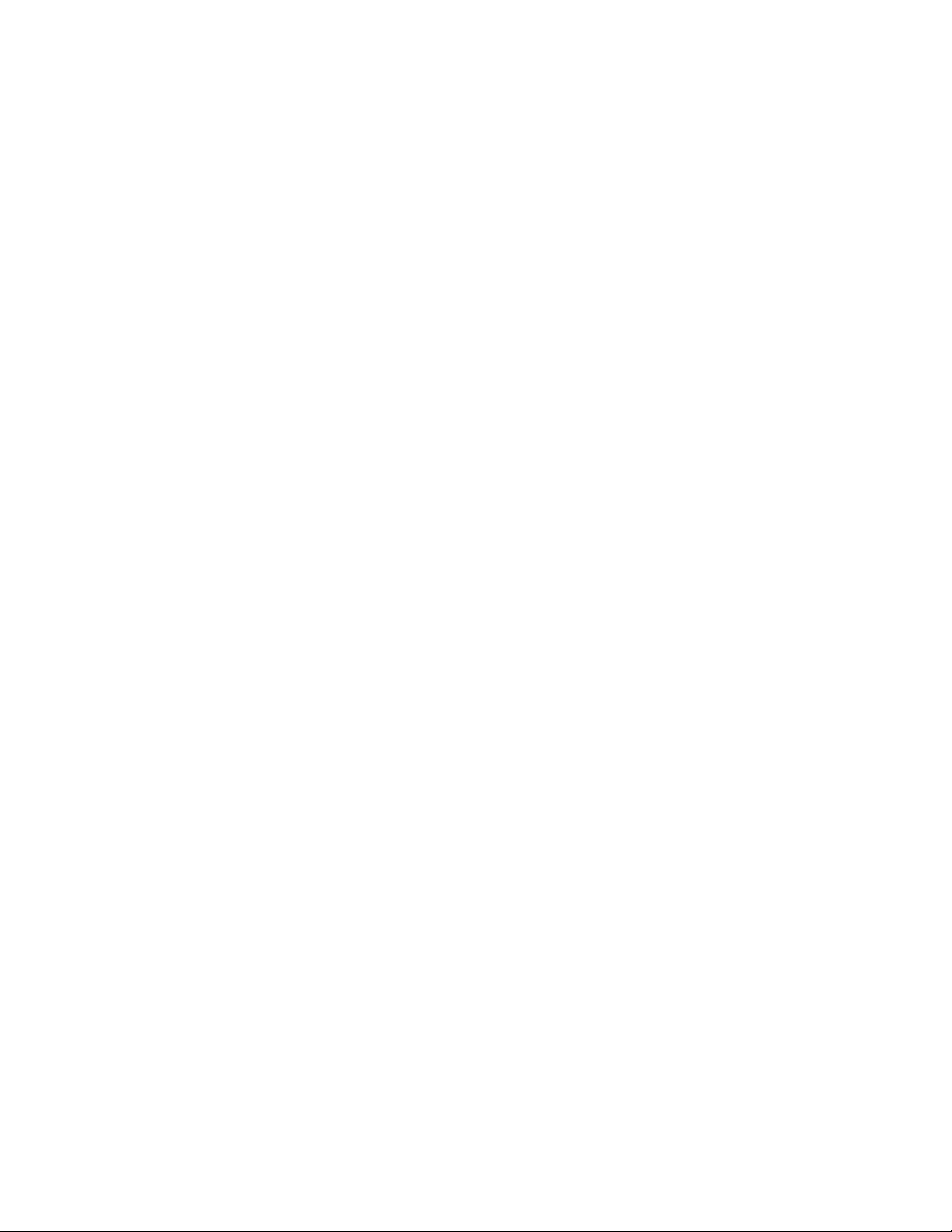
3.3.3 Replying to E-Mail . . . . . . . . . . . . . . . . . . . . . . . . . . . . . . . . . . . . . . . . . . . . . . . . . . . 85
3.3.4 Forwarding E-Mail . . . . . . . . . . . . . . . . . . . . . . . . . . . . . . . . . . . . . . . . . . . . . . . . . . . 86
3.4 Managing Received E-Mail . . . . . . . . . . . . . . . . . . . . . . . . . . . . . . . . . . . . . . . . . . . . . . . . . . . 87
3.4.1 Personalizing E-Mail . . . . . . . . . . . . . . . . . . . . . . . . . . . . . . . . . . . . . . . . . . . . . . . . . 87
3.4.2 Changing an E-Mail to Another Item Type. . . . . . . . . . . . . . . . . . . . . . . . . . . . . . . . . 88
3.4.3 Saving Received E-Mail to Disk. . . . . . . . . . . . . . . . . . . . . . . . . . . . . . . . . . . . . . . . . 89
3.4.4 Deleting E-Mail . . . . . . . . . . . . . . . . . . . . . . . . . . . . . . . . . . . . . . . . . . . . . . . . . . . . . 90
3.4.5 Archiving and Backing Up E-Mail . . . . . . . . . . . . . . . . . . . . . . . . . . . . . . . . . . . . . . . 90
3.5 Printing E-Mail . . . . . . . . . . . . . . . . . . . . . . . . . . . . . . . . . . . . . . . . . . . . . . . . . . . . . . . . . . . . . 90
3.5.1 Selecting a Printer . . . . . . . . . . . . . . . . . . . . . . . . . . . . . . . . . . . . . . . . . . . . . . . . . . . 91
3.5.2 Printing E-Mail . . . . . . . . . . . . . . . . . . . . . . . . . . . . . . . . . . . . . . . . . . . . . . . . . . . . . . 91
3.5.3 Printing E-Mail with Attachments . . . . . . . . . . . . . . . . . . . . . . . . . . . . . . . . . . . . . . . . 91
3.5.4 Specifying Default E-Mail Header Information to Print . . . . . . . . . . . . . . . . . . . . . . . 92
3.5.5 Changing the Printed Font on Plain Text Items. . . . . . . . . . . . . . . . . . . . . . . . . . . . . 92
3.6 Handling Unwanted E-Mail (Spam) . . . . . . . . . . . . . . . . . . . . . . . . . . . . . . . . . . . . . . . . . . . . . 92
3.6.1 Understanding Junk Mail Handling . . . . . . . . . . . . . . . . . . . . . . . . . . . . . . . . . . . . . . 93
3.6.2 Blocking or Junking All E-Mail From a Particular User . . . . . . . . . . . . . . . . . . . . . . . 93
3.6.3 Blocking or Junking E-Mail From a Particular Internet Domain . . . . . . . . . . . . . . . . . 95
3.6.4 Junking E-Mail From Users Not In a Personal Address Book . . . . . . . . . . . . . . . . . . 95
3.6.5 Preventing E-Mail From a User or Internet Domain From Being Junked or Blocked. 96
3.6.6 Modifying Junk Mail Handling Lists and Settings. . . . . . . . . . . . . . . . . . . . . . . . . . . . 97
3.6.7 Automatically Deleting Items From the Junk Mail Folder. . . . . . . . . . . . . . . . . . . . . . 98
3.6.8 Manually Deleting Items From the Junk Mail Folder . . . . . . . . . . . . . . . . . . . . . . . . . 98
novdocx (en) 24 March 2009
4 Calendar 99
4.1 Understanding the Calendar . . . . . . . . . . . . . . . . . . . . . . . . . . . . . . . . . . . . . . . . . . . . . . . . . . 99
4.2 Managing Your Calendar . . . . . . . . . . . . . . . . . . . . . . . . . . . . . . . . . . . . . . . . . . . . . . . . . . . . . 99
4.2.1 Viewing Your Calendar . . . . . . . . . . . . . . . . . . . . . . . . . . . . . . . . . . . . . . . . . . . . . . 100
4.2.2 Reading a Calendar Entry . . . . . . . . . . . . . . . . . . . . . . . . . . . . . . . . . . . . . . . . . . . . 104
4.2.3 Creating a Personal Calendar . . . . . . . . . . . . . . . . . . . . . . . . . . . . . . . . . . . . . . . . . 104
4.2.4 Customizing a Calendar . . . . . . . . . . . . . . . . . . . . . . . . . . . . . . . . . . . . . . . . . . . . . 104
4.2.5 Exporting a Calendar . . . . . . . . . . . . . . . . . . . . . . . . . . . . . . . . . . . . . . . . . . . . . . . . 107
4.2.6 Importing a Calendar . . . . . . . . . . . . . . . . . . . . . . . . . . . . . . . . . . . . . . . . . . . . . . . . 107
4.3 Sending Calendar Items. . . . . . . . . . . . . . . . . . . . . . . . . . . . . . . . . . . . . . . . . . . . . . . . . . . . . 107
4.3.1 Understanding Calendar Items . . . . . . . . . . . . . . . . . . . . . . . . . . . . . . . . . . . . . . . . 107
4.3.2 Scheduling Appointments . . . . . . . . . . . . . . . . . . . . . . . . . . . . . . . . . . . . . . . . . . . . 108
4.3.3 Sending Reminder Notes. . . . . . . . . . . . . . . . . . . . . . . . . . . . . . . . . . . . . . . . . . . . . 112
4.3.4 Scheduling Recurring Items. . . . . . . . . . . . . . . . . . . . . . . . . . . . . . . . . . . . . . . . . . . 113
4.4 Receiving Calendar Items . . . . . . . . . . . . . . . . . . . . . . . . . . . . . . . . . . . . . . . . . . . . . . . . . . . 114
4.4.1 Accepting or Declining Calendar Items . . . . . . . . . . . . . . . . . . . . . . . . . . . . . . . . . . 114
4.4.2 Delegating Calendar Items . . . . . . . . . . . . . . . . . . . . . . . . . . . . . . . . . . . . . . . . . . . 115
4.4.3 Saving Calendar Items . . . . . . . . . . . . . . . . . . . . . . . . . . . . . . . . . . . . . . . . . . . . . . 116
4.5 Setting Calendar Alarms . . . . . . . . . . . . . . . . . . . . . . . . . . . . . . . . . . . . . . . . . . . . . . . . . . . . 116
4.5.1 Setting the Default Alarm. . . . . . . . . . . . . . . . . . . . . . . . . . . . . . . . . . . . . . . . . . . . . 116
4.5.2 Setting an Alarm on a Calendar Item. . . . . . . . . . . . . . . . . . . . . . . . . . . . . . . . . . . . 116
4.6 Sharing a Personal Calendar . . . . . . . . . . . . . . . . . . . . . . . . . . . . . . . . . . . . . . . . . . . . . . . . . 117
4.6.1 Sharing an Existing Calendar with Other Users . . . . . . . . . . . . . . . . . . . . . . . . . . . 117
4.6.2 Posting a Calendar Entry to a Shared Calendar . . . . . . . . . . . . . . . . . . . . . . . . . . . 118
4.7 Printing a Calendar . . . . . . . . . . . . . . . . . . . . . . . . . . . . . . . . . . . . . . . . . . . . . . . . . . . . . . . . 118
4.7.1 Printing Your Main Calendar . . . . . . . . . . . . . . . . . . . . . . . . . . . . . . . . . . . . . . . . . . 118
4.7.2 Printing a Specific Calendar . . . . . . . . . . . . . . . . . . . . . . . . . . . . . . . . . . . . . . . . . . 119
4.8 Junking Calendar Items from Unknown Senders. . . . . . . . . . . . . . . . . . . . . . . . . . . . . . . . . . 119
5 Tasks and the Tasklist 121
5.1 Understanding Tasks . . . . . . . . . . . . . . . . . . . . . . . . . . . . . . . . . . . . . . . . . . . . . . . . . . . . . . . 121
Contents 7
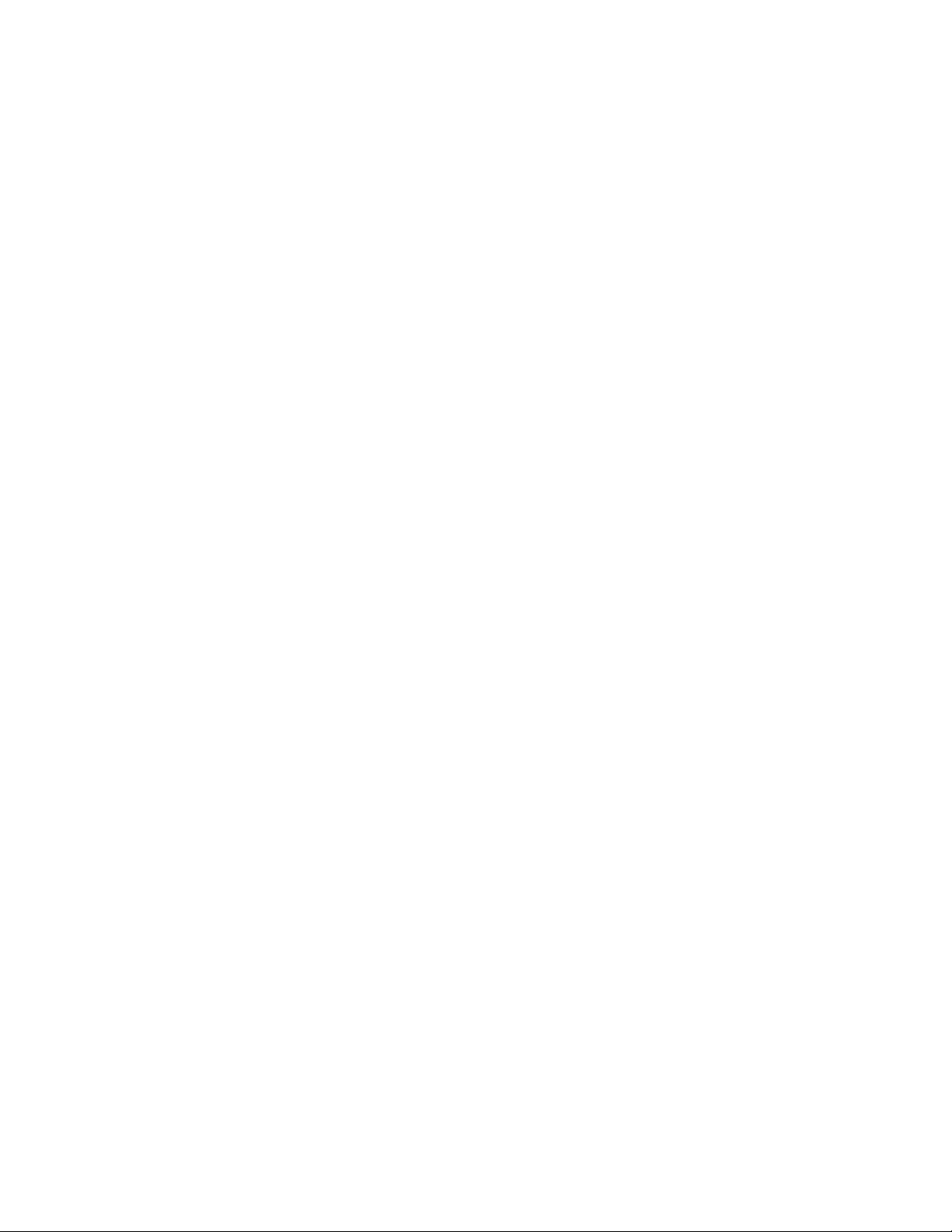
5.2 Understanding the Tasklist Folder . . . . . . . . . . . . . . . . . . . . . . . . . . . . . . . . . . . . . . . . . . . . . 121
5.3 Using Tasks . . . . . . . . . . . . . . . . . . . . . . . . . . . . . . . . . . . . . . . . . . . . . . . . . . . . . . . . . . . . . . 122
5.3.1 Assigning a Task . . . . . . . . . . . . . . . . . . . . . . . . . . . . . . . . . . . . . . . . . . . . . . . . . . . 123
5.3.2 Tracking Task Completion . . . . . . . . . . . . . . . . . . . . . . . . . . . . . . . . . . . . . . . . . . . . 125
5.4 Using the Tasklist Folder . . . . . . . . . . . . . . . . . . . . . . . . . . . . . . . . . . . . . . . . . . . . . . . . . . . . 125
5.4.1 Adding an Item to the Tasklist Folder . . . . . . . . . . . . . . . . . . . . . . . . . . . . . . . . . . . 125
5.4.2 Creating a Tasklist in a Folder Other Than the Tasklist Folder . . . . . . . . . . . . . . . . 128
5.4.3 Organizing the Tasklist Folder . . . . . . . . . . . . . . . . . . . . . . . . . . . . . . . . . . . . . . . . . 129
5.4.4 Assigning a Due Date to a Tasklist Item . . . . . . . . . . . . . . . . . . . . . . . . . . . . . . . . . 130
5.4.5 Tracking Status in the Tasklist Folder . . . . . . . . . . . . . . . . . . . . . . . . . . . . . . . . . . . 131
6 Contacts and Address Books 133
6.1 Understanding Address Books. . . . . . . . . . . . . . . . . . . . . . . . . . . . . . . . . . . . . . . . . . . . . . . . 133
6.1.1 GroupWise Address Book . . . . . . . . . . . . . . . . . . . . . . . . . . . . . . . . . . . . . . . . . . . . 133
6.1.2 Frequent Contacts Address Book . . . . . . . . . . . . . . . . . . . . . . . . . . . . . . . . . . . . . . 133
6.1.3 Personal Address Books . . . . . . . . . . . . . . . . . . . . . . . . . . . . . . . . . . . . . . . . . . . . . 134
6.2 Understanding Contacts Folders . . . . . . . . . . . . . . . . . . . . . . . . . . . . . . . . . . . . . . . . . . . . . . 134
6.3 Addressing Items . . . . . . . . . . . . . . . . . . . . . . . . . . . . . . . . . . . . . . . . . . . . . . . . . . . . . . . . . . 134
6.3.1 Using Name Completion . . . . . . . . . . . . . . . . . . . . . . . . . . . . . . . . . . . . . . . . . . . . . 135
6.3.2 Using the Address Selector . . . . . . . . . . . . . . . . . . . . . . . . . . . . . . . . . . . . . . . . . . . 135
6.3.3 Using the Frequent Contacts Address Book . . . . . . . . . . . . . . . . . . . . . . . . . . . . . . 136
6.3.4 Sending Mail from a Contacts Folder . . . . . . . . . . . . . . . . . . . . . . . . . . . . . . . . . . . 137
6.3.5 Sending Mail from the Address Book . . . . . . . . . . . . . . . . . . . . . . . . . . . . . . . . . . . 137
6.3.6 Sending Mail to an Entire Address Book . . . . . . . . . . . . . . . . . . . . . . . . . . . . . . . . . 137
6.4 Using Contacts Folders . . . . . . . . . . . . . . . . . . . . . . . . . . . . . . . . . . . . . . . . . . . . . . . . . . . . . 137
6.4.1 Creating a Contacts Folder . . . . . . . . . . . . . . . . . . . . . . . . . . . . . . . . . . . . . . . . . . . 137
6.4.2 Managing Contacts . . . . . . . . . . . . . . . . . . . . . . . . . . . . . . . . . . . . . . . . . . . . . . . . . 138
6.4.3 Managing Groups . . . . . . . . . . . . . . . . . . . . . . . . . . . . . . . . . . . . . . . . . . . . . . . . . . 140
6.4.4 Managing Resources. . . . . . . . . . . . . . . . . . . . . . . . . . . . . . . . . . . . . . . . . . . . . . . . 144
6.4.5 Managing Organizations . . . . . . . . . . . . . . . . . . . . . . . . . . . . . . . . . . . . . . . . . . . . . 147
6.5 Working with Address Books . . . . . . . . . . . . . . . . . . . . . . . . . . . . . . . . . . . . . . . . . . . . . . . . . 148
6.5.1 Opening an Address Book. . . . . . . . . . . . . . . . . . . . . . . . . . . . . . . . . . . . . . . . . . . . 148
6.5.2 Creating a Personal Address Book . . . . . . . . . . . . . . . . . . . . . . . . . . . . . . . . . . . . . 149
6.5.3 Editing a Personal or Frequent Contacts Address Book . . . . . . . . . . . . . . . . . . . . . 149
6.5.4 Renaming a Personal Address Book. . . . . . . . . . . . . . . . . . . . . . . . . . . . . . . . . . . . 150
6.5.5 Deleting a Personal Address Book . . . . . . . . . . . . . . . . . . . . . . . . . . . . . . . . . . . . . 150
6.5.6 Sharing an Address Book with Another User . . . . . . . . . . . . . . . . . . . . . . . . . . . . . 151
6.5.7 Accepting a Shared Address Book . . . . . . . . . . . . . . . . . . . . . . . . . . . . . . . . . . . . . 151
6.5.8 Viewing Contacts, Groups, Organizations, or Resources in the Address Book. . . . 152
6.5.9 Searching for Address Book Entries . . . . . . . . . . . . . . . . . . . . . . . . . . . . . . . . . . . . 152
6.5.10 Choosing the Display Format of Names . . . . . . . . . . . . . . . . . . . . . . . . . . . . . . . . . 152
6.5.11 Sorting an Address Book . . . . . . . . . . . . . . . . . . . . . . . . . . . . . . . . . . . . . . . . . . . . . 153
6.5.12 Importing/Exporting an Address Book . . . . . . . . . . . . . . . . . . . . . . . . . . . . . . . . . . . 153
6.6 Printing Address Lists . . . . . . . . . . . . . . . . . . . . . . . . . . . . . . . . . . . . . . . . . . . . . . . . . . . . . . 153
novdocx (en) 24 March 2009
7 Finding Items 155
7.1 Quickly Finding Items in a Folder. . . . . . . . . . . . . . . . . . . . . . . . . . . . . . . . . . . . . . . . . . . . . . 155
7.1.1 Finding Items . . . . . . . . . . . . . . . . . . . . . . . . . . . . . . . . . . . . . . . . . . . . . . . . . . . . . . 155
7.1.2 Finding Contacts . . . . . . . . . . . . . . . . . . . . . . . . . . . . . . . . . . . . . . . . . . . . . . . . . . . 156
7.1.3 Clearing a Find . . . . . . . . . . . . . . . . . . . . . . . . . . . . . . . . . . . . . . . . . . . . . . . . . . . . 156
7.1.4 Creating and Saving a Find . . . . . . . . . . . . . . . . . . . . . . . . . . . . . . . . . . . . . . . . . . . 156
7.1.5 Using a Saved Find . . . . . . . . . . . . . . . . . . . . . . . . . . . . . . . . . . . . . . . . . . . . . . . . . 157
7.1.6 Deleting a Saved Find . . . . . . . . . . . . . . . . . . . . . . . . . . . . . . . . . . . . . . . . . . . . . . . 157
7.2 Finding Items Anywhere in Your Mailbox . . . . . . . . . . . . . . . . . . . . . . . . . . . . . . . . . . . . . . . . 157
7.2.1 Using a Global Find . . . . . . . . . . . . . . . . . . . . . . . . . . . . . . . . . . . . . . . . . . . . . . . . . 157
8 GroupWise 8 Linux/Mac Client User Guide
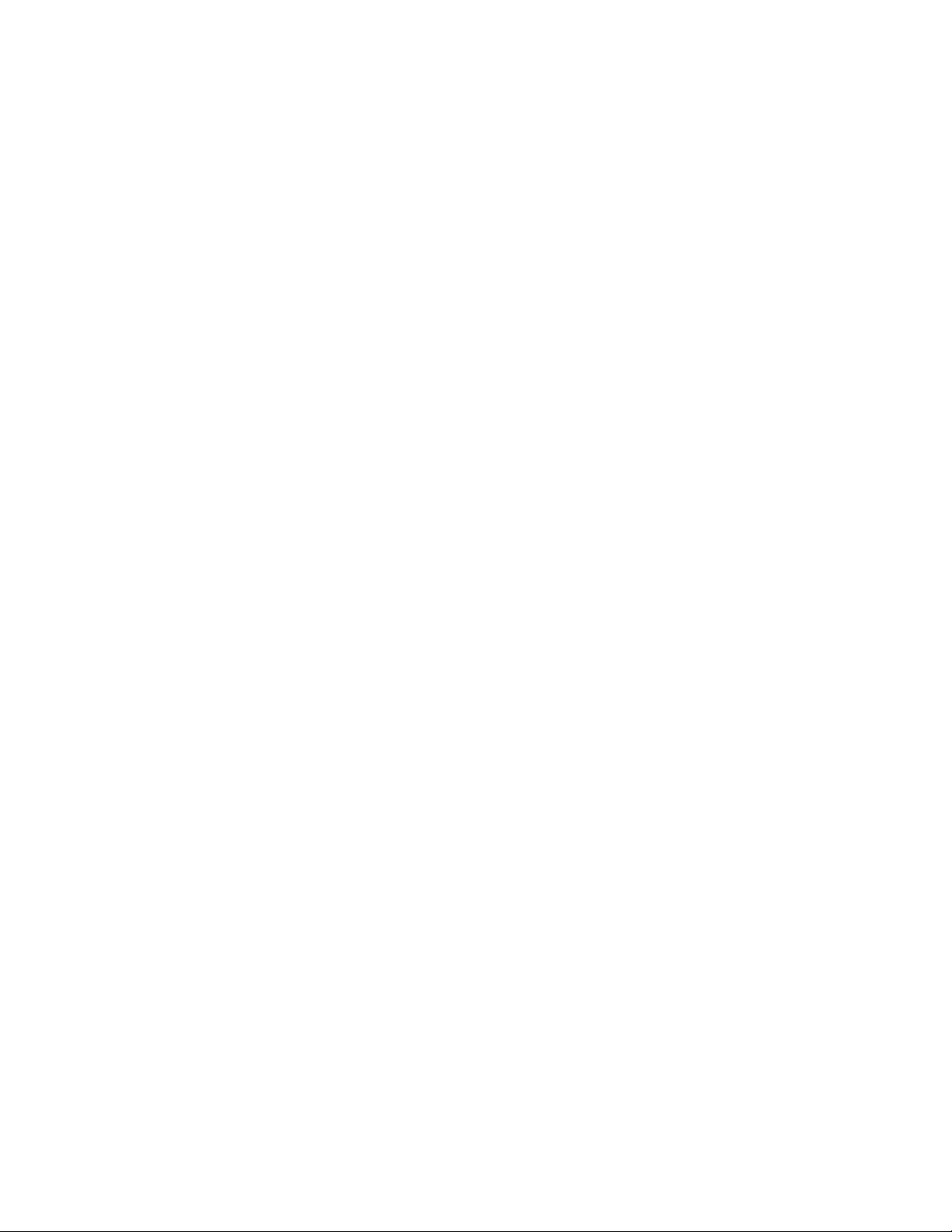
7.2.2 Narrowing a Global Find . . . . . . . . . . . . . . . . . . . . . . . . . . . . . . . . . . . . . . . . . . . . . 158
7.2.3 Creating and Saving a Global Find . . . . . . . . . . . . . . . . . . . . . . . . . . . . . . . . . . . . . 158
7.2.4 Using a Saved Global Find . . . . . . . . . . . . . . . . . . . . . . . . . . . . . . . . . . . . . . . . . . . 158
7.2.5 Deleting a Saved Global Find . . . . . . . . . . . . . . . . . . . . . . . . . . . . . . . . . . . . . . . . . 159
7.3 Using Advanced Find . . . . . . . . . . . . . . . . . . . . . . . . . . . . . . . . . . . . . . . . . . . . . . . . . . . . . . . 159
7.3.1 Composing an Advanced Find. . . . . . . . . . . . . . . . . . . . . . . . . . . . . . . . . . . . . . . . . 159
7.3.2 Selecting Fields in Advanced Finds and Rules . . . . . . . . . . . . . . . . . . . . . . . . . . . . 160
7.3.3 Using Operators in Advanced Finds and Rules . . . . . . . . . . . . . . . . . . . . . . . . . . . . 164
7.3.4 Using Wildcard Characters and Switches in Advanced Finds and Rules . . . . . . . . 165
7.4 Finding Text in Items . . . . . . . . . . . . . . . . . . . . . . . . . . . . . . . . . . . . . . . . . . . . . . . . . . . . . . . 166
7.5 Comparing the GroupWise Find Methods . . . . . . . . . . . . . . . . . . . . . . . . . . . . . . . . . . . . . . . 166
7.5.1 Comparing Search Results . . . . . . . . . . . . . . . . . . . . . . . . . . . . . . . . . . . . . . . . . . . 166
7.5.2 Comparing Find Functionality . . . . . . . . . . . . . . . . . . . . . . . . . . . . . . . . . . . . . . . . . 167
7.5.3 Comparing GroupWise Versions . . . . . . . . . . . . . . . . . . . . . . . . . . . . . . . . . . . . . . . 168
8Notify 169
8.1 Understanding Notify . . . . . . . . . . . . . . . . . . . . . . . . . . . . . . . . . . . . . . . . . . . . . . . . . . . . . . . 169
8.2 Using Notify . . . . . . . . . . . . . . . . . . . . . . . . . . . . . . . . . . . . . . . . . . . . . . . . . . . . . . . . . . . . . . 169
8.3 Customizing Notify . . . . . . . . . . . . . . . . . . . . . . . . . . . . . . . . . . . . . . . . . . . . . . . . . . . . . . . . . 170
8.3.1 Setting How Long to Display the Notification . . . . . . . . . . . . . . . . . . . . . . . . . . . . . . 170
8.3.2 Setting Notification for New Items . . . . . . . . . . . . . . . . . . . . . . . . . . . . . . . . . . . . . . 170
8.3.3 Setting Which Folders to Check for New Items . . . . . . . . . . . . . . . . . . . . . . . . . . . . 171
8.3.4 Setting How Often to Check for New Items . . . . . . . . . . . . . . . . . . . . . . . . . . . . . . . 171
8.3.5 Setting How to Be Notified for Calendar Alarms . . . . . . . . . . . . . . . . . . . . . . . . . . . 171
8.3.6 Setting How to Be Notified about Outgoing Message Status . . . . . . . . . . . . . . . . . 171
8.3.7 Setting How to Be Notified about Return Status Messages . . . . . . . . . . . . . . . . . . 172
8.4 Being Notified of Someone Else’s Messages . . . . . . . . . . . . . . . . . . . . . . . . . . . . . . . . . . . . 172
8.5 Starting Notify without the GroupWise Main Window . . . . . . . . . . . . . . . . . . . . . . . . . . . . . . . 173
8.6 Turning Off Notification . . . . . . . . . . . . . . . . . . . . . . . . . . . . . . . . . . . . . . . . . . . . . . . . . . . . . 174
novdocx (en) 24 March 2009
9Rules 175
9.1 Understanding Rules . . . . . . . . . . . . . . . . . . . . . . . . . . . . . . . . . . . . . . . . . . . . . . . . . . . . . . . 175
9.2 Actions a Rule Can Perform. . . . . . . . . . . . . . . . . . . . . . . . . . . . . . . . . . . . . . . . . . . . . . . . . . 175
9.3 Events That Trigger a Rule . . . . . . . . . . . . . . . . . . . . . . . . . . . . . . . . . . . . . . . . . . . . . . . . . . 177
9.4 Creating a Rule . . . . . . . . . . . . . . . . . . . . . . . . . . . . . . . . . . . . . . . . . . . . . . . . . . . . . . . . . . . 177
9.4.1 Creating a Basic Rule . . . . . . . . . . . . . . . . . . . . . . . . . . . . . . . . . . . . . . . . . . . . . . . 177
9.4.2 Creating a Vacation Rule or Auto Reply . . . . . . . . . . . . . . . . . . . . . . . . . . . . . . . . . 178
9.4.3 Creating a Rule to Forward Mail to Another Account . . . . . . . . . . . . . . . . . . . . . . . 179
9.4.4 Copying a Rule to Make a New Rule. . . . . . . . . . . . . . . . . . . . . . . . . . . . . . . . . . . . 179
9.4.5 Limiting Items Affected by a Rule . . . . . . . . . . . . . . . . . . . . . . . . . . . . . . . . . . . . . . 179
9.5 Editing a Rule. . . . . . . . . . . . . . . . . . . . . . . . . . . . . . . . . . . . . . . . . . . . . . . . . . . . . . . . . . . . . 180
9.6 Enabling or Disabling a Rule . . . . . . . . . . . . . . . . . . . . . . . . . . . . . . . . . . . . . . . . . . . . . . . . . 180
9.7 Running a Rule Manually . . . . . . . . . . . . . . . . . . . . . . . . . . . . . . . . . . . . . . . . . . . . . . . . . . . . 181
9.8 Deleting a Rule. . . . . . . . . . . . . . . . . . . . . . . . . . . . . . . . . . . . . . . . . . . . . . . . . . . . . . . . . . . . 181
10 Mailbox/Calendar Access for Proxy Users 183
10.1 Granting Proxy Rights as a Mailbox Owner . . . . . . . . . . . . . . . . . . . . . . . . . . . . . . . . . . . . . . 183
10.2 Protecting Private Items as a Mailbox Owner . . . . . . . . . . . . . . . . . . . . . . . . . . . . . . . . . . . . 184
10.3 Becoming a Proxy User in Another User’s Mailbox . . . . . . . . . . . . . . . . . . . . . . . . . . . . . . . . 184
Contents 9
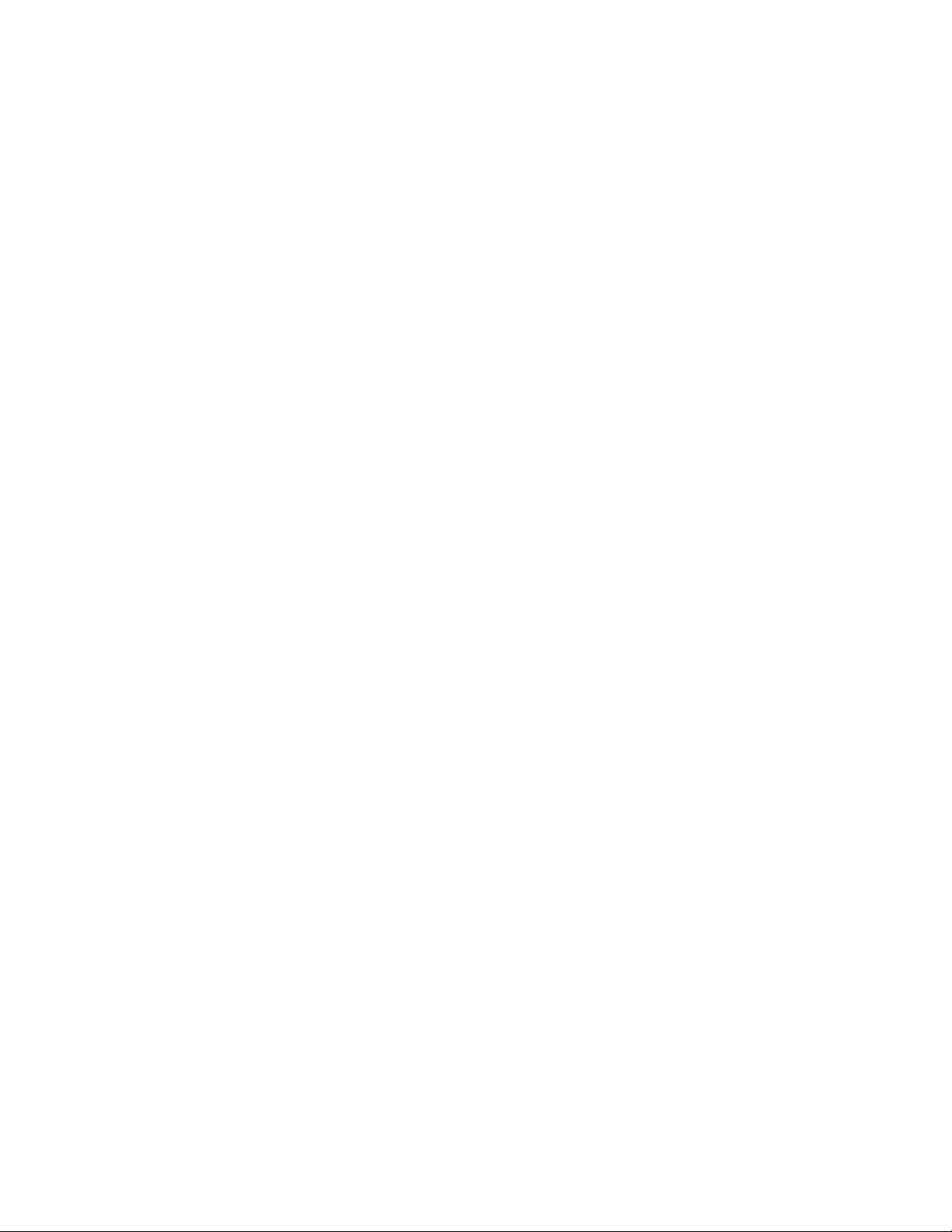
11 Caching Mode 187
11.1 Understanding Caching Features . . . . . . . . . . . . . . . . . . . . . . . . . . . . . . . . . . . . . . . . . . . . . 187
11.2 Setting Up Your Caching Mailbox . . . . . . . . . . . . . . . . . . . . . . . . . . . . . . . . . . . . . . . . . . . . . 187
11.3 Changing to Caching Mode . . . . . . . . . . . . . . . . . . . . . . . . . . . . . . . . . . . . . . . . . . . . . . . . . . 188
11.4 Setting Caching Properties . . . . . . . . . . . . . . . . . . . . . . . . . . . . . . . . . . . . . . . . . . . . . . . . . . 188
11.5 Working in Caching Mode . . . . . . . . . . . . . . . . . . . . . . . . . . . . . . . . . . . . . . . . . . . . . . . . . . . 188
11.6 Changing the Download Interval Time for Your Caching Mailbox . . . . . . . . . . . . . . . . . . . . . 189
11.7 Synchronizing Your Caching Mailbox with Your Online Mailbox . . . . . . . . . . . . . . . . . . . . . . 189
11.8 Displaying Connection Status . . . . . . . . . . . . . . . . . . . . . . . . . . . . . . . . . . . . . . . . . . . . . . . . 189
12 POP3 and IMAP4 Accounts 191
12.1 Understanding POP3 and IMAP4 Accounts. . . . . . . . . . . . . . . . . . . . . . . . . . . . . . . . . . . . . . 191
12.1.1 Understanding POP3 Accounts . . . . . . . . . . . . . . . . . . . . . . . . . . . . . . . . . . . . . . . . 191
12.1.2 Understanding IMAP4 Accounts . . . . . . . . . . . . . . . . . . . . . . . . . . . . . . . . . . . . . . . 191
12.2 Adding POP3 and IMAP4 Accounts to GroupWise . . . . . . . . . . . . . . . . . . . . . . . . . . . . . . . . 192
12.3 Configuring POP3 and IMAP4 Accounts . . . . . . . . . . . . . . . . . . . . . . . . . . . . . . . . . . . . . . . . 193
12.4 Using POP3 and IMAP4 Accounts. . . . . . . . . . . . . . . . . . . . . . . . . . . . . . . . . . . . . . . . . . . . . 193
12.4.1 Using POP3 and IMAP4 Accounts in Online Mode . . . . . . . . . . . . . . . . . . . . . . . . . 193
12.4.2 Using POP3 and IMAP4 Accounts in Caching Mode . . . . . . . . . . . . . . . . . . . . . . . 193
12.4.3 Changing the Length of Time for POP3 and IMAP4 Server Timeouts . . . . . . . . . . 194
12.4.4 Using SSL to Connect to a POP3 or IMAP4 Server . . . . . . . . . . . . . . . . . . . . . . . . 194
12.4.5 Downloading Items from POP3 and IMAP4 Accounts . . . . . . . . . . . . . . . . . . . . . . . 194
12.4.6 Deleting an Item from a POP3 or IMAP4 Account. . . . . . . . . . . . . . . . . . . . . . . . . . 195
12.5 POP3-Specific Features. . . . . . . . . . . . . . . . . . . . . . . . . . . . . . . . . . . . . . . . . . . . . . . . . . . . . 195
12.5.1 Storing Your Items on a POP3 Mail Server . . . . . . . . . . . . . . . . . . . . . . . . . . . . . . . 195
12.5.2 Deleting Items from a POP3 Mail Server. . . . . . . . . . . . . . . . . . . . . . . . . . . . . . . . . 195
12.6 IMAP4-Specific Features . . . . . . . . . . . . . . . . . . . . . . . . . . . . . . . . . . . . . . . . . . . . . . . . . . . . 196
12.6.1 Subscribing and Unsubscribing to IMAP4 Folders . . . . . . . . . . . . . . . . . . . . . . . . . 196
12.6.2 Alphabetizing the Folders in an IMAP4 Account . . . . . . . . . . . . . . . . . . . . . . . . . . . 196
12.6.3 Downloading Only the Header (Subject) for IMAP4 Accounts. . . . . . . . . . . . . . . . . 196
12.6.4 Downloading Voice Mail Attachments through an IMAP4 Account . . . . . . . . . . . . . 197
12.6.5 Deleting Items from an IMAP4 Mail Server . . . . . . . . . . . . . . . . . . . . . . . . . . . . . . . 197
novdocx (en) 24 March 2009
13 Newsgroups 199
13.1 Setting Up Newsgroups . . . . . . . . . . . . . . . . . . . . . . . . . . . . . . . . . . . . . . . . . . . . . . . . . . . . . 199
13.1.1 Adding a News Account. . . . . . . . . . . . . . . . . . . . . . . . . . . . . . . . . . . . . . . . . . . . . . 199
13.1.2 Subscribing to a Newsgroup . . . . . . . . . . . . . . . . . . . . . . . . . . . . . . . . . . . . . . . . . . 200
13.2 Working with Newsgroup Messages . . . . . . . . . . . . . . . . . . . . . . . . . . . . . . . . . . . . . . . . . . . 200
13.2.1 Reading Newsgroup Messages. . . . . . . . . . . . . . . . . . . . . . . . . . . . . . . . . . . . . . . . 200
13.2.2 Posting a New Discussion to a Newsgroup . . . . . . . . . . . . . . . . . . . . . . . . . . . . . . . 201
13.2.3 Replying to a Message in a Newsgroup . . . . . . . . . . . . . . . . . . . . . . . . . . . . . . . . . 201
13.2.4 Adding a Signature to All Newsgroup Items You Send . . . . . . . . . . . . . . . . . . . . . . 201
13.2.5 Changing the Display Name for Newsgroup Postings . . . . . . . . . . . . . . . . . . . . . . . 202
13.2.6 Deleting a Newsgroup Message . . . . . . . . . . . . . . . . . . . . . . . . . . . . . . . . . . . . . . . 202
13.3 Working with Newsgroups . . . . . . . . . . . . . . . . . . . . . . . . . . . . . . . . . . . . . . . . . . . . . . . . . . . 202
13.3.1 Collapsing or Expanding All Threads in a Newsgroup. . . . . . . . . . . . . . . . . . . . . . . 202
13.3.2 Performing a Search on a Newsgroup Server . . . . . . . . . . . . . . . . . . . . . . . . . . . . . 202
13.3.3 Specifying Download Settings for Individual Newsgroups . . . . . . . . . . . . . . . . . . . . 203
13.3.4 Updating the Local Newsgroup Folder . . . . . . . . . . . . . . . . . . . . . . . . . . . . . . . . . . 203
13.3.5 Deleting a News Account. . . . . . . . . . . . . . . . . . . . . . . . . . . . . . . . . . . . . . . . . . . . . 203
10 GroupWise 8 Linux/Mac Client User Guide
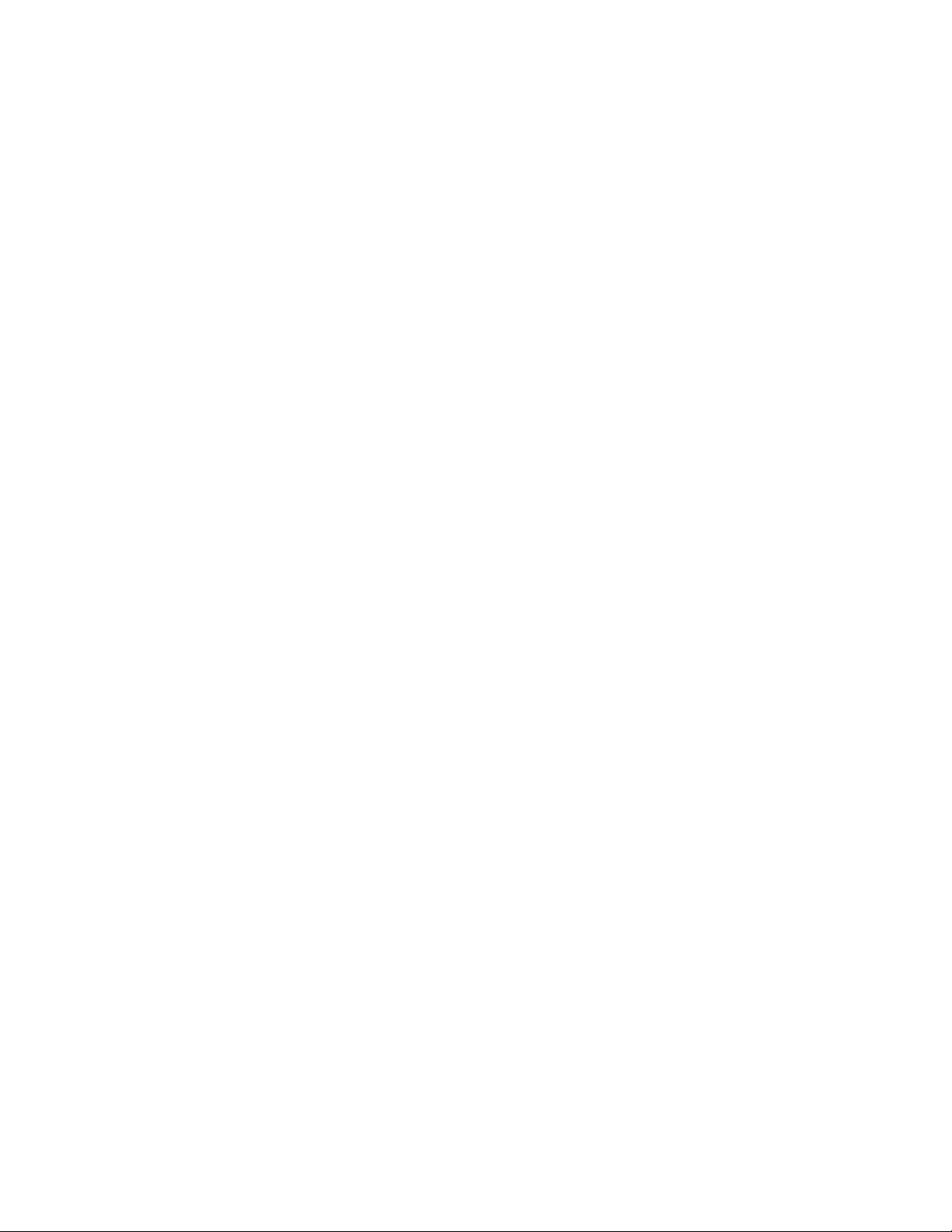
14 RSS Feeds 205
14.1 Reading RSS Feeds . . . . . . . . . . . . . . . . . . . . . . . . . . . . . . . . . . . . . . . . . . . . . . . . . . . . . . . 205
14.2 Deleting an Individual RSS Entry . . . . . . . . . . . . . . . . . . . . . . . . . . . . . . . . . . . . . . . . . . . . . . 205
14.3 Deleting a Subscribed RSS Feed . . . . . . . . . . . . . . . . . . . . . . . . . . . . . . . . . . . . . . . . . . . . . 205
15 Document Management 207
16 GroupWise Maintenance 209
16.1 Managing Non-Standard Login Requirements . . . . . . . . . . . . . . . . . . . . . . . . . . . . . . . . . . . . 209
16.1.1 Logging In to Your Mailbox from Another User’s Workstation . . . . . . . . . . . . . . . . . 209
16.1.2 Logging In to Your Mailbox from a Shared Workstation . . . . . . . . . . . . . . . . . . . . . 209
16.2 Managing Mailbox Passwords . . . . . . . . . . . . . . . . . . . . . . . . . . . . . . . . . . . . . . . . . . . . . . . . 211
16.2.1 Changing Your GroupWise Password . . . . . . . . . . . . . . . . . . . . . . . . . . . . . . . . . . . 211
16.2.2 Removing Your GroupWise Password . . . . . . . . . . . . . . . . . . . . . . . . . . . . . . . . . . 211
16.2.3 Using LDAP Authentication instead of GroupWise Passwords . . . . . . . . . . . . . . . . 211
16.2.4 Using Mailbox Passwords in Caching Mode . . . . . . . . . . . . . . . . . . . . . . . . . . . . . . 212
16.2.5 Using Mailbox Passwords with Proxies . . . . . . . . . . . . . . . . . . . . . . . . . . . . . . . . . . 212
16.3 Archiving E-Mail . . . . . . . . . . . . . . . . . . . . . . . . . . . . . . . . . . . . . . . . . . . . . . . . . . . . . . . . . . . 212
16.3.1 Understanding Your Archive . . . . . . . . . . . . . . . . . . . . . . . . . . . . . . . . . . . . . . . . . . 212
16.3.2 Specifying Where Archives Are Stored . . . . . . . . . . . . . . . . . . . . . . . . . . . . . . . . . . 213
16.3.3 Moving an Item to the Archive . . . . . . . . . . . . . . . . . . . . . . . . . . . . . . . . . . . . . . . . . 213
16.3.4 Archiving Items Automatically . . . . . . . . . . . . . . . . . . . . . . . . . . . . . . . . . . . . . . . . . 213
16.3.5 Viewing Archived Items . . . . . . . . . . . . . . . . . . . . . . . . . . . . . . . . . . . . . . . . . . . . . . 214
16.3.6 Unarchiving Items . . . . . . . . . . . . . . . . . . . . . . . . . . . . . . . . . . . . . . . . . . . . . . . . . . 214
16.4 Backing Up E-Mail . . . . . . . . . . . . . . . . . . . . . . . . . . . . . . . . . . . . . . . . . . . . . . . . . . . . . . . . . 215
16.4.1 Backing Up Your Mailbox . . . . . . . . . . . . . . . . . . . . . . . . . . . . . . . . . . . . . . . . . . . . 215
16.4.2 Restoring Items from Backup . . . . . . . . . . . . . . . . . . . . . . . . . . . . . . . . . . . . . . . . . 216
16.5 Repairing Your Mailbox . . . . . . . . . . . . . . . . . . . . . . . . . . . . . . . . . . . . . . . . . . . . . . . . . . . . . 216
16.6 Managing Trash . . . . . . . . . . . . . . . . . . . . . . . . . . . . . . . . . . . . . . . . . . . . . . . . . . . . . . . . . . . 216
16.6.1 Displaying Items in Your Trash . . . . . . . . . . . . . . . . . . . . . . . . . . . . . . . . . . . . . . . . 217
16.6.2 Undeleting an Item in Your Trash . . . . . . . . . . . . . . . . . . . . . . . . . . . . . . . . . . . . . . 217
16.6.3 Saving an Item From Your Trash. . . . . . . . . . . . . . . . . . . . . . . . . . . . . . . . . . . . . . . 217
16.6.4 Emptying the Trash . . . . . . . . . . . . . . . . . . . . . . . . . . . . . . . . . . . . . . . . . . . . . . . . . 217
novdocx (en) 24 March 2009
A What’s New in GroupWise 8 219
A.1 Improved Interface . . . . . . . . . . . . . . . . . . . . . . . . . . . . . . . . . . . . . . . . . . . . . . . . . . . . . . . . . 219
A.1.1 Nav Bar . . . . . . . . . . . . . . . . . . . . . . . . . . . . . . . . . . . . . . . . . . . . . . . . . . . . . . . . . . 219
A.1.2 Customizable Toolbar . . . . . . . . . . . . . . . . . . . . . . . . . . . . . . . . . . . . . . . . . . . . . . . 219
A.1.3 Panels . . . . . . . . . . . . . . . . . . . . . . . . . . . . . . . . . . . . . . . . . . . . . . . . . . . . . . . . . . . 219
A.1.4 Customizable Date and Time Formats . . . . . . . . . . . . . . . . . . . . . . . . . . . . . . . . . . 220
A.1.5 Categories . . . . . . . . . . . . . . . . . . . . . . . . . . . . . . . . . . . . . . . . . . . . . . . . . . . . . . . . 220
A.1.6 The Linux Client Can Use the GTK Look and Feel (v8.0.1) . . . . . . . . . . . . . . . . . . 220
A.1.7 New Folder Types . . . . . . . . . . . . . . . . . . . . . . . . . . . . . . . . . . . . . . . . . . . . . . . . . . 220
A.1.8 Vacation Rule (v8.0.1) . . . . . . . . . . . . . . . . . . . . . . . . . . . . . . . . . . . . . . . . . . . . . . . 220
A.2 Notify . . . . . . . . . . . . . . . . . . . . . . . . . . . . . . . . . . . . . . . . . . . . . . . . . . . . . . . . . . . . . . . . . . . 220
A.3 Search Improvements . . . . . . . . . . . . . . . . . . . . . . . . . . . . . . . . . . . . . . . . . . . . . . . . . . . . . . 221
A.4 E-Mail Improvements . . . . . . . . . . . . . . . . . . . . . . . . . . . . . . . . . . . . . . . . . . . . . . . . . . . . . . . 221
A.5 Calendar Improvements . . . . . . . . . . . . . . . . . . . . . . . . . . . . . . . . . . . . . . . . . . . . . . . . . . . . . 221
A.6 Tasklists . . . . . . . . . . . . . . . . . . . . . . . . . . . . . . . . . . . . . . . . . . . . . . . . . . . . . . . . . . . . . . . . . 222
A.6.1 Subtask Management (v8.0.1) . . . . . . . . . . . . . . . . . . . . . . . . . . . . . . . . . . . . . . . . . 222
Contents 11
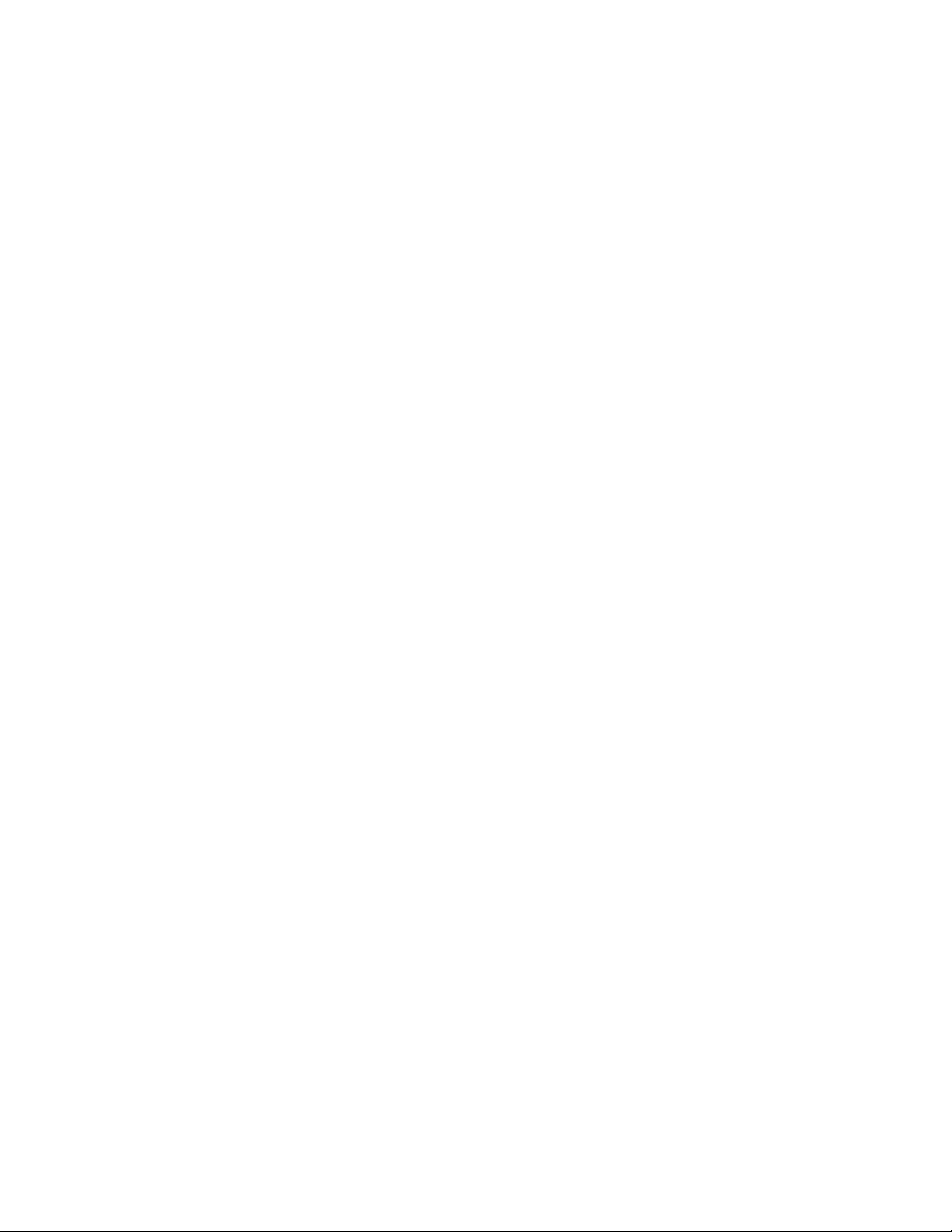
B GroupWise Frequently Asked Questions 223
C Startup Options 225
C.1 GroupWise Startup Options . . . . . . . . . . . . . . . . . . . . . . . . . . . . . . . . . . . . . . . . . . . . . . . . . . 225
C.2 Using GroupWise Startup Options on Linux . . . . . . . . . . . . . . . . . . . . . . . . . . . . . . . . . . . . . 227
C.3 Using GroupWise Startup Options on a Macintosh . . . . . . . . . . . . . . . . . . . . . . . . . . . . . . . . 227
D Shortcut Keys 229
D.1 Linux Shortcut Keys . . . . . . . . . . . . . . . . . . . . . . . . . . . . . . . . . . . . . . . . . . . . . . . . . . . . . . . . 229
D.2 Mac Shortcut Keys . . . . . . . . . . . . . . . . . . . . . . . . . . . . . . . . . . . . . . . . . . . . . . . . . . . . . . . . . 231
E Documentation Updates 235
E.1 August 31, 2009 (GroupWise 8 SP 1) . . . . . . . . . . . . . . . . . . . . . . . . . . . . . . . . . . . . . . . . . . 235
novdocx (en) 24 March 2009
12 GroupWise 8 Linux/Mac Client User Guide
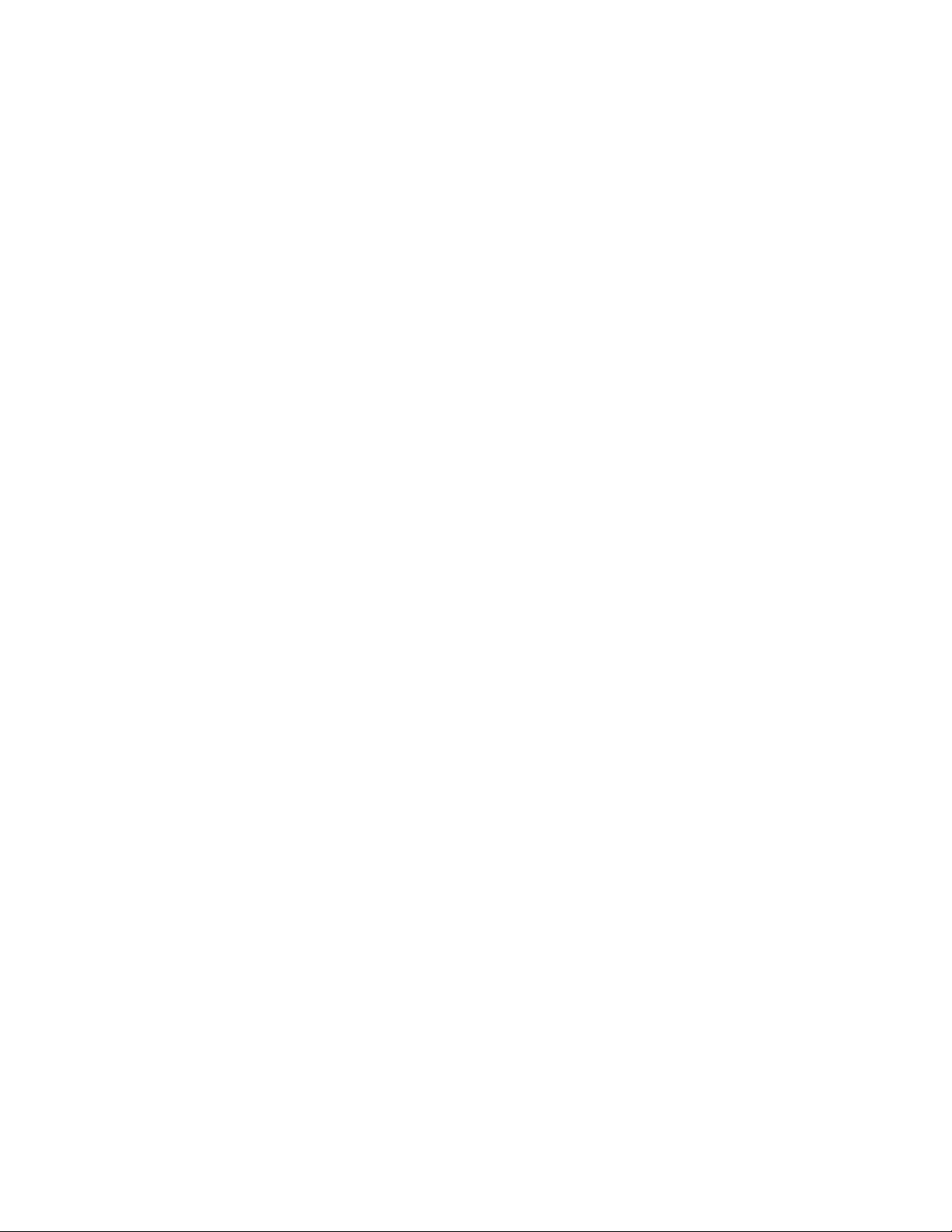
About This Guide
This Novell® GroupWise® Linux/Mac Client User Guide explains how to use GroupWise on a
Linux* or Macintosh* computer. The guide is divided into the following sections:
Chapter 1, “Getting Started,” on page 15
Chapter 2, “Getting Organized,” on page 31
Chapter 3, “E-Mail,” on page 63
Chapter 4, “Calendar,” on page 99
Chapter 5, “Tasks and the Tasklist,” on page 121
Chapter 6, “Contacts and Address Books,” on page 133
Chapter 7, “Finding Items,” on page 155
Chapter 8, “Notify,” on page 169
Chapter 9, “Rules,” on page 175
Chapter 10, “Mailbox/Calendar Access for Proxy Users,” on page 183
novdocx (en) 13 May 2009
Chapter 11, “Caching Mode,” on page 187
Chapter 12, “POP3 and IMAP4 Accounts,” on page 191
Chapter 13, “Newsgroups,” on page 199
Chapter 14, “RSS Feeds,” on page 205
Chapter 15, “Document Management,” on page 207
Chapter 16, “GroupWise Maintenance,” on page 209
Appendix A, “What’s New in GroupWise 8,” on page 219
Appendix B, “GroupWise Frequently Asked Questions,” on page 223
Appendix C, “Startup Options,” on page 225
Appendix D, “Shortcut Keys,” on page 229
Appendix E, “Documentation Updates,” on page 235
Audience
This guide is intended for GroupWise users.
Feedback
We want to hear your comments and suggestions about this manual and the other documentation
included with this product. Please use the User Comments feature at the bottom of each page of the
online documentation, or go to www.novell.com/documentation/feedback.html and enter your
comments there.
Documentation Updates
For the most recent version of the GroupWise Client for Linux and Macintosh User Guide, visit the
Novell GroupWise 8 documentation Web site (http://www.novell.com/documentation/gw8).
About This Guide 13
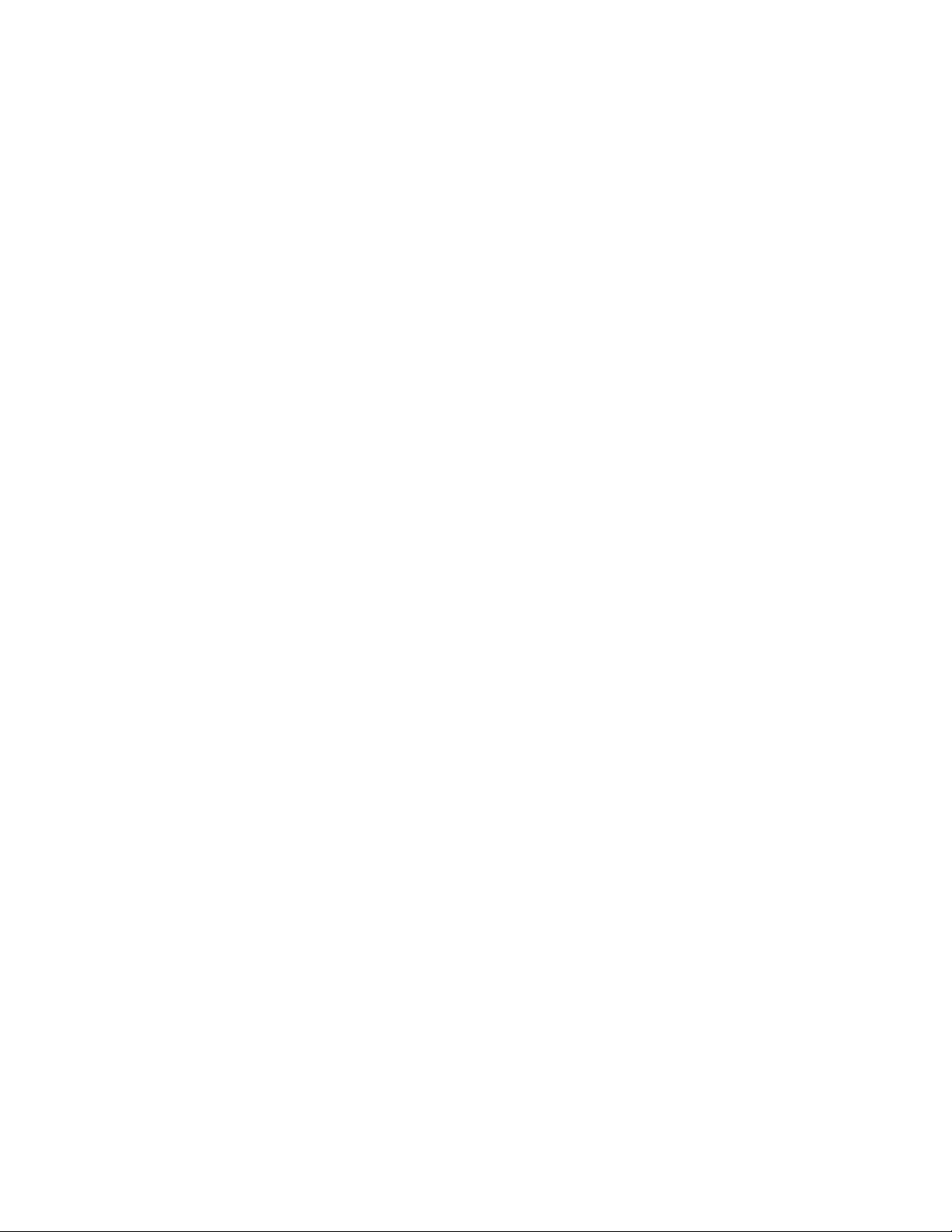
Additional Documentation
For additional GroupWise documentation, see the following guides at the Novell GroupWise 8
documentation Web site (http://www.novell.com/documentation/gw8):
Installation Guide
Administration Guide
Multi-System Administration Guide
Interoperability Guide
Troubleshooting Guides
GroupWise Windows Client User Guide
GroupWise WebAccess Client User Guide
GroupWise Client Frequently Asked Questions (FAQ)
Documentation Conventions
In Novell documentation, a greater-than symbol (>) is used to separate actions within a step and
items in a cross-reference path.
A trademark symbol (
®
, TM, etc.) denotes a Novell trademark. An asterisk (*) denotes a third-party
trademark.
novdocx (en) 13 May 2009
When a single pathname can be written with a backslash for some platforms or a forward slash for
other platforms, the pathname is presented with a backslash. Users of platforms that require a
forward slash, such as Linux or UNIX*, should use forward slashes as required by your software.
14 GroupWise 8 Linux/Mac Client User Guide
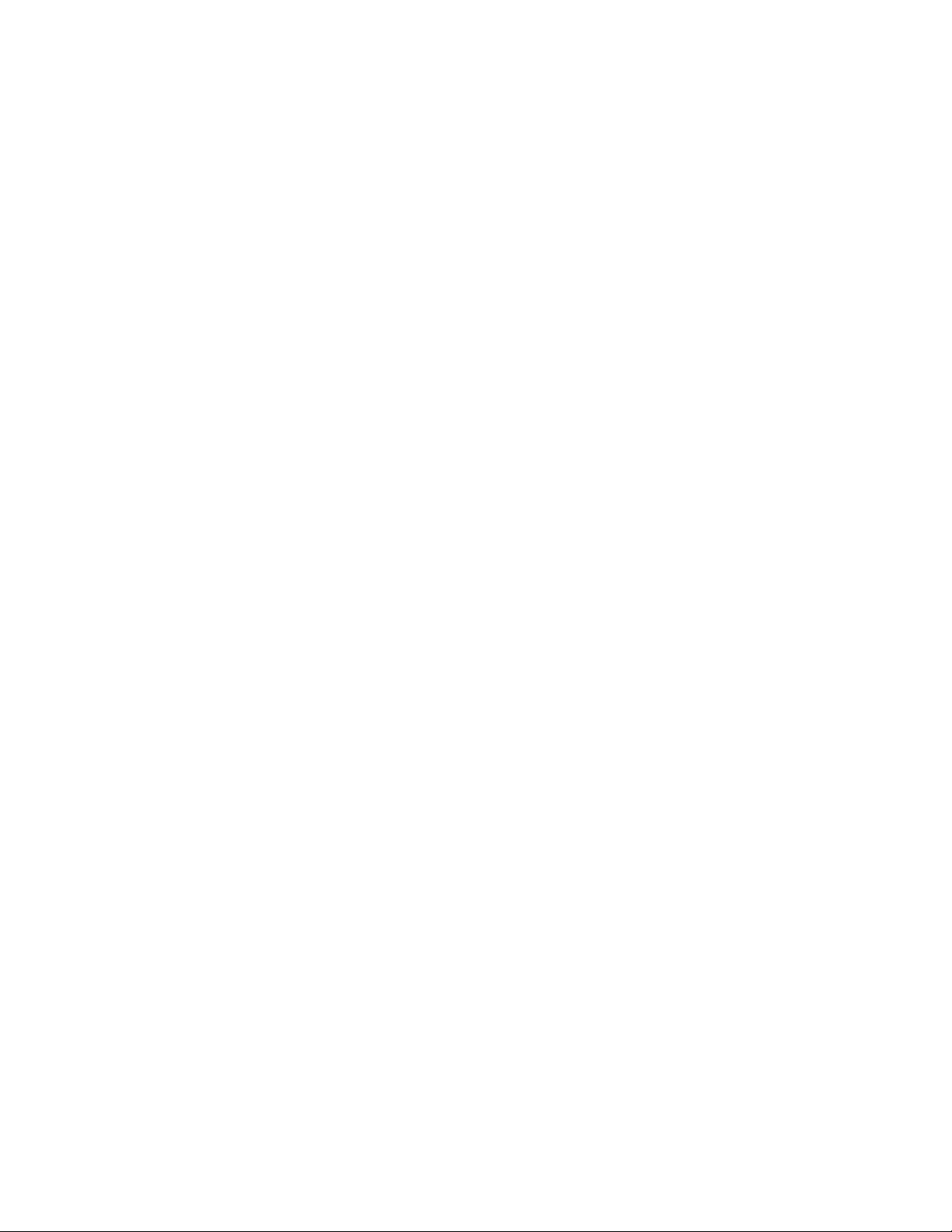
1
Getting Started
GroupWise® is a robust, dependable messaging and collaboration system that connects you to your
universal mailbox anytime and anywhere. This section gives you an overview of the GroupWise
client to help you start using GroupWise quickly and easily.
Section 1.1, “Installing the GroupWise Linux/Mac Client,” on page 15
Section 1.2, “Starting GroupWise,” on page 16
Section 1.3, “Assigning a Password to Your Mailbox,” on page 16
Section 1.4, “Getting to Know the GroupWise Interface,” on page 17
Section 1.5, “Exploring the Folder List,” on page 21
Section 1.6, “Displaying the QuickViewer for Folder Items,” on page 25
Section 1.7, “Using Panels in the Home Folder,” on page 26
Section 1.8, “Understanding GroupWise Item Types,” on page 27
Section 1.9, “Identifying the Icons Appearing Next to Items,” on page 28
novdocx (en) 13 May 2009
1
Section 1.10, “Learning More,” on page 29
1.1 Installing the GroupWise Linux/Mac Client
To begin using GroupWise, you or your system administrator must install GroupWise on your Linux
or Mac computer.
Section 1.1.1, “Installing the GroupWise Client on Linux,” on page 15
Section 1.1.2, “Installing the GroupWise Client on a Mac,” on page 16
1.1.1 Installing the GroupWise Client on Linux
1 Insert the GroupWise 8 DVD into the DVD drive of your Linux workstation.
There might be a pause as Linux reads the DVD.
2 If you are prompted to allow auto-run, click Yes .
3 Specify the
There might be a pause before the GroupWise Installation program starts.
If it doesn’t start:
3a Double-click the CDROM icon on your desktop.
3b Double-click the
4 Select the language in which you want to run the Installation program and install the client
software, then click OK.
5 Click Install Products > Install GroupWise Client.
Run.
root
password, then click OK.
linux
folder, double-click the GroupWise
install
script, then click
6 When the installation is complete, click OK, then close the Installation program.
Getting Started
15
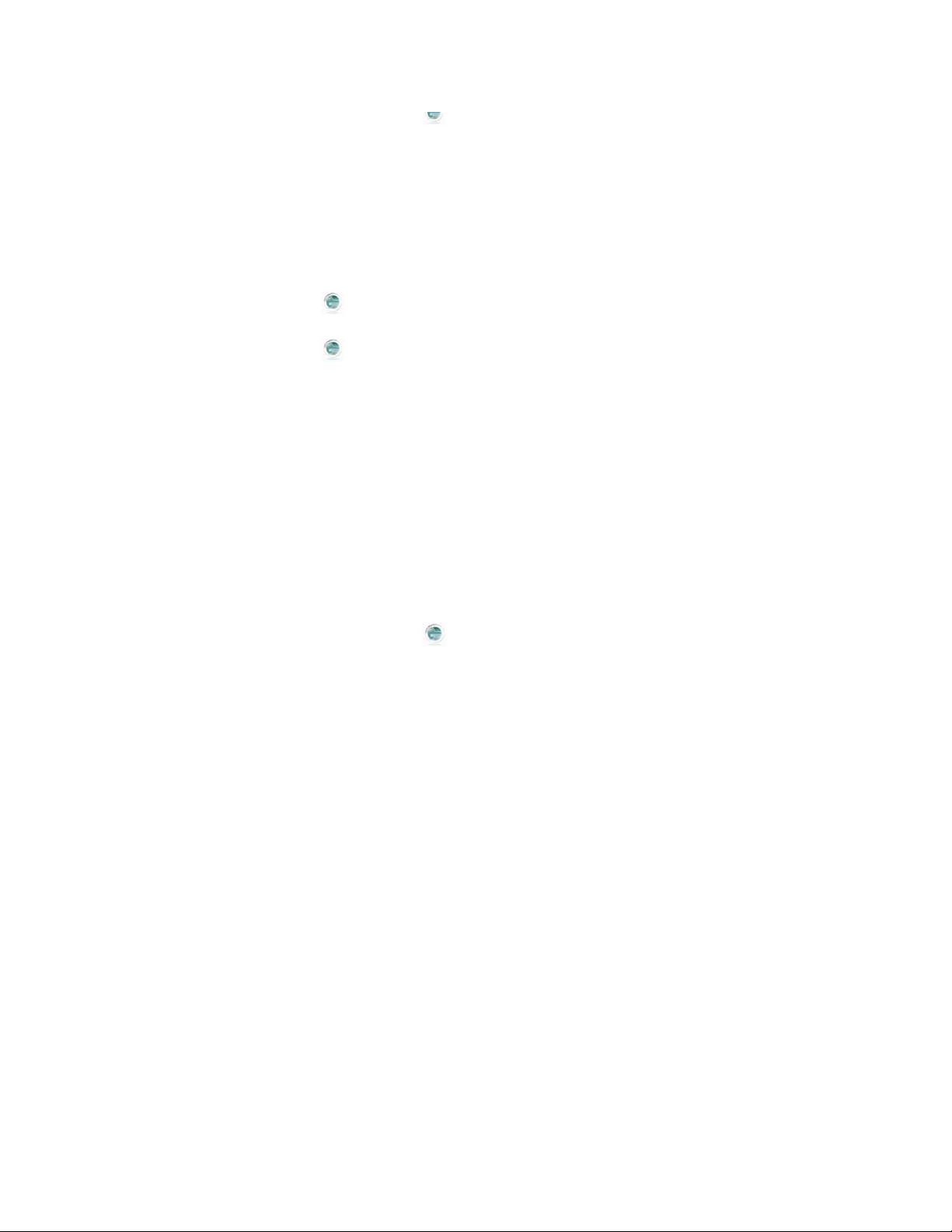
For your convenience, a GroupWise icon is automatically created on your desktop.
7 Skip to Section 1.2, “Starting GroupWise,” on page 16
1.1.2 Installing the GroupWise Client on a Mac
1 Insert the GroupWise 8 DVD into the DVD drive of your Mac workstation.
2 Double-click the CDROM icon that appears on your desktop.
novdocx (en) 13 May 2009
3 Double-click the
4 Drag the GroupWise package from the DVD to the
software on your Mac.
5 Drag the GroupWise package from the
GroupWise icon there for convenient access.
6 Continue with Starting GroupWise.
mac
folder, then double-click the GroupWise
Applications
.dmg
file.
Applications
folder to the dock to create a
folder to install the
1.2 Starting GroupWise
When you start GroupWise, you might be prompted to type information such as your password, the
TCP/IP address of your post office agent, and so forth. This Startup dialog box changes, depending
on the information GroupWise needs to be able to open your Mailbox, and the GroupWise mode that
you log in to.
Your system administrator might restrict the GroupWise modes you can log in to.
On your own workstation:
1 Start GroupWise by double-clicking to display the GroupWise Main Window.
If you have not specified a password for your Mailbox and GroupWise needs no additional
information, you bypass the Startup dialog box and GroupWise opens.
2 If you are prompted for a password, type the password in the Password field.
3 If you are prompted for additional information, click the mode of GroupWise you are logging
in to and type additional information as necessary, such as the TCP/IP address and port of the
Post Office Agent.
If you do not know the required information, contact your system administrator.
4 Click OK.
For instructions to start GroupWise under specialized circumstances, see Section 16.1, “Managing
Non-Standard Login Requirements,” on page 209.
1.3 Assigning a Password to Your Mailbox
Your GroupWise administrator might have set an initial password for you. If not, you can assign a
password to your Mailbox. GroupWise passwords are case sensitive (for example, Wednesday is not
the same as WEDNESDAY). If you forget your password, you cannot access any of your items.
Your GroupWise administrator can reset your password if you forget it.
1 Linux: Click Tool s > Options.
Mac: Click GroupWise > Preferences.
16 GroupWise 8 Linux/Mac Client User Guide
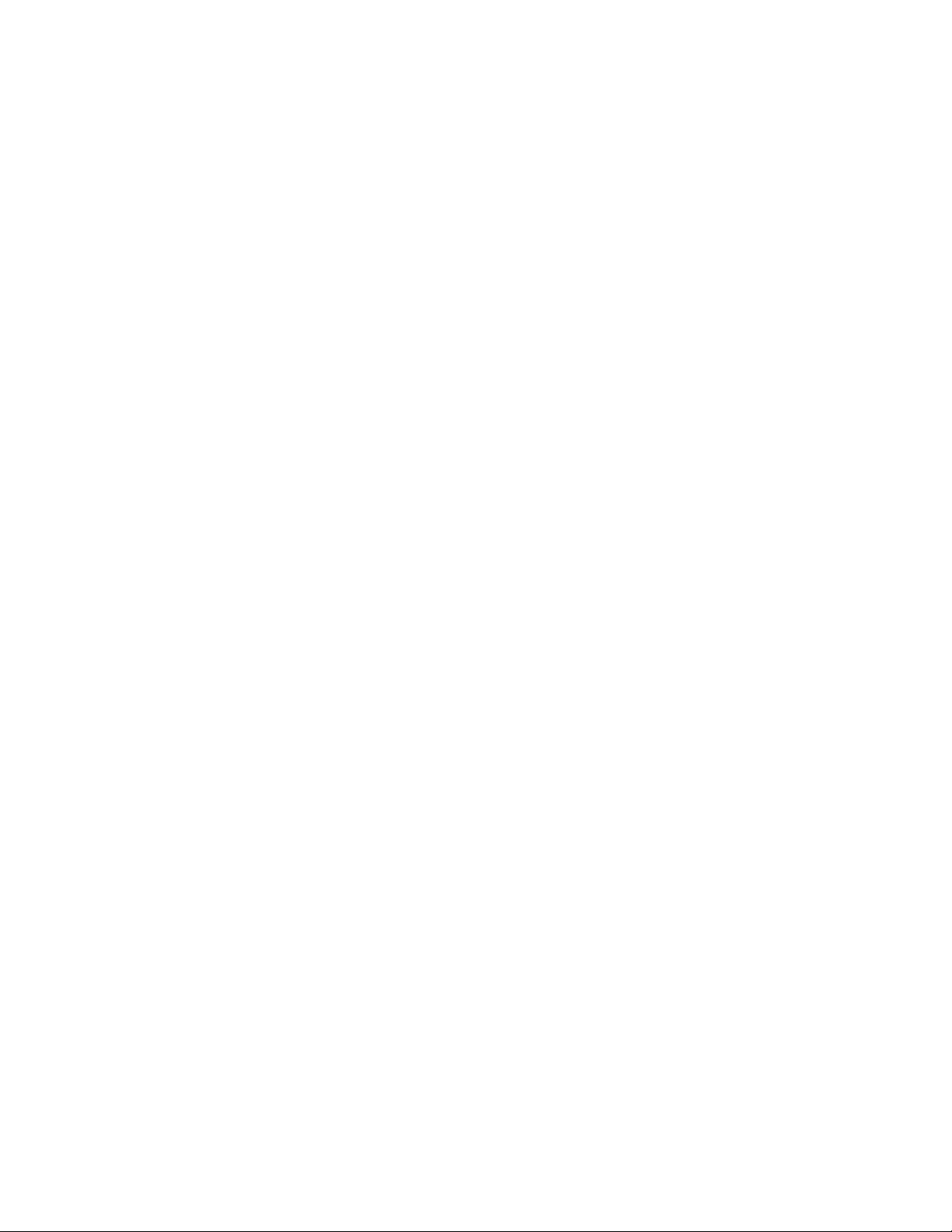
2 Click Security > Password.
3 In the Old password field, type the old password.
4 In the New password field, type the new password.
5 In the Confirm new password field, retype the new password, then click OK.
For more information about mailbox passwords, see Section 16.2, “Managing Mailbox Passwords,”
on page 211.
1.4 Getting to Know the GroupWise Interface
Section 1.4.1, “Understanding the Main GroupWise Window,” on page 17
Section 1.4.2, “Understanding the Main Menu,” on page 18
Section 1.4.3, “Understanding the Nav Bar,” on page 19
Section 1.4.4, “Understanding the Main Toolbar,” on page 19
Section 1.4.5, “Understanding Item Lists,” on page 20
novdocx (en) 13 May 2009
1.4.1 Understanding the Main GroupWise Window
Your main work area in GroupWise is called the Main Window. From the Main Window of
GroupWise, you can read your messages, schedule appointments, view your Calendar, manage
contacts, change the mode of GroupWise you’re running in, open folders, open documents, and
much more.
Getting Started 17
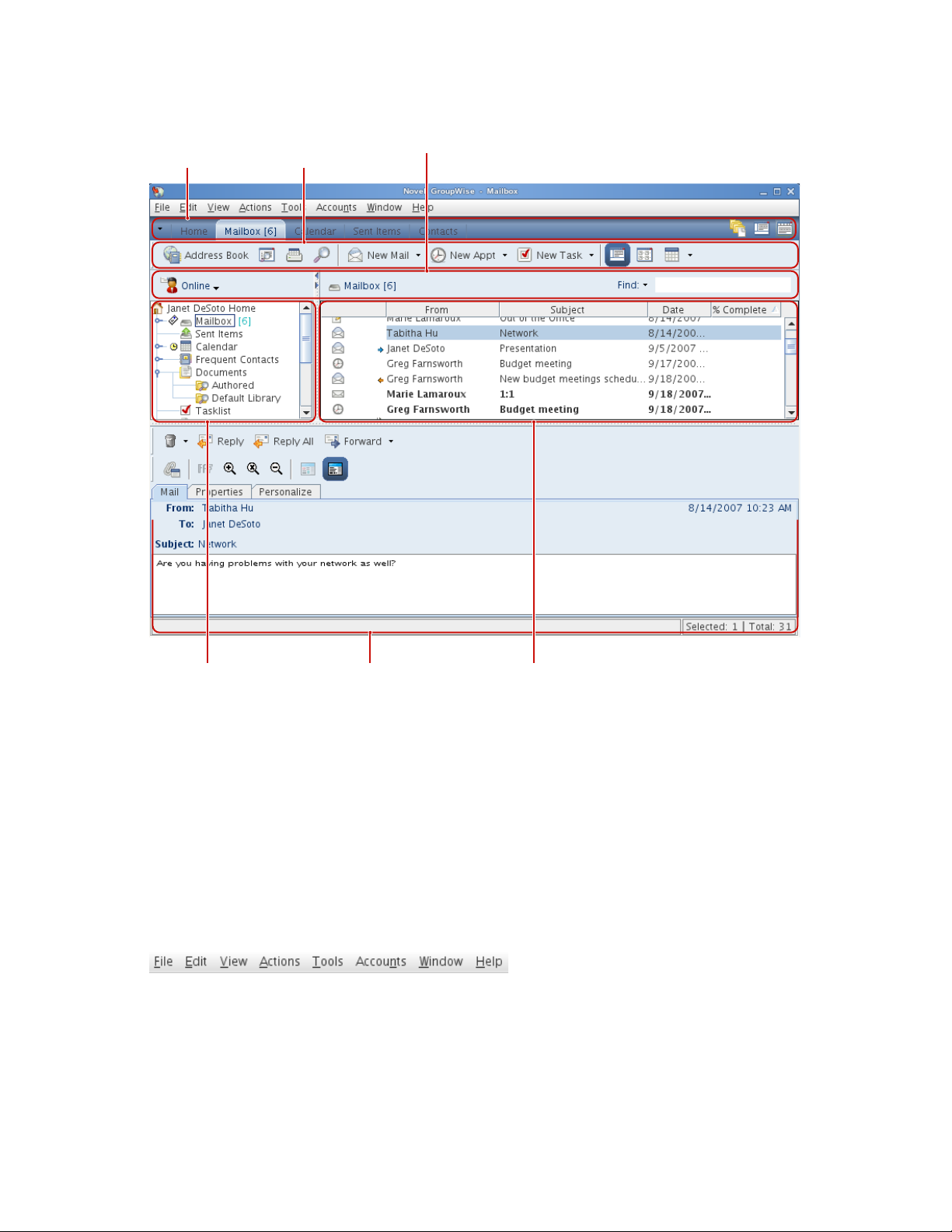
Figure 1-1 The GroupWise Main Window
Folder and Item
List HeaderToolbarNav Bar
Folder List Quick Viewer Item List
novdocx (en) 13 May 2009
You can open more than one Main Window by clicking Window, then clicking New Main Window.
You can open as many Main Windows as your computer’s memory allows.
This is useful if you proxy for another user. You can look at your own Main Window and the Main
Window belonging to the person you are proxying for. For more information about accessing other
users’ mailboxes, see Chapter 10, “Mailbox/Calendar Access for Proxy Users,” on page 183.
1.4.2 Understanding the Main Menu
The Main Menu provides access to all GroupWise client features that can be used in the Main
Window.
Figure 1-2 The GroupWise Main Menu.
The most frequently used GroupWise features are conveniently available on item drop-down menus,
toolbars, and so on.
18 GroupWise 8 Linux/Mac Client User Guide
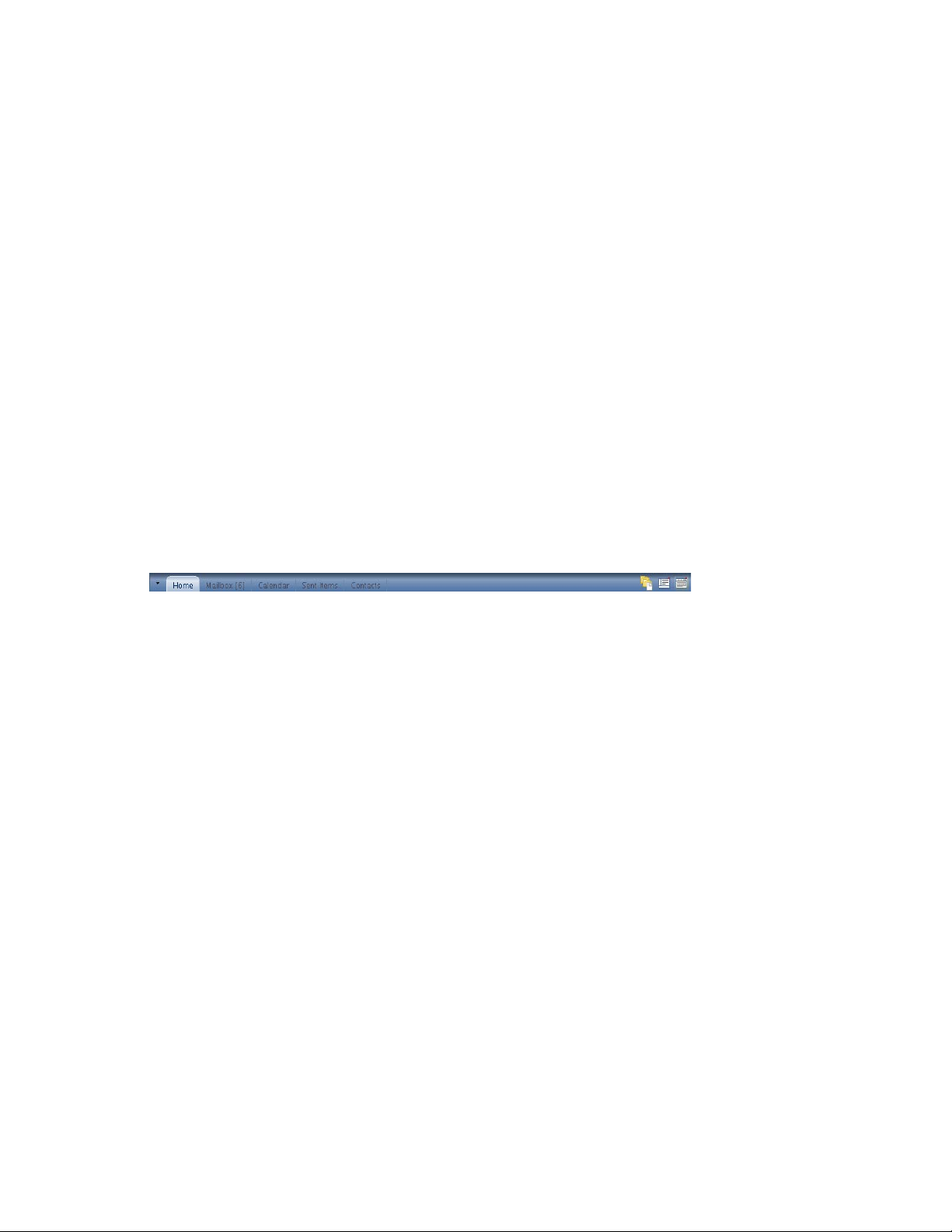
Turning the Main Menu On and Off
To turn the Main Menu off:
1 Linux: Click Tool s > Options.
Mac: Click GroupWise > Preferences.
2 Click Environment > Appearance.
3 Deselect Display Main Menu.
With the Main Menu turned off, you can still access all its functionality by clicking the drop-down
arrow on the left end of the Nav Bar.
To turn the Main Menu on:
1 Click the drop-down arrow on the left end of the Nav Bar, then click Display Main Menu.
GroupWise requires that either the Main Menu or the Nav Bar be displayed at all times.
1.4.3 Understanding the Nav Bar
novdocx (en) 13 May 2009
The Nav Bar is located at the top of the GroupWise window. It is designed for quick access to the
folders you use the most.
Figure 1-3 The GroupWise Nav Bar
By default the Nav Bar contains the Home, Mailbox, Calendar, Sent Items, and Contacts folders.
However, the Nav Bar is customizable, so you can add the folders you use the most.
Turning the Nav Bar On and Off
1 Linux: Click Tool s > Options.
Mac: Click GroupWise > Preferences.
2 Click Environment > Appearance.
3 Select or deselect Display Nav Bar.
Customizing the Nav Bar
1 Linux: Right-click the Nav Bar.
Mac: Control+click the Nav Bar.
2 Click Customize Nav Bar.
3 Select the folders you want to display on the Nav Bar.
4 Select a color scheme for the Nav Bar.
5 Click OK.
1.4.4 Understanding the Main Toolbar
The Main Toolbar provides single-click access to the most common GroupWise features, such as
sending a message or appointment, performing a search, and so on.
Getting Started 19
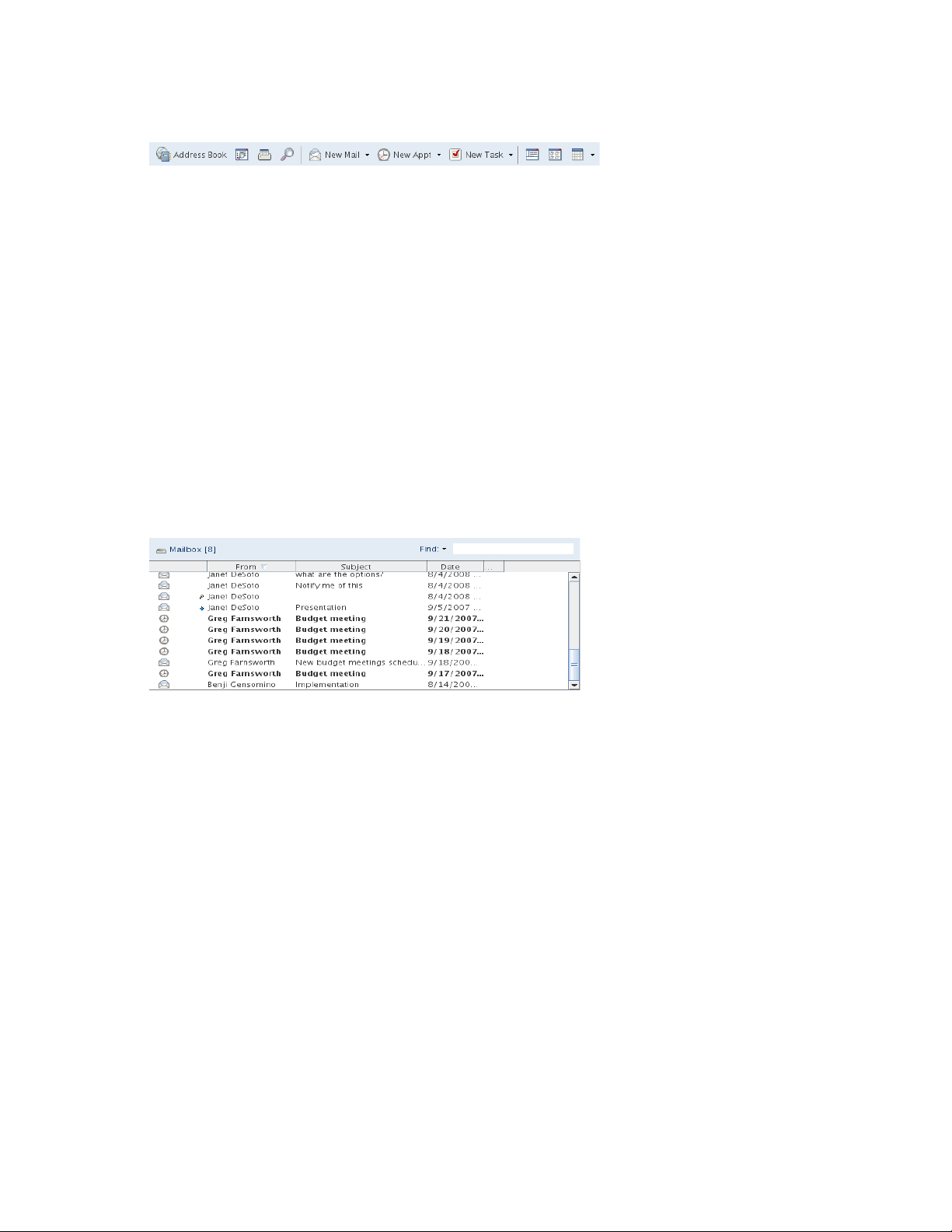
Figure 1-4 The GroupWise Main Toolbar
Turning the Main Toolbar On and Off
1 Click View > Toolbar.
2 Select or deselect Main Toolbar.
When a toobar is displayed, a check mark is displayed next to the toolbar name in the Main
Menu.
For more information, see Section 2.1.3, “Customizing the Main Toolbar,” on page 33.
1.4.5 Understanding Item Lists
The most common way to display information is in an Item List. For example, the Item List for your
Mailbox is the list of messages you have received. The Item List header displays the name of the
folder whose contents are being listed. It also provides the Find field for quickly finding items in the
folder.
novdocx (en) 13 May 2009
Figure 1-5 Mailbox Item list
To select one item in the Item List:
1 Click the item.
To select several items throughout the Item List:
1 Linux: Ctrl+click each item.
Mac: Command+click each item.
To select a range of items:
1 Shift+click the first and last item in the range.
Item lists are organized into columns, which help you display the items in the order most useful for
you. You can drag a column to a new position in the column header.You can resize a column by
dragging the edge of the column heading. You can sort by columns and add new columns. For
complete instructions on customizing Item Lists, see Section 2.3.4, “Managing Item Lists in
Folders,” on page 42 and Section 2.3.5, “Customizing Folder Display Settings,” on page 45.
20 GroupWise 8 Linux/Mac Client User Guide
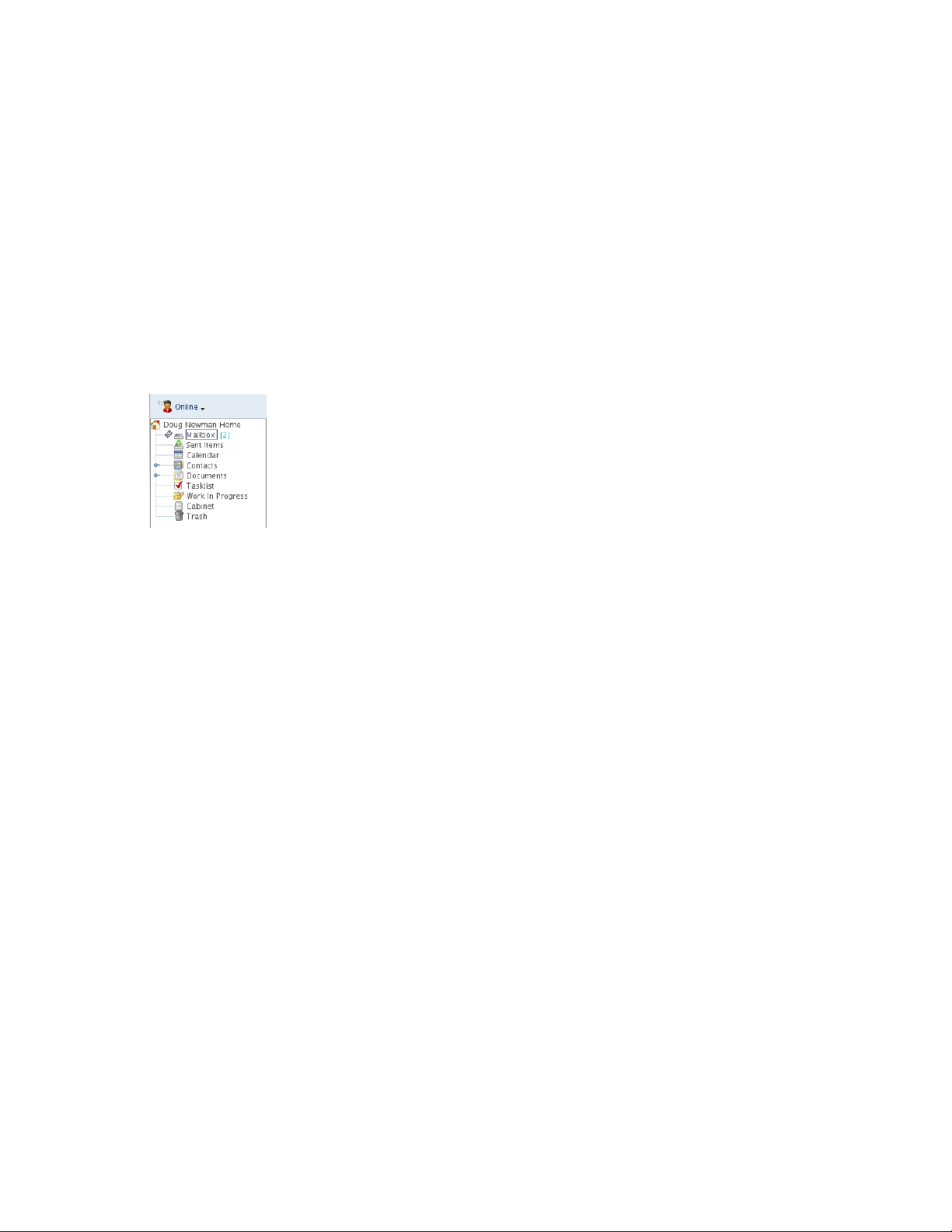
The right-click or Control+click menus provide different options, depending on which column you
click in. In the item type icon column, you can select a category for the item. In the first text column
(for example, Name), you can select an item action (Reply, Forward, and so on). In the other text
columns (for example, Subject, Date, and so on), you can select a display setting (for example, Show
Group Labels, View Discussion Threads, and so on).
1.5 Exploring the Folder List
The Folder List at the left of the Main Window lets you organize your GroupWise items by creating
folders to store your items in. Next to any folder (except for shared folders), the number of unread
items is shown in square brackets. Next to the Sent Items folder, the number in square brackets
shows how many items are pending to be sent from Caching mode.
Figure 1-6 The GroupWise Folder List
novdocx (en) 13 May 2009
The Folder List header includes the Mode Selector for changing between Online mode and Caching
mode. Some folders are available by default. Additional folders are created as you use additional
GroupWise features.
Section 1.5.1, “Home Folder,” on page 22
Section 1.5.2, “Mailbox Folder,” on page 22
Section 1.5.3, “Sent Items Folder,” on page 22
Section 1.5.4, “Calendar Folder,” on page 22
Section 1.5.5, “Frequent Contacts Folder,” on page 22
Section 1.5.6, “Tasklist Folder,” on page 23
Section 1.5.7, “Documents Folder,” on page 23
Section 1.5.8, “Cabinet Folder,” on page 23
Section 1.5.9, “Work in Progress Folder,” on page 23
Section 1.5.10, “Junk Mail Folder,” on page 23
Section 1.5.11, “Trash Folder,” on page 23
Section 1.5.12, “Shared Folders,” on page 24
Section 1.5.13, “IMAP4 Account Folder,” on page 24
Section 1.5.14, “NNTP Newsgroup Account Folder,” on page 24
Section 1.5.15, “RSS Feeds Folder,” on page 24
For more information about the Folder List, see Section 2.3, “Using Folders to Organize Your
Mailbox,” on page 40.
Getting Started 21
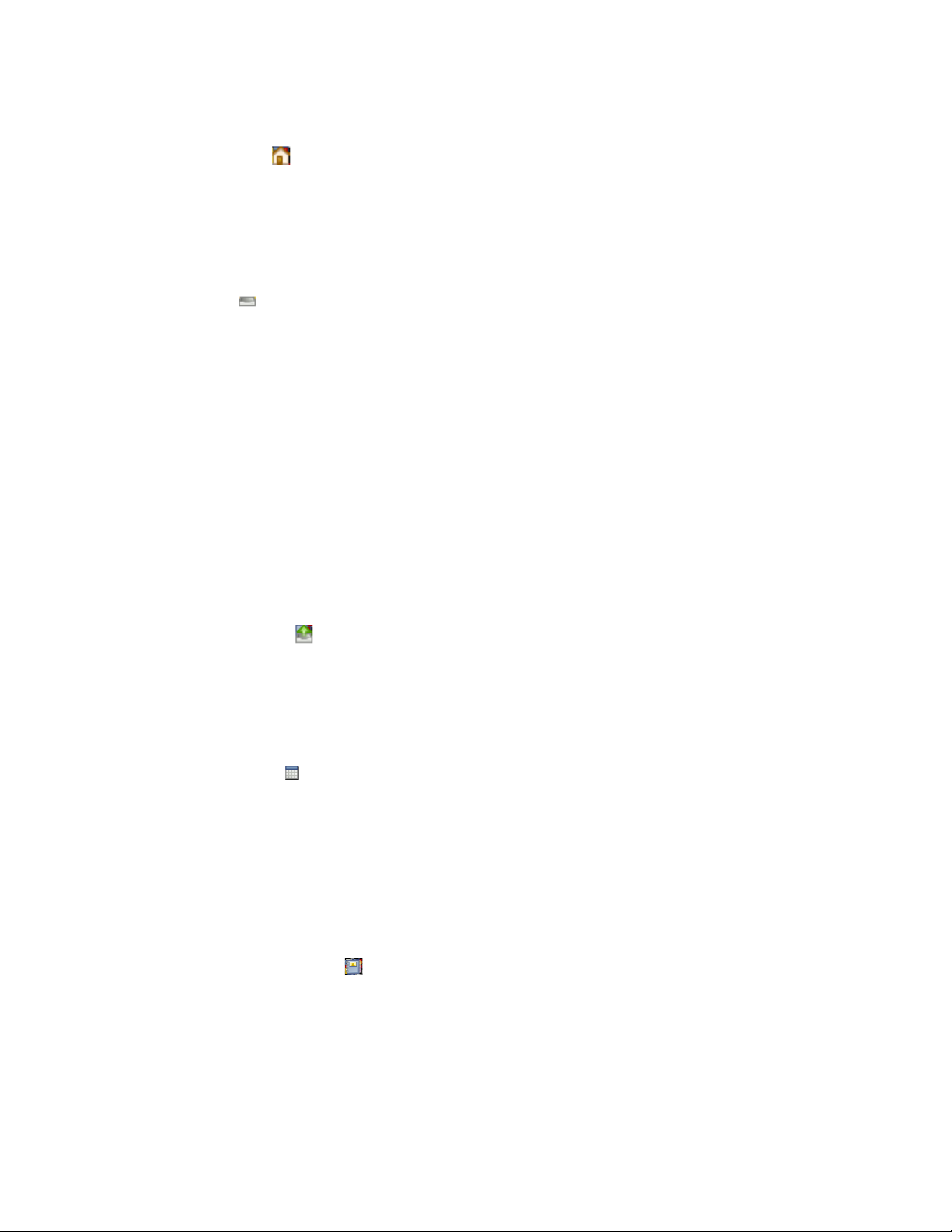
1.5.1 Home Folder
Your Home folder (indicated by your name) represents your GroupWise database. All folders in
your Main Window are subfolders of your Home folder. The Home folder can be organized into
panels to display your most important folders. For more information, see Section 2.4, “Using Panels
to Organize Your Home Folder,” on page 52.
1.5.2 Mailbox Folder
The Mailbox displays all the items you have received, with the exception of scheduled items
(appointments, tasks, and reminder notes) you have accepted or declined. By default, scheduled
items and tasks are moved to the Calendar when you accept them.
Your received items are stored in your GroupWise Mailbox. You can quickly change what is
displayed by clicking a setting on the Find drop-down list. See Section 7.1, “Quickly Finding Items
in a Folder,” on page 155 for more information.
You can organize your messages by moving them into folders within your Cabinet, and you can
create new folders as necessary. For more information, see Section 2.3, “Using Folders to Organize
Your Mailbox,” on page 40.
novdocx (en) 13 May 2009
You can also organize your messages by assigning categories to them. Each category displays as a
different color in your Mailbox. You can find items based on categories. For more information, see
“Using Categories to Organize Items” on page 36.
1.5.3 Sent Items Folder
The Sent Items folder displays all the items you have sent. By checking the properties of your
sent items, you can determine their status (Delivered, Opened, and so on).
For more information, see Section 3.2.1, “Working with Sent Items,” on page 76.
1.5.4 Calendar Folder
The Calendar folder shows scheduled items (appointments, tasks, and reminder notes) that you
have accepted. There are several calendar view options. The Calendar folder contains any personal
Calendars that you have created. You can use the Folder List to choose which calendars to display.
The selected calendars are displayed in the calendar view.
For more information about your Calendar, see Section 4.1, “Understanding the Calendar,” on
page 99
1.5.5 Frequent Contacts Folder
The Frequent Contacts folder , by default, represents the Frequent Contacts address book. Any
modification you make in the Frequent Contacts folder is also made in the Frequent Contacts
address book.
From this folder, you can view, create, and modify contacts, resources, organizations and groups.
For more information, see Section 6.4, “Using Contacts Folders,” on page 137.
If other users proxy into your mailbox, they never see your Frequent Contacts folder.
22 GroupWise 8 Linux/Mac Client User Guide
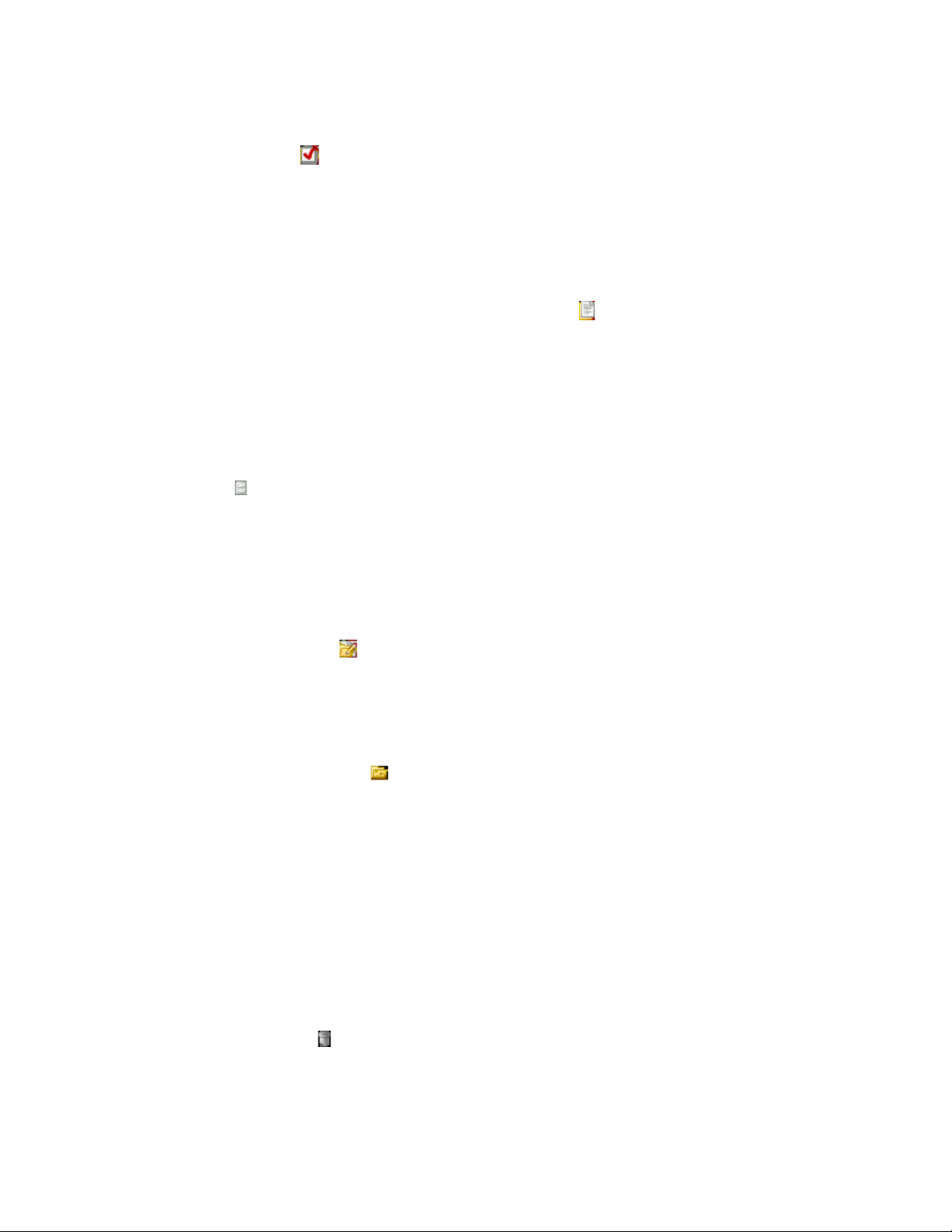
1.5.6 Tasklist Folder
Use the Tasklist folder to create a task list. You can move any items (mail messages, phone
messages, reminder notes, tasks, or appointments) to this folder and arrange them in the order you
want. Each item has a check box so that you can check off items as you complete them.
For more information, see Chapter 5, “Tasks and the Tasklist,” on page 121.
1.5.7 Documents Folder
Your document references are organized in the Documents folder so you can easily locate them.
The Documents folder includes an Authored folder for documents you have written and a Default
Library folder for documents you have access to in your default library. The Documents folder can
contain only documents.
For more information, see Chapter 15, “Document Management,” on page 207.
1.5.8 Cabinet Folder
novdocx (en) 13 May 2009
The Cabinet contains all of your personal folders. See the following topics for information about
rearranging your Cabinet folder:
“Reorganizing Your Folders” on page 41
“Alphabetizing the Folder List” on page 41
1.5.9 Work in Progress Folder
The Work In Progress folder is a folder where you can save messages you have started but want
to finish later. For more information, see “Saving an Unfinished E-Mail” on page 72.
1.5.10 Junk Mail Folder
All e-mail items from addresses and Internet domains that are junked through Junk Mail Handling
are placed in the Junk Mail folder . This folder is not created in the Folder List unless a Junk Mail
option is enabled.
While Junk Mail options are enabled, this folder cannot be deleted. However, the folder can be
renamed or moved to a different location in the Folder List. If all Junk Mail options are disabled, the
folder can be deleted. The folder can also be deleted if the Junk Mail Handling feature is disabled by
the system administrator.
For more information about Junk Mail Handling, see “Handling Unwanted E-Mail (Spam)” on
page 92.
1.5.11 Trash Folder
All deleted mail and phone messages, appointments, tasks, documents, and reminder notes are
stored in the Trash folder . Items in the Trash can be viewed, opened, or returned to your Mailbox
before the Trash is emptied. (Emptying the Trash removes items in the Trash from the system.)
Getting Started 23
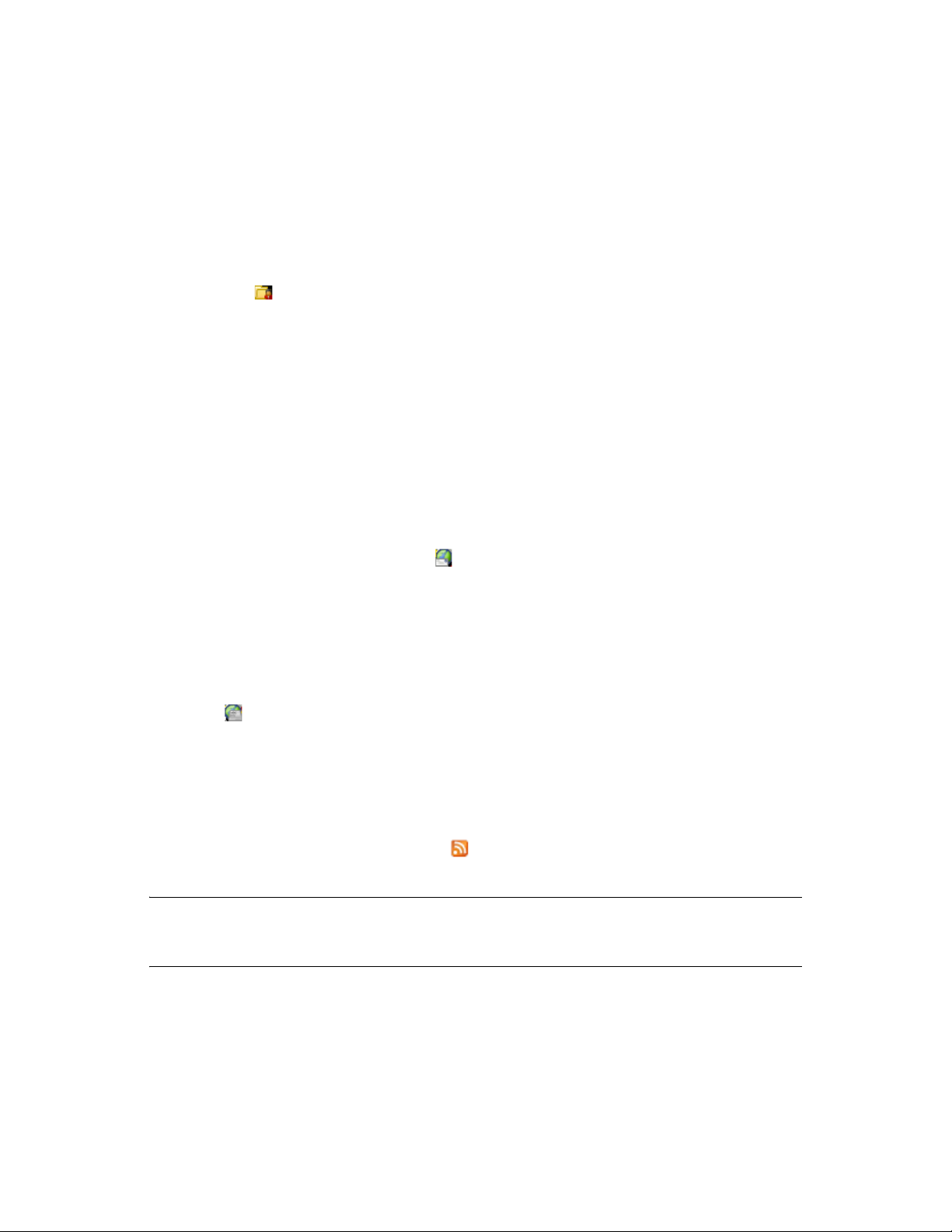
You can empty your entire Trash, or empty only selected items. Items in the Trash are automatically
emptied according to the number of days entered in the Cleanup tab in Environment Options, or you
can empty the Trash manually. The system administrator can specify that your Trash is emptied
automatically on a regular basis.
For more information, see Section 16.6, “Managing Trash,” on page 216.
1.5.12 Shared Folders
A shared folder is like any other folder in your Cabinet, except other people have access to it.
You can create shared folders or share existing personal folders in your Cabinet. You choose whom
to share the folder with, and what rights to grant each user. Users can post messages to the shared
folder, drag existing items into the folder, and create discussion threads. You can’t share system
folders, which include the Cabinet, Trash, and Work In Progress folders.
If you place a document in a shared folder, people with rights to the shared folder don’t
automatically have rights to edit the document. Before they can edit the document, you must give
them Edit rights on the Sharing tab.
For more information, see “Using Shared Folders” on page 48.
novdocx (en) 13 May 2009
1.5.13 IMAP4 Account Folder
If you add a folder for an IMAP4 account, a icon displays in your Folder List. (POP3 accounts do
not use a separate folder.)
For more information, see Chapter 12, “POP3 and IMAP4 Accounts,” on page 191.
1.5.14 NNTP Newsgroup Account Folder
If you subscribe to an NNTP newsgroup account, an NNTP folder is created. It displays the NNTP
folder icon in your Folder List.
For more information, see Chapter 13, “Newsgroups,” on page 199.
1.5.15 RSS Feeds Folder
When you subscribe to RSS feeds in the Windows* client, the GroupWise Feeds folder is created in
your Mailbox. It displays the RSS folder icon in the Folder List. A list of subscribed feeds is
displayed under the GroupWise Feeds folder.
NOTE: In this release, only the GroupWise Windows client allows you to subscribe to RSS feeds.
However, if you use the Windows client to subscribe to feeds, you can read the feeds in the
GroupWise Linux/Mac Client, after the Windows client has downloaded the feeds.
For additional information on RSS feeds, see Chapter 14, “RSS Feeds,” on page 205.
24 GroupWise 8 Linux/Mac Client User Guide
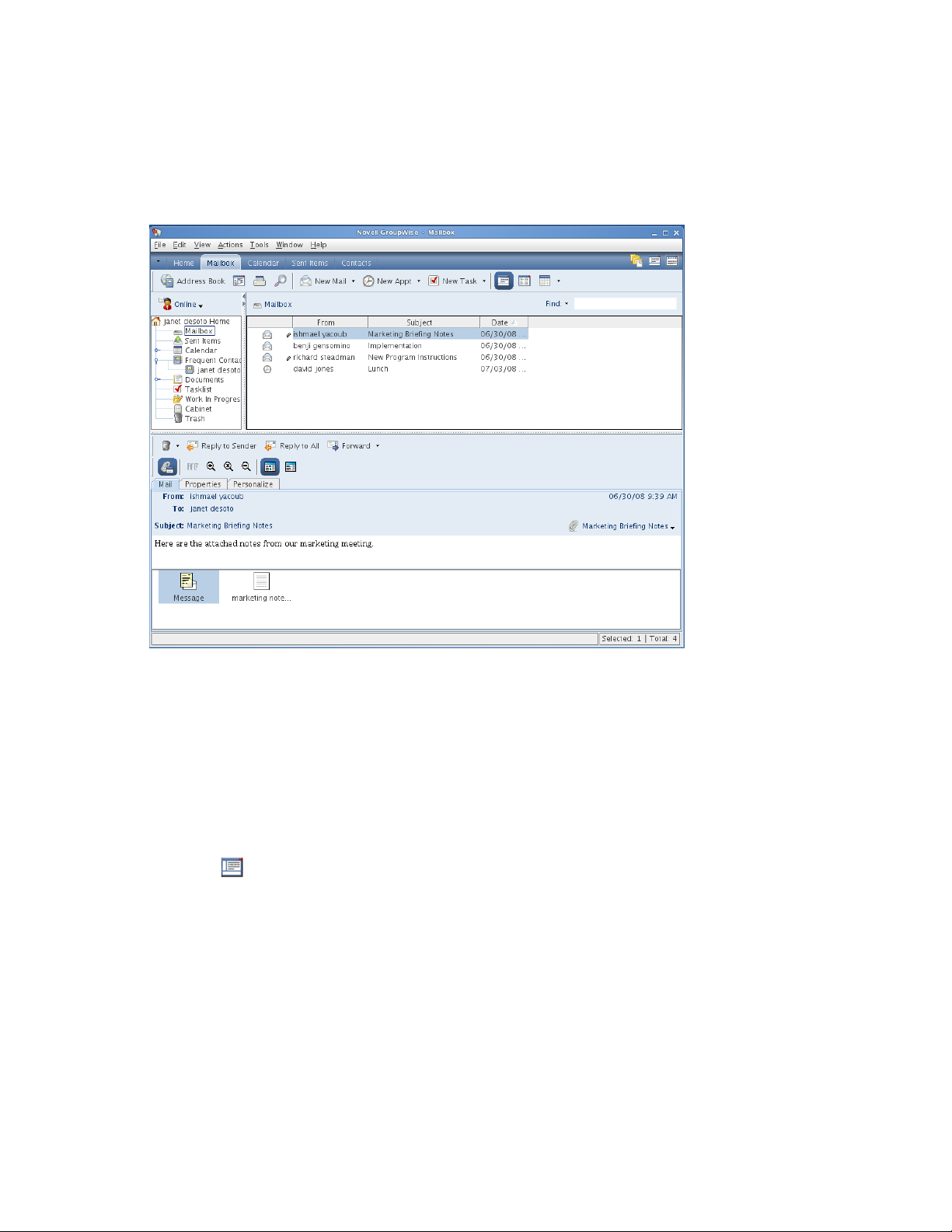
1.6 Displaying the QuickViewer for Folder Items
Use the QuickViewer to scan the contents of your items in a folder. The QuickViewer saves time
because you don’t need to open each item; you simply click an item or press the Down-arrow to read
your items.
novdocx (en) 13 May 2009
Section 1.6.1, “Turning the QuickViewer On and Off,” on page 25
Section 1.6.2, “Positioning the QuickViewer,” on page 25
Section 1.6.3, “Using the QuickViewer,” on page 26
1.6.1 Turning the QuickViewer On and Off
1 Click View, then select QuickViewer.
or
Click on the toolbar.
1.6.2 Positioning the QuickViewer
1 Click Tools > Options.
2 Click Environment > Appearance.
3 Select whether you want the QuickViewer displayed at the bottom or at the right of the folder
Getting Started 25
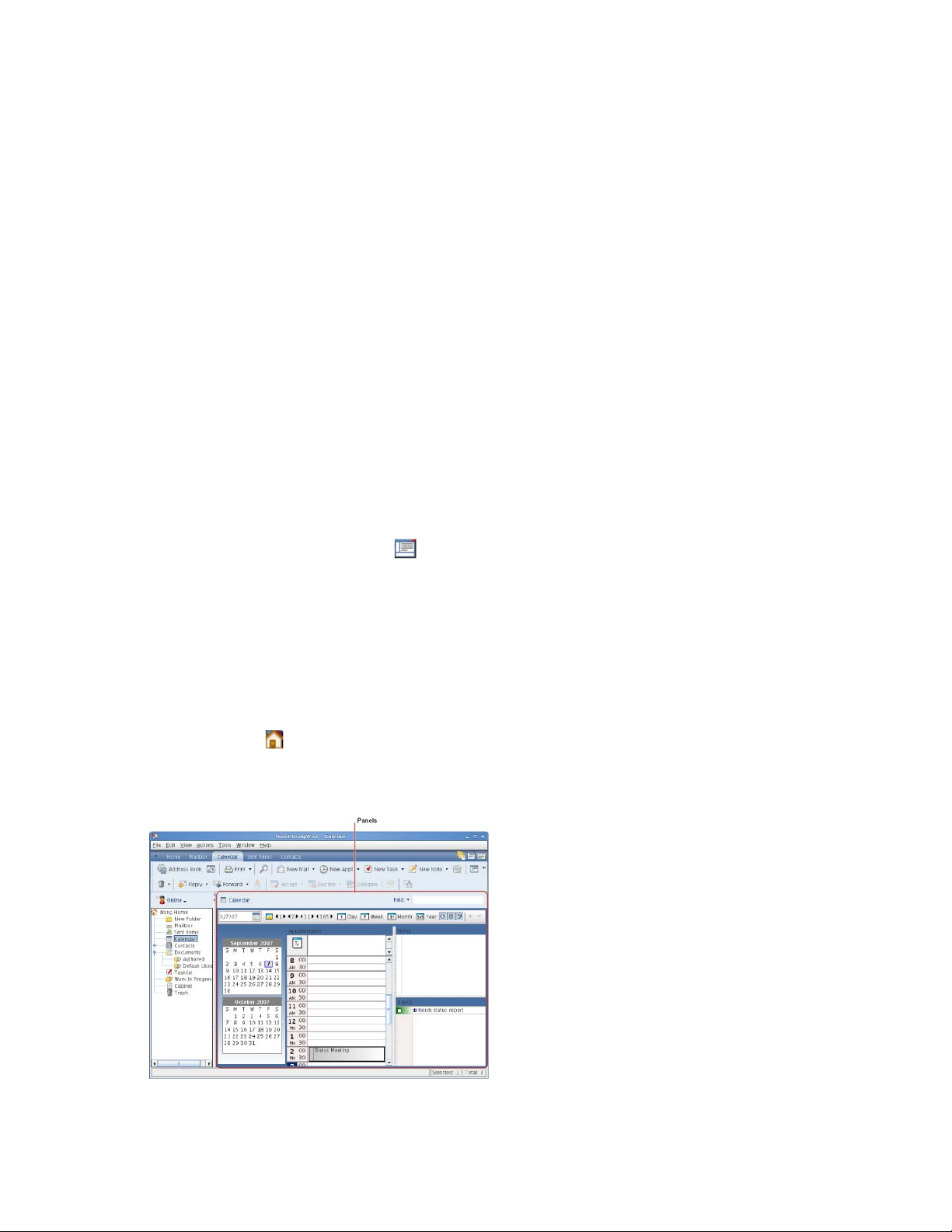
1.6.3 Using the QuickViewer
1 Size the QuickViewer by dragging a corner of the window or by dragging the horizontal
dividing line up or down.
If you size and close the QuickViewer, it is the same size when you open it again. Size it by
dragging a corner of the window, not by clicking the maximize button.
2 In the Mailbox, click an item that you want to read.
or
In the Calendar, click an appointment that you want to see details for.
To view an attachment, click the drop-down list on the QuickViewer header, then click the
attachment.
Linux: Right-click in the QuickViewer to choose other options.
Mac: Control+click in the QuickViewer to choose other options.
3 To change how information displays in the header:
Linux: Right-click the header and choose the options you want to set.
Mac: Control+click the header and choose the options you want to set.
4 To lengthen the Folder List so that it extends to the bottom of the QuickViewer when displayed
below the Item List (rather than to the right), click View > Quick View > Long Folder List.
5 To close the QuickViewer, click on the toolbar.
novdocx (en) 13 May 2009
When you read an item in the QuickViewer, the icon changes to the opened status. For example, the
closed envelope representing a mail message changes to an opened envelope.
For more information about QuickViewer display options, see Section 2.1.2, “Customizing
GroupWise Appearance Settings,” on page 32.
1.7 Using Panels in the Home Folder
The Home folder is a personalized view of your most important information. The Home folder
uses panels to display information in sections.
Figure 1-7 The Default GroupWise Home Folder
26 GroupWise 8 Linux/Mac Client User Guide
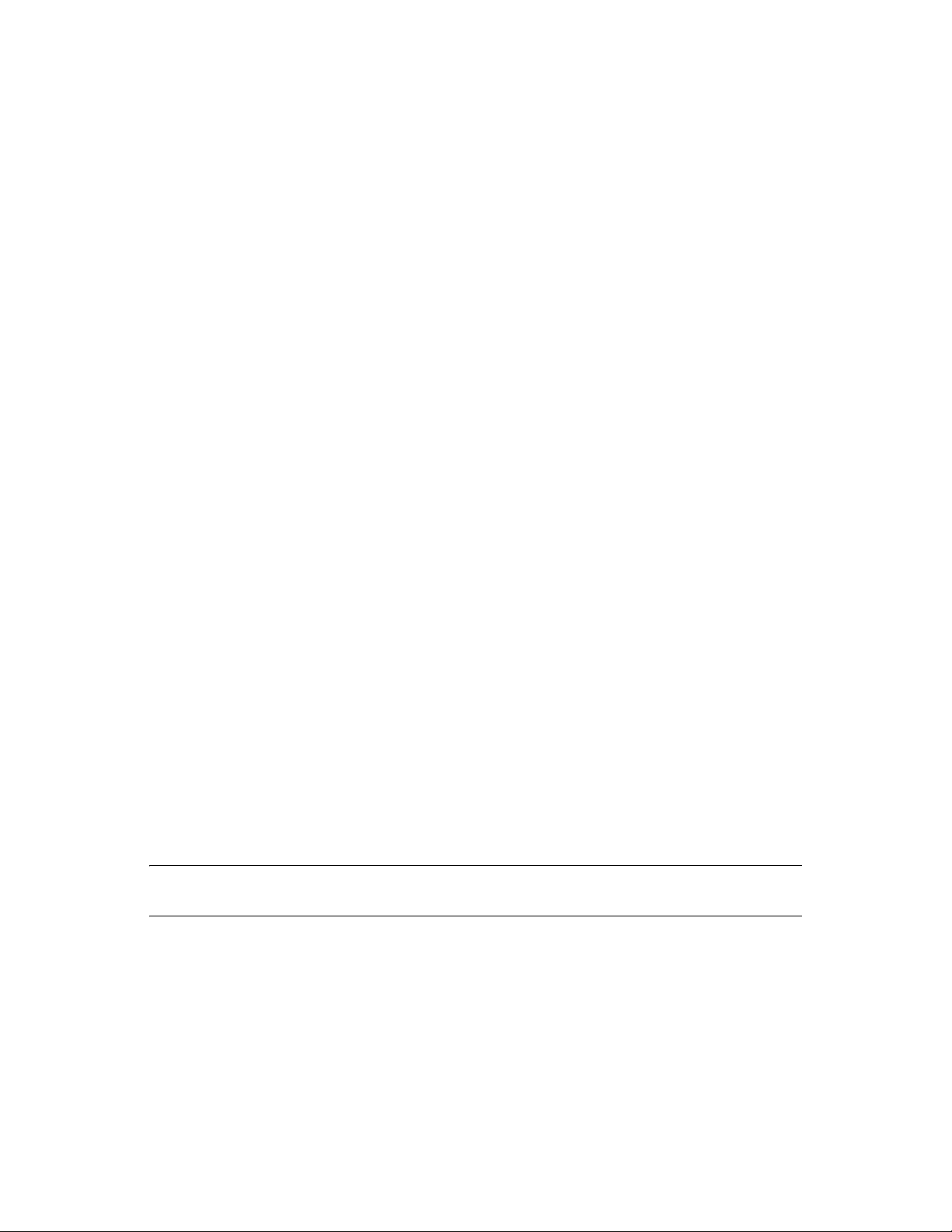
The default Home folder displays your calendar for the day, your Tasklist items, and your unread
messages.
The Home folder is fully customizable. You can create additional panels that display the information
you need. For information on how to customize your Home folder, see Section 2.4, “Using Panels to
Organize Your Home Folder,” on page 52.
1.8 Understanding GroupWise Item Types
Every day you communicate in a variety of ways. To accommodate these needs, GroupWise delivers
your items using a variety of item types.
Section 1.8.1, “Mail,” on page 27
Section 1.8.2, “Appointment,” on page 27
Section 1.8.3, “Task,” on page 27
Section 1.8.4, “Reminder Note,” on page 27
Section 1.8.5, “Phone Message,” on page 28
novdocx (en) 13 May 2009
1.8.1 Mail
A mail message is for basic correspondence, such as a memorandum or letter. See Section 3.1,
“Sending E-Mail,” on page 63 and Section 3.3, “Receiving E-Mail,” on page 81.
1.8.2 Appointment
An appointment lets you invite people to and schedule resources for meetings or events. You can
schedule the date, time, and location for the meeting. You can use posted appointments to schedule
personal events such as a doctor’s appointment, a reminder to make a phone call at a certain time,
and so forth. Appointments display on the Calendar. See Section 4.3.2, “Scheduling Appointments,”
on page 108.
1.8.3 Task
A task lets you place a to-do item on your own or on another person’s Calendar after it has been
accepted. You can schedule a due date for the task and include a priority. Uncompleted tasks are
carried forward to the next day. See Section 5.3.1, “Assigning a Task,” on page 123.
TIP: You can also create a Tasklist that is not associated with your Calendar. In this type of Tasklist,
any item type (mail, appointment, task, reminder note, phone message) can be used.
For more information, see Chapter 5, “Tasks and the Tasklist,” on page 121.
1.8.4 Reminder Note
A reminder note is posted on a specific date on your own or another person’s Calendar. You can use
reminder notes to remind yourself or others of deadlines, holidays, days off, and so forth. Posted
reminder notes are useful as reminders for birthdays, vacations, paydays, and so forth. See
Section 4.3.3, “Sending Reminder Notes,” on page 112.
Getting Started 27
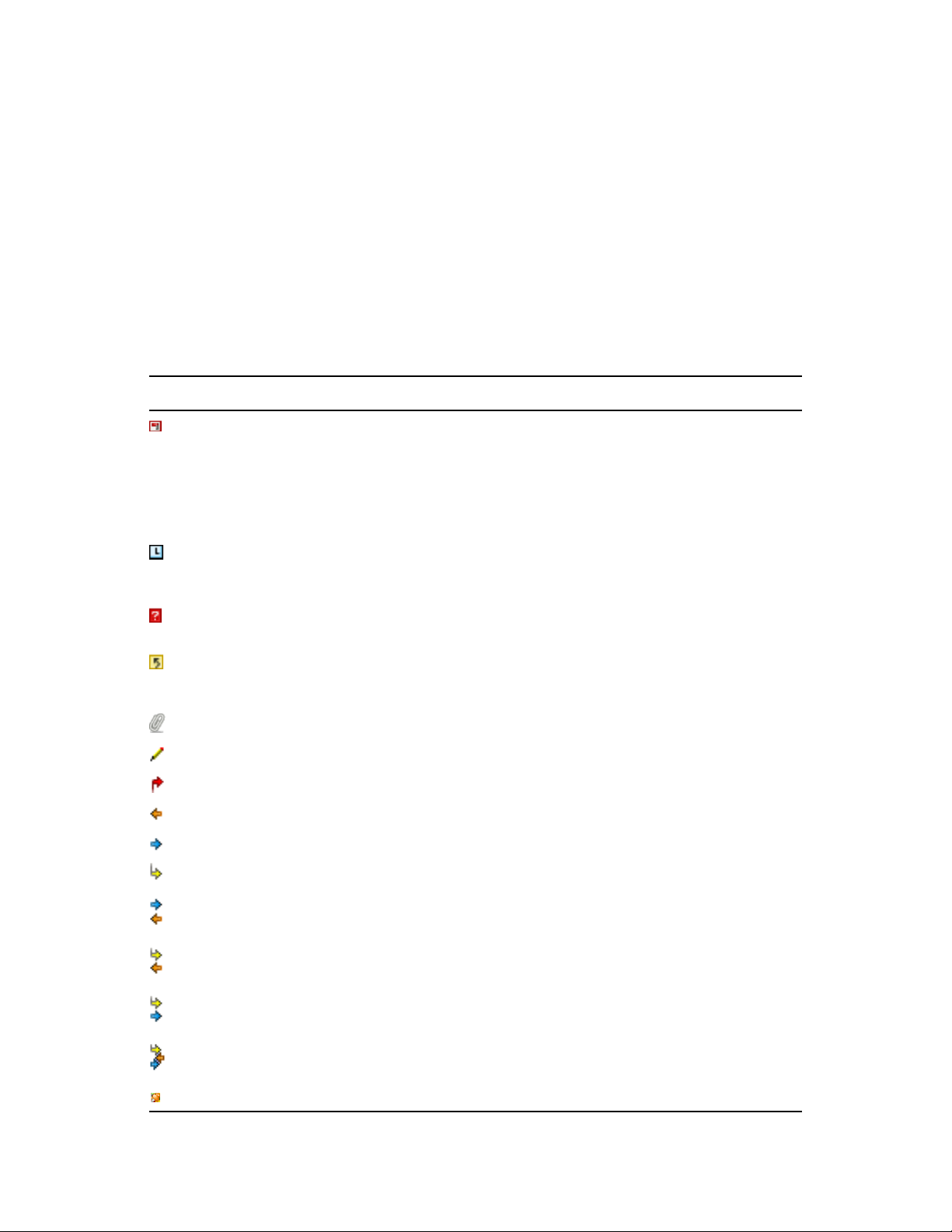
1.8.5 Phone Message
A phone message helps you inform someone of a phone call or visitor. You can include such
information as caller, phone number, company, urgency of the call, and so forth. You cannot answer
your phone from a phone message. See “Sending a Phone Message” on page 75.
1.9 Identifying the Icons Appearing Next to Items
The icons that appear next to items in your Mailbox, Sent Items folder, and the Calendar show
information about the items.
Table 1-1 Icon Descriptions
Icon Description
In Caching mode, indicates that the item has been queued, but the queue has not been
uploaded. After the item has been uploaded, it indicates that status information has not been
received about the item being delivered to the destination post office or transferred to the
Internet.
novdocx (en) 13 May 2009
Next to the Sent Items folder, the icon indicates that there is at least one item that has been
queued but the queue has not been uploaded.
A sent item that has been opened by at least one person. The icon displays until all
recipients have 1) opened the mail, phone message, or reminder note; 2) accepted the
appointment; or 3) completed the task.
Next to an item you have sent, the icon indicates that the item couldn’t be delivered to the
destination post office or it failed to transfer to the Internet.
Next to an appointment or task, the icon indicates that at least one person has declined/
deleted the item. Next to a mail message, phone message, or reminder note, the icon
indicates that at least one person has deleted the item without opening it.
One or more attachments are included with the item.
Draft item.
An item you have sent.
An item you have replied to.
An item you have forwarded.
An item you have delegated.
An item you have replied to and forwarded
An item you have replied to and delegated.
An item you have forwarded and delegated.
An item you have replied to, forwarded, and delegated
A posted item.
28 GroupWise 8 Linux/Mac Client User Guide
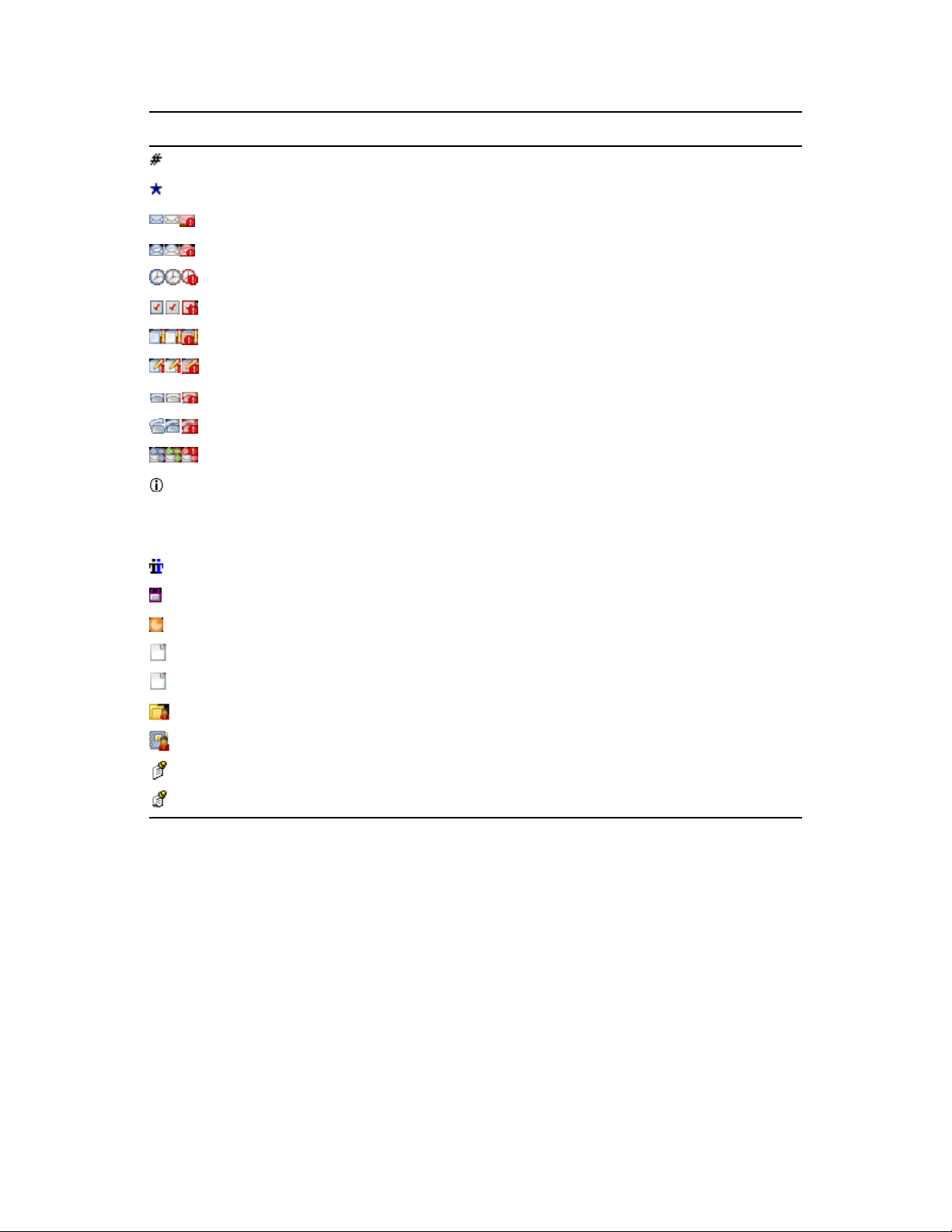
Icon Description
Specific version of a document.
Official version of a document.
Unopened mail message with a low, standard, or high priority.
Opened mail message with a low, standard, or high priority.
Unopened and opened appointment with a low, standard, or high priority.
Unopened and opened task with a low, standard, or high priority.
Unopened reminder note with a low, standard, or high priority.
Opened reminder note with a low, standard, or high priority.
Unopened phone message with a low, standard, or high priority.
Opened phone message with a low, standard, or high priority.
A reply is requested for this low, standard, or high priority item.
novdocx (en) 13 May 2009
In a Busy Search, the icon indicates that you can click a scheduled time next to the
username or resource to display more information about the appointment. However, the user
or resource owner must give you appointment Read rights in the Access List before this icon
appears.
A group appointment, reminder note, or task.
A private Calendar item.
A Calendar item that was declined but not deleted.
Unopened document reference.
Opened document reference.
Shared folder notification.
Shared address book notification.
Unopened posted item (shared folder).
Opened posted item (shared folder).
1.10 Learning More
You can learn more about GroupWise from the following resources:
Section 1.10.1, “Online Help,” on page 29
Section 1.10.2, “GroupWise 8 Documentation Web Page,” on page 30
Section 1.10.3, “GroupWise Cool Solutions Web Community,” on page 30
1.10.1 Online Help
Complete user documentation is available in Help. In the Main Window, click Help > Help Topics,
then use the Contents tab, Index tab, or Search tab to locate the help topics you want.
Getting Started 29
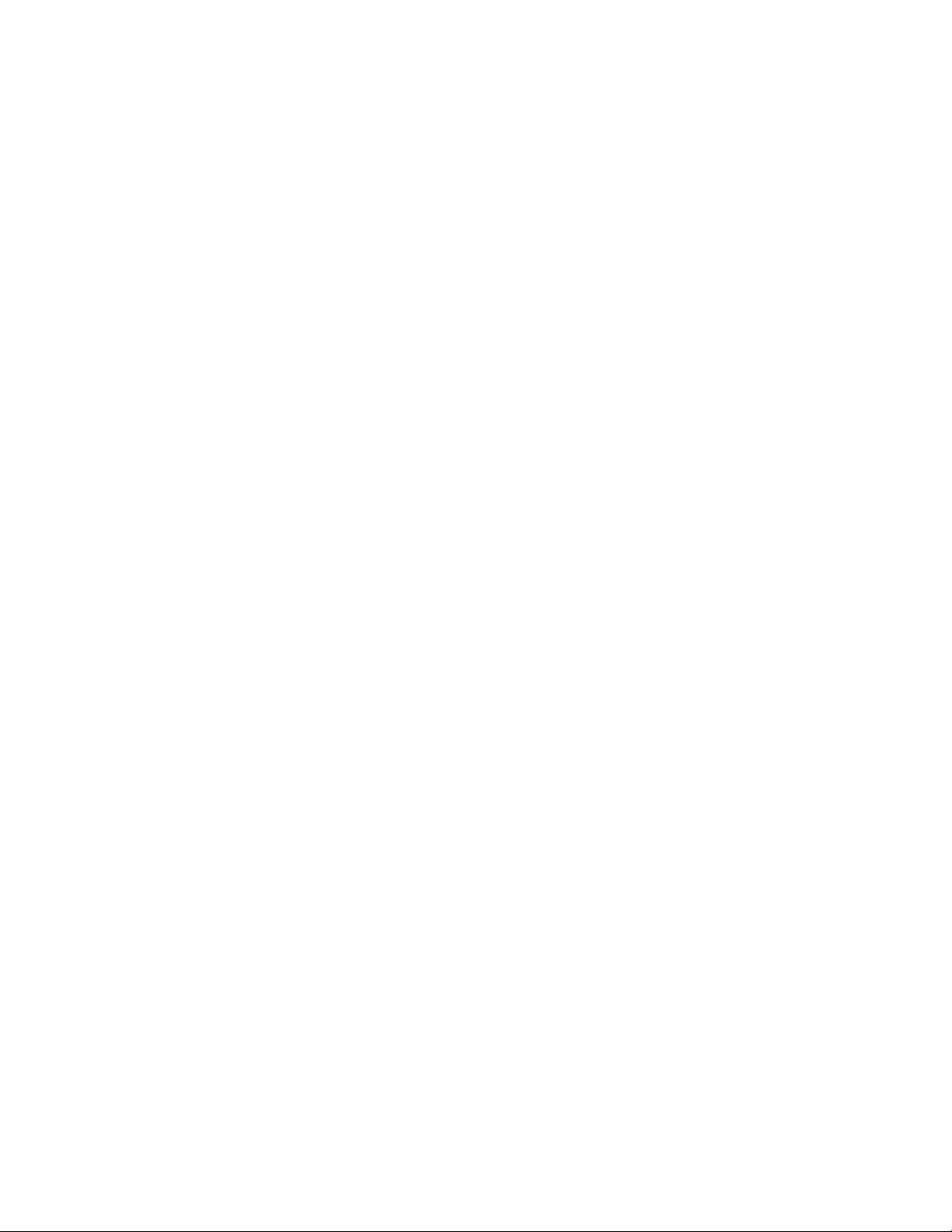
1.10.2 GroupWise 8 Documentation Web Page
For a complete set of GroupWise user and GroupWise administration documentation, go to the
GroupWise 8 Documentation Web site (http://www.novell.com/documentation/gw8).
The User Guide is also available in the GroupWise client by clicking Help > User’s Guide.
1.10.3 GroupWise Cool Solutions Web Community
At the Cool Solutions Web site (http://www.novell.com/communities/coolsolutions/gwmag), you’ll
find tips, tricks, feature articles, and answers to frequent questions.
The link is also available in the GroupWise client by clicking Help > Cool Solutions Web
Community.
novdocx (en) 13 May 2009
30 GroupWise 8 Linux/Mac Client User Guide
 Loading...
Loading...