Novell GROUPWISE 8 Client
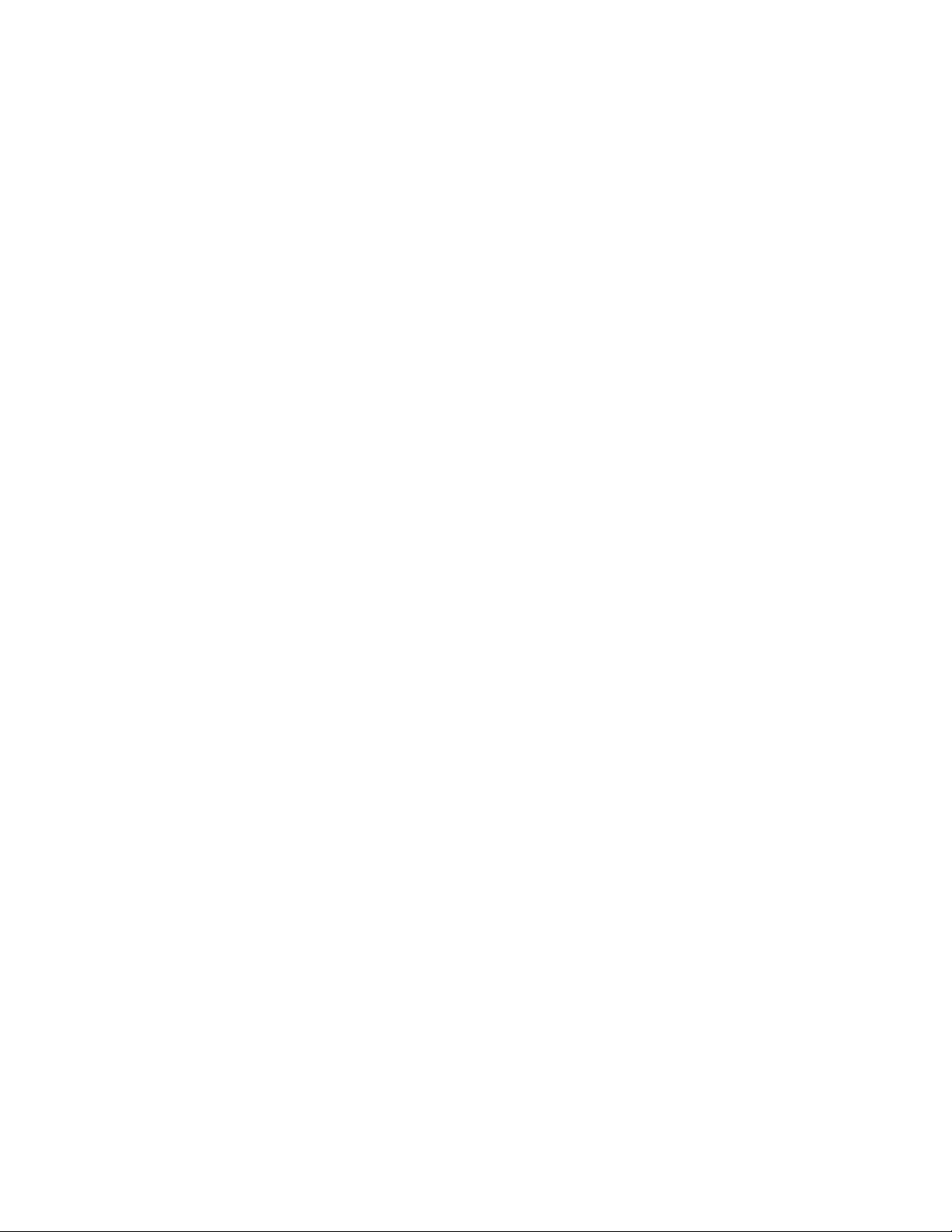
XV
Client
Chapter 68, “Setting Up GroupWise Modes and Accounts,” on page 1075
Chapter 69, “Setting Defaults for the GroupWise Client Options,” on page 1085
Chapter 70, “Distributing the GroupWise Client,” on page 1127
Chapter 71, “Supporting the GroupWise Client in Multiple Languages,” on page 1141
Chapter 72, “Tools for Analyzing and Correcting GroupWise Client Problems,” on page 1143
Chapter 73, “Startup Switches for the GroupWise Client,” on page 1145
novdocx (en) 22 June 2009
XV
Client
1073
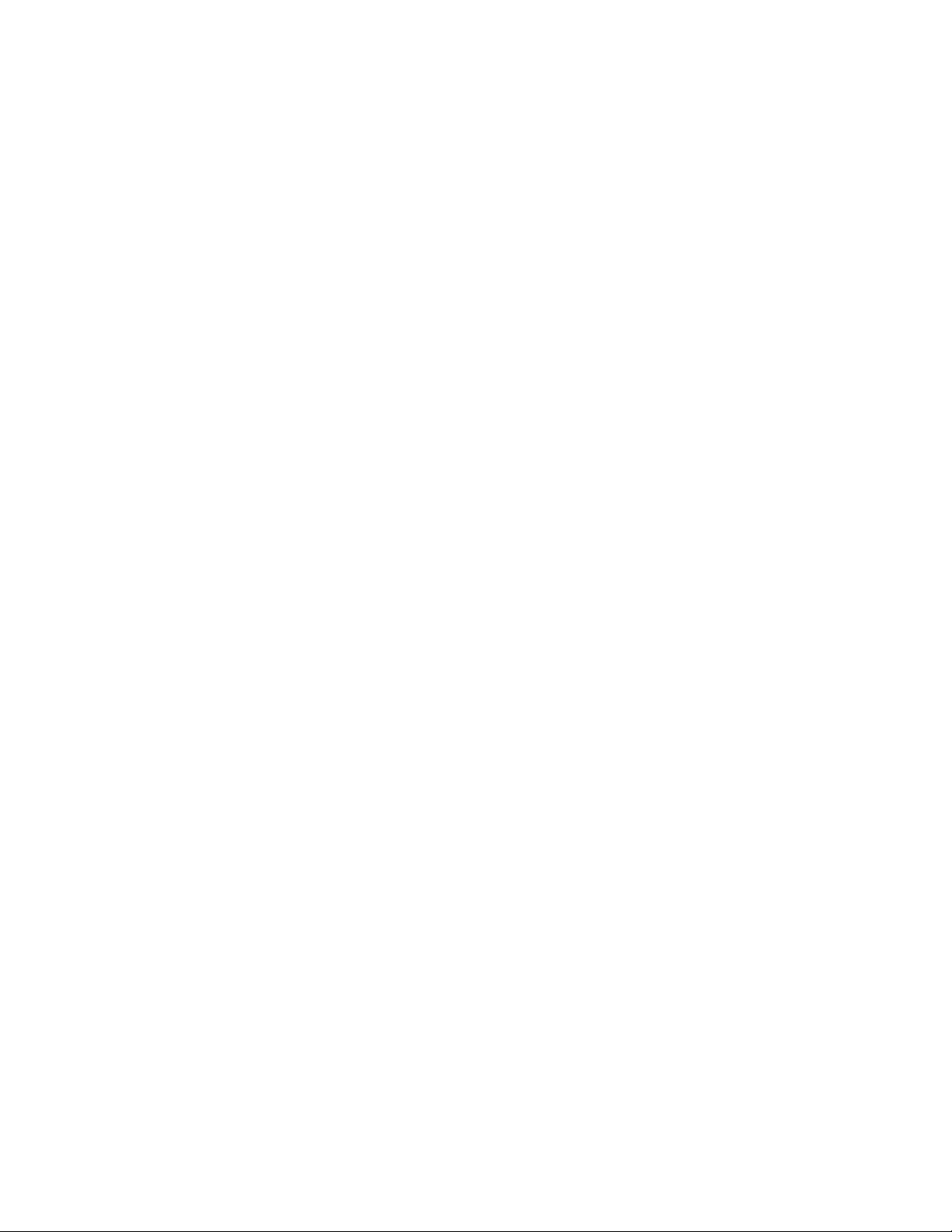
novdocx (en) 22 June 2009
1074 GroupWise 8 Administration Guide
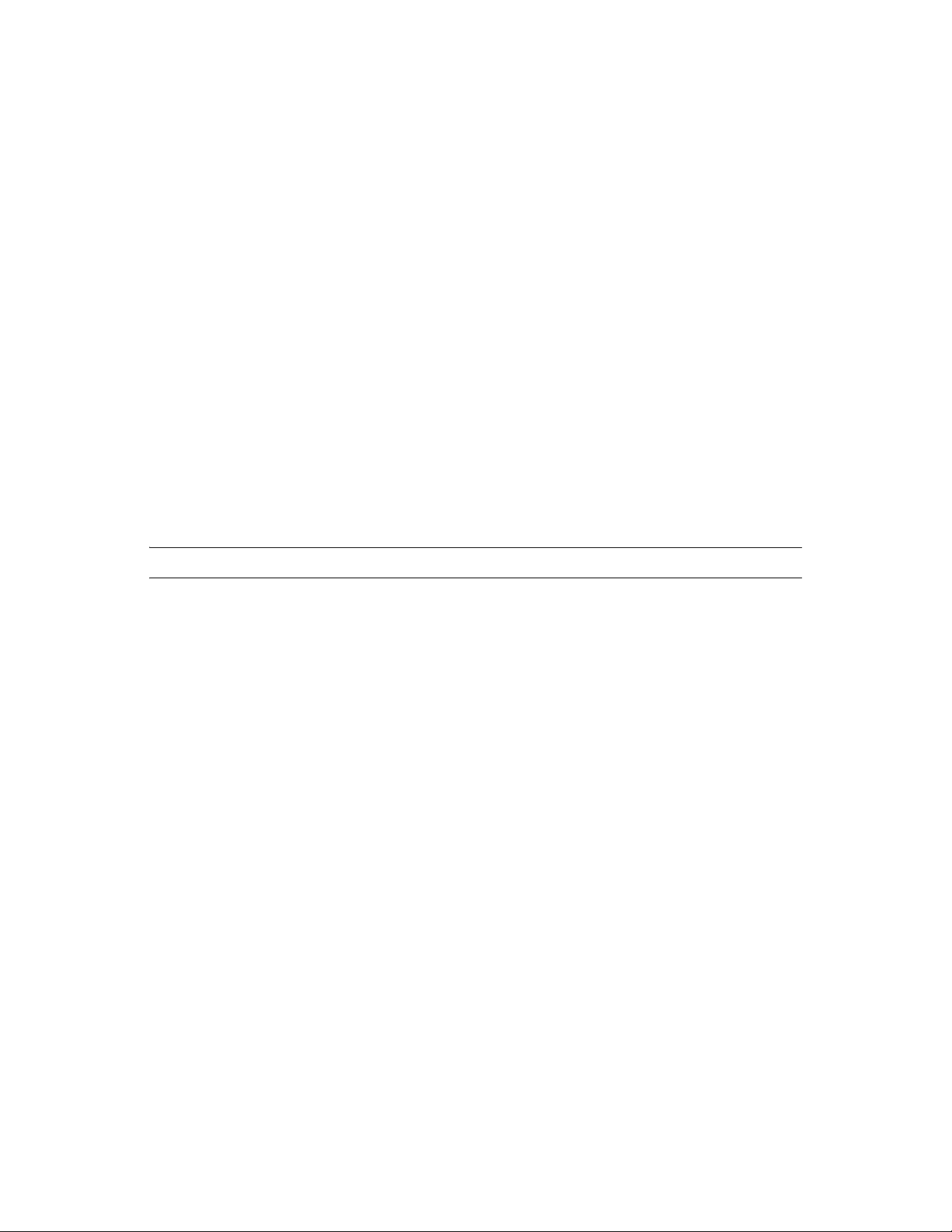
68
Setting Up GroupWise Modes and
novdocx (en) 22 June 2009
Accounts
As a GroupWise® administrator, you might need to help users with the various GroupWise modes
and account types.
Section 68.1, “GroupWise Modes,” on page 1075
Section 68.2, “Accounts,” on page 1082
68.1 GroupWise Modes
GroupWise provides three different ways to run the GroupWise client: Online mode, Caching mode,
and Remote mode.
Section 68.1.1, “Online Mode,” on page 1075
Section 68.1.2, “Caching Mode,” on page 1075
Section 68.1.3, “Remote Mode,” on page 1077
NOTE: Remote mode is not available in the GroupWise Linux/Mac client.
Most GroupWise features are available in all three GroupWise modes, with a few exceptions:
68
Subscribing to other users’ notifications is not available in Caching mode.
Subscribing to other users’ notifications and Proxy are not available in Remote mode.
68.1.1 Online Mode
When users use Online mode, they are connected to their post office on the network. The user’s
mailbox displays the messages and information stored in the network mailbox, which is called the
Online mailbox. Online mode is connected to the Online mailbox continuously. In Online mode, if
the Post Office Agent (POA) shuts down or users lose network connection, they temporarily lose the
connection to their mailboxes.
Users should use this mode if they do not have a lot of network traffic, or if they use several different
workstations and do not want to download a local mailbox to each one.
68.1.2 Caching Mode
Caching mode stores a copy of a user’s Online mailbox, including messages and other information,
on the user’s local drive. This allows GroupWise to be used whether or not the network or Post
Office Agent is available. Because the user is not connected to the network all the time, this mode
cuts down on network traffic and has the best performance. A connection is made automatically to
retrieve and send new messages. All updates are performed in the background so GroupWise work
is not interrupted.
Setting Up GroupWise Modes and Accounts
1075
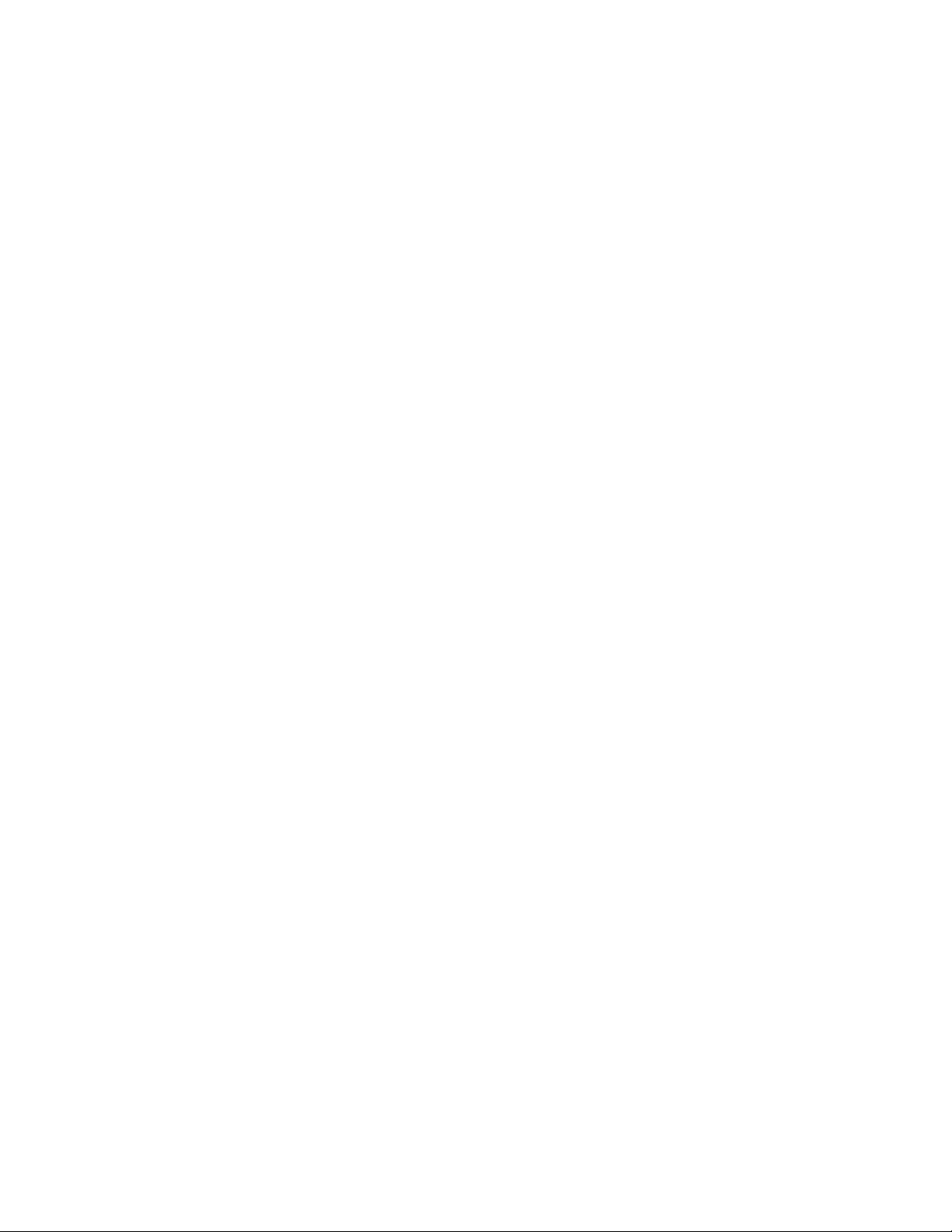
Users should use this mode if they have enough disk space on the local drive to store the Caching
mailbox. If users run Caching mode and Remote mode on the same computer, the same local
mailbox can be used to minimize disk space usage.
By backing up their Caching mailboxes, users can protect items that might be deleted if the system
is set up to automatically clean up items (or if the system administrator runs an Expire and Reduce).
Several users can set up their Caching mailboxes on a single shared computer.
The default location for a Caching mailbox varies by client platform:
novdocx (en) 22 June 2009
Windows
XP:
Windows
Vista:
Linux:
Mac:
c:\Documents and Settings\username\Local Settings\Application Data\
Novell\GroupWise
c:\Users\username\AppData\Local\Novell\GroupWise
/home/loginname/gwcache
/Users/loginname/gwcache
Allowing or Forcing Use of Caching Mode
As the GroupWise administrator, you can allow or disallow the use of Caching mode, and can also
force users to log in to GroupWise in Caching mode.
®
1 In ConsoleOne
, click Tools > GroupWise Utilities > Client Options.
2 Click Environment > Client Access.
3 Select or deselect Allow Use of Caching Mode.
4 Select or deselect Force Use of Caching Mode.
Specify the number of days before Caching mode will be enforced. This allows the user to
continue using Online mode until the grace period has passed. The grace period begins the first
time the user connects to the POA. The setting applies per user per workstation.
The Force Caching Mode setting is not enforced on a workstation that does not have enough
disk space for a Caching mailbox. The amount of disk space that is required is: the size of the
mailbox + 20 MB + 25% of the mailbox size.
The Force Caching Mode setting is also not enforced when a user connects from a shared
Windows workstation or terminal server if you configure these workstations to be excluded.
You do this by setting a registry key on the Windows workstation. The registry key is in
HKEY_LOCAL_MACHINE. Under
Software\\Novell\\GroupWise\\Client
, add a
dword value named No Local Store with a value of 1. This prevents the user from creating a
Caching or Remote mailbox by using the GroupWise Windows client menus. However, the
user can still create a Caching or Remote mailbox by using the startup switches /pc, /pr, or /ps.
If you force Caching mode and then restrict Online mailbox size so that users have items in their
Caching mailboxes that are no longer available online, you need to make sure users understand
about doing backups. See the following section in the appropriate GroupWise Client User Guide:
“Backing Up E-Mail” in “Maintaining GroupWise” in the GroupWise 8 Windows Client User
Guide
“Backing Up E-Mail” in “GroupWise Maintenance” in the GroupWise 8 Linux/Mac Client
User Guide
1076 GroupWise 8 Administration Guide
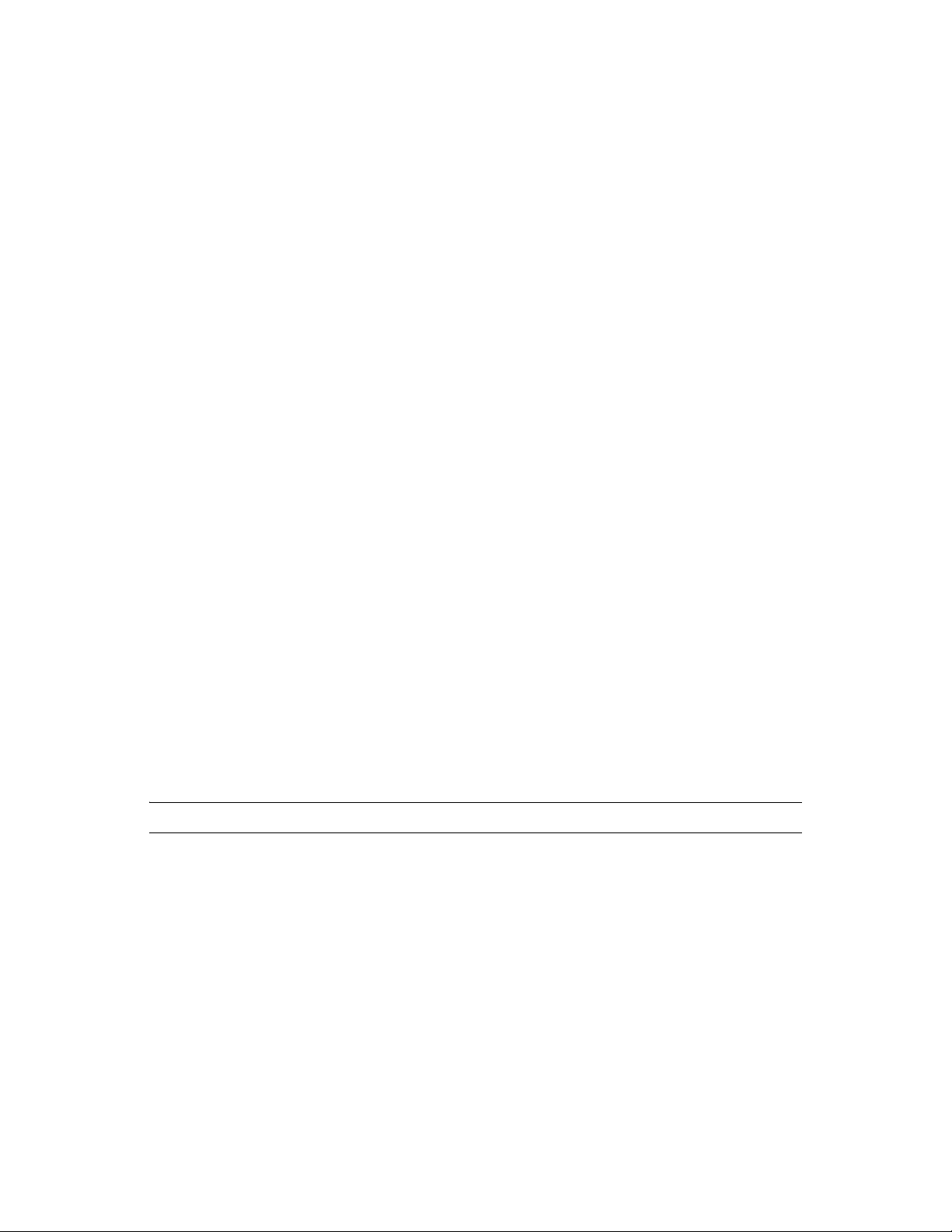
Downloading the GroupWise Address Book
When users prime their Caching mailboxes, they receive a copy of the GroupWise Address Book.
After the initial priming of the Caching mailbox, users can re-download the GroupWise Address
Book and their personal address books in Caching mode by clicking View > Retrieve System
Address Book or View > Retrieve Personal Address Book while in the Address Book. Address books
also be re-downloaded in Caching mode when users click Tools > Retrieve Entire Mailbox.
Users can also specify to download the GroupWise Address Book (and any rules they have created)
on a regular basis.
1 In Remote or Caching mode, click Accounts > Account Options.
2 Select the GroupWise account, then click Properties > Advanced.
3 Select Refresh Address Books and Rules Every __ Days. By default this is set to 0 days, but it
can be changed.
If you configure the POA to generate the GroupWise Address Book regularly, Caching mode users
always have a current copy to download.
1 In ConsoleOne, right-click the POA object, then click Properties > GroupWise > Maintenance.
novdocx (en) 22 June 2009
On the Maintenance page, make sure that Generate Address Book for Remote is selected. You can
choose the time when you want the generation to take place.
If you want to generate the GroupWise Address Book for download more than once a day, you can
delete the existing
wprof50.db
file from the
\wpcsout\ofs
subdirectory of each post office. A
new downloadable GroupWise Address Book is generated automatically for users on each post
office.
68.1.3 Remote Mode
Remote mode is familiar to GroupWise users who use Hit the Road. Similar to Caching mode, a
copy of the Online mailbox, or the portion of the mailbox that users specify, is stored on the local
drive. Users can periodically retrieve and send messages with the type of connection they specify
(modem, network, or TCP/IP). Users can restrict what is retrieved, such as only new messages or
only message subject lines.
NOTE: Remote mode is not available in the GroupWise Linux/Mac client.
As a GroupWise administrator, you can allow or disallow the use of Remote mode for client users.
1 In ConsoleOne, click Tools > GroupWise Utilities > Client Options.
2 Click Environment > Client Access.
3 Select or deselect Allow Use of Remote Mode.
The following topics explain the capabilities users have when they are allowed to use Remote mode.
“Async Gateway and X.25 Gateway” on page 1078
“Remote Performance” on page 1078
“Hit the Road” on page 1078
Setting Up GroupWise Modes and Accounts 1077
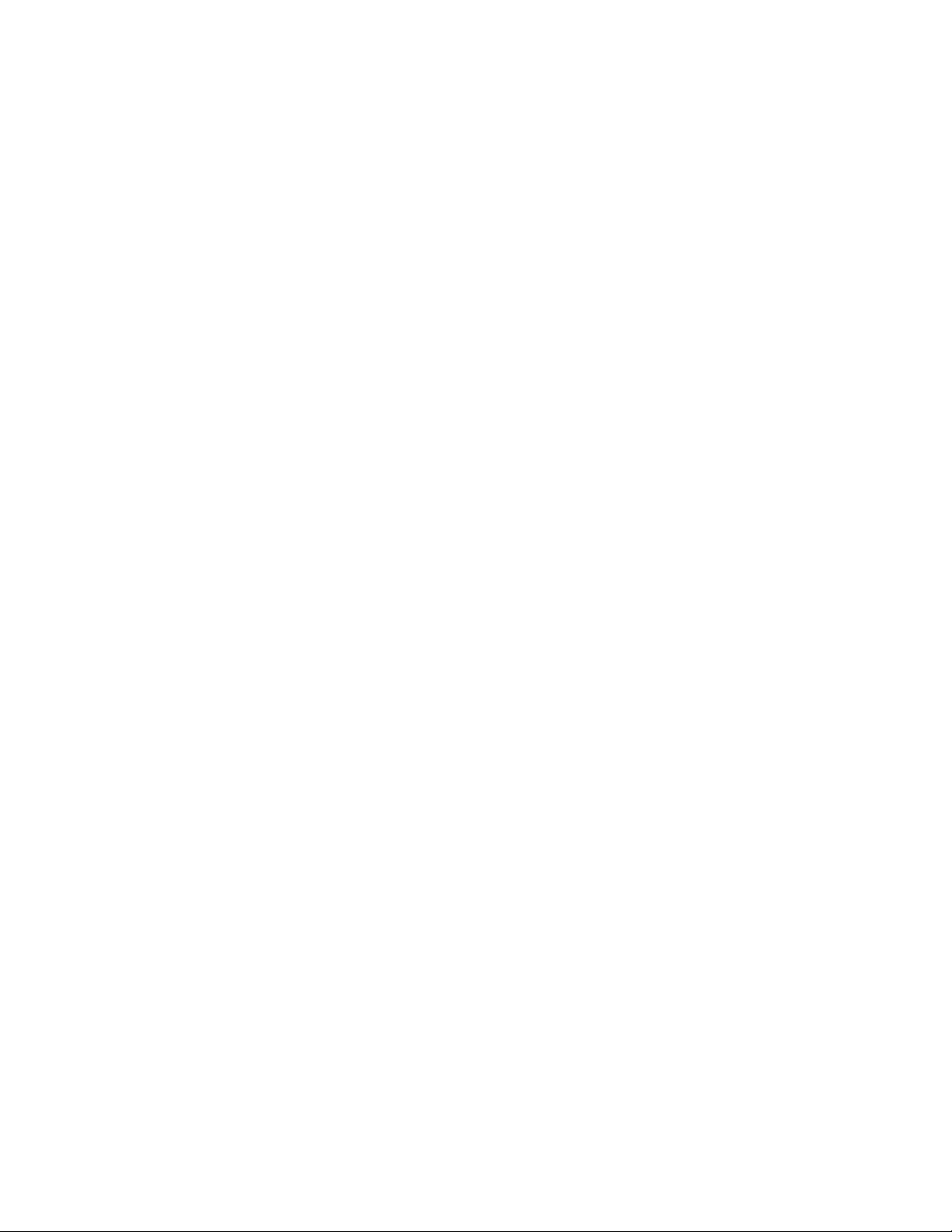
“Remote Properties” on page 1079
“Remote Mode Connections” on page 1079
Async Gateway and X.25 Gateway
For GroupWise to use a modem connection, the GroupWise Async Gateway or X.25 Gateway must
be installed and configured in your GroupWise system. The gateway provides the means by which
the client communicates with the GroupWise system.
Remote Performance
You can configure the MTA so that it re-directs Remote mode requests to other MTAs and POAs.
The GroupWise client can establish a client/server connection to an MTA across the Internet. For
more information, see Section 41.2.2, “Enabling Live Remote,” on page 643.
Hit the Road
Users can use Hit the Road on the To ol s menu (or switch from Online mode to Remote mode) to
create, set up, or update the Remote mailbox. A copy of the mailbox is created on the user’s local
drive and any current connections are detected and set up. If users have already used Caching mode,
the local mailbox has already been created. Users can also use Hit the Road to create setup files on a
removable storage device (for example, a flash drive) to set up their Remote mailbox on a computer
that’s not connected to the network. Several users can set up their Remote mailboxes on a single
shared computer.
novdocx (en) 22 June 2009
Hit the Road creates a network connection for the method (direct connection or TCP/IP) GroupWise
uses to access the user’s post office. GroupWise can then use this connection, when running in
Remote mode, to connect to the GroupWise system. For example, a network connection lets users of
docked laptops run GroupWise in Remote mode and connect to the GroupWise system through the
network connection rather than a modem connection.
Hit the Road also creates modem connections for Remote Profiles in the Async Gateway or X.25
Gateway. Remote Profiles let GroupWise connect to the GroupWise system.
To use Hit the Road:
1 In the GroupWise client, click Tools > Hit the Road.
2 Follow the prompts to create the Remote mailbox on the computer or on a removable storage
device.
Installing the Remote Mailbox from a Removable Storage Device
If Hit the Road created the user’s Remote mailbox on a removable storage device, the user needs to
install the Remote mailbox on the computer that will be running in Remote mode.
1 Insert the removable storage device containing the Remote mailbox into the computer.
2 Run
setup.exe
on the removable storage device.
Follow the prompts. The Setup program creates a Remote mailbox and copies the required files
to the computer’s hard drive.
1078 GroupWise 8 Administration Guide
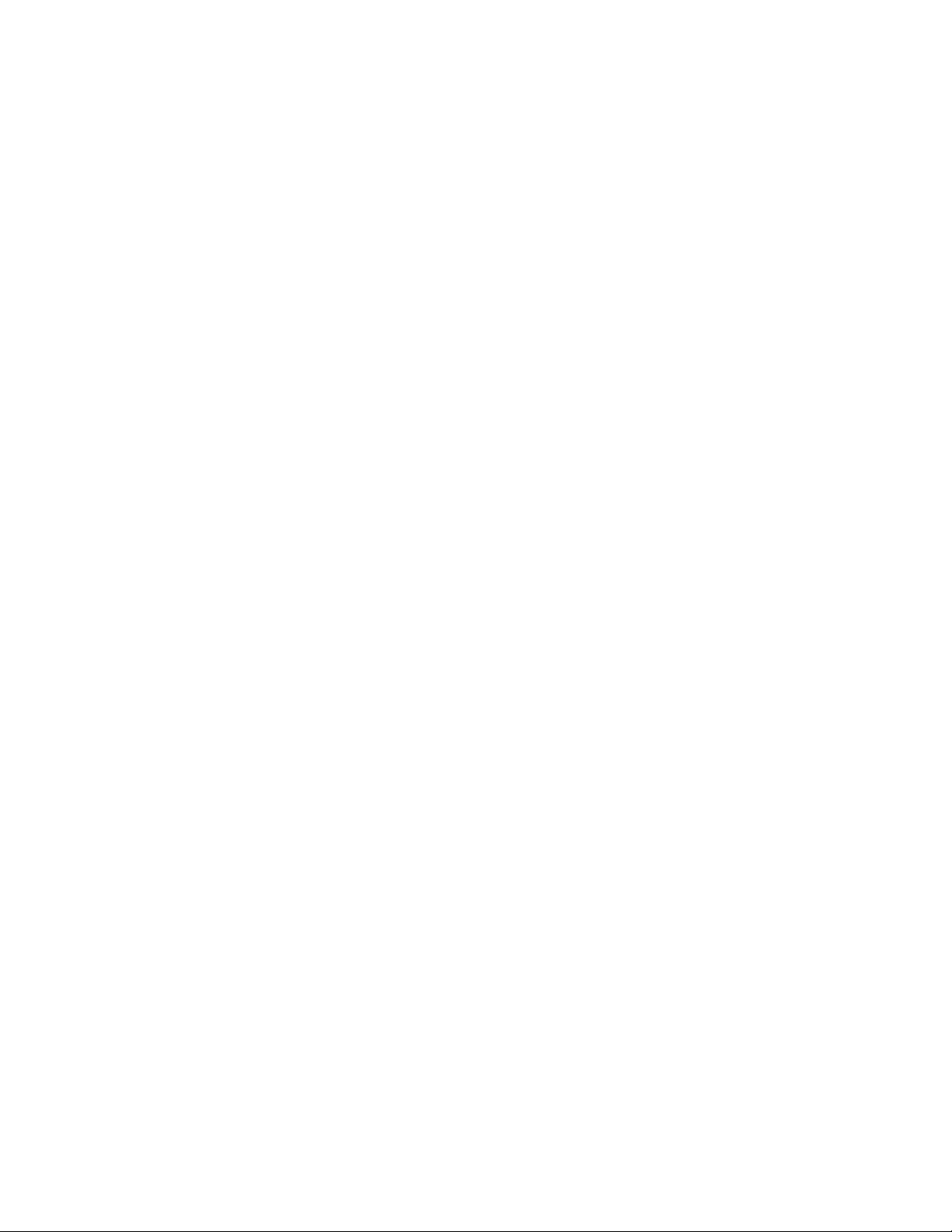
Remote Properties
Users can change the way Remote mode is set up, including the connection, time zone, signature,
and so forth, in Account Options on the Accounts menu. Remote is listed as an account.
By default, if an item is deleted from the Remote mailbox, the item is deleted from the Online
mailbox the next time a connection is made. Deletion options in Remote Properties can be changed
so that an item deleted from the Remote mailbox stays in the Online mailbox or vice versa.
Remote Mode Connections
“Setting Up a Modem Connection” on page 1079
“Setting Up a Network Connection” on page 1080
“Setting Up a TCP/IP Connection” on page 1081
Setting Up a Modem Connection
If you are going to connect with a modem, you must create at least one modem connection. A
modem connection provides GroupWise with the information it needs to connect to the GroupWise
system through the GroupWise Async Gateway or GroupWise X.25 Gateway.
novdocx (en) 22 June 2009
To set up a modem connection:
1 In the client, log in or change to Remote mode.
2 Click Accounts > Send/Retrieve > GroupWise Options.
3 Click Configure > Connect To > New.
4 Make sure Modem is selected, then click OK.
5 Type a descriptive name for the modem connection in the Connection Name box.
6 Click the country code, then type the area code and phone number for the gateway to the master
GroupWise system.
You can use a comma (,) to signal a one-second pause in dialing such as 9, (800) 555-5555. The
9 accesses an outside line and the comma causes a one-second pause to wait for the dial tone
before dialing the number. If you enter dashes, spaces, and parentheses, they are ignored.
7 Type the login ID for the gateway.
8 Click Password, type the gateway password, then click OK.
9 Retype the password, then click OK.
10 Click the Advanced tab.
11 If your modem requires a script, specify the path to the script in the Modem Script box, click
Edit Script, then specify the necessary When Given and Respond With commands.
To save the script without changing its filename, click Save > Close.
or
To save the script with a new filename, click Save As, type a name, then click Close.
12 Click a disconnect method.
Setting Up GroupWise Modes and Accounts 1079
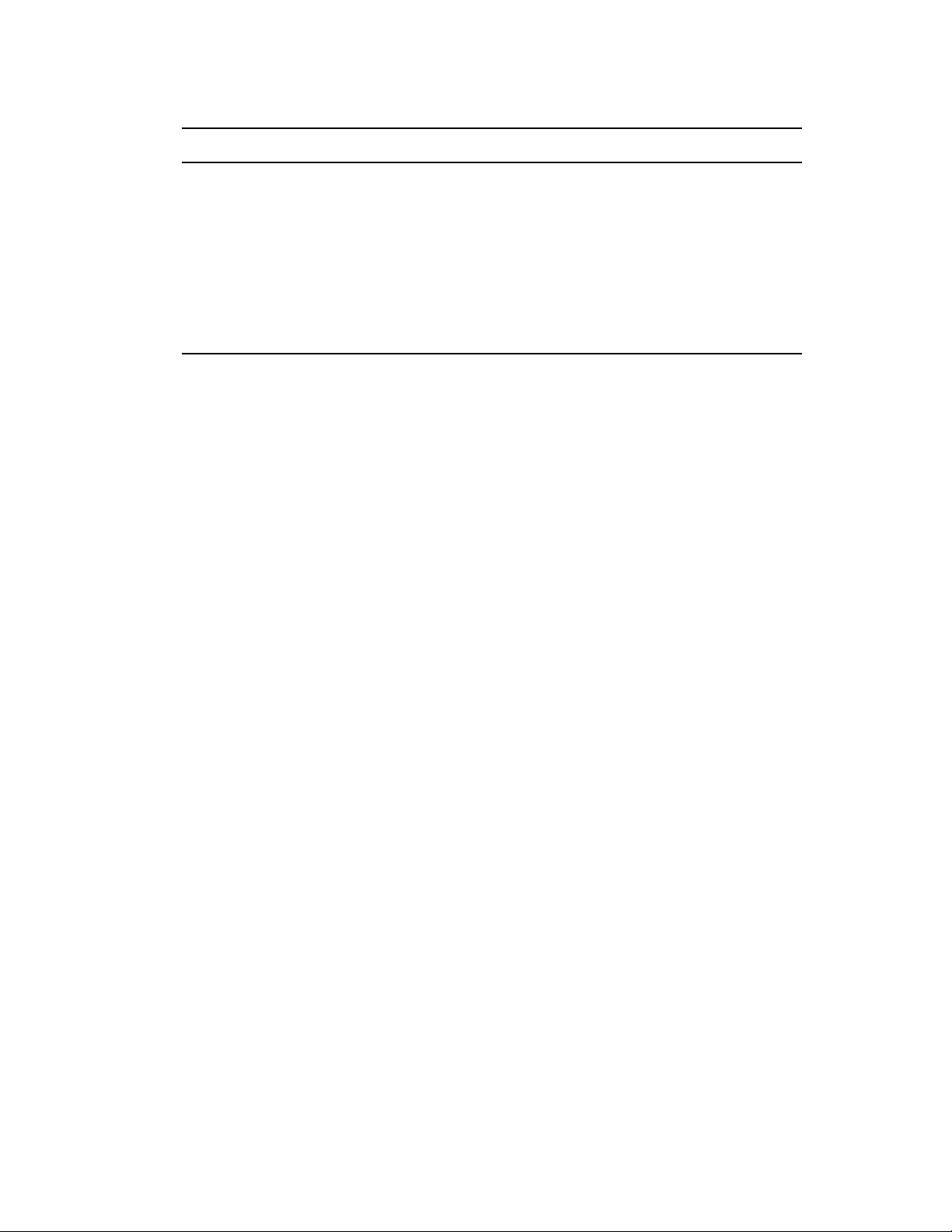
Method Description
When All Updates Are Received Disconnects after requests are sent and after all responses to
the requests are received (or disconnects automatically when
the time allowed by the gateway has expired).
Do Not Wait for Responses Disconnects immediately after requests are sent and pending
responses are received. Pending responses are responses to
other requests that are waiting to be downloaded to you.
Manually Lets you manually control when to disconnect (or disconnects
automatically when the time allowed by the gateway has
expired).
13 Click Attempts, then specify the number of times to redial if the line is busy.
14 Click Retry Interval, then specify the time interval between each redial attempt.
15 Click OK.
16 Select the connection you want, then click Select.
17 Select the location you are connecting from in the Connecting From box. If none are listed, use
the Default Location option.
novdocx (en) 22 June 2009
If you need to create a new location, click the Connect From button. This is useful for laptop
users who are calling into the GroupWise system from different geographic locations.
18 Select the modem to use for dialing up the gateway in the Connect Using box. If you have not
yet defined your modem, click Modem to add a modem to your system.
19 Click OK, then click Close.
Setting Up a Network Connection
While running in Remote mode, GroupWise can connect to the user’s Online mailbox using a
network connection. A network connection is useful for laptop users connecting to the network
through a docking station, or for remote users connecting through a modem using remote node
software.
To create a network connection:
1 In the client, log in or change to Remote mode.
2 Click Accounts > Send/Retrieve > GroupWise Options.
3 Click Network > OK.
4 Type a descriptive name for the network connection in the Connection Name box.
5 Type the path to any post office directory in the master GroupWise system.
Users can connect to their own post offices or to any post office in the master GroupWise
system to access their Online mailboxes.
6 Click a disconnect method.
1080 GroupWise 8 Administration Guide
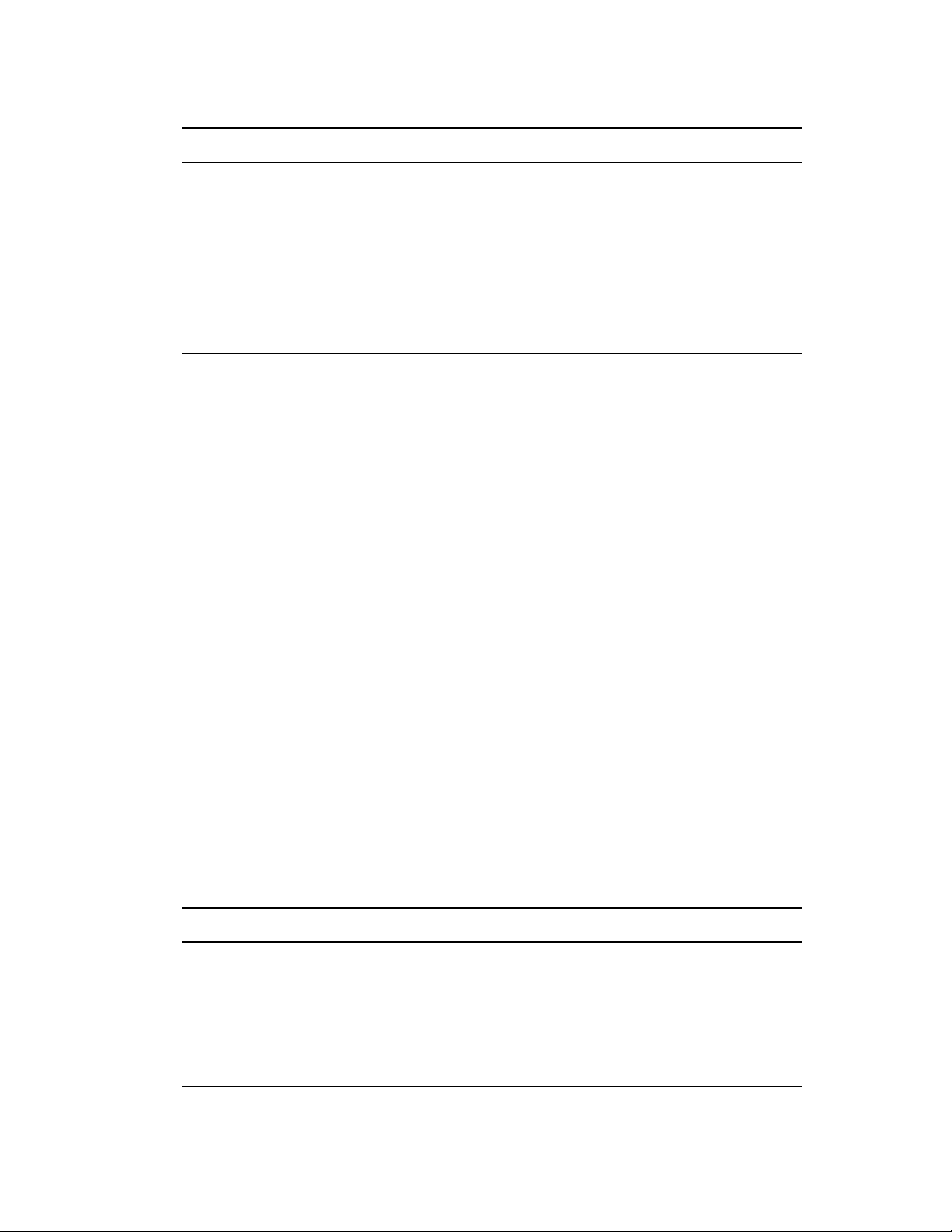
Method Description
When All Updates Are Received Disconnects after requests are sent and after all responses to
the requests are received (or disconnects automatically when
the time allowed by the gateway has expired).
Do Not Wait for Responses Disconnects immediately after requests are sent and pending
responses are received. Pending responses are responses to
other requests that are waiting to be downloaded to you.
Manually Lets you manually control when to disconnect (or disconnects
automatically when the time allowed by the gateway has
expired).
7 Click OK.
8 Select the connection you want, then click Select.
9 Select the location you are connecting from in the Connecting From box. If none are listed, use
the Default Location option.
If you need to create a new location, click the Connect From button. This is useful for laptop
users who are calling into the GroupWise system from different geographic locations.
novdocx (en) 22 June 2009
10 Click OK, then click Close.
Setting Up a TCP/IP Connection
A TCP/IP connection enables GroupWise, while running in Remote mode, to connect to the
GroupWise system through a network connection using TCP/IP rather than a modem connection. A
TCP/IP connection can be made through a network connection, such as a laptop connecting to the
network through its docking station, or through a modem using remote node software.
To create a TCP/IP connection:
1 In the client, log in or change to Remote mode.
2 Click Accounts > Account Options, then double-click the Remote account.
3 Click Connection > Connect To > New > TCP/IP > OK.
4 Type a descriptive name for the TCP/IP connection.
5 Type the IP address or the DNS name.
6 Type the IP port for this address.
7 Click a disconnect method.
Method Description
When All Updates Are Received Disconnects after requests are sent and after all responses
to the requests are received (or disconnects automatically
when the time allowed by the gateway has expired).
Do Not Wait for Responses Disconnects immediately after requests are sent and
pending responses are received. Pending responses are
responses to other requests that are waiting to be
downloaded to you.
Setting Up GroupWise Modes and Accounts 1081
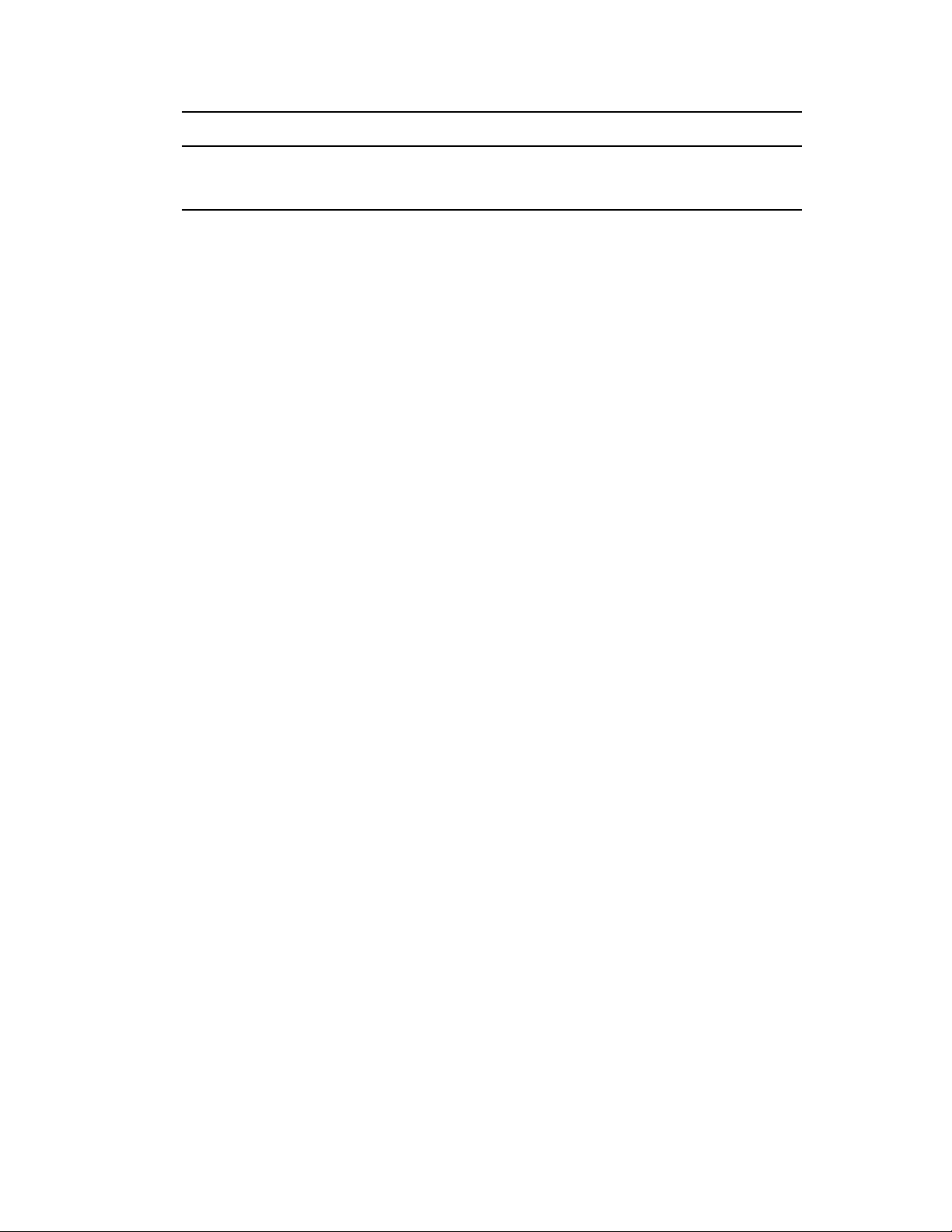
Method Description
Manually Lets you manually control when to disconnect (or
disconnects automatically when the time allowed by the
gateway has expired).
8 Click OK.
9 Select the connection you want, then click Select.
10 Select the location you are connecting from in the Connecting From box. If none are listed, use
the Default Location option.
If you need to create a new location, click the Connect From button. This is useful for laptop
users who are calling into the GroupWise system from different geographic locations.
11 Click OK, then click Close.
68.2 Accounts
Section 68.2.1, “Accounts Menu,” on page 1082
Section 68.2.2, “Enabling POP3, IMAP4, and NNTP Account Access in Online Mode,” on
page 1082
novdocx (en) 22 June 2009
68.2.1 Accounts Menu
In addition to the Remote account, users can access and configure POP3 and IMAP4 Internet e-mail
accounts and NNTP News accounts from the Accounts menu. While the user is in Remote and
Caching mode, POP3, IMAP4, and NNTP accounts are accessed without needing to connect to the
GroupWise system. If the system administrator enables it, users can also access and configure their
POP3, IMAP4, and NNTP accounts from the Accounts menu while in Online mode.
68.2.2 Enabling POP3, IMAP4, and NNTP Account Access in Online Mode
By default, POP3, IMAP4, and NNTP accounts can be added, configured, and accessed by users in
Remote and Caching mode only. Account items and information are not accessible in Online mode,
nor can items and information be uploaded to the Online mailbox until the system administrator
enables it.
To enable POP3, IMAP4, and NNTP account access for clients in Online mode for an entire post
office:
1 Make sure GroupWise 6.x or later agents have been installed.
For more information, see Part X, “Message Transfer Agent,” on page 617.
2 Make sure Internet Addressing is enabled.
For more information, see Section 4.11, “Internet Addressing,” on page 74.
3 In ConsoleOne, select the Post Office object.
4 Click Tools > GroupWise Utilities > Client Options.
5 Click Environment > General.
6 Select Allow Use of POP and IMAP Accounts in the Online Mailbox.
1082 GroupWise 8 Administration Guide
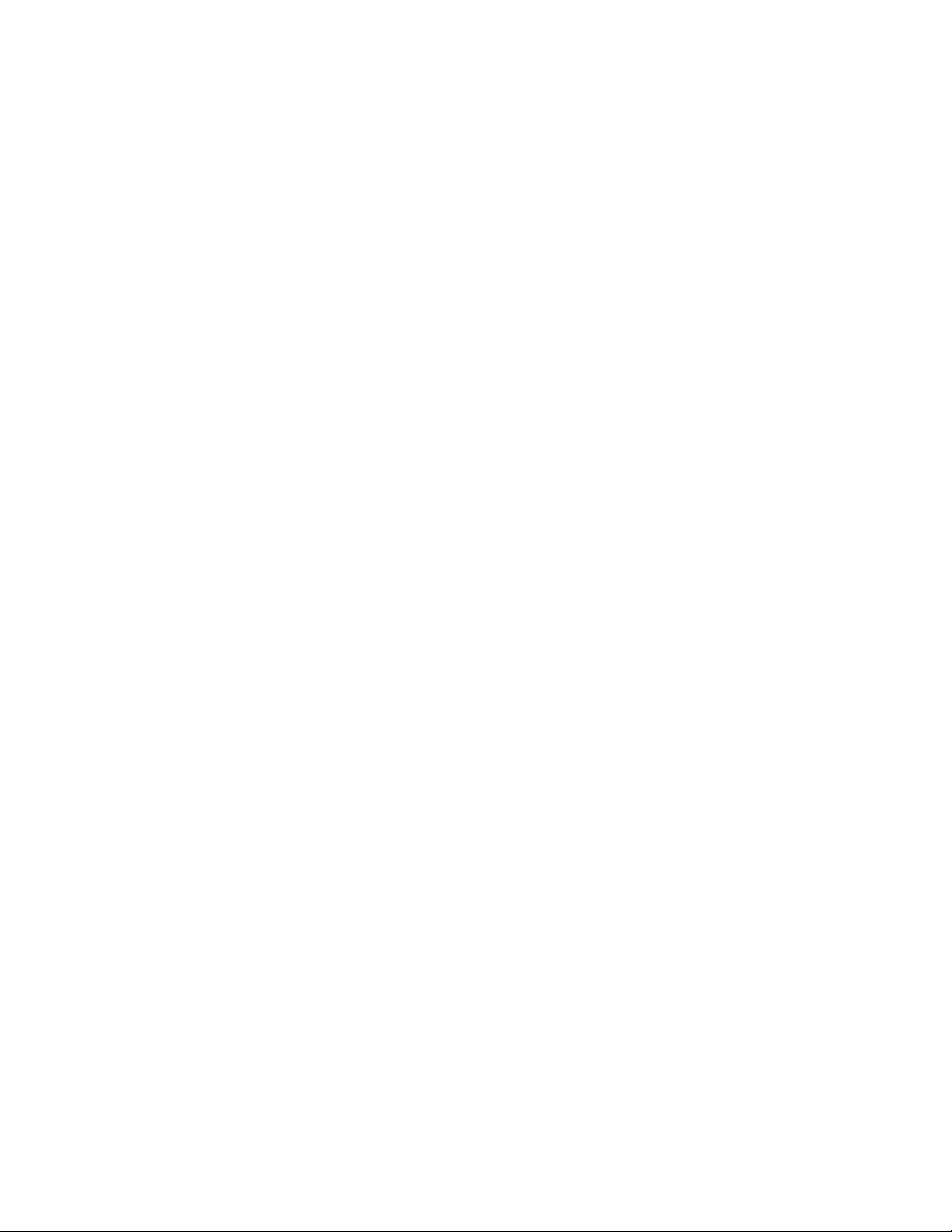
7 Select Allow Use of News (NNTP) Accounts in the Online Mailbox.
8 Click OK.
novdocx (en) 22 June 2009
Setting Up GroupWise Modes and Accounts 1083
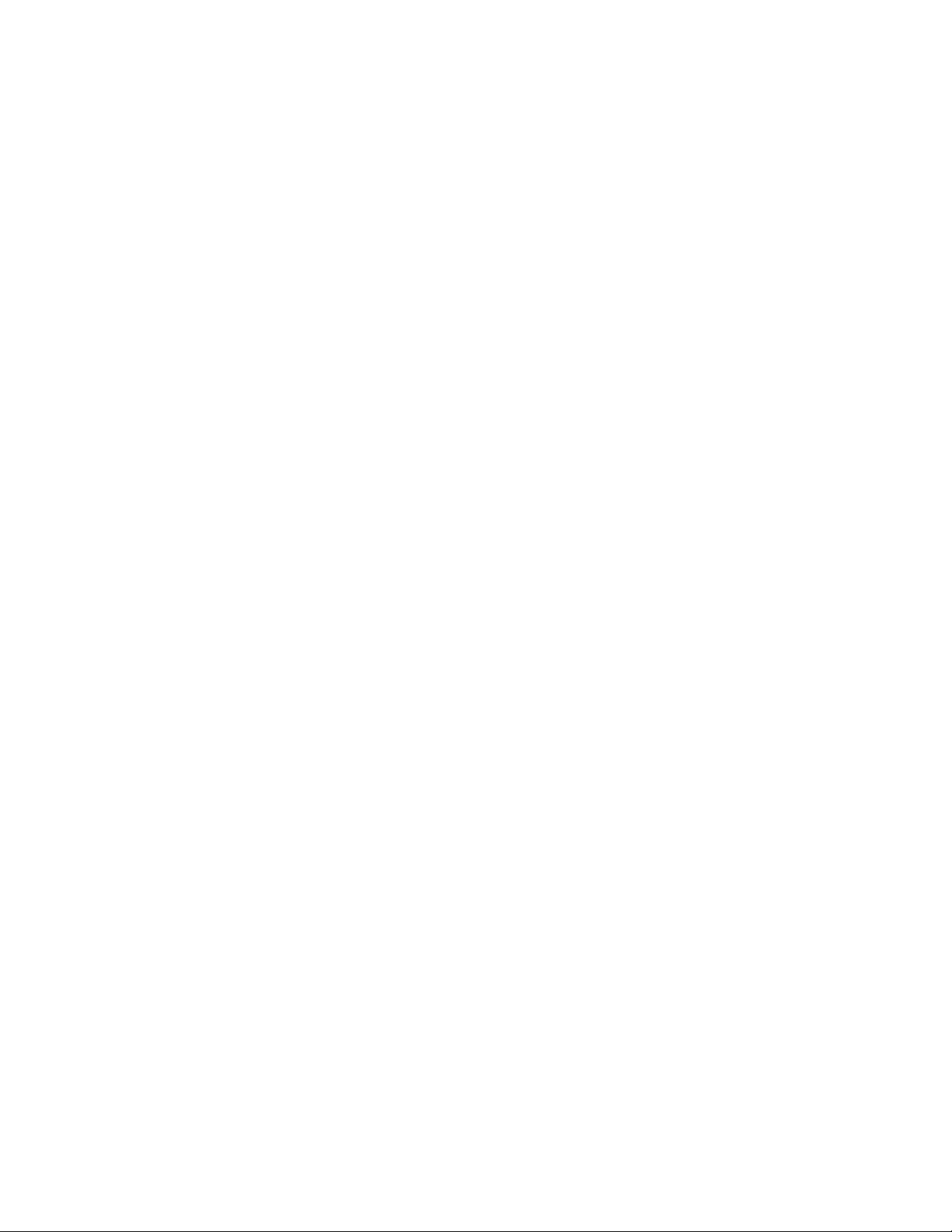
novdocx (en) 22 June 2009
1084 GroupWise 8 Administration Guide
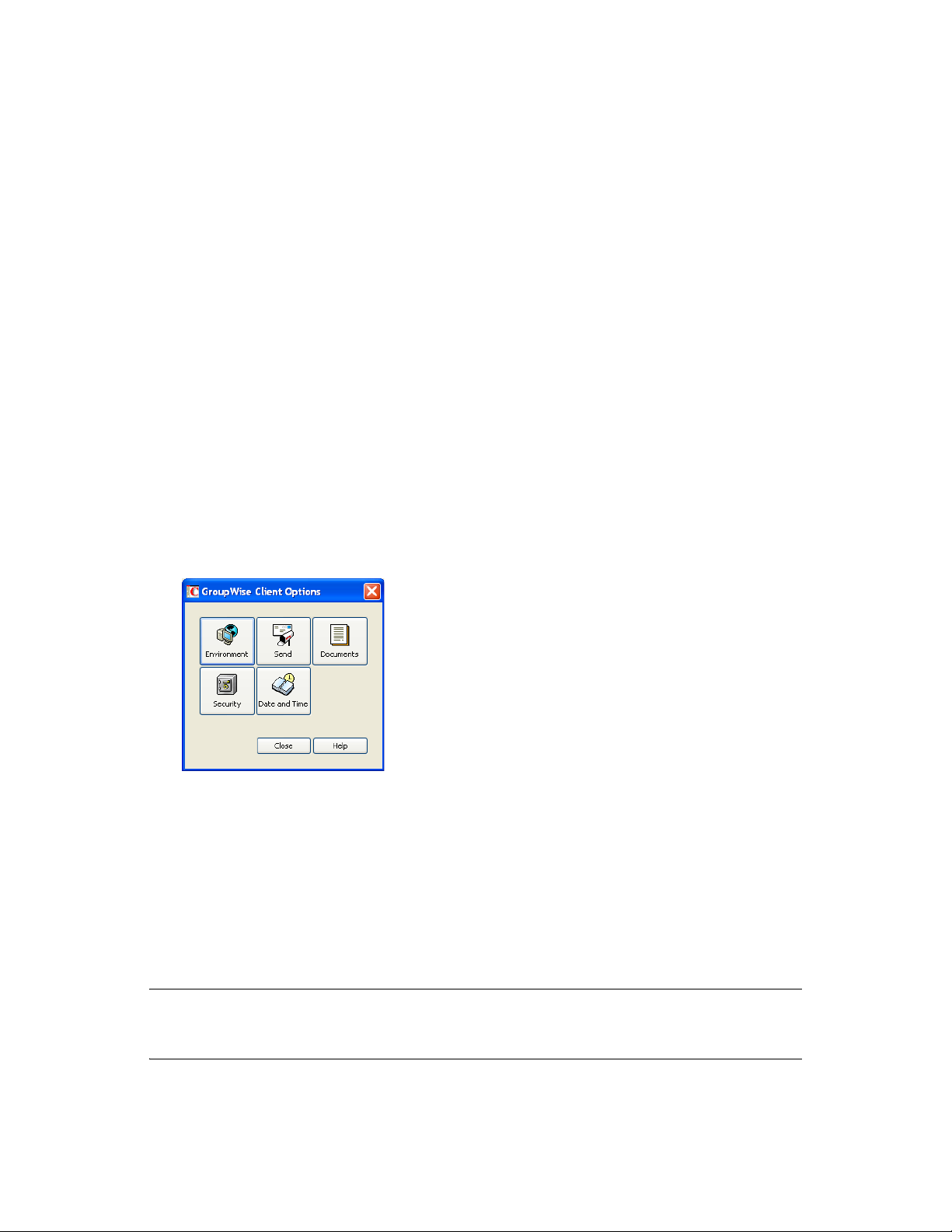
69
Setting Defaults for the
novdocx (en) 22 June 2009
GroupWise Client Options
The GroupWise® client includes options (preferences) that can be set by individual users. As a
GroupWise administrator, you can determine the default settings for the options. If you don’t want
users to change the default settings you have established, you can lock the settings.
Section 69.1, “Client Options Summary,” on page 1085
Section 69.2, “Setting Client Options,” on page 1090
Section 69.3, “Resetting Client Options to Default Settings,” on page 1126
69.1 Client Options Summary
Default settings can be established at the user level, the post office level, or the domain level. User
settings override post office settings, and post office settings override domain settings. However,
locked settings override unlocked settings even if they are set at a higher level.
®
1 In ConsoleOne
Utilities > Client Options.
, select a Domain, Post Office, or User object, then click Tools > GroupWise
69
The client options table in this section summarizes all client options and provides links to
descriptions of the options. For more detailed instructions, see Section 69.2, “Setting Client
Options,” on page 1090.
Environment
Send
Security
Date and Time
NOTE: The Linux/Mac client does not recognize all of the client options that can be set in
ConsoleOne. Client options that the Linux/Mac client does recognize are marked with an asterisk (*)
in the table.
Setting Defaults for the GroupWise Client Options
1085
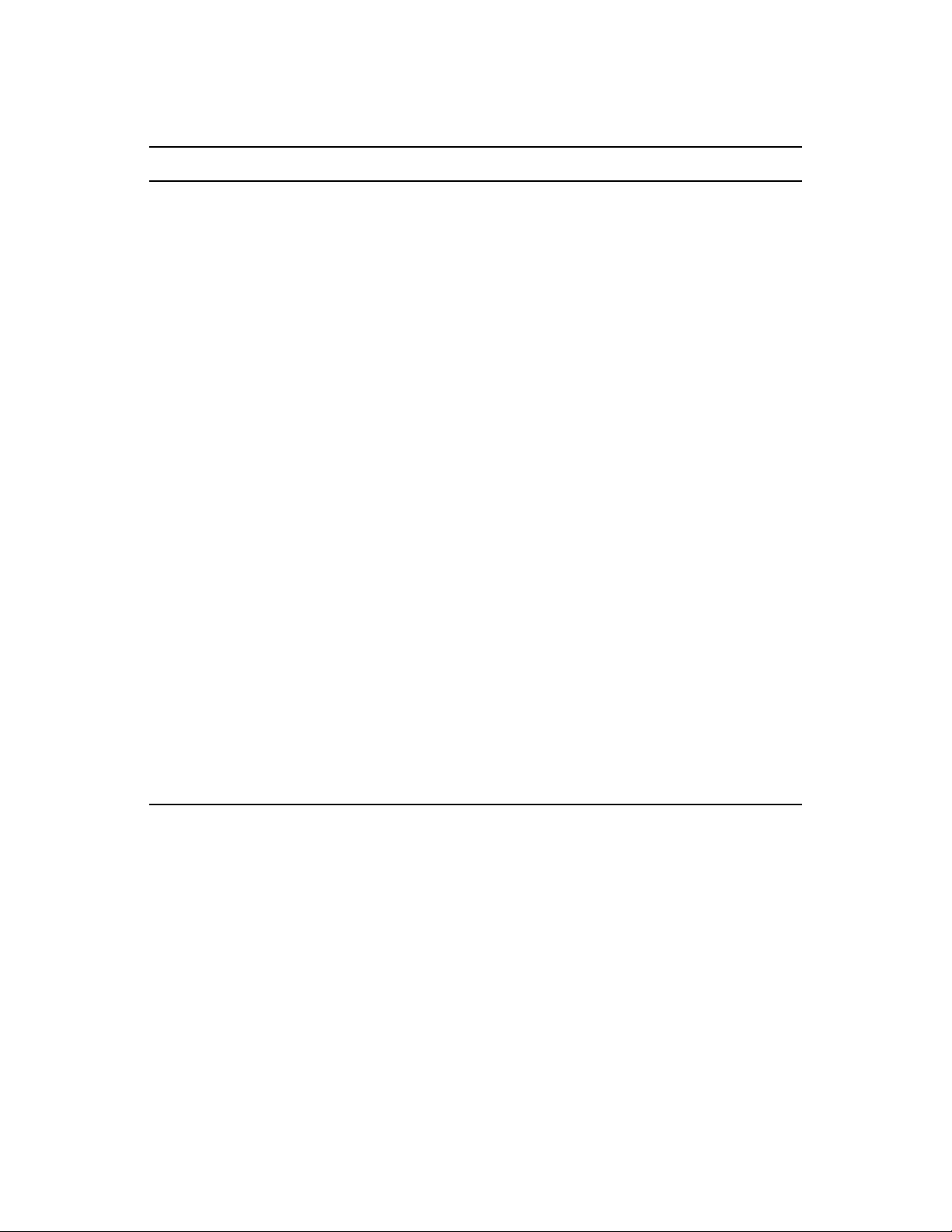
Table 69-1 Client Options
Client Options Type Client Options Tab Client Options
novdocx (en) 22 June 2009
Environment
Click Tools >
GroupWise Utilities >
Client Options >
Environment
General Refresh Interval
Allow Shared Folder Creation
Allow Shared Address Book Creation
Check Spelling As You Type
Check Spelling Before Send
Show Messenger Presence
Allow Use of POP and IMAP Accounts in the Online Mailbox
IMAP Copy Results in a GroupWise Move
Allow Use of News (NNTP) Accounts in the Online Mailbox
Client Access Client Licensing
Full License Mailboxes
Limited License Mailboxes
Client Login Mode
Allow Use of Remote Mode
Allow Use of Caching Mode
Force Caching Mode after __ Days
Show Login Mode Drop-Down List on Client Toolbar
Views View Options
Read Next After Accept, Decline, or Delete
Open New View after Send
Allowable Read Views
Plain Text
HTML
Allowable Compose Views
Plain Text
HTML
Disable HTML View
File Location Archive Directory
1086 GroupWise 8 Administration Guide
Custom Views
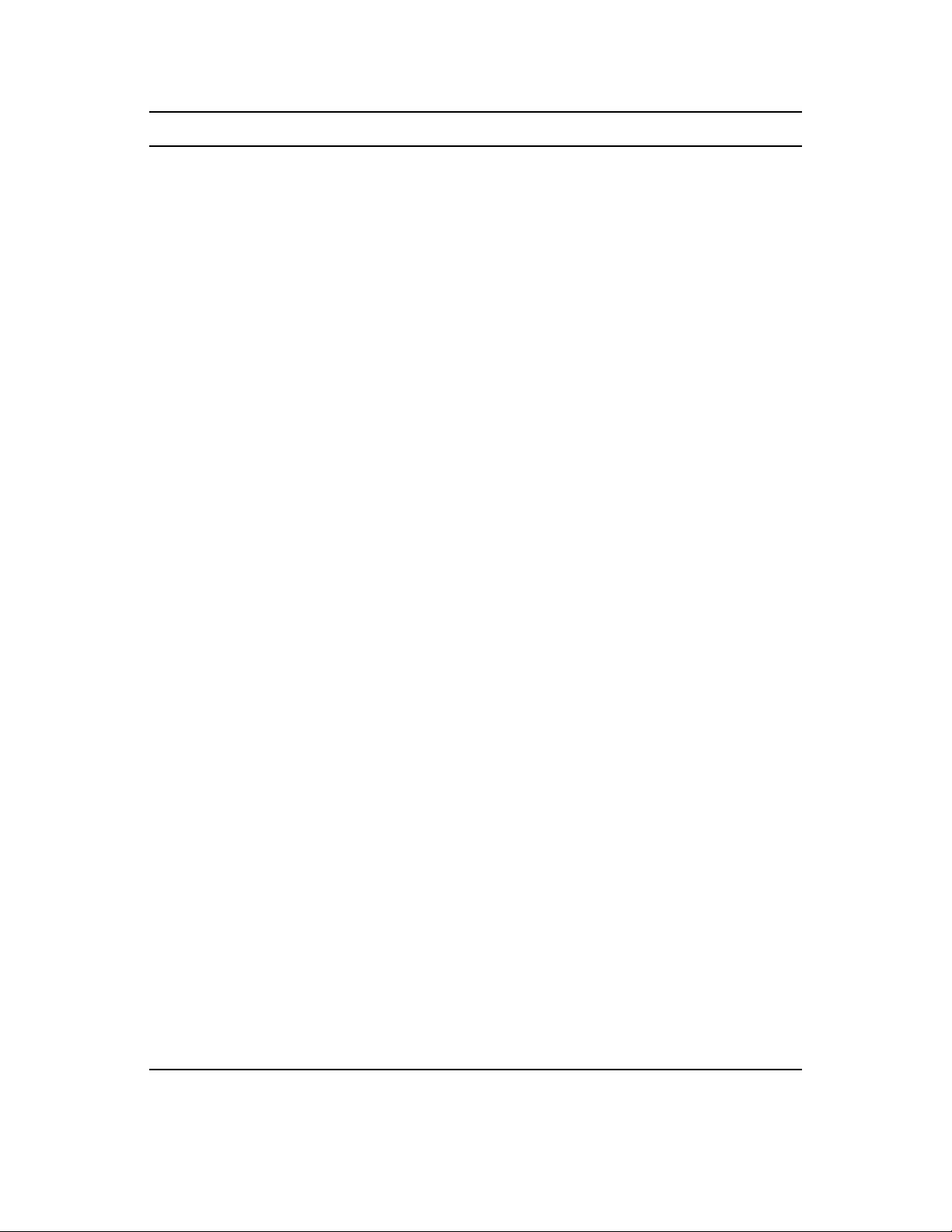
Client Options Type Client Options Tab Client Options
Cleanup Mail and Phone
Manual Delete and Archive
Auto-Delete After
Auto-Archive After
Appointment, Task, and Note
Manual Delete and Archive
Auto-Delete After
Auto-Archive After
Empty Trash
Manual
Automatic After
Purges
Allow Purge of Items Not Backed Up
Prompt before Purging
Perform Maintenance Purges on Caching/Remote
Force Synchronization of Cleanup Options to Caching/
Remote
novdocx (en) 22 June 2009
Appearance Schemes
Default
GroupWise 6.5
Simplified
Custom
Individual Settings
Display Main Menu
Display Nav Bar
Display Main Toolbar
Use GroupWise Color Schemes
Blue, Olive Green, Silver, Sky Blue, Spring Green,
Sterling Silver
Display Folder List
Favorites Folder List
Simple Folder List
Full Folder List
Long Folder List
Display QuickViewer
QuickViewer at Bottom
QuickViewer at Right
Retention Retention
Junk Mail Junk Mail Handling
Enable Junk Mail Using Junk Mail Lists
Enable Junk Mail Using Personal Address Book
Enable Junk Calendaring Using Personal Address Book
Auto-Delete After
Enable Blocked Mail Using Block Mail Lists
Setting Defaults for the GroupWise Client Options 1087
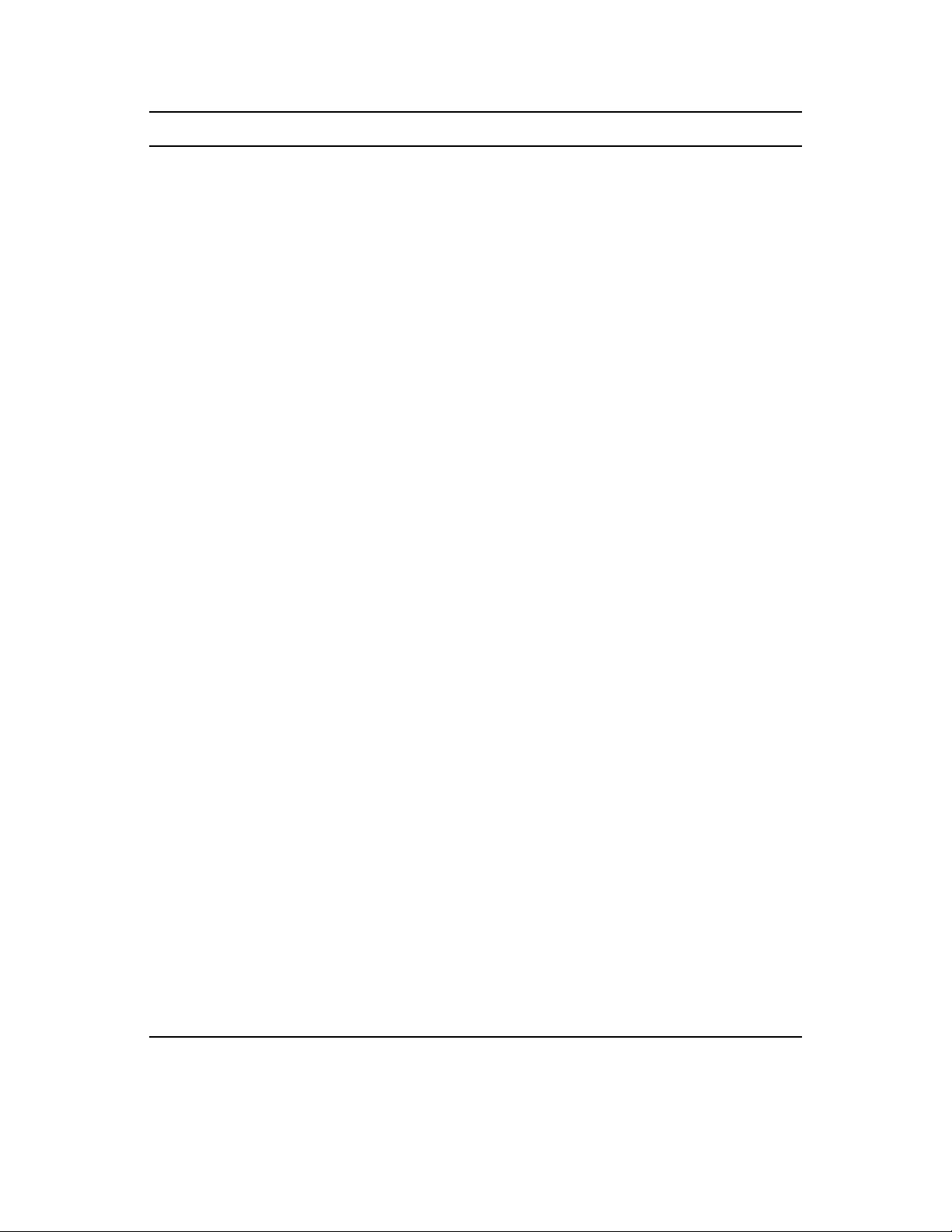
Client Options Type Client Options Tab Client Options
Calendar Web Calendar Publishing Host
Enable Calendar Publishing
Enable Rules to Move Items to a Published Calendar
Enable Publish Free/Busy Search
Enable Subscribe to Calendar
Teaming Enable Teaming
Teaming URL
Tut ori al Training and Tutorial URL
Address Book Enable Auto-Saving
Save Addresses of Items That Are Received
Save Addresses of Items That Are Sent
Allow Creation of User Defined Fields in the Personal
Address Book
novdocx (en) 22 June 2009
Send
Click Tools >
GroupWise Utilities >
Client Options >
Send
Send Options Classification*
Normal, Proprietary, Confidential, Secret, Top Secret,
For Your Eyes Only
Priority*
High, Standard, Low
Reply Requested*
When Convenient, Within __ Days
MIME Encoding
Allow Use of “Reply to All” in Rules
Allow Use of “Internet Mail” Tracking
Expiration Date
Delay Delivery
Wildcard Addressing
Notify Recipients
Convert Attachments
Allow Reply Rules to Loop
Mail Create a Sent Item to Track Information
Delivered, Delivered and Opened, All Information,
Auto-Delete Sent Item
Return Notification
When Opened/Deleted
None, Mail Receipt, Notify, Notify and Mail
Appointment Create a Sent Item to Track Information
1088 GroupWise 8 Administration Guide
Delivered, Delivered and Opened, All Information,
Auto-Delete Sent Item
Return Notification
When Opened/Accepted/Deleted
None, Mail Receipt, Notify, Notify and Mail
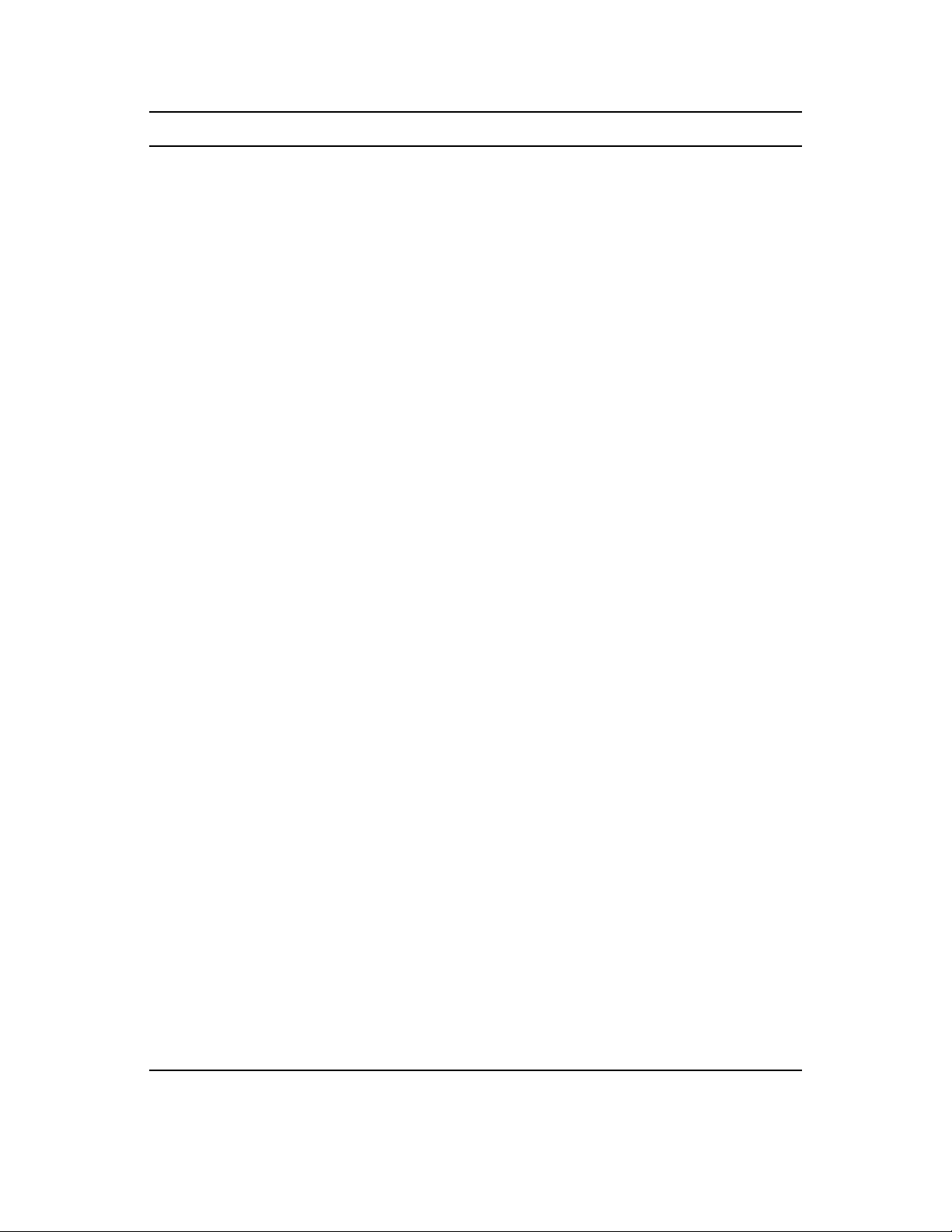
Client Options Type Client Options Tab Client Options
Task Create a Sent Item to Track Information
Delivered, Delivered and Opened, All Information,
Auto-Delete Sent Item
Return Notification*
When Opened/Accepted/Completed/Deleted
None, Mail Receipt, Notify, Notify and Mail
Note Create a Sent Item to Track Information
Delivered, Delivered and Opened, All Information,
Auto-Delete Sent Item
Return Notification
When Opened/Deleted
None, Mail Receipt, Notify, Notify and Mail
Security Conceal Subject
Require Password to Complete Routed Item
Secure Items Options
Do Not Allow Use of S/MIME*
URL for Certificate Download
Sign Digitally*
Encrypt for Recipients
Encryption Key Size
novdocx (en) 22 June 2009
Documents
Click Tools >
GroupWise Utilities >
Client Options >
Documents
Security
Click Tools >
GroupWise Utilities >
Client Options >
Security
Disk Space
Management
Global Signature Global Signature
Library
Configuration
Password Enter New Password*
User Limits
Mailbox Size Limit
Threshold for Warning Users
Maximum Send Message Size
Limits Apply to Cache
Notify the Administrator When Threshold Limit Is
Exceeded
Notify the Administrator When Size Limit Is Exceeded
Apply Signature to All Messages
Apply Signature to External Messages Only
Default Library
Clear User’s Password*
Allow Password Caching
Allow eDirectory Authentication Instead of Password
Enable Single Sign-On
Use Collaboration Single Sign-On (CASA)
Setting Defaults for the GroupWise Client Options 1089
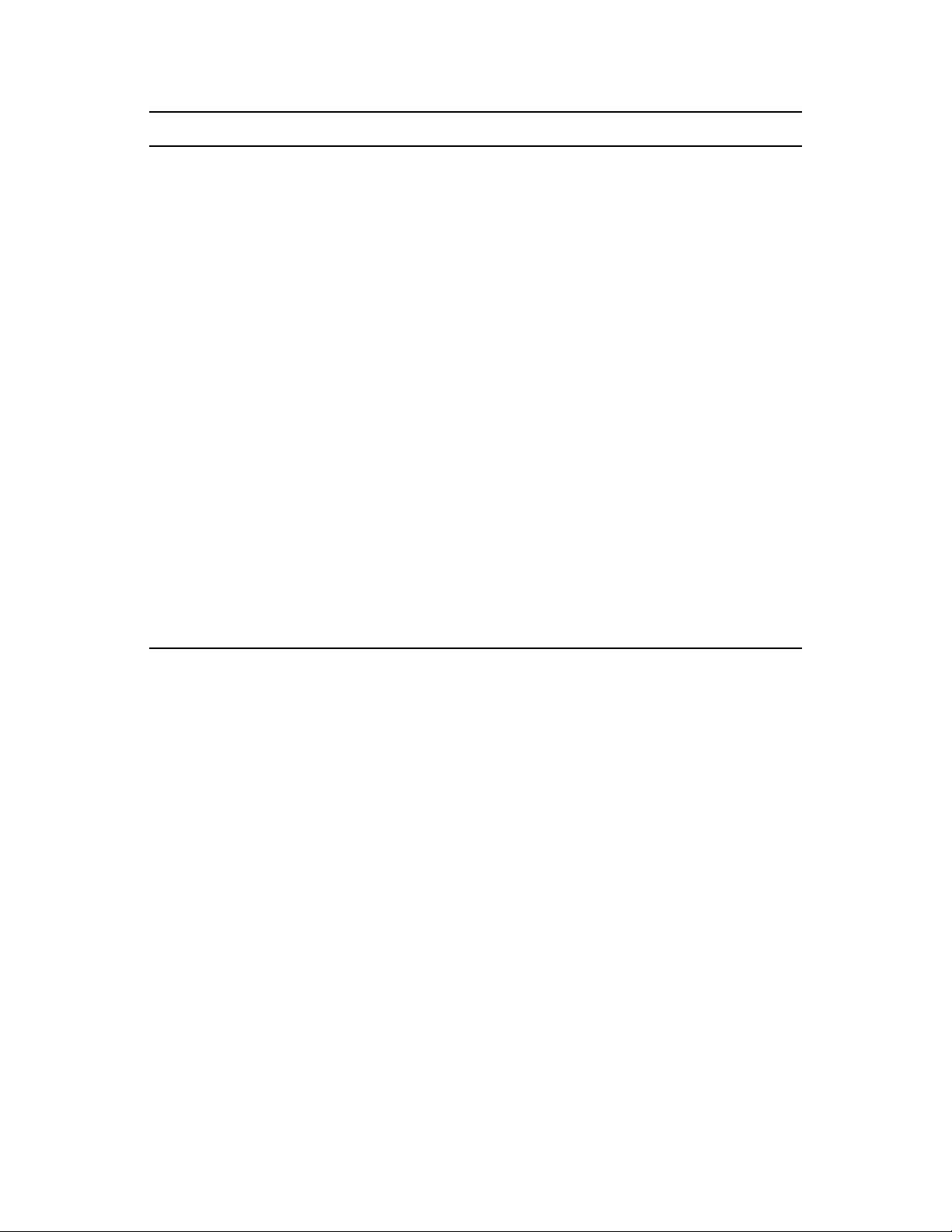
Client Options Type Client Options Tab Client Options
Macros View Macro Security
Always Play Received Macros
Never Play Received Macros
Always Prompt Before Playing a Macro
Notify Check for Mail Every
novdocx (en) 22 June 2009
Date and Time
Click Tools >
GroupWise Utilities >
Client Options >
Date and Time
Calendar Month Display Option
First of Week
Highlight Day
Show Week Number
Appointment Options
Include Myself on New Appointments
Display Appointment Length As Duration, End Date
and Time
Default Length
Alarm Options
Set Alarm When Accepted
Default Alarm Time
Work Schedule
Start/End Time
Work Days
Busy Search Appointment Length
Range and Time to Search
Days to Search
69.2 Setting Client Options
Default settings can be established at the user level, the post office level, or the domain level. User
settings override post office settings, and post office settings override domain settings. However, if
you set a lock on an option at a higher level, the higher level then overrides the lower level setting.
To modify the default settings for the GroupWise client:
1 In ConsoleOne, click a Domain object if you want to modify the settings for all users in the
domain.
or
Click a Post Office object if you want to modify the settings for all users in the post office.
or
Click a User object or GroupWise External Entity object if you want to modify settings for the
individual user. To change the same settings for multiple users, select multiple objects.
2 With the appropriate GroupWise object selected, click Tools > GroupWise Utilities > Client
Options to display the GroupWise Client Options dialog box.
1090 GroupWise 8 Administration Guide
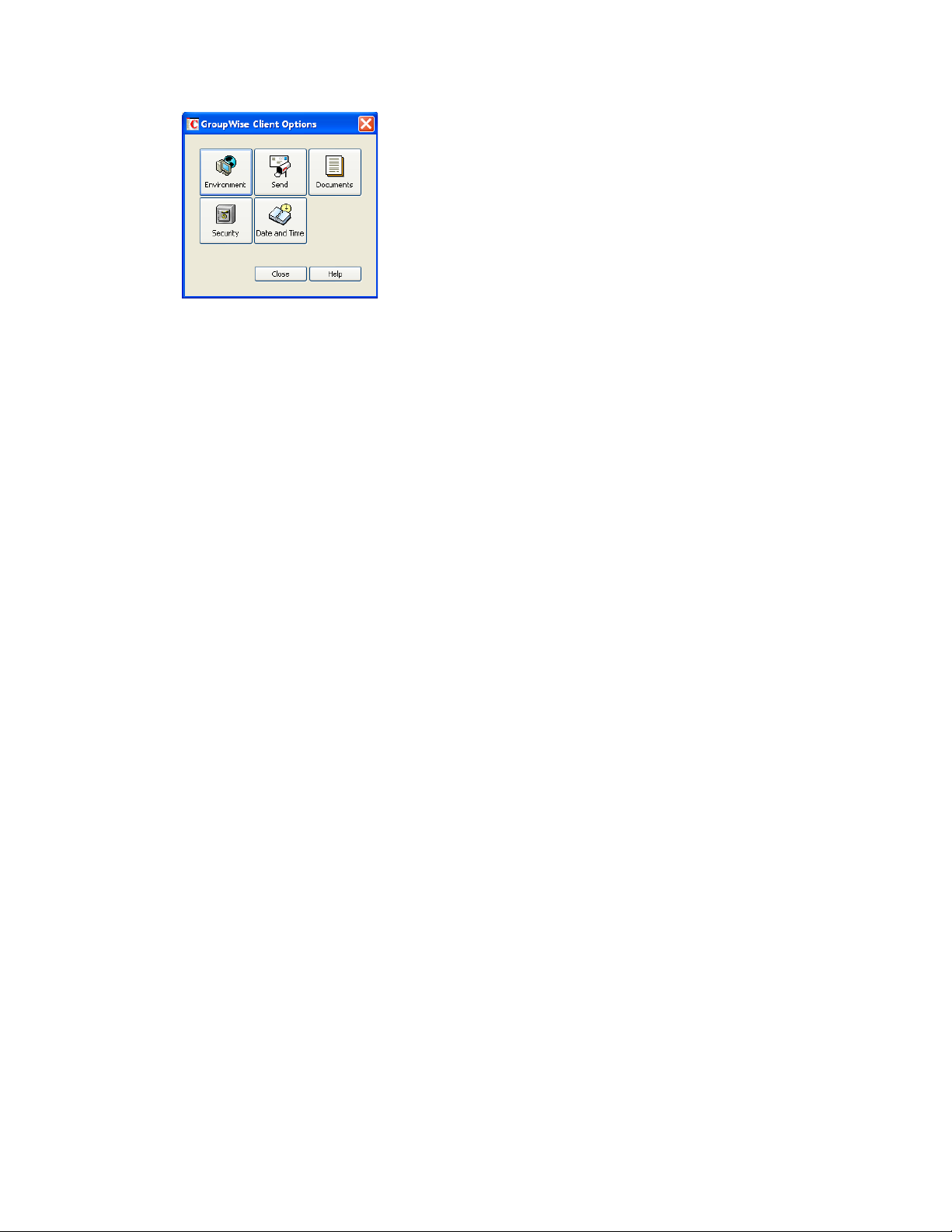
3 To set the Environment options, click Environment, then continue with Section 69.2.1,
“Modifying Environment Options,” on page 1091.
or
To set the Send options, click Send, then skip to Section 69.2.2, “Modifying Send Options,” on
page 1107.
or
To set the Documents options, click Documents, then skip to Section 69.2.3, “Modifying
Documents Options,” on page 1119.
or
To set the Security options, click Security, then skip to Section 69.2.4, “Modifying Security
Options,” on page 1119.
or
novdocx (en) 22 June 2009
To set the Date and Time options, click Date and Time, then skip to Section 69.2.5, “Modifying
Date and Time Options,” on page 1122.
69.2.1 Modifying Environment Options
1 If the Environment Options dialog box is not displayed, follow the instructions in Section 69,
“Setting Defaults for the GroupWise Client Options,” on page 1085 to display the dialog box.
Setting Defaults for the GroupWise Client Options 1091
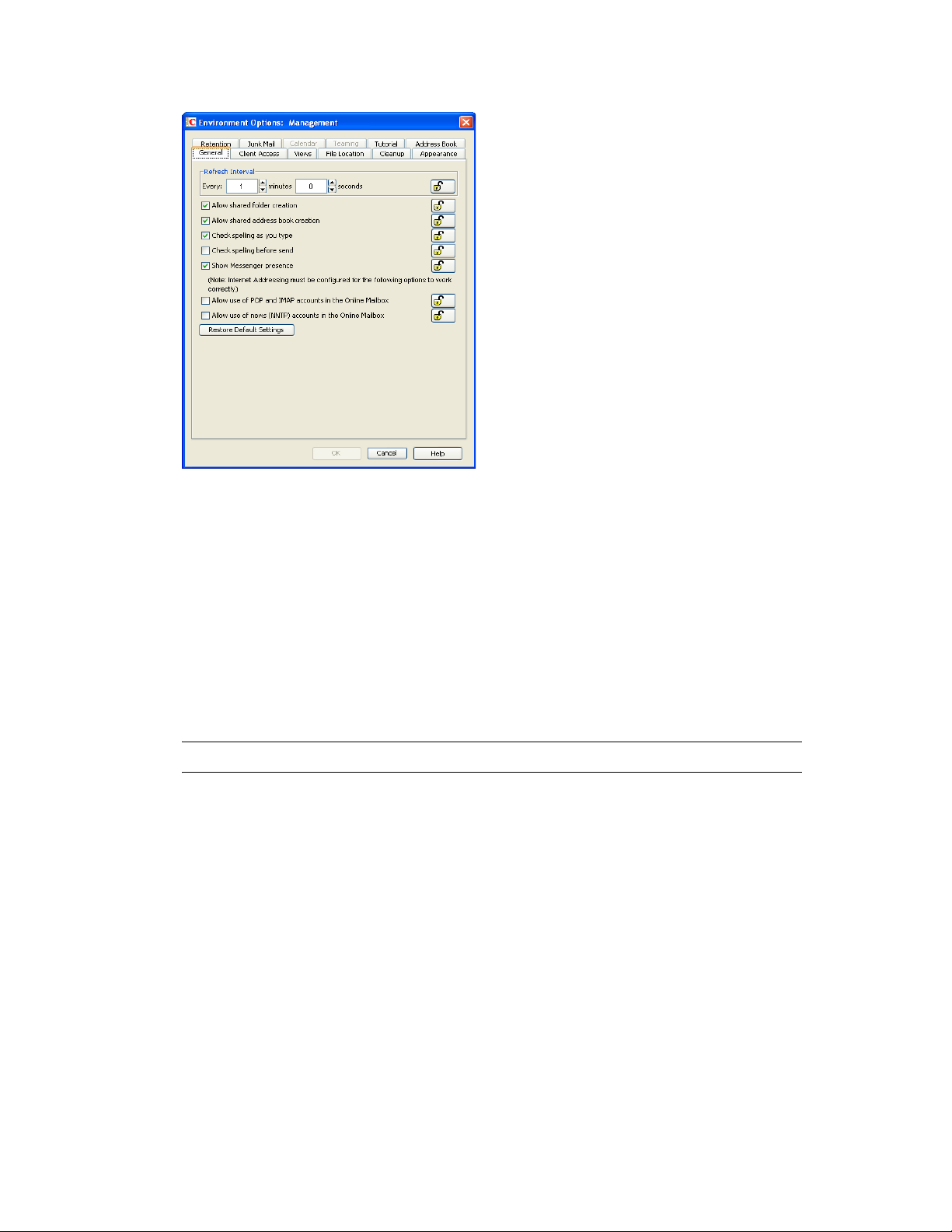
novdocx (en) 22 June 2009
2 Click the tab that contains the options you want to change. Refer to the following sections for
information about options:
“Environment Options: General” on page 1092
“Environment Options: Client Access” on page 1094
“Environment Options: Views” on page 1096
“Environment Options: File Location” on page 1097
“Environment Options: Cleanup” on page 1098
“Environment Options: Appearance” on page 1100
“Environment Options: Retention” on page 1101
“Environment Options: Junk Mail” on page 1102
NOTE: The Environment options are not currently recognized by the Linux/Mac client.
3 If you want to prevent users from changing an option’s setting, click the lock button next to it.
After you click it, the lock button indicates whether the setting is locked at the domain level,
the post office level, or the user level.
4 If you want to return all the options on a tab to their default settings, click Restore Default
Settings.
5 When finished, click OK to save your changes.
Environment Options: General
The General options determine such settings as the refresh interval for new messages, whether users
can create shared folders and address books, and which types of accounts can be used while in
Online mode.
1092 GroupWise 8 Administration Guide
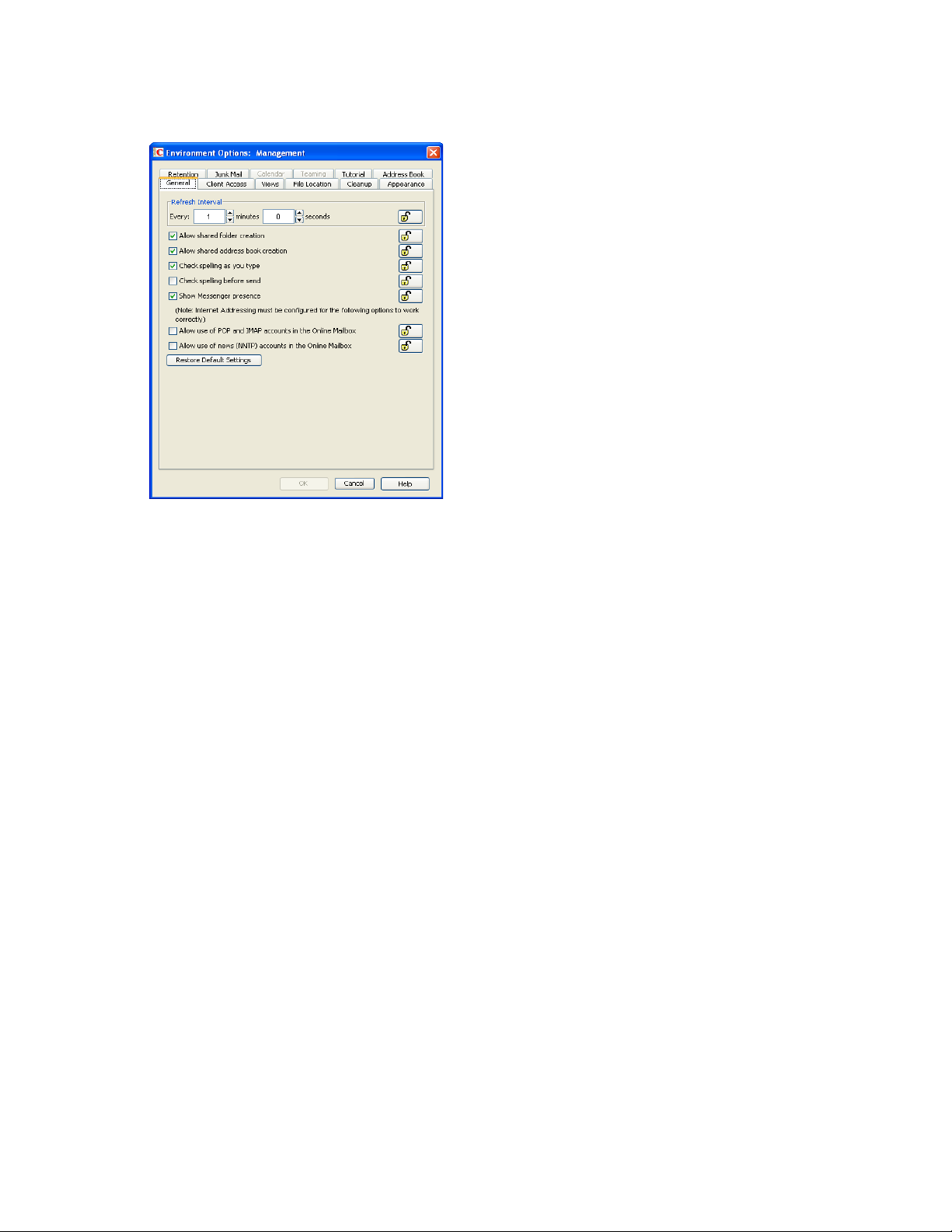
Figure 69-1 Environment Options Dialog Box with the General tab Open
novdocx (en) 22 June 2009
Refresh Interval
Determine how often the GroupWise client lists will be updated to reflect new message status. The
default is 1 minute.
Allow Shared Folder Creation
Enables users to share folders with other users. By default, this option is enabled.
Allow Shared Address Book Creation
Enables users to share address books with other users. By default, this option is enabled.
Check Spelling As You Type
Automatically spell checks as text is typed. By default, this option is enabled.
Check Spelling Before Send
Automatically spell checks the message text of each item before the item is sent. By default, this
option is disabled.
Show Messenger Presence
Displays the Messenger presence information in the GroupWise Windows client. Messenger
presence enables users to easily choose instant messaging as an alternative to e-mail. Messenger
presence icons appear in the From field of a received message, in the Quick Info for users specified
in the To , CC, and BC fields of a new message, and in the Quick Info for users in the Address Book.
Messenger presence is enabled by default.
Setting Defaults for the GroupWise Client Options 1093
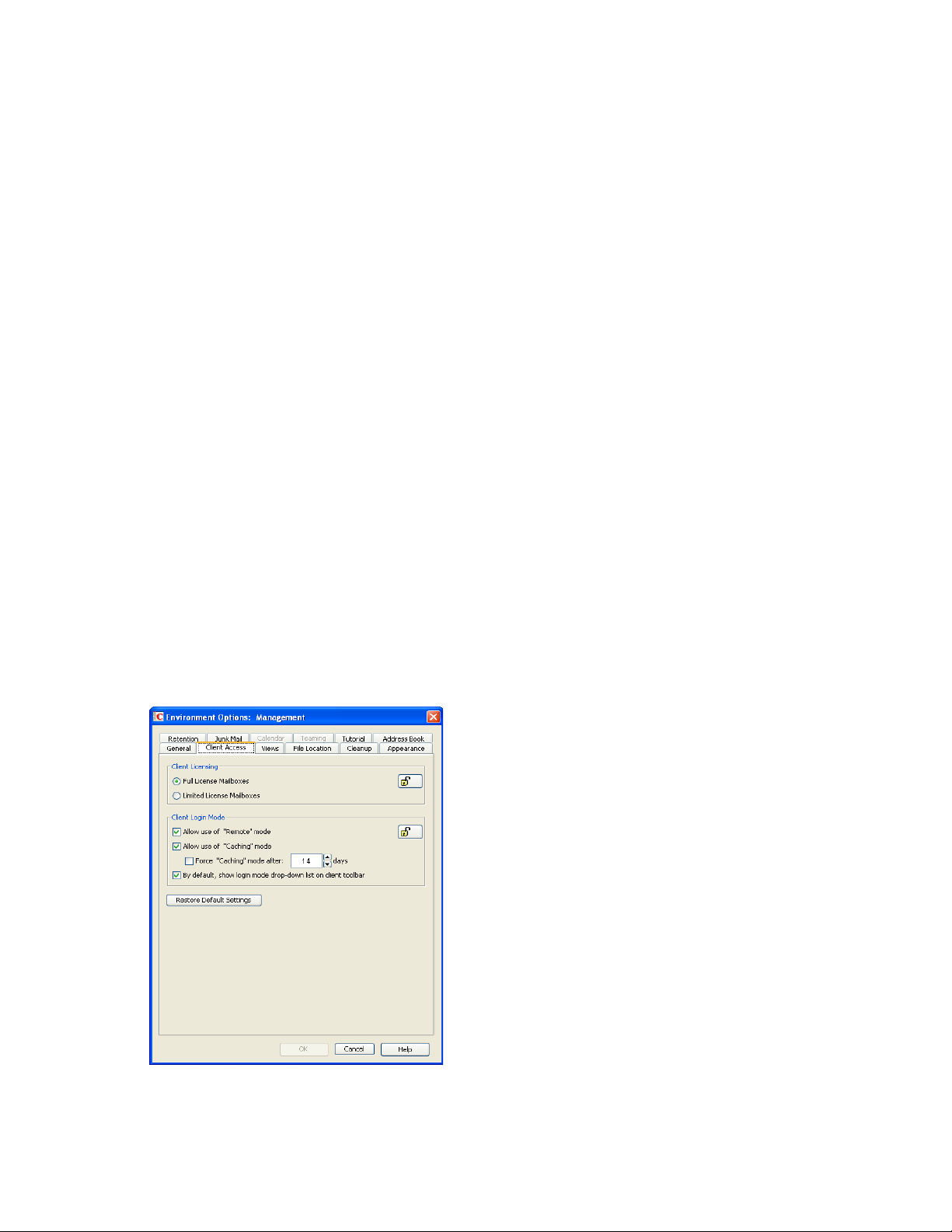
Allow Use of POP and IMAP Accounts in the Online Mailbox
Select this option to enable users to access POP and IMAP accounts while using the GroupWise
client in Online mode.
By default, this option is disabled. If you enable this option, an Accounts menu is added to the
GroupWise client, allowing users to add POP and IMAP accounts to GroupWise, set account
properties, and send and retrieve items from their POP and IMAP accounts. In addition, users are
allowed to upload POP and IMAP items from the Remote mailbox to the Online mailbox.
IMAP Copy Results in a GroupWise Move
By default, when you move an item from one folder to another in an IMAP e-mail client, the IMAP
e-mail client creates a copy of the item in the new location and marks the original item for deletion.
The IMAP e-mail client might display the original item with strikeout markup, to indicate that it will
be deleted according to the cleanup schedule you have selected, or the IMAP e-mail client might
hide such items until they are automatically cleaned up. When this IMAP behavior synchronizes to
your GroupWise mailbox, GroupWise by default displays the original items with the strikeout
markup, and you might have been manually deleting those items from your GroupWise mailbox.
Select this option so that items with strikeout markup no longer display in GroupWise.
novdocx (en) 22 June 2009
Allow Use of News (NNTP) Accounts in the Online Mailbox
Select this option to enable users to set up newsgroup (NNTP) accounts while using the GroupWise
client in Online mode.
Environment Options: Client Access
The Client Access options allow you to apply a license type (full or limited) to users’ mailboxes and
enable or disable the Remote and Caching modes in the GroupWise client for Windows.
Figure 69-2 Environment Options Dialog Box with the Client Access Tab Open
1094 GroupWise 8 Administration Guide
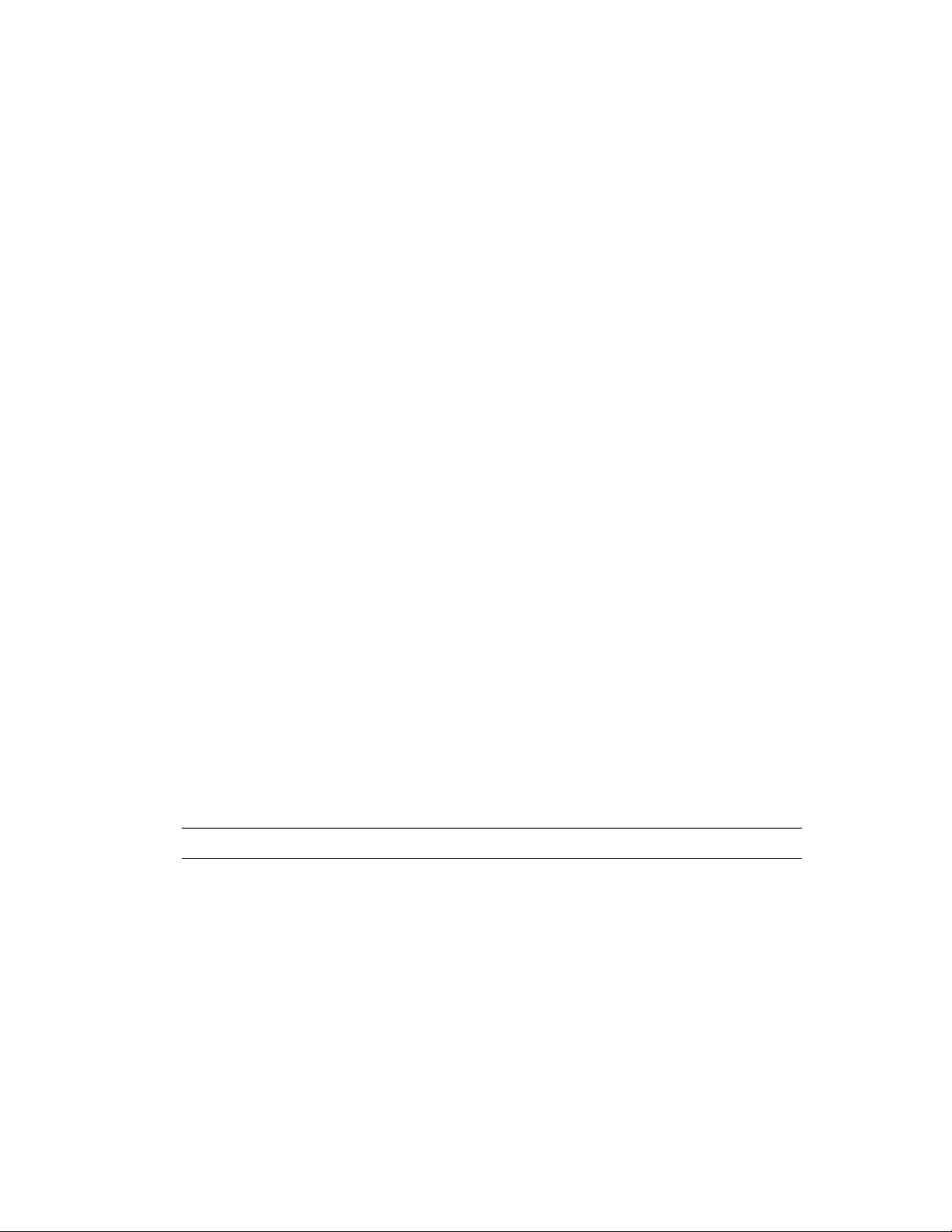
Client Licensing
GroupWise offers two types of mailbox licenses: full client mailbox licenses and limited client
mailbox licenses.
A full client mailbox license has no mailbox access restrictions; the mailbox can be accessed by any
GroupWise client (Windows or WebAccess) as well as any third-party plug-in or POP/IMAP client.
A limited client mailbox license restricts mailbox access to the following:
The GroupWise WebAccess client (including wireless devices)
A GroupWise client (Windows or WebAccess) via the Proxy feature
A GroupWise client (Windows or WebAccess) via the Busy Search feature
A POP or IMAP client
A limited client license mailbox does not allow access through the GroupWise client for Windows
(other than via Proxy or Busy Search).
You can use this option to specify the type of client license that you want applied to users’
mailboxes. This enables you to support the type of GroupWise mailbox licenses you purchase. For
example, if you only purchased limited client license mailboxes for users on a specific post office,
you can mark all mailboxes on that post office as being limited client license mailboxes.
novdocx (en) 22 June 2009
For information about generating an audit report that shows the type of license applied to each
mailbox in a post office, see Section 12.4, “Auditing Mailbox License Usage in the Post Office,” on
page 201.
Client Login Mode
Choose from the following settings to determine which login modes are available to GroupWise
users when using the GroupWise client for Windows. These settings apply only if you selected Full
License Mailboxes for the client licensing.
Allow Use of Remote Mode: Select this option to enable users to log in with GroupWise in
Remote mode. With Remote mode, the GroupWise client uses a Remote mailbox on the user’s
local drive. The user must initiate a connection (modem, direct, or TCP/IP) to send or retrieve
items from the GroupWise system. For more information about Remote mode, see
Section 68.1.3, “Remote Mode,” on page 1077. By default, this option is enabled.
NOTE: Remote Mode is not available in the Linux/Mac client.
Allow Use of Caching Mode: Select this option to enable users to log in with GroupWise in
Caching mode. With Caching mode, the GroupWise client uses a Caching mailbox on the
user’s local drive (this can be the same mailbox as the Remote mailbox). The GroupWise client
periodically initiates a connection with the GroupWise system to send and receive items. For
more information about Caching mode, see Section 68.1.2, “Caching Mode,” on page 1075. By
default, this option is enabled.
Select the Force Caching Mode option (available only if the Allow Use of Caching Mode
option is enabled) to force users to run in Caching mode. By default, this option is disabled.
Specify the number of days before Caching mode is enforced. This allows the user to continue
using Online mode until the grace period has passed. The grace period begins the first time the
user connects to the POA. The setting applies per user per workstation.
Setting Defaults for the GroupWise Client Options 1095
 Loading...
Loading...