Page 1
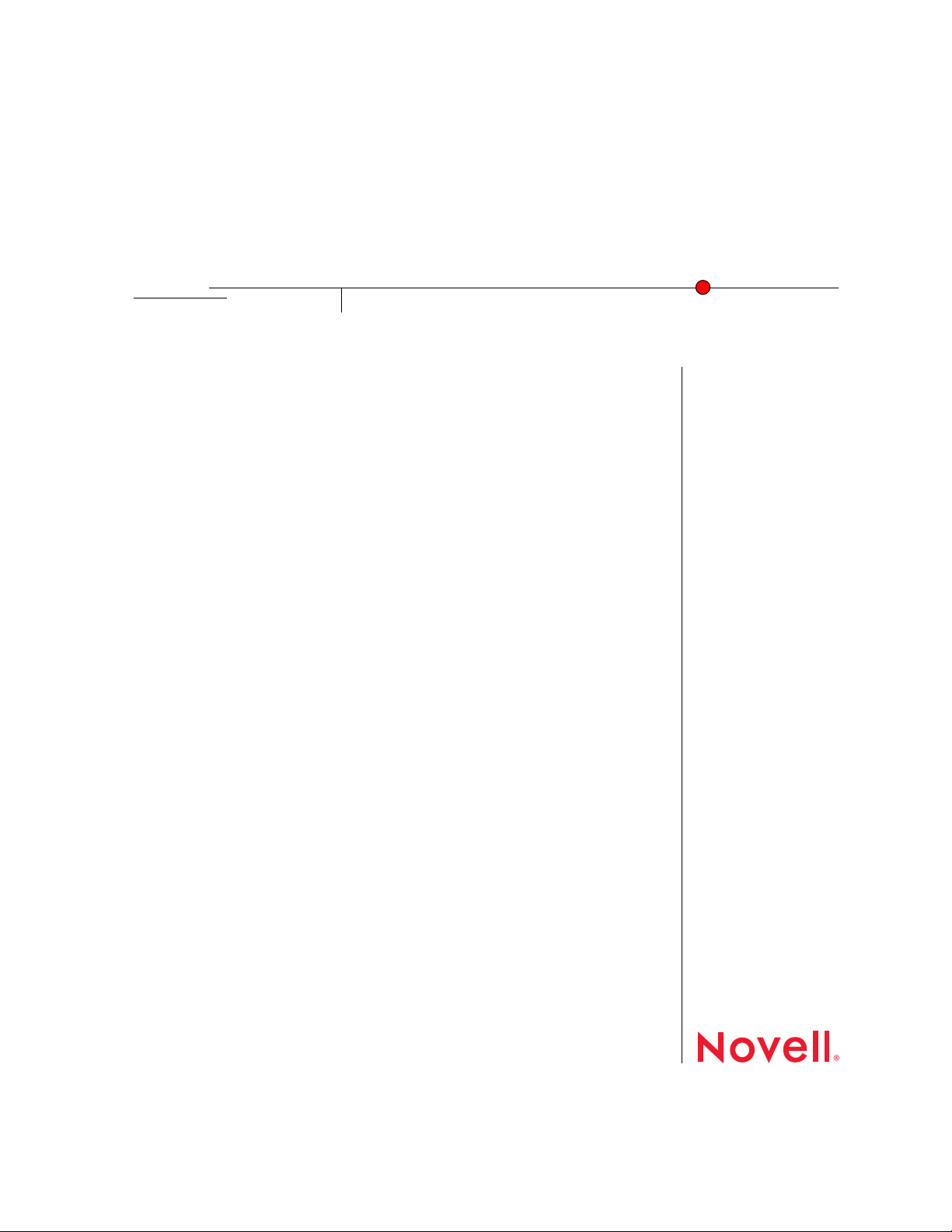
GroupWise 8 WebAccess Basic Interface Quick Start
Novell
GroupWise WebAccess
Basic Interface
8
QUICK START
November 17, 2008
Using WebAccess on Your Mobile Device
After your system administrator installs GroupWise® 8 WebAccess, you can use the GroupWise 8
WebAccess Basic interface to access your GroupWise mailbox with your mobile device enabled
for HTTP or WAP. You can read and compose mail, appointments, and tasks, view the address
book, search for documents, and much more, all from the convenience of your mobile device. The
function of each mobile device in association with WebAccess is different and may respond
differently than outlined below.
novdocx (en) 11 July 2008
www.novell.com
“Connecting to GroupWise” on page 1
“Checking Your Mail” on page 2
“Sending GroupWise Items” on page 2
“Using the Address Book” on page 6
“Managing Received Items” on page 6
“Managing Appointments and Tasks” on page 7
“Changing Your Password” on page 8
“Exiting basic Mode” on page 8
“Troubleshooting” on page 8
CONNECTING TO GROUPWISE
1 Select Data Mode or Browser Mode on your device.
2 Enter the following URL:
http://web_server_name/gw/webacc.
You can get the name of your Web server from your system administrator.
TIP: Follow the instructions in your phone's documentation to add this URL to your Favorites
or Bookmarks so you don't have to type the URL every time you log in.
3 Type your user ID and password, then select Login.
Page 2

CHECKING YOUR MAIL
1 Connect and log in to GroupWise, or if you are already logged in, go to the main menu.
2 Select Mailbox or Mail.
3 Press the scroll keys on your phone to scroll through your list of messages.
Ten messages are displayed on your phone screen at a time.
To see an additional ten messages, select Display Next or More.
To see a previous set of messages, use the Back button in the browser.
To check for new messages, select Update or Refresh.
To return to a previous screen, use the Back button in the browser.
novdocx (en) 11 July 2008
To check messages in a different folder, select Change folder, then select the folder to
change to.
To read a message, select the subject of the message.
New messages are marked with an asterisk (*). High priority messages are marked with an
exclamation point (!). The number of attachments is indicated in the message header.
SENDING GROUPWISE ITEMS
“Sending a Mail Message” on page 2
“Sending an Appointment” on page 3
“Sending a Task” on page 4
“Sending a Note” on page 4
“Sending a Phone Message” on page 5
“Retracting an Item” on page 5
Sending a Mail Message
Instructions may vary based on mobile device.
1 Connect and log in to GroupWise, or if you are already logged in, go to the main menu.
To return to a previous screen, press your phone's Back key.
2 Select Compose.
3 Select To, then type the GroupWise usernames or e-mail addresses of the recipients.
Separate names with a semicolon (;). Press the left soft key or select Accept.
Page 3
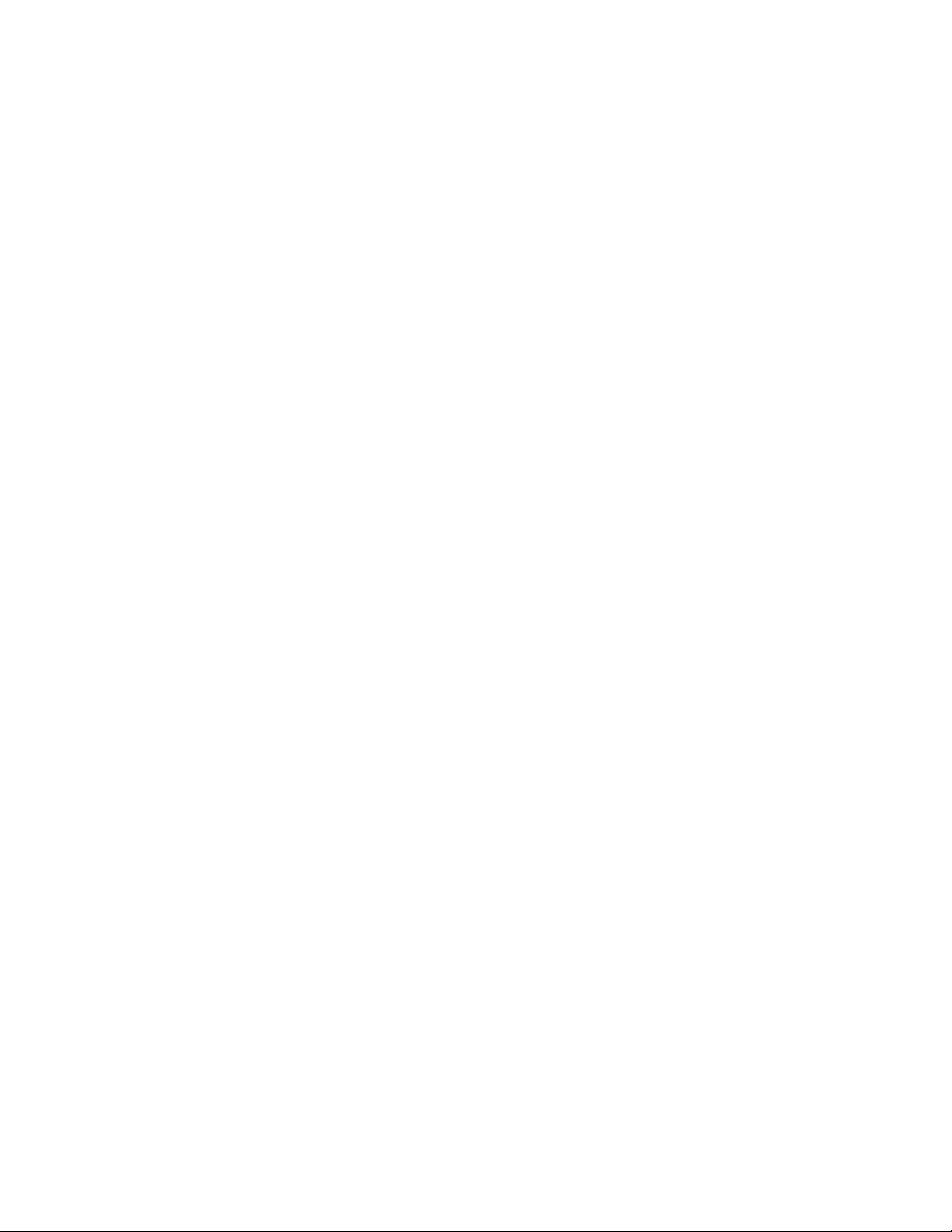
Press the right soft key to change your keypad to the uppercase letters, lowercase letters, or
symbols you need.
or
To insert a name from the Address Book, see Using the Address Book below.
4 Select Subject, type the subject text, then press the left soft key or select Accept.
5 Select Message, type the message text, then press the left soft key or select Accept.
6 Press the right soft key or select Send.
Sending an Appointment
Instructions may vary based on mobile device.
1 Connect and log in to GroupWise, or if you are already logged in, go to the main menu.
novdocx (en) 11 July 2008
To return to a previous screen, press your phone's Back key.
2 Select Compose.
3 Select Appointment.
4 Select To, then type the GroupWise usernames or e-mail addresses of the recipients.
Separate names with a semicolon (;). Press the left soft key to select OK.
Press the right soft key to change your keypad to the uppercase letters, lowercase letters, or
symbols you need.
or
To insert a name from the Address Book, see Using the Address Book below.
5 Select Start Date, type the date in the format shown, then press the left soft key or select
Accept.
6 Select Time, type the time in the format shown, then press the left soft key or select Accept.
7 Select Duration, then select Minutes, Hours, or Days.
8 If you don't want the default value of 1, delete the 1 and type a number, then press the left
soft key or select Accept.
9 Select Location, type the location text, then press the left soft key or select Accept.
10 Select Subject, type the subject text, then press the left soft key or select Accept.
11 Select Message, type the message text, then press the left soft key or select Accept.
12 Press the right soft key or select Send.
Page 4

Sending a Task
Instructions may vary based on mobile device.
1 Connect and log in to GroupWise, or if you are already logged in, go to the main menu.
To return to a previous screen, press your phone's Back key.
2 Select Compose.
3 Select Task.
4 Select To, then type the GroupWise usernames or e-mail addresses of the recipients.
Separate names with a semicolon (;). Press the left soft key to select OK.
Press the right soft key to change your keypad to the uppercase letters, lowercase letters, or
symbols you need.
novdocx (en) 11 July 2008
or
To insert a name from the Address Book, see Using the Address Book below.
5 Select Start Date, type the date in the format shown, then press the left soft key or select
Accept.
6 Select Due Date, type the date in the format shown, then press the left soft key or select
Accept.
7 Select Priority, type a priority such as 1, 2, A1, or B1, then press the left soft key or select
Accept.
8 Select Subject, type the subject text, then press the left soft key or select Accept.
9 Select Message, type the message text, then press the left soft key or select Accept.
10 Press the right soft key or select Send.
Sending a Note
Instructions may vary based on mobile device.
1 Connect and log in to GroupWise, or if you are already logged in, go to the main menu.
To return to a previous screen, press your phone's Back key.
2 Select Compose.
3 Select Note.
4 Select To, then type the GroupWise usernames or e-mail addresses of the recipients.
Separate names with a semicolon (;). Press the left soft key or select Accept.
Press the right soft key to change your keypad to the uppercase letters, lowercase letters, or
symbols you need.
or
Page 5

To insert a name from the Address Book, see Using the Address Book below.
5 Select Date, type the date in the format shown, then press the left soft key or select Accept.
6 Select Subject, type the subject text, then press the left soft key or select Accept.
7 Select Message, type the message text, then press the left soft key or select Accept.
8 Press the right soft key or select Send.
Sending a Phone Message
Instructions may vary based on mobile device.
1 Connect and log in to GroupWise, or if you are already logged in, go to the main menu.
To return to a previous screen, press your phone's Back key.
2 Select Compose.
novdocx (en) 11 July 2008
3 Select Phone.
4 Select To, then type the GroupWise usernames or e-mail addresses of the recipients.
Separate names with a semicolon (;), Press the left soft key or select Accept.
Press the right soft key to change your keypad to the uppercase letters, lowercase letters, or
symbols you need.
or
To insert a name from the Address Book, see Using the Address Book below.
5 Select Caller, type the caller's name, then press the left soft key or select Accept.
6 Select Company, type the company name, then press the left soft key or select Accept.
7 Select Phone, type the caller's phone number, then press the left soft key or select Accept.
8 Select Message, type the message text, then press the left soft key or select Accept.
9 Press the right soft key or select Send.
Retracting an Item
1 Connect and log in to GroupWise, or if you are already logged in, go to the main menu.
To return to a previous screen, press your phone's Back key.
2 Select Mail.
3 Press the right soft key or select Opts, then select Change Folder.
4 Select Sent Items, then press the message number.
5 Press the right soft key or select Opts, then select Delete From All Mailboxes.
Page 6

USING THE ADDRESS BOOK
1 Connect and log in to GroupWise, or if you are already logged in, go to the main menu.
To return to a previous screen, press your phone's Back key.
2 Select Address Book.
3 To display an entire address book, select Book, press the address book number, then press
the right soft key or select Find. Skip to Step 8.
or
Follow Step 4 through Step 7 to search for a particular name.
4 Select Book, then press the address book number.
5 Select Last, type the last name, then press the left soft key or select OK.
6 Select First, type the first name, then press the left soft key or select OK.
novdocx (en) 11 July 2008
7 Press the right soft key or select Find.
8 Press the number of the name you want to select.
9 Select Call to switch to voice mode and call the person. Depending on your phone, you might
have several other options to select from before the call is placed.
or
Select E-mail to switch to a mail message with this name inserted in the To field.
or
Select Details to see additional Address Book information about this user.
MANAGING RECEIVED ITEMS
“Deleting a Message” on page 6
“Replying to a Message” on page 6
“Forwarding a Message” on page 7
Deleting a Message
1 Open the message you want to delete.
2 Press the right soft key or select Opts, then select Delete.
If you are deleting a message from your Sent Items folder, select Delete From My Mailbox.
Replying to a Message
1 Open the message you want to reply to.
2 Press the right soft key or select Opts.
Page 7

3 Select Reply.
or
Select Reply to All. (You cannot modify the recipient list.)
4 Follow Ste p 3, St ep 5, and Step 6 in “Sending a Mail Message” on page 2.
Forwarding a Message
1 Open the message you want to forward.
2 Press the right soft key or select Opts, then select Forward.
3 Follow Ste p 3, St ep 5, and Step 6 in “Sending a Mail Message” on page 2.
MANAGING APPOINTMENTS AND TASKS
novdocx (en) 11 July 2008
“Checking Your Appointments or Task List for the Day” on page 7
“Accepting or Declining Appointments and Tasks” on page 7
“Delegating Appointments and Tasks” on page 8
“Marking a Task Complete” on page 8
Checking Your Appointments or Task List for the Day
1 Connect and log in to GroupWise, or if you are already logged in, go to the main menu.
To return to a previous screen, press your phone's Back key.
2 Select Appointments.
or
Select Tasks.
3 To check appointments or tasks for a different day, press the right soft key or select Opts,
then select Next or Previous.
4 To check for new appointments or tasks for the selected day, press the right soft key or select
Opts, then select Refresh.
5 To open the appointment or task, press the appointment or task number.
Accepting or Declining Appointments and Tasks
1 Open the appointment or task.
2 Press the right soft key or select Opts.
3 Select Accept or Decline.
or
Page 8

If the appointment or task is an auto-dated item, select Accept All (Instances) or Decline All
(Instances).
Delegating Appointments and Tasks
1 Open the appointment or task.
2 Press the right soft key or select Opts, then select Delegate.
3 Follow Step 3, Step 5 , and Ste p 6 in “Sending a Mail Message” on page 2.
Marking a Task Complete
1 Open the task.
2 Press the right soft key or select Opts, then select Mark Complete.
novdocx (en) 11 July 2008
When a task is marked Complete, it no longer carries over to the next day.
CHANGING YOUR PASSWORD
1 Connect and log in to GroupWise, or if you are already logged in, go to the main menu.
2 Select Options > Set Password
3 Type your old password, then press the left soft key or select Next.
4 Type your new password, then press the left soft key or select Next.
5 Type your new password again, then press the left soft key or select Next.
6 Press the left soft key or select Done.
EXITING BASIC MODE
To close the basic interface, close all Web browsers and launch WebAccess again, making sure to
deselect Use the basic interface.
TROUBLESHOOTING
If you cannot connect to GroupWise, use your phone’s Data Mode/Browser mode to see if you can
connect to other locations.
If you can connect to other locations, contact your GroupWise system administrator to see if
the GroupWise WebAccess server is functioning properly.
If you cannot connect to other locations, contact technical support for your phone to see if
the phone is functioning properly.
Page 9

Legal Notice
Copyright © 2004-2008 Novell, Inc. All rights reserved. No part of this publication may be reproduced, photocopied, stored on a retrieval
system, or transmitted without the express written consent of the publisher. For Novell trademarks, see the Novell Trademark and Service Mark
list (http://www.novell.com/company/legal/trademarks/tmlist.html). A trademark symbol (®, TM, etc.) denotes a Novell trademark; an asterisk (*)
denotes a third-party trademark.
novdocx (en) 11 July 2008
Page 10

novdocx (en) 11 July 2008
 Loading...
Loading...