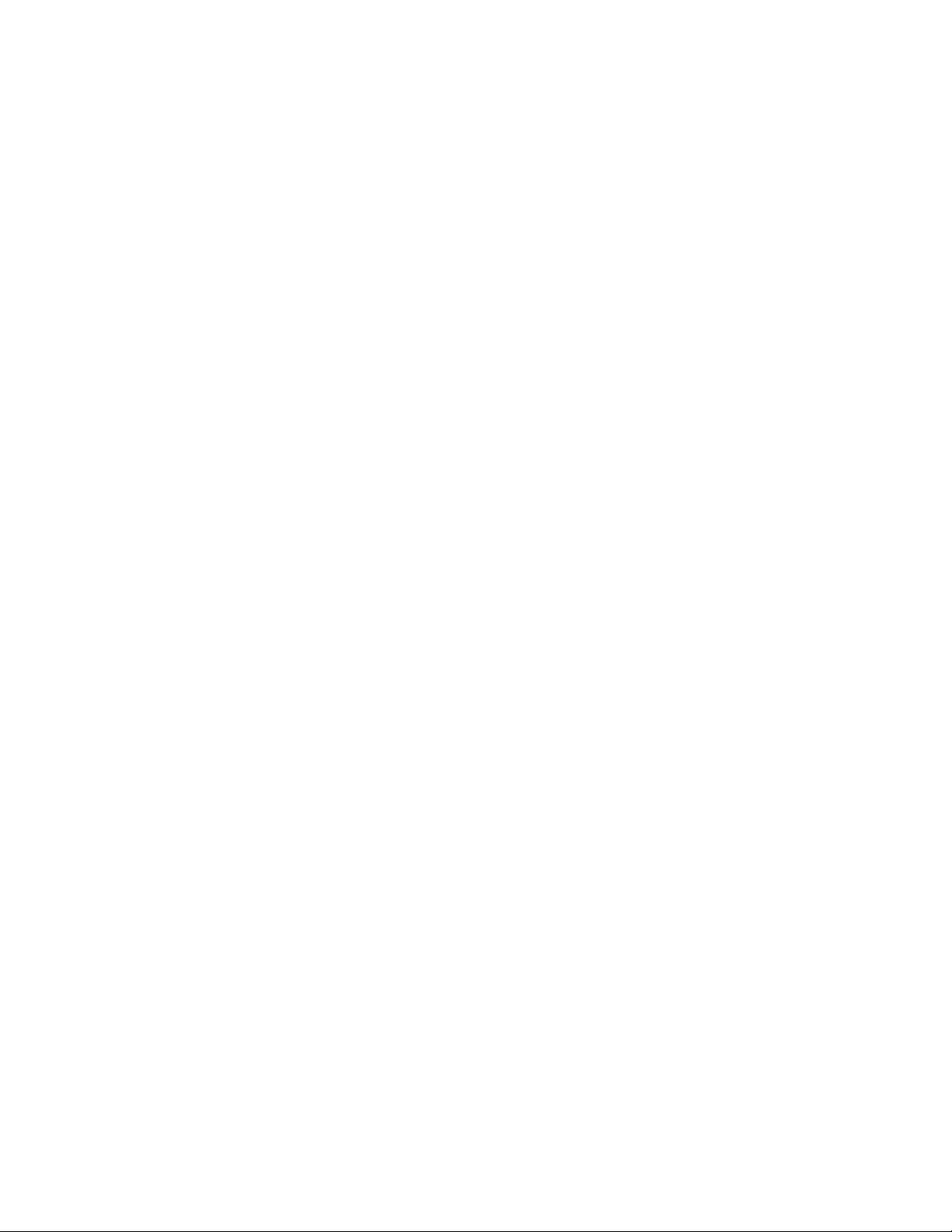
V
Resources
Chapter 15, “Creating Resources,” on page 249
Chapter 16, “Managing Resources,” on page 253
novdocx (en) 11 December 2007
V
Resources
247
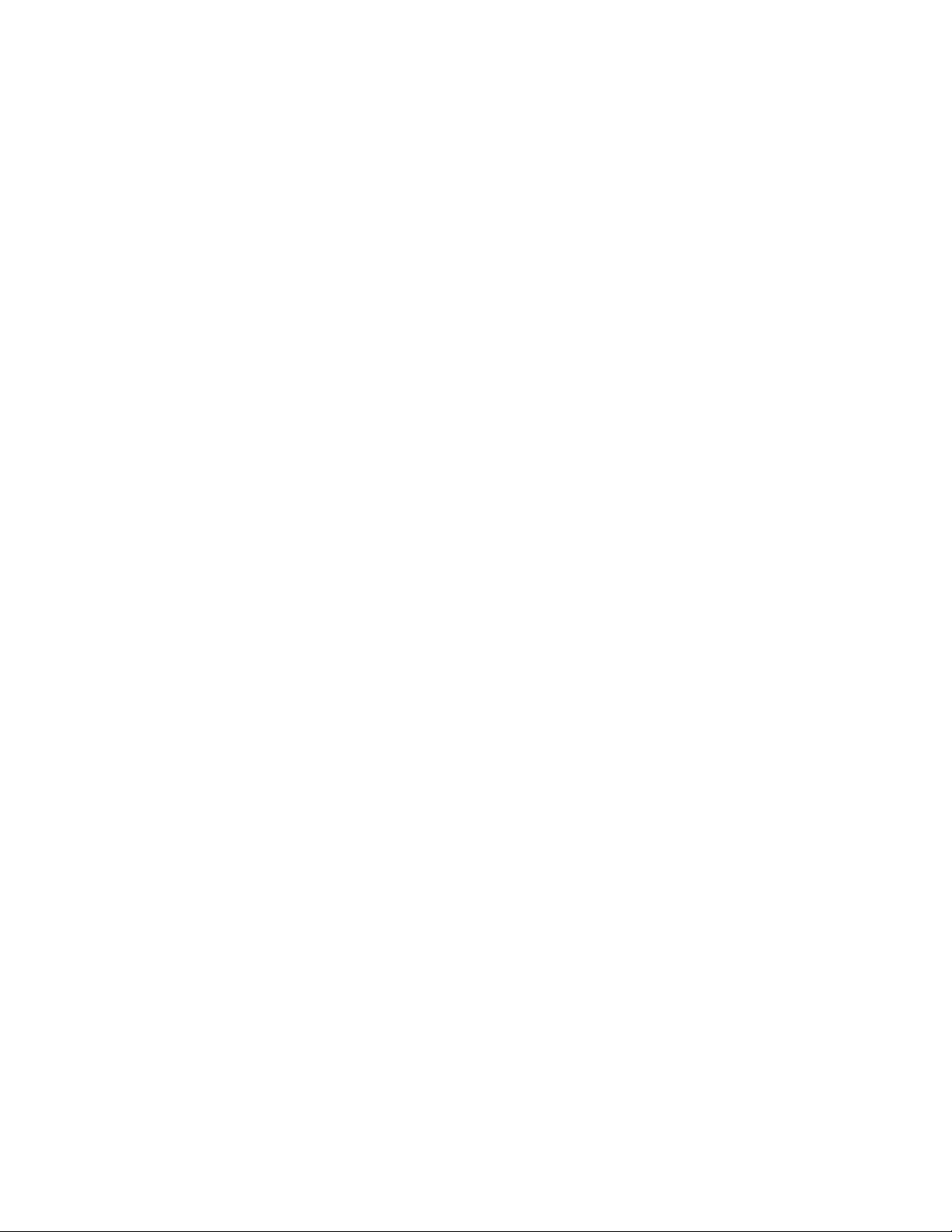
novdocx (en) 11 December 2007
248 GroupWise 7 Administration Guide
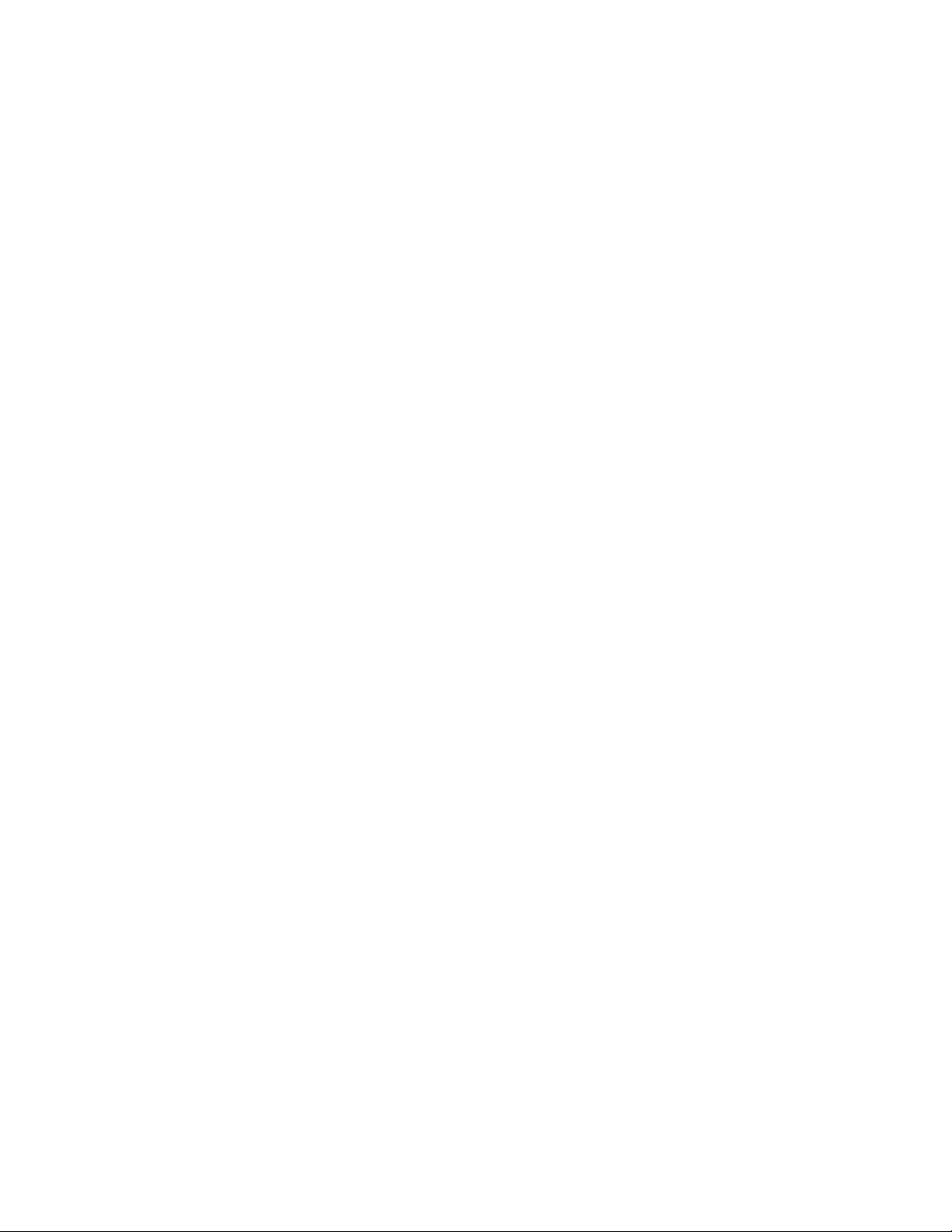
15
Creating Resources
A resource is an item or place, such as a computer, company vehicle, or conference room, that users
can schedule or check out.
Section 15.1, “Understanding Resources,” on page 249
Section 15.2, “Planning Resources,” on page 250
Section 15.3, “Creating a New Resource,” on page 250
15.1 Understanding Resources
The following sections provide information to help you learn about GroupWise® resources:
Section 15.1.1, “Resource Objects,” on page 249
Section 15.1.2, “Resource Types,” on page 249
novdocx (en) 11 December 2007
15
Section 15.1.3, “Resource Mailboxes,” on page 249
Section 15.1.4, “Resource Owners,” on page 250
15.1.1 Resource Objects
Each resource you want to make available must be added as a Resource object in Novell®
eDirectory
is displayed in the GroupWise Address Book.
Resource objects can be located in any eDirectory container that is in the same tree as the resource’s
domain.
TM
. The name that you give the Resource object becomes the name by which the resource
15.1.2 Resource Types
You can identify the resource as a general resource or as a place. When a user schedules a resource
that is defined as a place, the resource description is automatically added to the Place field in the
appointment.
15.1.3 Resource Mailboxes
Like a user, a resource must be assigned to a post office so that it can be given an account (address,
mailbox, and so forth). You assign the resource to a post office when you create the Resource object.
A resource’s account enables it to receive scheduling requests (sent as appointments). The owner
assigned to the resource can access the resource’s mailbox to accept or decline the requests. For
example, you might want to have all your conference rooms defined as resources. When sending a
meeting appointment, users can schedule the conference room as well as the meeting attendees. The
resource, just like the other users scheduled for the meeting, receives an appointment in its mailbox
which can be accepted or declined by the owner.
When scheduling a resource, users can perform a busy search to see when the resource is available.
Creating Resources
249
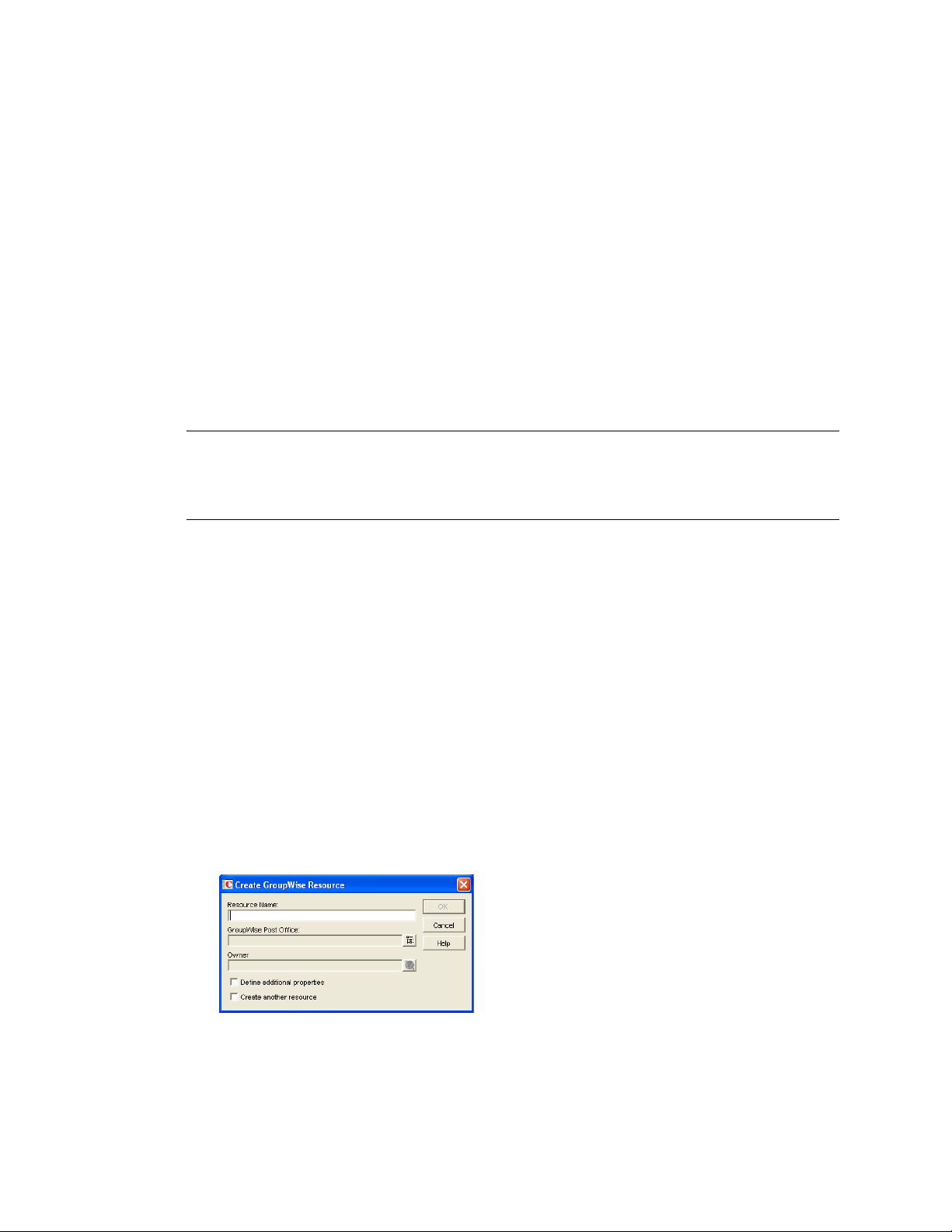
Even though a resource is assigned to a single post office, all users in your GroupWise system can
schedule the resource.
Resources can receive all item types (mail messages, phone messages, appointments, tasks, and
notes). Generally, if your purpose in defining resources is to allow them to be scheduled through
GroupWise, they only receive appointments.
15.1.4 Resource Owners
When you create a resource, you assign an owner to it. The owner must belong to the same post
office as the resource and is responsible for accepting or declining requests to schedule the resource.
The owner can do this by proxying the resource’s mailbox and physically opening the scheduling
requests, or by setting up rules to manage the resource automatically.
The owner automatically receives proxy rights to the resource’s mailbox. The owner can also grant
proxy rights to another user to manage the resources.
NOTE: Owners cannot log in directly to a resource mailbox because resource mailboxes do not
have passwords. Unless post office security is set to Low, meaning that passwords are not required,
login access is denied. The Proxy feature in the GroupWise client should always be used to access
resource mailboxes.
novdocx (en) 11 December 2007
For information about how owners can manage resources, see:
“Owning Resources” in “Managing Your Mailbox” in the GroupWise 7 Windows Client User
Guide
“Owning Resources” in “Managing Your Mailbox” in the GroupWise 7 Cross-Platform Client
User Guide
15.2 Planning Resources
Before creating a new resource, make sure that the user who will own the resource has been created
and belongs to the same post office where you are planning to create the resource.
15.3 Creating a New Resource
1 In ConsoleOne®, right-click the container where you want to create the Resource object, then
click New > Resource to display the Create GroupWise Resource dialog box.
2 Fill in the following fields:
250 GroupWise 7 Administration Guide
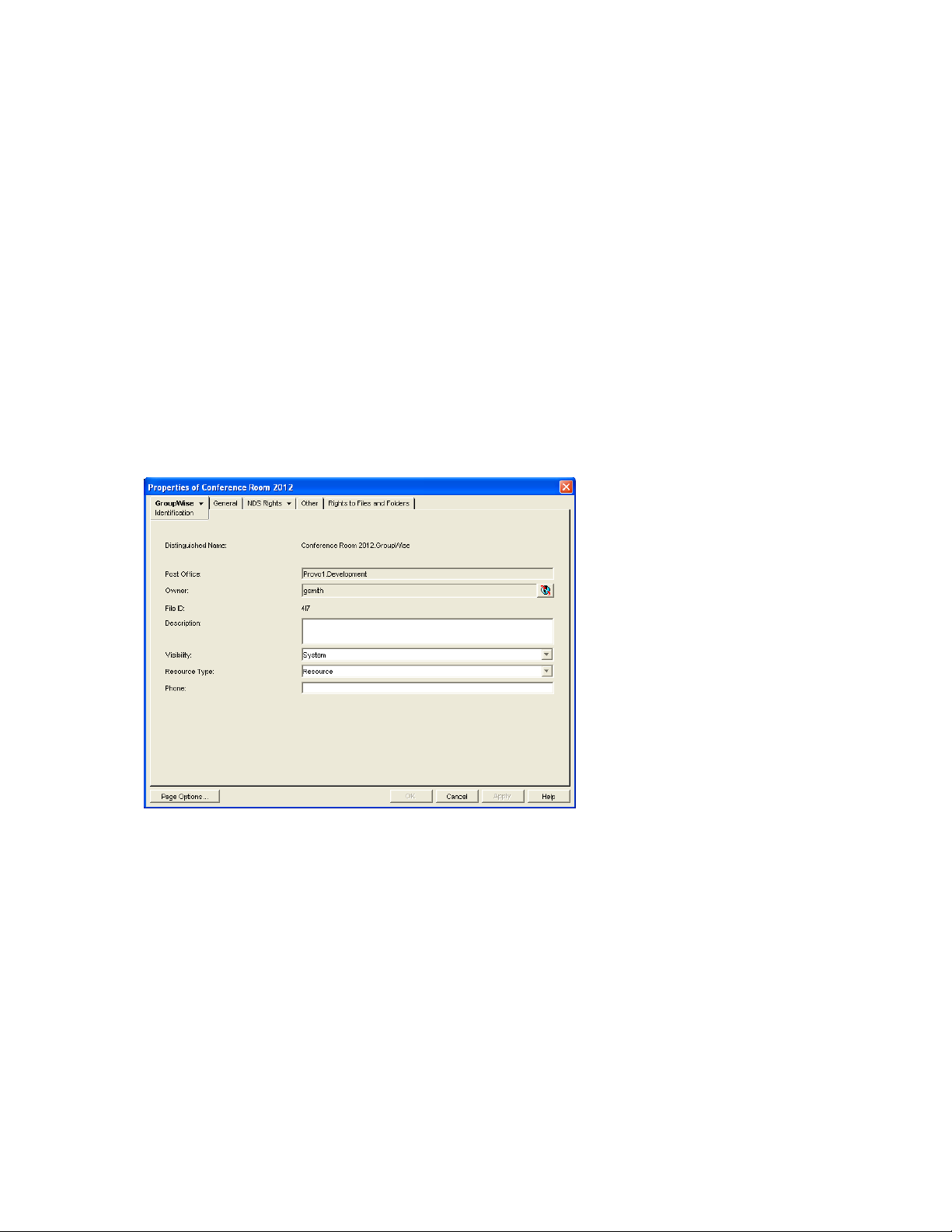
Resource Name: Specify a descriptive name. Because the name is used as part of the
resource’s GroupWise address, do not use any of the following invalid characters in the
resource name:
ASCII characters 0-13 Comma ,
Asterisk * Double quote "
At sign @ Extended ASCII characters that are graphical or typographical symbols;
accented characters in the extended range can be used
Braces { } Parentheses ( )
Colon : Period .
GroupWise Post Office: Select the post office where the resource will be located.
Owner: Select the user who will be responsible for accepting or declining requests to use the
resource. The owner must have a GroupWise account on the same post office as the resource.
3 Select Define Additional Properties, then click OK.
novdocx (en) 11 December 2007
4 On the Identification page, fill in the following fields:
Description: Specify a description to help users identify the use of the resource. The
description will be displayed if the user chooses to view information about the resource in the
Address Book.
If you define the resource type as a place, the description is automatically added to the Place
field in the appointment. A good description can help users locate the place more easily.
Visibility: Select the level at which the resource will be visible in the Address Book. System
causes the resource to be visible to all users in your GroupWise system. Domain causes the
resource to be visible to all users in the same domain as the resource. Post Office causes the
resource to be visible to all users on the same post office as the resource. None causes the
resource to not be visible at any level. However, even if the resource is not displayed in a user’s
Address Book, he or she can schedule the resource by typing the resource name in an
appointment’s To field.
Creating Resources 251
 Loading...
Loading...