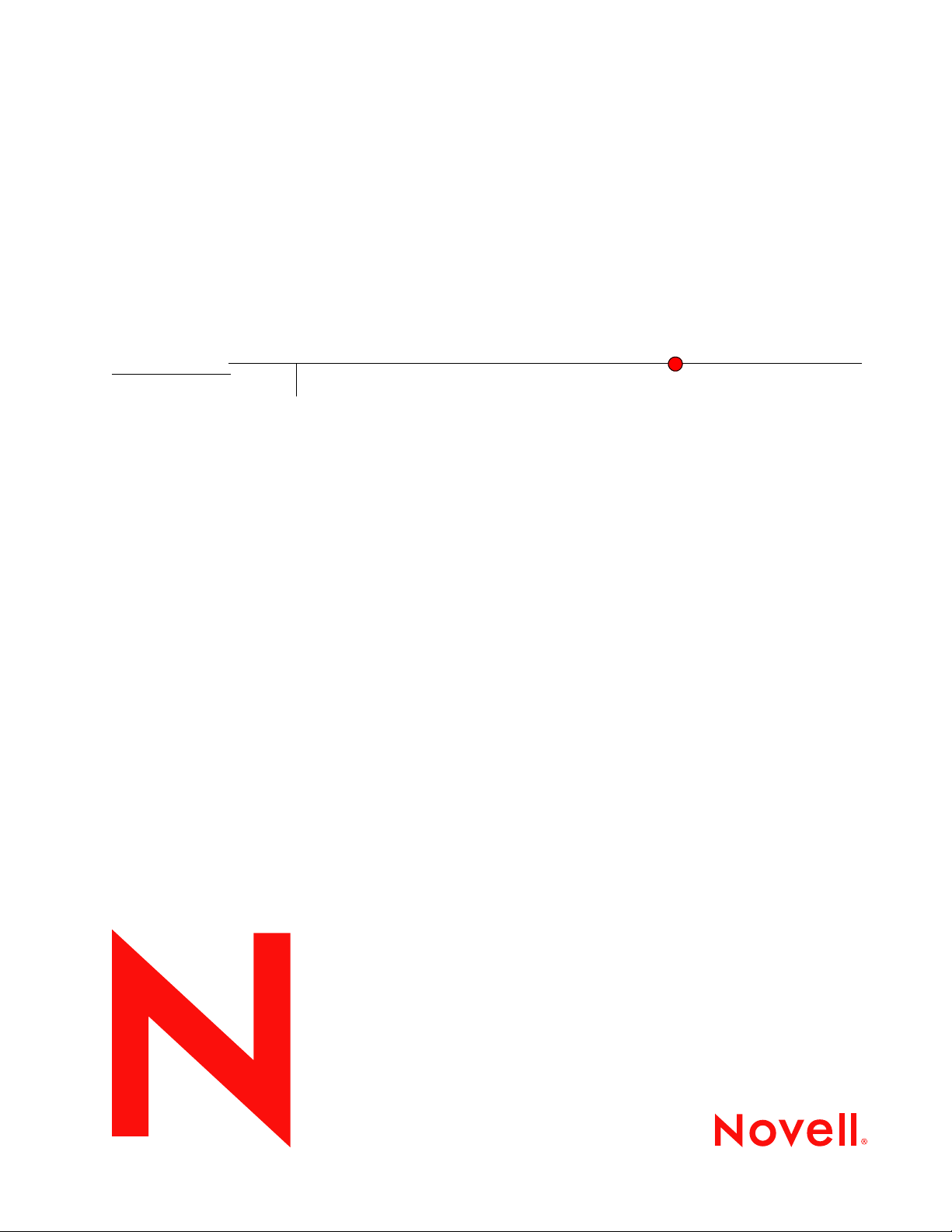
GroupWise 7 Cross-Platform Client User Guide
Novell
GroupWise®
novdocx (en) 6 April 2007
7
April 16, 2007
www.novell.com
CROSS-PLATFORM CLIENT USER
GUIDE
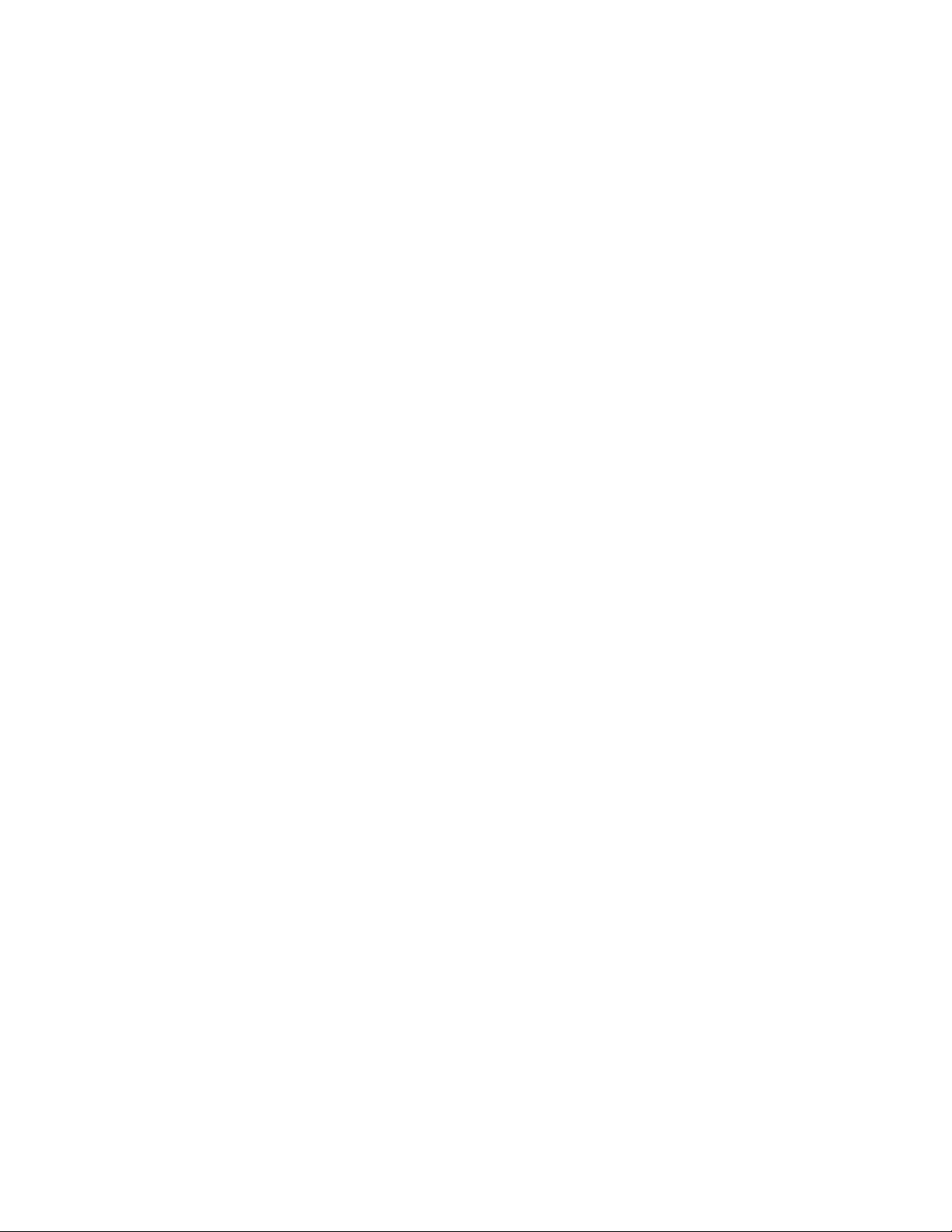
Legal Notices
Novell, Inc. makes no representations or warranties with respect to the contents or use of this documentation, and
specifically disclaims any express or implied warranties of merchantability or fitness for any particular purpose.
Further, Novell, Inc. reserves the right to revise this publication and to make changes to its content, at any time,
without obligation to notify any person or entity of such revisions or changes.
Further, Novell, Inc. makes no representations or warranties with respect to any software, and specifically disclaims
any express or implied warranties of merchantability or fitness for any particular purpose. Further, Novell, Inc.
reserves the right to make changes to any and all parts of Novell software, at any time, without any obligation to
notify any person or entity of such changes.
Any products or technical information provided under this Agreement may be subject to U.S. export controls and the
trade laws of other countries. You agree to comply with all export control regulations and to obtain any required
licenses or classification to export, re-export, or import deliverables. You agree not to export or re-export to entities
on the current U.S. export exclusion lists or to any embargoed or terrorist countries as specified in the U.S. export
laws. You agree to not use deliverables for prohibited nuclear, missile, or chemical biological weaponry end uses.
Please refer to www.novell.com/info/exports/ for more information on exporting Novell software. Novell assumes no
responsibility for your failure to obtain any necessary export approvals.
Copyright © 2007 Novell, Inc. All rights reserved. No part of this publication may be reproduced, photocopied,
stored on a retrieval system, or transmitted without the express written consent of the publisher.
novdocx (en) 6 April 2007
Novell, Inc. has intellectual property rights relating to technology embodied in the product that is described in this
document. In particular, and without limitation, these intellectual property rights may include one or more of the U.S.
patents listed at http://www.novell.com/company/legal/patents/ and one or more additional patents or pending patent
applications in the U.S. and in other countries.
Novell, Inc.
404 Wyman Street, Suite 500
Waltham, MA 02451
U.S.A.
www.novell.com
Online Documentation: To access the online documentation for this and other Novell products, and to get
updates, see www.novell.com/documentation.
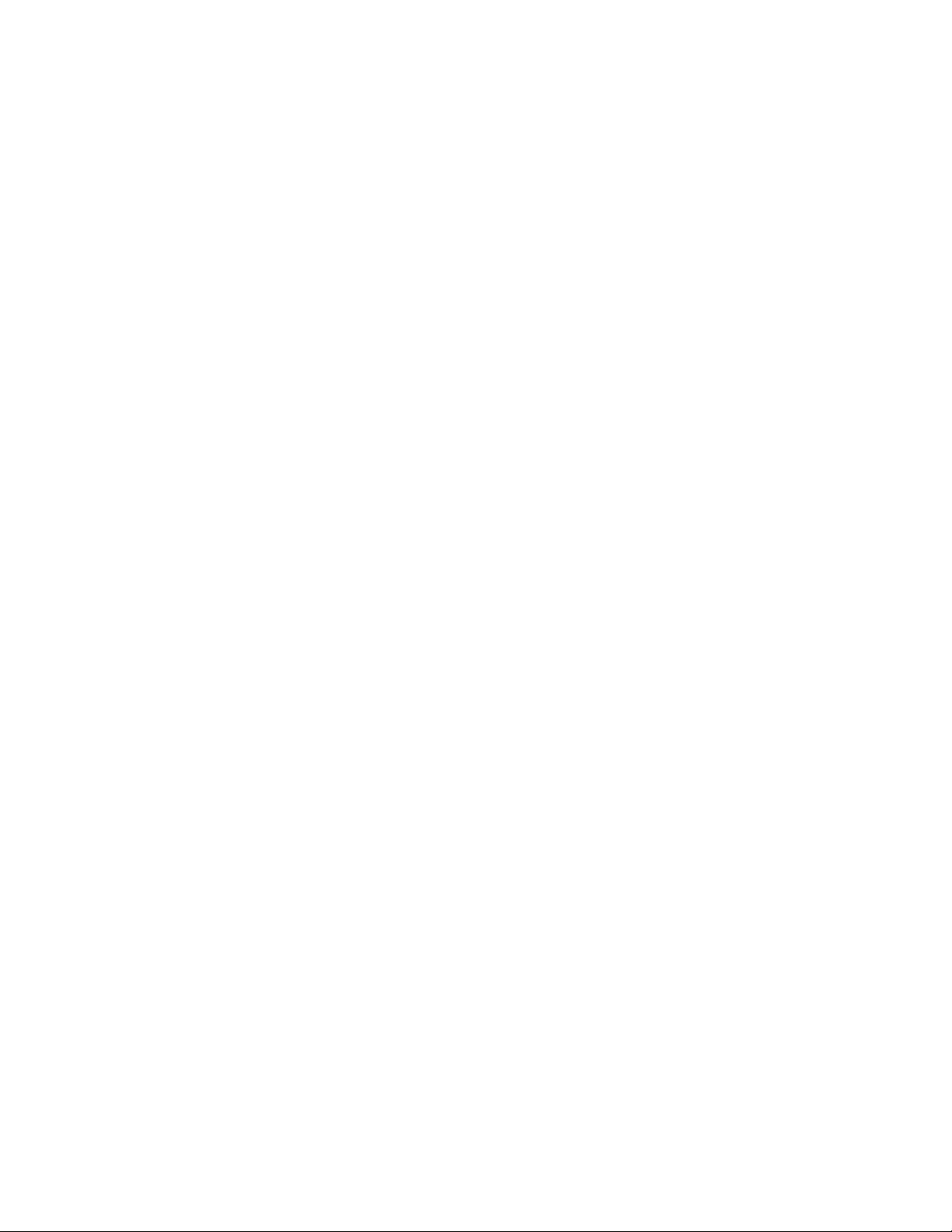
Novell Trademarks
For Novell trademarks, see the Novell Trademark and Service Mark list (http://www.novell.com/company/legal/
trademarks/tmlist.html).
Third-Party Materials
All third-party trademarks are the property of their respective owners.
novdocx (en) 6 April 2007
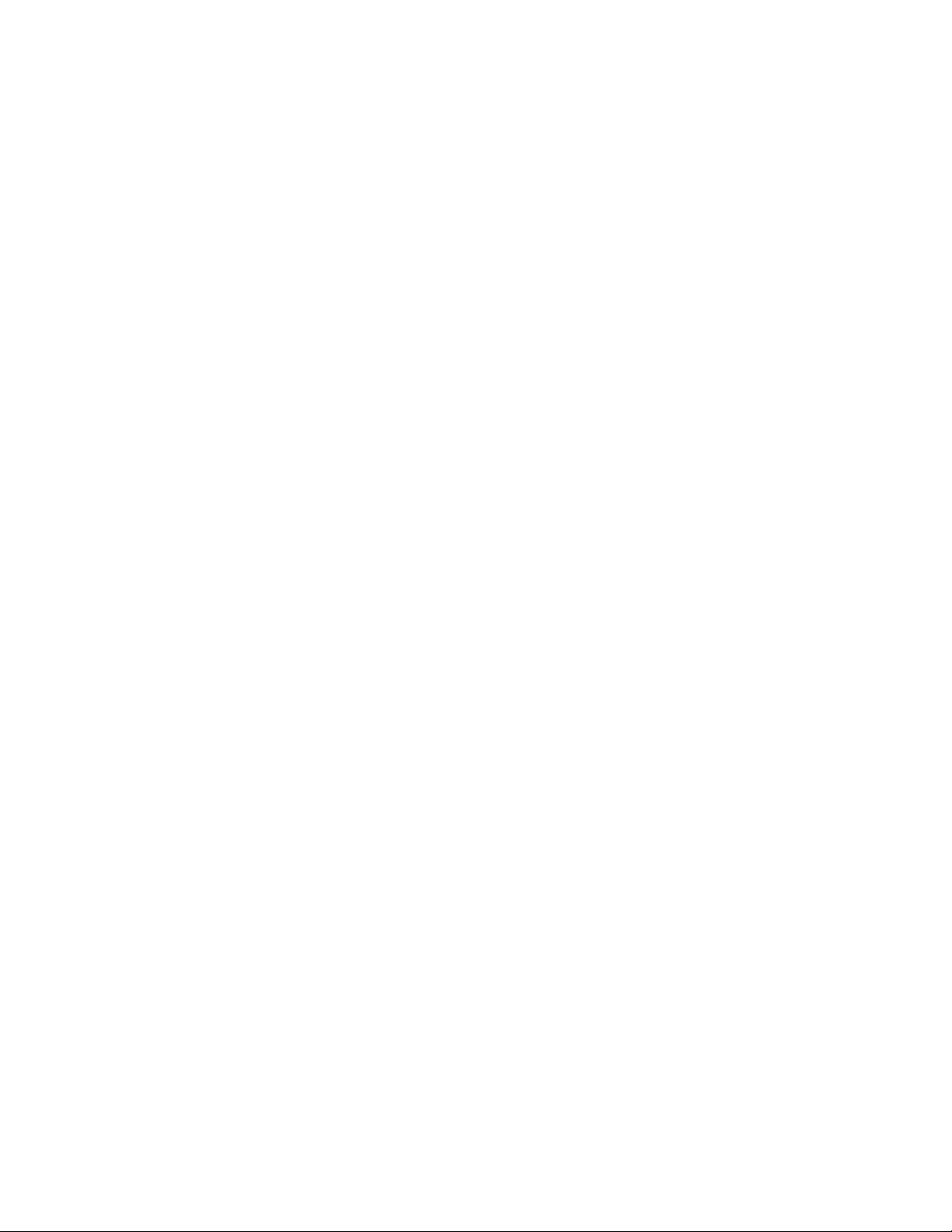
novdocx (en) 6 April 2007
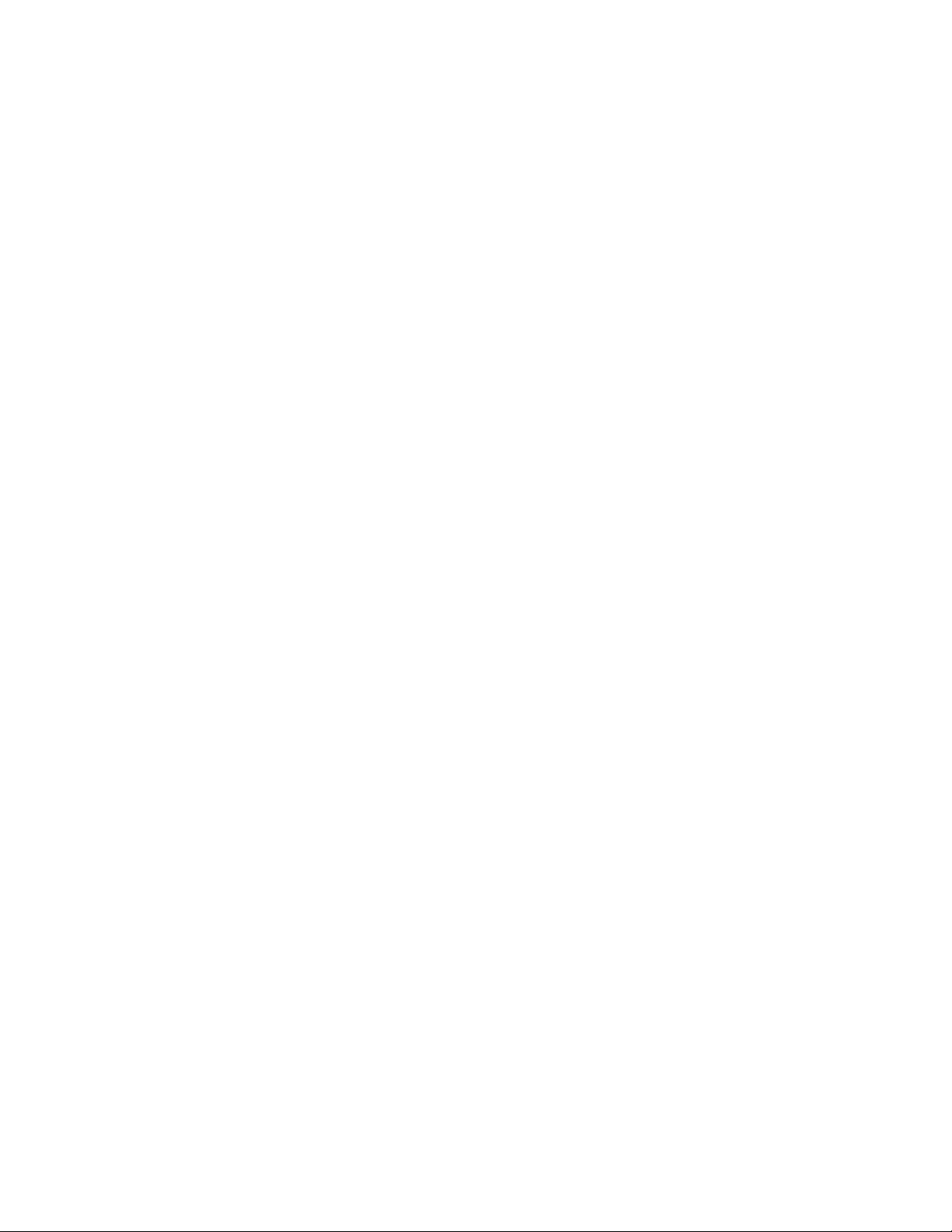
Contents
About This Guide 11
1 Getting Started 13
1.1 Installing the GroupWise Cross-Platform Client. . . . . . . . . . . . . . . . . . . . . . . . . . . . . . . . . . . . 13
1.1.1 Installing the GroupWise Cross-Platform Client on Linux . . . . . . . . . . . . . . . . . . . . . 13
1.1.2 Installing the GroupWise Cross-Platform Client on a Macintosh. . . . . . . . . . . . . . . . 13
1.2 Getting Acquainted with the Main GroupWise Window . . . . . . . . . . . . . . . . . . . . . . . . . . . . . . 14
1.2.1 Toolbar . . . . . . . . . . . . . . . . . . . . . . . . . . . . . . . . . . . . . . . . . . . . . . . . . . . . . . . . . . . 15
1.2.2 Folder and Item List Header . . . . . . . . . . . . . . . . . . . . . . . . . . . . . . . . . . . . . . . . . . . 15
1.2.3 Folder List . . . . . . . . . . . . . . . . . . . . . . . . . . . . . . . . . . . . . . . . . . . . . . . . . . . . . . . . . 15
1.2.4 Item List. . . . . . . . . . . . . . . . . . . . . . . . . . . . . . . . . . . . . . . . . . . . . . . . . . . . . . . . . . . 18
1.2.5 QuickViewer . . . . . . . . . . . . . . . . . . . . . . . . . . . . . . . . . . . . . . . . . . . . . . . . . . . . . . . 18
1.3 Using Different GroupWise Modes . . . . . . . . . . . . . . . . . . . . . . . . . . . . . . . . . . . . . . . . . . . . . 18
1.3.1 Online Mode . . . . . . . . . . . . . . . . . . . . . . . . . . . . . . . . . . . . . . . . . . . . . . . . . . . . . . . 19
1.3.2 Caching Mode . . . . . . . . . . . . . . . . . . . . . . . . . . . . . . . . . . . . . . . . . . . . . . . . . . . . . . 19
1.4 Understanding Your Mailbox . . . . . . . . . . . . . . . . . . . . . . . . . . . . . . . . . . . . . . . . . . . . . . . . . . 19
1.4.1 Bolded Items in Your Mailbox . . . . . . . . . . . . . . . . . . . . . . . . . . . . . . . . . . . . . . . . . . 19
1.4.2 Icons Appearing Next to Items in Your Mailbox and Calendar . . . . . . . . . . . . . . . . . 20
1.4.3 Viewing Options in Your Mailbox. . . . . . . . . . . . . . . . . . . . . . . . . . . . . . . . . . . . . . . . 21
1.5 Using the Toolbar . . . . . . . . . . . . . . . . . . . . . . . . . . . . . . . . . . . . . . . . . . . . . . . . . . . . . . . . . . 23
1.6 Using Shortcut Keys . . . . . . . . . . . . . . . . . . . . . . . . . . . . . . . . . . . . . . . . . . . . . . . . . . . . . . . . 23
1.7 Learning More . . . . . . . . . . . . . . . . . . . . . . . . . . . . . . . . . . . . . . . . . . . . . . . . . . . . . . . . . . . . . 25
1.7.1 Online Help . . . . . . . . . . . . . . . . . . . . . . . . . . . . . . . . . . . . . . . . . . . . . . . . . . . . . . . . 25
1.7.2 GroupWise 7 Documentation Web Page . . . . . . . . . . . . . . . . . . . . . . . . . . . . . . . . . 25
1.7.3 GroupWise Cool Solutions Web Community. . . . . . . . . . . . . . . . . . . . . . . . . . . . . . . 25
novdocx (en) 6 April 2007
2 Logging In to GroupWise 27
2.1 Logging In to GroupWise . . . . . . . . . . . . . . . . . . . . . . . . . . . . . . . . . . . . . . . . . . . . . . . . . . . . . 27
2.1.1 Logging In to Your Mailbox . . . . . . . . . . . . . . . . . . . . . . . . . . . . . . . . . . . . . . . . . . . . 27
2.1.2 Logging In to Your Mailbox from Another User’s Workstation. . . . . . . . . . . . . . . . . . 28
2.1.3 Logging in to Your Mailbox from a Shared Workstation . . . . . . . . . . . . . . . . . . . . . . 28
2.2 Assigning Passwords to Your Mailbox. . . . . . . . . . . . . . . . . . . . . . . . . . . . . . . . . . . . . . . . . . . 28
2.2.1 Adding a Password . . . . . . . . . . . . . . . . . . . . . . . . . . . . . . . . . . . . . . . . . . . . . . . . . . 29
2.2.2 Changing Your Password . . . . . . . . . . . . . . . . . . . . . . . . . . . . . . . . . . . . . . . . . . . . . 29
2.2.3 Removing Your Password. . . . . . . . . . . . . . . . . . . . . . . . . . . . . . . . . . . . . . . . . . . . . 29
3 Working with Items in Your Mailbox 31
3.1 Understanding GroupWise Item Types . . . . . . . . . . . . . . . . . . . . . . . . . . . . . . . . . . . . . . . . . . 31
3.2 Sending and Receiving Items . . . . . . . . . . . . . . . . . . . . . . . . . . . . . . . . . . . . . . . . . . . . . . . . . 32
3.2.1 Sending Mail Messages . . . . . . . . . . . . . . . . . . . . . . . . . . . . . . . . . . . . . . . . . . . . . . 32
3.2.2 Sending Phone Messages . . . . . . . . . . . . . . . . . . . . . . . . . . . . . . . . . . . . . . . . . . . . 33
3.2.3 Changing the Font of Items You Send . . . . . . . . . . . . . . . . . . . . . . . . . . . . . . . . . . . 33
3.2.4 Adding a Signature or vCard to Items You Send . . . . . . . . . . . . . . . . . . . . . . . . . . . 34
3.2.5 Spell-Checking Items You Send . . . . . . . . . . . . . . . . . . . . . . . . . . . . . . . . . . . . . . . . 35
3.3 Attaching Files . . . . . . . . . . . . . . . . . . . . . . . . . . . . . . . . . . . . . . . . . . . . . . . . . . . . . . . . . . . . . 38
3.3.1 Attaching a File to an Item. . . . . . . . . . . . . . . . . . . . . . . . . . . . . . . . . . . . . . . . . . . . . 38
3.3.2 Viewing Attached Files . . . . . . . . . . . . . . . . . . . . . . . . . . . . . . . . . . . . . . . . . . . . . . . 38
3.3.3 Opening Attached Files . . . . . . . . . . . . . . . . . . . . . . . . . . . . . . . . . . . . . . . . . . . . . . . 38
Contents 5
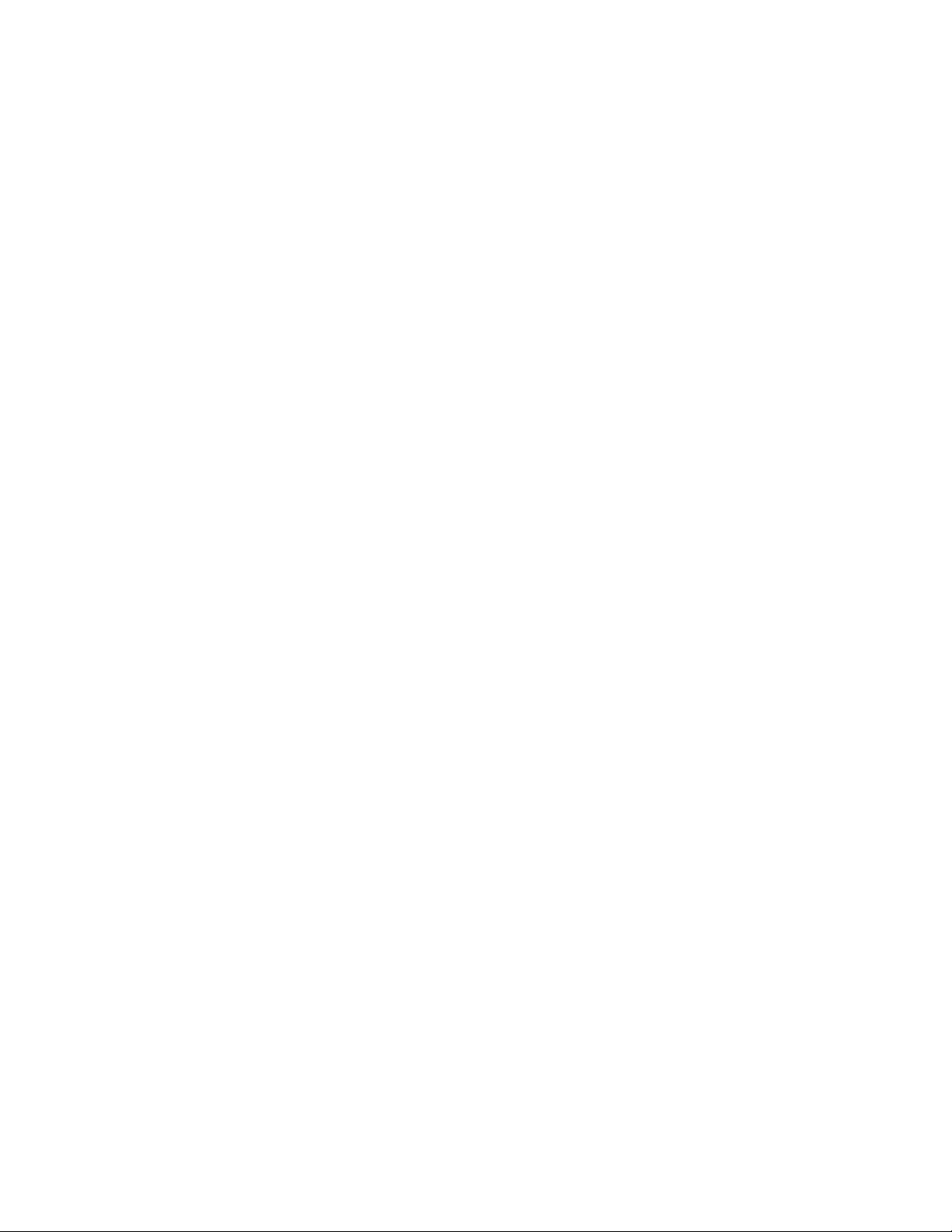
3.4 Managing Sent Items . . . . . . . . . . . . . . . . . . . . . . . . . . . . . . . . . . . . . . . . . . . . . . . . . . . . . . . . 39
3.4.1 Confirming Delivery of Items You’ve Sent . . . . . . . . . . . . . . . . . . . . . . . . . . . . . . . . . 39
3.4.2 Displaying Sent Items . . . . . . . . . . . . . . . . . . . . . . . . . . . . . . . . . . . . . . . . . . . . . . . . 39
3.4.3 Resending Items . . . . . . . . . . . . . . . . . . . . . . . . . . . . . . . . . . . . . . . . . . . . . . . . . . . . 40
3.4.4 Retracting Items You’ve Sent. . . . . . . . . . . . . . . . . . . . . . . . . . . . . . . . . . . . . . . . . . . 40
3.4.5 Checking the Status of Your Items. . . . . . . . . . . . . . . . . . . . . . . . . . . . . . . . . . . . . . . 40
3.4.6 Requesting a Reply for Items You Send . . . . . . . . . . . . . . . . . . . . . . . . . . . . . . . . . . 41
3.5 Managing Received Items . . . . . . . . . . . . . . . . . . . . . . . . . . . . . . . . . . . . . . . . . . . . . . . . . . . . 41
3.5.1 Reading Items You Receive. . . . . . . . . . . . . . . . . . . . . . . . . . . . . . . . . . . . . . . . . . . . 42
3.5.2 Replying to Items You Receive . . . . . . . . . . . . . . . . . . . . . . . . . . . . . . . . . . . . . . . . . 44
3.5.3 Forwarding Items to Other Users. . . . . . . . . . . . . . . . . . . . . . . . . . . . . . . . . . . . . . . . 45
3.5.4 Creating a Checklist . . . . . . . . . . . . . . . . . . . . . . . . . . . . . . . . . . . . . . . . . . . . . . . . . . 45
3.5.5 Delegating Items . . . . . . . . . . . . . . . . . . . . . . . . . . . . . . . . . . . . . . . . . . . . . . . . . . . . 46
3.5.6 Handling Unwanted Mail . . . . . . . . . . . . . . . . . . . . . . . . . . . . . . . . . . . . . . . . . . . . . . 47
3.5.7 Viewing and Composing Items in HTML . . . . . . . . . . . . . . . . . . . . . . . . . . . . . . . . . . 55
3.6 Changing the Encoding of an Item . . . . . . . . . . . . . . . . . . . . . . . . . . . . . . . . . . . . . . . . . . . . . . 56
3.6.1 Changing the Encoding for All Items You Send . . . . . . . . . . . . . . . . . . . . . . . . . . . . . 56
3.6.2 Changing the Encoding for One Item You are Sending . . . . . . . . . . . . . . . . . . . . . . . 56
3.6.3 Changing the Encoding for an HTML Item You are Reading . . . . . . . . . . . . . . . . . . . 57
4 Scheduling Group and Posted Items 59
novdocx (en) 6 April 2007
4.1 Scheduling Appointments. . . . . . . . . . . . . . . . . . . . . . . . . . . . . . . . . . . . . . . . . . . . . . . . . . . . . 59
4.1.1 Scheduling an Appointment for Other Users . . . . . . . . . . . . . . . . . . . . . . . . . . . . . . . 59
4.1.2 Rescheduling an Appointment . . . . . . . . . . . . . . . . . . . . . . . . . . . . . . . . . . . . . . . . . . 60
4.1.3 Rescheduling Recurring Appointments . . . . . . . . . . . . . . . . . . . . . . . . . . . . . . . . . . . 60
4.1.4 Canceling an Appointment . . . . . . . . . . . . . . . . . . . . . . . . . . . . . . . . . . . . . . . . . . . . . 61
4.1.5 Scheduling an Appointment for Yourself . . . . . . . . . . . . . . . . . . . . . . . . . . . . . . . . . . 61
4.1.6 Scheduling a Recurring Item by Dates. . . . . . . . . . . . . . . . . . . . . . . . . . . . . . . . . . . . 62
4.1.7 Checking When Everyone Is Available . . . . . . . . . . . . . . . . . . . . . . . . . . . . . . . . . . . 62
4.2 Sending Tasks . . . . . . . . . . . . . . . . . . . . . . . . . . . . . . . . . . . . . . . . . . . . . . . . . . . . . . . . . . . . . 63
4.2.1 Assigning a Task to Other Users . . . . . . . . . . . . . . . . . . . . . . . . . . . . . . . . . . . . . . . . 63
4.2.2 Assigning a Task to Yourself . . . . . . . . . . . . . . . . . . . . . . . . . . . . . . . . . . . . . . . . . . . 64
4.2.3 Marking Tasks Completed . . . . . . . . . . . . . . . . . . . . . . . . . . . . . . . . . . . . . . . . . . . . . 64
4.3 Sending Reminder Notes . . . . . . . . . . . . . . . . . . . . . . . . . . . . . . . . . . . . . . . . . . . . . . . . . . . . . 65
4.3.1 Scheduling a Reminder Note for Yourself . . . . . . . . . . . . . . . . . . . . . . . . . . . . . . . . . 65
4.3.2 Scheduling a Reminder Note for Other Users . . . . . . . . . . . . . . . . . . . . . . . . . . . . . . 65
4.4 Accepting or Declining Scheduled Items . . . . . . . . . . . . . . . . . . . . . . . . . . . . . . . . . . . . . . . . . 66
4.4.1 Accepting and Declining Resource Requests . . . . . . . . . . . . . . . . . . . . . . . . . . . . . . 66
5 Using Your Calendar 69
5.1 Viewing Your Calendar. . . . . . . . . . . . . . . . . . . . . . . . . . . . . . . . . . . . . . . . . . . . . . . . . . . . . . . 69
5.1.1 Opening the Calendar Folder or a Calendar View . . . . . . . . . . . . . . . . . . . . . . . . . . . 69
5.1.2 Understanding the Icons Appearing Next to Items in Your Calendar. . . . . . . . . . . . . 70
5.1.3 Understanding the Shading on Calendar Appointments . . . . . . . . . . . . . . . . . . . . . . 70
5.2 Reading an Item in Your Calendar . . . . . . . . . . . . . . . . . . . . . . . . . . . . . . . . . . . . . . . . . . . . . . 70
5.3 Saving an Item in Your Calendar . . . . . . . . . . . . . . . . . . . . . . . . . . . . . . . . . . . . . . . . . . . . . . . 70
5.4 Printing Your Calendar, Task List, or Reminder Note List . . . . . . . . . . . . . . . . . . . . . . . . . . . . 70
5.5 Viewing a Different Date in the Calendar . . . . . . . . . . . . . . . . . . . . . . . . . . . . . . . . . . . . . . . . . 71
5.6 Viewing All Day Events in the Calendar . . . . . . . . . . . . . . . . . . . . . . . . . . . . . . . . . . . . . . . . . . 71
6 Managing Your Mailbox 73
6.1 Using the Folder List. . . . . . . . . . . . . . . . . . . . . . . . . . . . . . . . . . . . . . . . . . . . . . . . . . . . . . . . . 73
6.1.1 Modifying the Folder List . . . . . . . . . . . . . . . . . . . . . . . . . . . . . . . . . . . . . . . . . . . . . . 74
6 GroupWise 7 Cross-Platform Client User Guide
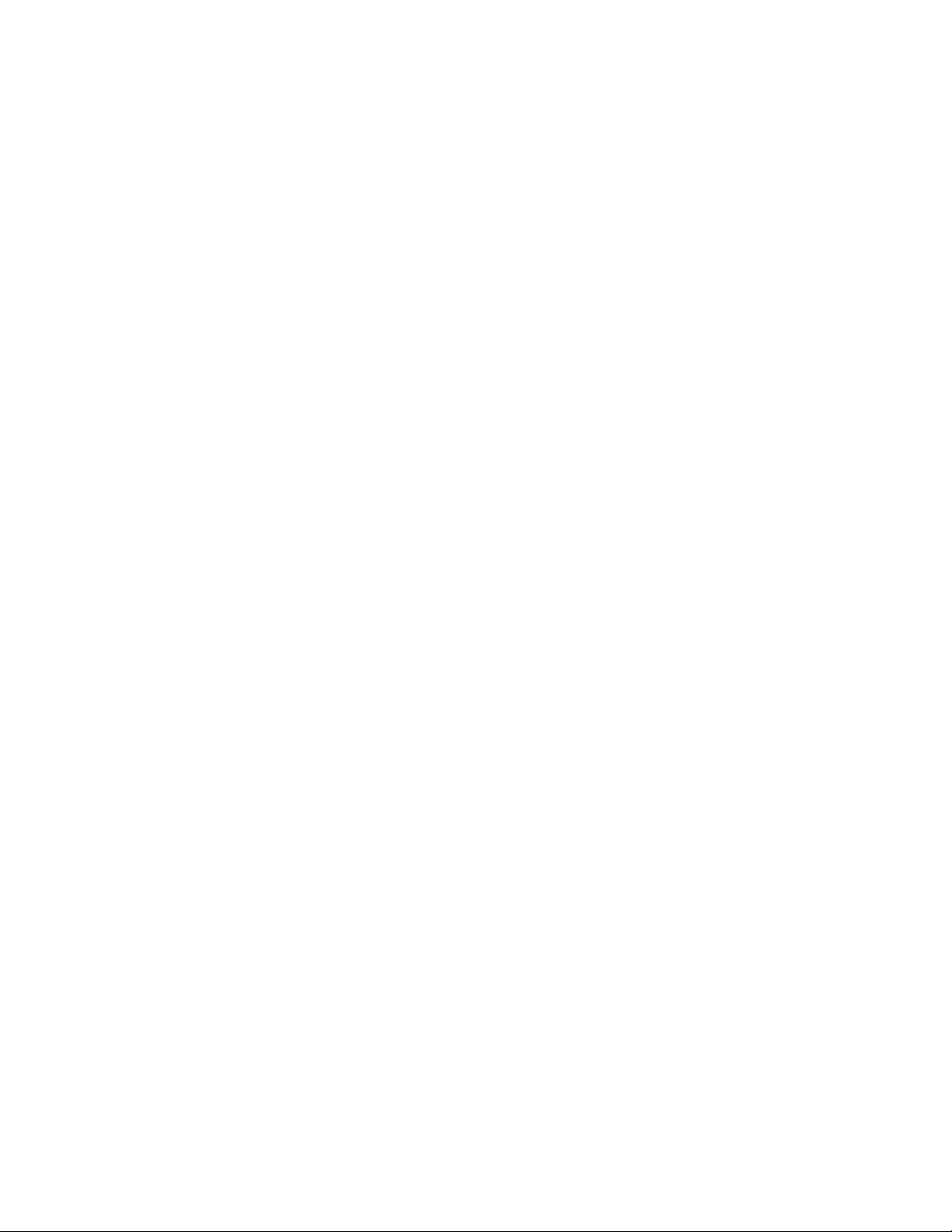
6.1.2 Renaming Folders . . . . . . . . . . . . . . . . . . . . . . . . . . . . . . . . . . . . . . . . . . . . . . . . . . . 74
6.1.3 Deleting Folders . . . . . . . . . . . . . . . . . . . . . . . . . . . . . . . . . . . . . . . . . . . . . . . . . . . . 74
6.1.4 Creating a Personal Folder . . . . . . . . . . . . . . . . . . . . . . . . . . . . . . . . . . . . . . . . . . . . 75
6.2 Using Shared Folders . . . . . . . . . . . . . . . . . . . . . . . . . . . . . . . . . . . . . . . . . . . . . . . . . . . . . . . 75
6.2.1 Creating a Shared Folder . . . . . . . . . . . . . . . . . . . . . . . . . . . . . . . . . . . . . . . . . . . . . 75
6.2.2 Sharing an Existing Folder with Other Users . . . . . . . . . . . . . . . . . . . . . . . . . . . . . . 75
6.2.3 Posting a Message to a Shared Folder . . . . . . . . . . . . . . . . . . . . . . . . . . . . . . . . . . . 76
6.3 Managing Contacts Through Your Mailbox . . . . . . . . . . . . . . . . . . . . . . . . . . . . . . . . . . . . . . . 76
6.3.1 Managing Contacts . . . . . . . . . . . . . . . . . . . . . . . . . . . . . . . . . . . . . . . . . . . . . . . . . . 77
6.3.2 Managing Groups . . . . . . . . . . . . . . . . . . . . . . . . . . . . . . . . . . . . . . . . . . . . . . . . . . . 77
6.3.3 Managing Resources . . . . . . . . . . . . . . . . . . . . . . . . . . . . . . . . . . . . . . . . . . . . . . . . 78
6.3.4 Managing Organizations . . . . . . . . . . . . . . . . . . . . . . . . . . . . . . . . . . . . . . . . . . . . . . 78
6.3.5 Changing the Display Name of a Contact . . . . . . . . . . . . . . . . . . . . . . . . . . . . . . . . . 79
6.4 Archiving the Items in Your Mailbox . . . . . . . . . . . . . . . . . . . . . . . . . . . . . . . . . . . . . . . . . . . . 79
6.4.1 Archiving an Item in Your Mailbox. . . . . . . . . . . . . . . . . . . . . . . . . . . . . . . . . . . . . . . 80
6.4.2 Viewing Archived Items . . . . . . . . . . . . . . . . . . . . . . . . . . . . . . . . . . . . . . . . . . . . . . . 80
6.4.3 Unarchiving Items . . . . . . . . . . . . . . . . . . . . . . . . . . . . . . . . . . . . . . . . . . . . . . . . . . . 80
6.4.4 Archiving Items Automatically . . . . . . . . . . . . . . . . . . . . . . . . . . . . . . . . . . . . . . . . . . 80
6.5 Printing Items in Your Mailbox . . . . . . . . . . . . . . . . . . . . . . . . . . . . . . . . . . . . . . . . . . . . . . . . . 81
6.5.1 Printing GroupWise Items . . . . . . . . . . . . . . . . . . . . . . . . . . . . . . . . . . . . . . . . . . . . . 81
6.5.2 Printing Your GroupWise Calendar . . . . . . . . . . . . . . . . . . . . . . . . . . . . . . . . . . . . . . 82
6.6 Creating Rules . . . . . . . . . . . . . . . . . . . . . . . . . . . . . . . . . . . . . . . . . . . . . . . . . . . . . . . . . . . . . 82
6.6.1 Actions a Rule Can Perform . . . . . . . . . . . . . . . . . . . . . . . . . . . . . . . . . . . . . . . . . . . 83
6.6.2 Events That Trigger a Rule . . . . . . . . . . . . . . . . . . . . . . . . . . . . . . . . . . . . . . . . . . . . 84
6.6.3 Creating a Rule . . . . . . . . . . . . . . . . . . . . . . . . . . . . . . . . . . . . . . . . . . . . . . . . . . . . . 85
6.6.4 Creating a Vacation Rule . . . . . . . . . . . . . . . . . . . . . . . . . . . . . . . . . . . . . . . . . . . . . 86
6.6.5 Creating a Rule to Forward All Mail to a Private Mail Account . . . . . . . . . . . . . . . . . 87
6.6.6 Copying a Rule to Make a New Rule . . . . . . . . . . . . . . . . . . . . . . . . . . . . . . . . . . . . 87
6.6.7 Editing a Rule . . . . . . . . . . . . . . . . . . . . . . . . . . . . . . . . . . . . . . . . . . . . . . . . . . . . . . 87
6.6.8 Deleting a Rule . . . . . . . . . . . . . . . . . . . . . . . . . . . . . . . . . . . . . . . . . . . . . . . . . . . . . 87
6.6.9 Limiting Items Affected by a Rule . . . . . . . . . . . . . . . . . . . . . . . . . . . . . . . . . . . . . . . 87
6.6.10 Running a Rule Manually . . . . . . . . . . . . . . . . . . . . . . . . . . . . . . . . . . . . . . . . . . . . . 88
6.6.11 Enabling or Disabling a Rule . . . . . . . . . . . . . . . . . . . . . . . . . . . . . . . . . . . . . . . . . . . 88
6.6.12 Using Rule Operators . . . . . . . . . . . . . . . . . . . . . . . . . . . . . . . . . . . . . . . . . . . . . . . . 89
6.6.13 Understanding Rule Fields . . . . . . . . . . . . . . . . . . . . . . . . . . . . . . . . . . . . . . . . . . . . 90
6.7 Giving Other People Access to Your Mailbox . . . . . . . . . . . . . . . . . . . . . . . . . . . . . . . . . . . . . 94
6.7.1 Receiving Proxy Rights . . . . . . . . . . . . . . . . . . . . . . . . . . . . . . . . . . . . . . . . . . . . . . . 94
6.7.2 Assigning Proxy Rights to Another User . . . . . . . . . . . . . . . . . . . . . . . . . . . . . . . . . . 94
6.7.3 Adding and Removing Proxy Names and Rights in Your Access List. . . . . . . . . . . . 95
6.7.4 Managing Someone Else’s Mailbox or Calendar . . . . . . . . . . . . . . . . . . . . . . . . . . . 95
6.7.5 Adding and Removing Users in Your Proxy List . . . . . . . . . . . . . . . . . . . . . . . . . . . . 96
6.8 Saving Items in Your Mailbox . . . . . . . . . . . . . . . . . . . . . . . . . . . . . . . . . . . . . . . . . . . . . . . . . 96
6.9 Owning Resources . . . . . . . . . . . . . . . . . . . . . . . . . . . . . . . . . . . . . . . . . . . . . . . . . . . . . . . . . 97
6.9.1 Accepting and Declining Resource Requests . . . . . . . . . . . . . . . . . . . . . . . . . . . . . . 97
6.9.2 Creating a Rule for a Resource. . . . . . . . . . . . . . . . . . . . . . . . . . . . . . . . . . . . . . . . . 97
6.10 Opening and Emptying the Trash . . . . . . . . . . . . . . . . . . . . . . . . . . . . . . . . . . . . . . . . . . . . . . 98
6.10.1 Opening Your Trash . . . . . . . . . . . . . . . . . . . . . . . . . . . . . . . . . . . . . . . . . . . . . . . . . 98
6.10.2 Undeleting an Item in the Trash . . . . . . . . . . . . . . . . . . . . . . . . . . . . . . . . . . . . . . . . 98
6.10.3 Saving an Item That Is in Your Trash . . . . . . . . . . . . . . . . . . . . . . . . . . . . . . . . . . . . 99
6.10.4 Emptying the Trash . . . . . . . . . . . . . . . . . . . . . . . . . . . . . . . . . . . . . . . . . . . . . . . . . . 99
6.10.5 Emptying Selected Items from the Trash . . . . . . . . . . . . . . . . . . . . . . . . . . . . . . . . . 99
6.10.6 Emptying the Trash Automatically. . . . . . . . . . . . . . . . . . . . . . . . . . . . . . . . . . . . . . . 99
6.11 Deleting Items from Your Mailbox . . . . . . . . . . . . . . . . . . . . . . . . . . . . . . . . . . . . . . . . . . . . . 100
6.11.1 Deleting an Item from Your Mailbox . . . . . . . . . . . . . . . . . . . . . . . . . . . . . . . . . . . . 100
6.11.2 Deleting and Emptying Items from Your Mailbox . . . . . . . . . . . . . . . . . . . . . . . . . . 100
6.12 Backing Up Your Mailbox . . . . . . . . . . . . . . . . . . . . . . . . . . . . . . . . . . . . . . . . . . . . . . . . . . . 100
6.12.1 Backing Up Your Mailbox . . . . . . . . . . . . . . . . . . . . . . . . . . . . . . . . . . . . . . . . . . . . 100
novdocx (en) 6 April 2007
Contents 7
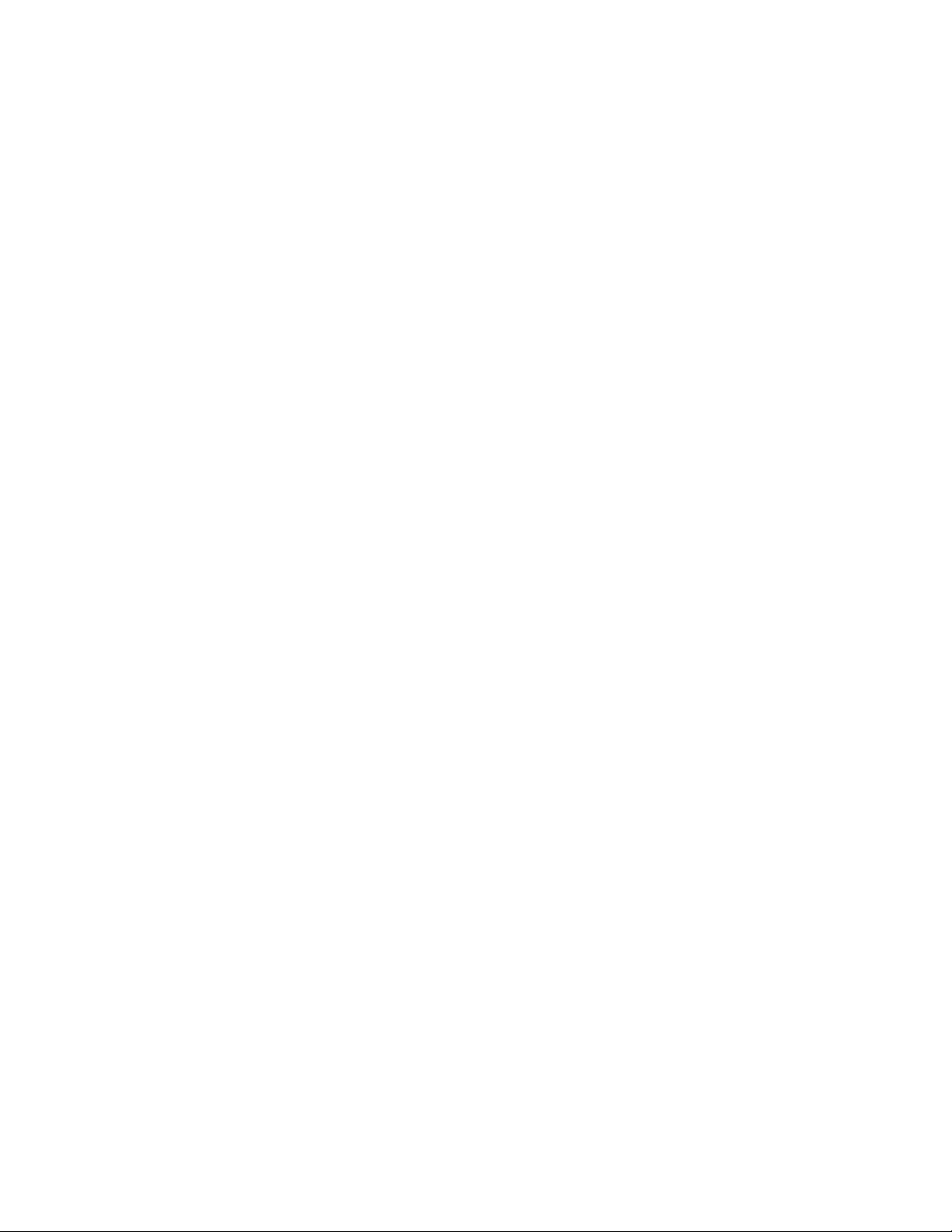
6.12.2 Restoring Items from Backup. . . . . . . . . . . . . . . . . . . . . . . . . . . . . . . . . . . . . . . . . . 101
6.13 Repairing Your Mailbox . . . . . . . . . . . . . . . . . . . . . . . . . . . . . . . . . . . . . . . . . . . . . . . . . . . . . 101
6.14 Finding Items . . . . . . . . . . . . . . . . . . . . . . . . . . . . . . . . . . . . . . . . . . . . . . . . . . . . . . . . . . . . . 101
6.14.1 Finding an Item Using Search Criteria . . . . . . . . . . . . . . . . . . . . . . . . . . . . . . . . . . . 102
6.14.2 Narrowing a Find . . . . . . . . . . . . . . . . . . . . . . . . . . . . . . . . . . . . . . . . . . . . . . . . . . . 102
6.15 Filtering Items . . . . . . . . . . . . . . . . . . . . . . . . . . . . . . . . . . . . . . . . . . . . . . . . . . . . . . . . . . . . . 102
6.16 Using the Columns in Your Mailbox . . . . . . . . . . . . . . . . . . . . . . . . . . . . . . . . . . . . . . . . . . . . 102
7 Using the Address Book 103
7.1 Understanding Address Books . . . . . . . . . . . . . . . . . . . . . . . . . . . . . . . . . . . . . . . . . . . . . . . . 103
7.1.1 Using the Address Book, the Address Selector, and the Contacts Folder . . . . . . . . 103
7.1.2 System Address Book . . . . . . . . . . . . . . . . . . . . . . . . . . . . . . . . . . . . . . . . . . . . . . . 105
7.1.3 Frequent Contacts Address Book . . . . . . . . . . . . . . . . . . . . . . . . . . . . . . . . . . . . . . 105
7.1.4 Personal Address Books . . . . . . . . . . . . . . . . . . . . . . . . . . . . . . . . . . . . . . . . . . . . . 106
7.1.5 Shared Address Books . . . . . . . . . . . . . . . . . . . . . . . . . . . . . . . . . . . . . . . . . . . . . . 106
7.2 Searching for Users and Resources. . . . . . . . . . . . . . . . . . . . . . . . . . . . . . . . . . . . . . . . . . . . 106
7.2.1 Searching for User, Resource, Organization, and Group Addresses . . . . . . . . . . . 107
7.3 Using Groups to Address Items . . . . . . . . . . . . . . . . . . . . . . . . . . . . . . . . . . . . . . . . . . . . . . . 107
7.3.1 Creating and Saving a Personal Group . . . . . . . . . . . . . . . . . . . . . . . . . . . . . . . . . . 108
7.3.2 Addressing Items to a Group . . . . . . . . . . . . . . . . . . . . . . . . . . . . . . . . . . . . . . . . . . 108
7.3.3 Adding and Removing Contacts from a Personal Group . . . . . . . . . . . . . . . . . . . . . 109
7.3.4 Viewing Group Information. . . . . . . . . . . . . . . . . . . . . . . . . . . . . . . . . . . . . . . . . . . . 109
7.3.5 Deleting a Group from a Personal Address Book . . . . . . . . . . . . . . . . . . . . . . . . . . 109
7.4 Printing Lists from the Address Book . . . . . . . . . . . . . . . . . . . . . . . . . . . . . . . . . . . . . . . . . . . 110
7.5 Using the Address Selector and Address Book to Send Messages. . . . . . . . . . . . . . . . . . . . 110
7.5.1 Using the Address Selector to Address an Item . . . . . . . . . . . . . . . . . . . . . . . . . . . 110
7.5.2 Sending Mail from the Address Book. . . . . . . . . . . . . . . . . . . . . . . . . . . . . . . . . . . . 111
7.6 Using Frequent Contacts . . . . . . . . . . . . . . . . . . . . . . . . . . . . . . . . . . . . . . . . . . . . . . . . . . . . 111
7.7 Managing Personal Address Books . . . . . . . . . . . . . . . . . . . . . . . . . . . . . . . . . . . . . . . . . . . . 111
7.7.1 Creating a Personal Address Book . . . . . . . . . . . . . . . . . . . . . . . . . . . . . . . . . . . . . 112
7.7.2 Deleting a Personal Address Book . . . . . . . . . . . . . . . . . . . . . . . . . . . . . . . . . . . . . 112
7.7.3 Editing a Personal Address Book. . . . . . . . . . . . . . . . . . . . . . . . . . . . . . . . . . . . . . . 112
7.8 Sharing an Address Book with Another User . . . . . . . . . . . . . . . . . . . . . . . . . . . . . . . . . . . . . 113
novdocx (en) 6 April 2007
8 Using Caching Mode 115
8.1 Setting Up Your Caching Mailbox. . . . . . . . . . . . . . . . . . . . . . . . . . . . . . . . . . . . . . . . . . . . . . 115
8.2 Synchronizing Your Caching Mailbox with Your Online Mailbox . . . . . . . . . . . . . . . . . . . . . . 116
8.3 Deleting Items in Your Caching Mailbox. . . . . . . . . . . . . . . . . . . . . . . . . . . . . . . . . . . . . . . . . 116
8.4 Connection Status . . . . . . . . . . . . . . . . . . . . . . . . . . . . . . . . . . . . . . . . . . . . . . . . . . . . . . . . . 116
9 Working with Documents 117
10 Customizing GroupWise 119
10.1 Requesting a Reply for All Items You Send . . . . . . . . . . . . . . . . . . . . . . . . . . . . . . . . . . . . . . 119
10.2 Setting the Key Used to Delete Items. . . . . . . . . . . . . . . . . . . . . . . . . . . . . . . . . . . . . . . . . . . 120
10.3 Confirming Deletion of Items . . . . . . . . . . . . . . . . . . . . . . . . . . . . . . . . . . . . . . . . . . . . . . . . . 120
10.4 Show Hidden Files . . . . . . . . . . . . . . . . . . . . . . . . . . . . . . . . . . . . . . . . . . . . . . . . . . . . . . . . . 120
10.5 Specifying Where Archived Items Are Stored . . . . . . . . . . . . . . . . . . . . . . . . . . . . . . . . . . . . 120
10.6 Seeing Time Zones of Other Locales . . . . . . . . . . . . . . . . . . . . . . . . . . . . . . . . . . . . . . . . . . . 121
10.7 Calculating a Start or End Date . . . . . . . . . . . . . . . . . . . . . . . . . . . . . . . . . . . . . . . . . . . . . . . 121
10.8 Changing the Priority of Items You Send . . . . . . . . . . . . . . . . . . . . . . . . . . . . . . . . . . . . . . . . 121
8 GroupWise 7 Cross-Platform Client User Guide
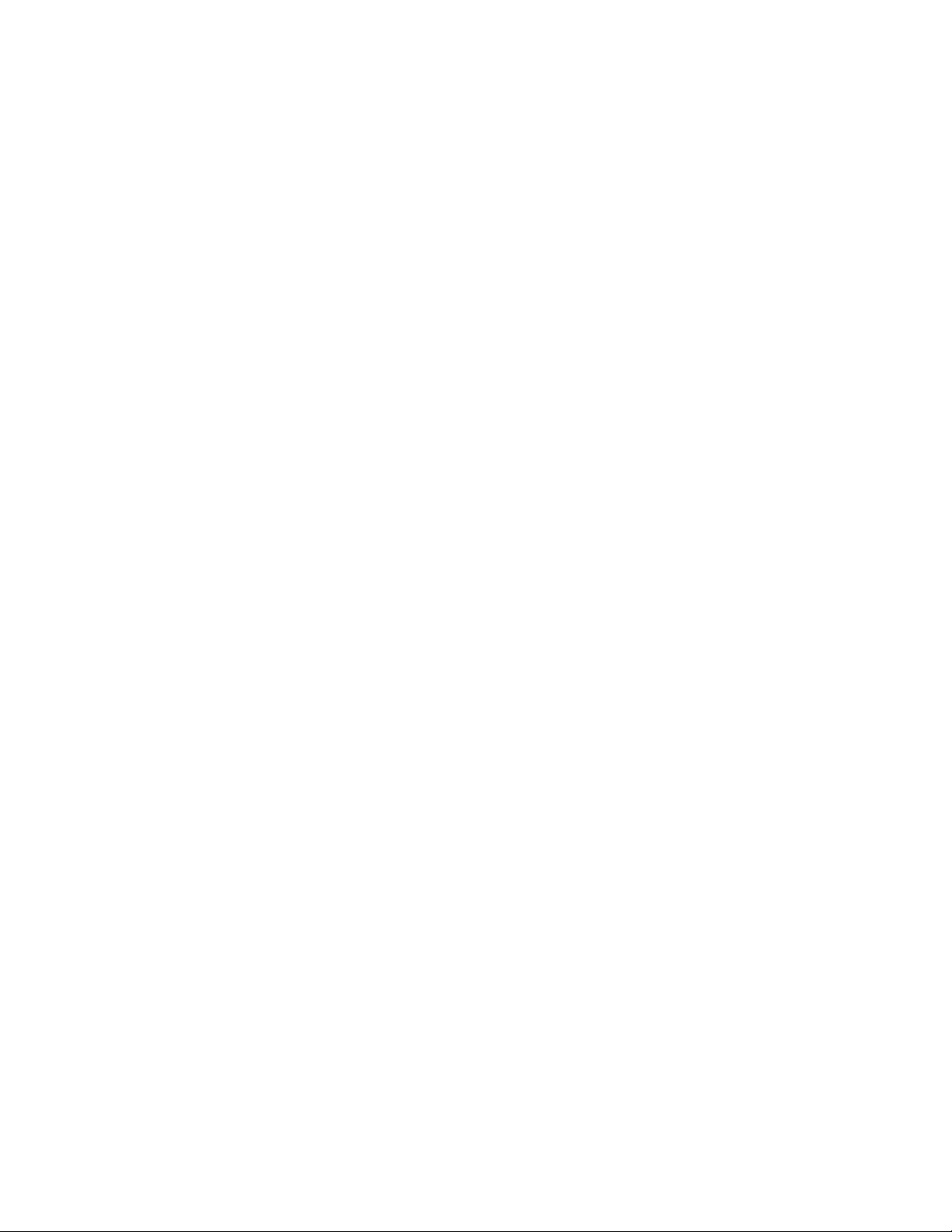
10.9 Setting Printing Options . . . . . . . . . . . . . . . . . . . . . . . . . . . . . . . . . . . . . . . . . . . . . . . . . . . . . 122
10.10 Changing the GroupWise Interface Language . . . . . . . . . . . . . . . . . . . . . . . . . . . . . . . . . . . 122
10.11 Setting Your Default Plain Text Reply Format . . . . . . . . . . . . . . . . . . . . . . . . . . . . . . . . . . . . 122
10.12 Setting Your Default HTML Reply Format . . . . . . . . . . . . . . . . . . . . . . . . . . . . . . . . . . . . . . . 123
10.13 Toolbar Display/Hide Options . . . . . . . . . . . . . . . . . . . . . . . . . . . . . . . . . . . . . . . . . . . . . . . . 123
10.14 Changing Your Display Name . . . . . . . . . . . . . . . . . . . . . . . . . . . . . . . . . . . . . . . . . . . . . . . . 124
10.15 Using Startup Options . . . . . . . . . . . . . . . . . . . . . . . . . . . . . . . . . . . . . . . . . . . . . . . . . . . . . . 124
10.15.1 GroupWise Startup Options on Linux . . . . . . . . . . . . . . . . . . . . . . . . . . . . . . . . . . . 124
10.15.2 GroupWise Language Codes . . . . . . . . . . . . . . . . . . . . . . . . . . . . . . . . . . . . . . . . . 125
10.15.3 Using GroupWise Startup Options on Linux . . . . . . . . . . . . . . . . . . . . . . . . . . . . . . 125
10.15.4 Using GroupWise Startup Options on a Macintosh. . . . . . . . . . . . . . . . . . . . . . . . . 126
11 GroupWise Frequently Asked Questions 127
A Documentation Updates 129
A.1 February 27, 2007 (Support Pack 2) . . . . . . . . . . . . . . . . . . . . . . . . . . . . . . . . . . . . . . . . . . . 129
A.2 May 31, 2006 (Support Pack 1) . . . . . . . . . . . . . . . . . . . . . . . . . . . . . . . . . . . . . . . . . . . . . . . 129
A.3 November 30, 2005 . . . . . . . . . . . . . . . . . . . . . . . . . . . . . . . . . . . . . . . . . . . . . . . . . . . . . . . . 130
novdocx (en) 6 April 2007
Contents 9
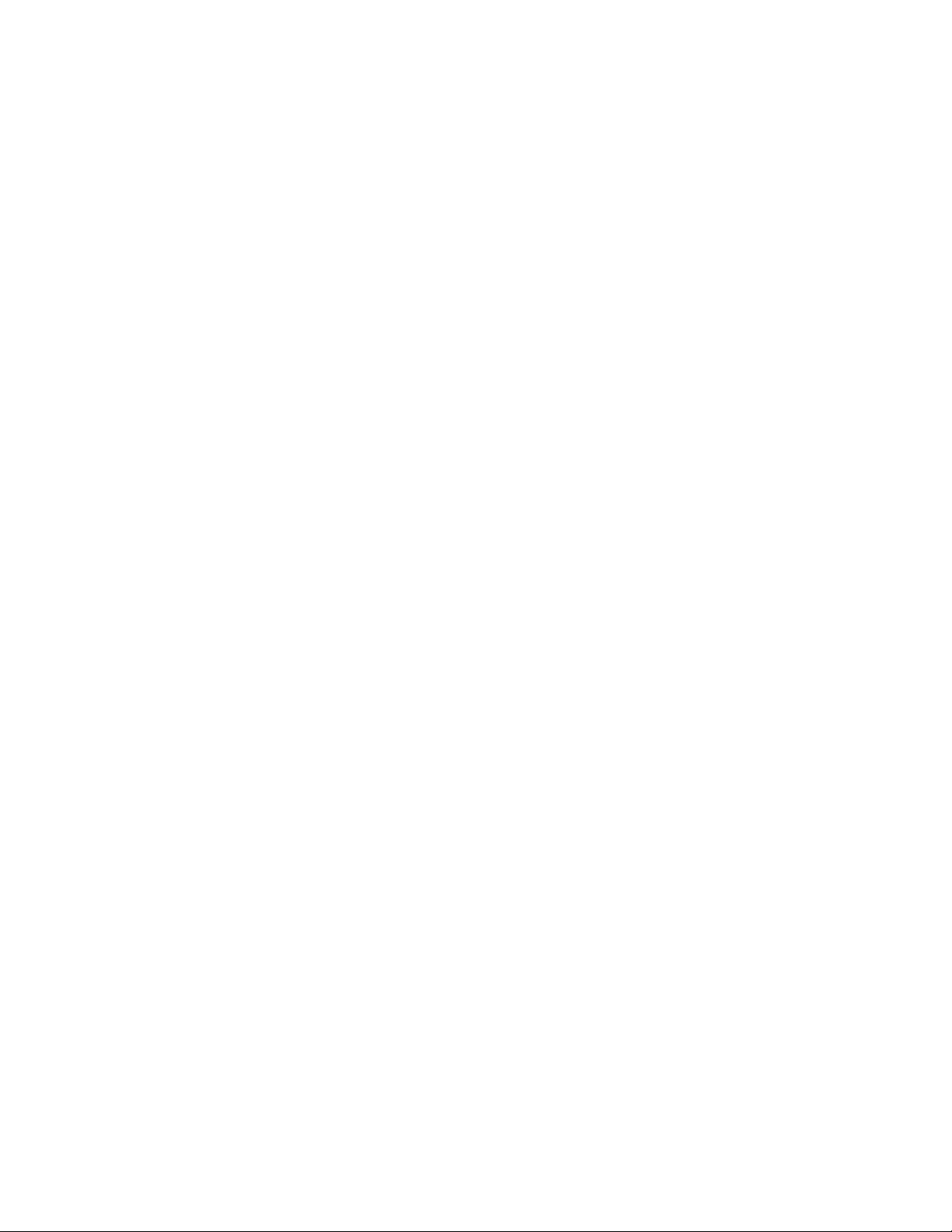
novdocx (en) 6 April 2007
10 GroupWise 7 Cross-Platform Client User Guide
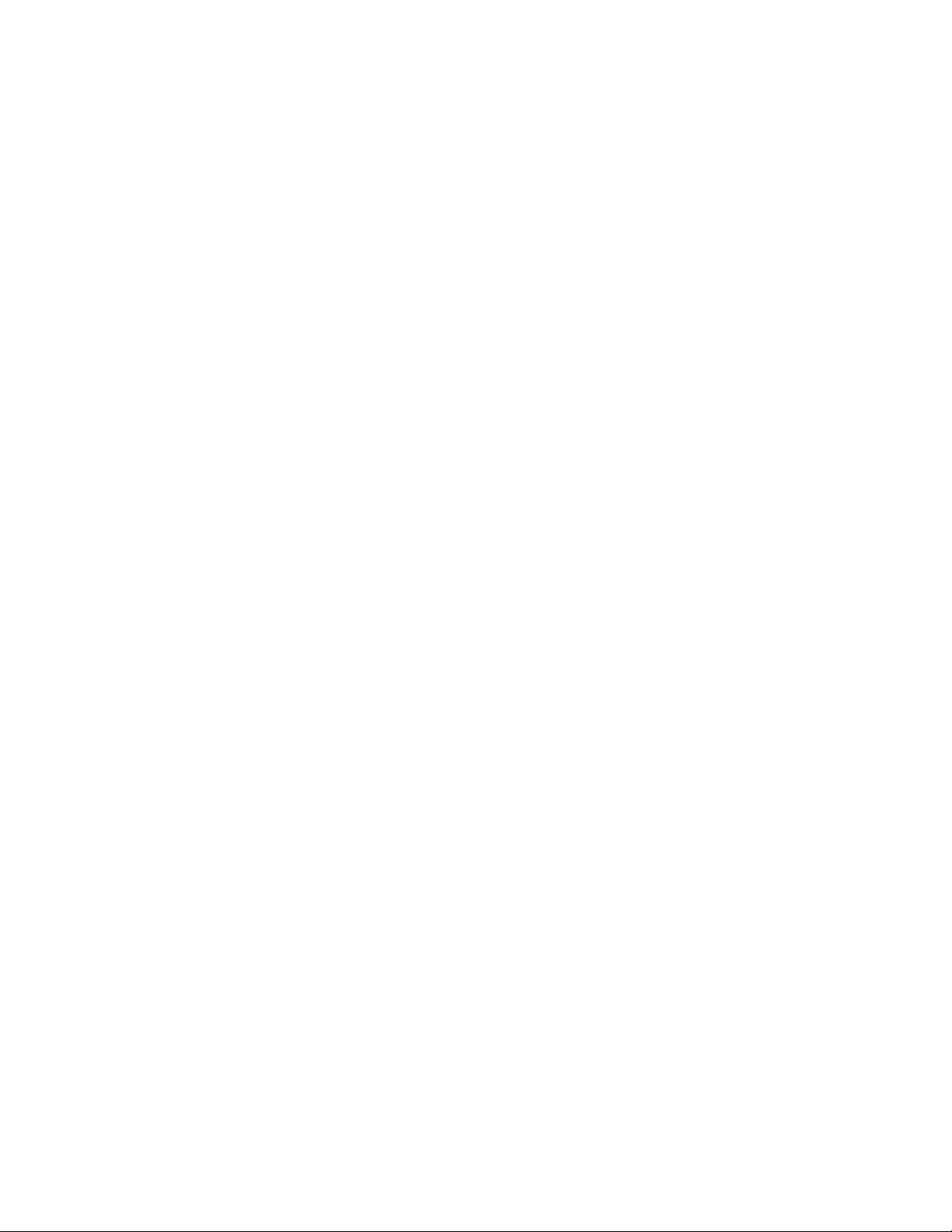
About This Guide
This Novell® GroupWise® 7 Cross-Platform Client User Guide explains how to use GroupWise on
a Linux* or Macintosh* computer. The guide is divided into the following sections:
“Getting Started” on page 13
“Logging In to GroupWise” on page 27
“Working with Items in Your Mailbox” on page 31
“Scheduling Group and Posted Items” on page 59
“Using Your Calendar” on page 69
“Managing Your Mailbox” on page 73
“Using the Address Book” on page 103
“Using Caching Mode” on page 115
“Customizing GroupWise” on page 119
“GroupWise Frequently Asked Questions” on page 127
novdocx (en) 6 April 2007
Audience
This guide is intended for GroupWise users.
Feedback
We want to hear your comments and suggestions about this manual and the other documentation
included with this product. Please use the User Comments feature at the bottom of each page of the
online documentation, or go to www.novell.com/documentation/feedback.html and enter your
comments there.
Documentation Updates
For the most recent version of the GroupWise 7 Cross-Platform Client User Guide, visit the Novell
GroupWise 7 documentation Web site (http://www.novell.com/documentation/gw7).
Additional Documentation
For additional GroupWise documentation, see the following guides at the Novell GroupWise 7
documentation Web site (http://www.novell.com/documentation/gw7):
Installation Guide
Administration Guide
Multi-System Administration Guide
Interoperability Guide
Troubleshooting Guides
GroupWise WebAccess Client User Guide
GroupWise Cross-Platform Client User Guide
About This Guide
11
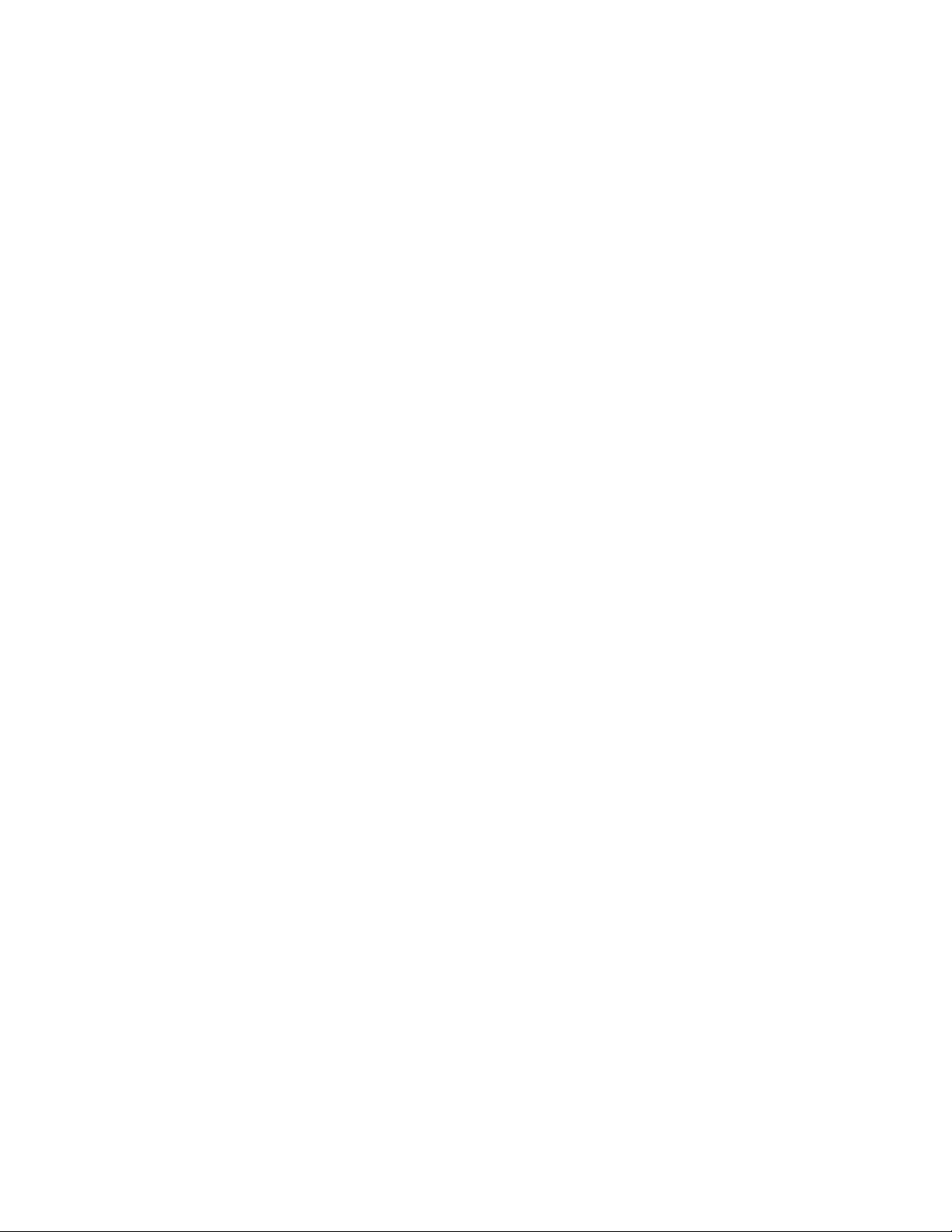
GroupWise Client Frequently Asked Questions (FAQ)
Documentation Conventions
In Novell documentation, a greater-than symbol (>) is used to separate actions within a step and
items in a cross-reference path.
A trademark symbol (
®
, TM, etc.) denotes a Novell trademark. An asterisk (*) denotes a third-party
trademark.
When a single pathname can be written with a backslash for some platforms or a forward slash for
other platforms, the pathname is presented with a backslash. Users of platforms that require a
forward slash, such as Linux or UNIX, should use forward slashes as required by your software.
novdocx (en) 6 April 2007
12 GroupWise 7 Cross-Platform Client User Guide
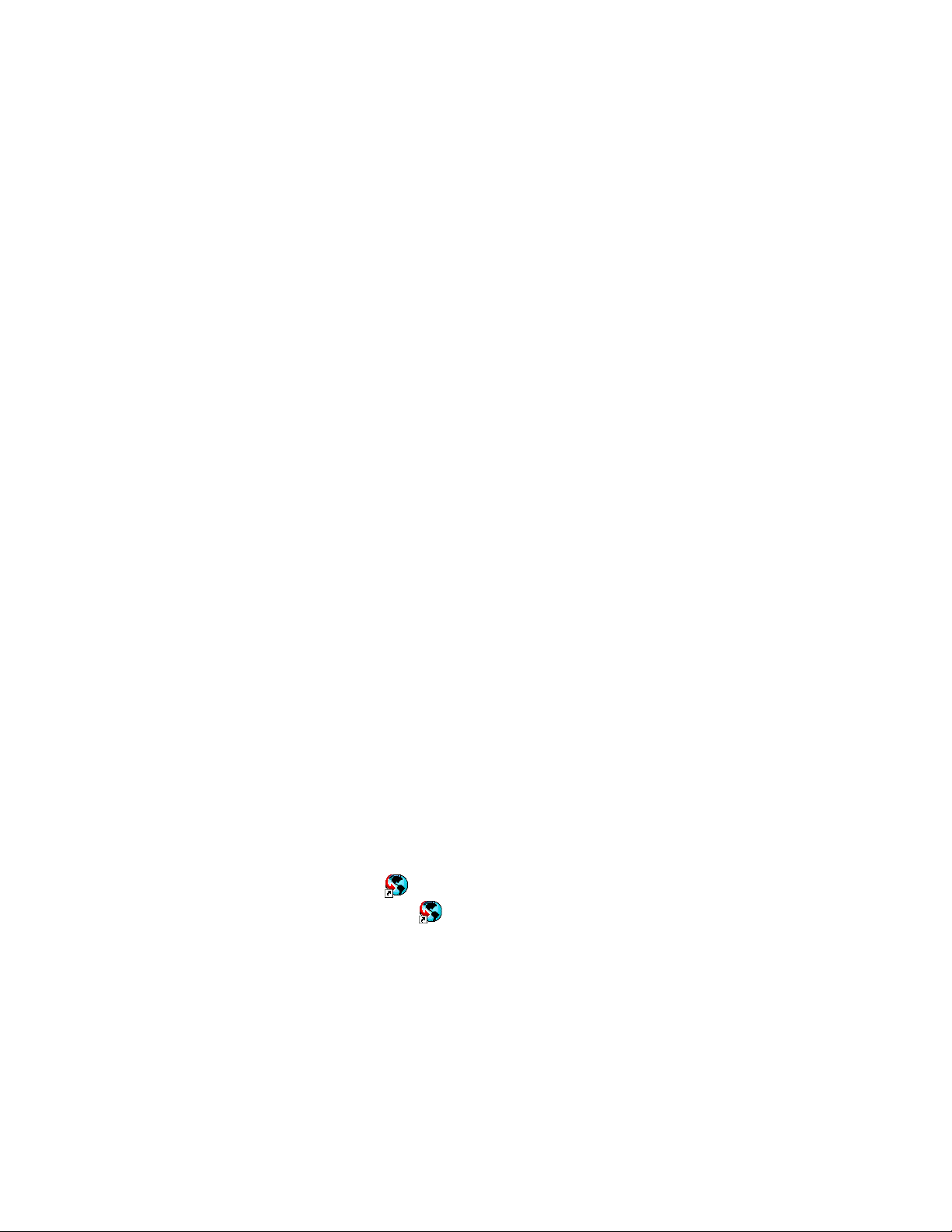
1
Getting Started
GroupWise® is a robust, dependable messaging and collaboration system that connects you to your
universal mailbox anytime and anywhere. This section provides an introductory overview to help
you start using the GroupWise Cross-Platform client.
Section 1.1, “Installing the GroupWise Cross-Platform Client,” on page 13
Section 1.2, “Getting Acquainted with the Main GroupWise Window,” on page 14
Section 1.3, “Using Different GroupWise Modes,” on page 18
Section 1.4, “Understanding Your Mailbox,” on page 19
Section 1.5, “Using the Toolbar,” on page 23
Section 1.6, “Using Shortcut Keys,” on page 23
Section 1.7, “Learning More,” on page 25
novdocx (en) 6 April 2007
1
1.1 Installing the GroupWise Cross-Platform Client
To begin using the GroupWise Cross-Platform client, you or your system administrator must install
GroupWise on your Linux or Macintosh computer.
Section 1.1.1, “Installing the GroupWise Cross-Platform Client on Linux,” on page 13
Section 1.1.2, “Installing the GroupWise Cross-Platform Client on a Macintosh,” on page 13
1.1.1 Installing the GroupWise Cross-Platform Client on Linux
1 In a terminal window, become root by entering su and the root password.
2 Change to the root of the GroupWise 7 for Linux Cross-Platform Client CD.
3 Enter ./install.
4 Select the language in which you want to run the Installation Advisor and install the Cross-
Platform client software, then click OK.
5 In the Installation Advisor, click Install Products > Install GroupWise Client.
6 When the installation is complete, click OK.
For your convenience, a GroupWise icon is automatically created on your desktop.
7 To start GroupWise, click the GroupWise icon.
8 Specify the username, password, and server information, then click OK.
For more information about logging in to GroupWise, see Chapter 2, “Logging In to GroupWise,”
on page 27.
1.1.2 Installing the GroupWise Cross-Platform Client on a Macintosh
1 Browse to the GroupWise.app.sit file on the GroupWise 7 for Linux Cross-Platform Client CD.
Getting Started
13
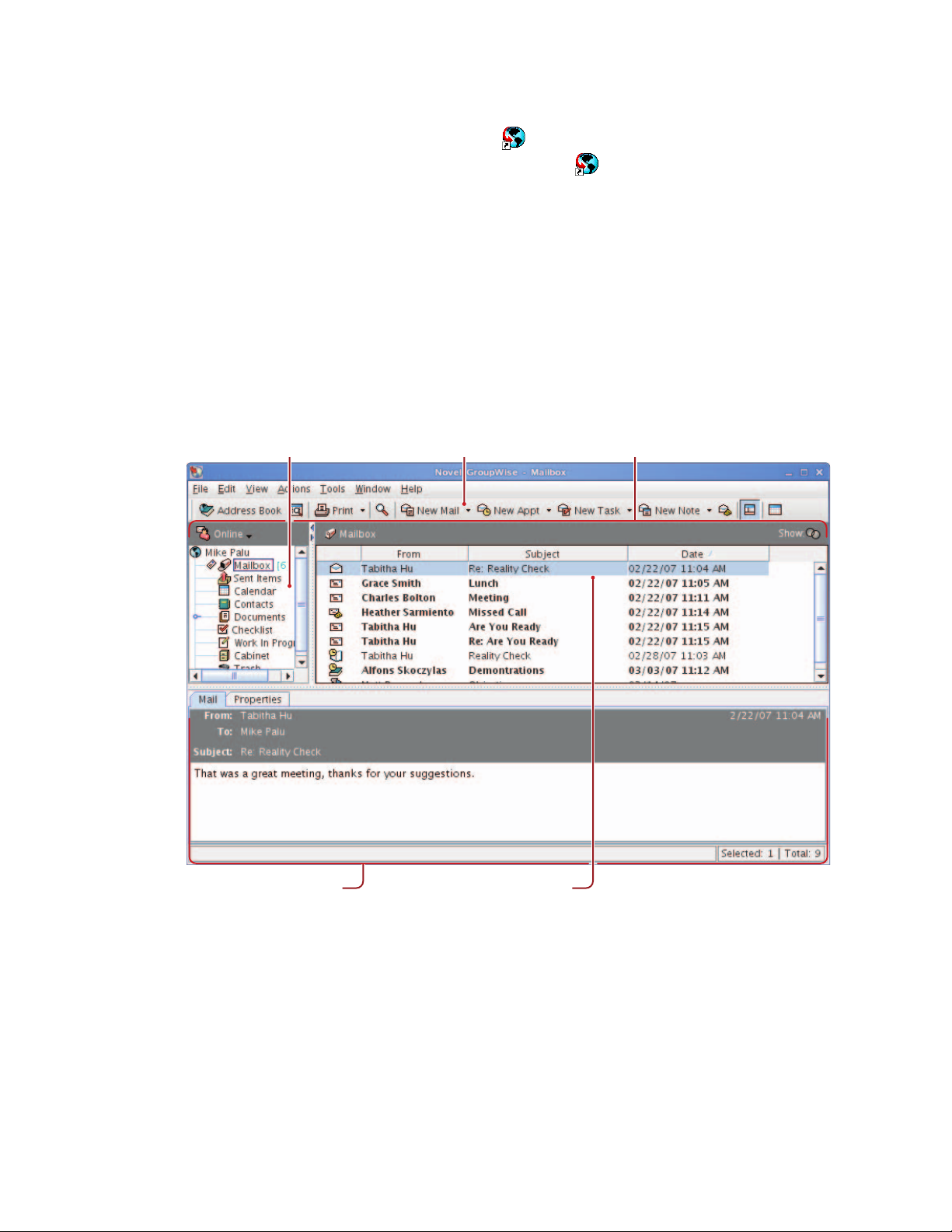
2 Double-click the GroupWise.dmg file to install the Cross-Platform client software.
The installation process adds a GroupWise icon to your desktop.
3 To start GroupWise, double-click the GroupWise icon .
4 Specify the username, password, and server information, then click OK.
For more information about logging in to GroupWise, see Chapter 2, “Logging In to GroupWise,”
on page 27.
1.2 Getting Acquainted with the Main GroupWise Window
The Main Window is your primary work area in GroupWise. From the Main Window, you can read
your messages, schedule appointments, view your Calendar, manage contacts, change the
GroupWise mode you’re running in, open folders, open documents, and much more.
Figure 1-1 Groupwise Main Window
novdocx (en) 6 April 2007
Quick Viewer Item List
You can open more than one Main Window by clicking Window, then clicking New Main Window.
This is useful if you proxy for another user. You can look at your own Main Window and the Main
Window belonging to the person you are proxying for. (For more information about proxies, see
Section 6.7, “Giving Other People Access to Your Mailbox,” on page 94.) You might also want to
open a certain folder in one window and look at your Calendar in another. You can open as many
Main Windows as your computer’s memory allows.
The basic components of the Main Window are explained below.
14 GroupWise 7 Cross-Platform Client User Guide
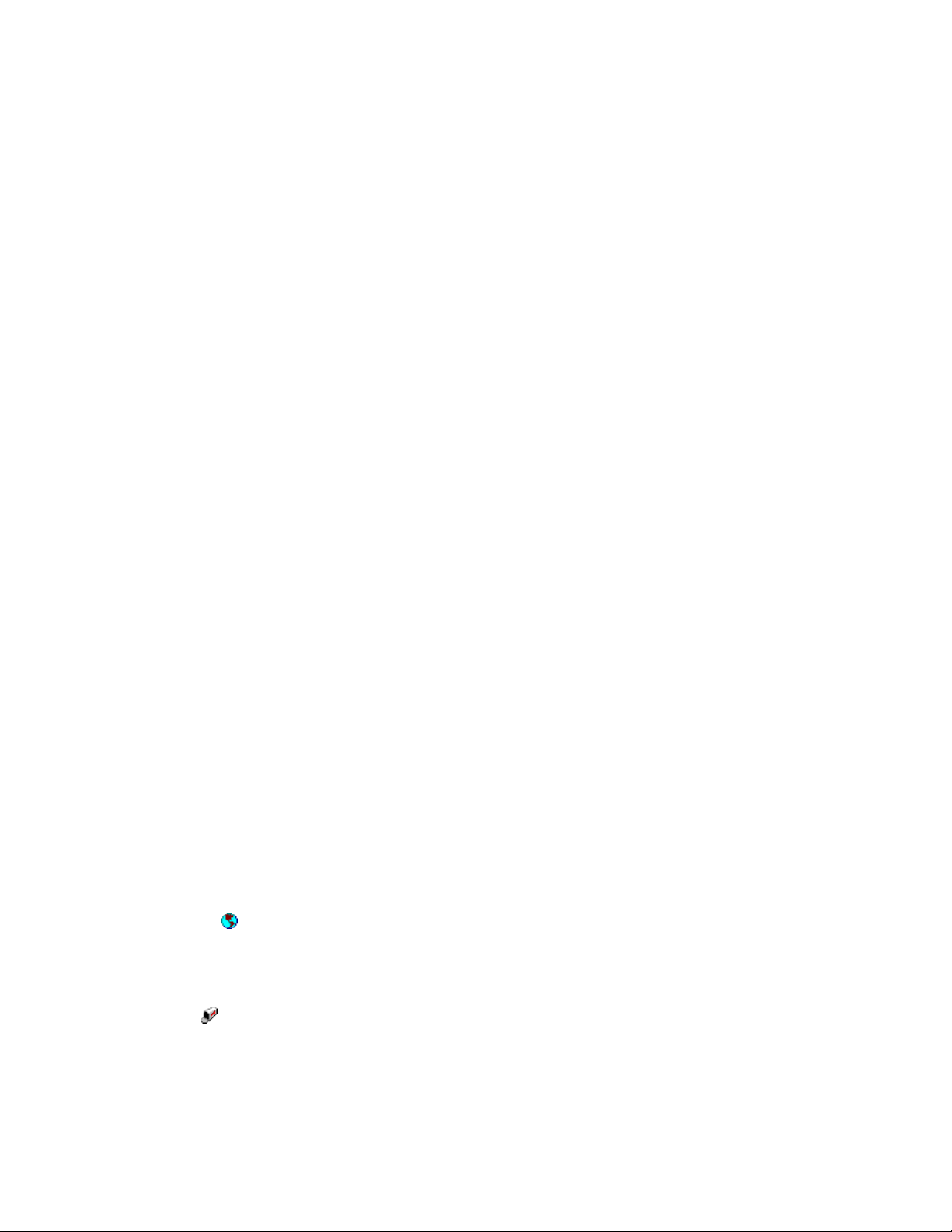
1.2.1 Toolbar
The toolbar lets you quickly accomplish common GroupWise tasks, such as opening the Address
Book, sending mail messages, and finding an item. For information about the toolbar, see
Section 1.5, “Using the Toolbar,” on page 23.
1.2.2 Folder and Item List Header
The Folder and Item List header provides a drop-down list where you can select the GroupWise
mode you want to run (Online or Caching), open your archive, and select a proxy mailbox. For
information about these features, see Section 1.3, “Using Different GroupWise Modes,” on page 18,
Section 6.4, “Archiving the Items in Your Mailbox,” on page 79, and Section 6.7, “Giving Other
People Access to Your Mailbox,” on page 94.
1.2.3 Folder List
The Folder List at the left of the Main Window lets you organize your GroupWise items by creating
folders to store your items in. Next to any folder (except for shared folders), the number of unread
items is shown in square brackets. Next to the Sent Items folder, the number in square brackets
shows how many items are pending to be sent from Caching mode. For information about the
different GroupWise folders, see Section 6.1, “Using the Folder List,” on page 73.
novdocx (en) 6 April 2007
Here is what you’ll find in each of the default folders:
“User Folder” on page 15
“Mailbox Folder” on page 15
“Sent Items Folder” on page 16
“Calendar Folder” on page 16
“Contacts Folder” on page 16
“Checklist Folder” on page 16
“Documents Folder” on page 17
“Cabinet Folder” on page 17
“Junk Mail Folder” on page 17
“Trash Folder” on page 18
“Shared Folders” on page 18
User Folder
Your user folder (indicated by your name) represents your GroupWise database. All folders in
your Main Window are subfolders of your user folder.
Mailbox Folder
The Mailbox displays all the items you have received, with the exception of scheduled items
(appointments, tasks, and reminder notes) you have accepted or declined. Accepted scheduled items
and tasks are moved to the Calendar.
Getting Started 15
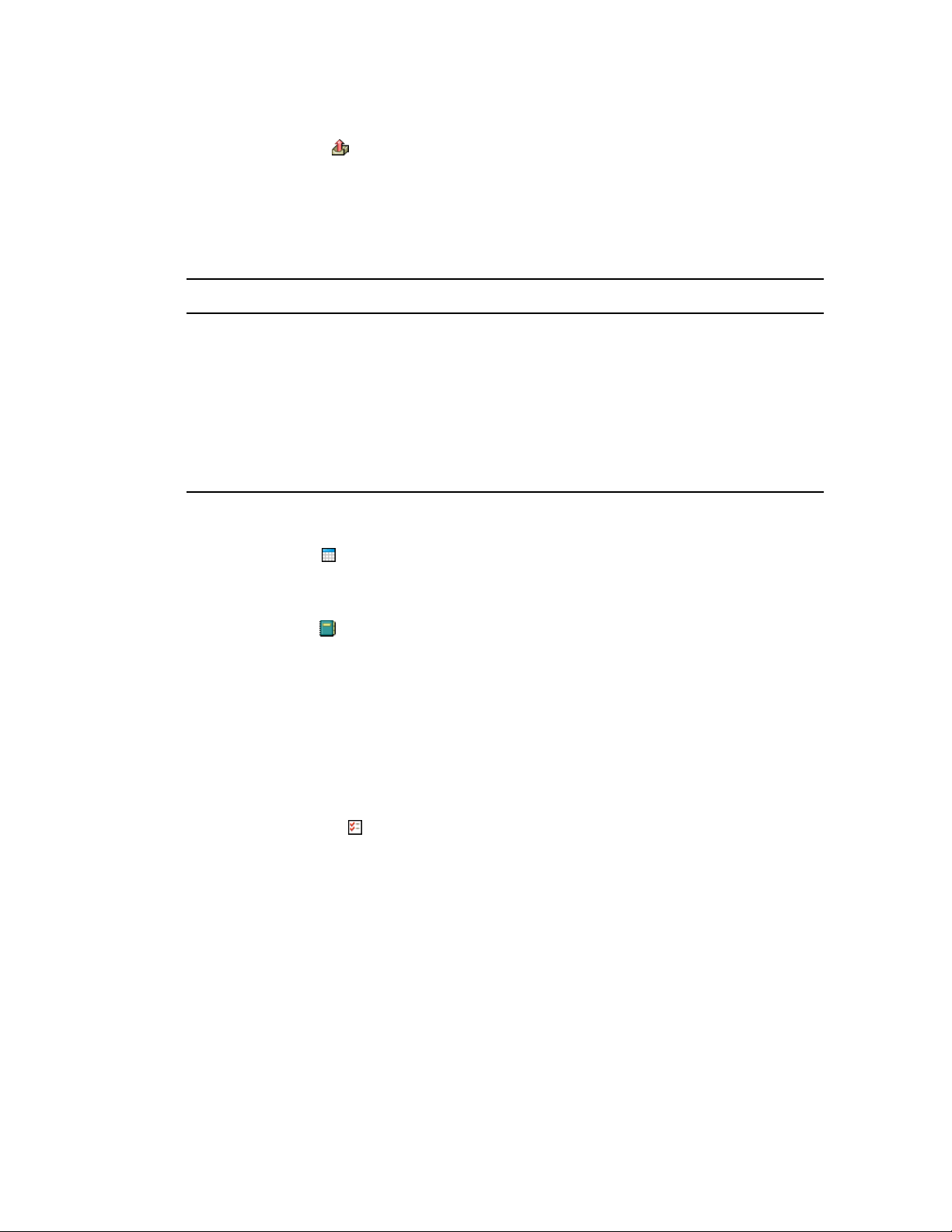
Sent Items Folder
The Sent Items folder displays the items you have sent from the Mailbox and Calendar.
The Sent Items folder has changed since versions prior to GroupWise 6.5. The following table
compares the previous Sent Items query folder and the current Sent Items folder.
Table 1-1 Comparison Between Sent Items Query Folder and Sent Items Folder
Sent Items Folder (Current) Sent Items Query Folder (Prior to GroupWise 6.5)
novdocx (en) 6 April 2007
All sent items reside in this folder unless they are
moved to a folder other than the Mailbox or
Calendar. If a sent item is moved to another
folder, it no longer displays in the Sent Items
folder.
You can resend, reschedule, and retract sent
items from this folder.
No items actually reside in this folder. This folder is
a Find Results folder, which means a Find is
performed when you click the folder and the results
of the Find (all sent items) are displayed in the
folder. If you delete an item from this folder, the
original item remains in its original folder and
redisplays the next time you open this folder.
You can resend, reschedule, and retract sent items
from this folder.
Calendar Folder
The Calendar folder shows several calendar view options.
Contacts Folder
The Contacts folder , by default, represents the Frequent Contacts address book in the Address
Book. Any modification you make in the Contacts Folder is also made in the Frequent Contacts
address book.
From this folder, you can view, create and modify contacts, resources, organizations and groups.
Your proxies never see your Contacts folder. (For more information about proxies, see Section 6.7,
“Giving Other People Access to Your Mailbox,” on page 94.)
Checklist Folder
Use the Checklist folder to create a task list. You can move any items (mail messages, phone
messages, reminder notes, tasks, or appointments) to this folder and arrange them in the order you
want. Each item is marked with a check box so that you can check items off as you complete them.
The following is a comparison between the Checklist folder and the Task List query folder (found in
previous versions of GroupWise).
16 GroupWise 7 Cross-Platform Client User Guide
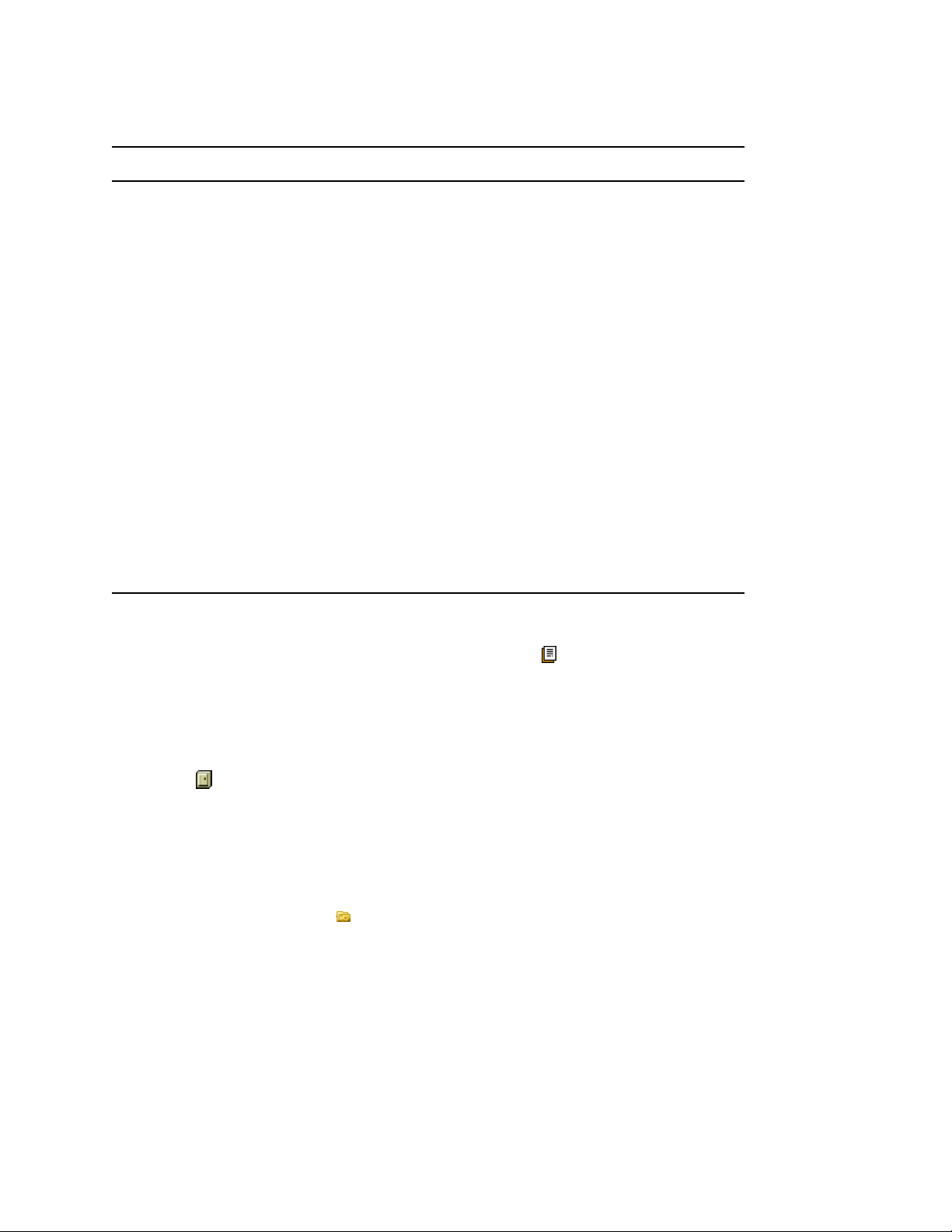
Table 1-2 Comparison Between Checklist Folder and Task List Folder
Checklist Folder Task List Folder (in Previous Versions of GroupWise)
novdocx (en) 6 April 2007
This folder contains the following items:
Items you have moved to this folder
Items you have posted to this folder
Items that are part of a checklist that you
have created in another folder
Any item type can reside in this folder. Only tasks show in this folder. Tasks are scheduled
To mark an item completed, click the check
box next to the item in the Item List.
Checklist items do not display in the Task List
of the Calendar.
No items actually reside in this folder. This folder is a
Find Results folder, which means a Find is
performed when you click the folder and the results
of the Find (all scheduled tasks) are displayed in the
folder. If you delete an item from this folder, the
original item remains in its original folder and
redisplays the next time you open this folder.
items that are associated with a due date.
To mark an item completed, open the item, then click
Completed.
Due dates are set by the person who sent you the
task. If you post a task for yourself, you can set a
due date.
To set the priority of an item, open the item, then
type a priority in the Priority field.
Tasks display in the Task List of the Calendar and
can be marked Completed from the Calendar.
Tasks that are past due show as red in the Calendar.
Documents Folder
Your document references are organized in the Documents folder so you can locate them easily.
The Documents folder can contain only documents. If any other type of item is moved to this folder
by a GroupWise client older than version 5.5, the item is deleted.
Cabinet Folder
The Cabinet contains all your personal folders. You can rearrange and nest folders by clicking
Edit > Folders. You can change how the folders are sorted by right-clicking the Cabinet folder,
clicking Properties, then selecting what you want to sort by.
Junk Mail Folder
All e-mail items from addresses and Internet domains that are junked through Junk Mail Handling
are placed in the Junk Mail folder . This folder is not created in the folder list unless a Junk Mail
option is enabled.
While Junk Mail options are enabled, this folder cannot be deleted. However, the folder can be
renamed or moved to a different location in the folder list. If all Junk Mail options are disabled, the
folder can be deleted. The folder can also be deleted if the Junk Mail Handling feature is disabled by
the system administrator.
To delete items from the Junk Mail Folder, right-click the folder, click Empty Junk Mail Folder, then
click Yes.
Getting Started 17
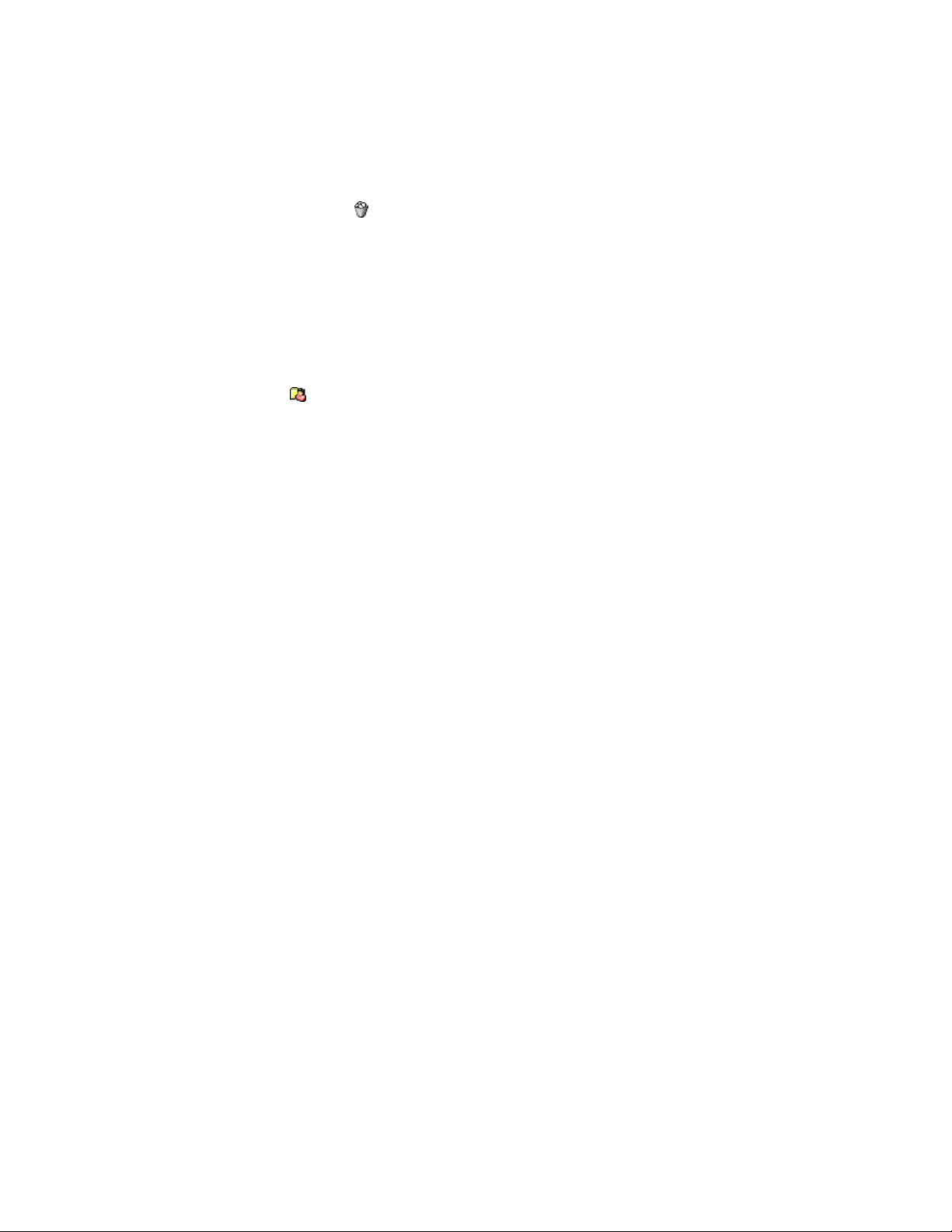
For more information about Junk Mail Handling, see “Handling Unwanted Mail” on page 47.
Trash Folder
All deleted mail and phone messages, appointments, tasks, documents, and reminder notes are
stored in the Trash folder . Items in the Trash can be viewed, opened, or returned to your Mailbox
before the Trash is emptied. (Emptying the Trash removes items in the Trash from the system.)
You can empty your entire Trash, or empty only selected items. Items in the Trash are automatically
emptied according to the number of days entered in the Cleanup tab in Environment Options, or you
can empty the Trash manually. The system administrator might specify that your Trash is emptied
automatically on a regular basis.
Shared Folders
A shared folder is like any other folder in your Cabinet, except other people have access to it. You
can create shared folders or share existing personal folders in your Cabinet. You choose whom to
share the folder with, and what rights to grant each user. Then, users can post messages to the shared
folder, drag existing items into the folder, and create discussion threads. You can’t share system
folders, which include the Cabinet, Trash, and Work In Progress folders.
novdocx (en) 6 April 2007
1.2.4 Item List
The Item List on the right side of the Main Window displays your mail and phone messages,
appointments, reminder notes, tasks, and document references. You can sort the Item List by
clicking a column heading. To reverse the sort order, click the column heading a second time. For
information about the icons used with different items, see “Icons Appearing Next to Items in Your
Mailbox and Calendar” on page 20.
1.2.5 QuickViewer
The QuickViewer opens below the Folder and Item List. You can quickly scan items and their
attachments in the QuickViewer rather than open each item in another window. For information
about the QuickViewer, see “Reading Items in the QuickViewer” on page 42.
1.3 Using Different GroupWise Modes
GroupWise provides two different ways to run the GroupWise client:
Section 1.3.1, “Online Mode,” on page 19
Section 1.3.2, “Caching Mode,” on page 19
You might be able to run GroupWise in either mode, or your system administrator might require that
you use only a certain mode.
Most GroupWise features are available in all both GroupWise modes, with some exceptions.
Subscribing to other users’ notifications is not available in Caching mode.
18 GroupWise 7 Cross-Platform Client User Guide
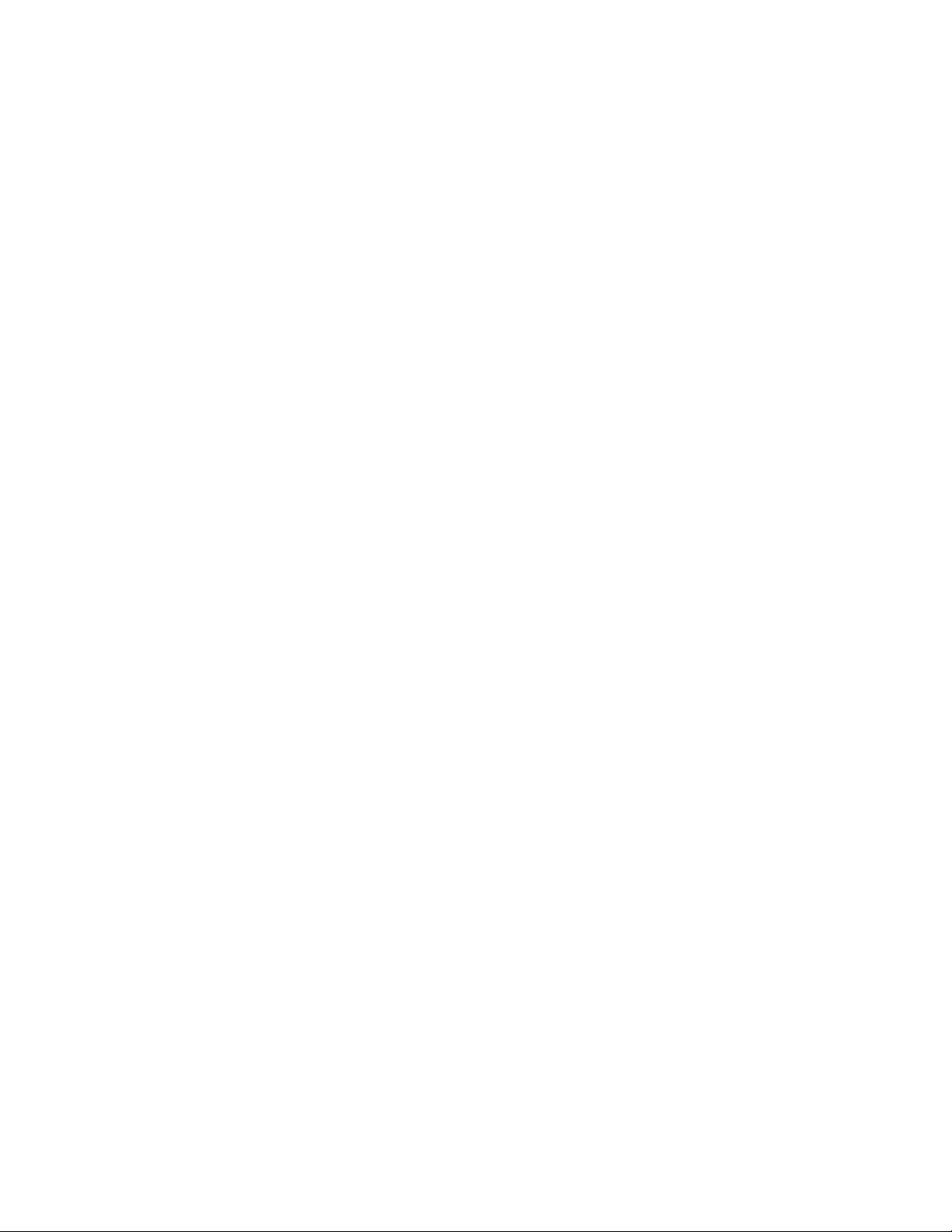
1.3.1 Online Mode
When you use Online mode, you are connected to your post office on the network. Your mailbox
displays the messages and information stored in your network mailbox (also called your Online
Mailbox). Online mode is connected to your network mailbox continuously. In Online mode, if your
Post Office Agent shuts down or you lose your network connection, you temporarily lose your
connection to your mailbox.
You should use this mode if you do not have a lot of network traffic, or if you use several different
workstations and do not want to download a local mailbox to each one.
1.3.2 Caching Mode
Caching mode stores a copy of your network mailbox, including your messages and other
information, on your local drive. This allows you to use GroupWise whether or not your network or
Post Office Agent is available. Because you are not connected to the network all the time, this mode
cuts down on network traffic and has the best performance. A connection is made automatically to
retrieve and send new messages. All updates are performed in the background so your work is not
interrupted.
novdocx (en) 6 April 2007
To use Caching mode, the client installation must be a standard installation, not a workstation
installation.
You should use this mode if you have enough disk space on your local drive to store your mailbox.
Several users can set up their Caching Mailboxes on a single shared computer.
For more information about setting up Caching Mode, see Chapter 8, “Using Caching Mode,” on
page 115.
1.4 Understanding Your Mailbox
All of your items, whether you send or receive them, are stored in your GroupWise Mailbox. You
can quickly display only received items, sent items, posted items, or draft items by clicking a setting
on the Display drop-down list. You can further restrict which items display in your Mailbox by using
filters. See Chapter 6, “Managing Your Mailbox,” on page 73 for more information.
You can organize your messages by moving them into folders within your Cabinet, and you can
create new folders as necessary. See Section 6.1, “Using the Folder List,” on page 73 for more
information.
1.4.1 Bolded Items in Your Mailbox
All unopened items in your Mailbox are bolded to help you easily identify which items and
documents you have not yet read. The icon appearing next to an item also indicates if it is unopened.
Sent items are also bolded to show when they are queued but not uploaded, status information has
not been received about the item being delivered, or they have not yet been transferred to the
Internet.
Getting Started 19
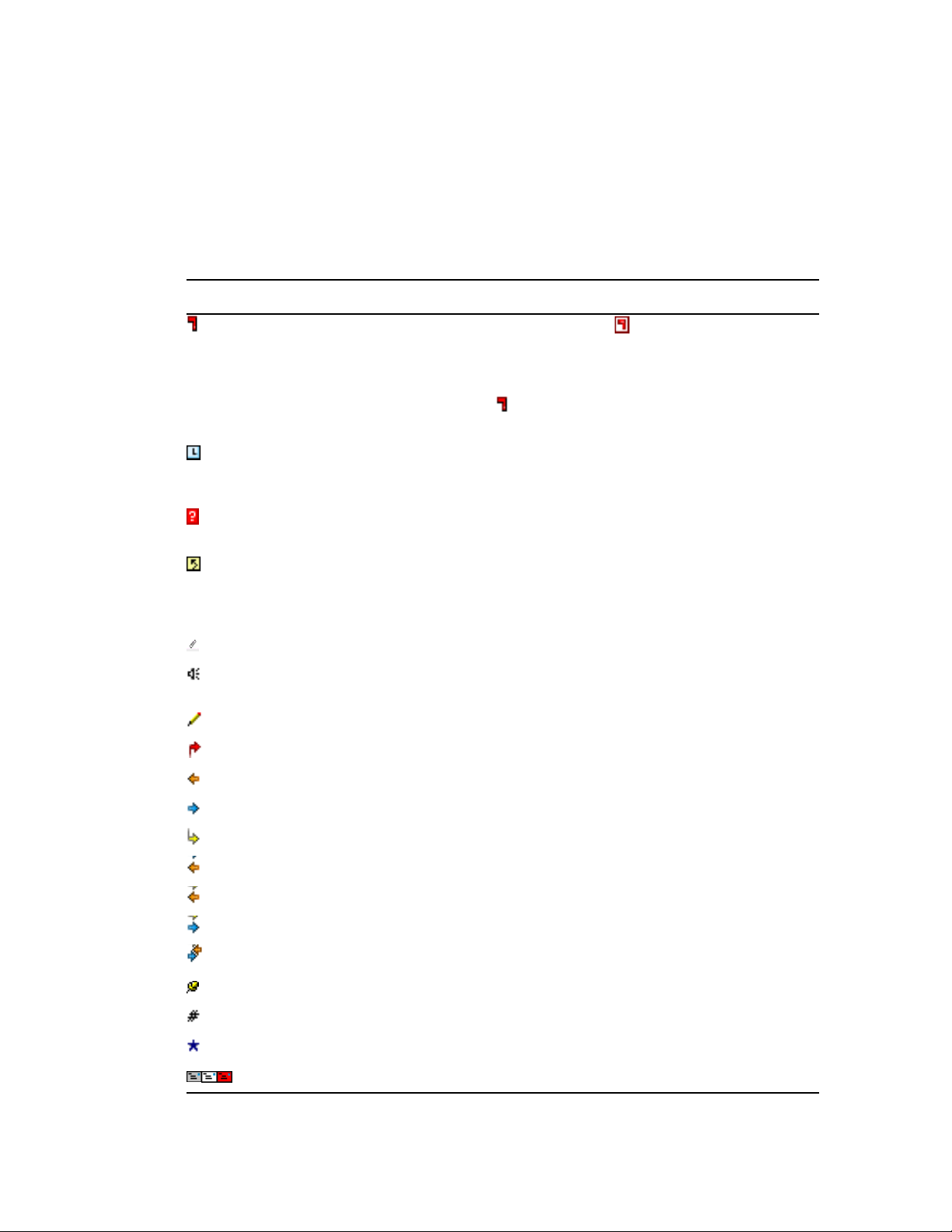
1.4.2 Icons Appearing Next to Items in Your Mailbox and Calendar
The icons that appear next to items in your Mailbox and Calendar show information about the items.
The following table explains what each icon means.
Table 1-3 Icon Descriptions
Icon Description
Next to an item you have sent in Caching mode, the icon indicates that the item
has been queued, but the queue has not been uploaded. After the item has been
uploaded, this icon indicates that status information has not been received about the
item being delivered to the destination post office or transferred to the Internet.
Next to the Sent Items folder, the icon indicates that there is at least one item that
has been queued but has not been uploaded.
Appears next to an item you have sent. If the item has been opened by at least one
person, this icon appears until all recipients have 1) opened the mail, phone
message, or reminder note; 2) accepted the appointment; or 3) completed the task.
novdocx (en) 6 April 2007
Appears next to an item you have sent. The item couldn’t be delivered to the
destination post office or it failed to transfer to the Internet.
Appears next to an item you have sent. Next to an appointment or task, this icon
indicates that at least one person has declined/deleted the item. Next to a mail
message, phone message, or reminder note, this icon indicates that at least one
person has deleted the item without opening it.
One or more attachments are included with the item.
One or more sound annotations are included with the item, or the item is a voice mail
message.
Draft item.
Appears next to an item you have sent.
Appears next to an item you have replied to.
Appears next to an item you have forwarded.
Appears next to an item you have delegated.
Appears next to an item you have replied to and forwarded
Appears next to an item you have replied to and delegated.
Appears next to an item you have forwarded and delegated.
Appears next to an item you have replied to, forwarded, and delegated
Posted item.
Specific version of a document.
Official version of a document.
Unopened mail message with a low, standard, or high priority.
20 GroupWise 7 Cross-Platform Client User Guide
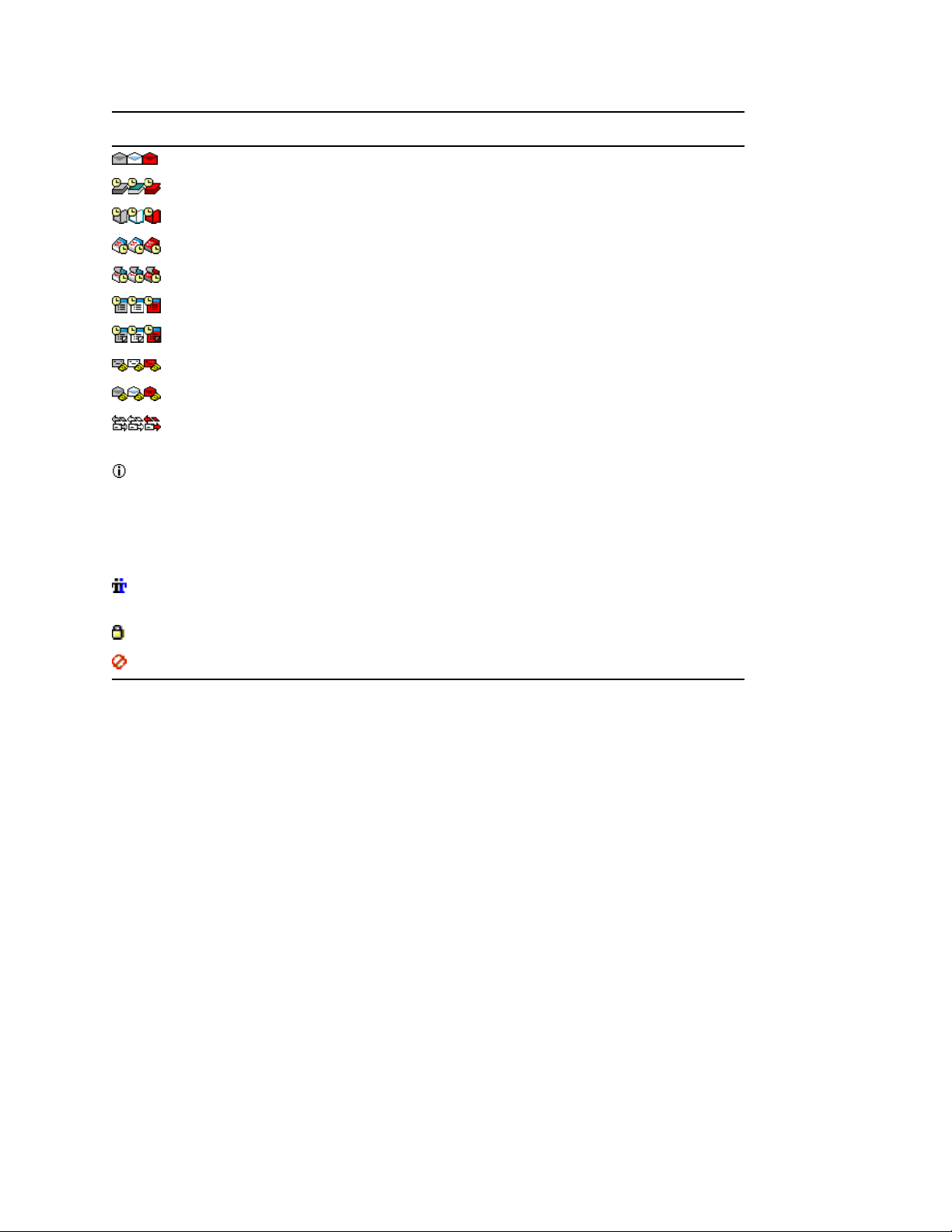
Icon Description
Opened mail message with a low, standard, or high priority.
Unopened appointment with a low, standard, or high priority.
Opened appointment with a low, standard, or high priority.
Unopened task with a low, standard, or high priority.
Opened task with a low, standard, or high priority.
Unopened reminder note with a low, standard, or high priority.
Opened reminder note with a low, standard, or high priority.
Unopened phone message with a low, standard, or high priority.
Opened phone message with a low, standard, or high priority.
The sender has requested that you reply to this item. The item can be a low,
standard, or high priority.
Appears in a Busy Search. If it appears to the left of a username or resource, you
can click a scheduled time across from the username or resource on the Individual
Schedules tab to display more information about the appointment in the box below.
However, the user or resource owner must give you appointment Read rights in the
Access List before this icon appears. See “Adding and Removing Proxy Names and
Rights in Your Access List” on page 95.
novdocx (en) 6 April 2007
Appears on your Calendar, indicates the item is a group appointment, reminder note,
or task.
Appears on your Calendar, indicates the item is marked private.
Appears on your Calendar, indicates that you declined the item but didn’t delete it.
1.4.3 Viewing Options in Your Mailbox
You can view the items in your Mailbox five different ways, depending on how you want the
information organized. Details, As Calendar, and As Checklist are all found on the View menu.
You can choose to have the display settings be temporary or permanent depending how you set
them.
To permanently set your display setting:
1 Right-click the folder you want to change the display settings for, then click Properties.
2 Click the Display tab.
3 Select the display setting from the View By drop-down list.
4 Click OK.
Details
Details displays a list of your items and information about them in columns, including Subject, Date,
CC, Priority, Document Type, Due Date, Size, Version#, and many other categories. Details is the
default Mailbox view if you have not changed your Mailbox properties. For information about
Getting Started 21
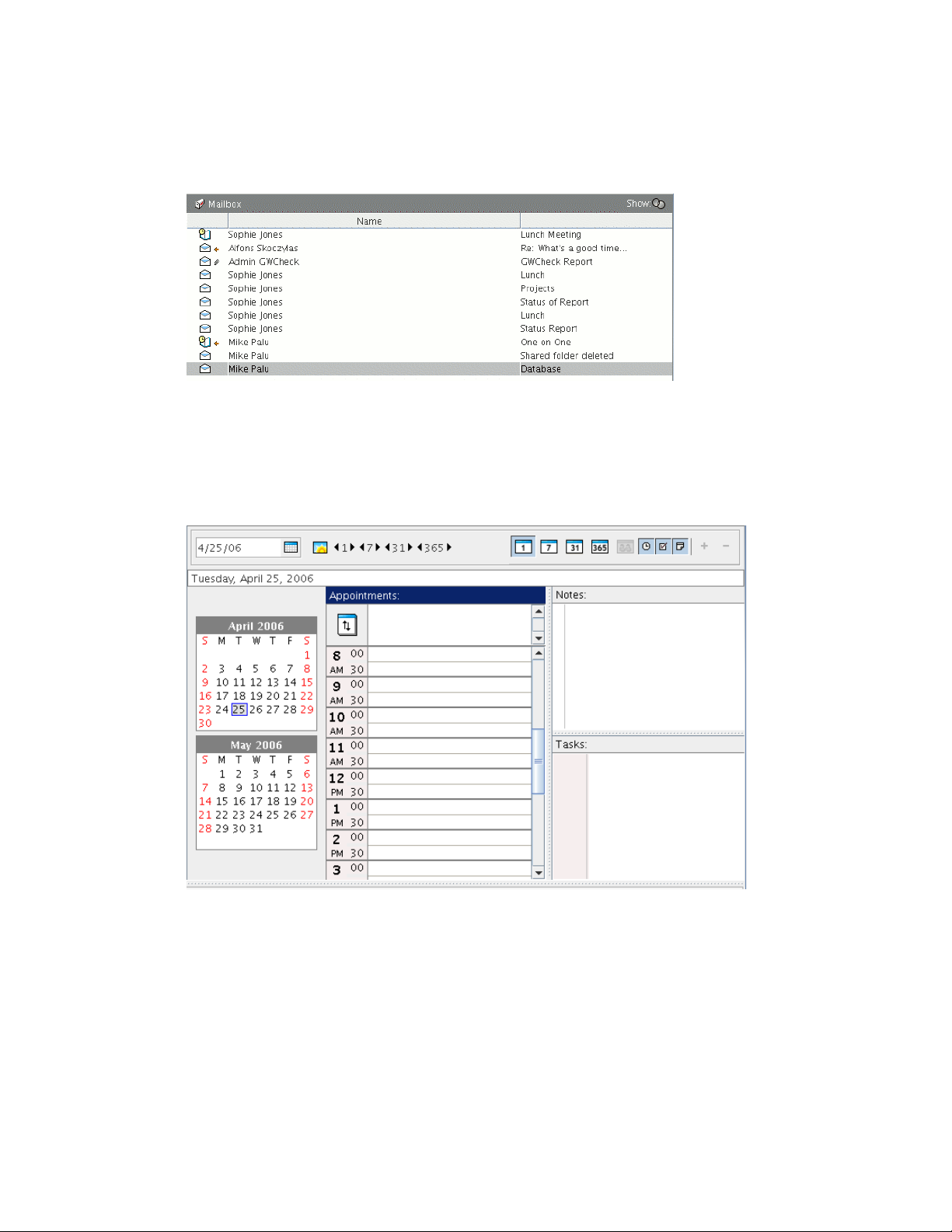
adding or rearranging columns, see Section 6.16, “Using the Columns in Your Mailbox,” on
page 102.
Figure 1-2 Details View
As Calendar
As Calendar displays all scheduled items saved in a particular folder. This is useful if you organize
all your appointments and other items for a specific project in one folder.
novdocx (en) 6 April 2007
Figure 1-3 Calendar View
As Checklist
As Checklist displays a checklist area at the top of your Item List where you can create a checklist
using the items in your Item List. Each item that is dragged to the checklist area displays with a
check box so that you can mark it completed. You can assign due dates, priorities, and more to
checklist items. Any items you move to the checklist area also displays in the Checklist folder in the
Folder List.
For more information about creating a checklist, see “Creating a Checklist” on page 45.
22 GroupWise 7 Cross-Platform Client User Guide
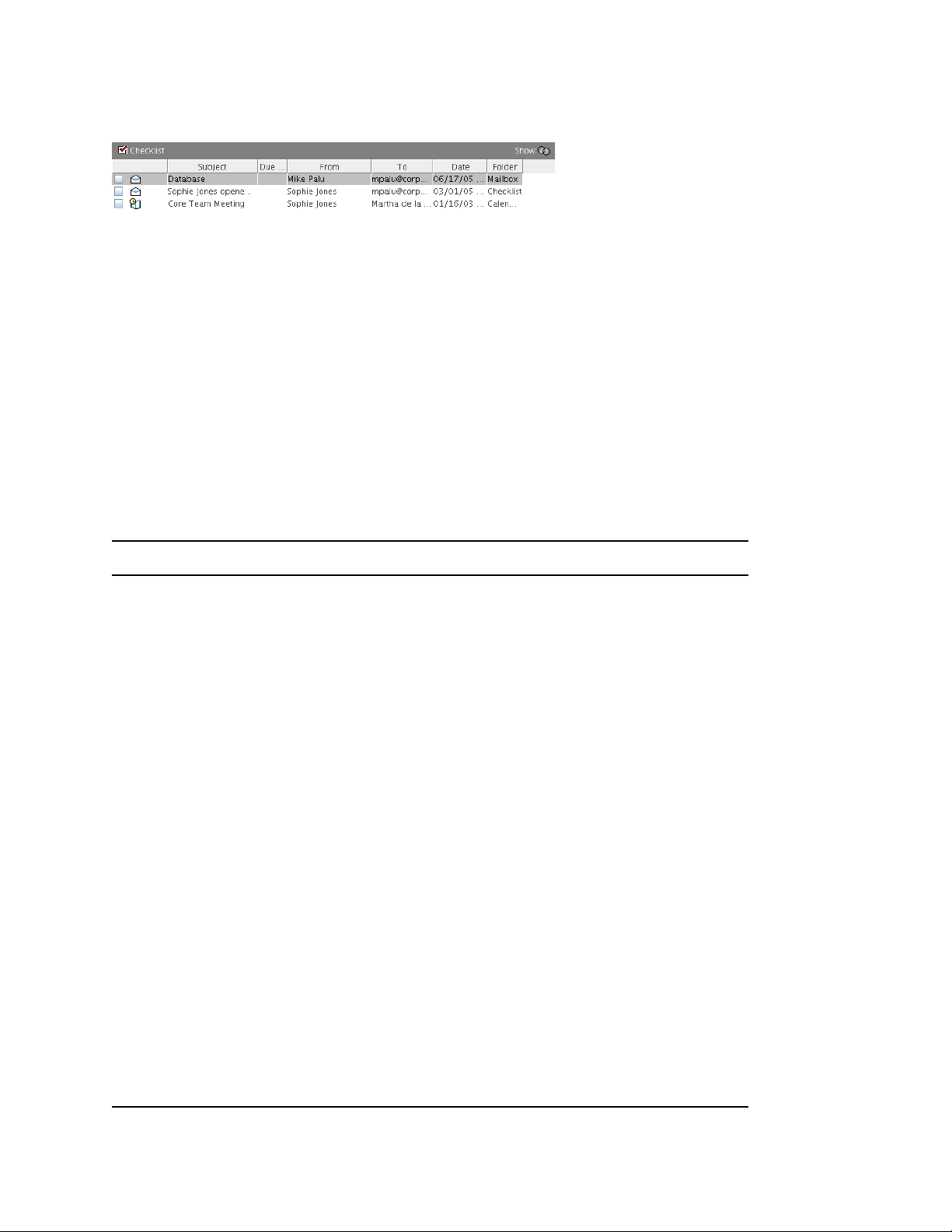
Figure 1-4 Checklist View
1.5 Using the Toolbar
Use the toolbar to access many of the features and options found in GroupWise. The toolbar at the
top of a folder or item is context sensitive; it changes to provide the options you need most in that
location.
1.6 Using Shortcut Keys
You can use a number of shortcut keys in GroupWise for accessibility or to save time when you
perform various operations. The table below lists some of these keystrokes, what they do, and the
context where they work.
novdocx (en) 6 April 2007
Table 1-4 Shortcut Keys
Keystroke Action Where It Works
F1 Open online help Main Window, Calendar, item, dialog box
F2 Search for text. In an item
F5 Refresh the view Main Window, Calendar
F7 Opens the Spell Checker In an item
F8 Mark the selected item private Item List
F9 Open the font dialog box In an item
Ctrl+A Select all items; select all text Item List; text
Ctrl+B Bold text In text
Ctrl+C Copy selected text In text
Ctrl+F Open the Find dialog box Main Window, Calendar, item, dialog box
Ctrl+G Go to today’s date Calendar
Ctrl+I Italicize text In text
Ctrl+L Attach a file to a message In an item
Ctrl+M Open a new mail message Main Window, Calendar, item, dialog box
Ctrl+O Open the selected message Item List
Ctrl+P Open the Print dialog box Main Window, item
Ctrl+Q Turn the QuickViewer on and off Main Window, Calendar
Ctrl+R Mark the selected item unread Item List
Getting Started 23
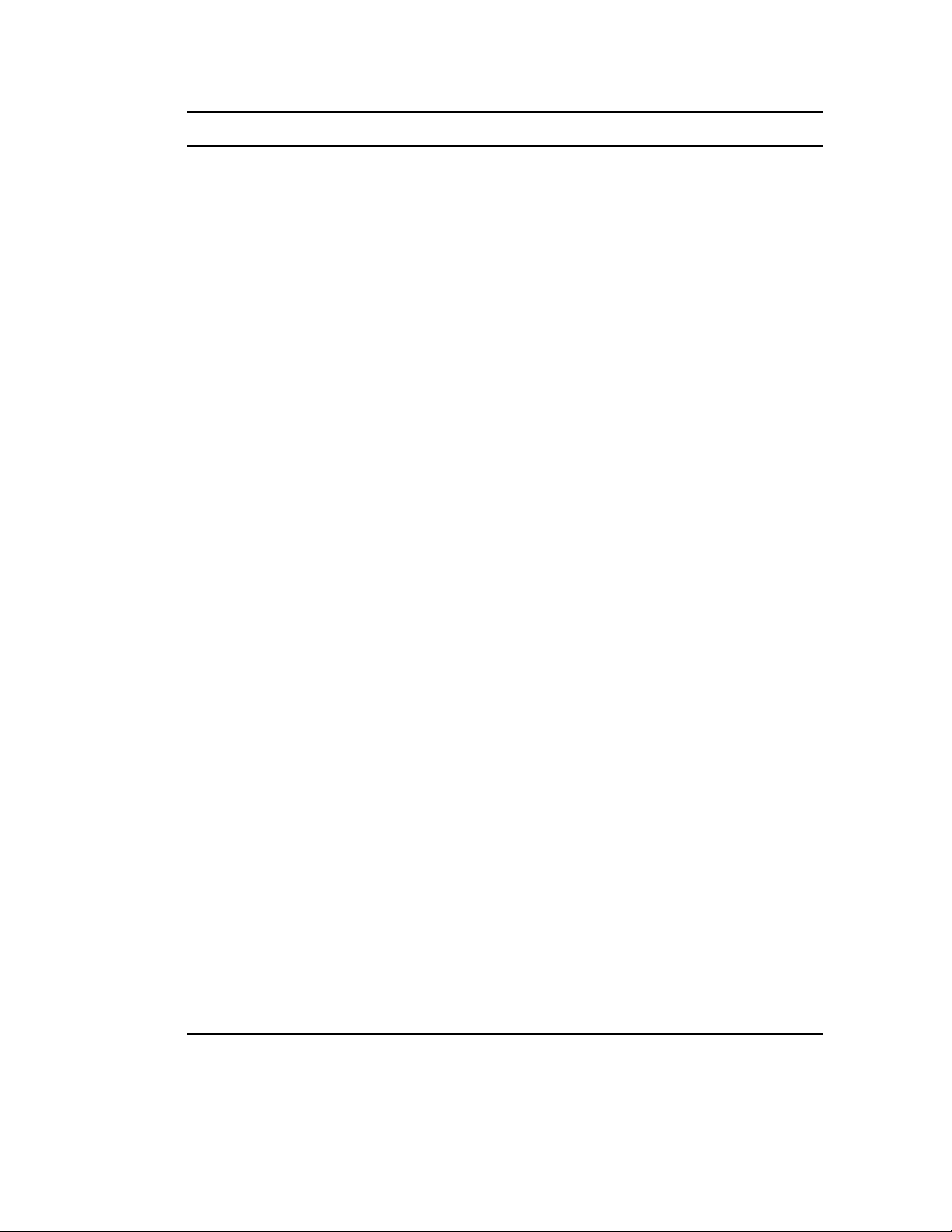
Keystroke Action Where It Works
novdocx (en) 6 April 2007
Ctrl+S Save a draft in the Work in
Progress folder
Ctrl+U Underline text In text
Ctrl+V Paste selected text In text
Ctrl+X Cut selected text In text
Ctrl+Z Undo the last action In text
Ctrl+Up-arrow
or
Ctrl+Down-arrow
Ctrl+Shift+Left-arrow
or
Ctrl+Shift+Rightarrow
Ctrl+Shift+A Open a new appointment Main Window, Calendar, item, dialog box
Ctrl+Shift+T Open a new task Main Window, Calendar, item, dialog box
Ctrl+Shift+R Open a new reminder note Main Window, Calendar, item, dialog box
Ctrl+Shift+P Open a new phone message Main Window, Calendar, item, dialog box
Opens the previous or next item In an item
Select text one word at a time In text
In an item
Alt+F4 From the Main Window or
Calendar, exit GroupWise.
From an item, exit the item.
From a dialog box, exit the dialog
box.
Alt + [letter] Activate the menu bar (Use the
underlined letters in the menu
names)
Alt+D Send item In a new item
Alt+S Send item In a new item
Alt+Enter Display the properties of the
selected item
Alt+Del Delete an item In an item
Shift+Left-arrow
or
Shift+Right-arrow
Select text one character at a time In text
Main Window, Calendar, item, dialog box
Main Window, Calendar, item
Item List
24 GroupWise 7 Cross-Platform Client User Guide
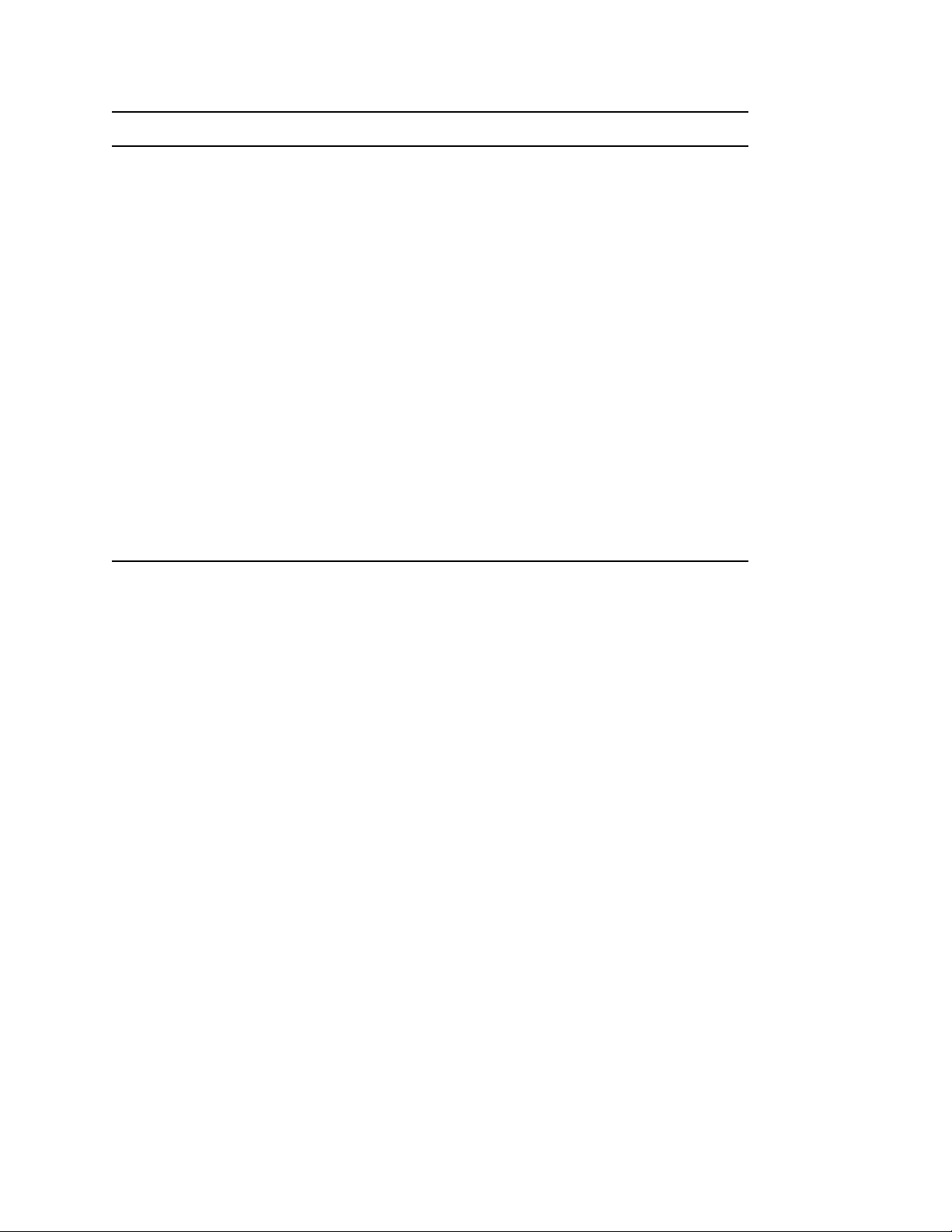
Keystroke Action Where It Works
novdocx (en) 6 April 2007
Shift+End
or
Shift+Home
Shift + [letter] In the Folder List, Shift + the first
Tab Cycle through fields, buttons, and
Shift+Tab Reverse the order of cycling
Ctrl+Tab In text, indent the text.
Alt+Up Arrow Zooms in the message body of an
Alt+Down Arrow Zooms out the message body of an
Select text to the end or beginning
of a line
letter of a subfolder name goes to
the subfolder.
areas
through fields, buttons, and areas
In a tabbed dialog box, open the
next tab.
item.
item.
1.7 Learning More
In text
Folder list
Main Window, Calendar, dialog box, item
Main Window, Calendar, dialog box, item
In text, dialog box
In an item
In an item
You can learn more about GroupWise from the following resources:
Section 1.7.1, “Online Help,” on page 25
Section 1.7.2, “GroupWise 7 Documentation Web Page,” on page 25
Section 1.7.3, “GroupWise Cool Solutions Web Community,” on page 25
1.7.1 Online Help
Complete user documentation is available in Help. In the Main Window, click Help > Help Topics,
then use the Contents tab, Index tab, or Search tab to locate the help topics you want.
1.7.2 GroupWise 7 Documentation Web Page
For the latest version of this user guide and for extensive GroupWise administration documentation,
go to the GroupWise 7 area on the Novell Documentation Web site (http://www.novell.com/
documentation/gw7).
This user guide is also available from the GroupWise client by clicking Help > User Guide.
1.7.3 GroupWise Cool Solutions Web Community
At GroupWise Cool Solutions, you’ll find tips, tricks, feature articles, and answers to frequent
questions. In the Main Window, click Help > Cool Solutions Web Community or go to http://
www.novell.com/coolsolutions/gwmag (http://www.novell.com/coolsolutions/gwmag).
Getting Started 25
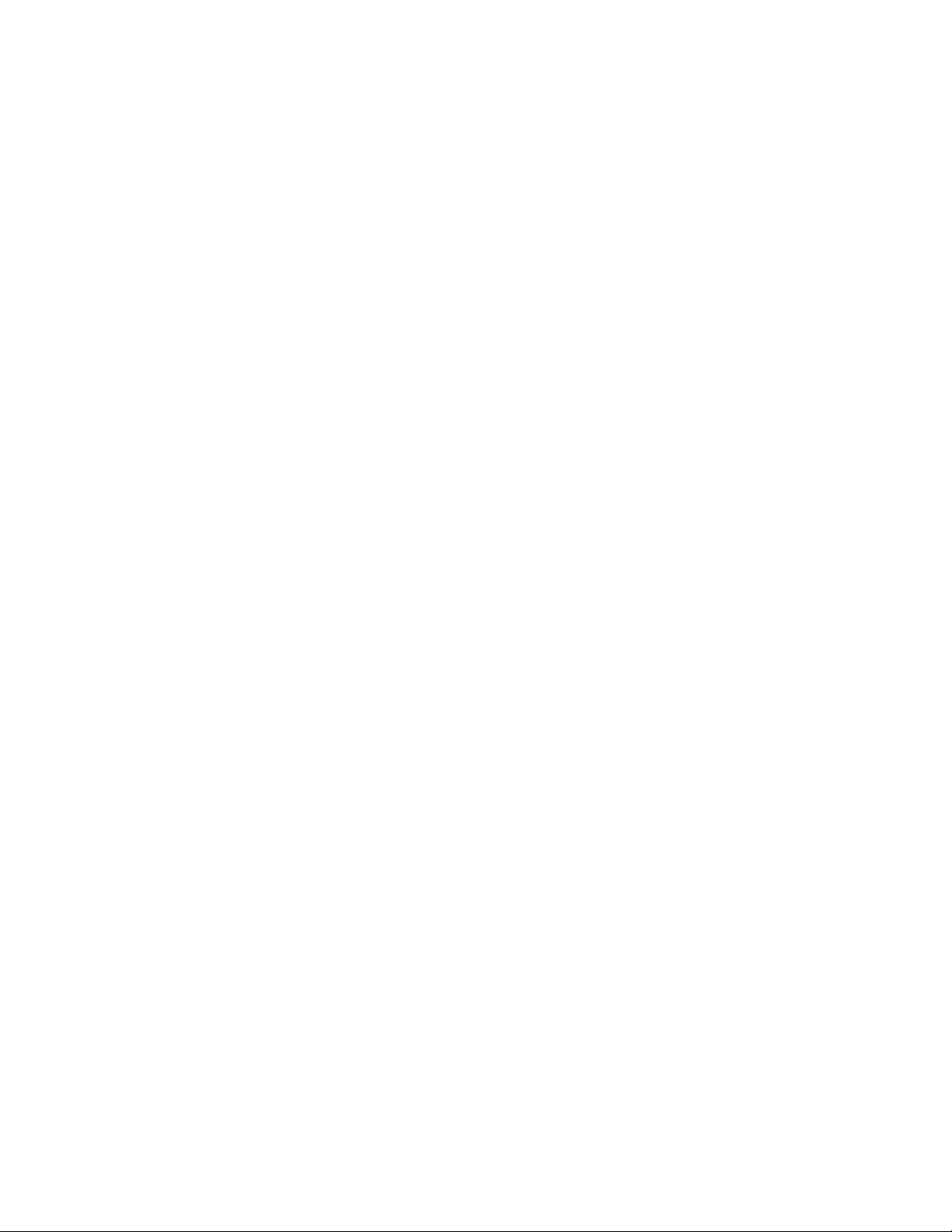
novdocx (en) 6 April 2007
26 GroupWise 7 Cross-Platform Client User Guide
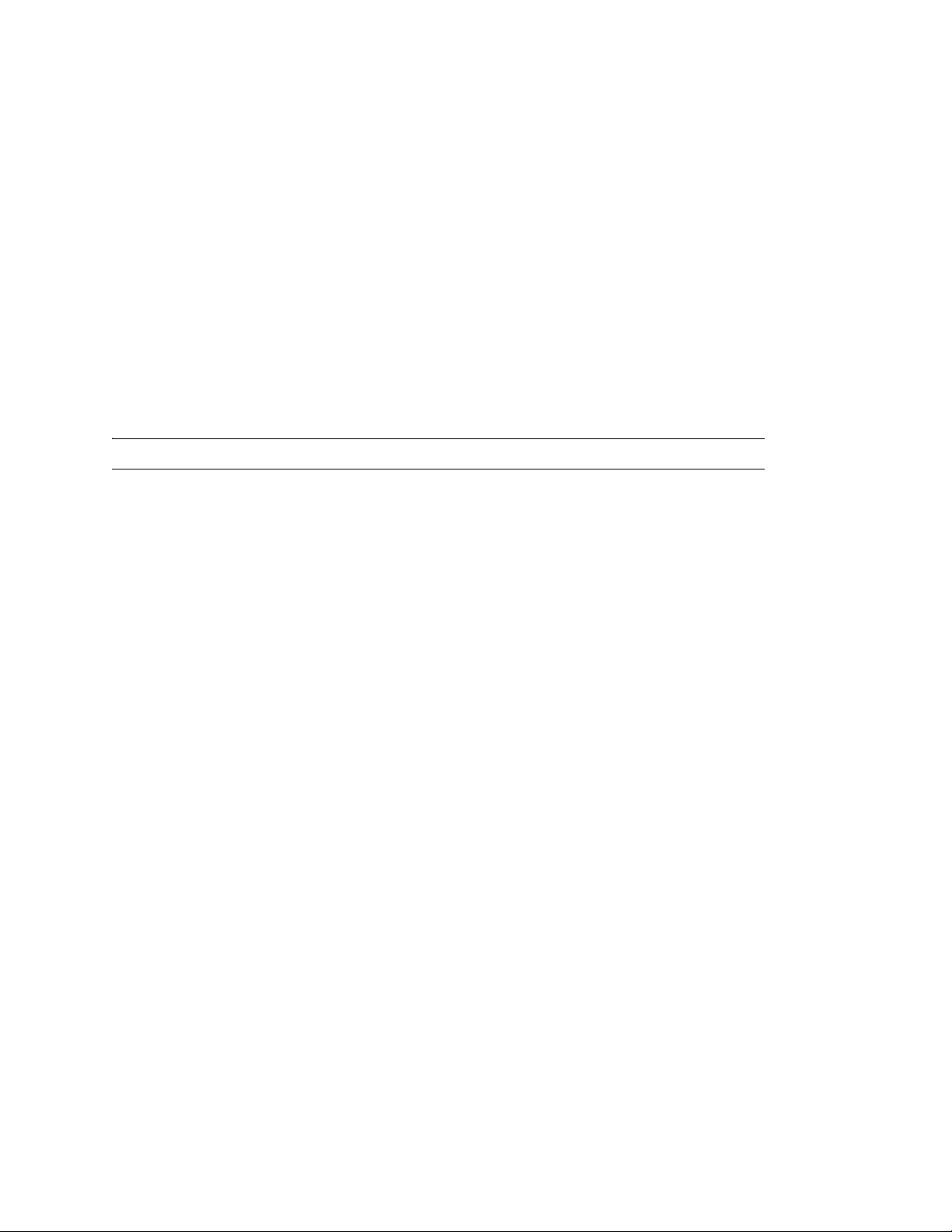
2
Logging In to GroupWise
This section tells you about GroupWise® login options and passwords.
Section 2.1, “Logging In to GroupWise,” on page 27
Section 2.2, “Assigning Passwords to Your Mailbox,” on page 28
2.1 Logging In to GroupWise
When you start GroupWise, you might be prompted to type information such as your password, the
TCP/IP address of your post office agent, and so forth. This Startup dialog box changes, depending
on the information GroupWise needs to be able to open your Mailbox, and the GroupWise mode that
you log in to.
NOTE: Your system administrator might restrict the GroupWise modes you can log in to.
novdocx (en) 6 April 2007
2
Section 2.1.1, “Logging In to Your Mailbox,” on page 27
Section 2.1.2, “Logging In to Your Mailbox from Another User’s Workstation,” on page 28
Section 2.1.3, “Logging in to Your Mailbox from a Shared Workstation,” on page 28
2.1.1 Logging In to Your Mailbox
1 Start GroupWise.
If you have not specified a password for your Mailbox and GroupWise needs no additional
information, you bypass the Startup dialog box and GroupWise opens.
To force the GroupWise Startup dialog box to display on Linux, right-click the GroupWise icon
on the desktop, click Properties, then click the Execute tab. In the Command field after the
GroupWise executable name, type a space, type -@u ?, then click OK.
For information about other startup options, see Section 10.15, “Using Startup Options,” on
page 124.
2 If you are prompted for a password, type the password in the Password field.
3 Click the mode of GroupWise you are logging in to and type additional necessary information,
such as the path to the post office, the TCP/IP address and port of the post office agent, and the
path to your Caching mailbox.
If you do not know the required information, contact your system administrator.
4 Click OK.
Logging In to GroupWise
27
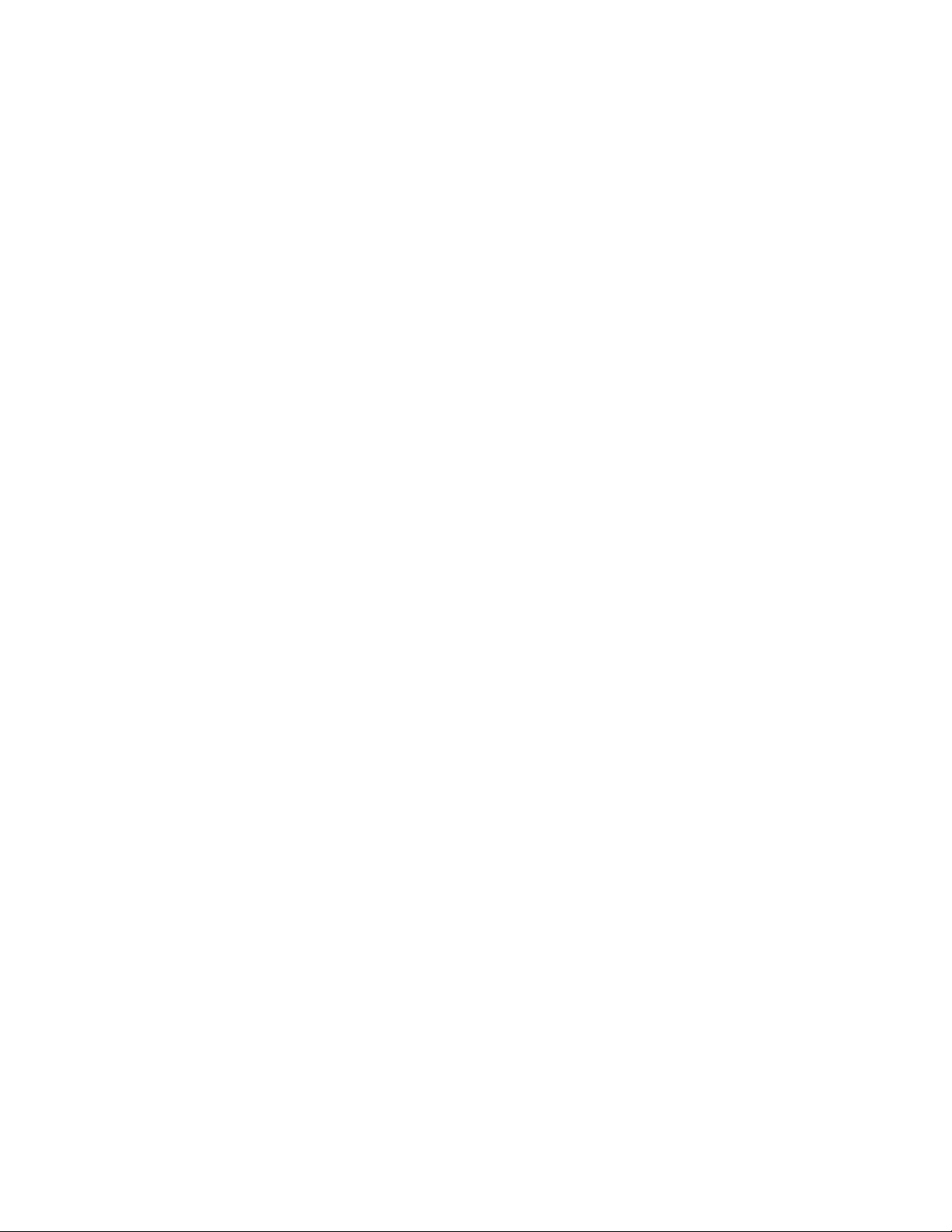
2.1.2 Logging In to Your Mailbox from Another User’s Workstation
You must be on the same post office as the other user to log into your own Mailbox from his or her
workstation.
1 Log in to the network with your own user ID.
or
To force the GroupWise Startup dialog box to display on Linux, right-click the GroupWise icon
on the desktop, click Properties, then click the Execute tab. In the Command field after the
GroupWise executable name, type a space, type -@u ?, then click OK.
2 Start GroupWise.
3 Type your user ID in the User ID field.
4 Click the Password field, type your password, then click OK.
2.1.3 Logging in to Your Mailbox from a Shared Workstation
novdocx (en) 6 April 2007
If you use the same workstation for multiple people, it is highly recommended that each user have a
seperate log in for the workstation. When GroupWise saves the display settings for a user they are
saved to the current user's registry. This allows GroupWise to display the settings for the user that is
currently logged in to the workstation. This allows you to customize GroupWise the way you want it
to look without changing the look for other users.
When a user is done using the workstation, that user should log out of the workstation completely.
This allows the next user to log on to the system with their own GroupWise settings.
However, there is special circumstances when having a different log on for each user on the
workstation is not a viable option. In these cases there is a step you should perform to setup
GroupWise properly.
“Using the Login Screen Startup Switch” on page 28
Using the Login Screen Startup Switch
For the login screen startup switch to work properly, you must be on the same post office as the other
user to log in to your own Mailbox from his or her workstation.
1 Right-click the GroupWise icon on the desktop, click Properties, click the Shortcut tab, in the
Ta rge t field, after the GroupWise executable, type a space, type /@u-?, then click OK.
2 Start GroupWise.
3 Type your user ID in the User ID field.
4 Click the Password field, type your password, then click OK.
2.2 Assigning Passwords to Your Mailbox
You can assign a password to your Mailbox. GroupWise passwords are case sensitive (for example,
Wednesday is not the same as WEDNESDAY).
28 GroupWise 7 Cross-Platform Client User Guide
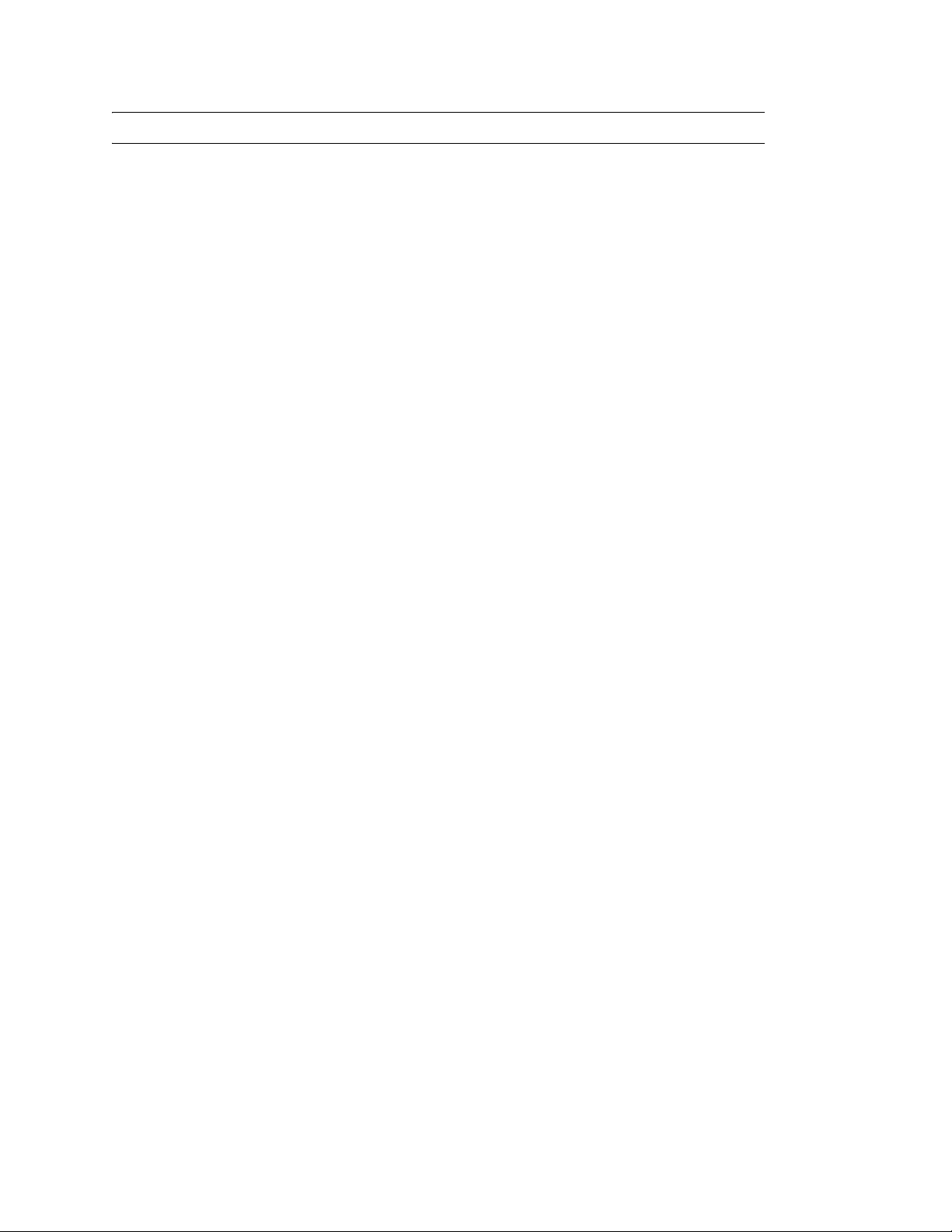
IMPORTANT: If you forget your password, you cannot access any of your items.
Section 2.2.1, “Adding a Password,” on page 29
Section 2.2.2, “Changing Your Password,” on page 29
Section 2.2.3, “Removing Your Password,” on page 29
2.2.1 Adding a Password
1 In the Main Window, click Too ls > Options.
2 Click Security, then click the Password tab.
3 Click Change password.
4 In the New password field, type the password.
5 In the Confirm new password field, type the password, click OK, then click Close.
2.2.2 Changing Your Password
novdocx (en) 6 April 2007
1 In the Main Window, click Too ls > Options.
2 Click Security, then click the Password tab.
3 Click Change password.
4 In the Old password field, type the password you want to change, then press the Tab key.
5 In the New password field, type the new password.
6 In the Confirm new password field, type the new password again, click OK, then click Close.
2.2.3 Removing Your Password
1 Click Too ls > Options.
2 Click Security, then click the Password tab.
3 Click Change password.
4 Type your old password, then click OK.
5 Click Clear Password.
6 Click OK, then click Close.
Logging In to GroupWise 29
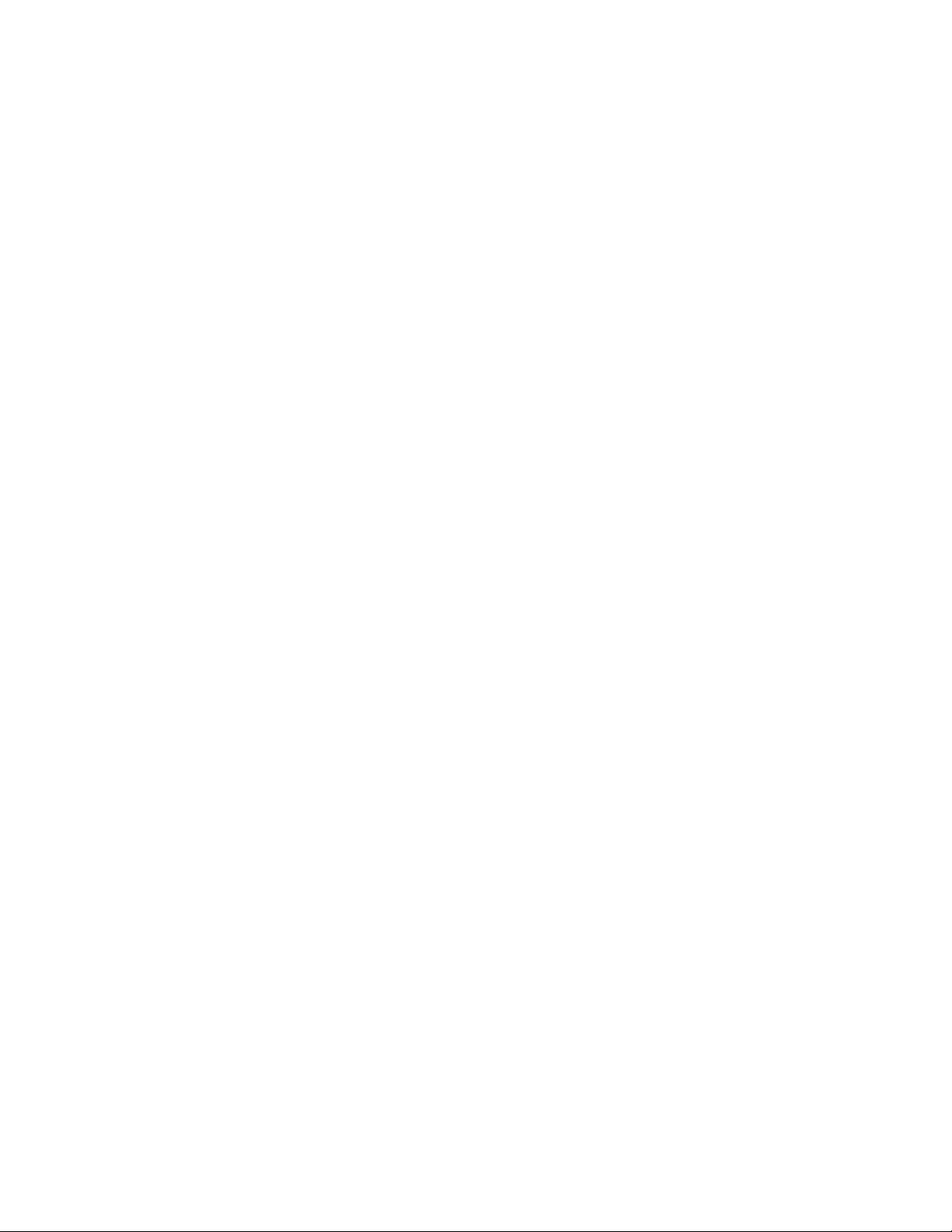
novdocx (en) 6 April 2007
30 GroupWise 7 Cross-Platform Client User Guide

3
Working with Items in Your
novdocx (en) 6 April 2007
Mailbox
GroupWise® provides many options for sending and receiving different kinds of e-mail.
Section 3.1, “Understanding GroupWise Item Types,” on page 31
Section 3.2, “Sending and Receiving Items,” on page 32
Section 3.3, “Attaching Files,” on page 38
Section 3.4, “Managing Sent Items,” on page 39
Section 3.5, “Managing Received Items,” on page 41
Section 3.6, “Changing the Encoding of an Item,” on page 56
3.1 Understanding GroupWise Item Types
Every day you communicate in a variety of ways. To accommodate these needs, GroupWise delivers
your items using a variety of item types. Each item type is explained below.
Mail
A mail message is for basic correspondence, such as a memorandum or letter.
3
Appointment
An appointment lets you invite people to and schedule resources for meetings or events. You can
schedule the date, time, and location for the meeting. You can use posted appointments to schedule
personal events such as a doctor’s appointment, a reminder to make a phone call at a certain time,
and so forth. Appointments display on the Calendar. See Section 4.1, “Scheduling Appointments,”
on page 59.
Task
A task lets you place a to-do item on your own or on another person’s Calendar after it has has been
accepted. You can schedule a due date for the task and include a priority (such as A1). Uncompleted
tasks are carried forward to the next day. See Section 4.2, “Sending Tasks,” on page 63.
TIP: You can also create a checklist that is not associated with your Calendar. In this type of
checklist, any item type (mail, appointment, task, reminder note, phone message) can be used. For
information, see “Creating a Checklist” on page 45.
Reminder Note
A reminder note is posted on a specific date on your own or another person’s Calendar. Reminder
notes remind yourself or others of deadlines, holidays, days off, and so forth. Posted reminder notes
are useful as reminders for things like birthdays, vacations, and pay days. See Section 4.3, “Sending
Reminder Notes,” on page 65.
Working with Items in Your Mailbox
31

Phone Message
A phone message helps you inform someone of a phone call or visitor. You can include such
information as caller, phone number, company, urgency of the call, and so forth. You cannot answer
your phone from a phone message. See “Sending Phone Messages” on page 33.
3.2 Sending and Receiving Items
This section contains the following topics:
Section 3.2.1, “Sending Mail Messages,” on page 32
Section 3.2.2, “Sending Phone Messages,” on page 33
Section 3.2.3, “Changing the Font of Items You Send,” on page 33
Section 3.2.4, “Adding a Signature or vCard to Items You Send,” on page 34
Section 3.2.5, “Spell-Checking Items You Send,” on page 35
3.2.1 Sending Mail Messages
novdocx (en) 6 April 2007
A mail message has a primary recipient, subject line, date, and can be carbon copied and blind
copied to other users. You can also attach files, document references, sounds, movies, and OLE
objects to your mail messages.
CC (Carbon Copy)
Carbon copy recipients (CC) receive a copy of an item. CC recipients are users who would benefit
from the information in an item, but are not affected by or directly responsible for it. All recipients
can see that a carbon copy was sent. They can also see the names of the CC recipients.
BC (Blind Copy)
Blind copy recipients (BC) receive a copy of an item. Other recipients receive no information about
blind copies. Only the sender and the blind copy recipient know that a blind copy was sent. If a
recipient replies and chooses Reply to All, the blind copy recipient does not receive the reply.
1 Click on the toolbar.
You can select a different mail view by clicking the down-arrow in .
2 In the To field, type a username, then press Enter. Repeat for additional users. If necessary, type
usernames in the CC and BC fields.
or
To select usernames from a list, click Address on the toolbar, double-click each user, then click
OK.
3 To change the From name (to another account or proxy), click , then click a name.
4 Type a subject.
5 Type a message.
You can specify many options, such as making this message a high priority, requesting a reply
from recipients, and more, by clicking the Send Options tab.
32 GroupWise 7 Cross-Platform Client User Guide

If you want, you can change the font of the message text. For information, see “Changing the
Font of Items You Send” on page 33.
6 Include any attachments by clicking on the toolbar.
7 Click Send on the toolbar.
3.2.2 Sending Phone Messages
A phone message is a note you can send to notify other GroupWise users of calls they received while
they were out of the office or unavailable. Phone messages are stored in the recipient’s Mailbox. You
cannot answer your phone from a phone message.
You can change the phone messages you receive into tasks, reminder notes, or other posted item
views. This way, you can leave a record of the conversation on the date it was held (reminder note)
or create a to-do item to complete at a later date (task).
1 Click File > New > Phone.
2 In the To field, type a username, then press Enter. Repeat for additional users. If necessary, type
usernames in the CC and BC fields.
or
To select usernames from a list, click Address on the toolbar, double-click each user, then click
OK.
3 Type the name, company, and phone number of the caller.
4 Select the check boxes that apply to this phone message.
novdocx (en) 6 April 2007
5 Type the message in the Message field.
If you want, change the font of the message text. For information, see “Changing the Font of
Items You Send” on page 33.
6 To change the From name (to another account or proxy), click , then click a name.
7 Click Send on the toolbar.
NOTE: You can place a New Phone Message button on the toolbar.
3.2.3 Changing the Font of Items You Send
The recipient of an item sees the changes you make in Plain Text view if he or she views the item in
Plain Text view. The recipient of an item sees the changes you make in HTML view if he or she
views the item in HTML view. You might want to let the recipient know which view you composed
the item in.
This section contains the following topics:
“Changing the Font in Plain Text View” on page 33
“Changing the Font in HTML View” on page 34
Changing the Font in Plain Text View
1 In an open item you are composing, click Vie w > Plain Text.
2 Click the Message field.
Working with Items in Your Mailbox 33

3 Click Edit > Font, then click Font again.
4 Select a font and a font style.
5 Select a size.
6 Select any other options you want to change, then click OK.
You can also bold, italicize, or underline portions of text using toolbar buttons.
Changing the Font in HTML View
1 In an open item you are composing, click Vie w > HTML.
2 Use the HTML toolbar to change the font, add background colors, add images, and more.
You might need to re-size the item view horizontally to see all the buttons on the HTML toolbar.
You can set a default font for items you compose in HTML view. For information, see “Viewing and
Composing Items in HTML” on page 55.
3.2.4 Adding a Signature or vCard to Items You Send
novdocx (en) 6 April 2007
Use Signatures to insert a signature or tag-line at the end of items you send. For example, you can
have GroupWise automatically list your name, phone number, and e-mail address at the bottom of
every item you send.
You can also have GroupWise automatically add a vCard*, or virtual business card, to the end of
messages. GroupWise searches the Address Book for your user information and places it at the end
of any messages you send.
This section contains the following topics:
“Understanding vCard Files” on page 34
“Adding a Signature or vCard to Items” on page 34
Understanding vCard Files
vCards are electronic business cards formatted according to standards set by the Internet Mail
Consortium. A vCard file has a .vcf extension, and you can add the file to your outgoing e-mail
items. Third-party companies create software you can use to create vCards that include text,
graphics, and sound. When you use GroupWise to generate your vCard, it uses the information from
the fields in your Address Book listing.
To view a vCard that has been attached to an item, right-click it, then click View Attachment.
Adding a Signature or vCard to Items
1 To specify a general signature for all items, click Too ls > Options, then click Send.
or
On a Macintosh, click GroupWise > Preferences, then click Send.
2 Click the Signature tab.
3 Click Electronic business card (vCard) or Signature.
4 If you selected Signature, type the text you want as a signature in the Signature field.
34 GroupWise 7 Cross-Platform Client User Guide

or
If you selected vCard, either specify a .vcf file or leave the field empty to have the vCard use
information from your listing in the Address Book.
5 Click a signature option.
6 Click OK.
You can have both a signature and a vCard at the same time. If you choose both the signature is used
by default.
3.2.5 Spell-Checking Items You Send
There are two ways to spell-check the items you send. Quick Speller checks the spelling as you type,
and underlines the words that are spelled wrong. You run Spell Checker separately, either manually
or by selecting to have it run when you click Send.
Both features check for misspelled words, duplicate words, and irregular capitalization in items you
are creating.
When Quick Speller finds a misspelled word, you can replace it with a word Quick Speller suggests
or skip the word whenever it appears in that message. You can also add the word to a user word list.
novdocx (en) 6 April 2007
When Spell Checker finds a misspelled word, you can replace it with a word Spell Checker
suggests, edit the word manually, or skip the word.
You use Environment Options to set up Spell Checker to automatically spell check your messages
before you send them.
This section contains the following topics:
“Spell-Checking an Item with Quick Speller” on page 35
“Disabling Quick Speller” on page 35
“Spell-Checking an Item with Spell Checker” on page 36
“Spell-Checking Items Automatically with Spell Checker” on page 37
“Configuring Spell Checker” on page 37
“Configuring Spell Checker Language” on page 37
Spell-Checking an Item with Quick Speller
1 Right-click the misspelled word in the Subject or Message field.
2 Click the correctly spelled word.
or
Click Ignore Word to skip the word.
or
Click Learn Word to add the word to your dictionary.
Disabling Quick Speller
1 Right-click the misspelled word in the Subject or Message field.
2 Deselect Check Spelling as You Type.
Working with Items in Your Mailbox 35

To re-enable Quick Speller, right-click in the Subject or Message field, then select Check
Spelling as You Type.
Spell-Checking an Item with Spell Checker
1 Click the Subject field or the Message field.
or
Select the text to spell-check.
2 Click To ol s > Spell Checker.
novdocx (en) 6 April 2007
3 To specify a dictionary, select a dictionary in the Dictionary drop-down list.
4 When Spell Checker stops on a word, click any of the available options, or edit the word
manually.
You can choose from the following options:
Replace: Replaces a misspelled word with a word Spell Checker suggests. To replace a
misspelled word, double-click the word, or click the word and click Replace. To make your
own corrections, edit the word in the Replace With box, then click Replace.
Replace All: Replaces all instances of the same misspelled word with a word Spell Checker
suggests. To replace the misspelled word, double-click the word, or click the word and then
click Replace All. To make your own corrections, edit the word in the Replace With box, then
click Replace All.
Ignore: Ignores the word one time. Spell Checker stops the next time it encounters the word.
Ignore All: Ignores every occurrence of the word throughout the document. Spell Checker
ignores the word until the next time you spell-check.
Learn: Adds the word to the current user word list, which stores supplemental words so that
Spell Checker can recognize the word in future spell-checks.
5 Click Done when spell-checking is complete.
36 GroupWise 7 Cross-Platform Client User Guide

Spell-Checking Items Automatically with Spell Checker
You can spell-check items automatically every time you click Send.
1 Click Too ls > Options, then click General.
or
On a Macintosh*, click GroupWise > Preferences, then click General.
2 Select Spell check before send, then click OK.
Configuring Spell Checker
1 Click the Subject field or the Message field.
or
Select the text to spell-check.
2 Click Too ls > Spell Checker.
3 Click Options. The following options are available:
novdocx (en) 6 April 2007
Ignore Case: Ignores the case of words.
Ignore Mixed-Case Words Capitalization: Ignores words with capital letters that do not begin a
word, such as “THe”.
Ignore Words with Numbers: Ignores words containing both letters and numbers, such as “2nd”.
Ignore Duplicate Words: Ignores duplicate words, such as “the the”.
Ignore URL-Like Words: Ignores words that look like URLs.
Check Punctuation: Checks the punctuation of sentences for mistakes.
Enable Auto-Replace: Auto-replaces words that are commonly misspelled.
Enable Compound Words: Checks the spelling of compound words.
Enable General Prefixes: Checks the spelling of prefixes.
Suggestions: Use this setting to specify if you want to favor speed over quality, normal, or favor
quality over speed. All these settings effect the length of the suggestion list.
Configuring Spell Checker Language
1 Click the Subject field or the Message field.
or
Select the text to spell-check.
2 Click Too ls > Spell Checker.
3 In the Dictionary field, select the language for Spell Checker to use, then click Done.
Working with Items in Your Mailbox 37

3.3 Attaching Files
Use Attach File to send one or more files to other users. You can attach a file that exists on your hard
disk, diskette, or network drive. The recipients can open the attached file, save it, view it, or print it.
If you change the attached file after you have sent it, the recipients do not see the changes.
If you attach a file that is password-protected, the recipient cannot open or view the attachment
without entering the password.
This section contains the following topics:
Section 3.3.1, “Attaching a File to an Item,” on page 38
Section 3.3.2, “Viewing Attached Files,” on page 38
Section 3.3.3, “Opening Attached Files,” on page 38
3.3.1 Attaching a File to an Item
1 Open a new item.
2 Fill in the To , Subject, and Message fields.
3 Click File > Attach File and select the file or files you want to send.
To remove an attached file, right-click the attachment, then click Delete.
novdocx (en) 6 April 2007
4 Click OK.
5 Click Send on the toolbar.
Moving or deleting a file on a disk or network drive does not affect a file you’ve attached to an item
and sent.
If you delete an attached file, it is not erased from disk or network drive; it is simply removed from
the attachment list.
3.3.2 Viewing Attached Files
When you click an attached file, the attachment is displayed in the message pane with a viewer. This
is usually faster than opening the attachment; however, the attachment might not be formatted
properly. If the attachment type is not supported, you receive an error.
1 Open the item containing the attachment.
2 Click the attachment.
If you receive a message indicating that “ The attachment can only be viewed with an external
application”, then you must open the file. For information on opening an attachment, see
“Opening Attached Files” on page 38.
3.3.3 Opening Attached Files
When you open an attached file by double-clicking it, GroupWise determines the correct application
to open the file in. You can accept the suggested application, or you can type the path and filename
to another application.
1 Open the item containing the attachment.
38 GroupWise 7 Cross-Platform Client User Guide

2 Double-click the attachment.
or
Right-click on the attachment then click Open Attachment.
3.4 Managing Sent Items
This section contains the following topics:
Section 3.4.1, “Confirming Delivery of Items You’ve Sent,” on page 39
Section 3.4.2, “Displaying Sent Items,” on page 39
Section 3.4.3, “Resending Items,” on page 40
Section 3.4.4, “Retracting Items You’ve Sent,” on page 40
Section 3.4.5, “Checking the Status of Your Items,” on page 40
Section 3.4.6, “Requesting a Reply for Items You Send,” on page 41
3.4.1 Confirming Delivery of Items You’ve Sent
novdocx (en) 6 April 2007
GroupWise provides several ways to confirm that your item was delivered.
Tracking an Item You Sent
You can check the status in the Properties window of any item you’ve sent. For information, see
“Checking the Status of Your Items” on page 40.
Receiving Notification When the Item is Opened or Deleted
You can receive notification when the recipient opens or deletes a message, declines an
appointment, or completes a task.
Requesting a Reply
You can inform the recipient of an item that you need a reply. GroupWise adds a sentence to the item
stating that a reply is requested and changes the icon in the recipient’s Mailbox to a double arrow.
For information, see “Requesting a Reply for Items You Send” on page 41.
3.4.2 Displaying Sent Items
You might want to display items you previously sent. For example, you can read a sent item, resend
it with or without corrections, and in some cases, retract it (if it has not already been opened by the
recipient).
1 Click the Sent Items folder in the Folder List.
All sent items reside in this folder unless they are moved to a folder other than the Mailbox or
Calendar. If a sent item is moved to another folder, it no longer displays in the Sent Items folder. To
display sent items that have been moved to other folders, open those folders.
Working with Items in Your Mailbox 39

3.4.3 Resending Items
Use Resend to send an item a second time, perhaps with corrections.
1 Click the Sent Items folder in the Folder List.
2 Right-click the item you want to resend, then click Resend.
3 If the item was an auto-date item, click This Instance or All Instances.
4 Make any changes to the item, if necessary, then click Send on the toolbar.
5 Click Ye s to retract the original item.
or
Click No to leave the original item.
You can check the Properties of the original item to see if GroupWise was able to retract it. Rightclick the item in the Mailbox, then click Properties. Mail and phone messages cannot be retracted if
they have already been opened.
3.4.4 Retracting Items You’ve Sent
novdocx (en) 6 April 2007
Use Delete to retract a sent item from the recipient’s Mailbox. You can retract a mail or phone
message from those recipients who haven’t yet opened the item. You can retract an appointment,
reminder note, or task at any time.
1 Click the Sent Items folder in the Folder List.
2 Right-click the item you want to retract, then click Delete.
3 Select the appropriate option.
4 If you have selected to retract this item from other recipients’ mailboxes, you can type a
comment to the recipients, explaining why the item was retracted.
5 Click OK.
To see which recipients have opened your message, right-click the item, then click Properties.
3.4.5 Checking the Status of Your Items
Properties lets you check the status of any item you’ve sent. For example, you can see when an item
was delivered and when the recipient opened or deleted the item. If a recipient accepted or declined
an appointment and included a comment, you’ll see the comment in the Properties window. You’ll
also see if a recipient marked a task Completed.
Properties also shows information about items you receive. You can see who else received the item
(except for blind copy recipients), the size and creation date of attached files, and more.
You can save and print status information for an item.
This section contains the following topics:
“Checking the Status of an Item” on page 41
“Saving the Status Information of an Item” on page 41
“Printing the Status Information of an Item” on page 41
40 GroupWise 7 Cross-Platform Client User Guide

Checking the Status of an Item
1 Right-click an item in your Mailbox or Calendar, then click Properties.
The icons next to an item can also give you helpful status information. See “Icons Appearing Next
to Items in Your Mailbox and Calendar” on page 20.
Saving the Status Information of an Item
1 Right-click an item, then click Properties.
2 Click File > Save As.
GroupWise gives the item a temporary filename. You can change the filename and default
folder to save the file.
3 Click Save.
Printing the Status Information of an Item
1 Right-click an item, then click Properties.
2 Right-click in the Properties window, then click Print.
novdocx (en) 6 April 2007
3.4.6 Requesting a Reply for Items You Send
1 To request a reply for one item, open an item view, click the Send Options tab, then click
General.
or
To request a reply for all items you send, click To ol s > Options, then click Send.
2 Click Reply requested, then specify when you want to receive the reply.
The recipient sees next to the message. If you select When Convenient, “Reply Requested:
When convenient” appears at the top of the message. If you select Within x Days, “Reply
Requested: By xx/xx/xx” appears at the top of the message.
3 Click OK.
3.5 Managing Received Items
GroupWise stores all the mail messages, appointments, and other items you receive in your
Mailbox.
From your Mailbox, you can read items, reply to items, and forward items you’ve received. You can
organize items by creating a checklist. You can delegate tasks and appointments to other users. You
can handle unwanted Internet e-mail with Junk Mail Handling. You can even change an item, such
as a mail message, to another type of item, such as an appointment.
This section contains the following topics:
Section 3.5.1, “Reading Items You Receive,” on page 42
Section 3.5.2, “Replying to Items You Receive,” on page 44
Section 3.5.3, “Forwarding Items to Other Users,” on page 45
Section 3.5.4, “Creating a Checklist,” on page 45
Working with Items in Your Mailbox 41

Section 3.5.5, “Delegating Items,” on page 46
Section 3.5.6, “Handling Unwanted Mail,” on page 47
Section 3.5.7, “Viewing and Composing Items in HTML,” on page 55
3.5.1 Reading Items You Receive
You can read items you receive in your Mailbox or Calendar. Your Mailbox displays a list of all of
the items you have received from other users. Posted appointments, tasks, and reminder notes appear
in your Calendar, not in your Mailbox.
You can open and read all types of new items in your Mailbox. However, you might want to read
tasks and reminder notes in your Calendar so you can view new messages while looking at your
schedule.
Phone and mail messages stay in your Mailbox until you delete them. Appointments, reminder
notes, and tasks stay in your Mailbox until you accept, decline, or delete them. When you accept an
appointment, reminder note, or task, it is moved to your Calendar.
All Mailbox items are marked with an icon.The icons change depending on whether or not the item
has been opened. See “Icons Appearing Next to Items in Your Mailbox and Calendar” on page 20
for more information.
novdocx (en) 6 April 2007
In addition, all unopened items in your Mailbox are bolded to help you easily identify which items
and documents you have not yet read.
This section contains the following topics:
“Reading Items in Your Mailbox” on page 42
“Reading HTML Items” on page 42
“Reading Items in the QuickViewer” on page 42
“Marking an Item Unread” on page 44
Reading Items in Your Mailbox
To read an item:
1 Double-click the item you want to read.
To change the font on an item you are reading:
1 click Edit > Font, then select the font, font style, and font size.
2 Click OK to apply the changes.
Reading HTML Items
For information about reading items that were composed in HTML, see “Viewing and Composing
Items in HTML” on page 55.
Reading Items in the QuickViewer
Use QuickViewer to scan the contents of your items. QuickViewer saves time because you don’t
need to open each item; you simply click an item or press the Down-arrow to read your items. If you
42 GroupWise 7 Cross-Platform Client User Guide

click a document reference, the document displays in QuickViewer. You can display an item’s
attachment by clicking the attachment in the drop-down list on the QuickViewer toolbar. OLE
attachments, however, do not display in QuickViewer.
When you read an item in QuickViewer, the icon changes to the opened status. For example, the
closed envelope representing a mail message changes to an opened envelope.
You can specify that some folders show QuickViewer every time you open them, while others never
show QuickViewer.
1 Click on the toolbar.
novdocx (en) 6 April 2007
2 Select whether to turn QuickViewer on in all folders or just the selected folder, then click OK.
3 Size QuickViewer by dragging a corner of the window or by dragging the horizontal dividing
line up or down.
If you size and close QuickViewer, it is the same size when you open it again. Size it by
dragging a corner of the window, not by clicking the maximize button.
4 In the Mailbox, click each item that you want to read.
To view an attachment, click the drop-down list on the QuickViewer header, then click the
attachment. You cannot open OLE attachments in QuickViewer.
Right-click the QuickViewer window to choose other options.
5 To change how information displays in the header, right-click the header and choose options.
6 To close QuickViewer, click on the toolbar.
Working with Items in Your Mailbox 43

Marking an Item Unread
If you open an item to read it, and then decide you want to read the item later, you can mark the item
unread. Marking the item unread changes the item to bold and changes the item’s icon to unopened
so you know you still need to read the item.
1 In the Main Window, click the item in the Item List.
2 Click Actions > Read Later.
Marking an item you have opened unread does not change the status of the item in Properties. For
example, if you have opened an item, then marked the item unread, the sender of the item still sees
the item status as Opened in the Properties window.
3.5.2 Replying to Items You Receive
Use Reply to respond to an item. You can reply to everyone who received the original item or to the
sender only, without needing to create and address a new message. You can also include a copy of
the original message in your reply. Your reply will include Re: preceding the original subject text.
You can modify the subject text if you want.
novdocx (en) 6 April 2007
“Replying to an Item” on page 44
“Replying to an Item in a Shared Folder” on page 44
Replying to an Item
1 Open the item you want to reply to.
2 Click Reply on the toolbar.
3 Click Reply to Sender.
or
Click Reply to all (sender and recipients).
To include the message text in your reply, make sure Include message received from sender is
selected.
4 Click OK.
5 Type your message, then click Send on the toolbar.
If the original item included BC or CC recipients and you selected to reply to all, your reply is sent
to the CC recipients but not to the BC recipients.
Replying to an Item in a Shared Folder
1 Open or select an item in the shared folder.
2 Click Reply on the toolbar.
3 Click a reply option.
You can reply to the original discussion topic, rather than to the item you are reading. Or, you
can reply to any item you are reading, whether it’s an original discussion topic or someone
else’s reply. In both cases, these replies are posted in the shared folder and not sent to
individuals.
44 GroupWise 7 Cross-Platform Client User Guide

If you reply privately to the individual who wrote the item, your reply is not posted to the
shared folder.
4 Click OK.
5 Type your reply, then click Post on the toolbar.
3.5.3 Forwarding Items to Other Users
Use Forward to send items you receive and document references to other users. When you forward
an item, it is sent as an attachment to a mail message. The mail message includes your name and any
additional comments you have made.
1 Open the item you want to forward.
2 Click Forward on the toolbar.
or
Click Actions > Forward as Attachment.
3 Add the names of the users to whom you want to forward the item.
4 (Optional) Type a message.
5 Click Send on the toolbar.
novdocx (en) 6 April 2007
If you can’t accept an appointment, task, or reminder note, you can delegate the item instead of
forwarding it. Delegating places a Delegated status in the item’s Properties window, letting the
sender know you have transferred responsibility for the item to another person.
3.5.4 Creating a Checklist
Use the Checklist folder to create a task list. You can move any items (mail messages, phone
messages, reminder notes, tasks, or appointments) to this folder and arrange them in the order you
want. Each item is marked with a check box so that you can check off items as you complete them.
You can also make other folders work the way the Checklist folder does.
The Checklist folder is a system folder. It replaces the Task List folder. For a comparison of the
Checklist folder and the Task List folder, see Checklist Folder under “Folder List” on page 15.
IMPORTANT: If you or your system administrator has set up auto-archiving of items in your
Mailbox, checklist items are archived based on the original date you received the item, not based on
the due date you assigned.
This section contains the following topics:
“Creating a Master Checklist in the Checklist Folder” on page 45
“Creating a New Item in the Checklist Folder” on page 46
“Moving an Item to the Checklist Folder” on page 46
“Marking or Unmarking a Checklist Item Completed” on page 46
Creating a Master Checklist in the Checklist Folder
1 Drag items to the Checklist folder .
Working with Items in Your Mailbox 45

In the Checklist folder, items display next to a check box. When you complete an item in the
checklist, you can mark it complete by selecting the check box.
You can move items to the Checklist folder from a shared folder only if you are the owner of
the shared folder.
2 To arrange the items in the order you want, drag them to the position you want, or click them,
then click the toolbar buttons , , , and .
You can also create a checklist area in another folder and drag items to the area. After items are in a
checklist area of any folder, they will also display in the master Checklist folder, even though they
are still located in the original folder.
Creating a New Item in the Checklist Folder
1 Click the Checklist folder.
2 If no items exist in the Checklist folder, click the down-arrow on the icon, then
click Posted Message.
Type a subject and message, then click Post on the toolbar.
novdocx (en) 6 April 2007
Moving an Item to the Checklist Folder
1 Drag the item to the Checklist folder.
The item or items are moved from this folder to the Checklist folder, where you can arrange them in
the order you want, assign due dates, mark them Completed, and so forth.
You can only move items to the Checklist folder from a shared folder if you are the owner of the
shared folder.
To return an item to its original folder, drag the item from the Checklist folder to the original folder.
Marking or Unmarking a Checklist Item Completed
1 Click the box next to the checklist item.
3.5.5 Delegating Items
Use Delegate to reassign a scheduled item to someone else. The sender can determine who you
delegated the item to by looking at the item’s Properties.
This section contains the following topics:
“Delegating an Appointment, Task, or Reminder Note from the Main Window” on page 46
“Delegating an Appointment, Task, or Reminder Note from the Calendar View” on page 47
Delegating an Appointment, Task, or Reminder Note from the Main Window
1 In the Main Window, click a task, reminder note, or appointment.
2 Click Actions > Delegate.
3 In the To field, type a username, then press Enter.
or
46 GroupWise 7 Cross-Platform Client User Guide

To select a username from a list, click Address on the toolbar, double-click the user, then click
OK.
4 Type any additional comments to the recipient.
5 Click Send on the toolbar.
6 Click Yes if you want this item to remain in your Calendar.
or
Click No if you want this item deleted from your Calendar.
Delegating an Appointment, Task, or Reminder Note from the Calendar View
1 In a Calendar view, right-click a task, reminder note, or appointment, then click Delegate.
2 In the To field, type a username, then press Enter.
or
To select a username from a list, click Address on the toolbar, double-click the user, then click
OK.
3 Type any additional comments to the recipient.
novdocx (en) 6 April 2007
4 Click Send on the toolbar.
5 Click Yes if you want the item to remain in your Calendar.
or
Click No if you want the item deleted from your Calendar.
3.5.6 Handling Unwanted Mail
Use Junk Mail Handling to decide what to do with unwanted Internet e-mail that is sent to your
GroupWise e-mail address. Internet e-mail includes all e-mail where the sender’s address is in the
form of name@domain.com, name@domain.org, and so forth.
This is an example of an e-mail message from the Internet:
Working with Items in Your Mailbox 47

Figure 3-1 E-mail From the Internet
novdocx (en) 6 April 2007
Junk Mail Handling does not apply to internal e-mail. Internal e-mail is e-mail where the sender is
part of your GroupWise system and the From field shows only the name of the sender, not an
Internet address as explained above. If you want to block or junk internal e-mail, you can use Rules.
(For more information, see Section 6.6, “Creating Rules,” on page 82.)
This is an example of an internal e-mail message:
48 GroupWise 7 Cross-Platform Client User Guide

Figure 3-2 E-mail From a GroupWise User
novdocx (en) 6 April 2007
You have three options for blocking or junking Internet e-mail:
You can add individual e-mail addresses or entire Internet domains to a Block List. Items from
these addresses or Internet domains are blocked and never arrive in your Mailbox.
An Internet domain is the part of the e-mail address that comes after the @. For example, in the
address Henry@mymail.com, the Internet domain is mymail.com.
However, e-mail from contacts in your Frequent Contact address book and your corporate
address book is not blocked.
You can add individual e-mail addresses or entire Internet domains to a Junk List. Items from
these addresses or Internet domains are delivered to the Junk Mail folder in your Mailbox. You
can specify that the items in this folder are automatically deleted after <n> days.
Working with Items in Your Mailbox 49

You can specify that any e-mail items from users whose addresses are not in your personal
address books (including your Frequent Contacts address book and any personal address books
you have created) are sent to the Junk Mail folder. This is sometimes called “white listing.”
novdocx (en) 6 April 2007
For information about the Junk Mail folder, see Junk Mail Folder under “Folder List” on page 15.
In addition to the Block List and Junk List, there is a Trust List. Use this list to add e-mail addresses
or Internet domains that you do not want blocked or junked, no matter what is specified in the other
two lists. For example, you may have zcompany.com in your Block List, but you have one friend
whose address is myfriend@zcompany.com. Add this friend’s e-mail address to the Trust List.
If you specify Junk Mail Handling options in Caching mode, make sure to synchronize with your
Online Mailbox in order to see the same options when you log in to GroupWise on another
computer.
Your system administrator can turn off Junk Mail Handling so that it is not available.
This section contains the following topics:
“Blocking or Junking E-Mail From a User” on page 50
“Blocking or Junking E-Mail From an Internet Domain” on page 52
“Junking E-Mail From Users Not In a Personal Address Book” on page 53
“Deleting Items From the Junk Mail Handling Folder” on page 53
“Preventing E-Mail From a User or Internet Domain From Being Junked or Blocked” on
page 54
“Modifying Junk Mail Handling Lists and Settings” on page 54
Blocking or Junking E-Mail From a User
1 Right-click an item with an Internet address, then click Junk Mail.
2 Click Junk Sender.
or
50 GroupWise 7 Cross-Platform Client User Guide

Click Block Sender.
novdocx (en) 6 April 2007
3 Select Junk e-mail from this address or Block e-mail from this address.
If you select Junk, the address is added to the Junk List. All future e-mail items from this e-mail
address are delivered to the Junk Mail folder .
You can specify that the items in this folder are automatically deleted after <n> days. This
folder is not created in the folder list unless a Junk Mail option is enabled or an address or
Internet domain is added to the Junk List (which enables the Junk List option).
If you select Block, the address is added to the Block List. All future e-mail items from this email address will not be delivered to your Mailbox.
Your Junk List and Block List can each include up to 1000 entries. If more than 1000 entries
are added, the least-used entries are discarded.
4 If the Junk List or Block List is not enabled, select Enable junk list or Enable block list.
At any time, you can click To ol s > Junk Mail > Junk List or Block List, then click New to add an email address to the Junk List or Block List.
Working with Items in Your Mailbox 51

Figure 3-3 Junk Mail Handling Dialog Box Showing the Junk List Tab
novdocx (en) 6 April 2007
Blocking or Junking E-Mail From an Internet Domain
An Internet domain is the part of the e-mail address that comes after the @. For example, in the
address Henry@mymail.com, the Internet domain is mymail.com.
1 Right-click an item, then click Junk Mail.
2 Click Junk Sender.
or
Click Block Sender.
3 Select Junk any e-mail from this internet domain or Block any e-mail from this internet domain.
If you select Junk, the Internet domain is added to the Junk List. All future e-mail items from
this Internet domain are delivered to the Junk Mail folder .
You can specify that the items in this folder are automatically deleted after a specified number
of days. This folder is not created in the folder list unless a Junk Mail option is enabled or an
address or Internet domain is added to the Junk List (which enables the Junk List option).
If you select Block, the Internet domain is added to the Block List. All future e-mail items from
this Internet domain are not delivered to your Mailbox.
Your Junk List and Block List can each include up to 1000 entries. If more than 1000 entries
are added, the least-used entries are discarded.
4 If the Junk List or Block List is not enabled, select Enable junk list or Enable block list.
52 GroupWise 7 Cross-Platform Client User Guide

At any time, you can click To ol s > Junk Mail Handling > Junk List or Block List, then click New to
add an Internet domain to the Junk List or Block List.
Junking E-Mail From Users Not In a Personal Address Book
1 Click Too ls > Junk Mail Handling.
2 Select Enable junk mail using personal address books.
novdocx (en) 6 April 2007
3 Click OK.
All future e-mails from addresses not in your Frequent Contacts address book and other personal
address books is delivered to the Junk Mail folder. You can specify that the items in this folder are
deleted after a specified number of days.
Deleting Items From the Junk Mail Handling Folder
1 Click Too ls > Junk Mail Handling.
2 Click Automatically delete items __ days after delivery (move to Trash).
Specify how long you want items retained in the Junk Mail folder.
3 Click OK.
To manually delete items from the Junk Mail folder, right-click the Junk Mail folder, click Empty
Junk Mail Folder, then click Ye s.
Working with Items in Your Mailbox 53

Preventing E-Mail From a User or Internet Domain From Being Junked or Blocked
1 Click To ol s > Junk Mail Handling.
2 Click the Trust List tab.
novdocx (en) 6 April 2007
3 Click New, type an e-mail address or Internet domain, then click OK.
An address or Internet domain can be in upper, lower, or mixed case. For example,
amy@idomain.com and AMY@IDOMAIN.COM are both the same.
You cannot use wildcard characters such as * or ? in an Internet domain name. However, an
Internet domain, for example idomain.com, affects all e-mail from idomain.com and any
subdomains that prefix this Internet domain, such as offers.idomain.com or
members.idomain.com. A domain of abcidomain.com is not affected.
4 Click OK.
All future items from this e-mail address or Internet domain are not blocked or delivered to the Junk
Mail folder, no matter what is specified in the Block List and Junk List.
Modifying Junk Mail Handling Lists and Settings
1 Click To ol s > Junk Mail Handling.
2 On the Settings tab, modify any settings.
3 Click the tab of the list you want to modify.
4 To add an e-mail address or Internet domain to a list, click New, type the e-mail address or
Internet domain, then click OK.
54 GroupWise 7 Cross-Platform Client User Guide

An address or Internet domain can be in upper, lower, or mixed case. For example,
amy@idomain.com and AMY@IDOMAIN.COM are both the same.
You cannot use wildcard characters such as * or ? in an Internet domain name. However, an
Internet domain, for example idomain.com, affects all e-mail from idomain.com and any
subdomains that prefix this Internet domain, such as offers.idomain.com or
members.idomain.com. A domain of abcidomain.com is not affected.
5 To change an e-mail address or Internet domain, click the address or Internet domain, click
Edit, make changes, then click OK.
6 To remove an e-mail address or Internet domain from a list, click the address or Internet
domain, then click Remove.
7 Click OK.
3.5.7 Viewing and Composing Items in HTML
You can view items in GroupWise that have been composed in HTML from other users or from
Web-based information services. You can click any links that are included in the item and jump to
the linked Web sites.
novdocx (en) 6 April 2007
If you have Mozilla* or Konqueror installed on the same computer as GroupWise, you can compose
messages in HTML. An HTML toolbar above the Message box gives you HTML options such as
text formatting, text color, and inserting lines.
For more information, see “Changing the Font of Items You Send” on page 33.
This section contains the following topics:
“Setting the Default View” on page 55
“Setting the View for One Item” on page 56
“Changing the Default Font in the HTML View” on page 56
Setting the Default View
If you do not like your default read or compose view (whether it is HTML or Plain Text), you can
change it.
Changing the Default Read View
1 Click Too ls > Options.
or
On a Macintosh, click GroupWise > Preferences.
2 Click General, then select Plain Text or HTML under Default Read View & Font.
3 (Optional for Plain Text Only) Select the default font and font size to use.
4 (Optional) Select Force if you want to force all messages to be displayed in text only.
5 Click OK.
Changing the Default Compose View
1 Click Too ls > Options.
Working with Items in Your Mailbox 55

or
On a Macintosh, click GroupWise > Preferences.
2 Click General, then select Plain Text or HTML under Default Compose View & Font.
3 (Optional) Select the default font and font size to use.
4 Click OK.
Setting the View for One Item
You can change the view for one item only if that item is composed in HTML.
1 Open an item.
2 Click View > Plain Text or HTML text.
Changing the Default Font in the HTML View
You can choose a different font for your outgoing messages.
1 From an HTML view, select the font style and size you want to use as the default for your
messages.
novdocx (en) 6 April 2007
3.6 Changing the Encoding of an Item
Many languages require different character encodings to display certain characters properly. In
GroupWise you can change the encoding for items that you send and receive. Many times this is
neccessary for you to view the item properly or for the recipient to view the item correctly.
Section 3.6.1, “Changing the Encoding for All Items You Send,” on page 56
Section 3.6.2, “Changing the Encoding for One Item You are Sending,” on page 56
Section 3.6.3, “Changing the Encoding for an HTML Item You are Reading,” on page 57
3.6.1 Changing the Encoding for All Items You Send
1 Click To ol s > Options.
or
On a Macintosh, click GroupWise > Preferences.
2 Click Send.
3 Select your MIME encoding from the MIME Encoding drop-down list.
4 Click OK, then click Close.
3.6.2 Changing the Encoding for One Item You are Sending
1 From the Compose window, click the Send Options tab.
2 Select your MIME encoding from the MIME Encoding drop-down list.
3 Click Send to send the item.
56 GroupWise 7 Cross-Platform Client User Guide

3.6.3 Changing the Encoding for an HTML Item You are Reading
1 Double-click the item you want to read.
2 Right-click the body of the item, then click Encoding.
3 Select the proper encoding for the message.
Currently, you can only change the encoding for HTML messages that you are reading. You cannot
change the encoding for text messages. For most HTML messages, you should not need to change
the encoding.
novdocx (en) 6 April 2007
Working with Items in Your Mailbox 57

novdocx (en) 6 April 2007
58 GroupWise 7 Cross-Platform Client User Guide

4
Scheduling Group and Posted
novdocx (en) 6 April 2007
Items
You can schedule appointments, tasks, and reminder notes for yourself and other users. You can also
reserve a block of time with a posted appointment.
For information about how appointments, tasks, and reminder notes differ from other item types, see
Section 3.1, “Understanding GroupWise Item Types,” on page 31.
If you want to find out whether someone accepted a task or is coming to your meeting, you can
check for an accepted or declined status in the item’s Properties. For more information, see
“Checking the Status of Your Items” on page 40.
All scheduled items can be retracted or rescheduled, even if the recipients have already opened and
accepted them. For more information, see “Retracting Items You’ve Sent” on page 40 and
“Rescheduling an Appointment” on page 60.
For more information about managing items after they have been sent or received, see Section 3.4,
“Managing Sent Items,” on page 39 and Section 3.5, “Managing Received Items,” on page 41.
This section contains the following topics:
Section 4.1, “Scheduling Appointments,” on page 59
Section 4.2, “Sending Tasks,” on page 63
Section 4.3, “Sending Reminder Notes,” on page 65
4
Section 4.4, “Accepting or Declining Scheduled Items,” on page 66
4.1 Scheduling Appointments
Use appointments to schedule blocks of time on a specific date or range of dates.
You can use Busy Search to check for a time when all the users and resources you want for an
appointment are available.
Section 4.1.1, “Scheduling an Appointment for Other Users,” on page 59
Section 4.1.2, “Rescheduling an Appointment,” on page 60
Section 4.1.3, “Rescheduling Recurring Appointments,” on page 60
Section 4.1.4, “Canceling an Appointment,” on page 61
Section 4.1.5, “Scheduling an Appointment for Yourself,” on page 61
Section 4.1.6, “Scheduling a Recurring Item by Dates,” on page 62
Section 4.1.7, “Checking When Everyone Is Available,” on page 62
4.1.1 Scheduling an Appointment for Other Users
1 Click on the toolbar.
Scheduling Group and Posted Items
59

2 In the To field, type a username, then press Enter. Repeat for additional users. In addition,
include any resource IDs (such as conference rooms) in the To field. If necessary, type
usernames in the CC and BC fields.
or
To select usernames or resources from a list, click Address on the toolbar, double-click each
user, then click OK.
3 To change the From name (to another account or proxy), click , then click a name.
4 Type the place description in the Place field.
5 Specify the start date.
or
Click to specify a date or auto-date for your appointment. (To create a recurring
appointment, see Section 4.1.6, “Scheduling a Recurring Item by Dates,” on page 62.)
or
Select All Day Event for an all day event.
6 Specify a start time and duration. Duration can be in minutes, hours, or days.
novdocx (en) 6 April 2007
7 Type a subject and message.
If you want, change the font of the message text. For information, see “Changing the Font of
Items You Send” on page 33.
8 If you want to make sure the people and resources for the appointment are available, you can
do a busy search by clicking Busy Search on the toolbar. See “Checking When Everyone Is
Available” on page 62.
You can specify many options, such as making this appointment a high priority, requesting a
reply from recipients, and more, by clicking the Send Options tab and setting the desired
options.
9 Click Send on the toolbar.
4.1.2 Rescheduling an Appointment
If you want to make sure the people and resources for the appointment are available for rescheduled
appointments, you can do a busy search by clicking Busy Search on the toolbar.
1 Click the Sent Items folder in the Folder List.
2 Click the appointment to reschedule.
3 Click Actions > Resend.
4 If the original appointment was an auto-date appointment, click This Instance or All Instances.
5 Make your changes, then click Send on the toolbar.
6 Click Ye s to retract the original item.
To reschedule an appointment for a new time on the same day, open your Calendar and drag the
appointment to the new time.
4.1.3 Rescheduling Recurring Appointments
1 Click the Sent Item folder in the Folder List.
60 GroupWise 7 Cross-Platform Client User Guide

2 Click the appointment you want to reschedule.
If you are rescheduling just one appointment in a series of recurring appointments, select the
appointment on the day you want to reschedule.
3 Click Actions > Resend.
4 Click All Instances for all appointments in the recurring appointment.
or
Click This Instance for only one appointment in the series of recurring appointments.
5 Make your changes, then click Send on the toolbar.
6 Click Yes to retract the original item.
To reschedule an appointment for a new time on the same day, open your Calendar and drag the
appointment to the new time.
4.1.4 Canceling an Appointment
You can cancel an appointment if you scheduled it or if you have the necessary Proxy rights to the
scheduler’s Mailbox.
novdocx (en) 6 April 2007
1 Click the Sent Items folder in the Folder List.
2 Click the appointment you want to cancel.
3 Click Edit > Delete.
4 If the original appointment was an auto-date appointment, click This Instance or All Instances.
5 Click All Mailboxes, then click OK.
4.1.5 Scheduling an Appointment for Yourself
If you are not available for meetings, schedule a posted appointment for those times. When another
user includes you in an appointment and does a busy search, the user can see you are not available at
those times, but can still schedule over your appointment.
Posted appointments are placed in your Calendar on the date you specify. They are not placed in
your Mailbox or in any other user’s Mailbox.
1 On the toolbar, click the arrow on the button, then click Posted Appointment.
or
In your Calendar, open a view with an Appointments List, click a date, then double-click a time
in the Appointments List.
2 (Optional) Type a subject and a place.
3 Specify the start date.
or
Click to specify a date or auto-date for your appointment. (To create a recurring
appointment, see Section 4.1.6, “Scheduling a Recurring Item by Dates,” on page 62.)
or
Select All Day Event for an all day event.
Scheduling Group and Posted Items 61

4 Specify a duration. Duration can be in minutes, hours, or days.
5 (Optional) Type a message.
You can specify many options, such as making this appointment a high priority and more, by
clicking the Options tab.
6 (Optional) Specify a Show Appointment As type by clicking Actions > Show Appointment As,
then clicking a type.
7 Click Post on the toolbar.
4.1.6 Scheduling a Recurring Item by Dates
1 In an appointment, task, or reminder note you are scheduling, click Actions, then click Auto-
Date.
2 Click the days you want to schedule.
3 To move to a different year, click the year button, type the new year, then click OK.
4 If you want to clear all the dates you have selected, click Reset.
5 Click OK.
novdocx (en) 6 April 2007
4.1.7 Checking When Everyone Is Available
Use Busy Search to find a time when all the people and resources you want to schedule for a
meeting are available.
1 In an appointment you are creating, specify usernames and resource IDs in the To field.
2 Specify the first possible day for the meeting in the Start date field.
3 Specify the meeting’s duration.
4 Click Busy Search on the toolbar.
The legend at the bottom of the Busy Search dialog box shows the meaning of the various
Show Appointment As patterns on the grid.
If appears to the left of the username or resource, you can click a scheduled time across from
the username or resource on the Individual Schedules tab to display more information about the
appointment in the box below. However, the user or resource owner must give you appointment
Read rights in their Access List before the icon appears. See “Adding and Removing Proxy
Names and Rights in Your Access List” on page 95.
To exclude a username or resource from the search without deleting it, click the Availabl e
Times tab, then click the check box next to the user or resource to deselect it. Excluding a
person or resource from the search is useful if a user (like a CC recipient) should be invited to a
meeting but does not necessarily need to attend. To include a user or resource name that has
been excluded, click the check box next to the user or resource to select it.
5 To remove a user or resource from the Invite to Meeting list after the search, click the Available
Times tab, click the username or resource to remove, press Delete, then click Ye s.
This is useful if you want to include several conference rooms in the search to find one that is
available, then eliminate those you do not want.
6 Complete and send the appointment.
If you want to do a busy search before creating an appointment, click Too ls > Busy Search.
Specify information in the Busy Search dialog box, then click OK to perform a busy search.
62 GroupWise 7 Cross-Platform Client User Guide

When you find a time you want for a meeting, click Request Meeting to transfer the
information to a new appointment view, then complete the appointment.
You can change the search range for one appointment by scheduling the appointment with
Too ls > Busy Search and changing the number in the Number of days to search field.
4.2 Sending Tasks
A task is an item to be completed by a specified date and time that displays on the Calendar. When
you assign a task to a user, the user can accept or decline the task, but until it is declined or
completed, the task appears on the user’s Tasks List and on the user’s Calendar each day.
After it is accepted, a task appears on the Calendar on its start date. When the due date is past, the
task displays in red on the Calendar. When you mark a task Completed, it no longer carries over to
the next day on your Calendar.
After you finish a task, you can mark it Completed. A Completed status, including the date and time
the task was marked Completed, is placed in the Properties window.
TIP: You can also create a checklist that is not associated with your Calendar. In this type of
checklist, any item type (mail, appointment, task, reminder note, phone message) can be used. For
information, see “Creating a Checklist” on page 45.
novdocx (en) 6 April 2007
This section contains the following topics:
Section 4.2.1, “Assigning a Task to Other Users,” on page 63
Section 4.2.2, “Assigning a Task to Yourself,” on page 64
Section 4.2.3, “Marking Tasks Completed,” on page 64
4.2.1 Assigning a Task to Other Users
1 Click on the toolbar.
2 In the To field, type a username, then press Enter. Repeat for additional users. If necessary, type
usernames in the CC and BC fields.
or
To select usernames from a list, click Address, double-click each user, then click OK.
3 To change the From name (to another account or proxy), click , then click a name.
4 Type the date you want the task to begin and the date you want the task to be completed. You
can type the same date in both boxes.
or
Click to specify dates or auto-dates for your task.
5 Type the subject.
6 Type a priority for the task.
The task priority can consist of a character followed by a number, such as: A1, C2, or B3. Task
priorities are optional.
7 Type a description of the task.
Scheduling Group and Posted Items 63

You can specify many options, such as making this task a high priority, requesting a reply from
recipients, and more, by clicking the Send Options tab.
If you want, change the font of the message text. For information, see “Changing the Font of
Items You Send” on page 33.
8 Click Send on the toolbar.
4.2.2 Assigning a Task to Yourself
1 Click the arrow on the icon, then click Posted Task.
or
In your Calendar, open a view with a Tasks List (for example, the Day view), click a date, then
double-click an empty space in the Tasks List.
2 Type a subject.
3 Type a priority for the task.
The task priority can consist of a character followed by a number, such as: A1, C2, or B3. Task
priorities are optional.
4 Type the date you want the task to begin and the date you want the task to be completed. You
can type the same date in both boxes.
novdocx (en) 6 April 2007
or
If necessary, click to specify dates or auto-dates for your task.
5 Type a message.
You can specify many options, such as making this task a high priority and more, by clicking
the Send Options tab.
6 Click Post on the toolbar.
Posted tasks are placed in your Calendar. They are not placed in your Mailbox, or in any other user’s
Mailbox.
TIP: You can also create a checklist that is not associated with your Calendar. In this type of
checklist, any item type (mail, appointment, task, reminder note, phone message) can be used. For
information, see “Creating a Checklist” on page 45.
4.2.3 Marking Tasks Completed
When you finish a task, you can mark it Completed. Tasks you mark Completed are not carried over
to the next day on your Calendar. Completed tasks are distinguished by a check mark in your
Calendar. Overdue tasks display in red.
If you mark a task Completed, then realize you left some part of it incomplete, you can unmark it.
Unmarked tasks display on the current day in your Calendar.
®
When you mark a task Completed, GroupWise
or she selected return notification in Send Options. A Completed status, including the date and time
the task was marked Completed, is placed in the originator’s Properties window.
sends notification to the originator of the task if he
“Marking a Task Completed” on page 65
64 GroupWise 7 Cross-Platform Client User Guide

“Checking the Completion Status of a Task” on page 65
Marking a Task Completed
1 Click the Calendar folder in the Folder List.
2 Select the checkbox next to the task.
To unmark a task that has been marked Completed, deselect the marked check box next to the
task.
Checking the Completion Status of a Task
1 Click the Sent Items folder in the Folder List.
2 Open the task you want to check.
3 Click the Properties tab.
4.3 Sending Reminder Notes
Reminder notes are like mail messages except they are scheduled for a particular day and appear on
the Calendar for that date. You can use reminder notes to show vacations, holidays, paydays,
birthdays, and so forth.
novdocx (en) 6 April 2007
This section contains the following topics:
Section 4.3.1, “Scheduling a Reminder Note for Yourself,” on page 65
Section 4.3.2, “Scheduling a Reminder Note for Other Users,” on page 65
4.3.1 Scheduling a Reminder Note for Yourself
Posted reminder notes are placed in your Calendar on the date you specify. They are not placed in
your Mailbox or in any other user’s Mailbox.
1 From your Calendar, open a view with a Reminder Notes List (for example, the Week view).
2 Click a date, then double-click an empty space in the Reminder Notes List.
3 If necessary, click to specify a start date or auto-date for your reminder note.
4 Type a subject and the reminder note.
You can specify many options, such as making this reminder note a high priority and more, by
clicking the Send Options tab.
5 Click Post on the toolbar.
To access the information later, open your Calendar and select the date the information appears on.
Double-click the reminder note in the Reminder Notes List.
4.3.2 Scheduling a Reminder Note for Other Users
1 Click File > New > Reminder Note.
2 In the To field, type a username, then press Enter. Repeat for additional users. If necessary, type
usernames in the CC and BC fields.
or
Scheduling Group and Posted Items 65

To select usernames from a list, click Address on the toolbar, double-click each user, then click
OK.
3 To change the From name (to another account or proxy), click , then click a name.
4 Type a subject (optional) and the reminder note message.
If you want, change the font of the message text. For information, see “Changing the Font of
Items You Send” on page 33.
5 In the Start date field, type the date this reminder note should appear in the recipients’
Calendars.
or
Click to specify a start date or auto-date for your reminder note.
You can specify many options, such as making this reminder note a high priority, requesting a
reply from recipients, and more, by clicking the Send Options tab.
6 Click Send on the toolbar.
4.4 Accepting or Declining Scheduled Items
novdocx (en) 6 April 2007
When you receive an appointment, task, or reminder note, you might not be able to accept. In
GroupWise, you can let the sender know if you accept or decline, specify a level of acceptance or
availability, and add additional comments. You can also delegate the item to another user. The
sender can find your response by checking the item’s Properties.
1 Open the appointment, task, or reminder note.
2 Click Accept or Decline on the toolbar.
or
Click the down-arrow to the right of the button to select an Accept level of availability, or to
select Decline with Options.
3 If you selected Decline with Options, you can type a comment (optional), then click OK.
By default, the sender can view your comment by viewing the item properties in the Sent Items
folder. However, for more noticeable notification when someone declines an item, the sender
has the option under Too ls > Options > Send > Appointment/Task/Reminder Note to set return
notification when declined to mail receipt, notify, or both.
4 If the item is an Auto-Date item, click This Instance to accept or decline this one Auto-Date
item, or click All Instances to accept or decline all instances of the Auto-Date item.
4.4.1 Accepting and Declining Resource Requests
You can accept or decline resource requests only if you are the resource owner and have been
granted Read and Write rights.
1 In the Main Window or Calendar, click File > Proxy.
or
Click the folder list header drop-down list (above the Folder List; it probably displays Online or
Caching to indicate what mode of GroupWise you are running in).
2 Click the resource you own.
66 GroupWise 7 Cross-Platform Client User Guide

If the resource you own isn’t listed, click Proxy, type the name of the resource you own in the
Name box, then click OK.
3 Double-click the item you need to accept or decline.
4 Click Accept or Decline on the toolbar.
novdocx (en) 6 April 2007
Scheduling Group and Posted Items 67

novdocx (en) 6 April 2007
68 GroupWise 7 Cross-Platform Client User Guide

5
Using Your Calendar
You can view your schedule in a variety of views or formats, including day, week, month, year, task
list, and project planner. For example, the month view lets you view a month schedule.
You can use Graphic Display to show appointment duration in blocks to visualize time use in your
schedule. And by using Show Appointment As, you can display levels of availability for
appointments in Busy Search and in your Calendar.
If you have automatic archiving set, items that have been archived are no longer displayed on your
calendar. To make them appear on your calendar, unarchive the item from your archive calendar. For
more information on how to unarchive an item, see “Unarchiving Items” on page 80.
A few types of calendar views and printouts are available so you can choose the one that displays the
information you need.
Section 5.1, “Viewing Your Calendar,” on page 69
Section 5.2, “Reading an Item in Your Calendar,” on page 70
novdocx (en) 6 April 2007
5
Section 5.3, “Saving an Item in Your Calendar,” on page 70
Section 5.4, “Printing Your Calendar, Task List, or Reminder Note List,” on page 70
Section 5.5, “Viewing a Different Date in the Calendar,” on page 71
Section 5.6, “Viewing All Day Events in the Calendar,” on page 71
For additional calendaring and scheduling information, see Chapter 4, “Scheduling Group and
Posted Items,” on page 59.
5.1 Viewing Your Calendar
This section contains the following topics:
Section 5.1.1, “Opening the Calendar Folder or a Calendar View,” on page 69
Section 5.1.2, “Understanding the Icons Appearing Next to Items in Your Calendar,” on
page 70
Section 5.1.3, “Understanding the Shading on Calendar Appointments,” on page 70
5.1.1 Opening the Calendar Folder or a Calendar View
The calendar view in the folder list has a toolbar that provides access to several Calendar view
options. The view that is displayed when you exit your Calendar is displayed when you open the
Calendar folder again.
1 Click Calendar in the Folder List, then click the buttons on the Calendar toolbar to choose
different views.
or
Click Window > New Calendar Window, then click a calendar view.
Using Your Calendar
69

You can view the Calendar in various formats, including week, month, and year. Click a different
button on the Calendar toolbar.
5.1.2 Understanding the Icons Appearing Next to Items in Your Calendar
The icons that appear in your calendar give you additional information about items. See “Icons
Appearing Next to Items in Your Mailbox and Calendar” on page 20 for more information.
5.1.3 Understanding the Shading on Calendar Appointments
Any appointment on your calendar appears in different shades depending on whether the
appointment is shown as Free, Tentative, Busy, or Out of the Office. If you select to display the
calendar item as Free, the appointment displays as white. If you select to display the appointment as
Tentative, the appointment displays as gray with white and gray stripes on the side. If you select to
display the appointment as Busy, the appointment displays as gray. If you display the appointment as
Out of the Office, it displays as dark gray.
To change an appointment, use Show Appointment As:
novdocx (en) 6 April 2007
1 Click Actions > Show Appointment As, then select Free, Tentative, Busy, or Out of the Office.
5.2 Reading an Item in Your Calendar
1 Click Calendar in the Folder List.
2 Double-click the item you want to read.
5.3 Saving an Item in Your Calendar
1 In your Mailbox or Calendar, click the item you want to save, then click File > Save As.
2 Ctrl+click the item and attachments you want to save.
3 Select to save the item to disk.
4 Type a filename for the item in the Save file as field.
5 To save the item in a different directory than is shown in the Current directory field, click
Browse, then select the new directory.
6 Click Save, then click Close.
5.4 Printing Your Calendar, Task List, or Reminder Note List
Use Print Calendar to print appointments, tasks, and reminder notes in different formats and on
various page sizes.
1 Click File > Print Calendar.
2 Click a calendar format in the Select item to be printed box.
3 Click a calendar view under Select available print form.
4 Click the Content tab, type a starting date, then read and select other options.
70 GroupWise 7 Cross-Platform Client User Guide

5 Click the Preview button to see how the page layout looks with the selected options. If
necessary, change the options.
6 Click Print.
5.5 Viewing a Different Date in the Calendar
1 If the view displayed has a Calendar toolbar, click , then click a date.
2 Click to return to today’s date.
Going to a different date is not applicable to some views.
5.6 Viewing All Day Events in the Calendar
All day events are located at the top of the calendar in the All-Day-Events pane.
Figure 5-1 All-Day-Events Pane
novdocx (en) 6 April 2007
Using Your Calendar 71

novdocx (en) 6 April 2007
72 GroupWise 7 Cross-Platform Client User Guide

6
Managing Your Mailbox
GroupWise® provides many features to help you manage your Mailbox.
Section 6.1, “Using the Folder List,” on page 73
Section 6.2, “Using Shared Folders,” on page 75
Section 6.3, “Managing Contacts Through Your Mailbox,” on page 76
Section 6.4, “Archiving the Items in Your Mailbox,” on page 79
Section 6.5, “Printing Items in Your Mailbox,” on page 81
Section 6.6, “Creating Rules,” on page 82
Section 6.7, “Giving Other People Access to Your Mailbox,” on page 94
Section 6.8, “Saving Items in Your Mailbox,” on page 96
Section 6.9, “Owning Resources,” on page 97
Section 6.10, “Opening and Emptying the Trash,” on page 98
Section 6.11, “Deleting Items from Your Mailbox,” on page 100
novdocx (en) 6 April 2007
6
Section 6.12, “Backing Up Your Mailbox,” on page 100
Section 6.13, “Repairing Your Mailbox,” on page 101
Section 6.14, “Finding Items,” on page 101
Section 6.15, “Filtering Items,” on page 102
Section 6.16, “Using the Columns in Your Mailbox,” on page 102
6.1 Using the Folder List
Use folders to store and organize your items. For example, you can group all items related to a
particular task or subject together.
All folders in your Main Window are subfolders of your user folder. The user folder represents your
user database, and contains all of your GroupWise information.
For information about the individual folders you might have in your Folder List, see the following:
“User Folder” on page 15
“Mailbox Folder” on page 15
“Sent Items Folder” on page 16
“Calendar Folder” on page 16
“Contacts Folder” on page 16
“Checklist Folder” on page 16
“Documents Folder” on page 17
“Trash Folder” on page 18
“Shared Folders” on page 18
Click + and - to expand and collapse folders.
Managing Your Mailbox
73

Next to any folder (except for shared folders), the number of unread items is shown in square
brackets. Next to the Sent Items folder, the number in square brackets shows how many items are
pending to be sent from Caching mode.
You can organize items in your folders by moving them. When you move an item into a folder, it is
taken from one location and placed in another.
You can define a different set of properties for each folder in your Mailbox. For example, you can
sort the items in one folder by date, and sort the items in another folder by company.
If you use GroupWise for Windows on another computer, the Linux or Macintosh client mirrors
your Windows client’s sort settings when the Cross-Platform client is installed. However, once you
have opened the GroupWise client on two different systems, the sort settings in the two clients are
independent of each other.
You can store all of your documents in the Documents folder. You can also make folders public by
sharing them. (See Section 6.2, “Using Shared Folders,” on page 75.)
To quickly alphabetize all the folders, right-click a folder containing subfolders, then click Sort
Subfolders.
novdocx (en) 6 April 2007
This section contains the following topics:
Section 6.1.1, “Modifying the Folder List,” on page 74
Section 6.1.2, “Renaming Folders,” on page 74
Section 6.1.3, “Deleting Folders,” on page 74
Section 6.1.4, “Creating a Personal Folder,” on page 75
6.1.1 Modifying the Folder List
1 Click Edit > Folders.
From the Folders dialog box you can create, delete, rename, and move folders.
6.1.2 Renaming Folders
1 In the Main Window, right-click the folder, then click Rename.
2 Type a new name for the folder.
You cannot rename the Calendar, Documents, Mailbox, Sent Items, Checklist, Contacts, Cabinet,
Work In Progress, or Trash folders.
6.1.3 Deleting Folders
1 Right-click the folder you want to delete, then click Delete.
2 Click Items only or Folder(s) and items, then click OK.
You cannot delete the Calendar, Documents, Mailbox, Sent Items, Checklist, Contacts, Cabinet,
Work In Progress, or Trash folders.
To delete a folder that is shared with you, right-click the folder, click Delete, then click Yes .
74 GroupWise 7 Cross-Platform Client User Guide

6.1.4 Creating a Personal Folder
1 In the Folder List, click File > New > New Folder.
2 Make sure Personal Folder is selected, then click Next.
3 Type the name and description for the new folder.
4 Specify the display settings for the folder, then click Finish.
If you create a folder, then decide you want it in a different position, drag the folder to a new
position in the Folder List.
6.2 Using Shared Folders
A shared folder is like any other folder in your Cabinet, except other people have access to it and it
appears in their Cabinets. You can create shared folders or share existing personal folders in your
Cabinet. You choose whom to share the folder with, and what rights to grant each user. Then, users
can post messages to the shared folder, drag existing items into the folder, and create discussion
threads. You can’t share system folders, which include the Calendar, Documents, Mailbox, Sent
Items, Checklist, Contacts, Cabinet, Work In Progress, and Trash folders.
novdocx (en) 6 April 2007
If you place a document in a shared folder, people with rights to the shared folder only have rights to
view the document.
In Caching mode, changes in shared folders are updated whenever you connect to the master
GroupWise system.
This section contains the following topics:
Section 6.2.1, “Creating a Shared Folder,” on page 75
Section 6.2.2, “Sharing an Existing Folder with Other Users,” on page 75
Section 6.2.3, “Posting a Message to a Shared Folder,” on page 76
6.2.1 Creating a Shared Folder
1 In the Folder List, click File > New > New Folder.
2 Click Shared Folder, then click Next.
3 Type a name and description for the new folder, then click Next.
4 In the Name field, start typing the name of the user.
5 When the user’s name appears in the box, click Add User to move the user into the Share List.
6 Click the user’s name in the Share List.
7 Select the access options you want for the user.
8 Repeat Steps 6-9 for each user you want to share the folder with.
9 When you’re done, click OK.
The users that you shared your folder with are automatically notified.
6.2.2 Sharing an Existing Folder with Other Users
1 In the Main Window, right-click the folder you want to share, then click Sharing.
Managing Your Mailbox 75

2 Click Shared with.
3 In the Name field, start typing the name of a user, or click the Address Book button to select the
user from the Address Selector dialog box.
4 When the user’s name appears in the box, click Add User to move the user into the Share List.
5 Click the user’s name in the Share List.
6 Select the access options you want for the user.
7 Repeat Steps 3-6 for each user you want to share the folder with.
8 Click OK.
The users that you shared your folder with are automatically notified.
6.2.3 Posting a Message to a Shared Folder
1 Click the shared folder in your Folder List to open it.
2 Click File > New > Discussion/Note.
If you want to post a different type of item, such as a task, click Edit > Change To, then click an
item type.
3 Type a subject.
novdocx (en) 6 April 2007
4 Type your message.
5 Click to attach files.
6 Click Post on the toolbar.
To reply to an existing item in a shared folder, open the item, click Reply, select a reply option, then
click OK. See “Replying to an Item in a Shared Folder” on page 44 for more information.
6.3 Managing Contacts Through Your Mailbox
GroupWise Contact Management gives you access to your contacts, groups, resources, and
organizations from the Contacts folder in the Folder List.
The Contacts folder shows, by default, all the entries in your Frequent Contacts address book.
Any modification you make in the Contacts folder is also made in the corresponding address book
(Frequent Contacts or other address book). Any modifications you make in the address book are
reflected in the Contacts folder. For more information about address books, see Chapter 7, “Using
the Address Book,” on page 103.
Your proxies never see your Contacts folder. If you need to share contacts with other users, you must
share your address book. For more information on sharing an address book, see Section 7.8,
“Sharing an Address Book with Another User,” on page 113.
Use the Contacts folder to view, update, delete, and add information for contacts, groups, resources,
and organizations in the selected address book.
To see contacts, groups, resources, and organizations from another address book, change the address
book that the Contacts folder displays.
76 GroupWise 7 Cross-Platform Client User Guide

This section contains the following topics:
Section 6.3.1, “Managing Contacts,” on page 77
Section 6.3.2, “Managing Groups,” on page 77
Section 6.3.3, “Managing Resources,” on page 78
Section 6.3.4, “Managing Organizations,” on page 78
Section 6.3.5, “Changing the Display Name of a Contact,” on page 79
6.3.1 Managing Contacts
Each contact in the Contacts folder is marked with the Contact icon. When you double-click a
contact, the contact item view displays.
The following table explains the purpose of each tab on the contact item view.
Table 6-1 Contact Tabs
novdocx (en) 6 April 2007
Tab Purpose
Contact Use this page to enter the contact’s name, multiple e-mail addresses, and
multiple phone numbers, and multiple instant messaging IDs.
Click the Display drop-down list to select how you want the name to display in
Name Completion. You can select Last, First, First Last, or you can specify any
display name you choose. When you want to address an item to this contact,
type the display name in an address field (To , CC, BC) of the item.
If you double-click an e-mail address on the Contact page, a new mail view is
opened, addressed to this contact.
You can specify multiple phone numbers. Select the option button of the default
phone number.
Office Use this page to enter the contact’s title, department, organization, company
address, mail stop, and company Web site.
Type an organization name. If it is already in your address book, Name
Completion fills in the name. If the organization name is not already in your
address book, the name you enter is added to your address book. Use the arrow
button to add more information to the organization.
Click the Web site button to launch a browser and go to the Web site.
Personal Use this page to enter the contact’s home address, and personal Web site.
Click the Web site button to launch a browser and go to the Web site.
Comments Use this page to type information about your interaction with this contact. You can
insert a time stamp for each entry.
6.3.2 Managing Groups
Each group in the Contacts folder is marked with the Group icon. When you double-click a
group, the group item view displays.
Managing Your Mailbox 77

The following table explains the purpose of the group item view.
Table 6-2 Group Item Views
Tab Purpose
Details Use this page to specify a name for the group, a description of the group, and
see who is included in the group. You can also select a member of the group and
press Delete to remove the name. If you right-click a name, you can see details,
remove the name, or change the designation of To , CC and BC.
Use the Members button to add entries to the group. For more information, see
“Adding and Removing Contacts from a Personal Group” on page 109.
6.3.3 Managing Resources
Each resource in the Contacts folder is marked with the Resource icon. When you double-click a
resource, the resource item view displays.
novdocx (en) 6 April 2007
The following table explains the purpose of the resource item view.
Table 6-3 Resouce Item View
Tab Purpose
Details Use this page to specify a name for the resource, a phone number, resource
type, e-mail address, owner, and comments about this resource.
In the Owner field, you can specify a contact that is already in your address book,
or you can use the arrow button to create a new contact entry.
6.3.4 Managing Organizations
Each organization in the Contacts folder is marked with the Organization icon. When you
double-click an organization, the organization item view displays.
The following table explains the purpose of the organization item view.
Table 6-4 Organization Item View
Tab Purpose
Details Use this page to specify a name for the organization, a phone and fax number,
the primary contact in this organization, the address, Web site, and comments
about this organization.
In the Primary Contact field, you can specify a contact that is already in your
address book, or you can use the arrow button to create a new contact entry.
People This shows the members of this organization. These are the contacts who have
this organization specified on the Office tab.
78 GroupWise 7 Cross-Platform Client User Guide

6.3.5 Changing the Display Name of a Contact
The display name is the name that displays when you begin typing in the To (or BC or CC) field of a
message. When you begin typing a name, for example, “Ta,” Name Completion fills in the rest of
the name with a name from the address book, for example “Tabitha Hu.” However, if there are two
Tabitha Hus in the address book, one in Accounting and one in Facilities, it might be difficult for
you to know which name Name Completion has filled in, unless you take the time to look at more
properties.
You can change the display name so that it’s easy to know which name Name Completion has filled
in. For example, if you only correspond with Tabitha Hu in Accounting, you could change the
display name to Tabitha--Accounting.
1 Click the Contacts folder.
2 Double-click a contact.
3 Click the Contact tab.
4 Click the Display field.
5 Type a new display name.
novdocx (en) 6 April 2007
6 Click OK.
The next time you address a message, Name Completion fills in this Display Name.
6.4 Archiving the Items in Your Mailbox
Use Archive to save mail or phone messages, appointments, reminder notes, or tasks to a designated
database on a local drive. Archiving items saves network space and keeps your Mailbox uncluttered.
It also protects items from being automatically deleted.
You can view archived items whenever you need to. You can also unarchive any archived item.
When you archive an item you have sent, you cannot track the status of that item.
The system administrator might specify that your items are archived automatically on a regular
basis. Automatic archiving occurs every time the GroupWise client is opened. Items are archived
from the mailbox the user is currently using. This means if you are in Archive Mode, items are
archived from your archive mailbox, and if you are in Online Mode, items are archived from your
online mailbox.
When you move an item to a folder, it is not archived. Items in all folders are affected by the
Cleanup options you specify in General Options, and by any archiving or cleanup options your
administrator specifies.
This section contains the following topics:
Section 6.4.1, “Archiving an Item in Your Mailbox,” on page 80
Section 6.4.2, “Viewing Archived Items,” on page 80
Section 6.4.3, “Unarchiving Items,” on page 80
Section 6.4.4, “Archiving Items Automatically,” on page 80
Managing Your Mailbox 79

6.4.1 Archiving an Item in Your Mailbox
1 If you have not previously done so, specify the archive path in the Options dialog box. See
Section 10.5, “Specifying Where Archived Items Are Stored,” on page 120.
2 Select the items in your Mailbox you want to archive.
3 Click Actions > Move to Archive.
When you archive an item you have sent, you cannot track the status of that item.
6.4.2 Viewing Archived Items
1 In the Main Window, click File > Open Archive.
or
Click the folder list header drop-down list (above the Folder List; it probably displays Online or
Caching to indicate what mode of GroupWise you are running in), then click Archive.
6.4.3 Unarchiving Items
novdocx (en) 6 April 2007
1 Click File > Open Archive.
or
Click the folder list header drop-down list (above the Folder List; it probably displays Online or
Caching to indicate what mode of GroupWise you are running in), then click Archive.
2 Click the item you want to unarchive, click Actions > Move to Archive.
3 Click File > Open Archive to close the archive and return to the Main Window.
or
Click the folder list header drop-down list (above the Folder List; it displays Archive), then
click your user folder (your name) to return to the mode of GroupWise you were running
previously.
Unarchived messages are returned to the folder from which they were archived. If the folder has
been deleted, GroupWise creates a new folder with that name.
If your system administrator has specified that items are automatically archived on a regular basis,
you might not be able to change this option.
If you or your system administrator has set up auto-archiving of items in your Mailbox, items in the
Checklist folder are also archived based on the original date you received the item, not based on the
due date you assign it.
6.4.4 Archiving Items Automatically
1 Click To ol s > Options.
or
On a Macintosh, click GroupWise > Preferences.
80 GroupWise 7 Cross-Platform Client User Guide

2 Click General, then click the Cleanup tab.
novdocx (en) 6 April 2007
3 Select Auto-archive after for the item type you want.
4 Specify the number of days after the item is delivered or completed that you want it to be
archived.
5 Click OK.
If your system administrator has specified that items are automatically archived on a regular basis,
you might not be able to change this option.
If you or your system administrator has set up auto-archiving of items in your Mailbox, items in the
Checklist folder are also archived based on the original date you received the item, not based on the
due date you assign it.
If you have automatic archiving set up, it only archives items to one computer. If you are working on
a computer where the automatic archive is not available, the items are not archived to the computer
where the archive is not available.
6.5 Printing Items in Your Mailbox
This section contains the following topics:
Section 6.5.1, “Printing GroupWise Items,” on page 81
Section 6.5.2, “Printing Your GroupWise Calendar,” on page 82
6.5.1 Printing GroupWise Items
1 In the Item List in your Mailbox, click or open the item you want to print.
2 Click File > Print.
Managing Your Mailbox 81

3 Select the items you want to print.
4 Click Print.
6.5.2 Printing Your GroupWise Calendar
Use Print Calendar to print your schedule including appointments, tasks, and reminder notes in
different formats and on various page sizes. For example, you could print a day calendar with all
your appointments or a week calendar with all your appointments and tasks.
For information about printing your GroupWise calendar, see Section 5.4, “Printing Your Calendar,
Task List, or Reminder Note List,” on page 70.
6.6 Creating Rules
You can automate many GroupWise actions, such as replying when you’re out of the office, deleting
items, or sorting items into folders, by using Rules to define a set of conditions and actions to be
performed when an item meets those conditions.
When you create a rule, you must do the following:
novdocx (en) 6 April 2007
Name the rule.
Select an event. The event is the trigger that starts the rule.
Select the types of items to be affected by the rule.
Add an action. The action is what you want the rule to do when it is triggered.
Save the rule.
Make sure the rule is enabled.
You can specify many more options to limit which items a rule affects. For example, you can apply
a rule to only accepted appointments, to items with a certain word in the Subject box, or to items
with a high priority. Use Define Conditions to limit your rules further. See “Limiting Items Affected
by a Rule” on page 87.
This section contains the following topics:
Section 6.6.1, “Actions a Rule Can Perform,” on page 83
Section 6.6.2, “Events That Trigger a Rule,” on page 84
Section 6.6.3, “Creating a Rule,” on page 85
Section 6.6.4, “Creating a Vacation Rule,” on page 86
Section 6.6.5, “Creating a Rule to Forward All Mail to a Private Mail Account,” on page 87
Section 6.6.6, “Copying a Rule to Make a New Rule,” on page 87
Section 6.6.7, “Editing a Rule,” on page 87
Section 6.6.8, “Deleting a Rule,” on page 87
Section 6.6.9, “Limiting Items Affected by a Rule,” on page 87
Section 6.6.10, “Running a Rule Manually,” on page 88
Section 6.6.11, “Enabling or Disabling a Rule,” on page 88
Section 6.6.12, “Using Rule Operators,” on page 89
82 GroupWise 7 Cross-Platform Client User Guide

Section 6.6.13, “Understanding Rule Fields,” on page 90
6.6.1 Actions a Rule Can Perform
Table 6-5 Rules and Actions
Action Result
Send Mail Sends a prepared mail message to the recipients you specify when the rule
conditions are met. For example, if you need to inform your boss each time you
receive a monthly report from another group of people, you can have a rule send a
message as soon as you receive the report.
Forward Forwards items to one or more users when the rule conditions are met. For
example, if you are on a core team, you can have a rule forward meeting minutes to
extended team members.
Delegate Delegates an appointment, reminder note, or task to another user when the rule
conditions are met. For example, if someone is covering for you while you’re away
from the office, your rule can delegate appointments, tasks, or reminder notes to
that person.
novdocx (en) 6 April 2007
Reply Sends a prepared reply to the sender when the rule conditions are met. For
example, if you need to be out of the office for several days, your rule could send a
reply to incoming items indicating when you’ll be back.
You can also use Define Conditions to prevent replies going to mail list servers and
other large groups.
Accept Accepts an appointment, reminder note, or task when the rule conditions are met.
For example, your rule could accept all appointments from a specific individual.
Delete/Decline Deletes or declines any item when the rule conditions are met. For example, your
rule could decline any appointment scheduled for a certain day of the week if you
are always unavailable for meetings on that day.
Empty Item Deletes items from the Trash when the rule conditions are met. For example, your
rule could empty items received from a company that routinely sends you junk mail.
Move to Folder Moves items to a folder when the rule conditions are met. For example, you might
want all items with certain words in the Subject field moved to a common folder.
Link to Folder Links items to one or more folders when the rule conditions are met. Linking an item
to a folder lets you view the item from more than one folder. For example, if you
have an item that relates to Marketing and Personnel, you can place it in the
Marketing folder, then link it to the Personnel folder. You can then open the item
from either folder.
Mark as Private Marks all items matching the rule conditions as private. When an item is marked
private, you can restrict your proxies from accessing the item. For example, your
rule could mark Private all items from your family members.
Mark as Read Marks all items matching the rule conditions as if they have been read. For
example, if you are skimming a reply thread in a shared folder and don’t want to
follow the thread anymore, your rule could mark all the items in the thread as if they
had been read so they wouldn’t sort at the top of the Item List.
Managing Your Mailbox 83

Action Result
Mark as Unread Marks all items matching the rule conditions as if they have not been read. For
example, you could create a user-activated rule to mark as unread all items you
have opened from your manager to remind yourself to re-read or act on them.
novdocx (en) 6 April 2007
Stop Rule
Processing
Stops other rules from acting on items that meet the rule conditions. Rules are
executed in the order they are listed in the Rules dialog box. If there are other rules
that would normally affect these items, this rule action prevents the other rules from
executing.
6.6.2 Events That Trigger a Rule
Table 6-6 Events That Trigger a Rule
Event Result
New Item The rule is triggered when a new item is placed in your GroupWise Mailbox.
Clicking Received lets only incoming items trigger the rule. Clicking Sent lets
only items you send trigger the rule. Clicking Posted triggers the rule each
time you create a posted appointment, reminder note, or task. Clicking Draft
lets only items marked as unfinished, or draft, trigger the rule.
Filed Item The rule is triggered when an item is placed in a specific folder. If you do not
specify a folder, the rule is triggered when an item is moved to any folder.
Open Folder The rule is triggered when you open a specific folder. If you do not specify a
folder, the rule is triggered when you open any folder.
Close Folder The rule is triggered when you close a specific folder. If you do not specify a
folder, the rule is triggered when you close any folder.
Startup The rule is triggered when you start GroupWise.
Exit The rule is triggered when you exit GroupWise.
User Activated The rule can only be triggered manually by selecting the rule in the Rules
dialog box, then clicking Run. For example, instead of a rule always moving
certain items into a folder, you might want the items to accumulate in your
Mailbox until you’re ready for them to be moved all at once. To trigger a rule
manually, you must first select the items or folders the rule affects in your
Mailbox or Calendar view.
84 GroupWise 7 Cross-Platform Client User Guide

6.6.3 Creating a Rule
1 Click Too ls > Rules, then click New.
novdocx (en) 6 April 2007
2 Type a name in the Rule name field.
3 Click the When event Is pop-up list, then click an event to trigger the rule.
4 If you clicked New Item, Startup, Exit, or User Activated, click one or more sources for the
item. For example, click Received and Posted.
or
If you clicked Filed Item, Open Folder, or Close Folder, click the folder icon, click a folder,
then click OK to display the folder name.
5 Click one or more types of items you want the rule to act on in the Item Types list.
If you want to further restrict the items affected by the rule, click Define Conditions, click the
appropriate options, then click OK. For more information, see “Limiting Items Affected by a
Rule” on page 87.
6 Click Add Action, then click the action you want the rule to perform.
Some actions such as Send Mail and Reply require you to fill in additional information.
7 Click Save.
For a rule to function, it must be enabled. See “Enabling or Disabling a Rule” on page 88.
Managing Your Mailbox 85

6.6.4 Creating a Vacation Rule
1 Click To ol s > Rules, then click New.
2 Type a name in the Rule name field, such as Vacation Rule.
3 Click the When event is pop-up list, then click New Item.
4 Next to And items are, select Received. Make sure no other item source is selected.
5 Do not make any selections under Item Types.
6 Use Define Conditions to add specific information to your rule. The following are examples of
using Define Conditions.
If you want to set up the dates during which the rule is in effect: Click Define
Conditions, click Delivered in the first drop-down list, click On or After Date in the
second drop-down list, then in the date field, select the date you are leaving on vacation.
Click the End pop-up list, then click And. On the new line, click Delivered in the first
drop-down list, click On or Before Date in the second drop-down list, in the date field,
select the date you are returning from vacation, then click OK.
If you want to make sure you reply only to items that are sent specifically to you (and
not to list servers or newsgroups): Click Define Conditions. If you have already
specified information in this dialog box, click the End pop-up list, then click And. On the
new line, click To in the first drop-down list, click [ ] Contains in the second drop-down
list, then in the next field, type your name as it displays in the To field of a mail message.
novdocx (en) 6 April 2007
If you want to make sure that you do not reply to items from yourself (possible
through proxies, for example): Click Define Conditions. If you have already specified
information in this dialog box, click the End pop-up list, then click And. On the new line,
click From in the first pop-up list, click [x] Does Not Contain in the second drop-down
list, in the next field, type your name as it displays in the From field of a mail message,
then click OK.
If you want to reply to internal items only: Click Define Conditions. If you have
already specified information in this dialog box, click the End pop-up list, then click And.
On the new line, click From in the first drop-down list, click [x] Does Not Contain in the
second drop-down list; in the next field, type *@*, then click OK.
7 Under The actions are, click Add Action, then click Reply.
The Reply dialog box is displayed, showing Reply to Sender selected (you cannot select Reply
to All). If you want your reply to include the sender’s original message, select Include Message
Received From Sender. Click OK.
8 Type a message, for example:
I will be out of the office from September 3-September 10. If you need assistance during this
time, please contact Martha Robbins at extension 1234.
9 Click OK.
10 Click Save, verify that the rule has a check mark next to it indicating that it is enabled, then
click Close.
Rules that trigger a reply (such as this vacation rule) keep a record of who a reply has been sent to,
and make sure that a reply is sent only once to that user.
86 GroupWise 7 Cross-Platform Client User Guide

6.6.5 Creating a Rule to Forward All Mail to a Private Mail Account
1 Click Too ls > Rules, then click New.
2 Type a name in the Rule name field, such as Forward Rule.
3 Click the When event is pop-up list, then click New Item.
4 Next to And items are, select Received. Make sure no other item source is selected.
5 Select Mail under Item Types.
6 Click Add Action, then select Forward.
7 Type the address that you want the items forwarded to in the To field.
8 Type a subject you want to use for forwarded items, for example frwd:.
9 (Optional) Type a name of a filter to use for forwarded items.
10 (Optional) Type a message for all forwarded items.
11 Click OK.
12 Click Save, verify that the rule has a check mark next to it indicating that it is enabled, then
click Close.
novdocx (en) 6 April 2007
6.6.6 Copying a Rule to Make a New Rule
1 Click Too ls > Rules, then click New.
2 Click the rule you want to copy, then click Copy.
3 Type the name of the new rule.
4 Make changes to the rule.
5 Click Save.
6.6.7 Editing a Rule
1 Click Too ls > Rules.
2 Click the rule you want to edit, then click Edit.
3 Make changes to the rule.
4 Click Save.
6.6.8 Deleting a Rule
1 Click Too ls > Rules.
2 Click the rule you want to delete, click Delete, then click Yes .
6.6.9 Limiting Items Affected by a Rule
Use Define Conditions to further limit the items affected by a rule.
1 In the Rules dialog box, click Define Conditions.
2 Click the first drop-down list, then click a field.
Managing Your Mailbox 87

To learn about what the fields represent, see “Understanding Rule Fields” on page 90.
3 Click the operator drop-down list, then click an operator.
To learn how to use operators, see “Using Rule Operators” on page 89.
4 Type the criteria for the filter.
or
If a drop-down list is provided, click the drop-down list, then click existing criteria.
5 Click the last drop-down list, then click End.
or
Click the last drop-down list, then click And or Or to further limit the items affected by the rule.
6.6.10 Running a Rule Manually
1 Click the items or folders that you want affected by the rule.
2 Click To ol s > Rules.
3 Click the rule you want to run.
4 Click Run, then click Close.
novdocx (en) 6 April 2007
The rule actions occur after you close the Rules dialog box.
6.6.11 Enabling or Disabling a Rule
A rule must be enabled before it can be triggered. When you disable a rule, the rule cannot be
triggered. However, the rule is still listed in the Rules dialog box so you can enable it when you need
it again.
1 Click To ol s > Rules.
88 GroupWise 7 Cross-Platform Client User Guide

2 Click the rule you want to enable or disable.
3 Click Enable or Disable.
An enabled rule has a check mark in the box.
6.6.12 Using Rule Operators
The available operators depend on the field you have selected in the first drop-down list.
Table 6-7 Rule Operators
Operator Example Result Includes
= Equal To Item Type = Mail Only mail messages.
! Not Equal To Item Type ! Appointment All item types except appointments.
< Less Than Number Accepted < 4 Items in which fewer than 4 recipients
accepted.
novdocx (en) 6 April 2007
<= Less Than or Equal To Number Accepted <= 4 Items in which 4 or fewer recipients
accepted.
> Greater Than Number Read > 6 Items that more than 6 recipients read.
>= Greater Than or Equal To Number Read >= 6 Items that 6 or more recipients read.
= Equal to Field Number Accepted = Total
Recipients
! Not Equal to Field Number Read ! Number
Accepted
< Less Than Field Number Opened < Total
Recipients
<= Less Than or Equal to Field Number Opened <= Total
Recipients
> Greater Than Field Number Opened >
Number Deleted
Items in which the number of
recipients who accepted equals the
total number of recipients.
Items in which the number of
recipients who read the item is not
equal to the number of recipients who
accepted.
Items where the number of recipients
who opened the item is less than the
total number of recipients.
Items where the number of recipients
who opened the item is less than or
equal to the total number of recipients.
Items in which the number of
recipients who have opened the item is
greater than the number of recipients
who have deleted the item.
>= Greater Than or Equal to Field Number Opened >=
Number Deleted
[ ] Includes Item Status [ ] Completed Items that have been completed.
! Does Not Include Item Status ! Accepted Items that have not been accepted.
Items where the number of recipients
who have opened the item is greater
than or equal to the number of
recipients who have deleted the item.
Managing Your Mailbox 89

Operator Example Result Includes
[ ] Contains From [ ] Bill Items where the From field contains
"Bill" such as items from Bill Jones, Bill
Smith, and so on. Contains does not
support wildcard characters.
[x] Does Not Contain From [x] Bill Items where the From field does not
contain “Bill” such as items from Bill
Jones, Bill Smith, and so on. Does Not
Contain does not support wildcard
characters.
|-> Begins With To -> cli Items where the To field begins with
“cli” such as “Client Group” or “Clive
Winters”.
novdocx (en) 6 April 2007
= Matches Subject = customer
reports
= On Created = Today Items that were sent today.
>= On or After Created >= Yesterday Items that were sent yesterday or later.
> After Created > Yesterday Items that were sent later than but not
< Before Due/End Date <
Tomorrow
<= On or Before Due/End Date <=
Tomorrow
-> Within Due/End Date -> 3 Day Tasks that are due between and
<- Previous Due/End Date <- 3 Day Tasks that were due between and
= On Date Created = 5/29/06 Items that were created on May 29,
> After Date Created > 5/29/06 Items that were created after May 29,
Items where the Subject field reads
“Customer Reports”.
including yesterday.
Tasks that are due before tomorrow.
Tasks that are due tomorrow or earlier.
including today and three days after
today.
including today and three days before
today.
2006.
2006.
>= On or After Date Created >= 5/29/06 Items that were created on or after
< Before Date Created < 5/29/06 Items that were created before May
<= On or Before Date Created <= 5/29/06 Items that were created on or before
6.6.13 Understanding Rule Fields
The following table explains many of the fields available to you when you’re creating a rule. Other
user-defined fields might also be available.
90 GroupWise 7 Cross-Platform Client User Guide
May 29, 2006.
29, 2006.
May 29, 2006.

Table 6-8 Rule Fields
Field Name This Field Refers to: Field Criteria Entry
novdocx (en) 6 April 2007
Account The account used to send or the account
the item was received from.
Specify GroupWise, POP3,
IMAP, or NNTP.
Assigned Date The start date of a task. Depending on the operator,
you can specify a time period
that the task falls within, or
specify an exact date.
Attachment List Types of attachments such as files,
sounds, movies, or OLE objects.
Attachments Attachments containing certain text or
Select an attachment from the
drop-down list.
Specify attachment text.
phrases that you specify.
Author The name of the person who authored a
document.
Caller’s Company Text appearing in the Caller’s Company
Specify the document author’s
name.
Specify a company name.
field of a phone message.
Caller’s Name Text appearing in the Caller field of a
Specify a caller name.
phone message.
Caller’s Phone Number A phone number appearing in the Phone
Specify a phone number.
field of a phone message.
Category The category assigned to an item. Specify an existing category.
Copy Type The type of message a user receives (To,
CC, or BC).
Select To, CC, or BC from the
drop-down list.
Created The date you clicked the Send button or
posted an item to your Calendar.
Depending on the operator,
you can specify a time period
that the item falls within, or
specify an exact date.
Date Opened The date a document was last opened. Depending on the operator,
you can specify a time period
that the document falls within,
or specify an exact date.
Delivered The date and time that the item appeared
in the recipients’ Mailboxes.
Depending on the operator,
you can specify a time period
that the item falls within, or
specify an exact date.
Document Created Date The date the document was created. Depending on the operator,
you can specify a time period
that the item falls within, or
specify an exact date.
Document Creator The name of the person who created the
document.
Specify the document
creator’s name.
Document Number The number of a document. Specify an integer.
Document Type The type of a document in the library such
Specify a document type.
as a form, expense report, or memo.
Managing Your Mailbox 91

Field Name This Field Refers to: Field Criteria Entry
novdocx (en) 6 April 2007
Due / End Date The date that a task is due, or the end
date and time of an appointment.
Filename Extension The filename extension of a document in
a library.
From The name of a person in the From field of
an item.
Item Source Whether the item was received, sent,
posted, or a draft.
Item Status Whether an item has been accepted,
completed, opened, read, marked private,
or the subject is concealed.
Item Type Types of items such as mail messages,
appointments, and so on.
Library The library in which documents are
stored.
Message Text appearing in the Message field of an
item.
My Subject Text appearing in the My Subject field of
the Personalize tab.
Depending on the operator,
you can specify a time period
that the task or appointment
falls within, or specify an exact
date.
Specify a filename extension
(for example, .exe).
Specify the From field name.
Select the item source from
the drop-down list.
Select the item status from the
drop-down list.
Select the item type from the
drop-down list.
Select the library from the
drop-down list.
Type part or all of the
Message field.
Specify part or all of the My
Subject text.
Number Accepted The number of recipients that have
accepted an item you’ve sent.
Number Completed The number of recipients that have
completed an item you’ve sent.
Number Deleted The number of recipients that have
deleted an item you’ve sent.
Number Opened The number of recipients that have
opened an item you’ve sent.
Number Replied The number of recipients that have replied
to an item you’ve sent.
Opened By The name of the person who last opened
this version of a document.
Depending on the operator,
you can specify an integer or
select a variable from the
drop-down list.
Depending on the operator,
you can specify an integer or
select a variable from the
drop-down list.
Depending on the operator,
you can specify an integer or
select a variable from the
drop-down list.
Depending on the operator,
you can specify an integer or
select a variable from the
drop-down list.
Depending on the operator,
you can specify an integer or
select a variable from the
drop-down list.
Specify a name.
92 GroupWise 7 Cross-Platform Client User Guide

Field Name This Field Refers to: Field Criteria Entry
novdocx (en) 6 April 2007
Place Text appearing in the Place field of an
appointment.
Posted By Name appearing in the From field of a
posted item.
Priority The priority of an item, either high,
standard, or low.
Send Options Items with a reply requested send option. Select the option from the
Size The size of an item including its
attachments.
Started The start date of a task. When a task is
carried forward to the next day, the start
date becomes the new date.
Subclass Other items such as forms, and custom
messages.
Subject Text appearing in the Subject field of an
item.
Task Category The alphabetical priority of a task (A, B, C,
and so on).
Type part or all of the Place
field.
Specify the From field name.
Select the priority from the
drop-down list.
drop-down list.
Specify an integer.
Depending on the operator,
you can specify a time period
that the task falls within, or
specify an exact date.
Specify part or all of the
Subject field.
Specify a single letter.
Task Priority The numerical priority of a task (1, 2, 3,
and so on).
Thread State The “state” assigned to an item in a
message thread.
To A person’s name appearing in the To field
of an item.
Total Recipients The total number of recipients of an item. Depending on the operator,
Version Created Date The date a specific version of a document
was created.
Version Creator The name of the person who created this
version of a document.
Version Description The description of the document version. Specify a document version
Version Number The version number of the document. Select the version from the
Specify an integer.
Specify Read, Watch, or
Ignore.
Specify a To field name.
you can specify an integer or
select a variable from the
drop-down list.
Depending on the operator,
you can specify a time period
that the document falls within,
or specify an exact date.
Specify the document
creator’s name.
description.
drop-down list, or click Select
Version and specify the
version number.
Managing Your Mailbox 93

Field Name This Field Refers to: Field Criteria Entry
Version Status The current status of a document. Select a status from the drop-
down list.
novdocx (en) 6 April 2007
View Name The name of the view in which you’re
creating or reading an item. The view
names correspond to the names
displayed when you click the down-arrow
next to the item view buttons on the
toolbar.
Specify a view name.
6.7 Giving Other People Access to Your Mailbox
Use Proxy to manage another user’s Mailbox and Calendar. Proxy lets you perform various actions,
such as reading, accepting, and declining items on behalf of another user, within the restrictions the
other user sets.
IMPORTANT: You can proxy for a user in a different post office or domain, as long as that person
is in the same GroupWise system. You cannot proxy for a user in a different GroupWise system.
This section contains the following topics:
Section 6.7.1, “Receiving Proxy Rights,” on page 94
Section 6.7.2, “Assigning Proxy Rights to Another User,” on page 94
Section 6.7.3, “Adding and Removing Proxy Names and Rights in Your Access List,” on
page 95
Section 6.7.4, “Managing Someone Else’s Mailbox or Calendar,” on page 95
Section 6.7.5, “Adding and Removing Users in Your Proxy List,” on page 96
6.7.1 Receiving Proxy Rights
Two steps must be completed before you can act as someone’s proxy. First, the person for whom you
plan to act as proxy must grant you rights in the Access List in Options. Second, you must add that
user’s name to your Proxy List so you can access his or her Mailbox or Calendar.
When these two steps are complete, you can open your Proxy List and click the name of the person
you’re proxying for whenever you need to manage his or her Mailbox or Calendar.
6.7.2 Assigning Proxy Rights to Another User
Use the Access List in Security Options to give other users rights to proxy for you. You can assign
each user different rights to your calendaring and messaging information. If you want to let users
view specific information about your appointments when they do a Busy Search on your Calendar,
give them Read access for appointments. The following table describes the rights you can grant to
users:
94 GroupWise 7 Cross-Platform Client User Guide

Table 6-9 User Rights
This right Lets your proxy do this
Read Read items you receive. Proxies cannot see your Contacts folder with this or
any other proxy right.
Write Create and send items in your name, including applying your signature (if you
have one defined). Change the subject of items and perform checklist options
on items.
novdocx (en) 6 April 2007
Subscribe to my
alarms
Subscribe to my
notifications
Modify options/folders Change the options in your Mailbox. The proxy can edit any of your Options
Read items marked
Private
Receive the same alarms you receive. Receiving alarms is supported only if
the proxy is on the same post office you are.
Receive notification when you receive items. Receiving notifications is
supported only if the proxy is on the same post office you are.
settings, including the access given to other users. If the proxy also has Mail
rights, he or she can create or modify folders.
Read the items you marked Private. If you don’t give a proxy Private rights,
all items marked Private in your Mailbox are hidden from that proxy.
6.7.3 Adding and Removing Proxy Names and Rights in Your Access List
1 Click Too ls > Options.
or
On a Macintosh, click GroupWise > Preferences.
2 Click Security, then click the Proxy Access tab.
3 To add a user to the list, type the name in the Name box, then when the full name appears, click
Add User.
4 Click a user in the Access List.
5 Select the rights you want to give to the user.
6 Repeat Steps 4-5 to assign rights to each user in the Access List.
You can select All User Access in the Access List and assign rights to all users in the Address
Book. For example, if you want all users to have rights to read your mail, you would assign
Read rights to All User Access.
7 To delete a user from the Access List, click the user, then click Remove User.
8 Click OK.
6.7.4 Managing Someone Else’s Mailbox or Calendar
Before you can act as a proxy for someone, that person must give you proxy rights in his or her
Access List in Options. The amount of access you have depends on the rights you have been given.
1 If you haven’t already done so, add the username of the person to your Proxy List.
See “Adding and Removing Users in Your Proxy List” on page 96.
Managing Your Mailbox 95

2 In the Main Window, click the folder header drop-down list, then click Proxy.
3 Click the name of the person whose Mailbox you want to access.
4 When you have finished your work in the other person’s Mailbox, click the folder header drop-
down list, then click your own name to return to your Mailbox.
You can work with several Mailboxes open at one time by opening a new Main Window for each
Mailbox (click Window > New Main Window, then switch to the Mailbox you want.) You can tell the
Mailboxes apart by looking for the Mailbox owner’s name, which appears as the root folder label for
each Mailbox.
6.7.5 Adding and Removing Users in Your Proxy List
Before you can act as a proxy for someone, that person must give you proxy rights in his or her
Access List in Options, and you must add that person’s name to your Proxy List. The amount of
access you have depends on the rights you have been given.
1 In the Main Window, click the folder header drop-down list, then click Proxy.
or
novdocx (en) 6 April 2007
Click the folder list header drop-down list (above the Folder List; it probably displays Online or
Caching to indicate what mode of GroupWise you are running in), then click Proxy.
2 To remove a user, click the name, then click Remove.
3 To add a user, type the name in the Name field, then click OK.
The user’s Mailbox is opened. The name of the person for whom you are acting as proxy is
displayed at the top of the Folder List.
If the user has not yet given you proxy rights in his or her Access List, the name is added to the
Proxy List but the user’s Mailbox is not opened.
4 To return to your own Mailbox, click the folder list header drop-down list, then click your
name.
You can work with several Mailboxes open at one time by opening a new Main Window for each
Mailbox (click Window > New Main Window, then switch to the Mailbox you want.) You can tell the
Mailboxes apart by looking for the Mailbox owner’s name, which appears as the root folder label for
each Mailbox.
Removing a user from your Proxy List does not remove your rights to act as proxy for that user. The
user whose Mailbox you access must change your rights in his or her Access List.
6.8 Saving Items in Your Mailbox
1 Select an item.
2 Click File > Save As.
GroupWise gives the item a default filename of the subject with no spaces. You can change the
filename and default folder to save the file.
3 Click Save.
96 GroupWise 7 Cross-Platform Client User Guide

6.9 Owning Resources
Resources are items that can be scheduled for meetings or other uses. Resources can include rooms,
overhead projectors, cars, and more. The system administrator defines a resource by giving it an
identifying name and assigning it to a user. Resources can be included in a busy search, just as users
can. Resource IDs are entered in the To box. A user assigned to manage a resource is the owner of
that resource.
The owner of a resource is responsible to accept and decline appointments for the resource. In order
to do so, the owner must have full proxy rights to the resource. You can also create a rule to
automatically accept or decline appointments for a resource. To do so, proxy to the resource, then
create a rule to accept all appointments if no appointment conflict exists. See Section 6.6, “Creating
Rules,” on page 82 for information on creating and enabling rules.
This section contains the following items:
Section 6.9.1, “Accepting and Declining Resource Requests,” on page 97
Section 6.9.2, “Creating a Rule for a Resource,” on page 97
novdocx (en) 6 April 2007
6.9.1 Accepting and Declining Resource Requests
You can accept or decline requests for a resource only if you are the owner and have been granted
Read and Write rights.
1 In the Main Window or Calendar, click File > Proxy.
or
Click the folder list header drop-down list (above the Folder List; probably displays Online or
Caching to indicate what mode of GroupWise you are running in), then click Proxy.
2 Click the resource you own.
If the resource you own isn't listed in the Proxy pop-up list, click Proxy, type the name of the
resource you own in the Name field, then click OK.
3 Double-click the item you need to accept or decline.
4 Click Accept or Decline on the toolbar.
6.9.2 Creating a Rule for a Resource
As the owner of a resource, you have full Proxy rights to that resource, including the ability to create
rules for it. The following steps show you how to create a rule that accepts all requests for an
available resource. This is an example of one rule that is useful for a resource. You can create other
rules that perform different actions. For example, you might create a rule that declines requests for a
resource that is already scheduled.
1 Click the folder list header drop-down list (above the Folder List; it probably displays Online or
Caching), then click Proxy.
or
Click File > Proxy.
2 Click the resource you own.
Managing Your Mailbox 97

If the resource you own isn't listed in the Proxy dialog box, type the name of the resource you
own in the Name field, then click OK.
3 Click To ol s > Rules, then click New.
4 Type a name for the rule.
5 Click Appointment. Make sure the other item types are deselected.
6 Click the Appointment conflict exists drop-down list, then click No.
7 Click Add Action, click Accept, type a comment if desired, then click OK.
Steps 6 and 7 instruct the rule to accept the appointment for the resource only if the resource is
available.
8 Click Save, then click Close.
6.10 Opening and Emptying the Trash
All deleted mail and phone messages, appointments, tasks, documents, and reminder notes are
stored in the Trash. Items in the Trash can be viewed, opened, or returned to your Mailbox until the
Trash is emptied. (Emptying the Trash removes items in the Trash from the system.)
novdocx (en) 6 April 2007
You can empty your entire Trash, or empty only selected items. Items in the Trash are emptied
according to the days entered in the Cleanup tab in Environment Options, or you can empty the
Trash manually. The system administrator can specify that your Trash is emptied automatically on a
regular basis
This section contains the following topics:
Section 6.10.1, “Opening Your Trash,” on page 98
Section 6.10.2, “Undeleting an Item in the Trash,” on page 98
Section 6.10.3, “Saving an Item That Is in Your Trash,” on page 99
Section 6.10.4, “Emptying the Trash,” on page 99
Section 6.10.5, “Emptying Selected Items from the Trash,” on page 99
Section 6.10.6, “Emptying the Trash Automatically,” on page 99
6.10.1 Opening Your Trash
1 In your Folder List, click .
You can open and save items in the Trash. You can also permanently remove items, return them to
the Mailbox, or view information for items. Right-click an item in the Trash to see more options.
6.10.2 Undeleting an Item in the Trash
1 In your Folder List, click .
2 Select the items you want to undelete.
3 Click Edit > Undelete.
The undeleted item is placed in the folder from which it was originally deleted. If the original folder
no longer exists, the item is placed in your Mailbox.
98 GroupWise 7 Cross-Platform Client User Guide

You can also restore an item by dragging it from the Trash folder to any other folder.
6.10.3 Saving an Item That Is in Your Trash
You can save items that are in the Trash the same way you would save any other item.
6.10.4 Emptying the Trash
1 Right-click , then click Empty Trash.
6.10.5 Emptying Selected Items from the Trash
1 In your Folder List, click .
2 Select one or more items.
3 Click Edit > Delete, then click Yes .
6.10.6 Emptying the Trash Automatically
novdocx (en) 6 April 2007
1 Click Too ls > Options.
or
On a Macintosh, click GroupWise > Preferences.
2 Click General, then click the Cleanup tab.
3 Select Auto-delete after in the Empty Trash group box, then specify the number of days
between automatic deletions.
4 Click OK.
Managing Your Mailbox 99

If your system administrator has specified that your Trash is automatically emptied on a regular
basis, you might not be able to change this option.
6.11 Deleting Items from Your Mailbox
Use Delete to remove selected items from your Mailbox. You can also use Delete to retract items
you have sent. You can retract mail and phone messages if the recipients have not read them or if
they have not been sent to the Internet. You can retract appointments, reminder notes, and tasks at
any time.
Section 6.11.1, “Deleting an Item from Your Mailbox,” on page 100
Section 6.11.2, “Deleting and Emptying Items from Your Mailbox,” on page 100
6.11.1 Deleting an Item from Your Mailbox
1 In the Main Window, select one or more items, then press the Delete key.
2 If you delete a sent item, the Delete Item dialog box displays. Select the appropriate Delete
From option, then click OK.
If you delete a document reference from your Mailbox, only the reference is deleted. The
document remains in the library.
Deleted items are moved to your Trash and remain there until the Trash is emptied.
novdocx (en) 6 April 2007
6.11.2 Deleting and Emptying Items from Your Mailbox
1 In the Main Window, select one or more items, then click Edit > Delete and Empty.
Deleted items are not moved to your Trash if you select this option; they are unrecoverable.
6.12 Backing Up Your Mailbox
Your system administrator typically backs up your network mailbox on a regular basis. You can
back up your local mailbox if you want to have an additional copy of your mailbox, or if you want to
back up information that is no longer in your network mailbox.
If the system administrator has created a restore area and has backed up the entire GroupWise
system, or if you have backed up your local mailbox in Remote or Caching mode, you can open a
backup copy of your mailbox to view and restore items. You need Read and Write access to the
restore area if it is on the network.
This section contains the following topics:
Section 6.12.1, “Backing Up Your Mailbox,” on page 100
Section 6.12.2, “Restoring Items from Backup,” on page 101
6.12.1 Backing Up Your Mailbox
1 To manually back up your local mailbox in Remote or Caching mode, click Too ls > Backup
Mailbox.
2 Specify the location for the backup, if prompted, then click OK.
100 GroupWise 7 Cross-Platform Client User Guide
 Loading...
Loading...