Page 1
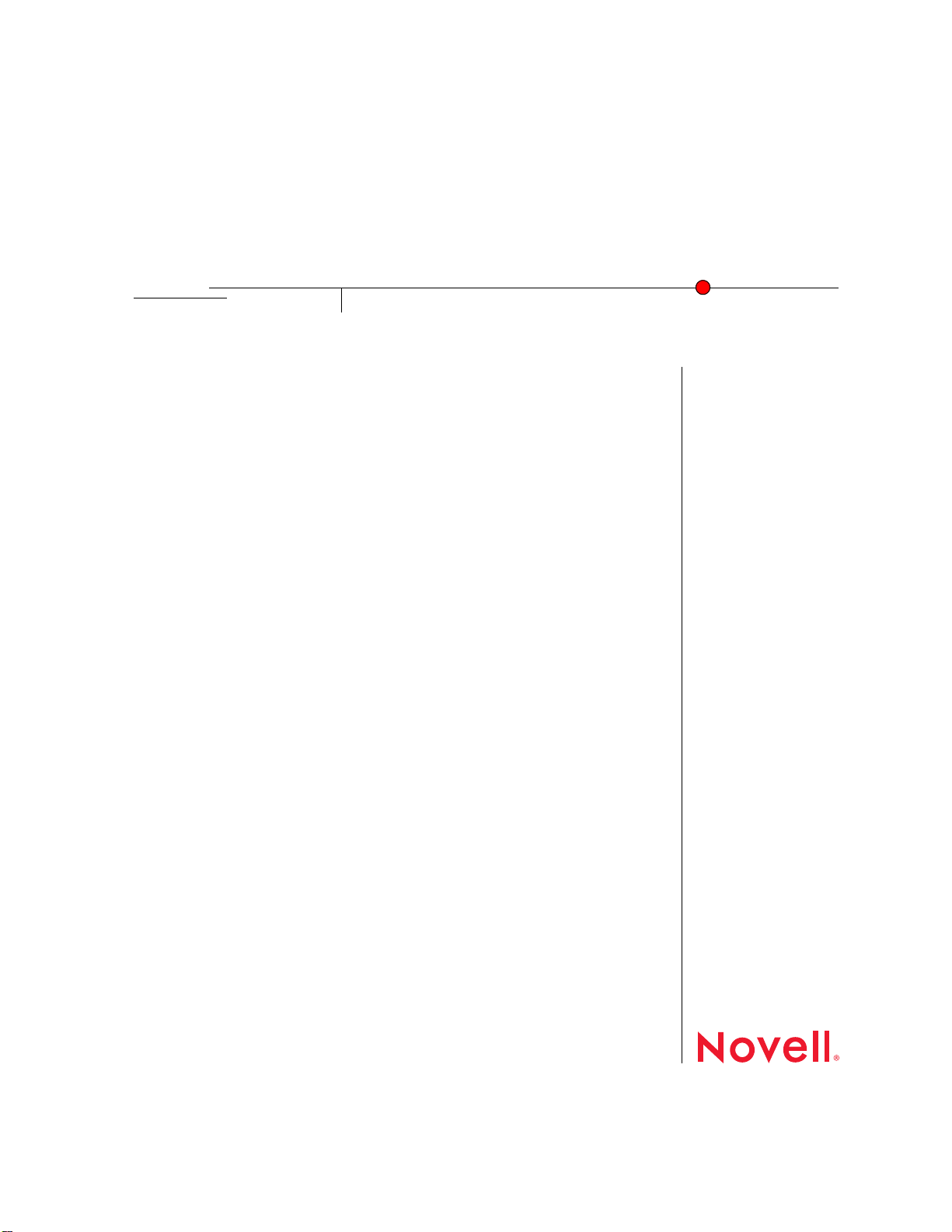
novdocx (zh-cn) 6 April 2007
Conferencing
快速入门指南
Novell
Conferencing
1.0
2007 年 7 月
Conferencing
Novell Conferencing 是利用 Conferencing 技术实现的。除非特别注明,否则本文档中的术语
“Conferencing”代表所有版本的 Conferencing。有关 Conferencing 功能的详细信息,请参阅
Conferencing 用户指南和联机帮助。
启动 CONFERENCING 客户端:
在 Linux 和 Windows 中,双击 Conferencing 桌面图标 (于安装期间添加在桌面上)。
如果没看到该桌面图标,请执行以下操作:
在 Windows 中,选择开始 >
在 Linux 中,选择
Conferencing 图标。
Conferencing 客户端出现,现在您便可进行登录了。
计算机
,单击
快速入门
所有程序
更多应用程序
> Conferencing > Conferencing。
,然后选择位于
新应用程序或通信
下的
www.novell.com
登录:
1 打开客户端。
2 在
显示名称
字段中,键入显示名称或从菜单中选择。
显示名称是您的唯一注册用户名。
Conferencing 和其他用户借助显示名称来识别您。
显示名称区分大小写,而且不能包含空格。
显示名称只能为字母数字,不能包含任何非 ASCII 字符。(例如:bathgate222 或
gbookworm 是正确名称,而 bathgate 222 或 gbook~worm 则是错误名称。)
注释 : 登录后,显示名称会出现在
密码
3 在
4 可选设置:
字段键入您的密码。
要同时登录和参加会议,在
要保存密码,选择
不可见。)
保存密码
显示名称
会议
选项。(如果管理员未授予您使用该选项的权限,则该选项
要在 Conferencing 启动时自动登录,选择
要在没有网络连接时重新连接客户端,选择
登录
5 单击
以登录客户端。 Conferencing 主窗口出现,其中包括您的会议列表。
菜单中。
PIN 字段中键入会议 PIN 或会议 ID。
自动登录
选项 (推荐)。
若无连接则继续尝试
选项 (推荐)。
设置联系信息:
1 在主窗口中,选择选项 >
编辑用户
2 编辑您的个人信息 (参见 Conferencing 联机帮助或 Conferencing 用户指南以了解有关这些
字段的详细信息)。
窗口随即出现。
编辑我的联系信息
... 菜单项。
Page 2
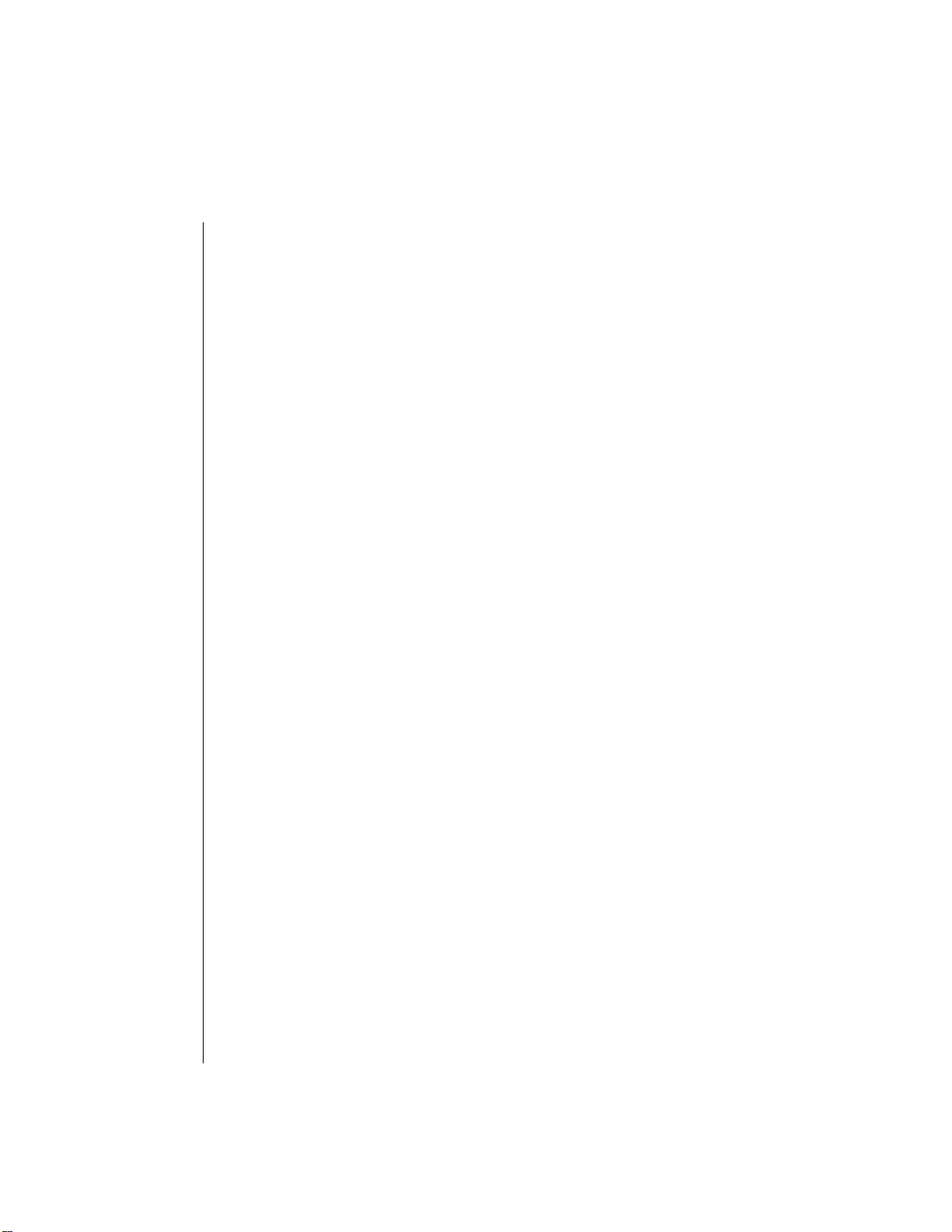
添加好友:
1 选择
联系人
>
管理联系人和好友
联系人
窗口内
2 从
来选择多个联系人)。如果没有看到
权限。此时,可使用
3 在其中一个所选的联系人上单击右键,然后选择
簿
下查看所有个人好友。)
社区通讯簿
搜索
菜单项。
的任意组中,选择一个或多个联系人 (使用 CTRL 或 SHIFT 键
来找到要添加的好友。
社区通讯簿
,则代表您的管理员没有授予您查看该项的
添加至个人好友
菜单项。(您可在
个人通讯
在个人好友列表中添加非社区用户:
1 选择
联系人
>
管理联系人和好友
2 右键单击
3 在对话框中键入联系人显示名称,然后单击
个人通讯簿
,然后选择
菜单项。
按显示名称添加好友
确定
。
... 菜单项。
编辑联系人的信息:
1 选择
联系人
>
管理联系人和好友
2 在 “管理联系人”窗口中,选择要编辑的联系人。
编辑
3 单击
编辑用户
4 编辑联系人信息 (参见 Conferencing 联机帮助或 Conferencing 用户指南以了解有关这些字
段的详细信息)。
5 单击
。
窗口随即出现。
确定
。
... 菜单项。
novdocx (zh-cn) 6 April 2007
开始即时会议:
根据您的需要随时开始即时会议 (没有预定义与会者或预定的开始时间)。
1 在会议列表中,选择
开始
2 单击
会议设置
3 添加您的联系人,参见下面的 “添加会议受邀者”。
4 配置会议选项 (参见 Conferencing 联机帮助或 Conferencing 用户指南以了解有关会议选项
的详细信息)。
5 单击
。
窗口随即出现。
开始会议
我的即时会议下的我的会议
。
。
参加会议:
1 选择要参加的会议。
加入
2 单击
。
Page 3

新建预定会议:
预定会议是指拥有预定义与会者和预计开始时间 (可选)的会议。如果以计划时间创建预定会议,
则会议时间会通过电子邮件邀请发送给会议与会者。您可随时开始预定会议,无论其计划时间为
何。
注释 : 如果您将一名受邀者设定为预定会议的主持人,该受邀者即成为该预定会议的永久主持人,
其有权开始会议,但不能进行编辑。
安排新的。会议设置
1 单击
注释 : 会议 ID 和会议 PIN 保留空白,待会议安排完毕后再填写。
2 添加您的联系人,参见下面的 “添加会议受邀者”。
3 配置会议选项 (参见 Conferencing 联机帮助或 Conferencing 用户指南以了解有关会议选项
的详细信息)。
预定会议
4 单击
5 如果您选择电子邮件通知,则会出现一个用于事先发送会议邀请的对话框:
选择
选择
。
发送电子邮件至所有会议受邀者
之前已收到电子邮件通知。
仅发送电子邮件至新的受邀者
所有受邀者都是新人,因此邀请会发送到每一个人手中。
如果您不想发送任何电子邮件通知,选择
窗口随即出现。
,以便将邀请发送给每个受到邀请的人,即便该人
,从而仅向新添加的受邀者发送邀请。对于新会议,
不发送电子邮件
。
novdocx (zh-cn) 6 April 2007
添加会议受邀者:
要将联系人添加到会议,您需要从
的所有联系人和组。您也可从
的人员”。
1 在
会议设置
选择联系人
2 在
系人和组)。
3 单击
选择联系人
窗口中,选择
窗口中,选择要邀请参加会议的联系人和组 (使用 Ctrl + Shift 键来选择多个联
邀请参加会议
。
窗口关闭,您所选择的联系人和组出现在
会议设置
会议设置
显示联系人
窗口打开
窗口添加联系人以外的人员,参见下面的 “邀请联系人以外
...。
选择联系人
会议设置
窗口,然后添加您想邀请参加会议
窗口的
受邀者
列表中。
邀请联系人以外的人员:
1 在
会议设置
出现一个空白的联系人信息窗口。
2 填写新联系人信息 (参见
3 单击
联系人信息窗口关闭,新联系人出现在
确定
。
窗口中,选择
邀请新的
...。
编辑联系人的
信息)。
会议设置
窗口的受邀者列表中。
开始预定会议:
1 选择一场预定会议或者您是指定主持人的会议。
开始。会议设置
2 单击
3 添加您想邀请参加该会议的任何其他联系人。
4 如有必要,编辑会议选项 (参见 Conferencing 联机帮助或 Conferencing 用户指南以了解有
关会议选项的详细信息)。
5 单击该窗口底部的
窗口随即出现。
开始会议
。
Page 4

搜索社区会议:
1 单击
会议列表
2 要保存搜索,单击
下拉列表中。)
日期范围
3 选择
4 为搜索选择
或 Conferencing 用户指南以了解有关这些条件的详细信息。
5 要配置想为该搜索检索的结果数目,在 “结果数”字段中键入数目 (默认为 100)。
立即搜索
6 单击
搜索结果显示在
搜索结果组,然后选择
窗口中的查找...。
另存为
。
搜索条件
(您可选择多个选项来缩小搜索范围)。请参阅 Conferencing 联机帮助
。
社区搜索结果
查找更多
会议搜索
...,键入搜索名称,然后单击确定。(保存的搜索出现在
下方的组中。如果搜索结果数目多于您指定的限制,右键单击
菜单项。
窗口随即出现。
novdocx (zh-cn) 6 April 2007
搜索名称
根据 ID 或 PIN 加入会议:
会议 PIN 是会议服务器用来代表特定会议中特定参与者的个人标识符。会议 ID 是仅代表特定会议
的一般标识符 (不代表特定参与者)。
会议
1 选择
加入会议
2 在
会议服务器才能识别您。若打算作为主持人参加会议,则必须使用会议 PIN 来加入。
3 单击
> 根据 ID 或 PIN
对话框随即出现。
加入会议
对话框的字段中键入会议 ID 或 PIN 号码。尽可能使用会议 PIN 加入会议,这样
确定
。
加入会议
... 菜单项。
在会议中共享桌面或应用程序:
开会时,您可与会议中的每个人共享您的桌面或应用程序。您也可授予其它参与者远程控制您桌面
或共享应用程序的权限 (参见下一节)。
要共享桌面,选择
要共享应用程序,选择
序,然后单击
共享会话随即打开,每个人都可在
共享控制面板
浮动在窗口的右上部分。要关闭共享会话,单击
确定
共享
。
>
共享桌面
共享
菜单项。
>
共享应用程序
会议
窗口的
菜单项,从
应用程序共享
共享应用程序
选项卡下查看共享的桌面或应用程序。
共享控制面板中的停止共享
窗口中选择一个应用程
。
授予与会者远程控制权限:
1 选择一个或多个与会者。
2 选择
与会者
>
授予远程控制
在与会者的名称旁边)。
注释 : 与会者在共享窗口中单击便可获得该共享会话的远程控制权。如果您单击鼠标或击下
键盘上的键,便可自动收回共享会话的控制权。
菜单项,将共享会话的远程控制权授予与会者 ([
远程控制
] 出现
法律声明
版权所有 © 2007 Novell, Inc. 保留所有权利。严禁在未得到出版方明确书面许可的情况下,对本出版物的任何部分进行重制、复印、存储于检索
系统内或传输。有关 Novell 商标,请参阅 Novell 商标和服务标记列表 (http://www.novell.com/company/legal/trademarks/tmlist.html)。所有第三
方商标均属其各自所有者所有。商标符号 (
®
、 TM 等)指示 Novell 商标,星号 (*) 指示第三方商标。
 Loading...
Loading...