Page 1
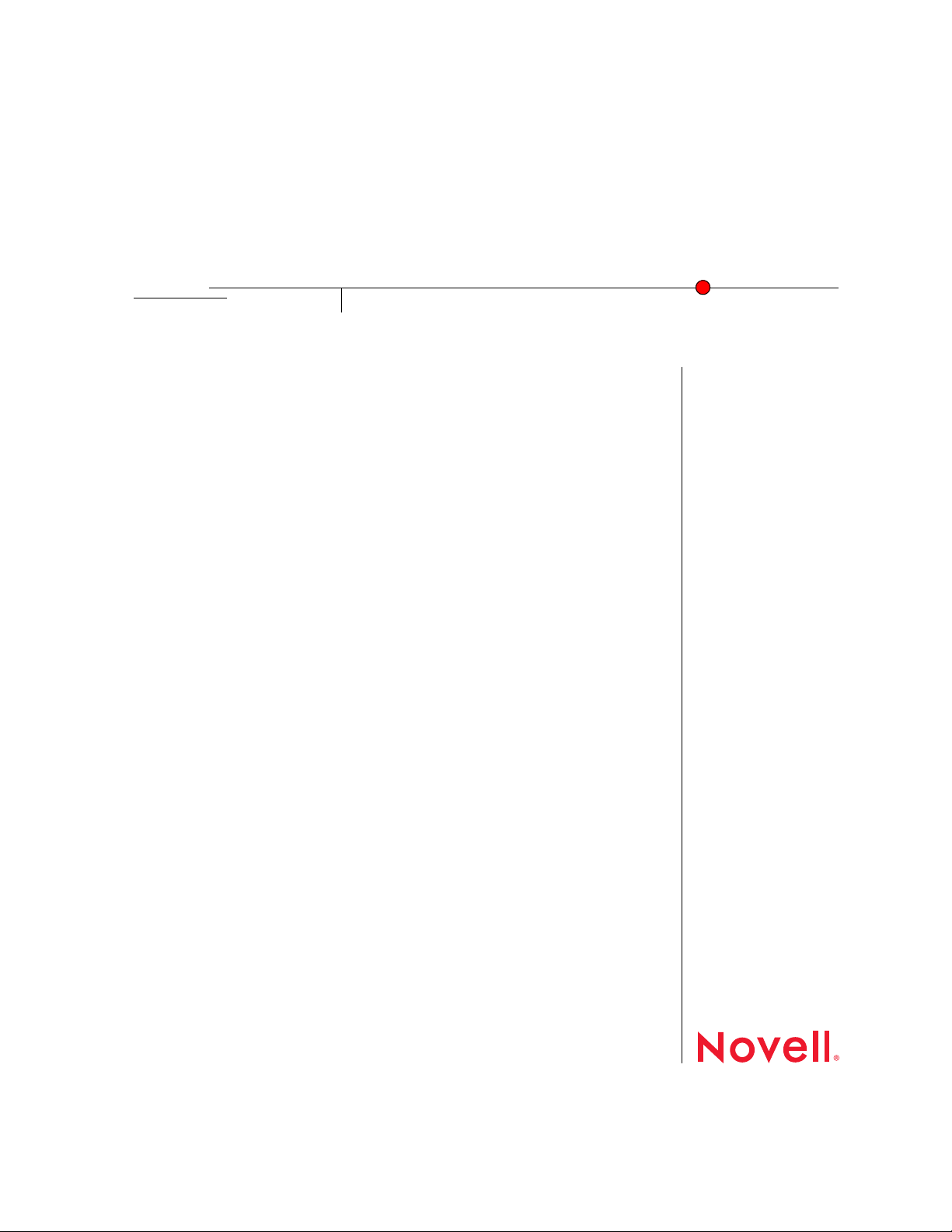
Novell Client 2.0 SP2 for Linux Installation Quick Start
Novell
ClientTM 2.0 SP2 for Linux
novdocx (en) 11 July 2008
03/18/2009
2.0 SP2
QUICK START
Installing the Novell Client for Linux
This document explains how to install the Novell Client for Linux software on a workstation.
For information on installing a preconfigured version of the Novell Client, see “Using Configuration
Files to Preconfigure the Novell Client” in the Novell Client 2.0 SP2 for Linux Administration Guide.
“System Requirements” on page 1
“Using the YaST Control Center to Install the Novell Client” on page 1
“Using the Installation Script to Install the Novell Client” on page 3
“Uninstalling the Novell Client for Linux” on page 4
SYSTEM REQUIREMENTS
The Novell Client 2.0 SP2 for Linux requires workstations running:
SUSE
®
Linux Enterprise 11 (32-bit or 64-bit)
www.novell.com
IMPORTANT: Do not install the 32-bit version of the Novell Client 2.0 SP2 for Linux onto a 64-bit
operating system. If you do so, you will lose the ability to log into the GUI credential provider. You
will see the error message, “Authentication Failed,” and will be unable to log in.
NOTE: To install Novell Client on SLES 11, you must ensure that you obtain the gtk 1.x package
from the SLED 11 installation media as gtk 1.x is a prerequisite for Novell Client and is not
packaged with SLES 11.
USING THE YAST CONTROL CENTER TO INSTALL THE NOVELL CLIENT
Using YaST to install the Novell Client for Linux requires the following steps:
1. Installing the Novell Client for Linux Packages
2. Starting or Restarting the Novell Client for Linux
Page 2
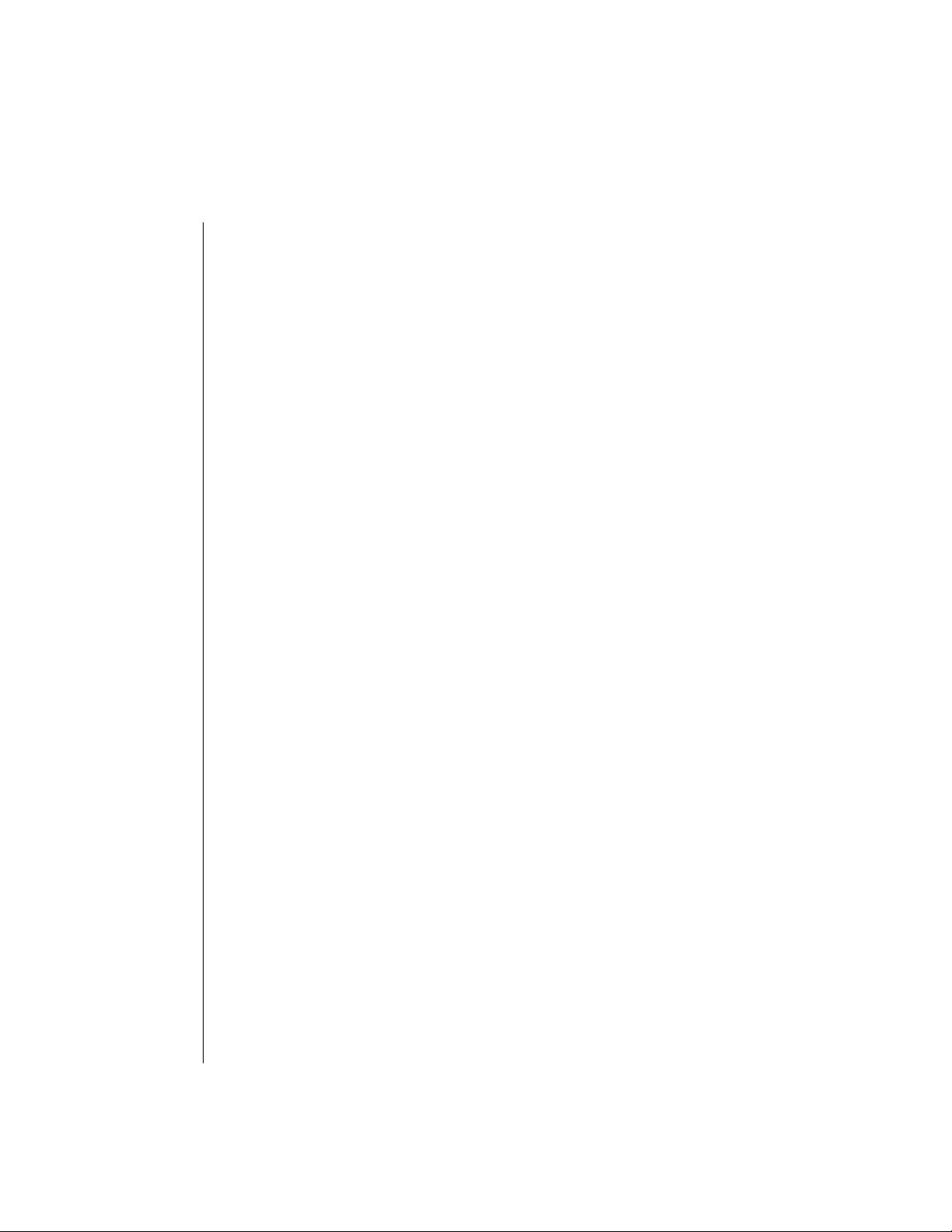
Installing the Novell Client for Linux Packages
1 Make sure you have updated the workstation to the latest SUSE Linux Enterprise 11
patches.
2 Launch the YaST Control Center.
GNOME: Click Computer > More Applications > System > YaST.
KDE: Click the menu button > System > YaST.
3 If you are not logged in as root, type the root password, then click Continue.
4 Click Software in the left column, then click Add-on Product in the right column.
5 Select the appropriate Add-on Product source (such as CD, DVD, or Local Directory), then
click Next.
TIP: Select Local Directory if you downloaded the file from Novell Downloads (http://
download.novell.com).
novdocx (en) 11 July 2008
6 Follow the on-screen instructions for the installation source you specified in Step 5.
For example, you might be prompted to insert the Novell Client for Linux CD, or to specify
which local directory contains a copy of the downloaded Novell Client for Linux files.
7 Select Yes, I Agree to the License Agreement, then click Next.
8 Select Patterns from the Filter drop-down list.
9 Select Novell Client for Linux in the Additional Software category.
10 The Novell Client for Linux check box should already be selected. If it is not, select it to
automatically select all packages for installation.
11 Click Accept to install all of the Novell Client for Linux packages.
12 Start the Novell Client for Linux.
See “Starting or Restarting the Novell Client for Linux” on page 2.
For more information, see “Using the Novell Client Tray Application” in the Novell Client 2.0 SP2
for Linux User Guide.
Starting or Restarting the Novell Client for Linux
Use any of the following methods to start or restart the Novell Client for Linux:
Restart the Linux Workstation: This is the best way to ensure that the Novell Client for
Linux is completely restarted.
Manually Start the Novell Client: Open a terminal window and log in as root. From the
/opt directory, enter one of the following commands:
New Installations: /opt/novell/ncl/bin/ncl_control start
Page 3

This command loads all the Novell Client for Linux daemon modules.
Updates: /opt/novell/ncl/bin/ncl_control restart
This command stops and then reloads all the Novell Client for Linux daemon modules.
If either of these commands displays any errors, restart the Linux* machine.
In addition, /opt/novell/ncl/bin/ncl_control status shows whether the Novell Client
for Linux drivers are loaded properly, and /opt/novell/ncl/bin/ncl_control stop stops
all Novell Client for Linux daemon modules.
USING THE INSTALLATION SCRIPT TO INSTALL THE NOVELL CLIENT
An installation script called ncl_install is provided in the Novell Client for Linux .tar.gz file
that you downloaded from Novell Downloads (http://download.novell.com). This script can be used
to install, update, verify installation, display information, and uninstall the Novell Client directly from
a command prompt using documented RPM commands. This same script is copied to the /opt/
novell/ncl/bin directory during the installation of the Client for later use in verifying or
uninstalling the Client.
novdocx (en) 11 July 2008
NOTE: During installation of novell-client using ncl_install, you will be prompted to download
the appropriate package before it is actually installed. This is because zypper is used instead of
rpm for installation.
Run these commands from the directory where you unarchived the Client download file or from
/opt/novell/ncl/bin after the initial installation. You must be logged in as root to run these
commands.
Table 1
Command Description
ncl_install Commands
./ncl_install install Installs the Novell Client for Linux.
./ncl_install install force Forces the installation of all Novell Client
for Linux packages.
./ncl_install upgrade Upgrades the Novell Client for Linux.
./ncl_install upgrade force Forces the upgrade of all Novell Client for
Linux packages.
./ncl_install uninstall Uninstalls all Novell Client for Linux
packages.
./ncl_install verify Verifies the installation of all installed
Novell Client for Linux packages.
Page 4

Command Description
./ncl_install information Displays summary information for all
installed Novell Client for Linux packages.
./ncl_install files Displays a list of all files contained in the
Novell Client for Linux packages.
UNINSTALLING THE NOVELL CLIENT FOR LINUX
Use either of the following methods to uninstall the Novell Client for Linux:
“Using the YaST Control Center to Uninstall” on page 4
“Using the Installation Script to Uninstall” on page 5
novdocx (en) 11 July 2008
Using the YaST Control Center to Uninstall
1 Launch the YaST Control Center.
GNOME: Click Computer > More Applications > System > YaST.
KDE: Click the menu button > System > YaST.
2 Click Software in the left column, then click Software Management in the right column.
3 Select Patterns from the Filter drop-down list.
4 Select Novell Client for Linux from the Additional Software category to see the list of installed
packages.
5 Click the check box to the left of Novell Client for Linux until a trash can appears.
This automatically selects all of the packages that need to be deleted by changing their icons
to a trash can.
If the Novell Client 2.0 SP2 for Linux was installed as an upgrade to the Novell Client 2.0 for
Linux, the novell-xtier-xplat package icon is not automatically changed to the trash
can.
6 Right-click the novell-client package, select All in This List, then click Delete.
7 Click Accept to delete all of the selected packages.
YaST might display the following dependency conflict:
product:Client_for_Linux-2.0.0.i686 has missing dependencies
If YaST displays this dependency conflict, select delete Client_for_Linux, then click OK - Try
Again.
YaST displays the progress of the uninstall.
Page 5

Using the Installation Script to Uninstall
To uninstall the Novell Client for Linux using the installation script, enter./ncl_install
uninstall in a terminal window. You can run this command from the directory where you
unarchived the Client download file or from the /opt/novell/ncl/bin directory. You must be
logged in as root to run this command.
Legal Notice
Copyright © 2009 Novell, Inc. All rights reserved. No part of this publication may be reproduced, photocopied, stored on a retrieval system, or
transmitted without the express written consent of the publisher. For a list of Novell trademarks, see the Novell Trademark and Service Mark list
(http://www.novell.com/company/legal/trademarks/tmlist.html). All third-party trademarks are the property of their respective owners. A
trademark symbol (®, TM, etc.) denotes a Novell trademark; an asterisk (*) denotes a third-party trademark.
novdocx (en) 11 July 2008
Page 6

novdocx (en) 11 July 2008
 Loading...
Loading...