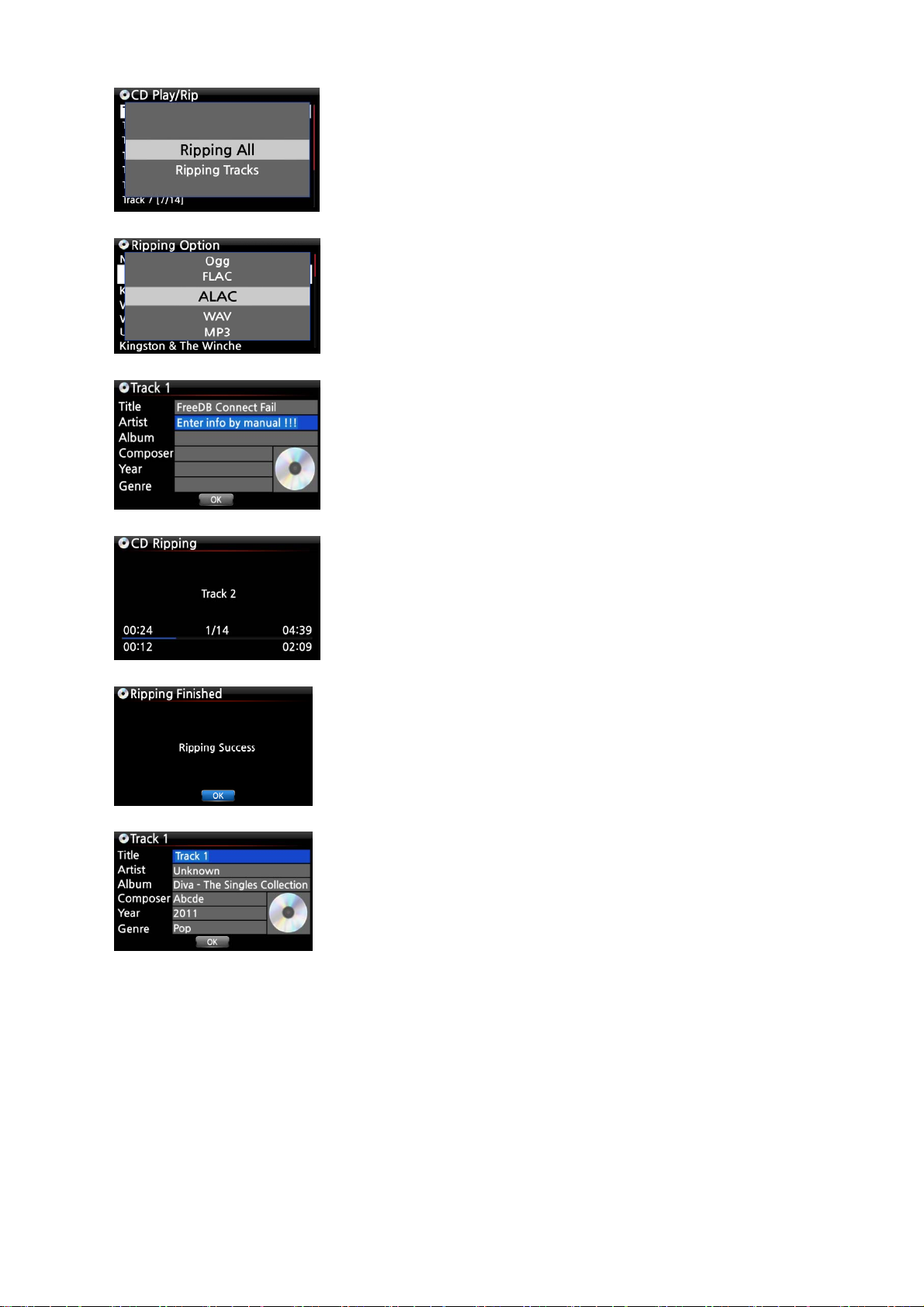
④ Select Ripping All and confirm it with OK button.
⑤ Select one of the 5 file type options and confirm by
pressing the OK button. The below screen will be shown.
⑥ Enter the info manually with remote controller or USB
keyboard.
You must enter Album name to go to next step.
【 TIP ⑥ 】 To use USB keyboard, ensure to connect a USB
keyboard into the X14 before you boot the unit.
⑦ Select OK to confirm the entry. Then, loading (ripping)
Now loading (ripping).
⑧ Loading (ripping) has finished. Select OK and confirm by
pressing OK. The screen below will be displayed.
※ NOTE: You can edit tag information for loaded CDs in Music DB of the X14 easily through
WebInterface.
⑨ If you did not enter info for title, artist, year or genre on
the previous step, you can enter all the info here.
⑩ After entering the info, select OK and confirm it by
pressing the OK button.
6-2-2. Ripping Tracks
This procedure is almost the same except you are required to select the track you wish to load
(rip).
70
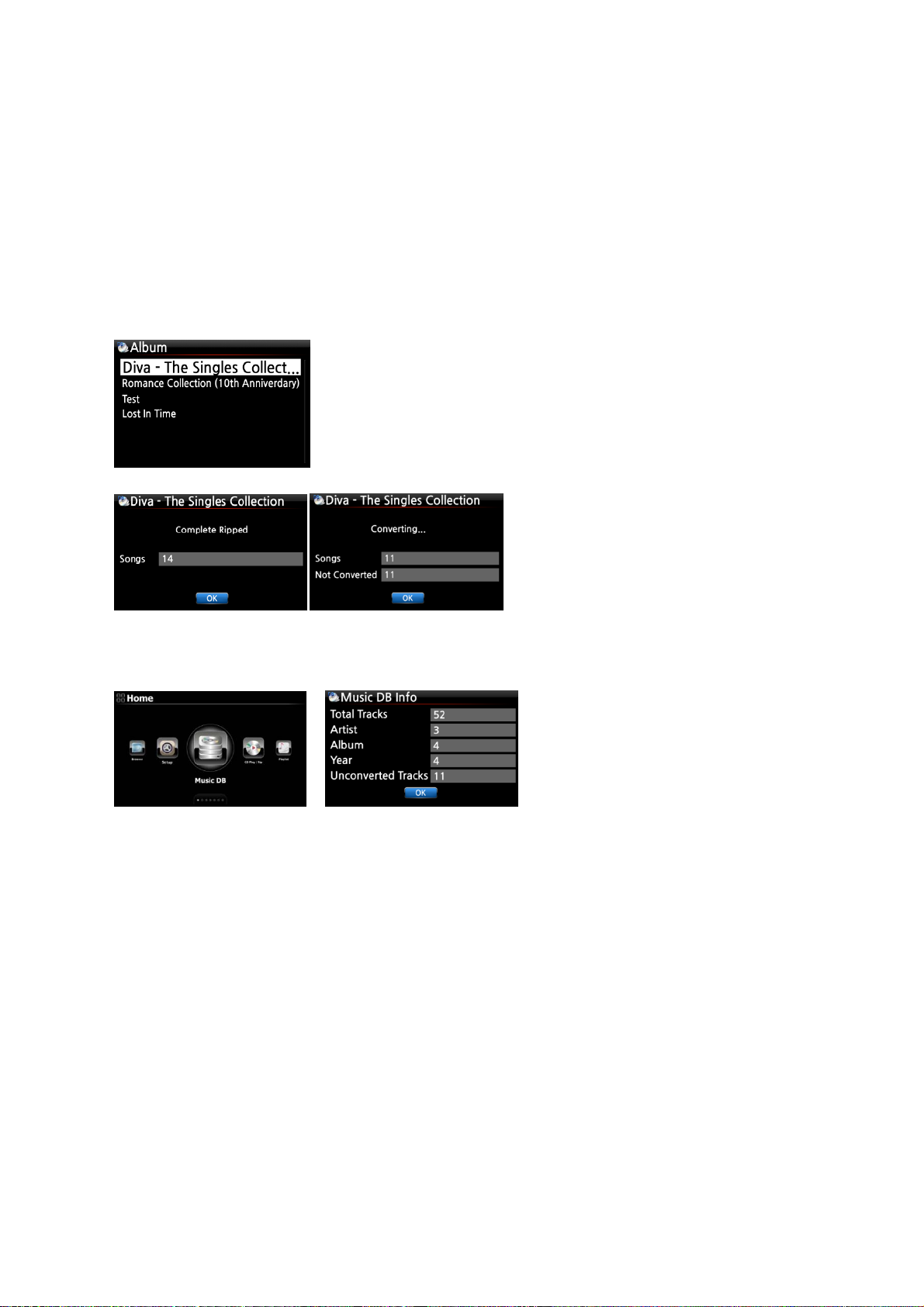
6-3. If the FreeDB is installed onto the storage of the X14
If you installed the FreeDB database onto the storage of the X14 via the supplied DVD it will work
as if the X14 is connected to network (internet). The X14 will display the CD information from the
FreeDB database installed onto the storage.
6-4. To check the status of CD ripping and converting.
You can check the status of CD ripping and converting by using this function.
① Place the cursor on the album you want to check.
② Press INFO key
③ The status information will show
up like left.
※ NOTE: If you wish to check the information and the status of the conversion process for the
whole of the Music DB of the X14, go to the home screen. Place the cursor on the Music DB icon
and Press the INFO key.
7. How to use the Music DB (database)
7-1. Play music loaded (ripped) onto the X14.
【 TIP ① 】 As soon as you finish loading (ripping) a CD into MP3 format, go to Music DB and
select the loaded music and play. You can see the loaded music format is still WAV not MP3. To
rip CD within short time, once X14 will rip CD into WAV format first, and then, as background job,
it will convert WAV format into the format you selected. Converting lead-time will be almost same
as actual playing time.
The Music DB contains loaded (ripped) music.
71
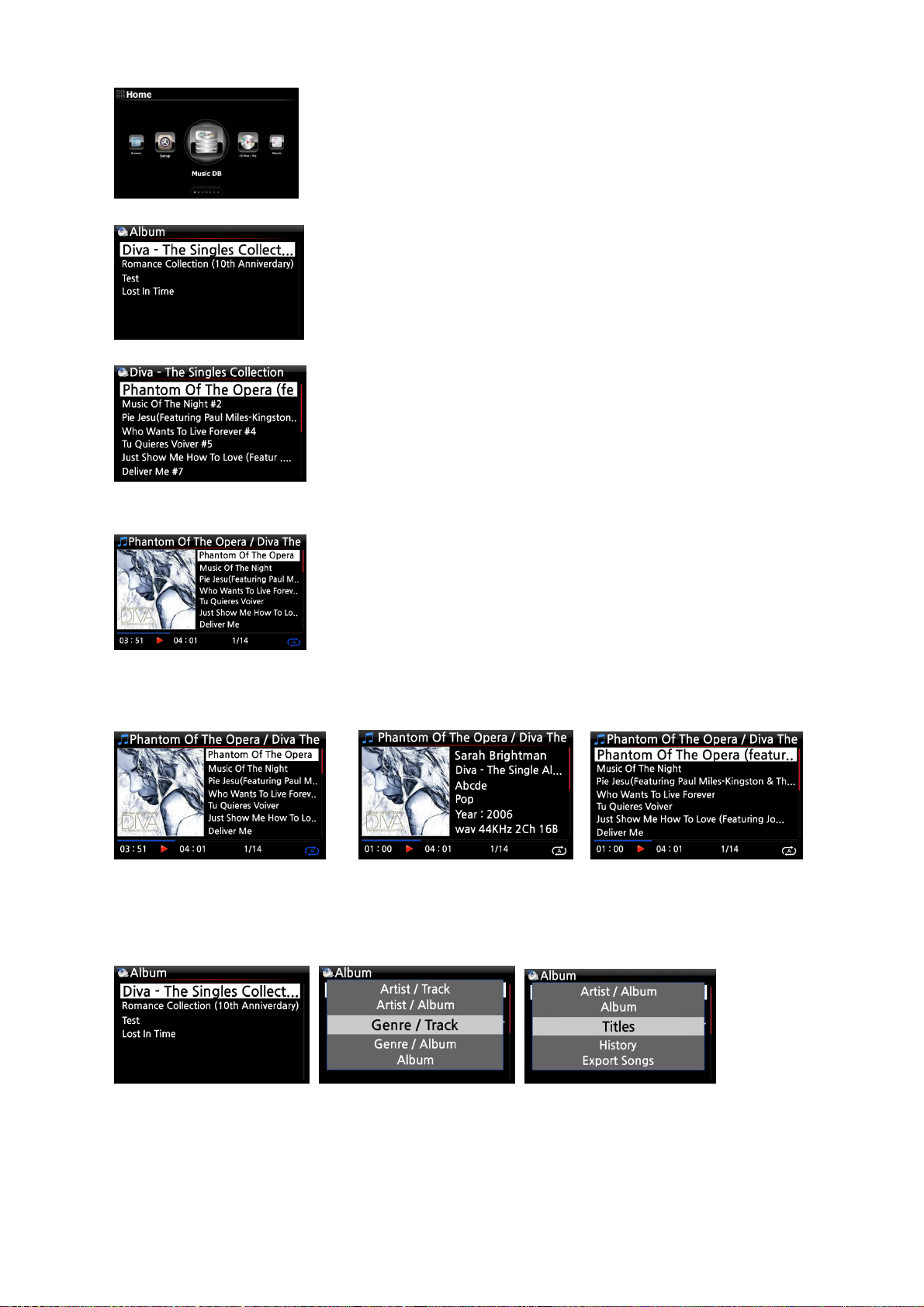
① Select Music DB icon, confirm with the OK button.
The album list is displayed as shown below.
② Select the album you wish and confirm with the OK
button.
All the music in the album is displayed, see below.
③ Select from the music list and confirm with the OK
button to start playing the music.
Now playing.
【 TIP ② 】Pressing the INFO key will change the screen as follows;
[ Playing Screen ] [ INFO Screen ] [ Title List Screen ]
【 TIP ③ 】 On the album list screen, press the MENU button on the remote control, to show
other categories such as artist/track list, artist/album list, genre/track list, genre/album list or titles,
see below
【 TIP ④ 】 Playing screen ------- press INFO button ------- Detailed info of current music
72
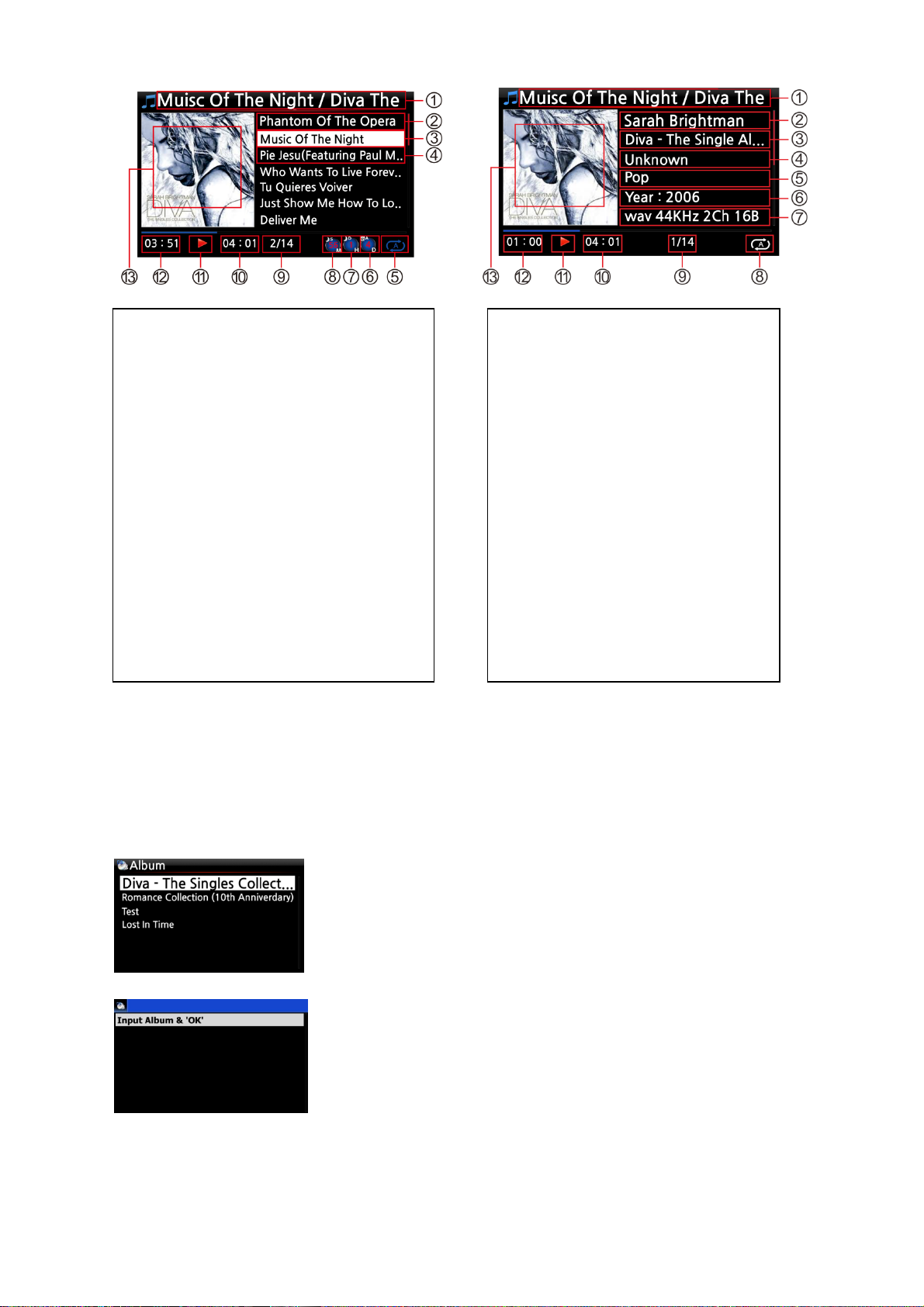
①Title / Album of current music
②Title of previous music
③Title of current music
④Title of next music
⑤Play mode
⑥Alarm set icon
⑦Auto shutdown set icon
⑧Sleep set icon
⑨# of music playing / Total music #
⑩Total time of current music
⑪Play icon
⑫Played time of current music
⑬Album art of current music
①Title / Album of current music.
②Artist
③Album
④Composer
⑤Genre
⑥Year
⑦File format/Frequency/Bit rate
⑧Play mode
⑨# of music playing / Total music#
⑩Total time of current music
⑪Play icon
⑫Played time of current music
⑬Album art of current music
7-2. SEARCH function.
In the case that there are many album lists in Music DB, the search feature can be useful.
SEARCH function
① On the album list screen, press SEARCH button to display
the left/below screen.
② Enter the album name or part of the album name into
the album name field using the remote control.
【 TIP ⑤ 】 You can run the SEARCH function by artist from the artist list screen, by genre on the
genre list screen or by title on the title list screen, see below.
※ NOTE: To view corresponding lists type the first few
characters of the album
73
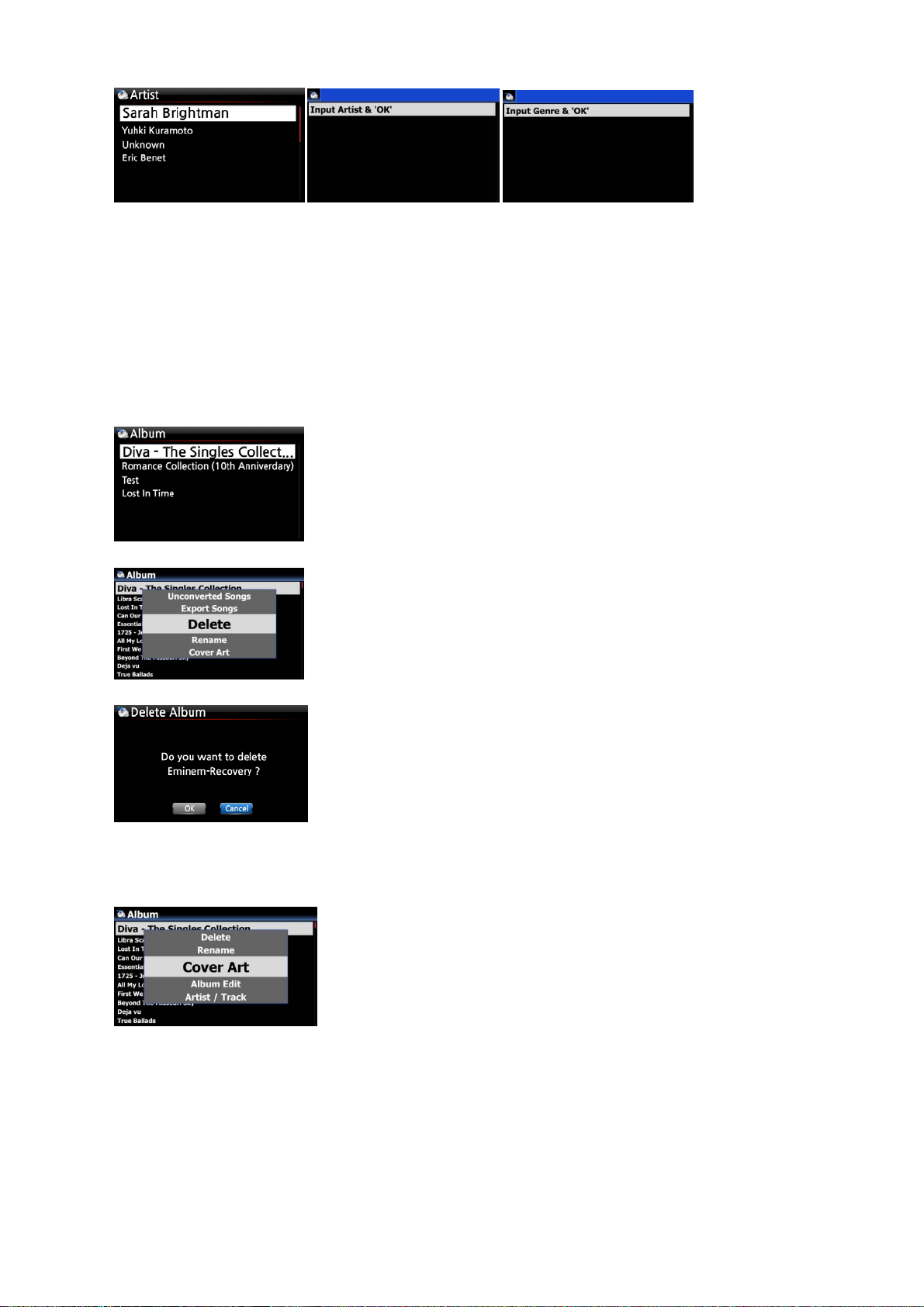
7-3. How to manage Music DB
The X14 allows you to manage the Music DB. You can delete or rename albums, artists and genre.
You can export music from other storage devices (USB memory sticks or other hard disks) to
Music DB folder.
7-3-1. Deleting or renaming music in the Music DB.
① Open the album list, artist list or genre list.
② Place the cursor on the list you would like to
delete/rename.
③ Press the MENU button. The menu screen is displayed as
shown below.
④ Select Delete or Rename and confirm with the OK button.
⑤ Select OK and confirm with the OK button.
【 TIP ⑥ 】 You can also run this function for the artist list and
the genre list by using the same procedure.
7-3-2. Cover Art
You can add album cover art for an album in MusicDB
① Place the cursor on the album list to which you want to add
album cover art.
② Press MENU key to open menu window like left. Then, you
can follow up as the window guides you.
7-3-3. Album Edit for Multi-Album
There is a Multi-Album which is composed of several CD like C1, C2, C3, C4, etc. You can merge
C1, C2, C3 and C4 into folder(album)
74
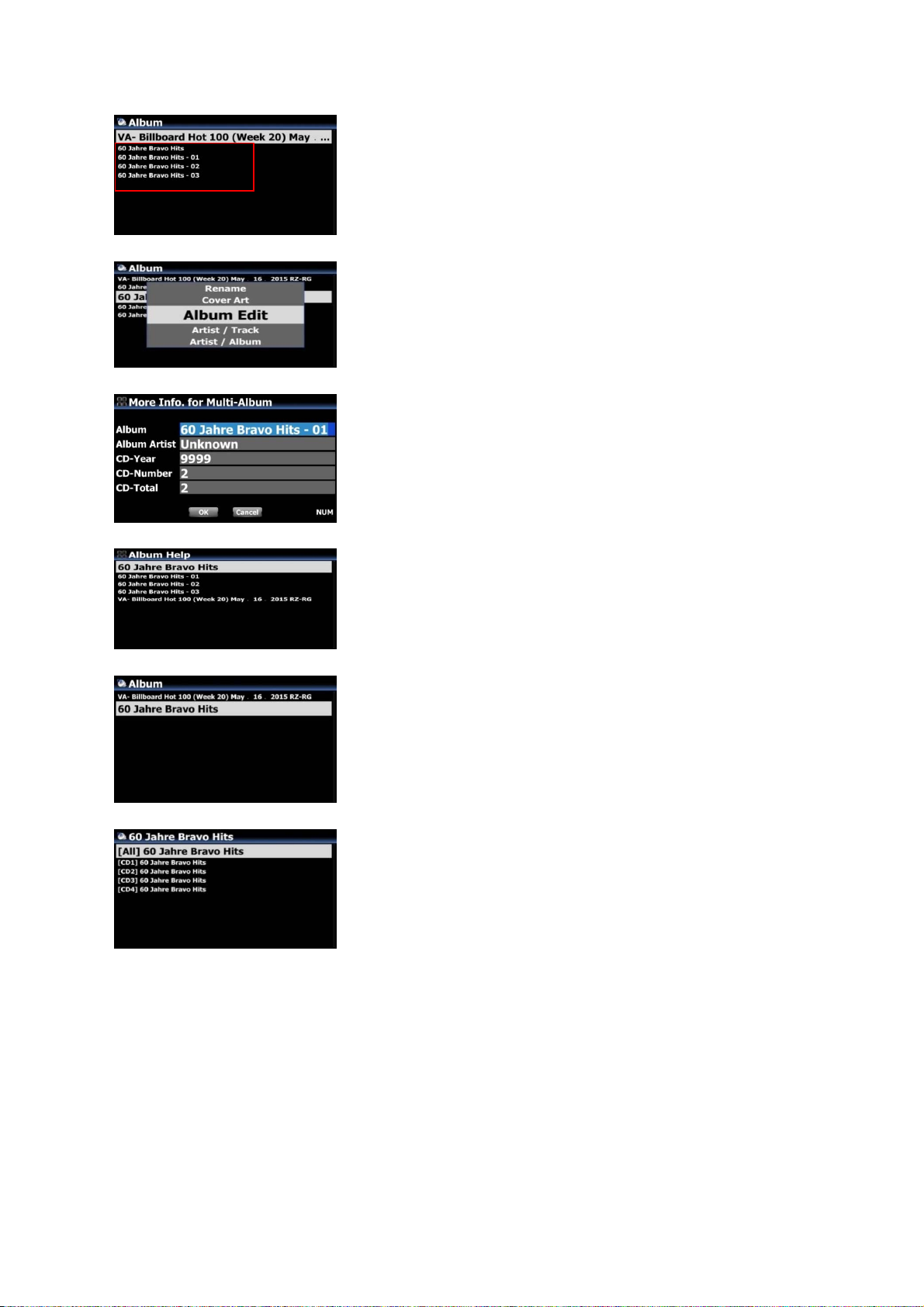
For example,
※ The 60 Jahre Bravo Hits is a multi-album, which is
composed of four(4) CDs. You can merge all tracks of
four CDs into one album name(60 Jahre Bravo Hits)
① Place the cursor on the 60 Jahre Bravo Hits -01(This is
CD2), and press MENU key
② Select Album Edit to show up the below screen
③ You can edit Album name(60 Jahre Bravo Hits - 01) to
target one(60 Jahre Bravo Hits) including other items.
※ If you press OK key when the cursor is in album name, the
'Album Help" screen will show up. You can select target
album here
④ After finishing editing the screen, please confirm with
OK button.
※ You can merge other CD2, CD3, CD4 like above.
After finishing merging all CDs, the album looks like left
screen.
Select it and press with OK key. Then, it looks like below
screen. There will be five(5) folders like [All], [CD1], [CD2],
7-3-4. How to export music from the Music DB to other storage
devices (HDD or USB).
You can export music from the Music DB to other storage devices such as; an external HDD or
USB by following the steps below:
75
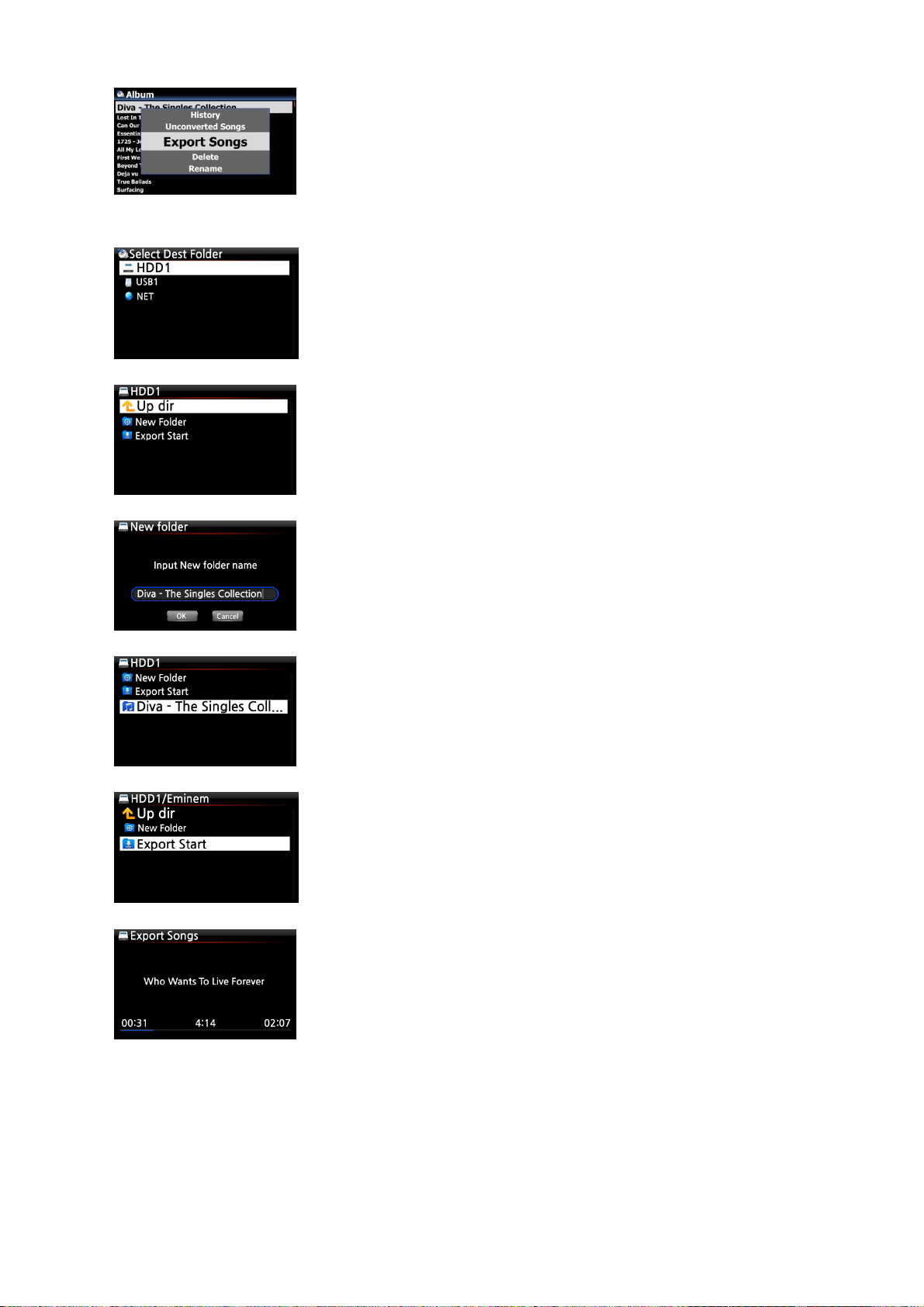
① Go into the Music DB using the remote control. You can see
the Album list. Select the folder (Album) or the music you wish to
export.
② Press the MENU key and select Export Songs, see screen shots
shown on the left
③ Confirm with the OK key, to display the next screen, shown
④ Select the destination; HDD or USB and confirm with the OK
key. Then the below screen is then displayed.
⑤ Select New Folder and confirm with the OK button to
create a new folder. The screen below is then displayed.
⑥ Titled the input folder and select OK and confirm with the
OK key
⑦ For example, if you input Diva – The Singles Collection and
confirm, the screen below is then displayed.
⑧ Place the cursor on Diva – The Singles Collection and select
using the OK button. The screen below is then displayed.
⑨ Select Export Start and confirm with the OK key. The
Export function will commence.
Now exporting music.
76
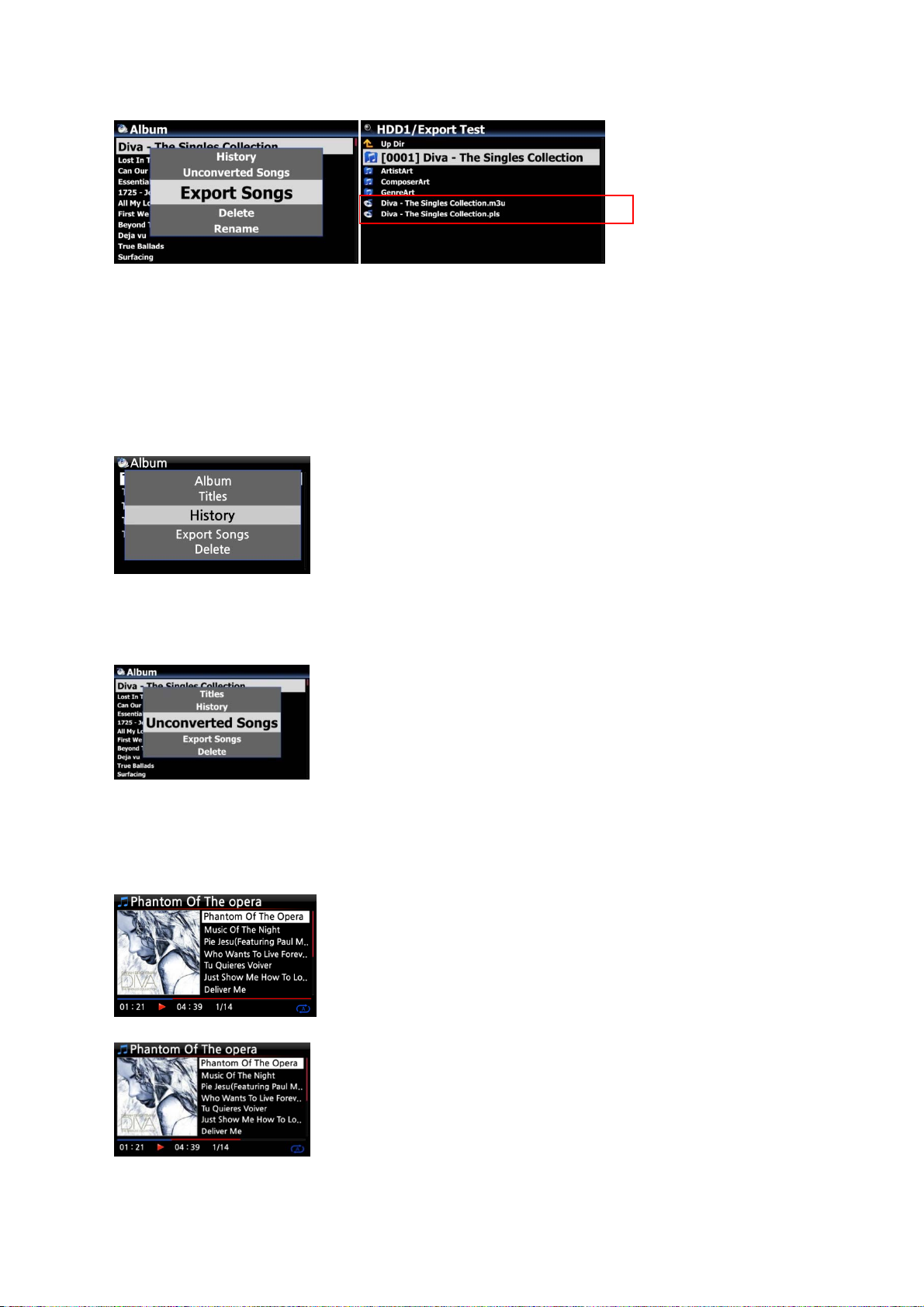
7-3-5. Creating .M3U and .PLS files when exporting
When you run 'Export Song' function, X14 will create .M3U file and .PLS file also in the
target folder. For playlist icon on the home screen, you can export it to outside like USB
7-3-6. History function
You can list a maximum of 10 recently played songs from the Music DB using this function.
① Go into the Music DB
② Press the MENU key
③ Select ‘History’ and confirm with the OK key, as shown in the
7-3-7. Unconverted Songs
7-3-8. Set ‘Playing Section’ to play it repeatedly
[Playing Screen]
screen shot on the left.
You can check the status of converting
① Go into the Music DB and open it as Album list
② Press the MENU key and select 'Unconverted Songs' and
confirm it with OK key.
③ 'Not converted songs' will be displayed in blue
① On the Playing Screen, if you press LEFT ARROW key at a
certain point, the point will be 'starting point'.
② If you press RIGHT ARROW key at a certain point, the point will
be 'ending point'.
※ NOTE
1) If the 'Playing Section' is set, it will play repeatedly on the
playing section
2) Numeric key of remote control (jump function) or -15/+15 SEEK
key will be helpful to set 'playing section' easily.
77
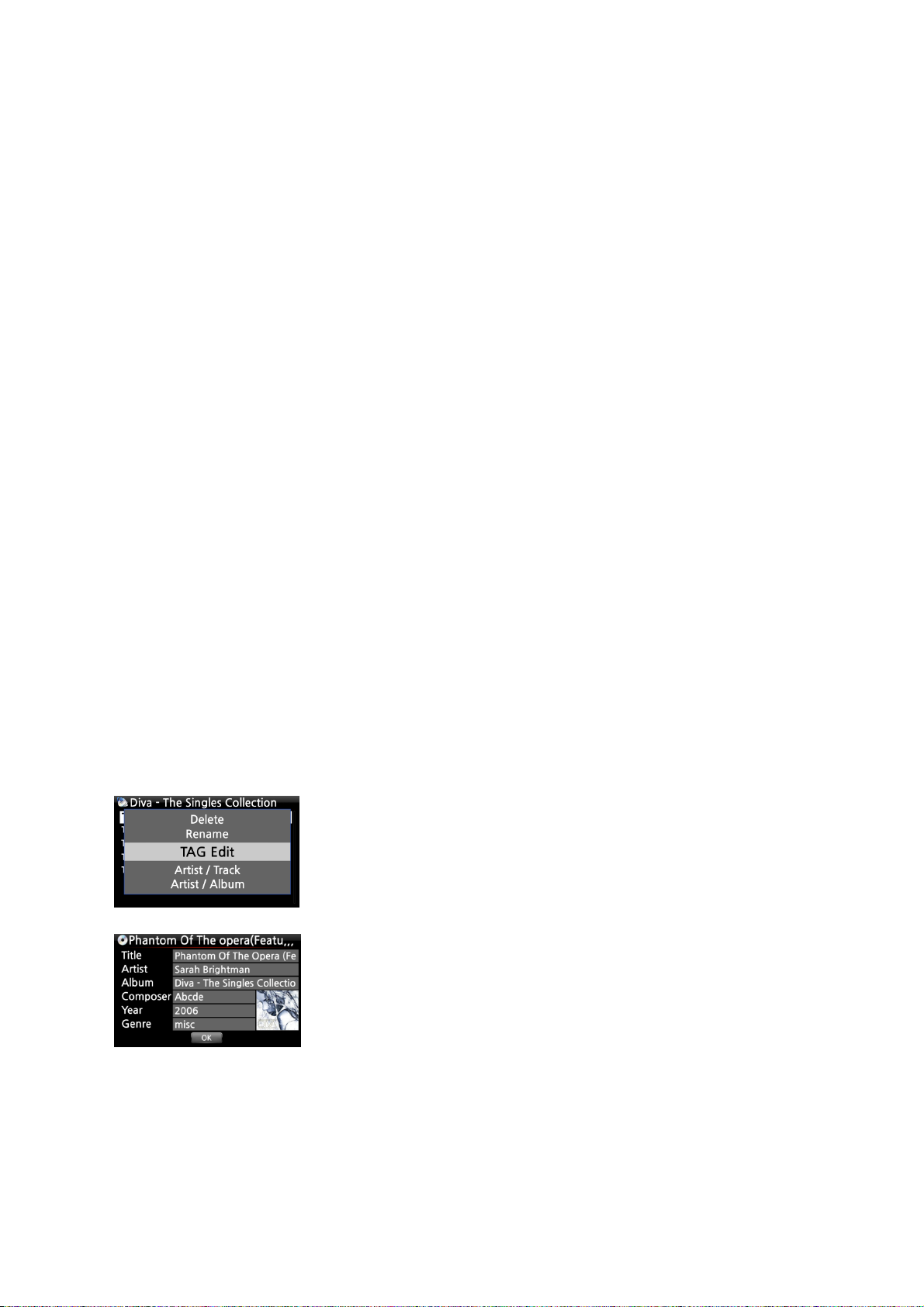
※ In case that 'playing section' is already set, each key works like below.
* -15(SEEK) Key: Pressing the -15 Key one time makes 'Playing Point' move backward by 15
seconds playing time.
* +15(SEEK) Key: Pressing the +15 Key one time makes 'Playing Point' move forward by 15
seconds playing time.
* LEFT ARROW Key: When 'Playing Point' is below 50% of total playing time, LEFT ARROW key
will make 'Starting Point' move backward by 0.25 seconds
* RIGHT ARROW Key: When 'Playing Point' is below 50% of total playing time, RIGHT ARROW
key will make 'Starting Point' move forward by 0.25 seconds
* LEFT ARROW Key: When 'Playing Point' is over 50% of total playing time, LEFT ARROW key will
make 'Ending Point' move backward by 0.25 seconds
* RIGHT ARROW Key: When 'Playing Point' is over 50% of total playing time, RIGHT ARROW key
will make 'Ending Point' move forward by 0.25 seconds
* PREVIOUS key: 'From current point to end' will be playing section.
* NEXT key: 'From beginning to current point' will be playing section.
* STOP key: Playing section will be cleared.
8. Editing the TAG information of the music in the Music DB
You can edit the TAG information of music such as the title, artist, album, year or genre by
following the steps below:
① Place the cursor on the music you wish to edit.
② Press the MENU button and select TAG Edit and confirm with the
OK button. The screen below is then displayed.
③ Using the remote control or USB keyboard you can edit the
information.
④ Select OK and confirm with the OK button.
【 TIP 】 You can edit loaded CDs in the Music DB of the X35 easily
using the WebInterface.
78
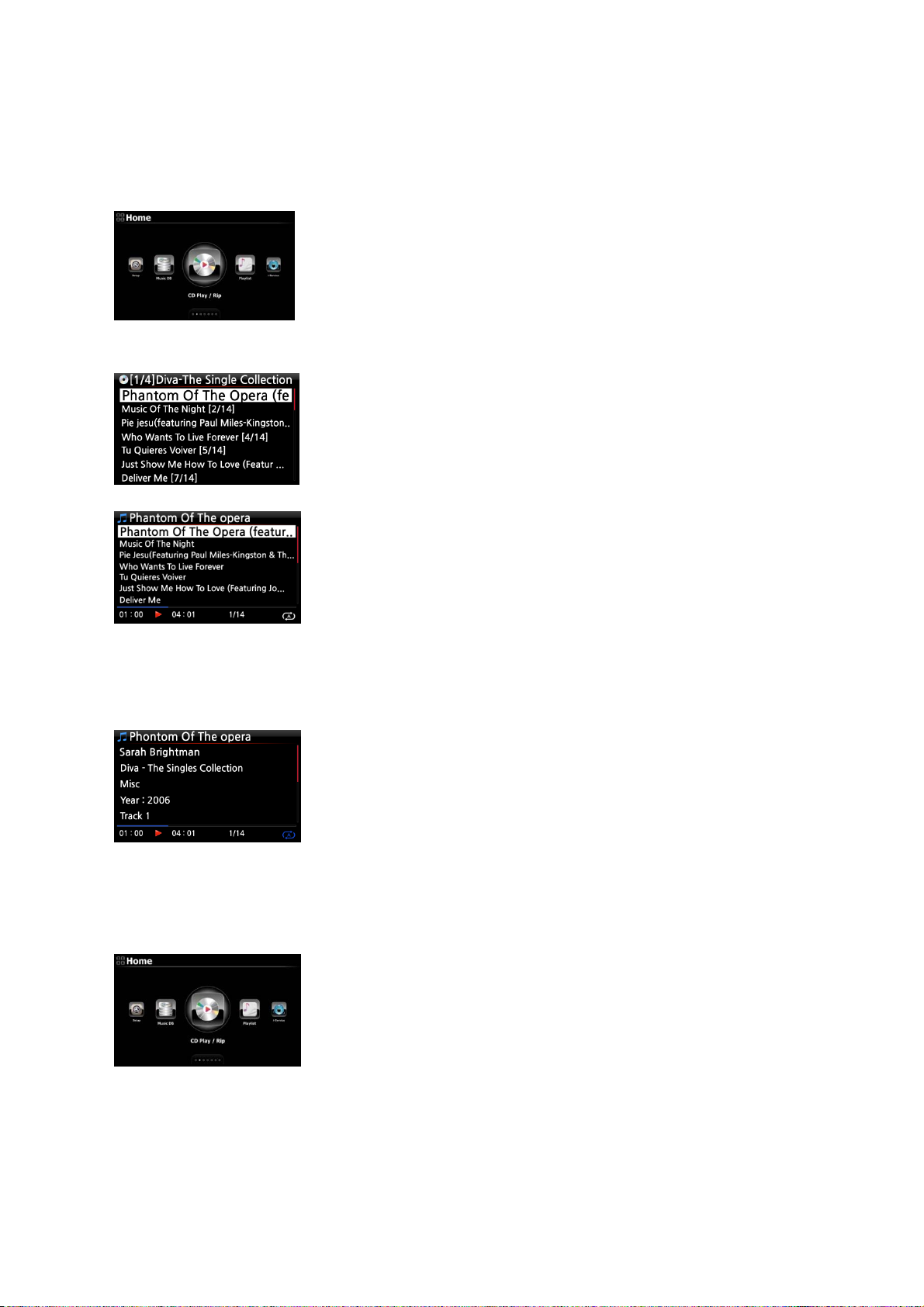
9. Audio CD direct play
playing
9-1. If the X14 is connected to a network (Internet)
① Insert a CD into the X14.
② Then, all tracks will be displayed automatically
【 TIP ② 】If the X14 is connected to CD database server
through the network, the below screen will be displayed.
③ Select the music you would like to play and press the OK
button.
The
Now playing.
【 TIP ③ 】 If you press the INFO button on the above Playing Screen, you can see detailed
information for the music currently playing, see screen shot below.
screen is shown below
9-2. If the X14 is NOT connected to a network (Internet)
① Insert a CD and select CD Play/Rip icon and confirm with
the OK button.
The track list is displayed as shown below
② Select the track you wish to play and confirm with the OK
button. The track will then start playing
79
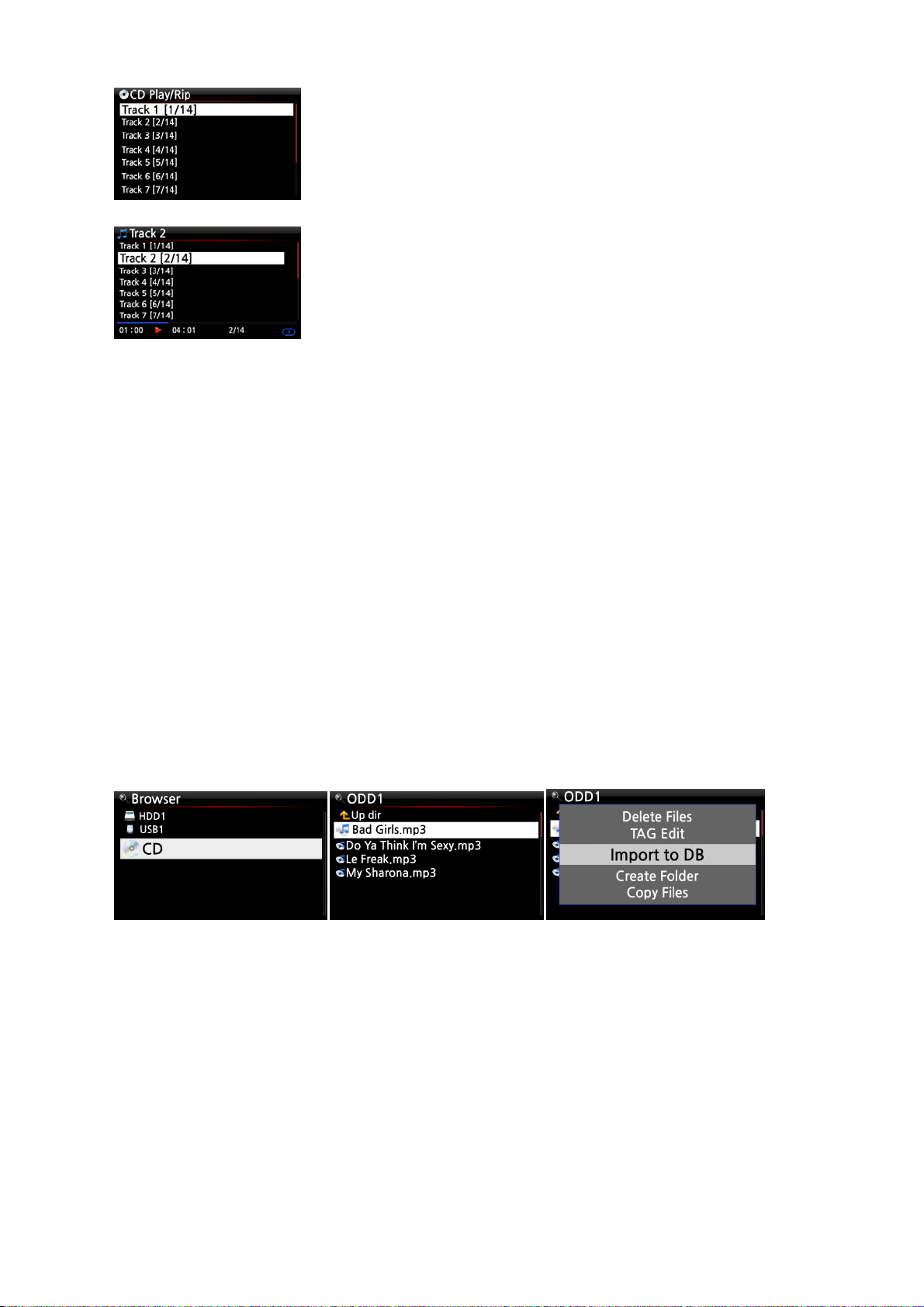
Now playing.
9-3. In the case that you have installed the FreeDB data onto the storage of
the X14
If you installed the FreeDB data onto the storage of the X14, it will work just like the X14 is
connected to a network (Internet). The X14 displays the CD information from the FreeDB data
installed on the storage.
10. Data CD direct play
The X14 will support music files burned to CD R/RW or DVD R/RW discs
① Insert the data CD into the X14 and navigate to the Browser using the remote controller.
② You will see the CDROM.
③ Select and confirm with the OK button and select the music to play.
【 TIP 】 If you wish, you can import the music on the CD to the Music DB of X14. Press the
MENU button on the remote control when on the music list and select Import to DB and confirm
with the OK button.
11. Playlist
The X14 has three (3) kinds of playlist. The 1st one is just the normal Playlist function, the 2nd is
rd
‘My Playlist’, and the 3
stopping or powering off. However, My Playlist and Advanced My Playlist are virtual playlists. The
virtual playlist is removed by stopping or powering off.
is ‘Advanced My Playlist’. The normal Playlist does not disappear by
※ NOTE: If you run ‘My Playlist function’ or ‘Advanced My Playlist function’, the My Playlist is
created automatically in the Playlist folder.
80
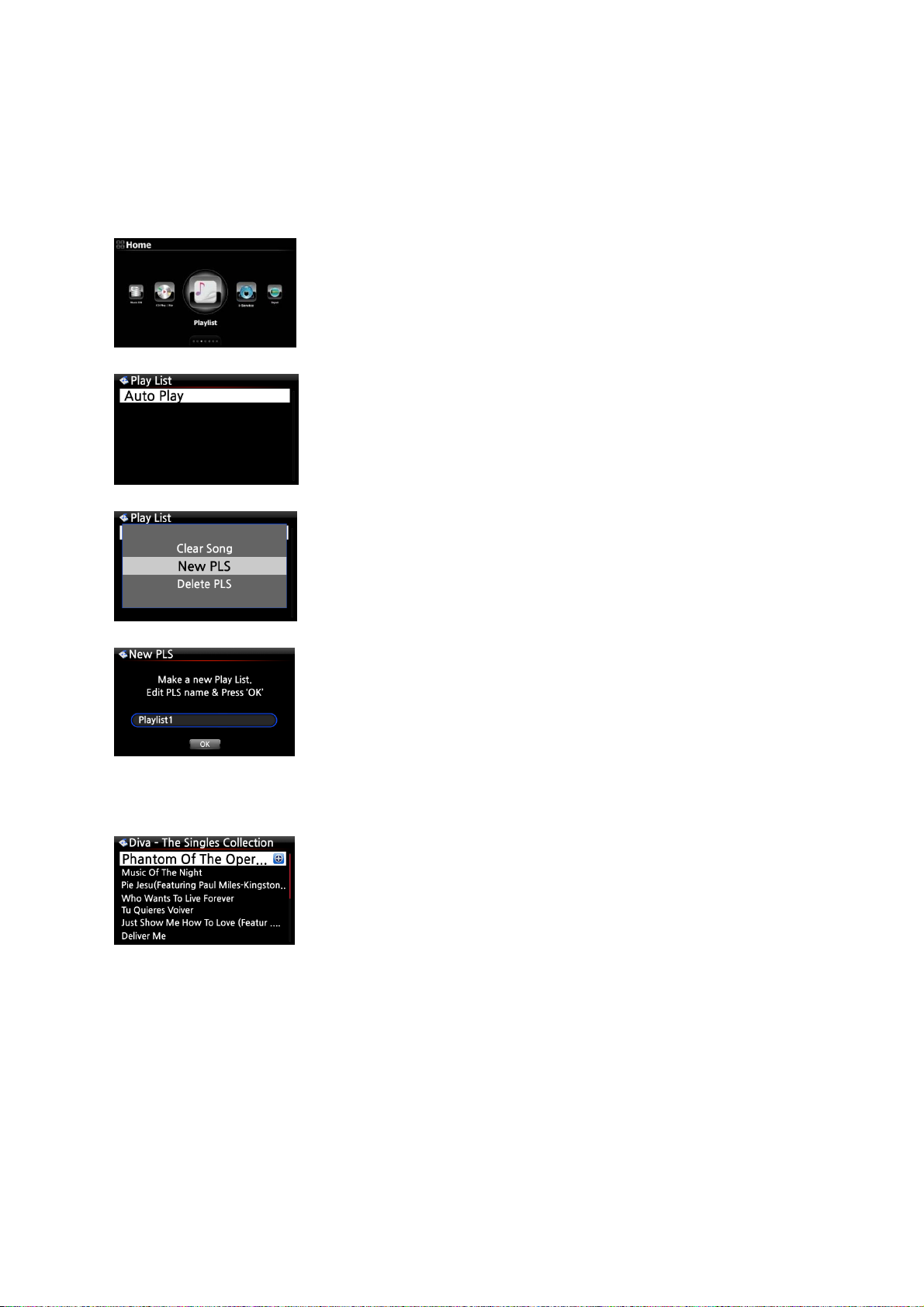
11-1. Playlist
11-1-1. How to make a Playlist
Ensure there are music files in the Music DB before making a Playlist.
① Select the Playlist icon and press OK.
The screen below is then displayed.
【 TIP ① 】 The Auto Play folder is created automatically and it
can't be removed by the user.
② Press the MENU button to show a popup menu, see screen
shot below.
③ Select New PLS and confirm with the OK button.
The screen below is then displayed.
④ Enter a playlist name and select OK. Confirm the selection
with the OK button.
The album list is then displayed in the Music DB, as shown
below.
【 TIP ② 】 You can add music to a playlist by track or by album.
⑤ You may see + icon at the end of the cursor on an album. Press
the PLAYLIST key to add the album to the playlist.
※ NOTE: You can move the cursor by using the arrow key
(UP/DOWN)
⑥ Press the OK key if you would like to go down the track list of
an album
81

⑦ You can add more music (tracks) or albums using the above
procedure.
⑧ After adding a track or album, press RETURN to go to the
screen shown below.
※ NOTE: To add more songs or albums to the playlist you have created, move the cursor onto the
intended playlist and press the MENU key.
⑨ Select OK and confirm with the OK button.
Then, the playlist 1 is stored in the Playlist folder, see below. You
can view the playlist if you go into the Playlist folder through
the Playlist icon on the home screen.
Playlist has been created
11-1-2. How to make a Playlist with whole tracks in album, Genre, or
Artist
① For example, go to Album list and place the cursor on the
target album
② Press PLAYLIST key of remote control
③ Edit Playlist name as you want, and press OK. Go to Playlist
and there will be the playlist like below picture.
82
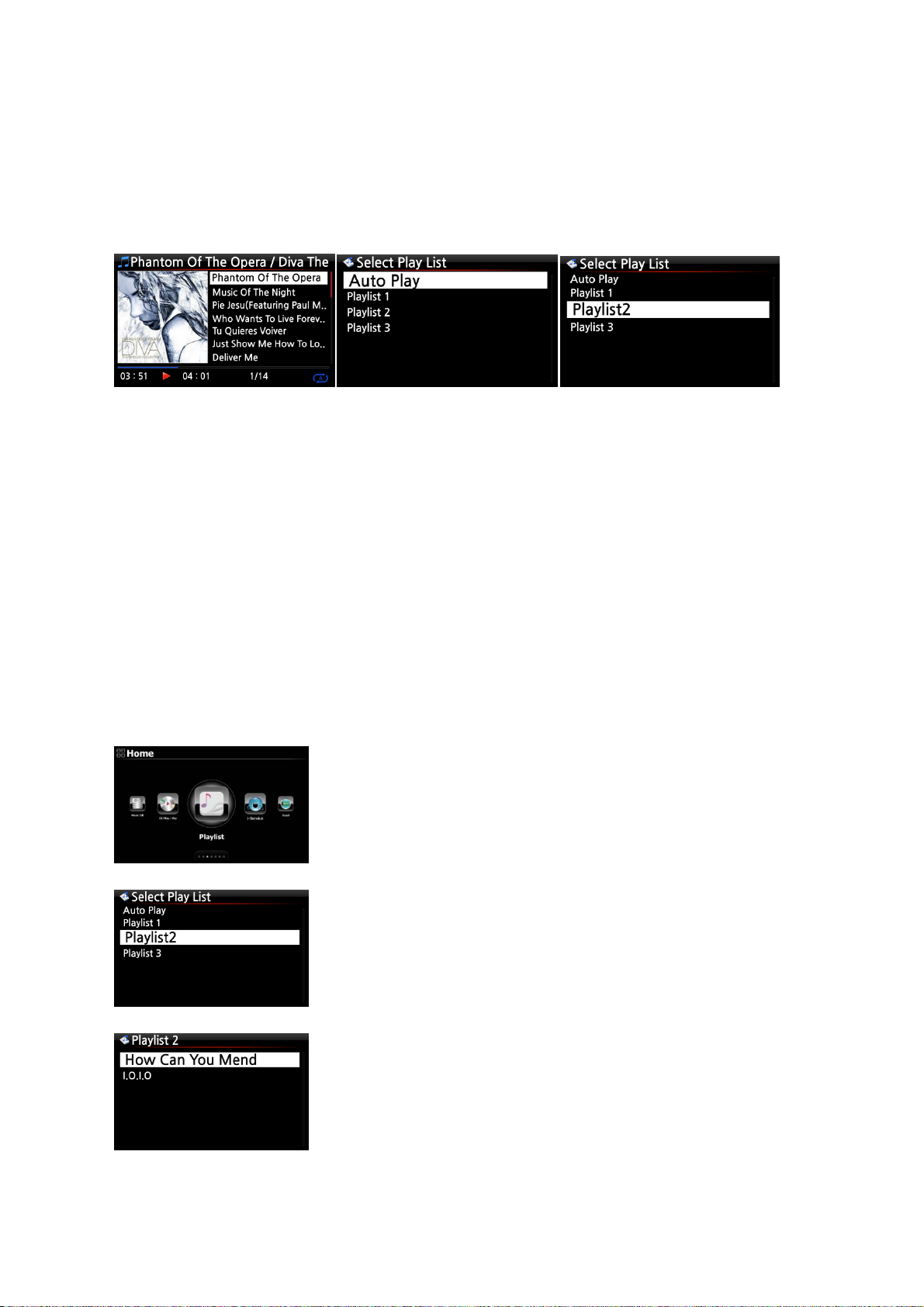
11-1-3. How to add songs to a Playlist whilst playing music
When you are enjoying music from the Music DB and you come across a track you would like to
add to a playlist, you can add it to an existing playlist in the Playlist folder by following these
steps:
[ Playing Screen ]
① Press the PLAYLIST key whilst in ‘Playing Screen’ mode as shown above.
② Select the playlist you would like to add the song to.
③ Confirm with the OK key and the song will be stored in the selected playlist.
11-1-4. Shortcut to add song(s) in MusicDB to existing playlist
① Place the cursor on a title, album, genre or artist in the MusicDB that you want to add to an
existing playlist
② Press 'PLAYLIST' key of remote control
③ Select the playlist where you want to add the song(s), album, etc
④ Press 'OK' key to start adding
11-1-5. How to play a Playlist
① Select the Playlist icon on the remote control or press the
PLAY LIST hotkey on the remote control. The following screen is
then displayed.
② Select the Playlist you would like to play and confirm with
the OK button.
You will then see the music in the playlist as shown below.
③ Select the music you would like to play and confirm with the
OK button to play the selected music.
【 TIP ③ 】 If you set the play mode as Repeat All, all music in
the selected playlist will be played continuously in sequence.
83

11-1-6. How to change song position in a Playlist
y
① In a Playlist, select a song or songs with RIGHT arrow key.
② Move the cursor with UP/DOWN arrow key to the place where you want to move the selected
song/songs.
③ Press LEFT arrow key to paste the selected
11-1-7. How to edit a Playlist
Go to the Playlist screen. Press the MENU button on the remote control. You can delete existing
playlists, add music to existing playlists or clear music from an existing playlist.
11-2. My Playlist (Virtual Playlist)
This is a virtual playlist function. After you have made a My Playlist, it will be removed if you stop
playing or power off. This function works only in the Music DB. It will not work in the Browser.
① Place the cursor on the list of songs, albums, artists or
genres.
② Press the MY PL key on the remote control.
③ The selected album will be played after showing [Creating
Playlist ‘My Playlist’] as shown below.
④ If you go into the folder of Play List with the RETURN key,
there will be M
Playlist displayed
84
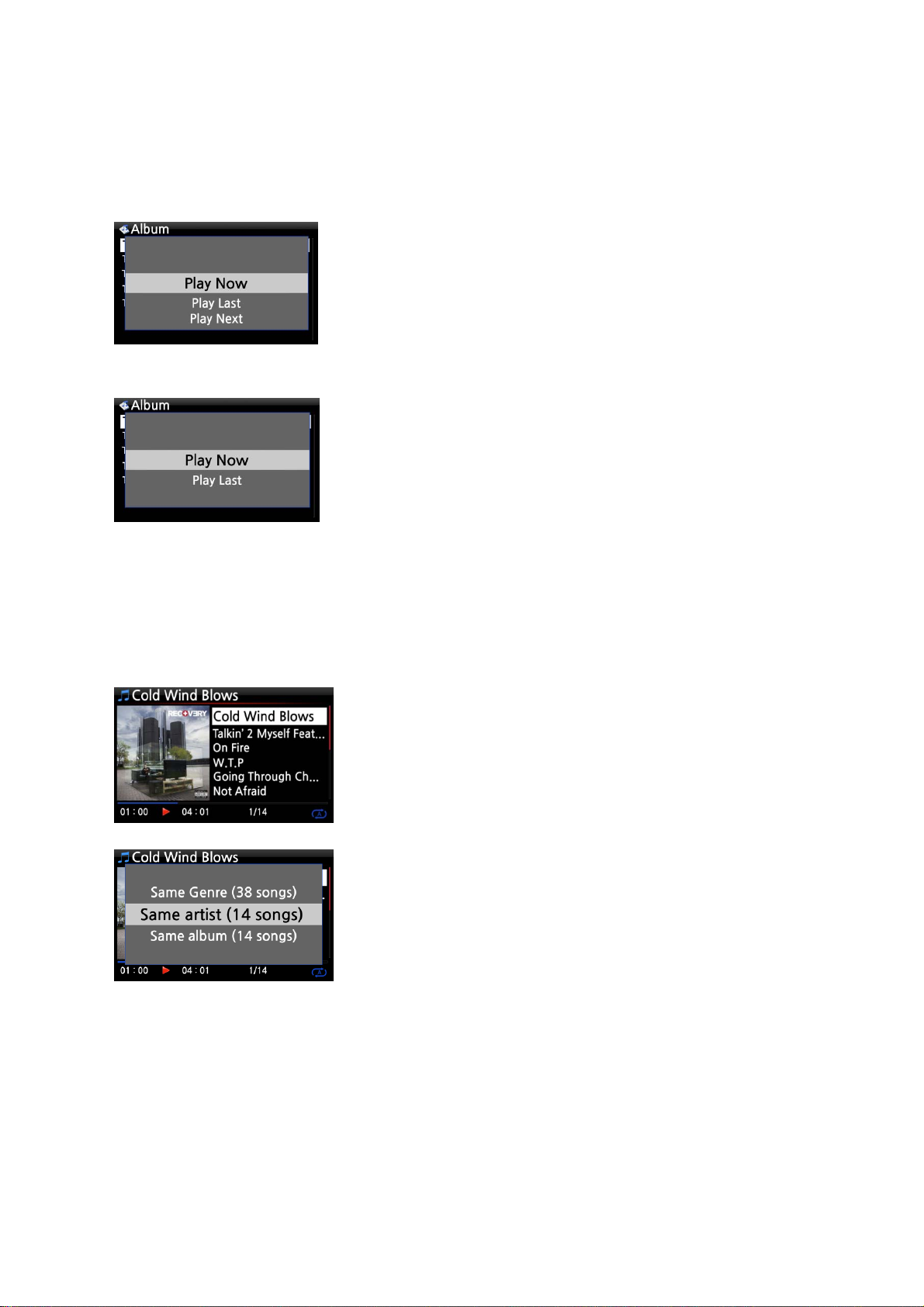
【 TIP 】 When My Playlist is being played, you may look for more albums or songs with RETURN
key to add them into the current My Playlist. Place the cursor on the album or song, and press
MY PL key. The below picture will show up.
Play Now: If you select Play Now and confirm, the selected
album will start playing.
Play Last: The selected album will be added to the currently
playing list (album) as the last entry.
Play Next: The selected song will be added to the next of the
current playing song.
11-3. Advanced My Playlist (Virtual Playlist)
You can create a Advanced My Playlist (Virtual Playlist) when you come across a track you would
like to add by its artist, genre or album.
④ When you come across the track, press the AD MY PL
key at the ‘Playing Screen, see left.
① The popup menu will appear as shown on the left.
② Select one choice and confirm with the OK key
③ The selected song will start playing, and will be stored as
My Playlist.
12. The Music Streaming function
As the X14 supports various network protocols such as; UPnP Server/Client/Renderer and Samba
Server/Client, you can enjoy various Music Streaming functions with the X14.
85

12-1. UPnP Server/Client and Samba Server/Client function
You can use the X14 together with various kinds of devices that support UPnP Server/Client or
Samba Server/Client. If the devices are connected to the X14 through the same network, you can
see the devices through the Browser, see below;
※ For connecting to the shared folders of networked devices, refer to 4-5-2 Network Sharing
(Samba Client) (Page 48)
12-2. Multiple X14’s on the same network.
Place the X14 with the storage (music server) in your living room. A second X14 (without storage)
is placed in room #1 or room #2. You can then play files from the X14 (music server) on the X14’s
without storage, see schematic below.
12-3. The X14 works as a Music Server with Sonos.
Sonos users can use the X14 as a music server with their Sonos device.
86

12-4. Shareplay(Airplay) function
This is the same function as Apple ‘Airplay’
You can play the song files in the iOS devices
through the X14.
① Start music player in your iOS devices like
left picture.
② Click the red circled icon
③ The right picture will show up
④ Select the X14 to play it via the X14.
13. i-Service
Ensure the X14 is connected to the network (Internet) before using the i-Service.
【 TIP ① 】 There might be a slight delay when tuning i-radio stations (buffering). This delay may
occur due to the network (Internet) connection.
13-1. Internet Radio
13-1-1. How to play the Internet Radio.
You can enjoy many internet radio stations. The X14 Internet radio is based on the Airable server.
It provides many stations by genre, by country, etc.
【 TIP 】 When the i-Service icon is highlighted the X14 is
successfully connected to the network.
① Select the i-Service icon and confirm with the OK key. The
below screen is then displayed.
② Select the Radios and confirm with the OK key. The
below screen is then displayed.
③ Here you can select an item you want
④ There will be station lists in each folder.
⑤ Select a station and confirm it with OK key to start playing
87

Now playing.
13-1-2. How to add your favorite stations into Favorites.
Whilst playing a station press the FAVORITE button on the
remote control to add the station to Favorites.
The station will then appear in Favorites folder, as shown
left.
13-1-3. How to run search function on the Internet Radio
You can search for a station on the Internet Radio as follows; on
the Internet Radio screen, press the SEARCH button on the
remote control, the left screen will then be displayed. Input the
first few alphabetical characters of the station and select OK
and confirm with the OK key. Similar named stations are also
displayed.
13-1-4. Recording from the Internet Radio
※ NOTE 1: We recommend NOT to record continuously for over three (3) hours.
※ NOTE 2: Space required for recording in MP3 format: 1 hour(54MB)/2 hours(108MB)/3
hours(162MB)
※ NOTE 3: X14 will record i-Radio by the formats like MP3, AAC or ASF according to the station’s
streaming format.
13-1-4-1. How to record
① While the I-Radio is playing, press the REC button to start recording.
② Press the STOP button to stop recording
[ Playing ] [ Recording ] [ Playing ]
88

13-1-4-2. Where is the recorded file stored?
The X14 creates a [IRadio Recording] folder on the hard disk automatically when recording has
started. All recorded files are stored in the IRadio Recording folder, see below.
13-1-4-3. The recorded file name structure
The station will show the music title, see below, the recorded file name will be the music title.
If the station does not show any title, see screen shot below, the recorded file name will be ‘year-
month-day-time (minute/second).
13-1-4-4. How to edit the recorded file
You can edit the recorded file easily with the file management function. Place the cursor on the
recorded file and press the MENU button to run the following functions:
[ TAG Edit ]
89

[ Import to DB ] [ Copy File ] [ Move file ]
13-1-5. Reservation Recording
This function works for the stations stored in Favorites folder.
13-1-5-1. How to set reservation recording
③ Input date, time, etc on the setup window like left
④ Confirm it with OK key
① Open ‘Favorites’ folder of Radios.
② Place the cursor on the station you
want to set
③ Press MENU key to open menu
window like left.
※ To check if Reservation
Recording Setting is well done,
press MENU key at the
Favorites list, and select
Reservation Recording List to
show recording list like left.
※ The station set as 'reservation recording' will be listed like
left picture.
■ Aug 26th, 13:33 ------> Recording start
■ 1:00 -------> It will record for one hour.
■ 101 Smooth Jazz -------> Station name
90
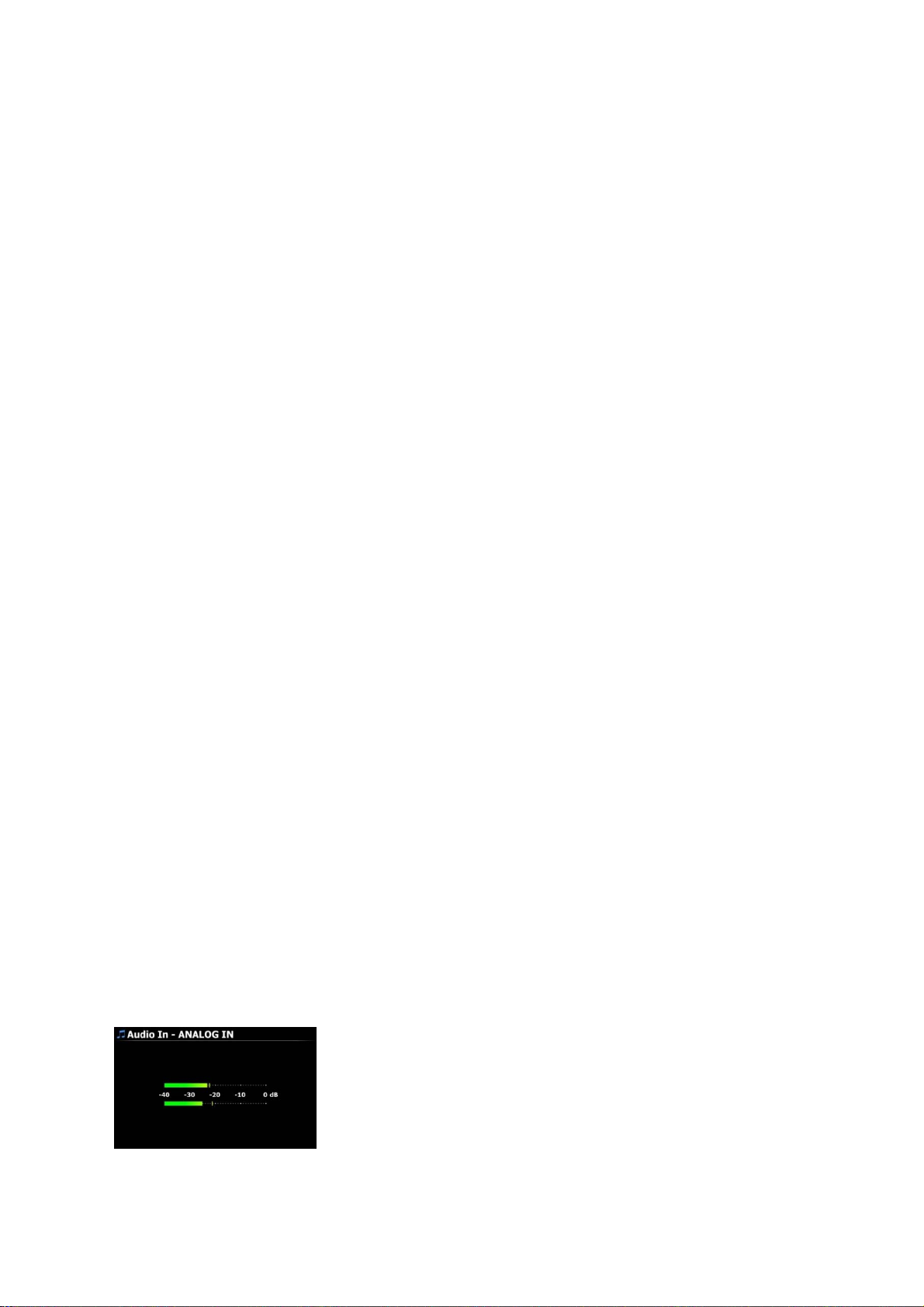
13-1-5-2. How does the reservation recording start
1) In case that you powered X14 off after recording setting (e.g. 4:00PM /
record for 3 M )
X14 will start booting up automatically at 3:57PM (3 minutes before set time 4:00PM)
X14 will start playing the station at 3:59PM (1 minute before set time 4:00PM). Volume is
set as ‘Mute’ automatically.
X14 will start recording the station at 4:00PM and keep recording until 4:03PM.
X14 will power off automatically by itself as soon as it finishes recording at 4:03PM.
2) In case that you keep X14 powered ON after recording setting (e.g.
4:00PM / record for 3M ).
X14 will stop current job (playing) and start playing the station at 3:59PM (1 minute
before set time).
X14 will start recording the station at 4:00PM and keep recording until 4:03PM.
X14 will stop recording at 4:03PM and keep playing the station continuously.
※ Set for multiple stations
You can set reservation recording for multiple stations. But, set time must NOT overlap each other.
Of course, you have to consider needed time for each activity described above (How to work). If
you do not give interval enough for each station and each activity, this function will not work
properly. (e.g. You set recording at 4:00PM, and you powered off X14 at 3:58PM)
※ NOTE: The recorded file will be stored in the ‘IRadio Recording’ folder of hard disk. You
can see it through ‘Browser’. You can edit the recorded file with the Tag Edit function.
14. Input(Analog In)
14-1. How to play an external device via Analog Input
As the X14 has an Analog Input, you can connect external devices like TV, Player or Mobile phone,
etc to the X14, and can play it or record the audio (signal) coming from outside device.
① Connect external device to the X14 with proper cable.
② Press ANALOG IN key of remote control
③ Have the external device start playing
91

14-2. How to record
<NOTICE> It will be recorded as WAV format with 48Khz, 96Khz or 192Khz sample rate as you
selected at Recording Sample Rate of SETUP
While playing music through the Analog IN of the X14,
press the REC key to start recording the music playing,
see screen shot to the left. Press the STOP button to stop
recording.
14-3. Where is the recorded file stored ?
If you start recording, the X14 creates the folders automatically where the recorded files are
stored.
① Select Browser icon on the home screen, and confirm
it with OK key.
② Select HDD1 and confirm it with OK key
③ There will be My Recording/ANALOG Recording folder
④ Select it and confirm it with OK key to see the recorded
file like below picture.
14-4. How to edit the recorded file
① Place the cursor on the ANALOG Recording folder or
on the recorded file in the folder, and press the MENU
button.
② Select TAG Edit and confirm with the OK key, the edit
screen will be displayed as follows.
92

③ Put the Title, Artist, Album, Composer, Year or Genre. If
※ The edited file name will be changed to [Album name]+Title
you put same album name into each recorded file, all files
which have the same album name will be sent (imported)
to the same folder (album) in the Music DB when you try
ripping (loading) the edited files to the Music DB.
14-5. How to rip (convert) the edited file into other formats (MP3, FLAC or
Ogg) and load onto the Music DB
※ NOTE: Before trying to convert the recorded file you should edit the recorded file first.
① Place the cursor on the edited file, and press the RIP
button on the remote control.
② Select the format (MP3, Ogg, ALAC, FLAC or WAV)
you would like, and confirm with the OK button.
③ The edit screen will be displayed. Press the OK key
again if there is no item to be edited.
④ The file will start loading onto the Music DB
⑤ Go to the Music DB icon on the home screen and
check the Album list.
93

⑥ You will see Test Album (Album titled at the edit step)
and press the INFO button to check the converting
status, as shown left.
15. USB host port for USB devices
You can use various USB devices like USB memory stick, MP3 Player, USB external hard disk, etc
with the USB host port of X14.
① Plug the USB device into the USB host port of the X14.
② Go into the Browser screen. The USB device appears in the browser screen as shown below.
16. Browser
If you go to the Browser icon, you can run the following functions.
16-1. Play audio file data CDs
NOTE: For playing audio file data CDs directly with X14, you need to buy an external
USB Optical Disk Drive separately because X14 manufacturer doesn’t provide the ODD.
You can buy it easily from local store or from online store like Amazon. And, many
laptop users already have it.
The X14 supports data CDs with recorded audio files. The X14 supports various audio files such as;
DSD, MQA, ISO, APE/CUE, HD FLAC, HD WAV, MP3, FLAC, WAV, WMA, M4A, AAC, ALAC, AIFF, AIF,
Ogg Vorbis, PCM, PLS, M3U, etc.
94

① Insert the data CD into the X14. ② Select the Browser icon and confirm with the OK button.
You will see the data CD. Select the music you would like and play using the OK button.
16-2. File Management function
16-2-1. Accessing information on the HDD, USB, folder or file.
Place the cursor on each drive and press the INFO key. The information is displayed as shown
below.
To check the information folder, place the cursor on the folder and press the INFO key.
To check the information on a file, place the cursor on the file and press the INFO key.
To check the information of a ripping / converting result, place the cursor on the album and press
the INFO key.
95

16-2-2. TAG Edit
This function is only valid for files not for folders or disks.
Place the cursor on the file you would like to edit and press the MENU key. Select Edit Tag and
the edit screen is displayed, see below.
16-2-3. Import to DB
You can import a folder or file from the HDD, USB or CD to the Music DB.
To import a folder or file to the Music DB follow the steps below:
※ NOTE: When importing all the music from a folder to the Music DB the album name of all the
music in the folder must be same.
① Place the cursor on the folder or the file you would like to
import to the Music DB
② Press the MENU key and select Import to DB and confirm
with the OK key to commence importing.
96
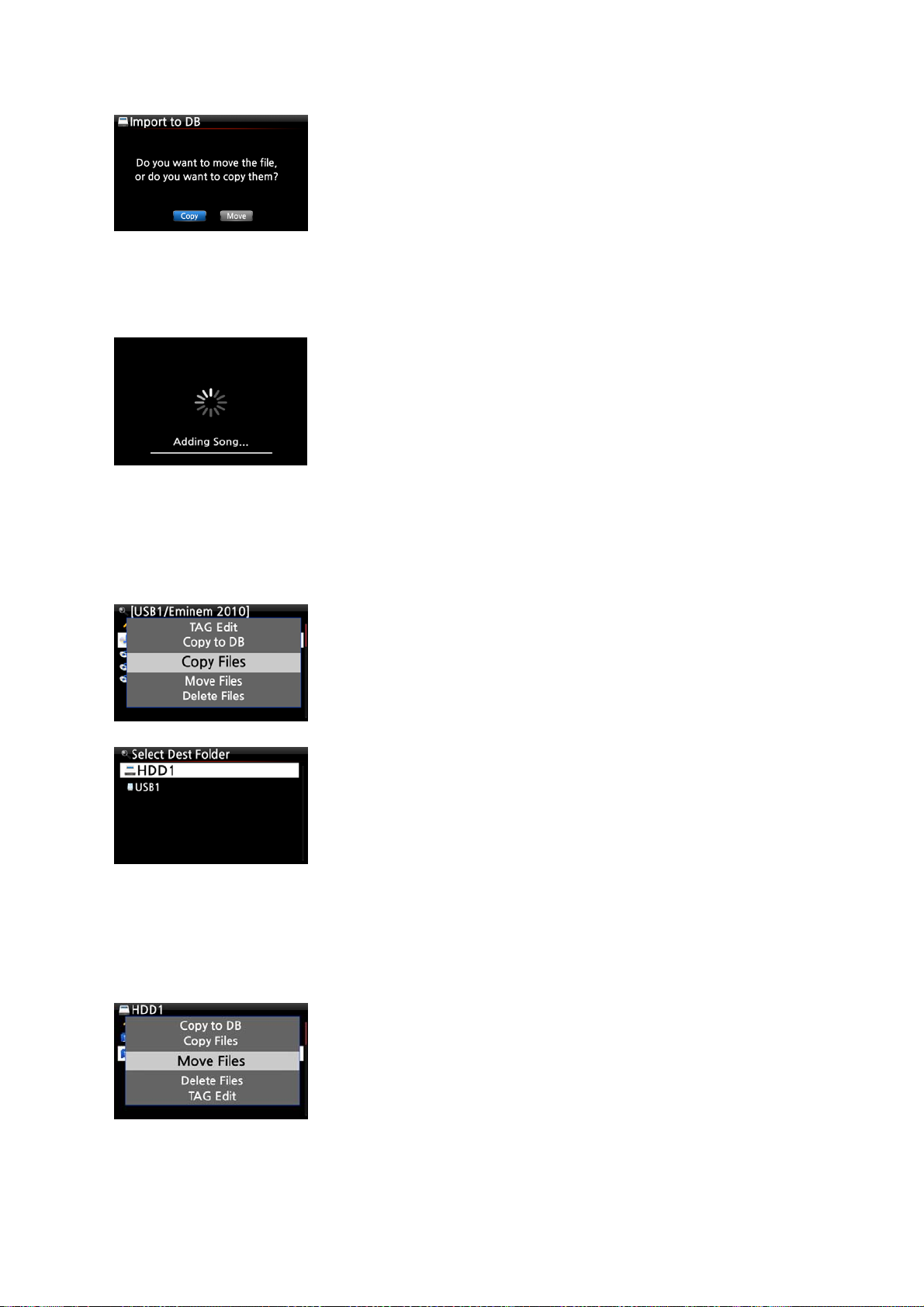
③ You can select ‘move’ or ‘copy’.
※ NOTE: If you select ‘move’, the importing speed will be faster than copy. But, the original file or
folder will not exist anymore.
Now copying to Music DB.
16-2-4. Copy Files
You can copy files or folders by following the procedure below:
① Place the cursor on the file or folder you would like to
copy
② Press the MENU key and select Copy Files. The screen
below is then displayed.
From here, refer to 7-3-4. How to export music from the
Music DB to other storage devices (Page 75), as the
procedure is exactly same.
16-2-5. Move Files
You can move files or folders using the following procedure:
① Place the cursor on the file or folder you would like to
copy
② Press the MENU key and select Copy Files. The screen
below is then displayed.
97

From here, refer to 7-3-4. How to export music from the Music
DB to other storage devices (Page 75), as the procedure is
exactly same.
16-2-6. Delete Files
You can delete file or folder using the following procedure:
① Place the cursor on the file or folder you would like to
delete
② Press the MENU key and select Delete Files. Confirm with
the OK button to start deleting.
16-2-7. .PLS or .M3U files with Internet radio stations
If you wish to play an individual internet radio station using the X14, you will need to create a PLS
or M3U file and put the file(PLS or M3U) onto the storage or USB host of the X14. Once you have
created the file you can play the station through the X14 Browser, see example below.
16-2-8. Convert Audio Format
※ This function works on
Browser mode only.
① If you want to convert the format of tracks in the Music DB, export them into a certain place
of hard disk on the Browser with the 'Export Songs' function.
② Place the cursor on the file or folder, and press MENU key. (※ With RIGHT ARROW key, you
may select multiple song files)
③ Select 'Convert Audio Format'. The format option like m4a, wma, wav, mp3, ogg and flac will
show up.
④ Select one format to start converting.
⑤ One folder with the same name as the selected format will be created automatically.
⑥ The converted song files will be stored in the folder.
98

16-2-9. Cut the recorded file (Cut ‘Playing Section’)
※ NOTE: This cutting function works on Browser mode only.
For example, you recorded iRadio like left screen.
① If you go into 'IRadio Recording' folder of HDD1 via
Browser, there will be the recorded file (FM - Start It Up.mp3 )
② Play the file
③ Set 'Playing Section' as mentioned on 7-3-8. Set ‘Playing
Section’ to play it repeatedly (Page 78)
④ Press MENU key to show up POPUP
⑤ Select 'Cut to Wave file' and confirm it with OK key
⑥ Progress message
⑦ Go into 'IRadio Recording' folder. There will be same name
of Wave file.
※ If you cut a Wave file, serial number will be added at the
end of the file name.
16-2-10. Create Folder
Via this function, you can make a folder in the Browser as you want.
① Go to inside of HDD or USB
② Press MENU key to open menu popup
③ Select 'Create Folder' and confirm it with OK
④ Left screen will show up. You ca n p ut fo lder name and
confirm it with OK
99

17. Extra Function
17-1. Photo Slide Show
※ NOTE: You can set ‘Slide Show Effect’ and ‘Slide Show Time’ at SETUP
① Prepare photo file in the storage of X14 or in USB.
② While playing music, press MENU key on the Playing Screen to
popup menu list like below.
③ Select Slide Show and confirm it with the OK key.
④ You will be guided to select photo file.
⑤ Select the 1
the slide show will start based on all photo files in the same
folder.
st
photo file and confirm it with the OK key. Then,
17-2. Listing by Text or Album cover art
You can list up all information (like album, title, genre, artist, etc) on the screen of X14 by text or
album cover art. You can select one of text mode and album cover art mode easily using
TEXT/ART button of remote control.
[ Text mode ] [ Small album cover art ] [ Big album cover art ]
100
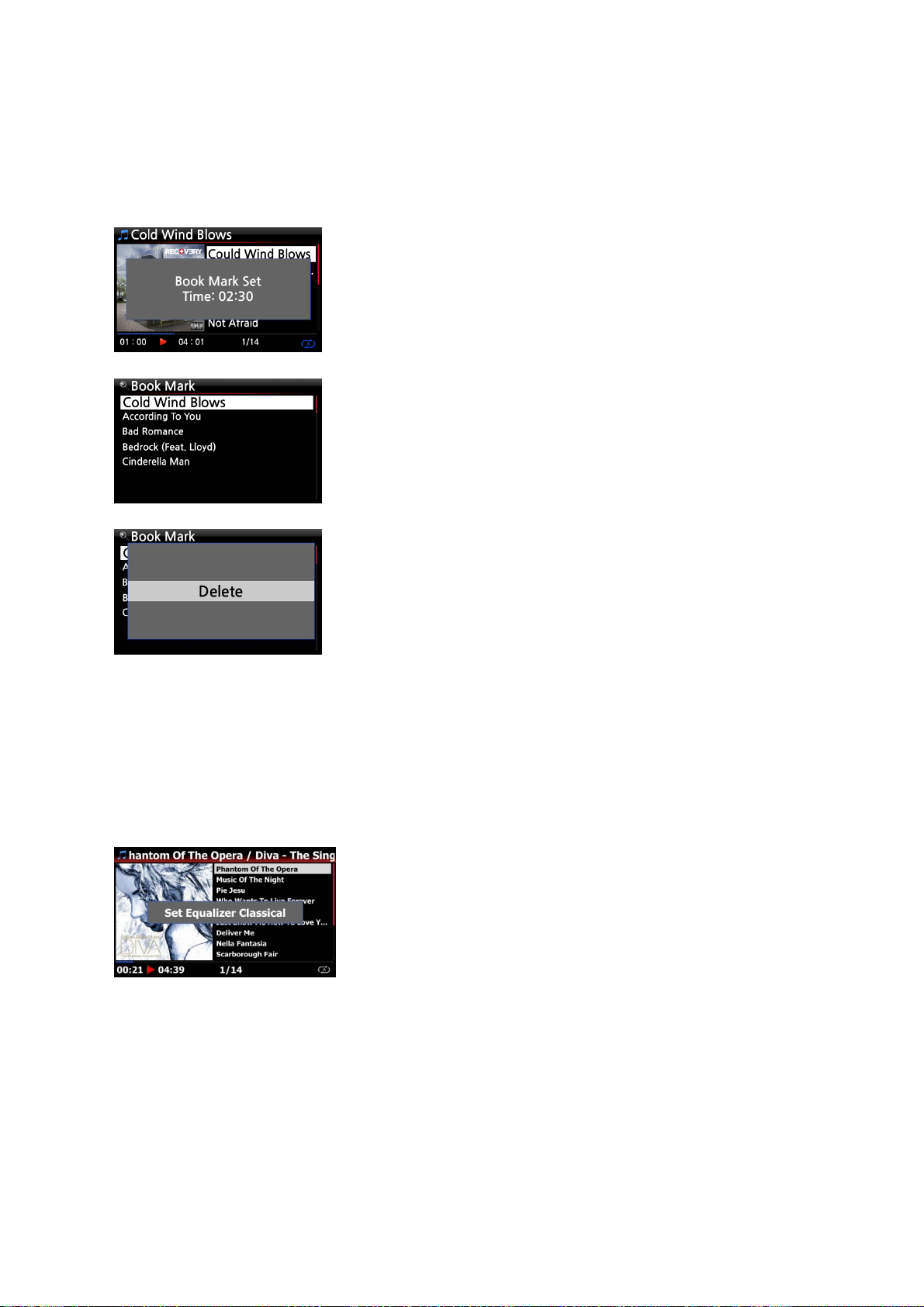
17-3. BOOKMARK
Files can be bookmarked while playing them. This function is useful for long files such as audio
books.
① Press the BOOKMARK button on the playing screen.
② The bookmarked music or story is stored in the Bookmark
list as shown below.
③ If you would like to list up the bookmarked music or story,
and play it, press the BOOKMARK button on any screen (except
playing screen).
④ If you would like to delete bookmarked music or story, press
the MENU key on the Book Mark list screen, shown left.
⑤ Select Delete and confirm with the OK button.
17-4. Preset E.Q(Equalizer)
When music is playing you can change the Preset equalizer setting by pressing the EQ button
※ NOTE: Preset EQ works for X14’s Speaker Out (internal amplifier)
The default setting is Normal.
By pressing EQ button, you can change like Normal → Classic →
Live → Pop → Rock → Jazz → Dance → Vocal → Soft → Bass
→ Normal
101
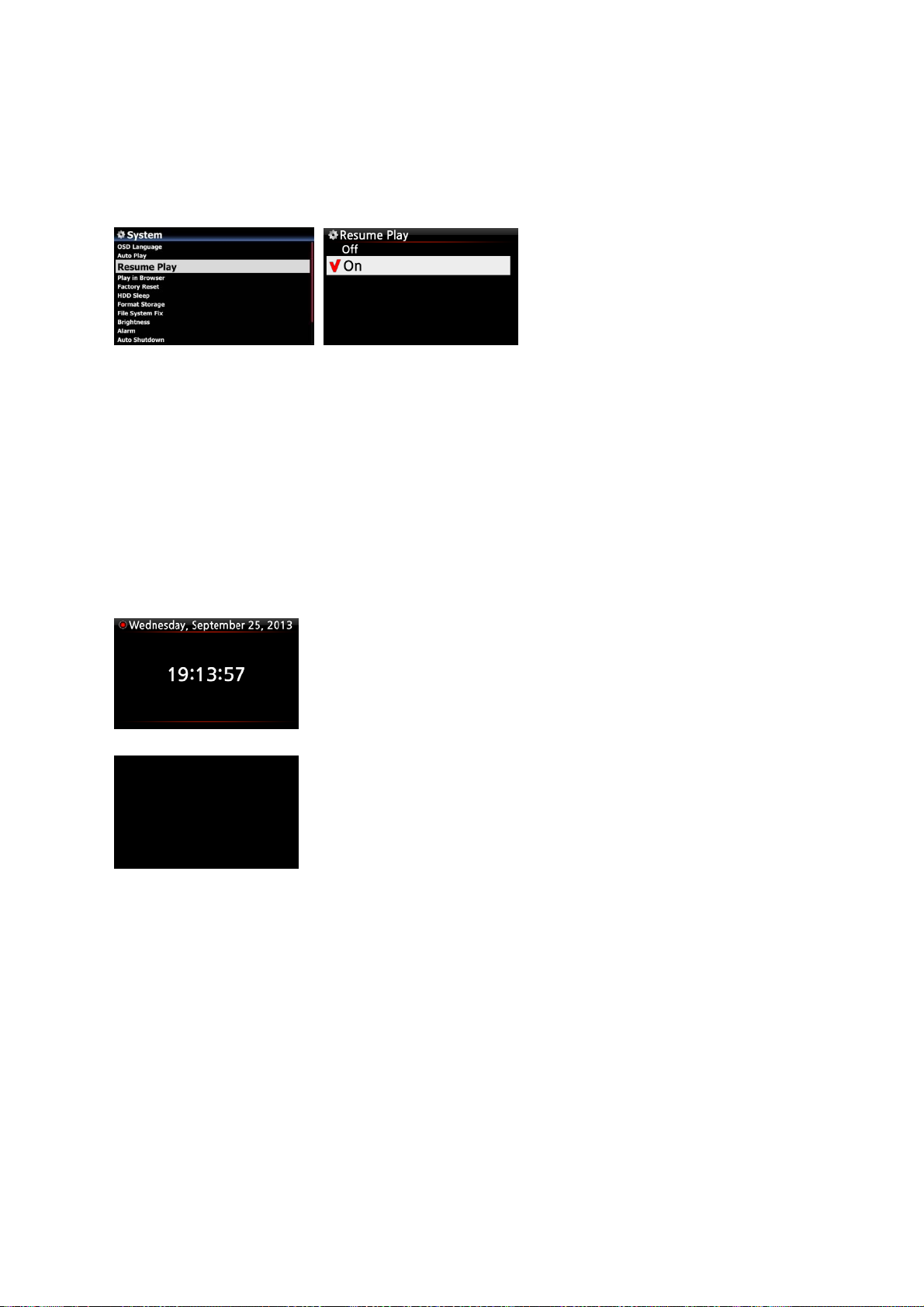
17-5. Resume Play
When you boot up the X14, it will automatically resume playing the music in the Music DB,
Browser or i-Radio from where it was last stopped.
Select Resume Play and confirm
with the OK key.
Set it as ON as shown left.
※ Default is OFF
【 TIP 】
※This function does NOT work in the case that the ‘Alarm’ function or ‘Auto Play’ function is
enabled.
※Function priority : Alarm function ---- Auto Play function ----- Resume Play function
17-6. CLOCK and Display (LCD) OFF
Whilst playing, press the CLOCK button. The digital clock will be
displayed, see left. And, press it once again, the LCD will be OFF
like below. This function is useful when you are listening to
music at night as the light from the screen is reduced. Exit from
※ LCD OFF mode
LCD OFF mode by pressing if any button on the remote control.
102

17-7. Changing the play mode
① Press the MENU button on the playing screen to change
the playing mode.
② Alternatively, press the SHUFFLE button to change the
mode without using the popup menu.
① Normal: Play all the music in an album or in a folder at once in
sequence.
② Shuffle: Play songs randomly, but any song will not be repeated.
③ Random: Play songs randomly, but a song may be repeated
④ Once: Play the current music once only.
⑤ Repeat One: Play the current music repeatedly
⑥ Repeat All: Play all music in an album or in a folder in sequence
and repeatedly
17-8. Alarm set
You can set six (6) alarm settings on the X14.
① Go to Alarm at SETUP, and confirm it with the OK key.
The following screen will appear.
② Select the line you require and press the OK button.
The following screen will appear.
※ NOTE: The time should be set minimum 10 minutes
later than current time.
③ Set time, cycle and sound source.
④ Set Snooze ON.
⑤ Select OK and confirm it with the OK button.
103
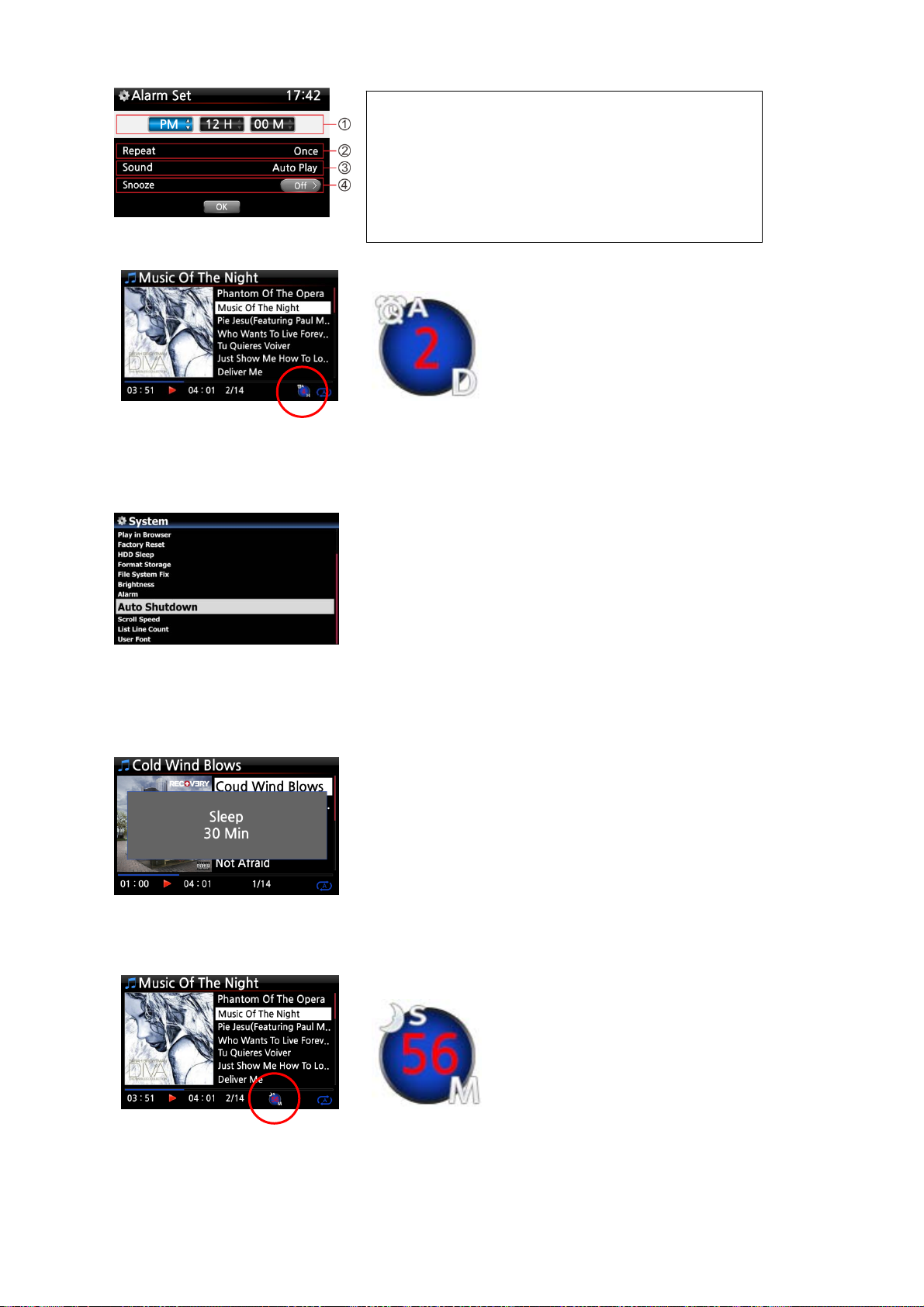
① Selecting time with up/down button.
② Selecting cycle with OK button
③ Selecting sound source from Playlist or iRadio
(My Favorites)
④ Selecting snooze ON/OFF
※ NOTE:
A : Alarm
2 : Two
D : Day
Alarm is set as ‘after 2 days
from now’.
17-9. Auto Shutdown
The X14 will power off automatically at the assigned date
and time.
※ NOTE: Refer to section 4-7-11 Auto Shutdown (Page 56)
for detailed explanation.
17-10. Sleep mode
① Press the SLEEP button on any screen (except setup), the
popup Sleep Off/Sleep 10Min/Sleep 20Min/Sleep
30Min/Sleep 1Hour/Sleep 2Hour/Sleep 3Hour is displayed.
② The X14 will be set as per the last popup
※NOTE: Sleep icon will show up after setting.
104
※ NOTE:
S : Sleep
56 : Fifty six
M : Day
After 56 minutes, it will go into
Sleep mode (power off).
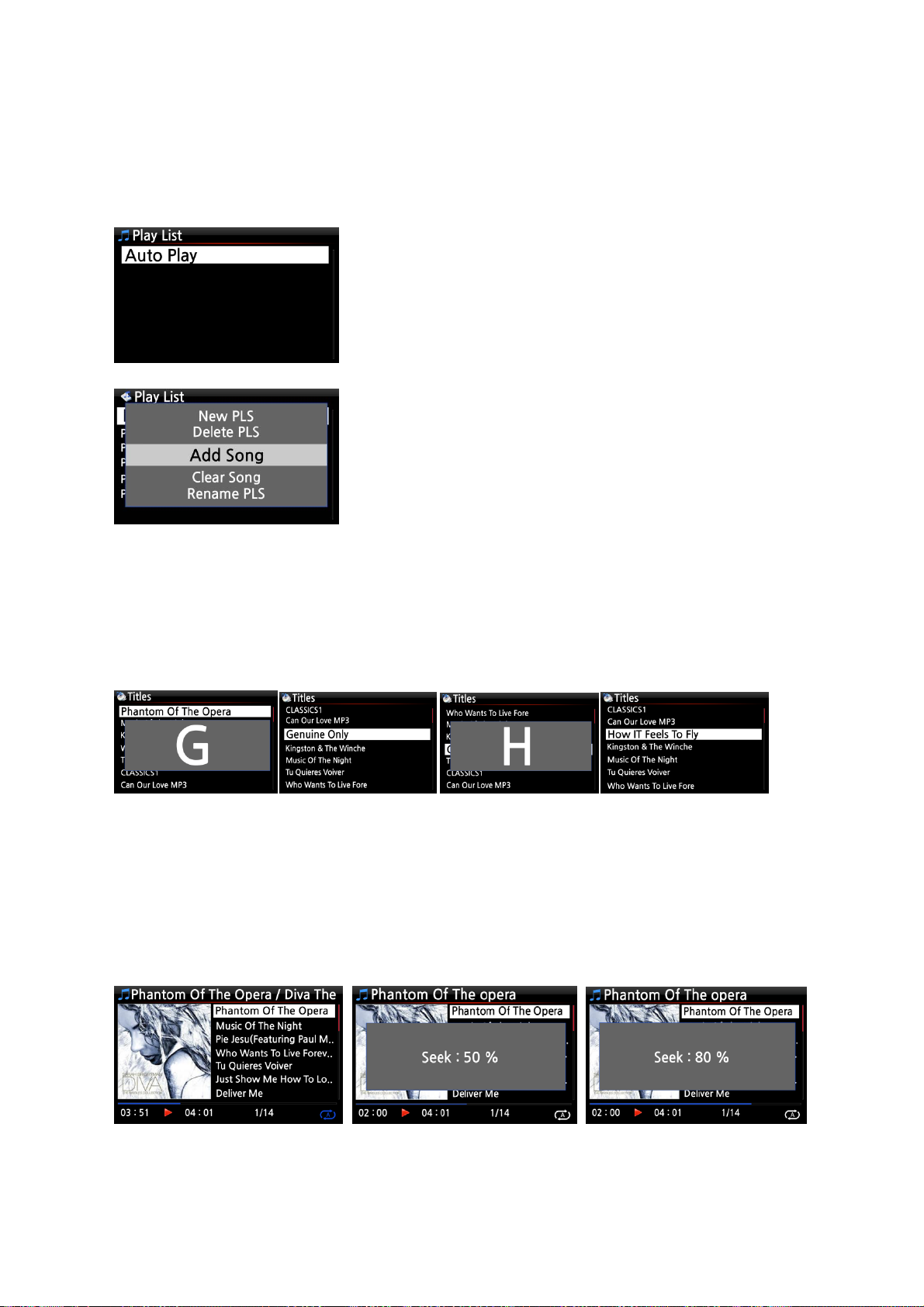
17-11. Auto Play
When the power is ON, Auto Play function allows the X14 to boot up and start playing
automatically the song in the Auto Play folder in the Playlist on the home screen.
① Navigate to the Playlist to Auto Play.
② Place the cursor on Auto Play and press the MENU
button.
③ Select Add Song and press the OK button.
④ Place cursor on the music you would like to Auto Play.
⑤ You can see plus (+) mark at the end of the cursor. Press
the OK button. The music will disappear and be added to
the Auto Play.
⑥ Go to Setup and set Auto Play ON.
※ NOTE: Default of Auto Play in SETUP: OFF
17-12. Shortcut to find files in all list modes
On each list mode if you press an alphabet key on the remote control the cursor will jump to the
first file will that character at the beginning.
17-13. Seek function on the Playing Screen
At the playing screen you can run a seek function by pressing numeric keys on the remote control.
For example, if you press the 5 key while playing a file it will start playing from the 50% position
of the file based on total playing time.
105
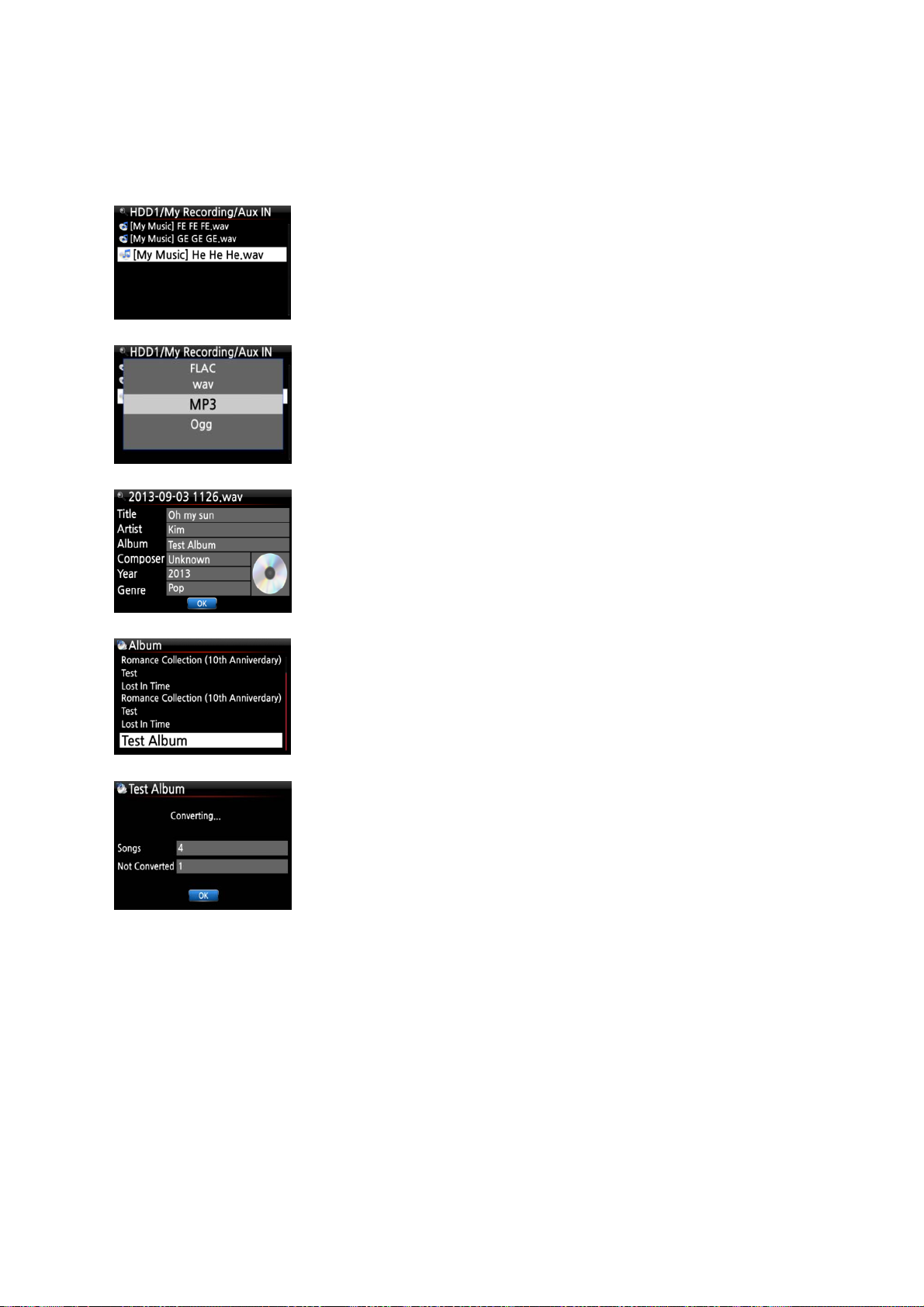
17-14. How to rip (convert) the edited file into other formats (MP3, FLAC or
Ogg) and load onto the Music DB
※ NOTE: Before trying to convert the recorded file you should edit the recorded file first.
① Place the cursor on the edited file, and press the RIP button
on the remote control.
② Select the format (MP3, Ogg, FLAC or WAV) you would like,
and confirm with the OK button.
③ The edit screen will be displayed. Press the OK key again if
there is no item to be edited.
④ The file will start loading onto the Music DB
⑤ Go to the Music DB icon on the home screen and
check the Album list.
⑥ You will see Test Album (Album titled at the edit step) and
press the INFO button to check the converting status, as shown
left.
106

17-15. Function of Multi-Cutting(Auto-Cutting) for recorded file
You can record iRadio of X14. Otherwise, you may have a file recorded by other devices like
X40. With this new function, you can cut the file into each track by auto or by manual. To
understand this function, you need to understand each key's function well by reading this
manual very carefully.
※ NOTICE: This function works in Browse mode only for most of file format, except for
DSD file. But, after running this function, all tracks (files) cut will be 'WAV' file format.
17-15-1. How to set 'cutting point' by auto
① Look for recorded file in Browse
mode and place the cursor on it
② Press MENU key and confirm
'Multi-Cut to wav...' to start
analyzing waveform of the file.
There are four(4) spins to set 'cutting point'.
※ Press MENU key to toggle Enable/Disable for these spins
※ Role of each spin
-. -35 dB: to set max dB value for auto cutting.
Scope settable: -30dB~-40dB
-. 4.0 Sec: to set duration for the above max dB value.
Scope settable: 0.1 ~ 5 Sec
※ For example, if you set -35dB and 4.0Sec, 'cutting point' will
be created automatically at the points where volume level -35dB
below and the volume level(-35dB below) lasts for over 4 seconds
-. 1 X: to zoom graph by 1X, 2X, 4X, 8X, 16X ~ 128X
-. 1 Sec: to set 'seek time' unit when moving 'playing point' by
LEFT/RIGHT arrow key. Scope settable: 0.1~30 sec
-. 1/2/3/4/5: Number of track which will be cut
-. Vertical green line: Cutting point
-. Vertical blue line: Current playing point
107

17-15-2. How to set 'cutting point' by manual
① You have to disable four(4) spins.
② You can seek cutting point you want by LEFT/RIGHT key
(For this job, you can set 3rd spin and 4th spin properly)
③ You can set 'current playing point' as 'cutting point' by pressing UP arrow key
④ By pressing DOWN key, you can remove 'cutting point' within 10 sec and closest to 'current
playing point'.
17-15-3. How to start cutting
① Set cutting points properly according to the above
procedure
② Press RETURN key, then it will ask 'OK' or 'Cancel' like
below
③ Select OK and confirm it. Then, it will start cutting like below
※ If you confirm 'Cancel', it will go back to 'Playing Screen'
※ If you press RETURN key, it will go back to 'Multi-cut screen'
④ To see cut tracks, go to the same folder where original file is
⑤ There will be one folder whose name is same as original file
⑥ There will be five(5) cut tracks in the folder like below.
108
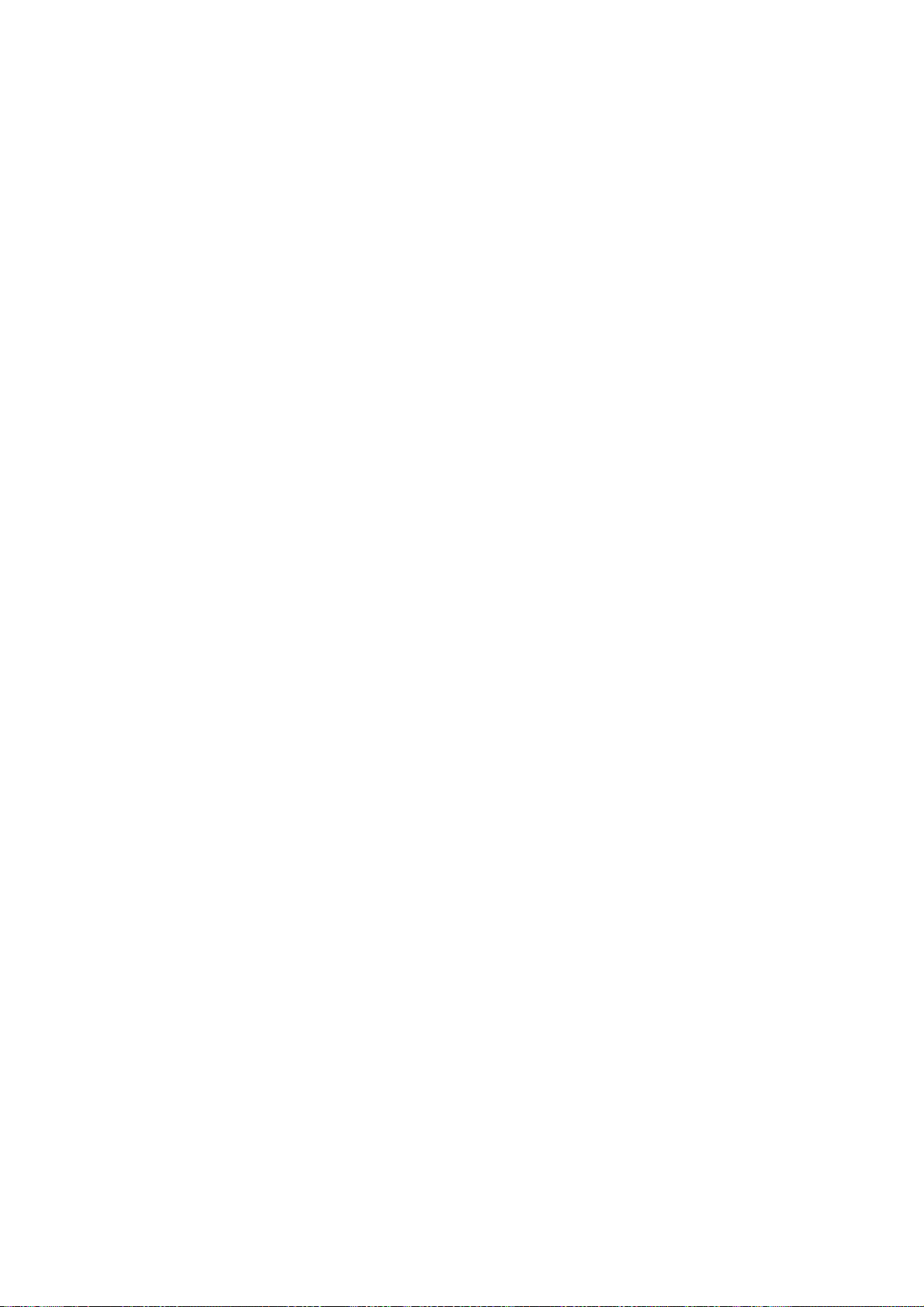
17-15-4. Role of each key on 'Multi-Cut Screen'
1) All keys of remote control except for VOL BAL, VOL+/-, PAUSE/PLAY, SETUP and POWER don't
work
2) MENU key: to toggle Enable/Disable for four(4) spins
2-1) When Spin is enabled
<Buttons on the front of X14 unit>
-. OK: to go to next spin
-. JOG spinning: to up/down spin value
-. MENU: to disable Spin
<Keys of remote control>
-. OK: to go to next spin
-. LEFT/RIGHT: to move Spin to left/right
-. MENU: to disable Spin
2-2) When Spin is disabled
<Buttons on the front of X35 unit>
-. OK: to toggle Play/Pause
-. JOG spinning: to seek 'current playing point' by the value of forth Spin
-. JOG spinning with JOG pressed: to seek 'cutting point'
-. MENU: to enable Spin
<Keys of remote control>
-. OK: no working
-. LEFT/RIGHT: to seek 'current playing point' by the value of forth Spin
-. UP: to set 'current playing point(vertical blue line)' as 'cutting point(vertical green line)'
-. DOWN: to remove the cutting point within 10 seconds and closest to the current
playing point
-. MENU: to enable Spin
2-3) Regardless of Spin Enabled or Disabled
-. INPUT on the unit: t to set 'current playing point (vertical blue line)' as 'cutting
point (vertical green line)'
-. STOP on the unit: to remove the cutting point within 10 seconds and closest to the
current playing point
-. NEXT/PREVIOUS of remote control: to seek 'cutting point' to right/left
-. -15/+15 of remote control: to work just as original role
-. CAP/NUM of remote control: to toggle 'Seek to percent mode' or 'Jump to track mode'
of the numeric keys.
109

-. Numeric keys of remote control
* in 'Seek to percent mode': to seek by 0%, 10%, 20% within current displaying area
* in 'Jump to Track mode': to seek to starting point of each cutting area
17-16. Audio CD burning function
NOTE: For Audio CD burning, you need to buy an external USB Optical Disk Drive
separately because X14 manufacturer doesn’t provide the ODD. You can buy it easily
from local store or from online store like Amazon. And, many laptop users already have
You can burn Audio CD with X14 like below
① Insert empty CD-R to CD drive on any screen
② Wait until media detection message comes out like left screen
③ Look for target files(tracks) and place the cursor on the target file
※ On the file(track) list, press RIGHT arrow key to select multiple files
④ After selecting files, press MENU
key and confirm 'Add My Audio CD'
to send selected files(tracks) into 'My
Audio CD' folder
⑤ Selected files will start copying to
'My Audio CD' folder in the storage
set as MusicDB storage
⑥ Go to Browser and look for 'My
Audio CD' foler.(There will be WAV
files in the folder)
110
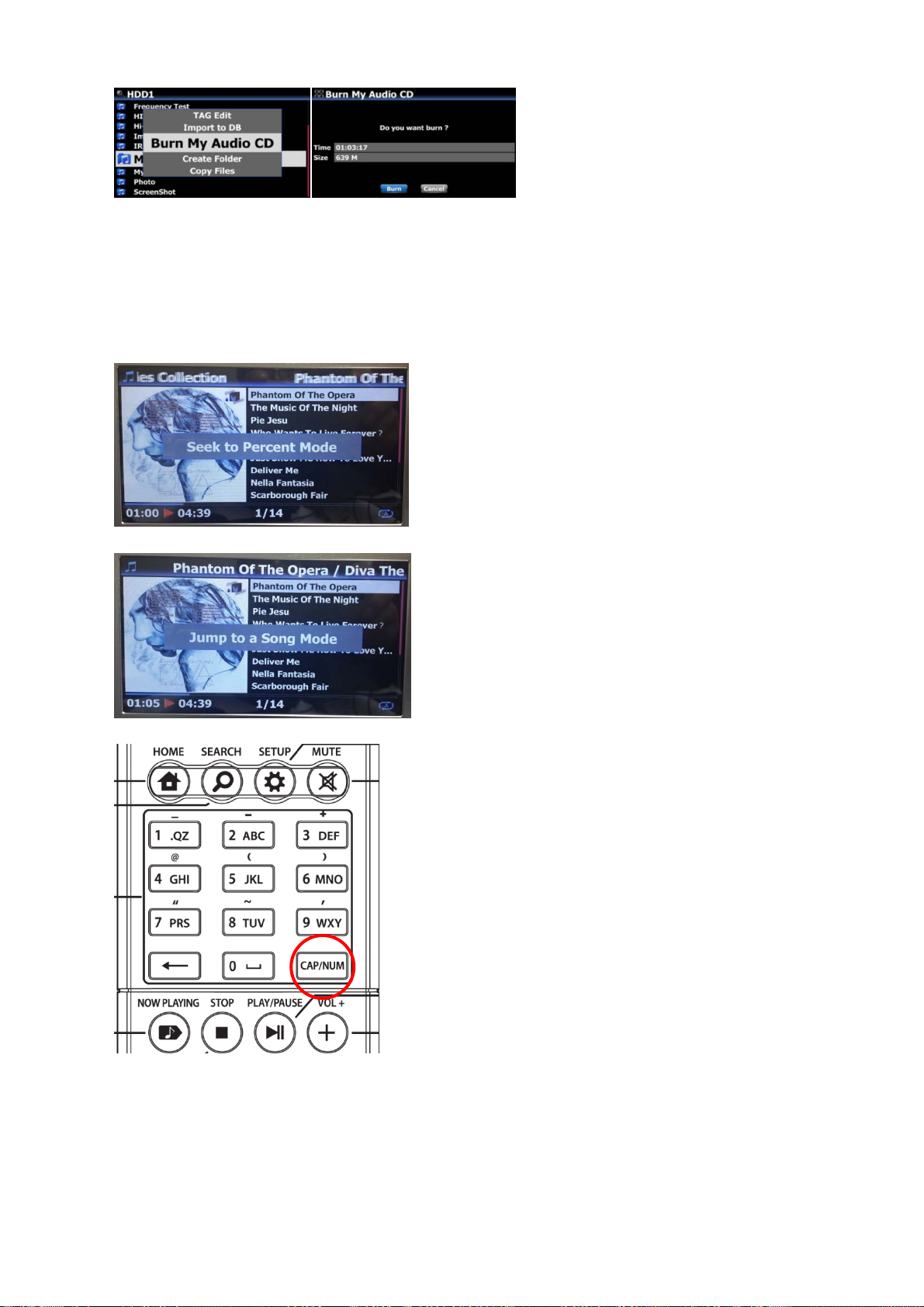
⑦ Place the cursor on the 'My Audio
g
CD' folder, and press MENU key to
select and confirm 'Burn My Audio
CD' to start burnin
※ NOTICE: For next Audio CD burning and inserting new track, you have to make 'My Audio
CD' folder empty.
17-17. Function of Jump to a song on Playing Screen
We added 'function of Jump to a Song Mode' on
Playing Screen.
Press CAP/NUM key of remote control to toggle 'Seek
to Percent Mode and 'Jump to a Song Mode'
* Jump to a Song Mode : Press numeric key to seek a
song
* Seek to Percent Mode : Press numeric key to go to a
certain playing position.
111

18.Specification
Model name cocktailAudio X14
Host CPU &
Memory
CD Drive
(Optional)
Display 5 inch TFT LCD (800 x 480 pixels)
Interface Key & Knob, IR Remote Control, Customized Remote App for iOS & Android
Amp built-in Rated output : 30W + 30W @ 1Khz, 8 ohm, 1% THD
ANALOG
OUT
(Volume
controllable)
DIGITAL OUT
(Volume
controllable)
CPU: Dual Core ARM Cortex A9 running at 1.0GHz
Main Memory: DDR-1066 1GByte
EMMC 8GByte
Type External USB Optical Disk Drive
If needed, user should buy a external USB optical disk drive for CD-Ripping
or CD Playing
devices and Web Interface (WUI)
PRE-OUT
(L & R RCA)
Headphone
Out
Toslink x 1 Supported Sample Rate: up to 24bit/192Khz
COAXIAL x 1 SPDIF 75ohm RCA,
Dynamic Range: 109dB (Max 2Vrms, Stereo)
THD+N: 0.001%
3.5mm jack on the front, 150mW+150mW@1Khz,
16 ohm, 0.1% THD
Supported Sample Rate: up to 24bit/192Khz
ANALOG
INPUT
Bluetooth Bluetooth Receiver with A2DP, AVRCP profiles / support AAC and aptX
Connectivity 3 x USB Host ports(USB3.0/5V1A x 2, USB2.0/5V1A x 1)
Supported Storage 2.5” SATA HDD, SSD and 3.5” SATA HDD up to 8TB
Supported audio codec
& format
Supported OSD
Languages
Network protocol
supported
Internet
LINE IN x 1 L & R RCA at the rear, default 2Vrms(controllable 1~4Vrms)
Network Wired GigaFast Ethernet (10/100/1000Mbps) LAN
Wireless
(Optional)
* Supported file system: Linux, NTFS, FAT32.
MQA, DSD64, DSD128, DXD(24Bit/352.8Khz) HD FLAC
(24bit/192KHz), HD WAV (24bit/192KHz), APE/CUE, CAF, WAV, FLAC,
ALAC, AIFF, AIF, AAC, M4A, MP3, WMA, Ogg, PCM, M3U, PLS, etc
English, German, French, Spanish, Italian, Polish, Czech, Dutch, Traditional
Chinese, Russian, Danish, Korean (To be added by request)
UPnP (DLNA) Server/Client/Media Renderer, Samba Server/Client, FTP
Server, Web Server, etc
Internet Radio Airable
801.11b/g/n WiFi USB dongle (Optional)
Services
Online Music
Service
TIDAL, TIDAL MQA, Deezer, Qobuz, Napster, Spotify Connect
※ Subscription required
112
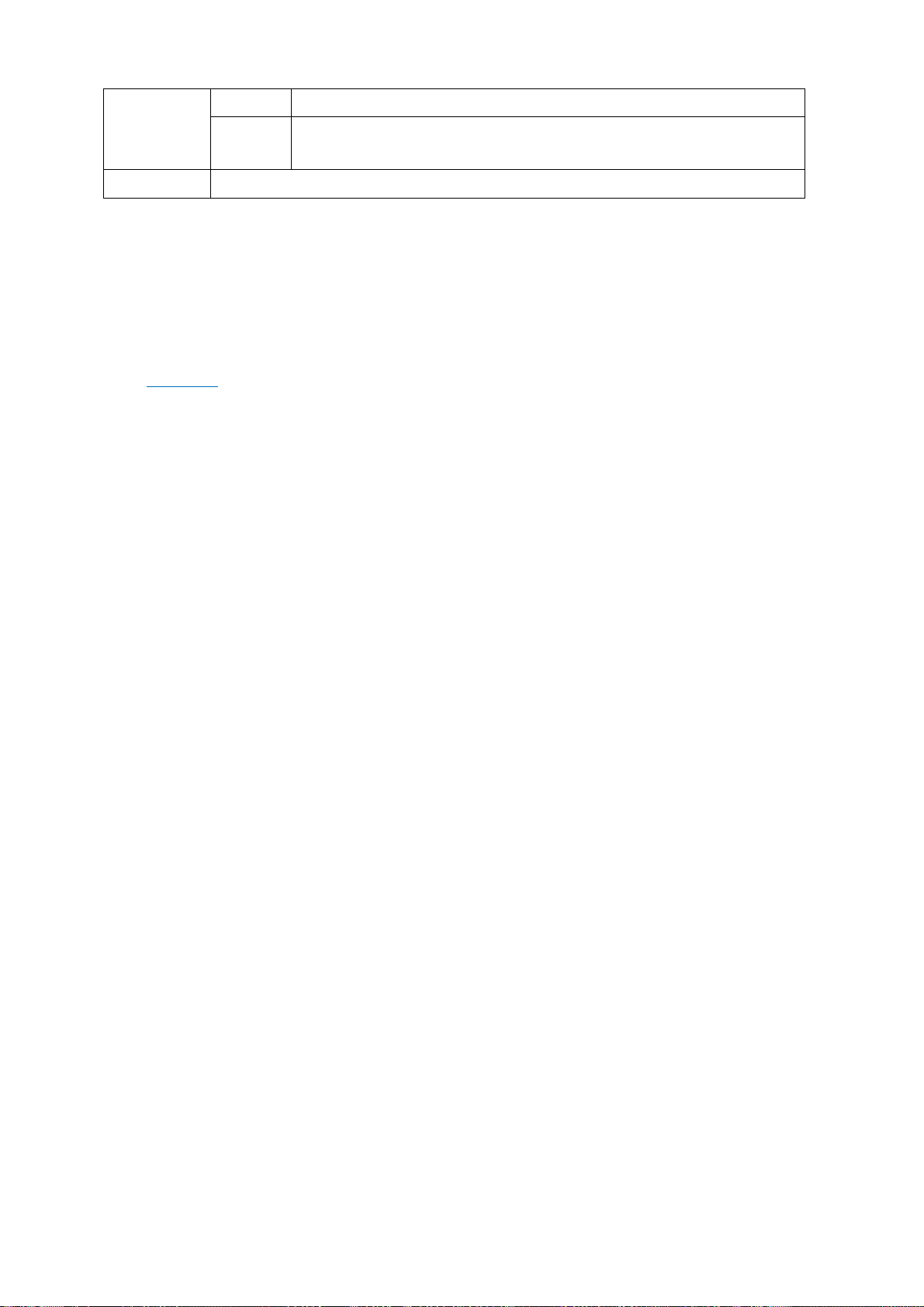
Power
INPUT 100 – 240Vac, 50/60Hz (free voltage)
(AC/DC
Adapter
Dimension 180mm (W) x 100mm (H) x 150mm (D)
※Specification may be changed without notification
OUTPUT 24V/3.5A
19.MQA (Master Quality Authenticated)
MQA is an award-winning British technology that delivers the sound of the original master
recording. The master MQA file is fully authenticated and is small enough to stream or download.
Visit mqa.co.uk for more information.
X14 includes MQA technology, which enables you to play back MQA audio files and streams,
delivering the sound of the original master recording.
The LED light next to MQA logo on the X14 screen glows green or blue to indicate that the unit
is decoding and playing an MQA stream or file, and denotes provenance to ensure that the sound
is identical to that of the source material. It glows blue to indicate it is playing an MQA Studio file,
which has either been approved in the studio by the artist/producer or has been verified by the
copyright owner.
The MQA logo is a trade mark of MQA Limited.
20.Troubleshooting
1. There is no power.
1-1. Make sure the power cord is connected.
1-2. Check the X14 is switched ON at the rear panel.
1-3. Make sure the plug is fully inserted into the wall socket.
2. The X14 does not respond to the remote control.
2-1. Replace remote batteries
2-2. Check for interference from other IR sources
2-3. Reduce the distance between the remote control and the X14.
3. The X14 does not display the network-shared folder on your PC
3-1. Check the network connection status between the X14 and your PC
3-2. According to the network environment there may be a time delay in connecting to the
network.
113
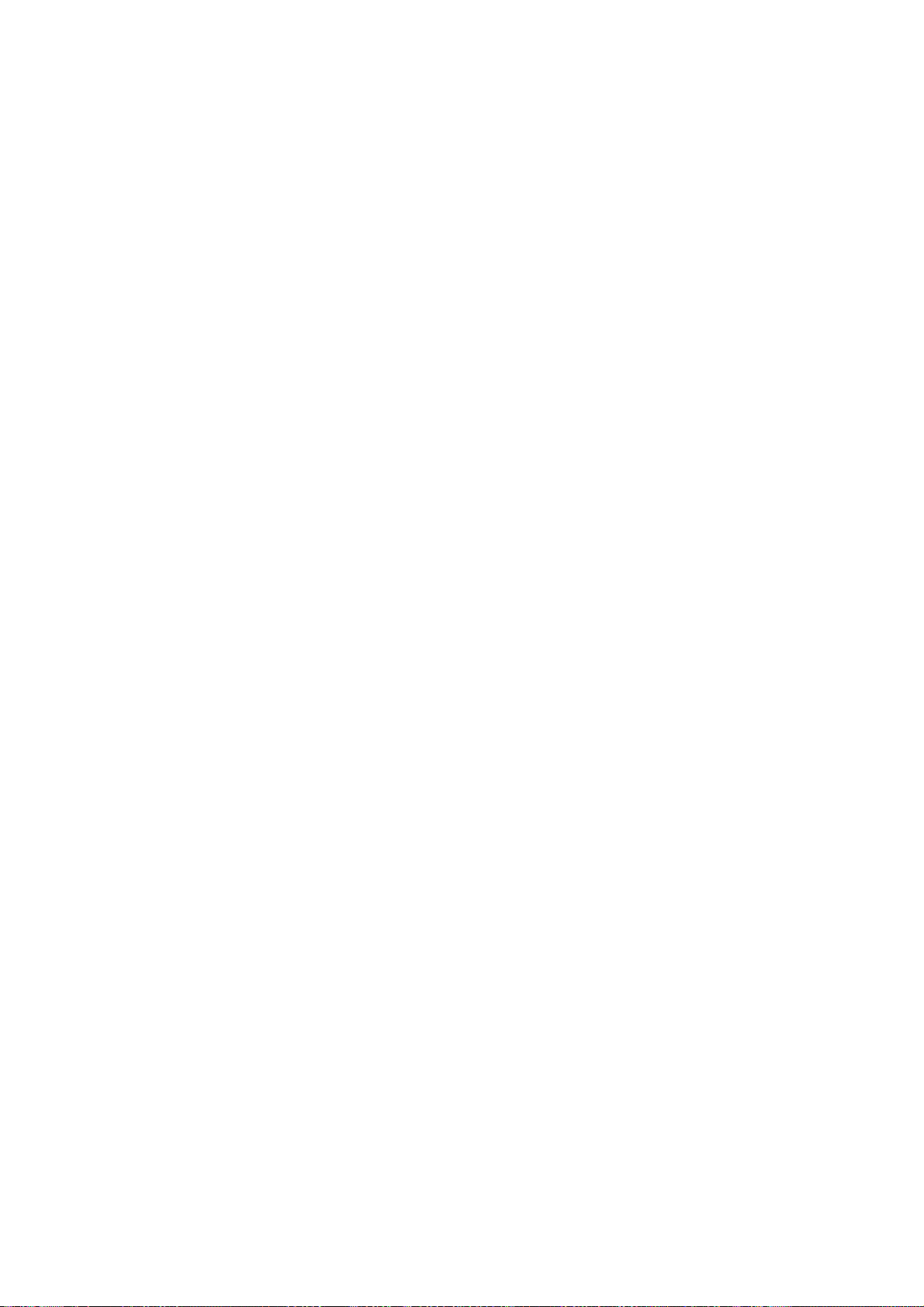
3-3. Try rebooting the X14 and configure the network setup again.
4. No sound from the speaker during music file play back
4-1. Check if the MUTE function in ON
4-2. Check all cables connected to each device.
4-3. Check the volume level
4-4. Check Audio settings at SETUP
5. The X14 does not read the disc.
5-1. Check if you have inserted the disc upside down.
5-2. Check to see if the disc is scratched or dirty.
6. The disc is skipping
6-1. Check for scratches or dirt.
6-2. Make sure that the X14 is on a firm surface and not subject to vibrations.
7. There is a hum coming from the speaker.
Make sure that all cable connections are secure.
114
 Loading...
Loading...