Novatel Wireless NRM6833 User Manual
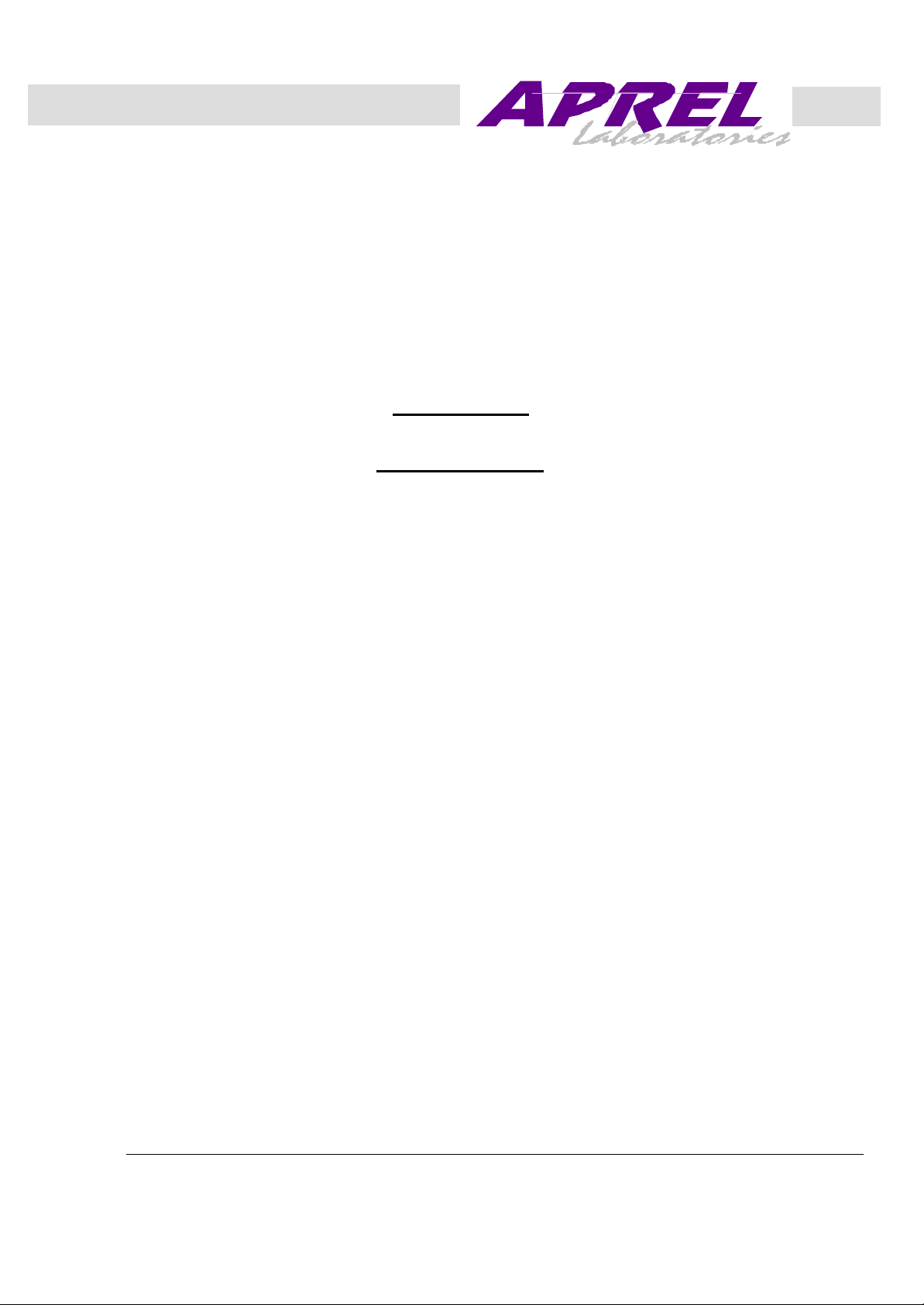
*
Research * Training * Certification Testing Since 1981
Exhibit 9
Minstrel - 540
Novatel Wireless Technologies Ltd.
FCC ID: NBZRNM6833
User’s Manual
June 2000 APREL Project No.: NVWB-MINSTREL 540
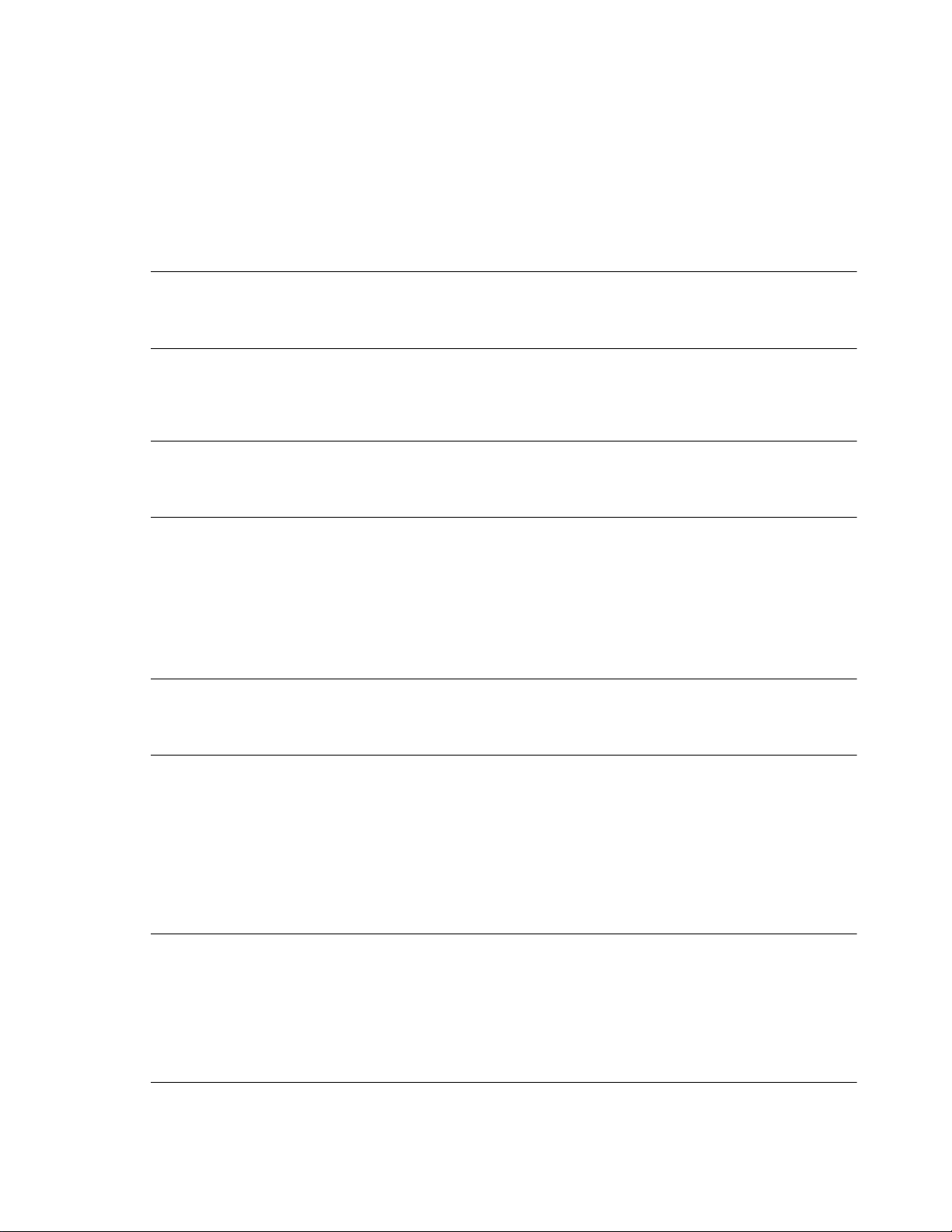
Minstrel Wireless Modem Accessory Quick Start Guide
The Minstrel Wireless Modem Accessory provides wireless Internet connectivity for your HP Jornada 540 Pocket PC. In order
to set up your Minstrel to access the Internet, follow the steps below.
STEP 1
Connect the Jornada to your desktop computer using the communications software included with the Jornada. For information
on how to do this, refer to the documentation supplied with the Jornada.
STEP 2
Start the software installation by clicking Minstrel Modem Manager on the main window of the software installation program.
If the installation program is not running, make sure that the Minstrel CD is inserted into your CD-ROM drive and double click
on My Computer on your desktop. Then, double-click on your CD-ROM drive and then the Autorun.exe program.
STEP 3
Following the instructions given by the installation program. The Minstrel software will automatically be installed to your
Jornada once the desktop setup is complete.
STEP 4
When the installation is complete, disconnect your Jornada from the desktop computer and attach the Minstrel wireless
modem to the Jornada.
To attach the Minstrel to the Jornada, position the devices so the front of the Minstrel is facing the back of the Jornada. Slide
the Jornada down past the Minstrel's latch so that the two connectors of the Minstrel meet with the connector slots on the
bottom edge of the Jornada. Then, lift up on the latch on the top of the Minstrel and slide the Jornada underneath it to secure
the Jornada in place.
STEP 5
Set up an account with a Wireless IP service provider in your area. You will need to provide the EID number found on the back
of the Minstrel and record the network information you are given when setting up the account.
STEP 6
Start the Configuration Wizard to configure your Minstrel. To start this program, select Programs from the Start menu on
your Jornada. Then, locate the Modem Manager icon from the main window and tap it to start the Modem Manager
program. The Modem Manager software will indicate that the modem has not yet been configured. When prompted, choose
to start the Configuration Wizard program. If the modem has previously been configured and you are not prompted, select
Configuration Wizard from the File menu.
For information on the Configuration Wizard program, refer to the documentation included with the program by selecting Help
from the Start menu found in the top left corner of the window.
STEP 7
Once the configuration has been complete successfully, start the Modem Manager to register your wireless modem to the
Wireless IP network. In order to send and receive data across the Internet, the Minstrel must be registered to this network.
To start the Modem Manager program, select Programs from the Start menu on your Jornada and tap the icon labeled
Modem Manager. For information on the Modem Manager software, refer to the documentation included with the program by
selecting Help from the Help menu found at the bottom of the window.
STEP 8
Click on the Status tab and wait for the Modem Ready check box to be checked. This indicates that your modem is registered
to the network and is therefore ready to transmit and receive data. Also, the service LED found at the bottom of the Minstrel
will be solid green when registration is successful.
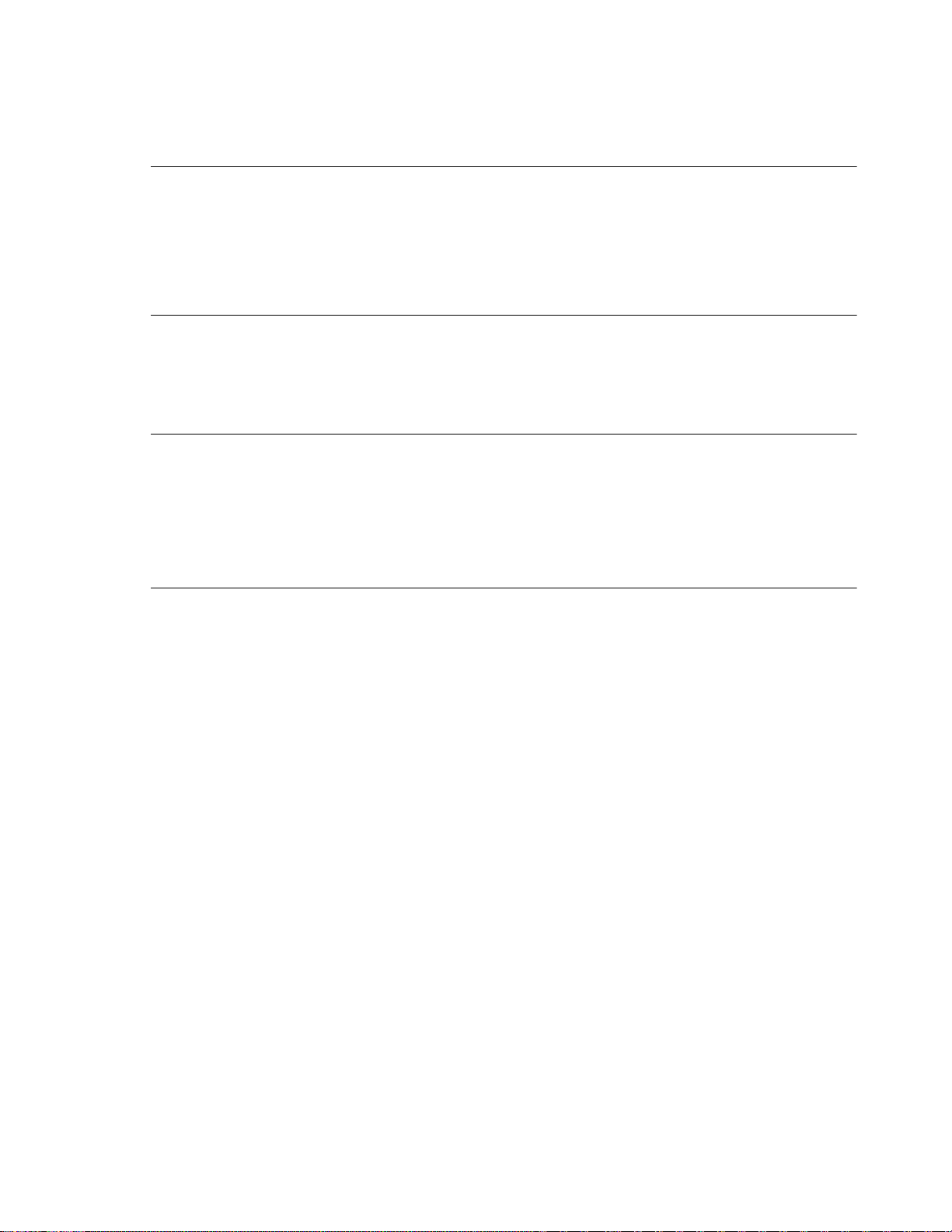
STEP 9
If you wish to use Internet Explorer to browse the web, start Internet Explorer and then select Options… from the Tools
menu. Move to the Connections tab and select Minstrel from the Type list. Click OK. To connect to the Internet in the
future, just start Internet Explorer as the Minstrel will automatically register to the network.
If there are other Internet applications you wish to use on your Jornada, please consult the document provided with the
application to determine how to set it up for use with the Minstrel.
CONGRATULATIONS
You are now ready to access the Internet using your Minstrel wireless modem accessory.
For more information about your Minstrel wireless modem, select Novatel Minstrel Modem from the main Help listing on your
Jornada.
CUSTOMER FEEDBACK AND SUPPORT
For software updates and to provide feedback on the beta field trial, or if you have any problems setting up your Minstrel
wireless modem, please contact Novatel Wireless Customer Support.
WWW: www.novatelwireless.com/support/index.html
Phone: 1-888-888-9231
Email: support@novatelwireless.com
Fax: 1-888-812-2888
NOTICE TO USERS
This device has not been authorized as required by the rules of the Federal Communications Commission. This device is not,
and may not be, offered for sale or lease, or sold or leased, until authorization is obtained.
01016914
Version B
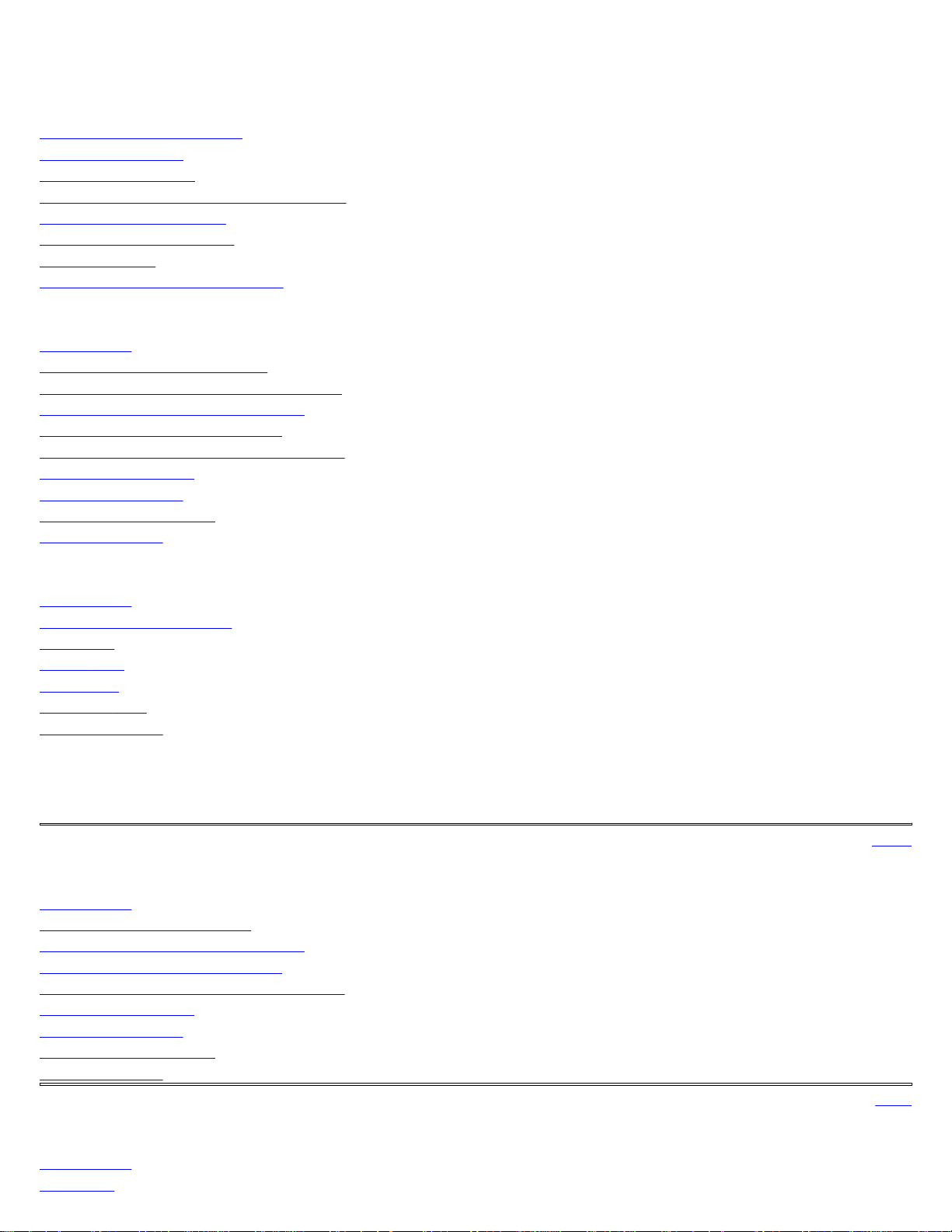
file://C:\WINDOWS\TEMP\User Guide.htm
05/09/00
Minstrel 540 Help
Getting Started
Features and Requirements
LEDs and Controls
Charging the Battery
Attaching the Minstrel to the HP Jornada
Configuring the Minstrel
Connecting to the Internet
Notice to Users
Customer Feedback and Support
Configuration Wizard
Introduction
Starting Configuration Wizard
Selecting a Wireless IP Service Provider
Gathering the Network Information
Entering the Network Addresses
Reviewing and Saving the Configuration
Configuration Saved
Registration Check
Registration Successful
Troubleshooting
Modem Manager
Introduction
Starting Modem Manager
Menu Bar
Config Tab
Status Tab
Advanced Tab
Troubleshooting
Configuration Wizard Help
Introduction
Selecting a Service Provider
Gathering the Network Information
Entering the Network Addresses
Reviewing and Saving the Configuration
Configuration Saved
Registration Check
Registration Successful
Troubleshooting
Modem Manager Help
01016914
Version B
Main
Help
Introduction
Menu Bar
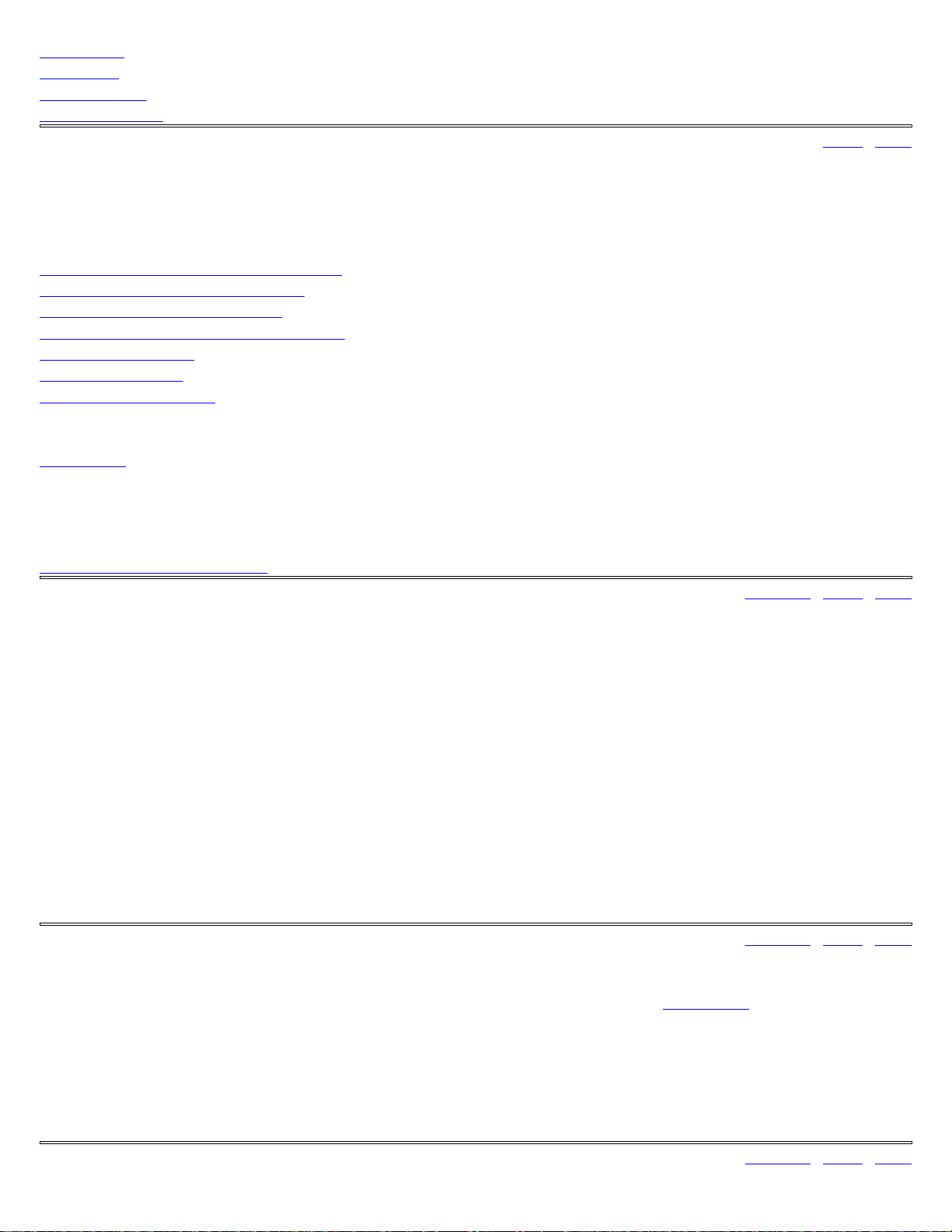
file://C:\WINDOWS\TEMP\User Guide.htm
05/09/00
Config Tab
Status Tab
Advanced Tab
Troubleshooting
Previous | Main | Next
Introduction to Configuration Wizard
Configuration Wizard is designed to guide you step-by-step through the configuration of your wireless modem. The
configuration process includes the following:
Selecting a Wireless IP Service Provider
Gathering the Network Information
Entering the Network Addresses
Reviewing and Saving the Configuration
Configuration Saved
Registration Check
Registration Successful
In order to configure your modem to allow access to the Internet, you will be required to set up an account with a
Wireless IP service provider. You may find it more convenient to acquire a subscription before running
Configuration Wizard. You can then re-run the program at a later date after your service provider has activated your
account.
Starting Configuration Wizard
Previous | Main | Next
Starting Configuration Wizard
To start the Configuration Wizard program, select Programs from the Start menu. Then, tap the icon labeled
Modem Manager in the main window.
If the modem has not been configured previously, when Modem Manager tries to connect to the network, a message
box will open with a button to start Configuration Wizard. Click this button.
If the modem has previously been configured, select Configuration Wizard from the File menu once Modem
Manager has started.
The first screen of Configuration Wizard gives information on the steps involved in the configuration of your
wireless modem.
To begin with the first step in the configuration, click Next in the Configuration Wizard window.
Previous | Main | Next
Selecting a Wireless IP Service Provider
To be able to connect to the Internet using your wireless modem, an account with a Wireless IP service provider is
required. Setting the service provider you have chosen is the first step in the configuration process.
To set the service provider, select the provider's name from the list given on the second page of the Configuration
Wizard program. If the provider you wish to use is not listed, select Other.
Once the provider has been selected, click Next to advance to the next step in the configuration.
Previous | Main | Next
Gathering the Network Information
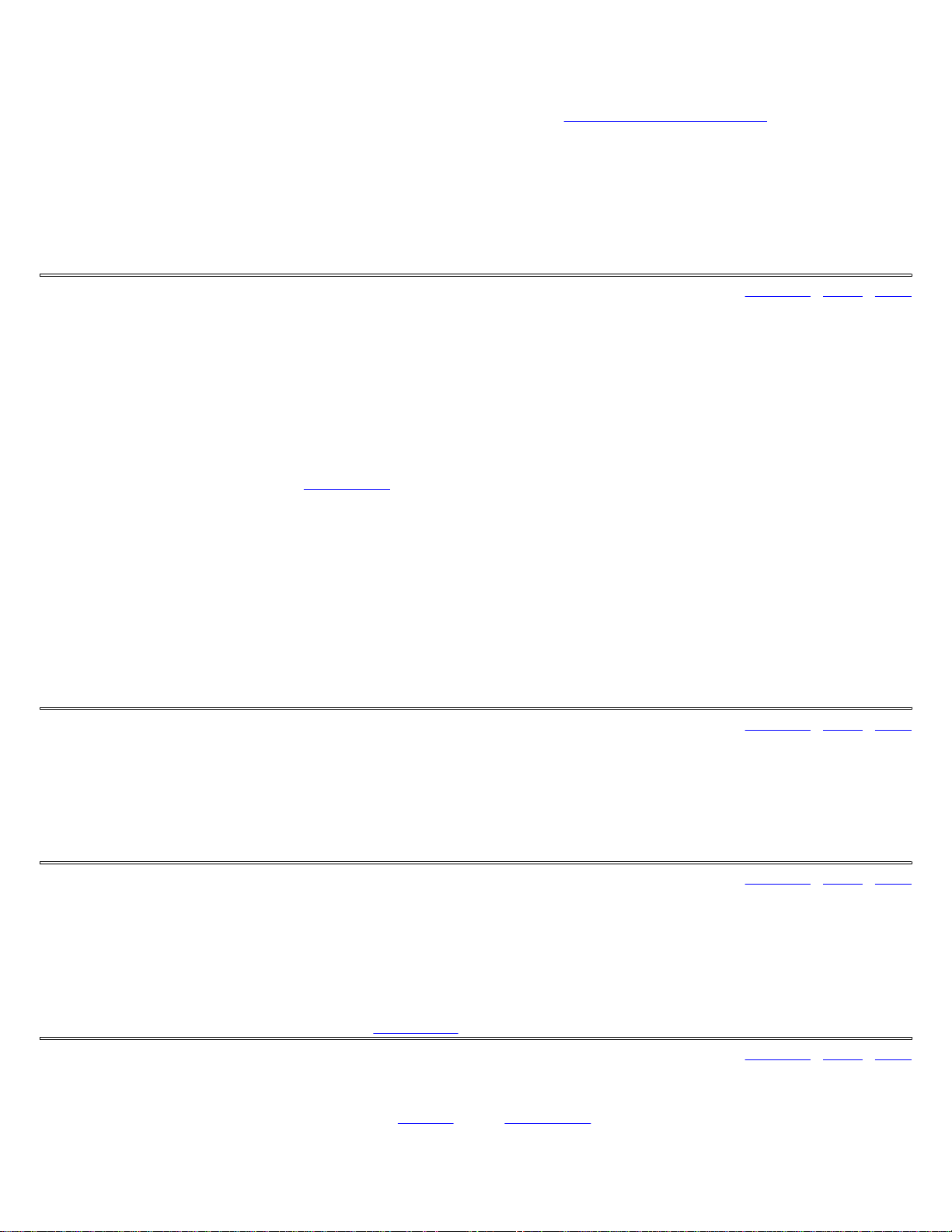
file://C:\WINDOWS\TEMP\User Guide.htm
05/09/00
The second step of the wireless modem configuration involves contacting the service provider to obtain the network
information required to connect to the Internet. The third page of the Configuration Wizard program displays the
contact information for the selected service provider and the modem's Equipment Identifier (EID).
You will need to provide the EID to the service provider when setting up an account. Once your account is set up,
your service provider will give you the network information required to continue the configuration process. Please
keep a permanent record of this and any other information provided as it may be required later for activities such as
setting up e-mail.
To advance to the next step in the configuration, click Next in the Configuration Wizard window.
Previous | Main | Next
Entering the Network Addresses
In the third step of the configuration, you will need to enter the network addresses required to connect to the Internet.
These addresses are provided by your service provider when your account is established and are described below.
Note that it is very important to enter these numbers exactly as your service provider specified.
IP Address
The IP address is used in the Wireless IP network in the same way as a desktop computer's IP address. This set
of numbers is used to identify a node or access point on the Internet. It is used like a telephone number, as one
device may contact another device if it knows its IP number.
Primary DNS Address
The Primary DNS address is the first address used to access a Domain Name Server, which converts URLs or
text based Internet Identifiers to numerical IP addresses.
Secondary DNS Address
The Secondary DNS address is used to access a Domain Name Server when the primary DNS is unavailable.
Previous | Main | Next
Reviewing and Saving the Configuration
The fourth screen of the Configuration Wizard program displays the information entered in the previous steps.
To change any of these settings, click Back until you reach the appropriate window. Once the settings shown are
correct, click Next to save them to the wireless modem.
Previous | Main | Next
Configuration Saved
The fifth screen of the Configuration Wizard program confirms that the settings were successfully saved.
You will now have to wait until your account is activated. The amount of time this will take should have been
indicated by your service provider when the account was set up. After you have waited for the specified amount of
time, click Next to proceed with the modem registration check.
Previous | Main | Next
Registration Check
In this step, the wireless modem will attempt to register to the Wireless IP network. The Configuration Wizard
displays the following check boxes to show the status of registration.
Cellular Signal Present
 Loading...
Loading...