Novatel 3372, 3352 Userguide
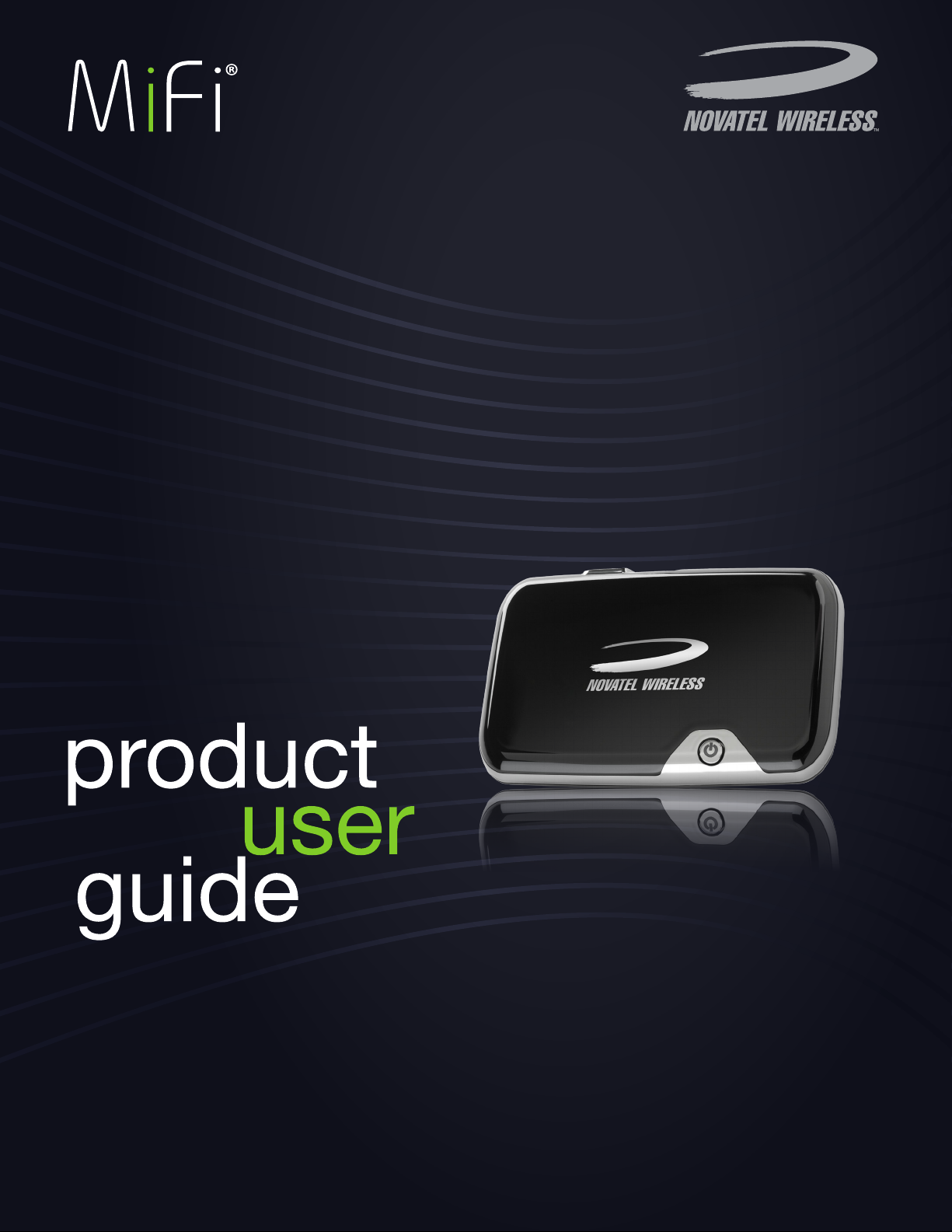
3352/3372
Intelligent Mobile Hotspot
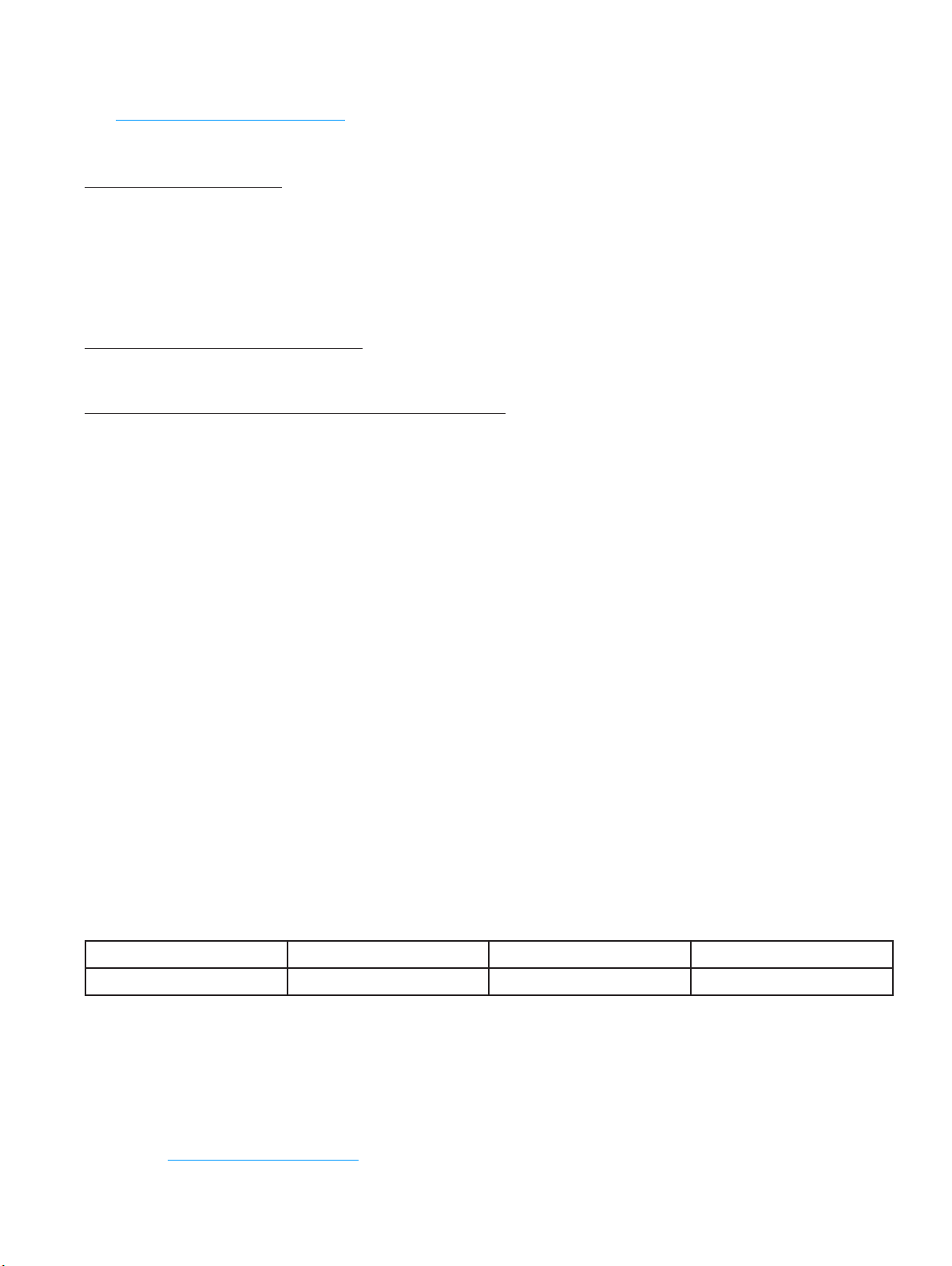
©2012 Novatel Wireless, Inc. All rights reserved. The information contained in this document is subject to change without notice and
should not be construed as a commitment by Novatel Wireless, Inc.
Visit www.novatelwireless.com/patents for a complete list of all Novatel Wireless patents.
Software License
Proprietary Rights Provisions:
The software drivers provided with this product are copyrighted by Novatel Wireless and/or Novatel Wireless’ suppliers.
Although copyrighted, the software drivers are unpublished and embody valuable trade secrets proprietary to Novatel
Wireless and/or Novatel Wireless’ suppliers. The disassembly, decompilation, and/or Reverse Engineering of the
software drivers for any purpose is strictly prohibited by international law. The copying of the software drivers, except
for a reasonable number of back-up copies is strictly prohibited by international law. It is forbidden by international law
to provide access to the software drivers to any person for any purpose other than processing the internal data for the
intended use of the software drivers.
U.S. Government Restricted Rights Clause:
The software drivers are classied as “Commercial Computing device Software” and the U.S. Government is acquiring
only “Restricted Rights” in the software drivers and their Documentation.
U.S. Government Export Administration Act Compliance Clause:
It is forbidden by US law to export, license or otherwise transfer the software drivers or Derivative Works to any country
where such transfer is prohibited by the United States Export Administration Act, or any successor legislation, or in
violation of the laws of any other country.
Trademarks and Service Marks
Novatel Wireless is a trademark of Novatel Wireless, Inc., and the other trademarks, logos, and service marks (collectively
the “Trademarks”) used in this user manual are the property of Novatel Wireless or their respective owners. Nothing
contained in this user manual should be construed as granting by implication, estoppel, or otherwise, a license or right
of use of Novatel Wireless or any other Trademark displayed in this user manual without the written permission of
Novatel Wireless or its respective owners.
• MobiLink, Novatel Wireless, and the Novatel Wireless logo are all trademarks of Novatel Wireless, Inc.
• MiFi and the MiFi logo are registered trademarks of Novatel Wireless, Inc.
• Microsoft and Windows are either registered trademarks or trademarks of Microsoft Corporation in the United States.
• Apple®, Mac®, and Mac OS® are trademarks of Apple, Inc., registered in the U.S. and other countries.
• SDHC, SD Card, and the SD logo are trademarks of SD-3C LLC.
The names of actual companies and products mentioned in this user manual may be the trademarks of their
respective owners.
FCC ID: NBZNRM-MIFI3352
NBZNRM-MIFI3372
IC ID: 3229A-MIFI3352
3229A-MIFI3372
Novatel Wireless Revision History
Part Number Revision Description Date
90026218 R1 Initial release 05 Jan 2012
PN: 90026218_R1_05Jan2012
Please visit www.novatelwireless.com for the latest information about your device.
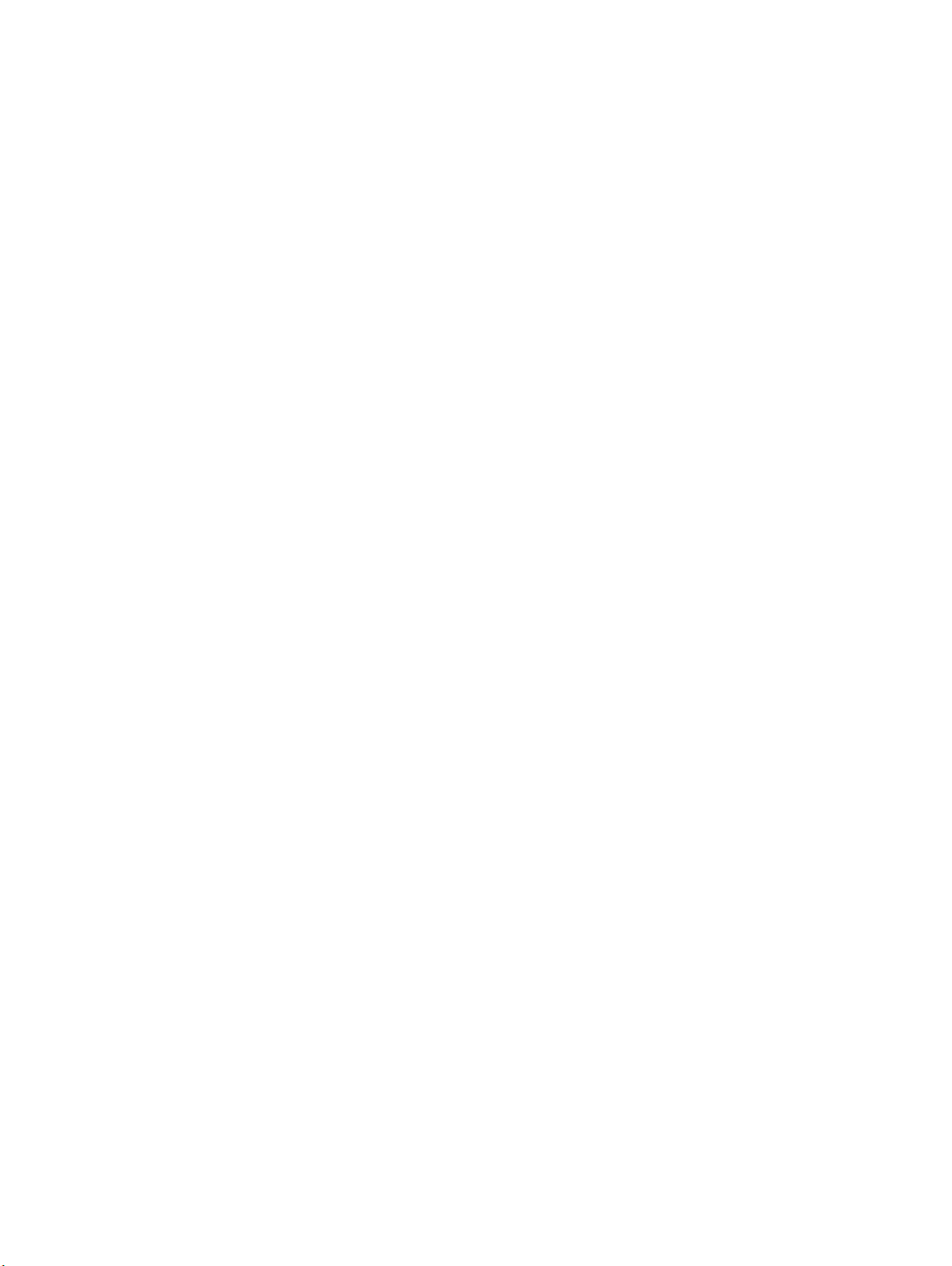
Contents
Getting Started . . . . . . . . . . . . . . . . . . . . . . . . . . . . . . . . . . . . . . . . . . . . . . . . . . . . . . . . . 1
MiFi Device Overview. . . . . . . . . . . . . . . . . . . . . . . . . . . . . . . . . . . . . . . . . . . . . . . . . . . . . . . . . . . . . . . . . . . . . . . . 2
Package Contents
System Requirements. . . . . . . . . . . . . . . . . . . . . . . . . . . . . . . . . . . . . . . . . . . . . . . . . . . . . . . . . . . . . . . . . . . . 2
Windows only: MiFi Drivers. . . . . . . . . . . . . . . . . . . . . . . . . . . . . . . . . . . . . . . . . . . . . . . . . . . . . . . . . . . . . . 3
MiFi Landing Page . . . . . . . . . . . . . . . . . . . . . . . . . . . . . . . . . . . . . . . . . . . . . . . . . . . . . . . . . . . . . . . . . . . . . . . 3
Using the Device for the First Time
Components
Power Sources for Your MiFi Device. . . . . . . . . . . . . . . . . . . . . . . . . . . . . . . . . . . . . . . . . . . . . . . . . . . . . . . 6
LED States. . . . . . . . . . . . . . . . . . . . . . . . . . . . . . . . . . . . . . . . . . . . . . . . . . . . . . . . . . . . . . . . . . . . . . . . . . . . . . . 7
Installing the SIM Card, Battery, and Drivers. . . . . . . . . . . . . . . . . . . . . . . . . . . . . . . . . . . . . . . . . . . . . . . . . . . 8
Install the SIM Card and Battery
Remove the Battery. . . . . . . . . . . . . . . . . . . . . . . . . . . . . . . . . . . . . . . . . . . . . . . . . . . . . . . . . . . . . . . . . . . . . 10
Battery Tips. . . . . . . . . . . . . . . . . . . . . . . . . . . . . . . . . . . . . . . . . . . . . . . . . . . . . . . . . . . . . . . . . . . . . . . . . . . . . 11
Windows only: Install the Optional Drivers . . . . . . . . . . . . . . . . . . . . . . . . . . . . . . . . . . . . . . . . . . . . . . 12
Wi-Fi Setup. . . . . . . . . . . . . . . . . . . . . . . . . . . . . . . . . . . . . . . . . . . . . . . . . . . . . . . . . . . . . . . . . . . . . . . . . . . . . . . . . 13
Set Up a Wi-Fi Connection
Log In to the Home Page
Congure Your MiFi Device. . . . . . . . . . . . . . . . . . . . . . . . . . . . . . . . . . . . . . . . . . . . . . . . . . . . . . . . . . . . . . 15
Set Up Wireless Security
................................................................................ 5
Connection LED
Wi-Fi LED . . . . . . . . . . . . . . . . . . . . . . . . . . . . . . . . . . . . . . . . . . . . . . . . . . . . . . . . . . . . . . . . . . . . . . . . . . . . 7
Change the Administrative Password
Establish a Secure Prole
....................................................................... 2
........................................................... 4
..................................................................... 7
.......................................................... 8
..............................................................13
................................................................ 14
....................................................................17
................................................ 17
............................................................ 18
Using MiFi and Sharing Files . . . . . . . . . . . . . . . . . . . . . . . . . . . . . . . . . . . . . . . . . . . . 19
Setting Up a Temporary Hotspot ............................................................ 20
Using a microSDHC Card With Your MiFi Device . . . . . . . . . . . . . . . . . . . . . . . . . . . . . . . . . . . . . . . . . . . . . . 22
Insert the microSDHC Card. . . . . . . . . . . . . . . . . . . . . . . . . . . . . . . . . . . . . . . . . . . . . . . . . . . . . . . . . . . . . . 22
Enable File Sharing on Your MiFi Device
Access Shared Files on the microSDHC Card Wirelessly
Access Files on the microSDHC Card with USB
.................................................22
...................................23
...........................................24
Accessing MiFi Features ................................................ 25
MiFi Landing Page . . . . . . . . . . . . . . . . . . . . . . . . . . . . . . . . . . . . . . . . . . . . . . . . . . . . . . . . . . . . . . . . . . . . . . . . . . 26
Open the Browser Interface . . . . . . . . . . . . . . . . . . . . . . . . . . . . . . . . . . . . . . . . . . . . . . . . . . . . . . . . . . . . . 26
Navigation Bar. . . . . . . . . . . . . . . . . . . . . . . . . . . . . . . . . . . . . . . . . . . . . . . . . . . . . . . . . . . . . . . . . . . . . . . . . . 27
Status Icons
Landing Page. . . . . . . . . . . . . . . . . . . . . . . . . . . . . . . . . . . . . . . . . . . . . . . . . . . . . . . . . . . . . . . . . . . . . . . . . . . 28
Home Page. . . . . . . . . . . . . . . . . . . . . . . . . . . . . . . . . . . . . . . . . . . . . . . . . . . . . . . . . . . . . . . . . . . . . . . . . . . . . 29
............................................................................27
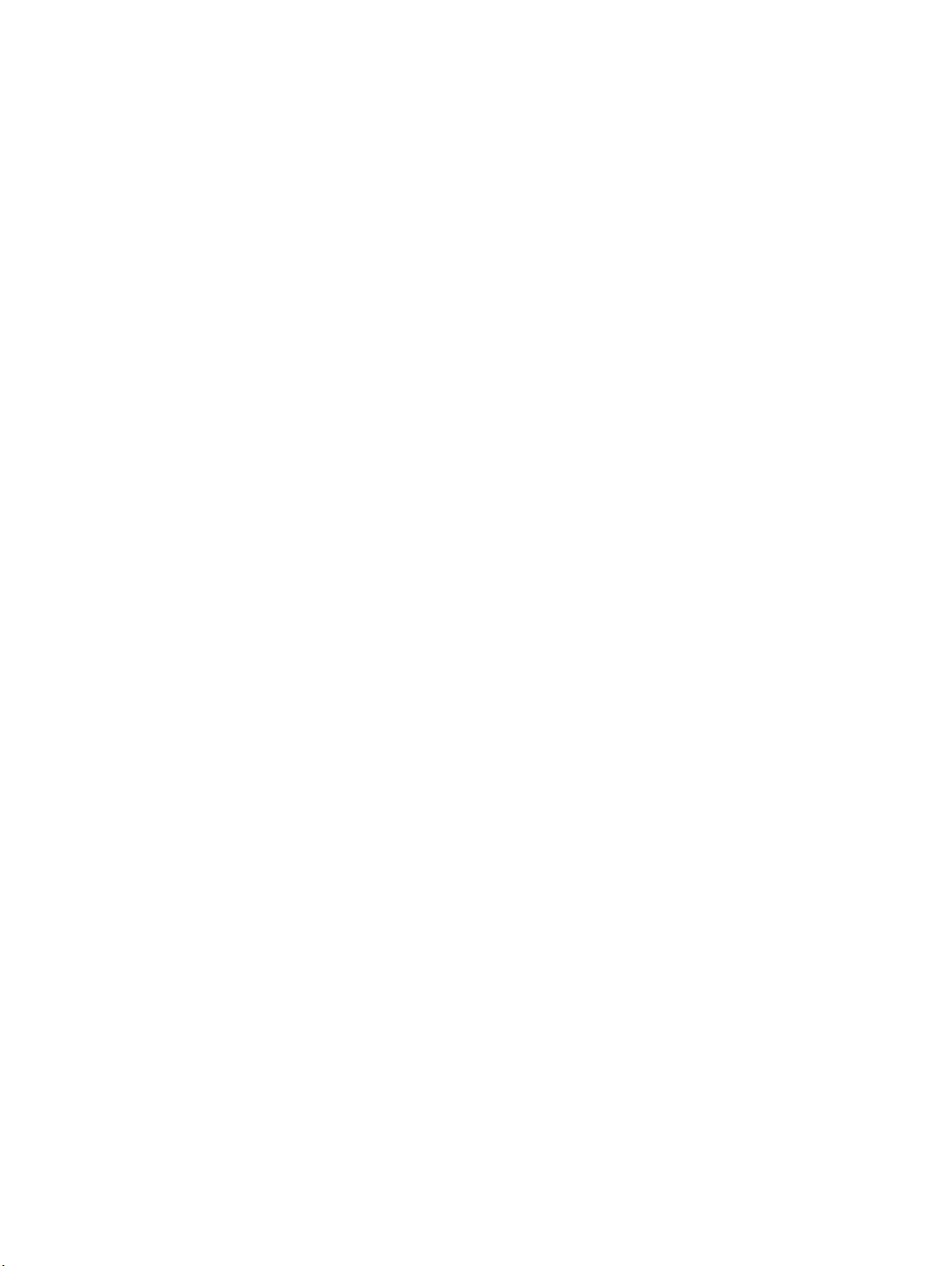
Widgets ................................................................................30
Administration Page
MiFi Settings
MiFi Settings Menu Bar
Applications Menu
Wi-Fi Conguration . . . . . . . . . . . . . . . . . . . . . . . . . . . . . . . . . . . . . . . . . . . . . . . . . . . . . . . . . . . . . . . . . . . . . . . . . 33
Wi-Fi Menu Options. . . . . . . . . . . . . . . . . . . . . . . . . . . . . . . . . . . . . . . . . . . . . . . . . . . . . . . . . . . . . . . . . . . . . 33
Wi-Fi Status. . . . . . . . . . . . . . . . . . . . . . . . . . . . . . . . . . . . . . . . . . . . . . . . . . . . . . . . . . . . . . . . . . . . . . . . . . . . . 34
Wi-Fi Proles. . . . . . . . . . . . . . . . . . . . . . . . . . . . . . . . . . . . . . . . . . . . . . . . . . . . . . . . . . . . . . . . . . . . . . . . . . . . 35
MAC Filter
Wi-Fi Settings. . . . . . . . . . . . . . . . . . . . . . . . . . . . . . . . . . . . . . . . . . . . . . . . . . . . . . . . . . . . . . . . . . . . . . . . . . . 38
Internet Conguration . . . . . . . . . . . . . . . . . . . . . . . . . . . . . . . . . . . . . . . . . . . . . . . . . . . . . . . . . . . . . . . . . . . . . . 39
Internet Menu . . . . . . . . . . . . . . . . . . . . . . . . . . . . . . . . . . . . . . . . . . . . . . . . . . . . . . . . . . . . . . . . . . . . . . . . . . 39
Internet Status. . . . . . . . . . . . . . . . . . . . . . . . . . . . . . . . . . . . . . . . . . . . . . . . . . . . . . . . . . . . . . . . . . . . . . . . . . 40
Internet Proles
SIM. . . . . . . . . . . . . . . . . . . . . . . . . . . . . . . . . . . . . . . . . . . . . . . . . . . . . . . . . . . . . . . . . . . . . . . . . . . . . . . . . . . . . 43
Internet Diagnostics
Internet Settings
Router Conguration
Router Menu
Port Filtering
Port Forwarding
TCP/IP. . . . . . . . . . . . . . . . . . . . . . . . . . . . . . . . . . . . . . . . . . . . . . . . . . . . . . . . . . . . . . . . . . . . . . . . . . . . . . . . . . 51
Router Settings . . . . . . . . . . . . . . . . . . . . . . . . . . . . . . . . . . . . . . . . . . . . . . . . . . . . . . . . . . . . . . . . . . . . . . . . . 52
System Conguration. . . . . . . . . . . . . . . . . . . . . . . . . . . . . . . . . . . . . . . . . . . . . . . . . . . . . . . . . . . . . . . . . . . . . . . 53
System Menu. . . . . . . . . . . . . . . . . . . . . . . . . . . . . . . . . . . . . . . . . . . . . . . . . . . . . . . . . . . . . . . . . . . . . . . . . . . 53
System Status
Software Update
Power Management
Password. . . . . . . . . . . . . . . . . . . . . . . . . . . . . . . . . . . . . . . . . . . . . . . . . . . . . . . . . . . . . . . . . . . . . . . . . . . . . . . 56
System Settings
...............................................................................31
File Sharing. . . . . . . . . . . . . . . . . . . . . . . . . . . . . . . . . . . . . . . . . . . . . . . . . . . . . . . . . . . . . . . . . . . . . . . . . 31
Landing Page Settings
..............................................................................37
Internet Connection
TCP/IP. . . . . . . . . . . . . . . . . . . . . . . . . . . . . . . . . . . . . . . . . . . . . . . . . . . . . . . . . . . . . . . . . . . . . . . . . . . . . . 40
...........................................................................47
...........................................................................48
..........................................................................54
....................................................................30
.................................................................31
.....................................................................31
..............................................................32
................................................................40
........................................................................41
....................................................................44
........................................................................45
.......................................................................47
........................................................................50
.......................................................................55
....................................................................55
........................................................................57
Troubleshooting . . . . . . . . . . . . . . . . . . . . . . . . . . . . . . . . . . . . . . . . . . . . . . . . . . . . . . . 59
Overview. . . . . . . . . . . . . . . . . . . . . . . . . . . . . . . . . . . . . . . . . . . . . . . . . . . . . . . . . . . . . . . . . . . . . . . . . . . . . . . . . . . 60
Common Problems and Solutions. . . . . . . . . . . . . . . . . . . . . . . . . . . . . . . . . . . . . . . . . . . . . . . . . . . . . . . . . . . 61
Using the Master Reset Button
..............................................................65
Product Specications and Regulatory Information ...................... 66
Product Specications ......................................................................67
General
................................................................................67
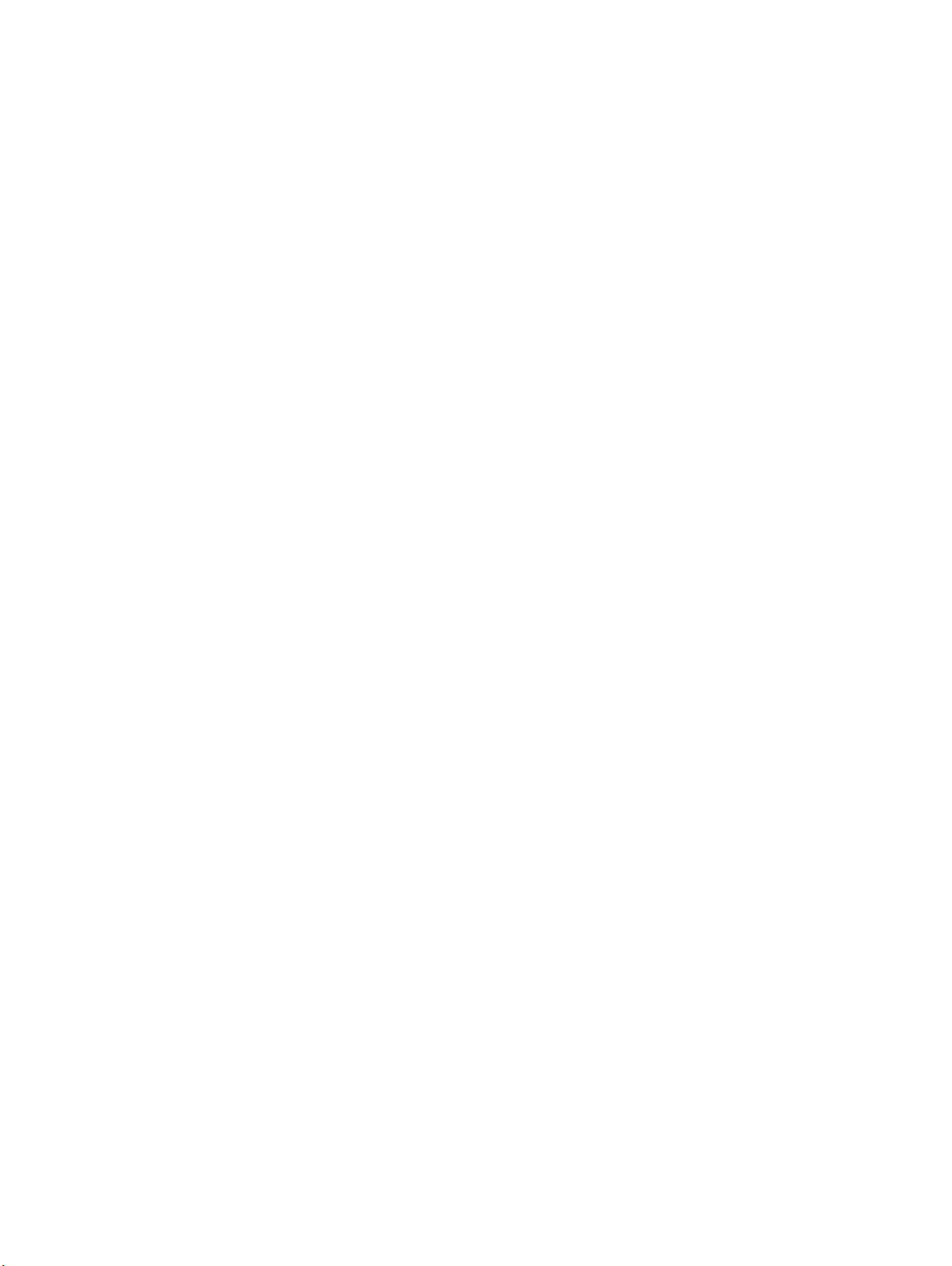
Technology/Bands . . . . . . . . . . . . . . . . . . . . . . . . . . . . . . . . . . . . . . . . . . . . . . . . . . . . . . . . . . . . . . . . . . . . . . 67
Environmental. . . . . . . . . . . . . . . . . . . . . . . . . . . . . . . . . . . . . . . . . . . . . . . . . . . . . . . . . . . . . . . . . . . . . . . . . . 67
Regulatory
Safety Hazards. . . . . . . . . . . . . . . . . . . . . . . . . . . . . . . . . . . . . . . . . . . . . . . . . . . . . . . . . . . . . . . . . . . . . . . . . . . . . . 71
Proper Battery Use and Disposal
Limited Warranty and Liability
.................................................................................68
............................................................72
..............................................................73
Glossary. . . . . . . . . . . . . . . . . . . . . . . . . . . . . . . . . . . . . . . . . . . . . . . . . . . . . . . . . . . . . . . 74
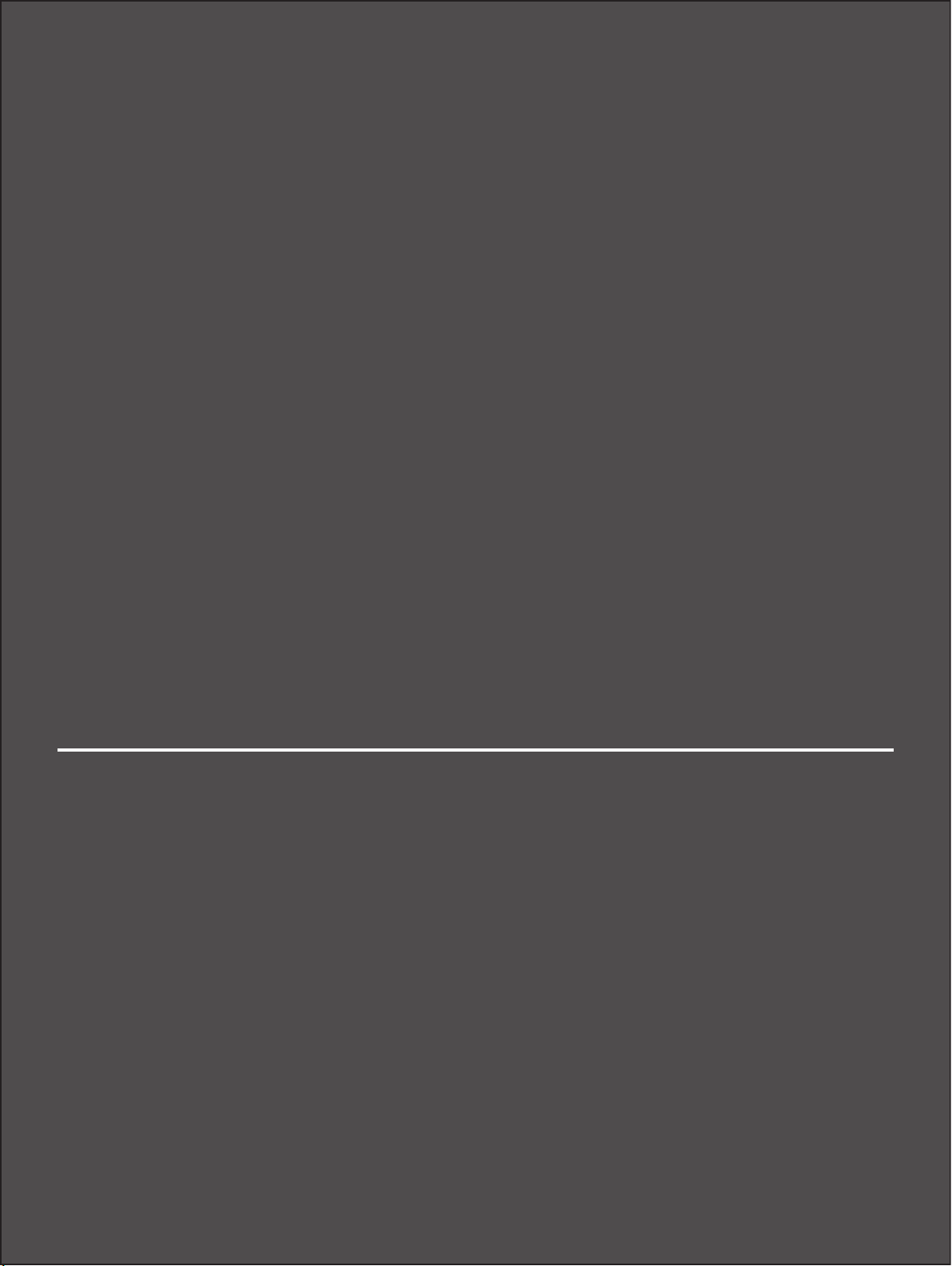
1
1
Getting Started
Getting Started
MiFi Device Overview
Using the Device for the First Time
Installing the SIM Card, Battery, and Drivers
Wi-Fi Setup
Set Up Wireless Security
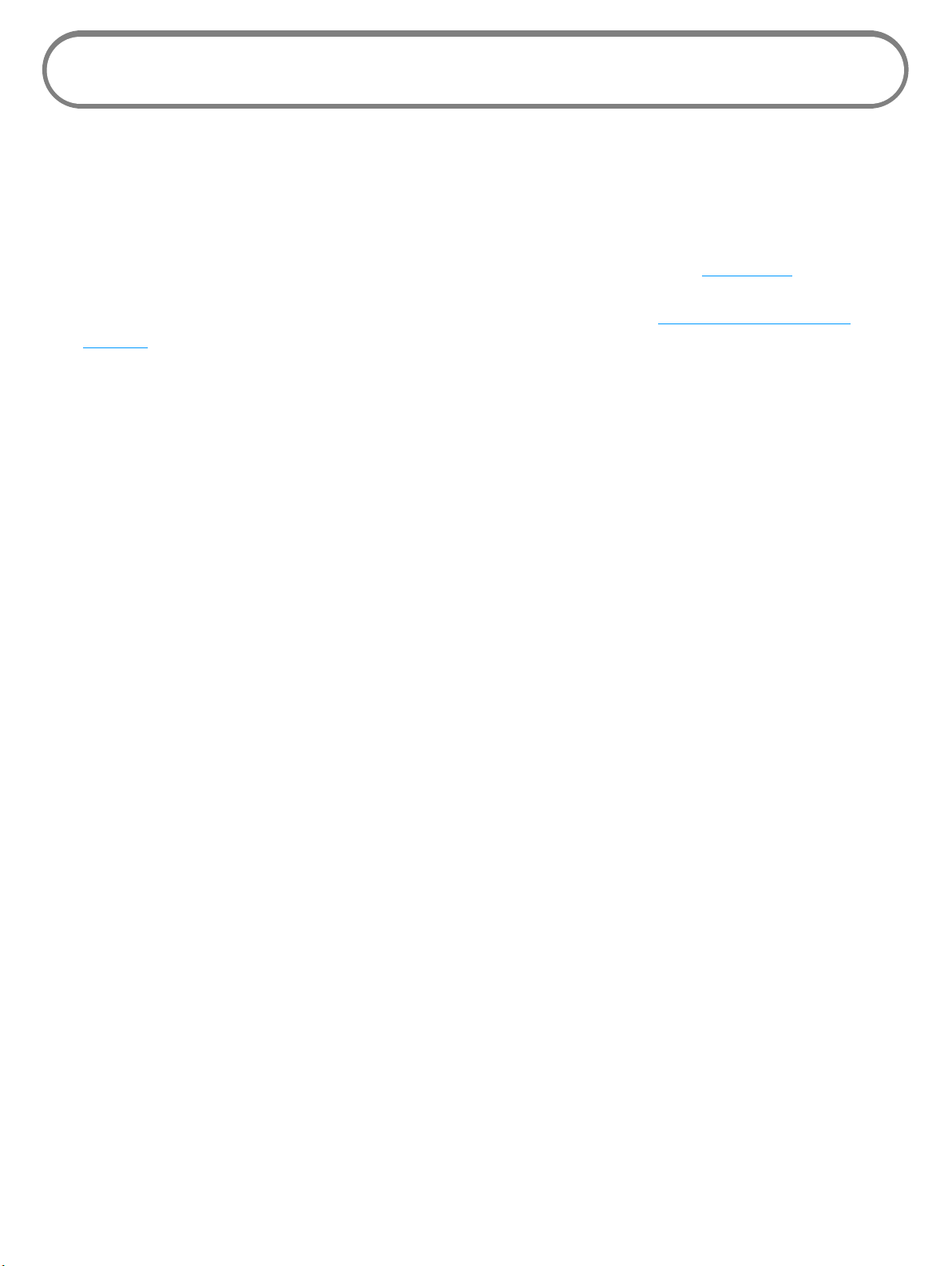
MiFi Device Overview
The Novatel Wireless MiFi Intelligent Mobile Hotspot (models 3352/3372) is your access point to the
Internet anywhere you are. It acts as a Mobile Hotspot for up to ve Wi-Fi-enabled devices, and the
MiFi Landing Page is your quick and easy resource for information.
You can connect any 802.11 b/g wireless device to your MiFi device. You can establish a secure
prole so that others cannot use your MiFi device unless you allow them. (See Wi-Fi Setup on page
13.) You can also establish temporary settings to allow up to ve devices to connect with your
MiFi device without you having to give them your security settings. (See Setting Up a Temporary
Hotspot on page 20.)
Package Contents
• MiFi Intelligent Mobile Hotspot
• Rechargeable battery
• AC charger
• Quick Start Guide
System Requirements
To connect your MiFi device to the mobile broadband network using a Wi-Fi connection and to
manage your MiFi device through the MiFi Landing Page, you need the following:
• A device supporting Wi-Fi 802.11 b/g
• Internet browser software. For example: Microsoft Internet Explorer 6.0 or higher, Firefox,
Safari, Opera, Chrome
To install the optional MiFi drivers in your computer and use the USB connection, you need the
following:
• A supported operating system (on which to install the optional MiFi drivers)
• Windows XP, Vista, 7
• USB 2.0 port
2
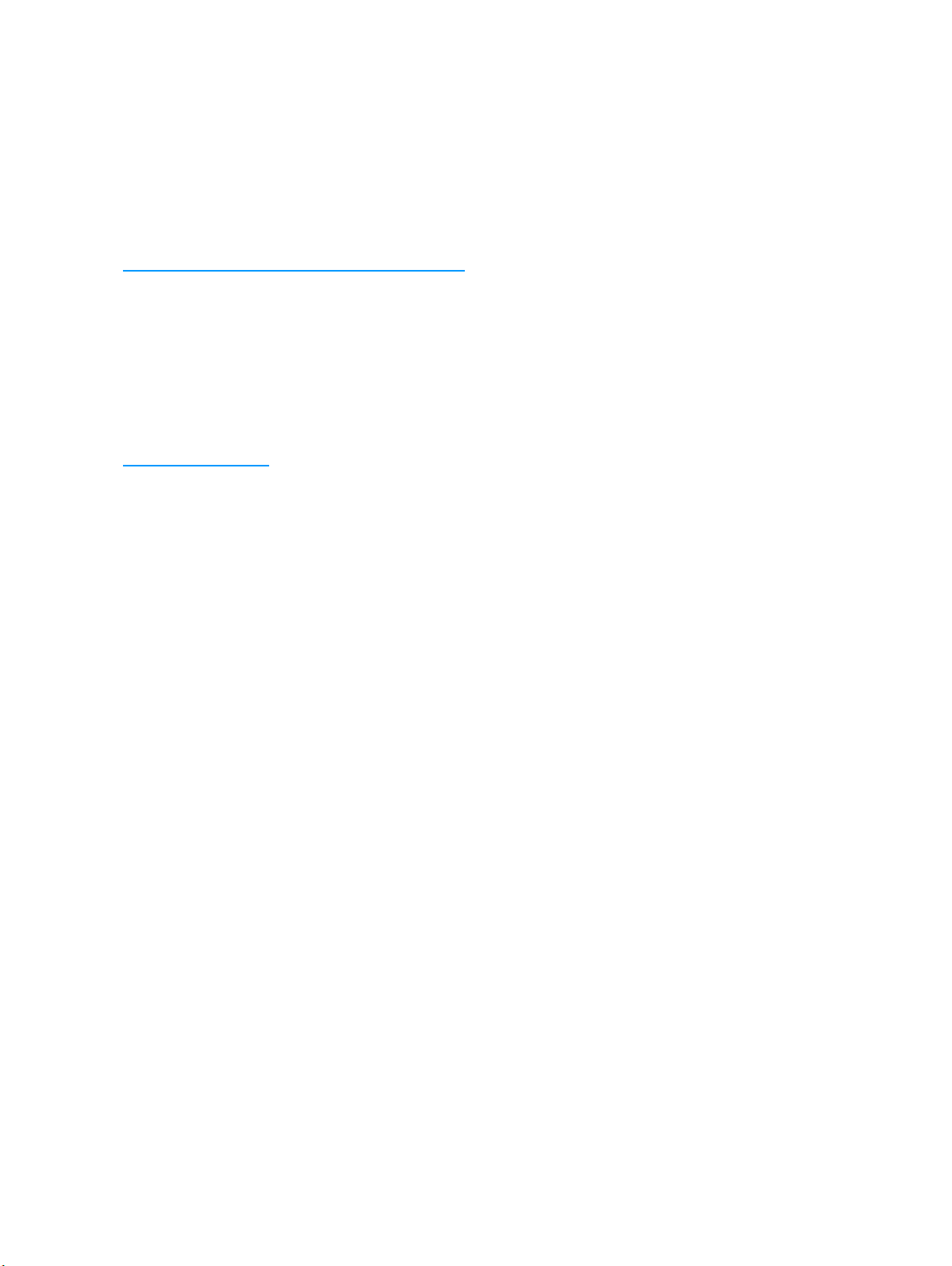
Windows only: MiFi Drivers
When you connect your MiFi device to a Windows PC for the rst time, a window opens with the
installer for the optional MiFi drivers. The drivers are located on the device (no CD required).
The MiFi drivers make it possible to connect a computer without Wi-Fi to your MiFi device’s Wi-Fi
network, and also take advantage of your MiFi device’s le storage and le sharing features using an
optional microSDHC card.
(See Installing the SIM Card, Battery, and Drivers on page 8.)
MiFi Landing Page
Your MiFi device has a built-in web page to manage your MiFi device’s Wi-Fi network, set up a
temporary hotspot, share les on your MiFi device’s Wi-Fi network, and more.
(See MiFi Landing Page on page 26.)
3
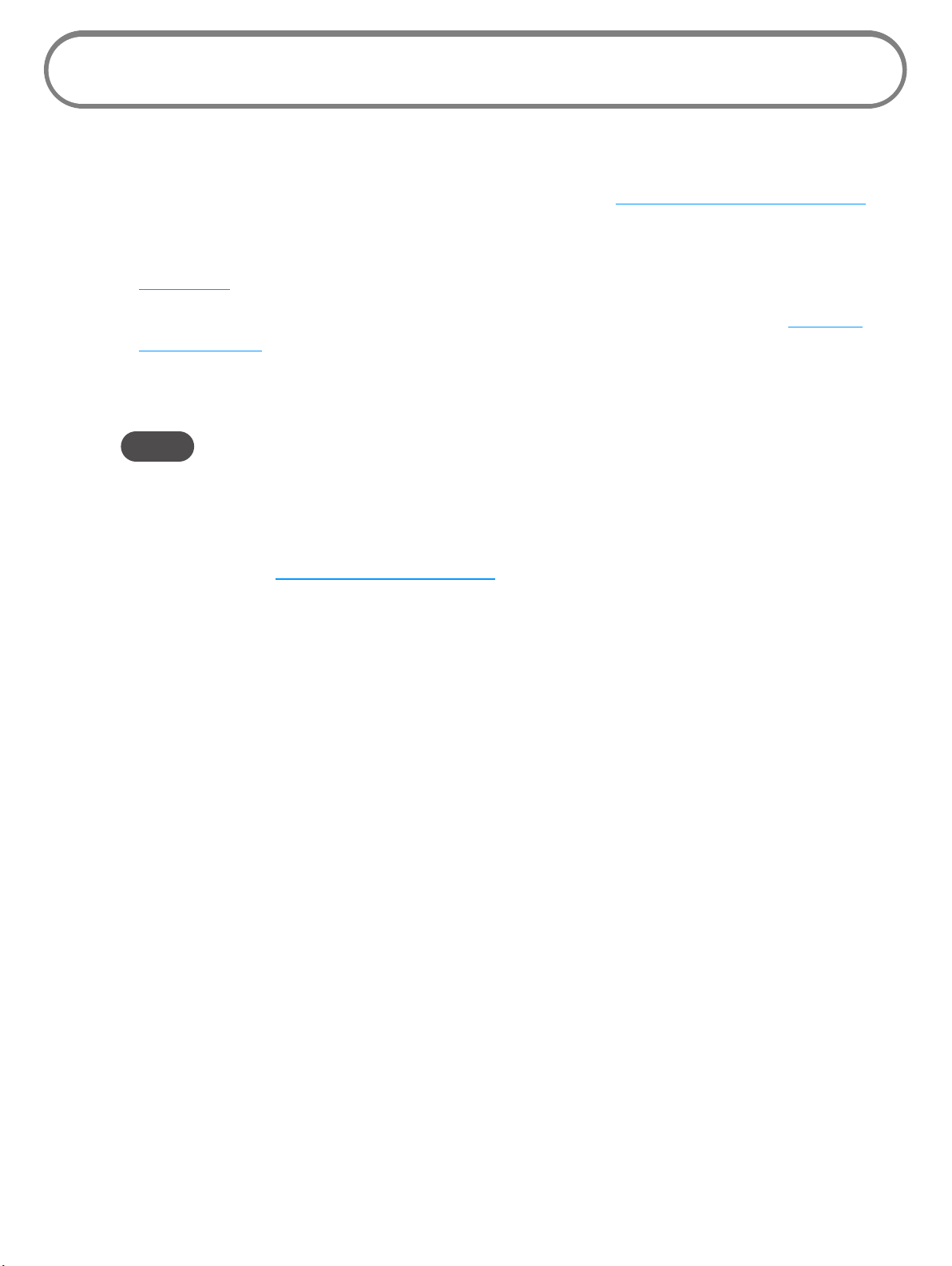
Using the Device for the First Time
To get started, follow these steps.
➊ Install the SIM card, then insert and charge the battery. (See Install the SIM Card and Battery
on page 8.)
➋ Turn on your MiFi device, then connect to it using your computer’s Wi-Fi connection. (See
Wi-Fi Setup on page 13.)
➌ After you connect your computer with Wi-Fi, log in to the MiFi Landing Page. (See Log In to
the Home Page on page 14.)
➍ After you log in to the MiFi Landing Page, click Connect to connect your MiFi device to the
Mobile Broadband network.
NOTE Your MiFi device might come pre-configured to automatically connect to the Mobile Broadband
network. If so, you do not have to log in and click Connect; the network is automatically connected
when you turn on your MiFi device.
➎ Optional for Windows only: Connect your MiFi device to your computer and install
the optional drivers. This enables you to access the MiFi Landing Page without a Wi-Fi
connection. (See Windows only: MiFi Drivers on page 3.)
4
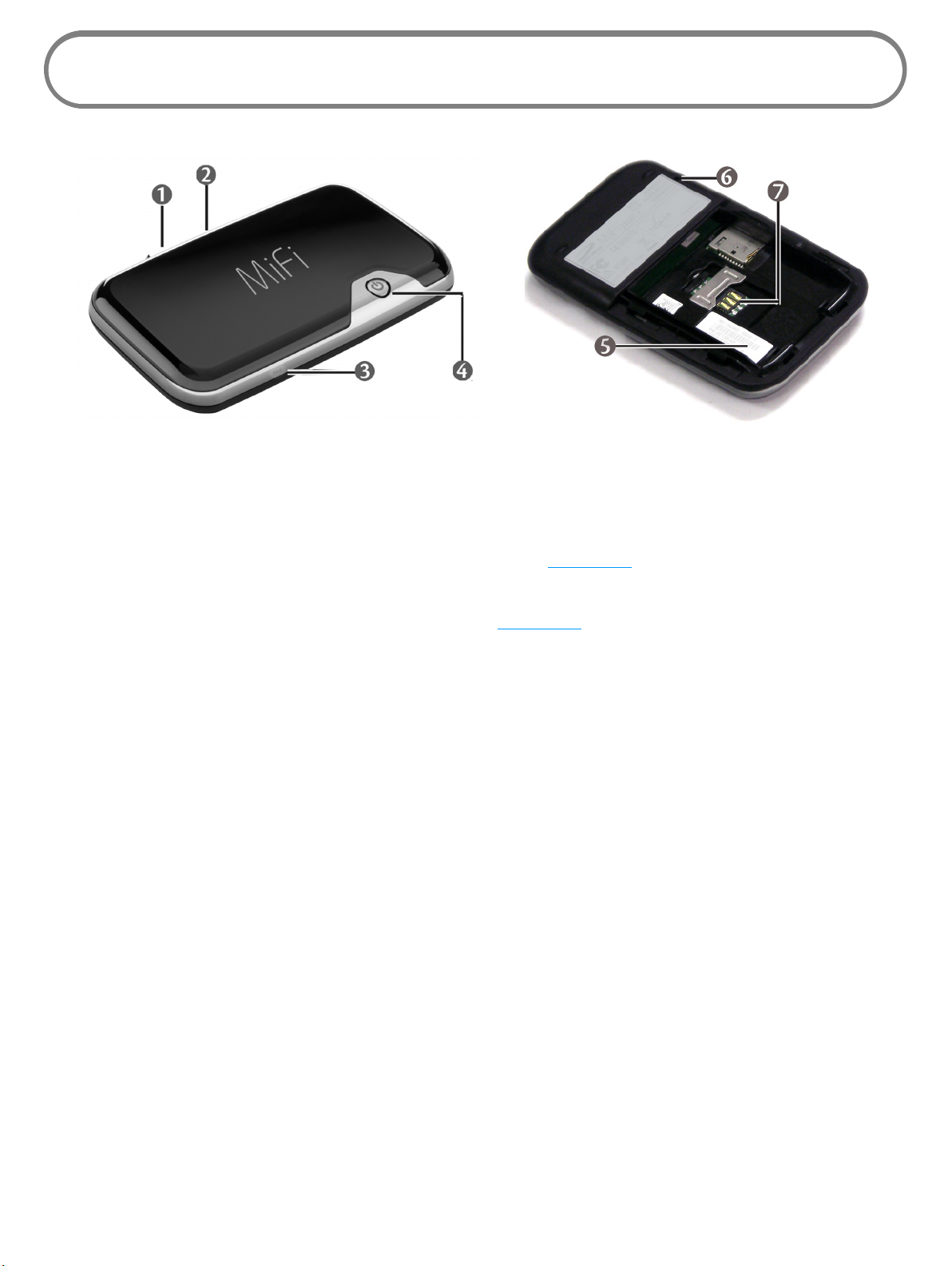
Components
➊ microUSB Port — The AC charger, USB cable, and optional car charger connect here.
➋ microSDHC Slot — Removable memory storage slot supports microSDHC cards (microSDHC
card not included).
➌ Wi-Fi LED — Indicates Wi-Fi connection status. (See LED States on page 7.)
➍ Power Button / Connection LED — Powers on and o the device. The Connection LED
provides connection and battery status. (See LED States on page 7.)
5

➎ Battery / SIM Compartment — The battery and SIM card are placed here.
➏ Master Reset Button — Resets the device to factory default settings. (See Using the Master
Reset Button on page 66.)
➐ SIM Card Slot — The SIM card is inserted here.
➑ SSID Label — If your network is precongured, the network name (SSID) and Wi-Fi Key are
located on the inside of the battery door.
Power Sources for Your MiFi Device
Your device will work from its battery or when plugged into a power source.
• Battery — The battery lasts up to four hours. Charge the battery by plugging in the AC
adapter or optional car charger. While the battery is charging the Power/Connection LED
ashes amber. When the battery is fully charged, the LED is solid amber.
• Wall power or car charger — Use the device by plugging it into either a wall socket or a
vehicle using the optional car charger accessory. The MiFi battery charges while it is plugged
in.
• USB power from a computer — The battery charges while it is plugged in to a computer.
Charging the battery through the USB port is slower than charging it with AC or vehicle
power.
6
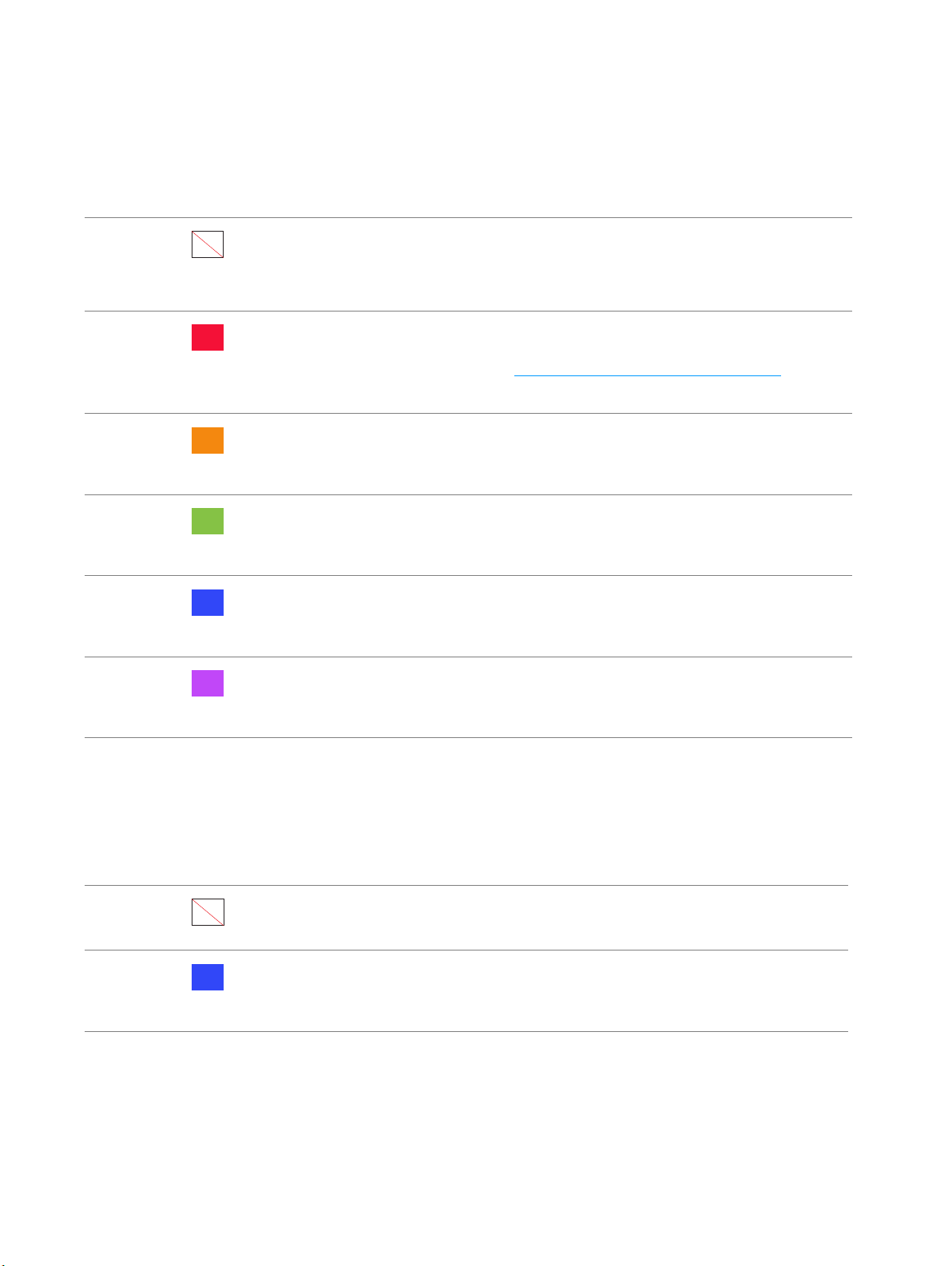
LED States
Connection LED
LED Color Status Description
No light
Red
Amber
Green
Blue
Violet
O, and the
Power Button
LED is also o
Blinking:
Solid:
Blinking:
Solid:
Blinking:
Solid:
Blinking:
Solid:
Blinking:
The device is powered o or otherwise not receiving power.
Low battery.
Device error. (See Common Problems and Solutions on
page 61.)
The battery is charging.
The battery is fully charged.
A GPRS or EDGE network is available, but not connected.
Connected to a network using GPRS or EDGE service.
A UMTS network is available, but not connected.
Connected to a network using UMTS service.
An HSPA network is available, but not connected.
Solid:
Connected to a network using HSPA service.
Wi-Fi LED
LED Color Status Description
No light
Blue
O: Wi-Fi is o or disabled.
Blinking:
Solid:
On with users connected.
On with no users connected.
7
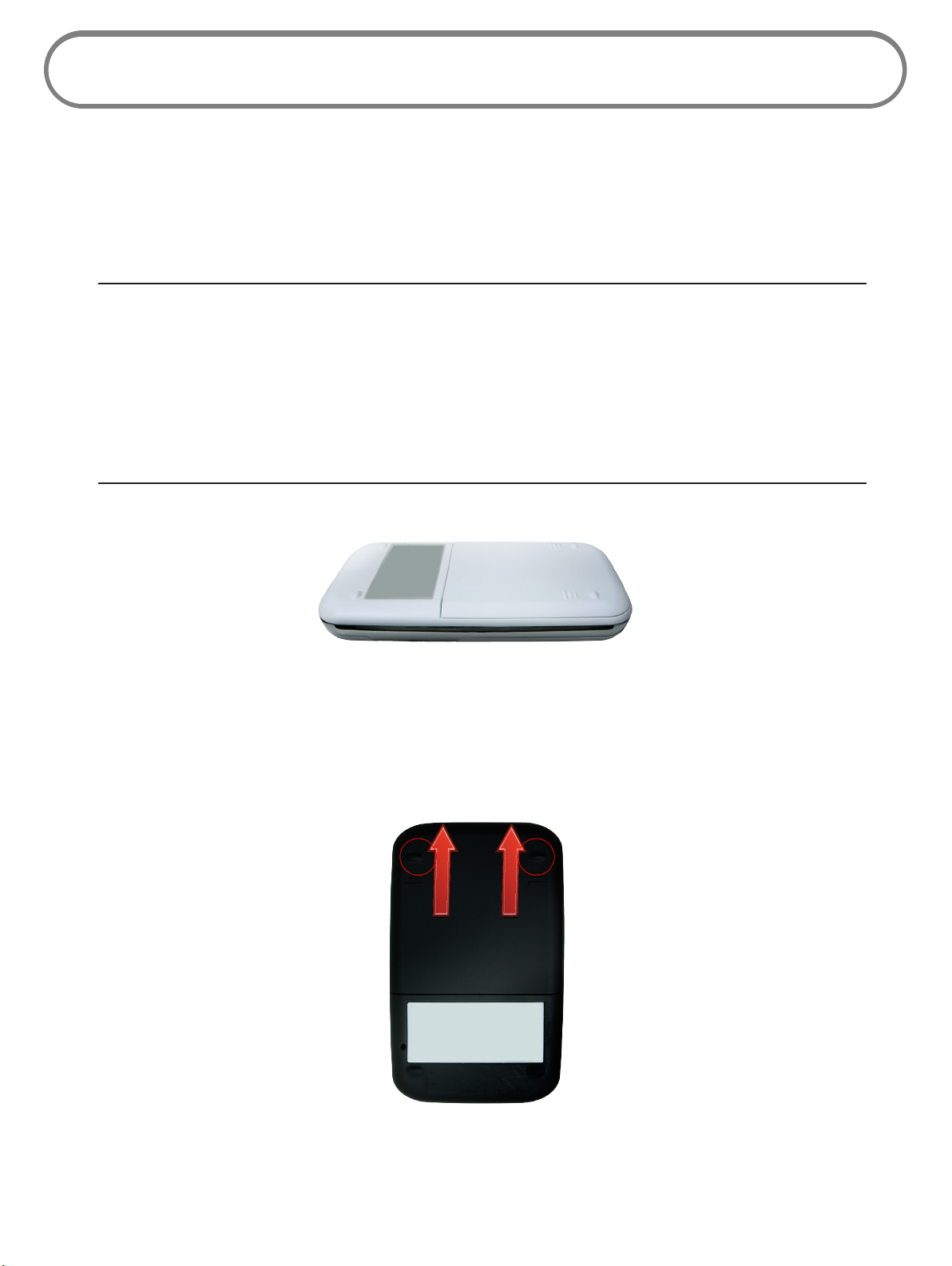
Installing the SIM Card, Battery, and Drivers
Install the SIM Card and Battery
Insert the SIM card, and then insert and charge the battery.
IMPORTANT The battery must be fully charged (for a minimum of four hours) before using
your MiFi device for the first time. After the initial use and set up, you may use the device with
the battery, AC charger, car charger, or USB power.
The battery door cover on your MiFi snaps open and closed. No tools are required to remove or
install the battery or battery door. Using any type of tool could result in damage to the device
and to the battery. If excessive force appears necessary to move the door or remove the battery,
please return the MiFi to your carrier or where you purchased your MiFi.
➊ Place your MiFi device on a at surface with the battery door side up.
➋ Hold the MiFi in both hands with the label end of your MiFi device near the palms of your
hands.
➌ Place each thumb on the triangle-shaped traction bars near the corners of the MiFi battery
door.
➍ Using normal thumb pressure on the traction bars, slide the battery door away from you.
➎ The door should move approximately 0.6 cm (1/4 inch) before it clicks and stops moving.
8

➏ Remove the door by picking up the edge of the battery door that moved over your ngers.
➐ Insert the SIM card into the SIM slot as shown.
➑ Insert the battery, lining up the contact points as shown, and then replace the door.
➒ Connect the AC charger to your MiFi device and charge at least four hours before use. The
power button LED ashes while charging and glows solid when charging is complete.
9
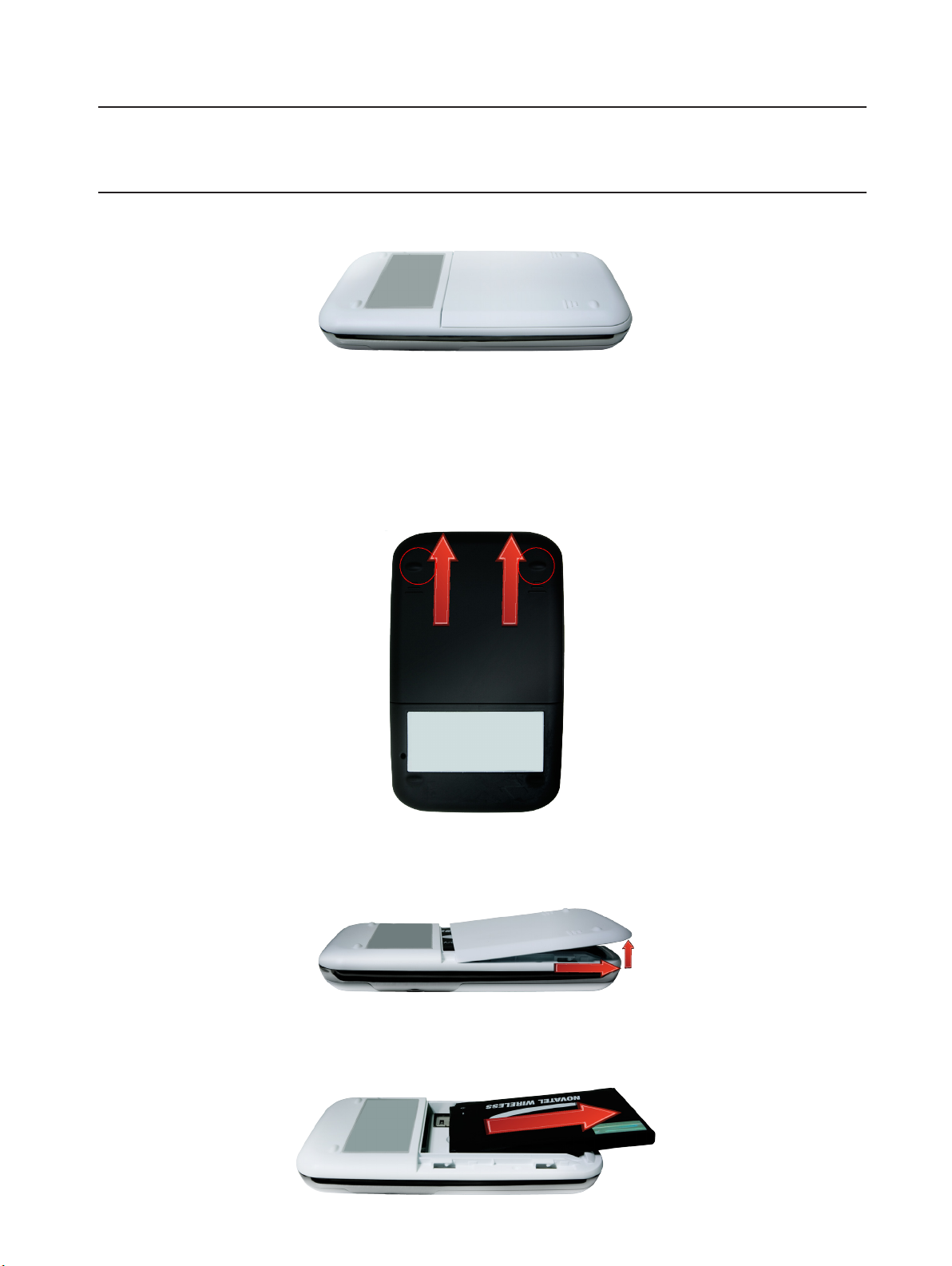
Remove the Battery
WARNING ! Never use tools, knives, keys, pens or any type of object to force the door open or
to remove the battery. Using any of these types of objects could result in puncturing the MiFi
battery.
➊ Place your MiFi device on a at surface with the battery door side up.
➋ Hold the MiFi in both hands with the label end of your MiFi device near the palms of your
hands.
➌ Place each thumb on the triangle-shaped “traction bars” near the corners of the MiFi battery
door.
➍ Using normal thumb pressure on the traction bars, slide the battery door away from you.
➎ The door should move approximately 0.6 cm (1/4 inch) before it clicks and stops moving.
➏ Remove the door by picking up the edge of the battery door that moved over your ngers.
➐ Pull the battery up slightly so that it will move over the edge of your MiFi device.
➑ Slide the battery out of the battery well.
10
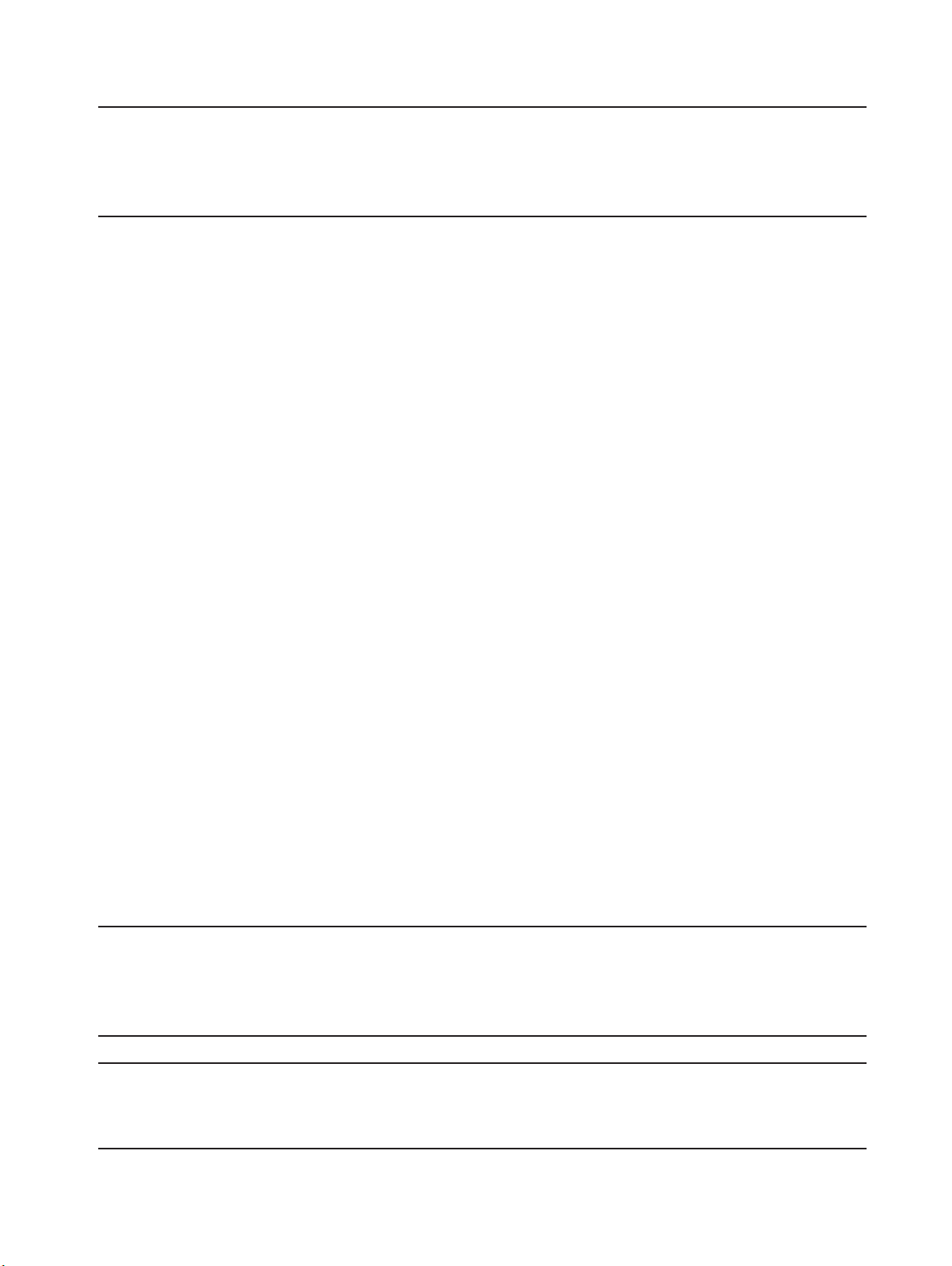
Battery Tips
WARNING ! Use only batteries and chargers with your device that have been approved by
your service provider or by Novatel Wireless. Always use Novatel Wireless original batteries and
chargers. The warranty does not cover damage caused by non-Novatel Wireless batteries and/or
chargers.
• It normally takes at least four hours to fully charge the battery.
• Do not use sharp objects to access the battery well, this may damage the device and the
battery.
• Do not use excessive force to remove the battery or to access the battery well.
• If your MiFi device is connected to a computer using a USB cable, the battery charges.
• When one device is accessing mobile data while your MiFi device is using battery power, the
device lasts up to four hours.
• The battery discharges more rapidly as additional devices access your MiFi device.
• Battery life depends on the network, signal strength, temperature, features, and accessories
you use.
• Your device also works with an approved car charger.
• New batteries or batteries stored for a long time may take more time to charge.
• When charging your battery, keep it near room temperature.
• When storing your battery, keep it uncharged in a cool, dark, dry place.
• Never expose batteries to temperatures below -10°C (14°F) or above 45°C (113°F).
• Never leave the device in an unattended vehicle due to uncontrollable temperatures that
may be outside the desired temperature for this device.
• Some batteries perform best after several full charge/discharge cycles.
• It is normal for batteries to gradually wear down and require longer charging times. If you
notice a change in your battery life, it is probably time to purchase a new battery.
IMPORTANT Whenever you remove or insert either the battery or the SIM card, ensure your
MiFi device is not connected to any device or power source. Never use tools, knives, keys, pens or
any type of object to force the door open or to remove the battery. Using any of these types of
objects could result in puncturing the MiFi battery.
WARNING ! The failure to use approved batteries and chargers may increase the risk that your
device will overheat, catch fire, or explode, resulting in serious bodily injury, death, or property
damage.
11
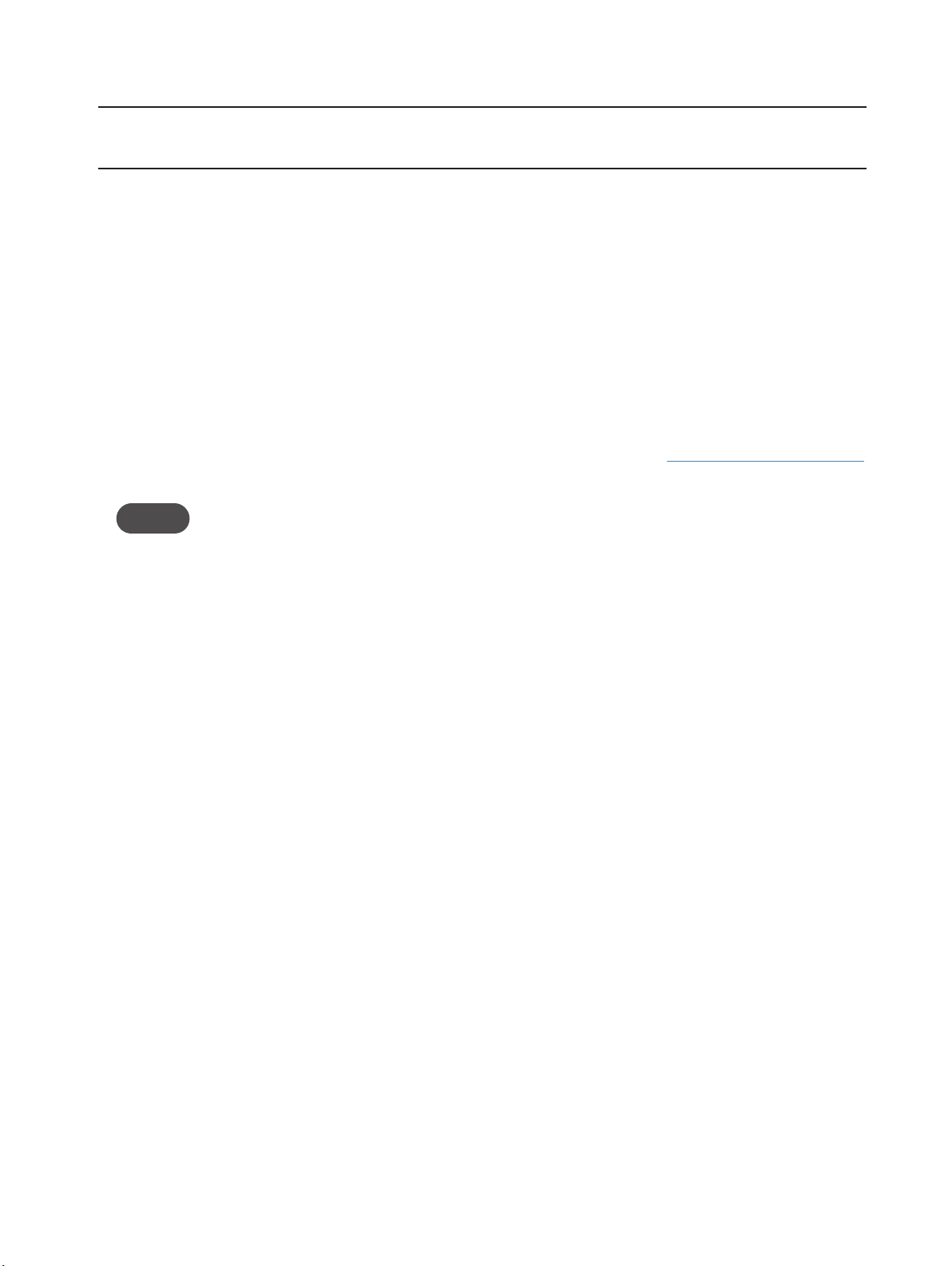
Windows only: Install the Optional Drivers
IMPORTANT Do not connect your MiFi device to a USB hub, as it might not provide sufficient
power.
If you have a Windows PC and want to connect to the MiFi network using a microUSB cable instead
of Wi-Fi, you can install the optional drivers.
➊ Ensure the SIM card is installed.
➋ Turn on your MiFi device.
➌ Connect your MiFi device to your computer using a microUSB cable.
➍ The Mobile Broadband Generic Drivers installer window opens.
➎ Follow the onscreen instructions.
➏ Connect to the MiFi Landing Page to conrm the connection. (See Log In to the Home Page
on page 14.)
NOTE When your computer is connected to your MiFi device, this does not automatically mean your
MiFi device is connected to the Mobile Broadband network. If your MiFi device is not set up to
automatically connect, you might need to manually connect your MiFi device to the network.
12
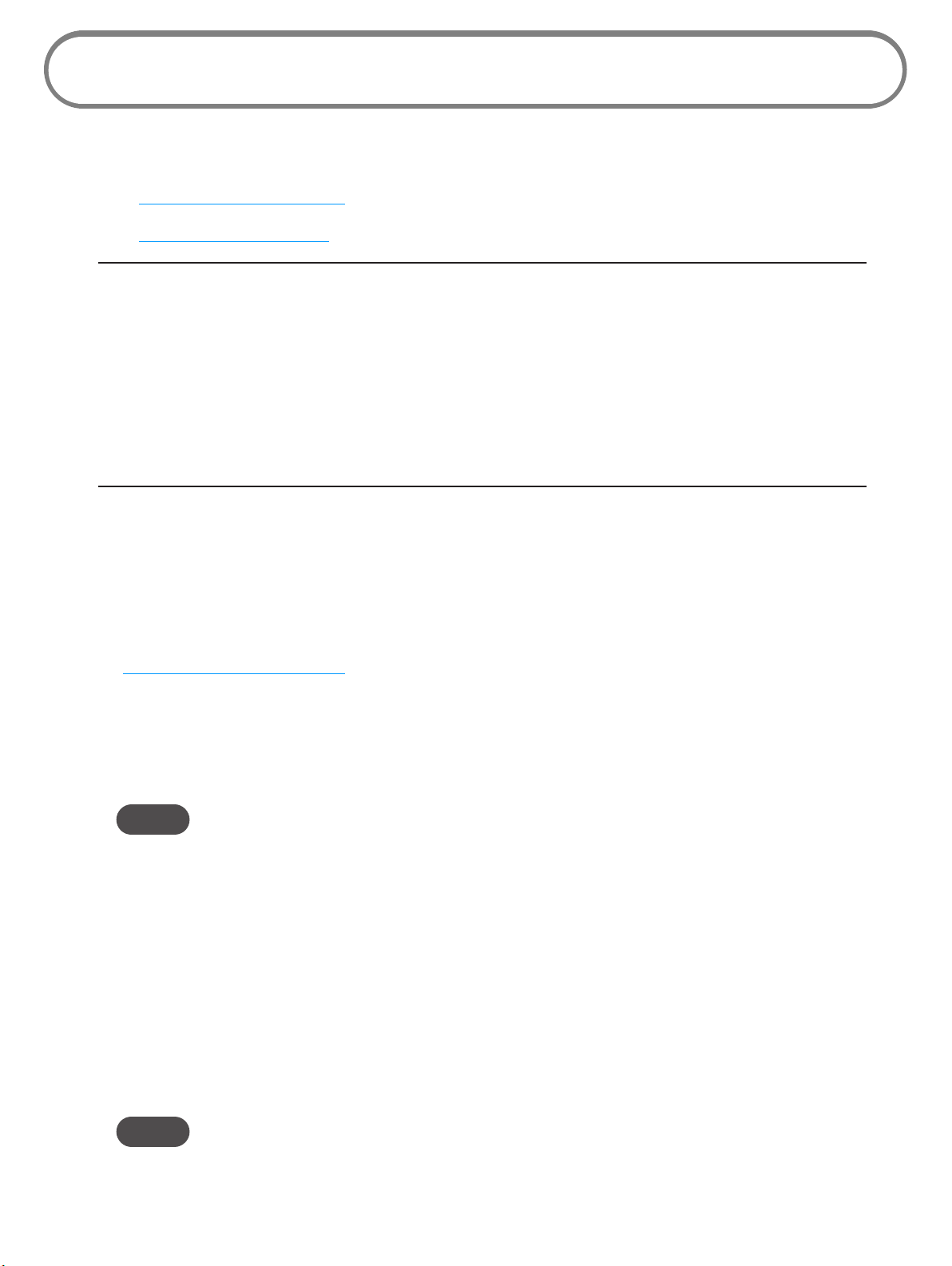
Wi-Fi Setup
To properly set up your MiFi device, you need to do both of the following tasks:
• Set Up a Wi-Fi Connection
• Set Up Wireless Security
IMPORTANT Your MiFi device is pre-configured with your network operator settings. If your
MiFi device is unable to pre-configure your settings, you need the Access Point Name (APN) from
your service provider plus any username, password, or other information they may have given
you. If you do not have this information, contact your service provider before attempting to set
up your MiFi device.
Your MiFi device might be pre-configured with Wi-Fi encryption (WEP 128 bits) to prevent
unauthorised access to your mobile broadband service. The unique SSID (network name) and
WEP key are printed on the inside of the battery door. You need this information to continue.
Set Up a Wi-Fi Connection
In most cases, your MiFi device should be pre-congured for your network operator right out of the
box and you can connect to the Network Name (SSID) found on the sticker inside the battery door.
(See Connect to your MiFi device on page 13.)
If it is not pre-congured, setting up the Wi-Fi connection requires two steps:
• Connect to your MiFi device
• Congure your MiFi device for your service provider (Not required for most users.)
NOTE The battery should be fully charged before using MiFi the first time.
To connect in Wi-Fi Mode, your MiFi device must be powered with a charged battery, with an AC
or car charger. When your MiFi device is connected to your computer with the USB cable, Wi-Fi is
disabled.
Connect to your MiFi device:
➊ Press the power button.
Your MiFi device powers on and starts up. When the power LED is ashing and the Wi-Fi LED
solid, the device is ready for you to connect another device (such as your computer) to it.
➋ Use your normal Wi-Fi manager on your computer to locate the MiFi network name (SSID)
and select it.
NOTE If your device was pre-configured, the network name was printed on the inside of the battery door.
If your device was not pre-configured, select the network name that has MiFi_3352 or MiFi_3372 in
the name.
13
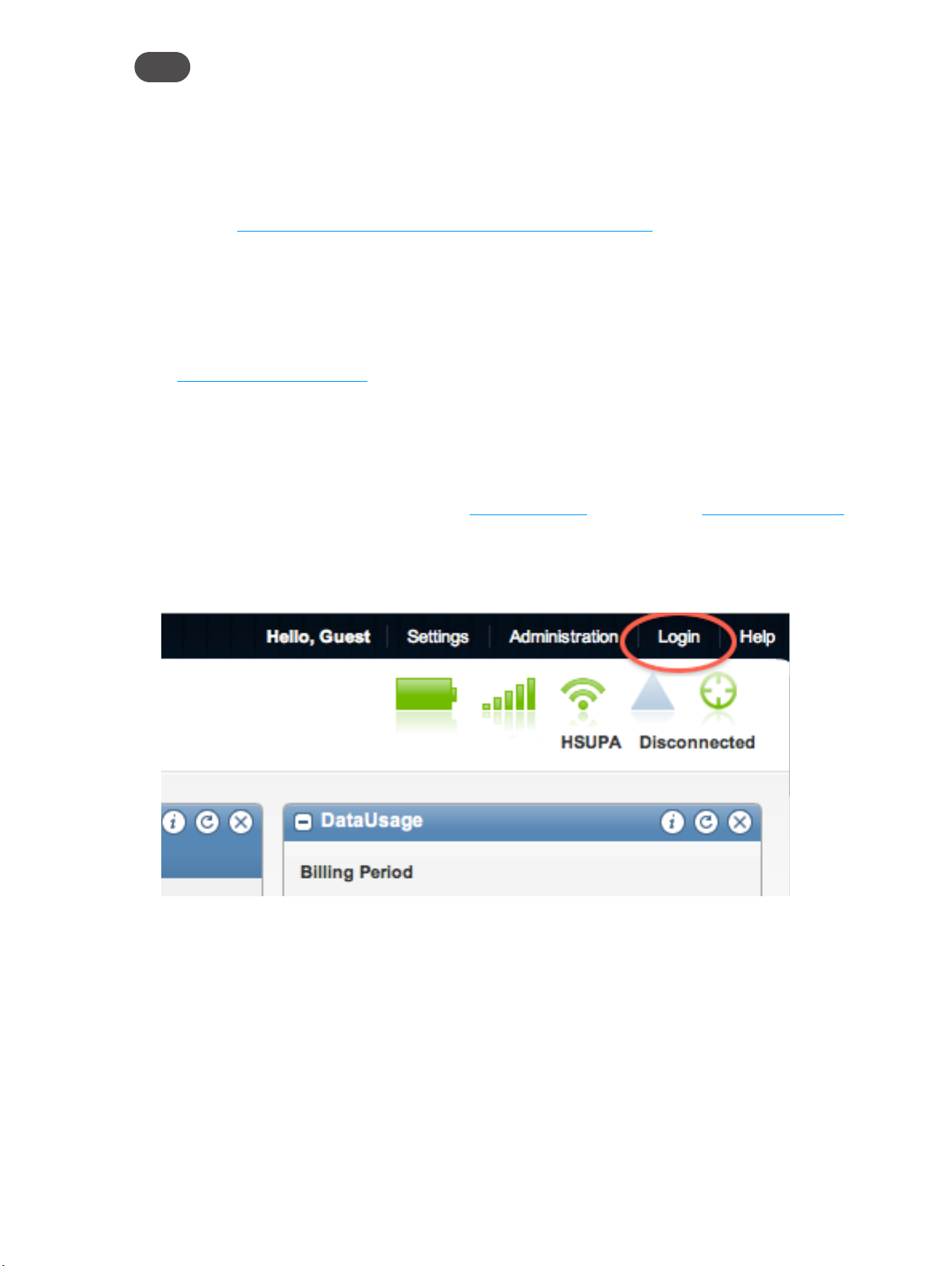
Tip! Windows only: The steps to connect to a Wi-Fi network vary depending on your operating system
version and whether you use the native application or third-party software.
➌ Windows: Click Connect.
Mac OS X
If your unit was not pre-congured, the Wi-Fi LED ashes to show the connected status.
Continue to Congure your MiFi device for your service provider: on page 15.
If your unit was pre-congured, continue to the next step.
: Click the MiFi network name.
➍ Enter the Network Key when requested.
The Wi-Fi LED ashes to show connected status.
(See Set Up Wireless Security on page 17.)
Log In to the Home Page
➊ From your computer’s Web browser, type http://mi.mlp (alternatively, http://192.168.1.1) in
the address bar and press the Enter or Return key.
Your MiFi device’s Home page opens. This is the login page to the browser interface and it
also provides access to your microSDHC card.
14
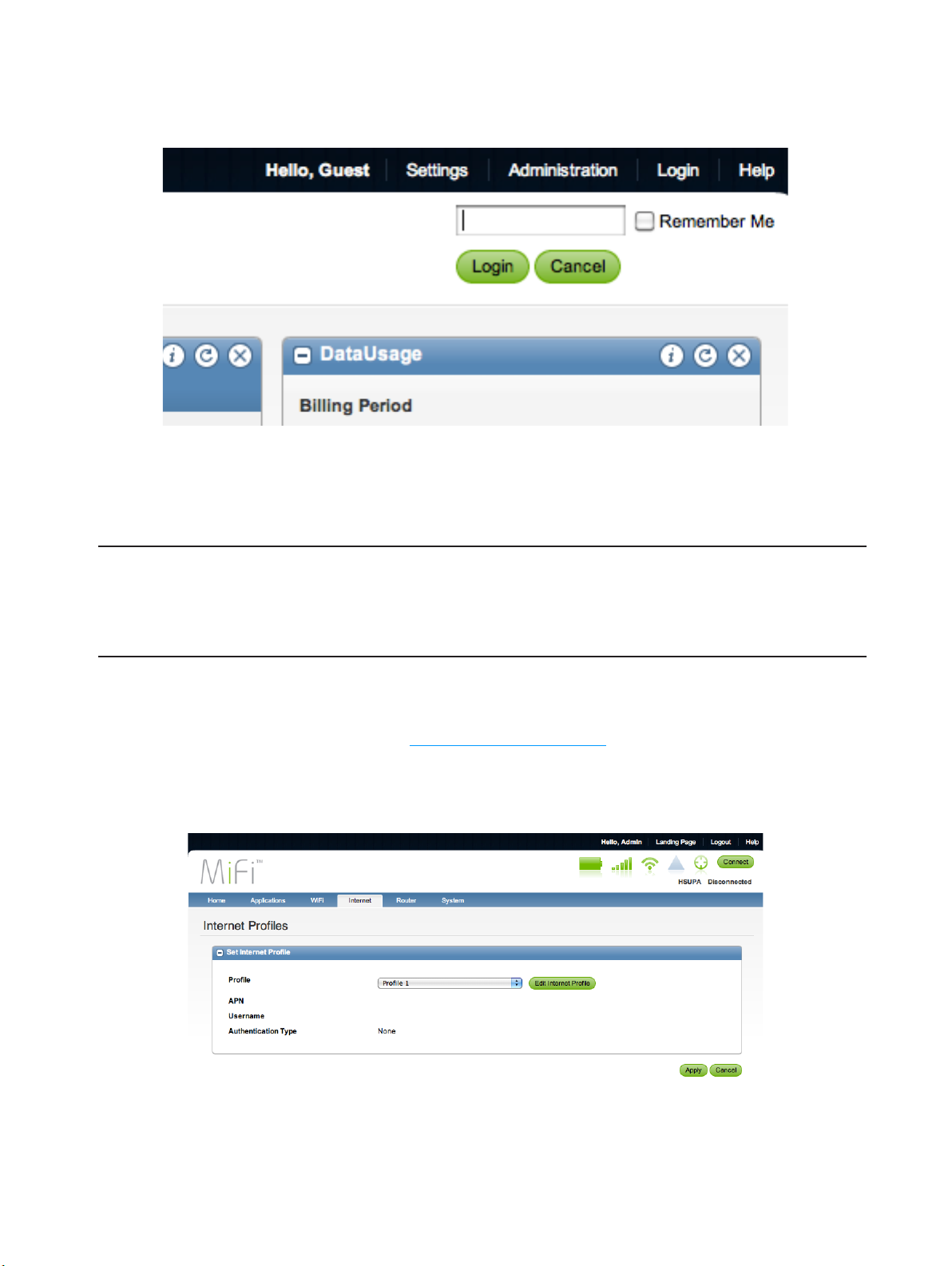
➋ Click Login, type admin into the eld in the upper right corner of the window, check the
Remember Me box, and then click Login.
The Home page for the browser interface opens.
Congure Your MiFi Device
IMPORTANT If your network was not pre-configured, follow these steps to configure your
MiFi device for you network operator. Your network service provider should have given you
instructions with your APN (and user name and password, if required). Be sure you have and
follow those instructions.
Configure your MiFi device for your service provider:
➊ Log in and then click Settings. (See Log In to the Home Page on page 14.)
➋ Select Settings > Internet > Proles.
The Internet Proles – Set Internet Prole page opens.
15
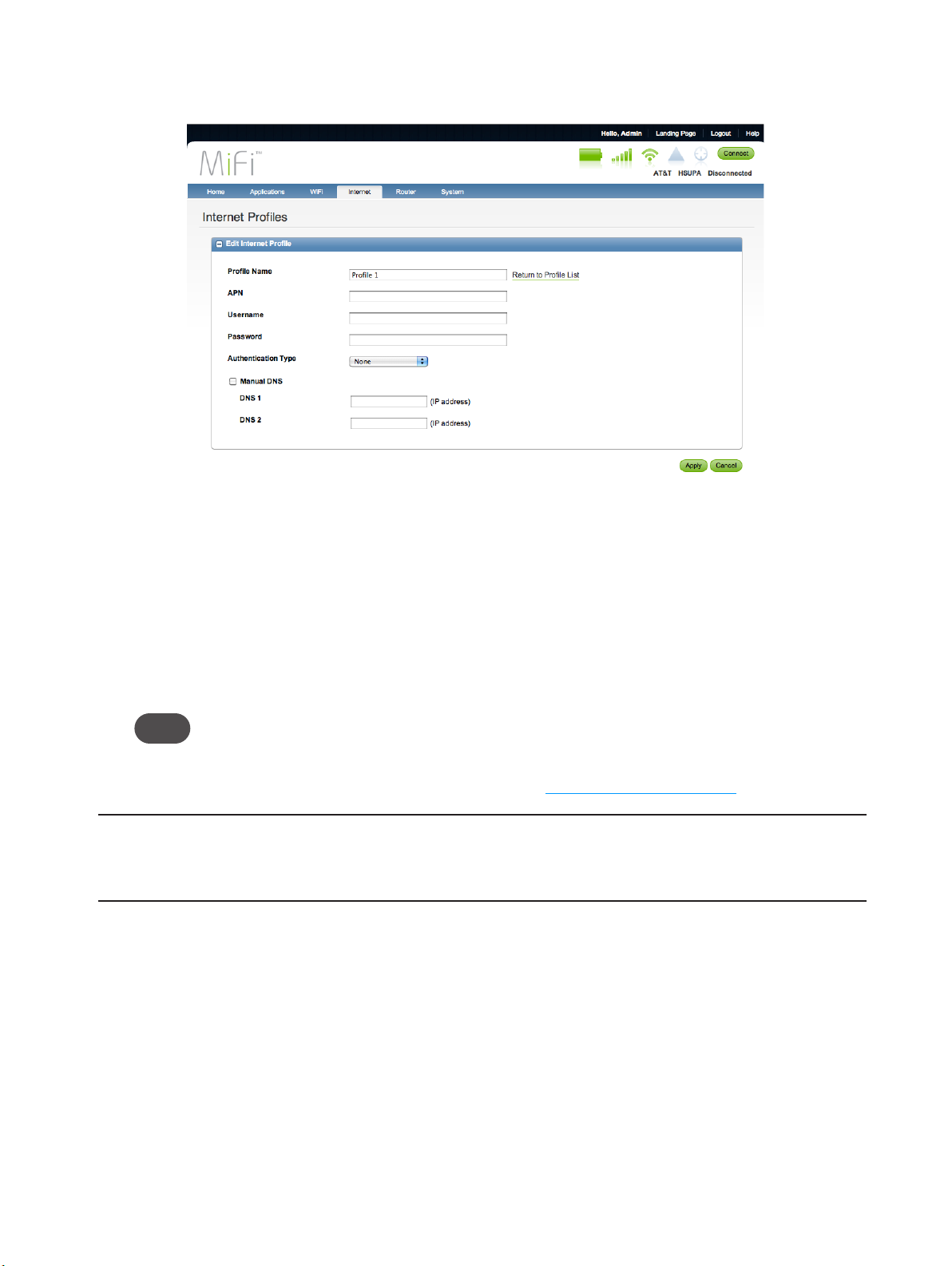
➌ Select the prole for your provider from the Prole list and click the Edit Internet Prole button.
The Internet Proles – Edit Prole page opens.
➍ If you wish, change the Prole Name to something more descriptive, for example, My MiFi.
➎ Enter the APN, Username, Password, and other information you were given by your service
provider.
➏ Click Apply.
➐ Click the Return to Prole List link.
➑ Click Apply on the Internet Proles – Set Internet Prole screen.
Tip! You may want to set Autoconnect to have your MiFi device connect to the network whenever it is
powered on.
➒ Set up wireless security for your MiFi network. (See Set Up Wireless Security on page 17.)
WARNING ! It is highly recommended that you set up security for your MiFi device at this time.
If you do not configure security for your wireless network, data on your network will be easily
accessible to others.
16
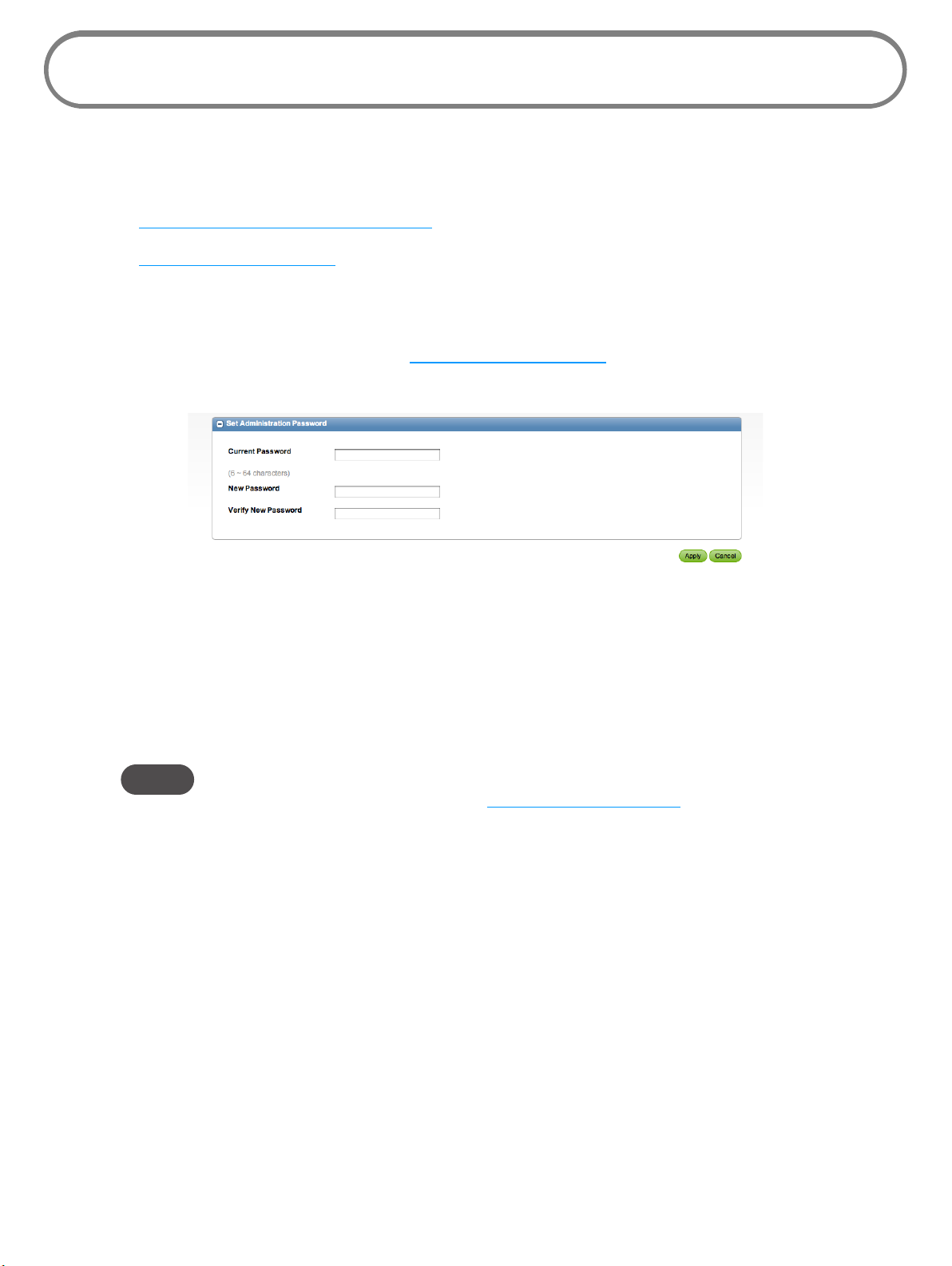
Set Up Wireless Security
Using security with your wireless network is very important. If your network was not pre-congured,
Novatel Wireless recommends that you set up security immediately by following these steps:
• Change the Administrative Password
• Establish a Secure Prole
Change the Administrative Password
➊ Log in and then click Settings. (See Log In to the Home Page on page 14.)
➋ Choose System > Password from the menu bar.
➌ Type admin into the Current Password eld.
➍ Select a new administrative password and enter it into both New Password elds.
➎ Click Apply.
This is the new administrative password that you use when you log in to the browser
interface.
NOTE Be sure to record the new password. You will have to reset the device using the Master Reset button
if you lose the administrative password. (See Using the Master Reset Button on page 65.)
17
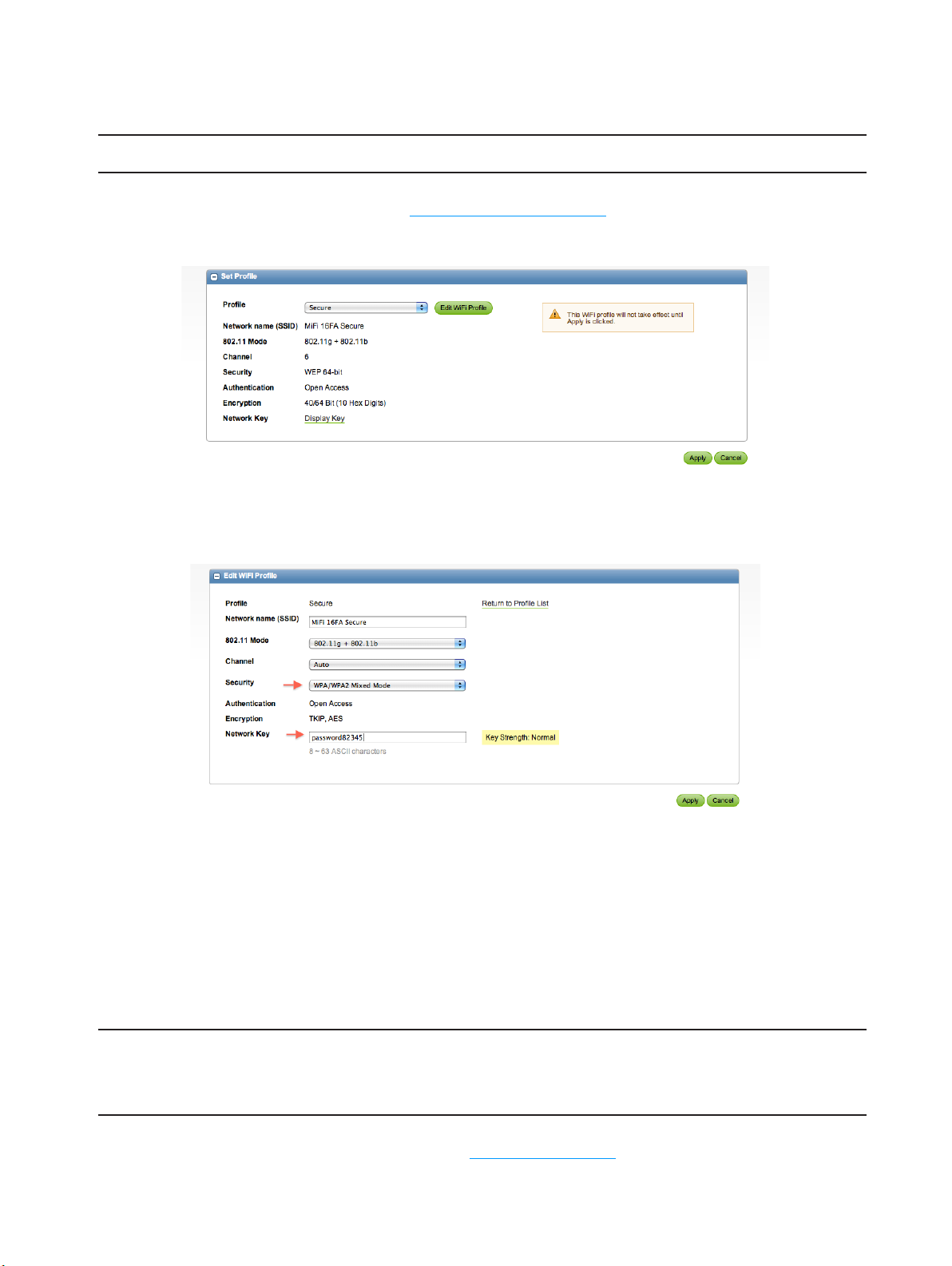
Establish a Secure Profile
You can use WEP (64- or 128-bit), WPA-PSK, WPA2-PSK, or WPA/WPA2 mixed mode security.
IMPORTANT Record your network key.
➊ Log in and then click Settings. (See Log In to the Home Page on page 14.)
➋ Choose Wi-Fi > Proles from the menu bar.
➌ From the Prole list, select Secure and click the Edit Wi-Fi Prole button.
The Edit Wi-Fi Prole page opens.
➍ Choose the type of security you want to use from the Security list.
➎ Type the Network Key you want to use.
➏ Click Apply.
➐ Click the Return to Prole List link.
➑ Click Apply on the Wi-Fi Proles – Set Prole page to begin using the Secure prole.
IMPORTANT Be sure to record your new network key and keep it in a safe place. Your wireless
connection will be disabled when you click Apply, and you must reconnect using your new
network key.
You can customize your MiFi Landing Page. (See MiFi Landing Page on page 26.)
18
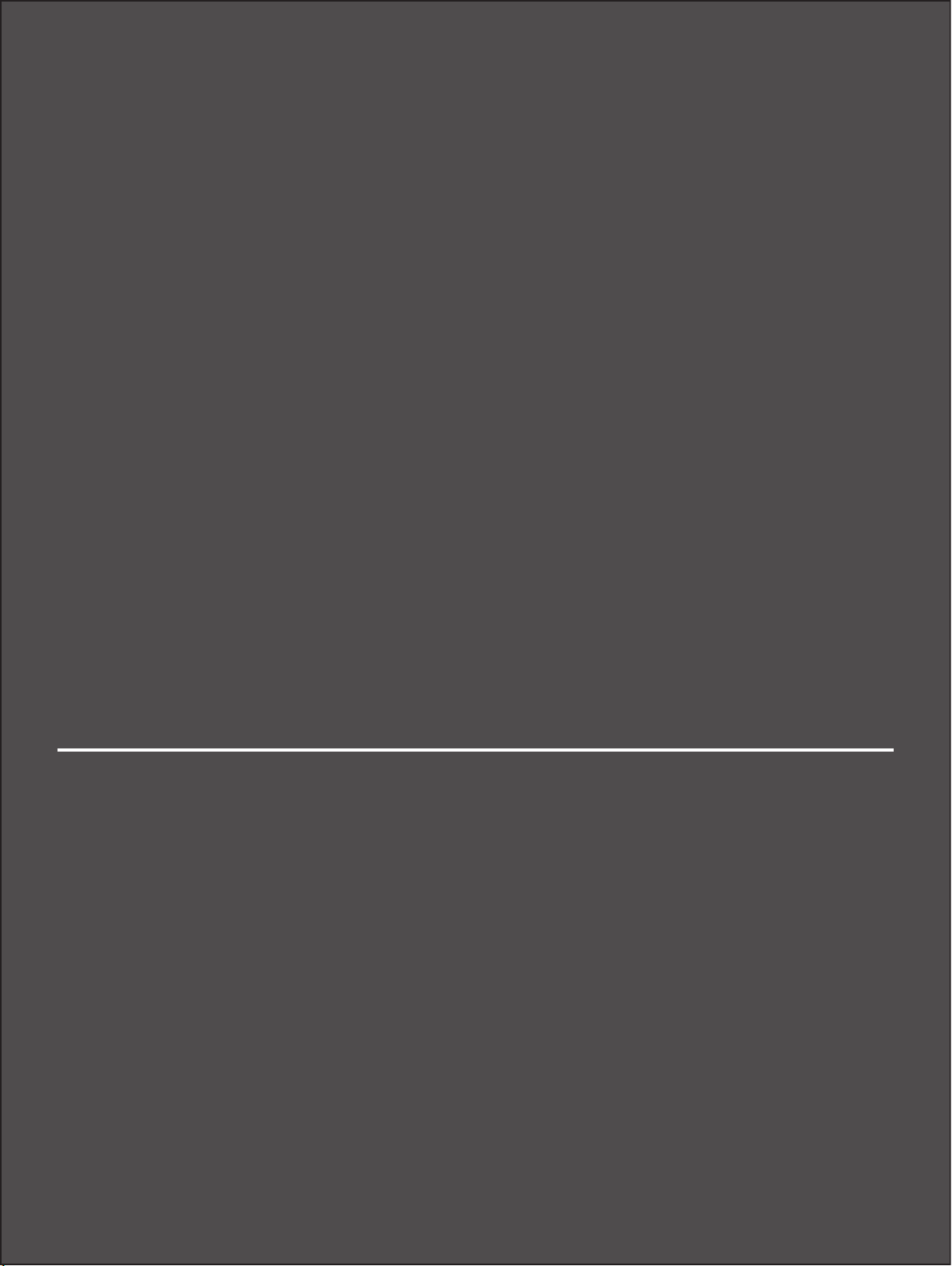
2
Using MiFi and Sharing Files
Setting Up a Temporary Hotspot
Using a microSDHC Card With Your MiFi Device
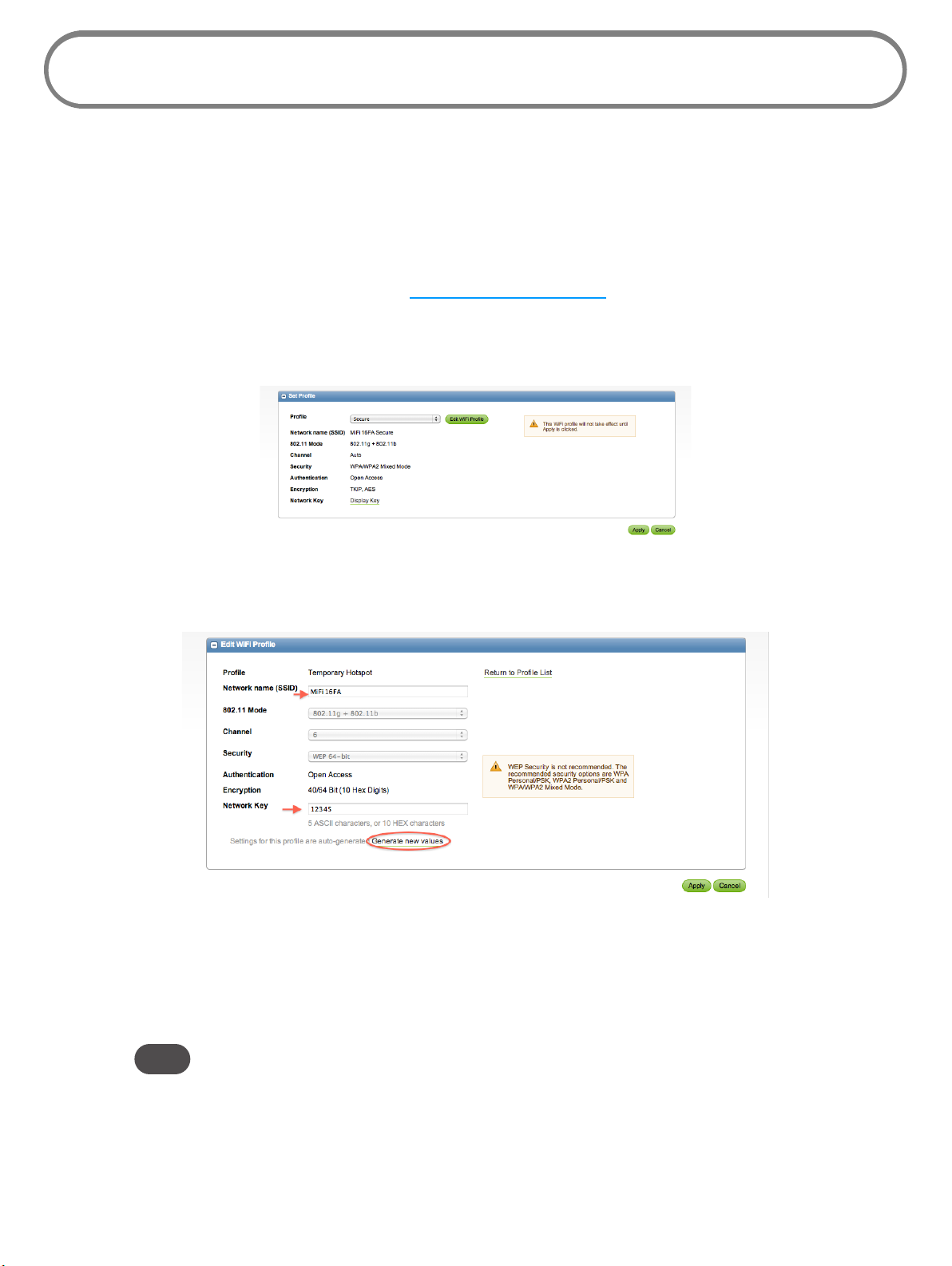
Setting Up a Temporary Hotspot
Your MiFi device allows you to set up a temporary network name and network key so you can allow
people to connect to it without having to share your security information. Your MiFi device can have
up to ve devices connected at any one time.
To set up a temporary hotspot:
➊ Log in and then click Settings. [See Log In to the Home Page (page 14).]
➋ Choose WiFi > Proles from the menu bar.
The WiFi Proles – Set Prole page opens.
➌ Choose Temporary Hotspot from the Prole list and click Edit WiFi Prole.
➍ Click the Generate new values link at the bottom.
The Network Name and Network Key change to a new temporary network name (SSID) and
network key.
Note the temporary hotspot network name and network key. In the example, they are
“MiFi 16FA” and “12345”.
Tip! You can click the Generate new values link again to have a different network name and network key
generated.
20
 Loading...
Loading...