Page 1
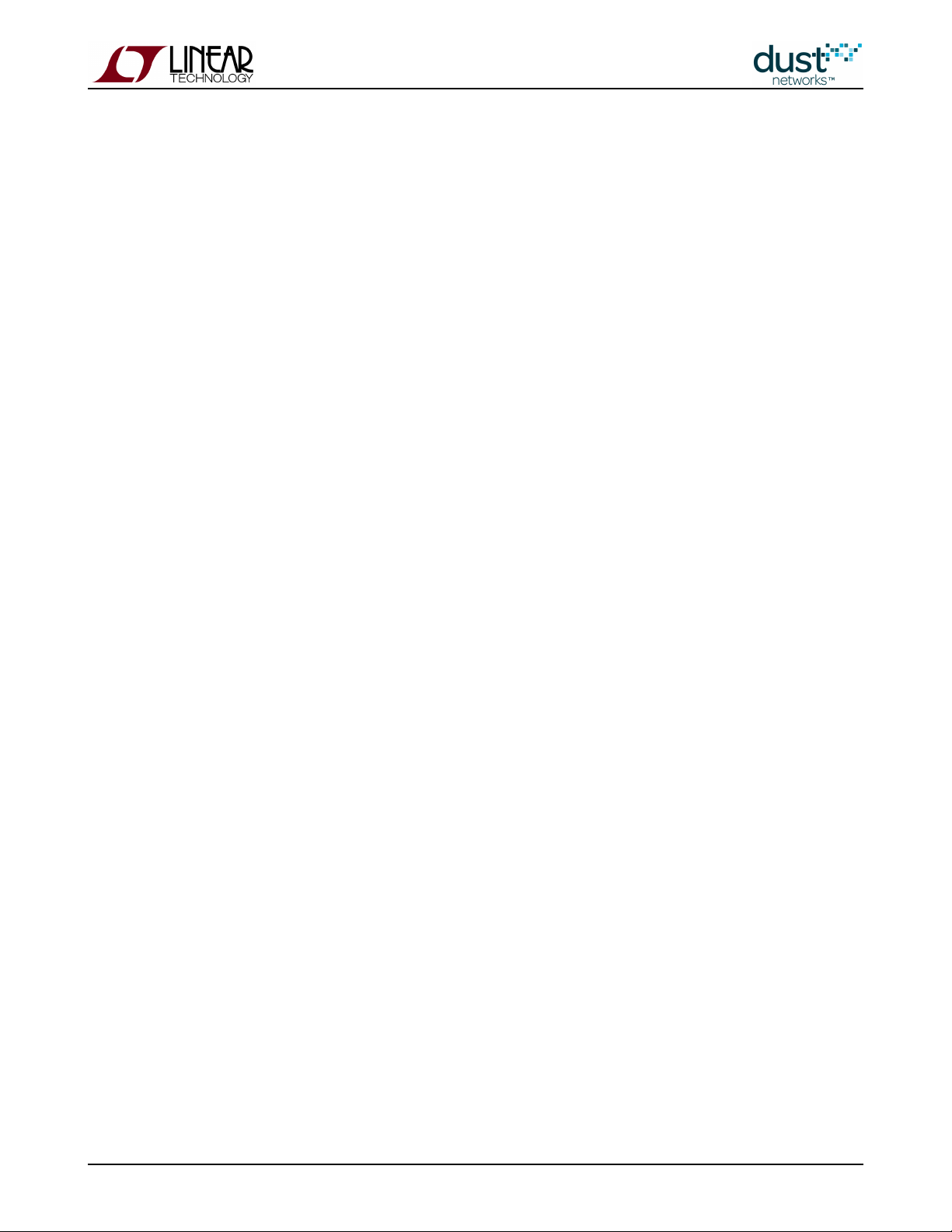
SmartMesh WirelessHART
Easy Start Guide
SmartMesh WirelessHART Easy Start Guide Page of 1 17
Page 2
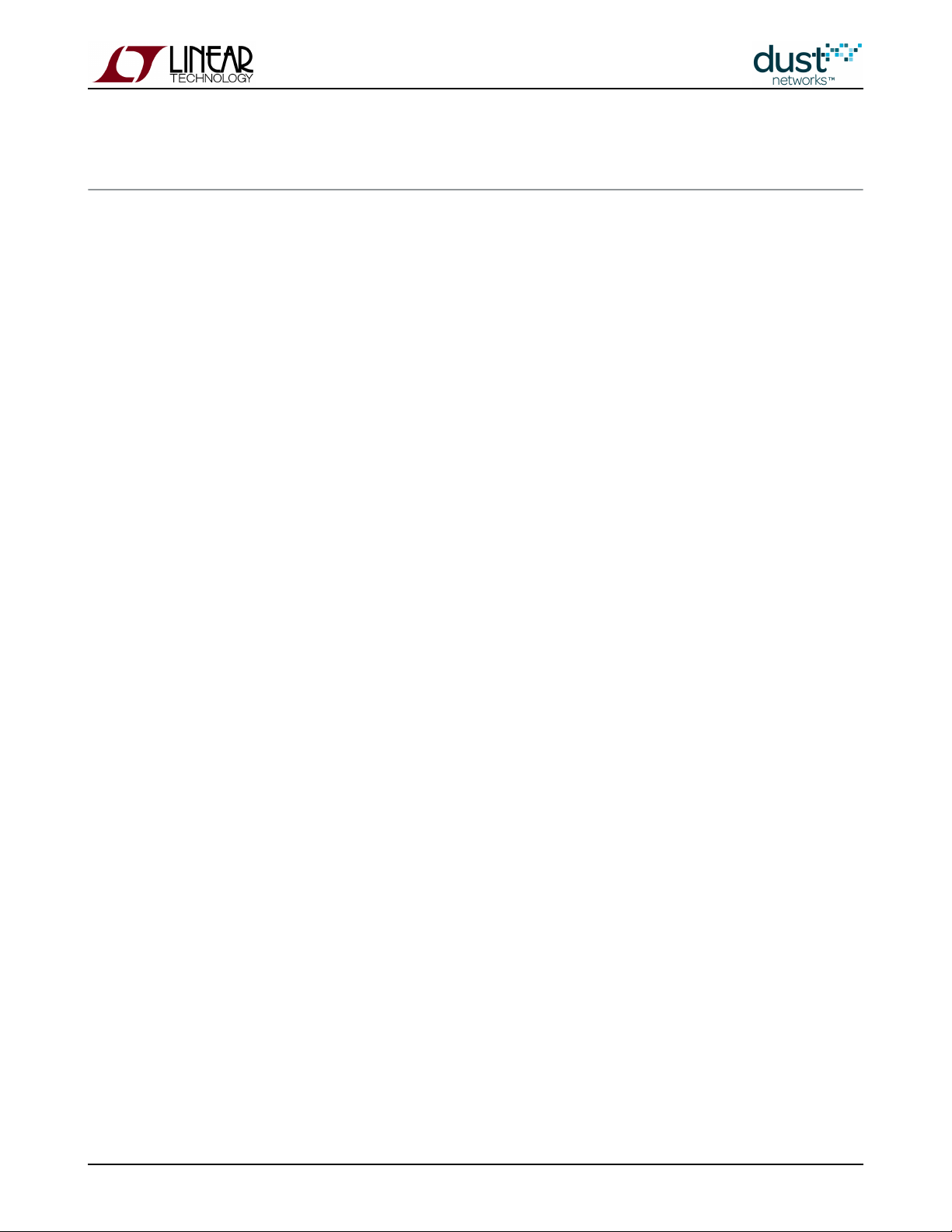
Table of Contents
1 Introduction _____________________________________________________________________________________ 3
1.1 Revision History _____________________________________________________________________________ 3
2 Setup __________________________________________________________________________________________ 4
3 Basic Steps _____________________________________________________________________________________ 5
3.1 Step 1: Connect to the Manager CLI ______________________________________________________________ 5
3.2 Step 2: Form a Wireless Mesh Network ___________________________________________________________ 6
3.3 Step 3: Establish PC Connection to a Mote ________________________________________________________ 6
3.4 Step 4: Connect to Mote CLI ___________________________________________________________________ 7
3.5 Step 5: Install SDK Software ___________________________________________________________________ 8
3.6 Step 6: Join a Mote to the Manager with the API ____________________________________________________ 8
4 Additional Tools _________________________________________________________________________________ 10
5 Steps in a Design ________________________________________________________________________________ 11
6 Troubleshooting ________________________________________________________________________________ 12
6.1 References ________________________________________________________________________________ 14
SmartMesh WirelessHART Easy Start Guide Page of 2 17
Page 3
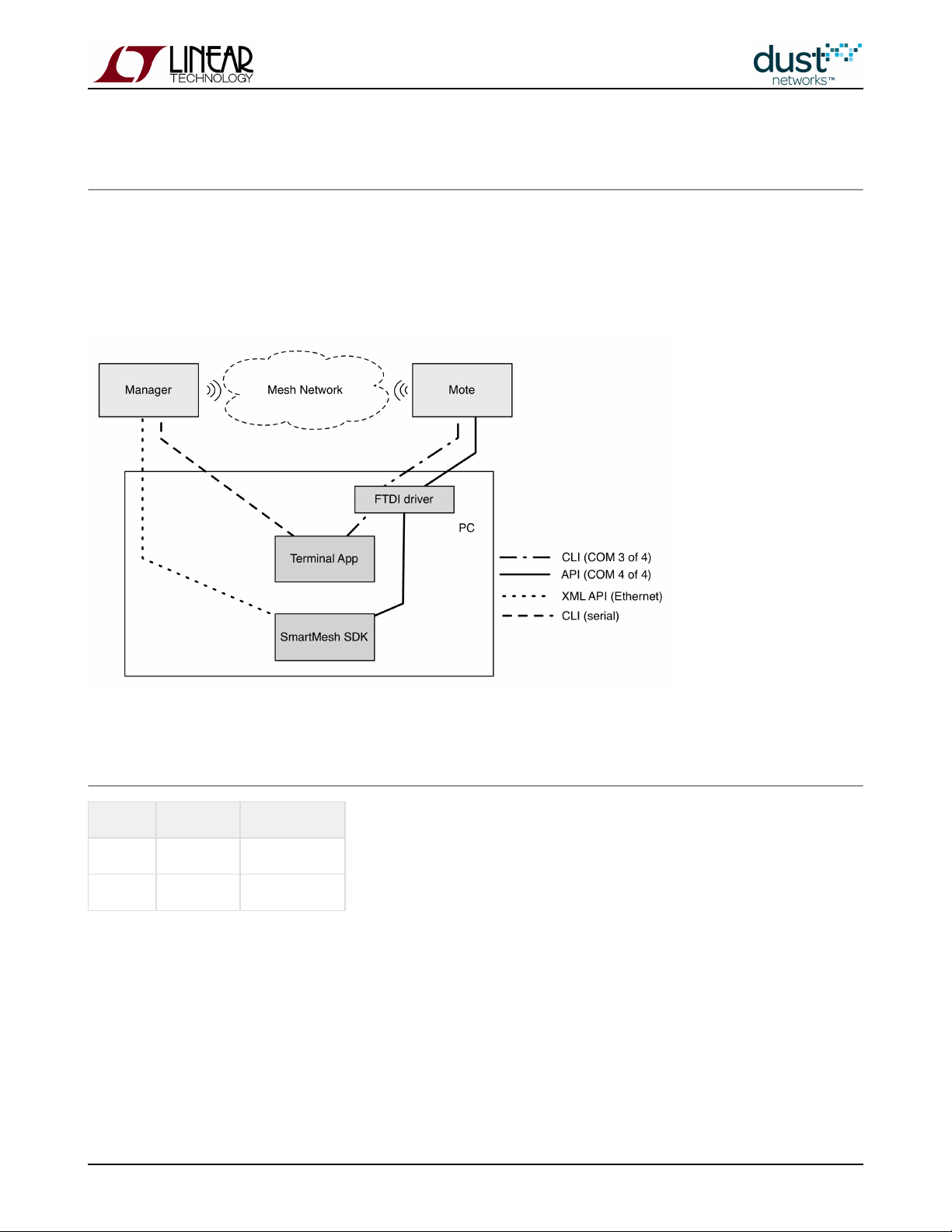
1 Introduction
The purpose of this document is to get the user a quick-and-easy, positive out-of-the-box experience with the SmartMesh
and Software Development Kit (SDK). More details are discussed in the WirelessHART Starter Kit SmartMesh WirelessHART
. A number of software components are available for demonstrating interaction with your network. In thisTools Guide
document, we will use the components highlighted in gray: FTDI drivers for converting USB connections to virtual COM ports;
a terminal application; and the SmartMesh SDK, which allows the user to interact graphically with mote and manager APIs.
Figure 1: SmartMesh Software Components
1.1 Revision History
Revision Date Description
1 03/18/2013 Initial Release
2 09/30/2013 Added DC9022
SmartMesh WirelessHART Easy Start Guide Page of 3 17
Page 4
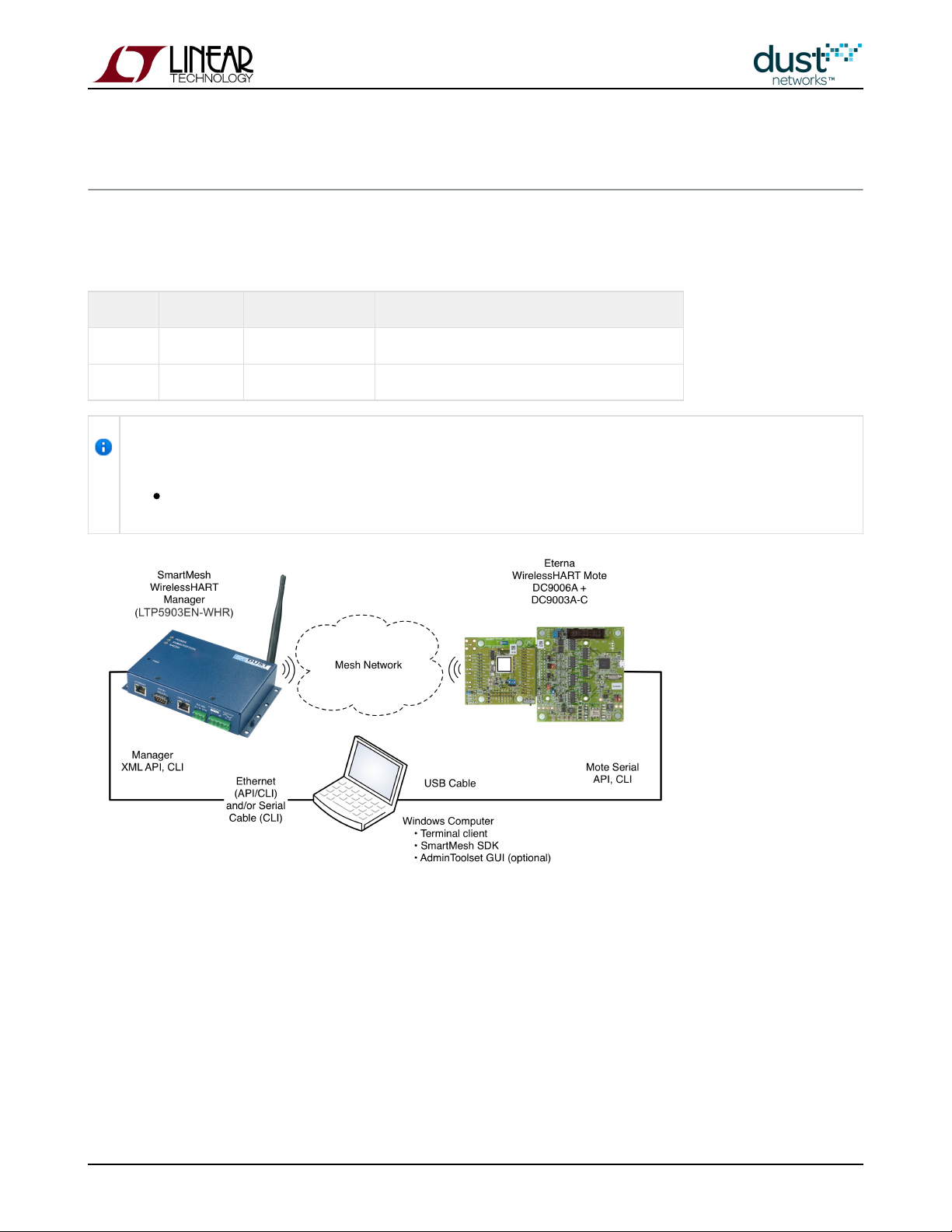
2 Setup
Figure 1 below illustrates the required SDK setup. The kit includes a SmartMesh WirelessHART Manager
(LTP5903CEN-WHR), five Eterna Motes, and an interface board (DC9006A). There are different manager/mote combinations
available, as shown in Table 1.
KIt Mote Manager Notes
DC9007A DC9003A-C LTP5903CEN-WHR Eval/Dev Kit with packaged manager
DC9022A DC9018A-C LTP5903CEN-WHR RF Certified Eval/Dev kit with packaged manager
All motes in kits ship with chip antennas. RF Certified devices are available for order individually with MMCX
connectors:
Mote - DC9018B-C (MMCX connector)
Figure 1: SmartMeshSDK Setup
SmartMesh WirelessHART Easy Start Guide Page of 4 17
Page 5
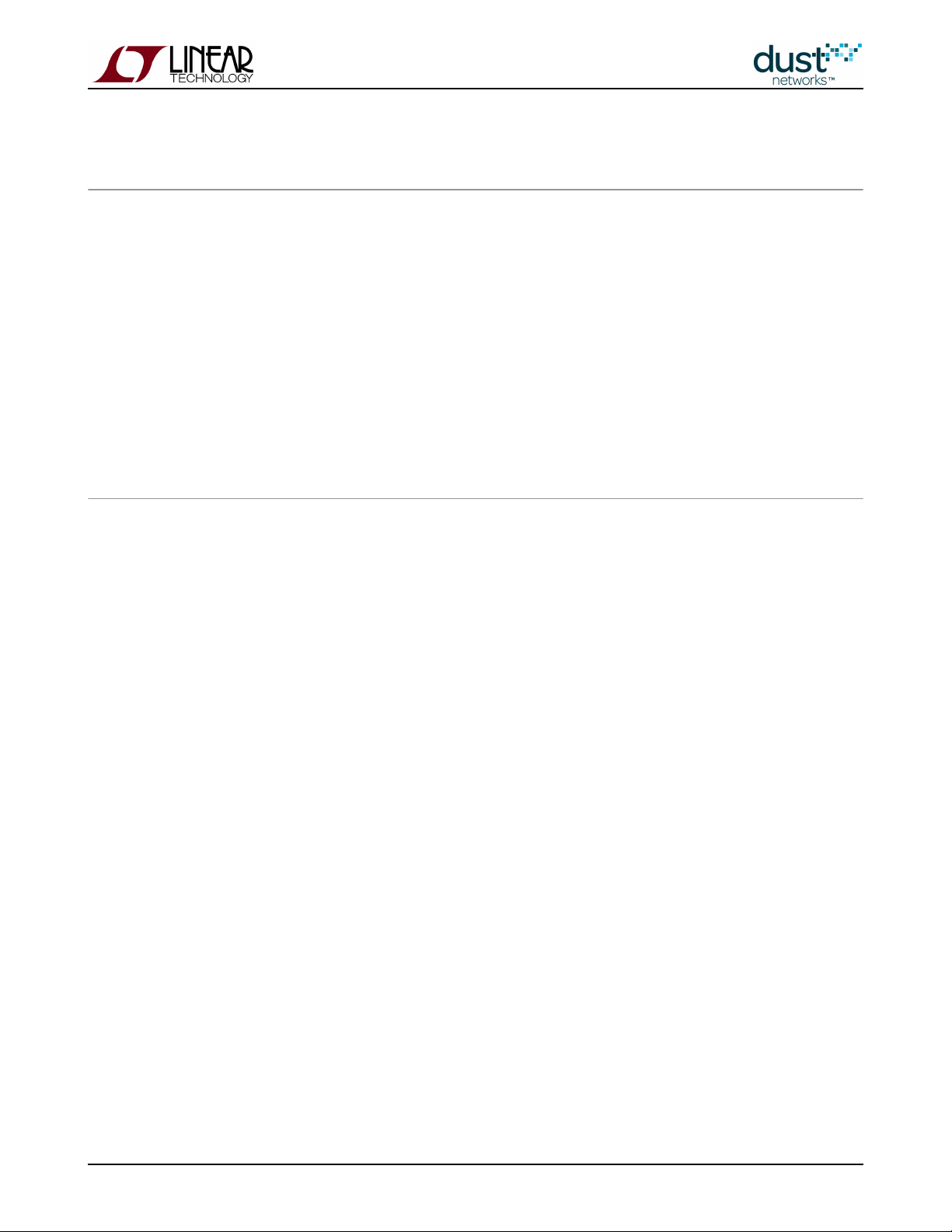
1.
2.
3.
4.
5.
6.
1.
2.
3 Basic Steps
There are six steps to get the SDK running:
Connect to the Manager CLI
Form a wireless mesh network - just power everything on, and a network will form
Establish a connection between your PC and a Mote
Connect to the Mote CLI
Install SDK Software
Connect to Manager API and Mote API
Once you've done these 6 steps you'll perform one exercise - you'll use the Mote API to make a Mote join the Manager.
3.1 Step 1: Connect to the Manager CLI
Even though much of the effort associated with this guide involves using the PC, it is important to point out that your PC has
nothing to do with forming a wireless mesh network. It is only there to allow you to visualize the network and interact with it
while it is forming and once it has formed.
The manager command line interface gives you a text-based way to interact with a manager. You will need to connect a DB-9
serial cable between the LTP5903EN-WHR port labeled "Serial 2" and your computer. If you do not have a DB-9 serial port on
your computer, you will need to use a USB-serial adapter (e.g. a Keyspan 19HS) to enable CLI.
Interacting with the CLI requires no software installation on the PC if you are running Windows XP, as it comes with the
Hyperterminal client. If you are running Windows 7, you will need to download a terminal client (such as ). A list ofPuTTY
other terminal clients can be found in the . The port settings are:SmartMesh WirelessHART Tools Guide
115200 baud, 8 data bits, No parity, 1 stop bit, no flow control
At the prompt within the terminal program, access the Linux login prompt by entering the following username and password:
Username:
dust
Password:
dust
This will bring you to the Linux prompt. At the Linux prompt ( $ ):
Enter: nwconsole
Enter the manager CLI user name and password. The default user name and password is:
Username:
admin
Password:
admin
SmartMesh WirelessHART Easy Start Guide Page of 5 17
Page 6
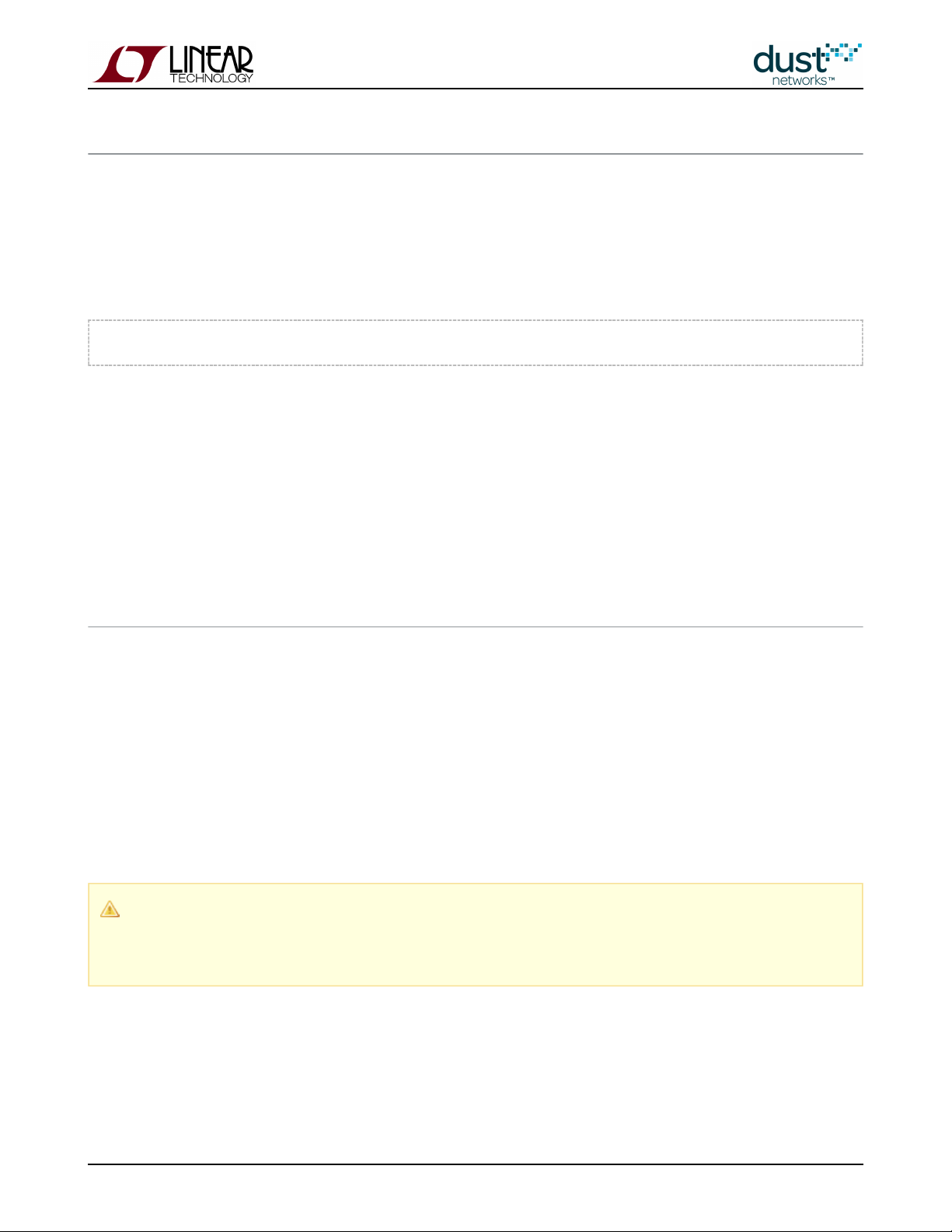
3.2 Step 2: Form a Wireless Mesh Network
The network does not need human interaction to form - motes and manager are pre-configured with security and network
information and will form a network by themselves once powered up. To illustrate this, power on the Manager
(LTP5903CEN-WHR). Note the Power LED. That indicates that the Manager is on and is attempting to form a network by
sending out advertisements.
Type the following command into the manager CLI:
trace motest on
This will cause the manager to print a message every time a mote makes a state transition.
Power on one Mote ( A-C). Wait until you see the mote transition to (Oper). This will take 1-2 minutes.DC9003 Operational
Power on all the remaining Motes, and within a few minutes you will have a complete wireless mesh network running. The
Manager CLI is a useful interface for diagnostics and debugging - it is worthwhile to familiarize yourself with it. See the
for details on the various commands that are available. The rest of the steps weSmartMesh WirelessHART Manager CLI Guide
go through will give us additional ways to interact with the mesh network we just formed.
3.3 Step 3: Establish PC Connection to a Mote
You will now connect the PC to the Mote through your USB port. First connect the Mote to the interface board usingDC9006
the side connector, if not already done. Next, plug the USB cable into one of your PC USB ports. Note which USB port you are
using. You should consider this your Mote port for all future use with this PC.
Four virtual COM ports should automatically be added. You may have to install drivers if this doesn't happenFTDI
automatically. Refer to the for detailed instructions.SmartMesh WirelessHART Tools Guide
Note the number of these four COM ports, they will be called something like "COM11", "COM12", "COM13" and "COM14". You
will be using the third of the four for CLI and the fourth (highest chronological number) for the API connection. In this case,
COM13 and COM14, correspondingly.
It has been observed in some installations under Windows 7 that the serial ports do not enumerate in order, and the
CLI and API ports may not be the 3rd and 4th ports, respectively. If this occurs, you will need to test each port
using APIExplorer (in the SmartMesh SDK) to find the API port, and use a terminal program to find the CLI port.
SmartMesh WirelessHART Easy Start Guide Page of 6 17
Page 7

3.4 Step 4: Connect to Mote CLI
Connecting to the Mote CLI is very similar to connecting to the Manager CLI above. Connect to the third of the four COM ports
that were added when you plugged in the Mote. The COM port settings are 9600 baud, 8 data bits, No parity, 1 stop bit, no
flow control
Hit enter a few times to get a ">" prompt, then type the command to get info from the Mote:minfo
> minfo
HART stack ver 1.0.1 #1
state: Oper
mac: 00:17:0d:00:00:38:0c:ae
moteid: 28
netid: 303
blSwVer: 10
ldrSwVer: 1.0.3.12
UTC time: 1355189040:1355189040
reset st: 0x100
Now we will "turn on" this Mote's API port. Motes in the kit were shipped to you in mode. In mode, the Motesmaster master
join on their own, and the API is turned off. We will switch this Mote to mode. This mode turns on the API and the Moteslave
will only join when told to do so by the sensor application. In our case today, the PC plays the role of the sensor application.
You can get the current mode of the Mote with the command:
> get mode
To change the Mote to mode, type the two commands:slave
> set mode slave
> reset
Reset is required for the command to take affect.set mode slave
Verify that you have set the Mote to by executing the command again.slave get mode
SmartMesh WirelessHART Easy Start Guide Page of 7 17
Page 8

3.5 Step 5: Install SDK Software
While the CLI is designed for direct human interactions through text input, the API is a device interface for interacting with
other processors. The SDK contains applications that perform various useful functions exercising the APIs through a GUI
interface. The SDK is based on Python, but you do not need to install Python to use the pre-compiled applications.
Download the latest rev of zip file.SmartMeshSDK
Unzip the file and a folder by the same name will be created with 4 sub-folders: , , , and . Each of these hasapi doc src win
sub-folders. The important one is , where executable versions of the utilities are stored. The SmartMeshSDK folder can be win
moved to any convenient location on your computer. NO other installation is required.
3.6 Step 6: Join a Mote to the Manager with the API
In previous steps we connected a Manager and a Mote to the computer. You should have have a terminal window connected
to the CLI of the Manager and the Mote. We will now connect simultaneously to the API of the mote with the application
APIExplorer.exe.
You can stay connected to the CLI terminal window while you connect to the API in a different application. This is
possible because the CLI uses the third COM port for each device and the API uses the fourth COM port.
We now connect to the Mote API and make it join the Manager.
In the SmartMeshSDK directory, double click on the application. This opens the APIExplorerwin/APIExplorer.exe
window. Tell the application you want to connect to a SmartMesh WirelessHART Mote by selecting the following:
network type: SmartMesh WirelessHART
device type: mote
Click the button – this loads the API for the IP Mote. In the frame, enter the following:load connection
port name: your SmartMesh WirelessHART Mote's API COM port (the fourth added)
Recall that this is highest COM port number (the fourth port) you got in STEP 2. Click . The fields turn green indicatingconnect
the connection is successful.
SmartMesh WirelessHART Easy Start Guide Page of 8 17
Page 9

1.
2.
3.
4.
This connection to the Mote won't work if the Mote is in mode. APIExplorer will also fail to open the port ifmaster
another application is trying to use the port.
To join the Mote to the Manager, go through these four steps:
Issue a command to verify that your SmartMesh WirelessHART Mote is configured with
getNVParameter.networkId
the correct network ID (1229 by default)
Issue a command to verify that your SmartMesh WirelessHART Mote is in the Idle state
getParameter.moteStatus
Issue a command to tell the Mote to search and join the network
join
Repeat the command a few times over the next 30 seconds or so and you should see the
getParameter.moteStatus
Mote states proceed through to You should also see notifications as the mote changes state.Operational
.
The Mote is now joined to the Manager.
We will now one of the Motes in the network using a Manager CLI command, e.g. here to mote 2.
ping
> ping 2
17:38:25] Ping mote 28: reply #1: 3.398s 1 hops [26.0C 3.645V]
[17:38:25] Ping mote 28: sent 1, rcvd 1, 0% lost. Ave.roundtrip: 3.398s hops: 1
The Mote will respond with the round trip delay time, temperature and voltage as described in the SmartMesh WirelessHART
.Manager CLI Guide
SmartMesh WirelessHART Easy Start Guide Page of 9 17
Page 10

4 Additional Tools
Once you have demonstrated basic network formation and the ability to interact with a Mote and Manager, you are ready to
install the additional tools discussed in the . See the SmartMesh WirelessHART Tools Guide SmartMesh WirelessHART Tools
for installation instructions. These additional tools provide additional visualization and Manager configuration optionsGuide
(Admin Toolset), support testing of APIs, and to generally aid in application development.
SmartMesh WirelessHART Easy Start Guide Page of 10 17
Page 11

5 Steps in a Design
With the starter kit, hardware design and software design may be decoupled.
For Software design:
The SmartMesh WirelessHART User's Guide defines basic network terms and concepts, and discusses the use of APIs
at a high level
At a minimum, a mote application needs to:
Configure any parameters needed prior to join (such as )
joindutycyle
Use the API to cause a mote to being searching for a network
join
Monitor the mote state to see when it is ready to accept data
Request services in order to publish data
The SmartMesh WirelessHART Mote API guide covers other commands to configure the mote
The SmartMesh WirelessHART Mote CLI guide covers using the human interface to observe mote activity
At a minimum, a host application connected to the manager needs to:
Configure any parameters needed prior to join (such as )
networkID
Subscribe to notifications to observe mote status and collect data
The SmartMesh WirelessHART Manager API guide covers other commands to configure the manager, e.g.
configure security (use of ACL), or collect detailed statistics from Health Report notifications
The SmartMesh WirelessHART Manager CLI guide covers using the human interface to observe manager
activity (including traces of mote state or data).
Advanced software topics covered in the SmartMesh WirelessHART User's Guide, SmartMesh WirelessHART Tools
guide, and SmartMesh WirelessHART Application Notes include Over-the-Air-Programming, using the TestRadio API
commands for top-level assembly testing, among others
For Hardware design:
Select a hardware platform - modularly certified or chip level?
The hardware integration application notes and integration guides cover the important considerations for robust
hardware development
SmartMesh WirelessHART Easy Start Guide Page of 11 17
Page 12

6 Troubleshooting
1. When connected to a board and a computer, the Mote may appear to be operating in spite of the power switchDC9006
being off. The 4 COM ports will appear but you may not be able to communicate with the mote reliably. Make sure that the
power switch on all boards is set to to ensure proper operation.on
2. If you are consistent with which USB port you plug the Mote into, the COM port assignments would should remain
consistent. Please mark the physical USB ports on your machine for Mote usage and then do not change its usage.
3. Make sure that the baud rate is set to 9,600 for mote CLI and 115,200 for mote/manager API and manager CLI. As an
example , see Figure 2:
COM 7-10 are for the mote: COM10 is for API at baud rate of 115,200 and COM9 is for CLI at baud rate of 9,600
Figure 2: Device Manager Example
SmartMesh WirelessHART Easy Start Guide Page of 12 17
Page 13

4. The power "slide" switch is located in corner of the mote ( A-C) board. Make sure to check that the power toDC9003
Manager is ON. The 4 COM ports may appear even if the mote is powered OFF, but you will not be able to communicate with
the Mote.
5. To enable and use the API/interface of the Mote board ( A-C), it must be programmed set to be in mode, usingDC9003 slave
the CLI interface using the command followed by a command. Once set in mode, you have toset mode reset slave
manually execute the command on the Mote API interface, using APIExplorer in order to join the network. This setting is
join
non-volatile.
6. By default, a Mote joins automatically when it boots if it is in mode (default mode as shipped from the factory). In master
mode, a command must be given.slave
join
SmartMesh WirelessHART Easy Start Guide Page of 13 17
Page 14
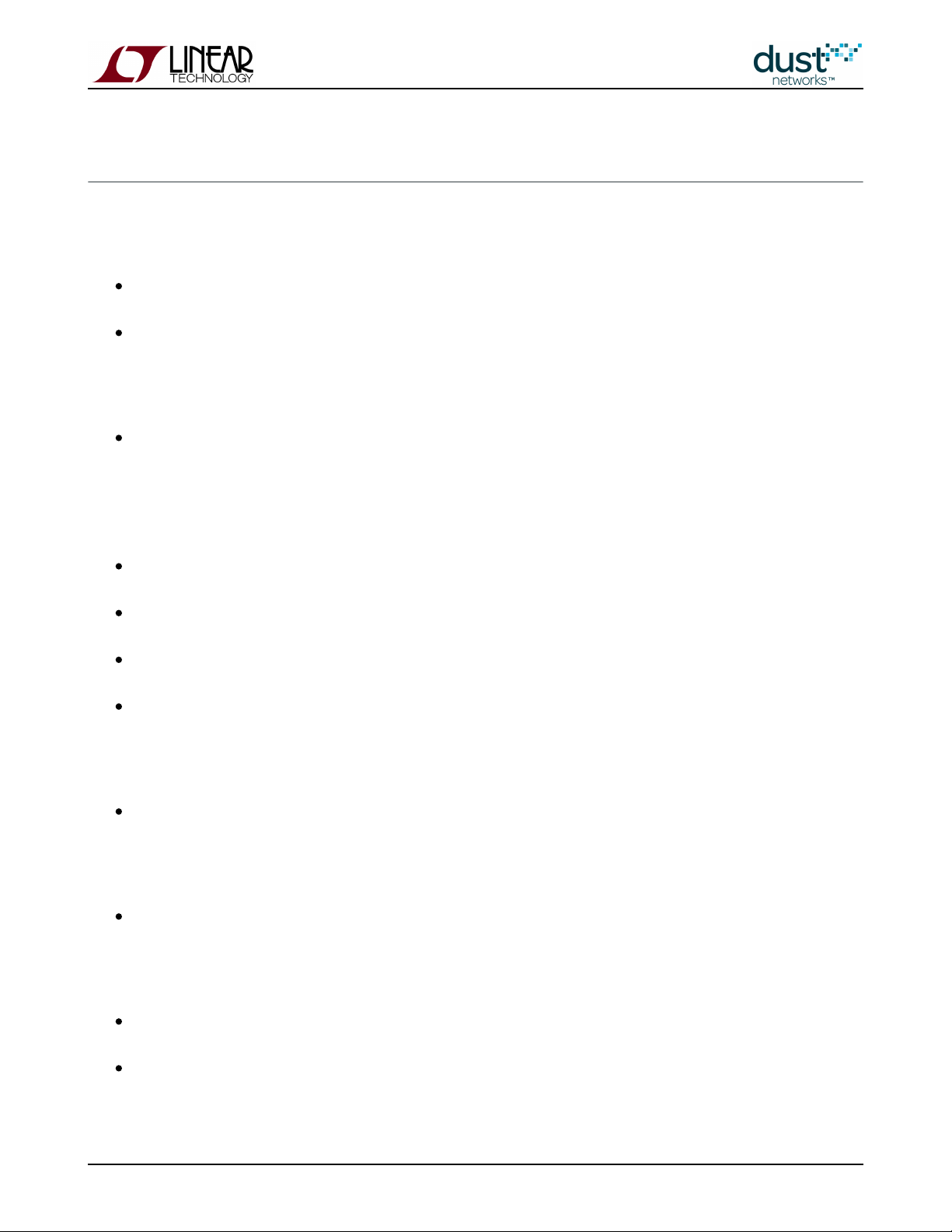
6.1 References
The following documents are available for the network:SmartMesh WirelessHART
Getting Started with a Starter Kit
- walks you through basic installation and a few tests to make sure yourSmartMesh WirelessHART Easy Start Guide
network is working
- the Installation section contains instructions for the installing the serialSmartMesh WirelessHART Tools Guide
drivers and example programs used in the Easy Start Guide and other tutorials.
User Guide
- describes network concepts, and discusses how to drive mote and managerSmartMesh WirelessHART User's Guide
APIs to perform specific tasks, e.g. to send data or collect statistics. This document provides context for the API
guides.
Interfaces for Interaction with a Device
- used for human interaction with a Manager (e.g. during developmentSmartMesh WirelessHART Manager CLI Guide
of a client, or for troubleshooting). This document covers connecting to the CLI and its command set.
- used for programmatic interaction with a manager. This documentSmartMesh WirelessHART Manager API Guide
covers connecting to the API and its command set.
- used for human interaction with a mote (e.g. during development of aSmartMesh WirelessHART Mote CLI Guide
sensor applicaition, or for troubleshooting). This document covers connecting to the CLI and its command set.
- used for programmatic interaction with a mote. This document coversSmartMesh WirelessHART Mote API Guide
connecting to the API and its command set.
Software Development Tools
- describes the various evaluation and development support tools included inSmartMesh WirelessHART Tools Guide
the including tools for exercising mote and manager APIs and visualizing the network.SmartMesh SDK
Application Notes
- app notes covering a wide range of topics specific to SmartMesh WirelessHART Application Notes SmartMesh
networks and topics that apply to SmartMesh networks in general.WirelessHART
Documents Useful When Starting a New Design
The Datasheet for the , or one of the based on it, or the backwards compatibleLTC5800-WHM SoC castellated modules
.LTP5900 22-pin module
The Datasheet for the embedded manager.LTP5903-WHR
SmartMesh WirelessHART Easy Start Guide Page of 14 17
Page 15
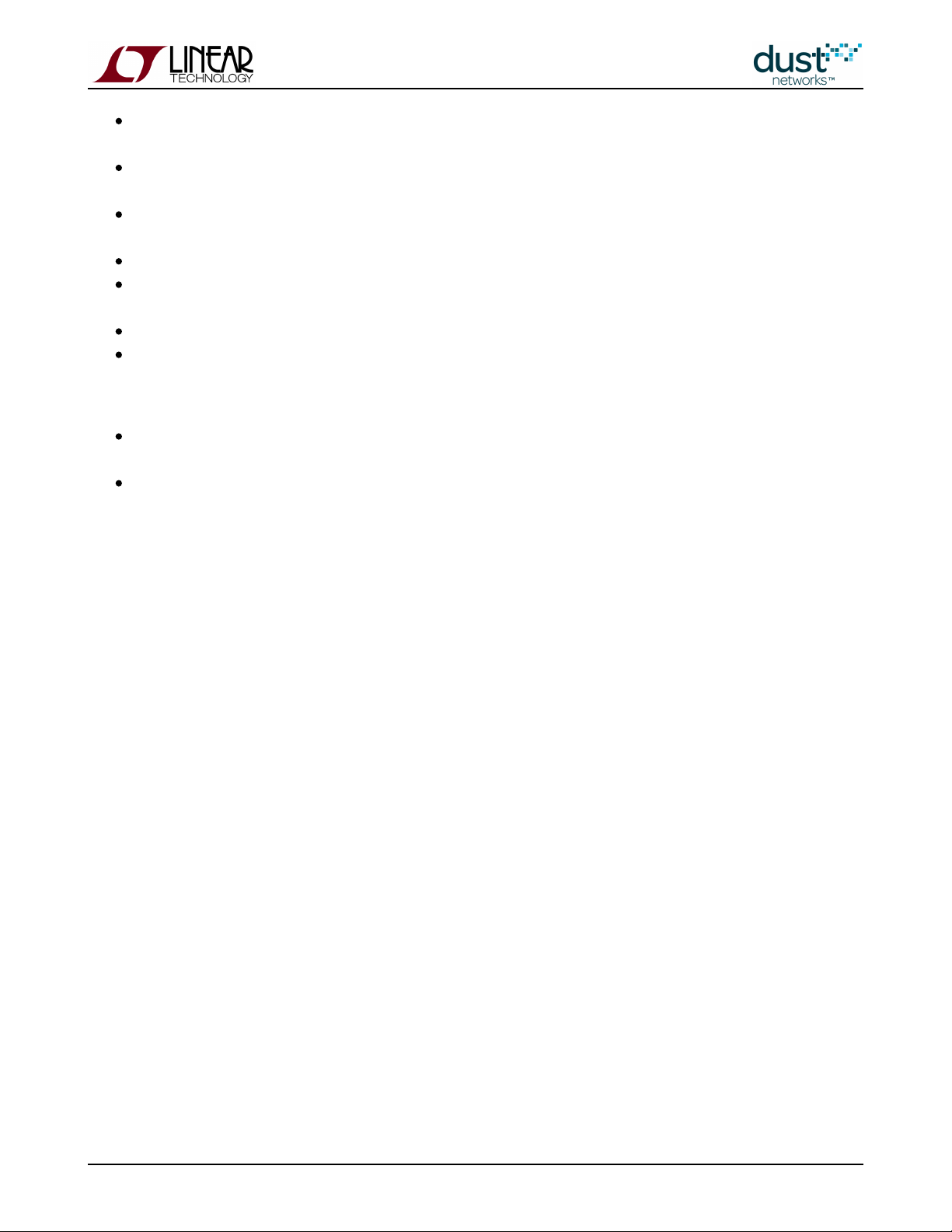
A for the mote SoC or , or the - this discusses bestHardware Integration Guide castellated module 22-pin module
practices for integrating the SoC or module into your design.
A for the embedded manager - this discusses best practices for integrating the embeddedHardware Integration Guide
manager into your design.
A - For SoC motes and Managers. Discusses how to set default IO configuration andBoard Specific Integration Guide
crystal calibration information via a "fuse table".
- contains an SoC design checklist, antenna selection guide, etc.Hardware Integration Application Notes
The - a guide to the Programmer Board and ESP software used to program firmwareESP Programmer Guide DC9010
on a device.
ESP software - used to program firmware images onto a mote or module.
Fuse Table software - used to construct the fuse table as discussed in the Board Specific Integration Guide.
Other Useful Documents
A glossary of wireless networking terms used in SmartMesh documentation can be found in the SmartMesh
.WirelessHART User's Guide
A list of Frequently Asked Questions
SmartMesh WirelessHART Easy Start Guide Page of 15 17
Page 16
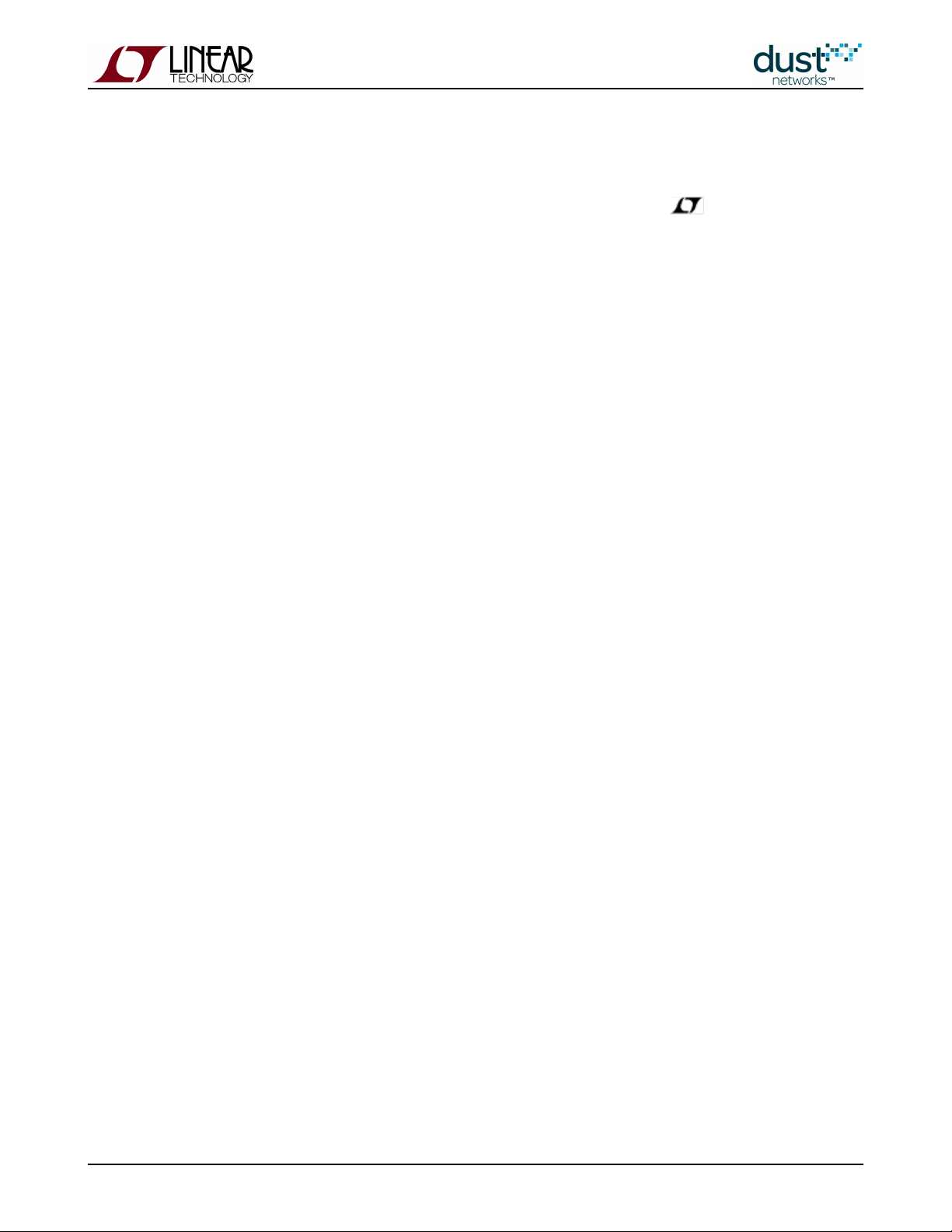
Trademarks
are trademarks of Dust Networks, Inc. The Dust Networks logo, Dust, DustEterna, Mote-on-Chip, and SmartMesh IP,
Networks, and SmartMesh are registered trademarks of Dust Networks, Inc. LT, LTC, LTM and are registered
All third-party brand and product names are the trademarks of their respective ownerstrademarks of Linear Technology Corp.
and are used solely for informational purposes.
Copyright
This documentation is protected by United States and international copyright and other intellectual and industrial property
laws. It is solely owned by Linear Technology and its licensors and is distributed under a restrictive license. This product, or
any portion thereof, may not be used, copied, modified, reverse assembled, reverse compiled, reverse engineered, distributed,
or redistributed in any form by any means without the prior written authorization of Linear Technology.
RESTRICTED RIGHTS: Use, duplication, or disclosure by the U.S. Government is subject to restrictions of FAR 52.227-14(g)
(2)(6/87) and FAR 52.227-19(6/87), or DFAR 252.227-7015 (b)(6/95) and DFAR 227.7202-3(a), and any and all similar and
successor legislation and regulation.
Disclaimer
This documentation is provided “as is” without warranty of any kind, either expressed or implied, including but not limited to,
the implied warranties of merchantability or fitness for a particular purpose.
This documentation might include technical inaccuracies or other errors. Corrections and improvements might be
incorporated in new versions of the documentation.
Linear Technology does not assume any liability arising out of the application or use of any products or services and
specifically disclaims any and all liability, including without limitation consequential or incidental damages.
Linear Technology products are not designed for use in life support appliances, devices, or other systems where malfunction
can reasonably be expected to result in significant personal injury to the user, or as a critical component in any life support
device or system whose failure to perform can be reasonably expected to cause the failure of the life support device or
system, or to affect its safety or effectiveness. Linear Technology customers using or selling these products for use in such
applications do so at their own risk and agree to fully indemnify and hold Linear Technology and its officers, employees,
subsidiaries, affiliates, and distributors harmless against all claims, costs, damages, and expenses, and reasonable attorney
fees arising out of, directly or indirectly, any claim of personal injury or death associated with such unintended or
unauthorized use, even if such claim alleges that Linear Technology was negligent regarding the design or manufacture of its
products.
Linear Technology reserves the right to make corrections, modifications, enhancements, improvements, and other changes to
its products or services at any time and to discontinue any product or service without notice. Customers should obtain the
latest relevant information before placing orders and should verify that such information is current and complete. All products
are sold subject to Dust Network's terms and conditions of sale supplied at the time of order acknowledgment or sale.
SmartMesh WirelessHART Easy Start Guide Page of 16 17
Page 17
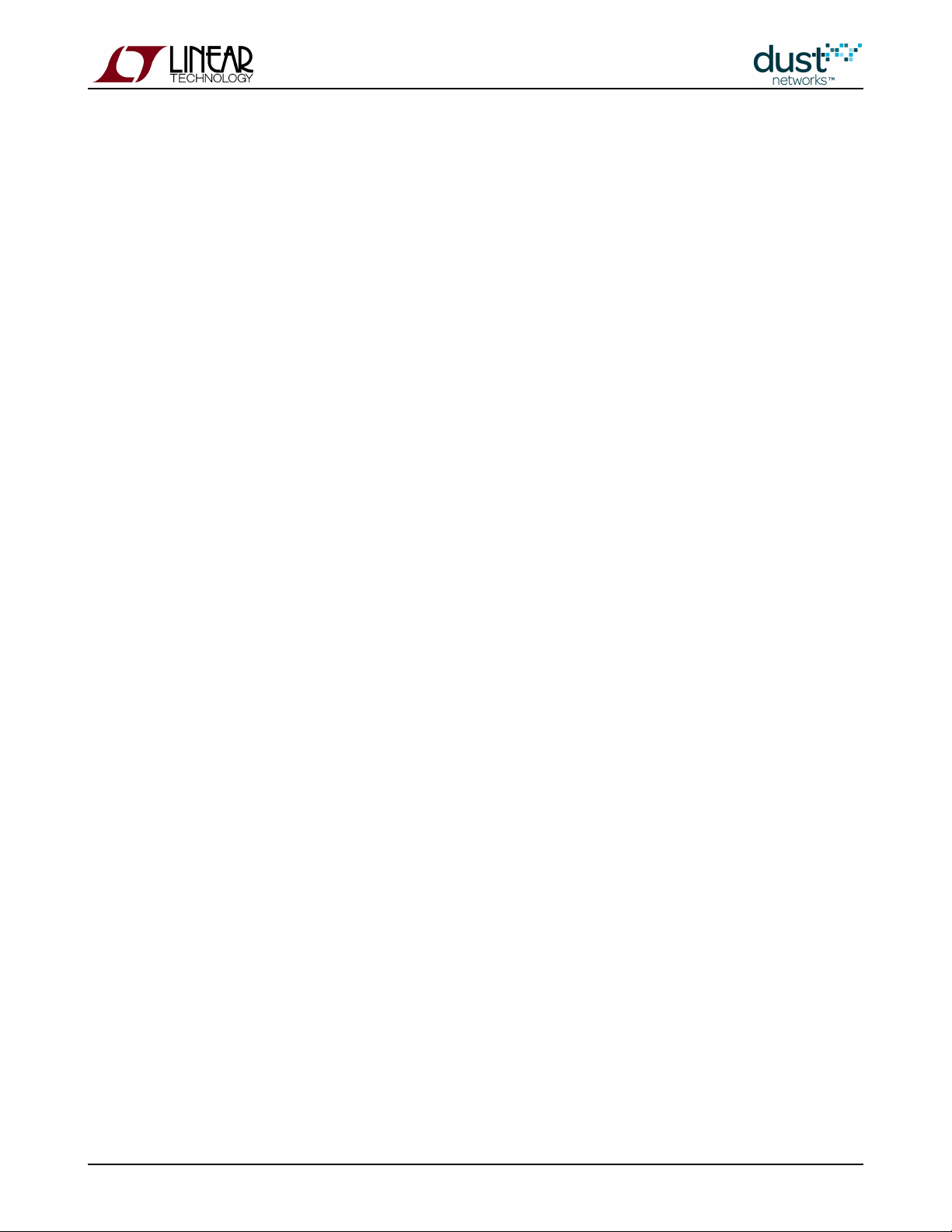
Linear Technology does not warrant or represent that any license, either express or implied, is granted under any Linear
Technology patent right, copyright, mask work right, or other Linear Technology intellectual property right relating to any
combination, machine, or process in which Linear Technology products or services are used. Information published by Linear
Technology regarding third-party products or services does not constitute a license from Linear Technology to use such
products or services or a warranty or endorsement thereof. Use of such information may require a license from a third party
under the patents or other intellectual property of the third party, or a license from Linear Technology under the patents or
other intellectual property of Linear Technology.
Dust Networks, Inc is a wholly owned subsidiary of Linear Technology Corporation.
© Linear Technology Corp. 2012-2013 All Rights Reserved.
SmartMesh WirelessHART Easy Start Guide Page of 17 17
 Loading...
Loading...