Page 1
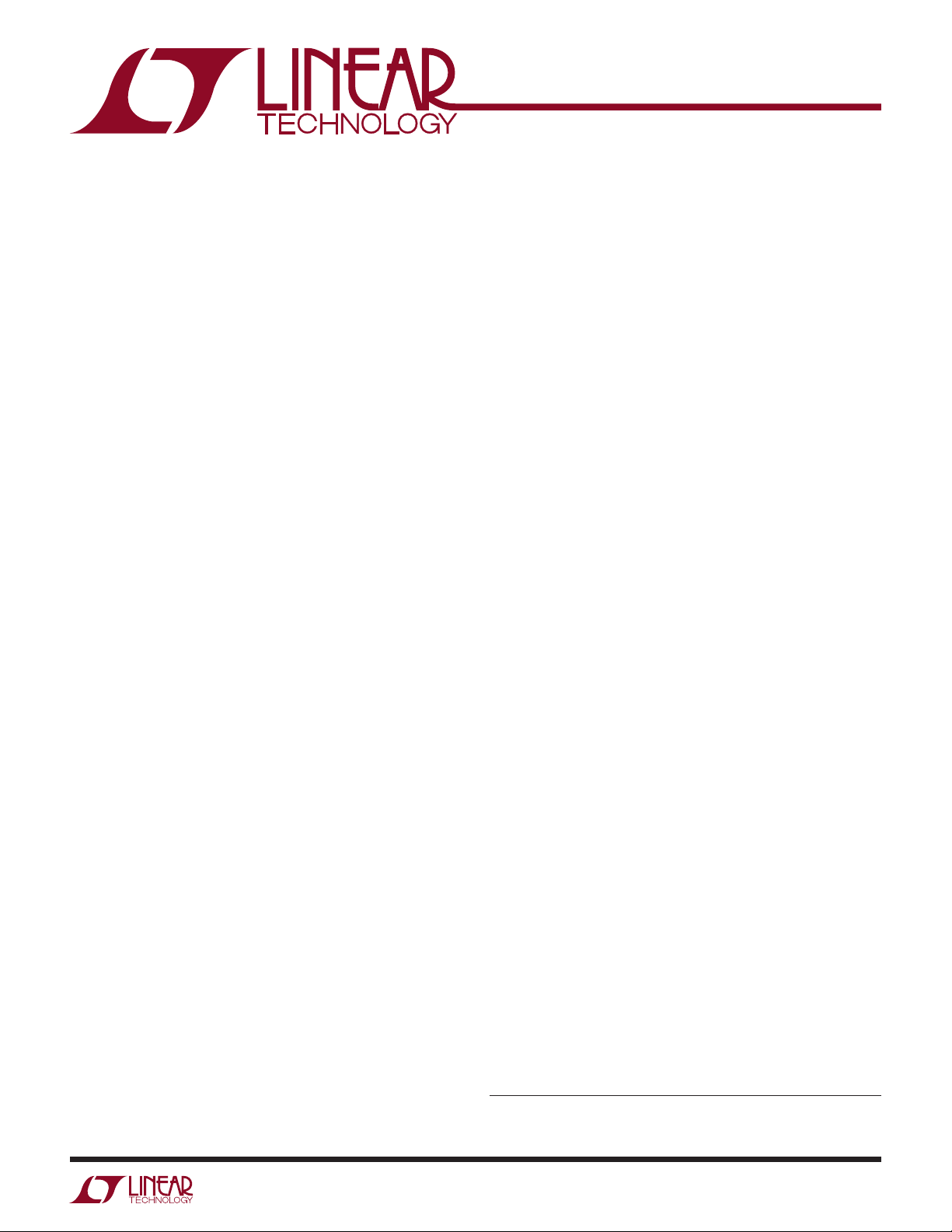
FilterCAD User’s Manual, Version 1.10
Application Note 38
November 1990
WHAT IS FilterCAD?
FilterCAD is designed to help users without special expertise
in filter design to design good filters with a minimum of
effort. It can also help experienced filter designers achieve
better results by providing the ability to play “what if” with
the values and configuration of various components.
With FilterCAD, you can design any of the four major filter
types (lowpass, highpass, bandpass and notch), with
Butterworth, Chebyshev, Elliptic, or custom-designed
response characteristics. (Bessel filters can be realized
by manually entering pole and Q values, but FilterCAD
cannot synthesize a Bessel response in this version.)
FilterCAD is limited to designs which can be achieved by
cascading state-variable 2nd order sections. FilterCAD
plots amplitude, phase and group-delay graphs, selects
appropriate devices and modes, and calculates resistor
values. Device selection, cascade order and modes can
be edited by the user.
LICENSE AGREEMENT/DISCLAIMER
This copy of FilterCAD is provided as a courtesy to the
customers of Linear Technology Corporation. It is licensed
for use in conjunction with Linear Technology Corporation
products only. The program is not copy protected and you
may make copies of the program as required, provided that
you do not modify the program, and that said copies are
used only with Linear Technology Corporation products.
While we have made every effort to ensure that FilterCAD
operates in the manner described in this manual, we
do not guarantee operation to be error free. Upgrades,
modifications, or repairs to this program will be strictly
at the discretion of Linear Technology Corporation. If you
encounter problems in installing or operating FilterCAD, you
may obtain technical assistance by calling our applications
department at (408) 432-1900, between 8:00 a.m. and 5:00
p.m. Pacific time, Monday through Friday. Because of the
great variety of operating-system versions, and peripherals
currently in use, we do not guarantee that you will be able
to use FilterCAD successfully on all such systems. If you
are unable to use FilterCAD, Linear Technology Corporation
does guarantee to provide design support for LTC filter
products by whatever means necessary.
Linear Technology Corporation makes no warranty,
either expressed or implied, with respect to the use of
FilterCAD or its documentation. Under no circumstances
will Linear be liable for damages, either direct or consequential, arising from the use of this product or from the
inability to use this product, even if we have been informed
in advance of the possibility of such damages.
FilterCAD Download
The FilterCAD tool, although not supported, can be
downloaded at www.linear.com. Locate the downloaded
file on your computer and manually start installation in
that directory.
Your FilterCAD distribution includes the following files. If,
after installing the program, you have difficulty in running
FilterCAD, check to be sure all of the necessary files are
present.
README.DOC (Optional) if present, includes updated
information on FilterCAD not included in
this manual
INSTALL.BAT Automatic installation program—installs
FilterCAD on hard drive
FCAD.EXE Main program file for FilterCAD
FCAD.OVR Overlay file for FilterCAD—used by
FCAD.EXE
FCAD.ENC Encrypted copyright protection file—DO
NOT TOUCH!
FDPF.EXE Device-parameter file editor—used to
update FCAD.DPF (see Appendix 1)
L, LT, LTC, LTM, Linear Technology, the Linear logo, LTspice and FilterCAD are registered
trademarks and QuikEval is a trademark of Linear Technology Corporation. All other trademarks
are the property of their respective owners.
an38f
AN38-1
Page 2
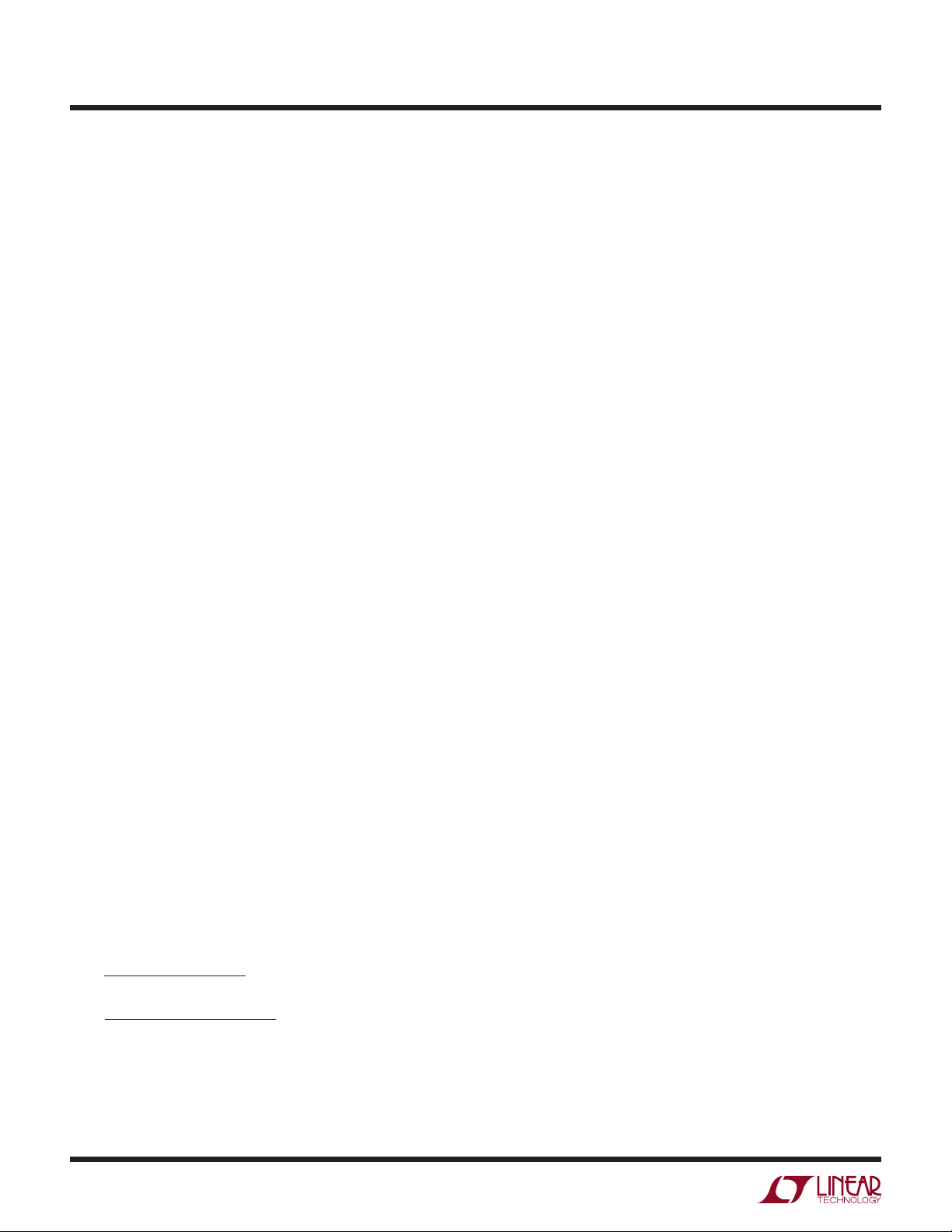
Application Note 38
FCAD.DPF Device-parameter file—holds data for all
device types supported by FilterCAD
ATT.DRV AT&T graphics adapter driver
CGA.DRV IBM CGA or compatible graphics driver
EGAVGA.DRV EGA and VGA graphics drivers
HERC.DRV Hercules monochrome graphics driver
ID.DRV Identification file for all driver specifica-
tions
Note: Once you have configured FilterCAD and selected
your display type, you can delete unnecessary drivers if
you need to conserve disk space. (Be sure not to delete
any drivers.)
Before You Begin
Please check the FilterCAD program to see if it contains
the README.DOC file. This file, if present, will contain
important information about FilterCAD not included in
this manual. Please read this file before attempting to
install and use FilterCAD. To display the README file on
your screen, type:
TYPE README.DOC [Enter]
Press
The FilterCAD download is at:
http://www.linear.com/designtools/software/#Filter
2. Start the FilterCAD download and open the FilterCAD.zip
to extract the “FilterCADv300.exe.”
“Right Click” on “FilterCAD.exe,”
and select
“Run as an administrator”
then select the following Directory:
C\Program Files\LTC (in a 32-bit system)
or
C\Program Files(86)\LTC (in a 64-bit system).
3. Go to
C\Program Files\LTC (in a 32-bit system)
or
C\Program Files(86)\LTC (in a 64-bit system)
open
“OPEN THIS FOLDER TO INSTALL FilterCAD”
and
“Run” SETUP.exe
then FilterCAD is installed in:
C\Program Files\LTC\FILTERCAD (in a 32-bit system)
or
C\Program Files(86)\LTC\FILTERCAD (in a 64-bit system).
END
[Ctrl] S
to pause scrolling. Press any key to resume scrolling. To
print a hard copy of the README file on your printer type:
TYPE README.DOC>PRN [Enter]
Procedure for FilterCAD Installation in Win7 PC
The FilterCAD installation in Win7 downloads reliably to
a target folder.
1. If an LTC program like LTspice® or QuikEval™ has been
installed then the following directory folder exists:
a. C\Program Files\LTC (in a 32-bit system)
or
b. C\Program Files(86)\LTC (in a 64-bit system).
If not then create a directory folder as in a. or b.
HARDWARE REQUIREMENTS
A list of the graphics adapters and modes supported
by FilterCAD will be found in the Configuration section.
FilterCAD is a calculation-intensive program, and should
therefore, be run on the most powerful system available.
WHAT IS A FILTER?
A filter is a circuit that selectively passes a certain range
of the frequencies present at its input to its output, while
blocking (attenuating) other frequencies. Filters are normally described in terms of the frequencies that they pass.
Most filters conform to one of four common types. Lowpass
filters pass all frequencies below a specified frequency
(called the cutoff frequency) and progressively attenuate
an38f
AN38-2
Page 3
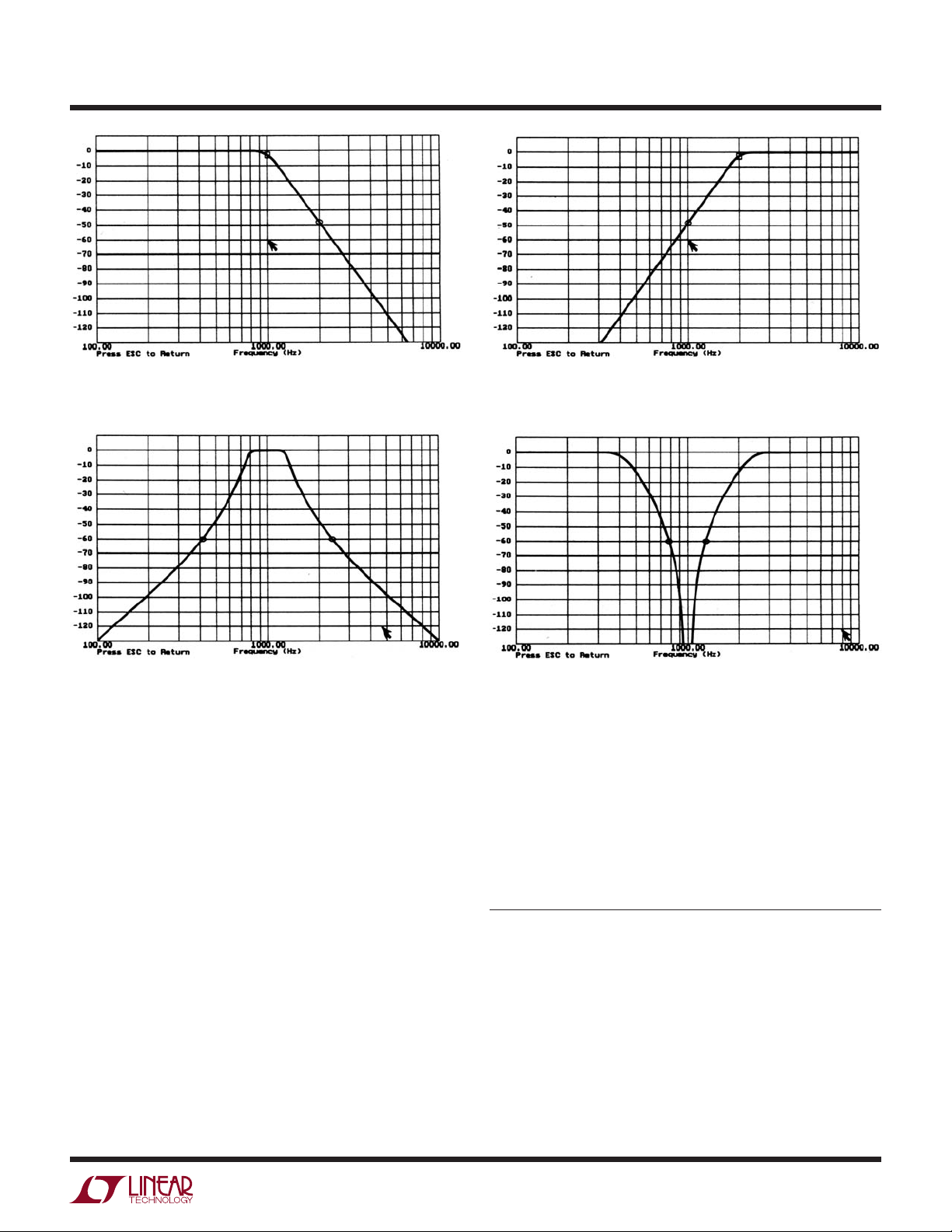
Application Note 38
Figure 1.1. Lowpass Response
Figure 1.3. Bandpass Response
frequencies above the cutoff frequency. Highpass filters
do exactly the opposite; they pass frequencies above the
cutoff frequency while progressively attenuating frequencies below the cutoff frequency. Bandpass filters pass a
band of frequencies around a specified center frequency,
attenuating frequencies above and below. Notch or bandstop filters attenuate the frequencies around the center
frequency, passing frequencies above and below. The
four basic filter types are illustrated in Figures 1.1 to 1.4.
There are also allpass filters, which, not surprisingly, pass
1
all of the frequencies present at their input.
In addition, it
is possible to create filters with more complex responses
which are not easily categorized.
Figure 1.2. Highpass Response
Figure 1.4. Notch Response
The range of frequencies that a filter passes is known, logically enough as its “passband.” The range of frequencies
that a filter attenuates is known as its “stopband.” Between
the passband and stopband is the “transition region.” An
ideal filter might be expected to pass all of the frequencies in its passband without modification while infinitely
attenuating frequencies in its stopband. Such a response
Note 1: While allpass filters don’t affect the relative amplitudes of signals
with different frequencies, they do selectively affect the phase of different
frequencies. This characteristic can be used to correct for phase shifts
introduced by other devices, including other types of filters. FilterCAD
cannot synthesize allpass filters.
an38f
AN38-3
Page 4
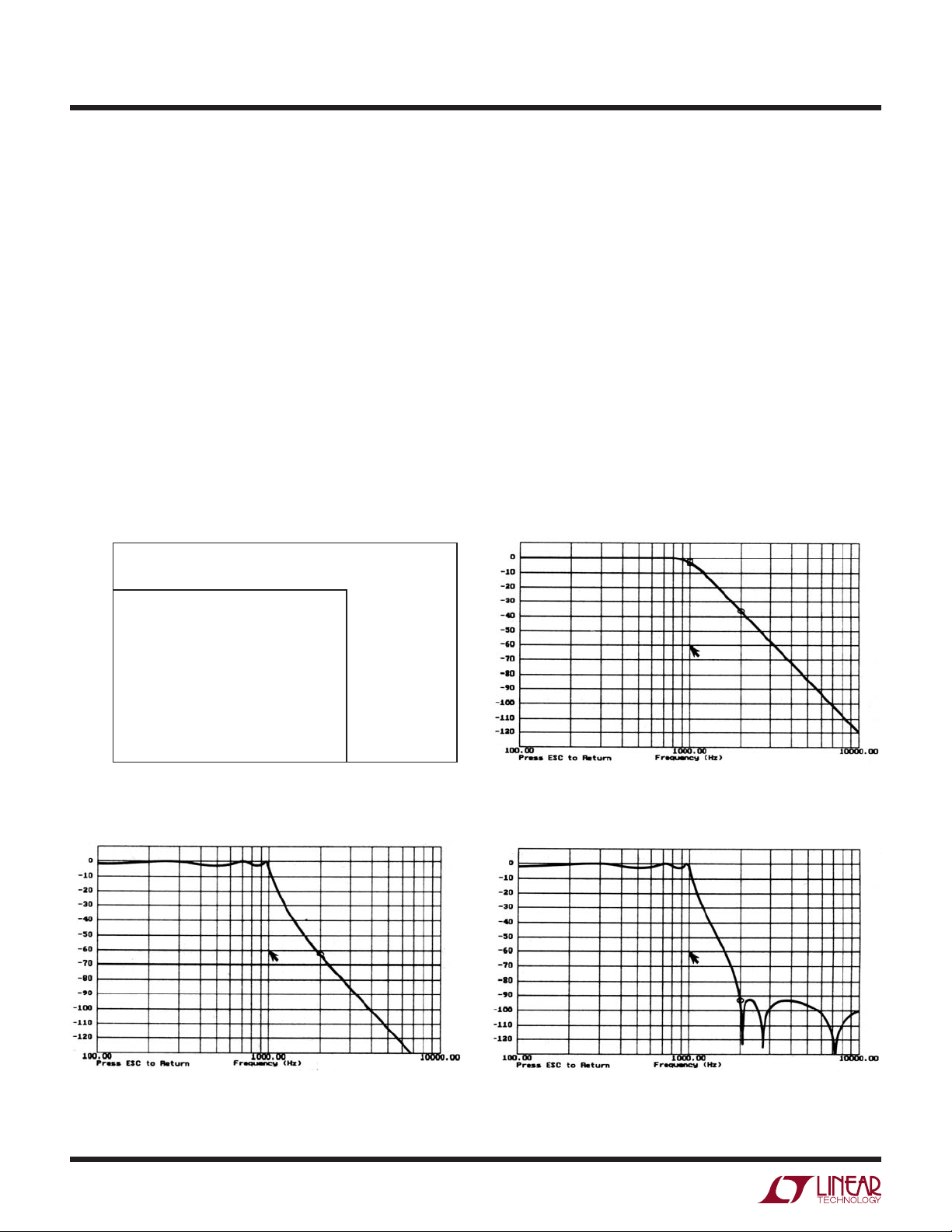
Application Note 38
is shown in Figure 1.5. Regrettably, real-world filters do
not meet these imaginary specifications. Different types of
filters have different characteristics, less-than-infinite rates
of attenuation versus frequency in the transition region.
In other words, the amplitude response of a given filter
has a characteristic slope. Frequencies in the passband
may also be modified, either in amplitude (“ripple”) or
in phase. Real-world filters all represent compromises:
steepness of slope, ripple, and phase shift (plus, of course,
cost and size).
FilterCAD permits the design of filters with one of three
response characteristics (plus custom responses).
These three response types, which are known as “Butterworth,” “Chebyshev,” and “Elliptic,” represent three
different compromises among the previously described
characteristics. Butterworth filters (Figure 1.6) have the
optimum flatness in the passband, but have a slope that
0
f
C
rolls off more gradually after the cutoff frequency than
the other two types. Chebyshev filters (Figure 1.7) can
have a steeper initial roll off than Butterworths, but at the
expense of more than 0.4dB of ripple in the passband.
Elliptic filters (Figure 1.8) have the steepest initial roll
off of all. But exhibit ripple in both the passband and the
stopband. Elliptic filters have higher Qs, which may (if not
carefully implemented) translate to a noisier filter. These
high Qs have made elliptic filters difficult to implement
with active RC filters because of the increased stability and
center frequency accuracy requirements. Elliptic filters can
be implemented with SCFs due to their inherently better
stabilities and center frequency accuracies when compared
to active RC filters. Chebyshev and elliptic designs can
achieve greater stopband attenuation for a given number
of 2nd order sections than can Butterworths.
GAIN
– ∞
FREQUENCY
Figure 1.5. Ideal Lowpass Response
Figure 1.7. 6th Order Chebyshev Lowpass Response
Figure 1.6. 6th Order Butterworth Lowpass Response
Figure 1.8. 6th Order Elliptic Lowpass Response
AN38-4
an38f
Page 5
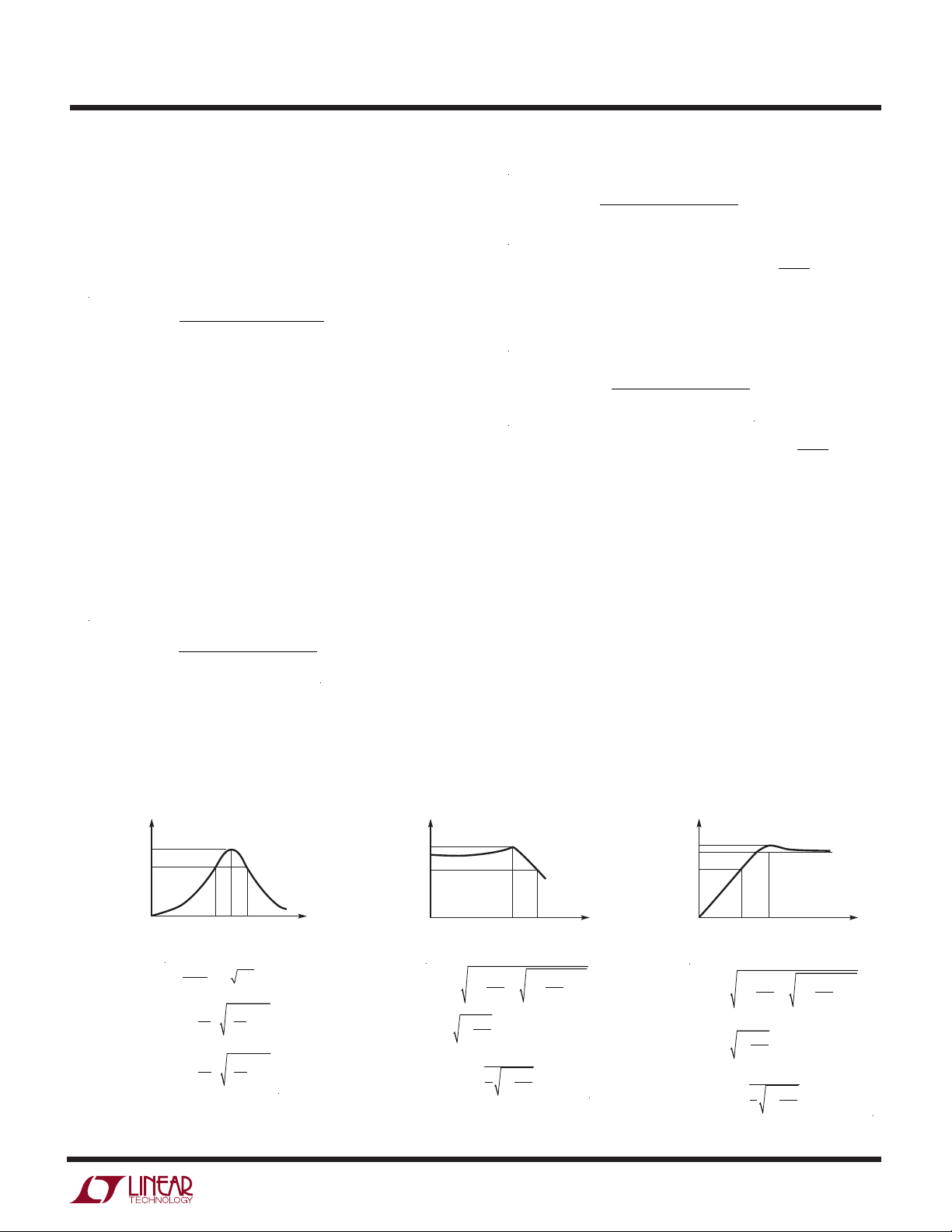
Application Note 38
sωo/ Q
f
2
( )
f
2
Application Note 38
Filters are typically built up from basic building blocks
known as 1st order and 2nd order sections. Each LTC filter
contains circuitry which, together with an external clock
and a few resistors, closely approximates 2nd order filter
functions. These are tabulated in the frequency domain.
1. Bandpass function: available at the bandpass output
pin, refer to Figure 1.9.
G s
= H
H
( )
OBP
OBP
s2+ sωo/ Q
( )
= Gain at ω = ω
2
+ ωo
O
fO = ωO/2π; fO is the center frequency of the com-
plex pole pair. At this frequency, the phase shift
between input and output is –180°.
Q = Quality factor of the complex pole pair. It is the
ration of f
to the –3dB bandwidth of the 2nd
O
order bandpass function. The Q is always measured at the filter BP output.
2. Lowpass function: available at the LP output pin, refer
to Figure 1.10.
2
ω
o
( )
+ ω
2
o
H
G s
= H
( )
OLP
OLP
s2+ s ωo/ Q
= DC gain of the LP output.
3. Highpass function: available only in mode 3 at the HP
output pin, refer to Figure 1.11.
2
G s
= H
( )
H
OHP
OHP
s2+ s ωo/ Q
= gain of the HP output for f →
s
( )
+ ω
2
o
CLK
4. Notch function: available at the N output for several
modes of operation.
2
s2+ ω
n
( )
+ ω
2
o
CLK
H
G s
= H
( )
( )
ON2
s2+ s ωo/ Q
H
= gain of the notch output for f →
ON2
= gain of the notch output for f→0
ON1
fn = ωn/2π; fn is the frequency of the notch
occurrence.
These sections are cascaded (the output of one section
fed to the input of the next) to produce higher-order filters
which have steeper slopes. Filters are described as being
of a certain “order,” which corresponds to the number and
type of cascaded sections they comprise. For example,
an 8th order filter would require four cascaded 2nd order
sections, whereas a 5th order filter would require two
2nd order sections and one 1st order section. (The order
of a filter also corresponds its number of poles, but an
explanation of poles is outside the scope of this manual.)
0.707 H
GAIN(V/V)
BANDPASS OUTPUT
0.707 H
GAIN(V/V)
H
H
H
OBP
OBP
f
fLf
o
H
f(LOG SCALE)
f
o
Q =
; fo= fLf
H
L
2
1
+
1
+
+1
2Q
2
1
+1
2Q
fL= f
f
H
fH– f
–1
o
2Q
= f
o
2Q
OP
OLP
OLP
fc= fo× 1–
fP= fo1–
HOP=H
LOWPASS OUTPUT
fPf
f(LOG SCALE)
1
+ 1–
2
2Q
1
2
2Q
1
×
OLP
1
1
1–
2
Q
4Q
HIGHPASS OUTPUT
H
OP
H
OHP
0.707 H
OHP
GAIN(V/V)
OHP
fCf
×
P
f(LOG SCALE)
1
+ 1–
2
2Q
–1
1
2
2Q
1
1
1
1–
2
Q
4Q
–1
2
1
+1
2
2Q
C
2
1
+1
2
2Q
fC= fo× 1–
fP= fo× 1–
HOP=H
Figure 1.9. 2nd Order Bandpass Section Figure 1.10. 2nd Order Lowpass Section Figure 1.11. 2nd Order Highpass Section
an38f
an38f
AN38-5
Page 6

Application Note 38
STEP ONE, THE BASIC DESIGN
The first item on FilterCAD’s MAIN MENU is “DESIGN
Filter.” To access the DESIGN Filter screen, press
1
On the DESIGN Filter screen, you make several basic decisions about the type of filter you’re going to design. First,
you must select your basic filter type (lowpass, highpass,
bandpass, or notch). Press the
Spacebar
to step through the options. When the filter type that you
want is displayed, press
[Enter]
0dB
A
MAX
A
GAIN
MIN
Next, you must select the type of response characteristic
you want (Butterworth, Chebyshev, Elliptic, or Custom).
Again, use the
Spacebar
to step through the options and press
[Enter]
when the response type you want is displayed.
Next, you will enter the most important parameters for
your filter. Exactly what these parameters will be depends
on the type of filter you have chosen. If you have selected
lowpass or highpass, you must enter the maximum passband ripple, in dB (must be greater than zero, or, in the
0dB
A
MAX
A
GAIN
MIN
f
C
FREQUENCY
Figure 2.1. Lowpass Design Parameters: A
f
S
= Maximum
MAX
Passband Ripple, fC = Corner Frequency, fS = Stopband
Frequency, A
0dB
A
MAX
Figure 2.3. Bandpass Design Parameters: A
= Stopband Attenuation
MIN
GAIN
SBW
PBW
f
C
FREQUENCY
A
MIN
= Maximum
MAX
Passband Ripple, fC = Center Frequency, PBW = Pass
Bandwidth, SBW = Stop Bandwidth, A
= Stopband
MIN
Attenuation
f
S
FREQUENCY
Figure 2.2. Highpass Design Parameters: A
f
C
= Maximum
MAX
Passband Ripple, fC = Corner Frequency, fS = Stopband
Frequency, A
0dB
A
MAX
Figure 2.4. Notch Design Parameters: A
= Stopband Attenuation
MIN
GAIN
FREQUENCY
PBW
SBW
A
MIN
f
C
= Maximum
MAX
Passband Ripple, fC = Center Frequency, PBW = Pass
Bandwidth, SBW = Stop Bandwidth, A
= Stopband
MIN
Attenuation
AN38-6
an38f
Page 7
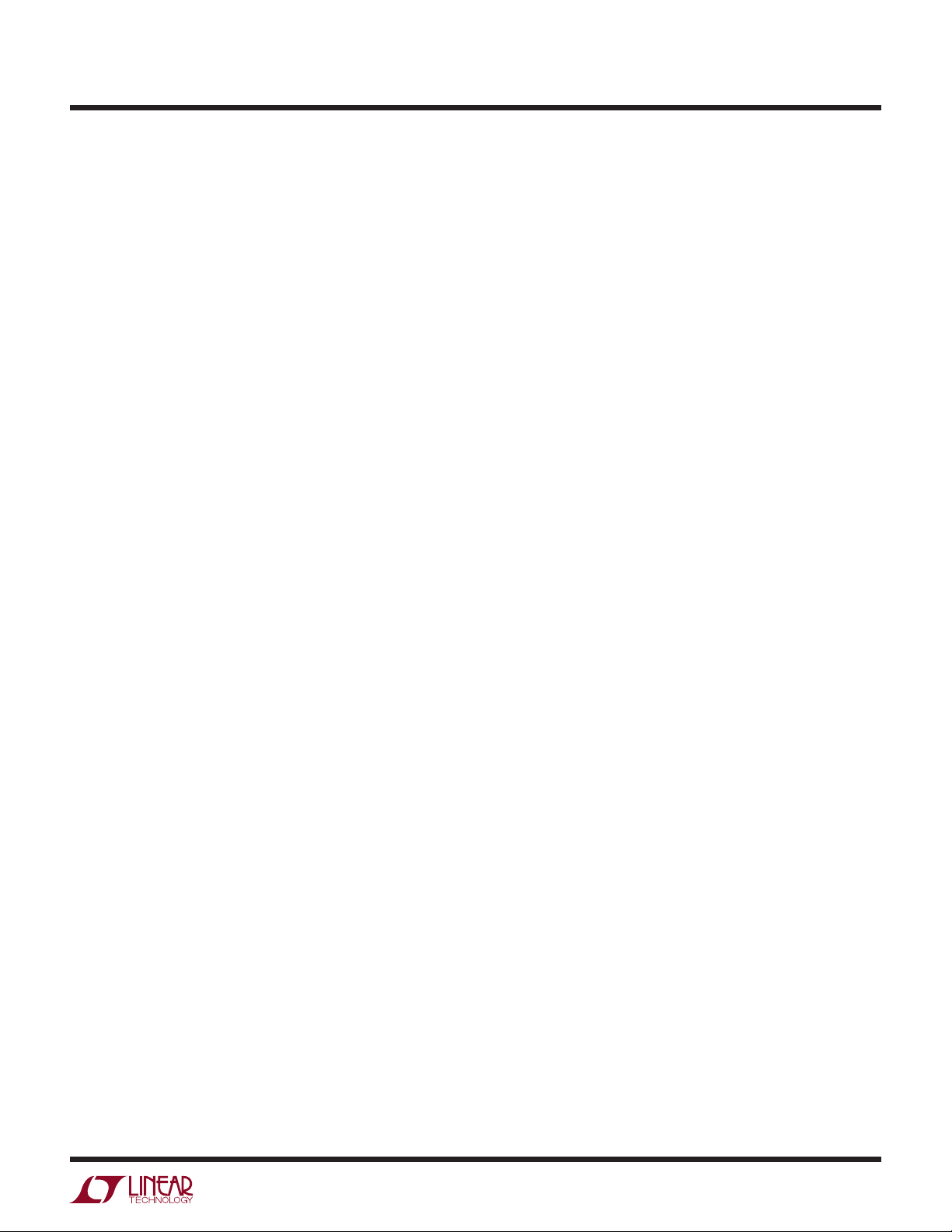
Application Note 38
case of Butterworth response, must be 3dB); the stopband
attenuation, in dB; the corner frequency (also known as
the cutoff frequency), in Hz; and the stopband frequency.
If you chose a bandpass or notch filter, you must enter the
maximum passband ripple and the stopband attenuation,
followed by the center frequency, in Hz; the pass bandwidth,
in Hz; and the stop bandwidth, in Hz. (The meanings of
these various parameters in the different design contexts
are illustrated in Figures 2.1 to 2.4.) If you chose a custom
response, you’re in an entirely different ball game, which
will be described later.
Type in the parameters for your chosen filter, pressing
[Enter]
after each parameter. If you want to go back and alter one
of the parameters you have previously entered, use the
Up-Arrow
and
Down-Arrow
keys to move to the appropriate location and retype the
parameter. When you have entered all of the correct parameters, move the cursor to the last parameter in the
list and press
[Enter]
FilterCAD will now calculate and display additional parameters of the filter you have designed, including its order,
actual stopband attenuation, and gain, and will display
a list of the 2nd order and 1st order sections needed to
realize the design, along with their f
, Q, and fn values
O
(as appropriate). These numbers will be used later to
implement your filter design and calculate resistor values.
FilterCad will, in many cases, prevent you from entering
inappropriate values. For instance, in the case of a lowpass
filter, the program will not permit you to enter a stopband
frequency that is lower than the corner frequency. Similarly,
in the case of a highpass filter, the stopband frequency
must be lower than the corner frequency. In addition, you
cannot enter a maximum passband ripple value that is
greater than the stopband attenuation, nor can you enter
a set of values that will lead to a filter of an order greater
than 28.
Custom Filters
The custom-response option on the DESIGN screen can
be used in two ways. It can be used to modify filter designs created by the method previously described, or it
can be used to create filters with custom responses from
scratch, by specifying a normalization value and manually
entering the desired f
, Q, and fn values for the necessary
O
2nd order and 1st order sections. To edit the response of
a filter that has already been designed, press
ESC
to exit the DESIGN screen, then press
1
to re-enter the DESIGN screen. Move the cursor to “FILTER
RESPONSE” and use the
Spacebar
to select “CUSTOM.” You can now edit the fO, Q, and fn
values for the 2nd order and 1st order sections in the
window at the bottom of the screen. When you customize an existing design, the normalization frequency is
automatically set to the previously-specified corner/center
frequency. It can, however, be edited by the user.
To design a custom filter from scratch, simply select
“CUSTOM” as your response type upon first entering the
DESIGN screen, then type in the appropriate f
, Q, and fn
O
values for the desired response. By default, the normalization value for custom filters is 1Hz. Once you have entered
your values, you can change the normalization frequency
to any desired value and FilterCAD will scale the f
frequencies accordingly. To change the normalization
f
n
, and
O
frequency, press
N
type in the new value, and press
[Enter]
By alternately graphing the resulting response and modifying the f
, Q, and fn values, almost any kind of response
O
shape can be achieved by successive approximations.
It should be understood that true custom filter design is
the province of a small number of experts. If you have
an38f
AN38-7
Page 8
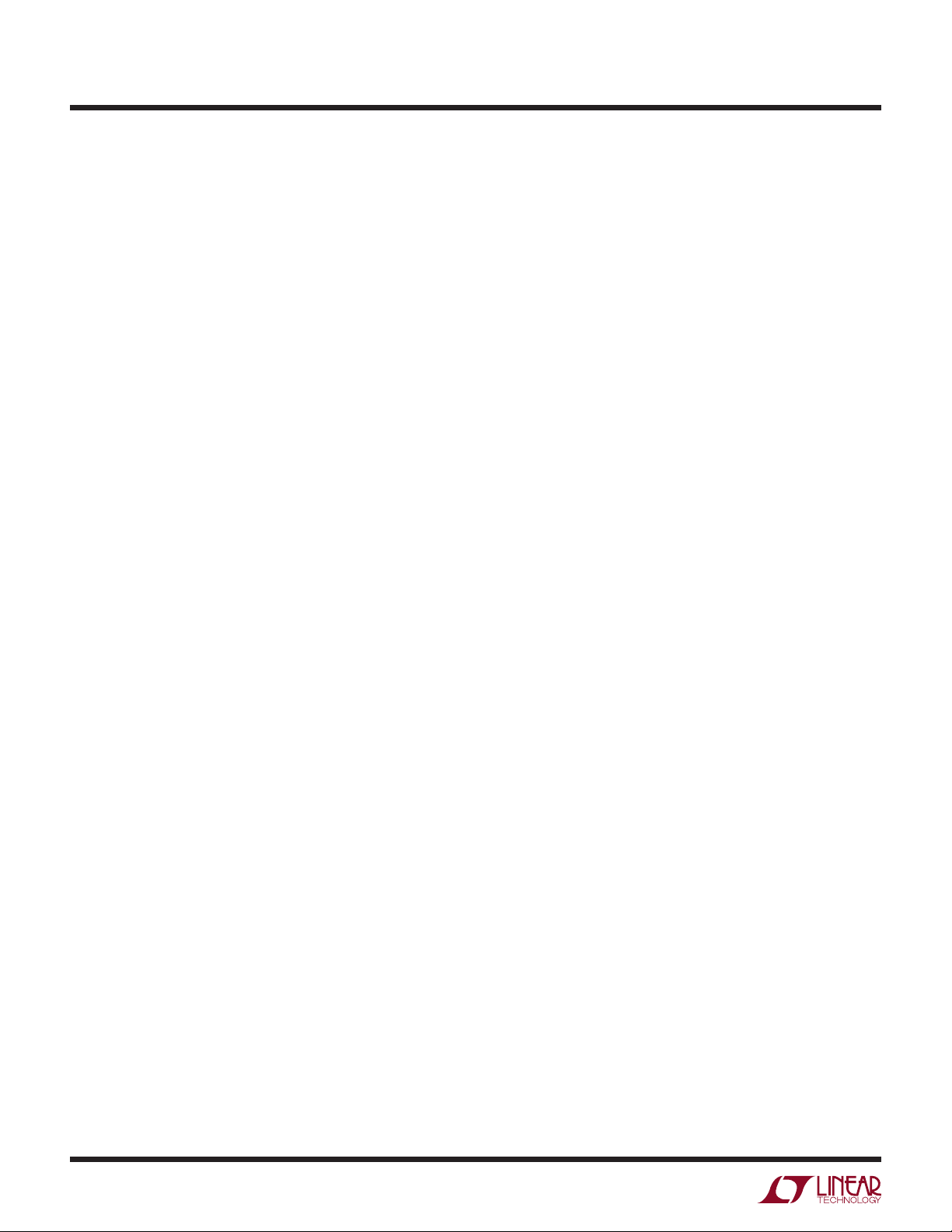
Application Note 38
a “feel” for the type of pole and Q values that produce a
particular response, then FilterCAD will allow you to design
by this “seat of the pants” method. If you lack such erudition, however, it is beyond the scope of the program or
this manual to supply it. Nevertheless, novice designers
can make productive use of FilterCAD’s custom-response
feature by entering design parameters from published
tables. An example of this technique will be found in the
following section.
STEP TWO, GRAPHING FILTER RESPONSE
After you have designed your filter, the next step is item
two on the MAIN MENU, GRAPH Filter Response. You
can graph the amplitude, phase, and/or group-delay
characteristics of your filter, and you can plot your graph
on either a linear or logarithmic scale. The graph also
highlights the 3dB-down point(s) (for Butterworth filters
only) and the point(s) where the calculated attenuation is
achieved. An additional option on the Graph Menu is called
“Reduced View.” This option displays a reduced view of
your graph in a window in the upper right-hand corner of
the full-sized graph. This feature is useful in conjunction
with the “Zoom” option.
Use the
Up-Arrow
and
Down-Arrow
keys to move through the list of graph parameters and
press the
Spacebar
to step through the selections for each parameter that you
wish to modify. When all of the graph parameters have
been set correctly, press
[Enter]
to begin plotting the graph.
Plotting to the Screen
If you chose the screen as your output device, FilterCAD
will immediately begin plotting the graph. Generating the
graph is a calculation-intensive process. It is here that the
speed and power of your CPU and the presence or absence
of a math coprocessor will become evident. The graph will
be generated in a matter of seconds. Note, however, that
the speed of calculation and plotting can be increased by
reducing the number of data points to be plotted. To modify
this parameter, use the “Change GRAPH Window” option,
found under item6, “Configure DISPLAY Parameters,” on
the Configuration Menu. The number of points can range
from 50 to 500. Of course, choosing a smaller number of
points will result in a courser graph, but this may be an
acceptable trade-off for quicker plotting.
The Zoom Feature
When you display the graph on the screen, you have the
additional option of magnifying or “zooming in” on areas
of the graph that are of particular interest. (Before using
the zoom feature, it is a good idea to enable the “Reduced
View” option on the graph menu. When you zoom in, the
area of the zoom will be indicated by a box on the reduce
view of the full-sized graph.) Note the arrow in the lower
right-hand corner of the graph. This arrow can be used to
select the region of the graph to zoom in on. It can also
be used to pinpoint the frequency and gain values of any
given point on the graph. (These values are displayed at
the upper right-hand corner of the screen.) The location
of the arrow is controlled by the arrow keys (the cursor
control keys) on the numeric keypad. The arrow can move
in either fine or coarse increments. To select course movement, press the
+
key. To select fine movement, press the
–
key. Move the arrow to one corner of the area that you
wish to magnify, and press
[Enter]
Next, move the arrow to the opposite corner of the area
of interest. As you move the arrow, you will see a box
expand to enclose the area to be magnified. If you want
to relocate the box, you must press
ESC
and restart the selection process. When the box encloses
the desired area, press
[Enter]
an38f
AN38-8
Page 9

Application Note 38
and the screen will be redrawn and a new graph will be
plotted within the selected range. Note that the program
actually calculates new points as appropriate for the higher
precision of the magnified section.
It is possible to zoom in repeatedly to magnify progressively smaller areas of the graph. There is a limit to this
process, but the available magnification is more than
adequate for any practical purpose. If you want to output
the magnified graph to the plotter or a disk file, you can
do so. Just press
ESC
once to return to the GRAPH MENU screen, change the
output device to plotter or disk, press
[Enter]
and then proceed with the plotting process as described
later. To zoom out to the previous graph, press
L
(for Large). You can zoom out as many times in succession
as you have zoomed in. Note, however, that for each successive zoom out the graph is recalculated and replotted.
If you have done several successive zooms and you want
to get back to the full-sized graph without the intermediate
steps, it will be quicker to press
ESC
twice to return to the MAIN MENU, then re-enter the
GRAPH screen.
Printing the Screen—You can dump your screen graph
to your printer at any time by pressing
[Alt] P
Plotting to a Plotter, HPGL File, or Text File
If you choose to send your graph to a plotter or to an HPGL
disk file, you will first be shown the PLOTTER STATUS
MENU. First, you will be asked “GENERATE CHART (Y/N).”
You are not being asked here whether you want to plot a
graph, but whether, when you plot to disk or plotter, you
want to draw the grid or only plot the data. This may seem
like an absurd choice, but it is here for a reason. If you
are plotting to a plotter, you could overlay the response
graphs of several different filter designs on one sheet of
paper for comparison. If you drew the grid every time,
you would end up with a mess. This option allows you to
draw the grid on the first pass, then plot only the data on
successive passes. This same process can be used, albeit
with slightly more effort, when plotting to a disk file. The
procedure here is to plot two (or more) separate files, the
first with the grid turned on, and the remainder with the
grid turned off. Then exit FilterCAD and use the DOS COPY
command to concatenate the files. For example, if you
wanted to concatenate three HPGL files named SOURCE1,
SOURCE2, and SOURCE3 into a single file called TARGET,
you would use the following syntax:
COPY/B SOURCE1 + SOURCE2 + SOURCE3
TARGET [Enter]
After you have answered the question
GENERATE CHART (Y/N)
the remainder of the PLOTTER STATUS MENU will be
displayed. Here, you can select the dimensions of your
graph, the pen colors to be used, and whether to print
the design parameters below the graph. When you have
determined that the plotter options are set correctly, press
This same feature can be used from the Device Screen
(see the implementation section) to print FilterCAD’s mode
diagrams. The screen-print routine will check to see whether
your printer is connected and turned on, and will warn you
if it is not. If your printer is connected and turned on, but
off line, FilterCAD will put it on line and begin printing.
Once printing begins, however, FilterCAD does no error
checking, so turning off your printer or taking it off line
to stop printing may cause the program to “hang up.”
P
to begin plotting. If you wish to exit the PLOTTER STATUS
MENU without plotting, press
ESC
You can also plot your graph as a set of data points for
gain, phase and group delay plotted to disk in ASCII text
format. Select
DISK/TEXT
an38f
AN38-9
Page 10

Application Note 38
as the output device. Then select which parameters to
plot and press
[Enter]
You will then be prompted for a file name into which the
data will be placed.
These points may then be imported to a spreadsheet
program, for example, for data manipulation.
If your graph consists mostly of straight horizontal lines
or slopes, this indicates that the frequency and amplitude
ranges of the graph are probably not set appropriately
for the particular filter you are graphing (e.g., a graph
frequency range of 100Hz to 10,000Hz for a highpass filter
with a corner frequency of 20Hz). To adjust the frequency
and gain ranges of your graph, use the “Change GRAPH
Window” option, found under item 6, “Configure DISPLAY
Parameters, on the Configuration Menu.
IMPLEMENTING THE FILTER
The third item on the MAIN MENU, “IMPLEMENT Filter,” is
where we transform the numbers generated in step one into
practical circuitry. There are several steps to this process.
clock frequency ratio represents the state of a particular
pin on the device, and does not necessarily correspond
to the actual ratio of the clock frequency to f
. Thus, if
O
you change the clock frequency to a value other than that
automatically selected by FilterCAD, the frequency ratio will
not change accordingly. Novice filter designers are advised
to use the clock frequency selected by FilterCAD unless
there is a compelling reason to do otherwise, and to leave
automatic device selection “ON.” Clock frequencies and
frequency ratios are not arbitrary, but have a relationship
to the corner or center frequency that depends upon the
selected mode. For more information on clock frequencies, frequency ratios, and modes, consult LTC product
data sheets.
When you have selected the characteristic for optimization
and adjusted the other options to your satisfaction, move
the cursor back to “OPTIMIZE FOR” and press
O
FilterCAD will respond by displaying the selected device
and mode(s) and its rationale for selecting a particular
cascade order. If you want to re-optimize for some other
characteristic, press
Optimization
The first step is to optimize your filter for one of two char-
2
acteristics.
You can optimize for lowest noise or lowest
harmonic distortion. When you optimize for noise, the
cascaded sections are ordered in such a way as to produce
the lowest output noise when the filter input is grounded.
In the absence of any other, conflicting design criteria,
this is the most obvious characteristic for optimization.
When you optimize for harmonic distortion, the sections
are cascaded so as to minimize the internal swings of
the respective amplifiers, resulting in reduced harmonic
distortion. Note, however, that optimizing for harmonic
distortion will result in the worst noise performance.
The Optimization screen also allows you to select the ratio
of the internal clock frequency to f
(50:1 or 100:1) and
O
the clock frequency in Hz, and to turn automatic device
selection on and off. It should be understood that the
O
again and repeat the process previously described.
Implementation
When you are satisfied with the optimization, press
I
to proceed with the implementation. This won’t do anything
obvious except to clear the window where the optimization
information is displayed, so press
D
to view the selected device, cascade order, and modes.
When the Device screen is first displayed, it will show
detailed specifications of the selected part. To see the
Note 2: FilterCAD will not optimize custom filter designs, nor will it select
the modes for such designs. This is just another indication that custom
designs are the province of experienced designers.
AN38-10
an38f
Page 11

Application Note 38
mode diagrams of the 2nd and 1st order sections that
implement the design, press the
Down-Arrow
key to move the cursor through the cascade-order list on
the left-hand side of the screen.
You will have probably observed that, on the implementation menu, this screen is entitled “Edit DEVICE/MODEs,”
and you can, in fact, manually edit both the device selection
and the modes of the 2nd and 1st order sections. This
capability, however, is one that the novice user would be
best advised to ignore. If you manually edit the device
selection or the modes, you are essentially ignoring the
expertise that is built into the program in favor of your own
judgment. Experienced designers may choose to do this
under some circumstances, but if you want to get from a
specification to a working design with the least time and
effort, accept the device and modes that FilterCAD selects.
To complete the implementation process, press
ESC
SAVING YOUR FILTER DESIGN
Item 4 on the MAIN MENU, “SAVE Current Filter Design,”
allows you to save your design to disk. Press
4
to save your design. By default, a new file will be saved
with the name “NONAME,” while a file that was previously
saved and loaded will be saved under its previous name.
If you want to save the file under a different name, just
type it in at the cursor position. Type the file name only,
eight characters or fewer; do not type an extension. All
files are saved with the extension .FDF (Filter Design File).
By default, the file will be stored in the current directory
(the directory that was active when FilterCAD was started).
This directory will be displayed at the top of the screen.
If you want to save the file to a different directory, press
Home
then type in a new path. When the file name and path are
correct, press
to exit the device screen, then press
R
to calculate the resistor values. You can calculate absolute
values by pressing
A
Or the nearest 1% tolerance values by pressing
P
There is one more option on the implementation menu
that we have not yet examined, “Edit CASCADE ORDER.”
This option allows you to exchange poles and zeros among
and edit the cascade order of the 2nd order sections that
make up your filter. This represents one of the most arcane
and esoteric aspects of filter design—even the experts are
sometimes at a loss to explain the benefits to be gained
by tweaking these parameters. So, once again, we must
recommend that the novice leave this feature alone.
3
[Enter]
to save the file. If there is already a file on the disk with the
name that you have selected, FilterCAD will ask whether
you want to overwrite the file. Press
Y
to overwrite the file or press
N
to save the file under a different name.
Note 3: Of course, there is no harm in the novice experimenting with the
advanced features of FilterCAD, provided he or she realizes that the results
of such experiments will not necessarily be useful filter designs.
an38f
AN38-11
Page 12

Application Note 38
LOADING A FILTER DESIGN FILE
To load a Filter Design File that you have previously saved,
select
5
on the main menu. The LOAD FILE MENU screen will
display a directory of all of the .FDF files in the current
directory. Use the cursor keys to move the pointer to the
name of the file you want to load and press
[Enter]
If there are more .FDF files than can be displayed on the
screen at one time, press the
PgDn
key to see additional files. If you want to load a file from
a different directory, press
P
then type in the new path. You can also enter a mask to
restrict the file names which will appear on the screen.
This mask can consist of any of the characters that DOS
allows for file names, including the DOS wildcards “*” and
“?”. By default, the mask is “*”, allowing all file names to
be displayed. To change the mask, press
M
then type in a new mask of up to eight characters. For
example, if you named your .FDF files in such a way that
the first two letters of the file name represented the filter
type (LP for lowpass, HP for highpass, etc.), you could
change the mask to LP* to display only the lowpass filter
design files.
Note: If you attempt to load an .FDF file created with an
earlier version of FilterCAD, the program will issue a warning
and ask you whether you want to abort loading or proceed
at your own risk. Differences between .FDF files from different versions of FilterCAD are minor, and you should be
able to load and use earlier .FDF files without difficulty.
PRINTING A REPORT
Item 7 on the MAIN MENU, “SYSTEM Status/Reports,”
displays a varied collection of information on your system,
such as the date and time, the presence or absence of a
math coprocessor, and the status of your printer and communications ports. It also shows the state of progress of
the current design, including the total design time. (Gosh,
a 6th order Butterworth lowpass in 00:05:23, only five
seconds shy of the record!) The main function of this
screen, however, is to print a design report. This report
will include all of the information about your filter available
on the design, optimization and implementation screens,
except for the mode diagrams. You can also print the gain,
phase and group delay of your filter design by pressing
P
Note that if you have not completed the design process by
implementing the design and calculating resistor values,
the “REPORT AVAILABLE” line will say “PARTIAL.” A
partial report, lacking modes and resistor values, can be
printed, but for a complete report you must implement
and calculate resistor values.
QUITTING FilterCAD
The ninth and final item of FilterCAD’s MAIN MENU, “END
FilterCAD,” is self-explanatory. If you haven’t saved your
current design before attempting to exit the program,
FilterCAD will ask you if you wish to do so. Press
Y
to exit the program or press
N
to remain in FilterCAD.
Caution: When you load a filter design file, FilterCAD
DOES NOT prompt you to save any design currently in
memory, so when a new file is loaded, any unsaved work
in memory will be lost.
AN38-12
an38f
Page 13

Application Note 38
Now that we have examined the principal features of FilterCAD, let’s walk through a few typical filter designs to
get a better idea of how the program works.
A BUTTERWORTH LOWPASS EXAMPLE
First, we’ll design a Butterworth lowpass filter, one of the
most basic filter types. Load FilterCAD, if you haven’t
already done so, and press
1
to go to the design screen. Select lowpass as the design
type and Butterworth as the response type. Now we have
four additional parameters to enter. The passband ripple
must be specified as 3dB: this places the cutoff frequency
–3dB down with respect to the filters DC gain. Should you
desire a Butterworth response with other than 3dB passband ripple you can do so by going to the custom menu.
Let’s select an attenuation of 45dB, a corner frequency
of 1000Hz, and a stopband frequency of 2000Hz. Press
[Enter]
to go to the graph menu. We’re going to output this graph
to the screen, so press
[Enter]
to begin graphing immediately. In a few seconds or a
few minutes, depending on the type of computer system
you’re using, you should see a graph very much like the
one in Figure 3.1A. Amplitude (in dB’s) is indicated on the
left side of the graph and phase (in degrees) is indicated
on the right side. (If you have your graph parameters
set differently than FilterCAD’s defaults, your graph may
show less of the frequency and amplitude range than
the figure. If you don’t see a graph substantially like the
one in Figure 3.1A, you may need to adjust the graph’s
ranges. Exit the graph screen, go to the MAIN MENU,
and select6, CONFIGURE FilterCAD. Next, select item 6,
“Configure DISPLAY Parameters,” followed by item 2,
“Change GRAPH Window.”)
after each parameter. When the last parameter is entered,
FilterCAD will synthesize the response. We soon see that
the result is an 8th order filter with an actual attenuation
of 48.1442dB at 2000Hz. It is composed of four 2nd order
lowpass sections, all with corner frequencies of 1000Hz
and modest Qs. (Having the same corner frequency for all
of the cascaded sections is a characteristic of Butterworth
filters.) This is a good time to experiment with some of
the filter’s parameters to see how they affect the resulting design. Try increasing the attenuation or lowering the
stopband frequency. You’ll discover that any modification
that results in a significantly steeper roll-off will increase
the order of the filter proportionally. For instance, reducing
the stopband frequency to 1500Hz changes results in a
filter of order 13! If a very steep roll-off is required and
some ripple in the passband is acceptable, a response
type other than Butterworth would probably be preferable.
Next, we’ll graph the amplitude and phase characteristics
of our Butterworth lowpass filter. Press
ESC
to return to the MAIN MENU, then press
2
Figure 3.1A. Butterworth Lowpass Filter Response
Observe the characteristic amplitude and phase-response
curves of the Butterworth response. (The amplitude curve
is the one that begins at 0dB and begins to fall off sharply
around 1000Hz—of course, if you have a color display
you can make the amplitude and phase curves easily
distinguishable by assigning them different colors.) The
amplitude in the passband is extremely flat (you could
magnify a small segment of the passband many times
and still find no observable ripple), and the slope of the
roll-off begins just before the corner frequency, reaching
the 3dB down point (which, in a Butterworth response
is synonymous with the corner frequency) at 1000Hz,
and continues to roll-off at the same constant rate to the
stopband and beyond. (In theory, the slope will continue to
an38f
AN38-13
Page 14

Application Note 38
roll-off at this same rate all the way to an infinite attenuation
at an infinite frequency.) The phase response begins at 0,
slopes exponentially to near –360° as it approaches the
corner frequency, then continues down until it asymptotes
to –720° in the filter’s stopband. Butterworth filters offer the
most linear phase response of any type except the Bessel.
Figure 3.1B shows the phase response of the Butterworth
lowpass filter using a linear phase scale.
0
–10
–20
–30
–40
–50
–60
–70
GAIN (dB)
–80
–90
–100
–110
–120
0
FREQUENCY (Hz)
AMPLITUDE
PHASE
Figure 3.1B. Butterworth Lowpass Phase Response
AN38 F3.1b
360
300
240
180
120
60
0
–60
–120
–180
–240
–300
–360
1000
PHASE (DEGREES)
side of the screen, indicates that all four of the 2nd order
sections in the design will use mode 1. Press the
Down-Arrow
key and you’ll see a diagram of a mode 1 network like the
one in Figure 3.2 in place of the LTC1164 specs. Press the
Down-Arrow
three more times, and you’ll see three more examples of
the same network, differing only in the Q values. This configuration would be fine except for one thing: the LTC1164
has four 2nd order sections, but the fourth lacks an accessible summing node, and therefore cannot be configured
in mode 1. You must manually change the mode of the
last stage to mode 3. This illustrates the limitations of the
present version of FilterCAD.
R3
R2
R1
V
IN
–
+
I I
AN38 F3.2
Having graphed our filter’s response, we will next go to
the implementation screen to transform it into a practical
design. Press
ESC
twice to exit the graph display, then press
3
to go to the implementation screen. The first step is to
optimize. Lacking any other pressing need, we’ll optimize
for noise (the default optimization strategy). We’ll use a
clock frequency ratio of 50:1 and we’ll leave auto device
selection ON. Press
O
to execute optimization. FilterCAD selects the LTC1164
and indicates that the Qs have been intermixed for the
lowest noise. Next, press
I
for implement and then
D
to display the device screen. This screen shows detailed
specs of the LTC1164, and, in the window on the left-hand
Figure 3.2. Mode 1 Network
Each mode 1 section requires three resistors, and the
final mode 3 section requires four. To calculate the resistor values, press
ESC
to exit the Device screen, then press
R
On pressing
P
to select 1% tolerance resistors, FilterCAD displays the
values in Table 3.1. This completes the implementation
of our Butterworth lowpass example.
Table 3.1 Resistors for Butterworth Lowpass Example
STAGE R1 R2 R3 R4
1 16.50k 16.50k 10.00k
2 16.20k 10.00k 25.50k
3 10.00k 12.10k 10.70k
4 15.00k 20.50k 10.00k 20.50k
an38f
AN38-14
Page 15

Application Note 38
A CHEBYSHEV BANDPASS EXAMPLE
For our next example, we’ll design a bandpass filter with
a Chebyshev response. (We’ll assume you know your way
around the program reasonably well at this point, so we’ll
dispense with telling you specific keys to press unless we
introduce a new feature.) For our Chebyshev design, we’ll
select a maximum passband ripple of 0.05dB, an attenuation of 50dB, and a center frequency of 5000Hz. We’ll
specify a pass bandwidth of 600Hz and a stop bandwidth
of 3000Hz. This results in another 8th order filter, consisting of four 2nd order bandpass sections, with their corner
frequencies staggered around 5000Hz and moderate Qs
illustrated in Table 3.2.
Table 3.2. fO, Q, and fn Values for 8th Order Chebyshev
Bandpass
STAGE f
1 4657.8615 27.3474 0.0000
2 5367.2699 27.3474 INFINITE
3 4855.1190 11.3041 0.0000
4 5149.2043 11.3041 INFINITE
4
O
Q f
n
To zoom, first press
+
to select coarse motion, then use the arrow keys on the
cursor keypad to move the arrow to one corner of the
rectangle you want to zoom in on (just outside the passband), then press
[Enter]
Now move the arrow again and you’ll see a box expand to
enclose the area to be magnified. When the box encloses
the passband, press
[Enter]
again and the new graph will be calculated and plotted. It
may require two or three consecutive zooms, but eventually you’ll get a close-up of the passband that shows the
0.05dB ripple quite clearly, as in Figure 3.4. (Note that in
this figure, the graph style has been reset to “linear.”) To
return to the full-scale graph, press
L
The Qs of the sections have been kept within reasonable
limits by specifying the very low minimum passband ripple
of 0.05dB. That this should be the case may not be obvious
until you consider that the passband ripple consists of the
product of the resonant peaks of the 2nd order sections.
By keeping the passband ripple to a minimum, the Qs of
the individual sections are reduced proportionally. You
can verify this fact by changing the passband ripple to
a higher value and observing the effect on the Qs of the
2nd order sections.
Next we’ll graph the response of our design. The result
appears in Figure 3.3. (We have reset the frequency range
of the graph to focus on the area of interest.) Observe that
the slope of the amplitude response rolls off quite steeply
in the transition region and that the slopes become more
gradual well into the stopband. In other words, the slope
is not constant. This is a characteristic of Chebyshev filters. The characteristic passband ripple is not observable
at the current scale, but we can see it by zooming in on
the passband.
Note 4: It is possible to design a bandpass filter from a mixture of
highpass and lowpass or highpass, lowpass and bandpass sections, but
FilterCAD will not do this. When you specify a particular filter type, all of
the sections used to realize the design will be of that same type.
Figure 3.3. Chebyshev Bandpass Response
Figure 3.4. Close-Up of Passband
an38f
AN38-15
Page 16

Application Note 38
R4
R3
R2
R1
V
IN
R1
V
IN
–
+
Figure 3.5A. Mode 3 Network
R4
R3
R2
–
+
Figure 3.5B. Mode 2 Network
I I
I I
AN38 F3.5a
AN38 F3.5b
Now, we’ll implement our design, optimizing, as before,
for lowest noise. We will select clock to f
ratio equal to
O
50:1 and clock frequency equal to 250,000Hz. Once again
the LTC1164 is selected and the Qs of the sections are intermixed for the lowest noise. This time mode 3 has been
chosen for the first two stages (where f
O
< f
/50) and
CLK
mode 2 has been selected for the remaining two stages
(where f
O
> f
/50). The overall gain of 27.29dB has
CLK
been evenly distributed among stages two through four
and the gain of stage one has been set to 1 for improved
dynamics. When we view the Device screen, we’ll see the
specs of the LTC1164 and two diagrams of the mode 3
network followed by two diagrams of the mode 2 network
with different f
, Q, and fn values (see Figures 3.5A and
O
3.5B). Calculating the 1% resistor values produces the
results in Table 3.3.
Table 3.3. Resistors for Chebyshev Bandpass Example
STAGE R1 R2 R3 R4
1 115.0k 10.00k 68.10k 10.70k
2 215.0k 10.00k 113.0k 11.50k
3 17.80k 10.00k 205.0k 64.90k
4 90.90k 10.00k 105.0k 165.0k
TWO ELLIPTIC EXAMPLES
For our next example, we will design a lowpass filter with
an elliptic response. We’ll specify a maximum passband
ripple of 0.1dB, an attenuation of 60dB, a corner frequency
of 1000Hz, and a stopband frequency of 1300Hz. In the
case of an elliptic response we have one additional question to answer before the response is synthesized. When
we have entered the other parameters, FilterCAD asks
“Remove highest f
?” (Y/N). This question requires a bit of
n
explanation. An elliptic filter creates notches by summing
the highpass and lowpass outputs of 2nd order stages.
To create a notch from the last in a series of cascaded
2nd order stages, an external op amp will be required to
sum the highpass and lowpass outputs. Removing the
last notch from the series eliminates the need for the
external op amp, but does change the response slightly,
as we will see.
Note: The last notch can be removed only from an evenorder elliptic filter. If you are synthesizing an elliptic
response for the first time and you are uncertain what
order of response will result, answer “NO” when asked
if you want to remove the last notch. If an even-order
response results you can go back and remove the last
notch if you wish.
For comparison, we will synthesize both responses. The f
Q, and f
values for both designs (both are 8th order) are
n
,
O
shown in Table 3.4. Observe that the removal of the high-
produces slight variations in all of the other values.
est f
n
Table 3.4. fO, Q, and fn Values for Lowpass Elliptic Examples
STAGE f
Highest fn Not Removed
1 478.1819 0.6059 5442.3255
2 747.3747 1.3988 2032.7089
3 939.2728 3.5399 1472.2588
4 1022.0167 13.3902 1315.9606
Highest f
Removed
n
1 466.0818 0.5905 INFINITE
2 723.8783 1.3544 2153.9833
3 933.1712 3.5608 1503.2381
4 1022.0052 13.6310 1333.1141
O
Q f
n
When we graph our two elliptic examples, (Figures 3.6A
and 3.6B) we see that the response of the filter without the
highest f
removed shows four notches in the stopband
n
and a gradual slope after the last notch, whereas the filter
with the highest f
removed exhibits only three notches
n
followed by a steeper slope. Both examples have the steep
initial roll-off and extremely non-linear phase response
an38f
AN38-16
Page 17

Application Note 38
Figure 3.6A. Lowpass Elliptic, Highest fn Not Removed Figure 3.6B. Lowpass Elliptic, Highest fn Removed
in the vicinity of the corner frequency that are essential
characteristics of the elliptic response. If your only goal
is stopband attenuation greater than 60dB, either implementation would be satisfactory, and the version with the
highest f
removed would probably be selected due to its
n
lower parts count.
When we optimize our two elliptic filters for noise, FilterCAD selects the LTC1164 and specifies mode 3A for all
four stages. Mode 3A is the standard mode for elliptic
and notch filters, as it sums the highpass and lowpass
outputs of the 2nd order sections as described previously.
When we go to the Device screen, we see four mode 3A
diagrams, each showing the external op amp, as in Figure
3.7. In practice, this external summing amp is not needed
in every case. When cascading sections, the highpass and
lowpass outputs of the previous section can be summed
into the inverting input of the next section, an external
summing amp being required only for the last section.
If the highest f
is removed, external op amps can be
n
dispensed with entirely.
Calculating 1% resistor values (for clock to fO ratio 50:1,
clock frequency equals 50,000Hz) for our two elliptic
variations yields the results in Table 3.5. R
and RL are the
H
resistors, which sum the highpass and lowpass outputs
of the successive stages, and R
is the resistor that sets
G
the gain of the external op amp. Therefore, there is one
fewer R
and R
pair in the version with the last fn removed,
H/RL
is found only in the last stage of the first example.
G
Also, R1, the resistor connected to the inverting input of
the input amplifier, is used only for the first stage. The
pair takes the place of R1 in subsequent stages.
R
H/RL
R4
R3
R2
R1
V
IN
–
+
Figure 3.7. Mode 3A Network
I I
R
R
R
H
L
G
–
+
AN38 F3.7
Table 3.5. Resistor Values for Lowpass Elliptic Examples
STAGE R1 R2 R3 R4 R
Highest fn Not Removed
1 24.90k 10.00k 17.40k 17.80k 237.0k 57.60k
2 10.50k 73.20k 10.00k 21.50k 12.70k
3 10.00k 30.90k 11.30k 21.50k 10.00k
4 19.60k 24.30k 86.60k 10.20k 294.0k 10.00k
Highest f
Removed
n
1 26.10k 10.00k 17.40k 19.10k 261.0k 56.20k
2 10.50k 75.00k 10.00k 23.20k 13.00k
3 10.00k 31.60k 11.50k 22.60k 10.00k
4 18.70k 23.20k 86.60k
G
R
H
R
L
an38f
AN38-17
Page 18

Application Note 38
A CUSTOM EXAMPLE
For a simple example of how the custom design option
works, we’ll design a 6th order lowpass Bessel filter by
manually entering pole and Q values. When you set the
response on the Design screen to “Custom” and press
[Enter]
the usual parameter-entry stage is bypassed and you go
directly to the f
, Q and fn section, where you can enter
O
any values you want. We’ll use values from Table 3.6, for a
filter normalized to –3db = 1Hz. The published table from
which these values were taken didn’t mention f
values at
n
all, so when the author typed them in initially, he left the
values as he found them, as zeros. The result was not
f
n
the desired lowpass filter, but its highpass mirror image.
This shows the kind of trap that awaits the unwary.
Once the values have been entered, they can be renormalized for any desired corner frequency. Just press
[Enter]
In this case we will re-normalize to 1000Hz, which simply
multiplies the f
values in the table by 1000.
O
the implementation stage, the process is a little different
than we are accustomed to. FilterCAD won’t optimize a
custom design, nor will it specify the mode(s). It will,
however, select the device, (the envelope please…) the
LTC1164. Now we need to go to the device screen and
manually select the mode for each of the three 2nd order
sections. We will select mode 3 for all sections, because the
three sections each have different corner frequencies, and
mode3 provides for independent tuning of the individual
sections by means of the ratio R2/R4. (We’ve seen what the
mode 3 network looks like before, so we won’t duplicate it
here.) Having selected the mode, we can calculate resistor
values. The results are shown in Table 3.7.
Looking at the graph of the resulting response (Figure3.8),
we see the characteristic Bessel response, with its droopy
passband and very gradual initial roll-off. When we go to
Table 3.6. fO, Q, and fn Values for 6th Order Lowpass Bessel,
Normalized for 1Hz
STAGE f
1 1.606 0.510 INFINITY
2 1.691 0.611 INFINITY
3 1.907 1.023 INFINITY
O
Q f
n
Figure 3.8. 6th Order Lowpass Bessel Response
Table 3.7. Resistors for 6th Order Bessel Lowpass Example
STAGE R1 R2 R3 R4
1 13.00k 33.20k 10.00k 13.00k
2 10.50k 29.40k 10.00k 10.50k
3 10.00k 36.50k 17.40k 10.00k
AN38-18
an38f
Page 19

Application Note 38
EDITING CASCADE ORDER
As stated earlier in this manual, optimizing performance
by editing cascade order and/or swapping pole and Q
values is among the most arcane esoteric aspects of active
filter design. Although certain aspects of this process are
understood by experienced designers, current knowledge
is not sufficiently systematic to guarantee the success of
algorithmic optimization. Hence the need for manual editing. In the discussion that follows, we will consider briefly
the underlying principals of optimization for minimizing
noise or harmonic distortion. This will be followed by some
concrete examples illustrating the effect of these principles
on real-world filter designs. It should be emphasized that
the fine-tuning process described here may or may not
be necessary for a particular application. If you need assistance in maximizing performance of a filter using LTC
parts, do not hesitate to contact our applications department for advice and counsel.
Optimizing for Noise
The key to noise optimization is the concept of band limiting. Band limiting of noise is achieved by placing the 2nd
order section with the lowest Q and lowest f
(in the case
O
of a lowpass filter) last in the cascade order. To understand
why this works, we must consider the response shapes
of 2nd order sections. A 2nd order section with a low Q
begins rolling off before f
(Figure 4.1). The lower the Q,
O
the farther into the passband the roll-off begins. 2nd order
sections with high Qs, on the other hand, have resonance
peaks centered at f
(Figure4.2). The higher the Q, the
O
higher the resulting peak. The most noise in cascaded
filters is contributed by the stages with the highest Qs,
the noise being greatest in the vicinity of the resonance
peaks. By placing the stage with the lowest Q and the
lowest f
last in the cascade order, we place much of the
O
noise contributed by previous stages outside the passband
of this final stage, resulting in a reduction of the overall
noise. Also, because the final stage is the lowest in Q, it
contributes relatively little noise of its own. This technique
allows the realization of selective elliptic lowpass filters
with acceptable noise levels.
Optimizing for Harmonic Distortion
Distortion in switched-capacitor filters can be caused by
three factors. First, distortion can be produced by loading. The CMOS amplifiers that are used in LTC switchedcapacitor filter devices are not suited to driving heavy
loads. For best results, no node should see an impedance
of less than 10kΩ, and you will observe that FilterCAD
never calculates a resistor value below this limit. Further,
it may be desirable, when trying to obtain optimal distortion performance, to scale up resistor values calculated by
FilterCAD by a factor of two or three to minimize loading.
The second factor that affects distortion performance is
the clock frequency. Each LTC switched capacitor filter
device has an optimum clock frequency range. Using a
clock frequency significantly above the optimal range will
result in increased distortion. For information on acceptable clock frequency ranges, consult LTC data sheets and
application notes. If you do not observe these two design
0
–10
–20
–30
–40
–50
–60
–70
GAIN (dB)
–80
–90
–100
–110
–120
0.01 0.1
Figure 4.1. Low Q 2nd Order Lowpass Response Figure 4.2. High Q 2nd Order Lowpass Response
↑
f
O
1 10 100 1k 10k
FREQUENCY (Hz)
AN38 F4.1
0
–10
–20
–30
–40
–50
–60
–70
GAIN (dB)
–80
–90
–100
–110
–120
0.01 0.1
↑
f
O
1 10 100 1k 10k
FREQUENCY (Hz)
AN38 F4.1
AN38-19
an38f
Page 20

Application Note 38
factors, any attempt to optimize THD performance by
editing cascading order will likely be wasted.
The third factor is distortion introduced by the non-linear
effects of the internal op amps when they swing close to
their rails.
Both the gain and the position of the highest Q section are
significant factors in this process. As previously discussed,
high Q 2nd order sections (Q > 0.707) have a resonance
peak in the vicinity of f
. In order to maintain an overall
O
gain of 1 for the circuit, and to minimize distortion, it is
necessary to give high Q stages a DC gain of less than 1
and proportionally increase the gain of subsequent stages.
(Note that FilterCAD automatically performs dynamic
optimization for designs based exclusively on mode 3A,
independent of the cascading order of the 2nd order sections.) If each stage were given a gain of 1, the overall
gain for the circuit would, of course, be 1. However, when
a high Q section has a gain of 1 at DC, the frequencies
in the vicinity of f
will receive an additional boost from
O
the resonance peak, resulting in a gain greater than 1 for
those frequencies (see Figure 4.3 and the LTC1060 data
sheet). Depending on the strength of the input signal, the
output from the high Q stage may saturate the following
input stage, driving it into its non-linear region and thereby
creating distortion. Setting the gain of the high Q stage
so that the peak at f
does not exceed 0dB results in a
O
DC gain of less than 1 for the stage. This has the effect
of significantly attenuating most of the frequencies in
the passband, thereby minimizing the excursions of the
input amplifier. Although this strategy reduces harmonic
distortion, it can create noise problems, because the
noise generated by a 2nd order stage increases with Q.
(As a rule of thumb, noise can be regarded as increasing
at approximately the square root of Q.) When the output
from the high Q stage is amplified by subsequent stages in
order to bring the overall passband gain up to 1, its noise
component is amplified proportionally (Figure 4.4). Thus,
as we stated previously, THD optimization is inimical to
noise optimization, so the “best” cascade is a compromise
between the two.
0dB
GAIN
f
O
FREQUENCY
0dB
GAIN
f
O
FREQUENCY
Figure 4.3. DC Gain of 1 Results in Amplitude Greater Than
0dB at fO; DC Gain is Reduced, Attenuating Frequencies in the
Passband
0dB
GAIN
f
O
FREQUENCY
HIGH Q, LOW GAIN SECTION
0dB
GAIN
f
O
FREQUENCY
SUBSEQUENT SECTION WITH LOWER Q, HIGHER GAIN. NOISE FROM
PREVIOUS SECTION IS BOOSTED
Figure 4.4. Noise Generated by a High Q, Low Gain Stage
Is Amplified by a Subsequent Low Q, High Gain Stage
AN38 F4.4AN38 F4.3
AN38-20
an38f
Page 21

Application Note 38
MORE PRACTICAL EXAMPLES
To illustrate how the sorting of cascade order can affect
performance, we will examine two concrete examples.
The first is an 8th order Butterworth lowpass filter, normalized to 1Hz. The maximum passband ripple is 3dB,
the stopband attenuation is 48dB, the corner frequency
is 1Hz, and the stopband frequency is 2Hz. Two different
versions of this design were implemented, one with the
cascade order sorted for decreased harmonic distortion
(THD), and the other sorted for lowest noise. Table 4.1
shows the f
, Q and fn values for both versions of our
O
example. Of the four stages, three have Qs of less than 1,
and one has a Q greater than 2.5. The two cascade orders
differ only in the position of this high Q section. Observe
that in the first case, the highest Q stage was placed in
the second position, rather than the first, as the previous
discussion indicated. This is a compromise to minimize
harmonic distortion while maintaining acceptable noise
performance. In the second case, the highest Q section
is placed in the third position, followed immediately by
the section with the lowest Q. Since this is a Butterworth
filter, all of the sections have the same f
. Nevertheless,
O
because the low Q section has a droopy passband (see
Figure 4.2) it still has the effect of band limiting the noise
from the preceding section.
Mode 3 was selected for all stages because it produces
lower harmonic distortion than mode 1. The clockfrequency ratio is 50:1, with an actual clock frequency
of 400kHz giving an actual f
value of 8kHz. These two
O
designs were breadboarded, using the resistor values
given in Table 4.2. All of the resistor values calculated
by FilterCAD were multiplied by 3.5 to minimize loading,
except for the R1 values, which were selected to set the
gains for the various sections so that no node will go above
0dB (lowpass gain for mode 3 = R4/R1).
The harmonic distortion performance was measured,
yielding the results in Figures 4.5 and 4.6. The graphs
indicate total harmonic distortion as a percentage of the
input voltage. Each graph shows THD performance for
inputs of 1V and 2.5V
two designs with a 1V
. The difference between the
RMS
input is negligible, but with a
RMS
2.5V input, a clear improvement in harmonic distortion is
Table 4.1. fO, Q, and fn Values for 8th Order Butterworth
Lowpass
STAGE f
Sorted for Reduced Harmonic Distortion
1 1.0000 0.6013 INFINITE
2 1.0000 2.5629 INFINITE
3 1.0000 0.9000 INFINITE
4 1.0000 0.5098 INFINITE
Sorted for Low Noise
1 1.0000 0.6013 INFINITE
2 1.0000 0.9000 INFINITE
3 1.0000 2.5629 INFINITE
4 1.0000 0.5098 INFINITE
Table 4.2. Resistor Values for 8th Order Butterworth Lowpass
STAGE R1 R2 R3 R4 DC GAIN
Optimized for Reduced Harmonic Distortion
1 61.90k 60.90k 35.00k 60.90k 0.98
2 57.60k 35.00k 77.35k 35.00k 0.61
3 43.20k 42.35k 35.00k 42.35k 0.96
4 39.20k 71.75k 35.00k 71.75k 1.83
(Total) 1.05
Optimized for Low Noise
1 60.20k 60.90k 35.00k 60.90k 1.01
2 41.60k 42.35k 35.00k 42.35k 1.00
3 56.20k 35.00k 77.35k 35.00k 0.60
4 43.20k 71.75k 35.00k 71.75k 1.66
(Total) 1.05
O
Q f
n
visible in Figure 4.5. In both examples, the distortion takes
a significant dip as we approach the corner frequency. This
is somewhat deceptive, however, since in this region the
third and higher harmonics begin to be attenuated by the
filter. While giving better harmonic distortion performance,
Figure 4.5 has a wideband noise spec of 90µV
Figure 4.6 yielded a wideband noise spec of 80µV
RMS
, whereas
.
RMS
Our second example is a 6th order elliptic lowpass filter,
again normalized to 1Hz and realized in two versions, one
optimized for noise, and the other optimized for harmonic
distortion. This example has a maximum passband ripple
of 1dB, a stopband attenuation of 50dB, a corner frequency
of 1Hz, and a stopband frequency of 1.20Hz. The clock to
an38f
AN38-21
Page 22

Application Note 38
1
0.1
THD + N (%)
0.01
100
2.5V
RMS
FREQUENCY→
1V
RMS
1k 10k
AN38 F4.5
Figure 4.5. THD Performance, 8th Order Butterworth Sorted for
Reduced THD
GAIN (dB)
–70
–80
–90
NOISE (dB)
–100
–110
1 2 5
GAIN AND NOISE OF SECOND ORDER ELLIPTIC SECTION
BANDLIMITING NOISE FROM PREVIOUS SECTION.
Q = 0.79, f
FREQUENCY (kHz)→
= 4.6kHz, fn = 36kHz
O
10 20
0
–10
–20
–30
–40
1
0.1
THD + N (%)
0.01
100
1V
1k 10k
FREQUENCY→
RMS
2.5V
RMS
AN38 F4.6
Figure 4.6. THD Performance, 8th Order Butterworth Sorted for
Reduced Noise
GAIN (dB)
–70
–80
–90
NOISE (dB)
–100
–110
1 2 5
GAIN AND NOISE OF SECOND ORDER ELLIPTIC SECTION
= 10kHz, fn = 12.2kHz
Q = 15, f
O
FREQUENCY (kHz)→
10 20
0
–10
–20
–30
–40
Figure 4.7. Using Cascade-Order to Band-Limit Noise
filter cutoff frequency ratio is 100:1. The cascade orders
for the two sections are given in Table 4.3. The case of an
elliptic filter is more complex than the Butterworth in that
the 2nd order responses have f
as well as f
s and Qs. The ratio of fn to fO in a particular
O
values (notches or 0s)
n
section affects the height of the resonance peaks resulting
from high Qs. The closer f
Table 4.3. fO, Q, and fn Values for 6th Order Elliptic Lowpass
STAGE f
Sorted for Reduced Harmonic Distortion
1 0.9989 15.0154 1.2227
2 0.8454 3.0947 1.4953
3 0.4618 0.7977 3.5990
Sorted for Low Noise
1 0.8454 3.0947 1.4953
2 0.9989 15.0154 1.2227
3 0.4618 0.7977 3.5990
is to fO, the lower the peak.
n
O
Q f
n
In the first instance, the section with the highest fO and the
highest Q is paired with the lowest f
, and placed first in
n
the cascade order. The second-highest Q is paired with the
second-lowest f
, and so on. This pairing minimizes the
n
difference between the highest peak and the lowest gain in
each second order section. Referring to Table 4.4, which
gives the resistor values and lowpass gains for the stages,
we see that the first stage has a very low gain of 0.067,
and that most of the gain is provided by stage three, which
has the lowest Q. Thus, the input swings of the individual
stages are minimized, input-induced distortion is reduced,
and an overall gain of 1 for the circuit is obtained. (In the
case of mode 3A sections, lowpass gain for the first section
is determined by R4/R1, and lowpass gain for subsequent
stages is determined by R4 divided by RL of the previous
stage. The final gain stage is provided by the external op
amp, and is determined by RG/RL. Highpass gain is not
taken into account here.)
AN38-22
an38f
Page 23

Application Note 38
1
0.1
THD + N (%)
0.01
100
FREQUENCY→
1k
AN38 F4.8
Figure 4.8. THD Performance, 6th Order Elliptic Sorted for
Reduced THD
200
160
120
80
NOISE (µV)
1
0.1
THD + N (%)
0.01
100
FREQUENCY→
1k
AN38 F4.9
Figure 4.9. THD Performance, 6th Order Elliptic Sorted for
Reduced Noise
200
160
120
80
NOISE (µV)
40
0
100 1k
FREQUENCY→
5k
AN38 F4.10
Figure 4.10. Noise Performance, 6th Order Elliptic Sorted for
Reduced THD
In the second example, 2nd order stages have been sorted
for reduced noise. In this case, the stage with the highest
Q and f
followed immediately by the stage with the lowest Q and f
is placed in the middle of the cascade order and is
O
O
.
Most of the gain is provided by stage three, which would
tend to boost the noise generated by the previous stage,
but the greater-than -2:1 ratio between the f
s of the two
O
sections causes much of the noise generated by stage two
to fall outside of stage three’s passband (see Figure 4.7).
This produces the band-limiting effect described previously,
and improves the overall noise performance of the circuit
significantly. Figures 4.8 through 4.11 detail noise and
THD performance of the two 6th order elliptic examples.
40
0
100 1k
FREQUENCY→
5k
AN38 F4.10
Figure 4.11. Noise Performance, 6th Order Elliptic Sorted for
Reduced Noise
NOTCHES…THE FINAL FRONTIER
Notch filters, especially those with high Qs and/or high
attenuations, are the most difficult to implement with
universal switched-capacitor filter devices. You may design a notch filter with FilterCAD, with specifications that
purport to yield a stopband attenuation of greater than
60dB, and find that in practice an attenuation of 40dB
or less is the result. This is primarily due to the sampled
data nature of the universal filter blocks; signals of equal
amplitude and opposite phase do not ideally cancel when
summed together as they would do in a purely analog
system. Notches of up to 60dB can be obtained, but to
do so requires techniques not covered by this version of
FilterCAD. Some of these techniques will be examined here.
an38f
AN38-23
Page 24

Application Note 38
Table 4.4. Resistor Values for 6th Order Lowpass Elliptic (100:1, f
STAGE R1 R2 R3 R4 R
Sorted for Low THD
1 150.0k 10.00k 150.0k 10.00k 15.00k 10.00k 0.067
2 11.80k 43.20k 16.50k 22.60k 10.00k 1.650
3 16.90k 28.70k 78.70k 11.50k 130.0k 10.00k 7.870
External Op Amp 1.150
(Total) 1.000
Sorted for Low Noise
1 43.20k 10.00k 36.50k 14.00k 110.0k 48.70k 0.324
2 10.00k 150.0k 10.00k 15.00k 10.00k 0.205
3 28.00k 48.70k 130.0k 11.50k 130.0k 10.00k 13.00
External Op Amp 1.150
(Total) 0.993
Table 4.5. fO, Q, and fn Values for 40kHz, 60dB Notch
STAGE f
1 35735.6793 3.3144 39616.8585
2 44773.1799 3.3144 40386.8469
3 35242.9616 17.2015 39085.8415
4 45399.1358 17.2105 40935.5393
O
Q f
n
to fc)
CLK
G
Table 4.6. fO, Q, and fn Values for 40kHz, 60dB Notch
STAGE fO (kHz) Q fn (kHz) MODE
1 40.000 10.00 40.000 1
2 43.920 11.00 40.000 2
3 40.000 10.00 40.000 1
4 35.920 8.41 40.000 3
R
H
R
L
LOWPASS GAIN
We will start by using FilterCAD to enter the parameters
for an elliptic notch response. We’ll specify a maximum
passband ripple of 0.1dB, an attenuation of 60dB, a center
frequency of 40kHz, a stop bandwidth of 2kHz, and a pass
bandwidth of 12kHz. Given these parameters, FilterCAD
synthesizes the response shown in Table 4.5. This 8th order
filter claims an actual stopband attenuation of greater than
80dB, a level of performance that would be exceedingly
difficult to achieve in the real world. A working filter with
an attenuation of 60dB can be achieved, but only be deviating significantly from the advice provided by FilterCAD.
Switched-capacitor filter devices give the best performance
when certain operating parameters are kept within particular ranges. Those conditions which produce the best
results for a particular parameter are called its “figure of
merit.” For example, in the case of the LTC1064, the best
specs for clock to center frequency ratio (f
CLK/fO
) accuracy
are published for a clock frequency of 1MHz and a Q of 10.
As we depart from this “figure of merit” (as we must do
to produce the 40kHz notch in our example), performance
will gradually deteriorate. One of the problems that we will
encounter is “Q-enhancement.” That is, the Qs of the stages
will appear slightly greater than those set by resistors.
(Note that Q-enhancement is mostly a problem in modes3
and 3A and is not limited to notches but occurs in LP, BP
and HP filters as well.) This results in peaking above and
below the notch. Q-enhancement can be compensated for
by placing small capacitors (3pF to 30pF) in parallel with
R4 (mode 2 or 3). With this modification, Q-enhancement
can be compensated for in notch filters with center frequencies as high as 90kHz. The values suggested here are
compromise values for a wide-range clock-tunable notch.
If you want to produce a fixed-frequency notch, you can
use larger caps at higher frequencies. At least in the case
of the LTC1064, Q-enhancement is unlikely to be a problem
below 20kHz. Adding capacitors at lower frequencies will
have the effect of widening the notch.
As mentioned previously, the other problem in implementing notch filters is inadequate attenuation. For
low frequency notches, stopband attenuation may be
increased by boosting the clock to notch frequency up
to 250:1. Attenuation may also be improved by adding
AN38-24
an38f
Page 25

Application Note 38
external capacitors, this time in parallel with R2 (modes
1, 2, and 3A). Capacitors of 10pF to 30pF in this position
can increase stopband attenuation by 5dB to 10dB. Of
course, this capacitor/resistor combination constitutes a
passive 1st order lowpass stage with a corner frequency
at 1/(2πRC). In the case of the values indicated above, the
corner frequency will appear so far out in the passband
that it is unlikely to be significant. However, if the notch is
needed at a frequency below 20kHz, the capacitor value will
need to be increased and the corner frequency of the 1st
order stage will be lowered proportionally. For a capacitor
of 100pF and an R2 of 10k, the corner frequency will be
159kHz, a value that is still unlikely to cause problems in
most applications. For a capacitor of 500pF (a value that
might prove necessary for a deep notch at a low center
frequency) and an R2 of 20k, the corner frequency drops
down to 15.9kHz. If maximum stopband attenuation is
more important than a wide passband, such a solution
may prove acceptable. Adding resistors in parallel with R2
produces one additional problem: it increases the Q that
we just controlled with the capacitors across R4. Resistor
values must be adjusted to bring the Q down again.
Table 4.6 contains the parameters for a real notch filter
which actually meets our 60dB attenuation spec using
the techniques previously outlined. This is essentially
the clock-tunable 8th order notch filter described in the
LTC1064 data sheet. Note the mixture of modes used.
This is a solution that FilterCAD is incapable of proposing.
It should be apparent that the methods for notch filters
described here are primarily empirical at this point, and
that the account given here is far from comprehensive.
We have not even touched on optimizing these filters for
noise or distortion, for instance. No simple rules can be
given for this process. Such optimization is possible, but
must be addressed on a case-by-case basis. If you need
to implement a high performance notch filter and the tips
above prove inadequate, please call the LTC applications
department for additional assistance.
APPENDIX 1
The FilterCAD Device-Parameter Editor
The FilterCAD Device-Parameter Editor (FDPF.EXE) allows you to modify the FilterCAD Device-Parameter
File (FCAD.DPF). This file contains the data about LTC
switched-capacitor filter devices which FilterCAD uses in
making device selections in its implementation phase. The
Device-Parameter Editor is a menu-driven program that
has a similar command structure to FilterCAD. Its main
menu includes the following entries:
1. ADD New Device
2. DELETE Device
3. EDIT Existing Device
4. SAVE Device Parameter File
5. LOAD Device Parameter File
6. CHANGE Path to Device Parameter File
9. END Device Parameter Editor
The principle reason for editing the Device-Parameter
File is to add data for new LTC devices that were released
after this revision of FilterCAD. To enter data for a new
device, press
1
You will see a blank form with fields for the necessary
parameters. Use the arrow keys to move through the
fields and type in the appropriate values from the LTC
data sheet. Press
[Enter]
to accept the data in each field, then press
ESC
Information furnished by Linear Technology Corporation is believed to be accurate and reliable.
However, no responsibility is assumed for its use. Linear Technology Corporation makes no representation that the interconnection of its circuits as described herein will not infringe on existing patent rights.
an38f
AN38-25
Page 26

Application Note 38
when you have finished entering the data. Don’t forget to
SAVE the new .DPF file. The program will inform you that
the FCAD.DPF already exists and ask you whether you
want to overwrite it. Press
Y
to save your file.
Another possible reason for using the Device-Parameter
Editor is to delete some devices from the Device-Parameter
File so that FilterCAD could only select devices that you
have on hand. To delete a device, press
2
When it shows you a device name on the screen, press
Y
to delete the device from the file or press
N
to cycle through the list of devices until it displays the one
that you wish to delete.
You can also use the Device-Parameter Editor to edit the
data for a device supported by this version of FilterCAD in
the event that the specifications for that device are revised.
To edit a device already in the Device-Parameter File, press
3
You will see a form, like the one described previously for
adding new devices, except the fields will contain data.
Use the
PgDn
and
keys to page through the devices to find the one you wish
to edit, move the cursor to the fields that you want to
modify and type in the new data. You must press
[Enter]
to accept the new value in each field. Press
ESC
when you have finished editing.
The remainder of the options on the Device-Parameter
File Editor’s main menu are self explanatory.
APPENDIX 2
Bibliography
For more information on the theory of filter design, consult
one of the works listed below.
1. Daryanani, Gobind, “Principles of Active Network Synthesis and Design.” New York: John Wiley and Sons,
1976.
2. Ghausi, M.S., and K.R. Laker,” Modern Filter Design,
Active RC and Switched Capacitor.” Englewood Cliffs,
New Jersey: Prentice-Hall, Inc., 1981
3. Lancaster, Don, “The Active Filter Cookbook.” Indianapolis, Indiana: Howard W. Sams & Co., Inc., 1975.
4. Williams, Arthur B., “Electronic Filter Design Handbook.”
New York: McGraw-Hill, Inc., 1981.
Note: Applications and algorithms by Nello Sevastopoulos, Philip
Karantzalis and Richard Markell.
PgUp
AN38-26
Linear Technology Corporation
1630 McCarthy Blvd., Milpitas, CA 95035-7417
(408) 432-1900 ● FAX: (408) 434-0507
●
www.linear.com
an38f
BA/GP 1190 • PRINTED IN USA
LINEAR TECHNOLOGY CORPORATION 1990
 Loading...
Loading...