
www.PDF-Zoo.com
Network Control Station
NCS
Document 51095 3/08/02 Revision:
ECN 02-074
B1

Fire Alarm System Limitations
While a fire alarm system may lower insurance rates, it is not a substitute for fire insurance!
An automatic fire alarm system—typically made up of
smoke dete ctors, heat detectors, m anual pull st a ti ons , aud ibl e
warning devices, and a fire alarm control with remote notification capability—can provide early warning of a developin g fire.
Such a system, however, does not assure protection against
property damage or loss of life resulting from a fire.
The Manufacturer recommends that smoke and/or heat detectors be located throughout a protected premise following the
recommendations of the current edition of the National Fire
Protection Association Standard 72 (NFPA 72), manufacturer's recommendations, State and local codes, and the recommendations contained in the Guide for Proper Use of
System Smoke Detectors, which is made available at no
charge to all installing dealers. A study by the Federal Emergency Management Agency (an agency of the United States
government) indicated that smoke detectors may not go off in
as many as 35% of all fires. While fire alarm systems are
designed to provide early warning against fire, they do not
guarantee warning or protection against fire. A fire alarm system may not provide timely or adequate warning, or simply
may not function, for a variety of reasons:
Smoke detectors may not sense fire where smoke cannot
reach the de tecto rs such as in chim neys, i n or behin d wal ls, on
roofs, or on the other side of closed doors. Smoke detectors
also may not sen se a fir e on an other level or fl oor o f a buildi ng.
A second-floor detector, for example, may not sense a firstfloor or basement fire.
Particles of combustion or “smoke” from a developing fire
may not reach the sensing chambers of smoke detectors
because:
• Barriers such as closed or partially closed doors, walls, or
chimneys may inhibit particle or smoke flow.
• Smoke part icles may become “col d , ” stratify, and not re ach
the ceiling or upper walls where detectors are located.
• Smoke particles may be blown away from detectors by air
outlets.
• Smoke particles may be drawn into air returns before
reaching the detector.
The amount of “smoke” present may be insufficient to alarm
smoke detectors. Smoke detectors are designed to alarm at
various levels of smoke density. If such density levels are not
created by a developing fire at the location of detectors, the
detectors will not go into alarm.
Smoke detectors, even when working properly, have sensing
limitations. Detectors that have photoelectronic sensing
chambers tend to detect smoldering fires better than flaming
fires, which have little visible smoke. Detectors that have ionizing-type sensing chambers tend to detect fast-flaming fires
better t han smol deri ng fire s. Be cause fir es dev elop in dif fer ent
ways and are often unpredictable in their growth, neither type
of detector is necessarily best and a given type of detector
may not provide adequate warning of a fire.
Smoke detectors cannot be expected to provide adequate
warning of fires caused by arson, children playing with
matches (es pecial ly in bed rooms), smoki ng in bed, and vi olent
explosions (caused by escaping gas, improper storage of
flammable materials, etc.).
Heat detecto r s do not sense particles of combustion and
alarm only when heat on th eir sensors inc reases at a pre determined rate or reaches a predetermined level. Rate-of-rise
heat dete ctor s may b e subj ect to re duced s ens itivit y ov er ti me.
For this reason, the rate-of-rise feature of each detector
should be tested at least once per year by a qualified fire protection specialist. Heat detectors are designed to protect
property, not life.
IMPORTANT! Smoke detectors must be installed in the
same room as the control panel and in rooms used by the system for the connection of alarm transmission wiring, communications, signaling, and/or power. If detectors are not so
located, a developing fire may damage the alarm system, crippling its ability to report a fire.
Audible warning devices such as bells may not alert people
if these devices are located on the other side of closed or
partl y o pen doors or are l oc at ed on a nother floor of a bui l ding.
Any warning device may fail to alert people with a disability or
those who have recently consumed drugs, alcohol or medication. Please note that:
• Strobes can, under certain circumstances, cause seizures
in people with conditions such as epilepsy.
• Studies have shown that certain people, even when they
hear a fi re alarm signa l, do not respo nd or comprehend the
meaning of the signal. It is the property owner's responsibility to conduct fire drills and other training exercise to
make people aware of fire alarm signals and instruct them
on the proper reaction to alarm signals.
• In rare instances, the sounding of a warning device can
cause temporary or permanent hearing loss.
A fire alarm system will not operate with out any elec trical
power . If A C power fails , the sys tem will operate from standby
batteri es only for a sp eci fied tim e a nd only if the ba tteries have
been properly maintained and replaced regularly.
Equipment used in the system may not be technically compatible with the control. It is essential to use only equipment
listed for service with your control panel.
Telephone lines needed to transmit alarm signals from a
premise to a central monitoring station may be out of service
or temporarily disabled. For added protection against telephone line failure, backup radio transmission systems are recommended.
The most common cause of fire alarm malfunction is inadequate maintenance. To keep the entire fire alarm system in
excellent working order, ongoing maintenance is required per
the manufacturer's recommendations, and UL and NFPA standard s. At a minimum, th e requirements of Chapter 7 of NFPA
72 shall be followed. Environments with large amounts of
dust, dirt or high air velocity require more frequent maintenance. A maintenance agreement should be arranged
through the local ma nuf act u rer ' s represent ati v e. Mai ntenance
should be scheduled monthly or as required by National and/
or local fire codes and should be performed by authorized professional fire alarm installers only. Adequate written records
of all inspections should be kept.
Precau-L-3-2002.fm
www.PDF-Zoo.com

Installation Precautions
Adherence to the following will aid in problem-free installation with long-term reliability:
WARNING - Several different sources of power can be
connected to the fire alarm control panel. Disconnect all
sources of power before servicing. Control unit and associated equipment may be damaged by removing and/or inserting cards, modules, or interconnecting cables while the unit is
energized. Do not attempt to install, service, or operate this
unit until t his man ual i s read and understood.
CAUTION - System Rea cce pt ance Test afte r Sof t w are
Changes. To ensure proper system operation, this product
must be tested in accordance with NFPA 72 Chapter 7 after
any programming operation or change in site-specific software. Reacceptance testing is required after any change,
addition or deletion of system components, or after any modification, repair or adjustment to system hardware or wiring.
All components, circuits, system operations, or software functions know n t o be affected by a change must be 10 0% t este d.
In addition, to ensure that other operations are not inadvertently affected, at least 10% of initiating devices that are not
directly affected by the change, up to a maximum of 50
devices, must also be tested and proper system operation verified.
This syste m mee ts NFPA re quirement s f or operation at 0-49 °
C/32-120° F and at a relative humidity of 85% RH - 95% per
ULC - (non-condensing) at 30° C/86° F. However, the useful
life of the system's standby batteries and the electronic components may be adversely affected by extreme temperature
ranges and humidity. Therefore, it is recommended that this
system and all peripherals be installed in an environment with
a nomi nal room temperature of 15-2 7° C/60 -80° F.
Verify that wire sizes are adequate for all initiating and indicating d evi c e loops. Most devi ce s c annot tolerate more tha n a
10% I.R. drop from the specified device voltage.
Like all solid state electronic devices, this system may
operate erratically or can be damaged when su bjected to lightning-induced transients. Although no system is completely
immune from lightning transients and interferences, proper
grounding will reduce susceptibility. Overhead or outside
aerial wiring is not recommended, due to an increased susceptibility to nearby lightning strikes. Consult with the Te chnical Services Department if any problems are anticipated or
encountered.
Disconnect AC power and batteries prior to removing or
inserti ng circuit boards. Failure to do so can damage circ u it s .
Remove all elec tr o nic assemblies prior to any drilling, filing,
reaming, or punching of the enclosure. When possible, make
all cable entries from the sides or rear. Before making modifications, verify that they will not interfere with battery, tra n s former, and printed circuit board location.
Do not tighten screw terminals more than 9 in-lbs.
Over-tightening may damage threads, resulting in reduced terminal contact pressure and difficulty with screw terminal
removal.
Though designed to last many years, system components
can fail at any time. This system contains static-sensitive
component s . Alw ays ground yourself with a proper wrist str ap
before handling any circuits so that static charges are
removed from the body. Use static-suppressive packaging to
protect electronic assemblies removed from the unit.
Follow the i nstructions in the inst all at i on, operating, and programming manuals. These instructions must be followed to
avoid damage to the control panel and associated equipment.
F ACP operation and reliabi l ity depend upon proper ins tallation
by authorized personnel.
FCC Warning
WARNING: This equipment generates, uses, and can
radiate radio frequency energy and if not installed and
used in accordance with the instruction manual, may
cause interference to radio com munications. It has been
tested and found to comply with the limits for class A
computing device pursuant to Subpart B of Part 15 of
FCC Rules, which is designed to provide reasonable protection against such interference when operated in a
commercial environment. Operation of this equipm ent in
a residential area is likely to cause interference, in which
case the user will be required to correct the interference
at his own expense.
Acclimate Plus™, HARSH™, NOTI•FIRE•NET™, ONYX™, and VeriFire ™ are trademarks, and FlashScan® and VI EW® are regi stered trademarks of
NOTIFIER. NION™ and UniNet™ are trademarks of NIS. NIS™ and Not ifier Integrated Syst ems™ are trademar ks and NOTIFIER® is a registered
trademark of Fire•Lite Alarms, Inc. Echelon® is a registered trademark and LonWorks™ is a trademark of Echelon Corporat ion. ARCNET® is a regist ered
trademark of Datapoint Corporation. Microsoft® and Windows® are registered trademarks of the Microsoft Corporation. LEXAN® is a registered trademark
of GE Plastics, a subsidiary of General Electric Company.
Canadian Requirements
This digital apparatus does not exceed the Class A limits
for radiation noise emissions from digital apparatus set
out in the Radi o Int erfer ence Re gulat ions of t he Canad ian
Depar tment of Communications.
Le present appareil numerique n'emet pas de bruits radioelectriques depassant les limites applicables aux appareils numeriques de la classe A prescrites dans le
Reglement sur le brouillage radioelectrique edicte par le
ministere des Communications du Canada.
Precau-L-3-2002.fm
www.PDF-Zoo.com

Table of Contents
Section 1 Installation ..............................................................................................................................................7
1.1: NCS Mounting and Connections................................................................................................................7
1.1.1: Related Documentation .....................................................................................................................7
1.1.2: NRT-NET Interface Card ..................................................................................................................8
1.1.3: NCS Equipment.................................................................................................................................8
1.1.4: Primary and Secondary Power ..........................................................................................................8
1.1.5: Connecting the NRT-P3.....................................................................................................................8
1.1.6: Monitor Installation...........................................................................................................................10
1.1.6. 1 I n sta ll i ng th e MO N - 1 9 BL K .... ... ......... ................. ......................... ................. .........................10
1.1.7: NCS UPS Supervision.......................................................................................................................12
1.1.7.1 NCS Computer/Monitor/Printer UPS Supervision .................................................................12
1.1.7.2 NCS Printer (only) UPS Supervision ......................................................................................13
1.1.8: Strain Relief.......................................................................................................................................14
1.2: Peripherals ...................................................................................................................................................15
1.2.1: Co n ne ct i ng a Li ne Pri n ter .......... .. ... .. ......................... ................. ........................ ..............................15
1.3: PC Configurations .......................................................................................................................................16
1.4: Software.......................................................................................................................................................16
1.4.1: Installing the NCS Software..............................................................................................................16
1.4.2: Installed Printers................................................................................................................................17
1.4.3: Read/Write CD ROM........................................................................................................................18
1.4.4: Windows 2000 Secure Desktop Configuration....................... .......... .......... ..................... .......... .......19
Section 2 Programming ..........................................................................................................................................20
2.1: Networking the NCS ...................................................................................................................................20
2.2: NCS Database..............................................................................................................................................20
2.2.1: History Database ...............................................................................................................................21
2.2.2: Graphics Database.............................................................................................................................21
2.3: Power-Up Initialization ...............................................................................................................................21
2.3.1: Data Refresh......................................................................................................................................21
2.3.1. 1 M an u a l D at a Refresh . ........................ ................. ........................ ................. ................ ............21
2.4: The Start - Up Window.............. ................... .......... ................... ................... .......... .......................................21
2.5: NCS Graphical User Interface.....................................................................................................................22
2.5.1: The Graphic Event Window..............................................................................................................22
2.5.1. 1 A u to m atic Screen Vector i n g ... ... ................. ................. ........................ ................. ..................22
2.5.1. 2 Ti t le Bar ........ .. .. ......................... ................. ........................ ................. ...................................23
2.5.1. 3 M en u Ba r .. ........................ ................. ........................ ................. ......................... ....................23
2.5.1.4 Graphic Floor Plan ..................................................................................................................24
2.5.1. 5 K ey M ap A rea ... ......................... ................. ........................ ................. ...................................24
2.5.1. 6 Ev e nt s W i nd o w .... .. ... ................. ................. ........................ ................. ...................................24
2.5.1.7 Acknowle dged Event Box .................................................. .....................................................25
2.5.1. 8 Screen Nav igatio n Too l s ....... .......... ................. ........................ ................. ..............................25
2.5.1.9 Date / Time Field ....................................................................................................................25
2.5.1.10 Logo Window ........................................................................................................................26
2.5.1. 11 To o l B ar .............................. ................. ........................ ................. ........................................26
2.5.1. 12 A la r m / Tr o ub l e / S u p er v is or y A la rm / Se cu r i ty A la rm Banner s ........... ..............................26
2.5.1. 13 C om m a nd A r ea ............ .. .. ......................... ................. ........................ ................. ..................26
2.5.1. 14 C urr ent Oper at o r Fi eld ..... ... .. ......................... ................. ........................ ................. .............27
2.6: Me nu O ptions for Pr o g ra mming ........ .. .. ......................... ................. ........................ ................ ...................27
2.6.1: Administration Menu ........................................................................................................................27
2.6.1. 1 Sy s t em Setup ........ .......... ................. ........................ ................. ........................ .......................27
2.6.1.2 Network Operations ...............................................................................................................33
2.6.1. 3 A rch ive Hist o ry D at ab ase ................... ................. ......................... ................. ................ .........35
2.6.2: Graphic Menu....................................................................................................................................35
2.6.2. 1 G rap h ic Setup .. .. ......................... ................. ........................ ........................ ............................35
2.6.3: Utilities Menu....................................................................................................................................35
2.6.4: The Help Menu..................................................................................................................................36
www.PDF-Zoo.com
4
Document #51095 Rev.B1 3/7/02
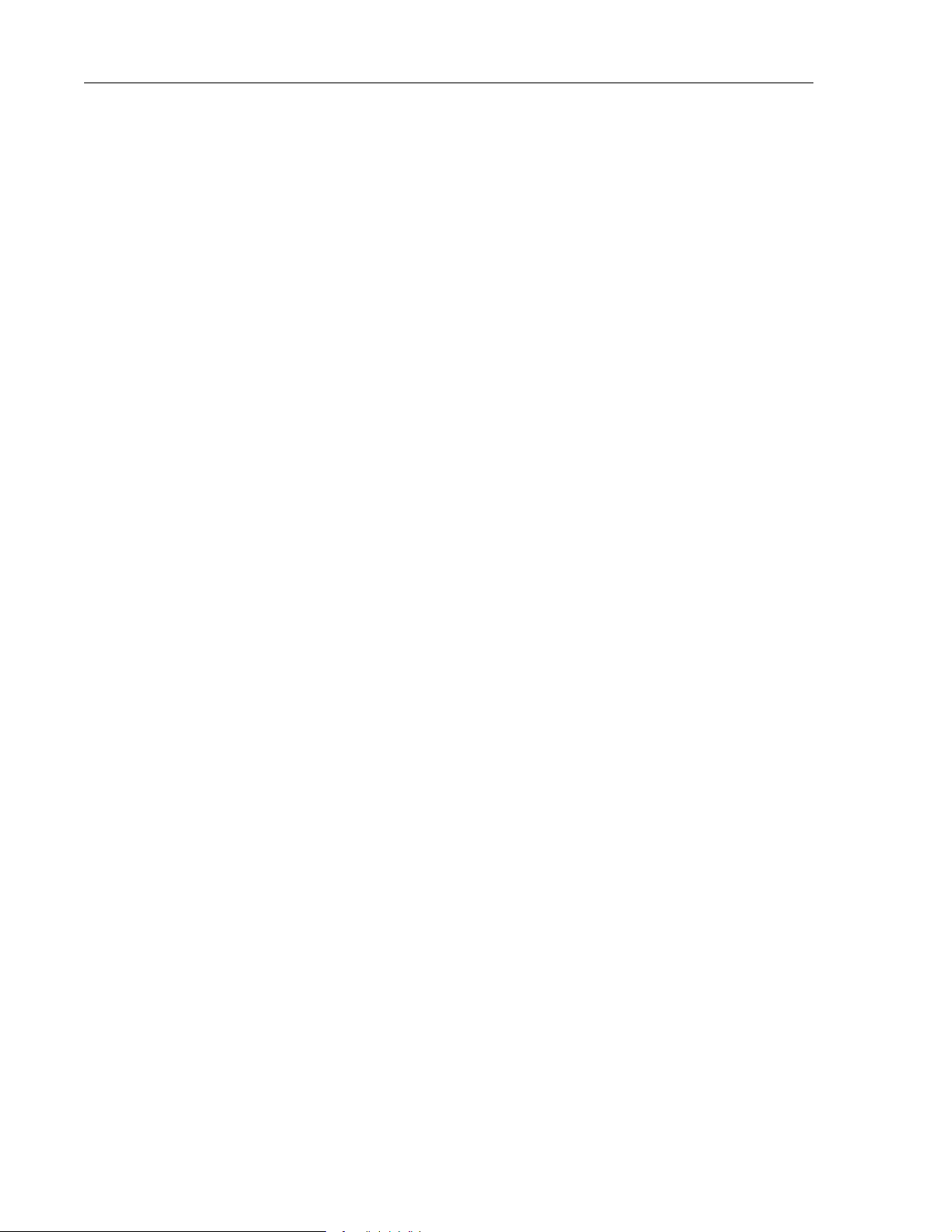
Table of Contents
Sectio n 3 Op e r a ti on ...................... ........................ ................. ........................ ................. ........................................38
3.1: Normal Ope ration.... ... .. ................. ........................ ................. ......................... .............. ..............................38
3.2: Troubles.......................................................................................................................................................38
3.3: Ala rm s .. ......... ......................... ................. ........................ ................. ...................... .....................................39
3.4: Supervisory, Security, and Pre-Alarm .........................................................................................................41
3.5: Menu Options for Operating the NCS.........................................................................................................41
3.5.1: Fi le Menu . ... .. ... ........................ ................. ........................ ................. ...............................................41
3.5.1.1 Ex it ......... .. .. ......................... ................. ........................ ................. ..........................................41
3.5.2: Op er ator Men u .......... ... .. ................. ................. ........................ ................. ................. .......................41
3.5.2.1 Lo g in ... ........................ ................. ......................... ................. ........................ .........................41
3.5.2.2 Lo g out . ................. ................. ........................ ................. ......................... ................................42
3.5.2.3 Ch a ng e Pa ss wo r d ...... .. ......................... ................. ........................ ................. .........................42
3.5.3: Th e Ac ti o n M en u .................. ................. ......................... ................. ........................ .........................42
3.5.4: The View Menu.................................................................................................................................43
3.5.4.1 Ev en t Co u nt ers .......... .. ... ................. ........................ ................. ......................... ......................43
3.5.4.2 Th e D et ai le d Eve n ts Window .. ......... ................. ......................... ................. ...................... .....44
3.5.4.3 Cu r ren t Event W i ndo w ............ .. ................. ................. ........................ ......................... ..........45
3.5.4.4 Disabl ed Device Window ............. .......... .................. ..................... .......... .......... .......... ...........45
3.5.4.5 H ist o r y Man ager .................................. ........................ ................. ........................ ..................45
3.5.5: Scr e en N av i ga tion ..... ... .. ... ........................ ................. ........................ ................. ........ ......................46
3.5.6: Troub l e w it h NC S an d IN A E q u ipm e n t......... .. ................. ................. ......................... ................ ......46
3.6: Read Stat us/Prog r am ......... ................. ........................ ................. ........................ ........................................47
Sectio n 4 T h e Hi s t or y Man a g e r ..... ... ........................ ................. ........................ ................. ...................................52
4.1: NCS Integrated Operation ...........................................................................................................................52
4.1.1: History Backup..................................................................................................................................56
4.1.1.1 U plo ad /Downl o ad (UPDL) ...... .. .......... ................. ........................ ................. .........................57
Sectio n 5 T h e Gra p hic Set up Pro g ra m ...................... ................. ......................... ................. ................................60
5.0.1: NCS Integ r at ed O pe r at io n.................. ................. ........................ ................. .....................................60
5.1: Program Layout...........................................................................................................................................60
5.1.1: Fl oo r Plan Tree View ... .. ... ................. ........................ ................. ........................ ..............................61
5.1.2: Gr o up Tree View.. ......................... ................. ........................ ................. ..........................................61
5.1.3: Fl oo r Plan Device View........ .......... ........................ ......................... ................. .............. ..................61
5.1.4: Information Windows .......................................................................................................................61
5.1.5: Tool Bar.... ... ......... ................. ......................... ................. ........................ ..........................................62
5.2: Grap h ic Fl o o r Pl an s........... ........................ ................. ........................ ................. ........................................63
5.2.1: Ad d in g Fl o o r Pl an s to th e N CS............ ................. ........................ ................. ...................................63
5.2.2: Selecting Floor Plans.........................................................................................................................64
5.2.3: Deleting Flo o r Pla ns........................... ................. ........................ ................. ............... ......................64
5.2.4: Set t in g Ke y m a p Li n ks.. .. ................. ........................ ................. ......................... ................................65
5.2.5: Scr e en Title ... ... ......... ......................... ................. ........................ ................. .....................................65
5.2.6: Gu id ance Text .. .. ................. ........................ ................. ......................... ................. ...........................65
5.3: Keym a p Ar e a ................ ........................ ................. ......................... ................. ............................................66
5.4: Men u Bar O p ti o ns .......... ................. ......................... ................. ........................ ..........................................66
5.4.1: Fi le............... ........................ ................. ........................ ................. ....................................................66
5.4.2: Scr e en s ......................... ................. ........................ ................. ........................ ...................................66
5.4.3: Dev ices.................... ........................ ................. ........................ ................. ........................................66
5.4.4: View ............ .. ... ......... ................. ......................... ................. ........................ ....... ..............................68
5.4.5: Set u p.... .......... ................. ........................ ................. ......................... ................. ................................68
5.4.6: Help........ .. ... ........................ ................. ........................ ................. ....................................................69
5.5: Device Icons ............................. ........................ ................. ......................... ............... ..................................69
5.5.1: Dev ices.................... ........................ ................. ........................ ................. ........................................69
5.5.2: Detector s ....... ... ......... ................. ......................... ................. ........................ ......... ............................70
5.5.3: M o d ules.......................... ........................ ................. ......................... ................. ................................70
5.5.4: Zo ne s ... ... .......... ........................ ................. ........................ ................. ...............................................70
www.PDF-Zoo.com
Document 51095 Rev. B1 3/7/02 5

Table of Contents
5.5.5: Linked Files.......................................................................................................................................70
5.5.6: Information Labels ............................................................................................................................70
5.5.7: Navigational Buttons.........................................................................................................................71
5.5.8: Delete Operations..............................................................................................................................72
5.5.9: Searching for Specific Items .............................................................................................................72
5.5.10: Rules for Setting Up Device Graphics ............................................................................................72
5.6: Groups .........................................................................................................................................................73
5.6.1: Level 1 Groups..................................................................................................................................73
5.6.2: Level 2 Groups.................................................................................................................................73
5.6.3: Group Setup Restrictions .............................................. .............................................. ......................73
5.6.4: Group Navigation.......................... ...................................................... ..............................................73
5.7: Setup Templates...........................................................................................................................................74
5.7.1: Template Groups ...............................................................................................................................74
5.7.2: Hot Templates....................................................................................................................................74
5.8: Custom Bitmap............................................................................................................................................74
5.9: Template Files .............................................................................................................................................75
5.10: NCS Required Files...................................................................................................................................75
Appendix A: Windows 2000 Security Disable Procedure ..................................................................................76
Appendix B: M iscellaneous So f twa re Insta l la t io n . ........................ ................. ........................ ............................77
Appendix C: Message Tables ................................................................................................................................78
www.PDF-Zoo.com
6
Document #51095 Rev.B1 3/7/02

NCS Mounting and Connections Installation
Section 1 Installation
1.1 NCS Mounting and Connections
The Network Control Station (NCS) contains a recognized tabletop computer with VGA graphics
for displaying all network events. The NCS is used with the Notifier Noti•Fire•Net system. The
different NCS models all come with the NRT-P3, a high-performance desktop computer.
1.1.1 Related Documentation
To obtain a complete understandin g of the NCS features an d related pr oducts or to become familiar
with functions in general, make use of the documentation noted in Table 1.1. The Notifier
document (DOC-NOT) chart provides the current document revision.
Title Number Title Number
AM2020/AFP1010
Fire Alarm Control Panel
Liquid Crys tal Display (LCD-80) 15037 Annunciator Control System 15842
Network Cont rol Station (NCS) 51095 Lamp Driver Modules (LDM) 15885
Intelligent Network Annunciator (INA) 15092 Voice Alarm Multiplex 15889
Universa l Zone Coder Installation (UZC-256) 15216 The XP Series Transponder Syste m 15888
Product Installation Document (CCM-1) 15328 Network Adaptor Module (NAM-232) 50038
Product Installation Document
(MPS-TR)
AM2020/AFP 1010 Oper ator Inst ru ct ions 15337 FCPS-24 / F C PS-24E Fie l d C h arger/Pow er Sup p l y
Notifier Device Compatibili ty Document 15378 Video Graphics Annunciator System (VGAS)
Analog Fire Panel (AFP-200) 15511 Media Inter face Board (MIB) 50255
Analog F i r e P anel I n s talla tion M anual ( A F P-400 ) 50253 Repeater (RP T) 50256
Analog Fire Panel Programming Manual (AFP-400) 50259
Analog F i r e P a n el Operatin g Ma n u a l (AFP - 4 0 0 ) 50260 Smoke Control Manual 15712
Canadian Requirements for the AM2020/AFP1010 15631 SLC Manual 51253
Network Int erface Board (NIB-96) 15666 MMX-2 Installation In structions M500-03-00
RM-1 Series Remote Microphones 51138 XP5 Series Transponders 50786
50119/
15088
15331 The UDACT Universal Digital Alarm
CHG-120 50641
Communicator/Transmitter
Installation, Operation and Application Manual
Installation Manual
Noti•Fire•Net Manual
50050
50059
50251
50257
NBG-12LX Pull Station 51093 ACT-2 Audio Coupli ng Transformer 51118
NCS Manual PN 51095:B 1 3/08/02 7
www.PDF-Zoo.com
Ta ble 1.1 Related Documentation

Installation NCS Mounting and Connections
.
1.1.2 NRT-NET Interface Card
The NCS com municat es with Noti•Fire•N et throug h th e Network interface card (NRT -NET) and
the Medi a Interf ace Board (MIB). The NRT-NET interface card plugs dir ectly into a computer
expansion slot located on the NCS computer. The MIB, which supports the physical c onnection to
the network, plugs onto the NR T-NET card to complete the network interface. The NRT-NET
interface card provides the following features:
• A ll o w s th e N C S co m p u te r to com munic at e on N oti•Fire• N et
• Accepts the following choic es of Media Interface Boards:
- twisted-pair (MIB-W)
- Fiber optic (MIB-F)
JP3, IRQ7
The jumper
provided must
cover these p ins i f
the NCS is not
NRT upgrade.
Note: If the NCS
is an NRT
upgrade, t he pins
at JP3, IRQ3 must
be covered.
an
JP6 - Present on the NRT-NET card of an
NCS or later model NRT. Do not remove
the jumper at JP6, which is set at 300H.
Figure 1.1 NRT-Net Card
Monitors normally closed contacts of
uninterruptible power supply (UPS). If
unused, cover pins using supplied jumper.
LED illuminates to indicate
that NFN is receiving data.
LED illuminates to indicate
that NFN is transmitting data
LED illuminates to indicate
activity on Channel A.
LED illuminates to indicate
activity on Channel B.
1.1.3 NCS Equipment
The Network Control Station is a kit comprised of:
• a co m p uter
• A MON-19BLK monitor (UL 864 Listed 19 inch monitor)
Refer to Table 1.2 for m odel numbers and components.
Note: The monitor and mouse, as well as the printer if one is used, must be installed in the same room as the NCS in order
to comply with UL listing requirements.
A PRN-5 pri nte r ca n be or de red sep ar ate ly.
The NCS computer is referred to in this manual as the NRT-P3. Table 1.2 lists the NCS model numbers
that include computers referenced as NRT -P3.
8 NCS Manual PN 51095:B1 3/08/02
www.PDF-Zoo.com
Model # Components
NCS-M19F NCS com pu ter, mouse, 19" monito r , fiber optic data lin k
NCS-M19W NCS compu ter, mouse 19" monitor, wire dat a lin k
Table 1.2 NCS Equipment Options
1.1.4 Primary and Secondary Power
The NCS require s connection to a s eparate dedicated primary AC fire alarm circuit, which must be
labeled "FIRE ALARM." This AC ci rcuit must connect to the line side of the main power feed of
the protected premis es. No other equipment can be powered from the fire alarm circuit. The
primary AC circuit wire run must run continuousl y, without disconnect devices, from the power
source to the NCS. Overcurrent protection for this circuit must comply with Article 760 of the
National Elect r ical Code as well as local code s . Where an NCS is require d
, the use of an UL-864
approved supervised UPS is also required. When using a UPS, NCS input voltage must be 115
VAC. The use of 230 VAC is not permitted when employing a UPS.
1.1.5 Connecting the NRT-P3
The following steps must be co mpl eted when connecting the NRT-P3 (refer to
Figure 1.2 and Figure 1.3).

NCS Mounting and Connections Installation
B
1. Cut off the plug end of the computer power cord.
2. Pl ug th e s o ck e t en d of th e po w e r cor d in t o th e computer.
3. Remove the screws from around the power s upply of the NR T-P3.
4. Attach the PCLB-6 enclosure without the cover to the back of the NRT-P 3 us ing these screws.
5. Install a 3/4-inc h (19.05 mm) conduit and fitting in the knock-out hol e of the Power Cord
Locking Bracket cover (refer to Figure 1.3).
Caution: Size the 3/4-inch (19.05 mm) conduit so the line cord can reach a junction box at the
!
other end of the conduit.
6. Thread the power cord through the cover and conduit.
7. Attach the PCLB-6 cover to the PCLB-6 using the mounti ng s crews supplied. Ensure t hat the
PCLB-6 cover holds the power cord soc ket firmly in place.
8. Connect the power cord to the HSP-121B power line prote ctor as shown in
Figure 1.4.
Note: The HSP-121B power line protector must reside in a junction box.
9. Connect 1 15 VAC, 50/60 Hz primary power or 230 VAC, 50/60 Hz primary power to the HSP-
121B as shown in Figure 1.4. Primary power connected to the HSP-121B (115 VAC or 230
VAC) depends upon the posit ion of the voltage sele ction switch shown in Figure 1.2 and
Figure 1.3. All wiring must remain in conduit.
WARNING: Improper voltage selection can damage the NCS and void the warranty on the
!
back cover of this manual.
10. Turn power sw itch on for the circuit.
11. Replace the cover on the PCLB-6 enclosure and secure with two screws.
12. Connect the monit or to the display adapter video connecto r on the back of the computer (re fer
to Figure 1.2). Connec t the other end of the video cable to the monitor. The video cable is
provided with screws for se cure attachment.
13. Align the keyboard cable plug to mate with the notch in the computer's jack and insert cable.
14. Connect the mouse to the mouse port at the back of the NRT-P3.
15. Refer to Figure 1.5 for monit or power application.
Not Used
Microphone Connector
EIA-232
Speaker C onnector
Power
Cord
Socket
Remove these
screws and reuse
for mounting the
PCLB-6 plate
Voltage
Selection
Switch
Power Switch
(disabled at
factory)
EIA-232
COM Ports
3 and 4
Not Used
Mouse/Keyboard Port
Figure 1.2 NRT-P3 C onnections
Not Used
Not used
COM Por t s
1 and 2
Software Key
connection
Monitor
connection
Noti•Fire•Net
Connections
Not Used
NRT-NETPC
LEDs
UPS
Supervision
Cable
Connection
NRT-NETPCB Ca rd
NCSonyx3bk.cdr
NCS Manual PN 51095:B 1 3/08/02 9
www.PDF-Zoo.com
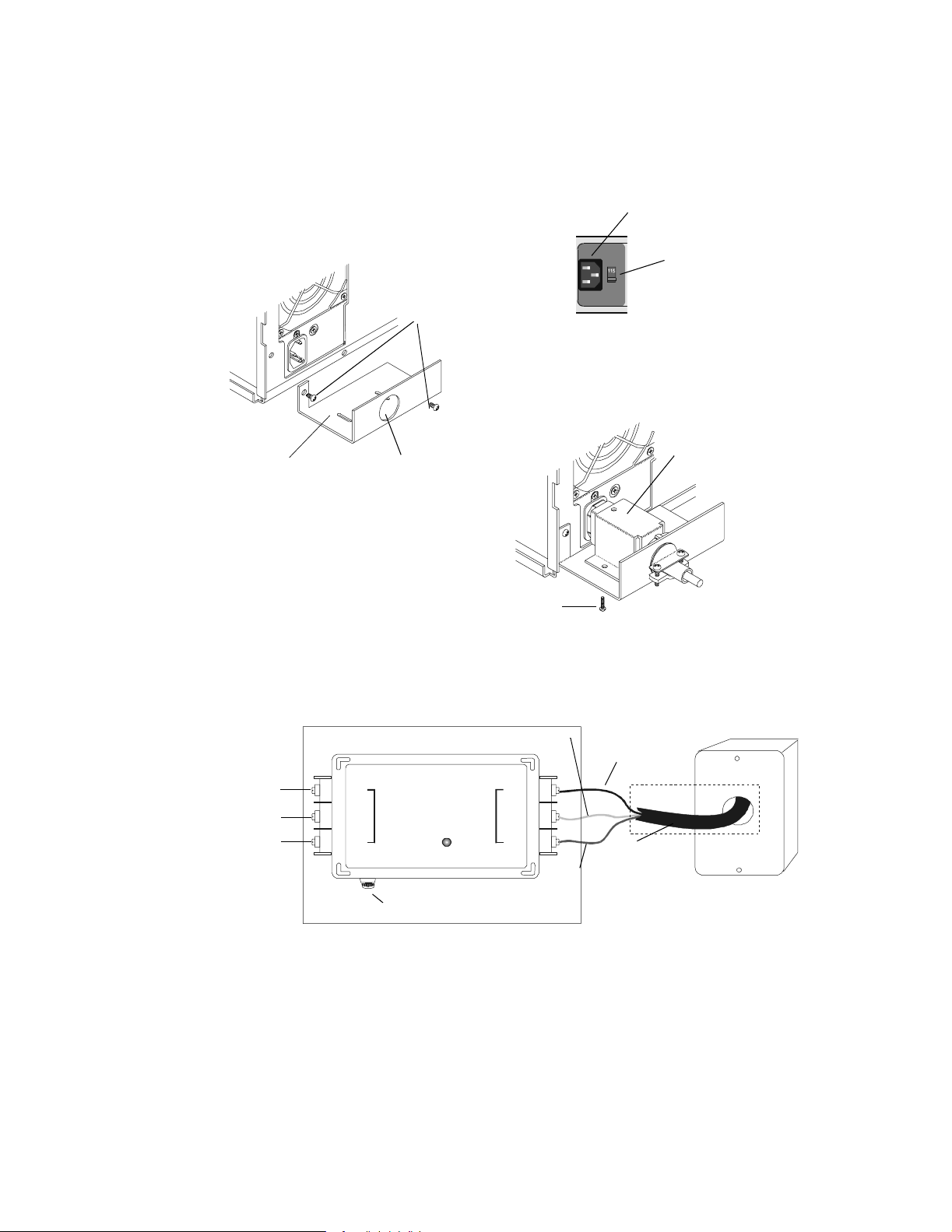
Installation NCS Mounting and Connections
• The NRT-P3 requires 1 15 VAC, 50/60Hz primary power or 230 VAC, 50/60 Hz pri m ary power depen ding upon the
position of the voltage selection switch shown in Figure 1 .2 and Figure 1.3.
• Where an NCS is required, the use of a supervised Uninterruptable Power Supply (UPS) is also required (see Figure
1.6)
• The NCS is not suitable for use as a receiving unit.
• The front power switch for the NRT-P3 has been permanently fixed in the ON position.
Power Cord
Voltage selection
Switch
To 115 VAC, 50/60
Hz Primary Power or
230 VAC, 50 /60 Hz
Primary Power
PCLB-6
(without cover)
Black
White
Green
Mounting Screws
PCLB5Bb.cdr
Knockout
Mounting Screw
Figure 1.3 Attaching the PCLB-6 to the NRT-P3
Junction Box
AC
NEUT
GND
HSP-121B
L
I
N
E
Light ON - Normal
Light OFF - Requires Service
15 AMPS
MAX
E
Q
U
NEUT
I
P
GND
Neutral - White
AC
Ground - Green
nrtpwcrd.cdr
AC - Black
Conduit
Power Cord
PCLB-6 Cover
PCLB-6
PCLB5Ba.cdr
hsp-121b.c dr
1.1.6.1 Installing the MON-19BLK
10 NCS Manual PN 51095:B1 3/08/02
www.PDF-Zoo.com
Fuse
Figure 1.4 Conn ecting the Power Cord and Primary AC Power
to the Power Line Protector
1.1.6 Monitor Installation
The following ste ps must be compl et ed when conne cting the MON-19B LK to th e Jun ction B ox and
NRT-P3 (refer to Figure 1.5).
1. Connect the AC Power Cord on the MON-19BLK to the HSP-121B Junction Box.
2. Connect the DB-15 video cable to the video card slot on the NRT-P3.
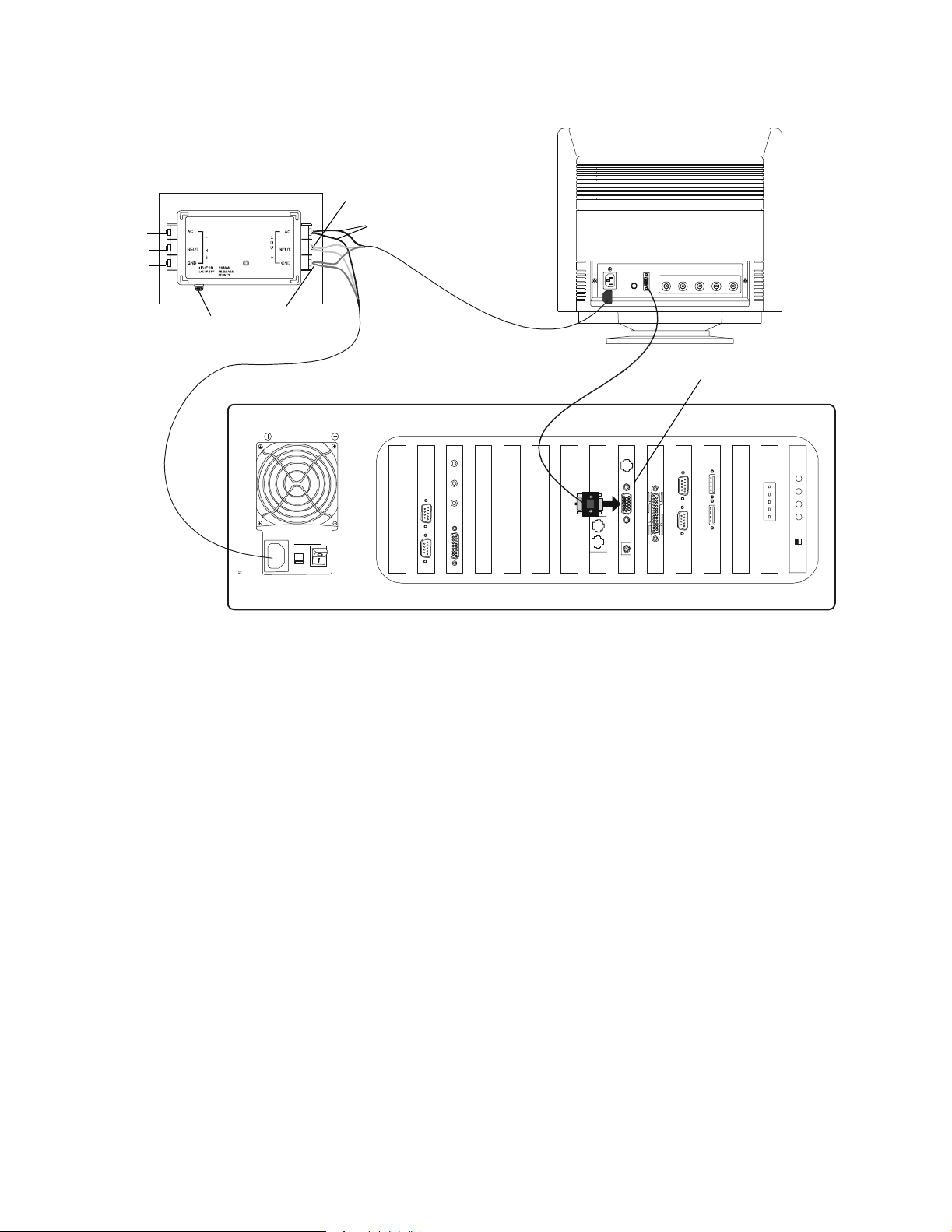
NCS Mounting and Connections Installation
B
W
G
MON-19BLK
lack
hite
reen
Junction Box
HSP-121B
Fuse
Neutral - White
Ground - Green
AC - Black
Power Cord
DB-15 Cable
NCS Computer
Monitor
Connection
NCSmoninstonyxnrtnet.cdr
Figure 1.5 Installation of MON-19BLK
NCS Manual PN 51095:B 1 3/08/02 11
www.PDF-Zoo.com

Installation NCS Mounting and Connections
908172635
4
1.1.7 NCS UPS Supervision
1.1.7.1 NCS Computer/Monitor/Printer UPS Supervision
Where a Network Reporting Terminal (NCS) is not ancilla r y, the use of a supervised 1 15 VAC
Uninterruptable Power Supply (UPS) is required. Refer to Figure 1.6 and Figure 1.7 for wiring
information. A networked AM2020/AFP1010 or INA with an MPS-24A Power Supply must be
located within three feet (.9144 m) of the UPS and wiring must be in con duit.
Negative Bar
AC Input
To AC Power of
NCS, Printer, or CRT
Note: The Inverter is equipped
with automatic transfer. Refer to
the schematic in the instruction
manual for internal wiring.
DC
Output
AC
Load
115 VAC
DC/AC Inverter
Inverter
Failure
47k ELR
(optional)
Note: Wiring should be in the same
cabinet or use less than 3 feet of conduit.
Positive Bar
AC Line
115 VAC
COMM
NC
NC
Utility Failure
DC
Output
Use cable P/N 71033 (suppl ied
with the NCS) from
NRTNETPCB to UPS. Cut and
strip wires as needed. Make all
connectio ns in cond ui t.
NRT-P3 Computer
12 NCS Manual PN 51095:B1 3/08/02
www.PDF-Zoo.com
Charger 1
Sense (+)
Remote
Equalize
Charger 2
Load
Sharing
Remote
Sense (-)
Remote
Rectifier
Failure
Low
Current
Remote
Equalize
Remote
Sense (+)
Load
Sharing
Remote
Sense (-)
Rectifier
Failure
+
Low
Current
NCSsupsfsonyxnrtnet.cdr
-
FMM-1
Figure 1.6 NCS Computer UPS Supervision
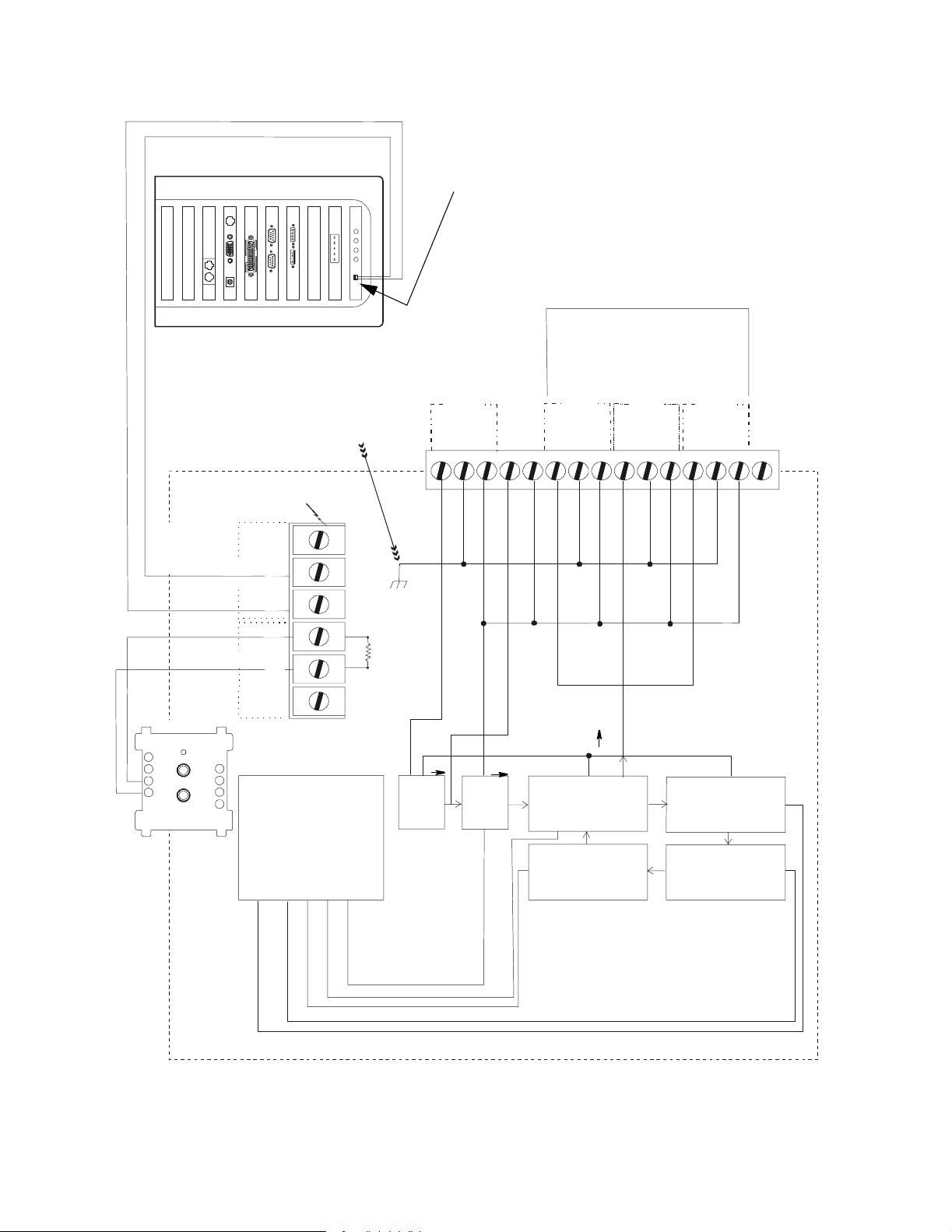
NCS Mounting and Connections Installation
456789101112131415123
1.1.7.2 NCS Printer (only) UPS Supervision
NRT-NETPCB
UPS Supervision Port
Total Output Load
5A AC Maximum
Battery Backed Up
120V AC
Output
Of UPS
120V AC
Output
Of UPS
120V AC
Output
Of UPS
GND
SPARE
N
H
Relay Contacts A re Rated
500 mA, 28V DC
500 mA, 28V AC
Note: Cut and Strip
Wires on Cable
Assembly P /N 71033
(provided wi th NCS),
and connect as shown.
Battery
AC
Input
Fail
Fail
}
(NO)
(NC)
(NO)
Chassis Ground
Resistive Load
1
2(C)
3
4
5(C)
47K
ELR
Input Power
120V AC, 60 Hz
8A AC Maxim um
H
GND
No Connection
No Connection
N
H
GND
H
N
N
H
GND
N
90
81
+
72
6
_
54
Software Type
ID "MTRB"
FMM-1
6
(NC)
3
UPS
System Control
EMI
Line
Filter
Static
Switch
Transformer
Charger
Board
Inverter
Battery
Instrumentation and Control System, Inc.
UPS, Mod e l Number 9300057
upsprn1fsconyxnrtnet.cdr
Figure 1.7 NCS Printer UPS Supervision
NCS Manual PN 51095:B 1 3/08/02 13
www.PDF-Zoo.com

Installation NCS Mounting and Connections
1.1.8 Strain Relief
Strain relief for wiring attached to the NCS wire terminals on the MIB-W is provid ed by a
protective cover (P/N 08275). The protective cover is supplied with the MIB-W.
The following steps mus t be co mpl eted to connect the protective cover with strain relief:
3. Feed wires to be connected to the terminal block through the back or side access hole of the
protective cover. The hinged covers of the unused access hole can be closed.
4. Attach the wires to the pluggable terminal block.
5. Snap the strain relief assembly over the pluggable terminal block. Use tie wra p to secure the
wires to the protective cover (refer to Figure 1.8).
Tie Wrap Around Wire and
Hinged Cover
Wiring Access Holes and
Hinged Covers
Strain Relief Assembly
(snaps over pluggable ter m inal block)
Cable Restraint
(add after assembly)
Protecti ve Cover
(P/N 08275)
Figure 1.8 Strain Relief Assembly
strainre.cdr
NRTNETPCB
NCSonyx3back.cdr
14 NCS Manual PN 51095:B1 3/08/02
www.PDF-Zoo.com

Peripherals Installation
1.2 Peripherals
1.2.1 Connecting a Line Printer
A printer can be connected to the NCS to print fire alarm and trouble signals (refer to F igure 1.9
and Table 1.3).
DB 9 connector
DB 25 connector f r om PR N
or another listed EDP printer
Figure 1. 9 Serial Port Connections for a Printer Connected to NRT-P3
Cable
To connect a PRN-4 or PRN-5 printer to the NCS, a cable with the connections shown in Table 1.3
must be prepared.
NCS
DB9
22
33
57
4 and 6
jumpered
together
820
Printer
DB25
Table 1.3 Prin ter Conn ec t ion s
• Only one NCS (including keyboard, mouse, monitor, or any one of these) can be present on the network for other than
National Fir e Pr otection Association (NFPA) 1996-72 Local Ser vice.
• Where an NCS is required, the use of a supervised 115 VAC UPS is also required (see Figure 1.6 or Figure 1.7).
• Locate the printe r in the sam e room as th e NCS .
• This printer connection is not for use with V eriFire. Refer to the VeriFire documentation for further information.
NCSdbcxonyxnrtnet.cdr
NCS Manual PN 51095:B 1 3/08/02 15
www.PDF-Zoo.com

Installation PC Configurations
1.3 PC Configurations
To run the NCS program your system must be setup for the following config urations:
1024 x 768 resolution, large fonts , and 65k colors. Refer to Figure 1.10. To s et these
configurations, select the S tart menu and Settings/Control Panel, double-click Display and select
the Settings tab.
1.4 Software
cspcconfig.jpg
Figu r e 1.10 PC Configuration s
For Windows 2000, the font size is located in a submenu of the Settings screen. Click the
"Advanced" button that appears at the bottom right of the Settings screen. On the next screen,
choose "Large" for font size.
Additionally, for Windows 2000, the Active Desktop setting must be off.
1.4.1 Installing the NCS Software
Make sure to read the entire set of instructions prior to beginning the NCS software install ation.
The NCS software requires Windows 2000 Professional Edition with Service Pack 1or higher, or
Windows NT® with Service Pack 5. The following steps must be completed to install NCS
software in Windows NT
Note: If the NCS is the Master Time Keeper on the network, installing this software will cancel the setting and a Master
Time Keeper will not exist on the network. Enter the date/time in the NCS Local Programming Dialog Box for the NCS to
become the Master Time Keeper again.
Windows NT® is a registered trademark of Microsof t Corporati on.
1. Insert the CD-ROM i nto the a ppropri ate d rive. The Se tup p rogra m will launc h autom atic ally i f
Autorun is enabled. Otherwise, continue with s teps 2 through 10 that follow.
2. Click on the Start button, sele ct Run...
3. At the Command Line prompt, type X:\NCS, where X is your CD drive letter. Steps 2 and 3
will only be necessary for PCs that do not have the Autorun feature enabled.
®
Workstation 4.0 or in Wnidows 2000.
16 NCS Manual PN 51095:B1 3/08/02
www.PDF-Zoo.com

Software Installation
4. An InstallShield Self-Extracting.exe dialog box wi ll ap pear, select YES to conti nue inst alli ng
the NCS. InstallShield will start extracting the necessary files for installing the NCS.
5. A Welcome dialog box will appear. Select NEXT t o continue installing or CANCEL to return
to the de sk top.
6. A User Information dialog box will appear next. Type your name and company at the
designated prom pts . Select NEXT to continue or CANCEL to return to the desktop. The
location of the installation directory will be displayed if it exists, and the user will be asked if
he/she would li ke to make a backup.
7. Next a Select Pro gr a m Fo l der dialog box appears. The NCS must be installe d in the
directory provided.
8. A Setup Type dialog box will now appear. Choose Typical, Compact or Custom setup by
clicking in the appropriate circle. Select NEXT to continue installing, BACK to view the
previous screen or CANCEL to return to the desktop.
• Typical Install - Installs th e most common opt ions, recommended for most user s.
• Compact Install - Not available at th is time.
• Custom Ins ta ll - Th e us e r ch oos es t he i ns talle d o p tio ns , re co mmend ed f o r ad van ced u sers . Th e
Select Program Fol der dialog box displays for this purpose.
9. Next a Start Copying Files dialog box appears showing the type of setup, target folder and
user informati on t hat was pro vided. Sel ect NEXT t o begin c opying fi les, BACK to c hange a ny
settings or CANCEL to ret urn to the desktop.
10. The NCS will now install the NCS. When se tup is complete, a Setup Complete dialog box
appears informi ng you that the computer will be rebooted. Press OK to perform the reboot.
Caution: The NCS Comm unication s D river may have to be changed. If the N CS is installed on a
PC that did not contain th e N RT (Network Report ing Terminal), it will use IRQ 5 or IRQ7.
!
The NCS Inst al lat ion Pro gram se ts th e IRQ to I RQ5. On O ny x comp ut ers, or c ompu ter s tha t a lrea dy
use IRQ5, this must be changed to IRQ7. Please be sure the jumper selection on the NRT-NETPCB
card is set to IRQ7. In addition, please complete the following steps to configure the software:
1. Open a text editor , such as Notepad.
2. Open file ptp20020.ini. This file is locat ed in the \notifier\ncs directory.
3. L ook for IRQLevel = REG _D WORD 0x05. Change the 0x 05 to 0x07.
4. Save the fi le , cl os e N o te pa d.
5. Open the DOS command prompt, and change to the \notifier\ncs directory.
6. Type "regini ptp20020.ini"
7. This completes the software configuration. Reboot the computer for the change to take effect.
To verify that the NCS Communicat ions Driver is configured correctly, follow these steps in
Windows 2000.
1. From the Start Menu, open Control Panel, then double click on Administrative Tools.
2. Double click on Computer Management.
3. Navigate to Sy stem Inform ation, then select Hardware Resources, followe d by IRQ s.
4. Verify that IRQ7 is displayed, and the Device indicates ptp20020.
1.4.2 Installed Printers
Two printers may be installed to the NCS: an NCS Graphics Printe r (optional, any Microsoft Windows compatible printe r that is UL ITE listed and installed in the same room as the N CS) which is
used to print out graphics, reports, etc. and an NCS Line Printer (the PRN) which is used only to
print out text.
NCS Manual PN 51095:B 1 3/08/02 17
www.PDF-Zoo.com
Note: The NCS Graphic Printer must be a laser printer.
Installing The Graphics Printer
1. Exit the NCS application.

Installation Software
RESET
POWER
n
2. From the Sta r t Menu, select Settings, and then Printe r s.
3. D o ub le-click on th e "Add Printer" ic on.
®
4. The Windows NT
Installation Wizard will start to add the new printer.
5. Select the "My Computer" button, cli ck next. The following ite ms should be selected on the
next screens.
• The printer must be connected to LPT1.
• Select the printer that is to be hooked up to the system.
• Select Not Shared.
• Name the printer “NCS Graphic Printer”.
Caution: This entry is case sensitive: the printer name must be entered exactly as shown.
!
6. In the printer dialog box, highlight the printer jus t installed, right click and select properties.
Installing The Line Printer
1. Exit the NCS application.
2. From the Sta r t Menu, select Settings, and then Printe r s.
3. D o ub le-click on th e "Add Printer" ic on.
®
4. The Windows NT
Installation Wizard will start to add the new printer.
5. Select the "My Computer" button, cli ck next. The following ite ms should be selected on the
next screens.
• The printer should be c onnected to LPT1 or a serial port.
• Select the printer that is to be hooked up to the system.
• Select Not Shared.
• Name the printer “NCS Line Printer”.
6. In the printer dialog box, highlight the printer jus t installed, right click and select properties.
Note: If the NCS Line Printer is connected to a serial port, the port settings must match the printer settings.
1.4.3 Read/Write CD ROM
File Directories on the NCS contain
infor m a tion specific to nor m a l NCS
operation. User -defined directories for
capturing history files (.HIS) may also e xist
on the NCS. The files in these directories
may be backed up to the Read/Write CD
ROM. The Read/ Write CD drive is locat ed
as shown in Figure 1.11. Follow the steps
below to copy NCS informa tion onto a CD.
1. Exit NCS
Caution: Exiting the NCS application disconne cts the NCS from Noti•Fire•Net which leaves the
!
building unprotected and the NCS not performing Life Safety functions . A firewatch is
recommended in all a r eas where the NCS is designate d as the primary or only reporting station.
Figure 1.11 NCS Computer, Front View, Door Ope
Read/
Write CD
drive
location
18 NCS Manual PN 51095:B1 3/08/02
www.PDF-Zoo.com
2. Load a CD into the CD drive. A CD-R is a one-time writea ble CD, a CD-RW can be written
over multi ple times.
Caution: Once the CD is in the drive, the door must remain OPEN unt il the CD is remove d. If the
!
drive opens while the door is shut, it will hit the door and may be come jammed.
3. Double-click on the "Create CD" icon on the NCS desktop. Easy CD Creator™ will appear.
4. Select "DATA"
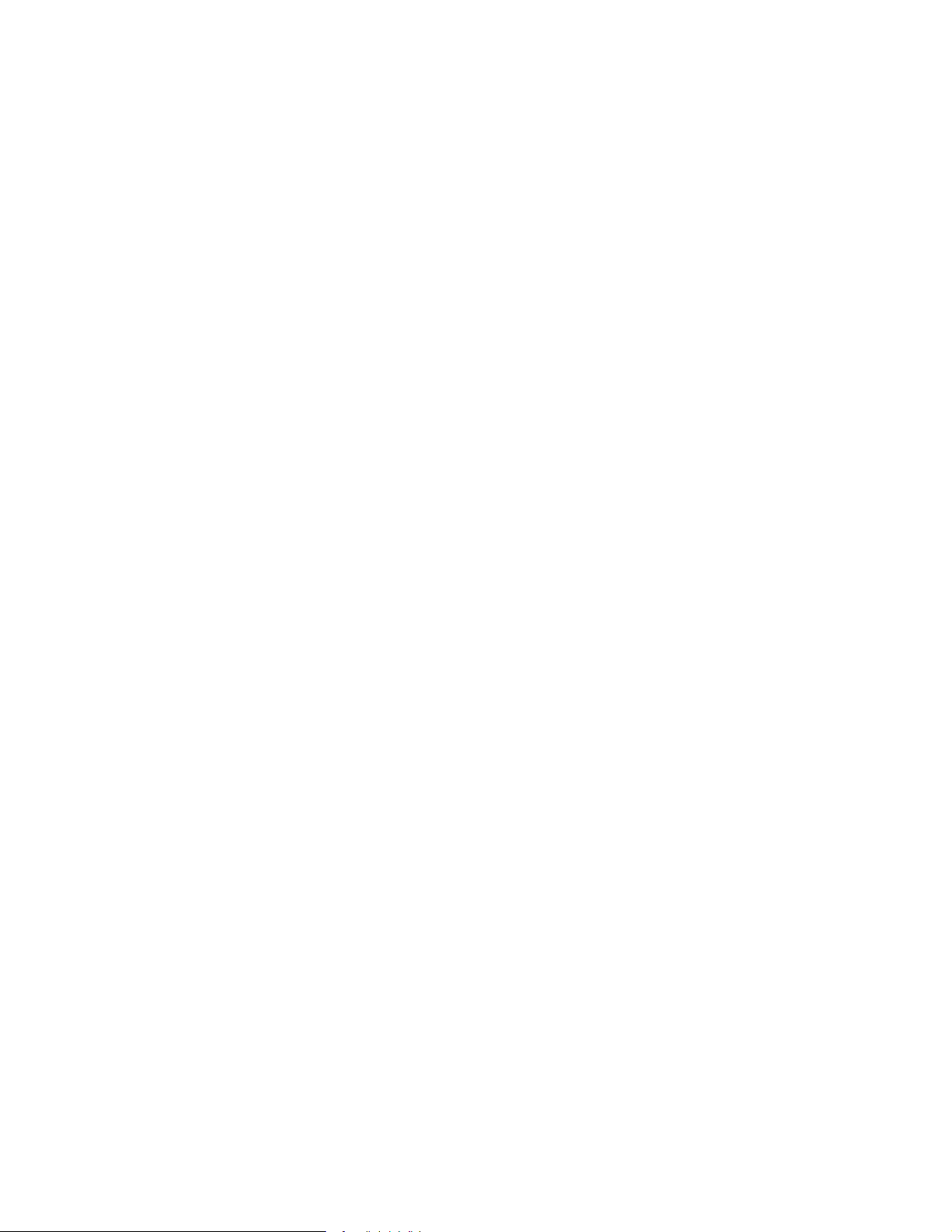
Software Installation
5. Select "DATA CD". The program will launch at this po int.
6. Select files for backup. The directory C:\NOTIFIER\NCS contains important information and
should be incl uded in the backup. Click th e ADD button after each selection.
7. Click "Create CD" button on the toolbar. The CD creation Setup comes up with default settings.
8. Click OK. The CD write r wil l copy t he se lected fi le s onto t he CD. When c opying i s comple te ,
the message "CD created successfully" will appear.
9. Click OK.
1.4.4 Windows 2000 Secure Desktop Configuration
The Onyx computers come pre-installed with Secure Desktop. This applic ation prevents
unauthorize d acces s to non-fire applicati ons. To fully enable the software, and to comply with
UL-864, follow these steps:
1. From the Start Menu, select Secure Desktop, then Secure Setup.
2. The current configur ation will indicate "Windows Explorer or Program Manager (Default)".
Change this to "Secure Desktop Icon Settings and General Options".
This will enable operation of certa in applications only, such as the NCS and related programs,
VeriFire programs, and CD Burner s oftwar e. T he W ind ows Explore r Desk top will be repla ced wit h
the Secure Desktop.
NCS Manual PN 51095:B 1 3/08/02 19
www.PDF-Zoo.com

Programming Networking the NCS
MIB
Section 2 Progra mming
2.1 Networking the NCS
The Network Control St ation (NCS) an nunciat es sys tem signa ls on Noti•Fire •Net . Equipment th at
connects to Noti•Fire•Net and communicates with other equipment using the network will be
referred to as a network node (for example: AM2020, AFP200 with NAM-232, AFP1010, INA, or
NCS). Noti•Fire•Net is a peer-to-peer network (refer to Figure 2.1), and can be logically groupe d
together to form systems. For more information on Noti•Fire•Net, refer to the Noti•Fire•Net
Manual.
The functions of the NCS shall include:
• Displ ay of all events on the network.
• Provide the ability to ackno wle d g e, reset an d signa l sile nce all events .
• Provide the ability to grap hi cal ly se t up and annun ci at e the points to be monito re d .
• Allow read status and alter status operation to all fire panels that provide this ability.
• Upload / download programming information for archiving purposes for all fire panels that provide this ability.
• Provide a history viewer with filt ers that can be run outside the NCS application.
• Setup different levels of operator interact ion, based on passwords.
MIB
AM2020
2.2 NCS Database
Upon power-up, the NCS checks for the presence of the databas es . If it can not find them, a
warning dialog box will be displayed, and a syste m e rror message will be logged to the his tory
manager and curren t even t win dow. If the Run Time or Admini stra tor dat abas e is missi ng, the NCS
will not be able to execute, and t he program will not start. The only way to correct this situation is
to re-load the NCS softwa re, or restore the databases . If the history database is mi ssing, a new file
will be created. If that database already e xis ts, it will be opened.
AFP-200
NAM232
MIB
Fiber Optics
or Single
Twisted-Pair
Figure 2.1 Noti•Fire•Net Network
AFP1010
INA
NCS
nrtn twk a.cdr
20 NCS Manual PN 51095:B1 3/08/02
www.PDF-Zoo.com

Power-Up Initialization Programming
2.2.1 History Database
The History database pr ovides a full history of all changed states that have occu rred throughout the
system since the history file was last archived. The type of information stored in the history
database includes:
• All alarm and trouble ev ents received by the s ystem. This includes all activation and clearing of al l devices.
• All s ystem mess ages receiv ed f rom the n etwo rk. Thi s incl udes remote a ckno wle dge , reset, si gnal si lence , wal k test , etc .
operation.
• Any command operation performed at the NCS. This includes acknowledge, reset, signal silence operation, local
programming, fire panel programming, and alter status action.
Events are listed from top to bottom (the top being the newest and the bottom being the oldest
event). All e vents stored in the histor y buf fer are not enc rypte d, and can be vi ewed using Micr osoft
Access.
2.2.2 Graphics Database
The graphics database contains references to all custom device and floor plan bitmaps used in the
NCS. The graphics databa se is modified through the Gr aphics Setup Program (GSP). The type of
information that is stored in the graphic database includes: detectors, modules, zone information
including gra phics and aut o-vect oring capabili ty. Also stored is floor la yout inf ormati on i ncludin g:
floor plans, keymap graphics, informat ion labels, navigational buttons and group information.
This program can be executed stand-alone, or through the NCS. In stand-alone ope ration, the user
must copy the database modified into the directory that the NCS resides in. If invoked from the
NCS, the user must update the NCS graphics through the update database command in the NCS.
2.3 Power-Up Initialization
2.3.1 Data Refresh
A data refresh is initia ted from the NCS when a node joins th e network. This is also done when the
NCS is powered up. The NCS has the capability to initiate a dat a refresh to five nodes
simultaneously to update point information as fast as poss ible.
The data refresh is used to update the alarm, trouble, disable, enabled state of all the point
programmed into the graphic screens. It also updates the unacknowledged event box,
acknowledge d event box and the expanded event box with any off-normal information found in the
system.
The data refresh option can be selected in the local programming dia log box. It can be turned off
when troubleshooting the network, and also to reduce message traffic upon power-up. However,
for proper operation of the NCS, this option must be enabled. The default setting for this option
will always be on.
2.3.1.1 Manual Data Refresh
Data refresh can be manually invoked under the Action menu; Data Refresh command (available
only to the Administrator Account user). This comma nd is use f ul when a node is suspected to be
out of synch with the NCS, or automatic data refresh is turned off. The data refr esh com m and can
then be vectored to a specific node and send its of f-norm al conditions to the NCS. When this
command in i nvoked, the NCS will first delete all o f f-normal events stored for that particular node,
then pr oceed wi th the dat a r e f re sh .
2.4 The Start-Up Window
NCS Manual PN 51095:B 1 3/08/02 21
www.PDF-Zoo.com
To start the NCS, select the group named Notifier (refer to Figure 2.2). Select the Noti•Fire•Net
icon and press Enter or doub le-click to start the a pplication.
Caution: Exit from the NCS software and exit from Windows NT® before turning off the NCS.
!
Failure to do so could invalidate software settings.

Programming NCS Graphical User Interface
The Notifier icon shown bel ow can be found under Notifier on the Start Bar for Windows NT® 4.0
or higher. To launch the NCS software, double-click on the ic on.
ncsicon.tif
Figure 2.2 NCS Icon
The Main wind ow is t he firs t window tha t appe ars a fter t he NC S applic ation beg ins c ommunicati on
on Noti•Fire•Net . The Main window supports changing pass words and accessing other NCS
windows.
Caution: While running NCS software, DO NOT run other software, including PC Tools,
!
Screensavers and TSRs, also, DO NOT add disk doubling software at any ti me.
Caution: If the Parallel Port Key is not connected to the PC, the NCS will power up in Demo
!
Mode. In this mode of operation, the program will not communicate on the network.
There are nine menus available from the NCS Start-up window: File, Operator, Action, View,
Screen Navigator, Administration, Graphic, Utilities, and Help.
2.5 NCS Graphical User Interface
The NCS consists of se vera l different windows, with the main window being the Graphic Event
Window. This window consists of several areas containing pertinent inform ation on the network.
The two main components are the command area (inverted L shaped) and the Graphic Screen.
NCS windows can be invoked by means of a pull-down menu bar or in some cases, command
buttons. The menu bar is located on top of every window, and displays properties pertinent to the
window invoked.
2.5.1 The Graphic Event Window
The basic input/ output element of the NCS program is the graphic event window (refer to Figure
2.3). The gr aphic event window c ollects and displays alarm a nd trouble signals from the network.
It allows the operator to see a di agram of any specific area of the monitored network and gives
inform atio n abou t t he fa ci li ty a rea an d th e mon it ore d de vic es. The re are main ele m ent s to t he e ve nt
window , whic h includ e: T itl e Bar , Menu Bar , Gr aphic Floo r Plan, Key Map Area, Ev ents W indow,
Acknowledged Events Window, Screen Navigation Tools, Date and T ime Field, Logo Window,
Tool bar, Alarm, Trouble, Supervisory Alarm, and Security Alarm Banners, Command Area,
Current Operator Field.
2.5.1.1 Automatic Screen Vectoring
The NCS graphics system automatically vect ors from any window in the system to the Graphic
Event Window to show the highest priority event. This functi on is called "Auto-Vectoring”. If an
equal or lower priority event is received while a higher unacknowle dged event exists in the
network, no acti on will be taken. If a different window is invoked whil e una cknowledged events
are present in th e s y st em, auto -v ectori ng w il l o nl y in itiate wh en a high er p ri o r it y eve n t is r ec eived.
22 NCS Manual PN 51095:B1 3/08/02
www.PDF-Zoo.com
If the auto-vector option for the device received is enabled, the graphic flo or plan will change to
display the floor plan containing the icon, bypassing any group associ ations. If auto-vectoring is
off, and a group is associ ated with the device, the floor plan containi ng the highest level group will
be displayed.

NCS Graphical User Interface Programming
d
rm
and
ers
Below are some examples of auto-vectoring among Groups. For a more detailed explanation of
Groups, refer to "Groups" on page 79.
Auto Vector Group Action
Off No The floor plan containing the devi ce is displayed
Off Yes The floor plan conta ining the highest level group is displ ayed
On No The floor plan conta ining the device is displayed
On Yes The floor plan containing the device is di splayed
Screen vectoring uses the same event priority algorithms as the System Interface Window. The
user can still man ually change screens us ing the Select Screen dialog box.
Menu Bar
Key Map Area
Command Area
Screen
Navigation
Tools
Graphic
Floor Plan
Title Bar
Logo Window
Figure 2.3 Elem ents of the Window (sample screen)
Alarm, Trouble,
Supervisory Ala
Security Ala r m,
Pre-Alarm Bann
Current
Operator
Field
Date & Time Fiel
Tool Bar
Events
Window
Acknowledged
Events Window
mainscrn.tif
2.5.1.2 Title Bar
2.5.1.3 Menu Bar
NCS Manual PN 51095:B 1 3/08/02 23
www.PDF-Zoo.com
The title bar indicates the name of the window and is located on the top le ft corner, refer to Figure
2.4.
ncsmenu.tif
Figure 2.4 The Title Bar
The menu ba r lists the av ailable menus in th e NCS. A menu contains a list of comman ds that
pertain to that particular window, refer to Figure 2.5. To access a menu, select (click once) on the
menu from the menu bar. This opens the menu. From the menu, sel ect a command. An arrow aft er
a menu o ption indica tes that a dialog box will appear. If the wro ng menu is opened, press the menu
bar again or press anywhere outside of the opened menu to clos e it.
ncsmenu.tif
Figure 2.5 The Menu Bar
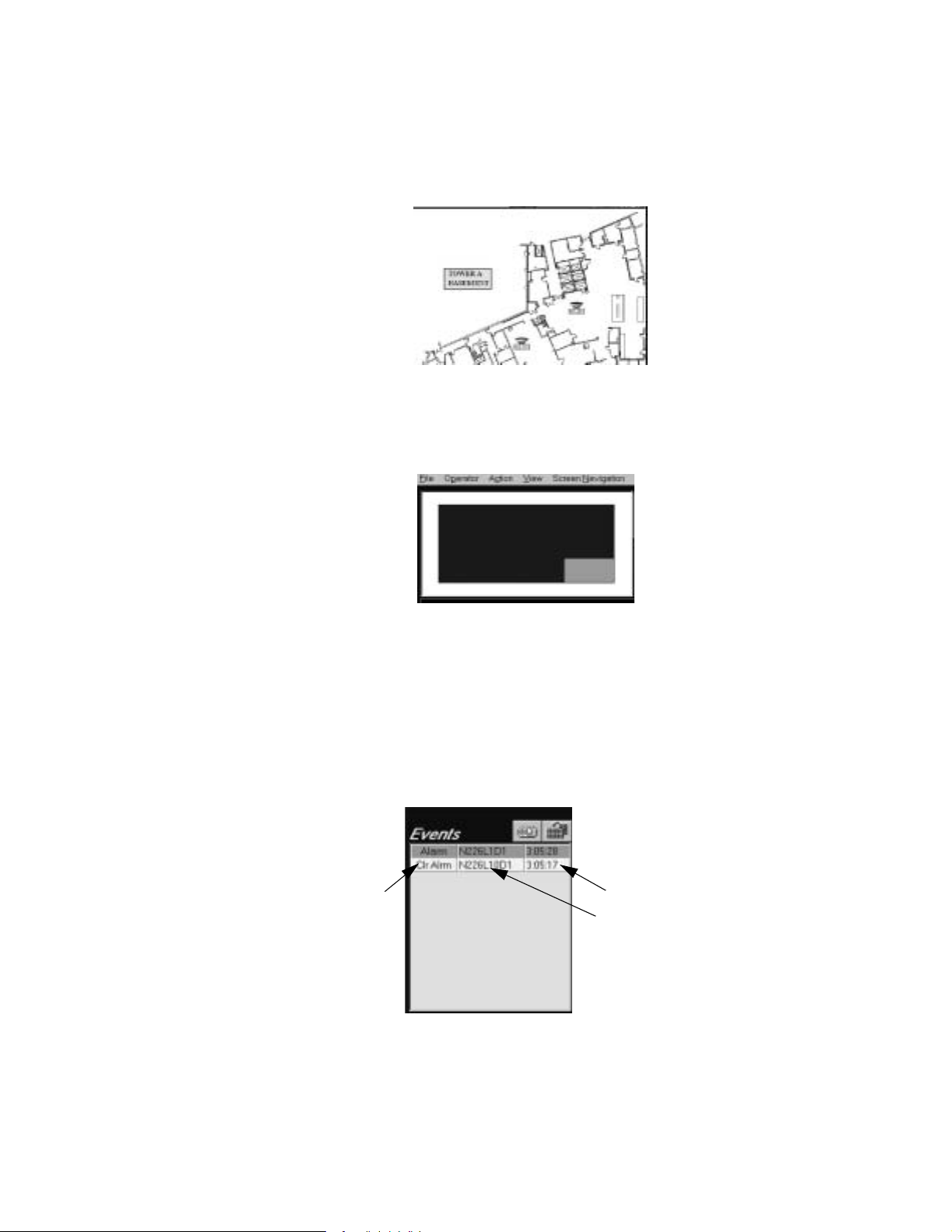
Programming NCS Graphical User Interface
2.5.1.4 Graphic Floor Plan
The graphic floor plan is used to view the graphic layout of a building, high-r ise or campus type
settin g . It compris es the lar g est screen area in th e NCS. It will allow an oper ator to see a diagram
of any specific are a of the moni tored network and give the operator information abo ut the facility
area and the monitored devices. The graphi c screen is comprised of bitmaps with devices
overlaying them. Refer to Figure 2.6.
ncsbase.jpg
Figure 2.6 E xam ple of a Graphic Floor Plan
2.5.1.5 Key Map Area
The key Map Area is a n overvie w of t he graphi cs use d in the s yst em. It ca n be set up for na vigati on
or simply as an accompanying view of the foreground, refer to Figure 2.7.
2.5.1.6 Events Window
The Events window displ ays the first of 12 unacknowle dged, off-normal eve nts on the network.
The events are grouped by event type (i.e., fire alarm, sec urity alarm, supervisory alarm, and
trouble), and sorted by time within the group, displ aying the oldes t event first a nd the newest event
last. The highest event group is displayed on top of the window, the lowest event group on the
bottom of the window, refer to Figure 2.8. All events in this window are color coded. Fire alarms
are designated red, Security Alarm s as blue, Supervisory Alarms as orange, Trouble Conditions as
yellow, and Pre-Al arms as cyan.
The inform ation displayed consists of the event type, th e address, and the time that the eve n t was
received (assigned by the NCS). A detail button is provided to expand the ev ent box to display all
events, as well as pro vide more detailed inf ormation for each event. Refer to “The Detailed Ev ents
Window” on page 44 for more information on the Detailed Event Box.
Event Type
ncskeymap.tif
Figure 2.7 Key Map Area
Time
Address
firevent.tif
Figure 2. 8 Events Window
24 NCS Manual PN 51095:B1 3/08/02
www.PDF-Zoo.com
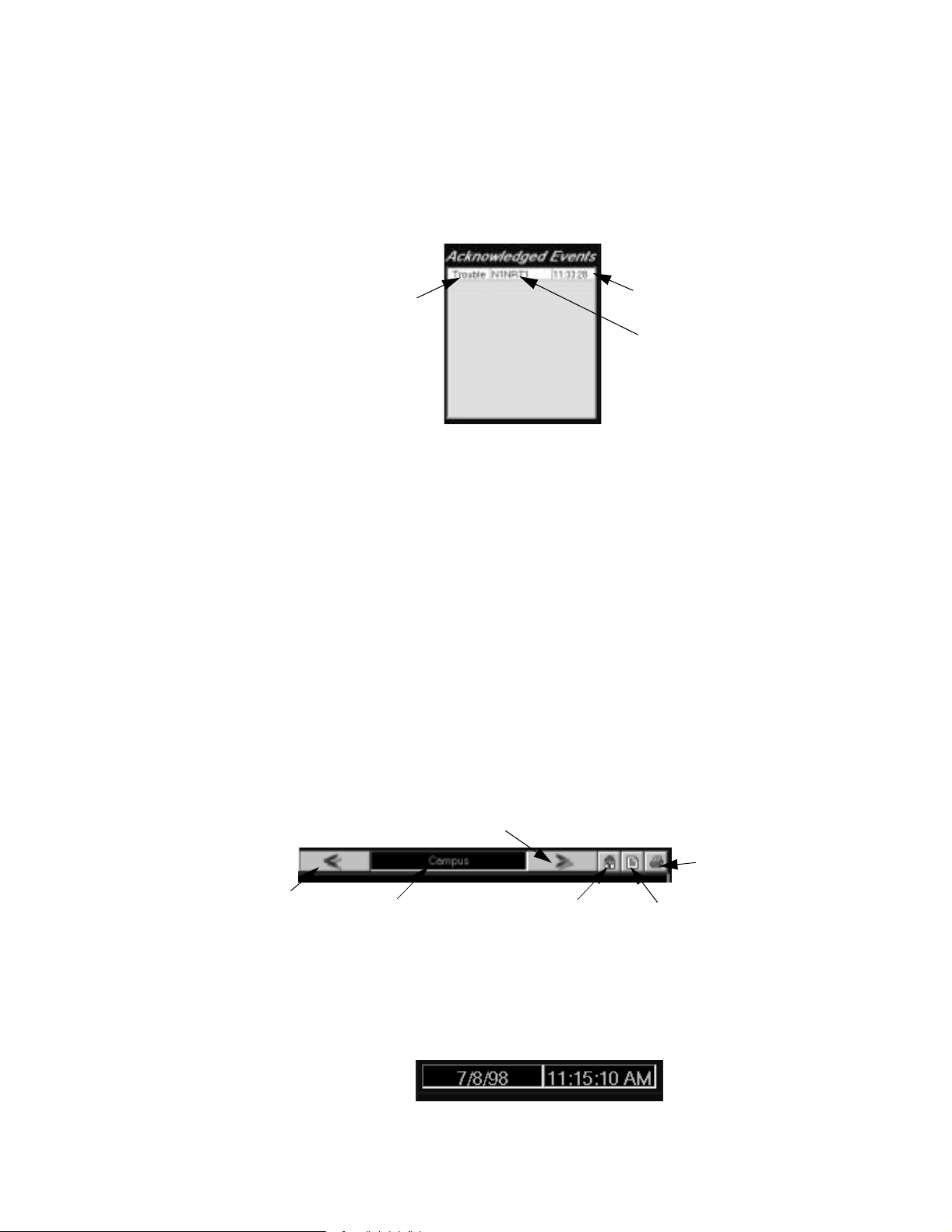
NCS Graphical User Interface Programming
A device appearing in this box may be clicked on to dis play the graphic screen containing the
device. Any dev ice th at has been acknowl edged i s moved fro m the unacknowl edged e vent wi ndow
to the acknowledged event box.
2.5.1.7 Acknowledge d Even t Box
The acknowledged event window displays the first 12 events on the network. The events are
grouped by event type (i.e., fire alarm, security alarm, supervisory alarm, trouble, etc. ), and sorted
by time with in the group, disp laying the oldes t eve nt firs t and t he n ewest eve nt la st. Refer t o Figur e
2.9.
The inform ation displayed consists of the event type, th e address, and the time that the eve n t was
received (assigned by the NCS). A detail button is provided to expand the event box and display
all events, as well as provide more detailed information for each event. Refer to “The Detailed
Events Window” on page 44 for more information on the Detailed Event Window.
A device appearing in this box ma y be clicked on to di splay the screen c ontaining the device. Any
events that have cleared from the device are deleted from the unacknowledged event box, unless
the clear event is an alarm condition that must be acknow l edged (i.e., a tra ck ing alarm on an
AM2020/AFP1010 that clears without a reset). In that case the clear alarm will move to the
unacknowledged e vent box for further action.
2.5.1.8 Screen Navigation Tools
Use the screen naviga tion tools to advanc e to different gra phic representation screens by using the
< and > arrows, refer to Figure 2.10. Click on the house icon to go direc tly to the “Home” page,
click the middle icon to open a Text File dialog tha t is associated with the Graphic Screen box, or
click on the last icon (printer) to print out a screen. In addition, the NCS provides a command to
display all screen names in a dialog box. Double-click one of the screen names to invoke the floor
plan specified.
Event Type
Figure 2.9 Example of the Acknowle dged Event Box
Time
ncsackn.tif
Address
2.5.1.9 Date / Time Field
NCS Manual PN 51095:B 1 3/08/02 25
www.PDF-Zoo.com
Forward Arrow
ncsnavig.tif
Back Arrow
Current Screen
Home Screen
(Top Level Screen)
Figure 2.10 Screen Navigation Tools
Text File Ass ociated
with Graphic Screen
Print Graphic
The Date / Time Field displays the current syst em time (a s set by Windows NT 4.0 Workstation)
within second resolution. This field is updated every second so the current time is always
displayed , refer to Figure 2.11. The NCS is completely Year 2000 compliant.
ncsdatime.tif
Figure 2.11 Date and Time Field

Programming NCS Graphical User Interface
if
2.5.1.10 Logo Window
This window is used to dis play a company logo. This logo ca n be modified using the GSP and
PaintShop Pro to customize it to a particul ar installa tion.
2.5.1.11 Tool Bar
A tool bar is available on the right side of the Graphic Interface Screen. Buttons on thi s tool bar
are used to display the Event Counter and Detailed Event windows, refer to Figure 2.12. These
windows may also be accessed under the View Menu. Refer to “The View Menu” on page 43 for
examples of these windows.
Event Counter
Figure 2.12 Tool Bar
2.5.1.12 Alarm / Trouble / Supervisory Alarm / Security Alarm Banners
A set of five symbols are located in the upper right corne r of the NCS. These symbols represent
fire-alarms , s upervisory alarms, security alarms, trouble, and pre-alarm condi tions present in the
system, refer to Figu re 2. 13. If any of the s e unacknowledged events are present in the system, the
appropriate symbol will blink. If all events ha ve be en ac knowledged, the symbol will remain
steady. If the system is at ALL Systems Normal, the four symbols will be replaced by an All
Systems Normal message.
Supervi sory Alarm
Alarm
Security Alarm
Figure 2.13 Alar m, Trouble, Supervisory Alarm, Security Alarm and Pre-Alarm Banners
Trouble
2.5.1.13 Command Area
The command area at the top of the sc reen allows the user to SAR (signal silence, acknowledge or
reset), the networ k or a speci f ic node, refer to Figure 2.14. Pressing a button will transmi t the
appropriate command over the network. The user has the ability to vector the signal silence and
system reset comman ds to specific nodes on the network via a pop-up dialog box. The node
address currently on the network and within the users ability to S R (signal silence or reset) will be
displayed in this pop-up dialog box. In ad dition, another s election will be made available to SR all
off-normal nodes, or all nodes in the system. This will be user configurable in the NCS local
programming dialog box.
ncstoolb.t
Detailed Events
ncsbanr.tif
Pre-Alarm
26 NCS Manual PN 51095:B1 3/08/02
www.PDF-Zoo.com
ncscomnd.tif
Figu r e 2.14 Com mand Ar e a
The user has the option to select one, many or all panels to SR. Nodes to SR are limited by the
NCS programming and the individual password abi lity. The ability to vect or the acknowledge
command is not provided.
This dialog box is displayed when the cursor is over the Acknowledge, Signa l S ilence or Reset
button, and the right mouse button is cl icked. Pressing the si gnal silence and reset button with the
left mouse button bypasses the vector di alog box, and sends the appropriate command to all nodes
programmed into the system (or all off-normal nodes), and accessible with the users password.

Menu Options for Programming Programming
Acknowledge
Initiating a acknowledge command will transmit a point acknowledge or block acknowledge
message to all ap propriate nodes. The nodes tra nsmitted to are limited by the nodes programmed
into the system and the user password level.
If the highest priority event in the system is a fire alarm condition, a point acknowledge message
will transmit to the node, acknowle dging the point. If the highes t priority event in the system is a
security alarm or lower event, a block acknowle dge command will be transmitted in the same
manner as in the Comma n d ar ea.
Any point acknowled ge or block acknowledge initiation commands will be logged in the history
manager and current eve nt window, if successfully completed. If this message co uld not be
completed, a error me s sa ge will be displayed to the user.
System Reset
Initiating a system reset comm a nd trans mi ts a system rese t messag e to all appr opri ate node s. The
nodes transmitt ed to ar e limited by the nodes programmed in to the system, the user pass word leve l,
and the nodes selected by the user.
The system reset in itiated command is logged into the history manager and current event window,
if successfully c ompleted. If this message was not com p leted, a e r r or message wi ll be displayed to
the user.
Signal Silence
Initia ti n g a si gnal silenc e co m m an d tr an smits a sig n al sil en c e m essage to al l ap p r o pri at e n o de s .
The nodes trans mi tted to are limited by the nodes programmed into the system, the user pa ssword
level, and the nodes selected by the user.
2.5.1.14 Current Operator F ield
The current operator field is a window that shows the name of the current operator of the NCS.
Pressing the (...) button to the right will display informat ion about the current operator. Refer to
Figure 2.15.
Figure 2.15 Current Operator Field
2.6 Menu Options for Programming
2.6.1 Administration Menu
The Administration menu (refer toFigure 2.16) gives the user acce ss to three commands: System
Setup, Network Operations, and the Archive History Database.
ncsoper.tif
2.6.1.1 System Setup
NCS Manual PN 51095:B 1 3/08/02 27
www.PDF-Zoo.com
ncsadmin.tif
Figure 2.16 The Administration Menu
When clicking on System S etup under the Administrat ion Menu, the user will gain acce ss to the
System Administra tion dialog box. In this dialog box there are five tabs: Genera l NCS , Us er
Account, Printer, Voice, and Graphic Configuration, all in which contain NCS programming
options.
 Loading...
Loading...