Norton Abrasives PartitionMagic User Manual
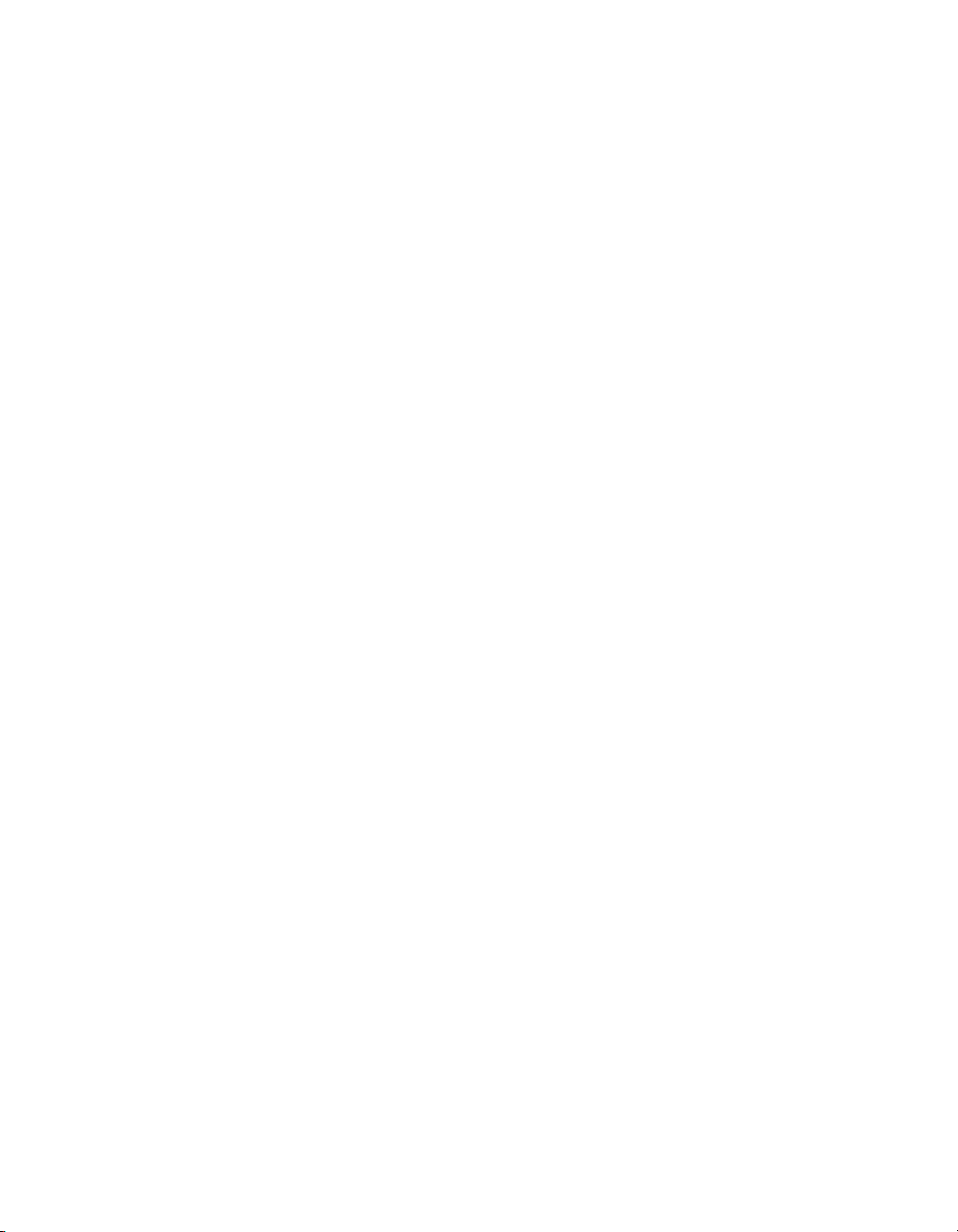
Norton
™
®
PartitionMagic 8.0
Includes Symantec™ BootMagic
®
User’s Guide
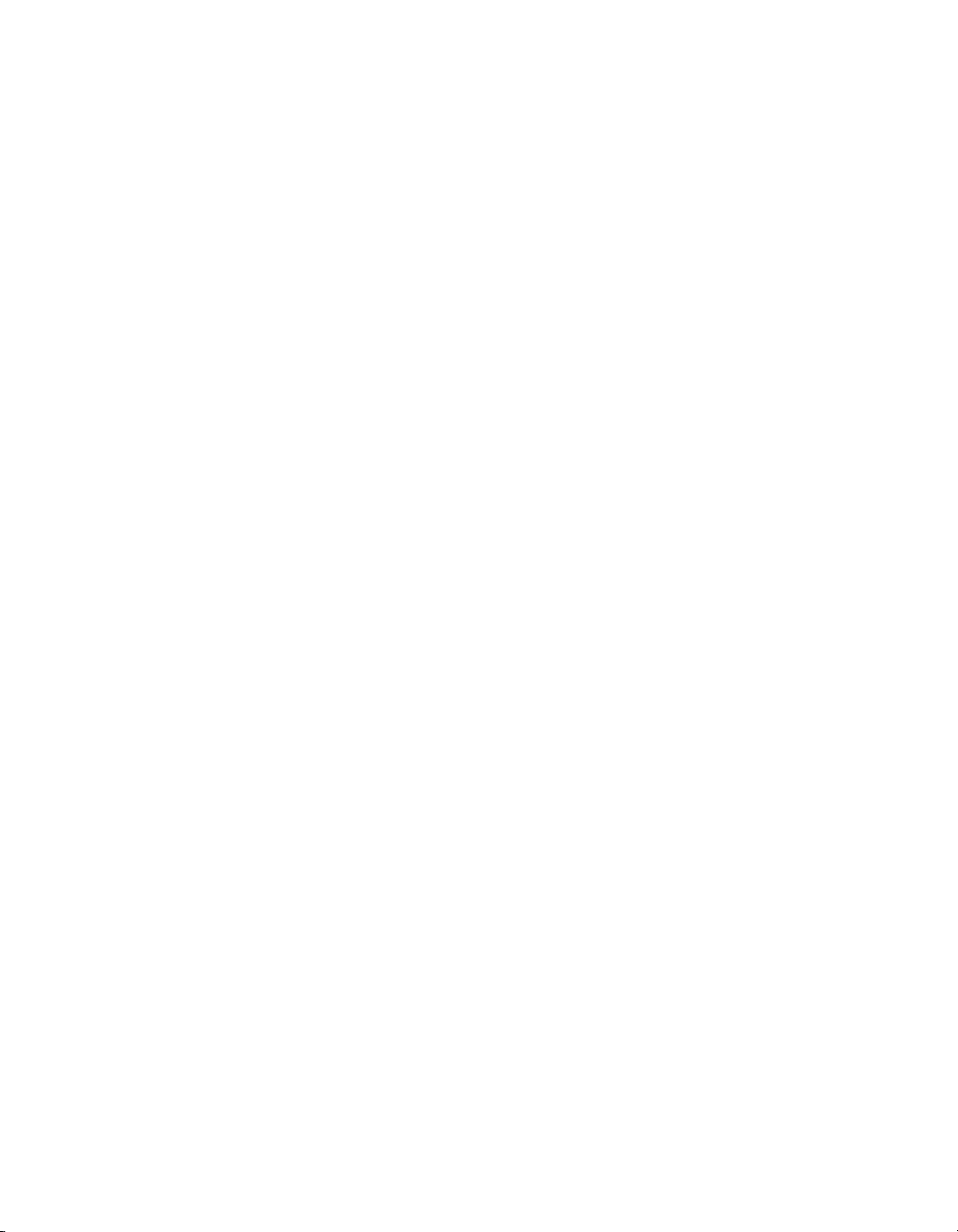
Norton™ PartitionMagic® 8.0
User Guide
© 1994-2004 Symantec Corporation
All rights reserved. This product and/or its use may be covered by one or more of the
following patents: 5,675,769; 5,706,472; 5,930,831; 6,088,778; 6,108,697; 6,108,759;
6,173,291; 6,178,487; 6,178,503; 6,185,575; 6,185,666; 6,253,300; 6,330,653;
and 6,377,958. Additional patents may be pending.
The software described in this book is furnished under a license agreement and may be used only in accordance with the
terms of the agreement.
Copyright Notice
Copyright ©2004 Symantec Corporation.
All Rights Reserved.
Any technical documentation that is made available by Symantec Corporation is the copyrighted work of Symantec
Corporation and is owned by Symantec Corporation.
NO WARRANTY. The technical documentation is being delivered to you AS-IS, and Symantec Corporation makes no
warranty as to its accuracy or use. Any use of the technical documentation or the information contained therein is at the
risk of the user. Documentation may include technical or tother inaccuracies or typographical errors. Symantec reserves the
right to make changes without prior notice.
No part of this publication may be copied without the express written permission of Symantec Corporation, 20330 Stevens
Creek Blvd., Cupertino, CA 95014.
Trademarks
Symantec, the Symantec logo, and Norton PartitionMagic are U.S. registered trademarks of Symantec Corporation. Norton,
BootMagic, Drive Image, DriveMapper, and GoBack are trademarks of Symantec Corporation in the United States and
elsewhere. DOS, Microsoft, Windows, and Windows NT are trademarks or registered trademarks of Microsoft
Corporation. All other brand and product names are trademarks or registered trademarks of the respective owners.
World Headquarters
20330 Stevens Creek Boulevard
Cupertino, CA 95014 USA
800.441.7234
541.334.6054
World Wide Web site:
http://www.symantec.com
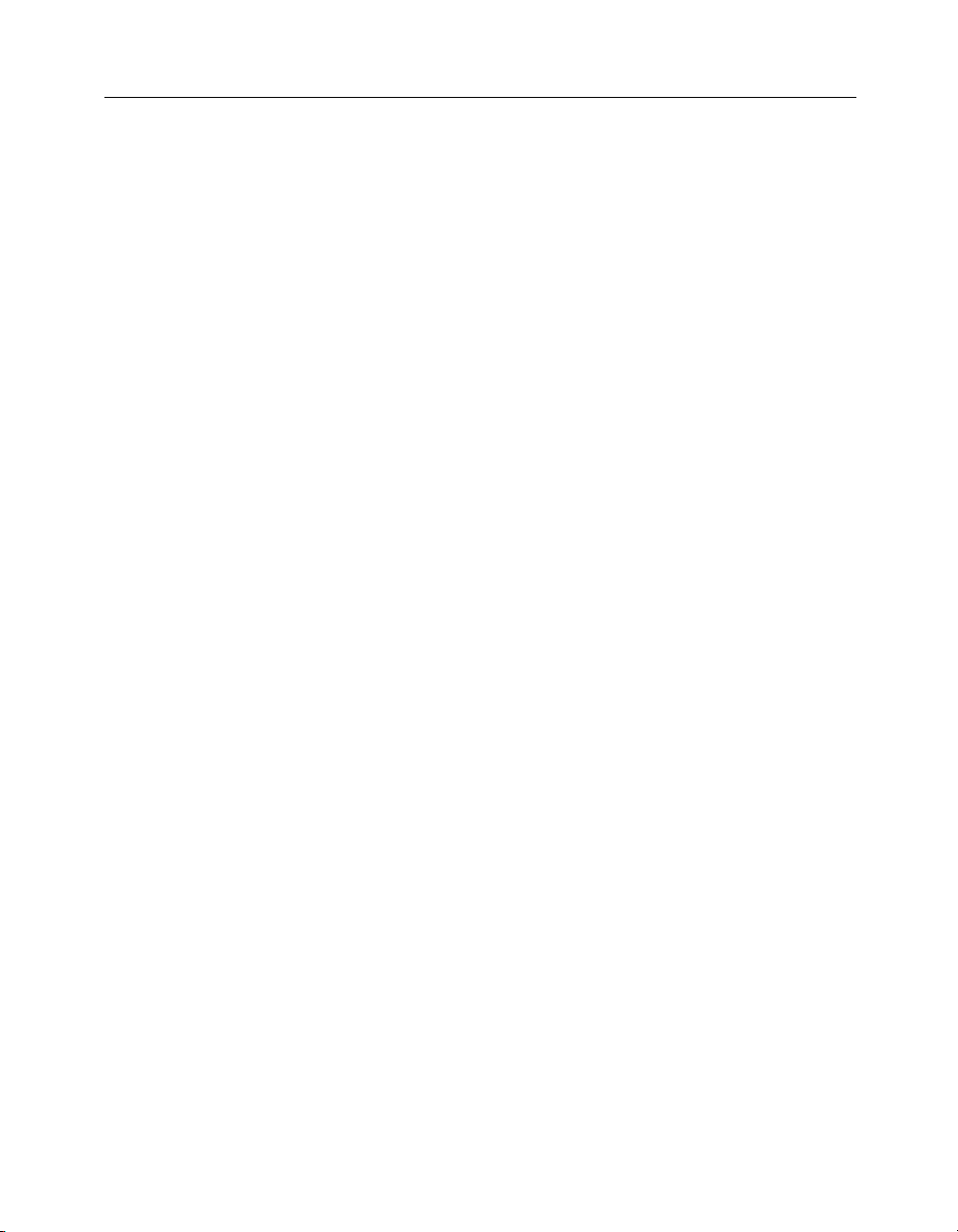
SYMANTEC SOFTWARE LICENSE AGREEMENT
Norton PartitionMagic
IMPORTANT: PLEASE READ THE TERMS AND CONDITIONS OF THIS LICENSE AGREEMENT CAREFULLY
BEFORE USING THE SOFTWARE. SYMANTEC CORPORATION AND/OR ITS SUBSIDIARIES (“SYMANTEC”) IS
WILLING TO LICENSE THE SOFTWARE TO YOU AS THE INDIVIDUAL, THE COMPANY, OR THE LEGAL ENTITY
THAT WILL BE UTILIZING THE SOFTWARE (REFERENCED BELOW AS “YOU” OR “YOUR”) ONLY ON THE
CONDITION THAT YOU ACCEPT ALL OF THE TERMS OF THIS LICENSE AGREEMENT. THIS IS A LEGAL AND
ENFORCEABLE CONTRACT BETWEEN YOU AND SYMANTEC. BY OPENING THIS PACKAGE, BREAKING THE
SEAL, CLICKING THE “ACCEPT” OR “YES” BUTTON OR OTHERWISE INDICATING ASSENT ELECTRONICALLY, OR
LOADING THE SOFTWARE, YOU AGREE TO THE TERMS AND CONDITIONS OF THIS AGREEMENT. IF YOU DO
NOT AGREE TO THESE TERMS AND CONDITIONS, CLICK THE “I DO NOT ACCEPT” OR “NO” BUTTON OR
OTHERWISE INDICATE REFUSAL, MAKE NO FURTHER USE OF THE SOFTWARE, AND CONTACT SYMANTEC
CUSTOMER SERVICE FOR INFORMATION ON HOW TO OBTAIN A REFUND OF THE MONEY YOU PAID FOR THE
SOFTWARE (LESS SHIPPING, HANDLING, AND ANY APPLICABLE TAXES) AT ANY TIME DURING THE SIXTY (60)
DAY PERIOD FOLLOWING THE DATE OF PURCHASE.
1. License. The software and documentation that accompanies this license (collectively the “Software”) is the property of
Symantec, or its licensors, and is protected by copyright law. While Symantec continues to own the Software, You will have
certain rights to use the Software after Your acceptance of this license. This license governs any releases, revisions, or
enhancements to the Software that Symantec may furnish to You. Except as may be modified by a Symantec license certificate,
license coupon, or license key (each a “License Module”) that accompanies, precedes, or follows this license, Your rights and
obligations with respect to the use of this Software are as follows.
You may:
A. use one copy of the Software on or in conjunction with a single computer that is owned or leased by You. Once the Software
has been accessed by one computer, it may not be used on additional computers without purchasing additional licenses. Once You
have used the Software, You may use the Software on a replacement computer, provided that the Software is completely removed
from the computer being replaced and such computer is permanently decommissioned. If a License Module accompanies,
precedes, or follows this license, You may make the number of copies of the Software licensed to You by Symantec as provided in
Your License Module. Your License Module shall constitute proof of Your right to make such copies;
B. make one copy of the Software for archival purposes, or copy the Software onto the hard disk of Your computer and retain the
original for archival purposes;
C. use the Software on a network, provided that You have a licensed copy of the Software for each computer that can access the
Software over that network;
D. use the Software for internal business purposes only and may not use the Software on behalf of a client or customer;
E. after written notice to Symantec, transfer the Software on a permanent basis to another person or entity, provided that You retain
no copies of the Software and the transferee agrees to the terms of this license; and
F. use the Software in accordance with any additional permitted uses set forth below.
You may not:
A. copy the printed documentation that accompanies the Software;
B. sublicense, rent, or lease any portion of the Software; reverse engineer, decompile, disassemble, modify, translate, make any
attempt to discover the source code of the Software, or create derivative works from the Software;
C. use the Software as part of a facility management, timesharing, service provider, or service bureau arrangement;
D. use a previous version or copy of the Software after You have received and installed a disk replacement set or an upgraded
version. Upon upgrading the Software, all copies of the prior version must be destroyed;
E. use a later version of the Software than is provided herewith unless You have purchased upgrade insurance or have otherwise
separately acquired the right to use such later version;
iii
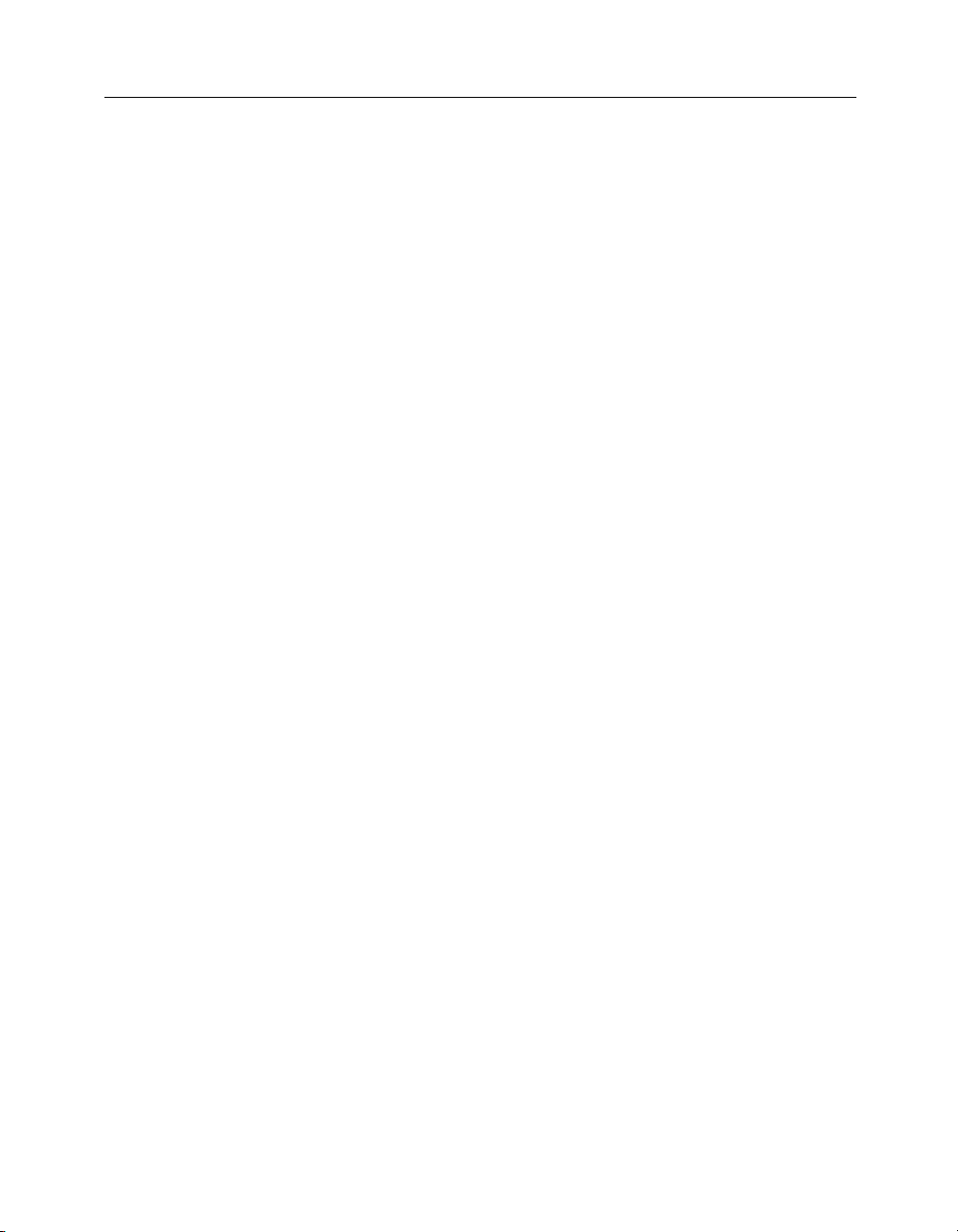
F. use, if You received the software distributed on media containing multiple Symantec products, any Symantec software on the
media for which You have not received a permission in a License Module;
G. use the Software in any manner not authorized by this license; nor
H. use the Software in any manner that contradicts any additional restrictions set forth below.
2. Content Updates. Certain Software utilize content that is updated from time to time (including but not limited to the following
Software: antivirus software utilize updated virus definitions; content filtering software utilize updated URL lists; some firewall
software utilize updated firewall rules; and vulnerability assessment products utilize updated vulnerability data; these updates are
collectively referred to as “Content Updates”). You shall have the right to obtain Content Updates for any period for which You
have purchased maintenance, except for those Content Updates that Symantec elects to make available by separate paid
subscription, or for any period for which You have otherwise separately acquired the right to obtain Content Updates. Symantec
reserves the right to designate specified Content Updates as requiring purchase of a separate subscription at any time and without
notice to You; provided, however, that if You purchase maintenance hereunder that includes particular Content Updates on the date
of purchase, You will not have to pay an additional fee to continue receiving such Content Updates through the term of such
maintenance even if Symantec designates such Content Updates as requiring separate purchase. This License does not otherwise
permit the licensee to obtain and use Content Updates.
3. Product Installation and Required Activation. There are technological measures in this Software that are designed to prevent
unlicensed or illegal use of the Software. You agree that Symantec may use these measures to protect Symantec against software
piracy. This Software may contain enforcement technology that limits the ability to install and uninstall the Software on a
computer to not more than a finite number of times for a finite number of computers. This License and the Software containing
enforcement technology require activation as further set forth in the documentation. The Software will only operate for a finite
period of time prior to Software activation by You. During activation, You will provide Your unique product key accompanying
the Software and computer configuration in the form of an alphanumeric code over the Internet to verify the authenticity of the
Software. If You do not complete the activation within the finite period of time set forth in the documentation, or as prompted by
the Software, the Software will cease to function until activation is complete, which will restore Software functionality. In the
event that You are not able to activate the Software over the Internet, or through any other method specified during the activation
process, You may contact Symantec Customer Support using the information provided by Symantec during activation, or as may be
set forth in the documentation.
4. Sixty (60) Day Money Back Guarantee. If You are the original licensee of this copy of the Software and are not completely
satisfied with it for any reason, please contact Symantec Customer Service for a refund of the money You paid for the Software
(less shipping, handling, and any applicable taxes) at any time during the sixty (60) day period following the date of purchase.
5. Limited Warranty. Symantec warrants that the media on which the Software is distributed will be free from defects for a period
of sixty (60) days from the date of delivery of the Software to You. Your sole remedy in the event of a breach of this warranty will
be that Symantec will, at its option, replace any defective media returned to Symantec within the warranty period or refund the
money You paid for the Software. Symantec does not warrant that the Software will meet Your requirements or that operation of
the Software will be uninterrupted or that the Software will be error-free.
TO THE MAXIMUM EXTENT PERMITTED BY APPLICABLE LAW, THE ABOVE WARRANTY IS EXCLUSIVE
AND IN LIEU OF ALL OTHER WARRANTIES, WHETHER EXPRESS OR IMPLIED, INCLUDING THE IMPLIED
WARRANTIES OF MERCHANTABILITY, FITNESS FOR A PARTICULAR PURPOSE, AND NONINFRINGEMENT
OF INTELLECTUAL PROPERTY RIGHTS. THIS WARRANTY GIVES YOU SPECIFIC LEGAL RIGHTS. YOU
MAY HAVE OTHER RIGHTS, WHICH VARY FROM STATE TO STATE AND COUNTRY TO COUNTRY.
6. Disclaimer of Damages. SOME STATES AND COUNTRIES, INCLUDING MEMBER COUNTRIES OF THE EUROPEAN
ECONOMIC AREA, DO NOT ALLOW THE LIMITATION OR EXCLUSION OF LIABILITY FOR INCIDENTAL OR
CONSEQUENTIAL DAMAGES, SO THE BELOW LIMITATION OR EXCLUSION MAY NOT APPLY TO YOU.
TO THE MAXIMUM EXTENT PERMITTED BY APPLICABLE LAW AND REGARDLESS OF WHETHER ANY
REMEDY SET FORTH HEREIN FAILS OF ITS ESSENTIAL PURPOSE, IN NO EVENT WILL SYMANTEC OR ITS
LICENSORS BE LIABLE TO YOU FOR ANY SPECIAL, CONSEQUENTIAL, INDIRECT, OR SIMILAR DAMAGES,
INCLUDING ANY LOST PROFITS OR LOST DATA ARISING OUT OF THE USE OR INABILITY TO USE THE
SOFTWARE EVEN IF SYMANTEC HAS BEEN ADVISED OF THE POSSIBILITY OF SUCH DAMAGES.
iv
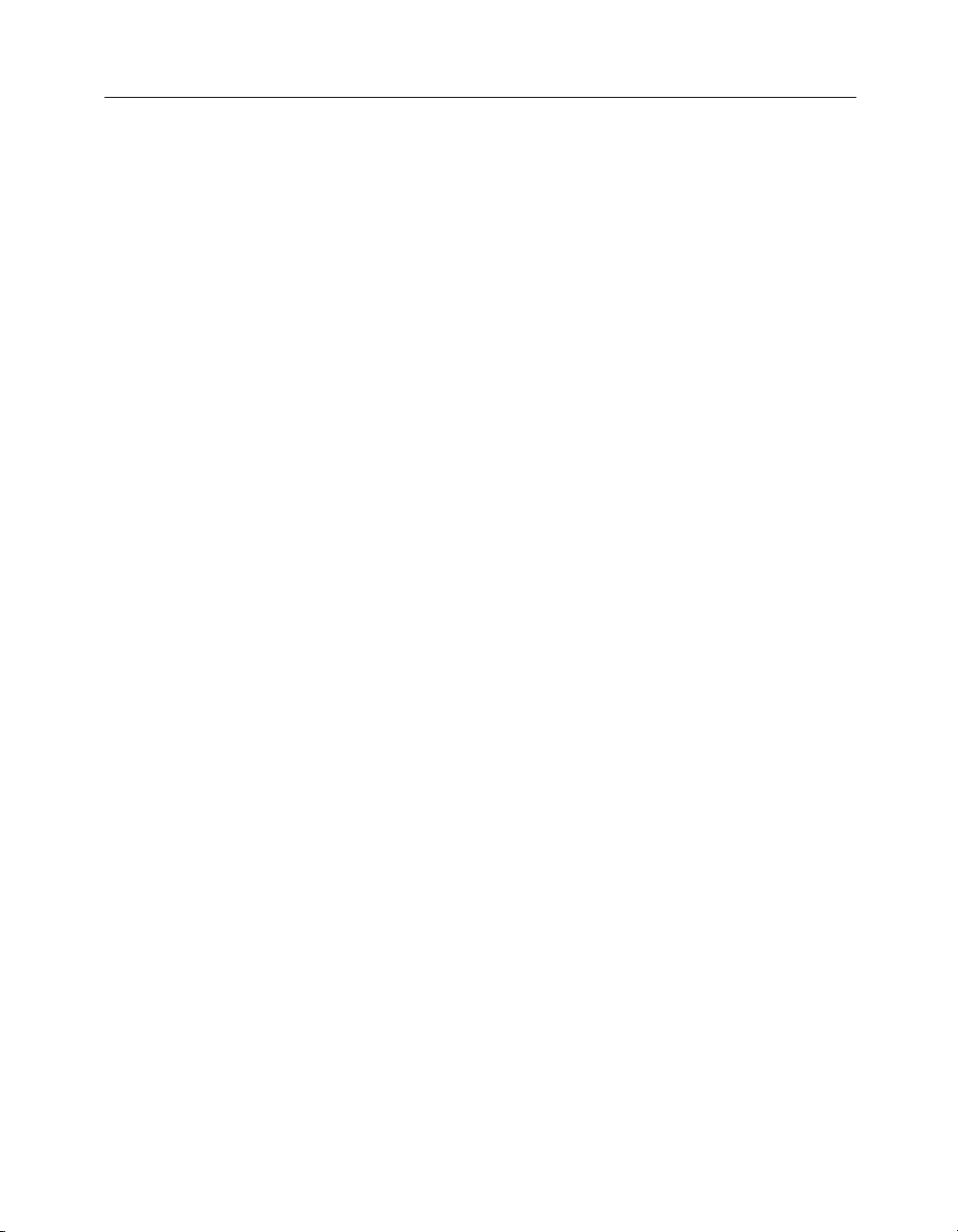
IN NO CASE SHALL SYMANTEC’S OR ITS LICENSORS’ LIABILITY EXCEED THE PURCHASE PRICE FOR THE
SOFTWARE. The disclaimers and limitations set forth above will apply regardless of whether You accept the Software.
7. U.S. Government Restricted Rights. RESTRICTED RIGHTS LEGEND. All Symantec products and documentation are
commercial in nature. The software and software documentation are “Commercial Items,” as that term is defined in 48 C.F.R.
section 2.101, consisting of “Commercial Computer Software” and “Commercial Computer Software Documentation,” as such
terms are defined in 48 C.F.R. section 252.227-7014(a)(5) and 48 C.F.R. section 252.227-7014(a)(1), and used in 48 C.F.R. section
12.212 and 48 C.F.R. section 227.7202, as applicable. Consistent with 48 C.F.R. section 12.212, 48 C.F.R. section 252.227-7015,
48 C.F.R. section 227.7202 through 227.7202-4, 48 C.F.R. section 52.227-14, and other relevant sections of the Code of Federal
Regulations, as applicable, Symantec's computer software and computer software documentation are licensed to United States
Government end users with only those rights as granted to all other end users, according to the terms and conditions contained in
this license agreement. Manufacturer is Symantec Corporation, 20330 Stevens Creek Blvd., Cupertino, CA 95014.
8. Export Regulation. Certain Symantec products are subject to export controls by the U.S. Department of Commerce (DOC),
under the Export Administration Regulations (EAR) (see www.bxa.doc.gov). Violation of U.S. law is strictly prohibited. You agree
to comply with the requirements of the EAR and all applicable international, national, state, regional and local laws, and
regulations, including any applicable import and use restrictions. Symantec products are currently prohibited for export or
re-export to Cuba, North Korea, Iran, Iraq, Libya, Syria and Sudan or to any country subject to applicable trade sanctions. You
agree not to export, or re-export, directly or indirectly, any product to any country outlined in the EAR, nor to any person or entity
on the DOC Denied Persons, Entities and Unverified Lists, the U.S. Department of State’s Debarred List, or on the U.S.
Department of Treasury's lists of Specially Designated Nationals, Specially Designated Narcotics Traffickers, or Specially
Designated Terrorists. Furthermore, You agree not to export, or re-export, Symantec products to any military entity not approved
under the EAR, or to any other entity for any military purpose, nor will it sell any Symantec product for use in connection with
chemical, biological, or nuclear weapons or missiles capable of delivering such weapons.
9. General. If You are located in North America or Latin America, this Agreement will be governed by the laws of the State of
California, United States of America. Otherwise, this Agreement will be governed by the laws of England and Wales. This
Agreement and any related License Module is the entire agreement between You and Symantec relating to the Software and: (i)
supersedes all prior or contemporaneous oral or written communications, proposals, and representations with respect to its subject
matter; and (ii) prevails over any conflicting or additional terms of any quote, order, acknowledgment, or similar communications
between the parties. This Agreement shall terminate upon Your breach of any term contained herein and You shall cease use of and
destroy all copies of the Software. The disclaimers of warranties and damages and limitations on liability shall survive termination.
Software and documentation is delivered Ex Works California, U.S.A. or Dublin, Ireland respectively (ICC INCOTERMS 2000).
This Agreement may only be modified by a License Module that accompanies this license or by a written document that has been
signed by both You and Symantec. Should You have any questions concerning this Agreement, or if You desire to contact
Symantec for any reason, please write to: (i) Symantec Customer Service, 555 International Way, Springfield, OR 97477, U.S.A.,
(ii) Symantec Authorized Service Center, Postbus 1029, 3600 BA Maarssen, The Netherlands, or (iii) Symantec Customer Service,
1 Julius Ave, North Ryde, NSW 2113, Australia.
v
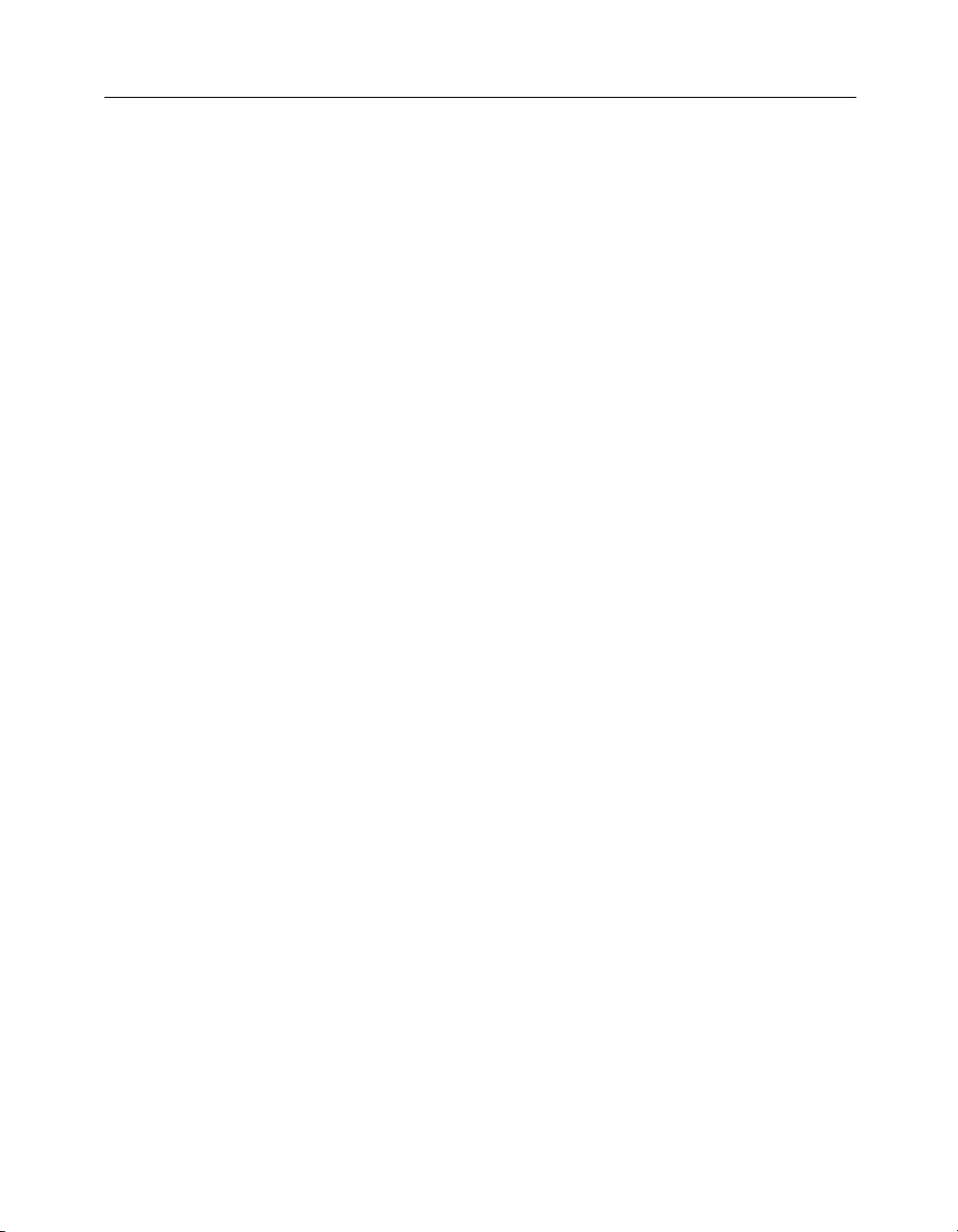
vi
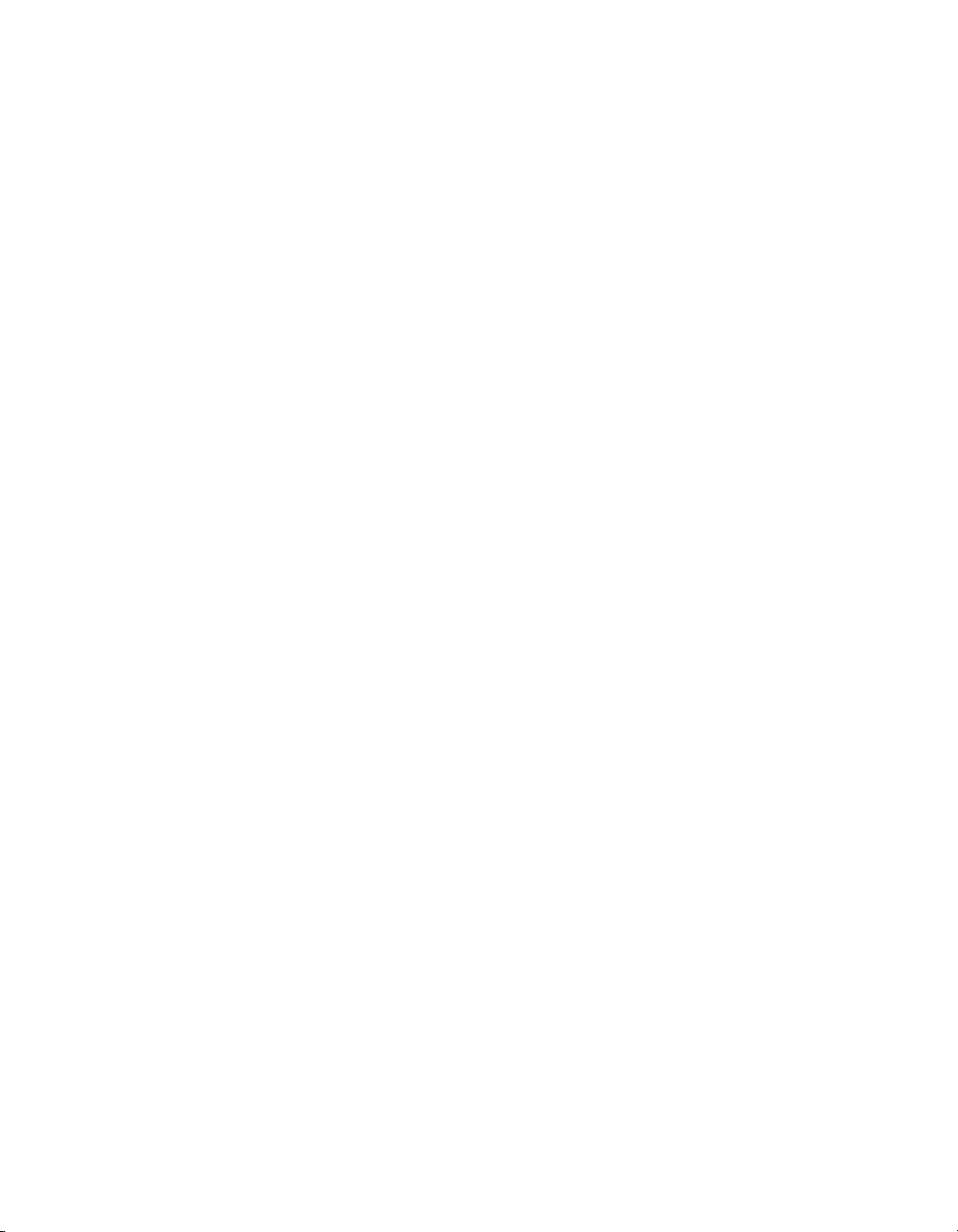
Table of Contents
Introduction
What Is PartitionMagic? . . . . . . . . . . . . . . . . . . . . . . . . . . . . . . . . . . . . . . . . . . . . . . . 1
New Features . . . . . . . . . . . . . . . . . . . . . . . . . . . . . . . . . . . . . . . . . . . . . . . . . . . . . . . . 1
Chapter 1: Getting Started
PartitionMagic System Requirements . . . . . . . . . . . . . . . . . . . . . . . . . . . . . . . . . . . . . 4
Installing PartitionMagic under Windows . . . . . . . . . . . . . . . . . . . . . . . . . . . . . . . . . . 4
Creating Rescue Disks . . . . . . . . . . . . . . . . . . . . . . . . . . . . . . . . . . . . . . . . . . . . . . . . . 5
Before Running PartitionMagic . . . . . . . . . . . . . . . . . . . . . . . . . . . . . . . . . . . . . . . . . . 7
Running PartitionMagic . . . . . . . . . . . . . . . . . . . . . . . . . . . . . . . . . . . . . . . . . . . . . . . . 8
Setting a Password for PartitionMagic . . . . . . . . . . . . . . . . . . . . . . . . . . . . . . . . . . . 10
Uninstalling PartitionMagic . . . . . . . . . . . . . . . . . . . . . . . . . . . . . . . . . . . . . . . . . . . . 11
Chapter 2: PartitionMagic Basics
PartitionMagic Main Window . . . . . . . . . . . . . . . . . . . . . . . . . . . . . . . . . . . . . . . . . . 14
Rescue Disk Main Window . . . . . . . . . . . . . . . . . . . . . . . . . . . . . . . . . . . . . . . . . . . . 15
Process Overview . . . . . . . . . . . . . . . . . . . . . . . . . . . . . . . . . . . . . . . . . . . . . . . . . . . 16
Selecting a Hard Disk and Partition . . . . . . . . . . . . . . . . . . . . . . . . . . . . . . . . . . . . . . 17
Selecting an Operation . . . . . . . . . . . . . . . . . . . . . . . . . . . . . . . . . . . . . . . . . . . . . . . . 18
Undoing an Operation . . . . . . . . . . . . . . . . . . . . . . . . . . . . . . . . . . . . . . . . . . . . . . . . 18
Viewing Pending Operations . . . . . . . . . . . . . . . . . . . . . . . . . . . . . . . . . . . . . . . . . . . 19
Applying Changes to Your System . . . . . . . . . . . . . . . . . . . . . . . . . . . . . . . . . . . . . . 19
Supported File Systems . . . . . . . . . . . . . . . . . . . . . . . . . . . . . . . . . . . . . . . . . . . . . . . 20
Changing PartitionMagic Preferences . . . . . . . . . . . . . . . . . . . . . . . . . . . . . . . . . . . . 21
Using International Keyboards . . . . . . . . . . . . . . . . . . . . . . . . . . . . . . . . . . . . . . . . . 23
Defragmenting a Hard Drive . . . . . . . . . . . . . . . . . . . . . . . . . . . . . . . . . . . . . . . . . . . 24
Getting Help . . . . . . . . . . . . . . . . . . . . . . . . . . . . . . . . . . . . . . . . . . . . . . . . . . . . . . . . 24
Chapter 3: Managing Partitions
Integrity Checks . . . . . . . . . . . . . . . . . . . . . . . . . . . . . . . . . . . . . . . . . . . . . . . . . . . . . 28
Browsing Partitions . . . . . . . . . . . . . . . . . . . . . . . . . . . . . . . . . . . . . . . . . . . . . . . . . . 28
Resizing and Moving Partitions . . . . . . . . . . . . . . . . . . . . . . . . . . . . . . . . . . . . . . . . . 29
Creating Partitions . . . . . . . . . . . . . . . . . . . . . . . . . . . . . . . . . . . . . . . . . . . . . . . . . . . 34
Deleting Partitions . . . . . . . . . . . . . . . . . . . . . . . . . . . . . . . . . . . . . . . . . . . . . . . . . . . 44
Norton PartitionMagic vii
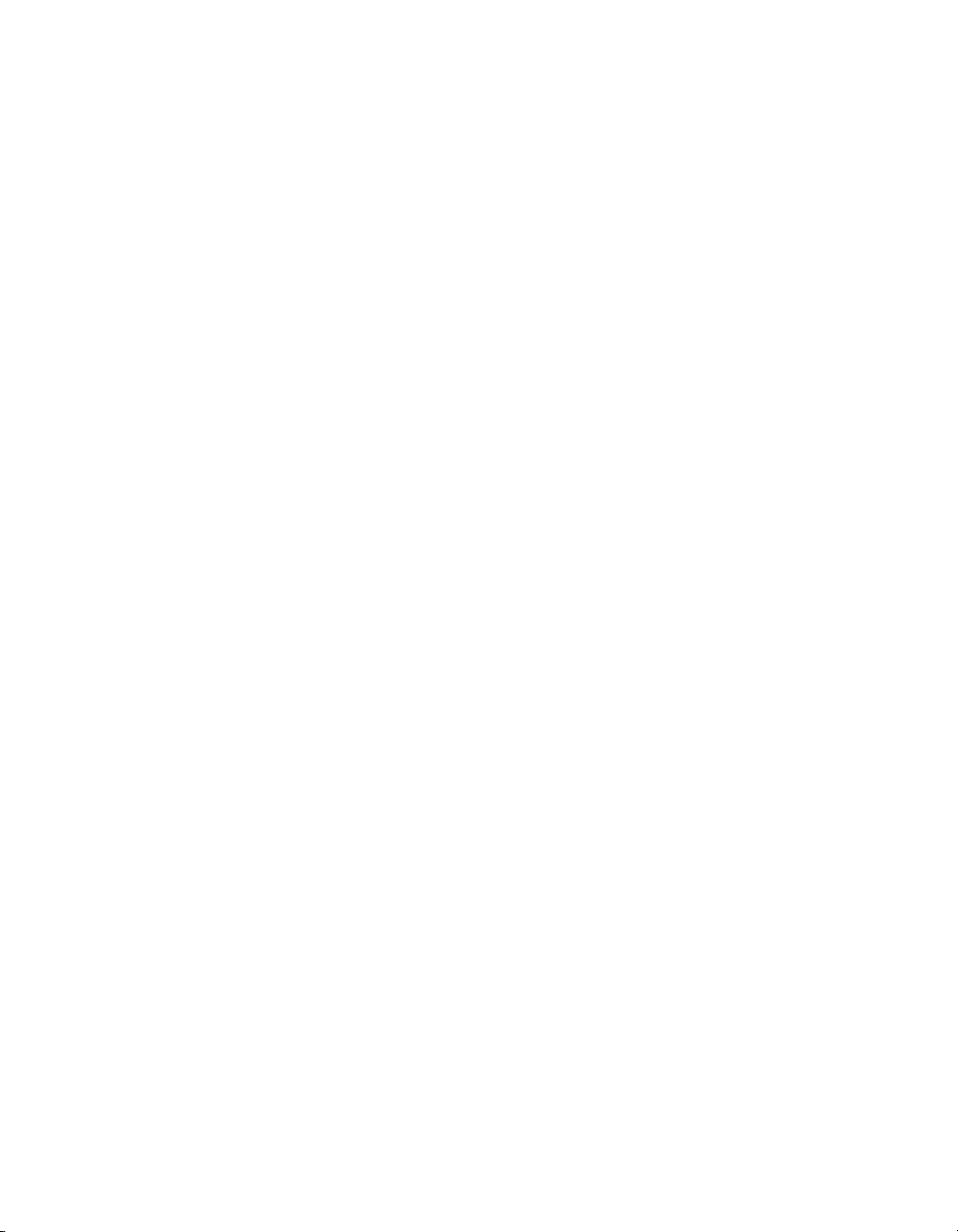
Undeleting Partitions . . . . . . . . . . . . . . . . . . . . . . . . . . . . . . . . . . . . . . . . . . . . . . . . .45
Changing Partition Labels . . . . . . . . . . . . . . . . . . . . . . . . . . . . . . . . . . . . . . . . . . . . . 47
Formatting Partitions . . . . . . . . . . . . . . . . . . . . . . . . . . . . . . . . . . . . . . . . . . . . . . . . .48
Copying Partitions . . . . . . . . . . . . . . . . . . . . . . . . . . . . . . . . . . . . . . . . . . . . . . . . . . . 48
Checking Partitions for Errors . . . . . . . . . . . . . . . . . . . . . . . . . . . . . . . . . . . . . . . . . . 50
Merging Partitions . . . . . . . . . . . . . . . . . . . . . . . . . . . . . . . . . . . . . . . . . . . . . . . . . . . 52
Splitting Partitions . . . . . . . . . . . . . . . . . . . . . . . . . . . . . . . . . . . . . . . . . . . . . . . . . . . 54
Getting Information About Partitions . . . . . . . . . . . . . . . . . . . . . . . . . . . . . . . . . . . . 56
Scanning a Disk for Errors . . . . . . . . . . . . . . . . . . . . . . . . . . . . . . . . . . . . . . . . . . . . . 58
Defragmenting Drives . . . . . . . . . . . . . . . . . . . . . . . . . . . . . . . . . . . . . . . . . . . . . . . . 60
Chapter 4: Completing Advanced Disk Operations
Changing a Drive Letter . . . . . . . . . . . . . . . . . . . . . . . . . . . . . . . . . . . . . . . . . . . . . . . 62
Retesting Bad Sectors . . . . . . . . . . . . . . . . . . . . . . . . . . . . . . . . . . . . . . . . . . . . . . . . . 62
Hiding and Unhiding Partitions . . . . . . . . . . . . . . . . . . . . . . . . . . . . . . . . . . . . . . . . . 63
Resizing the Root Directory . . . . . . . . . . . . . . . . . . . . . . . . . . . . . . . . . . . . . . . . . . . . 64
Setting an Active Partition . . . . . . . . . . . . . . . . . . . . . . . . . . . . . . . . . . . . . . . . . . . . . 65
Resizing Clusters . . . . . . . . . . . . . . . . . . . . . . . . . . . . . . . . . . . . . . . . . . . . . . . . . . . . 66
Chapter 5: Converting Partitions
Procedure for Converting Partitions . . . . . . . . . . . . . . . . . . . . . . . . . . . . . . . . . . . . . . 70
Converting FAT Partitions to FAT32 . . . . . . . . . . . . . . . . . . . . . . . . . . . . . . . . . . . . 71
Converting FAT Partitions to NTFS . . . . . . . . . . . . . . . . . . . . . . . . . . . . . . . . . . . . . 71
Converting FAT32 Partitions to FAT . . . . . . . . . . . . . . . . . . . . . . . . . . . . . . . . . . . . 72
Converting FAT32 Partitions to NTFS . . . . . . . . . . . . . . . . . . . . . . . . . . . . . . . . . . .72
Converting FAT/FAT32 Partitions to 4K Aligned . . . . . . . . . . . . . . . . . . . . . . . . . . 73
Converting NTFS Partitions to FAT or FAT32 . . . . . . . . . . . . . . . . . . . . . . . . . . . . . 73
Converting Partitions to Logical or Primary . . . . . . . . . . . . . . . . . . . . . . . . . . . . . . . 76
Chapter 6: Using Wizards
Overview . . . . . . . . . . . . . . . . . . . . . . . . . . . . . . . . . . . . . . . . . . . . . . . . . . . . . . . . . . 80
Running Wizards . . . . . . . . . . . . . . . . . . . . . . . . . . . . . . . . . . . . . . . . . . . . . . . . . . . . 80
Create New Partition Wizard . . . . . . . . . . . . . . . . . . . . . . . . . . . . . . . . . . . . . . . . . . . 80
Create Backup Partition Wizard . . . . . . . . . . . . . . . . . . . . . . . . . . . . . . . . . . . . . . . . . 81
Install Another Operating System Wizard . . . . . . . . . . . . . . . . . . . . . . . . . . . . . . . . . 81
Resize a Partition Wizard . . . . . . . . . . . . . . . . . . . . . . . . . . . . . . . . . . . . . . . . . . . . . . 81
Redistribute Free Space Wizard . . . . . . . . . . . . . . . . . . . . . . . . . . . . . . . . . . . . . . . . . 82
Table of Contentsviii
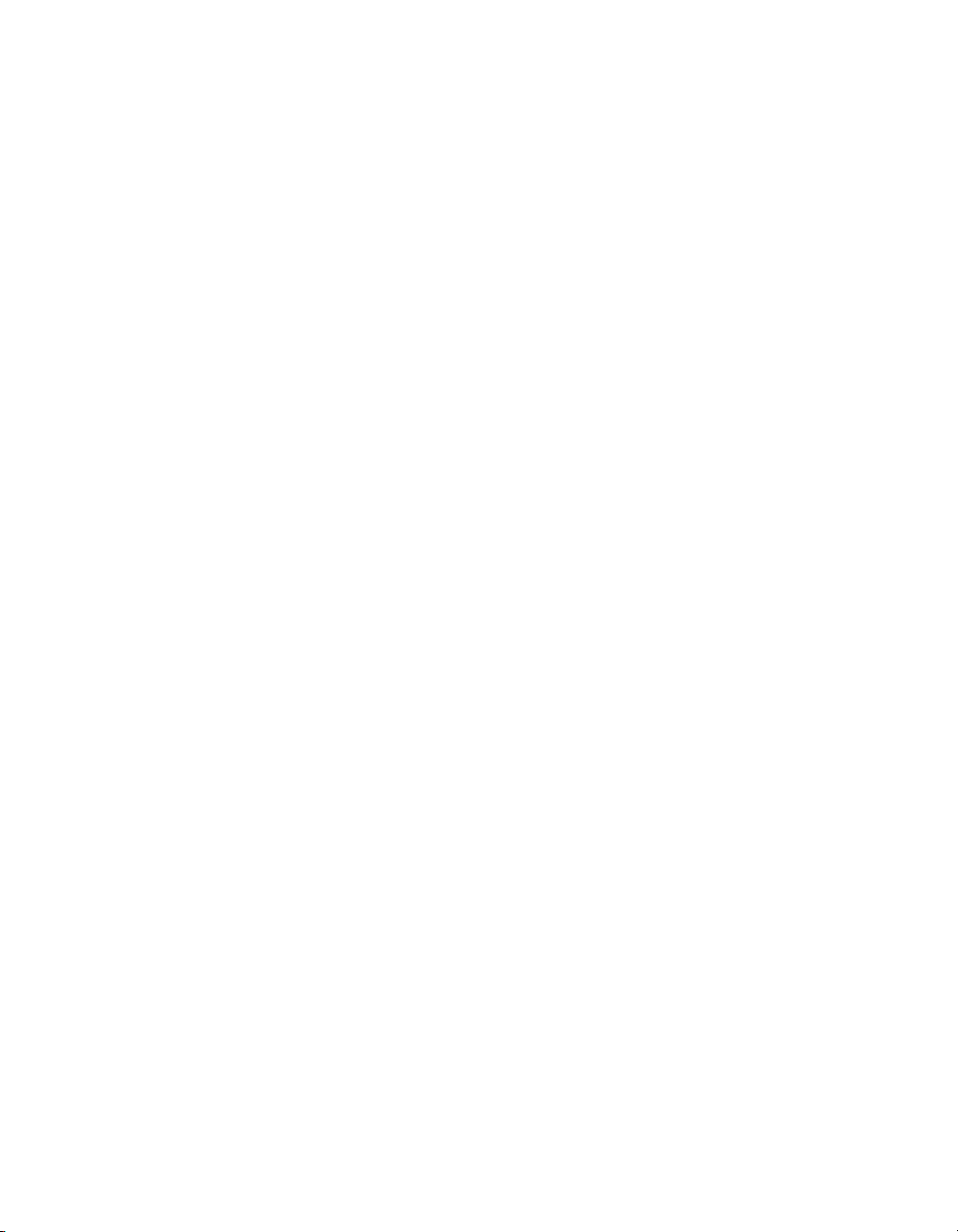
Merge Partitions Wizard . . . . . . . . . . . . . . . . . . . . . . . . . . . . . . . . . . . . . . . . . . . . . . 82
Copy Partition Wizard . . . . . . . . . . . . . . . . . . . . . . . . . . . . . . . . . . . . . . . . . . . . . . . . 82
Chapter 7: Using PartitionMagic Utilities
Changing Drive Letter References with DriveMapper . . . . . . . . . . . . . . . . . . . . . . . 84
Switching between Bootable Partitions with PQBoot . . . . . . . . . . . . . . . . . . . . . . . . 85
Chapter 8: BootMagic
Getting Started . . . . . . . . . . . . . . . . . . . . . . . . . . . . . . . . . . . . . . . . . . . . . . . . . . . . . . 90
Configuring BootMagic . . . . . . . . . . . . . . . . . . . . . . . . . . . . . . . . . . . . . . . . . . . . . . . 94
Setting BootMagic Passwords . . . . . . . . . . . . . . . . . . . . . . . . . . . . . . . . . . . . . . . . . . 96
Adding an Operating System to the BootMagic Menu . . . . . . . . . . . . . . . . . . . . . . . 96
Removing an Item from the BootMagic Menu . . . . . . . . . . . . . . . . . . . . . . . . . . . . . 97
Modifying a Menu Item’s Properties . . . . . . . . . . . . . . . . . . . . . . . . . . . . . . . . . . . . . 98
Setting a Default Operating System . . . . . . . . . . . . . . . . . . . . . . . . . . . . . . . . . . . . . . 98
Booting from a Second Hard Disk . . . . . . . . . . . . . . . . . . . . . . . . . . . . . . . . . . . . . . . 98
Setting the Startup Delay . . . . . . . . . . . . . . . . . . . . . . . . . . . . . . . . . . . . . . . . . . . . . . 99
Disabling BootMagic . . . . . . . . . . . . . . . . . . . . . . . . . . . . . . . . . . . . . . . . . . . . . . . . . 99
Using the BootMagic Menu . . . . . . . . . . . . . . . . . . . . . . . . . . . . . . . . . . . . . . . . . . . 100
Using BootMagic to Install Operating Systems . . . . . . . . . . . . . . . . . . . . . . . . . . . 100
Troubleshooting . . . . . . . . . . . . . . . . . . . . . . . . . . . . . . . . . . . . . . . . . . . . . . . . . . . 100
Appendix A: Using PartitionMagic With Other Programs
Norton Utilities . . . . . . . . . . . . . . . . . . . . . . . . . . . . . . . . . . . . . . . . . . . . . . . . . . . . 104
Disk Compression Utilities . . . . . . . . . . . . . . . . . . . . . . . . . . . . . . . . . . . . . . . . . . . 105
Operating System Boot Utilities . . . . . . . . . . . . . . . . . . . . . . . . . . . . . . . . . . . . . . . 106
Virus Protection Software . . . . . . . . . . . . . . . . . . . . . . . . . . . . . . . . . . . . . . . . . . . . 106
Drive Overlay Programs . . . . . . . . . . . . . . . . . . . . . . . . . . . . . . . . . . . . . . . . . . . . . 107
SoundBlaster . . . . . . . . . . . . . . . . . . . . . . . . . . . . . . . . . . . . . . . . . . . . . . . . . . . . . . 107
GoBack . . . . . . . . . . . . . . . . . . . . . . . . . . . . . . . . . . . . . . . . . . . . . . . . . . . . . . . . . . 107
Defragmenting Software . . . . . . . . . . . . . . . . . . . . . . . . . . . . . . . . . . . . . . . . . . . . . 108
Appendix B: Troubleshooting
General Troubleshooting . . . . . . . . . . . . . . . . . . . . . . . . . . . . . . . . . . . . . . . . . . . . . 110
Generating Diagnostic Reports with PartitionInfo . . . . . . . . . . . . . . . . . . . . . . . . . 115
Error Messages and Solutions . . . . . . . . . . . . . . . . . . . . . . . . . . . . . . . . . . . . . . . . . 117
Exit Code 12 . . . . . . . . . . . . . . . . . . . . . . . . . . . . . . . . . . . . . . . . . . . . . . . . . . . . . . 136
Norton PartitionMagic ix
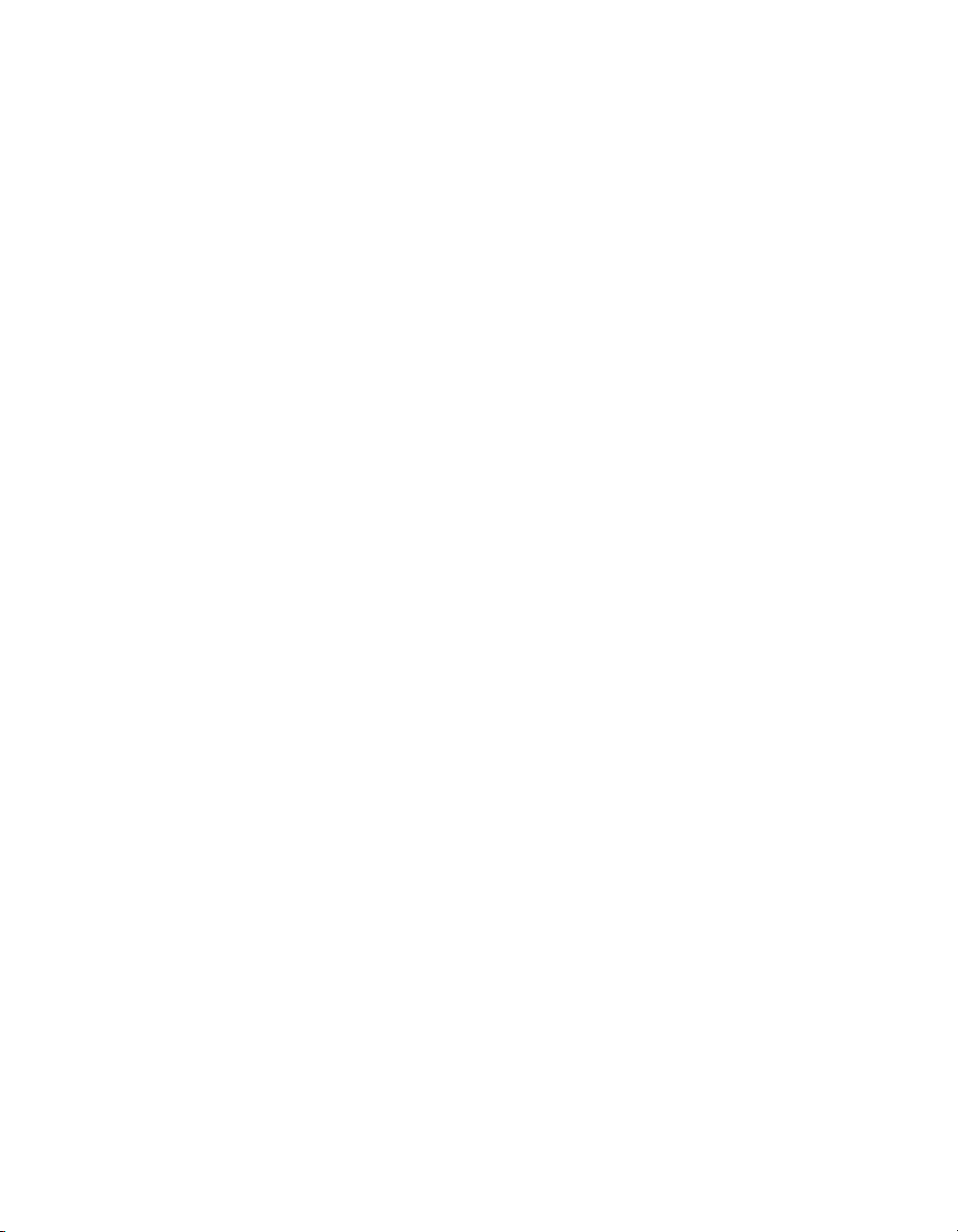
Appendix C: Service and Support Solutions
Customer service . . . . . . . . . . . . . . . . . . . . . . . . . . . . . . . . . . . . . . . . . . . . . . . . . . . 139
Technical support . . . . . . . . . . . . . . . . . . . . . . . . . . . . . . . . . . . . . . . . . . . . . . . . . . . 140
Subscription policy . . . . . . . . . . . . . . . . . . . . . . . . . . . . . . . . . . . . . . . . . . . . . . . . . . 140
Worldwide service and support . . . . . . . . . . . . . . . . . . . . . . . . . . . . . . . . . . . . . . . .141
Service and support offices . . . . . . . . . . . . . . . . . . . . . . . . . . . . . . . . . . . . . . . . . . .141
Index
Table of Contentsx

Introduction
What Is PartitionMagic?
Norton™ PartitionMagic® is a utility that lets you quickly and easily create, delete,
merge, or convert file systems of partitions on your hard disk without destroying existing
data. PartitionMagic will make your hard disk more efficient and provide greater security
for your data.
PartitionMagic enables you to secure your data by physically separating it from other files.
Separate partitions also make backups easy.
PartitionMagic helps you reliably run multiple operating systems on the same computer.
PartitionMagic also includes BootMagic, a powerful boot manager that helps you safely
install new operating systems and lets you choose which operating system you want to use
when starting your computer.
In addition to powerful partitioning features, PartitionMagic offers a variety of other
options. For instance, you can perform partitioning operations and view the changes that
will be made before applying them to your system. Additionally, you can view
comprehensive information about your hard disk geometry and your hardware system, and
you can resize root directories (FAT, FAT32) to make room for more long filenames.
New Features
Norton PartitionMagic 8.0 includes the following new features:
• New user interface – Makes PartitionMagic easier to navigate.
• Large partition support – Enables management of partitions up to 300 GB when the
partition is less than 90% full. Larger hard drives may require additional memory.
• File browser – Makes it possible to browse the contents of a partition or copy, move,
and rename files and folders from within PartitionMagic.
• Running multiple operating systems – BootMagic has been enhanced, so it can be
installed on a FAT or FAT32 partition on any hard disk. PQBoot for Windows has
been added, enabling you to boot into an alternate operating system from Windows
and return to the standard operating system on the next reboot.
Norton PartitionMagic 1
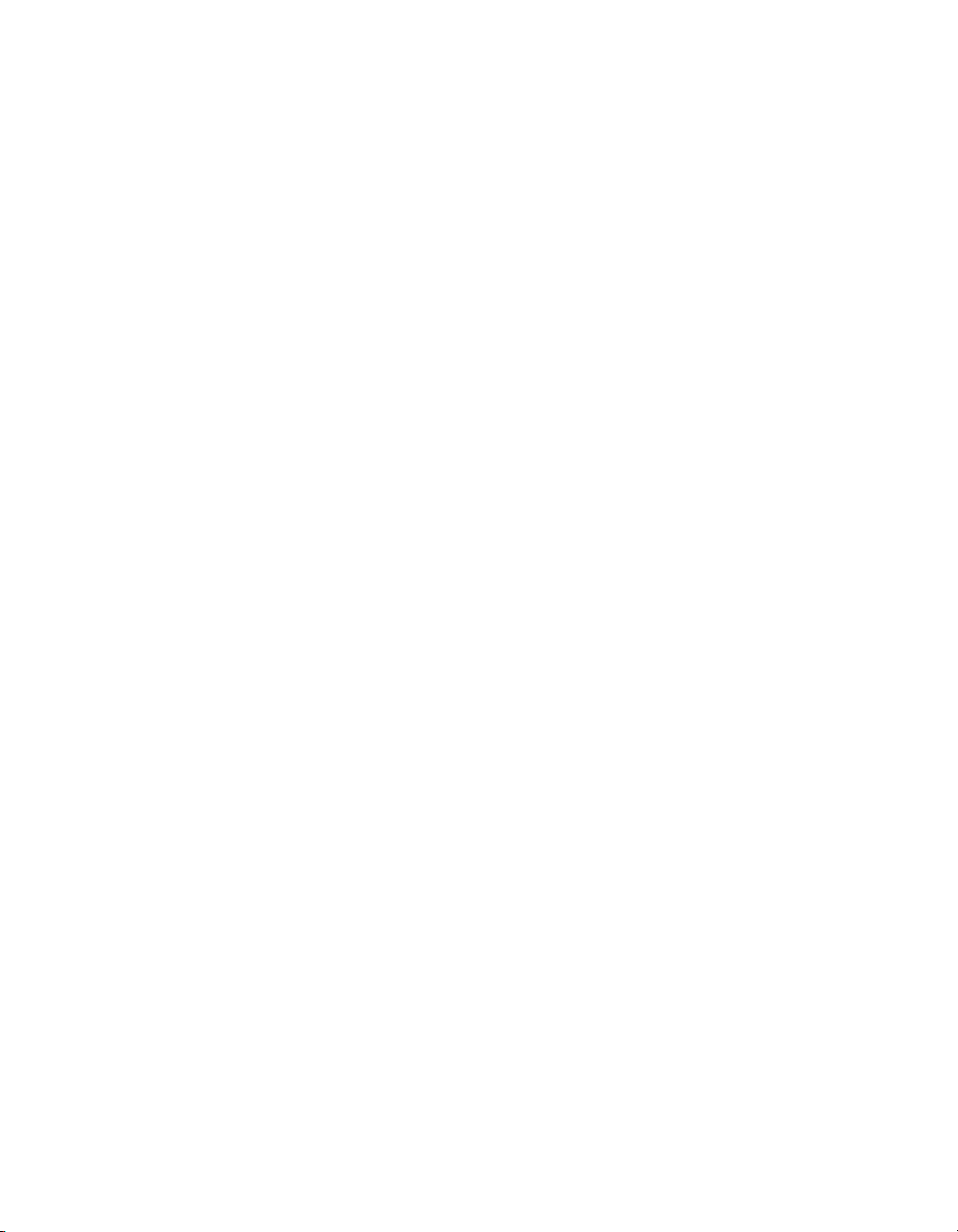
• Ability to resize clusters on NTFS partitions – Reclaims lost performance that can
result from converting a FAT32 partition to NTFS as part of an operating system
upgrade. Larger clusters can also reduce the rate of fragmentation.
• Installing Another Operating System wizard – Includes built-in information so
more of the operations are automated when you are preparing your system to run
multiple operating systems. Also includes information you can print to help you with
the part of the process that is not directly tied to PartitionMagic.
• Create Backup Partition wizard – Helps you create a partition for backup data files.
• Flash tutorial – Introduces partitioning concepts and provides an overview of the
tasks you can complete with PartitionMagic.
Introduction2
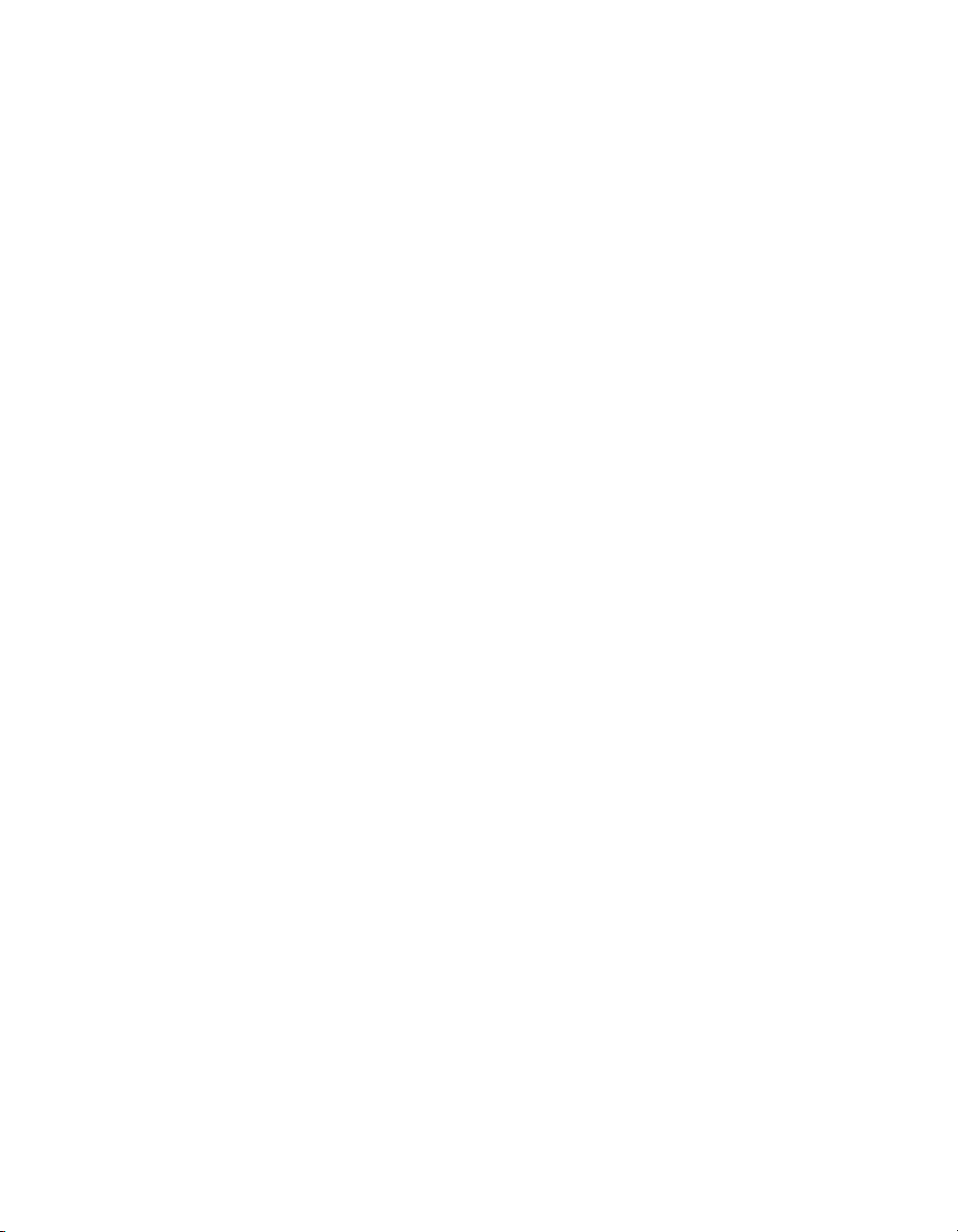
CHAPTER
Getting Started
This chapter includes the following information:
• PartitionMagic System Requirements
• Installing PartitionMagic under Windows
• Creating Rescue Disks
• Before Running PartitionMagic
• Running PartitionMagic
• Setting a Password for PartitionMagic
• Uninstalling PartitionMagic
1
3
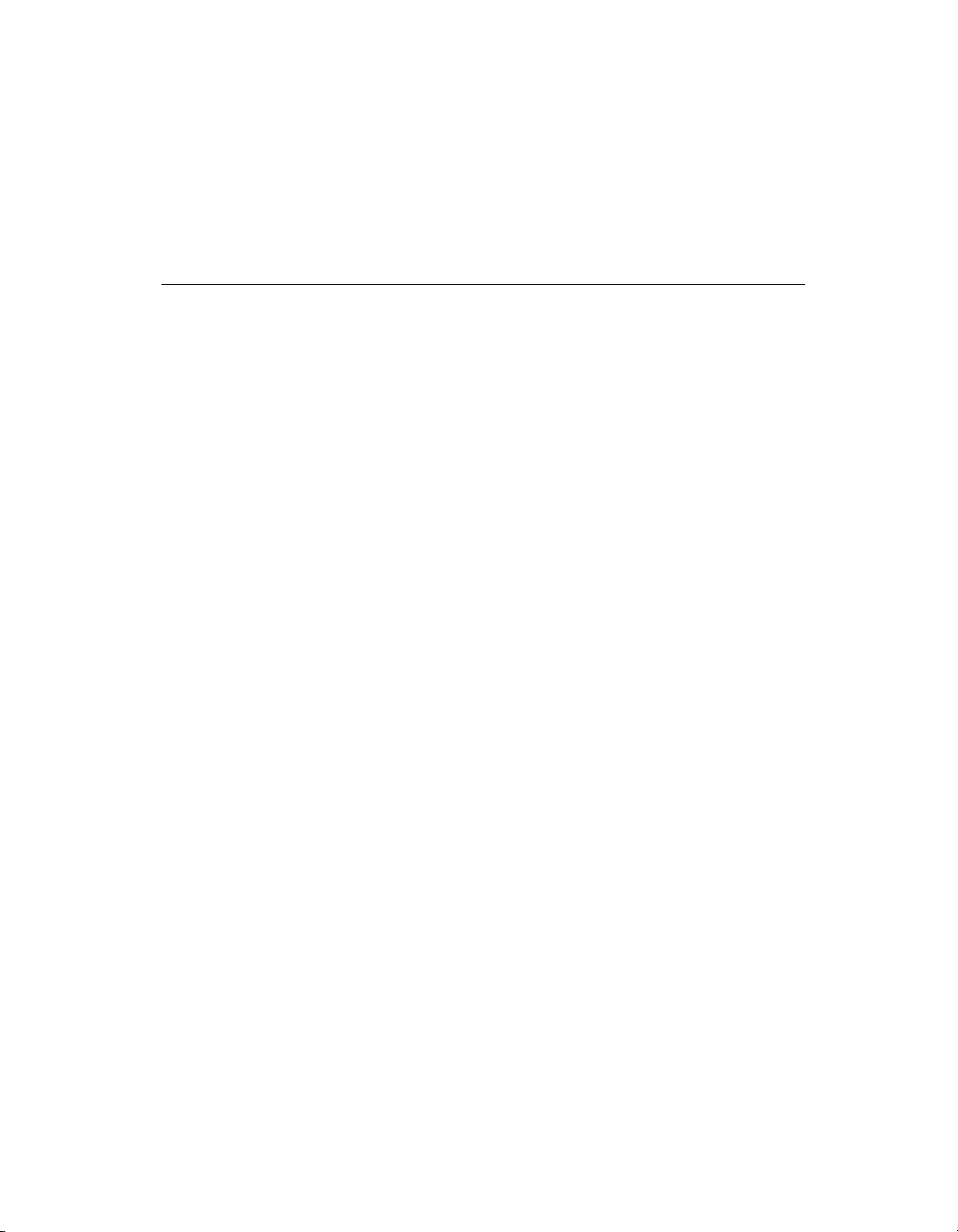
PartitionMagic System Requirements
PartitionMagic for Windows requires a minimum of 70 MB of hard disk space, a CD drive
(any speed), a 3.5-inch floppy drive, VGA or higher resolution monitor with a screen area
of at least 800 x 600 pixels, and processor and memory requirements as shown below.
Operating System Minimum RAM Minimum Processor
Windows 95b through
Windows 98 SE
Windows Me 32 MB Pentium/150 MHz or compatible
Windows NT 4.0
Workstation with SP6a
applied
Windows 2000
Professional
Windows XP 128 MB* Pentium/233 MHz or compatible
* Resizing NTFS clusters on partitions over 120 GB in size requires 256 MB RAM.
PartitionMagic supports hardware RAID level 0 (disk striping) and RAID level 5 (striping
with parity).
PartitionMagic supports external USB, USB2, and FireWire (1394) hard drives under
Windows. Operations that are executed in boot mode are not supported on these devices.
See “USB, USB2, and FireWire Support” on page 17.
The rescue disk version of PartitionMagic requires a Pentium/150 MHz processor (or
faster), a 3.5-inch floppy drive, 8 MB of RAM (16 MB for NTFS partitions; 32 MB
recommended for FAT32 partitions; some very large partitions may require up to 256
MB). Microsoft recommends 128 MB RAM for Windows 2000 and Windows XP
systems, although the product can run on systems with 64 MB RAM.
32 MB Pentium/150 MHz or compatible
32 MB* Pentium/150 MHz or compatible
64 MB* Pentium/150 MHz or compatible
Installing PartitionMagic under Windows
You must have administrative privileges to install PartitionMagic on a Windows NT,
Windows 2000, or Windows XP system.
IMPORTANT! PartitionMagic must be installed on a local drive, not on a network drive.
Chapter 1: Getting Started4
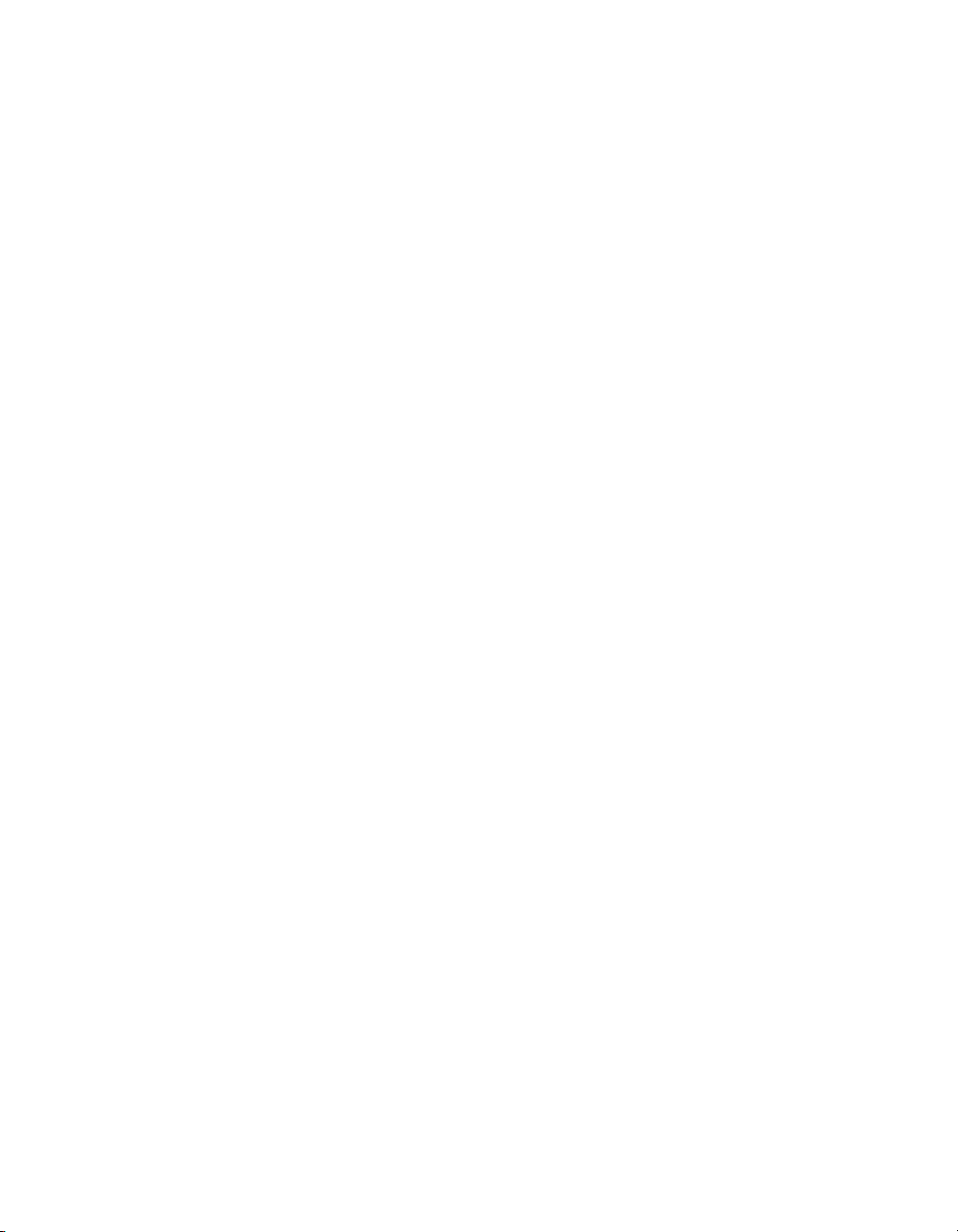
NOTE Before installing PartitionMagic 8.0 under Windows 2000, ensure you have
updated the operating system with the latest Microsoft Service Pack (SP2 or
greater).
As a good computing practice, regardless of operating system, run chkdsk /f
before running Partition Magic to make sure there are no file system errors on
the partition.
1 Insert the PartitionMagic CD into your CD drive.
2 If the installation program does not start automatically, click Start ➤ Run on the
Windows taskbar. Then type
drive
:\AUTORUN, where
drive
is the drive letter of
your CD drive.
3 Click PartitionMagic ➤ Install, and follow the on-screen installation instructions.
There is sometimes a delay after you click Install. If you click it twice, you will start two
instances of the installation and will have to cancel the second one.
Creating Rescue Disks
You can run a DOS version of PartitionMagic or the BootMagic configuration program
from the PartitionMagic CD if your computer has the ability to boot from a CD. If your
computer cannot boot from a CD, Norton recommends that you create rescue diskettes at
the end of the PartitionMagic installation.
You can create rescue disks from the PartitionMagic CD or from the Start menu. The
bootable CD and rescue disks also enable you to run PartitionMagic from DOS, Windows
3.x, or Linux machines.
Rescue disks are useful when:
• You want to run PartitionMagic, but you do not have an operating system that is
supported by the Windows version of the software.
• You have hidden the partition where PartitionMagic is installed and need to run
PartitionMagic to unhide the partition.
• You have accidently converted a partition to FAT32 or NTFS and your operating
system does not support that operating system, so your computer will not boot. (You
can use the rescue disks to convert the partition back to FAT.)
• Other occasions arise when you do not have access to PartitionMagic on the CD or
hard drive.
Norton PartitionMagic 5
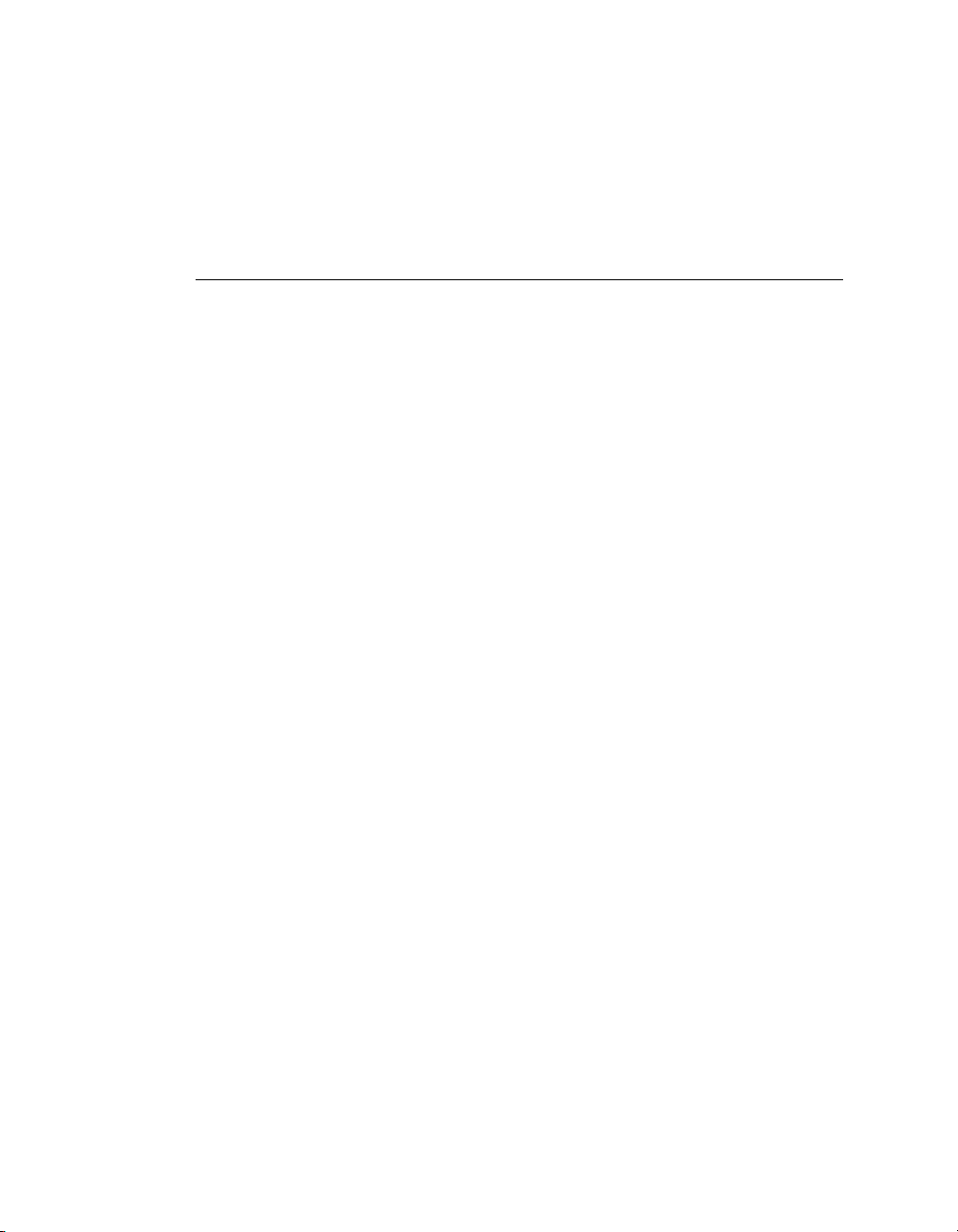
You must have two blank 1.44 MB floppy disks available before you begin this procedure
(three disks for double-byte languages).
1 You can create rescue disks three ways:
To create rescue
disks from: Do this:
Windows
(preferred
Click Start
➤ Programs ➤ Norton PartitionMagic 8.0 ➤
PartitionMagic 8.0 Tools
➤ Create Rescue Disks.
method)
PartitionMagic
CD (useful if you
1a Open the English\DOSMAKE folder on the
PartitionMagic CD.
do not have
Windows)
1b Type MAKEDISK A:, where A: is the drive letter for
your floppy disk drive.
You can also install the DOS version of PartitionMagic to
your hard disk using this process. If you install to your hard
disk, the PartitionMagic files (but not the system files) will be
installed to a PQMAGIC directory at the root of the disk, and
you will not need floppy disks.
PartitionMagic
Click Tools
➤ Create Rescue Disks on the menu bar.
main window
2 Insert a blank formatted 1.44 MB disk into your 3.5-inch disk drive and click OK.
3 Follow the prompts and the instructions on the progress bar (located at the bottom of
the window).
Chapter 1: Getting Started6
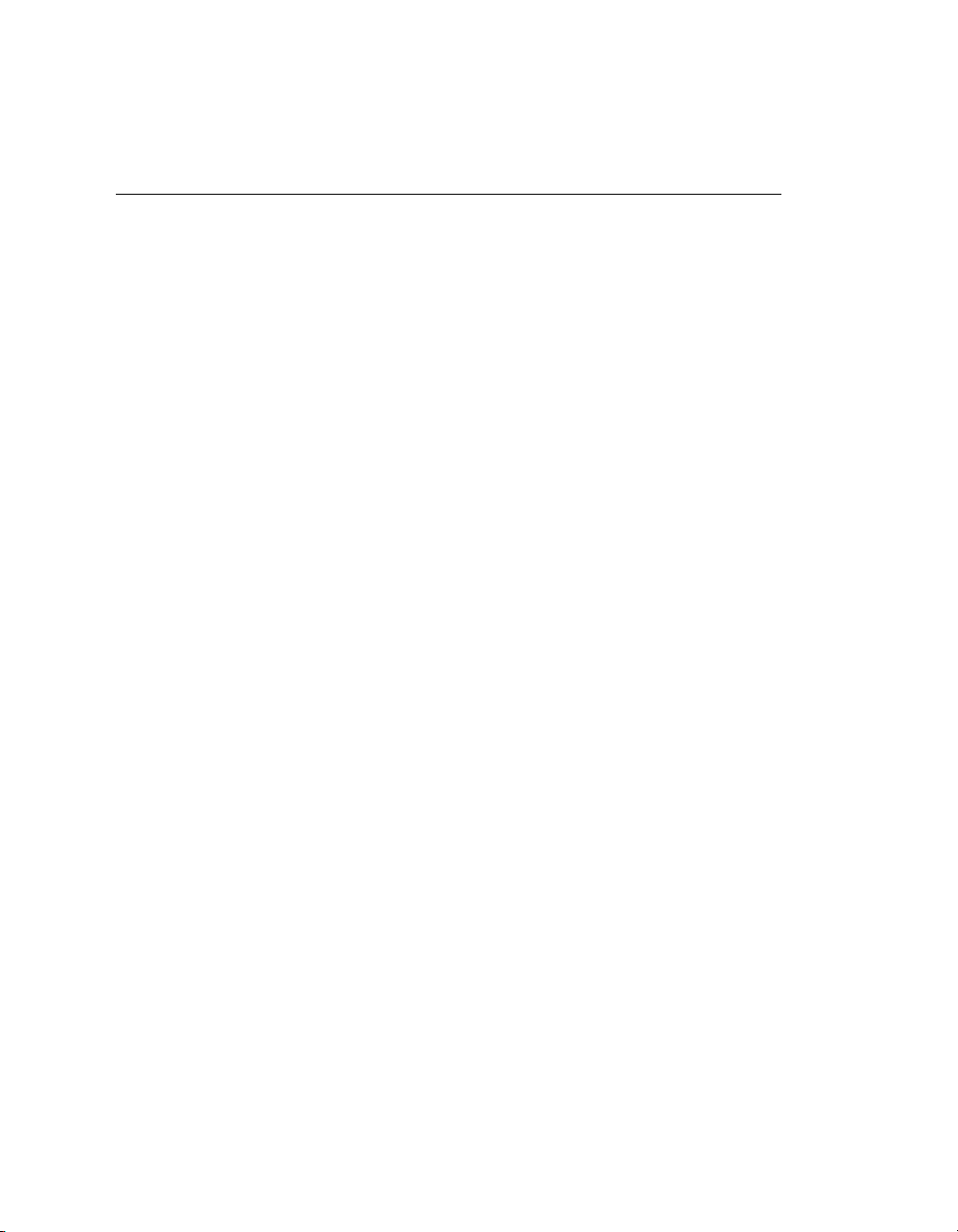
The rescue disks contain the following files:
PartitionMagic Disk 1 PartitionMagic Disk 2
• Autoexe2.bat
• Autoexec.bat
• Command.com
• Ega.cpi
•Keyb.com
• Mode.com
• Partinfo.exe (utility program)
• PTEDIT (utility program)
• Miscellaneous system (.SYS) files
• MSCDEX.exe (Windows 9x/Me
only)
• NWCDEX.exe (Windows
NT/2000/XP only)
•Fdisk.com (Windows NT/2000/XP
only)
• CHKDSK.exe
If you create rescue disks for a double-byte language, the third disk includes fonts.
• Autoexec.bat
• Command.com
• Mouse.com
• PMHelp.dat (help file)
•PQMagic.exe
•PQMagic.ovl
•PQMagic.pqg
•PQPB.rtc
• Rescue.txt
•zAbout.pqg
• Boot.ini (Windows NT/2000/XP
only)
Before Running PartitionMagic
It is wise to run a file check (such as CheckDisk or ScanDisk) before running
PartitionMagic. Doing so can help you avoid problems you could encounter if you try to
manipulate partitions on a disk with bad sectors or file system errors. See “Checking
Partitions for Errors” on page 50.
You should back up your hard disk before using PartitionMagic. While PartitionMagic has
been thoroughly tested and is reliable, other factors, (such as power failures, operating
system bugs, and hardware defects), can put your data at risk. Before using any utility that
makes extensive changes to your hard disk, you should back up your data.
PartitionMagic cannot run while other low-level disk utilities (such as virus detection
software, defragmenting software like Diskeeper®, or backup software like Norton
GoBack™) are running. Close all such utilities prior to starting PartitionMagic.
Verify that the version of PartitionMagic you are running is supported on the operating
system (and Service Pack, if applicable) you are running. See “PartitionMagic System
Requirements” on page 4.
Norton PartitionMagic 7
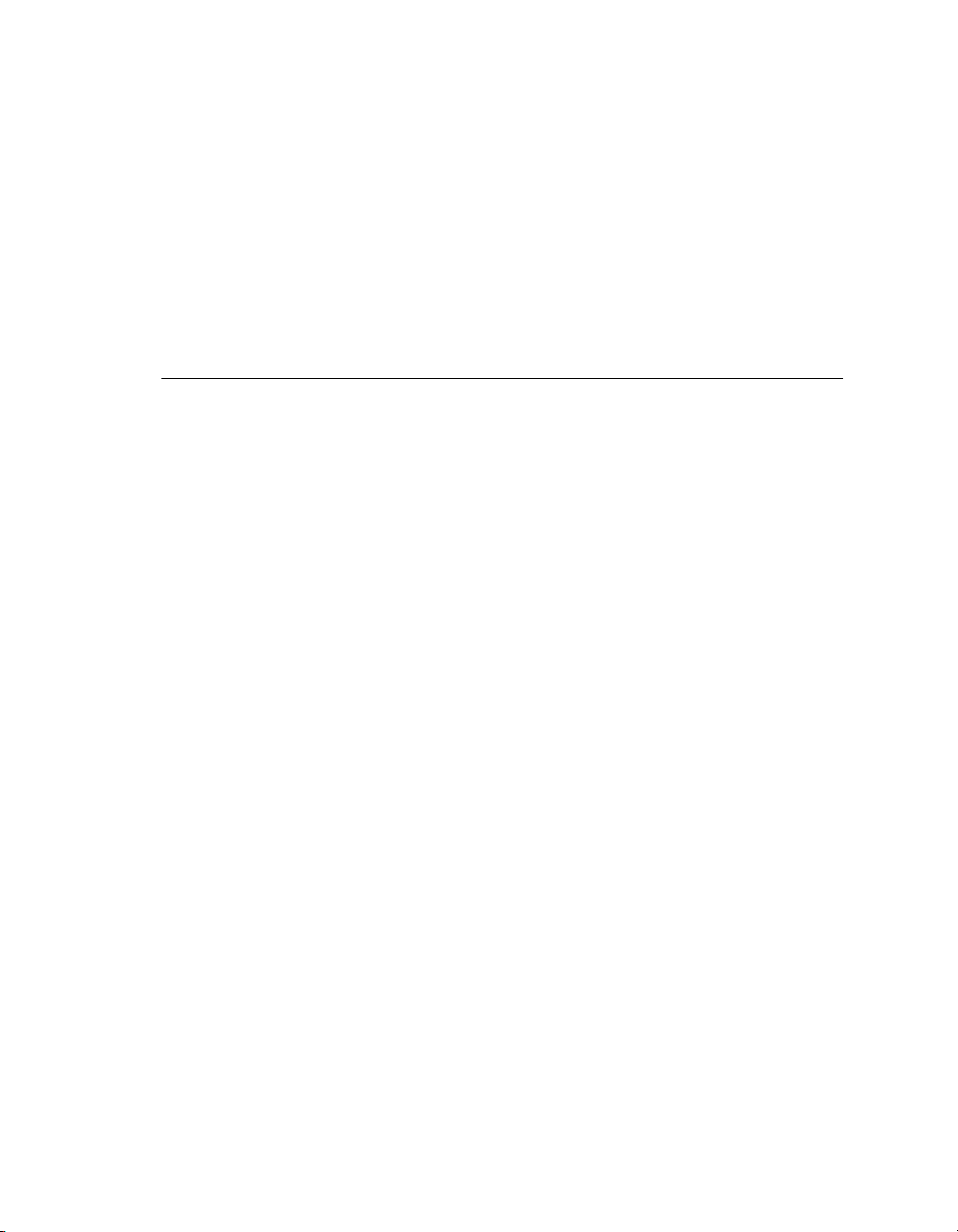
If you would like a high-level overview of PartitionMagic, click Help ➤ Flash Tutorial
to run a Flash presentation that explains the product.
Running PartitionMagic
You can run PartitionMagic from Windows 95, Windows 98, Windows Me, Windows NT
4.0 Workstation, Windows 2000 Professional, or Windows XP. Under any other operating
system, you must run PartitionMagic from the rescue disks.
To run from: Do this:
Windows Start menu Click Start
➤ Programs ➤ Norton PartitionMagic 8.0 ➤
PartitionMagic 8.0.
Windows Explorer Right-click any drive object, and click PartitionMagic 8.0.
Running PartitionMagic from Rescue Disks
When you boot your computer from the first rescue disk, PQMAGIC automatically runs.
You must insert the second rescue disk when prompted.
Preparation
Before you run PartitionMagic from the rescue disks, you should:
• Turn off third-party disk caches.
• Deactivate/unload any TSR programs that access or modify partitions being changed.
You cannot run PartitionMagic on a Windows 2000 Professional, Windows XP
Professional, or Windows Me machine that is in hibernation. To use the rescue diskette or
PartitionMagic for Windows, Windows 2000, Windows XP, or Windows Me must have
been shut down normally.
Rescue Disk Limitations
The following features are not available when you run the DOS version of PartitionMagic
from the rescue disks or from the PartitionMagic bootable CD.
• Split partitions
• Secure erase of partitions
• Undo last change
• Wizards
Chapter 1: Getting Started8
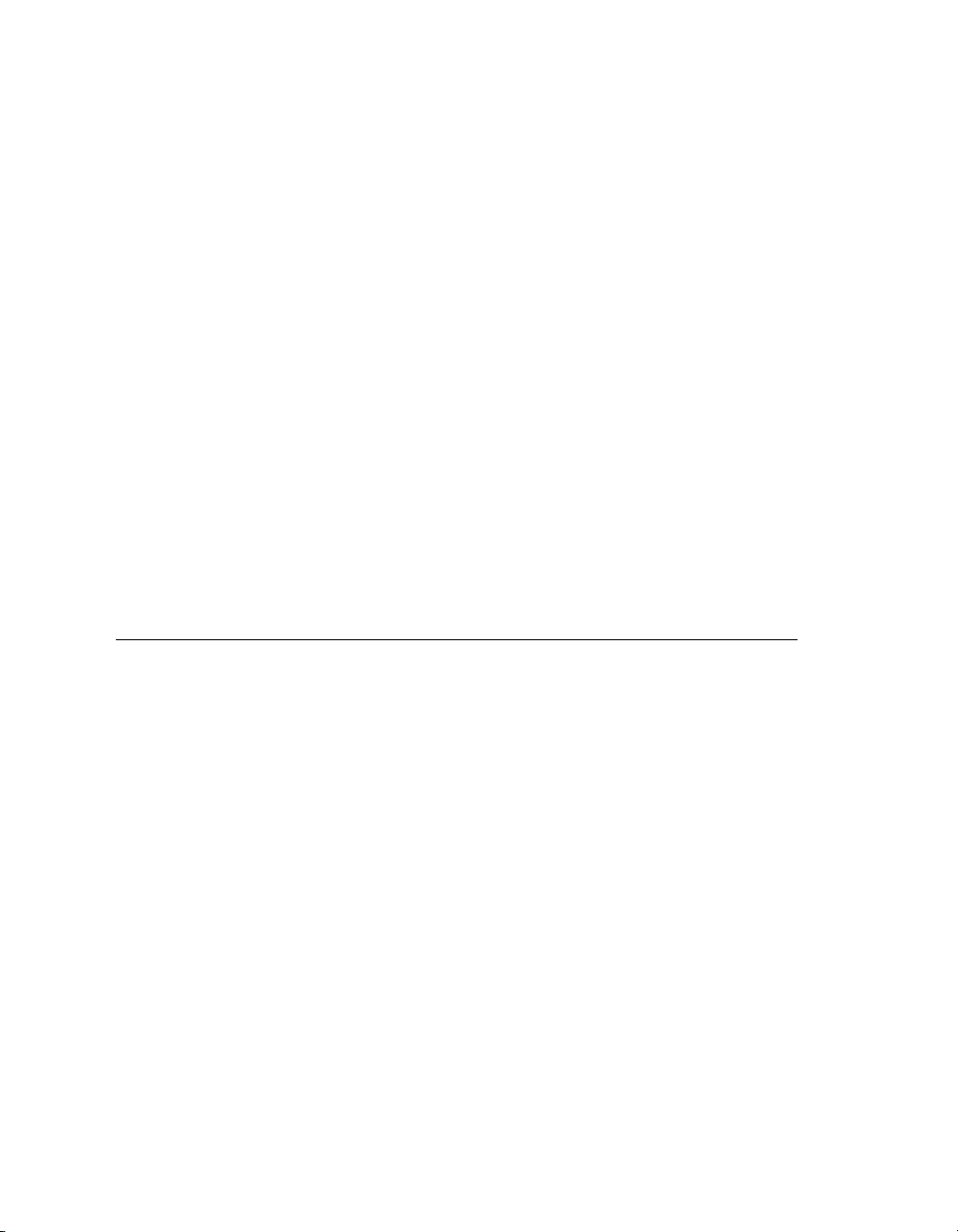
If you run out of space on the first rescue disk as a result of adding network, SCSI, or
CD-ROM drivers to your boot sequence, you can delete the following files from the disk:
chkdsk.com, fdisk.exe, ptedit.exe, and partinfo.exe. We recommend that you delete the
files in that order, freeing up only the space that you need to accommodate additional files.
These files are included in the Utilities folder on the PartitionMagic CD where you can
access them later, if necessary.
If you use an international keyboard or character set, you will need to modify the
AUTOEXE2.BAT and CONFIG.SYS files on the rescue disks. Refer to “Using
International Keyboards” on page 23 for additional information.
Checking an NTFS partition with the rescue disk version of PartitionMagic may take an
unusually long time. Since PartitionMagic performs checks both before and after the
move, copy, and resize operations, these operations may be slower with the rescue disk
version of PartitionMagic than with the Windows version.
Command Line Switches
The following command line options are supported by the Windows version and the DOS
(rescue disk) version of PartitionMagic, unless noted otherwise. When you specify
multiple options, the order is unimportant.
Switch Description
/? Lists all the command line options switches for the version of
PartitionMagic you are running.
/CAS Copies all sectors within partitions.
/CBS Checks for all bad sectors.
/CEC Checks for extra cylinders.
/DBG Enables debug messages.
/IFC Ignores file system checks.
/I24 Ignores the 1024 cylinder boundary.
/MUP Allows you to move partitions of unknown types.
/NBS Disables bad sector checking.
/NRB Instructs PartitionMagic not to reboot after the program exits.
Norton PartitionMagic 9
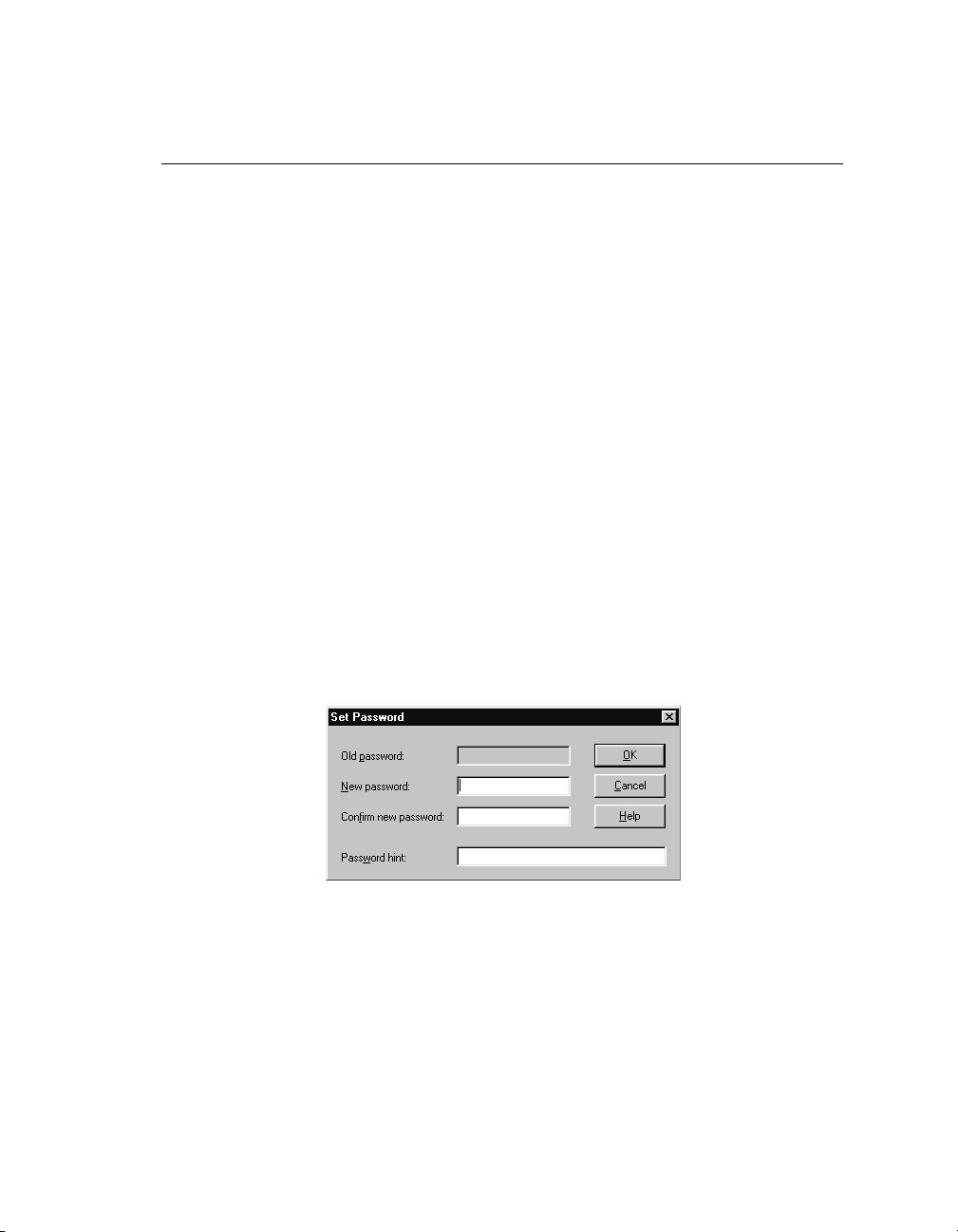
Switch Description
/NSS Does not display the splash screen.
/PQB Forces the batch file to the specified location. PartitionMagic creates a
batch file when it must perform some operations in boot mode.
Syntax: PQMAGIC /PQB=C:\, where C: is the location where you
want the batch file to be saved.
/RAV Tells PartitionMagic to read and verify all disk writes. Enabling this
option increases the length of time needed to perform some operations,
but it ensures that the operation outcome is accurate.
/UVM Tells PartitionMagic to use virtual memory.
/WFS Wipes the first sector after deleting all partitions.
Setting a Password for PartitionMagic
You can assign a password that must be entered before PartitionMagic for Windows will
start.
1 Click General ➤ Set Password.
The Set Password dialog appears.
2 Type a new password, then press <Tab>.
3 Confirm the new password, then press <Tab>.
4 (Optional) Add a hint.
5 Click OK.
Chapter 1: Getting Started10
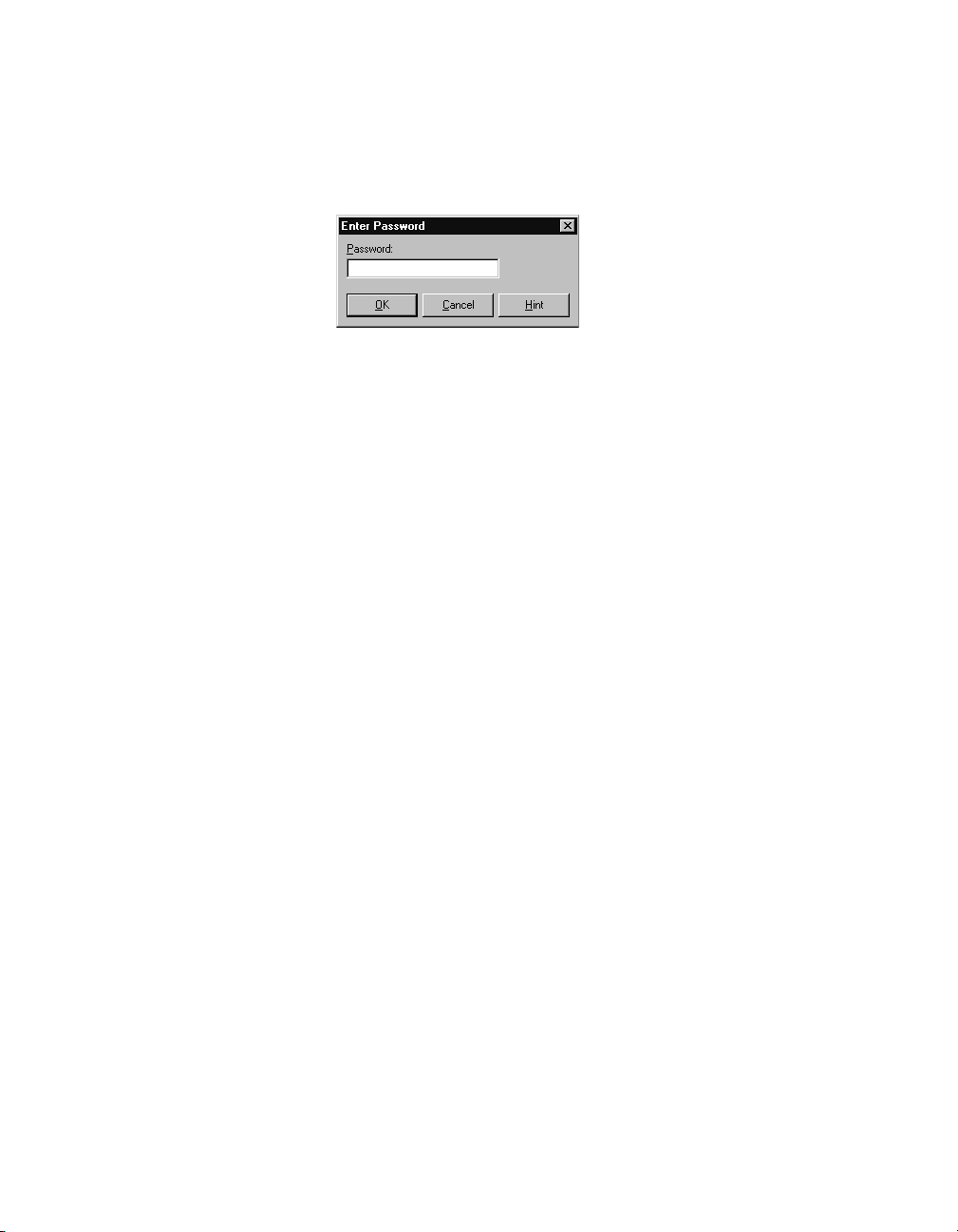
Entering a Password
When you start PartitionMagic and there is a password assigned, the Enter Password
dialog appears.
1 Type the password assigned to PartitionMagic.
You can click Hint to display a reminder.
2 Click OK.
Changing a Password
1 Click General ➤ Set Password.
2 Type the old password, then press <Tab>.
3 Type the new password, then press <Tab>.
To remove password protection, leave the new password fields blank.
4 Confirm the new password, then press <Tab>.
5 (Optional) Change the hint.
6 Click OK.
Uninstalling PartitionMagic
1 On the Windows taskbar, click Start ➤ Settings ➤ Control Panel.
2 Double-click Add/Remove Programs, then select PartitionMagic 8.0.
3 Click Add/Remove.
Norton PartitionMagic 11
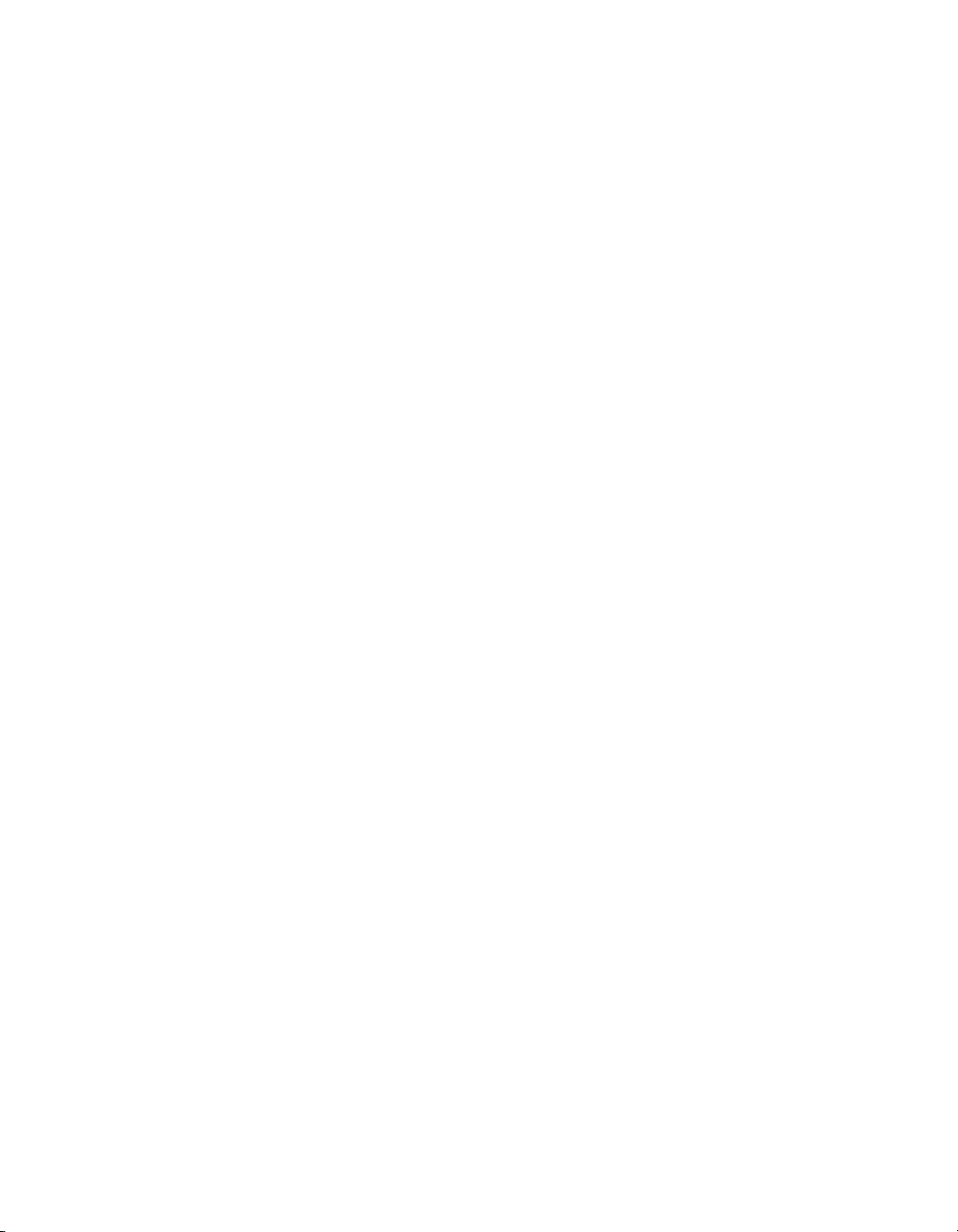
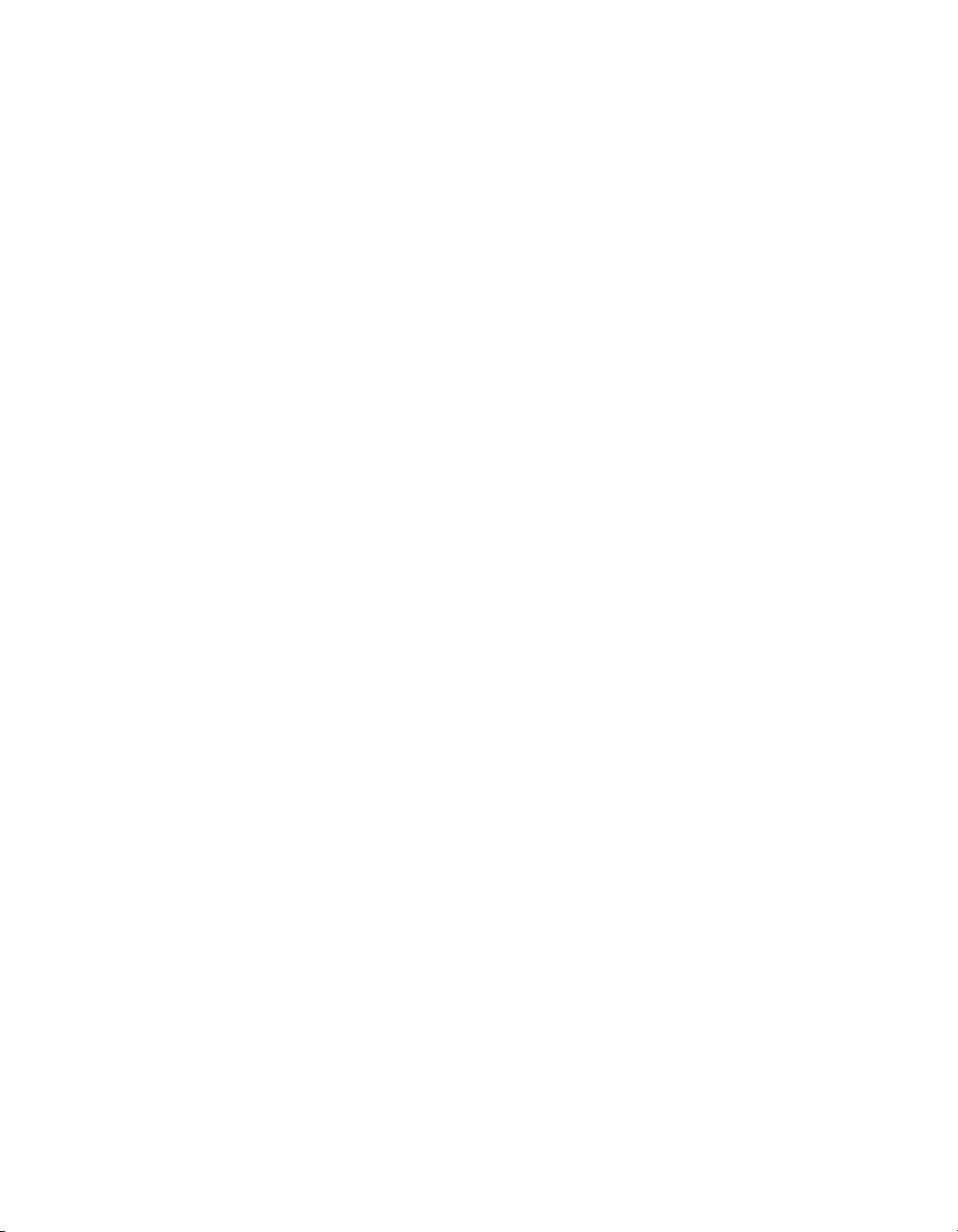
CHAPTER
PartitionMagic Basics
This chapter includes the following information:
• PartitionMagic Main Window
• Rescue Disk Main Window
• Process Overview
• Selecting a Hard Disk and Partition
• Selecting an Operation
• Undoing an Operation
• Viewing Pending Operations
2
• Applying Changes to Your System
• Supported File Systems
• Changing PartitionMagic Preferences
• Using International Keyboards
• Defragmenting a Hard Drive
• Getting Help
13
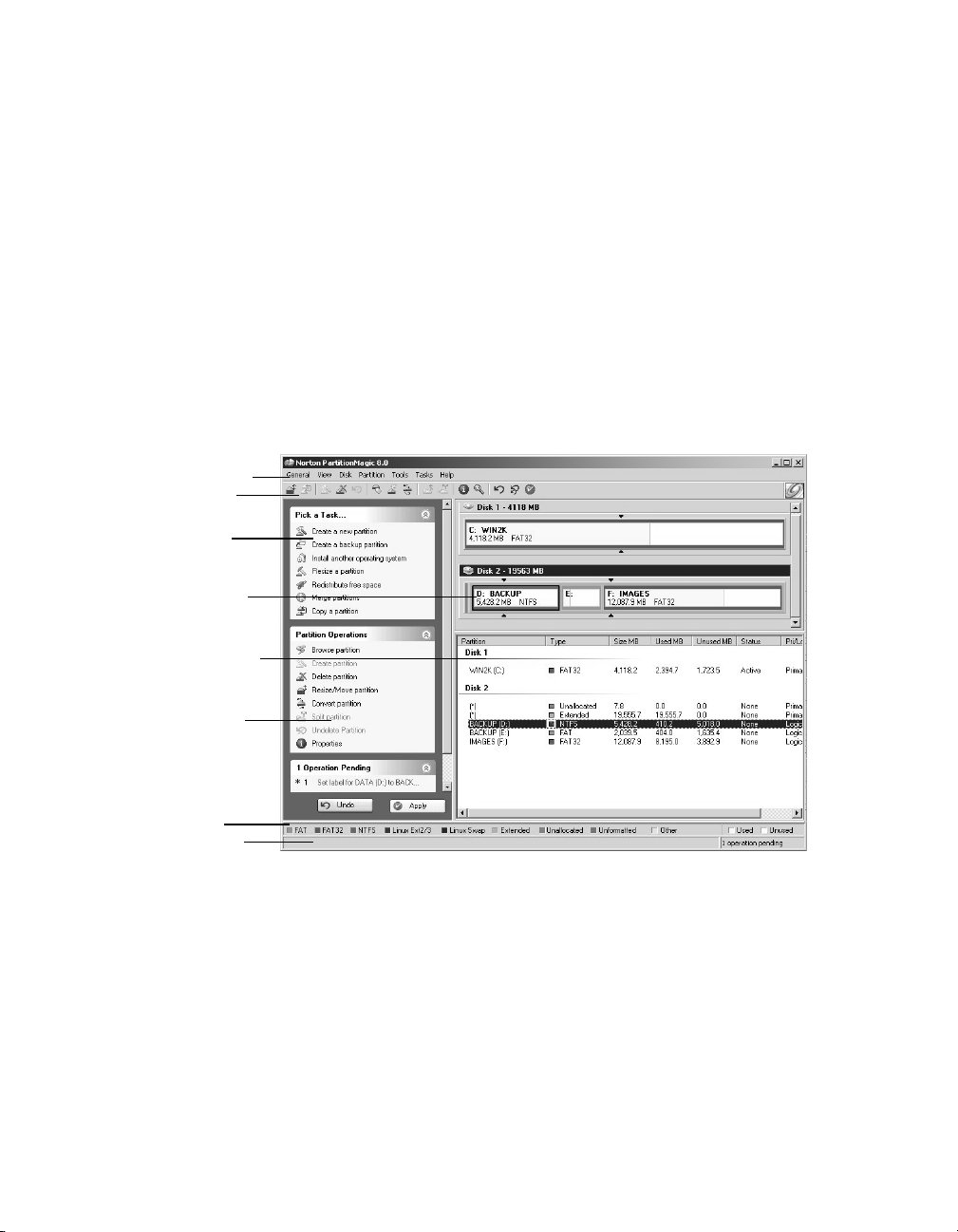
PartitionMagic Main Window
Menu Bar
Toolbar
Disk Map
Partition List
Tasks
(Wizards)
Status Bar
Operations
for selected
partition
(unavailable
options are
dimmed)
Legend
The main window includes an action panel with shortcuts for common tasks and an
overview of pending operations, a map of each disk, and a list of the partitions on the
selected disk.
The menu bar and a toolbar appear at the top of the window. The menu bar gives you
access to all of PartitionMagic’s features. The toolbar gives you quick access to
commonly used options. When the pointer is over a toolbar, the status bar shows what the
button does.
You can customize the main screen by clicking commands on the View menu.
Note that the main screen is different if you run PartitionMagic from the rescue disks. See
“Rescue Disk Main Window” on page 15.
Disk Map
The disk map shows the partitions approximately to scale and also shows unallocated
space (space not assigned to any partition). You can also display hard disks to scale by
clicking View
➤ Scale Disk Map. Each partition is represented by a different color
according to the file system it uses. If the selected hard disk contains logical partitions, the
logical partitions are shown within an extended partition.
Chapter 2: PartitionMagic Basics14
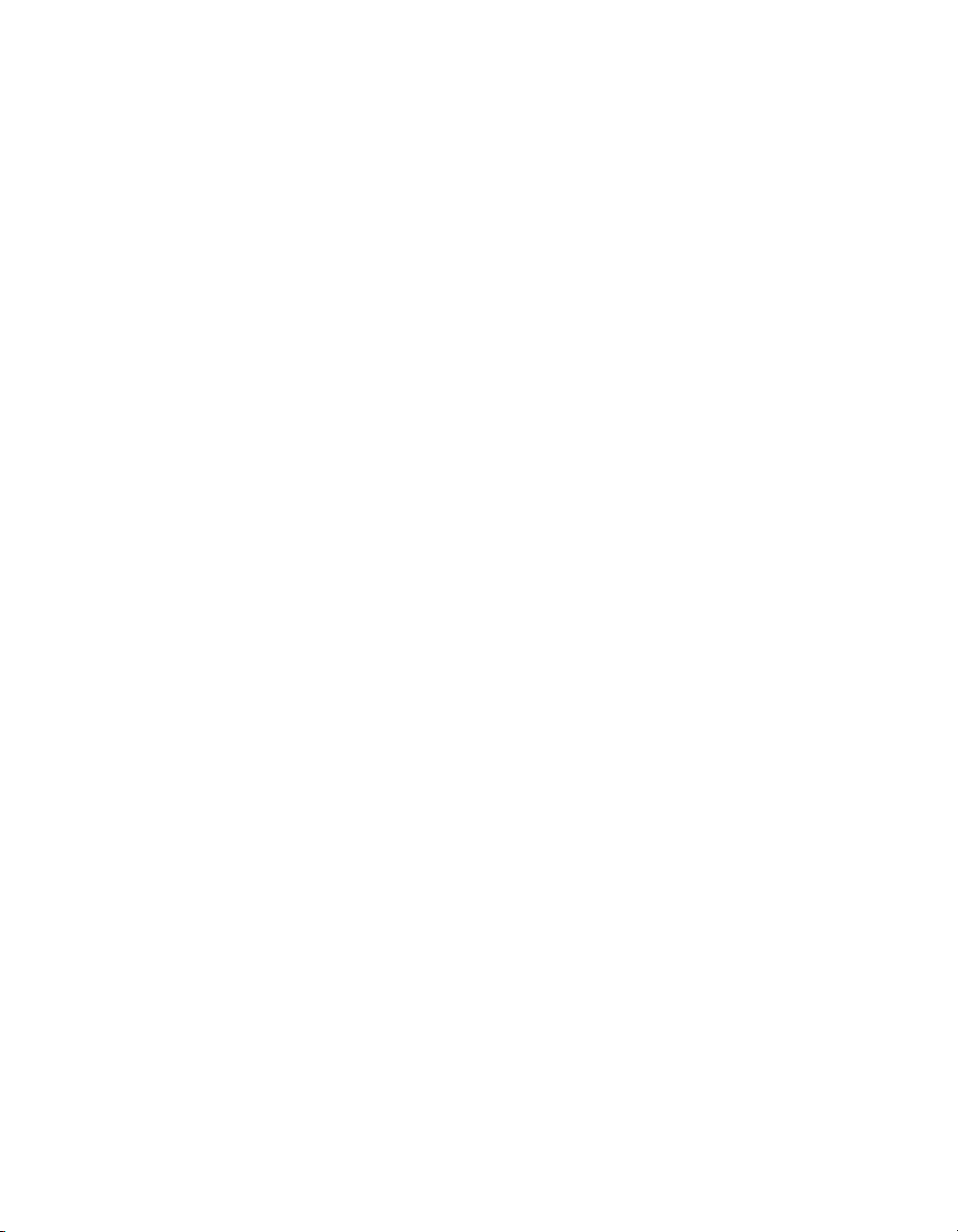
Each partition is color-coded to show the file system it uses and the used and unused space
within the partition. A legend is displayed just above the status bar located at the bottom of
the PartitionMagic window. You can use the Legend to help you understand the different
colors used in the disk map and partition list.
There are triangle indicators to mark the 2 GB boot boundary and the 8 GB boot boundary
(1024 cylinder limit). The boundary markers can help you as you create, move, or resize
partitions, so you will not make primary partitions unbootable by accident. For additional
information about the boot boundaries, refer to “Understanding the BIOS 1024 Cylinder
Limit” or “Understanding the 2 GB Boot Code Boundary” in the PartitionMagic online
help located under Getting Started > Partitioning Basics.
Partition List
The partition list displays the following information about each partition: drive letter,
volume label, file system type, size, amount of used and unused space in megabytes,
status, and whether the partition is a primary or logical partition. If the partition does not
have a volume label, “Local Disk” displays next to the drive letter.
An asterisk (*) appears in place of a drive letter for:
• Hidden partitions
• Extended partitions
• Partitions with file systems not supported by the active operating system
• Unallocated space (space not currently assigned to any partition)
A partition’s status can be:
• Active: The partition the computer boots from.
• Hidden: Partitions that do not have a drive letter. Partitions can be hidden by the
operating system (which may hide all primary partitions except the active one), or
you can hide partitions with PartitionMagic. Under Windows 2000/XP Professional,
hidden partitions are permitted to have a drive letter.
• None: Partitions that are not active or hidden.
Rescue Disk Main Window
The main screen appears different when you run from rescue disks than it does when you
run PartitionMagic from Windows.
Norton PartitionMagic 15
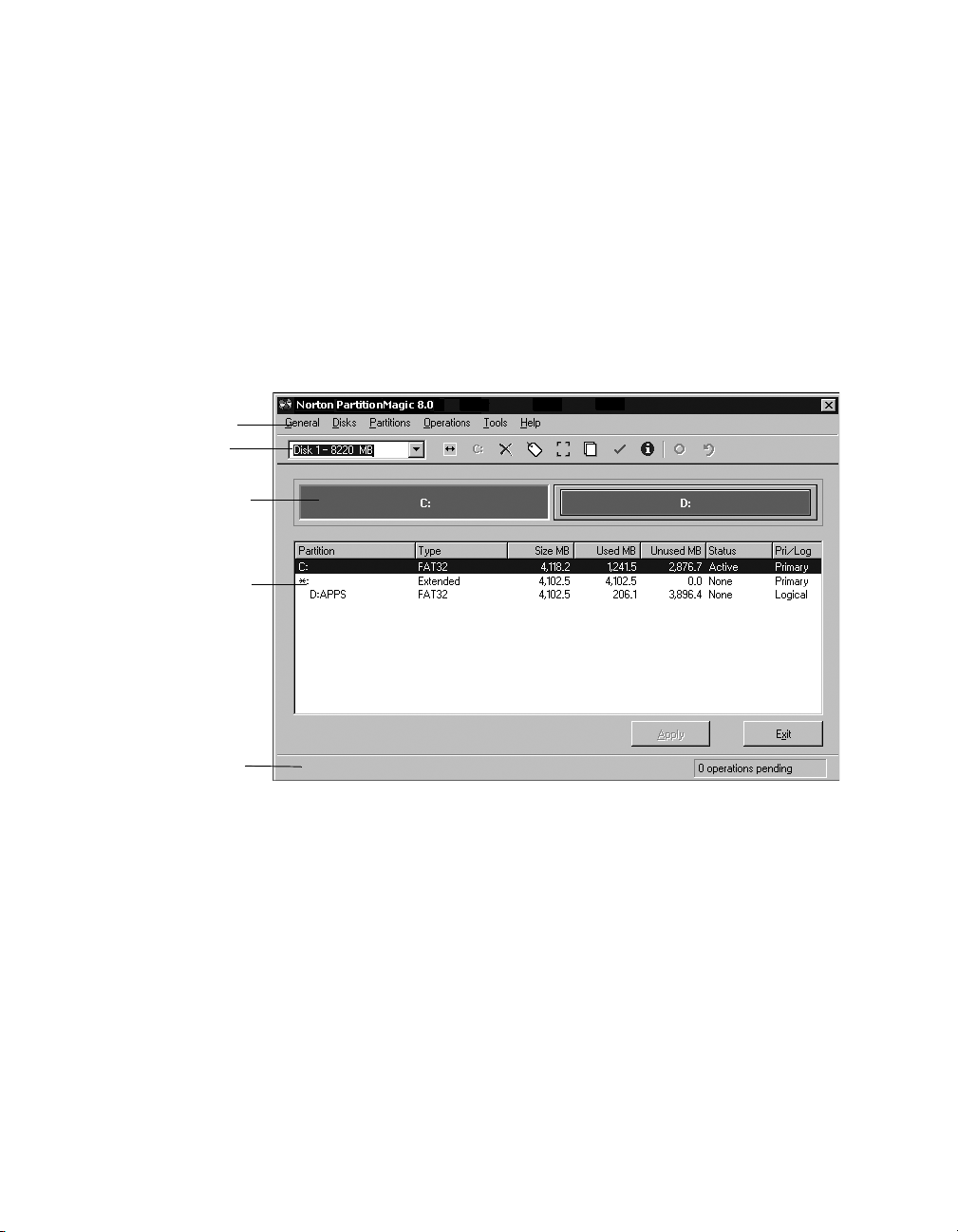
• Menu bar — gives you access to all of PartitionMagic’s features. Be aware that the
Menu Bar
Toolbar
Disk Map
Status Bar
Partition List
operations available from the Partition menu when you run PartitionMagic under
Windows are available under the Operations menu when you run from the rescue
disks.
• Toolbar — gives you quick access to commonly used options and allows you to
select the disk you want to operate on.
• Partition information — provides both a visual and text description of the partitions
on the disk.
• Status bar — shows you how many operations are pending; also includes a brief
description of the currently selected option.
Process Overview
To complete a task, follow this general process:
1 Select a hard disk and partition.
The steps for selecting a hard disk and partition are included in this chapter of the user
guide. You must follow these steps before you can perform any operation within
PartitionMagic.
2 Select an operation and enter details about the changes you want to perform.
Chapter 2: PartitionMagic Basics16
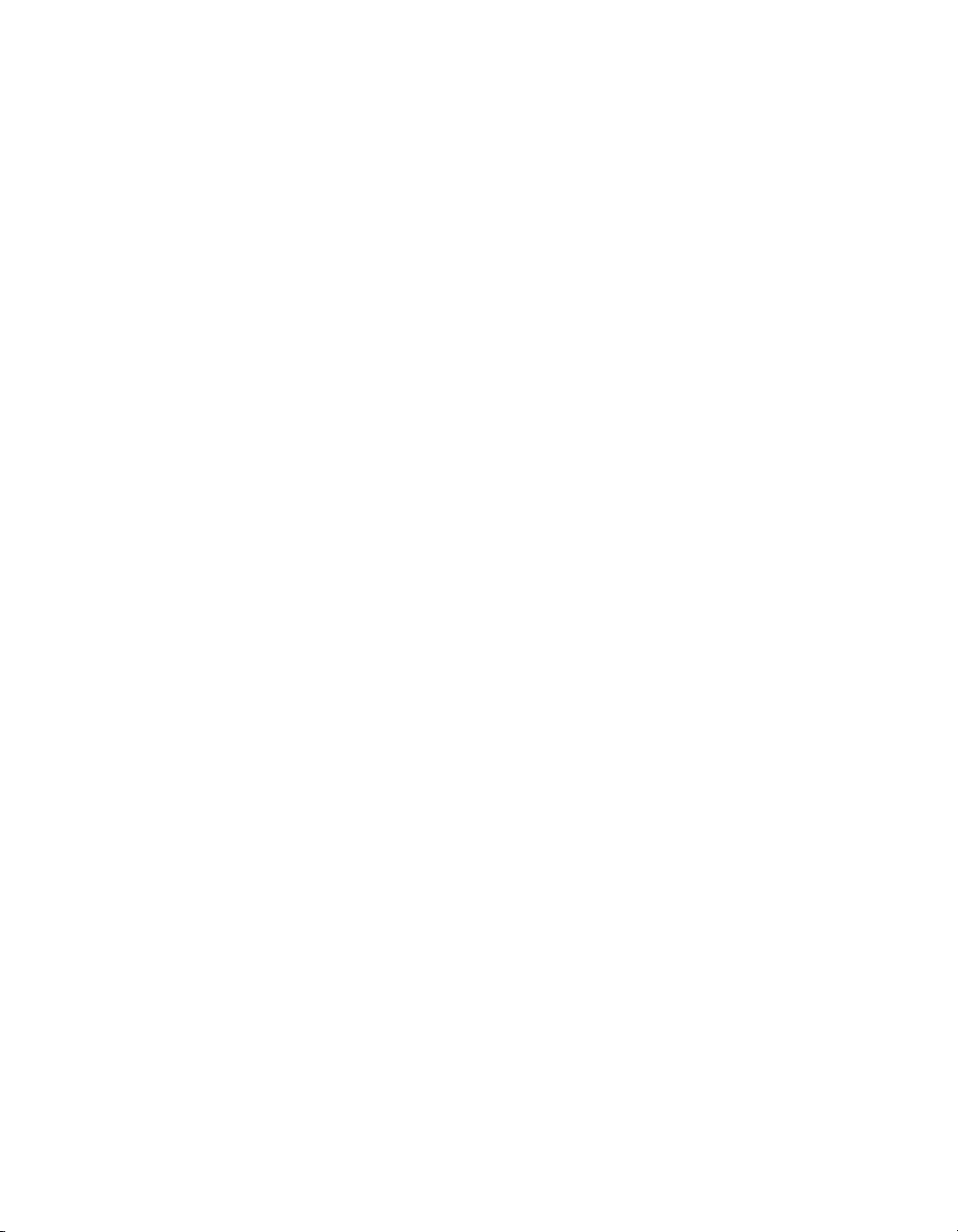
3
Apply changes to your system. See “Applying Changes to Your System” on page 19.
You can also perform some tasks using the wizards. See “Using Wizards” on page 79.
Selecting a Hard Disk and Partition
You can select a partition without first selecting a hard disk. To select a partition, click it
in the disk map or partition list on the main screen.
To select a hard disk, click the title bar on the disk map or click the disk in the partition
list. There are two operations that can be performed on a hard disk: delete all the partitions
or display information about the hard disk. When you select a hard disk, its partitions
display in the partition list in the main window.
PartitionMagic does not support volume sets, stripe sets, stripe sets with parity, or
partitions located on disk mirror/duplex sets configured using Windows NT Disk
Administrator. Under Windows 2000/XP, PartitionMagic supports standard partitions
located on basic disk sets only.
USB, USB2, and FireWire Support
PartitionMagic supports external USB, USB2, and FireWire (1394, IEEE) hard drives
under Windows. Operations that are executed in boot mode are not supported on these
devices.
You can see if an operation will be performed in boot mode by clicking View
➤
Operations Pending. If an operation displays with an asterisk (*), it will not work on a
USB, USB2, or FireWire drive. If any of the queued operations displays with an asterisk,
all of the queued operations will be applied in boot mode.
You may increase the chances of an operation’s being applied under Windows by closing
all applications other than PartitionMagic and only working on operations on that drive (as
opposed to the USB or FireWire drive and drive C:, for example).
Removable Media Support
PartitionMagic is not designed to work on removable media. Norton technical support
does not guarantee they will be able to resolve problems you encounter when partitioning
removable media.
Norton PartitionMagic 17
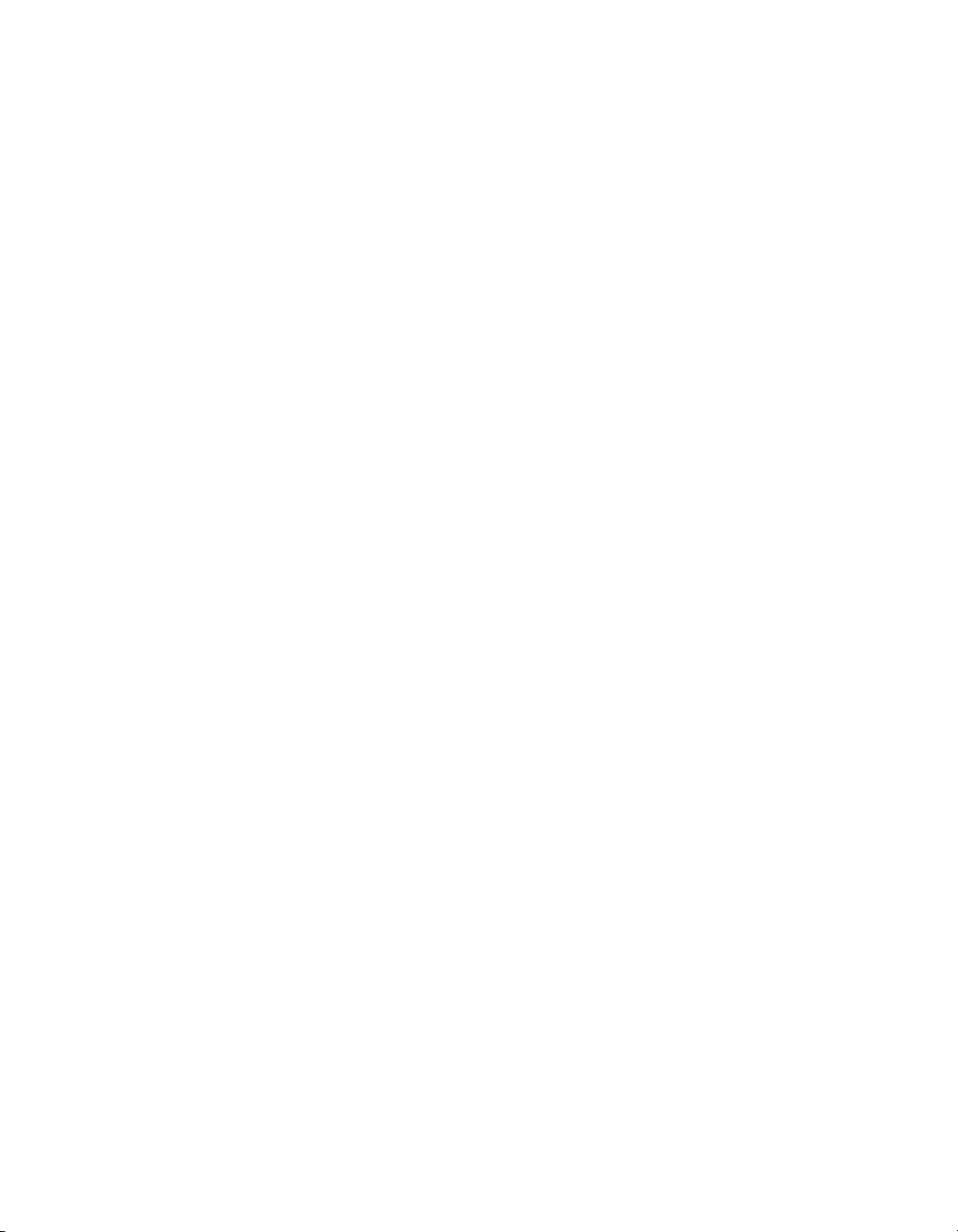
Dynamic Disks
Windows 2000 and Windows XP use basic disks and dynamic disks. You cannot perform
PartitionMagic operations on dynamic disks.
Selecting an Operation
After you have selected a disk or a partition, you can select an operation using the action
panel, toolbar, context menu, or menu bar. If an operation cannot be performed on the
selected partition, the item appears dimmed on the menu and in the action panel.
• Click one of the operations on the action panel or the toolbar.
When you place the pointer on a toolbar button, a pop-up window displays the
button’s function.
• In the disk map or partition list, right-click the partition you want to change, then
click the desired operation from the context menu.
• On the menu bar, click Partition, then choose the desired operation. (If you are
running PartitionMagic from the rescue disks, click Operations on the menu bar,
then choose the desired operation.)
For more information about the items on the Partition menu, see Chapters 3, 4, and 5 of
this user guide.
Undoing an Operation
To undo or reverse the last operation performed, click General ➤ Undo Last Change on
the menu bar, press <Ctrl+Z>, or click Undo in the action panel.
If you have performed an operation using a wizard, Undo Last Change will undo all the
changes made by the wizard.
To discard all the pending operations, click General
<Ctrl+D>.
Chapter 2: PartitionMagic Basics18
➤ Discard all Changes, or press
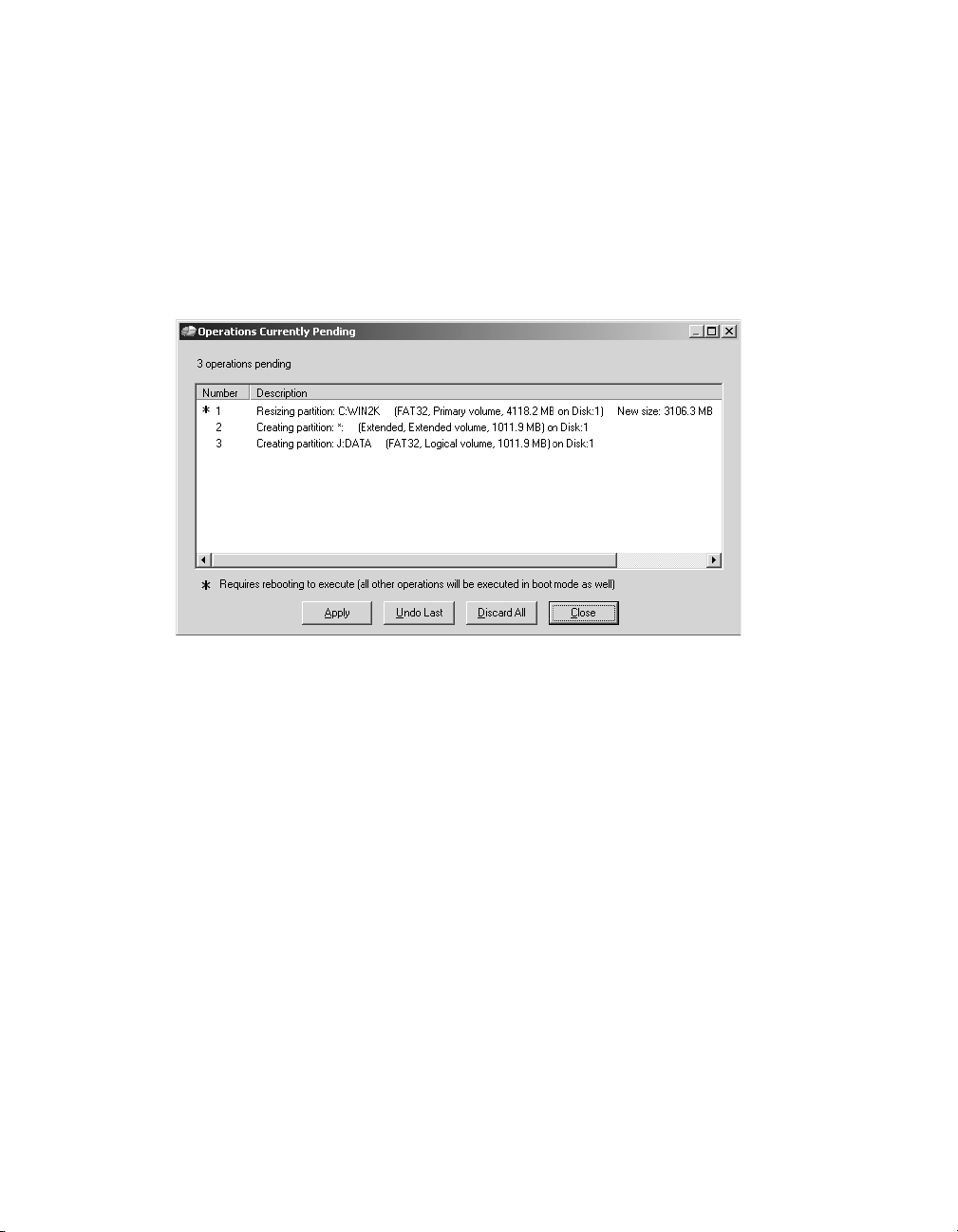
Viewing Pending Operations
PartitionMagic queues operations until you apply them. You can view the operations that
are pending at any time at the bottom of the action panel, or you can display a more
detailed view.
1 Click View ➤ Operations Pending.
The Operations Currently Pending dialog appears.
If an asterisk displays to the left of an operation, the operation will be applied in boot
mode rather than in Windows. If any operation in the list appears with an asterisk, all of
the operations will be applied in boot mode.
From the list of pending operations, you can choose to undo the last change, discard all
changes, apply all changes, or close the window.
If you are running PartitionMagic from the rescue disks, you cannot modify pending
operations from this window.
Applying Changes to Your System
As you complete tasks using the Partition menu (or Operations menu if running from the
rescue disks), the disk map and partition list reflect the changes you have made. However,
no changes physically take place on your system until you apply them. You can perform
several operations and then apply all the changes at once.
Norton PartitionMagic 19
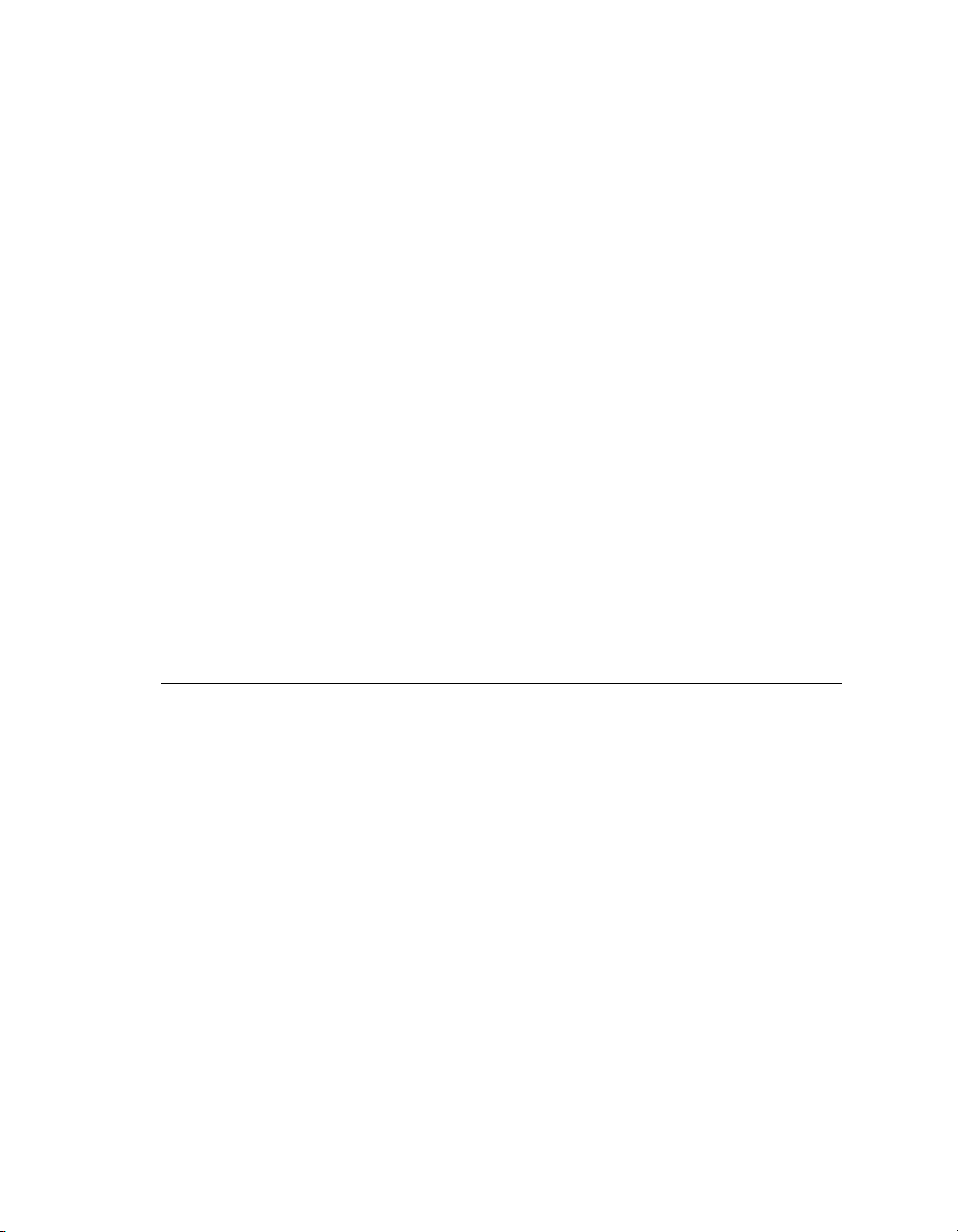
To apply changes to your system, click General ➤ Apply Changes, or click Apply in the
action panel.
To discard the changes and start over, click General
exception of being able to undelete some partitions, you cannot discard or undo changes
after you have applied them.
Applying Changes in Windows vs. Boot Mode
When you apply changes, PartitionMagic evaluates your system to see if changes are
being made to partitions where there are open files (such as when you modify the C: drive
while running Windows). If there are no open files, the changes will be applied while
Windows is running. If there are open files, PartitionMagic must go into boot mode to
apply the changes. When prompted, click OK to go into boot mode. You do not need to
have DOS installed on your system to apply changes in boot mode.
➤ Discard All Changes. With the
Supported File Systems
You can create or modify the following partition types with PartitionMagic. Before
making modifications, you should ensure that both the partition type and operating system
on your machine are supported by PartitionMagic.
Partition
Type Description
Extended The extended partition gets around the arbitrary four-partition limit
for a disk. An extended partition is a container in which you can
further divide your disk space by creating logical partitions. An
extended partition does not directly hold data. You must create
logical partitions within the extended partition to store data.
Extendedx An extendedx partition functions like an extended partition but is not
limited to the first 8 GB (1024 cylinders) on a hard disk.
Linux kernels below 2.2 do not support extendedx partitions.
FAT Uses file allocation table (FAT) and clusters. The FAT file system is
used by DOS, Windows 3.x, and most Windows 95 installations. A
FAT partition is also accessible by all newer operating systems.
FAT16x FAT16x is a proprietary file system developed by Microsoft to enable
FAT partitions beyond 1024 cylinders (~8GB).
Chapter 2: PartitionMagic Basics20
 Loading...
Loading...