Nortel Networks NN42030-107 User Manual
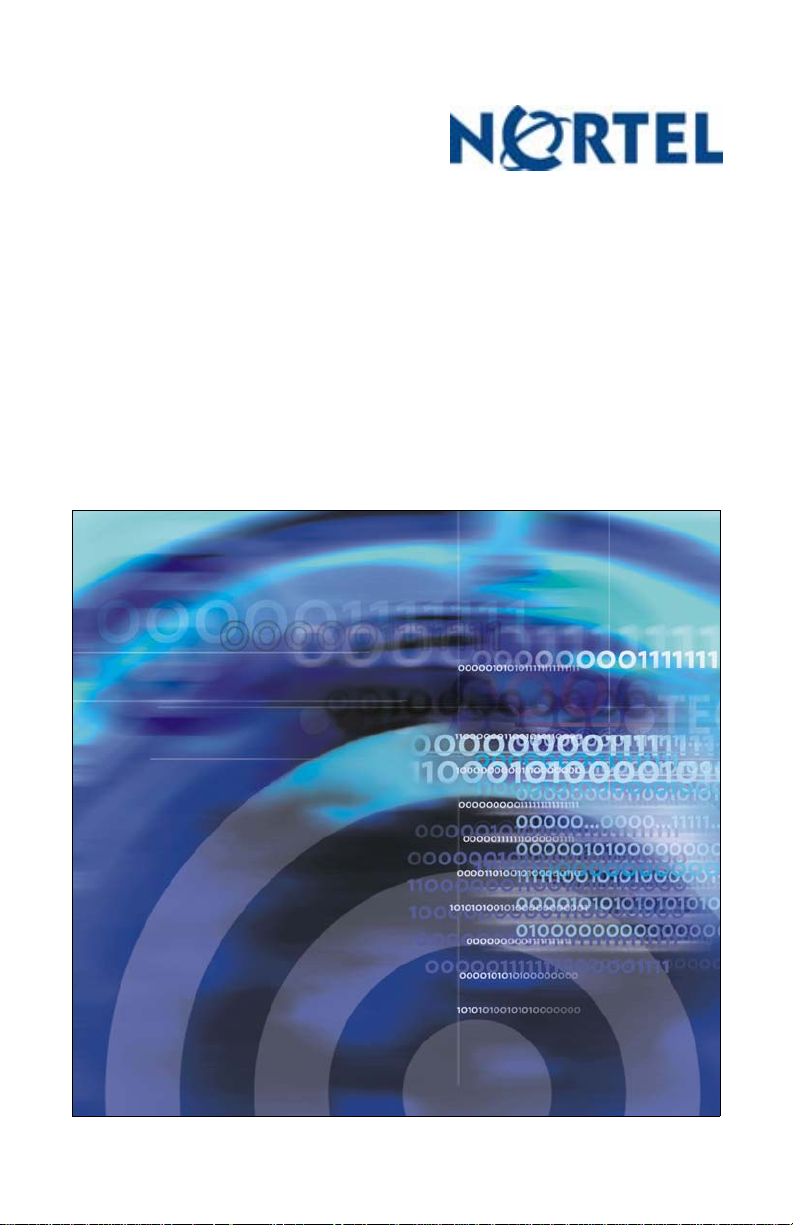
Nortel Mobile Communication 3100
Nortel Mobile Communication Client 3100 for
Windows Mobile User Guide
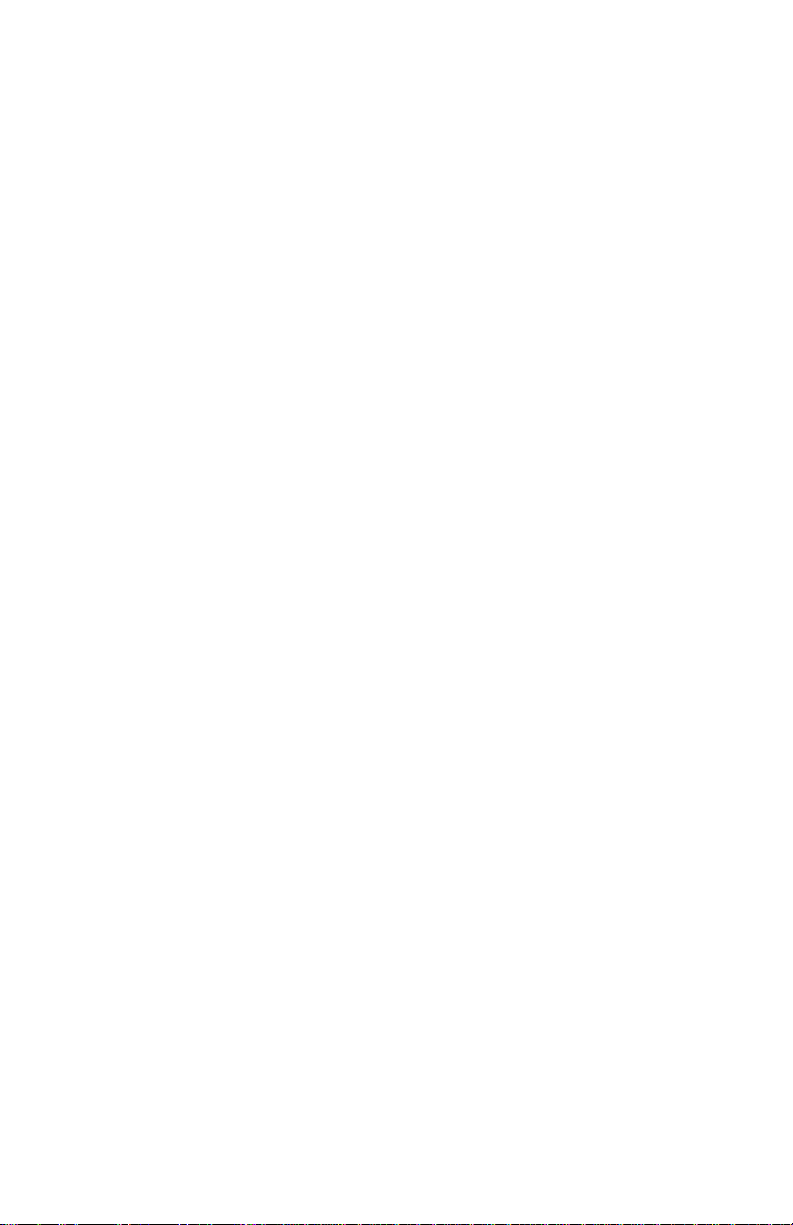
Nortel Mobile Communication 3100
Release: 3.1
Publication: NN42030-107
Document status: Standard 03.03
Document release date: November 2009
Copyright © 2007–2009 Nortel Networks
All Rights Reserved
While the information in this document is believed to be accurate and
reliable, except as otherwise expressly agreed to in writing NORTEL
PROVIDES THIS DOCUMENT "AS IS" WITHOUT WARRANTY OR
CONDITION OF ANY KIND, EITHER EXPRESS OR IMPLIED. The
information and/or products described in this document are subject to
change without notice.
Nortel, Nortel Networks, the Nortel logo, and the Globemark are
trademarks of Nortel Networks.
All other trademarks are the property of their respective owners.
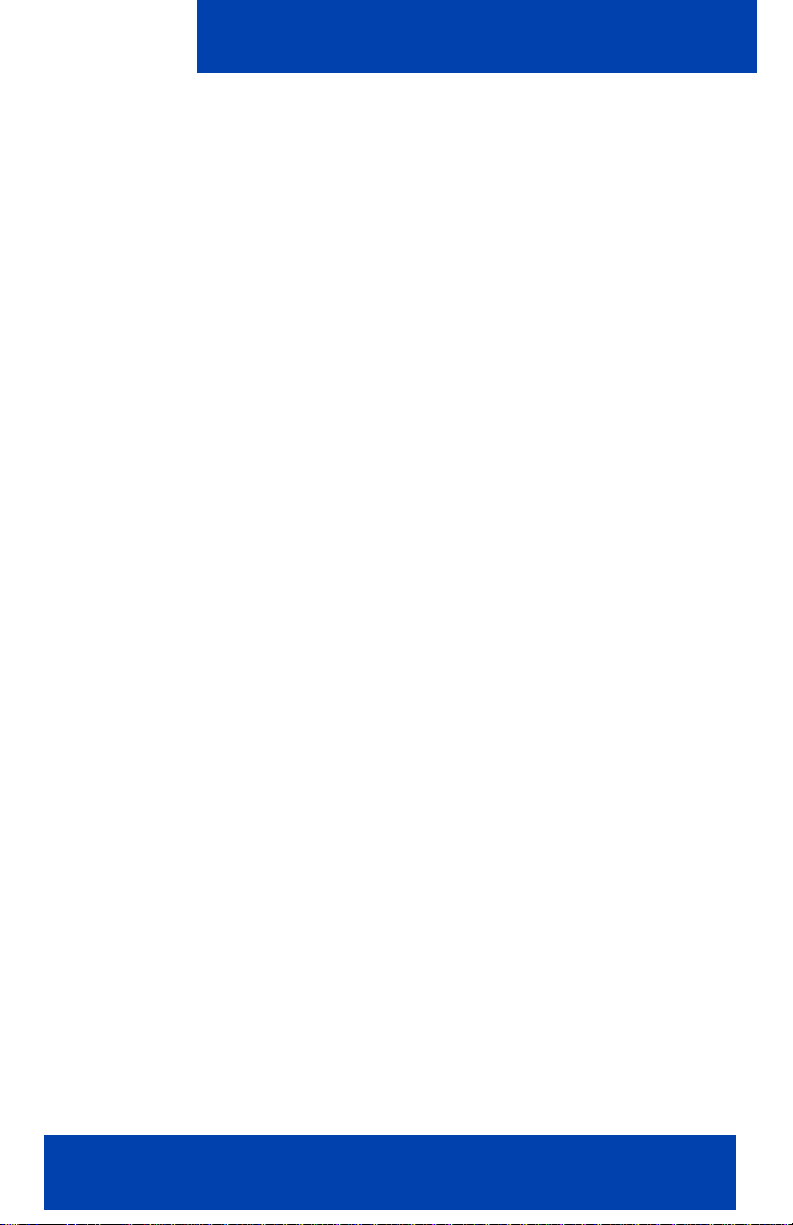
Contents
Welcome . . . . . . . . . . . . . . . . . . . . . . . . . . . . . . . . . . . . . . . . . 7
Your new MCC 3100 for Windows Mobile . . . . . . . . . . . . . . . . 7
New in this release . . . . . . . . . . . . . . . . . . . . . . . . . . . . . . . . . . 7
Features . . . . . . . . . . . . . . . . . . . . . . . . . . . . . . . . . . . . . . . 7
Other changes . . . . . . . . . . . . . . . . . . . . . . . . . . . . . . . . . . 8
MCC 3100 for Windows Mobile feature overview . . . . . . . . . . 10
Language support . . . . . . . . . . . . . . . . . . . . . . . . . . . . . . . . . . 12
Related publications . . . . . . . . . . . . . . . . . . . . . . . . . . . . . . . . 13
Getting Started . . . . . . . . . . . . . . . . . . . . . . . . . . . . . . . . . . . 15
Before you begin . . . . . . . . . . . . . . . . . . . . . . . . . . . . . . . . . . 15
Enterprise requirements . . . . . . . . . . . . . . . . . . . . . . . . . . 15
Supported network connections and devices . . . . . . . . . . 16
Network specifications . . . . . . . . . . . . . . . . . . . . . . . . . . . 18
Cellular data plan use of MCC 3100 for Windows Mobile 18
Subscriber Identity Module (SIM) card . . . . . . . . . . . . . . . 20
Battery life . . . . . . . . . . . . . . . . . . . . . . . . . . . . . . . . . . . . 20
Contents
Installing your MCC 3100 for Windows Mobile . . . . . . . . . 21
Installing or upgrading MCC 3100 for
Windows Mobile . . . . . . . . . . . . . . . . . . . . . . . . . . . . . . . . . . . 22
Installing or upgrading from a computer . . . . . . . . . . . . . . 22
Installing the software over the air . . . . . . . . . . . . . . . . . . 24
Upgrading the software over the air . . . . . . . . . . . . . . . . . 26
Performing an upgrade for a major release . . . . . . . . . . . 26
Uninstalling MCC 3100 for Windows Mobile . . . . . . . . . . . . . 27
Obtaining the Log file . . . . . . . . . . . . . . . . . . . . . . . . . . . . . . . 28
Modifying the Microsoft ActiveSync settings . . . . . . . . . . . . . 29
Determining the MCC 3100 for
Windows Mobile software version . . . . . . . . . . . . . . . . . . . . . 31
Nortel Mobile Communication Client 3100 for Windows Mobile User Guide 3
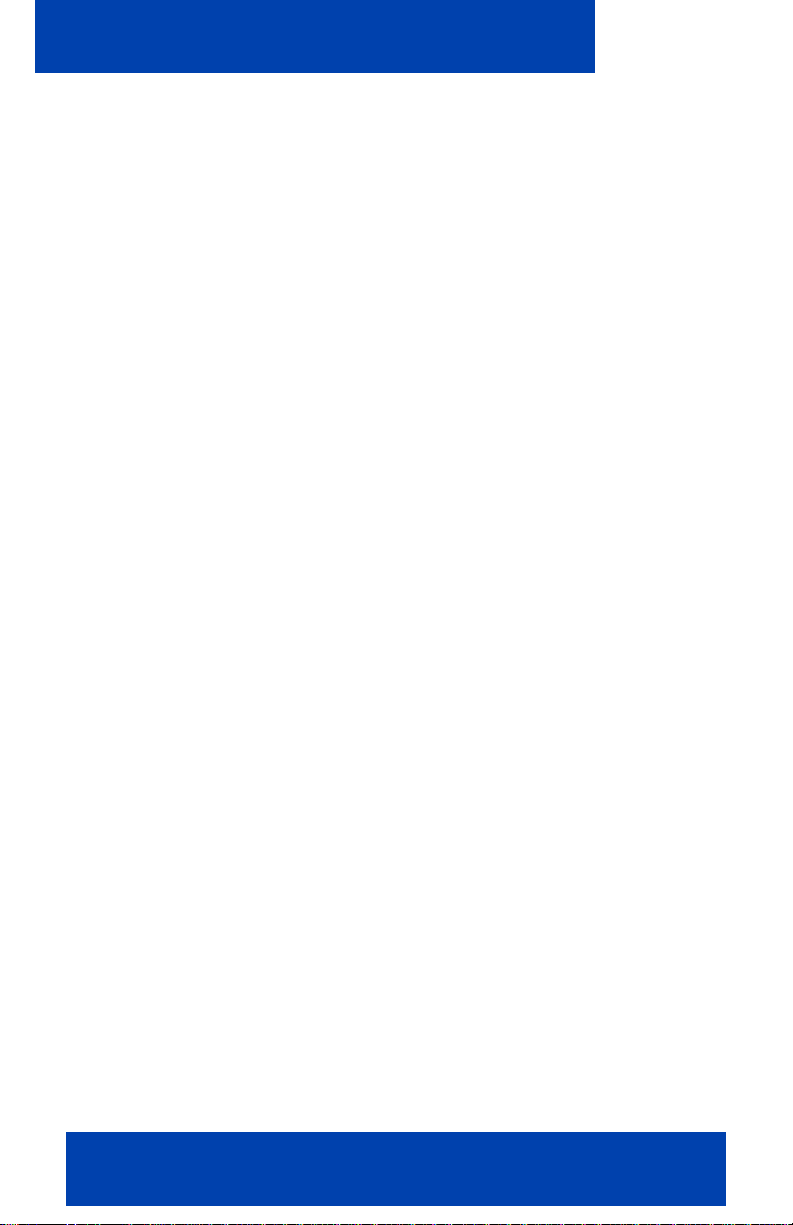
Contents
Configuring your MCC 3100 for Windows Mobile . . . . . . . 33
Initial configuration . . . . . . . . . . . . . . . . . . . . . . . . . . . . . . . . . 33
Advanced Configuration settings . . . . . . . . . . . . . . . . . . . . . . 36
Advanced settings . . . . . . . . . . . . . . . . . . . . . . . . . . . . . . 36
Call settings . . . . . . . . . . . . . . . . . . . . . . . . . . . . . . . . . . . 39
Owner Information settings . . . . . . . . . . . . . . . . . . . . . . . 44
Buddy Settings . . . . . . . . . . . . . . . . . . . . . . . . . . . . . . . . . 46
Instant Messaging settings . . . . . . . . . . . . . . . . . . . . . . . . 47
Operating your MCC 3100 for Windows Mobile device . . 49
Starting and exiting MCC 3100 for Windows Mobile . . . . . . . 49
Logging on and logging off . . . . . . . . . . . . . . . . . . . . . . . . . . . 50
Turning off auto-login . . . . . . . . . . . . . . . . . . . . . . . . . . . . 51
Hiding MCC 3100 for Windows Mobile . . . . . . . . . . . . . . . . . . 52
Overview of the main pane . . . . . . . . . . . . . . . . . . . . . . . . . . . 53
Main pane components . . . . . . . . . . . . . . . . . . . . . . . . . . 53
Navigating panes . . . . . . . . . . . . . . . . . . . . . . . . . . . . . . . . . . 54
Expanding and collapsing the program panes . . . . . . . . . 56
Summary and Detail views . . . . . . . . . . . . . . . . . . . . . . . . 56
Talk and end buttons . . . . . . . . . . . . . . . . . . . . . . . . . . . . 57
Change the screen orientation . . . . . . . . . . . . . . . . . . . . . 58
Call Alert mode and Phone Volume . . . . . . . . . . . . . . . . . . . . 58
Native dialpad . . . . . . . . . . . . . . . . . . . . . . . . . . . . . . . . . . . . . 59
Advanced functions . . . . . . . . . . . . . . . . . . . . . . . . . . . . . . . 61
Placing calls . . . . . . . . . . . . . . . . . . . . . . . . . . . . . . . . . . . . . . 61
Call modes . . . . . . . . . . . . . . . . . . . . . . . . . . . . . . . . . . . . 62
Call Intercept . . . . . . . . . . . . . . . . . . . . . . . . . . . . . . . . . . 63
Calling individuals . . . . . . . . . . . . . . . . . . . . . . . . . . . . . . . . . . 63
Dialing a number . . . . . . . . . . . . . . . . . . . . . . . . . . . . . . . 63
Redialing a number . . . . . . . . . . . . . . . . . . . . . . . . . . . . . 65
Calling a number on the Quick Dial list . . . . . . . . . . . . . . 65
4 NN42030-107 MC 3100 3.1 Standard 03.03 November 2009
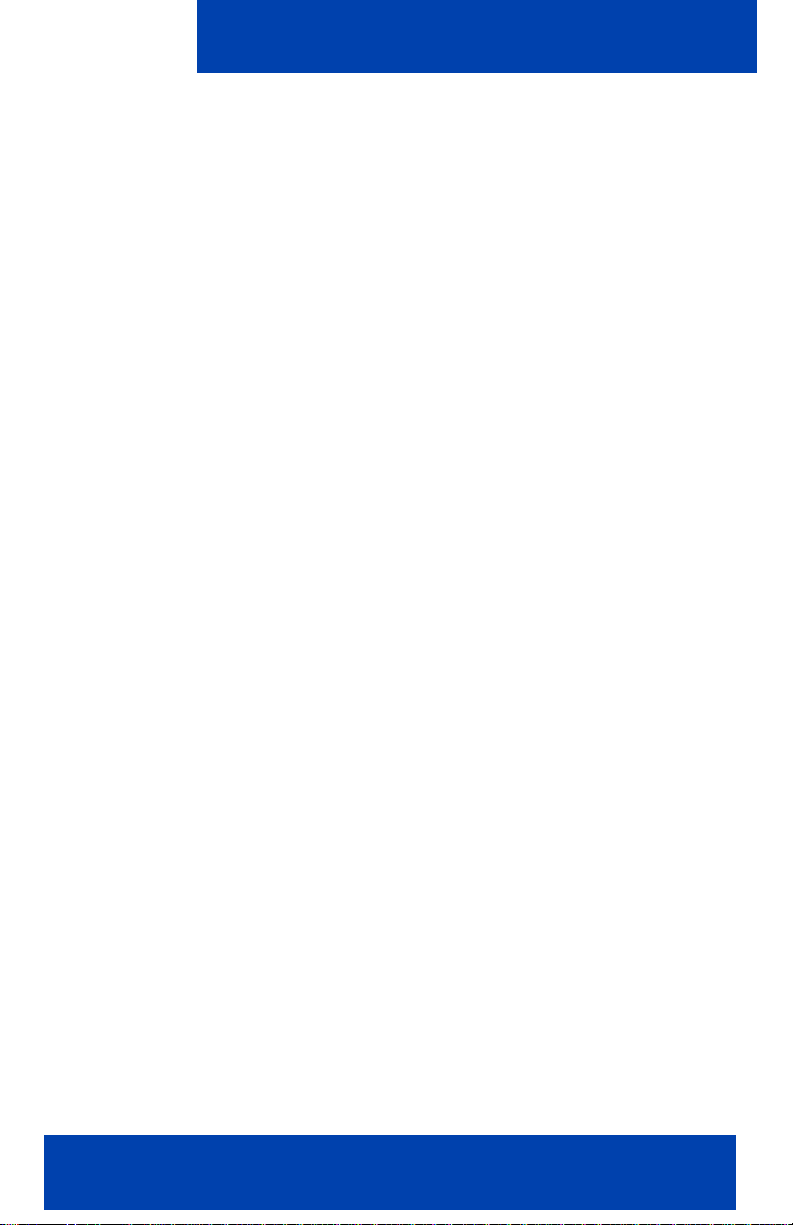
Contents
Placing an emergency call . . . . . . . . . . . . . . . . . . . . . . . . 66
Calling from the Buddy list . . . . . . . . . . . . . . . . . . . . . . . . 67
Calling from the History or Search panes . . . . . . . . . . . . 68
Calling from the native address book . . . . . . . . . . . . . . . . 69
Receiving calls . . . . . . . . . . . . . . . . . . . . . . . . . . . . . . . . . . . . 69
Device handoff . . . . . . . . . . . . . . . . . . . . . . . . . . . . . . . . . 70
Using the Mid-Call features . . . . . . . . . . . . . . . . . . . . . . . . . . 71
Call hold and retrieve . . . . . . . . . . . . . . . . . . . . . . . . . . . . 71
Call mute . . . . . . . . . . . . . . . . . . . . . . . . . . . . . . . . . . . . . 72
Call transfer . . . . . . . . . . . . . . . . . . . . . . . . . . . . . . . . . . . 72
Call swap . . . . . . . . . . . . . . . . . . . . . . . . . . . . . . . . . . . . . 73
Speaker mode . . . . . . . . . . . . . . . . . . . . . . . . . . . . . . . . . 73
Three-party conference . . . . . . . . . . . . . . . . . . . . . . . . . . 73
Managing buddies . . . . . . . . . . . . . . . . . . . . . . . . . . . . . . . . . 74
Importing a buddy . . . . . . . . . . . . . . . . . . . . . . . . . . . . . . 76
Importing a buddy from the Search pane . . . . . . . . . . . . . 77
Importing a buddy from the native address book . . . . . . . 78
Viewing the presence status of buddies . . . . . . . . . . . . . . 78
Adding a buddy to a group . . . . . . . . . . . . . . . . . . . . . . . . 81
Managing a buddy . . . . . . . . . . . . . . . . . . . . . . . . . . . . . . 82
Configuring your Presence Status . . . . . . . . . . . . . . . . . . . . . 82
Searching for people . . . . . . . . . . . . . . . . . . . . . . . . . . . . . . . 85
Performing a local search . . . . . . . . . . . . . . . . . . . . . . . . 85
Performing a corporate directory sear ch . . . . . . . . . . . . . 86
Viewing search details . . . . . . . . . . . . . . . . . . . . . . . . . . . 87
Working with Groups . . . . . . . . . . . . . . . . . . . . . . . . . . . . . . . 87
Adding a new group . . . . . . . . . . . . . . . . . . . . . . . . . . . . . 88
Changing a group name . . . . . . . . . . . . . . . . . . . . . . . . . . 89
Deleting a group . . . . . . . . . . . . . . . . . . . . . . . . . . . . . . . . 90
Instant Conferences . . . . . . . . . . . . . . . . . . . . . . . . . . . . . . . . 90
Placing an Instant Conference call . . . . . . . . . . . . . . . . . . 90
Managing Instant Conferences . . . . . . . . . . . . . . . . . . . . 91
Nortel Mobile Communication Client 3100 for Windows Mobile User Guide 5
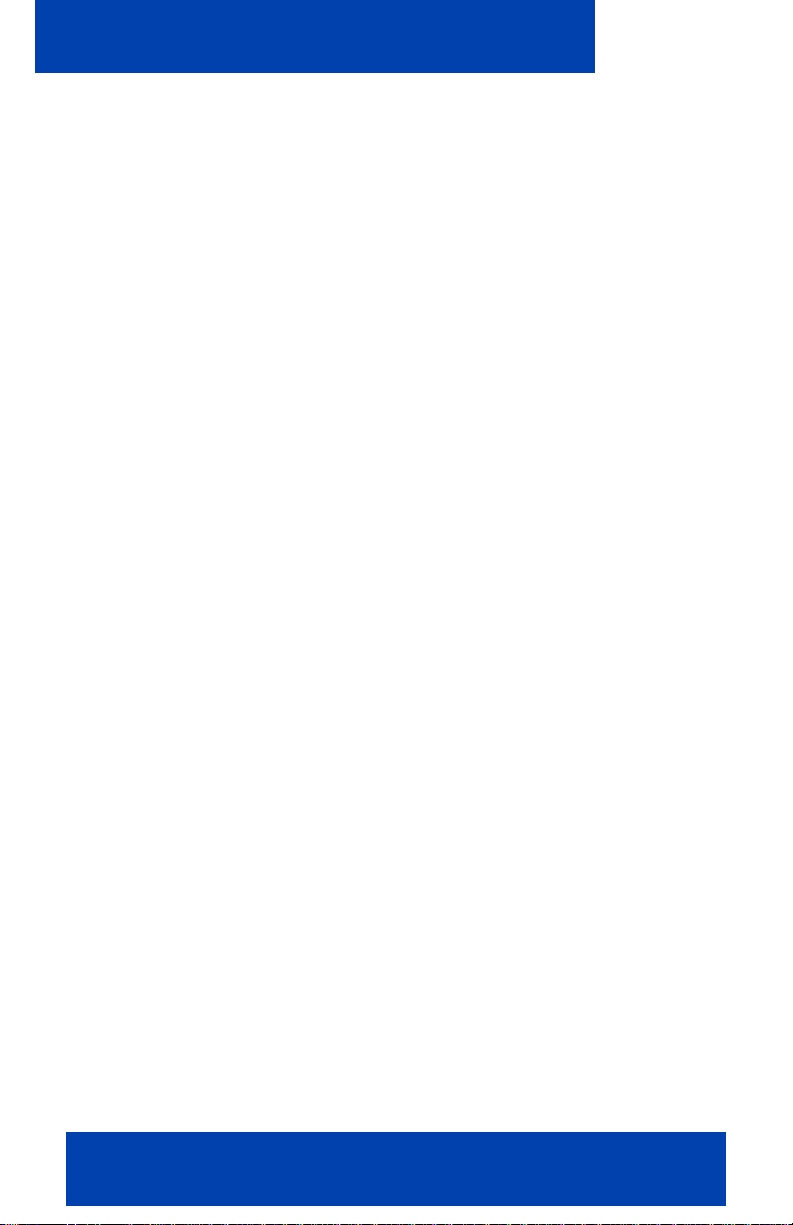
Contents
Managing the Instant Conference history . . . . . . . . . . . . 94
Managing instant messages . . . . . . . . . . . . . . . . . . . . . . . . . . 96
Sending an instant message . . . . . . . . . . . . . . . . . . . . . . 96
Receiving an instant message . . . . . . . . . . . . . . . . . . . . . 98
Tracking IM Sessions . . . . . . . . . . . . . . . . . . . . . . . . . . . . 99
History (Call Logs) . . . . . . . . . . . . . . . . . . . . . . . . . . . . . . . . 100
Marking history entries as read . . . . . . . . . . . . . . . . . . . 103
Deleting entries . . . . . . . . . . . . . . . . . . . . . . . . . . . . . . . 103
Managing voice mail . . . . . . . . . . . . . . . . . . . . . . . . . . . . . . . 104
Tracking the status of your messages . . . . . . . . . . . . . . 104
Calling the voice mail system . . . . . . . . . . . . . . . . . . . . . 104
Troubleshooting . . . . . . . . . . . . . . . . . . . . . . . . . . . . . . . . . 107
Data connection between MCC 3100 for
Windows Mobile and MCG 3100 . . . . . . . . . . . . . . . . . . . . . 107
Acronyms . . . . . . . . . . . . . . . . . . . . . . . . . . . . . . . . . . . . . . 109
6 NN42030-107 MC 3100 3.1 Standard 03.03 November 2009
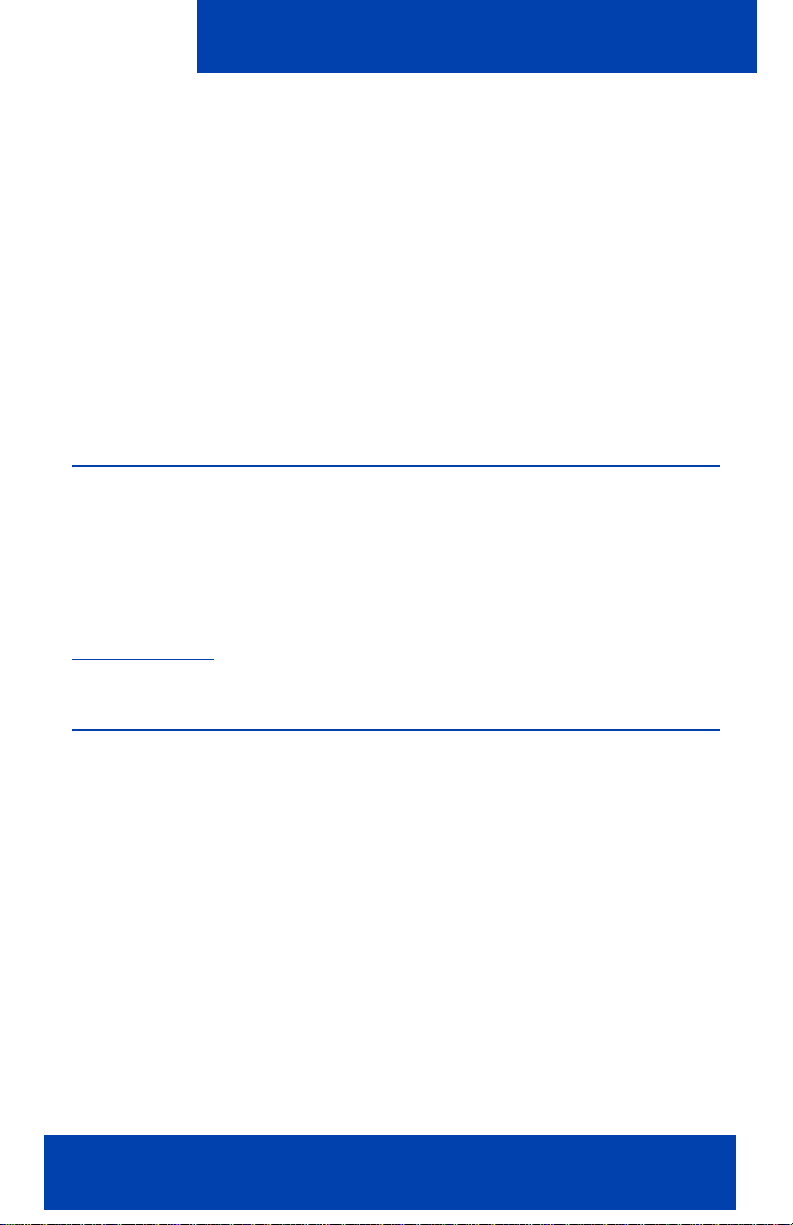
Welcome
Welcome
This section contains the following topics:
• “Your new MCC 3100 for Windows Mobile” on page 7
• “New in this release” on page 7
• “MCC 3100 for Windows Mobile feature overview” on page 10
• “Language support” on page 12
• “Related publications” on page 13
Your new MCC 3100 for Windows Mobile
You can use Nortel Mobile Communication Client 3100 (MCC 3100) for
Windows Mobile to achieve real-time communication with the Nortel
Mobile Communication Gateway 3100 (MCG 3100) and Nortel
communication server. The term communication server means all
communication servers that MCC 3100 supports. For more information
about communications servers, see the MC 3100 Product Bulletin at
www.nortel.com
.
New in this release
The following sections detail what’s new in Nortel Mobile Communication
Client 3100 for Windows Mobile User Guide (NN42040-107) for Mobile
Communication 3100 (MC 3100) Release 3.1.
Features
This release contains changes to the following features.
• “Managing voice mail” on page 104
• “Configuring your Presence Status” on page 82
Nortel Mobile Communication Client 3100 for Windows Mobile User Guide 7
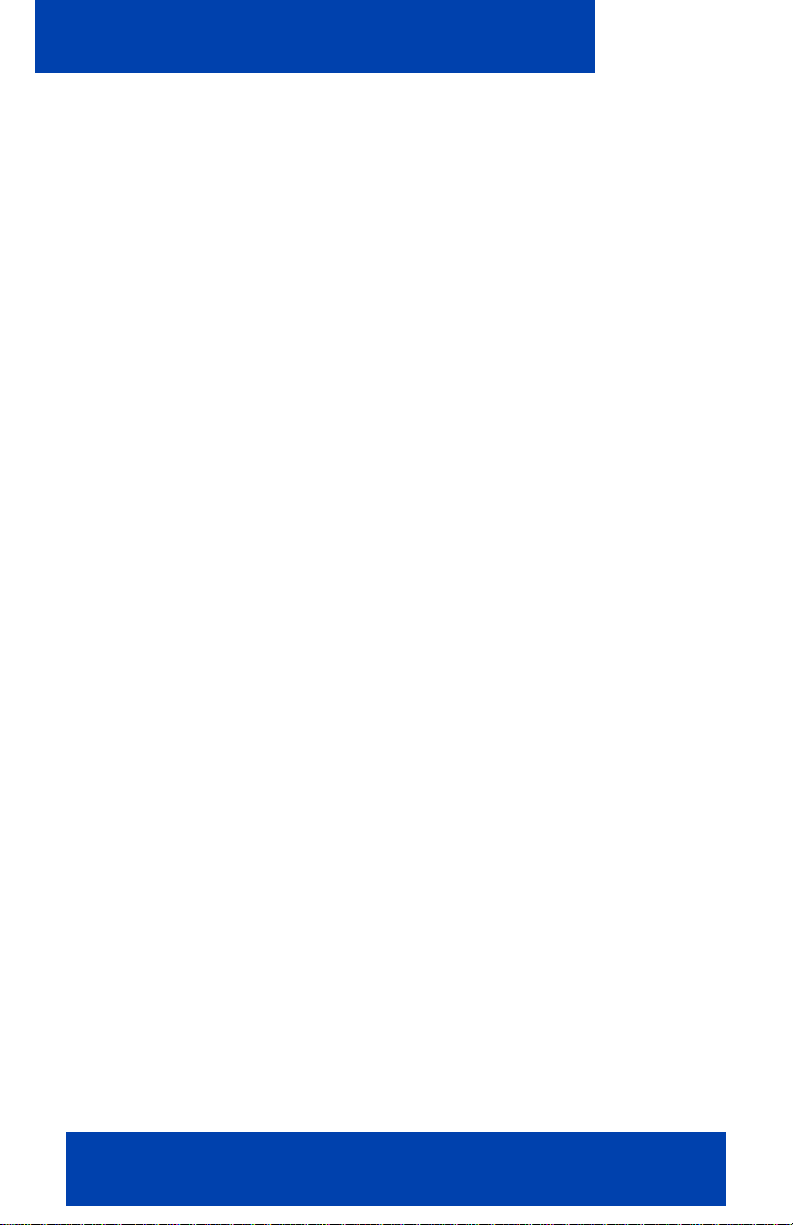
Welcome
Other changes
The MCC 3100 for Windows Mobile is not supported on versions of
Windows Mobile before WM 6.0.
Revision history
November 2009
Stan dard 03.03. This document is issu ed to support Nortel Mobile
Communication 3100 Release 3.1. Technical information was
updated.
November 2009
Stan dard 03.02. This document is issu ed to support Nortel Mobile
Communication 3100 Release 3.1. Call Intercept information was
updated.
October 2009
Stan dard 03.01. This document is issu ed to support Nortel Mobile
Communication 3100 Release 3.1.
July 2009
Stan dard 02.08. This document is issu ed to support Nortel Mobile
Communication 3100 Release 3.0 and the Communication
Server 2100 (CS 2100). Information is added about the
CS 2100.
June 2009
Stan dard 02.07. This document is issu ed to support Nortel Mobile
Communication 3100 Release 3.0 SU03. Updates were made to
technical content, including “Calling individuals” on page 63
and “Managing buddies” on page 74.
January 2009
Stan dard 02.06. This document is issu ed to support Nortel Mobile
Communication 3100 Release 3.0. Updates were made to
technical content in Table 3 "Supported mobile devices" on
page 17
8 NN42030-107 MC 3100 3.1 Standard 03.03 November 2009
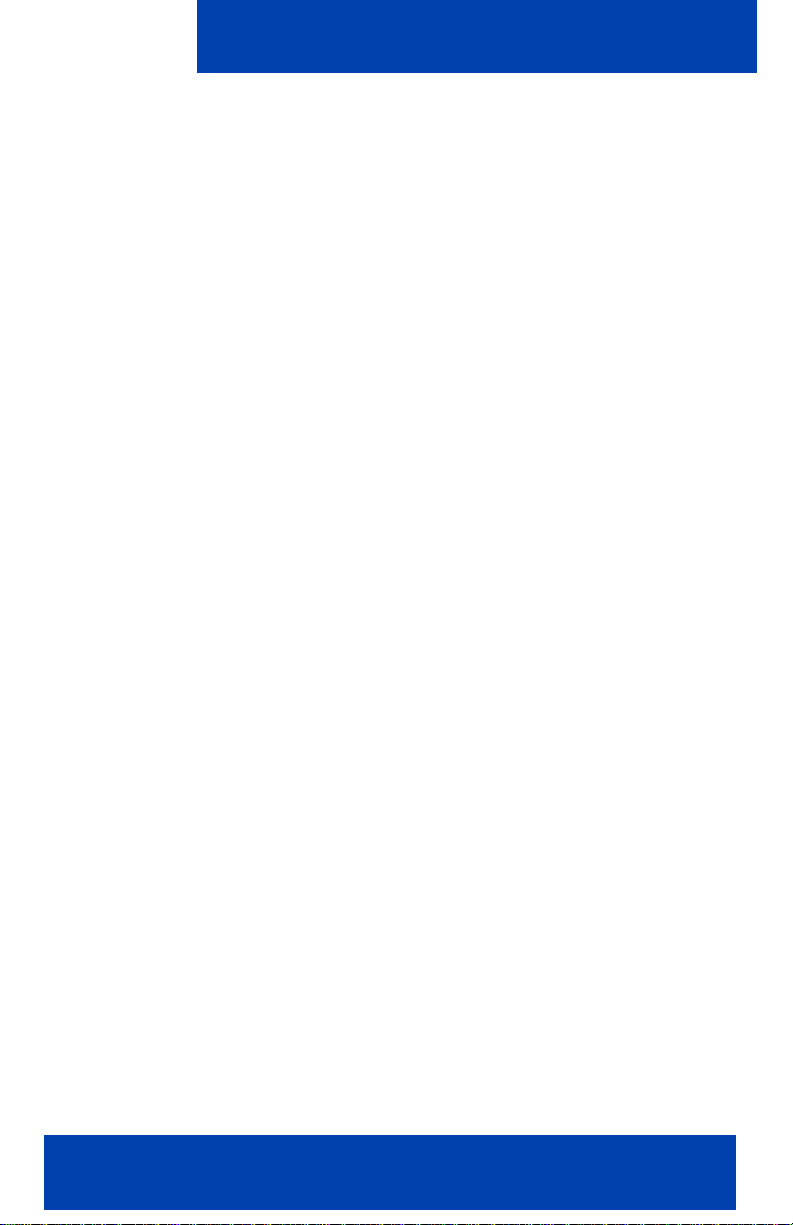
January 2009
Stan dard 02.05. This document is issu ed to support Nortel Mobile
Communication 3100 Release 3.0. Updates were made to
technical content, including “Placing an emergency call” on
page 66 and “Autostarting MCC 3100 for Windows Mobile”
on page 49
December 2008
Stan dard 02.04. This document is issu ed to support Nortel Mobile
Communication 3100 Release 3.0. Updates were made to
include links to multimedia presentations and to “Cellular data
plan use of MCC 3100 for Windows Mobile” on p age 18.
November 2008
Stan dard 02.03. This document is issu ed to support Nortel Mobile
Communication 3100 Release 3.0.
November 2008
Stan dard 02.02. This document is issu ed to support Nortel Mobile
Communication 3100 Release 3.0. Updates were made to
installation and upgrade procedures.
Welcome
September 2008
Standard 02.01. This document is issued for Nortel Mobile
Communication 3100 Release 3.0.
May 2008
Standard 01.03. This document is upissued for Nortel Mobile
Communication 3100 Release 2.1. Reissued with the new date
only .
April 2008
Standard 01.02. This document is upissued for Nortel Mobile
Communication 3100 Release 2.1. It addresses the group call
options in “Responding to an Instant Conference reminder”
on page 92.
Nortel Mobile Communication Client 3100 for Windows Mobile User Guide 9
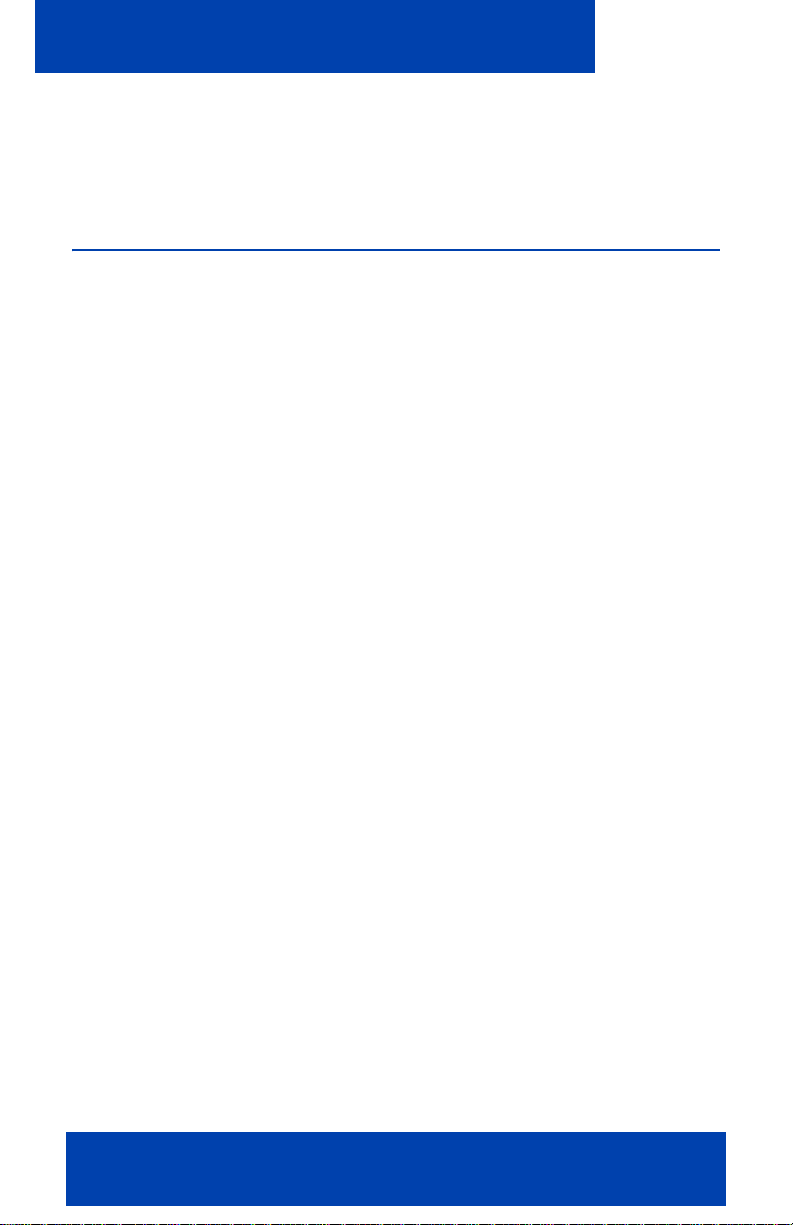
Welcome
April 2008
Stan dard 01.01. This document is issu ed to support Nortel Mobile
Communication 3100 Release 2.1.
MCC 3100 for Windows Mobile feature overview
MCC 3100 for Windows Mobile extends the enterprise collaboration
functionality to a mobile device by using a data (Internet) connection ov er
the cellular network.
You can perform the following tasks with MCC 3100 for Windows Mobile.
• Associate a single number with all of your outbound calls.
• Answer office calls on your mobile device.
• Manage your buddies using the MCC 3100 for Windows Mobile local
directory and the mobile device address book.
• Search for buddies in the Corporate Directory and in the MCC 3100
for Windows Mobile local directory.
• Track the presence status of other MCC 3100 mobility-enabled users.
If you use the Communication Server 2100, track the presence status
of other Unified Communication (UC) enabled users.
• Configure your own presence status.
• Use the event log (History) to view your most recent incoming and
outgoing calls, instant messages, and system events.
• Check your inbox for new voice mail messages.
• Receive a message waiting indication (MWI) when you rece ive a new
voice mail message.
• Create a group containing multiple buddies and initiate an Instant
Conference to the group members.
• Redirect your incoming calls to alternative contact locations (for
example, office, home, other).
• Send and receive instant messages with other MCC 3100 users. If
you use the Communication Server 2100, se nd and rec eiv e inst an t
messages with other UC-enabled users.
10 NN42030-107 MC 3100 3.1 Standard 03.03 November 2009
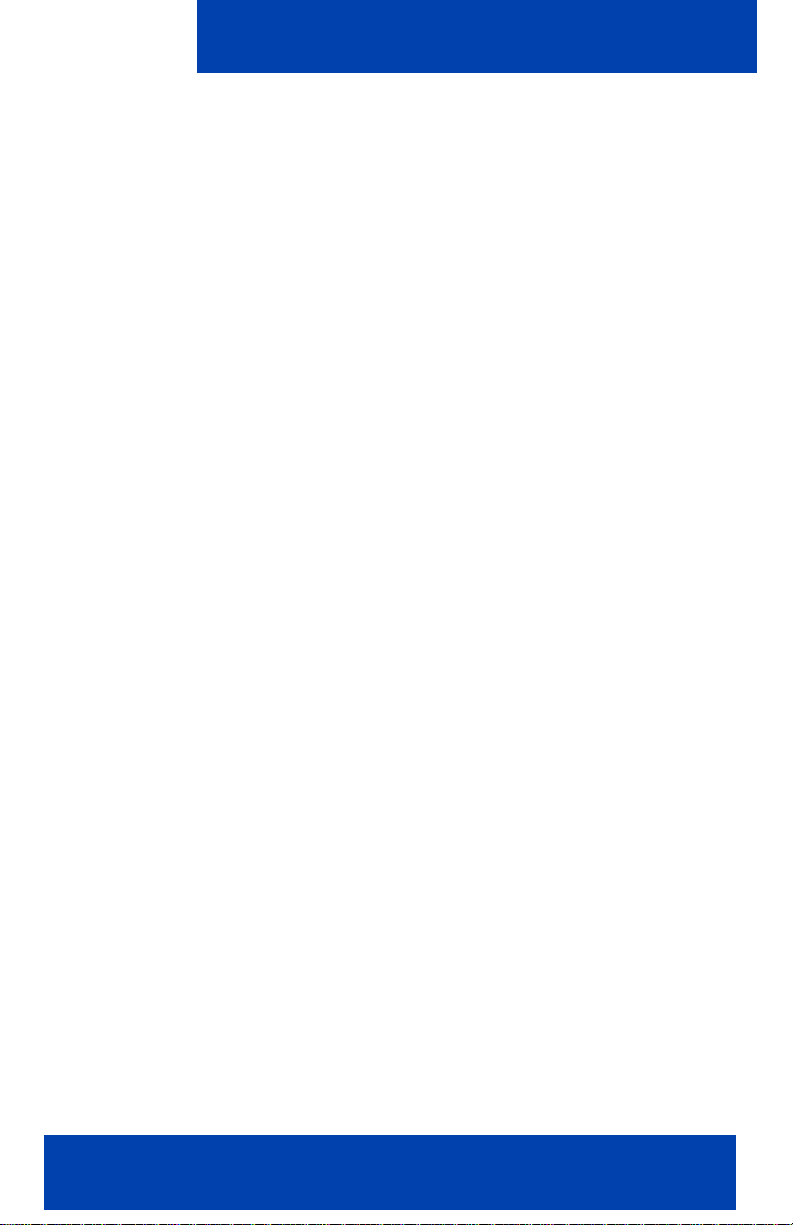
Welcome
• Download your configuration settings from the MCG 3100, including a
list of valid emergency numbers.
• When you dial an emergency (for example, 911) on the MCC 3100 for
Windows Mobile, the system automatically switches to the native
device phone in order to place the call. Your administrator configures
the emergency telephone numbers in the MCG 3100.
• Use the cellular network for voice and data (dependent on hardware
and software support).
• Communicate using any of the following methods:
— Dial a number from the keypad.
— Select a number on the Quick Dial list.
— Select a buddy and choose how you want to contact them (voice
call or IM).
— Select a record in the history log, native address book, voice mail
or IM sessions pane and start a new communication session.
• Display the MCC 3100 for Windows Mobile in either landscape or
portrait view.
• Use the following call modes:
— Direct Outbound: Direct Outbound is the basic call mode. You
can initiate calls directly from your mobile device to other parties
by dialing or selecting buddies to call. This direct mode uses an
Outgoing Call Service DN to access the MCG 3100 in the
enterprise network.The MCG 3100 then dials the number entered
in the MCC 3100 for Windows Mobile by using the enterprise dial
plan.
— Call-me-First: Call-me-First is the advanced call mode. The Call-
me-First mode has several calling options, for example, outgoing
prefix, and calling locations. Call-me-First calls take two steps to
complete. First, the MCG 3100 calls you at a chosen location.
After you answer, the MCG 3100 initiates the call by calling the
number you entered in the MCC 3100 for Windows Mobile using
the enterprise dial plan.
• Use the following telephony features:
— call hold and retrieve
— supervised and unsupervised call transfe r
Nortel Mobile Communication Client 3100 for Windows Mobile User Guide 11
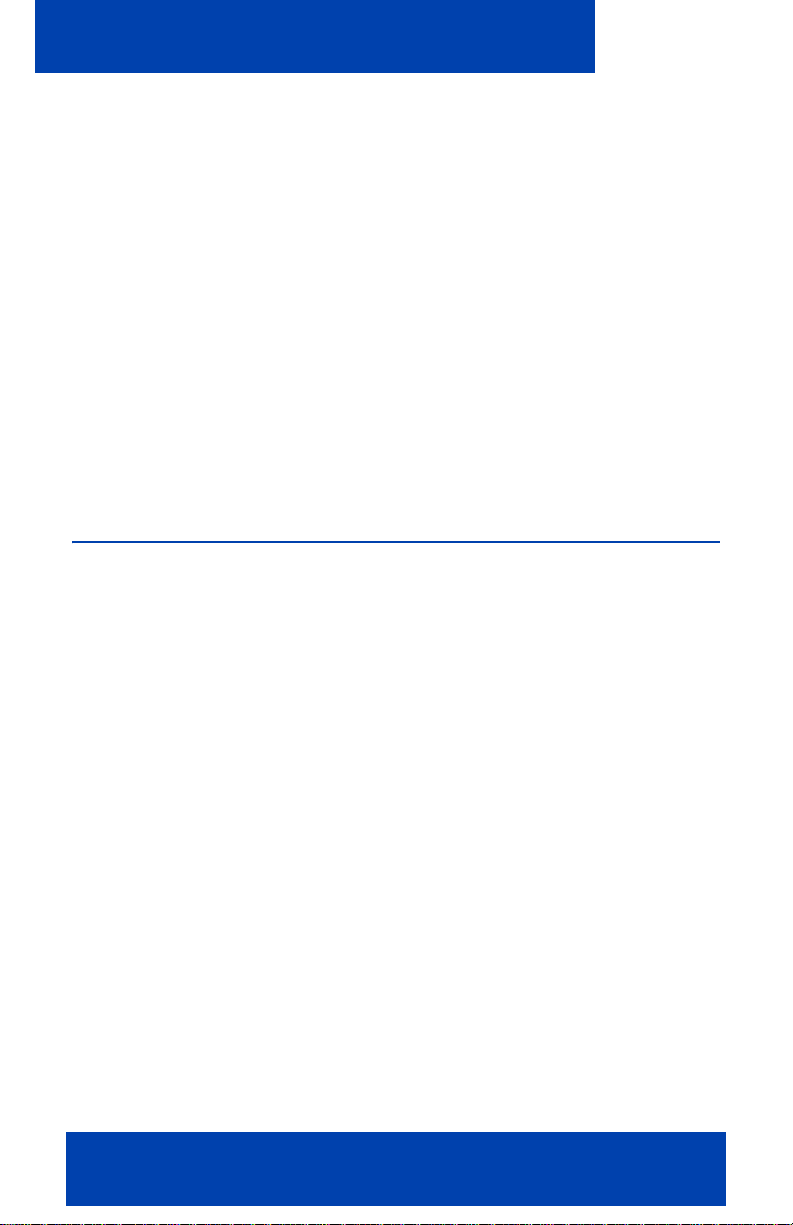
Welcome
— call swap
— caller ID/caller name display
— call timer
— conference call
— call mute
For more information about Call Modes, see “Call modes” on
page 62.
Note: If you are connected to a 3G network, you ca n exchange
instant messages and track presence while in a voice call.
For more information about configuring your outgoing Call Service DN,
see “Initial configuration” on page 33.
Language support
MCC 3100 for Windows Mobile supports the following languages:
•Chinese
•Dutch
• English
•French
•German
• Japanese
• Norwegian
•Swedish
When you install the client loads using the over the air download method,
the system recommends a software load that matches the operating
system, features, and language of your device. You can download the
recommended software or you can select soft war e for another language
(as long as your device supports the chosen language). For example, if
you change the language from English to French on the device, the
system will recommend a French load instead of an English load.
12 NN42030-107 MC 3100 3.1 Standard 03.03 November 2009
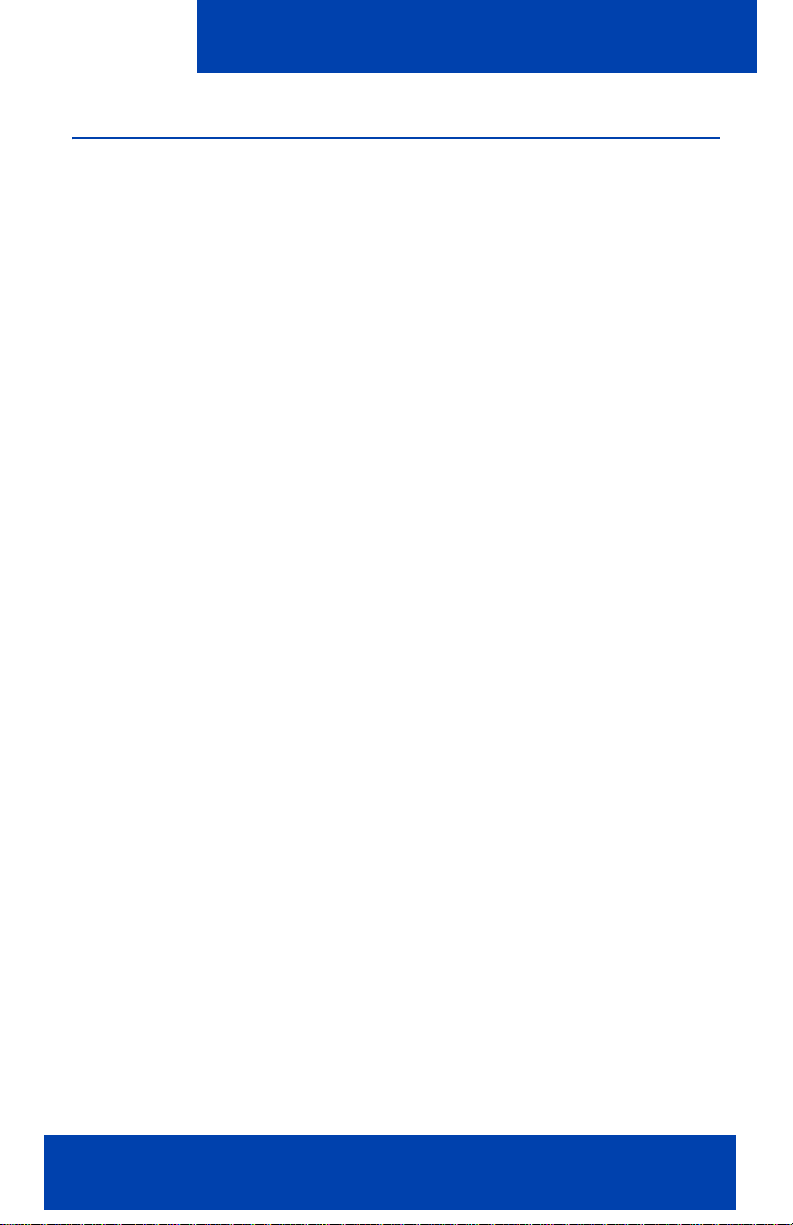
Welcome
Related publications
The following publications relate to this document:
• Nortel Mobile Communication Client 3100 for Windows Mobile Quick
Reference (NN42030-107)
Nortel Mobile Communication Client 3100 for Windows Mobile User Guide 13
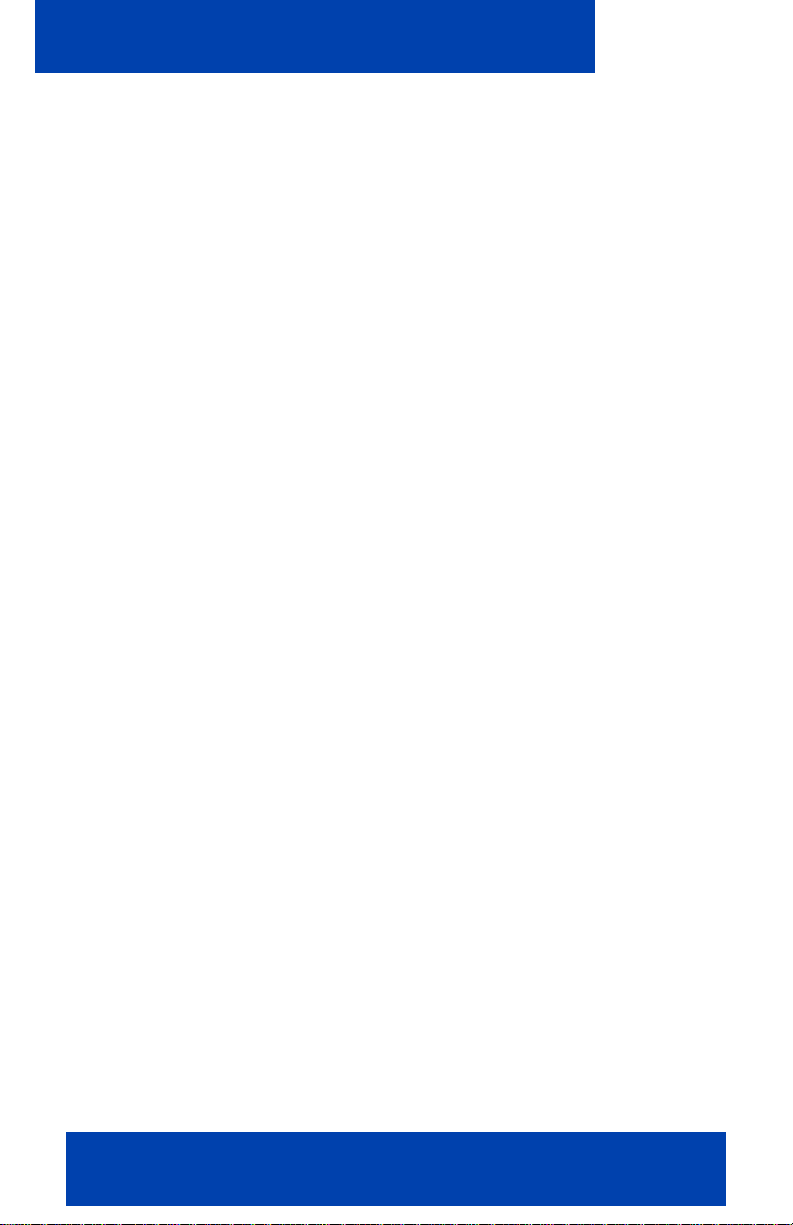
Welcome
14 NN42030-107 MC 3100 3.1 Standard 03.03 November 2009
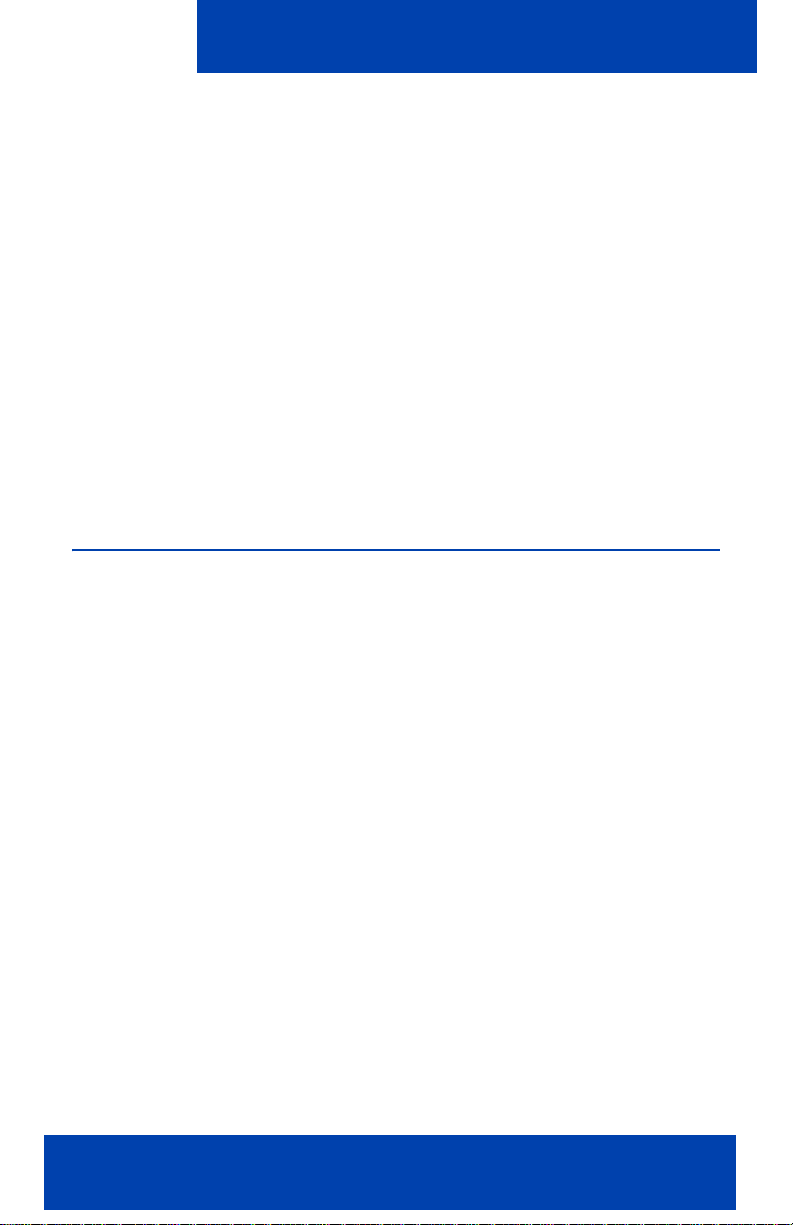
Getting Started
Getting Started
This section contains the following topics:
• “Before you begin” on page 15
• “Enterprise requirements” on page 15
• “Supported network connections and devices” on page 16
• “Network specifications” on page 18
• “Cellular data plan use of MCC 3100 for Windows Mobile” on
page 18
• “Subscriber Identity Module (SIM) card” on page 20
• “Battery life” on page 20
Before you begin
Before you install MCC 3100 for Windows Mobile, familiarize yourself with
the navigation and data entry methods for your mobile device.
Enterprise requirements
The MCC 3100 requires the following applications at the enterprise site:
• Mobile Communications Gateway 3100 (MCG 3100),
• Supported Enterprise Communication Server (ECS) programmed
with an account for each user.
Nortel Mobile Communication Client 3100 for Windows Mobile User Guide 15
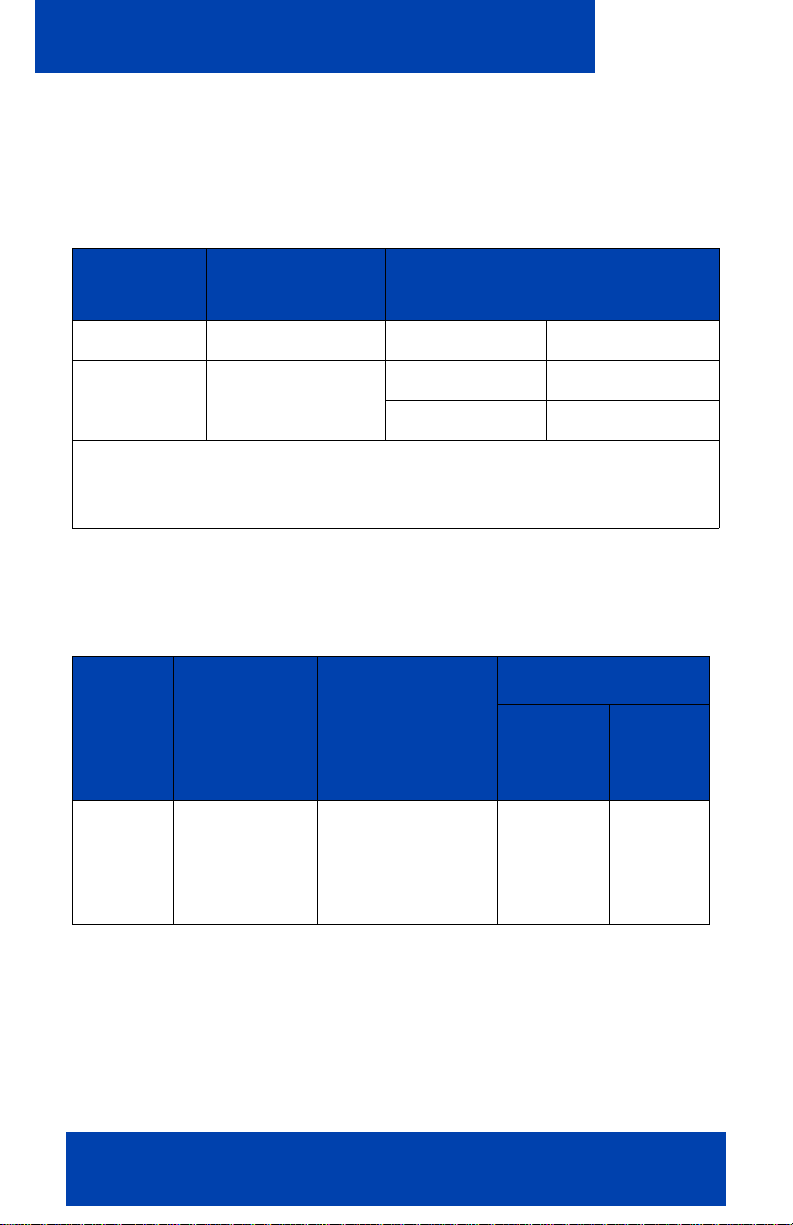
Getting Started
Supported network connections and devices
MCC 3100 for Windows Mobile supports the following network
connections.
Table 1: Supported network connections
Device
type
Operating
system
Vo ice and data
service availability
Service Cellular network
Cell only WM 6.0 or
WM 6.1
Voice Yes
Data Yes
Note: For cellular connections, the MCC 3100 for Windows Mobile
supports voice over GSM or CDMA and data over GPRS or
1xRTT.
For feature support details, see Table 2 "Network connectivity
features" on page 16.
Table 2: Network connectivity features
Feature support
Device
type
Operating
system
Cell only Windows
Mobile 6.0 or
later
Possible
network
connection
• Voice over
cell
• Data over
Network
roaming
Voice
call
handoff
No No
cell
16 NN42030-107 MC 3100 3.1 Standard 03.03 November 2009
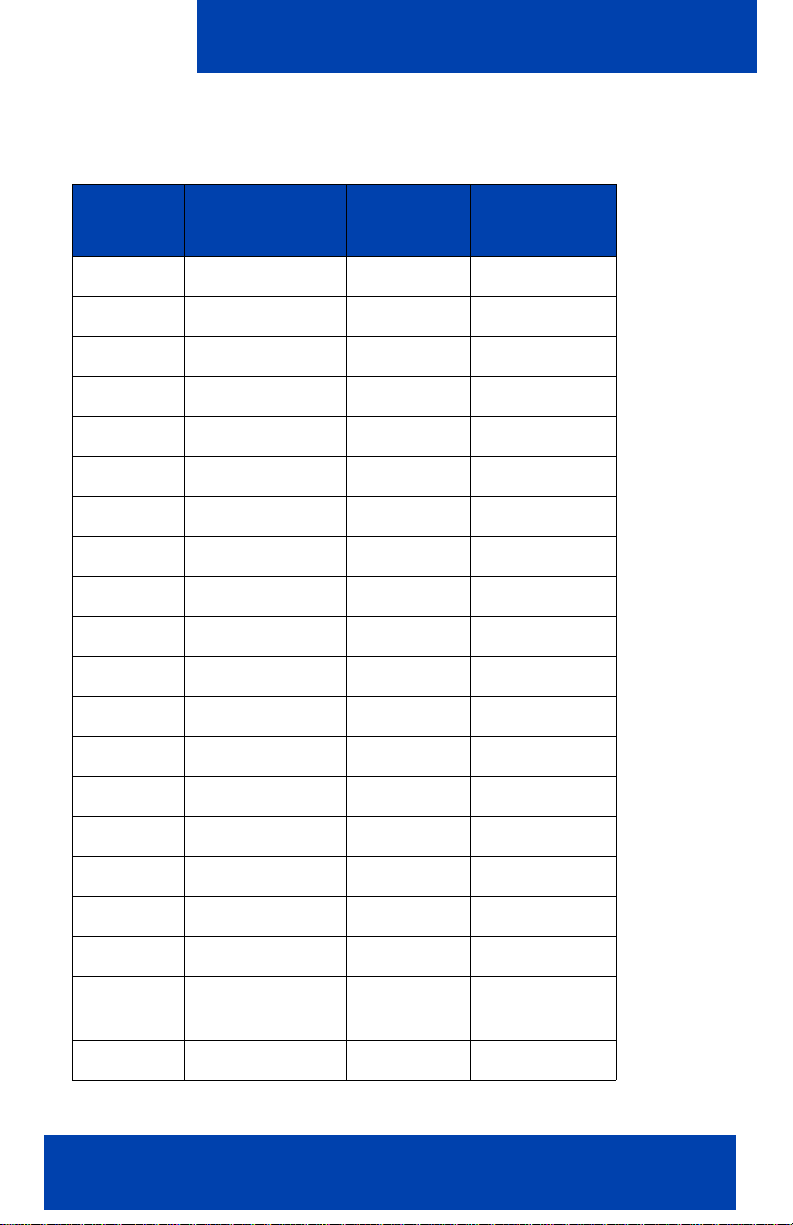
Getting Started
MCC 3100 for Windows Mobile supports the following devices.
Table 3: Supported mobile devices
Brand Model
Operating
system
Form factor
Motorola Q (9h) WM6 smartphone
Motorola Q Global WM6 smartphone
Motorola Q9c WM6 smartphone
Samsung Blackjack WM6 smartphone
Samsung Blackjack II WM6 smartphone
Samsung Ace WM6 smartphone
Samsung SCH-i760 WM6.1 PDA
HP iPAQ 510 WM6 smartphone
HTC TyTn WM6 PDA
HTC 6800 (Titan) WM6 PDA
HTC XV6800 WM6 PDA
HTC XV6900 WM6 PDA
HTC SMT5800 WM6 smartphone
HTC TyTn II WM6.1 PDA
HTC AT&T 8925/Tilt WM6.1 PDA
HTC S620/S621 WM6 smartphone
HTC S710 WM6 smartphone
HTC Touch WM6 PDA
HTC Touch
WM6 PDA
Diamond
HTC Mogul WM6 PDA
Nortel Mobile Communication Client 3100 for Windows Mobile User Guide 17
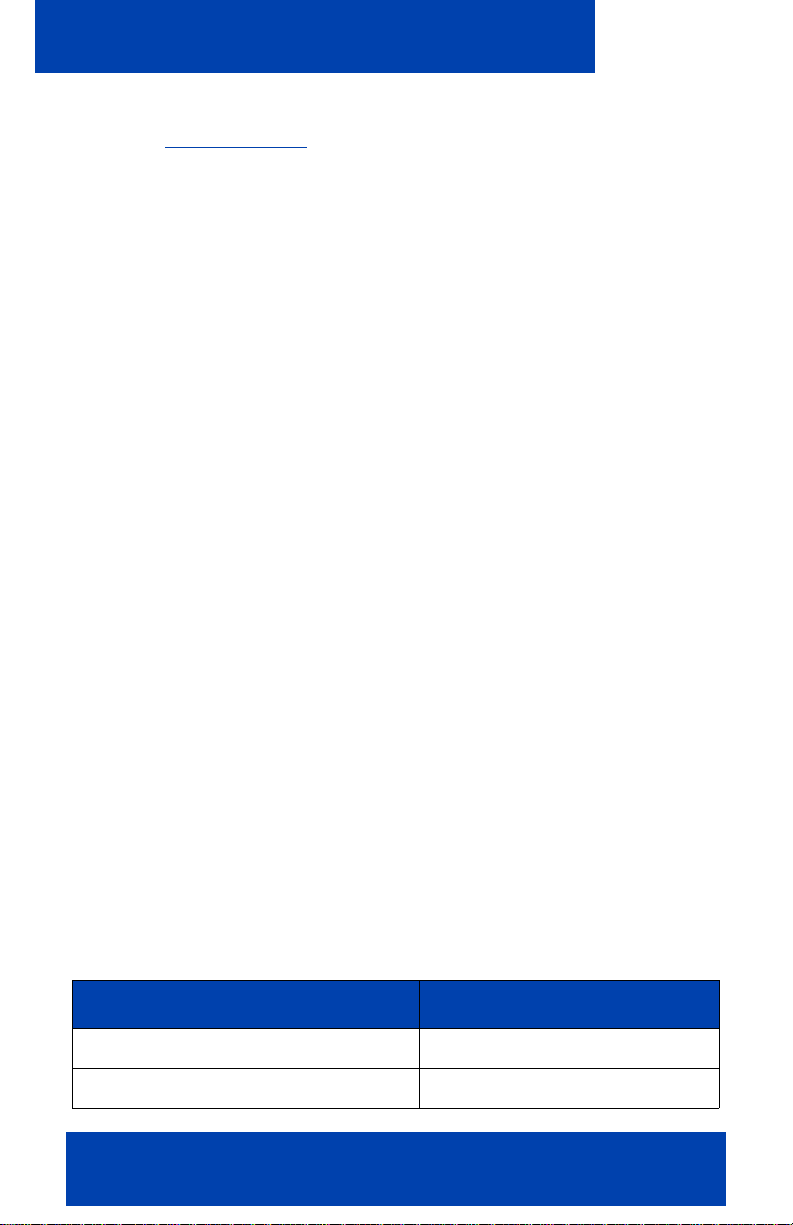
Getting Started
For a list of the latest supported devices, see the MC 3100 Product
Bulletin at www.nortel.com
Note 1: Select and use headsets that are designed to reduce
excessive sound pressure levels or acoustic shocks. Check that
headsets meet National or International Acoustic and Safety
requirements.
Note 2: Some devices have a physical keypad, and do not use the
touch screen for numeric entry. This document describes the touch
screen approach; for devices with a physical keypad , use the keypad
for numeric entry instead.
.
Network specifications
You must meet the following network specifications:
• Cellular network subscription
• Cellular Internet access
Configuring the data connection and verifying cellular Internet
access
1. On the mobile device Main menu, choose Start, Settings.
2. Select the Connections tab.
3. Enter the correct parameters, such as access point, user name, and
password.
4. Select Start, Internet Explorer to verify data connection.
Cellular data plan use of MCC 3100 for Windows Mobile
Figure 4 "Cellular data plan usage" on page 18 shows the
approximate data usage for various MCC 3100 functions.
Table 4: Cellular data plan usage
Command Approximate Bytes
Login 1000
Logout 900
18 NN42030-107 MC 3100 3.1 Standard 03.03 November 2009
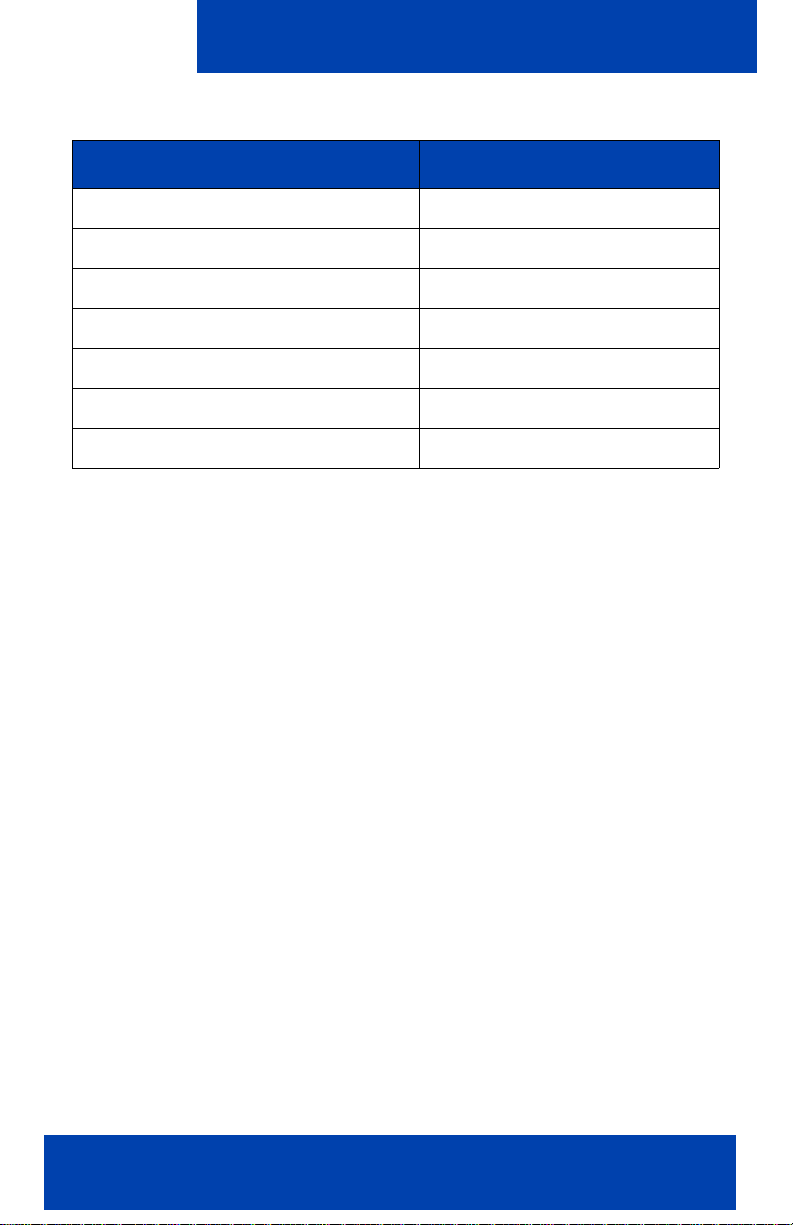
Getting Started
Table 4: Cellular data plan usage
Command Approximate Bytes
Call screening mode change 800
Incoming call notification 800
Incoming call answer 900
Outgoing call (Call-me-First) 1000
Outgoing call (Direct) 1000
MWI Update 500
Client polling (every 270 seconds) 700
Sample calculation
Use the following assumption for a MCC 3100 user:
• 5 logon or logout attempts per day.
• 3 calls per hour (2 inbound, 1 outbound) within an 8 hour workday.
• 5 message waiting indicator updates per day.
The following calculation shows data usage per month, assuming 20 work
days per month:
Logon and logout attempts
((5 * 1000) + (5 * 900)) * 20 = 190 000 bytes
3 calls per hour (2 inbound, 1 outbound) during an 8 hour day
((2 * 800) + (2 * 900) + 1000) * 8 * 20 = 704 000 bytes
5 message waiting indicator updates
500 * 2 = 10 000 bytes
Client polling (every 270 seconds or 13.3 an hour)
13.3 * 700 * 24 hours * 30 days = 6 703 200 bytes
The sum of cellular data used per month is:
190 000 + 704 000 + 10 000 + 6 703 200 = 7 607 200 bytes.
Nortel Mobile Communication Client 3100 for Windows Mobile User Guide 19
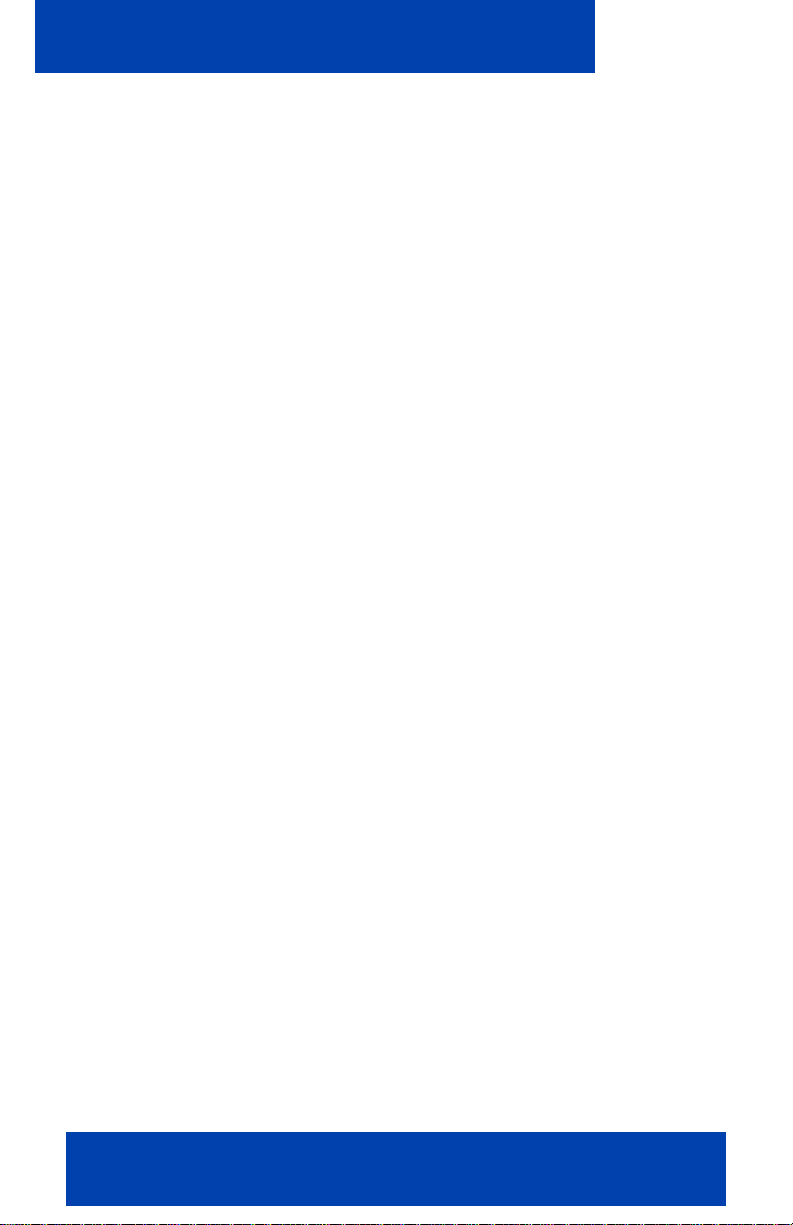
Getting Started
Subscriber Identity Module (SIM) card
You can change the subscriber identity module (SIM) car d in your device.
As long as the new SIM card supports a data connection, the device
sends the telephone number associated with the SIM to the MCG 3100
during the log on process. You continue to make and receive calls without
changing your client configuration. People calling you do not dial different
telephone numbers when you change SIM cards.
Battery life
The battery life of your MCC 3100 device will vary, depending on the
amount of use. While operating in standby mode, you can expect
24 hours standby time while connected to a 2G network, and 10 hours
standby time while connected to a 3G network.
Standby mode is only available with Pocket PCs. Smartphones are either
on or off.
Standby mode saves power in the following ways:
• WiFi and Bluetooth connections are disabled.
• Device backlight, touchscreen, and audio are off.
• Programs are disabled and CPU activity is reduced.
You can receive cellular and Short Message Service (SMS) calls in
standby mode, and programs that are scheduled at a particular time will
reactivate the device.
The MCC 3100 for Windows Mobile configuration can impact the
operation of standby mode. For example, if you enable the Device
Standby option in the Advanced Settings menu, both the WiFi a nd cellular
radios will remain switched on when the device goes into standby mode.
There are many factors that affect battery life. If you have devices for
which you do not get the above standby time, then con tact Nortel Suppor t
to discuss the scenario.
20 NN42030-107 MC 3100 3.1 Standard 03.03 November 2009
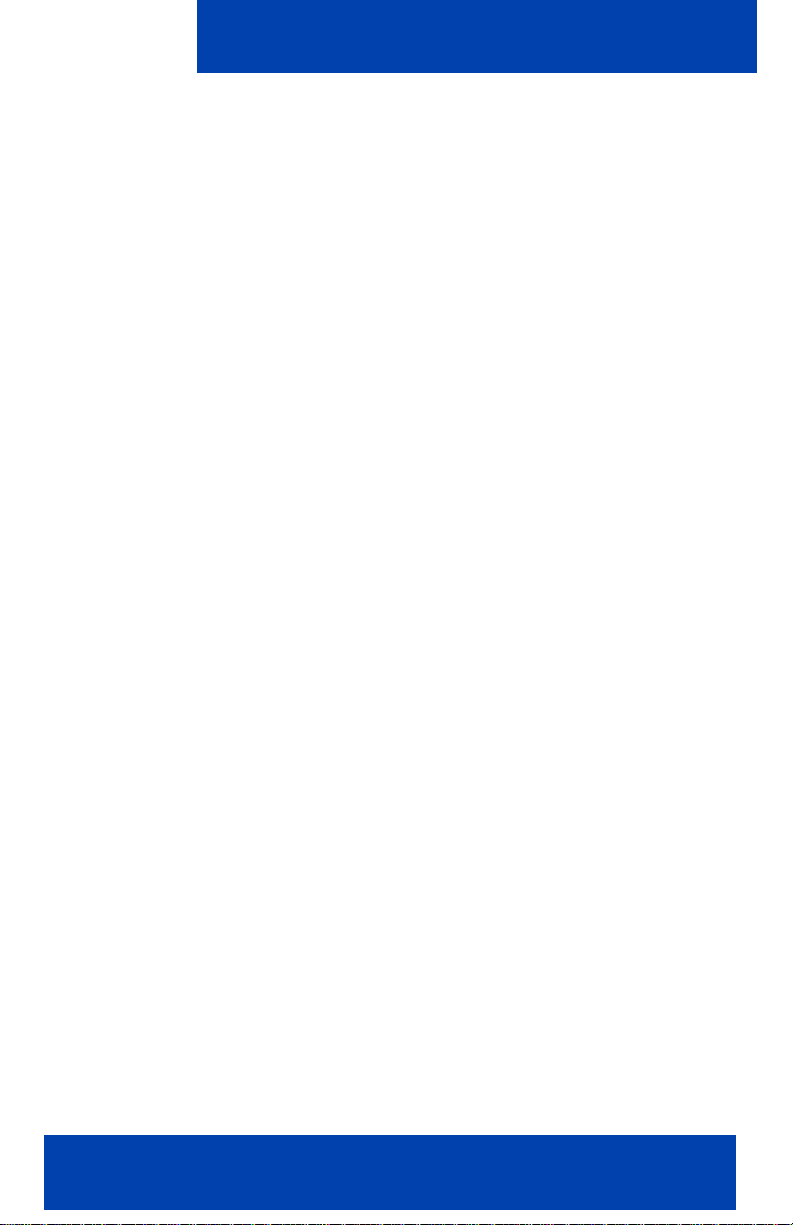
Installing your MCC 3100 for Windows Mobile
Installing your MCC 3100 for Windows
Mobile
This section contains the following topics:
• “Installing or upgrading MCC 3100 for Windows Mobile” on
page 22
• “Uninstalling MCC 3100 for Windows Mobile” on page 27
• “Obtaining the Log file” on page 28
• “Modifying the Microsoft ActiveSync settings” on page 29
• “Determining the MCC 3100 for Windows Mobile software
version” on page 31
This section provides the procedures you can use to install, upgrade, and
uninstall Nortel Multimedia Communication Client 3100 (MCC 3100) for
Windows Mobile on a supported mobile device. You can install or
upgrade MCC 3100 for Windows Mobile using your computer or through
the over the air download.
Using your computer, you add the software to your computer, connect
your computer to your Windows Mobile device with a Universal Serial Bus
(USB) cable, and then install the software using the Desktop Manager.
Using the over the air download, you open a Web browser on your
Windows Mobile device, access a Web site that lists the available
software loads, and then select and install the appr op r iate sof twa re for
your device. This method requires a Windows Mobile cellular data plan.
Nortel Mobile Communication Client 3100 for Windows Mobile User Guide 21
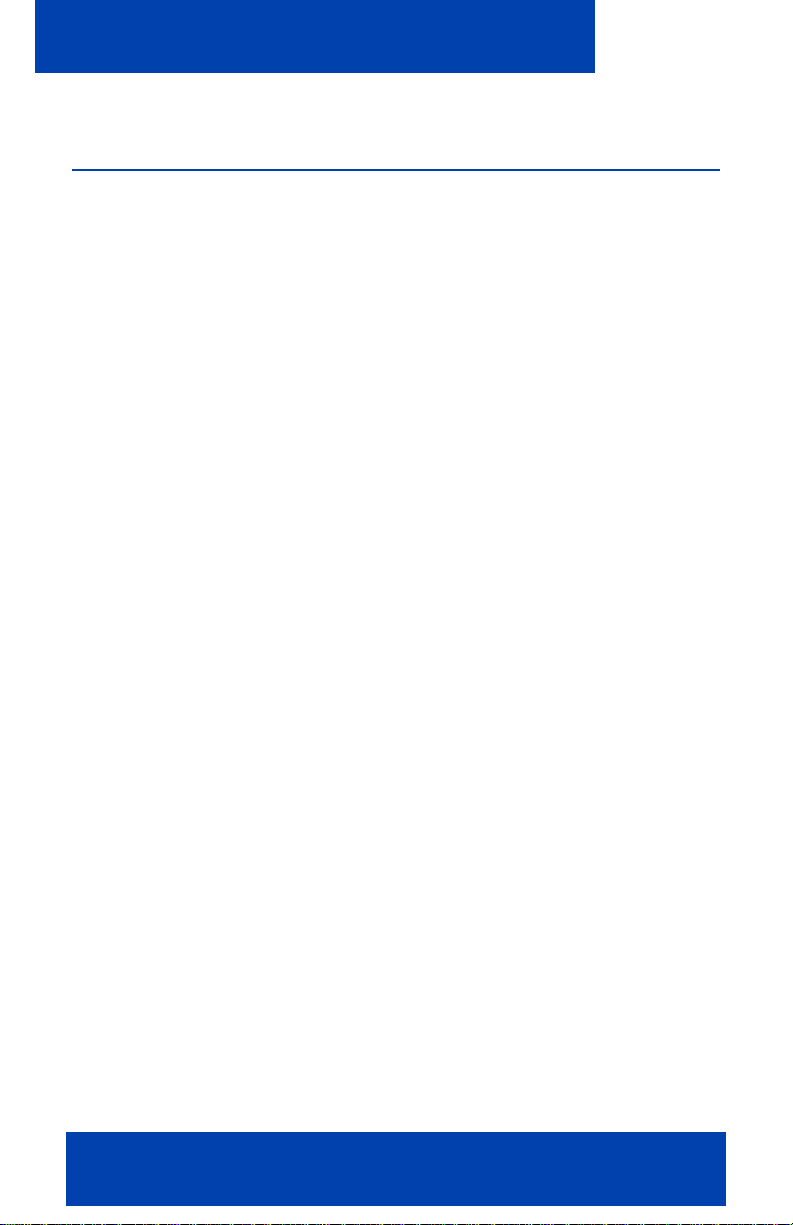
Installing your MCC 3100 for Windows Mobile
Installing or upgrading MCC 3100 for Windows Mobile
Install or upgrade MCC 3100 for Windows Mobile using one of the
following methods:
• “Installing or upgrading from a computer” on page 22
• “Installing the software over the air” on page 24
• “Upgrading the software over the air” on page 26
• “Performing an upgrade for a major release” on page 26
Consult with your system administrator for the preferred installation or
upgrade method.
Note 1: Disable sleep mode before you start the installation.
Note 2: Before beginning the installation, ensure that your device has
at least 10 MB of free hard drive space. If not, you will have to quit the
installation to free up additional space. You can add more space by
deleting unnecessary files or reducing the size of the Internet
Explorer Mobile cache.
Note 3: If you are upgrading from an earlier major release, you must
perform an initial software installation, not an upgrade. After the
installation, update the Server IP/Host address on the Login
Information screen if instructed to do so by your system administrator.
For more information, see “Performing an upgrade for a major
release” on page 26
Installing or upgrading from a computer
You can use your desktop PC or laptop computer to install or upgrade
your MCC 3100 software. Download the software to your computer,
connect your computer to the mobile device with a USB cable, and then
install the software by using Microsoft Active Syn c.
To verify that the data connection between MCC 3100 for Windows
Mobile and Mobile Communication Gateway 3100 (MCG 3100) is
established, see “Data connection between MCC 3100 for Windows
Mobile and MCG 3100” on page 107.
22 NN42030-107 MC 3100 3.1 Standard 03.03 November 2009
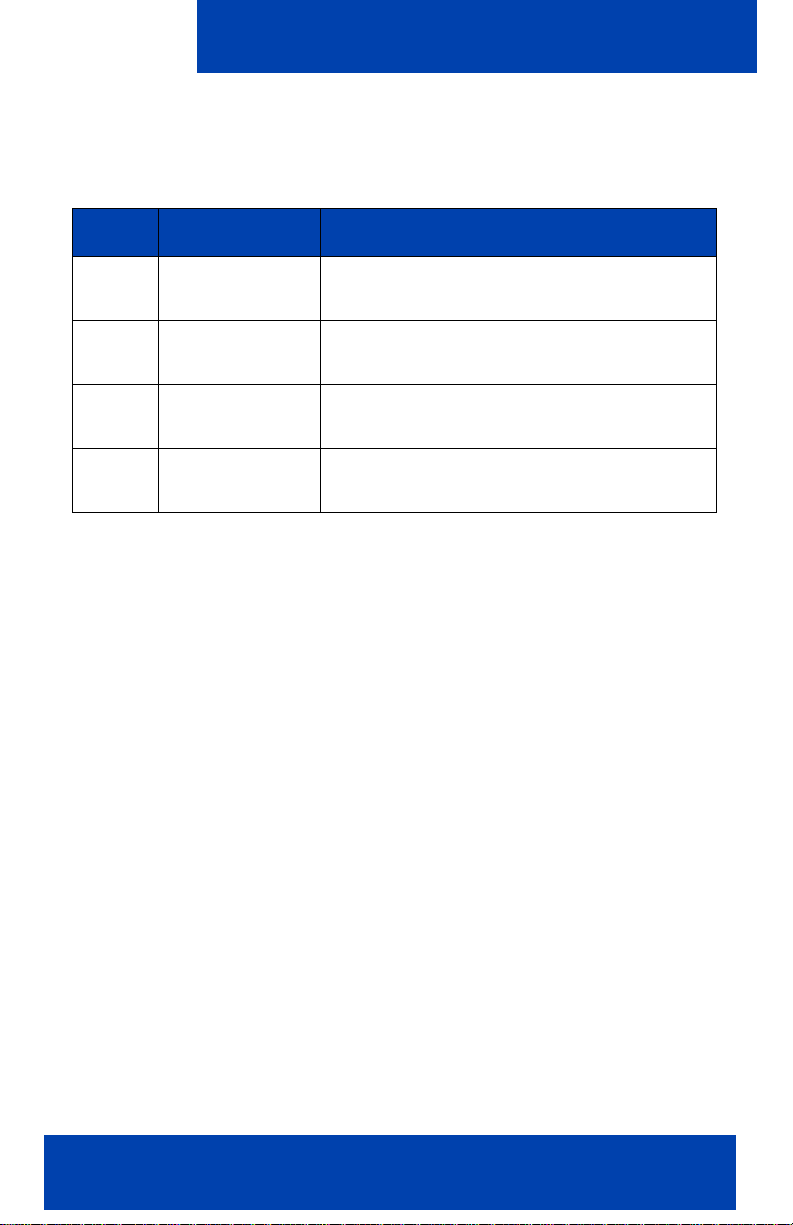
Installing your MCC 3100 for Windows Mobile
See Table 5 "Software files" on page 23 to choose the software for
your mobile device.
Table 5: Software files
OS Form factor Software file
WM6 Professional DesktopInstall-MCC3100-en-
WindowsMobile6-Professional-single.zip
WM6 Standard DesktopInstall-MCC3100-en-
WindowsMobile6-Standard-single.zip
WM6 Professional OTAInstall-MCC3100-en-
WindowsMobile6-Professional-single.zip
WM6 Standard OTAInstall-MCC3100-en-
WindowsMobile6-Standard.single.zip
Installing or upgrading the software from a computer
1. Before starting, obtain the URL for the Web Administration Console
User Portal from your administrator.
2. If MCC 3100 for Windows Mobile is currently installed and running,
select Menu, Exit.
3. On your computer, open a Web browser.
4. In the address field, input the User Portal URL.
For example:
http://<IP address or hostname>:8282/adminserver/userportal.html
https://<IP address or hostname>:8553/adminserver/userportal.html
5. Use the controls to locate the software file to be installed and click
Download.
6. Click Save, navigate to the folder where you want to store the
software file on your computer, and click Save.
7. Connect the mobile device to your computer with a USB cable.
8. Start Microsoft ActiveSync on your computer.
9. Locate the software file on your computer.
10. Double-click the software executable file and click Run.
Nortel Mobile Communication Client 3100 for Windows Mobile User Guide 23
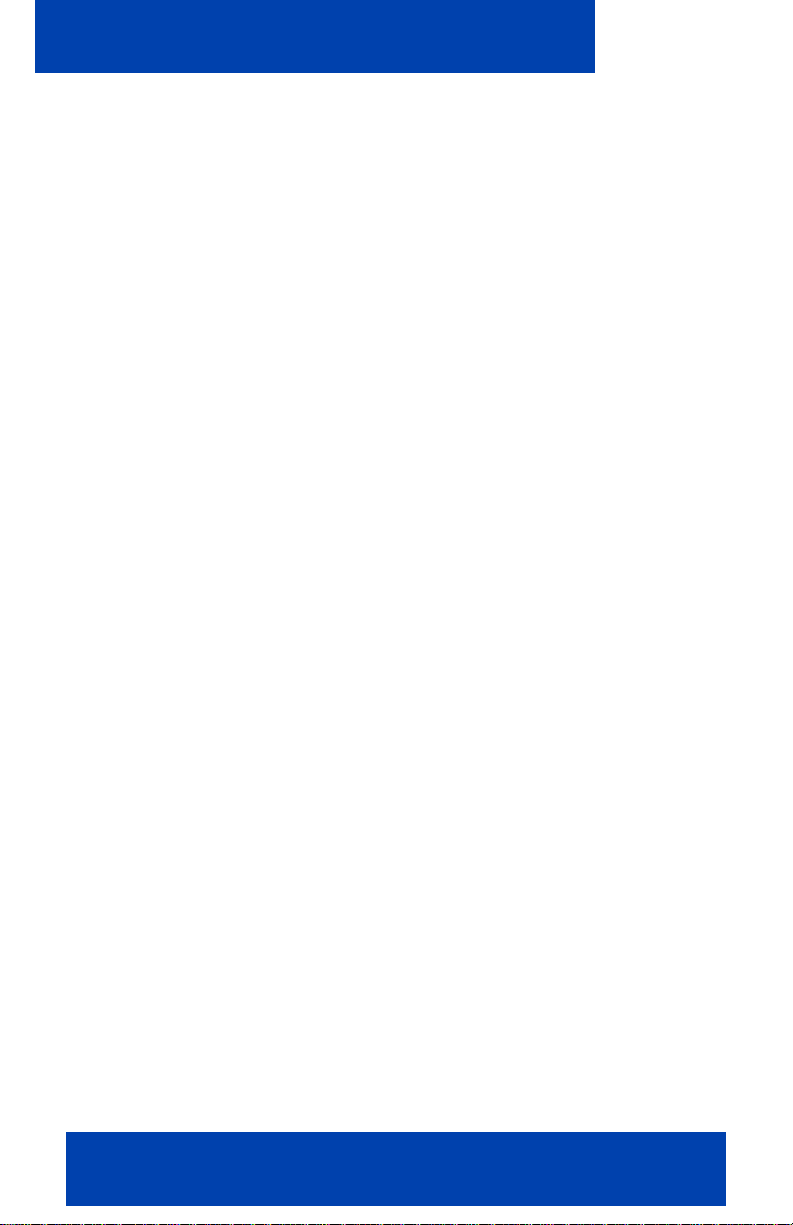
Installing your MCC 3100 for Windows Mobile
11. On the Setup Wizard, click Next.
12. Accept the license agreement and click Next.
13. Select a Destination Location folder and click Next.
14. Select a Start Menu folder and click Next.
15. Click Install to begin the installation on your computer.
16. If you ar e pr om p te d to reinstall or upgrade the application, click Yes.
17. Click OK.
18. Click Finish.
19. On your device, if prompted, select Yes to allow the software to be
installed on the mobile device.
20. On your device, if prompted, select OK to install the new version of
the application on the mobile device.
21. Select the licensing and security boxes that appear during the
installation.
The software installation proceeds on the mobile device.
22. Complete all other installation tasks, for example, the installation of a
security certificate, if directed by your system administrator.
Installing the software over the air
With this method, you maintain MCC 3100 software directly from your
Windows Mobile device using a wireless (over the air) connection to the
Internet. To complete the initial installation, you open a Web browser on
your Windows Mobile device, access the software Web site, and then
download and install the software. To do an upgrade, select a menu
option from the application.
When you perform an over the air software installation, software that
matches your device operating system, features, and language, is
recommended. You can accept the recommendation or select different
software. For more information, see “Language support” on page 12.
24 NN42030-107 MC 3100 3.1 Standard 03.03 November 2009
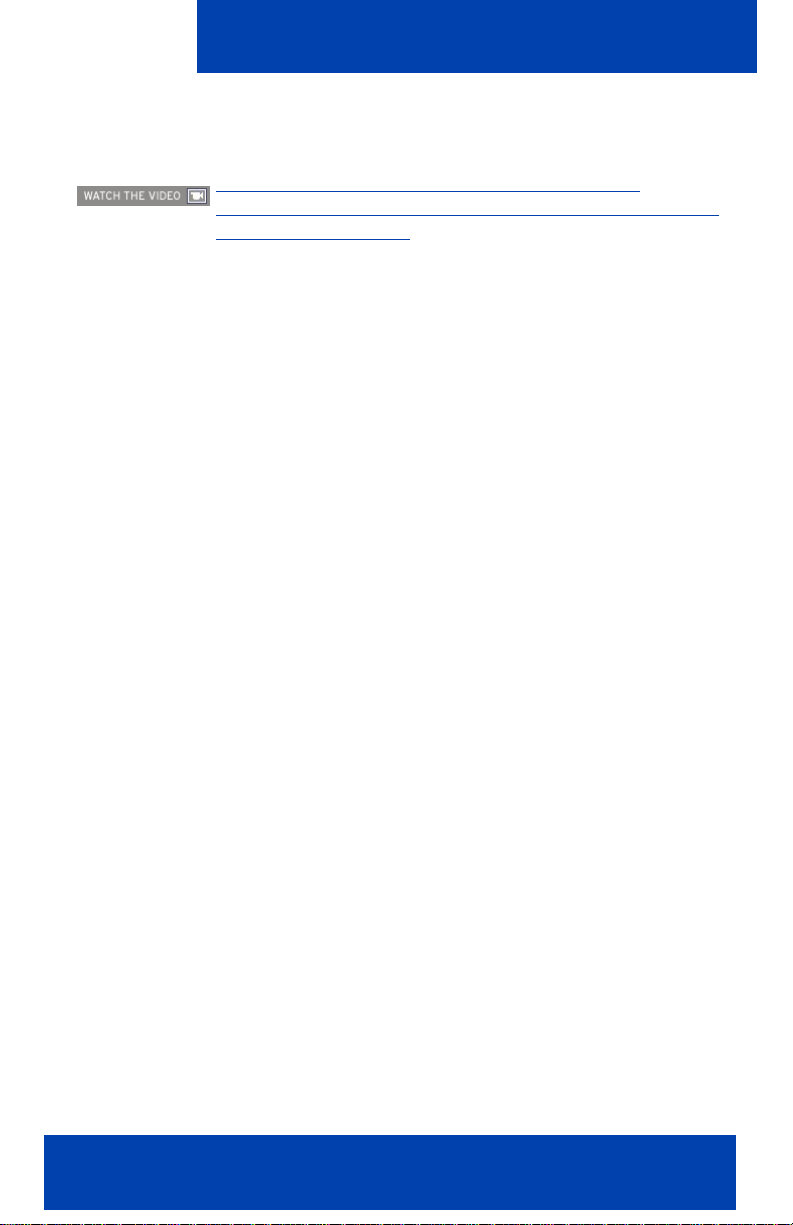
Installing your MCC 3100 for Windows Mobile
See Table 5 "Software files" on page 23 to select the software for your
mobile device.
Click here to view a multimedia presentation on
installation of the client (over the air) (www31.nortel.com/
webcast.cgi?id=7483)
Installing (initial) the software over the air
1. If MCC 3100 for Windows Mobile is currently installed and running,
select Menu, Exit.
2. On the mobile device, open an Web browser (Internet Explorer
Mobile is recommended).
3. Use the following address format to access the software web site:
http://<hostname or IP address>:8080/m
OR
https://<hostname or IP address>:8443/m
Note: Ask your system administrator for the correct hostname and
port settings.
4. Do one of the following:
• Select the Installable link to install the recommended software.
• To install different software, select All other software for your
platform, scroll to a load, and select the Installable link.
5. In the Download dialog box, select the Open file after download
check box and click Yes.
6. If prompted, select Yes to allow the software to be installed on your
Windows mobile device.
7. If prompted, select OK to install the new version of the application on
your Windows mobile device.
8. Select the licensing and security boxes that appear during the
installation.
The software installation proceeds on your Windows mobile device.
Nortel Mobile Communication Client 3100 for Windows Mobile User Guide 25
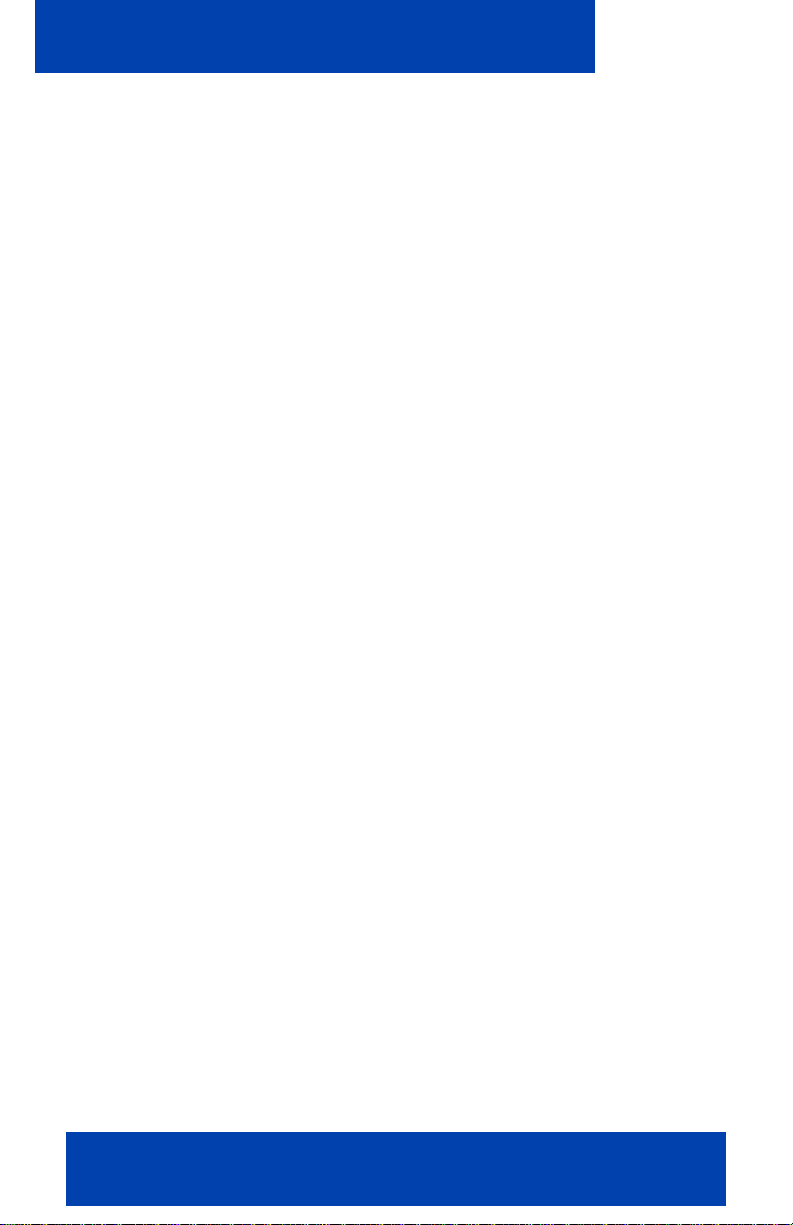
Installing your MCC 3100 for Windows Mobile
9. Complete all other installation tasks, for example, the installation of a
security certificate, if directed by your system administrator.
Upgrading the software over the air
If you are upgrading from a previous release , yo u mu st per fo rm an ov er
the air initial installation (see “Installing the software over the air” on
page 24) and then update the Server IP/Host address on the Login
Information pane if instructed to do so by your system administrator.
1. Start the application and log on.
2. Select Menu, Help, Software Upgrade.
A Web browser opens and the software download site appears.
3. Do one of the following:
— To install the recommended softwa re , select the Installable link.
— To install other software, select All other software for your
platform, scroll to the software, and select the Installable link.
4. In the Download dialog box, select the Open file after download
check box and click Yes.
5. At the prompt, select Yes to install the software on your Windows
mobile device.
6. Select OK to install the new version of the application on your device.
7. Select the licensing and security boxes that appear during the
installation.
The software installation proceeds on your mobile device.
Performing an upgrade for a major release
Follow this procedure to upgrade from one major release to another.
26 NN42030-107 MC 3100 3.1 Standard 03.03 November 2009
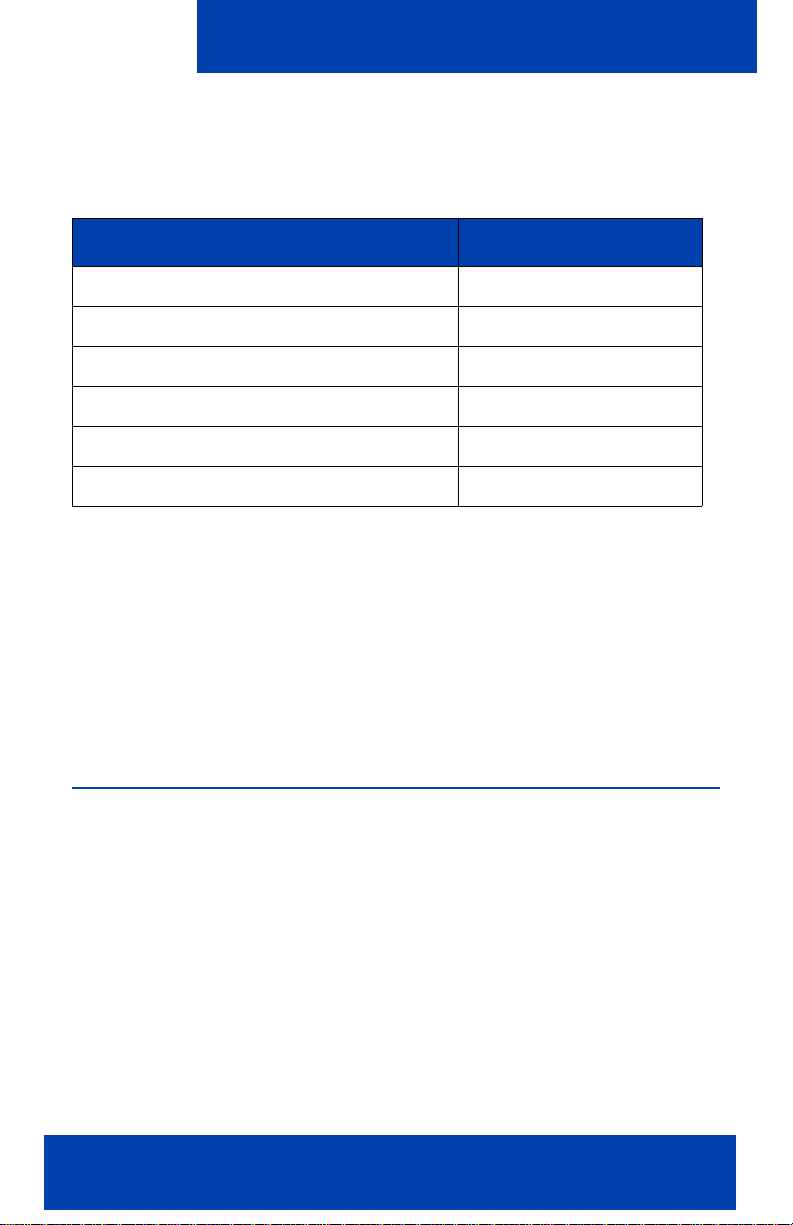
Installing your MCC 3100 for Windows Mobile
Upgrading MCC 3100 for a major release
1. Record your configuration in the following table.
Table 6: Upgrade configuration parameters
Parameter Value
Login Name
Login Password
Primary Server IP/Host
Primary Server Port
Connection Type
Mobile Phone Number
2. Uninstall the current version of the softwar e usin g “Uninstalling
MCC 3100 for Windows Mobile” on page 27
3. Install the new version of the client using the instructions in
“Installing or upgrading from a computer” on page 22 or
“Installing the software over the air” on page 24.
4. Follow “Initial configuration” on page 33, using the information in
Figure 6 "Upgrade configuration parameters" on page 27.
Uninstalling MCC 3100 for Windows Mobile
This section describes how to remove MCC 3100 for Windows Mobile
from your mobile device and from your personal computer.
Removing MCC 3100 for Windows Mobile from your mobile device
1. From MC 3100 for Windows Mobile main window, select Menu, Exit.
The MC 3100 for Windows Mobile stops.
2. On the mobile device, select Start, Settings.
3. Select the System tab.
4. Click Remove Programs.
Nortel Mobile Communication Client 3100 for Windows Mobile User Guide 27
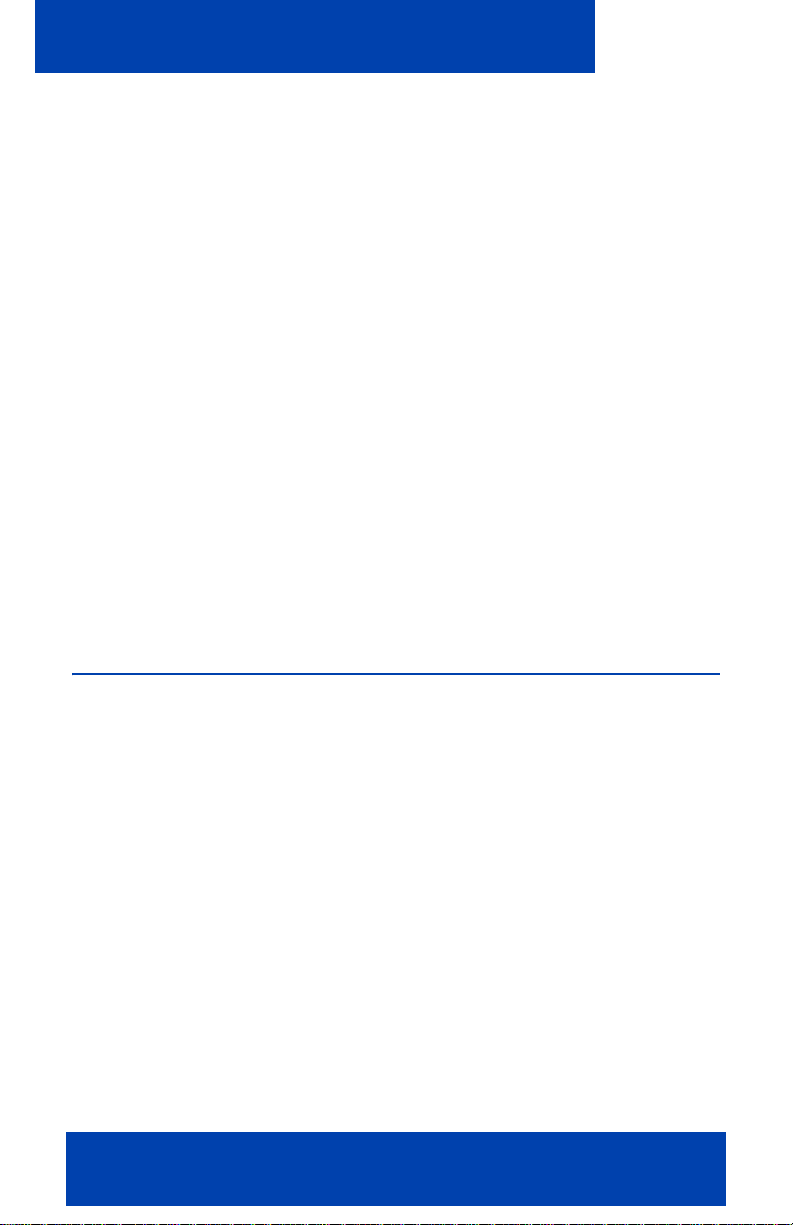
Installing your MCC 3100 for Windows Mobile
The Remove Programs pane appears.
5. Select Nortel MCC 3100 on the Programs in storage memory list.
6. Click Remove.
7. Click Yes and follow the prompts to remove the ap plic at ion soft war e .
8. On the mobile device, select Start, File Explorer, My Device
Program Files.
9. Delete the Nortel folder.
Removing the MCC 3100 for Windows Mobile installation directory
and files from the computer
1. On the computer, select Start, Settings, Control Panel, Add or
Remove Programs.
2. Select Nortel MCC 3100 vx.x.
3. Click Remove.
4. Click Yes and follow the prompts to remov e th e M C C 3 10 0 for
Windows Mobile installation directory and files.
Obtaining the Log file
The MCC 3100 includes a log of application activity that can be used for
debugging purposes.
Obtaining the log file
1. Connect the mobile device to your computer with a USB cable.
2. Start Microsoft ActiveSync on your computer.
3. Select Tools, Explore Device, My Windows-Mobile Bas ed Device,
Program Files, Nortel, MCC3100.
4. Copy the log file (MCC 3100HostLog.txt) to your computer.
5. Forward the log file to Nortel product support for analysis.
28 NN42030-107 MC 3100 3.1 Standard 03.03 November 2009
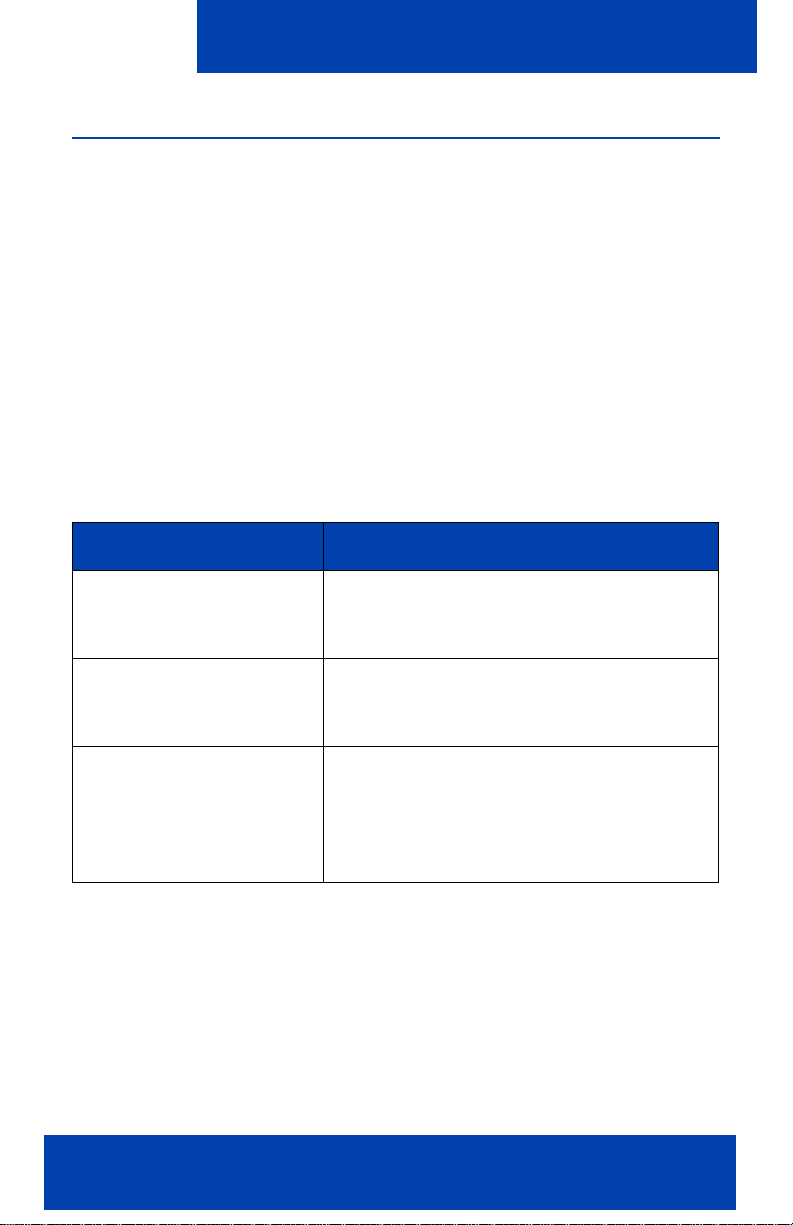
Installing your MCC 3100 for Windows Mobile
Modifying the Microsoft ActiveSync settings
ActiveSync is a computer-based synchronization program developed by
Microsoft. You can use it to install and upgrade the MCC 3100 software
and allow data to be transmitted over the USB connection while the
device is cradled.
Configuring the ActiveSync settings
1. Connect the mobile device to your computer with a USB cable.
2. Start Microsoft ActiveSync on your computer.
3. Select File, Connection Settings and configure the fields using the
information in Table 7 "Connection settings fields" on page 29 as
a guide.
Table 7: Connection settings fields
Field Description
Show Status Icon in
Toolbar
Allow USB connections Select this check box to allow the mobile
Allow connections to one
of the following:
Nortel Mobile Communication Client 3100 for Windows Mobile User Guide 29
Select this check box to display the
ActiveSync status icon in the Windows
toolbar.
device to be connected to the computer
using ActiveSync.
Select other connection methods (if
desired).
• COMx
• DMA
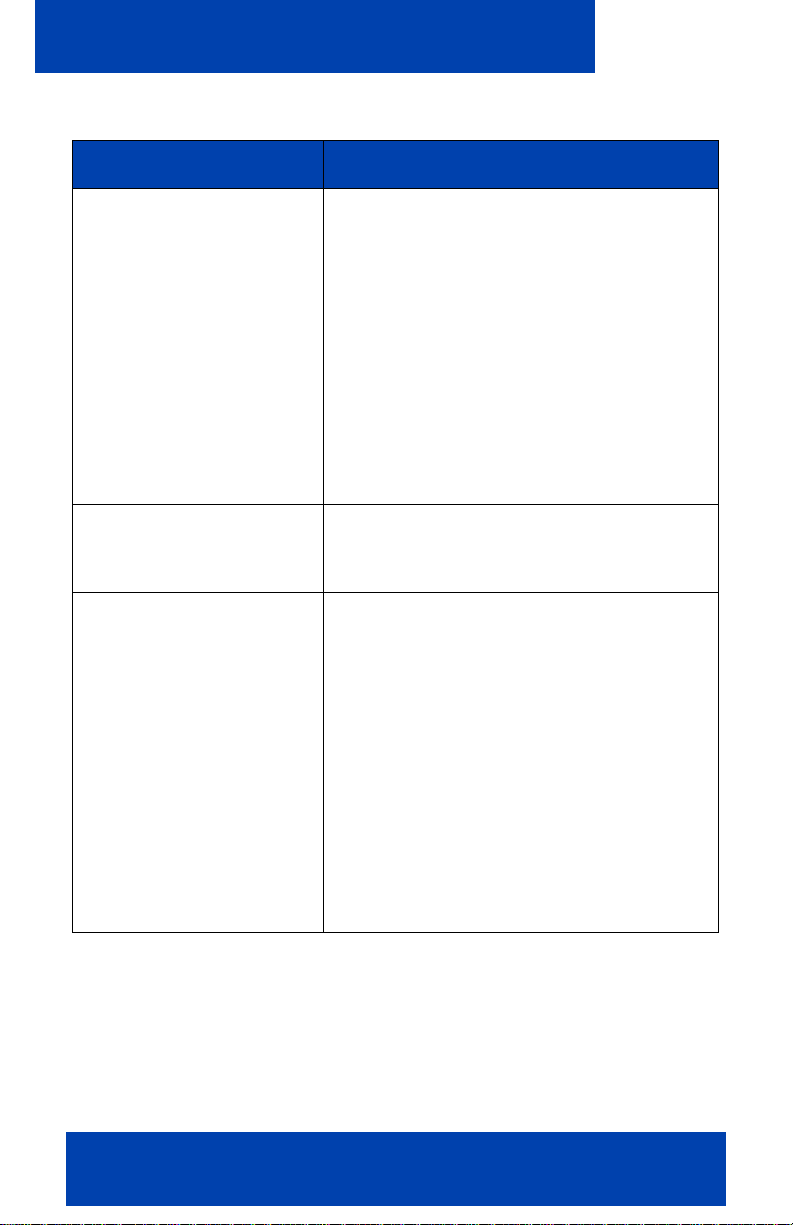
Installing your MCC 3100 for Windows Mobile
Table 7: Connection settings fields
Field Description
This computer is
connected to:
Open ActiveSync when
my device connects
Allow wireless connection
on device when
connected to the desktop
(WM 6.0 only)
Specify how the computer connects:
• Automatic: select this option to allow
ActiveSync to automatically select the
connection type.
• Work Network: select this option if you
are connecting to the network while you
are at work.
• The Internet:: select this option if you
are connecting to the network while you
are out of the office (for example, at
home).
Select this check box for ActiveSync to
start automatically when the mobile
device is connected to the computer.
Select this check box to allow wireless
network connections to be maintained
while the mobile device is cradled. If this
check box is cleared, the connections are
disabled while the device is cradled.
Note: If this check box is cleared, you
can still establish a network
connection. While the device is
cradled, log off the network and log on
again. Data traffic is transmitted over
the USB connection. Data traffic
includes signaling, presence updates,
and instant messages only.
4. Click OK.
Note: For detailed, up-to-date instructions on how to use Microsoft
ActivSync, consult the documentation provided with your Windows
Mobile device.
30 NN42030-107 MC 3100 3.1 Standard 03.03 November 2009
 Loading...
Loading...