Page 1
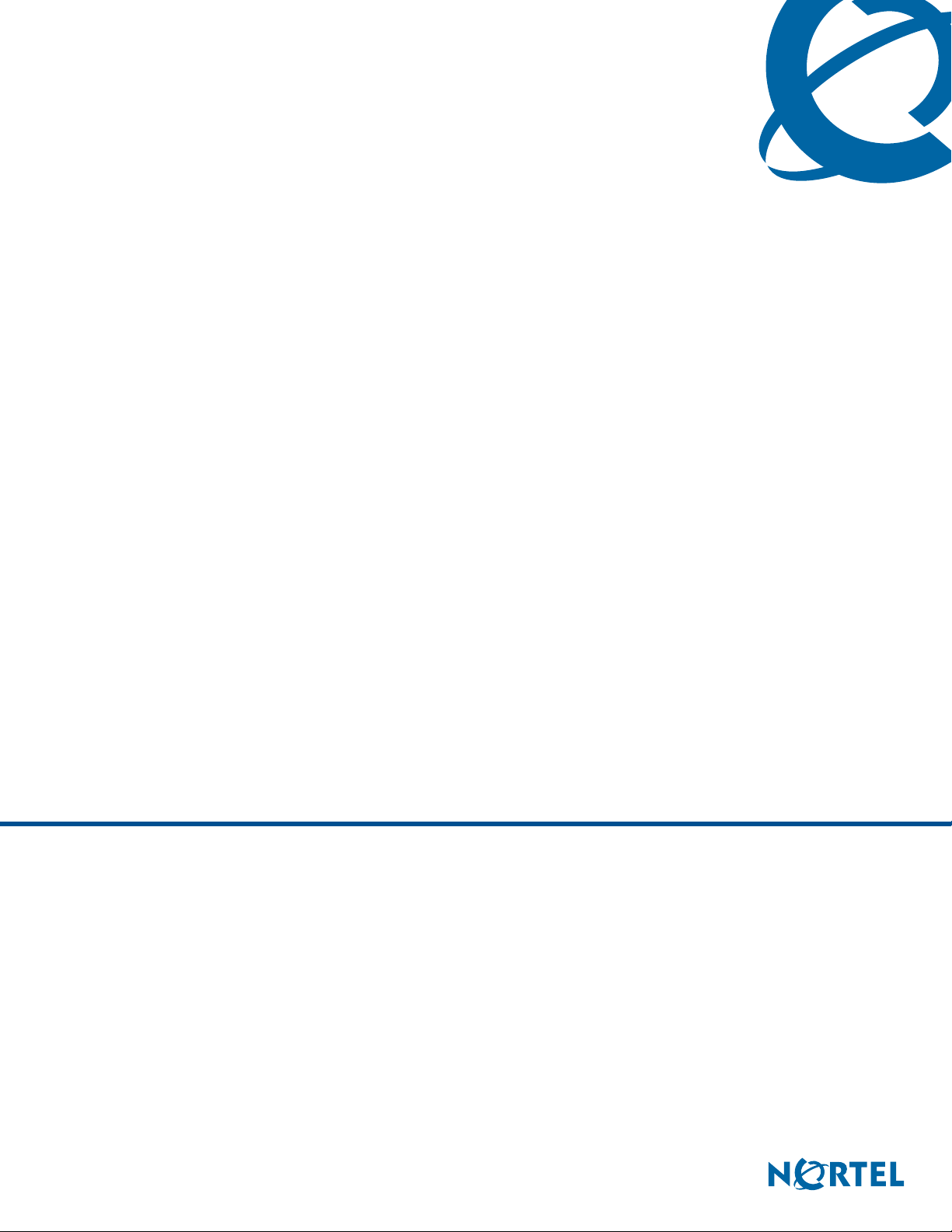
WLAN IP Handset 2210/2211/2212 User Guide
BCM
Business Communications Manager
Document Status: Standard
Document Number: NN40050-101
Document Version: 01.01
Date: September 2006
Page 2

Copyright © 2005–2006 Nortel Networks, All Rights Reserved
The information in this document is subject to change without notice. The statements, configurations, technical data, and
recommendations in this document are believed to be accurate and reliable, but are presented without express or implied
warranty. Users must take full responsibility for their applications of any products specified in this document. The
information in this document is proprietary to Nortel Networks.
Trademarks
Nortel, the Nortel logo, and the Globemark are trademarks of Nortel Networks.
All other trademarks and registered trademarks are the property of their respective owners.
Page 3
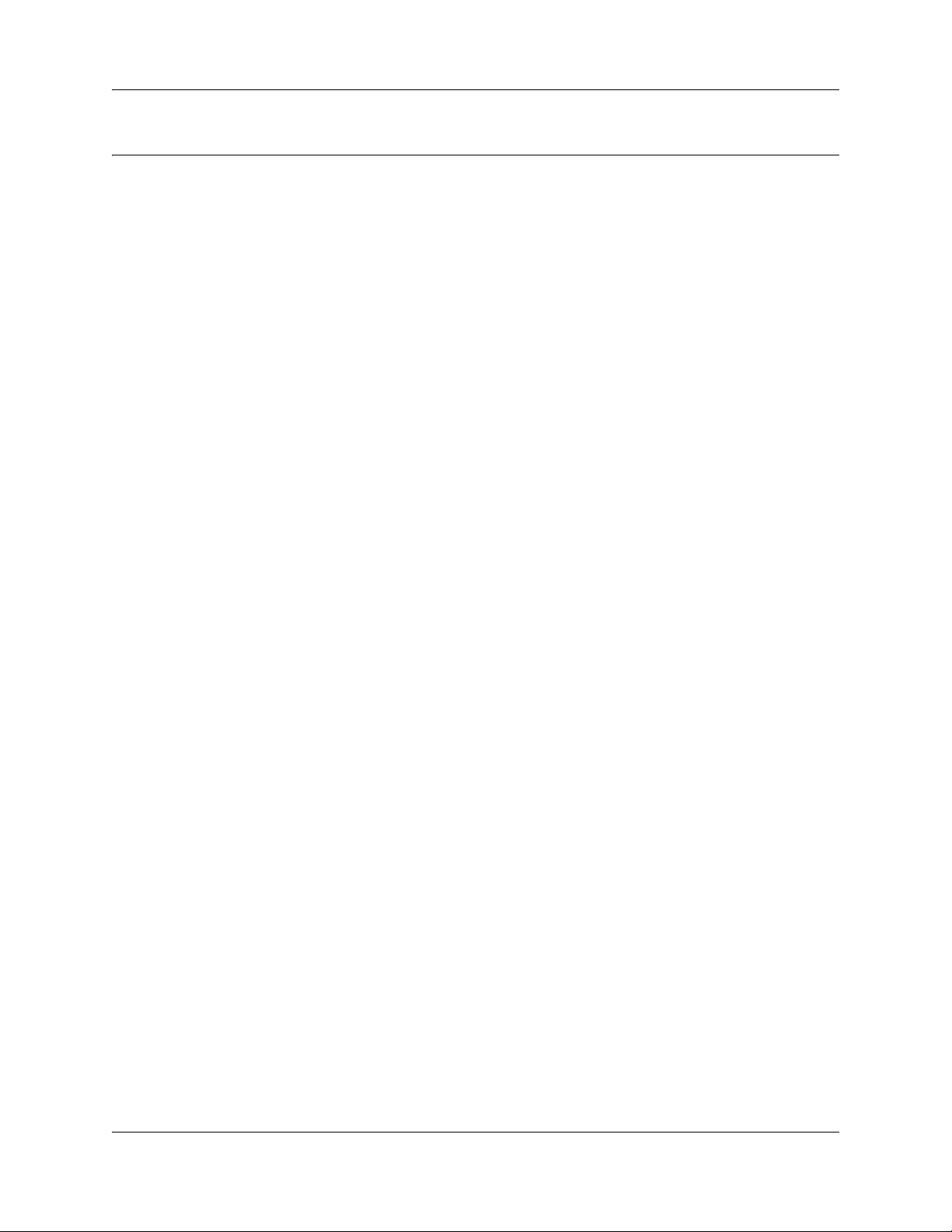
Task list
To select the Keypad Autolock ......................................................................................19
To select a language .....................................................................................................19
To select the Ring Cadence ..........................................................................................20
To select the Ring Tone ................................................................................................21
To select the Ring Volume ............................................................................................22
To select the Vibrate Cadence ......................................................................................22
To select the Ring Delay ...............................................................................................23
To select the Noise Mode ..............................................................................................24
To select the Key Tones ................................................................................................24
To select the Warning Tones.........................................................................................25
To select the Display Contrast.......................................................................................25
To configure Push-to-Talk for the handset ....................................................................26
To adjust speaker volume using the Function menu .....................................................27
To silence the ringer using the Function menu..............................................................28
To lock the keypad ........................................................................................................28
To unlock the keypad ....................................................................................................28
To activate a feature ......................................................................................................32
To activate a function ....................................................................................................32
To activate a feature ......................................................................................................33
To use external autodial ................................................................................................33
To use internal autodial .................................................................................................33
To use features..............................................................................................................33
To erase memory buttons..............................................................................................34
To make external calls using line keys ..........................................................................35
To make external calls using intercom keys..................................................................36
To make internal calls using intercom buttons ..............................................................36
To respond to a Push-to-Talk call..................................................................................38
To change the Push-to-Talk volume..............................................................................38
To mute a current Push-to-Talk call ..............................................................................39
To unmute a Push-to-Talk call.......................................................................................39
To end a Push-to-Talk call.............................................................................................39
To answer a call during a Push-to-Talk call...................................................................39
To make a call during a Push-to-Talk call .....................................................................40
To view the handset IP address ....................................................................................41
To view the server IP address .......................................................................................42
To view the handset firmware version ...........................................................................42
To view the current call server.......................................................................................42
To view the terminal type...............................................................................................43
To view the extension number.......................................................................................44
To remove the battery pack ...........................................................................................53
To insert the battery pack ..............................................................................................54
To change the battery pack while in a call.....................................................................54
To charge the WLAN Handset Desktop Charger ..........................................................55
To charge the WLAN Handset Dual Charger ................................................................57
To charge a battery pack ...............................................................................................57
Quad Charger ................................................................................................................57
To charge the battery pack ............................................................................................58
Task list 3
WLAN IP Handset 2210/2211/2212 User Guide
Page 4
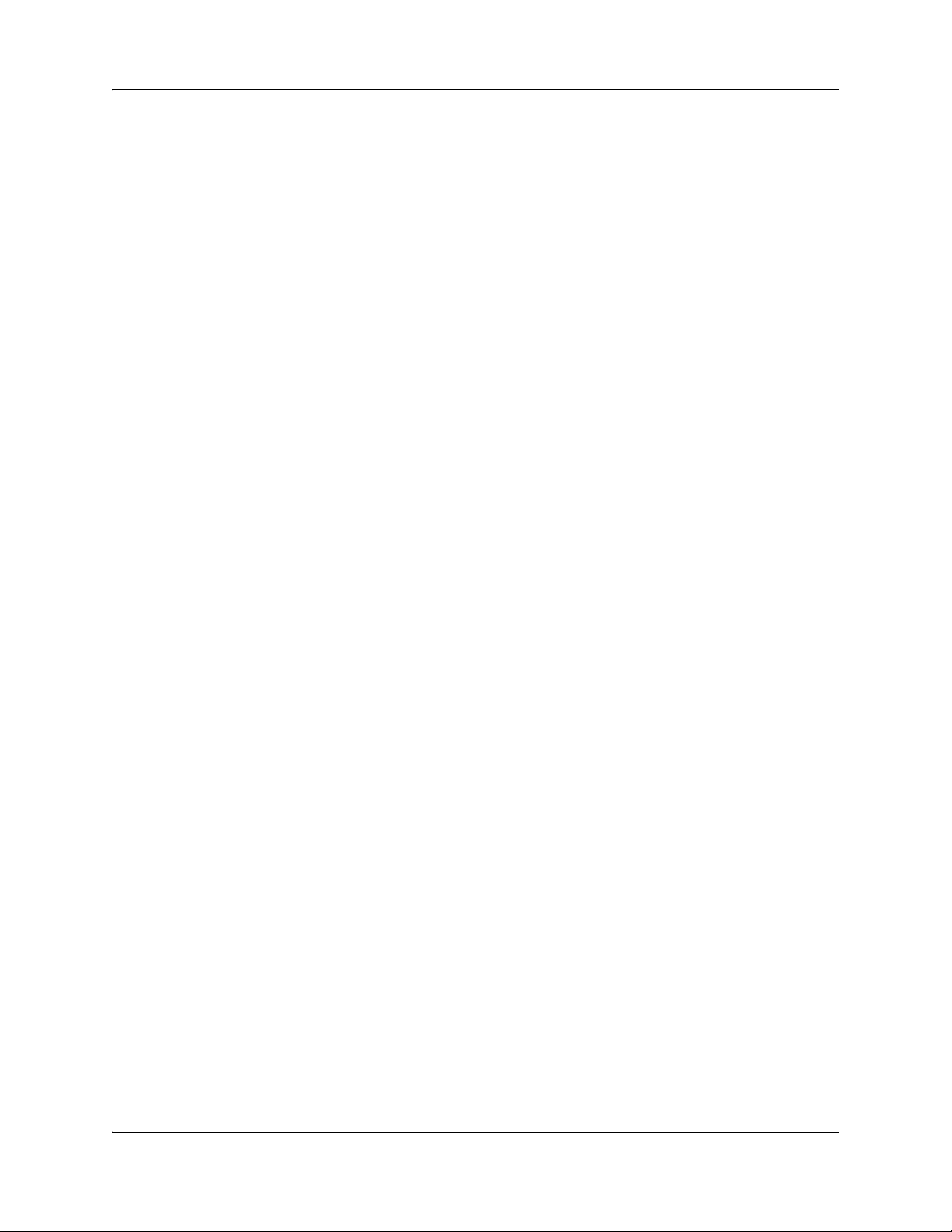
4 Task list
NN40050-101NN40050-101
Page 5
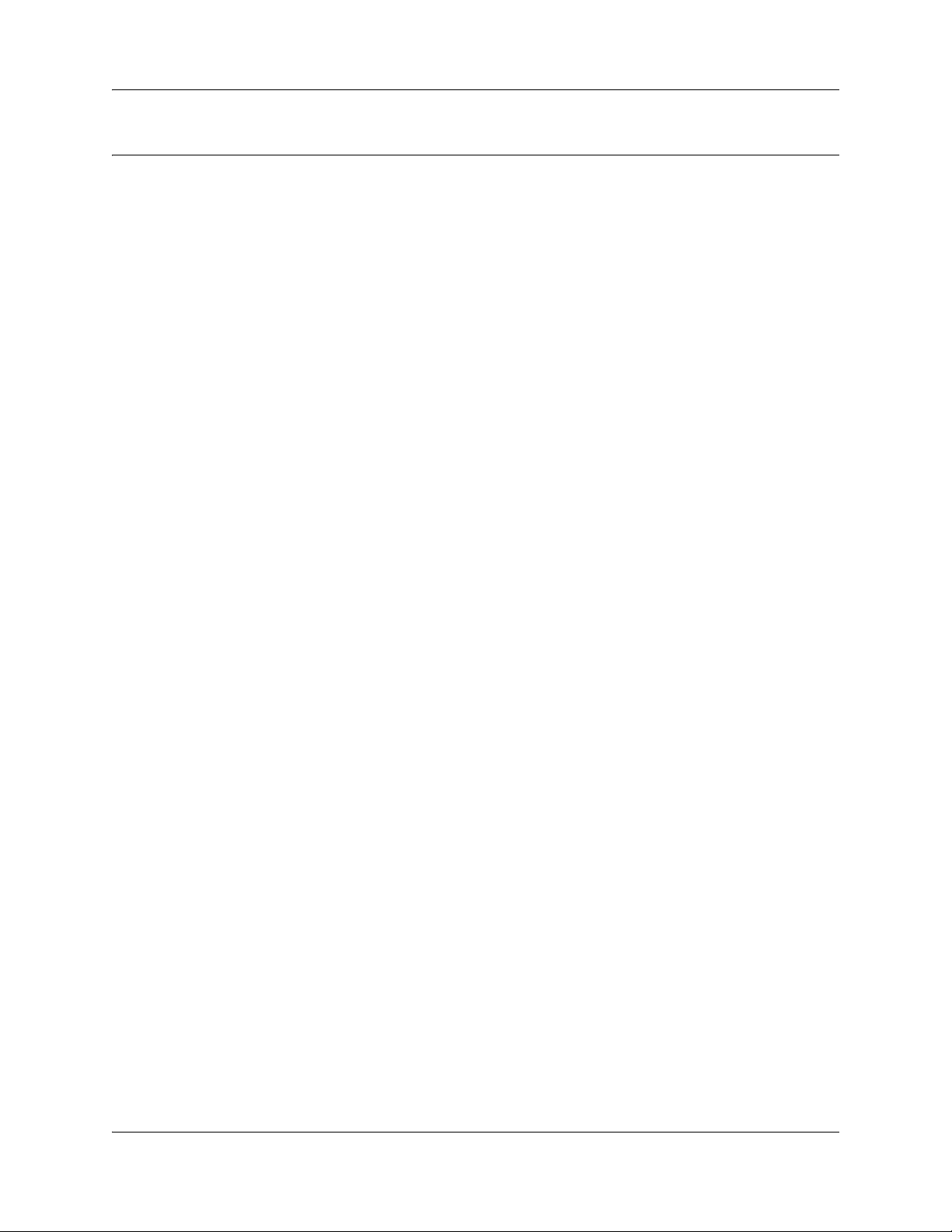
Contents
Task list. . . . . . . . . . . . . . . . . . . . . . . . . . . . . . . . . . . . . . . . . . . . . . . . . . . . . . . 3
Contents . . . . . . . . . . . . . . . . . . . . . . . . . . . . . . . . . . . . . . . . . . . . . . . . . . . . . . 5
Chapter 1
Getting started . . . . . . . . . . . . . . . . . . . . . . . . . . . . . . . . . . . . . . . . . . . . . . . . . 7
About this guide . . . . . . . . . . . . . . . . . . . . . . . . . . . . . . . . . . . . . . . . . . . . . . . . . . . . . . . 7
Audience . . . . . . . . . . . . . . . . . . . . . . . . . . . . . . . . . . . . . . . . . . . . . . . . . . . . . . . . . . . . 7
Symbols and text conventions . . . . . . . . . . . . . . . . . . . . . . . . . . . . . . . . . . . . . . . . . . . . 8
How to get Help . . . . . . . . . . . . . . . . . . . . . . . . . . . . . . . . . . . . . . . . . . . . . . . . . . . . . . 10
Getting Help from the Nortel Web site . . . . . . . . . . . . . . . . . . . . . . . . . . . . . . . . . 10
Getting Help over the phone from a Nortel Solutions Center . . . . . . . . . . . . . . . . 10
Getting Help through a Nortel distributor or reseller . . . . . . . . . . . . . . . . . . . . . . . 10
Chapter 2
WLAN Handsets overview. . . . . . . . . . . . . . . . . . . . . . . . . . . . . . . . . . . . . . . 11
Contents 5
WLAN Handset buttons and keys . . . . . . . . . . . . . . . . . . . . . . . . . . . . . . . . . . . . . . . . 12
Scrolling . . . . . . . . . . . . . . . . . . . . . . . . . . . . . . . . . . . . . . . . . . . . . . . . . . . . . . . . 14
WLAN Handset display . . . . . . . . . . . . . . . . . . . . . . . . . . . . . . . . . . . . . . . . . . . . . . . . 14
Status area . . . . . . . . . . . . . . . . . . . . . . . . . . . . . . . . . . . . . . . . . . . . . . . . . . . . . . 15
Information area . . . . . . . . . . . . . . . . . . . . . . . . . . . . . . . . . . . . . . . . . . . . . . . . . . 16
Feature options area . . . . . . . . . . . . . . . . . . . . . . . . . . . . . . . . . . . . . . . . . . . . . . . 17
WLAN handset states . . . . . . . . . . . . . . . . . . . . . . . . . . . . . . . . . . . . . . . . . . . . . . . . . 17
Setting up the WLAN Handset . . . . . . . . . . . . . . . . . . . . . . . . . . . . . . . . . . . . . . . . . . . 18
Select the Language . . . . . . . . . . . . . . . . . . . . . . . . . . . . . . . . . . . . . . . . . . . . . . . 19
Ring Options . . . . . . . . . . . . . . . . . . . . . . . . . . . . . . . . . . . . . . . . . . . . . . . . . . . . . 20
Phone Options . . . . . . . . . . . . . . . . . . . . . . . . . . . . . . . . . . . . . . . . . . . . . . . . . . . 24
Configure push-to-talk . . . . . . . . . . . . . . . . . . . . . . . . . . . . . . . . . . . . . . . . . . . . . . 26
Adjust ringer volume . . . . . . . . . . . . . . . . . . . . . . . . . . . . . . . . . . . . . . . . . . . . . . . 27
Adjust speaker volume . . . . . . . . . . . . . . . . . . . . . . . . . . . . . . . . . . . . . . . . . . . . . 27
Silence the ringer . . . . . . . . . . . . . . . . . . . . . . . . . . . . . . . . . . . . . . . . . . . . . . . . . 27
Lock and unlock the keypad . . . . . . . . . . . . . . . . . . . . . . . . . . . . . . . . . . . . . . . . . 28
Security . . . . . . . . . . . . . . . . . . . . . . . . . . . . . . . . . . . . . . . . . . . . . . . . . . . . . . . . . . . . 29
Chapter 3
Feature and function menus . . . . . . . . . . . . . . . . . . . . . . . . . . . . . . . . . . . . . 31
Feature and function keys . . . . . . . . . . . . . . . . . . . . . . . . . . . . . . . . . . . . . . . . . . . . . . 31
Soft Key Abbreviations menu–MENU key . . . . . . . . . . . . . . . . . . . . . . . . . . . . . . . . . . 32
Function menu—FCN key . . . . . . . . . . . . . . . . . . . . . . . . . . . . . . . . . . . . . . . . . . . . . . 32
Feature menu—LINE key . . . . . . . . . . . . . . . . . . . . . . . . . . . . . . . . . . . . . . . . . . . . . . 32
WLAN IP Handset 2210/2211/2212 User Guide
Page 6
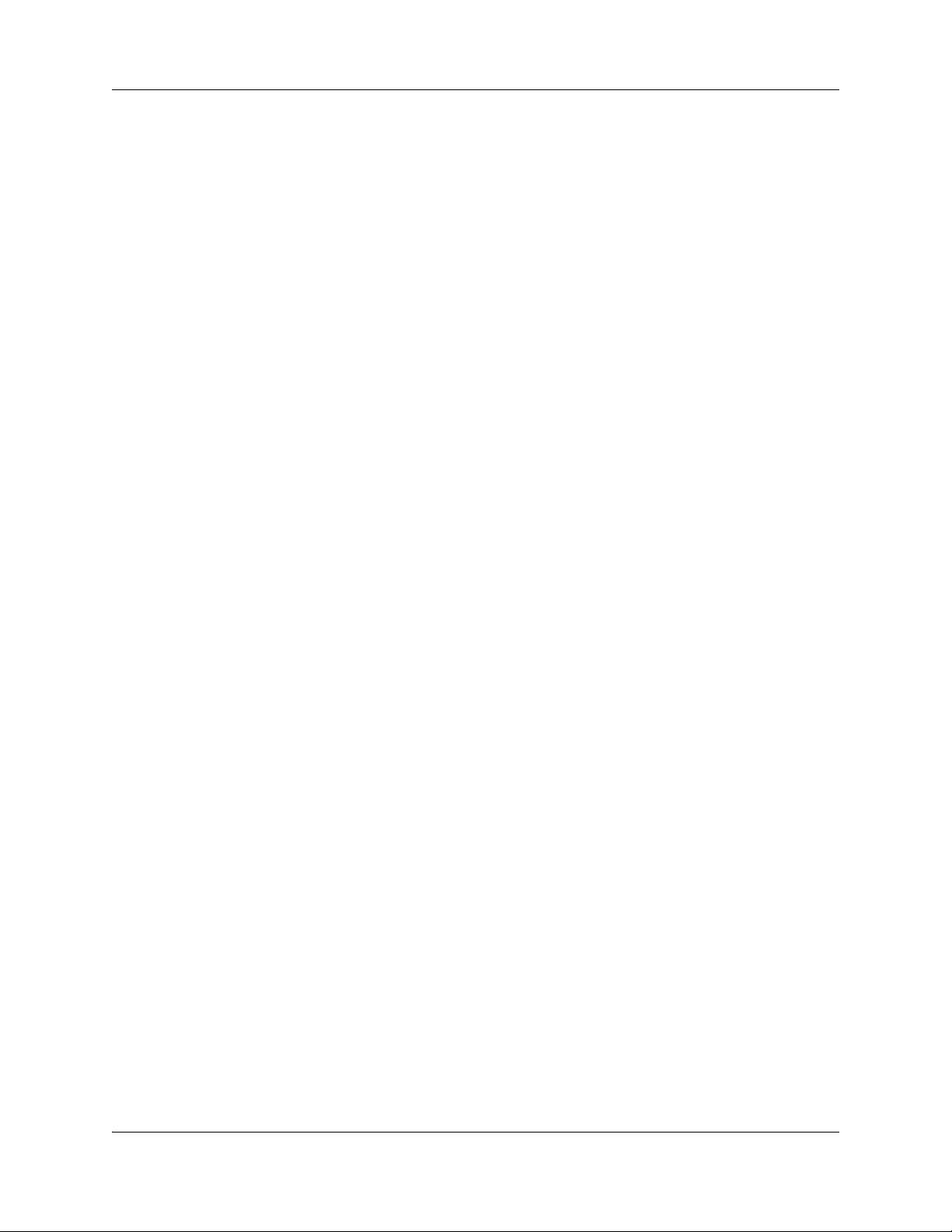
6 Contents
Program Feature menu items . . . . . . . . . . . . . . . . . . . . . . . . . . . . . . . . . . . . . . . . 33
Chapter 4
Features, functions, and buttons . . . . . . . . . . . . . . . . . . . . . . . . . . . . . . . . . 35
Basic call features . . . . . . . . . . . . . . . . . . . . . . . . . . . . . . . . . . . . . . . . . . . . . . . . . . . . 35
Make a call . . . . . . . . . . . . . . . . . . . . . . . . . . . . . . . . . . . . . . . . . . . . . . . . . . . . . . 35
Answer calls . . . . . . . . . . . . . . . . . . . . . . . . . . . . . . . . . . . . . . . . . . . . . . . . . . . . . 36
Hold . . . . . . . . . . . . . . . . . . . . . . . . . . . . . . . . . . . . . . . . . . . . . . . . . . . . . . . . . . . . 36
Headset . . . . . . . . . . . . . . . . . . . . . . . . . . . . . . . . . . . . . . . . . . . . . . . . . . . . . . . . . 36
Mute . . . . . . . . . . . . . . . . . . . . . . . . . . . . . . . . . . . . . . . . . . . . . . . . . . . . . . . . . . . 37
End calls . . . . . . . . . . . . . . . . . . . . . . . . . . . . . . . . . . . . . . . . . . . . . . . . . . . . . . . . . . . 37
Push-to-Talk . . . . . . . . . . . . . . . . . . . . . . . . . . . . . . . . . . . . . . . . . . . . . . . . . . . . . . . . 37
Call period . . . . . . . . . . . . . . . . . . . . . . . . . . . . . . . . . . . . . . . . . . . . . . . . . . . . . . . 37
To initiate a Push-to-Talk call . . . . . . . . . . . . . . . . . . . . . . . . . . . . . . . . . . . . . . . . 38
Receive a Push-to-Talk transmission . . . . . . . . . . . . . . . . . . . . . . . . . . . . . . . . . . 38
Chapter 5
Troubleshooting. . . . . . . . . . . . . . . . . . . . . . . . . . . . . . . . . . . . . . . . . . . . . . . 41
View system information . . . . . . . . . . . . . . . . . . . . . . . . . . . . . . . . . . . . . . . . . . . . . . . 41
View the current call server IP address . . . . . . . . . . . . . . . . . . . . . . . . . . . . . . . . . . . . 42
View terminal type . . . . . . . . . . . . . . . . . . . . . . . . . . . . . . . . . . . . . . . . . . . . . . . . . . . . 43
View extension . . . . . . . . . . . . . . . . . . . . . . . . . . . . . . . . . . . . . . . . . . . . . . . . . . . . . . 43
Display messages . . . . . . . . . . . . . . . . . . . . . . . . . . . . . . . . . . . . . . . . . . . . . . . . . . . . 44
Chapter 6
WLAN Handset, headset, batteries, chargers, and accessories . . . . . . . . 51
Cleaning your WLAN Handset . . . . . . . . . . . . . . . . . . . . . . . . . . . . . . . . . . . . . . . . . . . 51
Headset . . . . . . . . . . . . . . . . . . . . . . . . . . . . . . . . . . . . . . . . . . . . . . . . . . . . . . . . . . . . 52
Battery packs . . . . . . . . . . . . . . . . . . . . . . . . . . . . . . . . . . . . . . . . . . . . . . . . . . . . . . . . 52
Low battery indicators . . . . . . . . . . . . . . . . . . . . . . . . . . . . . . . . . . . . . . . . . . . . . . 53
Remove and insert the battery pack . . . . . . . . . . . . . . . . . . . . . . . . . . . . . . . . . . . 53
Desktop Charger . . . . . . . . . . . . . . . . . . . . . . . . . . . . . . . . . . . . . . . . . . . . . . . . . . . . . 54
Using the Desktop Charger . . . . . . . . . . . . . . . . . . . . . . . . . . . . . . . . . . . . . . . . . . 55
Dual Charger . . . . . . . . . . . . . . . . . . . . . . . . . . . . . . . . . . . . . . . . . . . . . . . . . . . . . . . . 56
Using the Dual Charger . . . . . . . . . . . . . . . . . . . . . . . . . . . . . . . . . . . . . . . . . . . . . 57
Using the Quad Charger . . . . . . . . . . . . . . . . . . . . . . . . . . . . . . . . . . . . . . . . . . . . . . . 58
Cleaning the Desktop, Dual or Quad Chargers . . . . . . . . . . . . . . . . . . . . . . . . . . . . . . 58
Cleaning the WLAN Handset contacts . . . . . . . . . . . . . . . . . . . . . . . . . . . . . . . . . . . . 59
Accessories . . . . . . . . . . . . . . . . . . . . . . . . . . . . . . . . . . . . . . . . . . . . . . . . . . . . . . . . . 59
NN40050-101NN40050-101
Page 7
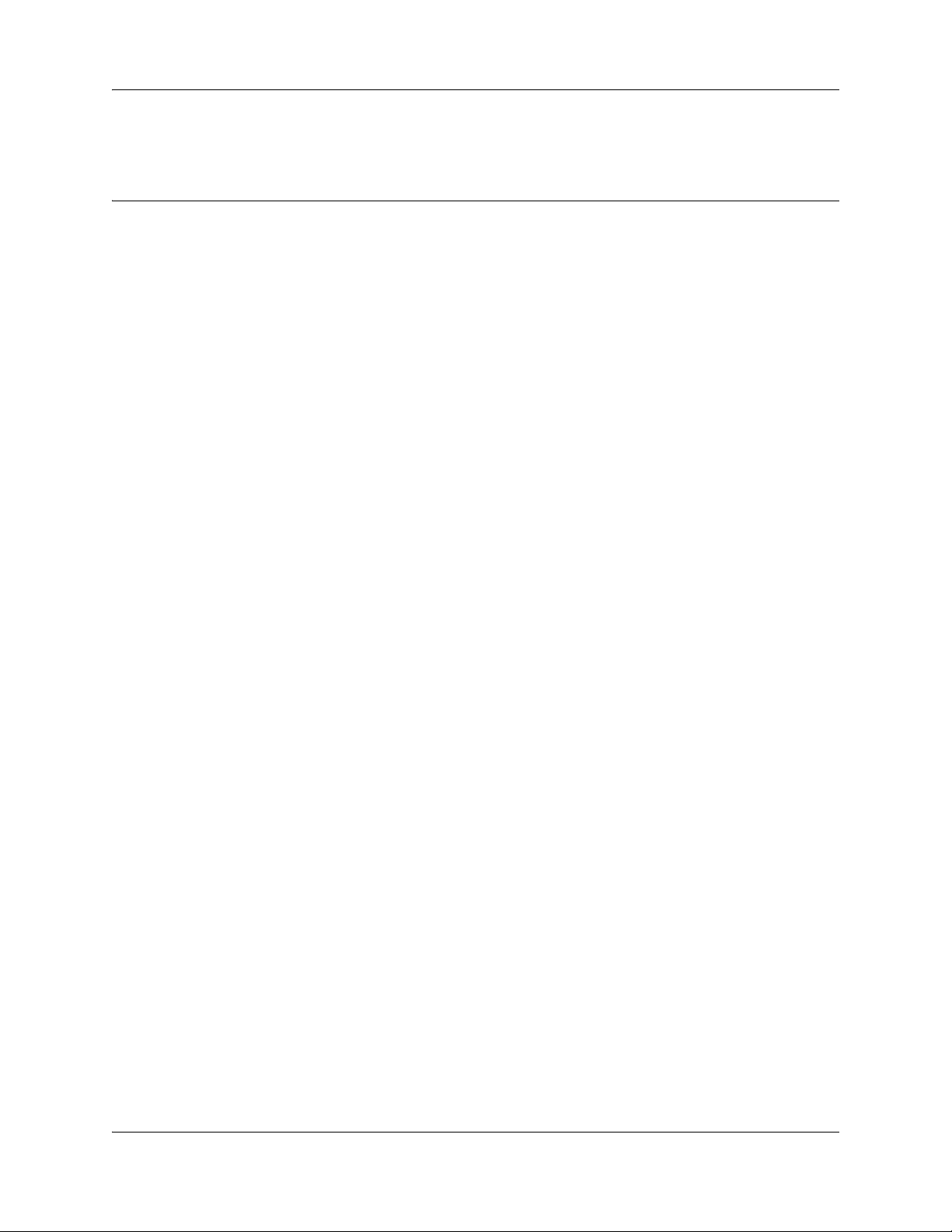
Chapter 1
Getting started
This document is a global document. Contact your system supplier or your Nortel representative to
verify that the hardware and software described are supported in your area.
This section contains information on the following topics:
• “About this guide” on page 7
• “Audience” on page 7
• “Symbols and text conventions” on page 8
• “How to get Help” on page 10
About this guide
This document describes the features and functions of the WLAN IP Handset 2210, 2211, and
2212 phones.
7
Audience
This guide is intended for installers and users of WLAN IP Handset 2210, 2211, and 2212 phones.,
as well as for individuals responsible for configuring, maintaining, and troubleshooting the WLAN
IP Handset 2210, 2211, and 2212 phones.
WLAN IP Handset 2210/2211/2212 User Guide
Page 8
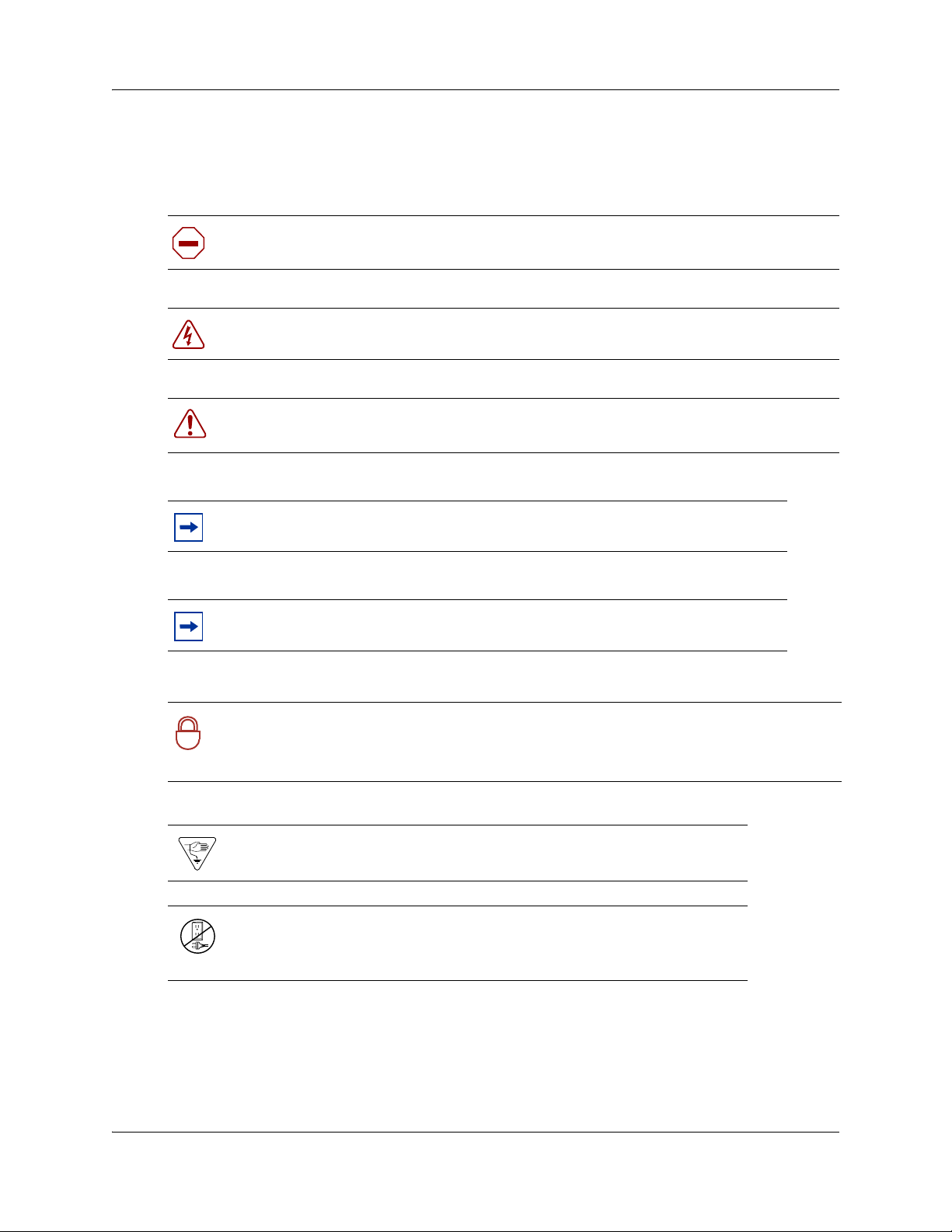
8 Chapter 1 Getting started
Symbols and text conventions
These symbols are used to highlight critical information for the BCM system:
Caution: Alerts you to conditions where you can damage the equipment.
Danger: Alerts you to conditions where you can get an electrical shock.
Warning: Alerts you to conditions where you can cause the system to fail or work
improperly.
Note: Alerts you to important information.
Tip: Alerts you to additional information that can help you perform a task.
Security note: Indicates a point of system security where a default should be changed,
or where the administrator needs to make a decision about the level of security required
!
for the system.
Warning: Alerts you to ground yourself with an antistatic grounding
strap before performing the maintenance procedure.
Warning: Alerts you to remove the BCM main unit and expansion unit
power cords from the ac outlet before performing any maintenance
procedure.
NN40050-101NN40050-101
Page 9
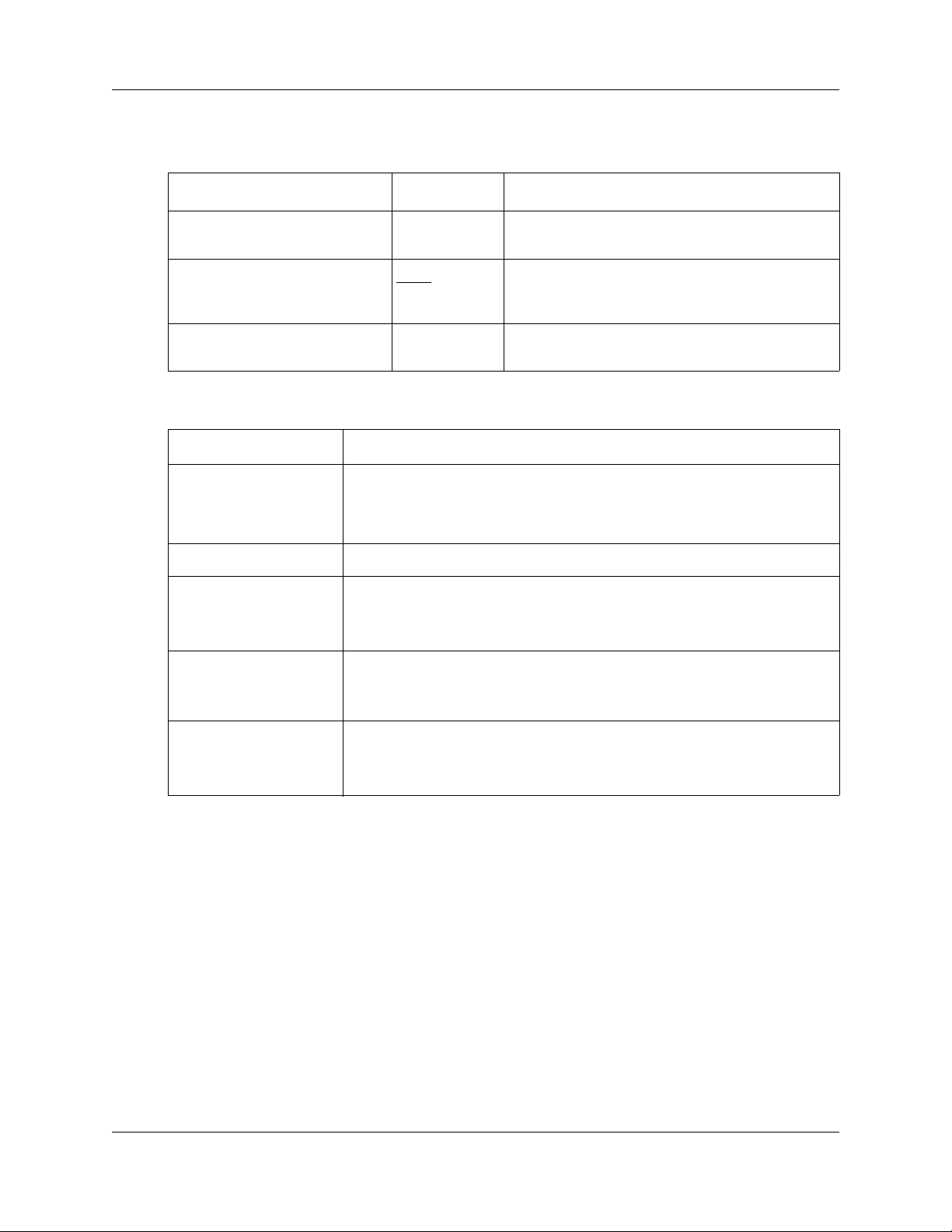
Chapter 1 Getting started 9
These conventions and symbols are used to represent the Business Series Terminal display and
dialpad.
Convention Example Used for
Word in a special font (shown in
the top line of the display)
Underlined word in capital letters
(shown in the bottom line of a two
line display telephone)
Dialpad buttons
Pswd:
PLAY
£
Command line prompts on display telephones.
Displaybutton option. Available on two line display
telephones
option on the display to proceed.
Buttons you press on the dialpad to select a
particular option.
. Press the button directly below the
These text conventions are used in this guide to indicate the information described:
Convention Description
bold Courier
text
Indicates command names and options and text that you need to enter.
Example: Use the
Example: Enter
info command.
show ip {alerts|routes}.
italic text Indicates book titles
plain Courier
text
FEATURE
HOLD
Indicates command syntax and system output (for example, prompts
and system messages).
Example:
Set Trap Monitor Filters
Indicates that you press the button with the coordinating icon on
whichever set you are using.
RELEASE
separator ( > ) Shows menu paths.
Example: Protocols > IP identifies the IP option on the Protocols
menu.
WLAN IP Handset 2210/2211/2212 User Guide
Page 10
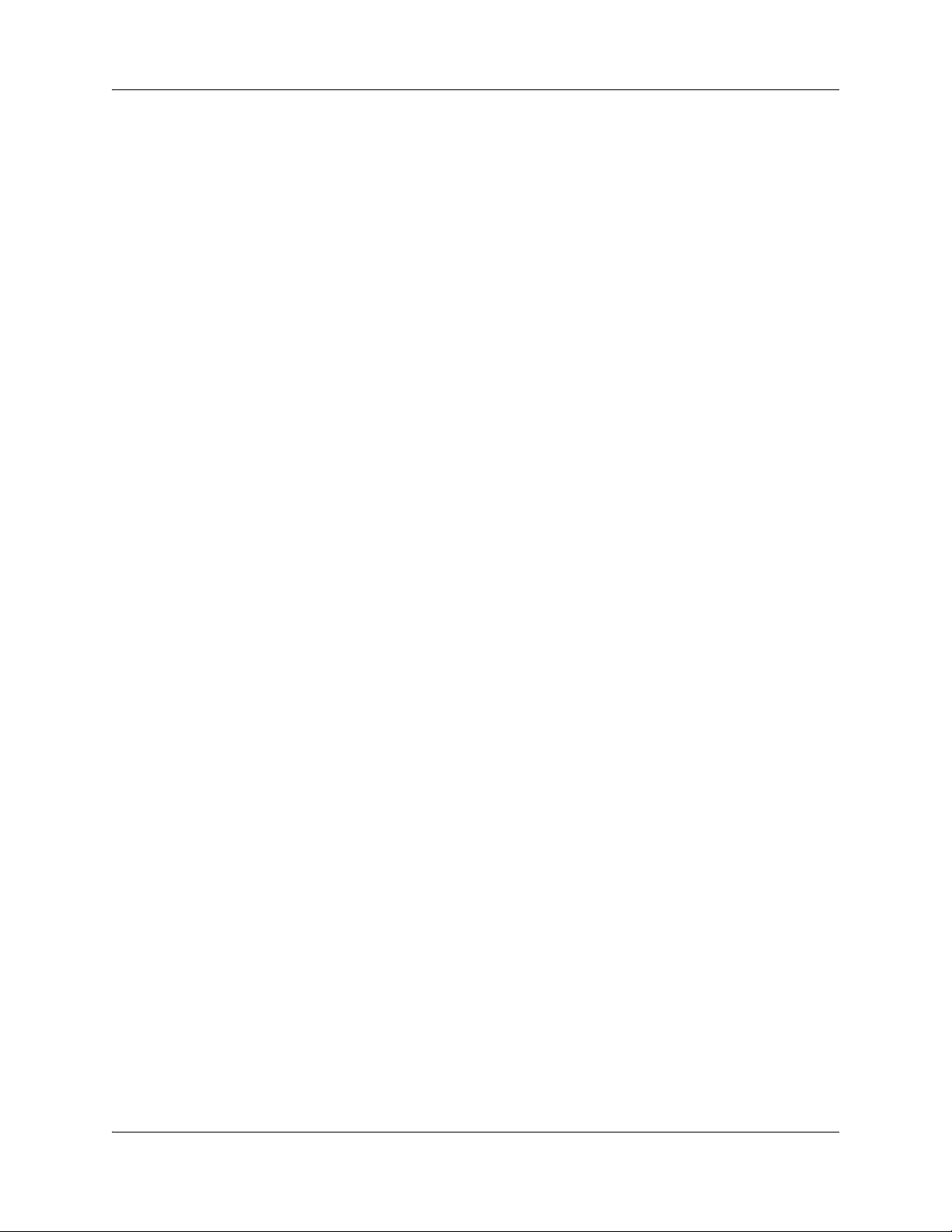
10 Chapter 1 Getting started
How to get Help
This section explains how to get help for Nortel products and services.
Getting Help from the Nortel Web site
The best source of support for Nortel products is the Nortel Support Web site:
http://www.nortel.com/support
This site enables customers to:
• download software and related tools
• download technical documents, release notes, and product bulletins
• sign up for automatic notification of new software and documentation
• search the Support Web site and Nortel Knowledge Base
• open and manage technical support cases
Getting Help over the phone from a Nortel Solutions Center
If you have a Nortel support contract and cannot find the information you require on the
Nortel Support Web site, you can get help over the phone from a Nortel Solutions Center.
In North America, call 1-800-4NORTEL (1-800-466-7865).
Outside North America, go to the Web site below and look up the phone number that applies
in your region:
http://www.nortel.com/callus
When you speak to the phone agent, you can reference an Express Routing Code (ERC) to more
quickly route your call to the appropriate support specialist. To locate the ERC for your product or
service, go to:
http://www.nortel.com/erc
Getting Help through a Nortel distributor or reseller
If you purchased a service contract for your Nortel product from a distributor or authorized
reseller, you can contact the technical support staff for that distributor or reseller.
NN40050-101NN40050-101
Page 11
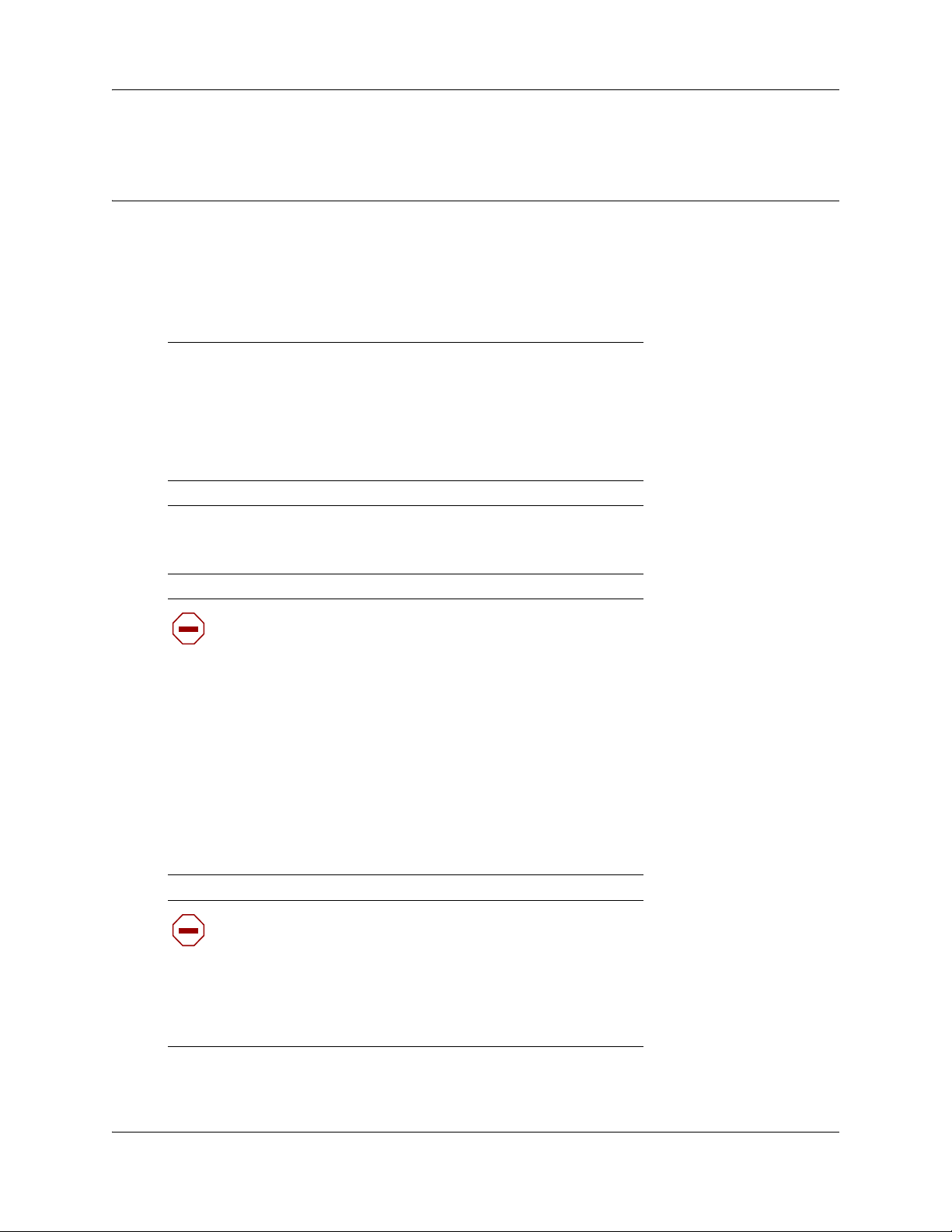
Chapter 2
WLAN Handsets overview
The Nortel WLAN Handset 2210, WLAN Handset 2211, and the WLAN Handset 2212 for BCM
are fully functional wireless handsets specifically designed for the busy office environment.
In this user guide, the WLAN Handset 2210, WLAN Handset 2211, and WLAN Handset 2212 are
referred to generically as WLAN Handset.
IMPORTANT!
User must end every call
The user must end every call, by pressing the Power Off/End Call key, to
release system resources and allow the WLAN Handset to function properly.
If this is not done, it will result in the ringer not ringing and you might miss an
important call.
IMPORTANT!
The WLAN Handset must be fully charged before initial use. See “Battery
packs” on page 52.
11
Warning:
Follow standard acceptance procedures before operating
the WLAN Handset near life-support systems.
To minimize risk of interference, pacemaker users should not
carry the WLAN Handset next to the pacemaker.
Avoid placing the WLAN Handset near small metallic
objects. The WLAN Handset earpiece attracts magnetic
objects.
The WLAN Handset produces noise noticeable to hearing
aid users. Use a headset compatible with hearing aids.
This device complies with part 15 of the FCC Rules.
Operation is subject to the following two conditions: (1) This
device may not cause harmful interference, and (2) this
device must accept any interference received, including
interference that may cause undesired operation.
CAUTION
Loud noise environment: The WLAN Handset has been
designed to produce optimal voice quality. However, when
used in extremely loud noise environments (for example,
close to working heavy machinery), users may experience
degradation in call quality performance due to echo. Avoid
using the WLAN Handset when traversing these types of
environments.
WLAN IP Handset 2210/2211/2212 User Guide
Page 12
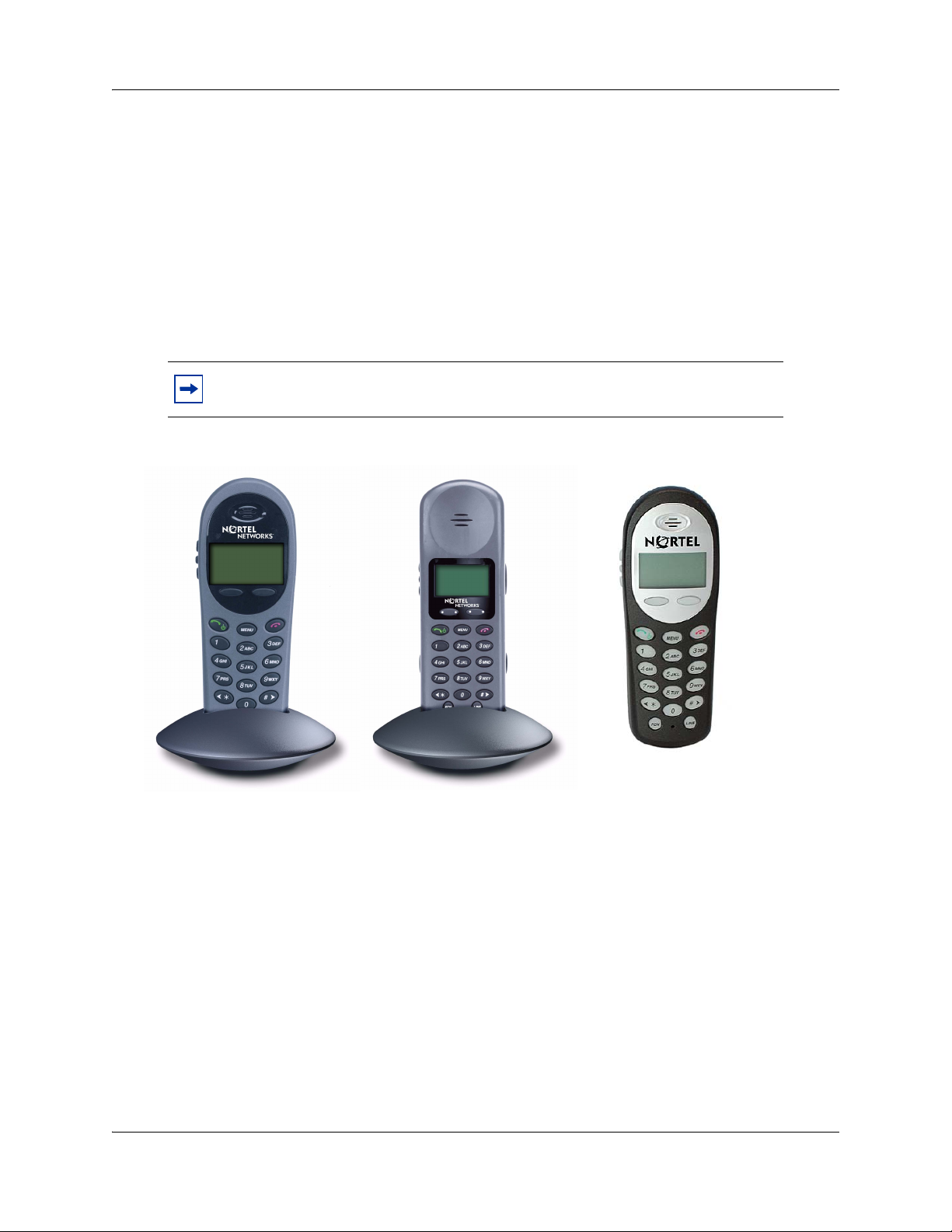
12 Chapter 2 WLAN Handsets overview
This guide contains information about:
• “WLAN Handset buttons and keys” on page 12
• “WLAN Handset display” on page 14
• “WLAN handset states” on page 17
• “Setting up the WLAN Handset” on page 18
• “Feature and function keys” on page 31
• “Basic call features” on page 35
The following figure shows the WLAN Handset 2210, WLAN Handset 2211, and
WLAN Handset 2212.
Note: The WLAN Handset 2210 and WLAN Handset 2211 are shown in the
desktop charger. There is no desktop charger for the WLAN Handset 2212.
Figure 1 WLAN Handset 2210, WLAN Handset 2211, and WLAN Handset 2212
WLAN Handset 2210
WLAN Handset 2211
WLAN Handset buttons and keys
Figure 2 on page 13 shows the WLAN Handset 2210, WLAN Handset 2211, and
WLAN Handset 2212 buttons and keys.
NN40050-101NN40050-101
WLAN Handset 2212
Page 13
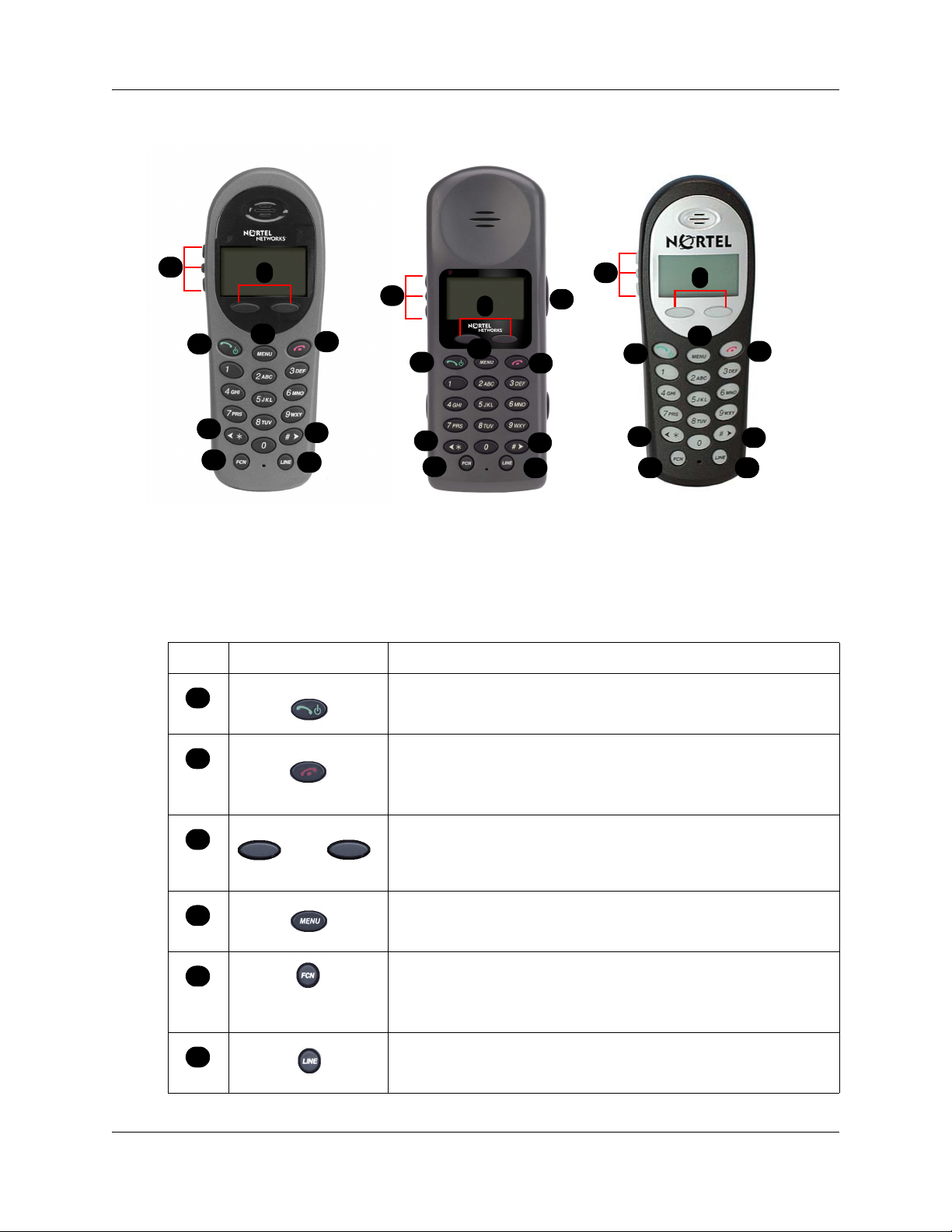
Chapter 2 WLAN Handsets overview 13
Figure 2 WLAN Handset 2210, WLAN Handset 2211, and WLAN Handset 2212 buttons and keys
G
A
I
E
WLAN Handset 2210 WLAN Handset 2211 WLAN Handset 2212
D
C
G
B
A
J
F
I
E
C
D
B
J
F
G
H
A
I
E
The following table describes the WLAN Handset buttons and keys.
Table 1 WLAN Handset buttons, keys, and descriptions (Sheet 1 of 2)
Button/key Description
A
B
C
Ftre
D
E
F
Power On/Start Call key
Turns on the handset. This key also affects some of the states of the
handset. See “WLAN handset states” on page 17.
Power Off/End Call key
Ends an active call and turns off the handset.
The user must end every call to release system resources and allow the
handset to function properly.
Feature and Display soft keys
The first of the four soft keys is the Feature soft key, which starts or ends
a feature. The next three soft keys are Display keys, which show feature
options.
Menu key
Displays the full description of the Display soft keys abbreviations and
accesses the handset features.
Function key
Accesses handset functions when in active (idle) state.
The Function key also provides access to the User Option menu in the
standby state.
Line key
Accesses the Feature menu. For more information on Feature menu.
See “Feature menu—LINE key” on page 32.
C
D
B
J
F
WLAN IP Handset 2210/2211/2212 User Guide
Page 14
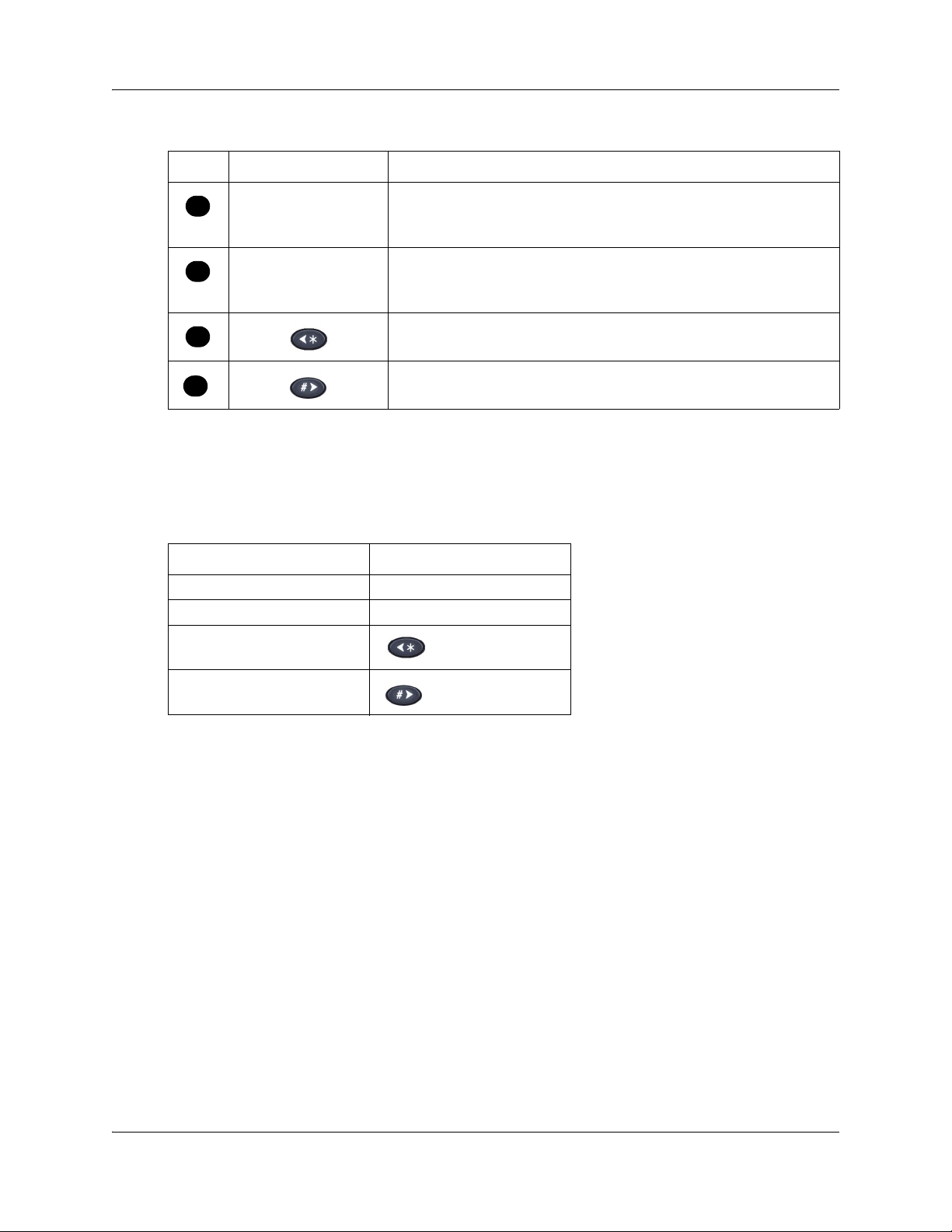
14 Chapter 2 WLAN Handsets overview
Table 1 WLAN Handset buttons, keys, and descriptions (Sheet 2 of 2)
Button/key Description
G
H
I
J
Up, Down, and Select buttons
Enables you to navigate and activate the various menu options.
Adjusts the speaker and ringer volume.
Push-to-Talk button
Push-to-Talk is available on the WLAN Handset 2211 only.
Activates the Push-to-Talk feature on the WLAN Handset 2211.
Left arrow and Star button
Enables scrolling to the left for menu navigation.
Right arrow and Pound button
Enables scrolling to the right for menu navigation.
Scrolling
Scrolling up, down, left and right are performed as shown in Table 1.
Table 1 Scrolling functions
To scroll: Use:
Up Volume Up button
Down Volume Down button
Left
Right
WLAN Handset display
There are three areas to the WLAN Handset display:
• Status area
• Information area
• Feature options area
NN40050-101NN40050-101
Page 15
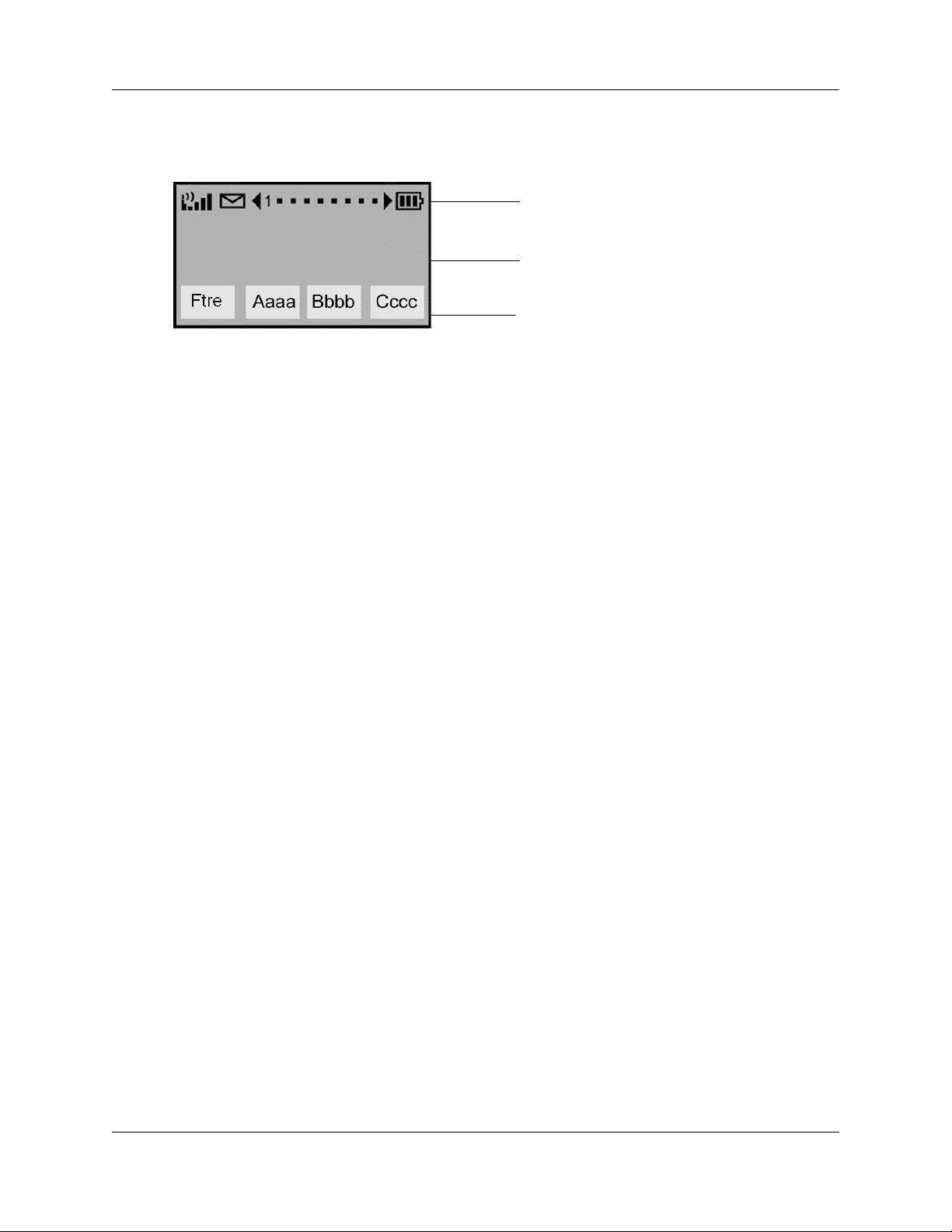
Chapter 2 WLAN Handsets overview 15
The following figure shows an example of the WLAN Handset display.
Figure 3 WLAN Handset display
Status area
Information area
Feature options area
Status area
The status area displays the handset status. It can include:
• status indicators (see the table below)
• left and right arrows
• a series of dots representing the line keys, which change to a number when active
The following table describes the status indicators on your WLAN Handset.
WLAN IP Handset 2210/2211/2212 User Guide
Page 16
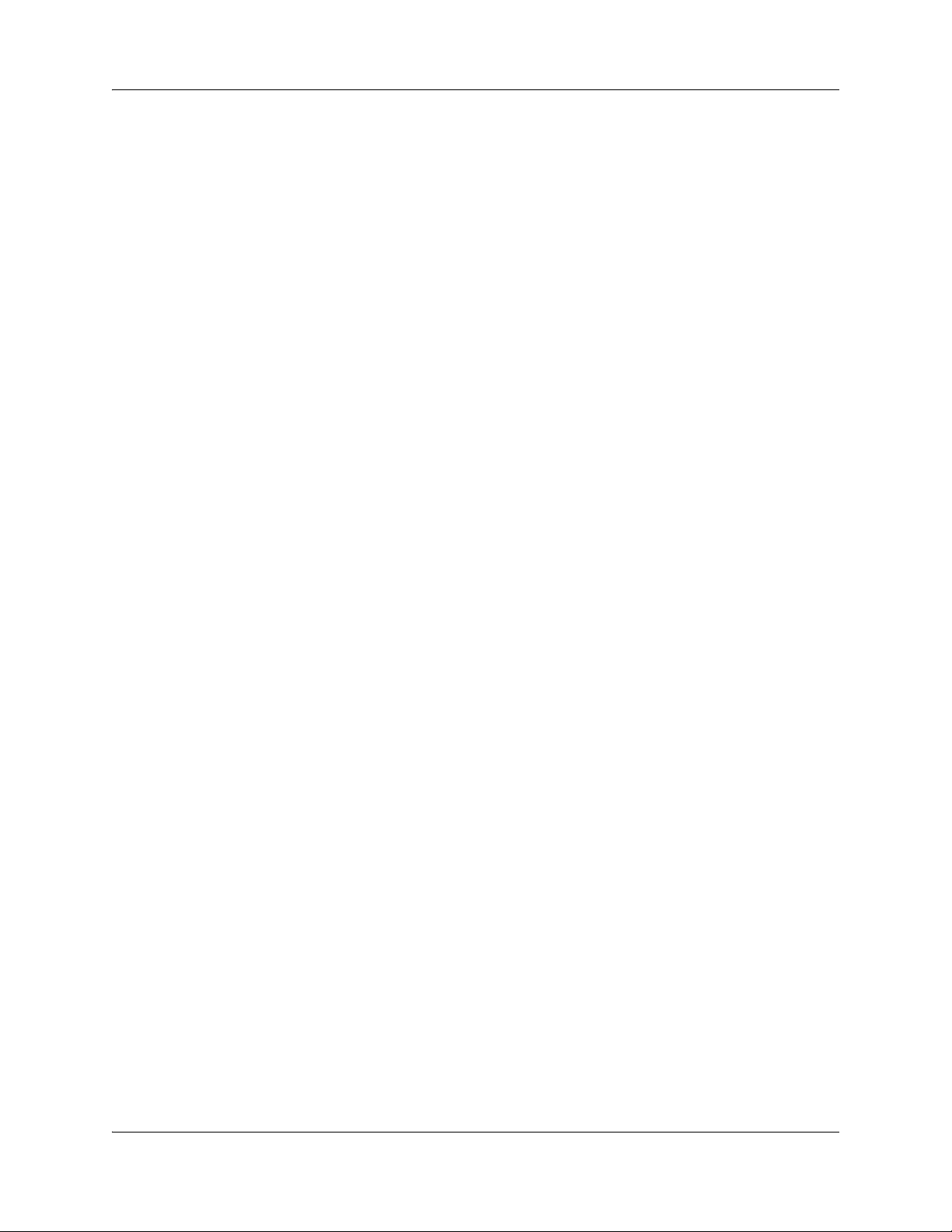
16 Chapter 2 WLAN Handsets overview
Table 2 Status indicators
J I H G F These symbols give a visual indication (from strong to weak) of the signal
strength to the handset.
No Service You are outside the coverage area and cannot receive or place calls. The
out-of-service tone plays. Return to the coverage area to re-establish the
connection.
Note: The No Service status indicator displays in the information area of the
handset display.
D C B These symbols give a visual indication of the Battery charge. The D
indicates that the battery is fully charged while the B indicates that the
charge is low.
A Your battery pack charge is very low. An audible beep also sounds. Replace
your battery pack within two minutes.
E You have a new voicemail message.
K Your handset is downloading a new firmware file. You will be unable to
make or receive calls until the download is complete.
Do not power off the handset until the download icon disappears.
Melody A melody is played when the WLAN Handset is turned on for the first time
following a completed charge.
In Service Tone When the handset completes registration with the Call Server, it plays the
in-service tone.
Line Indicator The Line Indicator area displays the line currently in use. Any lines which
are not idle or active (for example, if the line is on hold or forwarded) will
have a plus sign (+) sign in front of the entry for that line.
Right/Up and Left/
Down Arrows
These icons, on either side of the Line Indicator, are used in the in-call
menus to indicate “more items below or left” and “more items above or
right”.
Information area
The Information area shows:
• the extension number of the handset
• a line for general information
• features and call information when the handset is in use
NN40050-101NN40050-101
Page 17
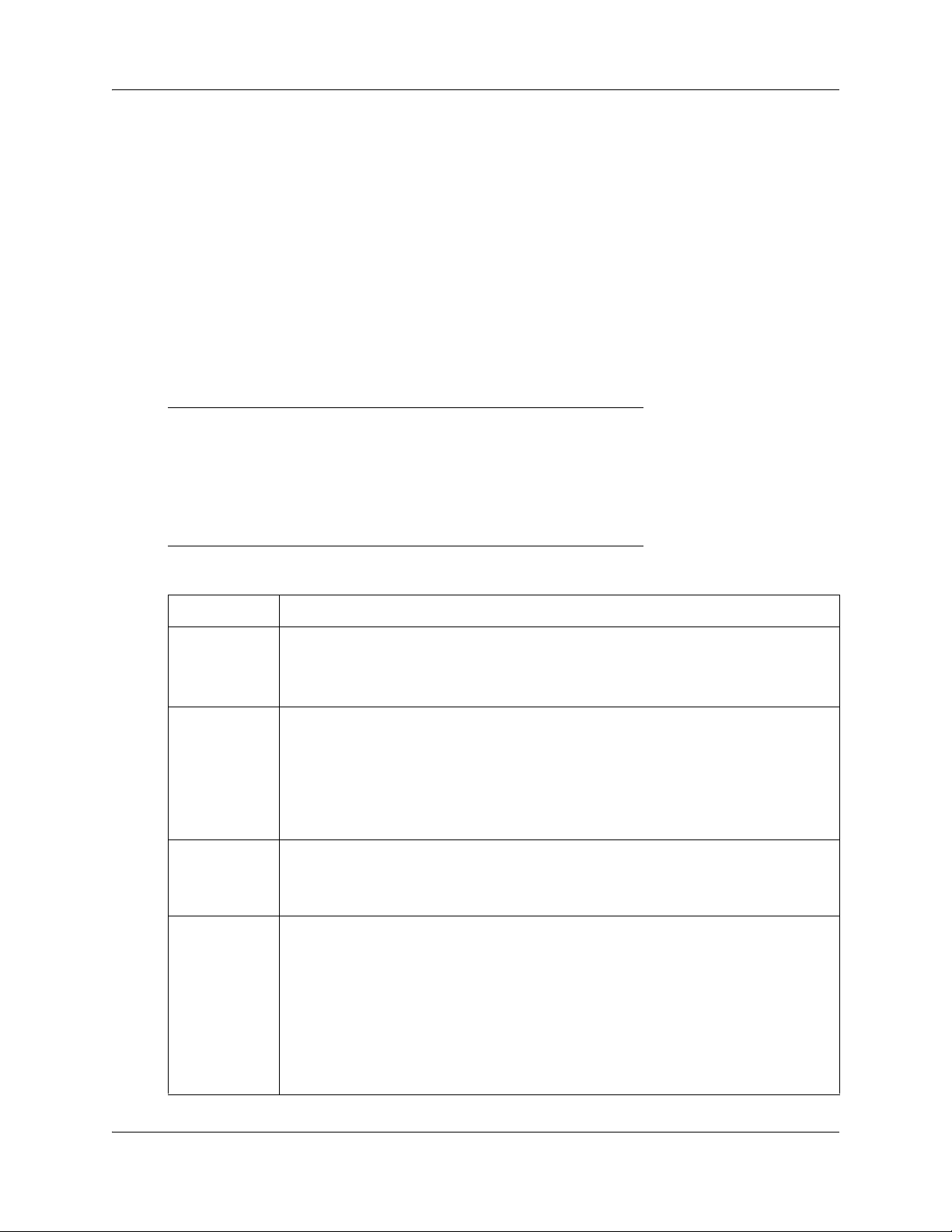
Chapter 2 WLAN Handsets overview 17
Feature options area
When a feature is activated, or when you are on an active call, the Feature options area shows you
the action you must take to proceed.
For example:
Pswd. This means you must enter your mailbox password.
The Feature options area shows the label for the
These button labels appear directly above the Feature and display soft keys, and to the right of the
Ftre label on the display. These button labels vary, depending on the feature in use.
WLAN handset states
The WLAN Handset can be in one of the states described in the following table.
User MUST end every call
The user must end every call, by pressing the Power Off/End Call key, to
release system resources and allow the WLAN Handset to function properly.
If this is not done, it will result in the ringer not ringing and you might miss an
important call.
Table 3 States of the WLAN Handset
State Description
Power off The handset is turned off. It is not registered with the Call Server.
Normally the handset enters the power-off state when the user presses Power Off/
End Call for approximately two seconds when the handset is in the standby state.
The batteries can be recharged in the power-off state.
Standby This is the normal state when the handset is online but inactive. In the standby state, the
Active
(off-hook)
Active (idle) This is equivalent to a regular telephone being idle. The active (idle) state is reached in
handset can receive calls and access the User Option menu.
To perform other operations, the handset must be active (off-hook).
The standby state uses less power than the active (idle) state. The batteries can be
recharged in the standby state.
When the handset is in the standby state, the programmed extension number is shown in
the display area.
This is equivalent to a regular telephone being off-hook.
The handset goes to the active (off-hook) state by pressing Power On/Start Call when
the handset is in the standby or active (idle) states. When in this state, the handset uses a
soft ring.
two ways:
An incoming call in the Standby state causes the handset to go to the active (idle) state
and begin ringing.
The user presses FCN and 3 when the handset is in the active (off-hook) state to access
the function menu. In this state, the handset does not ring when a call comes in.
In the active (idle) state, the handset and access point exchange a small packet
approximately once every 15 milliseconds. This increases the power consumption and
consumes bandwidth, particularly for the RF portion of the link. Therefore, the handset is
not normally left in the active (idle) state except for special situations.
Ftre soft key and for the three display soft keys.
IMPORTANT!
WLAN IP Handset 2210/2211/2212 User Guide
Page 18
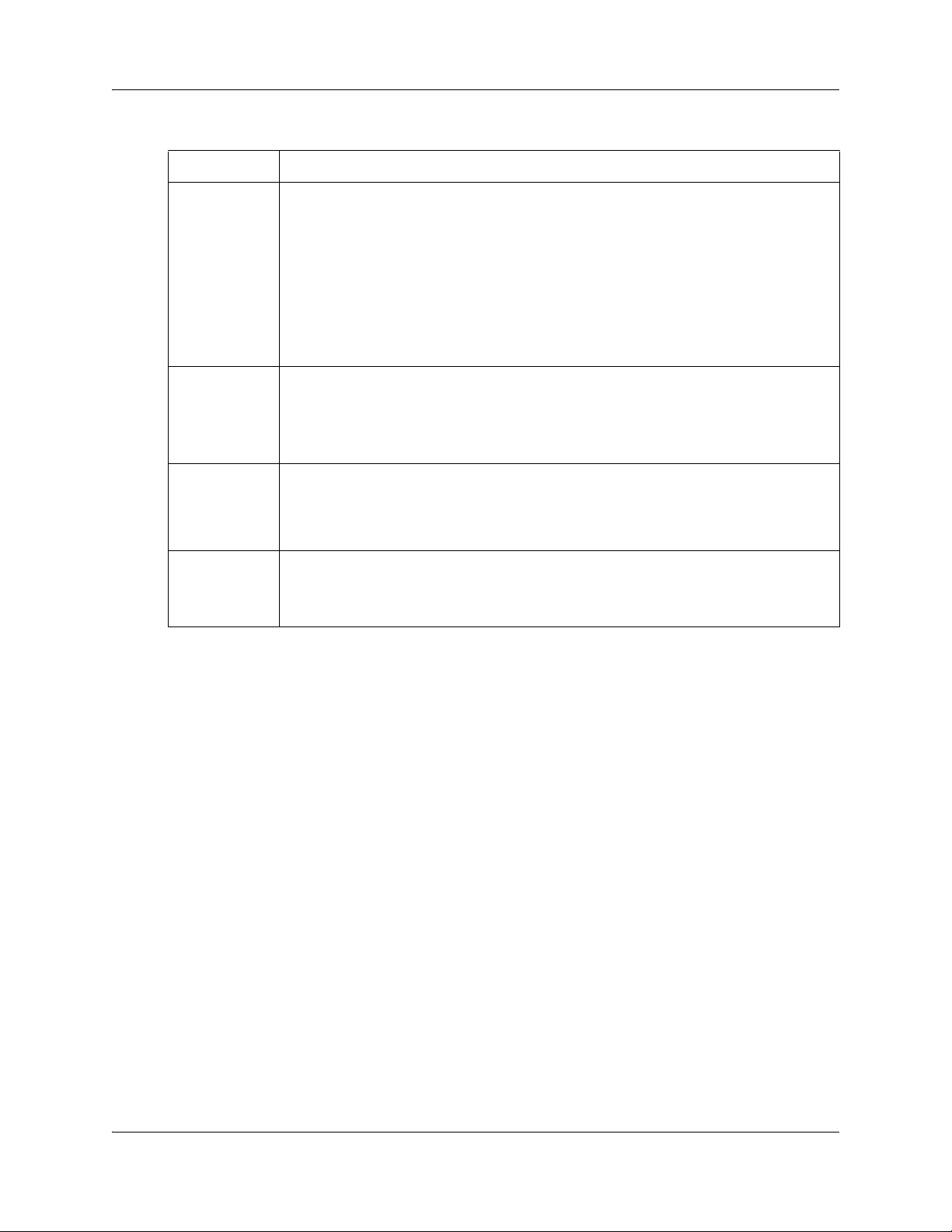
18 Chapter 2 WLAN Handsets overview
Table 3 States of the WLAN Handset
State Description
Active (on-hook) This state is entered when the handset is in standby state and the user presses the Menu
key. The handset appears to be on-hook from the Call Server point of view, and loud
ringing will occur (when required). The handset display is active and the Menu, FCN and
Line menus can be accessed. The user returns to the standby state by pressing the
Power Off/End Call key. If no keys are pressed for a period of 10 seconds, the state times
out and the handset returns to the standby state. Pressing the Power Off/End Call key in
any of the menus will exit the menu. Pressing the Power Off/End Call key again will
return the handset to standby state.
If the user selects any menu item or presses a soft key, the handset changes into the
active (off-hook) state, the timeout condition is removed and the handset will use a soft
ring.
Error The handset enters the error state when it loses the signal from the access point.
If the handset regains the signal within approximately 20 seconds, it returns to the state it
just left. If the handset is out of range for longer than 20 seconds, the handset restarts and
returns to the standby state.
For more information on error messages, see “Display messages” on page 44.
Active call The handset enters the active call state when a user is in an active conversation. To enter
this state, the user either makes a call or answers an incoming call. While in this state, the
handset will use a soft ring to alert the user to another call. The user leaves this state
when the call is completed by pressing the Power Off/End Call key or if an incoming call
is ended before the user answers it.
Push-to-Talk
(WLAN Handset
2211 only)
The push-to-talk state begins with the first push-to-talk transmission and ends when there
has been no two-way radio traffic on the channel for 10 seconds.
While in the push-to-talk state, it is not possible to use the keypad for any other functions.
However, it is possible to place and receive telephone calls.
Setting up the WLAN Handset
This section describes the following initial setup options for your WLAN Handset:
• “To select the Keypad Autolock” on page 19
• “Select the Language” on page 19
• “Ring Options” on page 20
• “Phone Options” on page 24
• “Configure push-to-talk” on page 26
• “Adjust speaker volume” on page 27
• “Silence the ringer” on page 27
• “Lock and unlock the keypad” on page 28
NN40050-101NN40050-101
Page 19
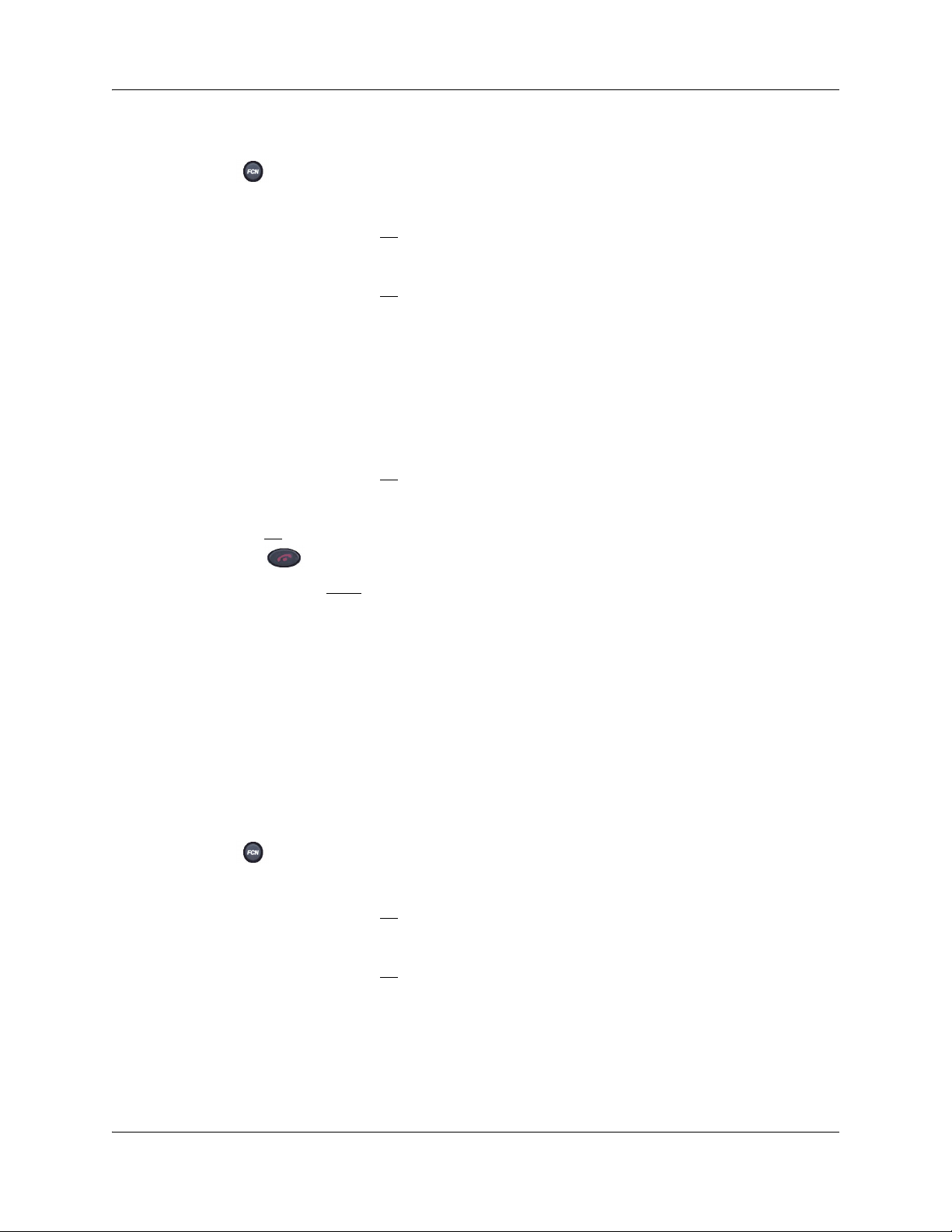
Chapter 2 WLAN Handsets overview 19
To select the Keypad Autolock
1 Press when the handset is in the standby state.
2 Press the Up and Down buttons to scroll through the menu and highlight
3 Press the Select button (or OK
) to select Phone Options.
4 Press the Up and Down buttons to scroll through the menu and highlight
5 Press the Select button (or OK
) to select Keypad Autolock.
Phone Options.
Keypad Autolock.
6 Press the Up and Down buttons to scroll through the menu and highlight one of the following
settings:
•
No Delay (default).
•
5 seconds — key pad locks after five seconds.
•
10 seconds — key pad locks after 10 seconds
20 seconds — key pad locks after 20 seconds.
•
7 Press the Select button (or OK
) to select the highlighted setting.
8 Do one of the following:
• Press UP
to return to the previous menu and configure another option.
• Press to exit all menus and return to the standby state.
You can also press Exit
from the top-level menu to exit the menu and return to the active
(off-hook) state.
See “Lock and unlock the keypad” on page 28 for further information.
Select the Language
If the Call Server supports multiple languages, the language option will list the available
languages. The user option menu and all other local handset prompts are English-only. Menus and
screens that originate from the Call Server are displayed in the configured language.
To select a language
1 Press when the handset is in the standby state.
2 Press the Up and Down buttons to scroll through the menu and highlight
3 Press the Select button (or OK
) to select Language.
4 Press the Up and Down buttons to scroll through the list of languages.
5 Press the Select button (or OK
) to select the highlighted language.
Language.
WLAN IP Handset 2210/2211/2212 User Guide
Page 20

20 Chapter 2 WLAN Handsets overview
6 Do one of the following:
• Press UP
to return to the previous menu and configure another option.
• Press to exit all menus and return to the standby state.
You can also press Exit
from the top-level menu to exit the menu and return to the active
(off-hook) state.
Ring Options
The Ring Options enables you to configure the WLAN Handset ring tone for the three different
ringer types:
Telephone Ring allows further configuration for:
•
Ring Cadence — controls the ringing rhythm.
•
Ring Tone — controls the ringing tone (see note 1).
•
Ring Volume — controls the ringing volume.
•
Vibrate Cadence — controls the vibration rhythm.
•
Ring Delay — controls how long the vibrate cadence plays before the audible ring starts (see
note 2).
Telephone Ring, Auxiliary 1, and Auxiliary 2.
Note: Auxiliary 1 and Auxiliary 2 are reserved for future use.
Note: Ring Tone is not displayed in the menu when Ring Cadence is turned off.
Note: Ring Delay is not displayed in the menu when Ring Cadence or Vibrate
Cadence is turned off.
To select the Ring Cadence
1 Press when the handset is in the standby state.
2 Press the Up and Down buttons to scroll through the menu and highlight
3 Press the Select button (or
4 Press the Up and Down buttons to scroll through the menu and highlight
5 Press the Select button (or
6 Press the Up and Down buttons to scroll through the menu and highlight
7 Press the Select button (or
OK) to select Ring Options.
OK) to select Telephone Ring.
OK) to select Ring Cadence.
Ring Options.
Telephone Ring.
Ring Cadence.
NN40050-101NN40050-101
Page 21

8 Scroll to one of the desired options:
•
Off — ringer is turned off.
•
PBX — ringing uses the distinctive ringing pattern sent to the handset from the call server.
•
Continuous — ringing is continuous.
•
Short Pulse — ringing occurs in short bursts.
Long Pulse — ringing occurs in long bursts.
•
Chapter 2 WLAN Handsets overview 21
9 Press the Select button (or
OK) to select the highlighted option.
10 Do one of the following:
• Press UP
to return to the previous menu and configure another option.
• Press to exit all menus and return to the standby state.
You can also press Exit
from the top-level menu to exit the menu and return to the active
(off-hook) state.
To select the Ring Tone
Note: Ring Tone is not displayed in the menu when Ring Cadence is turned off.
1 Press when the handset is in the standby state.
2 Press the Up and Down buttons to scroll through the menu and highlight
3 Press the Select button (or
4 Press the Up and Down buttons to scroll through the menu and highlight
5 Press the Select button (or
6 Press the Up and Down buttons to scroll through the menu and highlight
OK) to select Ring Options.
OK) to select Telephone Ring.
Ring Options.
Telephone Ring.
Ring Tone.
7 Press the Select button (or
OK) to select Ring Tone.
8 Scroll to one of the desired options:
•Tone 1
•Tone 2
•Tone 3
•Tone 4
•Tone 5
9 Press the
Play soft key to preview the tone.
WLAN IP Handset 2210/2211/2212 User Guide
Page 22

22 Chapter 2 WLAN Handsets overview
10 Press the Select button (or OK) to select the highlighted option.
11 Do one of the following:
• Press
UP to return to the previous menu and configure another option.
• Press to exit all menus and return to the standby state.
You can also press Exit
from the top-level menu to exit the menu and return to the active
(off-hook) state.
To select the Ring Volume
1 Press when the handset is in the standby state.
2 Press the Up and Down buttons to scroll through the menu and highlight
3 Press the Select button (or
4 Press the Up and Down buttons to scroll through the menu and highlight
5 Press the Select button (or
6 Press the Up and Down buttons to scroll through the menu and highlight
7 Press the Select button (or
8 Press the Up and Down buttons to increase or decrease the volume.
9 Press the Select button (or
10 Do one of the following:
OK) to select Ring Options.
OK) to select Telephone Ring.
OK) to select Ring Volume.
OK) to save the volume.
Ring Options.
Telephone Ring.
Ring Volume.
• Press
UP to return to the previous menu and configure another option.
• Press to exit all menus and return to the standby state.
You can also press
Exit from the top-level menu to exit the menu and return to the active
(off-hook) state.
Note: You cannot change the ring volume on WLAN Handset 2210 or WLAN
Handset 2212. The WLAN Handset 2210 and WLAN Handset 2212 do not
support the Ring Volume feature. You can change the ring volume on WLAN
Handset 2211, where the Ring Volume feature is supported.
To select the Vibrate Cadence
1 Press when the handset is in the standby state.
2 Press the Up and Down buttons to scroll through the menu and highlight
3 Press the Select button (or
4 Press the Up and Down buttons to scroll through the menu and highlight
5 Press the Select button (or
6 Press the Up and Down buttons to scroll through the menu and highlight
7 Press the Select button (or
OK) to select Ring Options.
OK) to select Telephone Ring.
OK) to select Vibrate Cadence.
Ring Options.
Telephone Ring.
Vibrate Cadence.
NN40050-101NN40050-101
Page 23

8 Scroll to one of the desired options:
•
Off — vibration is turned off.
•
PBX — vibration uses the distinctive pattern sent to the handset from the call server.
•
Continuous — vibration is continuous.
•
Short Pulse — vibration occurs in short bursts.
Long Pulse — vibration occurs in long bursts.
•
Chapter 2 WLAN Handsets overview 23
9 Press the Select button (or
OK) to select the highlighted option.
10 Do one of the following:
• Press
UP to return to the previous menu and configure another option.
• Press to exit all menus and return to the standby state.
You can also press
Exit from the top-level menu to exit the menu and return to the active
(off-hook) state.
To select the Ring Delay
Note: Ring Delay is not displayed in the menu when Ring Cadence or Vibrate
Cadence
1 Press when the handset is in the standby state.
2 Press the Up and Down buttons to scroll through the menu and highlight
3 Press the Select button (or
4 Press the Up and Down buttons to scroll through the menu and highlight
5 Press the Select button (or
6 Press the Up and Down buttons to scroll through the menu and highlight
is turned off.
OK) to select Ring Options.
OK) to select Telephone Ring.
Ring Options.
Telephone Ring.
Ring Delay.
7 Press the Select button (or
OK) to select Ring Delay.
8 Scroll to one of the desired options:
•
No Delay — the handset rings and vibrates immediately.
•
5 Second Delay — the handset vibrates for five seconds before ringing starts.
10 Second Delay —the handst vibrates for 10 seconds before ringing starts.
•
9 Press the Select button (or
OK) to select the highlighted option.
10 Do one of the following:
• Press
UP to return to the previous menu and configure another option.
• Press to exit all menus and return to the standby state.
You can also press
Exit from the top-level menu to exit the menu and return to the active
(off-hook) state.
WLAN IP Handset 2210/2211/2212 User Guide
Page 24

24 Chapter 2 WLAN Handsets overview
Phone Options
The Phone Options menu enables you to configure:
Noise Mode — enables you to adjust the WLAN Handset for different levels of noise within the
•
working environment.
•
Key Tones — determines if tones play when the keys are pressed.
•
Warning Tones — determines if warning tones — such as system up, system down or out of
range — are played.
•
Display Contrast — controls the amount of contrast for the display for different lighting
conditions.
Keypad Autolock — controls the automatic locking of the handset key pad when the handset is
•
in standby mode.
To select the Noise Mode
1 Press when the handset is in the standby state.
2 Press the Up and Down buttons to scroll through the menu and highlight
3 Press the Select button (or OK
) to select Phone Options.
4 Press the Up and Down buttons to scroll through the menu and highlight
5 Press the Select button (or OK
) to select Noise Mode.
Phone Options.
Noise Mode.
6 Press the Up and Down buttons to scroll through the menu and highlight one of the following
settings:
•
Normal — For most office environments (default).
High — For moderate background noise.
•
•
Severe — For extremely noisy conditions.
7 Press the Select button (or OK
) to select the highlighted setting.
8 Do one of the following:
• Press UP
to return to the previous menu and configure another option.
• Press to exit all menus and return to the standby state.
You can also press Exit
from the top-level menu to exit the menu and return to the active
(off-hook) state.
To select the Key Tones
1 Press when the handset is in the standby state.
2 Press the Up and Down buttons to scroll through the menu and highlight
3 Press the Select button (or OK
4 Press the Up and Down buttons to scroll through the menu and highlight
5 Press the Select button (or OK
NN40050-101NN40050-101
Phone Options.
) to select Phone Options.
Key Tones.
) to select Key Tones.
Page 25

Chapter 2 WLAN Handsets overview 25
6 Press the Up and Down buttons to scroll through the menu and highlight one of the following
settings:
Enable Tones (default)
•
•
Disable Tones
7 Press the Select button (or OK) to select the highlighted setting.
8 Do one of the following:
• Press UP
to return to the previous menu and configure another option.
• Press to exit all menus and return to the standby state.
You can also press Exit
from the top-level menu to exit the menu and return to the active
(off-hook) state.
To select the Warning Tones
1 Press when the handset is in the standby state.
2 Press the Up and Down buttons to scroll through the menu and highlight
3 Press the Select button (or OK
) to select Phone Options.
4 Press the Up and Down buttons to scroll through the menu and highlight
5 Press the Select button (or OK
) to select Warning Tones.
6 Press the Up and Down buttons to scroll through the menu and highlight one of the following
settings:
•
Enable Warnings (default)
Disable Warnings
•
7 Press the Select button (or OK) to select the highlighted setting.
8 Do one of the following:
Phone Options.
Warning Tones.
• Press UP
to return to the previous menu and configure another option.
• Press to exit all menus and return to the standby state.
You can also press Exit
from the top-level menu to exit the menu and return to the active
(off-hook) state.
To select the Display Contrast
1 Press when the handset is in the standby state.
2 Press the Up and Down buttons to scroll through the menu and highlight
3 Press the Select button (or OK
4 Press the Up and Down buttons to scroll through the menu and highlight
5 Press the Select button (or OK
6 Press the Up and Down buttons to increase or decrease the contrast.
) to select Phone Options.
) to select Display Contrast.
WLAN IP Handset 2210/2211/2212 User Guide
Phone Options.
Display Contrast.
Page 26

26 Chapter 2 WLAN Handsets overview
7 Press the Select button (or OK) to select the highlighted setting.
8 Do one of the following:
• Press UP
to return to the previous menu and configure another option.
• Press to exit all menus and return to the standby state.
You can also press Exit
from the top-level menu to exit the menu and return to the active
(off-hook) state.
Configure push-to-talk
Push-to-talk is available on the WLAN Handset 2211 only.
Push-to-talk mode enables two-way radio communication with another WLAN Handset 2211
user. You can enable/disable Push-to-Talk mode and select a channel.
To configure Push-to-Talk for the handset
1 Press when the handset is in the standby state.
2 Press the Up and Down buttons to scroll through the menu and highlight
3 Press the Select button (or OK
) to select Push-to-Talk.
4 Press the Up and Down buttons to scroll through the menu and highlight
5 Press the Select button (or OK
) to select Enable/Disable.
6 Press the Up and Down buttons to scroll through the menu and highlight one of the following
settings:
Push-to-Talk.
Enable/Disable.
•
PTT Enable — Enables Push-to-Talk mode.
•
PTT Disable — Disables Push-to-Talk mode. This is the default.
7 Press the Select button (or OK
) to select the highlighted option.
8 Press the Up soft key to return to the previous menu.
9 Press the Up and Down buttons to scroll through the menu and highlight
Channel.
10 Use the Up and Down buttons to scroll through the menu and highlight a channel (1 to 8).
11 Press the Select button (or OK
) to select the channel.
12 Do one of the following:
• Press UP
to return to the previous menu and configure another option.
• Press to exit all menus and return to the standby state.
You can also press Exit
from the top-level menu to exit the menu and return to the active
(off-hook) state.
NN40050-101NN40050-101
Page 27

Chapter 2 WLAN Handsets overview 27
Adjust ringer volume
You have two ways to adjust the ringer volume:
• Press the Up or Down button while the handset is ringing.
• configure the volume using the FCN button when in standby state. See “To select the Ring
Volume” on page 22 for further information.
Adjust speaker volume
You can increase or decrease the speaker volume of the WLAN Handset 2211 only.
You have two ways to adjust the ringer volume:
• Press the Up or Down button while on a call.
• Configure the volume using the FCN button when in standby state.
To adjust speaker volume using the Function menu
1 Press when the handset is in the standby state.
2 Press the Up and Down buttons to scroll through the menu and highlight
3 Press the Select button (or OK
4 Press the Up and Down buttons to scroll through the menu and highlight
5 Press the Select button (or OK
6 Press the Up and Down buttons to adjust the volume to a suitable level.
7 Press the Select button (or OK
8 Do one of the following:
• Press UP
• Press to exit all menus and return to the standby state.
You can also press Exit
(off-hook) state.
to return to the previous menu and configure another option.
) to select Push-to-Talk.
) to select Audio Volume.
) to select the setting.
from the top-level menu to exit the menu and return to the active
Silence the ringer
You can silence (or mute) the WLAN Handset ringer.
You silence the ringer in one of two ways:
• To silence the ringer, press while the handset is ringing.
• Use the FCN menu in standby mode
Push-to-Talk.
Audio Volume.
WLAN IP Handset 2210/2211/2212 User Guide
Page 28

28 Chapter 2 WLAN Handsets overview
To silence the ringer using the Function menu
1 Press when the handset is in the standby state.
2 Press the Up and Down buttons to scroll through the menu and highlight
3 Press the Select button (or OK
4 Press the Up and Down buttons to scroll through the menu and highlight
5 Press the Select button (or OK
6 Press the Up and Down buttons to scroll through the menu and highlight
7 Press the Select button (or OK
8 Press the Up and Down buttons to scroll through the menu and highlight
9 Press the Select button (or OK
10 Press the Select button (or OK
11 Do one of the following:
• Press UP
• Press to exit all menus and return to the standby state.
You can also press Exit
(off-hook) state.
to return to the previous menu and configure another option.
) to select Ring Options.
) to select Telephone Ring.
) to select Ring Cadence.
) to select Off.
) to select the setting.
from the top-level menu to exit the menu and return to the active
Lock and unlock the keypad
Ring Options.
Telephone Ring.
Ring Cadence.
Off.
When the automatic keypad locking is enabled, the keypad will lock after the configured number
of seconds with no key presses (see “To select the Keypad Autolock” on page 19). You can also
lock the keypad before the delay, using “To lock the keypad” on page 28.
To unlock the locked keypad, follow “To unlock the keypad” on page 28.
To lock the keypad
1 Press when the handset is in the standby state.
2 Press the Up and Down buttons to scroll through the menu and highlight
3 Press the Select button (or
The keypad is locked immediately.
OK) to select Lock Keys.
Lock Keys.
To unlock the keypad
1 Press when the handset is in the standby state.
2 Press the key.
The keypad is unlocked immediately.
NN40050-101NN40050-101
Page 29

Security
The WLAN Handsets provide two security modes:
• insecure — This is the default mode.
•secure
Your handset is pre-programmed by the system administrator for the type of security you need.
For more information, consult your administrator.
Chapter 2 WLAN Handsets overview 29
Warning: Do not change the security level through your handset.
WLAN IP Handset 2210/2211/2212 User Guide
Page 30

30 Chapter 2 WLAN Handsets overview
NN40050-101NN40050-101
Page 31

Chapter 3
Feature and function menus
You can view the features and functions programmed in your system using various menus, soft
key features, and the Line (DN) features. You can access some functions and features using one or
more of the methods described in this section.
This section describes theWLAN Handset feature and function menus:
• “Feature and function keys” on page 31
• “Soft Key Abbreviations menu–MENU key” on page 32
• “Function menu—FCN key” on page 32
• “Feature menu—LINE key” on page 32
Note: For more information about the features available to yourWLAN Handset
and how to use them, refer to the BCM Telephone Feature Card.
31
Feature and function keys
The following table lists the features and functions available on the WLAN Handset, along with
their key sequence.
Table 4 WLAN Handset feature and function keys
Key sequence Feature/Function
+ 1 Mute
+ 2Hold
+ 3 Goodbye
+ 4 Directory
+ 5 Inbox
+ 6Outbox
+ 7Quit
+ 8Copy
+ 1 Intercom
+ 2 Intercom
+ 3 Page - General
+ 4 Last Number Redial
+ 5 Conference Call
+ 6 Call Forward
WLAN IP Handset 2210/2211/2212 User Guide
Page 32

32 Chapter 3 Feature and function menus
Soft Key Abbreviations menu–MENU key
Use the Soft Key Abbreviations menu to view the full description of the soft key abbreviations and
access the WLAN Handset features.
To activate a feature
1 Place the handset in the active (idle) or active (off-hook) state.
2 Press to view the Soft Key Abbreviations menu.
3 Press the Up and Down buttons to scroll through the list of features. The full description is
highlighted in the display area.
4 Do one of the following:
• Press the Select button (or
• Press the appropriate number key. The feature does not have to be highlighted.
Function menu—FCN key
Use the Function menu to view and activate the WLAN Handset functions.
To activate a function
1 Place the handset in the active (idle) or active (off-hook) state.
2 Press to display the first four functions in the display area. Press again to view more
functions.
3 Press the Up and Down buttons to scroll through the list of functions. The abbreviation is
highlighted in the display area.
OK) to activate the highlighted feature.
4 Do one of the following:
• Press the Select button (or
• Press the appropriate number key. The feature does not have to be highlighted.
Feature menu—LINE key
Use the Feature menu to view and activate the WLAN Handset line features. These features are
programmed on each handset using the six line keys (number keys 1 through 6).
Note: A feature must be available on the system before it can be programmed on
a handset.
NN40050-101NN40050-101
OK) to activate the highlighted feature.
Page 33

To activate a feature
Chapter 3 Feature and function menus 33
1 Place the handset in the active (idle) or active (off-hook) state.
2 Press to view the first screen of the Feature menu. Press again to view the second
3 Press the Up and Down buttons to scroll through the list of features. The abbreviation is
4 Do one of the following:
screen.
highlighted in the display area.
• Press the Select button (or
• Press the number key (1 through 6) corresponding to the desired feature. The feature does
not have to be highlighted.
OK) to activate the highlighted feature.
Program Feature menu items
You must be in the active (off-hook) state to program a Feature menu item.
To use external autodial
1 Press Feature *1.
2 Press and a number key (1 through 6) corresponding to an available key.
3 Dial the external number, including routing codes.
4 Press OK
to store the number.
To use internal autodial
1 Press Feature *2.
2 Press and a number key (1 through 6) corresponding to an available key.
3 Dial the extension number.
4 Press OK
to store the number.
To use features
1 Press Feature *3.
2 Press and a number key (1 through 6) corresponding to an available key.
3 Press Feature
4 Press OK
and enter the feature code.
to store the feature code.
WLAN IP Handset 2210/2211/2212 User Guide
Page 34

34 Chapter 3 Feature and function menus
To erase memory buttons
1 Press Feature *1.
2 Press and a number key (1 through 6) corresponding to an available key.
3 Press OK
to erase the button.
NN40050-101NN40050-101
Page 35

Chapter 4
Features, functions, and buttons
This section describes some of the WLAN Handset buttons and call features:
• “Basic call features” on page 35
Note: For more information about the features available to your WLAN Handset
and how to use them, refer to the BCM Telephone Feature Card.
IMPORTANT!
User MUST end every call
The user must end every call, by pressing the Power Off/End Call key, to
release system resources and allow the WLAN Handset to function properly.
If this is not done, it will result in the ringer not ringing and you might miss an
important call.
35
Basic call features
You can make external and internal calls using the following features:
• Make a call
• Answer a call
• Hold a call
• Use the headset
• Mute a call
Make a call
There are many ways to make a call, depending on your handset programming and the type of call.
To make external calls using line keys
1 Press to go off-hook.
2 Press to access the Feature menu.
3 Press a number key (1 through 6) corresponding to the desired line key.
4 Dial the external number.
WLAN IP Handset 2210/2211/2212 User Guide
Page 36

36 Chapter 4 Features, functions, and buttons
To make external calls using intercom keys
1 Press to go off-hook.
2 Press to access the Feature menu.
3 Press a number key (1 through 6) corresponding to the desired intercom key and enter a line
4 When you hear an external dial tone, dial the external number.
pool access code or destination code.
Note: Contact your system administrator for a list of line pool codes. PRI lines do
not support line pool access codes; they must be configured as a destination code.
When entering a destination code on PRI lines, you will not hear dial tone.
To make internal calls using intercom buttons
1 Press to go off-hook.
2 Press to access the Feature menu.
3 Press a number key (1 through 6) corresponding to the desired intercom key.
4 Dial the extension number.
Note: Contact your system administrator for a list of extension numbers.
Answer calls
When your handset rings or vibrates, a line number on the display flashes, and the display shows
information about the call, such as the caller’s name and extension:
• Press .
Hold
• While on a call, press and .The indicator for the line on hold flashes.
• To retrieve a held call, press , while in the active (off-hook) state. Then press the number
key corresponding to the flashing line number.
Headset
You must have a headset installed on your handset to use this feature.
• Connect the headset to the headset jack. Follow the steps in “Make a call” on page 35 to make
your call.
• To answer a call with a headset plugged into your handset, press any key other than Power
On/Start Call, Power Off/End Call, the soft keys, or the Up/Down/Select buttons.
NN40050-101NN40050-101
Page 37

Mute
• While on a call, press and to turn the microphone off.
• Press and again to turn the microphone on.
End calls
You must end every call, by pressing the Power Off/End Call key, to release system resources
and allow the WLAN Handset to function properly. If you press the Power Off/End Call key, you
enable the handset to go to low-power standby mode to conserve battery power.
Push-to-Talk
Push-to-Talk is available on the WLAN Handset 2211 only.
Push-to-Talk mode enables the WLAN Handset 2211 to operate in a group broadcast mode in
addition to the standard handset operation. The WLAN Handset 2211 supports eight multicast
channels with the current channel saved in the handset memory.
Chapter 4 Features, functions, and buttons 37
IMPORTANT!
Pressing any other keys or buttons (such as the Up/Down/Select or keypad
keys) while in a Push-to-Talk call will terminate the call.
Call period
Push-to-Talk mode operates on the concept of a call period. The Push-to-Talk call period begins
with the first transmission and ends when there has been no two-way radio traffic on the channel
for 10 seconds.
The Push-to-Talk mode controls the handset keypad during the call period. Therefore, it is not
possible to use the keypad for any other functions. However, it is possible to place and receive
telephone calls.
WLAN IP Handset 2210/2211/2212 User Guide
Page 38

38 Chapter 4 Features, functions, and buttons
To initiate a Push-to-Talk call
1 Press the Push-to-Talk button on the right side of the handset.
The “start transmit” tone sounds within two seconds. The channel is active and the display
screen shows the current active channel.
2 Speak into the handset’s microphone.
All WLAN Handsets 2211 that are monitoring that channel hear the transmission.
3 Release the Push-to-Talk button.
The “end transmit” tone sounds. The handset enters the waiting state, where it monitors the
channel for up to 10 seconds.
Receive a Push-to-Talk transmission
Upon receiving a Push-to-Talk transmission, the “receiving alert” tone sounds and the handset
enters the receive state.
In this state, the handset receives all conversations on the selected channel. The display shows the
current active channel, the caller ID of the current transmitter, and an indication that the handset is
receiving a broadcast transmission.
At the end of a transmission, the handset enters the waiting state, where it monitors the channel for
up to 10 seconds and displays “Waiting” on the screen. If no other transmission occurs within 10
seconds, the “end call” tone sounds and the handset becomes idle.
To respond to a Push-to-Talk call
1 When you hear a transmission, press the Push-to-Talk button on the right side of the handset.
The “start transmit” tone sounds. Since all handsets on that channel are already in the receive
state, there is no two-second delay.
2 Speak into the handset’s microphone.
If no transmission occurs during the 10-second countdown period, the “end call” tone sounds
and the handset becomes idle.
To change the Push-to-Talk volume
1 Use the Up and Down buttons to increase or decrease volume.
A separate volume is maintained in Push-to-Talk mode.
NN40050-101NN40050-101
Page 39

Chapter 4 Features, functions, and buttons 39
To mute a current Push-to-Talk call
Mute affects only the current call. When the next call period starts, the audio is automatically
unmuted. Mute does not allow the user to use the handset’s keypad for anything else.
1 Press the Mute soft key.
The following prompt displays:
Mute Two-Way Radio?
2 Press the Ye s soft key to mute the call.
The prompt disappears after three seconds if there is no response.
To unmute a Push-to-Talk call
1 Press the Unmute soft key.
The following prompt displays:
Unmute Two-Way Radio?
2 Press the Ye s soft key to unmute the call.
The prompt disappears after three seconds if there is no response.
To end a Push-to-Talk call
Only the current call is terminated for this handset. When the next call period starts, the handset is
again in the receive state. You can rejoin a still-active session by initiating a Push-to-Talk call.
1 Press the Ter min at e soft key.
The following prompt displays:
Terminate Two-Way Radio?
2 Press the Ye s soft key to end the call.
Push-to-Talk audio is immediately stopped and the handset returns to regular mode.
To answer a call during a Push-to-Talk call
An incoming call can be answered while in a Push-to-Talk call. To announce an incoming call, the
handset rings with a low-volume ring and displays a system message.
1 Press .
2 After the call is over, press as usual to go back on-hook.
The Push-to-Talk session is pre-empted.
The Push-to-Talk session goes out of pre-empted mode and becomes active again. If an active
Push-to-Talk call has not ended, the audio is heard again.
WLAN IP Handset 2210/2211/2212 User Guide
Page 40

40 Chapter 4 Features, functions, and buttons
To make a call during a Push-to-Talk call
A call can be made while in a Push-to-Talk call.
1 Press .
The Push-to-Talk session is pre-empted.
2 After the call is over, press as usual to go back on-hook.
The Push-to-Talk session goes out of pre-empted mode and becomes active again. If an active
Push-to-Talk call has not ended, the audio is heard again.
NN40050-101NN40050-101
Page 41

Chapter 5
Troubleshooting
This section describes the options to view specific information about your WLAN Handset and
error messages displayed by your WLAN Handset. This information is useful in troubleshooting
numerous problems.
This section contains information about:
• “View system information” on page 41
• “View the current call server IP address” on page 42
• “View terminal type” on page 43
• “View extension” on page 43
• “Display messages” on page 44
View system information
41
The System Info option enables the user to view information about the system. It displays:
• handset IP address
• server IP address
• handset firmware version
To view the handset IP address
1 Press when the handset is in the standby state.
2 Press the Up and Down buttons to scroll through the menu and highlight
3 Press the Select button (or OK
4 Press the Up and Down buttons to scroll through the menu and highlight
5 Press the Select button (or OK
6 Do one of the following:
• Press UP
• Press to exit all menus and return to the standby state.
You can also press Exit
(off-hook) state.
to return to the previous menu and configure another option.
) to select System Info.
) to select Phone IP Addr.
from the top-level menu to exit the menu and return to the active
System Info.
Phone IP Addr.
WLAN IP Handset 2210/2211/2212 User Guide
Page 42

42 Chapter 5 Troubleshooting
To view the server IP address
1 Press when the handset is in the standby state.
2 Press the Up and Down buttons to scroll through the menu and highlight
3 Press the Select button (or OK
4 Press the Up and Down buttons to scroll through the menu and highlight
5 Press the Select button (or OK
6 Do one of the following:
• Press UP
• Press to exit all menus and return to the standby state.
You can also press Exit
(off-hook) state.
to return to the previous menu and configure another option.
) to select System Info.
) to select Server IP Addr.
from the top-level menu to exit the menu and return to the active
To view the handset firmware version
1 Press when the handset is in the standby state.
2 Press the Up and Down buttons to scroll through the menu and highlight
3 Press the Select button (or OK
4 Press the Up and Down buttons to scroll through the menu and highlight
5 Press the Select button (or OK
) to select System Info.
) to select Firmware Version.
System Info.
Server IP Addr.
System Info.
Firmware Version.
6 Do one of the following:
• Press UP
• Press to exit all menus and return to the standby state.
You can also press Exit
(off-hook) state.
to return to the previous menu and configure another option.
from the top-level menu to exit the menu and return to the active
View the current call server IP address
The Current Call Svr option enables the user to view information about the call server in use. You
cannot change the settings.
To view the current call server
1 Press when the handset is in the standby state.
2 Press the Up and Down buttons to scroll through the menu and highlight
3 Press the Select button (or OK
) to select Current Call Svr.
Current Call Svr.
NN40050-101NN40050-101
Page 43

4 Do one of the following:
Chapter 5 Troubleshooting 43
• Press UP
• Press to exit all menus and return to the standby state.
You can also press Exit
(off-hook) state.
to return to the previous menu and configure another option.
View terminal type
The Terminal Type option shows the handset type used by the system. The Terminal Type option
is for display purposes only. You cannot edit this option.
To view the terminal type
1 Press when the handset is in the standby state.
2 Press the Up and Down buttons to scroll through the menu and highlight
3 Press the Select button (or OK
4 Do one of the following:
• Press UP
• Press to exit all menus and return to the standby state.
to return to the previous menu and configure another option.
from the top-level menu to exit the menu and return to the active
Terminal Type.
) to select Terminal Type.
You can also press Exit
(off-hook) state.
View extension
The Extension option enables the user to view the extension number for the WLAN Handset. This
number is used to identify the handset. It displays when the handset is in the standby state.
Note: The extension for the handset cannot be changed on the handset.
from the top-level menu to exit the menu and return to the active
WLAN IP Handset 2210/2211/2212 User Guide
Page 44

44 Chapter 5 Troubleshooting
To view the extension number
1 Press when the handset is in the standby state.
2 Press the Up and Down buttons to scroll through the menu and highlight
3 Press the Select button (or OK
) to select Extension.
Extension.
4 Do one of the following:
• Press UP
to return to the previous menu and configure another option.
• Press to exit all menus and return to the standby state.
You can also press Exit
from the top-level menu to exit the menu and return to the active
(off-hook) state.
Display messages
The following table lists the messages that can appear on your WLAN Handset. If a message
appears that cannot be resolved, contact your system administrator.
Table 5 WLAN Handset messages, descriptions, and actions
Message Description Action
3 chirps WLAN Handset is not able to
Address Mismatch The WLAN Handset software download
ASSERT xxxx.c
Line yyy
Assoc Failed
xxxxxxxxxx
Assoc Timeout
xxxxxxxxxx
Auth Failed
xxxxxxxxxx
Auth Timeout
xxxxxxxxxx
Bad Code Type xxx
Expected Code Type yyy
Bad Config Some needed configuration parameter
Bad ESSID The WLAN Handset is configured wrong. Contact your system administrator.
Bad Local ID The WLAN Handset is configured wrong. Contact your system administrator.
Bad Local ID Type The WLAN Handset is configured wrong. Contact your system administrator.
communicate with the best access point,
probably because that access point has
no bandwidth available.
files are incorrect or corrupted.
The WLAN Handset has detected a fault
from which it cannot recover.
The WLAN Handset association was
refused by the Access Point.
The WLAN Handset did not receive an
association response from the Access
Point.
The WLAN Handset authentication was
refused by the access point.
The WLAN Handset did not receive
authentication from the access point.
The WLAN Handset software does not
match the current handset license
selection.
has not been configure.
None. This is only a warning. The call will
handoff to the best access point once it
becomes available.
Contact your system administrator.
Record the error information and contact
your system administrator.
Record the error information and contact
your system administrator.
Record the error information and contact
your system administrator.
Record the error information and contact
your system administrator.
Record the error information and contact
your system administrator.
Record the error information and contact
your system administrator.
Contact your system administrator.
NN40050-101NN40050-101
Page 45

Chapter 5 Troubleshooting 45
Table 5 WLAN Handset messages, descriptions, and actions
Message Description Action
Bad Network IP The WLAN Handset is configured wrong. Contact your system administrator.
Bad Network Mask The WLAN Handset is configured wrong. Contact your system administrator.
Bad Payload Type There may be a configuration problem
Bad Phintl File The WLAN Handset software download
Bad Program File The WLAN Handset software download
Bad Preshared Key The WLAN Handset is configured wrong. Contact your system administrator.
Bad Tunneled IP The WLAN Handset is configured wrong. Contact your system administrator.
Bad VPN Server IP The WLAN Handset is configured wrong. Contact your system administrator.
B or A icon
with the handset of the VPN server.
files are incorrect or corrupted.
files are incorrect or corrupted.
Low battery In call: the battery icon (
Battery Low message
and beep
Battery Failure The battery pack is not functioning. Replace the battery pack with a new or
Battery Failed The battery pack is damaged or
incompatible with the WLAN Handset.
Can’t Renew DHCP
yyy.yyy.yyy.yyy
Charging … The WLAN Handset is charging in the
Charge Complete The WLAN Handset is now fully charged. No action needed.
The DHCP server is not responding to
the initial renewal attempt.
Desktop Charger.
Contact your system administrator.
Contact your system administrator.
Contact your system administrator.
B) displays
and a soft beep is heard when the user is
on the WLAN Handset and the battery
charge is low. User has 15–30 minutes of
battery life left.
Not in call: The battery icon (
displays whenever the battery charge is
low. The message Low Battery and a
beep indicate a critically low battery
charge. The WLAN Handset will not work
until the battery pack is charged.
confirmed Nortel battery pack. Any
non-Nortel battery packs will not work.
Replace the battery pack with a new or
confirmed Nortel battery pack. Any
non-Nortel battery packs will not work.
Record the error information and contact
your system administrator.
No action needed.
A)
Checking Code The WLAN Handset is checking for a
newer version of software that should be
downloaded.
Checking DHCP IP The WLAN Handset is retrieving DHCP
information from the DHCP server.
CRC Code Error The software which has been TFTP
downloaded has a bad redundancy code
check.
Code Mismatch! The software loaded into the WLAN
Handset is incorrect for the handset
model.
WLAN IP Handset 2210/2211/2212 User Guide
None. This message lasts for
approximately one second. If message
remains displayed, power off the WLAN
Handset and contact your system
administrator.
None. This is informational only.
Contact your system administrator.
Contact your system administrator.
Page 46

46 Chapter 5 Troubleshooting
Table 5 WLAN Handset messages, descriptions, and actions
Message Description Action
DCA Timeout The WLAN Handset has detected a fault
for which is cannot recover, possibly due
to a failure to acquire any network.
DHCP Error (1-5) DHCP Error 1 The WLAN Handset cannot locate a
DHCP Error 2 The WLAN Handset has not received a
DHCP Error 3 The server refuses to lease the WLAN
DHCP Error 4 The DHCP server offered the WLAN
DHCP Error 5 Failure during WEP Key rotation process
DHCP Lease Exp
yyy.yyy.yyy.yyy
DHCP NACK error
yyy.yyy.yyy.yyy
DL Not On Sector The WLAN Handset software download
DO NOT POWER OFF The WLAN Handset is in a critical section
Duplicate IP The WLAN Handset has detected
Erase Failed Download process failed to erase the
DHCP is not responding to renewal
attempts (at least one renewal
succeeded).
The DHCP server explicitly refused
renewal.
files are incorrect or corrupted.
of the software update.
another device with the same IP
Address.
memory in the WLAN Handset.
Turn the WLAN Handset off, then on
again. If the error persists, contact your
system administrator.
DHCP server. It will try every four
seconds until a server is located.
response from the DHCP server to a
request for an IP address. It will retry until
a DHCP server is found.
Handset an IP address. It will keep trying.
Handset a lease that is too short. The
minimum lease time is 10 minutes. One
hour is the minimum recommended lease
time.
The WLAN Handset will stop trying.
Notify the system administrator.
(proprietary feature). Notify the system
administrator.
The WLAN Handset failed to renew its
DHCP lease, either because the DHCP
server is not running, or because the
configuration has been changed by the
administrator. The handset will attempt to
negotiate a new lease, which will either
work, or change to one of the DHCP
errors.
The DHCP lease currently in use by the
WLAN Handset is no longer valid, which
forces the handset to restart. This
problem should resolve itself after the
restart. If it does not, the problem is in the
DHCP server, and you should contact
your system administrator.
Contact your system administrator.
None. Do not remove the battery or
attempt to power off the WLAN Handset
while this is displayed. Doing so may
require the handset to be returned to
Nortel to be recovered.
Contact your system administrator.
If error “int. error: 0F” is displayed, turn
the WLAN Handset off, then on again. If
error persists, contact your system
administrator.
NN40050-101NN40050-101
Page 47

Chapter 5 Troubleshooting 47
Table 5 WLAN Handset messages, descriptions, and actions
Message Description Action
Erasing memory The WLAN Handset has determined that
a download should occur and is erasing
the current software from memory.
Files Too Big The WLAN Handset software download
Flash Config Error The WLAN Handset is configured wrong. Contact your system administrator.
Initializing … The WLAN Handset is performing power
Internal Err. # # The WLAN Handset has detected a fault
Invalid ID Info The VPN server did not recognize yo. Contact your system administrator.
Multiple SVP Svr
yyy.yyy.yyy.yyy
Must Upgrade SW! The WLAN Handset software is
Net Busy
xxxxxxxxxx
No DHCP Server The WLAN Handset is unable to contact
No ESSID The WLAN Handset is configured wrong. Contact your system administrator.
No Func Code The WLAN Handset software download
No Host IP xxxxxxxxxx The WLAN Handset is configured wrong. Contact your system administrator.
No IP Address Invalid IP address. Contact your system administrator.
No Net Access Cannot authenticate/associate with
No Net Found Can be caused by a variety of issues Contact your system administrator.
No Net Found xxxxxxxxxxx yy The WLAN Handset cannot find a
No PBX Response The WLAN Handset tried to send a
No Proposal The WLAN Handset is configured wrong. Contact your system administrator.
No Reg Domain Regulatory Domain not configure Contact your system administrator.
No SVP IP The WLAN Handset is configured wrong. Contact your system administrator.
No SVP Response
yyy.yyy.yyy.yyy
No SVP Server The WLAN Handset is configured wrong. Contact your system administrator.
files are incorrect or corrupted.
on initialization.
from which it cannot recover.
The WLAN Handset is attempting to
communicate with two WLAN IP
Telephony Managers 2245.
incompatible with the hardware.
All access points are full or busy. Try call again later.
the DHCP server.
files are incorrect or corrupted.
access point
suitable access point.
message to the Call Server and failed to
get a response.
The WLAN Handset has lost contact with
the SVP server.
None. When the progress bar fills the
display line, the erase operation is
complete.
Do not turn the WLAN Handset off
during this operation.
Contact your system administrator.
None. This is informational only.
Record the error code so it can be
reported. Turn the WLAN Handset off,
then on again. If error persists, contact
your system administrator.
If this persists, record the information and
contact your system administrator.
Contact your system administrator.
Contact your system administrator
Contact your system administrator.
Contact your system administrator.
Record the error information and contact
your system administrator.
Contact your system administrator.
If the problem persists, record the error
information and contact your system
administrator.
WLAN IP Handset 2210/2211/2212 User Guide
Page 48

48 Chapter 5 Troubleshooting
Table 5 WLAN Handset messages, descriptions, and actions
Message Description Action
No SVPServer
No DNS Entry
No SVPServer
No DNS IP
No SW Found A required software component has not
No UNISTIM DHCP The WLAN Handset is configured wrong. Contact your system administrator.
No VPN Server The WLAN Handset is configured wrong. Contact your system administrator.
Not Installed! A required software component has not
Payload Malfmd The WLAN Handset is configured wrong. Contact your system administrator.
Press End Call The far end of a call has hung up. Hang up the near end.
Restart Command The WLAN Handset received a restart
RTP Open Failed The WLAN Handset encountered an
Select License The WLAN Handset is configured wrong. Contact your system administrator.
Server Busy The WLAN Handset is attempting to
SKT Open Failed The WLAN Handset encountered an
Storing Config The WLAN Handset is storing changes to
SVP Service Rej. The SVP Server has rejected a request
System Busy yyy.yyy.yyy.yyy The Server has reached its call capacity. All call paths are in use. Try the call again
System Locked (with Busy
Tone)
TFTP ERROR(x):yy A failure has occurred during a software
Too Many Errors The WLAN Handset continues to reset
Unknown xx:yy:zz A phrase is missing from a download file. Contact your system administrator.
Updating … The WLAN Handset is internally updating
The WLAN Handset was unable to
perform DNS lookup for the SVP Server,
the server had no entry for the SVP
server.
The WLAN Handset was unable to
perform DNS lookup for the SVP Server,
no IP Address for the SVP server.
been properly installed.
been properly installed.
command from the server.
error in connecting to the Call Server.
download from a TFTP Server that is
busy downloading other devices and
refusing additional downloads.
error in connecting to the Call Server.
the handset configuration.
from the WLAN Handset.
System is locked Try the call again, system has been
download.
and cannot be recovered.
its software images.
Contact your system administrator.
Contact your system administrator.
Contact your system administrator.
Contact your system administrator.
None. The WLAN Handset will
automatically restart in a few seconds.
Power off and then power on the
handset. If the problem persists, contact
your system administrator.
None. The WLAN Handset will
automatically retry the download every
few seconds.
If the problem persists, contact your
system administrator.
None. This is informational only.
If the problem persists, contact your
system administrator.
in a few minutes.
locked for maintenance.
Power off the WLAN Handset, then turn it
on again to retry the download.
If the error persists, contact your system
administrator.
Contact your system administrator.
None. The handset may do this briefly
after a download. This is informational
only.
NN40050-101NN40050-101
Page 49

Chapter 5 Troubleshooting 49
Table 5 WLAN Handset messages, descriptions, and actions
Message Description Action
Updating Code … The WLAN Handset is downloading new
software into memory. The number icons
at the bottom of the display indicate
which file number is currently being
downloaded. This message also displays
a progress bar. When the progress bar
fills the display line, the update operation
is complete on that file.
VPN Error: xxx The WLAN Handset encountered an
error. The error message and code is
displayed.
Waiting … The WLAN Handset has attempted some
operation several times and failed, and is
now waiting for a period of time before
attempting that operation again.
Watchdog Timeout The WLAN Handset failed to hear from
the supported VOIP solution within the
watchdog timeout interval.
Wrong Code Type. The software loaded into the WLAN
Handset is incorrect for this model of
handset.
None. Do not turn the WLAN Handset off
during this operation.
Record the error information and contact
your system administrator.
None. The WLAN Handset is waiting for
a specified period of time before
attempting that operation again.
Contact your system administrator.
Contact your system administrator.
WLAN IP Handset 2210/2211/2212 User Guide
Page 50

50 Chapter 5 Troubleshooting
NN40050-101NN40050-101
Page 51

Chapter 6
WLAN Handset, headset, batteries, chargers, and accessories
This section contains information about:
• “Cleaning your WLAN Handset” on page 51
• “Headset” on page 52
• “Battery packs” on page 52
• “Desktop Charger” on page 54
• “Dual Charger” on page 56
• “Cleaning the Desktop, Dual or Quad Chargers” on page 58
• “Cleaning the WLAN Handset contacts” on page 59
• “Accessories” on page 59
51
Cleaning your WLAN Handset
The WLAN Handset occasionally must be cleaned to maintain appearance. In general, wiping the
handset surface with a clean water-dampened cloth or paper towel removes most films or residues.
If more rigorous cleaning is required, you can use:
• A mild detergent solution. Be sure to wipe away any detergent residue with a plain
water-dampened cloth.
• Any general-purpose household glass and surface cleaner. Do not spray the handset directly.
Spray the cleaner on a soft cloth or paper towel, then wipe the handset.
• Pre-treated cloths, like those used for eyeglasses or cameras.
• Pre-moistened towelettes. Avoid those containing lanolin or aloe, which leave a slippery
residue.
• Isopropyl alcohol, applied by a damp cloth or paper towel. When using alcohol, do not rub the
keypad characters vigorously, as this will significantly degrade legibility.
IMPORTANT!
• Do not use furniture polishes, waxes, or plasticizer-based cleaner.
• Do not use lanolin, aloe, glycerin, or other skin care products.
• Do not apply any solvent such as acetone or mineral spirits.
• Do not directly spray or immerse the handset.
If the headset connector becomes dirty, you may experience a scratchy or intermittent signal. To
clean the connector, dip the padded end of either a wooden- or paper-handled cotton swab in
isopropyl alcohol. Gently insert in the connector and twist, repeating several times. If available,
blow compressed air into the connector to clear debris.
WLAN IP Handset 2210/2211/2212 User Guide
Page 52

52 Chapter 6 WLAN Handset, headset, batteries, chargers, and accessories
Headset
Nortel offers optional headsets, with a quick-disconnect jack, for use in noisy environments or for
use if you need to have your hands free while talking. The headset is not available in all regions.
To use the headset, simply plug it into the jack on the bottom of your WLAN Handset. If the
headset is disconnected using the quick-disconnect jack, there is no audio connection on the
headset or the speaker and microphone in the WLAN Handset.
The headset is specifically designed to work with the WLAN Handset. Nortel does not recommend
using other headsets.
The following figure shows the headset jack for the WLAN Handset.
Figure 4 WLAN Handset bottom view
The only authorized headsets that can be used with WLAN Handset are
those obtained from Nortel, Plantronics, or their reseller partners.
Battery packs
The battery pack for the WLAN Handset must be recharged periodically. The
WLAN Handset 2210 and WLAN Handset 2211 use Nickel Metal Hydride (NiMH) rechargeable
battery packs, while the WLAN Handset 2212 uses a Lithium ion rechargeable battery pack. The
battery packs provide four hours of talk time or 70 hours of standby time. Standby time is when the
handset is turned on, but not in an active call.
Battery packs are not interchangeable. Use only the battery made for your handset.
The following figures show the location of the battery packs on the handsets.
IMPORTANT!
NN40050-101NN40050-101
Page 53

Chapter 6 WLAN Handset, headset, batteries, chargers, and accessories 53
Figure 5 WLAN Handset 2210 and 2212 battery pack location
Low battery indicators
The WLAN Handset notifies you when the charge on the battery pack is low by displaying the
battery icon (B). If you are not in a call, you hear a loud beep. If you are in a call, you hear a soft
beep through the earpiece every six seconds. At this point, your handset has 15 to 30 minutes of
battery life left.
The low battery icon (A), the Low Battery message in the display area and a loud beep indicate a
critically low charge. The handset will not work until the battery pack is charged.
Remove and insert the battery pack
To remove the battery pack
For the WLAN Handset 2210 and WLAN Handset 2212:
1 To release the battery pack, press down on the latch on the battery pack.
For the WLAN Handset 2211:
1 To release the battery pack, hold the handset in one hand, with the keys facing up.
2 Press both battery release buttons on the left and right sides of the handset with your other
hand.
The battery pack should drop into your hand.
Note: Do not pry the battery out of the handset.
WLAN IP Handset 2210/2211/2212 User Guide
Page 54

54 Chapter 6 WLAN Handset, headset, batteries, chargers, and accessories
To insert the battery pack
For the WLAN Handset 2210 and WLAN Handset 2212:
1 Slide the lower lip of the battery pack into the bottom of the handset cavity.
2 Push the top of the battery pack in place.
For the WLAN Handset 2211:
1 Slide the battery pack straight into the cavity until it snaps into place.
Note: Do not force the battery pack into the handset.
To change the battery pack while in a call
1 Use Call Park to park the current call.
2 Quickly remove the discharged battery pack and replace it with a charged battery pack.
3 Press to turn the handset back on.
4 Use Call Park to retrieve the parked call.
Desktop Charger
The Nortel WLAN Handset Desktop Charger is designed to fully charge the battery packs in
approximately two hours. The charger operates in a 50° to 85° F (10° to 30° C) environment. Do
not expose the charger to freezing temperatures or direct sunlight.
Desktop chargers are not interchangeable. Use only the charger made for your handset.
Desktop chargers are available for the WLAN Handset 2210 and WLAN Handset 2211 only.
The following figure shows the WLAN Handset 2210 and 2211 Desktop Chargers.
NN40050-101NN40050-101
Page 55

Chapter 6 WLAN Handset, headset, batteries, chargers, and accessories 55
Figure 6 The WLAN Handset 2210, and WLAN Handset 2211 Desktop Chargers
WLAN Handset 2210
WLAN Handset 2211
The charger is shipped with the appropriate power supply for the site. Place the charger on a flat,
horizontal surface. Plug the power supply into the charger and into an appropriate wall outlet.
IMPORTANT!
Do not place anything in the Desktop Charger other than the correct WLAN
Handset. Doing so might damage the contacts. Bent contacts can keep the
WLAN Handset from charging.
Using the Desktop Charger
To charge the WLAN Handset Desktop Charger
1 Press to terminate any calls. The handset can be off or in standby mode during charging.
2 Place the handset, face forward, into the Desktop Charger.
3 Charge the battery pack.
The red indicator light turns on.
The indicator light does not come on when the charger slot is empty, when the handset is not
inserted properly, or when the charger has no power.
If the handset is in standby mode, it displays its extension number and Charging…. It is fully
operational and can receive calls. If the handset is off, only Charging… displays and the
handset cannot receive calls.
It is normal for the battery pack to become warm when charging.
4 When the handset is fully charged, Charge Complete displays. Remove the handset from the
charger.
The red indicator light remains on until the handset is removed from the charger.
WLAN IP Handset 2210/2211/2212 User Guide
Page 56

56 Chapter 6 WLAN Handset, headset, batteries, chargers, and accessories
Dual Charger
The Nortel WLAN Handset Desktop Chargers are designed to fully charge the handset and one
spare battery pack in approximately two hours (each). The charger operates in a 50° to 85° F (10°
to 30° C) environment. Do not expose the charger to freezing temperatures or direct sunlight.
Dual chargers are not interchangeable. Use only the charger made for your handset.
Dual chargers are available for the WLAN Handset 2210, WLAN Handset 2211 and
WLAN Handset 2212.
The following figure shows the WLAN Handset 2211 and spare battery pack in its Dual Charger.
Figure 7 WLAN Handset 2211 Dual Charger
The Dual Charger is shipped with the appropriate power supply for the site. Place the Dual
Charger on a flat, horizontal surface. Plug the power supply into the Dual Charger and into an
appropriate wall outlet.
IMPORTANT!
Do not place anything in the Dual Charger other than the correct WLAN
Handset. Doing so might damage the contacts. Bent contacts can keep the
WLAN Handset from charging.
The handset and spare battery cannot charge simultaneously. If both require charging, the handset
has priority and will recharge first. After the handset is fully charged, the spare battery will be
charged.
NN40050-101NN40050-101
Page 57

Chapter 6 WLAN Handset, headset, batteries, chargers, and accessories 57
Using the Dual Charger
To charge the WLAN Handset Dual Charger
1 Press to terminate any calls. The handset can be off or in standby mode during charging.
2 Place the handset, face forward, into the handset charging bay of the Dual Charger.
3 Charge the handset battery.
4 When the handset is fully charged, Charge Complete displays. Remove the handset from the
The red indicator light turns on.
The indicator light does not come on when the charger slot is empty, when the handset is not
inserted properly, or when the charger has no power.
If the handset is in standby mode, it displays its extension number and Charging…. It is fully
operational and can receive calls. If the handset is off, only Charging… displays and the
handset cannot receive calls.
It is normal for the battery pack to become warm when charging.
charger.
The red indicator light remains on until the handset is removed from the charger.
To charge a battery pack
1 Remove the battery from the handset, as described in “Remove and insert the battery pack” on
page 53.
2 Insert the battery pack into the battery charging bay of the Dual Charger.
The red indicator light turns on.
The indicator light does not come on when the charger slot is empty, when the handset is not
inserted properly, or when the charger has no power.
If the indicator light starts blinking as soon as the battery pack is inserted, remove the battery
pack and reinsert it into the charger.
If the indicator light continuously blinks during the charging process, the battery pack is
unusable. Properly dispose of the unusable battery pack.
3 Charge the battery pack.
It is normal for the battery pack to become warm when charging.
4 When charging is complete, the indicator light turns off. Remove the battery pack from the
charger.
Quad Charger
The Nortel WLAN Handset Quad Chargers fully charge up to four battery packs in approximately
two hours. Chargers operate in a 50° to 85° F (10° to 30° C) environment. Do not expose them to
freezing temperatures or direct sunlight.
WLAN IP Handset 2210/2211/2212 User Guide
Page 58

58 Chapter 6 WLAN Handset, headset, batteries, chargers, and accessories
Quad chargers are not interchangeable. Use only the charger made for your handset.
Quad chargers are available for the WLAN Handset 2211 and WLAN Handset 2212.
The Quad Charger comes with the appropriate power supply for the site. Place the Quad Charger
on a flat, horizontal surface. Plug the power supply into the Quad Charger and into an appropriate
wall outlet.
IMPORTANT!
Do not place anything in the Quad Charger other than the correct WLAN
Handset. You might damage the contacts. Bent contacts can keep the battery
packs from charging.
Using the Quad Charger
To charge the battery pack
1 Remove the battery pack from the handset, following the steps in “To remove the battery pack”
on page 53.
2 Insert the battery pack into one of the four charging bays.
The LED above the charging bay turns on. If the LED starts blinking as soon as the battery
pack is inserted, remove the battery pack and reinsert it into the charger.
If the LED continuously blinks during the charging process, the battery pack is unusable.
Properly dispose of the unusable battery pack.
3 When charging is complete, the LED turns off. Remove the battery pack from the charger.
Cleaning the Desktop, Dual or Quad Chargers
Clean the Desktop, Dual or Quad Charger by wiping the surface with a clean, water-dampened
cloth or paper towel. A mild detergent solution can be used. Be sure to wipe away any detergent
residue with a plain water-dampened cloth.
CAUTION
Unplug the charger before attempting to clean it.
Do not immerse the charger in water or other liquid.
Do not pour liquids into the charger slot.
NN40050-101NN40050-101
Page 59

Chapter 6 WLAN Handset, headset, batteries, chargers, and accessories 59
Cleaning the WLAN Handset contacts
The battery pack contacts on the WLAN Handset can be cleaned with isopropyl (rubbing) alcohol
applied with a cotton swab, cloth, or paper towel. Do not push or pull the exposed battery pack
contacts.
IMPORTANT!
• Always use the Desktop Charger provided to charge the battery pack.
Other chargers can damage the battery pack.
• Only use the original plug-in power adapter for the Desktop Charger.
• Do not dip the battery pack in water or throw into the fire.
• Do not dispose of the battery pack with your domestic waste. Take used
battery packs to an appropriate collection point for recycling or send them
back to your supplier or servicing agent.
• Replacement battery packs are available from your supplier or servicing
agent.
Accessories
Optional accessories for the handset are:
• carrying case
• belt clip
For further information, consult the documentation supplied with the accessory.
WLAN IP Handset 2210/2211/2212 User Guide
Page 60

60 Chapter 6 WLAN Handset, headset, batteries, chargers, and accessories
NN40050-101NN40050-101
Page 61

Index
Index 61
A
Active (idle) state 17
Active (off-hook) state 17
Active (on-hook) state 18
Active call state 18
B
Battery packs 52
C
Call Server IP Address 42
Charge the Wireless Handset 55, 57
Clean the Desktop Charger 58
copyright 2
D
Desktop Charger 54, 55
Dual Charger 57
E
Error state 18
G
S
Standby state 17
Standby time 52
T
Terminal Type 43
trademarks 2
U
User Option menu 24, 26, 42, 43
Extension 43
System Information 41
Gang Charger 57, 58
I
Insert a battery pack 54
Insert the battery pack 53
L
Low battery indicators 53
P
Power off state 17
Power Off/End Call key 17
Power On/Start Call key 17
Push-to-Talk 26, 37
Push-to-Talk state 18
R
regulatory information 2
Remove a battery pack 53
Remove battery pack 53
WLAN IP Handset 2210/2211/2212 User Guide
 Loading...
Loading...