Page 1
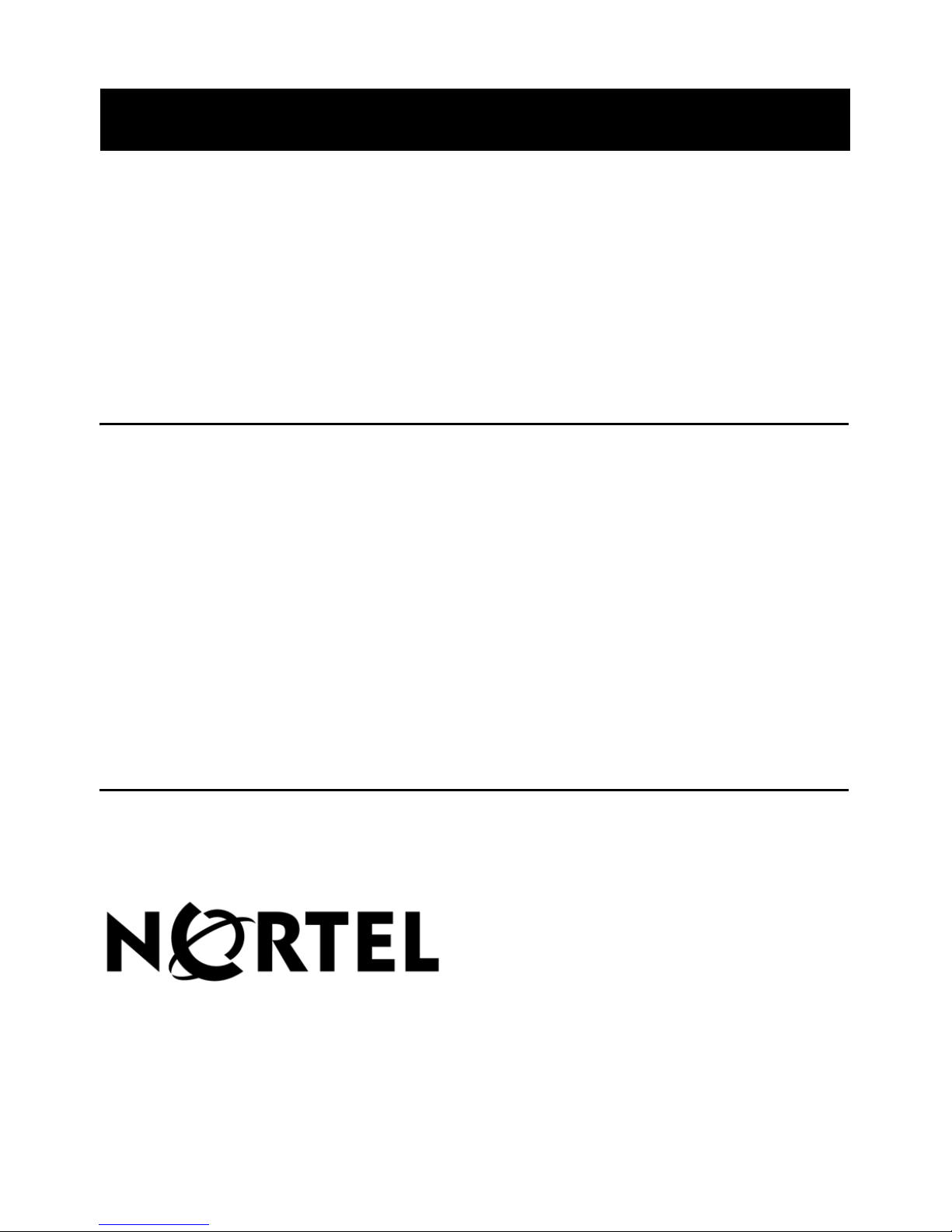
Nortel Viewer
User Guide
Product Release 6.01 Standard 2.0 September 2007
297-2183-965
Page 2
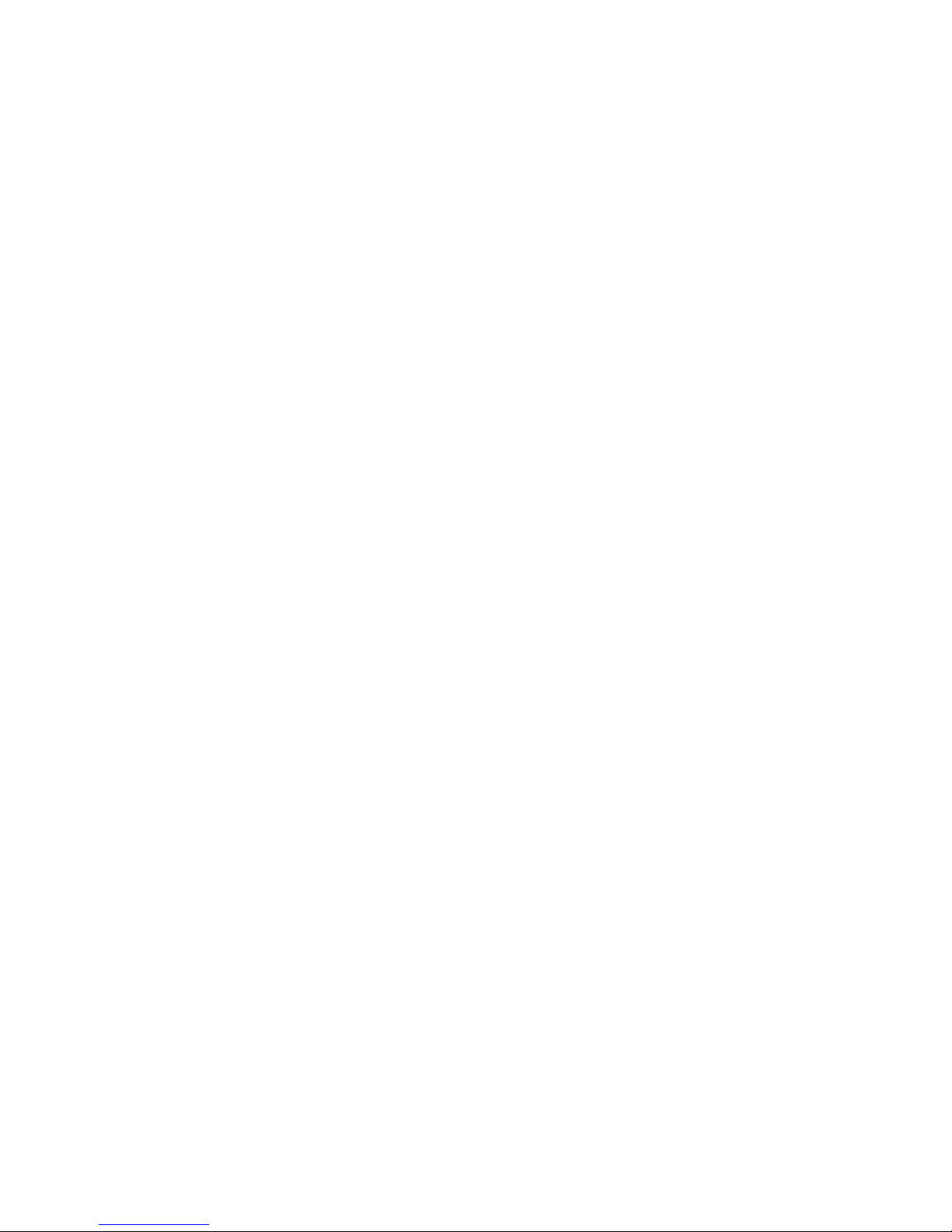
Page 3
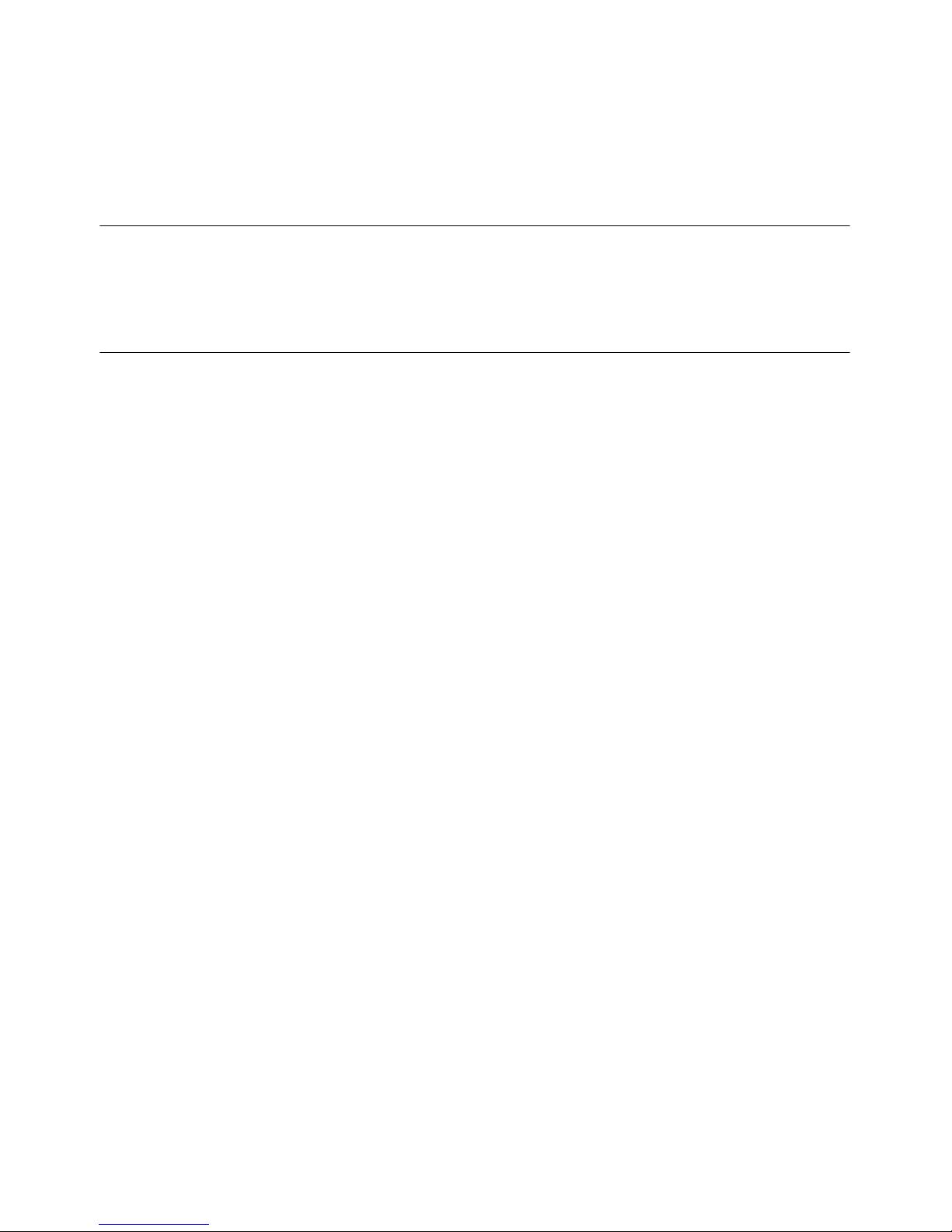
Nortel Viewer
User Guide
Publication number: 297-2183-965
Product release: 6.01
Document release: Standard 2.0
Date: September 2007
Copyright © 2007 Nortel Networks. All Rights Reserved.
All materials provided herein are the exclusive property of Nortel Networks and its licensors.
Only expressly authorized individuals under obligations of confidentiality are permitted to
review materials in this document. By reviewing these materials, you agree to not disclose
these materials to any third party unless expressly authorized, and to protect the materials
as confidential and trade secret information. Any unauthorized review, retransmission,
dissemination or other use of these materials is strictly prohibited. If you are not authorized
to review these materials, please return these materials (and any copies) from where they
were obtained. All materials found herein are provided "AS IS" and without warranty of any
kind. Information is subject to change without notice.
Nortel Networks reserves the right to make changes in design or components as progress
in engineering and manufacturing may warrant.
The process of transmitting data and call messaging between the Meridian 1 and Nortel
Viewer is proprietary to Nortel Networks. Any other use of the data and the transmission
process is a violation of the user license unless specifically authorized in writing by Nortel
Networks prior to such use. Violations of the license by alternative usage of any portion of
this process or the related hardware constitutes grounds for an immediate termination of the
license and Nortel Networks reserves the right to seek all allowable remedies for such
breach.
Nortel, the Nortel logo and the Globemark are all trademarks of Nortel Networks.
All other trademarks are the property of their respective owners.
Page 4
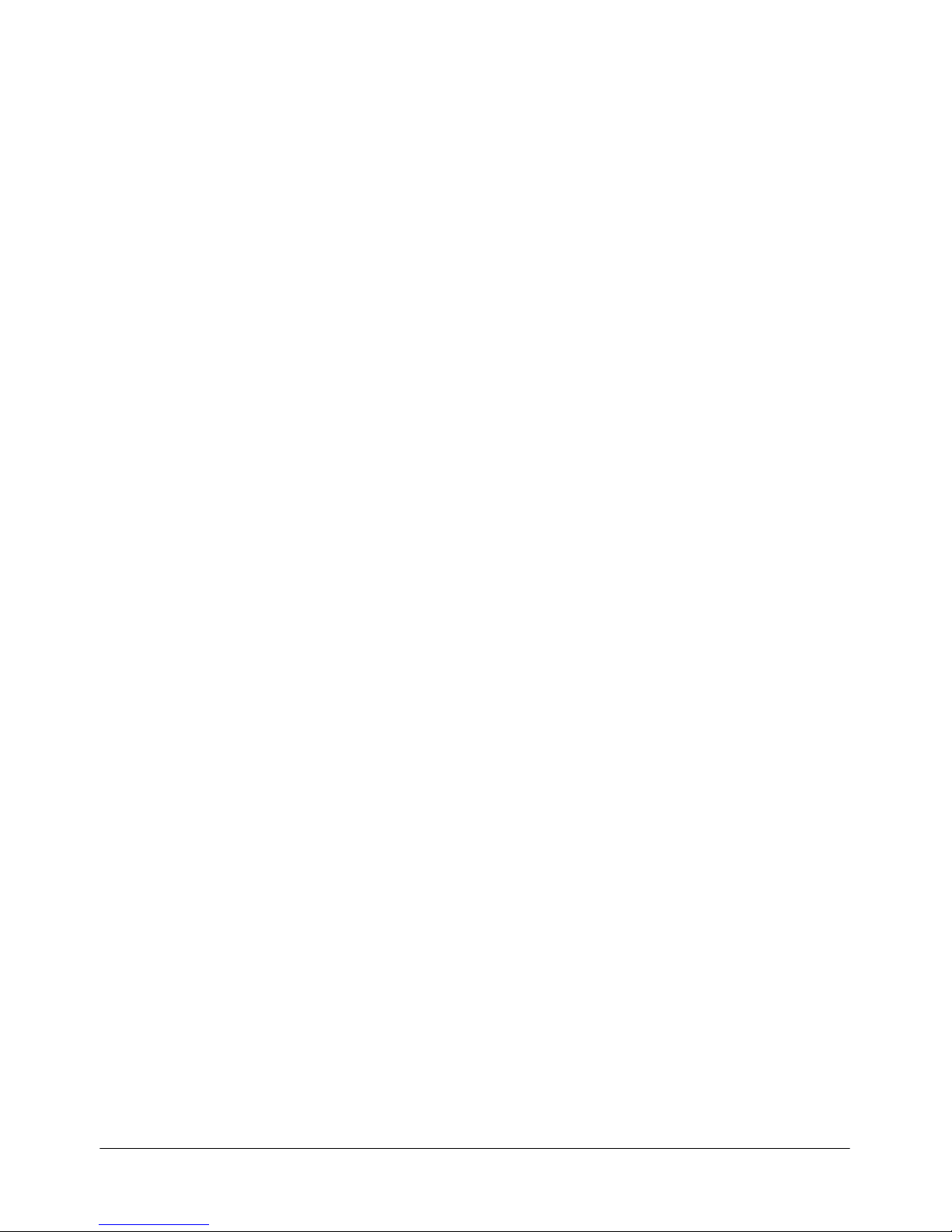
iv Nortel Viewer
Revision history
September 2007
Standard 2.0. Nortel Viewer User Guide is up-
issued for Product Release 6.01.
March 2007
Standard 1.0. Nortel Viewer User Guide is released.
November 2006
Nortel V iewer User Guide reformatted according to
Nortel guidelines.
Page 5
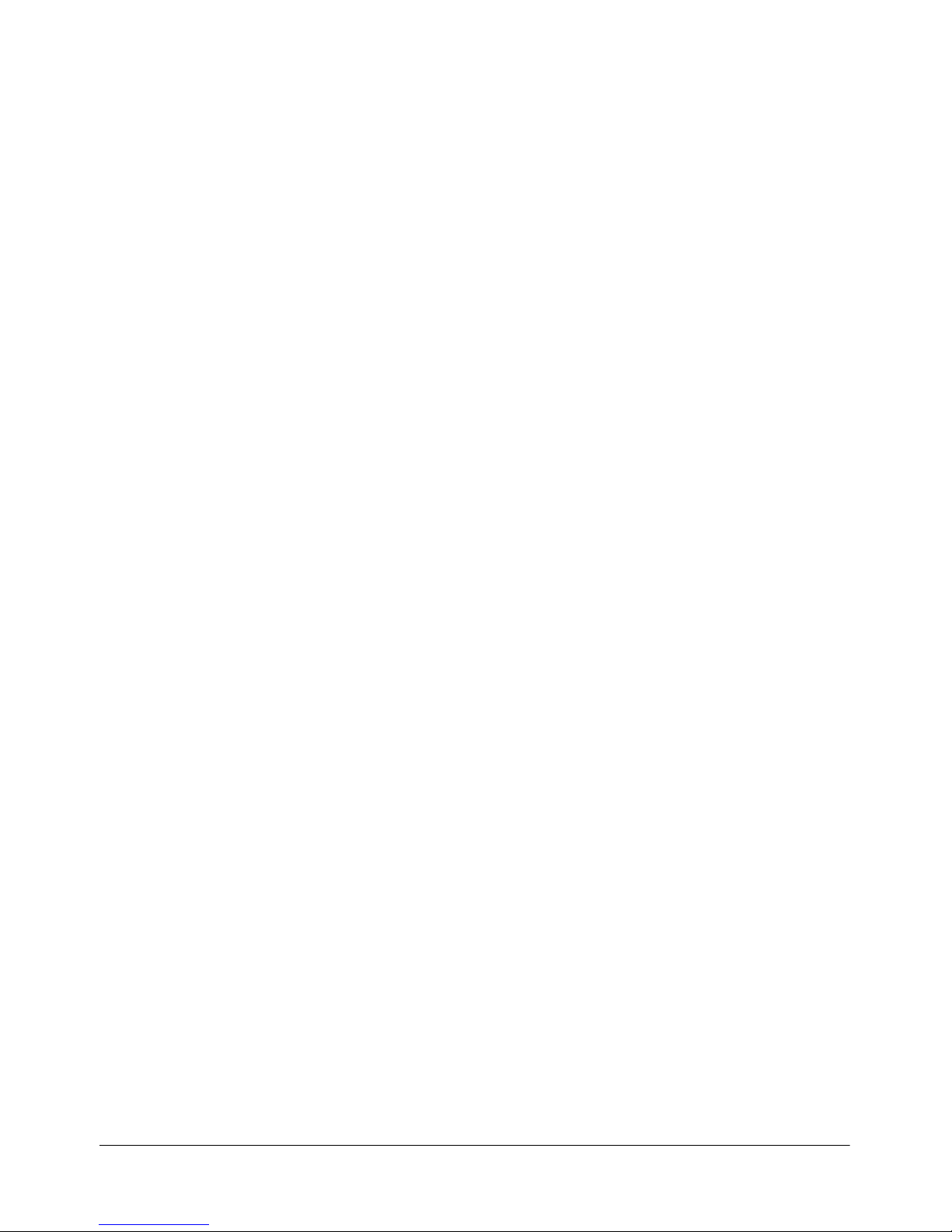
User Guide v
Contents
Getting started 7
Intended audience . . . . . . . . . . . . . . . . . . . . . . . . . . . . . . . . . . . . . . . . . . . . . 8
How to get help. . . . . . . . . . . . . . . . . . . . . . . . . . . . . . . . . . . . . . . . . . . . . . . 8
Software and documentation version numbering . . . . . . . . . . . . . . . . . . . . 10
Introduction 11
About Viewer . . . . . . . . . . . . . . . . . . . . . . . . . . . . . . . . . . . . . . . . . . . . . . . 12
Logging In. . . . . . . . . . . . . . . . . . . . . . . . . . . . . . . . . . . . . . . . . . . . . . . . . . 13
Finding your way around . . . . . . . . . . . . . . . . . . . . . . . . . . . . . . . . . . . . . . 14
How to use Help . . . . . . . . . . . . . . . . . . . . . . . . . . . . . . . . . . . . . . . . . . . . . 16
Searching for calls 17
Searching for calls . . . . . . . . . . . . . . . . . . . . . . . . . . . . . . . . . . . . . . . . . . . 18
Viewing search results . . . . . . . . . . . . . . . . . . . . . . . . . . . . . . . . . . . . . . . . 19
Sorting calls . . . . . . . . . . . . . . . . . . . . . . . . . . . . . . . . . . . . . . . . . . . . . . . . 20
Printing results . . . . . . . . . . . . . . . . . . . . . . . . . . . . . . . . . . . . . . . . . . . . . . 21
E-mailing calls . . . . . . . . . . . . . . . . . . . . . . . . . . . . . . . . . . . . . . . . . . . . . . 22
Replaying calls 23
Call Viewer . . . . . . . . . . . . . . . . . . . . . . . . . . . . . . . . . . . . . . . . . . . . . . . . . 24
Calls recorded on separate channels . . . . . . . . . . . . . . . . . . . . . . . . . . . . . . 26
Replaying calls . . . . . . . . . . . . . . . . . . . . . . . . . . . . . . . . . . . . . . . . . . . . . . 27
Saving and exporting calls . . . . . . . . . . . . . . . . . . . . . . . . . . . . . . . . . . . . . 28
Replaying screen captures . . . . . . . . . . . . . . . . . . . . . . . . . . . . . . . . . . . . . 29
Queries 31
About queries . . . . . . . . . . . . . . . . . . . . . . . . . . . . . . . . . . . . . . . . . . . . . . . 32
Building a query . . . . . . . . . . . . . . . . . . . . . . . . . . . . . . . . . . . . . . . . . . . . . 33
Query toolbar . . . . . . . . . . . . . . . . . . . . . . . . . . . . . . . . . . . . . . . . . . . . . . . 34
Query wizard. . . . . . . . . . . . . . . . . . . . . . . . . . . . . . . . . . . . . . . . . . . . . . . . 35
Creating queries . . . . . . . . . . . . . . . . . . . . . . . . . . . . . . . . . . . . . . . . . . . . . 37
Page 6
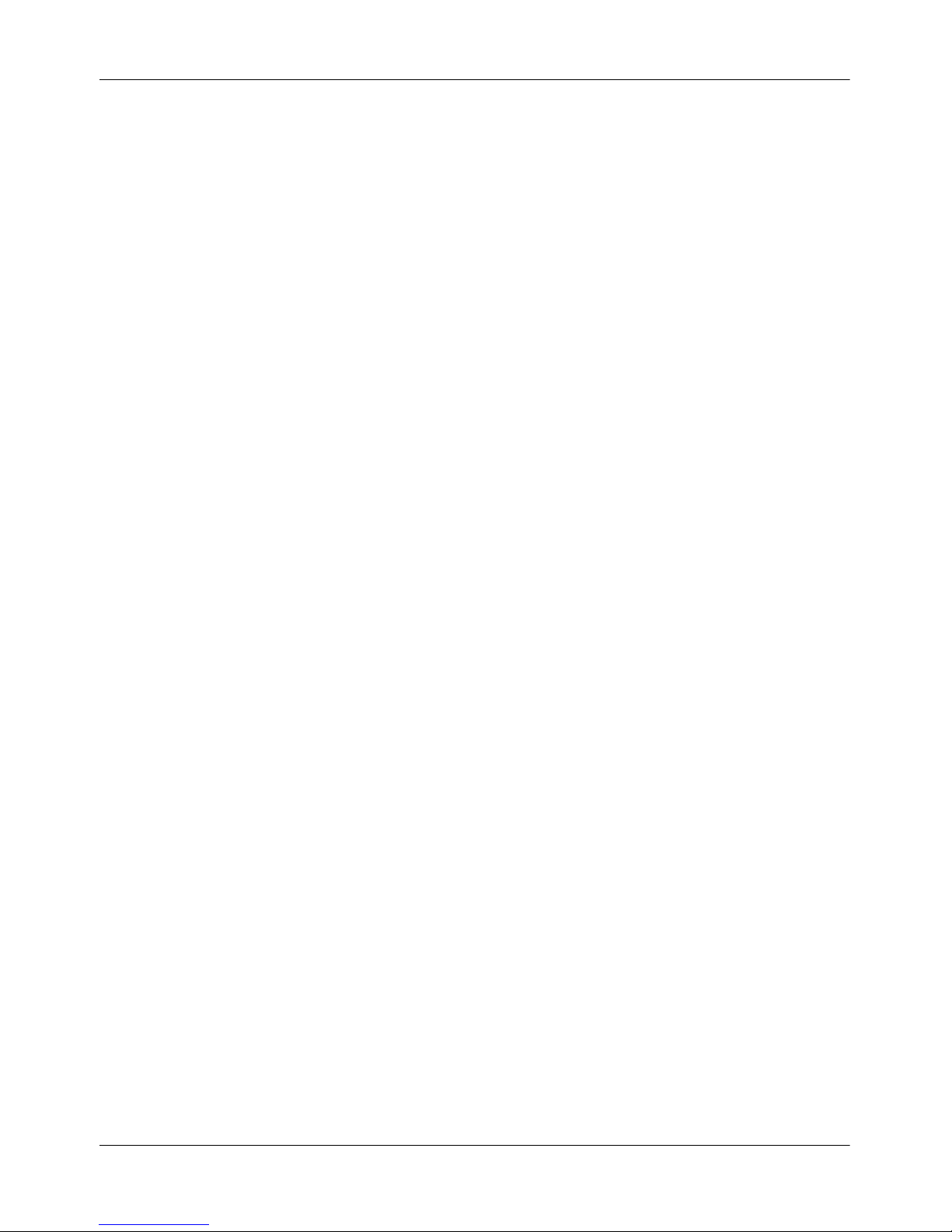
Contents Standard 2.0
vi Nortel Viewer
Filter fields . . . . . . . . . . . . . . . . . . . . . . . . . . . . . . . . . . . . . . . . . . . . . . . . . 40
Data types . . . . . . . . . . . . . . . . . . . . . . . . . . . . . . . . . . . . . . . . . . . . . . . . . . 44
Operators. . . . . . . . . . . . . . . . . . . . . . . . . . . . . . . . . . . . . . . . . . . . . . . . . . . 46
Shortcuts . . . . . . . . . . . . . . . . . . . . . . . . . . . . . . . . . . . . . . . . . . . . . . . . . . . 52
Audit 53
Audit overview . . . . . . . . . . . . . . . . . . . . . . . . . . . . . . . . . . . . . . . . . . . . . . 54
Results. . . . . . . . . . . . . . . . . . . . . . . . . . . . . . . . . . . . . . . . . . . . . . . . . . . . . 56
Administration 59
Administration overview . . . . . . . . . . . . . . . . . . . . . . . . . . . . . . . . . . . . . . 60
Systems . . . . . . . . . . . . . . . . . . . . . . . . . . . . . . . . . . . . . . . . . . . . . . . . . . . . 63
Capture platforms . . . . . . . . . . . . . . . . . . . . . . . . . . . . . . . . . . . . . . . . . . . . 67
Adding Capture Platforms . . . . . . . . . . . . . . . . . . . . . . . . . . . . . . . . . . . . . 68
Capture Platform information. . . . . . . . . . . . . . . . . . . . . . . . . . . . . . . . . . . 69
Managing user replay restrictions. . . . . . . . . . . . . . . . . . . . . . . . . . . . . . . . 71
Copying Viewer User Replay Restrictions. . . . . . . . . . . . . . . . . . . . . . . . . 72
Understanding Export Formats 85
Introduction. . . . . . . . . . . . . . . . . . . . . . . . . . . . . . . . . . . . . . . . . . . . . . . . . 86
Extension Export/Import using ConfExtn . . . . . . . . . . . . . . . . . . . . . . . . . 87
Extension Updates using ConfSchd . . . . . . . . . . . . . . . . . . . . . . . . . . . . . . 89
Replay Restrictions . . . . . . . . . . . . . . . . . . . . . . . . . . . . . . . . . . . . . . . . . . . 90
Extension Field Descriptions . . . . . . . . . . . . . . . . . . . . . . . . . . . . . . . . . . . 91
Schedule (Updates) Field Descriptions. . . . . . . . . . . . . . . . . . . . . . . . . . . . 92
Replay Restrictions Field Descriptions. . . . . . . . . . . . . . . . . . . . . . . . . . . . 93
Extension Example . . . . . . . . . . . . . . . . . . . . . . . . . . . . . . . . . . . . . . . . . . . 95
Replay Restrictions Example . . . . . . . . . . . . . . . . . . . . . . . . . . . . . . . . . . . 96
Index 97
Page 7
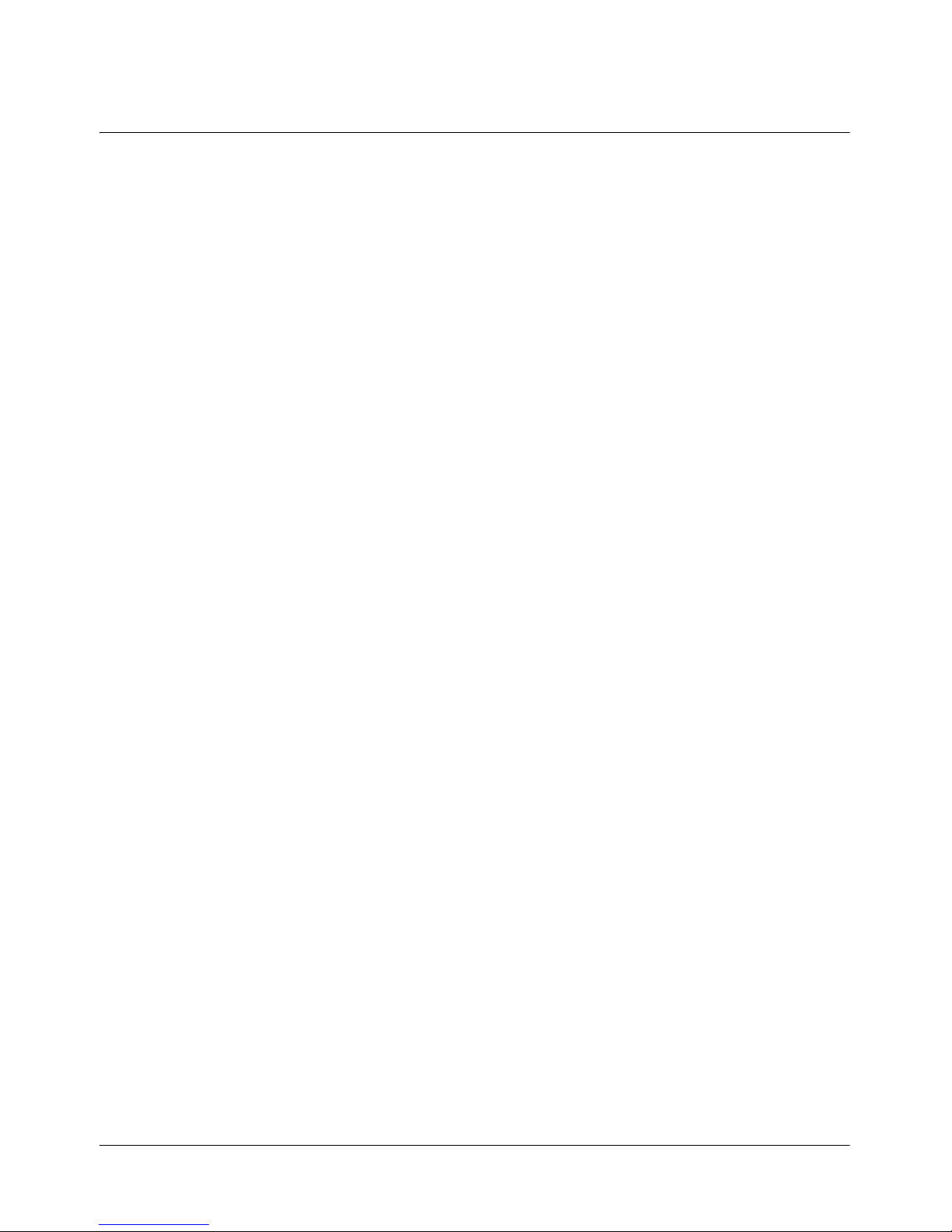
User Guide 7
Chapter 1
Getting started
In this chapter:
Intended audience 8
How to get help 8
Software and documentation version numbering 10
Page 8
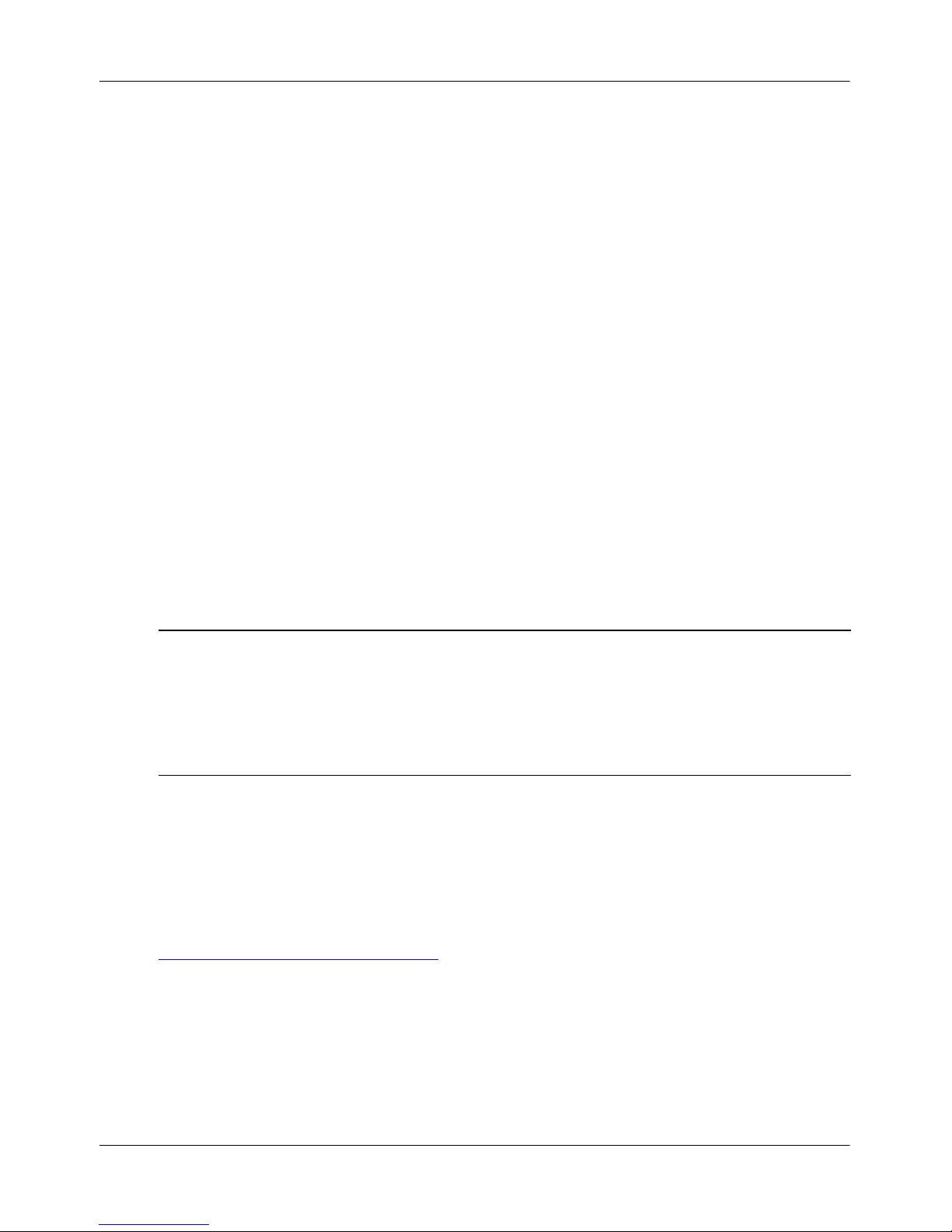
Getting started Standard 2.0
8 Nortel Viewer
Intended audience
This document is for use by Nortel Viewer users and System
Administrators.
How to get help
This section explains how to get help for Nortel products and services.
Finding the latest updates on the Nortel Web site
The content of this documentation was current at the time the product was
released. To check for updates to the latest documentation and software for
Contact Center 6.0, click one of the following links:
Getting help from the Nortel Web site
The best way to get technical support for Nortel products is the Nortel
Support Web site:
http://www.nortel.com/support
This site provides quick access to software, documentation, bulletins, and
tools to address issues with Nortel products. From this site, you can:
download software and related tools
Link to Takes you directly to
Latest software The Nortel page for Contact Center is located at
http://www.nortel.com/espl.
Latest documentation The Nortel page for Contact Center documentation
is located at http://www.nortel.com/helmsman.
Page 9
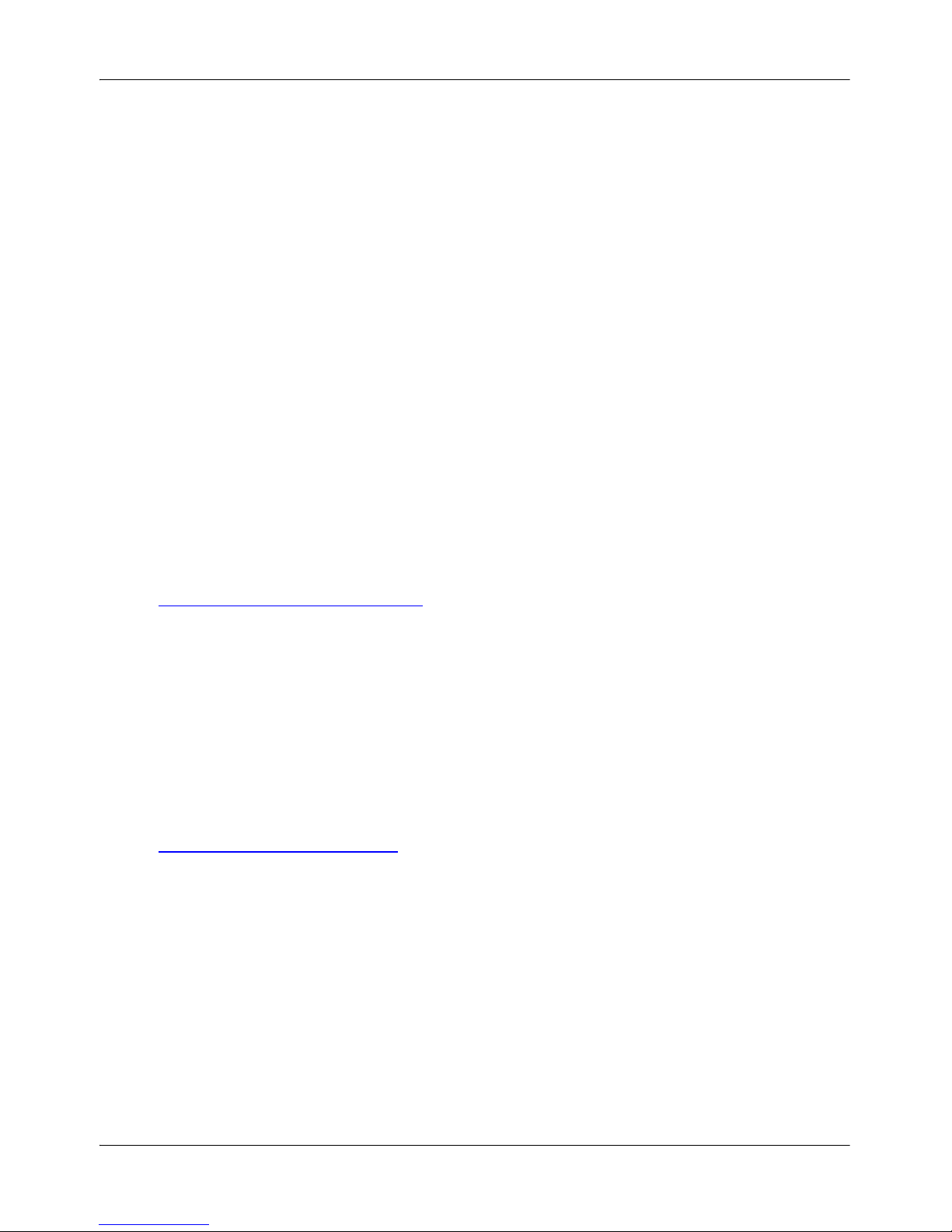
September 2007 Getting started
User Guide 9
download technical documents, release notes, and product bulletins
sign up for automatic notification of new software and documentation
search the Support Web site and Nortel Knowledge Base for answers to
technical issues
open and manage technical support cases
Getting help over the phone from a Nortel Solutions Center
If you do not find the information your require on the Nortel Technical
Support Web site, and you have a Nortel support contract, you can also get
help over the phone from a Nortel Solutions Center.
In North America, call 1-800-4NORTEL (1-800-466-7835).
Outside North America, go to the Web site below to obtain the phone
number for your region:
http://www.nortel.com/callus
Getting help from a specialist by using an Express Routing
Code
You can use an Express Routing Code (ERC) to more quickly route your
call to the appropriate support specialist. To locate the ERC for your
product or service, go to:
http://www.nortel.com/erc
Getting help through a Nortel distributor or reseller
If you purchased a service contract for your Nortel product from a
distributor or authorized reseller, you can contact the technical support staff
for that distributor or reseller.
Page 10
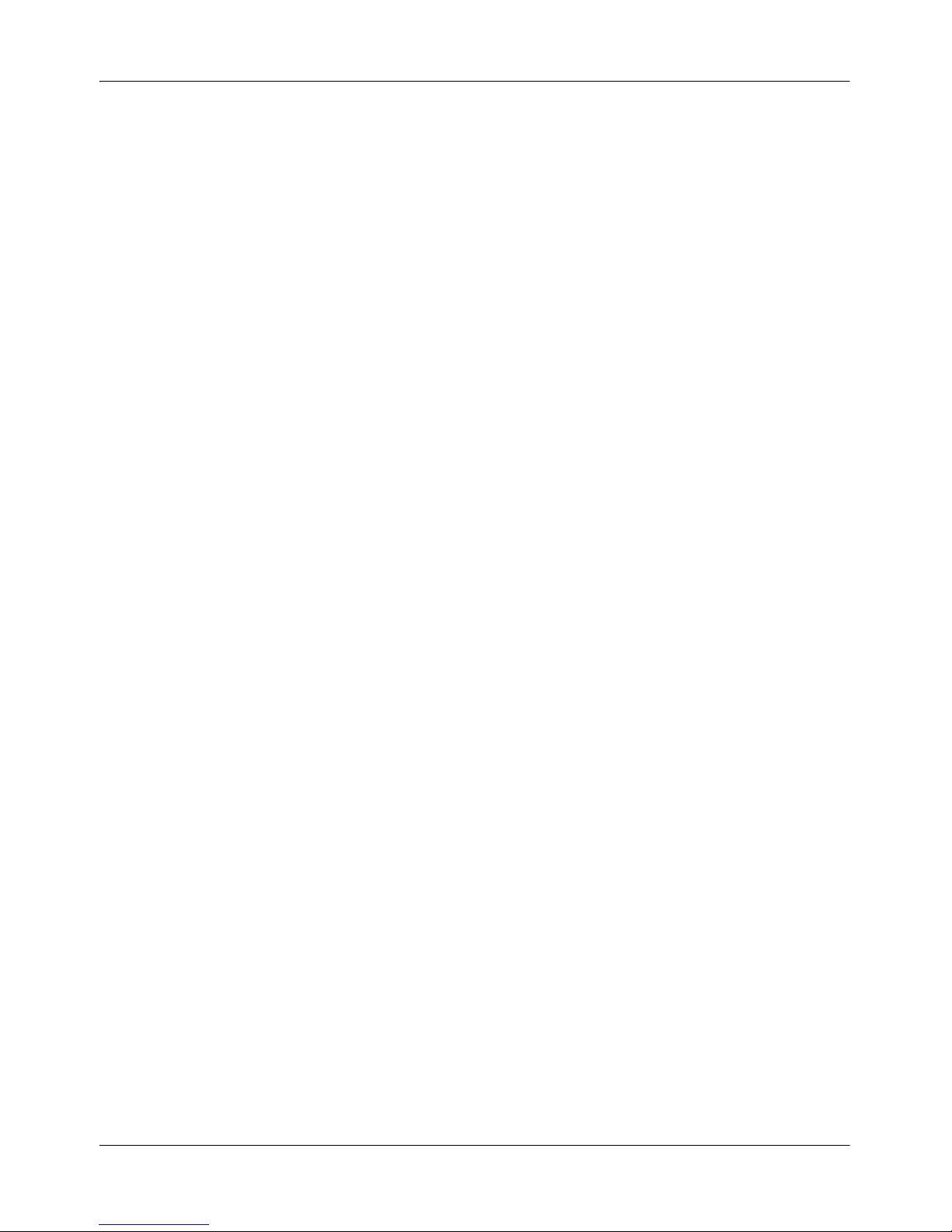
Getting started Standard 2.0
10 Nortel Viewer
Software and documentation version
numbering
Nortel Contact Recording and Quality Monitoring documentation is issued
for Nortel Contact Recording Package Release 6.01. The individual Nortel
Contact Recording and Quality Monitoring software components that you
install may display a different number. This is a known issue that does not
affect system performance. Version 6.01 will be reflected in future software
updates. Use the Nortel Contact Recording and Quality Monitoring
documentation for Release 6.01 with Nortel Contact Recording Release
6.0.1, Nortel Contact Recording Viewer, Nortel Contact Recording Archive,
and Nortel Contact Recording TDM Recorder Release 6.0.2, and Quality
Monitoring 6.0 Service Pack 4.
Page 11
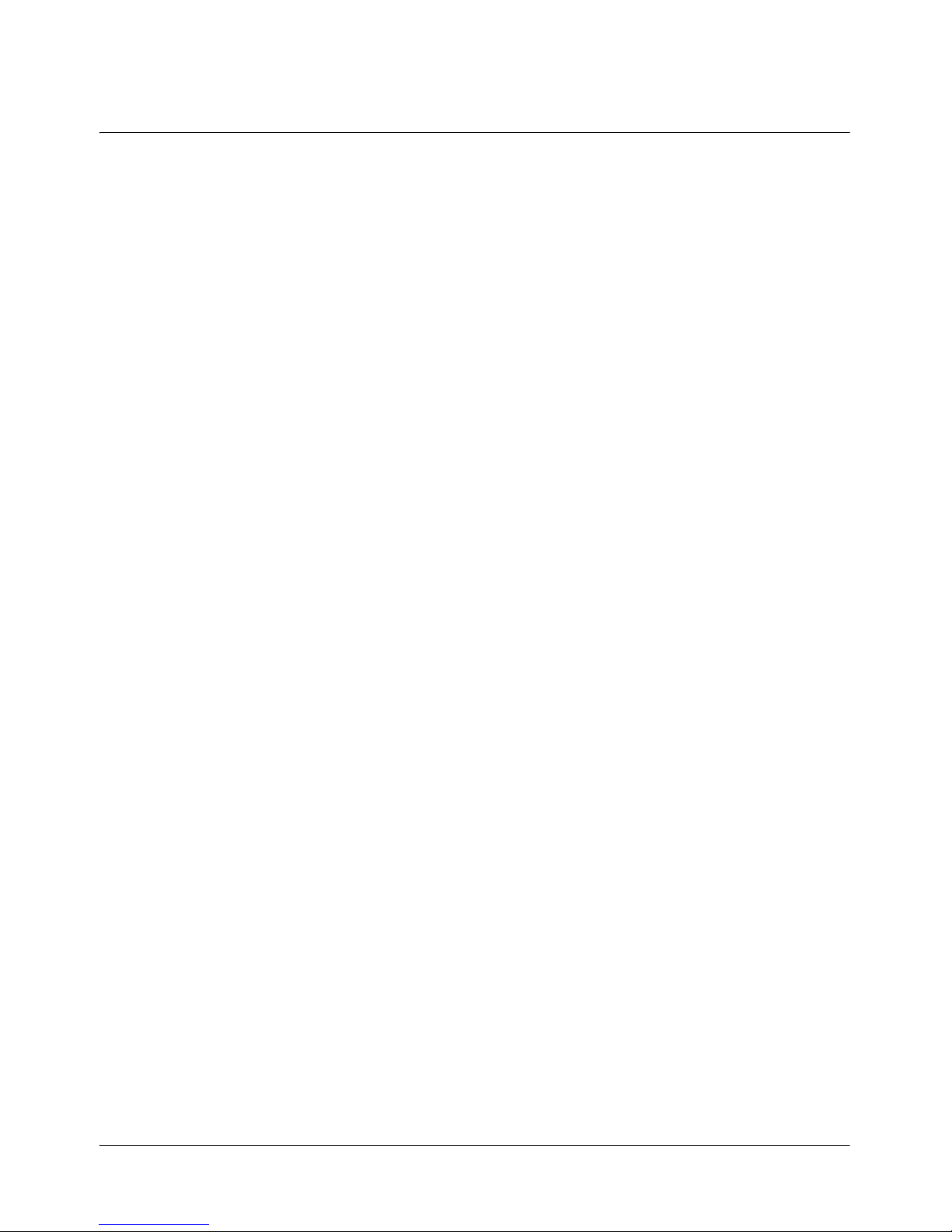
User Guide 11
Chapter 2
Introduction
In this chapter:
About Viewer 12
Logging In 13
Finding your way around 14
How to use Help 16
Page 12
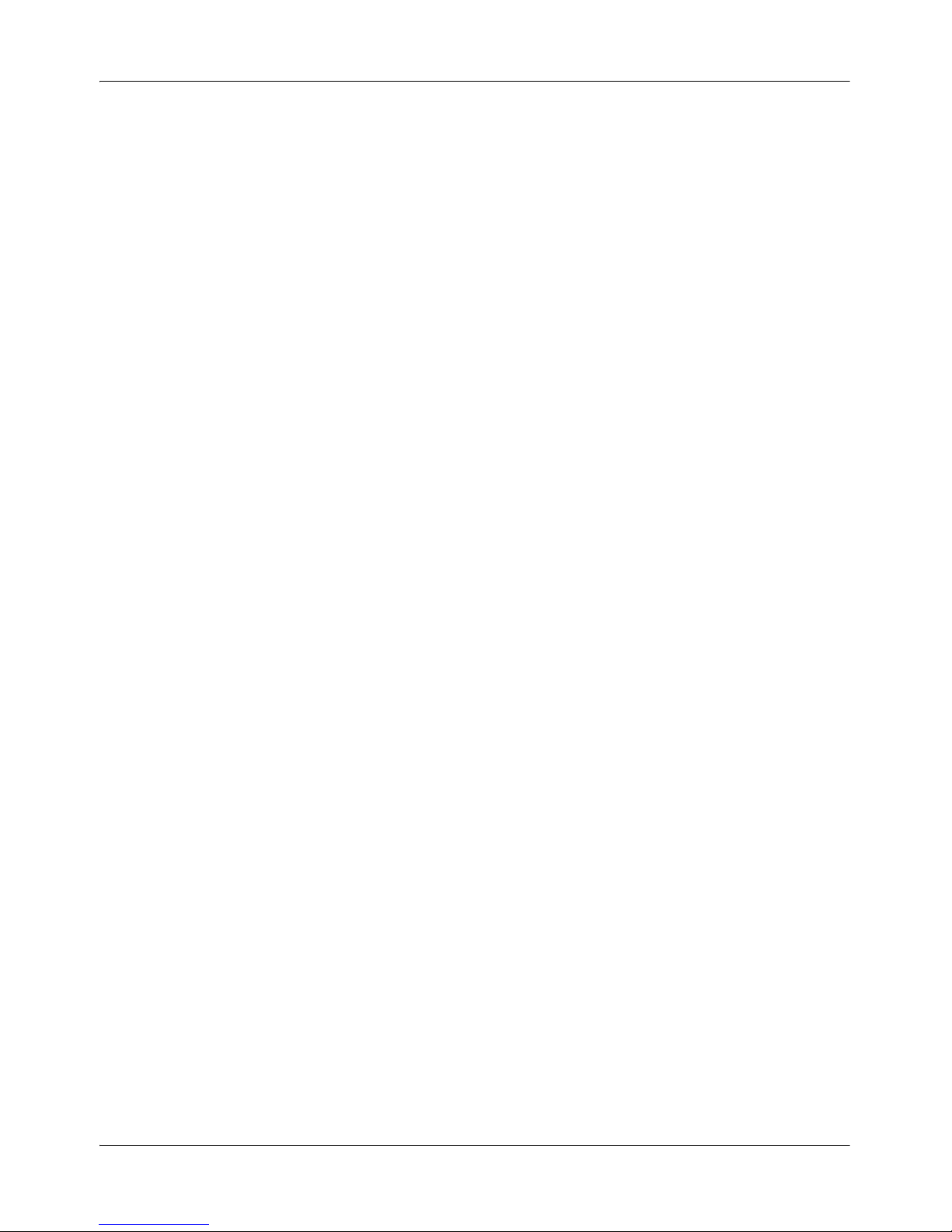
Introduction Standard 2.0
12 Nortel Viewer
About Viewer
Viewer is a web-based browser application that allows you to replay
recorded contacts, such as telephone interactions. Viewer enables you to:
Search the calls database for calls you want to replay.
Tailor your search to use any date and time range.
Search using other variables such as extension number, agent name.
Search quickly using shortcuts.
View and sort your search results.
Replay calls from your search results.
Use Microsoft Media Player to listen to calls.
Control call replay with easy to use control buttons.
Page 13
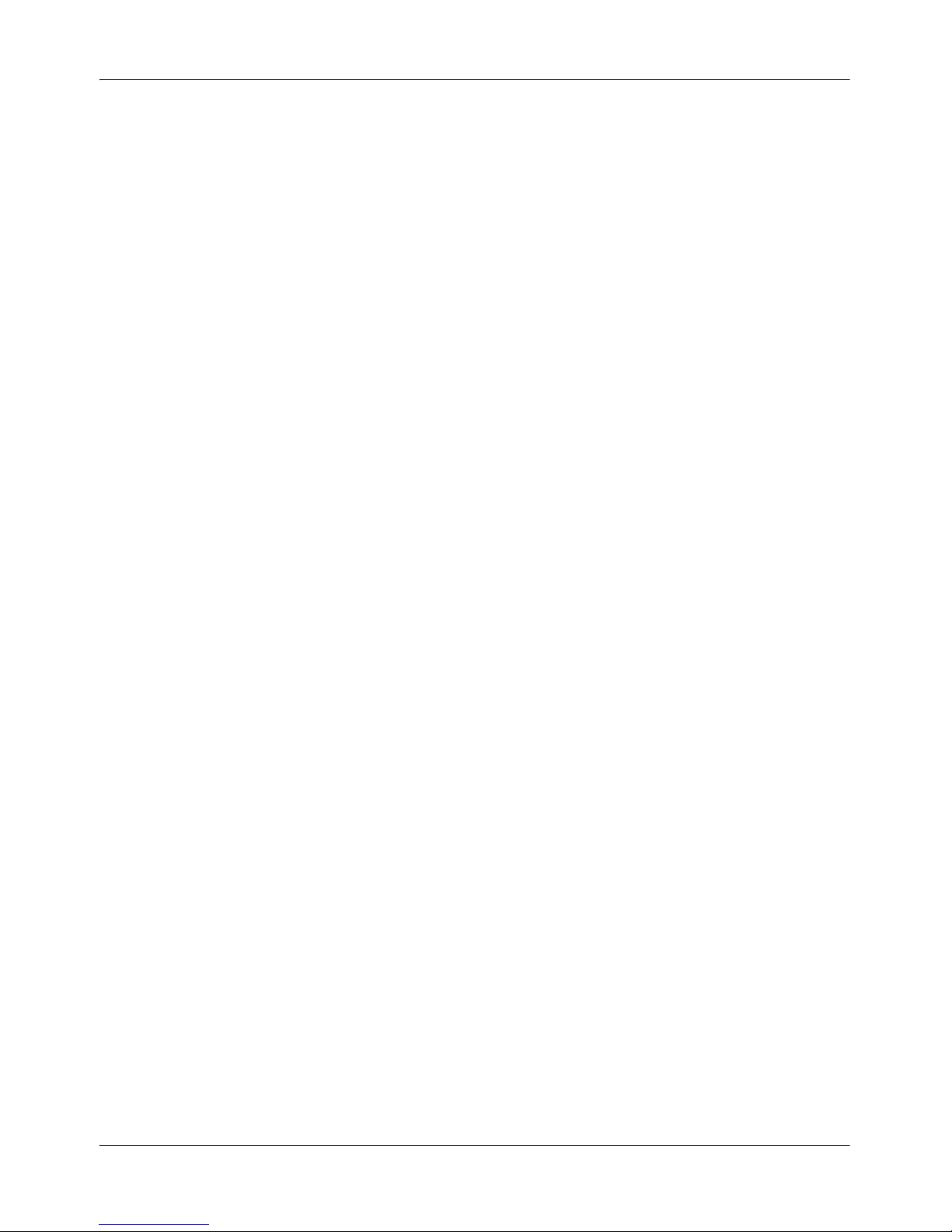
September 2007 Introduction
User Guide 13
Logging In
When you start Viewer, you may be prompted to enter a User Name and
Password. These are the same as the credentials you use to log on to your
network.
Page 14
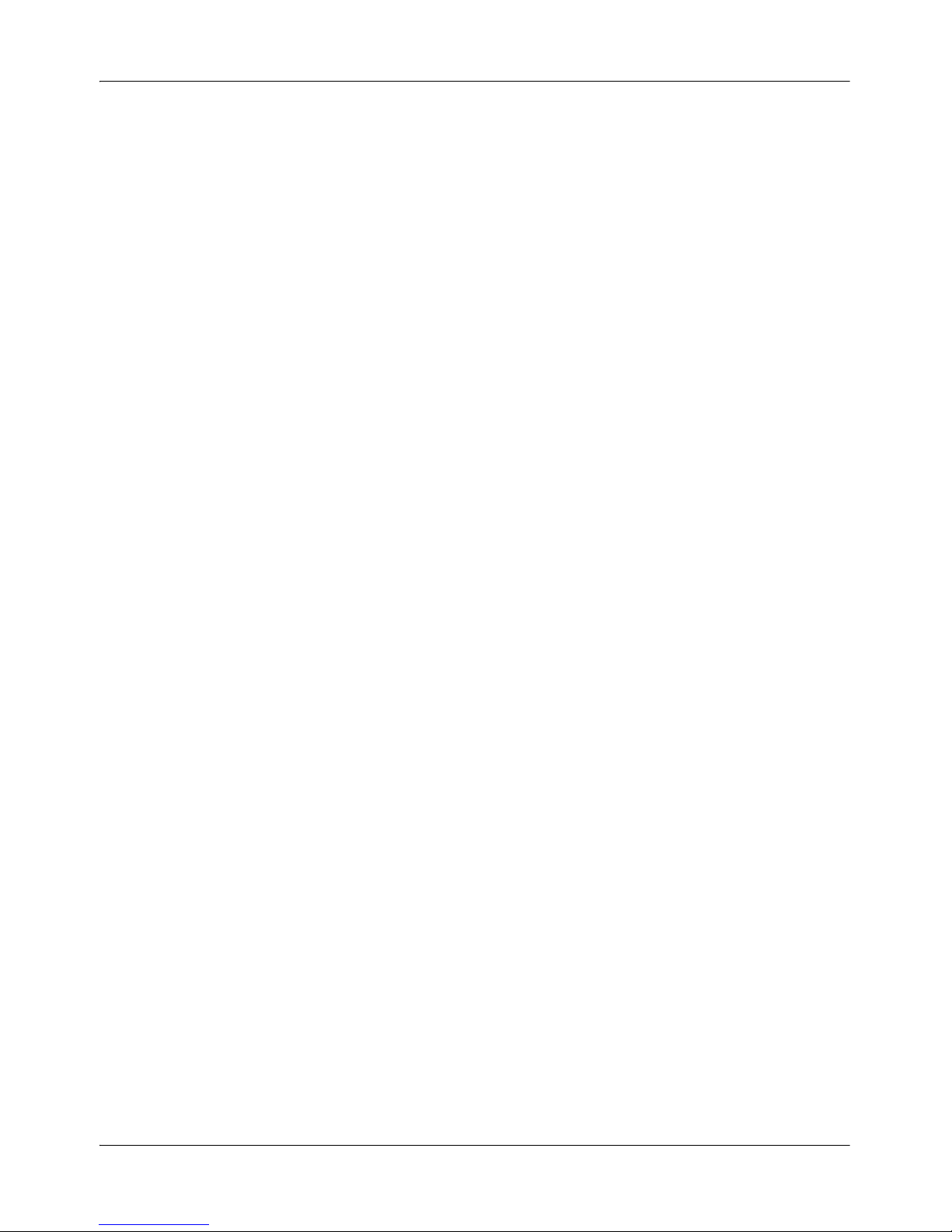
Introduction Standard 2.0
14 Nortel Viewer
Finding your way around
The application window consists of the following elements:
Shortcuts
Queries
Results
Call Viewer
Shortcuts
The Shortcuts pane contains icons, which are shortcuts to a pre-defined
query.
These are useful for quickly running queries. You will not necessarily have
a shortcut icon for every query, perhaps just for those queries you use most
frequently.
To execute a query that has a shortcut, simply click the shortcut icon once,
and all calls matching the search criteria will be returned.
Queries
The Queries pane lists all the pre-defined queries that are available to you.
To execute a query click its description once. All calls matching the defined
criteria will be returned.
When you run a query, you may be prompted to enter further information,
for example a date range.
Results
Whenever you search for calls, the results are displayed in the Results pane.
Page 15
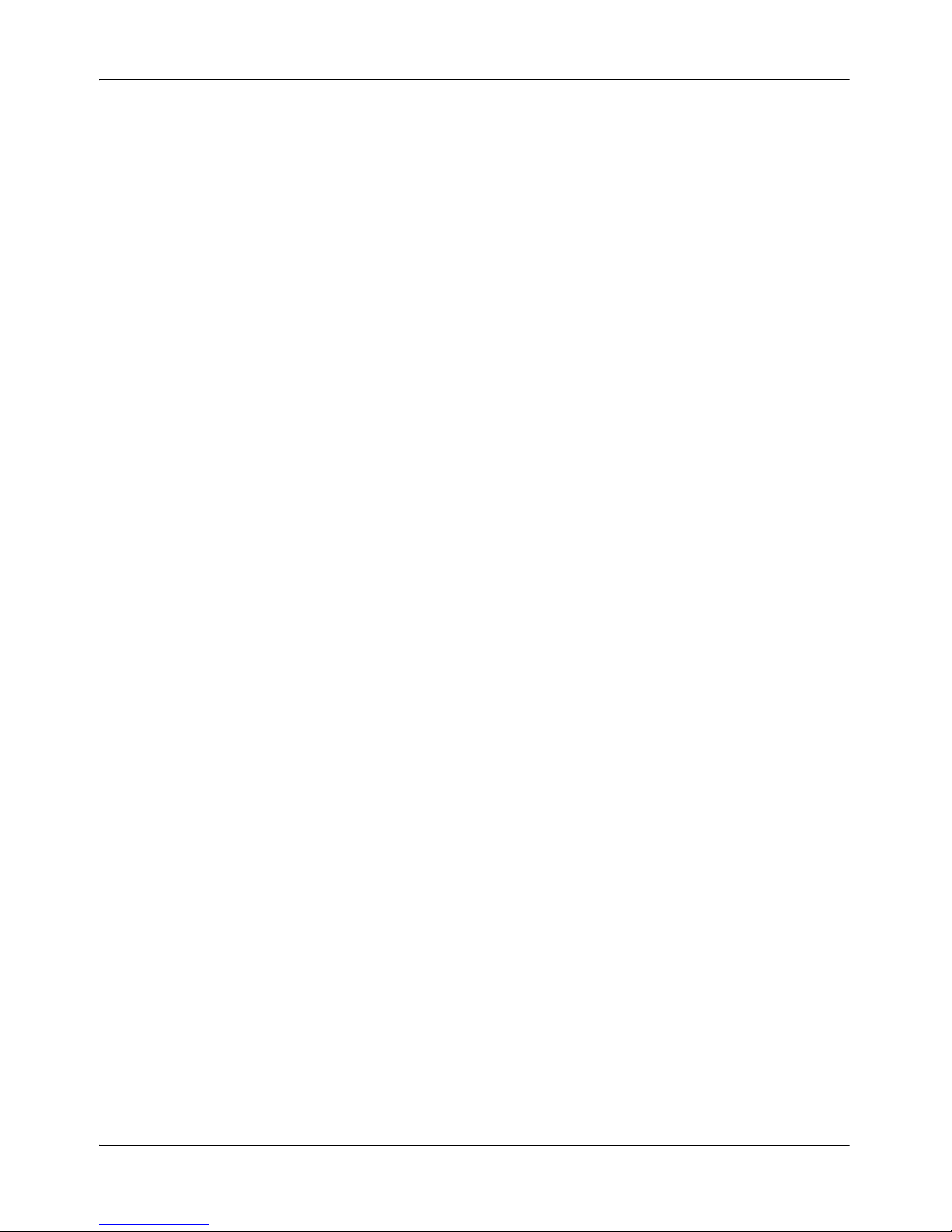
September 2007 Introduction
User Guide 15
The Results pane is divided into two tabbed pages:
Summary page — Lists basic information for all calls returned by the
search.
Details page — Displays full details for an individual call. To view this
page you must select a specific call to view from your search results.
Call Viewer
The Call Viewer pane is displayed directly beneath the Results pane. It is
made up of the following elements:
Energy Envelope — The energy envelope displays the waveform of the
call that is being replayed. This is a visual representation of the voice,
and it may show both the caller and the call recipient.
Call Control buttons — Buttons that enable you to control the replay of
a call, allowing you to play, stop and pause a call as well as adjust the
volume.
Query toolbar — Authorized query builders will see a row of buttons,
displayed above the shortcuts panel. These buttons allow you to create
and edit queries.
Note: There is a 10 page limit on the query results page.
Page 16
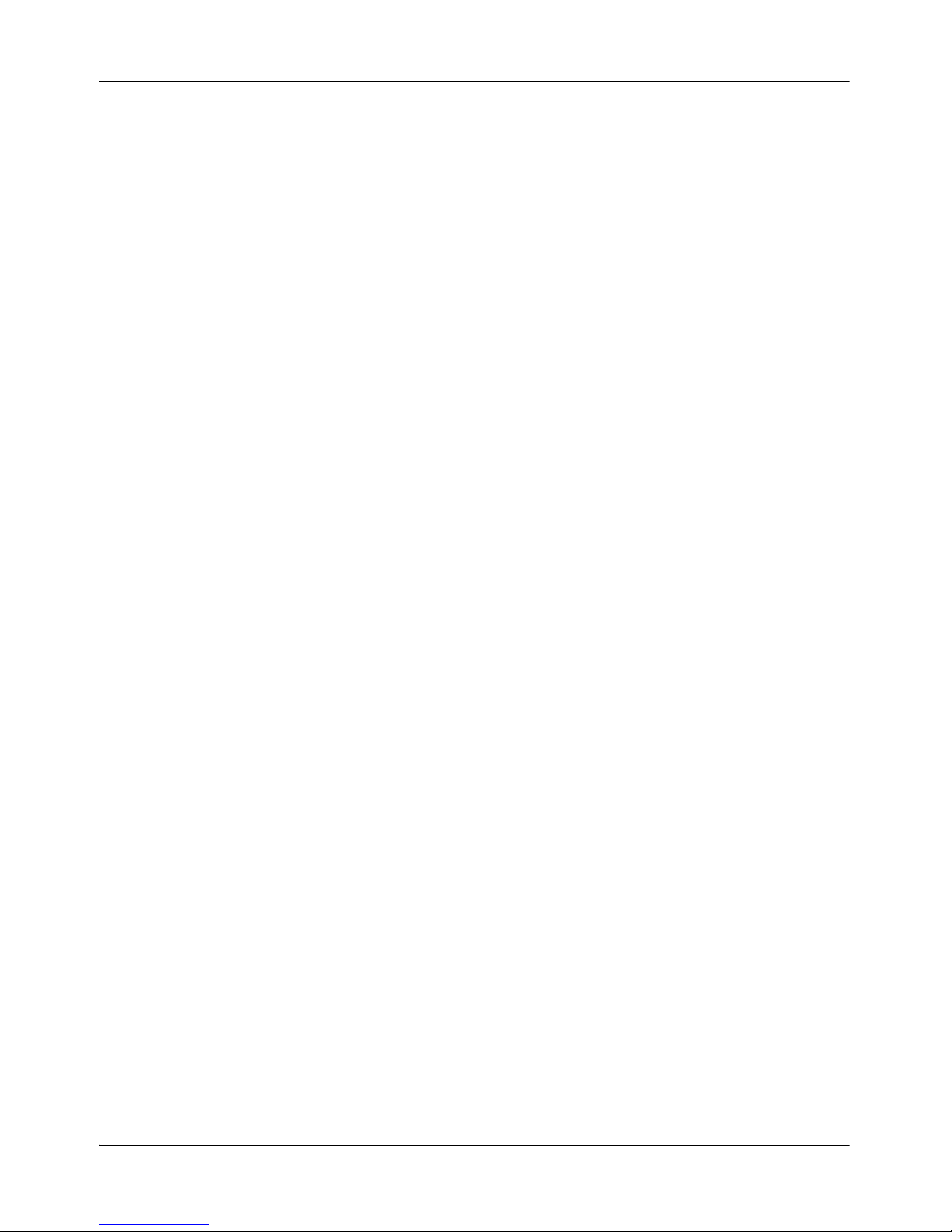
Introduction Standard 2.0
16 Nortel Viewer
How to use Help
Help is available wherever you see the Help symbol.
When using Help, look at the table of contents to see where you are. The
Help topics are divided into sections covering search and replay of calls, as
well as more advanced tasks such as query building.
Where you see a word that is highlighted, you can usually click it to bring
up more information. This will either be in the form of a pop-up or a link
to
another help topic.
Click Related Topics to find links to other relevant help topics.
Page 17
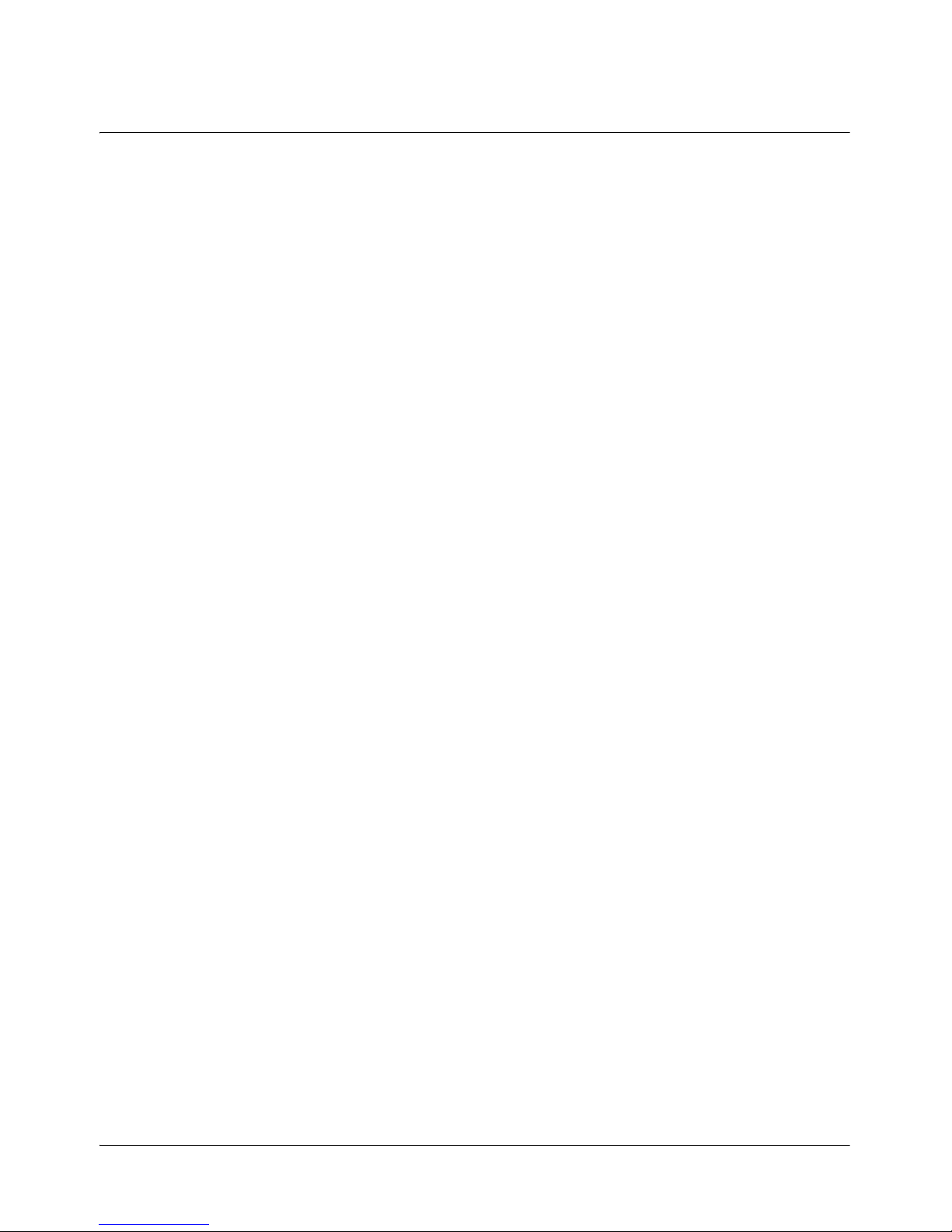
User Guide 17
Chapter 3
Searching for calls
In this chapter:
Searching for calls 18
Viewing search results 19
Sorting calls 20
Printing results 21
E-mailing calls 22
Page 18
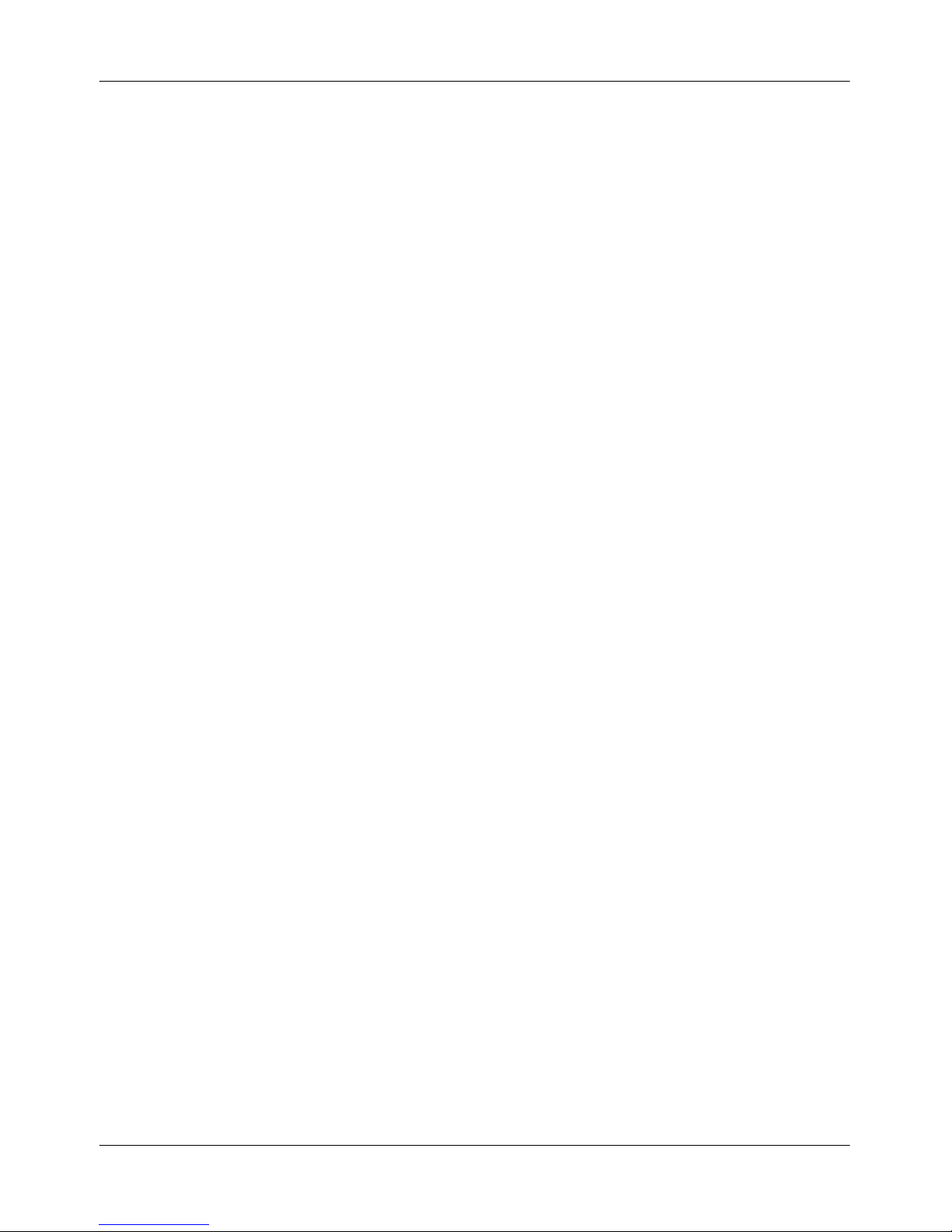
Searching for calls Standard 2.0
18 Nortel Viewer
Searching for calls
Before you can replay calls, you must search the calls database for the calls
that you want to replay. You can search for calls using either of the
following methods:
Run a query — The queries available to you will appear in the queries
panel.
Execute a shortcut — If there is a shortcut for the query you want to
run, click the shortcut icon in the shortcuts panel.
Page 19
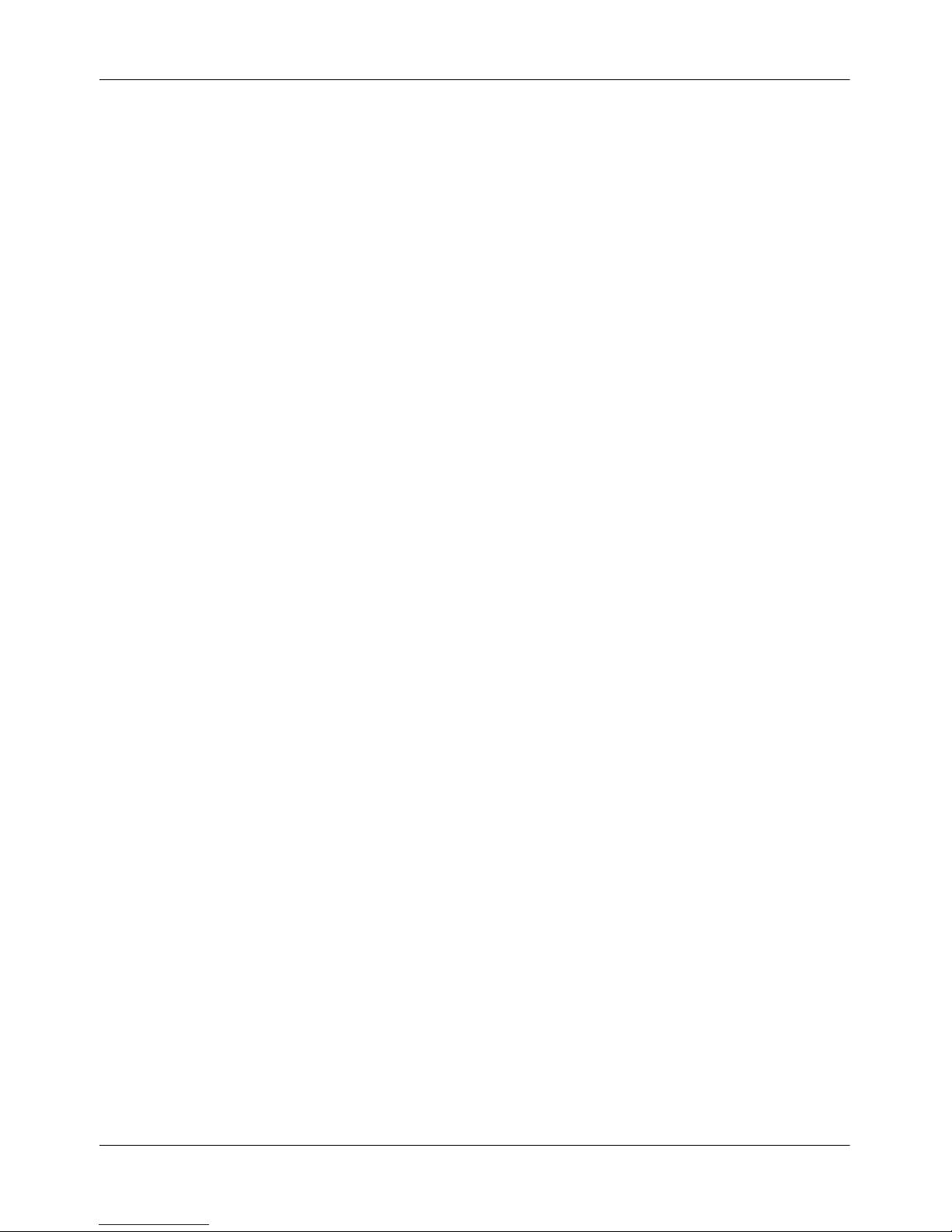
September 2007 Searching for calls
User Guide 19
Viewing search results
Search results are displayed in the Results pane. The Results pane is divided
into two tabbed pages, one showing summary details of the calls listed and
the other giving full details for an individual contact.
Calls returned by the search are listed on the Summary page. For each call
the same information is displayed in selected fields, allowing you to
compare calls at a glance.
The Details page shows all the properties of an individual call. To view full
call details:
Note: There is a 10 page limit on the query results page.
1 On the Summary page, find the call you are interested in.
2 Click the call once to select it, then click the Details tab.
Page 20
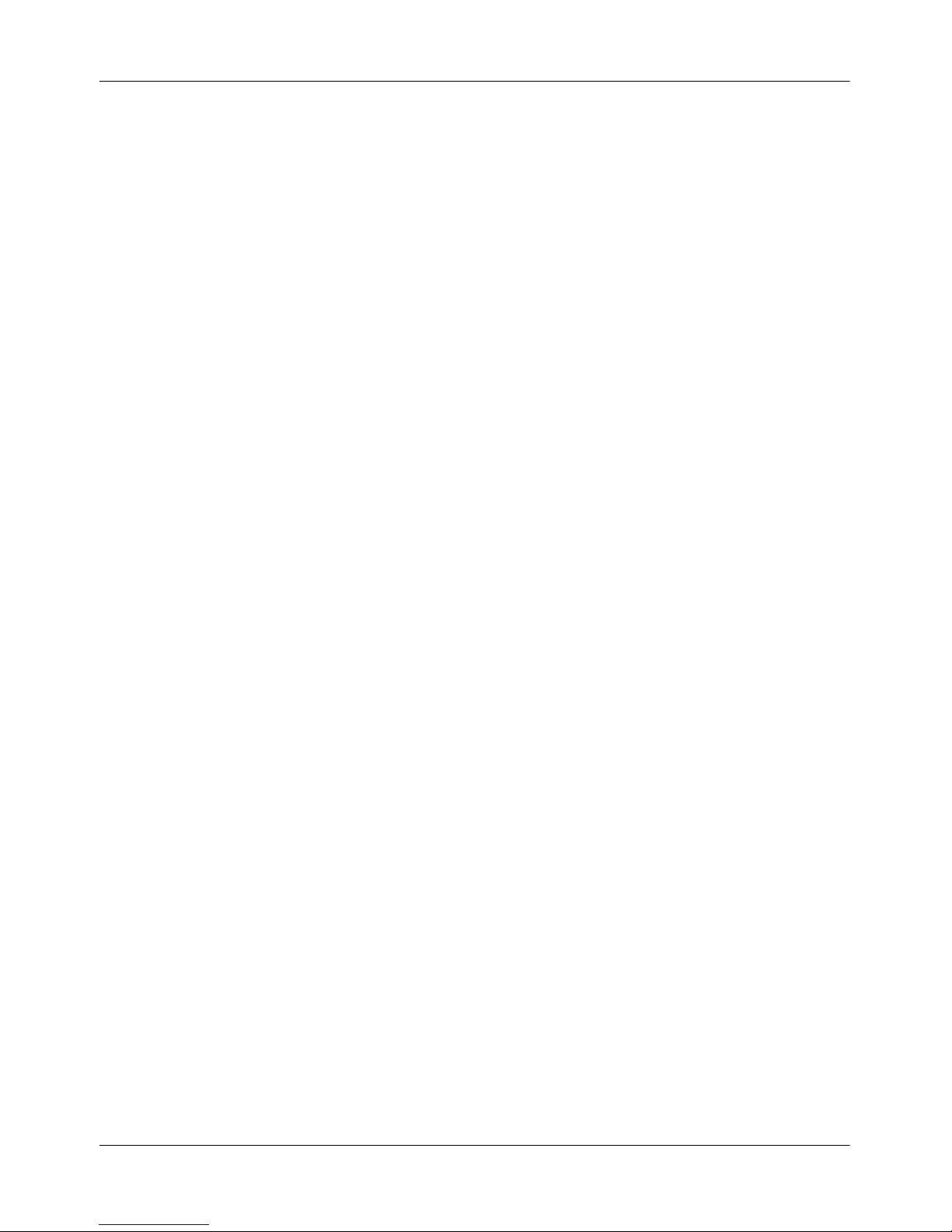
Searching for calls Standard 2.0
20 Nortel Viewer
Sorting calls
The calls displayed in the Results pane can be sorted by column heading. To
sort calls:
1 Move the cursor to the column heading you want to sort by, and the
cursor will change to a hand symbol to indicate you can sort by that
column.
2 When you see the hand symbol, click once to sort in ascending order,
and click again to sort in descending order.
Page 21
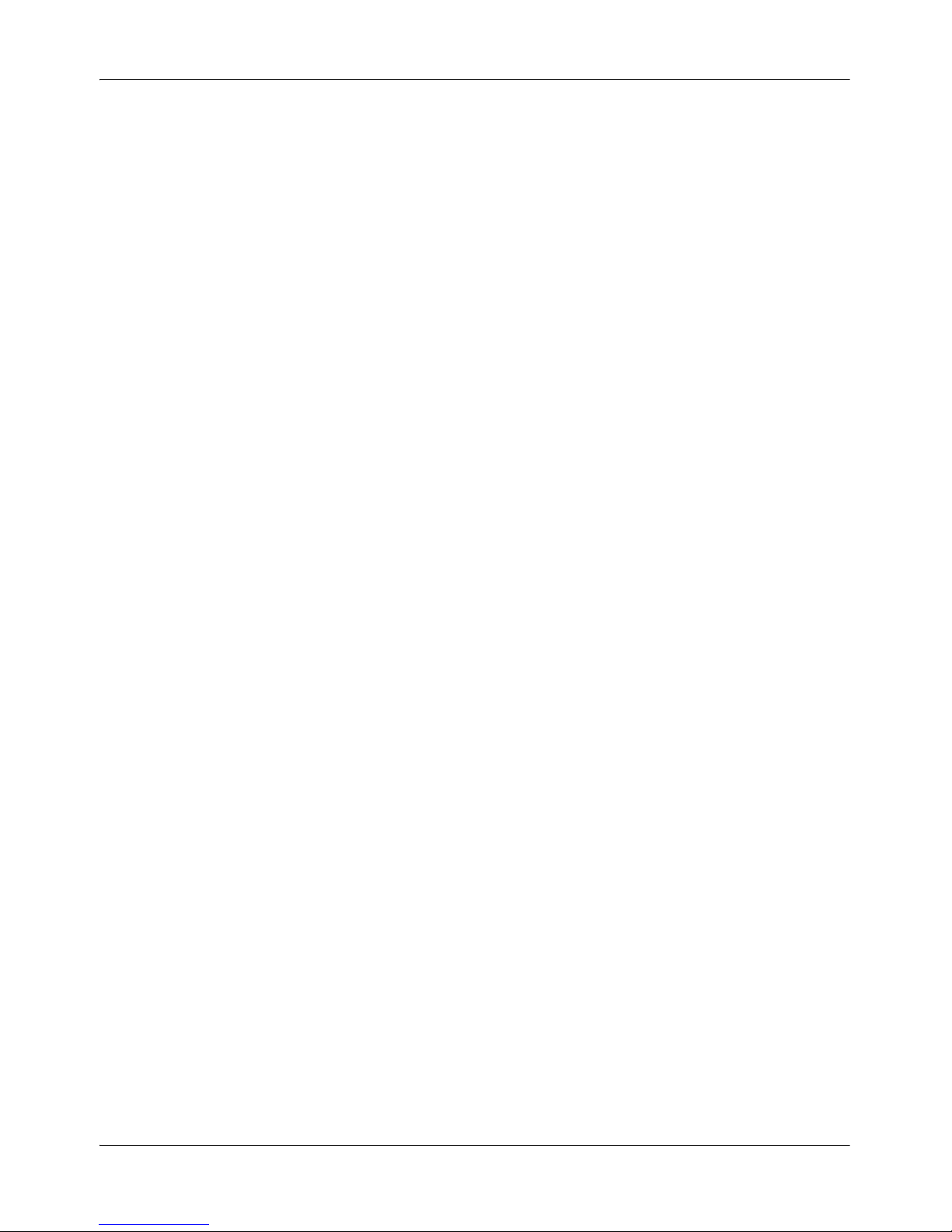
September 2007 Searching for calls
User Guide 21
Printing results
You can print your search result list or the details of an individual call, using
the following procedure.
1 Ensure you are displaying the view you want to print.
2 Click the printer icon. A new window opens and displays what will be
printed.
3 You can print these results from this window, by expanding the File
menu, clicking the Print option and setting the printer details.
4 Click OK to print the contents, then close the window.
5 The results will be printed on the printer you selected.
Page 22
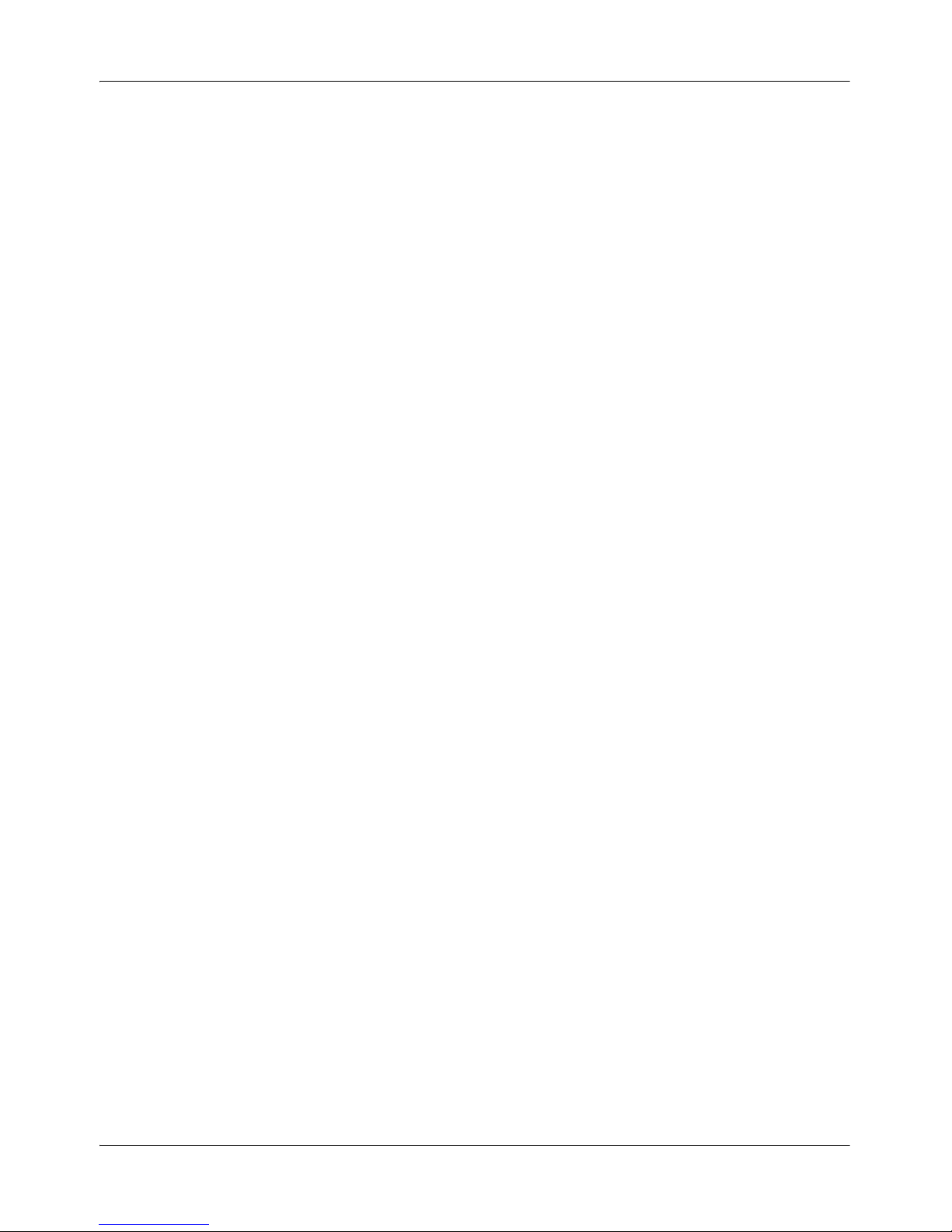
Searching for calls Standard 2.0
22 Nortel Viewer
E-mailing calls
Use the following procedure to send a call by email.
1 From the search results list, click the call you want to e-mail.
2 Click the e-mail icon.
Note: A new e-mail window will open, containing the URL of the selected
call and the information from the Details page.
3 Type the name of the recipient and click Send.
4 The call details will now be sent to the recipient.
5 You can also e-mail saved calls. See “E-mailing calls” on page 22.
Page 23
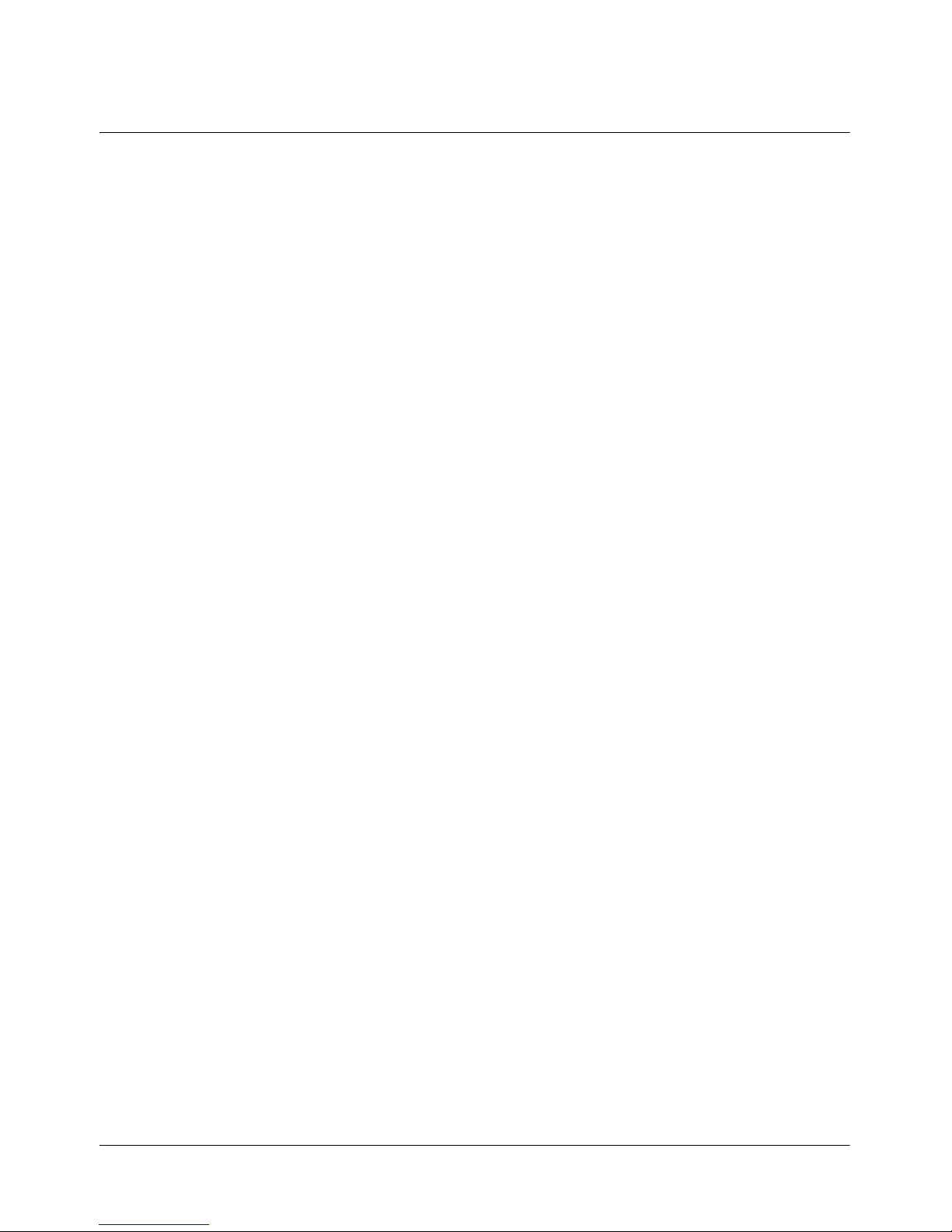
User Guide 23
Chapter 4
Replaying calls
In this chapter:
Call Viewer 24
Energy Envelope 24
Time information 24
Replay control buttons 25
Replaying calls 27
Saving and exporting calls 28
Replaying screen captures 29
Page 24
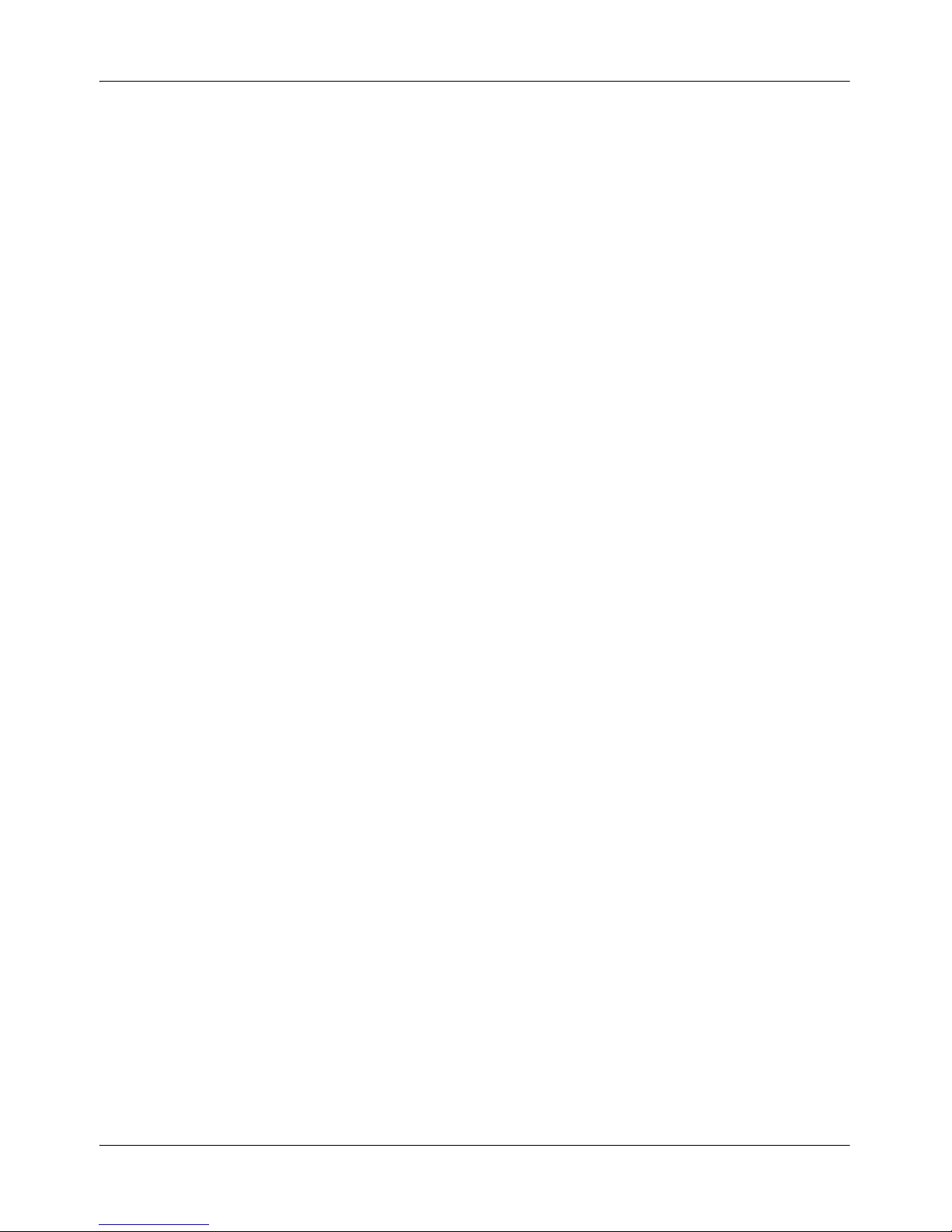
Replaying calls Standard 2.0
24 Nortel Viewer
Call Viewer
The Call Viewer pane is displayed directly below the Results pane. It
enables you to view and control the replay of a call.
The graphical representation of a call typically shows waveforms for each
speaker's voice (in different colors), with one speaker's voice displayed in
front of the other. However, many systems will display a single color,
representing both speakers.
The Call Viewer is made up of the following elements:
Energy Envelope
Time information
Replay control buttons
Energy Envelope
The Energy Envelope displays the waveform for the call. It enables you to
identify areas of interest or concern, for example, periods of silence, talking
loudly, two people talking over each other, and so on.
The slider situated above the energy envelope can be used to move the call
along and skip through parts of the call. A corresponding vertical black line
appears within the call waveform to indicate the current listening location.
Time information
Viewer displays information about a call's duration to the left of the replay
control buttons. It indicates three times when possible:
How much of the call has elapsed
The overall length of the call
The time the call replay started
Page 25
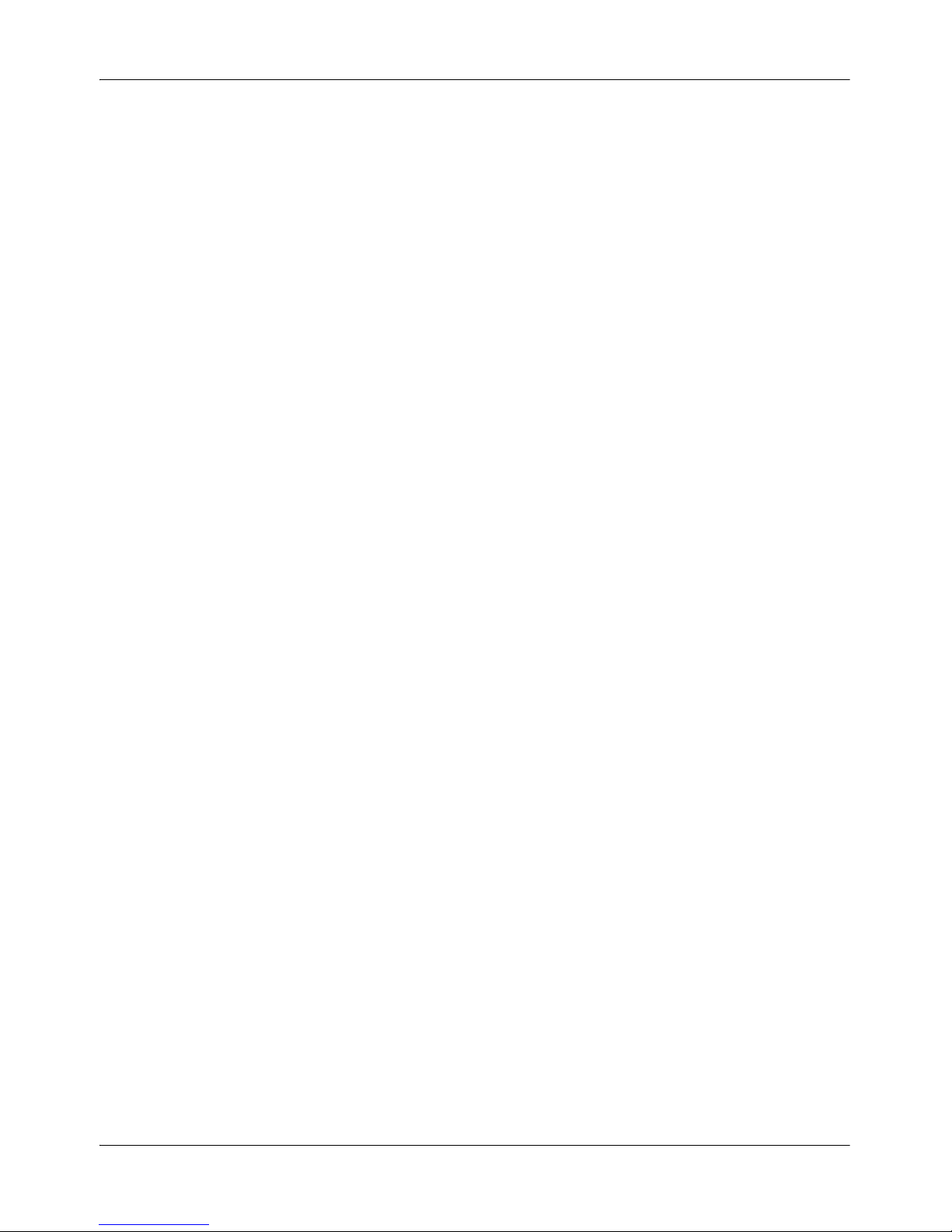
September 2007 Replaying calls
User Guide 25
The first two times appear together using the format <time elapsed>/<total
time>. The last setting — the time you started replaying the call — appears
to the right of the other times. All times display as hh:mm:ss.
Replay control buttons
The replay control buttons appear at the bottom of the Call Viewer pane and
are used to control call replay.
Page 26
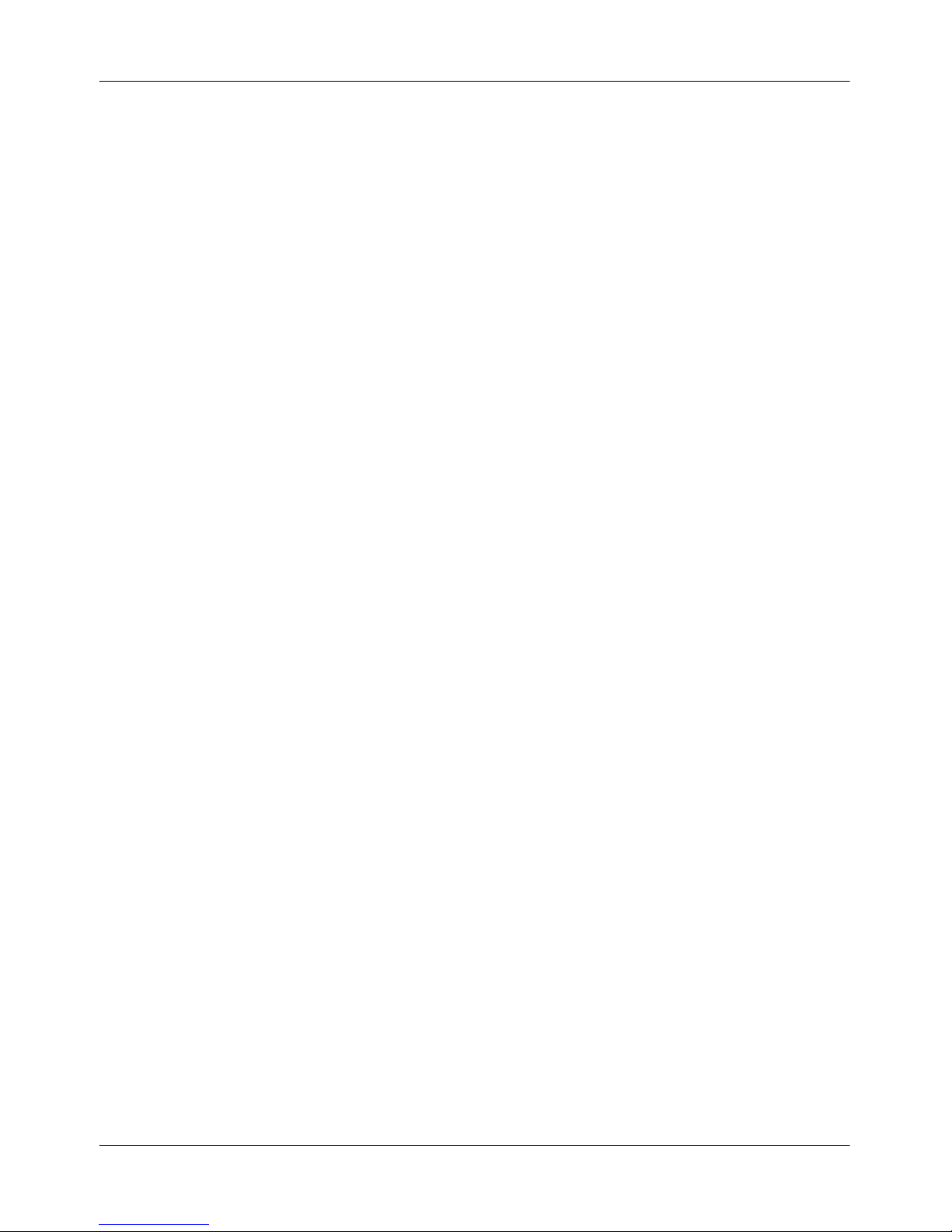
Replaying calls Standard 2.0
26 Nortel Viewer
Calls recorded on separate channels
If your system records calls over the Internet, using voice over IP (VoIP)
technology, the call may be recorded on two separate channels, for the caller
and the recipients' voices. You will see each speaker represented in a
different color on the call viewer. This enables you to view the interaction of
the voices, highlighting areas of concern, for example, both callers speaking
at once.
Where the voices are displayed separately like this, the following additional
features are available in the call viewer:
A vertical slider appears on the left of the energy envelope. Use this
slider to change the way the waveforms for the caller or recipient's voices
are displayed. Move the slider up and you will see one speaker's voice
pattern moves behind the other. Move it down and this will be reversed.
Position it centrally and you will see both voice patterns superimposed
on each other. You can use this button at any time, including during
replay of the call.
Tabs below the energy envelope also appear when a VoIP call is being
replayed. These tabs control the appearance of the call as for the vertical
slider, above, but without any gradual adjustment. Click one of the tabs
and the waveform for that speaker will be brought to the forefront, and
the vertical slider will move to the position it was last set to. Click the
other tab and that speaker's voice will come to the front. When viewing a
screen capture, the tabs enable you to switch between the screen activity
and the audio.
Page 27
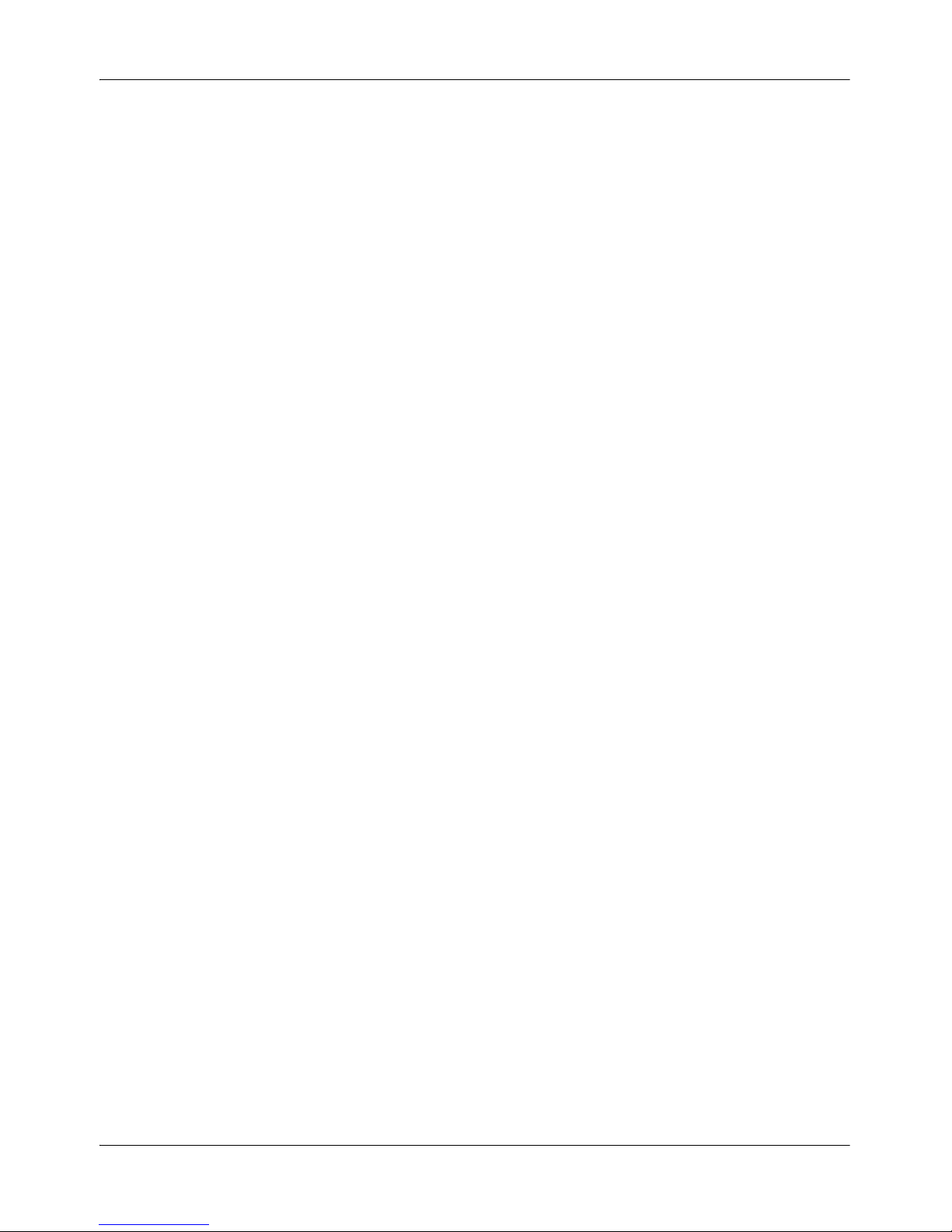
September 2007 Replaying calls
User Guide 27
Replaying calls
After searching for calls, you can replay individual calls from your search
results. There are several ways to replay a call, and these are listed below.
To replay a call, follow this procedure:
1 Search for the call you want to replay (see “Searching for calls” on page
18).
2 When the call is listed in the Results panel, do one of the following:
Move your cursor over the list of calls in the Summary page until your
chosen call is highlighted. Double-click the call to start playing. This
will also display the details page for this call.
In the Summary page, click the speaker icon next to the call you wish
to play.
With the call highlighted, click the play button.
3 When you click play, as soon as data from the call is available, it will start
playing. While the call is playing, you can see the voice patterns
represented in a waveform, as peaks and troughs, in the energy
envelope.
4 There may be times you select a call and it is not available for immediate
replay as it is stored on a different type of media. A message will be
displayed on your screen warning you of this. You must contact your
system administrator who will locate the call and make it available for
replay.
You can use call control buttons to play, pause and stop a call, and to adjust
the volume (see “Call Viewer” on page 15 for more information). When the
call has finished it will appear in the Summary page with a pale highlight.
Page 28
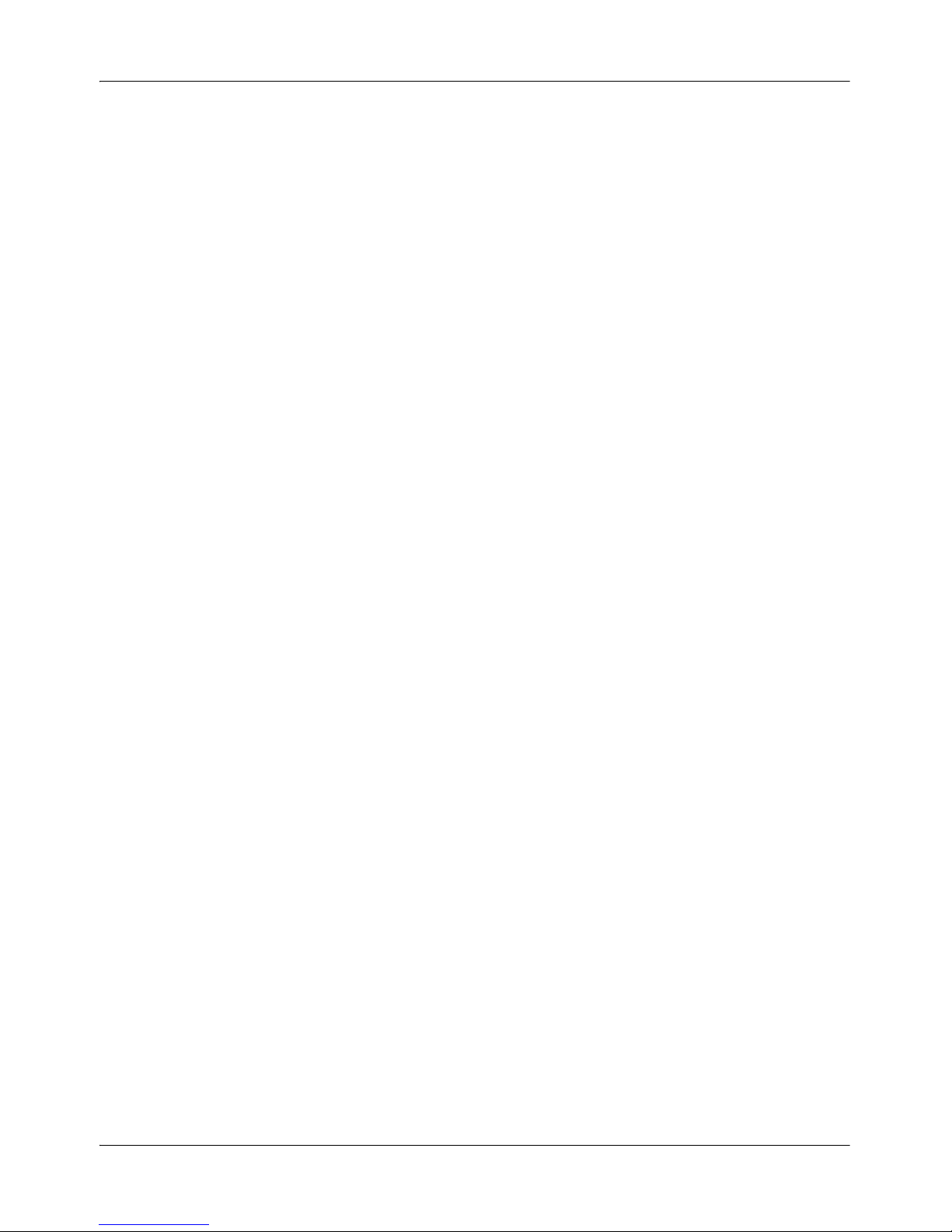
Replaying calls Standard 2.0
28 Nortel Viewer
Saving and exporting calls
It is possible to save a call as a .wav file, which may then be saved to disk,
or attached to an e-mail.
1 Select the call from the Results pane.
2 Right-click anywhere within the Energy Envelope.
3 Select Save Target As from the shortcut menu.
4 Select the folder you wish to save the file to.
5 Give the file a name, for example call1.wav, and click Save.
6 You can now attach the .wav file to an email or save it to disk.
Note: This functionality is only available to advanced users, and not
available to standard Viewer users.
Page 29
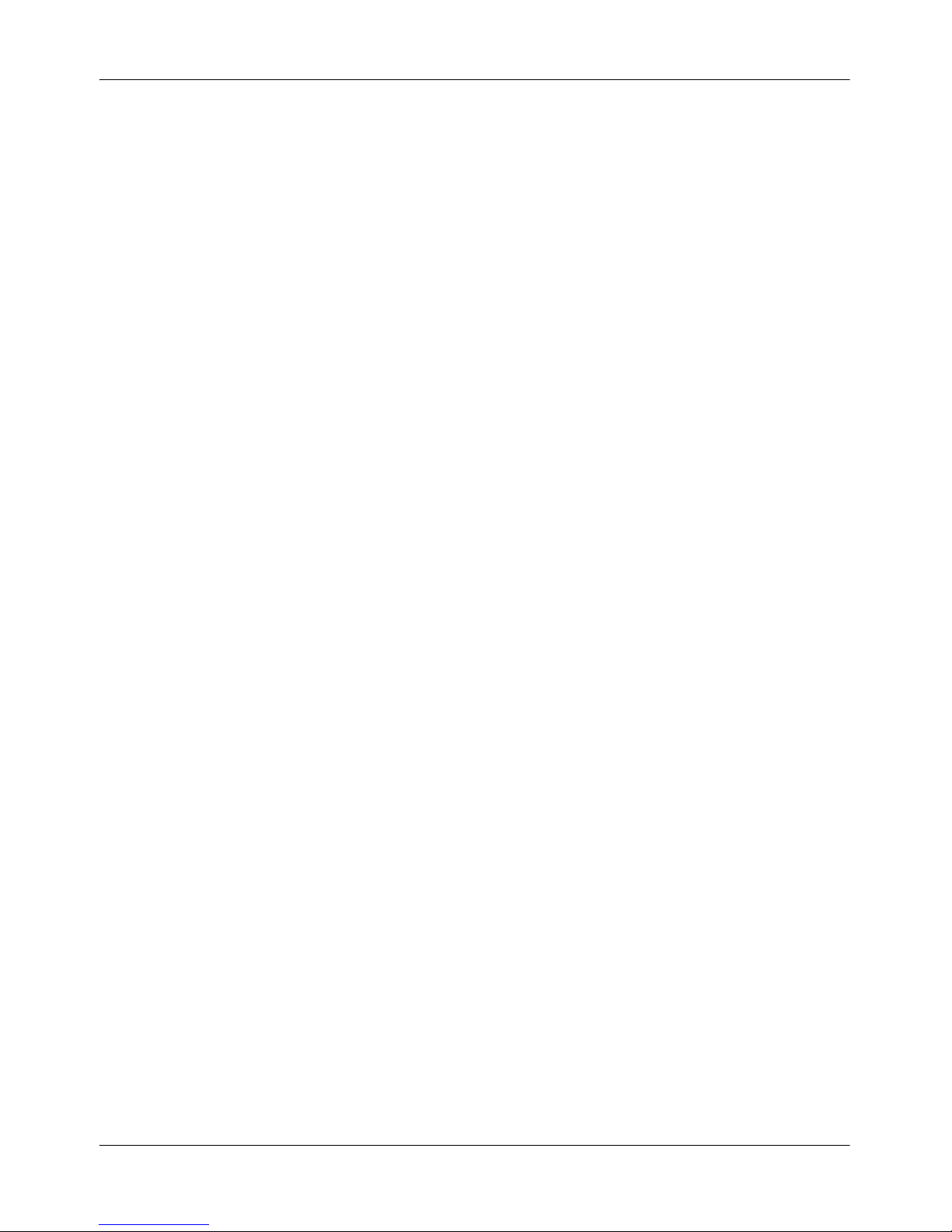
September 2007 Replaying calls
User Guide 29
Replaying screen captures
After searching, you can replay screen captures from your search results. If
the screen capture is accompanied by audio, then this will replay also. To
replay a screen capture, use the following procedure:
1 Search for the screen capture to replay.
2 From the Results panel in the Summary page, click the screen capture
icon next to the call you wish to play.
3 The method of replay depends on whether there is audio with the screen
capture. Refer to Call Viewer for help with the Energy Envelope.
Screen capture without audio
A separate window opens and the screen activity that was recorded is
replayed. You can use the replay control buttons at the bottom to play, pause
and stop the call.
To view the entire screen capture within the window, select Fit to Window.
Clear this option if you want to view it actual size (scroll bars then allow
you to navigate around the whole area).
The Energy Envelope, shown in the main application window, shows the
pattern of screen activity for the screen capture you are viewing. This is in
contrast to a normal audio call, in which the voice patterns are shown.
Screen capture with audio
When you replay a screen capture with audio, the audio will replay with the
screen capture.
Page 30
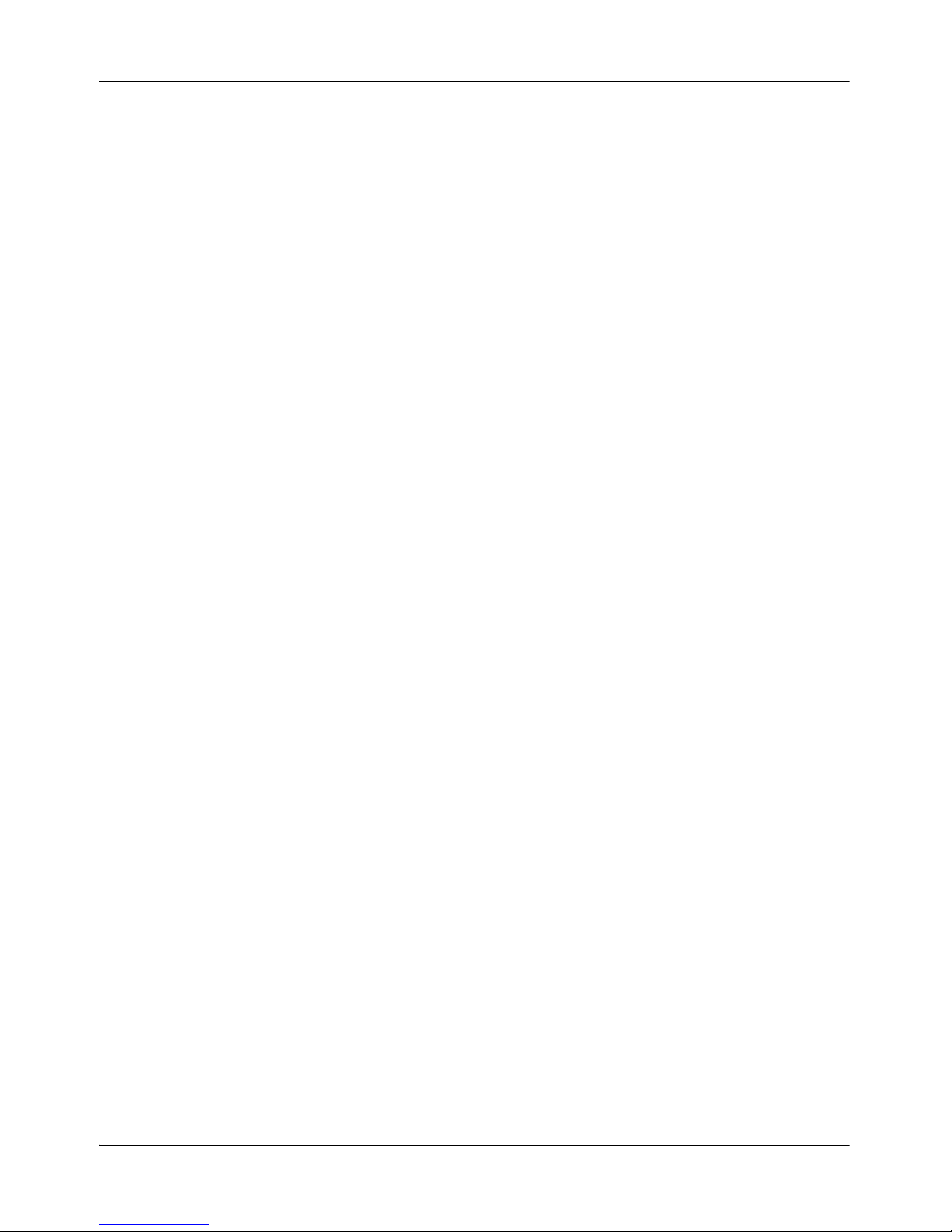
Replaying calls Standard 2.0
30 Nortel Viewer
Tabs on the Energy Envelope allow you to toggle between the audio and
screen activity. For example, periods of silence may correlate with high
levels of screen activity and vice versa. This might suggest a call where
information is retrieved from the computer then verbally relayed to the
caller.
Page 31

User Guide 31
Chapter 5
Queries
In this chapter:
About queries 32
Building a query 33
Query toolbar 34
Query wizard 35
Creating queries 37
Shortcuts 52
Page 32

Queries Standard 2.0
32 Nortel Viewer
About queries
A query is a set of specific instructions for extracting contacts matching the
criteria defined in the query; for example, a query may search for the last 10
calls that were recorded, or all queries made on the day the query is run.
A pre-defined query means you can run a search with one mouse click,
without needing to enter search parameters each time.
Some queries may prompt you for further information; for example to
specify a date range if this is one of the search parameters.
Note: To create and edit queries, using the query wizard, you must be a user
with Viewer and Build Query rights.
Page 33

September 2007 Queries
User Guide 33
Building a query
Users with the role of Query Builder can create new queries for use by other
users.
Queries are created using a combination of the query toolbar buttons and the
query wizard.
Building a query involves the steps listed below.
1 Click the New Query button on the query toolbar. The query wizard
opens.
2 Follow the query wizard instructions. At the end of the wizard process,
click Finish. The query appears in your Draft queries folder.
3 Test your query to ensure it works and returns calls according to your
search criteria.
4 When ready to release your query, click it once to highlight it, then click
the Release Query button. The system administrator applies the query to
the appropriate role, making it available for use by every user in that role.
Page 34

Queries Standard 2.0
34 Nortel Viewer
Query toolbar
The query toolbar features the following buttons:
If you need a reminder of what any of the buttons do, then hover the cursor
over the button on the toolbar and a text pop-up will tell you its name.
Button Description
NEW QUERY: Starts the creation of a new query, bringing up
the query wizard.
COPY QUERY: Copies the query that is currently highlighted.
You may then edit it to meet your requirements.
DELETE QUERY: Deletes the query that is currently
highlighted.
EDIT QUERY: Click to edit the query that is highlighted.
RELEASE QUERY: When you are happy that your draft query
is complete and works, you release the query by clicking this
button.
Page 35

September 2007 Queries
User Guide 35
Query wizard
The query wizard appears when you build a new query or edit an existing
one. The wizard guides you through the steps required to create or edit a
query.
Note: Only users with a role of Query Builder can use the query wizard.
1 Select a query template. There should be at least one template. This is
the template created using EyrBSQueryTemplateGenerator.exe. For
detailed instructions for creating the query template, please see the
Viewer Installation Guide. You must select a template that the new query
is to be based on. This determines the fields that are available when
setting filter restrictions in the next step.
2 Set filters. Set a filter against a field to restrict the calls that are returned
by the search query. See “Filter fields,” on page 40 for more information
on these fields.
To retrieve all calls in a particular date range, but only those equal to or
longer than 15 minutes in duration, you would set filters on fields as in
the example below.
Start Date: in range 2001-01-01,2001-01-31
Duration: at least 15 minutes
3 Select the fields to appear. All fields relating to a call are listed here. You
can choose to display any or all of them in the Summary and Details
pages. See “Filter fields,” on page 40 for more information on these
fields.
For example, you may want the Summary page to provide just basic
information such as call start date and duration, and for the Details page
to include many more fields. To select fields for display in the results
pane, select the appropriate check box.
4 Determine the order in which the fields will be displayed by using the
arrow buttons to move the fields up and down the list.
5 Sort the returned data. Use the arrow buttons to change the order of the
fields and specify which field is sorted first. Select the sort order from the
Page 36

Queries Standard 2.0
36 Nortel Viewer
drop down list. The fields you have selected in the previous step are
listed, and you can change the order in which they are displayed by
using the arrow buttons to move the fields up and down the list.
6 Select languages. Select the languages you expect the query to be run
in. This enables localization of the fields names displayed in the results.
7 Enter localized data. Give the query an appropriate name and
description (do not include spaces in your query name). You may wish to
rename the selected fields in your query for the purposes of display
within the results panel. For example, Digits might be better displayed
as Dialed Number.
If you selected other languages in the previous step, you can rename
fields accordingly here.
8 Select a query icon. Select an icon to represent your query. This will be
used as the shortcut icon. Specify the maximum number of calls to be
returned by the search. This is recommended if your search is likely to
return a large number of calls. The system maximum is 1000.
To add your own query icons for selection here, copy them to the
images/shortcuts folder, which can be found in the location where the
application is installed.
Page 37

September 2007 Queries
User Guide 37
Creating queries
The following queries are relative to the time at which the query is executed:
Last 10 calls
Today's calls
Calls by agent
Calls by a specific agent
Last 10 calls
This query searches for the last 10 calls made relative to the time the query
is run. To create this query, follow the instructions below.
1 Before you start, read “Query wizard” on page 35, and ensure that you
are familiar with the different steps involved in creating a new query.
2 Click the new query button.
3 Complete steps 1 to 4 as per your requirements. At step 3 ensure you
select the field that contains the start date/time for the call.
4 At step 5 define how to sort the returned data.
5 For the start date/time field, set the sort order to Descending.
6 Continue to step 8 where you are prompted to select a query icon. When
asked to "enter the maximum number of items to be returned by this
query" enter 10.
7 Click Finish to save the query to your Draft Queries folder, where you
can run it to ensure it produces the expected results.
Today's calls
This query searches for all calls made on the day the query is run. To create
this query, follow the instructions below.
Page 38

Queries Standard 2.0
38 Nortel Viewer
1 Before you start, read the help topic for the Query wizard, and ensure
you are familiar with the different steps involved in creating a new query.
2 Click the new query button.
a. Select the template you want to base your query on.
b. Specify the filter for the start date/time field.
3 From the operator drop down list, select at least. In the value field enter
{Today()}.
4 Complete the remaining steps as per your requirements.
5 Click Finish to save the query to your Draft Queries folder, where you
can run it to ensure it produces the expected results.
Calls by agent
You can create a query that searches for calls made by specific agents, using
the operator can be any from list. This query will return calls made by
agents in your list. For example if you wish to search for all calls made by a
team of four people, use this operator and list the agents in that team.
To create this query, follow the instructions below.
1 Before you start, read the help topic for the Query wizard, and ensure
you are familiar with the different steps involved in creating a new query.
2 Click the new query button.
a. Select the template you want to base your query on.
b. Specify the filter for the agent field.
3 From the operator drop down list, select can be any from list. In the value
field enter the list of agents, separating each one with a comma. An
example would be: Jill,Peter,Heather,Mark
4 Complete the remaining steps as per your requirements.
5 Click Finish to save the query to your Draft Queries folder, where you
can run it to ensure it produces the expected results.
Page 39

September 2007 Queries
User Guide 39
Calls by a specific agent
If you wish to run the same query separately for each agent within a team,
this query will help you to do that more efficiently using the operator must
be one from list.
When running this query you will be prompted to select the agent you want
to search on, running the same query each time.
1 Before you start, read the help topic for the Query wizard, and ensure
you are familiar with the different steps involved in creating a new query.
2 Click the new query button.
a. Select the template you want to base your query on.
b. Specify the filter for the agent field.
3 From the operator drop down list, select must be one from list. In the
value field enter the list of agents, separating each one with a comma.
An example would be: Jill,Peter,Heather,Mark
4 Select User can change value for this field, before moving on to the next
step.
5 Complete the remaining steps as per your requirements.
6 Click Finish to save the query to your Draft Queries folder, where you
can run it to ensure it produces the expected results.
Page 40

Queries Standard 2.0
40 Nortel Viewer
Filter fields
The filter fields that are available in the Query Wizard depend on the View
that was used to build the query that is the basis for this new query. Each
field corresponds to call tagging information. Some tagging is standard;
other fields contain customized tagging information. The following table
lists and describes common filter fields.
Field name Definition
Frequently
used for
queries
Started At The date and time that the call record was
created.
Yes
Item Modifed Date The date that a change was made to a call
record. Item refers to the database record,
not the actual recording.
No
Channel TN or recording channel usually used for
trunk side recordings. This field can help
to identify a bad channel.
No
FormatId Shows type of data recorded or audio
CODEC used for recording.
No
INum Each recording is allocated a serial
number (6 digits) that corresponds to the
serial number of the recorder. The next 9
digits are the serial number of the call.
This allows you to identify or track the
recorder platform and the individual call
recorder that recorded the call.
No
Page 41

September 2007 Queries
User Guide 41
Next INum Sometimes used to stitch call segments
together when calls are passed from one
agent to another..
No
PrevINum
Call Party Data in this field depends on the direction
of the call. For an Inbound call, it may
hold the CLID of the call. For an
Outbound call, it may hold the position ID
or the DN or the Agent ID.
Limited
First Party This data may be generated when a call is
transferred from one agent to another.
Search & Replay (ViewerX) uses these
fields more often than Contact Viewer.
Limited
Other Party See First Party See First
Party
Agent Agent ID = Login ID Yes
Service May show the ACD queue number. Limited
Call ID This is a Unique Call Identifier generated
by the PBX via the MLS link. This
number may be reused within a 24-hour
period.
Limited
Direction This field shows whether a call was
Inbound or Outbound. This filter is often
part of a multiple criteria search such as
"all inbound calls between 2 and 4 pm."
Limited
Owner This is the Position ID Limited
Field name Definition
Frequently
used for
queries
Page 42

Queries Standard 2.0
42 Nortel Viewer
Spare 1 to 7 These are User Defined Fields (UDF) that
can be used to tag the call with data from
other sources, such as a ticket number
from a CRM application. You could also
use a Custom Adaptor to relate fields to a
data index or to track any additional data
that an agent might enter during a call.
For example, you could cross reference
the position id of the agent’s phone with
the DN of the telephone.
Limited
Original INum This field may be used when trying to
“call stitch” with a previously recorded
segment .
No
Length This is the number of seconds from the
duration times 8k.
No
Source Type Shows the type of recorder platform call
is coming from IP or TDM. This field is
only relevant if there are multiple
recorders.
No
UID INum repeated No
End Date Item modified date No
Field name Definition
Frequently
used for
queries
Page 43

September 2007 Queries
User Guide 43
SC Index Future data field for Screen Capture (not
with QM systems)
Bulk compliant screen capture for
systems other than QM systems.
No
SC Data
SC Duration
SC Started At
SCPC Name
SC User Name
Item Modified Date
Time
The time that a change was made made to
a call record. Item refers to the database
record, not the actual recording.
Field name Definition
Frequently
used for
queries
Page 44

Queries Standard 2.0
44 Nortel Viewer
Data types
When setting filters in the Query wizard, you are likely to enter different
data types for different field values. For some fields you may enter text, for
others a date or a number.
The different data types are as follows:
Boolean
Date
Date functions
Numeric
String
Boolean
Boolean data types contain true/false values, for example on/off, yes/no.
Date
Date and time is expressed as follows:
YYYY-MM-DD[THH:[MM:[SS]]]
For example, to enter a date of December 31, 2007 at 1:20 pm, you would
type 2007-12-31T13:20
Hours, minutes and seconds are all optional - a simple date would be 2007-
12-31. You can specify a default date that can be changed by the user if
required. This is done by selecting the User can change value check box
when setting the filter.
Page 45

September 2007 Queries
User Guide 45
Date functions
You can include date functions in a query that denote a date value that is
relative to the time the query is executed.
For example, you can create a query that always searches for contacts
occurring within the last week, without the need to edit the query or enter
new date values every time you run it.
Numeric
Numerical values, for example dialed digits.
String
String values contain text, for example people's names.
Page 46

Queries Standard 2.0
46 Nortel Viewer
Operators
When defining a query, the query wizard prompts you to set filters on the
fields you are searching on. Operators are used to help define these filters.
A commonly used operator is Equal To, used to restrict the search to calls
where a field has a specific value. For more details see the list below.
Not all operators will be available for use with every field. For example, you
will not find the At least operator for use with a string field. The following
available operators are as follows:
Equal to
At Least
At Most
Not equal to
In range
Containing
Like
Can be any from list
Must be one from list
Equal to
Use this operator to search for calls with a specific value for that field.
Data Type: String, numeric, boolean
Page 47

September 2007 Queries
User Guide 47
Example
All calls where the caller name field is equal to Peter Smith:
At Least
Use where you want a specify a minimum value for a field. If you are
entering a date/time value, the format is as follows:
Data Type: numeric, dateTime
Example
All calls where duration of call is equal to or greater than 60 seconds:
At Most
Use where you want to specify a maximum value for a field.
Data Type: numeric, dateTime
Example
All calls where duration of call is equal to or less than 10 minutes
(expressed as seconds):
Field Operator Value
Agent Equal To Peter Smith
Field Operator Value
Call Duration At Least 60
Field Operator Value
Call Duration At Most 36000
Page 48

Queries Standard 2.0
48 Nortel Viewer
Not equal to
Use to exclude specific field values.
Data Type: string, numeric, boolean
Example
All calls except those made by agent Peter Smith:
In range
Specifies a range of values for a field. This is suitable for numeric and date
fields. When specifying a range, you separate the high and low values using
a comma. This operator is inclusive.
Data Type: numeric, dateTime
Example
You want to search for calls in a particular date range:
This search will return calls where the Start Date is between October 1 2007
and October 31 2007, inclusive.
Containing
Use to search for a value within a field. Suitable for string fields.
Data Type: string
Field Operator Value
Agent Not Equal to Peter Smith
Field Operator Value
Start Date In Range 2007-10-01,2007-10-31
Page 49

September 2007 Queries
User Guide 49
Example
All calls made by agents called Pete:
This query will return calls made by Pete, Peter, Peter Smith, Peter Jones,
and so on.
Like
You may use wildcards with this operator, specifying just part of the value
required.
The wild card options are as follows:
* or % to mean any number of characters - example is Davi*, which
would match Davis, Davies, Davison.
? to mean only one occurrence of a character - example is Sm?th, which
would match Smith, Smyth.
Data Type: string
Example
All calls where the agent name is similar to Susan:
This search will return calls made by agents with the name Susan, Sue,
Suzanne, Suzie, and so on.
Field Operator Value
Agent Containing Pete
Field Operator Value
Caller name Like Su*
Page 50

Queries Standard 2.0
50 Nortel Viewer
Can be any from list
You can specify a list of values, and calls containing any of those values will
be returned.
Data Type: string, numeric
Example
Calls made by any of the specified agents:
This query will return calls made by any of the agents listed.
Must be one from list
Specify a list of values for a field. When running the query, the user will be
prompted to pick from these values, stating which one they would like to
search on.
You can control what the users see in this list by prefixing the value with a
display value followed by a colon. This label will be presented to the user
when selecting from the drop down list. See example, below.
Data Type: string, numeric
Field Operator Value
Agent Can be any from list Jill, Mark, Heather, Peter
Page 51

September 2007 Queries
User Guide 51
Example
The same query is run regularly, but searches on a different agent each time.
Rather than create a separate query for each agent, you simply list the agents
to select from each time the query is run:
When you run this query you will be prompted to select which of these
agents you wish to search on. Using labels ensures they will be presented
with a drop-down list containing the following values: Jill, Pete, Heather,
Mark.
Field Operator Value
Agent Must be one from list Jill:Jill Collins, Pete:Peter
Smith, Heather:Heather
Mills, Mark:Mark Brown
Page 52

Queries Standard 2.0
52 Nortel Viewer
Shortcuts
A shortcut provides a way of executing a search with one mouse click.
Shortcuts appear as icons in the Shortcuts pane. Click the appropriate
shortcut icon to run that search.
Creating a shortcut is one of the options when defining a query using the
query wizard.
Page 53

User Guide 53
Chapter 6
Audit
In this chapter:
Audit overview 54
Audit queries 54
Event details 55
Results 56
Page 54

Audit Standard 2.0
54 Nortel Viewer
Audit overview
The following sections describe how to use the audit application:
Shortcuts and queries
Results
Audit queries
Event details
Results
Shortcuts and queries
There are a number of standard queries available with the Audit application.
Each audit query returns details on events matching the query criteria. For
example the query All Events Today lists every event that occurred for
today only. Some queries enable you to refine your criteria, for example by
specifying a date range or type of event.
Results
When you run an audit query the results are displayed in the Results pane.
Each event is listed in the Summary page, with an option to view more
details for an individual event in the Details page.
Audit queries
The following queries are available:
All Events Today — Returns data on all events occurring on the day the
query is run.
User in Period — Returns data on events occurring for a specific date/
time range and a particular user, both of which are specified by you.
Page 55

September 2007 Audit
User Guide 55
When you run this query you will be prompted to specify the date/time
range and the login name of the user you want to view events for.
Event type in period — Returns data on particular events occurring
within a specified date/time range. When you run this query you will be
prompted to specify the date/time range and the event that you want to
view details for.
Media Offline alerts in the last 2 days — This audit query lists one
type of event only - Media Offline - for the previous two days.
Event details
Events may be viewed in some detail by clicking the information icon
against the relevant event.
Note: Certain events are displayed with additional information in the Event
Details window. If there are additional parameters for an event, they will be
displayed here.
Note: Click the arrow buttons on the right to cycle through the list of events
and display the corresponding event details.
The following data is displayed for all events:
Date — The date the event occurred.
Time — The time the event occurred.
IP Address — The IP address for the machine used by the person
logging the event.
Entry — Entry number in event log.
User — The user who performed this event.
Source — The name of the component within the system where the
event is raised.
Category — Events are categorized into groups of similar types of
events.
Event — Description of the event that occurred.
Event ID — Unique identification number for this event.
Page 56

Audit Standard 2.0
56 Nortel Viewer
Results
The results of an audit query appear in the Results pane. All events are listed
on the Summary page, while individual events can be viewed in full on the
Details page. The data shown is described below.
Summary tab
The summary tab lists all events returned by the audit query. The data
shown is as follows:
Time — Time the event occurred.
Source — The name of the component within the system where the
event was raised.
Category — Events are categorized into groups of similar types of
events.
Event — A description of the event that occurred.
Machine — The machine used by the person logging the event.
Login Name — The person logged on when the event is raised.
Note: Click the inforvant event to see basic details in the Event Details
window.
Details tab
To view all the properties of an individual event in the Details tab:
1 Click the event you wish to view details for.
2 Click the Details tab.
The properties are as follows.
Property — Name of the property shown.
Val ue — Value for this property.
Page 57

September 2007 Audit
User Guide 57
Note: Where there are additional parameters for an event these will also be
displayed, shown as Parameters 1 to 10.
Page 58

Audit Standard 2.0
58 Nortel Viewer
Page 59

User Guide 59
Chapter 7
Administration
In this chapter:
Administration overview 60
Adding, editing and deleting a system 65
Capture Platform information 69
Managing user replay restrictions 71
Page 60

Administration Standard 2.0
60 Nortel Viewer
Administration overview
The Administration page contains functions that enable you to maintain
security and monitor levels of usage in the system.
The administration functions are accessed via queries in the query panel.
You will find queries to run administration tasks for the following areas:
Locations — The locations available are listed, and you may add new
locations and edit existing ones. See “Locations” on page 60.
Roles — Existing roles are listed, showing the applications and queries
available and the users allocated to that role. Allows configuration of
certain settings. See “Roles” on page 61.
Systems — Information about systems is displayed, and you may add
new systems and edit existing ones. See “Systems details” on page 64.
Locations
A company may have call centres in different buildings and even on
different floors within those buildings. These can all be separated with a
different location name, enabling you to direct your search queries more
specifically.
Locations can have their own set of queries which are displayed in the tree
view in the queries panel, under a separate node for each location. To add a
new location:
1 In the Administration tab, click the LocationsInfo query under the
Locations node.
2 Click Add at the bottom of your screen.
3 Enter a name and description for the new location.
4 Click OK to save or Cancel to exit without saving.
Page 61

September 2007 Administration
User Guide 61
Roles
Within the Administration tree view, the Roles node allows you to view
existing security roles, the queries available to them and the users that
belong to each role. You can also define the desktop appearance of roles.
What is a role?
Typical roles are that of the Administrator, with access to all the
administration functions within an application, and the standard User, with
access to user functionality only. As in this example, you can give different
users different levels of access to an application, allowing only authorized
users to access advanced or confidential areas of an application.
Many users can belong to a role. When you define the attributes of a role,
they are applied to every user who belongs to that role. For example, you
may have all your standard users of the Viewer application in a group called
Viewer Users. These users will all inherit the attributes of the Viewer Users
role and share the same level of access to the application.
A user may belong to more than one role. This accommodates users with
different access requirements. For example you may have a standard user
who has query building responsibilities. To fulfill this role, this user will
also need access to the Viewer functionality.
Other functionality
The following functions can also be found within each role, click to expand
the text:
Applications
Expand the application node within a role, to view all the applications that
are available to members of that role. Each application listed will in turn
expand to display the queries that are available to it.
Note: When adding the Builder application to a role, ensure you also add
the Viewer application to that role, as the Builder functionality can only be
accessed from the Viewer application.
Page 62

Administration Standard 2.0
62 Nortel Viewer
Users
To list all users of a role, click the Users branch.
Page 63

September 2007 Administration
User Guide 63
Systems
Viewer comes with some systems installed, such as Audit and Licensing.
These are required as part of Viewer standard functionality. However, other
systems can be required. For example, in relation to different playback
options or use of different Capture Platforms.
The systems node contains 2 nodes: Systems Info and Capture Platforms.
The Systems Info node displays information for all of the systems at each
location and you can Add, Edit and Delete systems from here.
The systems you may need to add are: Archive, AudioServer, Media Trader,
Contact Platform Database and Unify.
Viewing systems information
You can view information about the systems added to Viewer by doing one
of the following:
Clicking on the Systems info shortcut.
Clicking the Systems node, then Systems Info.
The following information is displayed.
Not every system you add will require the same information, so for some
entries, you may see the text N/A (Not Applicable).
The following table lists systems information types.
Name Description
System name Name of the system to be added. All systems
require this entry.
Page 64

Administration Standard 2.0
64 Nortel Viewer
Systems details
The following are the systems you can add to Viewer:
Archive
Archive is a component of the ContactStore platform, used to archive
recorded contacts directly onto storage systems, allowing records to be
archived and retrieved electronically via the network.
Media Trader
A Media Trader system is used when calls need to be replayed from a
MediaTrader system. Like a Contact Platform database this record is used to
define where the calls database can be found.
Unify
Unify is a middleware server that interfaces between the telephony switch
and the recorders. It uses a pattern matching script to interpret the inputs
from the switch and uses this information along with business rules to
control recording and call tagging.
System type The type of system. You must select this from the
list.
Server Name of the server where the system is located.
Database Name of the database used.
URL It is the location of the access database.
Location The location of the system. You must set a location
for all systems added.
Name Description
Page 65

September 2007 Administration
User Guide 65
Contact Platform Database
A Contact Platform Database defines where call records are stored. Each
Contact Platform Database points to an EwareCalls database. Typically you
may have different Contact Platform databases pointing to the same
EwareCalls database.
Capture Platforms are different systems that can be used to store calls. They
are: ContactStore, ContactStore IP, ContactStore IX Micro and
ContactStore SC.
However, you only need to add one Capture Platform to the system, then
you add the specific details for that type of capture platform via the Capture
Platform node.
Adding, editing and deleting a system
To Add a system, do the following:
1 Open Viewer and click the Administration tab.
2 The URL is the server name plus /Witness, for example:
http://<server name>/Witness
3 Do one of the following:
Expand the Administration node on the tree, and then expand
Systems Info.
Click the Systems Info shortcut.
Any systems already present will be displayed in the table.
4 To add a new system, click Add. A new page is displayed with blank text
boxes.
5 Select the System Type from the list. The text boxes available will
change, depending on the type of system you selected, as each system
requires different information.
6 Type the required details in the boxes (see “Systems details” on page
64), then click OK.
Page 66

Administration Standard 2.0
66 Nortel Viewer
7 The Systems Info page will be refreshed and include details of the
system you have added.
Editing a system
1 On the Systems Info page, click to highlight the system required, then
click Edit. The details for the system will be displayed.
2 Alter as required, then click OK. The page will be refreshed and display
the new details.
Deleting a system
On the Systems Info page, click to highlight the system required, then click
Delete. The page will be refreshed and display the new details.
Page 67

September 2007 Administration
User Guide 67
Capture platforms
There are five Capture Platforms that Viewer may use to store calls:
ContactStore — This is hardware for physical recording of analogue
and/or digital voice recordings.
ContactStore IP — This is a Voice over Internet Protocol (VoIP)
recording system. This recording system provides voice recording
capabilities for a range of VoIP and Voice over LAN telephony switches.
ContactStore Express — This is a recorder designed specifically for
small channel count recording in PBX and non-CTI
environments.ContactStore SC — The ContactStore SC system
provides the ability to record the screen display of a PC.
Other Recorder — Select this capture platform when Nortel Contact
Recording is installed.
TDM Recorder — This is a time division multiplexing (TDM)
recording system.
Each occurrence of a Capture Platform must to be added to Viewer via the
Administration tab.
Page 68

Administration Standard 2.0
68 Nortel Viewer
Adding Capture Platforms
There are six different Capture Platforms you can add to Viewer via the
Administration tab. See “Capture platforms” on page 67 for more
information.
1 Open the Viewer application and click the Administration tab. The URL
is the sever name plus /Witness, for example: http://<server name>/
Witness
2 On the Administration page, from the navigation pane, expand the
Administration folder, then expand the Systems folder.
3 Click the Capture Platform folder.
4 In the right hand pane, click Add. The area updates to a configuration
details area.
5 Use the links below to view the details to add for each specific Capture
Platform.
6 When you have added the configuration details for the Capture Platform,
click OK.
Ensure you type in the details of the new Capture Platform correctly, as
Viewer will not verify these details when they are added. You will only be
advised the details are incorrect, when Viewer attempts to retrieve call
details from a Capture Platform and is unsuccessful.
If you are adding a Media Trader system, the relevant Capture Platform to
add is ContactStore.
Page 69

September 2007 Administration
User Guide 69
Capture Platform information
When you select the Capture Platform Type that you want to use with
Viewer to store calls, you must specify the following information:
Capture Platform Name — Type the name of the capture platform. For
ContactStore platforms, type the 6-digit serial number.
Machine Name — Type the name of the machine on which the capture
platform is located. For ContactStore, type the IP Address.
Location — Select the location of the capture platform from the drop-
down list.
Contact Platform Database — Type the name of the calls database
with which the capture platform is associated.
Serial Number — Type the 6-digit serial number of the recorder.
Select the remaining options that you need to specify from the following
table:
Platform Entry Description
ContactStore IP
ContactStore
Express
TDM Recorder
Content Root \\<name of machine>\calls.
Where <name of machine> is the
name of the computer on which the calls
share for the recorder is located.
This entry is required for backward
compatibility. You can leave it as is, but you
must always fill in the Port and URL Path
entries. Required for ContactStore IX Micro.
Optional for ContactStore IP.
Port 8080
URL Path retriever/replay
Page 70

Administration Standard 2.0
70 Nortel Viewer
ContactStore Adapter IP
Address
This address is the IP address of the
computer on which Adapter is installed.
Adapter Port
(SQL)
8080
Adapter URL
Path
adapter/replay
ContactStore
SC
Port Not currently supported by ContactStore SC.
URL Path Not currently supported by ContactStore SC.
Other Recorder Port 8080
URL Path /replay
Platform Entry Description
Page 71

September 2007 Administration
User Guide 71
Managing user replay restrictions
Manage user replay restrictions to create, edit, or delete the replaying and
live-monitoring capabilities of calls on particular extensions according to
security level and recording settings. Replay restriction management
includes viewing user replay restrictions for a selected Viewer, creating,
editing, and deleting user replay restrictions, and exporting and importing
replay restrictions.
A user replay restriction may, for example, specify that a user can or cannot
replay recordings or any extension, or may specify that a user can or cannot
replay recordings on a list of extensions. Information is included in the
following topics:
Copying Viewer User Replay Restrictions
Viewing User Replay Restrictions
Updating User Replay Restrictions
Deleting Replay Restrictions
Finding Users
Finding Extensions
Importing and Exporting User Replay Restrictions
Importing Extensions and Replay Restrictions using a Command Line
Page 72

Administration Standard 2.0
72 Nortel Viewer
Copying Viewer User Replay Restrictions
Copy Viewer User Replay Restrictions to pass replay restrictions from one
Viewer to one or more others. The copy of replay restrictions is available
only for copying between Viewers. To use this feature, you must have View
Installation and Configure Viewer privileges on the target recorders for the
Viewer copying process to be successful.
To copy Viewer user replay restrictions:
1 With a Viewer selected in the Installations pane click Replay
Restrictions. The User Replay Restrictions window displays.
2 Select one or more Replay Restrictions to copy to other Viewers.
3 Click Copy Restrictions. A list of Viewers in the enterprise displays.
4 Select one or more Viewers and click Copy to copy the selected
restriction(s) to other Viewers. All selected Replay Restrictions are
copied from the source Viewer to the target Viewer(s)
Page 73

September 2007 Administration
User Guide 73
Viewing User Replay Restrictions
View user replay restrictions for a selected Viewer to see a summary of
users and the call replay restrictions that apply to them. Because the number
of user replay restrictions can be large (if there are many extensions), you
can use page navigation tools to click through pages or you can find users,
as described in “Finding Users” on page 78.
To view user replay restrictions:
1 In Enterprise Manager click System > Installations, select a Viewer,
and click Replay Restrictions. The Replay Restrictions window
displays.
2 Review the Replay Restrictions window according to the following:
Item Description
Installations Lists the installations hierarchy and shows all Viewers in the
organization (as well as all Site Groups, Sites, Recorders and
Analyzers)
Page 74

Administration Standard 2.0
74 Nortel Viewer
3 Do one of the following:
Beside Find User, enter the first few letters of a user you wish to find
and click Find User as described in “To find users:” on page 79.
Click Import to import user replay restrictions into this Viewer as
described in “Importing and Exporting User Replay Restrictions” on
page 80. You can also import replay restrictions using the Command
Line tool as described in “Importing User Replay Restrictions
(Command Line method)” on page 82.
Click Export to export user replay restrictions to another Viewer, as
described in “Importing and Exporting User Replay Restrictions” on
page 80
User Name Shows the user name entered by a Viewer user when
accessing the selected Viewer
Domain/PC Shows the name of the domain or PC to which the selected
user belongs while using the selected Viewer
Full Name The full name of the person associated with the stated User
Name
Enabled Shows (if checked) if the user’s login account is enabled or
disabled (if not checked). If not checked, this means the user
cannot use the Viewer because they do not have a valid login
account.
Replay
Restriction
Shows the type of user replay restrictions to be associated
with the specified user:
Can Replay ALL Recordings
Cannot Replay ANY Recordings
Can Replay Listed Extensions ONLY
Can Replay ALL EXCEPT Listed Extensions
See “Updating User Replay Restrictions” on page 75 for
definitions of these replay restrictions.
Item Description
Page 75

September 2007 Administration
User Guide 75
Click Synchronize to update extension changes to local recorders.
Click Create to create a new user replay restriction for the specified
user (usually a supervisor) as described in “Updating User Replay
Restrictions” on page 75.
Click Edit to make changes to a selected replay restriction as
described in “Updating User Replay Restrictions” on page 75.
Click Delete to delete one or more selected user replay restrictions.
You are given the option to delete the replay restrictions for the
current Viewer and other Viewers.
Click Copy to copy a selected user replay restriction(s) to another
Viewer as described in “Copying Viewer User Replay Restrictions” on
page 72.
Updating User Replay Restrictions
Update user replay restrictions to create a new user replay restriction, edit an
existing user replay restriction, or delete a selection. You then complete the
Replay Restriction window that facilitates the update and save the update.
The specified user can then replay recorded calls according to their assigned
replay restrictions.
To update user replay restrictions:
1 View Replay Restrictions as described in “Viewing User Replay
Restrictions” on page 73 and do one of the following:
Click Create to create a new user replay restriction for the selected
Viewer.
Click Edit to make changes to a selected restriction
Page 76

Administration Standard 2.0
76 Nortel Viewer
The Replay Restrictions window displays.
2 Complete the fields in the Replay Restrictions window according to the
following:
Item Description
Domain/PC Enter the name of the domain or PC to which the selected
user belongs while using the selected Viewer
User Name Enter the user name that must be used by the person using
Viewer
Full Name Enter the full name of the person associated with the
specified User Name
Page 77

September 2007 Administration
User Guide 77
Account
Enabled
Check if the user’s login account is to be enabled to allow
them to log in to the selected Viewer. If this checkbox is
not checked, this means the person cannot use the Viewer
because they do not have a valid login account.
Export calls
from Vision
Check if you wish to enable the Vision application, if used,
to allow the export of recorded calls to a file. For example,
if you create a Replay restriction for a user who logs into
Vision, the export feature is enabled if the restriction has
Export calls from Vision checked. If this feature is not
checked, Vision disables this feature when the user
accesses Vision.
Replay
Restriction
Choose the type of user replay restriction to be associated
with the specified user, which can be either:
Can Replay ALL Recordings (This user can replay all
recordings)
Cannot Replay ANY Recordings (This user cannot
replay any recording, regardless of the extension on
which this call was recorded)
Can Replay Listed Extensions ONLY (This user can
replay only calls recorded on an extension shown in the
Extension List)
Can Replay ALL EXCEPT Listed Extensions (This
user can replay all extensions, except the calls recorded
on extensions in the Extension List)
Extension List Enter all the extension numbers to which the Replay
Restriction applies. There is no limit on the size of an
individual extension. Insert a comma ( , ) or semi-colon
( ; ) to separate extensions. For example, if you chose Can
Replay Listed Extensions ONLY as the replay
restriction, only the extensions listed in this window could
be replayed by the specified user.
Item Description
Page 78

Administration Standard 2.0
78 Nortel Viewer
3 Click Save.
Deleting Replay Restrictions
Delete user replay restrictions in the delete replay extension window to
permanently remove selected replay restrictions from the system.
To delete replay restrictions:
1 Follow the steps described in “Updating User Replay Restrictions” on
page 75 and select one or more restrictions to be deleted.
2 Click Delete. The Delete Restrictions window displays all Viewers.
3 Select the Viewers from which you wish to remove the selected
restrictions.
4 Click Delete again. The Delete Restrictions results window displays.
5 Complete the Delete Restrictions Results window as described in
“Finding Users” on page 78.
Finding Users
Find users to whom user replay restrictions apply by using the first few
letters of a name to form the basis of a search.
Propagate Click a checkbox beside a Site Group, Site, or Viewer
within the Installation hierarchy to update the Viewers
within the selection with the displayed replay restrictions.
Installations Choose any Viewers to which the user replay restriction
will be copied to (that is, propagated to). Used only in
conjunction with the Propagate checkbox. If the Propagate
checkbox is not checked, the user replay restriction will
not be propagated.
Item Description
Page 79

September 2007 Administration
User Guide 79
To find users:
1 Follow procedures as described in “Finding Extensions” on page 79, only
click Find Users.
2 Refine your search by clicking the page navigation arrows if necessary.
Finding Extensions
Use the Find Extension utility in the Extension window to locate an existing
telephone extension. This is most useful where several pages of extensions
exist and you wish to edit one or more extensions. You can also use it when
only part of the extension number is known. In this utility, you can, in
addition to searching, view each page of extensions by clicking the
navigation arrows.
To find extensions:
1 In Recorder Manager choose Operations > Extensions. The
extensions window shows the Find Extension area.
2 Do one of the following:
In the Find Extension area, enter the extension to be found and click
GO. The first occurrence of the found extension displays the page
containing the extension and selects the extension. You can also
enter the first few characters to search. If the Find operation fails, an
appropriate message displays.
In the Page Navigation area, which shows only if there are more
than one page of extensions, click the up and down arrows to move
between the pages of extensions.
Page 80

Administration Standard 2.0
80 Nortel Viewer
Importing and Exporting User Replay Restrictions
Import or export replay restrictions to and from a registered Viewer
installation to simplify the process of user replay restriction creation. The
import or export process is done in comma separated value (CSV) format.
Import is possible only from a legacy Enterprise Management Tool (EMT).
Imports of user replay restrictions cannot be scheduled and take effect
immediately. The configuration changes on the target Viewer take place
immediately, allowing you to view right away the results of the import.
To import user replay restrictions:
Import user replay restrictions to create user replay restrictions in a Viewer
by using the Replay Restrictions Import window.
1 In Enterprise Manager, click System > Installations > Replay
Restrictions and in the Installations pane select the Viewer to which the
replay restrictions are to be imported.
2 Click Import. The import window displays, in which you click Browse to
navigate to the file to be imported.
3 Click Import. The Import results window displays, as described in “To
export user replay restrictions:” on page 80.
To export user replay restrictions:
Export user replay restrictions to create a file in the CSV format of replay
restrictions that can be exported. You must select a Viewer in the
Installations pane.
Page 81

September 2007 Administration
User Guide 81
1 In Enterprise Manager, click System > Installations > Replay
Restrictions and in the Installations pane select the Viewer containing
the replay restrictions to be exported.
2 Click Export. The replay restrictions are exported in CSV format and the
Windows Save as dialog box displays.
3 Select a file path and name to save the exported restrictions in, and then
click Save.
Importing Extensions and Replay Restrictions using a
Command Line
Import telephone extensions and replay restrictions by using the command
line tool to run immediate or scheduled imports from the command line (that
is, a DOS prompt) by way of the web service API. Recorder extensions
import covers the importing of extension configurations from a CSV
(comma separated value) file into a recorder installation. User replay
restrictions import covers the importing of user replay restrictions from a
CSV file into a Viewer Installation. This information is described in the
following topics:
Importing Recorder Extensions (Command Line method)
Importing User Replay Restrictions (Command Line method)
Importing Recorder Extensions (Command Line method)
Use the command line tool and its numerous switch characters to import
extension configurations from a CSV file into a recorder installation either
immediately or by scheduling from the command line or from the schedule
information present in the CSV file.
To import recorder extensions from the command line:
1 Open up a command prompt and point to the directory where Command
Line batch files exist.
2 Type in a command such as:
Page 82

Administration Standard 2.0
82 Nortel Viewer
Import-Extensions [-v] [-h] -s hostname [-p port]
filepath (-i | -f | -d date) username password
Use command line instructions as described in the following:
3 Press Enter. The command line instruction to import extensions from
Enterprise Manager into Recorder Manager is executed and the
extensions are imported.
Importing User Replay Restrictions (Command Line method)
Use the command line tool and its numerous switches to import user replay
restrictions from a CSV (comma separated value) file into a Viewer
Installation. This is accomplished not by using Recorder Manager but by
opening a command line window (that is, a DOS prompt) and entering a
command.
Instruction Description
-v: output debug messages (verbose)
-h: help regarding syntax
-s <arg>: hostname of the Enterprise Manager
-p <arg>: port number of the EM. If omitted, default is 7001.
filepath: path and filename of the CSV file to import
-i: execute the import immediately
-f: execute the import using the schedule in the CSV file
-d <arg>: execute the import using the date specified as the
command line parameter. The date argument must use the
following format: YYYY-MM-DD HH:MM (Specify the
GMT time zone).
Username: Username for authentication to see if privileges are there
for this user to run the command line tool.
Password: Password to authenticate.
Page 83

September 2007 Administration
User Guide 83
To import user replay restrictions from the command line tool:
1 Open up a command prompt and point to the directory where Command
Line batch files exist.
2 Type in a command such as:
Import-Users [-v][-h] -s hostname [-p port] -w
viewerhost filepath username password
3 Use command line instructions as described in the following:
4 Press Enter. The command line instruction to import replay restrictions
from Enterprise Manager into Viewer is executed and the replay
restrictions are imported.
instruction Description
-v: output debug messages (verbose)
-h: help regarding syntax
-p <arg>: port number of the Enterprise Manager. If omitted, default
is 7001.
-s <arg>: hostname of the Enterprise Manager
-w <arg>: hostname of the Viewer
Username: Username for authentication to see if privileges are there
for this user to run the command line tool.
Password: Password to authenticate.
Page 84

Administration Standard 2.0
84 Nortel Viewer
Page 85

User Guide 85
Appendix A
Understanding Export Formats
In this appendix:
Extension Export/Import using ConfExtn 87
Extension Updates using ConfSchd 89
Replay Restrictions 90
Extension Field Descriptions 91
Schedule (Updates) Field Descriptions 92
Replay Restrictions Field Descriptions 93
Page 86

Understanding Export Formats Standard 2.0
86 Nortel Viewer
Introduction
Understanding Export formats describes CSV file formats and the
representation of Extension or Replay Restriction data being exported or
imported. It describes the formats and file extensions used in manually
importing and exporting phone extensions and user replay rights in the
comma separated value (CSV) format. Included are examples of the two
batch export/import configuration types, ConfExtn and ConfSchd, used for
specifying batch instructions for extensions (ConfExtn) and scheduled
updates (ConfSchd). For replay restrictions, no configuration type is
needed; all that is needed is a specified user.
The format of the CSV file varies according to Extension or Replay
Restriction. For Extension, the CSV format depends on whether extensions
are being imported/exported or are to be scheduled for update. For replay
restriction, supplying a user name and the user's replay restrictions suffice.
Page 87

September 2007 Understanding Export Formats
User Guide 87
Extension Export/Import using ConfExtn
When you use the configuration type ConfExtn to export/import extensions,
you can use the format, as shown in the following examples.
ConfExtn,Site,Recorder,Extension,Mode CR
In the above instruction, five fields are used. ConfExtn (1), Site (2),
Recorder (3), Extension (4), Mode (5). Each command is described in
Extension Field Descriptions. Note that CR means Carriage Return. If a
value is not inserted, the comma separator must still be used, as shown in
example 2 below.
Example 1
ConfExtn,"Yaesu, Japan",600001,4001,All CR
In this example extension 4001 is configured to record all calls on recorder
serial number 600001 which is located at site Yaesu in Japan. Quotation
marks are used to accommodate the comma used in the Yaesu, Japan (the
location of the recorder). Without quotation marks, the comma would be
recognized as a separator, invalidating the ConfExtn declaration, which
must contain only five values.
Example 2
ConfExtn,Yaesu,,4001,All CR
In this example extension 4001 is configured to record all calls on all
recorders at site Yaesu. The "all recorders" is indicated by the absence of a
value after recorder location. Instead of a value, an additional comma
indicates that no specific recorder is included and the default "all recorders"
is used. The integrity of the five-instruction command line is thus retained.
Notice also that a comma does not separate the carriage return (CR)
Page 88

Understanding Export Formats Standard 2.0
88 Nortel Viewer
instruction. The command interpreter (the parser application) automatically
starts a new line whenever this value appears. The same is true for LF (line
feed); the command interpreter starts a new line whenever this value
appears.
Page 89

September 2007 Understanding Export Formats
User Guide 89
Extension Updates using ConfSchd
When you use the configuration type ConfSchd to schedule extension
updates, you again use a five-instruction CSV declaration, as shown in the
following examples.
ConfSchd,Site,Recorder,Date,Time CR
In the above declaration, five instructions are used. ConfSchd (1), Site (2),
Recorder (3), Date (4), and Time (5). These instructions are separated by a
comma and are described in Schedule Field Descriptions.
Example 3
ConfSchd,Yaesu,,2004-03-10,14:11 CR
In this example the Yaesu extension configuration batch upload (a
scheduled update) is configured to take effect from the 10th of March 2004
at 11 minutes past 2 in the afternoon. Two commas appear after Yaesu,
indicating that "All Recorders" are the target of the scheduled update.
Page 90

Understanding Export Formats Standard 2.0
90 Nortel Viewer
Replay Restrictions
When exporting or importing user replay restrictions, you specify six fields:
EntityName, Entity Description ,Enabled, Vision
Export Enabled, Replay Restriction, Extensions CR
The six (6) fields are: EntityName (1), Entity Description (2), Enabled (3),
Vision Export (4), Replay Restriction (5), Extensions (6). These are
separated by a comma and are described in Replay Restriction Field
Descriptions. As before, CR (carriage return) indicates a new line.
Example 4
HDC/jwilliams, Jamie Williams, Enabled, Enabled,
1,4001,4002,4003 CR
In this example Jamie Williams in Domain HDC can have calls exported to
Vision (the second Enabled) but cannot replay any calls from extension
4001, 4002 and 4003.
Example 5
Jwilliams,,Enabled,,0, CR
In this example user jwilliams cannot replay any calls and is not authorized
to export calls to Vision (the fourth comma).
Example 6
Jwilliams,,Enabled,Disabled,2,4000,5000,,,CR
In this example user jwilliams can replay calls only on extensions 4000 and
5000 and cannot export calls to Vision.
Page 91

September 2007 Understanding Export Formats
User Guide 91
Extension Field Descriptions
When you use the configuration type ConfExtn to export/import
extensions, you can use the format, as shown in the following examples.
ConfExtn,Site,Recorder,Extension,Mode
The following table describes each of the fields.
Field Name Data Type Descriptions
Site String Name used to identify the site that this
configuration should be sent to.
Maximum length 50 characters.
Recorder Six Digit
Number
Serial Number of the recorder at the specified
site that the configuration should be applied
to. If this is blank then the extension
configuration should be applied to all
recorders for that site.
Extension Alpha
Numeric
String
Alpha numeric string so we can represent
0001 through to 9999 for example. No limit
on length.
Mode Enumeration
"All"
"None"
"Exec"
"Live"
Extension Recording Mode that should be
enforced for this extension.
"All" - meaning "Record all Calls"
"None" - meaning "Do not record any Calls"
"Exec" - Meaning "Executive Record"
"Live" - Meaning "Live Monitor Only"
Page 92

Understanding Export Formats Standard 2.0
92 Nortel Viewer
Schedule (Updates) Field Descriptions
When you use the configuration type ConfSchd to schedule extension
updates, you use a five-instruction CSV declaration, as shown in the
following examples.
ConfSchd,Site,Recorder,Date,Time
The following table describes each of the fields:
Field Name Data Type Descriptions
Site String Name used to identify the site that this
configuration should be sent to. Maximum
length 50 characters.
Recorder Six Digit
Numeric
Serial Number of the recorder at the specified
site that the configuration should be applied to.
If this is blank then the extension configuration
should be applied to all recorders for that site.
Dated YYYY-MM-DD Date that the schedule should start.
Time HH:MM Time that the schedule should start, where time
is specified in the 24 hour clock notation
representing the time that the user expects the
process to start at the target site.
Page 93

September 2007 Understanding Export Formats
User Guide 93
Replay Restrictions Field Descriptions
When exporting or importing user replay restrictions in CSV format, you
specify six fields:
EntityName, Entity Description ,Enabled, Vision
Export Enabled, Replay Restriction, Extensions
The following table describes each of these fields.
Field Name Data Type Descriptions
Entity Name String User name that this restriction applies to. This may
be the fully described user name including domain/
machine that the account is defined on or just
purely the user name.
To add a general restriction that should be applied
to everyone an entity name of "Default" should be
used. Maximum length 255 characters.
Entity
Description
String Typically a full user name such as "Jamie
Williams".
Maximum length 255 characters.
Enabled Enumeration
"Enabled"
"Disabled
Indicates if replay restrictions are enabled or
disabled for specified user.
Vision Export
Enabled
Enumeration
"Enabled"
"Disabled
Indicates the export of recorded calls to a file (for
users authorized to use Vision). The export feature
is enabled if the restriction has Export calls from
Vision checked in Viewer and in Enterprise
Manager.
Page 94

Understanding Export Formats Standard 2.0
94 Nortel Viewer
Replay
Restriction
Enumeration
0
1
2
3
Defines the type of restriction that applies to this
Entity Name.
0 = "None" - "Cannot Replay Any Recordings"
1 = "All" - "Can Replay All Recordings"
2 = "Only" - "Can Replay Listed Extensions Only"
3 = "Except" - "Can Replay All Except Listed
Extensions"
Extensions String Space or comma separated list of extensions that
the restriction type should apply to.
Maximum length of 1000 characters.
Field Name Data Type Descriptions
Page 95

September 2007 Understanding Export Formats
User Guide 95
Extension Example
The following graphic illustrates extensions set up in an Excel spreadsheet
followed by the same extensions converted to CSV format. In CSV format
the file is ready for export.
Page 96

Understanding Export Formats Standard 2.0
96 Nortel Viewer
Replay Restrictions Example
The following graphic illustrates Replay Restrictions set up in an Excel
spreadsheet followed by the same restrictions converted to CSV format. In
CSV format the file is ready for export.
Page 97

User Guide 97
Index
A
administration page 60
at least operator 47
at most operator 47
audit 54
audit queries 54
C
calls
replay
27
replaying 27
searching for 18
can be any from list operator 50
command line tool 81
ContactStore Express
adding
69
ContactStore IP
adding
69
containing operator 48
E
event details 55
exporting user replay restrictions 80
extensions
command line tool
81
finding 79
F
finding users, replay restrictions 78
finding your way around Viewer 16
I
importing extensions 81
importing user replay restrictions 80
L
like operator 49
locations 60
logon 13
M
moving around in Viewer 16
must be one from list operator 50
N
navigation 16
not equal to operator 48
O
operators 46
at least 47
at most 47
can be any from list 50
containing 48
like 49
Page 98

Index Standard 2.0
98 Nortel Viewer
must be one from list 50
not equal to 48
P
password 13
Q
queries 32, 37, 54
results 54, 56
toolbar 33
wizard 35
R
replay
calls
27
replay restrictions
command line tool
81
copying, Viewer 72
creating and editing 75
delete 78
finding users 78
importing and exporting 80
updating 75
viewing 73
results 54
of audit query 56
of search 19
S
search
finding users, replay restrictions
78
searching
for calls
18
replay calls 27
results 19
systems
with Viewer
63
T
TDM Recorder
adding
69
toolbars
query
33
U
user name 13
user replay restrictions
command line tool
81
copying 72
creating and editing 75
delete 78
finding users 78
importing and exporting 80
updating 75
viewing 73
V
Viewer 18
managing replay restrictions 71
user replay restrictions 72
W
wizard
for queries
34
Page 99

Page 100

Nortel Viewer
User Guide
Nortel Networks
Mervue Business Park
Galway, Ireland
Copyright © 2007 Nortel Networks. All Rights Reserved.
Nortel Networks reserves the right to make changes in design or components as progress
in engineering and manufacturing may warrant.
The process of transmitting data and call messaging between the Meridian 1 and Nortel
Viewer is proprietary to Nortel Networks. Any other use of the data and the transmission
process is a violation of the user license unless specifically authorized in writing by Nortel
Networks prior to such use. Violations of the license by alternative usage of any portion of
this process or the related hardware constitutes grounds for an immediate termination of the
license and Nortel Networks reserves the right to seek all allowable remedies for such
breach.
Publication number: 297-2183-965
Product release: 6.01
Document release: Standard 2.0
Date: September 2007
Nortel, the Nortel logo and the Globemark are all trademarks of Nortel Networks.
All other trademarks are the property of their respective owners.
To provide feedback or report a problem with this document, go to
www.nortel.com/documentfeedback
.
 Loading...
Loading...