Page 1

CallPilot 100/150
Desktop Messaging
Part No. N0008714 02
22 November 2004
Installation and Maintenance
Guide
Page 2

2
CallPilot 100/150
Desktop Messaging Installation and
Maintenance Guide
Copyright © 2004 Nortel Networks
All rights reserved. 2004.
The information in this document is subject to change without notice. The statements, configurations, technical data, and
recommendations in this document are believed to be accurate and reliable, but are presented without express or implied
warranty. Users must take full responsibility for their applications of any products specified in this document. The information in
this document is proprietary to Nortel Networks NA Inc.
The software described in this document is furnished under a license agreement and may be used only in accordance with the
terms of that license. The software license agreement is included in this document.
Trademarks
NORTEL NETWORKS is a trademark of Nortel Networks.
Microsoft, MS, MS-DOS, Windows, and Windows NT are registered trademarks of Microsoft Corporation.
All other trademarks and registered trademarks are the property of their respective owners.
N0008714 0.1
Page 3

Contents
Chapter 1
Requirements for installing Desktop Messaging . . . . . . . . . . . . . . . . . . . . . 7
About CallPilot Desktop Messaging . . . . . . . . . . . . . . . . . . . . . . . . . . . . . . . . . . . . . . . 7
Hardware requirements . . . . . . . . . . . . . . . . . . . . . . . . . . . . . . . . . . . . . . . . . . . . . . . . . 7
Software requirements . . . . . . . . . . . . . . . . . . . . . . . . . . . . . . . . . . . . . . . . . . . . . . . . . . 8
Integrated clients . . . . . . . . . . . . . . . . . . . . . . . . . . . . . . . . . . . . . . . . . . . . . . . . . . . 8
Internet Mail clients . . . . . . . . . . . . . . . . . . . . . . . . . . . . . . . . . . . . . . . . . . . . . . . . . 8
Operating systems . . . . . . . . . . . . . . . . . . . . . . . . . . . . . . . . . . . . . . . . . . . . . . . . . 8
Related documents . . . . . . . . . . . . . . . . . . . . . . . . . . . . . . . . . . . . . . . . . . . . . . . . . . . . 8
Where to get help . . . . . . . . . . . . . . . . . . . . . . . . . . . . . . . . . . . . . . . . . . . . . . . . . . . . . 9
Chapter 2
Configuring your system for Desktop Messaging . . . . . . . . . . . . . . . . . . . 11
Before you install Desktop Messaging . . . . . . . . . . . . . . . . . . . . . . . . . . . . . . . . . . . . . 11
Configuring IMAP/LDAP/SMTP servers for Desktop Messaging . . . . . . . . . . . . . . . . . 12
Configuring environments without a DNS . . . . . . . . . . . . . . . . . . . . . . . . . . . . . . . 13
Configuring Desktop Messaging with IP address only . . . . . . . . . . . . . . . . . . . . . 13
3
Optional hardware . . . . . . . . . . . . . . . . . . . . . . . . . . . . . . . . . . . . . . . . . . . . . . 7
Desktop Messaging and data network security . . . . . . . . . . . . . . . . . . . . . . . 11
IMAP . . . . . . . . . . . . . . . . . . . . . . . . . . . . . . . . . . . . . . . . . . . . . . . . . . . . . . . . 12
LDAP . . . . . . . . . . . . . . . . . . . . . . . . . . . . . . . . . . . . . . . . . . . . . . . . . . . . . . . 12
SMTP . . . . . . . . . . . . . . . . . . . . . . . . . . . . . . . . . . . . . . . . . . . . . . . . . . . . . . . 12
Chapter 3
Installing and configuring Desktop Messaging . . . . . . . . . . . . . . . . . . . . . 15
Installation information . . . . . . . . . . . . . . . . . . . . . . . . . . . . . . . . . . . . . . . . . . . . . . . . . 15
Uninstalling an earlier version of Desktop Messaging . . . . . . . . . . . . . . . . . . . . . 16
If you are Installing Desktop Messaging for Outlook and GroupWise . . . . . . . . . . 16
Setting up Microsoft Outlook 2000 in Corporate mode . . . . . . . . . . . . . . . . . . . . . 16
Installing Desktop Messaging . . . . . . . . . . . . . . . . . . . . . . . . . . . . . . . . . . . . . . . . . . . 17
Choosing which version of Desktop Messaging to install . . . . . . . . . . . . . . . . . . . 17
Supported languages . . . . . . . . . . . . . . . . . . . . . . . . . . . . . . . . . . . . . . . . . . . 17
Installing only the CallPilot Player . . . . . . . . . . . . . . . . . . . . . . . . . . . . . . . . . . . . . 18
Installing Desktop Messaging version 2.0 or 2.5 . . . . . . . . . . . . . . . . . . . . . . . . . . 19
Installing Desktop Messaging version 1.07 . . . . . . . . . . . . . . . . . . . . . . . . . . . . . . 25
After you install Desktop Messaging . . . . . . . . . . . . . . . . . . . . . . . . . . . . . . . . . . . . . . 30
To configure access to Desktop Messaging on subscribers’ computers . . . . . . . . 30
Configuring Outlook 2002 . . . . . . . . . . . . . . . . . . . . . . . . . . . . . . . . . . . . . . . . . . . . . . 31
Using Outlook 2002 as an Internet mail client . . . . . . . . . . . . . . . . . . . . . . . . . . . 31
Configuring Novell GroupWise . . . . . . . . . . . . . . . . . . . . . . . . . . . . . . . . . . . . . . . . . . 33
CallPilot Desktop Messaging Installation and Maintenance Guide
Page 4

4 Contents
Configuring Lotus Notes . . . . . . . . . . . . . . . . . . . . . . . . . . . . . . . . . . . . . . . . . . . . . . . 35
Configuring Internet Mail clients . . . . . . . . . . . . . . . . . . . . . . . . . . . . . . . . . . . . . . . . . 37
Configuring Outlook Express or Outlook in Internet Mail mode . . . . . . . . . . . . . . . . . . 37
Configuring Netscape Messenger 4.x . . . . . . . . . . . . . . . . . . . . . . . . . . . . . . . . . . . . . 41
Configuring Netscape Messenger 6.2 . . . . . . . . . . . . . . . . . . . . . . . . . . . . . . . . . . . . . 44
Testing the Netscape Messenger IMAP account . . . . . . . . . . . . . . . . . . . . . . . . . . . . . 45
Configuring Eudora Pro . . . . . . . . . . . . . . . . . . . . . . . . . . . . . . . . . . . . . . . . . . . . . . . . 46
Removing the CallPilot Message Store . . . . . . . . . . . . . . . . . . . . . . . . . . . . . . . . . 33
Configuring GroupWise for Desktop Messaging . . . . . . . . . . . . . . . . . . . . . . . . . . 33
Updating the Mail database . . . . . . . . . . . . . . . . . . . . . . . . . . . . . . . . . . . . . . . . . 35
Updating the database automatically . . . . . . . . . . . . . . . . . . . . . . . . . . . . . . . . . . 35
Updating the database manually . . . . . . . . . . . . . . . . . . . . . . . . . . . . . . . . . . . . . . 35
Configuring an IMAP account on Outlook or Outlook Express . . . . . . . . . . . . . . . 37
Configuring an LDAP directory service for Outlook Express or Outlook . . . . . . . . 39
Configuring special settings for Outlook Express or Outlook in Internet Mail mode 40
Testing the Outlook Express or Outlook in Internet Mail mode IMAP account . . . 40
Configuring an IMAP account on Netscape Messenger . . . . . . . . . . . . . . . . . . . . 41
Configuring an LDAP directory service for Netscape Messenger . . . . . . . . . . . . . 43
Configuring an IMAP account on Netscape Messenger . . . . . . . . . . . . . . . . . . . . 44
Configuring an LDAP directory service for Netscape Messenger . . . . . . . . . . . . . 45
Configuring an IMAP account on Eudora Pro . . . . . . . . . . . . . . . . . . . . . . . . . . . . 46
Configuring an LDAP directory service for Eudora Pro . . . . . . . . . . . . . . . . . . . . . 48
Testing the Eudora Pro IMAP account . . . . . . . . . . . . . . . . . . . . . . . . . . . . . . . . . 48
Chapter 4
Troubleshooting . . . . . . . . . . . . . . . . . . . . . . . . . . . . . . . . . . . . . . . . . . . . . . . 49
Troubleshooting during installation . . . . . . . . . . . . . . . . . . . . . . . . . . . . . . . . . . . . . . . 49
Microsoft Outlook default mail client . . . . . . . . . . . . . . . . . . . . . . . . . . . . . . . . 50
No authorization to perform this operation . . . . . . . . . . . . . . . . . . . . . . . . . . . 50
Troubleshooting log on problems . . . . . . . . . . . . . . . . . . . . . . . . . . . . . . . . . . . . . . . . . 52
Invalid credentials . . . . . . . . . . . . . . . . . . . . . . . . . . . . . . . . . . . . . . . . . . . . . . 52
CallPilot Logon Failure . . . . . . . . . . . . . . . . . . . . . . . . . . . . . . . . . . . . . . . . . . 52
Troubleshooting Outlook 2002 problems . . . . . . . . . . . . . . . . . . . . . . . . . . . . . . . . . . . 53
Accessing CallPilot support tools in Outlook 2002 . . . . . . . . . . . . . . . . . . . . . . . . 53
Troubleshooting Lotus Notes log on problems . . . . . . . . . . . . . . . . . . . . . . . . . . . . . . . 54
Subscribers cannot see CallPilot Desktop Messaging . . . . . . . . . . . . . . . . . . 54
Replacing the Mail database design . . . . . . . . . . . . . . . . . . . . . . . . . . . . . . . . 54
No entries in CallPilot Personal Name and Address Book . . . . . . . . . . . . . . . 55
The dynamic link library nNOTES.dll could not be found in the specified path 55
You download the CallPilot address book and 0 entries are found . . . . . . . . . 55
Troubleshooting after logging on . . . . . . . . . . . . . . . . . . . . . . . . . . . . . . . . . . . . . . . . . 56
The CallPilot address book is empty . . . . . . . . . . . . . . . . . . . . . . . . . . . . . . . 56
N0008714 02
Page 5
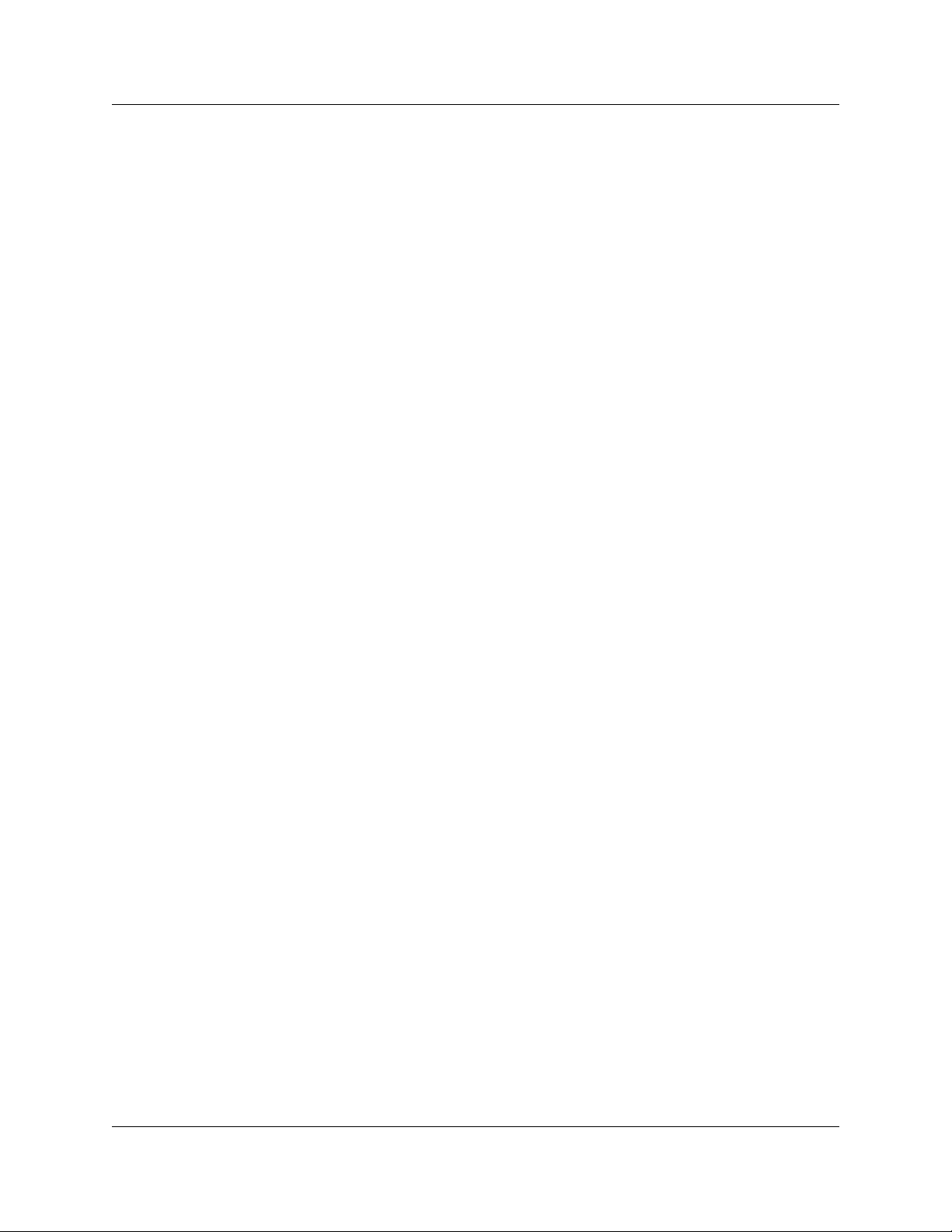
Contents 5
The subscriber has message access problems . . . . . . . . . . . . . . . . . . . . . . . 56
The subscriber has problems sending messages . . . . . . . . . . . . . . . . . . . . . 56
In sent messages digits or symbols appear instead of language-specific
symbols . . . . . . . . . . . . . . . . . . . . . . . . . . . . . . . . . . . . . . . . . . . . . . . . . . . . 56
Messages remain in the subscriber’s Outbox . . . . . . . . . . . . . . . . . . . . . . . . . 57
The subscriber cannot send messages . . . . . . . . . . . . . . . . . . . . . . . . . . . . . 57
The subscriber cannot send a CallPilot message . . . . . . . . . . . . . . . . . . . . . 57
Non-delivery notification . . . . . . . . . . . . . . . . . . . . . . . . . . . . . . . . . . . . . . . . . 58
"Unknown" appears in the Sender field . . . . . . . . . . . . . . . . . . . . . . . . . . . . . 59
The subscriber has problems with receiving replies . . . . . . . . . . . . . . . . . . . . 59
Deleted messages remain in the subscriber’s mailbox . . . . . . . . . . . . . . . . . . 59
The subscriber cannot delete messages . . . . . . . . . . . . . . . . . . . . . . . . . . . . 59
Messages no longer on server . . . . . . . . . . . . . . . . . . . . . . . . . . . . . . . . . . . . 60
Voice message does not play on telephone . . . . . . . . . . . . . . . . . . . . . . . . . . 60
The Message Waiting Indicator is active but there is no new message . . . . . 60
A subscriber who forwards or replies to a voice message in Outlook
Express receives non-delivery notification that the attached
message cannot be delivered . . . . . . . . . . . . . . . . . . . . . . . . . . . . . . . . . . . 61
Accessing Desktop Messaging online Help . . . . . . . . . . . . . . . . . . . . . . . . . . . . . . . . . 62
To access online Help . . . . . . . . . . . . . . . . . . . . . . . . . . . . . . . . . . . . . . . . . . . . . . 62
Using Desktop Messaging Support Tools . . . . . . . . . . . . . . . . . . . . . . . . . . . . . . . . . . 63
Resetting the CallPilot message store for Microsoft Outlook . . . . . . . . . . . . . . . . 63
Using CPTrace . . . . . . . . . . . . . . . . . . . . . . . . . . . . . . . . . . . . . . . . . . . . . . . . . . . . . . . 64
Using CPTrace . . . . . . . . . . . . . . . . . . . . . . . . . . . . . . . . . . . . . . . . . . . . . . . . . . . 64
CP Trace settings . . . . . . . . . . . . . . . . . . . . . . . . . . . . . . . . . . . . . . . . . . . . . . 65
Index . . . . . . . . . . . . . . . . . . . . . . . . . . . . . . . . . . . . . . . . . . . . . . . . . . . . . . . . 67
CallPilot Desktop Messaging Installation and Maintenance Guide
Page 6

6 Contents
N0008714 02
Page 7

Chapter 1
Requirements for installing Desktop Messaging
About CallPilot Desktop Messaging
With CallPilot Desktop Messaging from subscribers can access their CallPilot mailbox from their
personal computer. Subscribers can manage all their voice messages in one graphical interface.
They can still access their mailbox from their telephone at any time.
With CallPilot Desktop Messaging subscribers can:
• listen to voice messages
• record and send voice messages
• forward and reply to voice messages
• add message options such as urgent and private
• download the CallPilot Address Book
• change their CallPilot password
This guide tells a System Administrator how to install, configure and troubleshoot CallPilot
Desktop Messaging on subscribers’ computers.
7
Subscribers can perform some configuration and troubleshooting tasks with your guidance.
Hardware requirements
The following list contains both the minimum and recommended hardware that Desktop
Messaging software needs for operation.
• IBM PC or compatible:
— minimum Pentium/586 or faster system with 16 Mbytes of RAM minimum; 32 Mbytes
recommended
• Monitor:
— 16-color VGA 640 x 480 capability minimum; 256-color SVGA 800 x 600 capability
recommended
• Disk drive:
— 15 Mbytes of free space
• CD-ROM drive
• Windows-compatible mouse and keyboard
• LAN connection to CallPilot 100/150. Subscribers can access their CallPilot messages over
the LAN via ISDN, ADSL, dial-up modem or ethernet.
Optional hardware
• a sound card and a set of speakers for playing messages on a computer
• a microphone for recording messages on a computer
CallPilot Desktop Messaging Installation and Maintenance Guide
Page 8

8 Chapter 1 Requirements for installing Desktop Messaging
Software requirements
Integrated clients
Integrated clients run with a corporate email server. You can use Desktop Messaging with one or
more of these clients:
• Microsoft Outlook 2000, 2002 (XP) and 2003
• Lotus Notes 4.6x, 5.x, 6.x (including 6.5)
• GroupWise 6.x (including 6.5)
Note: If you want to use Lotus Notes 6 you must have version 2.0 installed. To install
Desktop Messaging for Lotus Notes, you must have manager or designer control of the
user's mail database. This control is set on the server by the Lotus Notes administrator.
Note: Desktop Messaging does not support the Microsoft Windows Terminal Server
running the Citrix client.
Internet Mail clients
You can use Desktop Messaging with these IMAP Internet clients:
• Microsoft Outlook Express 5.x and 6.x
• Microsoft Outlook 2000, 2002 (XP) and 2003 in Internet mail mode
• Netscape Messenger (Netscape Communicator) 6.2x, 7.0x
• Qualcomm Eudora Pro 6.0.1
Operating systems
• Windows 98 SE
• Windows 2000 Professional
• Windows XP
Related documents
For information about how subscribers use CallPilot Desktop Messaging, refer to the:
• CallPilot 100/150 Desktop Messaging Quick Reference Guide
• CallPilot Unified (Desktop) Messaging online Help and online guides
• CallPilot Reference Guide for CallPilot 100/150
For information about setting up CallPilot Message Networking refer to the:
• CallPilot Message Networking Set Up and Operation Guide
• CallPilot Manager Set Up and Operation Guide
N0008714 02
Page 9

Where to get help
USA and Canada
Authorized Distributors - ITAS Technical Support
Telephone:
1-800-4NORTEL (1-800-466-7835)
If you already have a PIN Code, you can enter Express Routing Code (ERC) 196#.
If you do not yet have a PIN Code, or for general questions and first line support, you can enter
ERC 338#.
Website:
http://www.nortelnetworks.com/itas/
email:
naitas@nortelnetworks.com
Presales Support (CSAN)
Telephone:
1-800-4NORTEL (1-800-466-7835)
Use Express Routing Code (ERC) 1063#
Chapter 1 Requirements for installing Desktop Messaging 9
EMEA (Europe, Middle East, Africa)
Technical Support - CTAS
Telephone:
00800 800 89009
Fax:
44-191-555-7980
email:
emeahelp@nortelnetworks.com
CALA (Caribbean & Latin America)
Technical Support - CTAS
Telephone:
1-954-858-7777
email:
csrmgmt@nortelnetworks.com
APAC (Asia Pacific)
Technical Support - CTAS
Telephone:
+61 388664627
Fax:
+61 388664644
email:
asia_support@nortelnetworks.com
CallPilot Desktop Messaging Installation and Maintenance Guide
Page 10

10 Chapter 1 Requirements for installing Desktop Messaging
N0008714 02
Page 11

Chapter 2
Configuring your system for Desktop Messaging
Before you install Desktop Messaging
Before installing and using Desktop Messaging:
• In CallPilot Manager, make sure that the number of Maximum Outcalling Channels is enough
to accommodate the expected CallPilot telephone player use. The Outcalling Channels value
controls the number of simultaneous channels that can be used for outcalling. For information
on setting the outcalling channels, refer to the CallPilot Manager Set Up and Operation
Guide.
• If you are installing Desktop Messaging for subscribers who use Outlook 98 or Outlook 2000,
make sure their clients are set to the proper mode. For more information refer to “Software
requirements” on page 8.
Desktop Messaging and data network security
11
Due to the complexity and diversity of network configurations, this guide does not cover data
network security issues. Discuss security issues with a security specialist or data network
administrator.
CallPilot Desktop Messaging Installation and Maintenance Guide
Page 12

12 Chapter 2 Configuring your system for Desktop Messaging
Configuring IMAP/LDAP/SMTP servers for Desktop Messaging
CallPilot supports IMAP/LDAP protocols, which let Desktop Messaging subscribers access their
CallPilot mailboxes using Microsoft Outlook, Lotus Notes, Novell GroupWise, and selected
third-party Internet mail clients: Microsoft Outlook Express, Netscape Messenger, and Qualcomm
Eudora Pro.
Each type of desktop client is configured and used slightly differently. To configure a specific
Desktop client, refer to “Installing and configuring Desktop Messaging” on page 15.
Although you individually configure each desktop client, you configure CallPilot 100/150 the
same way for all the Desktop clients it supports. Follow the instructions in this chapter to
configure the IMAP/LDAP/ SMTP servers.
IMAP
Internet Message Access Protocol (IMAP) lets a client access and use electronic mail messages on
a server. These messages are stored on CallPilot 100/150.
IMAP lets subscribers check for messages from any location with an Internet connection. IMAP
also lets subscribers access messages from multiple locations. IMAP is a method of accessing
electronic mail or bulletin board messages that are kept on a shared mail server. IMAP lets a client
email program access remote message stores as if they were local. For example, email stored on an
IMAP server can be accessed from a computer at home, a workstation at the office, and a notebook
computer while traveling, without the need to transfer messages or files between computers.
LDAP
Lightweight Directory Access Protocol (LDAP) is a set of protocols for accessing information
directories. LDAP supports TCP/IP, which is necessary for any type of Internet access. LDAP lets
a client search for and use information entries on a directory server, such as CallPilot 100/150. For
example, a typical entry in the CallPilot directory contains attributes of a subscriber such as name,
telephone number, and CallPilot mail address. Internet clients can use LDAP to query address
book information from the CallPilot directory, perform address resolution, or search for specific
subscribers, if this functionality is implemented by the Internet client.
SMTP
Simple Mail Transfer Protocol (SMTP) is a protocol for sending email messages between servers.
Most email systems that send mail over the Internet use SMTP to send messages from one server
to another. These messages can then be retrieved with an email client using IMAP. SMTP is also
generally used to send messages from a mail client to a mail server. This is why you must specify
both the IMAP server and the SMTP server when you configure your email application.
Since Voice Profile for Internet Mail (VPIM) Networking also uses SMTP, you do much of the
configuration for IMAP in the same places you set up VPIM Networking.
N0008714 02
Page 13

Chapter 2 Configuring your system for Desktop Messaging 13
Configuring environments without a DNS
The Domain Name System (DNS) is an Internet service that translates domain names into IP
addresses. Because domain names are alphabetic, they are easier for subscribers to remember. The
Internet is based on IP addresses. Every time you use a domain name, therefore, a DNS must
translate the name into the corresponding IP address. For example, the domain name
www.example.com can translate to 198.105.232.4.
If one DNS server does not know how to translate a particular domain name, it asks another one,
and so on, until the correct IP address is returned.
Desktop Messaging uses Domain Name resolution, which is provided by a DNS. If your network
does not have a DNS, then you must configure Desktop Messaging to use IP addresses.
Configuring Desktop Messaging with IP address only
If you do not use DNS to resolve domain names, configure CallPilot 100/150 and client computers
to use an IP address only:
1 Ensure your CallPilot 100/150 system is not configured to use DNS.
2 Enter the host name on CallPilot 100/150.
3 Configure computers running Desktop Messaging with the IP address of CallPilot 100/150.
CallPilot Desktop Messaging Installation and Maintenance Guide
Page 14

14 Chapter 2 Configuring your system for Desktop Messaging
N0008714 02
Page 15

Chapter 3
Installing and configuring Desktop Messaging
It takes approximately 10 minutes to install CallPilot Desktop Messaging. Depending on the
subscribers’ expertise, you can ask them to install Desktop Messaging on their computer.
Installation information
Before you install CallPilot Desktop Messaging on a subscriber’s computer:
• Make sure the subscriber’s computer has the correct hardware and software requirements.
Refer to “Hardware requirements” on page 7 and “Software requirements” on page 8.
• If the subscriber has version 1.06 or earlier of Desktop Messaging, you must uninstall the
earlier version before you do the installation procedure.
Refer to “Uninstalling an earlier version of Desktop Messaging” on page 16.
• Decide which version of Desktop Messaging you want to install.
Refer to “Choosing which version of Desktop Messaging to install” on page 17.
15
• Ensure that the microphones, speakers, and sound cards that are connected to the subscriber’s
computer are configured. Refer to the manufacturer’s documentation.
• Have this information available:
— the fully qualified domain name (FQDN) of CallPilot 100/150, or the IP address, if you do
not have a DNS
— the SMTP/VPIM prefix of CallPilot 100/150. If you use Message Networking, include this
prefix.
— the subscriber’s mailbox number
Note: If the subscriber uses Novell GroupWise they must have Windows Messaging 4.0
installed on their computer. This is normally the case when Windows is installed on a
computer. However, if Windows Messaging 4.0 is not installed, the GroupWise
installation gives you these options:
• Install the complete Windows Messaging system.
• Leave Windows Messaging as is.
Install the Complete Windows Messaging system even if Windows Messaging is already
installed. This ensures that the GroupWise option is available during Desktop Messaging
installation.
CallPilot Desktop Messaging Installation and Maintenance Guide
Page 16

16 Chapter 3 Installing and configuring Desktop Messaging
Uninstalling an earlier version of Desktop Messaging
If the subscriber has Desktop Messaging 1.06 or earlier on their computer, uninstall it before you
do the installation procedure.
To uninstall a previous version of Desktop Messaging
1 Quit any open applications, including the Desktop Messaging installation program.
If you use Microsoft Outlook, it can take an additional minute or two for the mail services to
shut down.
2 Click the Windows Start button, point to Programs, point to Nortel Networks CallPilot
Desktop Messaging and click Uninstall CallPilot Desktop Messaging for the specific email
client. The Uninstall window appears.
3 Click the Uninstall NOW! button.
4 If a message appears that asks if you want to delete any files beginning with the letters nb, nm,
or ns, click the Yes button.
5 If you are uninstalling Desktop Messaging for Lotus Notes, you must enter your Lotus Notes
password before the uninstall process continues.
If you are Installing Desktop Messaging for Outlook and GroupWise
If you want to install Desktop Messaging for both Microsoft Outlook and Novell GroupWise on
the same computer, you must install each client separately.
1 The first time you install Desktop Messaging, select the Outlook email client only, and when
you reach the Additional Options screen, select Update default mail profile.
2 Install Desktop Messaging a second time, and this time select the Novell GroupWise email
client only. When you reach the Additional Options screen, select Update default mail
profile.
Setting up Microsoft Outlook 2000 in Corporate mode
If the subscriber is using Microsoft Outlook 200 as an integrated client that runs with a corporate
email server, before you install Desktop Messaging, make sure the subscriber is in Corporate
mode.
1 Start Outlook 2000 on the subscriber’s computer.
2 On the Tools menu click Options.
The Options dialog box appears.
3 Click the Mail Services tab.
4 Click the Reconfigure Mail Support button.
The Email Service Options wizard appears.
5 Make sure that Corporate or Workgroup is selected.
If it is not already selected, select it and complete the rest of the wizard.
N0008714 02
Note: If the subscriber uses Outlook 98, refer to the Knowledge Base at the Microsoft
website for information about configuring Outlook 98 in Corporate mode.
Page 17

Chapter 3 Installing and configuring Desktop Messaging 17
Installing Desktop Messaging
You install Desktop Messaging from the CallPilot 100/150 Documentation and Client Software
CD. Be sure to install the version of Desktop Messaging that is right for your system.
Refer to:
• “Choosing which version of Desktop Messaging to install” on page 17
• “Installing Desktop Messaging version 2.0 or 2.5” on page 19
• “Installing Desktop Messaging version 1.07” on page 25
Choosing which version of Desktop Messaging to install
Which version of Desktop Messaging you should install depends on your language requirements.
Supported languages
Desktop Messaging 2.0 and 2.5 support:
•English
• Chinese (Traditional and Simplified)
• Japanese
•Dutch
•German
•French
• Italian
•Spanish
Note: If you want to use Lotus Notes 6 you must have version 2.0 installed
If you want to use Danish, Norwegian, Swedish or Brazilian Portuguese, you must use version
1.07, as these languages are not supported on CallPilot 3.0.
You can install version 1.07 if you use:
• Italian
•Spanish
•Danish
•Norwegian
•Swedish
• Brazilian Portuguese
CallPilot Desktop Messaging Installation and Maintenance Guide
Page 18

18 Chapter 3 Installing and configuring Desktop Messaging
Installing only the CallPilot Player
If you want only the CallPilot Player functionality of Desktop Messaging. you can install only the
CallPilot Player component.
With the CallPilot Player, you can record greetings, prompts or names as a .vbk file, and convert
the files from .wav to .vbk format. You can import the recorded files into your CallPilot system
using CallPilot Manager. See the CallPilot Manager Setup and Operation Guide for how to import
recorded files.
To install only the CallPilot Player, follow the instructions for installing Desktop Messaging, but
during the installation select only the language and the destination you want to install the CallPilot
Player in. Do not select:
• Email client
• Server settings
• Mailbox number
On the Ready to Install screen, leave the default mail client selected.
This will install only the CallPilot Player, and not Desktop Messaging.
N0008714 02
Page 19

Chapter 3 Installing and configuring Desktop Messaging 19
Installing Desktop Messaging version 2.0 or 2.5
1 Load the CallPilot 100/150 CD in the CD-ROM drive of your computer.
2 Double-click the CD folder and double-click the Optional Software folder.
3 Double-click the Desktop Messaging folder.
4 Double-click the folder for the 2.0 or 2.5 version of Desktop Messaging.
5 Double-click the setup.exe icon.
The setup program starts and the Welcome window appears.
6 Click the Next button.
The Language screen appears.
7 From the Language list box, select the language you want to use.
CallPilot Desktop Messaging Installation and Maintenance Guide
Page 20

20 Chapter 3 Installing and configuring Desktop Messaging
8 Click the Next button.
The Destination Folder screen appears.
9 Click the Next button to accept the default directory, or click the Browse button if you want to
locate other destination folders, and select the folder you want to install Desktop Messaging
in.
Nortel Networks recommends that you install Desktop Messaging in the default folder.
10 Click the Next button.
The E-Mail Client screen appears.
N0008714 02
Page 21

Chapter 3 Installing and configuring Desktop Messaging 21
11 Select the check boxes for the email clients that you use.
Internet Mail clients include Microsoft Outlook Express, Microsoft Outlook in Internet mail
mode, Netscape Messenger, and Qualcomm Eudora Pro.
Notes:
• If you want to install Outlook and GroupWise on the same computer, you must
follow the procedure “If you are Installing Desktop Messaging for Outlook and
GroupWise” on page 16.
• If you are using Outlook in Internet Mail mode (rather than Corporate mode),
clear the Microsoft Exchange/Outlook option. After you install Desktop
Messaging, go to “Configuring Outlook Express or Outlook in Internet Mail
mode” on page 37.
12 Click the Next button.
The CallPilot Server Settings screen appears.
13 In the Server Name or TCP/IP Address box type the FQDN or IP address of the CallPilot
100/150 system.
14 In the Server SMTP/VPIM prefix box type the SMTP/VPIM prefix of the CallPilot
subscriber’s address. If CallPilot Networking is not enabled, leave this box blank, otherwise
enter the value from the Local Prefix field of the Digital Networking Properties page in
CallPilot Manager.
CallPilot Desktop Messaging Installation and Maintenance Guide
Page 22

22 Chapter 3 Installing and configuring Desktop Messaging
15 Click the Next button.
The CallPilot Mailbox Number screen appears.
16 Enter the subscriber’s mailbox number. The mailbox number is usually the subscriber’s
extension number.
17 Click the Next button.
The LDAP Server Settings screen appears.
18 In the LDAP server name or TCP/IP address box type the LDAP server name or TCP/IP
address of your system.
We recommend that you do not change the address book search base.
N0008714 02
Page 23

Chapter 3 Installing and configuring Desktop Messaging 23
19 Click the Next button.
The Ready to Install! window appears. We recommend you leave the Update default mail
profile box selected.
If you are installing Desktop Messaging for Lotus Notes, you must enter your Lotus Notes
password before the installation process continues. The Desktop Messaging installation program
tries to detect Lotus Notes by searching for the notes.ini file on the hard drive. If the file is not
found, the Lotus Notes option is disabled during installation. If the notes.ini file is located on a
server, you can disable Lotus Notes detection to install Desktop Messaging for Lotus Notes. To
disable Lotus Notes detection:
a Quit the Desktop Messaging installation program.
b Click the Start button and click Run.
The Run dialog box appears.
c In the Open box type setup.exe /ld.
d Restart the Desktop Messaging installation program.
If you are installing Desktop Messaging on a Windows NT or a Windows 2000 system, a
message appears that prompts you to enter your user name and password.
CallPilot Desktop Messaging Installation and Maintenance Guide
Page 24

24 Chapter 3 Installing and configuring Desktop Messaging
20 Click the Next button.
The installation progress bar appears and indicates that files are being copied.
21 Click the Finish button to complete the installation.
N0008714 02
Page 25

Chapter 3 Installing and configuring Desktop Messaging 25
Installing Desktop Messaging version 1.07
1 Load the CallPilot 100/150 CD in the CD-ROM drive of your computer.
2 Double-click the CD folder and double-click the Optional Software folder.
3 Double-click the Desktop Messaging folder.
4 Double-click the folder for the 2.0 version of Desktop Messaging client.
5 Double-click the setup.exe icon.
The setup program starts and the Welcome window appears.
6 Click the Next button.
The Select Type of E-Mail Client screen appears.
CallPilot Desktop Messaging Installation and Maintenance Guide
Page 26

26 Chapter 3 Installing and configuring Desktop Messaging
7 Select the check boxes for the email clients that you use.
Internet Mail clients include Microsoft Outlook Express, Microsoft Outlook in Internet mail
mode, Netscape Messenger, and Qualcomm Eudora Pro.
Notes:
• If you want to install Outlook and GroupWise on the same computer, you must
follow the procedure “If you are Installing Desktop Messaging for Outlook and
GroupWise” on page 16.
• If you are using Outlook in Internet Mail mode (rather than Corporate mode),
clear the Microsoft Exchange/Outlook option. After you install Desktop
Messaging, go to “Configuring Outlook Express or Outlook in Internet Mail
mode” on page 37.
8 Click the Next button.
The Language selection screen appears.
9 From the Language list box, select the language you want to use.
N0008714 02
Page 27

Chapter 3 Installing and configuring Desktop Messaging 27
10 Click the Next button.
The Select Destination Folder screen appears.
11 Click the Next button to accept the default directory, or click the Browse button if you want to
locate other destination folders, and select the folder you want to install Desktop Messaging
in.
Nortel Networks recommends that you install Desktop Messaging in the default folder.
12 Click the Next button.
The CallPilot Mailbox Number screen appears.
13 Enter the subscriber’s mailbox number. The mailbox number is usually the subscriber’s
extension number.
CallPilot Desktop Messaging Installation and Maintenance Guide
Page 28

28 Chapter 3 Installing and configuring Desktop Messaging
14 Click the Next button.
The CallPilot Server Settings screen appears.
15 In the Server Name or IP Address box type the FQDN or IP address of the CallPilot 100/150
system.
16 In the SMTP/VPIM prefix box type the SMTP/VPIM prefix of the CallPilot subscriber’s
address. If CallPilot Networking is not enabled, leave this box blank, otherwise enter the value
from the Local Prefix field of the Digital Networking Properties page in CallPilot Manager.
17 Do not change the information in the Search base box.
18 Click the Next button.
The Ready to Install! window appears.
Note: The Fax Printer option is not available on CallPilot 100/150.
N0008714 02
Page 29

Chapter 3 Installing and configuring Desktop Messaging 29
If you are installing Desktop Messaging for Lotus Notes, you must enter your Lotus Notes
password before the installation process continues. The Desktop Messaging installation program
tries to detect Lotus Notes by searching for the notes.ini file on the hard drive. If the file is not
found, the Lotus Notes option is disabled during installation. If the notes.ini file is located on a
server, you can disable Lotus Notes detection to install Desktop Messaging for Lotus Notes. To
disable Lotus Notes detection:
a Quit the Desktop Messaging installation program.
b Click the Start button and click Run.
The Run dialog box appears.
c In the Open box type setup.exe /ld.
d Restart the Desktop Messaging installation program.
If you are installing Desktop Messaging on a Windows NT or a Windows 2000 system, a
message appears that prompts you to enter your user name and password.
19 Click the Next button.
The installation progress bar appears and indicates that files are being copied.
20 Click the Finish button to complete the installation.
CallPilot Desktop Messaging Installation and Maintenance Guide
Page 30

30 Chapter 3 Installing and configuring Desktop Messaging
After you install Desktop Messaging
After you install Desktop Messaging:
• Set the default email client.
• Configure access to Desktop Messaging on subscribers’ computers
• Set the Timezone and Daylight Savings Time setting in CallPilot Manager
To set the default email client
1 Click the Windows Start button, point to Settings and click Control Panel.
The Control Panel window appears.
2 Double click the Internet Options icon.
The Internet Properties window appears.
3 Click the Programs tab.
4 In the E-mail list box, make sure the client that is displayed is the e-mail client you are using.
If another email client is displayed, select the correct email client from the E-mail list box and
click the OK button.
To configure access to Desktop Messaging on subscribers’ computers
On each subscriber computer:
1 Start Desktop Messaging for the first time on the client computer.|
The Desktop Messaging Logon page appears.
2 In the Server box type the IP address.
3 In the Password and Mailbox boxes, enter the subscriber’s password and mailbox numbers.
The email client opens.
To set the Timezone and Daylight Savings Time settings
1 Start CallPilot Manager. For information about logging onto CallPilot Manager, refer to the
CallPilot Manager Set Up and Operation Guide.
2 Click the Configuration heading.
3 Click the System Properties link.
The System Properties page appears.
4 Select the timezone you are in from the Timezone list box. The timezone controls the deliver
and receive settings for Desktop Messaging.
5 Select the Daylight Savings Time check box at the start of Daylight Savings Time. When
Daylight Savings Time ends, clear the check box. This setting ensures that the message times
for Desktop Messaging are correct.
6 Click the Submit button.
N0008714 02
Page 31

Chapter 3 Installing and configuring Desktop Messaging 31
Configuring Outlook 2002
Outlook 2002 handles mail accounts differently than previous versions of Outlook. This section
describes how to configure the Desktop Messaging options for Outlook 2002.
To set Desktop Messaging options
1 In Outlook, on the Tools menu, click E-mail Accounts.
The E-mail Accounts wizard appears.
2 Choose View or change existing e-mail accounts, and then click Next.
3 In the e-mail account list, choose CallPilot Desktop Messaging, and then click Change.
The Desktop Messaging options dialog box appears.
4 Make changes to Desktop Messaging settings, as required, and then click the OK button.
5 Click Finish to exit the E-mail Accounts wizard.
Using Outlook 2002 as an Internet mail client
In Outlook 2002, Corporate mode and Internet Mail do not exist. Instead, the subscriber can
manage all Exchange server, IMAP and POP server, and Web-based e-mail accounts from the
same interface.
This section describes how to configure Outlook 2002 as an Internet mail client that works with
Desktop Messaging for Internet Mail clients.
If the subscriber uses Desktop Messaging with an Exchange Server, you should install Desktop
Messaging for Outlook on their computer. The Desktop Messaging installation program
automatically configures Outlook with the required settings.
To define the CallPilot mailbox settings
1 In Outlook, on the Tools menu click E-mail Accounts.
The E-mail Accounts wizard appears.
2 Select Add-a new e-mail account, and then click Next.
The E-mail Servers page appears.
3 Select IMAP, and then click Next.
The Internet E-mail Settings (IMAP) page appears.
4 Specify the settings for the subscriber’s CallPilot mailbox.
• User Information—Type the subscriber’s name and CallPilot address in the boxes.
Enter the address in the form:
<SMTP/VPIM prefix><mailbox number>@<local CallPilot server>
• Logon Information—Type the subscriber’s CallPilot mailbox number and password in
the boxes.
CallPilot Desktop Messaging Installation and Maintenance Guide
Page 32

32 Chapter 3 Installing and configuring Desktop Messaging
• Do not select the Log on using Secure Password Authentication (SPA) check box.
• Server Information—Enter the CallPilot fully qualified domain name (FQDN) for both
the incoming and outgoing servers.
5 Click Next.
A message appears that confirms the changes.
6 Click Finish.
To configure access to the CallPilot Address Book
1 In Outlook, on the Tools menu click E-mail Accounts.
The E-mail Accounts wizard appears.
2 Select Add a new directory or address book, and then click Next.
3 Select Internet Directory Service (LDAP) and then click Next.
4 In the Server Name box, type the CallPilot FQDN.
5 Click Next.
A message appears that confirms the changes.
6 Click Finish.
To configure text formatting
1 In Outlook, on the Tools menu click Options.
2 Click the Mail Format tab.
3 In the Message Format section, select Plain Text.
4 Click OK.
N0008714 02
Page 33

Chapter 3 Installing and configuring Desktop Messaging 33
Configuring Novell GroupWise
This section is an overview of how GroupWise is integrated with CallPilot. For information on
how to use GroupWise to address, compose, open, delete, and perform other CallPilot operations,
refer to the CallPilot 100/150 Desktop Messaging Quick Reference Guide or the online Help.
Note: If the subscriber uses Novell GroupWise they must have Windows Messaging 4.0
installed on their computer. This is normally the case when Windows is installed on a
computer. However, if Windows Messaging 4.0 is not installed, the GroupWise
installation gives you these options:
• Install the complete Windows Messaging system.
• Leave Windows Messaging as is.
Install the Complete Windows Messaging system even if Windows Messaging is already
installed. This ensures that the GroupWise option is available during Desktop Messaging
installation.
Removing the CallPilot Message Store
When you install Desktop Messaging on the computer of a subscriber who uses GroupWise, the
folder is added to the subscriber’s GroupWise mailbox.
You or the subscriber can use this procedure to remove the CallPilot Message Store from
GroupWise.
To remove the CallPilot Message Store
1 Click the Windows Start button, point to Settings and click Control Panel.
The Control Panel window appears.
2 Click the Add/Remove Programs icon.
The Add/Remove Programs Properties dialog box appears.
3 In the list select CallPilot Desktop Messaging for Novell GroupWise.
4 Click the OK button.
Configuring GroupWise for Desktop Messaging
1 Start GroupWise.
2 On the Tools menu click CallPilot, point to CallPilot Configuration, and click CallPilot
Configuration Menu.
The CallPilot Desktop Messaging dialog box appears.
3 In the Server box enter the CallPilot 100/150 system name or IP Address.
4 In the SMTP/VPIM prefix box enter the SMTP/VPIM prefix of the subscriber’s address. If
the Network Messaging option is not enabled leave this box blank. If Network Messaging is
installed, enter the value in CallPilot Manager, in the Digital Networking Properties page, in
the Local Prefix box.
CallPilot Desktop Messaging Installation and Maintenance Guide
Page 34

34 Chapter 3 Installing and configuring Desktop Messaging
5 In the Mailbox box, enter the subscriber’s mailbox number.
6 At Check for new messages (Automatically/Manually), if the subscriber uses ISDN or dialup,
select Manually. This option saves on toll charges by not continuously checking for new
messages on CallPilot 100/150.
7 Select Include original message header when forwarding or replying. This adds header
information to each forward or reply, so that Desktop Messaging messages are consistent with
other email messages. Subscribers can disable this feature if they wish to.
8 Select the Remember password check box if the subscriber does not want to enter their
password each time they log on.
9 Click the Address Book tab.
10 In the Path box enter the location of the local CallPilot address book.
11 From the Order list box, select the order in which you want the names to be displayed in the
address book.
12 Select the Remind me to download address book every __ day(s) if subscribers want to
download addresses automatically from the system. The default is every 20 days. Subscribers
can change the number of days, if they want to. If subscribers do not want to download the
address book, do not select this check box.
13 If you want to download the address book now, click the Download now button. Subscribers
can click this button whenever they want to download the address book.
14 Click the Apply button.
15 Click the Audio tab.
16 Select the Choose audio device before each audio session check box if the subscriber does
not use either the telephone or computer to listen to their messages on a regular basis.
17 Click the Download file before playing check box if the subscriber wants to download
messages before they play them. After the message downloads, the subscriber can play the
message additional times without delay, and use GroupWise to forward it to another CallPilot
subscriber.
18 From the Audio device setting, select either Computer or Telephone as the playback and
recording device. If you select Telephone, enter a telephone number and click Add. All
telephone numbers are stored, which is useful if the subscriber listens to or records messages
from multiple locations.
19 Click the Apply button.
20 Click the Volume Control tab.
21 Select the default speaker and microphone volumes from this tab. The microphone level can
be changed only from this dialog box. The subscriber can change the volume level and the
volume control on the player from this dialog box. The selected volume level is used for future
player sessions.
22 Click OK to save your changes and close the dialog box.
N0008714 02
Page 35

Chapter 3 Installing and configuring Desktop Messaging 35
Configuring Lotus Notes
Updating the Mail database
In Lotus Notes, the Mail database design determines which messages appear in the Notes message
list. There are two ways to update the database design for Desktop Messaging:
• automatic update: this updates the database automatically when you install Desktop
Messaging (recommended).
• manual update: you or the subscriber must update the database manually after you install
Desktop Messaging.
We recommend the automatic update option. It provides the optimal configuration for message
storage, is compatible with customized database designs, and does not require any manual updates
to the database design.
Updating the database automatically
To automatically update the Mail database, select the Update Lotus Notes Databases option when
you install Desktop Messaging. When the installation is complete, Desktop Messaging is ready to
use and does not require any manual changes to the Mail database.
When you use this update method, Lotus Notes stores CallPilot messages in a separate folder. This
configuration lets users easily prioritize CallPilot messages since they are not mixed with other
e-mail messages.
Updating the database manually
You should update the database design manually only if:
• the subscriber wants CallPilot messages stored in the same Inbox as their Lotus Notes e-mail
messages
• the subscriber’s database design has not been customized, and the subscriber does not intend
to customize the database design in the future
• you are familiar with modifying Lotus Notes database design
To perform a manual update, you must replace the current database design using a CallPilot
template. Replacement of the database design removes any customization in the current database
design.
To update the Mail database design manually
1 Start Lotus Notes.
2 On the Help menu select About Notes Desktop.
Make a note of the version of Lotus Notes.
3 Click the Mail database. The Mail database has the subscriber’s name and the envelope icon.
CallPilot Desktop Messaging Installation and Maintenance Guide
Page 36

36 Chapter 3 Installing and configuring Desktop Messaging
4 On the File menu, click Database, and then click Replace Design.
The Replace Database Design dialog box appears.
5 Select Template Server.
The Template Server window appears.
6 Select Local, and then click OK.
7 Select the Show advanced templates check box.
8 From the list box, select the version of CallPilot Mail for the version of Lotus Notes that you
use.
9 Click Replace.
A message appears that asks you to confirm your request to change the database view.
10 Click Yes.
N0008714 02
Page 37

Chapter 3 Installing and configuring Desktop Messaging 37
Configuring Internet Mail clients
CallPilot Desktop Messaging supports these Internet mail clients:
• Outlook Express
• Outlook in Internet mail mode
• Netscape Messenger
• Eudora Pro
Note: You must use at least the minimum supported version of the Internet mail client.
In particular, Netscape Messenger versions earlier than 4.5 are incompatible with
CallPilot Desktop Messaging. Your Information Systems administrator can give you
more information on upgrading your Internet mail client.
You need the following information to configure your Internet mail client:
• the FQDN or IP address of CallPilot 100/150
• the subscriber’s CallPilot mailbox number and password
• the SMTP/VPIM prefix of CallPilot 100/150. If you use Message Networking, include this
prefix. Enter the value from the Local Prefix box of the Digital Networking Properties page in
CallPilot Manager.
You can provide this information to subscribers if you want them to configure the client.
Configuring Outlook Express or Outlook in Internet Mail mode
If your Internet mail client is Microsoft Outlook Express or Outlook, use the following procedures.
Configuring an IMAP account on Outlook or Outlook Express
1 Start Outlook.
2 On the Tools menu, select Services.
The Internet Accounts screen appears.
3 Click Add, and then click the appropriate Mail option.
The Internet Connection Wizard starts up.
4 In the Display name box type your name.
5 Click the Next button.
The Internet Connection Wizard - Internet E-mail Address screen appears.
CallPilot Desktop Messaging Installation and Maintenance Guide
Page 38

38 Chapter 3 Installing and configuring Desktop Messaging
6 In the E-mail address box type the subscriber’s CallPilot address in the form
<SMTP/VPIM prefix><mailbox number>@<local CallPilot 100/150 system>.
For example: 14165556003@voiceserver.ca.result.com, where:
• 1416555 is the SMTP/VPIM prefix. If you use Message Networking, include this prefix.
• 6003 is the CallPilot mailbox number
• voiceserver.ca.result.com is the FQDN of the CallPilot 100/150 system. If your network
does not use DNS, enter <hostname>.localdomain as the FQDN (where the hostname is
that of the CallPilot 100/150 system)
or
if you are not using a DNS environment, instead of the FQDN type the IP address of the
CallPilot.
7 Click the Next button.
The E-Mail Server Names screen appears.
8 From the list box choose IMAP as the incoming mail server type.
9 In the Incoming mail server box type your FQDN, or if you are not using a DNS
environment, type the IP address of the CallPilot.
10 In the Outgoing mail server box type your FQDN, or if you are not using a DNS
environment, type the IP address of the CallPilot.
11 Click the Next button.
The Internet Mail Logon screen appears with the subscriber’s IMAP account name displayed.
12 In the Password box type the subscriber’s CallPilot mailbox password.
Do not select the Log on using Secure Password Authentication (SPA) check box.
13 Click the Next button.
The Internet Connection Wizard - Internet Mail Logon screen appears.
14 In the Account name box type the subscriber’s SMTP/VPIM prefix and mailbox number.
15 In the Password box type the subscriber’s mailbox password.
16 Click the Next button.
The Internet Connection Wizard - Congratulations screen appears.
17 Click the Finish button and close the Internet Accounts screen.
A message appears that asks if you want to download folders from the mail server you added.
18 Select the Yes button to download the folder list for the IMAP account that you just created
or
select the No button if you do not want to download the folder list at this time.
Tip: To make changes to your new IMAP account, select the account name and click
Properties to display the Properties page.
19 Click the OK button.
N0008714 02
Page 39

Chapter 3 Installing and configuring Desktop Messaging 39
Configuring an LDAP directory service for Outlook Express or Outlook
1 Start Outlook.
2 On the Tools menu, click Accounts.
The Internet Accounts screen appears.
3 Click the Directory Service tab.
4 Click the Add button and click Directory Service.
The Internet Connection Wizard starts.
5 In the Internet directory (LDAP) server box type the FQDN or IP address of the CallPilot
100/150.
Do not select the My LDAP server requires me to log on check box.
6 Click the Next button.
The Internet Connection Wizard - Check E-mail Addresses screen appears.
7 If the subscriber wants to check for addresses in the CallPilot LDAP directory when they
address messages, select Yes.
8 Click the Next button.
The Internet Connection Wizard - Congratulations screen appears.
9 Click the Finish button.
The Internet Accounts screen appears.
10 Click the Properties button, and then click the Advanced tab.
11 If your network is slow, move the slide bar under Search timeout toward Long to increase the
timeout.
12 If the subscriber expects to do directory searches that return more matches than the number
shown, increase the number in the Maximum number of matches to return box.
13 In the Search base box type the search base for the CallPilot directory.
The search base is ou=users,ou=callpilot.
14 Click the OK button.
The Internet Accounts screen appears again.
15 If the subscriber wants to check for addresses in the CallPilot LDAP directory, click the Set
Order button. The Directory Services Order screen appears. If necessary, use the Move Up or
Move Down buttons to position the CallPilot LDAP directory in the search order.
16 Click the OK button.
The Internet Accounts screen appears.
17 Click the Close button.
CallPilot Desktop Messaging Installation and Maintenance Guide
Page 40

40 Chapter 3 Installing and configuring Desktop Messaging
Configuring special settings for Outlook Express or Outlook in Internet Mail mode
1 Select the settings for the type of Outlook the subscriber uses.
• If the subscriber uses Outlook Express:
a On the Tools menu, click Options.
The Options screen appears.
b Click the Send tab.
c From Mail sending format, select Plain Text.
d Click the Plain Text Settings button.
The Plain Text Settings screen appears.
e From Message format, select MIME.
f From the Encode text using list box, select None.
g Click the OK button.
h Click the OK button.
• If the subscriber uses Outlook 98:
a On the Tools menu, click Options.
b Click the Mail Format tab.
c From Send in this message format, select Plain Text.
d Click the OK button.
2 If the subscriber has addresses from the CallPilot LDAP directory in their Outlook Express or
Outlook 98 personal address book:
• In the Address Book, right-click the recipient’s name.
• Select Properties, and then select the Name tab.
The Properties screen appears.
• Select the Send E-Mail using plain text only check box.
• Click the OK button.
Testing the Outlook Express or Outlook in Internet Mail mode IMAP account
1 Use your telephone to log on to your CallPilot mailbox.
2 Compose a test voice message and send it to the subscriber.
3 Have the subscriber check that the message appears in their Inbox.
N0008714 02
Page 41

Chapter 3 Installing and configuring Desktop Messaging 41
Configuring Netscape Messenger 4.x
If the subscriber uses Netscape Messenger version 4.x as their Internet Mail client, use these
procedures. If the subscriber uses Netscape Messenger 6.2, refer to “Configuring Netscape
Messenger 6.2” on page 44.
Notes:
• If the subscriber uses Netscape with POP for email, Netscape cannot be configured with IMAP
at the same time. You must set up a different Netscape subscriber profile.
• If the subscriber uses Netscape for their email, Netscape cannot be configured to send mail to
CallPilot, since only one SMTP server can be configured. You must set up a different
Netscape subscriber profile.
• You need Netscape Messenger 4.5 or later. Netscape Messenger versions prior to 4.5 are
incompatible with CallPilot Desktop Messaging.
Configuring an IMAP account on Netscape Messenger
1 Start Netscape Messenger.
2 On the Edit menu, select Preferences.
3 From the Mail & Newsgroups category, select Identity.
The Preferences screen appears.
4 In the Your name box, type the subscriber’s name.
5 In the Email address box enter the subscriber’s email address in the form
<SMTP/VPIM prefix><mailbox number>@<local CallPilot 100/150 system>.
For example: 198887002@voiceuser.factor.com, where
• 19888 is the SMTP/VPIM prefix
• 7002 is the subscriber’s CallPilot mailbox number
• voiceuser.factor.com is the FQDN of the CallPilot 100/150 system. If your network does
not use DNS then use <hostname>.localdomain as the FQDN (where hostname is that of
the CallPilot 100/150 system).
6 From the Mail & Newsgroups category, select Mail Servers.
The Preferences screen appears.
7 Click the Add button.
The Mail Servers Properties screen appears with the General tab displayed.
8 In the Server Name box type the FQDN of the CallPilot 100/150 system.
9 In the User Name box type the part of the subscriber’s CallPilot mail address that comes
before the @ sign.
10 In the Check for mail every ___ minutes box type how frequently you want Netscape
Messenger to check for new messages.
11 Select the IMAP tab.
CallPilot Desktop Messaging Installation and Maintenance Guide
Page 42

42 Chapter 3 Installing and configuring Desktop Messaging
12 From When I delete a message, select Mark it as deleted.
13 Select the Clean up (“Expunge”) Inbox on exit check box.
14 Click the OK button.
You return to the Mail Servers screen.
15 In the Outgoing mail (SMTP) server box type the FQDN or IP address of the CallPilot 100/
150 system.
16 In the Outgoing mail server user name box type the FQDN or IP address of the CallPilot
100/150 system.
17 From the Mail & Newsgroups category, select Addressing.
18 From Pinpoint Addressing, select both Address Books and Directory Server.
19 From the Mail & Newsgroups category, select Messages.
20 From the By default, forward messages list box, select As Attachment.
21 From Send messages that use 8-bit characters, select Using the “quoted printable” MIME
encoding.
22 From the Mail & Newsgroups category, select Copies and Folders, and make sure all the
check boxes are clear.
23 From the Mail & Newsgroups category, select Formatting.
24 From Message formatting, select Use the plain text editor to compose messages.
25 From the Mail & Newsgroups category, select Return Receipts.
26 From If I request a receipt when sending a message, I want, select A delivery receipt from
the receiving server (DSN).
27 From When a receipt arrives, select Leave it in my Inbox.
28 Click the OK button.
N0008714 02
Page 43

Chapter 3 Installing and configuring Desktop Messaging 43
Configuring an LDAP directory service for Netscape Messenger
1 Start Netscape Messenger.
2 On the Communicator menu, select Address Book.
The Address Book screen appears.
3 On the File menu, select New Directory.
The Directory Server Property screen appears.
4 In the Description box, type a descriptive name for the subscriber’s CallPilot directory
service.
5 In the LDAP server box, type the FQDN of the CallPilot 100/150 system.
6 In the Search Root box, type the search base.
Use the search base ou=users,ou=callpilot
7 Click the OK button.
8 Go to “Testing the Netscape Messenger IMAP account” on page 45 to test the IMAP account.
CallPilot Desktop Messaging Installation and Maintenance Guide
Page 44

44 Chapter 3 Installing and configuring Desktop Messaging
Configuring Netscape Messenger 6.2
If the subscriber uses Netscape Messenger version 6.2 as their Internet Mail client, use these
procedures. If the subscriber uses Netscape Messenger version 4, refer to “Configuring Netscape
Messenger 4.x” on page 41.
Notes:
• If the subscriber uses Netscape with POP for email, Netscape cannot be configured with IMAP
at the same time. You must set up a different Netscape subscriber profile.
• If the subscriber uses Netscape for their email, Netscape cannot be configured to send mail to
CallPilot, since only one SMTP server can be configured. You must set up a different
Netscape subscriber profile.
Configuring an IMAP account on Netscape Messenger
1 Start Netscape Messenger.
2 On the Task s menu, select Mail & Newsgroups.
If there are no email accounts configured the Account Wizard appears. If the Account Wizard
appears, go to step 4. Otherwise the Mail & Newsgroups window appears.
3 On the File menu, select New and click Account.
4 Select ISP or email provider and click the Next button.
5 In the Your name box, type the subscriber’s name.
6 In the Email address box enter the subscriber’s email address in the form
<SMTP/VPIM prefix><mailbox number>@<local CallPilot 100/150 system>
For example: 198887002@voiceuser.factor.com, where:
• 19888 is the SMTP/VPIM prefix
• 7002 is the subscriber’s CallPilot mailbox number
• voiceuser.factor.com is the FQDN of the CallPilot 100/150 system. If your network does
not use DNS then use <hostname>.localdomain as the FQDN (where hostname is that of
the CallPilot 100/150 system).
7 Click the Next button.
The Server Information page appears.
8 In the Incoming Server section, select IMAP.
9 In the Server Name box type the FQDN of the CallPilot 100/150 system. If your network does
not use DNS enter the IP address (in the form N.N.N.N) instead of the FQDN.
10 In the Outgoing Server (SMTP) section, in the Server Name box type the FQDN of the
CallPilot 100/150 system. If your network does not use DNS, type the IP address instead of the
FQDN.
11 Click the Next button.
The User Name page shows the subscriber’s mailbox number (the part of the subscriber’s
CallPilot mail address that comes before the @ sign).
N0008714 02
Page 45

Chapter 3 Installing and configuring Desktop Messaging 45
12 Click the Next button.
The Account Name page appears.
13 Type a name for the CallPilot mailbox to help the subscriber to identify it in Netscape Mail.
14 Click the Next button.
The Congratulations page appears.
15 Verify your CallPilot mailbox information and click the Finish button.
16 On the Edit menu, select Mail & Newsgroups Account Settings.
17 In the Server Settings panel, at select Check for new messages every 10 minutes and change
it from 10 minutes to 1 minute.
18 From the When I delete a message setting select Move it to the Trash folder to Mark it as
deleted.
19 Make sure that the Clean up (“Expunge”) Inbox on Exit setting is selected.
20 In Copy and Folder Settings panel, from the “Sent” folder on: setting select Local Folders.
21 From the “Drafts” folder on: setting select Local Folders.
22 From the “Templates” folder on: setting select Local Folders.
23 Click the OK button.
Configuring an LDAP directory service for Netscape Messenger
1 On the Edit menu, select Preferences.
2 Double-click Mail & Newsgroups.
3 In the Addressing panel, select Directory Server. Click the Edit Directories button.
The LDAP Directory Servers window appears.
4 Click the Add button.
The Directory Server Properties window appears.
5 In the Name box type the FQDN of the CallPilot 100/150 system. If your network does not use
DNS type the IP address (in the form N.N.N.N) instead of the FQDN.
6 In the Hostname box type the hostname of the CallPilot 100/150 system, or another unique
identifier.
7 In the Base DN box type the string ou=users,ou=callpilot and click the OK button.
8 Click the OK button to close the LDAP Directory Servers window.
9 Go to “Testing the Netscape Messenger IMAP account” on page 45 to test the IMAP account.
Testing the Netscape Messenger IMAP account
1 Use your telephone to log on to your CallPilot mailbox.
2 Compose a test voice message and send it to the subscriber.
3 Have the subscriber check that the message appears in Netscape Messenger.
CallPilot Desktop Messaging Installation and Maintenance Guide
Page 46

46 Chapter 3 Installing and configuring Desktop Messaging
Configuring Eudora Pro
To change any part of this configuration after it is complete, on the Tools menu click Options to
display the configuration screens.
Configuring an IMAP account on Eudora Pro
1 Double click the Eudora Pro icon.
The New Account Wizard - Welcome to Eudora Pro! screen appears.
2 Click the Next button.
The New Account Wizard - Account Settings screen appears.
Note: If you have another IMAP account for your CallPilot mailbox, you can import
the settings. This configuration assumes that the Eudora IMAP account is a new
configuration.
3 From Would you like to, select Create a brand new email account.
4 Click the Next button.
The New Account Wizard - Personal Information screen appears.
5 In the Your Name box, type the subscriber’s name.
6 Click the Next button.
The New Account Wizard - E-Mail Address screen appears.
7 In the E-Mail Address box type the subscriber’s CallPilot mail address.
Enter the subscriber’s email address in the form
<SMTP/VPIM prefix><mailbox number>@<local CallPilot 100/150 system>.
For example: 14164067001@voiceuser.factor.com, where:
• 1416406 is the SMTP/VPIM prefix
• 7001 is the subscriber’s CallPilot mailbox number
• voiceuser.factor.com is the FQDN of the CallPilot 100/150 system. If your network does
not use DNS, use <hostname>.localdomain as the FQDN (where hostname is that of the
CallPilot 100/150 system).
8 Click the Next button.
The New Account Wizard - Logon Name screen appears.
9 Check that the Logon Name box contains the part of the subscriber’s CallPilot mail address
that comes after the @ sign, and click the Next button.
The New Account Wizard - Incoming E-Mail Server screen appears.
10 Check that the Incoming Server box contains the FQDN of the CallPilot 100/150 system.
11 From Please choose whether the server for your incoming mail uses POP or IMAP, select
IMAP, and click the Next button.
The New Account Wizard - IMAP Location Prefix screen appears.
N0008714 02
Page 47

Chapter 3 Installing and configuring Desktop Messaging 47
12 Click the Next button without entering a location prefix.
The New Account Wizard - Outgoing E-Mail Server screen appears.
13 Check that the Outgoing Server box contains the FQDN or IP address of the CallPilot 100/
150 system, and then click the Next button.
14 Click the Finish button.
15 On the menu bar, on the Tools menu click Options.
16 From the Category heading click the Attachments icon.
The Options screen appears.
17 From Encoding method, select MIME.
18 From the Category heading, click the Styled Text icon.
19 From the When sending mail with styled text (HTML), select Send plain text only.
20 Click the OK button.
You return to the main screen.
CallPilot Desktop Messaging Installation and Maintenance Guide
Page 48

48 Chapter 3 Installing and configuring Desktop Messaging
Configuring an LDAP directory service for Eudora Pro
1 Start Eudora Pro.
2 On the Tools menu click Directory Services.
3 From the Protocols box, select LDAP.
4 Click the New Database button.
The Modify Database screen appears.
5 Click the Network tab.
6 In the first box, type a descriptive name for the CallPilot directory service.
7 In the Host Name box, type the FQDN or the IP address of the CallPilot 100/150 system.
8 Click the Search Options tab.
9 If your network is slow, move the slide bar under Search timeout toward Long to increase the
timeout.
10 In the Search Base box type the search base for the CallPilot directory. The search base is
ou=users,ou=callpilot
11 Click the OK button.
You return to the Directory Services screen.
Testing the Eudora Pro IMAP account
1 From your telephone to log on to your CallPilot mailbox.
2 Compose a test voice message and send it to the subscriber.
3 Have the subscriber check that the message appears in their Eudora Pro client.
N0008714 02
Page 49

Chapter 4
Troubleshooting
This chapter is about:
• Troubleshooting during installation
• Troubleshooting log on problems
• Troubleshooting Outlook 2002 problems
• Troubleshooting Lotus Notes log on problems
• Troubleshooting after logging on
• Accessing Desktop Messaging online Help
• Using Desktop Messaging Support Tools
• Using CPTrace
This chapter discusses problems that subscribers can experience with Desktop Messaging. The
troubleshooting information is divided into problems and suggested solutions. Based on the
expertise of subscribers, you can ask them to do some of the troubleshooting procedures.
If the suggested solution does not correct the problem, contact your Nortel Networks
representative.
49
The problems discussed here apply to all clients unless otherwise noted. Perform the suggested
solutions from the desktop computer, or, where noted, on CallPilot 100/150 or CallPilot Manager.
Troubleshooting during installation
Before you begin to install Desktop Messaging for Microsoft Outlook, GroupWise, or Lotus
Notes, you require:
• the subscriber’s CallPilot mailbox number
• the fully qualified domain name or IP address of CallPilot 100/150
• the SMTP/VPIM prefix of CallPilot 100/150
Note: Before you install Desktop Messaging, make sure the Integrated Client
(Microsoft Outlook, GroupWise, or Lotus Notes) is working properly.
Obtaining the Desktop Messaging version number
1 If the subscriber cannot log on, but you require the CallPilot version number, navigate to:
windows\system\nmdcva.exe
2 Right-click the file and select Properties.
The Properties page appears.
3 Select the Version tab.
The version number for Desktop Messaging is displayed.
CallPilot Desktop Messaging Installation and Maintenance Guide
Page 50

50 Chapter 4 Troubleshooting
Microsoft Outlook default mail client
You see the error message when you install Desktop Messaging: “Either Outlook is not the default
mail client or there is no default mail client to fulfill the current request.” If Outlook is installed on
the subscriber’s computer but they do not want Outlook to be their default mail client, they can
change to another client after Desktop Messaging is installed.
To define Outlook as the default mail client:
1 Click the Windows Start button, point to Settings and click Control Panel.
The Control Panel window appears.
2 Double-click the Internet Options icon.
The Internet Properties dialog box appears.
3 Click the Programs tab.
4 From the E-mail list box, select Microsoft Outlook.
5 Click the OK button.
No authorization to perform this operation
Subscribers must have Manager or Designer access control of the mail database to install Lotus
Notes Desktop Messaging. The Lotus Notes administrator sets this control on the server for each
subscriber. The default is Manager access.
To determine the level of access control for a subscriber:
1 From the subscriber’s Lotus Notes Mail database, click File, click Database, and click Access
Control.
2 Click the subscriber’s name in the displayed list.
The subscriber’s access control level appears in the Access box. The choices are Manager,
Designer, Editor, Author, Reader, Depositor, and No Access.
For a subscriber to install Desktop Messaging, Manager or Designer must be displayed.
3 If neither Manager nor Designer is selected:
— you must temporarily give the subscriber Manager or Designer access
or
— the Lotus Notes administrator must manually update the Mail database from the server for
each subscriber who needs CallPilot access
This update creates a new view, CallPilot Desktop Messaging, in Lotus Notes.
To update a CallPilot subscriber Mail database from the server:
1 Install CallPilot Desktop Messaging on the Lotus Notes server computer by running Server,
setup.exe.
2 Start Update database design.
3 To locate the Update database design program, click Start, point to Programs, point to Nortel
CallPilot Desktop and click Update database design.
N0008714 02
Page 51

Chapter 4 Troubleshooting 51
4 From Update CallPilot Mail databases, select Add CallPilot components or Remove
CallPilot components.
5 Click OK.
6 From the Select database(s) dialog box, select one or a group of mail files to update.
7 Click OK.
CallPilot Desktop Messaging Installation and Maintenance Guide
Page 52

52 Chapter 4 Troubleshooting
Troubleshooting log on problems
Invalid credentials
The subscriber sees messages such as “Invalid credentials. Please retry” or “The server could not
be located. Please Retry.”
1 On the subscriber’s computer, check that Desktop Messaging is configured with the proper
settings. Verify that the following information is correct:
• mailbox number
• fully qualified domain name (FQDN) or IP address of CallPilot 100/150
• the SMTP/VPIM prefix, if any, of CallPilot 100/150
2 Check that you can log on from the telephone using the same mailbox number and password.
3 Test that you have network connectivity to CallPilot 100/150
Issue a network command to CallPilot 100/150 exactly as it appears in your Desktop
Messaging configuration. Try to ping using the DOS prompt, and ensure that you receive a
valid response from CallPilot 100/150. If you do not have network connectivity to CallPilot
100/150, you are not able to access Desktop Messaging.
These steps are applicable only in a DNS enabled environment:
4 Ensure that DNS is configured on this computer. Under TCP/IP properties, click the DNS
tab. Ensure that a DNS server is listed. Verify that it is the correct IP address for the DNS
server.
5 Check with the DNS administrator whether the server name is in the DNS server. Verify that
the correct hostname is configured in the DNS server.
6 Check that the CallPilot FQDN is properly configured in the DNS server.
CallPilot Logon Failure
The subscriber sees a message that their computer is not connected to the network.
Tell the subscriber to contact their network administrator.
N0008714 02
Page 53

Troubleshooting Outlook 2002 problems
These are issues with how Desktop Messaging works with Outlook 2002. These issues should be
resolved with a future Outlook service release patch from Microsoft.
Sending messages
When a subscriber who uses Outlook 2002 creates a CallPilot message in the CallPilot window,
Outlook does not automatically send the message when the subscriber clicks the Send button.
To send the message, the subscriber must click the Send/Receive button on the Outlook toolbar.
We recommend subscribers install Outlook SP 1 from Microsoft, which fixes this issue.
Accessing CallPilot support tools in Outlook 2002
This section describes how to use CallPilot support tools specific to Desktop Messaging for
Outlook 2002.
To reset the CallPilot Message Store in Outlook 2002
Chapter 4 Troubleshooting 53
1 On the subscriber’s computer, press the Ctrl and Shift keys.
2 In Outlook, on the Tools menu, click Send/Receive, Accounts, CallPilot Transport.
3 Continue to press the Ctrl and Shift keys until the CallPilot Reset Mailbox dialog box
appears.
4 Click Reset Mailbox.
To access the Outbox Fix utility in Outlook 2002
1 In Outlook, on the Tools menu click E-mail accounts.
The E-mail Accounts wizard appears.
2 Select View or change existing e-mail accounts, and then click Next.
3 In the e-mail account list, select CallPilot Desktop Messaging.
4 While you press the Ctrl and Shift keys, click Change.
The CallPilot Outbox Fix dialog box appears.
5 Click Fix outbox.
CallPilot Desktop Messaging Installation and Maintenance Guide
Page 54

54 Chapter 4 Troubleshooting
Troubleshooting Lotus Notes log on problems
When Desktop Messaging is installed, Desktop Messaging appears under Folders and Views. In
the Personal Name and Address Book on Local database, two new views are created:
• Groups (CallPilot)
• People (CallPilot)
Note: In Lotus Notes 5.0, these views are accessible only from the View menu. In Lotus
Notes 5.0 subscribers must log on to CallPilot before they can download the address
book.
In Lotus Notes 6.0 these views are accessible from the Contacts menu.
Subscribers cannot see CallPilot Desktop Messaging
When the subscriber logs on, they do not see Desktop Messaging.
1 Verify that the subscriber is in Folders and Views.
2 If they do not see Desktop Messaging and they are in Folders and Views, ask the subscriber to
uninstall the current version of CallPilot, and then reinstall it. When they reinstall, tell them to
make sure that when they reach the Ready to Install window they select the Update Lotus
Notes databases check box.
Note: Even if the subscriber does not select the check box, you can manually update the
Mail database design.
Replace the Mail database design only if you have not customized Lotus Notes. If you
replace the database design, any customization is removed.
You require Manager or Designer-level access to update the Mail database design.
Replacing the Mail database design
The Lotus Notes administrator can replace the Mail database design from the Lotus Notes server.
To update the Mail database design:
1 Copy the file cpmail50.ntf for Lotus Notes 5.0 into the notes/data directory on the Lotus Notes
server.
If you use Lotus Notes 6.0, run
2 Use File > Database > Open to add the mail database icon that you are going to update.
3 Select this icon.
4 Select File > Database > Replace design.
5 In the Replace Database Design window, select the Show advanced templates check box.
LNSERVER.EXE to copy the cpmail60nltf file.
N0008714 02
Page 55

Chapter 4 Troubleshooting 55
6 Make sure that:
• the Inherit future design changes check box is selected
• Hide formulas and LotusScript is not selected
7 Select CallPilot Mail (R5.0) or (R6.0), depending on which version of Lotus Notes you use.
8 Click Replace.
9 Press F9 to refresh the window and display the names.
No entries in CallPilot Personal Name and Address Book
While in the Personal Name and Address Book window, the subscriber selects People (CallPilot)
and does not see any entries in the CallPilot Address Book.
Ask the subscriber to download the CallPilot Address Book manually and update the Personal
Address Book template.
To manually download the CallPilot Address Book:
1 Make sure that Address Book—People (CallPilot) window is the active window.
2 On the Actions menu, select Download CallPilot Address Book.
The dynamic link library nNOTES.dll could not be found in the specified
path
1 On your desktop, right-click the Lotus Notes icon, select Properties, and then click the
Shortcut tab.
2 Examine the properties of your Lotus Notes shortcut.
3 Verify the path in the Start in box.
Note: Usually, when Lotus Notes creates a shortcut, it puts a working directory in this box.
4 Add or update the path.
You download the CallPilot address book and 0 entries are found
1 Check the CallPilot Address Book search base.
Search base is configured under Actions > CallPilot Desktop Messaging > CallPilot
Desktop Messaging. Select the Address Book tab.
2 Verify that the search base is exactly as it is configured on the CallPilot Administration Client.
CallPilot Desktop Messaging Installation and Maintenance Guide
Page 56

56 Chapter 4 Troubleshooting
Troubleshooting after logging on
The CallPilot address book is empty
Lotus Notes subscribers must log on to CallPilot before they can download the address book.
1 Make sure that your Address Book—People (CallPilot) window is the active window.
2 On the View menu, click Refresh.
3 Make sure the CallPilot Address Book has been downloaded.
Outlook and GroupWise clients:
1 Click Download CallPilot Address Book.
2 If it responds with 0 entries found, verify that the search base is correct.
The subscriber has message access problems
The subscriber has modified the settings so that they are now correct, but the subscriber still
cannot access their messages.
If you modified the settings while Desktop Messaging was open, close and reopen Desktop
Messaging so that the settings take effect.
The subscriber has problems sending messages
When the subscriber sends a message, it arrives in the recipient’s Outlook mailbox, but it does not
arrive in the CallPilot message mailbox.
1 Ensure that when you address the message, you locate the recipient’s address in the CallPilot
Address Book. If the recipient is defined in your Personal Address Book, then ensure that the
Personal Address Book entry is a CallPilot address.
2 To ensure that the recipient is defined as a CallPilot Address type, highlight the name, click
Properties, and verify that the Address Type=CallPilot.
3 Before you send the message, in the To field, highlight the Recipient, click Properties, and
verify that the Address Type=CallPilot.
In sent messages digits or symbols appear instead of language-specific
symbols
The only character sets that are supported are us-ascii and ISO-8859-1. The messaging client must
be configured to use ISO-8859-1 character encoding, usually displayed as the option Western
(ISO-8859-1) or Western European ISO in most e-mail applications. This does not restrict users in
other countries from using text messaging, only which character sets can be used to compose and
send these messages.
N0008714 02
Page 57

Chapter 4 Troubleshooting 57
Messages remain in the subscriber’s Outbox
On Microsoft Outlook, messages remain in the mail client outbox (not the CallPilot Message Store
outbox). This problem can be caused by the migration from one server to another while
maintaining the same Outlook client.
Remove the Outlook server, then re-add it to the subscriber’s profile.
To fix the Outbox:
1 On the subscriber’s computer, on the Tools menu click Services.
The Services dialog box appears.
2 Select CallPilot Desktop Messaging.
3 Press the Ctrl + Shift keys, and click Properties.
The CallPilot Outbox Fix dialog box appears.
4 Click the Fix outbox button.
The subscriber cannot send messages
The subscriber cannot send messages to AMIS or digital networking subscribers.
1 Make sure that the subscriber is addressing the message correctly. Refer the subscriber to
“Address Formats” in their online Help.
2 Ensure the subscriber has the capability to send messages to AMIS and digital networking
subscribers. Security concerns can restrict subscribers from composing messages to these
types of subscribers.
The subscriber cannot send a CallPilot message
The subscriber cannot send a CallPilot message. When the subscriber clicks Send, an error
message appears that says, “Error. Failed to send message.”
CallPilot Desktop Messaging Installation and Maintenance Guide
Page 58

58 Chapter 4 Troubleshooting
• Ask the subscriber to check that their mailbox is not full. If their mailbox is full, they cannot
send messages until some messages are deleted.
• Ask the subscriber to check the format of the message address. If the FQDN after the @
symbol does not match the FQDN of CallPilot 100/150 configured to this mailbox, the
message is rejected.
• Ask the subscriber to verify that no attachment is empty. An empty attachment causes the
entire message to be rejected. Delete the empty attachment and try sending the message again.
Test whether you can ping CallPilot 100/150:
1 At the DOS prompt, type:
ping <CallPilot 100/150 FQDN>
2 If the response is “request timed out,” then type:
ping <CallPilot 100/150 IP address>
Note: If there is a reply, then the CallPilot 100/150 FQDN has not been properly configured to
your Domain Name System (DNS). Contact your DNS administrator for assistance.
3 If there is no reply, verify that CallPilot 100/150 can be reached on your LAN. Contact your IS
administrator for help.
4 Verify that CallPilot 100/150 is up and running.
Non-delivery notification
The subscriber receives non-delivery notifications for messages.
1 Ask the subscriber to verify that they have a valid attachment type.
2 Ask the subscriber to make sure that their mailbox is not full.
3 Ask the subscriber to make sure that they are addressing the message correctly. See “Address
Formats” in the online Help.
4 Ask the subscriber to ensure that they are attaching only VBK or WAV files to your messages.
Desktop Messaging does not accept any other file types.
5 If the subscriber is sending to a remote location, ask the subscriber to verify that the address is
valid and still exists.
6 Ensure that the subscriber has the capability to dial the number. Refer to the CallPilot
Manager Set Up and Operation Guide.
7 Verify that the remote server is responding by issuing a network command on CallPilot 100/
150. Internet Mail clients cannot send or receive WAV files.
N0008714 02
Page 59

Chapter 4 Troubleshooting 59
"Unknown" appears in the Sender field
In some messages, the subscriber sees a name or phone number in the Sender field. In other
messages, the subscriber sees “Unknown.”
If the caller’s phone system has Calling Line ID, CLID information appears in the Sender field for
messages that are created when people phone you and you are not available. If CLID information
is not provided, it appears as “Unknown.” For messages that are sent from people using
Networking, if the sender’s name is not provided to the CallPilot system, the Sender field appears
as “Unknown.”
The subscriber has problems with receiving replies
Recipients can see the subscriber’s CallPilot messages and people receive the messages that the
subscriber sends, but the subscriber does not receive replies to their messages.
1 On the Actions menu, select CallPilot Configuration.
2 Click Properties.
3 Ensure that the SMTP/VPIM prefix is specified correctly.
Deleted messages remain in the subscriber’s mailbox
When a subscriber deletes messages using Desktop Messaging, the messages are still in the
subscriber’s mailbox when they access the mailbox using the telephone.
If the messages that they delete on the desktop are still in a Deleted Items Folder in the CallPilot
Message Store, the messages remain in the subscriber’s CallPilot mailbox. The subscriber still has
these messages when they access them from the telephone. To remove the messages from both
mailboxes, the subscriber must permanently delete them from the Deleted Items folder.
The subscriber cannot delete messages
The subscriber cannot delete their messages. When the subscriber tries to delete the messages
permanently, the messages remain.
If the subscriber is using Desktop Messaging to delete these messages and they are also logged on
to their mailbox from their telephone, they cannot delete messages using Desktop Messaging.
Ask the subscriber to end the telephone mailbox session, and then try to delete the messages from
Desktop Messaging.
CallPilot Desktop Messaging Installation and Maintenance Guide
Page 60

60 Chapter 4 Troubleshooting
Messages no longer on server
The subscriber receives the error message: “This message could not be found on the server.
Messages must exist on the server in order to be played via the telephone. Use computer to play
this file. Port failed.”
Voice messages that are saved to the subscriber’s computer are no longer in their CallPilot Inbox.
The subscriber cannot play these messages from the telephone. To listen to these messages, the
subscriber must use computer speakers or headphones.
Voice message does not play on telephone
The subscriber plays a voice message from the telephone. The subscriber answers the telephone
when it rings but the message does not play.
1 Ask the subscriber to say something like “hello,” to initiate message playback.
2 Ask the subscriber to check the CallPilot player status bar. If it states Open Pending, hang up
the telephone. Click Computer on the player, and then click telset playback. The phone rings
again.
3 Tell the subscriber that if the Status bar still says Open Pending, hang up again and wait three
to five minutes and try to play the message again. If this problem continues, contact your
Nortel Networks Customer Technical Support.
The Message Waiting Indicator is active but there is no new message
The subscriber’s telephone message waiting indicator is activated but there is no new message in
the subscriber’s Desktop Inbox.
Messages are downloaded from CallPilot 100/150 with the same frequency as email messages
(this applies only to Lotus Notes subscribers).
1 To adjust the frequency, on the File menu, select Tools.
2 Click User Preferences.
3 Click Mail.
4 Change the Check for mail every __ minutes setting.
5 If you want to check for mail immediately, on the Actions menu, select Refresh CallPilot
Message List.
Forwarding or replying to messages in Outlook Express when the fax keycode has not been
applied
N0008714 02
Page 61

Chapter 4 Troubleshooting 61
A subscriber who forwards or replies to a voice message in Outlook
Express receives non-delivery notification that the attached message
cannot be delivered
This occurs because when a subscriber forwards or replies to a voice message, Outlook Express
inserts a text comment. Desktop Messaging does not support this type of text comment.
For replying to a message, tell the subscriber to clear the Include Message In Reply option:
For forwarding messages, there is no option in Outlook Express to prevent inserting text when
forwarding messages. The subscriber must manually remove the text content from the message.
After the text has been removed the message can be sent with the forwarded voice attachments.
CallPilot Desktop Messaging Installation and Maintenance Guide
Page 62

62 Chapter 4 Troubleshooting
Accessing Desktop Messaging online Help
Desktop Messaging for Microsoft Outlook, Novell GroupWise, and Lotus Notes provides standard
Help.
Note: To access Internet Mail client Help, on the Messaging Administration menu click
Internet Mail Client Administration.
Internet Mail client Help contains Help for the CallPilot interface. Use the manufacturer’s
online Help for questions about your Internet Mail client.
To access online Help
From Microsoft Outlook:
• From your Inbox, on the Help menu, select CallPilot Desktop Messaging Help.
From Novell GroupWise:
• From your Inbox, on the Help menu, select CallPilot Desktop Messaging Help.
From Lotus Notes:
• From your Inbox, on the Actions menu, select CallPilot Help Topics.
N0008714 02
Page 63

Chapter 4 Troubleshooting 63
Using Desktop Messaging Support Tools
Resetting the CallPilot message store for Microsoft Outlook
This feature is available only for subscribers who use Microsoft Outlook. Resetting the CallPilot
message store removes invalid or corrupt messages from the Inbox.
Lotus Notes and GroupWise clients can reset their mailboxes by choosing the Refresh CallPilot
Message List option.
For Microsoft Outlook 98 and 2000
1 Press Ctrl + Shift.
2 On the Tools menu, click Send and Receive, and then click CallPilot Transport.
3 Press Ctrl + Shift until the CallPilot Reset Mailbox dialog box appears.
4 Select the Reset Mailbox button.
All CallPilot messages are purged from the subscriber's mailbox, and the CallPilot message
headers that are stored for the subscriber are downloaded again. The messages disappear and
then reappear one by one. All message caching is lost.
Note: The messages are not deleted from CallPilot. The messages are removed
from the client computer cache. Messages are downloaded again from CallPilot
100/150 to the client computer.
This feature is intended for system administrators and CallPilot product support.
CallPilot Desktop Messaging Installation and Maintenance Guide
Page 64

64 Chapter 4 Troubleshooting
Using CPTrace
You can use CPTrace to collect information about problems with one of the desktop clients that
CallPilot runs on. You save this information to a log file that you can analyze to determine the
cause of the problem.
Problems you can look for include:
• trouble connecting to CallPilot 100/150
• CallPilot player problems
• address book problems
• problems with message compose, reply, forward, delete and notification
To use CPTrace, you must understand Desktop Messaging functionality and the corresponding
components on the IMAP server.
Note: Running CPTrace affects how CallPilot works. It is possible that you will not be
able to reproduce problems while CPTrace is running.
CPTrace.exe is installed with each desktop client in the \Program Files\Nortel\<client directory>:
• for Microsoft Outlook, in nmdc
• for Lotus Notes in nmin
• for GroupWise in nmgw
Using CPTrace
To use CPTrace, double-click the CPTrace.exe in the corresponding desktop client directory.
N0008714 02
Page 65

Chapter 4 Troubleshooting 65
CP Trace settings
The CPTrace settings are stored in the Windows registry. The existing settings are used each time
you run CPTrace.
CP Trace settings
IMAP/SMTP
Desktop client
Audio Player
File
Window Writes logs to the display window.
Erase Deletes the log file from the directory you defined for it. A message
Clear Clears the display window
Save A Save As dialog box appears that you can use to save the trace to a
Logs all IMAP/SMTP traffic
Logs internal Outlook, Lotus Notes and GroupWise traffic
Logs Audio player traffic
Writes logs to a file. Check this box and type a file name and
extension to maintain the log. You can include a directory path such
as c:\my player. When you close CPTrace with the File check box
selected, the Desktop client continues to write information to the file
selected. This slows down the Desktop operation slightly.
The log file never gets larger than 1Mbyte. When the file size reaches
1Mbyte, 10 percent of the file is purged, starting with the oldest data.
If you select the File check box and close CPTrace, you receive a
warning that File tracing is still enabled and asking if you want to turn
off tracing. Click Yes to leave file tracing enabled.
appears that asks you to confirm the deletion.
text file. The default file name is CPTrace.txt. This file is stored in a
temporary directory.
Always on top Check this box to keep the CPTrace tool on top of other windows.
CallPilot Desktop Messaging Installation and Maintenance Guide
Page 66

66 Chapter 4 Troubleshooting
N0008714 02
Page 67

Index
67
A
Accessing Help 62
C
CallPilot Address Book
setting up in Outlook (Internet mail mode) 32
setting up in Outlook Express 32
CallPilot Message Store 33
CLAN IP address 37
Configuring
environments without a DNS 13
Eudora Pro 46
GroupWise 33
IMAP account on Outlook/Express 37
Internet mail clients 37
IP address only 13
LDAP directory service for Outlook/Express 39
Lotus Notes 35
Netscape Messenger 41
Outlook 2000 in Corporate mode 16
Outlook Express or Outlook (Internet Mail mode)
37
special settings for Outlook Express or Outlook
(Internet Mail mode) 40
Corporate mode 8, 16
D
Desktop Messaging
about 7
data network security 11
hardware requirements 7
installation time 15
online Help 62
optional hardware requirements 7
related documents 8
software requirements 8
supported IMAP Internet clients 8
Desktop Messaging support tools 63
Desktop Messaging version number 49
Domain Name System (DNS) 58
configuring environments without a DNS 13
E
Error message, No authorization to perform this
operation 50
Eudora Pro 8
configuring 46
configuring IMAP account 46
configuring LDAP directory service 48
testing IMAP account 48
F
Fully Qualified Domain Name (FQDN) 52
G
GroupWise
CallPilot Message Store 33
configuring 33
H
Help, accessing 62
I
IMAP
configuration 41
configure settings 12
server 12
server name 38
testing Outlook Express or Outlook (Internet Mail
mode) IMAP account 40
Installation requirements 15
Installation time 15
Installing Desktop Messaging 17
Integrated clients 8
Internet mail
configuring clients 37
configuring Outlook Express or Outlook (Internet
Mail mode) 37
configuring special settings for Outlook Express or
Outlook (Internet Mail mode) 40
testing Outlook Express or Outlook (Internet Mail
mode) IMAP account 40
Internet Message Access Protocol. See IMAP 12
IP addresses 13
L
LDAP
configure settings 12
configuring directory services 39
directory name 39
directory services 39
server 12
Lightweight Directory Access Protocol. See LDAP 12
Lotus Notes
CallPilot Desktop Messaging Installation and Maintenance Guide
Page 68

68 Index
configuring 35
error message 50
M
Message waiting indicator 60
Microsoft
Outlook (Internet mail mode) 8
Outlook Express 8
Microsoft Outlook (Internet mail mode)
configuring access to CallPilot Address Book 32
Microsoft Outlook 2002
configuring text formatting options 32
specifying e-mail settings 31
Microsoft Outlook Express
configuring access to CallPilot Address Book 32
My LDAP server requires me to log on 39
N
Netscape Messenger 8
configuring 41
configuring IMAP account 41
configuring LDAP directory service 43
return receipts 42
testing IMAP account 45
T
Timeout 39
Search timeout for Eudora Pro 48
Troubleshooting
after logging on 56
Outlook 57
Outlook and GroupWise 56
Desktop Messaging support tools 63
during installation 49
logon problems 52
obtaining the Desktop Messaging version number
49
update CallPilot user Mail database (for
administrator) 50
U
Uninstalling earlier version of Desktop Messaging 16
V
VPIM Networking 12
W
Windows Messaging 4.0 15, 33
O
Online Help
Address formats 57
Outlook 2000 16
Outlook 98 16
Outlook Express or Outlook (Internet Mail mode),
configuring 37
R
Related documents 8
S
Servers
IMAP 12
LDAP 12
SMTP 12
Simple Mail Transfer Protocol. See SMTP 12
SMTP
server 12
server name 38
SMTP/VPIM 52
SMTP/VPIM prefix 15, 33, 37, 41, 49
Support tool
CPTrace 64
reset CallPilot message store for Microsoft Outlook
98, 2000 63
N0008714 02
 Loading...
Loading...