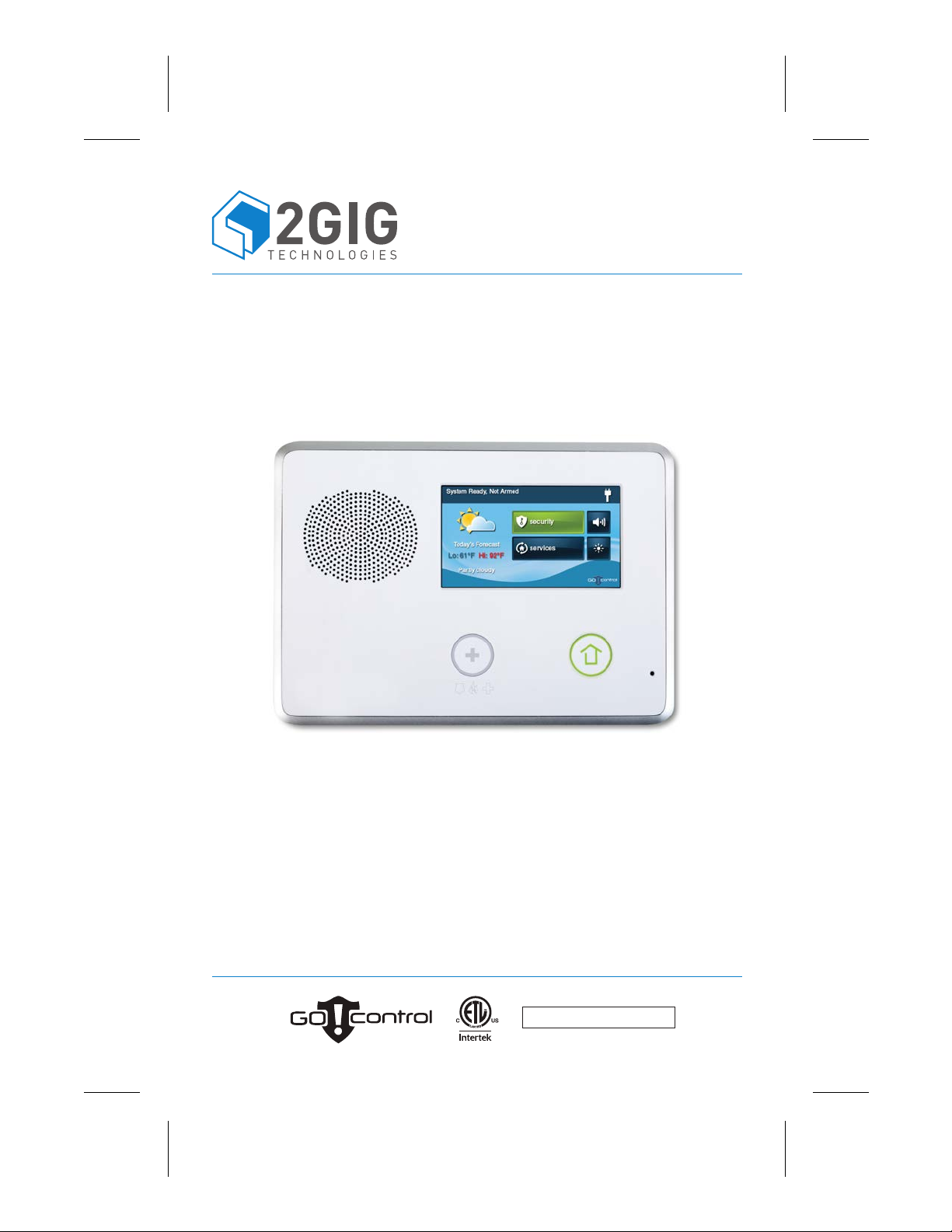
FRONT
USER GUIDE
Go!Control
WIRELESS SECURITY SYSTEM
GUIDE, USER 2GIG-CP2 - P/N 77-00060-001 REV B - INK: BLACK - MATERIAL: 20 LB MEAD COND WITH 80 LB. WHITE COATED COVER - SIZE 5.5000 " X 8.5000" - SCALE 1-1 FOLDING: ALBUM FOLD - BINDING:SADDLE-STICH
WARNING: OW NER’S INS TRUCTION NO TICE
Not to be removed by a nyone except occup ant
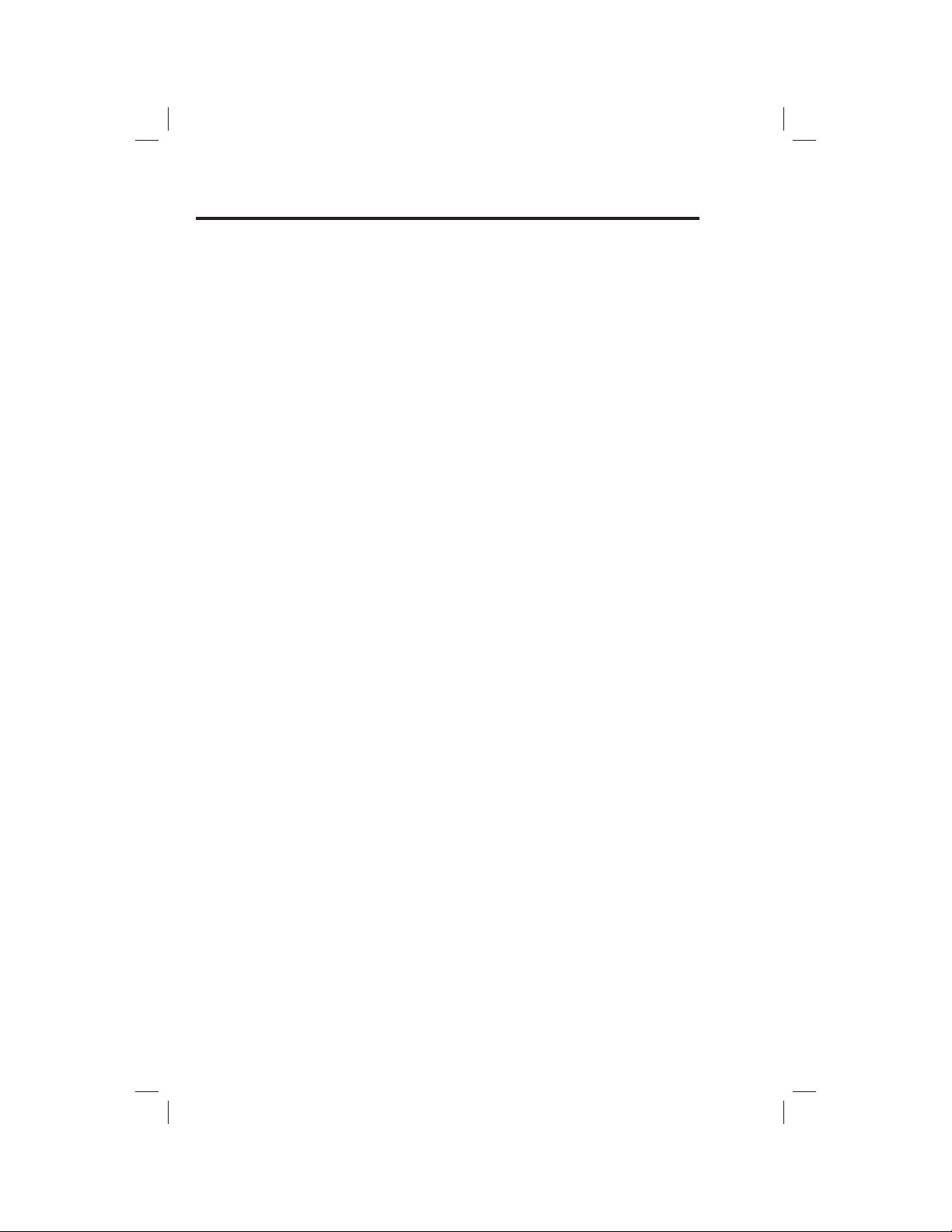
Congratulations on your ownership of a Go!Control Security System!
This wireless system offers protection for your property against burglary,
protection for yourself and family with 24-hour emergency monitoring, and
optionally fi re detection for your home.
The heart of the system is the Control Panel. It receives the wireless radio
signals from remote system “sensors” that monitor doors, windows, motion
detectors, smoke detectors, carbon monoxide detectors, and panic buttons.
The Control Panel processes these signals and controls the alarm siren. The
system can communicate to an alarm monitoring “Central Station” over the
regular telephone network and optionally over the cellular telephone network
to report violations, alarms, and system status.
The Control Panel is operated using its color touch screen display that shows
easy-to-identity buttons and icons. The system can be armed or disarmed
directly at the Control Panel, or by using optional key fob remote controls,
remotely over the telephone, or over the Internet with Web access (if enabled
by your installer). The Control Panel displays helpful information regarding
the system and sensor status, system and alarm history, and trouble alerts.
Being fully “supervised”, the Go!Control Security System continuously
monitors itself and its sensors. If an issue occurs, such as a low sensor
battery, the trouble alert will be displayed and logged by the Control Panel
and optionally reported to the Central Monitoring Station. This way, the
trouble can be addressed and corrected promptly, maintaining the integrity
of the system.
With the system’s built-in Z-Wave home automation capability, you can
control your Z-Wave enabled household appliances and door locks from the
Control Panel or remotely from a PC and the Internet from anywhere in the
world... even through your cell phone! (This is an optional feature, check with
your security professional for availability with your system.)
Many insurance companies offer discounts on homeowners and renters
policies when a security system is installed. Discount credits vary with
different companies and generally increase in savings with an increase in the
level of protection. Ask your insurance agent about savings available to you.
The Go!Control Security System
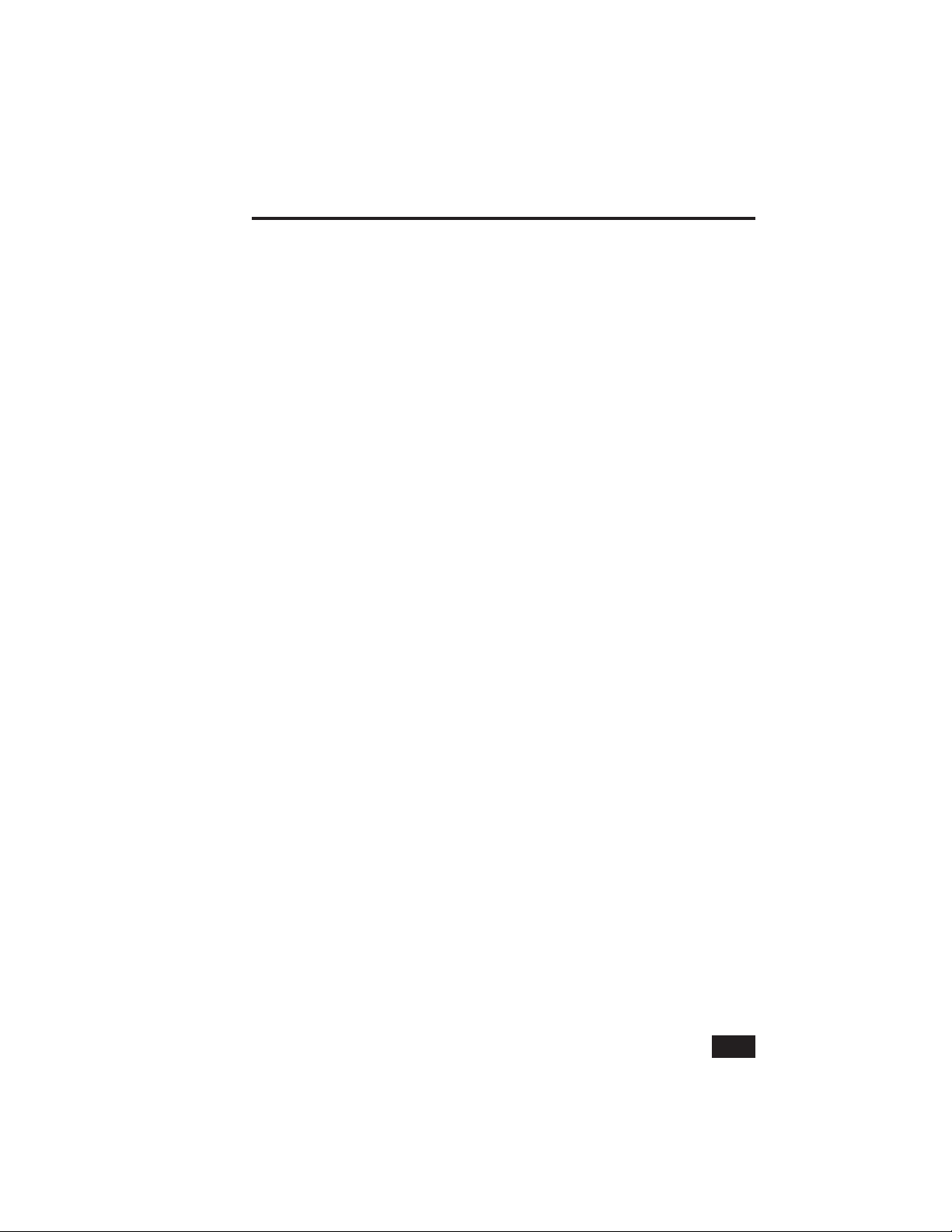
1
Table of Contents
System Overview . . . . . . . . . . . . . . . . . . . . . . . . . . . . . . . . . . . . . 2
General Information . . . . . . . . . . . . . . . . . . . . . . . . . . . . . . . . . . 2
Features . . . . . . . . . . . . . . . . . . . . . . . . . . . . . . . . . . . . . . . . . . . . 2
General Operation . . . . . . . . . . . . . . . . . . . . . . . . . . . . . . . . . . . . 3
Sensor Types . . . . . . . . . . . . . . . . . . . . . . . . . . . . . . . . . . . . . . 3
Fire Protection . . . . . . . . . . . . . . . . . . . . . . . . . . . . . . . . . . . . . 3
Burglary Protection . . . . . . . . . . . . . . . . . . . . . . . . . . . . . . . . 3
User Codes . . . . . . . . . . . . . . . . . . . . . . . . . . . . . . . . . . . . . . . . 3
Alarms . . . . . . . . . . . . . . . . . . . . . . . . . . . . . . . . . . . . . . . . . . . . 3
Messages . . . . . . . . . . . . . . . . . . . . . . . . . . . . . . . . . . . . . . . . . 3
Trouble Alerts . . . . . . . . . . . . . . . . . . . . . . . . . . . . . . . . . . . . . . 3
Control Panel Features . . . . . . . . . . . . . . . . . . . . . . . . . . . . . . . 4
Wireless Sensors . . . . . . . . . . . . . . . . . . . . . . . . . . . . . . . . . . . . . 5
Main Display Screens . . . . . . . . . . . . . . . . . . . . . . . . . . . . . . . . 6
Home Screen . . . . . . . . . . . . . . . . . . . . . . . . . . . . . . . . . . . . . . . . 6
Security Screen . . . . . . . . . . . . . . . . . . . . . . . . . . . . . . . . . . . . . . 6
Arming Screen . . . . . . . . . . . . . . . . . . . . . . . . . . . . . . . . . . . . . . . 6
Menu Screen . . . . . . . . . . . . . . . . . . . . . . . . . . . . . . . . . . . . . . . . 6
Status Screen. . . . . . . . . . . . . . . . . . . . . . . . . . . . . . . . . . . . . . . . 6
Burglary Protection . . . . . . . . . . . . . . . . . . . . . . . . . . . . . . . . . . . 7
Operating the System . . . . . . . . . . . . . . . . . . . . . . . . . . . . . . . . . 7
Sensor Status . . . . . . . . . . . . . . . . . . . . . . . . . . . . . . . . . . . . . . . . 8
Checking that All Sensors are Closed . . . . . . . . . . . . . . . . . . . 8
Viewing Each Sensor’s Status . . . . . . . . . . . . . . . . . . . . . . . . . . 8
Sensor Bypassing . . . . . . . . . . . . . . . . . . . . . . . . . . . . . . . . . . . . 9
Force Bypassing Sensors . . . . . . . . . . . . . . . . . . . . . . . . . . . 9
Manual Bypassing or Un-bypassing Sensors . . . . . . . . . . 9
Stay Mode. . . . . . . . . . . . . . . . . . . . . . . . . . . . . . . . . . . . . . . . . . 10
Entry Delay in Stay Mode . . . . . . . . . . . . . . . . . . . . . . . . . . 10
Quick Exit in Stay Mode . . . . . . . . . . . . . . . . . . . . . . . . . . . . 10
Silent Control in Stay Mode . . . . . . . . . . . . . . . . . . . . . . . . . 10
Arming to Stay Mode . . . . . . . . . . . . . . . . . . . . . . . . . . . . . . 11
Away Mode . . . . . . . . . . . . . . . . . . . . . . . . . . . . . . . . . . . . . . . . 12
Exit and Entry Delays in Away Mode . . . . . . . . . . . . . . . . . 12
Exit Delay Restart . . . . . . . . . . . . . . . . . . . . . . . . . . . . . . . . . 12
Silent Control in Away Mode. . . . . . . . . . . . . . . . . . . . . . . . 12
Quick Exit in Away Mode . . . . . . . . . . . . . . . . . . . . . . . . . . . 12
Auto Stay Mode . . . . . . . . . . . . . . . . . . . . . . . . . . . . . . . . . . . 12
Arming to Away Mode . . . . . . . . . . . . . . . . . . . . . . . . . . . . . 13
Disarming the System . . . . . . . . . . . . . . . . . . . . . . . . . . . . . . . . 14
Disarming from Stay Mode . . . . . . . . . . . . . . . . . . . . . . . . . 14
Disarming from Away Mode . . . . . . . . . . . . . . . . . . . . . . . . 14
If a Burglary Alarm Occurs . . . . . . . . . . . . . . . . . . . . . . . . . . . 15
Burglary Alarm Siren . . . . . . . . . . . . . . . . . . . . . . . . . . . . . . 15
Alarm Memory . . . . . . . . . . . . . . . . . . . . . . . . . . . . . . . . . . . . 15
Optional 2-Way Voice Communications . . . . . . . . . . . . . . 15
Key Fob Arming and Disarming . . . . . . . . . . . . . . . . . . . . . . . . 16
Key Fob Arming to Stay Mode . . . . . . . . . . . . . . . . . . . . . . 16
Key Fob Arming to Away Mode . . . . . . . . . . . . . . . . . . . . . 16
Key Fob Disarming . . . . . . . . . . . . . . . . . . . . . . . . . . . . . . . . 16
Key Fob Emergency . . . . . . . . . . . . . . . . . . . . . . . . . . . . . . . 16
Key Fob Auxiliary . . . . . . . . . . . . . . . . . . . . . . . . . . . . . . . . . . 16
Wireless Keypad Arming and Disarming. . . . . . . . . . . . . . . . 17
Wireless Keypad Arming to Stay Mode . . . . . . . . . . . . . . 17
Wireless Keypad Arming to Away Mode . . . . . . . . . . . . . 17
Wireless Keypad Disarming . . . . . . . . . . . . . . . . . . . . . . . . 17
Wireless Keypad Fire Emergency . . . . . . . . . . . . . . . . . . . 17
Wireless Keypad Police Emergency . . . . . . . . . . . . . . . . . 17
Fire Protection . . . . . . . . . . . . . . . . . . . . . . . . . . . . . . . . . . . . . . . 18
Fire Alarm System . . . . . . . . . . . . . . . . . . . . . . . . . . . . . . . . . . . 18
Manual Fire Alarm . . . . . . . . . . . . . . . . . . . . . . . . . . . . . . . . 18
Automatic Fire Alarm . . . . . . . . . . . . . . . . . . . . . . . . . . . . . . 18
Silencing a False Fire Alarm . . . . . . . . . . . . . . . . . . . . . . . . 18
Recommended Smoke Detector Locations. . . . . . . . . . . . . . 19
Emergency Evacuation Plan . . . . . . . . . . . . . . . . . . . . . . . . . . 20
Emergency Functions . . . . . . . . . . . . . . . . . . . . . . . . . . . . . . . . 21
24-Hour Emergency Buttons . . . . . . . . . . . . . . . . . . . . . . . . . . 21
Panic . . . . . . . . . . . . . . . . . . . . . . . . . . . . . . . . . . . . . . . . . . . . 21
Fire . . . . . . . . . . . . . . . . . . . . . . . . . . . . . . . . . . . . . . . . . . . . . . 21
Emergency . . . . . . . . . . . . . . . . . . . . . . . . . . . . . . . . . . . . . . . 21
System Trouble Alerts . . . . . . . . . . . . . . . . . . . . . . . . . . . . . . . 22
Trouble Alert Icon . . . . . . . . . . . . . . . . . . . . . . . . . . . . . . . . . . . 22
Nighttime Trouble Alert Holdoff . . . . . . . . . . . . . . . . . . . . . . . 22
System Status Icons . . . . . . . . . . . . . . . . . . . . . . . . . . . . . . . . . 23
AC Power Icon . . . . . . . . . . . . . . . . . . . . . . . . . . . . . . . . . . . . . . 23
Phone Line Failure Icon . . . . . . . . . . . . . . . . . . . . . . . . . . . . . . 23
Backup Battery Status Icon. . . . . . . . . . . . . . . . . . . . . . . . . . . 23
Test Mode Icon . . . . . . . . . . . . . . . . . . . . . . . . . . . . . . . . . . . . . 23
Remote Installer Access Icon . . . . . . . . . . . . . . . . . . . . . . . . . 23
Radio Modem Icon . . . . . . . . . . . . . . . . . . . . . . . . . . . . . . . . . . 23
Interior Sensor Open Icon . . . . . . . . . . . . . . . . . . . . . . . . . . . . 23
Messaging . . . . . . . . . . . . . . . . . . . . . . . . . . . . . . . . . . . . . . . . . . . 24
System Messages . . . . . . . . . . . . . . . . . . . . . . . . . . . . . . . . . . . 24
Displaying Messages . . . . . . . . . . . . . . . . . . . . . . . . . . . . . . . . 24
Reading Messages . . . . . . . . . . . . . . . . . . . . . . . . . . . . . . . . 24
Reading Confi dential Messages . . . . . . . . . . . . . . . . . . . . . 25
Filtering Messages . . . . . . . . . . . . . . . . . . . . . . . . . . . . . . . . . . 25
Sorting Messages . . . . . . . . . . . . . . . . . . . . . . . . . . . . . . . . . . . 25
Remote Control by Telephone . . . . . . . . . . . . . . . . . . . . . . . 26
Telephone Remote . . . . . . . . . . . . . . . . . . . . . . . . . . . . . . . . . . . 26
Calling the System . . . . . . . . . . . . . . . . . . . . . . . . . . . . . . . . 26
Remote Control . . . . . . . . . . . . . . . . . . . . . . . . . . . . . . . . . . . 27
Bypassing Sensors Remotely . . . . . . . . . . . . . . . . . . . . . . . 27
System Toolbox . . . . . . . . . . . . . . . . . . . . . . . . . . . . . . . . . . . . . . 28
User Management. . . . . . . . . . . . . . . . . . . . . . . . . . . . . . . . . . . 28
User Code Setup . . . . . . . . . . . . . . . . . . . . . . . . . . . . . . . . . . 28
Adding a User Code . . . . . . . . . . . . . . . . . . . . . . . . . . . . . . . 28
User Code Access Schedules . . . . . . . . . . . . . . . . . . . . . . 29
Adding or Editing User Access Schedules . . . . . . . . . . . . 29
Recurring User Access Schedule . . . . . . . . . . . . . . . . . . . 30
Single Date User Access Schedule . . . . . . . . . . . . . . . . . . 30
Date Range User Access Schedule . . . . . . . . . . . . . . . . . . 31
Deleting User Access Schedules . . . . . . . . . . . . . . . . . . . . 31
Changing a User Code . . . . . . . . . . . . . . . . . . . . . . . . . . . . . 32
Deleting a User Code . . . . . . . . . . . . . . . . . . . . . . . . . . . . . . 32
Duress User Code . . . . . . . . . . . . . . . . . . . . . . . . . . . . . . . . . 33
Setting the Duress User Code . . . . . . . . . . . . . . . . . . . . . . . 33
Secret Duress Button . . . . . . . . . . . . . . . . . . . . . . . . . . . . . . 33
System History . . . . . . . . . . . . . . . . . . . . . . . . . . . . . . . . . . . . . . 34
System Test . . . . . . . . . . . . . . . . . . . . . . . . . . . . . . . . . . . . . . . . 35
Sensor Test . . . . . . . . . . . . . . . . . . . . . . . . . . . . . . . . . . . . . . . 35
Panel Test . . . . . . . . . . . . . . . . . . . . . . . . . . . . . . . . . . . . . . . . 35
Telephone Test . . . . . . . . . . . . . . . . . . . . . . . . . . . . . . . . . . . . . . 36
Cell Phone Test . . . . . . . . . . . . . . . . . . . . . . . . . . . . . . . . . . . . . 37
Chime Options . . . . . . . . . . . . . . . . . . . . . . . . . . . . . . . . . . . . . . 38
Brightness / Volume . . . . . . . . . . . . . . . . . . . . . . . . . . . . . . . . . 39
Backlight Timeout . . . . . . . . . . . . . . . . . . . . . . . . . . . . . . . . . . . 39
Display Cleaning . . . . . . . . . . . . . . . . . . . . . . . . . . . . . . . . . . . . 40
Touch Screen Calibration . . . . . . . . . . . . . . . . . . . . . . . . . . . . . 40
Set Date and Time . . . . . . . . . . . . . . . . . . . . . . . . . . . . . . . . . . . 41
Display Version . . . . . . . . . . . . . . . . . . . . . . . . . . . . . . . . . . . . . 41
Installer Set Options . . . . . . . . . . . . . . . . . . . . . . . . . . . . . . . . . 42
Siren Run Time . . . . . . . . . . . . . . . . . . . . . . . . . . . . . . . . . . . . . . 42
Sensor Trigger Limit . . . . . . . . . . . . . . . . . . . . . . . . . . . . . . . . . 42
Fire Horn Run Time . . . . . . . . . . . . . . . . . . . . . . . . . . . . . . . . . . 42
Exit Delay . . . . . . . . . . . . . . . . . . . . . . . . . . . . . . . . . . . . . . . . . . 42
Entry Delays . . . . . . . . . . . . . . . . . . . . . . . . . . . . . . . . . . . . . . . . 42
24-Hour Emergency Functions . . . . . . . . . . . . . . . . . . . . . . . . 42
Quick Arming . . . . . . . . . . . . . . . . . . . . . . . . . . . . . . . . . . . . . . . 43
Quick Bypass . . . . . . . . . . . . . . . . . . . . . . . . . . . . . . . . . . . . . . . 43
Quick Exit . . . . . . . . . . . . . . . . . . . . . . . . . . . . . . . . . . . . . . . . . . 43
Auto Un-bypass . . . . . . . . . . . . . . . . . . . . . . . . . . . . . . . . . . . . . 43
Auto Stay. . . . . . . . . . . . . . . . . . . . . . . . . . . . . . . . . . . . . . . . . . . 43
Key Fob Arm/Disarm Sound . . . . . . . . . . . . . . . . . . . . . . . . . . . 43
Key Fob Disarm After Alarm Sound . . . . . . . . . . . . . . . . . . . . 44
Key Fob Options . . . . . . . . . . . . . . . . . . . . . . . . . . . . . . . . . . . . . 44
Wireless Keypad Emergency Keys. . . . . . . . . . . . . . . . . . . . . 44
Exit Delay Restart . . . . . . . . . . . . . . . . . . . . . . . . . . . . . . . . . . . 44
Cancel Display . . . . . . . . . . . . . . . . . . . . . . . . . . . . . . . . . . . . . . 45
Cancel Time . . . . . . . . . . . . . . . . . . . . . . . . . . . . . . . . . . . . . . . . 45
Dialer Delay . . . . . . . . . . . . . . . . . . . . . . . . . . . . . . . . . . . . . . . . 45
2-Way Voice . . . . . . . . . . . . . . . . . . . . . . . . . . . . . . . . . . . . . . . . 45
Telephone Remote Control Answer . . . . . . . . . . . . . . . . . . . . 45
Installation Specifi c Information . . . . . . . . . . . . . . . . . . . . 46
Service Information. . . . . . . . . . . . . . . . . . . . . . . . . . . . . . . . . . 47
Important Power Supply Notice . . . . . . . . . . . . . . . . . . . . . . . 47
Regulatory Information . . . . . . . . . . . . . . . . . . . . . . . . . . . . . . 48
FCC Telephone Rules and Regulations . . . . . . . . . . . . . . . . . 48
FCC Part 68 Notice. . . . . . . . . . . . . . . . . . . . . . . . . . . . . . . . . . . 48
Wireless Product Notice . . . . . . . . . . . . . . . . . . . . . . . . . . . . . 49
FCC Part 15 Notice. . . . . . . . . . . . . . . . . . . . . . . . . . . . . . . . . . . 49
Industry Canada Notice (for Canadian users) . . . . . . . . . . . 49
Important Notice . . . . . . . . . . . . . . . . . . . . . . . . . . . . . . . . . . . . . 50
Alarm System Limitations. . . . . . . . . . . . . . . . . . . . . . . . . . . . . 50
Limited Warranty . . . . . . . . . . . . . . . . . . . . . . . . . . . . . . . . . . . . 51
Index . . . . . . . . . . . . . . . . . . . . . . . . . . . . . . . . . . . . . . . . . . . . . . . . . 52
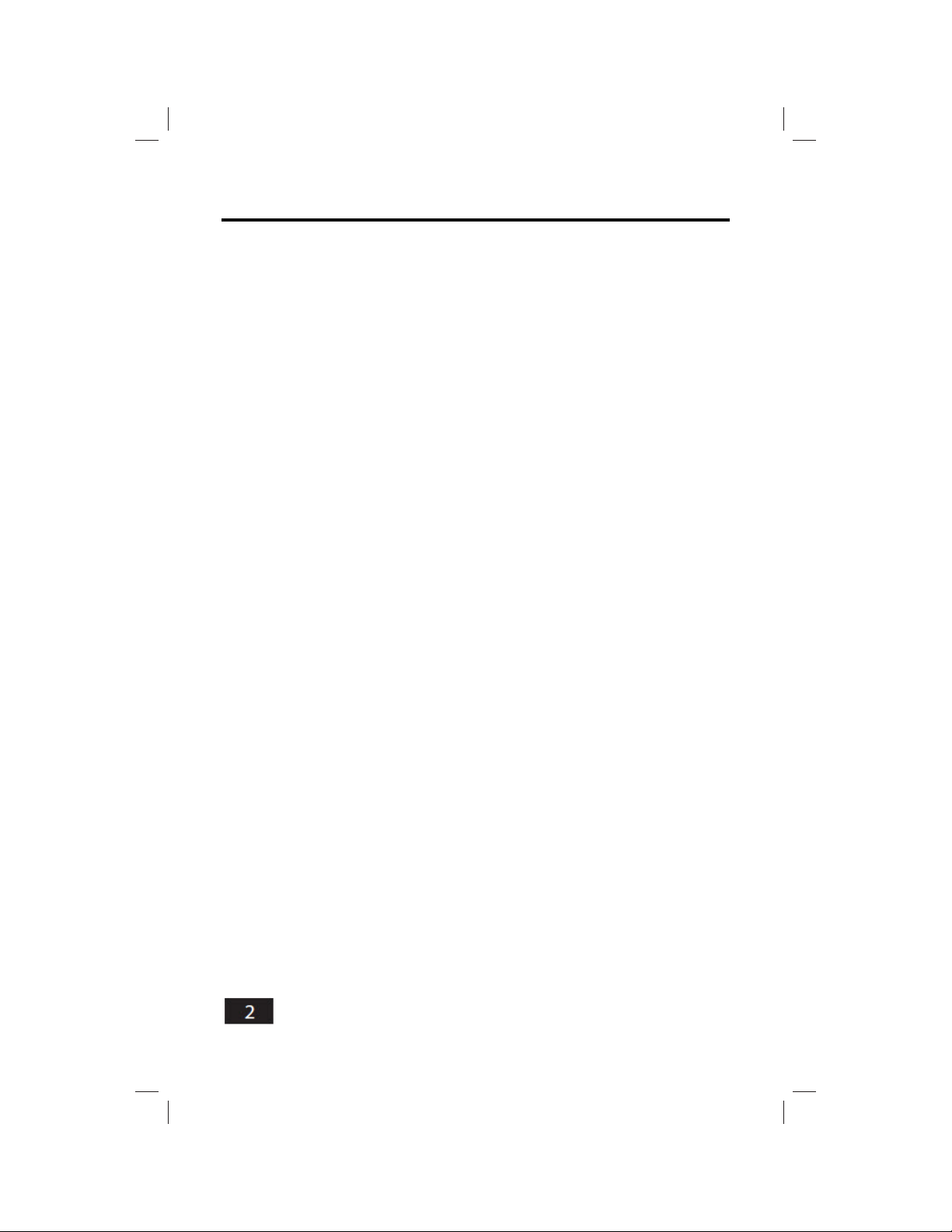
System Overview
General Information
This system provides three forms of protection: burglary, fire, and emergency,
depending on the options set by the installer. The system consists of the Control
Panel with a color touch screen, wireless sensors that provide perimeter and
interior burglary protection, and wireless smoke and carbon monoxide detectors.
In addition, optional remote control key fobs, wireless panic pendants, and
wireless keypads may have been provided or installed.
The system monitors all protection “zones” and the system’s status. It will display
monitoring information and control the alarm siren. Your system may also have
been setup to send alarm and status reports to a Central Monitoring Station and
has the capability for 2-way voice communications with the alarm monitoring
operator.
Features
Following is a list of standard features and options that can be included in your
system. Ask your installer which options are available to you and check the
boxes that apply.
STAY and AWAY arming modes: Stay Mode arms the system perimeter only
and is used typically at night when the premises are occupied. Away Mode
arms the system perimeter and interior; it’s used when the premises are
unoccupied.
32 user-unique 4-digit codes to operate the system: The system supports
one “Master User Code” that can assign and maintain the other User Codes.
One of the 32 User Codes functions as a Duress User Code. Controlling the
system with this code gives the appearance of normal operation, but using it
secretly sends a “duress” report to the Central Monitoring Station to initiate a
silent alarm call for help.
Voice announcements from the Control Panel: The system has a vocabulary
of descriptive words that can be assigned to sensors so each has a unique
announcement such as “front door” or “bedroom window” if desired.
Home automation with the built-in Z-Wave controller for remote controlling Z-
Wave enabled home appliances (optional feature).
Alarm history with system event log: Each alarm and system alert is logged
into the system’s memory. These events can be displayed and reviewed at
the Control Panel or remotely by the Central Monitoring Station.
Real time clock and calendar shows on the system’s display and is used to
time stamp items in the event log.
2-way voice communication: After an alarm, the system can automatically
connect with a Central Station operator so they can converse with people in
the premises.
Remote control of the system over the telephone.
Remote control of the system using a Web-enabled device through the
Internet (requires cellular radio option).
Three optional 24-hour emergency functions: PANIC, FIRE, and
EMERGENCY. These functions can be activated by buttons on the Control
Panel, using wireless sensors, from the wireless keypad, or from portable
pendant devices (such as the panic button remote).
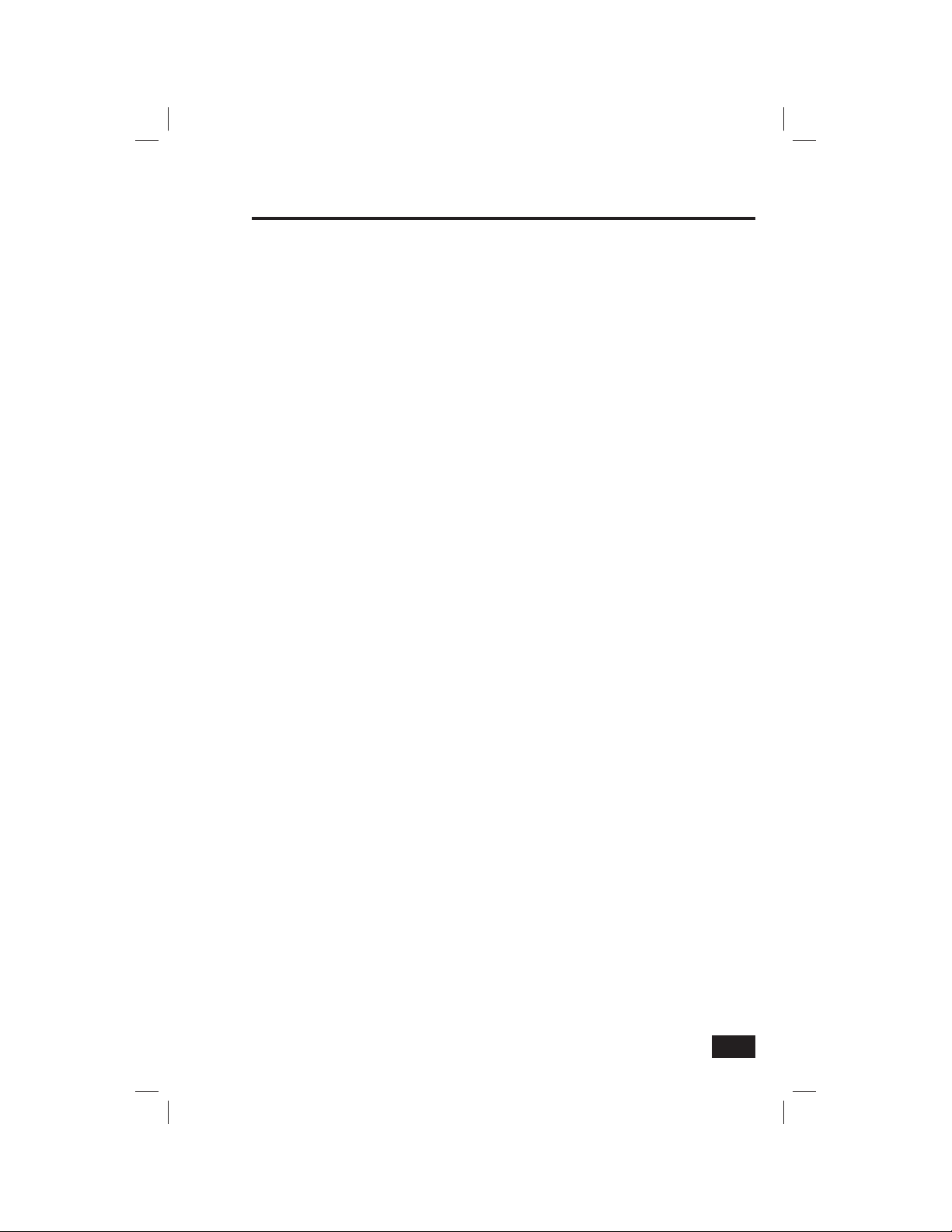
3
System Overview
General Operation
Following are general operational concepts that your system supports.
Understanding these concepts will help you to use your security system to
it fullest extent.
Sensor Types
The system’s wireless sensors have been assigned to selected “types” (sometimes called “zones”
in the alarm industry). The sensor type determines how and when the system will react to a signal
from the sensor. Some sensors are armed 24 hours a day, other sensors are only armed when the
system is armed.
Fire Protection
If fi re protection wireless smoke detectors have been installed in your system, they are armed 24
hours-a-day. They will sound an alarm when smoke is detected and can report the fi re alarm to the
Central Monitoring Station. Refer to the Fire Alarm System section of this manual for important
emergency planning and evacuation information.
Burglary Protection
Burglary protection is provided by perimeter and interior sensors. When the system is armed in the
Away Mode, both perimeter and interior sensors are armed and can trigger an alarm. When the
system is armed in the Stay Mode, only the perimeter sensors are armed and can trigger an alarm.
Both arming modes offer an “Exit Delay” that allows time to leave the premises without triggering
the alarm. Upon re-entry, the system offers an “Entry Delay” through certain points of protection that
allows you time to disarm the system before an alarm is triggered.
Sensors can be set to sound a chime and/or a voice announcement when they are triggered. So you
can monitor your doors and windows while the system is disarmed.
User Codes
The system installer has pre-programmed a Master User Code for your system. This code can be used
to control the system as well as assign and change the other User Codes. The Master User Code can
also access several system setup settings in the User Toolbox.
Alarms
When an alarm occurs, the Control Panel’s siren and an external siren (if installed) will sound for a
preset time. During alarms and after disarming, the alarm history button will display all the alarms
that have occurred, and which sensors were involved. The alarm history clears the next time the
system is armed or can be cleared manually.
Messages
Your security system supports receiving messages from the Central Monitoring Station. The
messages can be about system upgrades, additional services, special regional weather alerts, etc.
Trouble Alerts
The system monitors itself for abnormal operating conditions and will alert you if trouble is detected.
Trouble conditions can be reported to the Central Monitoring Station.
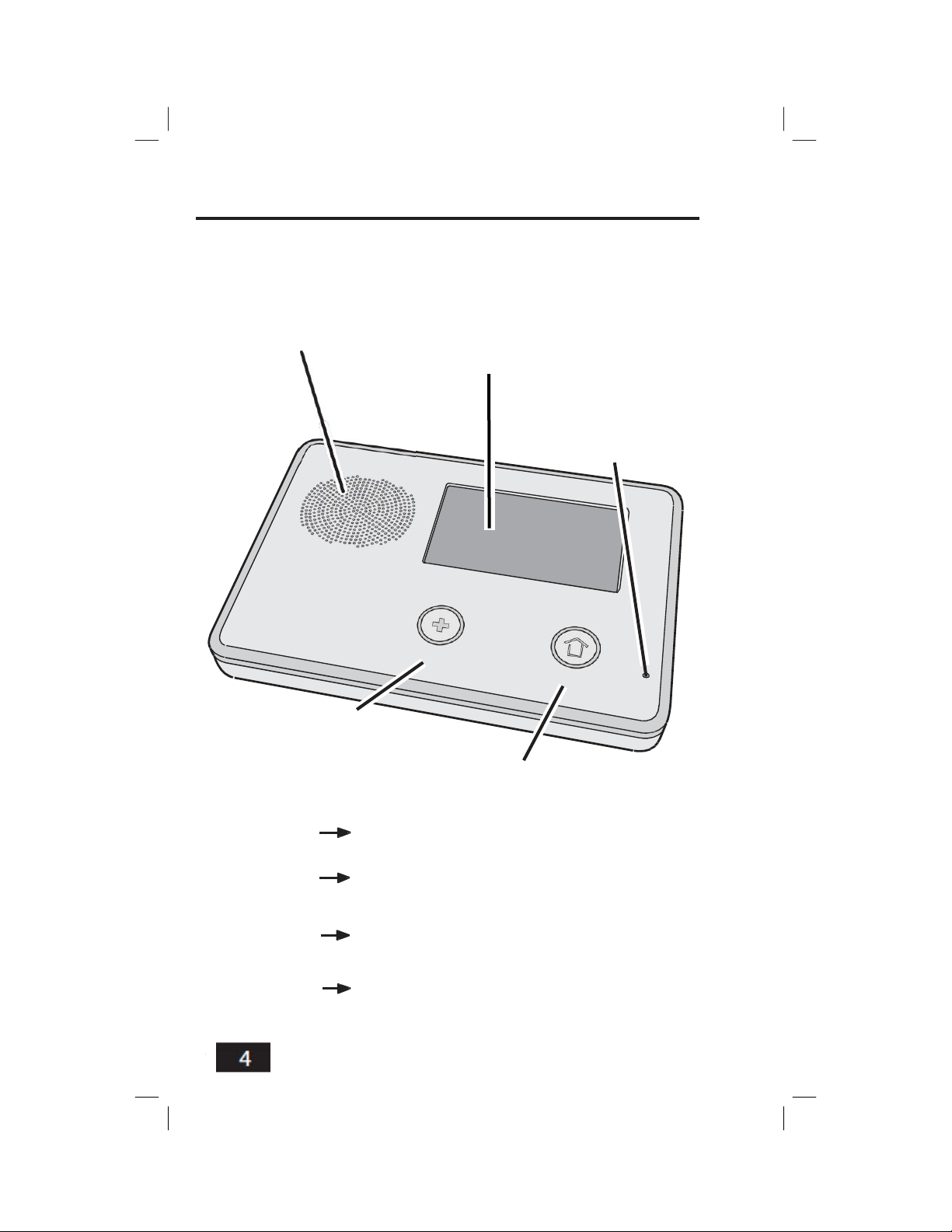
Control Panel Fe
atures
ALARM SOUNDE
AND SPEAKER
Sounds all system local alarms, voice
prompts, system sounds, and
audio for 2-way communications
with the Central Station
R
.
WITH TOUCH SCREEN
Shows all system
programming,
displays
(press to manually
EMERGENCY
BUTTON
Lights WHITE when enabled for emergency alarms
Blinks WHITE during emergency alarm
Sensor Status
Lights GREEN when ALL sensors are closed (Ready to A
Not lit when ANY sensor is open (Not Ready to
Arming Status
Alarm Memory
Power
Outag
e
Blinks RED while system is
Blinks RED during the Entry
Blinks RED during an alarm and after an alarm (system is still armed)
Indicator flashes during power outage (system on battery
Flashes GREEN when ALL sensors are closed (Ready to A
Flashe
s
ORANGE when ANY sensor is open (Not Ready to
Flashes RED while system is
COLOR DIS PLAY
and functions as the
cycles
clock, calendar, and weather
HOME
BUTTON
armed
Dela
armed
information,
change)
MICROPHONE
For
voice
with the
y
status,
keypa
communication
Central St
Arm
d
atio
n
r
m)
)
backup
)
rm)
Arm
)
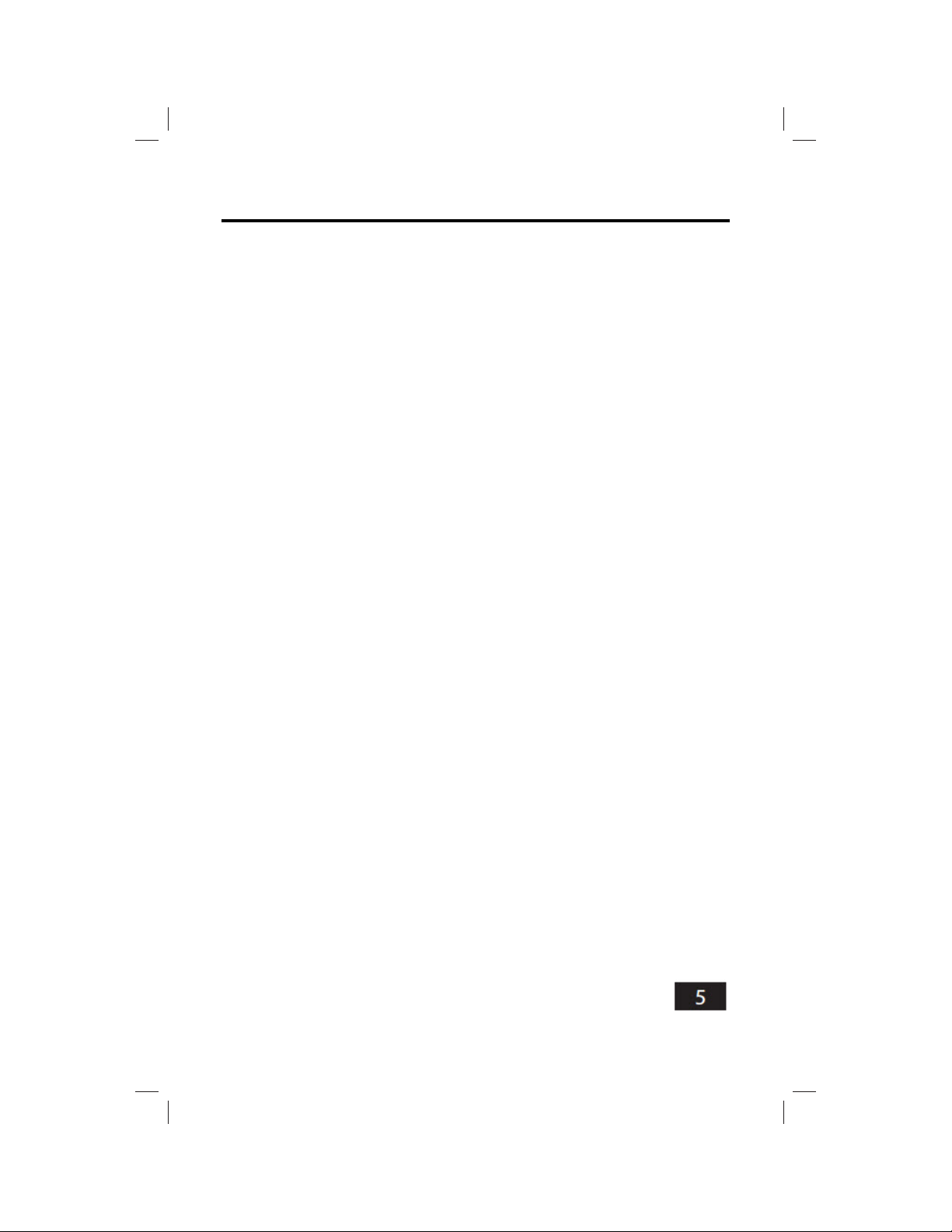
Wireless Sensors
Your security system comes with wireless sensors. Some sensors are visible, others
may be hidden by doorjambs or where the sensor is mounted. Depending on your type of
installation and how many sensors are installed with the control panel, sensors can include
but are not limited to the following:
Door/Window Sensor
Motion Detector
Glass Break Sensor
Smoke/Heat Alarm
CO
Panic Button Remote
Key Fob (for remote arming and disarming)
Wireless Keypad
Wireless Touchscreen Keypad
All sensors are designed to work seamlessly with the Control Panel. To ensure that your
sensors are operating correctly, battery and signal tests need to be performed once a year.
Sensor
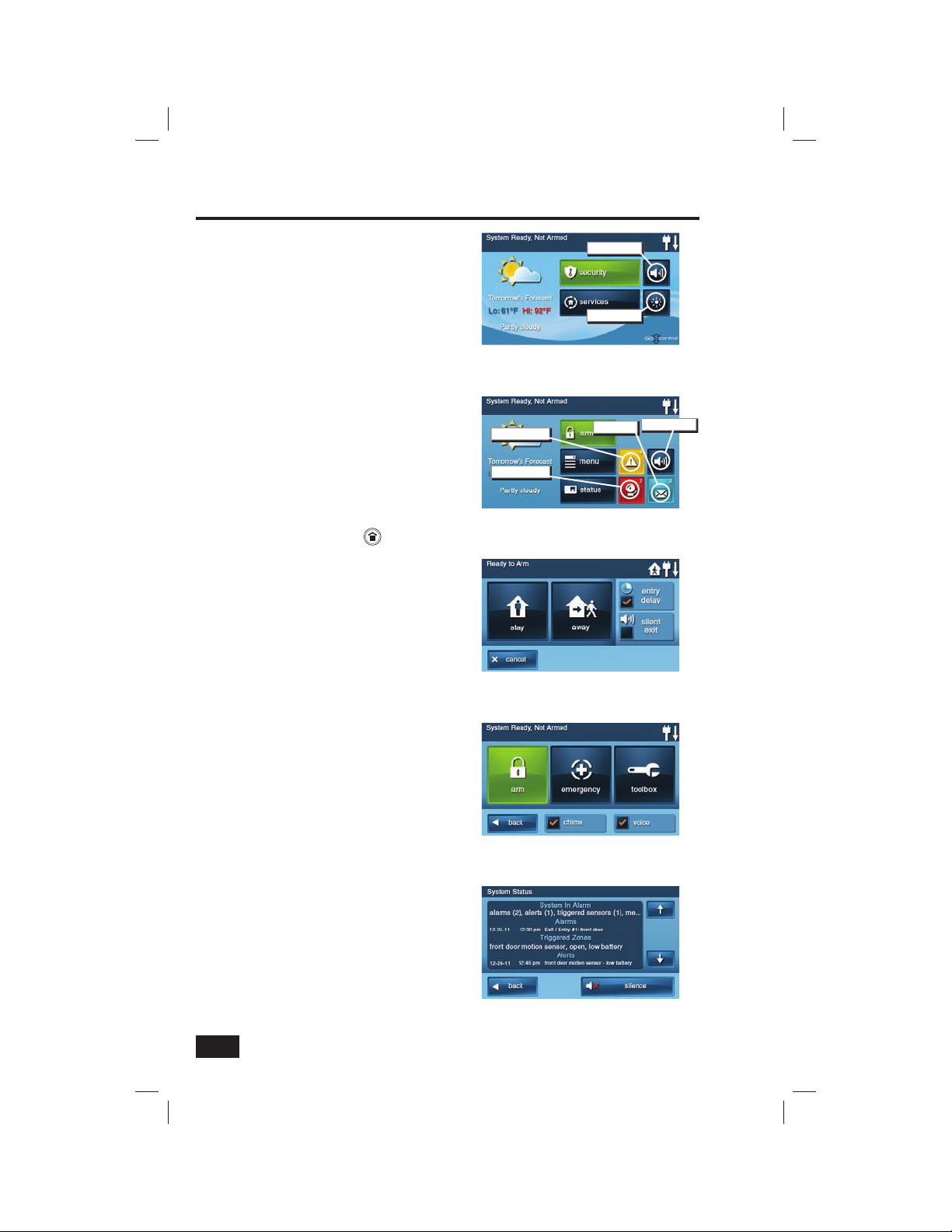
6
Main Display Screens
The Home Screen
The Arming Screen
The Menu Screen
The Status Screen
The Control Panel is programmed and operated
using the color touch-screen display. The
display will show various buttons, indicators,
and text to guide and inform you.
The top bar on the display shows the current
system mode, scrolling text of any pending
alerts, and system status icons for AC power,
telephone line, and backup battery.
Home Screen
The Home Screen is the top level screen. It
shows the system status with icons to indicate
system conditions. It also displays the time
and date. The Home Screen has SECURITY,
SERVICES, Silent Control and Display Off
buttons. (Note: Services is a system option for
controlling Z-Wave devices, if not active, the
button will not be displayed. Refer to the Z-Wave
manual for details.) Pressing the
button on
the Control Panel will display the Home Screen.
Security Screen
The Security Screen shows the system status
and offers three buttons for ARM, MENU, and
STATUS. It also displays the time and date. If
messages, alarm, or trouble alerts are pending,
the Security Screen will display buttons
indicating the number of pending messages.
Arming Screen
The Arming Screen is used to arm the security
portion of the system. It displays the system
status and arming buttons for STAY and
AWAY. Option check boxes for ENTRY DELAY
and SILENT EXIT are displayed.
Menu Screen
The Menu Screen shows the system status
and offers buttons for ARM and TOOLBOX. If
the emergency option is set, an EMERGENCY
button is displayed. Two option check box
buttons for CHIME and VOICE are displayed.
Status Screen
The Status Screen lists system status and any
alerts. The date and time of any alerts are
listed in the displayed log. One option button
for SILENCE is displayed; it stops the voice
announcement of the system status.
The Security Screen
Trouble Alert
Alarm Memory
Message
Silent Control
Display Off
Silent Control
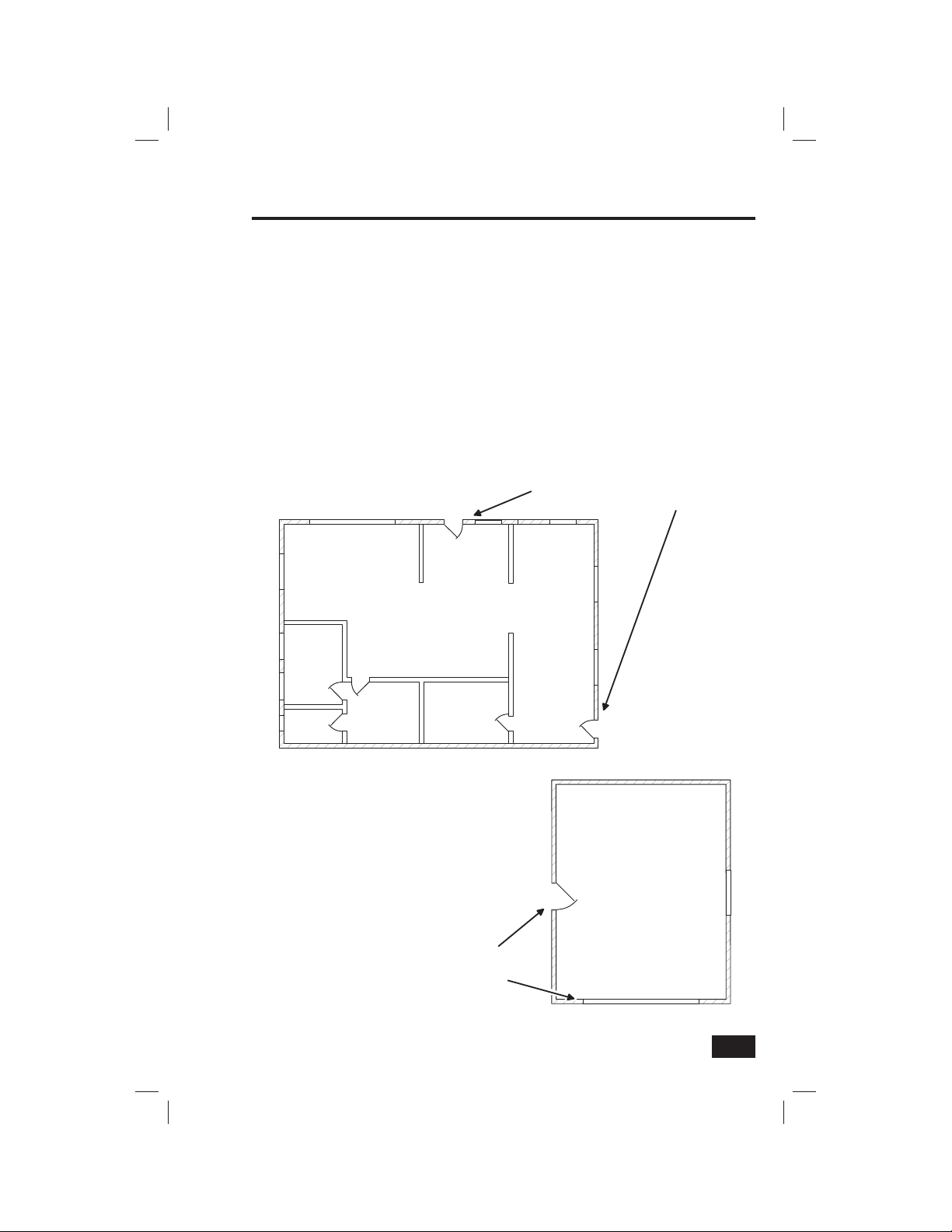
7
Burglary Protection
Operating the System
When your system was setup by your installer, wireless sensors were placed to monitor specifi c
doors and windows. The installer selected these doors and windows as likely places where an
unlawful intrusion might occur and could be detected. Each sensor was programmed to have the
system react in a specifi c way.
Some sensor types such as smoke detectors, carbon monoxide detectors, panic buttons, etc. are
always active and can trigger an alarm at any time. Other sensors on protected doors and windows
are part of the burglary protection part of the system, and can be turned on or off. Turning on the
burglary protection part of the security system is called “Arming the System”. The burglary
protection part of the system can be armed in two modes: Stay Mode or Away Mode.
Refer to the fl oor plan below. It shows a typical residential installation and the various types of
wireless sensors and their function.
Example Security System Floor Plan
CP
GARAGE
ES
DW
PIR
CP - CONTROL PANEL
DW - DOOR/WINDOW SENSOR
PIR - MOTION DETECTOR
SMKE - SMOKE DETECTOR
CO - CARBON MONOXIDE DETECTOR
GB - GLASS BREAK SENSOR
PAD - WIRELESS KEYPAD
ES - EXTERNAL SIREN
LIVING
DINING
KITCHEN
ENTRY
BED
BATH
DEN
GB
SMKE
GB
BED
PAD
CO
DWDW
DW
DW
DW
DW
DW
DW
DW
SMKE
PIR
DW
DW
DW
FRONT AND SIDE DOOR SENSORS
HAVE EXIT/ENTRY DELAY
SMKE
SIDE AND MAIN GARAGE
DOOR SENSORS HAVE
EXIT/ENTRY DELAY
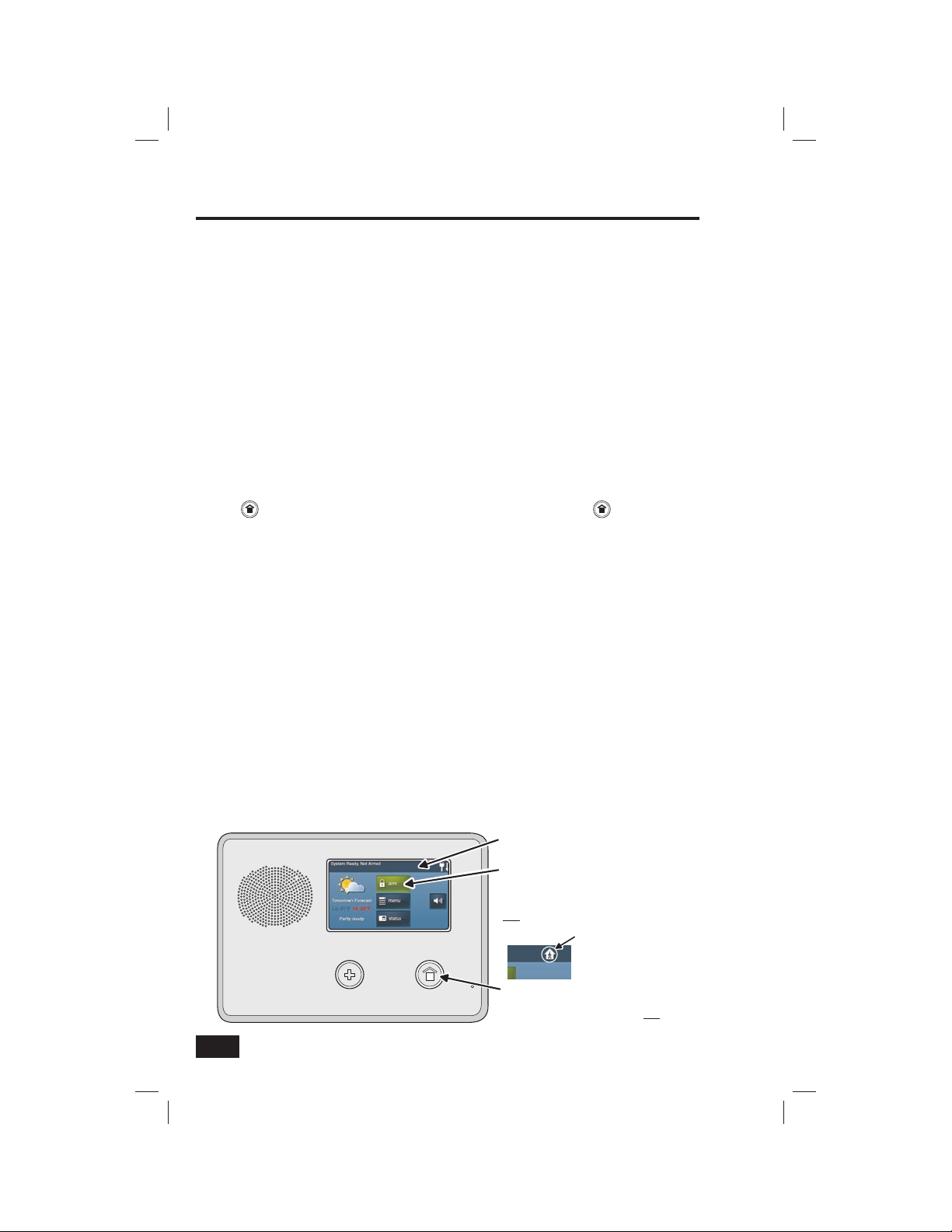
8
Burglary Protection
Sensor Status
The security system constantly monitors all of the sensors attached to the protected doors and
windows in your home or business. The Control Panel knows if each protected door or window
is open or closed. The open or closed condition of the protected doors and windows is called the
“sensor status”.
For maximum security, all the doors and windows on the premises should be closed when leaving
the building. In some cases, such as when using the security system for protection when staying
at home, it may be desirable to leave some protected doors or windows open. The system uses
“bypasses” to resolve the open door or window conditions. Before the system can be armed, all
protected doors and windows must be closed or bypassed. Bypasses and their two types are
explained in detail on the next page.
Checking that All Sensors are Closed
In most cases, you will be arming the security system with all of the sensor-protected doors and
windows closed. The Control Panel provides several easy ways to verify that all the sensor-protected
doors and windows are closed before arming the system.
• The
button will light green when all perimeter sensors are closed. The button will not be
lit if ANY perimeter sensor is open. Open interior sensors do not change this indication.
• The SECURITY button on the display’s Home Screen will light green when all perimeter sensors
are closed. The SECURITY button will be lit orange if ANY perimeter sensor is open. Open
interior sensors do not change this indication.
• The ARM button on the display’s Security Screen and Menu Screen will light green when all
perimeter sensors are closed. If any interior sensors are open (or when any motion detector is
triggered), a house icon is displayed on the status bar. The ARM button will be lit orange if ANY
perimeter sensor is open.
Viewing Each Sensor’s Status
The Control Panel will also show you which sensor-protected doors and windows are open. Your
installer has programmed descriptive names for each sensor-protected door and window. The Control
Panel’s color display will show the names of which doors and windows are open.
• The top area of the display on the Home, Security, and Menu Screens will list any sensors that
are currently open.
• Pressing the STATUS button will also display a list of all open sensors along with general system
status and alerts.
THE HOME BUTTON LIGHTS GREEN WHEN ALL
PERIMETER SENSORS ARE CLOSED. THE
HOME BUTTON WILL NOT BE LIT IF
ANY
PERIMETER SENSOR IS OPEN
THE STATUS BAR SHOWS THE SYSTEM MODE
AND WHAT SENSORS ARE OPEN
THE ARM BUTTON ON THE SECURITY AND
MENU SCREENS LIGHTS GREEN WHEN ALL
PERIMETER SENSORS ARE CLOSED. THE
ARM BUTTON WILL LIGHT ORANGE IF
ANY PERIMETER SENSOR IS OPEN
THE STATUS BAR WILL
DISPLAY THE HOUSE
ICON IF ANY INTERIOR
SENSOR IS OPEN
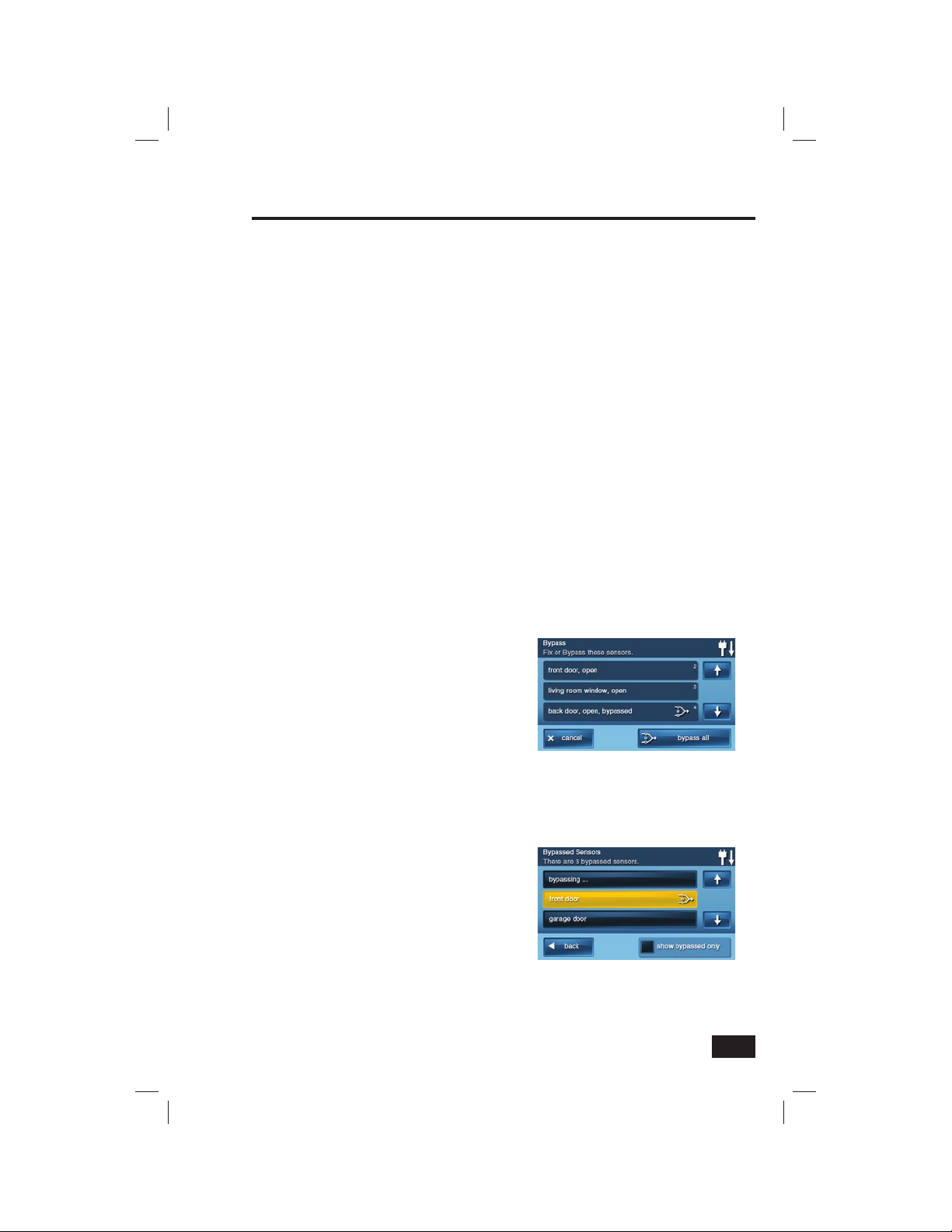
9
Burglary Protection
Sensor Bypassing
Before the system can be armed, all protected doors and windows must be closed or bypassed. The
system uses “bypasses” to resolve open sensors on protected doors or windows before arming the
system. When a sensor is bypassed, the system ignores that the door or window is open. There are
two types of sensor bypasses available: forced and manual.
In some cases (such as when using the security system for protection when staying at home) it may
be desirable to leave some sensor-protected doors or windows open. Temporarily bypassing a sensor
for this use is called “force bypassing”. Force bypasses are automatically removed when the
system is disarmed.
Sensor bypassing is also sometimes used when a sensor is requiring service. A sensor’s magnet
might be missing, or an external switch contact connected to a sensor might be faulty, causing
the sensor to be detected as “open” by the Control Panel. In these conditions, you may need to
schedule a service call with your qualifi ed alarm service technician to repair or replace the troubled
sensor. If the security system needs to be armed before the sensor can be serviced, the sensor can
be “manually bypassed” so the rest of the system can be armed. Depending on programming,
manual bypasses can remain in place until they are manually removed.
☞ NOTE: Bypassed sensors offer no protection and cannot cause an alarm. Use bypass if
you want to arm your system with one or more sensors open and intentionally unprotected.
Force Bypassing Sensors
If any sensors are open when the ARM button is pressed, the Control Panel will display the bypass
sensor screen. When the system is disarmed, the force bypassed sensors will be returned to normal.
1. With one or more perimeter
sensors open, press ARM from
the Security or Menu Screen.
2. Press BYPASS ALL to force
bypass the open sensors (including
any open interior sensors).
3. Enter a User Code (unless “Quick
Bypass” has been set by the
installer) to activate the bypass and
continue to the Arming Screen.
Manual Bypassing or Un-bypassing Sensors
In case one or more perimeter or interior sensors need to be manually bypassed, or have their
manual bypass removed, use the following steps:
1. Press MENU, TOOLBOX, then
BYPASSED SENSORS.
2. Enter a User Code.
3. Press the individual name of the
sensor(s) to bypass or un-bypass
the sensor(s). The bypass symbol
will display for the manually
bypassed sensors. To show only
the bypassed sensors, press
SHOW BYPASSED ONLY.
4. Press BACK.
Force Bypass Sensors Screen
Manual Bypass Sensors Screen
with Door Bypassed

10
Burglary Protection
Stay Mode
Stay Mode is for arming the system when people will be staying on the premises. Stay Mode arms
the sensor-protected perimeter doors and windows while not arming the interior motion sensors or
other interior doors. This allows the premises to be occupied while the system is partially armed.
Stay Mode is used mostly for arming the system during the evening hours after everyone is inside
and no one is expected to enter or leave.
When the system is armed in Stay Mode, you can move about the premises without triggering the
burglary alarm. All the interior burglary protection is off. But, if a sensor-protected perimeter door or
window is opened, an alarm will occur.
Entry Delay in Stay Mode
Certain sensors, such as the front door, can be setup by your installer to have a delay before triggering
an alarm. This provides a way for an authorized person returning to enter using a predetermined door
and disarm the system before an alarm is triggered. When arming the system in Stay Mode, an
“Entry Delay” option check box is shown on the Control Panel’s Arming Screen. Normally this option
check box is checked, so the programmed delay doors allow time for disarming the system after
the door is opened. Un-checking this option box removes the delayed alarm trigger from all sensorprotected doors programmed for delay, causing those entrances to instantly trigger the alarm if they
are opened in Stay Mode.
Quick Exit in Stay Mode
A programmable option, called “Quick Exit” may be displayed on the Security Screen while the
system is armed in the Stay Mode. Pressing the Quick Exit button starts a timer to allow someone
to exit or enter through a sensor-protected door programmed for delay without having to disarm the
entire system. When the delay timer runs out, the system returns to the normal Stay Mode.
The Quick Exit option can be turned on or off by your installer, refer to the “Installer Set Options”
section of this manual to see which options have been set for your system.
Silent Control in Stay Mode
Three options for silencing the beeps and announcements are available when arming or disarming
the system in Stay Mode.
• On the Control Panel’s Home and Security Screens, a “Silent Control”
button is shown.
• On the Arming Screen, a SILENT EXIT check box is provided.
• On the the Exit Delay Screen, a SILENCE button is shown.
Selecting any of these options will silence the Control Panel beeps and announcements, and when
arming, selecting the option will double the length of the Exit Delay.
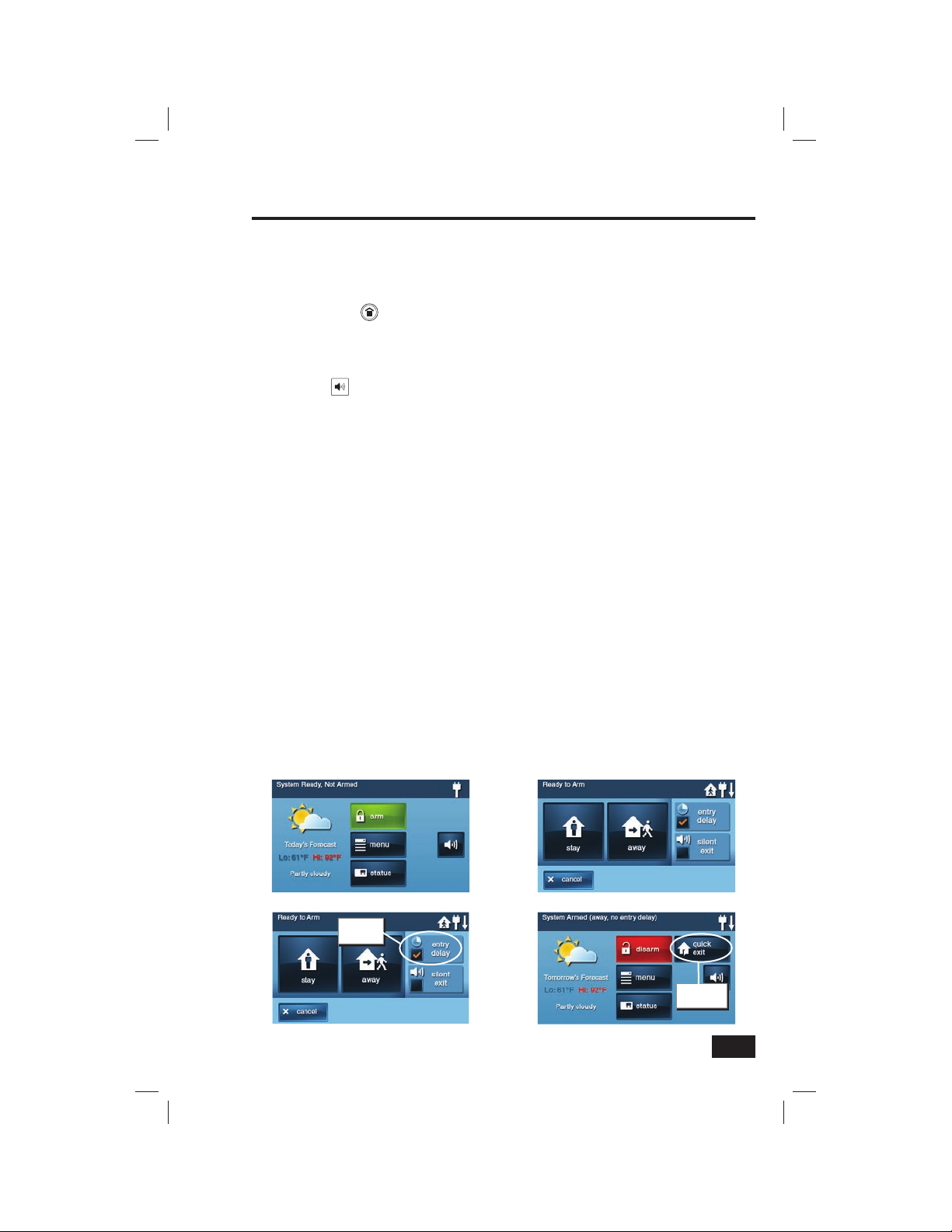
11
Arming to Stay Mode
Use Stay Mode to arm the system when anyone will be staying home. Stay Mode normally has an
Entry Delay so someone with a User Code can re-enter without causing an alarm.
1. Close all protected perimeter doors and windows before arming.
2. Verify that the
button on the Control Panel is lit green indicating that the system is ready
to arm. The SECURITY button and ARM button on the display will also be green when all
sensors are closed.
✓ NOTE: If you desire to arm the system quietly without sounding any announcements,
press the
button before performing the next steps, select the SILENT EXIT check
box on the Arming Screen, or press SILENCE during the Exit Delay.
3. From the Security Screen, or the Menu Screen, press ARM.
• If there are any open perimeter door or window sensors, the Bypass Screen will appear.
Close all the sensors displayed or press BYPASS ALL to force bypass the displayed
sensors. NOTE: BYPASSED SENSORS WILL NOT BE ABLE TO TRIGGER AN ALARM.
• To bypass sensors, you will need to enter a User Code unless
the installer has set the system for “ Quick Bypass”.
4. On the Arming Screen, the ENTRY DELAY check box option can be used with Stay Mode.
• If no one is expected to re-enter, the system can be armed without an Entry
Delay. All perimeter doors will trigger the alarm instantly. To arm with all exit/
entry perimeter doors as instant, un-check the ENTRY DELAY option button.
5. Press STAY to arm the system.
• To arm the system, you may need to enter a User Code if your
installer has turned off the system’s “ Quick Arming” feature.
6. The system will arm and show the Exit Delay counting down. When the Exit Delay expires, the
system is fully armed in the Stay Mode.
Burglary Protection
The Security Screen
The Arming Screen
Quick Exit Button
Quick Exit
Button
Entry Delay Check Box
Entry Delay
Checkbox
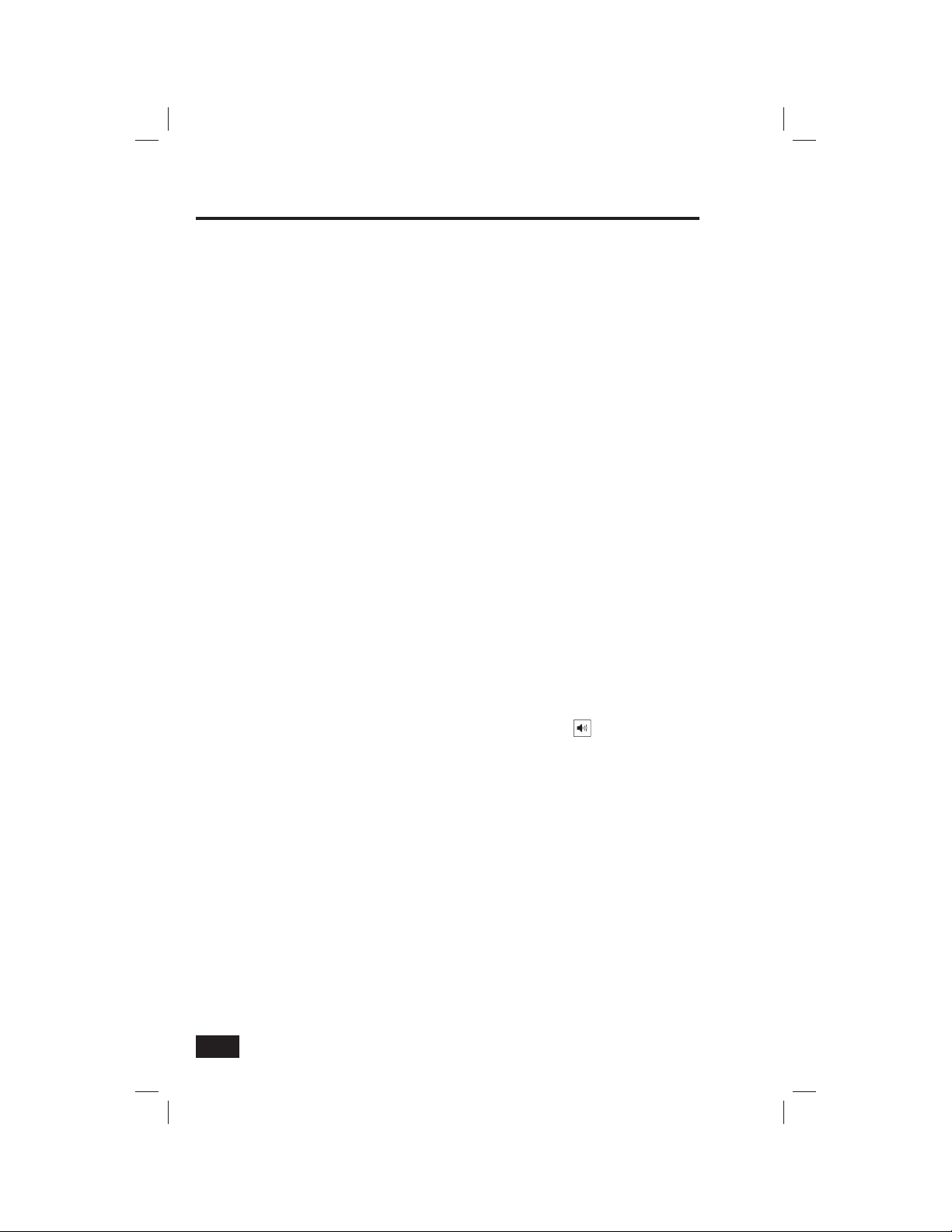
12
Away Mode
Away Mode is for arming the system when everyone will be leaving the premises. Away Mode
arms all sensor-protected perimeter doors and windows, interior motion sensors, interior glass break
sensors, and any other sensor-protected interior doors. The premises must be unoccupied while the
system is armed. Away Mode is typically used for arming the system during the daytime hours in a
residential installation, and non-business hours in a commercial installation.
When the system is armed in Away Mode, you cannot move about the premises without triggering
the burglary alarm (if the system is installed with interior motion detectors). An alarm will also occur
if any sensor-protected door or window is opened or glass breakage is detected (if glass breakage
detectors are installed in your system).
Exit and Entry Delays in Away Mode
Certain sensors, such as the front door, can be setup by your installer to have a delay before triggering
an alarm. This provides a way for an authorized person to exit and reenter the premises without
triggering an alarm. The “ Exit Delay” allows time to leave after arming the system. The “ Entry Delay”
allows time to enter and disarm the system before an alarm is triggered.
When arming the system in Away Mode, an “Entry Delay” option check box is shown on the Control
Panel’s Arming Screen. Normally this option check box is checked, so the programmed delay doors
allow time for disarming the system after the door is opened. Un-checking this option box removes
the delayed alarm trigger from all sensor-protected doors programmed for delay, causing those
entrances to instantly trigger the alarm if they are opened in Away Mode. With the Entry Delay
disabled, the system will have to be remotely disarmed with a wireless key fob before entering.
Exit Delay Restart
The Exit Delay Restart* option will extend the Exit Delay one time if you need to re-enter the
premises. With the Exit Delay Restart option, re-entering the premises after you have left, but
before the Exit Delay timer expires, will restart the Exit Delay timer, giving you the full length of
time to leave again. The restart option only works once, each time the system is armed.
Silent Control in Away Mode
Three options for silencing the beeps and announcements are available when arming or disarming
the system in Away Mode.
• On the Control Panel’s Home and Security Screens, a “Silent Control”
button is shown.
• On the Arming Screen,a SILENT EXIT check box is provided.
• On the the Exit Delay Screen, a SILENCE button is shown.
Selecting any of these options will silence the Control Panel beeps and announcements, and when
arming, selecting the option will double the length of the Exit Delay.
Quick Exit in Away Mode
A programmable option called “Quick Exit*” may be displayed on the Security Screen while the
system is armed in the Away Mode. Pressing the Quick Exit button starts a timer to allow someone
to exit or enter through a sensor-protected door programmed for delay without having to disarm the
entire system. When the delay timer runs out, the system returns to the normal Away Mode.
☞ NOTE: If interior sensors are installed in the system in certain areas, do not violate
those sensors when using the Quick Exit feature in Away Mode.
Auto Stay Mode
The system may have been programmed by the installer for “Auto Stay Mode*”. If this option is on and
the system is armed in Away Mode, if an exit/entry delay sensor is not triggered before the Exit Delay
expires (no one left the premises), the system automatically arms in Stay Mode instead of Away Mode.
* These options can be turned on or off by your installer; refer to the “Installer Set Options” section
of this manual to see which options have been set for your system.
Burglary Protection
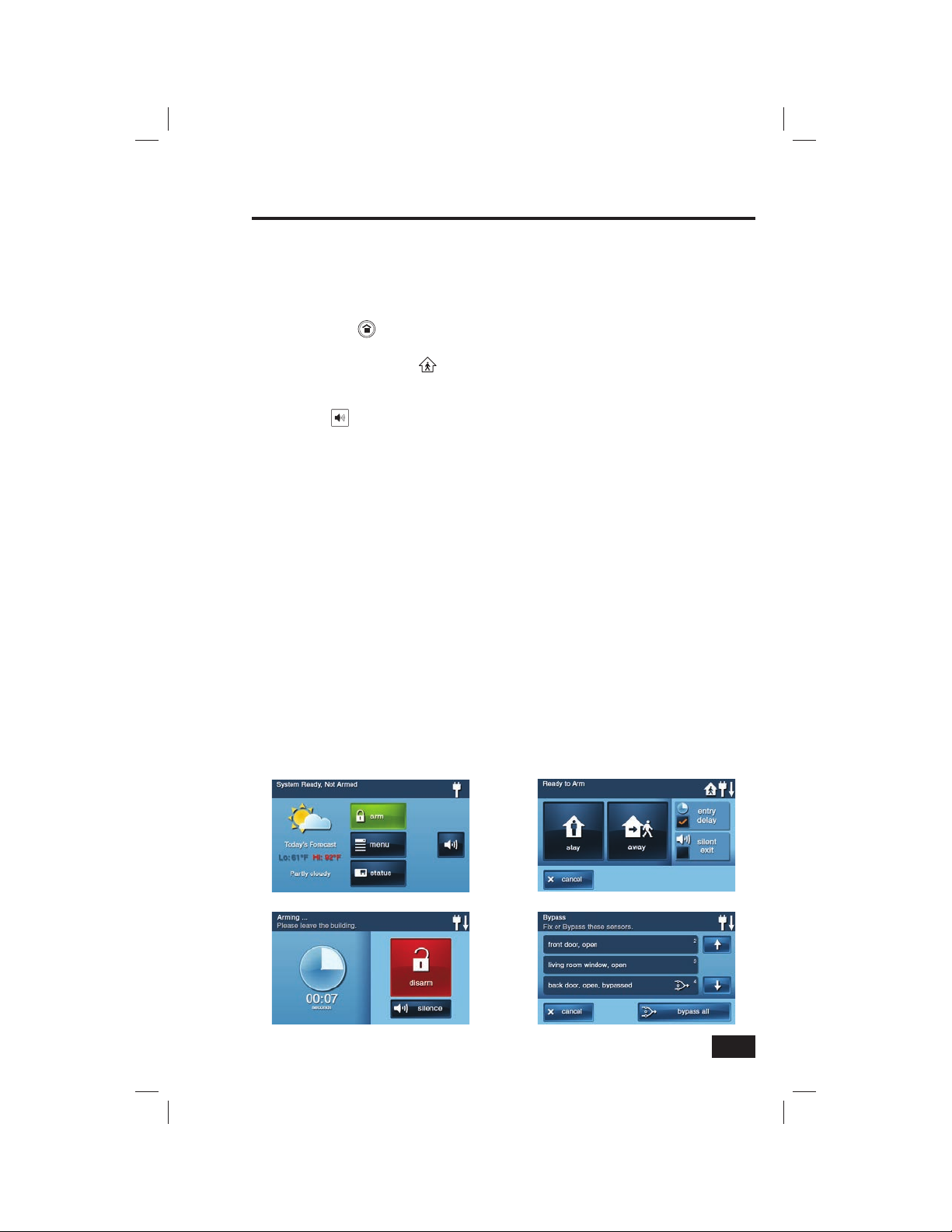
13
Arming to Away Mode
Use the Away Mode to arm the system when everyone will be leaving the home. The Away Mode
normally has an Entry Delay so someone with a User Code can re-enter without causing an alarm.
Interior and perimeter sensors are armed in the Away Mode.
1. Close all sensor-protected doors and windows before arming.
2. Verify that the
button on the Control Panel is lit green, indicating that the system is ready to
arm. The SECURITY button and ARM button on the display will also be green when all perimeter
sensors are closed. If the
icon is displayed on the status bar, an interior sensor is
open, be sure to close or manually bypass the interior sensor(s) or an alarm will occur.
✓ NOTE: If you desire to arm the system quietly without sounding any announcements,
press the
button before performing the next steps, select the SILENT EXIT check
box on the Arming Screen, or press SILENCE during the Exit Delay.
3. From the Security Screen, or the Menu Screen, press ARM.
• If there are any open perimeter door or window sensors, the Bypass Screen will appear.
Close all the sensors displayed or press BYPASS ALL to force bypass the displayed
sensors. NOTE: BYPASSED SENSORS WILL NOT BE ABLE TO TRIGGER AN ALARM.
• To bypass sensors, you will need to enter a User Code unless
the installer has set the system for “ Quick Bypass”.
4. On the Arming Screen, the ENTRY DELAY check box option can be used with Away Mode.
• The system can be armed without an Entry Delay. All perimeter doors will trigger the
alarm instantly. The system will have to be disarmed with a wireless key fob. To arm with
all exit/entry perimeter doors as instant, un-check the ENTRY DELAY option button.
5. Press AWAY.
• To arm the system, you may need to enter a User Code if your
installer has turned off the system’s “ Quick Arming” feature.
6. The system will arm and show the Exit Delay counting down. When the Exit Delay expires, the
system is fully armed in the Away Mode.
• When the system is armed in the Away Mode, beeps will sound during
the Exit Delay (faster beeps during the last 10 seconds).
Burglary Protection
The Security Screen
The Arming Screen
The Bypass ScreenExit Delay Timer, Disarm, and Silence Button
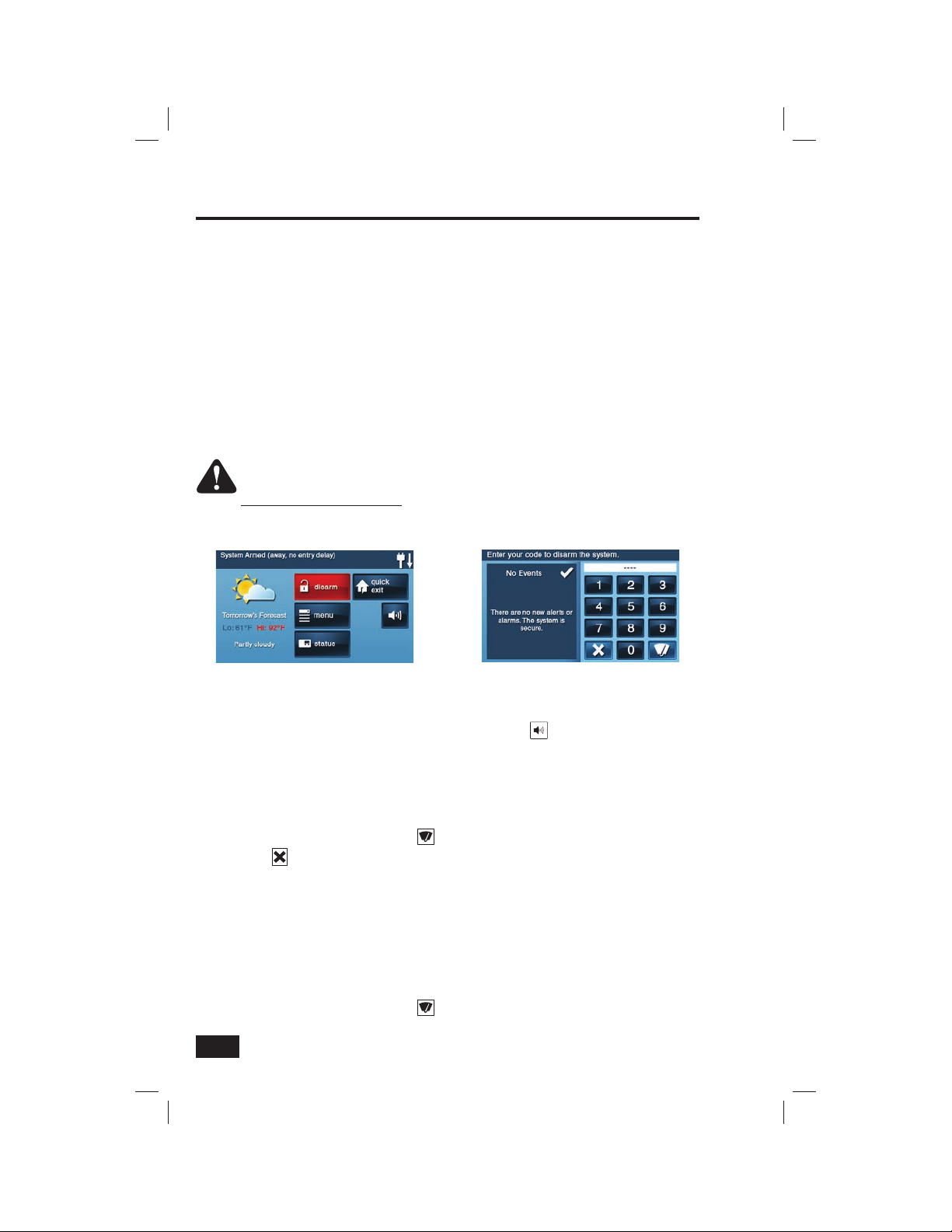
14
Disarming the System
To stop the Control Panel from triggering burglary alarms, the system will need to be disarmed.
Disarming turns off the burglary detection part of the system for sensors that are not 24-hour
sensors. Disarming also stops any type of alarm in process.
The system should be disarmed from Stay Mode before exiting the premises. The system should be
disarmed from Away Mode before or while entering the premises. When disarming from the Control
Panel or wireless keypad, you will need to enter a valid User Code. A wireless key fob can also be used
to disarm the system. Entering a User Code is not required when disarming with a wireless key fob.
An important feature of the Control Panel is its ability to warn you if an alarm has occurred while
you were away. If an alarm was triggered while the system was armed, the alarm siren will run for
a preset length of time then stop. When you enter to disarm the system, instead of sounding the
normal Entry Delay beeps, the Control Panel will sound repeated fast beeps to warn you that alarm
has occurred while you were away.
WARNING: WHEN ENTERING THE PREMISES TO DISARM THE SYSTEM, IF YOU
HEAR FAST REPEATED BEEPS INSTEAD OF THE NORMAL ENTRY DELAY BEEPS,
USE EXTREME CAUTION!!! AN INTRUDER MAY STILL BE PRESENT INSIDE
THE BUILDING!!! WAIT OUTSIDE AND USE A CELL PHONE TO CALL A FRIEND,
NEIGHBOR, OR LAW ENFORCEMENT FOR ASSISTANCE.
Disarming from Stay Mode
The system should be disarmed from Stay Mode before exiting the premises.
1. From the Home Screen, press the SECURITY button. Press for Silent Control.
2. From the Security Screen or the Menu Screen, press DISARM.
3. The Disarm Code Screen will display. The left side of the screen shows any events that have
occurred while the system was armed.
4. Enter a valid User Code to disarm the system.
• In case you press a wrong key, the button erases the entire entry.
• Press if you do not want to disarm at this time.
Disarming from Away Mode
The system should be disarmed from Away Mode while entering the premises.
1. Enter the premises through a designated Entry Delay sensor-protected door.
2. The Disarm Code Screen will display and the Entry Delay beeps will sound. The left side of the
screen shows any events that have occurred while the system was armed.
3. Enter a valid User Code to disarm the system.
• In case you press a wrong key, the button erases the entire entry.
Burglary Protection
Disarm Code Screen
The Security Screen (System Armed)
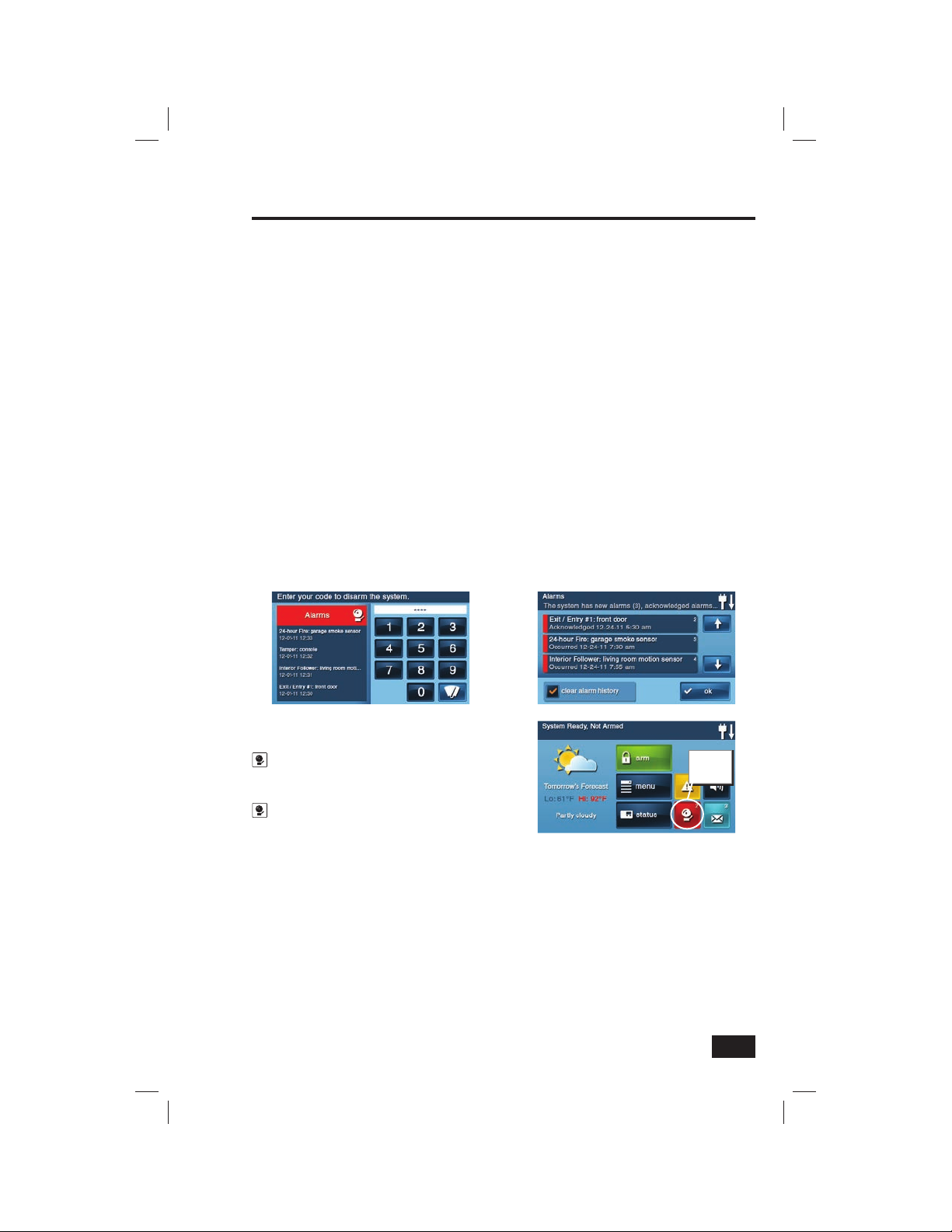
15
If a Burglary Alarm Occurs
If an armed sensor is tripped while the system is armed in the Stay or Away Mode, an alarm will
occur and the siren will sound. Delayed sensors will start the Entry Delay to allow time to disarm
the system. Instant sensors trigger the alarm right away. Most sensors will trigger the alarm siren,
some sensors may be set to trigger a silent alarm without sounding the siren.
Burglary Alarm Siren
If there is a burglary alarm tripped while the system is armed, the Control Panel will sound the alarm
siren for a preset time (see Installer Set Options). After the time expires, the siren will stop sounding.
The system limits the number of times a sensor can re-trigger an alarm while the system is armed.
The setting is one to six times per sensor, per arming period (see Installer Set Options).
Alarm Memory
If an alarm has occurred while the system was armed, the Disarm Screen will show the time and date
of the alarm and the sensor(s) that triggered the alarm.
After the system is disarmed, the Alarm Memory screen will be displayed. The Alarm Memory Screen
shows the sensor(s) that have caused the alarm. If more than one sensor has been triggered, the
display will show the order that alarms occurred. The alarm memory will automatically clear
the next time the system is armed. You can also check the CLEAR ALARM HISTORY button and
press OK to manually clear the alarm memory (24-hour fi re and CO sensors that are still violated will
remain in alarm memory).
Anytime there are events stored in alarm
memory, the Security Screen will display the
button. The number on the button is the
number of sensors that triggered during the
alarm (remains until acknowledged). Press the
button to view the Alarm Memory Screen.
Optional 2-Way Voice Communications
2-way voice communications provides a method for alarm verifi cation and can provide emergency
assistance. The Control Panel contains a built-in microphone that can monitor sounds around the area
of the Control Panel. The built-in microphone and speaker allows 2-way voice communications with
a Central Station operator after an alarm. The operator can converse with people in the premises
through the Control Panel’s speaker and microphone.
Your installer can set the system to use 2-way voice communications after an alarm and/or after a
panic alarm is triggered.
✓ NOTE: If a panic alarm or sensor is set for a silent alarm, the operator will only be able
to listen and not be able to talk. This is for your protection.
Burglary Protection
Disarm Screen Showing Alarms
Alarm Memory Screen
Security Screen with Alarm Memory Button
Alarm
Memory
Button

16
Key Fob Arming and Disarming
Your system may be equipped with one or more wireless key fobs. Up
to eight key fobs can be used to control the system remotely. Each key
fob has four buttons and can perform fi ve functions. A User Code is not
required when arming or disarming the system with a wireless key fob.
There are several key fob options that can be set by the installer. See
the Installer Set Options section at the rear of this manual.
Key Fob Arming to Stay Mode
• To arm the system to Stay Mode using a key fob, press the (STAY) button.
✓ NOTE: Depending setup options, if there are open perimeter doors or windows, the system
may not allow arming to Stay Mode with a wireless key fob (See Installer Set Options).
Key Fob Arming to Away Mode
• To arm the system to Away Mode using a key fob, press the (AWAY) button.
✓ NOTE: Depending setup options, if there are open perimeter doors or windows, the system
may not allow arming to Away Mode with a wireless key fob (See Installer Set Options).
Key Fob Disarming
• To disarm the system from Stay or Away Mode using a key fob, press the
(DISARM) button. (This option must be enabled by the installer.)
Key Fob Emergency
• To trigger an emergency alarm using a key fob, press the (AWAY) and (DISARM)
buttons at the same time for fi ve seconds. (This option must be enabled by the installer.)
✓ NOTE: If an emergency alarm is triggered by a key fob, it cannot be stopped using a key fob
(DISARM) button. The alarm must be canceled at the Control Panel.
Key Fob Auxiliary
• To trigger the Control Panel’s auxiliary output, press the (AUXILIARY) button.
• If this feature is used, your auxiliary output controls: _______________________________
Burglary Protection
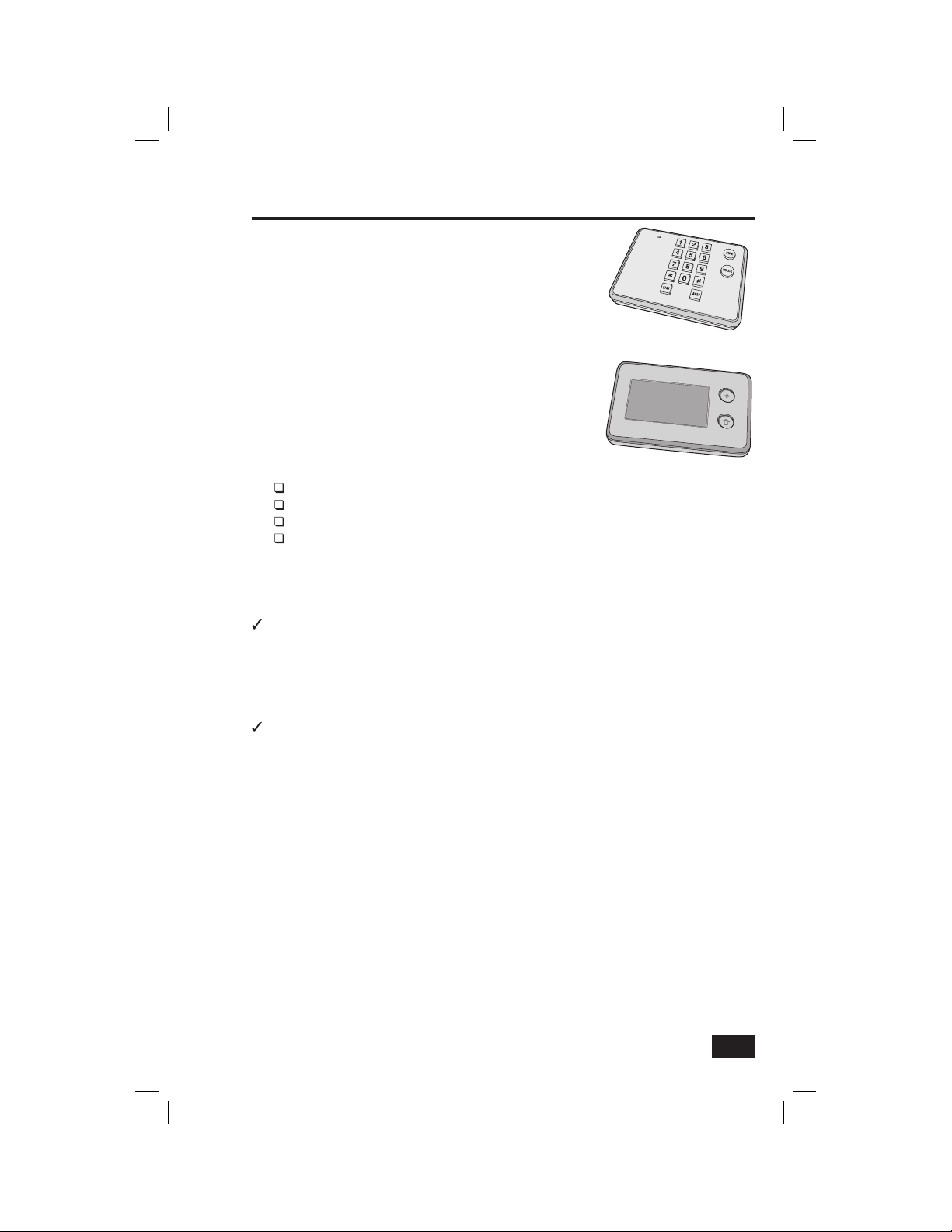
Burglary Protection
Wireless Keypad Arming and Disarming
Your system may be equipped with one or more wireless keypads. Up
to four wireless keypads can be used to control the system remotely
from the main Control Panel.
Two types of wireless keypads are available. The standard
wireless keypad, and the wireless touch screen keypad.
The wireless touch screen keypad operates virtually the
same as the Control Panel. Use the following instructions for
operating the standard wireless keypad.
Each standard wireless keypad has buttons for entering User Codes,
STAY and AWAY mode buttons, and FIRE and POLICE emergency
buttons.
Check here if the 24-hour FIRE and POLICE emergency buttons have
been enabled by the installer:
Wireless Keypad #1 emergency keys enabled
Wireless Keypad #2 emergency keys enabled
Wireless Keypad #3 emergency keys enabled
Wireless Keypad #4 emergency keys enabled
edoM yatS ot gnimrA dapyeK sseleriW
• To arm the system to Stay Mode using a wireless keypad, enter a User Code and press the
STAY button. (If Quick Arming has been allowed by the installer, just press the STAY button.)
NOTE: If there are open perimeter doors or windows, the system will not allow arming to Stay
Mode with a wireless keypad. All open sensors must be bypassed at the Control Panel fi rst.
Standard Wireless Keypad
Wireless Touch Screen Keypad
edoM yawA ot gnimrA dapyeK sseleriW
• To arm the system to Away Mode using a wireless keypad, enter a User Code and press the
AWAY button. (If Quick Arming has been allowed by the installer, just press the AWAY button.)
NOTE: If there are open perimeter doors or windows, the system will not allow arming to
Away Mode with a wireless keypad. All open sensor-protected doors and windows must
either be closed or bypassed at the Control Panel before arming with a wireless keypad.
gnimrasiD dapyeK sseleriW
• To disarm the system from Stay or Away Mode using a wireless keypad, just enter a User Code.
ycnegremE eriF dapyeK sseleriW
• To trigger a emergency fi re alarm using a wireless keypad, press the FIRE
button for two seconds. (This option must be enabled by the installer.)
ycnegremE eciloP dapyeK sseleriW
• To trigger a emergency police (panic) alarm using a wireless keypad, press the
POLICE button for two seconds. (This option must be enabled by the installer.)
17
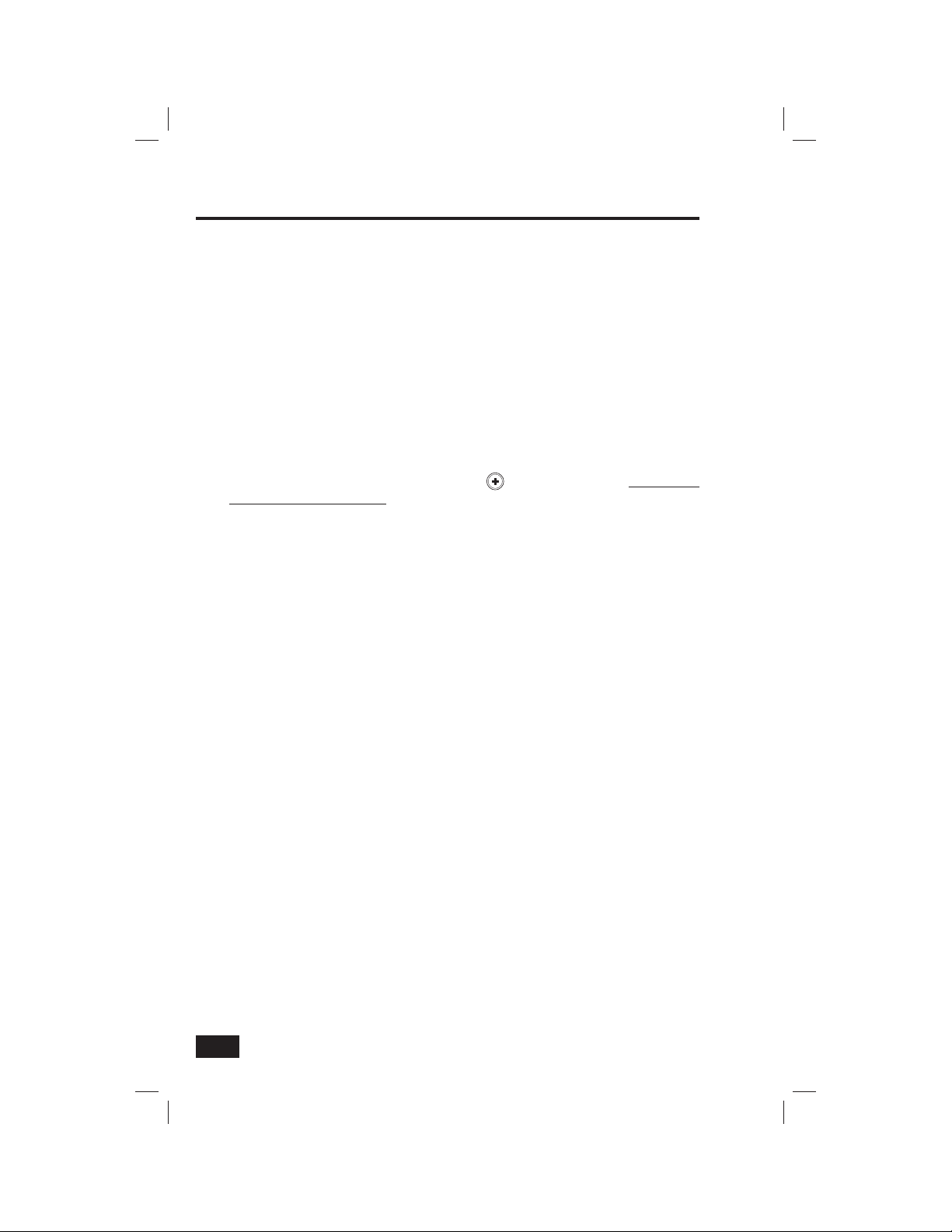
18
Fire Protection
Fire Alarm System
Your system may be installed with smoke detectors and carbon monoxide (CO) detectors as part of
an overall fi re and gas protection system. The fi re protection part of the security system is active 24
hours-a-day, offering continuous protection.
In the event of a fi re or poisonous CO gas emergency, the installed smoke or carbon monoxide
detector will automatically activate your security system. A loud, intermittent horn will sound from
the Control Panel, and the external sounder will produce an intermittent siren (if an external sounder
has been installed). The fi re sounder will continue until the fi re horn timer expires or until a User
Code is entered.
Manual Fire Alarm
If you become aware of a fi re emergency before your detectors sense the problem follow these
important steps:
1. Yell FIRE! to alert anyone else around.
2. Go the Control Panel and press the white lighted
button, then press and hold the FIRE
button for at least two seconds. The fi re alarm can also be triggered using the FIRE button on
a wireless keypad. THE FIRE ALARM WILL SOUND.
3. Evacuate all occupants from the premises and call your local Fire Department from a safe location.
Automatic Fire Alarm
If your detectors trigger a fi re emergency alarm before you sense a problem, and the fi re alarm is
sounding, follow these steps:
1. If fl ames and/or smoke are present, yell FIRE! to alert anyone else around.
2. Evacuate all occupants from the premises and call your local Fire Department from a safe
location.
- OR -
1. If no fl ames or smoke are apparent, investigate the possible causes of the alarm.
2. Go to the Control Panel and enter your User Code to stop the fi re sounder.
3. Review the alarm memory to determine which sensor(s) caused the alarm.
4. Go to the sensor(s) and look for the reason the sensor tripped.
5. Correct the condition that caused the detector to sense smoke or CO gas.
Silencing a False Fire Alarm
If the fi re alarm is sounding due to a detector sensing burnt food or some other non-emergency
condition, follow these steps to stop the alarm:
1. Silence the fi re alarm sounder by entering your User Code.
2. Review the alarm memory to determine which sensor(s) caused the alarm.
3. If the alarm restarts, there may still be smoke in the detector’s sensor. Enter your User Code again
to stop the alarm. Fan the detector for 30 seconds to clear the detector’s sensor chamber.
4. After the problem has been corrected, check the CLEAR ALARM HISTORY button on the
Alarm History Screen and press OK. (Fire & CO sensors that are still violated cannot be
cleared from alarm history until the device returns to normal operation. Carefully
inspect the premises for danger if fi re or CO sensors remain in alarm.)
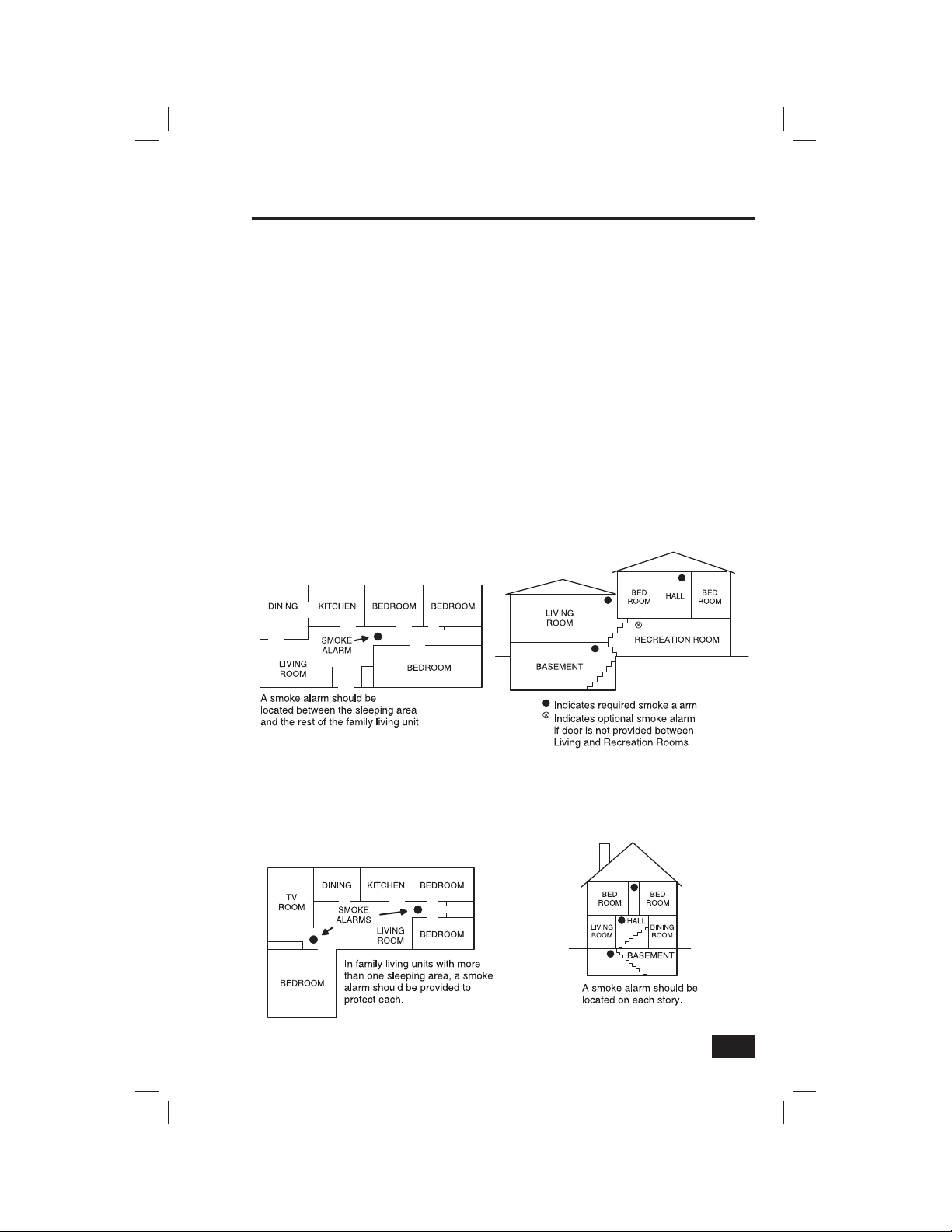
19
Fire Protection
This equipment should be installed in accordance with Chapter 2 of the National Fire Alarm Code,
ANSI/NFPA 72, (National Fire Protection Association, Batterymarch Park, Quincy, MA 02269). Printed
information describing proper installation, operation, testing, maintenance, evacuation planning, and
repair service is to be provided with this equipment.
Recommended Smoke Detector Locations
The National Fire Protection Association’s (NFPA) Standard #72 recommends the following placement
for smoke detectors:
✓ Early warning fi re detection is best achieved by the installation of fi re detection equipment
in all rooms and areas of the household. The equipment should be installed as follows:
• A smoke detector installed outside each separate sleeping area, in the immediate
vicinity of the bedrooms and on each additional story of the family living unit,
including basements and excluding crawl spaces and unfi nished attics.
• In addition, the NFPA recommends that you install smoke detectors in the
living room, dining room, bedroom(s), kitchen, hallway(s), fi nished attics,
furnace room, utility and storage rooms, and attached garages.
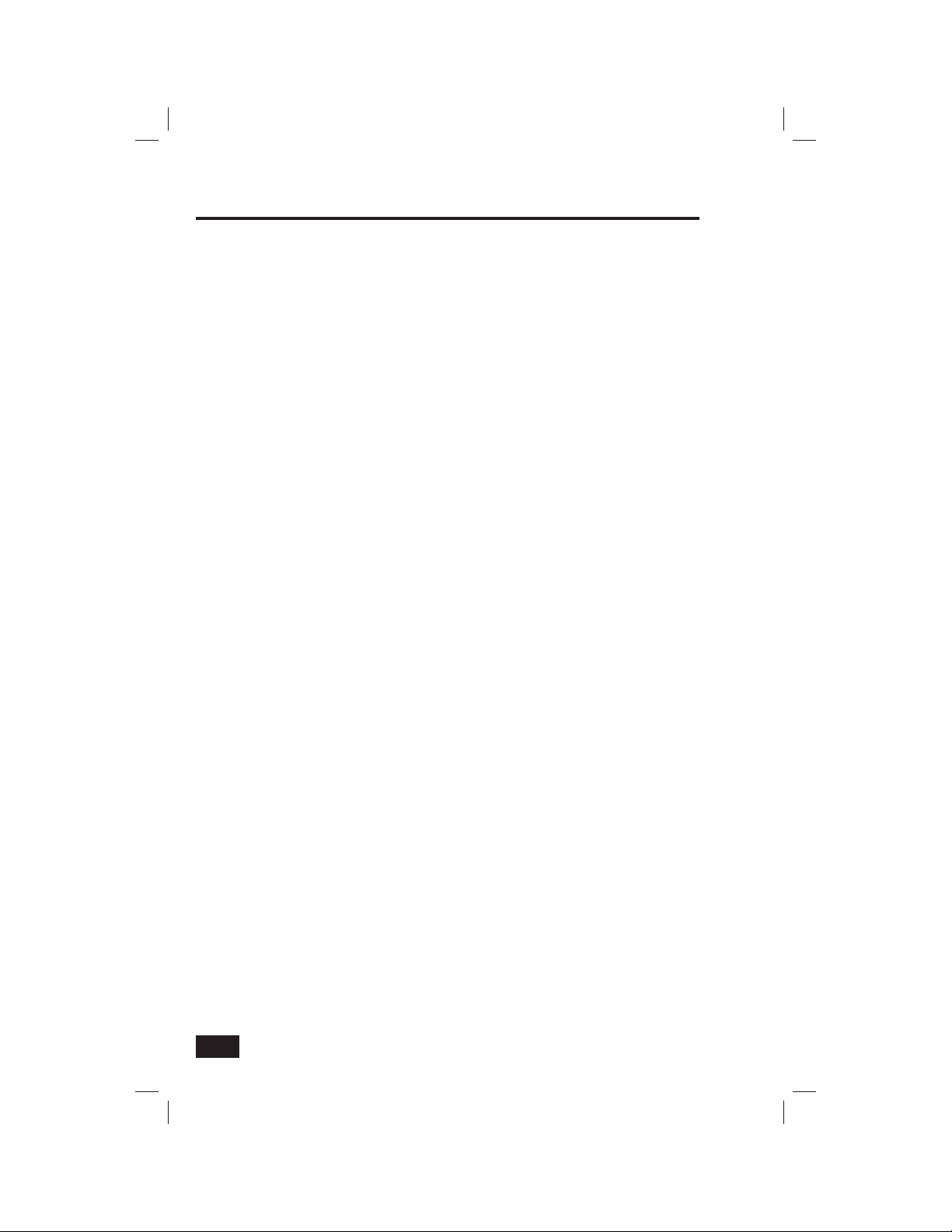
20
Fire Protection
Emergency Evacuation Plan
To establish and regularly practice a plan of escape in the event of fi re, the following steps are
recommended by the National Fire Protection Association:
1. Position your detector or your interior and/or exterior sounders so that they can be heard by
all occupants.
2. Determine two means of escape from each room. One path of escape should lead to the door
that permits normal exit from the building. The other should be an alternate escape, such as
a window, should your path to that door be impassable. Station an escape ladder at such
windows if there is a long drop to the ground.
3. Sketch a fl oor plan of the building. Show windows, doors, stairs, and rooftops that can be used
to escape. Indicate escape routes for each room. Keep these route free from obstructions and
post copies of the escape routes in every room.
4. Assure that all bedroom doors are shut while you are asleep. This will prevent deadly smoke
from entering while you escape.
5. Try the door. If the door is hot, check your alternate escape route. If the door is cool, open it
cautiously. Be prepared to slam the door shut if smoke or heat rushes in.
6. When smoke is present, crawl on the ground. Do not walk upright, since smoke rises and may
overcome you. Clearer air is near the fl oor.
7. Escape quickly; don’t panic.
8. Establish a place outdoors, away from your house, where everyone can meet and then take
steps to contact the authorities and account for those missing. Choose someone to assure that
nobody returns to the house — many die going back.
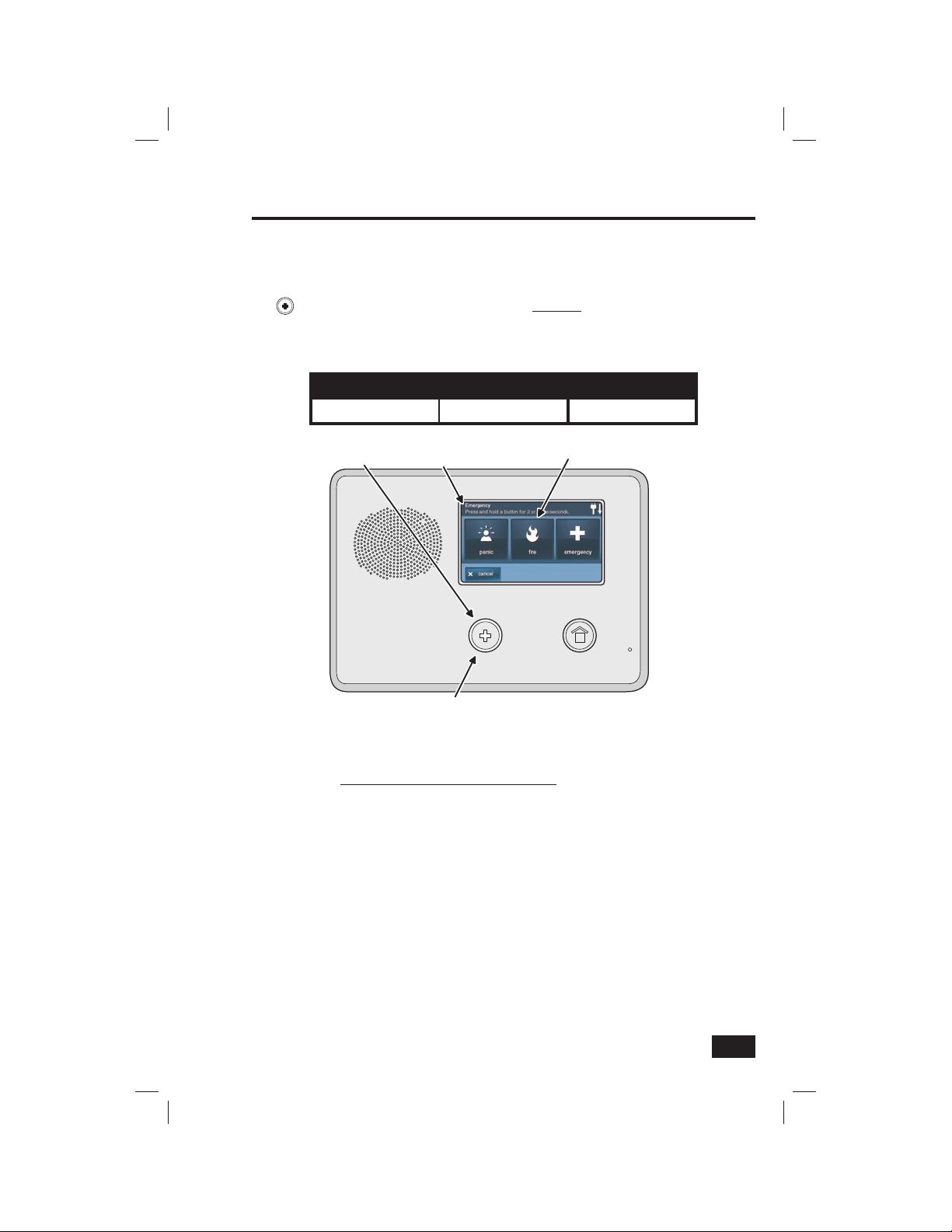
21
24-Hour Emergency Buttons
Three 24-hour emergency functions are available: PANIC, FIRE, and EMERGENCY. These functions
can be activated by buttons on the Control Panel. The emergency functions can also be activated
using wireless sensors, from the wireless keypad, or from portable pendant devices.
The
button displays the emergency screen, it does not trigger an alarm. The installer
sets which emergency buttons on the Control Panel are displayed on the emergency
screen. If emergency functions are not available, an information screen will be displayed.
Check the boxes below for the emergency functions that are active on your system.
ACTIVE CONTROL PANEL EMERGENCY BUTTONS
❑ Panic ❑ Fire ❑ Emergency
★ IMPORTANT: BE SURE TO PRESS AND HOLD AN EMERGENCY
BUTTON FOR AT LEAST TWO SECONDS TO ACTIVATE THE ALARM.
When an emergency function is activated, the siren will sound for its preset time or until a User Code
is entered to silence the alarm.
Panic
The PANIC (police) emergency button sends an immediate panic report to the Central Monitoring
Station. The installer can set the system to sound the siren when the button is pressed, or have the
button trigger a silent alarm that does not sound the siren.
Fire
The FIRE emergency button sends an immediate fi re report to the Central Monitoring Station. The
Control Panel will sound the fi re horn when the button is pressed.
Emergency
The EMERGENCY emergency button sends an immediate emergency report to the Central
Monitoring Station. The Control Panel will sound the siren when the button is pressed.
Emergency Functions
EMERGENCY BUTTON LIGHTS WHITE
WHEN EMERGENCY FUNCTIONS ARE AVAILABLE
SCREEN WILL DISPLAY THE
EMERGENCY OPTIONS THAT
ARE AVAILABLE
PRESS EMERGENCY BUTTON TO
DISPLAY EMERGENCY SCREEN
NOTE: THE EMERGENCY BUTTON
IS ALSO AVAILABLE ON THE MENU SCREEN
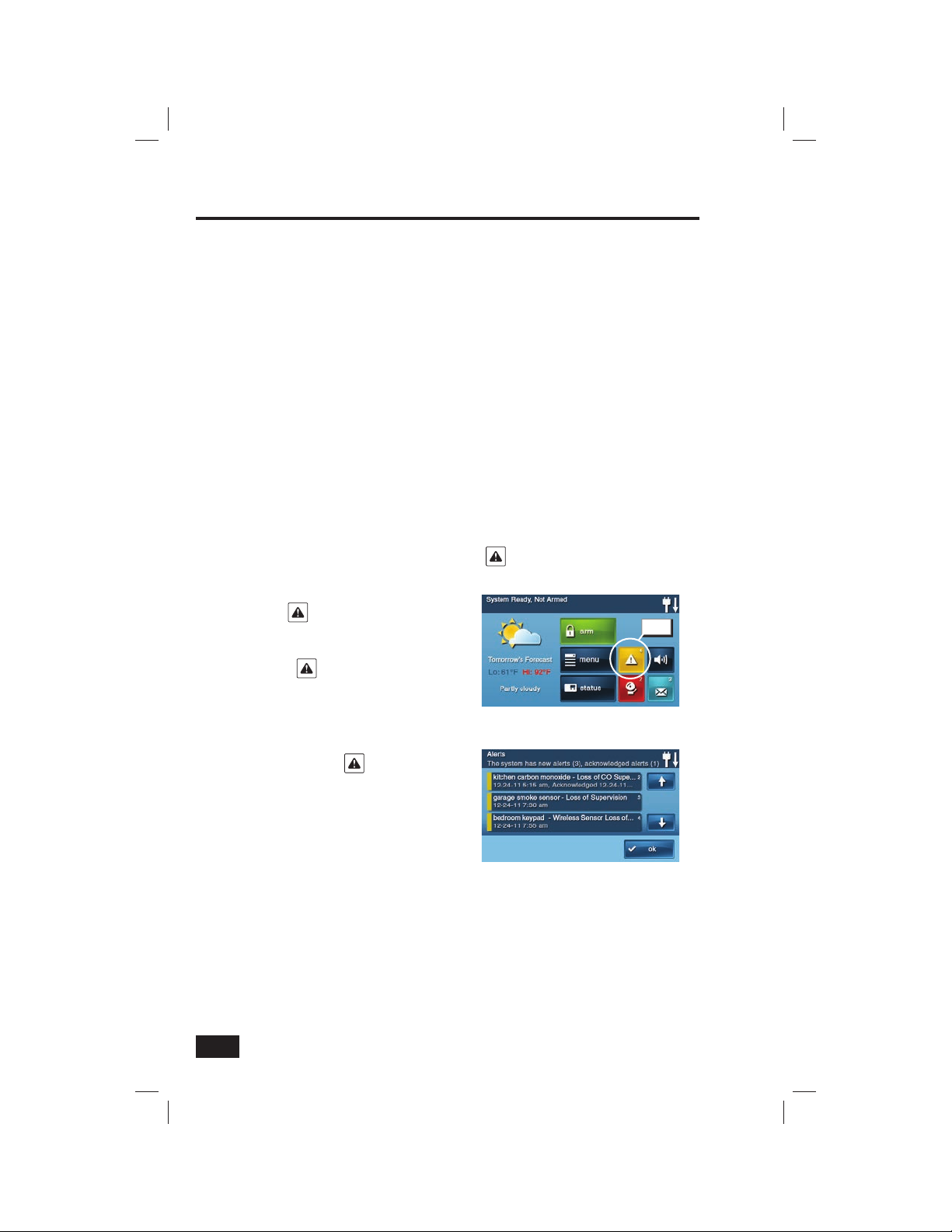
22
System Trouble Alerts
The system monitors itself for abnormal operating conditions and will alert you if trouble is
detected.
The system monitors these and other conditions:
• AC power to the Control Panel
• The telephone line (optional)
• The cellular telephone connection (if used)
• The Control Panel’s backup battery
• The sensor’s batteries
• Sensor supervisory status (if used)
• External sounder connection
• Sensor radio reception and sensor tampering (sensor’s case opened) when disarmed
• Control Panel tampering (panel’s case opening) when disarmed (optional).
• Communication to the Central Station
Trouble conditions can be reported to the Central Monitoring Station. Service to correct the trouble
condition should be preformed as soon as possible.
Trouble Alert Icon
If the system detects trouble, it will fl ash the trouble alert icon on the Security Screen and sound
six alert beeps every minute. Scrolling text along the top of the display also describes the trouble
condition(s) that exist.
The trouble alert icon displays a number
in the upper right corner that is the number of
current trouble alerts.
The trouble alert icon will fl ash until
the trouble alerts are acknowledged, then it
will light constant until all the troubles are
corrected. When all troubles are corrected, the
icon will disappear.
1. Press the trouble alert
icon button
to display all current trouble alerts.
2. View the listed trouble events. If there
are more than three alerts, use the ↑
and ↓ arrows to scroll through the list.
3. After viewing the trouble events,
press OK to acknowledge. This
will silence the alert beeps.
Nighttime Trouble Alert Holdoff
As an option, the system can be programmed by your installer to suppress the trouble alert sounder
from 10 PM to 9 AM. Any trouble alerts will still be displayed and reported (if enabled), but the
sounder will not beep. Some trouble conditions may clear automatically, other trouble conditions
may require service to correct. If the trouble condition still exists after 9 AM, the sounder will beep to
indicate trouble. Regardless of whether the trouble alert sounder is suppressed or not, every trouble
condition is always displayed on the trouble alert list and recorded in the system history event log.
Trouble Alert List
Trouble Alert Icon
Icon
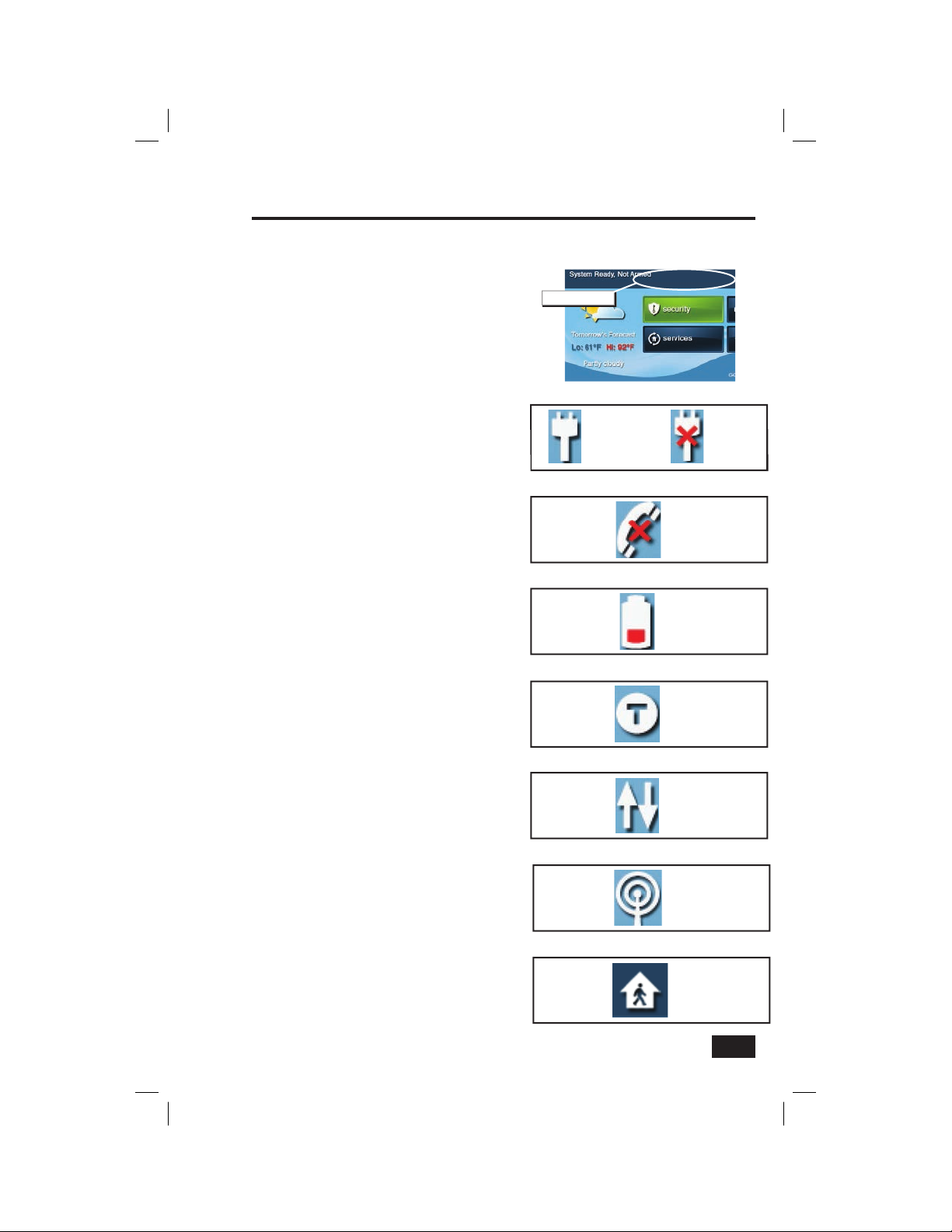
System Status Icons
The top line of the Control Panel’s display is the status area that shows the current
system mode, the status of the sensors, and any current trouble alerts. Special icons
are displayed to visually show the system’s current condition.
Status Icon Area
System Status Icons
AC Power Icon
The AC power icon displays whether the
Control Panel is receiving AC line power or not.
Phone Line Failure Icon
If the system detects a telephone line failure,
the phone line failure icon will be displayed.
Backup Battery Status Icon
If the Control Panel’s backup battery tests low
or exhausted, the low backup battery icon will
be displayed.
Test Mode Icon
When the system is placed in System Test
Mode, the test mode icon will fl ash in the
status bar of the display during the testing.
nocI sseccA etomeR
When the system is being remotely accessed
using an optional TS1 Wireless Key pad, the
remote access icon will be displayed.
Radio Modem Icon
If the system’s optional cellular radio modem
is installed, the radio modem icon is displayed
on the status bar while the cellular radio is
being used to update software or add features.
nocI nepO rosneS roiretnI
If an interior sensor is open (or a motion
detector has just been activated) the house
icon will be displayed on the status bar. As a
warning, the icon fl ashes during arming.
AC
POWER
ON
AC Power Icons
PHONE
LINE
FAILURE
Phone Line Failure Icon
LOW
BACKUP
BATTERY
Low Backup Battery Icon
SYSTEM
IN TEST
MODE
Test Mode Icon
REMOTE
ACCESS
OCCURRING
Remote Access Icon
RADIO
MODEM
ACTIVE
Radio Modem Icon
INTERIOR
SENSOR
OPEN
Interior Sensor Open Icon
AC
POWER
OFF
23
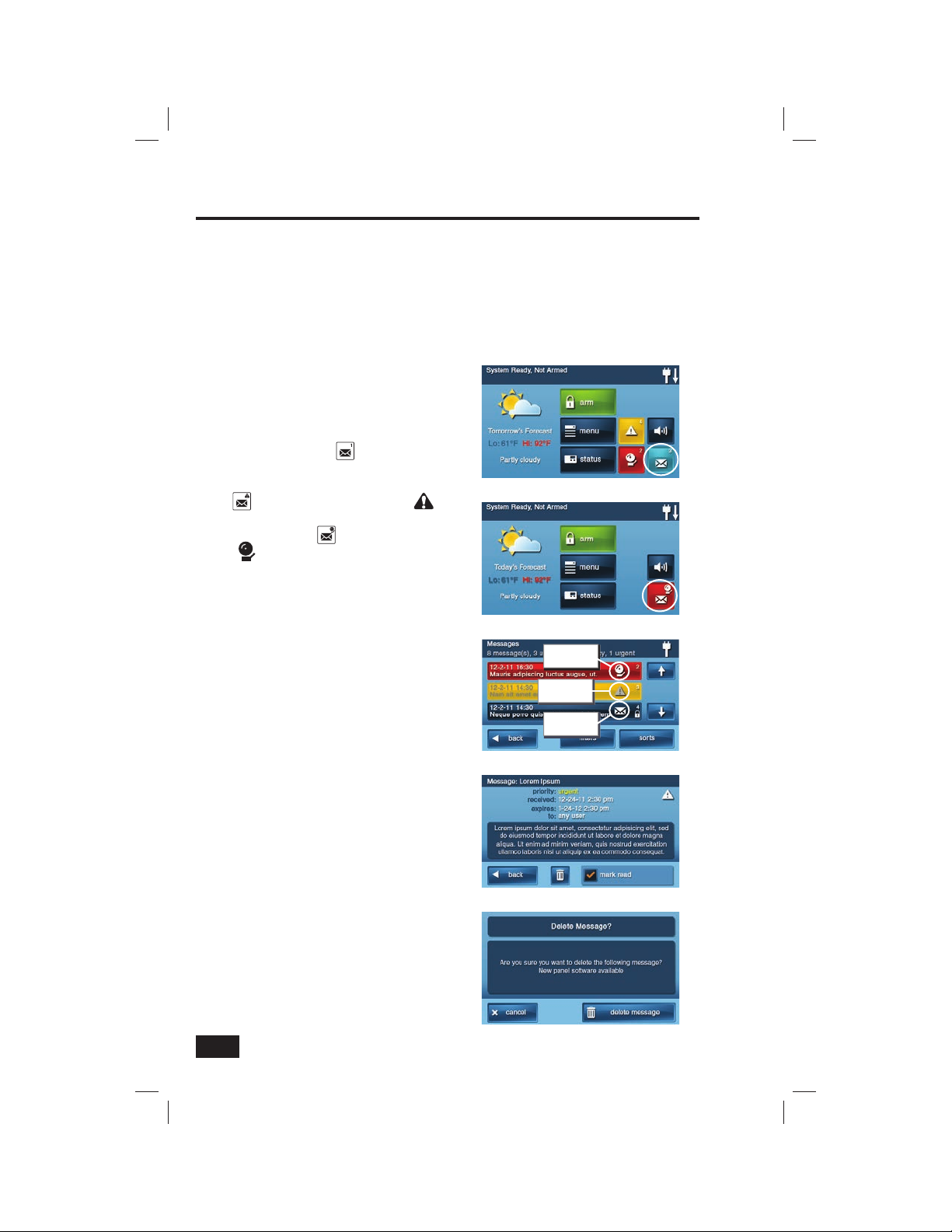
24
Messaging
System Messages
Your security system supports receiving messages from the Central Monitoring Station. The messages
can be about system upgrades, additional services, special regional weather alerts, etc. The messages
can be sent for all system users to read, or as confi dential messages that only the Master User can
read. Messages can be tagged by the sender as standard, urgent, or emergency priority.
Up to 31 text messages can be stored in the Control Panel’s memory. They can be reviewed through
the Control Panel’s display. Displayed messages can be fi ltered by type and sorted by date or
alphabetically. Messages can be saved in the Control Panel, or deleted after they are read.
Displaying Messages
When a message is sent to the Control Panel,
three beeps will sound and the message icon
will display on the Security Screen. Standard
messages display a blue message icon
with a number of unread messages in the
upper right corner. Urgent messages display a
yellow message icon with an attention
symbol in the upper right corner. Emergency
messages display a red message icon with
the bell symbol in the upper right corner.
Reading Messages
When a message icon appears, follow these
steps to read the message(s):
1. Press the message icon button.
2. The message list will display. The status
bar shows the number of messages
in memory, number of unread, and
number of priority messages. Unread
messages will display in bold. Use
the ↑ or ↓ arrows to scroll the list.
3. Press the message line on the
message list to view the message.
4. Press BACK to return to the message
list, or press DELETE to erase the
message. If the MARK AS READ box
is checked, the message will remain
on the message list if it’s not deleted,
but it will not be displayed in bold.
5. When deleting a message, a
confi rmation screen will display. Press
DELETE MESSAGE to delete, or press
CANCEL to return to the message.
6. A delete acknowledge screen
will display. Press OK to return
to the message list.
Standard Text Message
Message Delete Confi rmation
Standard Message Icon
Message List
Urgent Message Icon
Urgent
Message Icon
Emergency
Message Icon
Standard
Message Icon
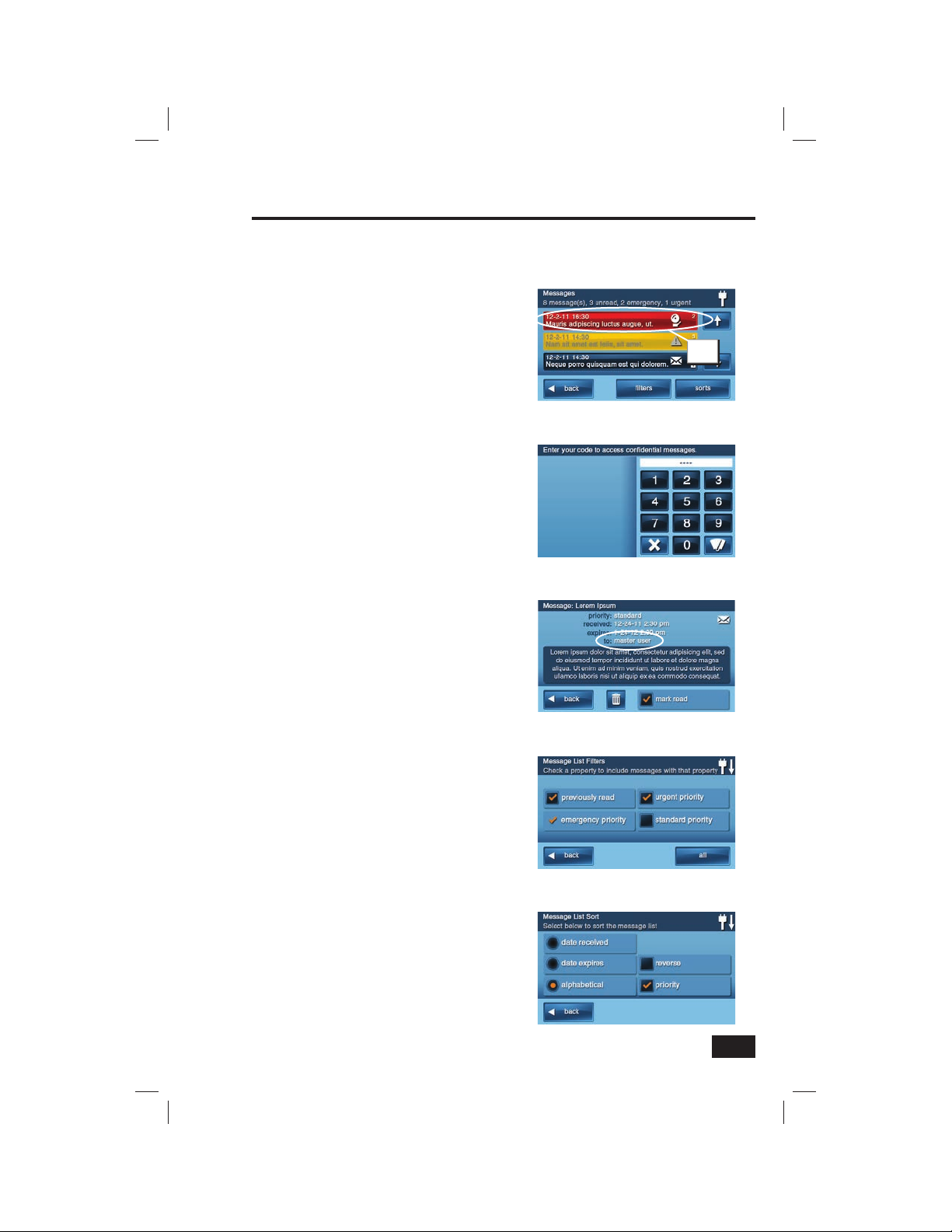
25
Reading Confi dential Messages
When a confi dential message is sent to the Control Panel, only users with the Master User Code can
display the message.
Use the following steps for confi dential messages:
1. Press the message line on the
message list. If the message is a
confi dential message, the code
entry screen will be displayed.
2. Enter the Master User Code on the
code entry screen. Regular User
Codes will not be accepted.
3. View the displayed message.
4. Proceed to save or delete the message
as detailed in the previous section.
Filtering Messages
To select which type of messages will be displayed
on the message list, use the message fi lters.
1. Press FILTERS to display the
message fi lter option screen.
2. Check or un-check the types of
messages to display. Press ALL
to check all types. Press BACK
to return to the message list.
The fi lters will reset, selecting all types, when
your message reviewing is over and the system
returns to the Security Screen.
Sorting Messages
To select the order in which messages are
displayed on the message list, use the message
sorting options.
1. Press SORTS to display the
message sorting option screen.
2. Pick an option to sort the
messages by date received, date
expired, or alphabetically.
3. Check the REVERSE box to reverse
the display order. Check the PRIORITY
box to list urgent messages fi rst.
4. Press BACK to return to
the message list.
The sort options will reset when the message
reviewing session is over.
Messaging
Code Entry Screen for Confi dential Messages
Confi dential Message
Message Filter Screen
Message Sort Screen
Message List
Press
Here
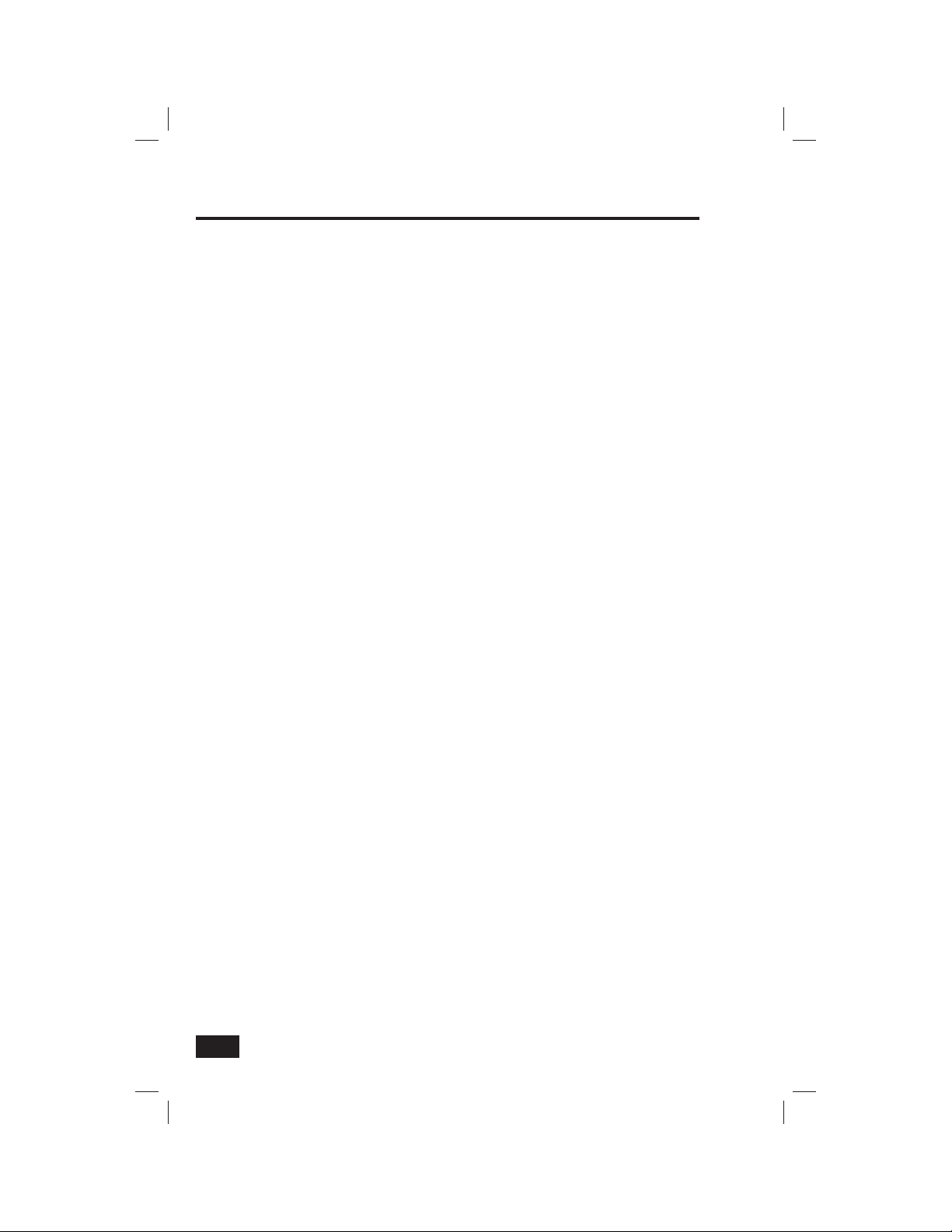
26
Remote Control by Telephone
Telephone Remote
The system can be controlled remotely using a standard telephone. Remote control is performed
by calling the system and responding to spoken questions from the system. By pressing certain
telephone keys, you can arm and disarm the system, bypass sensors, and query the system status.
✓ NOTE: The telephone remote control system feature is optional. It must be enabled by
your installer before it can be used.
Calling the System
Your installer selects whether your system supports the remote telephone option or not. If this
feature is enabled, the system will require calling it twice within 30 seconds to answer your call
and connect.
1. Call the telephone number that the Control Panel is connected to. Wait for one or two rings,
then hang up.
2. Within 10-45 seconds, call the Control Panel again. The Control Panel will answer the
telephone.
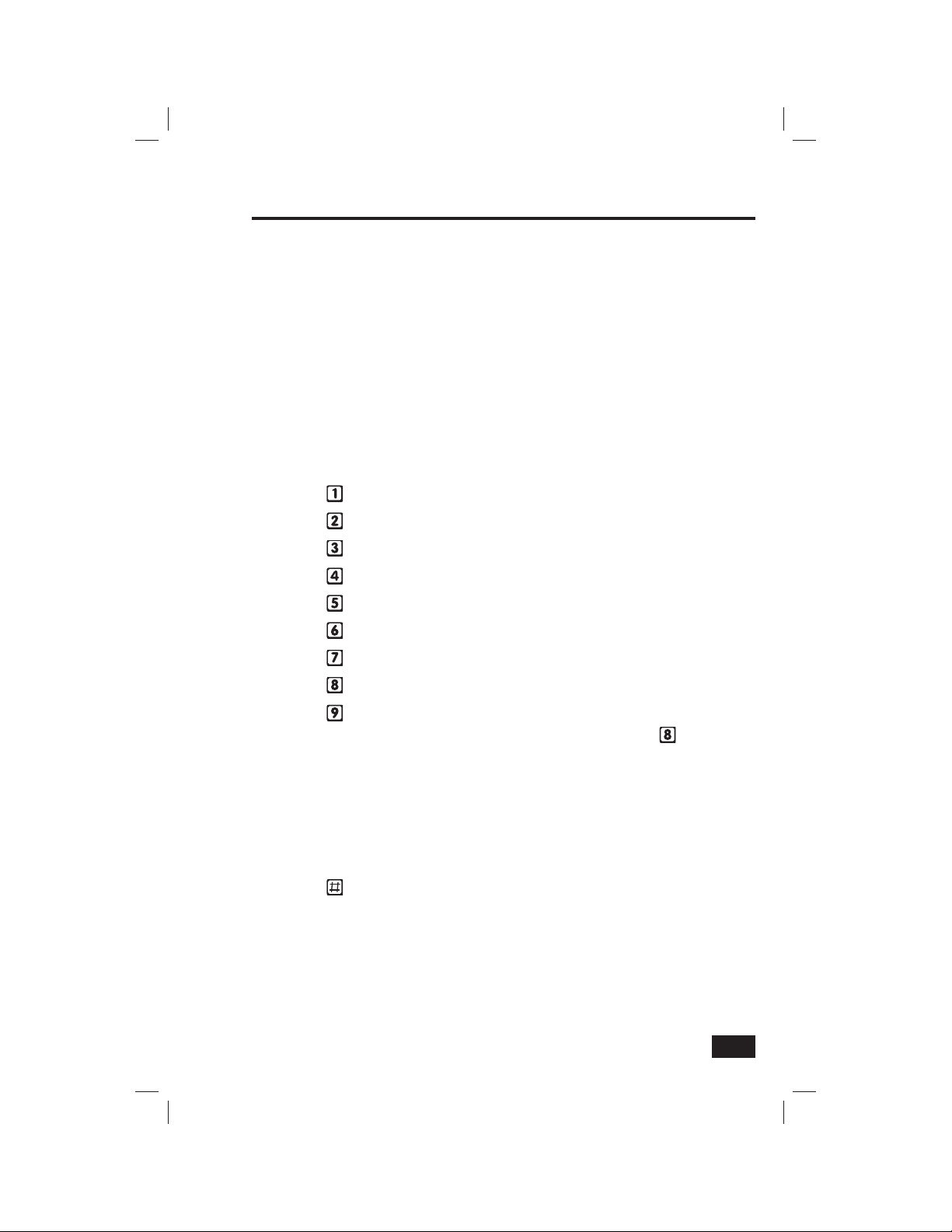
27
Remote Control by Telephone
Remote Control
Once you are connected with the system, you will be able to check on its status and remotely control
the major functions. The announcements that the system plays over the telephone do not sound out
of the Control Panel’s speaker.
1. After the Control Panel answers, it will ask for your User Code. You have 15 seconds to enter
your User Code using the telephone keys. If you don’t enter a valid User Code in 15 seconds,
the system will hang up. For security, if two calls, with two attempts each, to enter a User
Code within fi ve minutes fail to enter a valid code, the system will hang up and not respond to
telephone commands for 30 minutes.
2. After the system has accepted your User Code, it will announce the system status, then
announce the remote command options. The system will wait up to 60 seconds for each
remote command before automatically hanging up. If you already know the remote command
telephone key number, you can enter it before the command announcement fi nishes.
3. Use the telephone keys to command the system:
• Press
for system status report
• Press
to arm the system in Away Mode
• Press
to arm the system in Stay Mode
• Press to disarm the system
• Press
to turn on auxiliary output (if used)
• Press to turn off auxiliary output (if used)
• Press
to stop system status report
• Press
to hang up
• Press to repeat the command menu
When you are fi nished remotely controlling the system, be sure to press to hang up.
✓ NOTE: There is no Exit Delay when the system is remotely armed.
✓ NOTE: The Auto Stay feature (if enabled) does not function when the system is remotely
armed.
Bypassing Sensors Remotely
When arming the system remotely, if there are open sensors when you try to arm, the system will
announce the current status and ask “To bypass sensors and arm, press pound”.
• Press
to bypass all open sensors and arm the system.
After the open sensors are bypassed, the system will arm in the selected mode and it will announce
the system status to you.
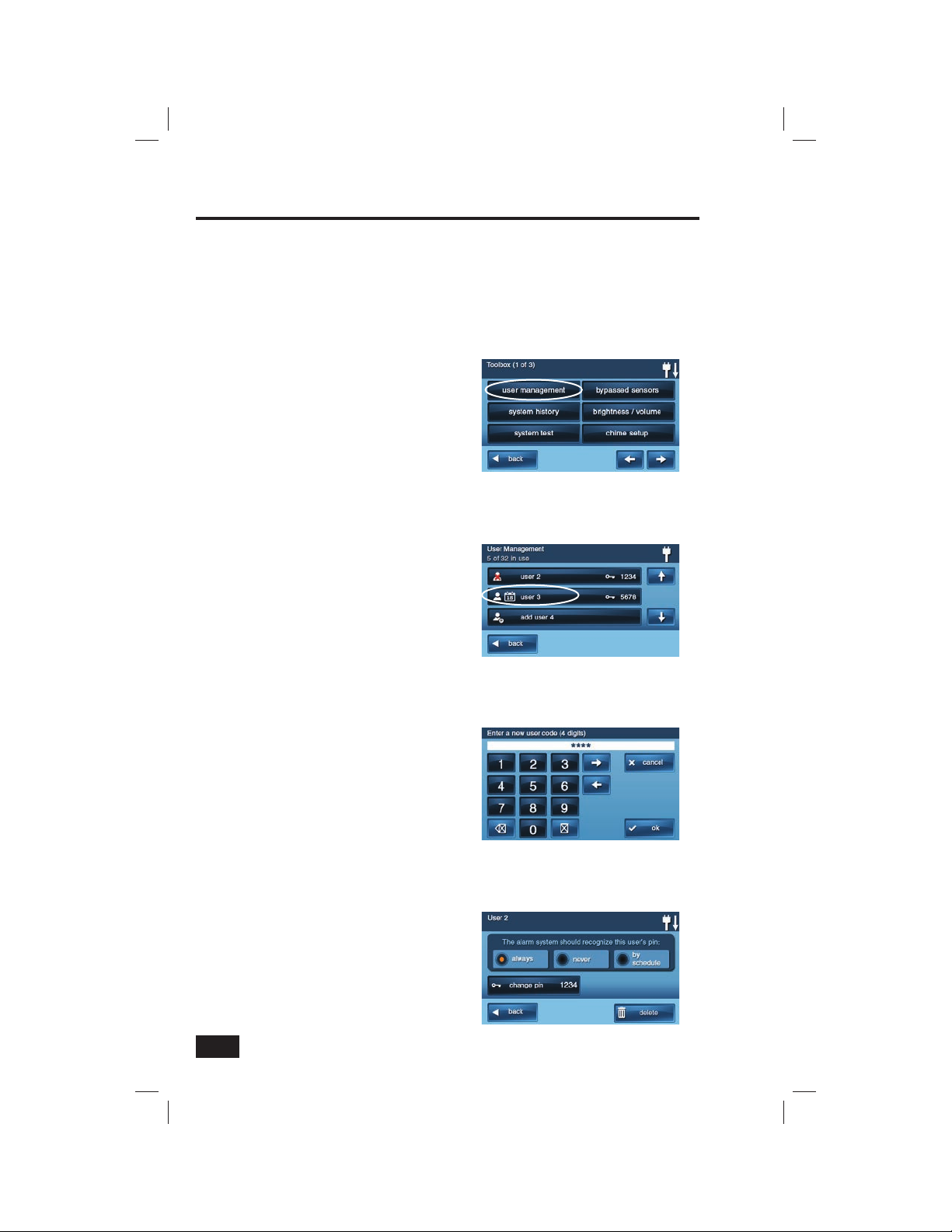
28
User Management
The system installer has pre-programmed a Master User code for your system. This code can be used
to control the system, as well as assign and change the other 31 User Codes and User Code access
options. The Master User Code can also access several system setup settings in the User Toolbox.
The other 31 User Codes are restricted from those settings in the User Toolbox.
User Code Setup
Only the person with the Master User Code can add or change the other User Codes.
To setup the User Codes, use the following steps:
1. On the Home Screen, press SECURITY.
2. On the Security Screen, press MENU.
3. On the Menu Screen, press TOOLBOX.
4. Enter the Master User Code
(the factory setting is 1111).
5. On the Toolbox Screen (1 of 3),
press USER MANAGEMENT.
6. The Users Management Screen displays
three users at a time. Use the ↓ and
↑ arrows to scroll through the list.
Adding a User Code
✓ NOTE: User Codes 0000 and 0001 are
not permitted.
1. Press one of the ADD USER buttons.
2. Enter a four-digit code for the
new User Code and press OK.
3. Enter the Code again to confi rm
the code and press OK.
4. A confi rmation screen will
display, press OK.
5. The User Code’s Access Option Screen
will be displayed. The three options
determine when this User Code is valid.
6. Select one of the three options:
ALWAYS; NEVER; or BY SCHEDULE.
• Select ALWAYS to set this User
Code to always be valid. Press BACK.
• Select NEVER to set this User Code
to never be valid. Press BACK.
• Select BY SCHEDULE set this User
Code to be valid only for selected
days and times. See the next section.
System Toolbox
User Management Screen
User Code Entry Screen
User Access Options Screen
Toolbox Screen 1

29
System Toolbox
User Code Access Schedules
User Codes can be setup with one or more “Access Schedules”. The schedules allow the User Code
to be valid only during certain times on specifi c days of the week, a single day, or a range of days.
This feature is useful for limiting access to the system via User Codes custom tailored for specifi c
regular users such as maintenance, service, or cleaning personnel.
When a User Code is added or changed, the User Code’s access option settings are available.
Adding or Editing User Access Schedules
1. If BY SCHEDULE was selected for
the User Code’s option, the EDIT
SCHEDULES button will be displayed.
2. Press EDIT SCHEDULES to select
or edit an existing User Code Access
Schedule or create a new one.
3. The User Access Schedules
Screen displays any current
schedules for the User Code.
4. Press ADD SCHEDULE to add
a new schedule, or press an
existing schedule to edit it.
5. One of three schedule types
can be selected: RECURRING;
DATE; or DATE RANGE.
• RECURRING selects the days
of the week and time period
that this User Code is valid.
• DATE selects a single specifi c
date and time period that
this User Code is valid.
• DATE RANGE selects a starting
date, an ending date, and time
period that this User Code is valid.
See next page.
User Access Schedule Type Screen
User Access Options Screen
Press to Add a Schedule

30
Recurring User Access Schedule
Up to seven Recurring User Access Schedules
can be set for each User Code.
1. Select RECURRING for
the schedule type.
2. Press the calendar button to view the
Recurring User Access Schedule Screen.
3. Select the day(s) of the week
that this User Code will be
valid with the check boxes.
4. Press the left and right time buttons
to set the starting and ending times
that this User Code will be valid on
the selected days of the week.
5. Press OK to accept the schedule,
or CANCEL to return to the
Schedule Type Screen.
Single Date User Access Schedule
1. Select DATE for the schedule type.
2. Press the calendar button to view the
Date User Access Schedule Screen.
3. Press the date button to set
the only month, day, and year
that this User Code is valid.
4. Press the left and right time
buttons to set the starting and
ending times that this User Code
will be valid on that date.
5. Press OK to accept the schedule,
or CANCEL to return to the
Schedule Type Screen.
System Toolbox
Schedule Set for Monday-Friday 8 am to 5 pm
Recurring Schedule Selected
Schedule Set for a Single Day
User 2 with Single Date Schedule
User 2 with One Recurring Schedule
Single Date Schedule Selected

31
System Toolbox
Date Range User Access Schedule
1. Select DATE RANGE for
the schedule type.
2. Press the calendar button to
view the Date Range User
Access Schedule Screen.
3. Press the fi rst day button to set
the month, day, and year that this
User Code will fi rst be valid.
4. Press the last day button to set
the month, day, and year that this
User Code will last be valid.
5. Press the left and right time buttons
to set the starting and ending
times that this User Code will be
valid during the date range.
6. Press OK to accept the schedule,
or CANCEL to return to the
Schedule Type Screen.
Deleting User Access Schedules
1. On the User Management Screen,
select a User Code that displays
the calendar schedule icon.
2. Press the EDIT SCHEDULES button.
3. On the User Access Schedules Screen,
select the schedule to delete.
4. On the Schedule Type Screen
press the DELETE button.
5. A confi rmation screen will be
displayed to verify you really want
to delete the User Access Schedule.
If OK, press DELETE SCHEDULE
or press CANCEL to return to the
User Access Schedule Screen.
6. A second screen confi rms that the
schedule was deleted. Press OK.
Schedule Set for Date Range
Date Range Schedule Selected
User 2 with Date Range Schedule
Delete Schedule Confi rmation Screen
Press to Delete Schedule
Selecting Schedule to Delete
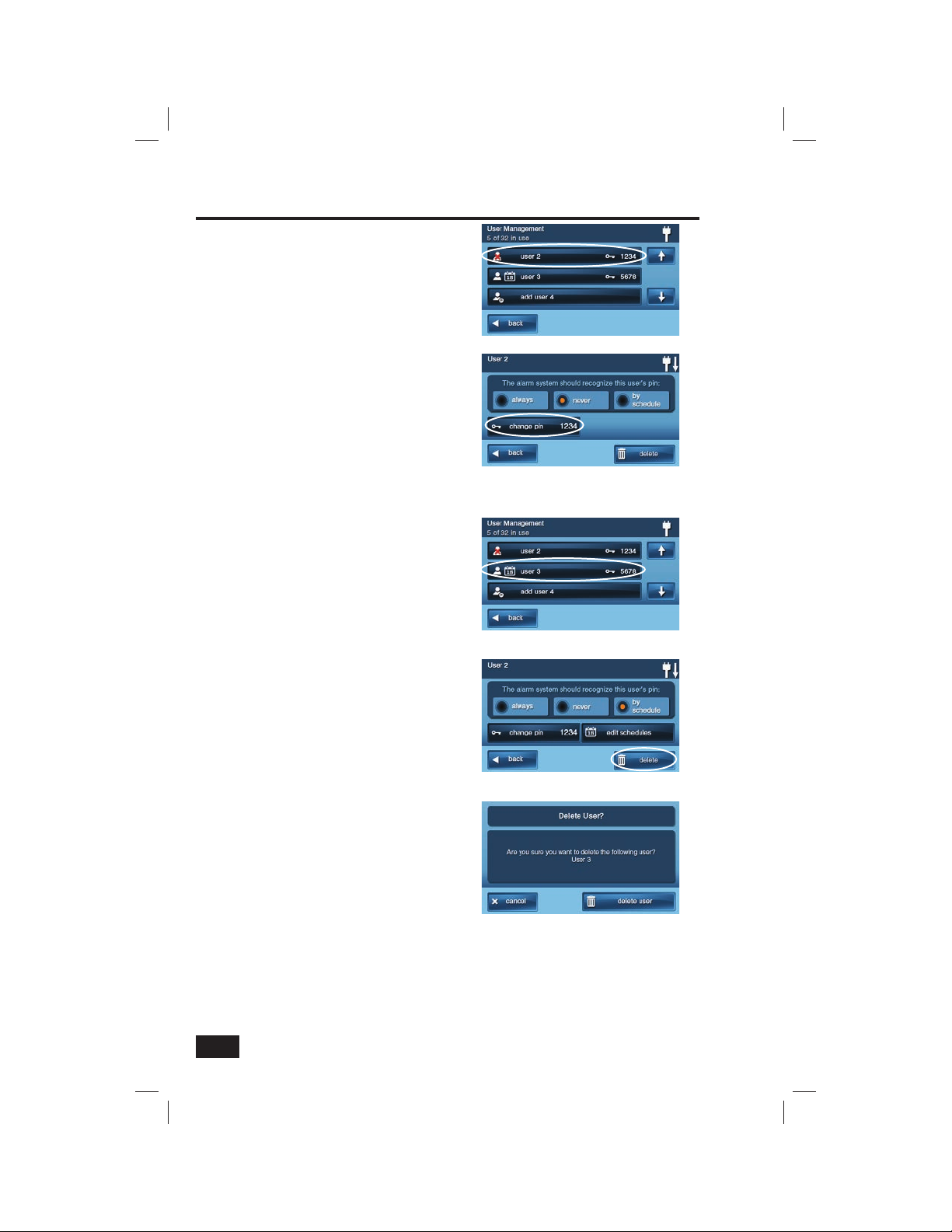
32
System Toolbox
Changing a User Code
1. On the User Management Screen, press
the USER button for the code change.
2. Press CHANGE PIN. (The currently
set PIN is displayed on the button.)
3. Enter a new four-digit code for
the User Code and press OK.
4. Enter the Code again to confi rm
the code and press OK.
5. A confi rmation screen will display which
User Code was changed, press OK.
Deleting a User Code
1. On the User Management Screen,
press the USER button to delete.
2. Press DELETE.
3. A confi rmation screen will display to
verify you really want to delete the
User Code. If OK, press DELETE USER
or press CANCEL to return to the
User Code’s Access Option Screen.
4. A confi rmation screen will show which
User Code was deleted. Press OK.
✓ NOTE: You cannot delete the Master
User Code (User #1). It can only be
changed.
Delete User Confi rmation Screen
Select User to Change
Select User to Delete
Press Change PIN
Press Delete

33
Duress User Code
The Duress User Code (User Code #8) performs a special function. Controlling the system with this
code gives the appearance of normal operation, but using it secretly sends a “duress” report to the
Central Monitoring Station to initiate a silent alarm call for help.
USE THIS CODE ONLY IF SOMEONE IS FORCING YOU TO OPERATE YOUR SECURITY
SYSTEM AGAINST YOUR WILL. A silent report will be sent to the Central Monitoring Station and
they will dispatch help.
Setting the Duress User Code
1. On the User Management Screen,
press the USER 8 (DURESS) button.
2. A confi rmation screen will display;
press CREATE DURESS USER.
3. Enter a four-digit code for the new
Duress User Code and press OK.
4. Enter the Code again to confi rm
the code and press OK.
5. A confi rmation screen will
display; press OK.
6. The User 8 edit screen will display.
Press BACK to return to the
User Management Screen.
Secret Duress Button
On the Home Screen, in the lower right corner,
the system logo is displayed. The system logo
is the secret duress button.
With the system armed, pressing the logo will
display the standard disarm code entry screen.
Use a valid User Code or a Duress User Code
to disarm the system. The system will disarm
normally, but a silent duress report will be sent
to the Central Monitoring Station and they will
dispatch help.
The secret duress button can also be used
while the system is disarmed. Pressing the
logo will display a code entry screen. Enter the
Duress User Code and a silent duress report
will be sent to the Central Monitoring Station
and they will dispatch help. The system will
remain disarmed.
System Toolbox
Secret Duress Button
Secret Duress
Button
Select User 8 for Duress User Code
Duress User Create Confi rmation Screen
Duress User Created Confi rmation Screen

34
System Toolbox
System History
The Control Panel keeps a log of system events in the order in which they occur. Each event is marked
with the date and time that the event occurred.
To make reading the log easier, the system history display can be “fi ltered” to show selected events
only. The events that can be fi ltered for the system history log display are:
• Arm or Disarm of the system
• Bypasses of sensors (force bypasses and manual bypasses)
• Alarms (alarms are displayed with a red stripe)
• Alerts (alerts are displayed with a yellow stripe)
Some system events always display regardless
of the fi lters selected. These events include:
• Walk test started or terminated.
• Programming mode started or terminated.
To view the system history log, use the
following steps:
1. On the Home Screen, press SECURITY.
2. On the Security Screen, press MENU.
3. On the Menu Screen, press TOOLBOX.
4. Enter a valid User Code to
access the toolbox.
5. On the Toolbox Screen (1 of 3),
press SYSTEM HISTORY.
6. The log of system events will
be displayed. Use the ↑ and ↓
arrows to scroll through the log.
7. To choose what’s displayed,
press FILTERS.
8. Select the events to display with the
check boxes. Press ALL to select all the
check boxes, or NONE to clear all the
check boxes. Press OK when fi nished.
9. View the system history. Press
BACK when fi nished.
System History Screen
System History Filters
Toolbox Screen 1

35
System Test
Even though your security system is self-monitoring, it is important to regularly test the system
manually. The System Test is used to test each of the sensors in the system. The Master User Code
is required to test the system. While the system is in test mode, a “T” icon will blink on the upper
right of the display.
★ IMPORTANT: TEST YOUR SECURITY SYSTEM WEEKLY TO ASSURE CONTINUED
PROTECTION AND PROPER SYSTEM OPERATION.
To test the system, use the following steps:
1. On the Home Screen, press SECURITY.
2. On the Security Screen, press MENU.
3. On the Menu Screen, press TOOLBOX.
4. Enter the Master User Code
to access the toolbox.
5. On the Toolbox Screen (1 of 3),
press SYSTEM TEST.
Sensor Test
When each sensor is tested, the Control Panel
will beep and announce the sensor’s name,
a green bar will light on the display, and 1-5
signal bars will light to show the strength of
that sensor’s wireless signal.
✓ NOTE: Start and stop test reports will
be sent to the monitoring station.
6. A list of all sensors will be
displayed. Use the ↑ and ↓ arrows
to scroll through the list.
7. Go to each sensor listed, and trigger it.
• For door or window sensors, open and close the door or window.
• For motion detectors, stay out of the protected area for
fi ve minutes, then walk through the area.
• For portable sensors and wireless keypads, press a button.
• For smoke, CO, or glass break detectors, press the detector’s test button.
• When the green bar is displayed for a sensor, it has tested OK.
8. Press OK when all sensors have been tested. A confi rmation screen will be displayed.
Panel Test
The panel test checks the Control Panel’s indicators and sounder.
9. A list of panel tests will be displayed. Use the ↑ and ↓ arrows to scroll through the list.
10. Press each test button and answer YES or NO to the test question.
11. Press OK when all panel questions have been answered. A confi rmation screen will be
displayed. Press OK to exit testing. Press BACK when fi nished.
System Toolbox
Sensor Test Screen
Panel Test Screen
Toolbox Screen 1

36
Telephone Test
Your security system may be connected to your telephone line. The system can communicate
with the Central Monitoring Station over your telephone line. Your system can send its alarm
messages and system trouble or status messages using the land-based telephone system. 2-way
audio communications with the Central Monitoring Station can also occur through the telephone
connection.
The system toolbox contains provisions for testing the telephone connection.
★ IMPORTANT: TEST YOUR SECURITY SYSTEM WEEKLY TO ASSURE CONTINUED
PROTECTION AND PROPER SYSTEM OPERATION.
To test the telephone connection, use the
following steps:
1. On the Home Screen, press SECURITY.
2. On the Security Screen, press MENU.
3. On the Menu Screen, press TOOLBOX.
4. Enter the Master User Code
to access the toolbox.
5. Use the ← and → arrows to
select Toolbox Screen (3 of 3).
6. On the Toolbox Screen (3 of 3),
press TELEPHONE TEST.
7. Enter the Master User Code
again to begin the test.
The system will display the test status screen.
The top part of the screen shows each function
that is being tested. Use the ↑ and ↓ arrows to
scroll through the status messages. The bottom
part of the screen shows the results of each
test.
If any tests fail, note what messages were
displayed, and contact your alarm installer. Your
installer will be able to diagnose any possible
issues with your system.
After the testing is complete, press OK to return
to the Toolbox.
System Toolbox
Telephone Test Code Entry
Telephone Test Status
Toolbox Screen 3

37
Cell Phone Test
Your security system may be equipped with a built-in cellular radio. The cellular radio communicates
between your security system and the Central Monitoring Station. Your system can send its alarm
messages and system trouble or status messages over-the-air without using the land-based
telephone system. The cellular radio also can receive messages and system updates from the
Central Monitoring Station. Audio communications with the Central Monitoring Station can also
occur through the optional cellular radio.
The system toolbox contains provisions for testing the cellular radio module inside your system.
★ IMPORTANT: TEST YOUR SECURITY SYSTEM WEEKLY TO ASSURE CONTINUED
PROTECTION AND PROPER SYSTEM OPERATION.
To test the cellular radio, use the following
steps:
1. On the Home Screen, press SECURITY.
2. On the Security Screen, press MENU.
3. On the Menu Screen, press TOOLBOX.
4. Enter the Master User Code
to access the toolbox.
5. Use the ← and → arrows to
select Toolbox Screen (3 of 3).
6. On the Toolbox Screen (3 of 3),
press CELL PHONE TEST.
7. Enter the Master User Code
again to begin the test.
The system will display the test status screen.
The top part of the screen shows each function
that is being tested. Use the ↑ and ↓ arrows to
scroll through the status messages. The bottom
part of the screen shows the results of each
test.
If any tests fail, note what messages were
displayed, and contact your alarm installer. Your
installer will be able to diagnose any possible
issues with your system.
After the testing is complete, press OK to return
to the Toolbox.
System Toolbox
Cell Phone Test Status
Cell Phone Test Code Entry
Toolbox Screen 3

38
System Toolbox
Chime Options
On doors and windows monitored by sensors, the system can sound a chime to announce that the
door or window was opened. Sensors can also be set to have the Control Panel say the name of the
opening. The chime and voice announcements only sound while the system is disarmed.
At the time of installation, the installer sets up each sensor’s standard chime option. The person with the
Master User Code can change the chime options for each sensor to further customize the system as desired.
✓ NOTE: As a global system option, the chimes for all the system’s sensors can be turned
on or off using the CHIME check box on the Menu Screen.
To setup the chime options individually for each
sensor, use the following steps:
1. On the Home Screen, press SECURITY.
2. On the Security Screen, press MENU.
3. Note the two check boxes on the Menu
Screen. The CHIME check box button
turns the chimes on or off for all the
system’s sensors. The VOICE check box
button turns the voice announcements
for the system’s messages on or off
(except alarm voice messages).
4. On the Menu Screen, press TOOLBOX.
5. Enter the Master User Code
to access the toolbox.
6. On the Toolbox Screen (1 of 3),
press CHIME SETUP.
7. The Chime Setup Screen will display
each of the installed sensors that can
chime and the option currently set for
the sensor. Press the sensor button to
change the sensor’s chime options.
8. There are 14 chime options for each
sensor. Check the option that you
want for the sensor, then press OK.
9. Press BACK when fi nished.
Chime Option Screen
Menu Screen Global Chime Option Box
Toolbox Screen One
Chime Setup Screen
CHIME OPTIONS
1 Disabled 8 Ding-dong with Voice #3
2 Voice Only 9 Ding-ding
3 Ding-dong #1 10 Ding-ding with Voice
4 Ding-dong with Voice #1 11 Chime #1
5 Ding-dong #2 12 Chime with Voice #1
6 Ding-dong with Voice #2 13 Chime #2
7 Ding-dong #3 14 Chime with Voice #2

39
Brightness / Volume
The brightness of the Control Panel’s display and the volume of the system’s speaker can be adjusted
to best suit the installation.
To set the brightness and volume, use the
following steps:
1. On the Home Screen, press SECURITY.
2. On the Security Screen, press MENU.
3. On the Menu Screen, press TOOLBOX.
4. Enter the a valid User Code
to access the toolbox.
5. On the Toolbox Screen (1 of 3),
press BRIGHTNESS / VOLUME.
6. The top bar on the display sets the
display brightness. The level can
be adjusted from 1 to 12 using the
buttons on each end of the bar.
7. The bottom bar on the display
sets the speaker volume for the
chimes and announcements. This
setting does not affect the alarm
sounder volume. The level can
be adjusted from 1 to 12 using the
buttons on each end of the bar.
8. When fi nished press OK.
Backlight Timeout
The backlight timeout sets the length of time that the display stays lit after use. It can be adjusted to
30 seconds, 1, 2, 5, or 10 minutes, or to “always” to light the display at all times.
✓ NOTE: To conserve the Control Panel’s backup battery, during an AC power failure, the
display will go dark after 30 seconds regardless of this setting.
To set the display backlight time, use the
following steps:
1. On the Home Screen, press SECURITY.
2. On the Security Screen, press MENU.
3. On the Menu Screen, press TOOLBOX.
4. Enter the a valid User Code
to access the toolbox.
5. On Toolbox Screen (1 of 3),
press the → arrow.
6. On the Toolbox Screen (2 of 3),
press BACKLIGHT TIMEOUT.
7. Choose one of the display
backlight times and press OK.
System Toolbox
Brightness / Volume Screen
Toolbox Screen One
Toolbox Screen Two
Backlight Timeout Screen

40
Display Cleaning
There is a special option that allows the display to be cleaned. The option locks the display for
30 seconds so it can be cleaned without sensing any button presses. Clean the display with a dry,
soft cloth.
To set the display for cleaning, use the following
steps:
1. On the Home Screen, press SECURITY.
2. On the Security Screen, press MENU.
3. On the Menu Screen, press TOOLBOX.
4. Enter the a valid User Code
to access the toolbox.
5. On Toolbox Screen (1 of 3),
press the → arrow.
6. On the Toolbox Screen (2 of 3),
press CLEAN SCREEN.
7. The Cleaning Screen will be
displayed for 30 seconds. It will
show the time remaining. Clean
the screen during this time.
8. When the timer expires, the system
will return to the Toolbox Screen.
Touch Screen Calibration
If the touch screen display buttons are not responding properly, use the display calibration option to
reset the display.
To calibrate the display, use the following steps:
1. On the Home Screen, press SECURITY.
2. On the Security Screen, press MENU.
3. On the Menu Screen, press TOOLBOX.
4. Enter the a valid User Code
to access the toolbox.
5. On Toolbox Screen (1 of 3),
press the → arrow.
6. On the Toolbox Screen (2 of 3), press
CALIBRATE TOUCH-SCREEN.
7. The display will show a cross
on the screen. Touch the center
of the cross. Repeat with the
next two crosses displayed.
8. When calibration has been successful,
a completion screen will be displayed.
Press OK to fi nish. The system will
return to the Toolbox Screen.
System Toolbox
Display Cleaning Screen
Display Calibration Screen
Toolbox Screen Two
Toolbox Screen Two

41
Set Date and Time
The Control Panel has a built-in clock and calendar. The time and date are displayed on the Home
Screen. The time and date are also used for the system history and event logs that store data on
system events. The installer can set the system to automatically adjust for daylight saving time if it’s
observed in your location.
✓ NOTE: If the cellular radio module is installed in the Control Panel, the time and date will
be automatically set through the cellular radio by the Central Monitoring Station.
To set the date and time, use the following steps:
1. On the Home Screen, press SECURITY.
2. On the Security Screen, press MENU.
3. On the Menu Screen, press TOOLBOX.
4. Enter the a valid User Code
to access the toolbox.
5. On Toolbox Screen (1 of 3),
press the → arrow.
6. On the Toolbox Screen (2 of 3),
press SET DATE or SET TIME.
7. Use the ↑ and ↓ arrows to set the
current date or time. Press OK.
8. A confi rmation screen showing
the date and time set will be
displayed. Press OK.
Display Version
The versions of the “fi rmware” installed in various parts of the system can be displayed for testing
or troubleshooting by your installer.
To display the fi rmware versions, use the
following steps:
1. On the Home Screen, press SECURITY.
2. On the Security Screen, press MENU.
3. On the Menu Screen, press TOOLBOX.
4. Enter the a valid User Code
to access the toolbox.
5. On Toolbox Screen (1 of 3),
press the → arrow.
6. On the Toolbox Screen
(2 of 3), press VERSION.
7. Press BACK when fi nished.
System Toolbox
Set Date Screen
Set Time Screen
Toolbox Screen Two
Firmware Version Display

42
The installer can set different options for the system to customize the installation. The options listed
below show the regular settings and have an area or check box to note custom settings.
Siren Run Time
If there is a burglary, panic (police), or emergency alarm, the Control Panel will sound the siren for a preset
time. After the time expires, the siren will stop sounding. (Auxiliary alarms run for an unlimited time.)
SIREN RUN TIME
❑ 4 Minutes (regular setting) ❑ 8 Minutes ❑ 12 Minutes ❑ 16 Minutes ❑ Unlimited
Sensor Trigger Limit
The system limits the number of times a sensor can re-trigger an alarm while the system is armed.
The setting is one to six times per sensor, per arming period.
SENSOR TRIGGER LIMIT
❑ 1 Trigger ❑ 2 Triggers (regular setting) ❑ 3 Triggers ❑ 4 Triggers ❑ 5 Triggers ❑ 6 Triggers
Fire Horn Run Time
If there is a fi re or carbon monoxide alarm, the Control Panel will sound the fi re alarm horn for a
preset time. After the time expires, the fi re alarm horn will stop sounding.
FIRE HORN RUN TIME
❑ 4 Minutes (regular setting) ❑ 8 Minutes ❑ 12 Minutes ❑ 16 Minutes ❑ Unlimi
ted
Exit Delay
The Exit Delay begins immediately after arming the system. The delay gives you time to leave through
the designated exit/entry door without setting off the alarm. During the Exit Delay beeps sound, and
faster beeps sound during the last 10 seconds. (NOTE: Arming remotely does not start an Exit Delay).
EXIT DELAY
❑ 60 Seconds (regular setting) _________ Seconds For _______________ Door
Entry Delays
The Entry Delay begins when the designated entry/exit door is opened while the system is armed.
The delay gives you time to disarm the system before triggering the alarm. You must enter a User
Code on the Control Panel or Wireless Keypad before the Entry Delay time expires. During
the Entry Delay, beeps sound to remind you to disarm the system.
The system supports two different Entry Delays. Entry Delay #1 is for your primary entrance door;
Entry Delay #2 is for a secondary entrance (such as a garage door) and is usually set longer to give
you time to get to the keypad and disarm the system.
ENTRY DELAY #1
❑ 30 Seconds (regular setting) _________ Seconds For _______________ Door
ENTRY DELAY #2
❑ 45 Seconds (regular setting) _________ Seconds For _______________ Door
24-Hour Emergency Functions
Three 24-hour emergency functions: PANIC, FIRE, and EMERGENCY can be activated by buttons on
the Control Panel. The installer can set which emergency buttons on the Control Panel are active.
ACTIVE CONTROL PANEL EMERGENCY BUTTONS
❑ Audible Panic ❑ Silent Panic ❑ Fire ❑ Emergency
Installer Set Options43 Installer Set Options

Quick Arming
Quick Arming allows you to arm your system without having to enter a User Code. When you press
the STAY or AWAY button, the system will start to arm without requesting a User Code.
QUICK ARMING
❑ OFF ❑ ON (regular setting)
Quick Bypass
Normally sensors that are open at the time the system is armed will require force bypassing by
entering your User Code. The system can be set so a User Code is not required to bypass open
sensors when the system is armed.
QUICK BYPASS
❑ OFF (regular setting) ❑ ON
Quick Exit
The Quick Exit option allows you to start the Exit Delay while the system is armed. This allows you
to leave the premises without having to disarm and rearm the system. When the Quick Exit option is
on, a QUICK EXIT button will display on the security screen. Press the button to start the Exit Delay.
After Quick Exit, the system will fully re-arm in the mode that it was in before (Stay or Away Mode).
QUICK EXIT
❑ OFF ❑ ON (regular setting)
Auto Un-bypass
Normally, sensors manually bypassed with the User Toolbox will automatically have their bypasses
removed when the system is disarmed. The system can be set so sensors that have been manually
bypassed will stay bypassed until the bypass is manually removed.
AUTO UN-BYPASS
❑ OFF ❑ ON (regular setting)
Auto Stay
The Auto Stay option will change the arming mode if no one exits after arming the system in Away
Mode. When the system is armed in the Away Mode the Exit Delay will begin. With the Auto Stay
option on, if a designated exit/entry door does not open and close during the Exit Delay, the system
will arm in the Stay Mode instead of the Away Mode.
AUTO STAY
❑ OFF ❑ ON (regular setting)
Key Fob Arm/Disarm Sound
The system can be set so when it’s armed or disarmed by a wireless key fob, a beep will sound
through the internal and external sounders to indicate that the key fob’s signal was received. This
helps in installations where the Control Panel is not visible or there are no other system status
indications at the key fob’s location.
KEY FOB ARM/DISARM SOUND
❑ OFF (regular setting) ❑ ON

44
Key Fob Disarm After Alarm Sound
The system can be set so when it’s disarmed with a wireless key fob after an alarm has occurred,
a special series of beeps will sound through the internal and external sounders. This option serves
as an alert to warn you to approach the premises with caution as an intruder may still be present.
KEY FOB DISARM AFTER ALARM SOUND
❑ OFF
(regular setting) ❑
ON
★ IMPORTANT: If you return to the premises and hear the special beeps when disarming with the key fob, USE
CAUTION! The special beeps indicate that an alarm has occurred while you were gone. AN INTRUDER MAY
STILL BE ON THE PREMISES. LEAVE IMMEDIATELY AND CONTACT THE POLICE FROM A SAFE LOCATION.
Key Fob Options
The installer selects which options are enabled for each key fob (1-8) used with the system. Refer to
the table below for the options selected for your key fobs:
KEY FOB GENERAL OPTIONS
Option Fob #1 Fob #2 Fob #3 Fob #4 Fob #5 Fob #6 Fob #7 Fob #8
Arm without Exit Delay
Allow key fob disarming
Enable key fob auxiliary key
KEY FOB EMERGENCY (AWAY & DISARM PRESSED) OPTIONS (Check one per fob)
Option Fob #1 Fob #2 Fob #3 Fob #4 Fob #5 Fob #6 Fob #7 Fob #8
Auxiliary Alarm
Audible Alarm
Silent Panic Alarm
Fire Alarm
Emergency
Keys Disabled
KEY FOB ARMING BYPASS OPTIONS
Option All Key Fobs
Auto-bypass all open perimeter sensors and un-bypass
a sensor
if closed while the system is armed
Auto-bypass open perimeter sensors permanently while armed
Allow key fob arming only when all perimeter sensors are closed
Wireless Keypad Emergency Keys
Each standard wireless keypad has FIRE and POLICE emergency buttons that can be enabled or
disabled for each keypad. Refer to the table below for options set for your keypads:
STANDARD WIRELESS KEYPAD EMERGENCY KEYS
Option Keypad #1 Keypad #2 Keypad #3 Keypad #4
Emergency Keys Enabled
Emergency Keys Disabled
Exit Delay Restart
The Exit Delay Restart option will extend the Exit Delay one time if you need to re-enter the premises.
When the system is armed in the Away Mode or Stay Mode, the Exit Delay gives you time to leave
without setting off the alarm. With the Exit Delay Restart option, re-entering the premises after you
have left, but before the Exit Delay timer expires, will restart the Exit Delay timer, giving you the
full length of time to leave again. The restart option only works once, each time the system is armed.
EXIT DELAY RESTART
❑ ON (regular setting) ❑ OFF
Installer Set Options

45
Cancel Display
A “cancel” message will be sent to the Central Monitoring Station if the system is disarmed within a
preset period of time after an alarm is triggered. The system can be set to display that a cancel report
was sent, or for higher security, the system can be set not to display the cancel message.
CANCEL DISPLAY
❑ ON (regular setting) ❑ OFF
Cancel Time
To limit responses to false alarms, a “cancel” message will be sent to the Central Monitoring Station
if the system is disarmed within a preset period of time after an alarm is triggered. The alarm report is
always sent, but it will be followed by a cancel report if you disarm the system within the preset time.
This option helps the Central Monitoring Station to determine whether you accidently caused the
alarm or if the alarm report was caused by an intruder. It also lets the Central Station know that you
have returned to the premises. Even if a cancel message is sent, the Central Station will verify the
alarm and possibly dispatch help. The cancel message may be processed by the Central Station at a
later time depending on system programming.
CANCEL TIME
❑ 5 Minutes (regular setting) _________ Minutes
Dialer Delay
If an alarm occurs, the system will delay dialing for a short time to allow you to disarm the system
in case the alarm was accidentally tripped. The dialer delay reduces nuisance traffi c to the Central
Monitoring Station and can prevent receiving fi nes that many cities impose when police respond to
a false alarm. Your installer also can program the system for no dialer delay.
✓ NOTE: The dialer delay is also known as the “abort window”. It gives you time to
disarm, but doesn’t delay the siren from sounding. Disarming during the abort window
can display a cancel message depending on the Cancel Display setting (see above).
DIALER DELAY
❑ 30 Seconds (regular setting) _________ Seconds
2-Way Voice
The system can connect with a Central Station operator so they can converse with people in the
premises after an alarm. The 2-way voice option allows communication to and from the Control Panel
and the Central Station. 2-way voice communications will occur after the system has made its alarm
report. Your installer sets which sensors can trigger the 2-way voice option.
2-WAY VOICE
❑ OFF ❑ ON (regular setting)
Telephone Remote Control Answer
Your installer selects whether your system supports the remote telephone option or not. If the
telephone remote control answer option is turned on, the system will require calling it twice within
30 seconds for the Control Panel to answer the call. See the “Remote Control by Telephone” section
of this manual.
TELEPHONE REMOTE CONTROL ANSWER
❑ OFF ❑ ON (regular setting)
Installer Set Options

46
Installation Specifi c Information
USER CODES
MASTER USER
USER 2
USER 3
USER 4
USER 5
USER 6
USER 7
USER 8 (DURESS)
USER 9
USER 10
USER 11
USER 12
USER 13
USER 14
USER 15
USER 16
USER 17
USER 18
USER 19
USER 20
USER 21
USER 22
USER 23
USER 24
USER 25
USER 26
USER 27
USER 28
USER 29
USER 30
USER 31
USER 32
SENSOR ZONES
ZONE 1
ZONE 2
ZONE 3
ZONE 4
ZONE 5
ZONE 6
ZONE 7
ZONE 8
ZONE 9
ZONE 10
ZONE 11
ZONE 12
ZONE 13
ZONE 14
ZONE 15
ZONE 16
ZONE 17
ZONE 18
ZONE 19
ZONE 20
ZONE 21
ZONE 22
ZONE 23
ZONE 24
ZONE 25
ZONE 26
ZONE 27
ZONE 28
ZONE 29
ZONE 30
ZONE 31
ZONE 32
ZONE 33
ZONE 34
ZONE 35
ZONE 36
ZONE 37
ZONE 38
ZONE 39
ZONE 40
ZONE 41
ZONE 42
ZONE 43
ZONE 44
ZONE 45
ZONE 46
ZONE 47
ZONE 48
✓ IMPORTANT!!!: To maintain security, if
User Codes are logged here, keep this
manual in a secure location!

47
Service Information
Your local Alarm dealer is the person best qualifi ed to service your alarm
system. Be sure to set up a routine service schedule with your local Alarm
installer. THIS EQUIPMENT MUST BE CHECKED BY A QUALIFIED TECHNICIAN
AT LEAST EVERY THREE YEARS.
Important Power Supply Notice
The Control Panel is powered by a plug-in power supply. In case the power
supply becomes unplugged, be sure to plug the power supply into an
un-switched receptacle. Do not connect the power supply to a receptacle
controlled by a switch.
YOUR LOCAL ALARM INSTALLATION AND SERVICE PROFESSIONAL:

48
Regulatory Information
FCC Telephone Rules and
Regulations
The FCC requires that this alarm dialer system not make more than
15 repetitive dialing attempts to a single telephone number. There are
no limitations when the calls are made sequentially to two or more
alternative numbers, or when these calls are spaced 10 minutes apart
to a single number. The FCC Rules and Regulations do not specify the
re-attempt period as this can vary for specifi c applications. When
setting this period, take into consideration local, interstate, foreign and
special network call completion characteristics, network processing
time, a suffi cient number of rings and busy/don’t answer modes.
FCC Part 68 Notice
This equipment complies with Part 68 of the FCC rules and/or the
requirements adopted by the Administrative Council for Terminal
Attachments (ACTA). On the rear of this equipment is a label that
contains, among other information, a telephone products identifi er in
the form FCC ID: EF4 ... or US: EF4 ... and ringer equivalence number
(REN). If requested, this information must be provided to the telephone
company.
A plug and jack used to connect this equipment to the premises wiring
and telephone network must comply with the applicable FCC Part 68
rules and requirements as adopted by the ACTA. If provided, a compliant
telephone cord and modular plug is included with this product. The
jacks and plugs are designed to be connected to a compatible modular
jack that is also compliant. See installation instructions for details.
A ringer equivalence number code (REN) is used to determine the
quantity of devices that may be connected to the telephone line.
Excessive RENs on a telephone line may result in the devices not
ringing in response to an incoming call. In most, but not all areas,
the sum of the RENs should not exceed fi ve (5.0). To be certain of the
number of devices that may be connected to the line, as determined
by the total RENs, contact the telephone company to determine the
maximum REN for the calling area. For products approved after July
23, 2001, the REN for this product is part of the product identifi er that
has the format US: AAAEQ##TXXX. The digits represented by the ##
are the REN without a decimal point (e.g., 03 is REN of 0.3). For earlier
products, the REN is separately shown on the label.
If this equipment causes harm to the telephone network, the telephone
company will notify you in advance that temporary discontinuance of
service may be required. But if advance notice is not practical, the
telephone company will notify the customer as soon as possible. Also,
you will be advised of your right to fi le a complaint with the FCC if you
believe it is necessary.
The telephone company may make changes in its facilities,
equipment, operations or procedures that could affect the operation
of the equipment. If this happens, the telephone company will provide
advance notice in order for you to make the necessary modifi cations in
order to maintain uninterrupted service.
If trouble is experienced with this equipment, for repair and/or warranty
information contact your installing alarm dealer for information or a
return product authorization (RPA). If the trouble is causing harm to the
telephone network, the telephone company may request you remove
the equipment from the network until the problem is resolved. User
repairs must not be made. Doing so voids warranty.
This equipment must not be used on telephone company provided
public coin service. Connection to party lines is subject to state
tariffs. Contact your state public utility commission for information.
This equipment is hearing compatible (HAC) to any HAC compatible
attached handset telephones.
ALARM DIALING EQUIPMENT
If your home has specially wired alarm equipment connected to the
telephone line, ensure that the installation of any other non-alarm
devices does not disable your alarm equipment. If you have questions
about what will disable alarm equipment, consult your telephone
company or a qualifi ed installer.
WHEN PROGRAMMING EMERGENCY NUMBERS OR MAKING
TEST CALLS TO EMERGENCY NUMBERS
1. Remain on the line and briefl y explain to the
dispatcher the reason for the call.
2. Perform such activities in the off-peak hours,
such as early mornings or later evenings.
3. Follow the central station operator’s instructions for updated
dialer programming, if re-programming of the dialer is required.
Alarm dialing equipment must be able to seize the telephone line and
place a call in an emergency situation. It must be able to do this even
if other equipment (telephone(s), answering system, computer modem,
etc.) already has the telephone line in use. To do so, alarm dialing
equipment must be connected to a properly installed RJ31X that is
electrically in series with and ahead of all other equipment attached
to the same telephone line. Proper installation is depicted in the fi gure
on the previous page. If you have any questions concerning these
instructions, you should consult your telephone company or a qualifi ed
installer about installing the RJ31X jack and alarm dialing equipment
for you.
Alarm Installation Notes to Installer
For products equipped with an RJ31X jack the line seize feature shall be
verifi ed. Be certain the local telephone and incoming line connections
are not reversed. These lines are not reversed if the alarm dialer can
communicate with the central station.
New Services Notes to User
The installation and/or monitoring company shall be notifi ed if new
telephone service, e.g. DSL, is installed.
Network
Service
Provider's
Facilities
Telephone
Line
Network
Demarcation
Point
RJ31X
Jack
Alarm Dialing
Equipment
Unused
RJ-11 Jack
Answering
System
Telephone
Fax Machine
Telephone
Unused
RJ-11 Jack
Telephone
Computer
Customer Premises Equipment and Wiring

Regulatory Information
Wireless Product Notice
Radio controls provide a reliable communications link and fill an
important need in portable wireless signaling; however, there are
some limitations which must be observed.
• For U.S. installations only: The radios are required to comply
with FCC Rules and Regulations as Part 15 devices. As such,
they have limited transmitter power and therefore limited
range.
• A receiver cannot respond to more than one transmitted signal
at a time and may be blocked by radio signals that occur on or
near their operating frequencies, regardless of code settings.
• Unauthorized changes or modifications could void the user’s
authority to operate the equipment.
• Infrequently used radio links should be tested regularly to
protect against undetected interference or fault.
• A general knowledge of radio and its vagaries should be
gained prior to acting as a wholesale distributor or dealer, and
these facts should be communicated to the ultimate users.
FCC & Industry Canada
Regulatory Information
NOTICE: Unauthorized changes or modifications could void the
user’s authority to operate the equipment.
This device has been tested and found to comply with the limits
for a Class B digital device, pursuant to Part 15 of FCC Rules and
Industry Canada license-exempt RSS standard(s). Operation is
subject to the following two conditions: (1) This device may not
cause harmful interference, and (2) this device must accept any
interference received, including interference that may cause
undesired operation of the device.
Conformément à la réglementation d'Industrie Canada, le présent
émetteur radio peut fonctionner avec une antenne d'un type et
d'un gain maximal (ou inférieur) approuvé pour l'émetteur par
Industrie Canada. Dans le but de réduire les risques de brouillage
radioélectrique à l'intention des autres utilisateurs, il faut choisir
le type d'antenne et son gain de sorte que la puissance isotrope
rayonnée équivalente (p.i.r.e.) ne dépasse pas l'intensité
nécessaire à l'établissement d'une communication satisfaisante.
Le présent appareil est conforme aux CNR d’Industrie Canada
applicables aux appareils radio exempts de licence. L’exploitation
est autorisée aux deux conditions suivantes: (1) l’appareil ne doit
pas produire de brouillage, et (2) l’utilisateur de l’appareil doit
accepter tout brouillage radioélectrique subi, même si le
brouillage est susceptible d’en compromettre le fonctionnement.
These limits are designed to provide reasonable protection
against harmful interference in a residential installation. This
equipment generates uses and can radiate radio frequency
energy and if not installed and used in accordance
instructions, may cause harmful interference to radio
communications. However, there is no guarantee that
interference will not occur in a particular installation. If this
equipment does cause harmful interference to radio or television
reception, which can be determined by turning the equipment off
and on, the user is encouraged to try to correct the interference
by one or more of the following measures:
• Reorient or relocate the receiving antenna.
• Increase the separation between the equipment and the
receiver
• Connect the equipment into an outlet on a circuit different from
that to which the receiver is connected.
• Consult the dealer or an experienced radio/television
technician for help
with the
Industry Canada Notice (for
Canadian users)
The Industry Canada (IC) label identifies certified equipment.
This certification means that the equipment meets certain
telecommunications network protect
requirements. The IC does not guarantee the equipment will
operate to the user’s satisfaction.
Before installing this equipment, users should ensure that it is
permissible to be connected to the facilities of the local
telecommunications company. The equipment must also be
installed using an acceptable method of connection. In some
cases, the company’s inside wiring associated with a single
line individual service may be extended by means of a certified
connector assembly (telephone extension cord). The customer
should be aware that compliance with the above conditions
may not prevent degradation of service in some situations.
Repairs to certified equipment should be made by anauthorized
Canadian maintenance facility designated by the supplier.
Any repairs or alterations made by the user to this equipment, or
equipment malfunctions, may give the telecommunications
company cause to request the user to disconnect the equipment.
Users should ensure for their own protection that the electrical
ground connections of the power utility, telephone lines and
internal metallic water pipe system, if present, are connected
together. This precaution may be particularly important in rural
areas.
CAUTION: Users should not attempt to make such connections
on their own, but should contact the appropriate electric
inspection authority, or electrician, as appropriate.
The Ringer Equivalence Number (REN) is an indication of the
maximum number of devices allowed to be connected to a
telephone interface. The termination of an interface may consist
of any combination of devices subject only to the requirement
that the sum of the RENs of all the devices not exceed five.
L’indice d’équivalence de la sonnerie (IES) sert à indiquer le
nombre maximal de terminaux qui peuvent être raccordés à une
interface téléphonique. La terminaison d’une interface peut
consister en une combinaison quelconque de dispositifs, à la
seule condition que la somme d’indices d’équivalence de la
sonnerie de tous les dispositifs n’excède pas cinq.
Refer to the equipment label for the unit’s load number or REN
number. This device complies with Industry Canada licenseexempt RSS standard(s). Operation is subject to the following
two conditions: (1) this device may not cause interference, and
(2) this device must accept any interference, including
interference that may cause undesired operation of the device.
ive, operational and safety

50
Important Notice
Alarm System Limitations
This security system can not offer guaranteed
protection against burglary, fi re, or other
emergencies. Any alarm system, whether
commercial or residential, is subject to
compromise or failure to warn for a variety of
reasons. For example:
• Intruders may gain access through unprotected
openings or have the technical sophistication to
bypass an alarm sensor or disconnect an alarm
warning device.
• Intrusion detectors (sensors) will not work
without power. Battery operated devices will
not work without batteries, with dead batteries,
or if the batteries are not put in properly. Devices
powered solely by AC will not work if their AC
power supply is cut off for any reason, however
briefl y.
• Signals sent by wireless sensors may be blocked
or refl ected by metal before they reach the alarm
Control Panel, even if the signal path has been
recently checked during a weekly test. Blockage
can occur if a metal object has been moved into
the sensor’s signal path.
• A user may not be able to reach a panic or
emergency button quickly enough.
• Telephone lines needed to transmit alarm
signals from a premises to a central monitoring
station may be out of service or temporarily out
of service. Telephone lines are also subject to
compromise by sophisticated intruders.
• Even if the system responds to the emergency
as intended, however, occupants may have
insuffi cient time to protect themselves from the
emergency situation. In the case of a monitored
alarm system, authorities may not respond
appropriately.
• Alarm warning devices such as sirens, bells or
horns may not alert people or wake up sleepers
if they are located on the other side of closed
or partly open doors. If warning devices sound
on a different level of the residence from the
bedrooms, then they are less likely to waken or
alert people inside the bedrooms. Even persons
who are awake may not hear the warning if
the alarm is muffl ed from a stereo, radio, air
conditioner or other appliance, or by passing
traffi c. Finally, alarm warning devices, however
loud, may not warn hearing-impaired people or
awaken deep sleepers.
• While smoke detectors have played a key role
in reducing residential fi re deaths in the United
States, they may not activate or provide early
warning for a variety of reasons in as many as
35% of all fi res, according to data published by
the Federal Emergency Management Agency.
Some of the reasons smoke detectors used in
conjunction with this system may not work are
where smoke cannot reach the detectors, such
as in chimneys, in walls, or roofs, or on the
other side of closed doors. Smoke detectors may
have been improperly installed and positioned.
Smoke detectors may not sense fi res that start
where smoke cannot reach the detectors, such
as in chimneys, in walls, or roofs, or on the other
side of closed doors. Smoke detectors also may
not sense a fi re on another level of a residence
or building. A second fl oor detector, for example,
may not sense a fi rst fl oor or basement fi re.
Moreover, smoke detectors have sensing
limitations. No smoke detector can sense every
kind of fi re every time. In general, detectors
may not always warn about fi res caused by
carelessness and safety hazards like smoking in
bed, violent explosions, escaping gas, improper
storage of fl ammable materials, overloaded
electrical circuits, children playing with matches,
or arson. Depending upon the nature of the fi re
and/or the locations of the smoke detectors,
the detector, even if it operates as anticipated,
may not provide suffi cient warning to allow all
occupants to escape in time to prevent injury or
death.
• This equipment, like other electrical devices, is
subject to component failure. Even though this
equipment is designed to last as long as ten
years, the electronic components could fail at
any time.
The most common cause of an alarm system
not functioning when an intrusion or fi re occurs
is inadequate maintenance. This alarm system
should be tested weekly to make sure the
sensors are working properly.
Installing an alarm system may make one
eligible for lower insurance rates, but an
alarm system is not a substitute for insurance.
Homeowners, property owners, and renters
should continue to act prudently in protecting
themselves and continue to insure their lives
and property.

51
Limited Warranty
This 2gig Technologies Inc. product is warranted against defects in material and workmanship for
twelve (12) months. This warranty extends only to wholesale customers who buy through
2gig Technologies Inc. authorized distribution channels. 2gig Technologies Inc. does not warrant
this product to consumers. Consumers should inquire from their selling dealer as to the nature
of the dealer’s warranty, if any. There are no obligations or liabilities on the part of 2gig
Technologies Inc. for consequential damages arising out of or in connection with use or
performance of this product or other indirect damages with respect to loss of property,
revenue, or profi t, or cost of removal, installation, or reinstallation. All implied warranties,
including implied warranties for merchantability and implied warranties for fi tness, are valid
only until the warranty expires. This 2gig Technologies Inc. Warranty is in lieu of all other
warranties express or implied.
For warranty service call your local alarm installation and service professional at the contact
information shown on the back cover of this User’s Guide.

52
Index
#’s
2-Way voice 45
2-Way voice communications 15
24-Hour emergency buttons 21
24-Hour emergency functions 42
A
AC power icon 23
Adding a User Code 28
ADD SCHEDULES button 29
ADD USER buttons 28
Alarm history screen 15, 18
Alarm memory 15
Alarm system limitations 50
ALWAYS button 28
ARM button 11, 13
Arming screen 6
Arming to Stay Mode 11
Audio listen-in 45
Automatic fi re alarm 18
Auto stay mode 12, 43
Auto un-bypass 43
AWAY button 13, 17
Away Mode 7, 12, 13
B
Backlight timeout 39
Backup battery status icon 23
Brightness / Volume 39
Burglary alarm siren 15
Burglary protection 7, 8, 9, 10,
11, 12, 13, 14, 15, 16, 17
BYPASS ALL button 13
Bypassing sensors remotely 27
BY SCHEDULE button 28, 29
C
CALIBRATE TOUCH-SCREEN button 40
Cancel display 45
Cancel time 45
Carbon monoxide (CO) detector 5, 18
Cell phone test 37
CHANGE PIN button 32
Changing a User Code 32
Checking that all sensors are closed 8
Chime options 38
CHIME SETUP button 38
CLEAN SCREEN button 40
CLEAR ALARM HISTORY button 15, 18
Color display 4
Control Panel features 4
D
Date 41
DATE button 29, 30
DATE RANGE button 29, 31
Date range user access schedule 31
DELETE button 31
DELETE SCHEDULE button 31
DELETE USER button 32
Deleting a User Code 32
Dialer delay 45
DISARM button 14
Disarming from Away Mode 14
Disarming from Stay Mode 14
Disarming the system 14
Disarm Screen 15
Display cleaning 40
Display version 41
Door / window sensor 5
Duress User Code 33
E
EDIT SCHEDULES button 29, 31
Emergency button 4
EMERGENCY button 21
Emergency evacuation plan 20
Emergency functions 21
Entry Delay 11, 12, 13, 42
ENTRY DELAY button 13
Entry Delay in Stay Mode 10
Exit and Entry Delays in Away Mode 12
Exit Delay 11, 12, 13, 42
Exit Delay restart 12, 44
F
FCC Part 15 notice 49
FCC Part 68 notice 48
FCC Telephone rules and regulations 48
Features 4
FILTERS button 34
Fire alarm system 18
FIRE emergency button 17, 18, 21
Fire horn run time 42
Fire protection 18, 19, 20
Force bypassing sensors 9
G
Glass break sensor 5
H
HOME button 4, 11, 13
Home screen 6
I
If a burglary alarm occurs 15
Installer set options 42, 43, 44, 45
Interior sensor open icon 23
K
Key fob
Arming to Away Mode 16
Arming to Stay Mode 16
Auxiliary 16
Disarming 16
Emergency 16
Key fob arm/disarm sound 43
Key fob arming and disarming 16
Key fob disarm after alarm sound 44
Key fob options 44
Key fob remote 5
L
Limited warranty 51

M
Main display screens 6
Manual bypass 9
Manual fi re alarm 18
Manually bypassing or un-bypassing sensors 9
Master User Code 28, 38
Menu screen 6
Messages
Displaying messages 24
Filtering messages 25
Reading confi dential messages 25
Reading messages 24
Sorting messages 25
Messaging 24
Microphone 4, 15
Motion sensor 5
N
National Fire Protection Association’s
(NFPA) Standard #72 19
NEVER button 28
Nighttime trouble alert holdo 22
O
Operating the system 7
P
Panel test 35
Panic button remote 5
PANIC (police) emergency button 21
Pending alerts 35
Phone line failure icon 23
POLICE button 17
Q
Quick arming 11, 13, 43
Quick bypass 9, 11, 13, 43
Quick exit 43
Quick Exit in Away Mode 12
Quick Exit in Stay Mode 10
R
Radio modem icon 23
Recommended smoke detector locations 19
RECURRING button 29
Recurring user access schedule 30
Regulatory information 48, 49
Remote control 27
Remote control by telephone 26, 27
Remote access icon 23
S
Secret duress button 33
SECURITY button 14
Security screen 6
Sensor bypassing 9
Sensor test 35
Sensor trigger limit 42
Service information 47
Set date and time 41
SET DATE button 41
SET TIME button 41
Setting the duress user code 33
Silencing a false fi re alarm 18
Index
Silent control in Stay Mode 10
Silent Exit in Away Mode 12
Single date user access schedule 30
Siren 15
Siren run time 42
Smoke detector 5, 18
Speaker 15
Status screen 6
STAY button 11, 17
Stay Mode 7, 10
System history 34
SYSTEM HISTORY button 34
System messages 24
System status icons 23
System test 35
SYSTEM TEST button 35
System toolbox 28, 29, 30, 31, 32, 33,
34, 35, 36, 37, 38, 39, 40, 41
System trouble alerts 22
T
Telephone remote 26
Telephone remote control answer 45
Telephone test 36
Test Mode icon 23
Time 41
Touch screen 4
Touch screen calibration 40
Trouble alert icon 22
U
USER button 32
User Code 11, 13, 18
User code access schedules 29
User Code setup 28
User Management 28
USER MANAGEMENT button 28
User Toolbox 28
V
VERSION button 41
Viewing the sensor status 8
W
Warranty service 51
Wireless keypad 5
Arming to Away Mode 17
Arming to Stay Mode 17
Disarming 17
Fire Emergency 17
Police Emergency 17
Wireless keypad emergency keys 44
Wireless product notice 49
Wireless sensors 5
53

tech suppor t
855.2GIG.TECH
YOUR LOCAL ALARM INSTALLATION AND SERVICE PROFESSIONAL:
77-000060-001 E REV B. © Copyr ight 2012–13 2GIG Tec hnologies I nc. All Right s Reserv ed. www. 2gig.com

GUIDE
D’UTILISATION
Go!Control
SYSTÈME DE SÉCURITÉ SANS FIL
AVERTISSEMENT: Avis d'instruction du propriétaire
Ne doit être enlevée par personne sauf l'occupant

Le système de sécurité Go!Control
Félicitations pour votre achat de ce système de sécurité sans fi l! Ce système
sans fi l offre une protection pour vos biens contre le vol, une protection pour
vous et votre famille avec la surveillance d’urgence 24 heures, et en option
une détection contre les incendies de votre maison.
Le cœur du système est le panneau de commande. Il reçoit les signaux radio
sans fi l provenant des « capteurs » à distance du système qui surveillent
les portes et les fenêtres, des détecteurs de mouvement, des détecteurs de
fumée, des détecteurs de monoxyde de carbone et des boutons de panique.
Le panneau de commande traite ces signaux et commande la sirène d’alarme.
Le système peut communiquer avec une centrale de surveillance sur le
réseau téléphonique ordinaire et, éventuellement, sur le réseau de téléphonie
cellulaire pour signaler les violations, les alarmes et l’état du système.
Le panneau de commande fonctionne grâce à un écran tactile en couleur qui
affi che des boutons et des icônes faciles à identifi er. Le système peut être armé
ou désarmé directement au panneau de commande ou en utilisant en option
une télécommande porte-clés, à distance par téléphone ou par Internet avec
un accès Web (s’il est activé par votre installateur). Le panneau de commande
affi che des renseignements utiles sur l’état du système et des détecteurs,
l’historique du système et des alarmes, ainsi que les alertes de panne.
En étant complètement « supervisé », le système de sécurité sans fi l se surveille
continuellement, ainsi que ses détecteurs. Si une anomalie survient, comme
une pile de détecteur faible, l’alerte de panne est affi chée et enregistrée par
le panneau de commande et une option permet à la centrale de surveillance
de recevoir son signalement. De cette manière, l’anomalie peut être traitée et
corrigée dans le meilleur délai, maintenant ainsi l’intégrité du système.
Avec le système intégré de capacité domotique Z-Wave, vous pouvez
commander vos appareils ménagers et serrures de porte connectés au
Z-Wave à partir du panneau de commande ou à distance à partir d’un PC
et de l’Internet de n’importe où dans le monde ... même au moyen de votre
téléphone cellulaire! (Il s’agit d’une option; vérifi ez sa disponibilité pour votre
système auprès de votre professionnel de sécurité.)
De nombreuses sociétés d’assurances offrent des rabais sur les polices
d’assurance des propriétaires et des locataires quand un système de sécurité
est installé. Les crédits d’escompte varient d’une société à l’autre, mais
généralement le rabais augmente avec le niveau de protection. Demandez à
votre agent d’assurance l’épargne disponible pour vous.

Aperçu du système . . . . . . . . . . . . . . . . . . . . . . . . . . . . . . . . . . . 2
Renseignements généraux . . . . . . . . . . . . . . . . . . . . . 2
Fonctionnalités . . . . . . . . . . . . . . . . . . . . . . . . . . . . . . . 2
Fonctionnement général . . . . . . . . . . . . . . . . . . . . . . . 3
Types de détecteurs . . . . . . . . . . . . . . . . . . . . . . . . . . . . . . . . 3
Protection contre les incendies . . . . . . . . . . . . . . . . . . . . . . 3
Protection contre le cambriolage . . . . . . . . . . . . . . . . . . . . 3
Codes d’utilisateur . . . . . . . . . . . . . . . . . . . . . . . . . . . . . . . . . 3
Alarmes . . . . . . . . . . . . . . . . . . . . . . . . . . . . . . . . . . . . . . . . . . . 3
Messages . . . . . . . . . . . . . . . . . . . . . . . . . . . . . . . . . . . . . . . . . 3
Alertes de panne . . . . . . . . . . . . . . . . . . . . . . . . . . . . . . . . . . . 3
Caractéristiques du panneau de commande . . . . . . . . . 4
Détecteurs sans fi l . . . . . . . . . . . . . . . . . . . . . . . . . . . . . . . . . . . . 5
Principaux écrans d’affi chage . . . . . . . . . . . . . . . . . . . . . . . . 6
Écran d’accueil . . . . . . . . . . . . . . . . . . . . . . . . . . . . . . . 6
Écran de sécurité . . . . . . . . . . . . . . . . . . . . . . . . . . . . . 6
Écran d’armement . . . . . . . . . . . . . . . . . . . . . . . . . . . . 6
Écran de menu . . . . . . . . . . . . . . . . . . . . . . . . . . . . . . . 6
Écran d’état . . . . . . . . . . . . . . . . . . . . . . . . . . . . . . . . . . 6
Protection contre le cambriolage . . . . . . . . . . . . . . . . . . . . 7
Fonctionnement du système . . . . . . . . . . . . . . . . . . . 7
État des détecteurs . . . . . . . . . . . . . . . . . . . . . . . . . . . 8
Vérifi er que tous les détecteurs sont fermés . . . . . 8
Affi chage de l’état de chaque détecteur . . . . . . . . . 8
Contournement des détecteurs . . . . . . . . . . . . . . . . . 9
Contournement forcé des détecteurs . . . . . . . . . . . . . . . . . 9
Contournement manuel ou non-contournement des détecteurs . 9
Mode À domicile . . . . . . . . . . . . . . . . . . . . . . . . . . . . .10
Délai d’entrée en mode À domicile . . . . . . . . . . . . . . . . . . 10
Sortie rapide en mode À domicile . . . . . . . . . . . . . . . . . . . 10
Commande silence en mode À domicile . . . . . . . . . . . . . . 10
Armement en mode À domicile . . . . . . . . . . . . . . . . . . . . . 11
Mode Absent . . . . . . . . . . . . . . . . . . . . . . . . . . . . . . . . .12
Délai de sortie et d’entrée en mode Absent . . . . . . . . . . . 12
Reprendre le délai de sortie . . . . . . . . . . . . . . . . . . . . . . . . 12
Commande silence en mode Absent . . . . . . . . . . . . . . . . . 12
Sortie rapide en mode Absent . . . . . . . . . . . . . . . . . . . . . . 12
Mode À domicile automatique . . . . . . . . . . . . . . . . . . . . . . 12
Armement en mode Absent . . . . . . . . . . . . . . . . . . . . . . . . . 13
Désarmement du système . . . . . . . . . . . . . . . . . . . . .14
Désarmement du mode À domicile . . . . . . . . . . . . . . . . . . 14
Désarmement du mode Absent . . . . . . . . . . . . . . . . . . . . . 14
Si une alarme de cambriolage se produit . . . . . . . .15
Sirène d’alarme de cambriolage . . . . . . . . . . . . . . . . . . . . 15
Mémoire d’alarmes . . . . . . . . . . . . . . . . . . . . . . . . . . . . . . . . 15
Communication vocale bidirectionnelle en option . . . . . 15
Armement et désarmement avec une
télécommande porte-clés . . . . . . . . . . . . . . . . . . . . . .
Armement par télécommande porte-clés en mode À domicile . .16
Armement par télécommande porte-clés en mode Absent 16
Désarmement avec une télécommande porte-clés . . . . 16
Urgence avec la télécommande porte-clés . . . . . . . . . . . 16
Télécommande porte-clés auxiliaire . . . . . . . . . . . . . . . . . 16
Armement et désarmement avec un clavier sans fi l . 17
Armement avec un clavier sans fi l en mode À domicile 17
Armement avec un clavier sans fi l en mode Absent . . . 17
Désarmement avec un clavier sans fi l . . . . . . . . . . . . . . . 17
Alerte d’incendie avec un clavier sans fi l . . . . . . . . . . . . . 17
Alerter la police avec un clavier sans fi l . . . . . . . . . . . . . . 17
Protection contre les incendies . . . . . . . . . . . . . . . . . . . . . 18
Système d’alarme-incendie . . . . . . . . . . . . . . . . . . . .18
Alarme-incendie manuelle . . . . . . . . . . . . . . . . . . . . . . . . . 18
Alarme-incendie automatique . . . . . . . . . . . . . . . . . . . . . . 18
Taire une fausse alarme d’incendie . . . . . . . . . . . . . . . . . . 18
Emplacements recommandés pour détecteur de fumée 19
Plan d’évacuation d’urgence . . . . . . . . . . . . . . . . . . .20
Fonctions d’urgence . . . . . . . . . . . . . . . . . . . . . . . . . . . . . . . . . 21
Boutons d’urgence 24 heures . . . . . . . . . . . . . . . . . .21
Panique . . . . . . . . . . . . . . . . . . . . . . . . . . . . . . . . . . . . . . . . . . 21
Incendie . . . . . . . . . . . . . . . . . . . . . . . . . . . . . . . . . . . . . . . . . 21
Urgence . . . . . . . . . . . . . . . . . . . . . . . . . . . . . . . . . . . . . . . . . 21
Alertes de panne du système . . . . . . . . . . . . . . . . . . . . . . . . 22
Icône d’alerte de panne . . . . . . . . . . . . . . . . . . . . . . .22
Alerte de panne suspendue la nuit . . . . . . . . . . . . . .22
Icônes d’état du système . . . . . . . . . . . . . . . . . . . . . . . . . . . . 23
Icône de puissance CA . . . . . . . . . . . . . . . . . . . . . . . .23
Icône de défaillance de la ligne de téléphone . . . .23
Icône d'état de la pile de secours . . . . . . . . . . . . . . .23
Icône du mode de test . . . . . . . . . . . . . . . . . . . . . . . . .23
Icône d'accès de l'installateur à distance . . . . . . . .23
Icône de modem radio . . . . . . . . . . . . . . . . . . . . . . . . .23
Icône Détecteur intérieur ouvert . . . . . . . . . . . . . . . .23
Table des matières
Messagerie . . . . . . . . . . . . . . . . . . . . . . . . . . . . . . . . . . . . . . . . . . 24
Messages du système . . . . . . . . . . . . . . . . . . . . . . . . .24
Affi chage des messages . . . . . . . . . . . . . . . . . . . . . . .24
Lecture des messages . . . . . . . . . . . . . . . . . . . . . . . . . . . . . 24
Lecture des messages confi dentiels . . . . . . . . . . . . . . . . . 25
Filtrage des messages . . . . . . . . . . . . . . . . . . . . . . . . .25
Tri des messages . . . . . . . . . . . . . . . . . . . . . . . . . . . . .25
Commande à distance par téléphone . . . . . . . . . . . . . . . . 26
Télécommande téléphonique . . . . . . . . . . . . . . . . . . .26
Appel du système . . . . . . . . . . . . . . . . . . . . . . . . . . . . . . . . . 26
Commande à distance . . . . . . . . . . . . . . . . . . . . . . . . . . . . . 27
Contournement des détecteurs à distance . . . . . . . . . . . 27
Boîte à outils du système . . . . . . . . . . . . . . . . . . . . . . . . . . . . 28
Gestion des utilisateurs . . . . . . . . . . . . . . . . . . . . . . . .28
Confi guration du code d’utilisateur . . . . . . . . . . . . . . . . . . 28
Ajouter un code d’utilisateur . . . . . . . . . . . . . . . . . . . . . . . . 28
Horaires d’accès des codes d’utilisateur . . . . . . . . . . . . . 29
Ajouter ou modifi er des horaires d’accès des utilisateurs . 29
Horaire récurrent d’accès des utilisateurs . . . . . . . . . . . 30
Horaire d’accès des utilisateurs à une date unique . . . . 30
Horaire périodique d’accès des utilisateurs . . . . . . . . . . 31
Effacer les horaires d’accès des utilisateurs . . . . . . . . . . 31
Modifi er un code d’utilisateur . . . . . . . . . . . . . . . . . . . . . . . 32
Effacer un code d’utilisateur. . . . . . . . . . . . . . . . . . . . . . . . 32
Code d’utilisateur sous contrainte . . . . . . . . . . . . . . . . . . . 33
Changer le code d’utilisateur sous contrainte . . . . . . . . . 33
Bouton de contrainte secret . . . . . . . . . . . . . . . . . . . . . . . . 33
Historique du système . . . . . . . . . . . . . . . . . . . . . . . . .34
Test du système . . . . . . . . . . . . . . . . . . . . . . . . . . . . . .35
Test de détecteur . . . . . . . . . . . . . . . . . . . . . . . . . . . . . . . . . 35
Test du panneau . . . . . . . . . . . . . . . . . . . . . . . . . . . . . . . . . . 35
Test du téléphone . . . . . . . . . . . . . . . . . . . . . . . . . . . . .36
Test de téléphone cellulaire . . . . . . . . . . . . . . . . . . . .37
Options de carillon . . . . . . . . . . . . . . . . . . . . . . . . . . . .38
Luminosité / Volume . . . . . . . . . . . . . . . . . . . . . . . . . . .39
Temporisation du rétroéclairage . . . . . . . . . . . . . . . .39
Nettoyage de l’écran . . . . . . . . . . . . . . . . . . . . . . . . . .40
Calibrage de l’écran tactile . . . . . . . . . . . . . . . . . . . .40
Réglage de la date et de heure . . . . . . . . . . . . . . . . .41
Affi chage de la version . . . . . . . . . . . . . . . . . . . . . . . .41
Ensemble d’options de l’installateur . . . . . . . . . . . . . . . . 42
Durée de fonctionnement de la sirène . . . . . . . . . . .42
Limite de déclenchement de détecteur . . . . . . . . . .42
Durée de fonctionnement de la sirène d’alarme-
incendie . . . . . . . . . . . . . . . . . . . . . . . . . . . . . . . . . . . . .
Délai de sortie . . . . . . . . . . . . . . . . . . . . . . . . . . . . . . . .42
Délai d’entrée . . . . . . . . . . . . . . . . . . . . . . . . . . . . . . . .42
16
Fonctions d’urgence 24 heures . . . . . . . . . . . . . . . . .43
Armement rapide . . . . . . . . . . . . . . . . . . . . . . . . . . . . .43
Contournement rapide . . . . . . . . . . . . . . . . . . . . . . . . .43
Sortie rapide . . . . . . . . . . . . . . . . . . . . . . . . . . . . . . . . .43
Non-contournement automatique . . . . . . . . . . . . . . .43
Mode À domicile automatique . . . . . . . . . . . . . . . . . .43
Signal sonore d’armement/de désarmement par
télécommande porte-clés . . . . . . . . . . . . . . . . . . . . . .
Désarmement par télécommande porte-clés après
une alarme . . . . . . . . . . . . . . . . . . . . . . . . . . . . . . . . . . .
Options de la télécommande porte-clés . . . . . . . . .44
Clavier sans fi l avec touches d’urgence . . . . . . . . .45
Reprendre le délai de sortie . . . . . . . . . . . . . . . . . . . .45
Affi chage de l’annulation . . . . . . . . . . . . . . . . . . . . . .45
Temps d’annulation . . . . . . . . . . . . . . . . . . . . . . . . . . .45
Délai d’appel . . . . . . . . . . . . . . . . . . . . . . . . . . . . . . . . .45
Communication vocale bidirectionnelle . . . . . . . . . .46
Réponse téléphonique à distance . . . . . . . . . . . . . . .46
Information sur le service . . . . . . . . . . . . . . . . . . . . . . . . . . . 46
Avis important concernant l’alimentation électrique 46
Information spécifi que sur l’installation . . . . . . . . . . . . . 47
Réglementation . . . . . . . . . . . . . . . . . . . . . . . . . . . . . . . . . . . . . . 48
Règles et règlements de la FCC sur le téléphone . .48
Avis Partie 68 de la FCC . . . . . . . . . . . . . . . . . . . . . . . .48
Avis sur les produits sans fi l . . . . . . . . . . . . . . . . . . . .49
Avis Partie 15 de la FCC . . . . . . . . . . . . . . . . . . . . . . . .49
Avis d’Industrie Canada (pour les utilisateurs
canadiens) . . . . . . . . . . . . . . . . . . . . . . . . . . . . . . . . . .
Avis importante . . . . . . . . . . . . . . . . . . . . . . . . . . . . . . . . . . . . . . 50
Limitations du système d’alarme . . . . . . . . . . . . . . . .50
Garantie limitée . . . . . . . . . . . . . . . . . . . . . . . . . . . . . . . . . . . . . 51
Index . . . . . . . . . . . . . . . . . . . . . . . . . . . . . . . . . . . . . . . . . . . . . . . . . 52
42
44
44
49
1
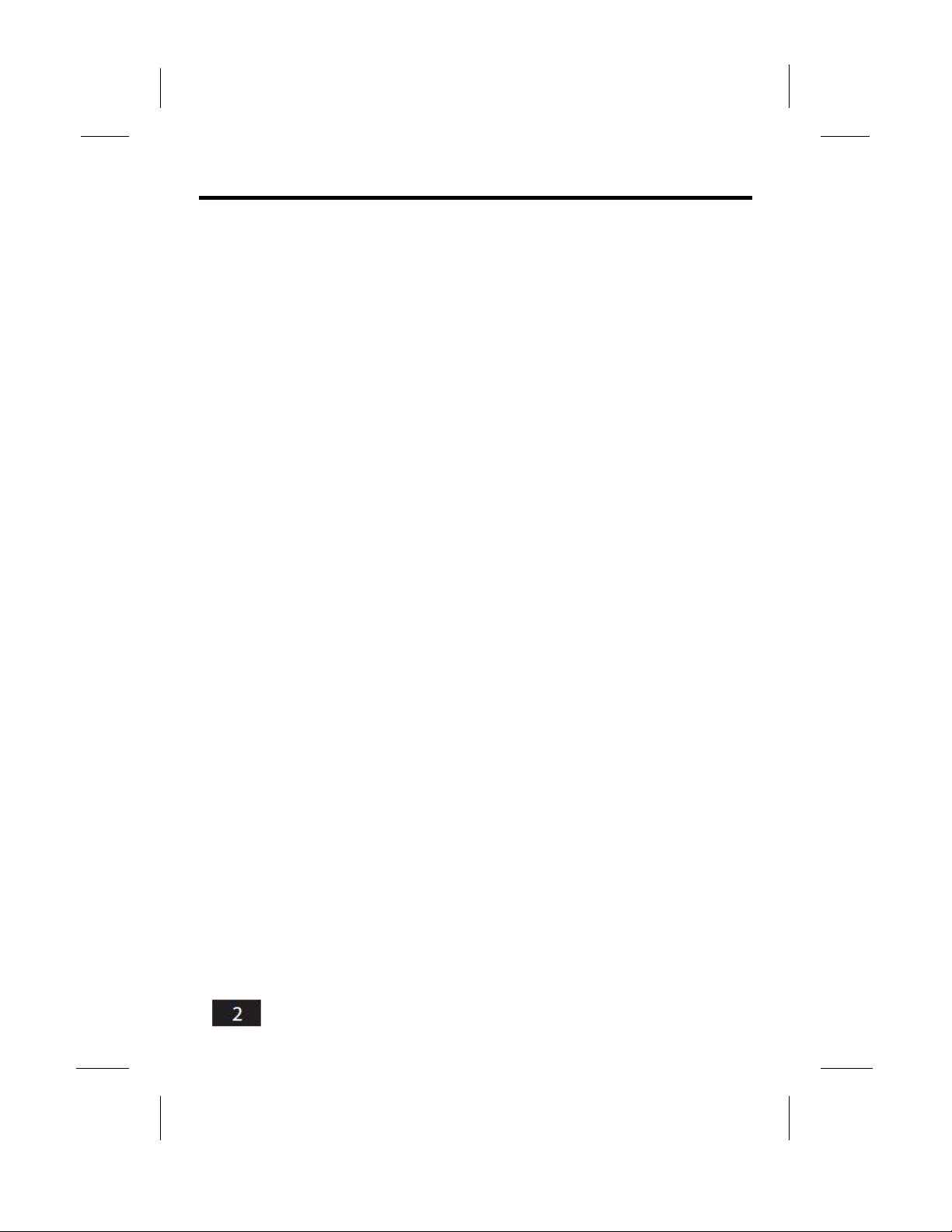
Aperçu du système
Renseignements généraux
Ce système prévoit trois formes de protection : contre le cambriolage, l’incendie et en
cas d’urgence, selon les options définies par l’installateur. Le système est composé du
panneau de commande avec un écran tactile en couleur, de détecteurs sans fil qui
offrent une protection du périmètre et à l’intérieur contre le cambriolage, et de détecteurs
sans fil de monoxyde de carbone et de fumée. De plus, des télécommandes porte-clés,
des pendentifs de panique sans fil et des claviers sans fil en option peuvent avoir été
fournis ou installés.
Le système surveille toutes les « zones » de protection et l’état du système. Il affiche les
informations de surveillance et commande la sirène d’alarme. Votre système peut aussi
avoir été configuré pour transmettre des rapports d’alarmes et des rapports d’état à la
centrale de surveillance, et possède une ca
bidirectionnelle avec l’opérateur de surveillance d’alarme.
Fonctionnalités
Voici une liste de fonctionnalités et d’options standard qui peuvent être incluses dans
votre système. Demandez à votre installateur quelles sont les options qui vous sont
offertes et cochez les cases qui s’appliquent.
Modes d’armement À domicile et Absent. Le mode À domicile protège le périmètre du
système seulement et est utilisé habituellement la nuit lorsque les locaux sont occupés. Le
mode Absent protège le périmètre et l’intérieur du système; il est utilisé lorsque les locaux ne
sont pas occupés.
32 codes à 4 chiffres propres à l’utilisateur pour faire fonctionner le système. Le système
prend en charge un code d’utilisateur maître qui peut affecter et gérer les autres codes
d’utilisateur.
L’un des 32 codes d’utilisateur fonctionne comme code d’utilisateur
commande du système avec ce code donne l’apparence d’un fonctionnement normal, mais
lorsqu’on l’utilise, il transmet secrètement un rapport de « contrainte » à la centrale de
surveillance pour lancer une alarme silencieuse d’appel à l’aide.
Annonces vocales à partir du panneau de commande. Le système a un grand vocabulaire de
mots descriptifs qui peuvent être assignés à des détecteurs afin que chacun ait une annonce
tels que « porte d’entrée » ou « fenêtre de la chambre de bébé », au besoin.
unique
Une domotique avec le contrôleur intégré Z-Wave pour la commande à distance des appareils
électroménagers connectés au Z-Wave (fonctionnalité en option).
Historique des alarmes avec un journal des événements du système. Chaque alarme et alerte
du système est enregistrée dans la mémoire du système. Ces événements peuvent être
affichés et examinés au panneau d
L’horloge et le calendrier en temps réel sont affichés sur l’écran du système et sont utilisés
pour enregistrer chronologiquement les incidents dans le journal des événements.
Communication vocale bidirectionnelle. Après le déclenchement d’une alarme,le système peut
se connecter automatiquement à un opérateur de la centrale de surveillance pour que ce
dernier puisse converser
Commande à distance du système par téléphone.
Commande à distance du système au moyen d’un périphérique exploitable sur le Web via
Trois fonctions optionnelles d’urgence 24 heures : PANIQUE, FEU et URGENCE. Ces
l’Internet (nécessite l’option de radio téléphonie cellulaire)
fonctions peuvent être activées par des boutons sur le panneau de commande, des
détecteurs sans fil sont alors utilisés, à partir du clavier san
portables de type pendentif.
avec les gens dans les locaux.
e commande ou à distance par la centrale de surveillance.
pacité de communication vocale
sous contrainte. La
.
s fil ou à partir d’appareils

Aperçu du système
Fonctionnement général
Voici les concepts de fonctionnement généraux de votre système. La compréhension
de ces concepts vous aidera à utiliser au mieux votre système de sécurité.
Types de détecteurs
Les détecteurs sans fi l du système ont été affectés à certains « types » (parfois appelé « zones » dans l’industrie de
l’alarme). Le type de détecteur détermine quand et comment le système réagit à un signal qu’il lui envoie. Certains
détecteurs sont armés 24 heures par jour, d’autres détecteurs ne sont armés que lorsque le système est armé.
Protection contre les incendies
Si des détecteurs de fumée sans fi l ont été installés dans votre système, ils sont armés 24 heures par jour.
Ils déclenchent une alarme sonore lorsque de la fumée est détectée et peuvent signaler l’alarme-incendie à
la centrale de surveillance. Reportez-vous à la section du système d’alarme-incendie de ce manuel pour des
renseignements pertinents sur la planifi cation d’urgence et l’évacuation.
Protection contre le cambriolage
La protection contre le cambriolage est assurée par des détecteurs périmétriques et d’intérieur. Lorsque le
système est armé en mode Absent, les détecteurs de périmètre et d’intérieur sont armés et peuvent déclencher
une alarme. Lorsque le système est armé en mode À domicile, seuls les détecteurs périmétriques sont armés et
peuvent déclencher une alarme.
Les deux modes d’armement offrent un « Délai de sortie » qui vous donne le temps de quitter les lieux sans
déclencher l’alarme. Dès la rentrée, le système offre un « Délai d’entrée » à certains points de protection qui vous
donne le temps de désarmer le système avant qu’une alarme ne soit déclenchée.
Des détecteurs peuvent être confi gurés pour déclencher un carillon et/ou un message vocal quand ils sont
déclenchés. Ainsi vous pouvez contrôler vos portes et fenêtres pendant que le système est désarmé.
Codes d’utilisateur
L’installateur du système a préprogrammé un code d’utilisateur maître pour votre système. Ce code peut être
utilisé pour commander le système ainsi que pour assigner et modifi er les autres codes d’utilisateur. Le code
d’utilisateur maître peut également permettre d’accéder à plusieurs paramètres de confi guration du système
dans la boîte à outils.
Alarmes
Lorsqu’une alarme est déclenchée, la sirène du panneau de commande et une sirène extérieure (si elle est
installée) se font entendre pendant une période préétablie. Durant les alarmes et après le désarmement, le bouton
historique des alarmes permet d’affi cher toutes les alarmes qui ont eu lieu et d’identifi er les détecteurs impliqués.
L’historique des alarmes s’efface lors de l’armement suivant du système ou peut être effacé manuellement.
Messages
Votre système de sécurité accepte la réception des messages provenant de la centrale de surveillance.
Les messages peuvent être sur des mises à jour du système, des services supplémentaires, des alertes
météorologiques régionales particulières, etc.
Alertes de panne
Le système surveille lui-même les états de fonctionnement anormaux et vous alerte si une anomalie est détectée.
Les anomalies peuvent être signalées à la centrale de surveillance.
3


Votre système de sécurité est muni de détecteurs sans fil. Certains sont visibles, d'autres
peuvent être dissimulés dans des montants de porte ou d'autres endroits où les
détecteurs peuvent être montés. En fonction de votre type d'installation et du nombre de
détecteurs installés avec le panneau de commande, les détecteurs peuvent comprendre,
mais ne sont pas limités à ce qui suit :
Détecteur de porte/fenêtre
Détecteur de mouvement
Détecteur de bris de vitre
Détecteur de fumée/chaleur
Détecteur de CO
Télécommande/bouton panique
Télécommande porte-clé (pour l'armement et le désarmement à distance)
Clavier sans fil
Clavier à écran tactile sans fil
Détecteurs sans fil
Tous les détecteurs sont conçus à fonctionner parfaitement avec le panneau de commande.
Pour vous assurer que vos détecteurs fonctionnent correctement, vous devez tester la pile et
le signal une fois par an.

Principaux écrans d’affi chage
Le panneau de commande est programmé et
fonctionne à l’aide de l’écran tactile en couleur.
L’écran affi che les différents boutons, indicateurs et
du texte pour vous guider et vous informer.
La barre supérieure de l’écran affi che le mode actuel
du système, le défi lement du texte de toutes les
alertes en cours, les icônes d’état du système pour
l’alimentation en C.A., une ligne téléphonique et la
batterie de secours.
Écran d’accueil
L’écran d’accueil est l’écran de niveau supérieur. Il
affi che l’état du système avec des icônes qui indiquent
les conditions du système. Il affi che également
l’heure et la date. L’écran d’accueil comporte les
boutons SÉCURITÉ, SERVICES, Commande silence
et Affi chage éteint. (Remarque : Services est une
option du système pour commander des dispositifs
Z-Wave. Si elle n’est pas active, le bouton n’est pas
affi ché. Reportez-vous au manuel Z-Wave pour plus
de détails.) Appuyer sur le bouton sur le panneau
de commande affi che l’écran d’accueil.
Écran de sécurité
L’écran de sécurité indique l’état du système et
affi che trois boutons pour ARMER, MENU et
ÉTAT . Il affi che également l’heure et la date. Si des
messages, une alarme ou des alertes de panne sont
en attente, l’écran de sécurité affi che des boutons
indiquant le nombre de messages en attente.
Écran d’armement
L’écran d’armement est utilisé pour armer la partie
sécurité du système. Il affi che l’état du système et
les boutons d’armement À DOMICILE et ABSENT.
Les cases à cocher pour le DÉLAI D’ENTRÉE et la
SORTIE SILENCIEUSE sont affi chées.
Alerte de panne
Mémoire
d'alarmes
Commande silence
Affi chage éteint
Écran d'accueil
Écran de sécurité
Écran d'armement
Message
Commande
silence
Écran de menu
L’écran de menu affi che l’état du système et les
boutons ARMER et BOÎTE À OUTILS . Si l’option
d’urgence est programmée, un bouton URGENCE est
affi ché. Deux cases à cocher d’options CARILLON et
VOIX sont affi chées.
Écran d’état
L’écran d’état affi che l’état du système et les
alertes. La date et l’heure de toutes les alertes
sont répertoriées dans le journal affi ché. Un bouton
d’option SILENCE est affi ché, il coupe l’annonce
vocale de l’état du système.
6
Écran de menu
Écran d'état

Protection contre le cambriolage
Fonctionnement du système
Lorsque votre système a été installé par l’installateur, des détecteurs sans fi l ont été placés pour surveiller des portes
et des fenêtres spécifi ques. L’installateur a choisi ces portes et fenêtres comme lieux possibles d’intrusion illégale
qui pourrait être détectée. Chaque détecteur a été programmé pour que le système réagisse de manière spécifi que.
Certains types de détecteurs, comme les détecteurs de fumée, de monoxyde de carbone, les boutons panique,
etc., sont toujours actifs et peuvent déclencher une alarme en tout temps. D’autres détecteurs sur des portes
et fenêtres protégées font partie de la protection contre le cambriolage du système et peuvent être activés
et désactivés. L’activation de la partie protection contre le cambriolage du système de sécurité s’appelle
« Armement du système ». La partie protection contre le cambriolage du système peut être armée en deux
modes : mode À domicile ou mode Absent.
Reportez-vous au plan d’étage ci-dessous. Il montre une installation typique de résidence et les différents types
de détecteurs sans fi l et leur fonction.
LES DÉTECTEURS DE LA PORTE D'ENTRÉE
ET DE LA PORTE LATÉRALE ONT
SE
PI R
BV
PF
UN DÉLAI D'ENTRÉE ET DE SORTIE
PFPF
SALON
PF
PF
LIT
PF
BAIN
PF
FUM
PIÈCE
DE DÉTENTE
ENTRÉE
SALLE À MANGER
FUM
LIT
PC - PANNEAU DE COMMANDE
PF - DÉTECTEUR PORTE/FENÊTRE
PIR - DÉTECTEUR DE MOUVEMENT
FUM - DÉTECTEUR DE FUMÉE
CO - DÉTECTEUR DE MONOXYDE DE CARBONE
BV - DÉTECTEUR DE BRIS DE VITRE
CLAV - CLAVIER SANS FIL
SE - SIRÈNE EXTÉRIEURE
LES DÉTECTEURS DE LA
PORTE LATÉRALE ET PRINCIPALE
DU GARAGE ONT UN DÉLAI
DE SORTIE/D'ENTRÉE
CUISINE
PC
CO
PF
PF
PF
BV
PF
CLAV
FUM
GARAGE
PF
PIR
PF
Exemple de plan d’un système de sécurité d’un d’étage
7

Protection contre le cambriolage
État des détecteurs
Le système de sécurité surveille en permanence l’ensemble des détecteurs fi xés sur les portes et fenêtres
protégées dans votre maison ou votre entreprise. Le panneau de commande sait si chaque porte ou fenêtre
protégée est ouverte ou fermée. La condition ouverte ou fermée des portes et fenêtres protégées est appelée
« état du détecteur ».
Pour plus de sécurité, toutes les portes et fenêtres sur les lieux doivent être fermées au moment de quitter
l’immeuble. Dans certains cas, comme lors de l’utilisation du système de sécurité à des fi ns de protection
pendant une présence au domicile, il peut être souhaitable de laisser les portes ou fenêtres protégées ouvertes.
Le système utilise des « contournements » pour permettre une protection avec des portes ou des fenêtres
ouvertes. Avant que le système puisse être armé, toutes les portes et fenêtres protégées doivent être fermées ou
contournées. Les contournements et leurs deux types sont expliqués en détail page suivante.
Vérifi cation de la fermeture de tous les détecteurs
Dans la plupart des cas, vous armez le système de sécurité lorsque toutes les portes et fenêtres munies de
détecteurs de protection sont fermées. Le panneau de commande offre plusieurs façons de vérifi er facilement
que toutes les portes et fenêtres sont fermées avant d’armer le système.
• Le bouton tourne au vert lorsque tous les détecteurs périmétriques sont fermés. Le bouton ne s’allume
pas si UN détecteur périmétrique est ouvert. Ouvri r les détecteurs intérieurs ne change pas cette indication.
• Le bouton SÉCURITÉ de l’écran d’accueil s’allume en vert lorsque tous les détecteurs périmétriques sont
fermés. Le bouton SÉCURITÉ s’allume en orange si UN détecteur périmétrique est ouvert. Ouvrir les
détecteurs intérieurs ne change pas cette indication.
• Le bouton ARMER de l’écran de sécurité et de menu s’allume en vert lorsque tous les détecteurs
périmétriques sont fermés. Si un détecteur intérieur est ouvert (ou lorsqu’un détecteur de mouvement est
déclenché), une icône de maison est affi chée sur la barre d’état. Le bouton ARMER s’allume en orange si
UN détecteur périmétrique est ouvert.
Affi chage de l’état de chaque détecteur
Le panneau de commande vous indique également les portes et fenêtres protégées par détecteur ouvertes. Votre
installateur a programmé des noms descriptifs pour chaque porte et fenêtre protégée par détecteur. L’écran en
couleur du panneau de commande affi che les noms des portes et fenêtres qui sont ouvertes.
• La partie supérieure de l’écran d’accueil, de sécurité et de menu affi che la liste des détecteurs actuellement ouverts.
• Appuyer sur le bouton ÉTAT affi che également une liste de tous les détecteurs ouverts, de même que l’état
général du système et les alertes.
LA BARRE D'ÉTAT INDIQUE LE MODE DU
SYSTÈME ET LES DÉTECTEURS OUVERTS
LE BOUTON ARMER DES ÉCRANS DE SÉCURITÉ
ET DE MENU S'ALLUME EN VERT LORSQUE TOUS
LES DÉTECTEURS PÉRIMÉTRIQUES SONT FERMÉS.
LE BOUTON ARMER S'ALLUME EN ORANGE SI L'UN DES
DÉTECTEURS PÉRIMÉTRIQUES EST OUVERT.
LA BARRE D'ÉTAT AFFICHE
L'ICÔNE DE MAISON SI L'UN
DES DÉTECTEURS INTÉRIEURS
EST OUVERT.
LE BOUTON DE MAISON S'ALLUME EN VERT LORSQUE
TOUS LES DÉTECTEURS PÉRIMÉTRIQUES SONT
FERMÉS. LE BOUTON DE MAISON NE S'ALLUME PAS
SI L'UN DES DÉTECTEURS PÉRIMÉTRIQUES EST OUVERT.
8

Protection contre le cambriolage
Contournement des détecteurs
Avant que le système puisse être armé, toutes les portes et fenêtres protégées doivent être fermées ou
contournées. Le système utilise les « contournements » pour résoudre les détecteurs ouverts des portes ou
fenêtres protégées avant d’armer le système. Lorsqu’un détecteur est contourné, le système ignore que la porte
ou fenêtre est ouverte. Il y a deux types de contournements de détecteur disponibles : forcé et manuel.
Dans certains cas, comme lors de l’utilisation du système de sécurité pour une protection pendant une présence
au domicile, il peut être souhaitable de laisser les portes ou fenêtres protégées ouvertes. Le contournement
temporaire d’un détecteur pour cette utilisation est appelé « contournement forcé ». Les contournements
forcés sont automatiquement supprimés lorsque le système est désarmé.
Le contournement de détecteur est aussi parfois utilisé quand un détecteur nécessite une réparation. L’aimant d’un
détecteur peut être manquant ou un contact d’interrupteur externe relié à un détecteur peut être défectueux, de
sorte que le détecteur est détecté comme étant « ouvert » par le panneau de commande. Dans ces conditions,
vous pourriez devoir faire un appel de service à votre technicien d’entretien qualifi é pour réparer ou remplacer le
détecteur défectueux. Si le système de sécurité doit être armé avant que le détecteur puisse être réparé, le détecteur
peut être « manuellement contourné » pour que le reste du système puisse être armé. Selon la programmation,
les contournements manuels peuvent rester en place jusqu’à ce qu’ils soient supprimés manuellement.
☞ REMARQUE : les détecteurs contournés n’offrent aucune protection et ne peuvent pas déclencher
une alarme. Utilisez le contournement si vous voulez armer votre système avec un ou plusieurs
détecteurs ouverts et intentionnellement non protégés.
Contournement forcé des détecteurs
Si l’un des détecteurs périmétriques est ouvert lorsque le bouton ARMER est actionné, le panneau de commande
affi che l’écran des détecteurs contournés. Lorsque le système est désarmé, les détecteurs à contournement
forcés retournent à la normale.
1. Avec un ou plusieurs détecteurs
périmétriques ouverts, appuyez sur ARMER
sur l’écran de sécurité et de menu.
2. Appuyez sur TOUT CONTOURNER
pour forcer le contournement de tous
les détecteurs ouverts (y compris les
détecteurs intérieurs ouverts).
3. Entrez un code d’utilisateur (à moins
que le « contournement rapide »
n’ait été confi guré par l’installateur)
pour activer le contournement et
continuez vers l’écran d’armement.
Contournement manuel ou non-contournement des détecteurs
Lorsqu’au moins un détecteur périmétrique ou d’intérieur doit être contourné manuellement, ou si son
contournement doit être supprimé manuellement, suivez les étapes ci-dessous :
1. Appuyez sur MENU, BOÎTE À OUTILS,
puis sur DÉTECTEURS CONTOURNÉS.
2. Entrez un code d’utilisateur.
3. Appuyez sur le nom individuel des
détecteurs à contourner ou supprimez
le contournement des détecteurs. Le
symbole de contournement des détecteurs
contournés manuellement apparaît.
Pour affi cher les détecteurs contournés
seulement, appuyez sur AFFICHER LES
ZONES CONTOURNÉES SEULEMENT.
4. Appuyez sur RETOUR.
Écran de contournement forcé des détecteurs
Écran de contournement manuel des
détecteurs avec porte contournée
9

Protection contre le cambriolage
Mode À domicile
Le mode À domicile sert à armer le système lorsque des personnes demeurent sur les lieux. Le mode À domicile
arme les portes et fenêtres périmétriques protégées par des détecteurs sans armer les détecteurs de mouvement
intérieurs ou les autres détecteurs de portes intérieures. Cela permet d’occuper les lieux alors que le système est
partiellement armé. Le mode À domicile est surtout utilisé pour armer le système en soirée lorsque tout le monde
est à l’intérieur et qu’aucune entrée ou sortie n’est prévue.
Lorsque le système est armé en mode À domicile, vous pouvez vous déplacer sur les lieux sans déclencher
l’alarme contre le cambriolage. Toutes les protections intérieures contre le cambriolage sont désactivées. Mais,
si une porte ou une fenêtre du périmètre protégé par des détecteurs est ouverte, une alarme se déclenche.
Délai d’entrée en mode À domicile
Certains détecteurs, comme celui de la porte d’entrée, peuvent être confi gurés par votre installateur avec un
délai avant qu’il ne déclenche une alarme. Cela fournit à une personne autorisée le moyen d’entrer par une porte
prédéterminée afi n de désarmer le système avant qu’une alarme ne soit déclenchée. Lors de l’armement du
système en mode À domicile, une case à cocher « Délai d’entrée » est affi chée à l’écran d’armement du panneau
de commande. Normalement cette case à cocher est cochée, de sorte que les portes avec délai programmé vous
laissent le temps de désarmer le système une fois la porte ouverte. Décocher la case à cocher supprime le délai
de déclenchement de l’alarme de toutes les portes protégées par des détecteurs programmés avec délai, de
sorte que ces entrées déclenchent une alarme si elles sont ouvertes en mode À domicile.
Sortie rapide en mode À domicile
Une option programmable, appelée « Sortie rapide » peut être affi chée sur l’écran de sécurité lorsque le système
est armé en mode À domicile. Appuyer sur le bouton Sortie rapide déclenche une minuterie qui permet à quelqu’un
de sortir ou d’entrer par une porte protégée par un détecteur programmé avec un délai sans avoir à désarmer
tout le système. Lorsque le délai de la minuterie s’est écoulé, le système retourne au mode À domicile normal.
L’option Sortie rapide peut être activée ou désactivée par votre installateur; reportez-vous à « Ensemble d’options
de l’installateur » dans ce manuel pour voir les options qui ont été confi gurées pour votre système.
Commande silence en mode À domicile
Trois options pour réduire au silence les bips et annonces sont disponibles lors de l’armement ou du désarmement
du système en mode À domicile.
• Sur les écrans d’accueil, de sécurité et d’armement du panneau de commande, un bouton Commande
silence est affi ché.
• Sur l’écran d’armement, une case à cocher SORTIE SILENCIEUSE est affi chée.
• Sur l’écran de délai de sortie, un bouton SILENCE est affi ché.
Sélectionner une de ces options réduit au silence les bips et les annonces du panneau de commande; lors de
l’armement, la sélection de l’option double le temps du délai de sortie .
10

Protection contre le cambriolage
Armement en mode À domicile
Utilisez le mode À domicile pour armer le système quand quelqu’un reste à la maison. Le mode À domicile dispose
normalement d’un délai d’entrée afi n que quelqu’un avec un code d’utilisateur puisse rentrer sans déclencher
une alarme.
1. Fermez toutes les portes et fenêtres du périmètre protégé avant d’armer.
2. Vérifi ez que le bouton
est prêt à être armé. Les boutons SÉCURITÉ et ARMER de l’écran sont verts lorsque tous les détecteurs
périmétriques sont fermés.
✓ REMARQUE : Si vous voulez armer le système en silence sans faire retentir les annonces, appuyez
sur le bouton
SILENCIEUSE sur l’écran d’armement, ou appuyez sur SILENCE pendant le délai de sortie.
3. Sur l’écran Sécurité ou l’écran Menu, appuyez sur ARMER.
• Si un détecteur périmétrique de porte ou de fenêtre est ouvert, l’écran de
contournement apparaît. Fermez tous les détecteurs affi chés ou appuyez sur TOUT
CONTOURNER pour forcer le contournement des détecteurs affi chés. REMARQUE :
LES DÉTECTEURS CONTOURNÉS NE PEUVENT PAS DÉCLENCHER UNE ALARME.
• Pour contourner les détecteurs, vous devez entrer un code d’utilisateur, à moins
que l’installateur ait confi guré le système à « Contournement rapide ».
4. Sur l’écran d’armement, la case à cocher DÉLAI D’ENTRÉE peut être utilisée avec le mode À domicile.
• Personne n’est supposé rentrer; le système peut être armé sans délai d’entrée. Ainsi, toutes les
portes du périmètre peuvent déclencher une alarme immédiatement. Pour armer les portes d’entrée
et de sortie du périmètre instantanément, décochez le bouton en option DÉLAI D’ENTRÉE.
5. Appuyez sur À DOMICILE pour armer le système.
• Pour armer le système, vous pourriez devoir entrer un code d’utilisateur si votre
installateur a désactivé la fonctionnalité « Armement rapide » du système.
6. Le système arme et affi che le compte à rebours du délai de sortie. Lorsque le délai de sortie expire, le
système est entièrement armé en mode À domicile.
du panneau de commande est allumé en vert, ce qui indique que le système
avant d’effectuer les prochaines étapes, sélectionnez la case à cocher SORTIE
Écran de sécurité
Case à cocher
Délai d’entrée
Écran d’armement
Case à cocher Délai d’entrée Bouton Sortie rapide
Bouton Sortie
rapide
11

Protection contre le cambriolage
Mode Absent
Le mode Absent permet l’armement du système lorsque tout le monde quitte les lieux. Le mode Absent arme
toutes les portes et fenêtres du périmètre protégé par des détecteurs, des détecteurs de mouvement intérieurs,
les détecteurs de bris de vitre intérieurs et les détecteurs de portes intérieures. Les lieux doivent être inoccupés
lorsque le système est armé. Le mode Absent est généralement utilisé pour armer le système pendant la journée
dans une installation résidentielle et en dehors des heures de travail dans une installation commerciale.
Lorsque le système est armé en mode Absent, vous ne pouvez pas vous déplacer sur les lieux sans déclencher
une alarme de cambriolage (si le système est installé avec des détecteurs de mouvement intérieurs). Une alarme
survient si un détecteur de porte ou de fenêtre est ouvert ou si un bris de vitre est détecté (si des détecteurs de
bris de vitre sont installés dans votre système).
Délais de sortie et d’entrée en mode Absent
Certains détecteurs, comme ceux de la porte d’entrée, peuvent être confi gurés par l’installateur pour déclencher
une alarme après un délai. Cela fournit un moyen pour une personne autorisée de sortir et de rentrer sur les lieux
sans déclencher une alarme. Le délai de sortie vous donne le temps de quitter après l’armement du système. Le
« délai d’entrée » vous donne le temps d’entrer et de désarmer le système avant qu’une alarme ne soit déclenchée.
Lors de l’armement du système en mode Absent, une case à cocher « Délai d’entrée » est affi chée à l’écran
d’armement du panneau de commande. Normalement cette case à cocher est cochée, de sorte que les portes avec
délai programmé vous laissent le temps de désarmer le système une fois la porte ouverte. Décocher la case à cocher
supprime le délai de déclenchement de l’alarme de toutes les portes protégées par des détecteurs programmés
avec délai, de sorte que ces entrées déclenchent une alarme si elles sont ouvertes en mode Absent. Si le délai
d’entrée est désactivé, le système doit être désarmé à distance à l’aide d’une télécommande sans fi l avant d’entrer.
Reprendre le délai de sortie
Reprendre le délai de sortie* prolonge le délai de sortie une fois si vous avez besoin de rentrer dans les locaux.
Avec l’option Reprendre le délai de sortie, la rentrée dans les locaux après une sortie, mais avant que la
minuterie du délai de sortie n’expire, relance la minuterie du délai de sortie, vous donnant tout le temps pour
ressortir. L’option de reprise du délai ne fonctionne qu’une fois, chaque fois que le système est armé.
Commande silence en mode Absent
Trois options pour réduire au silence les bips et annonces sont disponibles lors de l’armement ou du désarmement
du système en mode Absent.
• Sur les écrans d’accueil, de sécurité et d’armement du panneau de commande, un bouton Commande
silence est affi ché.
• Sur l’écran d’armement, une case à cocher SORTIE SILENCIEUSE est affi chée.
• Sur l’écran de délai de sortie, un bouton SILENCE est affi ché.
Sélectionner une de ces options réduit au silence les bips et les annonces du panneau de commande; lors de
l’armement, la sélection de l’option double le temps du délai de sortie .
Sortie rapide en mode Absent
Une option programmable, appelée « Sortie rapide » peut être affi chée à l’écran de sécurité lorsque le système
est armé en mode Absent. Appuyer sur le bouton Sortie rapide déclenche une minuterie qui permet à quelqu’un
de sortir ou d’entrer par une porte protégée par un détecteur programmé avec un délai sans avoir à désarmer tout
le système. Lorsque le délai de la minuterie s’est écoulé, le système retourne au mode Absent.
☞ REMARQUE : si des détecteurs intérieurs sont installés dans le système dans certains endroits,
il ne faut pas enfreindre ces détecteurs en utilisant la fonction Sortie rapide en mode Absent.
Mode À domicile automatique
Le système peut avoir été programmé par l’installateur pour « mode À domicile automatique *». Lorsque cette
option est activée et que le système est armé en mode Absent, si un détecteur avec délai de sortie/entrée
n’est pas déclenché avant que le délai de sortie n’expire (personne n’a quitté les lieux), le système s’arme
automatiquement en mode À domicile et non en mode Absent.
* Ces options peuvent être activées ou désactivées par votre installateur; reportez-vous à « Ensemble d’options
de l’installateur » de ce manuel pour voir les options de votre système qui ont été confi gurées.
12

Protection contre le cambriolage
Armement en mode Absent
Utilisez le mode Absent pour armer le système lorsque tout le monde quitte la maison. Le mode Absent comporte
normalement un délai d’entrée afi n que quelqu’un avec un code d’utilisateur puisse rentrer sans déclencher une
alarme. Les détecteurs intérieurs et périmétriques sont armés en mode Absent.
1. Fermez toutes les portes et fenêtres du périmètre protégé par des détecteurs avant d’armer.
2. Vérifi ez que le bouton
est prêt à être armé. Les boutons SÉCURITÉ et ARMER de l’écran sont verts lorsque tous les détecteurs
périmétriques sont fermés. Si l’icône est affi chée sur la barre d’état, un détecteur intérieur
est ouvert; assurez-vous de fermer ou de contourner manuellement les détecteurs intérieurs
afi n d’éviter de déclencher une alarme.
✓ REMARQUE : Si vous voulez armer le système en silence sans faire retentir les annonces, appuyez
sur le bouton
SILENCIEUSE sur l’écran d’armement, ou appuyez sur SILENCE pendant le délai de sortie.
3. Sur l’écran Sécurité ou l’écran Menu, appuyez sur ARMER.
• Si un détecteur périmétrique de porte ou de fenêtre est ouvert, l’écran de
contournement apparaît. Fermez tous les détecteurs affi chés ou appuyez sur TOUT
CONTOURNER pour forcer le contournement des détecteurs affi chés. REMARQUE :
LES DÉTECTEURS CONTOURNÉS NE PEUVENT PAS DÉCLENCHER UNE ALARME.
• Pour contourner les détecteurs, vous devez entrer un code d’utilisateur, à moins
que l’installateur ait confi guré le système à « Contournement rapide ».
4. Sur l’écran d’armement, une case à cocher peut être utilisée avec le mode Absent.
• Le système peut être armé sans délai d’entrée. Ainsi, toutes les portes du périmètre
peuvent déclencher une alarme immédiatement. Le système doit alors être désarmé au
moyen d’une télécommande sans fi l. Pour armer toutes les portes d’entrée et de sortie
du périmètre instantanément, décochez le bouton d’option DÉLAI D’ENTRÉE.
5. Appuyez sur ABSENT.
• Pour armer le système, vous pourriez devoir entrer un code d’utilisateur si votre
installateur a désactivé la fonctionnalité « Armement rapide » du système.
6. Le système est armé et affi che le compte à rebours du délai de sortie. Lorsque le délai de sortie expire, le
système est armé en mode Absent.
• Lorsque le système est armé en mode Absent, des bips retentissent pendant le
délai de sortie (bips plus rapides durant les 10 dernières secondes).
du panneau de commande est allumé en vert, ce qui indique que le système
avant d’effectuer les prochaines étapes, sélectionnez la case à cocher SORTIE
Écran de sécurité
Minuterie du délai de sortie, bouton de
désarmement et bouton de silence
Écran d’armement
Écran de contournement
13

Protection contre le cambriolage
Désarmement du système
Pour empêcher le panneau de commande de déclencher des alarmes de cambriolage, le système doit être
désarmé. Le désarmement désactive la partie détection du cambriolage du système dotée de détecteurs qui ne
sont pas des détecteurs 24 heures. Le désarmement arrête également tous les types d’alarmes en cours.
Le mode À domicile du système doit être désarmé avant de quitter les lieux. Le mode Absent du système doit
être désarmé avant ou pendant l’entrée dans les locaux. Lors du désarmement à partir du panneau de commande
ou du clavier sans fi l, vous devez saisir un code d’utilisateur. Une télécommande porte-clés peut également être
utilisée pour désarmer le système. La saisie d’un code d’utilisateur n’est pas requise lors du désarmement avec
une télécommande porte-clés.
Une caractéristique importante du panneau de commande est sa capacité à vous avertir si une alarme s’est
produite alors que vous étiez absent. Si une alarme a été déclenchée alors que le système était armé, la sirène
d’alarme retentit pendant une durée prédéfi nie, puis s’arrête. Lorsque vous entrez pour désarmer le système, au
lieu d’entendre les bips normaux du délai d’entrée, le panneau de commande émet des bips répétés rapides pour
vous avertir qu’une alarme s’est produite alors que vous étiez absent.
AVERTISSEMENT : LORSQUE VOUS ENTREZ DANS LES LOCAUX POUR DÉSARMER LE
SYSTÈME, SI VOUS ENTENDEZ DES BIPS RÉPÉTÉS RAPIDES AU LIEU DES BIPS NORMAUX
DU DÉLAI D’ENTRÉE, FAITES TRÈS ATTENTION!!! UN INTRUS POURRAIT SE TROUVER
ENCORE DANS L’IMMEUBLE!!! ATTENDEZ À L’EXTÉRIEUR ET UTILISEZ UN TÉLÉPHONE
CELLULAIRE POUR APPELER UN AMI, UN VOISIN OU LA POLICE POUR DE L’AIDE.
Écran de sécurité (système armé)
Écran de code de désarmement
Désarmement du mode À domicile
Le mode À domicile du système doit être désarmé avant de quitter les lieux.
1. Sur l’écran d’accueil, appuyez sur le bouton SÉCURITÉ. Appuyez sur la commande silence .
2. Sur l’écran Sécurité ou l’écran Menu, appuyez sur DÉSARMER.
3. L’écran du code de désarmement est affi ché. Le côté gauche de l’écran affi che tous les évènements qui
ont eu lieu pendant que le système était armé.
4. Entrez un code d’utilisateur valide pour désarmer le système.
• Si vous avez appuyé sur une mauvaise touche, le bouton efface complètement l’entrée.
• Appuyez sur si vous ne voulez pas désarmer à ce moment.
Désarmement du mode Absent
Le mode Absent du système doit être désarmé lorsque vous entrez sur les lieux.
1. Entrez dans les locaux par une porte désignée protégée par un détecteur avec délai d’entrée.
2. L’écran du code de désarmement est affi ché et les bips du délai d’entrée retentissent. Le côté gauche de
l’écran affi che tous les évènements qui ont eu lieu pendant que le système était armé.
3. Entrez un code d’utilisateur valide pour désarmer le système.
• Si vous avez appuyé sur une mauvaise touche, le bouton efface complètement l’entrée.
14

Protection contre le cambriolage
Si une alarme de cambriolage se produit
Si un détecteur armé est déclenché pendant que le système est armé en mode Absent ou en mode À domicile, une
alarme est déclenchée et une sirène retentit. Les détecteurs retardés déclenchent le délai d’entrée pour vous
laisser le temps de désarmer le système. Les détecteurs instantanés déclenchent immédiatement l’alarme. La
plupart des détecteurs déclenchent une sirène, quelques détecteurs peuvent être confi gurés pour déclencher une
alarme silencieuse sans faire retentir la sirène.
Sirène d’alarme de cambriolage
Si une alarme de cambriolage est déclenchée pendant que le système est armé, le panneau de commande
fait retentir la sirène d’alarme durant une période préétablie (consultez la section « Ensemble d’options de
l’installateur » dans ce manuel). Après l’expiration du délai, la sirène s’arrête.
Le système limite le nombre de fois qu’un détecteur peut redéclencher une alarme pendant que le système est
armé. Le réglage est d’une à six fois par détecteur, par période d’armement (consultez la section Ensemble
d’options de l’installateur).
Mémoire d’alarmes
Si une alarme s’est produite alors que le système était armé, l’écran de désarmement affi che la date et l’heure
de l’alarme et les détecteurs qui ont déclenché l’alarme.
Une fois le système désarmé, l’écran Mémoire d’alarmes est affi ché. L’ écran Mémoire d’alarmes affi che
les détecteurs qui ont causé l’alarme. Si plusieurs détecteurs ont été déclenchés, l’écran affi che l’ordre de
déclenchement des alarmes. La mémoire d’alarmes s’efface automatiquement lors de l’armement
suivant du système. Vous pouvez également vérifi er le bouton EFFACER L’HISTORIQUE DES ALARMES et
appuyez sur OK pour effacer manuellement la mémoire d’alarmes (les détecteurs de monoxyde de carbone et
d’incendie 24 heures qui sont toujours déclenchés demeurent dans la mémoire d’alarmes).
Écran de désarmement affi chant les alarmes
Chaque fois qu’il y a des événements stockés dans
la mémoire d’alarmes, l’écran de sécurité affi che le
bouton
de détecteurs qui se sont déclenchés lors de l’alarme
(il reste jusqu’à la confi rmation de sa lecture). Appuyez
sur le bouton
d’alarmes.
. Le nombre sur le bouton est le nombre
pour consulter l’écran Mémoire
Communication vocale bidirectionnelle en option
La communication vocale bidirectionnelle fournit une méthode de vérifi cation en cas d’alarme et peut fournir une
assistance d’urgence. Le panneau de commande contient un microphone intégré qui peut surveiller les sons autour
de la zone du panneau de commande. Le microphone intégré et le haut-parleur permettent la communication
vocale bidirectionnelle avec un opérateur de la centrale de surveillance après une alarme. L’opérateur peut
converser avec les gens dans les lieux par le haut-parleur et le microphone du panneau de commande .
Votre installateur peut confi gurer le système pour utiliser la communication vocale bidirectionnelle après le
déclenchement d’une alarme ou d’une alarme de panique.
✓ REMARQUE : si une alarme de panique ou un détecteur est confi guré pour une alarme silencieuse,
l’opérateur sera en mesure d’écouter seulement et ne sera pas en mesure de parler. C’est pour
votre protection.
Écran de mémoire d’alarmes
Mémoire
d’alarmes
Écran de sécurité avec un bouton
de mémoire d’alarmes
15


Protection contre le cambriolage
Armement et désarmement avec un clavier
sans fi l
Votre système peut être équipé d’un ou de plusieurs claviers sans fi l. Jusqu’à
quatre claviers sans fi l peuvent être utilisés pour commander le système à
distance à partir du panneau de commande principal.
Deux types de claviers sans fi l sont disponibles. Le clavier sans
fi l standard et le clavier à écran tactile sans fi l. Le clavier à écran
tactile sans fi l fonctionne pratiquement de la même façon que le
panneau de commande. Suivez les instructions ci-dessous pour
faire fonctionner le clavier sans fi l standard.
Chaque clavier sans fi l standard possède des touches pour entrer les codes
d’utilisateur, les modes À DOMICILE et ABSENT, ainsi que les touches
d’urgence INCENDIE et POLICE.
Consultez la section Ensemble d’options de l’installateur à la fi n du présent
manuel pour savoir quels boutons d’urgence INCENDIE et POLICE de
24 heures ont été activés par l’installateur.
Armement avec un clavier sans fi l en mode À domicile
• Pour armer le système en mode À domicile à partir d’un clavier sans fi l, entrez un
code d’utilisateur et appuyez sur la touche À DOMICILE. (Si l’armement rapide a été
autorisé par l’installateur, appuyez tout simplement sur la touche À DOMICILE.)
✓ REMARQUE : si des portes ou des fenêtres périmétriques sont ouvertes, le système ne permet pas
l’armement en mode À domicile avec un clavier sans fi l. Tous les détecteurs ouverts doivent être
d’abord contournés sur le panneau de commande.
Armement avec un clavier sans fi l en mode Absent
• Pour armer le système en mode Absent à partir d’un clavier sans fi l, entrez un code
d’utilisateur et appuyez sur la touche ABSENT. ( Si l’armement rapide a été autorisé
par l’installateur, appuyez tout simplement sur la touche ABSENT.)
✓ REMARQUE : si des portes ou des fenêtres périmétriques sont ouvertes, le système ne permet
pas l’armement en mode Absent avec un clavier sans fi l. Toutes les portes et fenêtres ouvertes
protégées par un détecteur doivent être fermées ou contournées au panneau de commande avant
d’armer le système avec un clavier sans fi l.
Clavier sans fi l standard
Clavier à écran tactile sans fi l
Désarmement avec un clavier sans fi l
• Pour désarmer le mode À domicile ou Absent du système avec un clavier sans fi l, il suffi t d’entrer
un code d’utilisateur.
Alerte d’incendie avec un clavier sans fi l
• Pour déclencher une alarme d’incendie avec un clavier sans fi l, appuyez sur la touche
INCENDIE pendant deux secondes. (Cette option doit être activée par l’installateur.)
Alerter la police avec un clavier sans fi l
• Pour alerter la police (panique) avec un clavier sans fi l, appuyez sur la touche POLICE
pendant deux secondes. (Cette option doit être activée par l’installateur.)
17

Protection contre les incendies
Système d’alarme-incendie
Votre système peut être installé avec des détecteurs de fumée et de monoxyde de carbone (CO) dans le cadre du
système de protection contre l’incendie et le gaz. La protection contre l’incendie du système de sécurité est active
24 heures par jour, offrant une protection continue.
En cas d’incendie ou de monoxyde de carbone (CO) toxique, le détecteur de fumée ou de monoxyde de carbone
installé active automatiquement votre système de sécurité. Un avertisseur sonore intermittent retentit sur le
panneau de commande et un avertisseur sonore extérieur déclenche une sirène intermittente (si un avertisseur
sonore extérieur a été installé). La sirène d’incendie continue jusqu’à ce que son temporisateur s’arrête ou
jusqu’au moment où un code d’utilisateur est saisi.
Alarme-incendie manuelle
Si vous avez connaissance d’un incendie avant que vos détecteurs ne le détectent, suivez ces étapes importantes
:
1. Criez AU FEU! pour alerter tout le monde autour.
2. Allez au panneau de commande et appuyez sur le bouton allumé en blanc, puis appuyez et maintenez
enfoncé le bouton INCENDIE pendant au moins deux secondes. L’alarme-incendie peut également être
déclenchée en appuyant sur la touche FEU d’un clavier sans fi l. L’ALARME-INCENDIE RETENTIT.
3. Évacuez tous les occupants des locaux et appelez votre service d’incendie local à partir d’un endroit sûr.
Alarme-incendie automatique
Si vos détecteurs déclenchent une alarme incendie avant que vous l’ayez détecté et que l’alarme-incendie sonne,
procédez comme suit:
1. Si des fl ammes et/ou de la fumée sont présentes, criez AU FEU! pour alerter tout le monde autour.
2. Évacuez tous les occupants des locaux et appelez votre service d’incendie local à partir d’un endroit sûr.
- OU –
1. S’il n’y a pas de fl ammes ou de fumée visibles, recherchez les causes possibles de l’alarme.
2. Allez au panneau de commande et entrez votre code d’utilisateur pour arrêter l’avertisseur sonore
d’incendie.
3. Examinez la mémoire d’alarmes afi n d’identifi er les détecteurs qui ont déclenché l’alarme.
4. Allez aux détecteurs et cherchez la raison pour laquelle le ou les détecteurs se sont déclenchés.
5. Corrigez la situation à l’origine de la détection de fumée ou de CO par le détecteur.
Supprimer une fausse alarme-incendie sonore
Si l’alarme-incendie sonne en raison d’un détecteur qui détecte des aliments brûlés ou d’une autre situation non
urgente, procédez comme suit pour arrêter l’alarme :
1. Arrêtez l’avertisseur sonore d’alarme-incendie en entrant votre code d’utilisateur.
2. Examinez la mémoire d’alarmes afi n d’identifi er les détecteurs qui ont déclenché l’alarme.
3. Si l’alarme redémarre, il y a peut-être encore de la fumée dans le détecteur. Entrez votre code d’utilisateur
à nouveau pour arrêter l’alarme. Éventez le détecteur pendant 30 secondes pour évacuer la fumée de la
chambre de détection du détecteur.
4. Une fois le problème réglé, cochez le bouton EFFACER L’HISTORIQUE DES ALARMES sur l’écran
d’historique des alarmes et appuyez sur OK. (Les détecteurs d’incendie et de CO déclenchés
ne peuvent pas être effacés de l’historique des alarmes avant qu’ils ne reviennent à un
fonctionnement normal. Inspectez soigneusement les locaux pour toute déceler tout danger
si des détecteurs d’incendie ou de CO restent déclenchés.).
18

Protection contre les incendies
Cet équipement doit être installé conformément aux dispositions du chapitre 2 du National Fire Alarm Code, ANSI
/ NFPA 72 (National Fire Protection Association, Batterymarch Park, Quincy, MA 02269). Des renseignements
imprimés décrivant l’installation, le fonctionnement, les tests, la maintenance, la planifi cation de l’évacuation et
le service de réparation doivent être fournis avec cet équipement.
Emplacements recommandés des détecteurs de fumée
La norme no 72 de la National Fire Protection Association (NFPA) recommande les emplacements suivants pour
les détecteurs de fumée :
✓ La détection et l’avertissement précoces d’un incendie exigent l’installation
de l’équipement de détection d’incendie dans toutes les chambres et les
zones de la maison. L’équipement devrait être installé comme suit :
• Un détecteur de fumée installé à l’extérieur de chaque zone distincte réservée au sommeil, à
proximité immédiate des chambres à coucher et sur chaque étage de la résidence familiale, y
compris dans les sous-sols, mais à l’exclusion des vides sanitaires et des greniers non fi nis.
• En outre, la NFPA recommande d’installer des détecteurs de fumée dans le salon, la
salle à manger, les chambres à coucher, la cuisine, les couloirs, les greniers fi nis, la salle
de fournaise, la buanderie et les ateliers de stockage, et les garages attenants.
SALLE À
MANGER
Un détecteur de fumée doit être situé entre
les chambres à coucher et le reste de la
résidence familiale.
DE TÉLÉ
DÉTECTEUR
DE FUMÉE
SALON
SALLE
CHAMBRE À
COUCHER
CUISINE
SALLE À
MANGER
CHAMBRE À
COUCHER
CHAMBRE À
CUISINE
DÉTECTEURS
DE FUMÉE
SALON
Dans les résidences familiales avec plus
d’une zone de chambres à coucher, un
détecteur de fumée devrait être fourni pour
protéger chacun.
CHAMBRE À
COUCHER
COUCHER
CHAMBRE À
COUCHER
CHAMBRE À
COUCHER
CHAMBRE À
COULOIR
COUCHER
SALON
SALLE DE JEUX •
SOUS-SOL
Indique la nécessité d’un détecteur de fumée
Indique la nécessité d’un détecteur de fumée
seulement s’il n’y a pas de porte entre le salon
et la salle de jeux.
CHAMBRE À
COUCHER
SALON
Un détecteur de fumée doit être
placé sur chaque étage.
COULOIR
SOUS-SOL
CHAMBRE À
COUCHER
SALLE À
MANGER
CHAMBRE À
COUCHER
19

Protection contre les incendies
Plan d’évacuation d’urgence
Pour établir et pratiquer régulièrement un plan d’évacuation en cas d’incendie, les mesures suivantes sont
recommandées par la National Fire Protection Association :
1. Positionnez votre détecteur ou vos avertisseurs sonores intérieurs et/ou extérieurs afi n qu’ils puissent être
entendus par tous les occupants.
2. Déterminez deux moyens d’évacuation pour chaque pièce. Une voie d’évacuation devrait conduire à la
porte qui permet la sortie normale de l’immeuble. L’autre devrait être une voie d’évasion alternative,
comme une fenêtre si votre chemin vers cette porte est infranchissable. Positionnez une échelle de
secours à ces fenêtres si vous constatez que la distance au sol est trop grande pour sauter par la fenêtre.
3. Esquissez un plan d’étage de l’immeuble. Indiquez les fenêtres, portes, escaliers et toits qui peuvent être
utilisés pour s’échapper. Indiquez les voies d’évacuation pour chaque pièce. Gardez ces issues dégagées
et affi chez des copies de voies d’évacuation dans chaque pièce.
4. Assurez-vous que toutes les portes des chambres à coucher sont fermées pendant que vous dormez. Cette
mesure prévient l’entrée de fumée mortelle au moment de l’évacuation.
5. Essayez la porte. Si la porte est chaude, vérifi ez votre voie d’évacuation alternative. Si la porte est froide,
ouvrez-la avec prudence. Soyez prêt à claquer la porte si de la fumée ou chaleur pénètre à l’intérieur.
6. Lorsqu’il y a de la fumée, rampez sur le sol. Ne marchez pas debout, car la fumée monte et peut avoir
raison de vous. L’air est plus pur près du sol.
7. Évacuez rapidement; ne paniquez pas.
8. Déterminez un lieu à l’extérieur, loin de votre maison, où tout le monde peut se retrouver, puis prenez des
mesures pour communiquer avec les autorités et pour retrouver ceux qui manquent. Choisissez quelqu’un
pour s’assurer que personne ne retourne à la maison - plusieurs meurent en y retournant.
20

Fonctions d’urgence
U
Boutons d’urgence 24 heures
Trois fonctions d’urgence 24 heures sont disponibles : PANIQUE, FEU et URGENCE. Ces fonctions peuvent être
activées par des boutons sur le panneau de commande. Ces fonctions d’urgence peuvent être activées en utilisant
des détecteurs sans fi l, à partir du clavier sans fi l ou à partir d’appareils portables de type pendentif.
Le bouton affi che l’écran d’urgence, il ne déclenche pas une alarme. L’installateur défi nit les
boutons d’urgence sur le panneau de commande qui sont affi chés sur l’écran d’urgence. Si les
fonctions d’urgence ne sont pas disponibles, un écran d’information est affi ché. Cochez les cases ci-
dessous pour les fonctions d’urgence qui sont actives sur votre système.
BOUTONS D'URGENCE ACTIFS DU PANNEAU DE COMMANDE
❑ Panique ❑ Incendie ❑ Urgence
APPUYER SUR LE BOUTON D'URGENCE
POUR AFFICHER L'ÉCRAN D'URGENCE
L'ÉCRAN AFFICHE LES OPTIONS
D'URGENCE QUI SONT DISPONIBLES
LE BOUTON D'URGENCE S'ALLUME EN BLANC
LORSQUE LES FONCTIONS D'URGENCE
SONT DISPONIBLES
REMARQUE : LE BOUTON D'URGENCE
EST AUSSI DISPONIBLE SUR L'ÉCRAN DE MEN
★ IMPORTANT : ASSUREZ-VOUS D’APPUYER ET DE MAINTENIR ENFONCÉ
LE BOUTON URGENCE PENDANT AU MOINS DEUX SECONDES POUR
ACTIVER L’ALARME.
Quand une fonction d’urgence est activée, la sirène retentit pendant son temps prédéfi ni ou jusqu’à ce qu’un code
d’utilisateur soit entré pour couper l’alarme.
Panique
Le bouton PANIQUE (police) transmet immédiatement un rapport de panique à la centrale de surveillance.
L’installateur peut confi gurer le système pour faire retentir la sirène lorsque le bouton est pressé ou confi gurer le
bouton pour déclencher une alarme silencieuse qui ne fait pas sonner la sirène.
Incendie
Le bouton d’urgence INCENDIE transmet immédiatement un rapport d’incendie à la centrale de surveillance. Le
panneau de commande fait retentir la sirène d’alarme lorsque le bouton est pressé.
Urgence
Le bouton URGENCE transmet immédiatement un rapport d’urgence à la centrale de surveillance. Le panneau de
commande fait retentir l’avertisseur d’incendie lorsque le bouton est pressé.
21

Alertes de panne du système
Le système surveille lui-même les conditions de fonctionnement anormales et vous alerte si une anomalie est
détectée.
Le système surveille entre autres :
• l’alimentation C.A. du panneau de commande
• la ligne téléphonique (facultatif)
• la connexion du téléphone cellulaire (le cas échéant)
• la pile de secours du panneau de commande
• les piles des détecteurs
• l’état de la surveillance des détecteurs (le cas échéant)
• le raccordement de l’avertisseur sonore extérieur
• la réception radio des détecteurs et leur altération (ex. : boîtier
de détecteur ouvert) lorsqu’ils sont désarmés
• l’altération du panneau de commande (boîtier du panneau ouvert) lorsqu’il est désarmé (facultatif).
• la communication avec la centrale de surveillance
Les anomalies peuvent être signalées à la centrale de surveillance. La correction des anomalies devrait être
effectuée le plus tôt possible.
Icône d’alerte de panne
Si le système détecte une panne, il fait clignoter l’icône d’alerte de panne sur l’écran de sécurité et fait
retentir six bips d’alerte toutes les minutes. Le défi lement du texte en haut de l’écran décrit également les
anomalies présentes.
L’icône d’alerte de panne affi che dans le coin
supérieur droit le nombre actuel d’alertes de panne.
L’icône d’alerte de panne clignote jusqu’à
ce que les alertes de panne soient reconnues, la
lumière est ensuite constante jusqu’à ce que toutes
les anomalies soient corrigées. Lorsque toutes les
anomalies sont corrigées, l’icône disparaît.
1. Appuyez sur le bouton icône d’alerte
de panne pour affi cher toutes
les alertes de panne actuelles.
2. Visualisez les événements de panne
répertoriés. S’il y a plus de trois
alertes, appuyez sur les fl èches ↑
et ↓ pour faire défi ler la liste.
3. Après avoir examiné les anomalies,
appuyez sur OK pour les reconnaître.
Les bips d’alerte cessent alors.
Icône d’alerte de panne
Liste d’alertes de panne
Icône
Alerte de panne suspendue la nuit
En option, le système peut être programmé par votre installateur pour supprimer l’avertisseur sonore entre
22 h et 9 h. Les alertes de panne sont toujours affi chées et signalées (selon la confi guration du système), mais
l’avertisseur n’émet pas de bips. Certaines anomalies peuvent être automatiquement supprimées, d’autres
peuvent nécessiter une intervention pour les corriger. Si l’anomalie persiste après 9 h, l’avertisseur émet un bip
pour indiquer une défectuosité. Que l’avertisseur soit supprimé ou non, chaque anomalie est toujours affi chée sur
la liste des anomalies et enregistrée dans le journal historique des événements.
22

Icônes d’état du système
La ligne de texte supérieure de l’écran du panneau de commande est la zone d’état qui indique le
mode actuel du système, l’état des détecteurs et les alertes de panne actuelles. Des icônes
spéciales sont affi chées pour indiquer visuellement l’état actuel du système.
Zone d’icône d’état
Icônes d’état du système
Icône d’alimentation C.A.
L’icône d’alimentation C.A. est affi chée, que le panneau
de commande soit alimenté par le secteur ou non.
Icône de défaillance de
la ligne téléphonique
Si le système détecte une défaillance de la ligne
téléphonique, l’icône de défaillance de la ligne
téléphonique apparaît.
Icône d’état de la pile de secours
Si la pile de secours du panneau de commande est faible
ou épuisée, l’icône de pile de secours faible apparaît.
Icône du mode de test
Lorsque le système est mis dans le mode de test,
l’icône du mode de test clignote dans la barre d’état
de l’écran pendant les tests.
ecnatsid à sècca’d enôcI
Lorsque le système est accessible à distance à l'aide
d'un clavier sans fil en option TS1.
oidar medom ed enôcI
Si le modem cellulaire radio du système est installé,
l’icône de modem radio est affi chée sur la barre d’état
pendant que la cellula
ire radio est utilisée pour mettre
à jour les logiciels ou pour ajouter des fonctionnalités.
trevuo rueirétni ruetcetéd ed enôcI
Si un détecteur intérieur est ouvert (ou si un détecteur
de mouvement vient tout juste d’être activé), l’icône
de maison apparaît sur la barre d’état. Comme
avertissement, l’icône clignote durant l’armement.
ALIMENTATION CA
MARCHE
ALIMENTATION CA
ARRÊT
Icônes d’alimentation C.A.
DÉFAILLANCE
DE LA LIGNE
TÉLÉPHONIQUE
Icône de défaillance de la ligne téléphonique
PILE DE
SECOURS
FAIBLE
Icône de pile de secours faible
SYSTÈME
EN MODE
TEST
Icône du mode de test
ACCÈS À
DISTANCE
EN COURS
Icône d’accès à distance
MODEM
RADIO
ACTIF
Icône de modem radio
DÉTECTEUR
INTÉRIEUR
OUVERT
Icône de détecteur intérieur ouvert
23
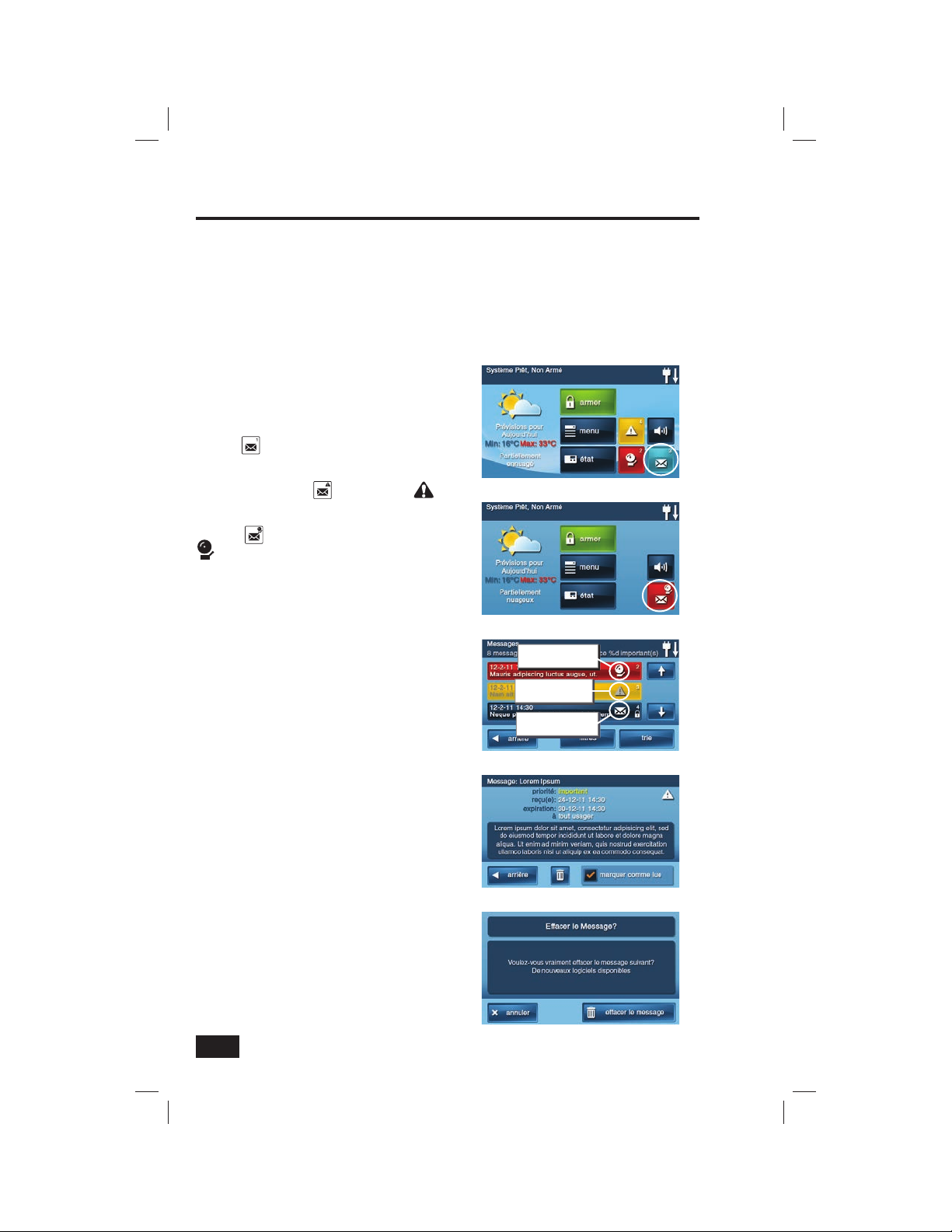
Messagerie
Messages du système
Votre système de sécurité prend en charge la réception des messages de la centrale de surveillance. Les messages peuvent
être des mises à jour du système, des services supplémentaires, des alertes météorologiques régionales spéciales, etc. Les
messages peuvent être envoyés à tous les utilisateurs du système ou comme messages confi dentiels que seul l’utilisateur
maître peut lire. Les messages peuvent être marqués par l’expéditeur avec une priorité standard, importante ou d’urgence.
Jusqu’à 31 messages textuels peuvent être stockés dans la mémoire du panneau de commande. Ils peuvent être lus sur
l’affi chage du panneau de commande. Les messages affi chés peuvent être fi ltrés par type et triés par date ou par ordre
alphabétique. Ils peuvent être enregistrés dans le panneau de commande ou effacés après leur lecture.
Affi chage des messages
Quand un message est envoyé au panneau de
commande, trois bips se font entendre et l’icône
de message apparaît sur l’écran de sécurité. Les
messages standard correspondent à une icône de
message bleue avec un numéro dans le coin
supérieur droit indiquant le nombre de messages
non lus. Les messages urgents correspondent à
une icône de message jaune avec un
symbole d’attention dans le coin supérieur droit. Les
messages d’urgence correspondent à une icône de
message rouge avec le symbole d’une cloche
dans le coin supérieur droit.
Lecture des messages
Quand une icône de message est affi chée, procédez
comme suit pour lire les messages :
1. Appuyez sur l’icône de message.
2. La liste de messages apparaît. La barre
d’état supérieure indique le nombre
de messages en mémoire, le nombre
de messages non lus et le nombre de
messages prioritaires. Les messages non
lus sont affi chés en gras. Utilisez les
fl èches ↑ ou ↓ pour faire défi ler la liste.
3. Appuyez sur la ligne de message de la liste
de messages pour affi cher le message.
4. Appuyez sur RETOUR pour retourner
à la liste de messages ou appuyez sur
EFFACER pour effacer le message.
Si la case MARQUER COMME LU
est cochée, le message reste sur la
liste de messages s’il n’est pas effacé,
mais n’est pas affi ché en gras.
5. Lorsque vous effacez un message, un écran
de confi rmation apparaît. Appuyez sur
EFFACER LE MESSAGE pour l’effacer ou
sur ANNULER pour retourner au message.
6. Un écran d’effacement reconnu
apparaît. Appuyez sur OK pour
retourner à la liste de messages.
Icône de message standard
Icône de message urgent
Icône de message
urgent
Icône de message
important
Icône de message
standard
Liste de messages
Message textuel standard
24
Confi rmation d’effacement de message

Messagerie
Lecture des messages confi dentiels
Quand un message confi dentiel est transmis au panneau de commande, seuls les utilisateurs disposant du code
d’utilisateur maître peuvent affi cher le message.
Suivez les étapes ci-dessous pour les messages confi dentiels :
1. Appuyez sur la ligne de message de
la liste de messages. Si le message
est un message confi dentiel, l’écran
de saisie du code apparaît.
2. Entrez le code d’utilisateur maître dans
l’écran de saisie de code. Les codes
d’utilisateur normaux ne sont pas acceptés.
3. Consultez le message affi ché.
4. Enregistrez ou effacez le message comme
la section précédente l’indique.
Filtrage des messages
Pour sélectionner le type de message affi ché sur la
liste de messages, utilisez les fi ltres de messages.
1. Appuyez sur FILTRES pour affi cher
l’écran d’options de fi ltre de messages.
2. Cochez ou décochez les types de messages
à affi cher. Appuyez sur TOUT pour cocher
tous les types. Appuyez sur RETOUR
pour retourner à la liste de messages.
Les fi ltres sont remis à l’état initial, soit la sélection
de tous les types, lorsque votre consultation des
messages est terminée et que le système revient à
l’écran de sécurité.
Liste de messages
Écran d’entrée de code
des messages confi dentiels
Appuyez
ici
Tri des messages
Pour sélectionner l’ordre dans lequel les messages
sont affi chés sur la liste de messages, utilisez les
options de tri de messages.
1. Appuyez sur TRIER pour affi cher l’écran
d’options de tri de messages.
2. Cochez une option pour trier les
messages par date de réception, date
d’expiration ou par ordre alphabétique.
3. Cochez la case INVERSER pour
inverser l’ordre d’affi chage. Cochez
la case PRIORITÉ pour affi cher les
messages urgents en premier.
4. Appuyez sur RETOUR pour retourner
à la liste de messages.
Les options de tri sont réinitialisées lorsque la
session de consultation des messages est terminée.
Message confi dentiel
Écran de fi ltre de messages
Écran de tri de messages
25

Commande à distance par téléphone
Télécommande téléphonique
Le système peut être commandé à distance à l’aide d’un téléphone standard. La télécommande s’effectue en
appelant le système et en répondant aux questions vocales du système. En appuyant sur certaines touches de
téléphone, vous pouvez armer et désarmer le système, contourner des détecteurs et interroger l’état du système.
✓ REMARQUE : la fonction du système de télécommande téléphonique est une option. Elle doit être
activée par votre installateur avant de pouvoir être utilisée.
Appel du système
Votre installateur sélectionne si votre système prend en charge l’option de téléphone à distance ou non. Si cette
fonction est activée, le système vous demande de l’appeler deux fois en moins de 30 secondes pour répondre à
votre appel et vous connecter.
1. Appelez le numéro de téléphone correspondant au panneau de commande. Attendez une ou deux
sonneries, puis raccrochez.
2. Dans les 10 à 45 secondes, appelez le panneau de commande à nouveau. Le panneau de commande
répondra au téléphone.
26

Commande à distance par téléphone
Commande à distance
Une fois que vous êtes connecté au système, vous êtes en mesure de vérifi er son état et de commander à distance
les principales fonctions. Les annonces téléphoniques du système ne sont pas reproduites par le haut-parleur du
panneau de commande.
1. Après la réponse du panneau de commande, il vous demande votre code d’utilisateur. Vous avez
15 secondes pour entrer votre code d’utilisateur à l’aide des touches du téléphone. Si vous n’avez pas saisi
un code d’utilisateur en 15 secondes, le système raccroche. Pour plus de sécurité, si deux appels avec deux
tentatives chacun pour entrer un code d’utilisateur dans les cinq minutes ne parviennent pas à saisir un code
valide, le système raccroche et ne répond pas aux commandes téléphoniques pendant 30 minutes.
2. Une fois que le système a accepté votre code d’utilisateur, il annonce l’état du système, puis les options
de commande à distance. Le système attend jusqu’à 60 secondes pour chaque commande à distance
avant de raccrocher automatiquement. Si vous connaissez déjà le numéro de touche de commande du
téléphone à distance, vous pouvez l’entrer avant la fi n de l’annonce de commande.
3. Utilisez les touches du téléphone pour commander le système :
• Appuyez s
• Appuyez sur pour armer le système en mode Absent
• Appuyez sur
• Appuyez sur
• Appuyez sur
• Appuyez sur
• Appuyez sur
• Appuyez sur
• Appuyez sur
Lorsque vous avez fi ni de commander à distance le système, assurez-vous d’appuyer sur pour raccrocher.
✓ REMARQUE : il n’y a pas de délai de sortie lorsque le système est armé à distance.
✓ REMARQUE : la fonction À domicile automatique (si elle est confi gurée) ne fonctionne pas lorsque
le système est armé à distance.
ur pour le rapport sur l’état du système
pour armer le système en mode À domicile
pour désarmer le système
pour mettre en fonction la sortie auxiliaire (s’il y a lieu)
pour mettre hors fonction la sortie auxiliaire (s’il y a lieu)
pour fermer le rapport sur l’état du système
pour raccrocher
pour répéter le menu de commande
Contournement des détecteurs à distance
Lors de l’armement du système à distance, s’il y a des détecteurs ouverts lorsque vous essayez d’armer, le
système annonce l’état actuel et indique « Pour contourner les détecteurs et armer, appuyez sur le carré ».
• Appuyez sur
Une fois que les détecteurs ouverts sont contournés, le système est armé dans le mode sélectionné et vous
annonce l’état du système.
pour contourner tous les détecteurs ouverts et armer le système.
27

Boîte à outils du système
Gestion des utilisateurs
L’installateur du système a préprogrammé un code d’utilisateur maître pour votre système. Ce code peut être
utilisé pour commander le système ainsi que pour assigner et modifi er les 31 autres codes d’utilisateur et options
d’accès de code d’utilisateur. Le code d’utilisateur maître peut également permettre d’accéder à plusieurs
paramètres de confi guration du système dans la boîte à outils. Les 31 autres codes d’utilisateur sont restreints
à ces paramètres dans la boîte à outils .
Confi guration du code d’utilisateur
Seule la personne ayant le code d’utilisateur maître peut ajouter ou modifi er les autres codes
d’utilisateur.
Pour confi gurer les codes d’utilisateur, suivez ces étapes :
1. Sur l’écran d’accueil, appuyez
sur le bouton SÉCURITÉ.
2. Sur l’écran de sécurité, appuyez
sur le bouton MENU.
3. Sur l’écran de menu, appuyez sur
le bouton BOÎTES À OUTILS.
4. Entrez le code d’utilisateur maître
(le préréglage d’usine est 1111).
5. Sur l’écran Boîte à outils (1 de 3), appuyez
sur GESTION DES UTILISATEURS.
6. L’écran Gestion des utilisateurs affi che trois
utilisateurs en même temps. Utilisez les
fl èches ↑ ou ↓ pour faire défi ler la liste.
Écran Boîte à outils 1
Ajouter un code d’utilisateur
✓ REMARQUE : les codes d’utilisateur 0000 et
0001 ne sont pas permis.
1. Appuyez sur l’un des boutons
AJOUTER UN UTILISATEUR.
2. Entrez un code à quatre chiffres pour le
nouveau code d’utilisateur et appuyez sur OK.
3. Entrez le code de nouveau pour le
confi rmer et appuyez sur OK.
4. Un écran de confi rmation
apparaît, appuyez sur OK.
5. L’écran Options d’accès de code d’utilisateur
apparaît. Les trois options déterminent
quand ce code d’utilisateur est valide.
6. Sélectionnez l’une des trois
options : TOUJOURS; JAMAIS;
ou SELON UN HORAIRE.
• Sélectionnez TOUJOURS pour que
le code d’utilisateur soit toujours
valide. Appuyez sur RETOUR.
• Sélectionnez JAMAIS pour que
le code d’utilisateur ne soit jamais
valide. Appuyez sur RETOUR.
• Sélectionnez SELON UN HORAIRE
pour que le code d’utilisateur ne soit
valide qu’à des jours et des heures
donnés. Voir la section suivante.
Écran de gestion des utilisateurs
Écran de saisie de code d’utilisateur
Écran Options d’accès des utilisateurs
28

Boîte à outils du système
Horaires d’accès des codes d’utilisateur
Les codes d’utilisateurs peuvent être programmés avec un ou plusieurs horaires d’accès. Les horaires permettent
au code d’utilisateur d’être valide uniquement durant certaines heures de certains jours de la semaine, un seul
jour ou une période.
Cette fonctionnalité est utile pour limiter l’accès au système à l’aide de codes d’utilisateur personnalisés destinés
aux utilisateurs réguliers, comme les employés d’entretien, de réparation ou de nettoyage.
Quand un code d’utilisateur est ajouté ou modifi é, ses paramètres d’option d’accès sont disponibles.
Ajouter ou modifi er des horaires d’accès des utilisateurs
1. Si SELON UN HORAIRE a été sélectionné
comme option de code d’utilisateur, le bouton
MODIFIER LES HORAIRES apparaît.
2. Appuyez sur MODIFIER LES HORAIRES
pour sélectionner ou modifi er un
horaire d’accès de code d’utilisateur
existant ou en créer un nouveau.
3. L’écran Horaires d’accès des
utilisateurs affi che tous les horaires
en cours pour le code d’utilisateur.
4. Appuyez sur AJOUTER UN HORAIRE
pour ajouter un nouvel horaire ou appuyez
sur un horaire existant pour le modifi er.
5. L’un des trois types d’horaire
suivants peut être sélectionné :
RÉCURRENT; DATE ou PÉRIODE.
• RÉCURRENT sélectionne les jours de
la semaine et la plage horaire durant
lesquels ce code d’utilisateur est valide.
• DATE sélectionne une seule date
déterminée et la plage horaire durant
lesquelles ce code d’utilisateur est valide.
• PÉRIODE sélectionne une date de début,
une date de fi n et la période durant
laquelle ce code d’utilisateur est valide.
Voir page suivante
Écran Options d’accès des utilisateurs
Appuyez pour ajouter un horaire.
Écran Types d’horaire d’accès des utilisateurs
29

Boîte à outils du système
Horaire récurrent d’accès des utilisateurs
Jusqu’à sept horaires récurrents d’accès des
utilisateurs peuvent être programmés pour chaque
code utilisateur.
1. Sélectionnez RÉCURRENT
pour le type d’horaire.
2. Appuyez sur le bouton du calendrier
pour affi cher l’écran Horaire récurrent
d’accès des utilisateurs.
3. À l’aide des cases à cocher, sélectionnez
le ou les jours de la semaine durant
lesquels ce code d’utilisateur sera valide.
4. Appuyez sur les touches horaires gauche et
droite pour régler les heures de début et de
fi n entre lesquelles ce code d’utilisateur sera
valide les jours sélectionnés de la semaine.
5. Appuyez sur OK pour accepter l’horaire
ou sur ANNULER pour revenir à
l’écran des types d’horaire.
Horaire récurrent sélectionné
Horaire programmé du lundi au
vendredi de 8 h à 17 h.
Utilisateur 2 avec un horaire récurrent
Horaire d’accès des utilisateurs
à une date unique
1. Sélectionnez DATE pour le type d’horaire.
2. Appuyez sur le bouton du calendrier
pour affi cher l’écran Horaire récurrent
d’accès des utilisateurs.
3. Appuyez sur le bouton de date pour défi nir
les seuls mois, jour et année durant
lesquels ce code d’utilisateur sera valide.
4. Appuyez sur les touches horaires gauche
et droite pour régler les heures de
début et de fi n entre lesquelles ce code
d’utilisateur sera valide à cette date.
5. Appuyez sur OK pour accepter l’horaire
ou sur ANNULER pour revenir à
l’écran des types d’horaire.
30
Horaire de date unique sélectionné
Horaire programmé pour un jour unique
Utilisateur 2 avec horaire de date unique

Boîte à outils du système
Horaire d’accès des utilisateurs pendant
une période
1. Sélectionnez PÉRIODE
comme type d’horaire.
2. Appuyez sur le bouton du calendrier
pour affi cher l’écran Horaire d’accès
des utilisateurs pendant une période.
3. Appuyez sur le bouton du premier jour
pour fi xer les mois, jour et année à
partir desquels ce code d’utilisateur
commencera à être valide.
4. Appuyez sur le bouton du dernier jour pour
fi xer les mois, jour et année à partir desquels
ce code d’utilisateur cessera d’être valide.
5. Appuyez sur les touches horaires gauche
et droite pour régler les heures de début et
de fi n entre lesquelles ce code d’utilisateur
sera valide pendant cette période.
6. Appuyez sur OK pour accepter l’horaire
ou sur ANNULER pour revenir à
l’écran des types d’horaire.
Effacer les horaires d’accès des
utilisateurs
1. Sur l’écran Gestion des utilisateurs,
sélectionnez un code d’utilisateur qui
affi che l’icône de planifi cation d’horaire.
2. Appuyez sur le bouton MODIFIER
LES HORAIRES.
3. Sur l’écran Horaires d’accès des utilisateurs,
sélectionnez l’horaire à effacer.
4. Sur l’écran des types d’horaire,
appuyez sur le bouton EFFACER.
5. Un écran de confi rmation apparaît
pour vérifi er que vous voulez vraiment
effacer l’horaire d’accès des utilisateurs.
Dans l’affi rmative, appuyez sur
EFFACER L’HORAIRE ou appuyez sur
ANNULER pour revenir à l’écran des
horaires d’accès des utilisateurs.
6. Un second écran confi rme que l’horaire
a été effacé. Appuyez sur OK.
Horaire sélectionné d’une période
Horaire programmé pour une période
Utilisateur 2 avec horaire périodique
Sélectionner un horaire à effacer
Appuyez sur Effacer l’horaire
Écran de confi rmation Effacer l’horaire
31
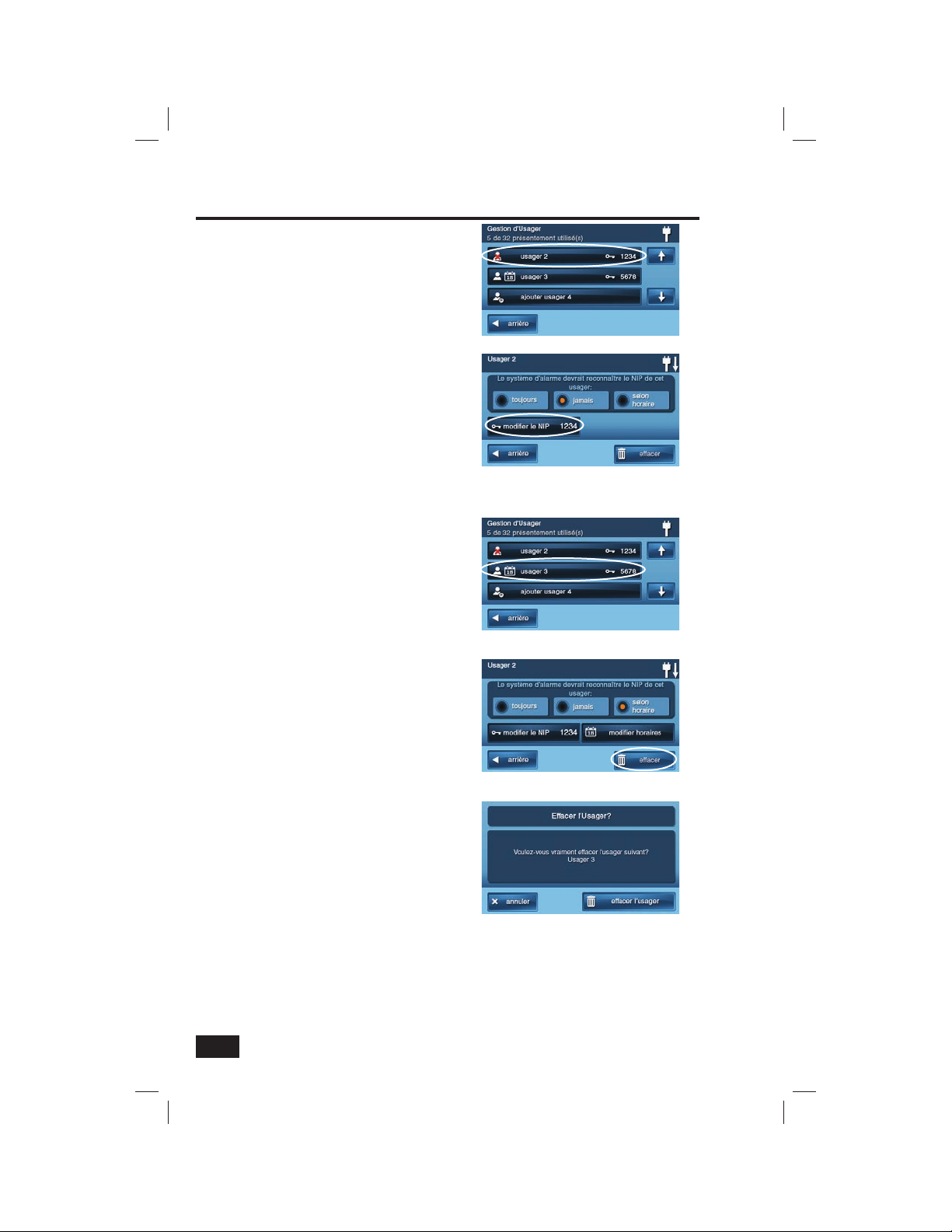
Boîte à outils du système
Modifi er un code d’utilisateur
1. Sur l’écran Gestion des utilisateurs,
appuyez sur le bouton UTILISATEUR
pour changer le code.
2. Appuyez sur MODIFIER LE NIP. (Le
NIP actuel est affi ché sur le bouton.)
3. Entrez un nouveau code à quatre chiffres
comme code d’utilisateur et appuyez sur OK.
4. Entrez le code de nouveau pour le
confi rmer et appuyez sur OK.
5. Un écran de confi rmation affi che
le code d’utilisateur qui a été
modifi é, appuyez sur OK.
Effacer un code d’utilisateur
1. Sur l’écran Gestion des utilisateurs, appuyez
sur le bouton UTILISATEUR pour effacer.
2. Appuyez sur EFFACER.
3. Un écran de confi rmation apparaît pour
vérifi er que vous voulez vraiment effacer
le code d’utilisateur. Dans l’affi rmative,
appuyez sur EFFACER L’UTILISATEUR
ou appuyez sur ANNULER pour revenir à
l’écran Options d’accès du code d’utilisateur.
4. Un écran de confi rmation affi che
le code d’utilisateur qui a été
effacé. Appuyez sur OK.
✓ REMARQUE : vous ne pouvez pas effacer le
code d’utilisateur maître (Utilisateur no 1). Il
peut seulement être modifi é.
Sélectionnez l’utilisateur à modifi er
Appuyez sur Modifi er le NIP
Sélectionnez l’utilisateur à effacer
32
Appuyez sur Effacer
Écran de confi rmation Effacer l’utilisateur

Boîte à outils du système
Code d’utilisateur sous contrainte
Le code d’utilisateur sous contrainte (code d’utilisateur no 8) effectue une fonction spéciale. La commande
du système avec ce code donne l’apparence d’un fonctionnement normal, mais lorsqu’on l’utilise, il transmet
secrètement un rapport de « contrainte » à la centrale de surveillance pour déclencher une alarme silencieuse
d’appel à l’aide.
UTILISEZ CE CODE UNIQUEMENT SI QUELQU’UN VOUS FORCE À UTILISER VOTRE SYSTÈME DE
SÉCURITÉ CONTRE VOTRE VOLONTÉ. Un rapport de contrainte silencieux est transmis à la centrale de
surveillance qui enverra de l’aide.
Changer le code d’utilisateur sous contrainte
1. Sur l’écran Gestion des utilisateurs,
appuyez sur le bouton UTILISATEUR 8
(CONTRAINTE).
2. Un écran de confi rmation apparaît,
appuyez sur CRÉER UN UTILISATEUR
SOUS CONTRAINTE.
3. Entrez un code à quatre chiffres pour
le nouveau code d’utilisateur sous
contrainte et appuyez sur OK.
4. Entrez le code de nouveau pour le
confi rmer et appuyez sur OK.
5. Un écran de confi rmation
apparaît, appuyez sur OK.
6. L’écran de modifi cation d’utilisateur 8
apparaît. Appuyez sur RETOUR pour
revenir à l’écran Gestion des utilisateurs.
Sélectionnez l’utilisateur 8 comme code
d’utilisateur sous contrainte
Écran de confi rmation Créer un code
d’utilisateur sous contrainte
Bouton de contrainte secret
Dans le coin inférieur droit de l’écran d’accueil, le
logo du système est affi ché. Le logo est le bouton
de contrainte secret.
Lorsque le système est armé, appuyer sur le logo
affi che l’écran standard de saisie de code de
désarmement. Utilisez un code d’utilisateur valide ou
un code d’utilisateur sous contrainte pour désarmer
le système. Le système est désarmé normalement,
mais un rapport de contrainte silencieux est transmis
à la centrale de surveillance qui enverra de l’aide.
Le bouton de contrainte secret peut également être
utilisé lorsque le système est désarmé. Appuyer sur
le logo affi che un écran de saisie de code. Entrez le
code d’utilisateur sous contrainte et un rapport de
contrainte silencieux est transmis à la centrale de
surveillance qui enverra de l’aide. Le système restera
désarmé.
Écran de confi rmation Créer un code
d’utilisateur sous contrainte
Bouton de
contrainte secret
Bouton de contrainte secret
33

Boîte à outils du système
Historique du système
Le panneau de commande tient un journal des événements du système dans l’ordre dans lequel ils se produisent.
Chaque événement est marqué avec la date et l’heure auxquelles il s’est produit.
Pour faciliter la lecture du journal, l’historique du système affi ché peut être « fi ltré » pour n’indiquer que certains
événements. Les événements qui peuvent être fi ltrés pour l’affi chage du journal historique du système sont les
suivants :
• Armement ou désarmement du système
• Contournements des détecteurs (contournements forcés et contournements manuels)
• Alarmes (les alarmes sont affi chées avec une bande rouge)
• Alertes (les alertes sont affi chées avec une bande jaune)
Certains événements du système sont toujours
affi chés quels que soient les fi ltres sélectionnés. Ces
événements sont les suivants :
• Essai de marche commencé ou terminé.
• Mode de programmation commencé ou terminé.
Pour affi cher l’historique du système, suivez ces étapes :
1. Sur l’écran d’accueil, appuyez
sur le bouton SÉCURITÉ.
2. Sur l’écran de sécurité, appuyez
sur le bouton MENU.
3. Sur l’écran de menu, appuyez sur
le bouton BOÎTES À OUTILS.
4. Entrez un code d’utilisateur valide
pour accéder à la boîte à outils.
5. Sur l’écran Boîte à outils (1 de 3), appuyez
sur HISTORIQUE DU SYSTÈME.
6. Le journal des événements du système
apparaît. Utilisez les fl èches ↑ ou
↓ pour faire défi ler le journal.
7. Pour choisir ce qui est affi ché,
appuyez sur FILTRES.
8. Choisissez les évènements à affi cher à l’aide
des cases cochées. Appuyez sur TOUT pour
choisir toutes les cases cochées, ou AUCUN
pour supprimer toutes les cases cochées.
Appuyez sur OK lorsque vous avez terminé.
9. Consultez l’historique du système. Appuyez
sur RETOUR lorsque vous avez terminé.
Écran Boîte à outils 1
Écran Historique du système
Filtres historiques du système
34

Boîte à outils du système
Test du système
Même si votre système de sécurité est à auto-surveillance, il est important de le vérifi er régulièrement
manuellement. Le test du système est utilisé pour tester chacun des détecteurs qu’il comporte. Le code
d’utilisateur maître est nécessaire pour tester le système. Lorsque le système est en mode test, une icône « T »
clignote en haut et à droite de l’écran.
★ IMPORTANT : FAITES UN TEST HEBDOMADAIRE DE VOTRE SYSTÈME DE SÉCURITÉ POUR
ASSURER UNE PROTECTION CONTINUE ET LE BON FONCTIONNEMENT DU SYSTÈME
Pour tester le système, suivez ces étapes :
1. Sur l’écran d’accueil, appuyez
sur le bouton SÉCURITÉ.
2. Sur l’écran de sécurité, appuyez
sur le bouton MENU.
3. Sur l’écran de menu, appuyez sur
le bouton BOÎTES À OUTILS.
4. Entrez le code d’utilisateur maître
pour accéder à la boîte à outils.
5. Sur l’écran Boîte à outils (1 de 3),
appuyez sur TEST DU SYSTÈME.
Test de détecteur
Lorsque chaque détecteur est testé, le panneau de
commande fait retentir un bip et annonce le nom du
détecteur, une barre verte s’allume sur l’écran, et 1 à
5 barres de signal s’allument pour indiquer la force du
signal de ce détecteur sans fi l.
✓ REMARQUE : des rapports de début et de
fi n de test sont transmis à la centrale de
surveillance.
6. Une liste de tous les détecteurs
apparaît. Utilisez les fl èches ↑ et
↓ pour faire défi ler la liste.
7. Allez à chaque détecteur sur
la liste et déclenchez-le.
• Pour les détecteurs de porte ou de fenêtre, ouvrez ou fermez la porte ou la fenêtre.
• Pour les détecteurs de mouvement, restez en dehors de la zone
protégée pendant cinq minutes, puis traversez la zone.
• Pour les détecteurs portables et claviers sans fi l, appuyez sur une touche.
• Pour les détecteurs de fumée, de CO ou de bris de vitre, appuyez sur le bouton de test du détecteur.
• Lorsque la barre verte apparaît pour un détecteur, il est testé OK.
8. Appuyez sur OK lorsque tous les détecteurs ont été testés. Un écran de confi rmation apparaît.
Écran Boîte à outils 1
Écran Test de détecteur
Écran Test du panneau
Test du panneau
Le test du panneau vérifi e les indicateurs et l’avertisseur sonore du panneau de commande.
9. Une liste des tests du panneau apparaît. Utilisez les fl èches ↑ et ↓ pour faire défi ler la liste.
10. Appuyez sur chaque bouton de test et répondez par OUI ou NON à la question.
11. Appuyez sur OK lorsque vous avez répondu à toutes les questions du panneau. Un écran de confi rmation
apparaît. Appuyez sur OK pour quitter le test. Appuyez sur RETOUR lorsque vous avez terminé.
35

Boîte à outils du système
Test du téléphone
Votre système de sécurité peut être connecté à votre ligne téléphonique. Le système peut communiquer avec la
centrale de surveillance sur votre ligne téléphonique. Votre système peut transmettre ses messages d’alarme, de
défectuosité du système ou des messages d’état en utilisant le réseau téléphonique terrestre. La communication
audio bidirectionnelle avec la centrale de surveillance est également possible par la ligne téléphonique.
La boîte à outils du système contient des dispositifs permettant de tester la connexion téléphonique.
★ IMPORTANT : FAITES UN TEST HEBDOMADAIRE DE VOTRE SYSTÈME DE SÉCURITÉ POUR
ASSURER UNE PROTECTION CONTINUE ET LE BON FONCTIONNEMENT DU SYSTÈME
Pour tester la connexion téléphonique, suivez ces étapes :
1. Sur l’écran d’accueil, appuyez
sur le bouton SÉCURITÉ.
2. Sur l’écran de sécurité, appuyez
sur le bouton MENU.
3. Sur l’écran de menu, appuyez sur
le bouton BOÎTES À OUTILS.
4. Entrez le code d’utilisateur maître
pour accéder à la boîte à outils.
5. Utilisez les fl èches ← et → pour
sélectionner l’écran Boîte à outils (3 de 3).
6. Sur l’écran Boîte à outils (3 de 3),
appuyez sur TEST DU TÉLÉPHONE.
7. Entrez le code d’utilisateur maître
pour commencer le test.
Le système affi che l’écran d’état du test. La partie
supérieure de l’écran indique chaque fonction en
cours de test. Utilisez les fl èches ↑ ou ↓ pour faire
défi ler les messages d’état. La partie inférieure de
l’écran affi che les résultats de chaque test.
Si l’un ou l’autre des tests échoue, notez les messages
affi chés et communiquez avec votre installateur
de système d’alarme. Celui-ci est en mesure de
diagnostiquer les éventuels problèmes de votre système.
Lorsque le test est terminé, appuyez sur OK pour
retourner à la boîte à outils.
Écran Boîte à outils 3
Saisie du code de test du téléphone
État du test de téléphone
36

Boîte à outils du système
Test de téléphone cellulaire
Votre système de sécurité peut être équipé d’un radiotéléphone cellulaire. Le radiotéléphone cellulaire établit la
communication entre votre système de sécurité et la centrale de surveillance. Votre système peut transmettre ses
messages d’alarme et ses anomalies ou les messages d’état sur les ondes sans utiliser le système téléphonique
terrestre. Le radiotéléphone cellulaire peut également recevoir des messages et les mises à jour du système
envoyés par la centrale de surveillance. La communication audio bidirectionnelle avec la centrale de surveillance
peut également être établie au moyen du radiotéléphone cellulaire en option.
La boîte à outils du système contient des dispositifs permettant de tester le module de radiotéléphonie cellulaire
à l’intérieur de votre système.
★ IMPORTANT : FAITES UN TEST HEBDOMADAIRE DE VOTRE SYSTÈME DE SÉCURITÉ POUR
ASSURER UNE PROTECTION CONTINUE ET LE BON FONCTIONNEMENT DU SYSTÈME
Pour tester le radiotéléphone cellulaire, suivez ces étapes :
1. Sur l’écran d’accueil, appuyez
sur le bouton SÉCURITÉ.
2. Sur l’écran de sécurité, appuyez
sur le bouton MENU.
3. Sur l’écran de menu, appuyez sur
le bouton BOÎTES À OUTILS.
4. Entrez le code d’utilisateur maître
pour accéder à la boîte à outils.
5. Utilisez les fl èches ← et → pour
sélectionner l’écran Boîte à outils (3 de 3).
6. Sur l’écran Boîte à outils (3 de 3), appuyez
sur TEST DU TÉLÉPHONE CELLULAIRE.
7. Entrez le code d’utilisateur maître
pour commencer le test.
Le système affi che l’écran d’état du test. La partie
supérieure de l’écran indique chaque fonction en
cours de test. Utilisez les fl èches ↑ ou ↓ pour faire
défi ler les messages d’état. La partie inférieure de
l’écran affi che les résultats de chaque test.
Si l’un ou l’autre des tests échoue, notez les
messages affi chés et communiquez avec votre
installateur de système d’alarme. Celui-ci est en
mesure de diagnostiquer les éventuels problèmes de
votre système.
Lorsque le test est terminé, appuyez sur OK pour
retourner à la boîte à outils.
Saisie du code de test de téléphone cellulaire
Écran Boîte à outils 3
État du test de téléphone cellulaire
37

Boîte à outils du système
Options de carillon
Sur les portes et les fenêtres surveillées par des détecteurs, le système peut faire sonner un carillon pour annoncer que
la porte ou la fenêtre est ouverte. Les détecteurs peuvent également être confi gurés pour que le panneau de commande
dise le nom de l’ouverture. Le carillon et la voix des annonces ne se font entendre que lorsque le système est désarmé.
Au moment de l’installation, l’installateur sélectionne l’option de carillon standard de chaque détecteur. La
personne qui détient le code d’utilisateur maître peut modifi er les options de carillon de chaque détecteur afi n de
personnaliser encore plus le système.
✓ REMARQUE : comme option générale du système, les carillons de tous les détecteurs du système
peuvent être activés ou désactivés en utilisant la case à cocher du CARILLON de l’écran d’accueil.
Pour confi gurer individuellement les options de
carillon de chaque détecteur, suivez ces étapes :
1. Sur l’écran d’accueil, appuyez
sur le bouton SÉCURITÉ.
2. Sur l’écran de sécurité, appuyez
sur le bouton MENU.
3. Notez les deux cases à cocher sur l’écran
de Menu. La case à cocher CARILLON
active ou désactive les carillons de tous les
détecteurs du système. La case à cocher
VOIX active ou désactive les annonces
vocales des messages du système (à
l’exception des messages d’alarmes vocaux).
4. Sur l’écran de menu, appuyez sur
le bouton BOÎTES À OUTILS.
5. Entrez le code d’utilisateur maître
pour accéder à la boîte à outils.
6. Sur l’écran Boîte à outils (1 de 3), appuyez
sur CONFIGURATION DES CARILLONS .
7. L’écran Confi guration des carillons
affi che chacun des détecteurs installés
qui peuvent carillonner et l’option
déjà confi gurée du détecteur. Appuyez
sur le bouton du détecteur pour
changer ses options de carillon.
8. Il y a 14 options pour chaque détecteur.
Cochez l’option que vous voulez pour
le détecteur, puis appuyez sur OK.
9. Appuyez sur RETOUR lorsque vous avez terminé.
Boîte d’options générales de
carillon de l’écran de menu
Écran Boîte à outils 1
Écran Confi guration des carillons
38
Écran Options de carillon
OPTIONS DE CARILLON
1 Désactivé 8 Sonnette ding-dong avec voix no 3
2 Voix seulement 9 Sonnette ding-ding
3 Sonnette ding-dong no 1 10 Sonnette ding-ding avec voix
4 Sonnette ding-dong avec voix no 1 11 Carillon no 1
5 Sonnette ding-dong no 2 12 Carillon avec voix no 1
6 Sonnette ding-dong avec voix no 2 13.Carillon no 2
7 Sonnette ding-dong no 3 14 Carillon avec voix no 2

Boîte à outils du système
Luminosité / Volume
La luminosité de l’affi chage du panneau de commande et le volume des haut-parleurs du système peuvent être
ajustés pour mieux correspondre à l’installation.
Pour confi gurer la luminosité et le volume, suivez ces étapes :
1. Sur l’écran d’accueil, appuyez
sur le bouton SÉCURITÉ.
2. Sur l’écran de sécurité, appuyez
sur le bouton MENU.
3. Sur l’écran de menu, appuyez sur
le bouton BOÎTES À OUTILS.
4. Entrez le code d’utilisateur valide
pour accéder à la boîte à outils.
5. Sur l’écran Boîte à outils (1 de 3), appuyez
sur LUMINOSITÉ / VOLUME.
6. La barre du haut sur l’écran défi nit la
luminosité de l’écran. Le niveau peut
être ajusté de 1 à 12 à l’aide des boutons
à chaque extrémité de la barre.
7. La barre du bas de l’écran défi nit le volume
du haut-parleur des carillons et des
annonces. Ce paramètre n’affecte pas
le volume de l’avertisseur sonore. Le
niveau peut être réglé de 1 à 12 à l’aide des
boutons à chaque extrémité de la barre.
8. Lorsque vous avez terminé, appuyez sur OK.
Écran Boîte à outils 1
Écran Luminosité / Volume
Temporisation du rétroéclairage
La temporisation du rétroéclairage fi xe la durée pendant laquelle l’écran reste allumé après usage. Elle peut être
réglée à 30 secondes, 1, 2, 5 ou 10 minutes, ou à « toujours » pour éclairer l’écran en permanence.
✓ REMARQUE : pour conserver la batterie de secours du panneau de commande lors d’une panne
de courant, l’écran s’éteint après 30 secondes quel que soit ce réglage.
Pour régler la temporisation du rétroéclairage , suivez ces étapes :
1. Sur l’écran d’accueil, appuyez
sur le bouton SÉCURITÉ.
2. Sur l’écran de sécurité, appuyez
sur le bouton MENU.
3. Sur l’écran de menu, appuyez sur
le bouton BOÎTES À OUTILS.
4. Entrez le code d’utilisateur valide
pour accéder à la boîte à outils.
5. Sur l’écran Boîte à outils (1 de
3), appuyez sur la fl èche→.
6. Sur l’écran Boîte à outils (2 de 3), appuyez sur
TEMPORISATION DU RÉTROÉCLAIRAGE.
7. Choisissez l’une des durées de
rétroéclairage et appuyez sur OK.
Écran Boîte à outils 2
Écran Temporisation du rétroéclairage
39

Boîte à outils du système
Nettoyage de l’écran
Une option spéciale permet le nettoyage de l’écran. L’option permet de verrouiller l’écran pendant 30 secondes afi n
qu’il puisse être nettoyé sans que les pressions sur un bouton puissent être détectées. Nettoyez l’écran avec un
chiffon sec et doux.
Pour confi gurer l’écran pour le nettoyage, suivez ces étapes :
1. Sur l’écran d’accueil, appuyez
sur le bouton SÉCURITÉ.
2. Sur l’écran de sécurité, appuyez
sur le bouton MENU.
3. Sur l’écran de menu, appuyez sur
le bouton BOÎTES À OUTILS.
4. Entrez le code d’utilisateur valide
pour accéder à la boîte à outils.
5. Sur l’écran Boîte à outils (1 de
3), appuyez sur la fl èche→.
6. Sur l’écran Boîte à outils (2 de 3),
appuyez sur NETTOYER L’ÉCRAN.
7. L’écran de nettoyage apparaît durant 30
secondes. Il affi che le temps restant.
Nettoyez l’écran pendant ce temps.
8. Lorsque la minuterie s’arrête, le système
retourne à l’écran Boîte à outils.
Calibrage de l’écran tactile
Si les boutons d’affi chage de l’écran tactile ne répondent pas correctement, utilisez l’option de calibrage de
l’écran pour réinitialiser l’affi chage.
Pour le calibrage de l’écran, suivez ces étapes :
1. Sur l’écran d’accueil, appuyez
sur le bouton SÉCURITÉ.
2. Sur l’écran de sécurité, appuyez
sur le bouton MENU.
3. Sur l’écran de menu, appuyez sur
le bouton BOÎTES À OUTILS.
4. Entrez le code d’utilisateur valide
pour accéder à la boîte à outils.
5. Sur l’écran Boîte à outils (1 de
3), appuyez sur la fl èche→.
6. Sur l’écran Boîte à outils (2 de 3), appuyez
sur CALIBRER L’ÉCRAN TACTILE.
7. Une croix apparaît sur l’écran. Touchez
le centre de la croix. Répétez l’opération
avec les deux croix affi chées suivantes.
8. Lorsque le calibrage est réussi, un
écran d’achèvement apparaît. Appuyez
sur OK pour terminer. Le système
retourne à l’écran Boîte à outils.
Écran Boîte à outils 2
Écran Nettoyage de l’écran
Écran Boîte à outils 2
Écran Calibrage de l’affi chage
40

Boîte à outils du système
Réglage de la date et de l’heure
Le panneau de commande est doté d’une horloge et d’un calendrier. La date et l’heure sont affi chées sur l’écran
d’accueil. La date et l’heure sont également utilisées pour l’historique du système et le journal des événements
qui stockent les données des événements du système. L’installateur peut programmer le système pour régler
automatiquement l’heure avancée si elle est utilisée dans votre région.
✓ REMARQUE : si le module du radiotéléphone cellulaire est installé dans le panneau de
commande, l’heure et la date seront automatiquement réglées par la centrale de surveillance par
l’intermédiaire du radiotéléphone cellulaire.
Pour régler la date et l’heure, suivez ces étapes :
1. Sur l’écran d’accueil, appuyez
sur le bouton SÉCURITÉ.
2. Sur l’écran de sécurité, appuyez
sur le bouton MENU.
3. Sur l’écran de menu, appuyez sur
le bouton BOÎTES À OUTILS.
4. Entrez le code d’utilisateur valide
pour accéder à la boîte à outils.
5. Sur l’écran Boîte à outils (1 de
3), appuyez sur la fl èche→.
6. Sur l’écran Boîte à outils (2 de 3), appuyez
sur RÉGLER LA DATE ou RÉGLER L’HEURE.
7. Utilisez les fl èches ↑ ou ↓ pour régler la
date ou l’heure courante. Appuyez sur OK.
8. Un écran de confi rmation affi che la date
et l’heure réglées. Appuyez sur OK.
Affi chage de la version
Les versions du micrologiciel installées dans diverses parties du système peuvent être affi chées pour les tests ou
le dépannage par votre installateur.
Pour affi cher les versions du micrologiciel, suivez ces étapes :
1. Sur l’écran d’accueil, appuyez
sur le bouton SÉCURITÉ.
2. Sur l’écran de sécurité, appuyez
sur le bouton MENU.
3. Sur l’écran de menu, appuyez sur
le bouton BOÎTES À OUTILS.
4. Entrez le code d’utilisateur valide
pour accéder à la boîte à outils.
5. Sur l’écran Boîte à outils (1 de
3), appuyez sur la fl èche→.
6. Sur l’écran Boîte à outils (2 de
3), appuyez sur VERSION.
7. Utilisez les fl èches ↑ et ↓ pour faire
défi ler la liste. Appuyez sur RETOUR
lorsque vous avez terminé.
Écran Réglage de la date
Écran Réglage de l’heure
Écran Boîte à outils 2
Écran Version du micrologiciel
41

Ensemble d’options de l’installateur
L’installateur peut confi gurer différentes options du système pour personnaliser l’installation. Les options
énumérées ci-dessous montrent les réglages normaux et comportent une zone ou une case à cocher pour noter
les paramètres personnalisés. (Les alarmes auxiliaires peuvent fonctionner pendant une durée illimitée)
Durée de fonctionnement de la sirène
S’il y a un une alarme de cambriolage, de panique (police) ou d’urgence, le panneau de commande déclenche la
sirène pour une période préétablie. Après l’expiration du délai, la sirène s’arrête.
DURÉE DE FONCTIONNEMENT DE LA SIRÈNE
❑ 4 minutes (réglage normal) ❑ 8 minutes ❑ 12 minutes ❑ 16 minutes ❑ illimité
Limite de déclenchement de détecteur
Le système limite le nombre de fois qu’un détecteur peut redéclencher une alarme pendant que le système est
armé. Le réglage est d’une à six fois par détecteur, par période d’armement.
LIMITE DE DÉCLENCHEMENT DE DÉTECTEUR
❑ 1
déclenchement
2 déclenchements
❑
(réglage normal)
Durée de fonctionnement de la sirène d’alarme-incendie
En cas d’alarme-incendie ou de monoxyde de carbone (CO), le panneau de commande déclenche la sirène pour
une période préétablie. Après l’expiration du délai, la sirène s’arrête.
DURÉE DE FONCTIONNEMENT DE LA SIRÈNE D'ALARME-INCENDIE
❑ 4 minutes (réglage normal) ❑ 8 minutes ❑ 12 minutes ❑ 16 minutes ❑ illimité
Délai de sortie
Le délai de sortie commence immédiatement après l’armement du système Il vous donne le temps de sortir par
la porte d’entrée/sortie désignée sans déclencher l’alarme. Pendant le délai de sortie, des bips retentissent et
des bips plus rapides se font entendre pendant les 10 dernières secondes. (REMARQUE : l’armement à distance
ne déclenche pas de délai de sortie).
❑ 3
déclenchements
❑ 4
déclenchements
❑ 5
déclenchements
❑ 6
déclenchements
DÉLAI DE SORTIE
❑ 60 secondes (réglage normal) _________ secondes Pour la porte _______________
Délais d’entrée
Le délai d’entrée commence lorsque la porte d’entrée/sortie désignée est ouverte alors que le système est
armé. Il vous donne le temps de désarmer le système avant de déclencher l’alarme. Vous devez entrer un
code d’utilisateur sur le panneau de commande ou sur le clavier sans fi l avant l’expiration du délai
d’entrée. Pendant le délai d’entrée, des bips retentissent pour vous rappeler de désarmer le système.
Le système prend en charge deux différents délais d’entrée. Le délai d’entrée no 1 est pour votre porte d’entrée
principale; le délai d’entrée no 2 est pour une entrée secondaire (comme une porte de garage) et ce délai est
généralement plus long afi n de vous permettre de vous rendre à votre clavier pour désarmer le système.
DÉLAI D'ENTRÉE no 1
❑ 30 secondes (réglage normal) _________ secondes Pour la porte _______________
DÉLAI D'ENTRÉE no 2
❑ 45 secondes (réglage normal) _________ secondes Pour la porte _______________
42
 Loading...
Loading...