Nokia 6162 - Cell Phone - AMPS, 6185 - Cell Phone - CDMA, 6370 - Cell Phone - CDMA2000 1X, 8260 - Cell Phone - AMPS, 6385 User Manual
...Page 1
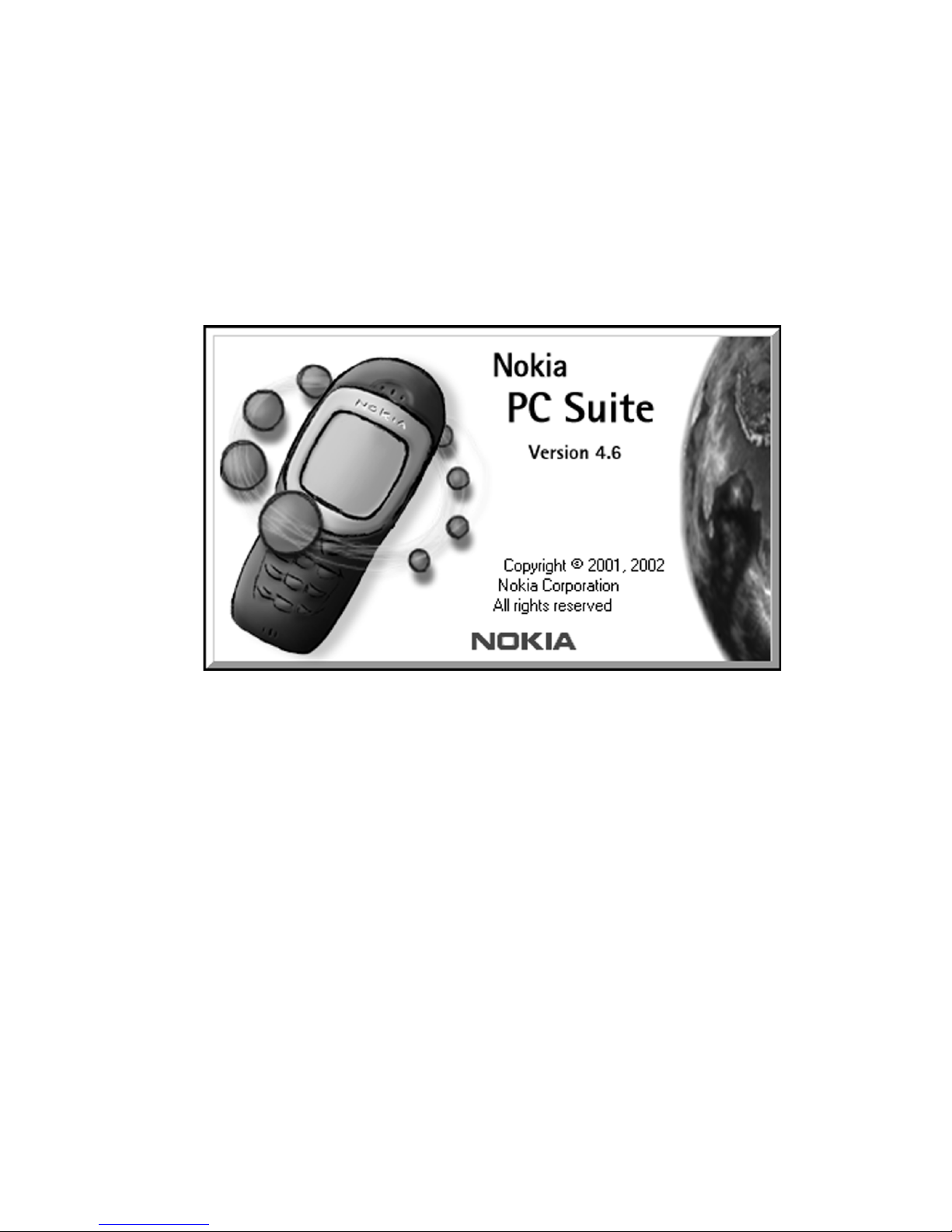
Nokia PC Suite 4.6
User Guide
and
PC/PDA Connectivity Guide for
Nokia 6385/6370 Phones
Page 2

Legal notices
Part No. 9354445, Issue No. 1
Copyright © 2002 Nokia. All rights reserved.
Nokia, Nokia Connecting People, and Nokia Original accessories logos are
trademarks or registered trademarks of Nokia Corporation.
Printed in Canada August, 2002. Electronic document created in United States on
April 4, 2003.
Reproduction, transfer, distribution, or storage of part or all of the contents in this
document in any form without the prior written permission of Nokia is prohibited.
Nokia operates a policy of continuous development. Nokia reserves the right to
make changes and improvements to any of the products described in this
document without prior notice.
UNDER NO CIRCUMSTANCES SHALL NOKIA BE RESPONSIBLE FOR ANY LOSS OF
DATA OR INCOME OR ANY SPECIAL, INCIDENTAL, CONSEQUENTIAL, OR INDIRECT
DAMAGES HOWSOEVER CAUSED.
THE CONTENTS OF THIS DOCUMENT ARE PROVIDED “AS IS.” EXCEPT AS REQUIRED
BY APPLICABLE LAW, NO WARRANTIES OF ANY KIND, EITHER EXPRESS OR IMPLIED,
INCLUDING, BUT NOT LIMITED TO, THE IMPLIED WARRANTIES OF
MERCHANTABILITY AND FITNESS FOR A PARTICULAR PURPOSE, ARE MADE IN
RELATION TO THE ACCURACY, RELIABILITY OR CONTENTS OF THIS DOCUMENT.
NOKIA RESERVES THE RIGHT TO REVISE THIS DOCUMENT OR WITHDRAW IT AT ANY
TIME WITHOUT PRIOR NOTICE.
TRADEMARKS
Product names and/or brands mentioned herein are trademarks or registered
trademarks of their respective holders.
EXPORT CONTROLS
This product contains commodities, technology or software exported from the
United States in accordance with the Export Administration regulations. Diversion
contrary to U.S. law is prohibited.
FCC/INDUSTRY CANADA NOTICE
Your phone may cause TV or radio interference (for example, when using a
telephone in close proximity to receiving equipment). The FCC or Industry Canada
can require you to stop using your telephone if such interference cannot be
eliminated. If you require assistance, contact your local service facility. This device
complies with part 15 of the FCC rules. Operation is subject to the condition that
this device does not cause harmful interference.
Page 3
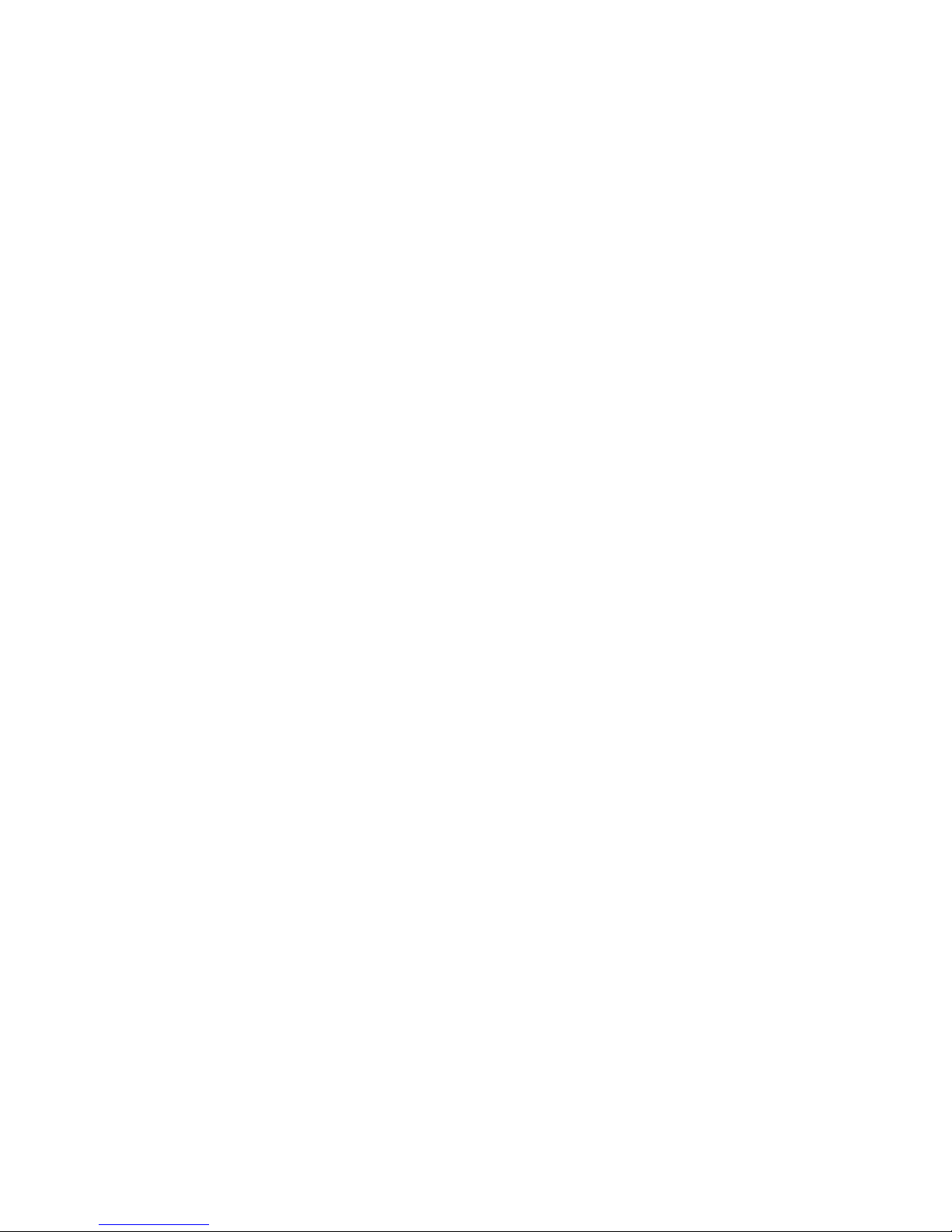
Table of Contents
1 Introduction . . . . . . . . . . . . . . . . . . . . . . . . . . . . . . . . . . . . . . . . . . . . . . . . .1
Observe system requirements . . . . . . . . . . . . . . . . . . . . . . . . . . . . . . . . . . . . . . . . . . 1
Learn about compatible applications . . . . . . . . . . . . . . . . . . . . . . . . . . . . . . . . . . . . 2
Understand requirements for digital data and fax calls . . . . . . . . . . . . . . . . . . . . . 2
Print this guide. . . . . . . . . . . . . . . . . . . . . . . . . . . . . . . . . . . . . . . . . . . . . . . . . . . . . . 3
Observe abbreviations . . . . . . . . . . . . . . . . . . . . . . . . . . . . . . . . . . . . . . . . . . . . . . . . 3
Observe safety notes . . . . . . . . . . . . . . . . . . . . . . . . . . . . . . . . . . . . . . . . . . . . . . . . . 3
Learn about infrared communications . . . . . . . . . . . . . . . . . . . . . . . . . . . . . . . . . . . 4
2 Nokia PC Suite Installation. . . . . . . . . . . . . . . . . . . . . . . . . . . . . . . . . . . . .5
Learn about IR for Me and XP users. . . . . . . . . . . . . . . . . . . . . . . . . . . . . . . . . . . . . 5
Install PC Suite. . . . . . . . . . . . . . . . . . . . . . . . . . . . . . . . . . . . . . . . . . . . . . . . . . . . . . 6
Remove PC Suite . . . . . . . . . . . . . . . . . . . . . . . . . . . . . . . . . . . . . . . . . . . . . . . . . . . . 8
3 Nokia Content Copier . . . . . . . . . . . . . . . . . . . . . . . . . . . . . . . . . . . . . . . . .9
Learn about compatible phones . . . . . . . . . . . . . . . . . . . . . . . . . . . . . . . . . . . . . . . . 9
Learn about Content Copier . . . . . . . . . . . . . . . . . . . . . . . . . . . . . . . . . . . . . . . . . . 10
Learn about other Nokia phones . . . . . . . . . . . . . . . . . . . . . . . . . . . . . . . . . . . . . . 14
4 Nokia PC Composer . . . . . . . . . . . . . . . . . . . . . . . . . . . . . . . . . . . . . . . . . .16
Tour PC Composer . . . . . . . . . . . . . . . . . . . . . . . . . . . . . . . . . . . . . . . . . . . . . . . . . . 17
Compose a new ringing tone . . . . . . . . . . . . . . . . . . . . . . . . . . . . . . . . . . . . . . . . . 18
Learn about other PC Composer views. . . . . . . . . . . . . . . . . . . . . . . . . . . . . . . . . . 20
Save your new ringing tone . . . . . . . . . . . . . . . . . . . . . . . . . . . . . . . . . . . . . . . . . . 21
Transfer ringing tone to your phone. . . . . . . . . . . . . . . . . . . . . . . . . . . . . . . . . . . . 21
Create ringing tones from MIDI files . . . . . . . . . . . . . . . . . . . . . . . . . . . . . . . . . . . 22
Work with RTTTL ringing tone files. . . . . . . . . . . . . . . . . . . . . . . . . . . . . . . . . . . . . 24
5 Nokia PC Sync . . . . . . . . . . . . . . . . . . . . . . . . . . . . . . . . . . . . . . . . . . . . . .25
Configure PC Sync . . . . . . . . . . . . . . . . . . . . . . . . . . . . . . . . . . . . . . . . . . . . . . . . . . 25
Understand the basics of synchronization. . . . . . . . . . . . . . . . . . . . . . . . . . . . . . . 29
Start synchronization . . . . . . . . . . . . . . . . . . . . . . . . . . . . . . . . . . . . . . . . . . . . . . . 30
[ i ]
Page 4
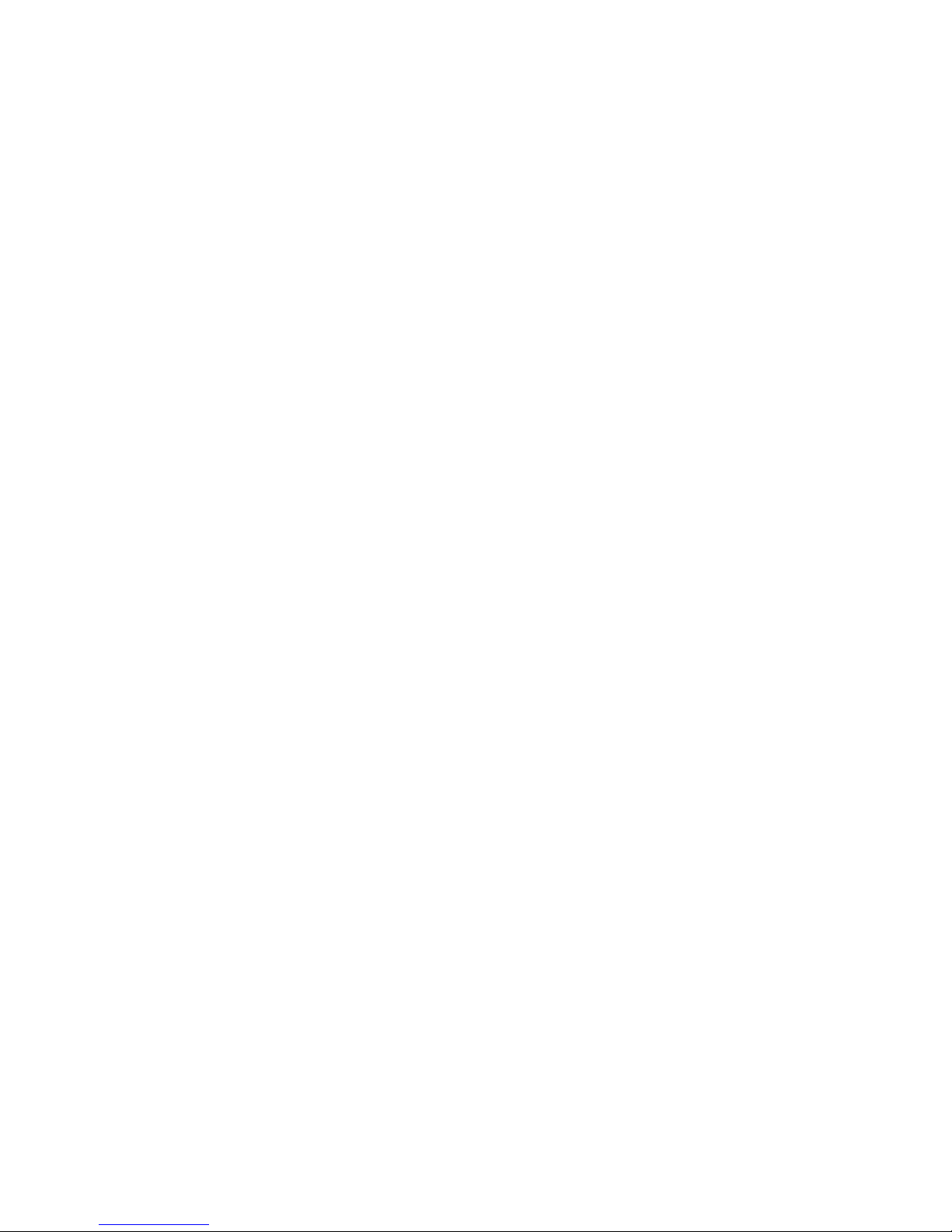
Use the New Synchronization command . . . . . . . . . . . . . . . . . . . . . . . . . . . . . . . .30
Create a custom contact list . . . . . . . . . . . . . . . . . . . . . . . . . . . . . . . . . . . . . . . . . .31
6 Nokia Phone Editor . . . . . . . . . . . . . . . . . . . . . . . . . . . . . . . . . . . . . . . . . 35
Learn about phone memory and PC storage locations . . . . . . . . . . . . . . . . . . . . .35
Choose the right application for managing contacts . . . . . . . . . . . . . . . . . . . . . .36
Tour Nokia Phone Editor and Contacts window. . . . . . . . . . . . . . . . . . . . . . . . . . .37
Manage contacts using Phone Editor . . . . . . . . . . . . . . . . . . . . . . . . . . . . . . . . . . .38
Edit Profiles and Caller groups. . . . . . . . . . . . . . . . . . . . . . . . . . . . . . . . . . . . . . . . .40
Edit Settings . . . . . . . . . . . . . . . . . . . . . . . . . . . . . . . . . . . . . . . . . . . . . . . . . . . . . . .42
Launch other PC suite applications. . . . . . . . . . . . . . . . . . . . . . . . . . . . . . . . . . . . .42
7 Wireless modem setup. . . . . . . . . . . . . . . . . . . . . . . . . . . . . . . . . . . . . . . 43
Learn about digital data. . . . . . . . . . . . . . . . . . . . . . . . . . . . . . . . . . . . . . . . . . . . . .43
Understand modem software. . . . . . . . . . . . . . . . . . . . . . . . . . . . . . . . . . . . . . . . . .46
Connect for the first time using DLR-3P or DKU-6 . . . . . . . . . . . . . . . . . . . . . . . .47
Connect for the first time using IR (Windows 98, Me) . . . . . . . . . . . . . . . . . . . . .49
Create Additional modem installations. . . . . . . . . . . . . . . . . . . . . . . . . . . . . . . . . .51
Learn about IR and Windows 2000 . . . . . . . . . . . . . . . . . . . . . . . . . . . . . . . . . . . .52
Connect for the first time: IR (Windows XP Home and Professional) . . . . . . . . .55
Learn about IR and Windows NT Workstation 4.0 . . . . . . . . . . . . . . . . . . . . . . . . .55
8 Data and fax software configuration. . . . . . . . . . . . . . . . . . . . . . . . . . . 56
Observe the following first. . . . . . . . . . . . . . . . . . . . . . . . . . . . . . . . . . . . . . . . . . . .56
Configure your data software . . . . . . . . . . . . . . . . . . . . . . . . . . . . . . . . . . . . . . . . .56
Use Microsoft Dial-up Networking for packet data (2G, 3G) and QNC . . . . . . . .57
Configure America Online to connect via packet data or QNC. . . . . . . . . . . . . . .58
Use Microsoft Dial-up Networking-CSD . . . . . . . . . . . . . . . . . . . . . . . . . . . . . . . . .59
Get connected to America Online (AOL) . . . . . . . . . . . . . . . . . . . . . . . . . . . . . . . . .61
Learn about other data applications . . . . . . . . . . . . . . . . . . . . . . . . . . . . . . . . . . . .63
Configure your fax software . . . . . . . . . . . . . . . . . . . . . . . . . . . . . . . . . . . . . . . . . .65
Learn about manual selection of incoming calls . . . . . . . . . . . . . . . . . . . . . . . . . .66
9 PalmOS configuration . . . . . . . . . . . . . . . . . . . . . . . . . . . . . . . . . . . . . . . 69
Learn about packet data, QNC, and circuit switched data . . . . . . . . . . . . . . . . . .69
Learn about your phone as a wireless modem . . . . . . . . . . . . . . . . . . . . . . . . . . . .69
[ ii ]
Page 5

Understand your connection options . . . . . . . . . . . . . . . . . . . . . . . . . . . . . . . . . . . 70
Edit connections preferences . . . . . . . . . . . . . . . . . . . . . . . . . . . . . . . . . . . . . . . . . 72
Make a dial-up connection . . . . . . . . . . . . . . . . . . . . . . . . . . . . . . . . . . . . . . . . . . . 73
10 PocketPC configuration. . . . . . . . . . . . . . . . . . . . . . . . . . . . . . . . . . . . . . .75
Learn about packet data, QNC, and circuit switched data . . . . . . . . . . . . . . . . . . 75
Learn about your phone as a wireless modem . . . . . . . . . . . . . . . . . . . . . . . . . . . 75
Understand your connection options . . . . . . . . . . . . . . . . . . . . . . . . . . . . . . . . . . . 76
Create a modem connection-packet
Configure a modem connection-CSD. . . . . . . . . . . . . . . . . . . . . . . . . . . . . . . . . . . 80
& QNC . . . . . . . . . . . . . . . . . . . . . . . . . . . . 77
11 Macintosh configuration. . . . . . . . . . . . . . . . . . . . . . . . . . . . . . . . . . . . . .84
Learn about special hardware needs . . . . . . . . . . . . . . . . . . . . . . . . . . . . . . . . . . . 84
Configur the Macintosh OS. . . . . . . . . . . . . . . . . . . . . . . . . . . . . . . . . . . . . . . . . . . 85
Use other data/fax applications . . . . . . . . . . . . . . . . . . . . . . . . . . . . . . . . . . . . . . . 88
[ iii ]
Page 6
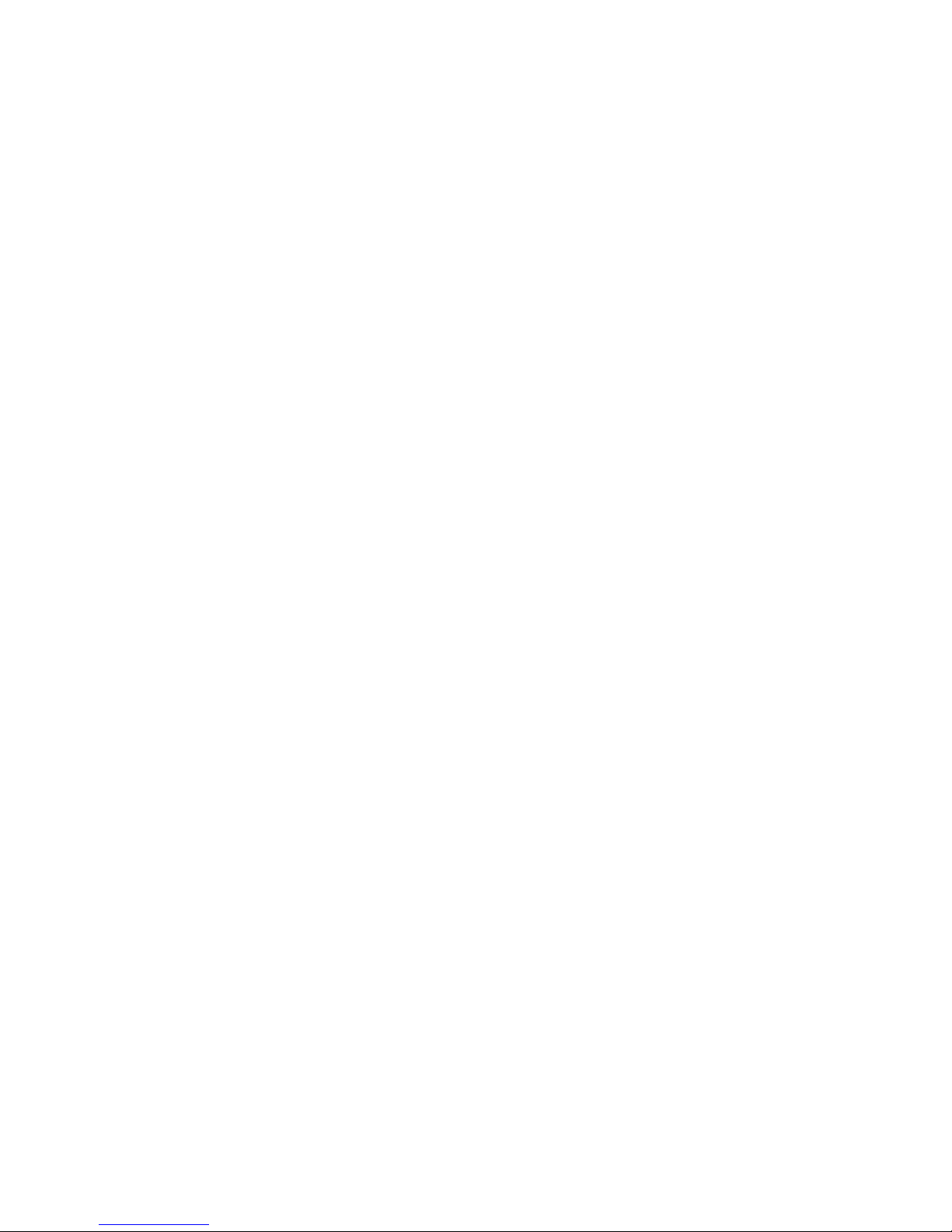
[ iv ]
Page 7
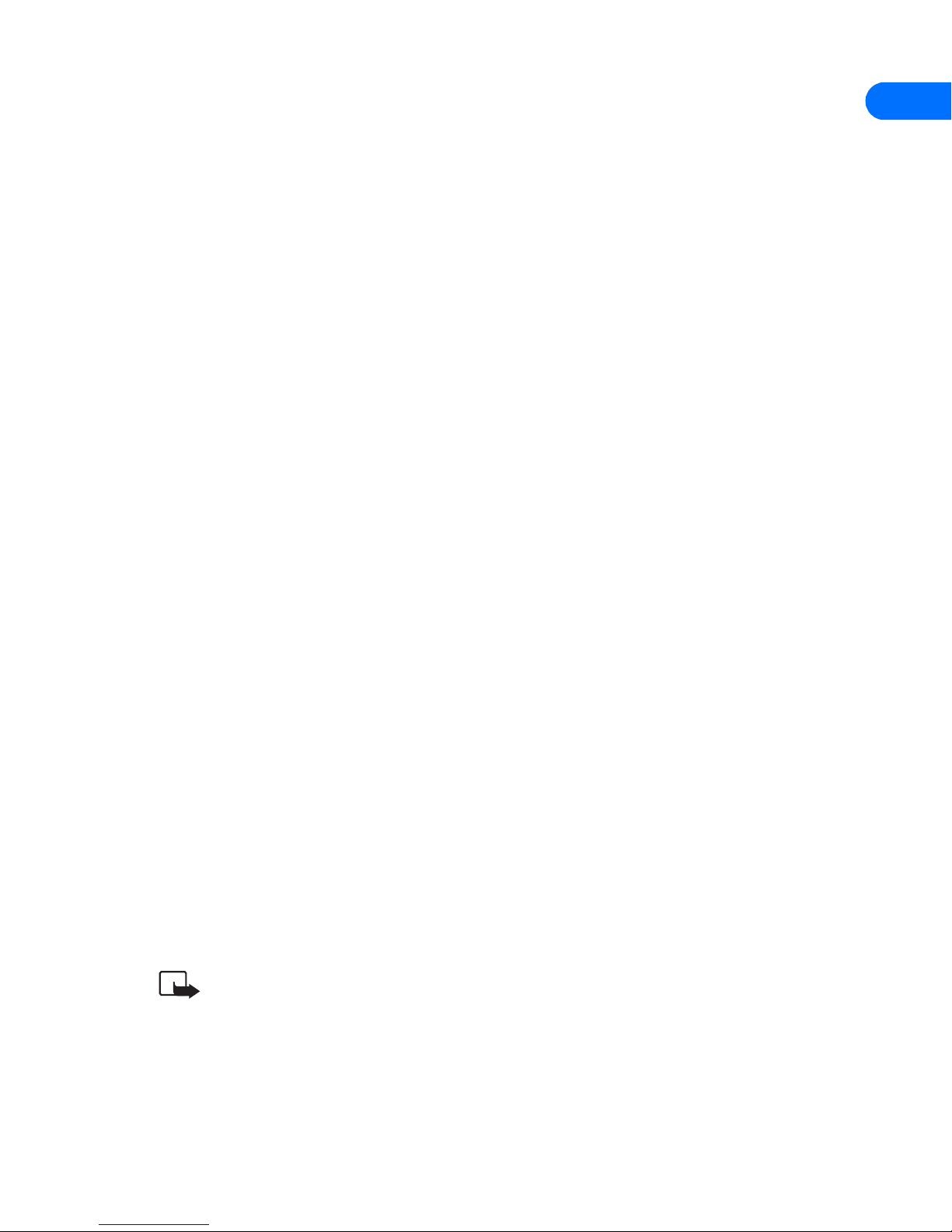
Introduction
1 Introduction
This guide provides you with the following information:
• installation instructions for Nokia PC Suite 4.6
• the Nokia PC Suite 4.6 user guide
• wireless modem installation instructions for your Nokia 6370 or 6385
phone
• how to configure your data/fax software for digital data calls (using
your Nokia 6370 or 6385 phone as a wireless modem)
• how to configure your PocketPC or PalmOS handheld device for use
with your Nokia phone as a wireless modem
• OBSERVE SYSTEM REQUIREMENTS
1
To install and run Nokia PC Suite 4.6, you need:
• Nokia 6385 or 6370 phone
• an Intel-compatible PC running Windows 98 (First or Second Ed.),
Windows Millennium Edition (ME), Windows 2000 Professional,
Windows XP (Home or Professional) or Windows NT Workstation 4.0
(SP 5 or greater)
• at least 40 megabytes of free disk space
• an infrared port on your desktop PC or laptop computer and/or the
optional serial cable (DLR-3P or DKU-6)
• a compatible PC Personal Information Manager (PIM) application for
use with Nokia PC Sync
Note: Nokia Content Copier (a component of Nokia PC Suite)
supports a variety of Nokia phones, some of which make their
connection to a PC via serial cable. For a list of compatible phones
and connection methods, please see “Learn about compatible
phones” on page 9.
[ 1 ]
Page 8
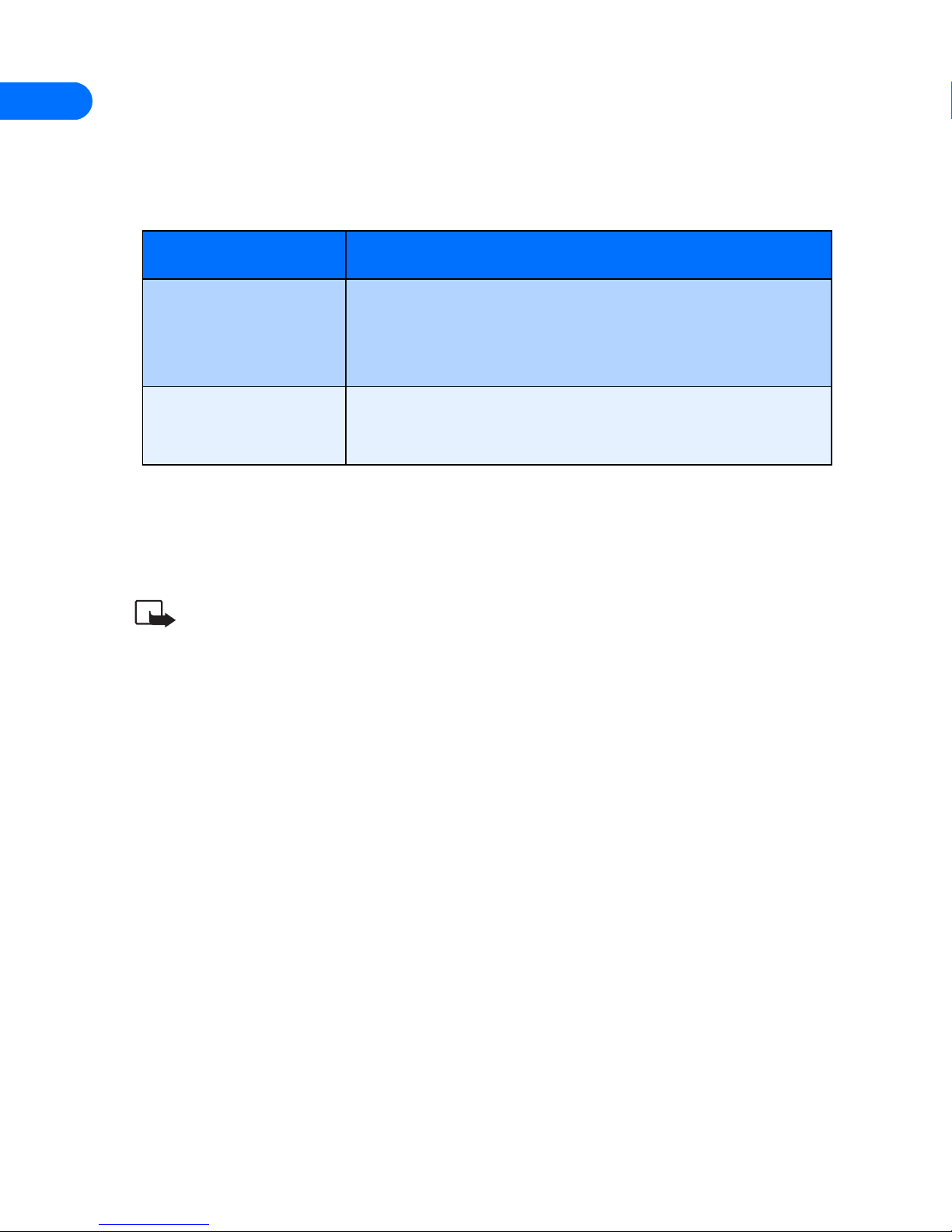
1
• LEARN ABOUT COMPATIBLE APPLICATIONS
Nokia PC Sync is compatible with the Personal Information Manager
(PIM) applications listed below:
Manufacturer Application name/version
Microsoft Schedule+ 7.0, 7.5
Outlook 97, 98, 2000, 2002
Outlook Express (Windows Address Book)
IBM Lotus Notes 4.5, 4.6, 5.0
Lotus Organizer 97, GS, 5.0, 6.0
• UNDERSTAND REQUIREMENTS FOR DIGITAL DATA
AND FAX CALLS
Note: This feature is available only if your service provider’s
network supports digital data calls. Please check with your service
provider prior to sending or receiving digital data calls.
Before you can make digital data calls using your Nokia phone as a
wireless modem:
• you must subscribe to digital data services with your service provider.
• your phone must be powered up, and digital service must be available.
Digital data calls are not available when outside of a digital network.
• your phone must be connected to your PC or handheld device via
infrared or the optional serial cable (DLR-3P or DKU-6).
• your data or fax software must be running and must be configured to
recognize your Nokia phone as the active modem (instructions to
follow later in this document).
[ 2 ]
Page 9
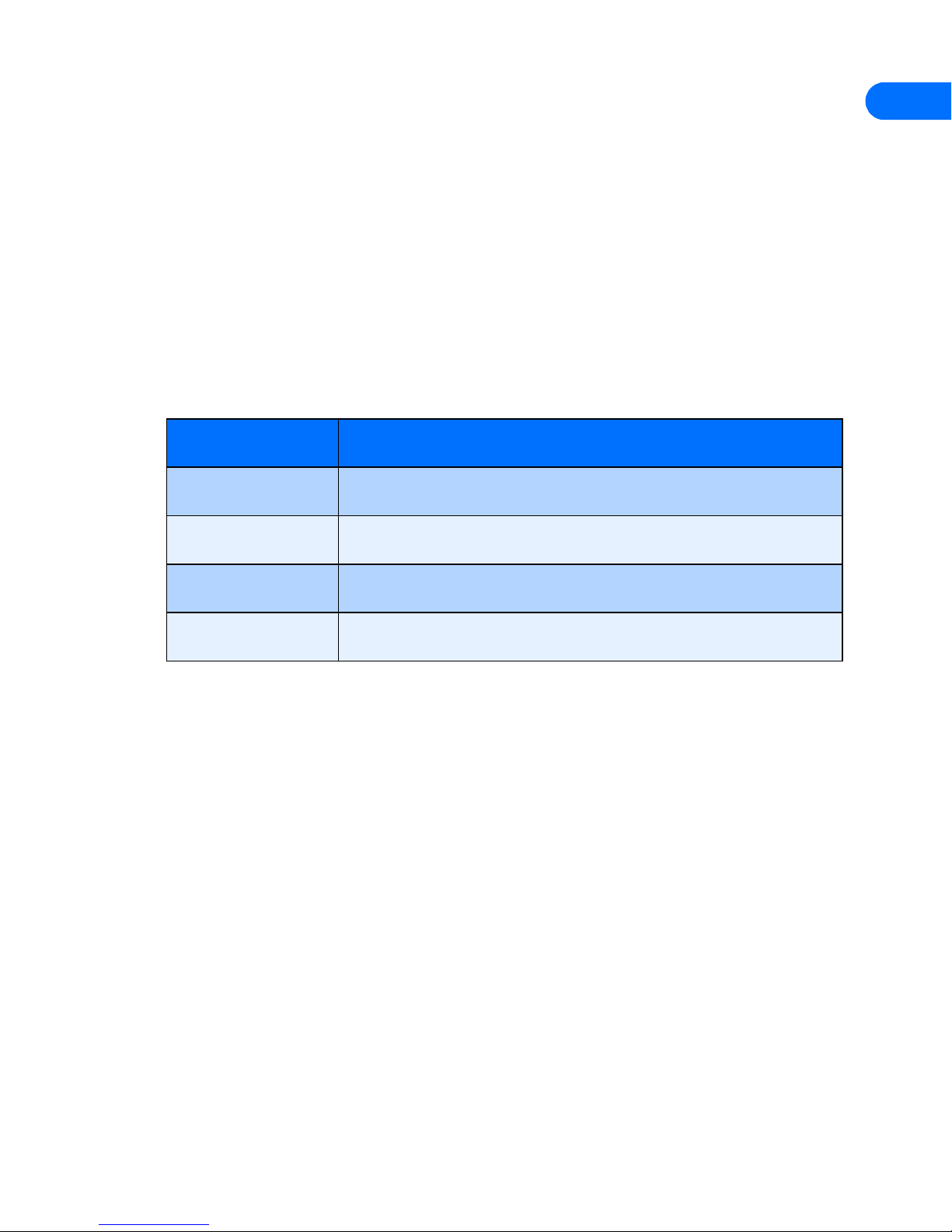
Introduction
• PRINT THIS GUIDE
If you have the electronic version of this guide only, Nokia recommends
you print a copy for use during installation. No other applications should
be running during the installation of PC Suite and during wireless modem
setup. Therefore, reading this guide using Adobe Acrobat reader during
installation is not recommended.
• OBSERVE ABBREVIATIONS
For the purposes of this user guide, the following abbreviations are used:
Abbreviation Description
PC Refers to both desktop and laptop computers
IR Infrared
1
PIM Personal Information Manager
ISP Internet Service Provider
• OBSERVE SAFETY NOTES
• Do not switch on the phone when wireless phone use is prohibited or
when it may cause interference or danger.
• Please make backup copies of all important data to protect against
possible loss or alteration.
• When connecting to any other device, read its user guide for detailed
safety instructions. Do not connect incompatible products.
• To avoid any potential loss of data, you should not make or receive calls
while synchronizing data between the phone and a PC.
• Do not point the IR beam at anyone’s eyes or allow it to interfere with
other IR devices.
• To disconnect the cable from the phone, hold the connector and remove
the cable.
[ 3 ]
Page 10
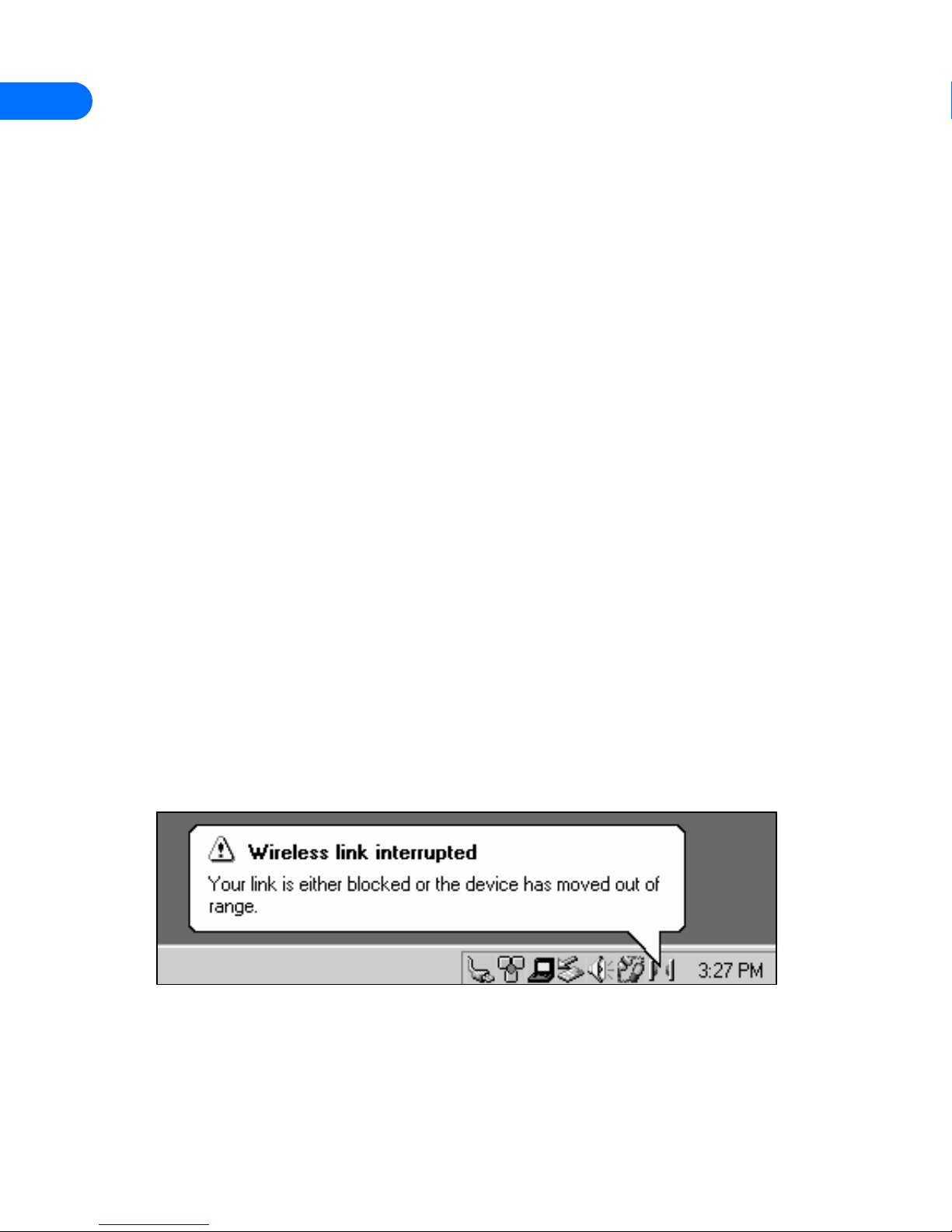
1
• LEARN ABOUT INFRARED COMMUNICATIONS
You may chose to use IR as your connection between phone and PC. The
preferable distance between two IR-equipped devices is a range of three
inches to three feet maximum. There must be no obstructions between
the two devices and the IR ports of the two devices have to be pointing
at each other.
Your Nokia phone is a Class 1 Laser Product.
Enable infrared communications
Windows Millennium Edition (ME), Windows 2000, and Windows XP users
do not need to enable infrared communications on their PC prior to using
this feature. The infrared port is always active.
If you use Windows 98, you can use the Infrared Control Panel to activate
or deactivate infrared communications.
To enable infrared communications on your phone, please refer to the
infrared section in your phone’s user guide.
Interruptions to infrared communications
Windows provides visual and audible notification when it senses an
interruption to infrared communications between your phone and PC.
Windows allows you to re-establish infrared communications between
the two devices so it can re-send the data that was being transferred
when the interruption occurred.
TIME-OUT
If the infrared connection between your phone and PC has not been reestablished within 15 seconds, a “time-out” occurs, meaning Windows no
longer searches for your phone and terminates the infrared connection.
[ 4 ]
Page 11
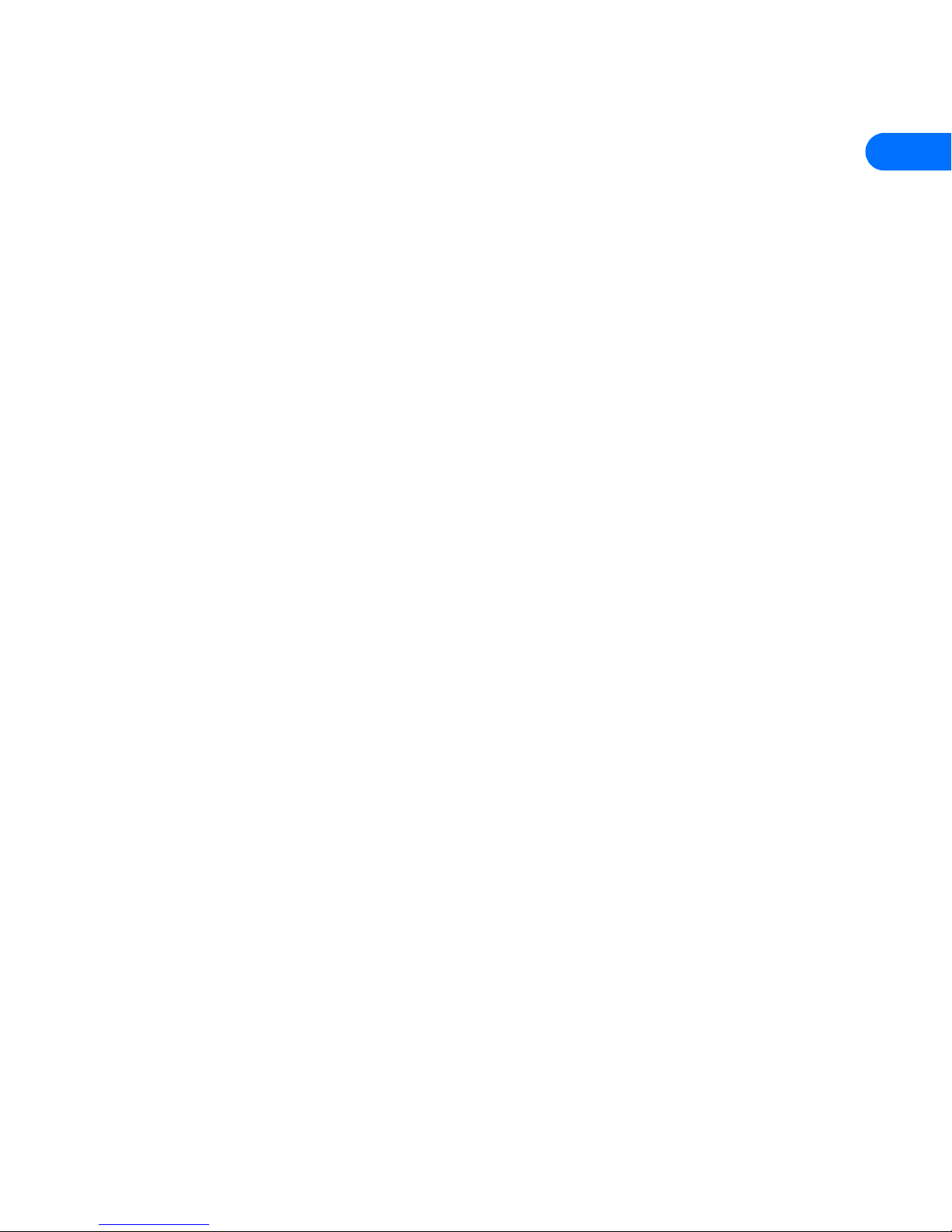
Nokia PC Suite Installation
2 Nokia PC Suite Installation
Nokia PC Suite 4.6 is a collection of powerful tools that you can use to
manage your phone’s features and data. PC Suite consists of the following
components:
• Nokia Content Copier allows you to copy data between two Nokia
phones, to back up your phone’s data to your PC, and erase data from
your phone.
• Nokia Connection Manager allows you to monitor the serial
connection between your phone and PC and switch to a different type
of connection (cable vs. infrared) when copying data from one phone
to another.
2
• Nokia PC Composer allows you to create new ringing tones for your
phone.
• Nokia PC Sync allows you to synchronize contacts, calendar and todo list notes between your phone and PIM applications such as
Microsoft Outlook and Lotus Organizer.
• Nokia Phone Editor allows you to edit your phone book and settings
from your PC.
• LEARN ABOUT IR FOR ME AND XP USERS
Your phone also functions as a wireless modem and is designed to be
detected by Windows Plug and Play.
During the PC Suite installation process, you are asked to choose how you
want to connect your phone and PC - either via IR or serial cable. If you
select IR, you are prompted to enable infrared communications on your
phone, then align the infrared ports of the 2 devices.
[ 5 ]
Page 12
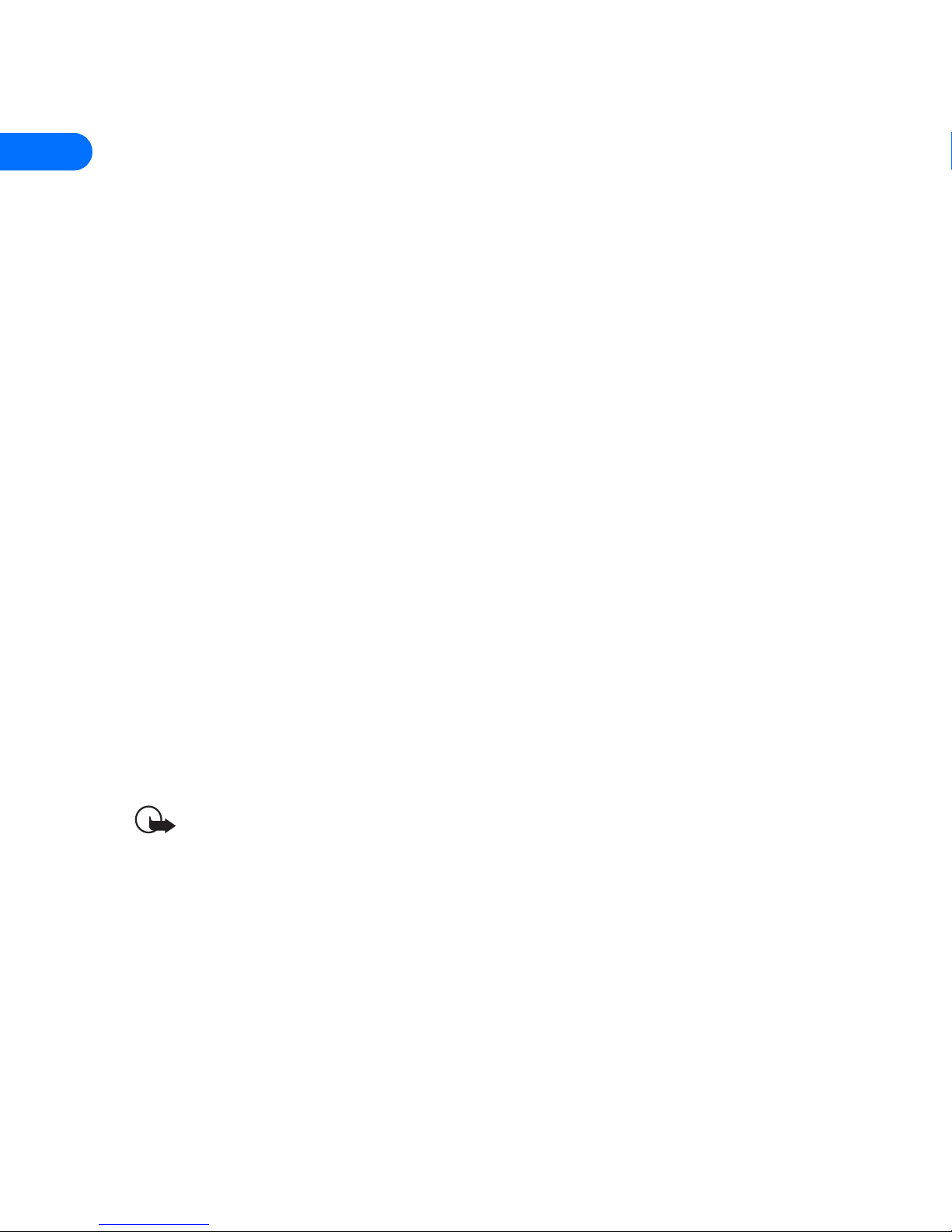
2
Plug and Play detection
Because infrared is always active on PCs running ME or XP (including
automatic software installation for Plug and Play devices), the Windows
Add New Hardware Wizard detects your phone as a new hardware device
during the PC Suite installation. This interferes with the PC Suite software
installation process.
Before installing PC Suite
Nokia recommends that Windows ME and XP users who want to use IR as
their serial connection for PC Suite perform the modem installation prior
to installing PC Suite. Please see “Wireless modem setup” on page 43 and
perform this task prior to installing Nokia PC Suite. Once you have
performed the modem installation, you may continue with the
installation instructions below.
• INSTALL PC SUITE
PC Suite is provided free of charge, and is available for download from the
US products section of http://www.nokia.com.
Please download the setup application to a location on your hard drive. If
you downloaded the application in segments, please double-click the first
segment’s .exe file and follow the instructions to extract the installer
application from the segments.
Important: If you use Windows 98 (First or Second Edition) and
plan on using IR to connect to your PC, please enable IR
communications on your PC now.
Once the software download is complete and/or the segments have been
rejoined:
1 Double-click the installation file PC Suite 4.6.exe that you
downloaded to your hard drive.
2 Click Next to begin the software installation. Please read the end-
user license agreement, then click Yes to accept its terms.
3 Review the safety notes, then click Next.
[ 6 ]
Page 13
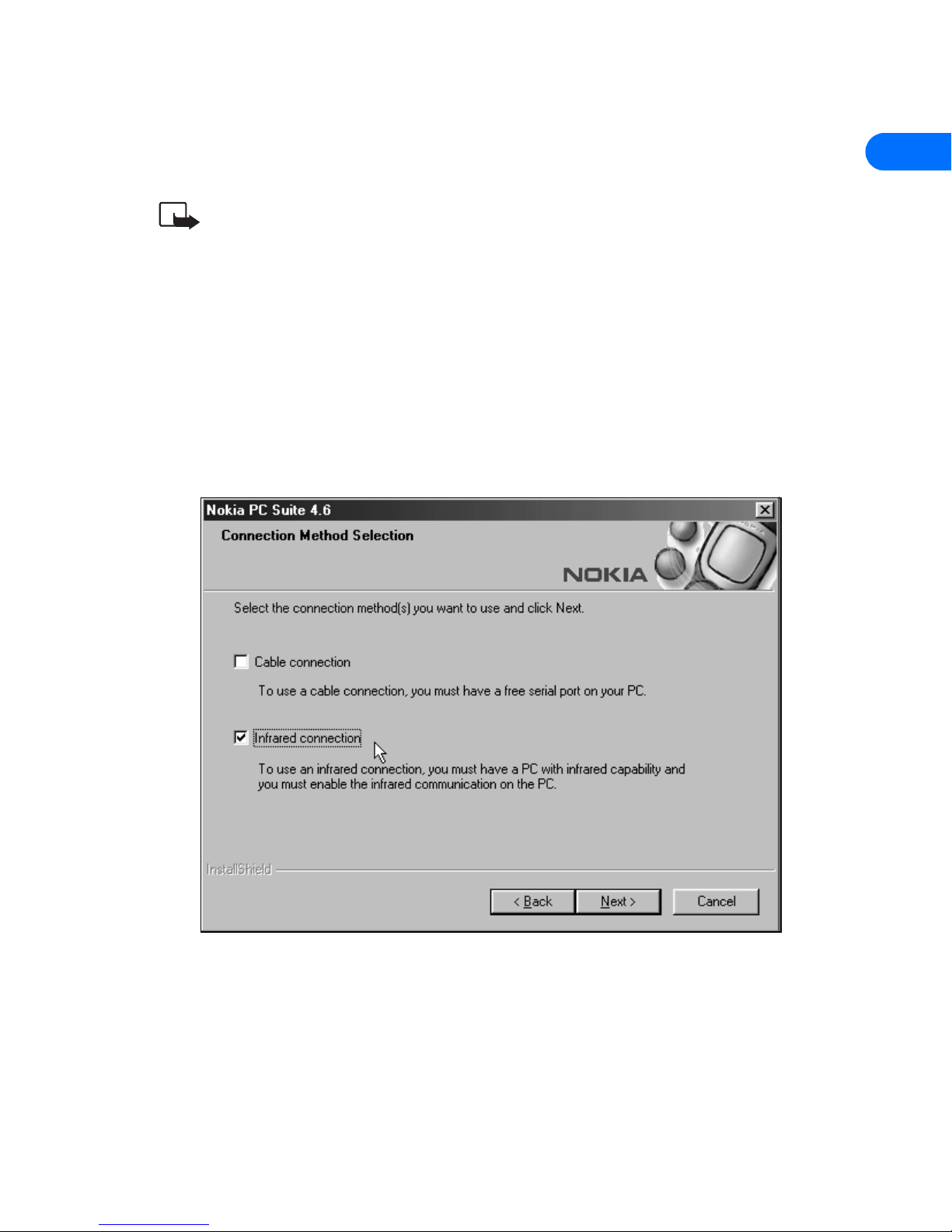
Nokia PC Suite Installation
4 Click Next to install all PC Suite components (or clear the check boxes
of the components you do not want to install).
5 Select the language you wish to use with PC Suite, then click Next.
Note: If you use a PIM application (Outlook, Lotus Organizer, etc.)
and you want to use it with Nokia PC Sync, it is recommended that
you select the same language used by your PIM.
Select your connection method
During the installation process, you are asked to select how you plan on
making a connection to your PC (either infrared or serial cable).
You can only use one method at a time. However, you may want to select
both options during installation in the event you want both connection
options available at a later time.
2
1 Select the type of connection you want, then click Next.
2 Follow the instructions provided on either the Infrared connection or
Cable connection screen, then click Next.
3 Continue through the installation wizard, then click Finish to restart
your PC.
[ 7 ]
Page 14

Note: If you plan on using the DKU-6 USB serial cable, please
follow the DKU-6’s installation instructions and install the cable
2
properly before installing Nokia PC Suite.
Change language
The language chosen during installation for PC Suite applies to all of the
PC Suite components and Help applications. If you need to change PC
Suite to a different language, you must reinstall PC Suite.
• REMOVE PC SUITE
If you need to remove PC Suite (including all components), please use
Add/Remove Programs (located in Control Panel). Remember to close
any PC Suite applications that are running before you begin.
TO REMOVE PC SUITE 4.6:
1 Click Start, point to Settings, then click Control Panel.
2 Double-click Add/Remove Programs.
3 Scroll through the list of installed applications, then click Nokia PC
Suite 4.6.
4 Click the Add/Remove button.
5 Click Remove from the Nokia PC Suite Setup window, then click Next.
6 Follow the on-screen instructions until the setup wizard has
completed removing the program.
7 Restart your computer to complete the removal process.
[ 8 ]
Page 15
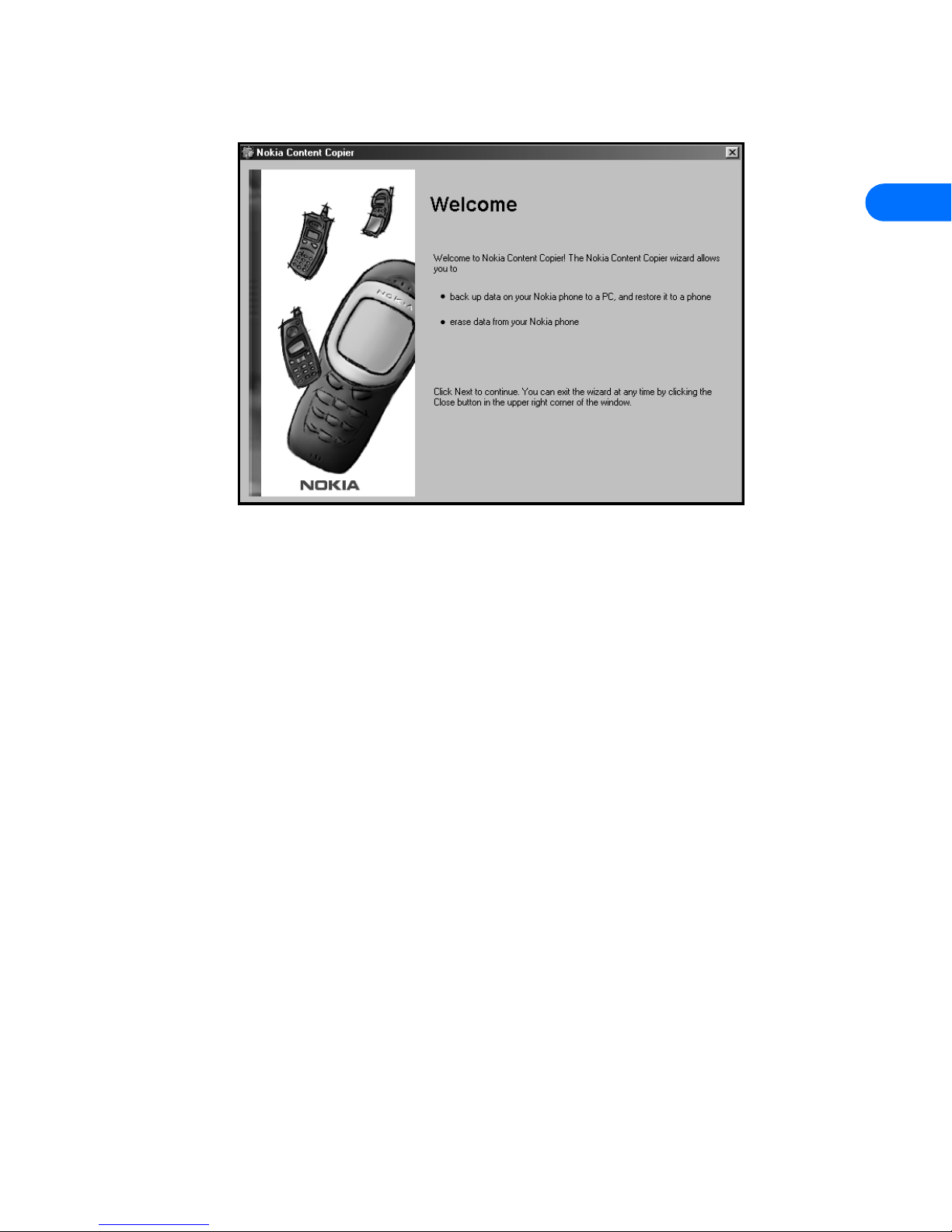
Nokia Content Copier
3 Nokia Content Copier
3
Nokia Content Copier is a powerful application that allows you to perform
the following tasks:
• Copy data from a compatible phone to your 6385/6370 phone (or
between 2 Nokia 6385/6370 phones).
• Back up your phone’s data to your PC and then restore the data back
to your phone.
• Erase data from your phone.
• LEARN ABOUT COMPATIBLE PHONES
One of the most powerful features of this application is its support of
other compatible phones. This capability is especially useful if you are
upgrading to a new handset and want to transfer data from your old
phone to your new one. You can also use this application to transfer
information between other 6385/6370 phones in your family.
The table on the following page shows a list of phones compatible with
Nokia Content Copier (other than 6370 or 6385), as well as the method
of connection to the PC:
[ 9 ]
Page 16
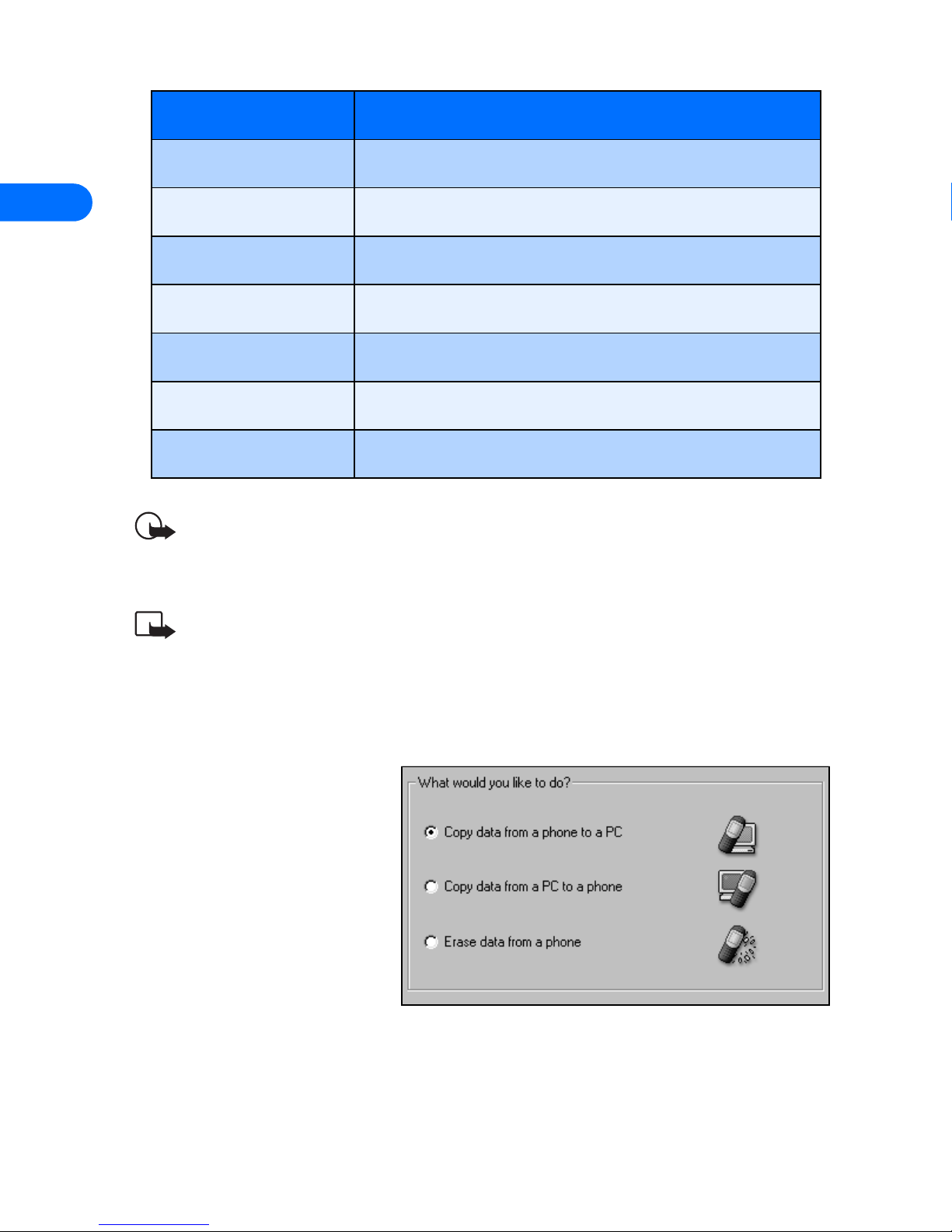
Nokia model: Method of connection:
3320/3360 IR (infrared)
3
5190 DAU-9P serial cable
6190 DAU-9P serial cable
6340, 6360 DLR-3P serial cable and IR (infrared)
7160, 7190 DLR-3P serial cable and IR (infrared)
8290, 8890 IR (infrared)
8390 IR (infrared)
Important: Content Copier does not support copying data to any of
the phones listed above. Data can only be read from these phones,
then copied to a 6385 or 6370 phone.
Note: Nokia Content Copier does not support certain 5100 and
6100 series phones. For more information on specific models of
incompatible phones, please see “Learn about other Nokia phones”
on page 14.
• LEARN ABOUT
CONTENT COPIER
Nokia Content Copier
uses a wizard-style
interface to help you
perform the tasks listed
above. If you are copying
data from one of the
compatible phones above using a cable connection, please make sure the
phone is connected to your PC via cable before you begin.
[ 10 ]
Page 17
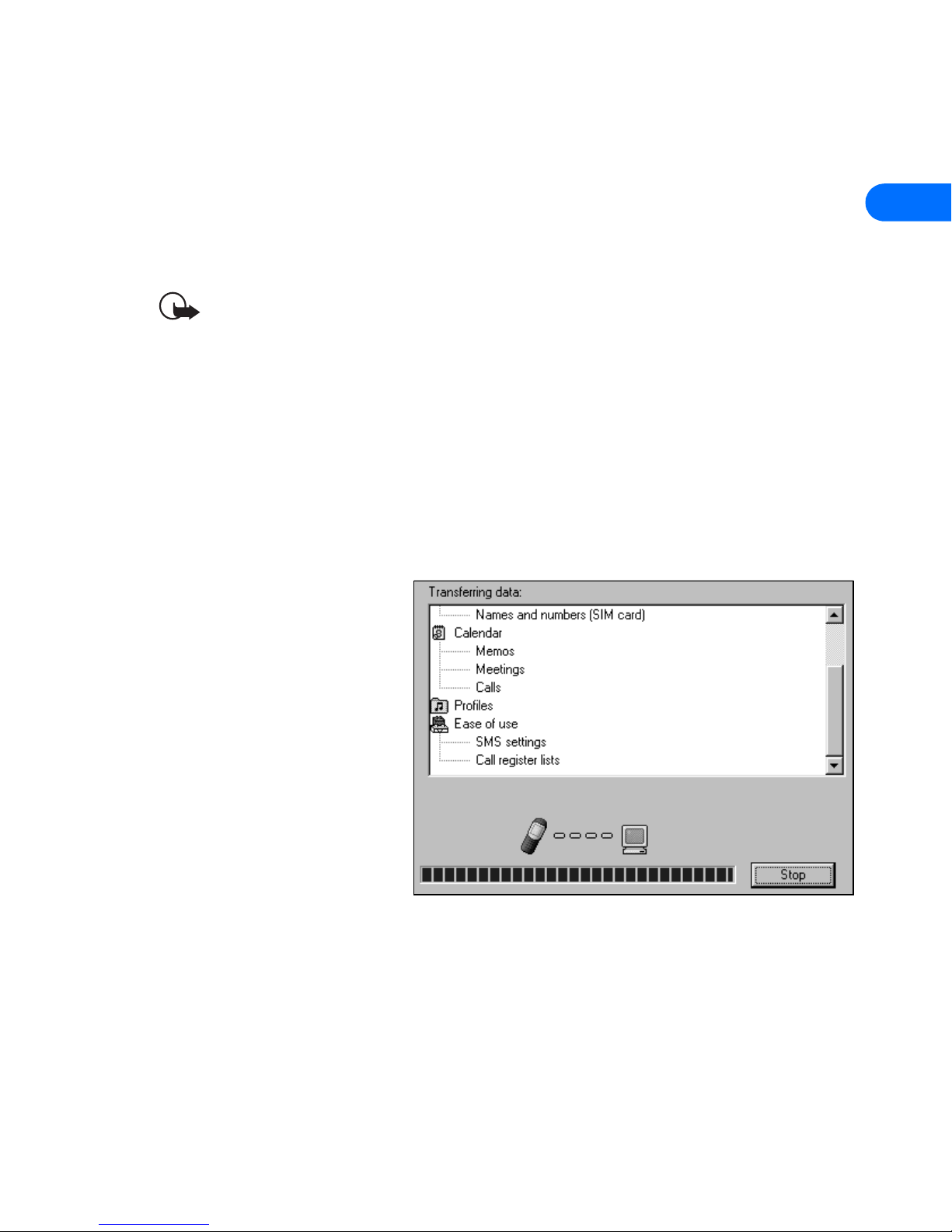
Nokia Content Copier
Launch Content Copier from the Start Menu (Start - Programs - Nokia PC
Suite 4 - Content Copier), then select the task you would like to perform.
Follow the on-screen instructions to complete the task you want to
perform.
The following pages contain basic information and tips on using Nokia
Content Copier.
Important: Windows ME and XP users who are connecting to a PC
via IR should have already performed the wireless modem
installation before installing PC Suite. If the Add New Hardware
Wizard launches when you establish an IR connection between
phone and PC, please click the wizard’s Cancel button. Close
Content Copier, then proceed to “Wireless modem setup” on
page 43 and follow the instructions. You can return to Content
3
Copier once the modem setup has been completed.
Copy information from the source phone
When you select Copy
data from a phone to a
PC, Content Copier
transfers all compatible
data types (phone book,
calendar, to-do, caller
groups, etc.) from the
phone containing the
data you want to back
up or transfer. This
phone is called the
“source phone” and can
be one of the phones listed on the previous page, or another Nokia 6370
or 6385 phone.
• If you are copying your phone’s data and want to save it on your PC,
Nokia Content Copier guides you through the process of saving the
information to your PC’s hard drive.
• If you are copying data from a different source to your Nokia 6370 or
[ 11 ]
Page 18
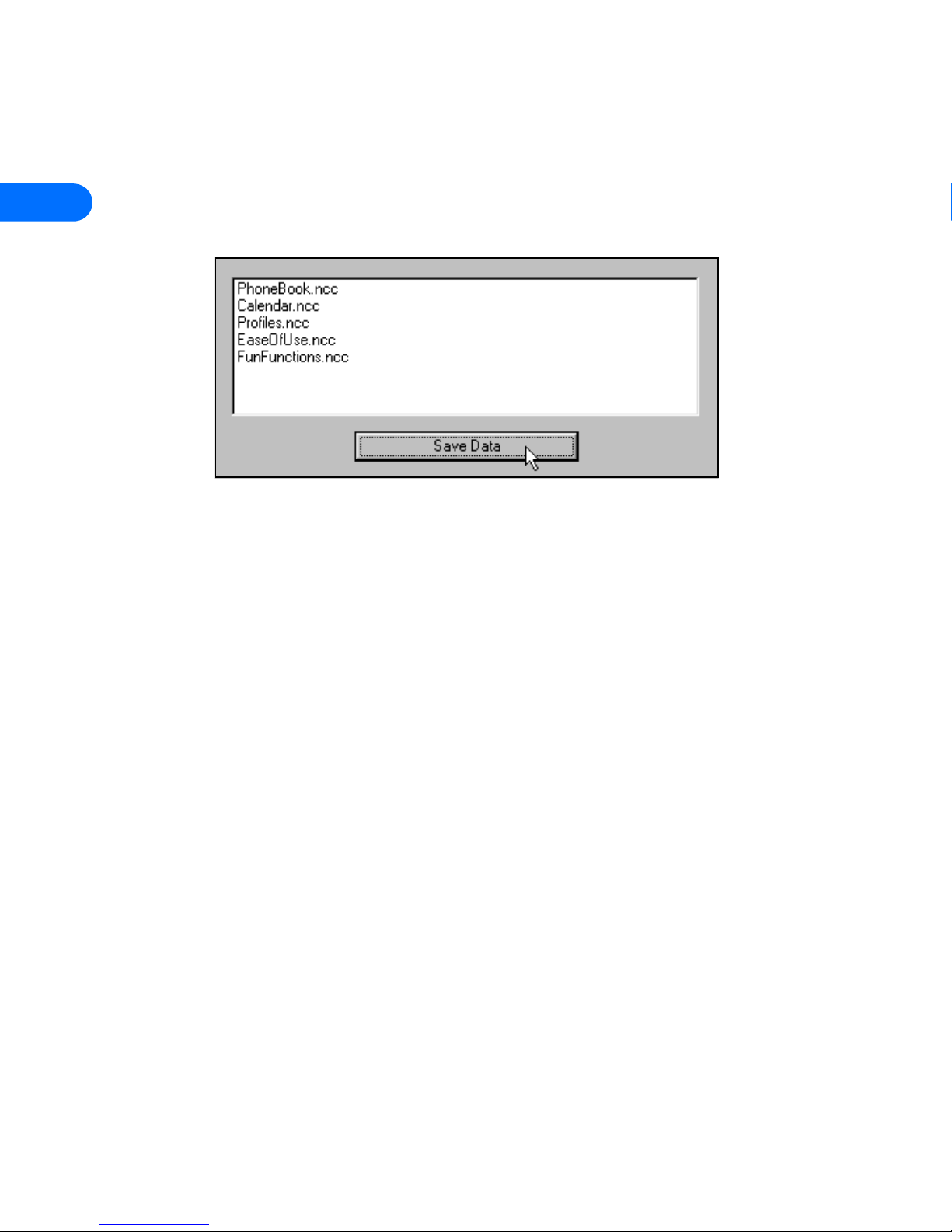
3
6385 phone, the data must first be saved to your PC. Once you have
connected your 6370 or 6385 phone (“target” phone) via IR or cable,
follow the instructions found below: “Copy information to the target
phone”.
Save the source phone data
Once the source phone’s data has been read, Content Copier allows you
to save the information to your PC’s hard drive. Click the Save Data
button, then navigate to the location on your hard drive where you want
the information stored.
Nokia Content Copier automatically names the files for you, based on the
type of data that is read from the source phone.
Copy information to the target phone
Before you can copy information to the target phone, you need to load
the information into the PC’s memory. You should have already saved the
source phone’s data to your PC via the Copy data from a phone to a PC
option.
1 Launch Content Copier, then click Next.
2 Click Next, then click Copy data from a PC to a phone.
3 Click the Select source Folder button. Locate the directory containing
the information you want to use.
4 Click Next to begin copying data from your PC to your phone.
[ 12 ]
Page 19
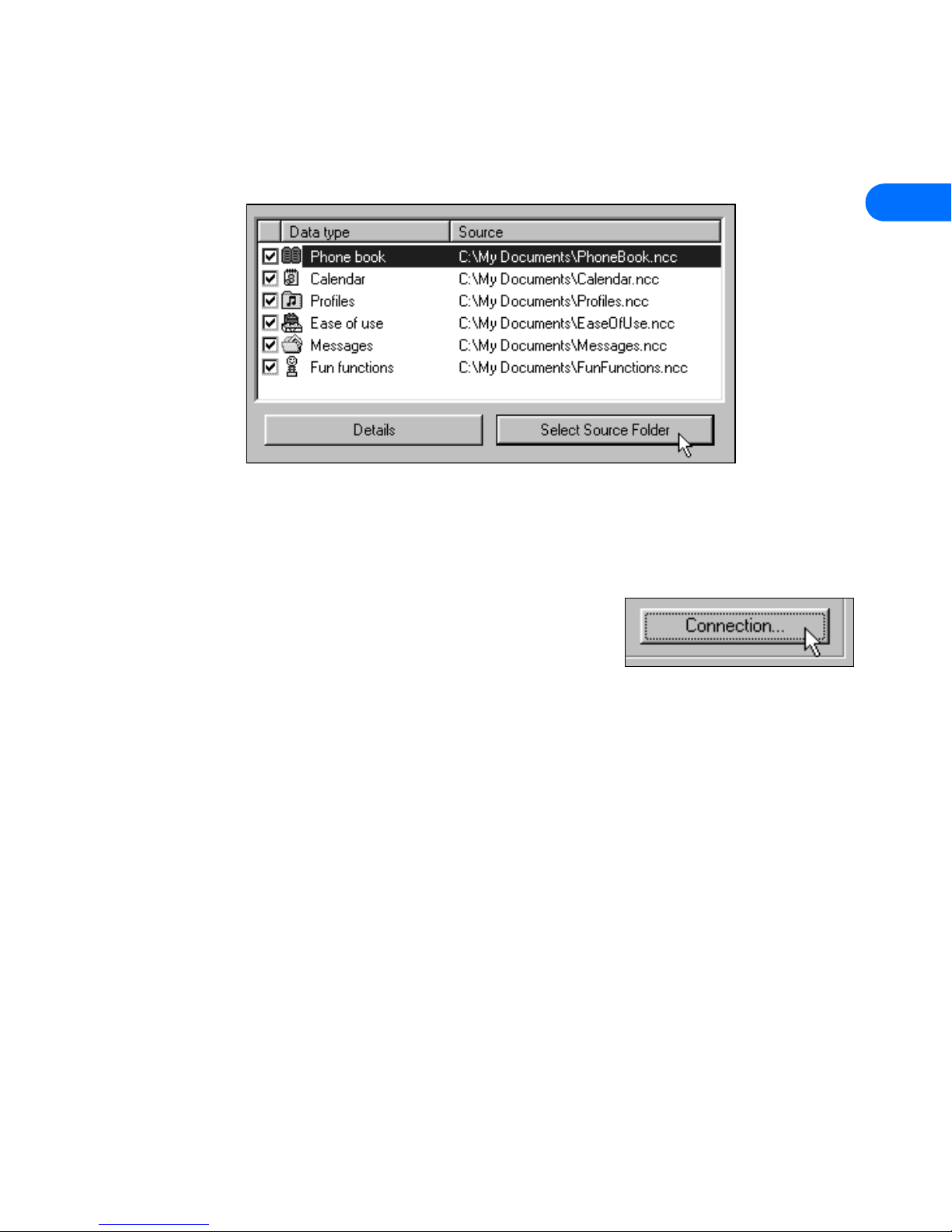
Nokia Content Copier
Once the source phone’s information has been loaded from your PC’s hard
drive, you are asked to determine the types of information you want
copied into your phone. The compatible data types are displayed along
with the ability to select the types of data you wish to transfer.
Use the check boxes next to the data types to select or deselect the
3
information you want to copy to your phone, then click Next.
Nokia Connection Manager
You may need to use Nokia Connection
Manager to select the type of connection you
want Content Copier to use during various
stages of the process. For example, if you select
Copy data from one phone to another, and the source phone requires a
serial cable, click Content Copier’s Connection button to launch
Connection Manager. Then select the correct cable option for the source
phone.
To switch connection type while using Content Copier:
1 Establish the appropriate connection between your phone and PC (via
IR, DLR-3P, or DAU9-9P), then click the Connection button.
2 Click the desired connection type, then click Select.
[ 13 ]
Page 20
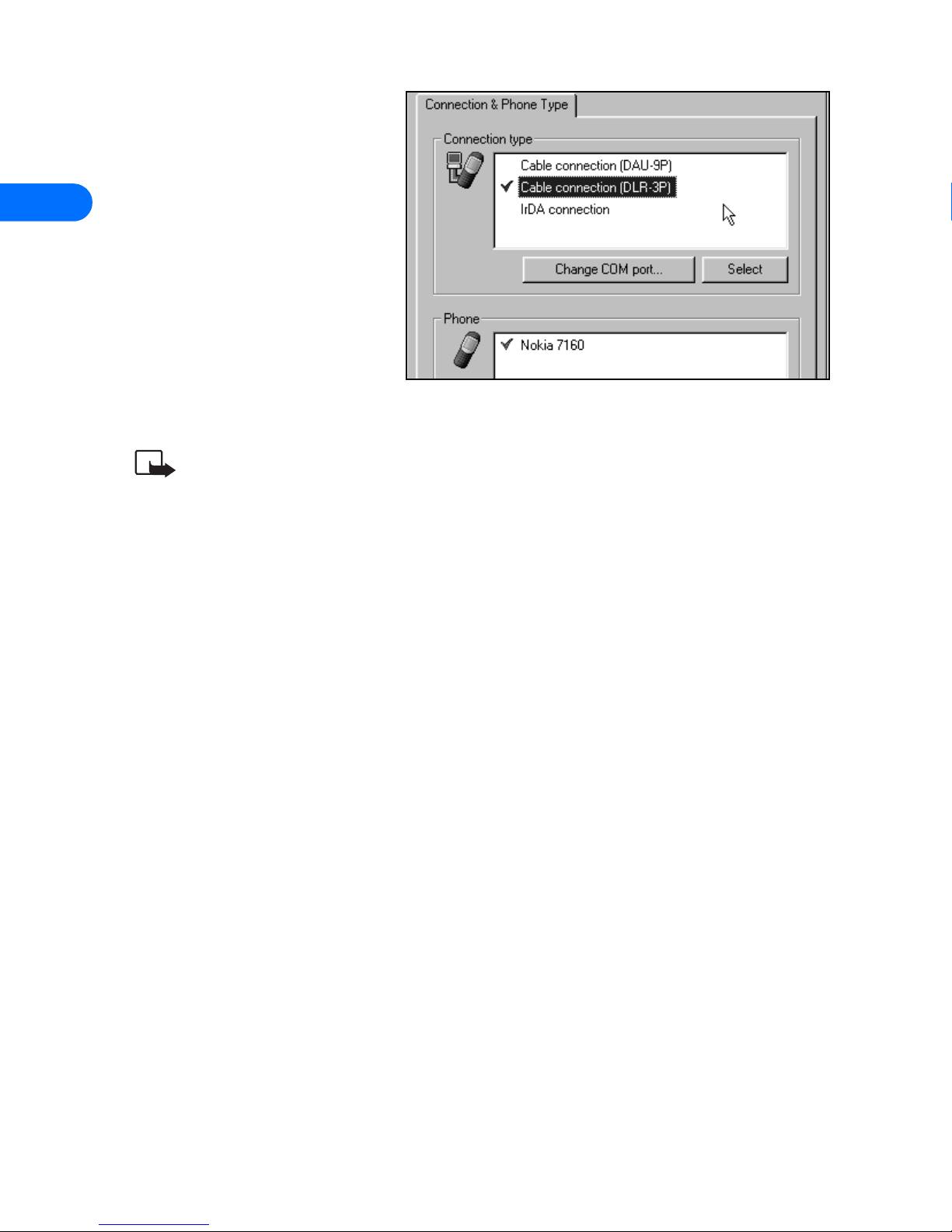
3 Allow Nokia
Connection Manager
to detect your phone.
3
4 Click OK to return to
Nokia Content Copier.
If your phone is not
detected right away,
switch to one of the other
connection types, then
back to the desired
connection type. This forces Connection Manager to redetect your phone.
Note: If you are copying data from one phone to another and the
source phone uses an infrared connection, interrupt the infrared
connection between source phone and PC. Allow the Windows
warning message regarding interrupted infrared communications to
completely time-out before aligning the target phone with your
PC’s infrared port. By doing so, you allow Connection Manager to
detect your phone more quickly.
Nokia Content Copier log
When you have successfully completed one of the Nokia Content Copier
tasks, the Finish screen is displayed along with a log of the tasks that were
just performed. At the Finish screen, you have the following options:
• Click Save to save the log (.LOG) file to your PC’s hard drive.
• Click New Action to return to the beginning of the Nokia Content
Copier wizard.
• Click Finish to exit Nokia Content Copier.
• LEARN ABOUT OTHER NOKIA PHONES
Due to software and hardware differences between generations of phone
technology, the following phones are not compatible with Content
Copier:
[ 14 ]
Page 21

Protocol Nokia model number
Nokia Content Copier
TDMA 5120, 5125, 5160, 5165
6120/6120i, 6160/6160i/6160m
6161/6161i, 6162/6162i/6162m, 8260
CDMA 3280, 3285
5170/5170i, 5180/5180i, 5185
6180/6180i, 6185/6185i
GSM1900 3390, 3395
3
[ 15 ]
Page 22

4
4 Nokia PC Composer
Nokia PC Composer allows you to create new ringing tones for your Nokia
phone. Once you create a new ringing tone, you can transfer it to your
phone via infrared or cable connection.
PC Composer also allows you to open Standard MIDI files (type I) and
Ringing Tones Text Transfer Language files. Once opened, you can edit and
convert them to ringing tones. You can save your ringing tones as .mid
(MIDI), .ott (ringing tone), or .rtttl (RTTTL) file formats on your PC’s hard
drive.
PC hardware setup
PC Composer “plays” the notes as they are written to the music staff. You
can also play back the entire composition. Before you begin writing, you
must select your PC sound card’s MIDI playback device.
1 Click Start, point to Programs, point to Nokia PC Suite, then click
Nokia PC Composer.
2 Click Tools, point to Player Device, then click the option for your
sound card’s internal MIDI playback device.
[ 16 ]
Page 23
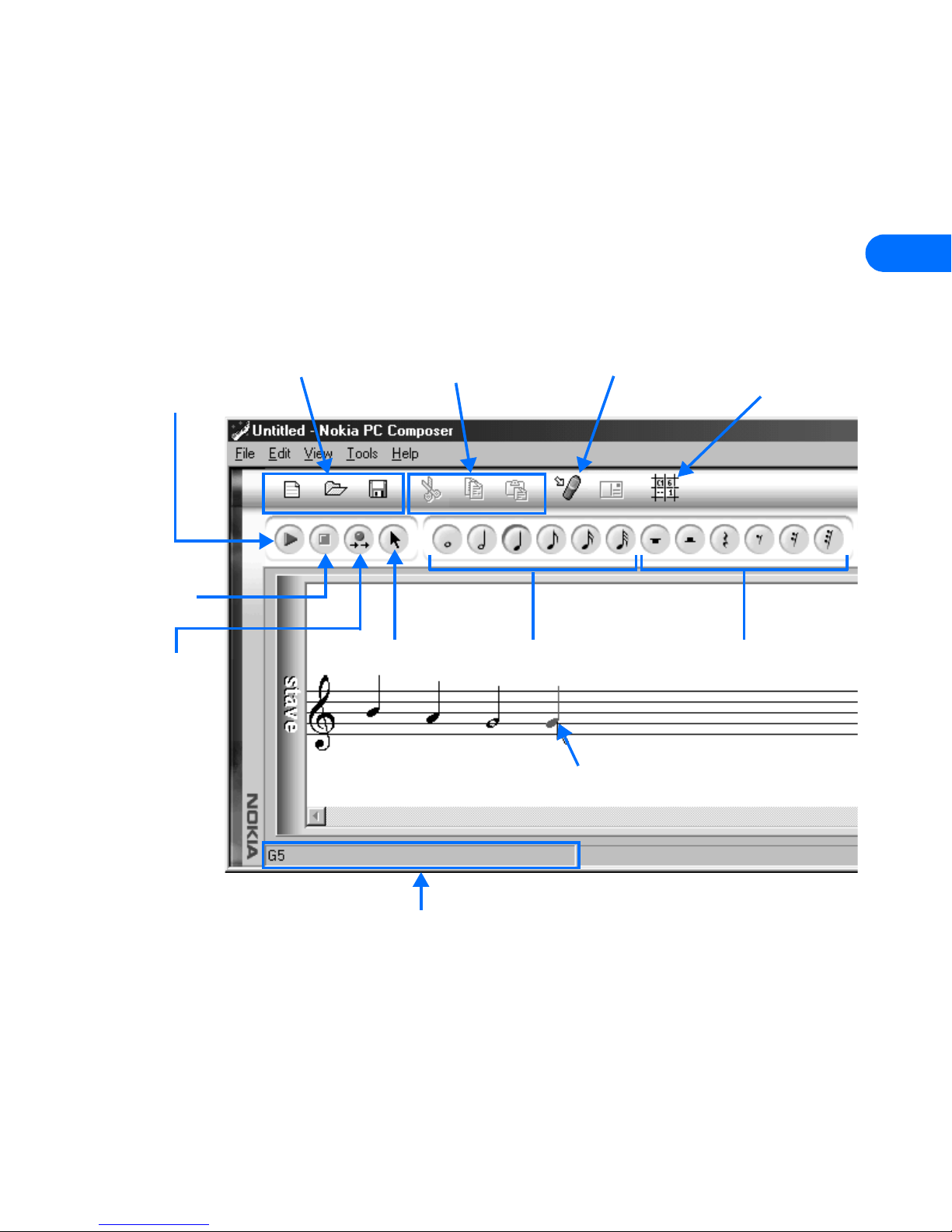
Nokia PC Composer
Once your MIDI playback device is set, you can hear each note as it is
added to the staff or listen to the entire ringing tone (when you click the
Play button).
• TOUR PC COMPOSER
The illustration below introduces you to PC Composer’s tools and
commands:
4
Play ring tone
Stop
playback
Record mode
(displays
recording
keyboard)
File management
(new, open, save)
Selection tool
Editing tools
(cut, copy, paste)
Note values Rest values
Transfer tone
to phone
Insert point
Switch view
(displays event
tracker window)
You can launch PC Composer without having a connection between the
phone and your PC. The connection status indicator displays the status of
the connection between your phone and PC.
Status bar displays help
texts and toolbar tips
[ 17 ]
Page 24
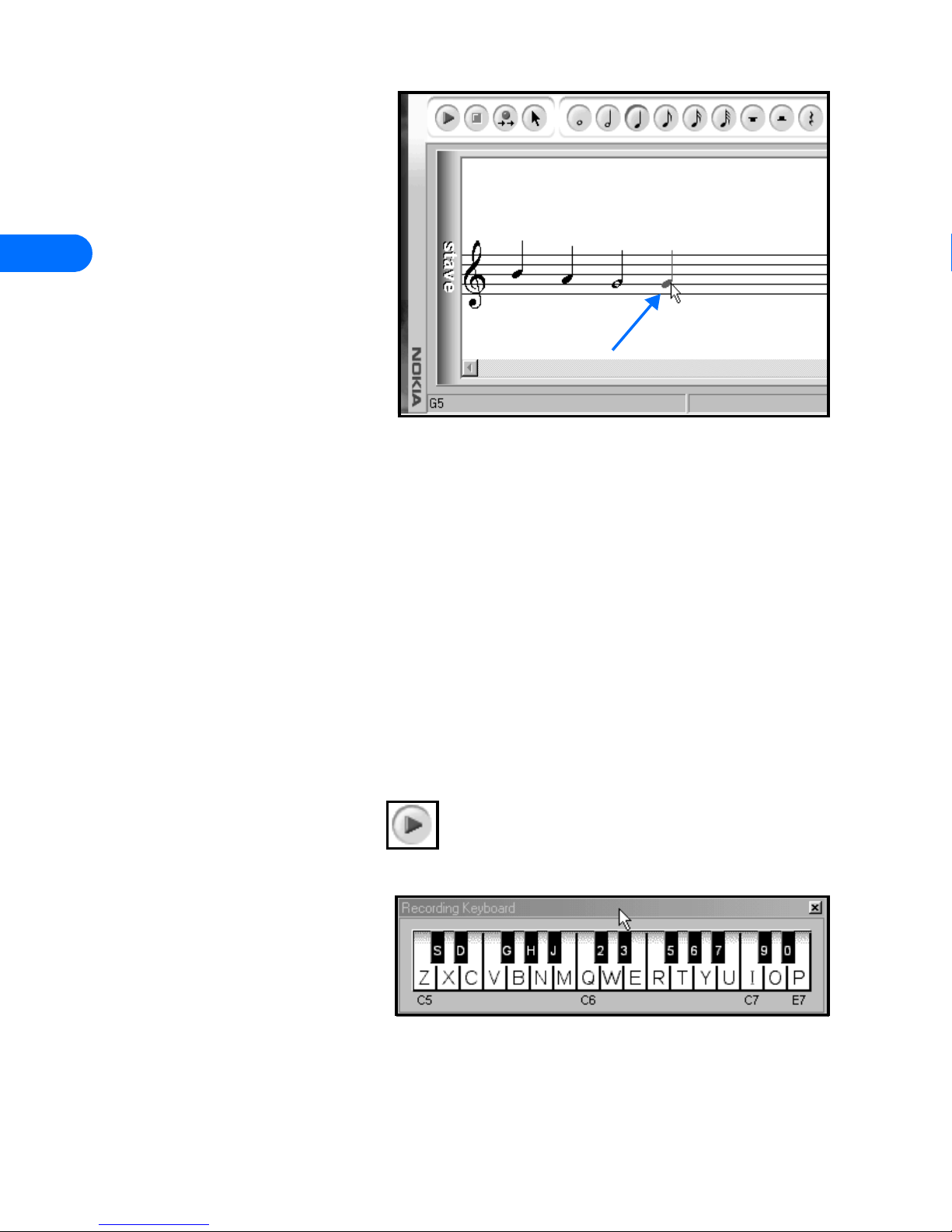
• COMPOSE A NEW
RINGING TONE
Your new ringing tone
can consist of up to
4
approximately 70 notes
and rests. The phone
discards any notes or
rests beyond 70. Use the
note counter to the right
of the Status Bar to
monitor the length of
your new ringing tone.
Insert point
Create a new ringing tone
1 Launch Nokia PC Composer (click Start, point to Programs, point to
Nokia PC Suite, then click Nokia PC Composer).
2 Click the appropriate note (or rest) button.
3 Using the insert point, click the desired line or space on the staff
(result: the note is placed on the staff, and is played by your PC’s
sound card).
4 Continue entering the desired notes and/or rests until you have
completed your new ringing tone.
5 Click the Play button to play the ringing tone from the
beginning.
Enter notes using
the keyboard
In addition to placing the
notes on the staff using
the mouse, you can also
[ 18 ]
Page 25
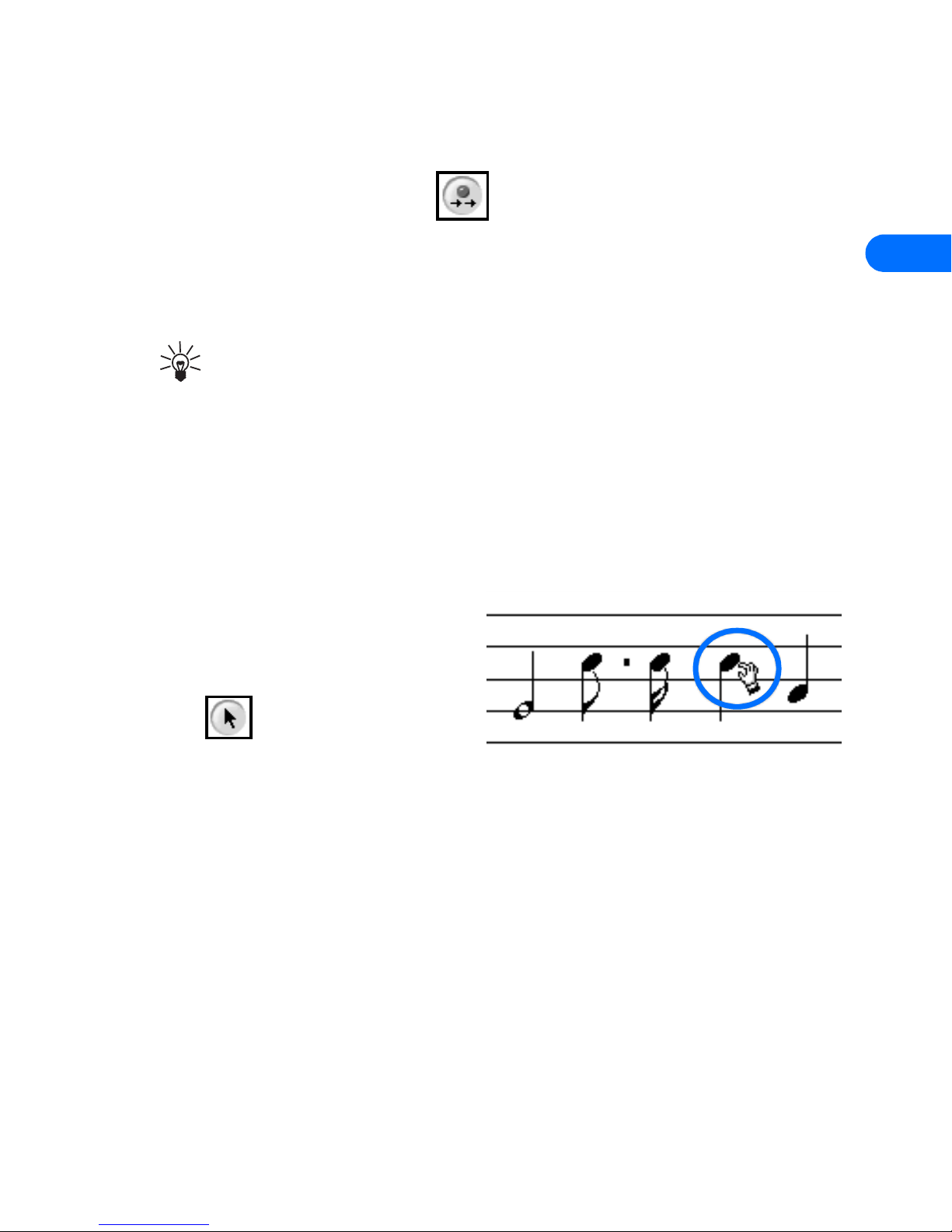
Nokia PC Composer
enter the pitches from your computer keyboard. The Recording Keyboard
is displayed and identifies the computer keyboard equivalents to notes on
a piano or MIDI keyboard.
1 Click the Record button to display the recording keyboard.
2 Click the desired note value button on the toolbar.
3 Press the key on your computer keyboard associated with the desired
note.
Tip: If you want a longer or shorter note, select the desired note
value from the toolbar, then enter the note’s pitch from your
keyboard. Note values cannot be selected from your computer
keyboard.
Edit a ringing tone
4
You can edit the pitch or duration of the notes already entered on the
music staff.
CHANGE THE PITCH OF A
NOTE
1 Click the Selection tool
button on the toolbar.
2 Move the cursor over the
note you wish to change
(result: the arrow cursor changes to a hand)
3 Drag the note up or down on the staff to the correct location.
CHANGE THE DURATION OF A NOTE OR REST
1 Click the desired note button (or rest button) on the toolbar.
2 Move the cursor over the note or rest you wish to change (result:
insert point appears)
3 Click the note or rest to replace it with the new note value.
[ 19 ]
Page 26
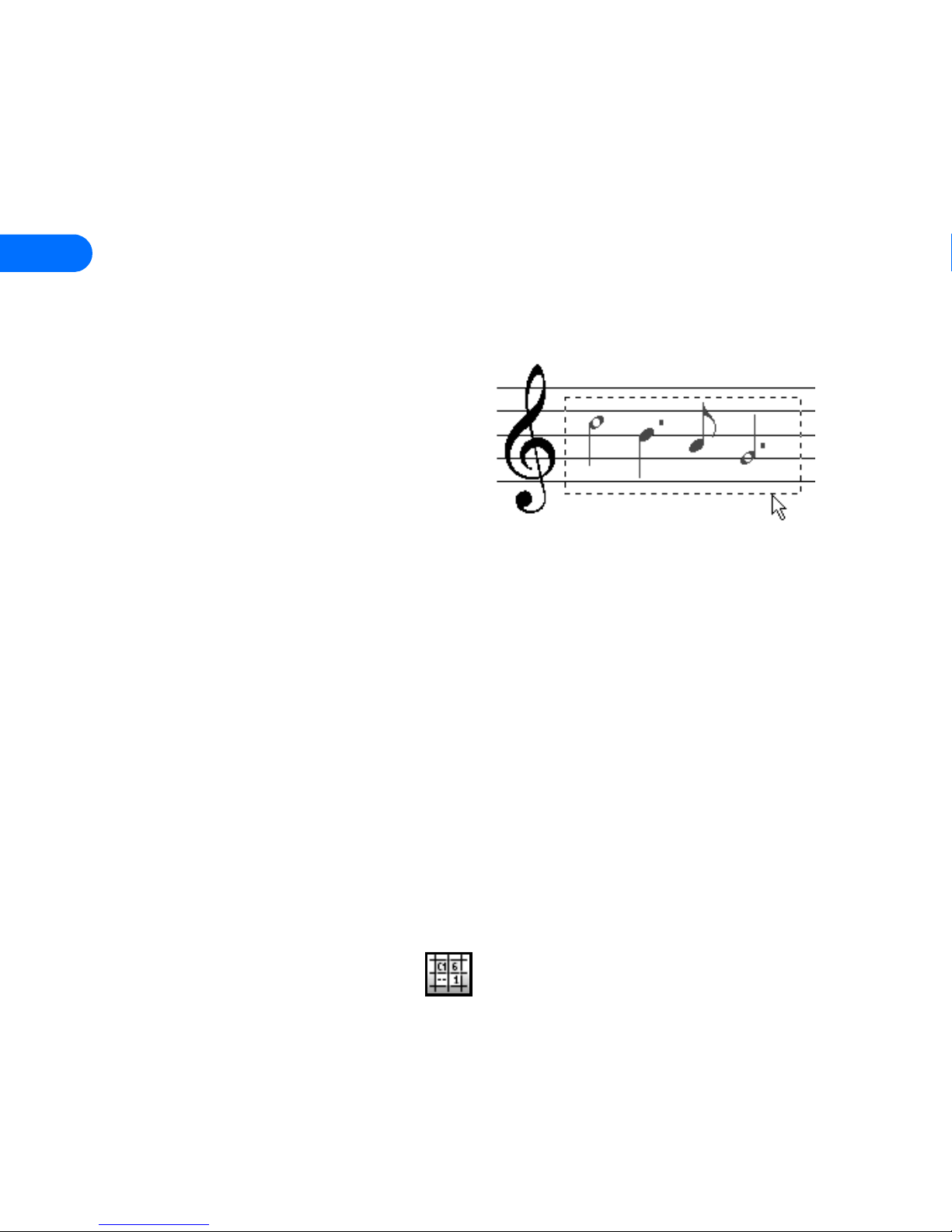
Delete notes and rests
You can delete a wrong note/rest or group of wrong notes/rests at any
time.
DELETE A SINGLE NOTE/REST
4
1 Click the Selection tool button on the toolbar.
2 Click the note or rest you want to delete, then press your keyboard’s
Delete (DEL) key.
DELETE MULTIPLE NOTES/
RESTS
1 Click the Selection tool
button on the toolbar.
2 Draw a bounding outline
(marquee) with the
mouse around the group
of notes or rests you want to delete (result: the group of notes are
highlighted in blue).
3 Press your keyboard’s Delete (DEL) key.
• LEARN ABOUT OTHER PC COMPOSER VIEWS
In addition to using the standard music staff to compose new ringing
tones, the following options are available:
• Tracker - displays notes as events on a time line as well as other MIDI
and tempo data
• General - used to set Song Title, overall tempo, and adjust overall
pitch up or down
Click the Switch view button to cycle through the various view
options.To view the General information pane, click Tools, then click
General.
[ 20 ]
Page 27
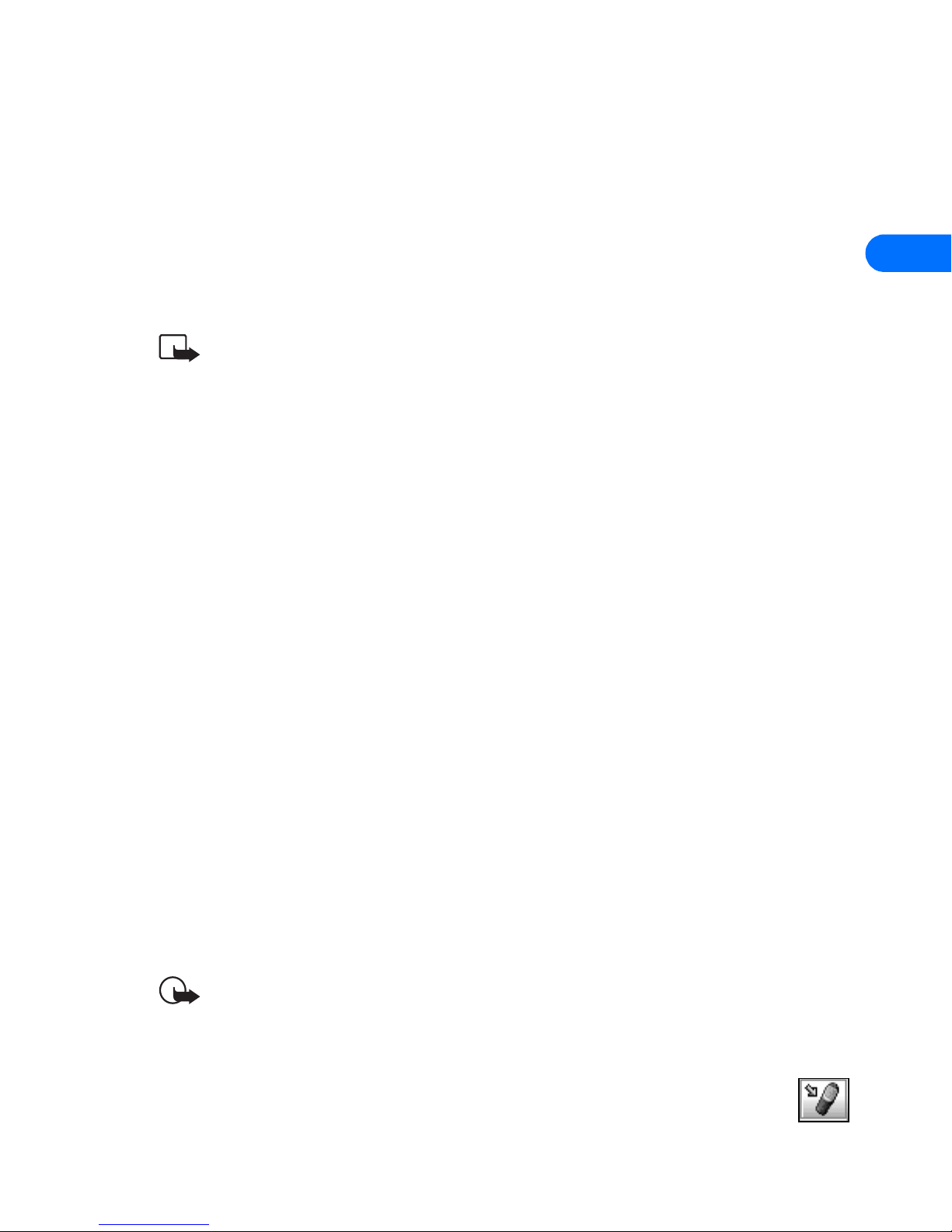
Nokia PC Composer
• SAVE YOUR NEW RINGING TONE
When you are ready to save your new ringing tone, click the Save button
on the toolbar. Use the Save as dialog box to set file name and location
to save the new file. Default file type for your new ringing tone is .mid
(MIDI). However, you need to save your work as ringing tone format (.ott)
before sending your new ringing tone to the phone. Use the Save as type
drop down box to select the desired file type.
Note: You can create and save as many new ringing tones as you
have space on your hard drive. However, your phone can only hold
up to five new ringing tones at any given time.
• TRANSFER RINGING TONE TO YOUR PHONE
4
Once you have created a new ringing tone and have saved it to your PC,
you can transfer the tone to your phone.
When your phone receives the new ringing tone, it displays the message
New ringing tone received. Press the Options key and scroll to the
following options:
• Playback - plays the new ringing tone
• Save tone- saves the ringing tone to your phone
• Discard - discards the new tone and returns you to the Start screen.
Transfer via infrared or cable
Before transferring the ringing tone to your phone, make sure you have
established a connection between your phone and PC. Check the status
indicator in the lower right corner of the PC Composer window to verify
the status of your connection.
Important: Make sure to enter a name for your new ringing tone
in the General pane. If you fail to do so, your new ringing tone
appears unnamed in your phone’s list of ringing tones.
To transfer your ringing tone, click the Update to Phone button
on the toolbar (or select Update to Phone from the Tools menu).
[ 21 ]
Page 28

• CREATE RINGING TONES FROM MIDI FILES
Nokia PC Composer allows you to open Standard MIDI files, then convert
the data to ringing tone format. Now you can carry your favorite PC MIDI
file as a ringing tone in your phone!
4
About Standard MIDI files
Standard MIDI files of popular music frequently consist of multiple
instruments (bass, drums, organ, etc.). Typically, there is also a track
dedicated to the song’s melody. There are two types of Standard MIDI
files:
• Type 0 files - 1 track of MIDI data containing all the various
instruments; each instrument assigned to different MIDI “channel.”
• Type 1 files - each instrument has its own dedicated track and MIDI
channel. Track/instrument names are embedded in the file as text
information.
PC Composer’s interface interprets the multiple track information and
allows you to choose the correct track or instrument.
Before you begin
If the MIDI sequence you want to use contains too many notes, the
following error message is displayed when trying to open the file:
Nokia PC Composer processes MIDI notes in octave 5 and 6 of the MIDI
keyboard. If your MIDI sequence contains notes outside this range, the
following error message is displayed when opening the file:
[ 22 ]
Page 29

Nokia PC Composer
OPEN A STANDARD MIDI FILE
To open a MIDI file:
1 Click the Open button (or select Open from the File menu).
2 Locate the MIDI file you want to use as a ringing tone, then click
Open.
3 Use the Track list box’s drop-down arrow and locate the desired track.
Track
list
box
4
4 Click the Convert track to tone button to convert MIDI information
to ringing tone format.
Edit and save
You may need to edit the converted MIDI information (adjust note
lengths, remove extra rests, etc.) so that the tune plays correctly. For more
information on editing a ringing tone, please refer to “Edit a ringing tone”
on page 19.
When you have completed editing the ringing tone, you can save your
work in ringing tone (.ott) format, then send the new tone to your phone.
For more information on saving, please refer to “Save your new ringing
tone” on page 21. For more information on sending a ringing tone to your
phone, please refer to “Transfer via infrared or cable” on page 21.
[ 23 ]
Page 30
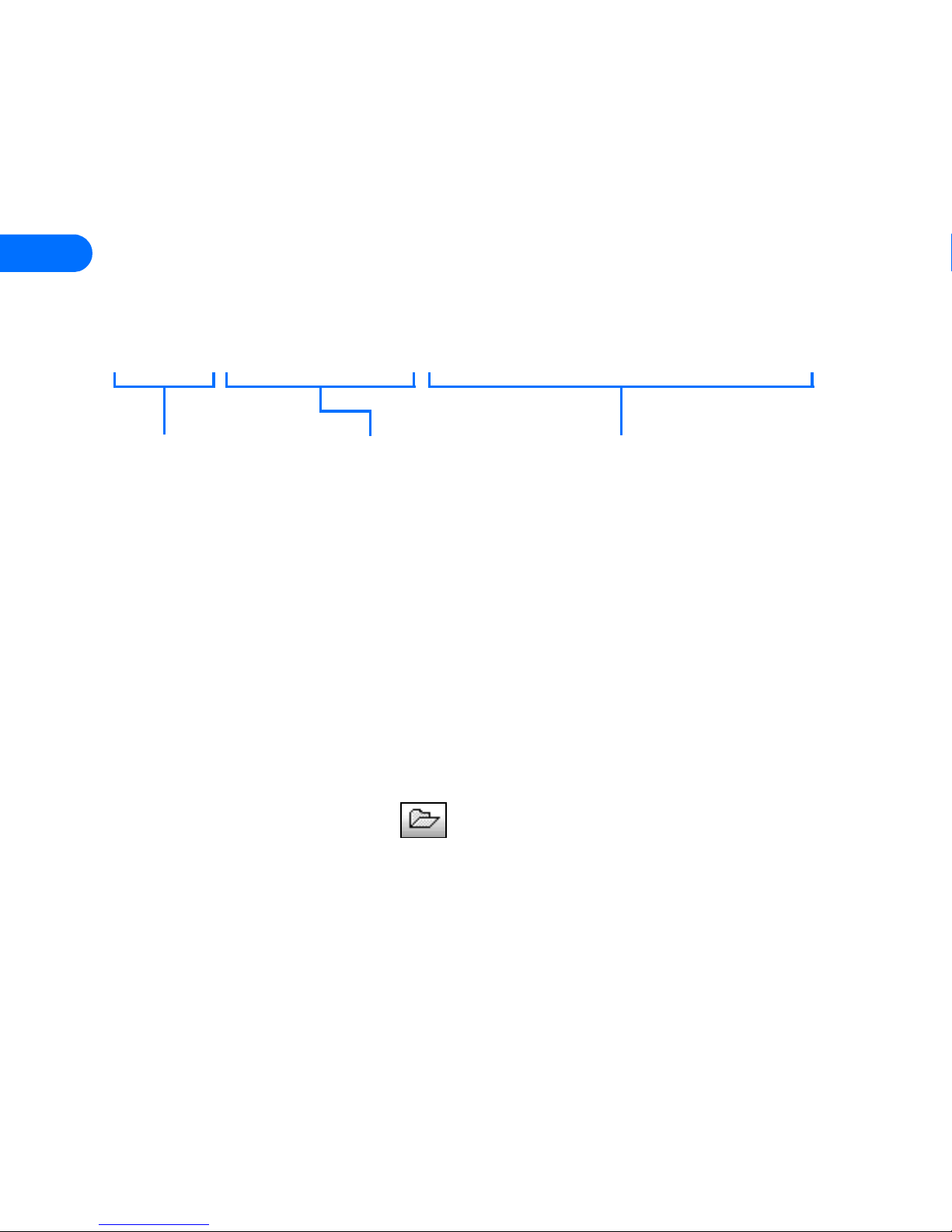
4
• WORK WITH RTTTL RINGING TONE FILES
Ringing Tones Text Transfer Language (RTTTL) files are text files that
contain various types of information that make up a ringing tone. When
your phone receives a ringing tone over the air, your phone is actually
receiving the information in RTTTL format. The RTTTL file includes song
title, scale and tempo indications, and the actual note information.
An RTTTL formatted ringing tone may appear as follows:
babbino:d=4,o=5,b=140:g#,g#,g#,2c6,g,2f,8p,2d#,g#
song title
scale and tempo data
note data
Use RTTTL data from the Internet
The Internet has become a popular source for sharing ringing tones in
RTTTL format. If you find a ringing tone Web site displaying the RTTTL
data, you can create your own RTTTL files by pasting the data into
Notepad, then save it using the .txt file extension.
PC Composer can open (and save) ringing tones in RTTTL format. Songs
you compose in PC Composer can be saved as RTTTL files, then shared with
family and friends via e-mail (for example).
Open an RTTTL file
1 Click the Open button (or select Open from the File menu).
2 Click the File of type drop down arrow, then select RTTTL files (*.txt)
from the list of available file types.
3 Locate the RTTTL file on your hard drive or other removable disk drive,
then double-click the file name to open.
4 Click the Convert track to tone button.
You can now send the ringing tone to your phone, edit the ringing tone
(as needed) and/or save the ringing tone as .ott (ringing tone) format on
your hard drive.
[ 24 ]
Page 31

Nokia PC Sync
5 Nokia PC Sync
Nokia PC Suite allows you to synchronize the contact and calendar
information in your PC’s Personal Information Manager (PIM) software
and your Nokia mobile phone. You can use Nokia PC Sync to keep
information up-to-date in both locations.
PC Sync supports a variety of PIM applications, including Microsoft
Outlook, Outlook Express (using Windows Address Book), and Lotus
Organizer. PC Sync also offers a wide variety of synchronization options
so that you can personalize the way you want your information managed.
Warning: To avoid any potential loss of data, you should not make
or receive calls while synchronizing data between the phone and
your PC. Nokia PC Sync cannot be used while a data call is in
progress. Likewise, you cannot initiate a data call while
synchronizing data with PC Sync.
Important: Remember to make backup copies of all important data
to protect against possible loss or alteration.
• CONFIGURE PC SYNC
The first time you run Nokia
5
PC Sync, you must configure
PC Sync to work with you r PIM
application. Once you have
customized PC Sync, you can
proceed with synchronizing
your PIM data with your
phone.
1 Establish a connection
between your phone and
PC.
2 Launch Nokia PC Sync
[ 25 ]
Page 32

(click Start, point to Programs, point to Nokia PC Suite 4, then click
Nokia PC Sync).
3 Select your PIM application from the drop-down list, then click OK.
4 Click the More button to view a summary of current/default settings.
Set General synchronization properties
5
1 Click the General tab, then select the information you want to
synchronize.
2 Click the desired option for automatic synchronization (for example:
Every connection).
3 Click the Advanced button to specify additional options, including
resolving synchronization conflicts (see below)
SYNCHRONIZATION CONFLICTS
A synchronization conflict occurs when you change or edit a contact or
reminder in both your phone and PIM between synchronization sessions.
By default, PC Sync resolves the conflict by treating your phone as the
correct information source.
To change conflict
resolution properties,
click the option
associated with your
PIM application.
Set Calendar and Contacts properties
Your PIM application’s storage capabilities are much more extensive than
those of your phone. Use the Calendar and Contacts tabs to define the
kinds and amount of information synchronized.
For more information about the capacity of your phone’s phone book and
reminder list, please refer to the technical specifications section of your
phone’s user guide.
[ 26 ]
Page 33

1 Click the Calendar/To-
do tab.
2 Use the drop-down lists
to define the range of
time PC Sync uses
during synchronization.
3 Click the Contacts tab.
4 Select the details you
want synchronized with
your phone.
Nokia PC Sync
5
CONTACT DELETIONS
By default, contacts deleted
from your phone are not
deleted from your PIM when
you synchronize. If you
accidentally delete a
contact from your phone,
you can restore it by synchronizing again.
Deselecting the Ignore contact deletions option instructs PC Sync to
permanently delete the corresponding contact in your PIM. Choose this
option only when you are certain you want PC Sync to delete the PIM
contact (and all details) associated with the deleted phone book entry.
Warning: This action cannot be undone!
Set PIM properties
The last properties tab is labeled with the name of your PIM application.
Use this properties tab to modify how PC Sync communicates with your
PIM’s resources. For example, if the number of contacts in your PIM
application exceeds the phone’s memory, you should consider creating a
[ 27 ]
Page 34

subset of your main contact database folder. Use this folder to store those
names, numbers, and text information you want to appear in your phone
book.
Then, use the PIM properties tab to select the location of the new folder
containing the set of contacts you have defined for use with your phone.
Synchronizing for the first time
5
Once you have customized PC Sync for your uses, you are ready to
synchronize your phone and PIM.
1 Click the Summary tab
2 Click the Synchronize Now
button.
3 Observe the synchronization
status indicator.
4 Click the OK button when synchronization is complete.
Important: Please refer to the PC Suite Troubleshooting document
in the event synchronization is not successful or if PC Suite notifies
you of errors. A link to this document can be found in the Nokia PC
Suite 4 Program Group.
[ 28 ]
Page 35

Nokia PC Sync
• UNDERSTAND THE BASICS OF SYNCHRONIZATION
Nokia PC Sync remains running in the background after you synchronize
for the first time. PC Sync places an icon in the Task Bar tray, indicating
that the application is running. The colors of the icon change, depending
on the status of the infrared connection between your phone and PC.
Please refer to the example below:
5
Blue and green indicates
infrared connection
between phone and PC.
Yellow and gray indicates
no infrared connection
between phone and PC.
Exit PC Sync
Once setup and first synchronization is complete, you can either leave the
program running in the background, or you can exit PC Sync. To exit PC
Sync:
• right-click the PC Sync tray icon , then click Exit.
Start PC Sync
You have two options for launching Nokia
PC Sync:
• as-needed from the Start menu
• automatically upon startup
TO ENABLE PC SYNC ON STARTUP
1 Establish a connection between your
phone and PC.
2 Launch PC Sync from the Start menu.
3 Right-click the PC Sync tray icon, then
click Enable on startup
[ 29 ]
Page 36

View other PC Sync options
There are several other options available from the PC Sync options menu
(from the tray icon). With the phone connected to your PC via infrared,
right-click on the tray icon, then click any of the following options:
• About - to view information about the PC Sync program
• Connection - to check the status of the infrared connection
5
• Properties - to modify current PC Sync settings (change frequency of
synchronization, types of data synchronized, etc.)
• Synchronize - to initiate synchronization of data
• View Last Report - to view information about the last
synchronization attempt
• Help - to launch the on-line Help files
To disable the auto start features, right-click on the PC Sync icon, then
click Enable On Startup again.
• START SYNCHRONIZATION
PC Sync starts synchronization between your phone and PC when you
launch the program from the Start menu. To resynchronize your data
while the program is still running, right-click the PC Sync tray icon, then
click Synchronize.
• USE THE NEW SYNCHRONIZATION COMMAND
If at some point you change PIM applications or upgrade to a newer
version of your current PIM, you must reconfigure PC Sync to work with
the new application. Select New Synchronization from the Nokia PC
Suite program group, then follow the instructions on page 25.
Important: Do not use New Synchronization to launch PC Sync
and initiate synchronization between your phone and PC.
[ 30 ]
Page 37

• CREATE A CUSTOM
CONTACT LIST
Users who have more than 500
names and numbers in their PIM
should create a custom contact
list or subset of their master
Nokia PC Sync
contact list. Depending on the
PIM application you use, you
may need to create a new
contact database file or create a
new folder to store the custom
contact list.
Outlook users
Outlook users can create folders and sub-folders in their Outlook database
files. To create a custom contact list, first create a new folder to store
contacts. Then copy the desired contact information from your main
contacts folder to the new folder. PC Sync allows you to synchronize your
phone with the Outlook contacts folder of your choosing.
CREATE A NEW FOLDER FOR
PHONE CONTACTS
5
To create a new sub-folder for a
custom contact list:
1 Click File, point to Folder,
then click New Folder.
2 Type the name of your new
folder (example: Phone list).
3 Click the Folder contains
drop-down arrow, then click
Contact Items.
4 Select a location for your new folder (for example: click Contacts to
make Phone list a sub-folder of your main Contacts folder).
[ 31 ]
Page 38

5 Click OK to confirm your selection.
COPY CONTACTS TO CUSTOM PHONE LIST
1 Click the Contacts button on your Outlook bar .
2 Select the contacts you want to appear in your custom list (Hold the
CTRL key, then click to select multiple contacts that are not adjacent
to each other).
5
3 Click Edit, then click Copy (or press CTRL + C).
4 Select your custom folder from the Folder List (example: Phone list),
or press CTRL + Y to display Go to Folder dialog box.
5 Click Edit, then click Paste (or press CTRL + V) to paste copies of the
selected contacts into the new folder.
Important: If you decide to drag-and-drop contacts between your
main Contacts folder and the new custom folder, make sure to hold
the CTRL key while dragging, then release the mouse button first.
Failure to use the CTRL key during drag-and-drop moves all selected
contacts to the new folder.
UPDATE PC SYNC’S OUTLOOK SETTINGS
To update PC Sync’s settings to synchronize with your custom list:
1 Establish an infrared connection between your phone and PC.
2 Launch Nokia PC Sync from your PC’s Start menu.
If you have PC Sync enabled on startup, right-click the PC Sync tray
icon, then click Configuration.
3 Click the Microsoft
Outlook tab.
4 Click the Contacts
browse button ,
then select your custom
folder. Click OK to
confirm your selection.
[ 32 ]
Page 39

Nokia PC Sync
5 Click the Summary tab, then click Synchronize Now to synchronize
your phone and custom phone list.
Other PIM applications
Other PIM applications (such as Lotus Organizer) require that you create
a completely new database file for your custom contacts list. Once you
create a new database file, copy the desired contact information from
your main contacts file to the new contacts file. PC Sync allows you to
synchronize your phone with the contacts file of your choosing.
CREATE A NEW DATABASE FILE (FOR EXAMPLE: LOTUS ORGANIZER)
1 With Lotus Organizer running, click File, then click New.
2 Click File, then click Save As.
3 Enter a name for your custom phone list (for example: Phone list).
COPY CONTACTS TO CUSTOM PHONE LIST
1 From File Manager, open your default Organizer database
(c:\lotus\work\organize\<filename>)
2 Click the Contacts tab, then click the desired alphabet tab.
3 Select the desired contacts for your custom list.
5
[ 33 ]
Selected
records
Page 40

Tip: Hold the CTRL key to select multiple contacts that are not
adjacent to each other.
4 Continue by clicking subsequent alphabet tabs and selecting the
desired contacts.
5 Click the Copy button (or press CTRL + C).
6 Use the Windows Task Bar to switch back to your new contacts list,
5
then click the Contacts tab.
7 Click the Paste button (or press CTRL + V) to paste copies of the
selected contacts into the new list.
UPDATE PC SYNC’S LOTUS ORGANIZER SETTINGS
1 Establish an infrared connection between your phone and PC.
2 Launch Nokia PC Sync from your PC’s Start menu.
If you have PC Sync enabled on startup, right-click the PC Sync tray
icon, then click Configuration.
3 Click the Lotus
Organizer tab.
4 Click the Contacts
browse button ,
then select your
custom folder. Click OK to confirm your selection.
5 Click the Summary tab, then click Synchronize Now to synchronize
your phone and custom phone list.
[ 34 ]
Page 41

Nokia Phone Editor
6 Nokia Phone Editor
Nokia Phone Editor is a program that allows you to edit and manage
various functions of your phone from the keyboard of your PC. Phone
Editor consists of the following components:
• Contacts - used to manage phone book entries. Also used to store
contact information on your PC
• Profiles - used to edit profile and caller group settings from your PC
• Settings - used to view and modify various system and message
settings. Also used to store configure your personal business card
information
Before you begin
Make sure you establish a connection between your phone and PC before
using Phone Editor. If your phone is not connected to your PC, you cannot
edit and manage your phone’s information and settings.
Important: Phone Editor cannot be used during active digital data
or fax calls (and vice versa). Do not try to use these two features
simultaneously.
• LEARN ABOUT PHONE MEMORY AND PC STORAGE
6
LOCATIONS
Phone Editor uses your phone’s memory and your PC (RAM memory and
hard drive storage) to store your phone’s data and settings:
Each time you launch Phone Editor, phone numbers, text messages and
various phone settings are read into Phone Editor’s memory. When you
terminate the PC connection or exit the program, your phone’s
information is stored on your PC. The next time you use Phone Editor, the
information stored on your PC is updated.
[ 35 ]
Page 42

• CHOOSE THE RIGHT APPLICATION FOR MANAGING
CONTACTS
If you don’t already use a PIM application like Microsoft Outlook or Lotus
Organizer, Nokia Phone Editor’s Contacts application is the perfect choice
for editing and managing your contacts. Phone Editor creates a direct
connection to you phone’s memory and allows you to add or modify your
phone book quickly and easily.
6
Nokia Phone Editor limitations
Nokia Phone Editor can only manage contacts with one number per name.
However, your phone’s memory is capable of storing multiple phone
numbers and text fields (e-mail addresses, Web addresses, etc.) per entry.
You cannot use Phone Editor to create or manage phone book entries with
multiple names per number. Nor can you create or add text fields to any
contacts you create in Phone Editor.
Note: When more than one number per name exists, Phone Editor
displays the Mobile or General number you stored. For more
information on number types and assigning or modifying number
types, please see your phone’s user guide.
Use Nokia PC Sync
If you have multiple numbers and/or text fields per phone book entry you
can still manage your phone book from your PC. This can be done easily
by using a PIM application, along with Nokia PC Sync. For more
information about Nokia PC Sync, please see page 25.
[ 36 ]
Page 43

Nokia Phone Editor
1 Launch your PIM application (for example: Microsoft Outlook).
2 Locate the contact in your PIM that corresponds with the phone book
entry you wish to edit (or create a new contact in your PIM).
3 Add or modify the contact information as necessary, then save your
work.
4 Launch Nokia PC Sync and synchronize your PIM and phone.
• TOUR NOKIA PHONE EDITOR AND CONTACTS
WINDOW
Contact card viewer
New contact
PC Editor
navigation
bar
6
Contacts
directory (list
of folders or
locations
where contacts
are stored)
Status bar displays help
texts and toolbar tips
[ 37 ]
List of phone book
entries for the
selected folder.
Connection status
Page 44

6
• MANAGE CONTACTS USING PHONE EDITOR
Once you launch Nokia Phone Editor, click the Phone folder in
the contacts directory. A list of all phone book entries is displayed in the
pane to the right of the contacts directory.
Many of the Phone Editor commands are available from the program’s
shortcut menu. Select a phone book entry to edit, then right-click to
display a list of the menu options available from the shortcut menu. Select
the command you wish to perform from the list.
You can also find the same commands in the program’s Contact and Edit
menus, or you can use the available toolbar buttons.
Add a new contact
1 Click the New Contact button on the toolbar (or select New
Contact from the shortcut menu).
2 Enter the name of the new contact, then press TAB.
3 Enter the phone number, then press ENTER to save your work.
EDIT CONTACT INFORMATION
1 Select the contact to edit from the list, then click the contact’s name
(or number) in the contact card viewer.
2 Make the necessary changes, then press ENTER to save your changes.
Delete a contact
• Click the contact you want to delete from the list, then click the
[ 38 ]
Page 45

Nokia Phone Editor
Delete button on the toolbar. -OR-
• Right-click the contact you want to delete, then click Delete on the
shortcut menu.
Copy and move contacts
Your PC’s hard drive offers you virtually unlimited storage space for
names and numbers. You can copy phone book entries to the Phone
Editor’s PC folder to back up your data. Or you can move entries to
the PC folder, making more memory available for other entries.
To copy or move contacts:
1 Click the folder containing the contacts you want to copy or move (for
example: Phone ).
2 Click the contact you wish to copy or move (or hold CTRL, then click
6
to select multiple contacts).
3 Click the Copy button to copy (or click the Cut button to
move).
4 Click the folder where you want the contacts stored (for example: PC
folder ).
Add a contact to a caller group
You can use Phone Editor to assign phone book entries to one of the
available caller groups. If you are unfamiliar with the caller group feature,
please see your phone’s user guide.
1 Right-click the contact you wish to assign to a caller group, then click
Caller Group.
2 Click the drop-down arrow, then click the desired caller group.
3 Click OK to change the caller group assignment.
[ 39 ]
Page 46

6
• EDIT PROFILES AND CALLER GROUPS
You can use Nokia Phone Editor’s Profiles application to view your
profiles and caller groups settings at a glance. You can edit profile and
caller group settings quickly and easily from your PC’s keyboard.
Edit a profile
1 Click the Profiles button on the Phone Editor’s navigation bar.
2 Click the name of the profile you want to edit from the list.
3 Use the drop-down arrows to modify the various profile settings.
4 Click Apply to apply the changes you make to your phone’s memory.
If you change the Alert for settings to one of the caller groups listed, your
phone uses the profile you’re editing to notify you of callers assigned to
that caller group.
RENAME THE SELECTED PROFILE
1 Click Edit, then click Rename.
2 Type the new name, then press ENTER to save your changes.
[ 40 ]
Page 47

Nokia Phone Editor
Edit caller groups
1 Click the Caller group tab (or click the Caller Groups folder).
6
2 Click the name of the caller group you want to edit from the list.
3 Use the drop-down arrow to select a new ringing tone for the
selected caller group.
ADD/CHANGE GROUP GRAPHIC
1 Click the Location button, then navigate to the location of the
graphic you want to use.
2 Select the caller group logo file, then click Open.
3 Click Apply to send the updated settings to the phone.
RENAME THE SELECTED CALLER GROUP
1 Click Edit, then click Rename.
2 Type the new name, then press ENTER to save your changes.
[ 41 ]
Page 48

• EDIT SETTINGS
You can use Nokia Phone Editor’s Settings application to view and edit a
variety of phone settings, as well as configure how Phone Editor handles
items you delete. The Settings application divides all of the settings into
three properties tabs, as described below:
• General - used to specify how you want Phone Editor to process
deleted items
6
• User - used to edit and store your user information
• LAUNCH OTHER PC SUITE APPLICATIONS
The PC Editor navigation bar contains buttons that can be used to launch
the other PC Suite applications. Use these buttons while in Phone Editor
to launch PC Composer, PC Sync, or Content Copier.
[ 42 ]
Page 49

Wireless modem setup
7 Wireless modem setup
Your phone can function as a wireless modem when connected to your
PC. Once your phone is installed and configured properly, your phone works
in conjunction with your existing data software, allowing you to connect to
a corporate network, the Internet, or check e-mail wherever you are.
Important: This feature is available only if your service provider’s
network supports 1XRTT or circuit-switched data (CSD) digital data
and fax services. A subscription to these services may also be
necessary. Please check with your service provider prior to making
or receiving digital data and fax calls.
Important: If you wish to connect your phone and PC using IR,
make sure that your PC’s IR port is functioning properly and that
7
there are no device conflicts. Windows cannot detect your phone if
the IR port is not functioning properly.
• LEARN ABOUT DIGITAL DATA
Circuit Switched Data (CSD)
Until now, your only wireless data option has been your service provider’s
Circuit Switched Data (CSD) network. Using CSD, you create a “virtual
circuit” between your phone (as a wireless modem) and your Internet
service provider (ISP), corporate network, or a fax machine.
As long as a digital data or fax call is active, you are typically being billed
for the air time (whether you are transmitting/receiving data or not). In
addition, the fastest CSD data rate available is 14.4k bps.
Quick Net Connect (QNC)
A Quick Net Connect (QNC) digital data call allows you to connect to the
Internet more quickly than a traditional CSD call. This is achieved because
your wireless service provider supplies the local connection to the Internet
(vs. your local ISP’s dial-up number).
[ 43 ]
Page 50

Like CSD calls, you are typically being billed for the air time (whether you
are transmitting/receiving data or not). In addition, the fastest CSD data
rate available is 14.4k bps.
1XRTT (1X)/packet data
Your Nokia phone is the first in a new generation of phones to take
advantage of a new higher-speed data protocol called 1XRTT (1X). The
benefits to you include:
• Higher data transfer rates - up to 153.6k bps over the wireless
network.
7
• Data on-demand - data is transmitted only when requested. You pay
only for the amount of data you transfer (vs. air time).
1X packet data services work much the same way as a PC connected to a
corporate network. Information is sent in “bursts” and “packets” only
when there is a request for information. Otherwise, the PC or phone
remains in an idle state.
Internet access using your service provider
Your wireless service provider now becomes your Internet service provider
when you use your phone as a wireless modem and use packet data or
QNC. You no longer have to configure your laptop computer or handheld
device for connection to your normal ISP when you want to browse the
Web or check your e-mail.
Access corporate network/e-mail using a VPN
Virtual Private Network (VPN) services provide an encrypted
communications “tunnel” through the Internet, creating a secure
connection between your PC and corporate network using a high-speed
or broadband Internet connection.
If you plan on using 2G or 3G packet data services to access your
corporate network’s e-mail system, Intranet, or LAN, your corporate
network must have VPN services available. In addition, your network
administrator must grant you permission to access the corporate network
through the VPN.
[ 44 ]
Page 51

Wireless modem setup
Additional software on your PC (or modification of your PC’s current
network settings) may also be required. For more information on VPN
services, please contact your network administrator.
Important: Likewise, some ISPs may not permit access to certain
services from Internet connections outside of your ISP’s domain (for
example: checking or sending e-mail, newsgroup access) . Therefore
you may not be able to use 2G or 3G packet data in conjunction with
some of your home ISP’s services. Please contact your ISP for more
information on accessing services from outside their domain.
Determine type of data services to use
Your phone is capable of functioning as a wireless modem for both types
of data services. There are times when it may be advantageous or
appropriate to use one type of data service over another.
3G PACKET DATA
You may consider using 3G packet data when:
• you have large amounts of data to transfer and time/speed is a factor
• you are traveling and want to surf the Web or check e-mail wirelessly.
Because your service provider is your Internet access point, you don’t
have to search for your regular ISP’s local dial-up number.
QNC OR 2G PACKET DATA
You may consider using QNC data or 2G packet data when you are
traveling and want to surf the Web or check e-mail wirelessly. Because
your service provider is your Internet access point, you don’t have to
7
search for your regular ISP’s local dial-up number.
CIRCUIT SWITCHED DATA
You may need to use CSD data when:
• sending a fax to a machine connected to a traditional phone line
• you do not have VPN access to your corporate LAN, Intranet, or e-mail
system
• your ISP does not allow use of services from outside your ISP’s domain
[ 45 ]
Page 52

• UNDERSTAND MODEM SOFTWARE
During the modem installation process, Windows looks for software
specific to the new device being installed. The modem software (“driver”)
for your phone must be downloaded from the Nokia 6385 or 6370 phone’s
product section of:
http://www.nokia.com
Since the Add New Hardware Wizard for all Windows operating systems
searches the A:\ drive for software or device drivers first, Nokia
recommends that you download this file and save it to a floppy diskette.
7
Note: If you choose to save the file to your hard drive, please make
note of the path to the file as this information is required to
complete the installation successfully. Depending on your operating
system, locating this file on your hard drive may add additional steps
to the installation process.
The Nokia Web site contains the modem software for your phone:
• nmp6385.inf
Choose the correct type of digital data
When installing this software, you are prompted for the type of digital
data services you want to use, as well as the method of connection to your
PC (IR or cable):
• Nokia 6385 2G Packet Data Modem - used for 2G packet data (see
your service provider for more information and availability of 2G
packet data)
• Nokia 6385 3G Packet Data Modem - used for 1X packet data (see
your service provider for more information and availability of 3G
packet data)
• Nokia 6385 Data Fax Modem - used for CSD and QNC digital data
and fax calls (see your service provider for more information and
availability of CSD and QNC data services)
[ 46 ]
Page 53

Wireless modem setup
Multiple modem installations
Important: Windows 2000 Professional users who wish to connect
to a PC using IR, please see “Learn about IR and Windows 2000” on
page 52 for more information on modem setup for your operating
system.
To provide yourself with the option of using either the serial cable or
infrared to make your connection, you must perform the modem
installation process for each type of serial connection (IR or cable) and
digital data type desired.
Example: You have chosen IR as your connection method, yet you cannot
find a flat work surface so you can align the IR ports of the two devices.
You decide to connect using the DLR-3P cable instead. However, you
cannot modify your existing IR modem configuration and change the
7
serial connection to DLR-3P. To use the serial cable option, you must
already have an additional modem installation using the driver for the
serial cable.
You may also want to perform additional modem installations in the event
you want to use more than one type of digital data. For example, if you
want to use 1X packet data for Web browsing and e-mail, create a modem
installation and select 1X data. However, if you also want the ability to
send faxes, you need to create an additional modem installation where
CSD is the data bearer.
• CONNECT FOR THE FIRST TIME USING DLR-3P OR
DKU-6
Important: If you are using the DKU-6 USB cable, you must follow
the DKU-6 installation instructions (found in the DKU-6 sales
package) prior to completing the steps below.
1 Make sure your computer’s power is turned off.
2 Connect the cable to your PC (COM1 or USB port).
[ 47 ]
Page 54

Note: If your mouse is connected to COM1, you need to purchase
a RS232-to-PS/2 adapter and move your mouse to an available
PS/2 port, or purchase a PS/2 mouse. Check with your local
computer dealer for these accessories.
3 Connect the cable to your Nokia
phone. Your phone displays a
message indicating you have
connected the data cable
successfully, then returns to the
Start screen.
7
4 Turn on your computer’s power.
5 Allow your computer to boot up completely; enter any logon passwords
(when applicable).
6 Observe the “New Hardware Detected” screen that appears when your
phone is detected.
7 Insert the floppy diskette containing the modem driver file when the
Add New Hardware Wizard screen appears.
8 Click Next as necessary and select the “Display a list of all the
drivers...” option.
Note: Windows Me users must first select the “Specify the
location of the driver...” option, then proceed with the instructions
above.
9 Select Modem from the list of devices, then click Next.
[ 48 ]
Page 55

Wireless modem setup
10 Click the Have Disk button, then click Next.
11 Select A:\ or the floppy drive option (as necessary), then click Next.
12 Select the correct modem for the type of data you plan on using (for
example: Nokia 6385 3G Packet Data Modem for 1X packet data),
then click Next.
13 The Wizard may indicate that the software you have chosen is not
appropriate for your phone. Click Yes to override this warning and
continue the installation.
14 Click Yes if the Wizard indicates Digital Signature Not Found.
15 Click Next as necessary to finalize the installation.
16 Click Finish when Windows informs you that it has installed the
device successfully.
17 Verify that your Nokia phone connected using the cable appears in
the list of modems.
Complete the process by configuring your data software to work with the
7
new infrared modem configuration. For more information, refer to “Data
and fax software configuration” on page 56.
• CONNECT FOR THE FIRST TIME USING IR
(WINDOWS 98, ME)
Before you can make or receive digital data and fax calls, you must do the
following:
[ 49 ]
Page 56

7
1 Establish an infrared connection between your PC and your phone.
2 Install your phone as a wireless modem connected via infrared.
3 Configure your data software to use your phone as the active modem
for data and fax calls.
Establish an infrared connection
The preferable distance between the two devices making an infrared
connection is a range of three inches (7.5 cm) to three feet (.9 m)
maximum. There must be no obstructions between the two devices, and
the IR ports of the two devices must be pointing at each other.
ENABLE INFRARED COMMUNICATIONS ON YOUR PC
AND PHONE
1 Double-click the Infrared icon in the Control Panel
(Windows 98 only). Windows ME users, please go to
step 4).
Tip: Windows 98 users can
also launch the Infrared
Monitor by double-clicking
the Infrared Monitor icon in the system tray.
2 Click the Options tab, then select Enable infrared communication.
Verify that the install software option for Plug and Play devices is
selected.
3 Click Apply, then click the Status tab.
4 On your phone, press Menu, scroll to Infrared, then press Select.
5 Align the infrared ports of both devices.
6 When a successful infrared connection has been made, the infrared
monitor indicates that your phone has been found.
[ 50 ]
Page 57

Wireless modem setup
Modem installation
The Windows Add New Hardware Wizard launches immediately after the
infrared monitor displays the connection status between phone and PC.
To complete modem installation, please follow the instructions as
detailed on page 48, beginning with step #7.
Complete the process by configuring your data software to work with the
new infrared modem configuration. For more information, refer to “Data
and fax software configuration” on page 56.
• CREATE ADDITIONAL MODEM INSTALLATIONS
If you plan on using more than one type of digital data, you must perform
additional modem installations so Windows can make the appropriate
type of data connection.
For example, if you want to use 1X packet data for Web browsing and email, you should select Nokia 6385 3G Packet Data Modem the first time
you perform the modem installation. If you also want the ability to send
faxes, you need to create an additional modem installation and select
Nokia 6385 Data Fax Modem for circuit-switched data services.
ADD A MODEM MANUALLY
1 Insert the floppy diskette that has the modem driver (nmp6385.inf)
into your disk drive.
2 Double-click the Modems (or Phone and Modems Options) icon in
the Windows Control Panel.
7
3 Click Add (2000/XP users, click the Modems tab, then click Add). If
prompted for the type of modem, click Other then click Next.
4 Select the “Don’t detect my modem” option, then click Next.
5 Click Have disk, then click OK to install the software from your disk.
6 Select the modem option that corresponds with the type of digital
data you want to use (for example: Nokia 6385 Data Fax Modem),
then click Next (please see illustration on the following page).
[ 51 ]
Page 58

7
7 Accept any messages (as needed) regarding the software not being
appropriate for your phone or digital signatures, then click Next.
8 Select the COM port where your phone is connected, then click Next.
For DLR-3P
For DKU-6
For infrared
9 Click Finish to complete the installation.
• LEARN ABOUT IR AND WINDOWS 2000
Microsoft redesigned its implementation of infrared services with the
release of Windows 2000 Professional. To make an IR serial connection
between IR-equipped Nokia phones and IR-equipped PCs running Windows
2000, you must download and install the following Microsoft software
update: Security Update, August 19, 2001
[ 52 ]
Page 59

Wireless modem setup
Learn about Windows 2000 SRP1
Microsoft recently released the Windows 2000 Security Rollup Package
1 that provides a cumulative package of security updates offered since
the release of Windows 2000 Service Pack 2 (SP2). The Security Update,
August 19, 2001 software appears to be incorporated into SRP1.
However, Nokia has determined that the Security Update, August 19,
2001 software is still required in addition to SRP1.
Locate Security Update, August 19, 2001
To locate the necessary software:
1 Point your Web browser to:
http://www.microsoft.com/windows2000/downloads/
2 Using the site’s search utility,
locate the Microsoft Security
Bulletin: MS01-046.
3 Click the link to access Security
Update, August 19, 2001,
located in the list of search
results.
4 Follow the instructions for downloading the software to your PC’s
hard drive.
Windows 2000 Modem Setup instructions
1 Download and install the security update from Microsoft’s web site,
then reboot your PC.
7
2 Enable infrared communications on your phone.
3 Align the infrared ports on your phone and PC.
When a successful infrared connection has been made, the infrared
monitor indicates that your phone has been found. Windows 2000 installs
your Nokia phone as Standard Modem over IR link (please see illustration
on the following page).
[ 53 ]
Page 60

7
Confirm successful installation of your phone via the Phone and Modem
Options Control Panel.
Modify Standard Modem installation
If you plan on using IR as the primary connection to your PC, you must
use the Standard Modem over IR link driver for all digital data/fax calls.
Because you cannot have multiple installations of this standard modem
driver, you need to modify the existing modem properties so your phone
can make the correct type of data connection.
ADVANCED PROPERTIES
Your phone can configure itself for the correct type of data through the
use of standard Hayes-compatible AT commands. Please make a note of
the following AT command strings:
Type of data: Initialization string:
CSD and QNC AT+CRM=0;+CSO=12
2G packet data AT+CRM=1;+CSO=15
3G packet data AT+CRM=1;+CSO=33
[ 54 ]
Page 61

Wireless modem setup
Before making a digital data or fax call, make sure the correct
initialization string appears in the Extra Initialization commands field,
located in Standard Modem over IR link’s Advanced Properties screen:
1 Establish an IR connection between your phone and PC.
2 From the list of installed modems, click Standard Modem over IR
link, then click Properties.
3 Click the Advanced tab.
4 Enter the initialization string for the type of data call you wish to
make, then click OK.
• CONNECT FOR THE FIRST TIME: IR (WINDOWS XP
HOME AND PROFESSIONAL)
Wireless modem support using IR with Windows XP is similar to that of
Windows 2000 with the security update applied. To install your phone as
a wireless modem using infrared, please see “Windows 2000 Modem
Setup instructions” on page 53, but begin with step #2.
7
Please also read “Modify Standard Modem installation” on page 54, as
this information applies to Windows XP as well.
• LEARN ABOUT IR AND WINDOWS NT
WORKSTATION 4.0
Microsoft does not support infrared for Windows NT Workstation 4.0.
[ 55 ]
Page 62

8
8 Data and fax software
configuration
Before you can use your phone to send and receive digital data and fax
calls, you must configure your data software so that it uses your phone
rather than your existing modem. You may consider creating a separate
set of dialing properties to use when your phone is connected to your
computer, rather than changing any existing settings.
The following pages are designed to help you configure some of the more
popular applications to be used with your Nokia phone
• OBSERVE THE FOLLOWING FIRST
• You must subscribe to digital data and fax services with your service
provider.
• Your phone must be powered up, and you must be in a digital
network. Do not switch the phone on when wireless phone use is
prohibited or when it may cause interference or danger.
• Your PC’s infrared port must be configured properly (internal or
external port) if using an IR connection.
• You must establish a connection between your PC and your phone.
• Your data software must be running and configured to recognize your
Nokia phone as the active modem.
• CONFIGURE YOUR DATA SOFTWARE
Before you can use your phone as a wireless modem, you must configure
your data software to use your phone as the active modem (vs. your
existing modem). The following pages are designed to help you configure
some of the more popular applications for digital data and fax calls.
[ 56 ]
Page 63

Data and fax software configuration
• USE MICROSOFT DIAL-UP NETWORKING FOR
PACKET DATA (2G, 3G) AND QNC
You can use Microsoft’s Dial-up Networking feature to connect to the
Internet through your wireless service provider’s access point. However,
instead of dialing a traditional phone number, the dialing string to access
the packet data network or QNC network is (for example):
#777
Please check with your wireless service provider for the exact dialing
string needed, and for your username and password (if required).
Create a new connection-packet data/QNC
1 Double-click the My Computer icon, then double-click the Dial-up
Networking folder.
Windows 2000 and Windows ME users: Click Start, point to Settings,
then click Dial-up Networking.
2 Double-click the Make New Connection icon.
3 Type a name for your new connection (for example: Internet-3G
Packet Data).
4 Click the drop-down arrow and select your Nokia phone as the
modem to use, then click Next.
8
5 Enter the packet data or QNC network access code (for example:
#777), then click Finish.
[ 57 ]
Page 64

Connect to the packet data or QNC network
1 Establish a connection between your phone and PC.
2 Double-click the new connection (for example: Internet-3G Packet
Data).
8
3 Supply user name or password (as needed), then click Connect
Your phone displays Creating packet data connection while establishing
a connection. Once a successful connection has been made, the
status indicator appears in the upper left corner of the phone’s screen.
Note: Your Windows operating system displays its normal series of
authentication messages while the connection is being established.
.
• CONFIGURE AMERICA ONLINE TO CONNECT VIA
PACKET DATA OR QNC
You can use the packet data network to access your America Online (AOL)
account. However, instead of using the AOL dial-up number, you connect
using AOL’s TCP/IP connection.
To configure AOL for TCP/IP access:
1 From the AOL Sign On screen, click SETUP.
[ 58 ]
Page 65

Data and fax software configuration
2 Click Expert Setup, then click the Locations tab.
3 Click the Add Location button.
4 Enter a name for this location (for example: TCP/IP for packet data).
5 Click the Add a custom connection option, then click Next.
6 Enter a name for this type of connection in the Add number
(Connection) screen (for example: 1X).
7 Verify that TCP/IP is the type of connection selected, then click OK.
8 Click Close to close the Connection Setup window.
Connect to AOL
1 Double-click the Dial-up Networking configuration for packet data
(for example: Internet-packet data).
2 Click Connect and establish a connection to the Internet.
3 Launch the America Online program.
4 Select the TCP/IP location option on the Sign On screen (for example:
TCP/IP for packet data), then click SIGN ON.
AOL should now connect using your wireless service provider’s Internet
access.
• USE MICROSOFT DIAL-UP NETWORKING-CSD
You may be using Microsoft’s Dial-up Networking feature to connect to
your Internet service provider, or to make a remote connection to your
corporate network (including corporate e-mail server using Microsoft
8
Outlook, or Lotus cc:Mail).
Rather than altering the existing configurations you use when dialing
with your existing modem, consider creating a new connection
exclusively for use with your Nokia phone (as detailed below).
[ 59 ]
Page 66

GATHER CONFIGURATION INFORMATION
You need the phone number for your Internet service provider or for your
company’s remote access server. When testing the new connection, you
also need your user name and password.
Create a new connection
1 Double-click the My Computer icon, then double-click the Dial-up
Networking folder (Windows 2000 and Windows ME users: Click
Start, point to Settings, then click Dial-up Networking).
2 Double-click the Make New Connection icon.
3 Type a name for your new connection (for example: Internet-Nokia
8
phone).
4 Click the drop-down arrow and select your Nokia phone as the
modem to use, then click Next.
5 Enter the area code, telephone number, and country code (if necessary),
then click Next.
6 Click Finish to save the new configuration in your Dial-up Networking
folder.
7 Make sure to configure any necessary network parameters for this
connection prior to dialing (IP address of DNS or WINS, etc.).
Note: For more information on configuring your network
connection, please consult your Internet service provider or your
company’s help desk.
[ 60 ]
Page 67

Data and fax software configuration
Connect to the network
Make sure you establish a connection between your phone and PC (using
the serial cable or IR) before making a digital data call.
1 Double-click the new connection (for example: Internet-Nokia).
2 Enter your user name and password, then click Connect
3 Your phone displays Connecting... while establishing a connection.
Once a successful connection has been made, Data call appears on
the phone’s screen.
Note: Your Windows operating system displays its normal series of
messages while the connection is being established and verified.
Note: Your wireless service provider must support digital data for
this feature to work. Contact your service provider to verify that this
service is available in your area.
.
• GET CONNECTED TO AMERICA ONLINE (AOL)
Your America Online software can be configured to use your Nokia phone
as a wireless modem.
8
MODEM SETUP
To add your Nokia phone as a new modem to AOL’s connection setup:
1 From the Sign On screen, click SETUP.
2 Click Expert Setup, then click the Devices tab.
3 Click the Expert Add button.
4 Verify that Modem (telephone line connection) is selected as the
type of connection device you want to add, then click Next.
5 Select the generic modem option (for example: Standard (Hayes
Compatible)) from the list of modems.
6 Select the COM port assigned to your PC’s infrared COM port, or the
hardware COM port where the DLR-3P is connected.
[ 61 ]
Page 68

8
7 Set the port speed to 144000 bps, then click OK.
Modify “Locations”
Now that your Nokia phone is
configured for use by the AOL
software, you need to modify
your Locations settings to use
your Nokia phone as the active
modem.
LOCATIONS SETUP
To modify an existing location:
1 From the Connection Setup screen, click the Locations tab.
2 Double-click the number for the location you wish to use with your
Nokia phone.
3 Click the Connect using drop-down arrow, then click Modem:
Standard (Hayes compatible) on COMnn (where nn is COM port for
your PC).
[ 62 ]
Page 69

Data and fax software configuration
4 Click the Speed drop-down arrow, then click 144000 bps.
8
5 Click OK to confirm your changes, then click Close to return to the
Sign On screen.
Notes about data calls
• Do not terminate digital data/fax calls by pressing your phone’s
key. This action may cause your data application to lock up
temporarily and could cause loss of data.
• Data calls cannot be initiated using your phone’s keypad. All data calls
must be initiated using the data software.
• Any touch tones (DTMF tones) needed for calling cards, special long-
distance access numbers, etc. must be programmed into the dialing
string.
• LEARN ABOUT OTHER DATA APPLICATIONS
There are several other types of telecommunications applications that can
be used with your Nokia phone and your computer. Some of these include:
• Terminal Programs - used
board system) and mainframe or mini-mainframe computers.
to connect to BBS services (bulletin
[ 63 ]
Page 70

Quarterdeck’s Procomm Plus, Microsoft Works (Communications
Module), R-Link, and P-Term are just a few examples of this type
of program.
• Remote Administration - used to remotely access your home or
office computer for file sharing or remote control. Symantec’s
PCAnywhere, McAfee’s Remote Desktop and Reach Out, Farallon’s
Timbuktu, Claris’ Apple Remote Access, and Attachmate’s EXTRA!
are a few examples of this type of program.
• On-line Services - used to access the Internet, or discussion and
information forums within the service. On-line services provide
their own proprietary software interface for accessing their
8
service. America Online
and Prodigy are just a few on-line service providers that use their
own proprietary software.
Important: These examples are provided for your information only.
Nokia does not endorse or provide support for any of the above
applications or services.
, CompuServe, MSN (Microsoft Network),
REMINDERS!
Before you can use your Nokia phone with ANY data program, you must
first do the following:
• Establish a connection between your phone and PC using either IR or
serial cable.
• Use the data program’s setup menu to set your Nokia phone as the
active modem. Consult the program’s User Guide or Help menu for
more information.
• Review the information, “Understand requirements for digital data
and fax calls” on page 2.
[ 64 ]
Page 71

Data and fax software configuration
• CONFIGURE YOUR FAX SOFTWARE
Before you can use your phone to send and receive fax calls, you must
configure your fax software so that it uses your phone as the active
modem (rather than your existing modem).
Many of the most popular fax programs should support multiple modems
connected to a PC or laptop computer, including Symantec WinFax Pro,
Smith Micro Software HotFax (version 3.02 or newer), Castelle FaxPress, etc.
Note: Data or fax calls using your Nokia phone are possible only if
your service provider supports digital data and fax service. You may
be required to subscribe to these services. Check with your service
provider before attempting to send or receive faxes.
Select the correct modem
8
Each fax application typically has a setup menu that can be used to alter
the settings for your modem, as well as define how and when calls are to
be received (for example: immediately, on the third ring, etc.). This menu
may also provide you with a list of available modems that you can use
when sending and receiving fax calls.
[ 65 ]
Page 72

8
Use your fax program’s settings menu to select your Nokia phone as the
active fax modem.
Hardware setup
Use the modem properties dialog box of your fax software to confirm the
following settings:
• Communications port - COMn (where n= the COM port number
assigned to your phone)
• Initialization - 19200 bps
• Modem type - Class 2.0
• Flow control - Hardware
Note: You may need to add the following initialization string to
your fax software, even though the program provides a drop-down
list or checkbox for setting the fax mode/class:
AT+FCLASS=2.0
• LEARN ABOUT MANUAL SELECTION OF INCOMING
CALLS
You can receive digital data or fax calls with your PC using your Nokia
phone the same way that you would using your existing modem.
However, certain service providers require that you “preset” your phone to
receive incoming data or fax calls, rather than having the phone
automatically detect the type of incoming call.
Note: Your service provider may have special requirements for
inbound data and fax calls. Check with your service provider to see
if “pre-arrangement” of incoming data and/or fax calls is necessary.
[ 66 ]
Page 73

Data and fax software configuration
Pre-arranged data and fax call settings in your data/
fax software
Before you can successfully receive a digital data call or fax transmission
in this situation, your phone must receive a special command from your
data or fax software. This command tells your phone that the next call it
receives is a data call or fax transmission.
Your data or fax programs should allow you to send additional commands
to the modem when the program is launched, or when the fax software
instructs the modem to receive a call. Use your software’s modem
configuration menu to send the following special initialization string to
the modem:
TO PRESET YOUR PHONE TO RECEIVE A DATA CALL:
AT+CSP=1
TO PRESET YOUR PHONE TO RECEIVE A FAX CALL:
AT+CSP=2
The following is an illustration of one fax program’s modem settings
dialog box, and is provided as an example of how to configure your
software:
8
[ 67 ]
Page 74

8
You should only have to make this modification once; the modem
configuration is usually saved as a part of your data or fax program’s
settings. Please refer to your program’s documentation or online help files
for more information.
Pre-arranged data and fax call settings from phone
menu options
Your phone contains a menu option that should be used to configure your
phone for inbound data and fax calls. This option uses the phone’s menu
to pre-arrange inbound data and fax calls, rather than entering
customized modem initialization strings into your data or fax software.
USE YOUR PHONE’S MENU
1 From the Start screen, press Menu 9-2-1 (Mobile link > Data/fax
calls > Incoming data/fax call selection).
2 Scroll to highlight the desired type of inbound call (Data calls only,
Fax calls only).
3 Press Select to confirm your choice.
4 Press to return to the Start screen.
Phone display
When the software has sent the proper command to your phone, the
phone should display Ready for data reception or Ready for fax
reception momentarily, along with either a d or f status indicator at the
Start screen.
Once your phone is preset for either data or fax reception, you cannot
receive incoming voice calls. You must either remove the data cable,
interrupt the IR connection, or turn the phone’s power off and back on to
restore normal voice call reception. However, it is still possible to place
calls with the phone and PC connected while in pre-arranged data/fax call
mode.
[ 68 ]
Page 75

PalmOS configuration
9 PalmOS configuration
Important: The following instructions are based on PalmOS
(operating system) software 3.3 and those devices that can run this
version of the operating system (or newer versions). For more
information, please visit:
http://www.palmos.com/
• LEARN ABOUT PACKET DATA, QNC, AND CIRCUIT
SWITCHED DATA
Before you can use your phone as a wireless modem with your data or fax
software, there are a few things you need to know about recent
developments in the wireless data technology. Once you understand more
9
about the different types of digital data and fax services available to you,
you can configure your data or fax software for the right type of service.
Please read “Learn about digital data” on page 43 for more information
about digital data services before trying to configure your PalmOS device.
• LEARN ABOUT YOUR PHONE AS A WIRELESS
MODEM
It is possible to make a serial connection between your phone and your
PalmOS device and use it as a wireless modem to perform HotSync
operations with your PC.
In addition, third-party software is also available that allows you to
browse the Web, send and receive faxes, and send or receive e-mail
directly to your PalmOS device. Check your owners manual or the Palm
web site for more information on third-party software.
http://www.palm.com/
[ 69 ]
Page 76

9
Important: To access the Internet using CSD, you must have an
existing dial-up account with a full-service Internet provider or dialup access to a corporate network. Connection to on-line services
such as CompuServe or Prodigy are not available at this time.
Note: America Online provides a software program that allows you
to check your AOL E-mail from your handheld device. For more
information, type AOL keyword: PDA.
• UNDERSTAND YOUR CONNECTION OPTIONS
You can create a connection between your PalmOS device and your phone
using either the DLR-3P cable or IR.
DLR-3P cable connection
Most PalmOS devices come with a serial cable used to connect your
device with a desktop PC or laptop computer. This cable has either a USB
male or an RS-232C female connection at one end and a special
connector that plugs into the handheld device (either directly or via a
docking cradle).
• If your PalmOS device’s serial cable has the standard RS-232C
connector, you need only the DAN-1 (null modem adapter with RS232C connectors on each end) supplied in the DLR-3P accessory sales
package.
• If your PalmOS device’s serial cable has a USB connector, you need to
purchase an additional serial cable with the standard RS-232C
connector. The manufacturer of your PalmOS device sells this cable as
an accessory. You also need the DAN-1 (null modem adapter with RS232C connectors on each end) supplied in this sales package.
DAN-1
This adapter is used to join your device’s serial cable to the DLR-3P cable
(as shown in the figure on the following page).
[ 70 ]
Page 77

DAN-1
null modem adapter
PalmOS configuration
Palm
DLR-3P
cable
device’s
cable
Note: Macintosh PalmOS device users do not need to use the
RS232 - DB9 adapter.
Important: If you are unable to order the RS-232C serial cable as
an accessory, you may be able to purchase a USB-to-RS-232C
adapter. This device may be available at your local computer retailer,
or via the Internet. Or you may consider using IR as your connection
method.
IR (infrared) connection
Your PalmOS device should be equipped with an infrared port. You may
find it more convenient to connect your phone and PalmOS device using
IR, especially if you prefer to leave your serial cable or docking cradle
attached to your PC.
9
Before dialing, make sure you enable infrared communications on your
PalmOS device, then align the IR ports of the two devices. The preferable
distance between the two devices in an infrared connection is a range of
three inches to three feet maximum. There must be no obstructions
between the two devices and the IR ports of the two devices have to be
pointing at each other.
Your Nokia phone is a Class 1 Laser Product.
[ 71 ]
Page 78

• EDIT CONNECTIONS PREFERENCES
Before you can make data calls using your
PalmOS device and your Nokia phone as a
wireless modem, you need to create a
new connection device in the
Connections preferences folder.
1 Tap the Applications icon, then tap
Prefs
2 Tap the Categories drop-down menu,
then tap Connection.
3 Tap New. Enter the name of the new connection device (for example:
Nokia).
9
4 Click the Connection Method drop-down arrow, then click IrCOMM
to Modem (IR) or Serial to Modem (DLR-3P).
5 Click Details. Set speed to 57,600 bps and flow control to Automatic.
Click OK when finished, then click OK to close the Edit window.
6 Your new Nokia phone configuration should now appear in the list of
Connection options, and is available to all applications that support
a modem connection.
[ 72 ]
Page 79

PalmOS configuration
• MAKE A DIAL-UP CONNECTION
Once you have a modem configuration for your Nokia phone, you can use
that configuration with any existing TCP/IP or network preferences, as
well as any stand-alone 3rd party E-mail, Web browser, or fax programs.
Packet data/QNC data connection
Now that your Nokia phone is configured as a wireless modem for use
with your PalmOS device, you need to create a dial-up network service
configuration to connect you to the packet data and/or QNC network.
1 Tap the Applications icon, then tap
Prefs.
2 Tap the Categories drop-down menu,
then tap Network.
3 Tap the menu button, then tap New.
9
4 Enter a name for this service (for
example: Packet Data). Enter user
name and password (if required).
5 Tap the Connection drop-down arrow, then tap the name of the
connection device (for example: Nokia).
6 Enter the packet or QNC network access code (for example: #777) in
the Phone field.
The setup is now complete.
CONNECT TO THE NETWORK
To connect to the packet data network:
1 Establish a connection between your phone and PalmOS device.
2 Tap Connect.
3 Tap the Applications menu, then launch the desired application (Web
browser, e-mail).
[ 73 ]
Page 80

9
CSD data connection
Once your Nokia phone is configured as a wireless modem for use with
your PalmOS device, you need to modify your existing Windows RAS
configuration to use your phone as the active modem.
1 Tap the Applications icon, then tap Prefs.
2 Tap the Categories drop-down menu, then tap Network.
3 Tap the Services drop-down arrow, then tap Windows RAS.
4 Tap the Connection drop-down arrow, then tap the name of the
connection device (for example: Nokia).
Your existing Windows RAS connection is now configured to dial using
your Nokia phone as a wireless modem.
[ 74 ]
Page 81

PocketPC configuration
10 PocketPC configuration
• LEARN ABOUT PACKET DATA, QNC, AND CIRCUIT
SWITCHED DATA
Before you can use your phone as a wireless modem with your data or fax
software, there are a few things you need to know about recent
developments in the wireless data technology. Once you understand more
about the different types of digital data and fax services available to you,
you can configure your data or fax software for the right type of service.
Please read “Learn about digital data” on page 43 for more information
about digital data services before trying to configure your PalmOS device.
• LEARN ABOUT YOUR PHONE AS A WIRELESS
MODEM
You can use your Nokia phone as a wireless modem with Pocket PC
devices, then use these devices to check e-mail or browse the Web.
You may also be able to send and receive faxes from your Pocket PC
device. However, this may require additional software from another
manufacturer. Check your device’s user guide, Web site, or the Microsoft
Pocket PC Web site for more information on available software:
http://www.microsoft.com/mobile
Important: To access the Internet using CSD, you must have an
existing dial-up account with a full-service Internet provider or
dial-up access to a corporate network. Connection to online services
such as CompuServe and Prodigy is not available at this time.
10
Note: America Online offers a software program that allows you to
check your AOL e-mail from your handheld device. For more
information, go to keyword: PDA.
[ 75 ]
Page 82

• UNDERSTAND YOUR CONNECTION OPTIONS
You can create a connection between your PocketPC device and your
phone using either the DLR-3P cable or IR.
DLR-3P cable connection
Most PocketPC devices come with a serial cable used to connect your
device with a desktop PC or laptop computer. This cable has either a USB
male connection or an RS-232C female connection at one end, and a
special connector that plugs into the handheld device (either directly or
via a docking cradle).
• If your PocketPC device’s serial cable has the standard RS-232C
connector, you need only the DAN-1 (null modem adapter with RS232C connectors on each end) supplied in the DLR-3P accessory sales
package.
10
• If your PocketPC device’s serial cable has a USB connector, you need
to purchase an additional serial cable with the standard RS-232C
connector. The manufacturer of your PocketPC device sells this cable
as an accessory. You also need the DAN-1 (null modem adapter with
RS-232C connectors on each end) supplied in this sales package.
DAN-1
This adapter is used to join your device’s serial cable to the DLR-3P cable
(as shown in the figure on the following page).
DAN-1
null modem adapter
DLR-3P
cable
Pocket PC’s
serial cable
[ 76 ]
Page 83

PocketPC configuration
Important: If you are unable to order the RS-232C serial cable as
an accessory, you may be able to purchase a USB-to-RS-232C
adapter. This device may be available at your local computer retailer,
or via the Internet. Or you may consider using IR as your connection
method.
IR (infrared) connection
Your PocketPC device should be equipped with an infrared port. You may
find it more convenient to connect your phone and PocketPC device using
IR, especially if you prefer to leave your serial cable or docking cradle
attached to your PC.
Before dialing, make sure you enable infrared communications on your
PocketPC device, then align the IR ports of the 2 devices. The preferable
distance between the two devices in an infrared connection is a range of
three inches to three feet maximum. There must be no obstructions
between the two devices and the IR ports of the two devices have to be
pointing at each other.
Your Nokia phone is a Class 1 Laser Product.
• CREATE A MODEM CONNECTION-PACKET & QNC
The procedure for creating a new modem connection for use with your
Nokia phone is similar to that found in the various Windows desktop
operating systems.
Important: You may need to first disable your Pocket PC’s option
that automatically begins synchronization when a connection is
detected. For more information on this task, please consult your
device’s user guide.
10
Create a modem connection
To create a new modem connection for use with your wireless service
provider’s packet data or QNC data network:
1 Tap the Start icon , then tap Settings.
[ 77 ]
Page 84

2 Tap the Connections tab, then tap Modem.
3 Tap New Connection, then enter a name for the connection (for
example: Internet-Packet).
10
4 Click the modem selection drop-down arrow, then select the IrCOMM
or Generic IrDA (IR) or Hayes Compatible on COM1 (DLR-3P).
5 Set the baud rate to 57600, then tap Next.
6 Enter the 1X or QNC data network access code (for example: #777)
in the Phone number field, then click Next.
[ 78 ]
Page 85

PocketPC configuration
Important: You may need to click the Dialing tab and modify the
way Pocket PC dials to connect to the packet data or QNC data
network. For more information on dialing patterns, consult your
handheld device’s documentation.
7 Tap Wait for dialtone to deselect this option, then tap Finish.
Your new dialing configuration is now visible in the Modem Connections
list.
Use your new packet
data modem connection
To connect to your Internet service
provider or corporate network:
1 Tap the Start icon , then
tap Programs.
2 Tap Connections, then tap
10
your new modem connection (for example: Internet-Packet).
3 Enter user name and password (if required).
[ 79 ]
Page 86

4 Verify that the packet data or
QNC network access number is
displayed correctly, then click
Connect.
When you have successfully
logged on to the network, the
Pocket PC’s status screen will
show the message Device
Connected.
5 Launch your browser or e-mail
application.
Before you make a digital data call
Before initiating the digital data call from your Pocket PC device, make
sure you establish a connection between your phone and PocketPC device
10
(IR or DLR-3P).
Please also see “Understand requirements for digital data and fax calls”
on page 2.
• CONFIGURE A MODEM CONNECTION-CSD
The procedure for creating a new modem connection for use with your
Nokia phone is similar to that found in the various Windows desktop
operating systems. However, before you can configure your PocketPC for
a CSD data call, you need to obtain the required setup information from
your ISP or corporate network’s Helpdesk.
Important: You may need to first disable your Pocket PC’s option
that automatically begins synchronization when a connection is
detected. For more information on this task, please consult your
device’s user guide.
CREATING A MODEM CONNECTION
To create a new modem connection to your Internet service provider or
corporate network:
[ 80 ]
Page 87

PocketPC configuration
1 Tap the Start icon , then tap Settings.
2 Tap the Connections tab, then tap Modem.
3 Tap New Connection, then enter a name for the connection (for
example: Internet-Nokia phone).
4 Click the modem selection drop-down arrow, then select the IrCOMM
or Generic IrDA (IR) or Hayes Compatible on COM1 (DLR-3P).
5 Tap Advanced to access additional configuration properties for Port
Settings, TCP/IP, and Name Servers (if required by your corporate
network or ISP).
10
6 Tap OK to close the Advanced properties window, then tap Next.
7 Enter the area code (if necessary) and phone number, then click Next.
[ 81 ]
Page 88

8 Tap Wait for dialtone to deselect this option, then tap Finish.
Your new dialing configuration is now visible in the Modem Connections
list.
10
You may need to click the Dialing tab and modify the way Pocket PC dials
local, long distance, and international numbers. For more information on
dialing patterns, consult your handheld device’s documentation.
Use your new CSD modem connection
To connect to your Internet service provider or corporate network:
1 Tap the Start icon , then tap Programs.
2 Tap Connections, then tap your new modem connection (for
[ 82 ]
Page 89

PocketPC configuration
example: Internet-Nokia phone).
3 Enter your user name, password, and domain (if necessary).
4 Click Connect. When you have successfully logged on to the network,
the Pocket PC’s status screen will show the message Device
Connected.
5 Launch your browser or e-mail application.
Note: For information on how to configure your device’s browser or
e-mail software, please consult your device’s documentation.
10
Before you make a digital data call
Before initiating the data call from your Pocket PC device, make sure you
establish a connection between your phone and handheld device (IR or
DLR-3P).
[ 83 ]
Page 90

11 Macintosh configuration
It is possible to connect your phone to Macintosh computers (PowerPC,
G3, G4, PowerBook iMac and iBook computers) and use these devices to
send and receive faxes, check E-mail or browse the Web. Your phone acts
as an external modem, and works in conjunction with your existing data
and fax applications.
• LEARN ABOUT SPECIAL HARDWARE NEEDS
Before you can make such a connection, special hardware is required to
connect the DLR-3P to the Macintosh serial port.
PalmPilot adapter (required)
This adapter is readily available from 3com, and is a part of the MacPac
connection kit. This kit was originally designed to connect a PalmPilot to
11
your Macintosh computer. The adapter (pictured below) is used to
connect your DLR-3P cable to the Macintosh serial port.
Connect this end to the
Macintosh serial port
(modem or printer).
Connect this end
to the
DLR-3P cable
USB (Universal Serial Bus) connection
The new generation of Macintosh computers no longer have the traditional
Macintosh serial ports used to connect printers and modems. If your
Macintosh is only equipped with a USB port, you should purchase a serial
to USB cable or adapter.
[ 84 ]
Page 91

Macintosh configuration
• CONFIGUR THE MACINTOSH OS
If you are already using your existing modem (either built-in or PCMCIA
card) to connect to your company’s network, the Internet, or to send and
receive faxes, you will have to use the Modem control panel to switch the
active modem to your Nokia phone each time you need to use it.
Nokia recommend you download and install the freeware configuration
utility, FreePPP from your favorite shareware site (www.download.com,
www.hotfiles.com, etc.). FreePPP allows you to store and recall multiple
configurations for various services (corporate network, mail server,
Internet service provider), including which modem to use.
FreePPP setup
Once FreePPP is installed properly, a new icon
appears in the upper right corner of your screen
(to the left of the MultiFinder menu). Click and
hold the mouse on the phone icon, then select
Open FreePPP Setup...
When the setup screen
displays, the details of
the configuration may
be hidden. Click the
arrow on the left side of
the screen to display all
of the configuration
properties.
CONFIGURING A NEW MODEM
Click the Modems tab, then click New.
1
11
2 Enter a name in the Modem config name field to identify your Nokia
phone.
3 Use the pull-down menus to configure as follows:
• Connected to Printer-Modem Port
[ 85 ]
Page 92

• Port Speed - 19200 bps
• Flow Control - CTS & RTS (DTR)
• Dial type - Tone
11
4 In the Modem init string settings section, click the Use: option and
enter the following init string:
AT&F
5 Click OK, then click the Accounts tab.
6 Click New. Enter a name to identify the new account.
7 Enter your username and password, then click the Dialup tab.
8 Enter the phone number (and area code, if necessary) in the Main
[ 86 ]
Page 93

Macintosh configuration
Number section. Click the Dial area code option if needed.
9 If there is an alternate dial-up number, enter the information in the
Alternate Number 1 section. Click OK to complete this section.
10 Click the Options tab, and
enter the necessary
configuration information
(see your internet service
provider’s setup and
configuration information,
or consult your company’s
helpdesk for the setup
information). Click OK to
complete this section.
11 Use the pull-down
menu to select your
Nokia modem, and the
account to which you
wish to connect. Click
11
the Connect button to
dial the phone.
[ 87 ]
Page 94

Follow these steps to create configurations for your existing modem and
any other Internet or corporate dial-up accounts you have. Use the Open
FreePPP Setup option to switch between modems or accounts, or Open
FreePPP Connection (from the menu) to dial the last configuration.
• USE OTHER DATA/FAX APPLICATIONS
You can use your Nokia phone with your favorite fax application to send
and receive faxes. Please read the section, “Data and fax software
configuration” on page 56 for more information on configuring your fax
software to be used with your Nokia phone.
11
[ 88 ]
Page 95

Index
Numerics
1X (1XRTT) 44
1XRTT
make a data call (PocketPC OS) 79
Palm OS configuration 69, 75
1XRTT (1X)
1XRTT data
Dial-up Networking 57
44
A
Abbreviations 3
About MIDI files
Add contact to caller group
Add new contact
Add New Hardware Wizard
America Online
GRPS settings 58
AOL
CSD modem setup 61
Applications
compatible 2
22
39
38
51
infrared 4
interruptions to IR 4
Compatible applications
Compose a ringing tone
Configure data software
Configure fax software
Configure PC Sync
Connect to a network/Internet
Connect to Palm devices
Connection Manager
Connection preferences (Palm)
Connection to PocketPC devices
Contacts
custom contact lists 31
deleting-settings 27
Content Copier
basics 10
compatible phones 9
log 14
saving data 12
source phone 11
target phone 12
25
9
2
18
56
65
58, 61
69
13
72
75
C
Caller groups
add contact 39
add/change group graphic 41
edit 41
rename 41
Change note duration
Change ringing tone pitch
Changing connection type
Changing PIM applications
Circuit Switched Data (CSD)
Communications
distance between devices 4, 71,
77
enable IR 4
19
19
13
30
43
[ 89 ]
unsupported phones 14
Copy contacts
Copy data to target phone
Create a new connection
CSD
AOL settings 61
data call (PocketPC OS) 82
dial-up connection for PalmOS 74
modem setup (PocketPC OS) 80
when to use 45
CSD (Circuit Switched Data)
Custom contact list
39
12
57, 60
43
31
D
Data applicatons 63
Page 96

Data call
configure data software 49, 51
establish IR connection 50
modem installation 51
Data call notes
Data calls
Manual selection 66
Prearranged 66
Delete contact
Delete notes and rests
Deleting contacts-settings
Dial-up connection
PalmOS 73
Dial-up Networking
Digital data
before you begin 56
Digital data call reminders
Digital data call requirements
Download modem driver
63
38
20
27
57, 59
64
46
E
Edit a ringing tone
basics 18
delete notes/rests 20
save 21
Edit caller groups
Edit Profiles
Edit ringing tone
change duration 19
change note duration 19
change pitch 19
Edit settings
41
40
42
2
G
GPRS
dial-up connection for PalmOS 73
modem setup (PocketPC OS) 77
when to use 45
GPRS data
AOL settings 58
H
Hardware setup
PC Composer 16
I
Ignore contact deletions 27
Infrared
Installation
Internet access
Introduction
IR
3
4
change language of installation 8
language selection 7
note to Windows ME users 5
PC Suite 5
uninstall PC Suite 8
wireless service provider 44
1
enable IR on PC 50
establishing a connection 50
Windows 2000 update 52
Windows NT Workstation 4.0 55
M
F
Fax
configuring software 65
modem selection 65
Fax calls
Manual selection 66
Prearranged 66
[ 90 ]
Modem driver
download 46
Modem installation
Windows 2000 52
Modem setup
configure data software 56
Dial-up Networking 57, 59
Palm 72
43
51
Page 97

PocketPC (CSD) 80
basics 29
PocketPC (GPRS) 77
Modem software
Move contacts
46
39
N
New contact list
Lotus Organizer 33
Other 33
Outlook 31
New modem connection
New Synchronization
Nokia Modem Setup (Windows 2000)
53
Note capacity
ringing tone 18
Notes on data calls
NT Workstation 4.0
NT Workstation 4.0 and Infrared
18
57, 60
30
63
55
55
changing PIM applications 30
exit application 29
New Synchronization 30
options 30
starting application 29
supported PIMs 25
synchronize for the first time 28
task bar icon 29
PC Sync configuration
calendar and conacts 26
general 26
PIM properties 27
resolving conflicts 26
Phone Editor
add/delete contacts 38
change group graphic 41
Contacts window 37
edit caller groups 41
O
Open Standard MIDI file 23
Other data applications
63
P
Palm(tm) connectivity 69
PalmOS
GPRS configuration 69, 75
PC
3
PC Composer
launching 16
overview of window 17
PC Suite
Content Copier 9
featured components 5
installation 5
PC Composer 16
PC Sync 25
PC Sync
automatic startup 29
16
25
edit profiles 40
limitations 36
managing contacts 37
rename caller groups 41
PIM
3
PocketPC
1X digital data call 79
CSD data call 82
modem setup 75
PocketPC OS
modem setup (CSD) 80
Prerequisites
digital data/fax calls 56
Profiles
edit 40
R
Rename caller groups 41
Requirements
digital data calls 2
[ 91 ]
Page 98

system 1
Resolving synchronization conflicts
26
Ringing tone
edit 19
PC Composer 16
playback 18
ringing tone
Ringing tones
from MIDI files 22
RTTTL
Using with PC Composer 24
18
S
Safety notes 3
Save new ringing tone
Saving phone data
Send ringing tone options
Sending ringing tone to phone
Settings
edit 42
Sound card setup
Source phone
Standard MIDI File
edit 23
Standard MIDI file
open 23
11
21
12
21
21
16
Using PocketPC modem connection
(CSD)
82
W
Windows 2000 Infrared 52
Windows ME installation note
Windows XP installation note
Wireless modem
make a data call (1XRTT) 79
make a data call (CSD) 82
overview (PalmOS) 69
overview (PocketPC OS) 75
Wireless modem installation
Wireless modem setup
43
5
5
51
save 23
Standard MIDI files (about)
subset of phone book
Synchronization conflicts
System requirements
31
26
1
T
Target phone 12
Time-out
Types of data applications
4
U
Using PocketPC modem connection
79
22
63
[ 92 ]
 Loading...
Loading...