Nokia ORO User Manual [nl]

Gebruikershandleiding Nokia Oro
Uitgave 1.0

2 Inhoudsopgave
Inhoudsopgave
Veiligheid 5
Aan de slag 7
Toetsen en onderdelen 7
De SIM-kaart plaatsen 9
Een geheugenkaart plaatsen of
verwijderen 10
De batterij plaatsen 11
Opladen 12
Het apparaat in- of uitschakelen 14
Uw apparaat voor de eerste keer
gebruiken 14
Apparaat instellen 15
Contacten of foto's van uw oude
apparaat kopiëren 15
De toetsen en het scherm
vergrendelen of ontgrendelen 16
Antennelocaties 17
Het volume van een oproep, nummer
of video wijzigen 17
Headset 18
Een draadloze hoofdtelefoon
aansluiten 18
Ovi Store van Nokia bezoeken 18
De gebruikershandleiding op het
apparaat gebruiken 19
Nokia Ovi Suite installeren op uw
pc 19
Basistoepassing 20
Handelingen aanraakscherm 20
Interactieve elementen van het
startscherm 23
Schakelen tussen geopende
toepassingen 24
Tekst invoeren 25
Schermsymbolen 28
Het waarschuwingslampje laten
knipperen bij gemiste oproepen of
berichten 29
Zaklantaarn 29
Op uw apparaat en op het internet
zoeken 30
Uw apparaat offline gebruiken 30
Levensduur van de batterij verlengen 31
Oorspronkelijke instellingen
herstellen 32
Aanpassen 33
Profielen 33
Het thema wijzigen 34
Startscherm 34
Uw toepassingen indelen 37
Een spelletje, toepassing of ander item
downloaden 38
Telefoon 39
Een telefoonnummer bellen 39
Een oproep beantwoorden 39
Een oproep weigeren 39
Een contact bellen 39
Een oproep dempen 40
Een wachtende oproep
beantwoorden 40
Een video-oproep plaatsen 40
Een video-oproep beantwoorden 42
Een video-oproep weigeren 42
Een conferentiegesprek voeren 42
De nummers bellen die u het meest
gebruikt 43
Met uw stem een nummer kiezen 44
Oproepen plaatsen via internet 44
Het laatst gekozen nummer bellen 45
Een telefoongesprek opnemen 45
Dempen door te draaien 46
Gemiste oproepen weergeven 46
Uw voicemailbox bellen 47
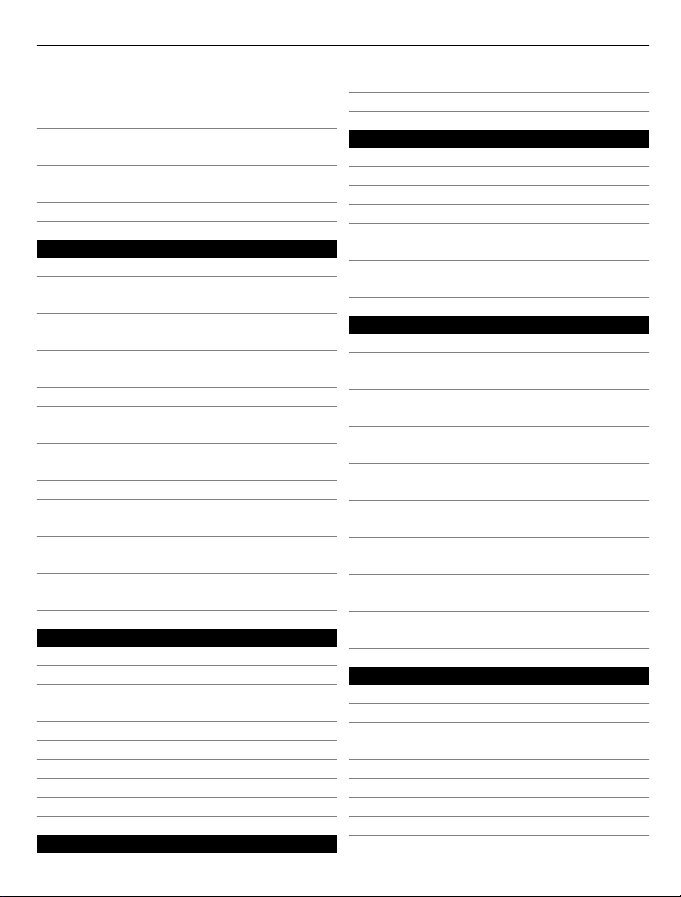
Inhoudsopgave 3
Oproepen doorschakelen naar uw
voicemailbox of naar een ander
telefoonnummer 47
Voorkomen dat er oproepen worden
geplaatst of ontvangen 48
Alleen oproepen naar bepaalde
nummers toestaan 48
Video delen 49
Contacten 51
Informatie over Contacten 51
Telefoonnummers en e-mailadressen
opslaan 51
Het nummer van een ontvangen
oproep of bericht opslaan 52
Snel contact opnemen met uw
belangrijkste contacten 52
Een foto voor een contact toevoegen 52
Een beltoon instellen voor een
specifiek contact 53
Uw contactgegevens verzenden via
Mijn kaart 53
Een contactgroep maken 54
Een bericht verzenden aan een groep
mensen 54
Contacten kopiëren van de SIM-kaart
naar uw apparaat 54
Een back-up van uw contacten
plaatsen bij Ovi by Nokia 54
Berichten 55
Informatie over Berichten 55
Een bericht verzenden 55
Een bericht naar een contact
verzenden 56
Een audiobericht verzenden 56
Berichten ontvangen 56
Een conversatie weergeven 57
Een SMS-bericht beluisteren 58
De taal wijzigen 58
E-mail 59
E-mail 59
E-mails openen van het startscherm 62
Internet 62
Over de webbrowser 62
Op internet surfen 62
Een bookmark toevoegen 63
Abonneren op een webfeed 63
Gebeurtenissen in de buurt
ontdekken 64
Onleesbare tekens tijdens het
browsen 64
Sociale netwerken 64
Over Sociale netwerken 64
De statusupdates van uw vrienden in
één weergave bekijken 65
Uw status plaatsen op
socialenetwerkdiensten 65
Uw online vrienden koppelen aan hun
contactgegevens 66
De statusupdates van uw vrienden
weergeven in het startscherm 66
Een foto of video uploaden naar een
dienst 66
Uw locatie als onderdeel van uw
statusupdate delen 67
Contact opnemen met een vriend van
een socialenetwerkdienst 67
Een gebeurtenis toevoegen aan de
agenda van uw apparaat 68
Camera 68
Informatie over de camera 68
Een foto nemen 68
Locatiegegevens opslaan bij uw foto's
en video's 69
Een foto in het donker nemen 69
Foto- en videotips 70
Een video opnemen 70
Een foto of video versturen. 71

4 Inhoudsopgave
Uw foto's en video's 72
Informatie over Foto's 72
Foto's en video's weergeven 72
Gemaakte foto's bewerken 73
Video-editor 73
Een foto die u hebt genomen,
afdrukken 74
Foto's en video's op een tv weergeven 75
Video's en tv 75
Video's 75
Muziek en audio 76
Muziekspeler 76
Over Ovi Muziek 79
Beveiligde inhoud 80
Geluiden opnemen 80
Muziek afspelen op een radio 80
FM-radio 81
Kaarten 83
Naar een bestemming navigeren 83
Mijn positie 84
Zoeken 88
Favorieten 89
Inchecken 92
Rijden en wandelen 93
Feedback bij Kaarten 97
Onjuiste kaartinformatie melden 98
Office 98
Quickoffice 98
PDF-documenten lezen 99
Berekeningen maken 99
Notities schrijven 99
Woorden vertalen van de ene taal in de
andere 100
ZIP-bestanden openen of maken 100
Apparaatbeheer 106
Uw apparaatsoftware en toepassingen
up-to-date houden 106
Bestanden beheren 108
Beschikbaar geheugen vergroten
zodat u meer inhoud kunt toevoegen 110
Toepassingen beheren 110
Inhoud synchroniseren 111
Contacten of foto's kopiëren tussen
apparaten 113
Uw apparaat beschermen 114
Uw apparaat klaarmaken om te
recyclen 115
Connectiviteit 115
Internetverbindingen 115
Draadloos LAN 117
NFC 118
Bluetooth 120
USB-gegevenskabel 123
Uw bestanden op een extern station
opslaan 125
Een netwerkverbinding verbreken 126
Meer informatie vinden 126
Ondersteuning 126
Toegangscodes 127
Het milieu beschermen 128
Energie besparen 128
Recyclen 128
Product- en veiligheidsinformatie 129
Index 137
Tijdbeheer 101
Klok 101
Agenda 103
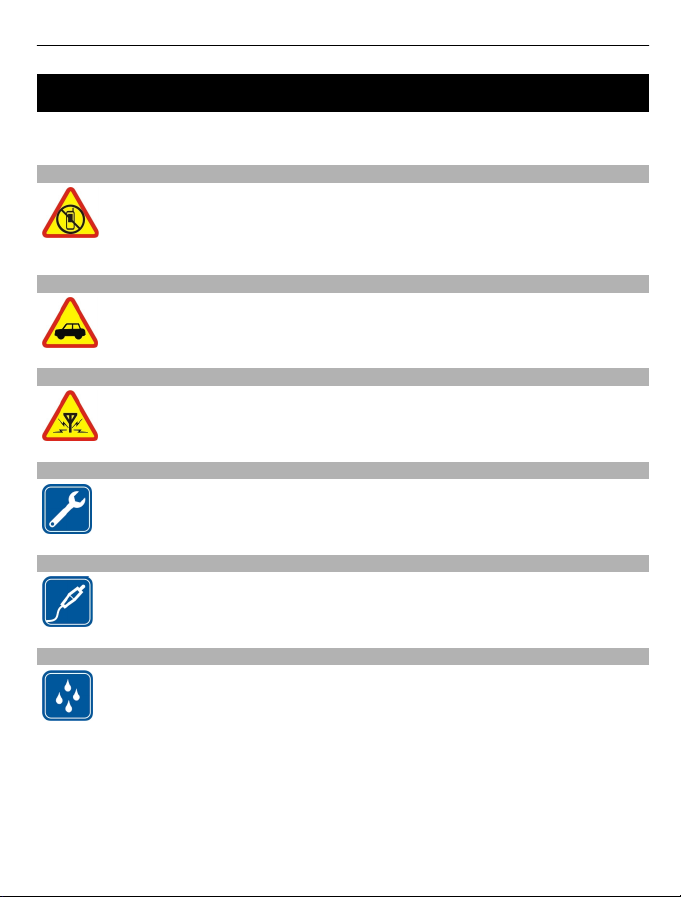
Veiligheid 5
Veiligheid
Lees deze eenvoudige richtlijnen. Het niet opvolgen van de richtlijnen kan gevaarlijk of
onwettig zijn. Lees de volledige gebruikershandleiding voor meer informatie.
SCHAKEL HET APPARAAT UIT IN GEBIEDEN WAARBINNEN EEN GEBRUIKSVERBOD GELDT
Schakel het apparaat uit wanneer het gebruik van mobiele telefoons niet is
toegestaan of wanneer dit storingen of gevaar kan opleveren, bijvoorbeeld
in vliegtuigen, in de nabijheid van medische apparatuur, brandstof,
chemicaliën of gebieden waar explosieven worden gebruikt.
VERKEERSVEILIGHEID HEEFT VOORRANG
Houd u aan alle lokale wetgeving. Houd tijdens het rijden altijd uw handen
vrij om het voertuig te besturen. De verkeersveiligheid dient uw eerste
prioriteit te hebben terwijl u rijdt.
STORING
Alle draadloze apparaten kunnen gevoelig zijn voor storing. Dit kan de
werking van het apparaat negatief beïnvloeden.
DESKUNDIG ONDERHOUD
Dit product mag alleen door deskundigen worden geïnstalleerd of
gerepareerd.
BATTERIJEN, LADERS EN ANDERE TOEBEHOREN
Gebruik alleen batterijen, laders en andere toebehoren die door Nokia zijn
goedgekeurd voor gebruik met dit apparaat. Sluit geen incompatibele
producten aan.
HOUD HET APPARAAT DROOG
Het apparaat is niet waterbestendig. Houd het apparaat droog.

6 Veiligheid
GLAZEN ONDERDELEN
De voorkant van het apparaat is van glas gemaakt. Dit glas kan breken als het
apparaat op een hard oppervlak valt of als er veel kracht op wordt
uitgeoefend. Als het glas breekt, moet u de glazen onderdelen van het
apparaat niet aanraken of proberen het gebroken glas uit het apparaat te
verwijderen. Gebruik het apparaat niet totdat het glazen onderdeel door
bevoegd personeel vervangen is.
GEHOORSCHADE VOORKOMEN
Luister naar een hoofdtelefoon met een gematigd geluidsvolume. Houd het
apparaat niet dicht bij uw oor wanneer de luidspreker in gebruik is.
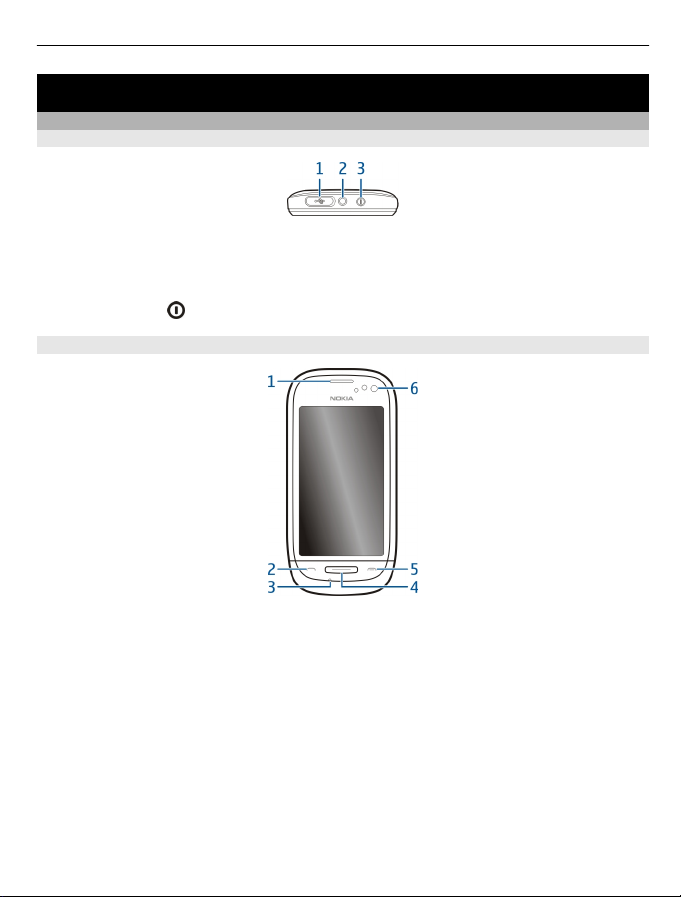
Aan de slag
Toetsen en onderdelen
Bovenkant
1 Micro-USB-aansluiting
Wordt ook gebruikt om de batterij op te laden.
2 Nokia AV-aansluiting (3,5 mm)
3 Aan/uit-toets
Voorkant
Aan de slag 7
1 Oorstuk
2 Beltoets
3 Microfoon
4 Menutoets
5 Eindetoets
6 Camera vooraan
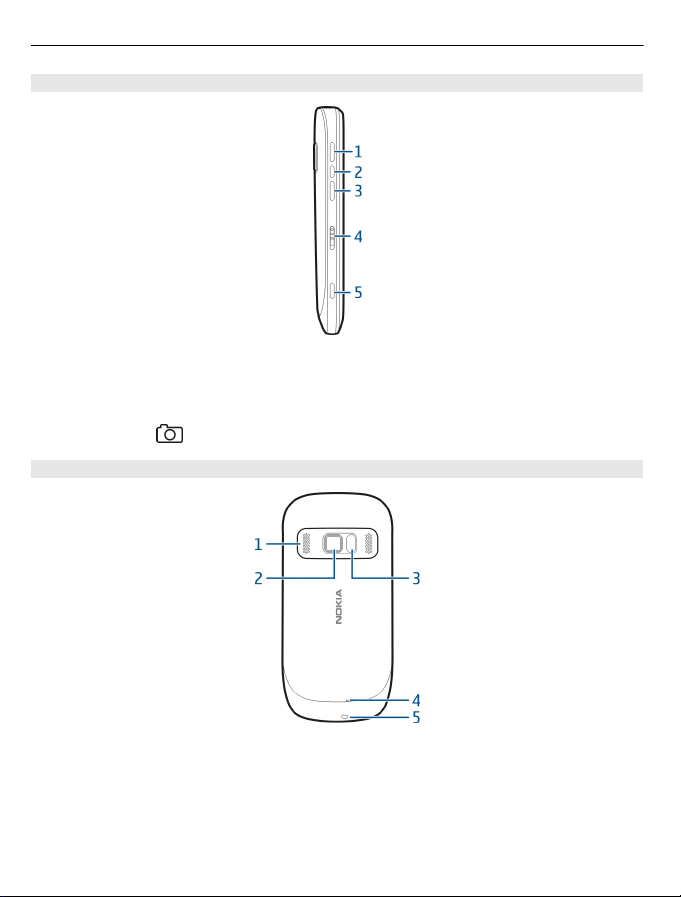
8 Aan de slag
Zijkanten
1 Toets voor volume omhoog/inzoomen
2 Spraaktoets
3 Toets voor volume omlaag/uitzoomen
4 Toetsvergrendelingsschakelaar/Zaklamptoets
5 Cameratoets
Achterkant
1 Luidspreker
2 Camera achteraan. Verwijder de beschermende plakband van de lens voordat u de
camera gebruikt.
3 Flitser
4 Tweede microfoon
5 Gaatje voor polsband
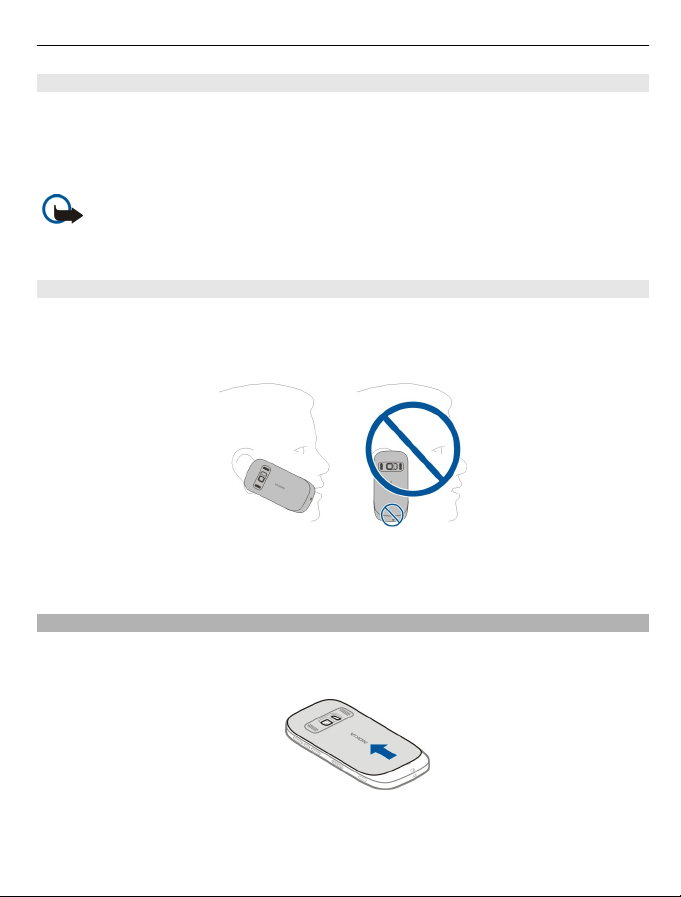
Aan de slag 9
Aanraakscherm
Raak het scherm licht met uw vingertoppen aan om uw apparaat te bedienen. Het
scherm reageert niet wanneer u uw nagels gebruikt.
Als uw vingertoppen koud zijn, kan het gebeuren dat het scherm niet reageert als u het
aanraakt.
Belangrijk: Voorkom dat er krassen ontstaan op het aanraakscherm. Gebruik
nooit een echte pen, een potlood of een ander scherp voorwerp voor het
aanraakscherm.
Antigeluid
Als u uit een lawaaierige omgeving belt, filtert uw apparaat achtergrondgeluid uit om
uw stem duidelijker te laten klinken voor de persoon aan de ander kant van de lijn.
Antigeluid is niet beschikbaar als u de luidspreker of een headset gebruikt.
Voor de beste ruisonderdrukking, houdt u het apparaat met het hoorgedeelte tegen uw
oor en de hoofdmicrofoon tegen uw mond. De tweede microfoon aan de achterkant
van het apparaat niet afdekken.
De SIM-kaart plaatsen
Volg de instructies zorgvuldig om te voorkomen dat u de achtercover beschadigt.
1 U opent de achtercover door deze naar de bovenkant van het apparaat te schuiven.
2 Een SIM-kaart plaatsen. Zorg ervoor dat het contactgebied van de kaart naar boven
is gericht.
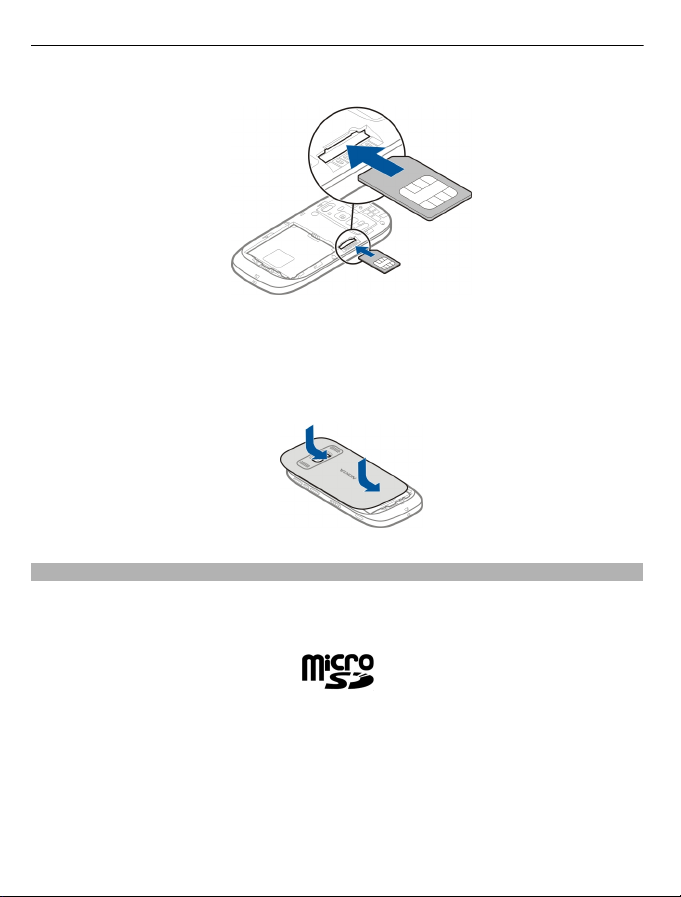
10 Aan de slag
Schuif de kaart naar binnen tot deze vast klikt.
3 Als u de achtercover wilt terugplaatsen, brengt u de vergrendelpalletjes op gelijke
hoogte met hun bijbehorende sleuven en schuift u de cover naar de onderkant van
het apparaat.
U klikt de cover vast door er met twee vingers op te drukken; plaats één vinger
boven de cameralens en flitser plaats één vinger onder het Nokia-logo.
Een geheugenkaart plaatsen of verwijderen
Gebruik alleen compatibele microSD-kaarten die door Nokia zijn goedgekeurd voor
gebruik met dit apparaat. Incompatibele kaarten kunnen de kaart en het apparaat
beschadigen en gegevens op de kaart aantasten.
Houd alle geheugenkaarten buiten bereik van kleine kinderen.
Een geheugenkaart plaatsen
1 Schakel het apparaat uit.
2 Verwijder de achtercover van het apparaat.
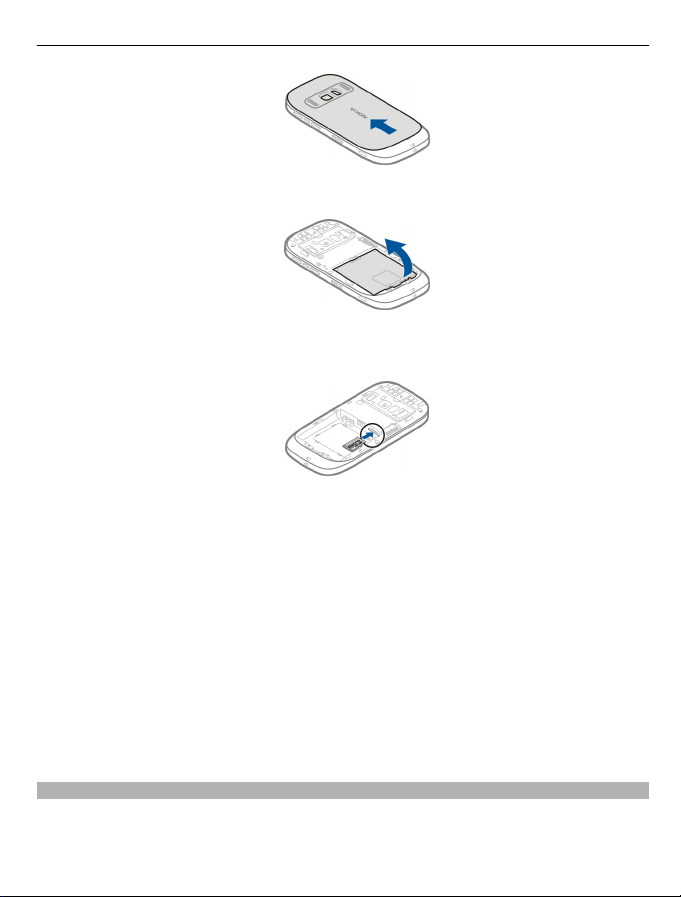
Aan de slag 11
3 Als de batterij is geplaatst, tilt u deze uit het apparaat.
4 Plaats een compatibele geheugenkaart in de sleuf. Zorg ervoor dat het
contactgebied van de kaart omlaag is gericht.
5 Schuif de kaart naar binnen totdat deze vastklikt.
6 Plaats de batterij en achtercover terug. Controleer of de cover goed is gesloten.
U kunt high-definition video's opnemen met uw apparaat. Als u een video opneemt naar
een geheugenkaart, moet u voor optimale prestaties snelle microSD-kaarten van hoge
kwaliteit en van bekende fabrikanten gebruiken. De aanbevolen microSD-kaartklasse is
4 (32 Mbit/seconde (4 MB/seconde)) of hoger.
Een geheugenkaart verwijderen
1 Schakel het apparaat uit.
2 Verwijder de achtercover van het apparaat.
3 Als de batterij is geplaatst, tilt u deze uit het apparaat.
4 Duw de kaart naar binnen tot u een klik hoort.
5 Trek de kaart eruit.
De batterij plaatsen
1 U opent de achtercover door deze naar de bovenkant van het apparaat te schuiven.
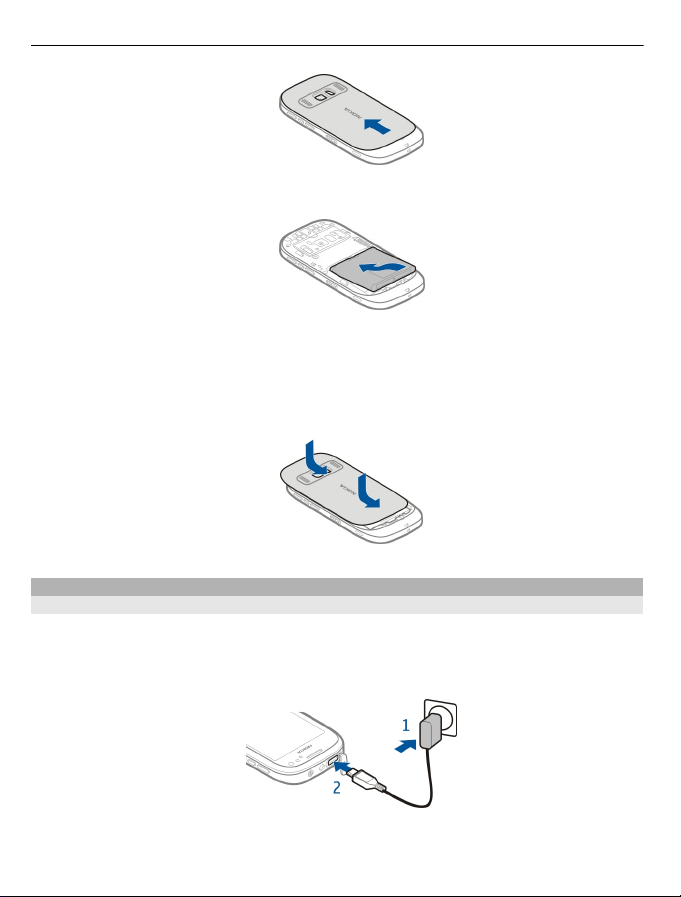
12 Aan de slag
2 Plaats de batterij terug (let op de positie van de contactpunten).
3 Als u de achtercover wilt terugplaatsen, brengt u de vergrendelpalletjes op gelijke
hoogte met hun bijbehorende sleuven en schuift u de cover naar de onderkant van
het apparaat.
U klikt de cover vast door er met twee vingers op te drukken; plaats één vinger
boven de cameralens en flitser plaats één vinger onder het Nokia-logo.
Opladen
De batterij opladen
Uw batterij is in de fabriek gedeeltelijk opgeladen, maar moet wellicht opnieuw worden
opgeladen voordat u het apparaat voor het eerst kunt inschakelen.
Als het apparaat aangeeft dat de batterij leeg raakt, doet u het volgende:
1

Aan de slag 13
2
U hoeft de batterij niet een specifieke tijd op te laden en u kunt het apparaat tijdens
het opladen gebruiken.
Als de batterij volledig ontladen is, kan het enkele minuten duren voordat de batterijindicator op het scherm wordt weergegeven en u weer met het apparaat kunt bellen.
Als u de batterij lange tijd niet hebt gebruikt, is het mogelijk dat u de lader moet
aansluiten, ontkoppelen en vervolgens opnieuw moet aansluiten om het opladen te
starten.
Tip: U kunt ook een compatibele USB-gegevenskabel gebruiken om de batterij op te
laden.
De batterij opladen via USB
Uw batterij is leeg, maar u hebt geen lader bij u? U kunt een compatibele USBgegevenskabel gebruiken om het apparaat te verbinden met een compatibel apparaat,
zoals een computer.
Let er bij het aansluiten of losmaken van de kabel van de lader goed op dat u de
aansluiting van de lader niet breekt.
U kunt het apparaat gebruiken terwijl het bezig is met opladen. Als het apparaat
bijvoorbeeld met een computer is verbonden, kunt u het synchroniseren.
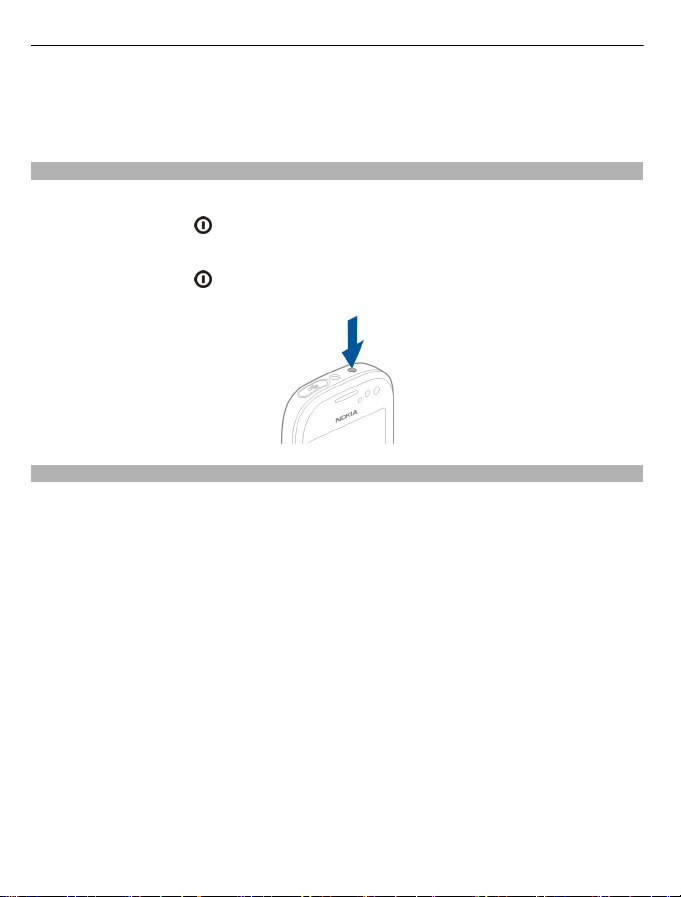
14 Aan de slag
Opladen via USB kan langer duren en u kunt het apparaat mogelijk niet meteen
gebruiken. Het opladen werkt mogelijk niet als u aansluit met een USB-hub zonder
stroomvoorziening. Uw apparaat laadt sneller op wanneer het rechtstreeks met een
stopcontact is verbonden.
Het apparaat in- of uitschakelen
Inschakelen
Houd de aan/uit-toets
Uitschakelen
Houd de aan/uit-toets
Uw apparaat voor de eerste keer gebruiken
Uw apparaat leidt u door de eerste installatie, wanneer u uw SIM-kaart plaatst en voor
het eerst uw apparaat inschakelt. Maak een Nokia-account aan, als u alle Ovi-diensten
van Nokia wilt gebruiken. U kunt ook uw contacten en andere inhoud van uw vorige
apparaat kopiëren en u abonneren voor het ontvangen van nuttig tips en trucs.
Als u een Nokia-account wilt aanmaken, hebt u een internetverbinding nodig. Neem
voor meer informatie over de kosten van gegevensoverdracht contact op met uw
serviceprovider. Als u geen verbinding met internet kunt maken, kunt u later een
account aanmaken.
Tip: Ga naar www.ovi.com om uw Nokia-account op internet te maken en te beheren.
Meld u aan, als u al een Nokia-account hebt.
Tip: Uw wachtwoord vergeten? U kunt het aanvragen door het in een e-mail of SMSbericht naar u te laten verzenden.
Gebruik de toepassing Tel.overdracht om uw inhoud te kopiëren, zoals:
• Contacten
• Berichten
• Foto's en video's
ingedrukt totdat u het apparaat voelt trillen.
ingedrukt.
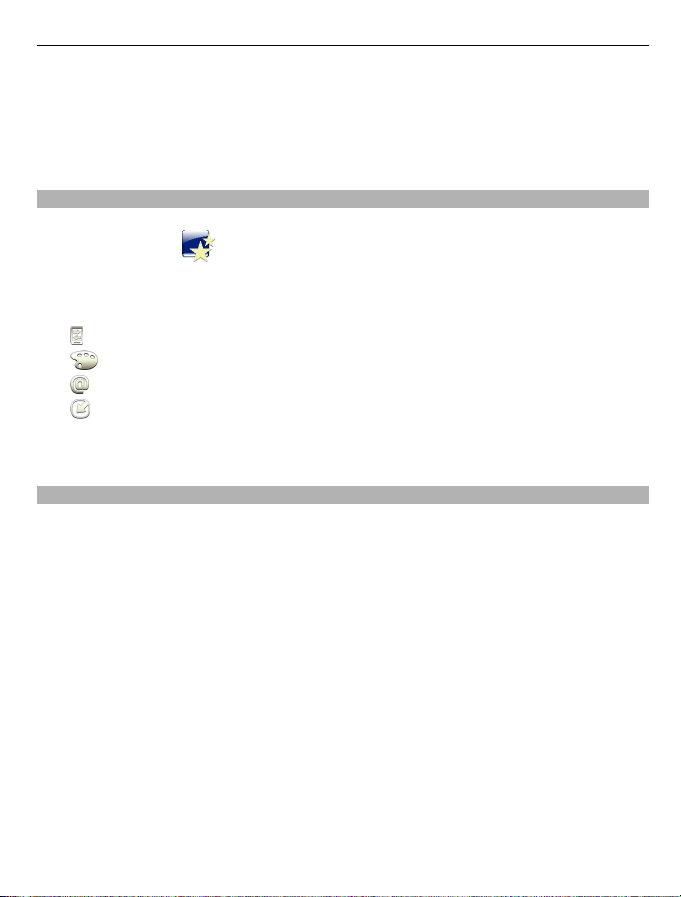
Aan de slag 15
• Persoonlijke instellingen
Wanneer u uw e-mailaccount instelt, kunt u instellen dat uw inbox wordt weergegeven
op uw startscherm, zodat u eenvoudig u e-mail kunt bekijken.
Druk op de oproeptoets als u tijdens het instellen een alarmnummer moet kiezen.
Apparaat instellen
Als u bepaalde basisinstellingen voor uw apparaat wilt definiëren, selecteert u de Install.
v tel. snelkoppeling
een ander startscherm door naar links of naar rechts te vegen.
Met Install. v tel. kunt u het volgende doen:
•
Contacten, foto's en andere inhoud van uw vorige Nokia-apparaat kopiëren
•
Uw apparaat aanpassen door de beltoon en het thema te wijzigen
•
E-mail instellen
•
De apparaatsoftware bijwerken
Als u de instellingen later wilt definiëren, kunt u ook Menu > Toepassingen >
Instrum. > Install. v tel. selecteren.
Contacten of foto's van uw oude apparaat kopiëren
Wilt u belangrijke informatie kopiëren vanaf uw vorige compatibele Nokia-apparaat en
snel gebruik gaan maken van uw nieuwe apparaat? Gebruik de toepassing
Tel.overdracht om gratis items zoals contacten, agenda-items en foto's naar uw nieuwe
apparaat te kopiëren.
Uw vorige Nokia-apparaat moet Bluetooth ondersteunen.
Selecteer Menu > Toepassingen > Instrum. > Install. v tel. en Gegevensoverdr..
die zich op een van de startschermen bevindt. Schakel naar
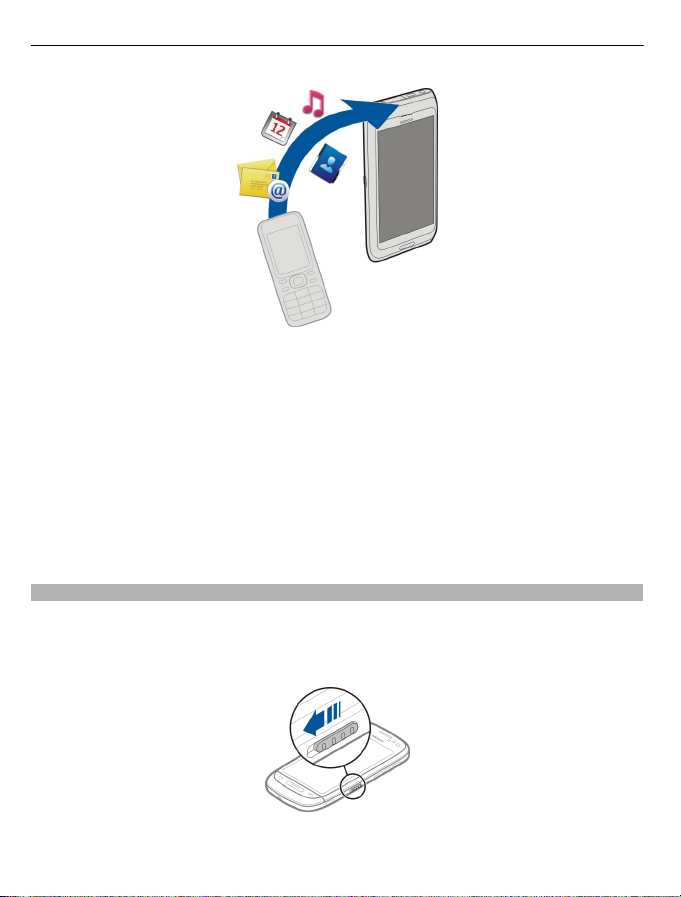
16 Aan de slag
Als uw vorige Nokia-apparaat niet beschikt over de applicatie Tel.overdracht, stuurt uw
nieuwe apparaat het in een bericht via Bluetooth. Open het bericht op uw vorige
apparaat en volg de instructies, als u de applicatie wilt installeren.
1 Selecteer het apparaat waarmee u verbinding wilt maken en koppel de apparaten.
Bluetooth moet worden geactiveerd.
2 Als voor het andere apparaat een toegangscode vereist is, voert u deze in. De
toegangscode, die u zelf mag definiëren, moet in beide apparaten worden
ingevoerd. Sommige apparaten hebben een vaste toegangscode. Raadpleeg de
gebruikershandleiding van het apparaat voor meer informatie.
De toegangscode is alleen geldig voor de huidige verbinding.
3 Selecteer de inhoud en OK.
De toetsen en het scherm vergrendelen of ontgrendelen
Om te voorkomen dat u per ongeluk iemand belt terwijl de telefoon in uw zak of tas zit,
kunt u de toetsen en het scherm van de telefoon vergrendelen.
Verschuif de toetsvergrendelingsschakelaar.
Tip: U kunt ook op de menutoets drukken en Ontgrndln selecteren.

Aan de slag 17
De toetsen en het scherm instellen op automatisch vergrendelen
1 Selecteer Menu > Instellingen en Telefoon > Weergave > Time-out scherm/
ttsnblok..
2 Geef op hoe lang het moet duren voordat het scherm en de toetsen automatisch
worden vergrendeld.
Antennelocaties
Vermijd onnodig contact met het gebied rond de anten ne als de antenne aan het zenden
of ontvangen is. Contact met antennes kan de kwaliteit van de communicatie nadelig
beïnvloeden en kan tijdens gebruik leiden tot een hoger stroomverbruik en tot een
kortere levensduur van de batterij.
Het gebied rond de antenne is grijs gemarkeerd.
Het volume van een oproep, nummer of video wijzigen
Gebruik de volumetoetsen.
U kunt het volume aanpassen tijdens een oproep of wanneer een toepassing actief is.
Dankzij de interne luidspreker kunt u vanaf korte afstand spreken en luisteren zonder
dat u het apparaat aan uw oor hoeft te houden.
De luidspreker activeren of deactiveren tijdens een gesprek
Selecteer
of .
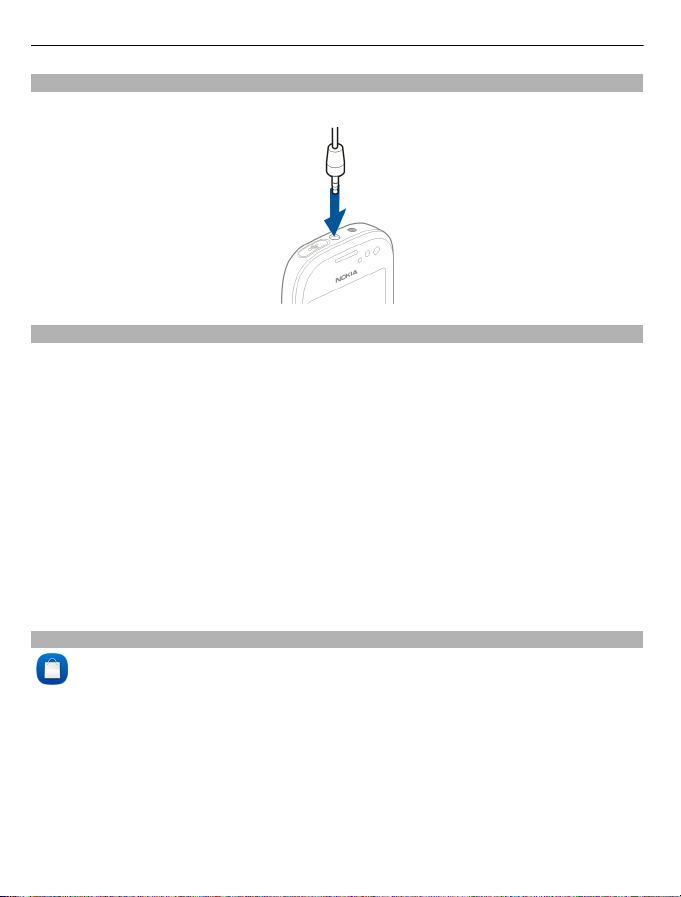
18 Aan de slag
Headset
U kunt een compatibele headset of hoofdtelefoon bij uw apparaat gebruiken.
Een draadloze hoofdtelefoon aansluiten
Met een draadloze hoofdtelefoon kunt u ook gesprekken aannemen als uw apparaat
niet direct binnen handbereik is, en hebt u uw handen vrij, bijvoorbeeld om tijdens een
gesprek te blijven werken op uw computer. Draadloze hoofdtelefoons zijn apart
verkrijgbaar.
1 Selecteer Menu > Instellingen en Connectiviteit > Bluetooth > Aan.
2 Schakel de hoofdtelefoon in.
3 Open het tabblad Gekoppelde apparaten om de hoofdtelefoon aan uw apparaat
te koppelen.
4 Selecteer de hoofdtelefoon.
Als de hoofdtelefoon niet wordt weergegeven in de lijst, selecteert u Opties > Nw
gekoppeld apparaat om ernaar te zoeken.
5 Misschien moet u een toegangscode invoeren. Raadpleeg de gebruikershandleiding
van de hoofdtelefoon voor meer informatie.
Ovi Store van Nokia bezoeken
Selecteer Menu > Winkel.
Uit Ovi Store van Nokia kunt u het volgende downloaden:
• Toepassingen
• Thema´s, achtergronden, afbeeldingen en video´s
• Beltonen
• Mobiele spelletjes
Sommige items zijn gratis, voor de aanschaf van andere items moet u via uw creditcard
of telefoonrekening betalen. Welke betaalmethoden beschikbaar zijn, hangt af van het
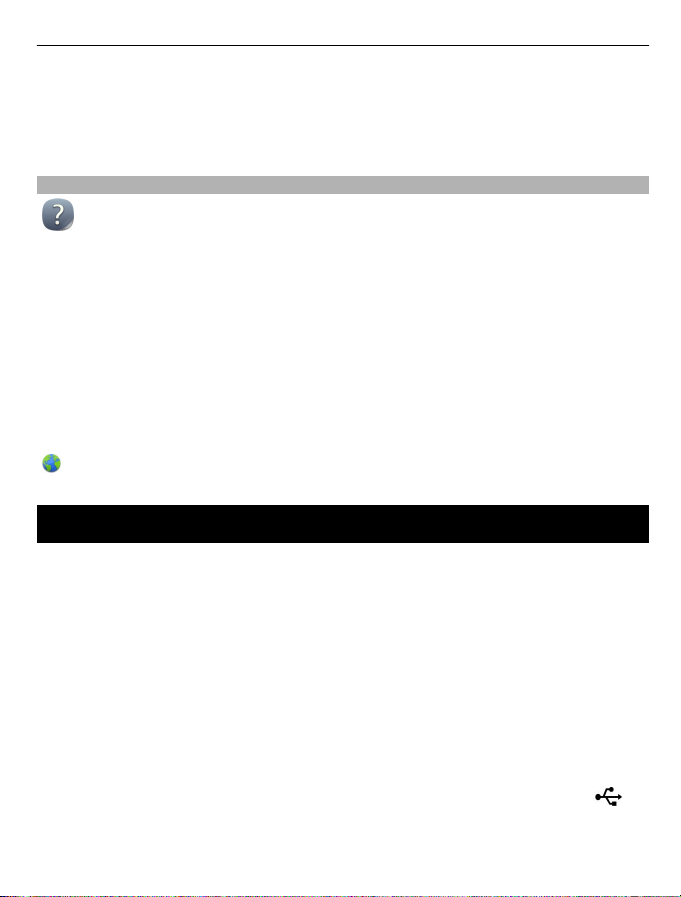
Nokia Ovi Suite installeren op uw pc 19
land waar u woont en van het netwerk van uw serviceprovider. Via Ovi Store kunt u over
inhoud beschikken die compatibel is met uw mobiele apparaat en die aan uw interesses
en locatie voldoet.
Ga voor meer informatie naar www.ovi.com.
De gebruikershandleiding op het apparaat gebruiken
Selecteer Menu > Toepassingen > Gebr.handl..
De gebruikershandleiding openen vanuit een toepassing
Selecteer Opties > Gebruikershandleiding. Dit is niet vanuit elke toepassing mogelijk.
Zoeken in de gebruikershandleiding
Wanneer de gebruikershandleiding geopend is, selecteert u Opties > Zoeken en voert
u een letter of woord in het zoekveld in.
Schakelen tussen de gebruikershandleiding en een toepassing
Houd de menutoets ingedrukt, veeg over het scherm naar links of rechts en selecteer
de gewenste toepassing.
geeft een koppeling naar een webpagina aan. Mogelijk worden onder aan de
instructies koppelingen weergegeven naar verwante onderwerpen.
Nokia Ovi Suite installeren op uw pc
Met de pc-toepassing Nokia Ovi Suite kunt u inhoud op uw apparaat beheren en deze
synchroniseren met uw computer. U kunt ook uw apparaat bijwerken met de meest
recente software en kaarten downloaden.
Download de meest recente versie van Nokia Ovi Suite van www.ovi.com/suite naar uw
computer.
Als uw computer geen verbinding kan krijgen met internet, gaat u als volgt te werk om
Nokia Ovi Suite vanuit het telefoongeheugen te installeren:
1 Gebruik een compatibele USB-gegevenskabel om uw apparaat op de computer aan
te sluiten.
Als u Windows XP of Windows Vista op uw computer gebruikt, stelt u de USB-modus
van het apparaat in op Massaopslag. Als u de USB-modus op uw apparaat wilt
instellen, veegt u vanuit het waarschuwingsgebied omlaag en selecteert u
Massaopslag.
Het massageheugen van het apparaat en de geheugenkaart worden als
verwisselbare schijf weergegeven op uw pc.
>
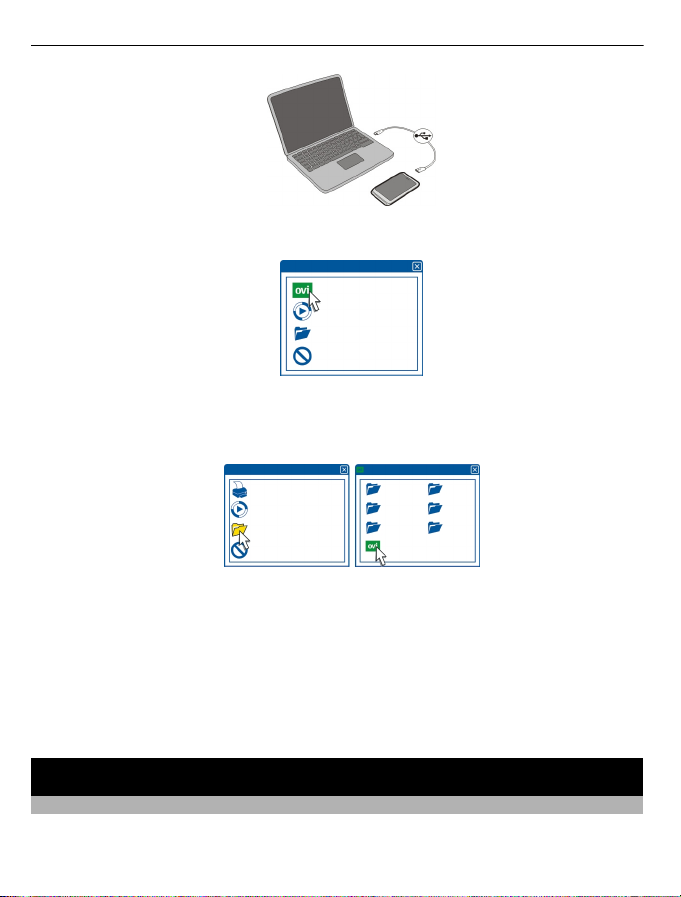
20 Basistoepassing
2 Selecteer Nokia Ovi Suite installeren op uw computer.
Als het installatievenster niet automatisch wordt geopend, opent u het
installatiebestand handmatig. Selecteer Map voor weergeven van bestanden
openen en dubbelklik op Install_Nokia_Ovi_Suite.exe .
3 Volg de weergegeven instructies.
4 Wanneer de installatie is voltooid en u Windows XP of Windows Vista op uw
computer gebruikt, controleert u of de USB-modus van het apparaat is ingesteld op
Nokia Ovi Suite.
Ga voor meer informatie over Nokia Ovi Suite naar www.ovi.com/suite.
Ga naar www.nokia.com/support als u wilt controleren welke besturingssystemen door
Nokia Ovi Suite worden ondersteund.
Basistoepassing
Handelingen aanraakscherm
Als u met de gebruikersinterface wilt werken, tikt u op het aanraakscherm of tikt u op
het aanraakscherm en houdt u dit even vast.
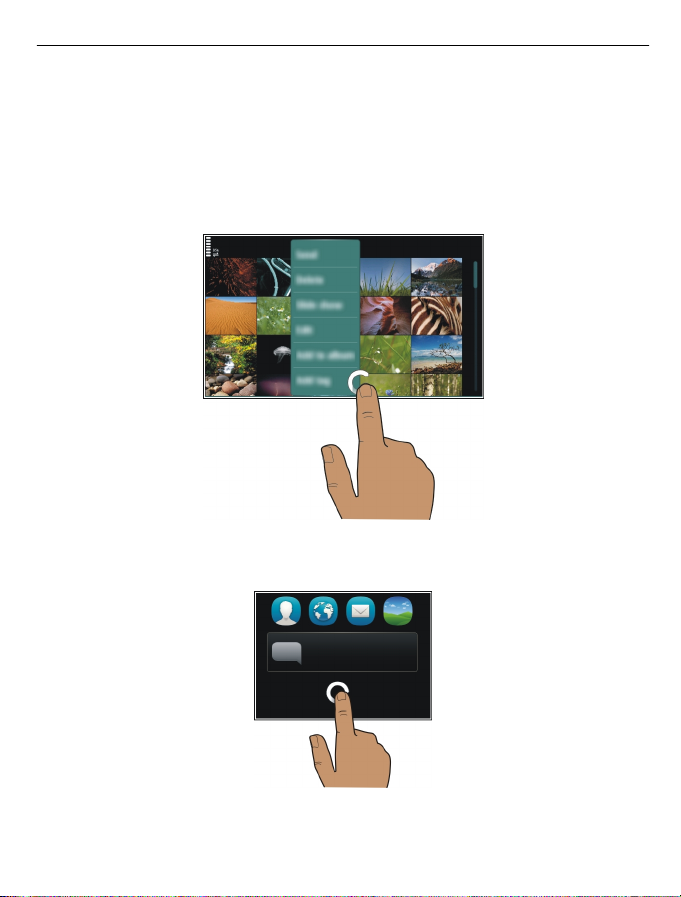
Basistoepassing 21
Een toepassing of ander schermelement openen
Tik op de toepassing of het element.
Snel naar functies gaan
Tik op het item en houd dit vast. Er wordt een pop-upmenu met de beschikbare opties
geopend. Als u bijvoorbeeld een afbeelding wilt verzenden of een alarm wilt
verwijderen, tikt u hierop en houdt u dit even vast en selecteert u de gewenste optie in
het pop-upmenu.
Als u op het startscherm tikt en dit even vasthoudt, wordt de bewerkingsmodus
geactiveerd.
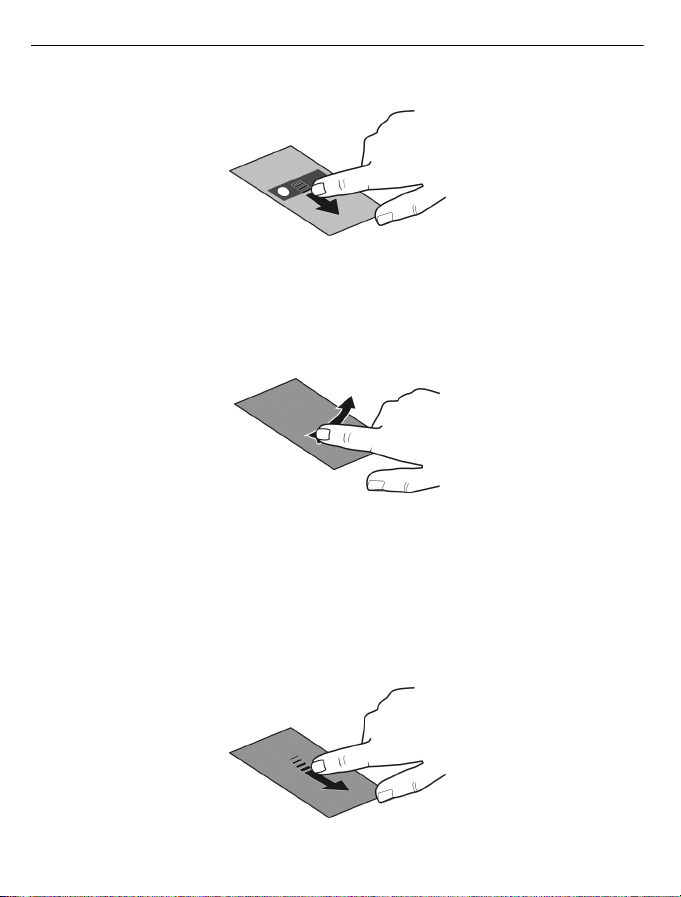
22 Basistoepassing
Een item slepen
Tik op het item en houd dit vast, en schuif vervolgens met uw vinger over het scherm.
Het item volgt uw vinger.
U kunt items in het startscherm of het hoofdmenu slepen als u de bewerkingsmodus
hebt geactiveerd.
Vegen
Plaats een vinger op het scherm en laat deze gestaag in de gewenste richting glijden.
Wanneer u bijvoorbeeld een foto bekijkt, kunt u de volgende foto weergeven door naar
links te vegen.
Door een lijst of menu bladeren
Plaats uw vinger op het scherm, schuif deze snel over het scherm en til uw vinger
vervolgens snel op. De inhoud van het scherm schuift nu met dezelfde snelheid en in
dezelfde richting als op het moment waarop u uw vinger optilde. Tik op een item om
het item te selecteren in een bladerlijst of om de beweging te stoppen.

Basistoepassing 23
Inzoomen
Plaats twee vingers op een item, zoals een foto of webpagina, en spreid uw vingers.
Uitzoomen
Plaats twee vingers op een item en schuif uw vingers naar elkaar toe.
Tip: U kunt ook tweemaal op het item drukken om in of uit te zoomen.
Interactieve elementen van het startscherm
De elementen op het startscherm zijn interactief. U kunt bijvoorbeeld rechtstreeks in
het startscherm de datum en tijd wijzigen, alarmen instellen, agenda-items maken of
profielen bewerken.
Een alarm instellen
De klok (1) selecteren.
Profielen activeren of bewerken
Het profiel (2) selecteren.
Uw planning weergeven of bewerken.
De datum (3) selecteren.
Gemiste oproepen of ongelezen berichten weergeven
Het meldingengebied (4) selecteren.
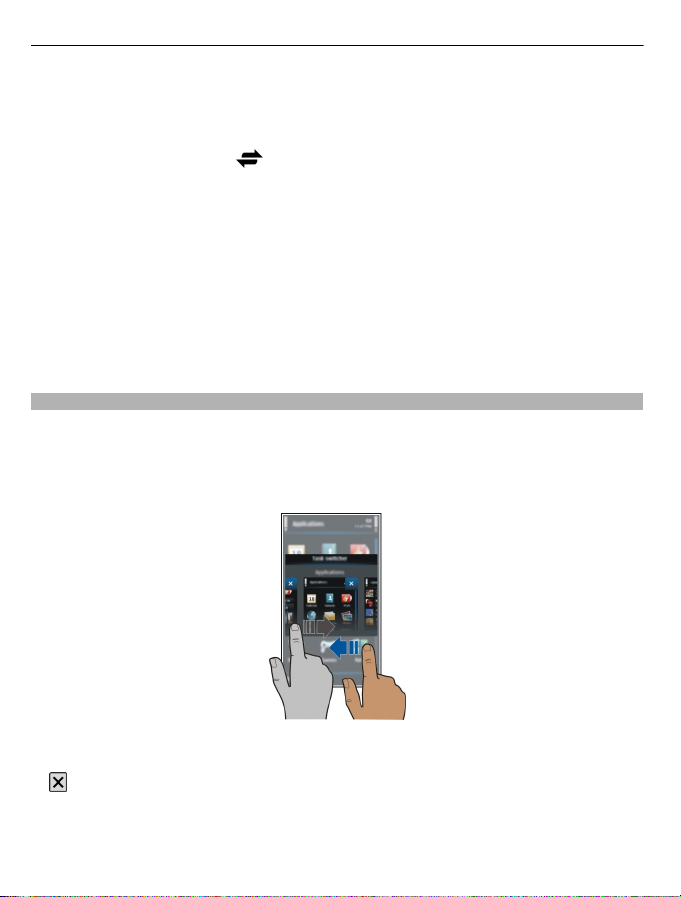
24 Basistoepassing
Beschikbare WLAN's weergeven of Bluetooth-verbindingen beheren
Het meldingengebied (4) selecteren.
De verbindingsinstellingen wijzigen
Het meldingengebied (4) en
In de meeste overige weergaven kunt u het meldingengebied (4) selecteren en de
volgende taken uitvoeren:
• De verbindingsinstellingen wijzigen
• De klok openen om een alarm in te stellen
• De status van de batterij weergeven en de energiebesparende modus inschakelen
• Meldingen van gemiste oproepen of ongelezen berichten weergeven
• De wizard WLAN openen en een verbinding met een WLAN maken
• Bluetooth-verbindingen beheren
Schakelen tussen geopende toepassingen
U kunt bekijken welke toepassingen en taken op de achtergrond zijn geopend en
ertussen schakelen.
Houd de menutoets ingedrukt, veeg over het scherm naar links of rechts en selecteer
de gewenste toepassing.
selecteren.
Toepassingen die op de achtergrond worden uitgevoerd kosten extra energie en leggen
beslag op het geheugen. Als u een toepassing wilt sluiten die u niet gebruikt, selecteert
u
.
Tip: Selecteer de taakschakelaar en houd deze even vast om alle geopende
toepassingen te sluiten en selecteer Alles sluiten in het pop-upmenu.
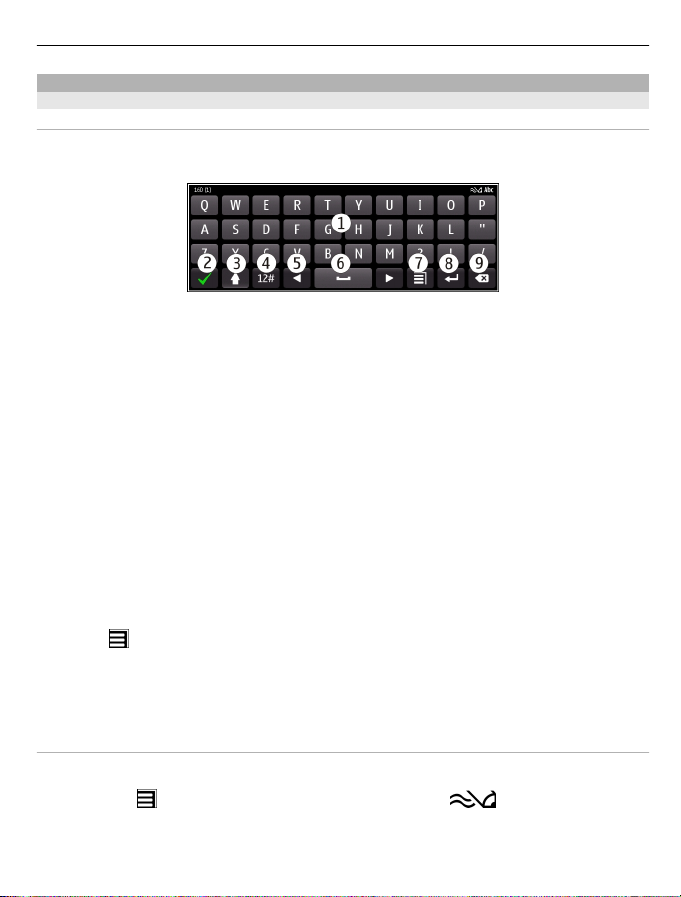
Basistoepassing 25
Tekst invoeren
Tekst invoeren met het virtueel toetsenbord
Het virtuele toetsenbord gebruiken
Als u het virtuele toetsenbord wilt activeren, selecteert u een tekstinvoerveld. U kunt
het virtuele toetsenbord zowel in liggende als in staande modus gebruiken.
1 Virtueel toetsenbord
2 Sluittoets - Hiermee sluit u het virtuele toetsenbord.
3 Shift- en Caps Lock-toets - Hiermee kunt u een teken in hoofdletters invoeren
wanneer u in kleine letters schrijft, of vice versa. Selecteer de toets voordat u het
teken invoert. Als u de Caps Lock-modus wilt activeren, selecteert u de toets
tweemaal. Een streep onder de toets geeft aan dat de Caps Lock-modus is
geactiveerd.
4 Tekenbereik - Selecteer het gewenste tekenbereik, zoals cijfers of speciale tekens.
5 Pijltjestoetsen - Hiermee verplaatst u de cursor naar links of naar rechts.
6 Spatiebalk - Hiermee kunt u een spatie invoeren.
7 Invoermenu - Hiermee activeert u tekstvoorspelling of wijzigt u de schrijftaal.
8 Enter-toets - Hiermee kunt u de cursor naar de volgende rij of het volgende
tekstinvoerveld verplaatsen. Extra functies zijn gebaseerd op de huidige context. In
bijvoorbeeld het webadresveld van de webbrowser fungeert de toets als het
activeringspictogram.
9 Backspace-toets - Hiermee verwijdert u een teken.
Tussen het virtuele toetsenbord en het toetsenblok schakelen in staande modus
Selecteer
Een accent toevoegen aan een teken
Selecteer het teken en houd het vast.
> Alfanumeriek toetsenbl. of QWERTY-toetsenbord.
Tekstvoorspelling inschakelen voor het virtueel toetsenbord
Tekstvoorspelling is mogelijk niet in alle talen beschikbaar.
1 Selecteer
2 Begin met het schrijven van een woord. Uw apparaat doet suggesties voor
mogelijke woorden terwijl u schrijft. Wanneer het juiste woord wordt
weergegeven, selecteert u dit.
> Invoeropties > Voorsp. inschakelen. wordt weergegeven.
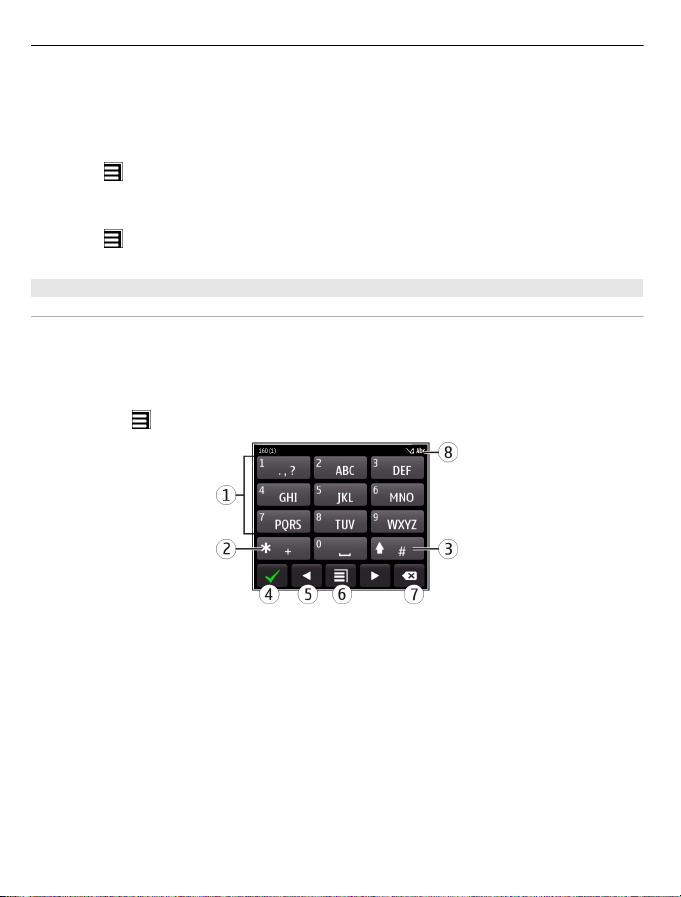
26 Basistoepassing
3 Als het woord niet in de woordenlijst voorkomt, geeft het apparaat een alternatieve
suggestie uit de woordenlijst. Als u het nieuwe woord wilt toevoegen aan de
woordenlijst, selecteert u het woord dat u hebt geschreven.
De modus voor tekstvoorspelling deactiveren
Selecteer
De instellingen voor tekstinvoer wijzigen
Selecteer
Tekst invoeren met het virtueel toetsenblok
Het virtuele toetsenblok gebruiken
Als u er de voorkeur aan geeft het alfanumerieke toetsenblok te gebruiken wanneer u
schrijft in de staande modus, kunt u schakelen van het virtuele toetsenbord naar het
virtuele toetsenblok.
1 Selecteer een tekstinvoerveld.
2 Selecteer
> Invoeropties > Voorspell. uitschakln.
> Invoeropties > Instellingen.
> Alfanumeriek toetsenbl..
1 Cijfertoetsen
2* - Voer een speciaal teken in of blader door de mogelijke woorden als de modus
voor tekstinvoer met tekstvoorspelling is geactiveerd en het woord is onderstreept.
3 Shift-toets - Schakelen tussen hoofdletters en kleine letters. U kunt de modus voor
tekstinvoer met tekstvoorspelling activeren of deactiveren door snel tweemaal op
deze toets te drukken. U kunt schakelen tussen de letter- en cijfermodus door op
deze toets te drukken en deze ingedrukt te houden.
4 Toets Sluiten - Hiermee sluit u het virtuele toetsenblok.
5 Pijltjestoetsen - Hiermee verplaatst u de cursor naar links of naar rechts.
6 Invoermenu - Tekstinvoer met tekstvoorspelling inschakelen, de schrijftaal wijzigen
of schakelen naar het virtuele toetsenbord.
7 Toets Backspace - Hiermee verwijdert u een teken.
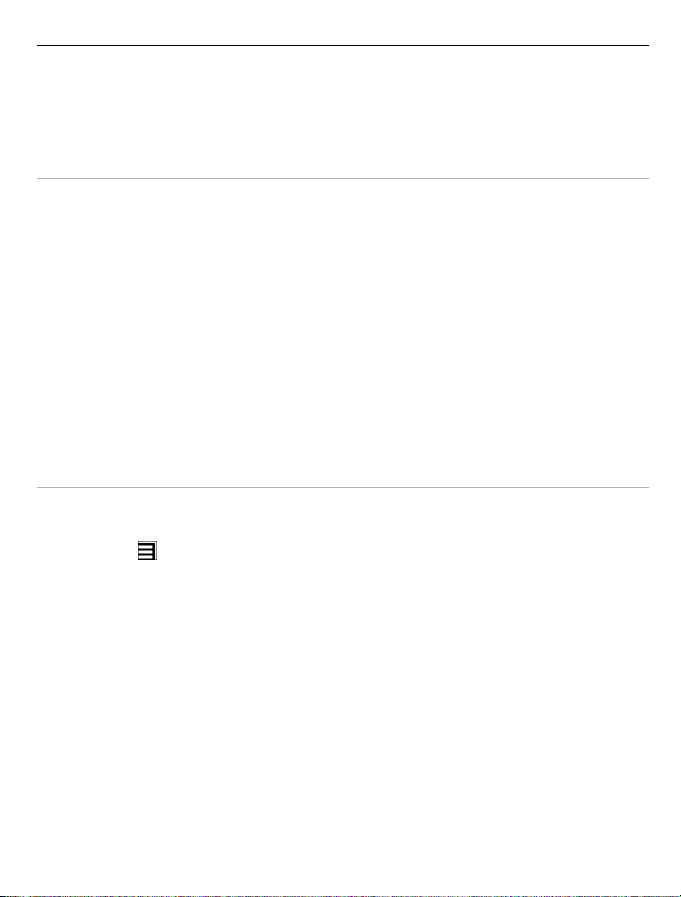
Basistoepassing 27
8 Tekstinvoersymbool (indien beschikbaar) - Geeft aan of hoofdletters of kleine letters
zijn ingeschakeld, of de cijfer- of lettermodus actief is en of de modus voor
tekstinvoer met tekstvoorspelling is geactiveerd.
U activeert gewone tekstinvoer met het virtuele toetsenblok Selecteer # tweemaal snel.
Een teken invoeren
1 Selecteer herhaaldelijk een cijfertoets (1-9), totdat het gewenste teken wordt
weergegeven. Er zijn meer tekens beschikbaar dan u kunt zien op de toets.
2 Als de volgende letter op dezelfde toets staat moet u wachten totdat de cursor weer
verschijnt of u moet de cursor naar voren verplaatsen en de toets opnieuw
selecteren.
Een spatie invoegen
Selecteer 0.
De cursor naar de volgende regel verplaatsen
Selecteer 0 drie keer snel.
Tekstvoorspelling inschakelen voor het virtueel toetsenblok
Tekstvoorspelling is gebaseerd op een ingebouwde woordenlijst die u zelf kunt
uitbreiden. Tekstvoorspelling is niet voor alle talen beschikbaar.
1 Selecteer
2 Gebruik de toetsen 2-9 om het gewenste woord te schrijven. Selecteer elke toets
eenmaal voor elke letter. Als u bijvoorbeeld Nokia wilt schrijven wanneer de Engelse
woordenlijst is geselecteerd, selecteert u 6 voor N, 6 voor o, 5 voor k, 4 voor i en 2
voor a.
Het voorspelde woord verandert na elke toetsselectie.
3 Als het woord niet het gewenste woord is, selecteert u herhaaldelijk * totdat het
gewenste woord wordt weergegeven. Als het woord niet in het woordenboek staat,
selecteert u Spellen, en voert u het woord met de traditionele tekstinvoer in en
selecteert u OK.
Als ? achter het woord wordt weergegeven, staat het niet in de woordenlijst. Als u
een woord aan de woordenlijst wilt toevoegen, selecteert u *, voert u het woord
met de traditionele tekstinvoer in en selecteert u OK.
4 Als u een spatie wilt invoegen, selecteert u 0. Als u een veelgebruikt leesteken wilt
invoegen, selecteert u 1 en selecteert u vervolgens herhaaldelijk * totdat het
gewenste leesteken wordt weergegeven.
> Tekstvoorspell. activeren.
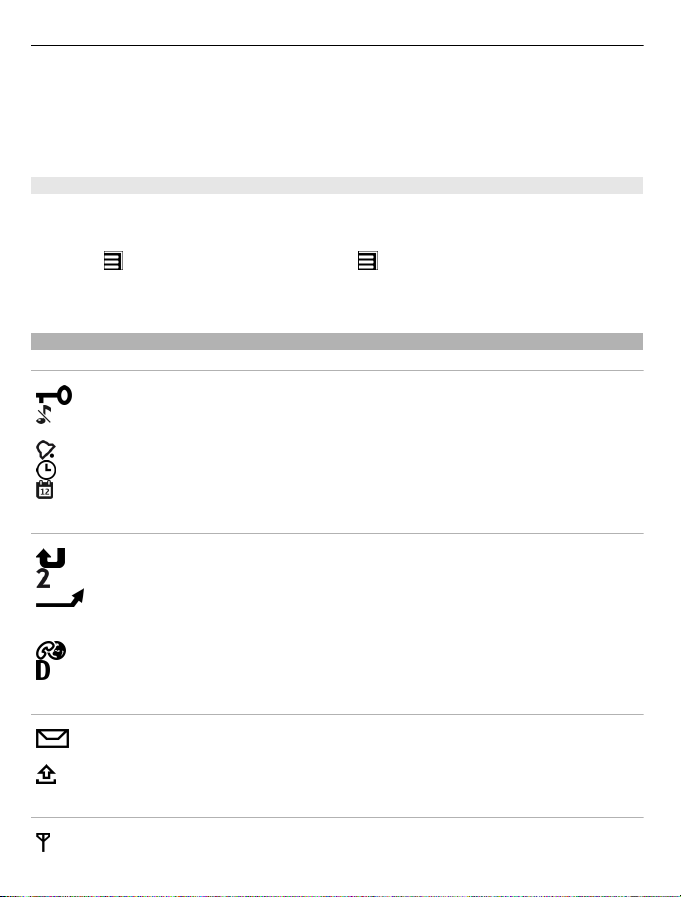
28 Basistoepassing
5 Begin met het schrijven van het volgende woord.
Tekstvoorspelling deactiveren
Selecteer # tweemaal snel achter elkaar.
De schrijftaal definiëren
Selecteer Menu > Instellingen en Telefoon > Aanraakinvoer > Schrijftaal.
De taal wijzigen terwijl u schrijft
Selecteer
De beschikbare opties kunnen verschillen.
Schermsymbolen
Algemene indicatoren
Oproepindicatoren
> Invoeropties > Schrijftaal of > Schrijftaal.
Het aanraakscherm en de sleutels zijn geblokkeerd.
Het apparaat geeft een stille waarschuwing af bij inkomende oproepen of
berichten.
De wekker is ingesteld.
Een geprogrammeerd profiel is geactiveerd.
U hebt een kalendergebeurtenis gemist.
Iemand heeft geprobeerd u te bellen.
U maakt gebruik van uw tweede telefoonlijn (netwerkdienst).
Inkomende oproepen worden doorgeschakeld naar een ander nummer
(netwerkdienst). U hebt twee telefoonlijnen; een nummer geeft de actieve lijn
aan.
Uw apparaat is gereed voor een internetoproep.
Er is een gegevensoproep actief (netwerkdienst).
Berichtindicatoren
U hebt ongelezen berichten. Als het symbool knippert, is uw map Inbox
misschien vol.
De map Outbox bevat berichten die nog niet zijn verzonden.
Netwerkindicatoren
Uw apparaat is verbonden met een GSM-netwerk (netwerkdienst).
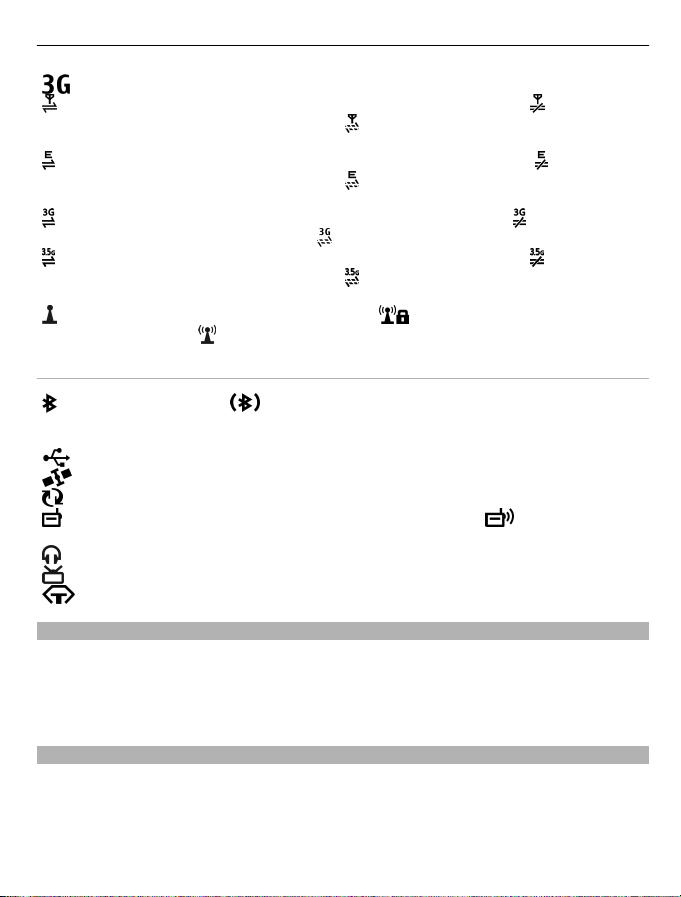
Basistoepassing 29
Uw apparaat is verbonden met een 3G-netwerk (netwerkdienst).
Er staat een GPRS-gegevensverbinding open (netwerkdienst). geeft aan dat
de verbinding in de wacht staat en
gesloten.
Er staat een EGPRS-gegevensverbinding open (netwerkdienst). geeft aan dat
de verbinding in de wacht staat en
gebracht.
Er staat een 3G-gegevensverbinding open (netwerkdienst). geeft aan dat de
verbinding in de wacht staat en
Er staat een HSPA-gegevensverbinding open (netwerkdienst). geeft aan dat
de verbinding in de wacht staat en
gebracht.
Er is een WLAN-verbinding beschikbaar. geeft aan dat de verbinding is
gecodeerd en
Verbindingsindicatoren
Bluetooth is actief. geeft aan dat uw apparaat gegevens aan het verzenden
is. Als de indicator knippert, wordt geprobeerd een verbinding met een ander
apparaat tot stand te brengen.
Er is een USB-kabel op uw apparaat aangesloten.
GPS is actief.
Het apparaat is bezig met synchroniseren.
De FM-zender is actief, maar zendt momenteel niet uit. geeft aan dat de
FM-zender bezig is met zenden.
Er is een compatibele hoofdtelefoon aangesloten op uw apparaat.
Er is een compatibele TV Out-kabel aangesloten op uw apparaat.
Er is een compatibele teksttelefoon aangesloten op uw apparaat.
geeft aan dat de verbinding niet is gecodeerd.
dat er een verbinding wordt geopend of
dat een verbinding tot stand wordt
dat een verbinding tot stand wordt gebracht.
dat een verbinding tot stand wordt
Het waarschuwingslampje laten knipperen bij gemiste oproepen of berichten
Als het meldingslampje van het apparaat knippert, hebt u een oproep gemist of is een
bericht binnengekomen.
Selecteer Menu > Instellingen en Telefoon > Waarsch.lampjes >
Meldingsindicator.
Zaklantaarn
De cameraflitser kan als een zaklamp worden gebruikt. Schuif en houdt de
toetsvergrendelingsschakelaar twee seconden vast als u de zaklamp aan of uit wilt
zetten.
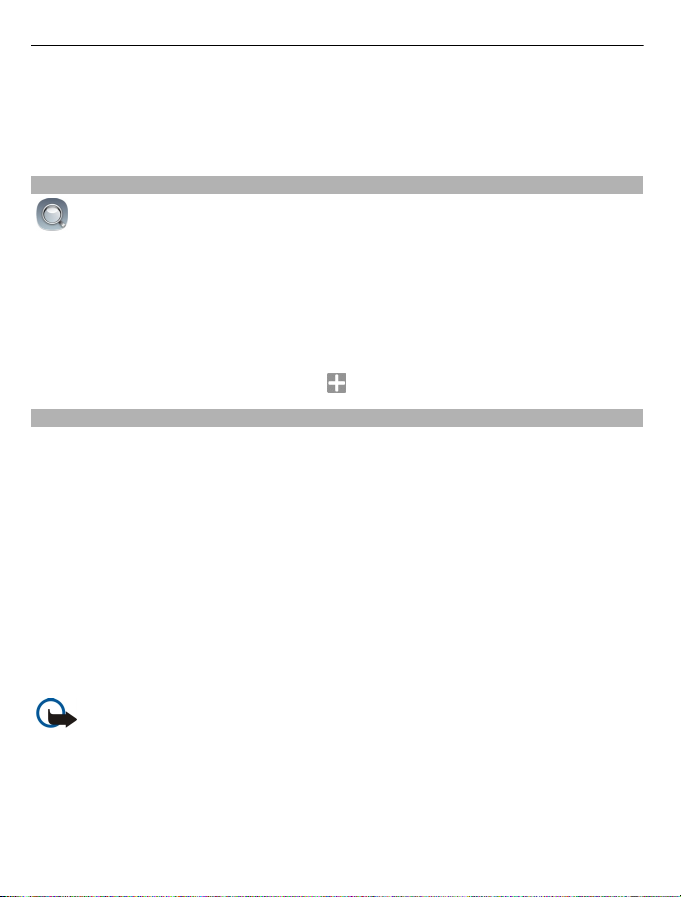
30 Basistoepassing
De zaklamp kan alleen worden gebruikt wanneer u op het startscherm bent. U kunt de
zaklamp ook inschakelen als u op het startscherm bent en de toetsen, het scherm of het
apparaat vergrendeld zijn.
De zaklantaarn niet in de ogen schijnen.
Op uw apparaat en op het internet zoeken
U kunt zoeken naar items, zoals berichten, foto's, bestanden, muziek of video's die
zijn opgeslagen op uw apparaat of op het internet.
1 Selecteer Menu > Toepassingen > Zoeken.
2 Voer een trefwoord in en maak een keuze uit de voorgestelde opties.
3 Als u wilt zoeken op internet, selecteert u de internetkoppeling aan het einde van
elk zoekresultaat. U hebt een actieve internetverbinding nodig.
Tip: U kunt een zoekwidget toevoegen aan het startscherm. Tik op het startscherm en
houd het ingedrukt. Selecteer vervolgens en de zoekwidget uit de lijst.
Uw apparaat offline gebruiken
Op plaatsen waar u geen oproepen wilt plaatsen of ontvangen, hebt u wel toegang tot
uw agenda, contactenlijst en offline spelletjes als u het profiel Offline inschakelt. Schakel
het apparaat uit als het gebruik van mobiele telefoons niet is toegestaan of als dit
storing of gevaar kan opleveren.
Selecteer het profiel en Offline in het startscherm.
Wanneer het profiel Offline is geactiveerd, is de verbinding met het mobiele netwerk
gesloten. Er worden geen radiofrequentiesignalen tussen het apparaat en het mobiele
netwerk uitgewisseld. Als u probeert een bericht te verzenden, wordt het in de outbox
geplaatst en pas verzonden wanneer een ander profiel wordt geactiveerd.
U kunt uw apparaat ook zonder SIM-kaart gebruiken. Schakel het apparaat uit en
verwijder de SIM-kaart. Wanneer u de telefoon weer inschakelt, is het profiel Offline
ingeschakeld.
Belangrijk: In het profiel Offline kunt u geen oproepen doen of ontvangen en
kunnen ook andere functies waarvoor netwerkdekking vereist is, niet worden gebruikt.
U kunt mogelijk nog wel het alarmnummer kiezen dat in het apparaat is
geprogrammeerd. Als u wilt bellen, moet u eerst een ander profiel kiezen.
Wanneer het profiel Offline is ingeschakeld, kunt u nog wel verbinding maken met een
draadloos LAN (WLAN), bijvoorbeeld om uw e-mails te lezen of te internetten. U kunt
 Loading...
Loading...