Nokia n95 8gb - Smartphone 8 GB User Manual

Nokia N95 8GB
User
Gu
de
i

DECLARATION OF CONFORMITY
© 2007 Nokia. All rights reserved.
Nokia, Nokia Connecting People, Nokia Origin
of Nokia Corporation. Nokia tune is a sound
of their respective owners.
Reproduction, transfer, distribution, or sto
prohibited.
Hereby, NOKIA CORPORATION declares th
relevant provisions of Directive 1999/5/EC. A co
phones/declaration_of_conformity/.
at this RM-320 product
py of the Decl
al Enhancements logos,
mark of Nokia Corp
rage of part or all of the contents in this do
Nseries, N95, N-Gage, Visual Radio, and N
oration. Other product and company names me
is in compliance with the essential requ
aration of Conformity can be found at http:
okia Care are trade
ntioned herein may be
cument in any form without the prior
irements and other
//www.nokia.com/
marks or registered trademarks
trademarks or tradenames
written permission of Nokia is
This product includes software licensed f
US Patent No 5818437 and other pend
Java and all Java-based marks are trademarks
Portions of the Nokia Maps software are co
This product is licensed under the MPEG-4
been encoded in compliance with the MPEG-4
with MPEG-4 video provided by a licensed vi
related to promotional, internal, and co
Nokia operates a policy of ongoing development. Nokia reserves th
without prior notice.
TO THE MAXIMUM EXTENT PERMITTED BY A
DATA OR INCOME OR ANY SPECIAL, INCIDENTAL, CONS
THE CONTENTS OF THIS DOCUMENT ARE PROVID
INCLUDING, BUT NOT LIMITED TO, THE IMPLI
RELIABILITY OR CONTENTS OF THIS DOCUM
For the most current product informatio
ing patents. T9 text input software Copyright
pyright © 1996-2002 The FreeType Project.
Visual Patent Portfolio License (i) for person
deo provider. No license is granted or shall b
mmercial uses, may be
PPLICABLE LAW, UNDER NO CI
ED WARRANTIES OF MERCHANT
ENT. NOKIA RESERVES THE RIGHT TO REVISE THIS DOCUMENT OR WITHDRAW IT AT ANY TIME WI
n, please refer to
rom Symbian Software Ltd © 1998-2007. Symb
or registered trademarks of Sun Microsys
Visual Standard by a consumer engaged in
obtained from MPEG LA, LLC. See http://www
EQUENTIAL OR INDIRECT DAMAGES HOW
ED "AS IS". EXCEPT AS RE QUIRED BY APPLICABLE LAW, NO WA
www.nokia.com.hk.
ian and Symbian OS are trademarks of Symb
© 1997-2007. Tegic Communications, Inc. Al
tems, Inc.
All rights reserved.
al and noncommercial use in connection
a personal and noncommercial activit
e implied for any other use. Additiona
e right to make changes and improvements to any of the product
RCUMSTANCES SHALL NOKIA OR ANY OF ITS LICENSORS BE RESPONSIBLE FO
SOEVER CAUSED.
ABILITY AND FITNESS FOR A PARTICULAR PURPOSE, ARE M
.mpegla.com.
RRANTIES OF ANY KIND, EITHER EXP
l rights reserved.
with information which has
y and (ii) for use in connection
l information, including that
s described in this document
ADE IN RELA
R ANY LOSS OF
RESS OR IMPLIED,
TION TO THE ACCURACY,
RIOR NOTICE.
THOUT P
ian Ltd.
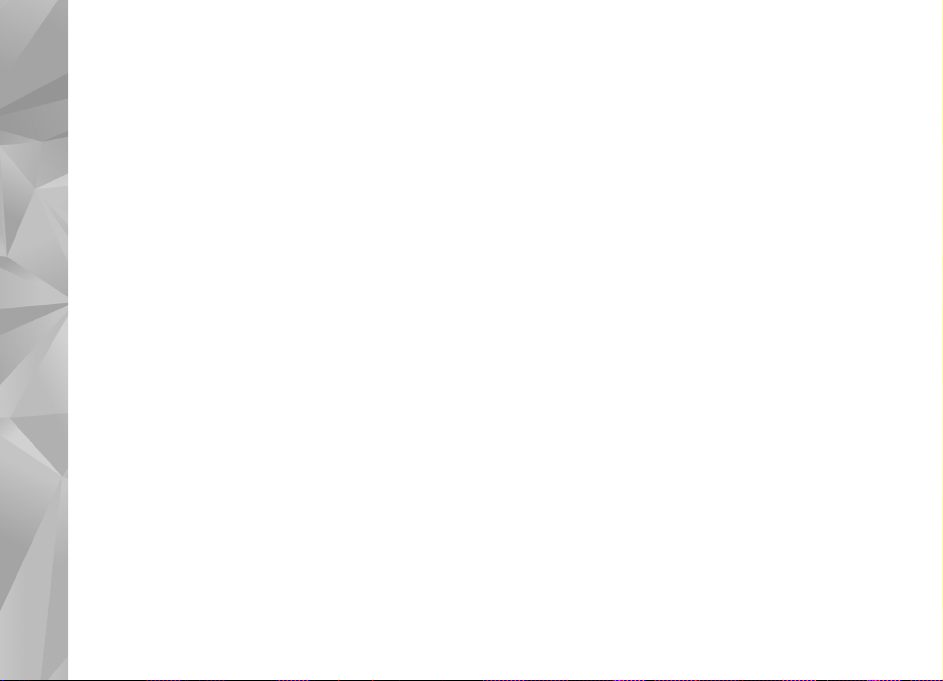
The third-party appl ications provided wit
Nokia does not own the copyrights or
support, functionality of the applications, o
applications.
BY USING THE APPLICATIONS YOU ACKNOWLE
MAXIMUM EXTENT PERMITTED BY APPLIC
WARRANTIES, EXPRESS OR IMPLIED, INCLUDIN
THE APPLICATIONS WILL NOT INFRINGE AN
The availability of particular products an
availability of language options.
Export controls
This device may contain commoditi
law is prohibited.
intellectual property rights to the third-party
ABLE LAW. YOU FURTHER ACKNOWLE
d applications and services for these pro
es, technology or software subject to ex
h your device may have
r the information in the applications or these ma
DGE THAT THE APPLICATIONS AR
G BUT NOT LIMITED TO WARRA
Y THIRD-PARTY PATENTS, COPYRIGHTS, TRADEM
been created and may be owned by
applications. As such, Nokia does not take any res
E PROVIDED AS IS WITHOUT WARRAN TY OF
DGE THAT NEITHER NOKIA NOR ITS AFFIL
NTIES OF TITLE, MERCHANTABILITY
ducts may vary by region. Please check with
port laws and regulations from the US and o
persons or entities not affili
terials. Nokia does not provide a
OR FITNESS FOR A PARTICULAR P
ARKS, OR OTHER RIGHTS.
ated with or related to Nokia.
ponsibility for end-user
ny warranty for the third-party
ANY KIND, EXPRESS OR IMP
IATES MAKE ANY REPRESENTATI
your Nokia dealer for details, and
ther countr
URPOSE, OR THAT
ies. Diversion contrary to
LIED, TO THE
ONS OR

Contents
For your safety .................................................9
About your device...............................................................10
Network services................................................................11
Enhancements, batteries, and chargers...........................11
Get connected.................................................12
Useful information.........................................13
Help......................................................................................13
Get started...........................................................................13
Nokia support and contact information...........................13
Additional applications......................................................13
Settings................................................................................14
Access codes........................................................................14
Prolong battery life............................................................14
Free memo
ry.......................................................................16
Your device.....................................................17
Welcome..............................................................................17
Transfer
Transfer con
Synchronise, retrieve, or send content..........................18
Display indicators...............................................................19
Volume and loudspeaker control......................................20
Lock the keypad..................................................................20
Offline profile......................................................................21
Games..................................................................................21
Multimedia menu...............................................................22
Fast downloading...............................................................22
......
................
tent......
........
.....
................
....
....
...
......
................
....
...
....
.....
.........
....
....
........17
...
......
..17
Web browser..................................................24
Browse the web..................................................................24
Browser toolbar..................................................................25
Navigate pages...................................................................26
Web feeds and blogs..........................................................26
Content search....................................................................27
Download and purchase items..........................................
Bookmarks...........................................................................27
Empty the cache..................................................................2
End the connection.............................................................28
Connection security............................................................28
Web settings.......................................................................29
27
Connections....................................................31
Wireless LAN........................................................................31
About WLAN......................................................................
WLAN connections...........................................................32
WLAN wizard....................................................................32
WLAN internet access points..........................................33
Operating modes.............................................................33
Connection manager..........................................................33
Active data connections..................................................33
Available WLAN networks...............................................34
Bluetooth connectivity.......................................................34
About Bluetooth connectivity.........................................34
Settings.............................................................................35
Security tips......................................................................35
Send data using Bluetooth connectivity........................35
Pair devices.......................................................................36
Receive data using Bluetooth connectivity...................37
31
8
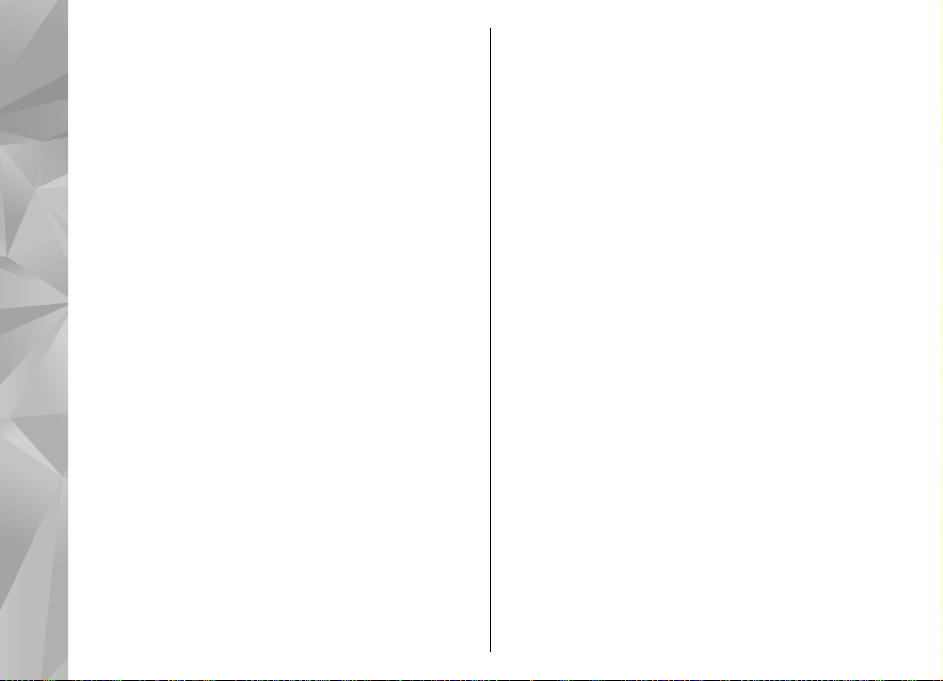
Remote SIM mode............................................................37
Infrared................................................................................37
USB.......................................................................................38
PC connections....................................................................38
Nokia Wireless Keyboard...................................................38
Modem.................................................................................39
Nokia Video Centre.........................................40
Find and view videos..........................................................40
Internet videos....................................................................41
Play downloaded videos....................................................41
Transfer videos from your PC............................................41
Settings................................................................................42
Music folder....................................................43
Music player.........................................................................43
Play a song or a podcast episode...................................43
Music menu.......................................................................44
Playlists.............................................................................44
Podcasts............................................................................45
Home network with music player..................................45
Transfer music to your device........................................46
Transfer music from PC.................................................46
Transfer with Windows Media Player.........................46
Nokia Music Store...............................................................47
Visual Radio.........................................................................48
Listen to the radio...........................................................48
View visual content.........................................................49
Saved stations..................................................................49
Settings.............................................................................49
Nokia Podcasting................................................................49
Settings.............................................................................49
Search................................................................................50
Directories........................................................................51
Downloads........................................................................51
Play and manage podcasts.............................................52
Media folder...................................................53
RealPlayer ...........................................................................53
Play video clips.................................................................53
Stream content over the air............................................53
RealPlayer settings..........................................................53
Adobe Flash Player.............................................................54
Nokia Lifeblog.....................................................................54
About Nokia Lifeblog.......................................................54
Installation on your PC....................................................54
Connect your device and PC............................................55
Copy items........................................................................55
Browse time line and favourites....................................55
Post to web.......................................................................56
Import items....................................................................57
Activation keys....................................................................57
Recorder..............................................................................58
Camera............................................................59
About the camera...............................................................59
Image capture.....................................................................59
Still image camera indicators.........................................59
Active toolbar...................................................................60
Take pictures....................................................................61
After taking a picture......................................................62
Flash..................................................................................62
Scenes...............................................................................63
Take pictures in a sequence............................................63
You in the picture—self-timer........................................63
Tips on taking good photographs..................................64
Video recording..................................................................65
Video capture indicators.................................................65

Record videos...................................................................65
After recording a video...................................................66
Camera settings..................................................................66
Still image camera settings............................................67
Setup settings—adjust colour and lighting..................67
Video settings...................................................................68
Gallery............................................................70
View and organise files......................................................70
Images and video clips.......................................................70
View images and videos.................................................70
Organise images and videos...........................................71
Active toolbar...................................................................71
Albums..............................................................................72
Print basket......................................................................72
Slide show........................................................................73
Edit images..........................................................................73
Image editor.....................................................................73
Crop image.......................................................................73
Reduce red-eye.................................................................74
Useful shortcuts...............................................................74
Edit videos...........................................................................74
TV-out mode........................................................................74
Presentations......................................................................75
Print images........................................................................75
Image print.......................................................................75
Printer selection............................................................76
Print preview.................................................................76
Print settings.................................................................76
Print online.......................................................................76
Share images and videos online.......................................77
Home network....................................................................77
About home network......................................................77
Important security information.....................................77
Settings for home network.............................................78
Set sharing on and define content.................................79
View and share media files.............................................79
Copy media files...............................................................80
Positioning (GPS)............................................81
About GPS............................................................................81
GPS receiver.........................................................................82
About satellite signals........................................................82
Position requests................................................................83
Maps.....................................................................................83
About Maps.......................................................................83
Browse maps....................................................................84
Satellite information.......................................................85
Download maps...............................................................85
Find a place.......................................................................86
Plan a route......................................................................87
Extra services for Maps....................................................87
Navigation.....................................................................87
Guides.............................................................................88
Landmarks...........................................................................88
GPS data...............................................................................89
Route guidance................................................................89
Retrieve position information........................................90
Trip meter.........................................................................90
Personalise your device.................................91
Themes................................................................................91
Profiles—set tones.............................................................91
3-D tones.............................................................................92
Modify the standby mode..................................................92
Modify the main menu.......................................................93
Time management.........................................94
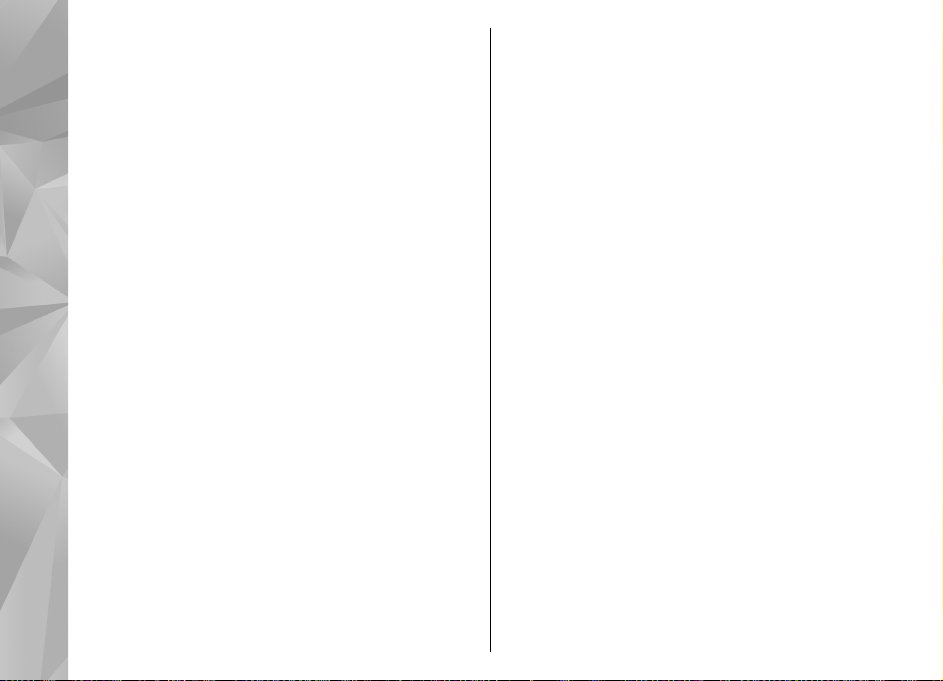
Clock ....................................................................................
Alarm clock.......................................................................9
World clock.......................................................................9
Calendar...............................................................................9
Create a calendar entry...................................................95
Calendar views.................................................................9
Manage calendar entries.................................................9
94
Messaging.......................................................97
Messaging main view.........................................................9
Write text.............................................................................9
Traditional text input......................................................9
Predictive text input........................................................9
Tips on predictive text input..........................................99
Change the writing language.........................................9
Edit text and lists.............................................................9
Write and send messages..................................................9
Messaging inbox...............................................................101
Receive messages..........................................................101
Multimedia messages....................................................101
Data, settings, and web service messages..................102
Mailbox..............................................................................102
Define the e-mail settings............................................102
Open the mailbox..........................................................102
Retrieve e-mail messages.............................................103
Delete e-mail messages................................................103
Disconnect from the mailbox.......................................104
View messages on a SIM card..........................................104
Messaging settings..........................................................
Text message settings...................................................104
Multimedia message settings.................................
E-mail settings...............................................................105
Manage mailboxes......................................................105
Connection settings....................................................106
.104
......105
User settings................................................................106
Retrieval settings........................................................107
4
Automatic retrieval settings......................................107
4
Web service message settings.....................................107
5
Cell broadcast settings..................................................108
Other settings.................................................................108
5
6
Make calls.....................................................109
Voice calls..........................................................................109
7
Options during a call........................................................109
8
Voice and video mailboxes..............................................110
8
Answer or decline a call...................................................110
8
Make a conference call.....................................................110
Speed dial a phone number............................................111
9
Call waiting.......................................................................111
9
Voice dialling.....................................................................111
9
Make a video call..............................................................112
Options during a video call..............................................113
Answer or decline a video call.........................................113
Video sharing....................................................................114
Requirements.................................................................114
Settings...........................................................................114
Share live video or video clips......................................115
Accept an invitation.......................................................116
Internet calls.....................................................................116
Crea
te an
Connect to the internet call service.............................117
internet ca
Make internet calls ........................................................117
Service settings..............................................................118
Log...............................................................................
Recent calls.....................................................................118
Call duration...................................................................119
Packet data.....................................................................119
Monitor all communication events..........................
ll
profile.
...................
...................
116
......118
....119
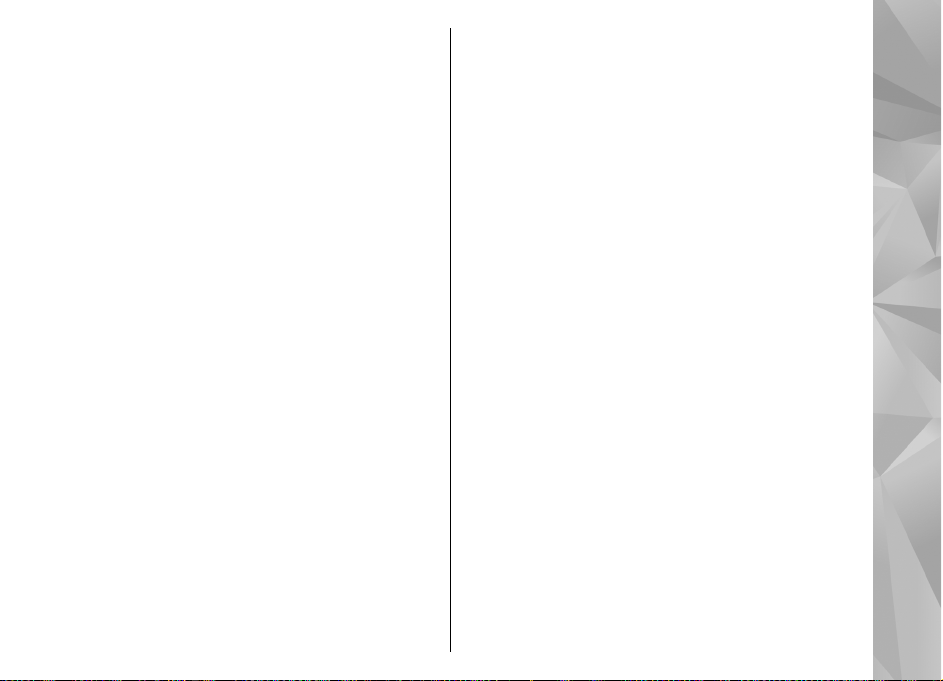
Contacts (phonebook)..................................121
Save and edit names and numbers................................1
Manage names and numbers..........................................121
Default numbers and addresses.....................................12
Add ringing tones for contacts........................................122
Copy contacts....................................................................122
SIM directory and other SIM services..............................123
Manage contact groups...................................................123
21
Office folder..................................................124
Quickoffice.........................................................................124
Quickword......................................................................124
Quicksheet......................................................................124
Quickpoint......................................................................124
Quickmanager................................................................125
Notes..................................................................................125
Adobe PDF reader.............................................................125
Converter...........................................................................125
Zip manager......................................................................126
A
pplicatio
Calculator..........................................................................
Application manager.......................................................
Install applications and software ...............................
Remove applications and software.............................1
Settings...........................................................................129
ns folder.....
......
......
.......
......
......
...127
.127
.127
127
29
Tools folder..................................................130
File manager.....................................................................130
Mass memory tool............................................................130
Voice commands...............................................................131
Sync....................................................................................131
Device manager................................................................132
Settings........................................................133
General settings................................................................133
Personalisation settings...............................................133
Enhancement settings...................................................134
2
Security settings............................................................135
Phone and SIM.............................................................135
Certificate management.............................................135
Security module..........................................................137
Restore original settings...............................................137
Positioning settings......................................................137
Phone settings..................................................................137
Call settings....................................................................137
Call divert........................................................................139
Call barring.....................................................................139
Network settings...........................................................139
Connection settings..........................................................140
Data connections and access points............................140
Access points..................................................................140
Create a new access point..........................................140
Packet data access points..........................................141
WLAN internet access points.....................................142
Packet data settings......................................................143
Wireless LAN settings....................................................143
SIP settings.....................................................................144
Internet call settings.....................................................144
Configurations................................................................144
Access point name control............................................
Application settings.....................................................
Troubleshooting...........................................145
Nokia original enhancements......................148
Enhancements..................................................................148
Battery...............................................................................148
144
....144
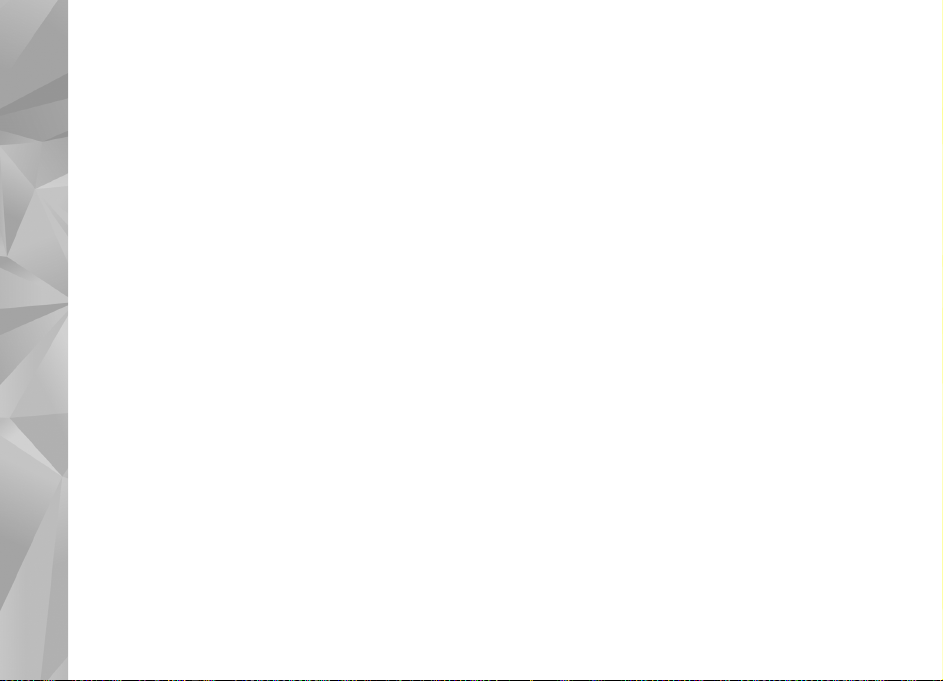
Battery information.....................................150
Charging and discharging................................................150
N
okia ba
ttery
authen
tica
tion
gu
idelin
es...
....
....
....
...
...
15
Care and maintenance.................................152
Additional safety information.....................153
Small children...................................................................153
Operating environment...................................................153
Medical devices.................................................................153
Implanted medical devices...........................................153
Hearing aids...................................................................154
Vehicles..............................................................................154
Potentially explosive environments...............................154
Emergency calls................................................................155
C
ER
T
IFIC
A
TION
IN
F
ORM
ATIO
N
(SA
R
).....
.......
........
........
.....15
Index............................................................
5
1 7
1
6
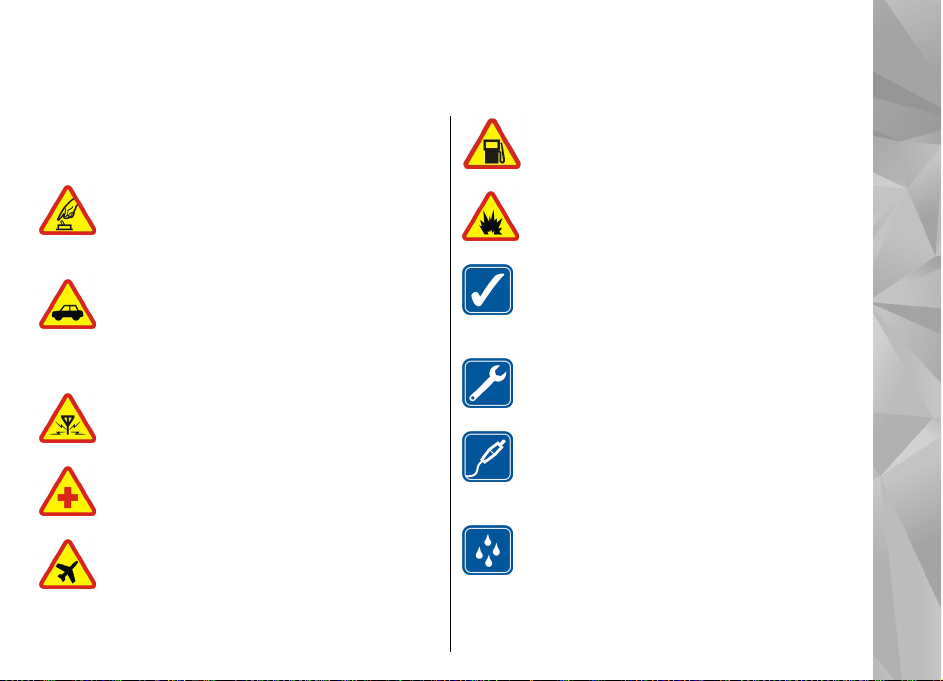
For your safety
Read these simple guidelines. Not following them may be
dangerous or illegal. Read the complete user guide for
further information.
SWITCH ON SAFELY
Do not switch the device on when wireless
phone use is prohibited or when it may cause
interference or danger.
ROAD SAFETY COMES FIRST
Obey all local laws. Always keep your hands free
to operate the vehicle while driving. Your first
consideration while driving should be road
safety.
INTERFERENCE
All wireless devices may be susceptible to
interference, which could affect performance.
SWITCH OFF IN HOSPITALS
Follow any restrictions. Switch the device off
near medical equipment.
SWITCH OFF IN AIRCRAFT
Follow any restrictions. Wireless devices can
cause interference in aircraft.
SWITCH OFF WHEN REFUELING
Do not use the device at a refueling point. Do
not use near fuel or chemicals.
SWITCH OFF NEAR BLASTING
Follow any restrictions. Do not use the device
where blasting is in progress.
USE SENSIBLY
Use only in the positions as explained in the
product documentation. Do not touch the
antenna areas unnecessarily.
QUALIFIED SERVICE
Only qualified personnel may install or repair
this product.
ENHANCEMENTS AND BATTERIES
Use only approved enhancements and
batteries. Do not connect incompatible
products.
WATER-RESISTANCE
Your device is not water-resistant. Keep it dry.
9
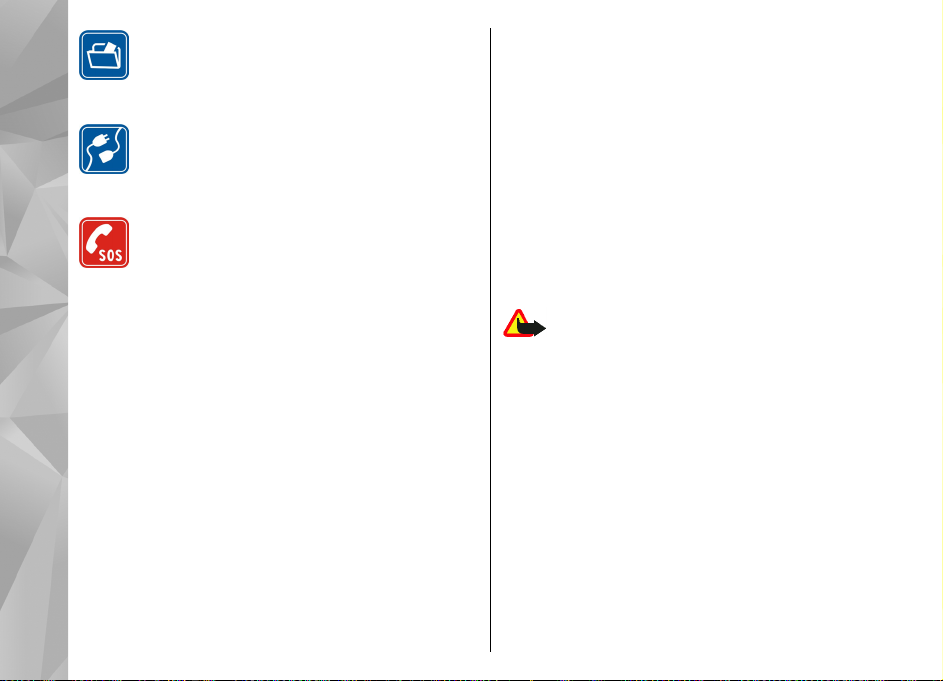
BACK-UP COPIES
Remember to make back-up copies or keep a
written record of all important information
stored in your device.
CONNECTING TO OTHER DEVICES
When connecting to any other device, read its
user guide for detailed safety instructions. Do
not connect incompatible products.
EMERGENCY CALLS
Ensure the phone function of the device is
switched on and in service. Press the end key as
many times as needed to clear the display and
return to the standby mode. Enter the
emergency number, then press the call key. Give
your location. Do not end the call until given
permission to do so.
About your device
The wireless device described in this guide is approved for
use on the (E)GSM 850, 900, 1800, and 1900 and UMTS 2100
networks. Contact your service provider for more
information about networks.
When using the features in this device, obey all laws and
respect local customs, privacy and legitimate rights of
others, including copyrights.
10
Copyright protections may prevent some images, music
(including ringing tones), and other content from being
copied, modified, transferred, or forwarded.
Your device supports internet connections and other
methods of connectivity. Like computers, your device may
be exposed to viruses, malicious messages and
applications, and other harmful content. Exercise caution
and open messages, accept connectivity requests,
download content, and accept installations only from
trustworthy sources. To increase the security of your
devices, consider installing, using, and regularly updating
antivirus software, firewall, and other related software on
your device and any connected computer.
Warning: To use any features in this device, other
than the alarm clock, the device must be switched on. Do
not switch the device on when wireless device use may
cause interference or danger.
The office applications support common features of
Microsoft Word, PowerPoint, and Excel (Microsoft Office
2000, XP, and 2003). Not all file formats can be viewed or
modified.
During extended operation, such as an active video
sharing session or high-speed data connection, the device
may feel warm. In most cases, this condition is normal. If
you suspect the device is not working properly, take it to
the nearest authorized service facility.
Your device may have preinstalled bookmarks and links for
third-party internet sites. You may also access other third-
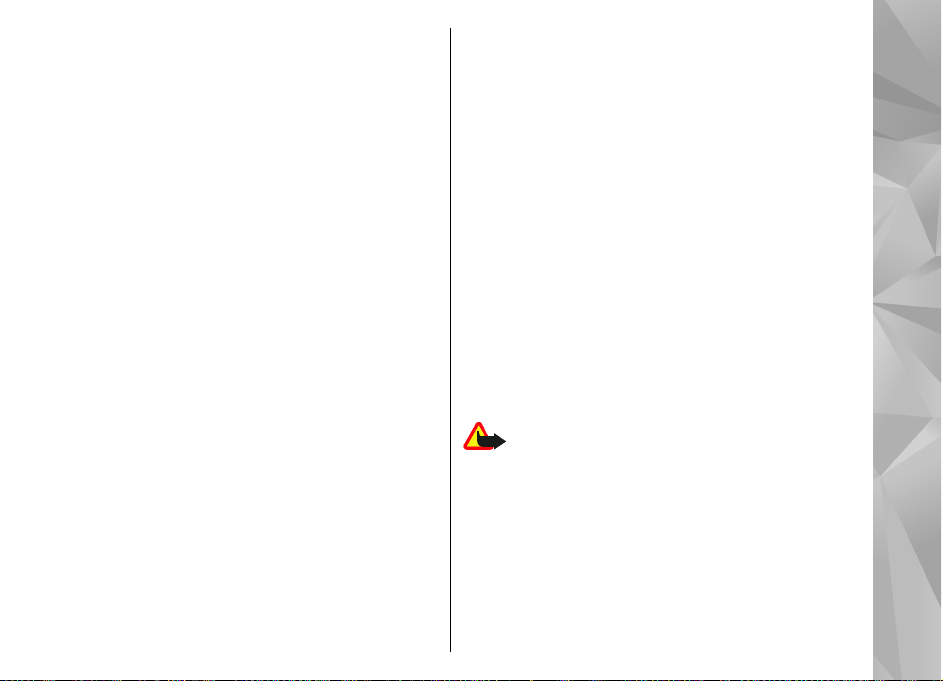
party sites through your device. Third-party sites are not
affiliated with Nokia, and Nokia does not endorse or
assume liability for them. If you choose to access such
sites, you should take precautions for security or content.
The images in this guide may differ from your device
display.
Network services
To use the phone you must have service from a wireless
service provider. Many of the features require special
network features. These features are not available on all
networks; other networks may require that you make
specific arrangements with your service provider before
you can use the network services. Your service provider
can give you instructions and explain what charges will
apply. Some networks may have limitations that affect
how you can use network services. For instance, some
networks may not support all language-dependent
characters and services.
Your service provider may have requested that certain
features be disabled or not activated in your device. If so,
these features will not appear on your device menu. Your
device may also have a special configuration such as
changes in menu names, menu order, and icons. Contact
your service provider for more information.
This device supports WAP 2.0 protocols (HTTP and SSL) that
run on TCP/IP protocols. Some features of this device, such
as MMS, browsing, and e-mail require network support for
these technologies.
Enhancements, batteries, and chargers
Always switch the device off and disconnect the charger
before removing the battery.
Check the model number of any charger before use with
this device. This device is intended for use when supplied
with power from the DC-4, AC-4, or AC-5 charger and from
an AC-1, ACP-8, ACP-9, ACP-12, or LCH-12 charger when
used with the CA-44 charger adapter.
The exact charger model number may vary depending on
the type of plug. For example, the model numbers for the
AC-4 charger can be AC-4C, AC-4U, AC-4X, etc.
The battery intended for use with this device is BL-6F.
Warning: Use only batteries, chargers, and
enhancements approved by Nokia for use with this
particular model. The use of any other types may
invalidate any approval or warranty, and may be
dangerous.
For availability of approved enhancements, please check
with your dealer. When you disconnect the power cord of
any enhancement, grasp and pull the plug, not the cord.
11

Get connected
12
Nokia N95 8GB supports the following connectivity
methods:
● 2G and 3G networks
● Bluetooth connectivity — to transfer files and
connect to compatible enhancements.
"Bluetooth connectivity," p. 34.
● Nokia AV connector (3.5 mm) — to connect to
compatible headsets, headphones, TVs , or home
stereo sets.
● Data cable — to connect to compatible devices, such
as printers and PCs.
● Wireless LAN (WLAN) — to connect to the internet
and WLAN enabled devices.
LAN," p. 31.
● Infrared — to transfer and synchronise data
between compatible devices.
Infrared," p. 37.
● GPS — to connect to GPS satellites to measure your
location.
See "TV-out mode," p. 74.
See "USB," p. 38.
See "Wireless
See "
See "Positioning (GPS)," p. 81.
See
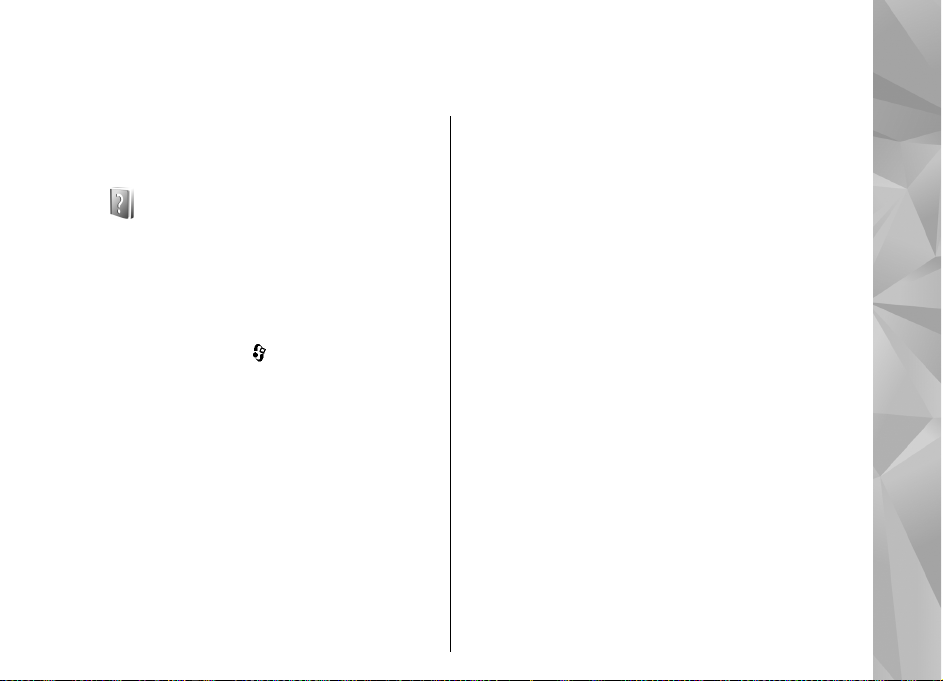
Useful information
Model number: Nokia N95-2
Hereinafter referred
to as Nokia N95 8GB.
Help
Your device has context-sensitive help. When an
application is
help for the current view.
When you are reading the
between help and the application that is open in the
background, press and hold
To open help from the main menu, select
Utilities > Help
its help topics.
open, select
. Select the desired application to view
Options
instructions, to switch
> Help to access
.
Tools >
Get started
See the get started guide for keys and parts
information, instru
for other essential information.
ctions for setting up the device and
Nokia support and contact information
Check www.nokia.com.hk/suppo
website for the latest guides, additional information,
downloads, and services rela
You may also download fr
such as MMS, GPRS, e-mail,
device model at www.nokia.com.hk/settings.
If you need to contact customer service, check the list
of local Nokia Care contact centres at
www.nokia.com.hk/contactus.
For maintenance services, check your nearest Nokia
service centre at www.nokia.com.hk/
rt or your local Nokia
ted to your Nokia product.
ee configuration settings
and other serv
ices for your
carecenter
.
Additional applications
There are various applications provided by Nokia and
different third-party software
do more with your device. These applications are
explained in the guides that are available on the
product support pages of the Nokia website.
developers that help you
13

Settings
Your device normally has MMS, GPRS, streaming, and
mobile internet settings automatically configured in
the device, based upon your network service provider
information. You may have settings from your service
providers already installed in your device, or you may
receive or request the settings from the network
service providers as a special message.
You can change the general settings in your device,
such as language, standby mode, display, and keypad
lock settings.
See "General settings," p. 133.
Access codes
If you forget any of the access codes, contact your
service provider.
● Personal identification number (PIN) code — This
code protects your SIM card against unauthorised
use. The PIN code (4 to 8 digits) is usually supplied
with the SIM card. After three consecutive incorrect
PIN code entries, the code is blocked, and you need
the PUK code to unblock it.
● UPIN code — This code may be supplied with the
USIM card. The USIM card is an enhanced version of
the SIM card and is supported by UMTS mobile
phones.
14
● PIN2 code — This code (4 to 8 digits) is supplied
with some SIM cards, and is required to access some
functions in your device.
● Lock code (also known as security code) — This code
(5 digits) can be used to lock the device to avoid
unauthorised use. The factory setting for the lock
code is 12345. To avoid unauthorised use of your
device, change the lock code. Keep the new code
secret and in a safe place separate from your device.
If you forget the code, contact your service provider.
● Personal unblocking key (PUK) code and PUK2
code — These codes (8 digits) are required to
change a blocked PIN code or PIN2 code,
respectively. If the codes are not supplied with the
SIM card, contact the operator whose SIM card is in
your device.
● UPUK code — This code (8 digits) is required to
change a blocked UPIN code. If the code is not
supplied with the USIM card, contact the operator
whose USIM card is in your device.
Prolong battery life
Many features in your device increase the demand on
battery power and reduce the battery life time. To save
battery power, note the following:
● Features that use Bluetooth technology, or allowing
such features to run in the background while using
other features, increase the demand on battery
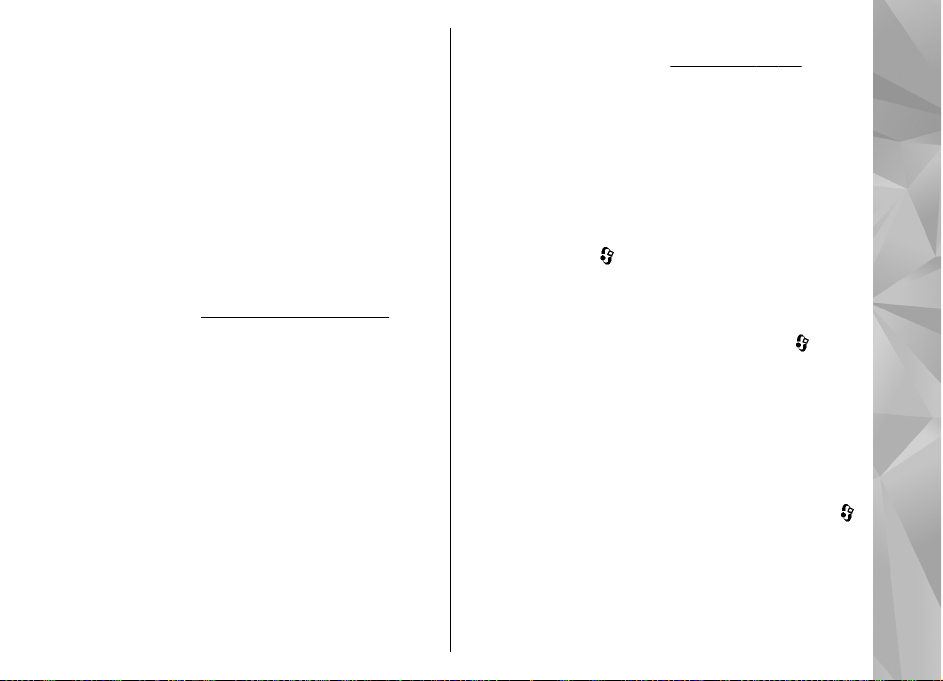
power. To prolong the operating time of your
device, turn the Bluetooth technology off when you
do not need it.
● Features that use wireless LAN (WLAN), or allowing
such features to run in the background while using
other features, increase the demand on battery
power. WLAN on your Nokia device switches off
when you are not trying to connect, not connected
to another access point, or not scanning for
available networks. To further reduce battery
consumption, you can specify that your device does
not scan, or scans less often, for available networks
in the background. WLAN switches off in between
background scans.
Scan for networks is set to Never, the WLAN
availability icon is not shown in the standby mode.
However, you can still manually scan for available
WLAN networks and connect to WLAN networks as
usual.
● If you have set Packet data connection to When
available in connection settings, and there is no
packet data coverage (GPRS), the device periodically
tries to establish a packet data connection, which
causes increased demand on battery power. To
prolong the operating time of your device, select
Packet data connection > When needed.
● The Maps application downloads new map
information when you scroll to new areas on the
map, which increases the demand on battery power.
See "Wireless LAN," p. 31. When
You can prevent the device from automatically
downloading new maps.
● If the signal strength of the cellular network varies
much in your area, your device must scan for the
available network repeatedly. This increases the
demand on battery power.
If the network mode is set to dual mode in the
network settings, the device searches for the UMTS
network. If it is not available, the device uses the
available GSM network. To only use the GSM
network, press
Phone > Network > Network mode > GSM.
● The backlight of the display increases the demand
on battery power. To change the time-out after
which the backlight is switched off, press
select Tools > Settings > General >
Personalisation > Display > Light time-out. To
adjust the light sensor that observes the lighting
conditions and adjusts the brightness of the display,
in the display settings, select Light sensor.
● Leaving applications running in the background
increases the demand on battery power. To close
the applications you do not use, press and hold
scroll to an application in the list, and press C.
Pressing C does not close Music player. To close Music
player, select it from the list and Options > Exit.
See "Maps," p. 83.
, and select Tools > Settings >
, and
,
15
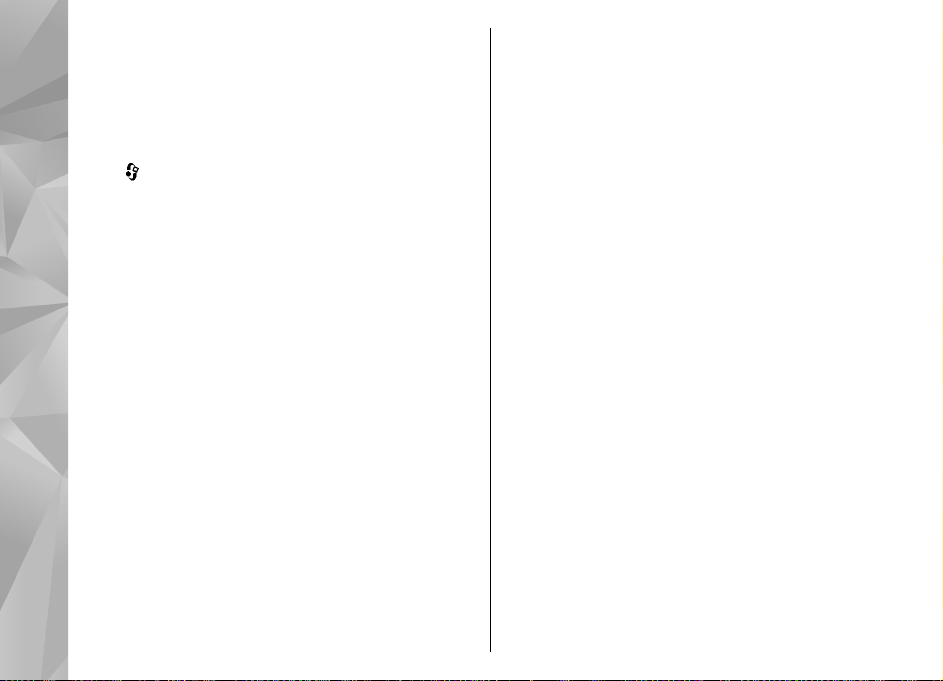
Free memory
Many features of the device use memory to store data.
The device notifies you if the device memory is low.
To view the types of data you have in the device and
how much memory the different data types consume,
press
Memory details. The amount of available memory is
shown in Free memory.
To free device memory, transfer data to a compatible
PC.
To remove data to free memory, use File manager to
delete files you no longer need, or go to the respective
application. You can remove the following:
● Messages in the folders in Messaging and retrieved
● Saved web pages
● Contact information
● Calendar notes
● Applications shown in Application manager that you
● Installation files (.sis or .sisx) of applications you
● Images and video clips in Gallery. Back up the files
16
, and select Tools > File mgr. > Options >
e-mail messages from the mailbox
do not need
have installed to your device. Back up the
installation files to a compatible PC using Nokia
Nseries PC Suite.
to a compatible PC using Nokia Nseries PC Suite.
If you are deleting multiple items and one of the
following notes is shown, delete items, one by one,
beginning with the smallest item:
● Not enough memory to perform operation.
Delete some data first.
● Memory low. Delete some data from phone
memory.
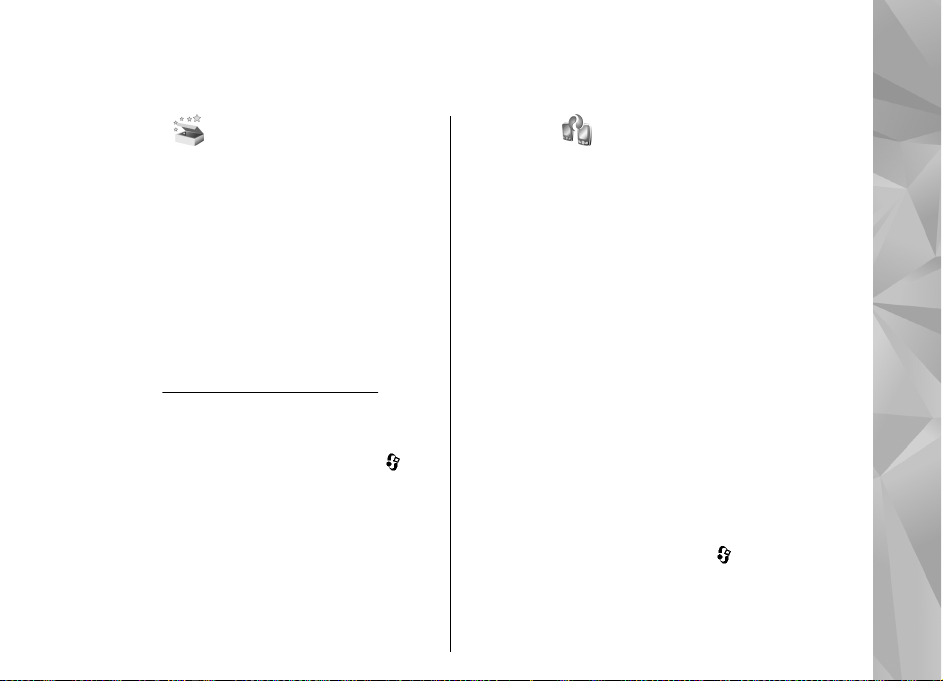
Your device
Welcome
When you switch on yo
application is displayed.
Select from the following:
● Sett. wizard
as e-mail. For more info
wizard application, see th
Nokia product support pages or your local Nokia
website.
●
There may also be a demonstration about your device
available in the We
To access the Welcome ap
select
access the individual appl
locations.
Ph
on
e
tr
a
nsfe
contacts and calendar en
Nokia device.
Tools >
ur device, the Welcome
— to configure various settings, such
rmation on the Settings
e guides av
—
to tra
nsfe
r
See "Transfer content,"
lcome application.
Utilities >
r content, s
tries, from a compatible
plication later, press
Welcome. You can also
ications from their menu
ailable at th
u
ch a
s
p. 17.
, and
Transfer
Trans
Wit
such as contacts, between two compatible Nokia
devices using Bluetooth connectivity or infrared.
The type of content that can be transferred depends on
e
the model of the device from which you want to
transfer content. If the other device supports
synchronisation, you can also synchronise data
between the other device an
notifies you if the other
If the other device cannot be powered on without a SIM
card, you can insert your SIM card in it. When your
device is switched on without a SIM card, the offline
profile is automatically activated.
Transfer content
1. To retrieve data from the
2. Select the connection type you want to use to
fer conten
h
th
e
tran
sf
e
time, on your device, select
Welcome applicat
> Utilities
Tools
transfer the data. Both devices must support the
selected connection type.
t
application,
r
device is not compatible.
ion, or press
T
> .
you can tran
d your device. Your device
other device for the first
tr
Phone
ransfer
ansfe
, and select
sfer cont
r
in the
ent,
17
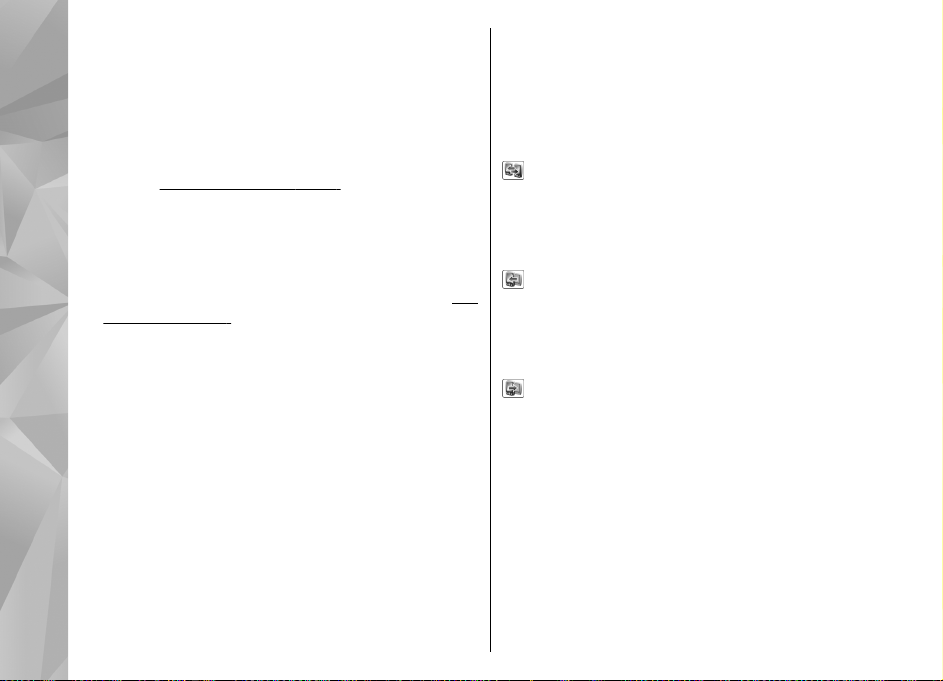
3. If you select Bluetooth connectivity: To have your
device search for devices with Bluetooth
Continue. Select the device
connectivity,
from which you want to transfer content. You are
asked to enter a code on
(1-16 digits), and select
the other device, and select
paired.
For some device models,
sent to the other device as
Transfer
message, and follow the instructions on the display.
If you select infrared, connect the two devices.
" Infrared,"
From your device, select the content you want to
4.
transfer from the other device.
Once the transfer has started, you can cancel it and
continue later.
Transferring time depends on the amount of data to
be transferred.
Content is transferred from the memory of the other
device to the corresponding
select
See "Pair devices,"
application on th
p. 37.
your device. Enter a code
OK. Enter the same code on
. The devices are now
OK
p. 36.
Transfer
the
a message. To install the
e other device, open the
location in your device.
18
application is
See
Synchronise, retrieve, or send content
After the first transfer, select
a new transfer, depending on the model of the other
device:
to synchronise content between your device and
the other device, if the other device supports
synchronisation. The synchronisation is two-way. If an
item is deleted in one device
cannot restore deleted it
to retrieve data from the other device to your
device. With retrieval, data is transferred from the
other device to your device. You may be asked to keep
or delete the original data in the other device,
depending on th
to send data from your device to your other device
If Phone switch
on the type of the other device, you can add the item
to the Nokia folder
and transfer it from there. When you select the folder
to transfer, the items are synchronised in the
corresponding folder in
versa.
Use shortcuts to repeat a transfer
After a data transfer, you can save a shortcut with the
transfer settings to the ma
transfer later.
e device model.
cannot transfer an item, depending
from the following to start
, it is deleted in both. You
ems with synchronisation.
to C:\Data\Nokia or E:\Data\Nokia
the other device, and vice
in view to repeat the same

To edit the shortcut, scroll to it, and select Options >
Shortcut settings. You can, for example, create or
change the name of the shortcut.
A transfer log is shown after every transfer. To view the
log of a previous transfer, scroll to a shortcut in the
main view, and select Options > View log.
Handle transfer conflicts
If an item to be transferred has been edited in both
devices, the device attempts to merge the changes
automatically. If this is not possible, there is a transfer
conflict. Select Check one by one, Priority to this
phone, or Priority to other phone to solve the
conflict. For further instructions, select Options >
Help.
Display indicators
The device is being used in a GSM network (network
service).
The device is being used in a UMTS network
(network service).
You have one or more unread messages in the
Inbox folder in Messaging.
You have received new e-mail in the remote
mailbox.
There are messages waiting to be sent in the
Outbox folder.
You have missed calls.
The ringing type is set to silent.
The device keypad is locked.
A clock alarm is active.
The second phone line is being used (network
service).
All calls to the device are diverted to another
number (network service). If you have two phone lines,
a number indicates the active line.
A compatible headset is connected to the device.
A compatible TV out cable is connected to the
device.
A data call is active (network service).
A GPRS packet data connection is active (network
service).
that a connection is available.
A packet data connection is active in a part of the
network that supports EGPRS (network service).
indicates the connection is on hold and that a
connection is available. The icons indicate that EGPRS
is available in the network, but your device is not
necessarily using EGPRS in the data transfer.
A UMTS packet data connection is active (network
service).
that a connection is available.
indicates the connection is on hold and
indicates the connection is on hold and
19

High-speed downlink packet access (HSDPA) is
supported and active (network service).
connection is on hold and
available.
and a wireless LAN is available (network service).
"About WLAN," p. 31.
that has encryption.
that does not have encryption.
Bluetooth connectivity is on. See "Bluetooth
connectivity," p. 34.
connectivity. When the indicator is blinking, your
device is trying to connect with another device.
is blinking, the device is trying to connect to the other
device or the connection has been lost.
See "Fast downloading," p. 22.
You have set the device to scan for wireless LANs,
A wireless LAN connection is active in a network
A wireless LAN connection is active in a network
Data is being transmitted using Bluetooth
A USB connection is active.
An infrared connection is active. If the indicator
that a connection is
indicates the
See
Volume and loudspeaker control
To increase or decrease the volume level when you
have an active call or are listening to a sound, use the
volume key.
The built-in loudspeaker
allows you to speak and listen
from a short distance without
having to hold the device to your ear.
Warning: Do not hold the device near your ear
when the loudspeaker is in use, because the volume
may be extremely loud.
To use the loudspeaker during a call, select Options >
Activate loudspeaker.
To turn off the loudspeaker, select Options > Activate
handset.
Lock the keypad
To lock the keys, press the left selection key, then the
right selection key.
To unlock the keys, open the 2-way slide, or press the
left selection key, then the right selection key.
20

You can select to lock the keypad automatically after a
time-out or when the 2-way slide is closed.
"Security settings," p. 135.
See
Offline profile
Press , and select Tools > Profiles > Offline.
The offline profile lets you use the device without
connecting to the wireless network. When you activate
the offline profile, the connection to the wireless
network is turned off, as indicated by
strength indicator area. All wireless RF signals to and
from the device are prevented. If you try to send
messages, they are placed in the outbox to be sent
later.
When the offline profile is active, you can use your
device without a SIM card.
Important: In the offline profile you cannot
make or receive any calls, or use other features that
require cellular network coverage. Calls may still be
possible to the official emergency number
programmed into your device. To make calls, you must
first activate the phone function by changing profiles.
If the device has been locked, enter the lock code.
When you have activated the offline profile, you can
still use the wireless LAN, for example, to read your email or browse on the internet. Remember to comply
with any applicable safety requirements when
in the signal
establishing and using a wireless LAN connection. You
can also use Bluetooth connectivity while in the offline
profile.
To leave the offline profile, press the power key briefly,
and select another profile. The device re-enables
wireless transmissions (providing there is sufficient
signal strength).
Games
Your device is compatible with the N-Gage™ gaming
experience. With N-Gage, you can download and play
high-quality multiplayer games.
Your device includes either one of the following
applications:
● Discover N-Gage application — With this preview
application you can get information about the
upcoming N-Gage gaming experience, try out game
demos, and download and install the full N-Gage
application when it becomes available.
● N-Gage application — The full featured application
gives you access to the complet e N-Gage experience.
You can find new games, try and buy games, find
other players, and access scores, events, chat, and
more.
Press
For the full N-Gage experience, you need internet
access on your device, either through the cellular
, and select Games to get started.
21

network or WLAN. Contact your service provider for
more information on data services.
For more information, visit www.n-gage.com.
Multimedia menu
With the multimedia menu,
you can view your most
frequently used multimedia
content. The selected content
is shown in the appropriate
application.
To open or close the
multimedia menu, press the
multimedia key. To browse
the tiles, scroll left or right. To
select items, press the scroll
key. To return to the
multimedia menu from an open application, press the
multimedia key.
Select from the following:
● Music — Enter Music player and the Now playing
view, browse your songs and play lists, or download
and manage podcasts.
● Gallery — View your last taken picture, start a slide
show of your images, or view media files in albums.
● Games — Try out Nokia Nseries games.
22
● Maps — View your favourite locations in Maps.
● Internet — View your favourite web links in the
browser.
● Contacts — Add your own contacts, send messages,
or make voice calls. To add a new contact to an
empty position on the list, press the scroll key, and
select a contact. To send a message, in the
multimedia menu, select a contact, and Send text
message or Send multimedia msg..
● Videos — View your favourite videos, and video
clips saved in Nokia Video Centre.
To change the order of the tiles, select Options >
Arrange tiles.
Fast downloading
High-speed downlink packet access (HSDPA, also called
3.5G, indicated by
networks and provides high-speed data downloads.
When HSDPA support in the device is activated and the
device is connected to a UMTS network that supports
HSDPA, downloading data such as messages, e-mail,
and browser pages through the cellular network may
be faster. An active HSDPA connection is indicated by
. See "Display indicators," p. 19.
You can activate or deactivate support for HSDPA in the
device settings.
For availability and subscription to data connection
services, contact your service provider.
) is a network service in UMTS
See "Packet data settings," p. 143.
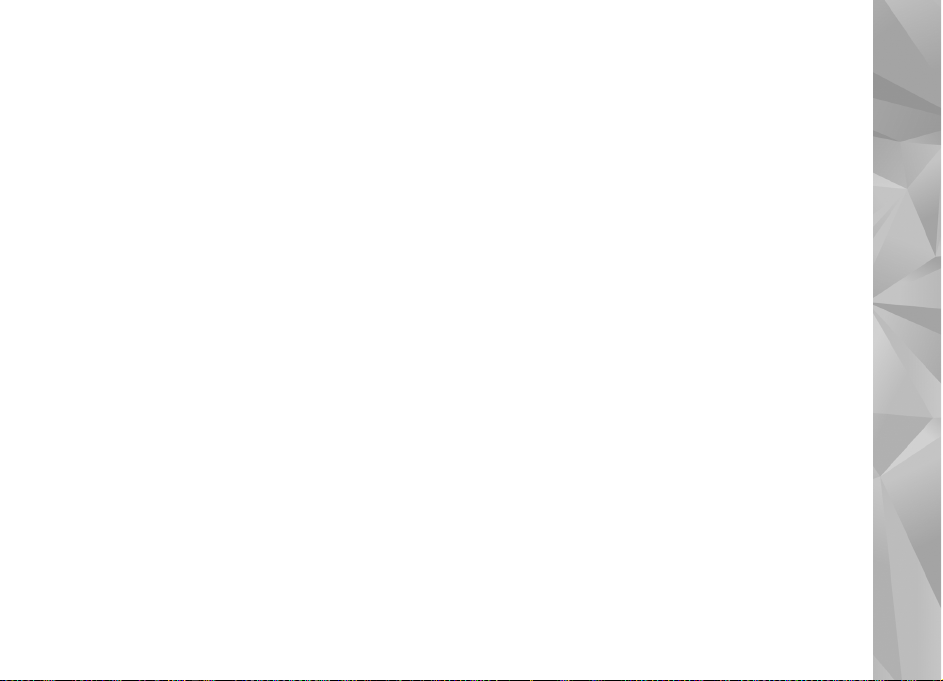
HSDPA only affects the download speed; sending data
to the network, such as messages and e-mail, is not
affected.
23
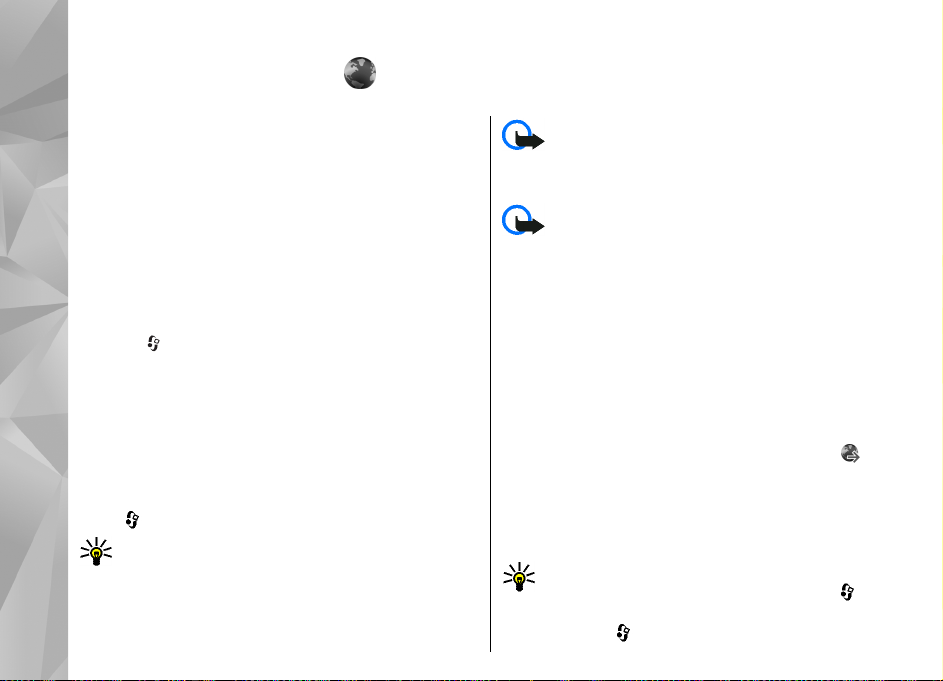
Web browser
With the Web browser, you can view hypertext markup
language (HTML) web pages on the internet as
originally designed. You can also browse web pages
that are designed specifically for mobile devices, and
use extensible hypertext markup language (XHTML), or
the wireless markup language (WML).
The XHTML browser in this de
encoding format.
If the web page is unreada
garbage code is found while browsing, you can try
to press
>
Page
corresponding
To browse the web, you ne
access point configured in your device.
, and select
>
Default encoding , and select a
encoding.
vice supports the Unicode
ble or not supported and
Web >
Options >
ed to have an internet
Browse the web
Web.
To start the browser, press and hold
24
Press
, and select
Shortcut:
0 in the standby mode.
Settings
Important:
that offer adequate securi
harmful software.
Important:
other software from tr
applications that are Symbian Signed or have passed
the Java Verified
Some web pages may contain material, such as
graphics and sounds, that
memory to view. If your
while loading such a page, the graphics on the page
are not shown.
To browse a web page, in the bookmarks view, select
a bookmark, or enter the address in the field (
press the scroll key.
To browse web pages without graphics, to save
memory, select
content
> Text only
Tip: To return to the standby mode with the
browser open in the background, press
or the end key. To return
and hold
Use only services that you trust and
ty and protection against
Only install and use applications and
usted sources, such as
TM
testing.
requires a large amount of
device runs out of memory
Options > Settings
.
, and select the browser from the list.
> Page
to the browser, press
> Load
), and
twice
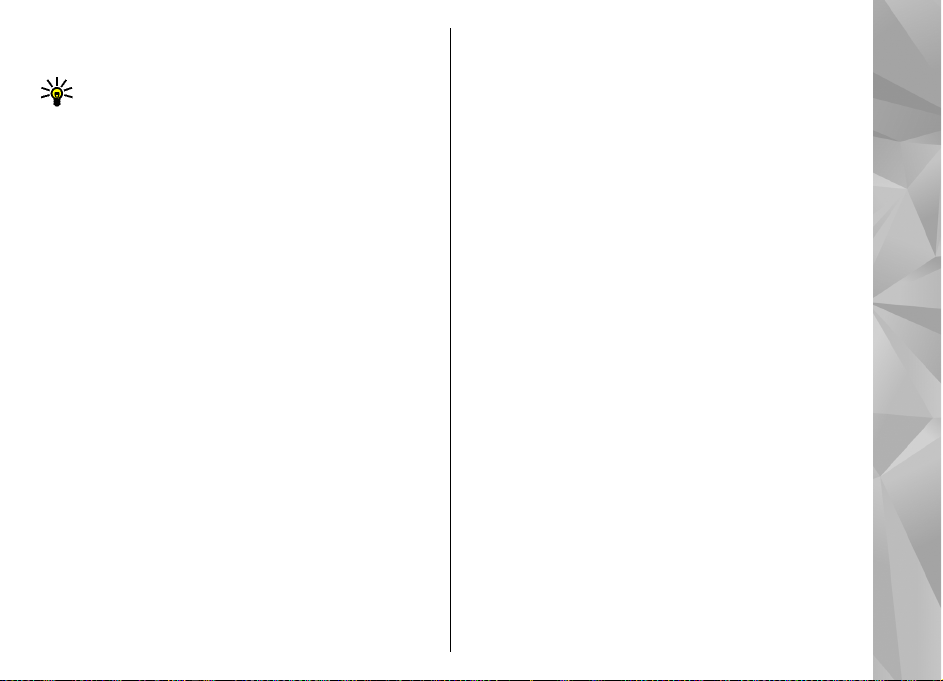
To enter a new web page address you want to visit,
select Options > Go to web address.
Tip: To visit a web page saved as a bookmark in
the bookmarks view, while browsing, press 1,
and select a bookmark.
To retrieve the latest content of the page from the
server, select Options > Navigation options >
Reload.
To save the web address of the current page as a
bookmark, select Options > Save as bookmark.
To use visual history to view snapshots of the pages
you have visited during the current browsing session,
select Back (available if History list is set on in the
browser settings and the current page is not the first
page you visit). To go to a previously visited page,
select the page.
To save a page while browsing, select Options >
Tools > Save page
You can save pages and browse them later when
offline. You can also group these saved pages into
folders. To access the pages you have saved, select
Options > Bookmarks > Saved pages.
To open a sublist of commands or actions for the page
that is open, select Options > Service options (if
supported by the web page).
To allow or prevent the automatic opening of multiple
windows, select Options > Window > Block pop-
ups or Allow pop-ups.
Shortcuts while browsing
● Press 1 to open your bookmarks.
● Press 2 to search for keywords in the current page.
● Press 3 to return to the previous page.
● Press 5 to list all open windows.
● Press 8 to show the page overview of the current
page. Press 8 again to zoom in and view the desired
section of the page.
● Press 9 to enter a new web address.
● Press 0 to go to the home page (if defined in
settings).
● Press * and # to zoom the in or out on the page.
Browser toolbar
The browser toolbar helps you select frequently used
functions of the browser.
To open the toolbar, press and hold the scroll key on
an empty spot on a web page. To move within the
to ol ba r, sc roll left or ri gh t. To sele ct a f ea tu re, pres s t he
scroll key.
In the toolbar, select from the following:
25
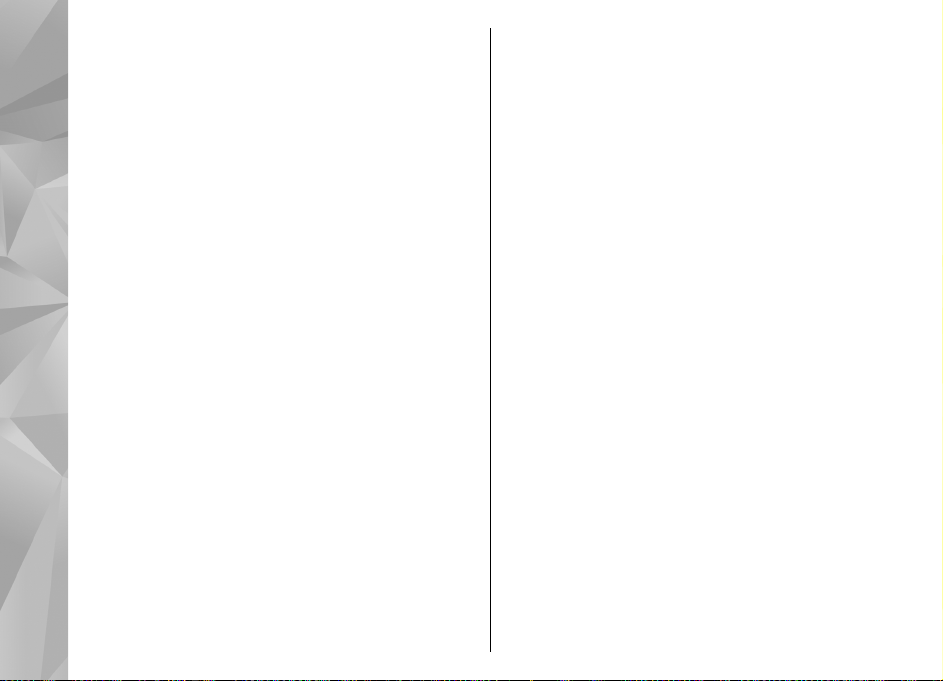
● Frequently used links — View a list of the web
addresses you visit frequently.
● Page overview — See an overview of the current
web page.
● Find — Search for keywords within the current
page.
● Reload — Refresh the page.
● Subscribe to web feeds (if available) — View a list
of available web feeds on the current web page, and
subscribe to a web feed.
Navigate pages
Mini Map and page overview help you navigate web
pages that contain a large amount of information.
When Mini Map is set on in the browser settings and
you scroll through a large web page, Mini Map opens
and shows an overview of the web page you browse.
To set Mini Map on, select Options > Settings >
General > Mini map > On.
To move in Mini Map, scroll left, right, up, or down.
When you find the desired location, stop scrolling. Mini
Map disappears and leaves you at the selected location.
When you are browsing a web page that contains a
large amount of information, you can also use Page
overview to view what kind of information the page
contains.
26
To show the page overview of the current page, press
8. To find the desired spot on the page, scroll up, down,
left, or right. Press 8 again to zoom in and view the
desired section of the page.
Web feeds and blogs
Web feeds are xml files on web pages that are used by
the weblog community and news organisations to
share the latest headlines or text, for example, news
feeds. Blogs or weblogs are web diaries. Most of the
web feeds use RSS and Atom technologies. It is
common to find web feeds on web, blog, and wiki
pages.
The Web application automatically detects if a web
page contains web feeds.
To subscribe to a web feed, select Options >
Subscribe.
To view the web feeds to which you have subscribed,
in the bookmarks view, select Web feeds.
To update a web feed, select it and Options >
Refresh.
To define how the web feeds are updated, select
Options > Settings > Web feeds.
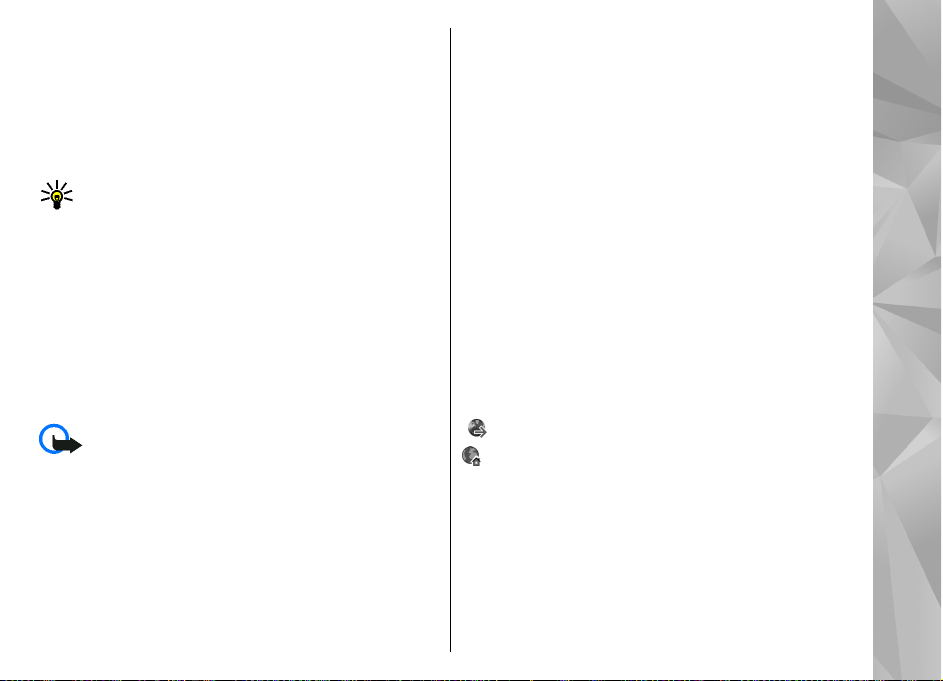
Content search
To search for keywords, phone numbers, or e-mail
addresses within the current web page, select
Options > Find and the desired option. To go to the
previous match, scroll up. To go to the next match,
scroll down.
Tip: To search for keywords within the page,
press 2.
Download and purchase items
You can download items such as ringing tones, images,
operator logos, themes, and video clips. These items
can be provided free of charge, or you can purchase
them. Downloaded items are handled by the respective
applications in your device, for example, a downloaded
photo or an .mp3 file can be saved in Gallery.
Important: Only install and use applications and
other software from trusted sources, such as
applications that are Symbian Signed or have passed
the Java Verified
To download an item, do the following:
1. Select the link.
2. Select the appropriate option to purchase the item
(for example, "Buy").
3. Carefully read all the information provided.
TM
testing.
4. To continue or cancel the download, select the
appropriate option (for example, "Accept" or
"Cancel").
When you start a download, a list of ongoing and
completed downloads from the current browsing
session is displayed.
To modify the list, select Options > Downloads. In
the list, scroll to an item, and select Options to cancel
ongoing downloads, or open, save, or delete
completed downloads.
Bookmarks
The bookmarks view opens when you open the Web
application. You can select web addresses from a list
or from a collection of bookmarks in the Auto.
bookmarks folder. You can also enter the URL address
of the web page you want to visit directly into the field
(
).
indicates the starting page defined for the default
access point.
You can save URL addresses as bookmarks while
browsing on the internet. You can also save addresses
received in messages to your bookmarks and send
saved bookmarks.
To open the bookmarks view while browsing, press 1,
or select Options > Bookmarks.
27
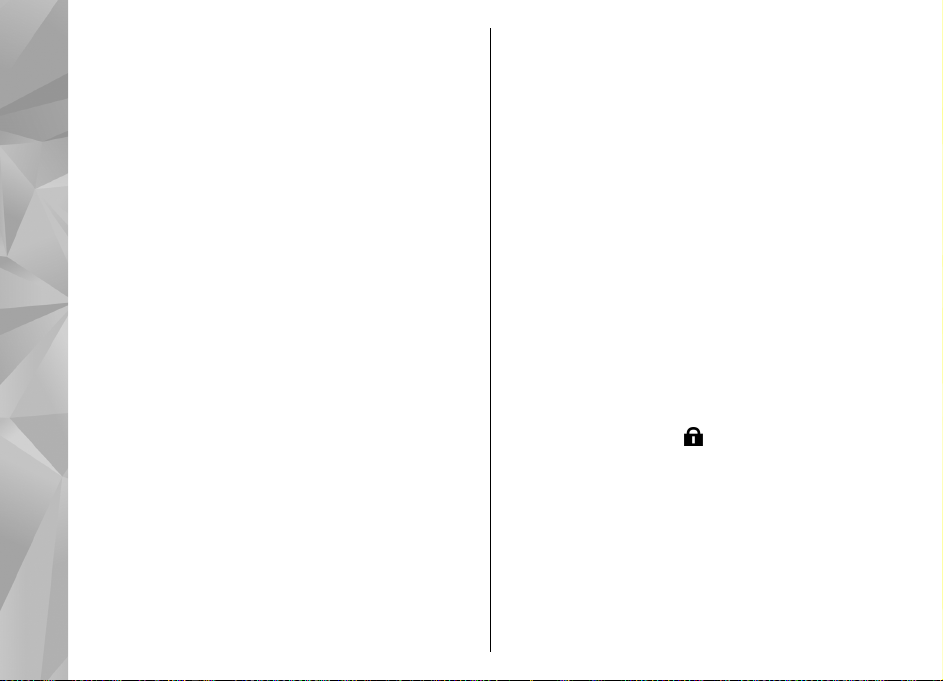
To edit the details of a bookmark, such as the title,
select Options > Bookmark manager > Edit.
In the bookmarks view, you can also open other
browser folders. The Web application allows you to
save web pages during browsing. In the Saved
pages folder, you can view the content of the pages
you have saved offline.
Web also keeps track of the web pages you visit during
browsing. In the Auto. bookmarks folder, you can
view the list of visited web pages.
In Web feeds, you can view saved links to web feeds
and blogs to which you have subscribed. Web feeds are
commonly found on major news organisation web
pages, personal weblogs, online communities that
offer the latest headlines, and article summaries. Web
feeds use RSS and Atom technologies.
To empty the cache, select Options > Clear privacy
data > Clear cache.
End the connection
To end the connection and view the browser page
offline, select Options > Tools > Disconnect; or to
end the connection and close the browser, select
Options > Exit.
To take the browser to the background, press the end
key once. To end the connection, press and hold the
end key.
To delete the information the network server collects
about your visits to various web pages, select
Options > Clear privacy data > Delete cookies.
Empty the cache
The information or services you have accessed are
stored in the cache memory of the device.
A cache is a memory location that is used to store data
temporarily. If you have tried to access or have
accessed confidential information requiring
passwords, empty the cache after each use. The
information or services you have accessed are stored
in the cache.
28
Connection security
If the security indicator ( ) is displayed during a
connection, the data transmission between the device
and the internet gateway or server is encrypted.
The security icon does not indicate that the data
transmission between the gateway and the content
server (or place where the requested resource is
stored) is secure. The service provider secures the data
transmission between the gateway and the content
server.
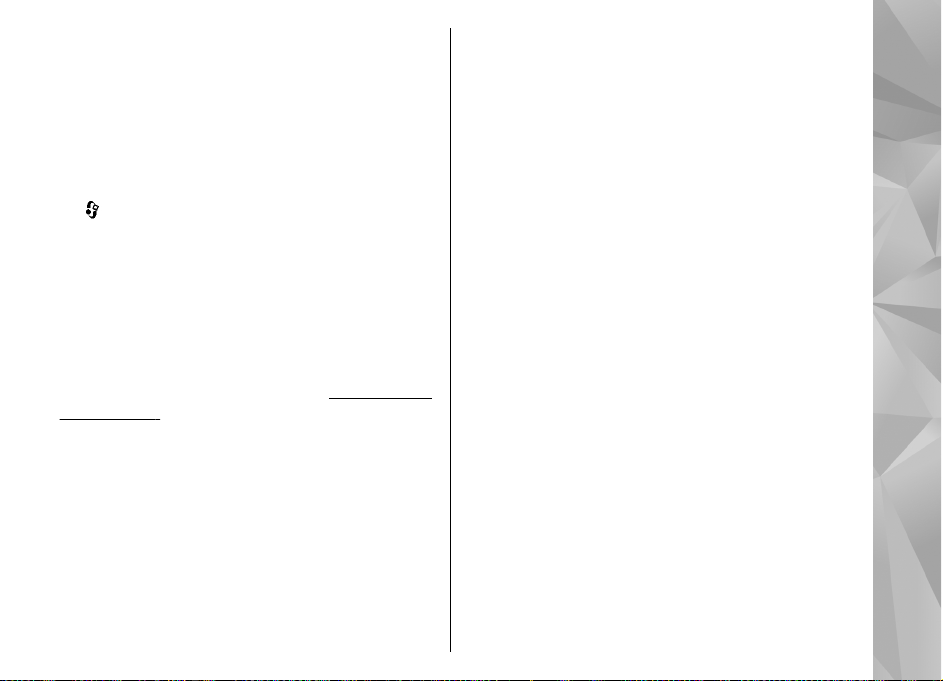
Security certificates may be required for some services,
such as banking services. You are notified if the identity
of the server is not authentic or if you do
correct security certificat
information, contact yo
e in your device. For more
ur service provider.
not have the
Web settings
Press
Select
General settings
● Access point
● Homepage
● Mini map
● History list
● Security warnings
● Java/ECMA script
Page settings
● Load content
, and select
Options >
Some or all access points
device by your service provider; you may not be able
to change, create, edit, or remove them.
pages,"
p. 26.
a list of the pages you have visited during the
current browsing session, set
notifications.
scripts.
images and other objects while browsing. If you
Web.
Settings and from the following:
— Change the default access point.
may be preset for your
— Define the home page.
— Set Mini Map on or off.
— While browsing, to select
— Hide or show security
— Enable or disable the use of
— Select whether you want to load
See "Navigate
Back to see
History list
on.
select Text only, to load images or objects later
during browsing, select
images.
● Screen size
normal view with the options list.
● Default encoding
shown correctly, you can select another encoding
according to language for the current page.
● Block pop-ups
of different pop-ups while browsing.
● Automatic reload
be refreshed automaticall
On.
● Font size
pages.
Privacy settings
● Auto. bookmarks
bookmark collecting. If you want to continue saving
the addresses of the visited web pages into the
Auto. bookmarks
the bookmarks view, select
Form data saving
●
you enter to different forms on a web page to be
saved and used the next time you open the page,
select Off
Cookies — Enable or disabl
●
sending of cookies.
— Select between full screen and the
— Allow or block automatic opening
— D ef ine th e fon t s ize th at i s u sed fo r we b
.
Options
— If text characters are not
— If you want the web pages to
— Enable or disable automatic
folder, but hide the folder from
— If you do not want the data
> Tools
y while browsing, select
Hide folder
e the receiving and
> Load
.
29
 Loading...
Loading...