
Brugervejledning til
Internet Tablet OS 2006-udgave
9249450
2. udgave DA

OVERENSSTEMMELSESERKLÆRING
Vi, NOKIA CORPORATION, erklærer som eneansvarlige, at produktet SU-18 er i
overensstemmelse med bestemmelserne i følgende direktiv fra Ministerrådet: 1999/5/EF.
En kopi af Overensstemmelseserklæringen findes på adressen
http://www.nokia.com/phones/declaration_of_conformity/.
Skraldespanden med kryds over betyder, at i EU skal produktet afleveres et særligt
sted, når det ikke længere skal anvendes. Det gælder selve enheden, men også
ekstraudstyr, som er mærket med dette symbol. Produkterne må ikke bortskaffes
som usorteret husholdningsaffald.
Copyright© 2006 Nokia. Alle rettigheder forbeholdes.
Kopiering, overførsel, overdragelse eller lagring af en del eller hele indholdet af dette
dokument i nogen form uden forudgående skriftlig tilladelse fra Nokia er ikke tilladt.
Nokia og Nokia Connecting People er varemærker tilhørende Nokia Corporation.
Andre produkter og firmanavne, som er nævnt heri, kan være varemærker eller handelsnavne
tilhørende deres respektive ejere.
Nokia tune er et lydmærke tilhørende Nokia Corporation.
This product is licensed under the MPEG-4 Visual Patent Portfolio License (i) for personal and
noncommercial use in connection with information which has been encoded in compliance
with the MPEG-4 Visual Standard by a consumer engaged in a personal and noncommercial
activity and (ii) for use in connection with MPEG-4 video provided by a licensed video
provider. No license is granted or shall be implied for any other use. Additional information,
including that related to promotional, internal, and commercial uses, may be obtained from
MPEG LA, LLC. See <http://www.mpegla.com>.
Dette produkt er licenseret under licensen MPEG-4 Visual Patent Portfolio (i) til personlig og
ikke-kommerciel brug sammen med oplysninger, der er kodet i overensstemmelse med den
visuelle standard MPEG-4 af en forbruger, som er beskæftiget med en personlig og ikkekommerciel aktivitet, og (ii) til brug sammen med MPEG-4-video, der er leveret af en
licenseret videoleverandør. Ingen licens kan tildeles eller være underforstået til anden brug.
Yderligere oplysninger, herunder oplysninger med forbindelse til salgsfremmende, intern og
kommerciel brug, kan fås hos MPEG LA, LLC. Se <http://www.mpegla.com>.
Nokia udvikler løbende sine produkter. Nokia forbeholder sig retten til at ændre og forbedre
de produkter, der er beskrevet i dette dokument, uden forudgående varsel.
Nokia kan under ingen omstændigheder holdes ansvarlig for tab af data eller fortjeneste eller
nogen som helst form for specielle, tilfældige, betingede eller indirekte skader, uanset
hvordan de er forvoldt.
Oplysningerne i dette dokument leveres ‘som de er og forefindes’. Medmindre det er krævet
af gældende lovgivning, stilles der ikke nogen garantier, hverken udtrykkelige eller stiltiende,
herunder, men ikke begrænset til, garantier for salgbarhed og egnethed til et bestemt formål,
i forbindelse med nøjagtigheden, pålideligheden eller indholdet af dette dokument. Nokia
forbeholder sig retten til at ændre dette dokument eller trække det tilbage på et hvilket som
helst tidspunkt uden forudgående varsel.
2
Copyright © 2006 Nokia. All rights reserved.
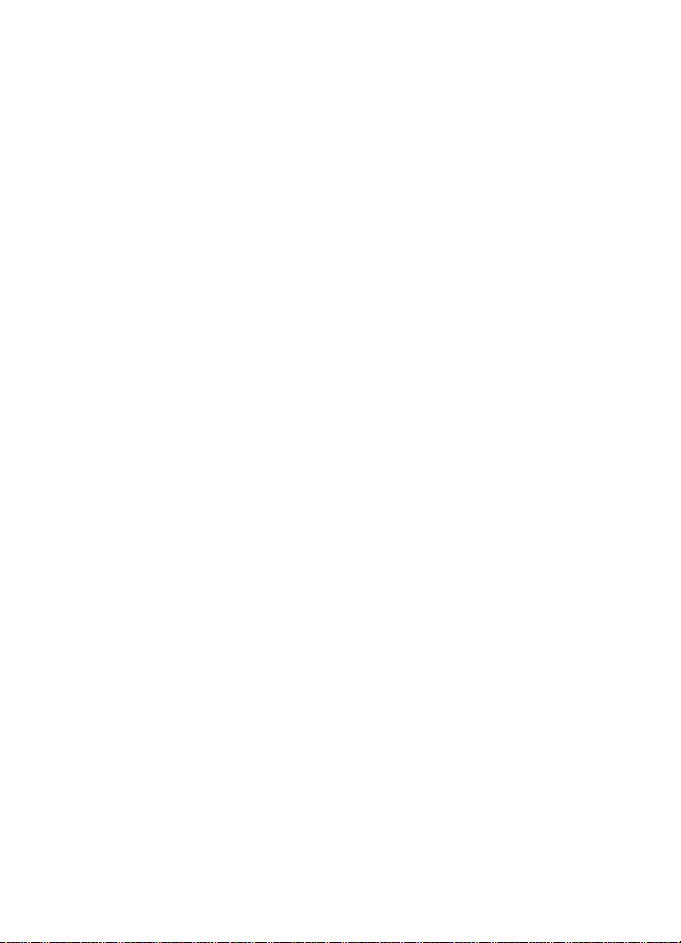
Enkelte produkter føres ikke i visse områder. Forhør dig hos din nærmeste Nokia-forhandler.
Der kan være begrænsninger i brugen af Bluetooth-teknologi i nogle områder. Spørg de
lokale myndigheder eller din tjenesteudbyder.
Denne enhed kan indeholde produkter, teknologi eller software, som er underlagt eksportlove
og -regler fra USA og andre lande. Afvigelser fra loven er forbudt.
9249450/2. udgave DA
Copyright © 2006 Nokia. All rights reserved.
3
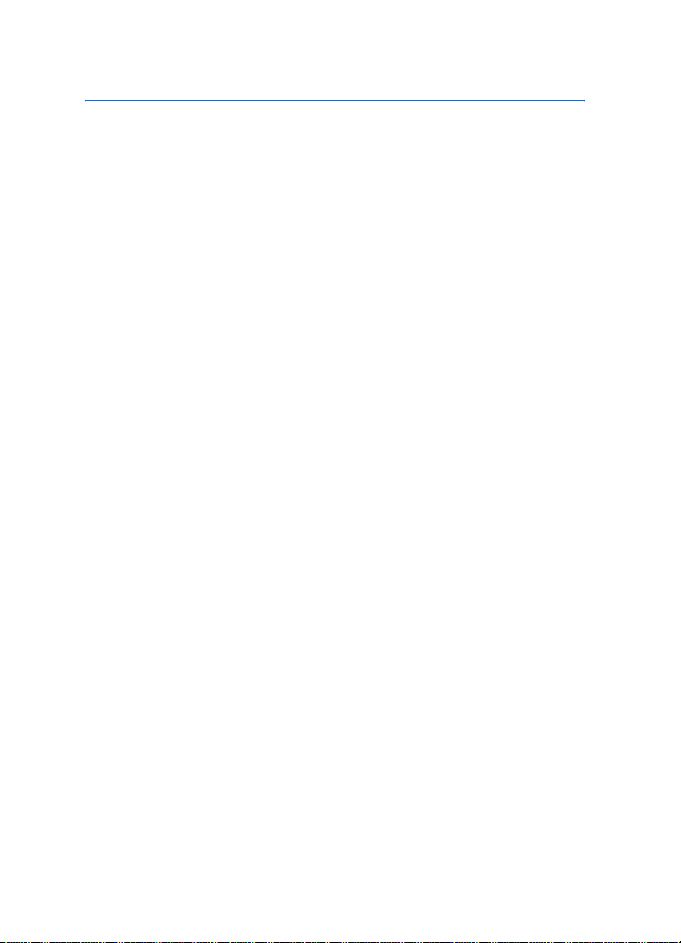
Indhold
Indhold
Sikkerhed................................... 6
1. Oversigt................................. 8
Kundesupport fra Nokia på
internettet................................................ 8
Berøringsskærm...................................... 9
Opgavenavigator................................. 9
Programmets titelområde ............. 10
Statusindikationsområde .............. 10
Knapper til minimering og
lukning................................................ 11
Programområde................................ 12
Værktøjslinje ..................................... 12
Kalibrering af
berøringsskærmen........................... 12
Startvisning .......................................... 12
Betjening af enheden......................... 13
Styluspennen .................................... 13
Hardwaretaster ................................ 14
Tekstinputmetoder.............................. 15
Skærmtastatur.................................. 15
Fingertastatur i fuld skærm.......... 16
Håndskriftsgenkendelse................. 17
Tekstinputindstillinger....................... 17
Lydstyrke................................................ 18
Låsning af enheden ............................ 18
Ændring af låsekoden .................... 18
Lås berøringsskærm og taster...... 19
Hukommelsesstyring.......................... 19
Hukommelseskort............................ 20
Sikkerhedskopiering og
gendannelse af data ....................... 20
Hjælp ...................................................... 21
Søgning efter oplysninger ................ 22
2. Definering af
internetforbindelser............... 22
WLAN-forbindelse .............................. 23
Mobilforbindelse ................................. 24
Trådløs Bluetooth-teknologi ........ 25
Oprettelse af en binding mellem
en telefon og enheden................... 26
Oprettelse af en
mobilforbindelse.............................. 26
Forbindelsesindstillinger ................... 28
Deaktivering af
internetforbindelser........................ 28
3. Brug af browseren på
internettet .............................. 29
Åbning og søgning på websider ..... 29
Håndtering af bogmærker................ 30
4. Kommunikation via
internettet .............................. 31
Accounts................................................ 31
Presence................................................. 32
Contacts ................................................ 32
Instant messaging............................... 33
Internet call.......................................... 34
E-mail..................................................... 35
Modtagelse og læsning af
e-mails................................................ 37
Oprettelse og afsendelse af
e-mails................................................ 37
Mappen Inbox .................................. 37
Mappen Outbox ............................... 38
Mappen Sent .................................... 38
Mappen Drafts ................................. 39
5. Medieafspillere- og
fremvisere............................... 39
Audio player ......................................... 39
Internetradio ........................................ 39
Video player.......................................... 40
RSS-nyhedslæser................................. 40
Images.................................................... 41
4
Copyright © 2006 Nokia. All rights reserved.
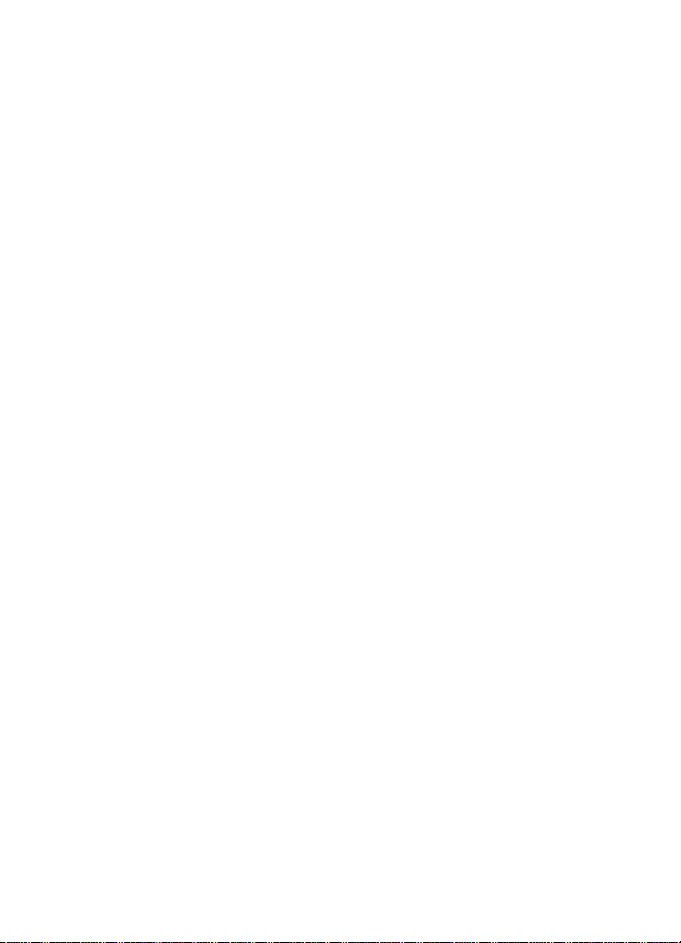
6. Værktøjer............................ 41
Application manager .......................... 41
Connection manager .......................... 42
Control panel........................................ 42
File manager ......................................... 43
7. Programmer og spil............ 44
Calculator .............................................. 44
Clock........................................................ 44
Notes....................................................... 44
PDF reader ............................................. 44
Sketch..................................................... 44
Games..................................................... 45
8. Pc-forbindelse.................... 45
Softwareopdatering............................ 46
9. Batterioplysninger.............. 46
Opladning og afladning..................... 46
Godkendelsesretningslinjer for
Nokia-batterier .................................... 47
Pleje og vedligeholdelse ........ 49
Yderligere
sikkerhedsoplysninger............ 50
Open source software
notice...................................... 51
Copyright © 2006 Nokia. All rights reserved.
5

Sikkerhed
Sikkerhed
Læs disse enkle retningslinjer. Det kan være farligt og/eller ulovligt ikke at
overholde dem. Læs hele brugervejledningen for at få yderligere oplysninger.
TÆND ENHEDEN SIKKERT
Tænd aldrig enheden, hvor der er forbud mod anvendelse af trådløse
telefoner, eller hvor brug af enheden kan forårsage interferens eller
være farlig.
TRAFIKSIKKERHEDEN KOMMER FØRST
Følg alle gældende love. Hold altid hænderne fri til betjening af
køretøjet under kørsel. Det første hensyn under kørsel skal være
trafiksikkerheden.
INTERFERENS
Ved alle trådløse enheder kan der opstå interferens, der indvirker på
sende- og modtageforholdene.
SLUK ENHEDEN PÅ HOSPITALER
Respekter alle restriktioner. Sluk enheden i nærheden af
hospitalsudstyr.
SLUK ENHEDEN I FLYVEMASKINER
Respekter alle restriktioner. Trådløst udstyr kan forårsage interferens
i fly.
SLUK ENHEDEN, NÅR DU TANKER BRÆNDSTOF
Anvend ikke enheden, når du tanker brændstof. Anvend ikke enheden
i nærheden af brændstof eller kemikalier.
SLUK ENHEDEN VED SPRÆNGNINGSOMRÅDER
Respekter alle restriktioner. Anvend ikke enheden, når sprængning
pågår.
BRUG ENHEDEN MED OMTANKE
Brug kun enheden i normal position som forklaret i produktets
dokumentation.
KVALIFICERET SERVICE
Dette produkt skal installeres og repareres af fagfolk.
EKSTRAUDSTYR OG BATTERIER
Brug kun ekstraudstyr og batterier, som er godkendt. Tilslut ikke
produkter, der ikke er kompatible.
6
Copyright © 2006 Nokia. All rights reserved.
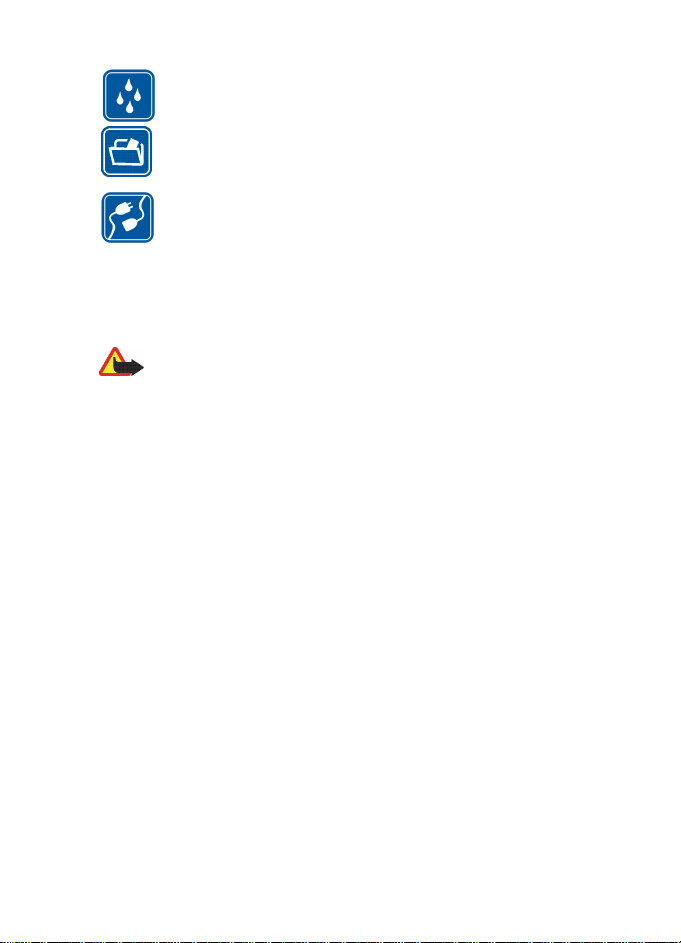
Sikkerhed
VANDTÆTHED
Enheden er ikke vandtæt. Sørg for, at den holdes tør.
SIKKERHEDSKOPIER
Husk at tage sikkerhedskopier, eller før en skriftlig protokol over alle
vigtige oplysninger.
TILSLUTNING TIL ANDET UDSTYR
Læs sikkerhedsforskrifterne i vejledningen til det udstyr, der skal
tilsluttes. Tilslut ikke produkter, der ikke er kompatible.
■ Om enheden
Når du bruger funktionerne i dette apparat, skal du overholde alle love og
respektere andres privatliv og rettigheder.
Advarsel! Enheden skal være tændt, for at alle funktioner kan bruges.
Tænd ikke for enheden, når anvendelse af trådløse enheder kan
forårsage interferens eller være farlig.
■ Netværkstjenester
Kontakt din tjenesteudbyder for at få yderligere oplysninger om brugen af
netværkstjenester, og hvad de koster. På nogle netværk kan der være
begrænsninger, der har indflydelse på, hvordan du kan bruge netværkstjenester.
Din tjenesteudbyder kan have anmodet om, at bestemte funktioner på enheden
tages ud af funktion eller ikke aktiveres. Enheden kan også være konfigureret
specifikt.
■ Delt hukommelse
Følgende funktioner i denne enhed kan dele hukommelse: Bogmærker, billed-,
lyd- og videofiler, noter, skitsefiler og andre filer, kontakter, e-mail-beskeder og
programmer. Brug af en eller flere af disse funktioner kan reducere den ledige
hukommelse for de resterende funktioner, der deler hukommelse. Lagring af
mange billeder kan f.eks. bruge al den ledige hukommelse. Enheden kan vise en
besked om, at hukommelsen er fuld, når du forsøger at bruge en funktion med
delt hukommelse. I dette tilfælde skal du slette nogle af oplysningerne eller
posterne, der er gemt i den delte hukommelse for funktionen, før du fortsætter.
Copyright © 2006 Nokia. All rights reserved.
7
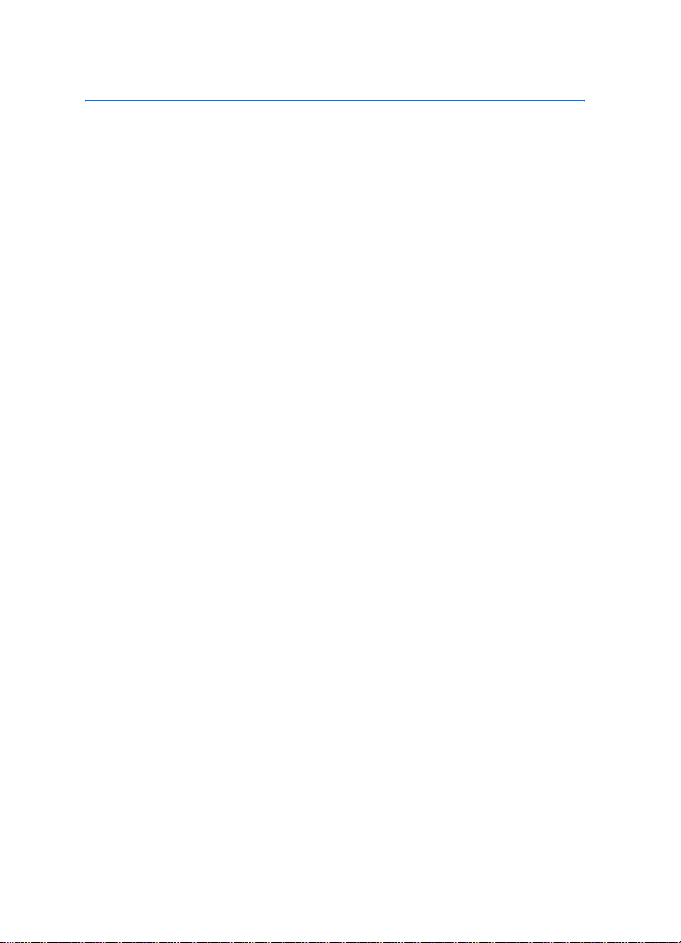
Oversigt
1. Oversigt
Nokia 770 Internet Tablet giver nem bredbåndsadgang til internettet via
en WLAN/Wi-Fi- eller Bluetooth-forbindelse med kompatible
mobiltelefoner. Den store skærm og det bærbare format gør den ideel til
brug til kommunikation på internettet, når du ikke er i nærheden af din
bærbare eller stationære computer.
Det kompatible WLAN-adgangspunkt skal være i overensstemmelse
med IEEE 802.11b- eller 802.11g-standarden.
Læs denne brugervejledning omhyggeligt, inden du tager enheden i
brug. Læs også den korte vejledning, der leveres sammen med enheden,
og brugervejledningen til din kompatible Nokia-telefon, som indeholder
vigtige sikkerheds- og vedligeholdelsesoplysninger.
■ Kundesupport fra Nokia på internettet
Besøg www.nokia.com/support eller dit lokale Nokia-websted, hvor du kan finde
den seneste version af denne vejledning, yderligere oplysninger, overførsler og
tjenester vedrørende dit Nokia-produkt.
Se også www.nokia.com/770 for at få mere at vide om Internet Tablets onlinefunktioner.
8
Copyright © 2006 Nokia. All rights reserved.
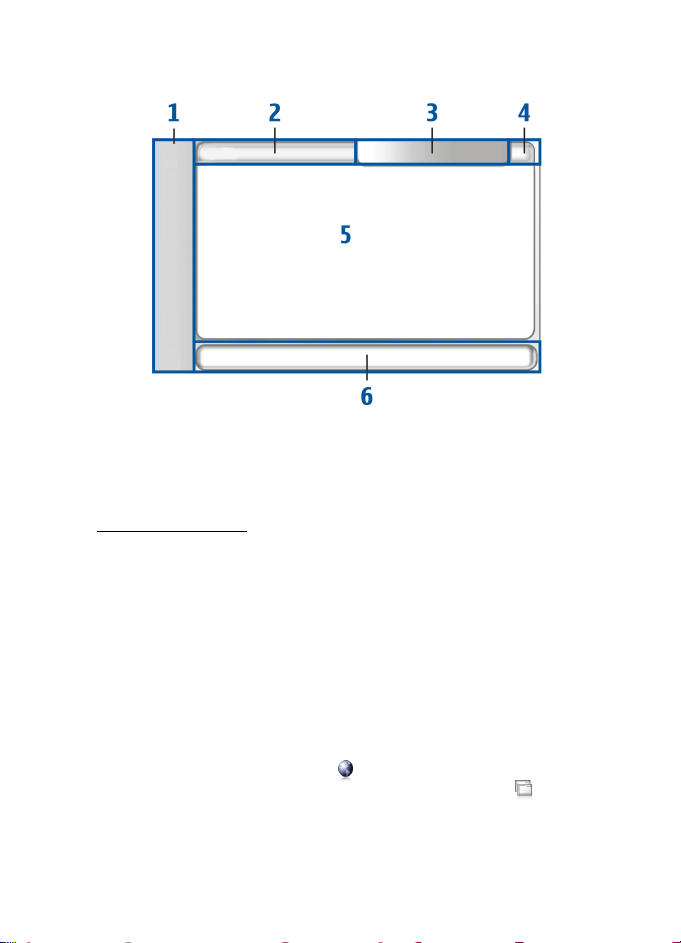
Oversigt
■ Berøringsskærm
Berøringsskærmen består af opgavenavigatoren (1), programmets
titelområde (2), statusindikatorområdet (3), knapper til minimering og
lukning (4), programområdet (5) og værktøjslinjen (6).
Opgavenavigator
Opgavenavigatoren (1) indeholder ikoner, du kan trykke på for at åbne
forskellige programmer, oprette nye opgaver og få adgang til
bogmærker.
Hvis du vil vælge en indstilling, skal du trykke på den med styluspennen.
Du kan også rulle gennem menuen til den ønskede indstilling og trykke
midt på navigeringstasten for at åbne den. Hvis du vil lukke en menu,
skal du trykke på escape-tasten eller trykke på et andet område på
skærmen.
Opgavenavigatoren indeholder som standard følgende plug-ins:
1. plug-in: Webbrowser —Tryk på for at åbne internetfunktioner
som f.eks. Open new browser window og Bookmarks. Tryk på for at
ændre den første plug-in, og vælg Tools > Control panel > Ta sk
navigator.
Copyright © 2006 Nokia. All rights reserved.
9
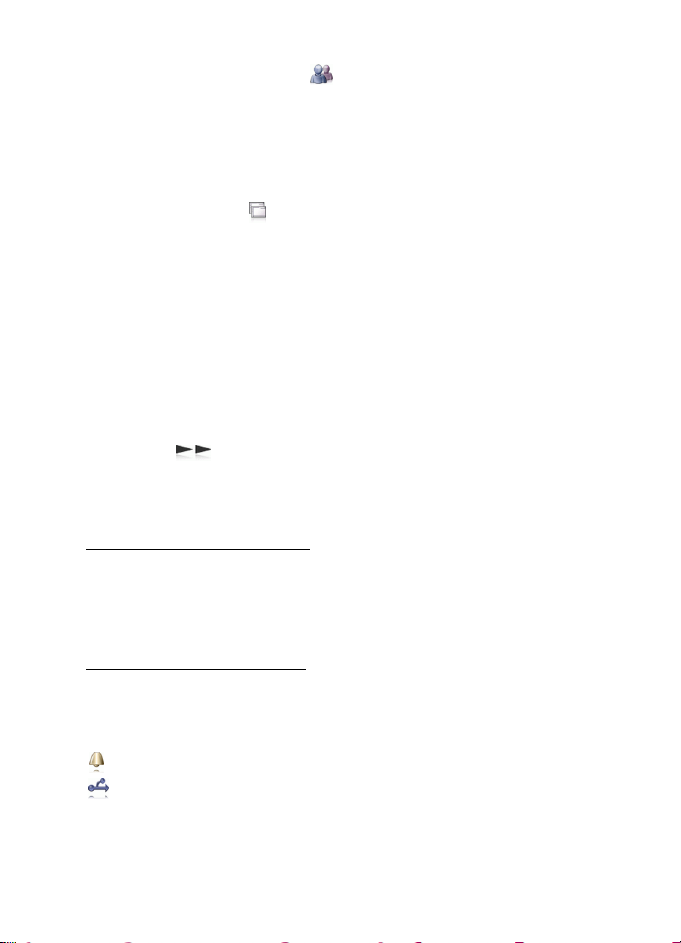
Oversigt
2. plug-in: Kontakter —Tryk på for at åbne funktioner som f.eks.
View Contacts, View Inbox, New e-mail, New call, New chat og Set
presence. Oplysningerne nederst i menuen skifter automatisk. Plug-in-
ikonet markeres, og menuen opdateres, hver gang du modtager nye
chat-beskeder, autorisationsanmodninger og svar eller invitationer til
gruppe-chat. Du kan ikke ændre plug-in'en.
Programmer — Tryk på for at få adgang til alle installerede
programmer. Hvis du vil ændre menuens struktur, skal du vælge Tools >
Control panel > Task navigator.
Programskifter — Opgavenavigatoren indeholder også ikoner for de
programmer, der er åbne. Ikonerne for de fire øverste programmer vises i
opgavenavigatoren, mens resten vises i en separat menu.
Hvis du vil gendanne et af de fire programmer, skal du trykke på ikonet
for programmet. Hvis du trykker på et ikon og holder styluspennen nede
i et halvt sekund, vises et værktøjstip.
Hvis du vil have adgang til menuen med alle de åbne programmer, skal
du trykke på eller trykke på startsidetasten og holde den nede.
Hvis du vil åbne et program, skal du trykke på dets navn. Hvis du vil
vende tilbage til startvisning, skal du vælge Home.
Programmets titelområde
Programmets titelområde (2) viser navnet på det aktive program og
navnet på den fil, der er åben på det pågældende tidspunkt. Tryk på
titlen, eller tryk på menutasten for at åbne programmenuen.
Statusindikationsområde
Tryk på ikonerne i statusindikatorområdet for at få flere oplysninger
eller for at udføre opgaver, som er relateret til en specifik funktion.
'Statusindikatorområdet (3) kan indeholde følgende ikoner:
angiver, at du har indstillet en alarm i programmet Clock.
angiver, at enheden er tilsluttet en pc via et USB-kabel.
10
Copyright © 2006 Nokia. All rights reserved.
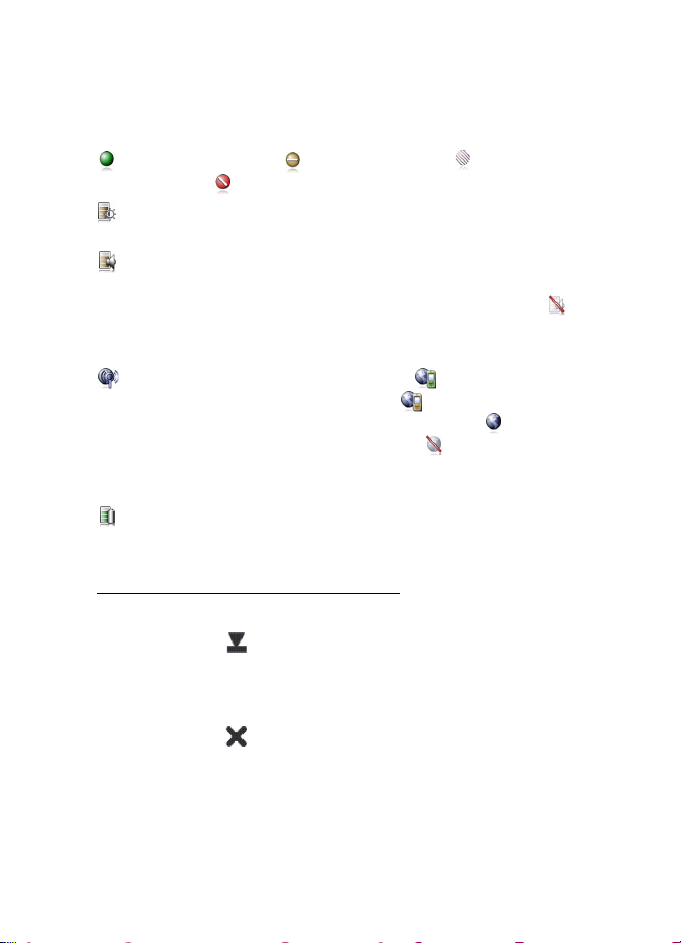
Oversigt
Ikonet for tilstedeværelse angiver status for din tilstedeværelse, og gør
det muligt for dig at justere tilstedeværelsesindstillingerne. Ikonet vises
kun, når du har oprettet en konto til tjenesterne internetopkald og
onlinemeddelelser.
angiver, at du er online, angiver, at du er ude, angiver, at du
ikke er synlig, og angiver, at du er offline.
angiver indstillingen for lysstyrke og giver dig mulighed for at justere
skærmindstillingerne.
angiver lydstyrken og giver dig mulighed for at justere
masterlydstyrken og andre lydindstillinger. Jo flere bjælker ikonet viser,
jo højere er lydstyrken. Når lyden er slået fra, ser ikonet sådan ud .
Ikonet for internetforbindelsen viser internetforbindelsens status og
type, og gør det muligt at oprette og afslutte en internetforbindelse.
angiver, at en WLAN-forbindelse er aktiv, angiver at en
pakkedataforbindelse (f.eks. GPRS) er aktiv, angiver, at en
dataopkaldsforbindelse er akiv (f.eks. GSM-dataopkald) angiver, at
der ikke er nogen forbindelse til internettet, og angiver, at enheden
er i offlinetilstand, og det er ikke muligt at oprette forbindelse til
internettet.
angiver, hvor meget strøm der er tilbage på batteriet. Jo flere bjælker
ikonet indeholder, jo mere strøm er der tilbage.
Knapper til minimering og lukning
Alle programmer har knapper til minimering og lukning (4).
Hvis du trykker på , skjules det aktuelle program, og det
underliggende program vises. Hvis du vil bringe det minimerede
program tilbage, så det er øverst, skal du trykke på dets ikon i
programskifteren.
Hvis du trykker på , lukkes den aktuelle programvisning. Hvis du vil
lukke et program, kan du også vælge Close fra programmenuen eller
trykke på escape-tasten i et sekund.
Copyright © 2006 Nokia. All rights reserved.
11
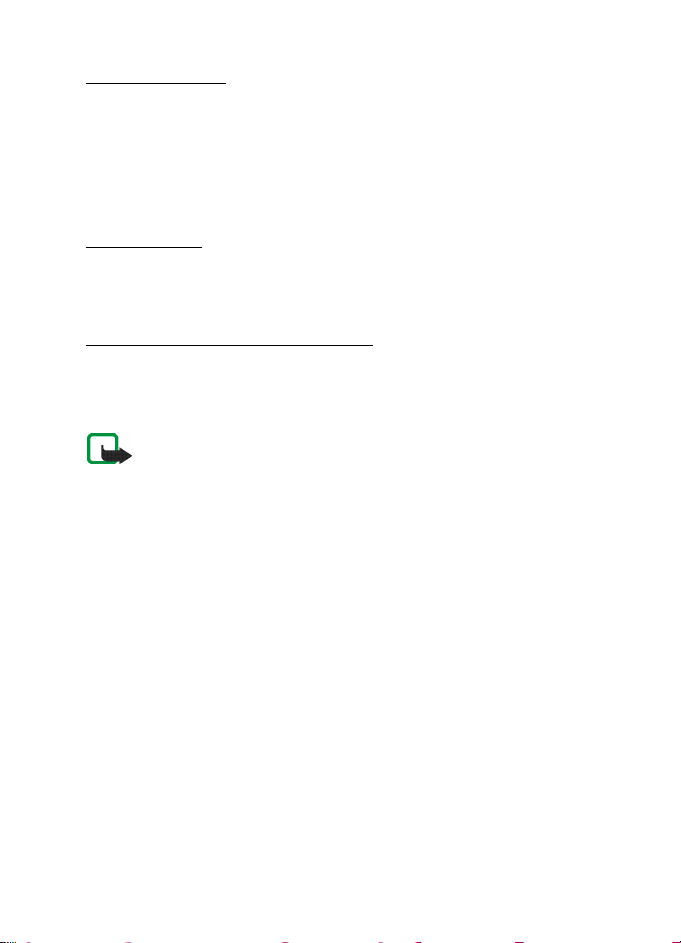
Oversigt
Programområde
Programområdet (5) viser de applets, du valgte i menuen Home. Hvis du
vil tilføje eller fjerne applets fra programområdet, skal du vælge Home >
Select applets... og markere eller fjerne markeringen af den ønskede
applet. Hvis du åbner et program fra opgavenavigatoren, vises
programmet i programområdet.
Værktøjslinje
Værktøjslinjen (6) indeholder kommandoknapperne for det aktive
program.
Kalibrering af berøringsskærmen
Hvis enhedens berøringsskærm er unøjagtig, skal den muligvis
kalibreres. Tryk på startsidetasten, vælg Home > Tools > Screen
calibration, og følg vejledningen på skærmen.
Bemærk! Der kan være et lille antal manglende, misfarvede eller lyse
punkter på skærmen. Dette er karakteristisk for denne type skærm.
Nogle skærme kan indeholde pixel eller punkter, som bliver ved med at
være tændt eller slukket. Det er normalt og ingen fejl.
■ Startvisning
Når du tænder for enheden, vises startvisningen. Startvisningen
indeholder forskellige applets, som du kan åbne, lukke og arrangere.
Du kan også installere nye applets vha. Application manager.
Følgende applets er tilgængelige i enheden:
Ur — Viser tiden i digitalt eller analogt format. Datoformatet afhænger
af de regionale indstillinger. Hvis du vil indstille dato og klokkeslæt, skal
du trykke på uret og vælge Clock > Tools > Date and time settings....
Internetradio — Vælg en internetradiokanal fra afspilningslisten.
Indholdet af afspilningslisten kommer fra din foretrukne
afspilningsliste, som du kan redigere i programmet Audio player.
RSS-nyhedslæser — Viser antallet af ulæste nyhedsartikler og viser en
liste over de seneste overskrifter, når du abonnerer på en
12
Copyright © 2006 Nokia. All rights reserved.
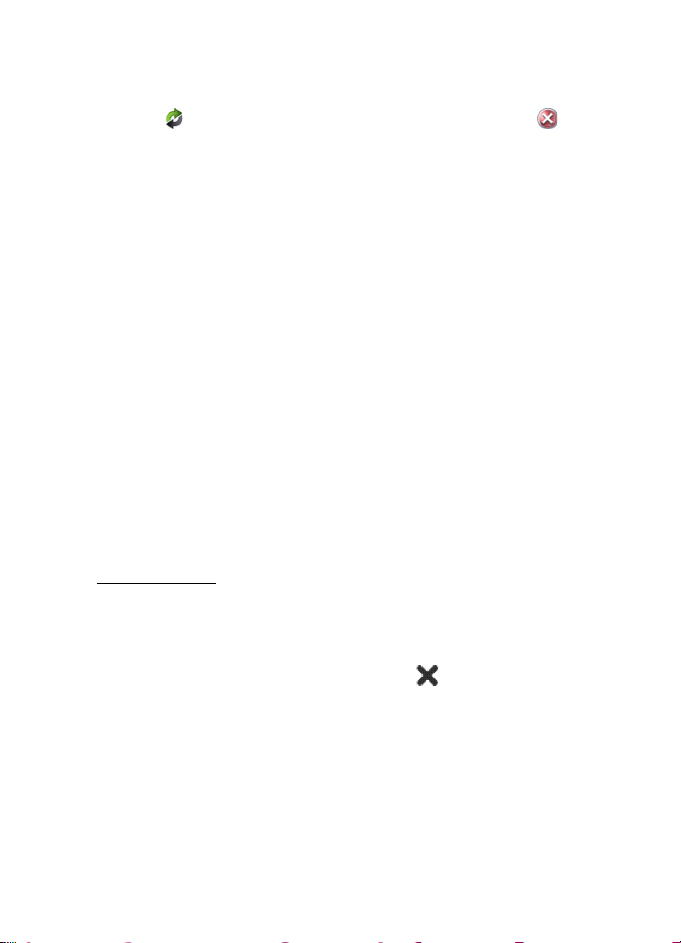
Oversigt
nyhedstjeneste. Hvis du vil have vist en artikel, skal du trykke på
overskriften. Hvis du vil opdatere artikellisten fra internettet, skal du
trykke på . Hvis du vil stoppe opdateringen, skal du trykke på .
Hurtig kontakt — Giver dig mulighed for at komme hurtigt i kontakt
med en valgt gruppe. Hvis du vil vælge de kontakter, der skal vises på
applet'en, skal du vælge Home > Applet settings > Speed contacts.
Web-genvej — Hvis du vil indstille den webside, der åbnes, når du
trykker på genvejsbilledet, skal du vælge Home > Applet settings > Web
shortcut. Indholdet af denne funktion kan variere afhængigt af
produktpakken.
Hvis du vil indstille baggrundsbilleder til startvisningen, skal du vælge
Home > Tools > Set background image.... Baggrunden kan vises som en
dækkende farve, et billede eller begge dele.
Hvis du vil tilpasse udseendet og betjeningen af enheden, skal du vælge
Home > Tools > Personalisation....
■ Betjening af enheden
Du kan betjene enheden på to måder: Ved at trykke på skærmen med
styluspennen eller ved at trykke på navigeringstasten eller andre taster
på enheden.
Styluspennen
Hvis du vil åbne et program, skal du trykke på det pågældende ikon i
opgavenavigatoren. Vælg den ønskede funktion fra menuen, der vises
ved siden af ikonet.
Hvis du vil lukke et program, skal du trykke på i øverste højre hjørne
af skærmen.
• Ét tryk — Hvis du vil aktivere betjeningsfunktioner eller andre
interaktive dele af brugergrænsefladen, skal du trykke på dem én
gang med styluspennen (tryk styluspennen ned på et bestemt objekt,
og fjern den igen). Med ét tryk kan du åbne en liste, aktivere en knap i
en dialogboks eller et link på en webside, markere et af
afkrydsningsfelterne eller aktivere en tekstinputmetode fra et
tekstfelt.
Copyright © 2006 Nokia. All rights reserved.
13
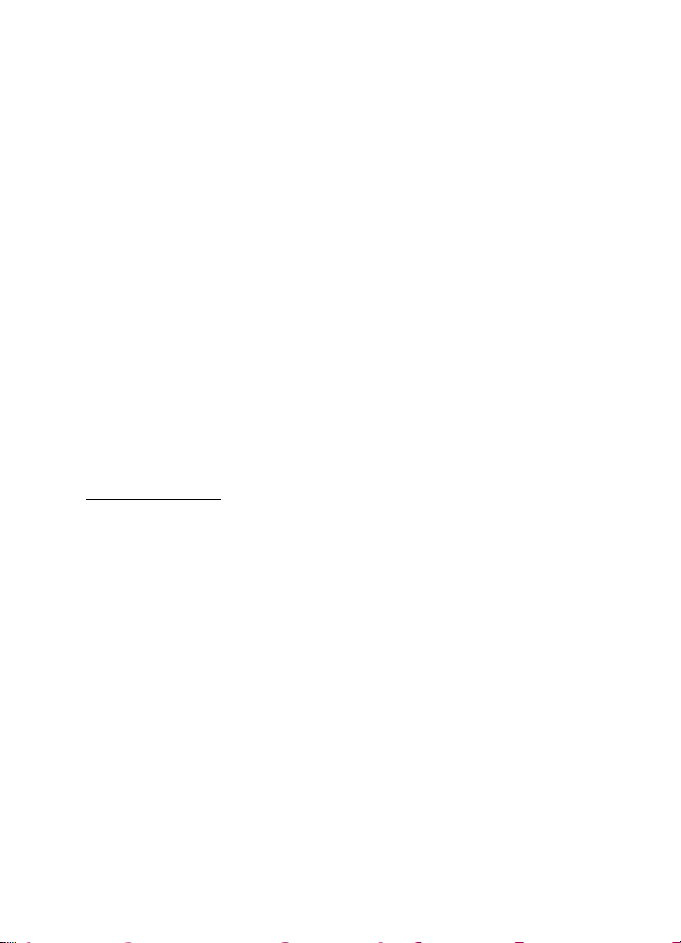
Oversigt
• Markér og aktivér — Hvis du vil markere et element, skal du trykke på
det én gang med styluspennen. Hvis du vil aktivere eller åbne et
element, skal du trykke på det igen. Markér og aktivér elementer i
liste- og gittervisning, hvis du f.eks. vil kopiere, flytte eller slette filer
og mapper.
• Valg af flere elementer, der er placeret ved siden af hinanden — Hvis
du vil vælge elementer, der er placeret ved siden af hinanden, skal du
placere styluspennen på et element, der ikke er markeret og trække
styluspennen hen over filerne.
• Træk og slip — Hvis du vil trække et element, skal du holde
styluspennen nede på et markeret element, trække det til en ny
placering og løfte styluspennen. Hvis du vil trække og slippe flere
elementer, skal du vælge flere elementer og begynde at trække fra
det markerede element.
• Kontekstafhængige menuer — Hvis du vil aktivere en
kontekstafhængig menu, skal du holde styluspennen nede i ét sekund
på et element.
Hardwaretaster
Et tryk på en tast angiver, at tasten bliver trykket ned og sluppet.
Nogle handlinger er afhængige af, hvor lang tid tasten holdes nede.
• Tænd/sluk-tast — Et kort tastetryk åbner dialogboksen Device mode.
Et langt tastetryk tænder eller slukker for enheden.
• Zoomtast — Et kort tastetryk ændrer zoomniveauet i den aktuelle
visning, og justerer lydstyrken i lydprogrammer.
• Tast til fuld skærmvisning — Et kort tastetryk skifter mellem fuld
skærmvisning og normale skærmvisninger.
• Navigeringstast — Et kort tastetryk flytter markeringen fra et
element til et andet i den pågældende retning. Et langt tastetryk i
webbrowseren ruller gennem indholdet på den aktive side eller den
aktive ramme. Tryk på midten på navigeringstasten for at aktivere
det markerede element og acceptere bekræftelser.
14
Copyright © 2006 Nokia. All rights reserved.
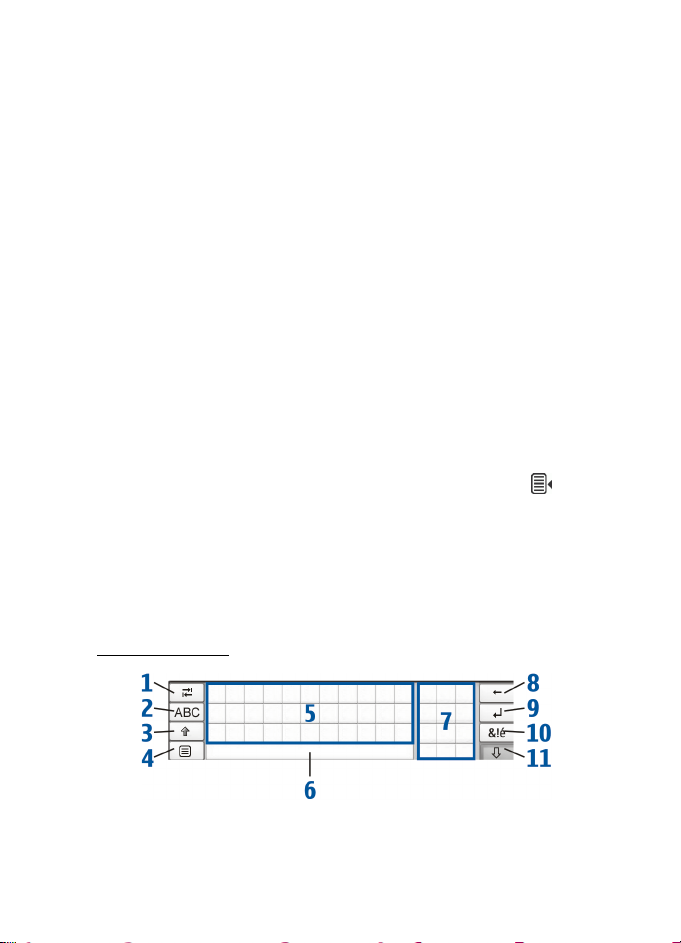
Oversigt
• Escape-tast — Et kort tastetryk fjerner markøren fra tekstfelter,
lukker menuer og dialogbokse og afviser bekræftelser. Et langt
tastetryk lukker den øverste dialogboks eller programvisning.
I webbrowseren fungerer denne tast som en tilbageknap.
• Menutast — Et kort tastetryk åbner og lukker programmenuen.
• Startsidetast — Et kort tastetryk åbner enhedens startvisning.
Et langt tastetryk aktiverer programskifteren.
■ Tekstinputmetoder
Du kan indtaste bogstaver, tal og specialtegn på to måder. Tastaturerne
giver dig mulighed for at trykke på tegn med styluspennen eller dine
fingre. Med håndskriftsgenkendelse kan du skrive tegn direkte på
skærmen med styluspennen.
Hvis du vil indtaste tekst, skal du trykke på et felt med styluspennen eller
med fingrene. Tekstinputområdet vises på berøringsskærmen og viser et
af tastaturerne eller håndskriftsgenkendelsesområdet alt afhængigt af
den tekstinputmetode, der er brugt tidligere.
Hvis du vil skifte mellem de to inputmetoder, skal du trykke på på
tastaturerne eller i håndskriftsgenkendelsesområdet og vælge Input
method og den ønskede indstilling. Du kan nu begynde at skrive.
Enheden kan skrive ord færdig ud fra den indbyggede ordbog for det
valgte tekstinputsprog. Enheden lærer også nye ord på baggrund af dit
input.
Skærmtastatur
• Tabulatortast (1) — Indsætter tabulatorindrykning, eller flytter
markøren til det næste tilgængelige tekstinputfelt.
Copyright © 2006 Nokia. All rights reserved.
15
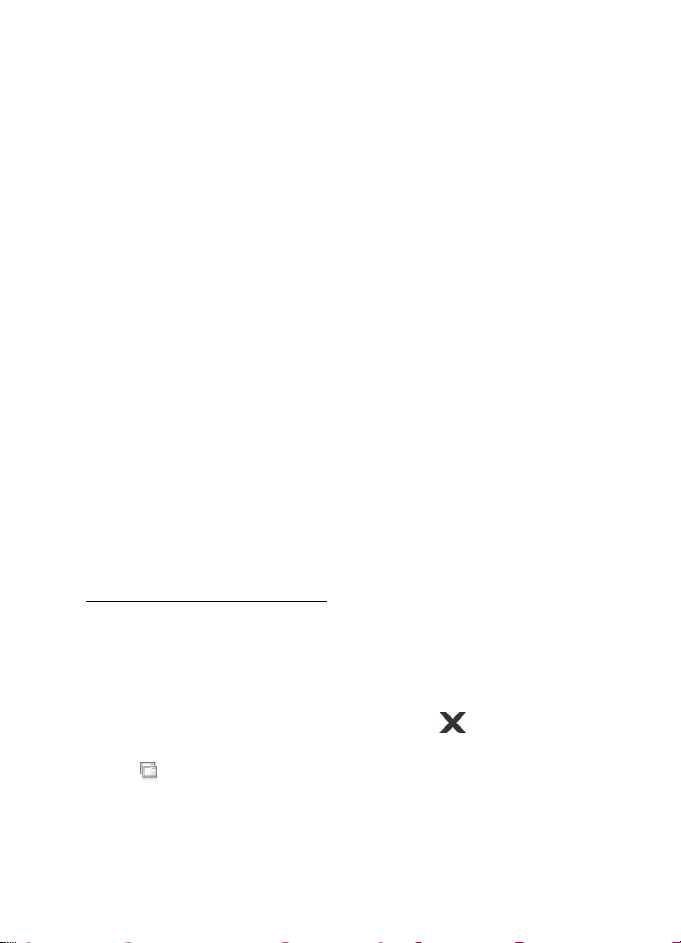
Oversigt
• [ABC] (2) — Fastlåser de store bogstaver på tastaturet. I forbindelse
med håndskriftsgenkendelse bruges tasten til at skifte mellem
genkendelse af normale tegn og genkendelse af specialtegn.
• Skift-tast (3) — Indsætter et stort bogstav på skærmtastaturet, når
du skriver med små bogstaver. Når du trykker på tasten i
håndskriftsgenkendelsestilstanden, skifter det sidst indtastede lille
bogstav til stort og omvendt.
• Inputmenutast (4) — Åbner tekstinputmenuen, som indeholder
kommandoer som f.eks. Edit > Copy, Cut og Paste.
• Skærmtastatur (5)
• Mellemrumstast (6) — Indsætter mellemrum.
• Numerisk tastatur (7)
• Tilbage-tast (8) — Sletter tegnet til venstre for markøren.
• Enter-tast (9) — Flytter markøren til den næste række eller
tekstinputfelt. Andre funktioner afhænger af den aktuelle kontekst
(f.eks. fungerer den som søg-knap i webbrowserens adressefelt).
• Tast til specialtegn (10) — Åbner en visning, hvor du kan vælge
mellem de mest almindelige specialtegn, symboler og sprogtegn.
• Luk (11) — Lukker skærmtastaturet og
håndskriftsgenkendelsesområdet og gemmer ændringer.
Fingertastatur i fuld skærm
Hvis du vil indtaste tekst med fingertastaturet, skal du trykke på
tekstinputfeltet med fingrene. Fingertastaturet åbnes i fuld skærmvisning.
Fingertastaturet har knapper og funktioner, der minder om andre
metoder til tekstinput, men ikke alle specialtegn er tilgængelige.
Hvis du vil lukke fingertastaturet, skal du trykke på i øverste højre
hjørne af tastaturet.
Tryk på for at ændre indstillingerne for fingertastaturet, og vælg
Tools > Control panel > Text input settings > Thumb board.
Husk, at vaske hænder inden du bruger fingertastaturet og tør
berøringsskærmen af regelmæssigt med en tør blød klud.
16
Copyright © 2006 Nokia. All rights reserved.
 Loading...
Loading...