
Internet Tablet OS 2006-editie
Gebruikershandleiding
9249451
UITGAVE 2 NL
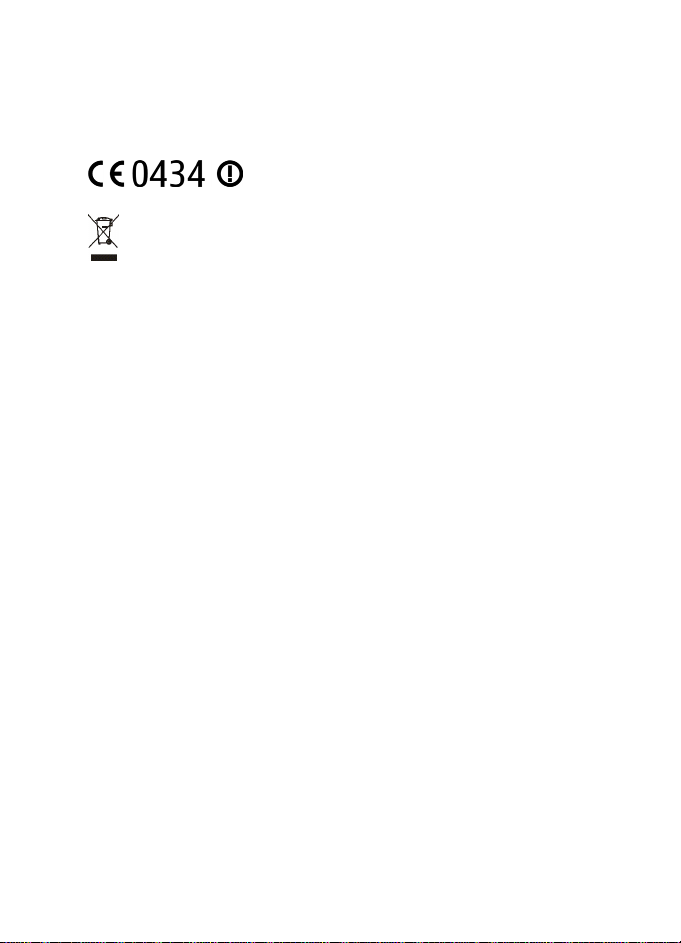
CONFORMITEITSVERKLARING
NOKIA CORPORATION verklaart op eigen verantwoordelijkheid dat het product
SU-18 conform is aan de bepalingen van de volgende Richtlijn van de Raad: 1999/5/EG.
Een kopie van de conformiteitsverklaring kunt u vinden op de volgende website:
http://www.nokia.com/phones/declaration_of_conformity/.
De doorgestreepte container wil zeggen dat het product binnen de Europese
gemeenschap voor gescheiden afvalverzameling moet worden aangeboden aan het
einde van de levensduur van het product. Dit geldt voor het apparaat, maar ook voor
alle toebehoren die van dit symbool zijn voorzien. Bied deze producten niet aan bij
het gewone huisvuil.
Copyright © 2006 Nokia. Alle rechten voorbehouden.
Onrechtmatige reproductie, overdracht, distributie of opslag van dit document of een
gedeelte ervan in enige vorm zonder voorafgaande geschreven toestemming van Nokia is
verboden.
Nokia en Nokia Connecting People zijn handelsmerken van Nokia Corporation. Namen van
andere producten en bedrijven kunnen handelsmerken of handelsnamen van de
respectievelijke eigenaren zijn.
Nokia tune is een geluidsmerk van Nokia Corporation.
This product is licensed under the MPEG-4 Visual Patent Portfolio License (i) for personal and
noncommercial use in connection with information which has been encoded in compliance
with the MPEG-4 Visual Standard by a consumer engaged in a personal and noncommercial
activity and (ii) for use in connection with MPEG-4 video provided by a licensed video
provider. No license is granted or shall be implied for any other use. Additional information,
including that related to promotional, internal, and commercial uses, may be obtained from
MPEG LA, LLC. See <http://www.mpegla.com>.
Dit product is gelicentieerd onder de MPEG-4 Visual Patent Portfolio License (i) voor privéen niet-commercieel gebruik in verband met informatie die is geëncodeerd volgens de
visuele norm MPEG-4 door een consument in het kader van een privé- en niet-commerciële
activiteit en (ii) voor gebruik in verband met MPEG-4-videomateriaal dat door een
gelicentieerde videoaanbieder is verstrekt. Voor ieder ander gebruik is of wordt expliciet noch
impliciet een licentie verstrekt. Aanvullende informatie, waaronder informatie over het
gebruik voor promotionele doeleinden, intern gebruik en commercieel gebruik, is verkrijgbaar
bij MPEG LA, LLC. Zie <http://www.mpegla.com>.
Nokia voert een beleid dat gericht is op continue ontwikkeling. Nokia behoudt zich het recht
voor zonder voorafgaande kennisgeving wijzigingen en verbeteringen aan te brengen in de
producten die in dit document worden beschreven.
In geen geval is Nokia aansprakelijk voor enig verlies van gegevens of inkomsten of voor
enige bijzondere, incidentele, onrechtstreekse of indirecte schade.
2
Copyright © 2006 Nokia. All rights reserved.
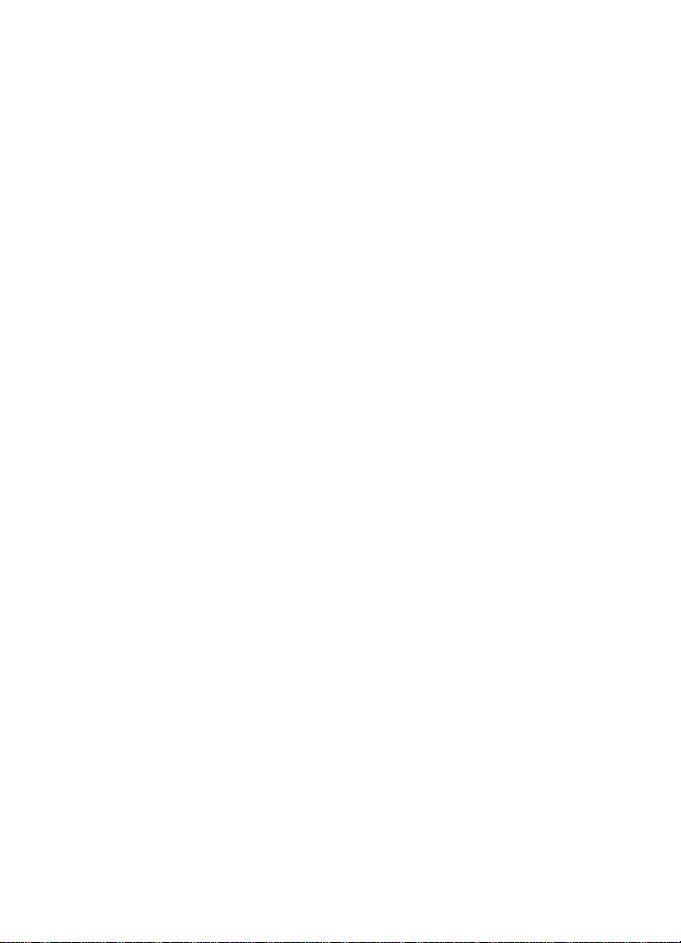
De inhoud van dit document wordt zonder enige vorm van garantie verstrekt. Tenzij vereist
krachtens het toepasselijke recht, wordt geen enkele garantie gegeven betreffende de
nauwkeurigheid, betrouwbaarheid of inhoud van dit document, hetzij uitdrukkelijk hetzij
impliciet, daaronder mede begrepen maar niet beperkt tot impliciete garanties betreffende
de verkoopbaarheid en de geschiktheid voor een bepaald doel. Nokia behoudt zich te allen
tijde het recht voor zonder voorafgaande kennisgeving dit document te wijzigen of te
herroepen.
De beschikbaarheid van bepaalde producten kan per regio verschillen. Neem hiervoor contact
op met de dichtstbijzijnde Nokia leverancier.
Op sommige plaatsen gelden beperkingen voor het gebruik van Bluetooth-technologie.
Neem contact op met de plaatselijke autoriteiten of uw serviceprovider om dit te
controleren.
Dit apparaat bevat mogelijk onderdelen, technologie of software die onderhevig zijn aan
wet- en regelgeving betreffende export van de V.S. en andere landen. Ontwijking in strijd met
de wetgeving is verboden.
9249451/UITGAVE 2 NL
Copyright © 2006 Nokia. All rights reserved.
3
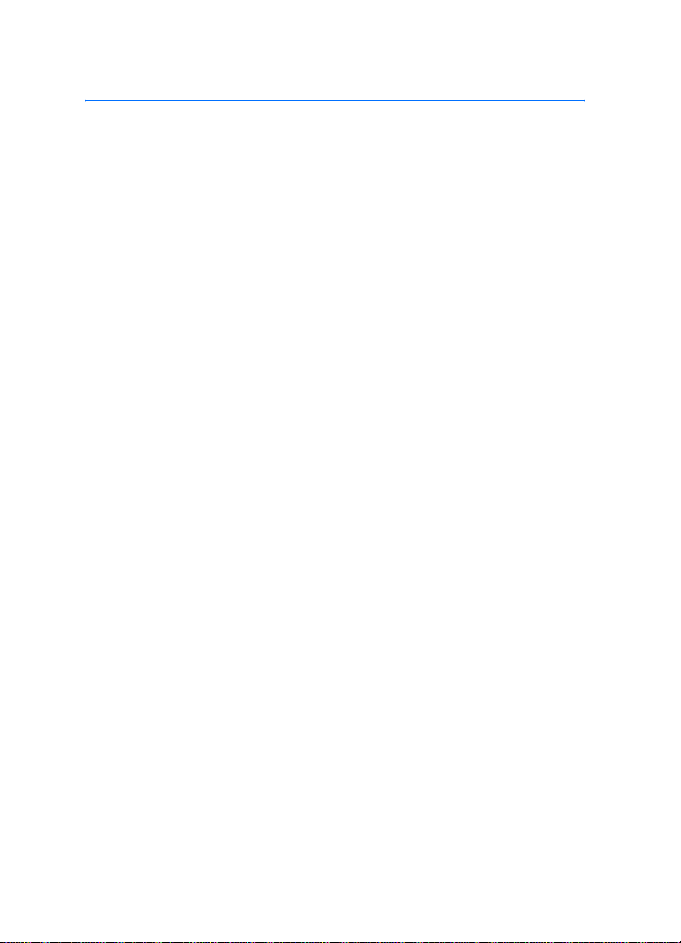
Inhoudsopgave
Voor uw veiligheid ................... 6
1. Overzicht ............................... 8
Nokia-ondersteuning op het web ..... 8
Touchscreen............................................. 9
Taaknavigator ...................................... 9
Gebied met toepassingsnaam...... 10
Statusindicatiegebied..................... 10
Knoppen voor minimaliseren
en sluiten ........................................... 11
Toepassingengebied........................ 12
Werkbalk............................................ 12
Touchscreen kalibreren .................. 12
Home-weergave .................................. 12
Apparaatbesturing.............................. 13
Stylus .................................................. 13
Toetsen ............................................... 14
Tekstinvoermethoden......................... 15
Schermtoetsenbord......................... 16
Toetsenbord in volledig scherm
voor invoeren met de hand........... 17
Handschriftherkenning .................. 17
Tekstinvoerinstellingen...................... 18
Volumeregeling.................................... 18
Het apparaat vergrendelen .............. 18
Vergrendelingscode wijzigen........ 19
Lock touch screen and keys.......... 19
Geheugenbeheer ................................. 20
Geheugenkaart................................. 20
Back-ups maken van gegevens
en gegevens terugzetten............... 21
Help......................................................... 22
Informatie zoeken............................... 22
2. Internetverbindingen
maken...................................23
WLAN-verbinding ............................... 23
Mobiele verbinding............................. 25
Draadloze Bluetooth-
technologie ....................................... 26
Een telefoon aan uw apparaat
koppelen............................................. 26
Een mobiele verbinding maken ... 27
Connectiviteitsinstellingen .............. 29
Internetverbindingen
uitschakelen...................................... 30
3. Surfen op het web ............. 30
Webpagina's openen en door
webpagina's bladeren........................ 30
Bladwijzers beheren ........................... 31
4. Communiceren via het
web....................................... 32
Accounts................................................ 32
Presence................................................. 34
Contacts ................................................ 34
Instant messaging............................... 35
Internet call.......................................... 36
E-mail..................................................... 37
E-mailberichten ophalen en
lezen.................................................... 39
E-mailberichten maken en
verzenden .......................................... 39
De map Inbox ................................... 40
De map Outbox ................................ 40
De map Sent ..................................... 41
De map Drafts .................................. 41
5. Mediaspelers en viewers.... 41
Audio player ......................................... 41
Internetradio ........................................ 42
Video player.......................................... 42
RSS feed reader ................................... 43
Images.................................................... 43
4
Copyright © 2006 Nokia. All rights reserved.
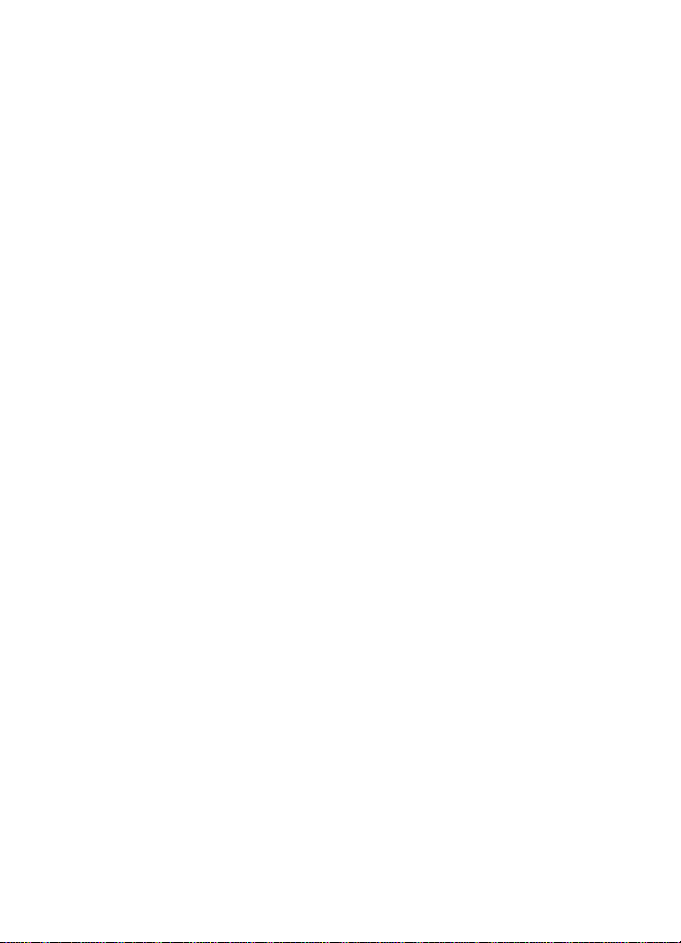
6. Hulpprogramma's............... 44
Application manager .......................... 44
Connection manager .......................... 44
Control panel........................................ 44
File manager ......................................... 46
7. Hulpprogramma's en
games................................... 46
Calculator .............................................. 46
Clock........................................................ 47
Notes....................................................... 47
PDF reader ............................................. 47
Sketch..................................................... 47
Games..................................................... 47
8. Computerconnectiviteit..... 48
Software bijwerken............................. 48
9. Informatie over de
batterij................................. 49
Opladen en ontladen.......................... 49
Richtlijnen voor het controleren van
de echtheid van Nokia-batterijen... 50
Verzorging en onderhoud...... 52
Aanvullende
veiligheidsinformatie............. 53
Open source software
notice...................................... 54
Copyright © 2006 Nokia. All rights reserved.
5
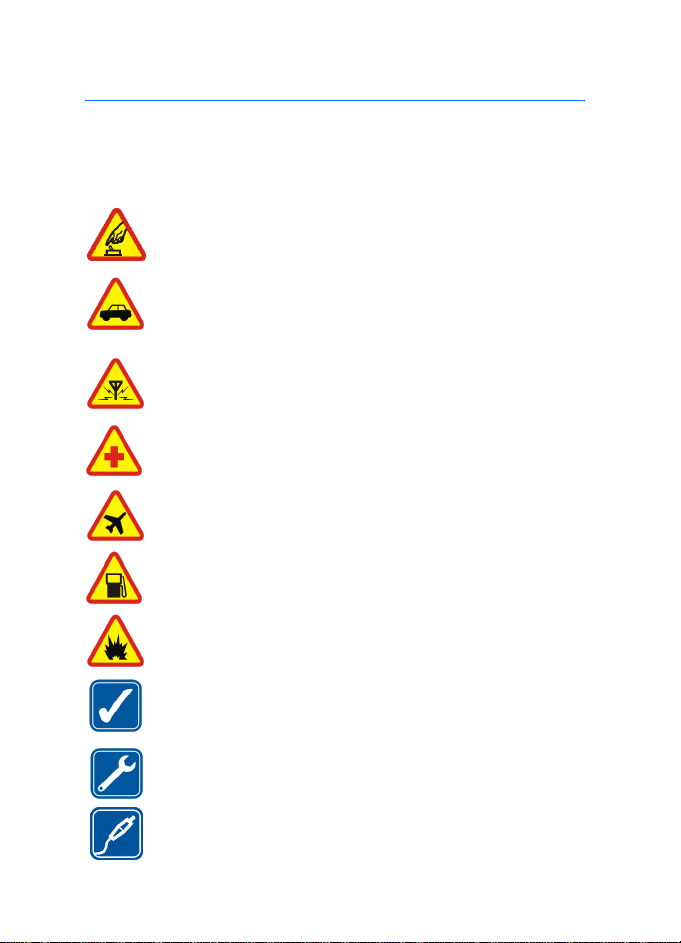
Voor uw veiligheid
Voor uw veiligheid
Lees deze eenvoudige richtlijnen. Het niet opvolgen van de richtlijnen kan
gevaarlijk of onwettig zijn. Lees de volledige gebruikershandleiding voor meer
informatie.
SCHAKEL HET APPARAAT ALLEEN IN ALS HET VEILIG IS
Schakel het apparaat niet in als het gebruik van mobiele telefoons
verboden is of als dit storing of gevaar zou kunnen opleveren.
VERKEERSVEILIGHEID HEEFT VOORRANG
Houd u aan de lokale wetgeving. Houd terwijl u rijdt uw handen vrij
om uw voertuig te besturen. De verkeersveiligheid dient uw eerste
prioriteit te hebben terwijl u rijdt.
STORING
Alle draadloze apparaten kunnen gevoelig zijn voor storing. Dit kan
de werking van het apparaat negatief beïnvloeden.
SCHAKEL HET APPARAAT UIT IN ZIEKENHUIZEN
Houd u aan alle mogelijke beperkende maatregelen. Schakel het
apparaat uit in de nabijheid van medische apparatuur.
SCHAKEL HET APPARAAT UIT IN VLIEGTUIGEN
Houd u aan alle mogelijke beperkende maatregelen. Draadloze
apparatuur kan storingen veroorzaken in vliegtuigen.
SCHAKEL HET APPARAAT UIT TIJDENS HET TANKEN
Gebruik het apparaat niet in een benzinestation. Gebruik het
apparaat niet in de nabijheid van brandstof of chemicaliën.
SCHAKEL HET APPARAAT UIT IN DE BUURT VAN EXPLOSIEVEN
Houd u aan alle mogelijke beperkende maatregelen. Gebruik het
apparaat niet waar explosieven worden gebruikt.
GEBRUIK HET APPARAAT VERSTANDIG
Gebruik het apparaat alleen in de normale positie zoals in de
productdocumentatie wordt uitgelegd.
DESKUNDIG ONDERHOUD
Dit product mag alleen door deskundigen worden gerepareerd.
TOEBEHOREN EN BATTERIJEN
Gebruik alleen goedgekeurde toebehoren en batterijen. Sluit geen
incompatibele producten aan.
6
Copyright © 2006 Nokia. All rights reserved.
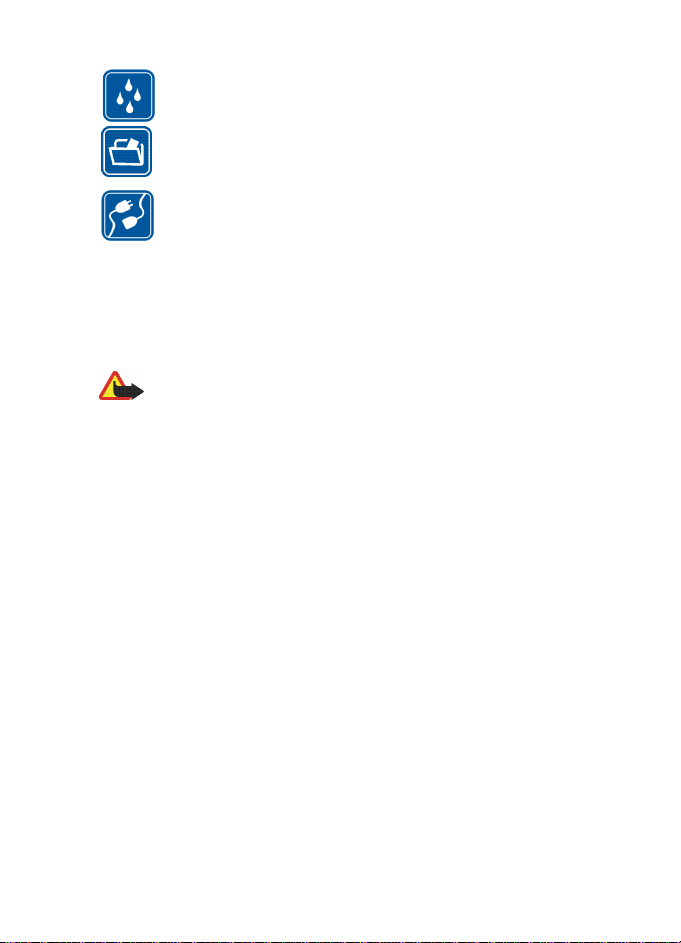
Voor uw veiligheid
WATERBESTENDIGHEID
Het apparaat is niet waterbestendig. Houd het apparaat droog.
MAAK BACK-UPS
Maak een back-up of een gedrukte kopie van alle belangrijke
gegevens die in het apparaat zijn opgeslagen.
AANSLUITEN OP ANDERE APPARATEN
Wanneer u het apparaat op een ander apparaat aansluit, dient u
eerst de handleiding van het desbetreffende apparaat te raadplegen
voor uitgebreide veiligheidsinstructies. Sluit geen incompatibele
producten aan.
■ Informatie over het apparaat
Houd u bij het gebruik van de functies van dit apparaat, aan alle regelgeving en
eerbiedig de privacy en legitieme rechten van anderen.
Waarschuwing: Als u de functies in dit apparaat wilt gebruiken, moet het
apparaat zijn ingeschakeld. Schakel het apparaat niet in wanneer het
gebruik van draadloze apparatuur storingen of gevaar kan veroorzaken.
■ Netwerkdiensten
Neem contact op met uw serviceprovider voor aanvullende instructies voor het
gebruik van de netwerkdiensten en voor informatie over de kosten die van
toepassing zijn. Bij sommige netwerken gelden beperkingen die het gebruik van
netwerkdiensten negatief kunnen beïnvloeden.
Het kan zijn dat uw serviceprovider verzocht heeft om bepaalde functies uit te
schakelen of niet te activeren in uw apparaat. Uw apparaat kan ook speciaal
geconfigureerd zijn.
■ Gedeeld geheugen
De volgende functies van dit apparaat maken mogelijk gebruik van gedeeld
geheugen: bladwijzers, afbeeldingen, audio- en videobestanden; notities,
tekeningen en andere bestanden; namen van contactpersonen; e-mailberichten;
en toepassingen. Door het gebruik van een of meer van deze functies is er
mogelijk minder geheugen beschikbaar voor de overige functies die geheugen
delen. Als u bijvoorbeeld veel afbeeldingen opslaat, kan het gebeuren dat het
beschikbare geheugen wordt gebruikt. Het is mogelijk dat op uw apparaat een
bericht wordt weergegeven dat het geheugen vol is, wanneer u een functie
probeert te gebruiken die gedeeld geheugen gebruikt. Verwijder in dit geval
voordat u doorgaat een gedeelte van de informatie of registraties die in het
gedeelde geheugen zijn opgeslagen.
Copyright © 2006 Nokia. All rights reserved.
7
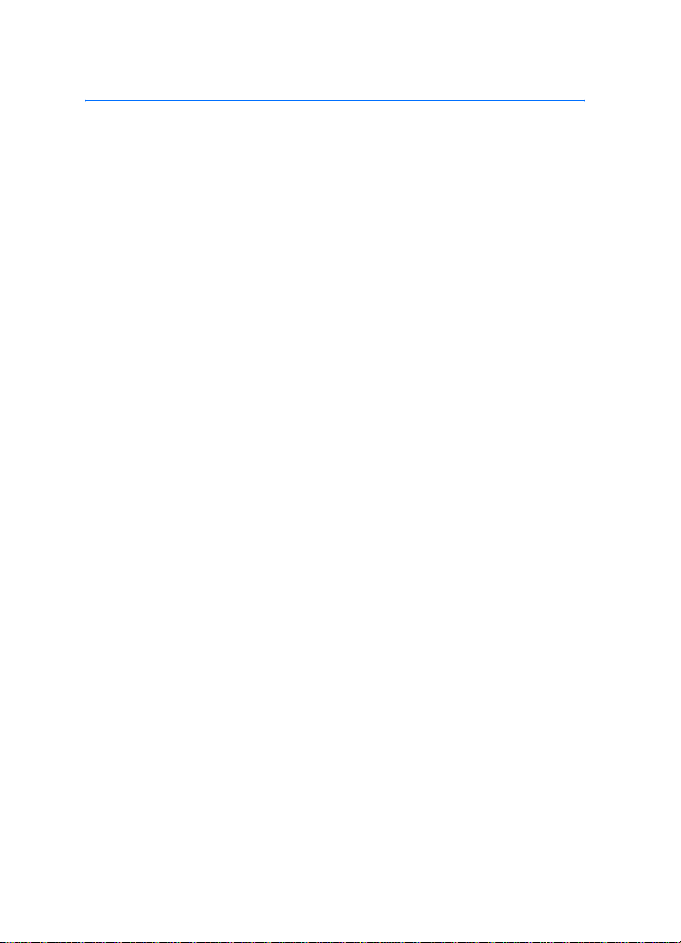
Overzicht
1. Overzicht
De Nokia 770 Internet Tablet biedt een handige breedbandverbinding
met internet voor compatibele mobiele telefoons via een WLAN-/Wi-Fiof Bluetooth-verbinding. Dankzij het brede scherm en kleine formaat is
dit apparaat uiterst geschikt om ver weg van uw laptop of desktop te
genieten van internet en het web.
Het compatibele WLAN-toegangspunt moet voldoen aan de norm
IEEE 802.11b of 802.11g.
Lees deze gebruikershandleiding zorgvuldig door voor u het apparaat
gebruikt. Lees ook de snelstartgids die met het apparaat is meegeleverd
en de gebruikershandleiding van uw compatibele Nokia-telefoon;
daarin staat belangrijke informatie over veiligheid en onderhoud.
■ Nokia-ondersteuning op het web
Zie ook http://www.nokia.com/support of de lokale website van Nokia voor de
nieuwste versie van deze handleiding, meer informatie, downloads en diensten
met betrekking tot uw Nokia-product.
Zie ook www.nokia.com/770 voor meer informatie over de on line functies van de
Internet Tablet.
8
Copyright © 2006 Nokia. All rights reserved.
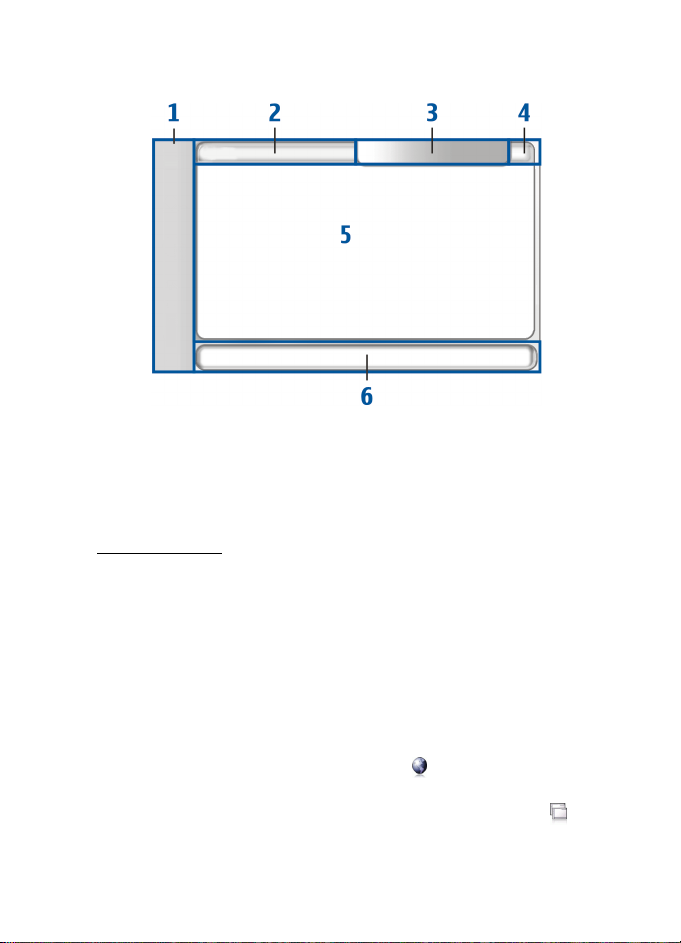
Overzicht
■ Touchscreen
Het touchscreen bestaat uit een taaknavigator (1), het gebied met de
toepassingsnaam (2), een statusindicatiegebied (3), de knoppen voor
minimaliseren en sluiten (4), het toepassingsgebied (5) en de
werkbalk (6).
Taaknavigator
De taaknavigator (1) bevat pictogrammen waarop u kunt tikken om
verschillende toepassingen te openen, nieuwe taken te starten en
toegang tot bladwijzers te krijgen.
Als u een optie wilt kiezen, dient u er met de stylus op te tikken. U kunt
ook naar de gewenste optie schuiven in een menu en op het midden van
de schuiftoets drukken om het te openen. Druk op de toets Escape of tik
op een ander deel van het scherm als u het menu wilt sluiten.
De taaknavigator heeft standaard de volgende insteekmodules:
Eerste insteekmodule: Webbrowser — Tik op als u naar
internetfuncties wilt gaan, zoals Open new browser window en
Bookmarks. Als u de eerste insteekmodule wilt wijzigen, tikt u op
en selecteert u Tools > Control panel > Task navigator.
Copyright © 2006 Nokia. All rights reserved.
9
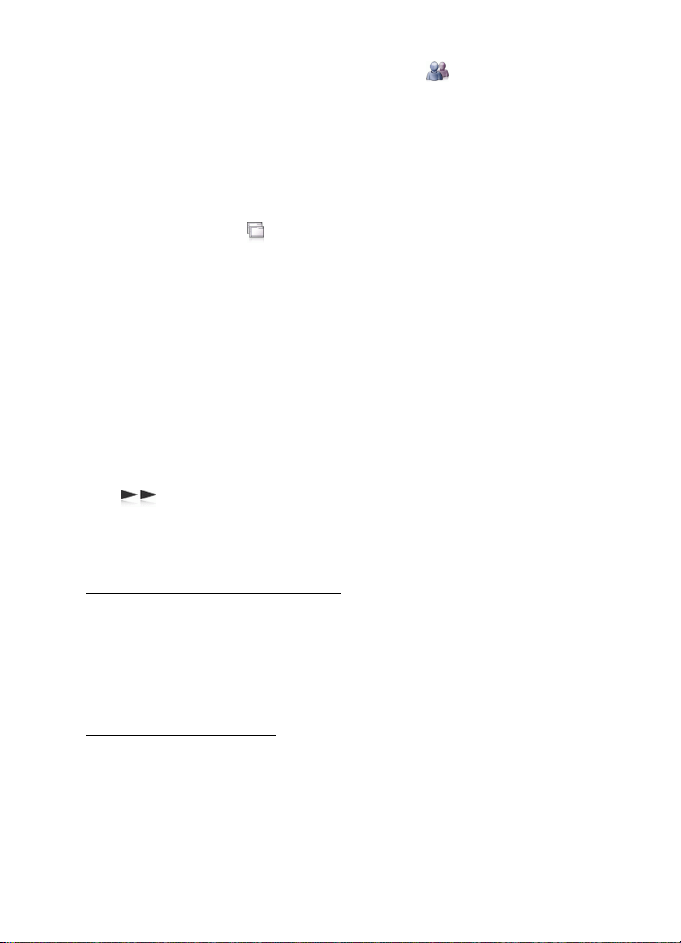
Overzicht
Tweede insteekmodule: Contactpersonen — Tik op als u naar functies
wilt gaan, zoals View contacts, View Inbox, New e-mail, New call, New
chat en Set presence. De informatie onder aan het menu verandert
automatisch. Het pictogram van de insteekmodule wordt gemarkeerd en
bijgewerkt als u nieuwe chatberichten, validatieverzoeken en -reacties of
uitnodigingen voor groepchats ontvangt. U kunt de insteekmodule niet
wijzigen.
Toepassingen — Tik op als u naar alle geïnstalleerde toepassingen
wilt gaan. Als u de indeling van het menu wilt wijzigen, selecteert u
Tools > Control panel > Task navigator.
Toepassingsschakelaar — In de taaknavigator staan ook pictogrammen
voor toepassingen die geopend zijn. De pictogrammen van de vier
bovenste toepassingen worden in de taaknavigator weergegeven, de
rest staat in een apart menu.
Tik als u een van de vier toepassingen wilt herstellen op het pictogram
van de toepassing. Als u de stylus een halve seconde op een pictogram
houdt, wordt er knopinfo weergegeven.
Om toegang te krijgen tot het menu van alle geopende toepassingen, tikt
u op of houdt u de Home-toets ingedrukt. Als u een toepassing wilt
openen, dient u op de naam ervan te tikken. Als u naar de Home-weergave
van het apparaat wilt terugkeren, selecteert u Home.
Gebied met toepassingsnaam
Het gebied met de toepassingsnaam (2) geeft de naam van de actieve
toepassing en de naam van het geopende bestand weer. Als u een
toepassingsmenu wilt openen, tikt u op de naam of drukt u op de
menutoets.
Statusindicatiegebied
Als u meer informatie wilt weergeven of taken van een bepaalde functie
wilt uitvoeren, tikt u op de pictogrammen in het statusindicatiegebied.
In het statusindicatiegebied (3) kunnen de volgende pictogrammen
worden weergegeven:
10
Copyright © 2006 Nokia. All rights reserved.
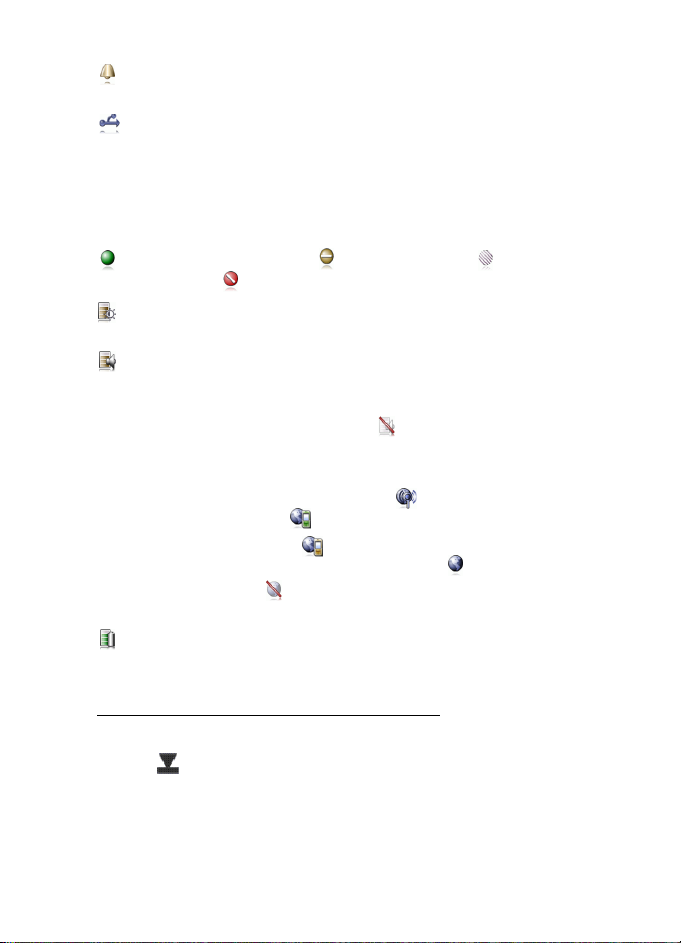
Overzicht
geeft aan dat u een waarschuwing hebt ingesteld in de toepassing
Clock.
geeft aan dat het apparaat via een USB-kabel met een computer is
verbonden.
Het aanwezigheidspictogram geeft uw status aan. U kunt het gebruiken
om de aanwezigheidsinstellingen aan te passen. Het pictogram wordt
alleen weergegeven als u een account voor internetoproepen en
expresberichten hebt gemaakt.
geeft aan dat u on line bent, dat u afwezig bent, dat u niet
zichtbaar bent en dat u off line bent.
geeft de helderheid van het beeldscherm aan en biedt de
mogelijkheid de beeldscherminstellingen aan te passen.
geeft het volumeniveau aan en biedt de mogelijkheid het
hoofdvolume en andere geluidsinstellingen aan te passen. Hoe meer
streepjes op het pictogram, hoe hoger het volume. Als het geluid
gedempt is, ziet het pictogram er zo uit: .
Het pictogram van de internetverbinding geeft de status en het type van
de internetverbinding aan en biedt de mogelijkheid een
internetverbinding te openen en te sluiten. geeft aan dat er een
WLAN-verbinding actief is, dat er een pakket-gegevensverbinding
(bijvoorbeeld GPRS) actief is, dat er een gegevensverbinding
(bijvoorbeeld een GSM-gegevensoproep) actief is, dat er geen
internetverbinding is of dat het apparaat zich in de off line-modus
bevindt, een toestand waarin geen verbindingen zijn toegestaan.
geeft de lading van de batterij aan. Hoe meer streepjes op het
pictogram, hoe voller de batterij.
Knoppen voor minimaliseren en sluiten
Elke toepassing heeft knoppen voor minimaliseren en sluiten (4).
Als u op tikt, wordt de huidige toepassing verborgen en de
toepassing eronder weergegeven. Als u de geminimaliseerde toepassing
weer bovenaan wilt weergeven, tikt u op het pictogram ervan in de
toepassingsschakelaar.
Copyright © 2006 Nokia. All rights reserved.
11
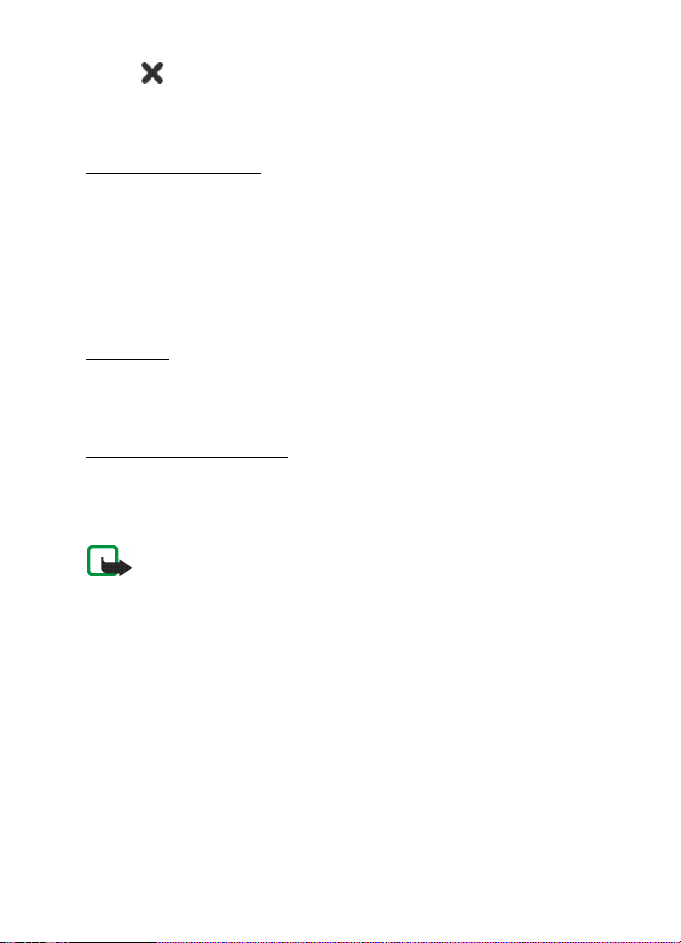
Overzicht
Als u op tikt, wordt de huidige toepassing gesloten. Als u een toepassing
wilt sluiten, kunt u ook Close selecteren in het toepassingsmenu of de toets
Escape gedurende een seconde ingedrukt houden.
Toepassingengebied
In het toepassingengebied (5) worden de applets weergegeven die u
hebt geselecteerd in het menu Home. Als u applets aan het
toepassingengebied wilt toevoegen of eruit wilt verwijderen, selecteert
u Home > Select applets... en schakelt u de gewenste applets in of uit.
Als u een toepassing vanuit de taaknavigator opent, wordt de
toepassing in het toepassingengebied weergegeven.
Werkbalk
Op de werkbalk (6) bevinden zich de opdrachtknoppen voor de actieve
toepassing.
Touchscreen kalibreren
Als het touchscreen van het apparaat onnauwkeurig reageert, kan het
nodig zijn het te kalibreren. Druk op de toets Home, selecteer Home >
Tools > Screen calibration en volg de aanwijzingen op het scherm.
Opmerking: Er kan een klein aantal ontbrekende, verkleurde of heldere
stippen op het scherm zichtbaar zijn. Dat is kenmerkend voor dit soort
beeldschermen. In sommige schermen bevinden zich pixels of stippen
die continu aan of uit zijn. Dat is normaal en geen defect.
■ Home-weergave
Wanneer u het apparaat inschakelt, ziet u de Home-weergave. In de
Home-weergave kunt u de verschillende applets openen, sluiten en
opnieuw indelen. U kunt ook nieuwe applets installeren met de
Application manager.
De volgende applets zijn beschikbaar op uw apparaat:
Clock — Geeft de tijd in digitale of analoge indeling weer.
De datumindeling hangt af van de landinstelling. Als u de datum en tijd
12
Copyright © 2006 Nokia. All rights reserved.
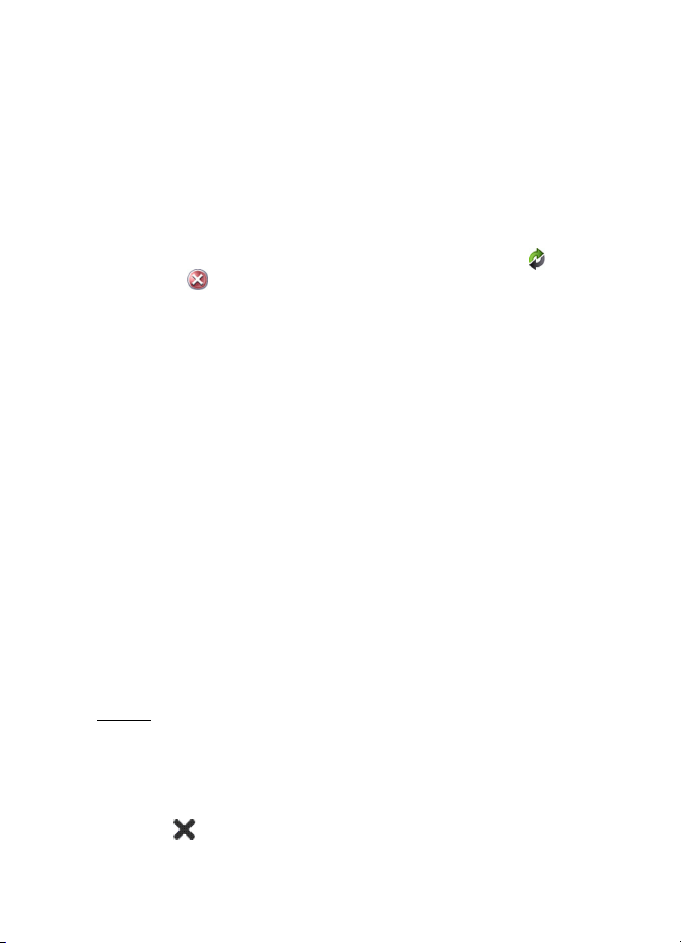
Overzicht
wilt instellen, tikt u op de klok en selecteert u Clock > Tools > Date and
time settings....
Internet radio — Selecteer een internetradiokanaal in de afspeellijst.
De inhoud van de afspeellijst komt van uw favorieten, die u kunt
bewerken in de toepassing Audio player.
RSS feed reader — Geeft het aantal ongelezen nieuwsartikelen weer
alsmede een lijst met de laatste nieuwskoppen als u op een nieuwsdienst
bent geabonneerd. Tik op een artikel als u het wilt lezen. Als u de weergave
van de lijst met artikelen van het web wilt vernieuwen dient u op te
tikken. Tik op als u het vernieuwen wilt stoppen.
Speed contact — Hiermee kunt u snel in contact komen met een
geselecteerde groep personen. Als u de contactpersonen wilt selecteren
die in de applet worden weergegeven, selecteert u Home > Applet
settings > Speed contacts.
Web shortcut — Als u de website wilt instellen die wordt geopend als u op de
afbeelding van de snelkoppeling tikt, selecteert u Home > Applet settings >
Web shortcut. De functie hiervan is afhankelijk van het productpakket.
Als u de achtergrondafbeelding voor de Home-weergave wilt instellen,
selecteert u Home > Tools > Set background image.... De achtergrond
kan een kleur zijn, een afbeelding of beide.
Als u het uiterlijk van het apparaat wilt wijzigen, selecteert u Home >
Tools > Personalisation....
■ Apparaatbesturing
U kunt het apparaat op twee manieren bedienen: door met de stylus op
het scherm te tikken en door de schuiftoets en de andere toetsen op het
apparaat in te drukken.
Stylus
Als u een toepassing wilt openen, dient u in de taaknavigator op het
betreffende pictogram te tikken. Selecteer de gewenste functie in het
menu naast het pictogram.
Als u een toepassing wilt sluiten, dient u in de rechterbovenhoek van het
scherm op te tikken.
Copyright © 2006 Nokia. All rights reserved.
13
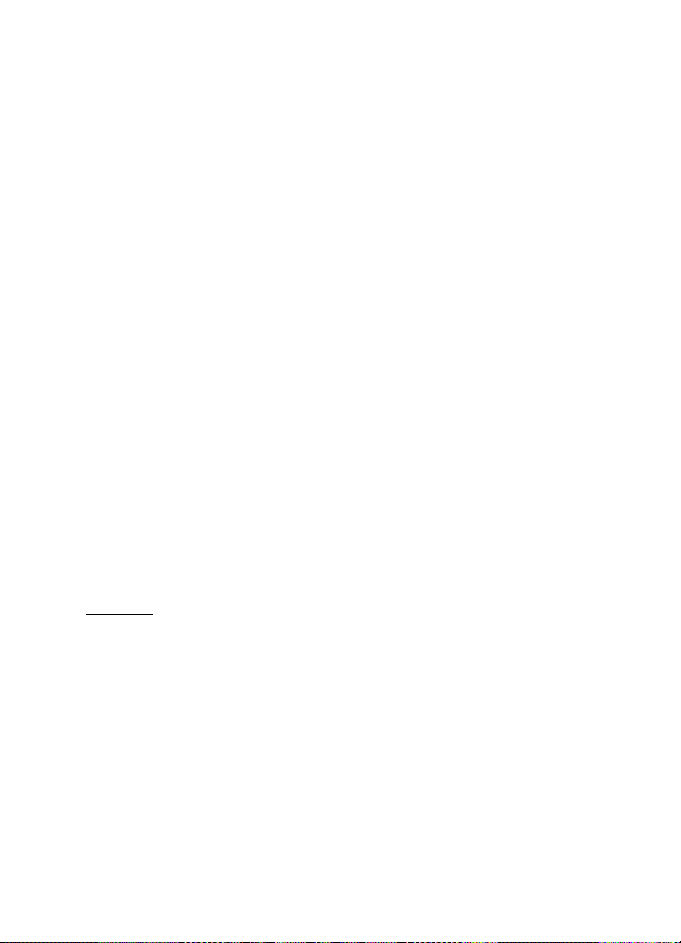
Overzicht
• Enkele tik — Bedieningselementen en andere interactieve
interfaceonderdelen worden met een enkele tik van de stylus
geactiveerd (dat wil zeggen stylus naar beneden en naar boven op
hetzelfde object). Met een enkele tik kunt u een lijst openen, een
knop in een dialoogvenster of een koppeling op een webpagina
activeren, een selectievakje inschakelen en uitschakelen, of een
tekstinvoermethode vanuit een tekstveld activeren.
• Markeren en activeren — Als u een onderdeel wilt markeren, dient u
er eenmaal met de stylus op te tikken. Tik er nogmaals op als u het
onderdeel wilt activeren of openen. U kunt onderdelen in de lijst- en
rasterweergave bijvoorbeeld markeren en activeren om bestanden en
mappen te kopiëren, verplaatsen of verwijderen.
• Selectie van opeenvolgende onderdelen — Als u opeenvolgende
onderdelen wilt selecteren, dient u de stylus op een niet op de
voorgrond weergegeven onderdeel te plaatsen en de stylus over de
onderdelen te slepen.
• Slepen-en-neerzetten — Als u een onderdeel wilt verslepen, dient u de
stylus op een op de voorgrond weergegeven onderdeel te plaatsen, het
onderdeel naar de nieuwe plek te slepen en de stylus los te laten. Als u
meerdere onderdelen wilt verslepen, dient u deze achtereenvolgens te
selecteren en het gemarkeerde onderdeel te verslepen.
• Contextgevoelige menu's — Als u een contextgevoelig menu wilt
activeren, dient u de stylus er een seconde op te plaatsen.
Toetsen
Een druk op de toets bestaat uit het indrukken en weer loslaten van een
toets. Sommige handelingen hangen af van de duur van het indrukken
van de toets.
• Aan-uittoets — Met een korte druk op de toets opent u het
dialoogvenster Device mode. Met een lange druk op de toets wordt
het apparaat in- of uitgeschakeld.
• Inzoomtoets — Een korte druk op de toets verandert het
inzoomniveau van de actuele weergave en past het volume van
audiotoepassingen aan.
14
Copyright © 2006 Nokia. All rights reserved.
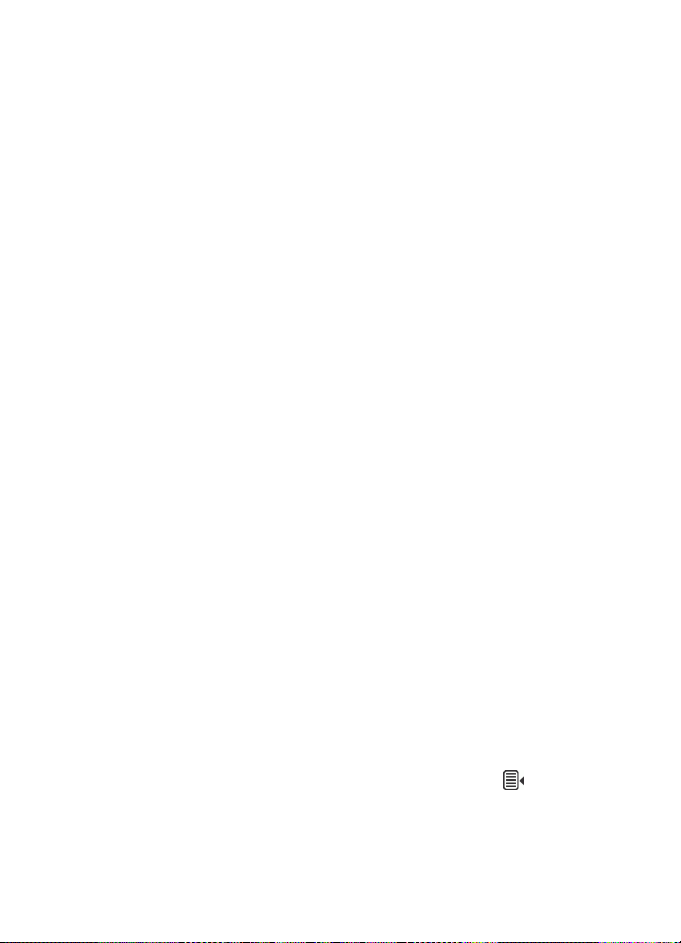
Overzicht
• Toets voor volledig scherm — Met een korte druk op deze toets
schakelt u tussen een volledig scherm en normaal scherm.
• Schuiftoets — Met een korte druk op deze toets gaat u van het ene
naar het andere onderdeel. Met een lange druk op de toets in de
webbrowser schuift u door de inhoud van de actieve pagina of het
actieve frame. Druk op het midden van de schuiftoets als u het
onderdeel op de voorgrond wilt activeren en bevestigingsberichten
wilt ontvangen.
• Escape-toets — Een korte druk op de toets verwijdert de cursor uit
tekstvelden, sluit menu's en dialoogvensters en wijst
bevestigingsberichten af. Een lange druk op de toets sluit het
bovenste dialoogvenster of de bovenste toepassingsweergave. In de
webbrowser is de functie van deze toets gelijk aan de knop Vorige
van de browser op een computer.
• Menutoets — Met een korte druk op de toets wordt het
toepassingenmenu geopend en gesloten.
• Home-toets — Met een korte druk op de toets wordt de Homeweergave van het apparaat geopend. Een lange druk op de toets
activeert het wisselen van toepassing.
■ Tekstinvoermethoden
U kunt letters, cijfers en speciale tekens invoeren, en wel op twee
manieren. Op het toetsenbord kunt u tekens tikken met de stylus of met
de hand. Dankzij handschriftherkenning kunt u met de stylus tekens
rechtstreeks op het scherm schrijven.
Als u tekst wilt invoeren, dient u eerst met de stylus of uw vinger op een
tekstveld te tikken. Het tekstinvoergebied wordt onderaan in de
weergave weergegeven en toont het toetsenbord of het gebied voor
handschriftherkenning, afhankelijk van de laatst toegepaste
tekstinvoermethode.
Als u een andere tekstinvoermethode wilt kiezen, tikt u op op het
toetsenbord of het gebied voor handschriftherkenning en selecteert u
Input method en de gewenste optie. Voer de gewenste tekst in.
Copyright © 2006 Nokia. All rights reserved.
15
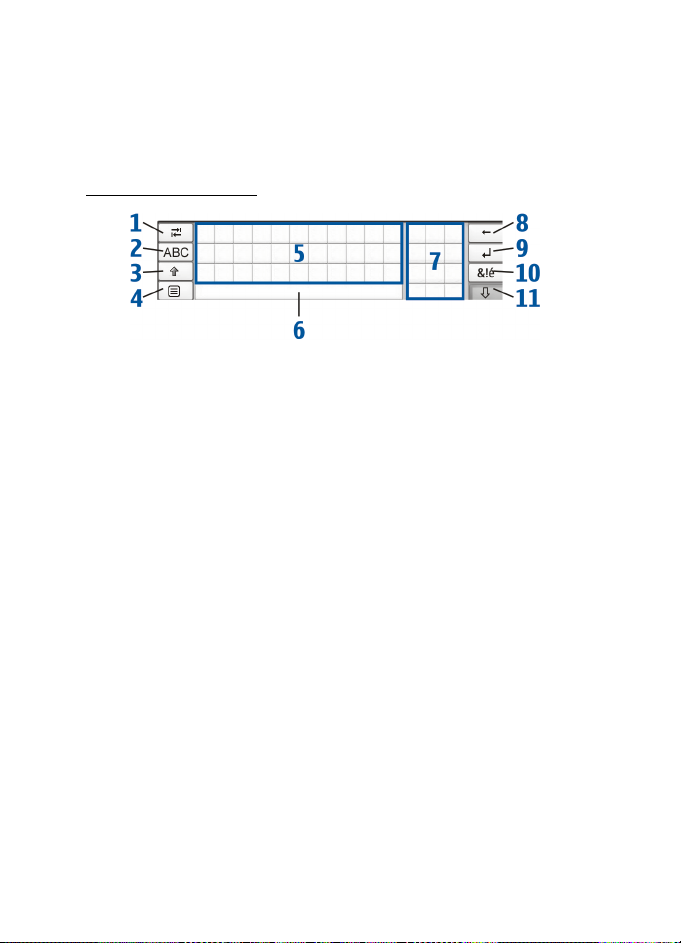
Overzicht
Uw apparaat kan ook door u deels ingevoerde woorden voltooien op
basis van het ingebouwde woordenboek voor de geselecteerde
tekstinvoertaal. Bovendien kan het apparaat nieuwe woorden leren op
basis van wat de gebruiker invoert.
Schermtoetsenbord
• Tabtoets (1) — Voegt een tab in of beweegt de cursor naar het
volgende tekstinvoerveld.
• [ABC] (2) — Vergrendelt de hoofdletters van het toetsenbord.
Schakelt in de modus voor handschriftherkenning heen en weer
tussen de normale modus en de modus voor herkenning van speciale
tekens.
• Shift-toets (3) — Hiermee kunt u hoofdletters invoeren in de modus
voor het schermtoetsenbord terwijl u kleine letters typt. Als u in de
modus voor handschriftherkenning op deze toets tikt, wordt de laatst
ingevoerde kleine letter in een hoofdletter veranderd en vice versa.
• Invoermenutoets (4) — opent het tekstinvoermenu, met daarin
opdrachten al Edit > Copy, Cut en Paste.
• Schermtoetsenbord (5)
• Spatiebalk (6) — Voegt een spatie in.
• Numeriek toetsenbord (7)
• Backspace-toets (8) — Wist het teken links van de cursor.
• Enter-toets (9) — Verplaatst de cursor naar de volgende rij of het
volgende tekstinvoerveld. De toets heeft meerdere functies,
gebaseerd op de actuele context (de toets fungeert bijvoorbeeld in
het webadresveld van de webbrowser als een activeringsknop).
16
Copyright © 2006 Nokia. All rights reserved.
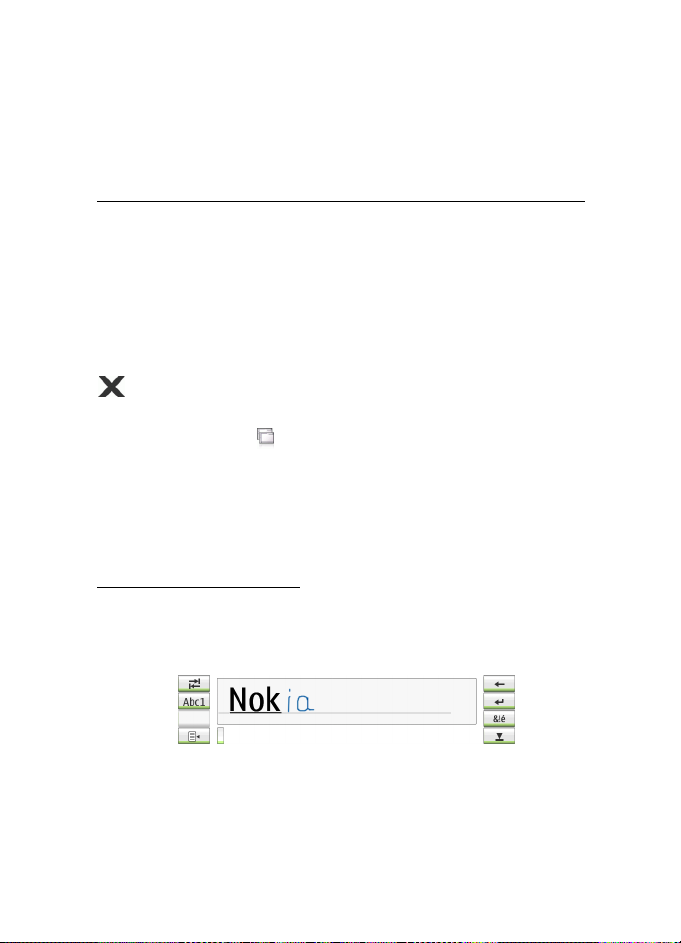
Overzicht
• Toets voor speciale tekens (10) — Opent een weergave waarin u
speciale tekens, symbolen en accenten kunt selecteren.
• Sluiten (11) — Sluit het schermtoetsenbord en het invoergebied voor
handschriftherkenning en slaat wijzigingen op.
Toetsenbord in volledig scherm voor invoeren met de hand
Als u tekst met de hand wilt invoeren, dient u het tekstinvoergebied met
uw vinger aan te raken. Het toetsenbord voor invoeren met de hand
wordt in volledig scherm weergegeven.
Op het toetsenbord voor invoeren met de hand worden knoppen en functies
weergegeven die vergelijkbaar zijn met die van de andere
tekstinvoermethoden, behalve dat niet alle speciale tekens beschikbaar zijn.
Als u het toetsenbord voor invoeren met de hand wilt sluiten, tikt u op
in de rechterbovenboek van het toetsenbord.
Als u de instellingen voor het toetsenbord voor invoeren met de hand
wilt wijzigen, tikt u op en selecteert u Tools > Control panel > Text
input settings > Thumb board.
Zorg dat uw handen schoon zijn als u het toetsenbord voor invoeren met de
hand gebruikt en maak het aanraakscherm regelmatig schoon door het
scherm voorzichtig af te vegen met een droge, zachte doek.
Handschriftherkenning
U kunt de stylus als pen gebruiken om tekst in te voeren. Schrijf
leesbare, rechtopstaande tekens in het tekstinvoergebied en laat een
kleine horizontale ruimte tussen de tekens. Schrijf niet cursief.
Gewone tekens en cijfers (de standaardmodus) worden herkend als u
letters schrijft zoals u gewoonlijk zou schrijven.
Als u speciale tekens wilt invoeren, dient u op [Abc1] te tikken en de
tekens te schrijven zoals u die gewoonlijk zou schrijven.
Copyright © 2006 Nokia. All rights reserved.
17
 Loading...
Loading...