Page 1
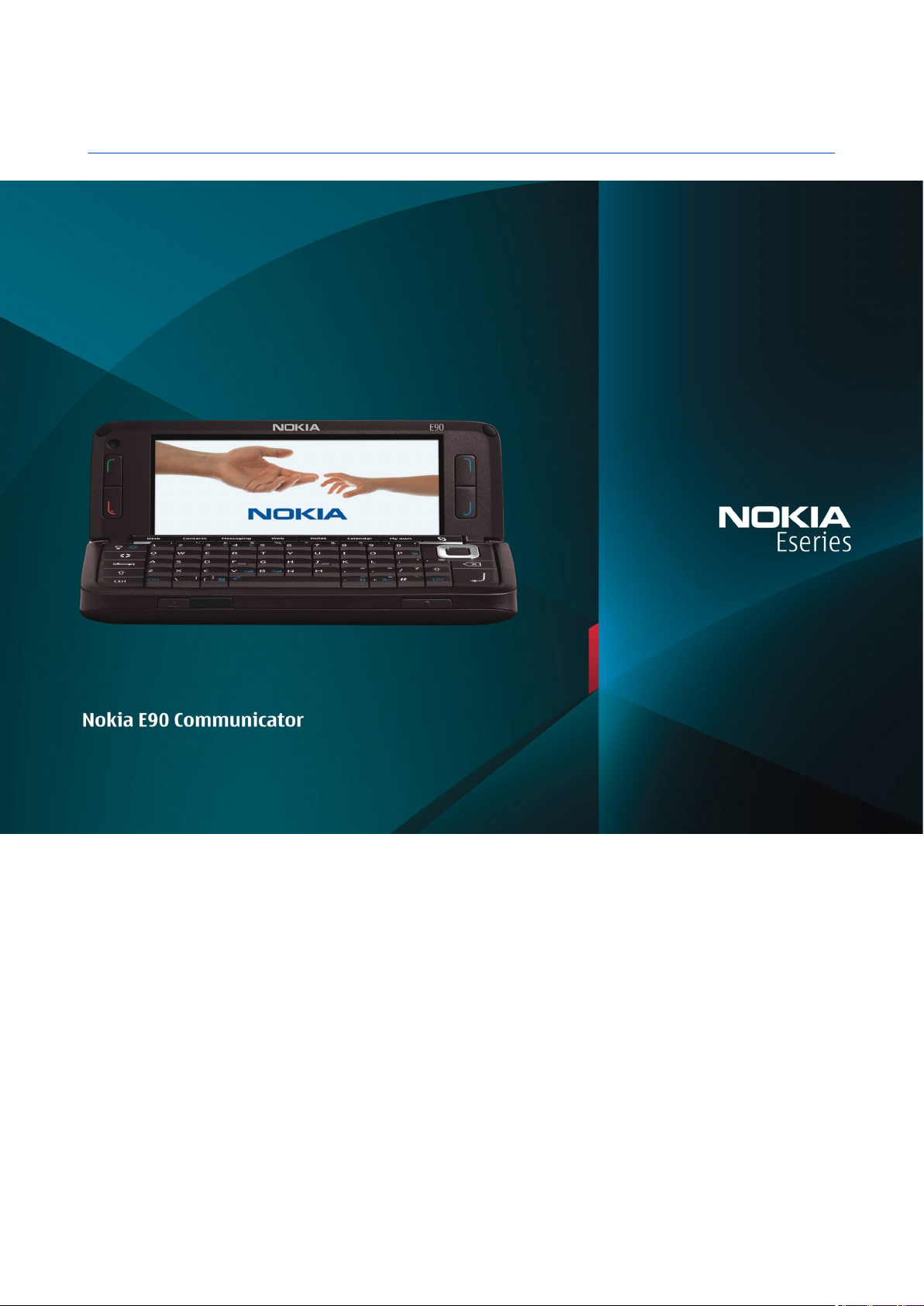
Посібник користувача Nokia E90 Communicator
9251271
Видання 3
Page 2
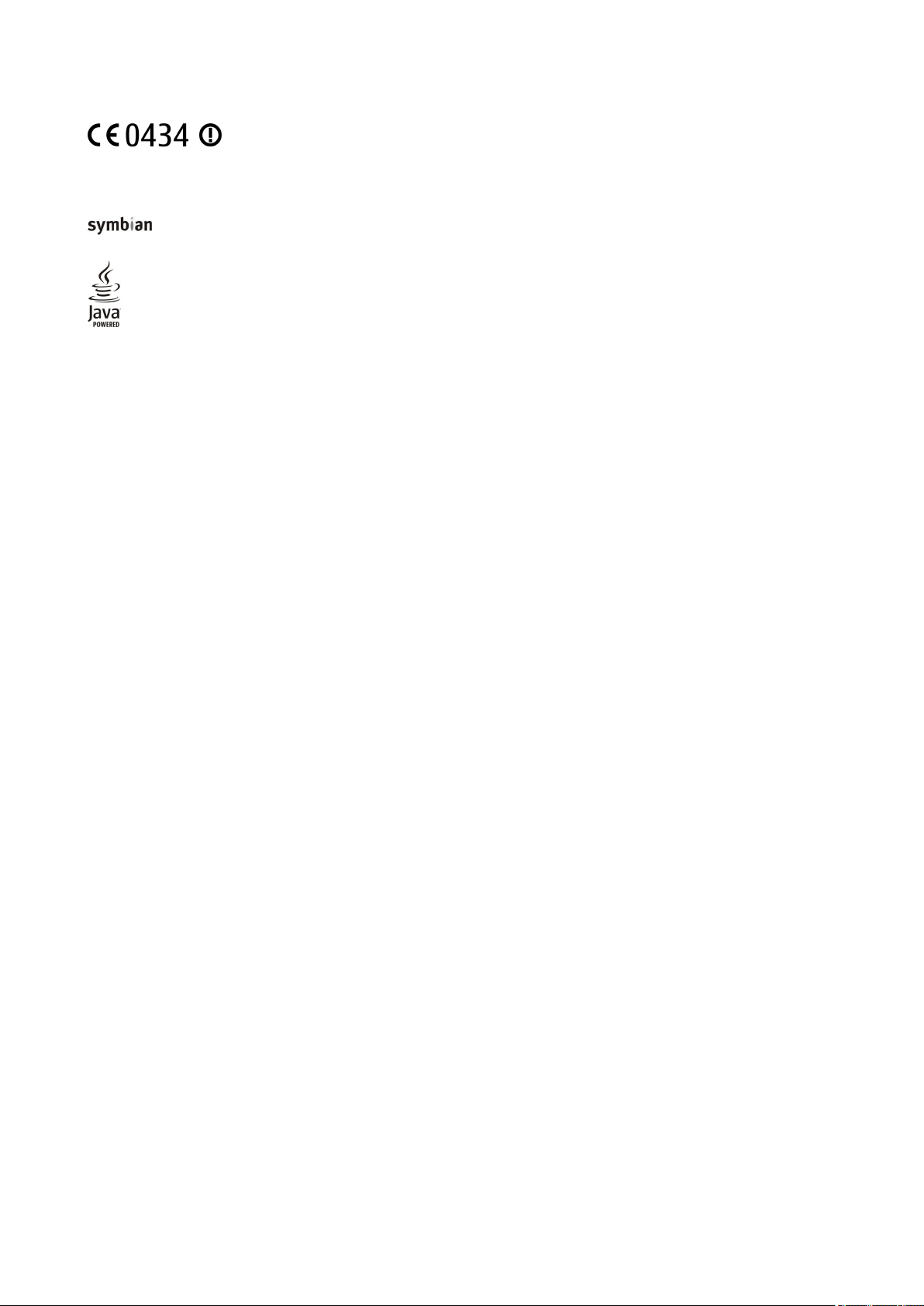
ДЕКЛАРАЦІЯ ВІДПОВІДНОСТІ
Nokia, Nokia Connecting People, Nokia Care, Eseries та E90 є торговими марками або зареєстрованими торговими марками компанії Nokia Corporation. “Nokia tune” є товарним знаком
Nokia Corporation. Назви інших виробів чи компаній, вказані тут, можуть бути товарними знаками чи назвами виробів відповідних власників.
Відтворення, передача, розповсюдження чи зберігання у будь-якому вигляді даного документа чи будь-якої його частини без попереднього дозволу компанії Nokia заборонені.
This product includes software licensed from Symbian Software Ltd © 1998-2007. Symbian and Symbian OS are trademarks of Symbian Ltd.
US Patent No 5818437 and other pending patents. T9 text input software Copyright © 1997-2007. Tegic Communications, Inc. All rights reserved.
Java and all Java-based marks are trademarks or registered trademarks of Sun Microsystems, Inc.
This product is licensed under the MPEG-4 Visual Patent Portfolio License (i) for personal and noncommercial use in connection with information which has been encoded in compliance with
the MPEG-4 Visual Standard by a consumer engaged in a personal and noncommercial activity and (ii) for use in connection with MPEG-4 video provided by a licensed video provider. No license
is granted or shall be implied for any other use. Additional information, including that related to promotional, internal, and commercial uses, may be obtained from MPEG LA, LLC. See http://
www.mpegla.com.
Цей виріб ліцензовано згідно з пакетом ліцензії на патент відеостандарту MPEG-4 (i) для особистого і некомерційного використання, пов’язаного з інформацією, закодованою згідно
зі стандартом передачі відеоінформації MPEG-4 користувачем в особистій та некомерційній сфері діяльності, (ii) для використання у зв’язку з відео у форматі MPEG-4, що постачається
ліцензованим постачальником відеопродуктів. Жодна ліцензія для інших використань не надається та не мається на увазі. Додаткову інформацію, включаючи таку, що пов’язана
з рекламними, внутрішніми та комерційними використаннями, можна отримати від MPEG LA, LLC. Див. http://www.mpegla.com.
Компанія Nokia притримується політики постійного розвитку. Компанія Nokia зберігає за собою право вносити будь-які зміни та покращення в будь-який виріб, що описаний в цьому
документі, без попереднього повідомлення.
У МЕЖАХ, В ЯКИХ ЦЕ ДОЗВОЛЯЄТЬСЯ ЧИННИМ ЗАКОНОДАВСТВОМ, ЗА ЖОДНИХ ОБСТАВИН КОМПАНІЯ NOKIA ТА ЇЇ ЛІЦЕНЗІАТИ НЕ НЕСУТЬ ВІДПОВІДАЛЬНОСТІ ЗА ВТРАТУ ДАНИХ ЧИ ПРИБУТКУ, А
ТАКОЖ ЗА БУДЬ-ЯКІ ФАКТИЧНІ, ВИПАДКОВІ, НАСТУПНІ ЧИ НЕПРЯМІ ЗБИТКИ, ЧИМ БИ ВОНИ НЕ БУЛИ ВИКЛИКАНІ.
ЗМІСТ ЦЬОГО ДОКУМЕНТА НАДАЄТЬСЯ "ЯК Є". ОКРІМ ВИМОГ ЧИННОГО ЗАКОНОДАВСТВА, НІЯКІ ІНШІ ГАРАНТІЇ, ЯК ЯВНІ, ТАК І ТІ, ЩО ПРИПУСКАЮТЬСЯ, ВКЛЮЧАЮЧИ (АЛЕ НЕ ОБМЕЖУЮЧИСЬ)
НЕЯВНІ ГАРАНТІЇ ПРИДАТНОСТІ ДО ПРОДАЖУ ТА ДЛЯ ВИЗНАЧЕНОЇ МЕТИ, НЕ СТОСУЮТЬСЯ ТОЧНОСТІ, НАДІЙНОСТІ ЧИ ЗМІСТУ ЦЬОГО ДОКУМЕНТА. КОМПАНІЯ NOKIA ЗБЕРІГАЄ ЗА СОБОЮ ПРАВО
ПЕРЕГЛЯДУ ЦЬОГО ДОКУМЕНТА ЧИ СКАСУВАННЯ ЙОГО ДІЇ У БУДЬ-ЯКИЙ ЧАС, БЕЗ ПОПЕРЕДНЬОГО ПОВІДОМЛЕННЯ.
Наявність у продажу окремих виробів та аксесуарів до цих виробів може залежати від регіону. Докладнішу інформацію та наявність перекладу на інші мови можна дізнатися у
свого дилера компанії Nokia.
Контроль за експортом
Цей виріб може містити товари, технології або програмне забезпечення, які регулюються експортними законами та положеннями США та інших країн. Відхилення від положень
закону заборонено.
ПРИМІТКА ФЕДЕРАЛЬНОЇ КОМІСІЇ ЗВ’ЯЗКУ/МІНІСТЕРСТВА ПРОМИСЛОВОСТІ КАНАДИ
Ваш пристрій може спричиняти перешкоди теле- та радіосигналам (наприклад, під час використання телефону поблизу приймальних пристроїв). Федеральна комісія зв’язку (FCC)
або Міністерство промисловості Канади (Industry Canada) можуть вимагати припинити використання цього телефону, якщо буде неможливо усунути такі перешкоди. За потреби
допомоги звертайтеся до місцевого сервісного центру. Цей пристрій відповідає вимогам Частини 15 Правил Федеральної комісії зв’язку (FCC). Використання цього пристрою
обумовлюється двома такими умовами: (1) цей пристрій не має спричиняти шкідливі перешкоди, та (2) цей пристрій має приймати будь-які отримувані перешкоди, включаючи
перешкоди, що можуть спричинити порушення у роботі пристрою. Будь-які втручання у конструкцію пристрою, прямо не схвалені компанією Nokia, можуть призвести до скасування
права користувача на використання цього обладнання.
Номер моделі: E90-1
9251271/Видання 3
NOKIA CORPORATION заявляє, що цей продукт RA-6 відповідає важливим вимогам та іншим відповідним умовам Директиви 1999/5/EC. Сертифікат
відповідності знаходиться на сайті http://www.nokia.com/phones/declaration_of_conformity/.
© 2007 Nokia. Всі права захищені.
Page 3
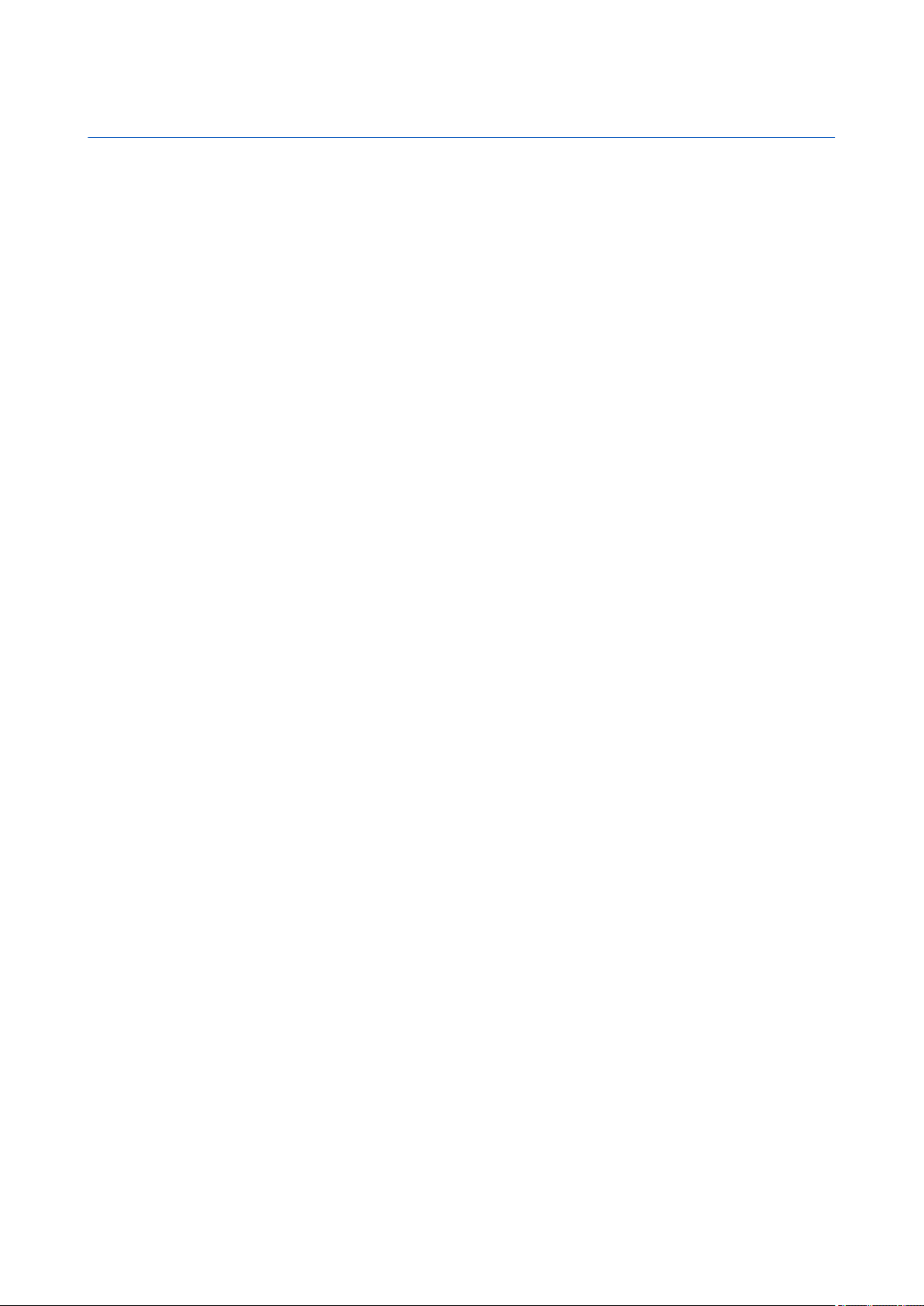
Зміст
Заради власної безпеки..........................................................6
Інформація про пристрій......................................................................6
Послуги мережі.........................................................................................7
Додатки, акумулятори та зарядні пристрої...................................7
1. Початок роботи......................................................................8
Встановлення SIM-картки й акумулятора......................................8
Встановлення картки пам’яті..............................................................9
Виймання картки пам’яті....................................................................10
Заряджання акумулятора..................................................................10
Приєднання навушників....................................................................10
Зовнішні клавіші та частини............................................................11
Клавіші та частини комунікатора...................................................12
Камера........................................................................................................12
Перший запуск........................................................................................13
Інформація про дисплей....................................................................13
Індикатори дисплея.............................................................................13
Антени........................................................................................................14
Блокування клавіш..............................................................................14
Технічна підтримка Nokia та контактна інформація..............14
2. Основна інформація про пристрій...............................15
Привітальна програма.........................................................................15
Переключення між зовнішнім дисплеєм та
комунікатором........................................................................................15
Меню...........................................................................................................15
Основні дії у кількох програмах......................................................15
Режими очікування..............................................................................16
Активний режим очікування.........................................................16
Режим очікування..............................................................................16
Введення тексту за допомогою зовнішньої
клавіатури................................................................................................16
Традиційне введення тексту.........................................................16
Інтелектуальне введення тексту.................................................17
Змінювання мови введення тексту.............................................17
Регулювання гучності..........................................................................17
Режими .....................................................................................................17
Вибір тонів дзвінків...........................................................................18
Теми ............................................................................................................18
Пам’ять.......................................................................................................18
Картка пам’яті .....................................................................................18
MicroSD.................................................................................................19
Використання картки пам’яті.....................................................19
Довідка та посібник..............................................................................19
Довідка по пристрою .......................................................................19
Посібник ................................................................................................19
Майстер установок ...............................................................................19
Nokia PC Suite...........................................................................................20
3. Передача вмісту між пристроями.................................21
Синхронізація даних з іншим пристроєм.....................................21
4. Телефон..................................................................................22
Відповідь на дзвінок............................................................................22
Здійснення дзвінка................................................................................22
Здійснення конференц-дзвінків......................................................22
Відеодзвінки............................................................................................22
Обмін відео...............................................................................................23
Обмін відео...........................................................................................23
Отримання запрошення до обміну відео.................................23
Інтернет-дзвінки ...................................................................................23
Створення нового профілю Інтернет-дзвінка........................24
З'єднання зі службою Інтернет-дзвінків..................................24
Здійснення Інтернет-дзвінків .......................................................24
Швидкий набір ......................................................................................24
Переведення дзвінків..........................................................................24
Визначення номера для переведення дзвінків.....................25
Заборона дзвінків..................................................................................25
Заборона Інтернет-дзвінків...........................................................25
Змінювання пароля заборони дзвінків....................................25
Надсилання тонів DTMF.......................................................................25
Голосова пошта .....................................................................................26
5. Протокол ...............................................................................27
Стеження за усіма подіями зв'язку.................................................27
Телефонування і надсилання повідомлень з
протоколу.................................................................................................27
Установки протоколу...........................................................................27
6. Повідомлення ......................................................................28
Впорядкування повідомлень...........................................................28
Читач повідомлень...............................................................................28
Текстові повідомлення.......................................................................29
Опції надсилання текстових повідомлень...............................29
Текстові повідомлення на SIM-картці........................................29
Графічні повідомлення....................................................................29
Мультимедійні повідомлення..........................................................30
Створення і надсилання мультимедійних
повідомлень.........................................................................................30
Створення презентацій....................................................................30
Отримання мультимедійних повідомлень та відповідь на
них............................................................................................................30
Перегляд презентацій......................................................................31
Перегляд медіа-об'єктів..................................................................31
Перегляд та збереження додатків до мультимедійних
повідомлень.........................................................................................31
Повідомлення електронної пошти................................................31
Настройка електронної пошти за допомогою майстра
поштової скриньки............................................................................32
З'єднання з віддаленою поштовою скринькою....................32
Читання та відповідь на повідомлення електронної
пошти......................................................................................................32
Видалення повідомлень..................................................................33
Підпапки у віддаленій поштовій скриньці..............................33
Спеціальні повідомлення...................................................................33
Надсилання сервісних команд......................................................33
Повідомлення стільникової трансляції....................................33
Чат ...............................................................................................................33
Визначення установок чату............................................................34
Початок розмови................................................................................34
Групи чату..............................................................................................34
Блокування користувачів...............................................................35
Стільникова трансляція......................................................................35
Сервісні повідомлення........................................................................35
Установки повідомлень......................................................................35
Установки текстових повідомлень.............................................35
Установки мультимедійного повідомлення............................36
Установки облікового запису електронної пошти...............36
Установки користувача.................................................................36
Установки завантаження.............................................................37
Установки автоматичного завантаження.............................37
Установки стільникової трансляції.............................................37
Інші установки.....................................................................................37
7. Контакти.................................................................................38
Копіювання контактів між SIM-карткою та пам'яттю
пристрою...................................................................................................38
Керування контактами........................................................................38
Керування контактними групами...................................................38
Додавання тонів дзвінка для контактів......................................39
Візитні картки..........................................................................................39
Каталог SIM та інші SIM-послуги......................................................39
8. Календар................................................................................40
Створення календарних записів.....................................................40
Записи про справи.................................................................................40
Вікна календаря.....................................................................................41
Вікно місяця..........................................................................................41
Вікно тижня..........................................................................................41
Вікно дня................................................................................................41
Вікно справ...........................................................................................41
Установки календаря...........................................................................41
9. Годинник................................................................................42
Будильник.................................................................................................42
Світовий годинник................................................................................42
Page 4
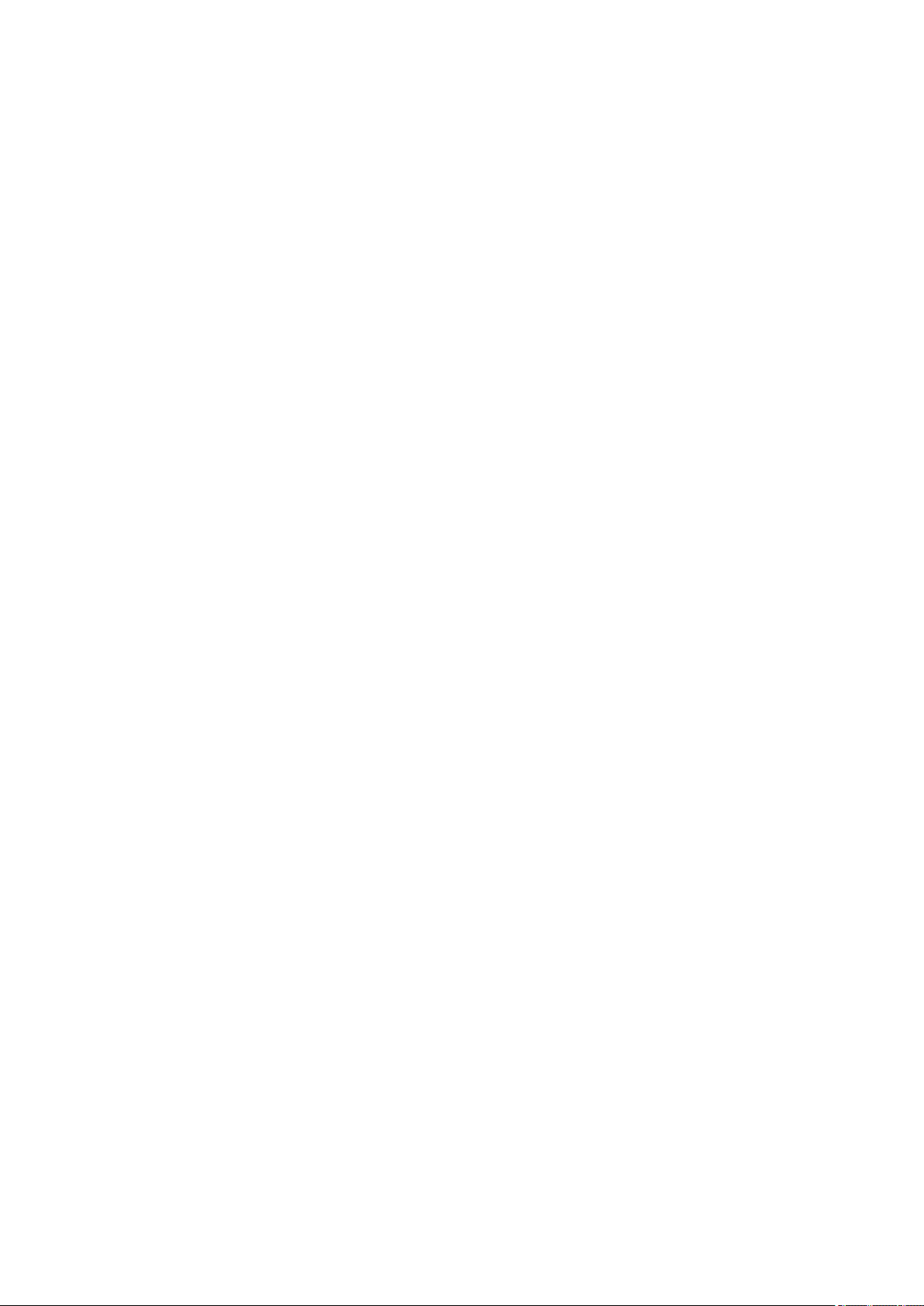
З м і с т
Установки годинника...........................................................................42
10. Офісні програми................................................................43
Менеджер файлів .................................................................................43
Пошук ........................................................................................................43
Калькулятор ...........................................................................................43
Nokia Team Suite ....................................................................................44
Редагування команд.........................................................................44
Quickoffice.................................................................................................44
Активні нотатки .....................................................................................44
Створення і редагування нотаток...............................................45
Установки для активних нотаток................................................45
Конвертер ................................................................................................45
Конвертування одиниць вимірювання.....................................45
Встановлення основної валюти та курсу обміну..................45
Програма перегляду файлів PDF ....................................................45
Менеджер файлів у форматі Zip .....................................................46
Друк ............................................................................................................46
Бездротова клавіатура .......................................................................46
Нотатки .....................................................................................................46
11. З'єднання..............................................................................48
Модем ........................................................................................................48
Кабельне з'єднання .............................................................................48
Менеджер з’єднань ..............................................................................48
Пошук бездротової WLAN...............................................................49
Bluetooth ..................................................................................................49
Надсилання і отримання даних через Bluetooth...................49
Парні пристрої.....................................................................................50
Поради щодо безпеки......................................................................50
Індикатори з’єднання Bluetooth...................................................50
Режим доступу до SIM-картки..........................................................50
Інфрачервоний зв’язок ......................................................................51
Точки доступу до Інтернету...............................................................51
Встановлення точки доступу до Інтернету для дзвінків
даних.......................................................................................................52
Розширені установки точки доступу до Інтернету для
дзвінків даних......................................................................................52
Встановлення точки доступу до Інтернету для пакетних
даних (GPRS)..........................................................................................52
Розширені установки точки доступу до Інтернету для
пакетних даних (GPRS)......................................................................53
12. Бездротова локальна мережа....................................54
Перегляд доступності WLAN..............................................................54
З'єднання WLAN......................................................................................54
Майстер WLAN ........................................................................................54
Точки доступу до WLAN.......................................................................55
Настроювання точки доступу до Інтернету для WLAN
вручну.........................................................................................................55
Розширені установки точки доступу до Інтернету для
WLAN...........................................................................................................55
Установки WLAN.....................................................................................56
13. Інтернет................................................................................57
Точки доступу..........................................................................................57
Перегляд веб-сторінок........................................................................57
Закладки....................................................................................................57
Припинення з’єднання.........................................................................57
Очищення кешу......................................................................................57
Веб-канали новин та Інтернет-журнали.....................................58
Загальні установки................................................................................58
Установки сторінки...............................................................................58
Установки конфіденційності.............................................................58
Установки веб-каналів........................................................................59
14. Глобальна система позиціонування (GPS)..............60
Nokia Maps ...............................................................................................60
Завантаження карт............................................................................60
Інформація з супутника...................................................................61
Перегляд карт......................................................................................61
Пошук розташування.......................................................................61
Планування маршруту.....................................................................62
Додаткові послуги для програми "Карти"................................62
GPS-дані ....................................................................................................63
Орієнтири .................................................................................................63
Редагування орієнтирів...................................................................63
Категорії орієнтирів...........................................................................64
Отримання орієнтирів......................................................................64
15. Голосові програми для бізнесу...................................65
“Натисни і говори” ................................................................................65
Установки “Натисни і говори”.......................................................65
Вхід до послуги "Натисни і говори".............................................65
Здійснення дзвінка "Натисни і говори".....................................65
Керування контактами "Натисни і говори".............................65
Створення каналу "Натисни і говори".......................................65
Вихід з послуги "Натисни і говори".............................................66
Диктофон .................................................................................................66
Відтворення голосових записів....................................................66
Установки диктофону.......................................................................66
Голосова довідка ..................................................................................66
Мовлення .................................................................................................67
Голосові команди .................................................................................67
Здійснення дзвінка............................................................................67
Відкривання програми.....................................................................67
Зміна режимів......................................................................................67
Установки голосової команди......................................................67
16. Мультимедійні програми...............................................68
RealPlayer .................................................................................................68
Відтворення відеокліпів і потокові посилання.....................68
Надсилання аудіофайлів і відеокліпів......................................68
Перегляд інформації щодо мультимедійного кліпу............68
Установки програми RealPlayer....................................................68
Музичний плеєр .....................................................................................69
Прослуховування музики................................................................69
Списки записів.....................................................................................69
Еквалайзер............................................................................................69
Flash-плеєр ..............................................................................................69
Камера .......................................................................................................70
Фотозйомка...........................................................................................70
Панель інструментів камери..........................................................70
Після зйомки зображення..............................................................70
Установки фотознімків....................................................................71
Записування відеокліпів.................................................................71
Після запису відео..............................................................................71
Установки відео..................................................................................71
Галерея .....................................................................................................71
Зображення..........................................................................................71
Керування файлами зображень...............................................72
Впорядкування зображень........................................................72
Радіо ...........................................................................................................72
3-D тони дзвінка ....................................................................................73
17. Установки.............................................................................74
Загальні установки................................................................................74
Установки персоналізації................................................................74
Установки дисплея.........................................................................74
Установки режиму очікування..................................................74
Установки тонів...............................................................................75
Установки мови................................................................................75
Установки дати й часу......................................................................75
Установки додатків...........................................................................75
Безпека пристрою .............................................................................75
Безпека пристрою та SIM-картки..............................................76
Відновлення початкових установок..........................................76
Установки телефону.............................................................................76
Установки дзвінків.............................................................................76
Установки мережі...............................................................................76
Установки з’єднання.............................................................................77
Точки доступу......................................................................................77
Установки пакету даних..................................................................77
Установки WLAN..................................................................................77
Додаткові установки WLAN............................................................78
Установки захисту WLAN..................................................................78
Установки захис. WEP........................................................................78
Установки ключів WEP.....................................................................78
Установки захисту 802.1х................................................................78
Установки захисту WPA....................................................................79
EAP.............................................................................................................79
Установки дзвінка даних.................................................................79
Установки протоколу ініціювання сеансу...............................79
Редагування SIP-профілів...............................................................79
Page 5
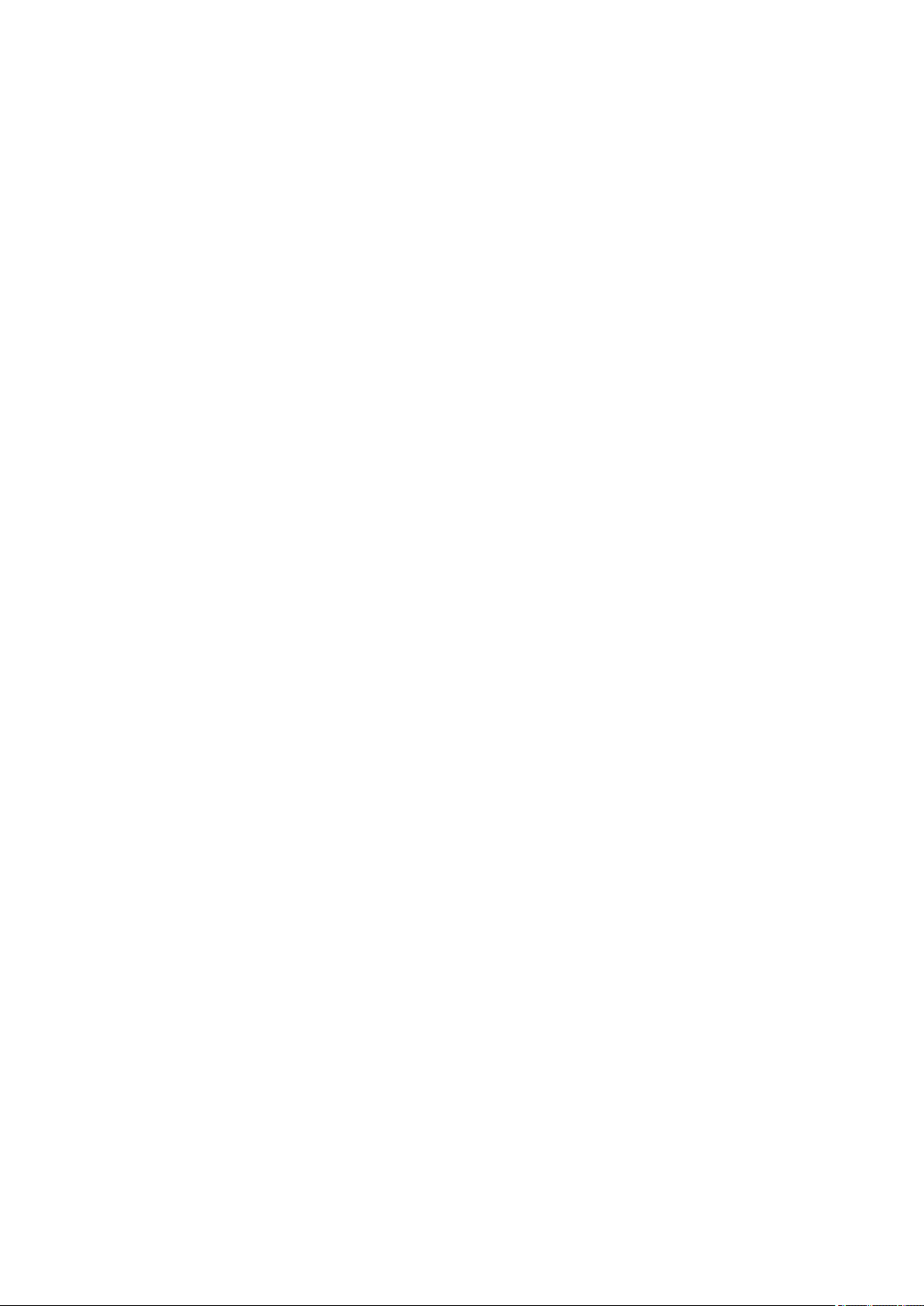
З м і с т
Редагування проксі-серверів SIP.................................................80
Редагування серверів реєстрації.................................................80
Установки І-дзвінків..........................................................................80
Настройки..............................................................................................80
Установки програм................................................................................80
18. Керування пристроєм і даними...................................81
Створення резервної копії даних....................................................81
Віддалена настройка ..........................................................................81
Менеджер програм ..............................................................................81
Встановлення програм.....................................................................82
Установки встановлення.................................................................82
Установки захисту Java.....................................................................82
Ключі активації .....................................................................................83
Синхронізація даних ............................................................................83
Створення профілю синхронізації..............................................83
Виберіть програму для синхронізації........................................83
Установки з'єднання синхронізації.............................................84
Зчитувач штрих-коду ..........................................................................84
Завантажити! ..........................................................................................84
Вибір каталогів, папок і об'єктів.................................................84
Установки функції Download!........................................................85
19. Захист.....................................................................................86
Фіксований набір...................................................................................86
Менеджер сертифікатів......................................................................86
Установки довіри сертифіката......................................................86
Перегляд подробиць сертифіката..............................................87
Модулі захисту........................................................................................87
Коди модулів безпеки......................................................................87
Захист картки пам’яті...........................................................................87
Блокування пристрою.........................................................................87
20. Комбінації клавіш............................................................88
21. Словник.................................................................................90
Інформація про акумулятор...............................................93
Вказівки щодо справжності акумуляторів
Nokia..............................................................................................94
Перевірка захисної голограми.........................................................94
Що робити, якщо Ваш акумулятор не є справжнім?..............94
Догляд та технічне обслуговування................................95
Утилізація..................................................................................................95
Додаткова інформація з безпеки......................................96
Малі діти....................................................................................................96
Робоче середовище..............................................................................96
Медичне обладнання...........................................................................96
Імплантовані медичні пристрої....................................................96
Слухові апарати...................................................................................96
Автомобілі................................................................................................96
Потенційно вибухонебезпечні середовища..............................97
Виклик служби екстреної допомоги.............................................97
ІНФОРМАЦІЯ ЩОДО СЕРТИФІКАЦІЇ КОЕФІЦІЄНТА ПИТОМОГО
ПОГЛИНАННЯ (SAR).................................................................................97
Покажчик....................................................................................99
Page 6
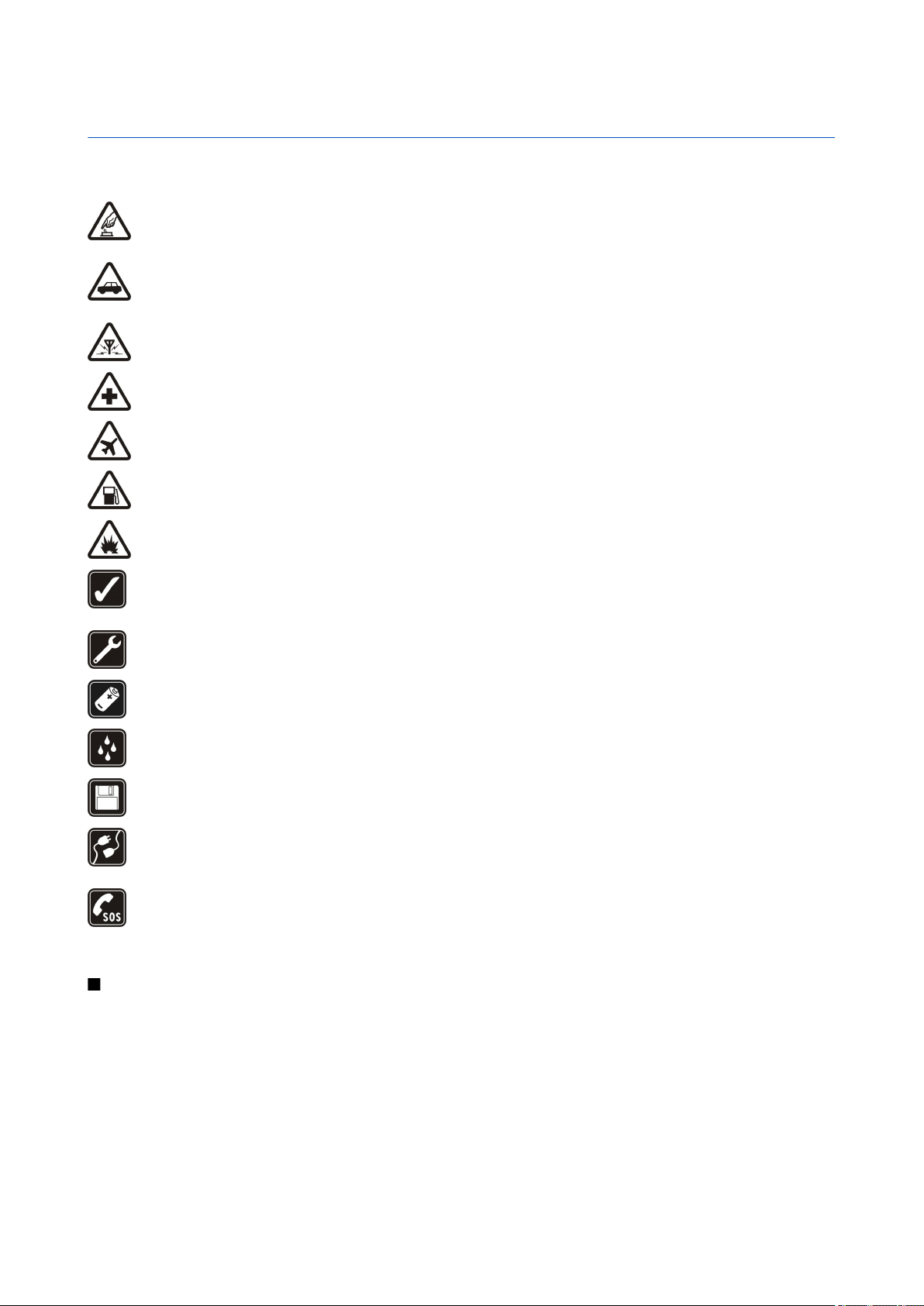
Заради власної безпеки
Прочитайте ці прості вказівки. Недотримання їх може бути небезпечним або незаконним. Для отримання подальшої інформації
прочитайте повний посібник користувача.
ВМИКАЙТЕ, КОЛИ БЕЗПЕЧНО
Не вмикайте пристрій у випадках, коли використання бездротових телефонів заборонено або коли він може спричинити
перешкоди або викликати небезпеку.
БЕЗПЕКА НА ДОРОЗІ – НАЙГОЛОВНІШЕ
Дотримуйтесь всіх місцевих законів. Завжди тримайте свої руки вільними для керування автомобілем під час руху.
Найголовніше, про що Ви повинні думати під час руху, – це безпека дорожнього руху.
ПЕРЕШКОДИ
Всі бездротові телефони можуть бути чутливими до перешкод, які можуть вплинути на їх роботу.
ВИМИКАЙТЕ В ЛІКАРНЯХ
Дотримуйтесь будь-яких обмежень. Вимикайте пристрій, коли знаходитесь поруч із медичним обладнанням.
ВИМИКАЙТЕ В ЛІТАКАХ
Дотримуйтесь будь-яких обмежень. Бездротові пристрої можуть спричинити перешкоди в літаку.
ВИМИКАЙТЕ ПІД ЧАС ЗАПРАВКИ
Не користуйтесь пристроєм у пункті заправки. Не користуйтесь біля палива або хімікатів.
ВИМИКАЙТЕ В ЗОНІ ВИБУХОВИХ РОБІТ
Дотримуйтесь будь-яких обмежень. Не користуйтесь пристроєм в місцях, де тривають вибухові роботи.
КОРИСТУЙТЕСЬ РОЗВАЖЛИВО
Використовуйте тільки в нормальному положенні згідно з поясненнями, наведеними в документації до виробу. Не торкайтеся
антени без нагальної потреби.
КВАЛІФІКОВАНЕ ОБСЛУГОВУВАННЯ
Лише кваліфікований персонал має право встановлювати або ремонтувати цей виріб.
АКСЕСУАРИ ТА АКУМУЛЯТОРИ
Користуйтеся лише ухваленими аксесуарами та акумуляторами. Не приєднуйте несумісні вироби.
ВОДОНЕПРОНИКНІСТЬ
Ваш пристрій не є водонепроникним. Тримайте його сухим.
РЕЗЕРВНІ КОПІЇ
Не забувайте створювати резервні копії або записувати на папері усю важливу інформацію, збережену у пристрої.
ПРИЄДНАННЯ ДО ІНШИХ ПРИСТРОЇВ
Приєднуючи до будь-якого іншого пристрою, прочитайте посібник користувача пристрою, щоб ознайомитись з детальною
інформацією з питань безпеки. Не приєднуйте несумісні вироби.
ЕКСТРЕНІ ДЗВІНКИ
Переконайтесь, що телефонні функції пристрою увімкнено і що вони працюють. Натисніть клавішу завершення стільки разів,
скільки потрібно для очищення дисплея і повернення до режиму очікування. Введіть екстрений номер телефону, а потім
натисніть клавішу дзвінка. Скажіть, де Ви знаходитесь. Не завершуйте дзвінок, поки Вам не дозволять це зробити.
Інформація про пристрій
Бездротовий пристрій, описаний у цьому посібнику, ухвалений для використання в мережах GSM 850/900/1800/1900, WCDMA
2100. Щоб отримати додаткову інформацію про мережі, зверніться до свого постачальника послуг.
Користуючись функціями цього пристрою, дотримуйтесь усіх законів і поважайте місцеві звичаї, а також право на особисте
життя та законні права інших осіб, включаючи авторські права.
Захист авторських прав може унеможливлювати копіювання, модифікацію, передачу або пересилання деяких зображень,
музики (включаючи тони дзвінка) та іншого вмісту.
Цей пристрій підтримує підключення до Інтернету та інші способи зв’язку. Подібно до комп’ютерів, роботу цього пристрою
можуть порушити віруси, шкідливі повідомлення, програми та інший шкідливий вміст. Будьте обережні та відкривайте
повідомлення, приймайте запити зв’язку, завантажуйте вміст та погоджуйтесь на встановлення лише тих програм, що
© 2007 Nokia. Всі права захищені. 6
Page 7

З а р а д и в л а с н о ї б е з п е к и
надходять від надійних джерел. Для підвищення захисту свого пристрою необхідно встановити антивірусне програмне
забезпечення з послугою регулярного оновлення та використовувати програму захисту мережевого доступу.
Попередження: Для використання будь-яких функцій цього пристрою, окрім будильника, пристрій має бути увімкненим. Не
вмикайте пристрій у випадках, коли використання бездротових пристроїв може спричинити виникнення небезпеки або
перешкод.
Офісні програми підтримують звичайні функції програм Microsoft Word, PowerPoint та Excel (Microsoft Office 2000, XP та 2003). Можна
переглядати та змінювати не всі формати файлів.
Послуги мережі
Щоб користуватися телефоном, Ви повинні бути абонентом постачальника послуг бездротового зв’язку. Для багатьох функцій необхідні
спеціальні мережеві функції. Такі функції наявні не в усіх мережах. Для використання цих функцій в інших мережах може знадобитися
узгодити їх використання з постачальником послуг. Ваш постачальник послуг може надати Вам вказівки та інформацію про плату за
використання. У деяких мережах можуть існувати обмеження, що впливають на можливість використання послуг мережі. Наприклад,
деякі мережі можуть не підтримувати всі символи та послуги, що залежать від мови.
Ваш постачальник послуг міг запропонувати, щоб окремі функції Вашого пристрою були вимкнені або неактивовані. Якщо це так, ці
функції не будуть відображатися в меню Вашого пристрою. Також конфігурація Вашого пристрою може відрізнятися назвами меню,
порядком пунктів у меню та піктограмами. Щоб отримати додаткову інформацію, зверніться до свого постачальника послуг.
Цей пристрій підтримує протоколи WAP 2.0 (HTTP та SSL), які працюють на протоколах TCP/IP. Деякі функції цього пристрою, такі як
електронна пошта, перегляд веб-сторінок, мультимедійні повідомлення і завантаження вмісту, потребують підтримки мережею цих
технологій.
Додатки, акумулятори та зарядні пристрої
Завжди вимикайте пристрій і від’єднуйте від нього зарядний пристрій перед тим, як виймати акумулятор.
Перевірте номер моделі зарядного пристрою, перш ніж використовувати з цим пристроєм. Цей пристрій призначений для використання
з моделями зарядних пристроїв AC-4 та DC-4.
Попередження: Використовуйте лише акумулятори, зарядні пристрої та аксесуари, ухвалені компанією Nokia для
використання саме з цією моделлю. Використання інших типів пристроїв може призвести до втрати будь-яких гарантій та
дозволів, а також може бути небезпечним.
З питань придбання ухвалених аксесуарів необхідно звернутися до свого дилера. Щоб від’єднати шнур живлення будь-якого аксесуара,
необхідно потягнути за штепсель, а не за шнур.
© 2007 Nokia. Всі права захищені. 7
Page 8
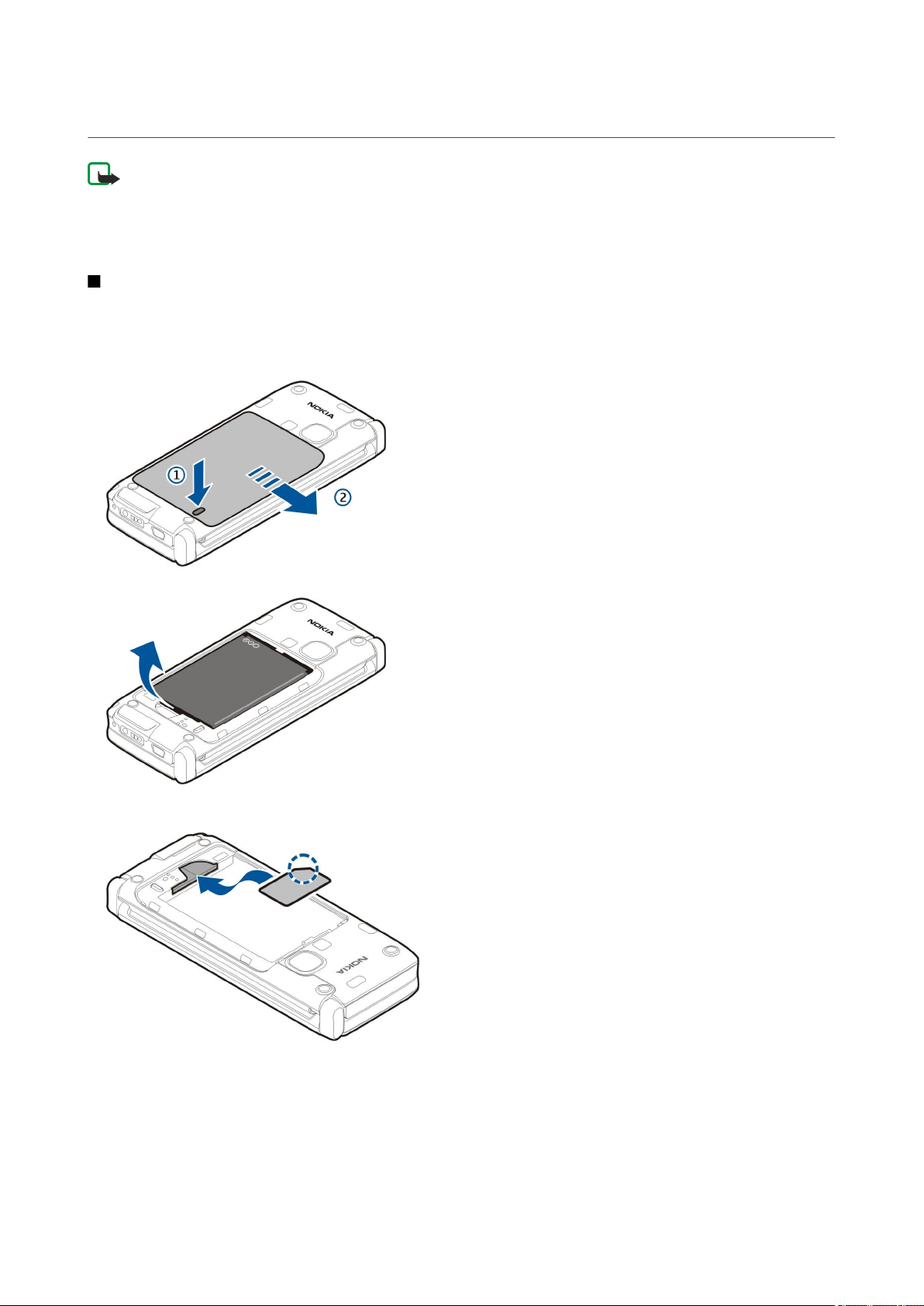
1. Початок роботи
Примітка: Фактична вартість дзвінків та послуг, що розраховується Вашим постачальником послуг, може
змінюватись в залежності від функцій мережі, способу округлення при виставленні рахунка, податкових ставок
тощо.
Номер моделі: Nokia E90-1.
Далі у цьому документі згадується як Nokia E90 Communicator.
Встановлення SIM-картки й акумулятора
Щоб отримати інформацію стосовно наявності та використання послуг SIM-картки, зверніться до продавця Вашої SIMкартки. Це може бути постачальник послуг або інший продавець.
Завжди вимикайте пристрій і від’єднуйте від нього зарядний пристрій перед тим, як виймати акумулятор.
1. Поверніть пристрій задньою панеллю до себе, натисніть на фіксатор задньої панелі (1) і зніміть задню панель (2).
2. Якщо акумулятор встановлений, вийміть його, піднявши за напрямком стрілки.
3. Вставте SIM-картку. Переконайтеся, що контактна поверхня картки повернута до контактів пристрою, а скошений кут
повернутий до нижньої частини пристрою.
4. Вставте внутрішній акумулятор. Зіставте контакти акумулятора з відповідними контактами у відсіку акумулятора і
вставте акумулятор у напрямку стрілки.
© 2007 Nokia. Всі права захищені. 8
Page 9
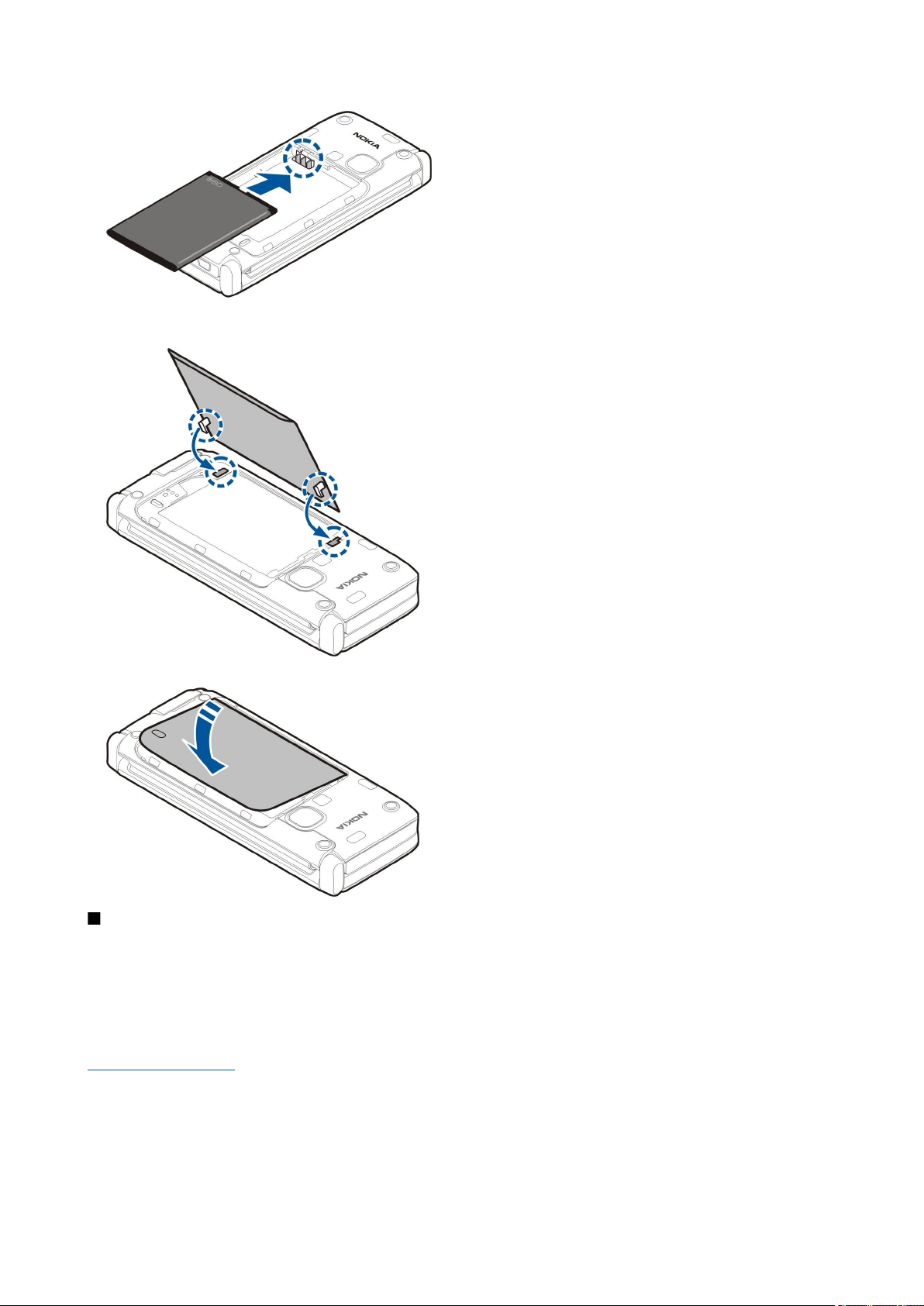
П о ч а т о к р о б о т и
5. Вставте виступи задньої панелі у відповідні отвори.
6. Посуньте задню панель на місце.
Встановлення картки пам’яті
Використовуйте з цим пристроєм лише сумісні картки microSD, ухвалені компанією Nokia. Компанія Nokia використовує
картки пам’яті схвалених промислових стандартів, але деякі марки можуть бути неповністю сумісними з цим пристроєм.
Несумісні картки можуть пошкодити картку та пристрій, а також дані, що зберігаються на картці.
Картка пам’яті використовується для економії пам’яті у Вашому пристрої. Ви можете також створювати резервну копію
даних з пристрою на картку пам’яті.
Картка пам'яті може не входити до комплекту поставки пристрою. Картки пам'яті можна придбати як окремі аксесуари.
Див. "Пам’ять", стор. 18.
1. Посуньте кришку гнізда картки пам'яті у напрямку від пристрою. Підпружинена кришка відкриється.
© 2007 Nokia. Всі права захищені. 9
Page 10
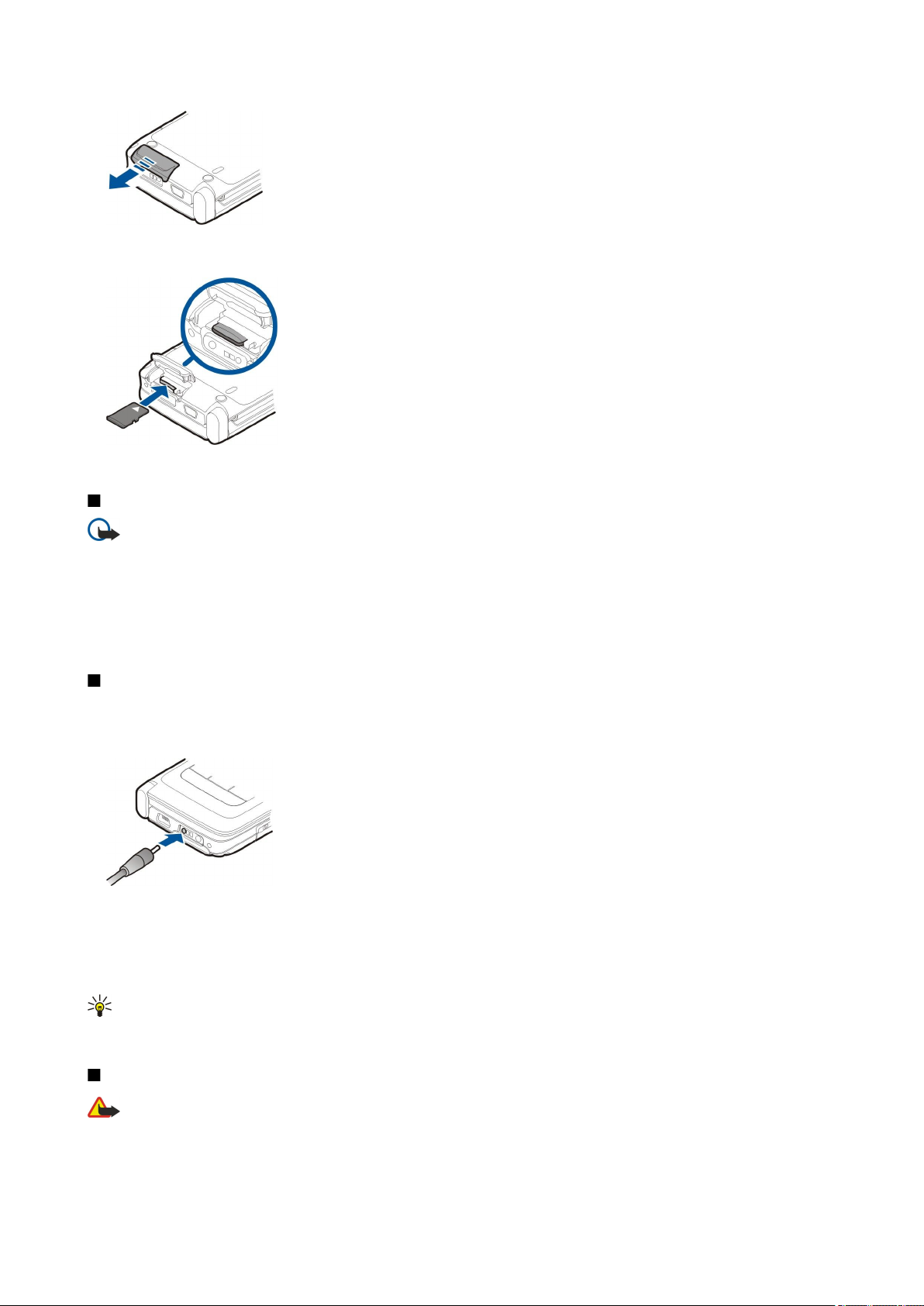
П о ч а т о к р о б о т и
2. Вставте картку пам'яті в гніздо, починаючи з контактної поверхні. Обов'язково поверніть контактну поверхню картки
до передньої панелі пристрою.
3. Посуньте картку вперед. Ви почуєте клацання, коли картка стане на місце.
4. Закрийте кришку.
Виймання картки пам’яті
Важливо: Не виймайте картку пам’яті у ході операції, коли здійснюється доступ до картки. Виймання картки
пам’яті під час виконання операції може пошкодити картку пам’яті та пристрій, а дані, збережені на картці
пам’яті, можуть пошкодитися.
1. Натисніть і відпустіть кнопку живлення та виберіть Вийняти картку.
2. Посуньте кришку гнізда картки пам'яті у напрямку від пристрою. Підпружинена кришка відкриється.
3. Натисніть на край картки пам’яті, щоб вийняти її з отвору картки пам’яті.
4. Закрийте кришку.
Заряджання акумулятора
1. Приєднайте сумісний зарядний пристрій до стінної розетки.
2. Приєднайте шнур живлення до пристрою. Якщо акумулятор повністю розряджений, може знадобитися кілька
хвилин, перш ніж відобразиться індикатор заряджання.
3. Коли акумулятор повністю зарядиться, від’єднайте зарядний пристрій від свого пристрою, а потім витягніть його з
розетки.
Акумулятор був попередньо заряджений виробником, але рівень заряду може різнитися. Щоб робота акумулятора була
максимально тривалою, продовжуйте заряджання, поки акумулятор не зарядиться повністю відповідно до індикатора
рівня заряду.
Порада: Якщо у Вас є старі сумісні зарядні пристрої Nokia, їх можна використовувати з пристроєм Nokia E90
Communicator, приєднавши до старого зарядного пристрою адаптер зарядного пристрою CA-44. Адаптер
продається як окремий додаток.
Приєднання навушників
Попередження: У разі використання навушників Ваша здатність чути зовнішні звуки може погіршитись. Не
використовуйте навушники в місцях, де це може загрожувати Вашій безпеці.
Приєднайте сумісні навушники до гнізда навушників пристрою.
© 2007 Nokia. Всі права захищені. 10
Page 11
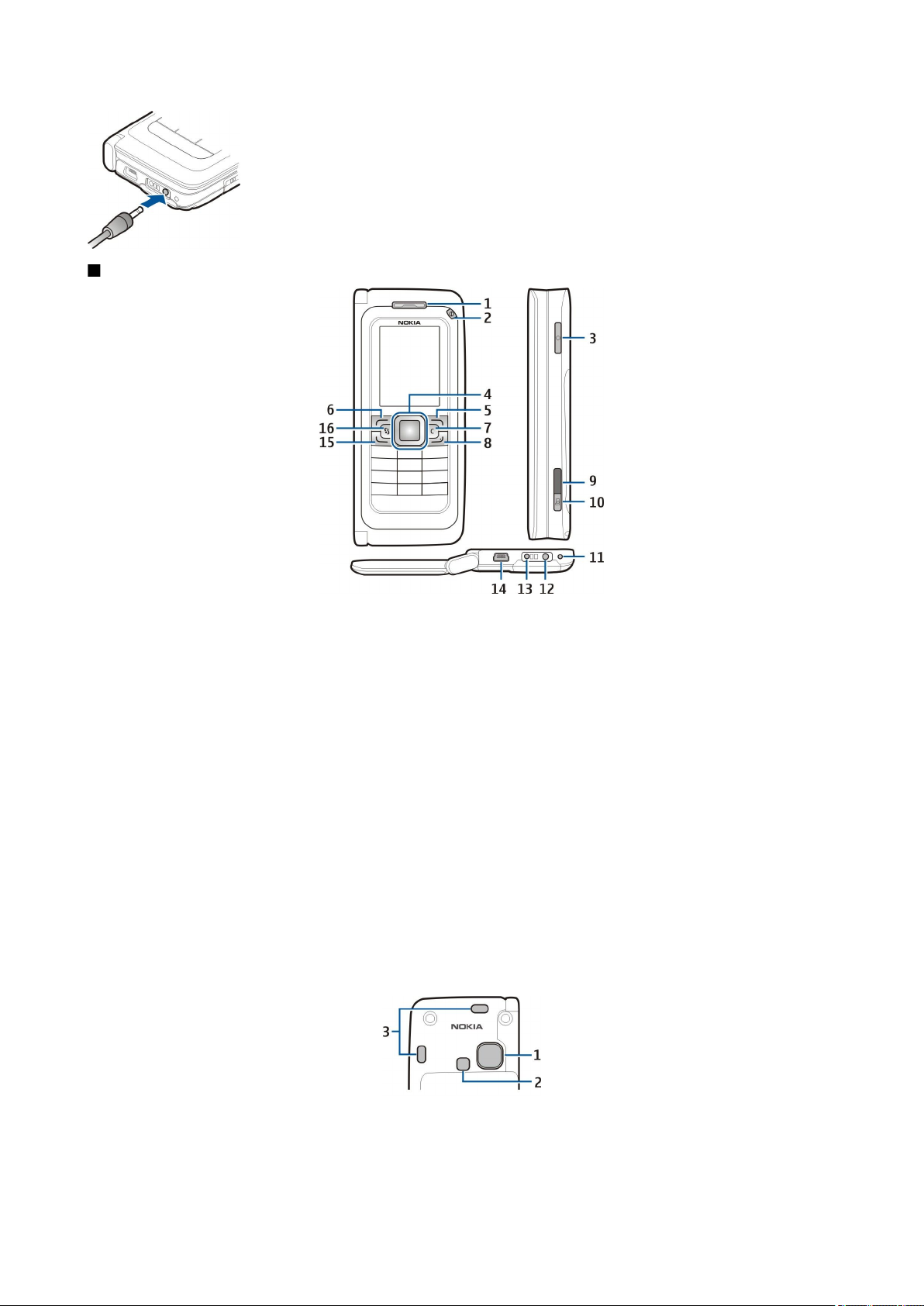
П о ч а т о к р о б о т и
Зовнішні клавіші та частини
1 — Динамік
2 — Клавіша живлення
3 — Голосова клавіша
4 — Клавіша прокручування Navi™. Натискайте клавішу прокручування, щоб зробити вибір та переміщуватись вліво,
вправо, вгору або вниз по дисплею.
5 — Клавіша вибору. Натискайте клавішу вибору, щоб виконати функцію, яка відображається над нею на дисплеї.
6 — Клавіша вибору
7 — Клавіша очищення
8 — Клавіша завершення. Натисніть клавішу завершення, щоб відхилити дзвінок, завершити активні дзвінки і дзвінки,
що утримуються. Натисніть і потримайте клавішу завершення, щоб завершити з'єднання даних (GPRS, дзвінок даних).
9 — ІФЧ-порт
10 — Клавіша зйомки. Натисніть клавішу зйомки, щоб зробити знімок.
11 — Мікрофон
12 — Гніздо для підключення навушників
13 — З’єднувач для зарядного пристрою
14 — Порт міні-USB
15 — Клавіша дзвінка
16 — Клавіша меню. Натисніть клавішу меню, щоб відкрити програми, збережені у пристрої. Натисніть і потримайте
клавішу меню, щоб переглянути активні програми.
1 — Об'єктив камери
2 — Спалах камери
3 — Гучномовці
Захисну плівку на дисплеї та об'єктиві камери можна зняти.
© 2007 Nokia. Всі права захищені. 11
Page 12
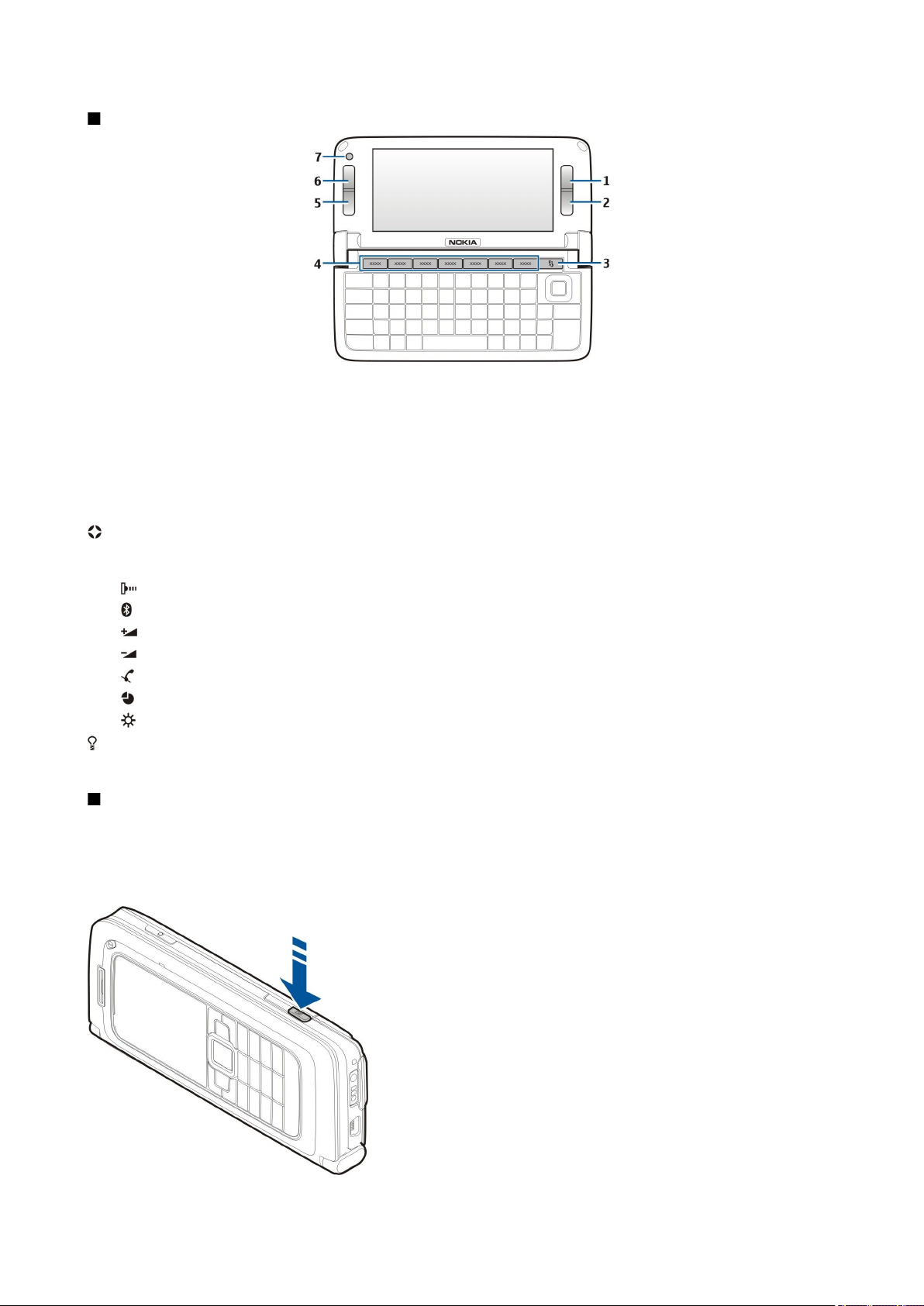
П о ч а т о к р о б о т и
Клавіші та частини комунікатора
1 — Клавіша вибору
2 — Клавіша вибору
3 — Клавіша меню
4 — Клавіші програм
5 — Клавіша завершення
6 — Клавіша дзвінка
7 — Камера (лише для відеодзвінків)
"Власна" клавіша. Щоб настроїти клавішу "My own" на відкривання певної програми, натисніть цю клавішу. Щоб
змінити вибрану програму, натисніть та потримайте клавішу "My own". Ваш оператор мережі міг призначити програму
цій клавіші. В такому разі змінити цю програму неможливо.
Chr + Встановити інфрачервоне з'єднання.
Chr + Увімкнути або вимкнути Bluetooth.
Chr +
Chr + Зменшити гучність під час телефонної розмови.
Chr + Вимкнути мікрофон під час телефонної розмови.
Chr + Змінити режим.
Chr + Відрегулювати яскравість дисплея.
Щоб знайти тип ярлика, зніміть кришку акумулятора і вийміть акумулятор.
Збільшити гучність під час телефонної розмови.
Увімкнути підсвічування клавіатури.
Камера
Nokia E90 Communicator обладнаний двома камерами. Зовнішня камера використовується для фотозйомки і відеозапису.
Камера комунікатора використовується для здійснення відеодзвінків.
Щоб зробити знімок, використайте дисплей як видошукач, поверніть пристрій горизонтально, наведіть камеру на об'єкт
зйомки і натисніть клавішу зйомки наполовину. Камера сфокусується на об'єкті зйомки. Після цього повністю натисніть
клавішу зйомки.
Щоб змінити масштаб зображення перед зйомкою, натисніть клавішу
прокручування вліво або вправо.
© 2007 Nokia. Всі права захищені. 12
Page 13
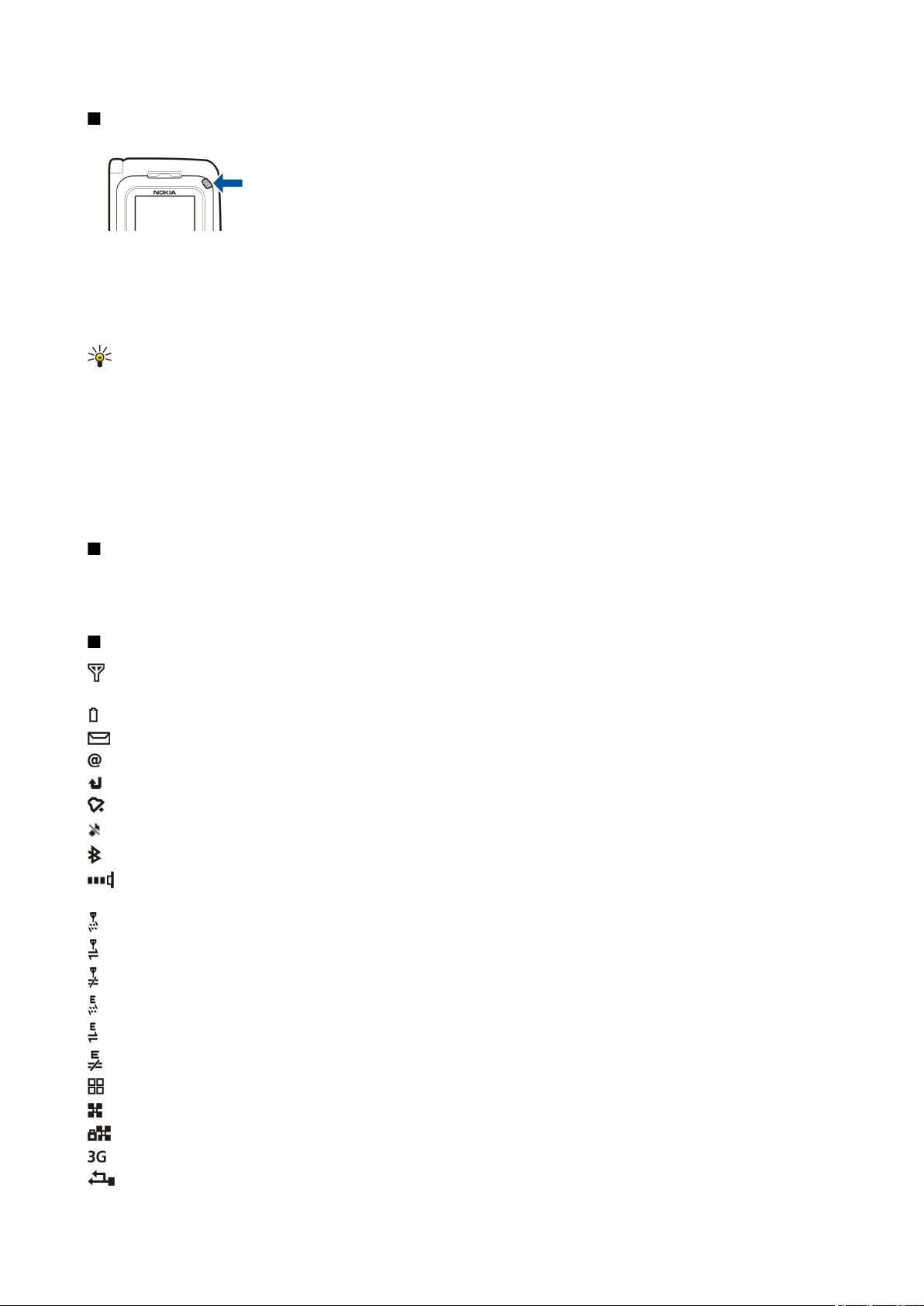
П о ч а т о к р о б о т и
Перший запуск
1. Натисніть і потримайте кнопку живлення.
2. Якщо пристрій запитує PIN-код або код блокування, введіть код і виберіть Добре.
3. Після відображення відповідної підказки введіть поточну дату, час та країну Вашого перебування. Щоб переключити
час з ранкового (a.m.) на вечірній (p.m.), натисніть клавішу прокручування вниз. Щоб знайти країну, введіть перші
літери її назви. Важливо вибрати потрібну країну, оскільки заплановані Вами календарні записи можуть змінитися,
якщо згодом Ви зміните її, і нова країна буде розташована в іншому часовому поясі.
Порада: Коли Ви вмикаєте пристрій, він може автоматично розпізнати постачальника SIM-картки й автоматично
настроїти правильні установки текстових, мультимедійних повідомлень і GPRS. В іншому випадку зверніться до
свого постачальника послуг або скористайтеся Майстром установок.
При вимкненні пристрою, комунікатор також вимикається. Щоб вимкнути функції зв'язку і використовувати лише
комунікатор, натисніть і відпустіть клавішу живлення та виберіть Офлайн. Режим "Офлайн" запобігає випадковому
увімкненню пристрою, надсиланню або отриманню повідомлень, використанню бездротової локальної мережі,
з'єднання Bluetooth, GPS чи FM-радіо, а також розриває будь-яке з’єднання з Інтернетом, що є активним, коли вибирається
цей режим. Режим "Офлайн" не забороняє встановити з'єднання з бездротовою локальною мережею чи з'єднання
Bluetooth пізніше або відновити роботу GPS чи FM-радіо, тому дотримуйтесь застосовних норм безпеки під час
використання цих функцій.
Інформація про дисплей
Незначна кількість відсутніх, обезбарвлених або яскравих крапок може з'явитися на екрані. Це характерна риса цього
типу дисплея. Деякі дисплеї можуть містити пікселі або точки, що постійно залишаються увімкненими або вимкненими.
Це нормальне явище, яке не є дефектом.
Індикатори дисплея
Телефон використовується в мережі GSM. Смужка біля піктограми вказує на потужність сигналу мережі у Вашому
поточному місцезнаходженні. Чим вища смужка, тим потужніший сигнал.
Рівень заряду акумулятора. Чим вища смужка, тим сильніший заряд акумулятора.
У папці "Вхідні" програми обміну повідомленнями є одне чи більше непрочитаних повідомлень.
Ви отримали нове повідомлення до віддаленої поштової скриньки.
У Вас один або більше пропущених телефонних дзвінків.
Сигнал активовано.
Ви вибрали тихий режим, а тому пристрій не дзвонить під час вхідного дзвінка чи повідомлення.
З’єднання Bluetooth активне
Інфрачервоне з’єднання активоване. Якщо блимає індикатор, Ваш пристрій намагається з'єднатися з іншим
пристроєм або з'єднання було втрачено.
Доступне з’єднання пакетної передачі даних (GPRS).
Активовано з’єднання пакетної передачі даних (GPRS).
З’єднання пакетної передачі даних (GPRS) знаходиться на утриманні.
Доступне з’єднання пакетної передачі даних (EGPRS).
Активовано з’єднання EGPRS.
З’єднання пакетної передачі даних (EGPRS) знаходиться на утриманні.
Ви настроїли пристрій на здійснення пошуку бездротових локальних мереж і така мережа доступна.
З’єднання бездротової локальної мережі активоване в мережі, яка не використовує шифрування даних.
З’єднання бездротової локальної мережі активоване в мережі, яка використовує шифрування даних.
Пристрій приєднаний до мережі UMTS.
Пристрій приєднаний до ПК за допомогою кабелю передачі даних USB.
© 2007 Nokia. Всі права захищені. 13
Page 14
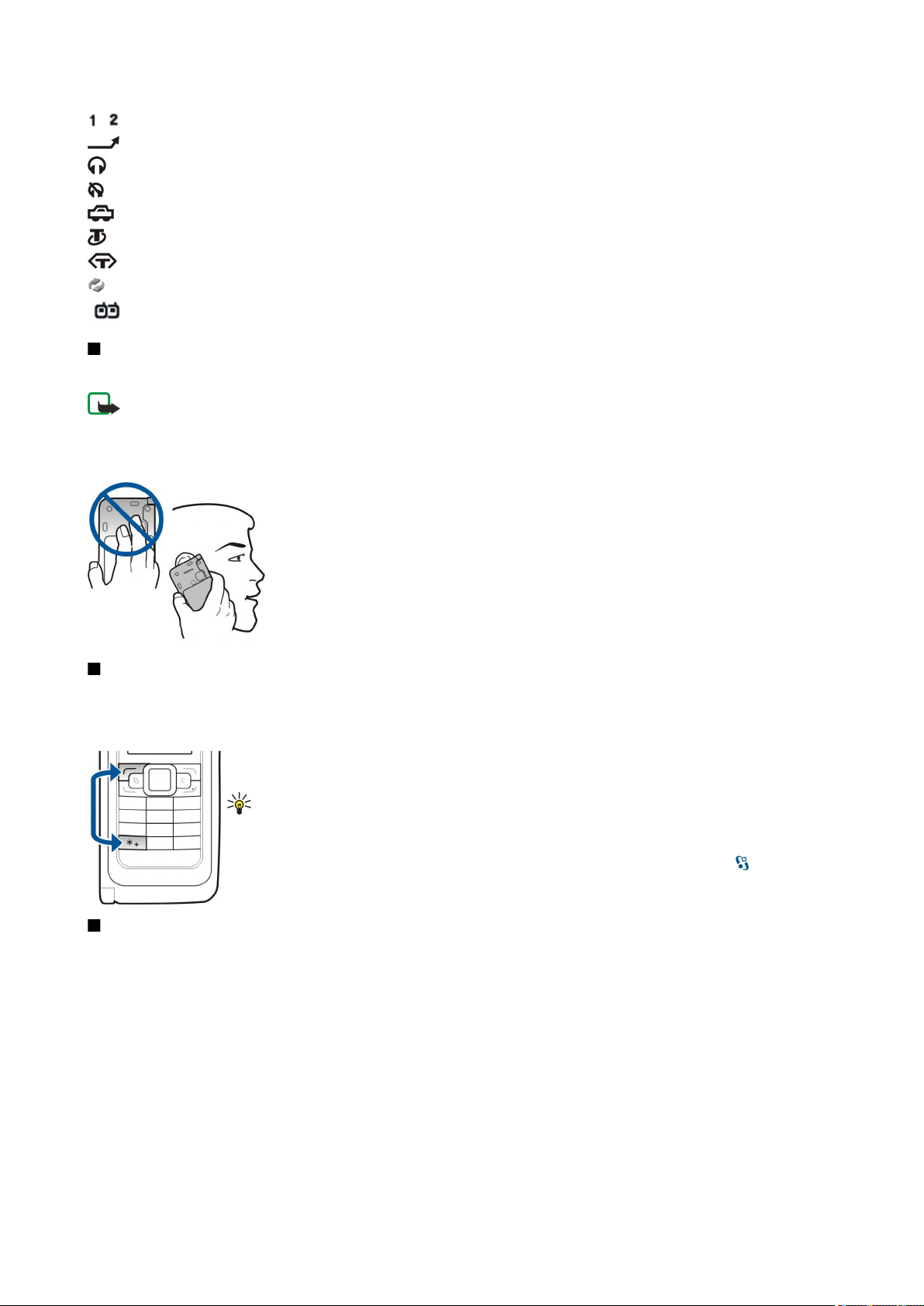
П о ч а т о к р о б о т и
і Показати телефонну лінію, яку Ви вибрали, якщо Ви передплатили дві телефонні лінії (послуга мережі).
Усі дзвінки скеровуються на інший пристрій.
До пристрою під'єднано гарнітуру.
З’єднання з гарнітурою Bluetooth було втрачено.
До пристрою під'єднано автомобільний комплект "вільні руки".
До пристрою під'єднано пристрій індуктивного зв’язку.
До пристрою приєднано текстовий телефон.
Здійснюється синхронізація.
Встановлене з'єднання "Натисни і говори".
Антени
У Вашому пристрої є внутрішні антени.
Примітка: Як і під час роботи з будь-яким пристроєм, що випромінює радіохвилі, не торкайтеся антени без
нагальної потреби під час використання пристрою. Наприклад, уникайте торкання антени під час телефонного
дзвінка. Контакт з передавальною або приймальною антеною впливає на якість радіозв'язку, може призвести
до посиленішого, ніж вимагається, використання пристроєм енергії, а також може скоротити термін служби
акумулятора.
На даному малюнку показано правильне використання пристрою біля вуха для голосових дзвінків.
Блокування клавіш
Коли блокування клавіатури увімкнене, можна телефонувати за офіційним номером екстреної служби,
запрограмованим у Вашому пристрої.
Блокування клавіатури запобігає випадковому натисканню клавіш на телефоні.
Щоб заблокувати клавіші в режимі очікування, натисніть ліву клавішу вибору та *. Щоб
розблокувати, натисніть цю ж клавішу ще раз.
Порада: Щоб заблокувати клавіатуру в меню або у відкритій програмі, натисніть і
відпустіть клавішу живлення та виберіть Заблокув. клавіатуру. Щоб розблокувати,
натисніть ліву клавішу вибору та *.
Щоб пристрій автоматично блокував клавіатуру після певного періоду, виберіть >
Інструменти > Установки > Загальні > Захист > Телефон і SIM-картка > Період автоблок. клав.
Технічна підтримка Nokia та контактна інформація
Завітайте на сайт www.nokia.com/support або Ваш місцевий веб-сайт Nokia, де Ви знайдете останню версію цього
посібника, додаткову інформацію, завантаження та послуги для Вашого пристрою Nokia.
На веб-сайті Ви зможете отримати інформацію стосовно використання виробів та послуг Nokia. Якщо Вам потрібно
звернутися до сервісного центру, Ви можете знайти список місцевих сервісних центрів Nokia на сайті www.nokia.com/
customerservice.
Для того, щоб отримати послуги з технічного обслуговування, Ви можете знайти адресу найближчого сервісного
центру Nokia на сайті www.nokia.com/repair.
© 2007 Nokia. Всі права захищені. 14
Page 15
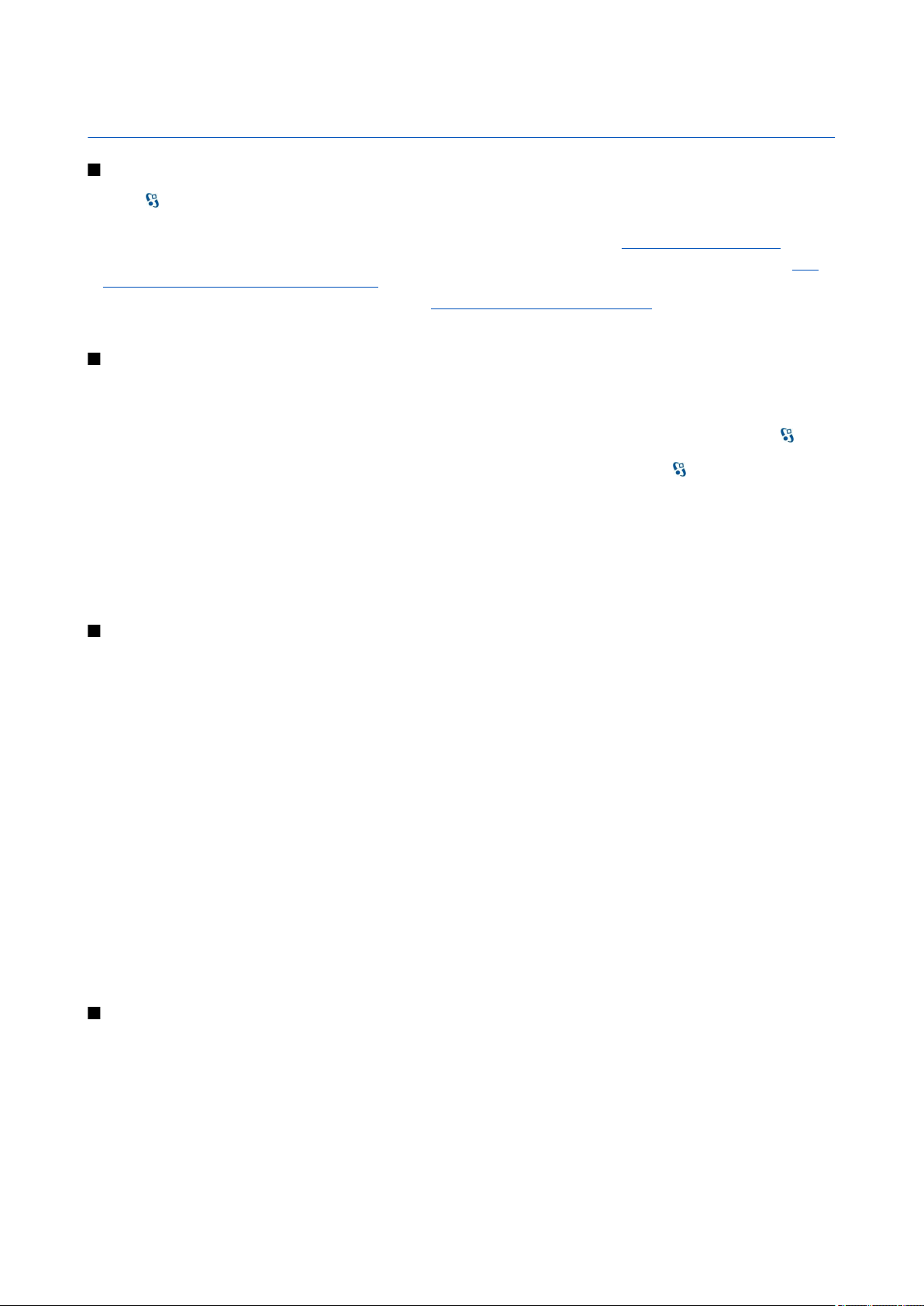
2. Основна інформація про пристрій
Привітальна програма
Виберіть
При першому увімкненні пристрою відкривається привітальна програма. Виберіть з наступного:
• Інструкція подає інформацію про пристрій і демонструє, як його використовувати. Див. "Посібник ", стор. 19.
• Передача дозволяє переносити вміст на зразок контактів та календарних записів з сумісного пристрою Nokia. Див.
"Передача вмісту між пристроями", стор. 21.
• Майстер устан. допомагає настроїти різні установки. Див. "Майстер установок ", стор. 19.
• Оператор містить посилання на домашній портал Вашого оператора.
> Довідка > Привітання.
Переключення між зовнішнім дисплеєм та комунікатором
Програми та функції, які можна використовувати, не відкриваючи панель комунікатора, є такими ж, як і програми й
функції комунікатора. Якщо відкрити комунікатор, коли певна програма використовується із закритою панеллю, ця
програма продовжить працювати на дисплеї комунікатора без будь-яких змін у її стані. При цьому зовнішній дисплей
вимкнеться. Повернувшись до використання зовнішнього дисплея, натисніть і потримайте зовнішню клавішу
впродовж кількох секунд, щоб відкрити список активних програм. Виберіть програму, яка використовувалась. Якщо
потрібно, щоб програма автоматично продовжила роботу на зовнішньому дисплеї, виберіть > Інструменти >
Установки > Загальні > Персоналізація > Дисплей > ВихIзПрогПісЗакрКриш > Вимкнути.
Деякі програми містять панель попереднього перегляду, коли вони відкриті на дисплеї комунікатора. Панель
попереднього перегляду призначена виключно для перегляду, а не для вибору чи відкривання об'єктів.
Якщо під час активного телефонного дзвінка чи з'єднання з мережею перейти від використання зовнішнього дисплея
до комунікатора, гучномовець увімкнеться автоматично. Якщо закрити комунікатор, гучномовець вимкнеться і звук
подаватиметься через динамік. Якщо під час активного відеодзвінка використовується зовнішній дисплей, працює
камера на зворотному боці пристрою. Якщо відкрити комунікатор, буде використовуватись камера комунікатора.
Меню
Меню - це початковий пункт, з якого можна відкривати всі програми, які містяться у пристрої або на картці пам'яті. У
меню містяться програми та папки, які об’єднують у групи схожі програми.
Усі програми, які Ви встановили на пристрої власноруч, за замовчуванням зберігаються у папці Встановл.
Щоб відкрити програму, перейдіть до неї і натисніть клавішу прокручування.
Щоб переглянути список програм, виберіть Опції > Змінити вигляд > Список. Щоб повернутися до піктограм, виберіть
Опції > Змінити вигляд > Піктограми.
Щоб піктограми програм та папок стали анімаційними, виберіть Опції > Анімація піктограм > Увімк..
Щоб переглянути використання пам’яті різними програмами та даними, що зберігаються у пристрої або на картці пам’яті,
та перевірити обсяг вільної пам'яті, виберіть Опції > Деталі пам'яті.
Щоб створити нову папку, виберіть Опції > Нова папка.
Щоб перейменувати нову папку, виберіть Опції > Перейменувати.
Щоб змінити порядок розташування елементів у папці, перейдіть до програми, яку потрібно перемістити, та виберіть
Опції > Перемістити. Біля програми є галочка. Перейдіть до нового місця та натисніть Добре.
Щоб перенести програму до іншої папки, перейдіть до неї та виберіть Опції > Переміст. до папки, нову папку та
Добре.
Щоб завантажити програми з Інтернету, виберіть Опції > Завантажен. програм.
Основні дії у кількох програмах
Ви можете знайти наступні дії у кількох програмах:
Щоб змінити режим, вимкнути чи заблокувати пристрій, натисніть і відпустіть клавішу живлення.
Якщо програма містить кілька закладок, відкрийте закладку, натискаючи клавішу прокручування вліво або вправо.
Щоб зберегти установки, які Ви змінили у програмі, виберіть Назад.
Щоб зберегти файл, виберіть Опції > Зберегти. Існують різні варіанти збереження, які залежать від програми, що
використовується.
© 2007 Nokia. Всі права захищені. 15
Page 16
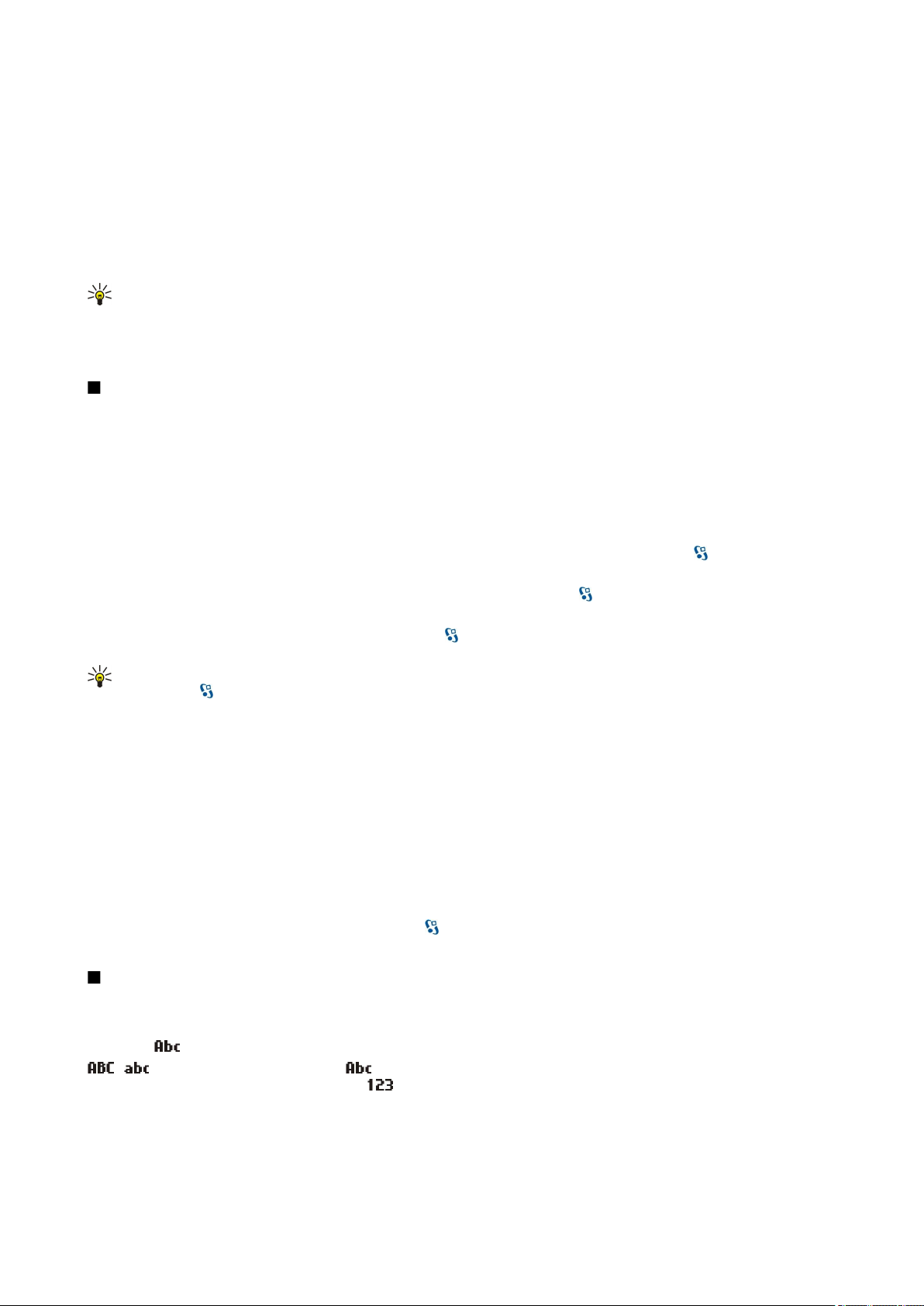
О с н о в н а і н ф о р м а ц і я п р о п р и с т р і й
Щоб надіслати файл, виберіть Опції > Надіслати. Можна надіслати файл в повідомленні електронної пошти чи
мультимедійному повідомленні або за допомогою інфрачервоного порту чи з'єднання Bluetooth.
Щоб скопіювати, натисніть та потримайте клавішу Shift і виділіть необхідний текст за допомогою клавіші прокручування.
Натисніть і потримайте клавішу Shift та виберіть Скопіюв. Щоб вставити, перейдіть до місця, куди потрібно вставити
текст, натисніть і потримайте клавішу Shift та виберіть Встав. Цей метод може не працювати з програмами, що мають
власні команди копіювання та вставки.
Щоб вибрати різні об'єкти на зразок повідомлень, файлів чи контактів, перейдіть до потрібних об'єктів. Виберіть Опції >
Познач./Скас.позн. > Позначити, щоб вибрати один об'єкт, або Опції > Познач./Скас.позн. > Позначити всі, щоб вибрати
всі об'єкти.
Порада: Щоб вибрати майже всі об'єкти, спочатку виберіть Опції > Познач./Скас.позн. > Позначити всі, потім
виберіть потрібні об'єкти, після чого виберіть Опції > Познач./Скас.позн. > Скасув. позначення.
Щоб вибрати об’єкт (наприклад, додаток у документі), перейдіть до об’єкта таким чином, щоб квадратні маркери
відобразилися з кожного боку об’єкта.
Режими очікування
Ваш пристрій має два різних режими очікування: активний режим очікування та режим очікування.
Активний режим очікування
Пристрій перебуває у режимі очікування, коли після ввімкнення пристрою він готовий до використання, але Ви не ввели
жодного символу чи не зробили жодного вибору. У режимі активного очікування можна переглядати різні індикатори
на зразок індикаторів Вашого оператора мережі або індикаторів сигналів, а також програми, які часто
використовуються.
Щоб вибрати програми, які потрібно використовувати в режимі активного очікування, виберіть
Установки > Загальні > Персоналізація > Режим очікування > Прог. акт. реж. очікув..
Щоб змінити функції клавіш вибору в режимі активного очікування, виберіть > Інструменти > Установки >
Загальні > Персоналізація > Режим очікування > Клав. шв. дос..
Щоб використати звичайний режим очікування, виберіть > Інструменти > Установки > Загальні > Персоналізація >
Режим очікування > Акт. режим очікуван. > Вимкнено.
Порада: Щоб у режимі активного очікування переглянути повідомлення в папці Вхідні або в поштовій скриньці,
виберіть > Повідомл. > Опції > Установки > Інше, а потім виберіть потрібні папки в Режим активного
очік..
> Інструменти >
Режим очікування
В звичайному режимі очікування відображається різна інформація, наприклад логотип Вашого постачальника послуг,
час і різноманітні індикатори, наприклад індикатори сигналів.
Щоб продивитися останні набрані номери, натисніть клавішу дзвінка. Перейдіть до номера чи імені та натисніть клавішу
дзвінка ще раз, щоб зателефонувати за даним номером.
Щоб зателефонувати на Вашу скриньку голосової пошти (послуга мережі), натисніть та потримайте 1.
Щоб переглянути дані календаря, натисніть клавішу прокручування праворуч.
Щоб створити та надіслати текстове повідомлення, натисніть клавішу прокручування ліворуч.
Щоб змінити клавіші прискореного доступу, виберіть > Інструменти > Установки > Загальні > Персоналізація >
Режим очікування > Клав. шв. дос.
Введення тексту за допомогою зовнішньої клавіатури
Традиційне введення тексту
Індикатор
і вказують на вибраний регістр. означає, що перша літера в реченні пишеться великою, а інші літери
автоматично пишуться у нижньому регістрі. вказує на режим введення цифр.
Щоб ввести текст за допомогою клавіатури, натискайте цифрові клавіші 1–9 кілька разів, поки не з'явиться потрібний
символ. Під цифровою клавішею існує більше знаків, аніж на ній позначено. Якщо наступна літера розміщена на тій
самій клавіші, що і поточна, зачекайте, поки не з’явиться курсор, після чого введіть літеру.
Щоб вставити цифру, натисніть і потримайте відповідну цифрову клавішу.
з’являється у верхньому правому куті дисплея, коли Ви вводите текст традиційним методом.
© 2007 Nokia. Всі права захищені. 16
Page 17
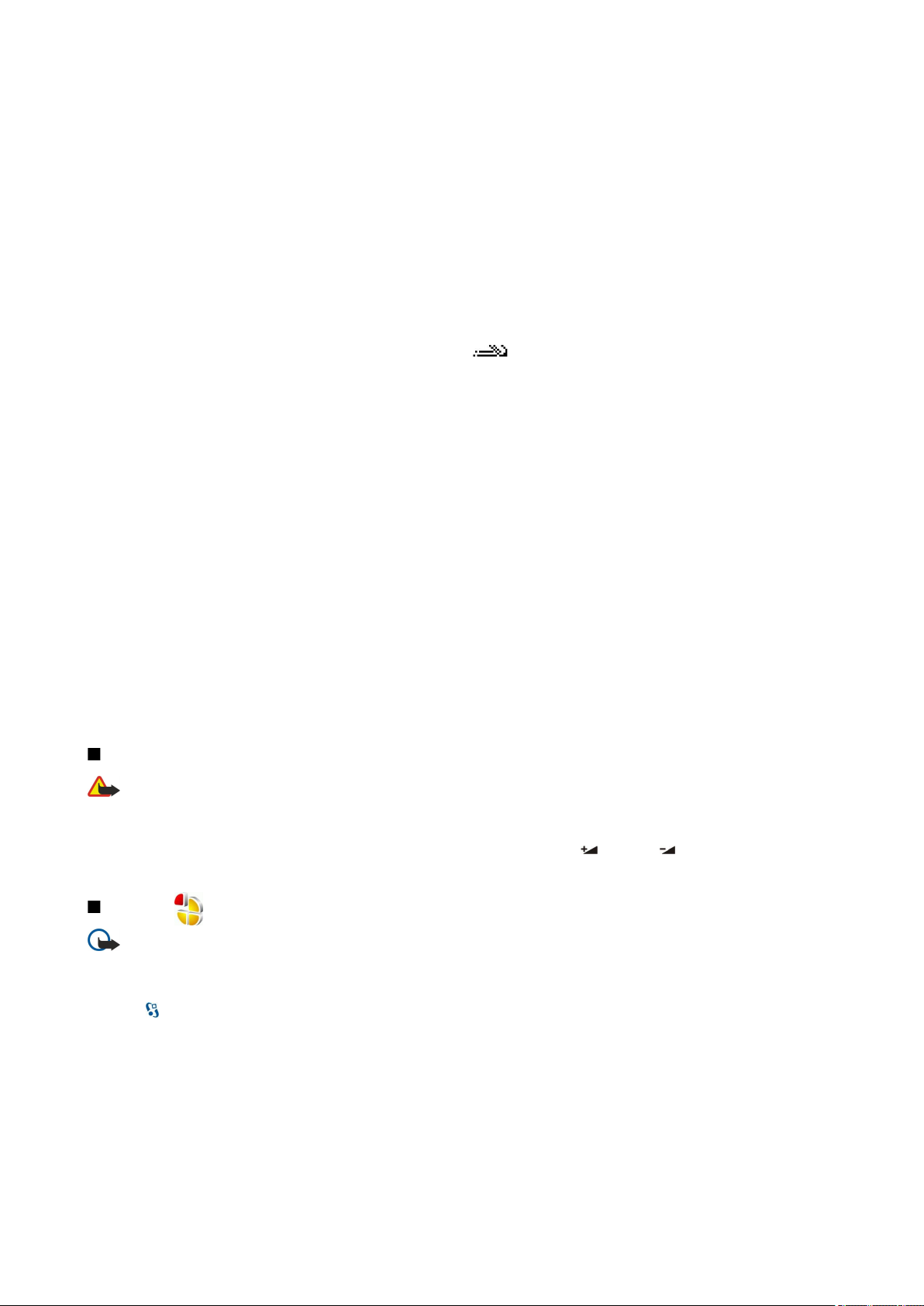
О с н о в н а і н ф о р м а ц і я п р о п р и с т р і й
Щоб переключатися між режимами верхнього й нижнього регістрів та режимом цифр, натисніть #.
Щоб видалити символ, натисніть клавішу очистки. Щоб видалити кілька символів, натисніть і потримайте клавішу
очистки.
Щоб відкрити найбільш часто використовувані розділові знаки, натисніть клавішу 1. Натисніть 1 кілька разів поспіль,
щоб перейти до потрібного пунктуаційного знаку.
Щоб ввести спеціальні символи, натисніть *. Перейдіть до потрібного символу та натисніть клавішу прокручування.
Щоб вставити пробіл, натисніть 0. Щоб перемістити курсор на наступний рядок, тричі натисніть 0.
Щоб переключатися між режимами великих та малих літер, натискайте #.
Інтелектуальне введення тексту
1. Щоб активізувати інтелектуальне введення тексту, швидко двічі натисніть #. Це вмикає функцію інтелектуального
введення тексту для всіх редакторів пристрою. Індикатор відображається на дисплеї.
2. Щоб ввести потрібне слово, натискайте клавіші 2–9. Натискайте кожну клавішу лише один раз для однієї літери.
3. Закінчивши введення слова і переконавшись, що воно введено правильно, підтвердьте його, натиснувши клавішу
прокручування вправо, або натисніть 0, щоб додати пробіл.
Якщо слово неправильне, натисніть * кілька разів, щоб продивитись одне за одним всі знайдені словником подібні
слова.
Якщо на дисплеї після слова відображається знак “?”, то це означає, що слово, яке Ви збираєтесь ввести, відсутнє у
словнику. Щоб додати слово до словника, виберіть Введіть, введіть слово (до 32 літер) за допомогою традиційного
методу введення, а потім виберіть Добре. Слово додається до словника. Коли словник заповнюється, нове слово
заміщує найстаріше додане.
Введіть першу частину складного слова і підтвердьте її, прокрутивши вправо . Введіть останню частину складного слова.
Щоб завершити введення складного слова, натисніть 0, щоб додати пробіл.
Щоб вимкнути інтелектуальне введення тексту для всіх текстових редакторів в пристрої, двічі швидко натисніть #.
Змінювання мови введення тексту
Під час вводу тексту можна змінити мову введення. Наприклад, якщо натиснути клавішу 6 кілька разів для введення
певного символу, то зміна мови дозволить Вам отримати доступ до різних символів в іншому порядку.
Якщо Ви набираєте текст, використовуючи не латинський алфавіт, і хочете набрати латинські символи, наприклад,
адреси електронної пошти чи веб-адреси, може знадобитись змінити мову введення тексту. Щоб змінити мову введення
тексту, виберіть Опції > Мова набору та мову введення, що містить латинські символи.
Регулювання гучності
Попередження: Не тримайте пристрій поблизу вуха під час використання гучномовця, оскільки гучність може
бути дуже високою.
Щоб відрегулювати гучність динаміка під час телефонної розмови, натискайте клавішу прокручування вліво або вправо.
Щоб відрегулювати гучність під час використання гучномовця, натисніть Chr + або Chr + на комунікаторі.
Щоб відрегулювати гучність музичного плеєра або радіо, натискайте клавішу прокручування вліво або вправо.
Режими
Важливо: В автономному режимі неможливо робити або отримувати жодні дзвінки або використовувати інші
функції, які вимагають наявності покриття стільникової мережі. Може існувати можливість зателефонувати за
офіційним номером екстреної служби, запрограмованим у Вашому пристрої. Щоб зателефонувати, Ви повинні
спочатку увімкнути функції телефону, змінивши режими. Якщо пристрій заблоковано, введіть код блокування.
Виберіть > Інструменти > Режими.
Ви можете настроювати тони дзвінків, звукові сигнали та інші тони пристрою для різних подій, середовищ або
абонентських груп. У режимі очікування поточний режим відображається вгорі дисплея. Однак якщо активним є режим
Загальний, відображається лише поточна дата.
Режим Офлайн запобігає випадковому увімкненню пристрою, надсиланню або отриманню повідомлень, використанню
бездротової локальної мережі, Bluetooth, GPS чи FM-радіо, а також закриває будь-яке з’єднання з Інтернетом, що працює,
коли вибирається цей режим. Режим "Офлайн" не забороняє встановити з'єднання з бездротовою локальною мережею
чи з'єднання Bluetooth пізніше або відновити роботу GPS чи FM-радіо, тому дотримуйтесь застосовних норм безпеки під
час використання цих функцій.
© 2007 Nokia. Всі права захищені. 17
Page 18
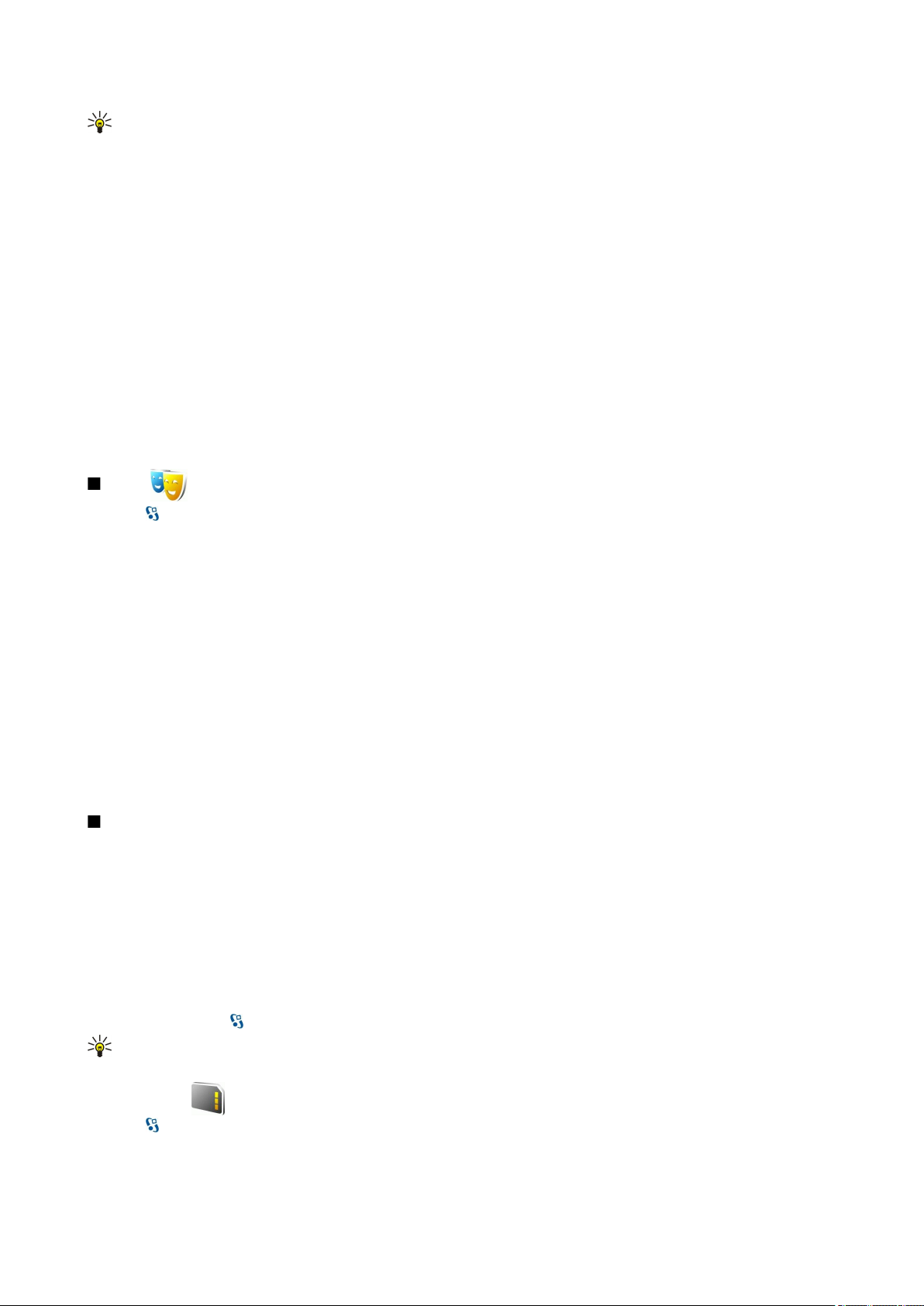
О с н о в н а і н ф о р м а ц і я п р о п р и с т р і й
Порада: Щоб змінити режим у будь-якому вікні натисніть і відпустіть клавішу живлення. Виберіть режим, який
потрібно увімкнути.
Щоб створити новий режим, виберіть Опції > Створити новий і визначте установки.
Щоб настроїти режим, виберіть режим та Опції > Настроїти.
Щоб змінити режим, виберіть режим та Опції > Активізувати. Якщо вибрати режим "Офлайн", надсилати або отримувати
повідомлення буде неможливо.
Щоб видалити створений режим, виберіть Опції > Видалити режим. Заздалегідь визначені профілі видалити
неможливо.
Вибір тонів дзвінків
Щоб встановити тон дзвінка, виберіть Опції > Настроїти > Тон дзвінка. Виберіть зі списку тон дзвінка або виберіть
Завантажен. тонів, щоб відкрити папку зі списком закладок для завантаження тонів за допомогою браузера. Всі
завантажені тони зберігаються в "Галереї".
Щоб певний тон дзвінка відтворювався лише для вибраної групи контактів, виберіть Опції > Настроїти > Сигнал для
та виберіть бажану групу. При отриманні телефонних дзвінків від осіб, що не належать до групи, подаватиметься сигнал
без звуку.
Щоб змінити сигнал повідомлення, виберіть Опції > Настроїти > Тон сигн. про повід.
Теми
Виберіть > Інструменти > Теми.
За допомогою програми "Теми" можна змінювати вигляд дисплея пристрою, наприклад фонове зображення і кольори.
Щоб змінити вигляд дисплея, відкрийте папку Стандартні, виберіть тему, а потім виберіть Опції > Встановити.
Щоб змінити фонове зображення для режиму очікування, виберіть Шпалери > Зображення та виберіть потрібне
зображення.
Щоб змінити заставку, виберіть Заставка та виберіть Дата та час, щоб у заставці відображалась дата, Текст, щоб написати
текст для заставки, або Файл анімації, щоб вибрати анімацію для заставки. Вибравши потрібну заставку екрана, виберіть
Опції > Настроїти.
Вибравши анімовану заставку, виберіть Опції > Установки, щоб вказати тривалість відображення анімованої заставки
та період, після якого підсвічування буде вимкнено.
Щоб завантажити тему, виберіть Опції > Завантажити > Завантаження тем. Введіть посилання, з якого Ви бажаєте
завантажити тему. Завантаживши тему, її можна переглянути, активізувати або відредагувати.
Щоб попередньо переглянути тему, виберіть Опції > Переглянути.
Щоб почати використання вибраної теми, виберіть Опції > Встановити.
Пам’ять
Існує два типи пам’яті, де можна зберігати дані чи встановлювати програми: пам’ять пристрою та знімна пам’ять.
Пам'ять пристрою – це динамічний загальний фонд пам’яті, яким користуються багато програм. Обсяг наявної
внутрішньої пам’яті може змінюватися, але не може перевищувати максимальні установки виробника. Такі дані, як
програми, зображення та музика, зберігаються у пристрої і займають пам’ять пристрою.
Такі знімні носії, як SIM-картка чи картка пам’яті, використовується для збереження даних, але при цьому не є
вбудованими у Ваш пристрій. На SIM-картці, наприклад, зберігаються контакти та дані про оператора мережі. Картка
пам’яті слугує зовнішнім носієм для збереження програм, зображень, музики, контактів, текстів або будь-яких інших
форм електронних даних. У продажу наявні картки пам’яті великого об'єму.
Щоб побачити об’єм пам’яті, який використовується, об'єм вільної пам'яті та об’єм пам'яті, який використовується кожним
типом даних, виберіть > Опції > Деталі пам'яті > Пам'ять тел. або Картка пам’яті.
Порада: Для того, щоб об’єм пам'яті залишався достатнім, регулярно видаляйте або переносьте дані на картку
пам'яті або комп'ютер.
Картка пам’яті
Виберіть > Інструменти > Пам'ять.
Якщо Ви використовуєте картку пам'яті з іншого пристрою або якщо потрібно потрібно забезпечити сумісність картки
пам'яті з Вашим пристроєм Nokia, можливо, Вам доведеться форматувати картку пам'яті за допомогою Вашого
пристрою Nokia. Форматування картки пам'яті видаляє всі дані, збережені на картці.
© 2007 Nokia. Всі права захищені. 18
Page 19
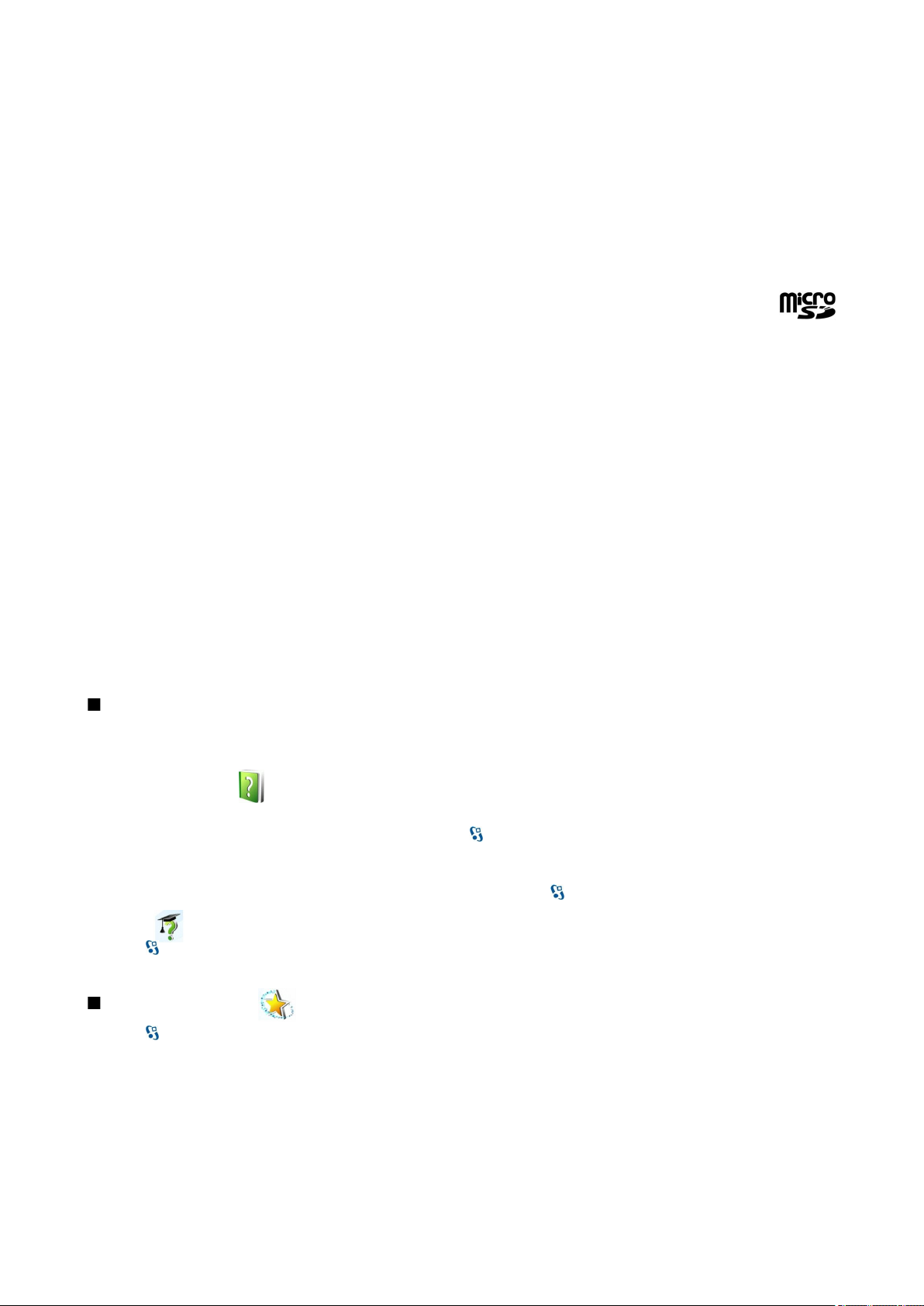
О с н о в н а і н ф о р м а ц і я п р о п р и с т р і й
Встановлювати та виймати картку пам'яті можна, не виймаючи акумулятор і не вимикаючи пристрій. Не виймайте картку
пам'яті в той момент, коли пристрій її використовуює. Виймання картки пам’яті під час виконання операції може
пошкодити картку пам’яті та пристрій, а дані, збережені на картці пам’яті, можуть пошкодитися.
Якщо Ви не можете використовувати картку пам'яті у Вашому пристрої, то Ви, можливо, вибрали невідповідний тип
картки пам'яті, картка пам'яті може бути не відформатована для Вашого телефону чи мати пошкоджену систему файлів.
MicroSD
Використовуйте з цим пристроєм лише сумісні картки microSD, ухвалені компанією Nokia. Компанія Nokia використовує
картки пам’яті схвалених промислових стандартів, але деякі марки можуть бути неповністю сумісними з цим пристроєм.
Несумісні картки можуть пошкодити картку та пристрій, а також дані, що зберігаються на картці.
У цьому пристрої використовуються картки пам’яті типу microSD.
Для забезпечення взаємодії використовуйте з пристроєм лише сумісні картки microSD. Щоб отримати
інформацію стосовно сумісності картки microSD, зверніться до її виробника або постачальника. Пристрій не
підтримує інші типи карток, крім microSD. Використання несумісної картки пам’яті може призвести до пошкодження
картки пам’яті і пристрою, а також зіпсувати дані, збережені на несумісній картці.
Використання картки пам’яті
Щоб безпечно вийняти картку пам'яті, виберіть Опції > Вийняти картку.
Щоб відформатувати картку пам'яті, виберіть Опції > Формат. карт. пам.. При форматуванні картки пам’яті всі дані,
збережені на ній, втрачаються назавжди. Запитайте у магазині, де Ви придбали картку, чи потрібно її форматувати перед
початком використання.
Щоб змінити назву картки пам’яті, виберіть Опції > Назва карт. пам'яті.
Щоб запобігти несанкціонованому доступу до Вашої картки пам'яті, Ви можете захистити її паролем. Щоб встановити
пароль, виберіть Опції > Встановити пароль. Пароль чутливий до регістру та може містити до 8 символів. Пароль
зберігається на пристрої. Не потрібно вводити його знову, поки картка пам'яті використовується на тому ж пристрої. Щоб
використати картку пам’яті на іншому пристрої, необхідно ввести пароль. Не всі картки пам'яті можна захистити паролем.
Щоб видалити пароль картки пам’яті, виберіть Опції > Видалити пароль. При видаленні пароля дані на картці пам’яті
не захищаються від несанкціонованого використання.
Щоб відкрити заблоковану картку пам’яті, виберіть Опції > Розбл. картку пам.. Введіть пароль.
Щоб перевірити об'єм пам'яті, що використовується програмами та даними, виберіть Опції > Деталі пам'яті.
Довідка та посібник
Ви зможете знайти відповіді на запитання, використовуючи свій пристрій, навіть коли у Вас немає посібника користувача,
тому що у Вашому пристрої міститься як довідка щодо певного завдання, так і посібник.
Довідка по пристрою
Щоб отримати вказівки стосовно активного вікна відкритої програми, виберіть Опції > Довідка.
Щоб переглянути теми довідки та здійснити пошук, виберіть > Довідка > Довідка. Можна вибирати категорії, щодо
яких Вам потрібні інструкції. Виберіть категорію на зразок "Повідомлення", щоб побачити наявні інструкції (теми
довідки). Під час перегляду тем рухайтеся ліворуч або праворуч, щоб побачити інші теми в даній категорії.
Щоб переключитись між програмою та довідкою, натисніть і потримайте .
Посібник
Виберіть > Довідка > Інструкція.
У посібнику подається інформація про пристрій і показано, як його використовувати.
Майстер установок
Виберіть > Інструменти > Майст. устан..
Майстер установок настроїть Ваш пристрій на установки оператора (MMS, GPRS та Інтернет), електронної пошти, послуги
"Натисни і говори" (послуга мережі) та обміну відео (послуга мережі) на основі інформації, отриманої від оператора
мережі.
Щоб використовувати ці послуги, можливо, буде потрібно звернутися до свого постачальника послуг, щоб активізувати
з’єднання даних чи інші послуги.
Якщо Ваш постачальник послуг бездротового зв’язку не надає послугу Майстра установок, в меню пристрою ця функція
може не відображатися. За більш докладною інформацією щодо доступності Майстра установок звертайтеся до свого
оператора мережі, постачальника послуг або дилера.
© 2007 Nokia. Всі права захищені. 19
Page 20
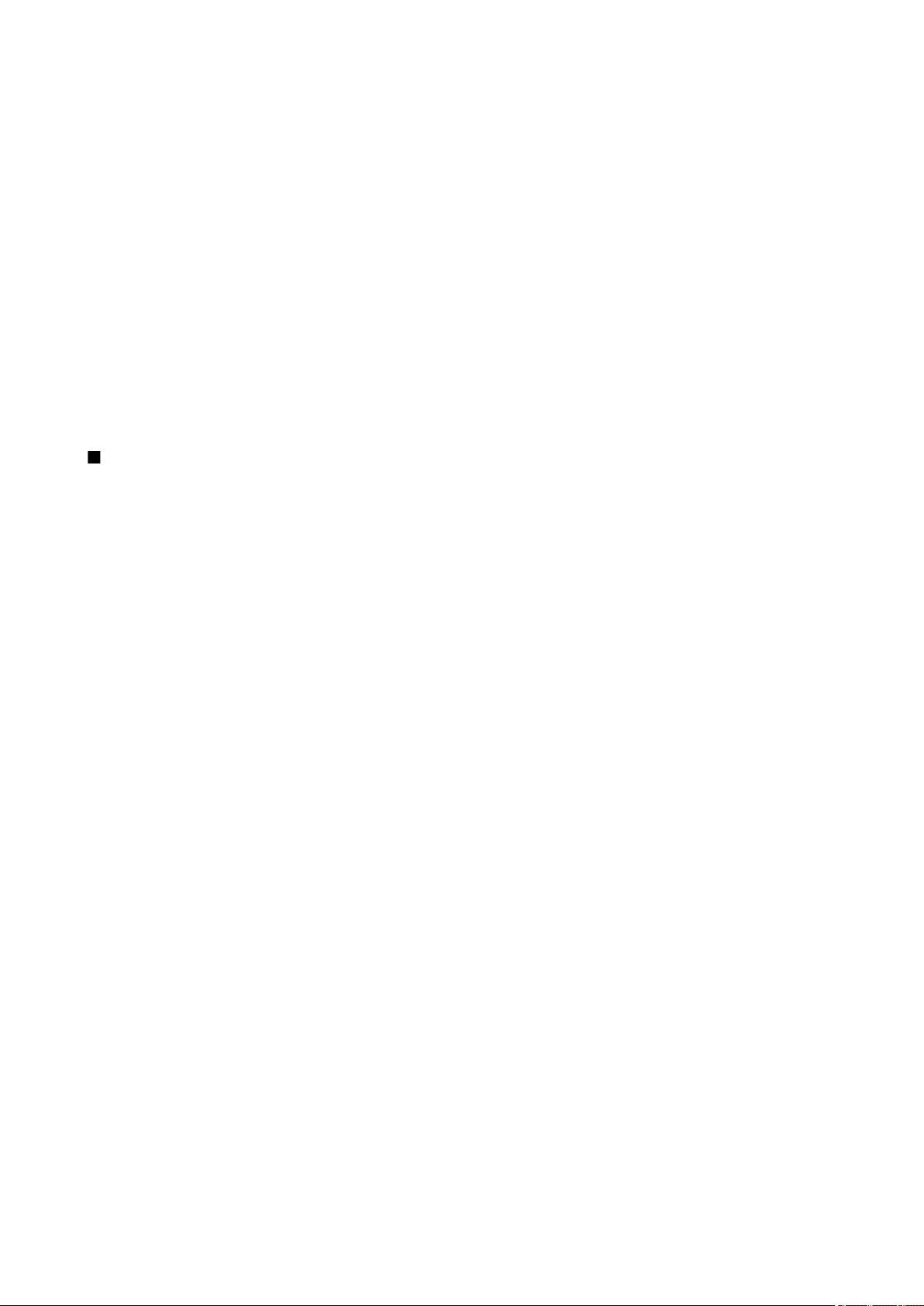
О с н о в н а і н ф о р м а ц і я п р о п р и с т р і й
Доступність різних пунктів установок в Майстрі установок залежить від функцій пристрою, SIM-картки, постачальника
послуг бездротового зв'язку та наявності даних в базі даних Майстра установок.
Щоб запустити Майстра установок, виберіть Почати. Якщо Ви вперше користуєтесь Майстром, Ви отримаєте підказки
щодо визначення установок. Якщо не вставлена SIM-картка, необхідно вибрати країну вашого постачальника послуг
бездротового зв'язку і Вашого постачальника послуг. Якщо Майстер установок запропонує країну або постачальника
послуг, які не відповідають Вашій країні чи дійсному постачальнику послуг, виберіть правильну країну і постачальника
зі списку. Якщо визначення установок було перервано, їх не буде визначено. Закривши Майстра установок, Ви відразу
зможете використовувати настроєні програми.
Щоб відкрити головне вікно Майстра установок після того, як він завершив настройку установок, виберіть Добре.
У головному вікні виберіть Опції, а потім одну з наступних опцій:
• Оператор — Настройте установки, пов'язані з оператором, на зразок установок MMS, Інтернету, WAP і потокового вмісту.
• Уст. ел. пошти — Настройте установки електронної пошти.
• "Нат. і говори" — Настройте установки послуги "Натисни і говори".
• Спіл. відео — Настройте установки обміну відео.
Доступні опції можуть різнитися.
Якщо не вдається використати Майстра установок, відвідайте веб-сайт установок телефонів Nokia за адресою
www.nokia.com.
Nokia PC Suite
Пакет програмного забезпечення Nokia PC Suite можна встановити з DVD-диска з комплекту або завантажити й
встановити Nokia PC Suite з Інтернету. Nokia PC Suite може використовуватися лише з Windows 2000 і Windows XP. За
допомогою Nokia PC Suite Ви можете створювати резервні копії, синхронізувати пристрій з сумісним комп'ютером,
переміщувати файли між пристроєм та сумісним комп'ютером або використовувати пристрій як модем.
© 2007 Nokia. Всі права захищені. 20
Page 21
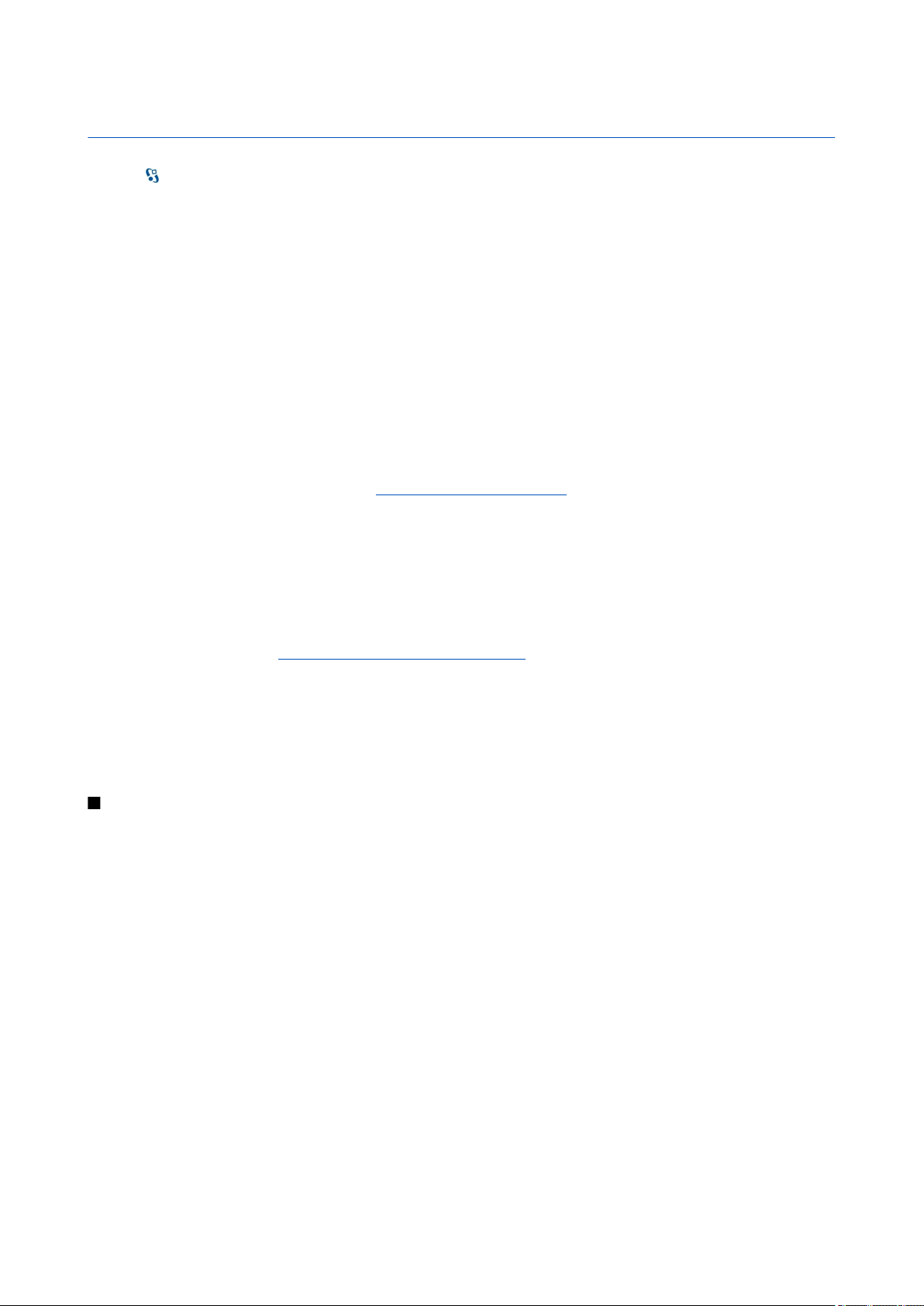
3. Передача вмісту між пристроями
Виберіть > Інструменти > Передача.
За допомогою з'єднання Bluetooth або інфрачервоного порту можна переносити такий вміст, як контакти, із сумісного
пристрою Nokia на Ваш Nokia E90 Communicator. Тип вмісту, який можна перенести, залежить від моделі пристрою. Якщо
інший пристрій підтримує синхронізацію, також можна синхронізувати дані між іншим пристроєм та Вашим Nokia E90
Communicator.
При передачі даних з іншого пристрою він може попросити Вас вставити SIM-картку. Nokia E90 Communicator не
потребує SIM-картки під час перенесення даних.
Перенесення даних через Bluetooth
1. Перебуваючи у вікні інформації, виберіть Продовжити.
2. Виберіть Через Bluetooth. Обидва пристрої повинні підтримувати вибраний тип зв'язку.
3. Активуйте з'єднання Bluetooth в іншому пристрої, а потім виберіть Продовжити у своєму Nokia E90 Communicator, щоб
почати пошук пристроїв з активним з’єднанням Bluetooth.
4. Виберіть Стоп у своєму Nokia E90 Communicator після того, як він знайде інший пристрій.
5. Виберіть інший Ваш пристрій зі списку. Буде відображено запит на введення паролю (від 1 до 16 цифр) на Вашому
Nokia E90 Communicator. Пароль буде використано лише один раз для підтвердження даного з’єднання.
6. Введіть код на Вашому Nokia E90 Communicator, а потім виберіть Добре. Введіть код на Вашому іншому пристрої та
виберіть Добре. Пристрої об'єднані в пару. Див. "Парні пристрої", стор. 50.
Для деяких моделей телефону програма Передати дані пересилається до іншого Вашого пристрою як повідомлення.
Щоб встановити Передати дані на Вашому іншому пристрої, відкрийте повідомлення та дотримуйтесь інструкцій, що
з’являються на дисплеї.
7. На своєму пристрої Nokia E90 Communicator виберіть вміст, який потрібно перенести з іншого пристрою.
Перенесення даних за допомогою інфрачервоного з'єднання
1. Перебуваючи у вікні інформації, виберіть Продовжити.
2. Виберіть Через ІЧ-порт. Обидва пристрої повинні підтримувати вибраний тип зв'язку.
3. З'єднайте обидва пристрої. Див. "Інфрачервоний зв’язок ", стор. 51.
4. На своєму пристрої Nokia E90 Communicator виберіть вміст, який потрібно скопіювати з іншого пристрою, а потім
виберіть Добре.
Вміст копіюється з пам'яті іншого пристрою до відповідного місця на Вашому пристрої. Тривалість копіювання залежить
від об’єму даних для передачі. Ви можете скасувати копіювання та продовжити його пізніше.
Необхідні кроки для передачі даних можуть відрізнятися в залежності від Вашого пристрою та від того, чи переривали
Ви передачу даних раніше. Об'єкти, що можуть бути передані, відрізняються в залежності від іншого пристрою.
Синхронізація даних з іншим пристроєм
Якщо дані до Вашого Nokia E90 Communicator переносилися раніше, а Ваш інший пристрій підтримує синхронізацію,
можна використовувати функцію Передати дані, щоб синхронізувати дані в обох пристроях.
1. Виберіть Телефони.
2. Виберіть пристрій, з якого необхідно перенести дані.
3. Виберіть Телефони. Пристрої починають синхронізацію з використанням того ж типу з'єднання, що Ви вибирали при
першому перенесенні даних. Синхронізуються лише дані, які Ви вибирали при першому перенесенні.
Щоб змінити установки перенесення даних і синхронізації, виберіть Телефони, а потім виберіть потрібну службу та
Редагувати.
© 2007 Nokia. Всі права захищені. 21
Page 22
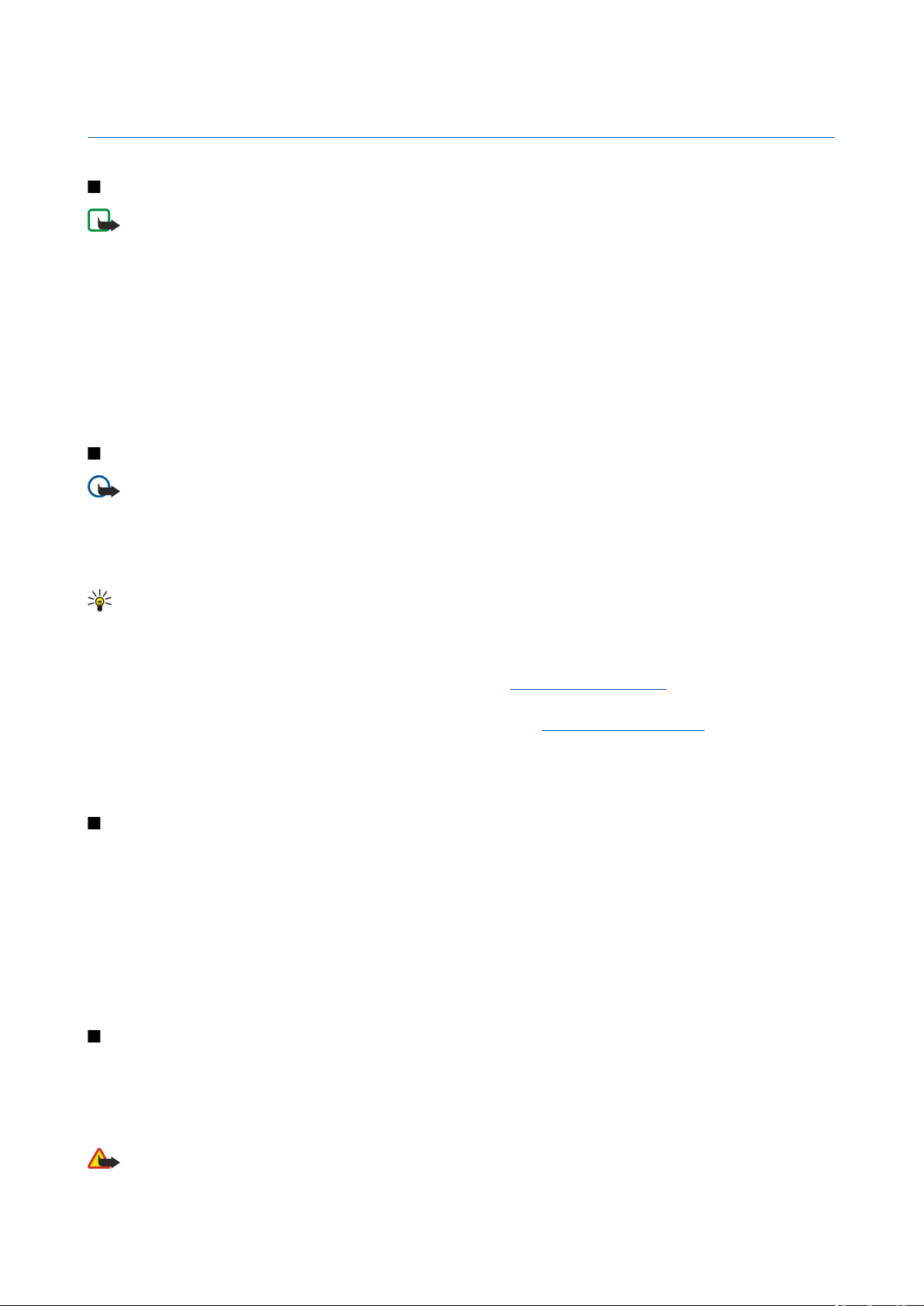
4. Телефон
Відповідь на дзвінок
Примітка: Фактична вартість дзвінків та послуг, що розраховується Вашим постачальником послуг, може
змінюватись в залежності від функцій мережі, способу округлення при виставленні рахунка, податкових ставок
тощо.
Щоб мати змогу здійснювати й отримувати дзвінки, пристрій має бути ввімкнено, у пристрій встановлено дійсну SIM-
картку, а Ви повинні знаходитися в зоні покриття стільникової мережі.
Щоб відповісти на дзвінок, натисніть клавішу дзвінка.
Щоб відхилити дзвінок, натисніть клавішу закінчення.
Щоб вимкнути сигнал дзвінка замість того, щоб відповісти на дзвінок, виберіть Тиша.
Якщо Ви активізували функцію очікування дзвінків, то під час активного дзвінка можна натиснути клавішу "Дзвінок",
щоб відповісти на новий вхідний дзвінок. Перший дзвінок буде поставлено на очікування. Щоб завершити активний
дзвінок, натисніть клавішу закінчення.
Здійснення дзвінка
Важливо: Якщо пристрій було заблоковано, введіть код блокування, щоб активувати функцію телефону. Коли
пристрій заблоковано, може існувати можливість зателефонувати за офіційним номером екстреної служби.
Якщо екстрений дзвінок здійснюється в автономному режимі або при заблокованому пристрої, то потрібно, щоб
пристрій розпізнав офіційний екстрений номер. Перед здійсненням екстреного дзвінка потрібно змінити режим
або розблокувати пристрій шляхом введення коду блокування.
Щоб здійснити телефонний дзвінок, введіть телефонний номер, включаючи код міста, та натисніть клавішу дзвінка.
Порада: Щоб зателефонувати за кордон, додайте знак “+” (замінює міжнародний код доступу), а потім введіть
код країни, код міста (пропустіть нуль, якщо необхідно) і номер телефону.
Щоб закінчити дзвінок або скасувати спробу дзвінка, натисніть клавішу закінчення.
Щоб здійснити дзвінок з використанням збережених контактів, виберіть Контакти у режимі очікування. Введіть перші
букви імені, перейдіть до нього, а потім натисніть клавішу дзвінка. Див. "Контакти", стор. 38.
Щоб зателефонувати з журналу дзвінків, натисніть клавішу дзвінка, щоб переглянути останні 20 набраних номерів.
Перейдіть до потрібного номера або імені та натисніть клавішу дзвінка. Див. "Протокол ", стор. 27.
Щоб відрегулювати гучність під час активного дзвінка, натискайте клавішу прокручування вліво або вправо.
Щоб переключитись з голосового дзвінка на відеодзвінок, виберіть Опції > Перекл. на відеодзвін. Пристрій припинить
голосовий дзвінок та здійснить відеодзвінок за номером абонента.
Здійснення конференц-дзвінків
1. Щоб здійснити конференц-дзвінок, введіть номер телефону учасника і натисніть клавішу дзвінка.
2. Коли учасник відповість, виберіть Опції > Новий дзвінок.
3. Зателефонувавши всім учасникам, виберіть Опції > Конференція, щоб об'єднати дзвінки у конференц-дзвінок.
Щоб вимкнути мікрофон пристрою під час розмови, виберіть Опції > Без звуку.
Щоб від'єднати учасника від конференц-дзвінка, перейдіть до учасника, а потім виберіть Опції > Конференція >
Відключити учасн..
Щоб здійснити приватну розмову з учасником конференц-дзвінка, перейдіть до учасника і виберіть Опції >
Конференція > Приватна.
Відеодзвінки
Щоб здійснення відеодзвінка було можливим, Ви маєте перебувати у зоні покриття мережі UMTS. Щоб отримати
інформацію щодо наявності та передплати послуг відеодзвінка, зверніться до оператора своєї мережі або
постачальника послуг. Під час розмови можна надсилати відео в реальному часі і обмінюватись відео в реальному часі
з абонентом, якщо він має сумісний мобільний телефон. Відеозображення, зняте на камеру Вашого пристрою, буде
показано одержувачу відеодзвінка. Відеодзвінок можна здійснювати лише між двома абонентами.
Попередження: Не тримайте пристрій поблизу вуха під час використання гучномовця, оскільки гучність може
бути дуже високою.
© 2007 Nokia. Всі права захищені. 22
Page 23
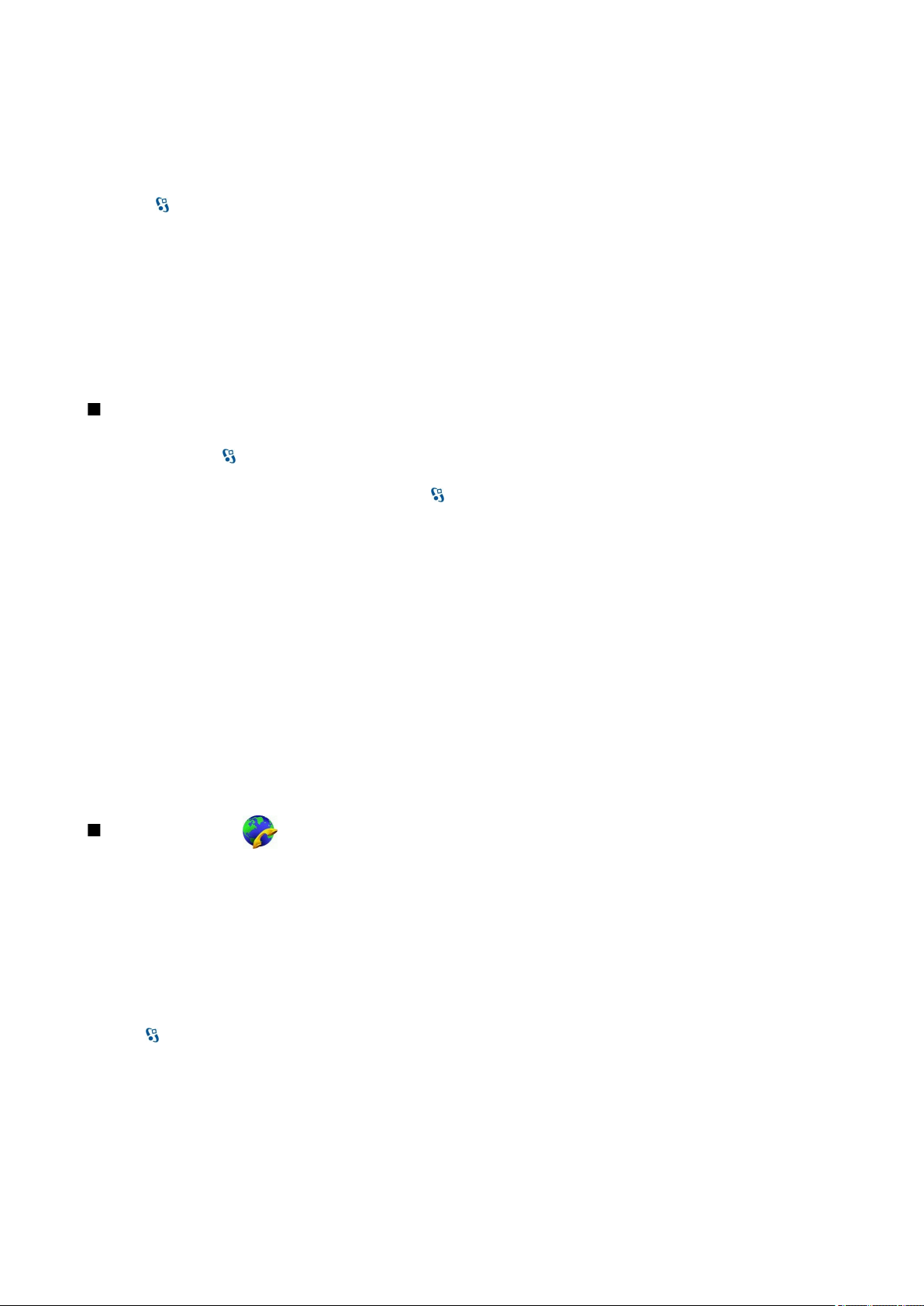
Т е л е ф о н
Щоб здійснити відеодзвінок, введіть телефонний номер абонента або виберіть його з довідника "Контакти" та виберіть
Опції > Дзвонити > Відеодзвінок. Після початку відеодзвінка вмикається камера на задній панелі пристрою, якщо
використовується зовнішній телефон. Якщо відкрити комунікатор, буде використовуватись камера комунікатора. Якщо
камера вже використовується іншою програмою, надсилання відео вимикається. Якщо абонент не бажає надсилати своє
відео Вам, на дисплеї буде відображатись нерухоме зображення. Установки нерухомого зображення можна визначити,
вибравши > Інструменти > Установки > Телефон > Дзвінок > Зображ. у відеодзв..
Щоб вимкнути надсилання звуку, відео або відео і звуку, виберіть Опції > Вимкнути > Надсилання аудіо, Надсилання
відео або Надс. аудіо та відео.
Щоб звук відтворювався в гучномовці, виберіть Опції > Увімкн. гучномов.. Щоб вимкнути гучномовець і використовувати
динамік, виберіть Опції > Увімкнути трубку.
Щоб змінити положення зображень на дисплеї, виберіть Опції > Змін. порядок зображ.
Щоб змінити масштаб зображення на дисплеї, виберіть Опції > Збільшити масштаб або Зменшити масштаб.
Щоб завершити відеодзвінок і здійснити новий голосовий дзвінок за номером цього ж абонента, виберіть Опції >
Перекл. на голос. дзв.
Обмін відео
Щоб обмінюватись відео (послуга мережі) під час голосового дзвінка, необхідно настроїти установки протоколу
ініціювання сеансів в
від постачальника послуг.
Також необхідно встановити режим мережі на UMTS в > Інструменти > Установки > Телефон > Мережа.
Обмін відео
1. Зателефонуйте вибраному одержувачеві. Одержувач повинен мати сумісний телефон. Обмін відео можна починати
після встановлення з'єднання і реєстрації Вашого пристрою на сервері SIP.
2. Щоб надіслати з пристрою відеокліп або транслювати відео в реальному часі, виберіть Опції > Спільн. перегляд
відео > Прямий ефір або Записаний кліп. Для попереднього перегляду кліпу виберіть Опції > Відтворити.
3. Виберіть одержувача з довідника "Контакти" або введіть номер телефону чи SIP-адресу одержувача вручну, щоб
надіслати йому запрошення. Обмін відео почнеться автоматично після того, як абонент прийме запрошення до обміну
відео.
4. Щоб завершити сеанс обміну відео, виберіть Стоп. Голосовий дзвінок буде продовжено у звичайному режимі.
> Інструменти > Установки > З'єднання > Установки SIP. Необхідні установки можна отримати
Отримання запрошення до обміну відео
При отриманні запрошення до обміну відео буде відображатися повідомлення з іменем чи SIP-адресою відправника.
Щоб прийняти запрошення і розпочати сеанс обміну відео, виберіть Прийн.
Щоб відхилити запрошення, виберіть Відхилити. Голосовий дзвінок буде продовжено у звичайному режимі.
Інтернет-дзвінки
Цей пристрій підтримує голосові дзвінки через Інтернет (мережеві дзвінки). Цей пристрій намагається виконувати
екстрені дзвінки в основному через стільникову мережу. Якщо екстрений дзвінок через стільникову мережу виконати
не вдалося, пристрій спробує виконати екстрений дзвінок через Вашого постачальника послуг мережевих дзвінків. У
зв’язку з характером побудови стільникового телефонного зв’язку, за можливості для екстрених дзвінків слід
використовувати мережі стільникового зв’язку. Якщо Ви знаходитеся в зоні покриття стільникової мережі, перед
спробою здійснення екстреного дзвінка перевірте, чи увімкнений Ваш стільниковий телефон та чи готовий він до
здійснення дзвінків. Можливість здійснення екстрених дзвінків через мережевий телефонний зв’язок залежить від
наявності бездротової локальної мережі (WLAN) та підтримки здійснення екстрених дзвінків Вашим постачальником
послуг мережевих дзвінків. Зверніться до свого постачальника послуг мережевих дзвінків та перевірте можливість
здійснення екстрених дзвінків за допомогою телефонного зв’язку через Інтернет.
Виберіть > Зв'язок > І-телефон.
Послуга Інтернет-дзвінків (послуга мережі) дозволяє здійснювати і отримувати дзвінки через Інтернет за допомогою
технології VoIP (передача голосових даних через Інтернет). Інтернет-дзвінки можна здійснювати між комп'ютерами,
мобільними телефонами та між пристроєм VoIP і звичайним телефоном. Щоб здійснювати чи отримувати Інтернетдзвінки, Ваш пристрій повинен перебувати, наприклад, в межах дії бездротової локальної мережі.
Доступність послуги Інтернет-дзвінків залежить від Вашої країни та регіону.
© 2007 Nokia. Всі права захищені. 23
Page 24
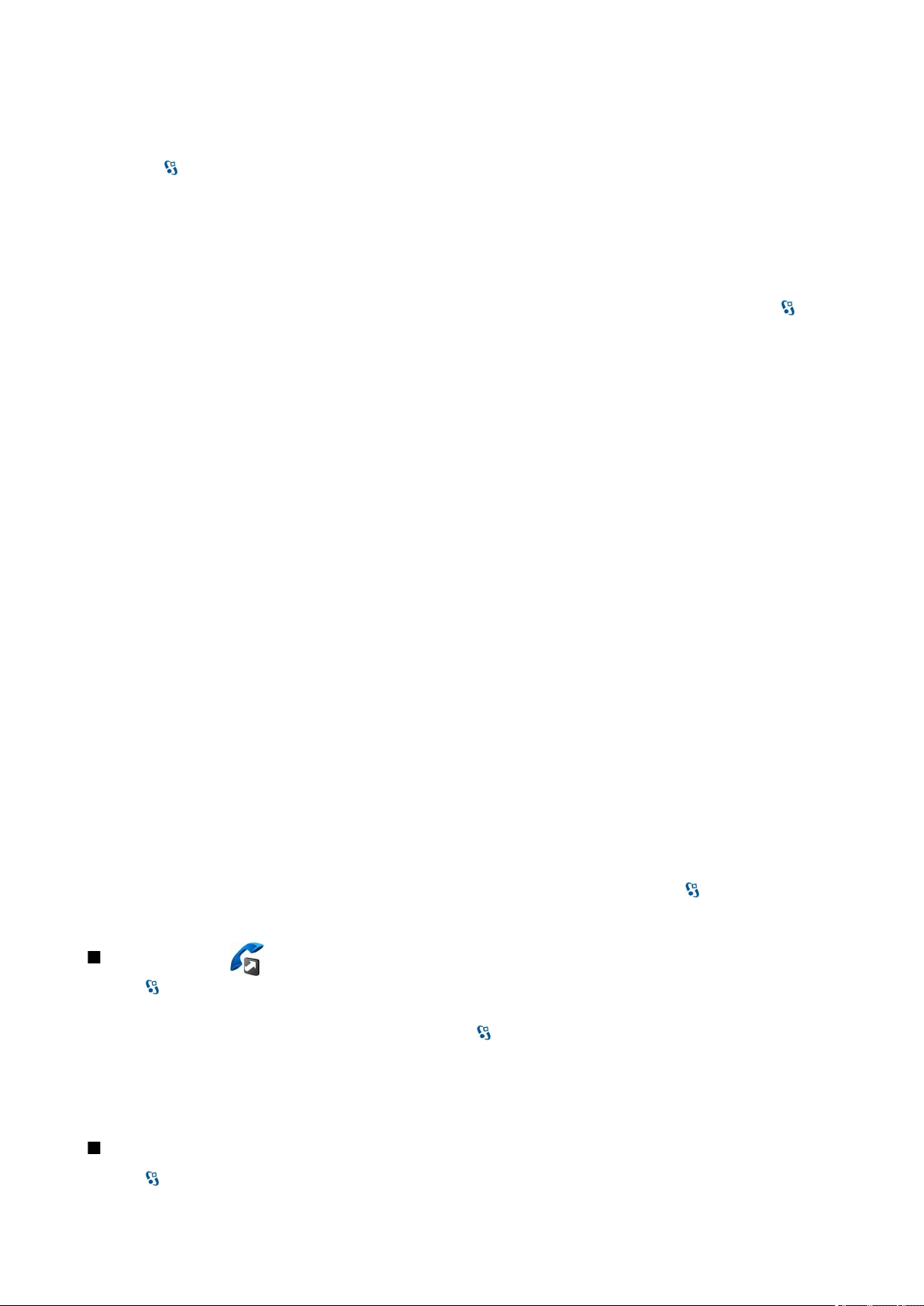
Т е л е ф о н
Створення нового профілю Інтернет-дзвінка
Перш ніж можна буде здійснювати Інтернет-дзвінки, потрібно створити профіль Інтернет-дзвінків.
1. Виберіть > Інструменти > Установки > З'єднання > Установки SIP > Опції > Новий профіль SIP, а потім введіть
необхідну інформацію. Впевніться, що для установки Реєстрація вибрано значення Завжди увімкнена. Щоб отримати
правильні установки, зверніться до свого постачальника послуг Інтернет-дзвінків.
2. Виберіть Проксі-сервер > Тип передачі > Автоматично.
3. Натискайте Назад, поки Ви не повернетеся до головного вікна установок З'єднання.
4. Виберіть Інтернет-тел. > Опції > Новий профіль. Введіть назву профілю, а потім виберіть профіль SIP, який був
щойно створений.
Щоб створений профіль автоматично використовувався для з'єднання зі службою Інтернет-дзвінків, виберіть >
Зв'язок > І-телефон > Пріоритетний профіль.
Щоб увійти до системи служби Інтернет-дзвінків вручну, виберіть Реєстрація > За потребоюта Тип передачі > UDP або
TCP в установках SIP під час створення профілю Інтернет-дзвінків.
З'єднання зі службою Інтернет-дзвінків
Для здійснення та отримання Інтернет-дзвінків Ваш пристрій повинен мати з'єднання зі службою Інтернет-дзвінків. Якщо
вибрано автоматичний вхід у систему, Ваш пристрій буде автоматично з'єднуватися зі службою Інтернет-дзвінків. В разі
виконання входу в систему вручну виберіть доступну мережу зі списку і виберіть Вибрати.
Список мереж оновлюється автоматично кожні 15 секунд. Щоб оновити список вручну, виберіть Опції > Оновити.
Використовуйте цю опцію, якщо Ваша бездротова локальна мережа не відображена в списку.
Щоб вибрати службу для вихідних Інтернет-дзвінків, якщо пристрій приєднаний до кількох служб, виберіть Опції >
Змінити службу.
Щоб настроїти нові служби, виберіть Опції > Настроїти службу. Ця опція відображається лише тоді, коли є ще
ненастроєні служби.
Щоб зберегти мережу, до якої Ви зараз приєднані, виберіть Опції > Зберегти мережу. Збережені мережі позначені
зірочкою у списку мереж.
Щоб встановити з'єднання зі службою Інтернет-дзвінків за допомогою бездротової локальної мережі, виберіть Опції >
Викор. сховану мережу.
Щоб розірвати з'єднання зі службою Інтернет-дзвінків, виберіть Опції > Роз'єднатися з служб..
Здійснення Інтернет-дзвінків
Можна здійснити Інтернет-дзвінок з усіх програм, у яких передбачене здійснення звичайного дзвінка. Наприклад, в меню
Контакти перейдіть до потрібного контакту, а потім виберіть Дзвонити > Опції > Інтернет-дзвінок.
Щоб здійснити Інтернет-дзвінок в режимі очікування, введіть номер телефону або адресу в Інтернеті та натисніть
клавішу прокручування.
Щоб здійснити Інтернет-дзвінок за адресою, яка не починається з цифри, натисніть будь-яку цифрову клавішу, коли
пристрій перебуває в режимі очікування, а потім натисніть і потримайте # кілька секунд, щоб очистити дисплей і
переключити пристрій із режиму введення цифр у режим введенні літер. Введіть адресу і натисніть клавішу "Дзвінок".
Щоб призначити Інтернет-дзвінок як пріоритетний тип дзвінка для вихідних дзвінків, виберіть > Зв'язок > І-
телефон > Опції > Установки > Станд. тип дзвінка > Інтернет-дзвінок. Якщо Ваш пристрій приєднаний до служби
Інтернет-дзвінків, всі дзвінки здійснюються як Інтернет-дзвінки.
Швидкий набір
Виберіть > Інструменти > Установки > Телефон > Дзвінок > Швидкий набір > Увімкнено.
Швидкий набір дозволяє зателефонувати, натиснувши та потримавши цифрову клавішу в режимі очікування.
Щоб призначити цифровій клавіші номер телефону, виберіть > Інструменти > Шв. набір. Перейдіть до цифрової
клавіші (2–9) на дисплеї та виберіть Опції > Признач.. Виберіть потрібний номер з довідника "Контакти".
Перейдіть до цифрової клавіші (2–9) на дисплеї та виберіть Опції > Видалити.
Щоб змінити телефонний номер, призначений цифровій клавіші, перейдіть до клавіші швидкого набору та виберіть
Опції > Змінити.
Переведення дзвінків
Виберіть > Інструменти > Установки > Телефон > Переадр. дзвін..
© 2007 Nokia. Всі права захищені. 24
Page 25
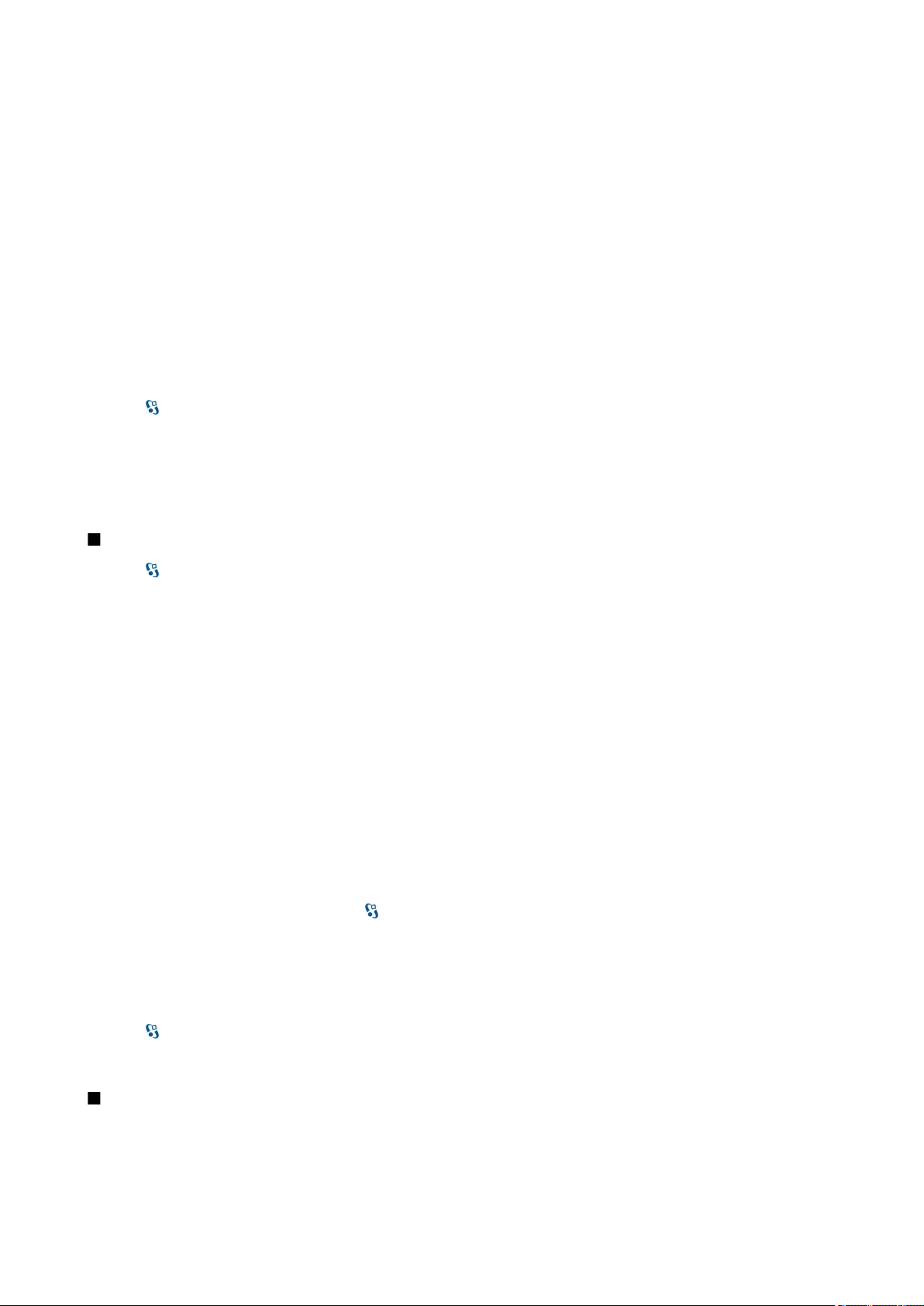
Т е л е ф о н
Ви можете переводити вхідні дзвінки на Вашу скриньку голосової пошти або на інший телефонний номер. За більш
детальною інформацією зверніться до свого постачальника послуг.
Виберіть, щоб переводити голосові дзвінки, факсимільні дзвінки та дзвінки даних, та виберіть з-поміж наступних опцій:
• Всі голосові дзвінки, Всі дзвінки даних або Всі факси — Переведення всіх вхідних голосових, факсимільних дзвінків
та дзвінків даних і відео.
• Якщо зайнято — Переведення вхідних дзвінків, коли у Вас є активний дзвінок.
• Якщо немає відповіді — Переведення дзвінків, якщо Ви не відповідаєте впродовж визначеного часу. Виберіть у списку
Час затримки: час, протягом якого буде лунати тон дзвінка пристрою, перш ніж дзвінок буде переадресовано.
• Якщо поза покриттям — Переведення дзвінків, коли пристрій вимкнений чи знаходиться поза зоною покриття мережі.
• Якщо абонент недоступний — Одночасна активація останніх трьох установок. Ця опція переводить дзвінки, якщо Ваш
пристрій зайнятий, не відповідає або поза зоною досяжності.
Щоб перевірити поточний стан переведення, перейдіть до опції переведення і виберіть Опції > Перевірити стан.
Щоб скасувати переведення дзвінків, перейдіть до опції переведення та виберіть Опції > Скасувати.
Визначення номера для переведення дзвінків
Виберіть > Інструменти > Установки > Телефон > Переадр. дзвін..
Щоб переводити дзвінки на скриньку голосової пошти, виберіть тип дзвінка і опцію переведення, а потім виберіть
Опції > Активізувати > На голос. скриньку.
Щоб переводити дзвінки на інший телефонний номер, виберіть тип дзвінка і опцію переведення, а потім виберіть
Опції > Активізувати > Переадр. на:. Введіть номер у полі Номер: або виберіть Знайти, щоб вставити номер, збережений
у довіднику "Контакти".
Заборона дзвінків
Виберіть
Можна забороняти вхідні та вихідні дзвінки у пристрої (послуга мережі). Щоб змінити настройки, потрібно отримати
пароль заборони від Вашого постачальника послуг. Заборона дзвінків впливає на всі дзвінки, включаючи дзвінки даних.
Неможливо одночасно увімкнути заборону та переадресацію дзвінків.
Коли на дзвінки встановлено заборону, може існувати можливість зателефонувати за певними офіційними екстреними
номерами.
Щоб заборонити дзвінки, виберіть Заборона голосових дзвінків та виберіть з наступних опцій:
• Вихідні дзвінки — Заборонити голосові дзвінки на Вашому пристрої.
• Вхідні дзвінки — Заборонити вхідні дзвінки.
• Міжнародні дзвінки — Обмежити дзвінки в іноземні країни або регіони.
• Вхідні дзвінки, коли за кордоном — Заборонити вхідні дзвінки, коли Ви знаходитесь за межами своєї країни.
• Міжнародні дзвінки, крім власної країни — Обмежити дзвінки в іноземні країни та регіони, але дозволити дзвінки у
свою країну.
Щоб перевірити стан заборони голосових дзвінків, перейдіть до опції заборони та виберіть Опції > Перевірити стан.
Щоб скасувати заборону всіх голосових дзвінків, перейдіть до опції заборони та виберіть Опції > Скас. всі заборони.
Заборона Інтернет-дзвінків
Щоб заборонити Інтернет-дзвінки, виберіть > Інструменти > Установки > Забор. дзвінка > Заборона Інтернет-
дзвінків.
Щоб відхиляти Інтернет-дзвінки від анонімних абонентів, виберіть Заборона анон. дзвінків > Увімк.
Змінювання пароля заборони дзвінків
> Інструменти > Установки > Телефон > Забор. дзвінка.
Щоб змінити пароль, який використовується для заборони голосових і факсимільних дзвінків та дзвінків даних,
виберіть > Інструменти > Установки > Забор. дзвінка > Заборона голосових дзвінків > Опції > Редагув. пар.
заборон. Введіть поточний код, потім двічі - новий код. Пароль заборони дзвінків має складатися з чотирьох цифр. За
більш детальною інформацією зверніться до свого постачальника послуг.
Надсилання тонів DTMF
Під час дзвінка Ви можете надсилати послідовності тонів DTMF (dual tone multi-frequency - двотональний багаточастотний
набір), щоб керувати своєю скринькою голосової пошти чи іншими автоматизованими телефонними службами.
© 2007 Nokia. Всі права захищені. 25
Page 26
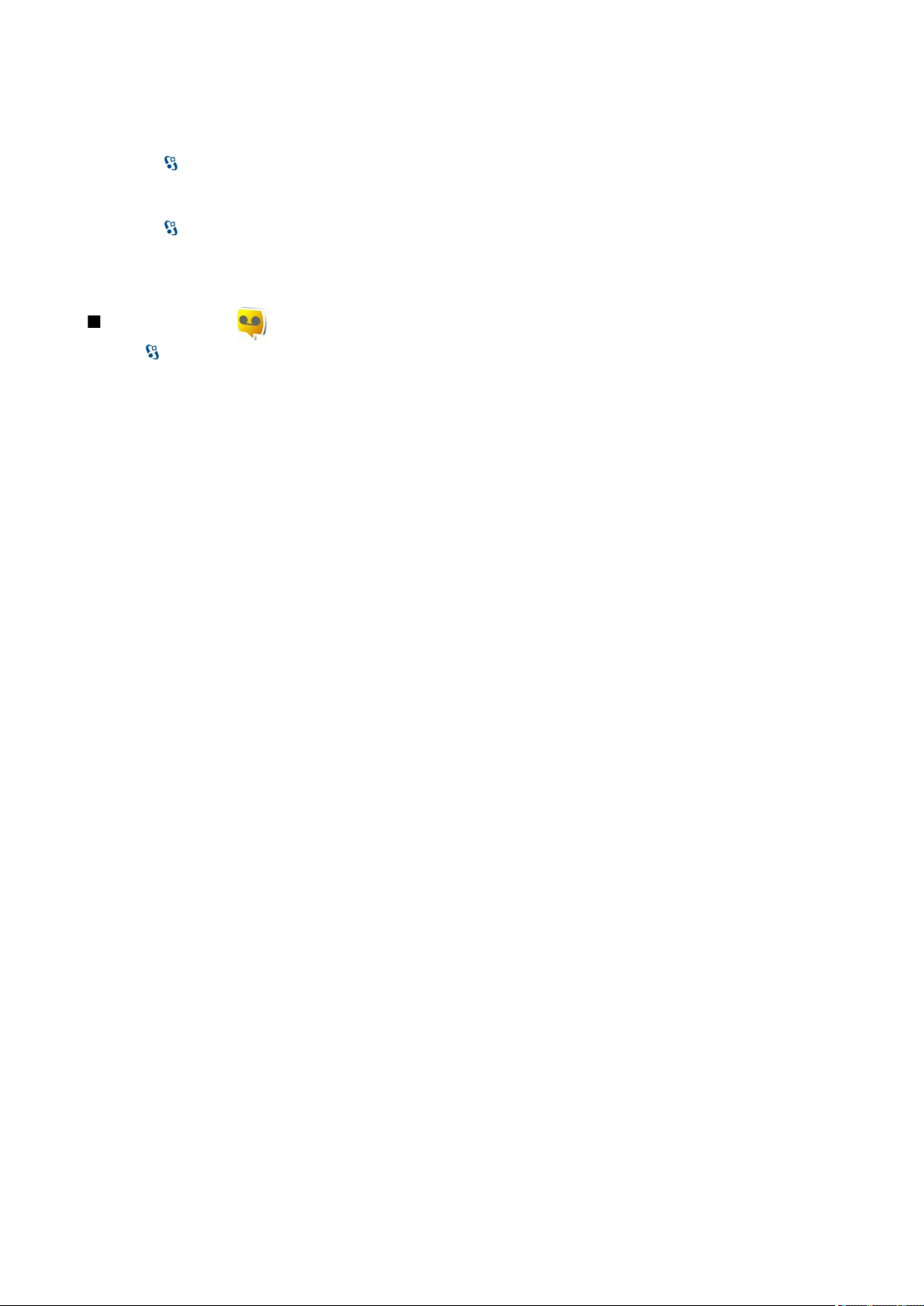
Т е л е ф о н
Надсилання послідовності тонів DTMF
1. Здійсніть дзвінок і дочекайтесь відповіді на другому кінці.
2. Виберіть > Опції > Надіслати DTMF.
3. Введіть послідовність тонів DTMF або виберіть визначену заздалегідь послідовність.
Приєднання послідовності тонів DTMF до контактної картки
1. Виберіть > Контакти. Відкрийте контакт і виберіть Опції > Редагувати > Опції > Додати деталі > DTMF.
2. Введіть послідовність тонів Щоб вставити паузу тривалістю 2 секунди перед або між DTMF тонами, введіть p. Щоб
використати пристрій для надсилання тоні DTMF лише після вибору Надіслати DTMF під час дзвінка, введіть w.
3. Виберіть Готово.
Голосова пошта
Виберіть > Інструменти > Скр.дзвінків.
Коли Ви вперше відкриваєте програму скриньки голосової пошти, необхідно ввести номер скриньки голосової пошти.
Щоб зателефонувати на свою скриньку голосової пошти, виберіть Опції > Дзв. до гол. скрин.
Якщо у пристрої настроєно установки Інтернет-дзвінків та у Вас є скринька Інтернет-дзвінків, виберіть Скрин. І-нет-
дзвінка > Опції > Дзв. до гол. скрин., щоб зателефонувати на неї.
Щоб здійснити дзвінок на свою скриньку голосової пошти (послуга мережі) в режимі очікування, натисніть та потримайте
клавішу 1 або натисніть клавішу 1, а потім клавішу дзвінка. Якщо скриньку Інтернет-дзвінків визначено, виберіть, на
яку скриньку потрібно телефонувати: на скриньку голосової пошти чи на скриньку Інтернет-дзвінків.
Щоб змінити номер скриньки голосової пошти, виберіть скриньку та Опції > Змінити номер.
Щоб змінити адресу скриньки Інтернет-дзвінків, виберіть скриньку та Опції > Змінити адресу.
© 2007 Nokia. Всі права захищені. 26
Page 27
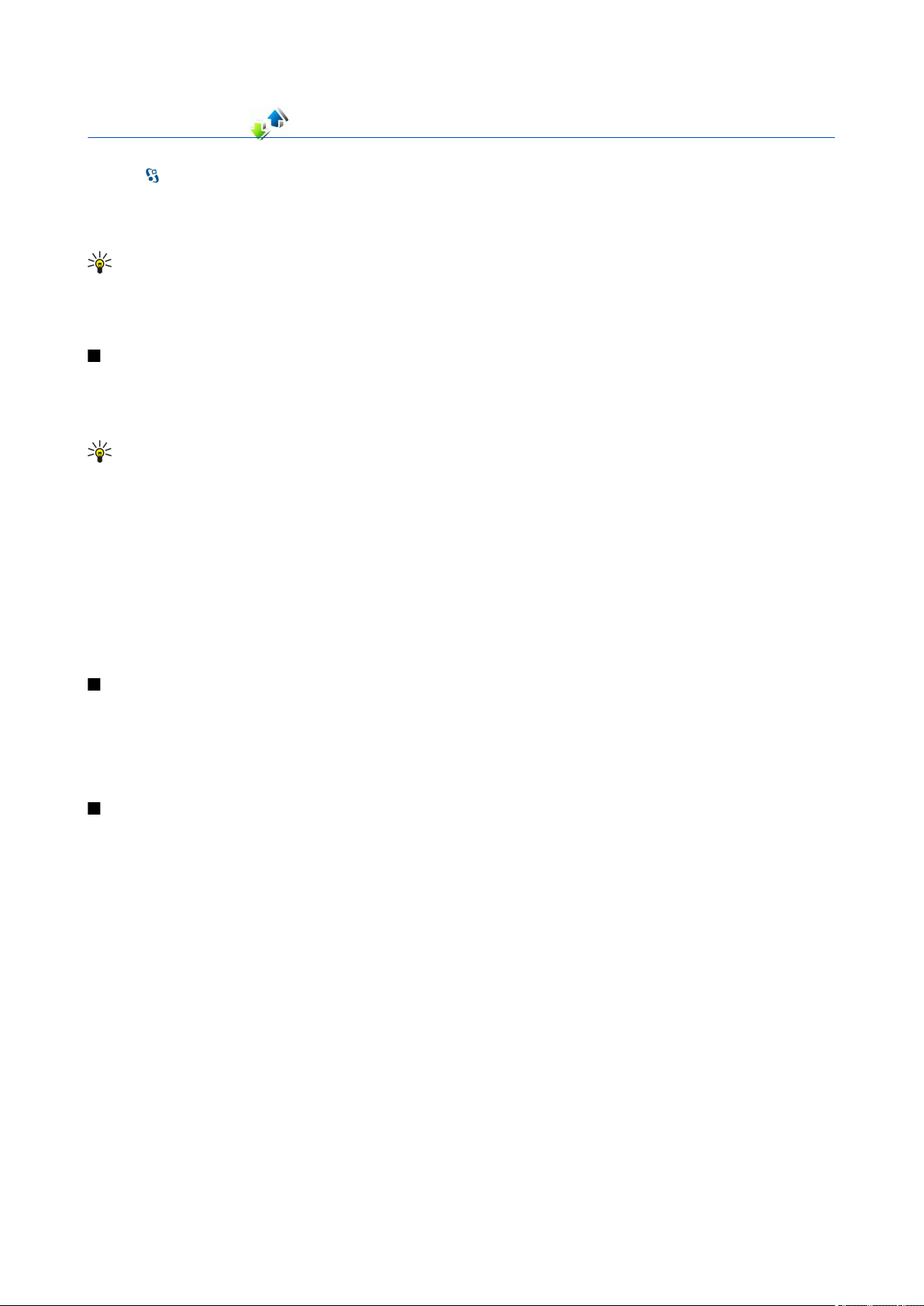
5. Протокол
Виберіть > Журнал.
Протокол зберігає інформацію про комунікаційну історію пристрою. Пристрій реєструє пропущені та отримані дзвінки
лише у випадку, якщо мережа підтримує ці функції, телефон увімкнено і він знаходиться в межах зони покриття мережі.
Щоб переглянути пропущені, отримані та набрані дзвінки за останній час, виберіть Недавні дзв.
Порада: Щоб відкрити Набр. номери у режимі очікування, натисніть клавішу "Дзвінок".
Щоб переглянути приблизну тривалість вхідних та вихідних дзвінків на Вашому пристрої, виберіть Тривал. дзв..
Щоб переглянути обсяг даних, надісланих під час з'єднань у системі пакетної передачі даних, виберіть Пакетні дані.
Стеження за усіма подіями зв'язку
Щоб переглянути всі голосові дзвінки, текстові повідомлення або з’єднання даних, зареєстровані пристроєм, відкрийте
загальний протокол.
Щоб переглянути детальну інформацію про подію зв'язку, перейдіть до цієї події і натисніть клавішу прокручування.
Порада: Події нижчого рівня на зразок текстового повідомлення, надісланого кількома частинами, та з’єднання
пакетної передачі даних, заносяться в протокол як одна подія зв’язку. З’єднання з поштовою скринькою,
центром обробки мультимедійних повідомлень або веб-сторінками відображаються як з’єднання пакетної
передачі даних.
Щоб додати телефонний номер, який міститься в події зв'язку, до довідника "Контакти", виберіть Опції > Зберегти у
Контакти та виберіть новий або існуючий контакт.
Щоб скопіювати номер та вставити його, наприклад, у текстове повідомлення, виберіть Опції > Скопіювати номер.
Щоб переглянути події лише певного типу або події, які стосуються лише одного абонента, виберіть Опції >
Фільтрувати, а потім виберіть потрібний фільтр.
Щоб назавжди видалити вміст протоколу, реєстру нещодавніх дзвінків та звітів доставки повідомлень, виберіть Опції >
Очистити журнал.
Телефонування і надсилання повідомлень з протоколу
Щоб зателефонувати абоненту, виберіть Недавні дзв. та відкрийте Пропущ. дзв., Отримані дзв. або Набр. номери. Виберіть
абонента і Опції > Дзвонити
Щоб відповісти абоненту повідомленням, виберіть Недавні дзв. та відкрийте Пропущ. дзв., Отримані дзв. або Набр.
номери. Виберіть абонента і Опції > Створити повідомл.. Можна надсилати текстові та мультимедійні повідомлення.
Установки протоколу
Виберіть Опції > Установки.
Щоб встановити період часу для збереження подій зв'язку в протоколі, виберіть Тривалість журналу та період часу.
Якщо вибрати Немає журналу, весь вміст протоколу буде видалено без можливості відновлення.
© 2007 Nokia. Всі права захищені. 27
Page 28
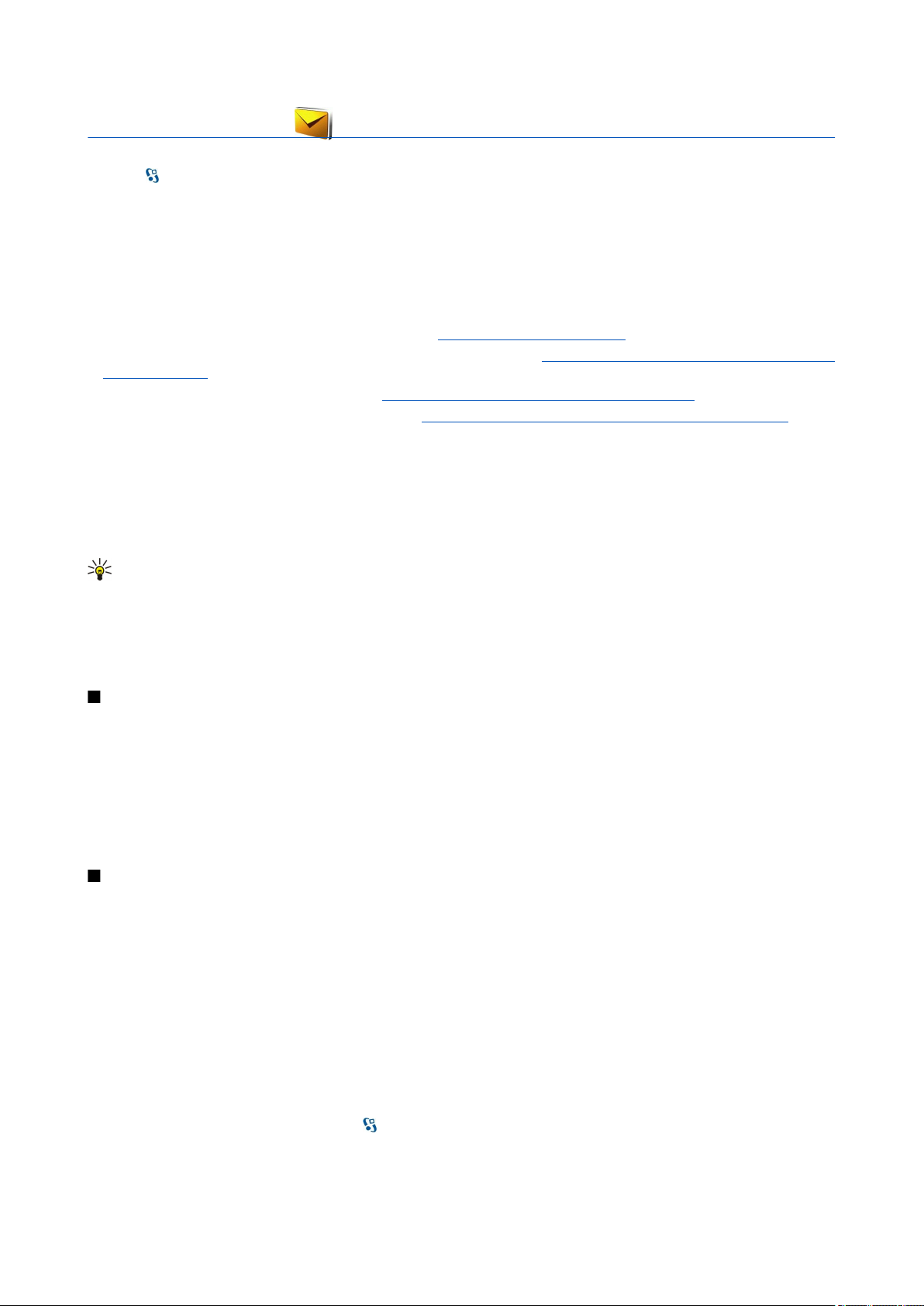
6. Повідомлення
Виберіть > Повідомл..
Програма "Повідомлення" (послуга мережі) дозволяє надсилати й одержувати текстові й мультимедійні повідомлення
та повідомлення електронної пошти. Можна одержувати сервісні веб-повідомлення, повідомлення стільникової
трансляції та спеціальні повідомлення із даними, а також надсилати сервісні команди.
Перед надсиланням або отриманням повідомлень Вам, можливо, необхідно буде зробити наступне:
• Вставте дійсну SIM-картку у пристрій та перебувайте у зоні покриття стільникової мережі.
• Переконайтеся, що мережа підтримує функції повідомлень, які Ви хочете використати, та що останні активовані на
Вашій SIM-картці.
• Визначте установки точки доступу до Інтернету (IAP). Див. "Точки доступу", стор. 77.
• Визначте установки облікового запису електронної пошти на пристрої. Див. "Установки облікового запису електронної
пошти", стор. 36.
• Визначте установки текстових повідомлень. Див. "Установки текстових повідомлень", стор. 35.
• Визначте установки мультимедійних повідомлень. Див. "Установки мультимедійного повідомлення", стор. 36.
Пристрій може розпізнати постачальника SIM-картки й автоматично настроїти деякі з установок повідомлень. У
протилежному випадку може знадобитись визначити установки вручну чи звернутися до свого постачальника послуг,
щоб настроїти установки.
Повідомлення та дані, отримані за допомогою з’єднання Bluetooth чи ІФЧ, зберігаються в папці Вхідні. Повідомлення
електронної пошти зберігаються в папці Пошт. скрин. Повідомлення, які ви не закінчили писати, можна зберігати в папці
Чернетки. Повідомлення, які очікують на надсилання, зберігаються в папці Вихідні, а надіслані повідомлення, крім
надісланих за допомогою з'єднання Bluetooth або через інфрачервоний порт, зберігаються в папці Надіслані.
Порада: Повідомлення зберігаються у папці "Вихідні", наприклад, коли пристрій перебуває за межами зони
покриття мережі. Можна також запланувати надсилання повідомлень електронної пошти під час з’єднання з
віддаленою поштовою скринькою наступного разу.
Щоб надіслати до мережі запит на отримання звітів про доставку надісланих Вами текстових і мультимедійних
повідомлень (послуга мережі), виберіть Опції > Установки > Текст. повід. або Мультим. повідомл. > Отримувати звіт.
Звіти зберігаються в папці Звіти.
Впорядкування повідомлень
Щоб створити нову папку для впорядкування Ваших повідомлень, виберіть Мої папки > Опції > Нова папка.
Щоб перейменувати папку, виберіть Опції > Перейменув. папку. Ви можете перейменовувати лише створені Вами папки.
Щоб перемістити повідомлення в іншу папку, виберіть Опції > Переміст. в папку, потрібну папку та Добре.
Щоб відсортувати повідомлення у певній послідовності, виберіть Опції > Сортувати за. Ви можете сортувати
повідомлення за Датою, Відправником, Темою або Типом повідомл.
Щоб переглянути властивості повідомлення, виберіть повідомлення та Опції > Деталі повідомлен.
Читач повідомлень
Читач повідомлень зачитує отримані Вами повідомлення.
Щоб відтворити повідомлення, натисніть і потримайте ліву клавішу вибору після отримання текстового повідомлення.
Щоб почати відтворення повідомлення в папці "Вхідні" або в поштовій скриньці, виберіть Опції > Слухати.
Щоб розпочати прослуховування наступного повідомлення в папці "Вхідні" чи в поштовій скриньці, натисніть клавішу
прокручування вниз. Щоб прослухати повідомлення ще раз, натисніть клавішу прокручування вгору. На початку
повідомлення натисніть клавішу прокручування вгору, щоб прослухати попереднє повідомлення.
Щоб відрегулювати гучність, натисніть клавішу прокручування вправо або вліво.
Щоб призупинити прослуховування, натисніть і відпустіть ліву клавішу вибору. Щоб продовжити прослуховування,
знову натисніть і відпустіть ліву клавішу вибору.
Щоб завершити прослуховування, натисніть клавішу завершення.
Щоб настроїти властивості голосу, виберіть > Інструменти > Мовлення.
© 2007 Nokia. Всі права захищені. 28
Page 29
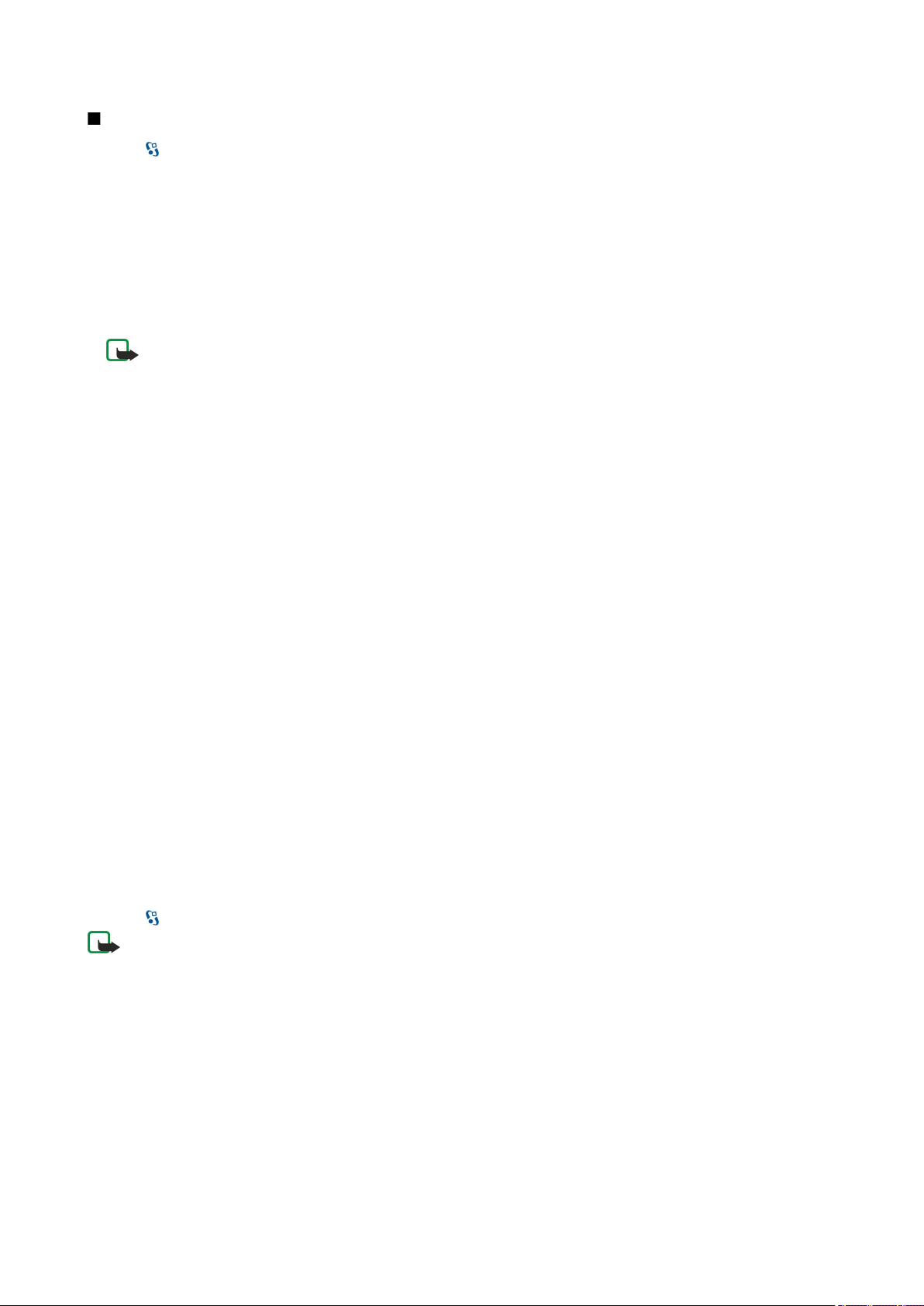
П о в і д о м л е н н я
Текстові повідомлення
Виберіть
Ваш пристрій підтримує надсилання текстових повідомлень розміром, який перевищує ліміт символів для одного
текстового повідомлення. Довші повідомлення будуть надсилатись як два або більше повідомлень. Ваш постачальник
послуг може відповідно стягувати плату. Символи, які використовують наголоси або інші знаки, та символи з деяких мов,
займають більше місця, обмежуючи кількість символів, що можна надіслати в одному повідомленні.
1. Щоб написати текстове повідомлення, виберіть Нове повідом. > Текстове повідом.
2. У полі Кому введіть номер одержувача або натисніть клавішу прокручування, щоб додати одержувача з довідника
"Контакти". Якщо Ви вводите відразу кілька номерів, розділяйте їх між собою крапкою з комою.
3. Введіть текст повідомлення. Щоб створити шаблон, виберіть Опції > Вставити > Шаблон.
4. Виберіть Опції > Надіслати.
> Повідомл..
Примітка: Цей пристрій може вказувати, що повідомлення було надіслане за номером центру обробки
повідомлень, запрограмованим у цьому пристрої. але може не показувати, чи повідомлення було доставлене
адресату. Більш детальну інформацію про послуги обміну повідомленнями можна отримати у свого
постачальника послуг.
Опції надсилання текстових повідомлень
Щоб вибрати центр повідомлень для надсилання повідомлення, виберіть Опції > Опції надсилання > Поточ. центр
повід.
Щоб отримувати надіслані мережею звіти про доставку Ваших повідомлень (послуга мережі), виберіть Опції > Опції
надсилання > Отримати звіт > Так.
Щоб визначити, як довго центр повідомлень буде намагатися надіслати Ваше повідомлення (послуга мережі), якщо
перша спроба виявиться невдалою, виберіть Опції > Опції надсилання > Дійсність повідомл. Якщо одержувача не
вдалось досягнути протягом терміну дійсності, це повідомлення буде видалене з центру повідомлень.
Щоб конвертувати текстове повідомлення в інший формат, виберіть Опції > Опції надсилання > Повідомл. надісл.
як > Текст, Факс, Пейджинг або Ел. пошта. Змінюйте цю опцію тільки у випадку, якщо Ви впевнені, що центр повідомлень
в змозі конвертувати текстові повідомлення в ці інші формати. Зверніться до оператора мережі.
Текстові повідомлення на SIM-картці
Виберіть Опції > SIM-повідомлення.
Текстові повідомлення можуть зберігатися на SIM-картці. Щоб отримати змогу переглядати повідомлення на SIM-картці,
їх необхідно скопіювати в папку на пристрої. Після копіювання повідомлень до папки їх можна переглядати у папці або
видалити з SIM-картки.
1. Виберіть Опції > Познач./Скас.позн. > Позначити або Позначити всі, щоб позначити всі повідомлення.
2. Виберіть Опції > Скопіюв..
3. Виберіть папку і Добре, щоб почати копіювання.
Щоб переглянути повідомлення на SIM-картці, відкрийте папку, в яку Ви скопіювали повідомлення, а потім саме
повідомлення.
Графічні повідомлення
Виберіть > Повідомл..
Примітка: Функцією графічних повідомлень можна скористатися лише у випадку, якщо вона підтримується
Вашим постачальником послуг. Отримувати та відображати графічні повідомлення можуть лише сумісні
пристрої, що підтримують функції графічних повідомлень. Вигляд повідомлення може відрізнятися залежно
від пристрою одержувача.
Щоб переглянути графічне повідомлення, відкрийте його в папці "Вхідні".
Пересилання графічного повідомлення
1. Щоб переслати повідомлення, виберіть Опції > Переслати.
2. У полі Кому введіть номер одержувача або натисніть клавішу прокручування, щоб додати одержувача з довідника
"Контакти". Якщо Ви вводите відразу кілька номерів, розділяйте їх між собою крапкою з комою.
3. Введіть текст повідомлення. Текст може мати 120 символів. Щоб створити шаблон, виберіть Опції > Вставити >
Шаблон.
4. Виберіть Опції > Надіслати.
© 2007 Nokia. Всі права захищені. 29
Page 30
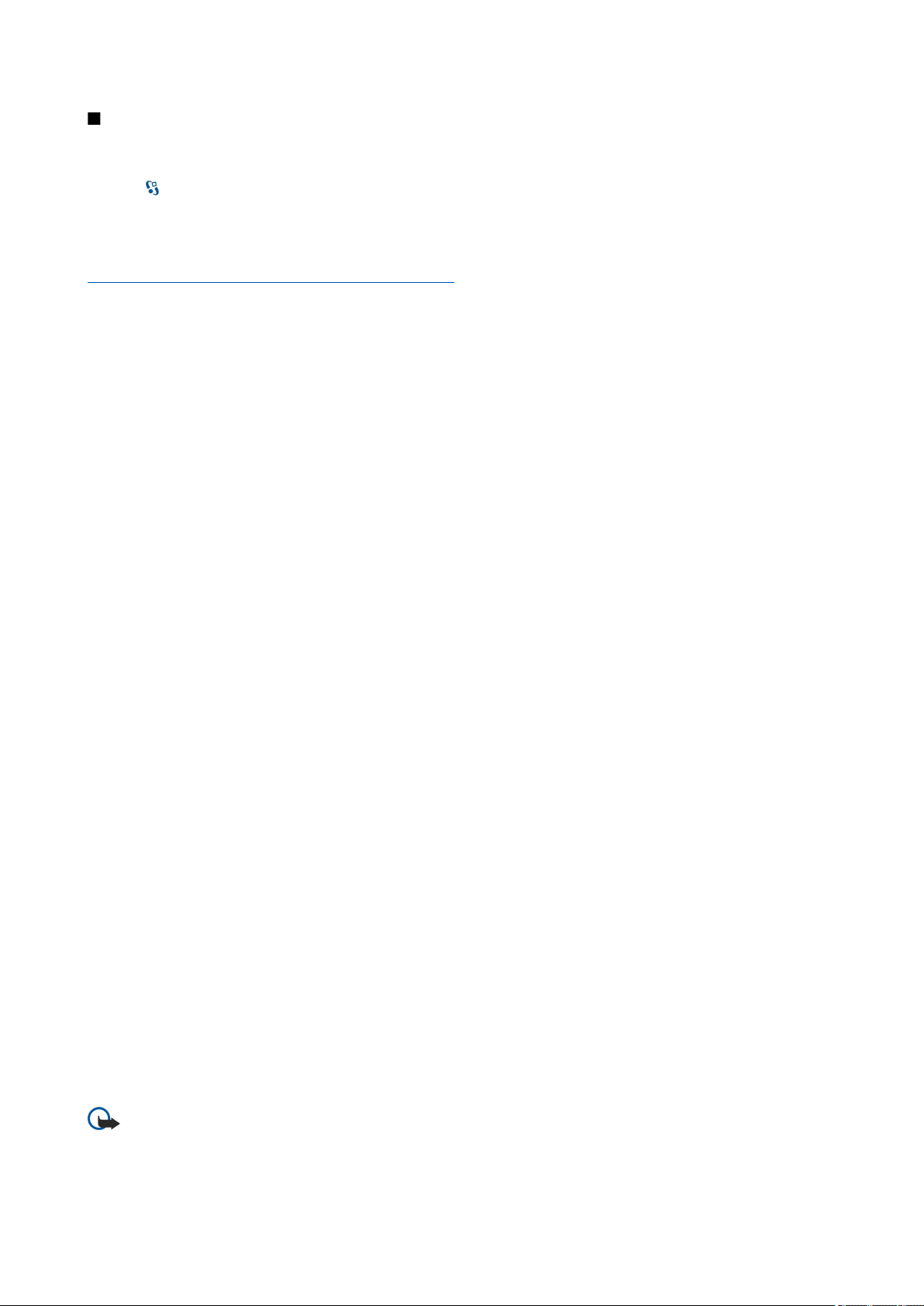
П о в і д о м л е н н я
Мультимедійні повідомлення
Отримувати і відображати мультимедійні повідомлення можуть лише пристрої, що підтримують сумісні функції. Вигляд
повідомлення може відрізнятися залежно від пристрою одержувача.
Виберіть
Мультимедійне повідомлення (MMS) може містити текст і такі об'єкти, як зображення, аудіо- чи відеокліпи. Перед тим,
як Ви зможете надсилати чи отримувати мультимедійні повідомлення на свій пристрій, Ви повинні будете визначити
установки мультимедійних повідомлень. Ваш пристрій може розпізнати постачальника SIM-картки й автоматично
настроїти установки мультимедійних повідомлень. У протилежному випадку зверніться до свого постачальника послуг.
Див. "Установки мультимедійного повідомлення", стор. 36.
Створення і надсилання мультимедійних повідомлень
1. Щоб створити нове повідомлення, виберіть Нове повідом. > Мультимед. повід.
2. У полі Кому введіть номер або електронну адресу одержувача або натисніть клавішу прокручування, щоб додати
одержувача з довідника "Контакти". Якщо Ви вводите відразу кілька номерів або електронних адрес, відокремте їх
крапкою з комою.
3. У полі Тема введіть тему повідомлення. Щоб змінити видимі поля, виберіть Опції > Адресні поля.
4. Введіть текст повідомлення та виберіть Опції > Вставити об'єкт, щоб додати медіа-об'єкти. Ви можете додати такі
об'єкти, як Зображення,Аудіокліп або Відеокліп.
Бездротова мережа може обмежувати розмір MMS-повідомлень. Якщо вставлене зображення перевищує ліміт,
пристрій може його зменшити, щоб зображення можна було надіслати через MMS.
5. Кожен слайд вашого повідомлення може містити один відео- чи аудіокліп. Щоб додати більше слайдів до Вашого
повідомлення, виберіть Опції > Вставити новий > Слайд. Щоб змінити послідовність слайдів у повідомленні, виберіть
Опції > Перемістити.
6. Щоб попередньо переглянути мультимедійне повідомлення перед його надсиланням, натисніть Опції >
Попер.перег.повід.
7. Виберіть Опції > Надіслати.
Щоб видалити об'єкт з мультимедійного повідомлення, виберіть Опції > Видалити додаток.
Щоб визначити опції надсилання для поточного мультимедійного повідомлення, виберіть Опції > Опції надсилання.
> Повідомл..
Створення презентацій
Неможливо створювати мультимедійні презентації, якщо установка Режим створ. MMS встановлена на Обмежений. Щоб
змінити цю установку, виберіть Повідомл. > Опції > Установки > Мультим. повідомл. > Режим створ. MMS >
Вільний.
1. Щоб створити презентацію, виберіть Нове повідом. > Мультимед. повід.
2. У полі Кому введіть номер або електронну адресу одержувача або натисніть клавішу прокручування, щоб додати
одержувача з довідника "Контакти". Якщо Ви вводите відразу кілька номерів або електронних адрес, відокремте їх
крапкою з комою.
3. Виберіть Опції > Створити презент. і шаблон презентації. Шаблон може визначати, які медіа-об'єкти Ви можете
включити до складу презентації, де вони з'являються та які ефекти застосовані до зображень і слайдів.
4. Перейдіть до області тексту та введіть текст.
5. Щоб вставити зображення, звук, відео чи нотатки у Ваше повідомлення, перейдіть до відповідного місця об'єкта та
виберіть Опції > Вставити.
6. Щоб додати слайди, виберіть Вставити > Новий слайд.
Щоб попередньо переглянути презентацію, виберіть Опції > Попер.перег.повід. Мультимедійні презентації можна
переглядати лише на сумісних пристроях, що підтримують презентації. Вони можуть виглядати по-різному на різних
пристроях.
Щоб вибрати колір фону для презентації та фонові зображення для різних слайдів, виберіть Опції > Установки фону.
Щоб встановити ефекти між зображеннями або слайдами, виберіть Опції > Установки ефектів.
Отримання мультимедійних повідомлень та відповідь на них
Важливо: Відкривайте повідомлення обережно. Об’єкти мультимедійних повідомлень можуть містити
шкідливе програмне забезпечення або завдавати іншої шкоди Вашому пристрою або ПК.
© 2007 Nokia. Всі права захищені. 30
Page 31

П о в і д о м л е н н я
Порада: Якщо Ви отримаєте мультимедійні повідомлення, що містять об’єкти, які Ваш пристрій не підтримує, Ви
не зможете їх відкрити. Спробуйте надіслати такі об'єкти на інший пристрій, наприклад комп'ютер, і спробуйте
їх відкрити.
1. Щоб відповісти на мультимедійне повідомлення, відкрийте повідомлення та виберіть Опції > Відповісти.
2. Виберіть Опції та Відправнику, щоб відповісти відправнику мультимедійним повідомленням, Через текст. повід., щоб
відповісти текстовим повідомленням, Голос. повідомлен., щоб відповісти звуковим повідомленням, або Як ел. пошт.
повід., щоб відповісти електронним повідомленням.
Порада: Щоб додати одержувачів до відповіді, виберіть Опції > Додати одержувача, щоб вибрати
одержувачів повідомлення з довідника "Контакти", або введіть телефонні номери чи адреси електронної
пошти одержувачів у поле Кому.
3. Введіть текст повідомлення і виберіть Опції > Надіслати.
Перегляд презентацій
Щоб переглянути презентацію, відкрийте мультимедійне повідомлення в папці "Вхідні". Перейдіть до потрібної
презентації та натисніть клавішу прокручування.
Щоб призупинити презентацію, натисніть одну із клавіш вибору.
Щоб продовжити відтворення презентації, виберіть Опції > Продовжити.
Якщо текст або зображення занадто великий для дисплею, виберіть Опції > Увімк. прокрутку та натискайте клавішу
прокручування, щоб побачити всю презентацію.
Щоб знайти номери телефонів або адреси електронної пошти чи веб-сторінок в презентації, виберіть Опції > Знайти.
Ви можете використовувати дані номери й адреси, наприклад, для здійснення дзвінків, надсилання повідомлень або
створення закладок.
Перегляд медіа-об'єктів
Відкрийте повідомлення в папці "Вхідні" і виберіть Опції > Об'єкти.
Медіа-об'єкти та програми повідомлень можуть містити віруси чи інше шкідливе програмне забезпечення. Не
відкривайте жодних об'єктів або програм, поки Ви не будете впевнені, що відправнику можна довіряти.
Щоб переглянути або відтворити медіа-об'єкт, натисніть клавішу прокручування.
Щоб зберегти медіа-об’єкт у відповідній програмі, виберіть Опції > Зберегти.
Щоб надіслати медіа-об'єкт на сумісний пристрій, виберіть Опції > Надіслати.
Перегляд та збереження додатків до мультимедійних повідомлень
Щоб переглянути мультимедійні повідомлення як завершені презентації, відкрийте повідомлення та виберіть Опції >
Див. презентацію.
Порада: Щоб переглянути або відтворити медіа-об'єкт, що міститься в мультимедійному повідомленні, виберіть
Перегл. зображ., Програти аудіокліп або Програти відеокліп.
Щоб переглянути назву та розмір додатка, відкрийте повідомлення та виберіть Опції > Об'єкти.
Щоб зберегти медіа-об’єкт, виберіть Опції > Об'єкти, об’єкт і Опції > Зберегти.
Повідомлення електронної пошти
Щоб мати змогу отримувати та надсилати повідомлення електронної пошти, потрібно настроїти послугу віддаленої
поштової скриньки. Дану послугу можуть пропонувати постачальники послуг Інтернету, постачальники послуг
стільникової мережі чи Ваша компанія. Ваш пристрій сумісний з Інтернет-стандартами SMTP, IMAP4 (редакція 1) і POP3,
а також з різними службами електронної пошти різних постачальників. Інші постачальники служби електронної пошти
можуть пропонувати послуги з настройками та функціями, які відрізняються від настройок та функцій, описаних у цьому
посібнику. Зверніться до свого постачальника послуг чи послуг електронної пошти за докладнішою інформацією.
Перш ніж Ви зможете надсилати, отримувати, завантажувати, пересилати електронну пошту та відповідати на неї,
потрібно також зробити наступне:
• Настроїти точку доступу до Інтернету (IAP). Див. "Точки доступу", стор. 77.
• Настроїти запис електронної пошти та правильно визначити установки електронної пошти. Див. "Установки
облікового запису електронної пошти", стор. 36.
Виконуйте інструкції, що надаються віддаленою поштовою скринькою та постачальниками доступу до Інтернету. Щоб
отримати правильні установки, зверніться до своїх постачальників послуг Інтернету чи до оператора мережі.
© 2007 Nokia. Всі права захищені. 31
Page 32

П о в і д о м л е н н я
Настройка електронної пошти за допомогою майстра поштової скриньки
Якщо вибрати > Повідомл. > Пошт. скрин., не настроївши свій обліковий запис електронної пошти, вас попросять
це зробити. Щоб почати налаштування Вашої електронної пошти з посібником поштової скриньки, виберіть Так.
1. Щоб почати введення установок електронної пошти, виберіть Почати.
2. У Тип пошт. скриньки виберіть IMAP4 або POP3 і виберіть Далі.
Порада: POP3 є версією протоколу Post Office Protocol для збереження й отримання електронної пошти чи
повідомлень Інтернет-пошти з сервера. IMAP4 є версією протоколу Internet Message Access Protocol, що дає
Вам доступ і дозволяє керування повідомленнями електронної пошти, коли повідомлення знаходяться на
сервері електронної пошти. Тоді Ви можете вибирати, які повідомлення завантажувати на Ваш пристрій.
3. Введіть Вашу адресу електронної пошти у Власна адр. ел. пошти. Виберіть Далі.
4. У Сервер вхідн. пошти введіть назву віддаленого сервера, який отримує Вашу електронну пошту, та виберіть Далі.
5. У Сервер вихід. пошти введіть назву віддаленого сервера, який надсилає Вашу електронну пошту, та виберіть Далі.
Залежно від Вашого мобільного оператора, можливо, Вам доведеться використовувати сервер вихідної пошти
Вашого мобільного оператора, а не постачальника послуг електронної пошти.
6. У Точка доступу виберіть точку доступу до Інтернету, яку пристрій буде використовувати для завантаження
повідомлень електронної пошти. Якщо вибрати Завжди запитувати, щоразу, коли пристрій починає завантажувати
електронну пошту, він буде запитувати, яку точку доступу до Інтернету слід використовувати. Виберіть Далі.
7. Введіть назву Вашої нової поштової скриньки та виберіть Закінчити.
Коли Ви створюєте нову поштову скриньку, призначена Вами назва поштової скриньки замінює назву Пошт. скрин. у
головному вікні програми "Повідомлення". Можна мати до шести поштових скриньок.
Якщо Ви призначили кілька поштових скриньок, зробіть одну з них стандартною. Ця поштова скринька буде
використовуватись щоразу, коли Ви починаєте писати нове електронне повідомлення. Щоб призначити поштову
скриньку стандартною, виберіть Опції > Установки > Ел. пошта > Скринька за умовч. і поштову скриньку.
З'єднання з віддаленою поштовою скринькою
Повідомлення електронної пошти, адресоване Вам, не отримується автоматично пристроєм, а надходить до віддаленої
поштової скриньки. Щоб прочитати повідомлення електронної пошти, спершу необхідно з’єднатися з віддаленою
поштовою скринькою, а потім вибрати повідомлення, які потрібно завантажити на пристрій.
1. Щоб завантажити отримані повідомлення електронної пошти на пристрій і переглянути їх у режимі офлайн, виберіть
поштову скриньку в головному вікні програми "Повідомлення". Коли пристрій запитує З'єднатися з поштовою
скринькою?, виберіть Так.
2. Виберіть Опції > Завант. ел. пошту > Нове, щоб завантажити повідомлення, які Ви ще не прочитали та не отримали,
Вибране, щоб завантажити тільки нові повідомлення, які Ви вибрали у віддаленій поштовій скриньці, або Все, щоб
завантажити всі раніше не завантажені повідомлення.
3. Для впорядкування електронної пошти в режим офлайн, що дозволяє скоротити витрати на з'єднання та працювати
в умовах, коли з'єднання з мережею заборонене, виберіть Опції > Роз'єднати, щоб від'єднатись від віддаленої
поштової скриньки. Будь-які зміни, які Ви робите у папках віддаленої поштової скриньки під час перебування в
режимі офлайн, вносяться до Вашої поштової скриньки після наступного виходу в Інтернет та синхронізації.
Читання та відповідь на повідомлення електронної пошти
Важливо: Відкривайте повідомлення обережно. Повідомлення електронної пошти можуть містити шкідливе
програмне забезпечення або завдавати іншої шкоди Вашому пристрою або ПК.
Щоб прочитати отримане електронне повідомлення, відкрийте його в поштовій скриньці.
Щоб відкрити додаток, виберіть Опції > Додатки. Перейдіть до додатка та натисніть клавішу прокручування.
Щоб відповісти лише відправнику електронного повідомлення, виберіть Опції > Відповісти > Відправнику.
Щоб відповісти усім одержувачам електронного повідомлення, виберіть Опції > Відповісти > Всім.
Щоб видалити додаток з повідомлення електронної пошти, яке Ви надсилаєте, виберіть додаток і Опції > Видалити.
Порада: Якщо Ви відповідаєте на повідомлення електронної пошти, що містить додані файли, то дані додатки
не включаються до відповіді. Якщо Ви пересилаєте отримане повідомлення електронної пошти, то додатки
включаються до нього.
Щоб встановити рівень пріоритетності повідомлення, виберіть Опції > Опції надсилання > Пріоритет.
Щоб встановити час надсилання повідомлення електронної пошти, виберіть Опції > Опції надсилання > Надісл.
повідомл. Виберіть Негайно або виберіть Коли з’єд. дост., якщо пристрій перебуває в режимі офлайн.
© 2007 Nokia. Всі права захищені. 32
Page 33

П о в і д о м л е н н я
Щоб зателефонувати відправнику електронного листа, якщо він занесений в довідник "Контакти", виберіть Опції >
Дзвонити.
Щоб надіслати звукове повідомлення або мультимедійне повідомлення у відповідь на лист відправника, виберіть
Опції > Створити повідомл.
Щоб переслати електронного листа, виберіть Опції > Переслати.
Видалення повідомлень
Щоб звільнити пам’ять пристрою, регулярно видаляйте повідомлення з папок "Вхідні" та "Надіслані", а також видаляйте
завантажені повідомлення електронної пошти.
Щоб видалити електронне повідомлення лише з пристрою, а оригінал залишити на сервері, виберіть Опції >
Видалити > Телефона (окр. загол.).
Щоб видалити повідомлення електронної пошти з пристрою та віддаленого сервера, виберіть Опції > Видалити >
Телефона і сервера.
Щоб скасувати видалення, виберіть Опції > Скасув. видалення.
Підпапки у віддаленій поштовій скриньці
Якщо Ви створили вкладені папки у Ваших поштових скриньках IMAP4 на віддаленому сервері, Ви можете переглядати
та керувати даними папками з Вашого пристрою, якщо Ви їх передплатили. Ви можете передплатити лише папки у своїх
поштових скриньках IMAP4.
Щоб переглянути папки у Вашій поштовій скриньці IMAP4, встановіть з'єднання та виберіть Опції > Установки е-
пошти > Установ. завантаж. > Передплата папок.
Щоб переглянути віддалену папку, виберіть її та Опції > Передплатити. При кожному переході до режиму онлайн
передплачені папки оновлюються. Це може зайняти деякий час, якщо папки великі.
Щоб оновити список папок, виберіть папку та Опції > Онов. список папок.
Спеціальні повідомлення
Виберіть
Можна отримувати спеціальні повідолмення, що містять дані на зразок логотипів оператора, тонів дзвінка, закладок
або установок доступу до Інтернету чи облікового запису електронної пошти.
Щоб зберегти вміст таких повідомлень, виберіть Опції > Зберегти.
Надсилання сервісних команд
Можна надіслати замовлення послуг (так звану команду USSD) постачальнику послуг із проханням активізувати певні
послуги мережі. Зверніться до свого постачальника послуг, щоб дізнатись про текст, який повинен міститись в такому
замовленні.
Щоб надіслати замовлення послуг, виберіть Опції > Сервісна команда. Введіть текст замовлення послуг і виберіть
Опції > Надіслати.
Повідомлення стільникової трансляції
Щоб отримувати від свого постачальника послуг повідомлення з різних тем, таких як прогноз погоди або стан на дорогах,
виберіть Опції > Стільн. трансляція (послуга мережі). Щоб отримати інформацію про наявні теми та номери тем,
зв’яжіться зі своїм постачальником послуг. Повідомлення стільникової трансляції неможливо отримувати у мережах
UMTS (3G). З'єднання пакетних даних може завадити отриманню повідомлень стільникової трансляції.
> Повідомл..
Чат
Виберіть > Зв'язок > Чат.
Обмін миттєвими повідомленнями (чат) (послуга мережі) дозволяє розмовляти з іншими людьми за допомогою миттєвих
повідомлень, а також приєднуватися до дискусійних форумів (чатів) з певних тем. Різні постачальники послуг
підтримують послуги чатів, до яких Ви можете приєднатися після реєстрації. Постачальники послуг можуть підтримувати
різні набори функцій.
Якщо Ваш постачальник послуг бездротового зв’язку не надає послугу чату, в меню пристрою ця функція може не
відображатися. Докладнішу інформацію щодо передплати послуг чату та тарифів на них можна дізнатися у свого
постачальника послуг. Більш детальну інформацію про установки чату можна отримати у свого постачальника послуг.
© 2007 Nokia. Всі права захищені. 33
Page 34

П о в і д о м л е н н я
Установки можна отримати у вигляді особливого текстового повідомлення від постачальника послуг чату. В іншому разі
ці установки можна ввести вручну.
Визначення установок чату
Щоб визначити установки програми чату, виберіть Опції > Установки > Установки чату. Наприклад, можна встановити
власний псевдонім та сигнали оповіщення про повідомлення чату.
Для обміну повідомленнями чату з іншим користувачем чи користувачами, перегляду і редагування своїх контактів чату,
необхідно здійснити вхід у сервер чату. Щоб додати сервер чату, виберіть Опції > Установки > Установки сервера >
Сервери. Щоб отримати правильні установки, зверніться до свого постачальника послуг. Щоб зробити сервер таким, до
якого пристрій входить автоматично, виберіть Опції > Установки > Установки сервера > Стандартний сервер.
Щоб визначити, як пристрій повинен приєднуватись до сервера чату, виберіть Опції > Установки > Установки
сервера > Тип з’єднання з чатом. Щоб автоматично встановлювати з'єднання між Вашим пристроєм і стандартним
сервером, виберіть Автоматично. Щоб автоматизувати з'єднання лише, коли Ви перебуваєте в своїй мережі, виберіть
Авт. в дом. мер.. Щоб з'єднання з сервером встановлювалось, коли відкривається програма чату, виберіть При запус.
прог.. Щоб з'єднуватись з сервером вручну, виберіть Вручну і виконайте вхід до сервера в головному вікні програми чату,
вибравши Опції > Почати сеанс. Введіть свій код користувача і пароль, коли з'явиться відповідний запит. Ви можете
отримати ім'я користувача, пароль і відповідні установки для входу в чат у свого постачальника послуг під час реєстрації
в службі чату.
Початок розмови
Відкрийте Розмови.
Щоб знайти користувачів чату і коди користувачів, виберіть Контакти чату > Опції > Новий контакт чату > Шукати.
Можна шукати Ім'я користувача, Код користувача, Номер телефону та Адреса електр. пошти.
Щоб переглянути розмову, виберіть учасника.
Щоб продовжити розмову, введіть своє повідомлення та виберіть Опції > Надіслати.
Щоб повернутися до списку розмов, не закриваючи саму розмову, виберіть Назад. Щоб закрити розмову, виберіть
Опції > Закінчити розмову.
Щоб розпочати нову розмову, виберіть Опції > Нова розмова. Під час активної розмови можна почати нову розмову з
іншим контактом. Проте неможливо вести одночасно дві розмови з тим самим контактом.
Щоб вставити зображення у миттєве повідомлення, виберіть Опції > Надісл. зображення, а потім виберіть зображення,
яке потрібно надіслати.
Щоб зберегти співрозмовника до контактів чату, виберіть Опції > Додати до конт. чату.
Щоб зберегти розмову з вікна розмови, виберіть Опції > Записати розмову. Розмова зберігається у форматі текстового
файла, який можна відкривати та переглядати за допомогою програми "Нотатки".
Групи чату
Відкрийте Групи чату. Опція Групи чату наявна лише у випадку, якщо Ви зареєструвалися на сервері чату і сервер
підтримує групи чату.
Щоб створити групу чату, виберіть Опції > Створити нову групу.
Щоб приєднатися до групи чату або продовжити групову розмову, перейдіть до цієї групи і натисніть клавішу
прокручування. Введіть повідомлення і виберіть Опції > Надіслати.
Щоб приєднатися до групи чату, якої немає в списку, але код якої відомий, виберіть Опції > Приєдн. до нов. групи.
Щоб покинути групу чату, виберіть Опції > Покинути групу чату.
Щоб знайти групи чату і коди груп, виберіть Групи чату > Опції > Шукати. Можна шукати Назва групи, Тема та
Учасники (код користувача).
Щоб додати користувача чату до групи, виберіть Опції > Додати учасника. Виберіть користувача чату з контактів чату
або введіть код користувача.
Щоб видалити учасника з групи чату, виберіть Опції > Видалити.
Щоб надати учасникам права редагування групи, виберіть Опції > Додати редактора. Виберіть користувача чату з
контактів чату або введіть код користувача. Користувачі чату з правами редагування можуть змінювати установки групи
і запрошувати інших користувачів приєднатися до групи або заборонити доступ до групи.
Щоб позбавити учасника групи прав редагування, виберіть Опції > Видалити.
© 2007 Nokia. Всі права захищені. 34
Page 35
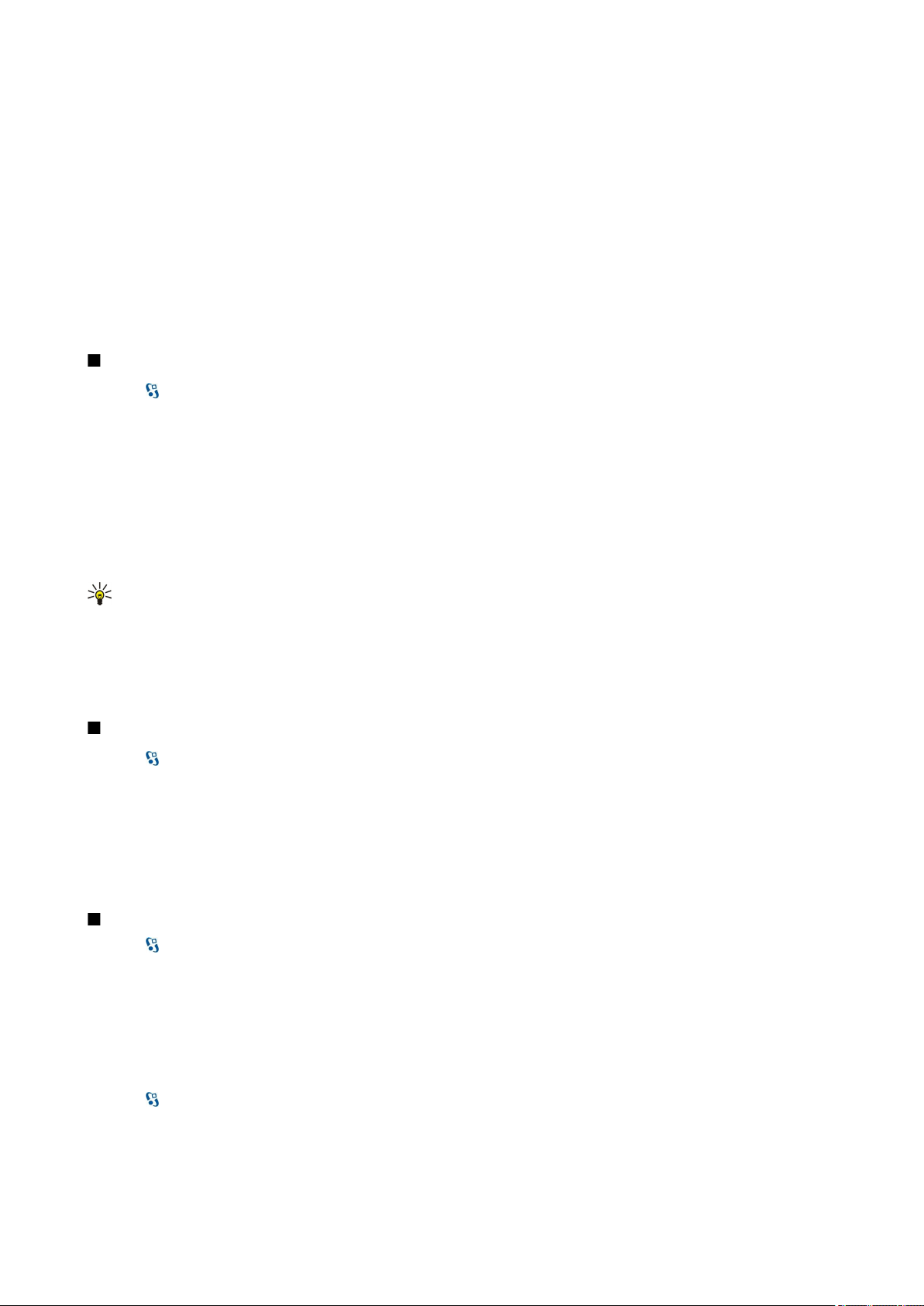
П о в і д о м л е н н я
Щоб заборонити користувачеві чату приєднуватися до групи, виберіть Опції > Дод. до заборонених. Виберіть
користувача чату з контактів чату або введіть код користувача.
Щоб дозволити забороненому користувачеві приєднатись до групи, виберіть Опції > Видалити.
Блокування користувачів
Виберіть Контакти чату > Опції > Опції блокування > Див. список блокув..
Щоб знайти заблокованого користувача чату, введіть перші літери його імені. У списку відобразяться імена, що
відповідають введеним літерам.
Щоб дозволити отримування повідомлень від заблокованого користувача чату, виберіть Опції > Розблокувати.
Щоб заборонити отримування повідомлень від заблокованого користувача чату, виберіть Опції > Блок. нові
контакти. Виберіть користувача чату з контактів чату або введіть код користувача.
Стільникова трансляція
Виберіть
За допомогою послуги стільникових трансляцій від постачальника послуг можна отримувати інформаційні
повідомлення на різні теми, наприклад, про погоду чи ситуацію на дорогах в певному регіоні. Щоб отримати інформацію
про наявні теми та номери тем, зв’яжіться зі своїм постачальником послуг. Повідомлення стільникової трансляції
неможливо отримувати, коли пристрій перебуває в режимі віддаленого використання SIM-картки. З'єднання в системі
пакетної передачі даних (GPRS) може перешкоджати отриманню через стільникову трансляцію.
Для отримання повідомлень стільникової трансляції необхідно активізувати отримання даних стільникової трансляції.
Виберіть Опції > Установки > Прийом > Увімкнено.
Щоб переглянути повідомлення, які стосуються певної теми, виберіть тему.
Щоб отримати повідомлення, пов'язані з певною темою, виберіть Опції > Додати.
Щоб додати, відредагувати або видалити теми, виберіть Опції > Тема.
Щоб скасувати отримання повідомлень стільникової трансляції, вибрати мову отримуваних повідомлень і здійснити
пошук нових тем, виберіть Опції > Установки.
> Повідомл. > Опції > Стільн. трансляція.
Порада: Можна встановити окремі важливі теми як термінові. Коли пристрій працюватиме в режимі очікування,
Ви отримуватимете інформацію про надходження повідомлення, яке стосується термінової теми. Виберіть тему
і Опції > Виділити.
Сервісні повідомлення
Виберіть
Сервісні повідомлення надсилають на пристрій постачальники послуг. Сервісні повідомлення можуть містити наступну
інформацію: заголовки новин, послуги чи посилання, за якими можна завантажити вміст повідомлення.
Щоб визначити установки сервісних повідомлень, виберіть Опції > Установки > Сервісне повідомл.
Щоб завантажити вміст послуги чи повідомлення, виберіть Опції > Завант. повідомл.
Щоб переглянути інформацію про відправника, веб-адресу, дату закінчення дії та інші подробиці повідомлення перед
його завантаженням, виберіть Опції > Деталі повідомлен.
> Повідомл..
Установки повідомлень
Виберіть > Повідомл. > Опції > Установки.
Заповніть всі поля, що мають позначку Обов'язково або позначені червоною зірочкою.
Ваш пристрій може автоматично розпізнати постачальника SIM-картки й автоматично настроїти правильні установки
текстових та мультимедійних повідомлень і GPRS. В іншому випадку зверніться до свого постачальника послуг, щоб
отримати правильні установки, замовте установки у постачальника послуг в конфігураційному повідомленні або
використайте програму "Майстер установок".
Установки текстових повідомлень
Виберіть > Повідомл. > Опції > Установки > Текст. повід..
Виберіть з наступного:
• Центри повідомлень — Перегляньте центри повідомлень, доступні для Вашого пристрою.
• Поточ. центр повід. — Виберіть центр повідомлень для надсилання повідомлення.
© 2007 Nokia. Всі права захищені. 35
Page 36

П о в і д о м л е н н я
• Кодування символів — Виберіть Зменш. підтримка, щоб використовувати автоматичне конвертування символів в іншу
систему кодування, коли це можливо.
• Отримати звіт — Виберіть Так, якщо потрібно, щоб мережа надсилала звіти про доставку Ваших повідомлень (послуга
мережі).
• Дійсність повідомл. — Виберіть, скільки часу центр повідомлень буде намагатися надіслати Ваше повідомлення, якщо
перша спроба буде невдалою (послуга мережі). Якщо одержувача не вдалось досягнути протягом терміну дійсності,
це повідомлення буде видалене з центру повідомлень.
• Повідомл. надісл. як — Конвертувати текстові повідомлення в інший формат, такий як Текст, Факс, Пейджинг або Ел.
пошта. Змінюйте цю опцію тільки у випадку, якщо Ви впевнені, що центр повідомлень в змозі конвертувати текстові
повідомлення в ці інші формати. Зверніться до оператора мережі.
• Пріорит. з'єднання — Вибрати бажаний спосіб з'єднання для надсилання повідомлень з пристрою.
• Відп. чер. цей центр — Вибрати, чи надсилати відповідь на повідомлення за допомогою того самого номера центру
обробки текстових повідомлень (послуга мережі).
Установки мультимедійного повідомлення
Виберіть > Повідомл. > Опції > Установки > Мультим. повідомл..
Визначте наступні установки:
• Розмір зображення — Виберіть Маленький або Великий, щоб виміряти зображення в мультимедійних повідомленнях.
Виберіть Вихідний, щоб зберегти оригінальний розмір зображення.
• Режим створ. MMS — Виберіть Обмежений, щоб Ваш пристрій запобігав включення Вами до мультимедійних
повідомлень вмісту, який, можливо, не підтримується мережею чи пристроєм одержувача. Щоб отримувати
попередження про включення такого вмісту, виберіть З підказками. Щоб створити мультимедійне повідомлення без
обмежень щодо типу додатка, виберіть Вільний. Якщо Ви виберете Обмежений, створення мультимедійних
презентацій буде неможливим.
• Поточ. точ. доступу — Виберіть стандартну точку доступу для з'єднання з центром мультимедійних повідомлень.
Можливо, Ви не зможете змінити стандартну точку доступу, якщо Ваш пристрій отримав її від Вашого постачальника
послуг.
• Завант. мультимед. — Виберіть Завжди автом., щоб завжди автоматично отримувати мультимедійні повідомлення,
Авт. у дом. мер., щоб отримувати оповіщення про нові мультимедійні повідомлення, які Ви можете завантажити з
центру повідомлень (наприклад, коли Ви подорожуєте за кордоном і знаходитеся поза межами Вашої локальної
мережі), Вручну, щоб уручну завантажувати мультимедійні повідомлення з центру повідомлень, або Вимкнено, щоб
запобігати отриманню будь-яких мультимедійних повідомлень.
• Дозв. аноним. повід. — Виберіть, чи хочете Ви отримувати повідомлення від невідомих відправників.
• Отримувати рекламу — Виберіть, чи хочете Ви отримувати повідомлення, визначені як реклама.
• Отримувати звіт — Виберіть Так, щоб у протоколі відображався статус надісланого повідомлення (послуга мережі).
Отримання звіту про доставку мультимедійного повідомлення, надісланого електронною поштою, не завжди
можливе.
• Забор. надсил.звітів — Виберіть Так, щоб не надсилати звіти про доставку з Вашого пристрою для отриманих
мультимедійних повідомлень.
• Дійсність повідомл. — Виберіть період часу, протягом якого центр повідомлень намагатиметься надіслати
повідомлення (послуга мережі). Якщо протягом терміну дійсності повідомлення не досягає одержувача, повідомлення
видаляється із центру мультимедійних повідомлень. Максимальн. час - це максимальний період часу, дозволений
мережею.
Установки облікового запису електронної пошти
Виберіть > Повідомл. > Опції > Установки > Ел. пошта.
Якщо спробуєте редагувати установки поштової скриньки, не встановивши перед цим обліковий запис електронної
пошти, відкриється посібник поштової скриньки та допоможе встановити його.
Якщо поштова скринька вже визначена, перейдіть до неї та натисніть клавішу прокручування, щоб змінити її установки.
Доступні установки для редагування можуть різнитися. Деякі установки можуть бути попередньо задані Вашим
постачальником послуг.
Установки користувача
Виберіть обліковий запис електронної пошти та Опції > Редагувати > Устан. користувача і визначте наступні установки:
• Моє ім'я — Введіть ім'я, щоб воно з'явилося перед Вашою електронною адресою, коли надсилаєте електронну пошту.
• Відповідати на адресу — Виберіть, чи Ви хочете, щоб відповіді були надіслані на іншу адресу. Виберіть Увімкнено і
введіть адресу електронної пошти, на яку будуть надсилатися відповіді. Ви можете ввести тільки одну адресу, на яку
будуть надсилатися відповіді.
© 2007 Nokia. Всі права захищені. 36
Page 37
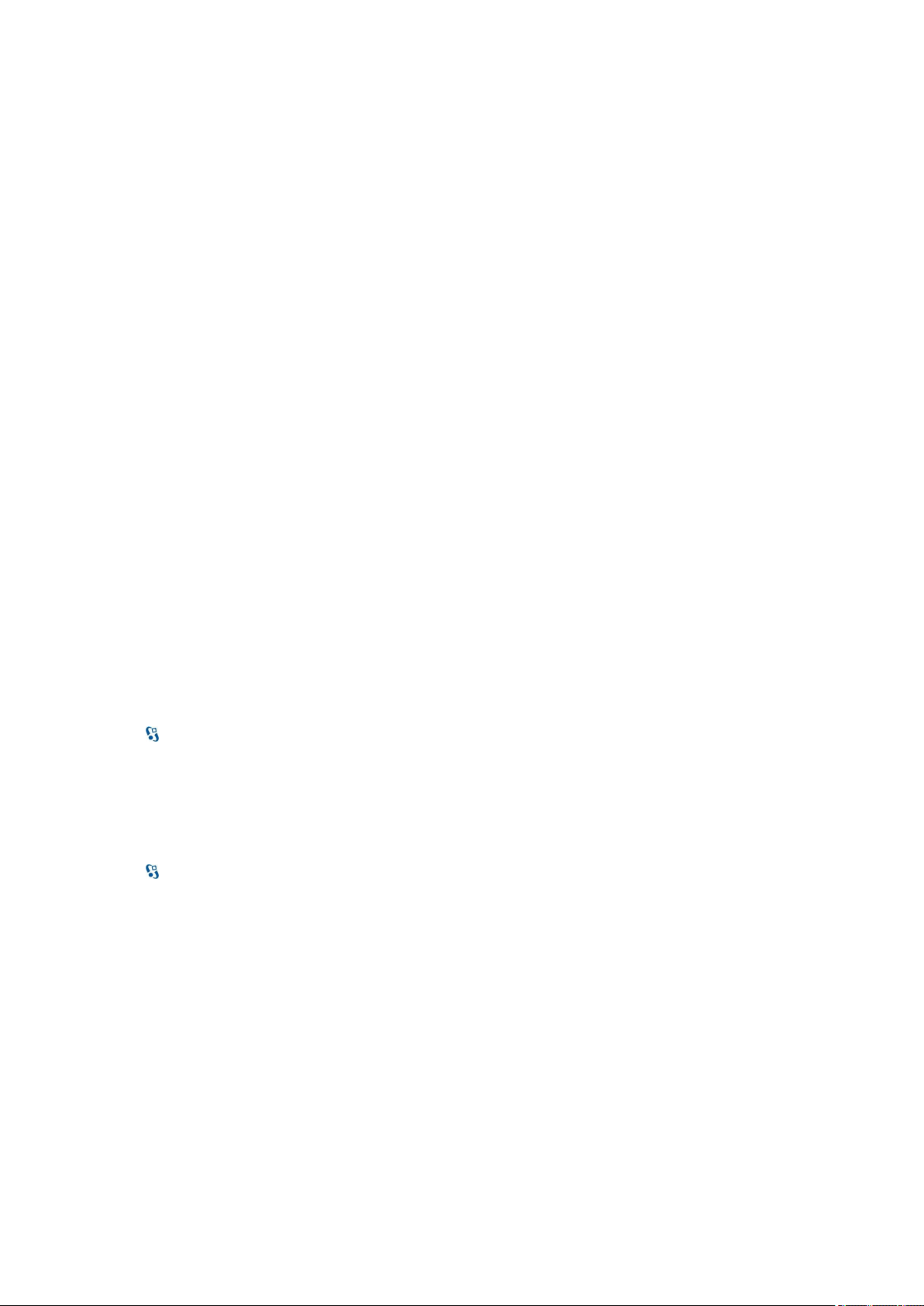
П о в і д о м л е н н я
• Видалити повiдомл. з — Виберіть, чи потрібно видалити електронні повідомлення тільки з пристрою або з пристрою
та з сервера. Виберіть Завжди запитувати, якщо бажаєте підтвердити, звідки електронні повідомлення повинні
видалятися кожного разу, коли Ви видаляєте електронне повідомлення.
• Надіслати повідомл. — Виберіть, щоб негайно надіслати електронне повідомлення або тоді, коли буде встановлене
з'єднання.
• Надісл. собі копію — Вкажіть, чи потрібно зберегти копію електронного повідомлення у віддаленій поштовій скриньці
та за адресою, зазначеною у Власна адр. ел. пошти в установках для Вихідна ел. пошта.
• Додати підпис — Виберіть, чи Ви хочете додавати підпис до електронних поштових повідомлень.
• Сигнали про пошту — Виберіть, чи потрібно отримувати оповіщення про нові електронні повідомлення за допомогою
звукового сигналу і нотатки.
Установки завантаження
Виберіть обліковий запис електронної пошти та Опції > Редагувати > Установ. завантаж. і визначте наступні установки:
• Завантаж. ел. пошти (лише для поштових скриньок, що використовують протокол POP3) — Визначте, що Ви хочете
отримувати: лише заголовки повідомлень електронної пошти з інформацією про відправника, тему та дату, власне
повідомлення електронної пошти чи повідомлення електронної пошти з додатками.
• Кількість завантаж. — Виберіть кількість повідомлень електронної пошти, яку потрібно завантажувати з віддаленого
сервера у поштову скриньку.
• Шлях до папки IMAP4 (лише для поштових скриньок, що використовують протокол IMAP4) — Визначіть шлях до папок,
які хочете передплатити.
• Передплата папок (лише для поштових скриньок, що використовують протокол IMAP4) — Передплатіть інші папки
у віддаленій поштовій скриньці й отримайте вміст даних папок.
Установки автоматичного завантаження
Виберіть обліковий запис електронної пошти та Опції > Редагувати > Автомат. завантаж. і визначте наступні установки:
• Завантажен. ел. пошти — Виберіть Увімкнено, щоб автоматично завантажувати нові повідомлення електронної
пошти з віддаленої поштової скриньки, У своїй мережі, щоб автоматично завантажувати нові повідомлення
електронної пошти з віддаленої поштової скриньки, лише коли Ви перебуваєте у власній мережі та, наприклад, не
під час подорожі.
• Дні завантаження — Виберіть дні, у які потрібно завантажувати електронну пошту на пристрій.
• Години завантажен. — Визначте години, між якими потрібно завантажувати електронну пошту.
• Інтервал завантаж. — Виберіть часовий проміжок між завантаженнями електронної пошти.
• Оповіщення ел. пошти — Вкажіть, чи потрібно отримувати оповіщення про отриману електронну пошту.
Установки стільникової трансляції
Виберіть > Повідомл. > Опції > Установки > Стільник. трансляц..
Виберіть з наступного:
• Прийом — Виберіть Увімкнено, щоб отримувати повідомлення стільникової трансляції.
• Мова — Виберіть мови, якими Ви бажаєте отримувати повідомлення стільникової трансляції.
• Виявлення тем — Виберіть Увімк., щоб відобразити нові теми у списку тем повідомлень стільникової трансляції.
Інші установки
Виберіть > Повідомл. > Опції > Установки > Інше.
Виберіть з наступного:
• Збер. надісл. повід. — Вкажіть, чи потрібно зберігати надіслані повідомлення у папці "Надіслані".
• Кільк. збер. повід. — Вкажіть кількість надісланих повідомлень, яку потрібно зберігати. При досягненні ліміту
видаляються найстаріші повідомлення.
• Поточна пам'ять — Виберіть, де потрібно зберігати повідомлення. Можна зберігати повідомлення на картку пам'яті,
якщо вона встановлена.
• Вид папки — Визначте спосіб відображення повідомлень у папці "Вхідні".
© 2007 Nokia. Всі права захищені. 37
Page 38
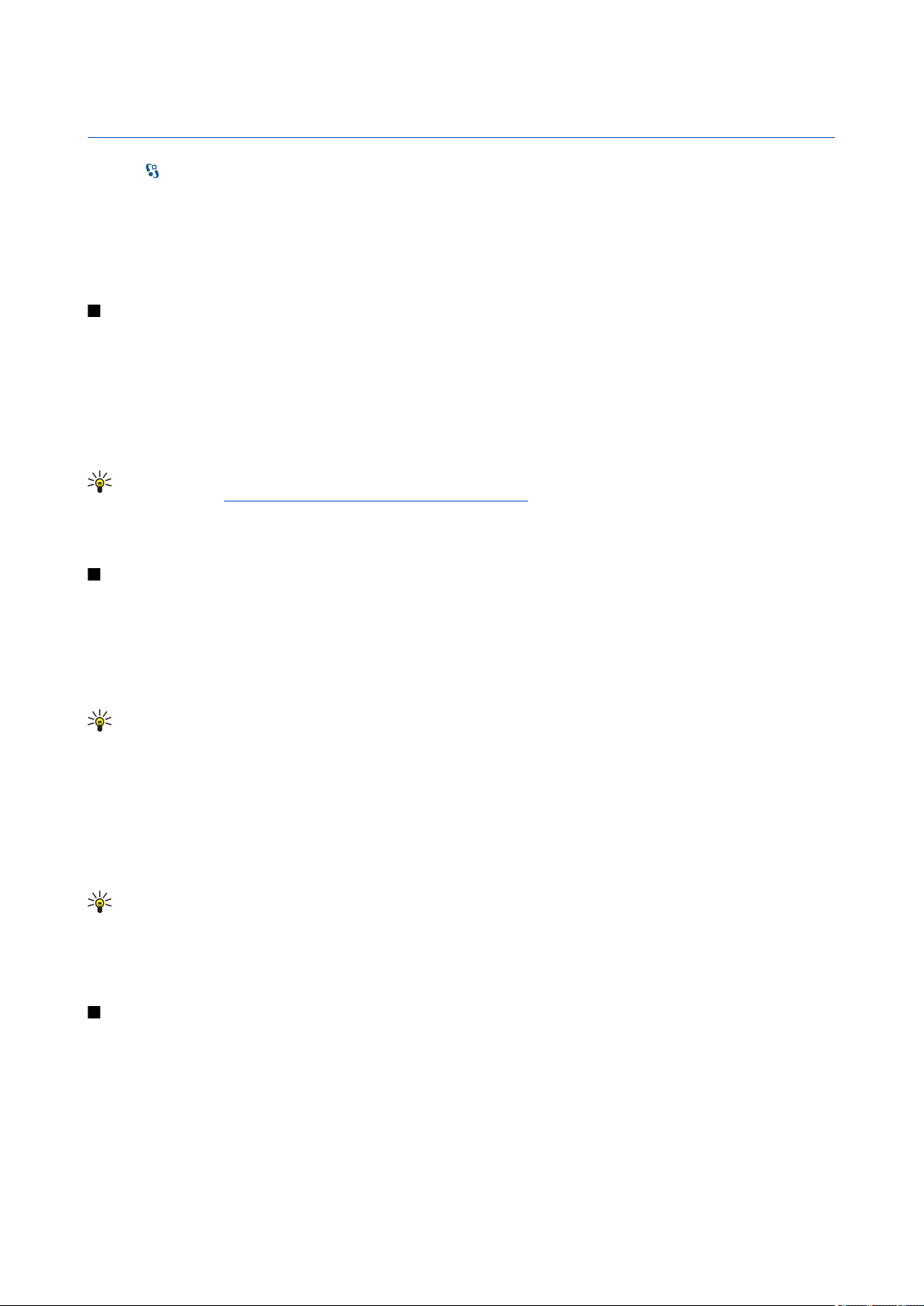
7. Контакти
Виберіть > Контакти.
В довіднику "Контакти" можна зберігати і оновлювати контактну інформацію на зразок телефонних номерів, домашніх
адрес чи адрес електронної пошти контактів. До контактної картки можна додавати особисті тони дзвінків або зменшене
зображення. Також можна створювати контактні групи, що дозволить надсилати текстові повідомлення або
повідомлення електронної пошти багатьом одержувачам одночасно. До довідника “Контакти” можна додавати
отриману контактну інформацію (візитні картки). Обмінюватись контактною інформацією можна лише з сумісними
пристроями.
Копіювання контактів між SIM-карткою та пам'яттю пристрою
Якщо на SIM-картці збережені контакти, їх можна скопіювати в пам'ять пристрою.
Щоб скопіювати контакти з SIM-картки в пам'ять пристрою, виберіть Опції > Контакти SIM > Каталог SIM. Позначте
контакти для копіювання або виберіть Опції > Познач./Скас.позн. > Позначити всі, щоб скопіювати всі контакти.
Виберіть Опції > Копіюв. в Контакти.
Щоб скопіювати контакти з пам'яті пристрою на SIM-картку, виберіть Опції > Коп. в каталог SIM. Позначте контакти для
копіювання або виберіть Опції > Познач./Скас.позн. > Позначити всі, щоб скопіювати всі контакти. Виберіть Опції >
Коп. в каталог SIM.
Порада: Якщо контакти збережені на іншому пристрої, можна використати програму "Передача" для їх
копіювання. Див. "Передача вмісту між пристроями", стор. 21.
Щоб знайти контакт, введіть перші літери його імені в полі пошуку. На дисплеї з'явиться список контактів, чиї імена
починаються із введених літер.
Керування контактами
Щоб додати контакт, виберіть Опції > Новий контакт.
Щоб додати зменшене зображення до контакту, виберіть Опції > Редагувати > Опції > Додати мініатюру. Зменшене
зображення відображається тоді, коли контакт телефонує.
Щоб прослухати голосову позначку, призначену контакту, виберіть Опції > Відтв. позначку.
Щоб внести зміни в інформацію контакту, виберіть Опції > Редагувати.
Порада: Для додавання і редагування контактів можна також використовувати Nokia PC Suite.
Щоб надіслати контактну інформацію, виберіть Опції > Надіслати.
Визначте стандартний номер або адресу контакту, щоб можна було легко телефонувати та надсилати повідомлення на
стандартний номер або адресу, навіть якщо контакт має декілька номерів або адрес. Стандартний номер також
використовується для здійснення голосових дзвінків.
Щоб змінити стандартну інформацію контакту, відкрийте контакт та виберіть Опції > За умовчанням. Виберіть номер та
адресу, які потрібно зробити стандартними. Стандартний номер або адресу підкреслено в контакті.
Щоб додати контакт до групи, виберіть Опції > Додати до групи (відображається лише в разі, якщо Ви створили групу).
Порада: Щоб переглянути, до яких груп належить контакт, виберіть Опції > Належить групам.
Щоб призначити клавішу швидкого набору телефонному номеру контакту, виберіть Опції > Призн. швид. набір.
Щоб змінити послідовність відображення імен та прізвищ контактів, виберіть Опції > Установки та Прізвище. Ім’я. або
Ім’я. Прізвище.
Керування контактними групами
Можна створити контактну групу, щоб надсилати текстові або електронні повідомлення кільком одержувачам
одночасно.
1. Відкрийте закладку контактних груп та виберіть Опції > Нова група.
2. Введіть назву для групи і виберіть Добре.
3. Відкрийте групу та виберіть Опції > Додати членів.
4. Перейдіть до кожного контакту, який потрібно додати в групу, та натисніть клавішу прокручування, щоб його
позначити.
© 2007 Nokia. Всі права захищені. 38
Page 39

К о н т а к т и
5. Виберіть Добре, щоб додати позначені контакти у групу.
Щоб видалити контакт з контактної групи, перейдіть до контакту, якого потрібно видалити, і виберіть Опції > Видалити
з групи.
Щоб перейменувати групу, виберіть Опції > Перейменувати.
Додавання тонів дзвінка для контактів
Можна вибрати тон дзвінка для контакту або контактної групи. Якщо номер абонента, що телефонує, неприхований і
Ваш пристрій розпізнає цей номер, звучатиме тон дзвінка, призначений для цього абонента.
Щоб вибрати тон дзвінка для контакту або контактної групи, відкрийте контакт або контактну групу та виберіть Опції >
Тон дзвінка. Відкриється список тонів дзвінків. Виберіть потрібний тон дзвінка.
Щоб видалити призначений тон дзвінка, виберіть Стандартний тон зі списку тонів дзвінка.
Візитні картки
Можна надсилати, отримувати, переглядати і зберігати контактні картки як візитні у форматі vCard або у форматі
компактних візитних карток Nokia.
Щоб надіслати візитну картку, виберіть контакт у каталозі Contacts (Контакти), після чого виберіть Опції > Надіслати і
метод надсилання. Введіть телефонний номер, адресу чи додайте одержувача з каталогу Contacts (Контакти). Виберіть
Опції > Надіслати. Якщо вибрати метод надсилання у текстовому повідомленні, візитні картки будуть надіслані без
зменшених зображень.
Щоб переглянути отриману візитну картку, виберіть Відкрити з показаного оповіщення чи відкрийте повідомлення у
папці вхідних повідомлень у програмі "Messanging" (Обмін повідомленнями).
Щоб зберегти отриману візитну картку, виберіть Опції > Зберегти візитку.
Каталог SIM та інші SIM-послуги
Щоб отримати інформацію стосовно наявності та використання послуг SIM-картки, зверніться до продавця Вашої SIMкартки. Це може бути постачальник послуг або інший продавець.
Виберіть Опції > Контакти SIM > Каталог SIM.
В каталозі SIM можна побачити імена та номери, що зберігаються на SIM-картці. Їх можна додавати, редагувати або
копіювати, або ж телефонувати за цими номерами.
Щоб додати контакти до каталогу SIM, виберіть Опції > Новий SIM-контакт. Введіть контактну інформацію та виберіть
Готово.
Щоб переглянути список номерів фіксованого набору, виберіть Опції > Контакти SIM > Контак. фікс. набору. Ця
установка доступна, тільки якщо вона підтримується SIM-карткою.
Щоб обмежити вихідні дзвінки з пристрою певним списком номерів, виберіть Опції > Увімк. фікс. набір. Щоб увімкнути
чи вимкнути фіксований набір або редагувати список контактів фіксованого набору, потрібно ввести код PIN2. Якщо у
Вас немає цього коду, зв'яжіться з постачальником послуг. Щоб додати нові номери до списку фіксованого набору,
виберіть Опції > Новий SIM-контакт. Для цих функцій необхідний код PIN2. Якщо використовується фіксований набір
номера, то встановлення з’єднань пакетної передачі даних неможливо, за винятком надсилання текстових повідомлень
через з’єднання пакетної передачі даних. В цьому разі номер центру повідомлень та номер телефону одержувача повинні
міститися у списку номерів фіксованого набору. Коли активовано фіксований набір, може існувати можливість
зателефонувати за офіційним номером екстреної служби, запрограмованим у Вашому пристрої.
Щоб переглянути об’єм вільної пам’яті на SIM-картці, виберіть Опції > Деталі SIM-картки.
© 2007 Nokia. Всі права захищені. 39
Page 40

8. Календар
Виберіть > Календар.
Можна створювати та переглядати заплановані події та зустрічі. Також можна встановлювати сигнали для записів
календаря.
Можна також синхронізувати дані Вашого календаря з сумісним комп'ютером за допомогою Nokia PC Suite. Щоб отримати
інформацію стосовно синхронізації, див. посібник користувача Nokia PC Suite.
Створення календарних записів
Можна створювати наступні типи календарних записів:
• Записи Зустріч з певними датою та часом.
• Записи Пам'ятка з пам’ятками пов’язані з усім днем, а не з певним його часом.
• Записи Річниця нагадують Вам про Дні народження чи особливі дати. Вони стосуються певних днів, але не вказаного
часу дня. Записи про річниці повторюються щороку.
• Записи Справа нагадують про завдання на дану дату, але не на вказаний час дня.
Щоб створити календарний запис, перейдіть до дати, а потім виберіть Опції > Новий запис.
Виберіть з наступного:
• Тема або Подія — Введіть опис запису.
• Місце — Введіть інформацію про місце.
• Час початку — Введіть час початку.
• Час завершення — Введіть час закінчення.
• Дата початку або Дата — Введіть дату початку чи дату події.
• Дата завершення — Введіть дату закінчення.
• Сигнал — Встановіть сигнал для записів про зустрічі та річниці. Сигнал відображається у вікні дня.
• Повторити — Вкажіть, чи хочете Ви, щоб запис повторювався, а також вкажіть, коли він повинен повторюватися.
Визначте тип повторень, частоту та можливу кінцеву дату.
• Синхронізація — Якщо Ви виберете Приватна, запис календаря буде видимим лише для Вас і не буде відображатися
для інших осіб, що мають доступ до перегляду календаря в режимі онлайн. Якщо Ви виберете Публічна, запис
календаря відображатиметься для інших осіб, які мають доступ до перегляду календаря в режимі онлайн. Якщо
вибрати Жодної, запис календаря не скопіюється на комп'ютер при синхронізації.
Порада: Переконайтеся, що Ви вибрали правильне місто у програмі Годинник, оскільки встановлені записи
календаря можуть змінюватися при зміні поточного міста та при переході до іншого часового поясу.
Щоб відредагувати створений раніше запис, перейдіть до нього, а потім виберіть Опції > Відкрити. Відредагуйте
інформацію в різних полях.
Порада: Під час редагування чи видалення запису, що повторюється, виберіть спосіб застосування зміни. Якщо
Ви виберете Всі календарні записи видалено, усі записи, що повторюються, будуть видалені. Якщо Ви виберете
Видалити запис, буде видалено лише поточний запис.
Щоб видалити запис календаря, виберіть Опції > Видалити і Перед датою, щоб видалити всі записи до вибраної дати,
чи Всі записи, щоб видалити всі записи календаря з пристрою.
Щоб надіслати запис календаря на сумісний пристрій, виберіть Опції > Надіслати > Як текстове повідом., Як
мультимедіа, Як ел. повідомлен., Через Bluetooth або Через ІФЧ.
Щоб додати отриманий запис календаря, відкрийте доданий до повідомлення запис календаря, а потім виберіть Опції >
Зберег.в Календарі.
Щоб відповісти на отриманий запис календаря, виберіть Прийняти, Попередньо або Відхилити. Якщо Ви прийняли запис
або позначили його як пробний, запис додається до календаря. Можна надіслати відповідь відправнику запису
календаря електронною поштою. Виберіть Так і повідомлення буде збережене в папці "Вихідні", де воно чекатиме
надсилання.
Записи про справи
Можна створювати та впорядковувати завдання або список завдань, які потрібно виконати в певний день. Для кожного
завдання можна призначити кінцеву дату виконання і сигнал.
Створення запису про справу
1. Перейдіть до дати та виберіть Опції > Новий запис > Справа.
2. Введіть тему у поле Тема.
© 2007 Nokia. Всі права захищені. 40
Page 41

К а л е н д а р
3. Введіть дату виконання справи.
4. Щоб встановити сигнал для запису про справу, виберіть Сигнал > Увімкнено. Введіть час та дату спрацьовування
сигналу нагадування.
5. Вкажіть рівень пріоритетності. Існують наступні піктограми пріоритетності ( ! ) Високий і ( - ) Низький. Не існує
піктограми для рівня Звичайний.
6. Визначте спосіб опрацювання запису під час синхронізації в полі Синхронізація. Виберіть Приватна, щоб приховати
запис про справу від інших, якщо календар можна переглянути в Інтернеті, Публічна, щоб зробити запис видимим
для всіх користувачів, якщо календар можна переглянути в Інтернеті, або Жодної, щоб не копіювати запис на
комп'ютер під час синхронізації.
Щоб позначити завдання як виконане, виберіть Опції > Познач. "Виконано".
Щоб відновити завдання, виберіть Опції > Познач. "Не викон.".
Вікна календаря
Щоб переключитися між різними вікнами календаря, виберіть Опції у будь-якому вікні календаря. Виберіть тип вікна зі
списку.
Щоб встановити стандартне вікно календаря, виберіть Опції > Установки > Стандартний вигляд та бажаний тип вікна.
Щоб переглянути певну дату, виберіть Опції > Перейти до дати та введіть дату.
Вікно місяця
У вікні місяця відображається весь місяць одразу. Кожен рядок відповідає одному тижню. Відображатиметься поточний
місяць і дата, яка є поточною чи останньою переглянутою. Поточна дата помічена кольоровим квадратом. Дні, на які
заплановано події, позначені маленьким трикутником у нижньому правому кутку. Перейдіть для переключення між
днями місяця та записами днів.
Вікно тижня
У вікні тижня у семи полях днів відображаються події поточного тижня. Поточна дата позначена кольоровим
квадратиком. Пам'ятки та річниці розміщені до 8:00 ранку.
Щоб змінити початковий день тижня, виберіть Опції > Установки > Перший день тижня.
Вікно дня
У вікні дня відображаються події вибраного дня. Записи згруповані за часовими секторами відповідно до їхнього
початкового часу. Щоб переглянути попередній або наступний день, прокрутіть уліво чи вправо.
Вікно справ
У вікні справ відображаються нотатки справ, збережені для вибраного дня.
Щоб позначити завдання як виконане, виберіть Опції > Познач. "Виконано".
Щоб відновити завдання, виберіть Опції > Познач. "Не викон.".
Установки календаря
Виберіть Опції > Установки.
Щоб змінити тон сигналу будильника, виберіть Тон сигналу календаря.
Щоб змінити вікно, яке відображається при відкриванні календаря, виберіть Стандартний вигляд.
Щоб змінити перший день тижня, виберіть Перший день тижня.
Щоб змінити заголовок вікна тижня, виберіть Заголовок тижня та Номер тижня або Дати тижня.
© 2007 Nokia. Всі права захищені. 41
Page 42

9. Годинник
Виберіть > Годинник.
В програмі "Годинник" можна переглядати і змінювати місцевий час та інформацію про часові пояси, встановлювати і
змінювати сигнали будильника або змінювати установки дати й часу.
Будильник
Відкрийте закладку будильника.
Щоб встановити сигнал, виберіть Опції > Завести будильник і введіть час сигналу. Коли сигнал активований, на дисплеї
відображається
Щоб вимкнути сигнал, виберіть Стоп, або щоб відкласти сигнал на 5 хвилин, виберіть Затримка. Якщо запрограмований
час сигналу настає тоді, коли пристрій вимкнено, пристрій самостійно вмикається і починає подавати сигнал. Якщо
вибрати Стоп, пристрій запитає, чи бажаєте Ви увімкнути функцію телефону. Виберіть Ні, щоб вимкнути пристрій, або
Так, щоб телефонувати та отримувати дзвінки. Не вибирайте Так у випадку, коли бездротовий телефон може стати
джерелом перешкод або небезпеки.
Щоб змінити час сигналу, виберіть Опції > Змінити час сигналу.
Щоб видалити сигнал, виберіть Опції > Видалити сигнал.
Світовий годинник
Виберіть закладку світового годинника, щоб переглянути час в різних містах.
Щоб додати місто у вікно “Світовий годинник”, виберіть Опції > Додати місто.
Щоб змінити місто, яке визначає час та дату у Вашому пристрої, виберіть Опції > Моє поточне місто. Місто відображається
у головному вікні годинника, а час на Вашому пристрої змінюється відповідно до вибраного міста. Перевірте, що час є
правильним та співпадає з Вашим часовим поясом.
Щоб видалити місто зі списку, виберіть Опції > Видалити.
.
Установки годинника
Виберіть Опції > Установки.
Щоб змінити час або дату, виберіть Час або Дата.
Щоб змінити відображення годинника в режимах очікування, виберіть Тип годинника > Аналоговий або Цифровий.
Щоб дозволити стільниковій мережі оновлювати інформацію про час, дату та часовий пояс у Вашому пристрої (послуга
мережі), виберіть Час оператора мережі > Автом. оновлення.
Щоб змінити тон сигналу будильника, виберіть Тон сигн. будильника.
© 2007 Nokia. Всі права захищені. 42
Page 43

10. Офісні програми
Виберіть > Офіс.
Деякі офісні програми можуть не бути доступними на всіх мовах. В такому разі програма у пристрої буде англійською
мовою.
Великі файли можуть не відкриватися, або їх відкривання займе якийсь час.
Менеджер файлів
Виберіть > Офіс > Мн.файлів.
За допомогою програми Менеджер файлів можна керувати вмістом та властивостями файлів і папок у пам'яті пристрою
та на картці пам'яті. Можна відкривати, створювати, переміщувати, копіювати, перейменовувати, надсилати та шукати
файли та папки. Захист авторських прав може запобігти надсиланню деяких файлів.
Відкрийте закладку пам'яті пристрою або картки пам'яті.
Щоб вибрати кілька файлів, перейдіть до кожного файла і виберіть Опції > Познач./Скас.позн. > Позначити.
Щоб надіслати вибрані файли, виберіть Опції > Надіслати.
Щоб перемістити файли чи папки або скопіювати їх у іншу папку, виберіть Опції > Переміст. до папки або Копіювати в
папку. Неможливо перемістити стандартні папки, наприклад, Аудіокліпи в Галереї.
Щоб знайти файли, виберіть Опції > Знайти. Введіть текст для пошуку і натисніть клавішу прокручування. З'являться
папки та файли, назви котрих включають текст для пошуку.
Щоб переглянути інформацію про вибраний файл, виберіть Опції > Деталі. Щоб переглянути додаткову інформацію
про файл в Інтернеті, виберіть Опції > Додаткові деталі.
Пошук
Виберіть > Офіс > Шукати.
Функція пошуку дозволяє шукати інформацію в контактах, нотатках, календарних зустрічах, нотатках справ,
повідомленнях електронної пошти та мультимедійних повідомленнях. Також можна шукати файли за іменами у пам'яті
пристрою або картці пам'яті.
1. Виберіть типи вмісту, в яких треба проводити пошук. Щоб зняти виділення, виділіть його знову. Щоб включити до
пошуку всі типи вмісту, виберіть Вибрати всіх. Щоб видалити усі різновиди вмісту, виберіть Відх.виб.усіх.
2. Введіть повні ключові слова для пошуку або введіть якусь їхню частину. Щоб включити в пошук два слова, розділіть
їх пробілом. Будуть знайдені лише об'єкти, що містять обидва ключові слова.
3. Виберіть Шукати.
Порада: Підстановлювальні знаки допоможуть при пошуку. В ключовому слові пошуку використовуйте ? для
заміни одного символу й * для заміни одного або кількох символів. Якщо використовуються підставні
символи ? чи *, потрібно додати * на початку та в кінці ключового слова пошуку, наприклад, у англійських
словах *s?all* ("shall") або *dev*ment* ("development").
Щоб переглянути результати попереднього пошуку, виберіть Опції > Попередні рез-ти.
Калькулятор
Виберіть > Офіс > Калькул..
Примітка: Цей калькулятор має обмежену точність і розроблений для виконання простих розрахунків.
Щоб здійснити обчислення, введіть перше число обчислення. Виберіть функцію, наприклад додавання чи віднімання,
з таблиці функцій. Введіть друге число обчислення та виберіть =.
Калькулятор виконує операції в такому порядку, в якому вони введені. Результат обчислення залишається в полі
редактора та може бути використаний як перше число нового обчислення.
Щоб зберегти результати обчислення, виберіть Опції > Пам'ять > Зберегти. Збережений результат замінює раніше
збережене в пам'яті число.
Щоб завантажити результати обчислення з пам'яті та використати їх в обчисленні, виберіть Опції > Пам'ять >
Відновити.
Щоб переглянути останній збережений результат, виберіть Опції > Останній результат. Вихід з програми калькулятора
або вимкнення пристрою не очищує пам'ять. Ви можете викликати останній збережений результат наступного разу, коли
відкриєте програму калькулятора.
© 2007 Nokia. Всі права захищені. 43
Page 44

О ф і с н і п р о г р а м и
Nokia Team Suite
Виберіть > Офіс > Групи.
Командний набір Nokia дає змогу створювати, редагувати і видаляти команди, надсилати повідомлення, переглядати
веб-сторінки і комунікаційну історію команд та здійснювати телефонні дзвінки командам.
Щоб створити нову команду, виберіть Опції > Група > Створити нову. Дайте ім’я команді і при необхідності введіть
інформацію про конференц-дзвінок. Після цього виберіть членів команди.
Щоб вибрати дію, спершу виберіть команду, до якої необхідно її застосувати, прокрутіть праворуч до панелі дій і виберіть
бажану дію. Якщо потрібно застосувати дію не до всіх членів команди, відкрийте команду і виберіть потрібних членів
команди. Потім виберіть дію.
Щоб знайти інші дії, окрім відображених на панелі дій, виберіть Опції > Дії. Доступні такі дії:
• Зател-ти — Зателефонувати команді або вибраним членам команди. По черзі здійснюється дзвінок кожному учаснику
команди, а потім кожен дзвінок ставиться на утримання до того часу, поки всі дзвінки не можна буде об’єднати у
конференц-дзвінок (послуга мережі). Максимальна кількість учасників залежить від послуги мережі.
• Створ. повідомл. — Надіслати команді або вибраним членам команди текстове повідомлення, мультимедійне
повідомлення або повідомлення електронної пошти.
• Дзв.до посл.конф-дз — Розпочати дзвінок до служби конференц-дзвінків (послуга мережі), визначеної для вибраної
команди.
• Журнал комунікації — Продивитися журнал зв’язку з командою або вибраними членами команди.
• Активні нотатки — Написати або почитати нотатки, пов'язані з командою.
• Пошук групи — Пошукати вміст, пов’язаний із командою або вибраними членами команди.
• Натисни і говори — Поспілкуватися з командою чи вибраними учасниками команди за допомогою зв'язку "натисни і
говори" (послуга мережі).
• Веб-закладки групи — Відкрити папку закладок, яка містить веб-сторінки команди.
Щоб вибрати, які дії і в якому порядку мають відображатися на панелі дій, виберіть Опції > Установки > Пан.піктогр.
завдань.
Редагування команд
Щоб додати учасників команди, виберіть Опції > Члени > Додати.
Щоб видалити членів команди, виберіть Опції > Члени > Видалити.
Щоб відредагувати інформацію про члена команди, виберіть Опції > Члени > Редагувати.
Щоб вибрати, чи необхідно бачити на дисплеї зображення членів команди, виберіть Опції > Установки >
Перегл.зобр.конт-ту.
Щоб переглянути, до яких команд належить член команди, виберіть Опції > Члени > Належить до груп.
Quickoffice
Виберіть > Офіс > Quickoffice.
Quickoffice складається з Quickword для Microsoft Word, Quicksheet для Microsoft Excel, Quickpoint для Microsoft PowerPoint
та Quickmanager для придбання програмного забезпечення. За допомогою Quickoffice можна переглядати і редагувати
документи Microsoft Office 2000, XP і 2003 (*.doc, *.xls та *.ppt) та текстові файли (*.txt). Підтримуються не всі формати
файлів або функції. Документи Apple Macintosh не підтримуються.
Щоб відкрити файл, натисніть клавішу прокручування. Quickoffice відкриє файл у відповідній програмі.
Активні нотатки
Виберіть > Офіс > Акт. нотат..
Програма "Активні нотатки" дозволяє створювати, редагувати або переглядати різні типи нотаток на зразок нагадувань
про зустрічі, справи або списки покупок. В нотатки можна вставляти зображення, відеокліпи та звуки. Нотатки можна
пов'язувати з іншими програмами на зразок довідника "Контакти" та надсилати нотатки іншим.
Щоб створити нотатку, почніть вводити текст.
Щоб створити папку, виберіть Опції > Упорядкувати > Нова папка.
Щоб посортувати нотатки за датою та часом, назвою або розміром, виберіть Опції > Упорядкувати > Сортувати.
Щоб перемістити нотатки або папки, виберіть потрібний об'єкт та Опції > Упорядкувати > Перемістити до. Виберіть
папку, у яку потрібно перемістити об'єкт.
Щоб змінити установки, виберіть Опції > Установки.
© 2007 Nokia. Всі права захищені. 44
Page 45

О ф і с н і п р о г р а м и
Щоб надіслати нотатку у текстовому повідомленні, мультимедійному повідомленні, повідомленні електронної пошти,
через з'єднання Bluetooth або інфрачервоне з'єднання, виберіть Опції > Надіслати.
Створення і редагування нотаток
Щоб відредагувати нотатку, перейдіть до неї і натисніть клавішу прокручування.
Щоб вставити зображення, аудіокліпи, відеокліпи, візитні картки, веб-закладки або файли, виберіть Опції > Вставити.
Щоб додати нові об'єкти до нотатки, виберіть Опції > Вставити нове. Можна записати аудіо або відеокліпи та зробити
фотознімки.
Щоб додати виділення, курсив або підкреслення до тексту або змінити колір шрифту, натисніть і потримайте клавішу
Shift та використайте клавішу прокручування, щоб виділити текст. Потім виберіть Опції > Текст.
Щоб пов'язати нотатку з контактом, виберіть Опції > Приєдн. нотат. до дзв. > Додати контакти. Нотатка буде
відображатись на дисплеї пристрою коли Ви телефонуєте або отримуєте дзвінок від відповідного контакту.
Установки для активних нотаток
Виберіть Установки.
Щоб зберегти нотатки в пам'яті пристрою, виберіть Поточна пам'ять > Пам'ять телефону. Щоб зберегти нотатки на картці
пам'яті, виберіть Поточна пам'ять > Картка пам'яті.
Щоб змінити вигляд активних нотаток, виберіть Змінити вигляд > Таблиця. Щоб переглядати нотатки у вигляді списку,
виберіть Змінити вигляд > Список.
Щоб бачити нотатку на фоні під час здійснення або отримання телефонних дзвінків, виберіть Показ. нот. під час дзв. >
Так.
Порада: Якщо Ви тимчасово не бажаєте бачити нотатки під час телефонних розмов, виберіть Показ. нот. під час
дзв. > Ні. У цей спосіб Вам не доведеться видаляти зв'язки між нотатками та контактними картками.
Конвертер
Виберіть > Офіс > Конвертер.
Конвертер має обмежену точність, тому можуть виникати помилки округлення.
Конвертування одиниць вимірювання
1. Перейдіть до поля Тип і виберіть Опції > Тип конвертації, щоб відкрити список одиниць вимірювання. Виберіть
потрібну одиницю вимірювання та виберіть Добре.
2. Перейдіть до першого поля Одиниця і виберіть Опції > Вибрати один. виміру. Перейдіть до одиниці, яку потрібно
конвертувати, і виберіть Добре. В наступному полі Одиниця виберіть одиницю, в яку потрібно конвертувати.
3. Перейдіть до першого поля Кільк-ть і введіть значення, яке потрібно конвертувати. Інше поле Кільк-ть автоматично
зміниться і висвітлить потрібне значення.
Встановлення основної валюти та курсу обміну
Примітка: У разі змінювання основної валюти необхідно ввести нові курси обміну, оскільки усі попередньо
введені курси очищуються.
Перш ніж Ви зможете конвертувати валюти, потрібно вибрати основну валюту та додати курс обміну. Курс основної
валюти завжди дорівнює 1. Основна валюта визначає курси обміну інших валют.
1. Щоб встановити курс обміну для одиниці валюти, перейдіть до поля Тип і виберіть Опції > Курси обміну.
2. Перейдіть до типу валюти і введіть курс обміну, який потрібно встановити для однієї одиниці валюти.
3. Щоб змінити основну валюту, перейдіть до потрібної валюти і виберіть Опції > Встан. як осн. валюту.
4. Щоб зберегти зміни, виберіть Готово > Так.
Коли Ви запрограмували всі потрібні курси обміну, можна почати конвертувати валюту.
Програма перегляду файлів PDF
Виберіть > Офіс > Adobe Reader.
За допомогою програми перегляду файлів PDF Ви можете читати документи в форматі PDF на дисплеї свого пристрою;
знаходити текст в документах; змінювати такі установки, як рівень масштабування та вигляд сторінки; та надсилати PDF
файли, використовуючи електронну пошту.
© 2007 Nokia. Всі права захищені. 45
Page 46

О ф і с н і п р о г р а м и
Менеджер файлів у форматі Zip
Виберіть > Офіс > Zip.
За допомогою менеджера файлів у форматі Zip можна створювати нові архівні файли для їх збереження у стиснутому
форматі ZIP; додавати один чи декілька стиснутих файлів чи каталогів до архіву; встановлювати, очищати або змінювати
пароль на архіви для їх захисту; а також змінювати такі установки, як ступінь стискання, місце збереження тимчасових
файлів та кодування назв файлів.
Ви можете зберігати файли архівів у пам'яті пристрою або на картці пам’яті.
Друк
Можна надрукувати повідомлення або файл з пам'яті пристрою, попередньо переглянути завдання друку, визначити
опції вигляду сторінки, вибрати принтер або надрукувати у файл. Ваш принтер може не надрукувати деякі повідомлення
на зразок мультимедійних повідомлень або інших спеціальних повідомлень.
Принтер має бути сумісним з одним із таких носіїв: IrDA, Bluetooth, LPR (сумісний із RFC 1179) або HP JetDirect.
Щоб настроїти принтер для свого пристрою, виберіть > Офіс > Принтери > Опції > Додати. Щоб встановити принтер
як стандартний, виберіть Опції > Встановити за умовч..
Перш ніж розпочинати друк, переконайтесь, що пристрій надійно з’єднаний з принтером.
Щоб надрукувати повідомлення або файл, виберіть Опції > Друкувати.
Щоб надрукувати у файл, виберіть Опції > Параметри друку > Друкувати в файл і вкажіть місце, куди необхідно зберегти
файл.
Щоб змінити опції друку, виберіть Опції > Параметри друку. Можна вибрати принтер, кількість екземплярів і діапазон
сторінок для друку.
Щоб змінити вигляд сторінки перед друком, виберіть Опції > Параметри друку > Установки сторінки. Можна змінити
формат паперу і орієнтацію, встановити поля і вставити заголовок або нижній колонтитул. Максимальна довжина
заголовка і нижнього колонтитула - 128 символів.
Щоб переглянути файл чи повідомлення перед друком, виберіть Опції > Параметри друку > Переглянути.
Бездротова клавіатура
Виберіть > Офіс > Бездр. клавіат..
Використовуйте програму "Wireless keyboard" (Бездротова клавіатура), щоб приєднати бездротову клавіатуру Nokia або
іншу сумісну бездротову клавіатуру, що підтримує режим Bluetooth пристрою з інтерфейсом користувача (HID), для
використання з Вашим пристроєм.
Приєднання до клавіатури
1. Активуйте з’єднання Bluetooth на Вашому пристрої: виберіть > Зв'язок > Bluetooth > Bluetooth > Увімкнено.
2. Увімкніть бездротову клавіатуру.
3. Виберіть > Офіс > Бездр. клавіат. > Опції > Знайти клавіатуру, щоб почати пошук пристроїв, які підтримують
з’єднання Bluetooth.
4. Виберіть клавіатуру у списку і натисніть клавішу прокручування, щоб встановити з’єднання.
5. Щоб об’єднати клавіатуру у пару зі своїм пристроєм, придумайте пароль (від 1 до 9 цифр) і введіть його на пристрої
та на клавіатурі.
6. Якщо пристрій попросить вказати розкладку клавіатури, виберіть її зі списку на дисплеї пристрою.
Коли на дисплеї пристрою з’явиться назва клавіатури і її стан зміниться на Клавіатуру приєднано, а індикатор на
клавіатурі почне повільно блимати зеленим кольором, це означає, що клавіатура готова до використання.
Від'єднання клавіатури
Щоб розірвати з'єднання Bluetooth, не припиняючи роботу програми бездротової клавіатури, виберіть Опції >
Клавіатуру від’єднано.
Щоб від'єднати клавіатуру і припинити з'єднання Bluetooth, виберіть > Зв'язок > Bluetooth > Bluetooth >
Вимкнено.
Щоб отримати детальну інформацію щодо використання та обслуговування клавіатури, див. посібник користувача
клавіатури.
Нотатки
Виберіть > Офіс > Нотатки.
© 2007 Nokia. Всі права захищені. 46
Page 47

О ф і с н і п р о г р а м и
Можна створювати та надсилати нотатки на інші сумісні пристрої та зберігати отримані текстові файли (формату .txt) у
програмі "Нотатки".
Щоб написати нову нотатку, виберіть Опції > Нова нотатка.
Щоб надіслати нотатку на сумісні пристрої, виберіть Опції > Надіслати.
Щоб переглянути нотатки, що додані як описи до календарних записів, відкрийте запис календаря. Виберіть Опис:.
Щоб відредагувати нотатку, виберіть Опції > Редагувати.
© 2007 Nokia. Всі права захищені. 47
Page 48

11. З'єднання
Є кілька способів підключення Вашого пристрою до Інтернету, корпоративної локальної мережі, іншого пристрою чи
комп'ютера. До бездротових способів належать бездротова локальна мережа, Bluetooth та інфрачервоне з'єднання. Для
з’єднання з програмним комплектом Nokia PC Suite у Вашому телефоні використовується з'єднання USB (універсальна
послідовна шина). Ваш пристрій також підтримує Інтернет-дзвінки (VoIP), зв'язок “натисни і говори”, миттєві
повідомлення (чат) і з'єднання через модем.
Модем
Виберіть > Зв'язок > Модем.
Разом з сумісним комп'ютером пристрій можна використовувати як модем для з'єднання з Інтернетом.
Перш ніж Ви зможете використовувати свій пристрій у якості модему
• На комп’ютері має бути відповідне програмне забезпечення для передачі даних, наприклад Nokia PC Suite. Для
отримання докладнішої інформації див. посібник до Nokia PC Suite.
• Необхідно передплатити відповідні послуги мережі у свого оператора чи постачальника Інтернет-послуг.
• Ви повинні встановити на своєму комп’ютері відповідні драйвери. Необхідно встановити драйвери кабельного
з’єднання, а також може знадобитись встановити чи оновити драйвери Bluetooth або інфрачервоного порту.
Щоб приєднати пристрій до сумісного комп’ютера за допомогою інфрачервоного з’єднання, натисніть клавішу
прокручування. Переконайтеся, що інфрачервоний порт пристрою та порт комп’ютера розташовані один навпроти
одного та що немає перешкод.
Щоб з’єднати пристрій з комп’ютером за допомогою технології бездротового з'єднання Bluetooth, розпочніть з'єднання
з комп’ютера. Щоб активувати у пристрої з'єднання Bluetooth, виберіть > Зв'язок > Bluetooth, а потім виберіть
Bluetooth > Увімкнено.
Якщо Ви використовуєте кабель для з'єднання з комп’ютером, розпочніть з'єднання з комп’ютера.
Деякі функції зв'язку можуть виявитись недоступними, коли пристрій використовується як модем.
Кабельне з'єднання
Виберіть > Зв'язок > USB.
За допомогою кабелю даних USB пристрій можна приєднати до сумісного комп'ютера. Вставте кабель даних USB в
гніздо USB пристрою. Щоб змінити тип пристрою, який Ви звичайно приєднуєте до Вашого пристрою за допомогою
кабелю даних, натисніть клавішу прокручування.
Встановіть Nokia PC Suite перед використанням кабельного з'єднання. Nokia PC Suite автоматично встановлює драйвер
кабелю даних USB на комп'ютері. Можна використовувати режим Передача даних, не встановлюючи драйвери кабелю
даних USB.
Щоб використати пристрій як модем, запустіть Nokia PC Suite на комп'ютері, приєднайте пристрій до комп'ютера за
допомогою кабелю даних і виберіть PC Suite.
Перенесення даних з комп’ютера на картку пам’яті
1. Впевніться, що Ви вибрали тип з'єднання USB в установках управління з'єднаннями Nokia PC Suite.
2. Вставте картку пам'яті у пристрій та приєднайте пристрій до сумісного комп'ютера за допомогою кабелю даних USB.
3. Коли пристрій запитає про режим, що використовується, виберіть Передача даних. В цьому режимі пристрій
відображається як знімний диск на комп'ютері.
4. Щоб запобігти пошкодженню картки пам'яті, припиняйте з'єднання з комп'ютера (наприклад, за допомогою майстра
від'єднання обладнання у Windows).
Менеджер з’єднань
Виберіть > Зв'язок > Мен. з'єд..
Щоб переглянути активні з'єднання передачі даних, виберіть Акт. з’єдн.дан.. Відображаються дзвінки даних, з'єднання
в системі пакетної передачі даних та з'єднання з бездротовою локальною мережею.
Щоб переглянути докладнішу інформацію про з'єднання з мережею, виберіть з'єднання зі списку та Опції > Деталі. Тип
відображеної інформації залежить від типу зв'язку.
Щоб припинити вибране з'єднання з мережею, виберіть Опції > Роз'єднати.
Щоб припинити всі активні з’єднання з мережею одночасно, виберіть Опції > Роз'єднати все.
© 2007 Nokia. Всі права захищені. 48
Page 49
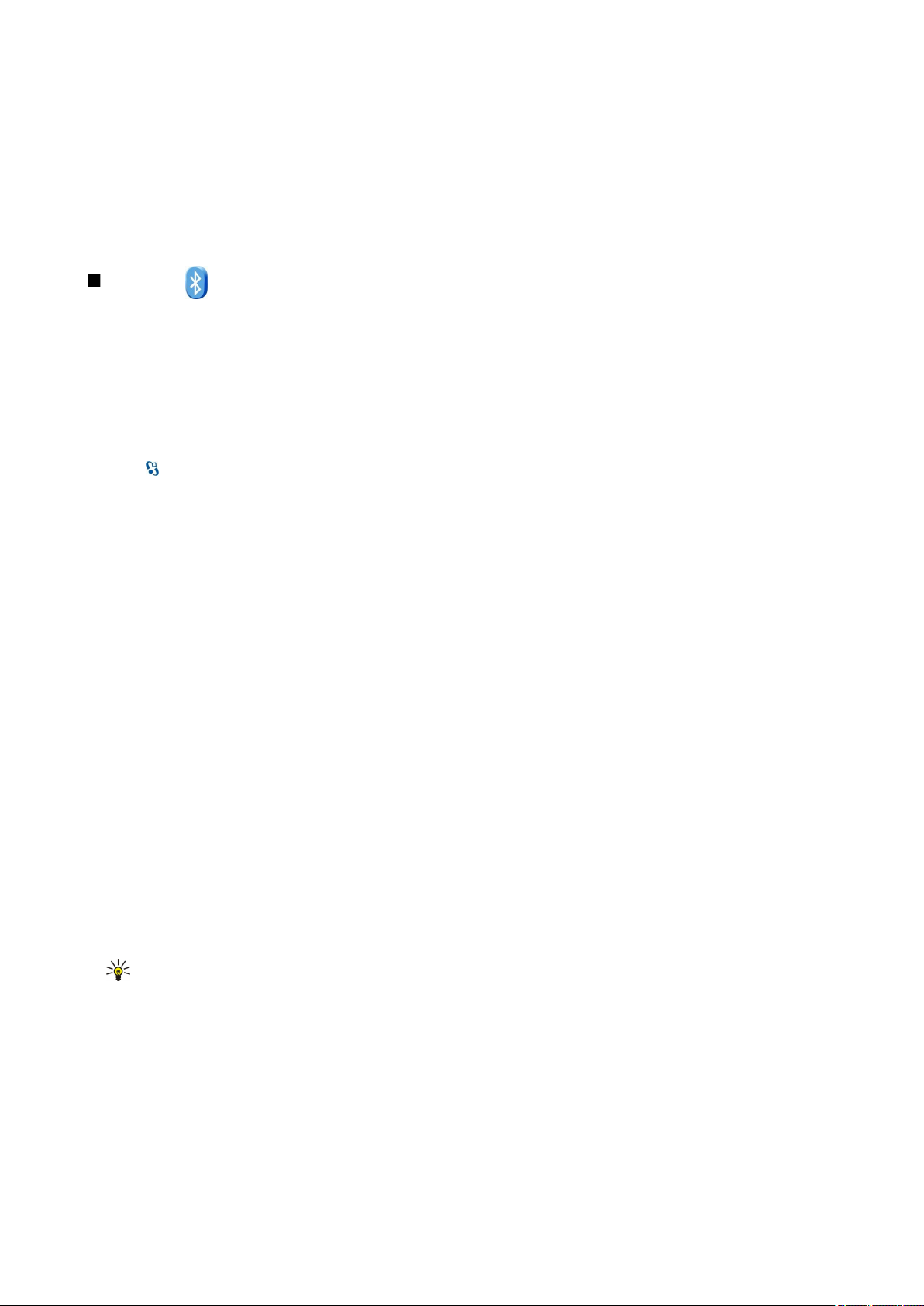
З ' є д н а н н я
Пошук бездротової WLAN
Щоб знайти бездротові локальні мережі в межах досяжності, виберіть Доступ. WLAN. У вікні доступних бездротових
локальних мереж показаний список бездротових локальних мереж в межах досяжності, їхній режим мережі
(інфраструктурний або спеціальний), індикатор потужності сигналу та індикатори шифрування в мережі, а також
індикатор активного з’єднання з мережею.
Щоб переглянути інформацію про мережу, перейдіть до неї і натисніть клавішу прокручування.
Щоб створити точку доступу до Інтернету для мережі, виберіть Опції > Визнач. точку доступу.
Bluetooth
Даний пристрій відповідає специфікації Bluetooth 2,0, яка підтримує наступні режими: Dial-up Networking Profile (Режим
віддаленого з’єднання з мережею), Object Push Profile (Режим проштовхування об’єктів), File Transfer Profile (Режим
передачі файлів), Handsfree Profile (Режим вільних рук), Headset Profile (Режим гарнітури), Basic Imaging Profile (Базовий
режим зображень), SIM Access Profile (Режим доступу до SIM-картки), Generic Object Exchange Profile (Типовий режим
обміну об’єктами), Generic Access Profile (Типовий режим доступу), Generic Audio/Video Distribution Profile (Типовий режим
розсилки аудіо/відео), Advanced Audio Distribution Profile (Режим удосконаленої розсилки аудіо) та Audio/Video Remote
Control Profile (Режим дистанційного керування аудіо та відео). Щоб забезпечити можливість взаємодії між різними
пристроями, що підтримують технологію Bluetooth, використовуйте з цією моделлю ухвалені аксесуари Nokia.
Перевіряйте у виробників інших пристроїв інформацію про сумісність з цим пристроєм.
Виберіть > Зв'язок > Bluetooth.
Технологія Bluetooth уможливлює бездротовий зв’язок між електронними пристроями, що знаходяться на відстані до
10 метрів (33 футів) один від одного. З'єднання Bluetooth можна використовувати для надсилання зображень,
відеокліпів, тексту, візитних карток, календарних нотаток, а також для бездротового з'єднання з пристроями,
обладнаними Bluetooth, наприклад з комп'ютером.
Оскільки пристрої, що підтримують технологію Bluetooth, з'єднуються між собою за допомогою радіохвиль, Вашому
пристрою та іншим пристроям не обов'язково перебувати в полі зору один одного. Два пристрої повинні знаходитися
на відстані, що не перевищує 10 метрів. Однак на з’єднання можуть впливати перешкоди на зразок стін або електронних
пристроїв.
Одночасно може бути кілька активних з'єднань Bluetooth. Наприклад, коли підключено гарнітуру, одночасно можна
передавати файли на сумісний пристрій.
Надсилання і отримання даних через Bluetooth
У деяких місцевостях можуть існувати обмеження щодо використання технології Bluetooth. Перевірте це у місцевих
органах влади або у постачальника послуг.
Функції, що використовують технологію Bluetooth або дозволяють таким функціям працювати у фоновому режимі під
час користування іншими функціями, збільшують споживання енергії акумулятора і скорочують термін його служби.
1. Коли Ви активуєте Bluetooth вперше, Вам необхідно дати назву Вашому пристрою. Придумайте для Вашого пристрою
унікальне ім'я, щоб його можна було легко розпізнати, коли поряд є ще кілька пристроїв Bluetooth.
2. Виберіть Bluetooth > Увімкнено.
3. Виберіть Видимість телефону > Показана всім або Визначити період. Якщо вибрати Визначити період, необхідно буде
вказати час, впродовж якого Ваш пристрій буде видимий для інших пристроїв. Тепер Ваш пристрій та введене ім'я
можуть бачити інші користувачі пристроїв, обладнаних Bluetooth.
4. Відкрийте програму, де зберігається об’єкт, який Ви бажаєте надіслати.
5. Виберіть об'єкт і виберіть Опції > Надіслати > Через Bluetooth. Пристрій знайде інші пристрої, обладнані Bluetooth,
в межах досяжності та відобразить їх список.
Порада: Якщо Ви вже надсилали об'єкти через з'єднання Bluetooth раніше, відобразиться список результатів
попереднього пошуку. Щоб знайти інші пристрої Bluetooth, виберіть Ще пристрої.
6. Виберіть пристрій, з яким потрібно встановити з’єднання. Якщо інший пристрій вимагає утворення пари перед
передачею даних, Вам необхідно ввести пароль.
Коли з’єднання встановлено, відображається Надсилаю дані.
Повідомлення, надіслані через з’єднання Bluetooth, не зберігаються в папці "Надіслані" програми обміну
повідомленнями.
Щоб отримати дані через з'єднання Bluetooth, виберіть Bluetooth > Увімкнено та Видимість телефону > Показана
всім, щоб отримати дані від пристрою, з яким не створено пару, або Схована, щоб отримати дані лише від пристроїв, з
якими створено пару. В разі отримання даних через з’єднання Bluetooth, пристрій подасть сигнал і запитає, чи потрібно
прийняти повідомлення, яке містить дані. В разі згоди повідомлення буде збережене в папці “Inbox” (Вхідні) програми
“Messaging” (Обмін повідомленнями).
© 2007 Nokia. Всі права захищені. 49
Page 50

З ' є д н а н н я
Порада: Ви можете отримати доступ до файлів в пристрої чи на картці пам'яті, використовуючи сумісний
аксесуар, що підтримує послугу File Transfer Profile Client (Режим передачі даних клієнта), наприклад
портативний комп'ютер.
З’єднання Bluetooth розривається автоматично після надсилання або отримання даних. Тільки Nokia PC Suite та деякі
додатки, такі як навушники, можуть підтримувати з'єднання навіть у випадку, коли воно активно не використовується.
Парні пристрої
Відкрийте закладку пристроїв, з якими створено пари.
Перед створенням пари створіть свій власний пароль (1-16 цифр) і узгодьте використання цього пароля з власником
іншого пристрою. Пристрої, що не мають інтерфейсу користувача, використовують фіксований пароль. Вам необхідний
пароль лише при першому з'єднанні з пристроєм. Після створення пари можливо авторизувати з'єднання. Створення
пари та авторизація з'єднання полегшують та пришвидшують створення з'єднання, оскільки в цьому разі немає
необхідності приймати з'єднання між парними пристроями щоразу, коли встановлюється з'єднання.
Пароль для віддаленого SIM доступу повинен складатись з 16 цифр.
1. Виберіть Опції > Новий парн. пристрій. Пристрій почне пошук пристроїв Bluetooth, які перебувають у межах
досяжності. Якщо Ви вже надсилали об'єкти через з'єднання Bluetooth раніше, відобразиться список результатів
попереднього пошуку. Щоб знайти інші пристрої Bluetooth, виберіть Ще пристрої.
2. Виберіть пристрій, з яким Ви хочете утворити пару, та введіть пароль. Такий самий пароль необхідно ввести в інший
пристрій.
3. Виберіть Так, щоб автоматизувати створення з'єднання між Вашим пристроєм та іншим пристроєм, або Ні, щоб вручну
підтверджувати з'єднання при кожній спробі встановити з'єднання. Після утворення пари пристрій зберігається на
сторінці парних пристроїв.
Щоб призначити назву парному пристрою, виберіть Опції > Призн. коротку назву. Ця назва відображається лише у
Вашому пристрої.
Щоб видалити пару, виберіть пристрій, пару з яким потрібно видалити, та Опції > Видалити. Щоб видалити всі пари,
виберіть Опції > Видалити всі. Якщо Ви з’єднані з пристроєм і скасовуєте утворену з ним пару, то пара негайно
видаляється, а з’єднання припиняється.
Щоб дозволити парному пристрою автоматично встановлювати з'єднання з Вашим пристроєм, виберіть Вст. як
авторизований. З’єднання між Вашим та іншим пристроєм можуть бути виконані без Вашого відома. Окремого схвалення
чи авторизації не треба. Використовуйте цю установку для власних пристроїв, таких як сумісна гарнітура або комп'ютер,
або для пристроїв осіб, яким Ви довіряєте. Якщо Ви бажаєте щоразу приймати запити на встановлення з'єднання від
інших пристроїв, виберіть Вст. як неавторизован.
Для використання аудіо додатка Bluetooth, такого як гарнітура чи пристрою "вільні руки" Bluetooth, необхідно об'єднати
пристрій і додаток у пару. Пароль та інструкції щодо утворення пари з додатком шукайте у посібнику користувача
додатка. Щоб приєднати пристрій до аудіо додатка, увімкніть додаток. Деякі аудіо додатки можуть автоматично
з'єднатися з Вашим пристроєм. В іншому разі відкрийте закладку парних пристроїв, перейдіть до потрібного додатка і
виберіть Опції > З'єднати з аудіоприст..
Поради щодо безпеки
Коли з'єднання Bluetooth не використовується, виберіть Bluetooth > Вимкнено або Видимість телефону > Схована.
Не утворюйте пару з невідомим пристроєм.
Індикатори з’єднання Bluetooth
З’єднання Bluetooth активне
Якщо піктограма блимає, Ваш пристрій намагається з’єднатися з іншим пристроєм. Якщо піктограма відображається
постійно, з’єднання Bluetooth активне.
Режим доступу до SIM-картки
Якщо бездротовий пристрій перебуває в режимі віддаленої SIM-картки, для здійснення та отримування дзвінків можна
використовувати лише приєднаний сумісний аксесуар, такий як автомобільний комплект. У разі перебування пристрою
у цьому режимі можна здійснювати дзвінки лише за екстреними номерами, запрограмованими у пристрої. Щоб мати
змогу здійснювати дзвінки, спочатку необхідно переключити пристрій з режиму віддаленої SIM-картки. Якщо пристрій
заблоковано, введіть код блокування, щоб розблокувати його.
Режим доступу до SIM-картки дозволяє отримувати доступ до SIM-картки Вашого пристрою з сумісного автомобільного
пристрою. Таким чином, Вам не потрібна окрема SIM-картка для доступу до даних SIM-картки і під’єднання до мережі
GSM.
© 2007 Nokia. Всі права захищені. 50
Page 51

З ' є д н а н н я
Щоб користуватися режимом доступу до SIM-картки, Вам потрібно:
• Сумісний автомобільний пристрій, що підтримує технологію бездротового зв’язку Bluetooth
• Дійсна SIM-картка у Вашому Nokia E90 Communicator
Щоб додаткову інформацію про автомобільні комплекти та сумісність із Вашим пристроєм Nokia E90 Communicator,
відвідайте веб-сайт www.nokia.com і перегляньте посібник користувача Вашого автомобільного комплекту.
Використання режиму доступу до SIM-картки
1. Виберіть > Зв'язок > Bluetooth > Віддалений режим SIM > Увімкнено.
2. Активуйте Bluetooth у автомобільному пристрої.
3. Скористайтеся своїм автомобільним пристроєм для пошуку сумісних пристроїв. Інструкції подано у посібнику
користувача Вашого автомобільного пристрою.
4. Виберіть свій Nokia E90 Communicator зі списку сумісних пристроїв.
5. Щоб об’єднати пристрої в пару, введіть у свій пристрій Nokia E90 Communicator пароль Bluetooth, відображений на
дисплеї автомобільного комплекту.
Порада: Якщо Ви вже отримували доступ до SIM-картки з автомобільного пристрою за допомогою активного
профілю користувача, автомобільний пристрій автоматично спробує знайти пристрій з даною SIM-карткою.
Якщо він знайшов Ваш пристрій Nokia E90 Communicator і автоматичну авторизацію було активовано,
автомобільний пристрій автоматично встановить з’єднання з мережею GSM після увімкнення запалювання
автомобіля.
При активації режиму доступу до SIM-картки Ви зможете використовувати на Вашому пристрої лише програми, що не
потребують послуг мережі чи SIM.
Щоб з’єднання між Вашим пристроєм та автомобільним комплектом встановлювалося без окремого дозволу чи
авторизації, виберіть > Зв'язок > Bluetooth і відкрийте закладку парних пристроїв. Перейдіть до автомобільного
комплекту, натисніть клавішу прокручування і введіть пароль Bluetooth. Коли пристрій спитає, чи робити з'єднання
автоматично, виберіть Так. Якщо вибрати Ні, то запити з’єднання від даного пристрою потрібно буде приймати щоразу.
Щоб припинити віддалене з’єднання доступу до SIM-картки зі свого пристрою, виберіть > Зв'язок > Bluetooth >
Віддалений режим SIM > Вимкнено.
Інфрачервоний зв’язок
Не спрямовуйте інфрачервоний (ІФЧ) промінь в очі і не дозволяйте йому завдавати перешкод інфрачервоним пристроям.
Цей пристрій є виробом Лазер Класу 1.
Використовуйте ІФЧ для з'єднання двох пристроїв і передачі даних між ними. З використанням інфрачервоного зв'язку
Ви можете передавати такі дані, як візитні картки, календарні нотатки та медіа-файли до сумісного пристрою.
Надсилання й отримання даних
1. Упевніться, що інфрачервоні порти пристроїв знаходяться один навпроти одного. Розміщення пристроїв більш
важливе, ніж кут або відстань.
2. Виберіть > Зв'язок > ІФЧ-зв'яз., щоб увімкнути інфрачервоний порт свого пристрою.
3. Увімкніть інфрачервоний порт іншого пристрою та зачекайте кілька хвилин, поки встановиться з'єднання.
4. Знайдіть потрібний файл в одній із програм чи у менеджері файлів та виберіть Опції > Надіслати > Через ІФЧ.
Якщо передача даних не почалась впродовж однієї хвилини після активації інфрачервоного порту, з’єднання
скасовується, і його необхідно буде встановити повторно.
Усі об'єкти, отримані через інфрачервоне з'єднання, зберігаються в папці вхідних повідомлень у програмі обміну
повідомленнями.
Розміщення пристроїв подалі один від одного розриває з'єднання, але інфрачервоний промінь пристрою залишається
увімкненим, поки не вимкнеться.
Точки доступу до Інтернету
Точка доступу - місце, де пристрій з'єднується з мережею. Щоб мати змогу використовувати мультимедійні послуги або
з'єднуватись з Інтернетом і переглядати веб-сторінки, спершу необхідно визначити точки доступу до Інтернету для даних
послуг. Може знадобитись встановлення кількох точок доступу до Інтернету залежно від веб-сайтів, доступ до яких Ви
хочете отримати. Наприклад, для перегляду веб-сторінок може бути потрібна одна точка доступу, а для доступу до
внутрішньої мережі Вашої компанії може знадобитись окрема точка доступу. Для з'єднання з Інтернетом через GPRS Ваш
пристрій може мати заздалегідь визначені стандартні установки точок доступу до Інтернету.
Коли вмикаєте пристрій уперше, точки доступу можуть бути автоматично настроєні відповідно інформації, наданої
постачальником послуг у SIM-картці. Також можна отримати установки точок доступу до Інтернету в повідомленні від
свого постачальника послуг. Це може зменшити кількість установок, які необхідно ввести самостійно.
© 2007 Nokia. Всі права захищені. 51
Page 52

З ' є д н а н н я
Доступні опції можуть різнитися. Кілька чи всі точки доступу можуть бути попередньо встановлені на Ваш пристрій
постачальником послуг. Можливо, Ви не зможете додати, редагувати чи видалити точки доступу. Зверніться до
постачальника послуг і до постачальника послуг електронної пошти за докладнішою інформацією про точки доступу
та їхні установки.
Встановлення точки доступу до Інтернету для дзвінків даних
1. Виберіть > Інструменти > Установки > З'єднання > Точки доступу.
2. Виберіть Опції > Нова точка доступу, щоб створити нову точку доступу, або виберіть вже створену раніше точку
доступу зі списку Опції > Дублювати т. доступу, щоб використовувати існуючу точку доступу як основу для нової.
3. Визначте наступні установки.
• Назва з'єднання — Введіть описову назву з’єднання.
• Носій даних — Виберіть Дзвінок даних або Вис. швидк. (GSM).
• Номер дозвону — Введіть телефонний номер модему точки доступу. Використовуйте + перед міжнародними
номерами.
• Ім'я користувача — Введіть ім’я користувача, якщо постачальник послуг цього вимагає. Імена користувачів часто
чутливі до реєстру та надаються постачальником послуг.
• Запитувати пароль — Виберіть Так, щоб вводити Ваш пароль щоразу при реєстрації на сервері, чи Ні, щоб зберегти
пароль у пам'яті пристрою й автоматизувати реєстрацію.
• Пароль — Введіть пароль, якщо постачальник послуг цього вимагає. Пароль необхідно вводити з урахуванням
регістру клавіатури. Пароль надається постачальником послуг.
• Аутентифікація — Виберіть Захищена, щоб завжди надсилати пароль зашифрованим, або Звичайна, щоб
надсилати пароль зашифрованим, коли це можливо.
• Домашня сторінка — Введіть веб-адресу сторінки, яка буде домашньою, коли використовується ця точка доступу.
• Тип дзвінка даних — Виберіть Аналоговий, ISDN в.110 або ISDN в.120.
• Макс. швидк. даних — Виберіть обмеження швидкості передачі при використанні. Якщо вибрано Автоматично,
швидкість передачі даних визначається мережею, на яку впливає навантаження мережі. Певні постачальники
послуг можуть брати плату за більш високу швидкість.
4. Після визначення основних установок, виберіть Опції > Додаткові установки, щоб визначити розширені установки,
чи Назад, щоб зберегти установки та вийти.
Розширені установки точки доступу до Інтернету для дзвінків даних
Встановивши основну точку доступу до Інтернету для Дзвінок даних або Вис. швидк. (GSM), виберіть Опції > Додаткові
установки, а потім визначте наведені нижче додаткові установки:
• Установки IPв4 — Введіть IP-адресу пристрою та адреси серверів імен для Інтернет-протоколу IPv4.
• Установки IPв6 — Введіть IP-адресу пристрою і адреси серверів імен для Інтернет-протоколу IPv6.
• Адреса проксі-серв. — Введіть адресу проксі-сервера.
• Номер порту проксі — Введіть номер порту для проксі-сервера. Проксі-сервери – це проміжні сервери між послугою
браузера та її користувачами, що використовуються деякими постачальниками послуг. Дані сервери можуть
забезпечувати додатковий захист та прискорювати доступ до послуги.
• Викор. звор. дзвінки — Виберіть Так, якщо передплачено послугу, що автоматично передзвонює на номер Вашого
пристрою при встановленні з’єднання з Інтернетом.
• Тип звор. дзвінка — Виберіть Викор. ном. серв. або Викор. інш. ном. відповідно до вказівок постачальника послуг.
• Номер звор. дзвінка — Введіть номер телефону Вашого пристрою для дзвінків даних, за яким телефонуватиме сервер
зворотного дзвінка.
• Викор. стиснен. PPP — Виберіть Так, щоб прискорити передачу даних, якщо вона підтримується дистанційним PPP
сервером.
• Вик. сценарій логіну — Виберіть Так, якщо постачальник Інтернет-послуг вимагає виконання сценарію входу або якщо
потрібно автоматизувати виконання входу. Реєстраційний сценарій - це послідовність вказівок, яких дотримується
система під час реєстрації.
• Сценарій логіну — Введіть реєстраційний сценарій. Дана установка доступна лише тоді, коли вибрано Вик. сценарій
логіну > Так.
• Код ініціаліз. модему — Введіть командний рядок для встановлення з'єднання, якщо цього вимагає постачальник
послуг.
Встановлення точки доступу до Інтернету для пакетних даних (GPRS)
1. Виберіть > Інструменти > Установки > З'єднання > Точки доступу.
2. Виберіть Опції > Нова точка доступу, щоб створити нову точку доступу, або виберіть вже створену раніше точку
доступу зі списку Опції > Дублювати т. доступу, щоб використовувати існуючу точку доступу як основу для нової.
3. Визначте наступні установки.
© 2007 Nokia. Всі права захищені. 52
Page 53
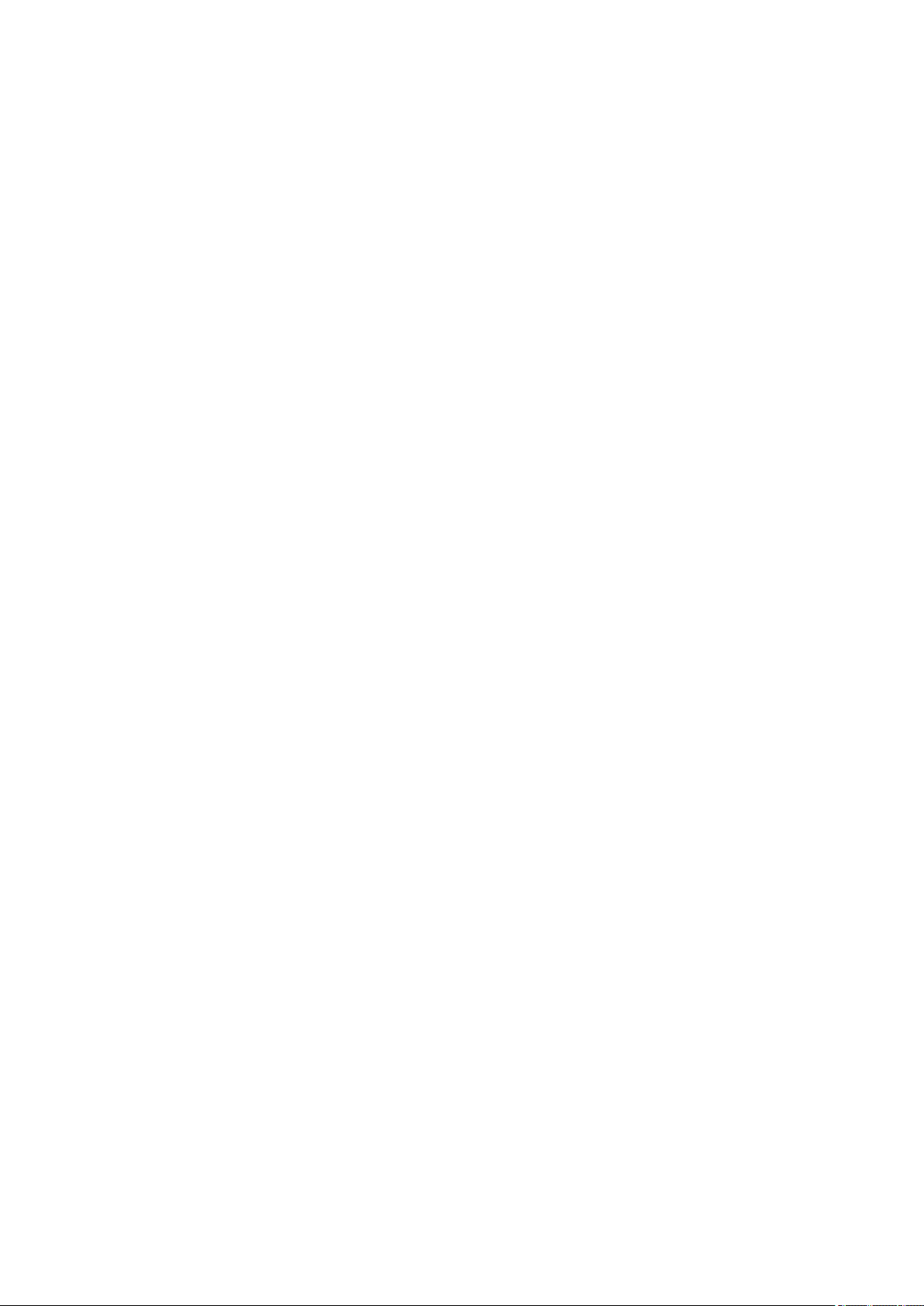
З ' є д н а н н я
• Назва з'єднання — Введіть описову назву з’єднання.
• Носій даних — Виберіть Пакетні дані.
• Назва точки доступу — Введіть назву точки доступу. Назва зазвичай надається постачальником послуг.
• Ім'я користувача — Введіть ім’я користувача, якщо постачальник послуг цього вимагає. Імена користувачів часто
чутливі до реєстру та надаються постачальником послуг.
• Запитувати пароль — Виберіть Так, щоб вводити Ваш пароль щоразу при реєстрації на сервері, чи Ні, щоб зберегти
пароль у пам'яті пристрою й автоматизувати реєстрацію.
• Пароль — Введіть пароль, якщо постачальник послуг цього вимагає. Пароль необхідно вводити з урахуванням
регістру клавіатури. Пароль надається постачальником послуг.
• Аутентифікація — Виберіть Захищена, щоб завжди надсилати пароль зашифрованим, або Звичайна, щоб
надсилати пароль зашифрованим, коли це можливо.
• Домашня сторінка — Введіть веб-адресу сторінки, яка буде домашньою, коли використовується ця точка доступу.
4. Після визначення установок, виберіть Опції > Додаткові установки, щоб визначити розширені установки, чи Назад,
щоб зберегти установки та вийти.
Розширені установки точки доступу до Інтернету для пакетних даних (GPRS)
Встановивши основну точку доступу до Інтернету для пакетної передачі даних (GPRS), виберіть Опції > Додаткові
установки, а потім визначте наведені нижче додаткові установки:
• Тип мережі — Виберіть IPв4 або IPв6 як тип Інтернет-протоколу. Інтернет-протокол визначає, яким чином дані
передаються й отримуються Вашим пристроєм.
• IP-адреса телефону — Введіть IP-адресу Вашого пристрою. Виберіть Динамічна, щоб мережа постачала на пристрій
IP-адресу. Дана установка показана лише тоді, коли вибрано Тип мережі > IPв4.
• Адреси DNS — Введіть IP-адреси Основна адреса DNS і Додатк. адреса DNS, якщо цього вимагає Ваш постачальник
послуг. В іншому разі адреси серверів імен надаються автоматично.
• Адреса проксі-серв. — Введіть адресу проксі-сервера. Проксі-сервери – це проміжні сервери між послугою браузера
та її користувачами; вони використовуються деякими постачальниками послуг. Дані сервери можуть забезпечувати
додатковий захист та прискорювати доступ до послуги.
© 2007 Nokia. Всі права захищені. 53
Page 54
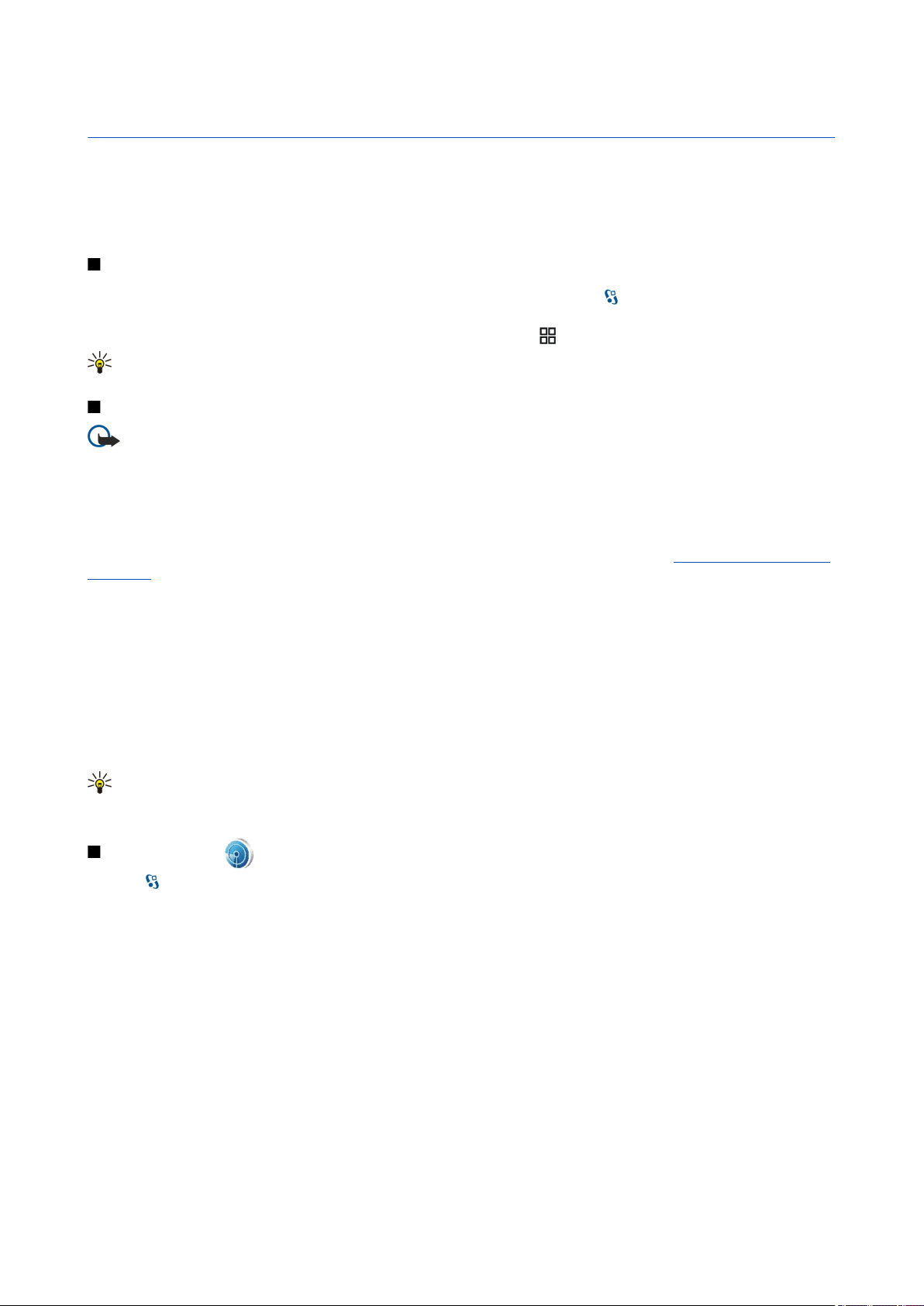
12. Бездротова локальна мережа
У деяких країнах, наприклад, Франції, використання бездротових локальних мереж обмежене. Докладнішу інформацію
можна отримати у місцевих органів влади.
Ваш пристрій може виявляти бездротову локальну мережу (WLAN) і з’єднуватися з нею. Щоб скористатися бездротовою
локальною мережею, вона має бути наявна у місці Вашого перебування, а Ваш пристрій має бути підключений до неї.
Перегляд доступності WLAN
Щоб Ваш пристрій відображав наявність бездротової локальної мережі, виберіть
З'єднання > WLAN > Показати доступн. WLAN.
Якщо бездротова локальна мережа наявна, на дисплеї відображається .
Порада: Також Ви можете просканувати наявні мережі.
> Інструменти > Установки >
З'єднання WLAN
Важливо: Завжди вмикайте один з наявних методів шифрування для підвищення захисту з’єднання з
бездротовою локальною мережею. Використання шифрування зменшує ризик несанкціонованого доступу до
Ваших даних.
Щоб скористатися бездротовою локальною мережею, Вам потрібно створити точку доступу до Інтернету (IAP) у
бездротовій локальній мережі. Використовуйте цю точку доступу для програм, які потребують з’єднання з Інтернетом.
З'єднання з бездротовою локальною мережею встановлюється, коли Ви створюєте з’єднання даних за допомогою точки
доступу до Інтернету бездротової локальної мережі. Активне з'єднання з бездротовою локальною мережею
закінчується, коли Ви закінчуєте з’єднання даних. Також можна завершити з’єднання вручну. Див. "Менеджер з’єднань
", стор. 48.
Ви можете використовувати бездротову локальну мережу під час голосового дзвінка або під час активного з'єднання
передачі пакетних даних. Ви можете з’єднуватися тільки з одним пристроєм точки доступу до бездротової локальної
мережі, але ту саму точку доступу до Інтернету можуть використовувати кілька різних програм.
Якщо пристрій перебуває в режимі офлайн, Ви все одно можете використовувати бездротову локальну мережу (якщо
вона наявна). Не забувайте дотримуватись чинних вимог техніки безпеки під час встановлення і використання з’єднання
з бездротовою локальною мережею.
Якщо Ви перемістили пристрій на інше місце, що знаходиться в межах бездротової локальної мережі, але за межами її
точки доступу, функція роумінгу може автоматично з’єднати Ваш пристрій з іншою точкою доступу тієї самої мережі.
Поки Ви залишатиметеся в межах точок доступу, що належать тій самій мережі, Ваш пристрій може залишатися з'єднаним
із цією мережею.
Порада: Щоб перевірити унікальну адресу управління доступом до даних (MAC), яка ідентифікує Ваш пристрій
(наприклад, щоб настроїти адресу MAC Вашого пристрою до маршрутизатора WLAN), введіть на клавіатурі
пристрою *#62209526#. Адреса MAC відобразиться на дисплеї.
Майстер WLAN
Виберіть > Зв'язок > Мст. WLAN.
Майстер WLAN допомагає шукати і з’єднуватися із бездротовою локальною мережею. Коли Ви відкриваєте програму,
пристрій починає шукати наявні бездротові локальні мережі і відображає їх у списку.
Щоб оновити список доступних бездротових локальних мереж, виберіть Опції > Оновити.
Щоб почати або продовжити перегляд Інтернету із використанням точки доступу WLAN, перейдіть до потрібної мережі
і виберіть Опції > Почати веб-браузинг або Продов. веб-брауз.
Щоб припинити активне з'єднання з бездротовою локальною мережею, виберіть Опції > Від'єднати від WLAN.
Щоб переглянути деталі WLAN, виберіть Опції > Деталі.
Щоб визначити точку доступу до Інтернету для вибраної WLAN, виберіть Опції > Визнач точ. доступу.
Завжди вмикайте один з наявних методів шифрування для підвищення захисту з’єднання з бездротовою локальною
мережею. Використання шифрування зменшує ризик несанкціонованого доступу до Ваших даних.
Використання майстра в режимі активного очікування
В режимі активного очікування майстер WLAN відображає стан Ваших бездротових з’єднань і стан пошуку мережі. Щоб
переглянути доступні опції, перейдіть до рядка з відображенням стану і натисніть клавішу прокручування. Залежно від
© 2007 Nokia. Всі права захищені. 54
Page 55

Б е з д р о т о в а л о к а л ь н а м е р е ж а
стану можна запустити веб-браузер за допомогою з’єднання з бездротовою локальною мережею, розірвати з’єднання з
бездротовою локальною мережею, здійснити пошук бездротової локальної мережі або увімкнути чи вимкнути її пошук.
Якщо пошук бездротової локальної мережі вимкнутий і Ви не з’єднані з жодною бездротовою локальною мережею, в
режимі активного очікування відображатиметься Сканув. WLAN вимк.. Щоб увімкнути пошук і пошукати доступні
бездротові локальні мережі, перейдіть до рядка, в якому відображається стан, і натисніть клавішу прокручування.
Щоб почати пошук доступних бездротових локальних мереж, перейдіть до рядка, в якому відображається стан, натисніть
клавішу прокручування і виберіть Шукати WLAN. Щоб вимкнути пошук доступних бездротових локальних мереж,
перейдіть до рядка, в якому відображається стан, натисніть клавішу прокручування і виберіть Вимк. сканув. WLAN.
Якщо вибрати Почати веб-браузинг, то майстер WLAN автоматично створює точку доступу до Інтернету (IAP) для вибраної
бездротової локальної мережі. Ця точка доступу також може використовуватись іншими програмами, які потребують
з'єднання з WLAN.
Якщо вибрана бездротова локальна мережа є захищеною, Вам буде запропоновано ввести відповідні паролі. Щоб
з’єднатися з прихованою мережею, необхідно ввести правильний ідентифікатор прихованого набору послуг (SSID).
Точки доступу до WLAN
Щоб знайти бездротові локальні мережі в межах досяжності, виберіть
бездротовій локальній мережі точку доступу до Інтернету, виберіть Опції > Визнач точ. доступу. Щоб переглянути деталі
мережі, що відображається у списку, виберіть Опції > Деталі.
Якщо якась програма попросить вибрати точку доступу, виберіть створену точку доступу. Ви можете також створити
точку доступу до Інтернету, вибравши Шукати WLAN, або використати Менеджер з'єднань для створення точок доступу
до Інтернету. Див. "Менеджер з’єднань ", стор. 48.
> Зв'язок > Мст. WLAN. Щоб створити в
Настроювання точки доступу до Інтернету для WLAN вручну
1. Виберіть
2. Виберіть Опції > Нова точка доступу, щоб створити нову точку доступу, або виберіть вже створену раніше точку
доступу зі списку Опції > Дублювати т. доступу, щоб використовувати існуючу точку доступу як основу для нової.
3. Визначте наступні установки.
• Назва з'єднання — Введіть описову назву з’єднання.
• Носій даних — Виберіть WLAN.
• Назва мережі WLAN — Щоб ввести ідентифікатор набору послуг (SSID), тобто назву, яка ідентифікує конкретну
бездротову локальну мережу, виберіть Ввести вручну. Щоб вибрати мережу з-посеред бездротових локальних
мереж в межах досяжності, виберіть Шукати наз. мереж
• Стан мережі — Виберіть Схована, якщо мережа, з якою Ви з’єднуєтеся, прихована, або Відкрита, якщо вона не
прихована.
• Режим мережі WLAN — Якщо Ви вибрали Інфраструктура, пристрої можуть з'єднуватися один з одним та з
пристроями у дротовій локальній мережі через точку доступу бездротової локальної мережі. Якщо Ви вибрали
Ad-hoc, пристрої можуть надсилати та отримувати дані безпосередньо один від одного, і точка доступу до
бездротової локальної мережі не потрібна.
• Режим захисту WLAN — Вам потрібно вибрати такий самий режим безпеки, який використовується у точці доступу
до бездротової локальної мережі. Якщо Ви вибрали WEP (еквівалентна дротовій мережі конфіденційність), 802.1x
або WPA/WPA2 (захищений доступ до бездротової локальної мережі), Вам також потрібно настроїти відповідні
додаткові установки.
• Устан. захисту WLAN — Редагування установок безпеки для вибраного Режим захисту WLAN.
• Домашня сторінка — Введіть веб-адресу сторінки, яка буде домашньою, коли використовується ця точка доступу.
> Інструменти > Установки > З'єднання > Точки доступу.
Розширені установки точки доступу до Інтернету для WLAN
Встановивши основну точку доступу до Інтернету для WLAN, виберіть Опції > Додаткові установки, а потім визначте
наведені нижче розширені установки:
• Установки IPв4 — Введіть IP-адресу пристрою та адреси серверів імен для Інтернет-протоколу IPv4.
• Установки IPв6 — Виберіть або введіть адреси серверів імен для Інтернет-протоколу IPv6.
• Канал Ad-hoc — Зазвичай канал вибирається автоматично. Щоб вибрати номер каналу вручну (1-11), виберіть Визнач.
користув..
• Адреса проксі-серв. — Введіть адресу проксі-сервера.
• Номер порту проксі — Введіть номер порту для проксі-сервера.
Доступні установки для редагування можуть різнитися. Щоб отримати додаткову інформацію, зверніться до свого
постачальника послуг.
© 2007 Nokia. Всі права захищені. 55
Page 56
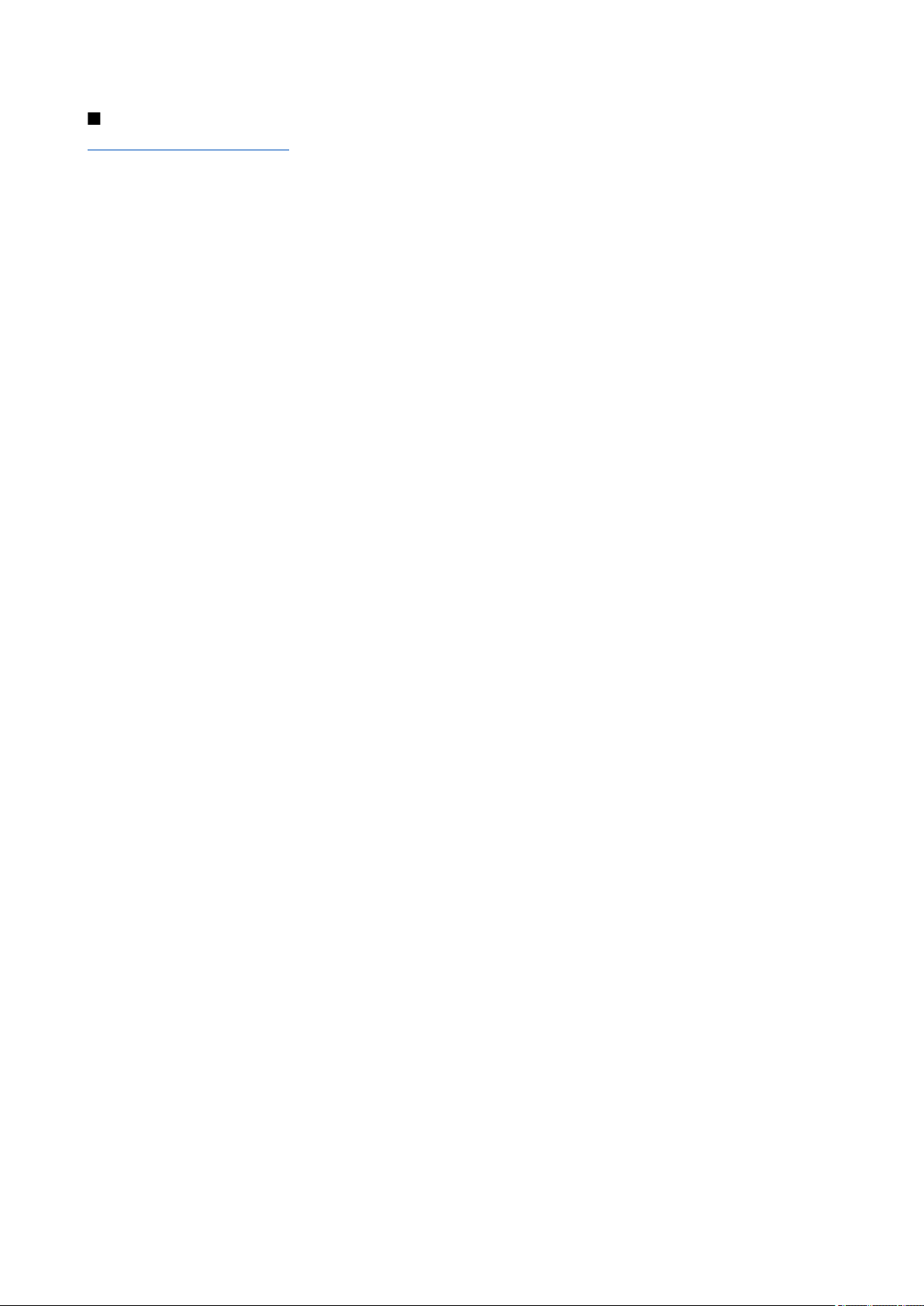
Б е з д р о т о в а л о к а л ь н а м е р е ж а
Установки WLAN
Див. "Установки WLAN", стор. 77.
© 2007 Nokia. Всі права захищені. 56
Page 57
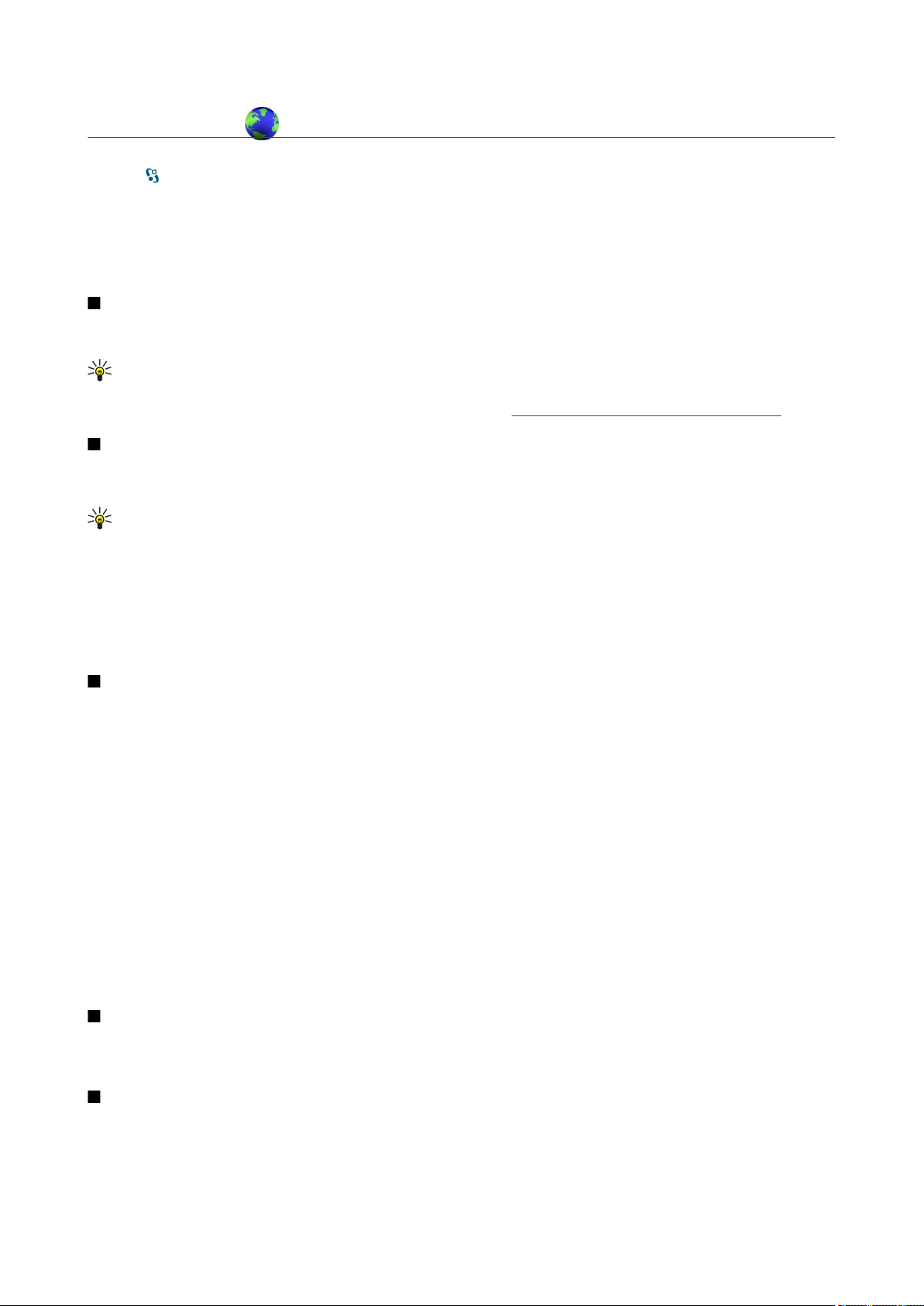
13. Інтернет
Виберіть > Веб.
Для перегляду Інтернету (послуга мережі) необхідно настроїти установки точки доступу до Інтернету. Якщо для доступу
до Інтернету використовується дзвінок даних або з'єднання GPRS, Ваша бездротова мережа повинна підтримувати
дзвінки даних або GPRS, і послуга обміну даними повинна бути активізована для Вашої SIM-картки.
Щоб дізнатися про доступність різноманітних послуг, а також про ціни та тарифи, зверніться до свого постачальника
послуг. Необхідні інструкції щодо використання послуг також можна отримати у постачальника цих послуг.
Точки доступу
Пристрій може автоматично настроїти установки точки доступу до Інтернету на основі інформації, збереженої на SIMкартці. У протилежному випадку зверніться до свого постачальника послуг.
Порада: Установки точки доступу до Інтернету можна знайти на веб-сторінці постачальника послуг або отримати
від постачальника послуг у спеціальному текстовому повідомленні.
Також установки точки доступу до Інтернету можна ввести вручну. Див. "Точки доступу до Інтернету", стор. 51.
Перегляд веб-сторінок
Щоб відкрити сторінку в Інтернеті, виберіть закладку або введіть веб-адресу сторінки. Використовуйте лише послуги,
яким Ви довіряєте і які надають належну безпеку та захист від шкідливого програмного забезпечення.
Порада: Коли Ви починаєте вводити адресу, відображаються адреси раніше відвіданих сторінок, що збігаються
із літерами, які Ви вводите. Щоб відкрити сторінку, перейдіть до її адреси і натисніть клавішу прокручування.
Для переміщення по веб-сторінці натискайте клавішу прокручування, яка відображена на сторінці у вигляді вказівника.
Коли Ви наведете курсор на посилання, форма курсору набуде вигляду руки. Натисніть клавішу прокручування, щоб
відкрити посилання. На сторінці браузера нові посилання виділені синім кольором та підкреслені, а вже відвідані
посилання виділені фіолетовим кольором. Коли Ви виділяєте зображення, що слугують посиланнями, навколо них
з’являється блакитна рамка.
Адреси відвіданих сторінок зберігаються в папці Автом. закладки.
Закладки
У пристрої можуть міститися кілька закладок або посилань, або може бути дозволений доступ до веб-сайтів третіх сторін,
які не мають відношення до компанії Nokia. Компанія Nokia не схвалює ці веб-сайти та не бере на себе жодної
відповідальності у зв’язку з ними. Якщо Ви захочете відвідати їх, Ви маєте бути так само обачними щодо їх безпеки або
вмісту, як і з будь-яким іншим Інтернет-сайтом.
Щоб переглянути веб-сторінку, для якої збережена закладка, перейдіть до закладки і натисніть клавішу прокручування.
Щоб перейти до інших веб-сторінок, виберіть Опції > Опції навігації > Іти до веб-адреси, введіть адресу сторінки та
виберіть Іти до.
Щоб впорядкувати закладки, виберіть Опції > Менедж. закладок в головному вікні браузера. Можна переміщувати і
редагувати закладки та створювати нові папки.
Щоб додати закладку, виберіть Опції > Менедж. закладок > Додати закладку і вкажіть наступне:
• Ім'я — Придумайте описову назву для закладки.
• Адреса — Введіть адресу веб-сторінки.
• Точка доступу — Вкажіть точку доступу, яка буде використовуватись для доступу до веб-сторінки.
• Ім'я користувача — Введіть власне ім’я користувача, якщо постачальник послуг цього вимагає.
• Пароль — Введіть власний пароль, якщо постачальник послуг цього вимагає.
Припинення з’єднання
Щоб припинити з'єднання і переглянути веб-сторінку в автономному режимі, виберіть Опції > Інструменти >
Роз'єднати. Щоб припинити з’єднання і закрити браузер, виберіть Опції > Вихід.
Очищення кешу
Кеш-пам’ять – це область пам’яті, що використовується для тимчасового збереження даних. Якщо Ви намагалися
отримати або отримали доступ до конфіденційної інформації, що потребує введення пароля, звільняйте кеш-пам’ять
після кожного використання. Інформація або послуги, до яких Ви отримували доступ, зберігаються у кеш-пам’яті.
© 2007 Nokia. Всі права захищені. 57
Page 58

І н т е р н е т
Щоб очистити кеш-пам'ять, виберіть Опції > Видал. приватні дані > Очистити кеш.
Веб-канали новин та Інтернет-журнали
Виберіть
Веб-канали зазвичай містять заголовки і статті, у яких часто йдеться про останні новини або інші теми. Журнал - це
скорочення від Інтернет-журналу, що є регулярно обновлюваним веб-щоденником.
Щоб завантажити веб-канал або веб-журнал, перейдіть до них і натисніть клавішу прокручування.
Щоб додати веб-канал чи журнал, виберіть Опції > Впорядкувати > Новий канал.
Щоб відредагувати веб-канал чи журнал, виберіть Опції > Впорядкувати > Редагувати.
> Веб > Веб-канали.
Загальні установки
Виберіть Опції > Установки > Загальні, а потім із наведеного нижче:
• Станд. тчк. доступу — Виберіть точку доступу для з'єднання з веб-сторінками.
• Домашня сторінка — Виберіть сторінку, яка буде використовуватись як домашня. Виберіть Стандартна, щоб
використовувати домашню сторінку точки доступу, Визн. користувач., щоб ввести адресу домашньої сторінки,
Використ. поточну, щоб використовувати відкриту веб-сторінку, або Закладки, щоб використовувати сторінку з папки
закладок.
• Міні-карта — Виберіть, чи хочете Ви подивитися на мініатюрний огляд сторінки зверху сторінки, яку зараз
переглядаєте.
• Архів сторінок — Виберіть, чи хочете Ви подивитися на мініатюри сторінок, які переглядалися, якщо захочете перейти
до списку перегляду.
• Сценарій Java/ECMA — Деякі веб-сторінки можуть мати спеціальні програмні команди, які впливають на вигляд
сторінки чи взаємодію між сторінкою та браузерами. Щоб відмовитися від використання подібних програм, виберіть
Вимкнено (наприклад, якщо є проблеми із завантаженням).
• Попередження захисту — Виберіть Показати або Сховати, щоб побачити чи сховати попередження безпеки, які можна
отримувати під час перегляду.
Установки сторінки
Виберіть Опції > Установки > Сторінка, а потім із наведеного нижче:
• Завантаж. зобр. і звуки — Щоб завантажити сторінки швидше через те, що браузер не завантажує зображення,
виберіть Ні.
• Розмір екрана — Виберіть Повний екран, щоб використовувати всю площу дисплея для перегляду веб-сторінок.
Можна натиснути ліву клавішу вибору, щоб відкрити Опції і використовувати наявні опції під час перегляду в режимі
повного екрана.
• Розмір шрифта — Виберіть бажаний розмір шрифту для тексту на веб-сторінках.
• Гучність — Встановіть рівень гучності для звуків на веб-сторінках.
• Заборон. сплив. вікна — Виберіть, чи дозволяєте Ви з'являтися спливаючим вікнам. Деякі спливаючі вікна можуть
бути необхідними (наприклад, менші вікна для створення електронних листів у системах електронної пошти), але
також можуть містити небажану рекламу.
• Стандартне кодування — Виберіть необхідне кодування для Вашої мови.
• Автоматич. перезавант. — Вкажіть, чи потрібно, щоб веб-сторінки перезавантажувались автоматично.
Установки конфіденційності
Виберіть Опції > Установки > Безпека, а потім із наведеного нижче:
• Автомат. закладки — Виберіть Увімкнено, щоб автоматично зберігати адреси відвіданих веб-сторінок в папці Автом.
закладки. Щоб сховати папку, виберіть Сховати папку.
• Збереж. даних форми — Вкажіть, чи потрібно зберігати дані, введені в форми на веб-сторінках. Якщо вимкнути цю
установку, попередньо збережені дані будуть видалені.
• Cookies — Виберіть дозвіл або відмову надсилання та отримання файлів "cookie". Файли "cookie" є даними мережі,
які збирає сервер, про перегляд різних веб-сторінок. Вони необхідні під час покупок в Інтернеті, щоб зберегти
придбаний товар до сторінки розрахунку. Однак інформація може бути неправильно використана (наприклад, Ви
отримаєте небажану рекламу на свій пристрій).
• Надсил. сер. номера — Вкажіть, чи потрібно, щоб пристрій надсилав серійний номер (код ІМЕІ) Вашого пристрою веб-
сторінкам, що відвідуються.
© 2007 Nokia. Всі права захищені. 58
Page 59

І н т е р н е т
Установки веб-каналів
Щоб увімкнути або вимкнути автоматичне оновлення веб-каналів і журналів, виберіть Опції > Установки > Веб-
канали > Автоматич. оновлення.
© 2007 Nokia. Всі права захищені. 59
Page 60

14. Глобальна система позиціонування (GPS)
Виберіть > GPS.
Глобальна система позиціонування (GPS) – це всесвітня радіонавігаційна система, яка включає 24 супутники та їх наземні
станції, що контролюють роботу супутників.
Термінал GPS (наприклад, приймач GPS у пристрої Nokia E90 Communicator) отримує радіосигнали малої потужності від
супутників та вимірює час передачі сигналів. Виходячи з часу передачі сигналу, приймач GPS може вирахувати своє
місцезнаходження з точністю до кількох метрів.
Координати виражаються в градусах з десятковою частиною відповідно до міжнародної системи координат WGS-84.
GPS (Global Positioning System – Глобальна система позиціонування) працює під управлінням уряду США, який одноосібно
відповідає за точність і технічне забезпечення роботи системи. Точність даних по місцезнаходженню може залежати від
настройок супутників GPS, ухвалених урядом США, та змінюватися відповідно до правил громадського користування
системою GPS Міністерства оборони та Федерального плану з питань радіонавігації США. На точність цих даних також
може впливати невдале розташування супутника. Крім того, наявність та якість сигналів системи GPS може залежати від
місцезнаходження, будівель та природних перешкод, а також від погодних умов. Приймач GPS слід використовувати
лише за межами приміщень, що обумовлюється можливістю приймання сигналів GPS.
GPS слід використовувати лише з метою орієнтування. Цю систему не слід використовувати для точного визначення
місцезнаходження, і Ви не маєте покладатися виключно на дані про місцезнаходження, отримані за допомогою
приймача GPS, для позиціонування чи навігації.
Точність лічильника шляху обмежена, тому можуть виникати неточності з причини округлення. Точність також залежить
від наявності та якості сигналів GPS.
Nokia Maps
Виберіть > GPS > Карти.
За допомогою програми "Карти" можна визначати своє поточне місце розташування на карті, переглядати карти різних
міст та країн, знаходити потрібні адреси й різні визначні місця, а також планувати маршрут з одного місця до іншого,
зберігати місця як орієнтири та надсилати їх на сумісні пристрої. Також можна придбати додаткові послуги, наприклад,
путівники по місту та навігаційну послугу із деталізованими голосовими вказівками щодо шляху.
Якщо програми "Карти" використовується вперше, Вам може знадобитись визначити точку доступу до Інтернету, щоб
завантажити карту свого поточного місця розташування. Щоб пізніше змінити стандартну точку доступу, виберіть
Опції > Установки > Мережа > Станд. точ. дост..
Переважна частина цифрових картографічних даних є до певної міри неточною та неповною. Ніколи не покладайтеся
повністю на картографічну інформацію, надану для використання в цьому пристрої.
Завантаження карт
Коли Ви переглядаєте карту на дисплеї, наприклад, переходите до іншої країни, автоматично завантажується нова карта.
Ці завантажувані карти є безкоштовними, проте завантаження може передбачати передачу великих об’ємів даних через
мережу постачальника послуг. Детальнішу інформацію про вартість передачі даних можна отримати у постачальника
послуг.
На лічильнику даних, відображеному на дисплеї, можна переглянути об’єм переданих даних (Кб). Лічильник показує
об'єм мережевого трафіку під час перегляду карт, створення маршрутів або пошуку розташування через Інтернет.
Щоб заборонити автоматичне завантаження пристроєм карт через Інтернет, наприклад, якщо Ви перебуваєте за межами
покриття своєї стільникової мережі, виберіть Опції > Установки > Мережа > Викор. мережу > Вимкнути.
Щоб отримати сповіщення, якщо пристрій реєструється у стільниковій мережі, що не є домашньою, виберіть Опції >
Установки > Мережа > Поперед. про роум. > Увімкнути.
Щоб встановити об’єм кеш-пам'яті, яка використовується для збереження карт або для файлів голосових вказівок,
виберіть Опції > Установки > Мережа > Макс. вик. кар. пам. (%). Ці опції доступні лише у випадку, якщо вставлено
сумісну картку пам’яті. У разі переповнення пам’яті будуть видалятись найдавніші дані карт. Кеш-пам'ять очистити
неможливо.
Nokia Map Loader
Nokia Map Loader - це програма для комп'ютера, яку можна використовувати для завантаження і встановлення карт
різних країн з Інтернету в пристрій або на сумісну картку пам’яті (якщо її вставлено). Можна також використовувати цю
програму, щоб завантажувати голосові файли для навігаційної служби з деталізованими вказівками щодо шляху.
Щоб використати програму Nokia Map Loader, потрібно спершу встановити її на сумісний комп'ютер. Програмне
забезпечення для комп'ютера можна завантажити з веб-сайту www.nokia.com/maps.
© 2007 Nokia. Всі права захищені. 60
Page 61

Г л о б а л ь н а с и с т е м а п о з и ц і о н у в а н н я ( G P S )
Перш ніж використовувати програму Nokia Map Loader, використайте програму Nokia Maps. Програма Nokia Map Loader
використовує архів інформації програми "Карти" для перевірки версії даних карт, які буде завантажено.
Щоб завантажити карти, коли програмне забезпечення встановлено на комп'ютер, виконайте наведене нижче:
1. З’єднайте свій пристрій з комп'ютером за допомогою сумісного кабелю передачі даних USB.
2. Відкрийте програму Nokia Map Loader на своєму комп'ютері. Програма Nokia Map Loader перевіряє версію даних карт,
які буде завантажено.
3. Виберіть потрібні карти або файли голосових вказівок, а потім завантажте та встановіть їх на свій пристрій.
Інформація з супутника
Індикатор GPS відображається на дисплеї під час перегляду карт. У разі, якщо пристрій намагається встановити
з'єднання з GPS, кола забарвлюються в жовтий колір, а піктограма блимає. Коли пристрій отримує достатню кількість
даних із супутників, щоб вирахувати координати вашого поточного розташування, піктограма припиняє блимати і
забарвлюється у зелений колір.
Щоб перевірити, скільки супутників знайшов пристрій, а також визначити, чи отримує він сигнали з супутників, виберіть
Опції > Варіанти карти > Дані з супутника.
Якщо пристрій знайшов супутники, у вікні інформації з супутників відображаються смужки, які відповідають кожному
із супутників. Чим довшою є смужка, тим потужнішим є сигнал супутника. Коли пристрій отримає достатню кількість
даних із супутників, щоб вирахувати координати вашого поточного розташування, смужка забарвиться у чорний колір.
Щоб вирахувати координати вашого поточного розташування, на початковому етапі пристрій має отримувати сигнали
зі щонайменше чотирьох супутників. Коли початкове обчислення виконано, можна продовжувати обчислювати
координати Вашого розташування за допомогою трьох супутників. Проте, точність звичайно вища, якщо знайдено
більше супутників.
Перегляд карт
Наявність карт залежить від країни.
Після відкривання програми "Карти" вона у збільшеному масштабі відображає розташування, яке було збережено в
попередньому сеансі роботи з програмою. Якщо в останньому сеансі не було збережено жодного розташування,
програма у збільшеному масштабі відображає столицю країни, в якій ви перебуваєте, на основі даних, які надходять у
пристрій із мережі стільникового зв'язку. Водночас завантажується карта розташування, якщо її не було завантажено
під час попередніх сеансів.
Щоб встановити з’єднання з GPS та у збільшеному масштабі показати своє розташування, виберіть Опції > Знайти
місце > Положення GPS [0], або натисніть 0. Ваше поточне розташування позначається на карті за допомогою
Щоб переміщуватися по карті, натискайте клавішу прокручування праворуч, ліворуч, вгору або донизу.
Щоб перемикатися між вікнами двовимірного (2D) та тривимірного (3D) режимів, виберіть Опції > Варіанти карти >
2D/3D.
Щоб знайти місце розташування певного місця, виберіть Опції > Знайти місце.
Щоб використати місце розташування на карті, наприклад, як початковий пункт для пошуку навколишніх об'єктів та
планування маршруту, щоб переглянути деталі розташування або запустити навігацію (додаткова послуга), натисніть
клавішу прокручування, а потім виберіть відповідну опцію.
Щоб зменшити або збільшити масштаб, натисніть клавішу * або #.
Щоб визначити, які визначні місця відображаються на карті, виберіть Опції > Варіанти карти > Категорії.
Щоб зробити знімок свого місця розташування, виберіть Зберегти > Як зображення. Знімок буде збережено у Галереї.
Щоб зберегти розташування як орієнтир, натисніть клавішу прокручування і виберіть Зберегти > Як орієнтир.
Щоб переглянути збережені орієнтири, виберіть Опції > Знайти місце > Орієнтир.
Щоб надіслати орієнтир на сумісний пристрій, натисніть клавішу прокручування та виберіть Надіслати. Якщо орієнтир
надсилається у вигляді текстового повідомлення, інформацію буде перетворено у звичайний текст.
Щоб настроїти установки мережі, маршрутизації та загальні установки, виберіть Опції > Установки.
.
Пошук розташування
Щоб переглянути визначні місця поруч зі своїм поточним місцем розташування або іншими місцями на карті, виберіть
Опції > Знайти місце > Поблизу, а потім виберіть категорію.
Щоб знайти визначне місце за назвою, виберіть Опції > Знайти місце > 1\Пошук за ключовими словами або почніть
вводити перші літери назви та виберіть Знайти.
© 2007 Nokia. Всі права захищені. 61
Page 62

Г л о б а л ь н а с и с т е м а п о з и ц і о н у в а н н я ( G P S )
Щоб знайти певний пункт за адресою, виберіть Опції > Знайти місце > За адресою. Потрібно ввести місто та країну. Щоб
використати адресу, збережену в меню Контакти у картці контакту, виберіть Опції > Знайти місце > За адресою >
Опції > Вибрати з контактів.
Щоб переглянути результат пошуку на карті, натисніть клавішу прокручування, а потім виберіть Показати на карті.
Щоб переглянути список попередніх розташувань, виберіть Опції > Знайти місце > Останнє.
Планування маршруту
1. Щоб спланувати маршрут із одного пункту до іншого, перейдіть до одного з пунктів на карті, натисніть клавішу
прокручування, а потім виберіть Маршрут від.
2. Перейдіть до Вибрати, потім виберіть Опції > Вибрати, після чого виберіть потрібну опцію. Щоб визначити установки
маршруту (наприклад, вказати вид транспорту) виберіть Опції > Установки > Побуд. маршр..
3. Щоб вибрати пункт призначення, перейдіть до До, а потім виберіть Опції > Вибрати, після чого виберіть потрібну
опцію.
4. Щоб переглянути примітки до маршруту, виберіть Опції > Показати маршрут. Маршрут вираховується із врахуванням
установок побудови маршруту.
Щоб переглянути примітки до маршруту на карті, виберіть Опції > Показати на карті.
Щоб запустити моделювання маршруту, виберіть Опції > Почати моделювання.
Порада: Для роботи програми "Карти" також можна використовувати сумісний приймач GPS із підтримкою
з'єднання Bluetooth. Наприклад, в автомобілі зовнішній приймач GPS можна розмістити таким чином, щоб він
був спрямований у небо. Використання зовнішнього приймача вмикається в установках позиціонування.
Додаткові послуги для програми "Карти"
Можна придбати навігаційну послугу з деталізованими голосовими вказівками щодо шляху, щоб використовувати її у
програмі "Карти". Можна також придбати й завантажити різні путівники, зокрема путівники по різних містах. Завантажені
путівники автоматично зберігаються у пристрої.
Ліцензія, придбана для путівника або навігації, призначена для використання лише у Вашому пристрої й не може бути
передана в інший пристрій.
Навігація
Щоб придбати навігаційну послугу з голосовими вказівками, виберіть Опції > Додаткові послуги > Дод. навігацію.
Щоб почати голосову навігацію до потрібного пункту за допомогою GPS після створення маршруту в програмі "Карти",
виберіть Опції > Почати навігацію. Також можна запустити навігацію, вибравши будь-яке розташування на карті або
в списку результатів, а потім вибрати Навігація до.
Якщо навігація використовується вперше, пристрій попросить визначити мову для голосового супроводу та завантажити
з Інтернету файли голосових вказівок для вибраної мови. Файли голосових вказівок також можна завантажити за
допомогою програми Nokia Map Loader. Щоб змінити мову пізніше, виберіть Опції > Установки > Загальнi > Голосові
інструкції у головному вікні програми "Карти".
Щоб відмовитись від створеного маршруту та використати інший, виберіть Опції > Альтернативний маршрут.
Щоб бачити лише наступні повороти і сховати карту, виберіть Опції > Варіанти карти > Режим переміщення.
Щоб припинити навігацію, виберіть Опції > Зупинити навігацію.
Путівники
Щоб придбати та завантажити путівники, виберіть Опції > Додаткові послуги > Путівники. Путівники надають
інформацію про місця відпочинку, ресторани, готелі та інші визначні місця. Перед використанням путівник потрібно
придбати та завантажити у пристрій.
Щоб завантажити новий путівник у пристрій, перейдіть до найближчих путівників або до закладки з усіма путівниками,
виберіть потрібний путівник, а потім виберіть Добре. Процес придбання запуститься автоматично. За путівник можна
заплатити за допомогою кредитної картки або попросити, щоб вартість путівника було вирахувано з Вашого
телефонного рахунку, якщо така послуга підтримується Вашим оператором.
Щоб підтвердити придбання, двічі виберіть Добре. Щоб отримати підтвердження покупки електронною поштою,
введіть своє ім’я та адресу електронної пошти, а потім виберіть Добре.
Щоб переглянути завантажений путівник, перейдіть на вкладку своїх путівників, виберіть путівник та підкатегорію
(якщо така є).
© 2007 Nokia. Всі права захищені. 62
Page 63

Г л о б а л ь н а с и с т е м а п о з и ц і о н у в а н н я ( G P S )
GPS-дані
Ця функція не призначена для підтримки запитів позиціонування для певних дзвінків. Щоб отримати додаткову
інформацію про відповідність Вашого телефону офіційним правилам щодо надання послуг здійснення екстрених
дзвінків залежно від місцезнаходження, зверніться до свого постачальника послуг.
GPS слід використовувати лише з метою орієнтування. Цю систему не слід використовувати для точного визначення
місцезнаходження, і Ви не маєте покладатися виключно на дані про місцезнаходження, отримані за допомогою
приймача GPS, для позиціонування чи навігації.
Виберіть > GPS > GPS-дані.
За допомогою GPS-даних можна побачити місцезнаходження пристрою, знайти шлях до потрібного місця та обчислити
довжину маршруту.
Виберіть Навігація, щоб переглянути навігаційну інформацію щодо кінцевого пункту Вашої подорожі, Положення, щоб
переглянути інформацію про Ваше місцезнаходження на даний момент, або Відс.под., щоб переглянути різноманітну
інформацію, що стосується подорожі, наприклад відстань та тривалість подорожі та Вашу середню і максимальну
швидкості.
Програма повинна отримати інформацію про місцезнаходження принаймні від трьох супутників, щоб могти
використовувати її для навігації під час подорожі.
Щоб вибрати метод позиціонування для визначення місцезнаходження Вашого пристрою, виберіть Опції > Устан.
позиціонуван., перейдіть до бажаного методу позиціонування та виберіть Опції > Увімкнути.
Щоб перевірити потужність сигналу супутників, які надають інформацію про місцезнаходження, необхідну для навігації,
відкрийте будь-яке із трьох вікон та виберіть Опції > Стан супутника.
Щоб встановити орієнтир або певне місце як пункт призначення Вашої подорожі, виберіть Навігація > Опції > Вст.
пункт призначен.. Також можна ввести координати широти і довготи пункту призначення.
Щоб видалити пункт призначення подорожі, виберіть Навігація > Опції > Припинити навігацію.
Щоб зберегти поточне місцезнаходження як орієнтир, виберіть Навігація або Положення та Опції > Зберегти
положення.
Щоб запустити лічильник відстані, виберіть Відс.под. > Опції > Пуск. Щоб зупинити лічильник відстані, виберіть Опції >
Стоп.
Щоб скинути показники всіх полів та почати обчислення пройденої відстані знову, виберіть Відс.под. > Опції > Запустити
знову.
Щоб змінити систему вимірювання, що використовується, виберіть Опції > Установки > Система вимірювання >
Метрична або Британська.
Щоб ввести поправку висоти над рівнем моря для корекції інформації, отриманої від супутників позиціонування,
виберіть Опції > Установки > Калібруван. висоти.
Орієнтири
Виберіть > GPS > Орієнтири.
Орієнтири відповідають географічним місцезнаходженням, які можна зберегти на пристрої для подальшого
використання в різних послугах, що базуються на місцезнаходженнях. Орієнтири можна створювати за допомогою
вбудованого у пристрій приймача GPS або мережі (послуга мережі).
Щоб створити орієнтир, виберіть Опції > Новий орієнтир. Виберіть Поточне положення, щоб надіслати запит на
отримання координат широти та довготи поточного місцезнаходження, Використати карту, щоб вибрати такий пункт
на карті, або Ввести вручну, щоб внести таку необхідну інформацію про місцезнаходження, як назва, категорія, адреса,
широта, довгота та висота над рівнем моря.
Щоб побачити орієнтир на карті, виберіть Опції > Показати на карті.
Редагування орієнтирів
Щоб внести зміни в орієнтир, виберіть Опції > Редагувати > Опції і виберіть з-поміж наступних опцій:
• Вибрати категорії — Помістіть орієнтир до групи подібних орієнтирів. Виберіть категорію, щоб змінити інформацію
орієнтира, наприклад назву, категорію, адресу, широту, довготу та висоту над рівнем моря.
• Поточне місцезнаход. — Зробити запит на автоматичне заповнення географічних широти та довготи, щоб зробити
орієнтир поточного місцезнаходження.
• Видалити — Видалити орієнтир.
• Піктогр. орієнтира — Змінити піктограму орієнтира.
• Показати на карті — Показати орієнтир на карті.
• Надіслати — Надсилання орієнтира до сумісних пристроїв.
© 2007 Nokia. Всі права захищені. 63
Page 64

Г л о б а л ь н а с и с т е м а п о з и ц і о н у в а н н я ( G P S )
• Опції редагування — Змінити телефонні номери та URL-адреси, призначені орієнтиру.
• Мова набору — Змінити мову введення тексту.
Категорії орієнтирів
Можна переглянути категорії орієнтирів у двох вікнах: в одному вікні перераховані категорії, які вже містять орієнтири,
а в іншому перераховані всі категорії, які є на пристрої.
Щоб переглянути орієнтири у певній категорії, перейдіть до потрібної категорії і натисніть клавішу прокручування.
Щоб створити нову категорію, виберіть Опції > Редагув. категорії > Опції > Нова категорія.
Щоб перемістити орієнтир з однієї категорії у іншу, відкрийте закладку орієнтирів, виберіть орієнтир та Опції > Дод. до
категорії. Виберіть стару категорію, щоб зняти позначку поряд із нею. Виберіть категорію або категорії, до яких потрібно
додати орієнтир. Виберіть Прийн..
Отримання орієнтирів
Виберіть > Повідомл..
Відкрийте отримане з іншого пристрою повідомлення, яке містить орієнтир. Перейдіть до орієнтира і натисніть клавішу
прокручування.
Щоб зберегти орієнтир у пристрої, виберіть Опції > Зберегти.
Щоб переслати орієнтир до сумісних пристроїв, виберіть Опції > Надіслати.
Щоб побачити отриманий орієнтир на карті, виберіть Опції > Показати на карті.
Щоб побачити, як потрапити до отриманого орієнтира, виберіть Опції > Показати маршрут.
© 2007 Nokia. Всі права захищені. 64
Page 65
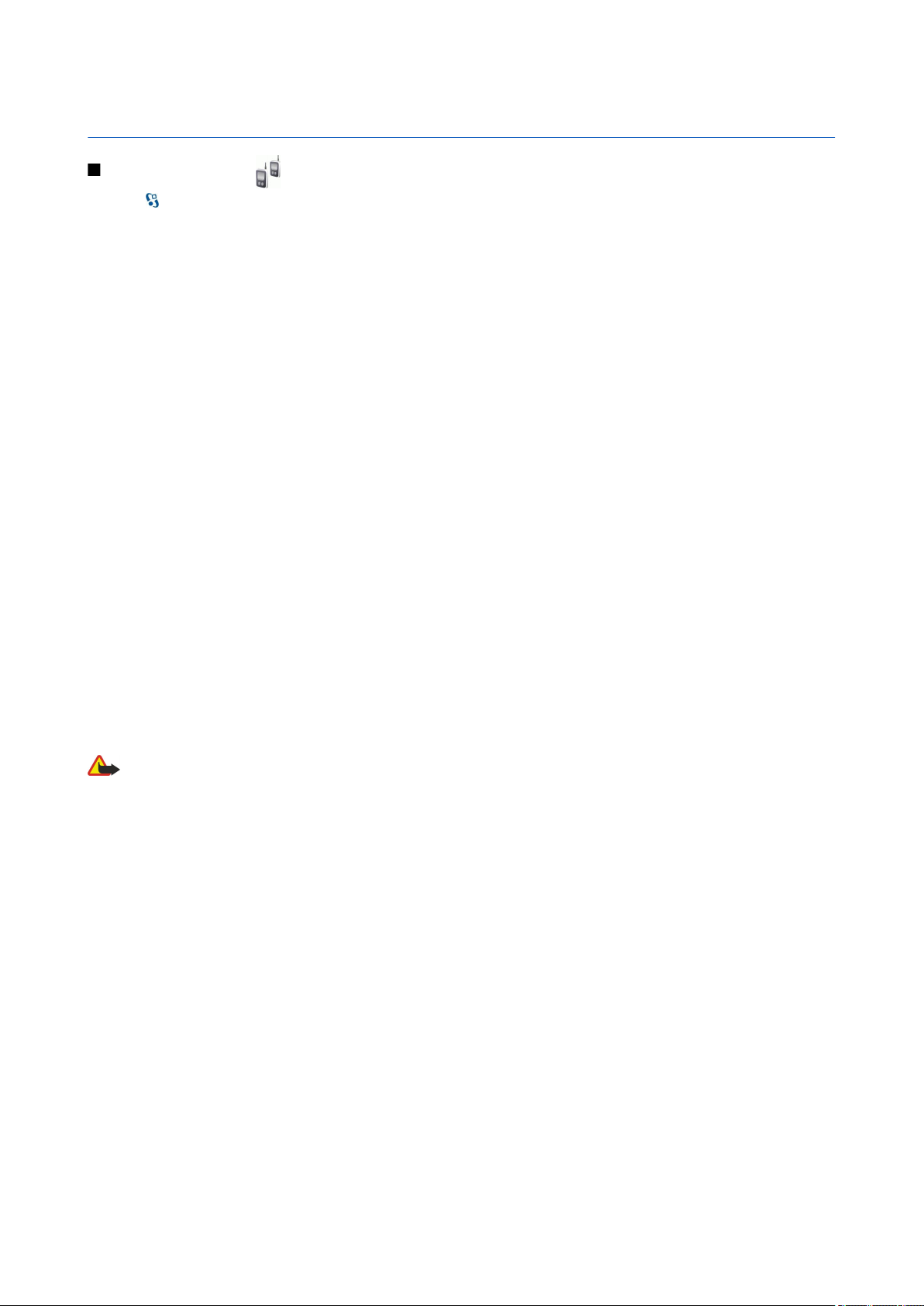
15. Голосові програми для бізнесу
“Натисни і говори”
Виберіть > Зв'язок > НІГ.
“Натисни і говори” (НІГ) (послуга мережі) дає можливість проводити безпосереднє спілкування натисканням клавіші.
Функція “Натисни і говори” уможливлює використання Вашого пристрою як переносної станції.
Ви можете використовувати функцію “Натисни і говори”, щоб вести розмову з однією особою, з групою осіб або
приєднатися до каналу. Канал подібний до розмовної кімнати: Ви можете викликати канал і дізнатися, чи є
співрозмовники в режимі он-лайн. Канал не надсилає сповіщення іншим співрозмовникам; співрозмовники просто
приєднуються до каналу і починають розмову один з одним.
Під час з'єднання "Натисни і говори" одна особа говорить, в той час як інші слухають за допомогою вбудованого
гучномовця. Учасники розмови говорять по черзі. Оскільки одночасно може говорити лише один учасник розмови,
максимальна тривалість черги учасника обмежена. Щоб дізнатися більше про тривалість почергової розмови у Вашій
мережі, зверніться до оператора мережі або постачальника послуги.
Перш ніж використовувати послугу “Натисни і говори”, потрібно визначити точку доступу до послуги “Натисни і говори”
та установки для цієї послуги. Також можна отримати установки у вигляді спеціального текстового повідомлення від
постачальника послуги “Натисни і говори”.
Телефонні дзвінки завжди мають пріоритет над дзвінками послуги “Натисни і говори”.
Установки “Натисни і говори”
Виберіть Опції > Установки та Установки користувача, щоб визначити параметри для послуги “Натисни і говори”, або
Установки з’єднання, щоб змінити установки з’єднання. Необхідні установки можна отримати від постачальника послуг.
Доступні установки для редагування можуть різнитися.
Вхід до послуги "Натисни і говори"
Якщо Ви увімкнули Запуск програми в Установки користувача, послуга "Натисни і говори" буде автоматично входити на
сервер під час запуску. Якщо ця установка налаштована на інше значення, Вам доведеться виконувати вхід вручну.
Щоб увійти до послуги "Натисни і говори" вручну, виберіть Опції > Зареєструватись у НІГ.
Коли установка Тип сигналу дзв. пристрою встановлена на 1 тон. сигнал або Без звуку, або ж коли триває телефонний
дзвінок, Ви не можете здійснювати чи отримувати дзвінки "Натисни і говори".
Здійснення дзвінка "Натисни і говори"
Попередження: Не тримайте пристрій поблизу вуха під час використання гучномовця, оскільки гучність може
бути дуже високою.
Щоб здійснити дзвінок "Натисни і говори", виберіть Опції > Контакти та один чи кілька контактів зі списку, а потім
натисніть голосову клавішу. Під час сеансу “Натисни і говори” тримайте пристрій перед собою, щоб бачити дисплей. Коли
настане Ваша черга говорити, на дисплеї з'явиться сповіщення. Говоріть у мікрофон і не закривайте гучномовець руками.
Натисніть та тримайте клавішу звуку увесь час, поки Ви говорите. Коли закінчите, відпустіть клавішу.
Щоб завершити дзвінок "Натисни і говори", натисніть клавішу закінчення.
При надходженні дзвінка "Натисни і говори" натисніть клавішу "Дзвінок", щоб відповісти на дзвінок, або клавішу
закінчення, щоб відхилити дзвінок.
Керування контактами "Натисни і говори"
Щоб переглянути, додати, змінити, видалити контакт або зателефонувати йому, виберіть Опції > Контакти. Список імен
з довідника "Контакти" відображається разом з інформацією про їх стан з'єднання.
Щоб зателефонувати вибраному контакту, виберіть Опції > Розмова "1 на 1".
Щоб здійснити груповий дзвінок, виберіть кілька контактів та Опції > Здійсн. групов. дзвінок.
Щоб надіслати контакту запит зворотного дзвінка, виберіть Опції > Надіс. зап. звор. дзвінка.
Щоб відповісти на запит зворотного дзвінка, виберіть Показ., щоб відкрити запит зворотного дзвінка. Щоб здійснити
дзвінок "Натисни і говори" відправнику, натисніть голосову клавішу.
Створення каналу "Натисни і говори"
Щоб створити канал, виберіть Опції > Новий канал > Створити новий.
© 2007 Nokia. Всі права захищені. 65
Page 66

Г о л о с о в і п р о г р а м и д л я б і з н е с у
Щоб зареєструвати канал для послуги "Натисни і говори", виберіть Опції > Зареєструвати.
Щоб приєднатись до каналу, виберіть канал, з яким потрібно зв'язатись, та натисніть голосову клавішу.
Щоб запросити учасника до каналу, виберіть Опції > Надіслати запрошення.
Щоб переглянути активних на даний момент учасників каналу, виберіть Опції > Активні учасники.
Щоб переглянути докладнішу інформацію про вибраного учасника, виберіть Опції > Деталі контакту.
Після входу на сервер послуга "Натисни і говори" автоматично приєднається до каналів, які були активними, коли
програму було закрито востаннє.
Вихід з послуги "Натисни і говори"
Щоб завершити використання послуги "Натисни і говори", виберіть Опції > Вихід. Виберіть Так, щоб вийти та закрити
послугу. Виберіть Ні, щоб залишити програму працювати у фоновому режимі.
Диктофон
Виберіть > Медіа > Диктофон.
Диктофон дозволяє записати до 60 секунд голосової пам’ятки, зберегти звуковий запис як аудіокліп і відтворити
аудіокліп. Диктофон підтримує файловий формат AMR.
Натисніть голосову клавішу, щоб увімкнути Диктофон. Якщо Ви приєдналися до послуги "Натисни та говори", голосові
клавіші працюють як клавіші "Натисни та говори" і не вмикають Диктофон.
Щоб записати голосову пам’ятку, виберіть Опції > Записати аудіокліп. Виберіть Пауза, щоб призупинити записування,
та Записув., щоб відновити записування. Після завершення запису натисніть Стоп. Аудіокліп автоматично зберігається в
папці "Аудіокліпи" Галереї.
Максимальна тривалість голосового запису - 60 секунд, але також вона залежить від наявного для збереження об'єму
пам'яті пристрою чи картки пам'яті.
Відтворення голосових записів
Щоб прослухати щойно записаний голосовий запис, виберіть Відтворити. Індикатор процесу відтворення показує час
програвання, поточне положення та тривалість голосового запису. Щоб скасувати відтворення, виберіть Стоп.
Щоб призупинити відтворення голосового запису, виберіть Пауза. Програвання відновлюється при виборі Відтворити.
Установки диктофону
Голосові записи автоматично зберігаються у пам'яті пристрою, якщо стандартне місце не змінене. Зміни установок
впливають на голосові записи, які Ви створюєте чи отримуєте після них.
Щоб змінити стандартне місце, де зберігаються звукозаписи, виберіть Опції > Установки > Поточна пам'ять.
Щоб визначити якість запису, виберіть Опції > Якість запису.
Порада: Файли формату Waveform (з розширенням .wav) є більш поширені, але файли adaptive multi-rate (з
розширенням .amr) є меншими за розміром при порівняно однаковій якості звуку.
Голосова довідка
Виберіть > Інструменти > Гол. підказка.
Функція голосової довідки озвучує відображуваний на дисплеї текст і таким чином дозволяє використовувати основні
функції телефону, не дивлячись на дисплей.
Щоб прослухати записи у довіднику "Контакти", виберіть Контакти. Не використовуйте цю опцію у випадку, якщо
кількість контактів перевищує 500.
Щоб прослухати інформацію про пропущені та отримані дзвінки, набрані номери та часті дзвінки, виберіть Недав.
дзвінки.
Щоб прослухати голосові повідомлення, виберіть Скр. гол. пошти.
Щоб набрати телефонний номер, виберіть Набір.
Щоб прослухати поточний час, виберіть Годинник > Час. Щоб прослухати поточну дату, виберіть Годинник > Дата.
Щоб прослухати інші опції, виберіть Опції.
© 2007 Nokia. Всі права захищені. 66
Page 67

Г о л о с о в і п р о г р а м и д л я б і з н е с у
Мовлення
Виберіть > Інструменти > Мовлення.
За допомогою програми "Мовлення" можна задати мову, голос і властивості голосу для читача повідомлень.
Щоб визначити мову для читача повідомлень, виберіть Мова.
Щоб встановити голос, виберіть Голос. Голос залежить від мови.
Щоб встановити темп мовлення, виберіть Установки голосу > Швидкість.
Щоб встановити гучність голосу, виберіть Установки голосу > Гучність.
Щоб прослухати голос, відкрийте закладку голосів, виберіть голос та Відтворити голос.
Голосові команди
Виберіть > Інструменти > Голос. ком..
Використовуйте голосові команди, щоб здійснювати телефонні дзвінки та відкривати програми, профілі чи інші функції
пристрою.
Пристрій створює голосову позначку для записів у довіднику "Контакти" і функцій, визначених в програмі "Голосові
команди". Коли промовлено голосову команду, пристрій порівнює промовлені слова з голосовою позначкою на пристрої.
Голосові команди не залежать від голосу мовця; однак, система голосового розпізнавання пристрою адаптується до
голосу основного користувача для кращого розпізнавання голосових команд.
Здійснення дзвінка
Голосова позначка для контакту – це ім’я чи псевдонім, збережені у контактній картці довідника "Контакти".
Щоб прослухати голосову позначку, відкрийте контактну картку та виберіть Опції > Відтв. позначку.
1. Щоб здійснити дзвінок за допомогою голосової команди, натисніть та потримайте клавішу звуку.
2. Коли почуєте звук або побачите візуальний індикатор, чітко промовте ім'я, збережене в контактній картці.
3. Пристрій відтворить синтезовану голосову позначку для розпізнаного контакту вибраною мовою, на дисплеї з’явиться
ім’я та номер. Після 1,5 секунд тайм-ауту почнеться набір номера. Якщо контакт розпізнано неправильно, виберіть
Далі, щоб переглянути інші відповідні контакти, чи Вихід, щоб скасувати голосовий набір.
Якщо під іменем було збережено кілька телефонів, пристрій вибере номер за умовчанням, якщо такий було
встановлено. В іншому разі пристрій вибере перший доступний номер з наступних полів: Мобільний, Мобільний
(дім), Мобільний (робота), Телефон, Телефон (дім) і Телефон (робота).
Відкривання програми
Пристрій створює голосову позначку для програм, вказаних у програмі "Голосові команди".
Щоб відкрити програму за допомогою голосової команди, натисніть і потримайте голосову клавішу та чітко промовте
назву програми. Якщо програму розпізнано неправильно, виберіть Далі, щоб переглянути інші відповідні програми, чи
Вихід, щоб скасувати голосовий набір.
Щоб додати більше програм до списку, виберіть Опції > Додати програму.
Щоб змінити голосову команду для програми, виберіть Опції > Змінити команду і введіть нову голосову команду у
вигляді тексту.
Зміна режимів
Пристрій створює голосову позначку для кожного профілю. Щоб встановити використання голосової команди для
режиму, натисніть та потримайте клавішу звуку та промовте назву режиму.
Щоб змінити голосову команду, виберіть Режими > Опції > Змінити команду.
Установки голосової команди
Для вимкнення синтезатора, що відтворює голосові команди вибраною мовою, виберіть Установки > Синтезатор >
Вимк.
Щоб скинути систему адаптації розпізнавання голосу, якщо змінився основний користувач пристрою, виберіть Видалити
зміни голосу.
© 2007 Nokia. Всі права захищені. 67
Page 68
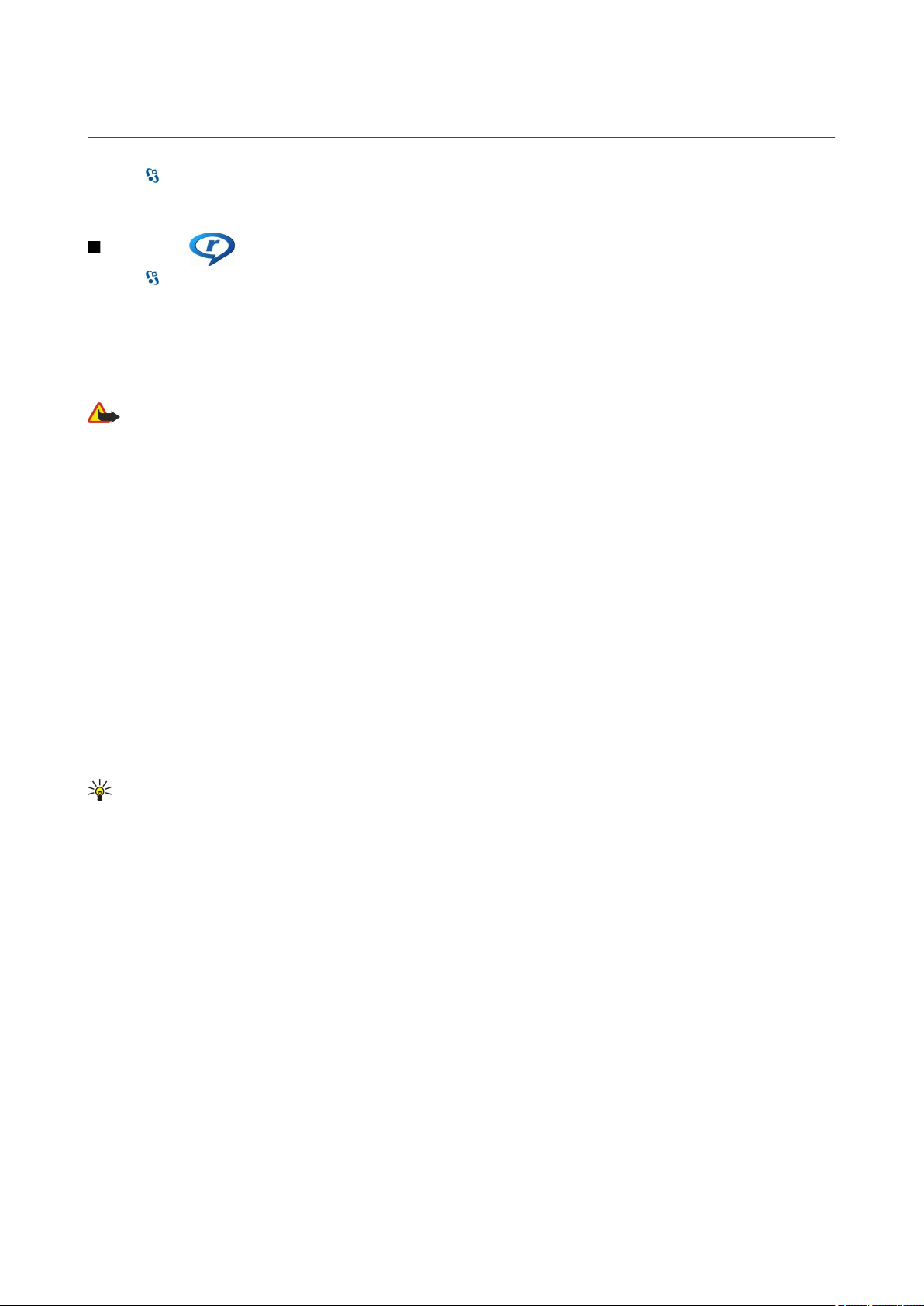
16. Мультимедійні програми
Виберіть > Медіа.
Медіа містить різні мультимедійні програми, за допомогою яких можна зберігати і переглядати зображення, записувати
звуки і відтворювати аудіокліпи.
RealPlayer
Виберіть > Медіа > RealPlayer.
RealPlayer відтворює відеокліпи й аудіофайли, що зберігаються у пам’яті пристрою чи на картці пам’яті, перенесені на
Ваш пристрій за допомогою електронної пошти чи сумісного ПК або як потоковий вміст через Інтернет. Формати, що
підтримуються, включають MPEG-4, MP4 (крім потокового), 3GP, RV, RA, AAC, AMR та Midi. RealPlayer не завжди підтримує
усі різновиди форматів файлів.
Відтворення відеокліпів і потокові посилання
Попередження: Не тримайте пристрій поблизу вуха під час використання гучномовця, оскільки гучність може
бути дуже високою.
Щоб відтворити відеокліп або звуковий файл, виберіть Опції > Відкрити > Останні кліпи, щоб переглянути один із
шести відеокліпів, які Ви переглядали останнім часом, або Збережений кліп, щоб відтворити відеокліп чи перейти за
веб-посиланням. Виберіть Відтворити.
Щоб відтворити потокове мультимедійний вміст, виберіть веб-посилання на мультимедійний кліп та виберіть
Відтворити; або встановіть з'єднання з Інтернетом, знайдіть відеокліп або аудіофайл і виберіть Відтворити. RealPlayer
розпізнає два типи посилань: rtsp:// URL та http:// URL, що показує на RAM-файл. Перед початком передачі потокового
вмісту пристрій повинен приєднатись до Інтернету та буферизувати вміст. Якщо трапилась помилка відтворення через
проблеми з’єднання з мережею, RealPlayer автоматично спробує повторно встановити з’єднання з точкою доступу до
Інтернету.
Щоб відрегулювати гучність під час відтворення, натискайте клавішу прокручування вліво або вправо.
Щоб перемотати файл вперед під час відтворення, натисніть клавішу прокручування вгору і потримайте. Щоб
прокрутити назад під час відтворення, прокрутіть униз і зупиніться там.
Щоб припинити відтворення файла чи перегляд потокового кліпу, виберіть Зупинити. Буферизація чи з’єднання з сайтом
потокового вмісту припиниться, відтворення завершиться, а кліп буде перемотано на початок.
Щоб завантажити відеокліпи з Інтернету, виберіть Опції > Завантажити відео.
Щоб переглянути відеокліп на повному екрані, виберіть Опції > Повний екран. Повний екран збільшує розміри відео
до покриття максимально можливої площі відео зі збереженням співвідношення розмірів.
Порада: Щоб переключитися між переглядом на весь екран і звичайним режимом перегляду, натисніть клавішу
2 на клавіатурі.
Надсилання аудіофайлів і відеокліпів
Щоб надіслати мультимедійний кліп на сумісний пристрій, виберіть Опції > Надіслати. Виберіть метод надсилання.
Щоб надіслати мультимедійний кліп у складі повідомлення, створіть мультимедійне повідомлення, виберіть кліп, що
додається, та Вставити об'єкт > Відеокліп або Аудіокліп.
Щоб видалити мультимедійний кліп, який Ви вставили, виберіть Опції > Видалити додаток > Так.
Перегляд інформації щодо мультимедійного кліпу
Щоб переглянути властивості відеокліпу, аудіофайла чи веб-посилання, виберіть Опції > Деталі кліпу. Інформація може
містити швидкість у бітах або веб-посилання на потоковий файл.
Щоб увімкнути захист мультимедійного кліпу, виберіть Опції > Деталі кліпу > Статус > Опції > Змінити. Захист файла
не дозволяє іншим змінювати файл.
Установки програми RealPlayer
Установки програми RealPlayer можна отримати у вигляді повідомлення від постачальника послуг.
Щоб визначити установки вручну, виберіть Опції > Установки > Відео або Потік.
© 2007 Nokia. Всі права захищені. 68
Page 69
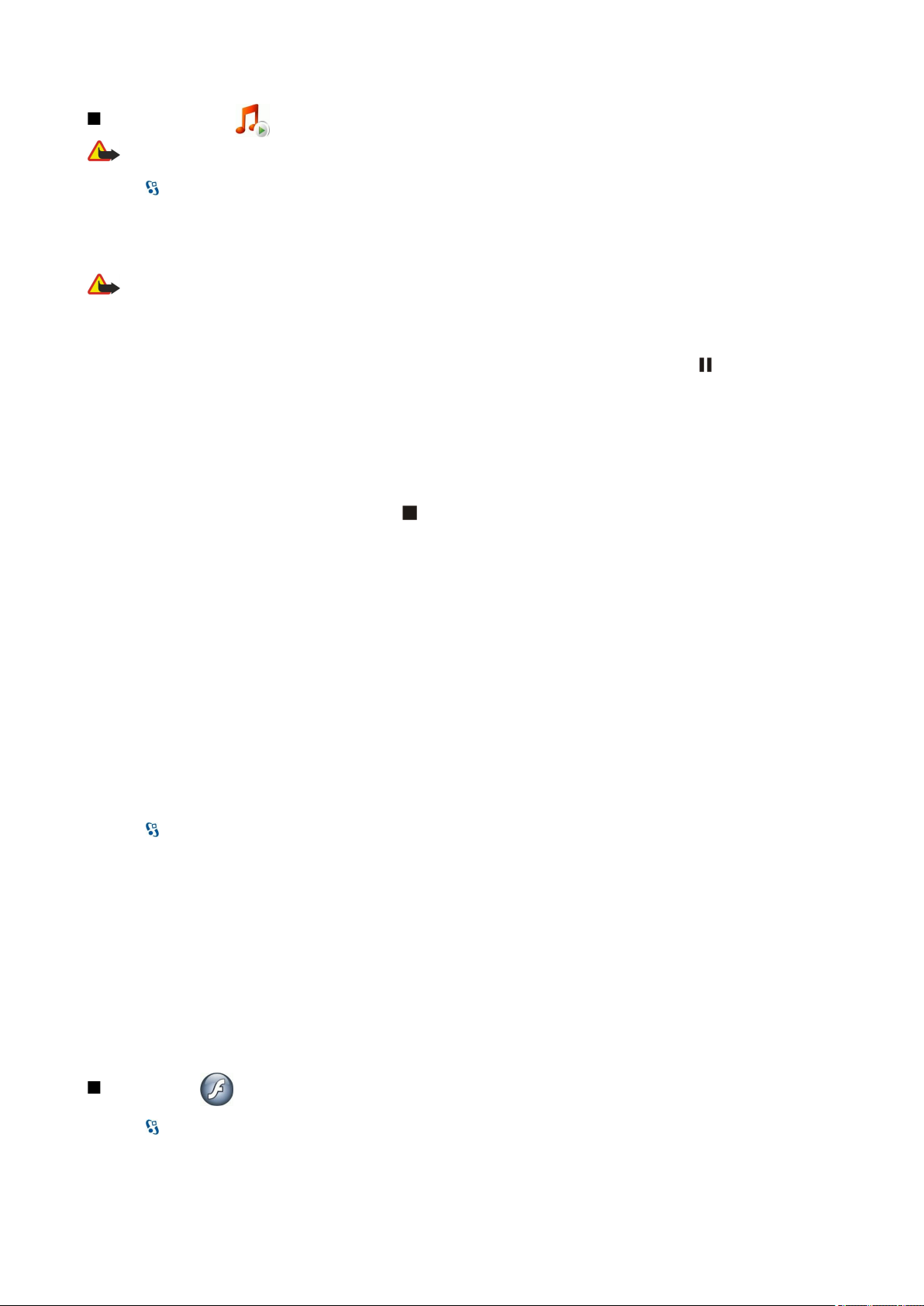
М у л ь т и м е д і й н і п р о г р а м и
Музичний плеєр
Попередження: Не тримайте пристрій поблизу вуха під час використання гучномовця, оскільки гучність може
бути дуже високою.
Виберіть > Медіа > Муз. плеєр.
За допомогою музичного плеєра можна відтворювати музичні файли, створювати та прослуховувати списки записів.
Музичний плеєр підтримує файли з такими розширеннями, як MP3 і AAC.
Прослуховування музики
Попередження: Слухайте музику на помірному рівні гучності. Тривале прослуховування на високому рівні
гучності може завдати шкоди Вашому слуху.
Щоб вибрати музичний запис, виберіть Опції > Музична бібліотека. Всі записи видає список усієї музики на пристрої. Щоб
переглянути впорядковані пісні, виберіть Альбоми, Виконавці, Жанри або Композитори.
Щоб відтворити запис, виберіть Опції > Відтворити. Щоб призупинити відтворення, перейдіть до і натисніть клавішу
прокручування.
Щоб перемотати файл вперед під час відтворення, натисніть клавішу прокручування вгору і потримайте. Щоб
прокрутити назад під час відтворення, прокрутіть униз і зупиніться там.
Щоб вибрати попередній або наступний запис, натисніть клавішу прокручування вгору чи вниз.
Щоб відрегулювати гучність, натискайте клавішу прокручування вліво або вправо. Щоб вимкнути звук, натискайте
клавішу прокручування вліво, поки не вимкнеться звук.
Щоб припинити відтворення запису, перейдіть до
Щоб повторювати відтворення музичних записів, виберіть Опції > Повторення. Виберіть Всіх, щоб повторити всі записи
у поточній папці, Одного, щоб повторити вибраний запис, або Вимк., щоб не повторювати.
Щоб відтворити музику в довільній послідовності, виберіть папку та Опції > Випадкове відтвор.
Після додавання або видалення музичних файлів з пристрою, необхідно оновити музичну бібліотеку. Виберіть Опції >
Онов. Муз. бібліот.. Музичний плеєр пошукає музичні файли у пам'яті пристрою і відповідно оновить музичну бібліотеку.
Щоб переглянути інформацію про музичний запис, виберіть Опції > Переглянути деталі.
і натисніть клавішу прокручування.
Списки записів
Можна створити новий список записів, додати до нього записи або відредагувати збережений список записів.
Щоб створити новий список записів, виберіть Опції > Музична бібліотека > Списки записів > Опції > Новий сп.
записів.
Щоб додати запис до списку записів, відкрийте список і виберіть Опції > Додати записи.
Еквалайзер
Виберіть > Медіа > Муз. плеєр > Опції > Еквалайзер.
За допомогою еквалайзера можна керувати звучанням музичних файлів. Можна використати запрограмовані установки
частот, які відповідають певним стилям музики. Також можна створити змінні установки відповідно до Ваших уподобань.
Коли відкритий еквалайзер, неможливо використовувати інші функції музичного плеєра.
Щоб використати попередньо встановлені установки частот під час відтворення музики, виберіть установку частоти, яку
потрібно використати, та виберіть Опції > Активувати.
Щоб змінити попередньо встановлений стиль звучання, виберіть Опції > Редагувати, виберіть частотний діапазон і
натискайте клавішу прокручування вгору або вниз, щоб збільшити або зменшити частоту. Одразу почуєте регулювання
частоти при відтворенні.
Щоб повернути діапазони частоти до початкових показників, виберіть Опції > Відновити стандартні.
Щоб створити власну установку частоти, виберіть Опції > Нова установка. Введіть назву для установки частоти.
Переходьте між частотними діапазонами та встановіть частоту на кожен діапазон.
Flash-плеєр
Виберіть > Медіа > Flash-плеєр.
За допомогою Flash-плеєра можна переглядати, відтворювати та взаємодіяти з flash-файлами, створеними для мобільних
пристроїв.
© 2007 Nokia. Всі права захищені. 69
Page 70

М у л ь т и м е д і й н і п р о г р а м и
Щоб відтворити flash-файл, перейдіть до нього і натисніть клавішу прокручування.
Щоб надіслати flash-файл на сумісний пристрій, виберіть Опції > Надіслати. Надсилання деяких flash-файлів може бути
заборонено авторським правом.
Щоб переключитись між flash-файлами, збереженими у пам'яті пристрою або на картці пам'яті, відкрийте відповідні
закладки.
Щоб змінити якість flash-файла, виберіть Опції > Якість під час його відтворення. Якщо вибрати Висока, відтворення
окремих flash-файлів може бути нерівномірним або сповільненим внаслідок їх початкових установок. Змініть установку
якості таких файлів на Звичайна або Низька для покращення відтворення.
Камера
Виберіть > Медіа > Камера.
За допомогою вбудованої камери можна робити фотознімки та відеозаписи. Камера робить знімки в форматі .jpeg, а
відеокліпи в форматі .mp4 або .3gpp.
Фотозйомка
При використанні спалаху тримайтеся на безпечній відстані. Не використовуйте спалах, якщо люди або тварини
знаходяться поблизу. Не перекривайте спалах під час зйомки.
Ваш пристрій підтримує зйомку зображень з роздільною здатністю до 2048 x 1536 пікселів.
Щоб зробити знімок, використайте дисплей як видошукач, наведіть камеру на об'єкт зйомки і натисніть клавішу зйомки
наполовину. Камера сфокусується на об'єкті зйомки. Після цього повністю натисніть клавішу зйомки. Пристрій збереже
знімок у Галереї.
Порада: Щоб збільшити або зменшити масштаб перед зйомкою, натискайте клавішу прокручування ліворуч
або праворуч.
Панель інструментів камери
На панелі інструментів містяться піктограми різних дій та установок до та після фотографування або запису відеокліпа.
Перейдіть до потрібної дії та натисніть клавішу прокручування.
Щоб відкрити панель інструментів до або після зйомки зображення чи відео, виберіть Опції > Показати позначки.
Щоб сховати панель інструментів, виберітьОпції > Сховати позначки. Щоб знову відкрити панель інструментів, натисніть
клавішу прокручування.
Можна виконати такі дії:
Переключитись між режимами відео і фотозйомки.
Вибрати режим зйомки. Режим зйомки допомагає у виборі правильних установок кольорів та освітлення відповідно
до умов зйомки.
Використати спалах (лише для знімків).
Увімкнути автотаймер (лише для знімків).
Увімкнути режим серійної зйомки (лише для знімків).
Виберіть кольоровий ефект.
Відрегулювати баланс білого.
Відрегулювати корекцію витримки (лише для знімків)
Відрегулювати світлочутливість (лише для знімків).
Відрегулювати контрастність (лише для знімків).
Відрегулювати різкість (лише для знімків).
Наявність доступних опцій залежить від активного вікна та режиму зйомки.
Після зйомки зображення
Щоб видалити зроблений знімок, виберіть Видалити на панелі інструментів. Виберіть Назад, щоб повернутися до
видошукача і зробити інший знімок.
Щоб зробити зображення фоновим в режимі активного очікування, виберіть Опції > Вст. як фон. малюнок
© 2007 Nokia. Всі права захищені. 70
Page 71

М у л ь т и м е д і й н і п р о г р а м и
Установки фотознімків
Щоб змінити установки фотознімків, виберіть Опції > Установки, а потім виберіть із наведеного нижче:
• Якість фото — Виберіть потрібну якість зображення.
• Додати до альбому — Виберіть папку в Галереї для збереження фотознімка.
• Показувати фото — Виберіть, чи потрібно переглядати зображення після зйомки або відразу продовжити зйомку
нових зображень.
• Стандартнa назва фото — Вкажіть стандартну назву для відзнятих фотознімків.
• Покр. цифр. збільш. — Вкажіть, чи потрібно, щоб кроки масштабування були плавними та не переривались на межі
між цифровим та покращеним цифровим масштабуванням. Якщо потрібно обмежити наближення до тих пір, поки
буде підтримуватися вибрана якість зображення, виберіть Вимкнути.
• Звук зйомки — Виберіть звуковий сигнал, який лунатиме у момент зйомки.
• Зайнята пам'ять — Виберіть місце для збереження зображень.
• Відновити устан. камери — Поверніть установки камери до їхніх початкових значень.
Записування відеокліпів
Виберіть Режим відео на панелі інструментів. Щоб почати записувати відеокліп, натисніть клавішу зйомки. Щоб
тимчасово припинити запис, виберіть Пауза; щоб продовжити запис, виберіть Продовжити. Щоб зупинити запис, виберіть
Стоп. Пристрій збереже відеокліп у Галереї.
Після запису відео
Щоб переглянути щойно записаний відеокліп, виберіть Вiдтворити на панелі інструментів.
Щоб видалити відеокліп, виберіть Видалити на панелі інструментів.
Щоб записати новий відеокліп, виберіть Нове відео на панелі інструментів.
Установки відео
Виберіть Опції > Установки, а потім із наведеного нижче:
• Якість відео — Виберіть якість відео.
• Стабілізація відео — Виберіть, чи потрібно зменшити тремтіння камери під час запису відеокліпа.
• Запис звуку — Виберіть, чи потрібно записати відео зі звуком.
• Додати до альбому — Виберіть папку в Галереї для збереження відеокліпа.
• Показувати відео — Виберіть, чи потрібно, щоб на дисплеї відображався перший кадр записаного відеокліпа після
завершення запису.
• Стандартнa назва відео — Вкажіть стандартну назву для відзнятих відеокліпів.
• Зайнята пам'ять — Вкажіть стандартну пам'ять для збереження відеокліпів.
• Відновити устан. камери — Поверніть установки камери до їхніх початкових значень.
Галерея
Виберіть > Медіа > Галерея.
Використовуйте Галерею для перегляду та використання різних типів мультимедійних об'єктів, включаючи зображення,
відео, музику та звуки. Всі переглянуті зображення та відео та всі отримані музичні і звукові файли автоматично
зберігаються в Галереї. Можна переглядати, відкривати і створювати папки, позначати, копіювати і переміщувати
об'єкти до папок. Аудіокліпи відкриваються у музичному плеєрі, а відеокліпи та потокові посилання – в програмі
RealPlayer. Зображення відкриваються у програмі перегляду зображень.
Щоб відкрити файл або папку, перейдіть до неї та натисніть клавішу прокручування.
Щоб створити нову папку, виберіть файл, а потім виберіть Опції > Упорядкувати > Нова папка. Створювати папки
всередині папок неможливо.
Для копіювання або переміщення файлів виберіть файл і Опції > Упорядкувати > Переміст. до папки, Нова папка,
Переміс. на к. пам’яті, Копіюв. на к. пам’яті, Копіюв. у пам. тел. або Переміст. у пам. тел.
Щоб завантажити файли в Галерею за допомогою браузера, виберіть Завант. граф., Завант. відео, Завант. записів або
Завант. аудіо. Відкриється браузер і Ви зможете вибрати закладку або ввести адресу сторінки, з якої буде виконуватись
завантаження.
Щоб знайти файл, виберіть Опції > Знайти. Введіть назву об'єкта, якого потрібно знайти. Відобразяться файли, які
відповідають Вашому пошуку.
Зображення
Виберіть > Медіа > Галерея > Зображення.
© 2007 Nokia. Всі права захищені. 71
Page 72
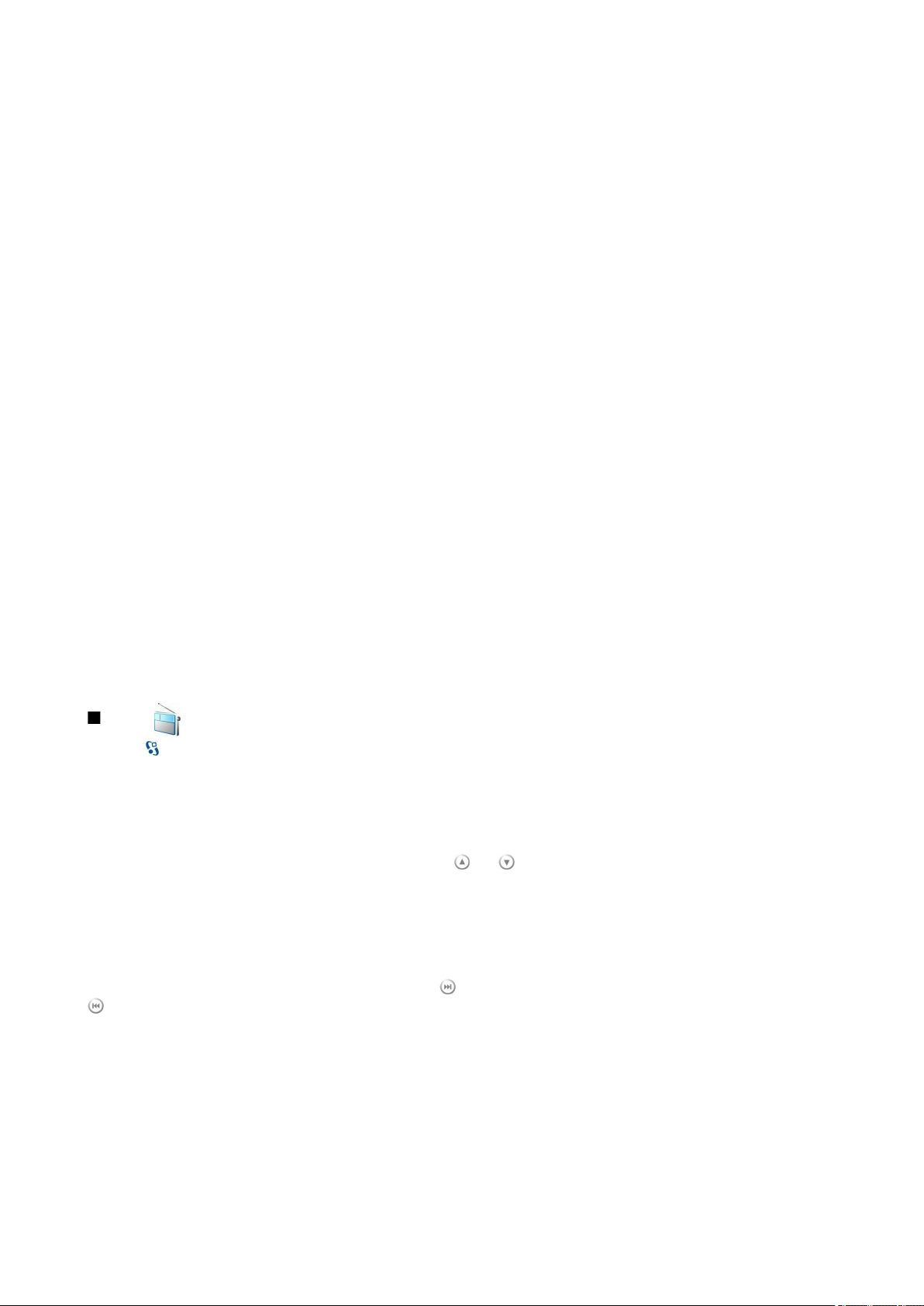
М у л ь т и м е д і й н і п р о г р а м и
Програма перегляду зображень складається з двох вікон:
• У вікні програми перегляду зображень можна впорядковувати, видаляти та перейменовувати зображення, збережені
у пристрої чи на картці пам'яті. Також можна встановити зображення як шпалери дисплея або додати його до
контактів.
• У програмі перегляду зображень, яка відкривається, коли Ви вибираєте зображення у браузері зображень, можна
переглядати та надсилати окремі зображення.
Підтримуються наступні формати файлів: JPEG, BMP, PNG і GIF 87a/89a. Пристрій може не підтримувати всі різновиди
форматів файлів.
Щоб відкрити зображення для перегляду, виберіть Опції > Відкрити.
Щоб переглянути наступне або попереднє зображення, натисніть клавішу прокручування вправо або вліво.
Щоб збільшити зображення на дисплеї, виберіть Опції > Збільшити. Щоб зменшити зображення на дисплеї, виберіть
Зменшити.
Щоб переглянути зображення на весь екран, виберіть Опції > Повний екран. Щоб повернутися до звичайного перегляду,
виберіть Опції > Нормальний екран.
Щоб повернути зображення, виберіть Опції > Повернути. Виберіть Праворуч, щоб повернути зображення за
годинниковою стрілкою на 90 градусів, Ліворуч, щоб повернути зображення проти годинникової стрілки на 90 градусів.
Керування файлами зображень
Щоб переглянути детальну інформацію про зображення, виберіть Опції > Дивитися деталі.
Щоб надіслати зображення, виберіть Опції > Надіслати, а потім виберіть спосіб надсилання.
Щоб перейменувати зображення, виберіть Опції > Перейменувати.
Щоб використати зображення як шпалери, виберіть Опції > Викорис. зображення > Встанов. як шпалери.
Щоб додати зображення до контакту, виберіть Опції > Дод. до контакту. Відкриється довідник "Контакти" і Ви зможете
вибрати контакт для зображення.
Впорядкування зображень
Щоб створити папки для впорядкування Ваших зображень, виберіть Опції > Упорядкувати > Нова папка.
Щоб перемістити зображення в іншу папку, виберіть Опції > Упорядкувати > Переміст. до папки. Перейдіть до папки,
до якої Ви хочете перемістити зображення, і виберіть Перемістити.
Радіо
Виберіть > Медіа > Радіо.
За допомогою програми радіоприймача можна шукати радіостанції, прослуховувати і зберігати їх у пристрої. Радіо
можна прослуховувати у фоновому режимі і одночасно використовувати пристрій для інших цілей. Провід навушників
слугує антеною, тому завжди приєднуйте навушники під час прослуховування радіо, навіть якщо Ви слухаєте його через
гучномовець. Під час здійснення або отримання телефонного дзвінка радіо припиняє роботу і продовжує після
завершення дзвінка. Радіо не працює, коли пристрій перебуває в режимі офлайн.
Щоб автоматично настроїти радіостанції, виберіть кнопку або .
Щоб настроїти радіостанції вручну, виберіть Опції > Ручна настройка та введіть частоту.
Щоб зберегти знайдену радіостанцію, виберіть Опції > Збер. радіостанцію. Виберіть місце радіостанції у списку. Місце
радіостанції відповідає цифровій клавіші на клавіатурі. Натискання цифрової клавіші відкриває радіостанцію,
збережену під відповідним номером. Якщо радіостанція збережена під номером 10 або вище, спершу натисніть 1, а
потім другу цифру номера.
Щоб послухати наступну радіостанцію, виберіть кнопку . Щоб послухати попередню радіостанцію, виберіть кнопку
. Між радіостанціями також можна переходити, натискаючи кнопку відповіді на гарнітурі.
Щоб відрегулювати гучність, натисніть клавішу прокручування вправо або вліво.
Щоб переключитись з навушників на гучномовець, виберіть Опції > Увімкн. гучномовець. Щоб знову переключитись
на навушники виберіть Опції > Вимкн. гучномов.
Щоб прослуховувати радіо у фоновому режимі і одночасно використовувати пристрій для інших цілей, виберіть Опції >
У фонов. режимі.
Щоб вимкнути радіо, виберіть Вихід.
© 2007 Nokia. Всі права захищені. 72
Page 73
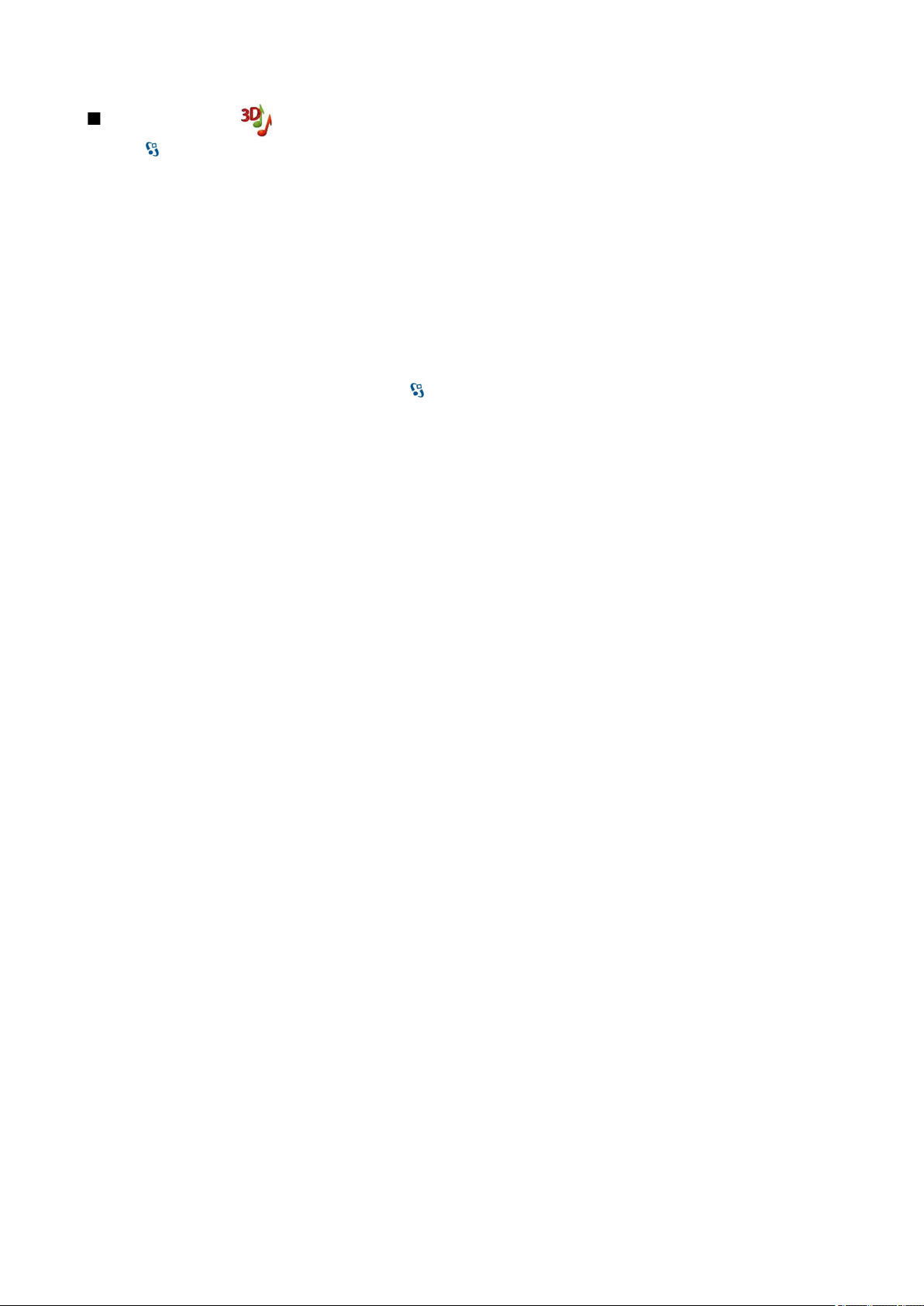
М у л ь т и м е д і й н і п р о г р а м и
3-D тони дзвінка
Виберіть > Медіа > 3-D тони дзвінка.
Щоб увімкнути тривимірні звукові ефекти для тонів дзвінка, виберіть Ефекти 3-D тону дзвін. > Увімк.. Не всі тони дзвінка
підтримують тривимірні (3–D) ефекти.
Щоб змінити тривимірний (3–D) ефект, який застосовується до тону дзвінка, виберіть Траєкторія звуку, а потім виберіть
потрібний ефект.
Щоб модифікувати ефект 3–D, виберіть із наведеного нижче:
• Швидкість траєкторії — Виберіть швидкість, з якою звук переходить з одного напрямку в інший. Ця установка доступна
не для всіх ефектів.
• Відлуння — Щоб відрегулювати інтенсивність відлуння, виберіть потрібний ефект зі списку.
• Допплер-ефект — Виберіть Увімк., щоб тон дзвінка звучав тим голосніше, чим ближче Ви підходите до пристрою. Ця
установка доступна не для всіх ефектів.
Щоб послухати тон дзвінка з тривимірним (3–D) ефектом, виберіть Опції > Відтворити тон.
Щоб відрегулювати гучність тону дзвінка, виберіть > Інструменти > Режими > Опції > Настроїти > Гучність тону
дзв..
© 2007 Nokia. Всі права захищені. 73
Page 74

17. Установки
Виберіть > Інструменти > Установки.
Ви можете визначити і змінити різні установки Вашого пристрою. Зміна цих установок впливає на керування Вашим
пристроєм через кілька програм.
Деякі установки пристрою можуть бути попередньо запрограмовані у пристрої або надіслані Вам у повідомленні
настройки постачальником послуг. Такі установки можуть не підлягати зміні.
Виберіть установку, яку потрібно змінити і зробіть наступне:
• Переключитися між двома значеннями, наприклад, "Увімк." або "Вимк.".
• Вибрати значення зі списку.
• Відкрити текстовий редактор для введення значення.
• Відкрити повзунок, щоб збільшити або зменшити значення, натискаючи клавішу прокручування вправо або вліво.
Загальні установки
Виберіть
Виберіть з наступного:
• Персоналізація — Змінити установки дисплея і персоналізувати пристрій.
• Дата і час — Змінити дату і час.
• Аксесуар — Визначити установки для додатків.
• Захист — Визначити установки захисту.
• Завод. устан-ки — Відновити початкові установки пристрою.
• Позиціонуван. — Визначити метод позиціонування та установки сервера для GPS-програм.
> Інструменти > Установки > Загальні.
Установки персоналізації
Виберіть > Інструменти > Установки > Загальні > Персоналізація.
Установки дисплея
Щоб визначити рівень освітлення, в умовах якого пристрій вмикатиме підсвічування зовнішнього дисплея, виберіть
Дисплей > Світловий сенсор.
Щоб змінити розмір тексту, виберіть Дисплей > Розмір шрифту.
Щоб змінити тривалість періоду, після якого в режимі очікування вмикається заставка, виберіть Дисплей > Тайм-аут
заставки.
Щоб вибрати привітальне повідомлення або логотип для дисплея, виберіть Дисплей > Привітання/логотип. Можна
вибрати стандартне привітальне повідомлення, ввести власний текст або вибрати зображення.
Щоб визначити, через скільки часу гаснутиме підсвічування дисплея після останнього натискання клавіші, виберіть
Дисплей > Тайм-аут підсвітки.
Щоб активна програма продовжувала працювати на зовнішньому дисплеї, коли Ви закриваєте комунікатор, виберіть
Дисплей > ВихIзПрогПісЗакрКриш > Вимкнути.
Установки режиму очікування
Щоб вказати, чи потрібно використовувати режим активного очікування, виберіть Режим очікування > Акт. режим
очікуван..
Щоб призначити ярлики клавіші прокручування і клавішам вибору, виберіть Режим очікування > Клав. шв. дос.. Ці
ярлики недоступні в режимі активного очікування.
Щоб призначити ярлики програм, виберіть Режим очікування > Прогр. очікування.
Щоб визначити, чи потрібно показувати логотип оператора (якщо це доступно), виберіть Логотип оператора > Увімк.
або Вимк..
Щоб вибрати папку Вхідні або поштову скриньку, яка відображатиметься в режимі активного очікування, виберіть
Режим очікування > Скрин. акт. реж. оч..
Щоб вибрати додатки, які відображатимуться в активному режимі очікування, виберіть Режим очікування > Дод-ки
акт. реж. оч.. Наприклад, можна бачити, скільки голосових повідомлень Вам надійшло. Доступні додатки можуть
різнитися.
© 2007 Nokia. Всі права захищені. 74
Page 75

У с т а н о в к и
Установки тонів
Щоб вибрати тон дзвінка для голосових дзвінків або відеодзвінків, виберіть Тони > Тон дзвінка або Тон відеодзвінка.
Щоб визначити тип дзвінка, виберіть Тони > Тип сигналу дзв. Коли Вам телефонує контакт з Вашого списку контактів,
пристрій може подавати сигнал дзвінка, який складатиметься із виголошуваного імені контакту та вибраного тону
дзвінка. Виберіть Тони > Відтвор. імені.
Щоб відрегулювати гучність тону дзвінка, виберіть Тони > Гучність тону дзв..
Щоб настроїти різні тони сповіщення, виберіть Тони > Тон сигн. про повід., Тон сигн. ел. пошти, Тон сигналу
календаря або Тон сигн. будильника.
Щоб пристрій вібрував при надходженні дзвінка, виберіть Тони > Вібросигнал.
Щоб встановити рівень гучності натискань клавіш пристрою, виберіть Тони > Тони клавіатури.
Щоб увімкнути або вимкнути тони попередження, виберіть Тони > Попереджув. тони.
Установки мови
Щоб вибрати мову, яка використовується на дисплеї пристрою, виберіть Мова > Мова телефону.
Щоб вибрати мову, якою вводяться нотатки і повідомлення, виберіть Мова > Мова набору тексту.
Щоб визначити, чи потрібно використовувати інтелектуальне введення тексту, виберіть Мова > Інтел. введення
тексту. Щоб повернути словник інтелектуального введення тексту до його початкового стану, виберіть Мова > Reset
ATOK Dictionary.
Установки дати й часу
Виберіть > Інструменти > Установки > Загальні > Дата і час.
Виберіть з наступного:
• Час — Ввести час.
• Часовий пояс — Ввести часовий пояс.
• Дата — Ввести дату.
• Формат дати — Змінити формат відображення дати.
• Роздільник дати — Вибрати символ, що розділятиме дні, місяці та роки.
• Формат часу — Вибрати 12-годинну або 24-годинну систему часу.
• Роздільник часу — Вибрати символ, що відокремлює години від хвилин.
• Тип годинника — Виберіть Аналоговий або Цифровий.
• Тон сигн. будильника — Вибрати сигнал для будильника.
• Робочі дні — Виберіть дні тижня, які є для Вас робочими.
• Час оператора мережі — Виберіть Автом. оновлення, щоб автоматично оновлювати час, дату та інформацію про
часовий пояс (послуга мережі). Ця послуга може бути недоступною в деяких мережах.
Установки додатків
Виберіть > Інструменти > Установки > Загальні > Аксесуар.
Із більшістю додатків можна робити наступне:
Щоб вибрати режим, який активується, коли до пристрою приєднують додаток, виберіть Стандартний режим.
Щоб дозволити пристрою автоматично відповідати на телефонні дзвінки через 5 секунд, коли приєднано додаток,
виберіть Автовідповідь > Увімкнено. Якщо тип дзвінка встановлено на 1 тон. сигнал або Без звуку у вибраному режимі,
то автоматичну відповідь вимкнено.
Щоб вмикалось підсвічування пристрою, коли приєднаний додаток, виберіть Підсвітка > Увімкнено.
Безпека пристрою
Виберіть > Інструменти > Установки > Загальні > Захист.
Визначте наступні установки захисту:
• Телефон і SIM-картка — Настройка установок захисту пристрою та SIM-картки.
• Керування сертиф. — Керування сертифікатами захисту.
• Модуль захисту — Керування модулем захисту.
Уникайте використання кодів, схожих на номери служб екстреної допомоги, щоб запобігти випадковому набиранню
екстреного номера. Коди відображаються у вигляді зірочок. При зміні коду, введіть поточний код, а потім двічі введіть
новий код.
© 2007 Nokia. Всі права захищені. 75
Page 76

У с т а н о в к и
Безпека пристрою та SIM-картки
Щоб змінити PIN/UPIN-код, виберіть Телефон і SIM-картка > PIN-код. PIN-код повинен бути довжиною від чотирьох до
восьми цифр. PIN/UPIN-код захищає Вашу SIM/USIM-картку від несанкціонованого використання та постачається разом
із SIM/USIM-карткою. Після трьох послідовних неправильних введень PIN/UPIN-коду, PIN/UPIN-код блокується, після чого
потрібно буде використати код PUK/UPUK, щоб розблокувати PIN/UPIN, перш ніж знову можна буде використовувати
SIM/USIM-картку.
Щоб пристрій автоматично блокував клавіатуру після певного періоду, виберіть Телефон і SIM-картка > Період
автоблок. клав.
Щоб встановити тайм-аут, після якого пристрій автоматично блокуватиметься та ставатиме доступним для використання
після введення правильного коду блокування, виберіть Телефон і SIM-картка > Період автоблокуван.. Введіть
тривалість періоду у хвилинах або виберіть Немає, щоб вимкнути період автоблокування. Коли пристрій заблоковано,
Ви можете відповідати на вхідні дзвінки та телефонувати за офіційним номером екстреної служби, запрограмованим у
Вашому пристрої.
Щоб встановити новий код блокування, виберіть Телефон і SIM-картка > Код блокування. Стандартний код блокування
– 12345. Введіть старий код, а потім новий код двічі. Новий код може містити від 4 до 255 символів: літер чи цифр, у
верхньому чи нижньому регістрах. Пристрій повідомить, коли код блокування введений у неправильному форматі.
Щоб запрограмувати пристрій запитувати код блокування у випадках, коли в нього вставлятимуть невідому SIM-картку,
виберіть Телефон і SIM-картка > Блокув. при зміні SIM. Пристрій підтримує список SIM-карток, які визнаються картками
власника.
Відновлення початкових установок
Щоб відновити початкові установки пристрою, виберіть Завод. устан-ки. Для цього Вам потрібен код блокування
пристрою. Після скидання установок для увімкнення пристрою може знадобитися більше часу. Не поширюється на
документи, контактна інформація, записи календаря та файли.
Установки телефону
Виберіть
Виберіть з наступного:
• Дзвінок — Визначте загальні установки дзвінків.
• Переадр. дзвін. — Визначте установки переадресування дзвінків. Див. "Переведення дзвінків", стор. 24.
• Забор. дзвінка — Визначте установки заборони дзвінків. Див. "Заборона дзвінків", стор. 25.
• Мережа — Настройте установки мережі.
Установки дзвінків
Щоб Ваш телефонний номер відображався на дисплеї телефону особи, якій Ви телефонуєте, виберіть Дзвінок > Надс.
власн. номера > Так. Щоб дозволити мережі визначити, чи потрібно показувати Ваш телефонний номер, виберіть Встан.
мережею.
Щоб Ваша адреса Інтернет-дзвінків відображалася на дисплеї телефону особи, якій Ви телефонуєте, виберіть Дзвінок >
Надс. код Інтернет-дзв. > Так.
Щоб отримувати оповіщення про нові вхідні дзвінки під час розмови з іншим абонентом, виберіть Дзвінок > Дзвінок на
очікуванні > Опції > Активізувати. Щоб перевірити, чи функція увімкнена в мережі, виберіть Опції > Перевірити
стан.
Щоб визначити, чи потрібно отримувати оповіщення про Інтернет-дзвінки, виберіть Дзвінок > Сигнал Інт.-дзвінка. Вам
буде надходити оповіщення про пропущені Інтернет-дзвінки.
Щоб встановити стандартний тип дзвінка, виберіть Дзвінок > Тип станд. дзвінка та виберіть Голосовий дзвінок, якщо
Ви здійснюєте дзвінки в мережі GSM, або Інтернет, якщо Ви здійснюєте Інтернет-дзвінки.
Щоб автоматично надсилати текстові повідомлення абоненту, який телефонує Вам, пояснюючи, чому Ви не можете
прийняти його дзвінок, виберіть Дзвінок > Відхил. дзвін. з SMS > Так. Щоб зберегти текст повідомлення, виберіть
Дзвінок > Текст повідомлення.
> Інструменти > Установки > Телефон.
Установки мережі
Виберіть > Інструменти > Установки > Телефон > Мережа.
Щоб вибрати режим мережі, виберіть Режим мережі та Подвійний режим, UMTS або GSM. В подвійному режимі пристрій
автоматично переключається між мережами.
© 2007 Nokia. Всі права захищені. 76
Page 77

У с т а н о в к и
Щоб вибрати оператора, виберіть Вибір оператора та Вручну, щоб вибрати з доступних мереж, або Автоматичний, щоб
пристрій вибрав мережу автоматично.
Щоб запрограмувати пристрій на оповіщення у разі його використання в мережі з мікростільниковою архітектурою
(MCN), виберіть Показ.інф. по стільн. > Увімкнено.
Установки з’єднання
Виберіть
Виберіть з наступного:
• Точки доступу — Встановити нові чи редагувати існуючі точки доступу. Деякі чи всі точки доступу можуть бути
попередньо встановленими для Вашого пристрою постачальником послуг, і їх може бути неможливо створити,
редагувати чи видалити.
• Пакетні дані — Визначте, коли використовується пакетна передача даних, і введіть точку доступу, якщо Ви
використовуєте пристрій у якості модему до комп'ютера.
• WLAN — Визначте, чи повинен відображатись індикатор, коли пристрій знаходиться в межах досяжності бездротової
локальної мережі, а також те, як часто пристрій повинен здійснювати пошук мереж.
• Дзвінок даних — Встановіть період тайм-ауту, після якого дзвінки даних автоматично закінчуються.
• Установки SIP — Перегляньте чи створіть режими протоколу ініціації сесії (Session Initiation Protocol – SIP).
• Інтернет-тел. — Визначте установки І-дзвінків.
• Конфігурації — Перегляньте і видаліть сервери, яким ви довіряєте, з яких Ваш пристрій може отримувати
конфігураційні установки.
Щоб отримати інформацію про бездротові локальні мережі або передплату послуг пакетної передачі даних та відповідні
установки зв'язку та конфігураційні установки, зверніться до свого оператора мережі або постачальника послуг.
Доступні установки для редагування можуть різнитися.
> Інструменти > Установки > З'єднання.
Точки доступу
Виберіть > Інструменти > Установки > З'єднання > Точки доступу.
Точка доступу - місце, де Ваш пристрій з'єднується з мережею шляхом з’єднання даних. Щоб використовувати електронну
пошту та мультимедійні послуги чи переглядати веб-сторінки, Вам слід спочатку визначити точки доступу для даних
послуг.
Деякі чи всі точки доступу можуть бути попередньо встановленими для Вашого пристрою постачальником послуг, і їх
може бути неможливо створити, редагувати чи видалити.
Щоб створити нову точку доступу, виберіть Опції > Нова точка доступу або виберіть вже створену раніше точку доступу
зі списку, а потім виберіть Опції > Дублювати т. доступу, щоб використовувати існуючу точку доступу як основу для
нової.
Установки пакету даних
Виберіть > Інструменти > Установки > З'єднання > Пакетні дані.
Ваш пристрій підтримує такі з’єднання пакетної передачі даних, як GPRS у мережі GSM. Коли Ви використовуєте пристрій
у мережах GSM та UMTS, можна мати багато активних з’єднань даних одночасно; точки доступу можуть спільно
використовувати з’єднання передачі даних, і з’єднання передачі даних залишаються активними (наприклад, під час
голосових дзвінків). Див. "Менеджер з’єднань ", стор. 48.
Щоб визначити установки пакетної передачі даних, виберіть З'єднан. пак. даних та виберіть Коли доступно, щоб
реєструвати пристрій у мережі пакетної передачі даних при увімкненні його в мережі, або Коли потрібно, щоб
встановлювати з'єднання пакетних даних лише тоді, коли цього потребує програма або дія. Виберіть Точка доступу і
введіть назву точки доступу, надану Вашим постачальником послуг, щоб використовувати пристрій у якості модему
пакетної передачі даних для Вашого комп’ютера.
Дані установки впливають на всі точки доступу для з’єднань пакетної передачі даних.
Установки WLAN
Виберіть > Інструменти > Установки > З'єднання > WLAN.
Щоб відображався індикатор, коли пристрій знаходиться в межах досяжності бездротової локальної мережі, виберіть
Показати доступн. WLAN > Так.
Щоб вибрати часовий проміжок, після якого Ваш пристрій шукатиме доступні бездротові локальні мережі та
оновлюватиме індикатор, виберіть Сканувати мережі. Ця установка недоступна, якщо не вибрати Показати доступн.
WLAN > Так.
© 2007 Nokia. Всі права захищені. 77
Page 78

У с т а н о в к и
Щоб перевірити унікальну адресу Media Access Control (MAC), яка ідентифікує Ваш пристрій, в режимі очікування введіть
*#62209526# . Адреса MAC відобразиться на дисплеї.
Додаткові установки WLAN
Виберіть Опції > Додаткові установки. Зазвичай додаткові установки бездротової локальної мережі визначаються
автоматично і змінювати їх не рекомендується.
Щоб змінити установки вручну, виберіть Автом. конфігурація > Вимкнена і визначте наступне:
• Довгий ліміт повторів — Введіть максимальну кількість спроб передачі, якщо на пристрій не надходить
підтвердження про отримання з боку мережі.
• Короткий ліміт повторів — Введіть максимальну кількість спроб передачі, якщо на пристрій з боку мережі не
надходить сигнал готовності приймати.
• Поріг RTS — Виберіть розмір пакета даних, за якого пристрій точки доступу WLAN запитуватиме дозвіл на передачу
цього пакета, перш ніж надіслати його.
• Показати доступн. WLAN — Запрограмуйте пристрій повідомляти у випадку, коли з'явиться доступна WLAN.
• Потужність передачі — Виберіть рівень потужності Вашого пристрою під час надсилання даних.
• Радіовиміри — Увімкніть або вимкніть вимірювання радіовипромінювання.
• Збереження енергії — Визначте, чи потрібно використовувати режим економії заряду акумулятора пристрою.
Щоб повернути всі установки до їх початкових значень, виберіть Опції > Відновити установки.
Установки захисту WLAN
Виберіть Точки доступу > Опції > Нова точка доступу або виберіть точку доступу та Опції > Редагувати.
В установках точки доступу виберіть Режим захисту WLAN, а потім виберіть потрібний режим.
Установки захис. WEP
Виберіть Точки доступу > Опції > Нова точка доступу або виберіть точку доступу та Опції > Редагувати.
В установках точки доступу виберіть Режим захисту WLAN > WEP.
Шифрування даних за технологією WEP (Wired equivalent privacy – еквівалентна дротовим мережам конфіденційність)
дозволяє шифрувати дані перед їх передачею. Доступ до мережі заборонений для користувачів, які не мають необхідних
ключів WEP. Якщо Ваш пристрій отримує пакет даних, який не зашифрований ключами WEP, ці дані не приймаються,
коли активовано режим безпеки WEP.
В тимчасовій Ad-hoc мережі всі пристрої повинні використовувати ідентичний ключ WEP.
Виберіть Устан. захисту WLAN і з наступного:
• Поточний WEP-ключ — Виберіть бажаний ключ WEP.
• Тип аутентифікації — Виберіть Відкритий або Спільний.
• Устан. WEP-ключа — Змініть установки для ключа WEP.
Установки ключів WEP
В установках точки доступу виберіть Режим захисту WLAN > WEP.
Виберіть Устан. захисту WLAN > Устан. WEP-ключа і з наступного:
• Шифрування WEP — Виберіть бажану довжину шифрувального ключа WEP.
• Формат WEP-ключа — Виберіть, чи Ви бажаєте ввести дані ключа WEP в форматі ASCII чи Шістнадцятков..
• WEP-ключ — Введіть дані WEP-ключа.
Установки захисту 802.1х
В установках точки доступу виберіть Режим захисту WLAN > 802.1x.
802.1x проводить авторизацію і надає пристроям доступ до бездротової мережі або відмовляє у доступі в разі неуспішної
авторизації.
Виберіть Устан. захисту WLAN і з наступного:
• WPA/WPA2 — Виберіть EAP (Розширений протокол аутентифікації) або Спільний ключ (таємний ключ, що
використовується для ідентифікації пристроїв).
• Устан. додатків EAP — Якщо Ви вибрали WPA/WPA2 > EAP, виберіть, які EAP-додатки, передбачені у Вашому пристрої,
слід використовувати із точкою доступу.
• Спільний ключ — Якщо Ви вибрали WPA/WPA2 > Спільний ключ, введіть спільний таємний ключ, який ідентифікує
Ваш пристрій у бездротовій локальній мережі, до якої Ви підключаєтесь.
Доступні установки для редагування можуть різнитися.
© 2007 Nokia. Всі права захищені. 78
Page 79

У с т а н о в к и
Установки захисту WPA
В установках точки доступу виберіть Режим захисту WLAN > WPA/WPA2.
Виберіть Устан. захисту WLAN і з наступного:
• WPA/WPA2 — Виберіть EAP (Розширений протокол аутентифікації) або Спільний ключ (таємний ключ, що
використовується для ідентифікації пристроїв).
• Устан. додатків EAP — Якщо Ви вибрали WPA/WPA2 > EAP, виберіть, які EAP-додатки, передбачені у Вашому пристрої,
слід використовувати із точкою доступу.
• Спільний ключ — Якщо Ви вибрали WPA/WPA2 > Спільний ключ, введіть спільний таємний ключ, який ідентифікує
Ваш пристрій у бездротовій локальній мережі, до якої Ви підключаєтесь.
• Лише режим WPA2 — Щоб увімкнути шифрування TKIP, що базується на використанні тимчасових ключів, які
змінюються достатньо часто, щоб не допустити зловживань, виберіть Вимкнено. Всі пристрої в бездротовій локальній
мережі повинні або дозволяти, або забороняти використання TKIP-шифрування.
Доступні установки для редагування можуть різнитися.
EAP
Виберіть > Інструменти > Установки > З'єднання > Точки доступу.
Додаткові модулі розширеного протоколу аутентифікації (EAP) використовуються у бездротових мережах для
аутентифікації бездротових пристроїв та аутентифікаційних серверів. Різні додатки EAP уможливлюють різні методи EAP
(послуга мережі).
Ви можете переглянути додатки EAP, що поточно встановлені у Вашому пристрої (послуга мережі).
1. Щоб визначити установки додаткових модулів EAP, виберіть Опції > Нова точка доступу та визначте точку доступу,
яка використовує WLAN як носій даних.
2. Виберіть 802.1x або WPA/WPA2 як режим захисту.
3. Виберіть Устан. захисту WLAN > WPA/WPA2 > EAP > Устан. додатків EAP.
Щоб використовувати додаток EAP під час підключення до локальної бездротової мережі через точку доступу, виберіть
потрібний додаток і виберіть Опції > Увімкнути. Додатки ЕАР, увімкнені для використання з цією точкою доступу, мають
позначки. Щоб не використовувати додаток, виберіть Опції > Вимкнути.
Щоб редагувати установки додатку EAP, виберіть Опції > Редагувати.
Щоб змінити пріоритетність установок додаткового модуля EAP, виберіть Опції > Збільшити пріоритет для спроби
використання додаткового модуля перед іншими додатками під час з’єднання з мережею через цю точку доступу, або
Опції > Зменшити пріоритет для використання цього додаткового модуля для аутентифікації в мережі після спроби
використання інших додатків.
Для детальної інформації щодо додатків EAP див. довідку до пристрою.
Установки дзвінка даних
Виберіть > Інструменти > Установки > З'єднання > Дзвінок даних.
Щоб встановити період тайм-ауту, після якого дзвінки даних автоматично припиняються, якщо не відбулося передачі
даних, виберіть Час в онлайні. Виберіть Визнач. корист., щоб самостійно ввести час, або Необмежений, щоб залишити
з'єднання активним, доки Ви не виберете Опції > Роз'єднати.
Установки протоколу ініціювання сеансу
Виберіть > Інструменти > Установки > З'єднання > Установки SIP.
SIP-протоколи використовуються для створення, зміни та припинення окремих типів сесій зв’язку з одним або кількома
учасниками (послуга мережі). SIP-режими включають установки для даних сесій. SIP-режим, що використовується для
сесії зв’язку за умовчанням, підкреслений.
Щоб створити SIP-режим, виберіть Опції > Новий профіль SIP > Вик. станд. профіль або Вик. існуюч. профіль.
Щоб вибрати SIP-профіль, який Ви хочете використовувати за умовчанням для сеансів зв’язку, виберіть Опції >
Стандартний профіль.
Редагування SIP-профілів
Виберіть Установки SIP > Опції > Новий профіль SIP або Редагувати, а потім виберіть з наступного:
• Назва профілю — Введіть назву SIP-режиму.
• Профіль послуги — Виберіть IETF або Nokia 3GPP.
• Станд. точка дост. — Виберіть точку доступу, яка буде використовуватись для з'єднання з Інтернетом.
• Публіч. ім’я корис. — Введіть Ваше ім'я користувача, отримане від постачальника послуг.
© 2007 Nokia. Всі права захищені. 79
Page 80

У с т а н о в к и
• Викорис. стиснення — Виберіть використання стиснення.
• Реєстрація — Виберіть режим реєстрації.
• Використов. захист — Виберіть, чи використовується узгодження безпеки.
• Проксі-сервер — Введіть установки проксі-сервера для даного SIP-режиму.
• Сервер реєстрації — Введіть установки сервера реєстрації для даного SIP-режиму.
Доступні установки для редагування можуть різнитися.
Редагування проксі-серверів SIP
Виберіть Установки SIP > Опції > Новий профіль SIP або Редагувати > Проксі-сервер.
Проксі-сервери – це проміжні сервери між послугою браузера та її користувачами, що використовуються деякими
постачальниками послуг. Дані сервери можуть забезпечувати додатковий захист та прискорювати доступ до послуги.
Виберіть з наступного:
• Адреса проксі-сервера — Введіть ім'я сервера чи IP-адресу проксі-сервера, що використовується.
• Область — Введіть область проксі-сервера.
• Ім’я користувача і Пароль — Введіть Ваше ім'я користувача та пароль для проксі-сервера.
• Дозв. вільн. маршр. — Виберіть, чи дозволено маршрутизацію через задані вузли.
• Тип передачі — Виберіть UDP або TCP.
• Порт — Введіть номер порту проксі-сервера.
Редагування серверів реєстрації
Виберіть Установки SIP > Опції > Новий профіль SIP або Редагувати > Сервер реєстрації.
Виберіть з наступного:
• Адр. серв. реєстрац. — Введіть ім'я сервера чи IP-адресу сервера реєстрації, що використовується.
• Область — Введіть область сервера реєстрації.
• Ім’я користувача і Пароль — Введіть Ваше ім'я користувача та пароль для сервера реєстрації.
• Тип передачі — Виберіть UDP або TCP.
• Порт — Введіть номер порту сервера реєстрації.
Установки І-дзвінків
Виберіть > Інструменти > Установки > З'єднання > Інтернет-тел..
Щоб створити новий профіль Інтернет-дзвінка, виберіть Опції > Новий профіль.
Щоб відредагувати існуючий профіль, виберіть Опції > Редагувати.
Настройки
Виберіть > Інструменти > Установки > З'єднання > Конфігурації.
Ви можете отримувати повідомлення від Вашого постачальника послуг або відділу управління інформацією компанії,
що містять установки настройки серверів, яким Ви довіряєте. Дані установки автоматично зберігаються в Конфігурації.
Ви можете отримувати установки настройки для точок доступу, електронної пошти чи мультимедійних послуг, установки
МП та синхронізації від серверів, яким Ви довіряєте.
Щоб видалити конфігурації надійного сервера, виберіть Опції > Видалити. Установки настройки для інших програм,
наданих даним сервером, також видаляються.
Установки програм
Виберіть
Виберіть програму зі списку.
> Інструменти > Установки > Програми.
© 2007 Nokia. Всі права захищені. 80
Page 81

18. Керування пристроєм і даними
Створення резервної копії даних
Рекомендуємо регулярно створювати резервну копію даних в пам'яті пристрою та переносити її на картку пам'яті або
на сумісний комп'ютер.
Щоб перенести резервну копію пам'яті пристрою на картку пам'яті, виберіть
Резервна пам. тел.
Щоб відновити інформацію із картки пам’яті у пам’ять пристрою, виберіть > Інструменти > Пам'ять > Опції >
Відновити з картки.
Також пристрій можна приєднати до сумісного комп'ютера і використати Nokia PC Suite для створення резервної копії
даних.
Віддалена настройка
Виберіть > Інструменти > Мен.прис..
За допомогою Менеджера пристроїв можна керувати даними та програмним забезпеченням пристрою.
Можна з’єднуватись з сервером і отримувати конфігураційні установки для пристрою. Можна отримати профілі сервера
та різноманітні конфігураційні установки від свого постачальника послуг або відділу управління інформацією компанії.
Конфігураційні установки можуть містити установки з'єднань та інші установки, що використовуються різними
програмами у Вашому пристрої. Доступні опції можуть різнитися.
З’єднання віддаленої настройки зазвичай розпочинається сервером, коли потрібно оновити установки пристрою.
Щоб створити новий профіль сервера, виберіть Опції > Новий профіль серв.
Визначте наступні установки:
• Назва сервера — Введіть назву сервера настройки.
• Код сервера — Введіть унікальний код для ідентифікації сервера настройки.
• Пароль сервера — Ввести пароль для ідентифікації пристрою на сервері.
• Режим сеансу — Вибрати пріоритетний тип з’єднання.
• Точка доступу — Вибрати точку доступу, яку буде використано для з'єднання, чи створіть нову. Ви також можете
вибрати, щоб Вас запитували про точку доступу щоразу під час початку з'єднання.
• Адреса сервера — Введіть веб-адресу сервера настройки.
• Порт — Ведіть номер порту сервера.
• Ім’я користувача — Введіть свій код користувача для сервера настройки.
• Пароль — Ввести свій пароль для сервера настройки.
• Дозволити конфіг. — Виберіть Так, щоб дозволити серверу розпочинати сеанс настройки.
• Прийм. автоматично — Виберіть Так, якщо Ви не бажаєте, щоб сервер запитував Вашого підтвердження при спробі
почати сеанс настройки.
• Аутентифік. мережі — Вкажіть, чи необхідно використовувати процедуру автентифікації http. Ця установка наявна
лише в разі, якщо вибрати Інтернет як тип носія.
• Ім’я корис. в мер. — Введіть свій код користувача для автентифікації http. Ця установка наявна лише в разі, якщо
вибрати Інтернет як тип носія.
• Пароль мережі — Введіть свій пароль для автентифікації http. Ця установка наявна лише в разі, якщо вибрати Інтернет
як тип носія.
Щоб з’єднатися з сервером та отримати установки конфігурації для свого пристрою, виберіть Опції > Почати
конфігур..
Щоб переглянути протокол настройки вибраного профілю, виберіть Опції > Дивитися журнал.
> Інструменти > Пам'ять > Опції >
Менеджер програм
Виберіть > Встановл. > Мн. прогр..
Менеджер програм відображає всі встановлені пакети програмного забезпечення з назвою, номером версії, типом і
розміром файла. Ви можете переглянути докладну інформацію щодо встановлених програм, видалити їх з Вашого
пристрою та вказати установки встановлення.
Важливо: Встановлюйте та використовуйте програми та інше програмне забезпечення лише з надійних джерел,
такі як програми з підписом Symbian або програми, що пройшли перевірку Java Verified™.
© 2007 Nokia. Всі права захищені. 81
Page 82

К е р у в а н н я п р и с т р о є м і д а н и м и
Встановлення програм
У Ваш пристрій можна встановити два типи програм та програмного забезпечення:
• Програми та програмне забезпечення спеціально призначені для Вашого пристрою або сумісних з Symbian
операційних систем. Ці файли встановлення мають розширення .sis.
• Програми J2ME™ сумісні з операційною системою Symbian. Файли встановлення програми Java мають розширення .jad
або .jar.
Файли встановлення можуть бути перенесені на Ваш пристрій за допомогою сумісного комп'ютера, завантажені під час
перегляду веб-сторінок, а також надіслані у мультимедійному повідомленні як додаток до повідомлення електронної
пошти, або за допомогою Bluetooth. Якщо Ви використовуєте Nokia PC Suite для перенесення файла на пристрій,
зберігайте файл у папку С:\nokia\installs на своєму комп'ютері.
Під час встановлення пристрій перевіряє цілісність пакета, який встановлюється. Пристрій показує інформацію про
перевірки, які можна зробити, і Вам пропонуються опції продовження або скасування встановлення.
Якщо Ви встановлюєте програми, що потребують з’єднання з мережею, пам’ятайте, що при використанні цих програм
пристрій може споживати більше енергії.
Порада: Під час перегляду веб-сторінок Ви можете завантажити файл інсталяції і відразу встановити його. Однак
зауважте, що під час встановлення з'єднання працює у фоновому режимі.
Щоб завантажити і встановити програми з Інтернету, виберіть Завантажен. програм. Виберіть програму та Опції >
Встановити.
Щоб переглянути докладну інформацію щодо встановленого програмного забезпечення, виберіть програму та Опції >
Дивитися деталі.
Щоб переглянути протокол встановлення, виберіть Опції > Дивитися журнал. Список показує, яке програмне
забезпечення було встановлене та видалене, а також дату встановлення або видалення. В разі виникнення проблем із
пристроєм після встановлення програмного забезпечення можна використати цей список, щоб дізнатися, яке програмне
забезпечення могло спричинити проблему. Інформація у списку також може допомогти виявити проблеми, спричинені
програмами, які несумісні одна з одною.
Щоб видалити програмне забезпечення, виберіть Опції > Видалити. Видаливши програмне забезпечення, Ви можете
переустановити його лише за допомогою оригінального файла програмного пакета або шляхом відновлення повної
резервної копії, яка містить увесь видалений програмний пакет. Якщо Ви видаляєте програмне забезпечення, Ви більше
не зможете відкривати файли, створені з цим програмним забезпеченням. Якщо інше програмне забезпечення залежить
від програмного забезпечення, яке Ви видалили, інше програмне забезпечення може перестати працювати. Детальну
інформацію див. у документації до встановленого пакета програмного забезпечення.
Установки встановлення
Щоб змінити установки встановлення, виберіть Опції > Установки, а потім з наведеного нижче:
• Видалити — Інсталяційний файл програмного забезпечення видаляється з пристрою після встановлення. Якщо Ви
завантажуєте програмне забезпечення за допомогою веб-браузера, це може зменшити об'єм пам'яті, що необхідний
для зберігання файлів. Якщо потрібно зберегти інсталяційний файл для можливого повторного встановлення, не
вибирайте цю опцію, або впевніться, що копія інсталяційного файла програмного забезпечення збережена на
сумісному комп'ютері чи на компакт-диску.
• Вибрати мову: — Якщо програмне забезпечення містить кілька версій програми з різними мовами, виберіть версію з
тією мовою, з якою Ви хочете встановити програмне забезпечення.
• Тип — Виберіть типи програм, які Ви бажаєте встановлювати. Для встановлення Ви можете вибрати тільки програми
з перевіреними сертифікатами. Ця установка впливає тільки на програми, сумісні з операційною системою Symbian
(файли .sis).
Установки захисту Java
Щоб визначити установки безпеки для програми Java, виберіть > Встановл. > Менеджер програм > Опції >
Установки.
Ви можете визначити, до яких функцій може отримати доступ програма Java. Значення, яке Ви можете встановити для
кожної функції, залежить від захисту домену програмного забезпечення.
• Доступ до мережі — Створення з'єднання даних з мережею.
• Повідомлення — Надсилання повідомлень.
• Автозапуск програми — Автоматичне відкривання програми.
• З'єднання — Увімкнення локального з'єднання передачі даних на зразок з'єднання Bluetooth.
• Мультимедіа — Фотозйомка або записування відео чи звуку.
• Чит. дані користувача — Перегляд календарних записів, контактів чи будь-яких інших особистих даних.
• Ред. дані користувача — Додавання особистих даних на зразок нових записів до довідника "Контакти".
© 2007 Nokia. Всі права захищені. 82
Page 83
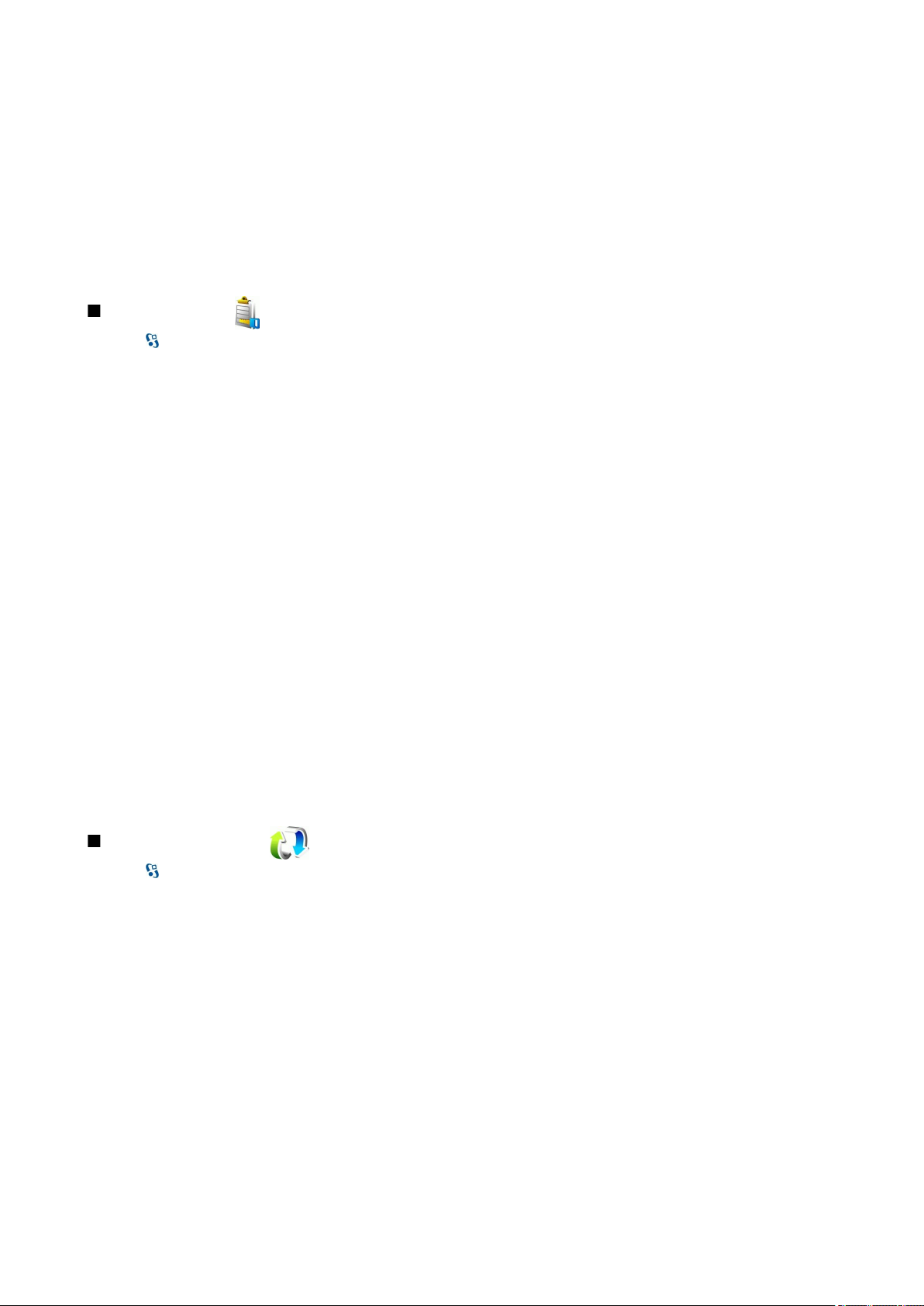
К е р у в а н н я п р и с т р о є м і д а н и м и
Можна визначити спосіб сповіщення про спробу програми Java використати функції пристрою. Виберіть одне з наступних
значень:
• Питати щоразу — Встановити, щоб програма Java просила підтвердження перед кожним використанням функції.
• Питати вперше — Встановити, щоб програма Java просила у Вас підтвердження лише перед першим використанням
функції.
• Завжди дозволено — Дозволити програмі Java використовувати функцію без підтвердження користувача. Установки
захисту допомагають захистити Ваш пристрій від небезпечних програм Java, що можуть використовувати функції
пристрою без Вашого дозволу. Виберіть Завжди дозволено лише в разі, якщо Ви довіряєте постачальникові та
переконані у надійності програми.
• Не дозволено — Заборонити програмі Java використовувати функцію.
Ключі активації
Виберіть > Інструменти > Кл. актив..
Деякі мультимедійні файли, такі як зображення, музика або відеокліпи, захищені електронними правами користування.
Ключі активації для таких файлів можуть дозволяти або забороняти користування ними. Наприклад, окремі музичні
записи можна прослухати обмежену кількість разів. Протягом одного відтворення можна перемотувати запис назад або
вперед або призупиняти відтворення. Проте, якщо Ви зупинили відтворення запису, це зараховується як один
використаний сеанс відтворення.
Щоб переглянути ключі активації за їхнім типом, виберіть Дійсні ключі, Недійсні ключі або Невик. ключі.
Щоб переглянути інформацію ключа активації, виберіть Опції > Деталі ключа.
Наступні подробиці показані для кожного мультимедійного файла:
• Стан — Статус може бути Ключ активації дійсний, Терм. дії кл. акт. закінч. або Ключ актив. ще не діє.
• Надсилання вмісту — Дозволене означає, що можна надіслати файл до іншого пристрою. Не дозволене означає, що
надіслати файл до іншого пристрою не можна.
• Вміст в телефоні — Так означає, що файл зараз міститься у пристрої, і відображається шлях до файла. Ні означає, що
файл зараз не міститься в пристрої.
Щоб активізувати ключ, перейдіть до головного вікна ключів активації і виберіть Недійсні ключі > Опції > Отр. ключ
активації. Встановіть з'єднання з мережею, коли з'явиться відповідна підказка, і Ви перейдете на веб-сайт, де можна
придбати права на мультимедійні файли.
Щоб видалити права на використання файлів, відкрийте закладку дійсних ключів або закладку ключів, що не
використовуються, перейдіть до потрібного файла і виберіть Опції > Видалити. Якщо є декілька прав, що відносяться
до мультимедійного файла, видаляються всі права.
Вікно групового ключа показує всі файли, що відносяться до групового права. Якщо Ви завантажили кілька
мультимедійних файлів з однаковими правами, усі вони будуть показані в даному вікні. Групове вікно можна відкрити
з закладки дійсних ключів або з закладки недійсних ключів. Щоб отримати доступ до даних файлів, відкрийте папку з
груповими правами.
Щоб перейменувати групу, виберіть Опції > Перейменувати. Введіть нове ім'я, щоб змінити ім'я групових прав.
Синхронізація даних
Виберіть > Інструменти > Синхроніз..
Програма синхронізації дозволяє синхронізувати контакти, записи календаря, нотатки або поштові скриньки з
відповідними програмами на сумісному комп'ютері або віддаленому сервері в Інтернеті. Ваші установки синхронізації
зберігаються у профілі синхронізації. Програма синхронізації використовує технологію SyncML для віддаленої
синхронізації. Щоб отримати інформацію стосовно сумісності з SyncML, зверніться до постачальника програм, з якими Ви
хочете синхронізувати свій пристрій.
Ви можете отримати установки синхронізації як повідомлення від постачальника послуг. Наявні програми, які можна
синхронізувати, можуть різнитися. Щоб отримати додаткову інформацію, зверніться до свого постачальника послуг.
Створення профілю синхронізації
Щоб створити профіль, виберіть Опції > Нов. профіль синхрон. та задайте назву для профілю, виберіть програми, які
необхідно синхронізувати із цим профілем, та вкажіть необхідні установки з'єднання. Зверніться до свого постачальника
послуг за детальнішою інформацією.
Виберіть програму для синхронізації
1. Щоб вибрати програми, які потрібно синхронізувати із профілем синхронізації, виберіть Опції > Редаг. профіль
синхр. > Програми.
© 2007 Nokia. Всі права захищені. 83
Page 84
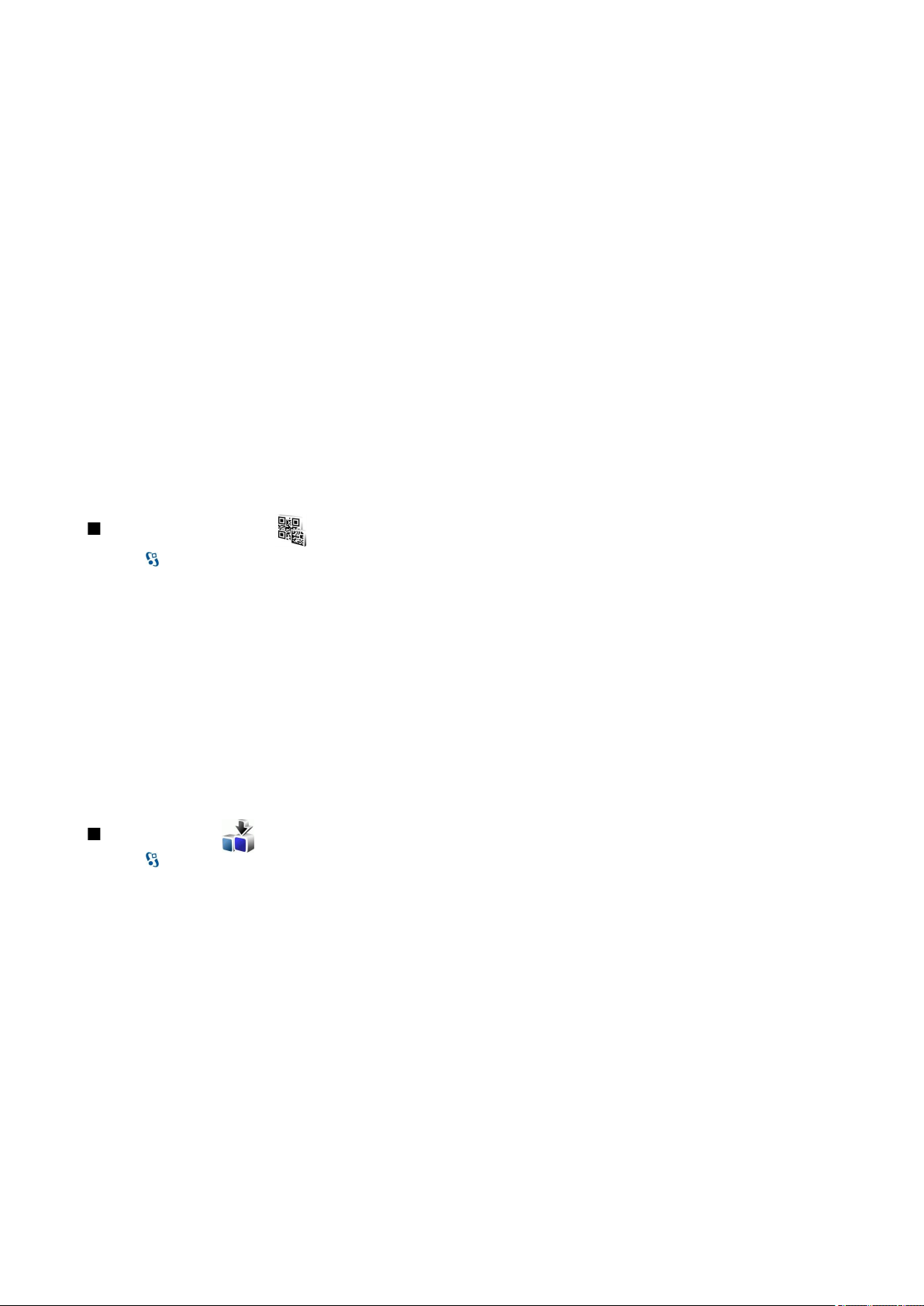
К е р у в а н н я п р и с т р о є м і д а н и м и
2. Виберіть потрібну програму та виберіть Включити в синхроніз. > Так.
3. Вкажіть установки Віддалена база даних та Тип синхронізації.
Установки з'єднання синхронізації
Щоб задати установки з’єднання нового профілю, виберіть Нов. профіль синхрон. > Установки з’єднання та визначте
наступні установки:
• Версія серверу — Виберіть версію протоколу SyncML, яку можна використовувати з Вашим сервером електронної
пошти.
• Код сервера — Введіть ідентифікатор свого сервера електронної пошти. Дана установка доступна лише тоді, коли Ви
виберете 1.2 у якості версії SyncML.
• Носій даних — Виберіть носій даних для з'єднання з віддаленою базою даних під час синхронізації.
• Точка доступу — Виберіть точку доступу, яку буде використано для з'єднання синхронізації, чи створіть нову. Ви також
можете вибрати, щоб Вас запитували про точку доступу кожної синхронізації.
• Адреса сервера — Введіть веб-адресу сервера, що містить базу даних, з якою потрібно синхронізувати пристрій.
• Порт — Введіть номер порту віддаленого сервера бази даних.
• Ім'я користувача — Введіть ім'я користувача, щоб сервер ідентифікував Ваш пристрій.
• Пароль — Введіть пароль, щоб сервер ідентифікував Ваш пристрій.
• Дозв. запити синхр. — Щоб дозволити початок синхронізації з віддаленим сервером бази даних, виберіть Так.
• Прийм. усі зап. синх. — Щоб Ваш пристрій надсилав запит на підтвердження перед початком синхронізації з сервера,
виберіть Ні.
• Аутентиф. мережі — Щоб аутентифікувати Ваш пристрій у мережі перед синхронізацією, виберіть Так. Введіть ім'я
користувача мережею та пароль мережі.
Зчитувач штрих-коду
Виберіть > Інструменти > Штрих-код.
Використовуйте зчитувач штрих-коду для розшифровування двовимірних кодів різного типу (наприклад, кодів у
журналах). Такі коди можуть містити інформацію на зразок веб-адрес, адрес електронної пошти та телефонних номерів.
Вони позначені піктограмами вгорі дисплея в тій послідовності, в якій вони містяться у розкодованій інформації.
Зчитувач штих-коду використовує камеру пристрою для зчитування кодів.
Щоб зчитати код за допомогою камери, виберіть Сканувати код. Наведіть камеру так, щоб код знаходився між червоними
лініями на дисплеї. На дисплеї відобразиться розкодована інформація.
Щоб зберегти зчитані дані, виберіть Опції > Зберегти. Дані зберігаються в форматі .bcr.
Щоб переглянути попередньо збережену розкодовану інформацію, виберіть Збережені дані. Щоб відкрити код,
натисніть клавішу прокручування.
Пристрій переходить в режим очікування для збереження заряду акумулятора, якщо впродовж однієї хвилини не було
натиснуто жодної клавіші. Щоб продовжити зчитування або перегляд збереженої інформації, натисніть клавішу
прокручування.
Завантажити!
Виберіть > Завантажити!.
За допомогою функції Download! (послуга мережі) можна переглядати, завантажувати та встановлювати такі об’єкти,
як найновіші програми і документи до них, у свій пристрій з Інтернету.
Об’єкти сортуються за категоріями у каталогах і папках, наданих корпорацією Nokia або іншими постачальниками послуг.
Деякі об’єкти підлягають оплаті, але зазвичай їх можна переглянути безкоштовно.
Встановлюйте і використовуйте програми та програмне забезпечення лише із тих джерел, які забезпечують належний
захист від шкідливого програмного забезпечення.
Вибір каталогів, папок і об'єктів
Щоб оновити вміст функції Download!, виберіть Опції > Оновити список.
Щоб приховати папку або каталог у списку, наприклад, щоб бачити лише об'єкти, якими Ви користуєтесь часто, виберіть
Опції > Сховати. Щоб відобразити всі приховані об'єкти, виберіть Опції > Показати всі.
Щоб придбати вибраний об'єкт, виберіть Опції > Придбати. Відкриється підменю, в якому можна вибрати версію об'єкта
та переглянути інформацію про вартість.
Щоб завантажити безкоштовний об'єкт, виберіть Опції > Завантажити.
Щоб переглянути інформацію про вибраний об'єкт, виберіть Опції > Переглянути деталі.
© 2007 Nokia. Всі права захищені. 84
Page 85
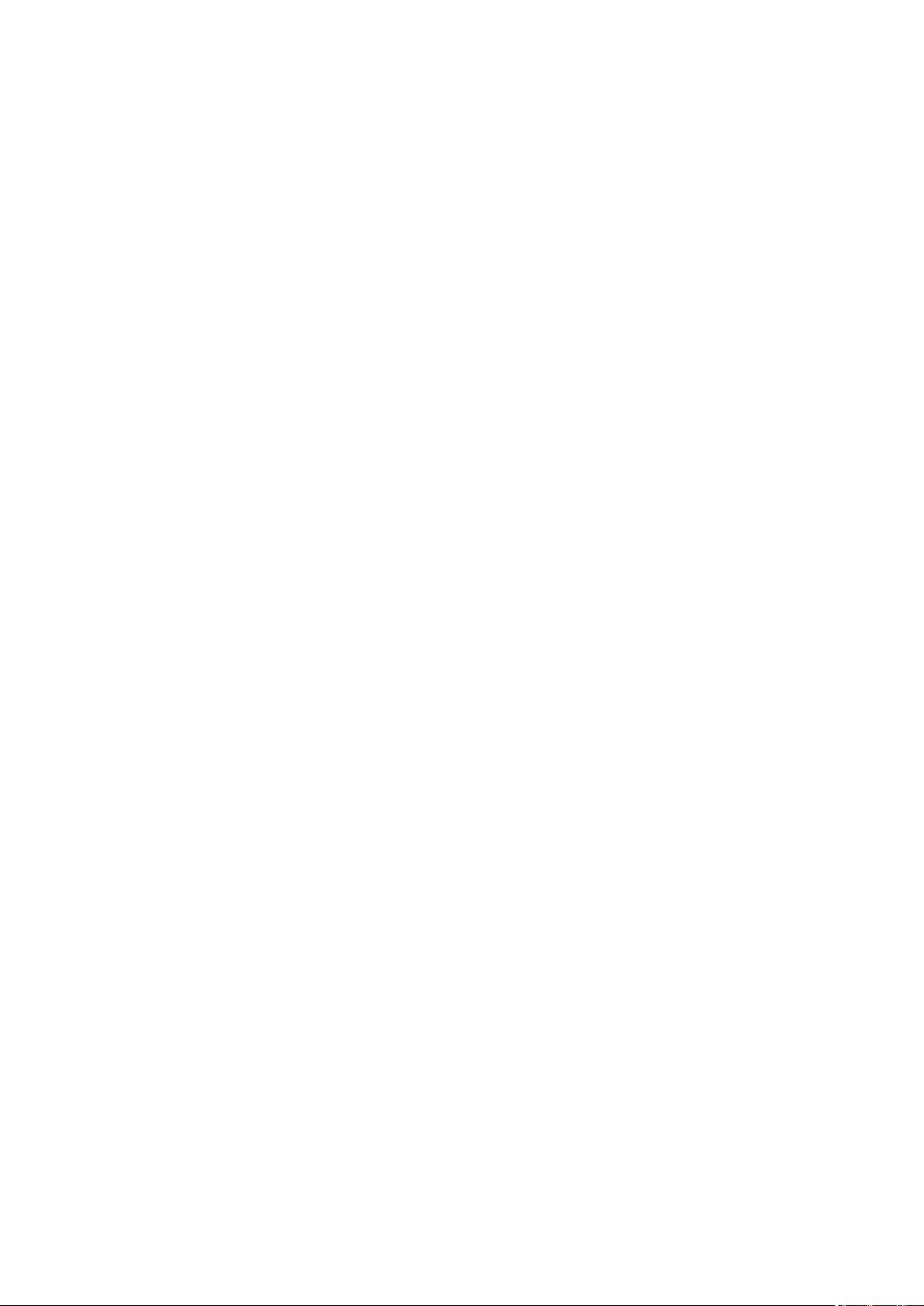
К е р у в а н н я п р и с т р о є м і д а н и м и
Щоб повернутись на головний рівень функції Download!, виберіть Опції > Домашня сторінка.
Доступні опції можуть різнитись залежно від постачальника послуг, вибраного об'єкта та відкритого вікна.
Установки функції Download!
Щоб змінити установки функції Download!, виберіть Опції > Установки, а потім виберіть з наведеного нижче:
• Точка доступу — Виберіть точку доступу, яка буде використовуватись для з'єднання з сервером постачальника послуг.
• Автомат. відкриття — Визначте, чи потрібно, щоб завантажений об'єкт або програма відкривались автоматично після
завершення завантаження.
• З підтвердженням — Визначте, чи потрібно, щоб з'являвся запит підтвердження перед попереднім переглядом
об'єкта.
• З підтвердженням — Визначте, чи потрібно, щоб з'являвся запит підтвердження перед придбанням об'єкта.
© 2007 Nokia. Всі права захищені. 85
Page 86
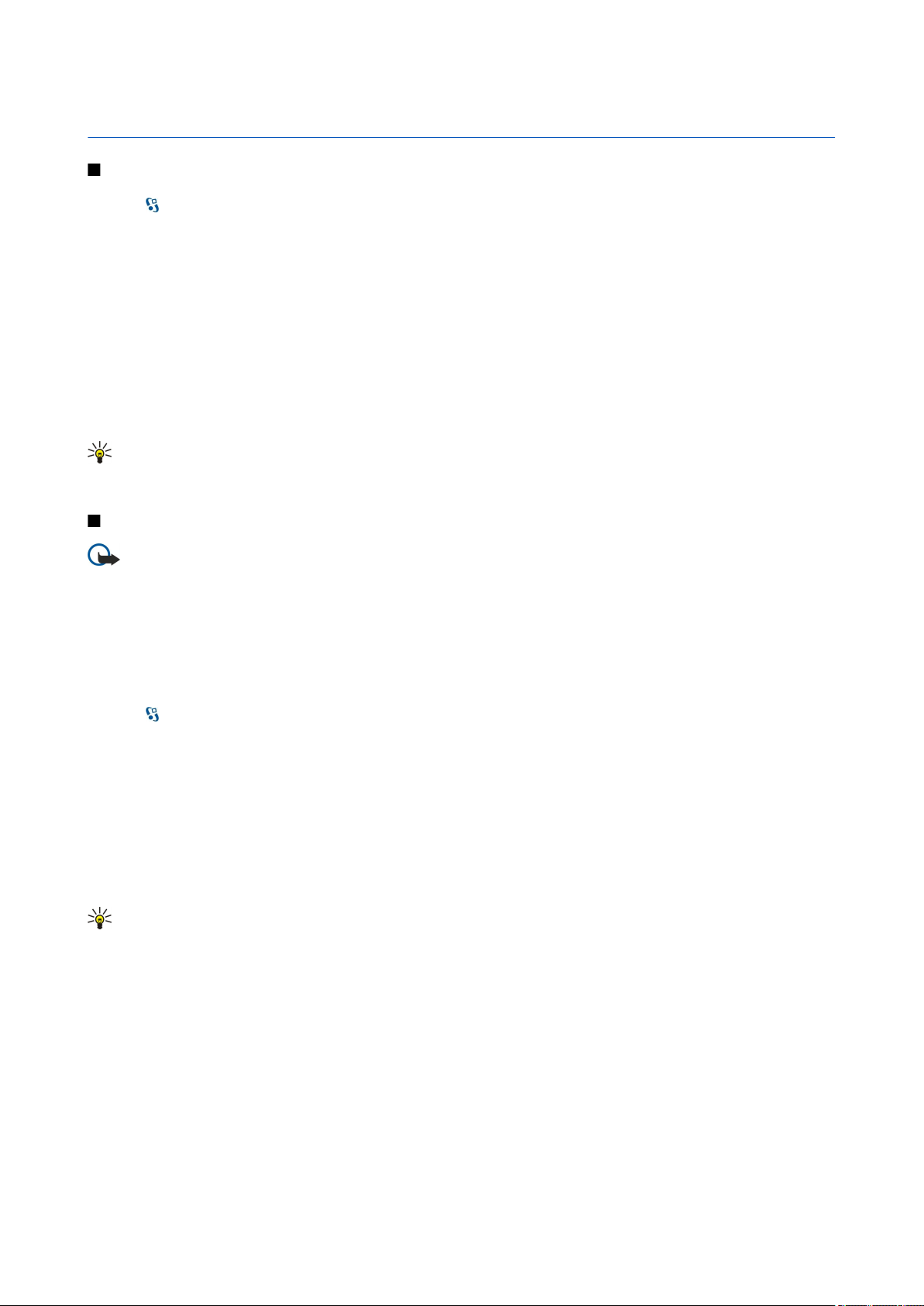
19. Захист
Фіксований набір
Виберіть
Послуга фіксованого набору дозволяє обмежити дзвінки з Вашого пристрою певними телефонними номерами. Ваша
SIM-картка може не підтримувати послугу фіксованого набору. Щоб отримати додаткову інформацію, зверніться до свого
постачальника послуг.
Коли активовано фіксований набір, може існувати можливість зателефонувати за офіційним номером екстреної служби,
запрограмованим у Вашому пристрої.
1. Щоб обмежити вихідні дзвінки з пристрою, виберіть Опції > Новий SIM-контакт та додайте ім'я контакту або номер
телефону до списку номерів, за якими можна телефонувати, або виберіть Додати з Контактів, щоб скопіювати контакт
з довідника "Контакти". Щоб обмежити дзвінки за префіксом країни, додайте його до списку номерів. Усі телефонні
номери, на які дозволено робити дзвінки, мають починатися з префіксу цієї країни.
2. Виберіть Опції > Увімк. фікс. набір. Щоб увімкнути чи вимкнути фіксований набір або редагувати список контактів
фіксованого набору, потрібно ввести код PIN2. Якщо у Вас немає цього коду, зв'яжіться з постачальником послуг. Щоб
скасувати обмеження, виберіть Опції > Вимкн. фікс. набір.
> Контакти > Опції > Контакти SIM > Контак. фікс. набору.
Порада: Щоб надсилати текстові повідомлення на телефонні номери контактів, збережених на SIM-картці, коли
активна послуга фіксованого набору, Вам потрібно додати до списку фіксованого набору номер центру
текстових повідомлень.
Менеджер сертифікатів
Важливо: Однак навіть за умови використання сертифікатів, які значно зменшують ризик при віддалених
з’єднаннях та інсталяції програмного забезпечення, ними необхідно правильно користуватись, щоб
скористатися перевагами підвищеного захисту. Саме існування сертифіката не забезпечує ніякого захисту;
менеджер сертифікатів повинен містити правильні, автентичні та завірені сертифікати для забезпечення
можливого підвищеного захисту. Сертифікати мають обмежений строк дії. Якщо на дисплеї відображається
повідомлення “Строк дії сертифіката вичерпався” або “Строк дії сертифіката ще не розпочався”, а сертифікат
має бути дійсним, перевірте правильність поточної дати та часу, встановлених у пристрої.
Перш ніж змінювати установки сертифікатів, Ви повинні впевнитися, що власнику сертифіката справді можна
довіряти і що сертифікат дійсно належить вказаному власнику.
Виберіть > Інструменти > Установки > Загальні > Захист > Керування сертиф..
Цифрові сертифікати використовуються для перевірки походження програмного забезпечення, але не гарантують
безпеку. Існує три різних типи сертифікатів: сертифікати авторизації, особисті сертифікати та серверні сертифікати. Під
час безпечного з'єднання сервер може надсилати серверні сертифікати на пристрій. При одержанні він перевіряється
сертифікатом авторизації, що зберігається на Вашому пристрої. Ви отримуєте повідомлення, якщо сервер не є
автентичним або якщо у Вашому пристрої немає правильного сертифіката.
Завантажте сертифікат з веб-сторінки, отримайте його електронною поштою чи в якості повідомлення, надісланого за
допомогою Bluetooth або інфрачервоного з'єднання. Сертифікати використовуються при з'єднанні з онлайн-банком або
віддаленим сервером для передачі конфіденційної інформації. Вони також повинні бути використані, якщо Ви хочете
знизити ризик завантаження вірусів або іншого шкідливого програмного забезпечення та перевірити гарантію
автентичності програмного забезпечення під час завантаження та встановлення програмного забезпечення на пристрій.
Порада: При додаванні нового сертифіката перевіряйте його автентичність.
Установки довіри сертифіката
Довіра сертифіката означає, що Ви надаєте йому повноваження для перевірки веб-сторінок, серверів електронної
пошти, програмного забезпечення та інших даних. Лише довірені сертифікати можна використовувати для перевірки
послуг і програмного забезпечення.
Щоб змінити установки довіри, виберіть сертифікат, а потім виберіть Опції > Установки довіри. Виберіть поле програми
та Так або Ні. Ви не можете змінити установки довіри особистого сертифіката.
Залежно від сертифіката відображається список програм, які можуть використовувати цей сертифікат:
• Встановл. Symbian — Нова програма операційної системи Symbian
• Інтернет — Електронна пошта та графіка.
• Встановл. програми — Нова Java™ програма.
• Онл.-перев. сертиф. — Онлайн-протокол статусу сертифіката.
© 2007 Nokia. Всі права захищені. 86
Page 87
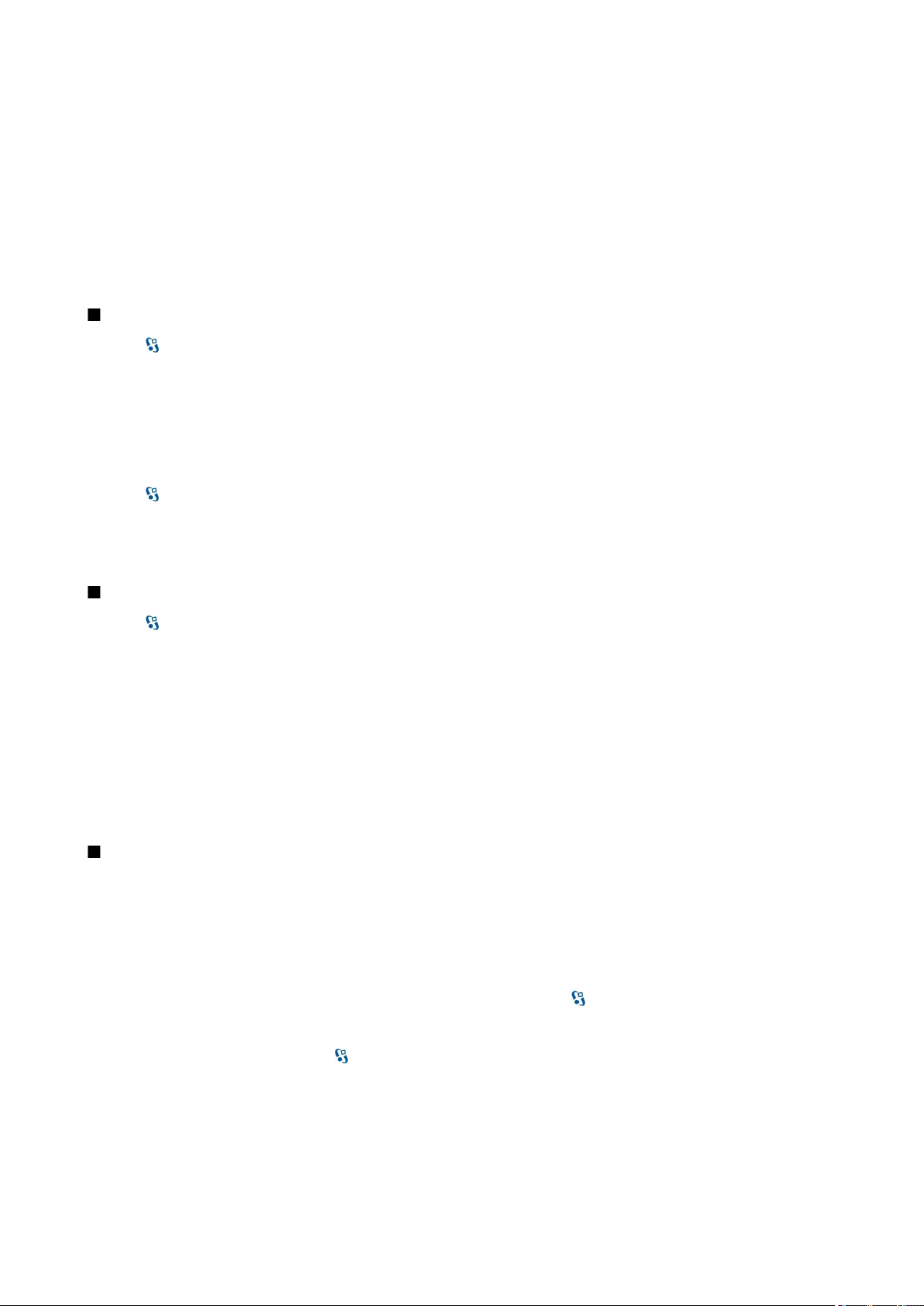
З а х и с т
Перегляд подробиць сертифіката
В автентичності сервера можна бути впевненим тільки після перевірки підпису і терміну дійсності сертифіката сервера.
Щоб переглянути інформацію про сертифікат, виберіть Переглянути деталі.
Може з'явитись одне з наступних повідомдень:
• Немає довіри до сертифіката — Не встановлено програму, що використовує сертифікат. Можливо, Ви хочете змінити
установки довіри.
• Строк дії сертифіката закінчився — Термін дії вибраного сертифіката закінчився.
• Сертифікат ще не дійсний — Термін дії вибраного сертифіката ще не почався.
• Сертифікат пошкоджено — Сертифікат не можна використовувати. Зв’яжіться з емітентом сертифіката.
Модулі захисту
Виберіть
Щоб переглянути чи відредагувати модуль захисту, перейдіть до нього і натисніть клавішу прокручування.
Щоб переглянути докладну інформацію про модуль захисту, виберіть Опції > Деталі захисту.
Ключ містить контент модуля безпеки. Щоб видалити сховище ключів, виберіть Сховище ключів, виберіть потрібне
сховище ключів та Опції > Видалити. Можливо, Ви не зможете видалити ключ усіх модулів безпеки.
> Інструменти > Установки > Загальні > Захист > Модуль захисту.
Коди модулів безпеки
Виберіть > Інструменти > Установки > Загальні > Захист > Модуль захисту.
Щоб змінити PIN-коди модуля захисту, виберіть Модуль PIN, щоб змінити PIN-код модуля захисту, або PIN підпису, щоб
змінити PIN-код цифрових підписів. Можливо, Ви не зможете змінити ці коди для всіх модулів безпеки.
Щоб переглянути докладну інформацію про модуль безпеки, виберіть Опції > Деталі захисту.
Захист картки пам’яті
Виберіть
Щоб запобігти несанкціонованому доступу до Вашої картки пам'яті, Ви можете захистити її паролем. Щоб встановити
пароль, виберіть Опції > Встановити пароль. Пароль чутливий до регістру та може містити до 8 символів. Пароль
зберігається на пристрої. Не потрібно вводити його знову, поки Ви користуєтеся карткою пам'яті на тому ж пристрої.
Якщо Ви використовуєте картку пам’яті на іншому пристрої, Вам необхідно ввести пароль. Не всі картки пам'яті можна
захистити паролем.
Щоб видалити пароль картки пам’яті, виберіть Опції > Видалити пароль. При видаленні пароля дані на картці пам’яті
не захищаються від несанкціонованого використання.
Щоб відкрити заблоковану картку пам’яті, виберіть Опції > Розбл. картку пам.. Введіть пароль.
Якщо Ви забули пароль для розблокування заблокованої картки пам'яті, можна відформатувати картку. В цьому випадку
картку буде розблоковано, а пароль видалено. Форматування картки пам'яті видаляє всі дані, збережені на картці.
> Інструменти > Пам'ять.
Блокування пристрою
Коли пристрій заблоковано, може існувати можливість зателефонувати за офіційним номером екстреної служби,
запрограмованим у Вашому пристрої.
Щоб запобігти несанкціонованому використанню вмісту Вашого пристрою, блокуйте пристрій в режимі очікування.
Натисніть клавішу живлення, виберіть Заблок. телефон та введіть код блокування. Стандартний код блокування – 12345.
Для розблокування натисніть ліву клавішу вибору, введіть код блокування, а потім натисніть клавішу прокручування.
Пристрій також можна заблокувати, надіславши текстове повідомлення на пристрій. Щоб увімкнути віддалене
блокування і визначити текст для такого текстового повідомлення, виберіть > Інструменти > Установки >
Загальні > Захист > Телефон і SIM-картка > Дозв. віддал. блок. > Так. Введіть повідомлення віддаленого блокування
і підтвердьте його. Повідомлення повинно містити щонайменше 5 символів.
Щоб змінити код блокування, виберіть > Інструменти > Установки > Загальні > Захист > Телефон і SIM-картка >
Код блокування. Введіть старий код, а потім новий код двічі. Новий код може містити від 4 до 255 символів: літер чи
цифр, у верхньому чи нижньому регістрах.
© 2007 Nokia. Всі права захищені. 87
Page 88

20. Комбінації клавіш
Нижче наведено деякі комбінації клавіш, які діють на Вашому пристрої. Комбінації клавіш допоможуть використовувати
програми ефективніше.
Загальні комбінації клавіш
Клавіша живлення Натисніть і потримайте, щоб увімкнути або вимкнути пристрій.
Натисніть один раз, щоб переключитися між режимами.
Клавіша меню Натисніть один раз, щоб відкрити головне меню для доступу до всіх програм.
Натисніть і потримайте, щоб відкрити список активних програм. Для
переміщення між відкритими програмами виберіть програму. Щоб закрити
активні програми, виберіть програму і натисніть клавішу "Назад".
Режим активного очікування
Ліва клавіша вибору + * Заблокувати або розблокувати клавіатуру.
Клавіша дзвінка Відкрити журнал дзвінків.
0 Натисніть і потримайте, щоб відкрити домашню сторінку в веб-браузері.
# Натисніть і потримайте, щоб переключитись між режимами Без звуку та
Загальний.
1 Натисніть і потримайте натиснутою, щоб зателефонувати до своєї скриньки
голосової пошти.
Цифрова клавіша (2–9) Зателефонувати за телефонним номером з використанням швидкісного набору.
Потрібно спершу активувати функцію швидкого набору, вибравши >
Інструменти > Установки > Телефон > Дзвінок > Швидкий набір >
Увімкнено.
Інтернет
* Збільшити масштаб сторінки.
# Зменшити масштаб сторінки.
2 Відкрити діалогове вікно пошуку.
5 Переглянути активні сторінки.
8 Переглянути огляду сторінки.
9 Відкрити діалогове вікно для введення нової веб-адреси.
0 Відкрити папку закладок.
Переглядач зображень
Клавіша дзвінка Надіслати зображення.
0 Зменшити масштаб.
5 Збільшити масштаб.
7 Збільшити масштаб. Для відображення на повний екран натисніть двічі.
4 Прокрутити зображення зі зміненим масштабом ліворуч.
6 Прокрутити зображення зі зміненим масштабом праворуч.
2 Прокрутити зображення зі зміненим масштабом вгору.
8 Прокрутити зображення зі зміненим масштабом вниз.
3 Повернути за годинниковою стрілкою.
1 Повернути проти годинникової стрілки.
* Перемикати між повноекранним розміром і звичайним виглядом.
© 2007 Nokia. Всі права захищені. 88
Page 89

К о м б і н а ц і ї к л а в і ш
Редагування комбінацій клавіш
Клавіша Chr Натисніть один раз, щоб відкрити таблицю спеціальних символів, яких немає на
клавіатурі.
Chr + клавіша табуляції Переключитись між відкритими програмами.
Ctrl+A Виділити все.
Ctrl+C Копіювати.
Ctrl+V Вставити.
Ctrl+X Вирізати.
Ctrl+Z Відмінити останню дію.
Ctrl + натискання клавіші
Перемістити виділення на одне слово вперед.
прокручування вправо
Ctrl + натискання клавіші
Перемістити виділення на одне слово назад.
прокручування вліво
Chr + натискання клавіші
Переміститись в кінець рядка.
прокручування вправо
Chr + натискання клавіші
Переміститись на початок рядка.
прокручування вліво
Chr + натискання клавіші
Прокрутити сторінку вгору.
прокручування вгору
Chr + натискання клавіші
Прокрутити сторінку вниз.
прокручування вниз.
Ctrl + chr + натискання клавіші
Переміститись на початок документа.
прокручування вгору
Ctrl + chr + натискання клавіші
Переміститись в кінець документа.
прокручування вниз
Shift + натискання клавіші
Вибрати наступний символ з правого боку.
прокручування вправо
Shift + натискання клавіші
Вибрати наступний символ з лівого боку.
прокручування вліво
Ctrl + shift + натискання клавіші
Вибрати наступне слово з правого боку.
прокручування вправо
Ctrl + shift + натискання клавіші
Вибрати наступне слово з лівого боку.
прокручування вліво
Shift + клавіша "Назад" Видалити текст праворуч.
Chr + алфавіт Вставити символ з наголосом.
Shift + клавіша Chr Змінити мову введення тексту.
Shift + натискання клавіші
Вибрати весь текст над курсором та/або з лівого боку курсору.
прокручування вгору
Shift + натискання клавіші
Вибрати весь текст під курсором та/або праворуч від курсору.
прокручування вниз
© 2007 Nokia. Всі права захищені. 89
Page 90

21. Словник
3G Мобільний зв'язок третього покоління. Цифрова система мобільного зв'язку, націлена
на глобальне використання і забезпечення вищої пропускної здатності. 3G дозволяє
користувачам мобільних пристроїв використовувати різноманітні послуги на зразок
мультимедійних послуг.
Спеціальний режим роботи В бездротовій локальній мережі спеціальний режим роботи дозволяє надсилати і
отримувати дані з інших пристроїв, що підтримують з'єднання з бездротовою
локальною мережею. Для роботи ці функції можуть потребувати додаткових сторонніх
програм. Точка доступу до локальної бездротової мережі не потрібна. Просто визначте
потрібні установки і встановлюйте зв’язок. Спеціальне мережне з’єднання настроюється
легко, але зв’язок обмежується лише пристроями, що перебувають у межах досяжності
і сумісні з технологією бездротових локальних мереж.
Файли сookie Файли cookie - це невеликі файли, які сервер надсилає на Ваш пристрій для збереження
інформації про відвідані Вами веб-сайти. Якщо Ви приймаєте файли cookie, сервер може
оцінювати те, як Ви користуєтесь веб-сайтом, зберігаючи Ваші вподобання і
зацікавлення.
DNS Служба доменних імен. Інтернет-служба, що перетворює доменні імена на зразок
www.nokia.com на IP-адреси, наприклад 192.100.124.195. Доменні імена легше
запам'ятати, але таке перетворення необхідне, оскільки Інтернет базується на IPадресах.
тони DTMF Тони двотонального багаточастотного набору. Система DTMF використовується в
телефонах із клавішними набором. DTMF призначає певну частоту або тональність
кожній клавіші, що уможливлює їх розпізнання мікропроцесором. DTMF тони
дозволяють встановлювати зв’язок з голосовими скриньками, комп’ютеризованими
телефонними системами та ін.
EAP Розширений протокол аутентифікації. Модулі ЕАР використовуються в бездротових
локальних мережах для аутентифікації між бездротовими пристроями і серверами.
EGPRS Покращена мережа GPRS Покращена мережа GPRS (EGPRS) схожа на GPRS, але
уможливлює більш швидке з'єднання. Для детальнішої інформації про доступність
EGPRS та швидкість передачі даних, зверніться до свого постачальника послуг.
GPRS Технологія пакетної передачі даних. GPRS забезпечує бездротовий доступ мобільних
телефонів до мереж даних (послуга мережі). GPRS використовує технологію пакетної
передачі, де інформація пересилається короткими фрагментами даних через мобільну
мережу. Перевага надсилання даних у пакетах полягає в тому, що мережа зайнята тільки
під час надсилання або отримання даних. Оскільки GPRS ефективно використовує
мережу, це дозволяє швидко встановлювати з'єднання даних і передавати дані на
високій швидкості.
Послуга GPRS повинна бути передплачена. Докладну інформацію щодо наявності та
передплати GPRS можна отримати у свого постачальника послуг.
Під час голосового дзвінка неможливо установити з'єднання GPRS, а існуюче з’єднання
GPRS буде поставлене на очікування, якщо мережа не здатна підтримувати режим
подвійної передачі.
GPS Глобальна система позиціонування. GPS - це всесвітня радіонавігаційна система.
HSDPA Високошвидкісний пакетний канал доступу. HSDPA забезпечує високошвидкісну
доставку даних пристроям в мережі 3G, що уможливлює передачу даних користувачам
мультимедійного вмісту на швидкості, яка раніше була недоступною через обмеження
радіомереж.
HTTP Протокол передачі гіпертексту. Протокол передачі документів, що використовується в
Інтернеті.
HTTPS HTTP через захищене з'єднання.
IMAP4 Протокол доступу до Інтернет-пошти, версія 4. Протокол доступу до віддаленої
поштової скриньки.
© 2007 Nokia. Всі права захищені. 90
Page 91

С л о в н и к
Точка доступу до Інтернету Точка доступу - місце, де пристрій з'єднується з мережею. Щоб мати змогу
використовувати мультимедійні послуги або з'єднуватись з Інтернетом і переглядати
веб-сторінки, спершу необхідно визначити точки доступу до Інтернету для даних послуг.
Інфраструктурний режим
роботи
В інфраструктурному робочому режимі можливі два види зв’язку: бездротові пристрої
з’єднуються один з одним (через точку доступу бездротової локальної мережі) або з
пристроями дротової локальної мережі (через точку доступу бездротової локальної
мережі). Перевага інфраструктурного робочого режиму полягає у тому, що Ви маєте
більший контроль над з’єднаннями з мережею, оскільки вони здійснюються через точку
доступу. Бездротовий пристрій може отримувати доступ до послуг, наявних у звичайній
дротовій локальній мережі: бази даних компанії, електронної пошти, Інтернету та інших
ресурсів мережі.
PIN Персональний ідентифікаційний номер. PIN-код захищає Ваш пристрій від
несанкціонованого використання. PIN-код надається разом із SIM-карткою. Якщо
вибрано відображати запит PIN-коду, код запитується під час кожного увімкнення
пристрою. PIN-код повинен містити від 4 до 8 цифр.
PIN2 Код PIN2 постачається із деякими SIM-картками. PIN2-код потрібний, щоб отримати
доступ до певних функцій, підтримуваних SIM-карткою. Довжина коду PIN2 становить
від 4 до 8 цифр.
POP3 Поштовий протокол, версія 3. Поширений поштовий протокол, який використовується
для доступу до віддаленої поштової скриньки.
SIP Протокол ініціювання сеансу. SIP-протоколи використовуються для створення, зміни та
припинення окремих типів сеансів зв’язку з одним або кількома учасниками.
SSID Ідентифікатор набору послуг. SSID - це назва, яка ідентифікує певну бездротову локальну
мережу.
Потокове відтворення Потокове відтворення аудіо- та відеофайлів означає відтворення їх безпосередньо з
Інтернету без попереднього завантаження на пристрій.
UMTS Універсальна система мобільного зв'язку. UMTS - це система зв'язку третього покоління.
Крім голосових дзвінків та дзвінків даних, UMTS забезпечує доставку звукових та
відеоданих на бездротові пристрої.
Використовуючи пристрій в мережах GSM та UMTS, одночасно можна встановлювати
декілька з’єднань даних, а точки доступу можуть спільно використовувати з’єднання
даних. В мережі UMTS з’єднання даних залишається активним під час голосових дзвінків.
Можна, наприклад, переглядати сторінки Інтернету швидше, ніж раніше, і при цьому
одночасно розмовляти по телефону.
UPIN PIN-код, що використовується в мережі UMTS.
USIM SIM-картка, що використовується в мережі UMTS.
Команда USSD Запит про надання послуги, наприклад прохання активізувати програму або настроїти
різні установки. Такий запит можна надіслати оператору або постачальнику послуг зі
свого пристрою.
VoIP Технологія передачі голосових даних через Інтернет. VoIP - це набір протоколів, які
уможливлюють здійснення телефонних дзвінків через IP-мережу на зразок Інтернету.
VPN Віртуальна приватна мережа. VPN створює захищене з'єднання з сумісною
корпоративною локальною мережею та службами на зразок електронної пошти.
WAP Протокол бездротових програм. WAP - це міжнародний стандарт бездротового зв'язку.
WEP Конфіденційність, еквівалентна дротовим мережам. WEP - це метод шифрування даних
перед їх передачею.
WLAN Бездротова локальна мережа. З'єднання з бездротовою локальною мережею
встановлюється, коли Ви створюєте з’єднання даних за допомогою точки доступу до
Інтернету бездротової локальної мережі. Активний зв’язок бездротової локальної
мережі закінчується, коли Ви закінчуєте з’єднання даних.
Якщо Ви перемістили пристрій на інше місце, що знаходиться в межах бездротової
локальної мережі, але за межами її точки доступу, функція роумінгу може автоматично
з’єднати Ваш пристрій з іншою точкою доступу тієї самої мережі. Поки Ви
залишатиметеся в межах точок доступу, що належать тій самій мережі, Ваш пристрій
може залишатися з'єднаним із цією мережею.
© 2007 Nokia. Всі права захищені. 91
Page 92

С л о в н и к
WPA Захищений доступ до бездротової мережі. Метод захисту бездротової локальної мережі.
WPA2 Захищений доступ 2 до бездротової мережі. Метод захисту бездротової локальної
мережі.
© 2007 Nokia. Всі права захищені. 92
Page 93

Інформація про акумулятор
Ваш пристрій живиться від акумулятора, що перезаряджається. Акумулятор можна заряджати та розряджати сотні разів,
але при цьому він поступово зношується. Якщо тривалість роботи акумулятора в режимах розмови та очікування стала
помітно меншою, ніж звичайно, замініть акумулятор. Використовуйте лише ухвалені акумулятори Nokia і заряджайте
свій акумулятор лише за допомогою ухвалених зарядних пристроїв Nokia, призначених для цього виробу.
Якщо акумулятор використовується вперше або не використовувався довгий час, можливо, буде необхідно для початку
заряджання приєднати зарядний пристрій, від’єднати, а потім приєднати знову.
Коли зарядний пристрій не використовується, вимкніть його з електричної розетки та від’єднайте від виробу. Не
залишайте повністю заряджений акумулятор з’єднаним із зарядним пристроєм, оскільки надмірне зарядження скорочує
строк служби акумулятора. Якщо повністю заряджений акумулятор не використовувати, він з часом розрядиться.
Якщо акумулятор повністю розряджено, то пройде деякий час, перш ніж на дисплеї з’явиться індикатор зарядження
або можна буде робити дзвінки.
Користуйтесь акумулятором лише за прямим призначенням. Ніколи не користуйтесь пошкодженими акумуляторами або
зарядними пристроями.
Оберігайте акумулятори від короткого замикання. Випадкове коротке замикання можливе у випадках, коли якийсь
металевий предмет на зразок монети, скріпки або ручки з’єднує безпосередньо позитивний (+) та негативний (-) полюси
акумулятора. (На акумуляторі вони виглядають як металеві смужки.) Це може статися у випадках, коли запасний
акумулятор знаходиться в кишені або сумочці. Коротке замикання полюсів може викликати пошкодження акумулятора
або об’єкта, що з’єднав контакти.
В разі тривалого знаходження в умовах високої або низької температури (наприклад, влітку в закритому автомобілі або
в холодну зиму) місткість та термін служби акумулятора знижуються. Завжди намагайтеся зберігати акумулятор при
температурі від 15°C до 25°C (від 59°F до 77°F). Пристрій з дуже нагрітим чи дуже охолодженим акумулятором може
тимчасово не працювати навіть у випадку, якщо акумулятор повністю заряджений. Робота акумулятора особливо
обмежується при температурах значно нижче 0°С.
Не кидайте акумулятори у вогонь, оскільки вони можуть вибухнути. При пошкодженні акумулятори також можуть
вибухнути. Утилізуйте акумулятори згідно з місцевими нормативними положеннями. Якщо це можливо, здайте, будь
ласка, акумулятори на повторну переробку. Не викидайте акумулятори як побутове сміття.
Не розбирайте та не розрізайте елементи і акумулятори. У випадку протікання акумулятора будьте обережні, щоб рідина
не потрапила на шкіру або в очі. Якщо рідина таки потрапила на шкіру чи в очі, негайно промийте їх водою і зверніться
до лікаря.
© 2007 Nokia. Всі права захищені. 93
Page 94

Вказівки щодо справжності акумуляторів Nokia
Завжди використовуйте оригінальні акумулятори Nokia задля своєї безпеки. Щоб впевнитись, що Ви встановлюєте
оригінальний акумулятор Nokia, придбайте його в авторизованого дилера Nokia та перевірте голограмну наліпку,
виконавши наведені нижче дії:
Успішне виконання цих дій не дає повної гарантії справжності акумулятора. Якщо у Вас виникли сумніви щодо того, чи
Ваш акумулятор є справжнім оригінальним акумулятором Nokia, не використовуйте його, а віднесіть до найближчого
авторизованого сервісного центру або дилера Nokia, щоб отримати допомогу. Авторизований сервісний центр або
дилер Nokia перевірить акумулятор на справжність. Якщо справжність не можна підтвердити, поверніть акумулятор у
точку продажу.
Перевірка захисної голограми
1. Дивлячись на голограму на наліпці, Ви повинні побачити символ Nokia – руки, які з’єднуються – під
одним кутом, та логотип Nokia Original Enhancements – під іншим кутом.
2. Повертаючи голограму під кутом ліворуч, праворуч, донизу та вгору, Ви маєте побачити 1, 2, 3 та 4
крапки на кожній стороні відповідно.
Що робити, якщо Ваш акумулятор не є справжнім?
Якщо Ви не можете підтвердити, що Ваш акумулятор Nokia з голограмою є справжнім акумулятором Nokia, будь ласка,
не використовуйте цей акумулятор. Віднесіть його до найближчого авторизованогосервісного центру або дилера Nokia,
щоб отримати допомогу. Використання акумулятора, не ухваленого виробником, є небезпечним та може призвести до
неналежної роботи або пошкодження Вашого пристрою та його аксесуарів. Це також може призвести до втрати будьяких гарантій та дозволів щодо пристрою.
Щоб дізнатися більше про оригінальні акумулятори Nokia, відвідайте веб-сайт www.nokia.com/battery.
© 2007 Nokia. Всі права захищені. 94
Page 95

Догляд та технічне обслуговування
Ваш пристрій є результатом спільної діяльності розробників та виконавців вищої кваліфікації і потребує обережного
поводження. Наведені нижче рекомендації допоможуть Вам дотримуватись всіх вимог гарантійного обслуговування.
• Тримайте пристрій сухим. Атмосферні опади, волога та будь-які рідини містять мінерали, які призводять до корозії
електронних схем. Якщо Ваш пристрій намокне, вийміть акумулятор і дайте пристрою повністю висохнути, перш ніж
встановлювати акумулятор на місце.
• Не використовуйте та не зберігайте пристрій у запилених чи брудних місцях. Його рухомі частини та електронні
компоненти можуть пошкодитися.
• Не зберігайте пристрій у місцях з високою температурою. Високі температури можуть скоротити термін служби
електронних пристроїв, викликати пошкодження акумулятора та деформацію або розплавлення пластмаси.
• Не зберігайте пристрій у холодних місцях. Коли пристрій нагрівається до своєї нормальної температури, всередині
пристрою може з’явитися волога, здатна пошкодити електронні плати.
• Не намагайтеся відкрити пристрій способами, не описаними у цьому посібнику.
• Не кидайте, не бийте та не трусіть пристрій. Грубе поводження з пристроєм може призвести до виходу з ладу внутрішніх
електронних плат і точної механіки.
• Не використовуйте для очистки пристрою їдкі хімікати, сильні миючі засоби та розчини.
• Не фарбуйте пристрій. Фарба може заблокувати рухомі частини та порушити їх належне функціонування.
• Для чищення будь-яких лінз, наприклад, об’єктива камери, сенсора відстані та сенсора освітлення, користуйтеся
м’якою чистою сухою тканиною.
• Користуйтесь лише запасною антеною, що входить до комплекту поставки або ухвалена. Неухвалені антени,
модифікації або додатки здатні пошкодити пристрій і можуть порушити нормативні положення щодо використання
радіопристроїв.
• Використовуйте зарядні пристрої у приміщенні.
• Завжди створюйте резервні копії даних, які необхідно зберігати, наприклад, контактів та нотаток календаря.
• Для перезавантаження пристрою час від часу з метою підтримання оптимальної ефективності роботи вимикайте
пристрій та виймайте акумулятор.
Ці рекомендації однаково стосуються Вашого пристрою, акумулятора, зарядного пристрою та будь-якого аксесуара.
Якщо будь-який пристрій не працює належним чином, віднесіть його до найближчого авторизованого сервісного центру
для технічного обслуговування.
Утилізація
Перекреслена корзина з колесами, зображена на Вашому виробі, документації або упаковці, означає, що в межах
Європейського Союзу після завершення строку служби всі електричні та електронні вироби й акумулятори
підлягають утилізації окремо від звичайного сміття. Не викидайте ці вироби з несортованими міськими відходами.
Здайте вироби до спеціального пункту на повторну переробку, щоб не завдати шкоди довкіллю чи здоров'ю людей
унаслідок неконтрольованої утилізації цих виробів та щоб сприяти повторному використанню матеріальних ресурсів,
не завдаючи шкоди довкіллю. Щоб дізнатись про безпечну утилізацію цього виробу, зверніться до пункту продажу, де
було придбано виріб, у місцеву інстанцію, яка займається переробкою сміття та відходів, в організації Вашої країни, які
стежать за належною утилізацією виробів, або до місцевого представника Nokia. Для отримання докладнішої інформації
див. Екологічну декларацію до виробу або спеціальну інформацію щодо країни на веб-сайті www.nokia.com.
© 2007 Nokia. Всі права захищені. 95
Page 96
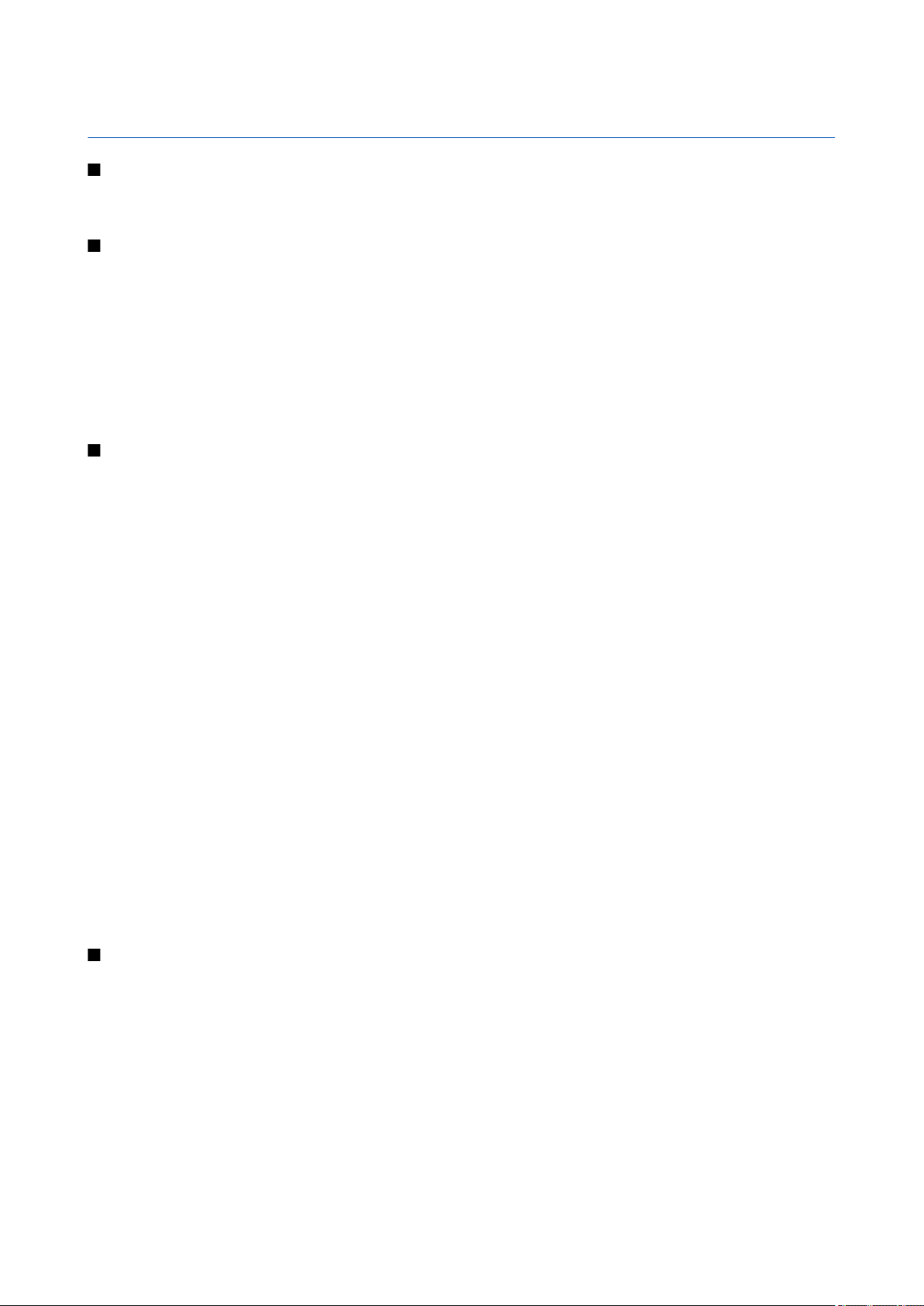
Додаткова інформація з безпеки
Малі діти
До складу Вашого пристрою та його аксесуарів можуть входити компоненти малого розміру. Тримайте їх у місцях,
недоступних для маленьких дітей.
Робоче середовище
Цей пристрій відповідає нормам щодо впливу радіочастот під час використання в нормальному робочому положенні
біля вуха або у випадку, коли пристрій віддалений від тіла принаймні на 1,5 см (5/8 дюйма). Коли для роботи пристрою
під час носіння на тілі використовується чохол, затискач або утримувач, він не повинен містити металевих частин, а
пристрій повинен розміщуватися на вищезгаданій відстані від Вашого тіла.
Для передачі файлів даних або повідомлень пристрою потрібне якісне з’єднання з мережею. У деяких випадках передача
файлів даних може бути відкладена до моменту, поки таке з’єднання не стане доступним. Поки триватиме передача,
забезпечте виконання наведених вище інструкцій щодо відстані віддалення.
Складові пристрою намагнічені, тому пристрій може притягувати металеві предмети. Не розташовуйте кредитні картки
або інші магнітні носії поруч із пристроєм, оскільки це може призвести до видалення інформації, що зберігається на них.
Медичне обладнання
Робота будь-якого обладнання, що передає радіосигнали, зокрема бездротових телефонів, може перешкоджати
нормальному функціонуванню медичного обладнання, що не має належного захисту. З питань належного захисту
медичного обладнання від зовнішнього радіочастотного випромінювання та з інших питань, пов’язаних з цим, необхідно
проконсультуватися з медичними працівниками або виробниками відповідного обладнання. Вимикайте свій пристрій в
медичних закладах, де цього вимагають відповідні оголошення. У лікарнях та медичних закладах може
використовуватися обладнання, чутливе до зовнішнього радіочастотного випромінювання.
Імплантовані медичні пристрої
Виробники медичних пристроїв рекомендують тримати бездротовий пристрій на мінімальній відстані 15,3 сантиметри
(6 дюймів) від імплантованого медичного пристрою (наприклад, від кардіостимулятора або імплантованого
дефібрилятора серця), щоб уникнути виникнення перешкод у роботі медичного пристрою. Особи, що мають подібні
пристрої, повинні:
• Завжди тримати увімкнений бездротовий пристрій на відстані не менше 15,3 сантиметрів (6 дюймів) від медичного
пристрою.
• Не носити бездротовий пристрій у нагрудній кишені
• Тримати бездротовий пристрій біля вуха, протилежного до сторони знаходження кардіостимулятора, щоб
максимально зменшити можливість виникнення перешкод.
• Негайно вимикати бездротовий пристрій за найменшої підозри виникнення перешкод.
• Уважно читати та виконувати інструкції виробника імплантованого медичного пристрою.
Якщо у Вас виникли питання щодо використання бездротового пристрою з імплантованим медичним пристроєм,
порадьтесь зі своїм лікарем.
Слухові апарати
Деякі цифрові бездротові пристрої можуть створювати перешкоди окремим слуховим апаратам. Якщо такі перешкоди
виникають, зверніться до свого постачальника послуг.
Автомобілі
Радіочастотні сигнали можуть шкідливо діяти на неправильно встановлені електронні системи або на електронні
системи, що не мають належного захисту, в автомобілях (наприклад, електронні системи вприскування палива,
електронні протиковзні (протиблокувальні) гальмівні системи, електронні системи регулювання швидкості, системи
роботи повітряної подушки). Для отримання детальнішої інформації зверніться до виробника Вашого автомобіля чи
будь-якого встановленого в ньому обладнання або до представника виробника.
Встановлення пристрою в автомобілі та його технічне обслуговування повинні проводити тільки кваліфіковані
спеціалісти. Порушення правил встановлення або технічного обслуговування може призвести до виникнення небезпеки
або скасування будь-якої гарантії на пристрій. Регулярно перевіряйте правильність встановлення та функціонування
усього обладнання бездротового пристрою у Вашому автомобілі. Не зберігайте та не переносьте вогненебезпечні рідини,
гази або вибухові речовини у тих самих відділеннях, що і пристрій, його частини та аксесуари. Власникам автомобілів,
обладнаних повітряною подушкою, необхідно пам’ятати про те, що повітряні подушки роздуваються з дуже великою
силою. Не розміщуйте будь-які об’єкти, в тому числі встановлюване та переносне бездротове обладнання, над
© 2007 Nokia. Всі права захищені. 96
Page 97
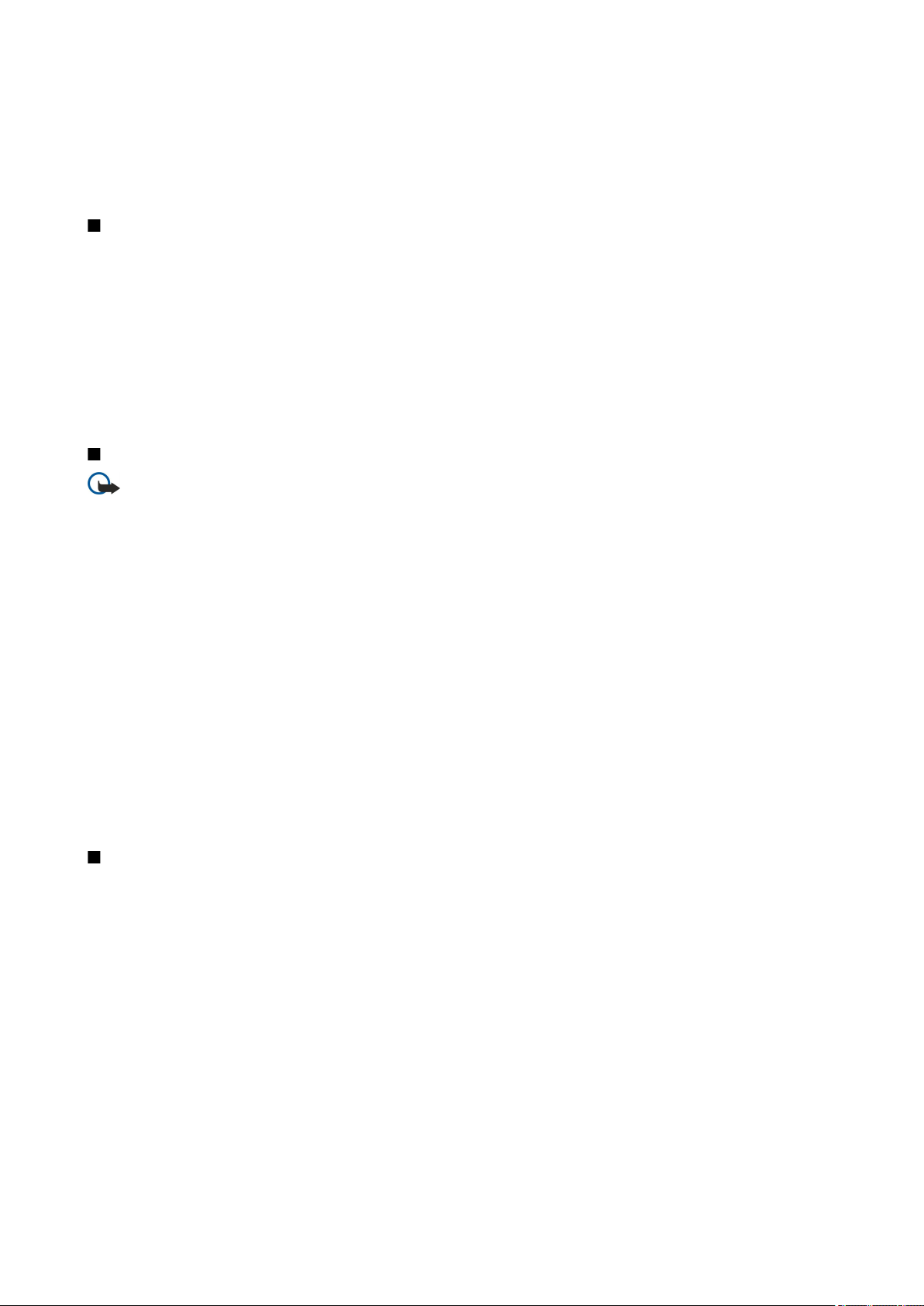
Д о д а т к о в а і н ф о р м а ц і я з б е з п е к и
повітряною подушкою або в зоні її розгортання. В разі неправильного встановлення бездротового обладнання в
автомобілі розгортання повітряної подушки може призвести до серйозних травм.
Користування пристроєм під час польоту повітряним транспортом заборонене. Вимкніть свій пристрій перед посадкою
на літак. Користування бездротовими пристроями зв’язку на борту літака може бути небезпечним для роботи літака,
може порушувати функціонування радіотелефонної мережі та суперечити закону.
Потенційно вибухонебезпечні середовища
Вимкніть свій пристрій, якщо Ви знаходитесь в будь-якому потенційно вибухонебезпечному середовищі, та виконуйте
всі пов’язані з цим інструкції та вказівки. До потенційно вибухонебезпечних середовищ відносяться місця, в яких
зазвичай рекомендується вимикати двигун автомобіля. Іскри в таких місцях можуть призвести до вибуху або пожежі, а
в результаті – до ушкоджень і навіть смерті. Вимикайте пристрій, коли знаходитесь біля пунктів заправки паливом,
наприклад, поблизу газових насосів на станціях технічного обслуговування. Дотримуйтесь обмежень щодо
використання радіообладнання на складах палива, об'єктах зберігання та розповсюдження палива, на хімічних
підприємствах або в місцях виконання вибухових робіт. Потенційно вибухонебезпечні середовища досить часто, але не
завжди чітко позначені. Прикладами таких середовищ є приміщення під палубою човнів, місця збереження та
транспортування хімікатів, автомобілі, що працюють на стиснутому нафтовому газі (на зразок пропану або бутану), а
також місця, повітря в яких забруднене хімікатами або дрібними частинками на зразок піску, пилу або металевого
порошку.
Виклик служби екстреної допомоги
Важливо: Бездротові телефони, в тому числі цей пристрій, працюють завдяки використанню радіосигналів,
бездротових мереж, наземних ліній зв’язку і запрограмованих користувачем функцій. Через це неможливо
гарантувати зв’язок у будь-якому середовищі. Ніколи повністю не покладайтеся на будь-який засіб
бездротового зв’язку у випадку особливо важливих дзвінків (наприклад, виклику швидкої допомоги).
Для виклику екстреної служби:
1. Якщо пристрій не увімкнено, увімкніть його. Перевірте наявність сигналу належної потужності.
Деякі мережі можуть вимагати наявності в пристрої дійсної SIM-картки, вставленої належним чином.
2. Натисніть клавішу завершення стільки разів, скільки потрібно, щоб очистити дисплей і підготувати пристрій до
дзвінків.
3. Введіть офіційний номер виклику екстреної служби, дійсний у місцевості, де Ви наразі знаходитесь. В різних
місцевостях екстрені номери відрізняються.
4. Натисніть клавішу дзвінка.
Якщо використовуються певні функції, потрібно спершу вимкнути їх, перш ніж Ви зможете зробити екстрений дзвінок.
Якщо пристрій перебуває в автономному режимі або в режимі польоту, можливо, Вам буде потрібно змінити режим для
активації функції телефону, перш ніж Ви зможете зробити екстрений дзвінок. Детальнішу інформацію можна отримати
в цьому посібнику або у постачальника послуг.
Коли Ви робите екстрений дзвінок, вкажіть всю необхідну інформацію якомога точніше. Ваш бездротовий пристрій може
виявитися єдиним засобом зв’язку у місці виникнення надзвичайної ситуації. Не завершуйте дзвінок, поки Вам не
дозволять це зробити.
ІНФОРМАЦІЯ ЩОДО СЕРТИФІКАЦІЇ КОЕФІЦІЄНТА ПИТОМОГО ПОГЛИНАННЯ (SAR)
Цей мобільний пристрій відповідає рекомендаціям щодо випромінювання радіохвиль.
Ваш мобільний пристрій випромінює та приймає радіохвилі. Він розроблений таким чином, щоб не перевищувати
рекомендовані міжнародними вимогами обмеження на вплив, що спричиняється радіохвилями. Ці вимоги були
розроблені незалежною науковою організацією ICNIRP (Міжнародна комісія із захисту від неіонізуючої радіації) і мають
запас надійності для гарантування безпеки всім особам незалежно від віку або стану здоров’я.
У вимогах щодо випромінювання для мобільних пристроїв використовується одиниця вимірювання, яка називається
коефіцієнтом питомого поглинання (SAR). Ліміт коефіцієнта питомого поглинання у вимогах ICNIRP становить 2,0 Вт/кг
на 10 грам живої тканини. Вимірювання питомого коефіцієнта поглинання проводяться в стандартних робочих
положеннях, коли пристрій випромінює найвищий сертифікований рівень енергії в усіх діапазонах частот, що
перевіряються. Фактичний коефіцієнт питомого поглинання пристрою під час роботи може бути нижчим за максимальне
значення, оскільки пристрій розроблений таким чином, що він використовує лише потужність, достатню для
підтримання зв’язку з мережею. Потужність змінюється в залежності від багатьох факторів, наприклад, від відстані до
базової станції. Згідно зі вказівками ICNIRP, найвище значення коефіцієнта питомого поглинання для цього пристрою
під час користування біля вуха становить 0.65 Вт/кг.
При використанні аксесуарів і додаткових пристроїв значення коефіцієнта питомого поглинання може змінюватися.
Значення коефіцієнта питомого поглинання можуть відрізнятися в залежності від національних вимог щодо
© 2007 Nokia. Всі права захищені. 97
Page 98
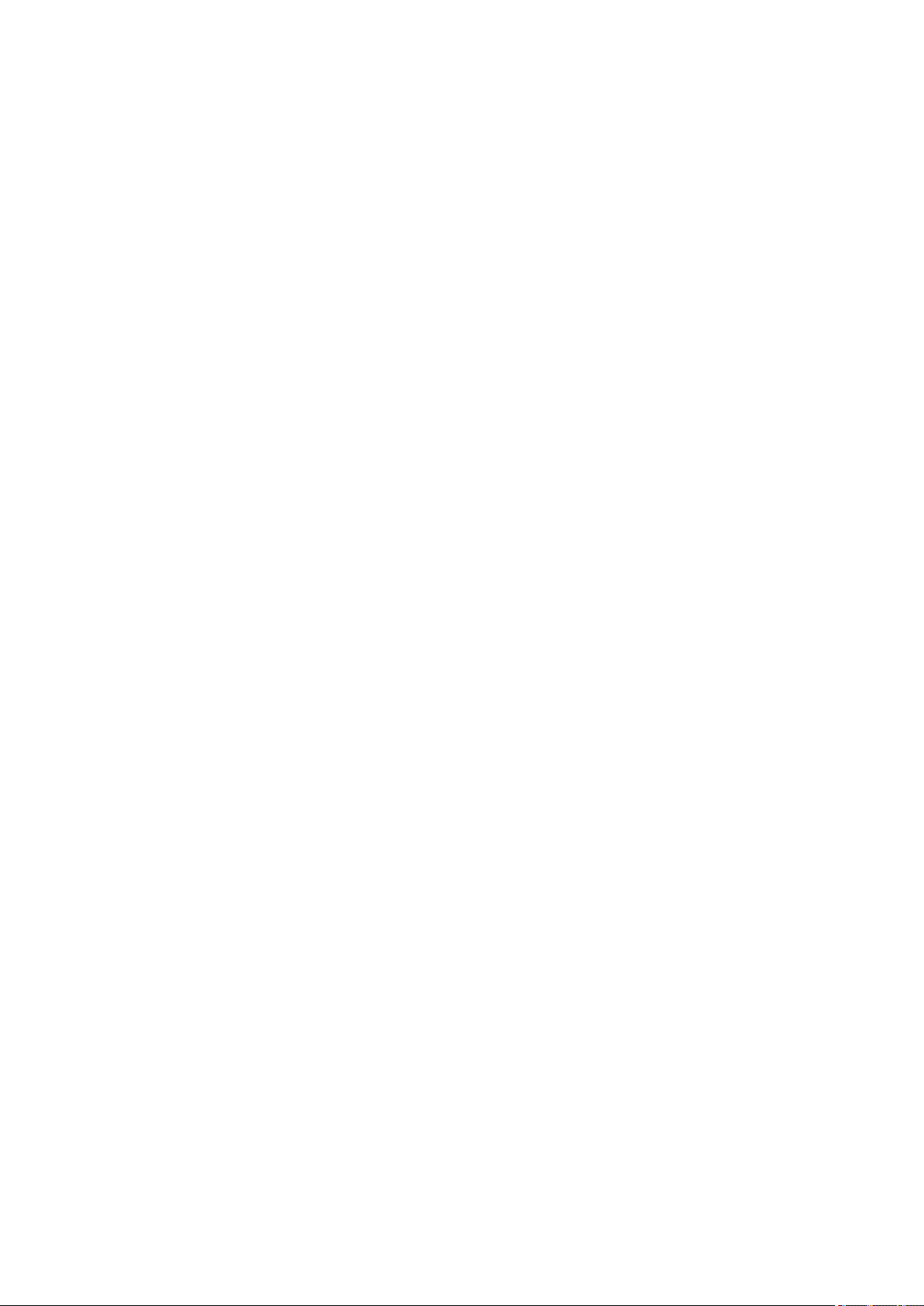
Д о д а т к о в а і н ф о р м а ц і я з б е з п е к и
вимірювання і тестування та від діапазону частот мережі. Додаткова інформація щодо SAR (Коефіцієнта питомого
поглинання) може бути надана в інформаційному розділі виробу на веб-сторінці www.nokia.com.
© 2007 Nokia. Всі права захищені. 98
Page 99

Покажчик
Символи/Цифри
"натисни і говори" 65
вихід 66
здійснення дзвінка 65
контакти 65
реєстрація 65
створення каналу 65
установки 65
3-D тони дзвінка 73
802.1x
установки захисту 78
B
Bluetooth
авторизація пристроїв 50
безпека 50
з’єднання 49
індикатори дисплея 50
надсилання даних 49
отримання даних 49
пароль 50
утворення пари 50
E
EAP
використання додаткового модуля EAP 79
установки додаткових модулів 79
G
GPRS
установки 77
установки точки доступу 52, 53
GPS 60
GPS-дані 63
J
jad-файли 82
jar-файли 82
M
MAC-адреса 77
microSD 19
MMS
мультимедійні повідомлення
Див.
N
Nokia Maps 60
Nokia PC Suite 20
Nokia Team Suite 44
Редагування команд 44
P
PC Suite 20
PIN-код
для модуля захисту 87
зміна 76
Q
Quickoffice 44
R
RealPlayer 68
відтворення мультимедійних кліпів 68
надсилання файлів 68
перегляд подробиць кліпу 68
установки 68
S
SIM-картка
вставляння 8
текстові повідомлення 29
SIP
редагування проксі-серверів 80
редагування профілів 79
редагування серверів реєстрації 80
створення профілів 77, 79
установки 79
sis-файли 82
SMS
текстові повідомлення
Див.
U
UPIN-код
зміна 76
W
WAP
проштовхування повідомлень 35
WEP
установки захисту 78
WEP-ключі 78
Wi-Fi
WLAN
Див.
WLAN 54
EAP 79
MAC-адреса 77
WEP-ключі 78
доступність 54
пошук мереж 49
розширені установки 78
точки доступу 55
установки 77
установки захисту 78
Установки захисту 802.1х 78
Установки захисту WPA 79
установки точки доступу 55
А
автовідповідь 75
автом. компл.
віддалений доступ до SIM-картки 50
активне очікування 16
Активні нотатки 44, 45
установки 45
акумулятор
вставляння 8
заряджання 10
рівень заряду 13
анімаційна заставка 18
антени 14
© 2007 Nokia. Всі права захищені. 99
Page 100

П о к а ж ч и к
Б
Бездротова клавіатура
встановлення з’єднання 46
роз’єднання 46
бездротова локальна мережа
WLAN
Див.
безпека
Bluetooth 50
картка пам'яті 87
пристрій та SIM-картка 76
програма Java 82
установки 75
блокування
автоблокування пристрою 76
клавіатура 14, 76
блокування клавіатури 14
блокування при заміні SIM 76
блокування пристрою 87
будильник 42
В
веб-канали 58
видалення
утворення пари 50
вібросигнал 75
віддалена настройка 81
віддалена синхронізація 83
відеодзвінки 22
здійснення дзвінка 22
переключення на голосовий дзвінок 22
відеокліпи 68, 71
відтворення 68, 71
деталі 68
надсилання 68
установки 71
відновлення початкових установок 76
відтворення
відео й аудіо 68
відеокліпи 71
голосові записи 66
музика 69
повідомлення 28
візитні картки 39
видалення 39
збереження 39
надсилання 39
вікно дня у календарі 41
вікно місяця у календарі 41
вікно справ у календарі 41
вікно тижня у календарі 41
вставляння
SIM-картка 8
акумулятор 8
картка пам'яті 9
встановлення
пакети програмного забезпечення 82
програми 82
Г
Галерея 71
Глобальна система позиціонування
Див.
GPS
Годинник 42
світовий годинник 42
сигнали 42
установки 42
голос над IP
Див.
мережеві дзвінки
Голосова довідка 66
голосова пошта 26
здійснення дзвінків 26
змінювання номера 26
голосовий набір 67
голосові команди 67
запуск програми 67
увімкнення режиму 67
установки 67
голосові пам’ятки 66
графічні повідомлення 29
перегляд 29
гучність 17
радіо 72
Д
дані абонента 76
дата
зміна 75
установки 75
дзвінки
"натисни і говори" 65
автовідповідь 75
вибір типу дзвінка 76
вимкнення сигналу дзвінка 22
відеодзвінки 22
відповідь 22
відхилення 22
відхилення дзвінків за допомогою текстових
повідомлень 76
голосова пошта 26
голосовий набір 67
голосові команди 67
дані абонента 76
заборона 25
заборона Інтернет-дзвінків 25
здійснення 22
здійснення Інтернет-дзвінка 24
конференц-дзвінок 22
мережеві дзвінки 23
обмеження вихідних дзвінків 86
очікування дзвінків 76
переведення 24
переведення дзвінків на певний номер 25
сповіщення про Інтернет-дзвінок 76
телефонування з протоколу 27
установки 76
установки дзвінка даних 52, 79
фіксований набір 39, 86
швидкий набір 24
диктофон 66
відтворення голосових записів 66
запис пам'ятки 66
установки 66
дисплей
заставка 74
змінювання вигляду 18
© 2007 Nokia. Всі права захищені. 100
 Loading...
Loading...