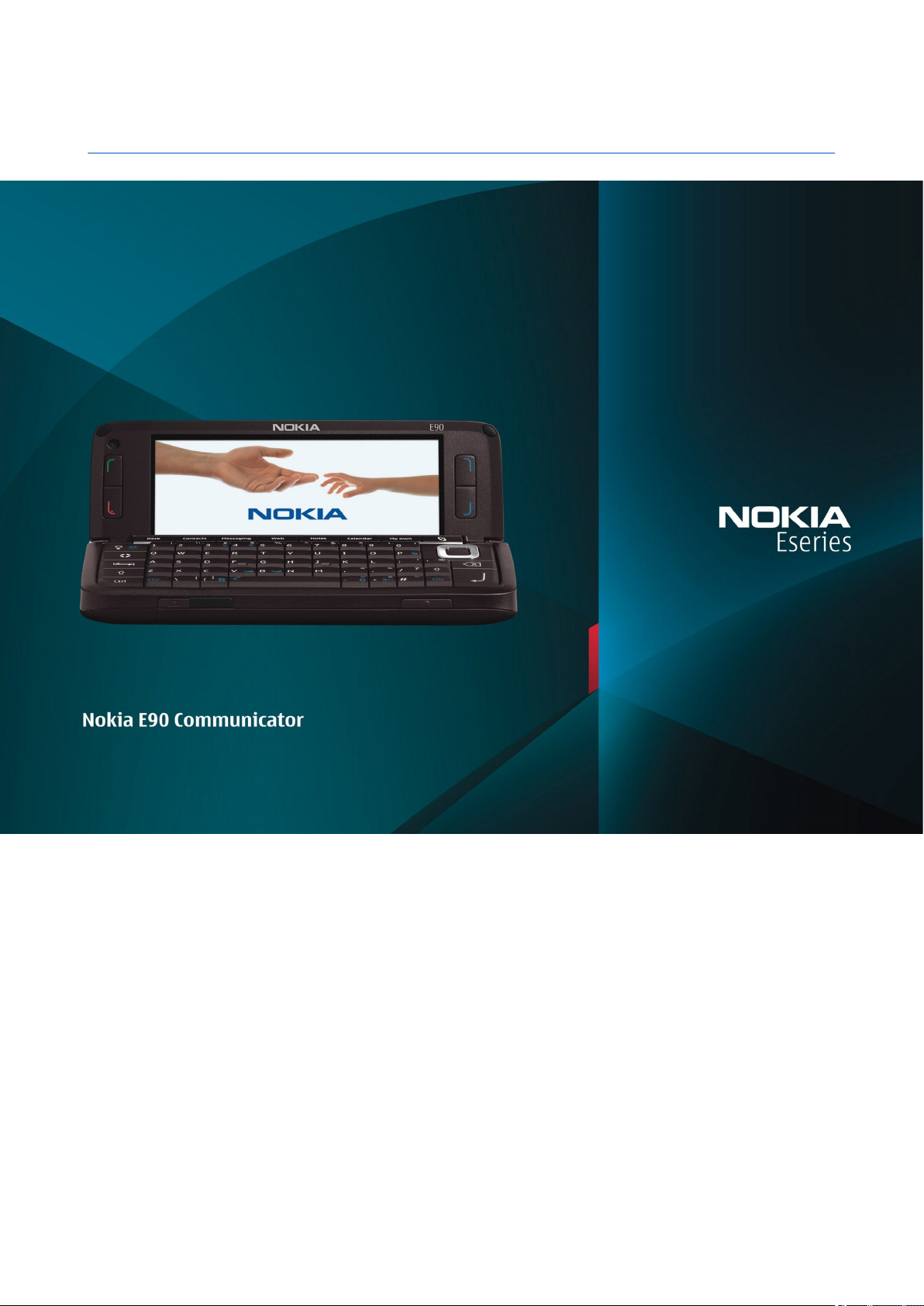
Nokia E90 Communicator - Felhasználói kézikönyv
9251254
3. kiadás
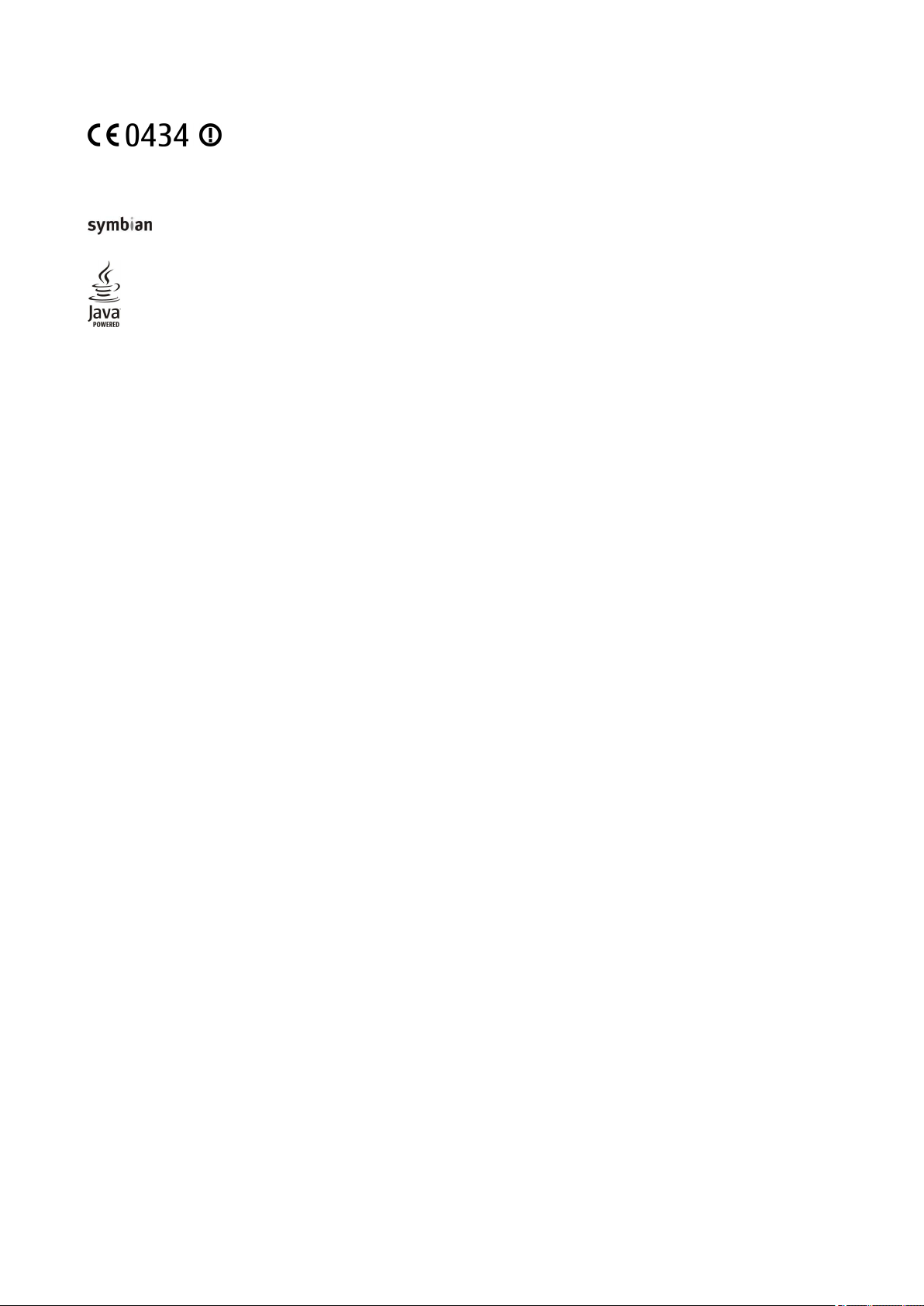
MEGFELELŐSÉGI NYILATKOZAT
A Nokia, a Nokia Connecting People, a Nokia Care, az Eseries, az E90 a Nokia Corporation védjegye, illetve bejegyzett védjegye. A Nokia tune a Nokia Corporation hangvédjegye. Az említett
egyéb termékek és cégek neve tulajdonosuk védjegye lehet.
A dokumentum vagy bármely része nem másolható, nem továbbítható, nem terjeszthető és nem tárolható a Nokia előzetes írásbeli engedélye nélkül.
This product includes software licensed from Symbian Software Ltd © 1998-2007. Symbian and Symbian OS are trademarks of Symbian Ltd.
US Patent No 5818437 and other pending patents. T9 text input software Copyright © 1997-2007. Tegic Communications, Inc. All rights reserved.
Java and all Java-based marks are trademarks or registered trademarks of Sun Microsystems, Inc.
This product is licensed under the MPEG-4 Visual Patent Portfolio License (i) for personal and noncommercial use in connection with information which has been encoded in compliance with
the MPEG-4 Visual Standard by a consumer engaged in a personal and noncommercial activity and (ii) for use in connection with MPEG-4 video provided by a licensed video provider. No license
is granted or shall be implied for any other use. Additional information, including that related to promotional, internal, and commercial uses, may be obtained from MPEG LA, LLC. See http://
www.mpegla.com.
A terméket az MPEG-4 Visual Patent Portfolio License (i) személyes, nem üzleti célú felhasználásra engedélyezi olyan adatok tekintetében, amelyeket a vevő mint magánszemély az MPEG-4
képi szabványnak megfelelően, nem üzleti célból kódolt, valamint (ii) engedélyezett videoszolgáltató által kínált MPEG-4 formátumú videofilmekkel kapcsolatos felhasználásra. Engedély
semmilyen más felhasználásra, közvetve sem adható. A reklámcélú, belső és üzleti felhasználásra vonatkozóan további információt az MPEG LA, LLC adhat. Lásd: http://www.mpegla.com.
A Nokia folyamatosan fejleszti termékeit. Emiatt fenntartja magának a jogot, hogy a jelen dokumentumban ismertetett termékek jellemzőit előzetes bejelentés nélkül módosítsa vagy
továbbfejlessze.
A NOKIA ÉS ANNAK LICENCADÓI – AZ ALKALMAZANDÓ JOGSZABÁLYOK ÁLTAL NYÚJTOTT LEGSZÉLESEBB KERETEK KÖZÖTT – SEMMILYEN KÖRÜLMÉNYEK KÖZÖTT NEM FELELŐSEK SEMMILYEN ADATVESZTÉSÉRT
VAGY BEVÉTELKIESÉSÉRT, ILLETVE BÁRMILYEN KÜLÖNÖS, VÉLETLEN, KÖVETKEZMÉNYI VAGY KÖZVETETT KÁRÉRT, AKÁRHOGYAN IS TÖRTÉNT.
A jelen dokumentum tartalmát ebben a formában kell elfogadni. Az érvényes jogszabályok által meghatározottakon kívül a Nokia semmiféle kifejezett vagy vélelmezett garanciát nem vállal
a dokumentum pontosságával, megbízhatóságával vagy tartalmával kapcsolatban, beleértve, de nem kizárólagosan az értékesíthetőségre vagy egy adott célra való alkalmasságra vonatkozó
garanciát. A Nokia fenntartja a jogot, hogy bármikor, előzetes értesítés nélkül átdolgozza vagy visszavonja a jelen dokumentumot.
Bizonyos termékek és azok alkalmazásainak választéka országonként eltérhet. A részletekről és az elérhető nyelvi csomagokról érdeklődjünk egy Nokia márkakereskedőnél.
Exportszabályok
Ez az eszköz olyan alkatrészt, technológiát vagy szoftvert tartalmazhat, amelyre az Egyesült Államok vagy más ország exportjogszabályai vonatkozhatnak. Tilos a jogszabályoktól eltérő
magatartás.
AZ FCC, ILLETVE AZ INDUSTRY CANADA MEGJEGYZÉSE
A készülék televízió vagy rádió esetén interferenciát okozhat (például akkor, ha a telefont a vevőberendezések közelében használjuk). Az FCC, illetve az Industry Canada utasíthat a telefon
használatának befejezésére, ha az interferenciát nem sikerül kiküszöbölni. Ha segítségre van szükségünk, lépjünk kapcsolatba a helyi szervizképviselettel. A készülék összhangban van az FCC
szabályzatának 15-ös részével. A működés során a következő két feltételnek kell eleget tenni: (1) Az eszköz nem okozhat káros interferenciát; és (2) az eszköznek el kell bírnia bármilyen vételi
interferenciát, azt is, amelyik nem kívánt működést eredményezhet. A Nokia által kifejezetten nem jóváhagyott módosítások érvényteleníthetik a felhasználónak a készülék üzemeltetésére
vonatkozó jogát.
Modellszám: E90-1
9251254/3. kiadás
A NOKIA CORPORATION kijelenti, hogy a(z) RA-6 jelű készülék mindenben megfelel az alapvető követelményeknek, valamint az 1999/5/EC irányelv egyéb
vonatkozó rendelkezéseinek. A Megfelelőségi nyilatkozat egy példánya megtalálható a http://www.nokia.com/phones/declaration_of_conformity/ címen.
© 2007 Nokia. Minden jog fenntartva.
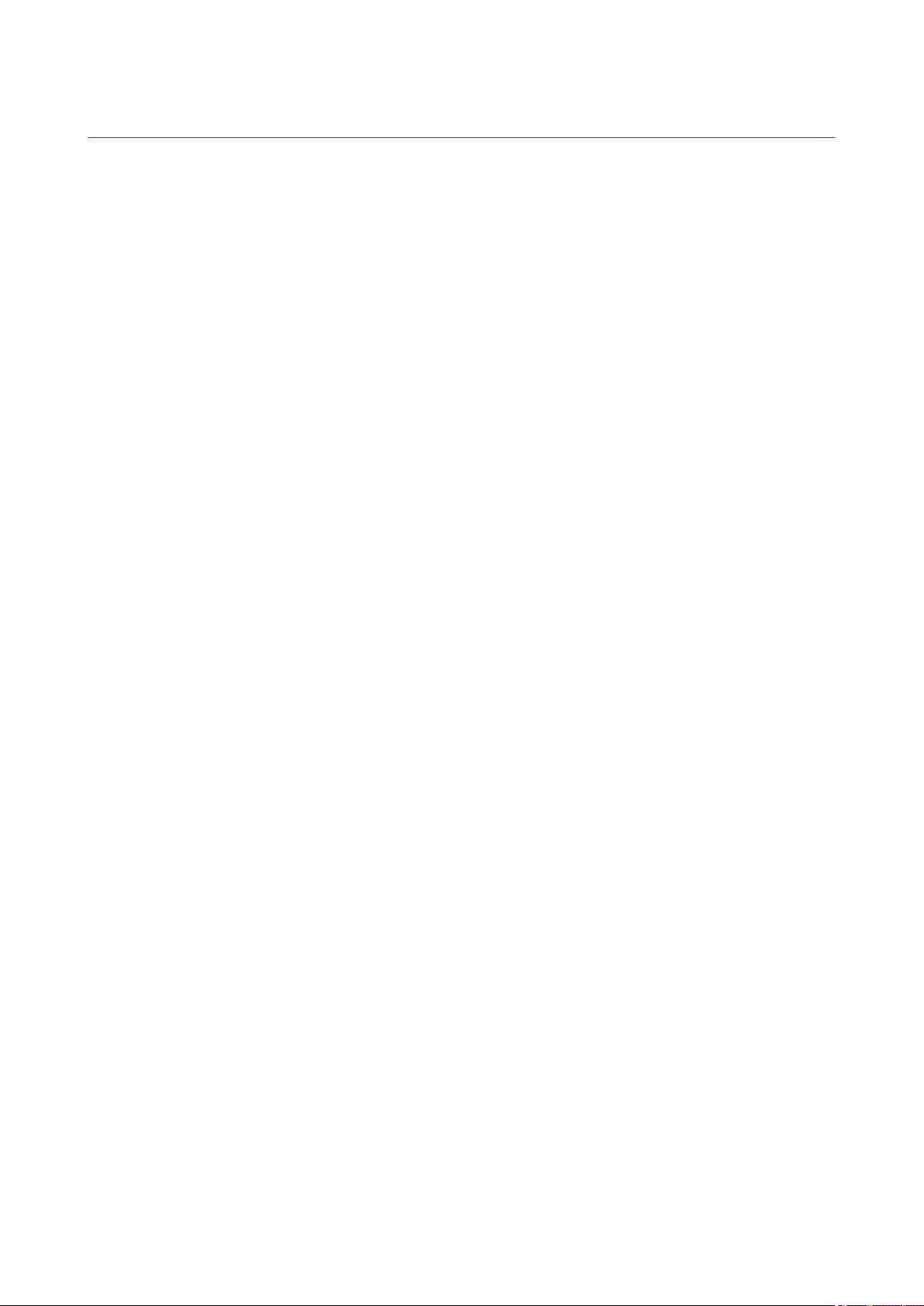
Tartalom
Biztonságunk érdekében...........................................................6
A készülékről................................................................................................6
Hálózati szolgáltatások............................................................................7
Tartozékok, akkumulátorok és töltők.................................................7
1. Használatbavétel.....................................................................8
A SIM-kártya és az akkumulátor behelyezése...................................8
A memóriakártya behelyezése..............................................................9
A memóriakártya kivétele.....................................................................10
Az akkumulátor töltése..........................................................................10
A fülhallgató csatlakoztatása...............................................................10
A fedőlap gombjai és részei.................................................................11
A kommunikátor gombjai és részei...................................................12
Kamera........................................................................................................12
Első bekapcsolás......................................................................................13
A kijelző......................................................................................................13
Ikonok a kijelzőn......................................................................................13
Antennák....................................................................................................14
A gombok lezárása..................................................................................14
A Nokia támogatási és elérhetőségi adatai....................................14
2. Alapvető információk a készülékről................................15
Üdvözöljük.................................................................................................15
Váltás a fedőlap-használat és a kommunikátor között...............15
Menü............................................................................................................15
Több alkalmazásban is érvényes gyakori műveletek..................15
Készenléti módok....................................................................................16
Aktív készenlét......................................................................................16
Készenlét.................................................................................................16
Szövegírás az előlap billentyűzetével...............................................16
Hagyományos szövegbevitel............................................................16
Prediktív szövegbevitel......................................................................17
Az írás nyelvének módosítása..........................................................17
Hangerő-szabályozás.............................................................................17
Üzemmódok .............................................................................................17
Csengőhangok kiválasztása..............................................................18
Témák .........................................................................................................18
Memória......................................................................................................18
Memóriakártya .....................................................................................18
MicroSD-kártya...................................................................................19
Memóriakártya használata............................................................19
Súgó és bemutató...................................................................................19
A készülék súgója ................................................................................19
Bemutató ...............................................................................................19
Beállításvarázsló .....................................................................................19
Nokia PC Suite...........................................................................................20
3. Tartalom átvitele eszközök között..................................21
Adatok szinkronizálása másik eszközzel.........................................21
4. Telefon......................................................................................22
Hívás fogadása.........................................................................................22
Hívás kezdeményezése..........................................................................22
Konferenciahívás indítása.....................................................................22
Videohívások.............................................................................................22
Videomegosztás.......................................................................................23
Videó megosztása................................................................................23
Videomegosztási meghívás fogadása...........................................23
Internethívások .......................................................................................23
Internethívás-profil létrehozása......................................................23
Csatlakozás az internethívás-szolgáltatáshoz............................24
Internethívások indítása ...................................................................24
Gyorshívás .................................................................................................24
Hívásátirányítás........................................................................................24
Hívásátirányítás számának megadása..........................................25
Híváskorlátozás........................................................................................25
Internethívások korlátozása.............................................................25
A korlátozó jelszó megváltoztatása...............................................25
DTMF-jelek küldése..................................................................................25
Hangposta .................................................................................................26
5. Napló ........................................................................................27
Az összes kommunikáció figyelése....................................................27
Hívás és üzenetek küldése a Naplóból..............................................27
Naplóbeállítások......................................................................................27
6. Üzenetkezelés .......................................................................28
Üzenetek rendezése................................................................................28
Üzenetfelolvasó........................................................................................28
Szöveges üzenetek..................................................................................28
Küldési lehetőségek szöveges üzenetek esetén.........................29
Szöveges üzenetek a SIM-kártyán...................................................29
Képüzenetek..........................................................................................29
Multimédia üzenetek..............................................................................29
Multimédia üzenetek létrehozása és küldése.............................30
Prezentációk létrehozása...................................................................30
Multimédia üzenetek fogadása és megválaszolása..................30
Prezentációk megtekintése..............................................................31
Médiaobjektumok megtekintése....................................................31
Multimédia mellékletek megtekintése és mentése..................31
E-mail üzenetek........................................................................................31
E-mail beállítása a postafiók-útmutatóval...................................31
Kapcsolódás a távoli postafiókhoz.................................................32
E-mail olvasása és megválaszolása................................................32
Üzenetek törlése...................................................................................33
Almappák a távoli e-mailben............................................................33
Különleges üzenetek..............................................................................33
Szolgáltatói parancs küldése............................................................33
Hálózatihírszolgálat-üzenetek fogadása......................................33
Csevegés ....................................................................................................33
A csevegőbeállítások megadása......................................................33
Csevegés indítása.................................................................................34
Csevegőcsoportok................................................................................34
Felhasználók letiltása..........................................................................34
Hálózati hírszolgálat...............................................................................35
Szolgáltatói üzenetek.............................................................................35
Üzenetek beállításai...............................................................................35
Szövegesüzenet-beállítások.............................................................35
Multimédia üzenetek beállításai.....................................................36
E-mail fiókbeállítások..........................................................................36
Felhasználói beállítások..................................................................36
Letöltésbeállítások............................................................................36
Az automatikus letöltés beállításai.............................................37
Hálózatihírszolgálat-beállítások......................................................37
Egyéb beállítások..................................................................................37
7. Névjegyzék..............................................................................38
Névjegyek másolása a SIM-kártya és a készülék memóriája
között..........................................................................................................38
Névjegyek kezelése.................................................................................38
Névjegycsoportok kezelése..................................................................38
Csengőhang hozzáadása névjegyekhez...........................................39
Névjegykártyák.........................................................................................39
SIM-telefonkönyv és más SIM-szolgáltatások.................................39
8. Naptár.......................................................................................40
Naptárbejegyzés létrehozása..............................................................40
Teendőbejegyzések................................................................................40
Naptárnézetek..........................................................................................41
Havi nézet...............................................................................................41
Heti nézet................................................................................................41
Napi nézet...............................................................................................41
Teendőnézet..........................................................................................41
A naptár beállításai.................................................................................41
9. Óra..............................................................................................42
Ébresztőóra................................................................................................42
Világóra.......................................................................................................42
Órabeállítások...........................................................................................42
10. Irodai alkalmazások...........................................................43
Fájlkezelő ..................................................................................................43
Keresés .......................................................................................................43
Számológép ..............................................................................................43
Nokia Team Suite ....................................................................................44
Csoportok szerkesztése......................................................................44
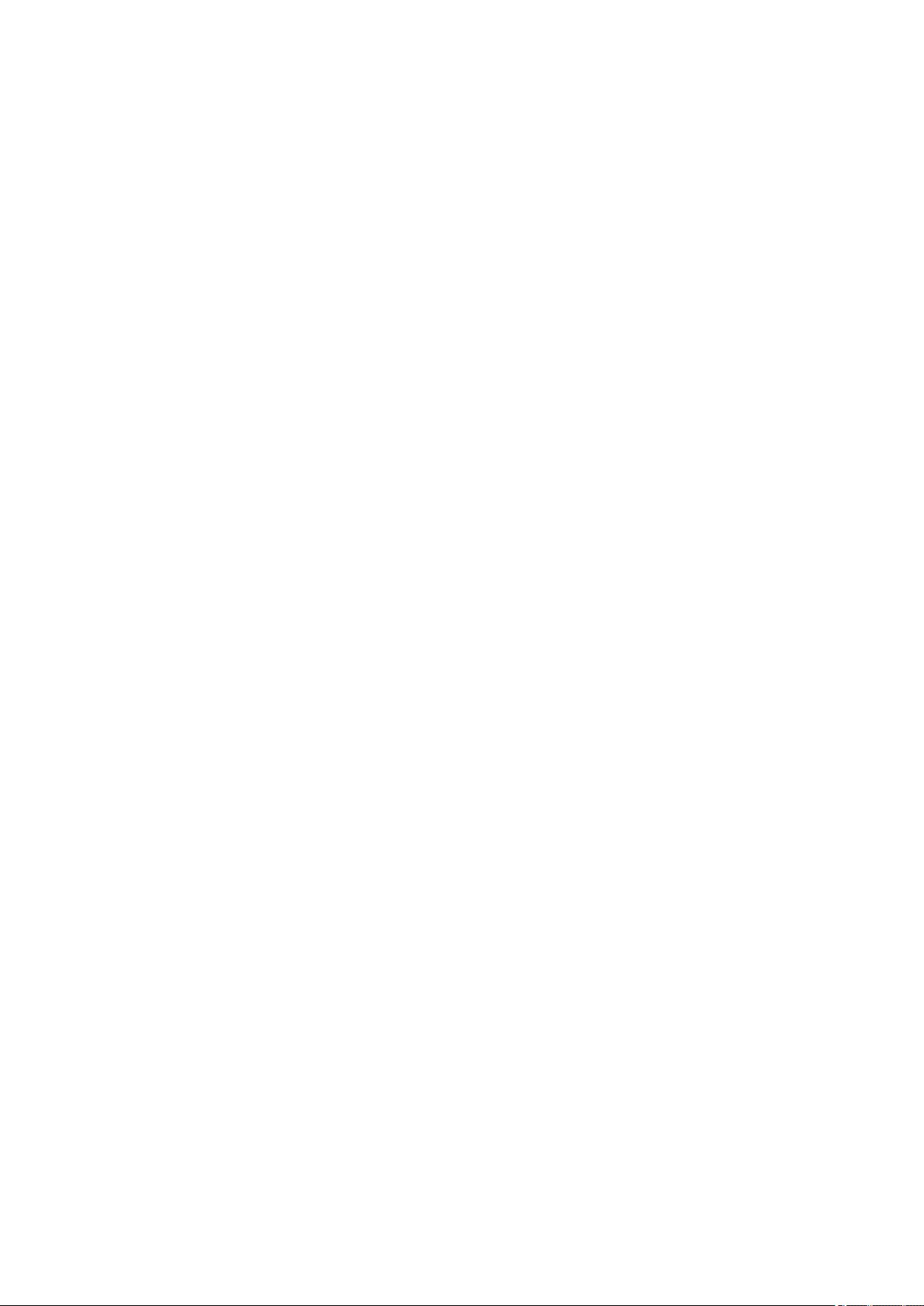
T a r t a l o m
Quickoffice ................................................................................................44
Aktív jegyzetek ........................................................................................44
Jegyzetek létrehozása és szerkesztése..........................................45
Az aktív jegyzetek beállításai...........................................................45
Átváltó ........................................................................................................45
Mértékegységek átváltása.................................................................45
Az alappénznem és az átváltási árfolyam megadása...............45
PDF-olvasó .................................................................................................46
Zip-kezelő ..................................................................................................46
Nyomtatás .................................................................................................46
Vezeték nélküli billentyűzet ................................................................46
Jegyzetek ...................................................................................................47
11. Kapcsolatok..........................................................................48
Modem .......................................................................................................48
Kábelkapcsolat ........................................................................................48
Kapcsolatkezelő ......................................................................................48
WLAN-hálózat keresése......................................................................49
Bluetooth ..................................................................................................49
Adatok küldése és fogadása Bluetooth-on..................................49
Készülékek párosítása.........................................................................50
Biztonsági tippek..................................................................................50
Bluetooth-kapcsolatikonok...............................................................50
SIM-hozzáférési üzemmód...................................................................50
Infra ............................................................................................................51
Internet-hozzáférési pontok................................................................51
Adathívások internet-hozzáférési pontjának
beállítása.................................................................................................51
Adathívások internet-hozzáférési pontjának további
beállításai................................................................................................52
Csomagkapcsolt adatok (GPRS) internet-hozzáférési
pontjának beállítása............................................................................52
Csomagkapcsolt adatok (GPRS) internet-hozzáférési
pontjának további beállításai..........................................................53
12. Vezeték nélküli helyi hálózat..........................................54
WLAN-elérhetőség...................................................................................54
WLAN-kapcsolatok...................................................................................54
WLAN-varázsló .........................................................................................54
WLAN-hozzáférési pontok....................................................................55
WLAN internet-hozzáférési pontjának kézi beállítása.................55
WLAN internet-hozzáférési pontjának speciális
beállításai...................................................................................................55
WLAN-beállítások.....................................................................................55
13. Web ........................................................................................56
Hozzáférési pontok.................................................................................56
Webböngészés.........................................................................................56
Könyvjelzők................................................................................................56
Kapcsolat bontása...................................................................................56
A cache ürítése.........................................................................................56
Hírinformációk és blogok......................................................................57
Általános beállítások..............................................................................57
Oldalbeállítások........................................................................................57
Bizalmas információkkal kapcsolatos beállítások.........................57
Webes információk beállításai............................................................57
14. Helymeghatározó rendszer (GPS) ...............................58
Nokia Térképek .......................................................................................58
Térképek letöltése................................................................................58
Műhold-információk............................................................................59
Térképek böngészése..........................................................................59
Helyek keresése.....................................................................................59
Útvonal megtervezése........................................................................60
A Térképek kiegészítő szolgáltatásai.............................................60
GPS-adatok ................................................................................................60
Iránypontok ..............................................................................................61
Iránypontok szerkesztése..................................................................61
Iránypont-kategóriák..........................................................................61
Iránypont fogadása.............................................................................62
15. Üzleti célú hangalkalmazások........................................63
Adóvevő .....................................................................................................63
Adóvevő-beállítások............................................................................63
Bejelentkezés az adóvevő-szolgáltatásba....................................63
Adóvevő-hívás indítása......................................................................63
Adóvevő-partnerek kezelése............................................................63
AV-csatorna létrehozása....................................................................63
Kilépés az adóvevőből........................................................................64
Rögzítő .......................................................................................................64
Hangfelvétel lejátszása.......................................................................64
A Hangrögzítő beállításai..................................................................64
Felolvasó ....................................................................................................64
Beszéd ........................................................................................................64
Hangutasítások .......................................................................................65
Hívás kezdeményezése.......................................................................65
Alkalmazás indítása.............................................................................65
Üzemmódok megváltoztatása.........................................................65
Hangutasítás-beállítások...................................................................65
16. Médiaalkalmazások............................................................66
RealPlayer .................................................................................................66
Videoklipek és streaminghivatkozások megnyitása.................66
Hangfájlok és videoklipek küldése.................................................66
Médiaklip adatainak megtekintése................................................66
A RealPlayer beállításai......................................................................66
Zenelejátszó .............................................................................................66
Zenehallgatás........................................................................................67
Számlisták...............................................................................................67
Hangszínszabályzó...............................................................................67
Flash player ...............................................................................................67
Kamera .......................................................................................................68
Képek rögzítése.....................................................................................68
Kamera eszköztára..............................................................................68
Képek rögzítése után..........................................................................68
Állókép beállítások...............................................................................68
Videoklip rögzítése..............................................................................69
Videoklip rögzítése után....................................................................69
Videobeállítások...................................................................................69
Galéria ........................................................................................................69
Képek........................................................................................................69
Képfájlok kezelése............................................................................70
Képek rendezése...............................................................................70
Rádió ...........................................................................................................70
3D-csengőhangok....................................................................................70
17. Beállítások............................................................................72
Általános beállítások..............................................................................72
Testreszabás beállításai.....................................................................72
Kijelzőbeállítások..............................................................................72
Készenléti állapot beállításai.........................................................72
Hangbeállítások.................................................................................72
Nyelvbeállítások................................................................................73
Dátum- és időbeállítások...................................................................73
Tartozékbeállítások.............................................................................73
A készülék biztonsága .......................................................................73
A készülék és a SIM-kártya biztonsága.......................................73
Eredeti beállítások visszaállítása.....................................................74
Telefonbeállítások...................................................................................74
Hívásbeállítások....................................................................................74
Hálózati beállítások.............................................................................74
Kapcsolatbeállítások...............................................................................74
Hozzáférési pontok..............................................................................75
A csomagkapcsolt adatátvitel beállításai.....................................75
WLAN-beállítások.................................................................................75
Speciális WLAN-beállítások...............................................................75
WLAN biztonsági beállításai.............................................................76
WEP-biztonsági beállítások...............................................................76
WEP-kulcs beállításai...........................................................................76
802.1x-biztonsági beállítások..........................................................76
WPA-biztonsági beállítások..............................................................76
EAP.............................................................................................................77
Adathívás beállításai...........................................................................77
SIP-beállítások.......................................................................................77
SIP-profilok szerkesztése...................................................................77
SIP-proxyszerverek szerkesztése.....................................................78
Regisztrálószerverek szerkesztése.................................................78
Internethívások beállításai...............................................................78
Konfigurációk.........................................................................................78
Alkalmazás beállításai............................................................................78
18. Készülék- és adatkezelés..................................................79
Biztonsági adatok....................................................................................79
Távoli konfigurálás .................................................................................79
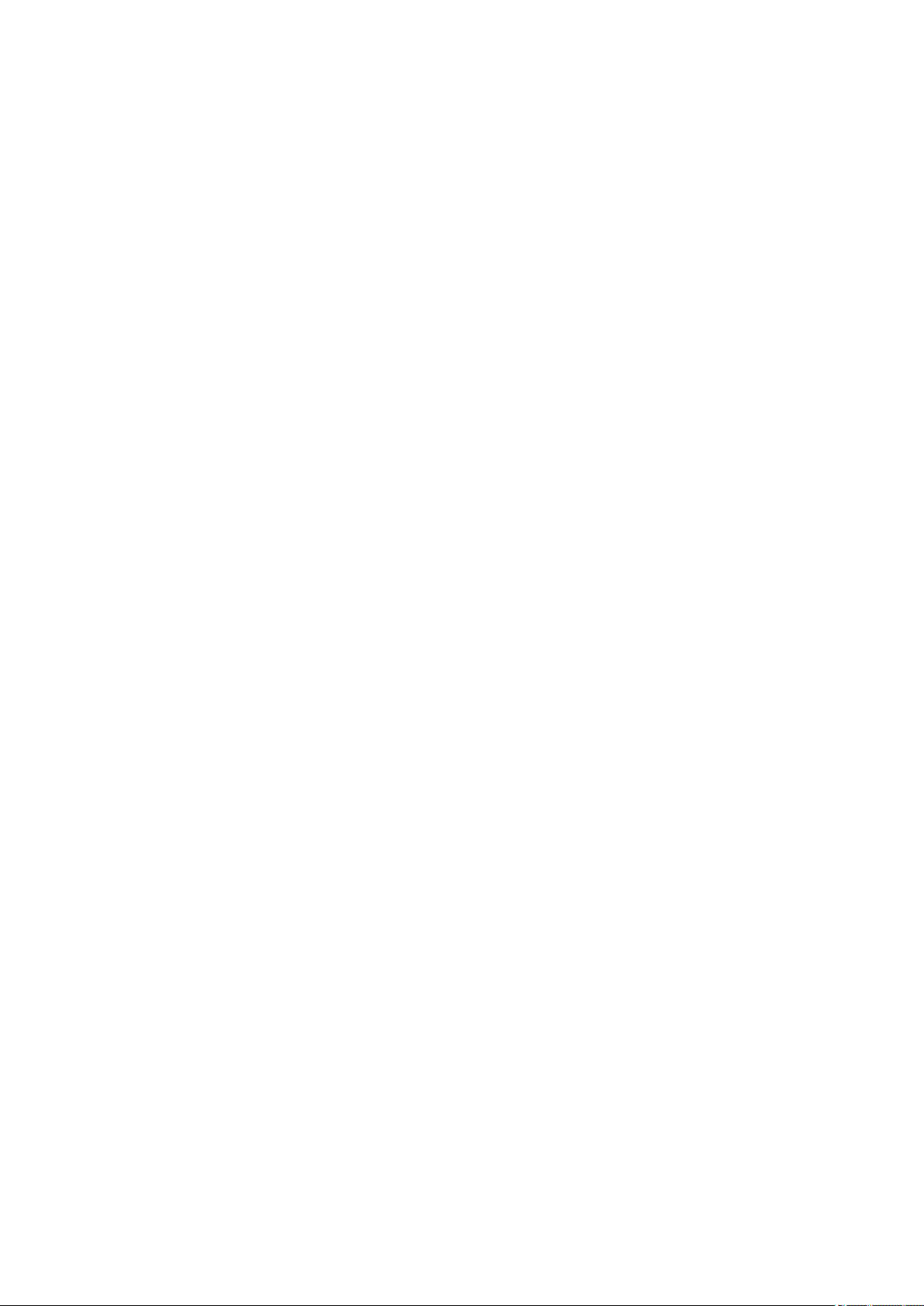
T a r t a l o m
Alkalmazáskezelő ...................................................................................79
Alkalmazások telepítése....................................................................80
Telepítési beállítások..........................................................................80
Java-alkalmazások biztonsági beállításai.....................................80
Aktiváló kulcsok ......................................................................................81
Adatok szinkronizálása .........................................................................81
Szinkronizálási profil létrehozása...................................................81
A szinkronizálni kívánt alkalmazások kiválasztása...................81
A szinkronizálás kapcsolatbeállításai............................................81
Vonalkódolvasó .......................................................................................82
Letöltés! .....................................................................................................82
Katalógusok, mappák és elemek választása................................82
Letöltés! szolgáltatás beállítása......................................................82
19. Biztonság...............................................................................84
Rögzített tárcsázás..................................................................................84
Tanúsítványkezelő...................................................................................84
Tanúsítvány bizalmi beállításai.......................................................84
Tanúsítvány adatainak megtekintése...........................................84
Biztonsági modulok................................................................................85
Biztonsági modulok kódjai...............................................................85
Memóriakártya-biztonság.....................................................................85
A készülék lezárása.................................................................................85
20. Hivatkozások........................................................................86
21. Szójegyzék............................................................................88
Akkumulátorról szóló információk......................................91
Nokia akkumulátor-hitelességi irányelvek........................92
A hologram hitelességének vizsgálata.............................................92
Mi a teendő, ha az akkumulátor nem bizonyul
eredetinek?................................................................................................92
Kezelés és karbantartás...........................................................93
Hulladékkezelés.......................................................................................93
Kiegészítő biztonsági információk.......................................94
Kisgyerekek................................................................................................94
Üzemelési környezet..............................................................................94
Orvosi eszközök........................................................................................94
Beültetett orvosi eszközök................................................................94
Hallókészülékek....................................................................................94
Járművek....................................................................................................94
Robbanásveszélyes környezetek........................................................95
Segélykérő hívások.................................................................................95
HITELESÍTÉSI INFORMÁCIÓ (SAR)...........................................................95
Tárgymutató...............................................................................96
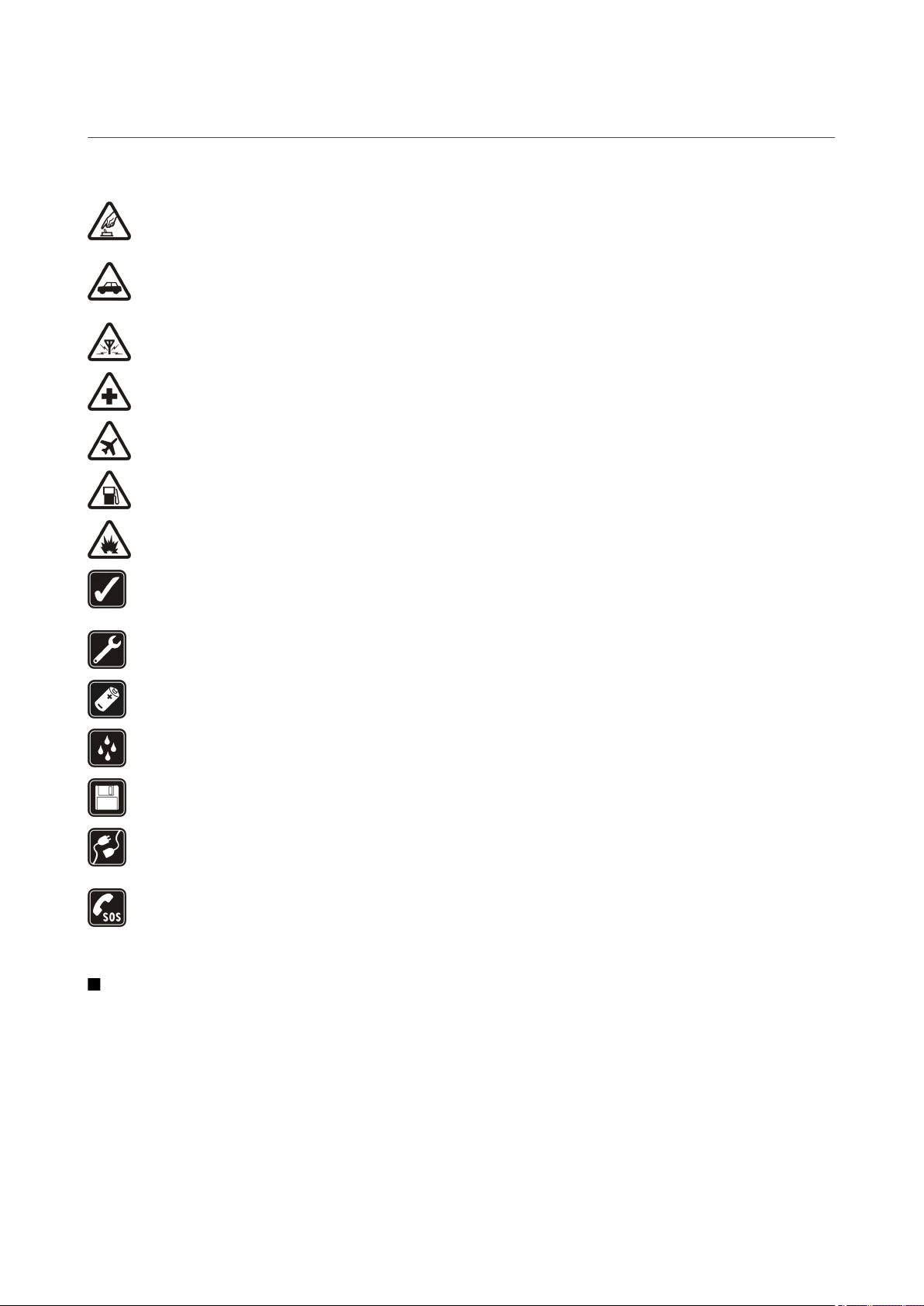
Biztonságunk érdekében
Olvassuk el az alábbi egyszerű útmutatót. Az itt leírtak be nem tartása veszélyekkel járhat, sőt törvénysértő lehet. Bővebb információt a részletes
felhasználói útmutató tartalmaz.
BEKAPCSOLÁSKOR ÜGYELJÜNK A BIZTONSÁGRA
Ne kapcsoljuk be a készüléket olyan helyen, ahol a mobiltelefonok használata tilos, illetve ahol azok interferenciát vagy veszélyt
okozhatnak.
AZ ÚTON ELSŐ A BIZTONSÁG
Tartsuk be a helyi törvényeket. Vezetés közben mindig hagyjuk szabadon kezeinket, hogy a járművet irányíthassuk. A biztonság
legyen vezetés közben a legfontosabb szempont.
INTERFERENCIA
A vezeték nélküli eszközök interferencia-érzékenyek lehetnek, ami a teljesítmény romlását okozhatja.
KÓRHÁZBAN KAPCSOLJUK KI
Tartsuk be az előírásokat. Orvosi berendezések közelében kapcsoljuk ki a készüléket.
REPÜLŐGÉPEN KAPCSOLJUK KI
Tartsuk be az előírásokat. A mobilkészülékek interferenciát okozhatnak a repülőgépen.
TANKOLÁSKOR KAPCSOLJUK KI
Ne használjuk a készüléket üzemanyagtöltő-állomásokon. Üzemanyag vagy vegyszerek közelében ne használjuk.
ROBBANTÁSI MŰVELETEK HELYSZÍNÉN KAPCSOLJUK KI
Tartsuk be az előírásokat. Ne használjuk a készüléket olyan helyen, ahol robbantási műveletet készítenek elő.
MEGFELELŐ HASZNÁLAT
A készüléket csak normál helyzetben használjuk, a termék dokumentációjában leírtaknak megfelelően. Feleslegesen ne érjünk az
antennához.
SZAKSZERVIZ
A termék üzembe helyezését és javítását csak szakember végezheti.
TARTOZÉKOK ÉS AKKUMULÁTOROK
Csak a gyártó által jóváhagyott tartozékokat és akkumulátorokat használjuk. Ne csatlakoztassunk nem kompatibilis termékeket.
VÍZÁLLÓSÁG
A készülék nem vízálló. Tartsuk szárazon.
BIZTONSÁGI MÁSOLATOK
A készülékben tárolt fontos adatokról ne felejtsünk el biztonsági másolatot vagy írásos feljegyzést készíteni.
CSATLAKOZTATÁS MÁS KÉSZÜLÉKEKHEZ
Más eszközökhöz való csatlakoztatás előtt a biztonsági előírások megismerése érdekében olvassuk el a másik készülék ismertetőjét
is. Ne csatlakoztassunk nem kompatibilis termékeket.
SEGÉLYKÉRŐ HÍVÁSOK
Győződjünk meg arról, hogy a készülék telefonfunkciója be van kapcsolva és működik. A kijelző törléséhez és a készenléti állapotba
való visszatéréshez nyomjuk meg a Vége gombot, ahányszor csak szükséges. Írjuk be a segélykérőszámot, és nyomjuk meg a Hívás
gombot. Adjuk meg a tartózkodási helyünket. Ne szakítsuk meg a kapcsolatot, amíg erre engedélyt nem kapunk.
A készülékről
A tájékoztatóban ismertetett vezeték nélküli eszköz GSM 850/900/1800/1900, WCDMA 2100 hálózatokon használható. A hálózatokról
szóló további tájékoztatásért keressük fel a szolgáltatót.
A készülék funkcióinak használatakor tartsuk be a törvényeket, és tartsuk tiszteletben a helyi szokásokat, valamint mások
személyiségi és egyéb törvényes jogait, beleértve szerzői jogait.
A szerzőjogi védelem miatt egyes képeket, zenéket (beleértve a csengőhangokat is) és más tartalmakat esetleg nem másolhatunk,
módosíthatunk, tölthetünk le vagy küldhetünk tovább.
A készülék támogatja az internet- és más típusú csatlakozásokat. A számítógépekhez hasonlóan a készülék vírusoknak, rosszindulatú
üzeneteknek és alkalmazásoknak, valamint más káros tartalomnak lehet kitéve. Legyünk körültekintőek, és csak megbízható forrásból
származó üzenetet, kapcsolatfelvételi kérelmet, tartalmat és telepítést nyissunk meg, fogadjunk el, töltsünk le, illetve
© 2007 Nokia. Minden jog fenntartva. 6
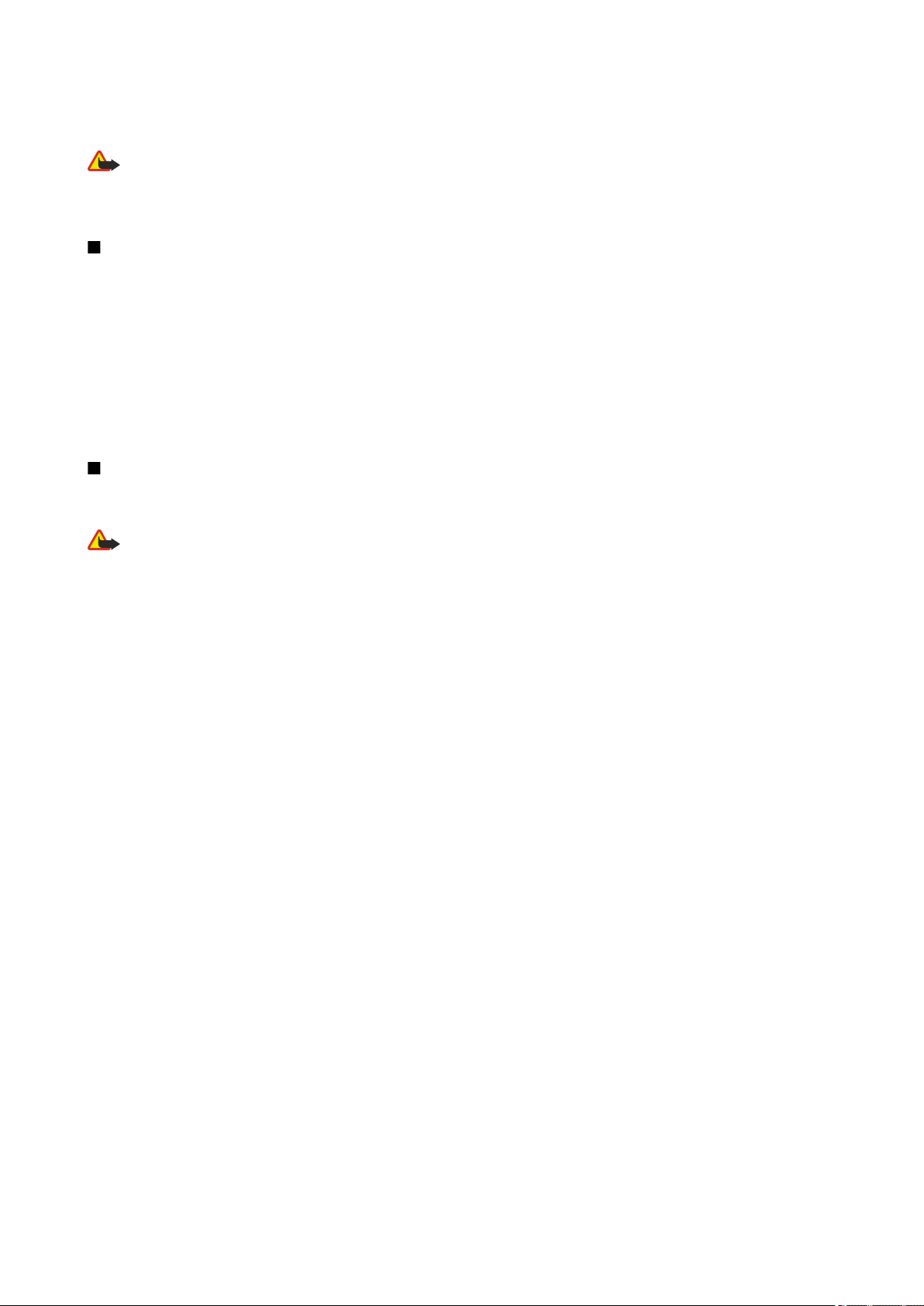
B i z t o n s á g u n k é r d e k é b e n
engedélyezzünk. A készüléke biztonságának növelése érdekében fontoljuk meg egy rendszeresen frissíthető vírusirtó alkalmazás
telepítését, valamint egy tűzfalalkalmazás használatát.
Figyelmeztetés: A készülék funkcióinak használatához (az ébresztőórát kivéve) a készüléknek bekapcsolt állapotban kell lennie. Ne
kapcsoljuk be a készüléket olyan helyen, ahol a rádiófrekvenciás eszközök használata interferenciát vagy veszélyt okozhat.
Az irodai alkalmazások támogatják a Microsoft Word, PowerPoint és Excel (Microsoft Office 2000, XP és 2003) főbb funkcióit. Nem minden
fájlformátum tekinthető meg vagy módosítható.
Hálózati szolgáltatások
A telefon használatához szükség van egy mobilszolgáltatóval kötött szolgáltatási szerződésre. Számos funkció speciális hálózati funkciókat
igényel. Ezek a funkciók nem minden hálózatban érhetők el; előfordulhat, hogy bizonyos hálózatokban a hálózati funkciók használata előtt
megállapodást kell kötni a szolgáltatóval. A szolgáltatótól kaphatunk információkat a funkcióról és az alkalmazandó díjakról. Egyes
hálózatokban a hálózati szolgáltatások esetleg csak korlátozott módon használhatók. Egyes hálózatok például nem támogatnak minden
nyelvtől függő karaktert és szolgáltatást.
Lehet, hogy a készüléken a szolgáltató kérésére bizonyos funkciók nem érhetők el vagy nem aktívak. Ha így van, ezek meg sem jelennek a
készülék menüiben. Az is előfordulhat, hogy a készülék speciális konfigurációval rendelkezik, például más a menük neve, a menük sorrendje,
és eltérőek lehetnek az ikonok. További tájékoztatásért forduljunk a szolgáltatóhoz.
Ez a készülék támogatja a TCP/IP protokollon alapuló WAP 2.0-s protokollokat (a HTTP-t és az SSL-t). A készülék egyes funkciói, mint az e-mail,
a böngészés, a multimédia üzenetkezelés és a tartalomletöltés, az adott technológia hálózat általi támogatását követelik meg.
Tartozékok, akkumulátorok és töltők
Az akkumulátor kivétele előtt mindig kapcsoljuk ki a készüléket, és húzzuk ki a töltőt.
Mielőtt a készülékkel használjuk, ellenőrizzük a töltő modellszámát. A készülék AC-4 és DC-4 jelű töltővel használandó.
Figyelmeztetés: Ehhez a típusú készülékhez kizárólag a Nokia által jóváhagyott akkumulátorokat, töltőkészülékeket és tartozékokat
használjuk. Más típusok alkalmazása érvényteleníti az engedélyeket és garanciákat, s emellett veszélyes is lehet.
A gyártó által engedélyezett tartozékokról a márkakereskedőktől kaphatunk bővebb felvilágosítást. A tartozékok hálózati kábelét mindig a
csatlakozónál (ne a kábelnél) fogva húzzuk ki a konnektorból.
© 2007 Nokia. Minden jog fenntartva. 7
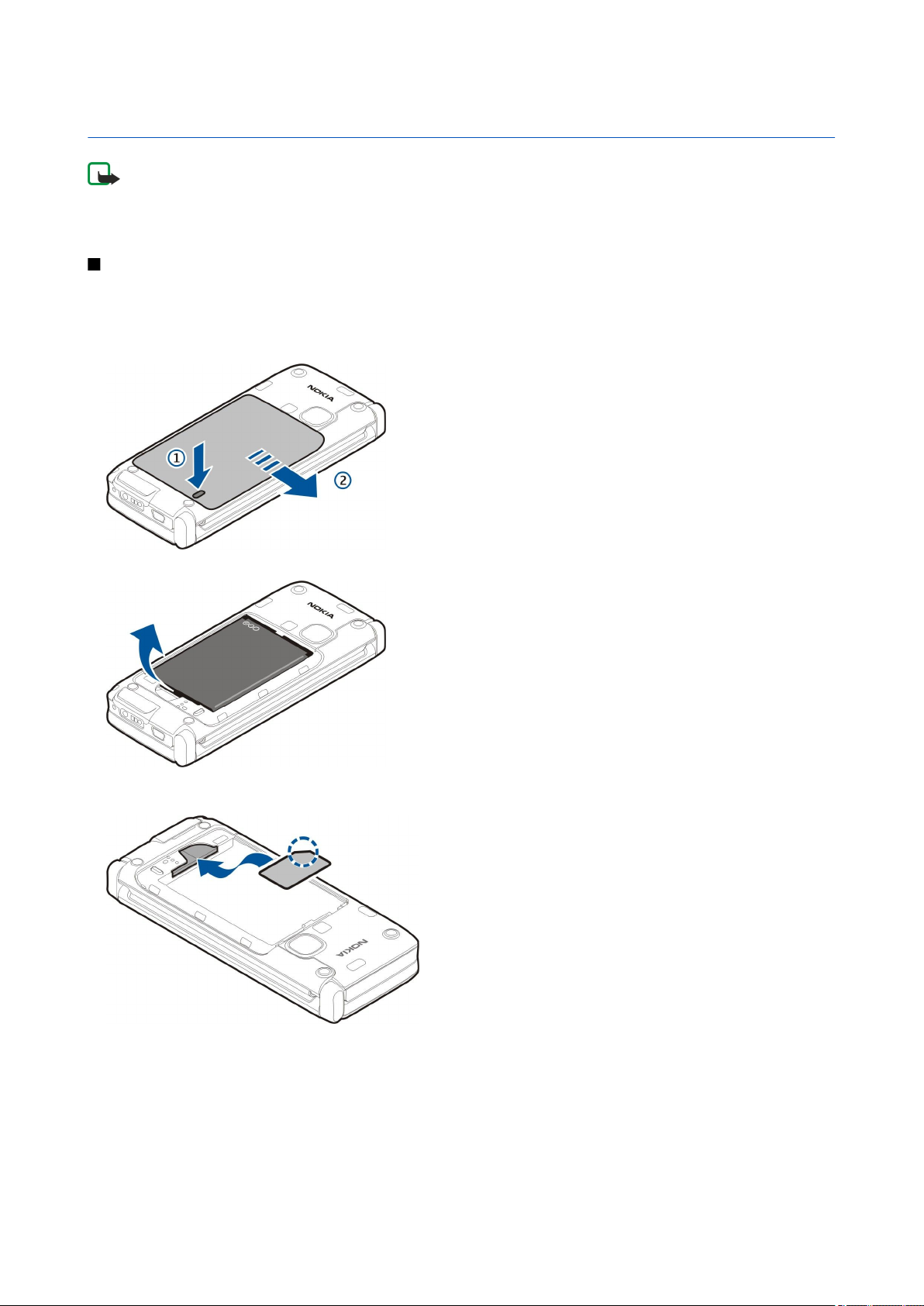
1. Használatbavétel
Megjegyzés: A szolgáltató által ténylegesen számlázott hívási és szolgáltatási összeg a hálózat jellemzőitől, az
alkalmazott kerekítésektől, az adóktól, illetve más tényezőktől is függhet.
Modellszám: Nokia E90-1.
A továbbiakban a Nokia E90 Communicator megjelölést használjuk.
A SIM-kártya és az akkumulátor behelyezése
A SIM-szolgáltatások elérhetőségéről és használatáról a SIM-kártya értékesítőjétől kaphatunk felvilágosítást. Ez lehet a
szolgáltató vagy más értékesítő.
Az akkumulátor kivétele előtt mindig kapcsoljuk ki a készüléket, és húzzuk ki a töltőt.
1. A készülék hátulját magunk felé tartva nyomjuk meg a kioldó gombot (1), majd csúsztassuk el a fedőlapot (2).
2. Ha be van helyezve az akkumulátor, a kivételhez emeljük meg az akkumulátort a nyíllal jelzett irányba.
3. Helyezzük be a SIM-kártyát. Győződjünk meg arról, hogy a kártya érintkezői a készülék érintkezői felé néznek, és hogy a
levágott sarok a készülék alja felé néz.
4. Helyezzük be az akkumulátort. Igazítsuk az akkumulátor érintkezőit az akkumulátortartó megfelelő érintkezőihez, és
helyezzük be a nyíl irányába.
© 2007 Nokia. Minden jog fenntartva. 8
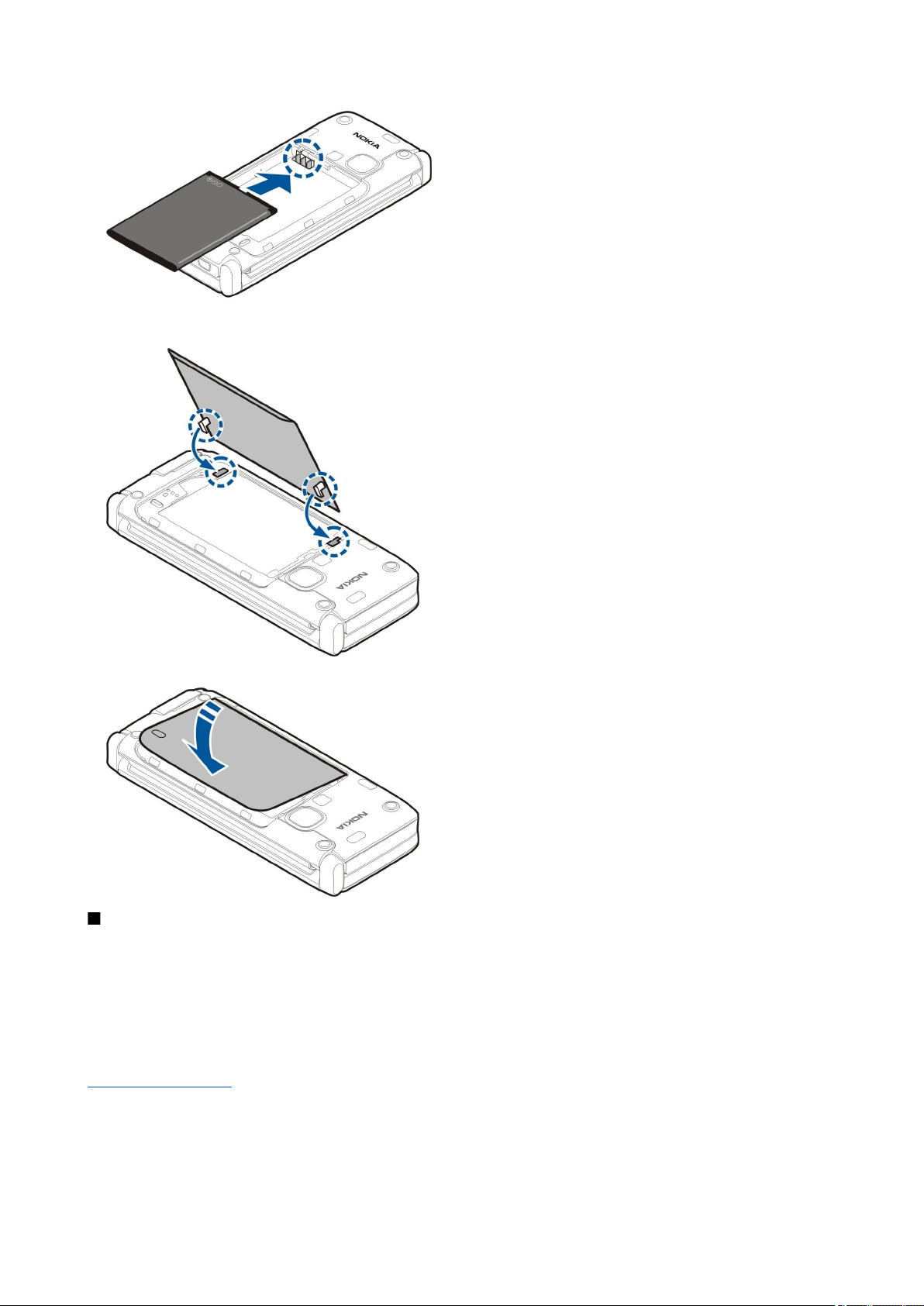
H a s z n á l a t b a v é t e l
5. A hátlap kampóit helyezzük a horonyba.
6. Csúsztassuk vissza a hátlapot a helyére.
A memóriakártya behelyezése
Csak a Nokia által jóváhagyott kompatibilis microSD-kártyákat használjuk ehhez a készülékhez. A Nokia az elfogadott ipari
szabványokat használja a memóriakártyák esetében, de lehet, hogy bizonyos márkájú kártyák nem teljesen kompatibilisek
ezzel a készülékkel. A nem kompatibilis kártyák kárt okozhatnak a kártyában és a készülékben egyaránt, valamint a kártyán
tárolt adatok megsérülhetnek.
A memóriakártya használatával a készülék memóriáját tehermentesíthetjük. A memóriakártyára át is másolhatjuk a készüléken
tárolt információkat.
Lehet, hogy az értékesítési csomag nem tartalmaz memóriakártyát. A memóriakártyák külön tartozékként vásárolhatók meg.
Lásd „Memória”. old. 18.
1. Csúsztassuk kifelé a memóriakártya tartójának fedelét. A fedél kinyílik.
© 2007 Nokia. Minden jog fenntartva. 9
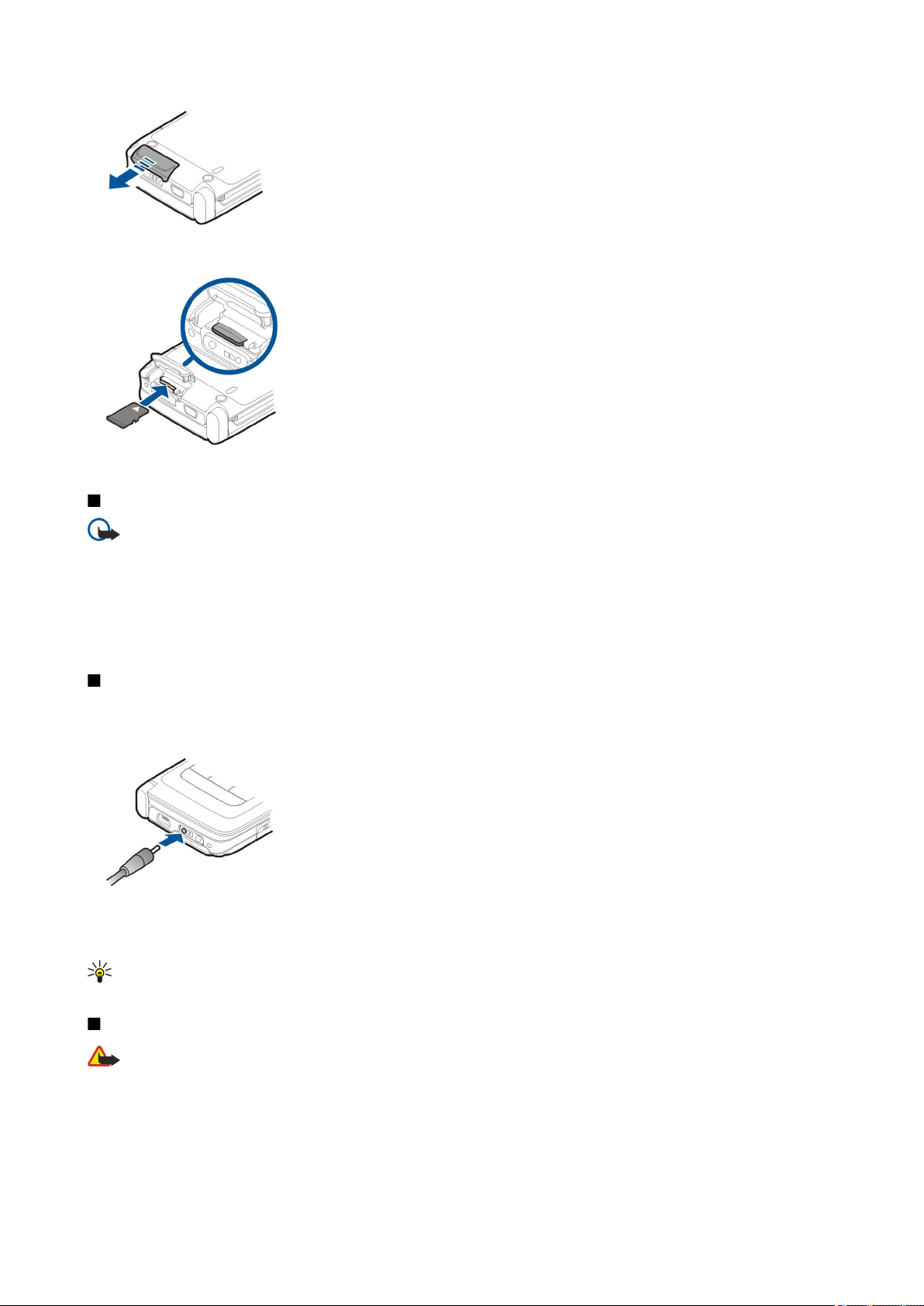
H a s z n á l a t b a v é t e l
2. Helyezzük be a memóriakártyát a tartóba. Győződjünk meg róla, hogy az érintkező felület a készülék elülső fedőlapja felé
van fordítva.
3. Nyomjuk be a kártyát. Ha a kártya a helyére került, egy kattanás hallható.
4. Zárjuk a fedőlapot.
A memóriakártya kivétele
Fontos: Ne távolítsuk el a memóriakártyát olyankor, amikor azon írási vagy olvasási műveletet hajtunk végre. Ha a
kártyát egy ilyen művelet közben távolítjuk el, akkor azzal kárt okozhatunk a memóriakártyában és a készülékben
egyaránt, valamint a kártyán tárolt adatok is megsérülhetnek.
1. Nyomjuk meg röviden a bekapcsológombot, és válasszuk a Mem.k. eltávolítása lehetőséget.
2. Csúsztassuk kifelé a memóriakártya tartójának fedelét. A fedél kinyílik.
3. A memóriakártya nyílásból való kivételéhez nyomjuk meg a memóriakártya végét.
4. Zárjuk a fedőlapot.
Az akkumulátor töltése
1. Csatlakoztassunk egy kompatibilis töltőt egy fali konnektorhoz.
2. Csatlakoztassuk a töltő kábelét a készülékhez. Teljesen lemerült akkumulátor esetén a töltésjelző megjelenéséig eltelhet
egy kis idő.
3. Ha az akkumulátor teljesen feltöltődött, húzzuk ki a töltőt a készülékből, majd a fali konnektorból.
Az elem előzetesen gyárilag fel van töltve, de a töltés mértéke eltérő lehet. Ahhoz, hogy az elem a teljes működési idejét elérje,
töltsük az elemet mindaddig, amíg a töltést jelző ikon szerint teljesen fel nem töltődik.
Tipp: Ha régi, kompatibilis Nokia töltőnk van, akkor azt úgy használjuk a Nokia E90 Communicator készülék esetében,
hogy a CA-44-es töltőadaptert csatlakoztatjuk a régi töltőhöz. Az adapter külön tartozékként kapható.
A fülhallgató csatlakoztatása
Figyelmeztetés: A fülhallgató használatakor a külső zajok észlelésének képessége csökkenhet. Ne használjuk a
fülhallgatót, ha az veszélyeztetheti a biztonságunkat.
Csatlakoztassuk a kompatibilis fülhallgatót a készülék fülhallgató-csatlakozójába.
© 2007 Nokia. Minden jog fenntartva. 10
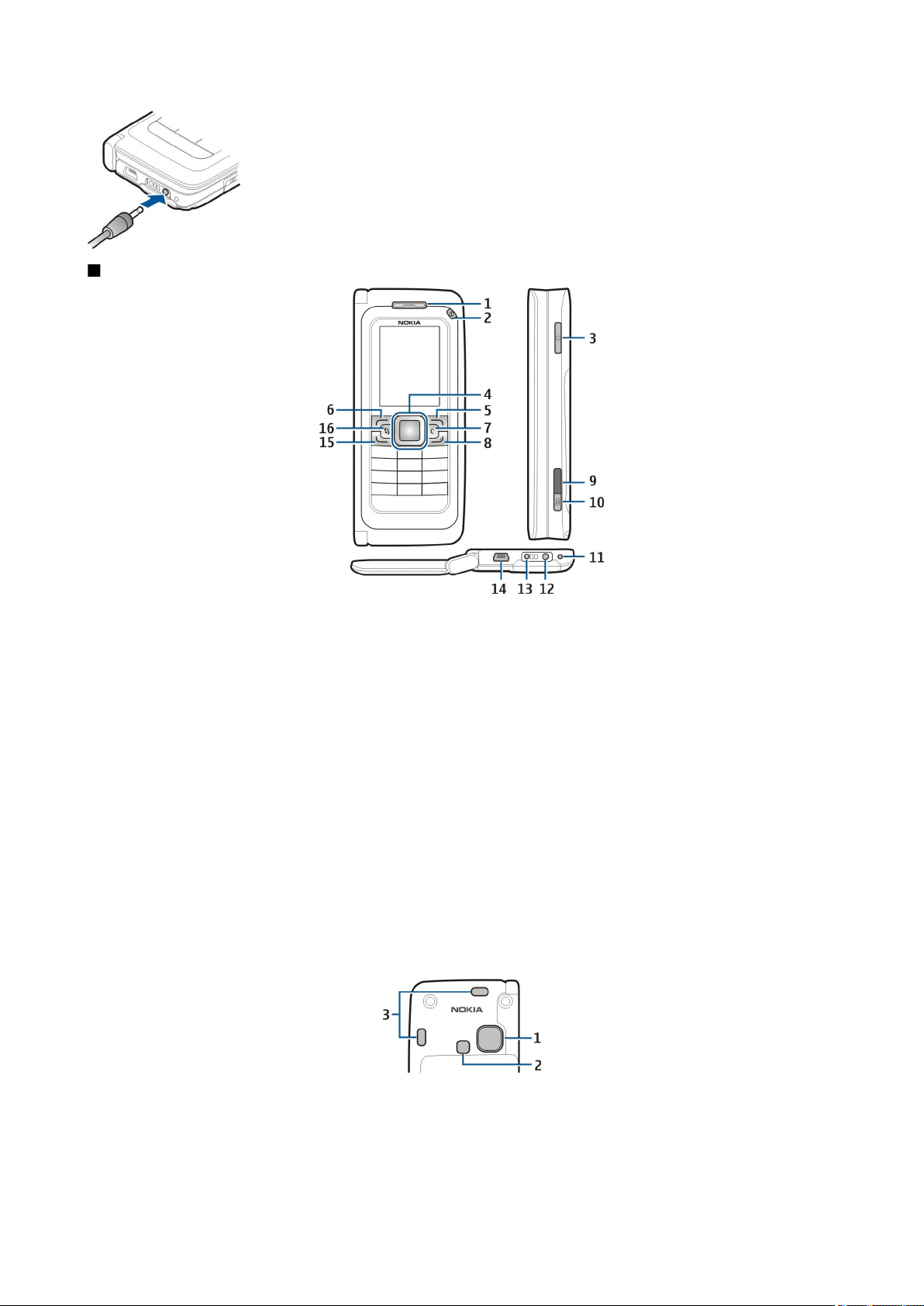
H a s z n á l a t b a v é t e l
A fedőlap gombjai és részei
1 — Hallgató
2 — Bekapcsológomb
3 — Hanggomb
4 — Navi™ lapozógomb. Nyomjuk meg a lapozógombot a kiválasztáshoz, és lapozzunk vele jobbra, balra, fel és le a kijelzőn.
5 — Választógomb. A választógombok megnyomásával végrehajthatjuk a felettük jelzett műveletet.
6 — Választógomb
7 — Törlésgomb
8 — Vége gomb. Nyomjuk meg a Vége gombot hívás elutasításához, aktív vagy tartott hívás befejezéséhez, illetve a gomb
hosszan tartó lenyomásával adatkapcsolatok (GPRS, adathívás) megszakításához.
9 — Infraport
10 — Rögzítő gomb. Nyomjuk meg ezt a gombot egy kép rögzítéséhez.
11 — Mikrofon
12 — Fülhallgató csatlakozója
13 — Töltő csatlakozója
14 — Mini-USB-port
15 — Hívás gomb
16 — Menügomb. Nyomjuk meg a menügombot a telefonra telepített alkalmazások eléréséhez. Nyomjuk meg és tartsuk
lenyomva a menügombot ahhoz, hogy elérjük az aktív alkalmazásokat.
1 — Kamera lencséje
2 — Kamera vakuja
3 — Kihangosító
A védőfólia a kijelzőn és a kamera-lencsén eltávolítható.
© 2007 Nokia. Minden jog fenntartva. 11
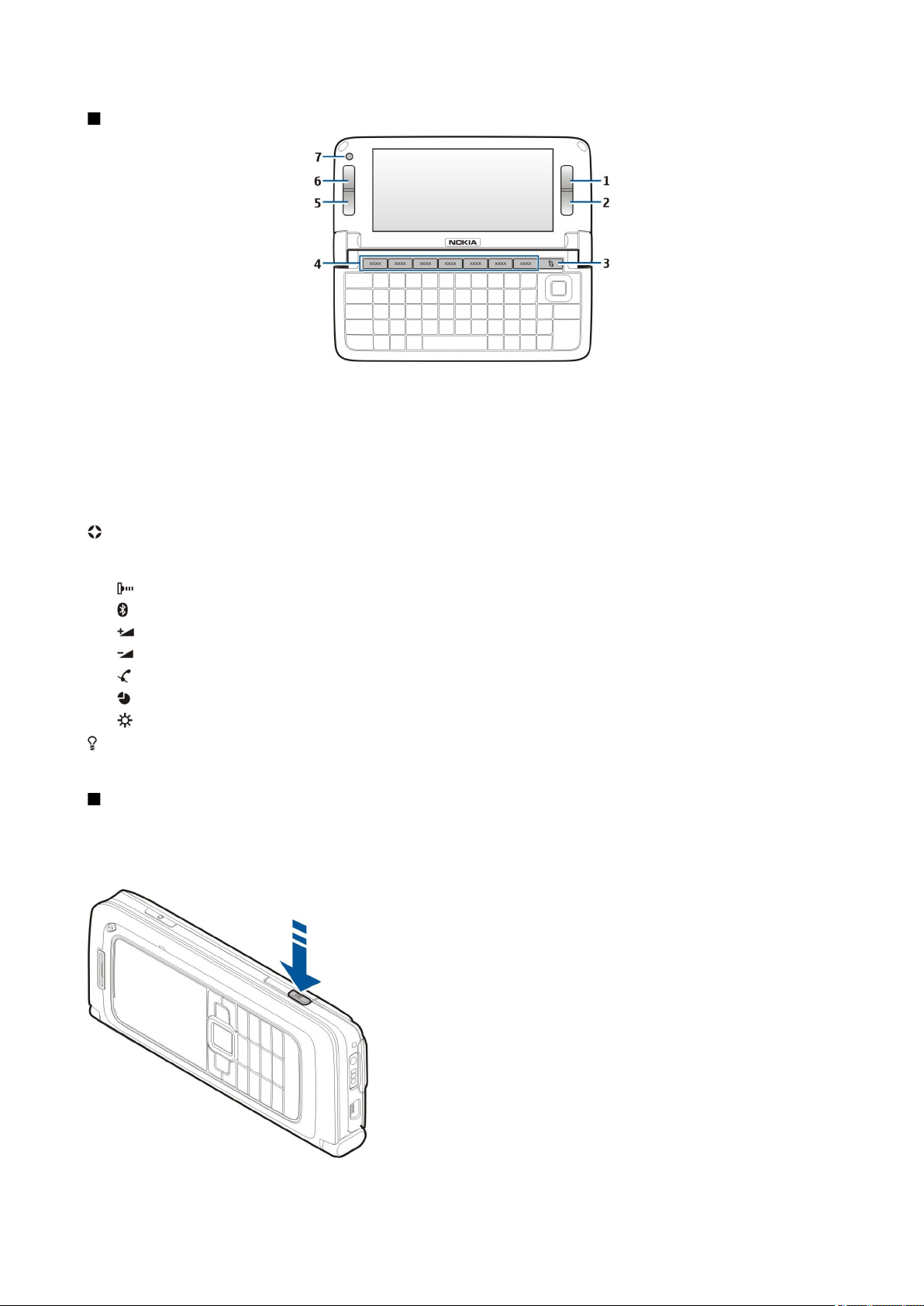
H a s z n á l a t b a v é t e l
A kommunikátor gombjai és részei
1 — Választógomb
2 — Választógomb
3 — Menü gomb
4 — Alkalmazás gombok
5 — Vége gomb
6 — Hívás gomb
7 — Kamera (kizárólag videohívásokhoz)
Saját gomb. Ha azt szeretnénk beállítani, hogy a Saját gomb megnyomásával egy alkalmazás nyíljon meg, nyomjuk meg a
gombot. A kiválasztott alkalmazás módosításához nyomjuk meg és tartsuk lenyomva a Saját gombot. Elképzelhető, hogy a
hálózat üzemeltetője már társította a gombot valamilyen alkalmazással, ez esetben nem változtathatjuk meg az alkalmazást.
Chr+ Infrakapcsolat indítása.
Chr+ A Bluetooth be- és kikapcsolása
Chr+
Hívás hangerejének növelése.
Chr+ Hívás hangerejének csökkentése.
Chr+ Hívás némítása.
Chr+ Üzemmód-váltás.
Chr+ kijelző fényerejének beállítása.
A billentyűzet háttérfényének bekapcsolása.
A típusszámot tartalmazó címke megkereséséhez távolítsa el az akkumulátor fedelét és az akkumulátort.
Kamera
A Nokia E90 Communicator két kamerával rendelkezik. A fedőlapon található kamera állóképek és videók rögzítésére
használható. A kommunikátorban található kamera videohívásokra használható.
Kép rögzítéséhez használjuk a kijelzőt keresőnek, tartsuk a készüléket vízszintesen, célozzunk a tárgyra, és nyomjuk le félig a
rögzítő gombot. A kamera a tárgyra fókuszál. Majd nyomjuk le teljesen a rögzítő gombot.
A kép rögzítés előtti nagyításához lapozzunk balra vagy jobbra a
lapozógombbal.
© 2007 Nokia. Minden jog fenntartva. 12
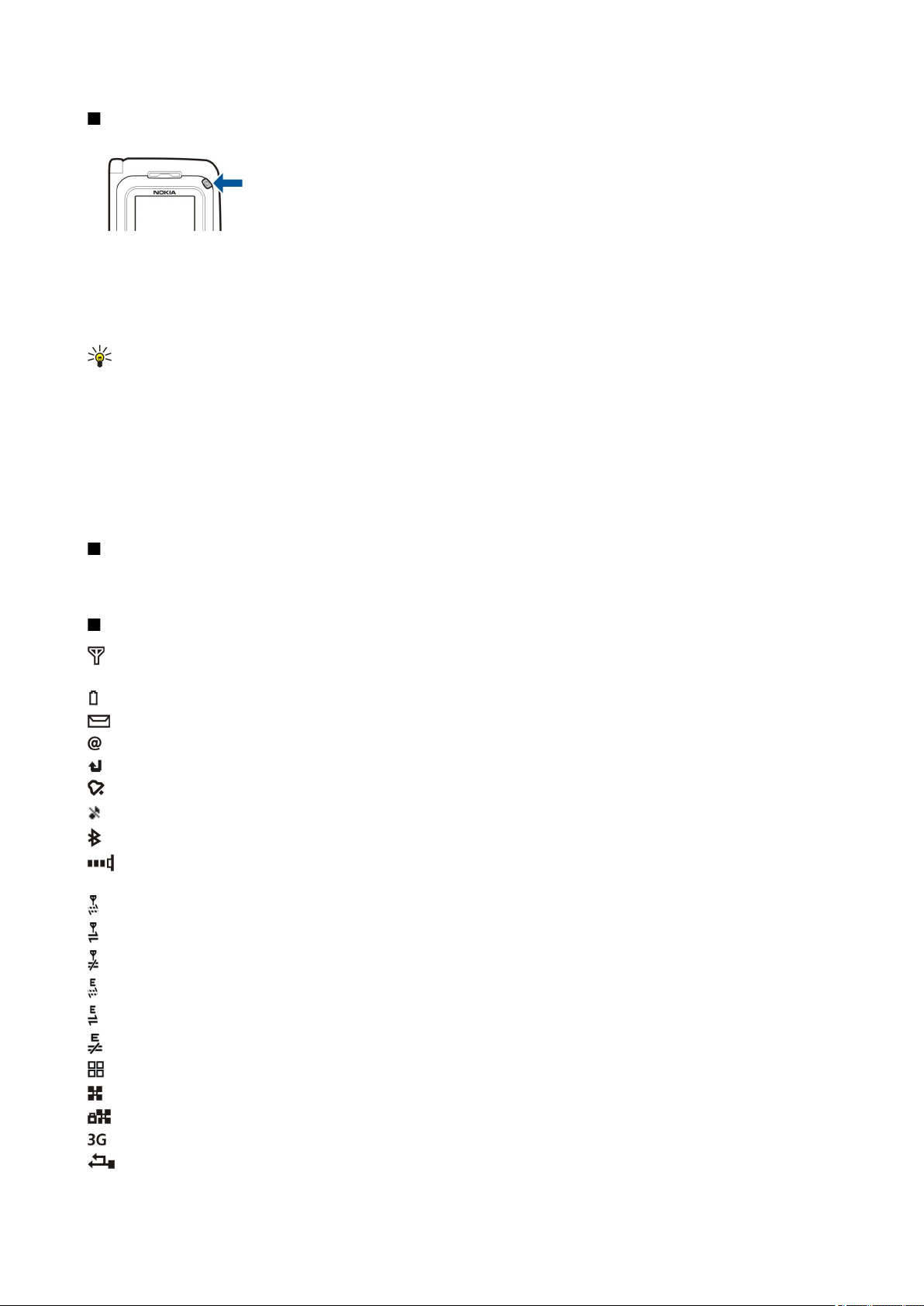
H a s z n á l a t b a v é t e l
Első bekapcsolás
1. Nyomjuk meg és tartsuk lenyomva a bekapcsológombot.
2. Ha a készülék PIN-kódot vagy lezárási kódot kér, írjuk be a kódot, és válasszuk az OK lehetőséget.
3. Amikor a készülék kéri, adjuk meg az aktuális dátumot, időt és az országot, ahol tartózkodunk. A délelőtti és délutáni időszak
közötti váltáshoz lapozzunk felfelé vagy lefelé. A megfelelő ország megkereséséhez írjuk be az ország első betűit. Fontos,
hogy helyes országot válasszunk, mivel az ország későbbi módosítása esetén a létrehozott ütemezett naptártételek
megváltozhatnak, ha az új ország más időzónába esik.
Tipp: A készülék bekapcsoláskor felismerheti a SIM-kártyát kiadó szolgáltatót, és automatikusan konfigurálhatja a
szöveges és multimédia üzenetek beállításait, valamint a GPRS-beállításokat. Ha ez nem történt meg, forduljunk a
szolgáltatóhoz a megfelelő beállításokért, vagy használjuk a Beállításvarázsló alkalmazást.
Amikor kikapcsoljuk a készüléket, a kommunikátor rész is kikapcsolódik. A kommunikációs funkciók kikapcsolásához és a
kommunikátor rész külön használatához, röviden nyomjuk meg a bekapcsológombot, és válasszuk az Offline lehetőséget. Az
Offline üzemmód megakadályozza, hogy véletlenül bekapcsoljuk a készüléket; üzenetet küldjünk vagy fogadjunk; vagy
használjuk a vezeték nélküli hálózatot, a Bluetooth-ot, a GPS-t vagy az FM-rádiót; valamint az üzemmód annak kiválasztásakor
bontja az esetleges internetkapcsolatokat. Az Offline üzemmód nem akadályozza meg a később létesített WLAN- vagy Bluetoothkapcsolatokat és a GPS vagy az FM-rádió újraindítását, ezért ügyeljünk rá, hogy betartsuk a vonatkozó biztonsági
követelményeket, amikor használjuk ezeket a funkciókat.
A kijelző
A képernyőn kisszámú fekete, színes vagy fehéren világító pont jelenhet meg. Ez ennek a kijelzőtípusnak a sajátossága. Egyes
kijelzők olyan képpontokat tartalmazhatnak, amelyek mindig be vagy ki vannak kapcsolva. Ez normális jelenség, nem hiba.
Ikonok a kijelzőn
A telefont GSM-hálózatban használjuk. Az ikon melletti oszlop a hálózat térerősségét jelzi a készülék pillanatnyi helyén.
Magasabb oszlop nagyobb térerősségnek felel meg.
Az akkumulátor töltöttségi szintje. Magasabb oszlop magasabb töltöttségi szintnek felel meg.
Egy vagy több olvasatlan üzenetünk van az Üzenetek Bejövő mappájában.
Új e-mail üzenetünk érkezett a távoli postafiókba.
Nem fogadtunk egy vagy több telefonhívást.
Aktív jelzést vagy ébresztést jelez.
Néma üzemmód van kiválasztva, ilyenkor a készülék nem jelzi csengéssel a bejövő hívásokat és üzeneteket.
A Bluetooth aktív.
Aktív infrakapcsolatunk van. Ha az ikon villog, a készülék éppen kapcsolatot próbál létesíteni egy másik eszközzel, vagy
megszakadt a kapcsolat.
Van elérhető GPRS-alapú csomagkapcsolt adatátviteli kapcsolat.
Van aktív GPRS-alapú csomagkapcsolt adatátviteli kapcsolat.
Tartásban lévő GPRS-alapú csomagkapcsolt adatátviteli kapcsolatunk van.
Van elérhető EDGE-alapú csomagkapcsolt adatátviteli kapcsolat.
Az EGPRS-kapcsolat aktív.
Tartásban lévő EGPRS-alapú csomagkapcsolt adatátviteli kapcsolatunk van.
A készülék WLAN-hálózatok keresése van beállítva, és egy WLAN-hálózat elérhető.
Egy nem titkosított WLAN-kapcsolat aktív egy hálózatban.
Egy titkosított WLAN-kapcsolat aktív egy hálózatban.
A készülék egy UMTS-hálózathoz csatlakozik.
A készülék számítógéphez csatlakozik USB-adatkábel segítségével.
© 2007 Nokia. Minden jog fenntartva. 13
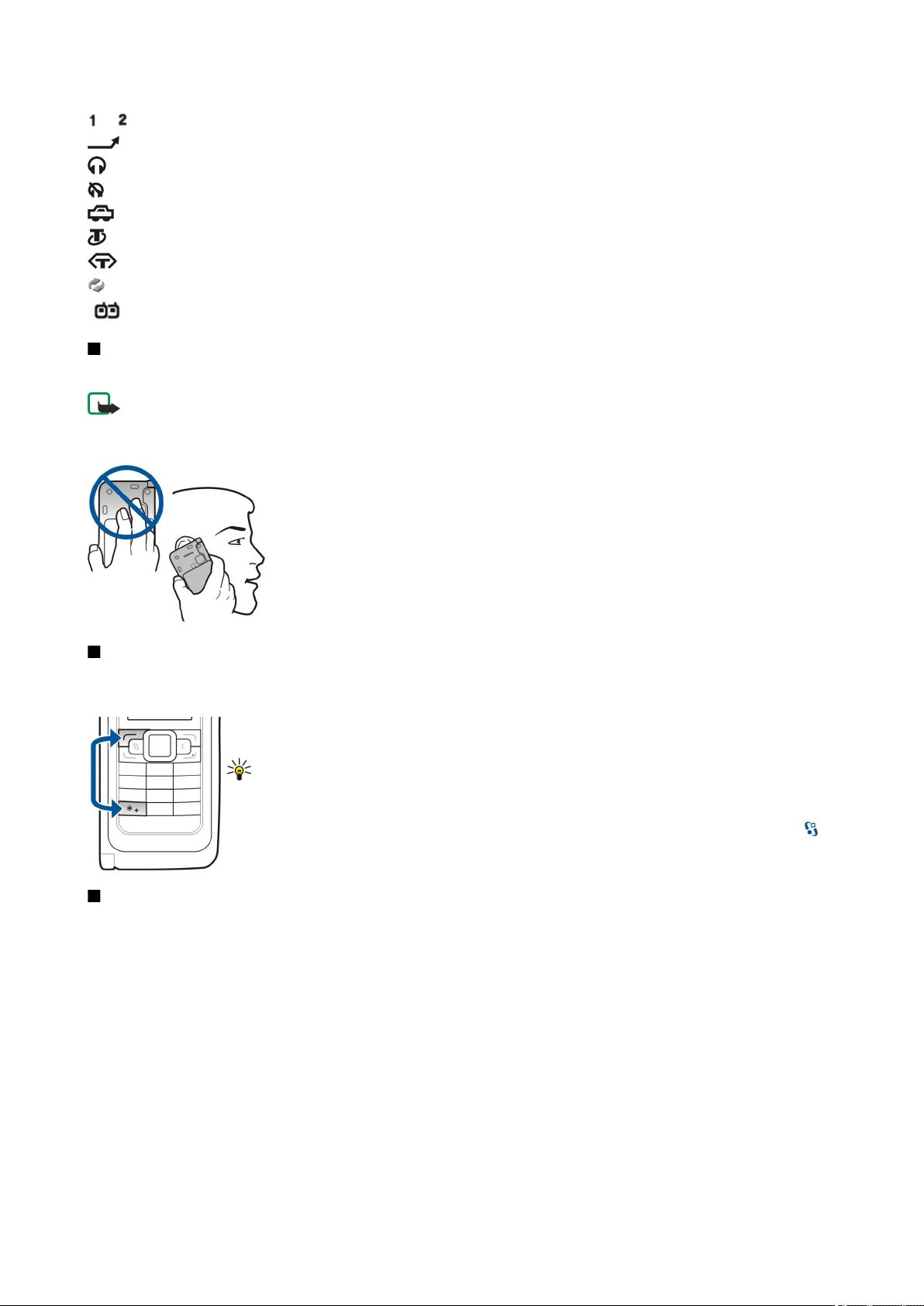
H a s z n á l a t b a v é t e l
és A kiválasztott telefonvonalat jelzik abban az esetben, ha két vonalra fizetünk elő (hálózati szolgáltatás).
Az összes hívás más számra van átirányítva.
Fülhallgató van a készülékhez csatlakoztatva.
Megszakadt a kapcsolat egy Bluetooth-fülhallgatóval.
Autós kihangosító van a készülékhez csatlakoztatva.
Indukciós hurok van a készülékhez csatlakoztatva.
Szövegtelefon van a készülékhez csatlakoztatva.
A készülék szinkronizál.
Adó-vevő kapcsolat van folyamatban.
Antennák
A készülék belső antennákkal rendelkezik.
Megjegyzés: Bármely más rádióadó-vevő készülékhez hasonlóan kerüljük az antenna felesleges megérintését, amikor
az használatban van. Például ne érjünk a mobiltelefon antennájához beszélgetés közben. Az adó-vevő antenna
megérintése hatással van a rádiókommunikáció minőségére, a készülék a szükségesnél magasabb energiaszinten való
működését okozhatja, valamint csökkentheti az akkumulátor élettartamát.
Az ábra a készülék normál használatát mutatja, hanghíváskor a fülhöz tartva.
A gombok lezárása
A készülékbe előre beprogramozott segélykérőszám a billentyűzár bekapcsolt állapotában is felhívható.
Lezárhatjuk a gombokat annak megakadályozásához, hogy a készülék gombjait véletlenül megnyomjuk.
Készenléti állapotban a gombok lezárásához nyomjuk meg a bal választógombot és a * gombot. A
kioldáshoz nyomjuk meg ugyanezeket a gombokat.
Tipp: Ha a menüben vagy egy megnyitott alkalmazásban szeretnénk lezárni a billentyűzetet,
akkor nyomjuk meg röviden a bekapcsológombot, és válasszuk a Billentyűzet lezárása
lehetőséget. A kioldáshoz nyomjuk meg a bal választógombot és a * gombot.
Ahhoz, hogy a készülék egy megadott idő után automatikusan zárolja a billentyűket, válasszuk a >
Eszközök > Beállítások > Általános > Biztonság > Telefon és SIM-kártya > Automatik. bill.zár ideje
lehetőséget.
A Nokia támogatási és elérhetőségi adatai
E kézikönyv legfrissebb változata, valamint a Nokia termékkel kapcsolatos kiegészítő információk, letöltések és szolgáltatások
megtalálhatók a www.nokia.com/support címen vagy a Nokia helyi weboldalán.
A webhelyen a Nokia termékeinek és szolgáltatásainak használatáról találunk információkat. Ha az ügyfélszolgálathoz
szeretnénk fordulni, akkor nézzük meg a helyi Nokia központok listáját a www.nokia.com/customerservice címen.
Ha karbantartási szolgáltatást szeretnénk igénybe venni, akkor keressük meg a legközelebbi Nokia szervizközpont helyét a
www.nokia.com/repair címen.
© 2007 Nokia. Minden jog fenntartva. 14
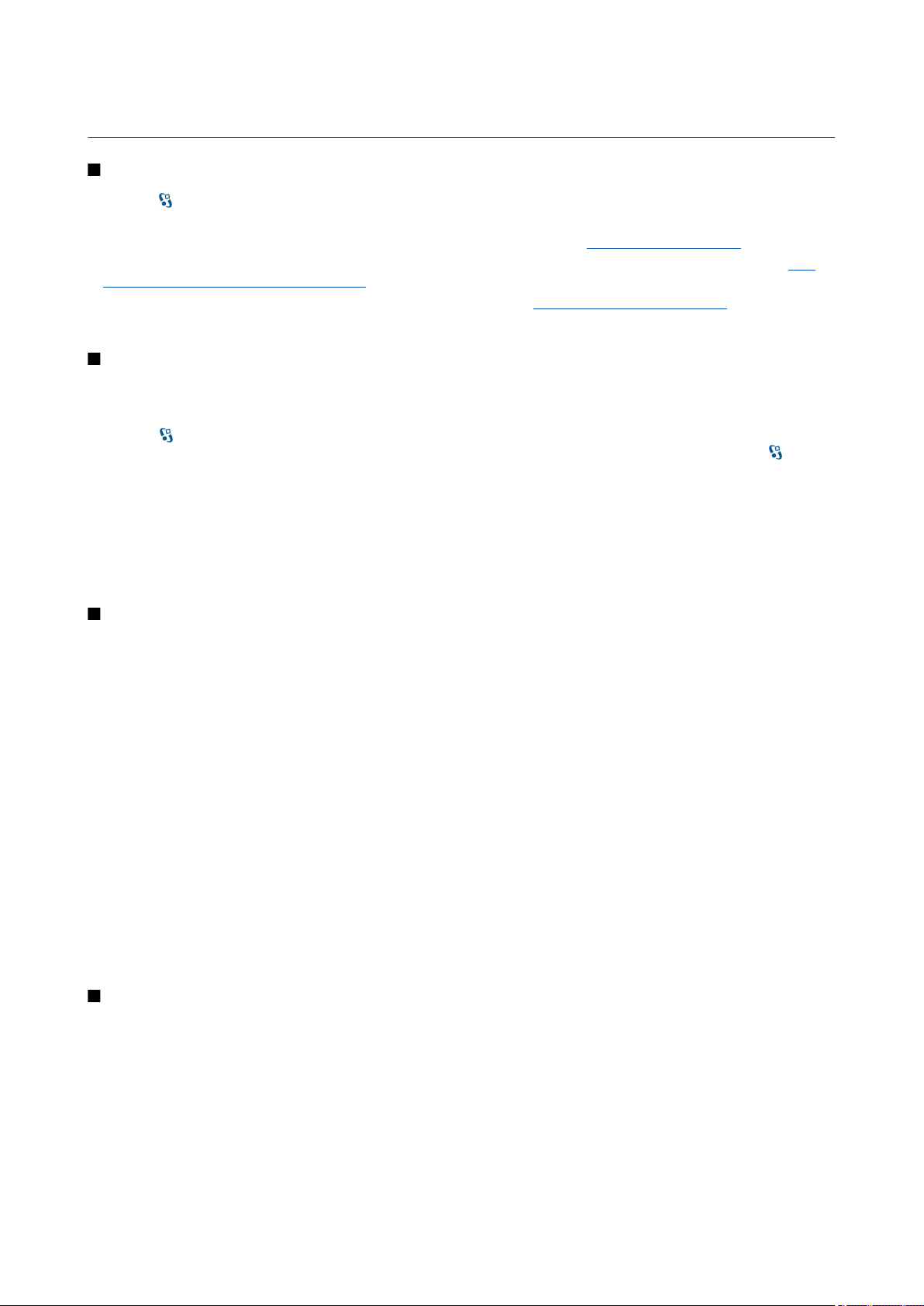
2. Alapvető információk a készülékről
Üdvözöljük
Válasszuk a
A készülék első bekapcsolásakor az Üdvözöljük alkalmazás jelenik meg. Válasszunk a következő lehetőségek közül:
• A Bemutató tudnivalókkal szolgál a készülékről, és bemutatja annak használatát. Lásd „Bemutató ”. old. 19.
• A Másoló tartalom, például névjegyek és naptárbejegyzések átvitelét teszi lehetővé kompatibilis Nokia készülékről. Lásd
„Tartalom átvitele eszközök között”. old. 21.
• A Beállít.varázsló a különféle beállítások megadásához nyújt segítséget. Lásd „Beállításvarázsló ”. old. 19.
• A Szolgáltató a szolgáltató portáljára mutató hivatkozást tartalmaz.
> Súgó > Üdvözöljük pontot.
Váltás a fedőlap-használat és a kommunikátor között
A készülék fedőlapján működő alkalmazások és funkciók megegyeznek a kommunikátoron működőkkel. Ha egy alkalmazást a
fedőlapon használunk, majd kinyitjuk a kommunikátort, az alkalmazás a kommunikátor kijelzőjén ugyanabban az állapotban
jelenik meg, mint ahogy az a fedőlapon volt. A fedőlap kijelzője ekkor kikapcsol. Ha visszaváltunk a fedőlap használatára, tartsuk
lenyomva a
alkalmazást, melyet használtunk. Ahhoz, hogy az alkalmazás automatikusan folytatódjon a fedőlapon, válasszuk a >
Eszközök > Beállítások > Általános > Testreszabás > Kijelző > Becsukás után aktív Pult > Ki lehetőséget.
Néhány alkalmazás rendelkezik egy előnézeti panellel, ha azokat a kommunikátor kijelzőjén nézzük. Az előnézeti panel csak
megjelenítésre szolgál, nem választhatunk benne elemeket, és nem nyithatjuk meg azokat.
Ha éppen aktív telefonhívásunk vagy hálózati hívásunk van, és a fedőlapról átváltunk a kommunikátor használatára, a
kihangosítás automatikusan aktiválódik. Ha becsukjuk a kommunikátort, a kihangosítás elnémul, és a hang a hallgatón keresztül
hallható. Ha aktív videohívásunk van és a fedőlapot használjuk, a készülék hátán található kamera használatba lép. Ha kinyitjuk
a kommunikátort, a kommunikátor kamerája lép használatba.
gombot a fedőlapon néhány másodpercig, hogy megnyíljon az aktív alkalmazások listája. Válasszuk ki azt az
Menü
A menü egy kezdőpont, ahonnan a készülék vagy a memóriakártya minden alkalmazását megnyithatjuk. A menü
alkalmazásokat és mappákat tartalmaz, melyek hasonló alkalmazások csoportjai.
Azok az alkalmazások, melyeket magunk telepítünk a készülékre, alapértelmezés szerint a Telepítések mappába kerülnek.
Egy alkalmazás megnyitásához görgessünk az alkalmazásra, és nyomjuk meg a lapozógombot.
Ha listaként szeretnénk megjeleníteni az alkalmazásokat, válasszuk az Opciók > Nézet módosítása > Listanézet pontot. A
rácsnézethez való visszatéréshez válasszuk az Opciók > Nézet módosítása > Rácsnézet pontot.
Az alkalmazás ikonjainak és mappáinak animálttá tételéhez válasszuk a Opciók > Ikonanimáció > Be lehetőséget.
A készüléken vagy a memóriakártyán tárolt különböző alkalmazások és adatok memóriafelhasználásának megtekintéséhez és
a szabad memória mennyiségének megállapításához válasszuk az Opciók > Memória adatai lehetőséget.
Új mappa létrehozásához válasszuk az Opciók > Új mappa lehetőséget.
Új mappa átnevezéséhez válasszuk az Opciók > Átnevezés lehetőséget.
A mappa átrendezéséhez görgessünk az áthelyezni kívánt alkalmazásra, és válasszuk az Opciók > Áthelyezés pontot. Az
alkalmazás mellett egy pipa jelenik meg. Görgessünk a kívánt új helyre, és nyomjuk meg az OK gombot.
Ha egy alkalmazást más mappába szeretnénk áthelyezni, akkor görgessünk az alkalmazásra, válasszuk az Opciók > Áthelyezés
mappába pontot, válasszuk ki az új mappát, és nyomjuk meg az OK gombot.
Ha alkalmazást szeretnénk letölteni a webről, válasszuk az Opciók > Alkalmazások letöltése pontot.
Több alkalmazásban is érvényes gyakori műveletek
A következő műveletek számos alkalmazásban megtalálhatók:
Üzemmódváltáshoz, illetve a készülék kikapcsolásához vagy lezárásához nyomjuk meg röviden a bekapcsológombot.
Ha egy alkalmazás több lapból áll, akkor a lapok megnyitásához nyomjuk jobbra vagy balra a lapozógombot.
Ha menteni szeretnénk az alkalmazásban megadott beállításokat, válasszuk a Vissza lehetőséget.
Fájl mentéséhez válasszuk az Opciók > Mentés lehetőséget. Az alkalmazástól függően különböző mentéslehetőségek állnak
rendelkezésre.
Fájl küldéséhez válasszuk az Opciók > Küldés lehetőséget. Fájlt e-mailben, MMS-ben, Bluetooth-on vagy infrán küldhetünk.
© 2007 Nokia. Minden jog fenntartva. 15
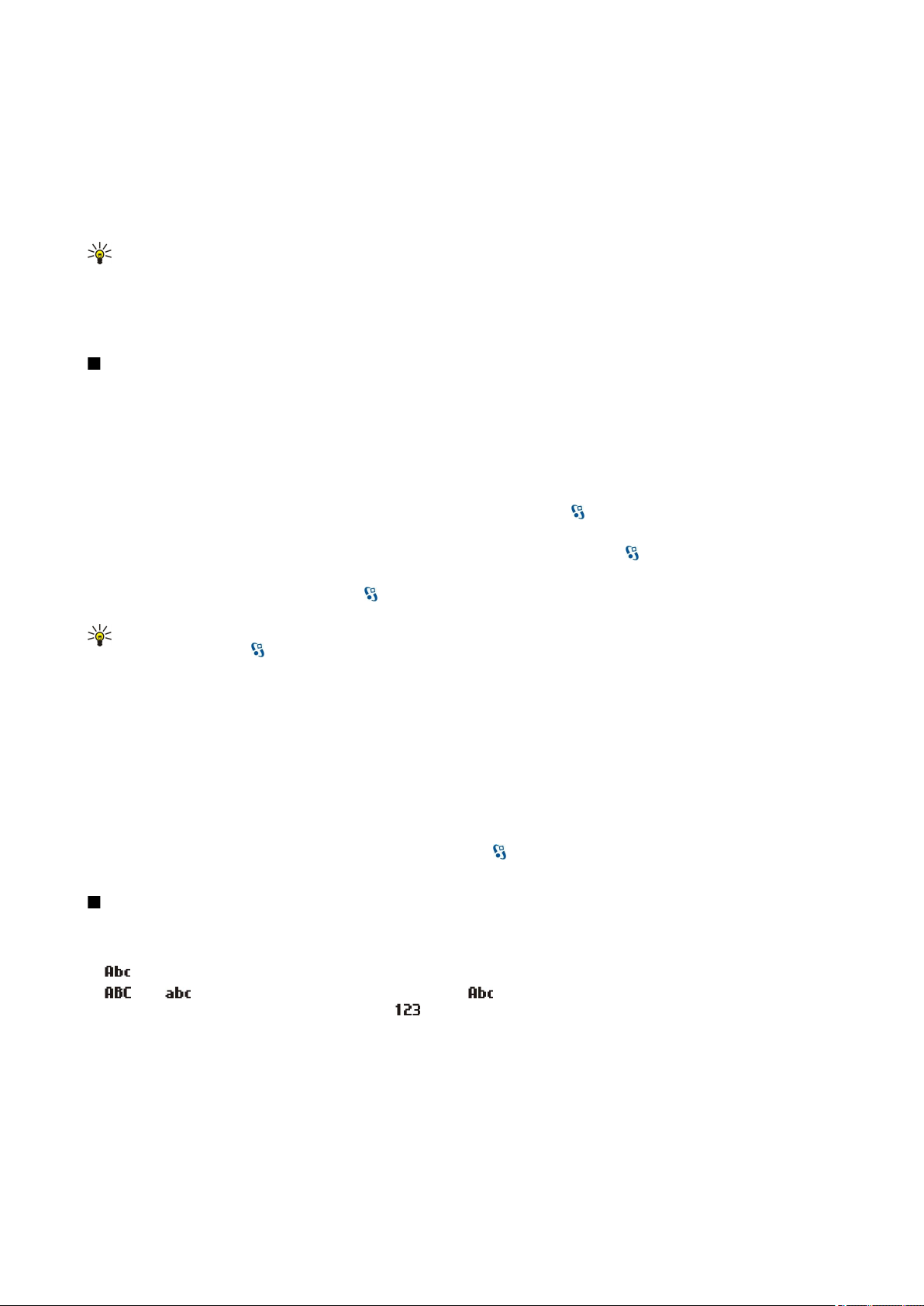
A l a p v e t ő i n f o r m á c i ó k a k é s z ü l é k r ő l
Másoláshoz nyomjuk meg és tartsuk lenyomva a Shift gombot, és válasszuk ki a szöveget a lapozógombbal. Nyomjuk meg és
tartsuk lenyomva a Shift gombot, és válasszuk a Másol lehetőséget. Beillesztéshez lépjünk arra a helyre, ahová a szöveget be
szeretnénk másolni, nyomjuk meg és tartsuk lenyomva a Shift gombot, és válasszuk a Beszúr lehetőséget. Lehet, hogy ez a
módszer nem működik az olyan alkalmazásokban, amelyeknek saját beillesztés- és másolásparancsuk van.
Különböző elemek, például üzenetek, fájlok vagy névjegyek kiválasztásához lapozzunk a kívánt elemre. Egy elem kiválasztásához
válasszuk az Opciók > Kijelölés/elvetés > Kijelölés lehetőséget, míg az összes elem kiválasztásához válasszuk az Opciók >
Kijelölés/elvetés > Mindegyik kijelölése lehetőséget.
Tipp: Ha majdnem az összes fájlt ki akarjuk választani, válasszuk az Opciók > Kijelölés/elvetés > Mindegyik
kijelölése lehetőséget, majd azokat a fájlokat, amelyekre nincs szükségünk, végül válasszuk az Opciók > Kijelölés/
elvetés > Elvetés lehetőséget.
Egy objektum (például egy dokumentum mellékletének) kiválasztásához lapozzuk az objektumra, mely oldalai körül ekkor
szögletes jelölés jelenik meg.
Készenléti módok
A készülék két különböző készenléti állapottal rendelkezik: aktív készenléti és normál készenléti állapot.
Aktív készenlét
Ha bekapcsolás után a készülék már üzemkész, de még semmit sem írtunk a kijelzőre, és funkciót sem választottunk, akkor a
készülék aktív készenlét módban van. Aktív készenléti módban látható a kijelzőn a szolgáltató és különböző ikonok, például az
ébresztések ikonjai, valamint a gyorsan hozzáférhető alkalmazások.
Az aktív készenléti módból megnyitható alkalmazások megadásához válasszuk a
Testreszabás > Készenléti állapot > Aktív készenl. alk.-ai lehetőséget.
Ha módosítani akarjuk a választógombok funkcióját aktív készenlétben, akkor válasszuk a > Eszközök > Beállítások >
Általános > Testreszabás > Készenléti állapot > Hivatkozások lehetőséget.
A normál készenlét használatához válasszuk a > Eszközök > Beállítások > Általános > Testreszabás > Készenléti
állapot > Akt. készenlét > Ki lehetőséget.
Tipp: Aktív készenlét módban a kívánt üzenetmappák, például a Bejövő mappa vagy a postafiók üzeneteit is láthatjuk.
Ehhez válasszuk a > Üzenetek > Opciók > Beállítások > Egyebek, majd a Aktív készenlét mód mappáit.
> Eszközök > Beállítások > Általános >
Készenlét
Normál készenléti állapotban a szolgáltató és az idő, valamint különböző ikonok, például a jelzések ikonja látható a kijelzőn.
A legutóbb tárcsázott számokat a Hívás gombbal jeleníthetjük meg. Egy névre vagy számra görgetve, majd a Hívás gombot
ismét megnyomva újrahívhatjuk a számot.
A hangpostafiók felhívásához (hálózati szolgáltatás) tartsuk lenyomva az 1 gombot.
A naptári adatok megjelenítéséhez görgessünk jobbra.
Szöveges üzenetek írásához és küldéséhez görgessünk balra.
Ha meg szeretnénk változtatni ezeket a hivatkozásokat, válasszuk a > Eszközök > Beállítások > Általános >
Testreszabás > Készenléti állapot > Hivatkozások pontot.
Szövegírás az előlap billentyűzetével
Hagyományos szövegbevitel
Az
ikon jelenik meg a kijelző jobb felső sarkában, ha hagyományos szövegbevitellel írunk szöveget.
Az és az ikon a kis- vagy nagybetűs írásmódot jelöli. Az ikon azt jelenti, hogy a mondat első betűje nagybetű lesz,
és minden további betű automatikusan kisbetű. Az ikon a számmódot jelöli.
Szöveg beírásához nyomjuk meg többször a megfelelő 1–9 gombot, amíg a kívánt karakter meg nem jelenik. A számgombokhoz
több karakter van hozzárendelve, mint amennyi a gombra festve látható. Ha a következő betű ugyanahhoz a gombhoz van
rendelve, mint a jelenlegi, akkor várjunk amíg a kurzor meg nem jelenik, majd írjuk be a következő betűt.
Szám beszúrásához nyomjuk meg és tartsuk lenyomva a számgombot.
A kis- és nagybetűmód, valamint a számmód közötti váltáshoz nyomjuk meg a # gombot.
Egy karakter törléséhez nyomjuk meg a törlésgombot. Egynél több karakter törléséhez nyomjuk meg és tartsuk lenyomva a
törlésgombot.
© 2007 Nokia. Minden jog fenntartva. 16
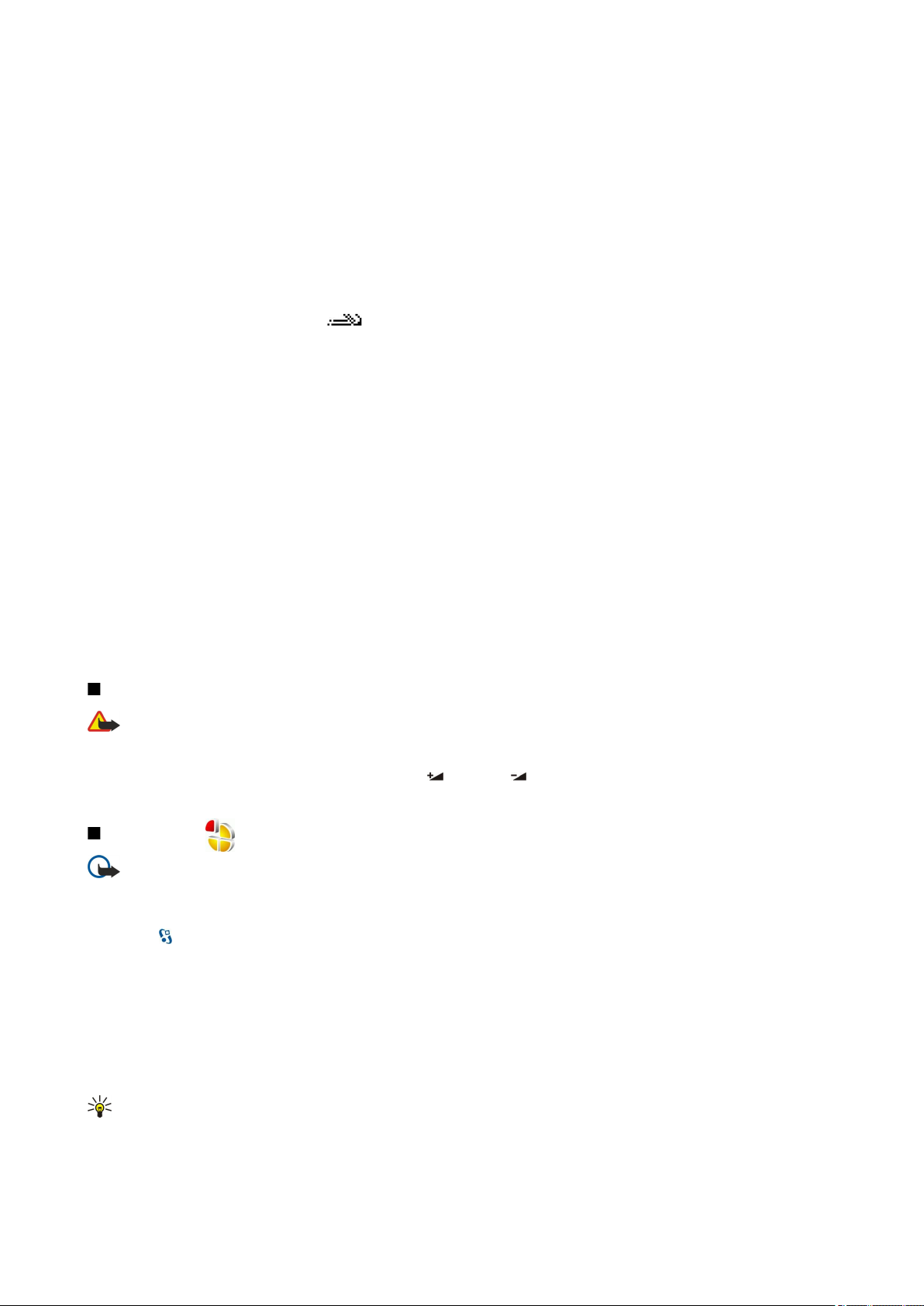
A l a p v e t ő i n f o r m á c i ó k a k é s z ü l é k r ő l
A leggyakoribb írásjelek beírásához nyomjuk meg az 1 gombot. Nyomjuk meg az 1-es gombot többször a kívánt írásjel
beírásához.
Különleges karakterek beszúrásához nyomjuk meg a * gombot. Görgessünk a kívánt karakterre, és nyomjuk meg a
lapozógombot.
Szóköz beszúrásához nyomjuk meg a 0-s gombot. A kurzor következő sorra való mozgatásához nyomjuk meg háromszor a 0s gombot.
A kis- és nagybetűs írásmód közötti váltáshoz nyomjuk meg a # gombot.
Prediktív szövegbevitel
1. A prediktív szövegbevitel bekapcsolásához nyomjuk meg kétszer gyorsan a # gombot. Ez aktiválja a prediktív szövegbevitelt
a készülék összes szerkesztőjében. A ikon jelenik meg a kijelzőn.
2. A kívánt szó beírásához használjuk a 2–9 gombokat. Minden betűhöz csak egyszer nyomjunk meg egy gombot.
3. Ha befejeztük a szó beírását, és az helyesen jelenik meg, akkor a jóváhagyáshoz nyomjuk jobbra a lapozógombot, vagy
nyomjuk meg a 0 gombot szóköz hozzáadásához.
Ha a szó nem helyes, a * gomb ismételt megnyomásával jelenítsük meg a szótár találatait.
Ha a ? karakter jelenik meg a szó után, akkor a beírni kívánt szó nincs a szótárban. A szó szótárhoz történő hozzáadásához
válasszuk a Beír lehetőséget, írjuk be a szót (legfeljebb 32 betűt) hagyományos szövegbevitellel, majd válasszuk az OK
lehetőséget. A telefon hozzáadja a szót a szótárhoz. Ha a szótár megtelik, akkor az új szó lecseréli a legrégebbi bejegyzést.
Írjuk be az összetett szó első tagját, hagyjuk jóvá, majd nyomjuk jobbra a lapozógombot. Írjuk be az összetett szó következő
tagját. A szó befejezéséhez írjunk be egy szóközt a 0-s gomb megnyomásával.
A prediktív szövegbevitel összes szerkesztőben való kikapcsolásához nyomjuk meg kétszer gyorsan a # gombot.
Az írás nyelvének módosítása
Szöveg írásakor módosíthatjuk az írás nyelvét. Ha például többször megnyomjuk a 6-os gombot adott karakter eléréséhez, az
írás nyelvének módosításával különböző karakterek jelennek meg különböző sorrendben.
Ha nem latin betűs szöveget írunk, és latin betűre van szükségünk, például egy e-mail vagy egy webcímhez, szükség lehet az
írás nyelvének módosítására. Az írás nyelvének módosításához válasszuk az Opciók > Bevitel nyelve pontot, majd a kívánt latin
karaktereket használó nyelvet.
Hangerő-szabályozás
Figyelmeztetés: Kihangosításkor ne tegyük a készüléket a fülünkhöz, mert a hangerő nagyon nagy lehet.
A telefon hangerejét hívás közben a lapozógomb jobbra vagy balra történő megnyomásával módosíthatjuk.
A hangerőt a kihangosító használatakor a készülék Chr + vagy Chr + gombjának megnyomásával módosíthatjuk.
A Zenelejátszó és a rádió hangerejét a lapozógomb jobbra vagy balra történő megnyomásával módosíthatjuk.
Üzemmódok
Fontos: Offline üzemmódban semmilyen hívás sem kezdeményezhető (és nem fogadható), és semmilyen,
mobilhálózati lefedettséget igénylő funkció sem használható. A készülékbe előre beprogramozott segélykérőszám
ekkor is felhívható. Hívás kezdeményezéséhez először az üzemmód megváltoztatásával aktiválni kell a telefonfunkciót.
Ha a készülék le van zárva, be kell írni a feloldó kódot.
Válasszuk a > Eszközök > Üzemmód pontot.
Módosíthatjuk és testreszabhatjuk a csengőhangokat, a jelzőhangokat és más készülékhangokat a különböző eseményekhez,
környezetekhez és hívócsoportokhoz igazítva. Az éppen használt üzemmód készenléti állapotban a kijelző felső részén látható.
Általános üzemmód esetén azonban csupán a mai dátum jelenik meg.
Az Offline üzemmód megakadályozza, hogy véletlenül bekapcsoljuk a készüléket; üzenetet küldjünk vagy fogadjunk; vagy
használjuk a vezeték nélküli hálózatot, a Bluetooth-ot, a GPS-t vagy az FM-rádiót; valamint az üzemmód annak kiválasztásakor
bontja az esetleges internetkapcsolatokat. Az Offline üzemmód nem akadályozza meg a később létesített WLAN- vagy Bluetoothkapcsolatokat és a GPS vagy az FM-rádió újraindítását, ezért ügyeljünk rá, hogy betartsuk a vonatkozó biztonsági
követelményeket, amikor használjuk ezeket a funkciókat.
Tipp: Üzemmódváltáshoz bármely nézetben nyomjuk meg röviden a bekapcsológombot. Válasszuk ki az aktiválni
kívánt üzemmódot.
Egy új üzemmód létrehozásához válasszuk az Opciók > Új létrehozása pontot, és adjuk meg a beállításokat.
Egy üzemmód testreszabásához válasszuk az Opciók > Testreszabás pontot.
© 2007 Nokia. Minden jog fenntartva. 17
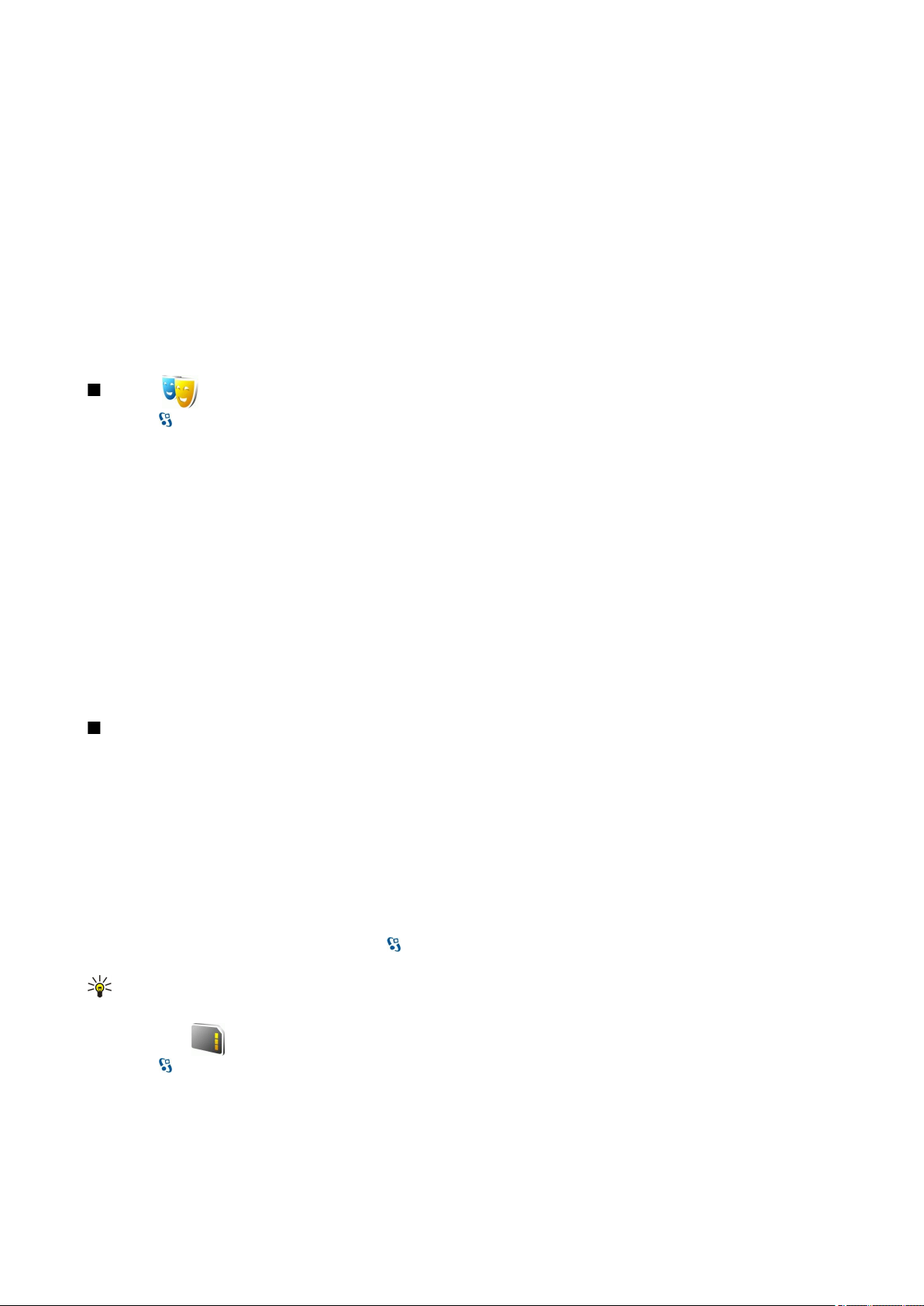
A l a p v e t ő i n f o r m á c i ó k a k é s z ü l é k r ő l
Az üzemmód módosításához válasszuk az Opciók > Aktiválás pontot. Ha az Offline üzemmódot választjuk, akkor nem
küldhetünk és nem fogadhatunk üzeneteket.
Egy létrehozott üzemmód törléséhez válasszuk az Opciók > Üzemmód törlése lehetőséget. Az előre beállított üzemmódok nem
törölhetők.
Csengőhangok kiválasztása
Csengőhang beállításához válasszuk az Opciók > Testreszabás > Csengőhang pontot. Válasszunk egy csengőhangot a listából,
vagy válasszuk a Hangok letöltése pontot azon könyvjelző-mappa megnyitásához, amely hangletöltésekre mutató
könyvjelzőket tartalmaz. A letöltött hangok a Galéria menübe kerülnek.
Ha egy csengőhangot csak adott névjegycsoporthoz szeretnénk beállítani, akkor válasszuk az Opciók > Testreszabás >
Figyelmeztetés lehetőséget, majd a kívánt csoportot. A csoporton kívülről érkező hívásokat a készülék némán, csengetés nélkül
fogadja.
Az üzenetek hangjának módosításához válasszuk az Opciók > Testreszabás > Üzenetjelző hang pontot.
Témák
Válasszuk a > Eszközök > Témák pontot.
A Témák alkalmazással megváltoztathatjuk a készülék kijelzőjének megjelenését, például a háttérképet és a színeket.
A kijelző megjelenésének módosításához nyissuk meg az Általános mappát, jelöljünk egy témát, és válasszuk az Opciók >
Beállítás pontot.
A készenléti állapothoz tartozó háttérkép módosításához válasszuk a Háttérkép > Kép pontot, és jelöljük ki a kívánt képet.
A kijelzővédő módosításához válasszuk az Energiat. mód pontot, és a dátum megjelenítéséhez válasszuk a Dátum és idő pontot,
a kijelzővédő szövegének beírásához a Szöveg pontot, míg animált kijelzővédő megadásához a Animációfájl pontot. A kívánt
kijelzővédő megadása után válasszuk az Opciók > Beállítás pontot.
Animált kijelzővédő megadásakor az animáció időtartamának és a háttérvilágítás időkorlátjának beállításához válasszuk az
Opciók > Beállítások pontot.
Téma letöltéséhez válasszuk az Opciók > Letöltés > Témák letöltése pontot. Adjuk meg azt a hivatkozást, amelyről témát
szeretnénk letölteni. A letöltött téma megtekinthető, aktiválható vagy szerkeszthető.
Téma megtekintéséhez válasszuk az Opciók > Megtekintés pontot.
A kijelölt téma bekapcsolásához válasszuk az Opciók > Beállítás pontot.
Memória
Adatok mentéséhez és alkalmazások telepítéséhez kétféle memóriát használhatunk: a készülék memóriáját és az eltávolítható
memóriát.
Az eszköz memóriája egy dinamikus tárolóhely, amelyet több alkalmazás oszt meg. A rendelkezésre álló belső memória
mennyisége változik, de a maximális gyári beállítás fölé nem növelhető. A készüléken tárolt adatok – például szoftverek, képek
és zene – a készülék memóriájába kerülnek.
A cserélhető memória (a SIM-kártya és a memóriakártya) olyan adattár, amely nincs beépítve a készülékbe. A SIM-kártyán
különböző adatok, például a hálózat üzemeltetőjével kapcsolatos információk és névjegyek tárolhatók. A memóriakártyák külső
adathordozóként szolgálnak szoftverek, képek, zene, névjegyek, szöveg és bármilyen egyéb elektronikus adatok tárolására.
Nagy kapacitású memóriakártyák kaphatók.
Megállapíthatjuk, hogy pillanatnyilag mennyi memória foglalt és mennyi szabad, és hogy milyen mennyiségű memóriát
foglalnak az egyes adattípusok. Ehhez válasszuk a
lehetőséget.
Tipp: A megfelelő mennyiségű szabad memória folyamatos biztosítása érdekében rendszeresen töröljünk adatokat a
készülékről, vagy vigyük át őket memóriakártyára vagy számítógépre.
Memóriakártya
Válasszuk a > Eszközök > Memória pontot.
Ha egy másik eszköz memóriakártyáját használjuk, vagy ha biztosítani szeretnénk a kártya kompatibilitását a Nokia készülékkel,
akkor lehet, hogy formáznunk kell a memóriakártyát a Nokia készülékben. A formázás azonban a memóriakártyán lévő összes
adatot is törli.
A memóriakártya az akkumulátor eltávolítása vagy a készülék kikapcsolása nélkül is behelyezhető vagy eltávolítható. Ne
távolítsuk el a memóriakártyát olyankor, amikor a készülék írási vagy olvasási műveletet hajt végre rajta. Ha a kártyát egy ilyen
> Opciók > Memória adatai > Telefonmem. vagy Memóriakártya
© 2007 Nokia. Minden jog fenntartva. 18
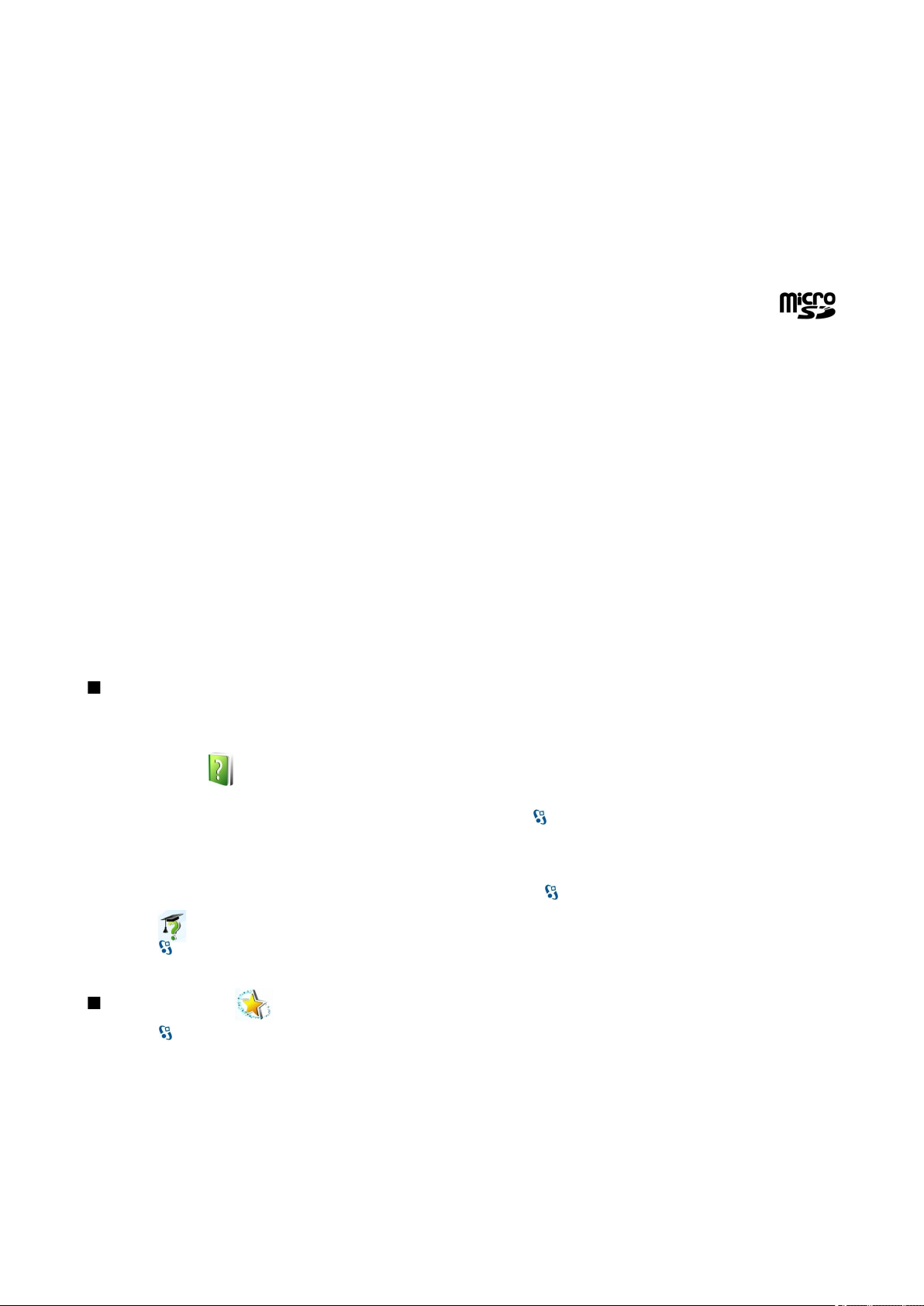
A l a p v e t ő i n f o r m á c i ó k a k é s z ü l é k r ő l
művelet közben távolítjuk el, akkor azzal kárt okozhatunk a memóriakártyában és a készülékben egyaránt, valamint a kártyán
tárolt adatok is megsérülhetnek.
Ha a memóriakártya nem működik a készülékben, akkor lehet, hogy a kártya nem megfelelő típusú, nincs a készüléknek
megfelelően megformázva, vagy sérült a fájlrendszere.
MicroSD-kártya
Csak a Nokia által jóváhagyott kompatibilis microSD-kártyákat használjuk ehhez a készülékhez. A Nokia az elfogadott ipari
szabványokat használja a memóriakártyák esetében, de lehet, hogy bizonyos márkájú kártyák nem teljesen kompatibilisek
ezzel a készülékkel. A nem kompatibilis kártyák kárt okozhatnak a kártyában és a készülékben egyaránt, valamint a kártyán
tárolt adatok megsérülhetnek.
Ez a készülék microSD-memóriakártyát használ.
A megfelelő működés biztosításához csak kompatibilis microSD-kártyát használjunk ehhez a készülékhez. Egy
microSD-kártya kompatibilitását a kártya gyártójánál vagy eladójánál ellenőrizhetjük. A nem microSD-kártyák nem
kompatibilisek ezzel a készülékkel. Egy nem kompatibilis memóriakártya használata kárt okozhat a memóriakártyában és a
készülékben egyaránt, valamint a nem kompatibilis kártyán tárolt adatok is megsérülhetnek.
Memóriakártya használata
A memóriakártya biztonságos eltávolításához válasszuk az Opciók > Mem.k. eltávolítása pontot.
Memóriakártya formázásához válasszuk az Opciók > Mem.kártya formáz. pontot. Memóriakártya formázásakor minden adat
véglegesen törlődik a kártyáról. Érdeklődjünk az eladótól, hogy használat előtt kell-e formázni a memóriakártyát.
A memóriakártya nevének megváltoztatásához válasszuk az Opciók > A mem.kártya nevelehetőséget.
A memóriakártya-jelszó a jogosulatlan hozzáféréstől védi a kártya adatait. Jelszó beállításához válasszuk az Opciók > Jelszó
megadása pontot. A jelszó legfeljebb 8 számjegyből állhat, a kis- és nagybetűk megkülönböztetésével. A jelszót a készülék
tárolja. Ha a memóriakártyát ugyanabban a készülékben használjuk, nem kell újra megadni. Ha azonban más eszközbe helyezzük
a kártyát, meg kell adnunk a jelszót. Nem minden memóriakártya támogatja a jelszavas védelmet.
A memóriakártya jelszavának eltávolításához válasszuk az Opciók > Jelszó eltávolítása pontot. Ha a jelszót eltávolítjuk, a kártyán
tárolt adatok nincsenek védve a jogosulatlan felhasználás ellen.
Zárolt memóriakártya feloldásához válasszuk az Opciók > Mem.kártya felold. pontot. Írjuk be a jelszót.
Az alkalmazások és adatok memóriafelhasználásának megtekintéséhez válasszuk az Opciók > Memória részletei lehetőséget.
Súgó és bemutató
A készülék használata közben felmerülő kérdéseinkre felhasználói kézikönyv nélkül is választ kaphatunk, a készülék funkciói
között ugyanis feladatfüggő súgó és bemutató is szerepel.
A készülék súgója
A megnyitott alkalmazás aktuális nézetével kapcsolatos utasítások megtekintéséhez válasszuk az Opciók > Súgó lehetőséget.
A súgótémakörök böngészéséhez és keresések végrehajtásához válasszuk a > Súgó > Súgó lehetőséget. Válasszuk ki azokat
a kategóriákat, amelyekhez útmutatást szeretnénk megjeleníteni. Görgessünk egy kategóriára (például Üzenetek), és nézzük
meg a rendelkezésre álló útmutatásokat (súgótémaköröket). A megjelenített témakörből balra vagy jobbra görgetve léphetünk
a kategória további témakörére.
Az alkalmazás és a súgó közti váltáshoz nyomjuk meg és tartsuk lenyomva a gombot.
Bemutató
Válasszuk a > Súgó > Bemutató pontot.
A bemutató tudnivalókkal szolgál a készülékről, és bemutatja annak használatát.
Beállításvarázsló
Válasszuk a > Eszközök > Beáll.varázsló pontot.
A Beállításvarázsló beállítja a készüléket a szolgáltató által biztosított szolgáltatásokhoz (MMS, GPRS és internet), az e-mailhez,
az adóvevőhöz (hálózati szolgáltatás) és videomegosztáshoz a hálózatüzemeltető által biztosított információk alapján.
Ha használni szeretnénk ezeket a szolgáltatásokat, csatlakoznunk kell a szolgáltatóhoz az adatkapcsolat vagy egyéb
szolgáltatások aktiválása érdekében.
Ha a Beállításvarázsló nem érhető el a mobilszolgáltatónál, lehet, hogy az nem jelenik meg a készülék menüjében. A
Beállításvarázsló elérhetőségéről bővebb információkat a szolgáltatótól vagy a kereskedőtől tudhatunk meg.
© 2007 Nokia. Minden jog fenntartva. 19
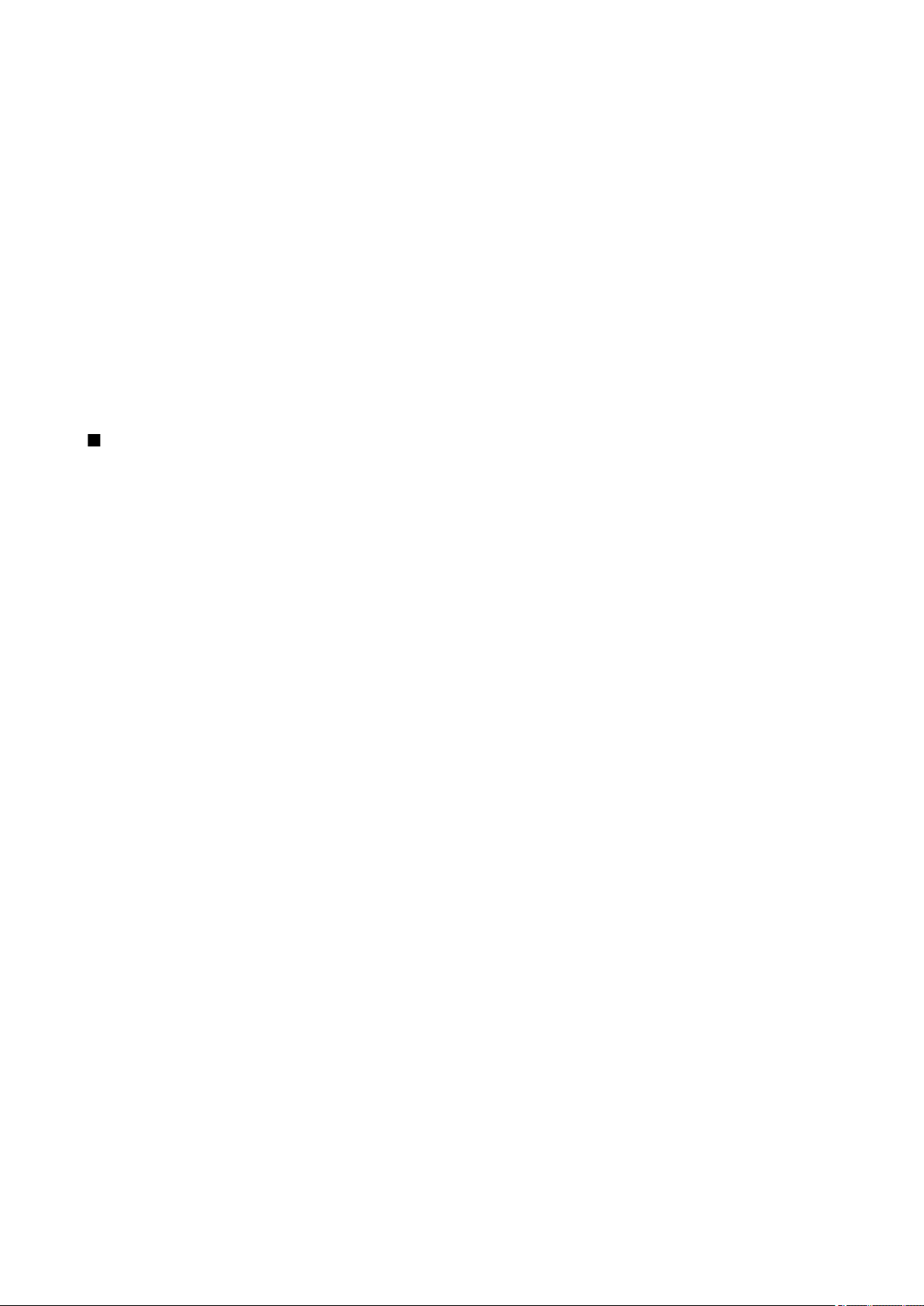
A l a p v e t ő i n f o r m á c i ó k a k é s z ü l é k r ő l
A Beállításvarázsló különböző beállításelemeinek elérhetősége a készülék funkcióitól, a SIM-kártyától, a vezeték nélküli
szolgáltatótól és a Beállításvarázsló adatbázisában elérhető adatoktól függ.
A varázsló indításához válasszuk az Indít pontot. A varázsló első használatakor a készülék végigvezet bennünket a
beállításkonfiguráción. Ha nincs behelyezve SIM-kártya, a készülék kérni fogja a vezeték nélküli szolgáltatást nyújtó és a saját
szolgáltatónk országának kiválasztását. Ha a varázsló által javasolt ország vagy szolgáltató helytelen, válasszuk ki a megfelelőt
a listáról. Ha a konfigurációt megszakítjuk, a beállítások nem lesznek megadva. A varázsló bezárása után elkezdhetjük használni
a beállított alkalmazásokat.
A Beállításvarázsló fő nézetének a beállítások elvégzése utáni eléréséhez válasszuk az OK lehetőséget.
A főnézetben nyomjuk meg az Opciók gombot, és válasszunk a következők közül:
• Szolgáltató — Szolgáltatófüggő beállítások megadása (például MMS, internet, WAP és streaming)
• E-mail beáll.-ok — E-mail beállítások megadása
• Adóvevő — Adóvevő-beállítások megadása
• Videomegoszt. — Videomegosztás-beállítások megadása
Az elérhető opciók különbözhetnek.
Ha nem tudjuk használni a Beállításvarázsló funkcióit, keressük fel a Nokia telefonbeállítások webhelyét a www.nokia.com
címen.
Nokia PC Suite
A Nokia PC Suite szoftvert a DVD-ről vagy a webről telepíthetjük. A Nokia PC Suite csak Windows 2000 és Windows XP rendszerrel
használható. A Nokia PC Suite segítségével másolatot készíthetünk adatainkról, szinkronizálhatjuk a készüléket egy kompatibilis
számítógéppel, fájlokat helyezhetünk át a készülék és egy kompatibilis számítógép között, vagy modemként használhatjuk a
készüléket.
© 2007 Nokia. Minden jog fenntartva. 20
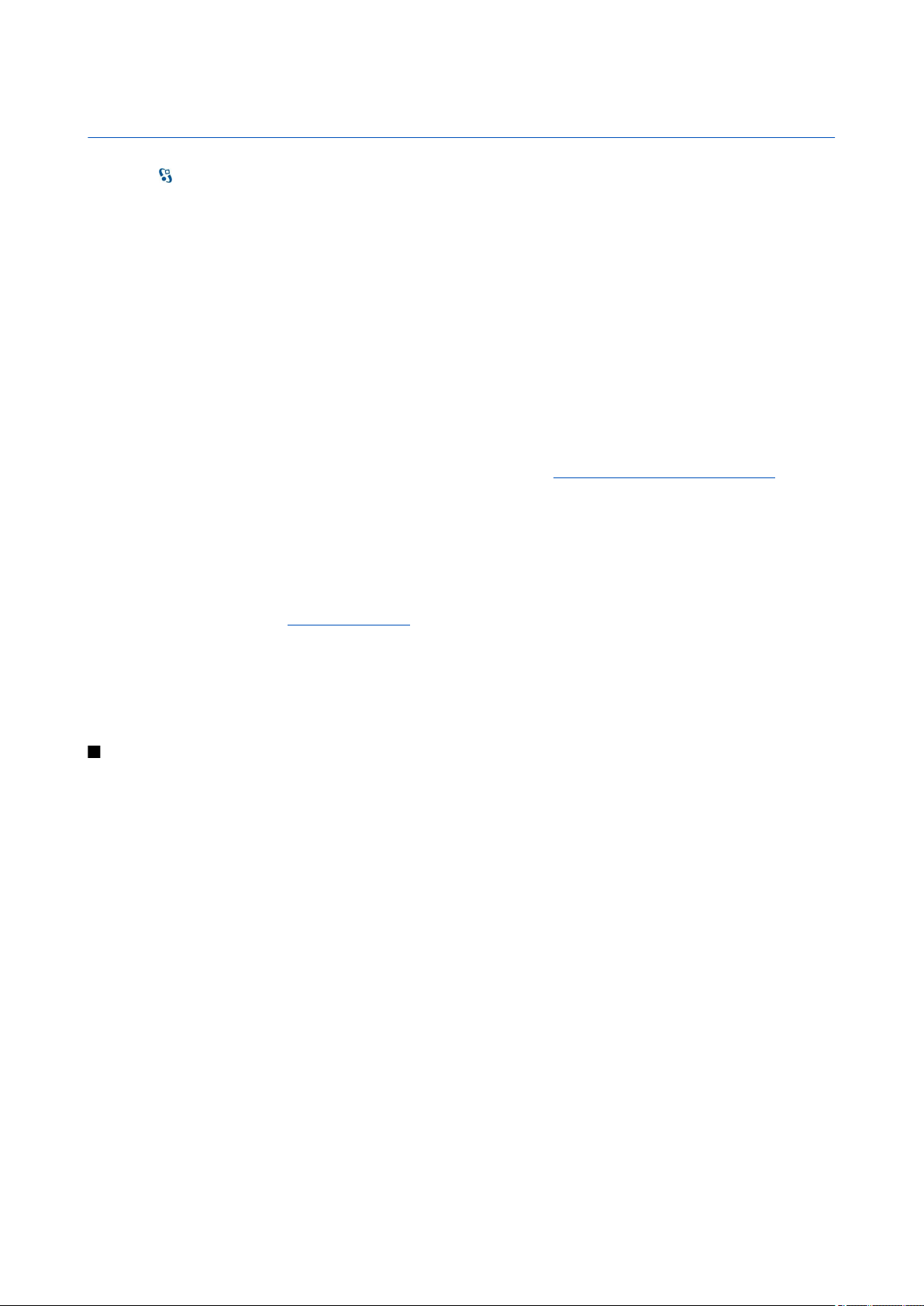
3. Tartalom átvitele eszközök között
Válasszuk a > Eszközök > Másoló pontot.
Bluetooth- vagy infrakapcsolat segítségével tartalmat, például névjegyeket vihetünk át egy kompatibilis Nokia eszközről a Nokia
E90 Communicator készülékre. Az átvihető tartalom típusa készülékenként változhat. Ha a másik eszköz támogatja a
szinkronizálást, akkor az adatok szinkronizálására is lehetőség van a Nokia E90 Communicator és a másik eszköz között.
Ha adatokat másolunk át az előző készülékünkről, a készülékbe lehet, hogy SIM-kártyát kell tenni. A Nokia E90 Communicator
készülékben nincs szükség SIM-kártyára az adatmásoláshoz.
Adatátvitel Bluetooth-kapcsolattal
1. Az információs nézetben válasszuk a Folytatás pontot.
2. Válasszuk a Bluetooth-on pontot. A kiválasztott kapcsolattípust mindkét eszköznek támogatnia kell.
3. Aktiváljuk a Bluetooth funkciót a másik eszközön, a Nokia E90 Communicator készüléken pedig a Folytatás pontot választva
indítsuk el az aktív Bluetooth funkciójú eszközök keresését.
4. Miután a Nokia E90 Communicator megtalálta a másik eszközt, nyomjuk meg a Leállít gombot.
5. Válasszuk ki a másik eszközt a talált eszközök listájáról. A Nokia E90 Communicator ekkor egy (1–16 számjegyből álló) kód
megadását kéri. Ez a kód csak egy alkalommal, ennek a kapcsolatnak a jóváhagyásához szükséges.
6. Adjuk meg a kódot a Nokia E90 Communicator készüléken, és nyomjuk meg az OK gombot. Adjuk meg a kódot a másik
eszközön, és nyomjuk meg az OK gombot. Ezzel párosítottuk a két eszközt. Lásd „Készülékek párosítása”. old. 50.
Bizonyos készülékmodellek esetén a másik eszközre üzenet formájában átkerül az Adatok átvitele alkalmazás. Az Adatok
átvitele alkalmazás telepítéséhez nyissuk meg a másik eszközön az üzenetet, és kövessük a kijelzőn megjelenő útmutatást.
7. A Nokia E90 Communicator segítségével jelöljük ki a másik eszközről átvinni kívánt tartalmat.
Adatátvitel infrakapcsolattal
1. Az információs nézetben válasszuk a Folytatás pontot.
2. Válasszuk az Infrán pontot. A kiválasztott kapcsolattípust mindkét eszköznek támogatnia kell.
3. Csatlakoztassuk a két eszközt. Lásd „Infra ”. old. 51.
4. A Nokia E90 Communicator segítségével jelöljük ki a másik eszközről átvinni kívánt tartalmat, és nyomjuk meg az OK gombot.
A tartalom a másik eszköz memóriájából a készülék megfelelő helyére kerül. A másolás időtartama az átvinni kívánt adatok
mennyiségétől függ. A művelet megszakítható, és később folytatható.
Az adatátvitelhez szükséges lépések a készüléktől és egy esetleges korábbi, megszakított adatátviteltől függően különbözőek
lehetnek. Az átvihető tételek a másik eszköztől függően különbözhetnek.
Adatok szinkronizálása másik eszközzel
Ha már vittünk át adatokat a Nokia E90 Communicator készülékre a szinkronizálást támogató másik eszközről, akkor az Adatok
átvitele funkcióval mindkét eszközön naprakészen tarthatók az adatok.
1. Válasszuk a Telefonok pontot.
2. Jelöljük ki azt az eszközt, amelyről az adatátvitel történt.
3. Válasszuk a Telefonok pontot. A készülékek azon kapcsolattípus használatával kezdik meg a szinkronizálást, amelyet
eredetileg kiválasztottunk az adatátvitel során. Csak az eredetileg adatátvitelre kiválasztott adatok kerülnek szinkronizálásra.
Az adatátvitel és a szinkronizálás beállításainak módosításához válasszuk a Telefonok pontot, jelöljük ki a kívánt eszközt, és
válasszuk a Szerkesztés pontot.
© 2007 Nokia. Minden jog fenntartva. 21
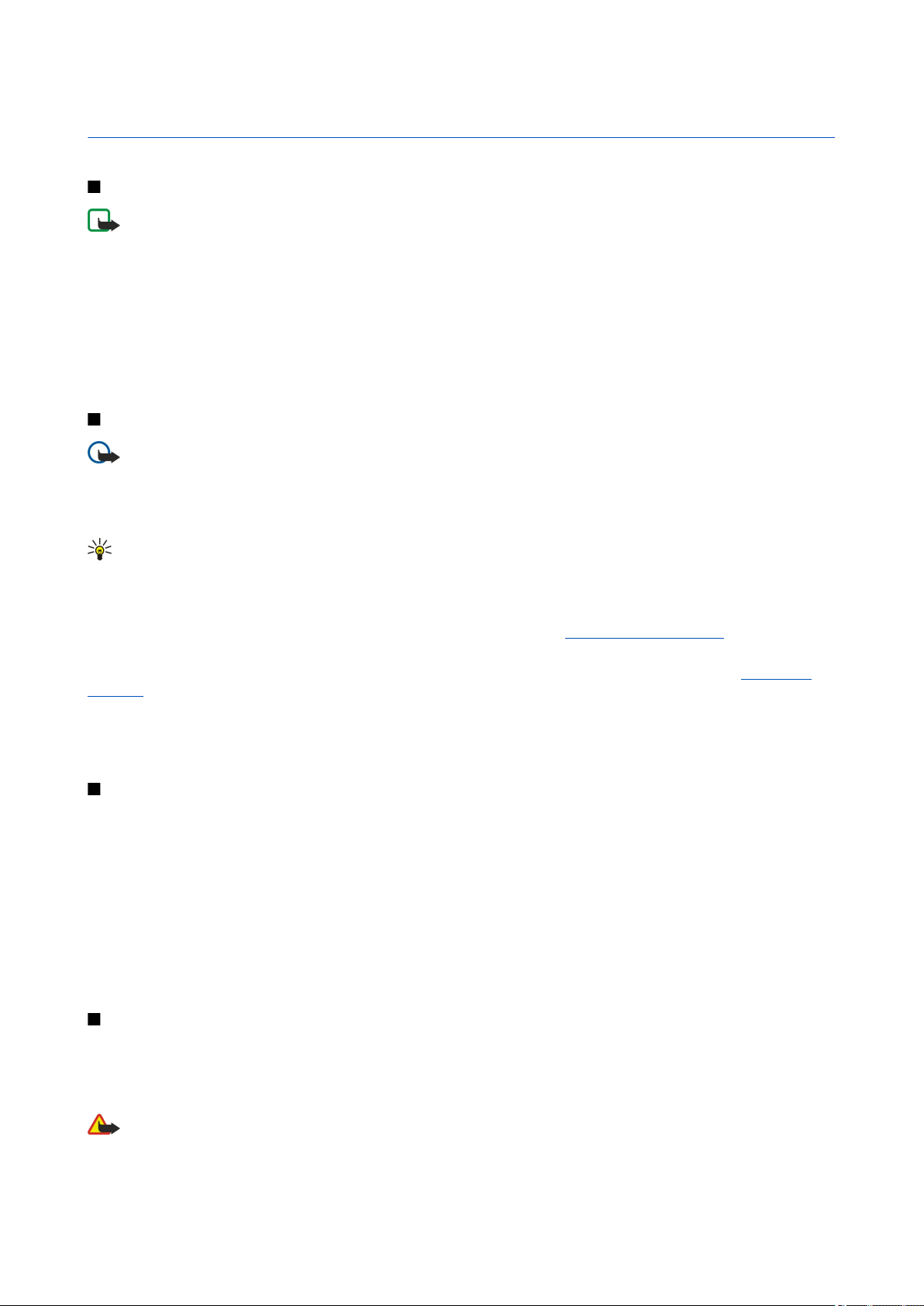
4. Telefon
Hívás fogadása
Megjegyzés: A szolgáltató által ténylegesen számlázott hívási és szolgáltatási összeg a hálózat jellemzőitől, az
alkalmazott kerekítésektől, az adóktól, illetve más tényezőktől is függhet.
Csak akkor kezdeményezhetünk vagy fogadhatunk hívást, ha a készülék be van kapcsolva, van benne érvényes SIM-kártya, és a
mobilhálózat által lefedett helyen tartózkodunk.
Bejövő hívás fogadásához nyomjuk meg a Hívás gombot.
Hívás elutasításához nyomjuk meg a Vége gombot.
Ha a hívás fogadása helyett el szeretnénk némítani a csengőhangot, nyomjuk meg a Némít gombot.
Ha aktivált hívásvárakoztatási funkció mellett egy aktív hívás közben fogadni akarjuk a bejövő hívást, akkor nyomjuk meg a
Hívás gombot. Az első hívás tartásba kerül. Az aktív hívás befejezéséhez nyomjuk meg a Vége gombot.
Hívás kezdeményezése
Fontos: Ha a készülék le van zárva, a telefonfunkció aktiválásához be kell írni a feloldó kódot. A segélykérőszámok a
készülék lezárt állapotában felhívhatók. Ahhoz, hogy Offline üzemmódban vagy lezárt készülék mellett segélykérő
hívást kezdeményezhessünk, a készüléknek a hívott számot hivatalos segélykérőszámként kell ismernie. Segélykérő
hívás kezdeményezése előtt ajánlott az üzemmódot megváltoztatni vagy a lezárást feloldani.
Hívás kezdeményezéséhez írjuk be a telefonszámot a körzetszámmal együtt, és nyomjuk meg a Hívás gombot.
Tipp: Nemzetközi híváshoz írjuk be a + karaktert, amely a nemzetközi hozzáférési kódot helyettesíti, majd írjuk be az
ország hívószámát, a körzetszámot (szükség esetén a kezdő 0 elhagyásával), és végül a telefonszámot.
A hívás befejezéséhez vagy a hívási kísérlet megszakításához nyomjuk meg a Vége gombot.
Ha mentett névjegy segítségével szeretnénk hívást kezdeményezni, készenléti állapotban válasszuk a Névjegyzék lehetőséget.
Írjuk be a név első betűit, görgessünk a névre, és nyomjuk meg a Hívás gombot. Lásd „Névjegyzék”. old. 38.
Ha a hívásnapló használatával akarunk hívást kezdeményezni, akkor nyomjuk meg a Hívás gombot, és megjelennek a legutóbbi
20 hívás vagy hívási kísérlet számai. Lapozzunk a kívánt számra vagy névre, és nyomjuk meg a Hívás gombot. Lásd „Napló
”. old. 27.
Aktív hívás közben a hangerő beállításához lapozzunk jobbra vagy balra.
Hanghívásról videohívásra történő átváltáshoz válasszuk az Opciók > Átváltás videohívásra lehetőséget. A készülék befejezi a
hanghívást és videohívás kezdeményez ugyanezzel a féllel.
Konferenciahívás indítása
1. Konferenciahívás kezdeményezéséhez írjuk be a résztvevő telefonszámát, és nyomjuk meg a Hívás gombot.
2. Amikor a résztvevő fogadja a hívást, válasszuk az Opciók > Új hívás lehetőséget.
3. Mikor felhívtuk az összes résztvevőt, válasszuk az Opciók > Konferencia lehetőséget a hívások konferenciahívásba történő
egyesítéséhez.
A készülék mikrofonjának hívás közben történő némításához válasszuk az Opciók > Mikrofon ki lehetőséget.
Ha ki akarunk léptetni egy résztvevőt a konferenciahívásból, lapozzunk a résztvevőhöz, és válasszuk az Opciók > Konferencia >
Résztvevő bontása lehetőséget.
Ha privát beszélgetést akarunk folytatni a konferenciahívás egyik résztvevőjével, akkor lapozzunk a résztvevőhöz, és válasszuk
az Opciók > Konferencia > Magán lehetőséget.
Videohívások
Videohívás indításához UMTS-hálózatban kell lennünk. A videohívás-szolgáltatás elérhetőségével és előfizetésével kapcsolatban
a hálózat üzemeltetőjénél vagy a szolgáltatónál érdeklődhetünk. Beszéd közben valós idejű, kétirányú videokapcsolat létesül,
ha a másik fél kompatibilis mobiltelefonnal rendelkezik. A kamerával rögzített videó megjelenik a hívott fél készülékén.
Videohívás csak két fél között hozható létre.
Figyelmeztetés: Kihangosításkor ne tegyük a készüléket a fülünkhöz, mert a hangerő nagyon nagy lehet.
Videohívás indításához írjuk be a telefonszámot, vagy válasszuk ki a címzettet Névjegyzék menüből, majd válasszuk az
Opciók > Hívás > Videohívás pontot. A videohívás elindításakor bekapcsolódik a készülék hátoldalán található kamera, ha az
© 2007 Nokia. Minden jog fenntartva. 22
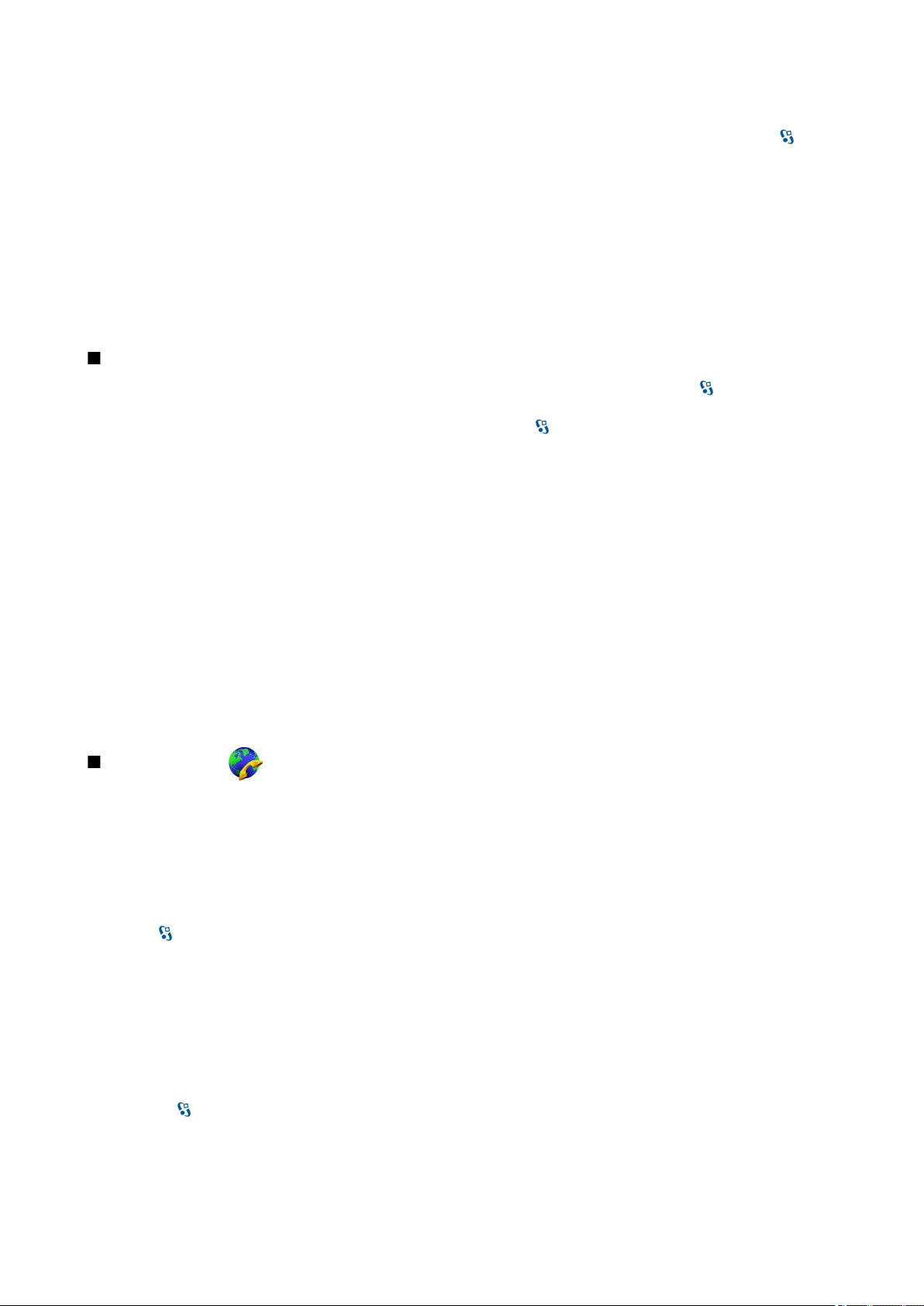
T e l e f o n
előlap telefonját használjuk. Ha a készülék ki van nyitva, a belső kamera kapcsolódik be. Ha a kamera használatban van, a
videoküldés nem lehetséges. Ha a hívott fél nem kíván videót küldeni, helyette állókép jeleníthető meg. Az állókép a >
Eszközök > Beállítások > Telefon > Hívás > Kép a videohívásban pontban adható meg.
A hang, a videó vagy mindkettő küldésének tiltásához válasszuk az Opciók > Letiltás > Hang küldése, Videó küldése vagy Hang
és vid. küldése pontot.
A hang hangszórón keresztüli hallgatásához válasszuk az Opciók > Hangszóró be pontot. A hangszóró némításához és a
kézibeszélő használatához válasszuk az Opciók > Kézibeszélő be pontot.
A képek helyének váltásához válasszuk az Opciók > Képsorrend módos. pontot.
A kijelző képének nagyításához/kicsinyítéséhez válasszuk az Opciók > Nagyítás vagy Kicsinyítés pontot.
A videohívás befejezéséhez és ugyanezzel a féllel hanghívás kezdeményezéséhez válasszuk az Opciók > Átváltás
hanghívásra pontot.
Videomegosztás
Hanghívás közben videók megosztásához (hálózati szolgáltatás) meg kell adnunk a SIP-beállításokat a
Beállítások > Csatlakozás > SIP-beállítások pontban. A megfelelő beállításokért forduljunk a szolgáltatóhoz.
A hálózatmód átállítása is szükséges, itt az UMTS beállítást kell választani a > Eszközök > Beállítások > Telefon >
Hálózat pontban.
> Eszközök >
Videó megosztása
1. Kezdeményezzen hívást a kijelölt partner felé. A hívott félnek kompatibilis telefonnal kell rendelkeznie. Akkor indíthatjuk a
videó megosztását, amikor létrejött a telefonkapcsolat, és eszközünk regisztrálva lett a SIP-szerveren.
2. A készülékről élő videó vagy videoklip küldéséhez válasszuk az Opciók > Videomegosztás > Élő videó vagy Rögzített klip
pontot. A klip előzetes megtekintéséhez válasszuk az Opciók > Lejátszás pontot.
3. Meghívás küldéséhez jelöljük ki a címzettet a névjegyzékből, illetve írjuk be telefonszámát vagy SIP-címét. A megosztás
automatikusan megkezdődik, amikor a címzett elfogadja a videomegosztást.
4. A videó megosztásának befejezéséhez válasszuk a Leállít pontot. A hanghívás szokásos módon folytatódik.
Videomegosztási meghívás fogadása
Amikor videomegosztási meghívás érkezik, a hívó nevét és SIP-címét tartalmazó üzenet jelenik meg.
A meghívás elfogadásához és a megosztási munkamenet megkezdéséhez válasszuk az Elfogad pontot.
A meghívás elutasításához válasszuk az Elutasít pontot. A hanghívás szokásos módon folytatódik.
Internethívások
A készülék támogatja az interneten keresztüli hanghívásokat (internethívásokat). A készülék a segélykérő hívásokat először a
mobilhálózaton keresztül próbálja létrehozni. Ha a segélykérő hívás a mobilhálózaton nem hozható létre, a készülék azt az
internettelefon-szolgáltatón keresztül kísérli meg létrehozni. A mobilhálózatok megbízhatósága miatt, amikor csak lehet,
segélykérő hívásokhoz használjuk a mobilhálózatot. Ha az adott helyen elérhető egy mobilhálózat, segélykérő hívás indítása
előtt győződjünk meg arról, hogy a telefon be van kapcsolva, és készen áll a hívásindításra. Az interneten keresztüli
segélykérőhívás-indítás lehetősége attól függ, van-e elérhető WLAN-hálózat, és hogy az internettelefon-szolgáltató lehetővé
teszi-e segélykérő hívások indítását. Annak ellenőrzéséhez, hogy interneten keresztül indíthatunk-e segélykérő hívást, lépjünk
kapcsolatba az internettelefon-szolgáltatóval.
Válasszuk a > Csatlakoz. > Internettel. pontot.
Az internethívással (hálózati szolgáltatás) az interneten keresztül kezdeményezhetünk és fogadhatunk hívásokat a VoIP
szolgáltatás (voice over internet protocol – hang az internetprotokollon keresztül) segítségével. Internethívásokat két
számítógép között, két mobiltelefon között, valamint egy VoIP-készülék és egy hagyományos telefon között hozhatunk létre.
Internethívások indításához vagy fogadásához a készüléknek például WLAN-hálózatban kell lennie.
Az internethívások elérhetősége országonként és értékesítési területenként eltérhet.
Internethívás-profil létrehozása
Internethívások indítása előtt létre kell hozni egy internethívás-profilt.
1. Válasszuk a > Eszközök > Beállítások > Csatlakozás > SIP-beállítások > Opciók > Új SIP-profil lehetőséget, és adjuk
meg a kívánt információkat. Győződünk meg róla, hogy a RegisztrációMindig bekapcsolva állapotra legyen állítva. A megfelelő
beállításokért forduljunk az internethívás-szolgáltatóhoz.
2. Válasszuk a Proxyszerver > Átvitel típusa > Automatikus pontot.
© 2007 Nokia. Minden jog fenntartva. 23
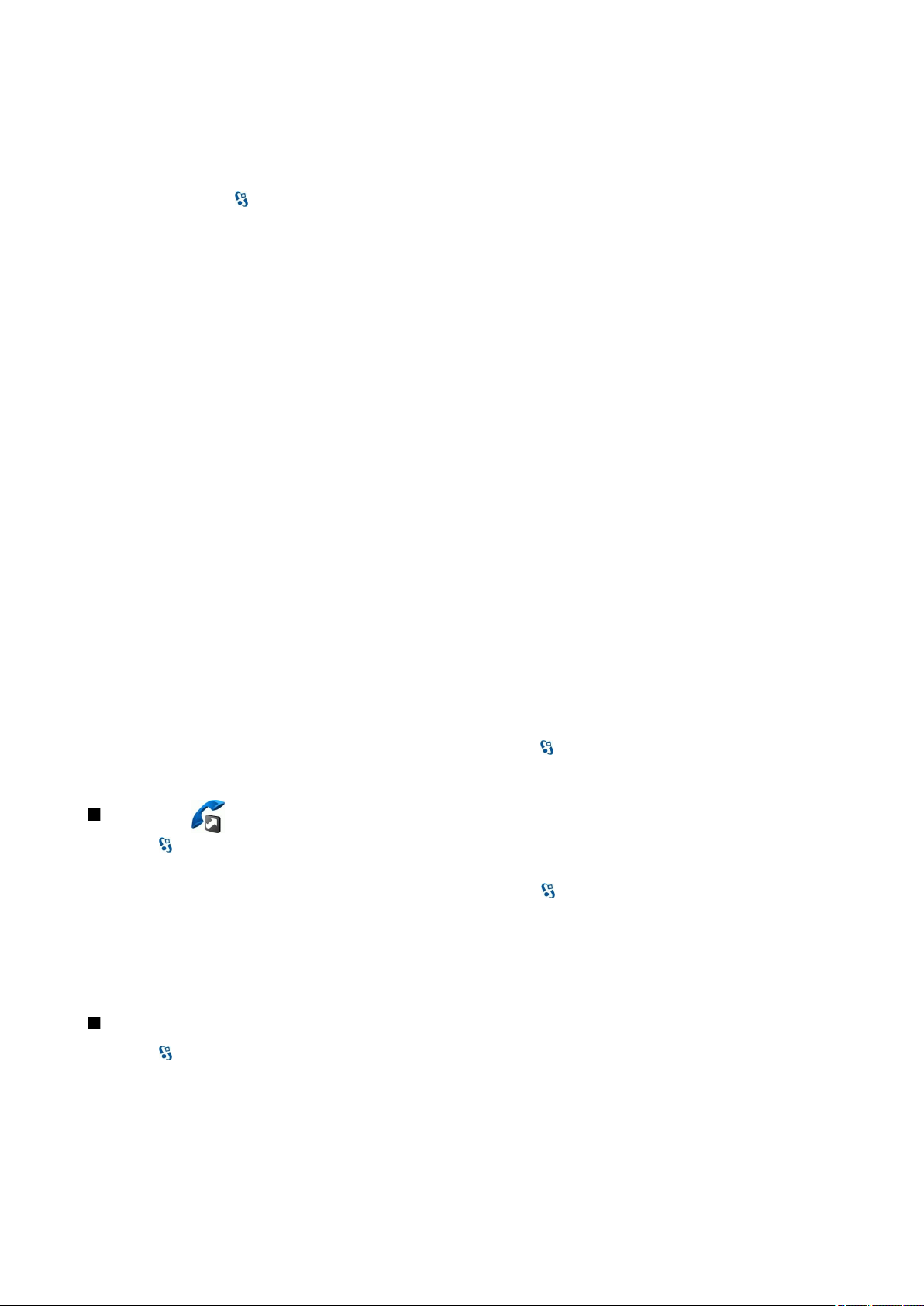
T e l e f o n
3. Válasszuk a Vissza lehetőséget, amíg vissza nem térünk a főmenü Csatlakozás lehetőségéhez.
4. Válasszuk a Internettelefon > Opciók > Új profil pontot. Adjunk egy nevet a profilnak, és válasszuk ki az előzőleg létrehozott
SIP-profilt.
A létrehozott profil beállításához, melyet a készülék akkor használ, amikor az internethívás-szolgáltatóhoz automatikusan
kapcsolódik, válasszuk a > Csatlakoz. > Internettel. > Elsődleges profil lehetőséget.
Az internethívás-szolgáltatásba történő kézi bejelentkezéshez válasszuk a Regisztráció > Ha szükséges és az Átvitel típusa >
UDP vagy TCP lehetőséget a SIP-beállításokban az internethívás-profil létrehozásakor.
Csatlakozás az internethívás-szolgáltatáshoz
Internethívás kezdeményezéséhez vagy fogadásához a készüléknek csatlakoznia kell egy internethívás-szolgáltatáshoz. Ha az
automatikus bejelentkezést választottuk, a készülék automatikusan csatlakozik az internethívás-szolgáltatáshoz. Ha egy
szolgáltatásba kézileg jelentkezünk be, válasszunk egy elérhető hálózatot a listáról, és válasszuk a Kiválaszt lehetőséget.
Ez a lista 15 másodpercenként automatikusan frissül. Kézi frissítéshez válasszuk az Opciók > Frissítés lehetőséget. Használjuk
ezt a lehetőséget akkor, ha a WLAN hálózatunk nem szerepel a listán.
A kimenő hívásokhoz használt internethívás-szolgáltatás kiválasztásához, ha a készülék egynél több szolgáltatáshoz is
csatlakozik, válasszuk az Opciók > Szolgált. módosítása lehetőséget.
Új szolgáltatás konfigurálásához válasszuk az Opciók > Szolgált. konfigurálása lehetőséget. Ez a lehetőség csak akkor látható,
ha vannak nem konfigurált szolgáltatások.
Annak a hálózatnak a mentéséhez, amelyhez éppen kapcsolódunk, válasszuk az Opciók > Hálózat mentése lehetőséget. Az
előzőleg mentett hálózatokat egy csillagikon jelöli a hálózatok listáján.
Rejtett WLAN-hálózatot használó internethívás-szolgáltatáshoz válasszuk az Opciók > Rejtett hálózat használ. lehetőséget.
Az internethívás-szolgáltatással fennálló kapcsolat bontásához válasszuk az Opciók > Csatlakozás megszünt. lehetőséget.
Internethívások indítása
Minden olyan alkalmazásból indíthatunk internethívást, ahonnan hagyományos hívás is indítható. Például a Névjegyzékben
lapozzunk a hívni kívánt nevéhez, és válasszuk a Hívás > Opciók > Internethívás lehetőséget.
Internethívás készenléti állapotból való indításához írjuk be a telefonszámot vagy az internetcímet, és nyomjuk meg a
hívásgombot.
Ha egy olyan címet szeretnénk felhívni a fedőlap billentyűzetével, amely nem számmal kezdődik, nyomjuk meg készenléti
állapotban bármely számgombot, majd a kijelző törléséhez és a számmódból betűmódba való átváltáshoz néhány másodpercig
tartsuk nyomva a # gombot. Írjunk be a címet, majd nyomjuk meg a hívásgombot.
Az Internethívások elsődleges hívástípusként való beállításához válasszuk a > Csatlakoz. > Internettel. > Opciók >
Beállítások > Alapértelm. hívástípus > Internethívás lehetőséget. Amikor a készülék csatlakozik egy internethívás-
szolgáltatóhoz, a készülék minden hívást internethívásként kezdeményez.
Gyorshívás
Válasszuk a > Eszközök > Beállítások > Telefon > Hívás > Gyorshívás > Be pontot.
A gyorshívás funkciónak köszönhetően hívást kezdeményezhetünk készenléti állapotban egy számgombot nyomva tartva.
Ha számgombot szeretnénk hozzárendelni egy telefonszámhoz, válasszuk a > Eszközök > Gyorshív. pontot. Lapozzunk a
képernyőn a kívánt számgombra (2–9), és válasszuk az Opciók > Kijelöl pontot. Válasszuk ki a kívánt számot a Névjegyzékből.
Ha törölni szeretnénk egy számgombhoz rendelt telefonszámot, görgessünk az adott gyorshívó gombra, és válasszuk az
Opciók > Eltávolítás pontot.
Ha módosítani szeretnénk egy számgombhoz rendelt telefonszámot, görgessünk az adott gyorshívó gombra, és válasszuk az
Opciók > Módosítás pontot.
Hívásátirányítás
Válasszuk a > Eszközök > Beállítások > Telefon > Hívásátirányítás pontot.
A bejövő hívásokat átirányíthatjuk a hangposta-fiókra vagy egy másik telefonszámra. A további tudnivalókért forduljunk a
szolgáltatóhoz.
Válasszuk a hang-, adat- vagy faxhívások átirányítása pontot, majd válasszunk a következő lehetőségekből:
• Minden hanghívást, Minden adathívást vagy Minden faxhívást. — Az összes hang-, adat- vagy faxhívás átirányítása
• Ha foglalt — Bejövő hívások átirányítása, ha egy hívás éppen aktív.
© 2007 Nokia. Minden jog fenntartva. 24
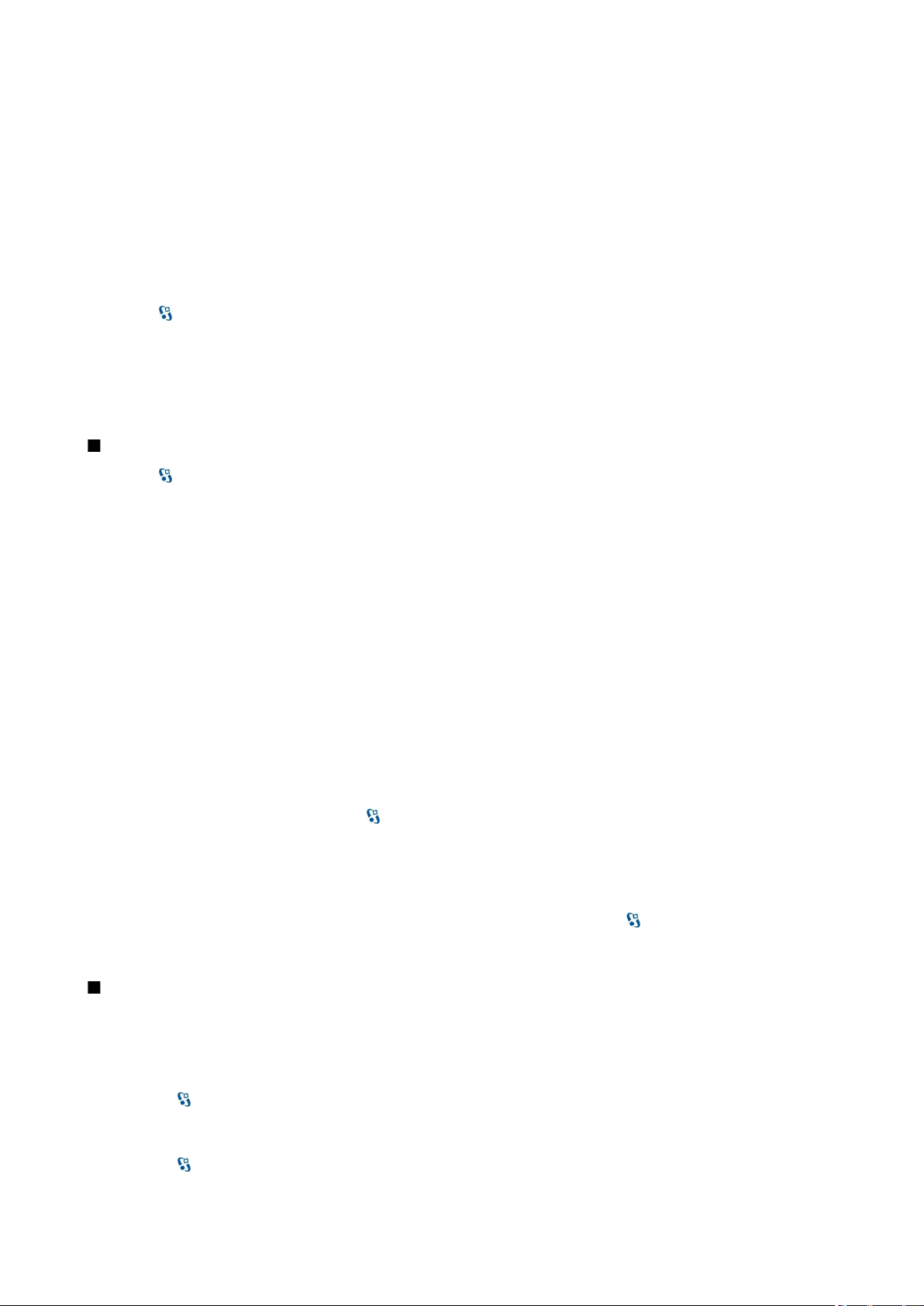
T e l e f o n
• Ha nem válaszol — Hívások átirányítása, ha a telefon egy adott ideig csengetett. A Késleltetés ideje: listában válasszuk ki az
időt, amelynek az átirányítás előtt el kell telnie.
• Ha ki van kapcsolva — Hívások átirányítása, ha a készülék ki van kapcsolva, vagy ha a készülék hálózaton kívül tartózkodik.
• Ha nem érhető el — Az utolsó három beállítást egyszerre aktiválja. Ez a lehetőség akkor irányítja át a hívást, ha a készülék
foglalt, nem válaszol vagy nem érhető el.
Az átirányítás aktuális állapotának ellenőrzéséhez lapozzunk az átirányítási lehetőséghez, és válasszuk az Opciók > Állapot
lehetőséget.
A hívások átirányításának törléséhez lapozzunk az átirányítási lehetőségekhez, és válasszuk az Opciók > Törlés lehetőséget.
Hívásátirányítás számának megadása
Válasszuk a > Eszközök > Beállítások > Telefon > Hívásátirányítás pontot.
A hívások hangpostafiókra történő átirányításához válasszunk egy hívástípust és egy átirányítási lehetőséget, majd válasszuk
az Opciók > Aktiválás > Hangpostafiókra lehetőséget.
A hívások egy másik számra történő átirányításához válasszunk egy hívástípust és egy átirányítási lehetőséget, majd válasszuk
az Opciók > Aktiválás > Átirányítva: lehetőséget. Írjunk be egy számot a Szám: mezőbe, vagy válasszuk a Keres pontot egy
szám Névjegyzékből való kikereséséhez.
Híváskorlátozás
Válasszuk a
Korlátozhatjuk a készülékkel kezdeményezhető és fogadható hívásokat (hálózati szolgáltatás). A beállítások módosításához
szükségünk van a szolgáltatótól kapott korlátozó jelszóra. A híváskorlátozás minden hívásra érvényes, beleértve az
adathívásokat is.
A híváskorlátozás és a hívásátirányítás egyszerre nem lehet aktív.
A készülékbe előre beprogramozott segélykérőszámok némelyike híváskorlátozás alatt felhívható.
Ha korlátozni szeretnénk a hívásokat, válasszuk a Hanghívás korlátozása pontot, és válasszunk a következő lehetőségek közül:
• Kimenő hívások — Nem kezdeményezhető hanghívás a készülékről.
• Bejövő hívások — Nem fogadható hívás.
• Nemzetközi hívások — Nem lehet külföldre telefonálni.
• Bejövő hívás külföldön — Külföldön nem fogadhatók hívások.
• N.közi hív., kivéve haza — Külföldre nem lehet telefonálni, de külföldről saját országunkba igen.
A hanghívás-korlátozás állapotának lekérdezéséhez görgessünk a korlátozási opcióra, és válasszuk az Opciók > Állapot pontot.
Az összes hanghívás-korlátozás kikapcsolásához görgessünk egy korlátozási opcióra, és válasszuk az Opciók > Minden korl.
törlése pontot.
> Eszközök > Beállítások > Telefon > Híváskorlátozás pontot.
Internethívások korlátozása
Az internethívások korlátozásához válasszuk a > Eszközök > Beállítások > Híváskorlátozás > Int.hívás korlátozása
lehetőséget.
A névtelen internethívások elutasításához válasszuk az Névtelen hív. korlátozása > Be lehetőséget.
A korlátozó jelszó megváltoztatása
A hang-, fax- és adathívások korlátozására szolgáló jelszó megváltoztatásához válasszuk a > Eszközök > Beállítások >
Híváskorlátozás > Hanghívás korlátozása > Opciók > Korl. jelszó mód. pontot. Írjuk be az aktuális kódot, majd kétszer az újat.
A korlátozójelszónak négy számjegyből kell állnia. A további tudnivalókért forduljunk a szolgáltatóhoz.
DTMF-jelek küldése
Aktív hívás közben DTMF- (dual tone multi-frequency – multifrekvenciás duplahangú) jeleket küldhetünk a hangpostafiók vagy
egyéb automatikus telefonos szolgáltatások kezelésére.
DTMF-jelsorozat küldése
1. Kezdeményezzünk hívást, és várjuk meg annak fogadását.
2. Válasszuk a > Opciók > DTMF küldése pontot.
3. Írjuk be a megfelelő DTMF-jelsorozatot, vagy válasszunk egy előre megadott sorozatot.
DTMF-jelsorozat hozzárendelése névjegykártyához
1. Válasszuk a > Névjegyzék pontot. Nyissuk meg a kívánt névjegykártyát, és válasszuk az Opciók > Szerkesztés >
Opciók > Adatok hozzáadása > DTMF pontot.
© 2007 Nokia. Minden jog fenntartva. 25
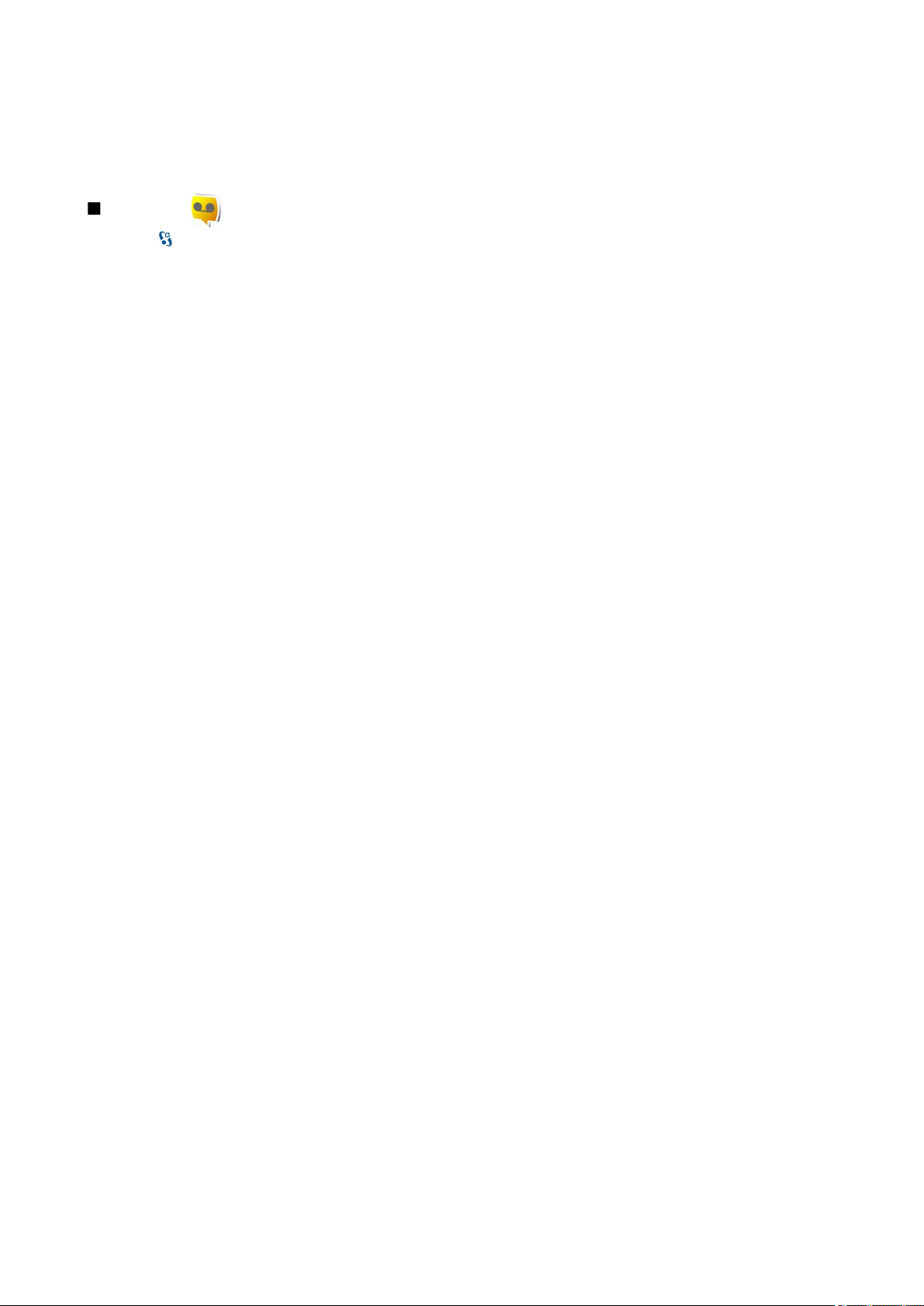
T e l e f o n
2. Írjuk be a jelsorozatot. A DTMF-jelek elé vagy közé kb. 2 másodperces szünet beszúrásához írjuk be a p karaktert a megfelelő
helyre. Ha azt szeretnénk, hogy a készülék csak akkor küldje el a DTMF-jeleket, ha hívás közben kiválasztjuk a DTMF
küldése pontot, írjuk be a w karaktert.
3. Válasszuk a Kész pontot.
Hangposta
Válasszuk a > Eszközök > Hív.postafiók pontot.
A Hangposta alkalmazás első megnyitásakor a készülék a hangpostafiók számának megadását kéri.
A hangposta felhívásához válasszuk az Opciók > Hangposta hívása pontot.
Ha megadtuk az internethívás beállításait, és rendelkezünk internethívás-postafiókkal, akkor válasszuk a Internetes
postafiók > Opciók > Hangposta hívása lehetőséget annak felhívásához.
Készenléti állapotban a hangposta felhívásához tartsuk lenyomva az 1 gombot, vagy nyomjuk meg az 1, majd a Hívás gombot.
Ha megadtunk egy internethívás-postafiókot, akkor válasszuk ki, hogy a hangpostafiókot vagy az internethívás-postafiókot
akarjuk felhívni.
A hangpostafiók számának módosításához válasszuk ki a postafiókot, majd válasszuk az Opciók > Szám módosítása
lehetőséget.
Az internethívás-postafiók címének módosításához válasszuk ki a postafiókot, majd válasszuk az Opciók > Cím módosítása
lehetőséget.
© 2007 Nokia. Minden jog fenntartva. 26
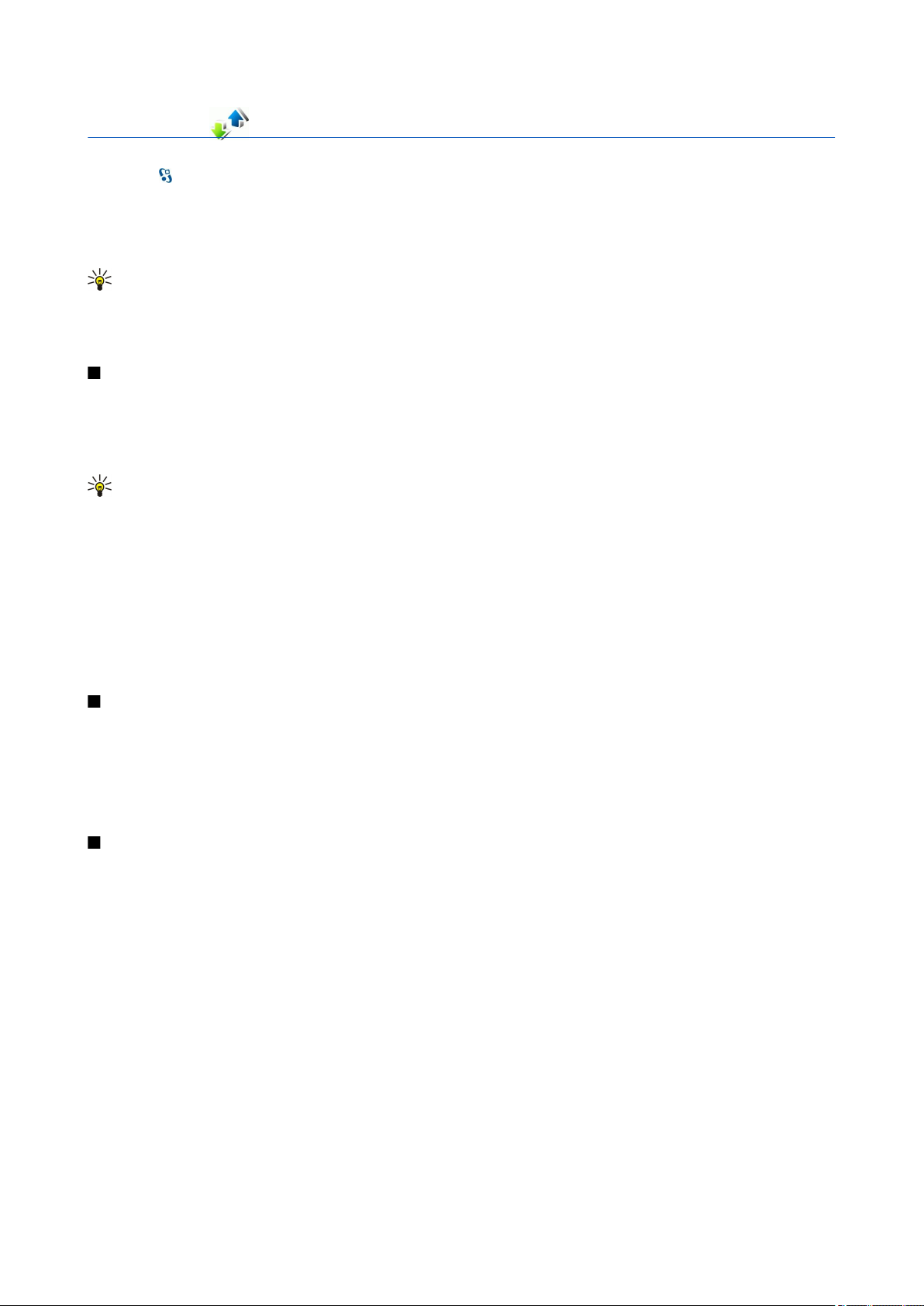
5. Napló
Válasszuk a > Napló pontot.
A napló a készülék kommunikációs előzményeire vonatkozó adatokat tárolja. A készülék csak akkor rögzíti a nem fogadott és
a fogadott hívásokat, ha a hálózat támogatja ezt a funkciót, a készülék be van kapcsolva, és a hálózati szolgáltatás területén
belül van.
A nem fogadott és fogadott hívások, valamint a tárcsázott számok megtekintéséhez válasszuk az Utolsó hívások pontot.
Tipp: A Tárcsázott sz. készenléti állapotokban való megnyitásához nyomjuk meg a Hívás gombot.
A készülék bejövő és kimenő hívásai körülbelüli időtartamának megjelenítéséhez válasszuk a Hívásidőtartam lehetőséget.
A csomag alapú adatátvitel adatai mennyiségének megtekintéséhez válasszuk a Csomagkapcs. lehetőséget.
Az összes kommunikáció figyelése
Az összes hanghívás, szöveges üzenet vagy készülék által létesített adatkapcsolat figyeléséhez nyissuk meg az általános napló
lapját.
Egy kommunikációs esemény részletes információinak megtekintéséhez lapozzunk az adott eseményre, és nyomjuk meg a
lapozógombot.
Tipp: Az alesemények, például a több részletben küldött szöveges üzenetek és a csomag alapú kapcsolatok egyetlen
eseményként vannak naplózva. A postafiókhoz, MMS-központhoz vagy weboldalakhoz történő kapcsolódások csomag
alapú kapcsolatokként jelennek meg.
Ha egy kommunikációs esemény telefonszámát hozzá akarjuk adni a Névjegyzékhez, akkor válasszuk az Opciók > Mentés a
Névjegyzékbe lehetőséget, majd válaszunk egy új vagy meglévő névjegyet.
Szám másolásához és beillesztéséhez (például egy szöveges üzenetbe) válasszuk az Opciók > Számmásolás pontot.
Ha csak egyetlen típusú kommunikációs eseményt akarunk megjeleníteni vagy egy másik féllel történt kommunikációs
eseményeket, akkor válasszuk az Opciók > Szűrés ponton, majd válasszuk a kívánt szűrőt.
A napló tartalmának, a legutóbbi hívásoknak és az üzenetek kézbesítési jelentéseinek végleges törléséhez válasszuk az
Opciók > Napló törlése lehetőséget.
Hívás és üzenetek küldése a Naplóból
Ha vissza szeretnénk hívni egy hívót, akkor válasszuk az Utolsó hívások lehetőséget, majd a Nem fogadott, Fogadottak vagy
Tárcsázott sz. lehetőséget. Válasszuk ki a hívót, és válasszuk az Opciók > Hívás lehetőséget.
Ha üzenetben szeretnénk válaszolni egy hívónak, válasszuk az Utolsó hívások lehetőséget, majd a Nem fogadott, Fogadottak
vagy Tárcsázott sz. lehetőséget. Válasszuk ki a hívót, és válasszuk az Opciók > Üzenet létrehozása lehetőséget. Szöveges vagy
multimédia üzenetet küldhetünk.
Naplóbeállítások
Válasszuk a Opciók > Beállítások pontot.
Ha be akarjuk állítani, milyen hosszan tartsa meg a készülék a naplóeseményeket, akkor válasszuk a Napló időtartama
lehetőséget és az időtartamot. Ha a Nincs napló lehetőséget választjuk, azzal az összes naplóeseményt töröljük.
© 2007 Nokia. Minden jog fenntartva. 27
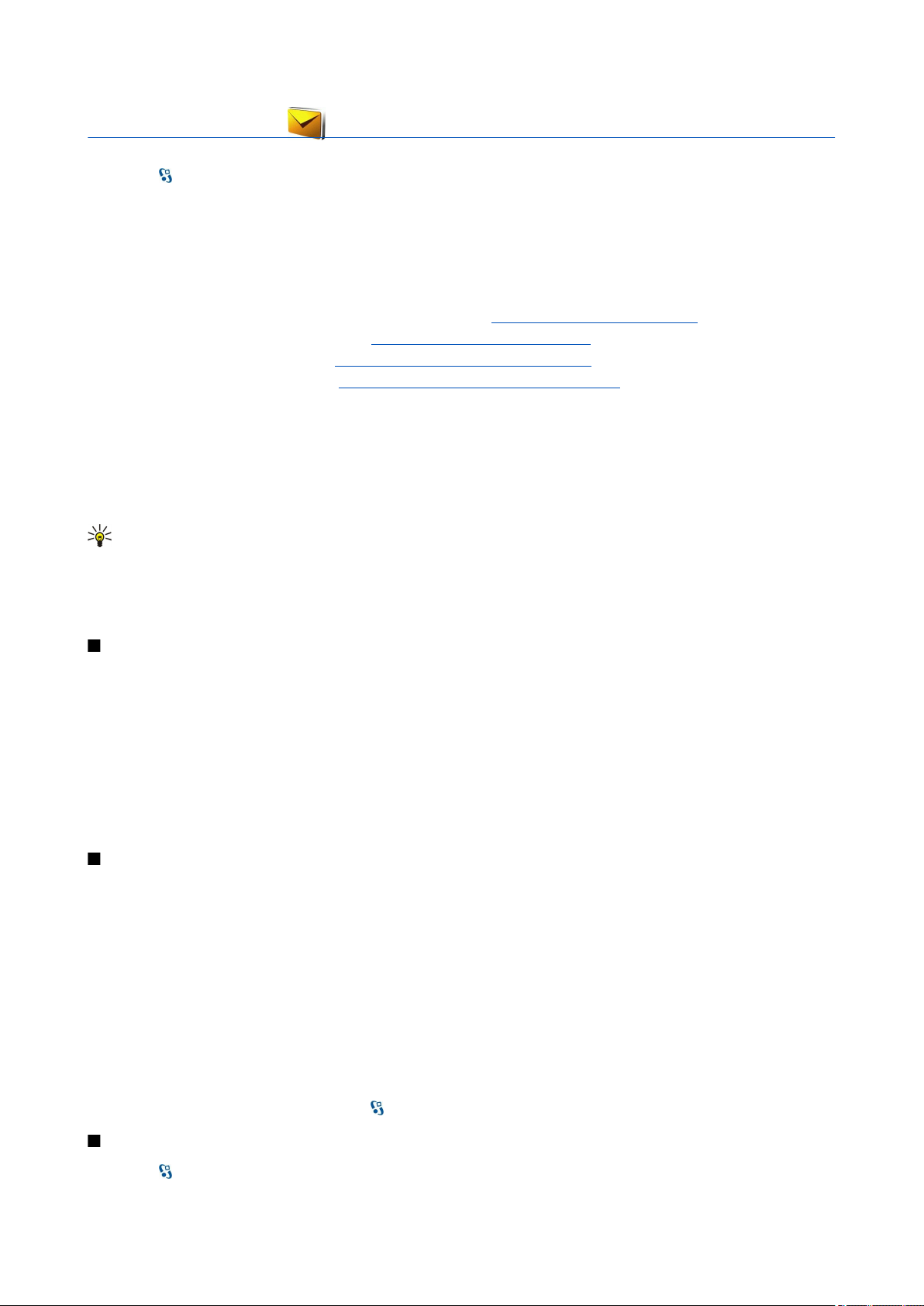
6. Üzenetkezelés
Válasszuk a > Üzenetek pontot.
Az Üzenetek alkalmazásban (hálózati szolgáltatás) szöveges, multimédia és e-mail üzeneteket küldhetünk és fogadhatunk.
Webszolgáltatási üzeneteket, hálózati hírüzeneteket és különleges, adatokat tartalmazó üzeneteket is fogadhatunk, illetve
szolgáltatásparancsokat küldhetünk.
Üzenetek küldése vagy fogadása előtt gondoskodjunk a következőkről:
• Helyezzünk a készülékbe egy érvényes SIM-kártyát, és vigyük a készüléket a mobilhálózat által lefedett helyre.
• Győződjünk meg róla, hogy a hálózat támogatja a használni kívánt üzenetküldő funkciót, és az aktiválva van a SIM-kártyán.
• Adjuk meg az internet-hozzáférésipont beállításait a készüléken. Lásd „Hozzáférési pontok”. old. 75.
• Adjuk meg a készülék e-mail fiókbeállításait. Lásd „E-mail fiókbeállítások”. old. 36.
• Adjuk meg a készülék SMS-beállításait. Lásd „Szövegesüzenet-beállítások”. old. 35.
• Adjuk meg a készülék MMS-beállításait. Lásd „Multimédia üzenetek beállításai”. old. 36.
A készülék felismerheti a SIM-kártyát kiadó szolgáltatót, és automatikusan konfigurálhat bizonyos üzenetbeállításokat. Ha
azonban ez nem így történik, akkor adjuk meg a beállításokat kézzel, vagy kérjük meg a mobilszolgáltatót a beállítások
konfigurálására.
A Bluetooth-on vagy infrán fogadott üzenetek a Bejövő mappába kerülnek. Az e-maileket a készülék a Postafiók mappában
tárolja. Azok az üzenetek, amelyeket létrehoztunk, de még nem küldtünk el, a Piszkozatok mappában találhatók. A küldésre
várakozó üzenetek a Kimenő mappában, az elküldött üzenetek (a Bluetooth- és infraüzenetek kivételével) az Elküldött
mappában találhatók.
Tipp: Az üzenetek a Kimenő mappába kerülnek például akkor, ha a készülék hálózati lefedettségen kívül található. Azt
is megadhatjuk, hogy az e-mailek a távoli postafiókhoz való legközelebbi csatlakozás alkalmával legyenek elküldve.
Ha azt akarjuk, hogy a hálózat kézbesítési jelentéseket küldjön az elküldött szöveges és multimédia üzenetekről, akkor válasszuk
az Opciók > Beállítások > SMS vagy Multimédia üzenet > Kézbesítési jelentés lehetőséget. A jelentések a Jelentések mappába
kerülnek mentésre.
Üzenetek rendezése
Ha új mappát szeretnénk létrehozni az üzenetek számára, válasszuk a Saját mappák > Opciók > Új mappa pontot.
Egy mappa átnevezéséhez válasszuk az Opciók > Mappa átnevezése pontot. Csak olyan mappát nevezhetünk át, melyet magunk
hoztunk létre.
Üzenet másik mappába történő áthelyezéséhez válasszuk az Opciók > Áthelyezés mappába lehetőséget, válasszuk ki a kívánt
mappát, majd az OK lehetőséget.
Ha meghatározott sorrendbe szeretnénk rendezni az üzeneteket, válasszuk az Opciók > Rendezés pontot. A rendezés történhet
Dátum, Feladó, Tárgy vagy az Üzenet típusa szerint.
Üzenet tulajdonságainak megtekintéséhez válasszuk ki az üzenetet, majd válasszuk az Opciók > Üzenet adatai pontot.
Üzenetfelolvasó
Az üzenetfelolvasó a fogadott üzeneteket olvassa fel hangosan.
Egy üzenet lejátszásához nyomjuk le és tartsuk lenyomva bal választógombot szöveges üzenet fogadásakor.
Az üzenet felolvasásának megkezdéséhez a Bejövő mappában vagy a postafiókban válasszuk az Opciók > Meghallgatás
lehetőséget.
A Bejövő mappa következő üzenetének felolvastatásához lapozzunk lefelé. Az üzenet ismételt felolvastatásához lapozzunk
felfelé. Az üzenet elején lapozzunk felfelé az előző üzenet meghallgatásához.
A hangerő beállításához görgessünk balra vagy jobbra.
A felolvasás felfüggesztéséhez nyomjuk meg röviden a bal választógombot. A felolvasás folytatásához nyomjuk meg újra röviden
a bal választógombot.
Az olvasás befejezéséhez nyomjuk meg a Vége gombot.
A hangtulajdonságok beállításához válasszuk a > Eszközök > Beszéd pontot.
Szöveges üzenetek
Válasszuk a > Üzenetek pontot.
© 2007 Nokia. Minden jog fenntartva. 28
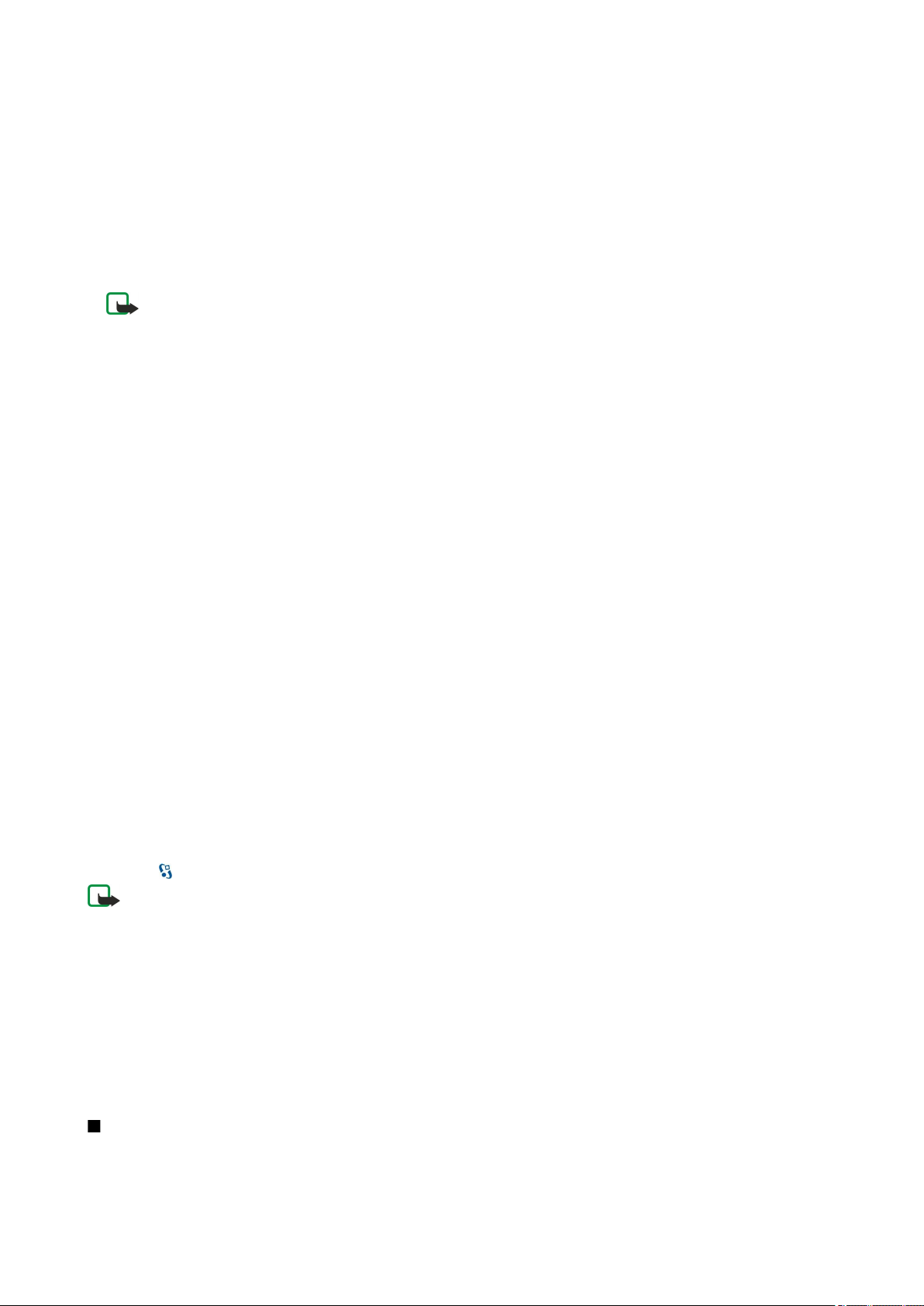
Ü z e n e t k e z e l é s
A készülék támogatja a normál üzenethosszúságot meghaladó szöveges üzenetek küldését. A hosszabb üzenetek kettő vagy
több üzenetként kerülnek elküldésre. A szolgáltató ennek megfelelően számolhat fel díjat. Az ékezeteket vagy más írásjegyeket
tartalmazó karakterek, valamint egyes nyelvek karakterei több helyet foglalnak el, ezért azok használata csökkenti az egy
üzenetben rendelkezésre álló hely méretét.
1. Szöveges üzenet írásához válasszuk az Új üzenet > SMS lehetőséget.
2. Írjuk be a címzett számát a Címzett mezőbe, vagy nyomjuk meg a lapozógombot, és keressük ki a címzettet a Névjegyzékből.
Ha több számot írunk be, pontosvesszővel válasszuk el őket egymástól.
3. Írjuk be az üzenet szövegét. Sablon használatához válasszuk az Opciók > Beszúrás > Sablon pontot.
4. Válasszuk az Opciók > Küldés pontot.
Megjegyzés: A készülék azt jelezheti, hogy az üzenet el lett küldve a készülékbe programozott üzenetközpontszámra. Ez nem jelenti azt, hogy az üzenet meg is érkezett a címzetthez. Az üzenetszolgáltatásról bővebb
tájékoztatásért forduljunk a szolgáltatóhoz.
Küldési lehetőségek szöveges üzenetek esetén
Üzenetközpont üzenetküldéshez történő kiválasztásához válasszuk az Opciók > Küldési lehetőségek > Használt üz.-központ
lehetőséget.
Ha azt akarjuk, hogy a hálózat kézbesítési jelentést küldjön az üzenetekkel kapcsolatban (hálózati szolgáltatás), válasszuk az
Opciók > Küldési lehetőségek > Kézbesítési jelentés > Igen lehetőséget.
Annak megadásához, hogy mennyi ideig próbálja az üzenetközpont újraküldeni az üzenetet, ha az első küldés sikertelen
(hálózati szolgáltatás), válasszuk az Opciók > Küldési lehetőségek > Üzenetérvényesség lehetőséget. Ha a címzett nem érhető
el az érvényesség időtartamán belül, az üzenet törlődik az üzenetközpontról.
Az üzenet másik formátumra történő átalakításához válasszuk az Opciók > Küldési lehetőségek > Üzenet típusa: > Szöveg,
Fax, Személyhívó vagy E-mail lehetőséget. Csak akkor módosítsuk ezt a lehetőséget, ha biztosan tudjuk, hogy az
üzenetközpontunk képes átalakítani az üzeneteket ezekbe a formátumokba. Lépjünk kapcsolatba a hálózatüzemeltetővel.
Szöveges üzenetek a SIM-kártyán
Válasszuk az Opciók > SIM-üzenetek pontot.
A szöveges üzeneteket a SIM-kártyán is tárolhatjuk. A SIM-üzenetek megtekintése előtt az üzeneteket át kell másolni a készülék
egy mappájába. Az üzenetek mappába való másolása után megtekinthetjük azokat a mappában, illetve törölhetjük az
üzeneteket a SIM-kártyáról.
1. Válasszuk az Opciók > Kijelölés/elvetés > Kijelölés lehetőséget, vagy minden üzenet kijelöléséhez a Mindegyik kijelölése
pontot.
2. Válasszuk az Opciók > Másol pontot.
3. Válasszunk egy mappát, majd a másolás megkezdéséhez az OK lehetőséget.
A SIM-kártyán lévő üzenetek megtekintéséhez nyissuk meg a mappát, ahová az üzeneteket másoltuk, és nyissunk meg egy
üzenetet.
Képüzenetek
Válasszuk a > Üzenetek pontot.
Megjegyzés: A képüzenet-funkció csak akkor használható, ha a szolgáltató támogatja azt. Csak azok a kompatibilis
készülékek képesek fogadni és megjeleníteni képüzenetet, amelyek rendelkeznek képüzenet-funkciókkal. Egy üzenet
megjelenítési módja a fogadó készüléktől függően változhat.
Képüzenet megtekintéséhez nyissuk meg az üzenetet a Bejövő mappából.
Képüzenet továbbküldése
1. Az üzenet továbbításához válasszuk az Opciók > Továbbküldés lehetőséget.
2. Írjuk be a címzett számát a Címzett mezőbe, vagy nyomjuk meg a lapozógombot, és keressük ki a címzettet a Névjegyzékből.
Ha több számot írunk be, pontosvesszővel válasszuk el őket egymástól.
3. Írjuk be az üzenet szövegét. Ez legfeljebb 120 karakterből állhat. Sablon használatához válasszuk az Opciók > Beszúrás >
Sablon pontot.
4. Válasszuk a Opciók > Küldés pontot.
Multimédia üzenetek
Csak azok a készülékek képesek fogadni és megjeleníteni multimédia üzenetet, amelyek rendelkeznek kompatibilis funkciókkal.
Egy üzenet megjelenítési módja a fogadó készüléktől függően változhat.
© 2007 Nokia. Minden jog fenntartva. 29
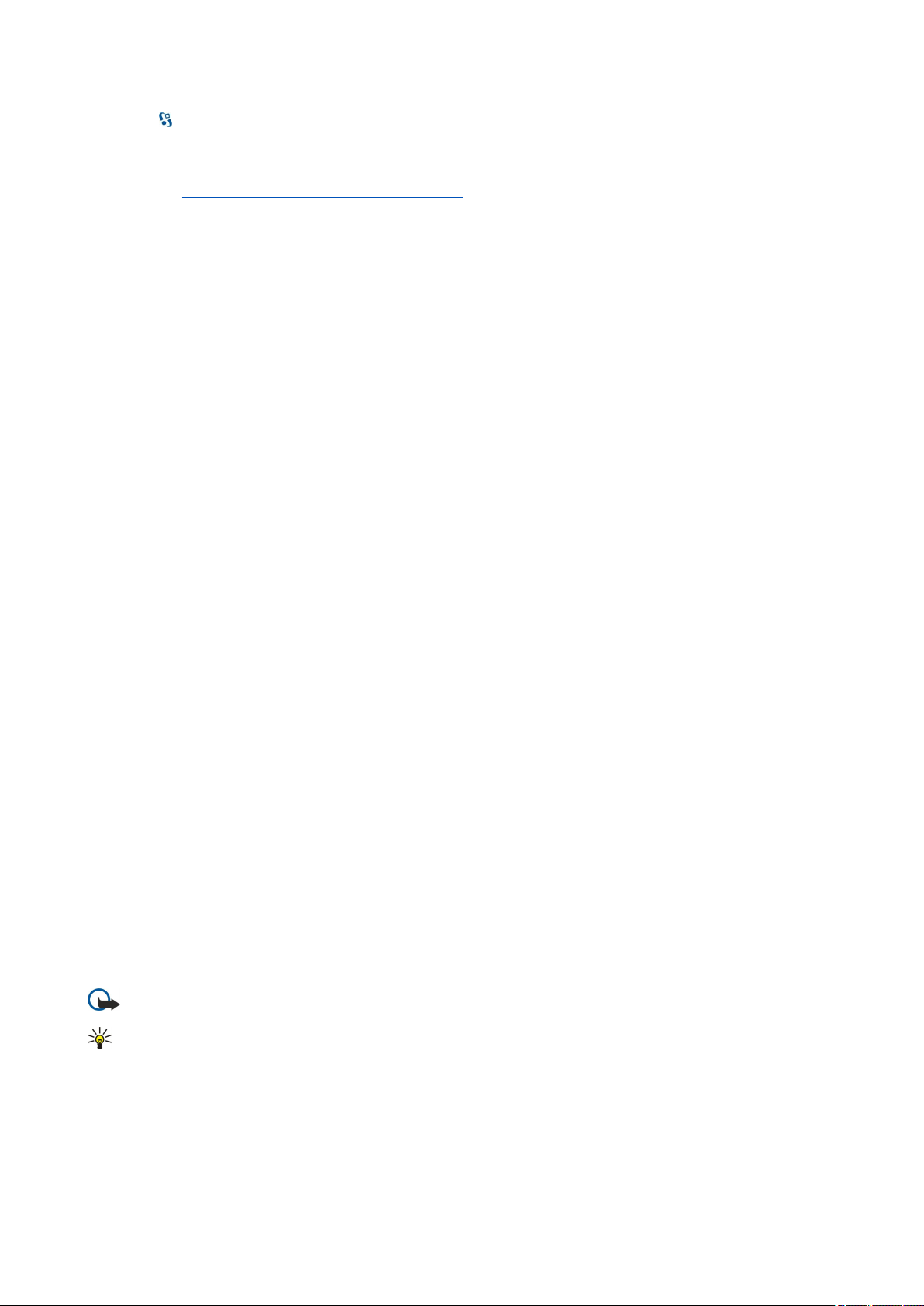
Ü z e n e t k e z e l é s
Válasszuk a > Üzenetek pontot.
A multimédia üzenetek (MMS) szöveget és objektumokat (például képeket, hangfájlokat vagy videofájlokat) tartalmazhatnak.
Multimédia üzenet küldése és fogadása előtt meg kell adnunk a multimédiaüzenet-beállításokat. A készülék felismerheti a SIMkártyát kiadó szolgáltatót, és automatikusan konfigurálhatja az MMS-beállításokat. Ha ez nem történik meg, forduljunk a
szolgáltatóhoz. Lásd „Multimédia üzenetek beállításai”. old. 36.
Multimédia üzenetek létrehozása és küldése
1. Új üzenet létrehozásához válasszuk az Új üzenet > Multimédia üzenet lehetőséget.
2. Írjuk be a címzett számát vagy e-mail címét a Címzett mezőbe, vagy nyomjuk meg a lapozógombot, és keressük ki a címzettet
a Névjegyzékből. Ha több számot vagy e-mail címet írunk be, pontosvesszővel válasszuk el őket egymástól.
3. Írjuk be az üzenet tárgyát a Tárgy mezőbe. A látható mezők megváltoztatásához válasszuk az Opciók > Címmezők pontot.
4. Írjuk be az üzenet szövegét, és válasszuk az Opciók > Elem beszúrása pontot médiaobjektumok hozzáadásához. A
hozzáadható objektumok: Kép, Hangfájl vagy Videofájl.
Elképzelhető, hogy az MMS-üzenetek mérete korlátozott a vezeték nélküli hálózatban. Ha a beszúrt kép meghaladja ezt a
korlátot, akkor lehet, hogy a készülék lekicsinyíti a képet, hogy el lehessen küldeni azt MMS-ben.
5. Az üzenet minden diája csak egy video- vagy hangfájlt tartalmazhat. Ha diát szeretnénk hozzáadni az üzenethez, válasszuk
az Opciók > Új beszúrása > Dia pontot. Az üzenet diái sorrendjének megváltoztatásához válasszuk az Opciók >
Áthelyezés pontot.
6. A multimédia üzenet küldés előtti megtekintéséhez válasszuk az Opciók > Előnézet pontot.
7. Válasszuk a Opciók > Küldés pontot.
Ha törölni szeretnénk egy multimédia üzenet egy objektumát, akkor válasszuk az Opciók > Eltávolítás pontot.
A multimédia üzenetre vonatkozó küldési opciók beállításához válasszuk az Opciók > Küldési lehetőségek pontot.
Prezentációk létrehozása
Ha az MMS-létrehozási mód beállítása Korlátozott, akkor nem lehet multimédia prezentációkat létrehozni. A beállítás
módosításához válasszuk az Üzenetek > Opciók > Beállítások > Multimédia üzenet > MMS-létrehozási mód > Korlátlan
lehetőséget.
1. Prezentáció létrehozásához válasszuk az Új üzenet > Multimédia üzenet pontot.
2. Írjuk be a címzett számát vagy e-mail címét a Címzett mezőbe, vagy nyomjuk meg a lapozógombot, és keressük ki a címzettet
a Névjegyzékből. Ha több számot vagy e-mail címet írunk be, pontosvesszővel válasszuk el őket egymástól.
3. Válasszuk az Opciók > Prez. létrehozása pontot, majd egy prezentációsablont. A sablon meghatározhatja, hogy a prezentáció
milyen médiaobjektumokat tartalmazhat, hogy ezek hol helyezkednek el, és hogy milyen hatások jelennek meg a képek és
a diák között.
4. Görgessünk az üzenetmezőre, és írjuk be a szöveget.
5. Ha képet, hangot, videót vagy jegyzetet szeretnénk beszúrni a prezentációba, akkor görgessünk a megfelelő
objektumterületre, és válasszuk az Opciók > Beszúrás pontot.
6. Dia hozzáadásához válasszuk a Beszúrás > Új dia pontot.
A prezentáció megtekintéséhez válasszuk az Opciók > Előnézet lehetőséget. A multimédia prezentációk csak a prezentációkat
támogató kompatibilis eszközön tekinthetők meg. Megjelenésük a különböző eszközökön eltérő lehet.
A prezentáció háttérszínének és a különböző diák háttérképeinek kiválasztásához válasszuk az Opciók > Háttér beállításai
lehetőséget.
A képek és a diák közötti hatások kiválasztásához válasszuk az Opciók > Hatások beállítása lehetőséget.
Multimédia üzenetek fogadása és megválaszolása
Fontos: Legyünk elővigyázatosak üzenetek megnyitásakor. A multimédia üzenetek rosszindulatú szoftvereket
tartalmazhatnak, vagy más módon tehetnek kárt a készülékben vagy a számítógépben.
Tipp: Ha a készülék által nem támogatott objektumokat tartalmazó multimédia üzenetet fogadunk, ez nem nyitható
meg a készüléken. Próbáljuk meg másik készülékre, például számítógépre elküldeni ezeket az objektumokat, és ott
megnyitni azokat.
1. Multimédia üzenet megválaszolásához nyissuk meg az üzenetet, és válasszuk az Opciók > Válasz pontot.
2. Válasszuk az Opciók és A feladónak lehetőséget, ha multimédia üzenetben akarunk válaszolni a feladónak; az SMS-ben
lehetőséget, ha szöveges üzenetben akarunk válaszolni; a Hangüzenetben lehetőséget, ha hangüzenetben akarunk
válaszolni; vagy az E-mailben lehetőséget, ha e-mailben akarunk válaszolni.
© 2007 Nokia. Minden jog fenntartva. 30

Ü z e n e t k e z e l é s
Tipp: Ha további címzetteket szeretnénk hozzáadni a válaszhoz, akkor az Opciók > Új címzett pont kiválasztása
után keressük ki a kívánt címzetteket a Névjegyzékből, vagy írjuk be kézzel a címzettek telefonszámát vagy e-mail
címét a Címzett mezőbe.
3. Írjuk be az üzenet szövegét, és válasszuk az Opciók > Küldés lehetőséget.
Prezentációk megtekintése
Egy prezentáció megtekintéséhez nyissuk meg a multimédia üzenetet a Bejövő mappában. Görgessünk a kívánt prezentációra,
és nyomjuk meg a lapozógombot.
A prezentáció felfüggesztéséhez nyomjuk meg a két választógomb egyikét.
A prezentáció lejátszásának folytatásához válasszuk az Opciók > Folytatás lehetőséget.
Ha a szöveg vagy a képek nem férnek ki a kijelzőre, válasszuk az Opciók > Görgetés bekapcs. lehetőséget, és a lapozógombbal
görgessük a prezentációt.
Telefonszámok és e-mail címek vagy webcímek prezentációban történő kereséséhez válaszuk az Opciók > Keresés lehetőséget.
Ezeket a számokat és címeket felhasználhatjuk többek között hívás kezdeményezésére, üzenetküldésre vagy könyvjelző
létrehozására.
Médiaobjektumok megtekintése
Nyissuk meg az üzenetet a Bejövő mappából, és válasszuk az Opciók > Objektumok pontot.
A médiaobjektumok és az üzenetmellékletek vírusokat és egyéb káros szoftvereket tartalmazhatnak. Ha nem vagyunk
meggyőződve a feladó megbízhatóságáról, akkor semmilyen objektumot vagy mellékletet ne nyissunk meg.
Médiaobjektum megjelenítéséhez vagy lejátszásához nyomjuk meg a lapozógombot.
Ha a megfelelő alkalmazásba szeretnénk menteni egy médiaobjektumot, akkor válasszuk az Opciók > Mentés pontot.
Ha egy médiaobjektumot kompatibilis eszközökre szeretnénk küldeni, válasszuk az Opciók > Küldés lehetőséget.
Multimédia mellékletek megtekintése és mentése
Ha a multimédia üzeneteket teljes prezentációként szeretnénk megtekinteni, akkor válasszuk az Opciók > Prez. lejátszása
pontot.
Tipp: A multimédia üzenet egyik multimédia objektumának megtekintéséhez vagy lejátszásához válasszuk a Kép
megtekintése, Hangfájl lejátszása vagy Videofájl lejátszása lehetőséget.
Melléklet nevének és méretének megtekintéséhez nyissuk meg az üzenetet, és válasszuk az Opciók > Objektumok pontot.
Multimédia objektum mentéséhez válasszuk az Opciók > Objektumok pontot, válasszuk ki az objektumot, majd válasszuk az
Opciók > Mentés lehetőséget.
E-mail üzenetek
E-mailek fogadásához és küldéséhez aktiválnunk kell egy távoli postafiók szolgáltatást. Ezt a szolgáltatást egy
internetszolgáltató, egy hálózati szolgáltató vagy saját cégünk biztosíthatja. A készülék megfelel az SMTP, az IMAP4 (1-es verzió)
és a POP3 internetes szabványoknak, valamint a különböző gyártók e-mail megoldásainak. Más e-mail szolgáltatók
szolgáltatásainak beállításai és funkciói eltérhetnek az ebben a felhasználói kézikönyvben leírtaktól. További tájékoztatásért
forduljunk az e-mail szolgáltatóhoz vagy a hálózat üzemeltetőjéhez.
Ezenfelül az alábbiak szükségesek ahhoz, hogy a készülékkel e-mail üzeneteket küldhessünk, fogadhassunk, tölthessünk le,
válaszolhassunk meg vagy küldhessünk tovább:
• Konfigurálnunk kell egy internet-hozzáférési pontot (IAP). Lásd „Hozzáférési pontok”. old. 75.
• Be kell állítanunk egy e-mail fiókot, és meg kell adnunk a megfelelő e-mail beállításokat. Lásd „E-mail
fiókbeállítások”. old. 36.
Kövessük a távoli postafiók és az internetszolgáltatók utasításait. Érdeklődjünk a hálózati szolgáltatónál, az
internetszolgáltatónál vagy a hálózat üzemeltetőjénél a helyes beállításokról.
E-mail beállítása a postafiók-útmutatóval
Ha a > Üzenetek > Postafiók lehetőség kiválasztásakor még nincs beállított e-mail postafiókunk, a készülék felszólít ennek
pótlására. Az Igen gombot megnyomva elindíthatjuk az e-mail fiók beállítását a postafiók-kalauz segítségével.
1. Az e-mail beállítások megadásának megkezdéséhez nyomjuk meg az Indít gombot.
2. A Postafiók típusa pont alatt válasszuk az IMAP4 vagy a POP3 beállítást, és nyomjuk meg a Tovább gombot.
© 2007 Nokia. Minden jog fenntartva. 31

Ü z e n e t k e z e l é s
Tipp: A POP3 protokoll az e-mail tárolására és letöltésére szolgáló Post Office Protocol egy verziója. Az IMAP4 az
Internet Message Access Protocol egy verziója, mely lehetővé teszi az e-mail szerveren tárolt e-mail üzenetek
hozzáférését és kezelését. E protokoll használata estén eldönthetjük, mely üzeneteket szeretnénk letölteni a
készülékre.
3. A Saját e-mail cím pont alatt írjuk be e-mail címünket. Válasszuk a Tovább pontot.
4. A Bejövő e-mail sz. pont alatt adjuk meg az e-mail üzeneteinket fogadó távoli szerver nevét, és nyomjuk meg a Tovább
gombot.
5. A Kimenő e-mail sz. pont alatt adjuk meg az e-mail üzeneteinket küldő távoli szerver nevét, és nyomjuk meg a Tovább
gombot. A mobilhálózat üzemeltetőjétől függően lehet, hogy az e-mail szolgáltató kimenő e-mail szervere helyett a
mobilhálózat-üzemeltető kimenő e-mail szerverét kell használnunk.
6. A Hozzáférési pont pont alatt válasszuk ki azt az internet-hozzáférési pontot, melyet a készülék az e-mailek letöltéséhez fog
használni. Ha a Mindig rákérdez lehetőséget választjuk, akkor az e-mailek letöltése előtt a készülék mindig megkérdezi,
melyik internet-hozzáférési pontot használja. Válasszuk a Tovább pontot.
7. Írjuk be az új postafiók nevét, és nyomjuk meg a Befejez gombot.
Ha új postafiókot hozunk létre, akkor az Üzenetek alkalmazás főnézetében az általunk adott név kerül a Postafiók helyére.
Legfeljebb hat postafiókunk lehet.
Ha több postafiókot adunk meg, az egyiket alapértelmezetté tehetjük. A készülék ezt a postafiókot fogja használni minden új
e-mail üzenet létrehozásakor. Az alapértelmezett postafiók megadásához válasszuk az Opciók > Beállítások > E-mail >
Alapértelm. postafiók pontot, majd válasszuk ki a postafiókot.
Kapcsolódás a távoli postafiókhoz
A nekünk címzett e-mailek a távoli postafiókba kerülnek, a készülék nem fogadja őket automatikusan. Ha el szeretnénk olvasni
az e-maileket, kapcsolódjuk a távoli postafiókhoz, és válasszuk ki a készülékre letölteni kívánt e-mail üzeneteket.
1. A fogadott e-mail üzenetek letöltéséhez és offline megtekintésükhöz válasszuk ki a postafiókot az Üzenetek alkalmazás
főnézetében. A Csatlakozik a postafiókhoz? kérdés megjelenése után nyomjuk meg az Igen gombot.
2. Válasszuk az Opciók > E-mail letöltése > Új lehetőséget a még olvasatlan és letöltetlen üzenetek letöltéséhez, a
Kiválasztott lehetőséget a csupán a kiválasztott üzenetek letöltéséhez vagy a Mind lehetőséget az összes letöltetlen üzenet
letöltéséhez.
3. Az e-mailek offline üzemmódban történő kezelésével megtakarítjuk a kapcsolat költségeit, és olyan körülmények között is
dolgozhatunk, melyek nem teszik lehetővé az adatkapcsolat használatát. Ehhez válasszuk az Opciók > Csatlakoz. bontása
lehetőséget a távoli postafiókkal létesített kapcsolat bontásához. A távoli postafiók mappáiban offline üzemmódban
végrehajtott változtatások a legközelebbi online kapcsolat során történő szinkronizálással lépnek életbe.
E-mail olvasása és megválaszolása
Fontos: Legyünk elővigyázatosak üzenetek megnyitásakor. Az e-mail üzenetek rosszindulatú szoftvereket
tartalmazhatnak, vagy más módon tehetnek kárt a készülékben vagy a számítógépben.
Fogadott e-mail olvasásához nyissuk meg azt a postafiókban.
A melléklet megnyitásához válasszuk az Opciók > Mellékletek pontot. Görgessünk a kívánt mellékletre, és nyomjuk meg a
lapozógombot.
Ha csak az e-mail feladójának szeretnénk választ küldeni, akkor válasszuk az Opciók > Válasz > A feladónak pontot.
Ha minden címzettnek szeretnénk választ küldeni, akkor válasszuk az Opciók > Válasz > Mindenkinek pontot.
Ha törölni szeretnénk egy mellékletet egy elküldeni kívánt e-mailből, akkor válasszuk ki a mellékletet, és válasszuk az Opciók >
Eltávolítás pontot.
Tipp: Ha melléklettel ellátott e-mailre válaszolunk, a válasz a mellékletet nem tartalmazza. Mellékletet tartalmazó e-
mail üzenetek továbbküldése esetén a mellékletek megmaradnak.
Az üzenet prioritásának megadásához válasszuk az Opciók > Küldési lehetőségek > Prioritás pontot.
E-mail üzenet küldési idejének beállításához válasszuk az Opciók > Küldési lehetőségek > Üzenet küldése pontot. Válasszuk
az Azonnal lehetőséget, vagy ha offline üzemmódban dolgozunk, akkor az Elérh. kapcs.-kor lehetőséget.
Ha fel akarjuk hívni az e-mail feladóját, és az megtalálható a Névjegyzékben, akkor válasszuk az Opciók > Hívás pontot.
Ha hang- vagy multimédia üzenetben szeretnénk válaszolni az e-mail feladójának, válasszuk az Opciók > Üzenet létrehozása
pontot.
Az e-mail továbbküldéséhez válasszuk az Opciók > Továbbküldés lehetőséget.
© 2007 Nokia. Minden jog fenntartva. 32

Ü z e n e t k e z e l é s
Üzenetek törlése
Rendszeresen töröljünk üzeneteket a Bejövő és az Elküldött mappából, és töröljük a letöltött e-maileket, hogy memóriahelyet
szabadítsunk fel a készüléken.
Ha csak a készülékről szeretnénk az e-mail üzeneteket törölni, és meg akarjuk tartani azokat a szerveren, akkor válasszuk az
Opciók > Törlés > Telefon (fejléc marad) pontot.
Ha a készülékről és a szerverről is törölni akarjuk az e-mail üzeneteket, akkor válasszuk az Opciók > Törlés > Telefon és
szerver pontot.
A törlés megszakításához válasszuk az Opciók > Visszaállítás pontot.
Almappák a távoli e-mailben
Ha almappákat hoztunk létre egy távoli szerveren működő IMAP4-postafiókban, a készülék segítségével megtekinthetjük és
kezelhetjük őket, ha előfizetünk rájuk. Csak IMAP4-postafiókok mappáira lehet előfizethetni.
Az IMAP4-postafiók mappáinak megtekintéséhez létesítsünk kapcsolatot, majd válasszuk az Opciók > E-mail beállítások >
Letöltésbeállítások > Mappa-előfizetések pontot.
Távoli mappa megtekintéséhez válasszuk ki a mappát, majd válasszuk az Opciók > Előfizetés pontot. Valahányszor online
üzemmódba lépünk, az előfizetett mappák frissülnek. Terjedelmes mappák esetén ez hosszú időt vehet igénybe.
A mappák listájának frissítéséhez válasszunk egy mappát, majd válasszuk az Opciók > Mappalista-frissítés pontot.
Különleges üzenetek
Válasszuk a
A készülékkel adatokat, például operátorlogót, csengőhangot, könyvjelzőt, internet-hozzáférési beállításokat vagy e-mail
fiókbeállításokat tartalmazó különleges üzenetek is fogadhatók.
Az üzenetek tartalmának módosításához válasszuk az Opciók > Mentés lehetőséget.
> Üzenetek pontot.
Szolgáltatói parancs küldése
A szolgáltatónak küldött szolgáltatásigénylő üzenetekkel (más néven USSD-parancsokkal) bizonyos hálózati szolgáltatások
aktiválását kérhetjük. A megfelelő szolgáltatásigénylő szövegekért forduljunk a szolgáltatóhoz.
Szolgáltatásigénylő üzenet küldéséhez válasszuk az Opciók > Szolgáltatói paran. lehetőséget. Írjuk be a szolgáltatásigénylő
szöveget, és válasszuk az Opciók > Küldés lehetőséget.
Hálózatihírszolgálat-üzenetek fogadása
Ha a hálózati hírszolgálat segítségével különböző témakörökben üzeneteket akarunk kapni a szolgáltatótól, például időjárásjelentéseket, akkor válasszuk az Opciók > Hálózati hírszolg. lehetőséget (hálózati szolgáltatás). Az elérhető témakörökkel és
azok témaszámával kapcsolatban forduljunk a szolgáltatóhoz. A hírszolgálat-üzenetek nem fogadhatók UMTS- (3G) hálózatban.
A csomag alapú kapcsolat megakadályozhatja a hírszolgálat-üzenetek fogadását.
Csevegés
Válasszuk a > Csatlakoz. > Csevegés pontot.
A csevegés (hálózati szolgáltatás) lehetővé teszi, hogy más, a csevegésszolgáltatást használó személyekkel beszélhessünk, és
hogy belépjünk adott témakörrel rendelkező fórumokba (csevegőcsoportokba). Számos szolgáltató üzemeltet csevegőszervert,
amelyre bejelentkezhetünk a csevegőszolgáltatásba való regisztráció után. A szolgáltatók különböző funkciókat
támogathatnak.
Ha a csevegés nem érhető el a mobilszolgáltatónál, lehet, hogy az nem jelenik meg a készülék menüjében. A
csevegőszolgáltatásba való belépésről és a szolgáltatás költségeiről szóló bővebb információkért lépjünk kapcsolatba a
szolgáltatóval. A csevegésbeállításokkal kapcsolatos további tájékoztatásért forduljunk a szolgáltatóhoz.
A beállításokat egy speciális üzenetben kaphatjuk meg a csevegőszolgáltatást biztosító szolgáltatótól. Ha nem, akkor a
beállításokat kézzel is megadhatjuk.
A csevegőbeállítások megadása
A csevegőalkalmazás beállításainak megadásához válasszuk az Opciók > Beállítások > Csevegésbeállítások lehetőséget.
Megadhatjuk például a megjelenő nevet és a csevegés jelzőhangjait.
Ahhoz, hogy másokkal cseveghessünk, és hogy megtekinthessük és módosíthassuk a csevegőpartnerek adatait, be kell
jelentkeznünk a csevegőszerverre. Csevegőszerver hozzáadásához válasszuk az Opciók > Beállítások > Szerverbeállítások >
Szerverek lehetőséget. A megfelelő beállításokért forduljunk a szolgáltatóhoz. Ha be akarjuk állítani, hogy az eszköz
© 2007 Nokia. Minden jog fenntartva. 33

Ü z e n e t k e z e l é s
automatikusan bejelentkezzen az adott szerverre, akkor válasszuk az Opciók > Beállítások > Szerverbeállítások > Alapértelm.
szerver lehetőséget.
Az eszköz csevegőszerverhez történő kapcsolódásának módját az Opciók > Beállítások > Szerverbeállítások > Csev.bejelent.
típusa lehetőséggel adhatjuk meg. Ahhoz, hogy automatikusan létrejöjjön a kapcsolat a készülék és az alapértelmezett szerver
között, válasszuk az Automatikus lehetőséget. Ha azt akarjuk, hogy csak a hazai hálózatban legyen automatikus a kapcsolat,
akkor válasszuk az Auto. saját hál. lehetőséget. Ha a csevegőalkalmazás megnyitásakor akarunk kapcsolódni a szerverhez, akkor
válasszuk az Alk. indításakor lehetőséget. Ha kézzel akarunk kapcsolódni a szerverhez, akkor válasszuk a Kézi lehetőséget, majd
jelentkezzünk be a szerverre a Csevegés főnézetében az Opciók > Bejelentkezés lehetőséget választva. Írjuk be a
felhasználónevünket és jelszavunkat. A bejelentkezéshez szükséges felhasználónevet, jelszót és egyéb beállításokat a
szolgáltatótól kapjuk meg, amikor előfizetünk a szolgáltatásra.
Csevegés indítása
A Beszélgetések megnyitása
Csevegőfelhasználók vagy felhasználó-azonosítók kereséséhez válasszuk a Csevegőpart. > Opciók > Új csevegőpartner >
Keresés lehetőséget. A keresési szempontok a következők lehetnek: Felhasználó neve, Felhaszn.azonosító, Telefonszám és Email cím.
A csevegés megtekintéséhez válasszunk egy résztvevőt.
A csevegés folytatásához írjuk be az üzenetet, és válasszuk az Opciók > Küldés lehetőséget.
Ahhoz, hogy a csevegés bezárása nélkül visszatérjünk a csevegéslistához, válasszuk a Vissza lehetőséget. A csevegés bezárásához
válasszuk az Opciók > Beszélg. befejezése lehetőséget.
Egy új csevegés indításához válasszuk az Opciók > Új beszélgetés lehetőséget. Lehetőség van úgy új csevegést indítani, hogy
közben egy másik aktív csevegésben is részt veszünk. Azonban egyazon partnerrel nem lehet két aktív csevegésünk.
Kép csevegőüzenetbe való beszúrásához válasszuk az Opciók > Kép küldése lehetőséget, majd az elküldendő képet.
Csevegésrésztvevő csevegőpartnerek közé való mentéséhez válasszuk az Opciók > Cs.part.-hez h.adás lehetőséget.
Csevegés mentéséhez a csevegésnézetből válasszuk az Opciók > Csevegés rögzítése lehetőséget. A csevegés szövegfájlként
kerül mentésre, amely a Jegyzetek alkalmazásban nyitható meg.
Csevegőcsoportok
Nyissuk meg a Csevegőcsop. lehetőséget. A Csevegőcsop. lehetőség csak akkor érhető el, ha bejelentkeztünk egy
csevegőszerverre, és a szerver támogatja a csevegőcsoportokat.
Egy csevegőcsoport létrehozásához válasszuk az Opciók > Új csoport lehetőséget.
Egy csevegőcsoportba való belépéshez vagy egy csoportcsevegés folytatásához lapozzunk a csoportra, és nyomjuk meg a
lapozógombot. Írjuk be az üzenetet, és válasszuk az Opciók > Küldés gombot.
Ha egy olyan csoportba akarunk belépni, amely nincs a listán, de amelynek ismerjük az azonosítóját, válasszuk az Opciók >
Belép. új csoportba lehetőséget.
Egy csevegőcsoportból való kilépéshez válasszuk az Opciók > Csoport elhagyása lehetőséget.
Csevegőcsoportok vagy csoportazonosítók kereséséhez válasszuk a Csevegőcsop. > Opciók > Keresés lehetőséget. A keresési
szempontok a következők lehetnek: Csoport neve, Témakör és Tagok (felhasználó-azonosító).
Egy csevegőfelhasználó csoportba való felvételéhez válasszuk az Opciók > Tag hozzáadása lehetőséget. Válasszuk ki a
csevegőfelhasználót a csevegőpartnerek közül, vagy írjuk be a partnerazonosítót.
Egy tag csevegőcsoportból való eltávolításához válasszuk az Opciók > Eltávolítás lehetőséget.
Ahhoz, hogy csoportszerkesztési jogokat adjunk a tagoknak, válasszuk az Opciók > Új szerkesztő lehetőséget, majd a
következők egyikét: Válasszuk ki a csevegőfelhasználót a csevegőpartnerek közül, vagy írjuk be a felhasználó azonosítóját. A
szerkesztési joggal rendelkező csevegőfelhasználók módosíthatják a csoportbeállításokat, és meghívhatnak másokat a
csoportba, illetve kizárhatnak felhasználókat a csoportból.
Szerkesztési jogok csoporttagtól való visszavonásához válasszuk az Opciók > Eltávolítás lehetőséget.
Annak megakadályozásához, hogy adott csevegőfelhasználók belépjenek a csoportba, válasszuk az Opciók > H.adás
tiltottakhoz lehetőséget. Válasszuk ki a csevegőfelhasználót a csevegőpartnerek közül, vagy írjuk be a felhasználó azonosítóját.
Kizárt felhasználó csoportba való belépésének engedélyezéséhez válasszuk az Opciók > Eltávolítás lehetőséget.
Felhasználók letiltása
Válasszuk a Csevegőpart. > Opciók > Blokkolási beállítás > Blokkoltak listája pontot.
© 2007 Nokia. Minden jog fenntartva. 34

Ü z e n e t k e z e l é s
Egy blokkolt csevegésfelhasználó megkereséséhez írjuk be a felhasználónév első betűit. Az egyező nevek megjelennek egy
listában.
A blokkolt felhasználóktól jövő üzenetek fogadásának engedélyezéséhez válasszuk az Opciók > Blokkolás visszavonása
lehetőséget.
A más csevegésfelhasználóktól jövő üzenetek fogadásának tiltásához válasszuk az Opciók > Új partnerek blokkol. lehetőséget.
Válasszuk ki a csevegőfelhasználót a csevegőpartnerek közül, vagy írjuk be a felhasználó-azonosítót.
Hálózati hírszolgálat
Válasszuk a
A hálózati hírszolgálat segítségével különböző témakörökben kaphatunk üzeneteket a szolgáltatótól, például időjárás-
jelentéseket vagy közlekedési információkat egy adott területről. Az elérhető témakörökkel és azok témaszámával kapcsolatban
forduljunk a szolgáltatóhoz. A hírszolgálat-üzenetek nem fogadhatók, ha a készülék távoli SIM-módban van. A csomag alapú
(GPRS-) kapcsolat megakadályozhatja a hírszolgálat-üzenetek fogadását.
A hálózati hírszolgálat üzeneteinek vételéhez elképzelhető, hogy a hírszolgálat fogadását be kell állítania a készüléken.
Válasszuk a Opciók > Beállítások > Fogadás > Be pontot.
Egy adott témakörhöz tartozó üzenetek megtekintéséhez válasszunk egy témakört.
Egy adott témakörhöz tartozó üzenetek fogadásához válasszuk az Opciók > Előfizetés lehetőséget.
Hírszolgálat-témakörök hozzáadásához, szerkesztéséhez vagy törléséhez válasszuk az Opciók > Téma lehetőséget.
A hírszolgálat-üzenetek fogadásának törléséhez, a fogadott üzenetek nyelvének kiválasztásához és az új hírüzenet-témakörök
keresésének és megjelenítésének beállításához válasszuk az Opciók > Beállítások lehetőséget.
> Üzenetek > Opciók > Hálózati hírszolg. pontot.
Tipp: A fontos témaköröket külön megjelölhetjük. Amíg a készülék készenléti állapotban van, értesítést kapunk a fontos
témakörhöz kapcsolódó üzenetekről. Nyissunk meg egy témakört, és válasszuk az Opciók > Fontos pontot.
Szolgáltatói üzenetek
Válasszuk a
A szolgáltatói üzenetek a szolgáltatóktól érkeznek a készülékre. Ezek az üzenetek tájékoztatást (például a legfontosabb híreket),
szolgáltatásokat vagy olyan hivatkozásokat tartalmazhatnak, melyek segítségével letölthető az üzenet teljes tartalma.
A szolgáltatói üzenetek beállításainak megadásához válasszuk az Opciók > Beállítások > Szolgált. hírüzenet pontot.
Szolgáltatás vagy az üzenet tartalmának letöltéséhez válasszuk az Opciók > Üzenet letöltése pontot.
Ha az üzenet letöltése előtt meg szeretnénk tekinteni annak feladóját, webcímét, lejárati dátumát és egyéb adatait, válasszuk
az Opciók > Üzenet adatai pontot.
> Üzenetek pontot.
Üzenetek beállításai
Válasszuk a
Töltsük ki az összes olyan mezőt, amelyet a Meg kell adni vagy egy piros csillag jelöl.
A készülék felismerheti a SIM-kártyát kiadó szolgáltatót, és automatikusan konfigurálhatja a szöveges és a multimédia üzenetek
beállításait, valamint a GPRS-beállításokat. Ha ez nem történt meg, forduljunk a szolgáltatóhoz a megfelelő beállításokért,
rendeljük meg a beállításokat a szolgáltatótól egy konfigurációs üzenetben, vagy használjuk a Beállításvarázsló alkalmazást.
Szövegesüzenet-beállítások
Válasszuk a > Üzenetek > Opciók > Beállítások > SMS pontot.
Válasszunk a következő lehetőségek közül:
• Üzenetközpontok — A készülékről elérhető üzenetközpontok megtekintése.
• Használt üz.-központ — Válasszunk egy üzenetközpontot üzenetküldéshez.
• Karakterkódolás — A Csökk. támogatás lehetőséggel egy másik kódolási rendszerre történő automatikus karakterátalakítást
használhatunk, ha az elérhető.
• Kézbesítési jelentés — Ha azt akarjuk, hogy a hálózat kézbesítési jelentést küldjön az üzenetekkel kapcsolatban (hálózati
szolgáltatás), válasszuk az Igen lehetőséget.
• Üzenetérvényesség — Válasszuk ki, mennyi ideig próbálja az üzenetközpont újraküldeni az üzenetet, ha az első küldés
sikertelen (hálózati szolgáltatás). Ha a címzett nem érhető el az érvényesség időtartamán belül, az üzenet törlődik az
üzenetközpontról.
• Üzenet típusa: — Üzenet átalakítása egy másik formátumra, például: Szöveg, Fax, Személyhívó vagy E-mail. Csak akkor
módosítsuk ezt a lehetőséget, ha biztosan tudjuk, hogy az üzenetközpontunk képes átalakítani az üzeneteket ezekbe a
formátumokba. Lépjünk kapcsolatba a hálózatüzemeltetővel.
© 2007 Nokia. Minden jog fenntartva. 35
> Üzenetek > Opciók > Beállítások pontot.

Ü z e n e t k e z e l é s
• Preferált csatlakoz. — Válasszuk ki a készülék által szövegesüzenet-küldésre használt elsődleges kapcsolódási módot.
• Válasz útvonala ua. — Válasszuk ki, hogy a válaszüzenet ugyanazon a szövegesüzenet-központon keresztül legyen-e elküldve
(hálózati beállítás).
Multimédia üzenetek beállításai
Válasszuk a > Üzenetek > Opciók > Beállítások > Multimédia üzenet pontot.
Adjuk meg a következő beállításokat:
• Kép mérete — A multimédia üzenetek képeinek méretezéséhez válasszuk a Kicsi vagy a Nagy lehetőséget. Az Eredeti beállítás
esetén megtartjuk a képek eredetei méretét.
• MMS-létrehozási mód — Ha a Korlátozott lehetőséget választjuk, a készülék nem teszi lehetővé olyan tartalom beszúrását a
multimédia üzenetekbe, melyet a hálózat vagy a fogadó készülék esetleg nem támogat. Ha figyelmeztetést szeretnénk kapni
akkor, amikor ilyen tartalmat próbálunk beszúrni, válasszuk az Ellenőrzött lehetőséget. A melléklet típusában nem korlátozott
multimédia üzenet létrehozásához válasszuk a Korlátlan lehetőséget. Korlátozott beállítás mellett nem hozhatók létre
multimédia prezentációk.
• Használt h.fér. pont — Válasszuk ki az alapértelmezett hozzáférési pontot a multimédia üzenetközponthoz való
kapcsolódáshoz. Ha az alapértelmezett hozzáférési pontot a szolgáltató előre beállította a készüléken, akkor lehet, hogy az
nem módosítható.
• Multimédia letöltése — Ha a Mindig automatikus lehetőséget választjuk, akkor a készülék mindig automatikusan letölti a
multimédia üzeneteket; Aut. hazai hál.-ban beállítás esetén értesítést kapunk az üzenetközpontból letölthető új multimédia
üzenetekről (például ha külföldi úton saját hálózatunkon kívül tartózkodunk); a Kézi beállítást választva a multimédia
üzeneteket kézzel tölthetjük le az üzenetközpontból; a Ki lehetőséggel pedig letilthatjuk a multimédia üzenetek letöltését.
• Anonim üz. fogadása — Válasszuk ki, hogy szeretnénk-e fogadni az ismeretlen feladótól érkező üzeneteket.
• Reklámok fogadása — Válasszuk ki, hogy szeretnénk-e fogadni a hirdetésként megjelölt üzeneteket.
• Kézbesítési jelentés — Ha az Igen lehetőséget választjuk, akkor az elküldött üzenet állapota megjelenik a naplóban (hálózati
szolgáltatás). E-mail címre küldött multimédia üzenet esetén nincs lehetőség kézbesítési jelentés küldésére.
• Jel.küldés letiltása — Az Igen beállítással letilthatjuk, hogy a készülék kézbesítési jelentést küldjön a fogadott multimédia
üzenetekről.
• Üzenetérvényesség — Válasszuk ki, hogy az üzenetközpont mennyi ideig próbálkozzon az üzenet elküldésével (hálózati
szolgáltatás). Ha a címzett nem elérhető az érvényesség ideje alatt, az üzenet törlődik a multimédia üzenetközpontból. A
Maximális idő a hálózat által megengedett leghosszabb érvényességi idő.
E-mail fiókbeállítások
Válasszuk a > Üzenetek > Opciók > Beállítások > E-mail pontot.
Ha a postafiók-beállítások módosításával próbálkozunk, de nincs beállítva e-mail fiókunk, akkor megnyílik a postafiók-kalauz,
mely segít az e-mail fiók beállításában.
Ha már megadtunk egy postafiókot, válasszuk ki azt, és nyomjuk meg a lapozógombot a beállítások módosításához.
A szerkeszthető beállítások különbözhetnek. A szolgáltató bizonyos beállításokat előre megadhat.
Felhasználói beállítások
Válasszuk ki az e-mail fiókot, és az Opciók > Szerkesztés > Felhaszn. beállítások lehetőséget, majd adjuk meg a következő
beállításokat:
• Saját név — Írjuk be azt a nevet, amelyet e-mail küldése esetén az e-mail címünk előtt szeretnénk megjeleníteni.
• Válaszcím — Adjuk meg, hogy a nekünk küldött válaszok át legyenek-e irányítva más címre. Válasszuk a Be pontot, és adjuk
meg azt az e-mail címet, amelyre át szeretnénk irányítani a válaszokat. Csak egy címet adhatunk meg az átirányításhoz.
• E-mailek törlése innen: — Válasszunk, hogy az e-maileket csak a készülékről szeretnénk törölni, vagy a készülékről és a
szerverről egyaránt. Mindig kérdezzen rá beállítás esetén minden egyes e-mail törlésekor külön dönthetünk róla, honnan
szeretnénk az adott üzenetet törölni.
• Üzenet küldése — Válasszuk ki, hogy azonnal el akarjuk-e küldeni az e-mailt, vagy csak akkor, amikor a csatlakozás elérhető.
• Másolat saját címre — Válasszuk ki, szeretnénk-e az elküldött e-mail üzenetekről másolatot kapni a távoli postafiókba és a
Kimenő e-mailek lehetőségben a Saját e-mail cím beállításában megadott címre.
• Aláírást tartalmaz — Válasszuk ki, szeretnénk-e aláírást csatolni az e-mail üzeneteinkhez.
• Új e-mail értesítések — Válasszuk ki, hogy akarunk-e csengőhang- vagy jegyzet-értesítést kapni az újonnan érkező e-
mailekről.
Letöltésbeállítások
Válasszuk ki az e-mail fiókot, és az Opciók > Szerkesztés > Letöltésbeállítások lehetőséget, majd adjuk meg a következő
beállításokat:
• Letöltendő e-mail (csak POP3-postafiókok esetén) — Válasszunk, mit szeretnénk letölteni: csupán az e-mail fejlécek adatait
(például a feladót, tárgyat és dátumot), az e-maileket melléklet nélkül vagy az e-maileket melléklettel együtt.
• Letöltés mennyisége — Válasszuk ki, hogy hány e-mailt szeretnénk letölteni a távoli szerverről a postafiókba.
© 2007 Nokia. Minden jog fenntartva. 36

Ü z e n e t k e z e l é s
• IMAP4 mappa útvon. (csak IMAP4-postafiókok esetén) — Adjuk meg azoknak a mappáknak az elérési útvonalát, amelyekre
elő kívánunk előfizetni.
• Mappa-előfizetések (csak IMAP4-postafiókok esetén) — Előfizethetünk a távoli postafiók egyéb mappáira, és letölthetjük e
mappák tartalmát.
Az automatikus letöltés beállításai
Válasszuk ki az e-mail fiókot, és az Opciók > Szerkesztés > Automatikus letöltés lehetőséget, majd adjuk meg a következő
beállításokat:
• E-mail letöltése — Válasszuk az Engedélyezve beállítást ahhoz, hogy a távoli postafiókból a készülék mindig automatikusan
letöltse az új e-mail üzeneteket; vagy a Csak hazai hálózat. beállítást ahhoz, hogy az automatikus e-mail letöltés csak a hazai
hálózaton belül történjen meg (külföldi utazáskor például nem).
• Letöltés napjai — Válasszuk ki azokat a napokat, amikor e-maileket szeretnénk letölteni a készülékre.
• Letöltés órái — Adjuk meg órákban azokat az időpontokat, melyek között az e-mailek letöltődjenek a készülékre.
• Letöltés intervalluma — Válasszuk ki az új e-mailek letöltései közötti időtartamot.
• E-mail értesítések — Válasszuk ki, akarunk-e értesítést kapni a beérkező e-mailekről.
Hálózatihírszolgálat-beállítások
Válasszuk a > Üzenetek > Opciók > Beállítások > Hálózati hírszolgálat pontot.
Válasszunk a következő lehetőségek közül:
• Fogadás — A hálózatihírszolgálat-üzenetek fogadásához válasszuk a Be lehetőséget.
• Nyelv — Válasszuk ki azt a nyelvet, amelyen fogadni szeretnénk a hírszolgálat-üzeneteket.
• Témaérzékelés — Új témakörök hírszolgálat-témakörök listájában való megjelenítéséhez válasszuk a Be pontot.
Egyéb beállítások
Válasszuk a > Üzenetek > Opciók > Beállítások > Egyebek pontot.
Válasszunk a következő lehetőségek közül:
• Elküldöttek mentése — Határozzuk meg, hogy mentse-e a készülék az elküldött üzeneteket az Elküldött mappába.
• Mentett üzen. száma — Adjuk meg a menteni kívánt üzenetek számát. A megadott érték elérése után a készülék törli a
legrégebbi üzenetet.
• Használt memória — Válasszuk ki az üzenetek mentési helyét. Memóriakártyára csak akkor menthetünk üzenetet, ha van
memóriakártya a készülékben.
• Mappa nézet — Adjuk meg, miként jelenjenek meg az üzenetek a Bejövő mappában.
© 2007 Nokia. Minden jog fenntartva. 37

7. Névjegyzék
Válasszuk a > Névjegyzék pontot.
Menthetjük és frissíthetjük ismerőseink telefonszámát, otthoni címét vagy e-mail címét. Egyedi csengőhangot vagy indexképet
adhatunk a névjegyekhez. Létrehozhatunk névjegycsoportokat, mely lehetővé teszi, hogy szöveges vagy e-mail üzenetet
küldjünk egyszerre több címzettnek is. Hozzáadhatunk a Névjegyzékhez fogadott névjegyadatokat (névjegykártyákat) is.
Névjegyadatokat csak kompatibilis készülékekkel küldhetünk és fogadhatunk.
Névjegyek másolása a SIM-kártya és a készülék memóriája között
Ha már rendelkezik a SIM-kártyára mentett névjegyekkel, akkor azokat átmásolhatja a készülék memóriájába.
Ha névjegyeket szeretnénk másolni a készülék memóriájából a SIM-kártyára, válasszuk az Opciók > SIM-névjegyzék > SIM-
tel.könyv pontot. Jelöljük ki a másolni kívánt névjegyeket, vagy ha az összes névjegyet át szeretnénk másolni, akkor válasszuk
az Opciók > Kijelölés/elvetés > Mindegyik kijelölése lehetőséget. Válasszuk az Opciók > Másolás a Névj.-be pontot.
Ha névjegyeket szeretnénk másolni a készülék memóriájából a SIM-kártyára, válasszuk az Opciók > Másolás SIM-re pontot.
Jelöljük ki a másolni kívánt névjegyeket, vagy ha az összes névjegyet át szeretnénk másolni, akkor válasszuk az Opciók >
Kijelölés/elvetés > Mindegyik kijelölése lehetőséget. Válasszuk az Opciók > Másolás SIM-re pontot.
Tipp: Ha vannak mentett névjegyeink az előző készüléken, használhatjuk az Adatátvitel alkalmazást azok
átmásolásához. Lásd „Tartalom átvitele eszközök között”. old. 21.
Névjegyek kereséséhez gépeljük a név első betűjét a kereső mezőbe. Az ezzel a betűvel kezdődő névjegyek listája megjelenik
a kijelzőn.
Névjegyek kezelése
Névjegy hozzáadásához válasszuk az Opciók > Új névjegy pontot.
Ahhoz, hogy kis méretű indexképet rendeleljünk hozzá egy névjegyhez, válasszuk az Opciók > Szerkesztés > Opciók > Új
indexkép lehetőséget. Az indexkép megjelenik, amikor a névjegyhez tartozó készülékről hívás érkezik.
Egy névjegyhez tartozó hangminta meghallgatásához válasszuk az Opciók > Hangm. lejátszása lehetőséget.
Névjegy szerkesztéséhez válasszuk az Opciók > Szerkesztés pontot.
Tipp: Használhatunk Nokia PC Suite szoftvert is a névjegyek hozzáadásához és szerkesztéséhez.
Névjegy-információk küldéséhez válasszuk az Opciók > Küldés lehetőséget.
Ha alapértelmezett számot vagy címet rendelünk egy névjegyhez, úgy abban az esetben is egyszerűen kezdeményezhetünk
hívást vagy küldhetünk üzenetet az alapértelmezett számra vagy címre, ha a névjegyhez több szám vagy cím is tartozik. A
hangtárcsázás esetében is az alapértelmezett számot használja a készülék.
Ha módosítani szeretnénk egy névjegy alapértelmezett adatait, akkor nyissuk meg a névjegyet, és válasszuk az Opciók >
Alapbeállítások pontot. Válasszuk ki azt a számot vagy címet, melyet alapértelmezettként használni kívánunk. Az
alapértelmezett szám és cím aláhúzva jelenik meg a névjegyen.
Névjegy csoporthoz való hozzáadásához válasszuk az Opciók > Hozzáad. csop.-hoz lehetőséget (csak akkor látható, ha már
létrehoztunk egy csoportot).
Tipp: Annak megállapításához, milyen csoportba tartozik egy névjegy, válasszuk az Opciók > Csoportjai pontot.
Ahhoz, hogy hozzárendeljünk egy gyorshívó gombot egy névjegyhez tartozó telefonszámhoz, válasszuk az Opciók > Gyorshívás
h.rend. lehetőséget.
A névjegyeken belül az utónév és a vezetéknév sorrendjének megváltoztatásához válasszuk az Opciók > Beállítások lehetőséget,
majd a Vezetéknév Utónév vagy az Utónév Vezetéknév lehetőséget.
Névjegycsoportok kezelése
Ha névjegycsoportot hozunk létre, egyszerre több címzettnek küldhetünk szöveges vagy e-mail üzeneteket.
1. Nyissuk meg a csoport lapot, és válasszuk az Opciók > Új csoport pontot.
2. Írjuk be a csoport nevét, és nyomjuk meg az OK gombot.
3. Nyissuk meg a csoportot, és válasszuk az Opciók > Új tagok pontot.
4. Görgessünk a csoportba felvenni kívánt egyes névjegyekre, és kijelölésükhöz nyomjuk meg a lapozógombot.
5. Nyomjuk meg az OK gombot a kijelölt névjegyek felvételéhez a csoportba.
© 2007 Nokia. Minden jog fenntartva. 38

N é v j e g y z é k
Egy névjegy törléséhez a névjegycsoportból lapozzunk a törölni kívánt névjegyhez, és válasszuk az Opciók > Törlés a
csoportból lehetőséget.
Csoport átnevezéséhez válasszuk az Opciók > Átnevezés pontot.
Csengőhang hozzáadása névjegyekhez
Csengőhangot rendelhetünk egy névjegyhez vagy névjegycsoporthoz. Ha a hívással együtt a hívó fél telefonszáma is megérkezik
a készülékre, és ezt a készülék azonosítani tudja, akkor a bejövő hívást a kiválasztott csengőhang jelzi.
Ha csengőhangot szeretnénk választani egy névjegyhez vagy névjegycsoporthoz, akkor nyissuk meg az adott névjegyet vagy
névjegycsoportot, és válasszuk az Opciók > Csengőhang pontot. A csengőhangok listája jelenik meg. Válasszuk ki a használni
kívánt csengőhangot.
Csengőhang eltávolításához válasszuk a csengőhang-lista Alap csengőhang elemét.
Névjegykártyák
Névjegykártyákat küldhetünk, fogadhatunk, jeleníthetünk meg és menthetünk vCard vagy Nokia tömörített névjegykártya
formátumban.
Ha egy névjegykártyát el szeretnénk küldeni, válasszuk ki azt a Névjegyzékben, majd válasszuk az Opciók > Küldés pontot és
a küldési módot. Írjuk be a telefonszámot vagy címet, vagy keressük ki a címzettet a Névjegyzékből. Válasszuk a Opciók >
Küldés pontot. SMS-ben történő küldés esetén a készülék indexképek nélkül küldi a névjegykártyát.
Fogadott névjegykártya megtekintéséhez nyomjuk meg a Megnyit gombot, amikor az értesítés látható, vagy nyissuk meg az
üzenetet az Üzenetek alkalmazás Bejövő mappájából.
Fogadott névjegykártya mentéséhez válasszuk az Opciók > Névjegyk. mentése pontot.
SIM-telefonkönyv és más SIM-szolgáltatások
A SIM-szolgáltatások elérhetőségéről és használatáról a SIM-kártya értékesítőjétől kaphatunk felvilágosítást. Ez lehet a
szolgáltató vagy más értékesítő.
Válasszuk az Opciók > SIM-névjegyzék > SIM-telefonkönyv pontot.
A SIM-telefonkönyvben láthatjuk a SIM-kártyán tárolt neveket és telefonszámokat, hozzáadhatunk, szerkeszthetünk vagy
másolhatunk számokat a névjegyekhez, és kezdeményezhetünk hívásokat.
Ha névjegyet szeretnénk felvenni a SIM-telefonkönyvbe, válasszuk az Opciók > Új SIM-névjegy pontot. Adjuk meg a
névjegyadatokat, és nyomjuk meg a Kész gombot.
Rögzített tárcsázásba felvett számok megtekintéséhez válasszuk az Opciók > SIM-névjegyzék > Rögzített tárcs. nevek
lehetőséget. Ez a beállítás csak akkor látható, ha támogatja a SIM-kártya.
A kiválasztott telefonszámokra történő, a készülékről kezdeményezett hívások korlátozásához válasszuk az Opciók > Rögzített
tárcs. be lehetőséget. A Rögzített tárcsázás be- és kikapcsolásához vagy a rögzítetttárcsázás-lista szerkesztéséhez szükség van
a PIN2-kódra. Ha nincs meg a kód, lépjünk kapcsolatba a szolgáltatóval. Új számok rögzített tárcsázás listához való
hozzáadásához válasszuk az Opciók > Új SIM-névjegy lehetőséget. Ehhez a funkcióhoz szükség van a PIN2 kódra. Ha rögzített
tárcsázást használunk, csomagkapcsolt adatátviteli kapcsolat nem létesíthető, kivéve, ha szöveges üzenetet küldünk a
csomagkapcsolt adatátviteli kapcsolaton keresztül. Ebben az esetben az üzenetközpont számának és a fogadó telefonszámának
szerepelnie kell a rögzített tárcsázások listáján. A készülékbe előre beprogramozott segélykérőszám akkor is felhívható, ha
rögzített tárcsázás van érvényben.
A SIM-kártya szabad memória-mennyiségének ellenőrzéséhez válasszuk az Opciók > SIM-kártya adatai lehetőséget.
© 2007 Nokia. Minden jog fenntartva. 39

8. Naptár
Válasszuk a > Naptár pontot.
Ütemezett eseményeket és találkozókat hozhatunk létre és tekinthetünk meg. A naptárbejegyzésekhez jelzés is beállítható.
A naptári adatokat kompatibilis számítógépekkel szinkronizálhatjuk a Nokia PC Suite szoftver segítségével. A szinkronizálással
kapcsolatos tudnivalókat a Nokia PC Suite kézikönyve tartalmazza.
Naptárbejegyzés létrehozása
A következő típusú naptárbejegyzéseket hozhatjuk létre:
• Találkozó: meghatározott dátumot és időpontot tartalmazó bejegyzés.
• Emlékeztető: az egész napra vonatkozó, nem a nap meghatározott órájához kötött bejegyzés.
• Az Évforduló születésnapra vagy egyéb dátumra emlékeztető bejegyzés. Az egész napra vonatkozik, nem jelöl meg egy
meghatározott időpontot a napon belül. Az évforduló-bejegyzések évente ismétlődnek.
• Teendő: egy feladatra emlékeztető bejegyzés határidővel. A határidő csupán egy dátum, konkrét időpontot nem határoz
meg.
Naptárbejegyzés létrehozásához görgessünk egy dátumra, és válasszuk az Opciók > Új bejegyzés pontot.
Válasszunk a következő lehetőségek közül:
• Téma vagy Alkalom — Írjuk be a bejegyzés leírását.
• Hely — Írjuk be a helyadatokat.
• Kezdés ideje — Írjuk be a kezdés időpontját.
• Befejezés ideje — Írjuk be a befejezés időpontját.
• Kezdés napja vagy Dátum — Írjuk be a kezdés dátumát, vagy határozzuk meg az esemény napját.
• Lejárat napja — Írjuk be a záró dátumot.
• Jelzés — Jelzést állíthatunk be a találkozó- és évforduló-bejegyzésekhez. A jelzés a napi nézetben jelenik meg.
• Ismétlődés — Meghatározhatjuk, ismétlődjön-e a bejegyzés, és ennek idejét is beállíthatjuk. Megadhatjuk az ismétlés típusát,
gyakoriságát és esetleges záró dátumát.
• Szinkronizálás — Személyes beállítás esetén a naptárbejegyzést rajtunk kívül senki sem láthatja, aki online hozzáféréssel
rendelkezik a naptárunkhoz. A Nyilvános bejegyzéseket mindenki láthatja, aki a naptárhoz online hozzáféréssel rendelkezik.
Ha a Nincs lehetőséget választjuk, akkor az adott naptárbejegyzés szinkronizáláskor nem másolódik a számítógépre.
Tipp: Ügyeljünk a megfelelő város kiválasztására az Óra alkalmazásban, mivel az ütemezett naptárbejegyzések
módosulhatnak, ha az aktuális város megváltoztatásával az időzóna is változik.
Meglévő bejegyzés szerkesztéséhez lapozzunk a bejegyzésre, és válasszuk az Opciók > Megnyitás pontot. Adjuk meg a kívánt
adatokat az egyes mezőkben.
Tipp: Ismétlődő bejegyzés szerkesztésekor vagy törlésekor meg kell határoznunk a változtatás terjedelmét. Ha a
Minden naptári bejegyzés törölve lehetőséget választjuk, azzal az bejegyzés valamennyi ismétlését is töröljük. Ha a
Tétel törlése lehetőséget választjuk, akkor csak az aktuális bejegyzés törlődik.
Naptárbejegyzés törléséhez válasszuk az Opciók > Törlés pontot, majd válasszuk a Dátum előtti lehetőséget a megadott dátum
előtti összes bejegyzés törléséhez vagy a Minden tétel pontot a készülék összes naptárbejegyzésének törléséhez.
Ha egy naptárbejegyzést kompatibilis eszközökre szeretnénk küldeni, válasszuk az Opciók > Küldés > SMS-ben, MMS-ben, E-
mailben, Bluetooth-on vagy a Infrán lehetőséget.
Fogadott naptárbejegyzést úgy vehetünk fel a naptárba, hogy megnyitjuk az üzenet naptárbejegyzést tartalmazó mellékletét,
és az Opciók > Mentés a Naptárba pontot választjuk.
Ha egy fogadott naptárbejegyzésre válaszolni akarunk, akkor válasszuk az Elfogadás, Résztvevő vagy Elutasítás pontot. Ha
elfogadjuk vagy feltételesként jelöljük meg a bejegyzést, az a naptárba kerül. A naptárbejegyzés feladójának e-mail választ
küldhetünk. Az Igen gomb megnyomásával az üzenet a Kimenő mappába kerül küldésre várva.
Teendőbejegyzések
Létrehozhatunk és karbantarthatunk olyan feladatot vagy olyan feladatok listáját, amelyeket egy adott időre el kell végeznünk.
Minden feladathoz rendelhető egy határidő és egy jelzés.
Teendőbejegyzés létrehozása
1. Görgessünk egy dátumra, és válasszuk az Opciók > Új bejegyzés > Teendő pontot.
2. Írjuk be a témát a Téma mezőbe.
3. Írjuk be a határidőt.
© 2007 Nokia. Minden jog fenntartva. 40

N a p t á r
4. Ha jelzést akarunk beállítani a teendőjegyzethez, válasszuk a Jelzés > Bekapcsolva pontot. Írjuk be a jelzés idejét és détumát.
5. Adjuk meg a fontosságot. A prioritásikonok a következők: ( ! ) Sürgős és ( - ) Nem sürgős. A Normál prioritásnak nincs ikonja.
6. A Szinkronizálás mezőben adjuk meg, mit történjen szinkronizáláskor a bejegyzéssel. Válasszuk a Személyes lehetőséget,
ha el akarjuk rejteni a bejegyzést a többi felhasználó elől, amikor a naptár online; a Nyilvános lehetőséget, ha meg akarjuk
jeleníteni a bejegyzést a többi felhasználó számára, amikor a naptár online; vagy a Nincs lehetőséget, ha nem akarjuk, hogy
a bejegyzés a számítógépre legyen másolva szinkronizáláskor.
A feladat elvégzettként való megjelöléséhez válasszuk az Opciók > Elvégzett lehetőséget.
A feladat visszaállításához válasszuk az Opciók > Elvégzetlen lehetőséget.
Naptárnézetek
A különböző naptárnézetek közötti váltáshoz nyomjuk meg az Opciók gombot az aktuális nézetben. Válasszunk ki egy
nézettípust a listáról.
A naptár alapnézetének beállításához válasszuk az Opciók > Beállítások > Alapnézet lehetőséget, majd a kívánt nézetet.
Egy adott dátum megtekintéséhez válasszuk az Opciók > Ugrás egy dátumhoz lehetőséget, és adjuk meg a dátumot.
Havi nézet
A havi nézet egyszerre jelenít meg egy teljes hónapot. Minden hétnek egy sor felel meg. A nézetben az aktív hónap látható; az
aktív nap vagy a mai nap, vagy a legutóbb megjelenített nap. Az aktív napot színes keret jelöli. Az ütemezett eseményeket
tartalmazó napokat a jobb alsó sarokban kis háromszög jelöli. A hónap napjai és a nap bejegyzései között görgetéssel
válthatunk.
Heti nézet
A heti nézet hét napmezőben jeleníti meg a kiválasztott hét eseményeit. A mai dátumot színes keret jelöli. Az emlékeztetők és
az évfordulók 8.00 óra elé kerülnek.
A hét kezdőnapjának módosításához válasszuk az Opciók > Beállítások > A hét első napja pontot.
Napi nézet
A napi nézet a kiválasztott nap eseményeit jeleníti meg. A bejegyzéseket a készülék kezdetük időpontja szerint
időintervallumokba rendezi. Az előző vagy a következő nap nézetének megjelenítéséhez görgessünk balra, illetve jobbra.
Teendőnézet
A teendőnézet a kiválasztott nap teendőit jeleníti meg.
A feladat elvégzettként való megjelöléséhez válasszuk az Opciók > Elvégzett lehetőséget.
A feladat visszaállításához válasszuk az Opciók > Elvégzetlen lehetőséget.
A naptár beállításai
Válasszuk az Opciók > Beállítások pontot.
Az ébresztés hangjának módosításához válasszuk a Naptári jelzőhang pontot.
A naptár megnyitásakor megjelenő nézet módosításához válasszuk az Alapnézet lehetőséget.
A hét kezdőnapjának módosításához válasszuk A hét első napja pontot.
A heti nézet címének módosításához válasszuk a Heti nézet címe és A hét sorszáma vagy A hét dátumai pontot.
© 2007 Nokia. Minden jog fenntartva. 41

9. Óra
Válasszuk a > Óra pontot.
Az Órában megtekintheti a helyi időt és az időzónát, beállíthatja és szerkesztheti az ébresztő-funkciót, vagy módosíthatja a
dátum és az idő beállításait.
Ébresztőóra
Nyissuk meg az ébresztőóra lapot.
Az ébresztés beállításához válasszuk az Opciók > Jelzés beállítása lehetőséget, majd adjuk meg az ébresztési időt. Ha az
ébresztés be van kapcsolva, az
Az ébresztés kikapcsolásához válasszuk a Leállít lehetőséget, illetve az ébresztés 5 percre történő felfüggesztéséhez válasszuk
a Szundi lehetőséget. Ha a beállított ébresztési időpontban a készülék ki van kapcsolva, akkor bekapcsol, és megszólaltatja az
ébresztési hangot. Ha megnyomjuk a Leállít gombot, a készülék megkérdezi, hogy be akarjuk-e kapcsolni. A készülék
kikapcsolásához nyomjuk meg a Nem gombot vagy a bekapcsolásához az Igen gombot. Ne nyomjuk meg az Igen gombot olyan
helyen, ahol a mobiltelefonok használata interferenciát vagy veszélyt okozhat.
Az ébresztés idejének megváltoztatásához válasszuk az Opciók > Jelzés módosítása pontot.
Ébresztés törléséhez válasszuk az Opciók > Jelzés törlése pontot.
Világóra
Nyissuk meg a világóra lapot a különböző városok idejének megtekintéséhez.
Egy város világóra-nézetbe való felvételéhez válasszuk az Opciók > Város hozzáadása lehetőséget.
Azon város módosításához, melynek adatai alapján a dátum és az idő beállításra kerül a készüléken, válasszuk az Opciók >
Beállítás aktu. városként lehetőséget. A város az óra főnézetében jelenik meg, és a készülék órája a kiválasztott város szerinti
időt mutatja. Ellenőrizzük, hogy az idő pontos-e, és hogy az időzóna megfelelő-e.
Egy város listáról való eltávolításához válasszuk az Opciók > Eltávolítás lehetőséget.
ikon látható.
Órabeállítások
Válasszuk a Opciók > Beállítások pontot.
Az idő vagy a dátum módosításához válasszuk az Idő vagy a Dátum pontot.
A készenléti állapotban látható óra módosításához válasszuk az Óratípus > Analóg vagy a Digitális pontot.
Annak engedélyezéséhez, hogy a mobilhálózat frissítse az időt, a dátumot és az időzónát a készüléken (hálózati szolgáltatás)
válasszuk az Idő automat. frissítése > Autom. frissítés pontot.
Az ébresztés hangjának módosításához válasszuk a Jelzés hangja pontot.
© 2007 Nokia. Minden jog fenntartva. 42

10. Irodai alkalmazások
Válasszuk a > Iroda pontot.
Előfordulhat, hogy egyes alkalmazások nem állnak rendelkezésre minden nyelven. Ilyen esetben az alkalmazás angolul található
meg a készülékben.
Lehet, hogy nagy fájlt nem tudunk megnyitni, vagy a megnyitás hosszabb ideig eltarthat.
Fájlkezelő
Válasszuk a > Iroda > Fájlkezelő pontot.
A Fájlkezelővel kezelhetjük a készülék memóriájában vagy a memóriakártyán található fájlok és a mappák tartalmát és
tulajdonságait. Fájlokat és mappákat nyithatunk meg, hozhatunk létre, helyezhetünk át, másolhatunk, nevezhetünk át,
küldhetünk el és kereshetünk. A szerzőijog-védelem megakadályozhatja bizonyos fájlok elküldését.
Nyissuk meg a készülék- vagy a memóriakártya-lapot
Több fájl kiválasztásához lapozzunk az egyes fájlokhoz, és válasszuk az Opciók > Kijelölés/elvetés > Kijelölés lehetőséget.
A kiválasztott fájlok küldéséhez válasszuk az Opciók > Küldés pontot.
Fájlok vagy mappák másik mappába történő áthelyezéséhez vagy másolásához válasszuk az Opciók > Áthelyezés mappába
vagy a Másolás mappába lehetőséget. Az olyan alapértelmezett mappák, mint amilyen például a Hangfájlok mappa a Galériában,
nem helyezhetők át és nem törölhetők.
Fájlok kereséséhez válasszuk az Opciók > Keresés pontot. Írjuk be a keresendő szöveget, és nyomjuk meg a lapozógombot.
Megjelennek azok a fájlok és mappák, melyek neve tartalmazza a megadott szöveget.
Egy kiválasztott fájl adatainak megtekintéséhez válasszuk az Opciók > Adatok lehetőséget. Az online állapotú fájl további
adatainak megtekintéséhez válasszuk az Opciók > További adatok lehetőséget.
Keresés
Válasszuk a > Iroda > Keresés pontot.
A Kereséssel információkat kereshetünk a névjegyekben, a jegyzetekben, a naptárba felvett találkozókban, a
teendőjegyzetekben, az e-mailekben, a multimédia üzenetekben és a szöveges üzenetekben. A fájlokat nevük alapján is
megkereshetjük a készülék memóriájában vagy a memóriakártyán.
1. Válasszuk ki azt a tartalomtípust, amelyben keresni szeretnénk. A kiválasztás eltávolításához válasszuk ki újra az elemet. Az
összes tartalomtípus keresésbe való bevonásához válasszuk az Összes kijelölése lehetőséget. Az összes tartalomtípus
eltávolításához válasszuk az Összes kijel. törlése pontot.
2. Írjuk be a keresőszavakat vagy azok egy részét. Két keresőszó használatához a szavakat válasszuk el szóközzel. Csak azokat
az elemeket találjuk meg, amelyek mindkét szót tartalmazzák.
3. Válasszuk a Keres pontot.
Tipp: A keresésben segítségünkre lehetnek a helyettesítő karakterek. A keresőszóban a ? karakterrel egy bármilyen
karaktert helyettesíthetünk, míg a * karakter tetszőleges számú (akár nulla) karaktert helyettesít. Ha a ? vagy a *
helyettesítő karaktert használjuk, a keresési kifejezés elejére és végére egy * karaktert kell tennünk, például: *t?ma*
("téma") vagy *bille*zet* ("billentyűzet").
Az előző keresés eredményének megtekintéséhez válasszuk az Opciók > Előző találatok lehetőséget.
Számológép
Válasszuk a > Iroda > Számológ. pontot.
Megjegyzés: A számológép pontossága korlátozott, mivel egyszerű számítások elvégzésére tervezték.
Számoláshoz írjuk be a művelet első számát. Válasszuk ki a kívánt funkciót, például a hozzáadást vagy a kivonást. Írjuk be a
művelet második számát, és válasszuk az = lehetőséget.
A számológép a bevitel sorrendjében végzi el a műveleteket. A művelet eredménye a szerkesztőmezőben marad, és
felhasználható a következő művelet első számaként.
Művelet eredményének mentéséhez válasszuk az Opciók > Memória > Mentés lehetőséget. A mentett eredmény az előzőleg
a memóriában tárolt eredményt felülírja.
Egy művelet eredményének memóriából való kiolvasásához és egy másik műveletben való felhasználásához válasszuk az
Opciók > Memória > Előhívás lehetőséget.
© 2007 Nokia. Minden jog fenntartva. 43

I r o d a i a l k a l m a z á s o k
A legutóbb mentett eredmény megtekintéséhez válasszuk az Opciók > Utolsó eredmény lehetőséget. A Számológépből való
kilépéssel vagy a készülék kikapcsolásával a memória tartalma nem törlődik. A legutóbb mentett eredmény a Számológép
megnyitásakor visszaolvasható.
Nokia Team Suite
Válasszuk a > Iroda > Csapatok pontot.
A Nokia Team Suite segítségével csoportokat hozhatunk létre, szerkeszthetünk és törölhetünk, megtekinthetjük a csoportok
weboldalát és kommunikációs előzményeit, és felhívhatjuk a csoportokat.
Új csoport létrehozásához válasszuk az Opciók > Csapat > Új létrehozása lehetőséget. Adjunk egy nevet a csoportnak, és adjuk
meg a konferenciahívás-szolgáltatás információit, ha szükséges. Ezután válasszuk ki a csoport tagjait.
Művelet kiválasztásához először jelöljük ki azt a csoportot, amelyre alkalmazni kívánjuk a műveletet, majd lapozzunk jobbra a
műveletsávra, és válasszuk ki a kívánt műveletet. Ha a műveletet nem kívánjuk a csoport minden tagjára alkalmazni, nyissuk
meg a csoportot, és jelöljük ki a kívánt tagokat. Ezután válasszuk ki a műveletet.
A műveletsávon láthatókon kívül további műveletek kereséséhez válasszuk a Opciók > Műveletek pontot. A következő
műveletek érhetők el:
• Hívás — Telefonhívás indítása a csoport vagy bizonyos csoporttagok felé. A csoporttagok egyenként kerülnek felhívásra, és
tartásban maradnak, amíg a hívásokat egyetlen konferenciahívásba nem lehet egyesíteni (hálózati szolgáltatás). A résztvevők
maximális száma a hálózattól függ.
• Üzenet létrehozása — Rövid üzenet, multimédia üzenet vagy e-mail küldése a csoportnak vagy a kiválasztott
csoporttagoknak.
• Konf.hív.-szolgáltatás — A kiválasztott csoporthoz megadott konferenciahívás indítása (hálózati szolgáltatás).
• Kommunikációs napló — A csoport vagy a kiválasztott csoporttagok kommunikációs naplójának megtekintése.
• Aktív jegyzetek — A csoportra vonatkozó írási és olvasási megjegyzések.
• Csapat keresése — A kijelölt csoporthoz vagy a csoporttagokhoz kapcsolódó tartalom keresése.
• Adóvevő — Adóvevőn (hálózati szolgáltatás) keresztüli kommunikáció a csoporttal vagy a kijelölt csoporttagokkal.
• Csapat webk.jelzői — A csoport weboldalait tartalmazó könyvjelzőmappa kinyitása.
Annak megadásához, hogy mely műveletek és milyen sorrendben legyenek láthatók a műveletsávon, válasszuk az Opciók >
Beállítások > Műveletsáv ikonjai pontot.
Csoportok szerkesztése
Csoporttagok felvételéhez válasszuk az Opciók > Tagok > Hozzáadás lehetőséget.
Csoporttagok eltávolításához válasszuk az Opciók > Tagok > Eltávolítás pontot.
Egy tag adatainak szerkesztéséhez válasszuk az Opciók > Tagok > Szerkesztés pontot.
Annak megadásához, hogy megjelenjen-e a kijelzőn a csoporttagok képe, válasszuk az Opciók > Beállítások > Névjegykép
megjelen. pontot.
Annak megtekintéséhez, hogy egy tag melyik csoporthoz tartozik, válasszuk az Opciók > Tagok > Csapatai pontot.
Quickoffice
Válasszuk a > Iroda > Quickoffice pontot.
A Quickoffice a Quickword for Microsoft Word, a Quicksheet for Microsoft Excel, a Quickpoint for Microsoft PowerPoint, valamint
a szoftver vásárlására szolgáló Quickmanager programot tartalmazza. A Quickoffice segítségével Microsoft Office 2000, XP és
2003 dokumentumokat (*.doc, *.xls és *.ppt) és egyszerű szövegfájlokat (*.txt) lehet megtekinteni és szerkeszteni. Nem
mindegyik fájlformátum és funkció használható. Az Apple Macintosh nem támogatott.
Egy fájl megnyitásához nyomjuk meg a lapozógombot. A Quickoffice a megfelelő alkalmazásban megnyitja a fájlt.
Aktív jegyzetek
Válasszuk a > Iroda > Aktív jegyzet pontot.
Az aktív jegyzetekkel különböző típusú jegyzeteket hozhatunk létre, szerkeszthetünk és tekinthetünk meg, például
tárgyalásjegyzeteket, hobbijegyzeteket vagy bevásárlólistákat. Beszúrhatunk képeket, videókat és hangokat a jegyzetekbe.
Csatolhatjuk a jegyzeteket más alkalmazásokhoz, például a Névjegyzékhez, és el küldhetjük másoknak.
Jegyzet létrehozásához kezdjünk el írni.
Mappa létrehozásához válasszuk az Opciók > Rendezés > Új mappa pontot.
A jegyzetek dátum, idő, név vagy méret szerinti rendezéséhez válasszuk az Opciók > Rendezés > Rendezés lehetőséget.
© 2007 Nokia. Minden jog fenntartva. 44

I r o d a i a l k a l m a z á s o k
A jegyzetek vagy mappák áthelyezéséhez válasszuk ki a kívánt elemet, majd az Opciók > Rendezés > Áthelyezés lehetőséget.
Válasszuk ki azt a mappát. amelybe át akarjuk helyezni az elemet.
A beállítások szerkesztéséhez válasszuk az Opciók > Beállítások lehetőséget.
A jegyzet, SMS-ben, MMS-ben, e-mailben, Bluetooth-on vagy infrakapcsolaton történő elküldéséhez válasszuk az Opciók >
Küldés pontot.
Jegyzetek létrehozása és szerkesztése
Jegyzet szerkesztéséhez lapozzunk a jegyzetre, és nyomjuk meg a lapozógombot.
Képek, hangfájlok, videó, névjegykártya, webkönyvjelző és fájlok beszúrásához válasszuk az Opciók > Beszúrás lehetőséget.
Új elem jegyzethez történő hozzáadásához válasszuk az Opciók > Új beszúrása pontot. Rögzíthetünk hangfájlokat,
videoklipeket és képeket.
Ha félkövér, dőlt vagy aláhúzott stílust akarunk a szövegnek adni, vagy módosítani akarjuk a színét, akkor nyomjuk le a Shift
gombot, és a lapozógombbal jelöljük ki a szöveget. Válasszuk az Opciók > Szöveg pontot.
Jegyzet névjegyhez való csatolásához válasszuk az Opciók > Jegyzet kapcs. névhez > Névj.-ek hozzáadása lehetőséget. A jegyzet
meg fog jelenni a készülék kijelzőjén, ha hívást kezdeményezünk vagy hívást fogadunk az adott személytől.
Az aktív jegyzetek beállításai
Válasszuk a Beállítások pontot.
Ha menteni akarjuk a jegyzetet a memóriába, válasszuk a Használt memória > Telefonmemória lehetőséget. A
memóriakártyára történő mentéshez válasszuk a Használt memória > Memóriakártya pontot.
Az aktív jegyzetek elrendezésének módosításához válasszuk a Nézet módosítása > Háló lehetőséget. Ha listaként szeretnénk
megjeleníteni a jegyzeteket, válasszuk a Nézet módosítása > Lista pontot.
Ha hívások kezdeményezése vagy fogadása közben meg akarunk jeleníteni egy adott jegyzetet, válasszuk a Jegyz. megjel.
híváskor > Igen lehetőséget.
Tipp: Ha ideiglenesen nem akarjuk megjeleníteni a jegyzetet hívások közben, akkor válasszuk a Jegyz. megjel.
híváskor > Nem lehetőséget. Így nem kell eltávolítanunk a jegyzetek és névjegyek közti csatolást.
Átváltó
Válasszuk a > Iroda > Átváltó pontot.
Az átváltó pontossága korlátozott, és kerekítési hibák jelentkezhetnek.
Mértékegységek átváltása
1. Lapozzunk a Típus mezőhöz, és válasszuk az Opciók > Átváltás típusa lehetőséget a mértékegységek listájának
megnyitásához. Válasszuk ki a használni kívánt mértékegységet, majd válasszuk az OK gombot.
2. Lapozzunk az első Egység mezőre, és válasszuk az Opciók > Egység kiválaszt. lehetőséget. Válasszuk ki azt a mértékegységet,
melyet át szeretnénk váltani, és válasszuk az OK lehetőséget. Lapozzunk a következő Egység mezőre, majd válasszuk ki azt
a mértékegységet, amelybe át szeretnénk váltani.
3. Lapozzunk az első Menny. mezőre, és írjuk be az átváltandó értéket. A másik Menny. mező automatikusan az átváltott értéket
fogja mutatni.
Az alappénznem és az átváltási árfolyam megadása
Megjegyzés: Az alappénznem módosításakor be kell írni az új árfolyamokat, mivel a korábban beállított átváltási
árfolyamok lenullázódnak.
Mielőtt pénznem-átváltást tudnánk elvégezni, meg kell adnunk egy alappénznemet és az átváltási árfolyamokat. Az
alappénznem árfolyama mindig 1. Az alappénznem határozza meg a többi pénznem átváltási árfolyamát.
1. A pénzegység átváltási árfolyamának megadásához lapozzunk a Típus mezőre, és válasszuk az Opciók > Árfolyamok
lehetőséget.
2. Lapozzunk a pénznemtípushoz, és adjuk meg a pénznem egységének használni kívánt átváltási árfolyamát.
3. Az alappénznem módosításához lapozzunk a pénznemhez, és válasszuk az Opciók > Alappénznem lehetőséget.
4. A módosítások mentéséhez válasszuk a Kész > Igen lehetőséget.
A szükséges átváltási árfolyamok megadása után már végezhetünk pénznem-átváltásokat.
© 2007 Nokia. Minden jog fenntartva. 45

I r o d a i a l k a l m a z á s o k
PDF-olvasó
Válasszuk a > Iroda > Adobe Reader pontot.
A PDF-olvasóval PDF-dokumentumokat tekinthetünk meg a készülék kijelzőjén, kereshetünk szöveget a dokumentumban,
módosíthatjuk a beállításokat (például a nagyítás mértékét és a nézettípust), és e-mailben elküldhetjük a PDF-fájlt.
Zip-kezelő
Válasszuk a > Iroda > Zip pontot.
A Zip-kezelővel új archívumfájlokat hozhatunk létre tömörített, ZIP formátumú fájlok tárolásához, egy vagy több tömörített fájlt
vagy könyvtárat vehetünk fel egy archívumba, beállíthatjuk, törölhetjük vagy módosíthatjuk egy védett archívum jelszavát,
valamint módosíthatjuk a beállításokat, például a tömörítés szintjét és a fájlnevek kódolását.
Az archívumfájlokat a készülék memóriájában vagy memóriakártyán tárolhatjuk.
Nyomtatás
A készülékről nyomtathatunk egy üzenetet vagy fájlt, megtekinthetjük egy nyomtatási feladat előnézetét, megadhatjuk az
oldalelrendezést, kiválaszthatjuk a nyomtatót, vagy nyomtathatunk fájlba. Lehet, hogy nem tudjuk mindegyik üzenetet
kinyomtatni, például a multimédia üzeneteket vagy más speciális üzeneteket.
A nyomtatónak a következő adatvivők egyikével kompatibilisnek kell lennie: IrDA, Bluetooth, LPR (RFC 1179 szabvány) vagy HP
JetDirect.
Egy nyomtató készülékhez való konfigurálásához válasszuk a > Iroda > Nyomtatók > Opciók > Hozzáadás lehetőséget. A
nyomtató alapértelmezett nyomtatóként való beállításához válasszuk az Opciók > Beállítás alapért.-ként lehetőséget.
Nyomtatás előtt győződjünk meg arról, hogy a készülék megfelelően csatlakoztatva van a nyomtatóhoz.
Egy üzenet vagy fájl nyomtatásához válasszuk az Opciók > Nyomtatás lehetőséget.
Fájlba való nyomtatáshoz válasszuk az Opciók > Nyomtatási beállítások > Nyomtatás fájlba lehetőséget, és adjuk meg a fájl
helyét.
A nyomtatási lehetőségek módosításához válasszuk az Opciók > Nyomtatási beállítások lehetőséget. Megadhatjuk a használni
kívánt nyomtatót, a példányszámot és a kinyomtatni kívánt tartományt.
Oldalelrendezés nyomtatás előtti módosításához válasszuk az Opciók > Nyomtatási beállítások > Oldalbeállítás lehetőséget.
Módosíthatjuk a papírméretet és a tájolást, megadhatjuk a margókat, és fejlécet, illetve láblécet szúrhatunk be. A fejléc és a
lábléc legfeljebb 128 karakterből állhat.
Egy fájl vagy üzenet nyomtatása előtt előnézet megtekintéséhez válasszuk az Opciók > Nyomtatási beállítások > Nyomtatási
kép pontot.
Vezeték nélküli billentyűzet
Válasszuk a > Iroda > Vez. nélk. billen. pontot.
Vezeték nélküli billentyűzet alkalmazással beállíthatjuk a Nokia vezeték nélküli billentyűzetet vagy más, a Bluetooth Human
Interface Devices (HID) profilt támogató vezeték nélküli billentyűzetet a készülékkel történő használatra.
Kapcsolódás a billentyűzethez
1. Aktiváljuk a készüléken a Bluetooth funkciót: válasszuk a > Csatlakoz. > Bluetooth > Bluetooth > Be pontot.
2. Kapcsoljuk be a vezeték nélküli billentyűzetet.
3. Válasszuk a > Iroda > Vez. nélk. billen. > Opciók > Billentyűzet keresése lehetőséget a Bluetooth funkcióval rendelkező
eszközök kereséséhez.
4. Válasszuk ki a billentyűzetet a listáról, és nyomjuk meg a lapozógombot a kapcsolat indításához.
5. A billentyűzet készülékkel való párosításához adjuk meg a választott kódot (1–9 számjegy) a készüléken, és ugyanazt a kódot
a billentyűzeten.
6. Ha meg kell adnunk a billentyűzetkiosztást, válasszuk ki azt a listából az eszközön.
Amikor a billentyűzet neve megjelenik a készülék kijelzőjén, az állapota Billentyűzet csatlakoztatva értékre vált, és a billentyűzet
zöld jelzőfénye lassan villogni kezd. Ekkor a billentyűzet készen áll a használatra.
A billentyűzet leválasztása
A Bluetooth-kapcsolat bezárásához és a Vezeték nélküli billentyűzet alkalmazás nyitva hagyásához válasszuk az Opciók >
Billentyűzet leválasztva lehetőséget.
A billentyűzet leválasztásához és a Bluetooth-kapcsolat bezárásához válasszuk a > Csatlakoz. > Bluetooth > Bluetooth >
Ki lehetőséget.
A billentyűzet használatáról és karbantartásáról annak felhasználói útmutatójában olvashatunk bővebben.
© 2007 Nokia. Minden jog fenntartva. 46

I r o d a i a l k a l m a z á s o k
Jegyzetek
Válasszuk a > Iroda > Jegyzetek pontot.
Jegyzeteket hozhatunk létre és küldhetünk kompatibilis eszközökre, valamint menthetjük az érkezett normál (.txt formátumú)
szövegfájlokat a Jegyzetek alkalmazásba.
Új jegyzet létrehozásához válasszuk az Opciók > Új jegyzet pontot.
Ha a jegyzetet kompatibilis eszközre szeretnénk küldeni, válasszuk az Opciók > Küldés pontot.
Naptárbejegyzésekhez leírásként hozzáfűzött jegyzet megtekintéséhez nyissuk meg a naptárbejegyzést. Válasszuk a Leírás:
pontot.
Jegyzet szerkesztéséhez válasszuk az Opciók > Szerkesztés pontot.
© 2007 Nokia. Minden jog fenntartva. 47

11. Kapcsolatok
A készülékkel többféle módon is csatlakozhatunk az internethez, a vállalati intranethez, egy másik készülékhez vagy egy
számítógéphez. Vezeték nélküli megoldások: a vezeték nélküli LAN, a Bluetooth és az infra. A készülék emellett egy vezetékes
megoldást, az USB-kábelkapcsolatot is támogatja a Nokia PC Suite szoftver használatához. Lehetőségünk van továbbá
internethívásokkal (Voice over IP), adóvevővel, csevegéssel, valamint a modem alapú kapcsolatok használatával is
kommunikálni.
Modem
Válasszuk a > Csatlakoz. > Modem pontot.
A készülék egy kompatibilis számítógéppel együtt használva modemként szolgálhat a webhez való csatlakozáshoz.
Mielőtt modemként használnánk a készüléket
• Telepíteni kell a számítógépre a megfelelő adatkommunikációs szoftvert, például a Nokia PC Suite programcsomagot. További
információkat a Nokia PC Suite kézikönyvében találhatunk.
• Elő kell fizetni a megfelelő hálózati szolgáltatásra a mobilszolgáltatónál vagy az internetszolgáltatónál.
• Telepíteni kell a számítógépre a megfelelő illesztőprogramokat. Telepítsük a kábelkapcsolat illesztőprogramjait, és szükség
esetén telepítsük vagy frissítsük a Bluetooth- vagy infra-illesztőprogramokat.
Ha infrakapcsolat segítségével szeretnénk a készüléket egy kompatibilis számítógéphez csatlakoztatni, nyomjuk meg a
lapozógombot. Gondoskodjuk róla, hogy a készülék és a számítógép infraportja egymás felé nézzen, és ne legyenek köztük
akadályok.
Ha Bluetooth vezeték nélküli technológiával szeretnénk a készüléket egy számítógéphez csatlakoztatni, akkor a számítógépről
kezdeményezzük a kapcsolatot. A Bluetooth aktiválásához a készüléken válasszuk a > Csatlakoz. > Bluetooth pontot, majd
a Bluetooth > Be lehetőséget.
Ha kábel segítségével csatlakoztatjuk a készüléket a számítógéphez, akkor a számítógépről kezdeményezzük a kapcsolatot.
Amíg modemként használjuk a készüléket, előfordulhat, hogy bizonyos kommunikációs funkciók nem állnak rendelkezésünkre.
Kábelkapcsolat
Válasszuk a > Csatlakoz. > USB pontot.
A készülék USB-adatkábel segítségével kompatibilis számítógéphez csatlakoztatható. Csatlakoztassuk az USB-adatkábelt a
készülék USB-csatlakozójához. A lapozógomb megnyomásával megváltoztathatjuk azt az eszköztípust, amelyet a készülékhez
adatkábel segítségével csatlakoztatni szoktunk.
Telepítsük a Nokia PC Suite programcsomagot a számítógépre, mielőtt kábelkapcsolatot használnánk, mivel a Nokia PC Suite
automatikusan telepíti az USB-adatkábel illesztőprogramját a számítógépre. Az Adatátvitel mód az USB-adatkábel
illesztőprogramjainak telepítése nélkül is használható.
Ha modemként akarjuk használni a készüléket, akkor indítsuk el a Nokia PC Suite programot a számítógépen, csatlakoztassuk
a számítógépet a készülékhez adatkábel használatával, majd válasszuk a PC Suite lehetőséget.
Adatok átvitele a számítógépről egy memóriakártyára
1. Győződjünk meg róla, hogy a Nokia PC Suite szoftver kapcsolatkezelési beállításaiban az USB legyen kiválasztva
kapcsolattípusként.
2. Helyezzünk be egy memóriakártyát a készülékbe, és csatlakoztassuk a készüléket az USB-adatkábellel egy kompatibilis
számítógéphez.
3. Amikor a készülék megkérdezi, melyik módot akarjuk használni, válasszuk az Adatátvitel lehetőséget. Ebben a módban a
készülék a számítógépen cserélhető merevlemezként jelenik meg.
4. A memóriakártya sérülésének megelőzése érdekében a kapcsolatot a számítógépről bontsuk (Windows rendszerben például
a Hardver eltávolítása vagy leválasztása varázsló segítségével).
Kapcsolatkezelő
Válasszuk a > Csatlakoz. > Kapcs.kez. pontot.
A nyitott adatkapcsolatok megtekintéséhez válasszuk az Akt. adatkap. lehetőséget. Megtekinthetjük az adatkapcsolatokat, a
csomagkapcsolt adatátviteli kapcsolatokat és a WLAN-kapcsolatokat.
Hálózati kapcsolat részletes adatainak megjelenítéséhez válasszunk egy kapcsolatot a listáról, és válasszuk az Opciók >
Adatok pontot. A megjelenő információk az adott kapcsolat típusától függnek.
A kapcsolat bontásához válasszuk az Opciók > Kapcsolat bontása pontot.
© 2007 Nokia. Minden jog fenntartva. 48

K a p c s o l a t o k
Ha az összes hálózati kapcsolatot egyszerre szeretnénk bontani, válasszuk az Opciók > Mind. kapcs. bont. pontot.
WLAN-hálózat keresése
Az elérhető WLAN-hálózatok kereséséhez válasszuk a Elér. WLAN-hál. pontot. Az elérhető WLAN-hálózat nézet megmutatja a
hatókörön belüli WLAN-hálózatok listáját, azok hálózati módját (infrastrukturális vagy ad hoc), a jel erősségét és a hálózat
titkosítási ikonjait, valamint azt, hogy a készüléke aktív kapcsolatban áll-e a hálózattal.
A hálózat adatainak megtekintéséhez lapozzunk az adott hálózatra, és nyomjuk meg a lapozógombot.
Internet-hozzáférési pont hálózathoz való létrehozásához válasszuk az Opciók > H.férési p. megad. pontot.
Bluetooth
Ez a készülék a 2.0-s Bluetooth-specifikációval kompatibilis, és a következő profilokat támogatja: Dial-up Networking Profile,
Object Push Profile, File Transfer Profile, Handsfree Profile, Headset Profile, Basic Imaging Profile, SIM Access Profile, Generic
Object Exchange Profile, Generic Access Profile, Generic Audio/Video Distribution Profile, Advanced Audio Distribution Profile és
Audio/Video Remote Control Profile. Annak biztosításához, hogy a Bluetooth-ot támogató eszköz használható legyen a
készülékkel, csak a Nokia által jóváhagyott tartozékot használjuk. Az egyéb eszközök gyártóitól megtudhatjuk, hogy készülékük
kompatibilis-e ezzel a készülékkel.
Válasszuk a > Csatlakoz. > Bluetooth pontot.
A Bluetooth technológia vezeték nélküli kapcsolatot biztosít olyan elektronikus készülékek között, amelyek 10 méteres (33 láb)
távolságon belül vannak egymáshoz képest. A Bluetooth-kapcsolattal képeket, videókat, szöveget, névjegykártyát,
naptárjegyzeteket küldhetünk, vagy vezeték nélkül csatlakozhatunk egy Bluetooth-ot használó eszközhöz, például egy
számítógéphez.
Mivel a Bluetooth-ot használó készülékek rádióhullámokon keresztül kommunikálnak, a kapcsolódó készülékeknek nem kell
egymásra rálátniuk. A két készüléknek mindösszesen maximum 10 méteres távolságon belül kell lennie, azonban az akadályok,
például falak vagy más elektronikus készülékek interferenciát okozhatnak.
Egyszerre több Bluetooth-kapcsolat lehet aktív. Ha például az eszköz csatlakozott egy fülhallgatóhoz, akkor ezzel egy időben
fájlokat is átmásolhatunk egy kompatibilis készülékre.
Adatok küldése és fogadása Bluetooth-on
Egyes helyszíneken előfordulhat, hogy a Bluetooth technológia csak korlátozottan használható. A lehetőségekről a helyi
hatóságoktól vagy a szolgáltatótól kaphatunk felvilágosítást.
A Bluetooth technológiát használó funkciók, illetve más funkciók használata esetén ezek háttérben történő futtatása jobban
igénybe veszi az akkumulátort, és csökkenti annak élettartamát.
1. Amikor először aktiváljuk a Bluetooth-ot, adnunk kell egy nevet a készüléknek. Adjunk a készüléknek egy egyedi nevet, hogy
könnyen lehessen azonosítani, ha több Bluetooth-készülék van a közelben.
2. Válasszuk a Bluetooth > Be pontot.
3. Válasszuk az A telefon láthatósága > Mindenki látja vagy Időtart. megadása lehetőséget. Ha az Időtart. megadása
lehetőséget választjuk, akkor meg kell adnunk azt az időt, ameddig a készülék látható mások számára. A készülék neve és
a megadott név látható a többi, Bluetooth-ot használó készülék felhasználói számára.
4. Nyissuk ki azt az alkalmazást, amelyben az elküldeni kívánt fájl van.
5. Válasszuk ki az elemet, és válasszuk az Opciók > Küldés > Bluetooth-on lehetőséget. A készülék megkeresi a hatókörben
lévő készülékeket a Bluetooth technológia segítségével, és megjeleníti azok listáját.
Tipp: Ha korábban küldtünk adatokat Bluetooth-on, az előző keresés eredménye látható a kijelzőn. További
Bluetooth-készülékek kereséséhez válasszuk a További készülék. lehetőséget.
6. Válasszuk ki a készüléket, amelyhez csatlakozni akarunk. Ha a másik készülék párosítást igényel az adatátvitel előtt, be kell
írnunk egy kódot.
Amikor a kapcsolat létrejön, az Adatok küldése felirat jelenik meg a kijelzőn.
Az Üzenetek menü Elküldött mappája nem tárolja a Bluetooth-on küldött üzeneteket.
Az adatok Bluetooth-on keresztüli fogadásához válasszuk a Bluetooth > Be és A telefon láthatósága > Mindenki látja
lehetőséget, ha nem párosított eszközről akarunk adatokat fogadni, vagy a Rejtett lehetőséget, ha csak a párosított eszközökről
akarunk adatokat fogadni. Ha adatokat fogadunk Bluetooth-on keresztül, egy hangjelzés hallgató, és a készülék rákérdez,
akarjuk-e fogadni az üzenetet, amely tartalmazza az adatokat. Ha igen, az üzenet az Üzenetek menü Bejövő mappájába kerül.
Tipp: A készüléken vagy a memóriakártyán lévő fájlokat egy olyan kompatibilis tartozékkal érhetjük el, amely
támogatja a Fájlátvitelprofil-kliens szolgáltatást (például egy laptoppal).
A Bluetooth-kapcsolat adatküldés vagy -fogadás után automatikusan megszűnik. Csak a Nokia PC Suite és bizonyos tartozékok
képesek folyamatosan fenntartani a kapcsolatot még inaktív állapotban is.
© 2007 Nokia. Minden jog fenntartva. 49

K a p c s o l a t o k
Készülékek párosítása
Nyissuk meg a párosított eszközök lapját.
A párosítás előtt hozzuk létre saját kódunkat (1-16 számjegy), és ezt egyeztessük a másik készülék felhasználójával. A
felhasználói kezelőfelülettel nem rendelkező készülékeknek fix kódjuk van. A kódra csak a készülékhez való kapcsolódás első
alkalmával van szükség. A párosítás után a kapcsolat már engedélyezhető. A párosítás és a kapcsolat engedélyezése a
csatlakozást gyorsabbá és könnyebbé teszi, mivel nem kell minden csatlakozáskor elfogadni a párosított készülékek közötti
kapcsolatot.
A távoli-SIM-hozzáférés kódjának 16 számjegyűnek kell lennie.
1. Válasszuk a Opciók > Új párosít. eszköz pontot. A készülék elkezd hatókörön belül található Bluetooth-készülékeket keresni.
Ha korábban küldtünk adatokat Bluetooth-on, az előző keresés eredménye látható a kijelzőn. További Bluetooth-készülékek
kereséséhez válasszuk a További készülék. lehetőséget.
2. Válasszuk ki azt a készüléket, amellyel párosítani kívánjuk a telefonunkat, majd írjuk be a kódot. Mindkét készüléken ugyanazt
a kódot kell megadni.
3. Ha azt akarjuk, hogy a két készülék közti kapcsolat automatikus legyen, válasszuk az Igen lehetőséget, illetve ha a kapcsolatot
minden alkalommal meg akarjuk erősíteni, válasszuk a Nem lehetőséget. Párosítás után a készülék a párosított készülékek
oldalára kerül.
Becenév párosított készülékhez történő hozzáadásához válasszuk az Opciók > Becenév lehetőséget. A becenév csak a
készüléken jelenik meg.
Egy párosítás törléséhez válasszuk ki a törölni kívánt párosításhoz tartozó készüléket, és válasszuk az Opciók > Törlés
lehetőséget. Az összes párosítás törléséhez válasszuk az Opciók > Mindegyik törlése pontot. Ha éppen kapcsolódunk egy
készülékhez, és bontjuk a kapcsolatot, a párosítás azonnal törlésre kerül, és a kapcsolat megszűnik.
Ha engedélyezni akarjuk, hogy egy párosított készülék automatikusan kapcsolódjon a készülékünkhöz, akkor válasszuk a
Jogosult lehetőséget. A kapcsolat a telefonunk és egy másik készülék között a tudtunk nélkül létrejöhet. Nincs szükség külön
elfogadásra vagy engedélyezésre. Ezt az állapotot csak a saját eszközeinkhez, például egy kompatibilis fülhallgatóhoz vagy
számítógéphez, vagy olyan eszközökhöz használjuk, amelyben teljes mértékben megbízunk. Ha minden alkalommal külön el
akarjuk fogadni az adott eszköz kapcsolódási kérését, akkor válasszuk a Jogosulatlan beállítást.
Egy Bluetooth-audiotartozék, például egy Bluetooth-kihangosító vagy -fülhallgató használatához párosítani kell a készüléket a
tartozékkal. Bővebb információkat és a kódot a tartozék felhasználói útmutatójából tudhatjuk meg. Az audiotartozékhoz való
csatlakoztatásához kapcsoljuk be a tartozékot. Egyes audiotartozékok automatikusan csatlakoznak a készülékhez. Ellenkező
esetben nyissuk meg a párosított készülékek lapját, lapozzunk a tartozékra, és válasszuk az Opciók > Csatlak.
audioeszközhöz lehetőséget.
Biztonsági tippek
Ha nem használjuk a Bluetooth-ot, válasszuk a Bluetooth > Ki vagy A telefon láthatósága > Rejtett lehetőséget.
Ne párosítsuk a telefon ismeretlen készülékkel.
Bluetooth-kapcsolatikonok
A Bluetooth aktív.
Ha az ikon villog, a készülék egy másik készülékhez próbál csatlakozni. Ha az ikon folyamatosan látható, a Bluetooth-
kapcsolat aktív.
SIM-hozzáférési üzemmód
Ha a vezeték nélküli eszköz távoli-SIM-módban van, akkor kizárólag a kompatibilis és csatlakoztatott tartozékot, például az
autóskészletet használhatjuk hívás kezdeményezésére és fogadására. Ebben az üzemmódban tehát a vezeték nélküli
készülékünk – a beprogramozott segélykérőszámokat leszámítva – nem kezdeményezhet hívást. Ahhoz, hogy újra hívást
kezdeményezhessünk, ki kell lépni a távoli-SIM-módból. Ha a készülék le van zárva, a feloldáshoz először írjuk be a feloldó kódot.
A SIM-hozzáférési üzemmód segítségével kompatibilis autóskészletről hozzáférhetünk a készülék SIM-kártyájához. A SIM-kártya
adatainak elérése és a GSM-hálózat használata így nem igényel külön SIM-kártyát.
A SIM-hozzáférési üzemmód használatához a következők szükségesek:
• Bluetooth vezeték nélküli technológiát támogató kompatibilis autóskészlet
• Érvényes SIM-kártya a Nokia E90 Communicator készülékben
Az autóskészletekről és a Nokia E90 Communicator készülékkel való kompatibilitásukról a www.nokia.com címen és az adott
autóskészlet felhasználói kézikönyvében találunk tájékoztatást.
A SIM-hozzáférési üzemmód használata
1. Válasszuk a > Csatlakoz. > Bluetooth > Távoli SIM mód > Be pontot.
© 2007 Nokia. Minden jog fenntartva. 50

K a p c s o l a t o k
2. Aktiváljuk a Bluetooth-t az autóskészleten.
3. Indítsuk el az autóskészleten a kompatibilis eszközök keresését. Útmutatást az autóskészlet felhasználói kézikönyvében
találunk.
4. Válasszuk a Nokia E90 Communicator készüléket a kompatibilis eszközök listájáról.
5. Az eszközök párosításához írjuk be az autóskészlet kijelzőjén látható Bluetooth-kódot a Nokia E90 Communicator készülékbe.
Tipp: Ha az autóskészletről egyszer már hozzáfértünk a SIM-kártyához az aktív felhasználói üzemmóddal, az
autóskészlet automatikusan azt az eszközt keresi, melyben a SIM-kártya van. Ha megtalálja a Nokia E90 Communicator
készüléket, és be van kapcsolva az automatikus engedélyezés, akkor a gyújtás bekapcsolásakor az autóskészlet
automatikusan a GSM-hálózatra kapcsolódik.
Aktív SIM-hozzáférési üzemmódban csak azokat az alkalmazásokat használhatjuk a készüléken, amelyek nem igényelnek
hálózati és SIM-szolgáltatásokat.
A külön jóváhagyás vagy engedélyezés nélküli kapcsolatok létesítéséhez a készülék és az autóskészlet között válasszuk a >
Csatlakoz. > Bluetooth pontot, és nyissuk meg a párosított készülékek lapját. Görgessünk az autóskészletre, nyomjuk meg a
lapozógombot, és írjuk be a Bluetooth-kódot. Amikor a készüléken megjelenik az automatikus csatlakozásra vonatkozó kérdés,
nyomjuk meg az Igen gombot. Ha a Nem beállítást választjuk, minden alkalommal külön el kell fogadnunk az adott eszköz
kapcsolódási kérését.
Ha bontani szeretnénk a távoli SIM-hozzáférési kapcsolatot a készülékről, válasszuk a > Csatlakoz. > Bluetooth > Távoli
SIM mód > Ki pontot.
Infra
Az infravörös fénysugarat ne irányítsuk mások szemébe. Ügyeljünk arra, hogy ne zavarjunk más infraeszközöket. A készülék
Class 1 besorolású lézertermék.
Az infra segítségével kapcsolatot hozhatunk létre két eszköz között, és adatokat vihetünk át közöttük. Infrakapcsolattal
névjegykártyákat, naptárjegyzeteket, médiafájlokat és hasonló adatokat vihetünk át egy kompatibilis eszközre.
Adatok küldése és fogadása
1. Gondoskodjuk róla, hogy a két eszköz infraportjai egymás felé nézzenek. Az eszközök helyzetbeállítása fontosabb, mint a
szög vagy a távolság.
2. Válasszuk a > Csatlakoz. > Infra lehetőséggel kapcsolhatjuk be a készülék infrafunkcióját.
3. Kapcsoljuk be a másik készülék infrafunkcióját, és várjunk pár másodpercet az infrakapcsolat létrejöttére.
4. Keressük meg a kívánt fájlt egy alkalmazásban vagy a Fájlkezelőben, és válasszuk az Opciók > Küldés > Infrán pontot.
Ha az infraport aktiválását követő 1 percen belül nem indul el az adatátvitel, a kapcsolat megszakad, és újra létre kell hozni.
Az infrakapcsolattal fogadott valamennyi elem az Üzenetek alkalmazás Bejövő mappájába kerül.
Ha a két eszközt egymástól távol helyezzük, vagy elfordítjuk őket egymástól, akkor a kapcsolat megszakad, az infravörös
fénysugár azonban a funkció kikapcsolásáig aktív lesz a készüléken.
Internet-hozzáférési pontok
A készülék hozzáférési ponton keresztül kapcsolódik a hálózathoz. Az e-mail és multimédia szolgáltatások használatához,
valamint az internetes csatlakozáshoz és a webböngészéshez előbb meg kell adni e szolgáltatások internet-hozzáférési pontjait.
Attól függően, hogy milyen oldalakhoz szeretnénk hozzáférni, esetleg több internet-hozzáférési pontot is meg kell adnunk.
Például az egyik hozzáférési pontra a webböngészéshez lehet szükségünk, egy másikra pedig a vállalat intranetjének eléréséhez.
GPRS használatával történő internetes csatlakozáshoz a készülék előre megadott, alapértelmezett internethozzáférésipontbeállításokkal rendelkezhet.
Első bekapcsolásakor a készülék automatikusan konfigurálhatja a hozzáférési pontokat a szolgáltatónak a SIM-kártyára mentett
adatai alapján. Hozzáférésipont-beállításokat üzenetben is kaphatunk a szolgáltatótól. Így csökkenhet azoknak a beállításoknak
a száma, melyeket magunknak kell megadnunk.
Az elérhető opciók különbözhetnek. Lehet, hogy a szolgáltató néhány hozzáférési pontot (akár az összest is) előre beállított a
készüléken. Nem biztos, hogy lehetőségünk van hozzáférési pontok hozzáadására, szerkesztésére vagy törlésére. A hozzáférési
pontokkal és beállításaikkal kapcsolatban a mobilszolgáltató és az e-mail szolgáltató nyújthat további tájékoztatást.
Adathívások internet-hozzáférési pontjának beállítása
1. Válasszuk a > Eszközök > Beállítások > Csatlakozás > H.férési pontok pontot.
2. Válasszuk az Opciók > Új hozzáférési pont lehetőséget egy új hozzáférési pont létrehozásához, vagy válasszunk egy meglévő
hozzáférési pontot a listából, majd az Opciók > H.fér. pont lemásolása pontot ahhoz, hogy a hozzáférési pont egy új
létrehozásának alapjaként szolgáljon.
3. Adjuk meg a következő beállításokat:
© 2007 Nokia. Minden jog fenntartva. 51

K a p c s o l a t o k
• Kapcsolat neve — Adjunk beszédes nevet a kapcsolatnak.
• Adatátvitel módja — Válasszunk az Adathívás és a HSCSD (csak GSM) lehetőség közül.
• Tárcsázandó szám — Adjuk meg a hozzáférési pont modemtelefonszámát. Nemzetközi számok elejére írjuk be a + jelet.
• Felhasználónév — Ha a szolgáltató felhasználónevet igényel, írjuk be azt. A felhasználónevet rendszerint a szolgáltató
adja. A felhasználónévben általában meg kell különböztetnünk a kis- és nagybetűket.
• Jelszókérés — Igen beállítás esetén a szerverre való bejelentkezéskor minden esetben meg kell adnunk a jelszavunkat.
Nem beállítás esetén a készülék menti a jelszót, és bejelentkezéskor automatikusan előkeresi a memóriából.
• Jelszó — Ha a szolgáltató jelszót igényel, írjuk be a jelszavunkat. Ezt rendszerint a szolgáltató adja, és a jelszóban általában
meg kell különböztetnünk a kis- és nagybetűket.
• Azonosítás — Biztonságos beállítás esetén a készülék mindig titkosítva küldi a jelszót. Normál beállítás esetén a készülék
titkosítatlanul is elküldi a jelszót, ha nincs mód titkosított küldésre.
• Kezdőlap — Írjuk be annak az oldalnak a webcímét, amelyet az adott hozzáférési pont használatakor kezdőlapként
szeretnénk használni.
• Adathívás típusa — Válasszuk az Analóg, az ISDN v.110, vagy az ISDN v.120 pontot.
• Max. adatátviteli seb. — Válasszuk ki az átviteli sebesség korlátját. Automatikus beállítás esetén az átviteli sebességet a
hálózat határozza meg; a sebesség a hálózati forgalomtól függően változhat. Egyes szolgáltatók nagyobb átviteli sebesség
használatáért magasabb díjat számlázhatnak.
4. Az alapvető beállítások megadása után válasszuk az Opciók > További beállítások lehetőséget a további beállítások
megadásához, vagy nyomjuk meg a Vissza gombot a beállítások mentéséhez és a kilépéshez.
Adathívások internet-hozzáférési pontjának további beállításai
Miután létrehoztunk egy alapvető internet-hozzáférési pontot Adathívás vagy HSCSD (csak GSM) céljára, válasszuk az Opciók >
További beállítások lehetőséget, és adjuk meg a következő beállításokat:
• IPv4 beállításai — Írjuk be a készülék IP-címét és a névszerver címét az IPv4 internetprotokollnak megfelelően.
• IPv6 beállításai — Írjuk be a készülék IP-címét és a névszerver címét az IPv6 internetprotokollnak megfelelően.
• Proxy-szerver címe — Adjuk meg a proxyszerver címét.
• Proxy-port száma — Adjuk meg a proxyszerver portszámát. A bizonyos szolgáltatók által használt proxyszerverek a
böngészőszolgáltatás és ennek felhasználói közötti közbenső szerverek. A proxyszerverek használata növelheti a biztonságot
és gyorsabbá teheti a szolgáltatás elérését.
• Visszahívás — Válasszuk az Igen lehetőséget, ha olyan szolgáltatással rendelkezünk, amely visszahívja a készüléket, amikor
internetes kapcsolatot létesítünk.
• Visszahívás típusa — Válasszuk a Szerverszám vagy a Másik szám lehetőséget, a szolgáltató útmutatása alapján.
• Visszahívó-szám — Írjuk be a készülék adathívás-telefonszámát, amelyet a visszahívó szerver használ.
• PPP-tömörítés — Válasszuk az Igen lehetőséget az adatátvitel gyorsításához, ha támogatja ezt a távoli PPP-szerver.
• Bejel. par.fájl haszn. — Ha az internetszolgáltató megköveteli a bejelentkezési parancsfájl használatát, vagy ha automatikus
bejelentkezést szeretnénk, akkor válasszuk az Igen lehetőséget. A bejelentkezési parancsfájl olyan utasítássorozat, melyet a
rendszer a bejelentkezés során hajt végre.
• Bejel. parancsfájl — Írjuk be a bejelentkezési parancsfájl utasításait. Ez a beállítás csak akkor elérhető, ha a Bejel. par.fájl
haszn. > Igen lehetőség van kiválasztva.
• Modeminicializálási kód — Ha a szolgáltató megköveteli, írjunk be egy parancskarakterláncot a kapcsolat beállításához.
Csomagkapcsolt adatok (GPRS) internet-hozzáférési pontjának beállítása
1. Válasszuk a
2. Válasszuk az Opciók > Új hozzáférési pont lehetőséget egy új hozzáférési pont létrehozásához, vagy válasszunk egy meglévő
hozzáférési pontot a listából, majd az Opciók > H.fér. pont lemásolása pontot ahhoz, hogy a hozzáférési pont egy új
létrehozásának alapjaként szolgáljon.
3. Adjuk meg a következő beállításokat:
• Kapcsolat neve — Adjunk beszédes nevet a kapcsolatnak.
• Adatátvitel módja — Válasszuk a Csomagkapcsolt pontot.
• Hozzáférési p. neve — Írjuk be a hozzáférési pont nevét. A nevet rendszerint a szolgáltató adja.
• Felhasználónév — Ha a szolgáltató felhasználónevet igényel, írjuk be azt. A felhasználónevet rendszerint a szolgáltató
adja. A felhasználónévben általában meg kell különböztetnünk a kis- és nagybetűket.
• Jelszókérés — Igen beállítás esetén a szerverre való bejelentkezéskor minden esetben meg kell adnunk a jelszavunkat.
Nem beállítás esetén a készülék menti a jelszót, és bejelentkezéskor automatikusan előkeresi a memóriából.
• Jelszó — Ha a szolgáltató jelszót igényel, írjuk be a jelszavunkat. Ezt rendszerint a szolgáltató adja, és a jelszóban általában
meg kell különböztetnünk a kis- és nagybetűket.
• Azonosítás — Biztonságos beállítás esetén a készülék mindig titkosítva küldi a jelszót. Normál beállítás esetén a készülék
titkosítatlanul is elküldi a jelszót, ha nincs mód titkosított küldésre.
• Kezdőlap — Írjuk be annak az oldalnak a webcímét, amelyet az adott hozzáférési pont használatakor kezdőlapként
szeretnénk használni.
© 2007 Nokia. Minden jog fenntartva. 52
> Eszközök > Beállítások > Csatlakozás > H.férési pontok pontot.

K a p c s o l a t o k
4. A beállítások megadása után válasszuk az Opciók > További beállítások lehetőséget a további beállítások megadásához,
vagy nyomjuk meg a Vissza gombot a beállítások mentéséhez és a kilépéshez.
Csomagkapcsolt adatok (GPRS) internet-hozzáférési pontjának további beállításai
Miután létrehoztunk egy alapvető internet-hozzáférési pontot a csomagkapcsolt adatokhoz (GPRS), válasszuk az Opciók >
További beállítások lehetőséget, és adjuk meg a következő beállításokat:
• Hálózattípus — Válasszuk az IPv4 vagy az IPv6 internetprotokoll-típust. Az internetprotokoll határozza meg a bejövő és
kimenő adatok átvitelének módját.
• Telefon IP-címe — Adjuk meg a készülék IP-címét. Ha az Automatikus lehetőséget választjuk, a hálózat ad IP-címet a
készüléknek. Ez a beállítás csak akkor áll rendelkezésre, ha a Hálózattípus > IPv4 lehetőséget választottuk.
• DNS-cím — Ha ezt a szolgáltató megköveteli, adjuk meg a következő két IP-címet: Elsődleges DNS-cím és Másodlagos DNS-
cím. Ellenkező esetben a névszervercímek megadása automatikus.
• Proxy-szerver címe — Adjuk meg a proxyszerver címét. A bizonyos szolgáltatók által használt proxyszerverek a
böngészőszolgáltatás és ennek felhasználói közötti közbenső szerverek. A proxyszerverek használata növelheti a biztonságot
és gyorsabbá teheti a szolgáltatás elérését.
© 2007 Nokia. Minden jog fenntartva. 53

12. Vezeték nélküli helyi hálózat
Egyes országokban, például Franciaországban, korlátozhatják a WLAN-használatot. További információkért forduljunk a helyi
hatóságokhoz.
Ez a készülék meg tudja keresni és csatlakozni tud vezeték nélküli helyi hálózatokhoz (WLAN). A WLAN használatához egy
elérhető hálózatnak kell lennie az adott helyen, és a készüléknek csatlakoznia kell ahhoz.
WLAN-elérhetőség
Annak megadásához, hogy készülék kijelezze a WLAN-elérhetőséget, válasszuk a
WLAN > Saját WLAN-elérhetőség pontot.
Ha van elérhető WLAN, a ikon jelenik meg a kijelzőn.
Tipp: Lehetőség van az elérhető hálózatok keresésére is.
> Eszközök > Beállítások > Csatlakozás >
WLAN-kapcsolatok
Fontos: Mindig engedélyezzünk egy elérhető titkosítási eljárást, így biztosítva a WLAN-kapcsolat biztonságát. A
titkosítás használatával csökkenthetjük az adatainkhoz való illetéktelen hozzáférés kockázatát.
A WLAN használatához létre kell hoznunk egy internet-hozzáférési pontot (IAP) a WLAN-hálózatban. A hozzáférési pont az
internetkapcsolatot igénylő alkalmazásokhoz használható. Akkor jön létre WLAN-kapcsolat, ha adatkapcsolatot létesítünk egy
WLAN internet-hozzáférési ponttal. Az aktív WLAN-kapcsolat akkor ér véget, amikor bontjuk az adatkapcsolatot. A kapcsolatot
kézzel is bonthatjuk. Lásd „Kapcsolatkezelő ”. old. 48.
A WLAN hanghívásnál vagy csomagkapcsolt adatátvitelnél használható. Egyszerre csak egy WLAN-hozzáférési ponthoz tudunk
csatlakozni, de több alkalmazás használhatja ugyanazt az internet-hozzáférési pontot.
Amikor a készülék Offline üzemmódban van, a WLAN továbbra is használható (ha elérhető). Ne felejtsük el betartani az
alkalmazandó biztonsági követelményeket, amikor WLAN-kapcsolatot próbálunk meg létrehozni.
Ha a készüléket egy másik helyre visszük a WLAN-hálózaton belül úgy, hogy az a WLAN-hozzáférési pont hatósugarán kívülre
esik, a roamingfunkció automatikusan átkapcsolhatja a készüléket egy másik, ugyanabban a hálózatban lévő hozzáférési pontra.
Amíg ugyanazon hálózatba tartozó hozzáférési pontok hatósugarán belül tartózkodunk, a készülék hálózattal fennálló
csatlakozása megmarad.
Tipp: A készüléket azonosító egyedi MAC-cím ellenőrzéséhez (például a készülék MAC-címének WLAN-útválasztóban
való megadása céljából) írjuk be a *#62209526# kódot a készülék billentyűzetével. A MAC-cím megjelenik a kijelzőn.
WLAN-varázsló
Válasszuk a > Csatlakoz. > WLAN-varázs. pontot.
A WLAN-varázsló segít a WLAN-hálózatok keresésében és a csatlakozásban. Amikor megnyitunk egy alkalmazást, a készülék
elindítja a rendelkezésre álló WLAN-hálózatok keresését, és megjeleníti ezek listáját.
Az elérhető WLAN-hálózatok listájának frissítéséhez válasszuk az Opciók > Frissítés pontot.
Böngészés megkezdéséhez vagy folytatásához a WLAN-hálózat hozzáférési pontjának használatával lapozzunk a kívánt
hálózatra, és válasszuk az Opciók > Webböngészés vagy Webböngész. folytatása pontot.
Az aktív WLAN-kapcsolat bontásához válasszuk az Opciók > WLAN-kapcsolat bontása pontot.
A WLAN részletes adatainak megtekintéséhez válasszuk az Opciók > Részletek pontot.
A kijelölt WLAN-hálózathoz internet-hozzáférési pont megadásához válasszuk az Opciók > Hozzáf. pont megadása pontot.
Mindig engedélyezzünk egy elérhető titkosítási eljárást, így biztosítva a WLAN-kapcsolat biztonságát. A titkosítás használatával
csökkenthetjük az adatainkhoz való illetéktelen hozzáférés kockázatát.
A varázsló használata az aktív készenléti állapotban
Az aktív készenléti állapotban a WLAN-varázsló megjeleníti a WLAN-kapcsolatok állapotát és a hálózatkereséseket . Az elérhető
lehetőségek megtekintéséhez lapozzunk az állapotot jelző sorra, és nyomjuk meg a lapozógombot. Az állapottól függően
elindíthatjuk a webböngészőt egy WLAN-kapcsolat használatával, WLAN-kapcsolatot bonthatunk, WLAN-hálózatokat
kereshetünk, illetve ki- vagy bekapcsolhatjuk a hálózatkeresést.
Ha a WLAN-keresés ki van kapcsolva, és nem csatlakozunk egyetlen WLAN-hálózatra sem, a WLAN-keresés ki üzenet jelenik meg
aktív készenléti állapotban. A keresés bekapcsolásához és az elérhető WLAN-hálózatok kereséséhez lapozzunk az állapot sorára,
és nyomjuk meg a lapozógombot.
© 2007 Nokia. Minden jog fenntartva. 54

V e z e t é k n é l k ü l i h e l y i h á l ó z a t
Az elérhető WLAN-hálózatok kereséséhez lapozzunk az állapot sorára, nyomjuk meg a lapozógombot, majd válasszuk a WLAN
keresése lehetőséget. A WLAN-hálózatok keresésének kikapcsolásához lapozzunk az állapot sorára, nyomjuk meg a
lapozógombot, majd válasszuk a WLAN-keresés ki lehetőséget.
Ha a Webböngészés ki van választva, a WLAN-varázsló automatikusan létrehoz egy internet-hozzáférési pontot a kiválasztott
WLAN-hálózathoz. A hozzáférési pont más, WLAN-kapcsolatot igénylő alkalmazásokkal is használható.
Ha biztonságos WLAN-hálózatot választunk ki, a készülék kérni fogja a megfelelő jelszót. Egy rejtett hálózatra való
csatlakozáshoz meg kell adni a megfelelő rejtettszolgáltatáskészlet-azonosítót (SSID-t).
WLAN-hozzáférési pontok
Az elérhető WLAN-hálózatok kereséséhez válasszuk a
hálózatban való létrehozásához válasszuk az Opciók > Hozzáf. pont megadása pontot. A listán szereplő hálózat adatainak
megtekintéséhez válasszuk az Opciók > Részletek pontot.
Amikor egy alkalmazás egy hozzáférési pont kiválasztását kéri, válasszuk ki a létrehozott hozzáférési pontot. Internethozzáférési pontot létrehozhatunk a WLAN keresése pont választásával vagy a Kapcsolatkezelő használatával is. Lásd
„Kapcsolatkezelő ”. old. 48.
> Csatlakoz. > WLAN-varázs. pontot. Internet-hozzáférési pont WLAN-
WLAN internet-hozzáférési pontjának kézi beállítása
1. Válasszuk a
2. Válasszuk az Opciók > Új hozzáférési pont lehetőséget egy új hozzáférési pont létrehozásához, vagy válasszunk egy meglévő
hozzáférési pontot a listából, majd az Opciók > H.fér. pont lemásolása pontot ahhoz, hogy a hozzáférési pont egy új
létrehozásának alapjaként szolgáljon.
3. Adjuk meg a következő beállításokat:
• Kapcsolat neve — Adjunk beszédes nevet a kapcsolatnak.
• Adatátvitel módja — Válasszuk a Vezeték nélküli LAN pontot.
• WLAN-hálózatnév — A szolgáltatáskészlet-azonosító (SSID), vagyis a készüléket az adott WLAN-hálózaton azonosító név
megadásához válasszuk a Megadás kézzel lehetőséget. Az elérhető WLAN-hálózatokból a hálózat kijelöléséhez válasszuk
a Hál.nevek keresése pontot.
• Hálózat állapota — Válasszuk a Rejtett pontot, ha rejtett a hálózat, amelyre csatlakozni szeretnénk, vagy a Nyilvános
pontot, ha a hálózat nem rejtett.
• WLAN-hálózatmód — Ha az Infrastruktúra pontot választjuk, a készülékek egymással és a vezetékes hálózati eszközökkel
egy WLAN-hozzáférési ponton keresztül kommunikálhatnak. Ha az Ad-hoc pontot választjuk, a készülékek közvetlenül
küldhetnek egymásnak és fogadhatnak egymástól adatokat, és nincs szükség WLAN-hozzáférési pontra.
• WLAN-biztonságmód — Ugyanazt a biztonsági módot kell kiválasztanunk, mint amelyiket a WLAN-hozzáférési pontnál
használunk. Ha a WEP (vezetékessel megegyező titkosság), a 802.1x vagy a WPA/WPA2 (Wi-Fi-védett hozzáférés) pontot
választjuk, meg kell adnunk a megfelelő beállításokat is.
• WLAN-biztons. beáll. — Szerkesszük a kiválasztott WLAN-biztonságmód biztonsági beállításait.
• Kezdőlap — Írjuk be annak az oldalnak a webcímét, amelyet az adott hozzáférési pont használatakor kezdőlapként
szeretnénk használni.
> Eszközök > Beállítások > Csatlakozás > H.férési pontok pontot.
WLAN internet-hozzáférési pontjának speciális beállításai
Miután beállítottunk egy alapvető internet-hozzáférési pontot a WLAN-hálózathoz, válasszuk az Opciók > További
beállítások pontot, és adjuk meg a következő speciális beállításokat:
• IPv4 beállításai — Írjuk be a készülék IP-címét és a névszerver címét az IPv4 internetprotokollnak megfelelően.
• IPv6 beállításai — Válasszuk ki vagy adjuk meg a névszervercímet az IPv6 protokoll számára.
• Ad-hoc csatorna — A csatorna választása általában automatikusan történik. A csatornaszám (1-11) kézi megadásához
válasszuk az Egyéni pontot.
• Proxy-szerver címe — Adjuk meg a proxyszerver címét.
• Proxy-port száma — Adjuk meg a proxyszerver portszámát.
A szerkeszthető beállítások különbözhetnek. További tájékoztatásért forduljunk a szolgáltatóhoz.
WLAN-beállítások
Lásd „WLAN-beállítások”. old. 75.
© 2007 Nokia. Minden jog fenntartva. 55

13. Web
Válasszuk a > Web pontot.
A webböngészéshez (hálózati szolgáltatás) konfigurálnunk kell az internet-hozzáférési pontok beállításait. Ha adathívást vagy
GPRS-kapcsolatot (General Packet Radio Service – általános csomagkapcsolt rádiószolgáltatás) szeretnénk használni, a vezeték
nélküli hálózatnak támogatnia kell az adathívásokat vagy a GPRS-t, és a SIM-kártyán aktiválni kell az adatszolgáltatást.
A szolgáltatások elérhetőségére és a díjszabásokra vonatkozó információért forduljunk a szolgáltatóhoz. A szolgáltatók
útmutatást is nyújtanak szolgáltatásaik igénybevételéhez.
Hozzáférési pontok
Lehet, hogy a készülék már automatikusan konfigurálta az internet-hozzáférési pont beállításait a SIM-kártya alapján. Ha ez
nem történt meg, forduljunk a szolgáltatóhoz a megfelelő beállításokért.
Tipp: Az internet-hozzáférési pont beállításait megkaphatjuk a szolgáltatótól egy különleges szöveges üzenetben, vagy
megtalálhatjuk a szolgáltató weboldalán.
Az internet-hozzáférési pontok beállításait kézzel is megadhatjuk. Lásd „Internet-hozzáférési pontok”. old. 51.
Webböngészés
Webböngészéshez válasszunk ki egy könyvjelzőt, vagy írjunk be egy webcímet kézzel. Csak olyan szolgáltatásokat vegyünk
igénybe, amelyekben megbízunk, és amelyek megfelelő védelmet biztosítanak a káros szoftverek ellen.
Tipp: Amikor beírjuk a cím első betűit, megjelennek azok az előzőleg felkeresett címek, amelyek megfelelnek a beírt
betűknek. Ha meg szeretnénk nyitni egy oldalt, görgessünk a címére, és nyomjuk meg a lapozógombot.
Egy weboldalon való mozgáshoz használjuk a lapozógombot, amely mutatóként jelenik meg az oldalon. Ha a mutatót egy
hivatkozásra visszük, kézzé változik. A hivatkozást a lapozógomb megnyomásával nyithatjuk meg. A weboldalakon az új
hivatkozások általában aláhúzva, kék színnel jelennek meg, azok pedig, amelyeket korábban már felkerestünk, lila színnel
láthatók. A hivatkozásként szolgáló képek körül kék színű szegély jelenik meg.
A meglátogatott oldalak címét a készülék az Autom. k.jelzők mappába menti.
Könyvjelzők
A készüléken olyan könyvjelzők vagy hivatkozások lehetnek előre telepítve, amelyekkel elérhetjük, illetve amelyek elérhetővé
tehetik a Nokiával kapcsolatban nem álló, harmadik fél webhelyeit. A Nokia ezekért a webhelyekért nem vállal semmilyen
felelősséget. Felkeresésük esetén elővigyázatosan járjunk el, akárcsak bármely más internetes oldal esetében.
Könyvjelzővel ellátott weboldal megtekintéséhez görgessünk a megfelelő könyvjelzőre, és nyomjuk meg a lapozógombot.
Ha más weboldalt szeretnénk felkeresni, akkor válasszuk az Opciók > Navig. lehetőségek > Webcím megnyitása pontot, írjuk
be az oldal címét, és nyomjuk meg a Megnyit gombot.
A könyvjelzők rendezéséhez válasszuk az Opciók > Könyvjelzőkezelő lehetőséget a Web alkalmazás főnézetében. Mozgathatunk
és szerkeszthetünk könyvjelzőket, valamint létrehozhatunk mappákat.
Könyvjelző hozzáadásához válasszuk az Opciók > Könyvjelzőkezelő > Új könyvjelző pontot, és adjuk meg a következőket:
• Név — Adjunk beszédes nevet a könyvjelzőnek.
• Cím — Írjuk be az oldal webcímét.
• Hozzáférési pont — Adjunk meg a szerverhez való kapcsolódáshoz használandó hozzáférési pontot.
• Felhasználónév — Ha a szolgáltató felhasználónevet igényel, írjuk be azt.
• Jelszó — Ha a szolgáltató jelszót igényel, írjuk be a jelszavunkat.
Kapcsolat bontása
A kapcsolat bontásához és az oldal offline böngészéséhez válasszuk az Opciók > Eszközök > Kapcsolat bontása pontot. A
kapcsolat bontásához és a böngésző bezárásához válasszuk az Opciók > Kilépés pontot.
A cache ürítése
A cache olyan memóriaterület, amely ideiglenesen tárol adatokat. Ha olyan bizalmas információt próbáltunk meg elérni vagy
értünk el, amelyhez jelszó szükséges, minden használat után ürítsük ki a telefon cache-memóriáját. Az elért információkat és
szolgáltatásokat a készülék a cache-memóriába menti.
A gyorsítótár ürítéséhez válasszuk az Opciók > Szem. adatok törlése > Cache ürítése pontot.
© 2007 Nokia. Minden jog fenntartva. 56

W e b
Hírinformációk és blogok
Válasszuk a
A webes információk rendszerint rövid összefoglalókat és cikkeket tartalmaznak a legfrissebb hírekről és egyéb témákról. A
„blog” a weblog rövidítése, ami folyamatosan frissített webes naplót jelent.
Információ vagy blog letöltéséhez görgessünk az adott információra vagy blogra, és nyomjuk meg a lapozógombot.
Információ vagy blog hozzáadásához válasszuk az Opciók > Információ kezelése > Új információ lehetőséget.
Információ vagy blog szerkesztéséhez válasszuk az Opciók > Információ kezelése > Szerkesztés lehetőséget.
> Web > Webes infók pontot.
Általános beállítások
Válasszuk a Opciók > Beállítások > Általános pontot, és válasszunk a következő lehetőségek közül:
• Hozzáférési pont — Válasszuk ki a weboldalakhoz való kapcsolódáshoz használandó hozzáférési pontot.
• Kezdőlap — Kiválaszthatjuk a kezdőlapként megjeleníteni kívánt oldalt. Válasszuk az Alapértelmezett pontot, ha a hozzáférési
pont honlapját szeretnénk használni, az Egyéni pontot, ha magunk szeretnénk beírni a kívánt címet, a Jelenlegi oldal pontot,
ha az aktuális oldalt szeretnénk kezdőlapként használni, vagy a Könyvjelzők, ha a könyvjelzőoldalt akarjuk használni.
• Mini térkép — Válasszunk, hogy szeretnénk-e látni a megjelenített oldal miniatürizált áttekintését a kijelző felső részén.
• Előzmények listája — Határozzuk meg, hogy szeretnénk-e látni a meglátogatott oldalak miniatűrjét, amikor visszafelé
haladunk a böngészési előzményekben.
• Java/ECMA-par.fájl — Egyes weboldalak olyan programutasításokat tartalmazhatnak, amelyek megváltoztatják az oldal
megjelenését vagy az oldal és a böngésző közötti együttműködést. Az ilyen parancsfájlok használatának letiltásához – például
ha letöltéskor problémát okoznak – válasszuk a Kikapcsolva beállítást.
• Biztonsági figyelm. — A biztonsági figyelmeztetések böngészés közbeni megjelenítéséhez vagy elrejtéséhez válasszuk a
Megjelenítés, illetve az Elrejtés lehetőséget.
Oldalbeállítások
Válasszuk a Opciók > Beállítások > Oldal pontot, és válasszunk a következő lehetőségek közül:
• Képek és obj. megj. — Ha gyorsabban, képek nélkül szeretnénk letölteni az oldalakat, válasszuk a Nem lehetőséget.
• Kijelző mérete — Ha a weboldalakat a kijelző teljes területén szeretnénk megjeleníteni, akkor válasszuk a Teljes kijelző
lehetőséget. Amikor teljes kijelzős üzemmódban böngészünk, az Opciók listája a bal választógomb megnyomásával nyitható
meg.
• Betűméret — Válasszuk ki a kívánt betűméretet a megjelenített weboldalak számára.
• Hangerő — Állítsuk be a weboldal hangjainak hangerejét.
• Felugró abl. blokkol. — Adjuk meg, hogy engedélyezzük-e a felugró ablakokat. Ilyen ablakokra néha szükség lehet (például
az e-mail megírására szolgáló kis ablakok esetén webes levelezőrendszerekben), a felugró ablakok azonban nemkívánatos
hirdetéseket is tartalmazhatnak.
• Alapértelm. kódolás — Válasszuk ki a nyelvünknek megfelelő karakterkódolást.
• Automatikus frissítés — Adjuk meg, hogy engedélyezzük-e a weboldalak automatikus újratöltését.
Bizalmas információkkal kapcsolatos beállítások
Válasszuk a Opciók > Beállítások > Titkosság pontot, és válasszunk a következő lehetőségek közül:
• Autom. könyvjelzők — Ha a meglátogatott weboldalak címét automatikusan az Autom. k.jelzők mappába szeretnénk
menteni, akkor válasszuk a Be beállítást. A mappa elrejtéséhez válasszuk a Mappa elrejtése pontot.
• Űrlapadatok mentése — Adjuk meg, hogy menteni akarjuk-e a weboldalak űrlapadatait. Ha ezt a beállítást kikapcsoljuk,
akkor az előzőleg mentett adatok törlődnek.
• Cookie-k — Engedélyezhetjük és letilthatjuk a cookie-k fogadását. A cookie-k a hálózati szerver által összegyűjtött adatokat
tartalmaznak a különböző weboldalakon tett látogatásaikról. A cookie-kra például webes vásárláskor van szükség, hogy a
pénztároldal eléréséig megőrizzék a vásárolt tételeket. A cookie-kkal azonban vissza lehet élni, így például nemkívánatos
hirdetések érkezhetnek a készülékre.
• Sorozatszám küldése — Adjuk meg, hogy elküldjük-e a készülék sorozatszámát (IMEI-szám) a weboldalaknak.
Webes információk beállításai
Az Opciók > Beállítások > Webinfók > Automatikus frissítések lehetőséggel adhatjuk meg, hogy automatikusan akarjuk-e
frissíteni az információkat és blogokat.
© 2007 Nokia. Minden jog fenntartva. 57

14.Helymeghatározó rendszer (GPS)
Válasszuk a > GPS pontot.
A Helymeghatározó rendszer (Global Positioning System – GPS) egy világszerte használható rádiónavigációs rendszer, amely 24
műholdból áll, és a hozzájuk tartozó földi állomásokból, amelyek felügyelik a műholdak működését.
Egy GPS-terminál, mint például a Nokia E90 Communicatorban lévő GPS-vevő, fogja a műholdakról érkező, kisenergiájú
rádiójeleket, és kiszámítja a a jelek által megtett út idejét. Ebből az időből a GPS-vevő kiszámítja az elhelyezkedését méteres
pontossággal.
A koordináták fokokban és tizedfokokban vannak kifejezve a WGS-84 koordinátarendszer használatával.
A Globális helymeghatározó rendszert (GPS) az Egyesült Államok kormánya üzemelteti, és egyedül e testület felelős a rendszer
pontosságáért és karbantartásáért. A helyadatok pontossága az Egyesült Államok kormányának GPS-műholdakon elvégzett
módosításaitól függ, és az Egyesült Államok Védelmi minisztériuma által megalkotott polgári GPS-használatra vonatkozó
rendelet, valamint a Szövetségi rádiónavigációs terv hatálya alá tartozik. A pontosságot a nem megfelelő műholdgeometria is
befolyásolhatja. A GPS-jelek elérhetőségére és minőségére hatással lehet az elhelyezkedésünk, az épületek, a természetes
akadályok, valamint az időjárás is. A GPS-készüléket a szabadban ajánlott használni, ezzel biztosítva a GPS-jelek vételét.
A GPS csak a navigáció támogatásához használandó. A rendszer nem alkalmas precíz helymeghatározási műveletek elvégzésére,
ezért soha ne hagyatkozzunk kizárólag a GPS-készülék helyadataira helymeghatározás vagy navigálás során.
Az útmérő pontossága korlátozott, ezért felléphetnek kerekítési hibák. A pontosság függ a GPS-jelek elérhetőségétől és
minőségétől is.
Nokia Térképek
Válasszuk a > GPS > Térképek pontot.
A Térképek alkalmazással láthatjuk az aktuális helyzetünket a térképen, böngészhetjük különböző városok és országok
térképeit, megkereshetünk különböző címeket és fontos helyeket, megtervezhetjük az egyik helyről a másikra vezető utat,
valamint elmenthetünk helyeket iránypontokként és elküldhetjük ezeket kompatibilis készülékekre. Vásárolhatunk további
szolgáltatásokat is, például kalauzokat és hanggal kísért, kanyarról kanyarra útbaigazító navigációs szolgáltatásokat.
Ha először használjuk a Térképek alkalmazást, meg kellene határoznunk egy internet-hozzáférési pontot az aktuális
helyzetünkre vonatkozó térkép-információk letöltéséhez. Az alapértelmezett hozzáférési pont későbbi módosításához
válasszuk a Opciók > Beállítások > Hálózat > Alapértelm. hozzáf.pont lehetőséget.
Majdnem mindegyik digitális kartográfiai megoldás bizonyos mértékben pontatlan és hiányos. Soha ne hagyatkozzunk
kizárólag a jelen készülékhez nyújtott kartográfiai megoldásokra.
Térképek letöltése
Amikor a térképet böngésszük, például másik országba való átjutáshoz, a készülék automatikusan egy új térképet tölt le. Ezek
a letöltött térképek ingyenesek, de a szolgáltató hálózatán az adatforgalom jelentősen megnőhet. További információkat az
adatátvitel díjairól a szolgáltatótól tudhatunk meg.
Az adatátvitel adatai mennyiségét megtekinthetjük a kijelzőn megjelenő adatszámlálón (kB). A számláló a hálózati forgalom
nagyságát mutatja, amikor online módon térképeket böngészünk, útvonalakat tervezünk vagy helyeket keresünk.
Ha nem akarjuk, hogy a készülék automatikusan letöltse a térképeket az internetről, amikor nem a hazai hálózatban vagyunk,
akkor válasszuk az Opciók > Beállítások > Hálózat > Hálózat használata > Ki lehetőséget.
Ha akkor is fogadni akarunk jegyzeteket, ha készülékünk külső, nem a hazai cellarendszerű hálózatba jelentkezik be, válasszuk
a Opciók > Beállítások > Hálózat > Barangolási figyelmeztet. > Be lehetőséget.
A térképek mentéséhez vagy a hangkísérettel navigáló kalauzfájlokhoz használt cache méretének beállításához válasszuk az
Opciók > Beállítások > Hálózat > Max. m.kartya kihaszn. (%) lehetőséget. Ez a lehetőség csak akkor érhető el, ha kompatibilis
memóriakártya van behelyezve. Amikor megtelik a memória, a készülék törli a legrégebbi térképadatokat. A cache nem
törölhető.
Nokia Map Loader
A Nokia Map Loader olyan PC szoftver, amely különböző országok térképeinek internetről való letöltésére és készülékünkre,
vagy egy kompatibilis memóriakártyára (ha van benne) történő telepítésére használható. Használhatjuk kanyarról kanyarra
útbaigazító navigációs szolgáltatásokhoz kapcsolódó hangfájlok letöltésére is.
A Nokia Map Loader használatához először telepítenünk kell a programot egy kompatibilis számítógépre. A PC szoftvert
letölthetjük az internet www.nokia.com/maps oldaláról.
A Nokia Térképeket a Nokia Map Loader használata előtt kell használnunk. A Nokia Map Loader a Térképek alkalmazás előzetes
információit használja a letöltendő térképadatok verziójának ellenőrzéséhez.
A PC szoftver számítógépre való telepítése után a térképek letöltéséhez tegyük a következőt:
© 2007 Nokia. Minden jog fenntartva. 58

H e l y m e g h a t á r o z ó r e n d s z e r ( G P S )
1. Csatlakoztassuk készülékünket a számítógéphez kompatibilis USB-adatkábel segítségével.
2. Nyissuk meg a számítógépünkön a Nokia Map Loadert. A Nokia Map Loader ellenőrzi a letöltendő térképadatok verzióját.
3. Válasszuk ki a kívánt térképeket vagy hangutasításfájlokat, töltsük le és telepítsük a készülékünkre.
Műhold-információk
A GPS ikon megjelenik a kijelzőn, amikor térképeket böngészünk. Ha a készülék GPS-kapcsolatot próbál létrehozni, a
körök sárgák és az ikon villog. Ha a készülék elegendő adatot kap a műholdakról aktuális helyzetünk koordinátáinak
kiszámításához, az ikon abbahagyja a villogást és zöldre vált.
Annak ellenőrzéséhez, hogy készülékünk hány műholdat talált, és hogy kap-e műhold-jelzéseket a műholdakról, válasszuk a
Opciók > Térképbeállítások > Műholdas információk lehetőséget.
Ha készülékünk talált műholdakat, minden műholdról egy oszlop jelenik meg a műhold-információk nézetben. Magasabb oszlop
erősebb műholdjelnek felel meg. Ha a készülék elegendő adatot kapott a műholdjeltől aktuális helyzetünk koordinátáinak
kiszámításához, az oszlop fekete lesz.
Az elején készülékünknek legalább négy műholdról kell jeleket kapnia ahhoz, hogy ki tudja számítani aktuális helyzetünk
koordinátáit. Ha az első számítás végbement, a koordináták számításait lehetséges három műholddal folytatni. Jóllehet, az
eredmény általában pontosabb, ha több műholdat találunk.
Térképek böngészése
A térképek lefedettsége országonként változik.
Ha megnyitjuk a Térképek alkalmazást, a Térképek azt a helyet nagyítja ki, amelyet a legutóbbi munkamenet során mentettünk.
Ha a legutóbbi munkamenet során egyetlen helyzetet sem mentettünk, a Térképek annak az országnak a fővárosát nagyítja ki,
amelyben éppen vagyunk - készülékünk ezt az információt a hazai cellarendszerű hálózattól kapja. Ezzel egy időben letöltődik
a hely térképe, ha korábbi munkamenetek során nem lett letöltve.
GPS-kapcsolat létrehozásához és aktuális helyzetünk kinagyításához válasszuk a Opciók > Hely keresése > GPS-pozíció [0]
lehetőséget, vagy nyomjuk meg a 0 gombot. Aktuális helyzetünk megjelenítése a térképen:
A térképen történő mozgáshoz lapozzunk fel, le, balra vagy jobbra.
A 2D és 3D nézet közötti váltáshoz válasszuk a Opciók > Térképbeállítások > 2D/3D gombot.
Egy hely megtalálásához válasszuk a Opciók > Hely keresése lehetőséget.
Egy hely használatához a térképen, például kiindulási pontként a környékén való kereséshez, útvonal megtervezéséhez, a
részletek megtekintéséhez, vagy a navigáció elindításához (extra szolgáltatás), nyomjuk meg a lapozógombot és válasszuk a
kívánt lehetőséget.
A nagyításhoz vagy kicsinyítéshez nyomjuk meg a * vagy a # gombot.
Annak megadásához, hogy milyen fontos helyek jelenjenek meg a térképen, válasszuk a Opciók > Térképbeállítások >
Kategóriák lehetőséget.
Aktuális helyzetünket mutató kijelzőkép rögzítéséhez válasszuk a Mentés > Képként lehetőséget. A telefon a kijelzőképet a
Galériába menti.
Ha menteni akarjuk a helyet iránypontként, akkor nyomjuk meg a lapozógombot és válasszuk a Mentés > Tájékozódási
pontként lehetőséget.
Mentett iránypontok megtekintéséhez válasszuk a Opciók > Hely keresése > Tájékozódási pont lehetőséget.
Ha el akarjuk küldeni az iránypontot egy kompatibilis készülékre, akkor nyomjuk meg a lapozógombot, és válasszuk a Küldés
lehetőséget. Ha az iránypontot szöveges üzenetben akarjuk elküldeni, akkor az információt szöveggé alakítja a készülék.
A hálózati, útvonalat érintő, vagy általános beállítások módosításához válasszuk a Opciók > Beállítások lehetőséget.
.
Helyek keresése
Aktuális helyünkhöz, vagy a térkép más helyeihez közel eső fontos helyek megtekintéséhez válasszuk a Opciók > Hely
keresése > A közelben lehetőséget.
Egy fontos hely név szerinti kereséséhez válasszuk az Opciók > Hely keresése > Kulcsszavas keresés lehetőséget, vagy kezdjük
el beírni a név első betűit, majd válasszuk a Keres lehetőséget.
Egy hely cím szerinti kereséséhez válasszuk a Opciók > Hely keresése > Cím szerint lehetőséget. Meg kell adnunk a várost és
az országot. Egy Névjegyzékbe mentett cím használatához válasszuk a Opciók > Hely keresése > Cím szerint > Opciók >
Választ. a kapcsolatokból lehetőséget.
A keresés eredményének térképen történő megtekintéséhez nyomjuk meg a lapozógombot és válasszuk a Megjelenítés a
térképen lehetőséget.
© 2007 Nokia. Minden jog fenntartva. 59

H e l y m e g h a t á r o z ó r e n d s z e r ( G P S )
Korábbi helyeink listájának megtekintéséhez válasszuk a Opciók > Hely keresése > Legutóbbi lehetőséget.
Útvonal megtervezése
1. Egyik helyről a másikra vezető útvonal megtervezéséhez lapozzunk a térképen egy pontra, nyomjuk meg a lapozógombot,
és válasszuk a Útvonal kezdőpontja lehetőséget.
2. Lapozzunk a Kiválasztás lehetőségre, válasszuk a Opciók > Kiválasztás lehetőséget, és a kívánt beállítást. Az útvonal
tulajdonságainak módosításához, például az elérés módja, válasszuk a Opciók > Beállítások > Útiterv lehetőséget.
3. A cél kiválasztásához lapozzunk a Cél lehetőségre, válasszuk a Opciók > Kiválasztás lehetőséget, és a kívánt beállítást.
4. Az útvonalterv megtekintéséhez válasszuk a Opciók > Útvonal megjelenítése lehetőséget. Az útvonal kiszámítása a
kiválasztott útvonaltulajdonsági-beállítások alapján történt.
Az útvonalterv térképen történő megtekintéséhez válasszuk a Opciók > Megjelenítés a térképen lehetőséget.
Az útvonal szimulációjának futtatásához válasszuk az Opciók > Szimuláció indítása lehetőséget.
Tipp: Használhatunk Bluetooth-kapcsolattal és Térképek alkalmazással rendelkező kompatibilis GPS-vevőt is. Például
autóban egy külső GPS-vevő elhelyezhető úgy, hogy tisztán mutathassa az égboltot. Engedélyezzük külső GPS-vevő
használatát a helymeghatározási beállításokban.
A Térképek kiegészítő szolgáltatásai
Vásárolhatunk kanyarról kanyarra útbaigazító, hanggal kísért navigációs szolgáltatást a Térképek alkalmazás használatához.
Vásárolhatunk és letölthetünk különböző fajtájú kalauzokat, például város- és útikalauzokat különböző városokhoz. A letöltött
kalauzokat a készülék automatikusan menti.
A kalauzokhoz vagy navigációs szolgáltatások általunk megvásárolt licence készülékspecifikus és nem vihető át készülékünkről
egy másik készülékre.
Navigáció
Hanggal kísért navigációs szolgáltatás vásárlásához válasszuk a Opciók > Extra szolgáltatások > Navi. hozzáad. lehetőséget.
Miután létrehoztunk egy útvonalat a Térképek alkalmazásban, a Opciók > Navigáció indítása lehetőség választásával a GPS
megkezdi a hanggal kísért navigálást a kívánt célhoz. A navigálás megkezdhető a térkép vagy az eredménylista bármely
pontjának kiválasztásával, és a Navigálás gomb megnyomásával is.
Amikor először használjuk a navigációt, akkor meg kell adnunk a hangutasítások nyelvét, és le kell töltenünk a kiválasztott nyelv
hangutasításfájljait. A Nokia Map Loader segítségével is letölthetünk hangutasításfájlokat. A nyelv későbbi módosításához
válasszuk a Térképek főnézetében a Opciók > Beállítások > Általános > Beszédhangos irányítás lehetőséget.
A létrehozott útvonal törléséhez és egy másik útvonal használatához válasszuk a Opciók > Alternatív útvonal lehetőséget.
Ha csak a következő kanyarodásokat akarjuk látni, és el akarjuk rejteni a térképet, válasszuk az Opciók > Térképbeállítások >
Nyíl mód lehetőséget.
A navigálás leállításához válasszuk a Opciók > Navigáció leállítása lehetőséget.
Kalauzok
Kalauzok vásárlásához és letöltéséhez válasszuk a Opciók > Extra szolgáltatások > Ismertetők lehetőséget. A kalauzok
információkat szolgáltatnak a látványosságokról, éttermekről, szállodákról és egyéb fontos helyekről. A kalauzokat le kell tölteni
és meg kell vásárolni a használatuk előtt.
Ha új kalauzt akarunk letölteni a készülékre, lapozzunk a legközelebbi kalauzhoz vagy az összes kalauz lapra, válasszuk ki a
kívánt kalauzt, majd nyomjuk meg a OK gombot. A vásárlási folyamat automatikusan elindul. A kalauzokért fizethetünk
hitelkártyával, vagy ráterheltethetjük a telefonszámlánkra, ha ezt támogatja cellarendszerű hálózati szolgáltatónk.
A vásárlás elfogadásához nyomjuk meg kétszer a OK gombot. A vásárlás e-mailben történő visszaigazolásához, írjuk be nevünket
és e-mail címünket, majd válasszuk a OK gombot.
Ha egy letöltött kalauzban akarunk böngészni, görgessünk a kalauzok lapra, válasszunk egy kalauzt és egy alkategóriát, ha van.
GPS-adatok
Ez a funkció nem ahhoz lett tervezve, hogy helymeghatározási kérelmeket teljesítsen a kapcsolódó hívásokra vonatkozóan.
Bővebb információt arról, hogy a telefon megfelel-e a kormány hely alapú segélykérő hívásokra vonatkozó szabályozásának, a
szolgáltatótól kaphatunk.
A GPS csak a navigáció támogatásához használandó. A rendszer nem alkalmas precíz helymeghatározási műveletek elvégzésére,
ezért soha ne hagyatkozzunk kizárólag a GPS-készülék helyadataira helymeghatározás vagy navigálás során.
Válasszuk a > GPS > GPS-adatok pontot.
A GPS-adatokkal megtekinthetjük aktuális helyünket, megtekinthetünk egy adott ponthoz vezető utat, vagy nyomon
követhetünk egy távolságot.
© 2007 Nokia. Minden jog fenntartva. 60

H e l y m e g h a t á r o z ó r e n d s z e r ( G P S )
Válasszuk a Navigáció lehetőséget az úticélunk felé vezető navigációs információk megjelenítéséhez, a Helyzet lehetőséget a
pillanatnyi helyzetünk földrajzi adatainak megjelenítéséhez vagy a Távolság lehetőséget az utazásunkkal kapcsolatos
információk, például az eddig megtett táv, ennek időtartama, valamint az átlagos és maximális sebességünk megjelenítéséhez.
Az alkalmazásnak legalább három műholdtól kell helymeghatározási adatokat kapnia, hogy utazási segédeszközként
használhassuk.
Ha be szeretnénk kapcsolni egy helymeghatározási módot a készülék helyének meghatározásához, akkor válasszuk az Opciók >
Helymegh.-beállítások lehetőséget, görgessünk a helymeghatározási módra, és válasszuk az Opciók > Bekapcsolás pontot.
A navigációhoz szükséges helymeghatározási adatokat szolgáltató műholdak jelerősségének ellenőrzéséhez nyissuk meg a
három nézet egyikét, és válasszuk az Opciók > Műhold állapota lehetőséget.
Iránypont vagy hely úticélként történő kiválasztásához válasszuk a Navigáció > Opciók > Cél beállítása lehetőséget.
Megadhatjuk a cél szélességi és hosszúsági koordinátáit is.
A beállított úti cél törléséhez válasszuk a Navigáció > Opciók > Navigáció leállítása lehetőséget.
Az aktuális helyzetünk hely- vagy iránypontként történő mentéséhez válasszuk a Navigáció vagy Helyzet lehetőséget, majd az
Opciók > Helyzet mentése lehetőséget.
A távolságmérő aktiválásához válasszuk a Távolság > Opciók > Indítás pontot. A távolságmérő leállításához válasszuk az
Opciók > Leállítás pontot.
Ha minden mezőt alaphelyzetbe akarunk állítani, és újra akarjuk számítani az utat, akkor válasszuk a Távolság > Opciók >
Újraindítás lehetőséget.
A használatban lévő mértékegységrendszer megváltoztatásához válasszuk az Opciók > Beállítások > Mértékegység-
rendszer > Metrikus vagy Angolszász lehetőséget.
A helymeghatározó műholdaktól kapott magasságadat helyesbítésére szolgáló magasságkalibrálás megadásához válasszuk az
Opciók > Beállítások > Magasságkalibrálás lehetőséget.
Iránypontok
Válasszuk a > GPS > Iránypontok pontot.
Az iránypontok adott földrajzi helyek koordinátái, melyeket a készülékre mentve felhasználhatunk a különböző helyalapú
szolgáltatásokban. Iránypontokat a készülék GPS-vevőjével vagy a hálózat segítségével (hálózati szolgáltatás) hozhatunk létre.
Iránypont létrehozásához válasszuk az Opciók > Új iránypont lehetőséget. Válasszuk a Jelenlegi helyzet lehetőséget, ha a
hálózatról szeretnénk lekérni a pillanatnyi helyzetünk szélességi és hosszúsági koordinátáit; a Térkép használata lehetőséget,
ha egy helyet akarunk a térképen választani; vagy a Megadás kézzel lehetőséget, ha kézzel szeretnénk megadni a szükséges
helyadatokat (név, kategória, szélesség, hosszúság, magasság).
Az iránypont térképen történő megjelenítéséhez válasszuk az Opciók > Megj. a térképen lehetőséget.
Iránypontok szerkesztése
Iránypont szerkesztéséhez válasszuk az Opciók > Szerkesztés > Opciók, és válasszunk a következő lehetőségek közül:
• Kategóriaválasztás — Iránypont felvétele egy hasonló iránypontokból álló csoportba. Válasszunk egy kategóriát az
iránypontadatok (például név, kategória, cím, szélesség, hosszúság, magasság) módosításához.
• Jelenlegi hely lekérése — A földrajzi szélesség- és hosszúságkoordináták lekérése és automatikus felhasználása a pillanatnyi
helyzetünket leíró iránypont létrehozásában.
• Törlés — Iránypont eltávolítása.
• Iránypontikon — Az iránypont ikonjának megváltoztatása.
• Megj. a térképen — Az iránypont megjelenítése a térképen.
• Küldés — Iránypont küldése kompatibilis eszközre.
• Szerk. lehetőségek — Az irányponthoz tartozó telefonszámok és URL-címek szerkesztése.
• Bevitel nyelve — Az írás nyelvének módosítása.
Iránypont-kategóriák
Az iránypontok kategóriái kétféle nézetben jeleníthetők meg: az egyik nézetben a készülék összes kategóriája látható, míg a
másikban csak azok, amelyek tartalmaznak iránypontokat.
Ha meg szeretnénk tekinteni egy kategória iránypontjait, akkor válasszuk ki a kategóriát, és nyomjuk meg a lapozógombot.
Új kategória létrehozásához válasszuk az Opciók > Kat. szerkesztése > Opciók > Új kategória pontot.
Egy iránypont egyik kategóriából másikba történő áthelyezéséhez nyissuk meg az iránypontok lapját, válasszuk ki az
iránypontot, és válasszuk az Opciók > H.adás kategór.-hoz lehetőséget. Görgessünk az eddigi kategóriára, és töröljük mellőle
a jelet. Válasszuk ki az(oka)t a kategóriá(ka)t, amely(ek)be át akarjuk helyezni az iránypontot. Válasszuk az Elfogad pontot.
© 2007 Nokia. Minden jog fenntartva. 61

H e l y m e g h a t á r o z ó r e n d s z e r ( G P S )
Iránypont fogadása
Válasszuk a > Üzenetek pontot.
Nyissuk meg az iránypontot tartalmazó, másik eszközről érkezett üzenetet. Görgessünk a kívánt iránypontra, és nyomjuk meg
a lapozógombot.
Ha menteni szeretnénk az iránypontot a készülékre, válasszuk az Opciók > Mentés lehetőséget.
Ha egy iránypontot tovább szeretnénk küldeni kompatibilis eszközökre, válasszuk az Opciók > Küldés lehetőséget.
A kapott iránypont térképen történő megjelenítéséhez válasszuk az Opciók > Megj. a térképen lehetőséget.
Ha a kapott irányponthoz akarunk navigálni, akkor válasszuk az Opciók > Útvonal megjelenítése lehetőséget.
© 2007 Nokia. Minden jog fenntartva. 62

15. Üzleti célú hangalkalmazások
Adóvevő
Válasszuk a > Csatlakoz. > Adóvevő pontot.
Az adóvevő (hálózati szolgáltatás) használatával egy gombnyomásra közvetlen hangkommunikációs kapcsolat létesíthető. Az
adóvevővel a készülék walkie-talkie-ként használható.
Az adóvevővel egy vagy több személlyel beszélgethetünk, illetve beléphetünk egy csatornába. A csatorna olyan, mint egy
csevegőszoba: ha meg akarjuk tudni, online állapotban van-e valaki, hívjuk a csatornát. A csatornahívás nem jelez a többi
felhasználónak. A felhasználók csak belépnek a csatornába, és máris beszélhetnek egymással.
Az adóvevő-kommunikáció során egy személy beszél, a többiek pedig a beépített hangszórón keresztül hallgatják. A
felhasználók egymást követve válaszolhatnak. Mivel egyszerre csak egy felhasználó beszélhet, a beszéd ideje korlátozva van. A
beszédidők hosszáról bővebb információkat a szolgáltatótól kaphatunk.
Mielőtt használhatnánk az adóvevőt, meg kell adnunk az adóvevő-hozzáférési pontot és az adóvevő-beállításokat. A
beállításokat egy üzenetben kaphatjuk meg az adóvevő-szolgáltatást biztosító szolgáltatótól.
A telefonhívások mindig előnyt élveznek az adóvevő-hívásokkal szemben.
Adóvevő-beállítások
Az adóvevő-beállítások megadásához válasszuk az Opciók > Beállítások, majd a Felhasználói beállítások lehetőséget, vagy a
kapcsolatadatok módosításához válasszuk a Kapcsolat beállításai pontot. A megfelelő beállításokért forduljunk a szolgáltatóhoz.
A szerkeszthető beállítások különbözhetnek.
Bejelentkezés az adóvevő-szolgáltatásba
Ha az Alkalmazás indítása funkciót bekapcsoltuk a Felhasználói beállítások pontban, az adóvevő az indításkor automatikusan
bejelentkezik a szolgáltatásba. Ha nem, kézzel kell belépnünk.
Az adóvevő-szolgáltatásba történő kézi bejelentkezéshez válasszuk az Opciók > Bejelentkezés az AV-be lehetőséget.
Ha a készüléken a Csengés típusa beállítás értéke Egy sípolás vagy Néma, vagy egy hívás van folyamatban, nem indíthatunk és
nem is fogadhatunk adóvevő-hívást.
Adóvevő-hívás indítása
Figyelmeztetés: Kihangosításkor ne tegyük a készüléket a fülünkhöz, mert a hangerő nagyon nagy lehet.
Adóvevő-hívás indításához válasszuk az Opciók > Partnerek lehetőséget, majd egy vagy több partnert a listáról, és nyomjuk
meg a hanggombot. Adóvevő-hívás közben tartsuk a készüléket magunk előtt, hogy láthassuk a kijelzőt. A kijelzőn látható, hogy
mikor beszélhetünk. Beszéljünk a mikrofonba, és ne takarjuk el kezünkkel a hangszórót. Nyomjuk meg és a beszéd teljes ideje
alatt tartsuk lenyomva a hanggombot. Ha befejeztük a beszédet, engedjük el a gombot.
Az adóvevő-hívás befejezéséhez nyomjuk meg a Vége gombot.
Ha egy adóvevő-hívás érkezik a készülékünkre, a hívásgombbal fogadhatjuk, a Vége gombbal elutasíthatjuk a hívást.
Adóvevő-partnerek kezelése
Partnerek megtekintéséhez, hozzáadásához, módosításához, törléséhez vagy hívásához válasszuk az Opciók > Partnerek
lehetőséget. Megjelenik a Névjegyzék alkalmazás neveinek listája, a bejelentkezési állapotokkal együtt.
A kiválasztott partner hívásához válasszuk az Opciók > Privát beszélgetés pontot.
Csoporthívás indításához válasszunk ki több partnert, majd válasszuk az Opciók > Csoportos beszélgetés pontot.
Visszahívási kérelem küldéséhez válasszuk az Opciók > V.hívási kérelem küldése lehetőséget.
Egy visszahívási kérelem megválaszolásához válasszuk a Megjelen. lehetőséget, mellyel megnyithatjuk a visszahívási kérelmet.
Ha adóvevő-hívást kívánunk indítani a küldő felé, nyomjuk meg a hanggombot.
AV-csatorna létrehozása
Csatorna létrehozásához válasszuk az Opciók > Új csatorna > Új létrehozása pontot.
Egy csatorna adóvevő-szolgáltatásba való regisztrálásához válasszuk az Opciók > Regisztrálás lehetőséget.
Ha csatlakozni akarunk egy csatornához, akkor válasszuk ki azt a csatornát, amelybe a hívást indítani szeretnénk, majd nyomjuk
meg a hanggombot.
© 2007 Nokia. Minden jog fenntartva. 63

Ü z l e t i c é l ú h a n g a l k a l m a z á s o k
Egy felhasználó csatornába való meghívásához válasszuk az Opciók > Meghívás küldése lehetőséget.
Egy csatorna aktuálisan aktív felhasználóinak megtekintéséhez válasszuk az Opciók > Aktív tagok lehetőséget.
Egy kiválasztott felhasználó bővebb információnak megtekintéséhez válasszuk az Opciók > Kapcsolat adatai lehetőséget.
Amikor bejelentkezünk az adóvevőbe, az adóvevő automatikusan csatlakozik az alkalmazás bezárásakor aktív csatornákhoz.
Kilépés az adóvevőből
Az adóvevőből való kilépéshez válasszuk az Opciók > Kilépés lehetőséget. A kijelentkezéshez és a szolgáltatás bezárásához
válasszuk az Igen lehetőséget. Ha azt akarjuk, hogy az alkalmazás aktív maradjon a háttérben, válasszuk a Nem lehetőséget.
Rögzítő
Válasszuk a > Multimédia > Rögzítő pontot.
A Rögzítő segítségével legfeljebb 60 másodpercnyi hangjegyzetet rögzíthetünk, a hangfelvételt hangfájlként menthetjük, és
lejátszhatjuk a hangfájlt. A Rögzítő az AMR formátumot támogatja.
A Rögzítő aktiválásához nyomjuk meg a Hang gombot. Ha bejelentkezünk az adó-vevő szolgáltatásba, a Hang gomb Adó-vevő
gombként működik, és nem aktiválja a Rögzítő alkalmazást.
Hangjegyzet rögzítéséhez válasszuk az Opciók > Hangfájl rögzítése pontot. A Felfüggeszt gombbal felfüggeszthetjük, a
Felvétel gombbal folytathatjuk a rögzítést. A rögzítés végén nyomjuk meg a Leállít gombot. A hangfájlt automatikusan a Galéria
Hangfájlok mappájába menti a készülék.
A hangfelvétel maximális időtartama 60 másodperc, de ez a készülék memóriájában vagy a memóriakártyán rendelkezésre álló
tárolóhelytől is függ.
Hangfelvétel lejátszása
Ha meg szeretnénk hallgatni az imént készített hangfelvételt, válasszuk a Lejátszik pontot. A folyamatjelző a lejátszás idejét és
állását, valamint a hangfelvétel hosszát mutatja. A lejátszást a Leállít gombbal szakíthatjuk meg.
Hangfelvétel lejátszásának szüneteltetéséhez nyomjuk meg a Felfüggeszt gombot. A lejátszás a Lejátszik gomb megnyomásával
folytatható.
A Hangrögzítő beállításai
A készülék automatikusan a memóriájába menti a hangfelvételeket, hacsak meg nem változtatjuk az alapértelmezett helyet. A
beállításokban végrehajtott változások a későbbiekben létrehozott vagy fogadott hangfelvételeket érintik.
A mentett hangfelvételek alapértelmezett helyének megváltoztatásához válasszuk az Opciók > Beállítások > Használt
memória pontot.
A felvétel minőségének beállításához válasszuk az Opciók > Felvétel minősége pontot.
Tipp: A hullámforma (.wav) nagyon elterjedt hangfájlformátum, az adaptív többsebességű (.amr) fájlok azonban
kisebbek, összehasonlítható hangminőséggel.
Felolvasó
Válasszuk a > Eszközök > Felolvasó pontot.
A Felolvasó alkalmazás elolvassa a kijelzőn megjelenő szöveget, így segítségével a kijelző megtekintése nélkül is használhatjuk
a készülék alapvető funkcióit.
A névjegyzék bejegyzéseinek meghallgatásához válasszuk a Névjegyzék pontot. Ne használjuk ezt a lehetőséget, ha 500-nál
több névjegyünk van.
A nem fogadott és a fogadott hívások, a tárcsázott számok és a gyakori hívások adatainak meghallgatásához válasszuk az Utolsó
hívások pontot.
A hangüzenetek meghallgatásához válasszuk a Hangposta pontot.
Telefonszám tárcsázásához válasszuk a Tárcsázó pontot.
A pontos idő meghallgatásához válasszuk az Óra > Idő pontot. Az aktuális dátum meghallgatásához válasszuk az Óra >
Dátum pontot.
Ha további lehetőségeket szeretnénk hallani, nyomjuk meg az Opciók gombot.
Beszéd
Válasszuk a > Eszközök > Beszéd pontot.
© 2007 Nokia. Minden jog fenntartva. 64

Ü z l e t i c é l ú h a n g a l k a l m a z á s o k
A Beszéd pontban beállíthatjuk az üzenetfelolvasó nyelvét, hangját és hangtulajdonságait.
Az üzenetfelolvasó nyelvének beállításához válasszuk a Nyelv pontot.
A hang beállításához válasszuk a Hang pontot. A hang nyelvfüggő.
A beszéd sebességének beállításához válasszuk a Hangbeállítások > Sebesség pontot.
A beszéd hangerejének beállításához válasszuk a Hangbeállítások > Hangerő pontot.
Hang lejátszásához nyissuk meg a hang lapot, jelöljük ki a kívánt felvételt, és válasszuk a Hang lejátszása pontot.
Hangutasítások
Válasszuk a > Eszközök > Hangutasít. pontot.
A hangutasításokkal telefonhívásokat kezdeményezhetünk, és alkalmazásokat, üzemmódokat vagy egyéb funkcióikat
indíthatunk el a készüléken.
A készülék hangmintákat hoz létre a Névjegyzék bejegyzéseihez és a Hangutasítások alkalmazásban megadott funkciókhoz. Ha
kimondunk egy hangutasítást, a készülék összehasonlítja azt a hangmintákkal. A hangutasítások nem függnek a beszélő
hangjától, a készülék azonban a hangutasítások jobb felismerése érdekében a fő felhasználó hangjához optimalizálja a
hangfelismerő funkciót.
Hívás kezdeményezése
Az egyes névjegyek hangmintáját a Névjegyzék névjegykártyájára mentett név vagy becenév képezi.
A hangminta meghallgatásához nyissuk meg a névjegykártyát, és válasszuk az Opciók > Hangm. lejátszása pontot.
1. Ha hangutasítással szeretnénk hívást kezdeményezni, akkor tartsuk lenyomva a Hang gombot.
2. A hang- vagy vizuális jelzés után érthetően mondjuk ki a névjegykártyára mentett nevet.
3. A készülék lejátssza a felismert névjegyhez tartozó szintetizált hangmintát a készülékhez beállított nyelven, és megjeleníti
a nevet és a számot. 1,5 másodperces várakozás után a készülék tárcsázza a számot. Ha a névjegy felismerése téves volt, a
további találatok megjelenítéséhez nyomjuk meg a Tovább gombot, vagy szakítsuk meg a tárcsázást a Kilép gombbal.
Ha egy adott névjegyhez több telefonszám tartozik, a készülék az alapértelmezett számot választja, ha meg van adva ilyen.
Ellenkező esetben a készülék az első elérhető számot választja a következők közül: Mobil, Mobil (otthon), Mobil (munka.),
Telefon, Telefon (otthon) és Telefon (munka.).
Alkalmazás indítása
A készülék hangmintákat hoz létre a Hangutasítások alkalmazásban megadott alkalmazásokhoz.
Ha hangutasítással szeretnénk egy alkalmazást elindítani, akkor tartsuk lenyomva a Hang gombot, és mondjuk ki érthetően az
alkalmazás nevét. Ha az alkalmazás felismerése téves volt, a további találatok megjelenítéséhez nyomjuk meg a Tovább gombot,
vagy vonjuk vissza a műveletet a Kilép gombbal.
Ha további alkalmazásokat szeretnénk felvenni a listára, válasszuk az Opciók > Új alkalmazás pontot.
Ha meg szeretnénk változtatni egy alkalmazás hangutasítását, válasszuk az Opciók > Utasítás módosítása pontot, és adjuk
meg az új utasítást.
Üzemmódok megváltoztatása
A készülék hangmintákat hoz létre az egyes üzemmódokhoz. Ha hangutasítással szeretnénk aktiválni egy üzemmódot, akkor
a Hang gombot nyomva tartva mondjuk ki az üzemmód nevét.
A hangutasítás megváltoztatásához válasszuk az Üzemmódok > Opciók > Utasítás módosítása pontot.
Hangutasítás-beállítások
A felismert hangutasításokat a készülék beállított nyelvén lejátszó hangszintetizátor kikapcsolásához válasszuk a Beállítások >
Szintetizátor > Ki pontot.
Ha megváltozik a készülék fő felhasználója, a hangfelismerő funkció megtanult mintáinak törléséhez válasszuk a Saját hangtan.
eltávolít. lehetőséget.
© 2007 Nokia. Minden jog fenntartva. 65

16. Médiaalkalmazások
Válasszuk a > Multimédia pontot.
A Média menü különböző médiaalkalmazásokat tartalmaz, melyekkel képeket tekinthetünk meg és menthetünk, hangot
vehetünk fel vagy hangfájlokat játszhatunk le.
RealPlayer
Válasszuk a > Multimédia > RealPlayer pontot.
A RealPlayer segítségével lejátszhatjuk a készülék memóriájában vagy a memóriakártyán tárolt, a készülékre e-mail üzenettel
vagy kompatibilis számítógépről átvitt, illetve a webről letöltött videoklipeket és hangfájlokat. A támogatott formátumok:
MPEG-4, MP4 (nem streaming), 3GP, RV, RA, AAC, AMR és Midi. A RealPlayer nem feltétlenül támogatja egy médiafájl-formátum
összes változatát.
Videoklipek és streaminghivatkozások megnyitása
Figyelmeztetés: Kihangosításkor ne tegyük a készüléket a fülünkhöz, mert a hangerő nagyon nagy lehet.
Videoklip vagy hangfájl lejátszásához válasszuk az Opciók > Megnyitás > Legutóbbi klipek lehetőséget, ha a legutóbbi hat
lejátszott videoklip közül szeretnénk választani, a Mentett klip választásával pedig másik videoklipet jelölhetünk ki, vagy
webhivatkozást nyithatunk meg. Válasszuk a Lejátszás pontot.
Streaming média lejátszásához jelöljük ki a kívánt médiaklip webhivatkozását, majd a Lejátszás lehetőséget; vagy
kapcsolódjunk a webhez, keressünk egy videoklipet vagy hangfájlt, és válasszuk a Lejátszás lehetőséget. A RealPlayer kétféle
hivatkozást ismert fel: rtsp:// típusú URL-t és egy RAM-fájlra mutató http:// típusú URL-t. Streaming tartalom lejátszása előtt a
készülék az adott webhelyhez kapcsolódik, és puffereli a tartalmat. Ha a hálózati kapcsolatban felmerülő probléma lejátszási
hibát okoz, akkor a RealPlayer automatikusan újra kapcsolódni próbál az internet-hozzáférési ponthoz.
Lejátszás alatt a hangerő beállításához görgessünk jobbra vagy balra.
Lejátszás közben a gyors előrepörgetéshez görgessünk felfelé, és tartsuk a joystickot ebben a helyzetben. Lejátszás közben a
visszapörgetéshez görgessünk lefelé, és tartsuk a lapozógombot ebben a helyzetben.
Streaming médiaklip lejátszásának leállításához válasszuk a Leállítás pontot. A pufferelés vagy a kapcsolat a streaminghellyel
megszakad, a klip lejátszása leáll, és a klip visszaáll az elejére.
Ha videoklipeket szeretnénk letölteni a webről, válasszuk az Opciók > Videók letöltése pontot.
A videoklip teljes kijelzős megjelenítéséhez válasszuk az Opciók > Lejátszás teljes kij. pontot. Teljes kijelzős üzemmódban a
videó a lehető legteljesebben fedi a videóterületet, megőrizve a kép méretarányát.
Tipp: A normál és a teljes kijelzős nézet közötti gyors váltáshoz nyomjuk meg a billentyűzet 2-es gombját.
Hangfájlok és videoklipek küldése
Médiaklip kompatibilis eszközre való átviteléhez válasszuk az Opciók > Küldés pontot. Adjuk meg a küldési módot.
Ha üzenetben szeretnénk médiaklipet küldeni, hozzunk létre egy multimédia üzenetet, válasszuk ki a csatolni kívánt klipet,
majd válasszuk az Elem beszúrása > Videofájl vagy a Hangfájl pontot.
Beszúrt médiaklip eltávolításához válasszuk az Opciók > Eltávolítás > Igen lehetőséget.
Médiaklip adatainak megtekintése
Videoklip, hangfájl vagy webhivatkozás tulajdonságainak megjelenítéséhez válasszuk az Opciók > Klip adatai pontot. Az adatok
között szerepel például a streaming fájl bitsebessége vagy internetes hivatkozása.
Médiaklip fájlvédelemének beállításához válasszuk az Opciók > Klip adatai > Állapot > Opciók > Módosítás pontot. A
fájlvédelemmel meggátolható, hogy mások módosítsák a fájlt.
A RealPlayer beállításai
A RealPlayer beállításait megkaphatjuk a szolgáltatótól egy üzenetben.
A beállítások kézi megadásához válasszuk az Opciók > Beállítások > Videó vagy Streaming pontot.
Zenelejátszó
Figyelmeztetés: Kihangosításkor ne tegyük a készüléket a fülünkhöz, mert a hangerő nagyon nagy lehet.
© 2007 Nokia. Minden jog fenntartva. 66

M é d i a a l k a l m a z á s o k
Válasszuk a > Multimédia > Zenelejátszó pontot.
A Zenelejátszóval zenefájlokat játszhatunk le, valamint számlistákat hozhatunk létre és hallgathatunk meg. A Zenelejátszó
támogatja az MP3 és AAC kiterjesztésű fájlokat.
Zenehallgatás
Figyelmeztetés: Zenét mérsékelt hangerővel hallgassunk. Ha folyamatosan nagy hangerőnek tesszük ki magunkat, az
károsíthatja a hallásunkat.
Ez zeneszám kiválasztásához válasszuk az Opciók > Zenetár lehetőséget. Az Összes szám lehetőséggel a készüléken található
összes szám listája tekinthető meg. A dalok rendezett megjelenítéséhez válasszuk az Albumok, Előadók, Stílusok vagy
Szerzők pontot.
A szám lejátszásához válasszuk az Opciók > Lejátszás lehetőséget. A lejátszás szüneteltetéséhez lapozzunk a lehetőségre,
és nyomjuk meg a lapozógombot.
Lejátszás közben a gyors előrepörgetéshez görgessünk felfelé, és tartsuk a joystickot ebben a helyzetben. Lejátszás közben a
visszapörgetéshez görgessünk lefelé, és tartsuk a lapozógombot ebben a helyzetben.
Az előző vagy következő zeneszám kiválasztásához lapozzunk fel, illetve le.
A hangerő beállításához lapozzunk balra vagy jobbra. A hang kikapcsolásához addig nyomjuk balra a lapozógombot, amíg a
hang el nem némul.
A szám leállításához lapozzunk a
A zeneszámok ismételt lejátszásához válasszuk az Opciók > Ismétlés pontot. Mindet beállítás esetén az aktuális mappa összes
számát ismétli a lejátszó, Egyet beállítás esetén csak az aktuális számot ismétli, a Ki beállítással pedig kikapcsolhatjuk ezt a
funkciót.
Zeneszámok véletlenszerű sorrendben történő lejátszásához válasszunk ki egy mappát, majd válasszuk az Opciók > Véletlen.
lejátszás pontot.
Ha zenefájlokat mentettünk a készülékre vagy töröltünk róla, utána frissítsük a zenetárat. Válasszuk a Opciók > Zenetár
frissítése pontot. A Zenelejátszó megkeresi a készülék memóriájában a zenefájlokat, és frissíti a zenetár adatait.
A zeneszám adatainak megtekintéséhez válasszuk az Opciók > Adatok megtekintése lehetőséget.
lehetőségre, és nyomjuk meg a lapozógombot.
Számlisták
Új számlistát hozhatunk létre, és számokat adhatunk hozzá, vagy szerkeszthetünk egy mentett számlistát.
Számlista létrehozásához válasszuk az Opciók > Zenetár > Számlisták > Opciók > Új számlista pontot.
Ha egy számot hozzá szeretnénk adni egy számlistához, akkor nyissuk meg a számlistát, és válasszuk az Opciók > Szám
hozzáadása pontot.
Hangszínszabályzó
Válasszuk a > Multimédia > Zenelejátszó > Opciók > Hangszínszabályzó pontot.
A Hangszínszabályozó segítségével testreszabhatjuk zenefájljaink hangzását. A zene stílusa alapján előre megadott hangkép-
beállításokat használhatunk. Ezenfelül egyedi beállításokat is létrehozhatunk saját elképzelésünk szerint.
Amíg a hangszínszabályozó nyitva van, nem használhatjuk a Zenelejátszó egyéb funkcióit.
Ha zene lejátszásakor egy előre megadott hangképet szeretnénk használni, válasszuk ki a kívánt hangképet, és válasszuk az
Opciók > Aktiválás pontot.
Ha módosítani szeretnénk egy előre megadott hangképet, válasszuk az Opciók > Szerkesztés lehetőséget, ott válasszunk egy
frekvenciasávot, és felfelé vagy lefelé görgetve növeljük vagy csökkentsük az értékét. A módosítások azonnal hallhatók a
lejátszásban.
A frekvenciasávok eredeti értékének visszaállításához válasszuk az Opciók > Alapértel. v.állítása pontot.
Saját hangkép létrehozásához válasszuk az Opciók > Új hangkép pontot. Írjuk be a hangkép nevét. Fel- vagy lefelé görgetve
állítsuk be a frekvenciát az egyes sávokban.
Flash player
Válasszuk a > Multimédia > Flash-lej. pontot.
A Flash player segítségével mobilkészülékekhez készült Flash-fájlokat tekinthetünk meg, játszhatunk le és használhatunk
interaktív módon.
Egy flash-fájl lejátszáshoz lapozzunk az adott fájlra, és nyomjuk meg a lapozógombot.
© 2007 Nokia. Minden jog fenntartva. 67

M é d i a a l k a l m a z á s o k
Ha egy flash-fájlt kompatibilis eszközökre szeretnénk küldeni, válasszuk az Opciók > Küldés lehetőséget. A szerzőjogi védelem
megakadályozhatja bizonyos Flash-fájlok elküldését.
A készülékmemóriába és a memóriakártyára mentett Flash-fájlok közötti váltáshoz nyissuk meg a megfelelő lapot.
A Flash-fájl minőségének módosításához válasszuk az Opciók > Minőség lehetőséget. Az eredeti beállítások miatt egyes Flash-
fájlok lejátszása egyenetlennek és lassúnak tűnhet, ha a Magas minőséget választottuk. Módosítsuk az ilyen fájlok minőségbeállítását Normál vagy Alacsony értékűre a jobb lejátszás érdekében.
Kamera
Válasszuk a > Multimédia > Kamera pontot.
A beépített kamerával fotókat és videoklipeket készíthetünk. A kamera a képeket .jpeg, a videoklipeket pedig .mp4 vagy .3gpp
formátumban menti.
Képek rögzítése
A vaku használatakor tartsunk biztonságos távolságot. Ne használjuk a vakut emberhez vagy állathoz közel. Kép rögzítésekor
ne takarjuk el a vakut.
A készülék maximum 2048 x 1536 képpont felbontású képrögzítést támogat.
Kép rögzítéséhez használjuk a kijelzőt keresőnek, célozzunk a tárgyra és nyomjuk le félig a rögzítő gombot. A kamera a tárgyra
fókuszál. Majd nyomjuk le teljesen a rögzítő gombot. A telefon a képet a Galériába menti.
Tipp: A kép rögzítése előtti nagyításhoz vagy kicsinyítéshez görgessünk balra vagy jobbra.
Kamera eszköztára
Az eszköztár hivatkozásokkal rendelkezik azokhoz a különböző műveletekhez és beállításokhoz, melyeket a képkészítés vagy
videofelvétel előtt vagy után alkalmazhatunk. Lapozzunk a kívánt műveletre, és nyomjuk meg a lapozó gombot.
Ahhoz, hogy az eszköztár megjelenjen a kép rögzítése vagy a videofelvétel előtt és után, válasszuk az Opciók > Ikonok
bekapcsolása lehetőséget.
Az eszköztár elrejtéséhez válasszuk az Opciók > Ikonok kikapcsolása pontot. Az eszköztár újbóli megjelenítéséhez nyomjuk
meg újra a lapozógombot.
A következő műveletek érhetők el:
Váltás a video- és a kép-mód között.
Helyszín választása. A helyszín segít az aktuális környezetnek megfelelő szín- és fénybeállítások megtalálásában.
Vaku használata (csak képeknél).
Az önkioldó aktiválása (csak képeknél).
A sorozat-mód aktiválása (csak képeknél).
Válasszunk színhatást.
Fehéregyensúly beállítása.
Expozíciós kompenzáció beállítása (csak képeknél).
Fényérzékenység beállítása (csak képeknél).
Kontraszt beállítása (csak képeknél).
Élesség beállítása (csak képeknél).
Az elérhető lehetőségek eltérők aszerint, hogy milyen rögzítési módban és nézetben vagyunk.
Képek rögzítése után
A rögzített kép törléséhez válasszuk a Töröl lehetőséget az eszköztárból. Újabb kép készítése céljából a keresőhöz való
visszatéréshez válasszuk a Vissza lehetőséget.
Aktív készenlétben egy kép háttérképként való beállításához válasszuk az Opciók > Beállítás háttérként lehetőséget.
Állókép beállítások
Az állóképek beállításainak megadásához válasszuk az Opciók > Beállítások pontot, és adjuk meg a következőket:
• Képminőség — Válasszuk ki a kívánt képminőséget.
• Felvétel az albumba — Válasszuk ki azt a mappát a Galériában, ahova a képet menteni akarjuk.
© 2007 Nokia. Minden jog fenntartva. 68

M é d i a a l k a l m a z á s o k
• Rögzített kép megjel. — Válasszuk ki, hogy látni akarjuk-e a képet rögzítés után, vagy azonnal folytatni akarjuk-e a képek
készítését.
• Alapértelmezett képnév — Adjuk meg az alapértelmezett nevet a rögzített képeknek.
• Digitális zoom — Válasszuk ki, hogy a digitális és a bővített digitális nagyítás közötti nagyítási eltérés sima és folyamatos
legyen-e. Ha a nagyítást korlátozni akarjuk arra a szintre, melyet a választott képminőség lehetővé tesz, válasszuk a Ki
lehetőséget.
• Exponálás hangja — Válasszuk ki azt a hangjelzést, melyet hallani akarunk a kép rögzítésekor.
• Felhasznált memória — Válasszuk ki, hogy hol tároljuk a képeket.
• Kamerabeál. visszaáll. — Válasszuk ki, hogy vissza akarjuk-e állítani a kamera-beállításokat az alapértelmezett értékekre.
Videoklip rögzítése
Válasszuk a Videomód lehetőséget az eszköztárból. A videoklip-rögzítés indításához nyomjuk meg a rögzítő gombot. A felvétel
szüneteltetéséhez válasszuk a Felfüggeszt, a folytatáshoz pedig a Folytatás lehetőséget. A felvétel leállításához válasszuk a
Leállít lehetőséget. A készülék a videoklipet a Galériába menti.
Videoklip rögzítése után
A rögzített videoklip lejátszásához válasszuk az eszköztárból a Lejátszás lehetőséget.
A videoklip törléséhez válasszuk a Töröl lehetőséget az eszköztárból.
Az új videoklip rögzítéséhez válasszuk az Új videó lehetőséget az eszköztárból.
Videobeállítások
Válasszuk a Opciók > Beállítások pontot, és válasszunk a következő lehetőségek közül:
• Videó minősége — Válasszuk ki a videoklip minőségét.
• Rázkódáscsökkentés — Válasszuk ki, hogy csökkenteni akarjuk-e a kamera rázkódását a videoklip rögzítése közben.
• Hangfelvétel — Válasszuk ki, hogy akarunk-e hangot is rögzíteni.
• Felvétel az albumba — Válasszuk ki azt a mappát a Galériában, ahova a videoklipet menteni akarjuk.
• Rögzített videó megjel. — Válasszuk ki, hogy a kijelzőn megjelenjen-e a rögzített videoklip első képkockája, miután a rögzítés
befejeződött.
• Alapértelm. videonév — Adjuk meg az alapértelmezett nevet a rögzített videoklipnek.
• Felhasznált memória — Adjuk meg az alapértelmezett memória-tárat a videoklipeknek.
• Kamerabeál. visszaáll. — Válasszuk ki, hogy vissza akarjuk-e állítani a kamera-beállításokat az alapértelmezett értékekre.
Galéria
Válasszuk a > Multimédia > Galéria pontot.
A Galériában különböző médiatípusokat érhetünk el és használhatunk, például képeket, videókat, zenét vagy hangokat. A
megtekintett képeket és videókat, valamint a fogadott zenéket és hangokat automatikusan a Galériába menti a készülék.
Megnyithatunk és létrehozhatunk mappákat, böngészhetünk köztük, valamint elemeket jelölhetünk meg, és átmásolhatjuk
vagy áthelyezhetjük azokat más mappákba. A hangfájlok a Zenelejátszóban, a videoklipek és a streaminghivatkozások a
RealPlayer alkalmazásban nyílnak meg. A képek a képmegjelenítőben nyílnak meg.
Egy fájl megnyitásához lapozzunk a fájlhoz, és nyomjuk meg a lapozógombot.
Új mappa létrehozásához válasszunk egy fájl, majd az Opciók > Szervezés > Új mappa lehetőséget. Nem hozhatunk létre
mappákat más mappákon belül.
Fájlok másolásához vagy áthelyezéséhez válasszunk ki egy fájlt, majd válasszuk az Opciók > Szervezés > Áthelyezés
mappába, Új mappa, Áthely. mem.kártyára, Másolás mem.k.-ra, Másolás tel.mem.-ba vagy az Áthely. tel.mem.-ba lehetőséget.
Ahhoz, hogy fájlokat töltsünk le a Galériába a böngésző segítségével, válasszuk a Képek letöltése, a Videók letölt., a Számok
letölt. vagy a Hangok letölt. lehetőséget. Megnyílik a böngésző, és kiválaszthatunk egy könyvjelzőt, vagy beírhatunk egy
webhely-címet, ahonnan le szeretnénk tölteni.
Egy fájl kereséséhez válasszuk az Opciók > Keresés lehetőséget. Írjuk be a keresett elem nevét. Megjelennek a keresésnek
megfelelő fájlok.
Képek
Válasszuk a > Multimédia > Galéria > Képek pontot.
A Képek alkalmazásnak két nézete van:
• Képböngésző nézetben rendezhetjük, törölhetjük vagy átnevezhetjük a készüléken vagy a memóriakártyán tárolt képeket.
A kívánt képet beállíthatjuk a készülék háttérképeként, vagy hozzáadhatjuk névjegyekhez.
© 2007 Nokia. Minden jog fenntartva. 69

M é d i a a l k a l m a z á s o k
• A képkezelő megjelenítőben (akkor nyílik meg, ha képböngésző nézetben kiválasztunk egy képet) megtekinthetjük és
elküldhetjük az egyes képeket.
A támogatott formátumok: JPEG, BMP, PNG és GIF 87a/89a. A készülék nem feltétlenül támogatja e fájlformátumok valamennyi
változatát.
A kép megnyitásához válasszuk az Opciók > Megnyit pontot.
Az előző vagy a következő kép megnyitásához lapozzunk balra vagy jobbra.
A kép kijelzőn történő nagyításához válasszuk az Opciók > Nagyítás lehetőséget. A kép kijelzőn történő kicsinyítéséhez
válasszuk a Kicsinyítés lehetőséget.
A kép teljes kijelzős megjelenítéséhez válasszuk az Opciók > Teljes kijelző pontot. A normál nézethez való visszatéréshez
válasszuk az Opciók > Normál kijelző lehetőséget.
A kép forgatásához válasszuk az Opciók > Elforgatás lehetőséget. A Jobbra lehetőséggel az óramutató járásával egyező, a
Balra lehetőséggel pedig az óramutató járásával ellentétes irányba fordíthatjuk a képet 90 fokkal.
Képfájlok kezelése
Egy kép részletes információnak megtekintéséhez válasszuk az Opciók > Adatok megtekintése lehetőséget.
Kép küldéséhez válasszuk az Opciók > Küldés pontot, majd adjuk meg a küldés módját.
A kép átnevezéséhez válasszuk az Opciók > Átnevezés lehetőséget.
A kép háttérképként való beállításához válasszuk az Opciók > Kép felhasználása > Beáll. háttérképként lehetőséget.
Egy kép névjegyhez való csatolásához válasszuk az Opciók > Hozzáad. Névj.-hez lehetőséget. A megnyíló Névjegyzék
alkalmazásban kiválaszthatjuk a képhez a névjegyet.
Képek rendezése
Ha mappákat szeretnénk létrehozni a képek számára, válasszuk az Opciók > Szervezés > Új mappa pontot.
Ha más mappába akarjuk helyezni a képet, válasszuk az Opciók > Szervezés > Áthelyezés mappába pontot. Görgessünk arra
a mappára, amelyikbe a képet át szeretnénk helyezni, és válasszuk az Áthelyezés lehetőséget.
Rádió
Válasszuk a > Multimédia > Rádió pontot.
A rádióval rádiócsatornákat kereshetünk, hallgathatunk és menthetünk a készülékre. A rádiót bekapcsolva tarthatjuk a
háttérben, miközben a készüléket más célokra használjuk. A vezetékes fülhallgató antennaként is üzemel, így mindig
csatlakoztassuk a fülhallgatót a készülékhez, ha rádiózunk, még akkor is, ha a kihangosítón keresztül hallgatjuk. Amikor
hívásokat kezdeményezünk vagy fogadunk, a rádióadás leáll, és újraindul, amikor befejeztük a beszélgetést. Nem hallgathatunk
rádiót, ha a készülék Offline üzemmódra van állítva.
A csatornák automatikus beállításához válasszuk a vagy a gombot.
Csatornák kézi beállításához válasszuk az Opciók > Kézi hangolás lehetőséget és adjuk meg a hullámhosszt.
A megtalált csatorna mentéséhez válasszuk az Opciók > Állomás mentése lehetőséget. Válasszunk a csatornának helyet a listán.
A választott hely a billentyűzet számgombjainak felel meg. Egy számgomb rövid megnyomása megnyitja azt a rádiócsatornát,
mely arra a helyre lett mentve. Ha egy csatornát a 10. vagy annál magasabb helyre mentettük, akkor először az 1 gombot
nyomjuk le, majd a következő számjegyet.
A következő elérhető csatorna hallgatásához nyomjuk meg a gombot. Az előző csatorna hallgatásához nyomjuk meg a
gombot. A fülhallgató fogadógombjának megnyomásával is válthatunk a csatornák között.
A hangerő beállításához görgessünk balra vagy jobbra.
Ahhoz, hogy a fülhallgató használatáról a kihangosítóra váltsunk, válasszuk az Opciók > Hangszóró aktiválása lehetőséget.
Ahhoz, hogy újra a fülhallgató használatára váltsunk, válasszuk az Opciók > Hangszóró ki lehetőséget.
Ahhoz, hogy a rádiót úgy állítsuk be, hogy a háttérben szóljon, míg mi a készüléket más célokra használjuk, válasszuk az
Opciók > Lejátszás a háttérben lehetőséget.
A rádió kikapcsolásához válasszuk a Kilép lehetőséget.
3D-csengőhangok
Válasszuk a > Multimédia > 3D-csengőhangok pontot.
A háromdimenziós hanghatások csengőhangokhoz való engedélyezéséhez válasszuk a 3D-csengőh.effektusok > Be
lehetőséget. Nem mindegyik csengőhang támogatja a 3D-hatásokat.
© 2007 Nokia. Minden jog fenntartva. 70

M é d i a a l k a l m a z á s o k
A csengőhanghoz használt 3D-hatás engedélyezéséhez válasszuk a Hangmintázat pontot, majd a kívánt hatást.
A 3D-hatások módosításához válasszunk a következőkből:
• Tempó — A hangirányváltás sebességének kiválasztása. Ez a beállítás nem áll rendelkezésre minden hatás esetén.
• Visszhang — A visszhangmennyiség kiválasztásához válasszuk ki a kívánt hatást a listában.
• Doppler-effektus — A Be értéket választva a csengőhang magasabban szól, ha közel vagyunk a készülékhez, és alacsonyabban,
ha távol vagyunk attól. Ez a beállítás nem áll rendelkezésre minden hatás esetén.
A kiválasztott csengőhang 3D-hatással való meghallgatásához válasszuk a Opciók > Hang lejátszása lehetőséget.
A csengőhang hangerejének beállításához válasszuk a > Eszközök > Üzemmód > Opciók > Testreszabás > Csengetés
hangereje pontot.
© 2007 Nokia. Minden jog fenntartva. 71

17. Beállítások
Válasszuk a > Eszközök > Beállítások pontot.
A készülék különböző beállításait adhatjuk meg és módosíthatjuk. Az ezen beállítások módosítása a készülék különböző
alkalmazásainak működésére hatással van.
Lehet, hogy egyes beállítások előre meg vannak adva a készülékben, illetve azokat különleges üzenetben elküldi a szolgáltató.
Ebben az esetben a beállítások nem biztos, hogy módosíthatók.
Jelöljük ki a módosítani kívánt beállítást, és tegyük a következőket:
• Válasszunk két lehetséges érték közül, például Ki vagy Be.
• Válasszunk egy értéket egy listáról.
• Írjunk be egy értéket egy szövegbeviteli mezőbe.
• Balra vagy jobbra lapozással állítsunk be egy csúszkát.
Általános beállítások
Válasszuk a
Válasszunk a következő lehetőségek közül:
• Testreszabás — A kijelző beállításainak módosítása és a készülék testreszabása.
• Dátum és idő — A dátum és az idő beállítása.
• Tartozékok — A tartozékok beállításainak megadása.
• Biztonság — A biztonsági beállítások megadása.
• Gyári beállítások — A készülék eredeti beállításainak visszaállítása.
• Helymeghatár. — A GPS-alapú alkalmazások helymeghatározási módjának és kiszolgálóbeállításainak megadása.
> Eszközök > Beállítások > Általános pontot.
Testreszabás beállításai
Válasszuk a > Eszközök > Beállítások > Általános > Testreszabás pontot.
Kijelzőbeállítások
A külső kijelző háttérvilágításának bekapcsolásához szükséges környezeti fényviszonyok szintjének megadásához válasszuk a
Kijelző > Fényérzékelő pontot.
A szövegméret módosításához válasszuk a Kijelző > Betűméret pontot.
A kijelzővédő bekapcsolása előtti üresjárati idő megadásához válasszuk a Kijelző > Energiatakar. mód ideje pontot.
Az üdvözlő üzenet vagy logó megadásához válasszuk a Kijelző > Üdvözlősz. vagy logó pontot. Alapértelmezett üdvözlő üzenet
választható, saját szöveg írható be, vagy kép jelölhető ki.
Az utolsó gombnyomás és a háttérvilágítás kikapcsolása között eltelt idő megadásához válasszuk a Kijelző > Megvilágítás
ideje pontot.
A készülék becsukásakor az aktív alkalmazásnak az előlap kijelzőjén való folytatásához válasszuk a Kijelző > Becsukás után
aktív Pult > Ki pontot.
Készenléti állapot beállításai
Az aktív készenlét használatának beállításához válasszuk a Készenléti állapot > Akt. készenlét pontot.
A lapozógombhoz és a választógombokhoz hivatkozások hozzárendeléséhez válasszuk a Készenléti állapot > Hivatkozások
pontot. Ezek aktív készenléti módban nem használhatók.
Az alkalmazásokhoz hivatkozásokat rendelhetünk a Készenléti állapot > Készenl.-i alkalm.-ok pont választásával.
Az operátorlogó megjelenítéséhez vagy elrejtéséhez válasszuk az Operátorlogó > Be vagy Ki pontot, ha elérhető.
Az aktív készenlétben megjelenő Bejövő fiók vagy postafiók kiválasztásához válasszuk az Készenléti állapot > Aktív k.lét
postafiókja lehetőséget.
Az aktív készenlétben megjelenő modulok kiválasztásához válasszuk az Készenléti állapot > Aktív k.lét beépülő mod.
lehetőséget. Például láthatjuk, mennyi hangüzenetünk érkezett. Az elérhető modulok különbözhetnek.
Hangbeállítások
A hang- és a videohívások csengőhangjának megadásához válasszuk a Hangok > Csengőhang vagy Videohívás hangja pontot.
© 2007 Nokia. Minden jog fenntartva. 72

B e á l l í t á s o k
A csengés típusának beállításához válasszuk a Hangok > Csengés típusa pontot. A névjegylistán szereplő személytől érkező
híváshoz beállítható, hogy a készülék kimondja a hívó fél nevét, és megszólaltassa a választott csengőhangot. Válasszuk a
Hangok > Hívó nevének kimon. pontot.
A csengőhang hangerejének beállításához válasszuk a Hangok > Csengetés hangereje pontot.
A különféle jelzőhangok beállításához válasszuk a Hangok > Üzenetjelző hang, E-mail figyelm. hang, Naptári jelzőhang vagy
Jelzés hangja pontot.
Bejövő hívásnál a készülék rezgésének beállításához válasszuk a Hangok > Rezgő hívásjelzés pontot.
A készülék gombjainak lenyomásakor hallható hang hangerejének beállításához válasszuk a Hangok > Billentyűhangok pontot.
A figyelmeztető hangok be- vagy kikapcsolásához válasszuk a Hangok > Figyelmezt. hangok pontot.
Nyelvbeállítások
A készülék kijelzőjén használt nyelv beállításához válasszuk a Nyelv > A telefon nyelve pontot.
A jegyzetek és üzenetek írásánál használt nyelv megadásához válasszuk a Nyelv > Bevitel nyelve pontot.
A prediktív szövegbevitel használatának beállításához válasszuk a Nyelv > Prediktív bevitel pontot. A prediktív szótár eredeti
állapotának visszaállításához válasszuk a Nyelv > Reset ATOK Dictionary pontot.
Dátum- és időbeállítások
Válasszuk a > Eszközök > Beállítások > Általános > Dátum és idő pontot.
Válasszunk a következő lehetőségek közül:
• Idő — Írjuk be az időt.
• Időzóna — Írjuk be az időzónát.
• Dátum — Írjuk be a dátumot.
• Dátumformátum — Módosíthatjuk a dátum megjelenítésének módját.
• Dátumelválasztó — Módosíthatjuk a napot, hónapot és évet elválasztó jelet.
• Időformátum — Választhatunk a 12 és a 24 órás megjelenítés között.
• Időelválasztó — Kiválaszthatjuk az órákat és perceket elválasztó jelet.
• Óratípus — Válasszunk az Analóg és a Digitális lehetőség közül.
• Jelzés hangja — Kiválaszthatjuk a ébresztőóra hangját.
• Munkanapok — Válasszuk ki a munkanapokat.
• Idő automat. frissítése — Válasszuk az Autom. frissítés beállítást az idő, a dátum és az időzóna adatainak automatikus
frissítéséhez (hálózati szolgáltatás). Lehet, hogy ez a szolgáltatás nem érhető el minden hálózatban.
Tartozékbeállítások
Válasszuk a > Eszközök > Beállítások > Általános > Tartozékok pontot.
A legtöbb tartozéknál a következők hajthatók végre:
Annak megadásához, hogy melyik üzemmód kapcsolódjon be a tartozék készülékhez csatlakoztatásakor, válasszuk az
Alapüzemmód pontot.
Annak beállításához, hogy a készülék 5 másodperc után automatikusan fogadja a hívásokat, amikor a tartozék csatlakoztatva
van, válasszuk az Automatikus fogadás > Be pontot. Ha a választott üzemmódnál Egy sípolás vagy Néma csengési típus van
beállítva, akkor az automatikus fogadás funkció nem használható.
A tartozékhoz csatlakoztatott készülék világításának bekapcsolásához válasszuk a Világítás > Be pontot.
A készülék biztonsága
Válasszuk a > Eszközök > Beállítások > Általános > Biztonság pontot.
Adjuk meg a következő biztonsági beállításokat:
• Telefon és SIM-kártya — A készülék és a SIM-kártya biztonsági beállításainak megadása.
• Tanúsítványkezelés — A biztonsági tanúsítványok kezelése.
• Biztonsági modul — A biztonsági modul kezelése.
Kerüljük a segélyhívó számokhoz hasonló kódok használatát, nehogy véletlenül segélykérő hívást kezdeményezzünk. A kódok
csillagok formájában jelennek meg. Kód megváltoztatásakor írjuk be az aktuális kódot, majd kétszer az új kódot.
A készülék és a SIM-kártya biztonsága
A PIN- vagy UPIN-kód módosításához válasszuk a Telefon és SIM-kártya > PIN-kód pontot. Az új kódnak 4–8 számjegyből kell
állnia. A PIN- vagy UPIN-kódot, amely a jogosulatlan használattól védi a SIM- vagy USIM-kártyát, a SIM- vagy USIM-kártyával
© 2007 Nokia. Minden jog fenntartva. 73

B e á l l í t á s o k
együtt kapjuk. Ha háromszor egymás után hibásan írjuk be a PIN- vagy UPIN-kódot, a készülék blokkolja azt, és a SIM- vagy USIMkártyát csak a blokkolás feloldása után használhatjuk újra (ehhez a PUK- vagy UPUK-kód szükséges).
A billentyűzár adott idő eltelte utáni automatikus bekapcsolásához válasszuk a Telefon és SIM-kártya > Automatik. bill.zár
ideje pontot.
Annak az időkorlátnak a beállításához, amelynek letelte után a készülék automatikusan lezáródik, és csak a helyes biztonsági
kód beírása után használható újra, válasszuk a Telefon és SIM-kártya > Automatikus zár ideje pontot. Írjuk be ezt az értéket
percben megadva, vagy az automatikus lezárás kikapcsolásához válasszuk a Nincs beállítást. Lezárt állapotban is fogadhatók a
bejövő hívások és kezdeményezhetők hívások a készülékbe programozott hivatalos segélyhívó számra.
Új biztonsági kód beállításához válasszuk a Telefon és SIM-kártya > Biztonsági kód pontot. Az alapértelmezett biztonsági kód:
12345. Írjuk be a régi kódot, majd kétszer az újat. Az új kód 4–255 számjegyből állhat. Betűk és számok is használhatók, valamint
kis- és nagybetűk egyaránt. Helytelen formátumú biztonsági kód megadása esetén figyelmeztetést kapunk.
Ha azt szeretnénk, hogy a készülék ismeretlen, új SIM-kártya behelyezésekor a biztonsági kód megadását kérje, válasszuk a
Telefon és SIM-kártya > SIM-cserénél lezárás pontot. A készülék kialakít egy SIM-kártya listát, melynek alapján felismeri
tulajdonosának kártyáit.
Eredeti beállítások visszaállítása
A készülék eredeti beállításainak visszaállításához válasszuk a Gyári beállítások pontot. Ehhez szükség van a készüléklezárási
kódra. Az alaphelyzetbe állítás után a készüléknek több idő kellhet a bekapcsoláshoz. A dokumentumok, a névjegy-információk,
a naptárbejegyzések és a fájlok változatlanok maradnak.
Telefonbeállítások
Válasszuk a
Válasszunk a következő lehetőségek közül:
• Hívás — Általános hívásbeállítások megadása.
• Hívásátirányítás — A hívásátirányítás beállításainak megadása. Lásd „Hívásátirányítás”. old. 24.
• Híváskorlátozás — A híváskorlátozás beállításainak megadása. Lásd „Híváskorlátozás”. old. 25.
• Hálózat — A hálózati beállítások módosítása.
> Eszközök > Beállítások > Telefon pontot.
Hívásbeállítások
Ha telefonszámunkat meg szeretnénk jeleníteni a hívott készülék kijelzőjén, válasszuk a Hívás > Saját szám elküldése >
Igen pontot. Ha a hálózatra bízzuk, hogy elküldi-e a hívóazonosítót, a Hálózat adja meg beállítást válasszuk.
Ha internethívásnál címünket meg szeretnénk jeleníteni a hívott személynél, válasszuk a Hívás > Internethív.-az. küldése >
Igen pontot.
Ha hívás közben értesülni szeretnénk az új bejövő hívásokról, válasszuk a Hívás > Hívásvárakoztatás > Opciók > Aktiválás
pontot. Az Opciók > Állapot választásával ellenőrizhetjük, hogy aktív-e a funkció a hálózaton.
Az internethívások jelzésének beállításához válasszuk a Hívás > Interneth.-értesítés pontot. A nem fogadott internethívásokról
értesítést jelenít meg a készülék.
Az alapértelmezett hívástípus beállításához válasszuk a Hívás > Alapért. hívástípus pontot, majd GSM-hívásoknál a
Hanghívás, míg internethívásoknál az Internet beállítást.
Ha automatikusan küldött szöveges üzenetben szeretnénk tájékoztatni a hívó felet, hogy miért nem tudjuk fogadni hívását,
válasszuk a Hívás > Híváselutasítás SMS-sel > Igen pontot. Az üzenet szövegének megadásához válasszuk a Hívás >
Üzenetszöveg pontot.
Hálózati beállítások
Válasszuk a > Eszközök > Beállítások > Telefon > Hálózat pontot.
A hálózatmód megadásához válasszuk a Hálózatmód és Kettős mód, UMTS vagy GSM pontot. A kettős mód választásakor a
készülék automatikusan vált a hálózatok között.
Az Operátorválasztás és Kézi lehetőséggel magunk választhatunk az elérhető hálózatok közül, míg az Automatikus beállításnál
a készülék automatikusan választ hálózatot.
Az MCN (Micro Cellular Network – mikrocelluláris hálózat) használatának jelzéséhez válasszuk az Adókörz.-információ > Be
pontot.
Kapcsolatbeállítások
Válasszuk a > Eszközök > Beállítások > Csatlakozás pontot.
© 2007 Nokia. Minden jog fenntartva. 74

B e á l l í t á s o k
Válasszunk a következő lehetőségek közül:
• H.férési pontok — Új hozzáférési pontok beállítása vagy meglévők módosítása. A készülék egyes hozzáférési pontjait (akár
az összeset is) előre beállíthatta a szolgáltató. Lehet, hogy ezek a hozzáférési pontok nem hozhatók létre, nem szerkeszthetők
vagy nem törölhetők.
• Csomagadat — Annak megadása, mikor kívánunk csomagkapcsolt adatátviteli kapcsolatot használni, és hogy milyen
hozzáférési pontot használjon a számítógépes modemként működő készülék.
• WLAN — Annak megadása, hogy a készülék jelezze-e a kijelzőn, ha egy WLAN-hálózat érhető el, és hogy milyen gyakran
keressen a készülék hálózatot.
• Adathívás — Annak megadása, mennyi idő elteltével érjenek véget automatikusan a nem használt adathívás-kapcsolatok.
• SIP-beállítások — SIP-profilok (session initiation protocol – kapcsolatkezdeményezési protokoll) megtekintése és
létrehozása.
• Internettelefon — Az internethívások beállításainak megadása.
• Konfigurációk — Megbízható szerverek megtekintése vagy törlése. Ezekről a szerverekről érkezhetnek a készülékre
konfigurációs beállítások.
Ha a csomagkapcsolt adatátviteli szolgáltatás előfizetéséről szeretnénk érdeklődni, vagy ha a megfelelő kapcsolat- és
konfigurációs beállításokra van szükségünk, forduljunk a szolgáltatóhoz.
A szerkeszthető beállítások különbözhetnek.
Hozzáférési pontok
Válasszuk a > Eszközök > Beállítások > Csatlakozás > H.férési pontok pontot.
A készülék hozzáférési ponton keresztül kapcsolódik a hálózatra adatkapcsolattal. Az e-mail és multimédia szolgáltatások
használatához, valamint a webböngészéshez előbb meg kell adni e szolgáltatások hozzáférési pontját.
A készülék egyes hozzáférési pontjait (akár az összeset is) előre beállíthatta a szolgáltató. Lehet, hogy ezek a hozzáférési pontok
nem hozhatók létre, nem szerkeszthetők vagy nem törölhetők.
Válasszuk az Opciók > Új hozzáférési pont lehetőséget egy új hozzáférési pont létrehozásához, vagy válasszunk egy meglévő
hozzáférési pontot a listából, majd az Opciók > H.fér. pont lemásolása pontot ahhoz, hogy a hozzáférési pont egy új
létrehozásának alapjaként szolgáljon.
A csomagkapcsolt adatátvitel beállításai
Válasszuk a > Eszközök > Beállítások > Csatlakozás > Csomagadat pontot.
A készülék támogatja a csomagkapcsolt adatátvitelt, például a GPRS-t a GSM-hálózatban. GSM- és UMTS-hálózatban a készülék
egyidejűleg több aktív adatkapcsolatot is fenntarthat; a hozzáférési pontok meg tudják osztani az adatkapcsolatokat, és azok
aktívak maradnak például hanghívás közben. Lásd „Kapcsolatkezelő ”. old. 48.
A csomagkapcsolt adatátvitel beállításainak megadásához válasszuk a Csom.kap. kapcsolat pontot, majd a Ha rend. áll beállítást,
hogy a készülék bekapcsoláskor regisztrálja magát a csomagkapcsolt adatátviteli hálózatban, amennyiben támogatott
hálózaton belül van, illetve a Ha szükséges beállítást, ha azt szeretnénk, hogy a készülék csak akkor létesítsen csomagkapcsolt
adatátviteli kapcsolatot, ha egy alkalmazásnak vagy műveletnek szüksége van rá. Válasszuk a H.férési pont elemet, és adjuk
meg a hozzáférési pont szolgáltatótól kapott nevét, hogy a készüléket a számítógép csomagkapcsolt adatmodemjeként
használhassuk.
Ezek a beállítások a csomagkapcsolt adatátviteli kapcsolatok valamennyi hozzáférési pontját érintik.
WLAN-beállítások
Válasszuk a > Eszközök > Beállítások > Csatlakozás > WLAN pontot.
Annak beállításához, hogy egy ikon jelezze, ha egy WLAN-hálózat elérhető egy adott helyen, válasszuk a Saját WLAN-
elérhetőség > Igen.
Azon intervallum megadásához, hogy a készülék milyen gyakran keressen WLAN-hálózatot és frissítse az ikont, válasszuk a
Hálózatok keresése pontot. Ez a beállítás csak akkor áll rendelkezésre, ha a Saját WLAN-elérhetőség > Igen beállítást
választottuk.
A készüléket azonosító egyedi MAC-cím ellenőrzéséhez készenléti állapotban írjuk be *#62209526# kódot. A MAC-cím
megjelenik a kijelzőn.
Speciális WLAN-beállítások
Válasszuk az Opciók > További beállítások pontot. A speciális WLAN-beállítások általában automatikusan kerülnek megadásra,
és azok módosítása nem javasolt.
A beállítások kézi szerkesztéséhez válasszuk az Automat. konfiguráció > Kikapcsolva pontot, és adjuk meg a következőket:
© 2007 Nokia. Minden jog fenntartva. 75

B e á l l í t á s o k
• Hosszú újraprób. határa — Adjuk meg az átviteli kísérletek maximális számát arra az esetre, ha a készülék nem fogad
megerősítési jelet a hálózattól.
• Rövid újrapróbál. határa — Adjuk meg az átviteli kísérletek maximális számát arra az esetre, ha a készülék nem fogad küldési
lehetőségről szóló jelet a hálózattól.
• RTS-küszöb — Válasszuk ki azt az adatcsomagméretet, amelyet a WLAN-hozzáférésipont-készülék kér küldésre a csomag
elküldése előtt.
• Saját WLAN-elérhetőség — Állítsuk be, hogy a készülék jelezze-e, ha van elérhető WLAN-hálózat.
• TX-teljesítményszint — Válasszuk ki az adatküldés teljesítményszintjét.
• Rádiómértékek — Be- és kikapcsolhatjuk a rádióméréseket.
• Energiatakarékosság — Megadhatjuk, hogy a készülék takarékoskodjon-e az energiával.
Minden beállítás eredeti értékére való visszaállításához válasszuk az Opciók > Alapért. visszaállítása pontot.
WLAN biztonsági beállításai
Válasszuk a H.férési pontok > Opciók > Új hozzáférési pont pontot, majd válasszunk egy hozzáférési pontot és az Opciók >
Szerkesztés lehetőséget.
A hozzáférési pont beállításainál válasszuk a WLAN-biztonságmód pontot, majd a kívánt módot.
WEP-biztonsági beállítások
Válasszuk az H.férési pontok > Opciók > Új hozzáférési pont pontot, majd válasszunk egy hozzáférési pontot és az Opciók >
Szerkesztés lehetőséget.
A hozzáférési pont beállításainál válasszuk a WLAN-biztonságmód > WEP pontot.
A WEP (Wired equivalent privacy – vezetékessel megegyező titkosság) titkosítási módszer a küldés előtt titkosítja az adatokat.
A hálózathoz való hozzáférést a rendszer megtagadja azoktól, akik nem rendelkeznek a szükséges WEP-kulcsokkal. Ha WEPbiztonsági módot használunk, és egy WEP-kulcsokkal nem titkosított adatcsomagot kapunk, a készülék elveti a csomagot.
Egy Ad-hoc hálózatban minden készüléknek ugyanazt a WEP-kulcsot kell használnia.
Válasszuk a WLAN-biztons. beáll. pontot, és válasszunk a következő lehetőségek közül:
• Használt WEP-kulcs — A kívánt WEP-kulcs kiválasztása.
• Hitelesítés típusa — Válasszunk a Nyitott és a Megosztott lehetőség közül.
• WEP-kulcs beállításai — A WEP-kulcs beállításainak szerkesztése.
WEP-kulcs beállításai
A hozzáférési pont beállításainál válasszuk a WLAN-biztonságmód > WEP pontot.
Válasszuk a WLAN-biztons. beáll. > WEP-kulcs beállításai pontot, és válasszunk a következő lehetőségek közül:
• WEP-titkosítás — A kívánt WEP-kulcstitkosítási hossz kiválasztása.
• WEP-kulcs formát. — Annak kiválasztása, hogy a WEP-kulcs adatait ASCII vagy Hexadecimális formátumban adjuk meg.
• WEP-kulcs — WEP-kulcsadatok megadása.
802.1x-biztonsági beállítások
A hozzáférési pont beállításainál válasszuk a WLAN-biztonságmód > 802.1x pontot.
A 802.1x hitelesíti és azonosítja a készülékeket a vezeték nélküli hálózat eléréséhez, és megakadályozza a hozzáférést, ha az
azonosítás sikertelen.
Válasszuk a WLAN-biztons. beáll. pontot, és válasszunk a következő lehetőségek közül:
• WPA/WPA2 — Válasszuk az EAP (Extensible Authentication Protocol – bővíthető hitelesítési protokoll) vagy az Előre megoszt.
kulcs lehetőséget (egy készülékazonosításhoz használt titkos kulcs).
• EAP modul beállításai — Ha a WPA/WPA2 > EAP pontot választottuk, adjuk meg, melyik EAP-beépülőmodul van megadva a
készülékben a hozzáférési ponthoz való használatra.
• Előre megoszt. kulcs — Ha a WPA/WPA2 > Előre megoszt. kulcs pontot választottuk, adjuk meg azt a megosztott privát
kulcsot, amely azonosítja a készüléket azon a WLAN-hálózaton, amelyre csatlakozunk.
A szerkeszthető beállítások különbözhetnek.
WPA-biztonsági beállítások
A hozzáférési pont beállításainál válasszuk a WLAN-biztonságmód > WPA/WPA2 pontot.
Válasszuk a WLAN-biztons. beáll. pontot, és válasszunk a következő lehetőségek közül:
• WPA/WPA2 — Válasszuk az EAP (Extensible Authentication Protocol – bővíthető hitelesítési protokoll) vagy az Előre megoszt.
kulcs lehetőséget (egy készülékazonosításhoz használt titkos kulcs).
© 2007 Nokia. Minden jog fenntartva. 76

B e á l l í t á s o k
• EAP modul beállításai — Ha a WPA/WPA2 > EAP pontot választjuk, adjuk meg, melyik EAP-beépülőmodul van megadva a
készülékben a hozzáférési ponthoz való használatra.
• Előre megoszt. kulcs — Ha a WPA/WPA2 > Előre megoszt. kulcs pontot választottuk, adjuk meg azt a megosztott privát
kulcsot, amely azonosítja a készüléket azon a WLAN-hálózaton, amelyre csatlakozunk.
• Csak WPA2 mód — A visszaélések megakadályozása érdekében elegendően gyakran módosított átmeneti kulcsokon alapuló
TKIP-titkosítás engedélyezéséhez válasszuk az Ki beállítást. A WLAN-hálózaton belül az összes készüléken engedélyezni vagy
tiltani kell a TKIP-titkosítás használatát.
A szerkeszthető beállítások különbözhetnek.
EAP
Válasszuk a
Az EAP-modulok a vezeték nélküli hálózatokban a vezeték nélküli eszközök és hitelesítési szerverek hitelesítésére szolgálnak,
és a különböző EAP-modulok lehetővé teszik a különböző EAP-módszerek használatát (hálózati szolgáltatás).
Megtekintheti a készüléken jelenleg telepített EAP-modulokat (hálózati szolgáltatás).
1. Az EAP-modul beállításainak megadásához válasszuk az Opciók > Új hozzáférési pont pontot, és adjuk meg a WLAN által
adatvivőként használt hozzáférési pontot.
2. Biztonsági módként válasszuk a 802.1x vagy a WPA/WPA2 beállítást.
3. Válasszuk a WLAN-biztons. beáll. > WPA/WPA2 > EAP > EAP modul beállításai pontot.
Ha használni akarunk egy EAP-modult, miközben egy vezeték nélküli LAN-hoz kapcsolódunk hozzáférési pont használatával,
válasszuk ki a kívánt modult, majd az Opciók > Engedélyezés lehetőséget. Az adott hozzáférési ponthoz engedélyezett EAPmodulok mellett jelzés látható. Ha nem akarunk egy modult használni, akkor válasszuk az Opciók > Letiltás lehetőséget.
Egy EAP-modul beállításainak szerkesztéséhez válasszuk az Opciók > Szerkesztés lehetőséget.
Az EAP-modul beállításai prioritásának módosításához válasszuk az Opciók > Prioritás növelése lehetőséget, hogy a készülék
először ezt a modult próbálja meg használni a többi modul előtt, amikor a hálózathoz kapcsolódik hozzáférési pont
használatával, vagy válasszuk az Opciók > Prioritás csökkentése lehetőséget, ha a modult a többi modul után kívánjuk a hálózati
hitelesítéséhez használni.
További információkat az EAP-modulokról az eszköz súgójában találhatunk.
> Eszközök > Beállítások > Csatlakozás > Hozzáférési pontok pontot.
Adathívás beállításai
Válasszuk a
Beállíthatjuk, hogy mennyi idő elteltével bontsa a készülék automatikusan az adathívásokat, ha nem történik adatátvitel: ehhez
válasszuk az Online idő pontot. Válasszuk a Felh. adja meg beállítást az időkorlát megadásához, vagy a Korlátlan beállítást, ha
a kapcsolatot az Opciók > Kapcsolat bontása pont választásáig aktív állapotban szeretnénk tartani.
> Eszközök > Beállítások > Csatlakozás > Adathívás pontot.
SIP-beállítások
Válasszuk a > Eszközök > Beállítások > Csatlakozás > SIP-beállítások pontot.
A SIP protokollok (session initiation protocol – kapcsolatkezdeményezési protokoll) bizonyos típusú, egy vagy több féllel
folytatott kommunikációs kapcsolatok létrehozására, módosítására és lezárására szolgálnak (hálózati szolgáltatás). A
kapcsolatok beállításait a SIP-profilok tartalmazzák. A kommunikációs kapcsolathoz alapértelmezés szerint használt SIP-profil
aláhúzva jelenik meg.
SIP-profil létrehozásához válasszuk az Opciók > Új SIP-profil > Alapért. profil haszn. vagy Meglévő profil haszn. pontot.
A kommunikációs munkamenetekhez alapértelmezés szerint használni kívánt SIP-profil megadásához válasszuk az Opciók >
Alapértelmezett profil pontot.
SIP-profilok szerkesztése
Válasszuk a SIP-beállítások > Opciók > Új SIP-profil vagy Szerkesztés pontot, és válasszunk a következő beállítások közül:
• Profilnév — Írjuk be a SIP-profil nevét.
• Szolgáltatásprofil — Válasszunk az IETF és a Nokia 3GPP lehetőség közül.
• Alapért. h.fér. pont — Válasszuk ki az internetkapcsolathoz használni kívánt hozzáférési pontot.
• Nyilvános fel.név — Írjuk be a szolgáltatótól kapott felhasználónevünket.
• Tömörítés használata — Tömörítés használata esetén válasszuk ki ezt a lehetőséget.
• Regisztráció — Válasszuk ki a regisztrálási módot.
• Biztonság használata — Biztonsági egyeztetés használata esetén válasszuk ki ezt a lehetőséget.
• Proxyszerver — Adjuk meg a SIP-profil proxyszerver-beállításait.
• Regisztrálószerver — Adjuk meg a SIP-profil regisztrálószerver-beállításait.
A szerkeszthető beállítások különbözhetnek.
© 2007 Nokia. Minden jog fenntartva. 77

B e á l l í t á s o k
SIP-proxyszerverek szerkesztése
Válasszuk a SIP-beállítások > Opciók > Új SIP-profil vagy Szerkesztés > Proxyszerver lehetőséget.
A bizonyos szolgáltatók által használt proxyszerverek a böngészőszolgáltatás és ennek felhasználói közötti közbenső szerverek.
A proxyszerverek használata növelheti a biztonságot és gyorsabbá teheti a szolgáltatás elérését.
Válasszunk a következő lehetőségek közül:
• Proxyszerver-cím — Adjuk meg a használt proxyszerver gazdanevét vagy IP-címét.
• Tartomány — Adjuk meg a proxyszerver tartományát.
• Felhasználónév és Jelszó — Írjuk be a proxyszerveren használt felhasználónevünket és jelszavunkat.
• Norm. útv. enged. — Ha engedélyezett a normál útválasztás, válasszuk ki ezt a lehetőséget.
• Átvitel típusa — Válasszunk az UDP és a TCP lehetőség közül.
• Port — Adjuk meg a proxyszerver portszámát.
Regisztrálószerverek szerkesztése
Válasszuk a SIP-beállítások > Opciók > Új SIP-profil vagy Szerkesztés > Regisztrálószerver lehetőséget.
Válasszunk a következő lehetőségek közül:
• Regisztrálószerver-cím — Adjuk meg a használt regisztrálószerver gazdanevét vagy IP-címét.
• Tartomány — Adjuk meg a regisztrálószerver tartományát.
• Felhasználónév és Jelszó — Írjuk be a regisztrálószerveren használt felhasználónevünket és jelszavunkat.
• Átvitel típusa — Válasszunk az UDP és a TCP lehetőség közül.
• Port — Írjuk be a regisztrálószerver portszámát.
Internethívások beállításai
Válasszuk a > Eszközök > Beállítások > Csatlakozás > Internettelefon pontot.
Új internethívás-profil létrehozásához válasszuk az Opciók > Új profil pontot.
Meglévő profil szerkesztéséhez válasszuk az Opciók > Szerkesztés pontot.
Konfigurációk
Válasszuk a > Eszközök > Beállítások > Csatlakozás > Konfigurációk pontot.
A szolgáltatótól vagy cégünk információkezelési osztályától megbízható szerverek konfigurációs beállításait tartalmazó
üzeneteket kaphatunk. A készülék ezeket a beállításokat automatikusan a Konfigurációk pontba menti. A megbízható
szerverektől konfigurációs beállításokat kaphatunk hozzáférési pontok, multimédia vagy e-mail szolgáltatások, valamint
csevegő- és szinkronizálási szolgáltatások számára.
Megbízható szerver konfigurációjának törléséhez válasszuk az Opciók > Törlés pontot. Ezzel azok a konfigurációs beállítások
is törlődnek, melyeket az adott szerver egyéb alkalmazások számára küldött.
Alkalmazás beállításai
Válasszuk a > Eszközök > Beállítások > Alkalmazások pontot.
Válasszunk egy alkalmazást a listáról.
© 2007 Nokia. Minden jog fenntartva. 78

18. Készülék- és adatkezelés
Biztonsági adatok
Javasolt a készülék memóriájának tartalmáról rendszeresen biztonsági másolatot készíteni a készülék memóriakártyájára vagy
egy kompatibilis számítógépre.
Ahhoz, hogy biztonsági másolatot készítsünk a készülék memóriájáról egy memóriakártyára, válasszuk a
Memória > Opciók > Tel.mem. másolása lehetőséget.
Az adatok memóriakártyáról a készülék memóriájába való visszaállításához válasszuk a > Eszközök > Memória > Opciók >
Visszaáll. kártyáról lehetőséget.
Összekapcsolhatjuk a készüléket egy kompatibilis számítógéppel is, és a Nokia PC Suite szoftverrel készíthetünk biztonsági
másolatot.
Távoli konfigurálás
Válasszuk a > Eszközök > Eszközkez. pontot.
Az Eszközkezelővel kezelni tudjuk a készülék adatait és szoftvereit.
Csatlakozhatunk egy szerverhez, és a készülékhez tartozó konfigurációs beállításokat fogadhatunk. Szerverprofilokat és
különböző konfigurációs beállításokat fogadhatunk a hálózatüzemeltetőtől, vagy a vállalat információkezelési osztályától. A
konfigurációs beállítások a készülék különböző alkalmazásai által használat kapcsolat- vagy más beállításokat tartalmazhatnak.
Az elérhető opciók különbözhetnek.
A távoli konfigurációs kapcsolatot általában a szerver kezdeményezi, amikor a készülékbeállításokat frissíteni kell.
Új szerverprofil létrehozásához válasszuk az Opciók > Új szerverprofil lehetőséget.
Adjuk meg a következő beállításokat:
• Szerver neve — Írjunk be egy nevet a konfigurációs szerverhez.
• Szerver azonosítója — Írjuk be az egyedi azonosítót a konfigurációs szerver azonosításához.
• Szerver jelszava — Írjunk be egy jelszót, melynek alapján a szerver azonosítani tudja a készüléket.
• Kapcsolat típusa — Válasszuk ki az elsődleges kapcsolattípust.
• Hozzáférési pont — Válasszuk ki a kapcsolathoz használni kívánt hozzáférési pontot, vagy hozzunk létre új hozzáférési pontot.
Az is beállítható, hogy a készülék a kapcsolat indításakor mindig kérdezze meg, melyik hozzáférési pontot kívánjuk használni.
• Állomáscím — Írjuk be a konfigurációs szerver webcímét.
• Port — Írjuk be a szerver portszámát.
• Felhasználónév — Írjuk be a konfigurációs szerverhez tartozó felhasználóazonosítót.
• Jelszó — Írjuk be a konfigurációs szerverhez tartozó jelszót.
• Konfigurálás enged. — Ha engedélyezni szeretnénk a szerver számára, hogy konfigurációs munkamenetet kezdeményezzen,
válasszuk az Igen lehetőséget.
• Kér. auto. elfogadása — Ha nem akarjuk, hogy a szerver megerősítést kérjen egy konfigurációs munkamenet indításakor,
válasszuk az Igen lehetőséget.
• Hálózati hitelesítés — Adjuk meg, hogy legyen-e http-hitelesítés. Ez a beállítás csak akkor érhető el, ha rendelkezünk
átvivőtípusként kiválasztott internettel.
• Hálózati felh.név — Írjuk be a felhasználó-azonosítót a http-hitelesítéshez. Ez a beállítás csak akkor érhető el, ha rendelkezünk
átvivőtípusként kiválasztott internettel.
• Hálózati jelszó — Írjuk a jelszót a http-hitelesítéshez. Ez a beállítás csak akkor érhető el, ha rendelkezünk átvivőtípusként
kiválasztott internettel.
Egy szerverhez történő csatlakozáshoz és a készülék konfigurációs beállításaihoz válasszuk az Opciók > Konfig. indítása
lehetőséget.
A kiválasztott profil konfigurációs naplójának megtekintéséhez válasszuk az Opciók > Napló megtekintése lehetőséget.
> Eszközök >
Alkalmazáskezelő
Válasszuk a > Telepítések > Alk.kezelő pontot.
Az Alkalmazáskezelővel láthatjuk az összes telepített szoftvercsomagot, azok nevét, verziószámát, típusát és méretét.
Megtekinthetjük a telepített alkalmazások részleteit, eltávolíthatjuk azokat a készülékről, és megadhatjuk a telepítési
beállításokat.
Fontos: Csak megbízható forrásból származó alkalmazásokat telepítsünk és használjunk, például olyanokat, amelyek
Symbian-aláírással rendelkeznek, vagy megfeleltek a Java Verified™ tesztnek.
© 2007 Nokia. Minden jog fenntartva. 79

K é s z ü l é k - é s a d a t k e z e l é s
Alkalmazások telepítése
Kétféle alkalmazást telepíthetünk a készülékre:
• Kifejezetten e készülékhez írt alkalmazásokat vagy Symbian rendszerrel kompatibilis alkalmazásokat. A telepítőfájlok
kiterjesztése .sis.
• A J2ME™-alkalmazások kompatibilisek a Symbian operációs rendszerrel. A Java-alkalmazások telepítőfájljainak
kiterjesztése .jad vagy .jar.
Telepítőfájlokat átmásolhatunk egy kompatibilis számítógépről, letölthetünk böngészés közben, vagy megkaphatjuk MMS-ben,
e-mail mellékleteként vagy Bluetooth-on. Ha a Nokia PC Suite alkalmazást használjuk fájlátvitelhez, mentsük a fájlt a számítógép
C:\nokia\installs mappájába.
A telepítés során a készülék ellenőrzi a telepítőcsomag integritását. A készülék információkat jelenít meg az elvégzett
ellenőrzésekről, és választhatunk a telepítés folytatása és megszakítása között.
Vegyük figyelembe, hogy ha hálózati kapcsolatot igénylő alkalmazást telepítünk, ezen alkalmazások használata jobban meríti
az akkumulátort.
Tipp: Weblapok böngészésekor letölthetünk telepítőfájlt, és rögtön telepíthetjük is azt. Azonban vegyük figyelembe,
hogy a telepítés közben a kapcsolat aktív marad a háttérben.
Ha szoftvereket szeretnénk letölteni és telepíteni a webről, válasszuk az Alkalmazások letöltése pontot. Válasszuk ki az
alkalmazást, és válasszuk az Opciók > Telepítés lehetőséget.
Egy telepített szoftvercsomag adatainak megtekintéséhez válasszuk ki az alkalmazást, és válasszuk az Opciók > Adatok
megjelenít.lehetőséget.
A telepítési napló megtekintéséhez válasszuk az Opciók > Napló megtekintése lehetőséget. Egy lista mutatja meg, milyen
szoftvereket telepítettünk és távolítottunk el, illetve megtalálhatjuk a telepítés vagy eltávolítás dátumát is. Ha egy
szoftvercsomag telepítése után problémákat észlelünk a készülék használatakor, ebből a listából kinézhetjük, melyik
szoftvercsomag okozhatja a rendellenes működést. A listán található információkból olyan problémát is kiszűrhetünk, amely
nem kompatibilis alkalmazások miatt jelentkezik.
Szoftver eltávolításához válasszuk az Opciók > Eltávolítás lehetőséget. Ha eltávolítunk egy szoftvert, azt csak az eredeti
szoftvercsomag-fájl segítségével telepíthetjük újra, vagy egy teljes, az eltávolított szoftvercsomagot tartalmazó biztonsági
másolatból is visszaállítható. Ha eltávolítunk egy szoftvercsomagot, lehet, hogy a szoftverrel készült fájlokat nem fogjuk tudni
megnyitni. Ha egy másik szoftvercsomag az eltávolított szoftvertől függ, lehet, hogy a másik szoftver nem fog működni. További
információkért olvassuk el a telepített szoftvercsomag dokumentációját.
Telepítési beállítások
A telepítési beállítások módosításához válasszuk az Opciók > Beállítások lehetőséget.
• Törlés — A telepítés után a szoftvercsomag telepítőfájlja törlésre kerül a készülékről. Ha böngészőn keresztül töltünk le
szoftvercsomagot, ezzel csökkenthetjük a szükséges tárhely méretét. Ha meg akarjuk tartani a szoftvercsomag-fájlt egy
esetleges újratelepítéshez, ne válasszuk ki ezt a lehetőséget, vagy győződjünk meg arról, hogy rendelkezünk egy másolattal
a szoftvercsomagról egy kompatibilis számítógépen vagy egy CD-n.
• Nyelv választ.: — Ha a szoftvercsomag több nyelven érhető el, válasszuk ki a szoftverben használni kívánt nyelvet.
• Típus — Adjuk meg, milyen alkalmazásokat akarunk telepíteni. Dönthetünk úgy, hogy csak érvényes tanúsítvánnyal
rendelkező alkalmazásokat telepítünk. Ez a beállítás csak Symbian-alkalmazásokra (.sis-fájlokra) érvényes.
Java-alkalmazások biztonsági beállításai
Java-alkalmazások biztonsági beállításainak megadásához válasszuk a > Telepítések > Alkalmazáskezelő > Opciók >
Beállítások lehetőséget.
Megadhatjuk, melyik funkciókat érheti el a Java-alkalmazás. Az egyes funkciókhoz beállítható érték a szoftvercsomag védelmi
tartományától függ.
• Hálózati hozzáférés — Adatkapcsolat létrehozása a hálózattal.
• Üzenetkezelés — Üzenetek küldése.
• Alkalm. auto. indítása — Alkalmazás automatikus megnyitása.
• Csatlakozás — Helyi adatkapcsolat, például egy Bluetooth-kapcsolat aktiválása.
• Multimédia — Képek készítése vagy videók és hangok felvétele.
• Felh.adatok beolvas. — Naptárbejegyzések, névjegyek és egyéb személyes adatok beolvasása.
• Felh.adatok szerk. — Személyes adatok, például Névjegyzék-bejegyzések hozzáadása.
Megadhatjuk, hogyan kérjen megerősítést a készülék a Java-alkalmazások eszközfunkciókhoz való hozzáférésekor. Válasszunk
a következő értékek közül:
• Rákérdez. mindig — A Java-alkalmazás kérdezzen rá minden egyes alkalommal, amikor a funkciót használni kívánja.
• Rákérd. először — A Java-alkalmazás a funkció első használatakor kérjen megerősítést.
© 2007 Nokia. Minden jog fenntartva. 80

K é s z ü l é k - é s a d a t k e z e l é s
• Mindig engedély. — Megerősítés nélkül használhatja a Java-alkalmazás a funkciót. A biztonsági beállítások segítenek a káros,
a telefon funkcióit engedélykérés nélkül használó Java-alkalmazásokkal szembeni védelemben. Csak akkor válasszuk a Mindig
engedély. lehetőséget, ha megbízunk a szoftverben és annak kibocsátójában.
• Nem engedélyez. — A Java-alkalmazás nem használhatja a funkciót.
Aktiváló kulcsok
Válasszuk a > Eszközök > Akt. kulcs pontot.
Néhány média-fájl, mint amilyen a kép, a zene vagy a videoklip, digitális használati joggal védett. Az e fájlokhoz tartozó aktiváló
kulcs engedélyezheti vagy tilthatja ezek használatát. Például bizonyos aktiváló kulcsokkal egy zeneszámot csak korlátozott
számú alkalommal hallgathatunk meg. A lejátszás alatt előre és visszapörgethetjük, szüneteltethetjük a lejátszást, de ha
leállítjuk a zeneszámot, akkor elhasználtunk egy engedélyezett lejátszást.
Az aktiváló kulcsok típus szerinti megtekintéséhez válasszuk az Érvény. kulcsok, az Érvényt. kulcsok vagy a N. hasz. kulcs.
lehetőséget.
A kulcs adatainak megtekintéséhez válasszuk az Opciók > Kulcs adatai lehetőséget.
Az alábbi adatok jelennek meg az egyes médiafájlokra vonatkozóan:
• Állapot — Az állapot Az aktiváló kulcs érvényes, Az aktiváló kulcs lejárt vagy Akt.kulcs még érvénytelen lehet.
• Tartalom küldése — Az Engedélyezett lehetőség azt jelenti, hogy a fájlt egy másik készülékre küldheti. A Nem
engedélyezett lehetőség azt jelenti, hogy nem küldheti egy másik készülékre a fájlt.
• Tartalom a telefonon — Az Igen azt jelenti, hogy a fájl a készüléken megtalálható, a fájl elérési útvonala pedig a kijelzőn
megjelenik. A Nem azt jelenti, hogy az adott fájl jelenleg nincs a készüléken.
Egy kulcs aktiválásához menjünk az aktiváló kulcsok fő nézetébe, és ott válasszuk az Érvényt. kulcsok > Opciók > Aktiv.kulcs
beszerzése lehetőséget. A készülék kérésére létesítsünk hálózati kapcsolatot. A készülék egy olyan webhelyhez kapcsolódik,
ahol jogokat vásárolhatunk a médiához.
A fájlok eltávolításához nyissuk meg az érvényes kulcsok lapot vagy a használaton kívüli kulcsok lapot, lapozzunk az adott
fájlhoz, és válasszuk az Opciók > Törlés lehetőséget. Ha az adott médiafájlhoz többféle jog is tartozik, ezek mindegyike törlődik.
Csoportkulcsnézetben az adott csoportos joghoz kapcsolódó valamennyi fájl megjelenik. Ha egyazon joghoz több médiafájlt is
letöltöttünk, ezek mind láthatók ebben a nézetben. A csoportos nézetet mind az érvényes kulcsok, mind az érvénytelen kulcsok
lapról megnyithatjuk. A fájlok eléréséhez nyissuk meg a csoportos jogok mappáját.
Csoport átnevezéséhez válasszuk az Opciók > Átnevezés pontot. A csoportos jogok nevének megváltoztatásához írjuk be az új
nevet.
Adatok szinkronizálása
Válasszuk a > Eszközök > SyncML pontot.
A Szinkr. segítségével szinkronizálhatjuk a névjegyzéket, naptárat, jegyzeteket vagy a postafiókokat egy kompatibilis
számítógép vagy távoli internetszerver megfelelő alkalmazásaival. A szinkronizálási beállításokat a készülék szinkronizálási
profilként menti. Az Szinkr. alkalmazás SyncML technológiát használ a távoli szinkronizáláshoz. A SyncML-kompatibilitásról a
szinkronizáláshoz használni kívánt alkalmazás gyártójától kaphatunk tájékoztatást.
Szinkronizálási beállításokat a szolgáltató üzeneteként is fogadhatunk. A szinkronizáláshoz használható alkalmazások
különbözhetnek. További tájékoztatásért forduljunk a szolgáltatóhoz.
Szinkronizálási profil létrehozása
Profil létrehozásához válasszuk az Opciók > Új szinkronizálási profil lehetőséget, majd adjunk nevet a profilnak, ezután
válasszuk ki a profillal szinkronizálni kívánt alkalmazást és határozzuk meg a szükséges kapcsolat-beállításokat. Tájékoztatásért
forduljunk a szolgáltatóhoz.
A szinkronizálni kívánt alkalmazások kiválasztása
1. Egy, a szinkronizálási profillal szinkronizálni kívánt alkalmazás megadásához válasszuk az Opciók > Szinkr. profil
szerkeszt. > Alkalmazások lehetőséget.
2. Válasszuk ki a kívánt alkalmazást, majd válasszuk a Bevétel a szinkr.-ba > Igen lehetőséget.
3. Adjuk meg a Távoli adatbázis nevét és a Szinkronizálástípus beállításait.
A szinkronizálás kapcsolatbeállításai
Az új szinkronizálási profil kapcsolat-beállításainak megadásához válasszuk az Új szinkronizálási profil >
Kapcsolatbeállítások pontot, majd válasszunk a következő lehetőségek közül:
• Szerververzió — Válasszuk ki az e-mail szerverrel használható SyncML-verziót.
© 2007 Nokia. Minden jog fenntartva. 81

K é s z ü l é k - é s a d a t k e z e l é s
• Szerverazonosító — Adjuk meg az e-mail szerver azonosítóját. Ez a beállítás csak akkor elérhető, ha a SyncML verziójaként
1.2-t állítottunk be.
• Adatátvitel módja — Görgessünk a szinkronizálás során a szerverhez fenntartott kapcsolatban használni kívánt adatátviteli
módra.
• Hozzáférési pont — Válasszuk ki a szinkronizálási kapcsolathoz használni kívánt hozzáférési pontot, vagy hozzunk létre új
hozzáférési pontot. Az is beállítható, hogy a készülék a szinkronizálás indításakor mindig kérdezze meg, melyik hozzáférési
pontot kívánjuk használni.
• Központ állomáscíme — Adjuk meg annak a szervernek a webcímét, amely a készülékkel való szinkronizáláshoz használni
kívánt adatbázist tartalmazza.
• Port — Írjuk be a távoli adatbázis szerverének portszámát.
• Felhasználónév — Írjuk be a felhasználónevet, melynek alapján a szerver azonosítani tudja a készüléket.
• Jelszó — Írjuk be a jelszót, melynek alapján a szerver azonosítani tudja a készüléket.
• Szink. kér.-ek enged. — Ha engedélyezni szeretnénk a szinkronizálás indítását a távoli adatbázis szerveréről, akkor nyomjuk
meg az Igen gombot.
• Szink. kér.-ek elfog. — Ha azt szeretnénk, hogy a készülék a szerverről indított szinkronizálás elfogadása előtt jóváhagyást
kérjen, akkor nyomjuk meg a Nem gombot.
• Hálózati hitelesítés — Ha a szinkronizálás előtt hitelesíteni szeretnénk a készüléket a hálózaton, akkor nyomjuk meg az
Igen gombot. Adjuk meg a hálózati felhasználónevünket és jelszavunkat.
Vonalkódolvasó
Válasszuk a > Eszközök > Vonalkód pontot.
A Vonalkód alkalmazással különböző típusú, kétdimenziós kódokat tudunk dekódolni, például a magazinokban található
kódokat. A kódok olyan információkat tartalmazhatnak, mint például webcímek, e-mail címek és telefonszámok. Ezeket a kijelző
tetején ikonok jelzik olyan irányban, ahogy azok megjelennek a dekódolt információban.
A Vonalkód alkalmazás az eszköz kameráját használja a kódok beolvasásához.
A kód kamerával történő beolvasásához válasszuk a Kód beolvasása lehetőséget. A kódot állítsuk a kijelzőn található két piros
sáv közé. A kijelzőn megjelennek a dekódolt információk.
A beolvasott adatok mentéséhez válasszuk a Opciók > Mentés lehetőséget. Az adatokat .bcr formátumban menti a készülék.
A mentett, dekódolt információk megtekintéséhez válasszuk a Mentett adatok lehetőséget. Egy kód megnyitásához nyomjuk
meg a lapozógombot.
Ha egy percig nem nyomunk meg egy gombot sem, akkor az eszköz visszaáll készenléti állapotba. A beolvasás vagy a mentett
információk megtekintésének folytatásához nyomjuk meg a lapozógombot.
Letöltés!
Válasszuk a > Letöltés! pontot.
A Letöltés! szolgáltatással (hálózati szolgáltatás) különböző elemeket, például a legújabb alkalmazásokat és kapcsolódó
dokumentumokat kereshetünk és tölthetünk le az internetről a készülékre.
Az elemek a Nokia vagy egy független szolgáltató által biztosított katalógusokba és mappákba vannak rendezve. Egyes elemek
fizetősek lehetnek, de általában ingyenesen megtekinthetjük az előnézetüket.
Csak olyan helyről származó alkalmazásokat és egyéb szoftvereket telepítsünk és használjunk, amelyek megfelelő védelmet
biztosítanak a káros szoftverekkel szemben.
Katalógusok, mappák és elemek választása
A Letöltés! szolgáltatás frissítéséhez válasszuk az Opciók > Frissítés pontot.
Mappa vagy katalógus listából való elrejtéséhez, például azért, hogy csak a gyakran használt elemek jelenjenek meg, válasszuk
az Opciók > Elrejtés lehetőséget. Az elemek újbóli megjelenítéséhez válasszuk az Opciók > Mindent mutat lehetőséget.
A kiválasztott tétel megvásárlásához válasszuk a Opciók > Megvásárlás lehetőséget. Megnyílik egy almenü, ahol kiválaszthatjuk
az elem verzióját, és megtekinthetjük az árinformációkat.
Egy ingyenes tétel letöltéséhez válasszuk az Opciók > Letöltés lehetőséget.
A kiválasztott tétel adatainak megtekintéséhez válasszuk az Opciók > Adatok megjelenítése lehetőséget.
A Letöltés! fő szintjére való visszatéréshez válasszuk az Opciók > Kezdőlap lehetőséget.
Az elérhető lehetőségek a szolgáltatótól, a kiválasztott elemtől és az aktuális nézettől függően eltérőek lehetnek.
Letöltés! szolgáltatás beállítása
A Letöltés! szolgáltatás beállításainak megváltoztatásához válasszuk az Opciók > Beállítások lehetőséget, és válasszunk a
következőkből:
© 2007 Nokia. Minden jog fenntartva. 82

K é s z ü l é k - é s a d a t k e z e l é s
• Hozzáférési pont — A szolgáltató szerverhez való kapcsolódáshoz válasszunk hozzáférési pontot.
• Automatikus megnyitás — Válasszuk ki, hogy a letöltött elem vagy alkalmazás a letöltés befejezése után automatikusan
megnyíljon-e.
• Előnézetet hagyja jóvá — Válasszuk ki, hogy szeretnénk-e egy előnézet-jóváhagyási kérdést látni egy elem előnézetének
megtekintése előtt.
• Erősítse meg a vásárlást — Válasszuk ki, hogy szeretnénk-e egy vásárlás-jóváhagyási kérdést látni egy elem megvásárlása
előtt.
© 2007 Nokia. Minden jog fenntartva. 83

19. Biztonság
Rögzített tárcsázás
Válasszuk a
A Rögzített tárcsázás szolgáltatással a készülékről kimenő hívásokat csak bizonyos telefonszámokra korlátozhatjuk. Nem
mindegyik SIM-kártya támogatja a rögzített tárcsázást. További tájékoztatásért forduljunk a szolgáltatóhoz.
A készülékbe előre beprogramozott segélykérőszám akkor is felhívható, ha rögzített tárcsázás van érvényben.
1. A készülékről történő kimenő hívások korlátozásához válasszuk az Opciók > Új SIM-névjegy lehetőséget, és írjuk be a nevet
és telefonszámot a számoknak arra listájára, melyekre a hívás kezdeményezése engedélyezett, vagy válasszuk az Új a
Névjegyzékből lehetőséget. A hívások előhívó alapján történő korlátozásához írjuk be az előhívót a számok listájára. Minden
olyan számnak, amely hívása engedélyezett, ezzel az előhívóval kell kezdődnie.
2. Válasszuk a Opciók > Rögzített tárcs. be pontot. A Rögzített tárcsázás be- és kikapcsolásához vagy a rögzítetttárcsázás-lista
szerkesztéséhez szükség van a PIN2-kódra. Ha nincs meg a kód, lépjünk kapcsolatba a szolgáltatóval. A szolgáltatás törléséhez
válasszuk az Opciók > Rögzített tárcs. ki lehetőséget.
> Névjegyzék > Opciók > SIM-névjegyzék > Rögzített tárcs. nevek pontot.
Tipp: Ahhoz, hogy üzenetet küldhessünk a SIM-partnereknek, miközben a Rögzített tárcsázás be van kapcsolva, hozzá
kell adnunk a szövegesüzenet-központ számát a Rögzített tárcsázás listájához.
Tanúsítványkezelő
Fontos: Bár a tanúsítványok használatával jelentősen csökken a távoli kapcsolatok és szoftvertelepítések kockázata,
ezeket a helyes módon kell használni ahhoz, hogy valóban élvezhessük is a nagyobb biztonságot. Egy tanúsítvány léte
önmagában még nem nyújt védelmet; a tanúsítványkezelőnek pontos, hiteles és megbízható tanúsítványt kell
tartalmaznia ahhoz, hogy ez nagyobb biztonságot nyújthasson. A tanúsítványok ideje korlátozott. Ha a “Lejárt
tanúsítvány” vagy a “Tanúsítvány még nem érvényes” üzenet jelenik meg, és a tanúsítvány elvileg érvényes, akkor
ellenőrizzük a készülékben az aktuális dátum és idő helyességét.
A tanúsítványok beállításainak módosítása előtt győződjünk meg arról, hogy a tanúsítvány tulajdonosa valóban
megbízható-e, és hogy valóban a felsorolt tulajdonosé-e a tanúsítvány.
Válasszuk a > Eszközök > Beállítások > Általános > Biztonság > Tanúsítványkezelés pontot.
A digitális tanúsítványok nem a biztonságot garantálják, hanem a szoftverek eredetének igazolására szolgálnak. A
tanúsítványoknak három különböző fajtája van: hitelesítő tanúsítványok, magántanúsítványok és szervertanúsítványok.
Biztonságos kapcsolat során egy szerver szervertanúsítványt küldhet a készülékre. Megérkezése után ezt a tanúsítványt a
készülék egy rajta tárolt hitelesítő tanúsítvány segítségével ellenőrzi. Ha a szerver azonosítója nem hiteles, vagy ha a készüléken
nincs meg a megfelelő tanúsítvány, akkor erről értesítést kapunk.
Tanúsítványt letölthetünk a webről, vagy fogadhatunk e-mail mellékleteként, esetleg Bluetooth- vagy infrakapcsolattal küldött
üzenetként. Akkor kell tanúsítványt használnunk, ha online bankhoz vagy távoli szerverhez csatlakozunk bizalmas adatok
továbbítása érdekében. Akkor is szükséges a használatuk, ha csökkenteni szeretnénk a vírusok és az egyéb rosszindulatú
szoftverek kockázatát, valamint ha a készülékre való letöltéskor és telepítéskor ellenőrizni szeretnénk a szoftver hitelességét.
Tipp: Új tanúsítvány hozzáadásakor ellenőrizzük annak hitelességét.
Tanúsítvány bizalmi beállításai
Ha egy tanúsítványt megbízhatónak nyilvánítunk, azzal feljogosítjuk a weboldalak, e-mail szerverek, szoftvercsomagok és egyéb
adatok ellenőrzésére. Szolgáltatások és szoftverek ellenőrzésére kizárólag megbízható tanúsítvány használható.
A bizalmi beállítások módosításához válasszuk ki a kívánt tanúsítványt, és válasszuk az Opciók > Bizalmi beállítások pontot.
Válasszunk egy alkalmazásmezőt, és nyomjuk meg az Igen vagy a Nem gombot. Magántanúsítvány esetében a bizalmi
beállítások nem módosíthatók.
A tanúsítványtól függően megjelenik az adott tanúsítványt használó alkalmazások listája:
• Symbian-telepítés — A Symbian operációs rendszer új alkalmazása.
• Internet — E-mail és grafika.
• Alkalmaz. telepítése — Új Java™-alkalmazás.
• Online tanúsítv.ellen. — Online tanúsítványállapot-protokoll.
Tanúsítvány adatainak megtekintése
Csak akkor lehetünk biztosak a szerver azonosítójának hitelességében, ha ellenőriztük a szervertanúsítvány aláírását és
érvényességi idejét.
A tanúsítvány adatainak megtekintéséhez válasszuk az Adatok megjelenít. lehetőséget.
© 2007 Nokia. Minden jog fenntartva. 84

B i z t o n s á g
A következő tájékoztatások egyik jelenhet meg:
• A tanúsítvány nem megbízható — Egyetlen alkalmazást sem állítottunk be ennek a tanúsítványnak a használatára. Érdemes
lehet megváltoztatni a bizalmi beállításokat.
• Lejárt tanúsítvány — A kiválasztott tanúsítvány érvényességi ideje lejárt.
• A tanúsítvány még nem érvényes — A kiválasztott tanúsítvány érvényességi ideje még nem kezdődött meg.
• A tanúsítvány sérült — A tanúsítvány nem használható. Forduljunk a tanúsítvány kiadójához.
Biztonsági modulok
Válasszuk a
Biztonsági modul szerkesztéséhez vagy adatainak megtekintéséhez görgessünk az adott üzenetre, és nyomjuk meg a
lapozógombot.
A biztonsági modullal kapcsolatos részletes adatok megjelenítéséhez válasszuk az Opciók > Biztonsági adatok pontot.
A biztonsági modul tartalmát a kulcstároló őrzi. Kulcstároló törléséhez válasszuk a Kulcstároló pontot, jelöljük ki a kívánt
kulcstárolót, és válasszuk az Opciók > Törlés pontot. Nem biztos, hogy valamennyi biztonsági modul kulcstárolója törölhető.
> Eszközök > Beállítások > Általános > Biztonság > Biztonsági modul pontot.
Biztonsági modulok kódjai
Válasszuk a > Eszközök > Beállítások > Általános > Biztonság > Biztonsági modul pontot.
Biztonsági modul PIN-kódjainak szerkesztéséhez válasszuk a Modul-PIN-kód pontot a biztonsági modul PIN-kódjának, illetve
az Aláíró PIN-kód pontot a digitális aláírások PIN-kódjának szerkesztéséhez. Nem biztos, hogy ezek a kódok valamennyi
biztonsági modul esetében módosíthatók.
A biztonsági modullal kapcsolatos részletes adatok megjelenítéséhez válasszuk az Opciók > Biztonsági adatok pontot.
Memóriakártya-biztonság
Válasszuk a
A memóriakártya-jelszó a jogosulatlan hozzáféréstől védi a kártya adatait. Jelszó beállításához válasszuk az Opciók > Jelszó
megadása pontot. A jelszó legfeljebb 8 számjegyből állhat, a kis- és nagybetűk megkülönböztetésével. A jelszót a készülék
tárolja. Ha a memóriakártyát ugyanabban a készülékben használjuk, nem kell újra megadni. Ha azonban más eszközbe helyezzük
a kártyát, meg kell adnunk a jelszót. Nem minden memóriakártya támogatja a jelszavas védelmet.
A memóriakártya jelszavának eltávolításához válasszuk az Opciók > Jelszó eltávolítása pontot. Ha a jelszót eltávolítjuk, a kártyán
tárolt adatok nincsenek védve a jogosulatlan felhasználás ellen.
Zárolt memóriakártya feloldásához válasszuk az Opciók > Mem.kártya felold. pontot. Írjuk be a jelszót.
Ha nem tudjuk megadni a memóriakártya zárolásának feloldásához szükséges jelszót, újraformázhatjuk a kártyát, amely feloldja
a zárolást, és eltávolítja a jelszót. A formázás azonban a memóriakártyán lévő összes adatot is törli.
> Eszközök > Memória pontot.
A készülék lezárása
A készülékbe előre beprogramozott segélykérőszám a készülék lezárt állapotában felhívható.
A készülék tartalmához való hozzáférés megakadályozása érdekében készenléti állapotban lezárhatjuk a készüléket. Nyomjuk
meg a bekapcsológombot, válasszuk a Telefon lezárása pontot, és írjuk be a biztonsági kódot. Az alapértelmezett lezárási kód:
12345. A feloldáshoz nyomjuk meg a bal választógombot, írjuk be a lezárási kódot, és nyomjuk meg a lapozógombot.
A készülék távolról is lezárható szöveges üzenet küldésével. A távoli lezárás engedélyezéséhez és az üzenet szövegének
megadásához válasszuk a > Eszközök > Beállítások > Általános > Biztonság > Telefon és SIM-kártya > Távoli zárolás
enged. > Igen pontot. Írjuk be a távoli lezáró üzenetet, és hagyjuk jóvá. Az üzenetnek legalább 5 karakterből kell állnia.
A biztonsági kód módosításához válasszuk a > Eszközök > Beállítások > Általános > Biztonság > Telefon és SIM-
kártya > Biztonsági kód pontot. Írjuk be a régi kódot, majd kétszer az újat. Az új kód 4–255 karakterből állhat. Kis- és nagybetűk,
valamint számok egyaránt használhatók.
© 2007 Nokia. Minden jog fenntartva. 85

20. Hivatkozások
Az alábbiakban a készülék egyes elérhető hivatkozásai kerülnek felsorolásra. A hivatkozásokkal az alkalmazások hatékonyabban
használhatók.
Általános hivatkozások
Bekapcsológomb Nyomjuk meg és tartsuk lenyomva a készülék be- és kikapcsolásához.
Egyszeri megnyomással az üzemmódok között válthatunk.
Menü gomb Egyszeri megnyomása a főmenüt nyitja meg az összes alkalmazással.
Lenyomva tartásakor a megnyitott alkalmazások listája jelenik meg. A megnyitott
alkalmazások közötti váltáshoz válasszuk a kívánt alkalmazást. Megnyitott
alkalmazás bezárásához jelöljük azt ki, és nyomjuk meg a backspace gombot.
Aktív készenléti állapot
Bal választógomb + * Billentyűzet lezárása és feloldása.
Hívás gomb Hívásnapló megnyitása.
0 Lenyomva tartásakor a kezdőlap megnyitása a webböngészőben.
# Lenyomva tartásával váltás a Néma és az Általános üzemmód között.
1 Nyomjuk meg és tartsuk lenyomva a hangposta felhívásához.
Számgomb (2–9) Telefonszám hívása gyorshívással. Először aktiválni kell a gyorshívást ( >
Eszközök > Beállítások > Telefon > Hívás > Gyorshívás > Be).
Web
* Oldal nagyítása.
# Oldal kicsinyítése.
2 A keresés párbeszédpanel megnyitása.
5 Az aktív oldalak megjelenítése.
8 Az oldaláttekintő megjelenítése.
9 Párbeszédpanel megjelenítése új webcím beírásához.
0 A Könyvjelzők mappa megnyitása.
Képmegjelenítő
Hívás gomb Kép küldése.
0 Kicsinyítés.
5 Nagyítás.
7 Nagyítás. Kétszer megnyomva teljes kijelzőre vált.
4 Lapozás balra egy nagyított képen.
6 Lapozás jobbra egy nagyított képen.
2 Lapozás felfelé egy nagyított képen.
8 Lapozás lefelé egy nagyított képen.
3 Elforgatás jobbra.
1 Elforgatás balra.
* Váltás a teljes kijelzős és a normál nézet között.
Szerkesztési hivatkozások
Chr gomb Egyszeri megnyomása a billentyűzeten nem szereplő különleges karakterek
táblázatát jeleníti meg.
Chr + tab Váltás a megnyitott alkalmazások között.
© 2007 Nokia. Minden jog fenntartva. 86

H i v a t k o z á s o k
Ctrl+A Összes elem kijelölése.
Ctrl+C Másolás.
Ctrl+V Beillesztés.
Ctrl+X Kivágás.
Ctrl+Z Visszavonás.
Ctrl + görgetés jobbra Fókusz áthelyezése egy szóval előre.
Ctrl + görgetés balra Fókusz áthelyezése egy szóval hátra.
Chr + görgetés jobbra Lépés a sor végére.
Chr + görgetés balra Lépés a sor elejére.
Chr + görgetés felfelé Lapozás felfelé.
Chr + görgetés lefelé Lapozás lefelé.
Ctrl + chr + görgetés felfelé Ugrás a dokumentum elejére.
Ctrl + chr + görgetés lefelé Ugrás a dokumentum végére.
Shift + görgetés jobbra A jobbra lévő következő karakter kijelölése.
Shift + görgetés balra A balra lévő következő karakter kijelölése.
Ctrl + shift + görgetés jobbra A jobbra lévő következő szó kijelölése.
Ctrl + shift + görgetés balra A balra lévő következő szó kijelölése.
Shift + backspace Kurzortól jobbra lévő szöveg törlése.
Chr + betű Ékezetes karakter beszúrása.
Shift + chr Az írás nyelvének módosítása.
Shift + görgetés felfelé A kurzor fölötti és/vagy attól balra lévő szöveg kijelölése.
Shift + görgetés lefelé A kurzor alatti és/vagy attól jobbra lévő szöveg kijelölése.
© 2007 Nokia. Minden jog fenntartva. 87

21. Szójegyzék
3G Harmadik generációs mobilkommunikáció. Egy digitális mobilkommunikációs renszer,
amelyet globális használatra terveztek, és megnövelt sávszélességet biztosít. A 3G
segítségével a mobileszközök felhasználói számos szolgáltatást igénybe vehetnek, például
multimédia szolgáltatásokat.
Ad hoc-mód Ad hoc-módban az adatok egyik készülékről egy másik, kompatibilis WLAN-támogatással
rendelkező készülékre átküldhetők és onnan fogadhatók. Lehet, hogy ezen funkciók
megfelelő működéséhez egy harmadik fél alkalmazására van szükség. Nincs szükség WLANhozzáférési pontra. Egyszerűen hozzuk létre a megfelelő konfigurációt, és indítsuk el a
kommunikációt. Az ad hoc-hálózat könnyen létrehozható, de a kommunikáció csak az adott
hatótávolságon belüli és kompatibilis WLAN-támogatással rendelkező készülékek között
jöhet létre.
Cookie-k A cookie-k olyan kis információdarabkák, amelyeket a szerver küld a készülékre, és arra
szolgálnak, hogy információkat tároljanak a webhelyen tett látogatásunkról. Ha elfogadjuk a
cookie-kat, akkor a szerver ki tudja értékelni a webhely-használatunkat, hogy mi az, ami
érdekel minket, mit akarunk olvasni stb.
DNS Domain name service (tartománynév-szolgáltatás). Egy olyan internetszolgáltatás, amely a
tartományneveket (például www.nokia.com) IP-címekké (például 192.100.124.195) alakítja.
A tartománynevek egyszerűbben megjegyezhetők, de erre az átalakításra szükség van, mert
az internet az IP-címeken alapul.
DTMF-jelek A DTM a Dual Tone Multi-Frequency (kettős hangú, többfrekcenciás jelek) rövidítése. A DTMF
rendszert a "tone" üzemmódú telefonok használják. A DTMF egy adott frekvenciát, azaz
hangot rendel minden gombhoz, így azt egy mikropocesszor egyszerűen felismeri. A DTMFjelek lehetővé teszik a hangpostafiókokkal, számítógépes telefonrendszerekkel stb. végzett
kommunikációt.
EAP Extensible authentication protocol (bővíthető hitelesítési protokoll). Az EAP-bővítményeket a
vezeték nélküli hálózatokban használják a vezeték nélküli eszközök és hitelesítési szerverek
hitelesítésére.
EGPRS Enhanced GPRS (bővített GPRS). A bővített GPRS a GPRS-hez hasonló, de gyorsabb adatátvitelt
biztosít. Az EGPRS elérhetőségével, átviteli sebességével kapcsolatban forduljunk a
szolgáltatóhoz.
GPRS General packet radio service (általános csomagkapcsolt rádiószolgáltatás). A GPRS vezeték
nélküli kapcsolatot biztosít a mobilkészülékek és az adathálózatok között (hálózati
szolgáltatás). A GPRS csomagalapú technológiára épül, melyben az információk rövid
darabokban kerülnek továbbításra a mobilhálózaton. Az adatok csomagokban való
küldésének előnye, hogy a hálózat csak az adatok fogadása és küldése közben foglalt. Mivel
a GPRS hatékonyan használja a hálózatot, gyors kapcsolatlétrehozást és adatátvitelt biztosít.
A GPRS szolgáltatásra elő kell fizetni. A GPRS szolgáltatás elérhetőségével és előfizetésével
kapcsolatban a szolgáltatónál érdeklődhetünk.
Hanghívás közben nem hozhatunk létre GPRS-kapcsolatot, és a meglévő GPRS-kapcsolatok is
felfüggesztésre kerülnek, kivéve ha a hálózat támogatja a kettős átviteli módot.
GPS Global positioning system (helymeghatározó rendszer). A GPS egy egész világon használt
rádiónavigációs rendszer.
HSDPA High-speed downlink packet access (nagy letöltési sebességű, csomagkapcsolt adatátvitel).
A HSDPA nagysebességű adatátvitelt biztosít a 3G-terminálok számára, így a felhasználók
élvezhetik a multimédia szolgáltatások által nyújtott előnyöket, amelyek eddig a rádióhálózat
korlátai miatt eddig elképzelhetetlenek voltak.
HTTP Hypertext transfer protocol (hiperszöveges átviteli protokoll). A weben használt
dokumentumátviteli protokoll.
HTTPS HTTP biztonságos kapcsolaton.
IMAP4 Internet mail access protocol, version 4 (internetes levelezési protokoll, 4-es verzió). A távoli
postafiók eléréséhez használt protokoll.
© 2007 Nokia. Minden jog fenntartva. 88

S z ó j e g y z é k
Internet-hozzáférési pontok A készülék hozzáférési ponton keresztül kapcsolódik a hálózathoz. Az e-mail és multimédia
szolgáltatások használatához, valamint az internetes csatlakozáshoz és a webböngészéshez
előbb meg kell adni e szolgáltatások internet-hozzáférési pontját.
Infrastruktúramód Az infrastruktúramód kétféle kommunikációt tesz lehetővé: a vezeték nélküli készülékek egy
WLAN-hozzáférési ponton keresztül kommunikálnak egymással, vagy a vezeték nélküli
készülékek egy WLAN-hozzáférési pontot keresztül kommunikálnak a vezetékes hálózati
eszközökkel. Az infrastruktúramód előnye, hogy a hálózati kapcsolatok kezelhetőbbek, mivel
azoknak át kell haladniuk egy hozzáférési pontot. A vezeték nélküli eszköz hozzáférhet a
hagyományos, vezetékes hálózaton lévő szolgáltatásokhoz: például adatbázisokhoz, e-
mailekhez, az internethez és más hálózati erőforráshoz.
PIN Personal identity number (személyes azonosítószám). A PIN-kód megvédi a készüléket a
jogosulatlan használattól. A PIN-kódot a SIM-kártyával együtt kapjuk. Ha a PIN-kód kérése
lehetőséget választjuk, a készülék minden bekapcsoláskor kérni fogja a PIN-kódot. A PIN-
kódnak 4–8 számjegyből kell állnia.
PIN2 A PIN-kódot néhány SIM-kártyához adják. A PIN2-kód a SIM-kártya bizonyos funkcióihoz való
hozzáféréskor szükséges. A PIN2-kód hossza 4–8 számjegy.
POP3 Post office protocol, version 3 (postafiók-protokoll, 3-as verzió). A távoli postafiók eléréséhez
általánosan használt protokoll.
SIP Session initiation protocol (munkamenet-kezdeményezési protokoll). A SIP protokoll
bizonyos típusú, egy vagy több féllel folytatott kommunikációs kapcsolatok létrehozására,
módosítására és lezárására szolgál.
SSID Service set identifier (szolgáltatáskészlet-azonosító). A készüléket az adott WLAN-hálózaton
azonosító név.
Streaming Streaming hang- és videofájlok esetében a lejátszás közvetlenül a webről történik, anélkül
hogy fájl előbb letöltenénk a készülékre.
UMTS Universal mobile telecommunications system (univerzális mobil-telekommunikációs
rendszer). Az UMTS egy 3G-mobilkommunikációs rendszer. A hang és adatátvitel mellett az
UMTS lehetővé teszi zene és video másik vezeték nélküli készülékre való átvitelét is.
Amikor a telefont GSM- és UMTS-hálózatban használjuk, egyszerre több adatkapcsolat is aktív
lehet, és a hozzáférési pontok megoszthatnak egy adatkapcsolatot. UMTS-hálózatban az
adatkapcsolatok aktívak maradnak hanghívás közben is. Így például minden korábbinál
gyorsabban böngészhetünk az interneten, miközben telefonbeszélgetést folytatunk.
UPIN Az UMTS-hálózatokon használt PIN-kód.
USIM Az UMTS-hálózatokon használt SIM-kártya.
USSD-parancs Egy szolgáltatáskérelem (például egy alkalmazás konfigurálása vagy különböző beállítások
távolról történő megadása), amelyet a készülékkel a hálózatüzemeltetőnek vagy a
szolgáltatónak küldhetünk el.
VoIP Voice over internet protocol (hang IP protokollon). A VoIP technológia olyan protokollok
készletét tartalmazza, melyek a hívásokat egy IP-hálózaton, például az interneten keresztül
valósítják meg.
VPN Virtual private network (virtuális magánhálózat). A VPN biztonságos kapcsolatot hoz létre a
kompatibilis vállalati intranettel és szolgáltatásokkal, például az e-mail szolgáltatással.
WAP Wireless application protocol (vezeték nélküli alkalmazások protokollja). A WAP egy
nemzetközi szabvány a vezeték nélküli kommunikációhoz.
WEP Wired equivalent privacy (vezetékessel megegyező titkosság). A WEP titkosítási módszer a
WLAN-on való küldés előtt titkosítja az adatokat.
WLAN Wireless local area network (vezeték nélküli helyi hálózat). Akkor jön létre WLAN-kapcsolat,
ha adatkapcsolatot létesítünk egy WLAN-internethozzáférési ponttal. Az aktív WLAN-
kapcsolat akkor ér véget, amikor bontjuk az adatkapcsolatot.
Ha a készüléket egy másik helyre visszük a WLAN-hálózaton belül úgy, hogy az a WLAN-
hozzáférési pont hatósugarán kívülre esik, a roamingfunkció automatikusan átkapcsolhatja
a készüléket egy másik, ugyanabban a hálózatban lévő hozzáférési pontra. Amíg ugyanazon
hálózatba tartozó hozzáférési pontok hatósugarán belül tartózkodunk, a készülék hálózattal
fennálló csatlakozása megmarad.
© 2007 Nokia. Minden jog fenntartva. 89

S z ó j e g y z é k
WPA Védett Wi-Fi-hozzáfés A WLAN egyik biztonsági módja.
WPA2 Védett Wi-Fi-hozzáfés 2. A WLAN egy biztonsági módja.
© 2007 Nokia. Minden jog fenntartva. 90

Akkumulátorról szóló információk
A készülék újratölthető akkumulátorral üzemel. Az akkumulátor több százszor feltölthető és kisüthető, de előbb-utóbb
elhasználódik. Amikor a beszélgetések és a készenléti állapot időtartama észrevehetően rövidebb a megszokottnál, cseréljük
ki az akkumulátort. Csak Nokia által jóváhagyott akkumulátorokat használjunk, és azokat ugyancsak a Nokia által ehhez a
készülékhez jóváhagyott töltőkészülékekkel töltsük újra.
Ha a csereakkumulátort először használjuk, vagy az akkumulátort nem használtuk hosszabb ideig, akkor előfordulhat, hogy a
töltés megkezdéséhez a töltő csatlakoztatása után azt ki kell húzni, majd újra csatlakoztatni kell.
A töltőt húzzuk ki a hálózati aljzatból és a készülékből, ha nem használjuk. Ne hagyjuk a teljesen feltöltött akkumulátort a töltőre
csatlakoztatva, mert a túltöltés megrövidítheti az akkumulátor élettartamát. A teljesen feltöltött, de nem használt akkumulátor
idővel önmagától is elveszti töltését.
Abban az esetben, ha az akkumulátor teljesen lemerült, a töltés jelzése lehet, hogy csak néhány perc múlva jelenik meg, addig
telefonhívást sem tudunk lebonyolítani.
Az akkumulátort csak a rendeltetésének megfelelő célokra használjuk. Soha ne használjunk sérült akkumulátort vagy töltőt.
Ne zárjuk rövidre az akkumulátort. Véletlen rövidzárlatot okozhat például egy fémtárgy (pénzérme, kapocs vagy toll), ha az
akkumulátor pozitív (+) és negatív (-) pólusait közvetlenül összeköti. (A pólusok az akkumulátoron látható fémes sávok.) Ez
könnyen előfordulhat, ha a tartalék akkumulátort a zsebünkben vagy tárcánkban tartjuk. A pólusok rövidre zárása az
akkumulátort és az összeköttetést létrehozó tárgyat is tönkreteheti.
A túl meleg vagy túl hideg helyen történő tárolás (ha például nyáron vagy télen lezárt gépkocsiban tartjuk) az akkumulátor
teljesítőképességének gyengülését, illetve élettartamának megrövidülését eredményezi. Tartsuk az akkumulátort 15 °C és 25
°C (59 °F és 77 °F) közötti hőmérsékleten. Túl meleg vagy túl hideg akkumulátorral a készülék esetleg akkor sem működik, ha
az akkumulátor egyébként teljesen fel van töltve. Az akkumulátor teljesítménye különösen korlátozott jóval fagypont alatti
hőmérsékleten.
Az akkumulátorokat soha ne dobjuk tűzbe, mivel ez robbanást idézhet elő. A sérült akkumulátor is balesetveszélyes. Az
akkumulátoroktól a helyi rendszabályoknak megfelelően szabaduljunk meg. Lehetőség szerint hasznosítsuk újra. Soha ne
dobjuk a háztartási szemétbe.
A cellákat vagy az akkumulátort ne szedjük szét, illetve ne törjük szét. Akkumulátorfolyás esetén ügyeljünk arra, hogy a folyadék
ne érintkezzen bőrfelülettel, és ne kerüljön a szembe. Az akkumulátorfolyadékkal való érintkezés esetén azonnal öblítsük le bő
vízzel a bőr vagy a szem felületét, vagy forduljunk orvoshoz.
© 2007 Nokia. Minden jog fenntartva. 91

Nokia akkumulátor-hitelességi irányelvek
Biztonságunk érdekében mindig Nokia akkumulátort használjunk. Annak ellenőrzéséhez, hogy eredeti Nokia akkumulátort
kaptunk-e, vásároljunk egyet egy hivatalos Nokia kereskedőtől, és vizsgáljuk meg a hologramos címkét a következő lépésekkel:
Ha az alábbi lépéseket sikeresen elvégeztük, az még nem jelenti az akkumulátor megfelelő eredetének teljes bizonyosságát.
Ha bármely okból azt gondoljuk, hogy az akkumulátorunk nem eredeti Nokia akkumulátor, kerüljük annak használatát, és
további segítségért vigyük el az akkumulátort egy hivatalos Nokia szervizbe. A hivatalos Nokia szerviz vagy kereskedő ellenőrizni
tudja az akkumulátor eredetét. Ha az eredet mégsem ellenőrizhető, vigyük vissza az akkumulátort abba kereskedésbe, ahol azt
vettük.
A hologram hitelességének vizsgálata
1. Ha ránézünk a hologramos címkére, akkor az egyik irányból a Nokia kézfogást ábrázoló jele, a másik
irányból az Eredeti Nokia tartozék (Nokia Original Enhancements) logó látható.
2. Ha a hologramot balra, jobbra, lefelé vagy felfelé döntjük, a címke mindegyik oldalán egy, kettő, három és
négy pontnak kell látszania.
Mi a teendő, ha az akkumulátor nem bizonyul eredetinek?
Amennyiben nem tudunk meggyőződni a Nokia akkumulátor hitelességéről a címkén szereplő hologram alapján, ne használjuk
az akkumulátort. További segítségért vigyük el a legközelebbi Nokia szervizbe vagy kereskedőhöz. A gyártó által nem
jóváhagyott akkumulátor használata veszélyes lehet, valamit kisebb teljesítményhez, illetve a készülék és tartozékainak
károsodásához vezethet. A nem megfelelő használat érvénytelenítheti a készülékre vonatkozó garanciát is.
Az eredeti Nokia akkumulátorokról bővebben a www.nokia.com/battery oldalon olvashatunk.
© 2007 Nokia. Minden jog fenntartva. 92

Kezelés és karbantartás
A készülék kiemelkedő színvonalú tervezés és kivitelezés eredménye, és gondos kezelést igényel. A következő javaslatok
segítenek a garancia megőrzésében.
• A készüléket tartsuk szárazon. A csapadék, a pára és minden egyéb folyadék vagy nedvesség tartalmazhat az elektronikus
áramkörökben korróziót előidéző ásványi anyagokat. Ha a készülék vizes lesz, vegyük ki az akkumulátort, és visszahelyezés
előtt várjuk meg, amíg a készülék teljesen megszárad.
• A készüléket ne használjuk és ne tároljuk poros, piszkos helyen. A por károsíthatja a készülék mozgó és elektromos
alkatrészeit.
• A készüléket ne tartsuk túl meleg helyen. A magas hőmérséklet csökkentheti az elektronikus alkotóelemek élettartamát,
károsíthatja az akkumulátort, és deformálhatja vagy megolvaszthatja a műanyag alkatrészeket.
• A készüléket ne tartsuk túl hideg helyen. A normál hőmérsékletre való felmelegedéskor a készülék belsejében lecsapódó pára
károsíthatja az elektronikus áramköröket.
• Ne kíséreljük meg felnyitni a készüléket más módon, mint ahogyan az a jelen útmutatóban szerepel.
• A készüléket ne ejtsük le, ne ütögessük és ne rázogassuk. A durva bánásmód tönkreteheti az áramköri kártyákat és a
finommechanikát.
• A készüléket ne tisztítsuk erős vegyszerekkel, illetve oldó- vagy mosószerekkel.
• Ne fessük be a készüléket. A festék eltömítheti a mozgó alkatrészeket, ami a készüléket használhatatlanná teheti.
• A fényképezőgép, a távolságérzékelő és a fénymérő lencséinek tisztítása puha, tiszta, száraz ruhával történjen.
• Kizárólag eredeti vagy jóváhagyott csereantennát használjunk. A nem engedélyezett antennák, változtatások vagy kiegészítő
alkatrészek károsíthatják a készüléket, és sérthetik a rádiófrekvenciás készülékekre vonatkozó jogszabályokat.
• A töltőt fedett helyiségben használjuk.
• A megtartandó adatokról, például a névjegyzékről és a naptárról, mindig készítsünk biztonsági másolatot.
• Ha az optimális teljesítmény elérése érdekében a készüléket időről-időre alaphelyzetbe kívánjuk állítani, kapcsoljuk ki azt,
és vegyük ki az akkumulátort.
Ezek a javaslatok egyaránt vonatkoznak a készülékre, az akkumulátorra, a töltőre és bármilyen tartozékra. Ha ezek közül
bármelyik nem működne megfelelően, forduljunk a legközelebbi márkaszervizhez.
Hulladékkezelés
A terméken, a dokumentációban vagy a csomagoláson található áthúzott, kerekes szemétgyűjtőtartály-szimbólum azt
jelenti, hogy az Európai Unión belül az elektromos és az elektronikus eszközöket, az elemeket, valamint az akkumulátorokat
élettartamuk végén szelektív gyűjtőhelyre kell juttatni. A terméktől ne háztartási hulladékként szabaduljunk meg.
Juttassuk vissza a terméket az erre a célra fenntartott gyűjtőhelyre, így biztosítva, hogy a nem megfelelő hulladékgazdálkodás
nem okoz környezet-, illetve emberi egészségkárosodást, valamint így segítve elő a gyártási anyagok tartós újrafelhasználását.
A begyűjtésről információkat a termék kereskedőjétől, a helyi hulladékfelügyeleti hatóságoktól, a gyártói felelősséget ellenőrző
nemzeti szervezetektől, illetve a helyi Nokia képviseleten szerezhetünk. További információkért tekintsük meg a termék
környezetvédelmi nyilatkozatát vagy országspecifikus információit a www.nokia.com webhelyen.
© 2007 Nokia. Minden jog fenntartva. 93

Kiegészítő biztonsági információk
Kisgyerekek
A készülék és annak tartozékai apró alkatrészeket is tartalmazhatnak. Minden tartozékot tartsunk kisgyermekektől távol.
Üzemelési környezet
Ez a készülék megfelel a rádiófrekvenciás követelményeknek, amennyiben a szokásos módon, a fülhöz tartva vagy a testtől
legalább 1,5 cm (5/8 hüvelyk) távolságra használjuk. Ha a telefont hordtáskában, övcsipeszen vagy övtartóban hordjuk, az ne
tartalmazzon fémes részeket, és a készüléket a testtől a fent megadott távolságra helyezzük el.
Adatfájlok és üzenetek átviteléhez a készüléknek jó minőségű hálózati kapcsolatra van szüksége. Egyes esetekben az adatfájlok
és üzenetek átvitele késleltetett, amíg a megfelelő kapcsolat létre nem jön. Tartsuk a fentebb javasolt távolságot, amíg az
adatátvitel be nem fejeződik.
A telefon egyes részei mágnesesek. A készülék vonzhatja a fémes tárgyakat. Ne tartsunk a készülékhez közel hitelkártyát vagy
egyéb mágneses adattároló eszközt, mert az azokon tárolt információk megsérülhetnek.
Orvosi eszközök
A rádióadók használata, beleértve a mobiltelefonokat is, zavarhatja a nem megfelelően védett orvosi berendezéseket. Ha
bármilyen, ezzel kapcsolatos kérdés merülne fel, beszéljük meg az orvossal, vagy forduljunk a készülék gyártójához, hogy
eldönthessük, a berendezés megfelelően árnyékolt-e a rádiófrekvenciás sugárzással szemben. Mindig kapcsoljuk ki a készüléket,
ha egy egészségügyi intézményben erre felszólító jelzést vagy feliratot látunk. A kórházakban és egészségügyi intézményekben
a külső rádiósugárzásra érzékeny berendezések is üzemelhetnek.
Beültetett orvosi eszközök
Az orvosi eszközök gyártói azt ajánlják, hogy legalább 15,3 cm-re (6 hüvelykre) legyen a készülék a beültetett orvosi eszköztől,
például a szívritmus-szabályozótól vagy a beültetett cardioverter defibrillátortól, így kerülve el az esetleges interferenciát az
orvosi eszközzel. Ajánlások az ilyen eszközzel élő személyeknek:
• A vezeték nélküli készülék legalább 15,3 cm (6 hüvelyk) távolságra legyen az orvosi eszköztől, amikor a vezeték nélküli
készülék be van kapcsolva.
• Ne hordják a vezeték nélküli készüléket felső ingzsebben vagy mellényzsebben.
• Az interferencia lehetőségének csökkentése érdekében a vezeték nélküli készüléket tartsák az orvosi eszközzel átellenes
oldali fülükhöz.
• Azonnal kapcsolják ki a vezeték nélküli készüléket, ha interferencia létrejötte feltételezhető.
• Olvassák el és tartsák be a beültetett orvosi készülék gyártójának utasításait.
Ha kérdésünk van a vezeték nélküli készülék beültetett orvosi eszközzel való használatával kapcsolatban, forduljunk
háziorvosunkhoz.
Hallókészülékek
Bizonyos digitális rádiós eszközök zavarhatnak egyes hallókészülékeket. Ha interferencia lép fel, forduljunk a szolgáltatóhoz.
Járművek
A rádiófrekvenciás sugárzás a járművek szakszerűtlenül beszerelt, vagy nem megfelelően árnyékolt elektronikus
berendezéseinek (elektronikus üzemanyag-befecskendezőjének, blokkolásgátlójának, sebességszabályozó rendszerének vagy
légzsákjának) működését is hátrányosan befolyásolhatja. További tájékoztatásért forduljunk a gépkocsi vagy a felszerelt
kiegészítők gyártójához vagy képviseletéhez.
A készüléket csak szakember javíthatja, illetve építheti be a járművünkbe. A szakszerűtlen beépítés vagy javítás veszélyes lehet,
és a készülékre vonatkozó garanciát is érvénytelenné teheti. Rendszeresen ellenőrizzük, hogy a járművünkbe épített
rádiófrekvenciás berendezések mind megfelelően működnek-e. A készülékkel, illetve annak alkatrészeivel és tartozékaival közös
légtérben ne tároljunk és ne szállítsunk gyúlékony folyadékokat, gázokat vagy robbanóanyagokat. Légzsákkal felszerelt
járművek esetén ne feledjük, hogy a légzsák igen nagy sebességgel nyílik. A légzsák fölé, illetve tágulási terébe ne tegyünk
semmiféle tárgyat – a beépített vagy hordozható mobiltelefonokat is beleértve. A szakszerűtlenül beszerelt telefonkészülék
vagy tartozék a légzsák kinyílásakor súlyos sérüléseket okozhat.
Repülőgépen a készülék használata tilos. Repülőgépbe való beszállás előtt mindig kapcsoljuk ki a készüléket. A rádiós távközlési
eszközök repülőgépen történő használata veszélyeztetheti a repülőgép berendezéseinek működését, megzavarhatja a vezeték
nélküli telefonhálózat működését, ráadásul törvénysértőnek is minősülhet.
© 2007 Nokia. Minden jog fenntartva. 94

K i e g é s z í t ő b i z t o n s á g i i n f o r m á c i ó k
Robbanásveszélyes környezetek
Kapcsoljuk ki a készüléket, ha az adott területen robbanásveszély áll fenn. Mindig tartsuk be az erre vonatkozó jelzéseket és
utasításokat. A robbanásveszélyes környezetek közé tartoznak azok a helyszínek is, ahol általában a gépjárművek motorjának
leállítását is javasolják. Ilyen környezetben már egy szikra is robbanást vagy tüzet idézhet elő, ami súlyos sérüléseket, sőt halált
okozhat. Üzemanyagtöltő-állomások és szervizállomások közelében kapcsoljuk ki a készüléket. Mindig vegyük figyelembe
azokat az előírásokat, amelyek korlátozzák a rádióadók alkalmazását üzemanyagok tárolására és elosztására használt
területeken, vegyi üzemekben, illetve robbantási műveletek helyszínén. A robbanásveszélyre általában (de nem mindig)
közérthető jelzések utalnak. Robbanásveszély áll fenn például a hajók fedélzet alatti terében, vegyi anyagok szállítására vagy
tárolására szolgáló területeken, cseppfolyós (általában propán- vagy bután-) gázzal üzemelő járművekben, valamint olyan
helyeken, ahol a levegőben vegyi anyagok vagy finom részecskék (liszt, por vagy fémreszelék) lehetnek.
Segélykérő hívások
Fontos: A mobiltelefonok, köztük ez a készülék is, rádiójelekre, vezetékes és vezeték nélküli hálózatokra, valamint a
felhasználó által programozható funkciókra támaszkodva működik. Ezért a kapcsolat létrejötte nem garantálható
minden körülmény között. Létfontosságú kommunikáció – például orvosi segélykérés – céljából soha ne
hagyatkozzunk kizárólag vezeték nélküli eszközökre.
Segélykérés mobiltelefonon keresztül:
1. Ha a készülék ki van kapcsolva, akkor kapcsoljuk be. Ellenőrizzük a megfelelő térerőt.
Egyes hálózatokon a hívás csak úgy lehetséges, ha érvényes SIM-kártyát helyeztünk a készülékbe.
2. A kijelző törléséhez és a készülék hívásra kész állapotba hozásához nyomjuk meg a Vége gombot, ahányszor csak szükséges.
3. Írjuk be a helyzetünknek megfelelő hivatalos segélykérőszámot. A segélyszolgálatok telefonszáma helyről helyre változhat.
4. Nyomjuk meg a Hívás gombot
Ha bizonyos funkciók használatban vannak, először azokat ki kell kapcsolnunk annak érdekében, hogy segélykérő hívást
kezdeményezzünk. Ha a készülék Offline vagy Repülés üzemmódban van, segélykérő hívások kezdeményezéséhez üzemmódot
kell váltani, és ezzel aktiválni kell a telefonfunkciót. További tájékoztatásért olvassuk el figyelmesen az útmutatót, vagy
forduljunk a szolgáltatóhoz.
Segélyhívás esetén a lehető legpontosabban adjuk meg az ilyenkor szükséges adatokat. Előfordulhat, hogy a vezeték nélküli
eszköz a kommunikáció egyetlen módja egy baleset helyszínén. Ne szakítsuk meg a kapcsolatot, amíg erre engedélyt nem
kapunk.
HITELESÍTÉSI INFORMÁCIÓ (SAR)
Ez a mobilkészülék megfelel a rádióhullám-kibocsátásra vonatkozó irányelveknek.
A mobileszköz egy rádió adó-vevő készülék. A készüléket úgy tervezték, hogy a rádióhullámok energiakibocsátása ne haladja
meg a nemzetközi irányelvek által javasolt határértéket. Ezeket az irányelveket az ICNIRP független tudományos szervezet
alkotta meg, és egy olyan biztonsági szinten alapulnak, amely minden ember számára védelmet biztosít, kortól és egészségi
állapottól függetlenül.
A mobileszközök kibocsátási irányelvei a Specifikus elnyelési rátaként (SAR) ismert mérési egységet tartalmazzák. Az ICNIRPirányelvekben megállapított SAR-határérték 2,0 watt/kilogramm (W/kg), amely átlagosan 10 gramm emberi szövetre értendő.
A SAR-teszteket szabvány üzemeltetési pozíció alkalmazásával végzik úgy, hogy a készülék a legmagasabb energiaszinten
sugároz minden tesztelt frekvenciasávon. Egy működő készülék tényleges SAR-értéke a maximális érték alatt lehet, mivel a
készüléket úgy tervezték, hogy az csak annyi energiát használjon, amennyi a hálózat eléréséhez szükséges. Ez az érték számos
tényező függvényében módosulhat, mint például a hálózat egy bázisállomásától való távolság. A készülék fülhöz közeli
használata során elért, az ICNIRP-irányelvek alapján mért legmagasabb SAR-értéke 0,65 W/kg.
A tartozékok használata különböző SAR-értékeket eredményezhet. A SAR-értékek az egyes országok jelentéstételi és tesztelési
követelményeitől, valamint a hálózatok által használt sávszélességektől függően változhatnak. További SAR-információk
érhetők el a www.nokia.com oldalon lévő termékinformációs oldalakon.
© 2007 Nokia. Minden jog fenntartva. 95

Tárgymutató
Jelzések/számok
3D-csengőhangok 70
802.1x
biztonsági beállítások 76
A
adat- és szoftverkezelés 79
adathívás beállításai 77
adatok átvitele
Bluetooth-kapcsolattal 21
eszközök között 21
infrakapcsolattal 21
adatok biztonsági mentése 79
adatok szinkronizálása 81
adóvevő 63
beállítások 63
bejelentkezés 63
csatorna létrehozása 63
hívás kezdeményezése 63
kilépés 64
névjegyek 63
akkumulátor
behelyezés 8
töltés 10
töltöttségi szint 13
aktiváló kulcsok 81
Aktív jegyzetek 44, 45
beállítások 45
aktív készenlét 16
aktív készenléti állapot
WLAN-varázsló 54
alkalmazás beállításai 78
alkalmazáskezelő 79
alkalmazások
behelyezés 80
gyakori műveletek 15
hivatkozások 72
telepítések módosítása 80
általános beállítások 72
általános webbeállítások 57
animált kijelzővédő 18
A Nokia támogatási és elérhetőségi adatai 14
antennák 14
átváltás
mértékegységek 45
pénznemek 45
automatikus fogadás 73
automatikus lezárás időtartama 73
autóskészlet
távoli SIM-hozzáférés 50
AV
adóvevő
Lásd
B
beállítások 72
adathívás 77
adóvevő 63
Aktív jegyzetek 45
alkalmazások 78
általános 72
billentyűzár 73
csevegés 33
csomagkapcsolt adatok 75
dátum 73
EAP-modulok 77
e-mail felhasználó 36
e-mail letöltés 37
frekvencia 67
GPRS 52, 53, 75
hálózat 74
hálózati hírszolgálat 37
hangok 72
hangrögzítő 64
hangutasítások 65
hívásátirányítás 24
hívások 74
idő 73
internet 51
internethívás 78
Java-alkalmazások biztonsága 80
kapcsolat 74
készenléti állapot 72
készülék biztonsága 73
kijelző 72
multimédia üzenetek 36
Napló 27
Naptár 41
nyelv 73
óra 42
RealPlayer 66
SIP 77
speciális WLAN 75
szöveges üzenetek 35
tanúsítvány 84
tartozékok 73
telefon 74
testreszabás 72
üzemmódok 17
videoklipek 69
visszaállítás 74
WEP-biztonság 76
WLAN 75
WLAN biztonsága 76
WLAN-hozzáférési pont 55
Beállításvarázsló 19
behelyezés
akkumulátor 8
alkalmazások 80
memóriakártya 9
SIM-kártya 8
szoftvercsomagok 80
be-ki kapcsolás, készülék 13
bemutató 19
Beszéd 64
billentyűhangok 72
billentyűzár 14
billentyűzet
lezárás 14, 73
biztonság
beállítások 73
© 2007 Nokia. Minden jog fenntartva. 96

T á r g y m u t a t ó
Bluetooth 50
Java-alkalmazás 80
készülék és SIM-kártya 73
memóriakártya 85
biztonsági kód 73
módosítás 85
biztonsági modul 85
kódok 85
PIN-kód 85
blogok 57
Bluetooth
adatfogadás 49
adatküldés 49
biztonság 50
ikonok a kijelzőn 50
kapcsolatok 49
Készülékek hitelesítése 50
kód 50
párosítás 50
bontás
hálózati kapcsolatok 48
internetkapcsolatok 56
böngészés
offline 56
web 56
C
cél
beállítások 61
eltávolítás 61
CS
csatlakozási módok
Bluetooth 49
infra 51
kábel 48
modem 48
csatlakozók 11
csatornák
adóvevő 63
rádió 70
csengőhangok 39
3D 70
csengés típusa 72
hangerő 72
rezgő hívásjelzés 72
üzemmódokban 18
választás 72
csevegés 33
beállítások 33
csevegés indítása 34
csoportok 34
felhasználók letiltása 34
Lásd
csevegés
csomagkapcsolt adatok
beállítások 75
hozzáférési pont beállításai 52
hozzáférési pont speciális beállításai 53
D
dátum
beállítások 73
módosítás 73
digitális tanúsítványok 84
DTMF-jelek 25
E
EAP
beépülő modul beállításai 77
EAP-modul használata 77
ébresztőóra 42
e-mail
automatikus letöltés beállításai 37
beállítás 31
felhasználói beállítások 36
fiókok 36
kapcsolódás a postafiókhoz 32
letöltésbeállítások 36
mappák létrehozása 33
törlés 33
üzenetek 31
válasz 32
Lásd
e-mail
eredeti beállítások 74
eredeti beállítások visszaállítása 74
eszközkezelés 79
Eszközkezelő 79
F
Fájlkezelő 43
fájlok kezelése 43
fájlok
fájl-jogok 81
flash-fájlok 67
hangfájlok 66
kép-fájlok 69
küldés 43
letöltés 69
videofájlok 66
Felolvasó 64
figyelmeztető hangok 72
Flash-lejátszó 67
fülhallgató
csatlakozás 10
G
Galéria 69
gombnyomás időtúllépése 73
gombok 11
hivatkozások 72
WEP-kulcsok 76
GPRS
beállítások 75
hozzáférési pont beállításai 52
hozzáférési pont speciális beállításai 53
GPS 58
GPS-adatok 60
GY
gyorshívás 24
gyorsítótár
kiürítés 56
H
hagyományos szövegbevitel 16
hálózat
beállítások 74
módválasztás 74
© 2007 Nokia. Minden jog fenntartva. 97

T á r g y m u t a t ó
hálózati hírszolgálat 28, 35
beállítások 37
hangerő 17
rádió 70
hangfájlok 66
adatok 66
küldés 66
hangjegyzetek 64
hangképek 67
hangok
beállítások 72
billentyűhangok 72
figyelmeztető hangok 72
jelzőhangok 72
hangposta 26
hívás 26
szám módosítása 26
hangrögzítő
beállítások 64
hangszínszabályzó 67
hangképek 67
hangtárcsázás 65
hangutasítások 65
alkalmazás indítása 65
beállítások 65
beállítás üzemmódban 65
háttér
kép 18
szín 18
háttérkép 70
havi nézet a Naptárban 41
Helymeghatározó rendszer
Lásd
GPS
heti nézet a Naptárban 41
hírcsatornák 57
hírszolgálat-üzenetek 33
hitelesítő tanúsítványok 84
hívásátirányítás 24, 25
hívásátirányítás beállításai 24
hívás kezdeményezése 22
hívások
adathívás beállításai 51, 52, 77
adóvevő 63
átirányítás 24
automatikus fogadás 73
beállítások 74
csengés elnémítása 22
elutasítás 22
elutasítása szöveges üzenettel 74
fogadás 22
gyorshívás 24
hangposta 26
hangtárcsázás 65
hangutasítások 65
hívás kezdeményezése a Naplóból 27
hívások átirányítása egy számra 25
hívástípus választása 74
hívásvárakoztatás 74
hívóazonosító 74
internethívás jelzése 74
internethívás kezdeményezése 24
internethívások 23
internethívások korlátozása 25
kezdeményezés 22
kimenő hívások korlátozása 84
konferenciahívás 22
korlátozás 25
rögzített tárcsázás 39, 84
videohívások 22
hivatkozások 86
alkalmazások 72
gombok 72
hívóazonosító 74
hozzáférési pontok 51
beállítás 51
létrehozás 74, 75
speciális beállítások 52
I
idő
beállítások 73
módosítás 73
ikonok 13
Bluetooth 13
ébresztés 13
infra 13
nem fogadott hívások 13
információk 57
infra 51
internet 56
beállítások 51
böngészés 56
hozzáférési pontok 51
kapcsolatok bontása 56
internetes telefonálás
Lásd
internethívások
internethívások 23
beállítások 74, 78
csatlakozás 24
hívás kezdeményezése 24
jelzés beállításai 74
korlátozás 25
üzemmódok 23, 78
iránypontok 61
fogadás 62
kategóriák 61
küldés 62
létrehozás 61
szerkesztés 61
írás nyelve 17
J
jad-fájlok 80
jar-fájlok 80
Java-alkalmazások 80
javítási szolgáltatás 14
jegyzetek
írás 47
szerkesztés 47
jelszavak
korlátozó jelszó 25
memóriakártya jelszava 19, 43
jelzőhangok 72
jogok 81
K
kábel 48
© 2007 Nokia. Minden jog fenntartva. 98

T á r g y m u t a t ó
kamera 68
állókép beállítások 68
eszköztár használata 68
fényérzékenység 68
képek rögzítése 68
önkioldó 68
sorozat-mód 68
videoklip rögzítése 69
kapcsolatbeállítások 74
Kapcsolatkezelő 48
kapcsolatok
adathívás 51, 52
bontás 48
GPRS-beállítások 52, 53
internet 51
WLAN-beállítások 55
karbantartási szolgáltatás 14
képek 69
átnevezés 70
beállítás 68
beállítások 68
elforgatás 70
fehéregyensúly 68
háttérkép 70
háttérképek 68
hozzáadás névjegyhez 70
időzítés 68
küldés 70
mappák 70
nagyítás 70
rendezés 70
rögzítés 68
színhatás 68
kép készítése 68
képüzenetek 29
megjelenítés 29
keresés 43
elérhető WLAN-hálózat 49
névjegyek 38
Keresés 43
készenléti módok 16
aktív készenlét 16
beállítások 72
normál készenléti állapot 16
készülék
Lásd
hívások
készülék lezárása 85
kijelző
beállítások 72
fényerősség 72
ikonok 13
kijelzővédő 72
megjelenés módosítása 18
megvilágítás ideje 72
nyelv 73
üdvözlő üzenet 72
kijelzővédő 18, 72
kód 50
konferenciahívások 22
konfigurációs üzenetek 78
korlátozás
hívások 25
internethívások 25
jelszó 25
könyvjelzők
böngészés 56
hozzáadás 56
törlés 56
kulcstároló 85
küldés
Bluetooth-kapcsolattal 49
fájlok 15, 43
hangfájlok 66
képek 70
névjegyek 38
üzenetek a Naplóból 27
videók 23
videoklipek 66
különleges üzenetek 33
L
lapok 15
lejátszás
hangfelvételek 64
üzenetek 28
videó és hang 66
videoklipek 69
zene 66
lezárás
billentyűzet 14, 73
készülék 73
logók
operátorlogó 72
üdvözlő logó 72
M
MAC-cím 75
magántanúsítványok 84
magasság kalibrálása 61
másolás, adatok 79
Másoló 21
médiaalkalmazások 66
médiaobjektumok 31
meghallgatás
hívási adatok 64
névjegyek 64
pontos idő 64
megosztás, videók 23
mellékletek
e-mail 32
multimédia üzenetek 31
memória
adatok 18
memóriakártya 18
behelyezés 9
feloldás 19
formázás 19
jelszavak 85
jelszó beállítása 19, 43
lezárás 85
másolás, adatok 79
microSD-kártya 19
menü 15
mértékegységek
átváltás 45
© 2007 Nokia. Minden jog fenntartva. 99

T á r g y m u t a t ó
mértékegységrendszer
módosítás 61
microSD-kártya 19
MMS
Lásd
multimédia üzenetek
modem 48
módosítás, biztonsági kód 85
multimédia üzenetek 29
beállítások 36
fogadás 30
küldés 30
létrehozás 30
médiaobjektumok megtekintése 31
mellékletek 31
prezentációk létrehozása 30
válasz 30
műholdak jelerőssége 61
N
napi nézet a Naptárban 41
Napló 27
beállítások 27
hívás kezdeményezése 27
számok hozzáadása a Névjegyzékhez 27
törlés 27
üzenetek küldése. 27
Naptár 40
beállítások 41
bejegyzések küldése 40
bejegyzések létrehozása 40
bejegyzések törlése 40
fogadott bejegyzések hozzáadása 40
havi nézet 41
heti nézet 41
napi nézet 41
nézetváltás 41
teendőnézet 41
navigáció 60
névjegyek
adatok másolása 38
alapértelmezett adatok 38
A névformátum megváltoztatása 38
csengőhangok 39
csoportok 38
hangminta 38
indexkép hozzáadása 38
keresés 38
küldés 38
létrehozás 38
SIM-kártya névjegyek 38
SIM-telefonkönyv 39
szerkesztés 38
névjegykártyák 39
küldés 39
takarékosság 39
törlés 39
névjegyzékcsoportok 38
Nokia PC Suite 20
Nokia Team Suite 44
csoportok szerkesztése 44
Nokia Térképek 58
NY
nyelv
beállítások 73
írás nyelve 73
kijelző nyelve 73
módosítás 17
nyomtatás 46
O
Óra 42
beállítások 42
ébresztés 42
világóra 42
P
párosítás
eszközök 50
kód 50
PC Suite 20
PDF-olvasó 46
pénznemek átváltása 45
PIN-kód
biztonsági modulhoz 85
módosítás 73
postafiókok
csatlakozás 32
létrehozás 31
prediktív szövegbevitel 17, 73
prezentációk
létrehozás 30
megjelenítés 31
Q
Quickoffice 44
R
rádió 70
csatorna-beállítás 70
csatornák mentése 70
hangerő beállítása 70
RealPlayer 66
beállítások 66
fájlok küldése 66
klip adatainak megtekintése 66
médiaklipek lejátszása 66
rezgő hívásjelzés 72
rögzítés
hang 64
hívások 64
videoklipek 69
rögzített tárcsázás 39, 84
rögzítő 64
hangjegyzetek lejátszása 64
jegyzet rögzítése 64
rögzítő gomb 68
S
session initiation protocol
SIP
Lásd
SIM-cserénél lezárás 73
SIM-hozzáférési üzemmód 50
SIM-kártya
behelyezés 8
szöveges üzenetek 29
© 2007 Nokia. Minden jog fenntartva. 100
 Loading...
Loading...