Page 1
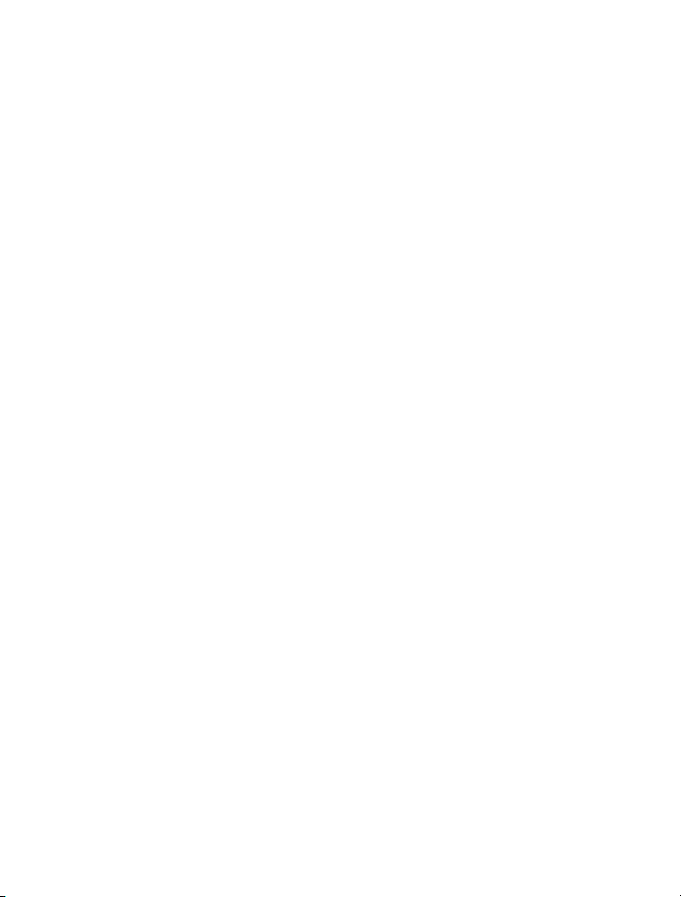
Руководство по эксплуатации Nokia E7–00
Выпуск 2.0
Page 2
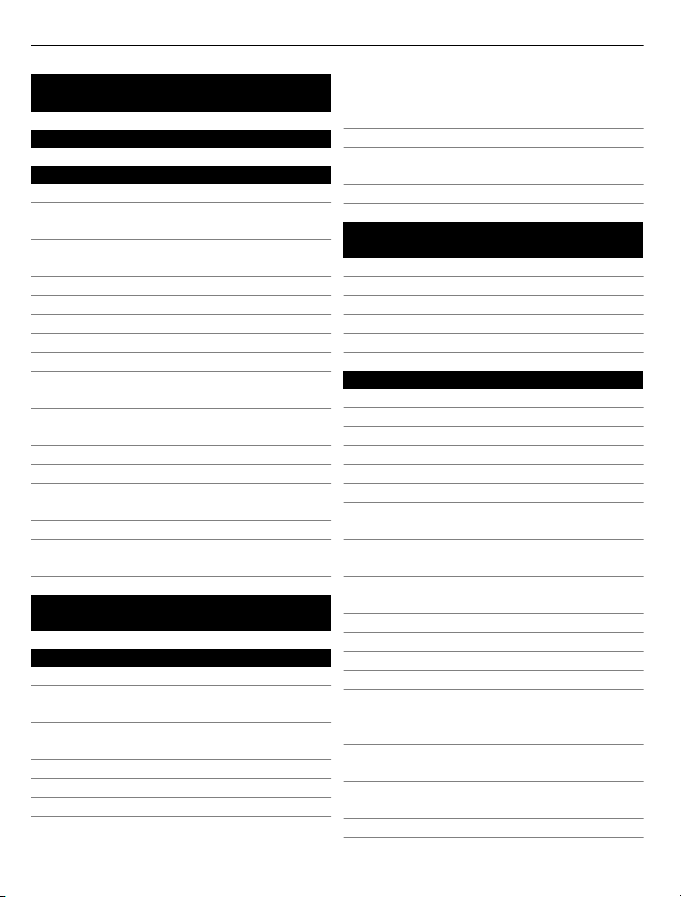
2 Содержание
Содержание
Техника безопасности 6
Начало работы 8
Клавиши и компоненты 8
Изменение громкости вызова,
композиции или видеоклипа 12
Блокировка и разблокировка
клавиш и экрана 12
Фонарик 13
Установка и извлечение SIM-карты 13
Зарядка устройства 15
Расположение антенны 17
Мини-гарнитура 18
Включение и выключение
устройства 18
Использование устройства в первый
раз 19
учетная запись Nokia 19
Настройка устройства 20
Копирование контактов или
изображений со старого устройства 20
Коды доступа 21
Использование руководства по
эксплуатации в устройстве 22
Установка Nokia Ovi Suite на
компьютере 23
Основное использование 24
Действия на сенсорном экране 24
Интерактивные элементы на
главном экране 27
Переключение между открытыми
приложениями 28
Ввод текста 29
Клавиши быстрого выбора 33
Индикаторы дисплея 34
Настройка светового индикатора на
мигание при непринятых вызовах
или сообщениях 36
Поиск в устройстве и в Интернете 36
Использование устройства в
автономном режиме 36
Ув. прод. раб. акк.37
Индивидуальный стиль и служба
«Магазин Ovi» 39
Режимы 39
Изменение темы 40
Режим ожидания 40
Упорядочение приложений 43
Магазин Ovi 44
Телефон 47
Вызов телефонного номера 47
Поиск контакта 47
Вызов контакта 47
Выполн. видеовыз.48
Организ. конференции 49
Вызов часто используемых номеров 50
Использование голосовых команд
для выполнения вызова контакта 50
Выполнение вызовов через
Интернет 51
Вызов последнего набранного
номера 52
Запись телефонного разговора 52
Отключение звука 52
Просмотр непринятых вызовов 53
Вызов голосовой почты 53
Переадресация вызовов на номер
голосовой почты или другой номер
телефона 54
Запрет исходящих и входящих
вызовов 54
Разрешение вызовов только с
определенных номеров 55
Видеообмен 56
Page 3
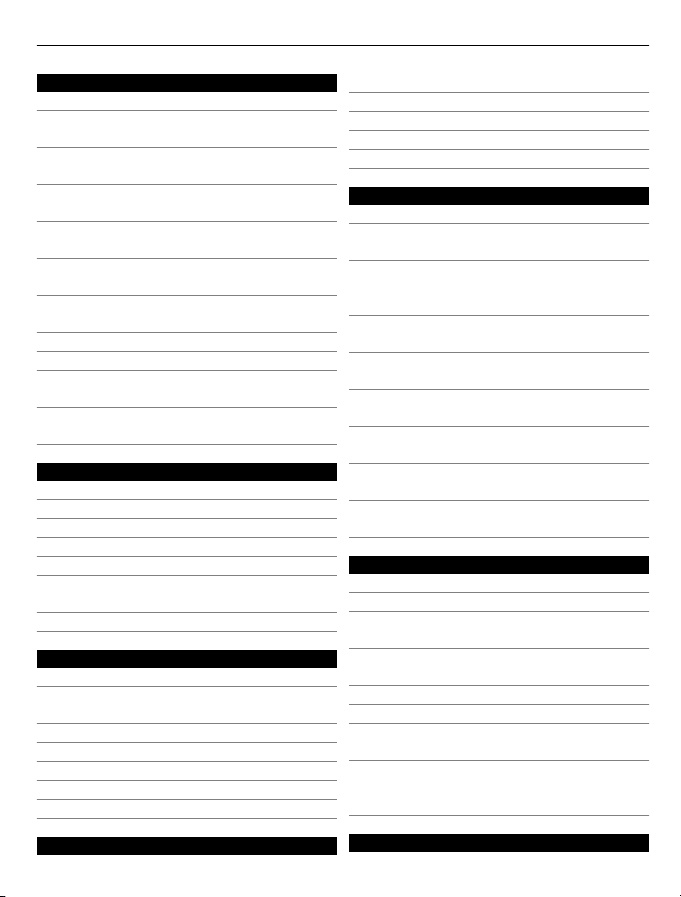
Содержание 3
Контакты 58
О контактах 58
Сохранение номеров телефонов и
адресов электронной почты 58
Сохранение номера из принятого
вызова или сообщения 58
Быстрая связь с наиболее важными
людьми 59
Добавление изображения для
контакта 59
Назначение мелодии сигнала
вызова определенному контакту 59
Передача контактной информации с
помощью функции "Моя карта"60
Создание группы контактов 60
Передача сообщения группе людей 61
Копирование контактов с SIM-карты
в устройство.61
Резервное копирование контактов
в Ovi by Nokia 61
Сообщения 62
О сообщениях 62
Передача сообщения 62
Передача звукового сообщения 63
Прием сообщений 63
Просмотр разговора 64
Прослушивание текстового
сообщения 64
Изменение языка 65
Почта 65
О почте 65
Получение бесплатной учетной
записи почты из службы Ovi Nokia 66
Добавление почтового ящика 66
Чтение сообщения 67
Передача почты 67
Ответ на запрос встречи 68
Открытие почты с главного экрана 68
Интернет 69
Об интернет-браузере 69
Просмотр Интернет-страниц 69
Добавление закладки 69
Подписка на веб-новости 70
Определение ближайших событий 70
Социальные сети 71
О приложении Social 71
Просмотр обновлений состояния
друзей на одном экране 72
Размещение информации о своем
состоянии в службах социальных
сетей 72
Связь между друзьями в сети и их
контактной информацией 72
Просмотр обновлений состояния
друзей на главном экране 72
Отправка изображения или
видеоклипа в службу 73
Добавление местоположения к
обновлению состояния 73
Общение с другом в социальной
сети 74
Добавление события в календарь
устройства 74
Камера 75
О камере 75
Фотосъемка 75
Сохранение информации о месте
фото- и видеосъемки 75
Фотосъемка в условиях низкой
освещенности 76
Советы по фото- и видеосъемке 76
Запись видеоклипа 77
Отправка изображения или
видеоклипа 77
Обмен изображением или
видеоклипом непосредственно с
камеры 78
Изображения и видеоклипы 79
Page 4
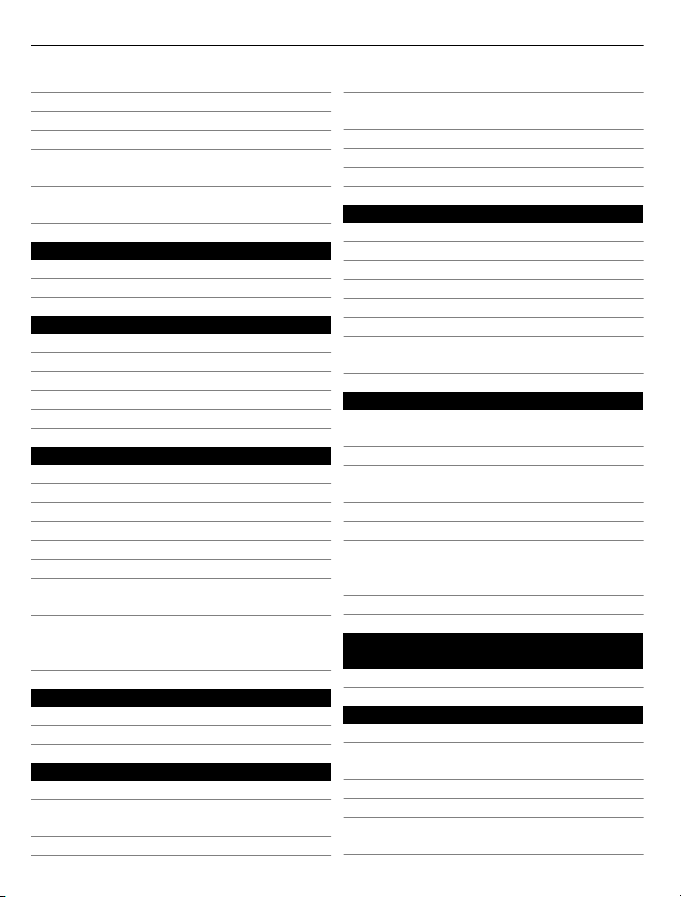
4 Содержание
Фотографии 79
Изменение снятых изображений 82
Редактор видео 83
Печать снятых фотографий 84
Просмотр изображений и
видеоклипов на ТВ 84
Подключение устройства к
домашнему кинотеатру 86
Видеоклипы и ТВ 87
Видеоклипы 87
Просмотр Интернет ТВ 88
Музыка и звук 89
Музыкальный проигрыватель 89
музыка Ovi 92
Защищенное содержимое 92
Запись звуков 93
FM-радио 93
Карты 96
О приложении "Карты"96
Мое положение 96
Поиск 101
избранное 102
Регистрация 105
На машине и пешком 106
Обратная связь о приложении
"Карты"111
Передача сообщения о
неправильной информации на
карте 111
Управление временем 112
Часы 112
календарь 114
Офис 117
Пакет Quickoffice 117
Просмотр документов в формате
PDF 119
Калькулятор 119
Ввод заметок 120
Перевод слов с одного языка на
другой 120
Открытие или создание файлов ZIP 121
Доступ к корпоративной сети 121
Чат с коллегами 121
Связь 122
Подключения к Интернету 122
Сеть WLAN 123
Bluetooth 124
Кабель USB для передачи данных 128
Подключения VPN 130
Закрытие сетевого подключения 130
Хранение файлов на удаленном
диске 131
Управление устройством 132
Получение последних версий ПО и
приложений 132
Управление файлами 133
Увеличение доступной памяти для
добавления содержимого 135
Управление приложениями 135
Синхронизация содержимого 136
Копирование контактов или
изображений с устройства на
устройство 138
Защита устройства 139
Поиск дополнительной
информации 141
Поддержка 141
Устранение неполадок 141
Устройство не отвечает 141
Восстановление исходных
параметров 141
Действия при заполненной памяти 142
Мигает индикатор сообщений 142
Дублирование контакта в списке
контактов 142
Page 5
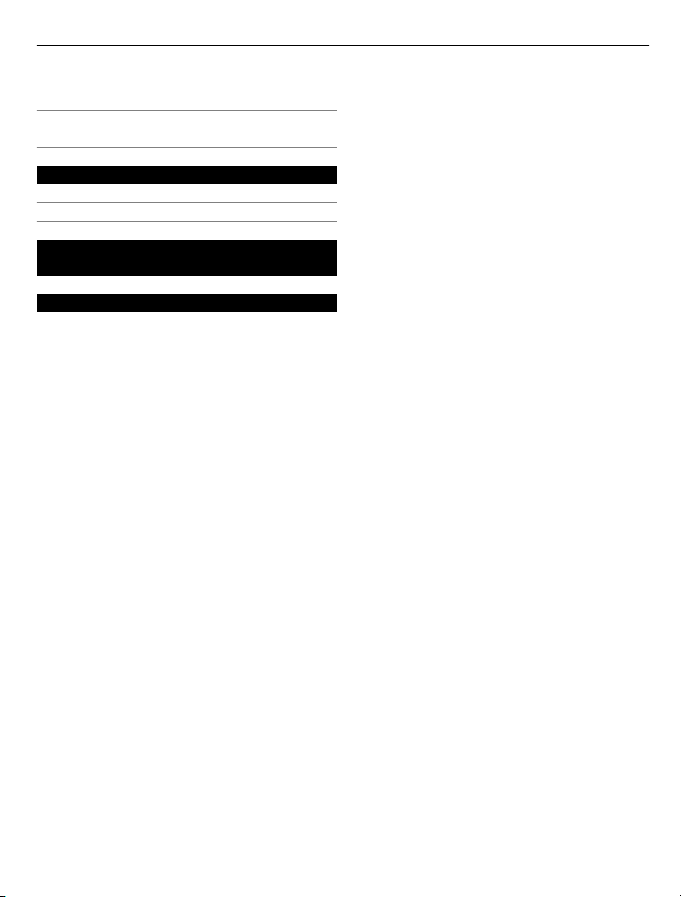
Нечитаемые символы при
просмотре сетевых страниц 142
Подготовка устройства к
утилизации 142
Защита окружающей среды 143
Экономия энергии 143
Утилизация 143
Информация о продукте и
сведения о безопасности 144
Алфавитный указатель 152
Содержание 5
Page 6
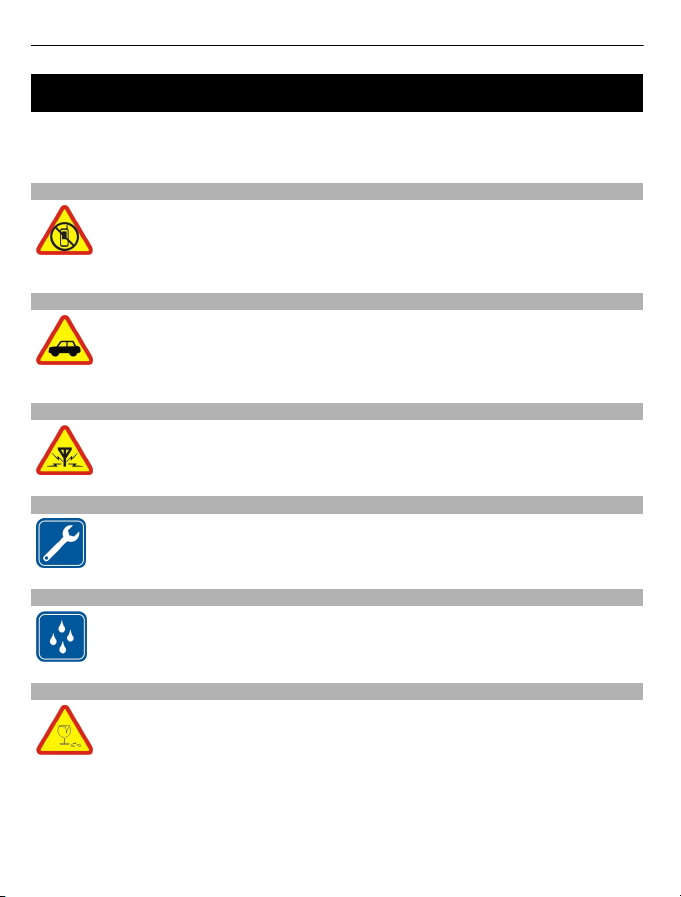
6 Техника безопасности
Техника безопасности
Ознакомьтесь с перечисленными ниже правилами техники безопасности.
Нарушение этих правил может быть опасным или незаконным. Дополнительная
информация приведена в полном руководстве по эксплуатации.
ВЫКЛЮЧАЙТЕ В МЕСТАХ, ГДЕ ИСПОЛЬЗОВАНИЕ ЗАПРЕЩЕНО
Выключайте устройство в местах, где его использование запрещено,
может вызвать помехи или быть опасным, например в самолете, рядом
с медицинским оборудованием, в местах хранения топлива, химических
веществ или взрывоопасных материалов.
БЕЗОПАСНОСТЬ ДОРОЖНОГО ДВИЖЕНИЯ - ПРЕЖДЕ ВСЕГО
Строго соблюдайте местное законодательство. Не держите в руке
мобильное устройство за рулем движущегося автомобиля. Помните о
том, что безопасность дорожного движения имеет первостепенное
значение!
РАДИОПОМЕХИ
Любые мобильные устройства подвержены воздействию радиопомех,
которые могут ухудшить качество связи.
ОБРАЩАЙТЕСЬ ТОЛЬКО К КВАЛИФИЦИРОВАННЫМ СПЕЦИАЛИСТАМ
Работы по настройке и ремонту изделия должны проводить только
квалифицированные специалисты.
ЗАЩИТА УСТРОЙСТВА ОТ ВЛАГИ
Данное устройство не является водонепроницаемым. Оберегайте его от
попадания влаги.
СТЕКЛЯННЫЕ ЧАСТИ
Передняя панель устройства изготовлена из стекла. Это стекло может
разбиться в случае падения устройства на жесткую поверхность или в
результате значительного удара. Если стекло разбилось, не
прикасайтесь к стеклянным частям устройства и не пытайтесь извлечь
разбитое стекло из устройства. Не пользуйтесь устройством до замены
стекла квалифицированным специалистом.
Page 7
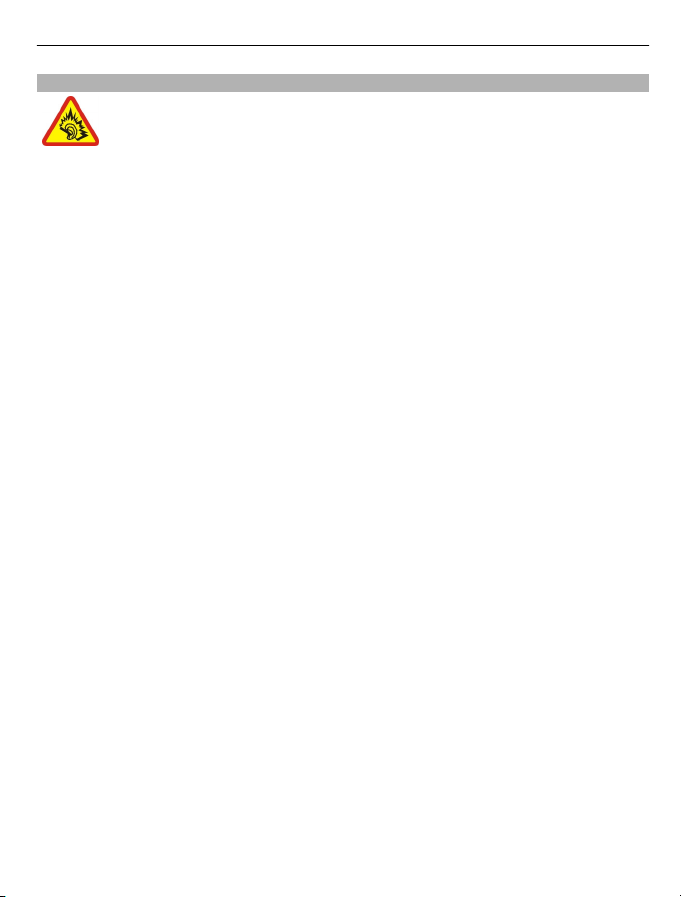
ЗАЩИТА СЛУХА
Используйте минигарнитуру при умеренной громкости и не подносите
устройство к уху при включенном громкоговорителе.
Техника безопасности 7
Page 8
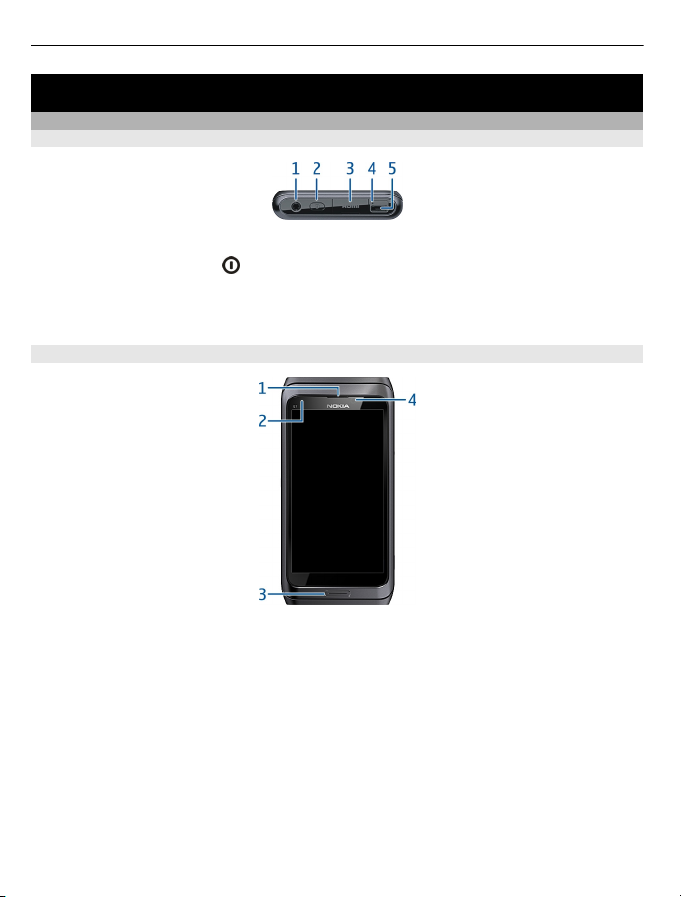
8 Начало работы
Начало работы
Клавиши и компоненты
Верхняя часть
1 Разъем Nokia AV (3,5 мм)
2 Клавиша включения
3 HDMI™ -разъем
4 Индикатор уровня заряда
5 USB-разъем
Передняя панель
1 Динамик
2 Датчик освещенности
3 Клавиша меню
4 Камера на передней панели
Page 9
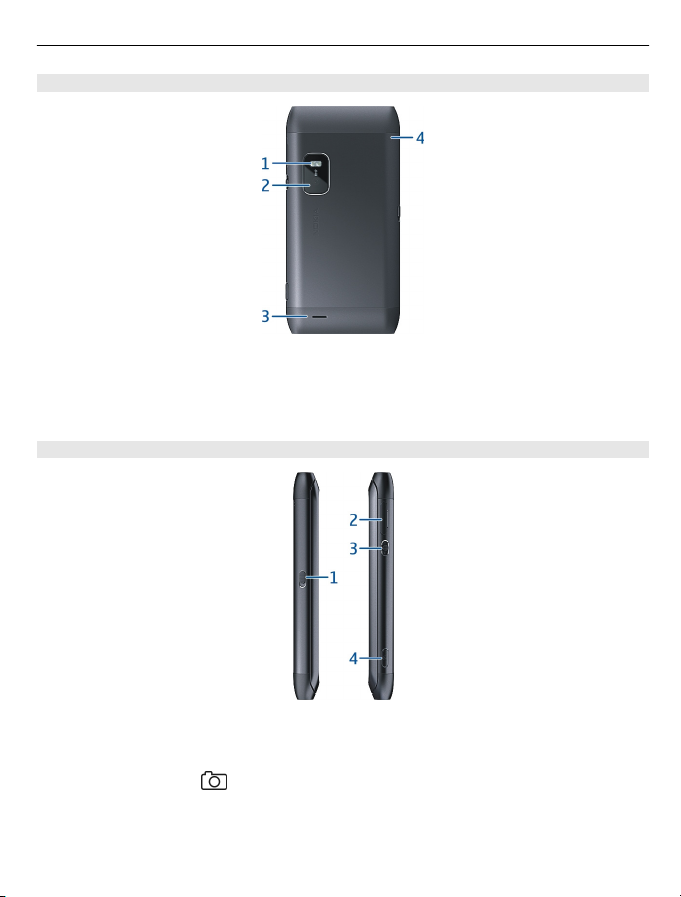
Задняя панель
1 Вспышка камеры
2 Камера на задней панели
3 Громкоговоритель
4 Микрофон
Боковые стороны
Начало работы 9
1 Переключатель блокировки клавиатуры и фонарика
2 Гнездо SIM-карты
3 Клавиша регулировки громкости и увеличения масштаба
4 Клавиша камеры
Page 10
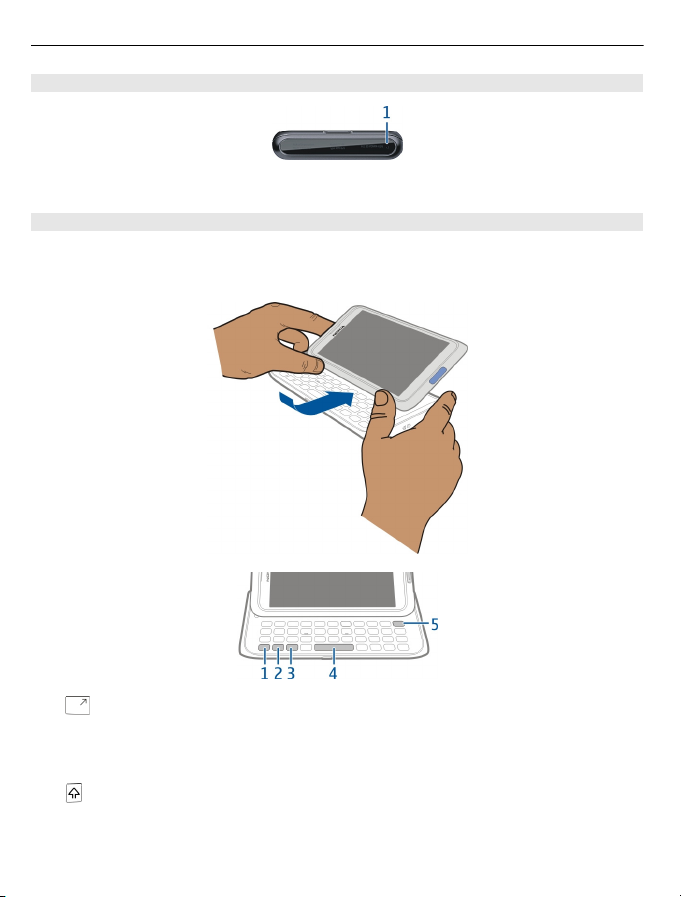
10 Начало работы
Нижняя часть
1 Микрофон
Клавиатура
Устройство оснащено полной клавиатурой. Для открытия клавиатуры сдвиньте
сенсорный экран вверх. При открытии клавиатуры дисплей автоматически
переключается из книжной в альбомную ориентацию.
1 Функциональная клавиша. Чтобы ввести специальные символы,
указанные на верхней стороне клавиш, нажмите функциональную, а затем
соответствующую клавишу. Чтобы ввести несколько специальных символов
подряд, дважды нажмите функциональную клавишу. Для возврата в обычный
режим нажмите функциональную клавишу один раз.
Клавиша Shift. Для переключения между режимами верхнего и нижнего
2
регистров дважды нажмите клавишу Shift. Чтобы ввести одну букву верхнего
регистра в режиме нижнего регистра или одну букву нижнего регистра в
Page 11
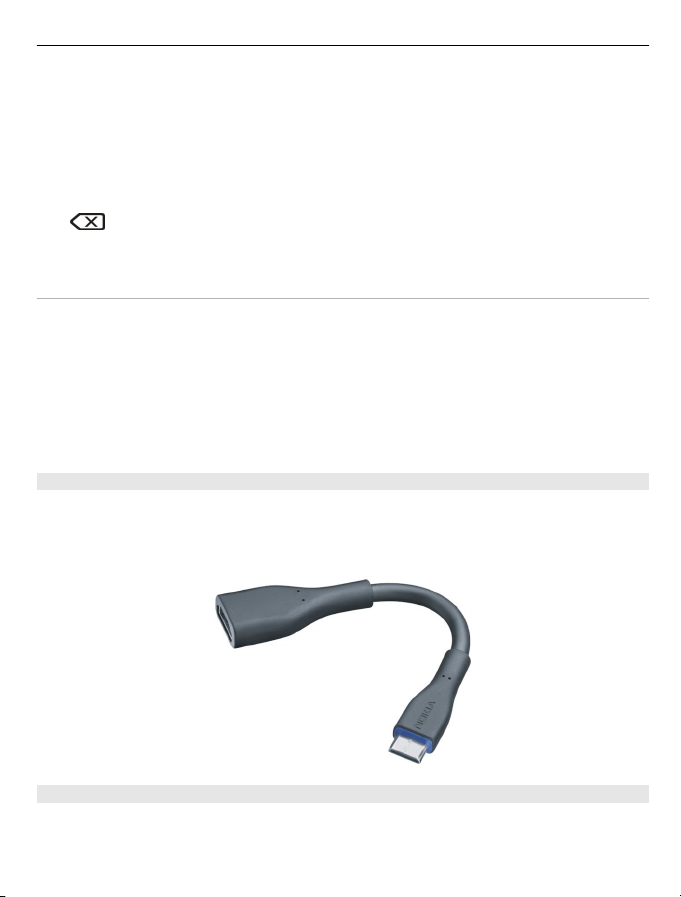
Начало работы 11
режиме верхнего регистра, нажмите один раз клавишу Shift, а затем требуемую
буквенную клавишу.
3 Клавиша символов. Для вставки специальных символов, не показанных на
клавиатуре, нажмите клавишу символов и выберите необходимый символ.
Для изменения языка ввода нажмите и удерживайте клавишу Shift, затем
нажмите клавишу символов и выберите нужный язык.
4 Клавиша пробела.
5
Вставка варианта буквы
Можно вставить, например, буквы с надстрочными знаками. Чтобы вставить
символ á, нажмите и удерживайте нажатой клавишу символов, одновременно
нажимая клавишу A несколько раз, пока не появится требуемый символ. Порядок
и доступность букв зависят от выбранного языка ввода.
Вставка числа или специального символа, указанного на клавише
Нажмите и удерживайте нажатой нужную клавишу.
HDMI-адаптер
Делитесь своими любимыми фотографиями и просматривайте Интернет напрямую
со своего телевизора. Для просмотра на большом экране подключите адаптер к
своему устройству, а затем подключите любой совместимый HDMI-кабель
(приобретается отдельно).
Клавиша удаления. Для удаления символа нажмите клавишу удаления.
Для удаления нескольких символов нажмите клавишу удаления и
удерживайте ее нажатой.
USB OTG, адаптер
Подключите адаптер USB On-The-Go (OTG) для просмотра совместимых карт памяти
или жестких дисков USB. Можно копировать изображения, видеоклипы,
Page 12
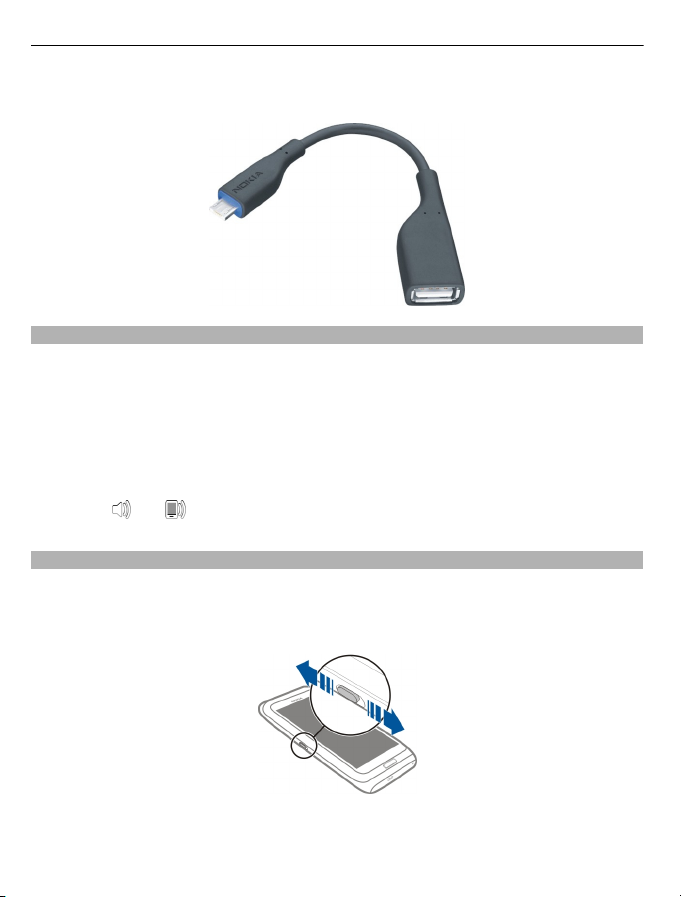
12 Начало работы
документы и другое содержимое между устройством и внешней памятью. Это
самый простой способ резервного копирования важных файлов.
Изменение громкости вызова, композиции или видеоклипа
Воспользуйтесь клавишей регулировки громкости.
Уровень громкости можно менять во время разговора или во время работы
приложения.
Встроенный громкоговоритель позволяет говорить и слушать на небольшом
расстоянии, при этом необязательно держать устройство около уха.
Включение или выключение громкоговорителя во время вызова
Выберите
или .
Блокировка и разблокировка клавиш и экрана
Чтобы не допустить случайного выполнения вызова, когда устройство находится
в кармане или сумке, заблокируйте клавиши и экран устройства.
Сдвиньте переключатель блокировки клавиш.
Совет. Если переключатель блокировки клавиш недоступен, для
разблокирования устройства нажмите клавишу меню и выберите Разблок..
Page 13
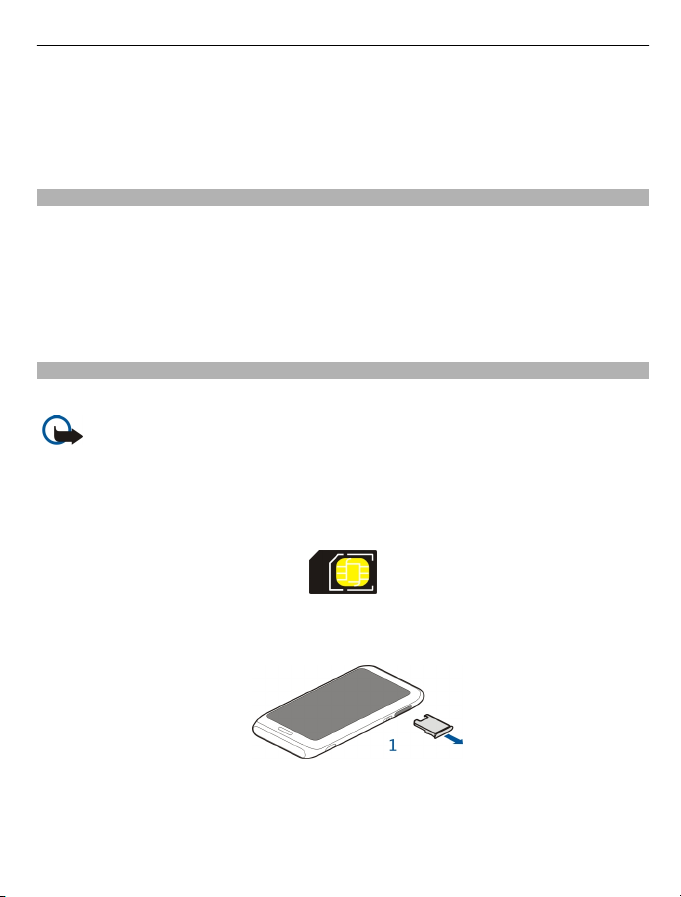
Начало работы 13
Настройка автоматической блокировки клавиш и экрана
1 Выберите Меню > Параметры и Телефон > Дисплей > Задержка бл. экр.
и клав..
2 Укажите период времени, по истечении которого выполняется автоматическая
блокировка клавиш и экрана.
Фонарик
Вспышка камеры может использоваться как фонарик. Чтобы включить или
выключить фонарик, сдвиньте переключатель блокировки клавиш и
удерживайте его в течение двух секунд.
Фонарик можно использовать только на главном экране. Фонарик также можно
включить на главном экране, когда клавши и экран устройства заблокированы.
Не направляйте фонарик в глаза.
Установка и извлечение SIM-карты
Не наклеивайте на SIM-карту наклейки.
Важное замечание. Не используйте в данном устройстве SIM-карту типа
mini-UICC (также называемую мини-SIM-картой), любую другую мини-SIM-карту с
адаптером или SIM-карту с контактами mini-UICC (см. рисунок). Мини-SIM-карты,
размер которых меньше стандартного, Мини-SIM-карты не поддерживаются
данным устройством. Использование несовместимой SIM-карты может повредить
устройство или саму карту и хранимые на ней данные.
Установка SIM-карты
1 Выключите устройство и извлеките держатель SIM-карты из устройства.
2 Переверните держатель SIM-карты.
Page 14
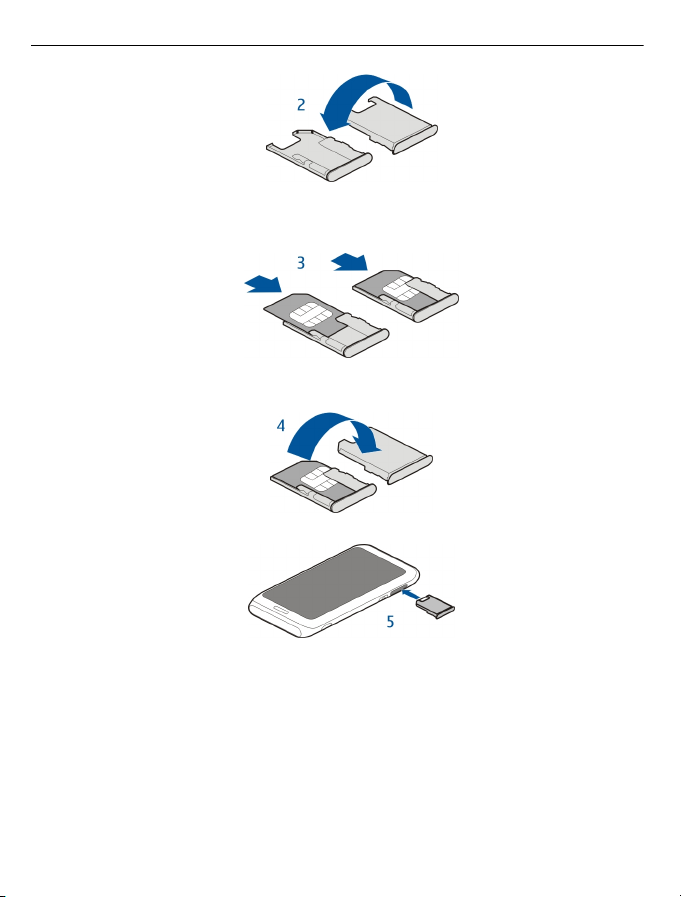
14 Начало работы
3 Убедитесь, что карта повернута контактами вверх, и вставьте SIM-карту в
держатель.
4 Переверните держатель SIM-карты и вставьте обратно в устройство.
Извлечение SIM-карты
1 Выключите устройство.
2 Извлеките держатель SIM-карты из устройства.
3 Извлеките SIM-карту.
4 Переверните держатель SIM-карты.
5 Вставьте держатель SIM-карты обратно в устройство.
Page 15
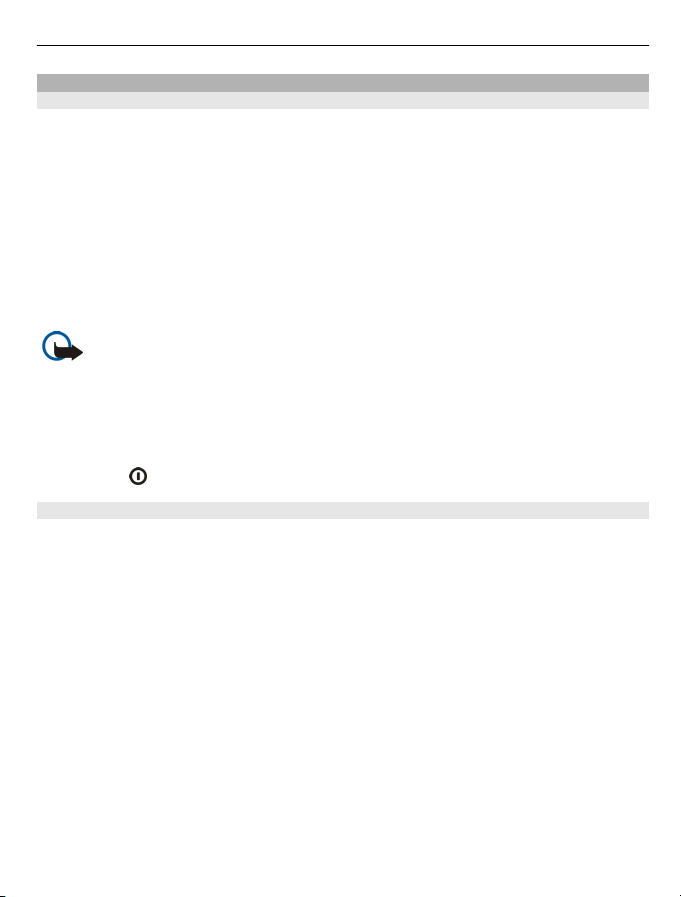
Начало работы 15
Зарядка устройства
Об аккумуляторе
Данное устройство содержит внутренний неизвлекаемый перезаряжаемый
аккумулятор. Осуществляйте перезарядку аккумулятора только с помощью
зарядных устройств Nokia, рекомендованных для подключения к данному
устройству. Для зарядки устройства можно использовать совместимый кабель USB
для передачи данных.
Не пытайтесь извлекать аккумулятор из устройства. Для замены аккумулятора
рекомендуется обращаться в ближайший специализированный сервисный центр
Nokia.
Специализированные розничные торговые точки
по замене аккумуляторов.
Важное замечание. Замена аккумулятора должна производиться только
квалифицированным специалистом или специализированным сервисным
центром. В противном случае это приведет к аннулированию гарантии.
При низком уровне заряда аккумулятора устройство переходит в режим экономии
энергии. Изменение настроек некоторых приложений может оказаться
невозможным. Чтобы отключить режим экономии энергии, нажмите клавишу
включения
Зарядка аккумулятора
Аккумулятор поставляется частично заряженным, однако перед первым
включением устройства может потребоваться перезарядка аккумулятора.
Если уровень заряда устройства слишком низкий, выполните следующие
действия:
и выберите Откл. реж. экон. энерг..
могут также предлагать услуги
Page 16
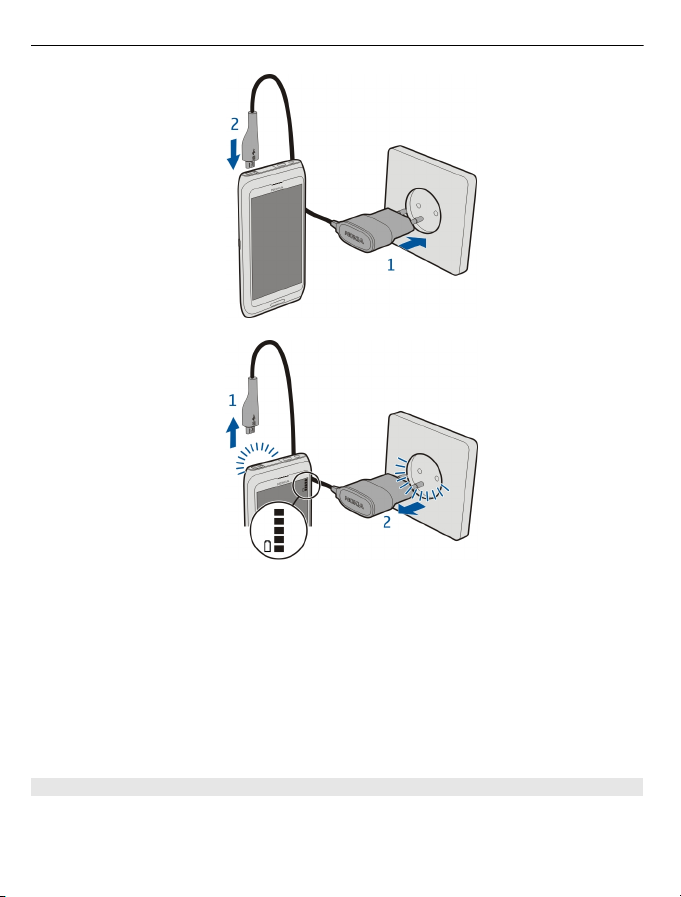
16 Начало работы
1
2
Не требуется заряжать аккумулятор в течение строго определенного времени;
можно использовать устройство во время зарядки.
Если аккумулятор полностью разряжен, пройдет несколько минут до появления
на дисплее индикатора уровня заряда аккумулятора или до того, как телефон
можно будет использовать для посылки вызовов.
Если аккумулятор длительное время не использовался, перед началом зарядки,
возможно, потребуется
подключить зарядное устройство, затем отключить и
вновь подключить его.
Зарядка аккумулятора через USB
Аккумулятор разрядился, а под рукой нет зарядного устройства? Можно
использовать совместимый кабель USB для подключения к совместимому
устройству, например компьютеру.
Page 17
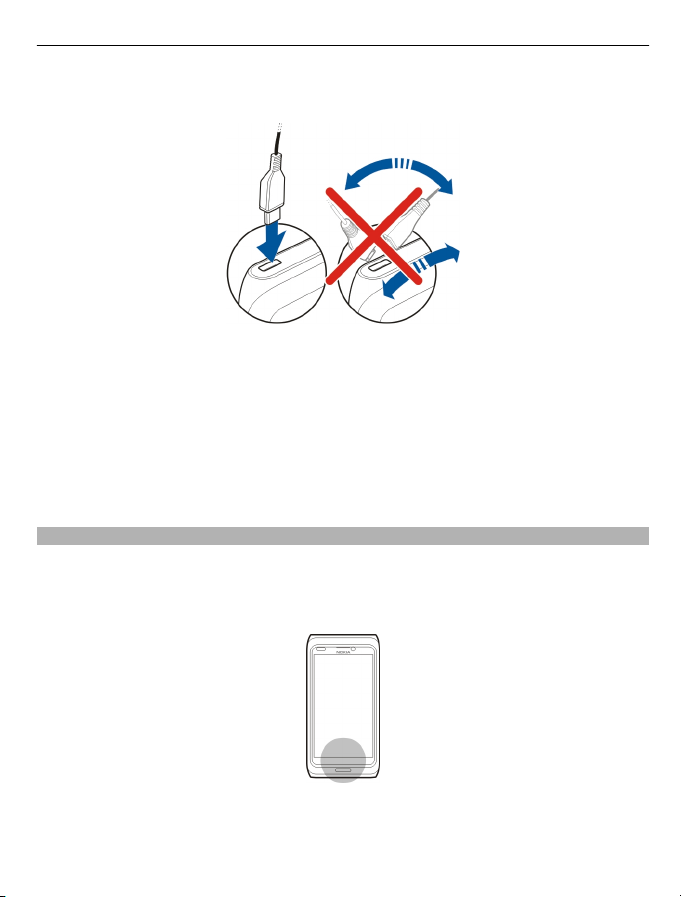
Начало работы 17
Во избежание повреждения разъема для подключения зарядного устройства
аккуратно подключайте и отключайте кабель зарядного устройства.
При подключении к компьютеру одновременно с зарядкой можно выполнять
синхронизацию устройства.
Зарядка через кабель USB для передачи данных занимать больше времени и может
не работать при использовании концентратора USB без электропитания.
Устройство заряжается быстрее при подключении к сетевой розетке.
Во время зарядки аккумулятора горит светодиодный индикатор зарядки рядом с
разъемом USB. При низком уровне заряда
аккумулятора индикатор уровня заряда
мигает. Подготовка к началу зарядки может занять некоторое время.
Расположение антенны
Не следует без необходимости прикасаться к антенне во время передачи или
приема. Прикосновение к антеннам ухудшает качество связи, может привести к
нецелесообразному увеличению мощности излучаемого сигнала и сокращению
времени работы аккумулятора.
Page 18
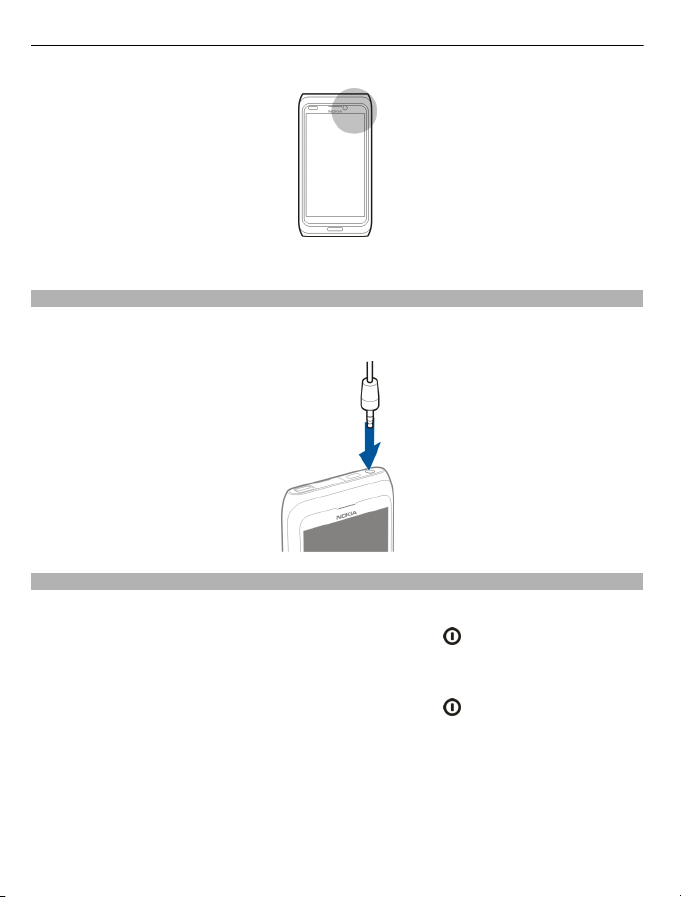
18 Начало работы
Область антенны выделена серым.
Мини-гарнитура
К устройству можно подключить совместимую мини-гарнитуру или совместимые
наушники.
Включение и выключение устройства
Включение
Нажмите и удерживайте нажатой клавишу включения
, пока устройство не
завибрирует.
Выключение
Нажмите и удерживайте нажатой клавишу включения
..
Page 19
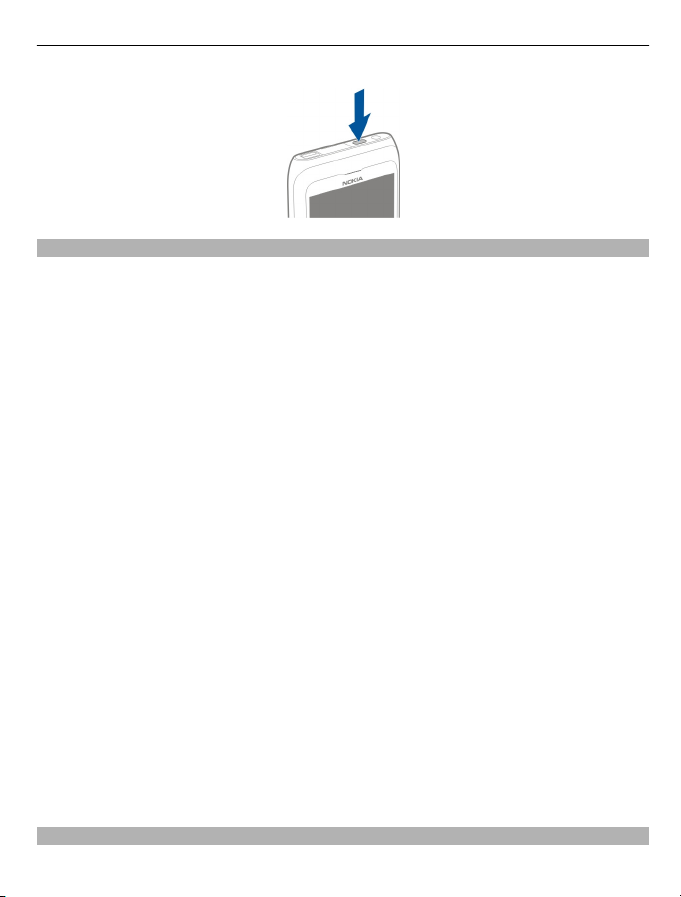
Начало работы 19
Использование устройства в первый раз
Когда устройство включается и SIM-карта устанавливается в первый раз,
устройством предоставляется информация о выполнении начальной настройки.
Для использования всех служб Nokia Ovi создайте учетную запись Nokia. Можно
также скопировать контакты и другое содержимое с предыдущего устройства и
оформить подписку для получения советов.
Для создания учетной записи Nokia необходимо подключение к Интернету.
Дополнительную информацию о стоимости услуг передачи данных можно
получить у поставщика услуг. Если подключение к Интернету невозможно,
учетную запись можно создать позже.
Совет. Для создания учетной записи Nokia в Интернете и управления ею перейдите
по адресу www.ovi.com.
Если учетная запись Nokia уже создана, выполните вход в систему.
Совет. Забыли пароль? Пароль можно передать в виде
почты или текстового сообщения.
Используйте приложение Перенос данных для копирования такого содержимого,
как:
• Контакты
• Сообщ.
• Изображения и видеоклипы
• Персональные параметры
Во время настройки учетной записи почты можно настроить отображение папки
«Входящие» на главном экране для более удобной проверки электронной почты.
Если необходимо выполнить срочный вызов во время этапа
клавишу меню.
сообщения электронной
настройки, нажмите
учетная запись Nokia
При первом включении устройства предлагается создать учетную запись Nokia.
Page 20
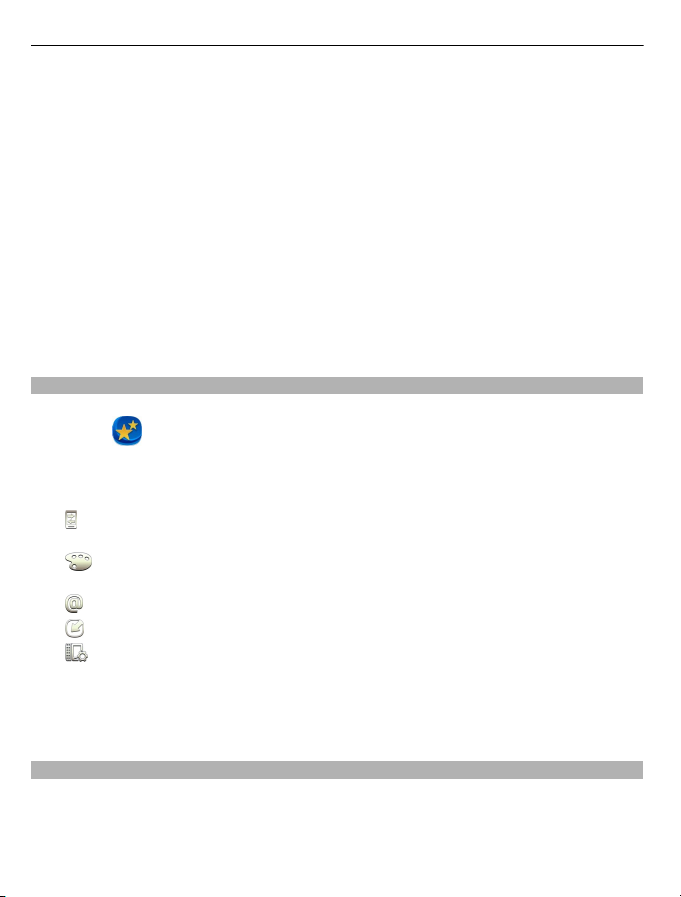
20 Начало работы
С помощью учетной записи Nokia можно, например, выполнять следующие
действия:
• получать доступ ко всем службам Ovi Nokia с использованием одного имени
пользователя и пароля как с устройства, так и с совместимого компьютера;
• загружать содержимое из служб Ovi;
• сохранять подробную информацию о модели устройства и контактах. Можно
добавить также сведения о платежной карте.
• сохранять важные
«Карты Ovi».
Чтобы получить дополнительные сведения об учетной записи Nokia и службах Ovi,
перейдите по адресу www.ovi.com.
Чтобы создать учетную запись Nokia в другое время, войдите в службу Ovi с
устройства, Вам будет предложено создать учетную запись.
Настройка устройства
Для определения некоторых основных настроек устройства выберите ярлык
Настр. тел.
главному экрану проведите пальцем по экрану влево или вправо.
Можно выполнять следующие действия:
•
Копировать контакты, изображения и другое содержимое с предыдущего
устройства Nokia
•
тему экрана
•
•
•
Для определения настроек в другое время можно выбрать Меню >
Приложения > Средства > Настр. тел..
Набор доступных функций может изменяться.
, находящийся на одном из главных экранов. Для перехода к другому
Выполнить персональную настройку устройства, изменив сигнал вызова и
Настроить электронную почту
Обновить программное обеспечение устройства
Изменить настройки функциональной панели
пешеходные и автомобильные маршруты в приложении
Копирование контактов или изображений со старого устройства
Хотите скопировать необходимую информацию с предыдущего совместимого
устройства Nokia и быстро начать использовать новое устройство. Используйте
приложение Перенос данных для бесплатного копирования содержимого,
например контактов, записей календаря и изображений, на новое устройство.
Page 21
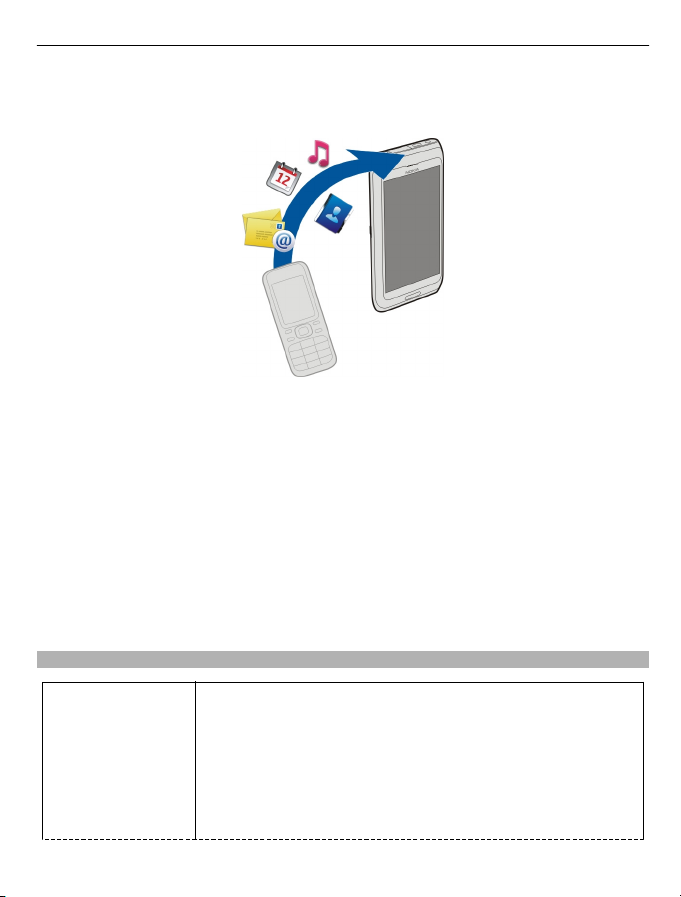
Начало работы 21
Ваше старое устройство Nokia должно поддерживать функцию Bluetooth.
Выберите Меню > Приложения > Средства > Настр. тел. и Передача дан..
Если на старом устройстве Nokia нет приложения Перенос данных, оно будет
отправлено с нового устройства в сообщении по каналу связи Bluetooth. Чтобы
установить приложение, откройте сообщение на старом устройстве и следуйте
инструкциям.
1 Выберите устройство, к которому необходимо подключиться, и выполните
сопряжение устройств. Функция Bluetooth должна быть включена.
2 Если для подключения к другому устройству требуется код
его. На обоих устройствах должен быть введен заданный Вами код доступа. В
некоторых устройствах используется фиксированный код доступа. Более
подробные сведения см. в руководстве по эксплуатации устройства.
Код доступа действителен только для текущего подключения.
3 Выберите содержимое и выберите OK.
доступа, введите
Коды доступа
PIN-код или PIN2-
код
(от 4 до 8 цифр)
Эти коды обеспечивают защиту SIM-карты от
несанкционированного использования или требуются для
доступа к некоторым функциям.
Можно настроить устройство таким образом, чтобы при
включении оно запрашивало PIN-код.
Если коды не предоставлены вместе с SIM-картой,
обратитесь к поставщику услуг.
Page 22
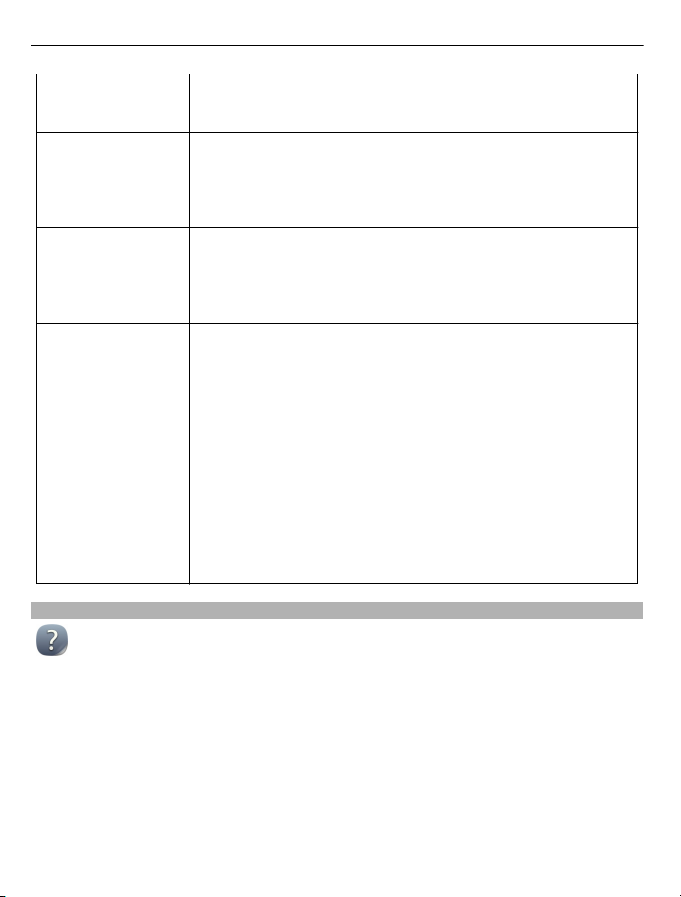
22 Начало работы
Если три раза подряд ввести неправильный код,
потребуется разблокировать его с помощью PUK-кода или
PUK2-кода.
PUK-код или PUK2-
код
(8 цифр)
Номер IMEI
(15 цифр)
Код блокировки
(также известен
как код защиты)
(не менее 4 знаков
или символов)
Использование руководства по эксплуатации в устройстве
Эти коды требуются для разблокирования PIN-кода или
PIN2-кода.
Если коды не предоставляются вместе с SIM-картой,
обратитесь к поставщику услуг.
Этот номер предназначен для идентификации разрешенных
устройств в сети. Его
блокировки устройства, например, в случае кражи.
Для просмотра номера IMEI наберите *#06#.
Этот код помогает защитить устройство от
несанкционированного использования.
Устройство можно настроить на запрос кода блокировки,
заданного пользователем.
Храните код в надежном месте отдельно от устройства.
Если вы забыли код и устройство заблокировалось, вам
придется обратиться в сервисный центр. Это может привести
к дополнительным расходам и потере личных данных,
хранящихся в устройстве.
Дополнительную информацию можно получить в центре
обслуживания Nokia Care или у продавца устройства.
также можно использовать для
Выберите Меню > Приложения > Руков-во.
Открытие руководства по эксплуатации из приложения
Выберите Функции > Руководство. Данная функция доступна не во всех
приложениях.
Поиск сведений в руководстве по эксплуатации
Когда руководство по эксплуатации открыто, выберите Функции > Найти и
введите букву или слово в поле поиска.
Page 23
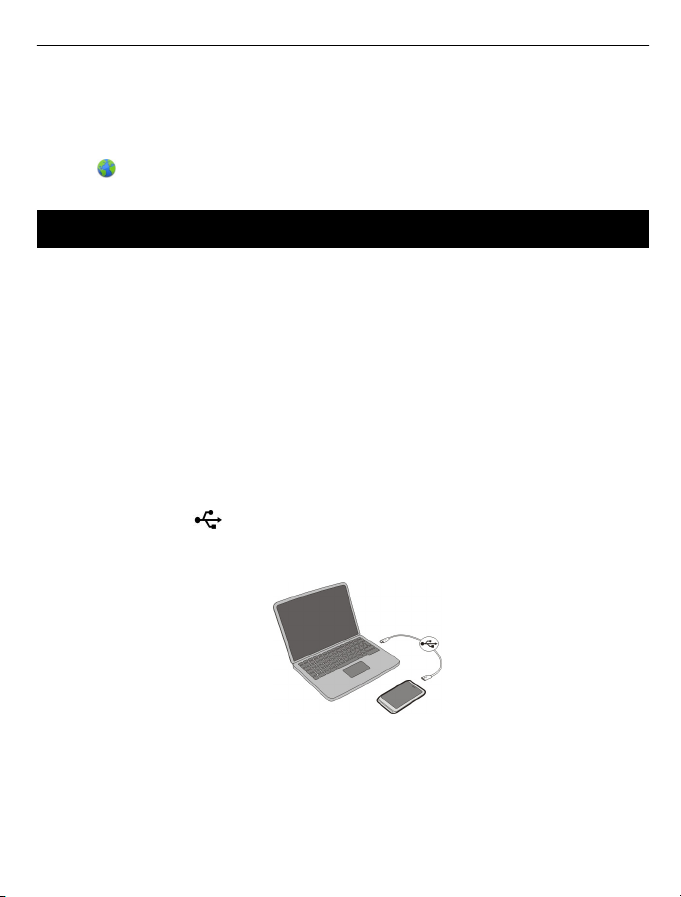
Установка Nokia Ovi Suite на компьютере 23
Переключение между руководством по эксплуатации и приложением
Нажмите и удерживайте нажатой клавишу меню, проведите пальцем влево или
вправо и выберите необходимое приложение.
Значок
приведены ссылки на связанные темы.
указывает на ссылку на веб-страницу. В конце инструкций могут быть
Установка Nokia Ovi Suite на компьютере
С помощью компьютерного приложения Nokia Ovi Suite можно управлять
содержимым на устройстве и синхронизировать его с компьютером. Можно также
обновлять программное обеспечение на устройстве и загружать карты.
Загрузите последнюю версию Nokia Ovi Suite со страницы www.ovi.com/suite на
компьютер.
Если компьютер невозможно подключить к Интернету, установите Nokia Ovi Suite
из памяти устройства:
1 С помощью совместимого кабеля USB для передачи данных подключите
устройство к компьютеру.
При использовании Windows XP или Windows Vista на компьютере
установитеНакопитель в качестве режима USB на устройстве. Для настройки
режима USB на устройстве выберите область уведомлений в верхнем правом
углу и выберите
Запоминающее устройство данного устройства отображается на компьютере
как съемный диск.
2 На компьютере выберите Установка Nokia Ovi Suite.
> Накопитель.
Page 24
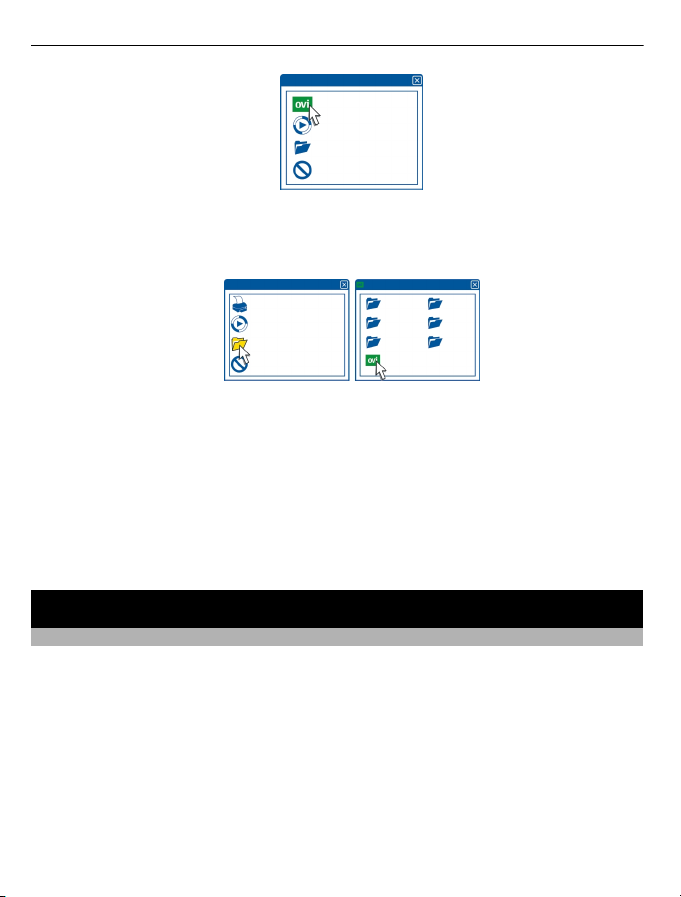
24 Основное использование
Если окно установки не открывается автоматически, запустите установку
вручную. Выберите Открыть папку для просмотра файлов и дважды
щелкните Install_Nokia_Ovi_Suite.exe.
3 Следуйте инструкциям на экране.
4 По завершении установки при использовании на компьютере Windows XP
или Windows Vista убедитесь, что в качестве режима USB на устройстве
установлено Nokia Ovi Suite.
Чтобы получить дополнительные сведения о приложении Nokia Ovi Suite,
перейдите по адресу www.ovi.com/suite.
Чтобы узнать, какие операционные системы поддерживает приложение Nokia Ovi
Suite, перейдите по адресу www.nokia.com/support.
Основное использование
Действия на сенсорном экране
Для взаимодействия с пользовательским интерфейсом коснитесь или коснитесь и
удерживайте сенсорный экран.
Открытие приложения или другого элемента экрана
Коснитесь приложения или элемента.
Быстрый доступ к функциям
Коснитесь элемента и удерживайте его. Отображается всплывающее меню с
доступными функциями. Например, чтобы отправить изображение или удалить
сигнал будильника, коснитесь и удерживайте изображение или
будильника и во всплывающем меню выберите соответствующую функцию.
сигнал
Page 25
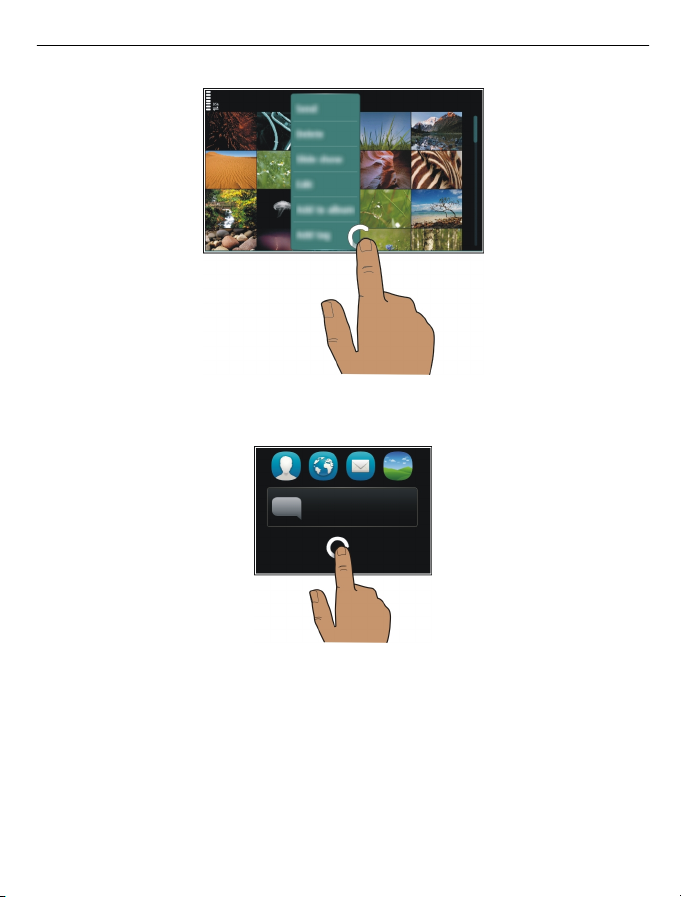
Основное использование 25
Если коснуться главного экрана и удерживать его, включается режим
редактирования.
Page 26
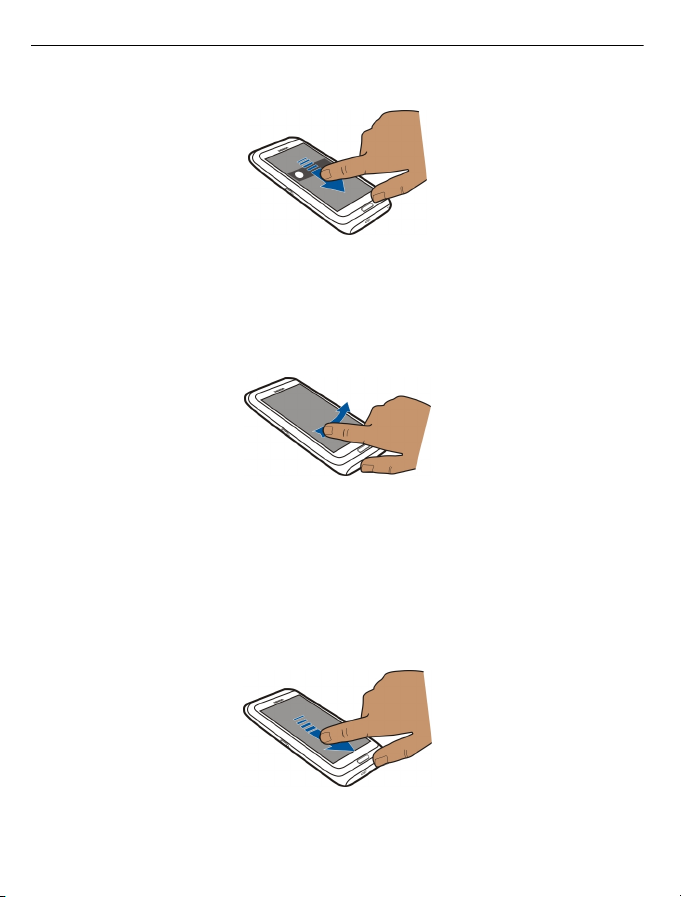
26 Основное использование
Перетаскивание элемента
Коснитесь элемента и, удерживая его выбранным, проведите пальцем по экрану.
Элемент перемещается вместе с пальцем.
Можно перетаскивать элементы на главный экран или главное меню, когда
включен режим редактирования.
Быстрое проведение
Коснитесь пальцем экрана и проведите прямую линию в требуемом направлении.
Например, чтобы просмотреть следующее изображение при просмотре
изображений, проведите пальцем по экрану влево.
Прокрутка списка или меню
Коснитесь пальцем экрана, быстро проведите им по экрану вверх или вниз и
поднимите палец. Содержимое на экране прокручивается в направлении и со
скоростью, заданными в момент
отпускания экрана. Чтобы выбрать элемент из
списка прокрутки и остановить перемещение, коснитесь его.
Page 27
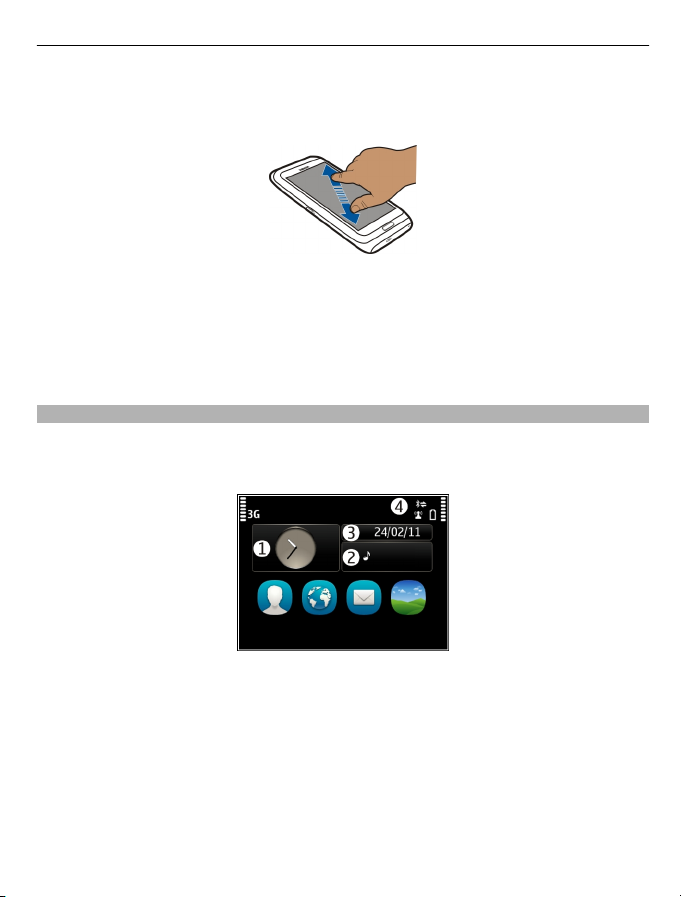
Основное использование 27
Увеличение
Коснитесь элемента, например изображения или Интернет-страницы, двумя
пальцами, а затем раздвиньте пальцы.
Уменьшение
Коснитесь элемента двумя пальцами, а затем сведите пальцы.
Совет. Для увеличения и уменьшения масштаба можно также дважды коснуться
элемента.
Интерактивные элементы на главном экране
Элементы главного экрана являются интерактивными. Например, можно изменить
дату и время, установить будильник, внести в календарь записи или изменить
режим непосредственно на главном экране.
Установка сигнала будильника
Выберите часы (1).
Включение или изменение режимов
Выберите режим (2).
Просмотр или изменение расписания
Установите дату (3).
Page 28
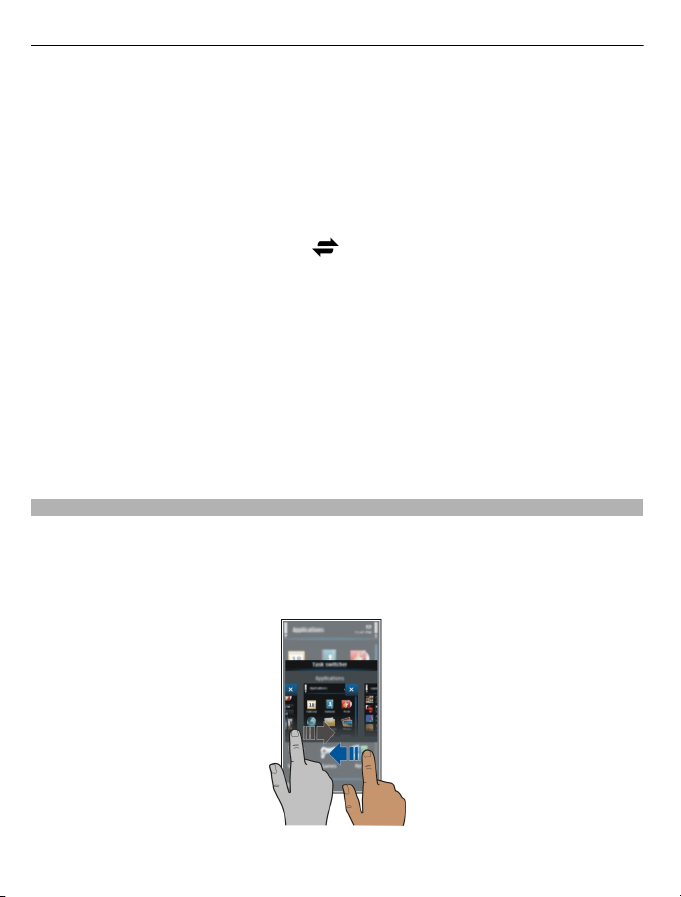
28 Основное использование
Просмотреть уведомления о пропущенных вызовах или непрочитанных
сообщениях
Выберите область уведомлений (4).
Просмотреть доступные сети WLAN или выполнить управление
подключениями Bluetooth
Выберите область уведомлений (4).
Изменение настроек связи
Выберите область уведомлений (4) и
В большинстве других окон можно выбрать область уведомлений (4) и выполнить
одно из следующих действий:
• Изменение настроек связи
• Открыть приложение “Часы” и установить будильник
• Проверить состояние аккумулятора и включить режим экономии энергии
• Просмотреть уведомления о пропущенных вызовах или непрочитанных
сообщениях
• Открыть мастер WLAN и подключиться к беспроводной локальной сети
• Управление подключениями Bluetooth
Переключение между открытыми приложениями
Можно просматривать открытые в фоновом режиме приложения и задачи и
переключаться между ними.
Нажмите и удерживайте нажатой клавишу меню, проведите пальцем влево или
вправо и выберите необходимое приложение.
.
Page 29
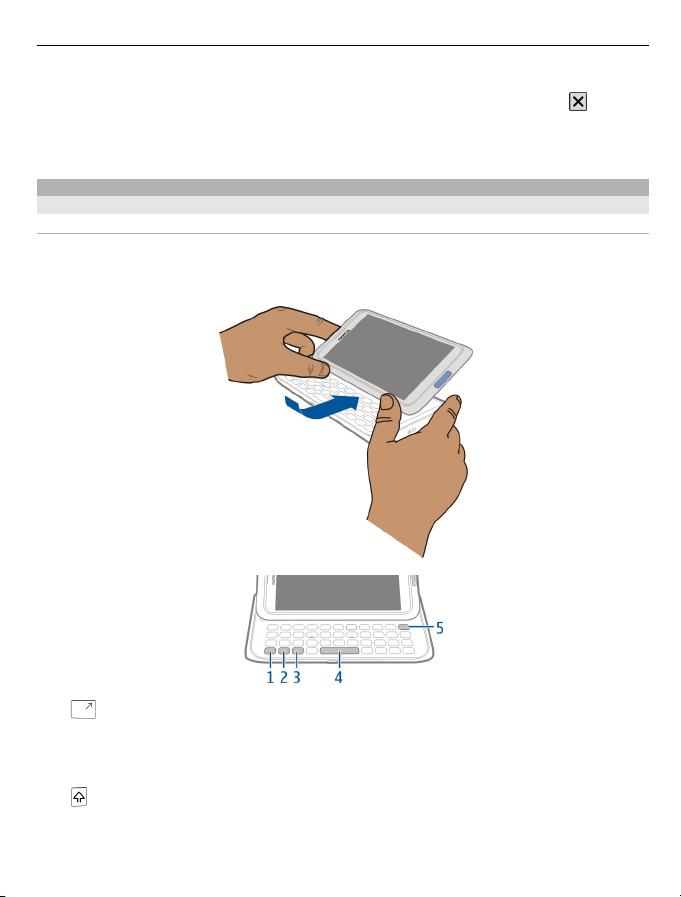
Основное использование 29
При работе приложений в фоновом режиме расходуется дополнительная энергия
аккумулятора. Чтобы закрыть неиспользуемые приложения, выберите
.
Совет. Для закрытия открытых приложений, выберите и удерживайте область
выбора задач, а во всплывающем меню выберите Закрыть все.
Ввод текста
Ввод с клавиатуры
Клавиатура
Устройство оснащено полной клавиатурой. Для открытия клавиатуры сдвиньте
сенсорный экран вверх. При открытии клавиатуры дисплей автоматически
переключается из книжной в альбомную ориентацию.
1 Функциональная клавиша. Чтобы ввести специальные символы,
указанные на верхней стороне клавиш, нажмите функциональную, а затем
соответствующую клавишу. Чтобы ввести несколько специальных символов
подряд, дважды нажмите функциональную клавишу. Для возврата в обычный
режим нажмите функциональную клавишу один раз.
Клавиша Shift. Для переключения между режимами верхнего и нижнего
2
регистров дважды нажмите клавишу Shift. Чтобы ввести одну букву верхнего
регистра в режиме нижнего регистра или одну букву нижнего регистра в
Page 30
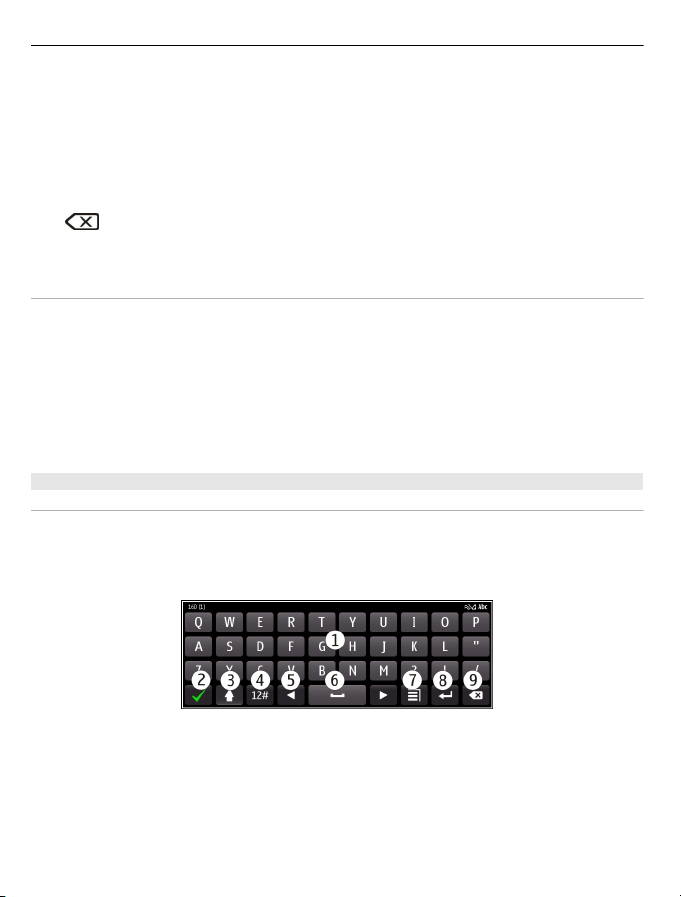
Основное использование
30
режиме верхнего регистра, нажмите один раз клавишу Shift, а затем требуемую
буквенную клавишу.
3 Клавиша символов. Для вставки специальных символов, не показанных на
клавиатуре, нажмите клавишу символов и выберите необходимый символ.
Для изменения языка ввода нажмите и удерживайте клавишу Shift, затем
нажмите клавишу символов и выберите нужный язык.
4 Клавиша пробела.
5
Вставка варианта буквы
Можно вставить, например, буквы с надстрочными знаками. Чтобы вставить
символ á, нажмите и удерживайте нажатой клавишу символов, одновременно
нажимая клавишу A несколько раз, пока не появится требуемый символ. Порядок
и доступность букв зависят от выбранного языка ввода.
Вставка числа или специального символа, указанного на клавише
Нажмите и удерживайте нажатой нужную клавишу.
Рукописный ввод
Ввод текста с виртуальной клавиатуры
Использование виртуальной клавиатуры
Для активации виртуальной клавиатуры выберите поле ввода текста.
Виртуальную клавиатуру можно использовать как в режиме альбомной, так и в
режиме портретной ориентации.
Клавиша удаления. Для удаления символа нажмите клавишу удаления.
Для удаления нескольких символов нажмите клавишу удаления и
удерживайте ее нажатой.
1 Виртуальная клавиатура
2 Клавиша закрытия — закрытие виртуальной клавиатуры.
3 Клавиши «Shift» и «Caps Lock» — чтобы ввести символ верхнего регистра в
режиме нижнего регистра и наоборот, выберите эту клавишу перед вводом
символа. Для включения режима «Caps Lock» выберите клавишу дважды.
Черта под клавишей означает, что режим «Caps Lock» включен.
4 Диапазон символов — выбор требуемого диапазона символов, например цифр
или специальных символов.
Page 31

Основное использование 31
5 Клавиши со стрелками — перемещение курсора влево или вправо.
6 Клавиша пробела — вставка пробела.
7 Меню ввода — включение режима интеллектуального ввода текста или
изменение языка ввода.
8 Клавиша «Enter» — перемещение курсора на следующую строку или в
следующее поле ввода. Дополнительные функции зависят от контекста.
Например, в поле Интернет-адреса браузера она выполняет роль значка
перехода.
9 Клавиша «Backspace» — удаление символа.
Переключение между виртуальной и цфировой клавиатурой в режиме
портретной ориентации.
Выберите
Добавление надстрочного знака к символу
Выберите и удерживайте нажатым символ.
Включение режима интеллектуального ввода текста с виртуальной клавиатуры
Режим интеллектуального ввода текста предусмотрен не для всех языков.
1 Выберите
2 Начните ввод слова. По мере ввода слова устройство предлагает возможные
слова. При отображении правильного слова выберите его.
3 Если слово отсутствует в словаре, устройство предлагает другое слово из
словаря. Для добавления нового слова в словарь выберите набранное слово.
Выключение режима интеллектуального ввода текста
Выберите
> Алфав.-цифровая клав. или Клавиатура QWERTY.
> Функции ввода > Включить словарь. Отображается .
> Функции ввода > Отключить словарь.
Изменение настроек ввода текста
Выберите
Ввод текста с виртуальной клавиатуры
Использование виртуальных клавиш
Если при вводе текста в книжной ориентации Вы предпочитаете использовать
буквенно-цифровые клавиши, можно переключиться с виртуальной клавиатуры
на виртуальные клавиши.
1 Выберите поле ввода текста.
> Функции ввода > Параметры.
Page 32

32 Основное использование
2 Выберите > Алфав.-цифровая клав..
1 Цифровые клавиши
2* — используется для ввода специального символа или для прокрутки
вариантов слова, если включен режим интеллектуального ввода текста и
слово подчеркнуто.
3 Клавиша «Shift» — изменение регистра символов. Для включения или
отключения режима интеллектуального ввода текста быстро нажмите данную
клавишу два раза. Для переключения между буквенным и цифровым
режимами выберите клавишу и удерживайте ее нажатой
4 Клавиша «Закрыть» — закрытие виртуальных клавиш.
5 Клавиши со стрелками — перемещение курсора влево или вправо.
6 Меню ввода — включение режима интеллектуального ввода текста,
изменение языка ввода или переключение на виртуальную клавиатуру.
7 Клавиша «Backspace» — удаление символа.
8 Индикатор ввода текста (если доступен) — указывает, какой регистр символов
выбран и какой режим ввода (режим ввода букв,
режим интеллектуального ввода) включен.
Включение режима обычного ввода текста с виртуальной клавиатуры
Дважды нажмите клавишу # кратко.
Ввод символа
1 Выберите клавишу с цифрой (1–9) столько раз, сколько необходимо для
отображения нужного символа. Можно вводить большее количество
символов, чем указано на клавишах.
2 Если следующая буква находится на той же клавише,
курсора или переместите курсор вперед и нажмите клавишу еще раз.
Вставка пробела
Выберите 0.
.
режим ввода цифр или
дождитесь отображения
Page 33

Основное использование 33
Перемещение курсора на следующую строку
Трижды нажмите клавишу 0 кратко.
Включение режима интеллектуального ввода текста с виртуальной клавиатуры
Метод интеллектуального ввода текста основан на использовании встроенного
словаря, в который можно добавлять новые слова. Режим интеллектуального
ввода текста предусмотрен не для всех языков.
1 Выберите
2 Для ввода слова используйте клавиши 2–9. Для ввода буквы выберите
соответствующую ей клавишу один раз. Например для ввода слова «Nokia»
при включенном английском словаре, выберите клавиши 6 (N), 6 (o), 5 (k), 4
(i) и 2 (a).
Предлагаемое телефоном слово изменяется после каждого выбора клавиши.
3 Если слово на дисплее отличается от требуемого, несколько раз выберите
отображения требуемого совпадения. Если слово отсутствует в словаре,
выберите По буквам, введите требуемое слово в режиме обычного ввода и
выберите OK.
Если после слова появился символ ?, это означает, что введенное слово
отсутствует в словаре. Для добавления слова в словарь выберите *, введите
требуемое слово в режиме обычного ввода и
4 Для вставки пробела выберите 0. Чтобы вставить часто используемый знак
препинания, выберите 1, а затем несколько раз выберите * до отображения
требуемого знака препинания.
5 Начните ввод следующего слова.
Выключение режима интеллектуального ввода текста
Дважды кратко нажмите #.
> Включить словарь.
* до
выберите OK.
Определение языка ввода
Выберите Меню > Параметры и Телефон > Сенсорный ввод > Язык ввода.
Изменение языка во время создания сообщения
выберите
Доступные функции могут отличаться.
Клавиши быстрого выбора
Клавиши быстрого вызова позволяют эффективнее использовать приложения.
> Функции ввода > Язык ввода или > Язык ввода.
Page 34

34 Основное использование
Общие клавиши быстрого выбора
Ctrl + C Копирование текста.
Ctrl + X Вырезание текста.
Ctrl + V Вставка текста.
Shift + клавиша
символов
Ctrl + A Выбор всех объектов.
Ctrl + B Использование жирного шрифта.
Ярлыки почты
C Создание нового сообщения.
R Ответ на сообщение.
A Ответ всем.
F Пересылка сообщения.
D Удаление сообщения.
I Сворачивание или разворачивание списка сообщений.
L Отметка сообщения флажком.
M Перемещение сообщения в другую папку.
N Переход к следующему сообщению.
P Переход к предыдущему сообщению.
S Поиск сообщения.
U Пометка сообщения как прочитанного или непрочитанного.
Z Синхронизация учетной
H Открытие встроенного руководства по эксплуатации в
Изменение языка ввода.
записи электронной почты.
устройстве.
Индикаторы дисплея
Общие индикаторы
Сенсорный экран и клавиши заблокированы.
Page 35

Основное использование 35
При поступлении входящих вызовов или сообщений устройство подает
сигнал без звука.
Установлен будильник.
Включен режим с учетом времени.
Пропущено событие календаря.
Индикаторы вызова
Кто-то пытался Вам позвонить.
Используется вторая телефонная линия (услуга сети).
Включена переадресация входящих вызовов на другой номер (услуга
сети). При наличии двух телефонных линий номер указывает активную
линию.
Устройство готово к выполнению Интернет-вызова.
активен вызов в режиме передачи данных (услуга сети).
Индикаторы сообщений
Имеются непрочитанные сообщения. Мигающий индикатор указывает на
переполнение папки “Входящие”.
В папке “Исходящие” есть сообщения, ожидающие передачи.
Индикаторы сети
Устройство подключено к сети GSM (услуга сети).
Устройство подключено к сети 3G (услуга сети).
Открыто подключение GPRS в режиме передачи данных (услуга сети).
указывает, что подключение находится на удержании, а — что
подключение открыто или закрыто.
Открыто подключение EGPRS в режиме пакетной передачи данных (услуга
сети).
указывает, что подключение находится на удержании, а — что
подключение установлено.
Открыто подключение 3G в режиме передачи данных (услуга сети).
указывает, что подключение находится на удержании, а — что
подключение установлено.
Открыто подключение HSPA в режиме пакетной передачи данных.
указывает на то, что подключение находится на удержании, а — что
подключение установлено.
Доступно соединение WLAN (услуга сети). указывает, что используется
соединение с шифрованием, а
шифрования.
— что используется соединение без
Page 36

36 Основное использование
Индикаторы подключения
Включена функция Bluetooth. — устройство передает данные. Если этот
индикатор мигает, это означает, что устройство пытается установить
соединение с другим устройством.
К устройству подключен кабель USB.
К устройству подключен кабель HDMI.
Модуль GPS активен.
Выполняется синхронизация устройства.
К устройству подключена совместимая гарнитура.
К устройству подключен совместимый кабель ТВ-выхода.
К устройству подключено совместимое устройство TTY.
Настройка светового индикатора на мигание при непринятых вызовах или сообщениях
На клавише меню устройства есть световой индикатор. Мигающий индикатор
означает, что не был принят вызов или было получено сообщение.
Выберите Меню > Параметры и Телефон > Индикат. уведомл. > Световой
индикатор.
Поиск в устройстве и в Интернете
Вы можете искать различные элементы, такие как сообщения, изображения,
файлы, музыкальные файлы или видеоклипы, в своем устройстве и в Интернете.
1 Выберите Меню > Приложения > Поиск.
2 Начните вводить искомое слово, а затем выберите нужное слово из
предложенных вариантов.
3 Для выполнения поиска в Интернете выберите ссылку на поиск в Интернете в
конце списка
Интернету.
Совет. Вы можете добавить виджет поиска на главный экран. Коснитесь главного
экрана и удерживайте его, выберите
результатов поиска. Требуется активное подключение к
и выберите виджет поиска в списке.
Использование устройства в автономном режиме
В местах, где не следует выполнять или принимать вызовы, можно по-прежнему
пользоваться календарем, списком контактов и автономными играми, если
включить автономный режим. Выключайте устройство в местах, где запрещено
использование мобильных телефонов, а также в местах, где оно может вызвать
помехи или быть опасным.
Page 37

Основное использование 37
На главном экране выберите режим и Автономный.
Если включен автономный режим, соединение с сотовой сетью закрывается. Все
радиочастотные сигналы между устройством и сотовой сетью блокируются. При
попытке отправить сообщение оно помещается в папку "Исходящие" и
отправляется только при включении другого режима.
Устройство также можно использовать без SIM-карты. Выключите устройство и
извлеките SIM-карту. При
Важное замечание. В режиме "Автономный" устройство невозможно
использовать для посылки и приема вызовов, а также для работы с другими
функциями, требующими подключения к сотовой сети. Сохраняется возможность
вызова службы экстренной помощи, номер которой запрограммирован в памяти
устройства. Для совершения вызовов необходимо сначала выбрать другой
профиль.
Автономный режим позволяет подключиться к сети WLAN, например, для
сообщений электронной почты или просмотра интернет-страниц. Можно также
использовать Bluetooth.
Помните о необходимости соблюдения всех применимых требований техники
безопасности.
Ув. прод. раб. акк.
Если Вам постоянно требуется зарядное устройство, существуют способы, которые
помогут снизить потребляемость электроэнергии Вашим устройством.
• Всегда заряжайте аккумулятор полностью.
• При включении режима экономии энергии происходит оптимизация
параметров устройства, таких как Режим сети и экранная заставка.
Включите режим экономии энергии
Нажмите клавишу включения
отключить режим экономии энергии, нажмите клавишу включения
Откл. реж. экон. энерг..
включении устройства активируется автономный режим.
чтения
и выберите Вкл. реж. эконом. энерг.. Чтобы
и выберите
Закройте неиспользуемые приложения
Нажмите и удерживайте нажатой клавишу меню, проводите пальцем по экрану,
пока не появится требуемое приложение, и выберите
.
Page 38

38 Основное использование
Звуковые сигналы, темы и специальные эффекты
• Отключите ненужные звуки, например тональные сигналы нажатия клавиш.
• Используйте проводные наушники, а не громкоговоритель.
• Измените период времени (тайм-аут), по истечении которого подсветка
устройства выключается.
Установка тайм-аута подсветки
Выберите Меню > Параметры и Телефон > Дисплей > Тайм-аут подсветки
Активируйте тему и фоновый рисунок в темных тонах
Выберите Меню > Параметры и Темы >
рисунка выберите на главном экране Функции > Изменить фон. рисунок.
Отключите эффекты фоновой анимации
Выберите Меню > Параметры и Темы > Обычные > Функции > Эффекты
темы > Откл.
Уменьшите яркость экрана
В настройках дисплея выберите Яркость .
Отключите экранную заставку Большие часы.
Выберите Меню > Параметры и Темы > Заставка > Нет
Использование сети
• Если вы слушаете музыку или работаете с устройством и вам не требуется
выполнять или принимать вызовы, включите режим “Автономный”.
• Установите более длительный период для проверки электронной почты.
• Используйте для подключения к Интернету сеть WLAN вместо режима
пакетной передачи данных (GPRS или 3G).
• При выборе одновременного использования сетей GSM и 3G (двойного режима)
устройство потребляет больше
Настройте устройство на использование только сети GSM
Выберите Меню > Параметры и Связь > Сеть > Режим сети > GSM
Обычные Для изменения фонового
электроэнергии при поиске сети 3G.
Отключайте функцию Bluetooth, когда она не требуется
Выберите Меню > Параметры и Связь > Bluetooth > Bluetooth > Откл.
Page 39

Индивидуальный стиль и служба «Магазин Ovi» 39
Отключите в устройстве функцию поиска доступных сетей WLAN
Выберите Меню > Параметры и Связь > WLAN > Функции > Параметры >
Показыв. доступн. WLAN > Никогда
Используйте подключение в режиме пакетной передачи данных (3G или
GPRS), только когда требуется
Выберите Меню > Параметры и Связь > Админ. параметры > Пакетн.
данные > Пакетное подключ. > По требованию
Индивидуальный стиль и служба «Магазин Ovi»
Режимы
О режимах
Выберите Меню > Параметры > Режимы.
Ждете звонка, но не хотите, чтобы был слышен звуковой сигнал? Различные
настройки телефона объединены в группы (режимы), которые позволяют
настроить телефон для различных ситуаций и условий работы. Также можно
создавать собственные режимы.
Настроить режимы можно следующим образом:
• Изменить сигналы вызовов и сигналы уведомлений о сообщениях.
• Настроить громкость
• Отключить сигналы нажатия клавиш и сигналы уведомлений.
• Включить вибросигналы.
• Настроить произнесения имени вызывающего абонента.
Настройка звуковых сигналов
Можно настроить звуковые сигналы устройства для каждого режима.
Выберите Меню > Параметры > Режимы.
1 Выберите требуемый режим.
2 Выберите Настроить и требуемую функцию.
Совет. Загрузите мелодии сигналов вызова из службы «Магазин Ovi». Для
получения дополнительных сведений о магазине Ovi перейдите по адресу
www.ovi.com.
сигналов вызовов и сигналов нажатия клавиш.
Отключение звука устройства
Если включить режим «Без звука», звук всех мелодий звонка и уведомлений будет
отключен. Включайте этот режим, когда находитесь в кинотеатре или на встрече.
Page 40

40 Индивидуальный стиль и служба «Магазин Ovi»
На главном экране выберите режим и Без звука.
Изменение режима для встреч или использования на улице
Если включен режим для встреч, устройство издает один тихий сигнал вместо
мелодии. Если включен режим работы на улице, мелодия вызова звучит громче,
поэтому его сложно не услышать даже в шумных условиях.
На главном экране выберите режим и Встреча или На улице.
Создание нового режима
Как добиться того, чтобы устройство было удобно для использования и на работе,
и на учебе, и дома? Можно создать новые режимы для различных ситуаций и
назвать их соответствующим образом.
1 Выберите Меню > Параметры > Режимы и Функции > Создать.
2 Определите настройки режима и выберите Название режима.
3 Введите имя для режима.
Установка режима с учетом времени
Можно включить режим до определенного времени, по истечении которого будет
включен предыдущий режим.
Выберите Меню > Параметры > Режимы.
1 Выберите требуемый режим, а затем выберите На время.
2 Установите время, когда режим с учетом времени должен быть отключен.
Изменение темы
С помощью тем можно изменить цветовую схему и внешний вид экрана.
Выберите Меню > Параметры > Темы.
Выберите Обычные и тему.
Некоторые темы содержат эффекты фоновой анимации. Для экономии энергии
аккумулятора выберите Обычные > Функции > Эффекты темы > Откл..
Совет. Загрузите темы в магазине Ovi Nokia. Для получения дополнительных
сведений о магазине Ovi перейдите по адресу www.ovi.com.
Режим ожидания
Главный экран
На главном экране можно выполнить следующие действия:
Page 41

Индивидуальный стиль и служба «Магазин Ovi» 41
• Просматривать уведомления о пропущенных вызовах и полученных
сообщениях.
• Открывать избранные приложения.
• Управлять приложениями, например музыкальным проигрывателем.
• Добавлять ссылки для различных функций, например для создания
сообщений.
• Просматривать избранные контакты и быстро выполнять вызов или
передавать сообщения им
Можно использовать несколько главных экранов, например для использования
на работе и дома.
Элементы главного экрана
часы, откроется соответствующее приложение.
Предварительно определенные главные экраны
В устройстве возможно наличие отдельных главных экранов для работы и для
личных потребностей, а также экрана для интернет-ссылок. Экраны для ссылок
можно настроить с учетом личных предпочтений.
Чтобы переключиться на другой главный экран, быстро проведите пальцем влево
или вправо.
являются интерактивными. Например, если выбрать
обозначает отображаемый в данный момент экран.
Настройка главного экрана
Хотите установить в качестве фонового рисунка главного экрана любимый пейзаж
или семейную фотографию? Чтобы настроить главный экран, можно
переупорядочить его элементы и изменить фоновый рисунок.
Совет. Если используется несколько главных экранов, можно переключаться
между ними в режиме редактирования и одновременно настраивать их.
Изменение фонового рисунка
1 Коснитесь главного экрана и удерживайте
2 Выберите Функции > Изменить фон. рисунок > Изображение.
3 Выберите необходимое изображение.
его.
Page 42

42 Индивидуальный стиль и служба «Магазин Ovi»
4 Выберите Готово.
Совет. Загрузите дополнительные фоновые рисунки из магазина Ovi Nokia. Для
получения дополнительных сведений о магазине Ovi перейдите по адресу
www.ovi.com.
Переупорядочение элементов на главном экране
1 Коснитесь главного экрана и удерживайте его.
2 Перетащите элемент в новое место.
3 Выберите Готово.
Добавление виджета на главный экран
Вас интересует прогноз погоды на сегодня или самые актуальные новости? Можно
добавить на главный экран мини-приложения (виджеты), чтобы сразу видеть всю
необходимую информацию.
1 Коснитесь главного экрана и удерживайте его.
2 Выберите
3 Выберите Готово.
Виджет может расширять возможности соответствующего приложения, а также
изменять принцип его работы. Например, в случае добавления виджета
оповещений уведомления о полученных сообщениях отображаются в виджете.
Совет. Для загрузки дополнительных виджетов выберите OVI.
При использовании данной услуги или загрузке содержимого может
потребоваться передача большого объема
Некоторые экранные виджеты могут подключаться к Интернету автоматически.
Чтобы предотвратить это, выберите Функции > Виджеты без сети.
Удаление виджета с главного экрана
1 Коснитесь главного экрана и удерживайте его.
2 Выберите виджет и во всплывающем меню выберите Удалить.
и необходимый виджет из списка.
данных (может взиматься плата).
Page 43

Индивидуальный стиль и служба «Магазин Ovi» 43
3 Выберите Готово.
Добавление ссылки на главный экран
Вам известно, что можно создавать ссылки на часто используемые приложения и
функции? Можно добавлять ссылки на приложения, веб-закладки или действия,
например создание сообщения.
1 Коснитесь главного экрана и удерживайте его.
2 Выберите виджет ссылок, а затем выберите Параметры.
3 Выберите ссылку, которую необходимо задать, и выберите Закладка
Приложение и нужный элемент.
4 Выберите Назад > Готово.
Совет. Чтобы удалить ссылку, замените ее другой.
Совет. Если при редактировании главного экрана добавить пустые ярлыки, можно
позже задать эти ярлыки прямо на главном экране.
Добавление важных контактов на главный экран
Добавьте наиболее важные контакты на главный экран для обеспечения
возможности быстрого вызова этих контактов или передачи им сообщений.
Контакты необходимо хранить в памяти телефона.
1 В виджете избранных контактов выберите
2 Чтобы отметить контакты, которые необходимо добавить на главный экран,
выберите необходимые контакты. В виджет можно добавить до 20 контактов.
Вызов или передача сообщения контакту
Выберите контакт в виджете.
Удаление контакта с главного экрана
В виджете выберите
удаляется из виджета, но остается в списке контактов.
и контакт, который необходимо удалить. Контакт
.
или
Упорядочение приложений
Необходимо более быстро открывать наиболее часто используемые приложения?
В главном меню можно упорядочить приложения и скрыть редко используемые
приложения в папках.
Нажмите клавишу меню, затем выберите Функции > Изменить.
Page 44

44 Индивидуальный стиль и служба «Магазин Ovi»
Создание новой папки
Выберите Функции > Новая папка.
Перемещение приложения в папку
Выберите и удерживайте приложение, а во всплывающем меню выберите
Переместить в папку и новую папку.
Совет. Кроме того, приложения и папки можно перетаскивать.
Магазин Ovi
О службе «Магазин Ovi»
Выберите Меню > Магазин и выполните вход с использованием учетной
записи Nokia.
А Вы знали, что можете настроить свое устройство с помощью дополнительных
приложений? Или загружать игры, в том числе и бесплатно? Просмотрите
магазин Ovi, чтобы найти новейшее содержимое, которое предназначено
специально для Вашего устройства.
Можно загружать следующие компоненты:
• Игры
• Приложения
• Видеоклипы
• Темы и фоновые
• Мелодии звонка
Кроме того, можно:
• получать содержимое с учетом своих вкусов и местоположения;
• обмениваться рекомендациями с друзьями.
Чтобы выполнить загрузку из магазина Ovi, необходима учетная запись Nokia.
При выполнении входа Вам предлагается содержимое, совместимое с
используемым устройством.
Можно выполнить поиск содержимого и загрузить его непосредственно на
мобильное устройство или просмотреть магазин Ovi на
и передать ссылки на содержимое в виде текстового сообщения на мобильное
устройство.
рисунки
совместимом компьютере
Page 45

Индивидуальный стиль и служба «Магазин Ovi» 45
Некоторые объекты бесплатны, другие можно купить с помощью кредитной карты
или через телефонный счет. Доступность способов оплаты зависит от страны
проживания и поставщика сетевых услуг.
Для получения дополнительных сведений о магазине Ovi перейдите по адресу
www.ovi.com.
Поиск информации в службе «Магазин Ovi»
Узнайте о последних загруженных приложениях, играх и объектах,
рекомендованных для Вашего устройства. Можно просматривать различные
категории или выполнять поиск определенного объекта.
Выберите Меню > Магазин и войдите в систему с помощью учетной записи Nokia.
1 Выберите Меню > Поиск.
2 Введите ключевые слова в поле поиска и выберите Поиск.
просмотре объекта также отображаются взаимосвязанные с ним элементы.
При
Совет. Вы обнаружили в службе «Магазин Ovi» что-либо, что могло бы
заинтересовать Ваших друзей? Передайте им ссылку!
Совет. Чтобы увидеть, что другие говорят об объекте, выберите объект. Можно
также просмотреть описание, цену и размер загрузки.
Загрузка игры, приложения или другого объекта
Загрузите бесплатно игры, приложения, видеоклипы или оплатите покупку
содержимого для устройства! В службе «Магазин Ovi» можно найти содержимое,
предназначенное специально для устройства.
Выберите Меню > Магазин и войдите в систему с помощью учетной записи Nokia.
1 выбор объекта.
2 Если для объекта указана цена, выберите Купить. Если объект можно получить
бесплатно, выберите Загрузить.
3 Оплату можно осуществить с помощью кредитной или дебетовой карты или,
если это возможно, посредством счета за телефон.
Для сохранения информации о карте в учетной записи Nokia выберите
Сохранить данные этой карты в учетной записи Nokia.
Если информация о карте уже сохранена, для использования другого метода
оплаты выберите Изменить информацию об
4 Для получения квитанции об оплате выберите или введите адрес электронной
почты.
5 Выберите Подтвердить.
оплате.
Page 46

46 Индивидуальный
6 По завершении загрузки можно открыть и посмотреть объект или вернуться к
просмотру дополнительного содержимого. Тип содержимого определяет, где
объект хранится в мобильном устройстве. Чтобы сменить местоположение по
умолчанию, выберите Учетная запись > Параметры установки и
необходимую память.
Совет. Используйте соединение WLAN для загрузки файлов большого размера,
таких как игры, приложения или видеоклипы.
Совет. Чтобы
объектов в службе «Магазин Ovi», сохраните сведения в учетной записи Nokia.
Можно добавить несколько платежных карт и выбирать одну из них при оплате
покупок.
Дополнительную информацию об объекте можно получить у издателя объекта.
Просмотр очереди загрузки
Во время загрузки объекта можно продолжать просмотр остального содержимого
и добавлять объекты в очередь загрузки.
Выберите Меню > Магазин и войдите в систему с помощью учетной записи Nokia.
Выберите Учетная запись.
Состояние загруженных в данный момент объектов отображается в разделе Новые
загрузки. Одновременно загружается только один объект, а остальные объекты
находятся в
Ранее загруженные объекты отображаются в разделе Мое содержимое.
Совет. Если необходимо, например, временно закрыть подключение WLAN,
выберите загружаемый объект и в области информации выберите Пауза. Для
возобновления загрузки выберите Возобнов.. Приостанавливайте загрузку
ожидающих своей очереди объектов по отдельности.
В случае сбоя загрузки можно повторить попытку.
не вводить сведения о платежной карте каждый раз при покупке
состоянии ожидания в очереди загрузки.
стиль и служба «Магазин Ovi»
Создание отзыва
Вы хотите обменяться мнениями об объекте с другими пользователями магазина
Ovi? Напишите свой отзыв и оцените объект.
Можно помещать по одному отзыву на объект, который Вы загрузили.
1 Выберите объект и выберите Отзыв.
2 Напишите свой отзыв, оцените объект и выберите Добавить отзыв.
Если необходимо изменить отзыв, выберите Изменить отзыв.
Page 47

Телефон 47
3 Для публикации отзыва выберите Передать.
Помогите нам сохранить магазин Ovi в достойном состоянии и сообщайте об
обнаруженном несоответствующем содержимом. Выберите Сообщить о
нарушении и укажите причину. При необходимости введите дополнительное
содержимое.
Телефон
Вызов телефонного номера
1 Чтобы открыть режим набора, на главном экране выберите Вызвать и введите
телефонный номер.
Для ввода символа "+", используемого для международных вызовов, дважды
нажмите клавишу *.
2 Для выполнения вызова выберите
3 Для завершения вызова выберите
Поиск контакта
Можно выполнить поиск контакта, сохраненного в списке контактов.
На главном экране откройте клавиатуру и начните вводить фамилию или имя
контакта. Кроме того, можно выполнить поиск по названию компании.
.
.
Отключение поиска контакта
В номеронабирателе выберите Функции > Поиск контакта > Откл..
Вызов контакта
Выберите Меню > Контакты.
1 Для поиска контакта введите первые буквы или символы имени или фамилии
в поле поиска.
2 Выберите контакт.
3 В карточке контакта выберите Голосовой вызов.
Page 48

48 Телефон
4 Если контакт имеет несколько номеров телефонов, выберите необходимый
номер.
Выполн. видеовыз.
У Вас есть друзья или родственники, с которыми Вы не очень часто встречаетесь?
Почему бы не выполнить видеовызов для личной беседы?
Видеовызовы являются услугой сети, для их выполнения необходимо на
находиться в зоне действия сети 3G.
Сведения о предоставлении услуг и тарифах можно получить у поставщика услуг.
В видеовызовах могут участвовать только два абонента. Невозможно выполнить
видеовызов, пока активен другой голосовой вызов, видеовызов или передача
данных.
1 Выберите Меню > Контакты и найдите контакт.
2 Выберите
По умолчанию для видеовызовов используется камера, расположенная на
передней стороне устройства. Подготовка к видеовызову занимает
определенное время. В случае неудачного вызова (например, если сеть не
поддерживает видеовызовы или принимающее вызов устройство
несовместимо) предлагается выполнить обычный вызов или передать
сообщение.
Видеовызов считается активным, если отображаются два видеоизображения
воспроизводится звук через громкоговоритель. Адресат вызова может
и
запретить передачу видео. В этом случае можно будет только слышать речь
собеседника и видеть изображение или серый экран.
контакт и в карточке контакта выберите Видеовызов.
Page 49

Телефон 49
3 Для завершения видеовызова выберите .
Отправка изображения вместо видеотрансляции
Выберите Меню > Параметры и Вызов > Вызов > Фото для видеовызова.
Если не отправляется трансляция видео, плата все равно взимается как за
видеовызов.
Организ. конференции
Устройство позволяет подключить к конференции до шести участников (услуга
сети), включая организатора конференции. Видеоконференции не
поддерживаются.
1 Вызовите первого участника конференции.
2 Для вызова нового участника выберите Функции > Новый вызов. Первый
вызов будет переведен в режим удержания на линии.
3 После ответа абонента выберите
конференции.
Добавление нового участника к конференции
Выполните вызов другого участника и добавьте новый вызов к конференции.
для добавления первого участника к
Конфиденциальный разговор с участником конференции
1 Выберите
2 Выделите участника и выберите
удержания на линии. В это время остальные участники продолжают
разговаривать друг с другом.
3 Чтобы вернуться к конференции, выберите
.
. Конференция переводится в режим
.
Page 50

50 Телефон
Отключение участника от конференции
Выберите
Завершение активной конференции
Выберите
Вызов часто используемых номеров
Можно быстро выполнить вызов друзей и родных, если назначить наиболее часто
используемые телефонные номера для цифровых клавиш устройства.
Выберите Меню > Параметры и Вызов > Быстрый набор.
Назначение номера телефона цифровой клавише
1 Выберите цифровую клавишу, для которой необходимо назначить
телефонный номер.
Клавиша "1" зарезервирована для вызова голосовой почты.
2 Выберите телефонный номер
Удаление или изменение телефонного номера, назначенного для цифровой
клавиши
Нажмите и удерживайте назначенную клавишу, а во всплывающем меню
выберите Удалить или Изменить.
Выполнение вызова
На главном экране выберите Вызвать, чтобы открыть панель набора номера, а
затем нажмите и удерживайте нажатой назначенную цифровую клавишу.
Использование голосовых команд для выполнения вызова контакта
С помощью приложения "Голосовые команды" можно использовать голос для
выполнения вызовов или управления устройством.
Голосовые команды определяются исключительно индивидуальными
особенностями голоса. Такие команды создаются устройством автоматически.
, выделите участника и выберите .
.
из списка контактов.
Примечание: Использование голосовых меток может быть затруднено,
например, в шумном помещении или в момент опасности, поэтому не стоит
полностью полагаться на функцию набора голосом.
При использовании функции набора голосом громкоговоритель включен. Не
подносите устройство вплотную к губам, когда произносите голосовую команду.
Page 51

Телефон 51
1 На главном экране выберите и удерживайте Вызвать. При использовании
совместимой мини-гарнитуры с кнопкой нажмите и удерживайте нажатой
кнопку мини-гарнитуры.
2 На дисплее появится сообщение Говорите, сопровождаемое коротким
тональным сигналом. Четко произнесите имя, сохраненное для контакта.
3 Устройство воспроизводит синтезированную голосовую команду для
распознанного контакта на выбранном в устройстве языке и отображает
дисплее имя и номер. Для отмены голосового набора выберите Выйти.
Прослушивание голосовой команды для контакта
1 Выберите контакт и Функции > Инф. о голосовой метке.
2 Выберите сведения о контакте.
Если для имени сохранено несколько номеров телефона, можно произнести также
и тип номера, например мобильный или стационарный.
Выполнение вызовов через Интернет
Об Интернет-вызовах
С помощью сетевой услуги Интернет-вызовов можно выполнять и принимать
вызовы через Интернет. Службы Интернет-вызовов могут поддерживать вызовы
между компьютерами, мобильными телефонами, а также между устройством с
поддержкой VoIP и обычным телефоном.
Некоторые поставщики услуг Интернет-вызовов позволяют выполнять
бесплатные Интернет-вызовы. Сведения о предоставлении услуг и тарифах можно
получить у
Для выполнения или приема Интернет-вызова устройство должно находиться в
зоне обслуживания беспроводной локальной сети или иметь подключение в
режиме пакетной передачи данных (GPRS) к сети 3G и выполнить вход в услугу
Интернет-вызовов.
поставщика услуг Интернет-вызовов.
на
Установка услуги Интернет-вызовов
Поиск услуг Интернет-вызовов можно выполнить в магазине Ovi. Дополнительные
сведения см. на сайте www.ovi.com.
1 Загрузите виджет для установки услуги Интернет-вызовов.
2 Чтобы запустить установку, выберите виджет установки.
3 Следуйте инструкциям на экране.
Если услуга Интернет-вызовов установлена, в списке контактов отображается
вкладка услуги.
Page 52

52 Телефон
Выполнение Интернет-вызова
При наличии подписки на услугу Интернет-вызовов вызов можно выполнить из
списка друзей или из списка контактов.
Выберите Меню > Контакты.
Выполнение вызова контакта в списке друзей
1 Откройте вкладку услуги Интернет-вызовов и выполните вход.
2 Выберите контакт в списке друзей, а затем выберите Интернет-вызов.
Выполнение Интернет-вызова на
1 Чтобы открыть режим набора, на главном экране выберите Вызвать и введите
номер.
2 Выберите Функции > Вызвать > Интернет-вызов.
Вызов последнего набранного номера
Пытаетесь дозвониться кому-то, но абонент не отвечает? Сделать повторный
вызов просто. В журнале вызовов можно увидеть сведения о входящих и
исходящих вызовах.
На главном экране выберите Вызвать, чтобы открыть панель набора номера, и
выберите
Запись телефонного разговора
С помощью приложения "Диктофон" можно записывать телефонные разговоры.
1 Во время активного голосового вызова выберите Меню > Офис >
Диктофон.
2 Чтобы начать запись, выберите
3 Для остановки записи выберите
папке Аудиофайлы приложения Диспетчер файлов.
Во время записи оба участника регулярно слышат тональный сигнал.
. Для вызова последнего набранного номера выберите его в списке.
номер телефона или адрес SIP
.
. Аудиоклип автоматически сохраняется в
Отключение звука
Если устройство звонит, а Вы не хотите, чтобы Вас беспокоили, можно перевернуть
устройство, чтобы отключить звук мелодии звонка.
Включение функции отключения звука
Выберите Меню > Параметры и Телефон > Параметры сенсора > Вызовы без
звука > Вкл..
Page 53

Телефон 53
Если устройство издает сигнал вызова, переверните его дисплеем вниз.
Просмотр непринятых вызовов
На главном экране можно просмотреть, когда были пропущены вызовы. Для
просмотра телефонного номера выберите Показать. Отображается имя
вызывающего абонента, если он сохранен в списке контактов.
Информация о непринятых и принятых вызовах сохраняется в журнале только в
том случае, если это поддерживается сетью и если устройство включено и
находится в зоне
Обратный вызов контакта или номера
Выберите контакт или номер.
действия сети.
Для просмотра списка непринятых вызовов на главном экране выберите
Вызвать, чтобы открыть режим набора, выберите
непринятых вызовов
Совет. Для быстрого просмотра непринятых вызовов на главном экране выберите
и откройте вкладку непринятых вызовов .
Вызов голосовой почты
Можно выполнять переадресацию входящих вызовов на номер голосовой почты
(услуга сети). Абоненты могут оставить сообщение, например когда не получен
ответ на вызов.
На главном экране выберите Вызвать, чтобы открыть панель набора номера, а
затем выберите и удерживайте 1.
Изменение телефонного номера голосовой почты
1 Выберите Меню > Параметры и Вызов > Автоответчик
.
и откройте вкладку
.
Page 54

54 Телефон
2 Выберите и удерживайте почтовый ящик, а затем из всплывающего меню
выберите Изменить номер.
3 Введите номер, предоставленный поставщиком услуг, и выберите OK.
Переадресация вызовов на номер голосовой почты или другой номер телефона
Если нет возможности ответить на вызовы, можно их переадресовать на номер
голосовой почты или другой номер телефона.
Выберите Меню > Параметры и Вызов > Переадресация > Голосовые
вызовы.
Переадресация вызовов является услугой сети. Дополнительную информацию
можно получить у поставщика услуг.
Переадресация всех голосовых вызовов на номер
Выберите Все голосовые вызовы > Включить > На голосовую почту.
Переадресация всех вызовов на другой номер телефона
1 Выберите Все голосовые вызовы > Включить > На другой номер.
2 Введите номер или выберите Найти, чтобы найти номер, сохраненный в списке
контактов.
Одновременно может быть активно несколько функций переадресации, например
Если занят и Если не отвечает.
на главном экране означает, что для всех вызовов выполняется
Значок
переадресация.
Функции запрета вызовов и переадресации вызовов нельзя включить
одновременно.
голосовой почты
Запрет исходящих и входящих вызовов
Иногда необходимо запретить вызовы, которые могут быть сделаны или получены
с помощью устройства. С помощью запрета вызовов (услуга сети) можно,
например, ограничить все исходящие международные вызовы или входящие
вызовы, находясь за границей.
Выберите Меню > Параметры и Вызов > Запрет вызовов.
Для изменения настроек необходимо получить у поставщика услуг
вызовов.
пароль запрета
Page 55

Телефон 55
Запрет исходящих вызовов
1 Если установлена служба интернет-вызовов, выберите Запрет сотовых
вызовов.
2 Для запрета всех исходящих или международных вызовов выберите
Исходящие вызовы или Международные вызовы. Для запрета
международных вызовов, но разрешения вызовов в свою страну выберите
Международные вызовы не в свою страну.
3 Выберите Включить. Запрет вызовов влияет на все вызовы, включая вызовы
в режиме передачи данных.
Запрет входящих вызовов
1 Если установлена служба интернет-вызовов, выберите Запрет сотовых
вызовов.
2 Для запрета всех входящих или международных вызовов при выездах за
границу выберите Входящие вызовы или Входящие вызовы при
роуминге.
3 Выберите Включить.
Запрет анонимных Интернет-вызовов
Выберите Запрет Интернет-вызовов > Запрет анонимных выз. > Вкл..
Разрешение вызовов только с определенных номеров
Функция разрешенных номеров позволяет ограничить вызовы, разрешив
выполнять вызов только на определенные номера. Например, можно разрешить
детям звонить только членам семьи или другие важные номера.
Выберите Меню > Контакты и Функции > Номера на SIM-карте > Разрешен.
контакты.
Некоторые SIM-карты не поддерживают функцию разрешенных номеров.
Необходимо получить PIN2-код у
Включение функции разрешенных номеров
Выберите Функции > Вкл. разрешен. номера. Введите PIN2-код.
поставщика услуг.
Выберите людей, вызовы которых разрешены.
1 Выберите Функции > Нов. контакт на SIM.
2 Введите PIN2-код.
3 Введите имя и телефонный номер контакта, на который разрешено выполнять
вызовы, и выберите Готово. Для добавления контакта из списка контактов к
списку разрешенных номеров выберите
Добав. из "Контактов" и контакт.
Page 56

56 Телефон
Для отправки текстового сообщения контакту, сохраненному на SIM-карте, при
включенной функции разрешенных номеров необходимо добавить в список
разрешенных номеров номер центра текстовых сообщений.
Видеообмен
Информация о видеообмене
Видеообмен (услуга сети) служит для реализации прямой видеосвязи или для
передачи записанного видеоклипа с Вашего устройства на другое совместимое
устройство во время голосового вызова.
При включении видеообмена автоматически включается громкоговоритель. Если
использовать громкоговоритель не требуется, можно воспользоваться
совместимой мини-гарнитурой.
Требования к видеообмену
Для видеообмена Вы и получатель должны:
• Находиться в сети 3G. Если один из участников выйдет из зоны действия сети
3G, продолжается голосовой вызов.
• Включить функцию видеообмена.
• Настроить индивидуальное подключение.
Информацию об услуге, доступности сети 3G и абонентской плате, связанной с
данной услугой, можно узнать у поставщика услуг.
Настройка видеообмена
Для настройки видеообмена необходимо настроить индивидуальное
подключение и подключение к сети 3G.
Индивидуальное подключение также называют подключением через протокол
запуска сеанса (Session Initiation Protocol – SIP). Параметры профиля SIP
необходимо настроить в устройстве перед использованием видеообмена.
Полученные от поставщика услуг настройки режима SIP необходимо сохранить в
устройстве. Поставщик услуг может передать эти настройки в сообщении
конфигурации или предоставить список
Настройка индивидуального подключения
1 Выберите Меню > Параметры, Связь > Админ. параметры > Параметры
SIP и профиль SIP.
2 Введите необходимые настройки профиля SIP.
Изменение настроек видеообмена
Выберите Меню > Параметры и Связь > Видеообмен.
необходимых параметров.
Page 57

Телефон 57
Использование подключения 3G
Дополнительную информацию о сетях можно получить у поставщика услуг.
Добавление SIP-адреса для контакта
1 Выберите Меню > Контакты.
2 Выберите контакт или создайте новый контакт.
3 Выберите Функции > Изменить.
4 Выберите Функции > Добавить данные > Видеообмен.
5 Введите SIP-адрес в следующем формате: имя_пользователя@имя_домена
(вместо имени домена можно использовать IP-адрес).
Если SIP-адрес
телефонный номер абонента, включая код страны (если данная услуга
поддерживается поставщиком услуг сети).
Прямая видеосвязь или передача записанного видеоклипа
Во время активного голосового вызова выберите Функции > Включить
видеообмен.
1 Для прямой видеосвязи выберите Живая съёмка.
Для передачи видео выберите Видеоклип.
2 Выберите требуемый SIP-адрес или номер телефона, сохраненный в карточке
контакта получателя. Если SIP-адрес или номер телефона отсутствует, введите
данные вручную и выберите OK. При вводе номера
указать код страны. На SIP-адрес отправляется приглашение.
Если во время передачи видеоклипа осуществляется доступ к другому
приложению, передача приостанавливается.
Продолжение обмена
На главном экране выберите Функции > Продолж. видеообмен.
Остановка обмена видеоклипами
Выберите Стоп. Для завершения голосового вызова выберите
завершении вызова передача видео также завершается.
Автоматическое сохранение передаваемого видео в реальном времени
Выберите Меню > Параметры и Связь > Видеообмен > Сохранение видео >
Вкл..
Принятие приглашения к видеообмену
Выберите Да. Обмен видеоклипами запускается автоматически.
контакта неизвестен, для передачи видео можно использовать
телефона необходимо
. При
Page 58

58 Контакты
Контакты
О контактах
Выберите Меню > Контакты.
Можно сохранять и упорядочивать номера телефонов и адреса друзей, а также
другую информацию о контактах. Для обеспечения быстрой и удобной связи на
главный экран можно добавить наиболее важные контакты.
Сохранение номеров телефонов и адресов электронной почты
Вы можете сохранять номера телефонов друзей, адреса электронной почты и
другие сведения в списке контактов.
Выберите Меню > Контакты.
Добавление контакта в список контактов
1 Выберите Функции > Новый контакт.
2 Выберите поле и введите сведения.
Изменение сведений о контакте
1 Выберите контакт.
2 Откройте вкладку карточки контакта
3 Выберите сведения о контакте.
Добавление сведений о контакте
Выберите контакт, а затем выберите Функции > Изменить > Функции >
Добавить данные.
.
Сохранение номера из принятого вызова или сообщения
Вы получили вызов или сообщение от человека, номер которого еще не сохранен
в списке контактов? Этот номер можно легко сохранить в новой или существующей
записи списка.
Сохранение номера из принятого вызова
1 Выберите Меню > Приложения > Журнал.
2 Выберите Недавние вызовы > Принятые.
3 Выберите и удерживайте номер телефона,
выберите Сохр. в "Контактах".
4 Выберите, требуется ли создавать новую запись списка контактов или
обновить существующую.
затем во всплывающем меню
Page 59

Контакты 59
Сохранение номера из принятого сообщения
1 Выберите Меню > Сообщения.
2 Выберите Входящие и сообщение.
3 Выберите номер телефона и Сохр. в "Контактах".
4 Выберите, требуется ли создавать новую запись списка контактов или
обновить существующую.
Быстрая связь с наиболее важными людьми
Можно назначить наиболее важные контакты в качестве избранных. Избранные
контакты располагаются в начале списка контактов, поэтому доступны для
быстрого выбора.
Выберите Меню > Контакты.
Назначение контакта в качестве избранного
Выберите и удерживайте контакт, а во всплывающем меню выберите Добавить
в Избранные.
Удаление контакта из списка избранных
Выберите и удерживайте
"Избранных". Контакт не удаляется из стандартного списка контактов.
Добавление изображения для контакта
Хотите сразу же понять, кто Вам звонит? Добавьте фотографию для конкретного
контакта.
Выберите Меню > Контакты и контакт.
1 Выберите значок, расположенный рядом с именем контакта, и во
всплывающем меню выберите Добавить изображ..
2 Выберите изображение в папке Фото.
Изменение или удаление изображения
Выберите изображение и во всплывающем меню выберите
или Удалить изображ..
контакт, а во всплывающем меню выберите Удал. из
Изменить изображ.
Контакт должен храниться в памяти устройства. Чтобы узнать, какая память
используется, выберите Функции > Параметры > Показать контакты.
Назначение мелодии сигнала вызова определенному контакту
Хотите слышать, что Вам звонит определенный человек? Можно назначить
мелодию сигнала вызова именно для этого человека.
Page 60

60 Контакты
Выберите Меню > Контакты.
Назначение мелодии сигнала вызова контакту
1 Выберите контакт и Функции > Изменить.
2 Выберите поле Мелодия сигнала и мелодию сигнала вызова.
Назначение мелодии сигнала вызова группе контактов
1 Откройте вкладку "Группы".
2 Выберите и удерживайте выбранным заголовок группы, а во всплывающем
меню выберите Мелодия сигнала.
3 Выберите мелодии сигнала вызова в списке.
Мелодия
включены в нее на момент назначения мелодии сигнала вызова.
Передача контактной информации с помощью функции "Моя карта"
Функция Моя карточка представляет собой электронную визитную карточку.
Функция Моя карточка позволяет передавать контактную информацию
пользователя другим абонентам.
Выберите Меню > Контакты.
Передача контактной информации в виде визитной карточки
Выберите и удерживайте Моя карточка, во всплывающем меню выберите
Передать в/карточку.
Изменение контактной информации функции "
Выберите Моя карточка и сведения для изменения.
сигнала вызова применяется только к членам группы, которые были
Моя карта"
Создание группы контактов
После создания групп контактов можно одновременно передавать сообщения
нескольким адресатам. Например, можно объединить членов семьи в одну группу.
Выберите Меню > Контакты.
1 Откройте вкладку "Группы".
2 Выберите Функции > Новая группа.
3 Введите имя группы и выберите OK.
4 Выберите группу и Функции > Добавить в группу.
5 Чтобы отметить контакты, которые необходимо
их.
добавить в группу, выберите
Page 61

Контакты 61
Передача сообщения группе людей
Хотите быстро передать сообщение всем членам своей семьи? Если назначить
родственников в одну группу, сообщение можно передать всем им одновременно.
Выберите Меню > Контакты.
1 Откройте вкладку "Группы".
2 Выберите и удерживайте выбранным заголовок группы, а во всплывающем
меню выберите Новое сообщение.
Копирование контактов с SIM-карты в устройство.
Если контакты хранятся на SIM-карте, их можно скопировать на устройство. В
записи контактов, хранящихся в устройстве, можно добавить дополнительные
сведения, например дополнительные номера телефонов, адреса или
изображение.
Выберите Меню > Контакты.
Выберите Функции > Номера на SIM-карте > Скопир. все в тлф.
Совет. Если теперь нужный контакт появился дважды
выберите Функции > Параметры > Показать контакты и снимите флажок
Память SIM-карты.
Резервное копирование контактов в Ovi by Nokia
При создании резервной копии списка контактов на портале Ovi by Nokia можно с
легкостью скопировать контакты на новое устройство. Если устройство было
украдено или повреждено, можно по-прежнему получать доступ к своему списку
контактов в сети.
Выберите Меню > Контакты и Функции > Синхрониз. Ovi.
Если автоматическая синхронизация разрешена, все изменения, внесенные в
контактов, автоматически копируются на портал Ovi by Nokia.
список
Для работы на портале Ovi необходима учетная запись Nokia. Если учетная запись
отсутствует, создайте ее на сайте www.ovi.com. Если с устройства выполняется вход
в любую службу Ovi, Вам также предлагается создать учетную запись.
При использовании услуги «Синхронизация Ovi» для автоматической
синхронизации контактов с Ovi не выполняйте синхронизацию контактов с какойлибо другой службой
«Синхронизация Ovi» для контактов недоступна, если для синхронизации
контактов используется приложение «Почта Exchange».
во избежание возникновения конфликтных ситуаций. Услуга
в списке контактов,
Page 62

62 Сообщения
Сообщения
О сообщениях
Выберите Меню > Сообщения.
Можно передавать и принимать различные типы сообщений:
• текстовые сообщения;
• звуковые сообщения;
• мультимедийные сообщения, содержащие изображения и видеоклипы;
• групповые сообщения.
Для приложения Сообщения требуется поддержка сети.
Передача сообщения
С помощью текстовых и мультимедийных сообщений можно быстро связаться с
друзьями и семьей. В мультимедийное сообщение можно вложить изображения,
видеоклипы и аудиоклипы для передачи.
Выберите Меню > Сообщения.
1 Выберите Новое сообщен..
2 Чтобы выбрать получателей из списка контактов, выберите Кому. Для ввода
телефонного номера получателя вручную введите номер в поле Кому
3 Для добавления вложения выберите
4 Выберите
Передача сообщения с вложением может стоить дороже, чем отправка обычного
текстового сообщения. Дополнительную информацию можно получить у
поставщика услуг.
Можно отправлять текстовые сообщения, количество символов в которых
превышает предел, установленный для одного сообщения. Более длинные
сообщения передаются в двух и более сообщениях. Поставщик услуг может
начислять соответствующую оплату.
Символы с надстрочными знаками и
языков занимают больше места, уменьшая количество символов, которое можно
отправить в одном сообщении.
Если размер объекта, вложенного в мультимедийное сообщение, слишком велик
для передачи, устройство автоматически уменьшит его.
.
другими метками, а также символы некоторых
.
.
Page 63

Сообщения 63
Прием и отображение мультимедийных сообщений возможны только в том
случае, если устройство является совместимым. На различных устройствах
сообщения могут отображаться по-разному.
Передача звукового сообщения
Можно записать аудиоклип, например песню-поздравление с днем рождения, и
передать ее другу в виде звукового сообщения.
Выберите Меню > Сообщения.
1 Выберите Функции > Новое сообщение > Звуковое сбщ.
2 Для записи сообщения выберите
3 Чтобы выбрать адресат из списка контактов, выберите Кому. Для ввода
телефонного номера получателя вручную введите номер в поле Кому.
4 Выберите
Прием сообщений
При получении сообщения его можно открыть непосредственно с главного экрана.
Позже сообщение можно найти в папке Разговоры или в папке Входящие папки
Сообщения.
Выберите Меню > Сообщения.
Во время приема сообщения на главном экране отображаются значки
сообщение. Чтобы открыть сообщение, выберите Показать. При добавлении
виджета уведомлений на главный экран откройте сообщение из виджета. По
умолчанию сообщение открывается в окне Разговоры.
Ответ на принятое сообщение в окне Разговоры
Выберите поле ввода текста в нижней части дисплея, введите сообщение и
выберите
Открытие сообщения в папке Входящие
Выберите Меню > Сообщения и Входящие и сообщение.
Ответ на принятое сообщение в окне Входящие
Откройте сообщение и выберите
Пересылка сообщения в окне Входящие
Откройте сообщение и выберите
.
.
.
и 1 новое
.
.
Page 64

64 Сообщения
Сохранение полученного мультимедийного элемента
Выберите и удерживайте элемент, а затем из всплывающего меню выберите
Сохранить. Элемент можно просматривать в соответствующем приложении.
Например, для просмотра сохраненных изображений откройте Фотографии.
Просмотр разговора
Переданные определенному контакту и принятые от него сообщения можно
просматривать в одном окне и продолжать разговор из этого окна.
Выберите Меню > Сообщения.
Выберите Разговоры и контакт. Отображаются все переданные контакту или
принятые от него сообщения.
Ответ на сообщение в режиме разговора
1 Откройте сеанс разговора.
2 Выберите поле ввода текста в нижней
3 Чтобы добавить вложения или дополнительных получателей, выберите
Функции > Добавить.
4 Для передачи сообщения выберите
При передаче нового сообщения оно добавляется в текущий разговор. Если сеанс
разговора не существует, создается новый.
При открытии принятого сообщения с главного экрана по умолчанию сообщение
открывается в окне Разговоры. Если необходимо, чтобы сообщение открывалось
в окне Входящие, выберите Функции > Вид сообщений > Входящие.
Прослушивание текстового сообщения
Устройство можно настроить на чтение сообщений вслух.
1 Выберите Меню > Сообщения.
2 Выберите Входящие.
3 Выберите и удерживайте сообщение, затем во всплывающем меню выберите
Слушать.
Выберите Меню > Параметры > Телефон > Произнести.
Изменение языка
Выберите Язык и язык.
части дисплея и введите сообщение.
.
Page 65

Почта 65
Загрузка дополнительного языка
Выберите Функции > Загрузить языки.
Изменение голоса
Выберите
выберите Воспроизвести голос.
Изменение языка
Можно измерить язык интерфейса устройства и язык написания сообщений и
электронной почты. Можно также включить режим интеллектуального ввода
текста.
Выберите Меню > Параметры и Телефон > Язык.
Изменения языка устройства
Выберите Язык телефона.
Изменения языка ввода
Выберите Язык ввода.
Включение ввода с помощью словаря
Выберите Словарь.
. Для прослушивания голоса выберите и удерживайте голос и
Почта
О почте
Выберите Меню > Приложения > Почта.
Вы можете настроить несколько почтовых ящиков и открывать их
непосредственно с главного экрана. На главном экране приложения почты можно
переключаться между почтовыми ящиками.
Page 66

66 Почта
1 Создание сообщения.
2 Переключение между почтовыми ящиками.
3 Сортировка почты, например по дате.
4 Почта в текущем почтовом ящике.
Почта содержит интерактивные элементы. Например, можно выбрать и
удерживать сообщение для отображения всплывающего меню.
При использовании данной услуги или загрузке содержимого может
потребоваться передача большого объема данных (может взиматься плата).
Получение бесплатной учетной записи почты из службы Ovi Nokia
С помощью приложения Nokia «Почта Ovi» можно использовать устройство
или компьютер для доступа к почтовым сообщениям. Функция защиты от
нежелательной почты помогает поддерживать почтовый ящик в порядке, а
защита от вирусов еще больше повышает уровень безопасности.
1 Выберите Меню > Приложения > Почта.
2 Выберите Новый п/я > Начать > Почта Ovi и Подписаться сейчас.
Использование компьютера для
Перейдите по адресу www.ovi.com и выполните вход в службу.
Добавление почтового ящика
В устройство можно добавить несколько почтовых ящиков.
Выберите Меню > Приложения > Почта.
Добавление почтового ящика
Выберите пункт Новый п/я, затем следуйте инструкциям на экране.
Для получения бесплатной учетной записи «Почта Ovi» от Nokia выберите Почта
Ovi и Подписаться сейчас.
доступа к учетной записи почты
Добавление почтового мини-приложения на главный экран
1 На главном экране коснитесь пустой
2 Выберите
Удаление почтового ящика
1 Выберите Меню > Приложения > Почта.
2 Выберите Функции > Удалить п/я, затем выберите почтовый ящик.
и необходимый виджет из списка.
области и удерживайте ее.
Page 67

Почта 67
Чтение сообщения
Устройство можно использовать для чтения почты и создания ответных
сообщений.
Выберите Меню > Приложения > Почта.
Чтение сообщения
Выберите нужное сообщение электронной почты.
Совет. Чтобы увеличить или уменьшить масштаб, поместите два пальца на экран
и разведите или сведите их.
Открытие и сохранение вложения
Выберите вложение, а затем соответствующую функцию. Если присутствует
несколько вложений, можно сохранить их одновременно.
Создание ответного сообщения
Выберите Функции > Ответить.
Пересылка сообщения
Выберите Функции > Переслать.
Совет. Если в сообщении электронной почты указан интернет-адрес и вы хотите
открыть этот адрес в браузере устройства, выберите адрес.
Совет. Для открытия следующего
значки стрелок.
Передача почты
Можно использовать устройство для создания и отправки сообщения электронной
почты, а также для вложения файлов в сообщение.
Выберите Меню > Приложения > Почта.
1 Выберите
.
или предыдущего сообщения используйте
Page 68

68 Почта
2 Для выбора получателя в списке контактов выберите значок "Кому", "Копия"
или "Скрытая копия". Чтобы вручную ввести адрес почты, выберите поле
"Кому", "Копия" или "Скрытая копия".
3 Чтобы добавить вложение в сообщение электронной почты, выберите
4 Для отправки сообщения электронной почты выберите
Ответ на запрос встречи
Открыть и принять запрос о встрече можно с помощью приложения «Почта
Exchange». После принятия запроса встречи он появляется в календаре.
Выберите Меню > Приложения > Почта и откройте запрос встречи.
Выберите
Проверка доступности
Выберите Функции > Открыть календарь.
Для изменения, отправки или пересылки принятого запроса на встречу, откройте
запрос в своем календаре.
Набор доступных функций может изменяться.
Открытие почты с главного экрана
В зависимости от устройства на главном экране можно разместить несколько
виджетов почты. Каждый виджет почты содержит один почтовый ящик. Виджет
позволяет просмотреть количество непрочитанных сообщений и проверить
наличие новых сообщений.
Добавление виджета почты на главный экран
На главном экране выберите Новый почтовый ящик и следуйте инструкциям.
Добавление еще
Коснитесь главного экрана, удерживайте его и выберите
виджет в списке.
Открытие сообщения
Выберите виджет почты.
(Принять), (Отклонить), или (Под вопросом).
одного виджета почты на главный экран
.
и необходимый
.
Page 69

Интернет 69
Интернет
Об интернет-браузере
Выберите Меню > Интернет.
Узнавайте новости и посещайте любимые веб-сайты. С помощью интернетбраузера устройства можно просматривать страницы в Интернете.
Для просмотра Интернет-страниц на устройстве необходимо настроить точку
доступа в Интернет, а само устройство должно быть подключено к сети.
Просмотр Интернет-страниц
Выберите Меню > Интернет.
Совет. При отсутствии тарифного плана с фиксированной платой, предлагаемого
поставщиком услуг, можно использовать WLAN для подключения к Интернету в
целях сокращения расходов по телефонному счету.
Переход на веб-сайт
Выберите строку Интернет-адреса, введите адрес и выберите
Совет. Для поиска Интернет-страниц выберите строку адреса, введите слово для
поиска и выберите ссылку, расположенную под строкой Интернет-адреса.
Увеличение или уменьшение масштаба
Коснитесь экрана двумя пальцами, а затем сведите или разведите пальцы.
Кэш-память - это область памяти, предназначенная для временного хранения
данных. Для повышения безопасности при обращении к конфиденциальной
информации
кэш-память после каждого обращения или попытки обращения.
Очистка кэш-памяти
Выберите
или защищенным службам с использованием паролей очищайте
> > Секретность > Очистить дан. секретн. > Кэш.
.
Добавление закладки
Если Вы постоянно посещаете одни и те же Интернет-сайты, добавьте их в
закладки, чтобы укорить доступ к ним.
Выберите Меню > Интернет.
В сеансе просмотра сетевых страниц выберите
> .
Page 70

70 Интернет
Переход на сайт, добавленный в закладки
Выберите
Подписка на веб-новости
Вам не нужно постоянно посещать любимые сайты, чтобы быть в курсе последних
событий. Можно оформить подписку на веб-новости и автоматически получать
ссылки на самое новое содержимое.
Выберите Меню > Интернет.
> и закладку.
На Интернет-страницах веб-новости обычно обозначаются значком
используются для передачи, например, заголовков последних новостей или
записей блогов.
Перейдите к блогу или Интернет-странице, содержащей веб-новость, выберите
> и необходимую новость.
Обновление веб-новости
На экране веб-новостей выберите и удерживайте канал, затем во всплывающем
меню выберите Обновить.
Настройка автоматического обновления веб-новостей
На экране веб-новостей выберите и удерживайте канал, затем во всплывающем
меню выберите Изменить > Автообновление.
Определение ближайших событий
Ищете интересные мероприятия возле текущего местоположения? С помощью
функции Здесь и сейчас можно получить такую информацию, как информацию о
погоде, событиях, расписания кинотеатров или информацию о ресторанах,
расположенных поблизости.
Выберите Меню > Интернет.
1 Выберите
2 Просмотрите доступные услуги и дополнительную информацию, выберите
услугу.
Некоторое содержимое создано сторонними производителями, а не
корпорацией Nokia. Это содержимое может быть неточным и неполным, а его
доступность может изменяться.
> > Здесь и сейчас.
. Они
Page 71

Социальные сети 71
Некоторые услуги могут быть доступны не во всех странах и могут предоставляться
не на всех языках. Предоставление услуг зависит от сети. Дополнительную
информацию можно получить у поставщика услуг сотовой сети.
При использовании данной услуги или загрузке содержимого может
потребоваться передача большого объема данных (может взиматься плата).
Социальные сети
О приложении Social
Выберите Меню > Социальн.и выполните вход в необходимую службу
социальной сети.
Приложение Social на Ovi помогает расширять возможности общения в
социальных сетях. При входе в социальные сети при помощи Социальн., можно
выполнять следующие действия:
• Просматривать изменение состояния друзей, пользующихся различными
услугами, на одном экране.
• Одновременно изменять собственное состояние в различных услугах.
• В любое
устройства
• Обменивайтесь видеоклипами, записанными с помощью устройства
• Связывать профили друзей в сети с контактной информацией в устройстве
• Добавлять к своему состоянию информацию о местоположении
• Добавлять события из календаря службы в календарь устройства
Доступны только функции, поддерживаемые социальной сетью.
Для использования услуг социальных сетей требуется
привести к передаче большого объема данных, за передачу данных может
взиматься плата. Дополнительную информацию о стоимости услуг передачи
данных можно получить у поставщика услуг.
Службы социальных сетей предоставляются сторонними организациями, а не
компанией Nokia. Ознакомьтесь с настройками конфиденциальности в
используемой социальной сети, так как существует вероятность обмена
информацией с большой группой
сетей применимы к обмену информацией в данной службе. Ознакомьтесь с
условиями использования и политикой конфиденциальности данной службы.
время обмениваться фотографиями, снятыми с помощью камеры
поддержка сети. Это может
людей. Условия использования социальных
Page 72

72 Социальные сети
Просмотр обновлений состояния друзей на одном экране
После входа в социальную сеть с помощью приложения Социальн. можно
просматривать обновления статусов друзей из всех сетей на одном экране. Для
просмотра состояния каждого друга не требуется переключать различные
приложения.
Выберите Меню > Социальн..
1 Выберите службу и выполните вход.
2 Выберите Добавить социальную сеть.
3 Выберите другую
4 Выберите Все операции.
Все новости сервисов, которые вы добавили, будут автоматически
отображаться на экране.
Размещение информации о своем состоянии в службах социальных сетей
С помощью приложения Social можно обновлять свое состояние в службах
социальных сетей.
Выберите Меню > Социальн..
Введите в текстовое полое описание своего состояния для обновления.
Связь между друзьями в сети и их контактной информацией
Можно связать профили друзей в социальных сетях с их контактной информацией
в устройстве. После установления связи можно просматривать контактную
информацию непосредственно из приложения Social, а также можно
просматривать последние обновления состояния в списке контактов.
Выберите Меню > Социальн..
1 Выберите изображение профиля друга в сети.
Во всплывающем меню выберите Связать профиль с контактом.
2
3 В списке контактов выберите контакт, с которым необходимо связать профиль.
службу и выполните вход.
Просмотр обновлений состояния друзей на главном экране
При входе в социальные сети через Ovi by Nokia можно просматривать обновления
состояния друзей в сети непосредственно на главном экране.
Просмотр обновлений на главном экране
После входа в службу можно просмотреть обновления виджета Social.
Page 73

Социальные сети 73
Открытие приложения Social с главного экрана
Выберите виджет Social. Если Вы зарегистрированы, открывается окно
обновления состояния. Если Вы не зарегистрированы, откроется окно
регистрации.
Отправка изображения или видеоклипа в службу
Приложение Социальный центр позволяет отправлять изображения и
видеоклипы в социальные сети.
Выберите Меню > Социальн..
1 Выберите
2 Выберите отправку изображения или видеоклипа.
3 Чтобы отметить отправляемый элемент, выберите его.
Максимальный полный размер изображений составляет 4 Мб, видеоклипов 10 Мб.
4 При отправке одного изображения можно добавлять подпись и метку с
комментарием к определенной области изображения.
Отправка видеоклипа возможна в том случае, если эта функция
поддерживается службой социальной сети, также вам
использовать подключение WLAN.
Съемка и отправка фотографии
1 Выберите
2 Выберите функцию для оправки изображения с камеры.
3 Сделайте снимок.
4 Добавьте подпись или метку с комментарием к определенной области
изображения.
.
необходимо
.
Добавление местоположения к обновлению состояния
С помощью приложения Social можно передавать друзьям информацию о своем
местоположении, чтобы они смогли Вас найти.
Выберите Меню > Социальн..
1 Выберите поле ввода текста в верхней части экрана.
2 Добавьте свое местоположение. Для определения текущего местоположения
и поиска расположенных рядом ориентиров устройство использует функцию
GPS.
3 Если найдено несколько ориентиров,
выберите один ориентир в списке.
Page 74

74 Социальные сети
Обмен местоположениями доступен, если эта функция поддерживается службой.
Важное замечание. Прежде чем предоствлять в совместное пользование
информацию о своем местоположении, следует всегда внимательно
проанализировать, кому предоставляется эта информация. Проверьте настройки
конфиденциальности используемой социальной сети, поскольку информация о
местоположении может быть доступна широкому кругу пользователей.
Действующие условия использования социальной сети могут затрагивать обмен
местоположениями со службой. Ознакомьтесь с условиями использования и
политикой конфиденциальности
осмотрительность при раскрытии сведений о своем местоположении или
просмотре местоположения других пользователей.
Общение с другом в социальной сети
Можно не просто комментировать действия друга, но также звонить ему или
отправлять сообщения.
Выберите Меню > Социальн..
1 Выберите изображение профиля друга.
2 Во всплывающем меню выберите Просмотреть контакт.
3 Выберите способ связи.
Данная функция доступна, если друзья в сети связаны с контактной информацией
в устройстве.
Набор доступных
ему текстового сообщения данная функция должна поддерживаться службой.
методов связи может отличаться. Для вызова друга или отправки
службы и проявляйте должную
Добавление события в календарь устройства
При ответе на приглашения на события в социальных сетях можно добавлять
события в календарь устройства, чтобы просматривать предстоящие события
даже в автономном режиме.
Выберите Меню > Социальн., выберите необходимую службу и выполните вход.
1 Добавление приглашения в событие.
2 Добавление события в календарь устройства.
Данная функция доступна, только если
поддерживается службой.
Page 75

Камера 75
Камера
О камере
Нажмите и удерживайте нажатой клавишу камеры.
Зачем нужна отдельная камера, если в устройстве есть все необходимое, чтобы
запечатлеть важные моменты? С помощью камеры устройства можно легко
выполнять фотосъемку и записывать видеоклипы.
В дальнейшем можно использовать устройство для просмотра или изменения
фотографий и видеоклипов, загрузки их в Интернет или передачи на совместимые
устройства.
Фотосъемка
Нажмите и удерживайте нажатой клавишу камеры.
Увеличение или уменьшение масштаба
Воспользуйтесь клавишами громкости.
Функция обнаружения лиц распознает лица, рисует вокруг них прямоугольники и
оптимизирует фокус, даже если люди находятся в движении. По умолчанию
функция обнаружения лиц включена.
Отключение функции обнаружения лиц
Выберите
> Обнар. лиц.
Фотографии и видеоклипы по умолчанию сохраняются на запоминающем
устройстве.
Сохранение информации о месте фото- и видеосъемки
Если иногда Вам сложно вспомнить, где Вы находились при съемке определенной
фотографии или видео, можно настроить устройство на автоматическую запись
местоположения.
Если с помощью сети и системы GPS можно определить координаты
местоположения, эти данные можно добавить в изображение или видеозапись.
При отправке и просмотре изображения или видеоклипа
, содержащего
Page 76

76 Камера
вложенную информацию о местоположении, информация о местоположении
может быть доступна другим пользователям, просматривающим это изображение
или видеоклип. В настройках камеры можно отключить создание географических
тегов.
Нажмите и удерживайте нажатой клавишу камеры.
Включение функции записи местоположения
Выберите Функции > Параметры > Сохранить данные GPS > Да.
Получение координат местоположения может занять несколько минут. На наличие
и качество сигналов
препятствия и погодные условия. При совместном использовании файла,
содержащего информацию о местоположении, эта информация также становится
общедоступной, и информацию о местоположении могут увидеть третьи лица,
просматривающие файл. Для использования этой функции требуется
подключение к сети.
Индикаторы информации о местоположении:
— Информация о положении недоступна. Информация о местоположении
может не сохраняться на фотографиях или видео.
— Информация о положении доступна. Информация о местоположении
добавляется к фотографиям или видеоклипам.
Фотосъемка в условиях низкой освещенности
Чтобы делать снимки даже в условиях низкой освещенности, включите режим
ночной съемки.
Нажмите и удерживайте нажатой клавишу камеры.
Включение режима ночной съемки
1 Выберите
2 Чтобы использовать вспышку, выберите Ночной портрет. Если
использование вспышки не требуется, выберите Ночь.
Советы по фото- и видеосъемке
Нажмите и удерживайте нажатой клавишу камеры.
Во время фотосъемки:
• Держите камеру неподвижно двумя руками.
• При увеличении масштаба качество изображения может ухудшиться.
GPS влияет местоположение, здания, естественные
> Реж. съёмк..
Page 77

Камера 77
• Если примерно в течение минуты не производится никаких действий, камера
переключается в режим энергосбережения. Для повторного включения
камеры кратковременно нажмите клавишу камеры.
• Можно настроить заданный пользователем режим в качестве режима по
умолчанию, который будет использоваться при каждом запуске камеры.
Выберите
Измените настройки и выберите Уст. как реж. с. по умлч. > Да.
При работе со вспышкой соблюдайте безопасную дистанцию. Запрещается
использовать вспышку для съемки людей и животных с близкого расстояния. Не
закрывайте вспышку во время съемки фотографии.
При записи видеоклипа:
• Для достижения лучших результатов закройте все
перед записью.
Запись видеоклипа
С помощью данного устройства можно не только снимать фотографии, но и
записывать особые моменты в формате видеоклипов.
Нажмите и удерживайте нажатой клавишу камеры.
1 Для перехода из режима фотосъемки в режим видеосъемки выберите .
2 Чтобы начать запись, нажмите клавишу камеры. Отображается красный
значок записи.
3 Чтобы приостановить запись, выберите Пауза. Если в режиме паузы в течение
пяти минут не будет нажата ни одна клавиша, запись прекращается.
Для увеличения или уменьшения масштаба используйте клавиши громкости.
4 Чтобы остановить запись, нажмите клавишу камеры. Видеоклип
автоматически сохраняется в папке
Совет. Видеоклипы можно отправлять в мультимедийных сообщениях. Для
ограничения размера видеоклипа для передачи перед записью выберите
Функции > Параметры > Качество видео и перетащите ползунок на значение
Стандартное.
> Реж.съёмки > Задано пользоват. > Изменить.
открытые приложения
Фотографии.
Отправка изображения или видеоклипа
Вы можете отправлять мультимедийные сообщения или сообщения электронной
почты, содержащие изображения и видеоклипы, а также передавать их
посредством Bluetooth.
Отправка мультимедийного сообщения.
1 фотосъемка или запись видеоклипа
Page 78

78 Камера
2 Выберите > В сообщении.
3 Для выбора абонента из списка контактов, выберите
телефона или адрес электронной почты получателя вручную, выберите поле
Кому.
4 Выберите
Отправка почтового сообщения
1 фотосъемка или запись видеоклипа
2 Выберите
3 Чтобы выбрать адресата из списка контактов, выберите заголовок Кому.
Чтобы ввести адрес получателя вручную, выберите поле Кому и введите адрес.
4 Выберите
Передача по каналу Bluetooth
1 фотосъемка или запись видеоклипа
2 Выберите
3 Выберите устройство для подключения или выполните поиск других
устройств.
Если для подключения к другому устройству требуется код доступа, введите
его.
Обмен изображением или видеоклипом непосредственно с камеры
После съемки фотографии или записи видеоклипа можно отправить фотографию
или видеоклип в службу социальной сети.
Нажмите и удерживайте нажатой клавишу камеры.
После съемки фотографии или записи видеоклипа выберите
отображаемым инструкциям.
.
> По электрон. почте.
.
> По каналу Bluetooth.
. Чтобы ввести номер
и следуйте
Page 79

Изображения и видеоклипы 79
При первой попытке отправки изображения или видеоклипа в службу социальной
сети необходимо выполнить процедуру активации службы в соответствии с
инструкциями. Добавляемая служба определяется как служба обмена по
умолчанию.
Службы социальной сети поддерживают не все форматы файлов и не
поддерживают видеоклипы, записанные в режиме высокого качества.
Изображения и видеоклипы
Фотографии
О приложении «Фото»
Выберите Меню > Фото.
Можно воспроизводить записанные видеоклипы или просматривать отснятые
фотографии.
Можно также просматривать изображения и видеоклипы на совместимом
телевизоре. Для получения твердой копии выполните печать наиболее удачных
снимков.
Для более эффективного управления медиафайлами можно добавлять к ним
метки и упорядочивать их в альбомы.
Page 80

80 Изображения и видеоклипы
Просмотр изображений и видеоклипов
Выберите Меню > Фото.
Обзор изображений
Проведите по экрану вверх или вниз.
Просмотр изображения
Выберите изображение.
Просмотр изображения в полноэкранном режиме
Выберите изображение и поверните устройство в режим альбомной ориентации.
Увеличение масштаба изображения
Коснитесь экрана двумя пальцами, а затем для увеличения масштаба разведите
пальцы. Для уменьшения масштаба сдвиньте пальцы.
Совет. Для быстрого увеличения или возврата к исходному масштабу, дважды
коснитесь экрана.
Просмотр изображений в виде слайд-шоу
Выберите изображение и Функции > Просмотр слайдов > Воспроизвести.
Демонстрация слайдов начинается с выбранного изображения.
Вы можете просматривать все изображения и видео, а также изображения и
видео, сгруппированные по альбомам или меткам.
Переключение просмотра
Выберите
Воспроизведение видео
Выберите видеоклип. Видеоклипы помечаются значком
и тип просмотра.
.
Page 81

Изображения и видеоклипы 81
Изображения и видеоклипы также можно передавать из совместимых устройств.
Вы можете просматривать полученное изображение или видеоклип прямо из
Фото.
Совет. Для загрузки изображений или видеоклипов в Интернет выберите файл и
или значок услуги обмена.
Организация изображений
Можно организовать изображения в альбомы и указывать метки, что позволяет
быстро найти определенное изображение.
Выберите Меню > Фото.
Создание нового альбома
1 На главном экране выберите
2 Для изменения имени выберите имя альбома.
Переименование альбома
Выберите и удерживайте альбом, во всплывающем меню выберите
Переименовать и имя альбома.
Перенос изображения в альбом
1 Выберите и удерживайте изображение и во всплывающем меню выберите
Добавить в альбом.
2 Выберите альбом, в который нужно перенести изображение. Для создания
нового альбома, в который нужно перенести
альбом.
Совет. Для сохранения нескольких изображений в альбом отметьте изображения
и выберите Функции > Добавить в альбом.
Удаление альбома
Выберите и удерживайте альбом и во всплывающем меню выберите Удалить.
Изображения и видеоролики в альбоме не удаляются с устройства.
> > .
изображение, выберите Новый
Установка метки для изображения
1 Выберите и удерживайте изображение и во всплывающем меню
Добавить метку.
2 Выберите метку в списке или введите новую метку.
выберите
Page 82

82 Изображения и видеоклипы
Обмен изображениями и видеоклипами из приложения "Фотографии"
Необходимо загружать изображение или видеоклипы в социальную сеть, чтобы
показать их друзьям и семье? Изображения и видеоклипы можно загружать
непосредственно из приложения Фото.
Выберите Меню > Фото.
1 Выберите изображение или видеоклип для загрузки.
Чтобы выбрать несколько элементов, выберите
2 Выберите
Копирование изображений или видеоклипов между устройством и компьютером
Есть ли на устройстве отснятые изображения или записанные видеоклипы,
которые необходимо просмотреть на компьютере? Или необходимо скопировать
изображения или видеоклипы с устройства на компьютер? Для копирования
изображений и видеоклипов между устройством и компьютером воспользуйтесь
кабелем USB для передачи данных.
1 С помощью совместимого кабеля USB для передачи данных
устройство к компьютеру.
2 Откройте приложение Nokia Ovi Suite на компьютере и следуйте
отображаемым инструкциям.
Если для копирования вручную изображений или видеоклипов в память
устройства используется диспетчер файлов, для просмотра этого содержимого в
приложении Фотографии необходимо скопировать изображения в папку "Изобр.",
а видеоклипы — в папку "Видеоклипы".
Резервное копирование изображений
Необходимо защититься от потери важных изображений? Выполняйте резервное
копирование изображений с помощью Nokia Ovi Suite.
1 С помощью совместимого кабеля USB для передачи данных подключите
устройство к компьютеру.
2 Откройте приложение Nokia Ovi Suite на компьютере и следуйте
отображаемым инструкциям синхронизации Фото.
и следуйте инструкциям на экране.
и отметьте элементы.
подключите
Изменение снятых изображений
С помощью редактора фотографий к снятым изображениям можно добавлять
эффекты, текст, картинки или кадры.
Выберите Меню > Приложения > Ред. фото и фотографию.
Page 83

Изображения и видеоклипы 83
1 Для вставки эффектов выберите необходимую функцию на расширенной
панели инструментов.
2 Для сохранения измененного изображения выберите Функ. > Сохранить.
Измененное изображение не заменяет исходное изображение.
Чтобы позднее посмотреть измененные изображения, выберите Меню > Фото.
Редактор видео
Информация о редакторе видео
С помощью видеоредактора можно легко создавать небольшие фильмы или
слайд-шоу, объединяя изображения и видеоклипы со звуковыми эффектами и
текстом.
Выберите Меню > Приложения > Ред. видео.
Поддерживаются следующие кодеки и форматы: MPEG–4, H.263, H.263 BL, WMV,
JPEG, PNG, BMP, GIF, MP3, AAC/AAC+/eAAC+, WAV и AMR‑NB/AMR‑WB.
Сохраните звуковые файлы, которые необходимо использовать в фильме, в папку
Аудиофайлы на устройстве.
В фильм нельзя добавлять звуковой файл, защищенный с помощью системы
управления цифровым доступом (DRM).
Создание фильма
Можно создавать короткие фильмы из видеоклипов и изображений, а затем
обмениваться ими с друзьями или членами семьи.
Выберите Меню > Приложения > Ред. видео и
1 Чтобы добавить видеоклипы или изображения в фильм, выберите
просмотра выбранных файлов проведите пальцем по экрану влево или
вправо.
2 Для добавления переходов между видеоклипами и изображениями выберите
+.
3 Чтобы добавить звук для воспроизведения в фоновом режиме, выберите
4 Для добавления текста или субтитров к фильму выберите
5 Для изменения фильма выберите
сократить длительность видеоклипа или определить длительность
отображения изображения.
6 Сохраните фильм.
Чтобы позднее посмотреть фильм, выберите Меню > Приложения > Видео и
ТВ > Видеокл..
. В режиме редактирования можно
.
. Для
.
.
Page 84

84 Изображения и видеоклипы
Создание слайд-шоу
Хотите превратить праздничные снимки в стильное слайд-шоу? При помощи
шаблонов, учитывающих различные условия и ситуации, можно создавать слайдшоу для годовщин, вечеринок и праздников.
Выберите Меню > Приложения > Ред. видео.
1 Выберите
2 Выберите шаблон для слайд-шоу. При выборе шаблона отображается
изображение предварительного просмотра.
3 Чтобы добавить изображения в слайд-шоу, выберите
4 Чтобы добавить звук для воспроизведения в фоновом режиме, выберите
5 Для добавления заголовка выберите
6 Просмотрите и сохраните слайд-шоу.
Чтобы позднее посмотреть слайд-шоу, выберите Меню > Приложения > Видео
и ТВ > Видеокл..
Печать снятых фотографий
При наличии совместимого принтера изображения можно печатать на нем через
прямое подключение.
1 С помощью совместимого кабеля USB для передачи данных подключите
устройство к принтеру в режимеПеред. м-файл..
2 Выберите изображение для печати.
3 Выберите Функции > Печать.
4 Чтобы использовать подключение USB для печати, выберите Печать >
Через USB.
5 Для печати фотографии выберите
Совет. Можно также использовать принтер Bluetooth. Выберите Печать > По
каналу Bluetooth. Измените выбранный принтер на принтер Bluetooth и следуйте
отображаемым инструкциям.
Совет. Когда подключен кабель USB, можно изменить режим USB. В верхнем
правом углу экрана Интернет-браузера выберите
.
.
.
Функции > Печать.
.
.
Просмотр изображений и видеоклипов на ТВ
Можно просматривать изображения и видеоклипы на совместимом телевизоре,
упрощая просмотр с семьей и друзьями.
Page 85

Изображения и видеоклипы 85
Необходимо использовать соединительный видеокабель Nokia (приобретается
отдельно), и, возможно, потребуется изменить настройки ТВ-выхода и формата
изображения. Чтобы изменить настройки ТВ-выхода, выберите Меню >
Параметры и Телефон > Аксессуары > ТВ-выход.
Если устройство поддерживает HDMI, можно использовать совместимый HDMIадаптер и стандартный HDMI-кабель (приобретается отдельно) для подключения
устройства к совместимому ТВ высокой четкости. Изображения и видеоклипы
сохраняют
исходное качество звука и видео.
Просмотр изображений и видеоклипов на стандартном ТВ
1 Подключите соединительный видеокабель Nokia к разъему для видеосигнала
на совместимом телевизоре. Цвет штекера должен совпадать с цветом гнезда.
2 Подключите другой конец соединительного видеокабеля Nokia к разъему
Nokia AV на устройстве. Возможно, потребуется выбрать ТВ-выход в качестве
режима подключения.
3 Выберите изображение или
видеоклип.
Просмотр изображений и видеоклипов на ТВ высокой четкости
1 Подсоедините HDMI-адаптер к HDMI-разъему устройства.
Page 86

86 Изображения и видеоклипы
2 Подключите HDMI-кабель к адаптеру и к HDMI-разъему на ТВ. Может
потребоваться вручную выбрать на ТВ вход HDMI.
3 Выберите изображение или видеоклип.
Подключение устройства к домашнему кинотеатру
Устройство можно использовать с системами домашних кинотеатров. С помощью
совместимых домашних кинотеатров можно просматривать видео HD с
многоканальным звуком Dolby™ Digital Plus 5.1 для полного объемного звука.
1 Подсоедините HDMI-адаптер к HDMI-разъему устройства.
Page 87

Видеоклипы и ТВ 87
2 Подсоедините HDMI-кабель (приобретается отдельно) к адаптеру, а затем к
HDMI-разъему на домашнем кинотеатре.
Домашний кинотеатр должен поддерживать стандарт HDMI 1.3 и передавать
видео на телевизор через HDMI. Устройство декодирует Dolby Digital Plus, и
выводит аудиосигнал PCM на домашний кинотеатр.
3 Информацию о настройке домашнего кинотеатра на использование
соответствующего выходного сигнала HDMI см. в инструкциях для
пользователя домашнего кинотеатра.
4 Воспроизведение видеоклипа
Максимальное поддерживаемое разрешение видеоклипа 1280x720 (720p),
устройство не поддерживает файла более 4 Гб.
Пример: Видео MP4 или MKV имеет следующие свойства:
• Видео: AVC 1916 кбит/с, 24 кадров/с, High Profile Level 3.1, 3 контрольных кадра
• Аудио: Dolby Digital Plus E-AC-3, 384 кбит/с, 6 каналов
в устройстве.
Видеоклипы и ТВ
Видеоклипы
О видеопроигрывателе
Выберите Меню > Приложения > Видео и ТВ > Видеокл..
С помощью устройства можно просматривать видеоклипы в пути.
Page 88

88 Видеоклипы и ТВ
Совет. Получите новые видеоклипы в магазине Ovi. Для получения
дополнительных сведений о магазине Ovi перейдите по адресу www.ovi.com.
Использование точек доступа для пакетной передачи данных при загрузке
видеоклипов может привести к существенному увеличению объема данных,
передаваемых через сеть поставщика услуг. Дополнительную информацию о
стоимости услуг передачи данных можно получить у поставщика услуг.
Воспроизведение видео
Выберите Меню > Приложения > Видео и ТВ > Видеокл..
Выберите видеоклип.
Использование элементов управления видеопроигрывателем
Коснитесь экрана.
Копирование видеоклипов между устройством и компьютером
Есть ли на устройстве записанные видеоклипы, которые необходимо просмотреть
на компьютере? Или необходимо скопировать видеоклипы с устройства на
компьютер? Для копирования видеоклипов между устройством и компьютером
воспользуйтесь кабелем USB.
1 С помощью совместимого кабеля USB подключите устройство к компьютеру.
2 Откройте на компьютере приложение Nokia Ovi Suite и выполните
отображаемые инструкции.
Просмотр Интернет ТВ
Благодаря функции Интернет ТВ, доступной по запросу, Вы не пропустите новости
и самые последние серии своих любимых телевизионных сериалов.
Выберите Меню > Приложения > Видео и ТВ и услугу.
Для потокового воспроизведения по сети может потребоваться подключение
WLAN 3G или 3.5G. Использование услуг Интернет ТВ может привести к передаче
больших объемов данных. Для получения
на передачу данных обращайтесь к своему поставщику услуг.
Предустановленный набор услуг Интернет ТВ может различаться в зависимости от
страны и поставщика услуг сети. Тематика содержимого услуг Интернет ТВ также
может различаться.
1 Для выбора содержимого Интернет ТВ быстро проведите пальцем по экрану.
2 Чтобы начать воспроизведение, выберите мини-картинку.
дополнительной информации о тарифах
Page 89

Музыка и звук 89
3 Чтобы показать или скрыть элементы управления во время воспроизведения,
коснитесь экрана.
4 Для изменения громкости воспользуйтесь клавишами регулировки громкости.
Добавление виджета Интернет ТВ на главный экран
Коснитесь и удерживайте главный экран, выберите
Интернет ТВ.
Поиск других служб Интернет ТВ
Чтобы загрузить службы Интернет ТВ из магазина Ovi Nokia, выберите Загрузить.
Загруженные службы сохраняются в папке «Приложения», но их можно
переместить в другую папку, например в специальную папку для приложений
Интернет ТВ.
Для получения дополнительных сведений о магазине Ovi перейдите по адресу
www.ovi.com.
и необходимую службу
Музыка и звук
Музыкальный проигрыватель
О музыкальном проигрывателе
Выберите Меню > Музыка > М-проигр..
С помощью приложения М-проигр. можно прослушивать музыку и подкасты в
пути.
Совет. Получите дополнительную музыку в услуге " Музыка Ovi". Выберите Меню >
Музыка > Музыка Ovi. Для получения дополнительных сведений об услугах Ovi
перейдите по адресу www.ovi.com.
Воспроизведение музыки
Выберите Меню > Музыка > М-проигр..
1 Выберите Функции и нужный режим просмотра. Доступны режимы просмотра
по композиции, альбому и жанру.
Для просмотра обложек альбомов в режиме альбомов проведите влево или
вправо по экрану.
Page 90

90 Музыка и звук
2 Выберите композицию или альбом.
Совет. Для прослушивания композиций в случайном порядке выберите
Приостановка или возобновление воспроизведения
Чтобы остановить воспроизведение, выберите
воспроизведения выберите
.
; для возобновления
Перемотка композиции вперед или назад
Выберите и удерживайте
или .
.
Совет. При прослушивании музыки можно вернуться на главный экран, оставив
музыку звучать в фоновом режиме.
Создание списка воспроизведения
Требуется различная музыка для каждого настроения? С помощью списков
воспроизведения можно создавать подборки композиций для воспроизведения в
указанном порядке.
Выберите Меню > Музыка > М-проигр..
1 Выберите Функции > Списки воспроизвед..
2 Выберите Функции > Новый список воспр..
3 Введите имя списка воспроизведения и выберите OK.
Page 91

Музыка и звук 91
4 Выберите композиции для добавления в список воспроизведения в порядке,
в котором они должны воспроизводиться.
Добавление композиции в список воспроизведения
Выберите и удерживайте композицию, а во всплывающем меню выберите Добав.
в список воспр..
Удаление композиции из списка воспроизведения
В списке воспроизведения выберите и удерживайте композицию, а во
всплывающем меню выберите Удалить.
этом мелодия удаляется только из списка воспроизведения, но сохраняется на
При
устройстве.
Воспроизведение списка воспроизведения
Выберите Функции > Списки воспроизвед. и список воспроизведения.
Совет. Приложение М-проигр. автоматически создает список воспроизведения для
наиболее часто воспроизводимых композиций, недавно воспроизведенных и
недавно добавленных композиций.
Копирование музыки с компьютера
У Вас на компьютере есть музыка, которую хотелось бы послушать на устройстве?
С помощью приложения Nokia Ovi Suite можно наиболее быстро перенести музыку
на устройство, и его можно использовать для управления музыкальной
коллекцией и для ее синхронизации.
1 С помощью совместимого кабеля USB подключите устройство к совместимому
компьютеру.
2 На устройстве выберите область уведомлений в правом верхнем углу и
выберите
3 Откройте приложение Nokia Ovi Suite на компьютере и следуйте
отображаемым инструкциям. Дополнительную информацию см. в руководстве
пользователя Nokia Ovi Suite.
> Перед. м-файл..
Page 92

92 Музыка и звук
Загрузите последнюю версию Nokia Ovi Suite с узла www.ovi.com.
Некоторые музыкальные файлы могут быть защищены с помощью технологии
DRM (цифровое управление правами) и не могут быть воспроизведены на
нескольких устройствах.
музыка Ovi
О приложении «Музыка Ovi»
Выберите Меню > Музыка > Музыка Ovi, или перейдите по ссылке
www.ovi.com.
Приложение "Музыка Ovi" предоставляет доступ к песням, которые вы можете
прослушивать и загружать. Заходите в "Музыку Ovi" и находите новые композиции
и старую добрую музыку!
Вам доступны различные службы и возможности, в зависимости от страны вашего
пребывания.
Для загрузки музыкальных композиций необходима учетная запись Nokia.
можете создать учетную запись Nokia, подключить "Музыку Ovi" и войти в свою
Вы
учетную запись следующими способами:
• Через мобильное устройство
• Через совместимый веб-браузер
• Nokia Ovi Player
• Nokia Ovi Suite
Если у вас уже есть учетная запись Nokia, вы можете использовать ее для
регистрации в приложении "Музыка Ovi".
Если на вашем счете остались деньги, или сохранены загрузки, либо подписка на
безлимитную
Если вы закроете ее, все будет утеряно.
загрузку с учетной записи Nokia, не закрывайте эту учетную запись.
Защищенное содержимое
Содержимое, например изображения, видеоклипы или музыка, защищенное с
помощью системы управления цифровым доступом (DRM), связано с лицензией,
которая определяет права на использование этого содержимого.
Вы можете просмотреть сведения и состояние лицензий, а также повторно
активировать или удалить их.
Page 93

Музыка и звук 93
Управление лицензиями цифровых прав
Выберите Меню > Параметры > Телефон > Управл. телефоном > Параметры
защиты > Защищенные файлы.
Запись звуков
Диктофон устройства можно использовать для записи звуков природы, например
пения птиц, а также для записи голосовых заметок. Записанные аудиоклипы
можно отправлять друзьям.
Выберите Меню > Офис > Диктофон.
Запись аудиоклипа
Выберите
Остановка записи
Выберите
приложения Диспетчер файлов.
Отправка записанного аудиоклипа в виде звукового сообщения
Выберите Функции > Передать.
FM-радио
Об FM-радио
Выберите Меню > Музыка > Радио.
На устройстве можно слушать FM-радиостанции — просто подключите наушники
и выберите радиостанцию.
Для прослушивания радио к устройству необходимо подключить совместимую
минигарнитуру. Она выступает в роли антенны.
Мини-гарнитура Bluetooth не может использоваться в качестве антенны.
.
. Аудиоклип автоматически сохраняется в папке Аудиофайлы
Page 94

94 Музыка и звук
Поиск и сохранение радиостанций
Выберите любимые радиостанции и сохраните их, чтобы к ним можно было легко
перейти позднее.
Выберите Меню > Музыка > Радио.
На панели инструментов выберите
Чтобы найти радиостанции, можно использовать автоматический поиск или
задание частоты вручную. При первом открытии приложения "FM-радио" оно
выполняет автоматический поиск радиостанций, доступных в данном
местоположении.
Поиск всех доступных радиостанций
1 На панели инструментов выберите
2 Чтобы сохранить все найденные станции, на панели инструментов выберите
. Чтобы сохранить отдельную станцию, выберите и удерживайте название
станции, а во всплывающем меню выберите Сохранить.
Установка частоты вручную
1 На панели инструментов выберите
2 Для ввода частоты используйте значки со стрелками вверх и вниз.
> .
.
Настройка вручную.
Прослушивание радиоприемника
Вы можете слушать любимые радиостанции во время прогулок или поездок.
Выберите Меню > Музыка > Радио.
Page 95

Музыка и звук 95
Прослушивание сохраненной радиостанции
На панели инструментов выберите
Переход к следующей или предыдущей сохраненной радиостанции
Быстро проведите по экрану вправо или влево. Можно также выбрать
.
Поиск другой доступной радиостанции
Проведите по экрану вверх или вниз. Можно также выбрать и удерживать
выбранным
Прослушивание радио с помощью громкоговорителя
Выберите Функции > Включить громкоговор.. Также необходимо иметь
подключенные наушники.
Во время прослушивания радио можно выполнять вызовы или отвечать на них.
На время активного вызова звук радио автоматически отключается.
Совет. Чтобы найти и приобрести музыку с помощью услуги "Музыка Ovi", на
панели инструментов выберите
Качество радиовещания зависит от зоны действия радиостанции в данной
области.
Переупорядочивание списка сохраненных радиостанций
Список сохраненных радиостанций можно переупорядочить, чтобы любимые
станции находились сверху.
Выберите Меню > Музыка > Радио.
Выбор сохраненных станций для прослушивания осуществляется на экране Список
станций.
Перемещение радиостанции в списке
1 На панели инструментов выберите
2 Выберите и удерживайте выбранным название радиостанции, а во
всплывающем меню выберите Переместить.
3 Выберите новое положение в списке.
или .
> и радиостанцию из списка.
или
> .
> .
Page 96

96 Карты
Карты
О приложении "Карты"
Выберите Меню > Карты.
Добро пожаловать в приложение "Карты".
С помощью приложения "Карты" можно просматривать расположенные рядом
объекты, планировать маршруты и получать инструкции во время движения.
• Поиск городов, улиц и пунктов обслуживания.
• Получение инструкций на каждом повороте во время движения.
• Синхронизация избранных местоположений и маршрутов между мобильным
устройством и Интернет-службой
• Проверка прогнозов погоды и другой местной информации (если она
доступна).
Некоторые услуги могут быть доступны не во всех странах и могут предоставляться
не на всех языках. Предоставление услуг зависит от сети. Дополнительную
информацию можно получить у поставщика услуг сотовой сети.
При использовании данной услуги или загрузке содержимого может
потребоваться передача большого
Практически все цифровые карты характеризуются некоторой погрешностью и
неполнотой. Не следует полагаться только на карты, загруженные для
использования в данном устройстве.
Некоторое содержимое создано сторонними производителями, а не
корпорацией Nokia. Это содержимое может быть неточным и неполным, а его
доступность может изменяться.
«Карты Ovi».
объема данных (может взиматься плата).
Мое положение
Просмотр своего местоположения на карте
Можно определить текущее местоположение на карте, а также находить на карте
необходимые города и страны.
Выберите Меню > Карты и Карта.
Значок
местоположения значок
недоступна, последнее известное местоположение указывается значком
указывает текущее положение, если оно доступно. При поиске
мигает. Если информация о местоположении
.
Page 97

Карты 97
Если точное определение местоположения недоступно, красный ореол вокруг
значка определения местоположения означает общий район, в котором Вы
можете находиться. Точность вычисления повышается в густо населенных
районах, и красный ореол меньше, чем в менее населенных районах.
Просмотр карты
Перетаскивайте карту пальцем. По умолчанию карта ориентирована на север.
просмотр текущего или последнего известного местоположения
Выберите
При поиске или обзоре местоположения и просмотре сведений о нем с
использованием службы, например Погода, отображается информация о том
местоположении, которое Вы просматриваете в текущий момент времени. Чтобы
вернуться к просмотру текущего местоположения или просмотреть информацию
о нем, выберите
Увеличение или уменьшение масштаба
Выберите + или -.
Совет. Чтобы изменить масштаб, можно также поместить два пальца на карту и
развести их для увеличения масштаба или свести для уменьшения масштаба. Эта
функция поддерживается не всеми устройствами.
Если при наличии активного подключения выполняется переход в область,
расположенную за пределами карты улиц, хранящихся в
автоматически загружаются новые карты улиц.
Отключение автоматической загрузки новых карт улиц
В главном меню выберите
.
.
устройстве,
> Интернет > Подключение > Не в сети.
При обновлении на последнюю версию приложения «Карты» загружаются также
новые карты улиц. При первом запуске приложения «Карты» после обновления
выберите Использ.Карты Ovi в сети. Необходимо активное подключение для
передачи данных.
Зона покрытия карты меняется в зависимости от страны и региона.
Page 98

98 Карты
Режим карты
1 Выбранное местоположение
2 Шкала индикатора
3 Объекты (например железнодорожная станция или музей)
4 Область информации
5 Компас
Изменение внешнего вида карты
Для удобства поиска текущего местоположения можно переключать режимы
просмотра карты.
Выберите Меню > Карты и Карта.
Выберите
Режим карты — стандартный вид карты; хорошо видны такие элементы, как,
например, названия улиц или номера автомагистралей.
Вид со спутника — для более подробного представления карты используются
изображения со спутника.
Вид местности — быстрый просмотр типа местности, например, если путь
пролегает вне дорог.
3D режим — изменение перспективы карты для получения
изображения.
Ориентиры — отображение известных зданий и достопримечательностей на
карте.
Ночной режим — приглушение цветов карты. Этот режим упрощает чтение карты
при путешествиях в ночное время.
Обществ. транспорт — просмотр выбранных служб общественного транспорта,
например маршрутов метро и трамваев.
и одну из следующих функций:
более реалистичного
Page 99

Карты 99
Набор доступных функций и возможностей зависит от региона. Недоступные
функции затемнены.
Загрузка и обновление карт
Перед поездкой сохраните новые карты улиц на устройстве, чтобы просматривать
их без подключения к Интернету в роуминге.
Для загрузки и обновления карт на устройстве требуется активное подключение
WLAN.
Загрузка карт
1 Выберите Обновл. > Добав. нов. карты.
2 Укажите континент и страну, а затем выберите Загрузить.
Чтобы выполнить загрузку позднее, выберите
Совет. Кроме того, для загрузки самых новых карт улиц и файлов голосовых
указаний и последующей их передачи на устройство можно использовать
приложение Nokia Ovi Suite. Для загрузки и установки пакета Nokia Ovi Suite
перейдите по адресу www.ovi.com.
При установке на устройстве более новой версии приложения " Карты" карты стран
и регионов удаляются. Перед использованием приложения
загрузки карт стран и регионов откройте и закройте приложение «Карты» и
убедитесь, что на компьютере установлена самая последняя версия приложения
Nokia Ovi Suite.
Обновление карт
Выберите Обновл. > Проверить обновл..
Использование компаса
При его включении компаса стрелка компаса и карта разворачиваются
автоматически в направлении, на которое указывает верхняя часть устройства.
Выберите Меню > Карты и Карта.
Включение компаса
Выберите
Выключение компаса
Выберите
.
еще раз. Карта ориентирована на север.
Пауза или Выйти из загрузки.
Nokia Ovi Suite для
Активный компас отображается зеленым цветом. Если требуется калибровка
компаса, он отображается красным цветом.
Page 100

100 Карты
Калибровка компаса
Поворачивайте устройство, пока оно не просигналит или не завибрирует.
Компас имеет ограниченную точность. Электромагнитные поля, металлические
объекты и другие внешние факторы также снижают точность показаний компаса.
Компас должен быть правильно откалиброван.
О методах определения местоположения
Приложение «Карты» отображает Ваше местоположение на карте с помощью
функций определения местоположения GPS, A-GPS, SA-GPS, WLAN или ИД соты сети.
Глобальная система определения местоположения (GPS) — это спутниковая
навигационная система, используемая для вычисления местоположения. GPS со
вспомогательными данными (A-GPS) представляет собой услугу сети,
осуществляющую передачу данных GPS с целью увеличения скорости и точности
определения местоположения. GPS с самонастройкой (SA-GPS) обеспечивает
быстрое определение местоположения без использования сетевого
подключения.
Использование WLAN при определении местоположения повышает точность
определения, когда сигналы GPS недоступны, в особенности если Вы находитесь в
помещении или среди высотных зданий.
При использовании метода определения местоположения через сеть (по
идентификатору соты) для определения положения используется антенная
вышка, к которой в настоящий момент подключено мобильное устройство.
экономии расходов передачу данных можно отключить функции определения
Для
местоположения, основанные на A-GPS, WLAN и ИД соты сети, в параметрах
устройства, но в этом случае расчет местоположения будет занимать значительно
больше времени.
На наличие и качество сигналов GPS влияют местоположение, здания,
естественные препятствия, погодные условия и корректировки, которые вносятся
в спутники GPS правительством США. Сигналы GPS могут быть
зданий или под землей.
недоступны внутри
самое
 Loading...
Loading...