Page 1
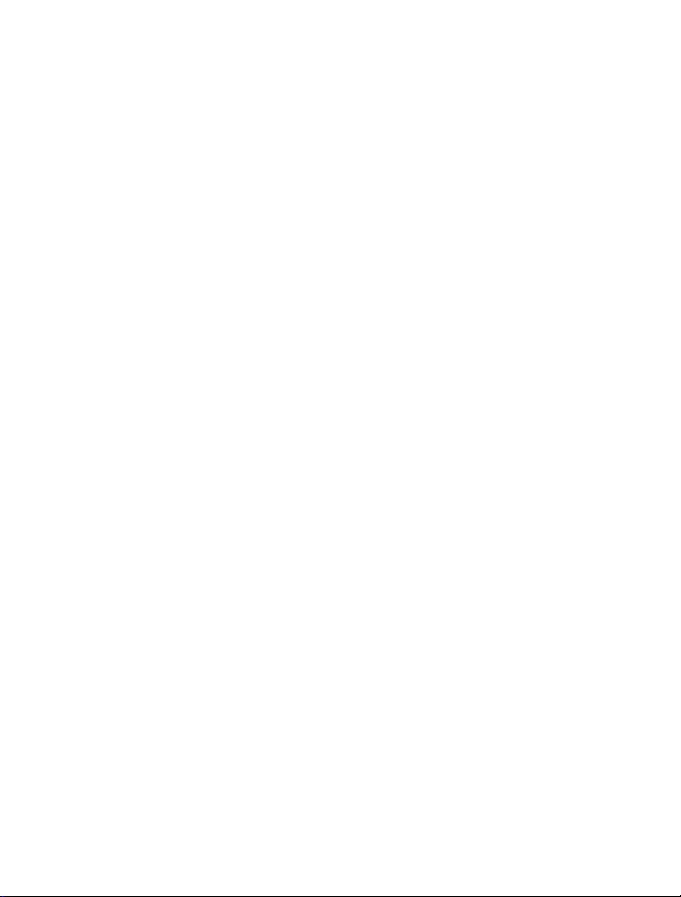
Gebruikershandleiding Nokia E7–00
Uitgave 2.0
Page 2
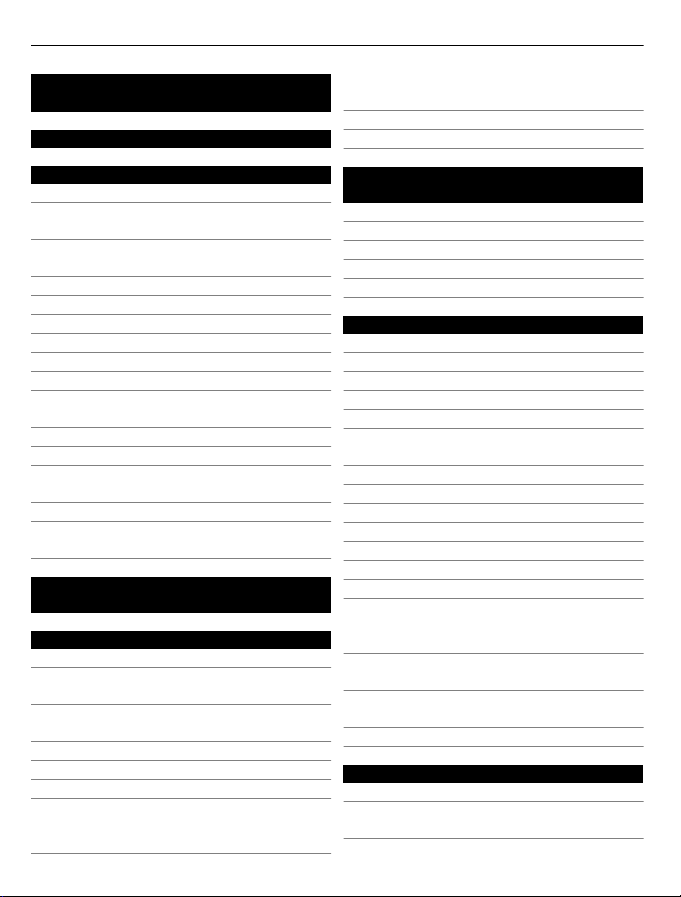
2 Inhoudsopgave
Inhoudsopgave
Veiligheid 6
Aan de slag 8
Toetsen en onderdelen 8
Het volume van een telefoongesprek,
nummer of video wijzigen 12
De toetsen en het scherm
vergrendelen of ontgrendelen 12
Zaklantaarn 13
De SIM-kaart plaatsen of verwijderen 13
Uw apparaat opladen 15
Antennelocaties 17
Headset 17
Het apparaat in- of uitschakelen 18
Uw apparaat voor de eerste keer
gebruiken 18
Nokia-account 19
Apparaat instellen 19
Contacten of foto's van uw oude
apparaat kopiëren 20
Toegangscodes 21
De gebruikershandleiding op het
apparaat gebruiken 22
Nokia Ovi Suite installeren op uw
pc 22
Basistoepassing 23
Handelingen aanraakscherm 23
Interactieve elementen van het
startscherm 26
Schakelen tussen geopende
toepassingen 27
Tekst invoeren 28
Sneltoetsen 32
Schermsymbolen 33
Het waarschuwingslampje laten
knipperen bij gemiste oproepen of
berichten 34
Op uw apparaat en op het internet
zoeken 35
Uw apparaat offline gebruiken 35
Levensduur van de batterij verlengen 36
Ovi winkel aan persoonlijke
voorkeuren aanpassen 37
Profielen 37
Het thema wijzigen 39
Startscherm 39
Uw toepassingen indelen 42
Ovi Store 42
Telefoon 45
Een telefoonnummer bellen 45
Een contact zoeken 45
Een contact bellen 46
Een video-oproep plaatsen 46
Een conferentiegesprek voeren 47
Nummers bellen die u het meest
gebruikt 48
Met uw stem een nummer kiezen 48
Oproepen plaatsen via internet 49
Het laatst gekozen nummer bellen 50
Een telefoongesprek opnemen 50
Dempen door te draaien 50
Gemiste oproepen weergeven 51
Uw voicemailbox bellen 51
Oproepen doorschakelen naar uw
voicemailbox of naar een ander
telefoonnummer 52
Voorkomen dat er oproepen worden
geplaatst of ontvangen 52
Alleen oproepen naar bepaalde
nummers toestaan 53
Video delen 54
Contacten 56
Informatie over Contacten 56
Telefoonnummers en e-mailadressen
opslaan 56
Page 3
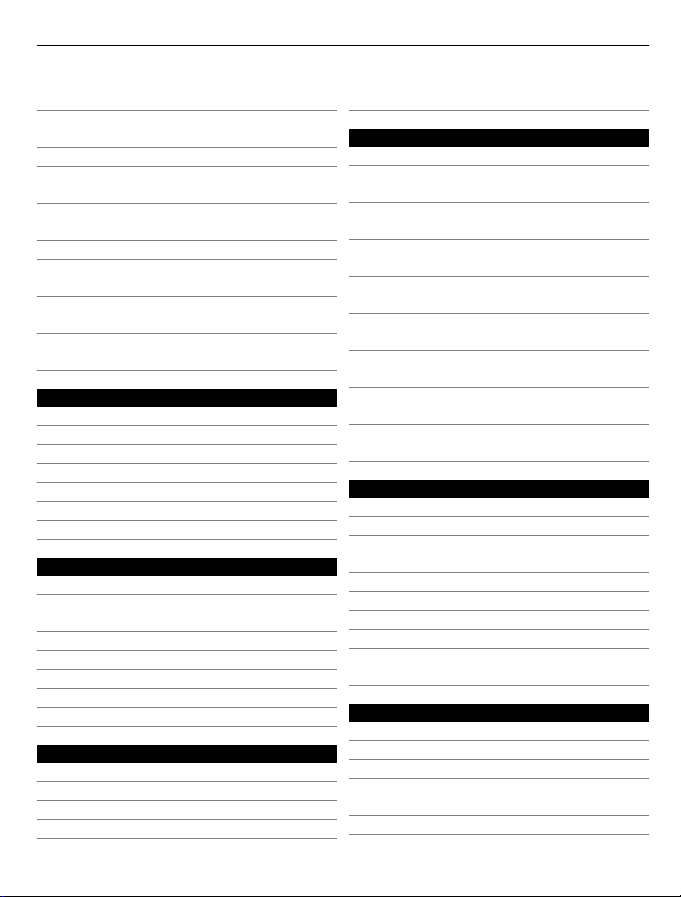
Inhoudsopgave 3
Het nummer van een ontvangen
oproep of bericht opslaan 56
Snel contact opnemen met uw
belangrijkste contacten 57
Een foto voor een contact toevoegen 57
Een beltoon instellen voor een
specifiek contact 58
Uw contactgegevens verzenden via
Mijn kaart 58
Een contactgroep maken 58
Een bericht verzenden aan een groep
mensen 59
Contacten kopiëren van de SIM-kaart
naar uw apparaat 59
Een back-up van uw contacten
plaatsen bij Ovi by Nokia 59
Berichten 60
Informatie over Berichten 60
Een bericht verzenden 60
Een audiobericht verzenden 61
Berichten ontvangen 61
Een conversatie weergeven 62
Een SMS-bericht beluisteren 62
De taal wijzigen 63
E-mail 63
Over e-mail 63
Een gratis e-mailaccount van Ovi van
Nokia krijgen 64
Een mailbox toevoegen 64
E-mail lezen 64
Een e-mail verzenden 65
Een vergaderverzoek beantwoorden 66
E-mails openen van het startscherm 66
Internet 66
Over de webbrowser 66
Op internet surfen 67
Een bookmark toevoegen 67
Abonneren op een webfeed 67
Gebeurtenissen in de buurt
ontdekken 68
Sociale netwerken 68
Over Sociale netwerken 68
De statusupdates van uw vrienden in
één weergave bekijken 69
Uw status plaatsen op
socialenetwerkdiensten 70
Uw online vrienden koppelen aan hun
contactgegevens 70
De statusupdates van uw vrienden
weergeven in het startscherm 70
Een foto of video uploaden naar een
dienst 70
Uw locatie als onderdeel van uw
statusupdate delen 71
Contact opnemen met een vriend van
een socialenetwerkdienst 71
Een gebeurtenis toevoegen aan de
agenda van uw apparaat 72
Camera 72
Informatie over de camera 72
Een foto nemen 72
Locatiegegevens opslaan bij uw foto's
en video's 73
Een foto in het donker nemen 73
Foto- en videotips 74
Een video opnemen 74
Een foto of video verzenden 75
Een foto of video rechtstreeks vanuit
de camera delen 75
Uw foto's en video's 76
Foto's 76
Gemaakte foto's bewerken 79
Video-editor 79
Een foto die u hebt genomen,
afdrukken 81
Foto's en video's op een tv weergeven 81
Page 4
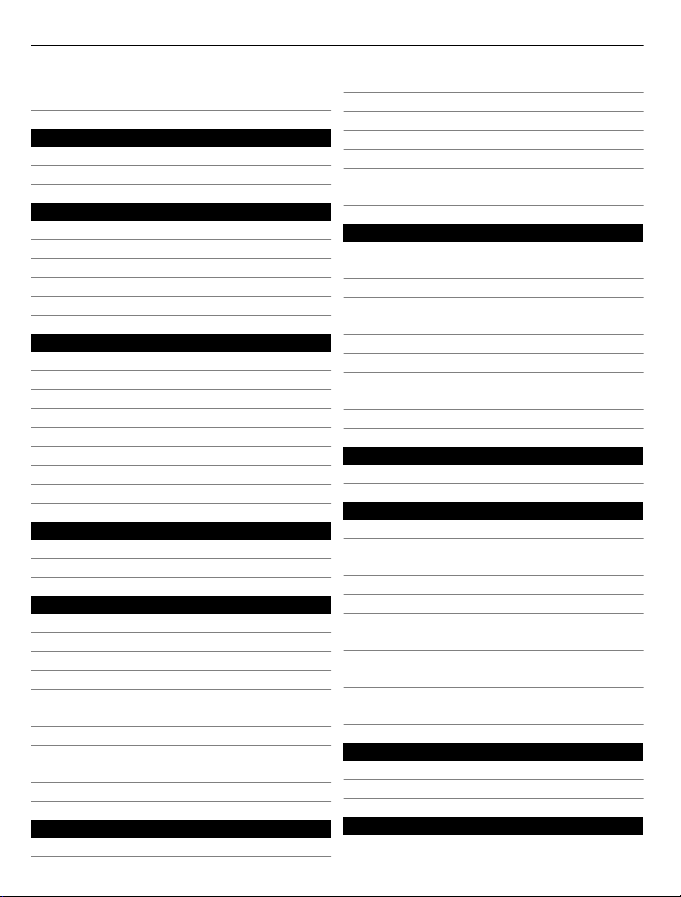
4 Inhoudsopgave
Sluit uw apparaat op uw
thuistheatersysteem aan. 83
Video's en tv 84
Video's 84
Naar Web TV kijken 85
Muziek en audio 85
Muziekspeler 85
Ovi Muziek 88
Beveiligde inhoud 88
Geluiden opnemen 89
FM-radio 89
Kaarten 91
Overzicht van Kaarten 91
Mijn positie 92
Zoeken 96
Favorieten 98
Check in 100
Rijden en wandelen 101
Feedback bij Kaarten 106
Onjuiste kaartinformatie melden 106
Tijdbeheer 107
Klok 107
Agenda 109
Kantoor 112
Quickoffice 112
PDF-documenten lezen 114
Rekenmachine 114
Notities schrijven 115
Woorden vertalen van de ene taal in de
andere 115
ZIP-bestanden openen of maken 116
Toegang krijgen tot het intranet van
uw bedrijf 116
Chatten met collega´s 116
Connectiviteit 116
Internetverbindingen 116
Draadloos LAN 118
Bluetooth 119
USB-gegevenskabel 122
VPN-verbindingen 124
Een netwerkverbinding verbreken 125
Uw bestanden op een extern station
opslaan 125
Apparaatbeheer 126
Uw apparaatsoftware en toepassingen
up-to-date houden 126
Bestanden beheren 127
Beschikbaar geheugen vergroten
zodat u meer inhoud kunt toevoegen 129
Toepassingen beheren 130
Inhoud synchroniseren 131
Contacten of foto's kopiëren tussen
apparaten 132
Uw apparaat beschermen 133
Meer informatie vinden 135
Ondersteuning 135
Problemen oplossen 135
Als uw apparaat niet meer reageert 135
Oorspronkelijke instellingen
herstellen 135
Wat te doen als het geheugen vol is? 136
Knipperende berichtenindicator 136
Een contact staat twee keer in de
contactenlijst 136
Onleesbare tekens tijdens het
browsen 136
Uw apparaat klaarmaken om te
recyclen 137
Het milieu beschermen 137
Energie besparen 137
Recyclen 137
Product- en veiligheidsinformatie 138
Page 5
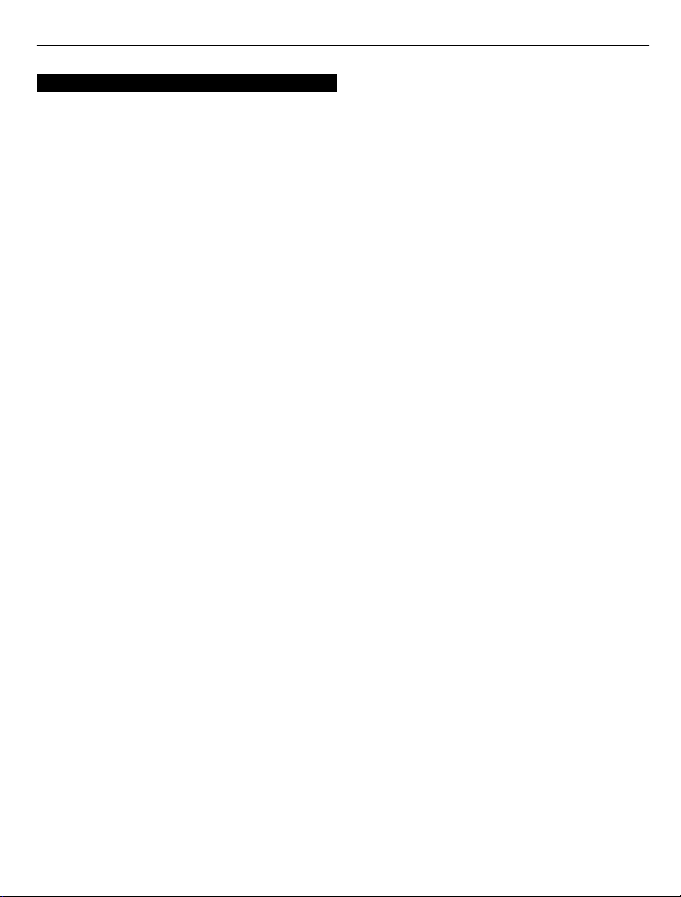
Index 145
Inhoudsopgave 5
Page 6
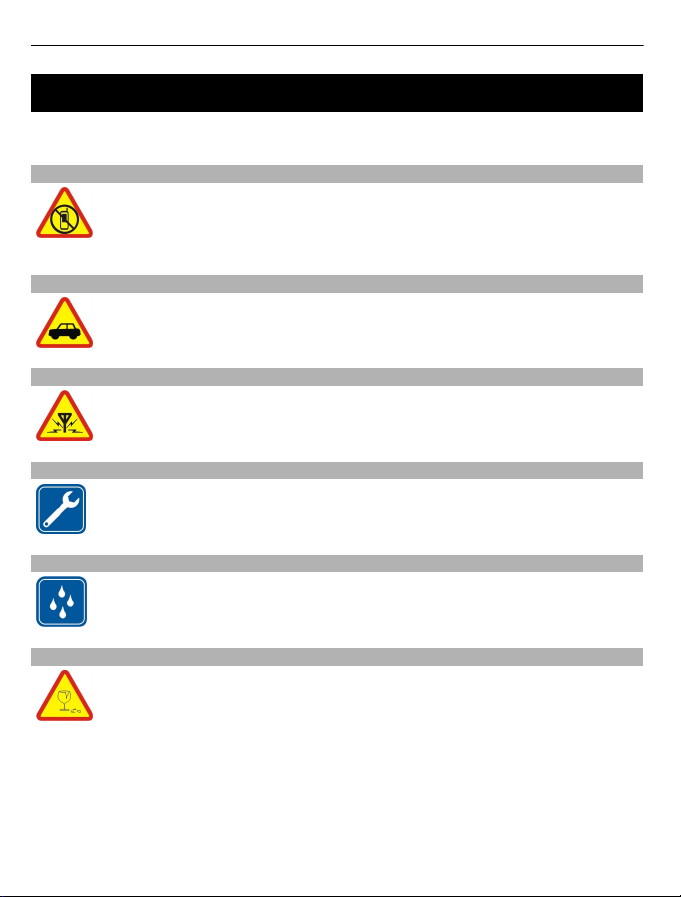
6 Veiligheid
Veiligheid
Lees deze eenvoudige richtlijnen. Het niet opvolgen van de richtlijnen kan gevaarlijk of
onwettig zijn. Lees de volledige gebruikershandleiding voor meer informatie.
SCHAKEL HET APPARAAT UIT IN GEBIEDEN WAARBINNEN EEN GEBRUIKSVERBOD GELDT
Schakel het apparaat uit wanneer het gebruik van mobiele telefoons niet is
toegestaan of wanneer dit storingen of gevaar kan opleveren, bijvoorbeeld
in vliegtuigen, in de nabijheid van medische apparatuur, brandstof,
chemicaliën of gebieden waar explosieven worden gebruikt.
VERKEERSVEILIGHEID HEEFT VOORRANG
Houd u aan alle lokale wetgeving. Houd tijdens het rijden altijd uw handen
vrij om het voertuig te besturen. De verkeersveiligheid dient uw eerste
prioriteit te hebben terwijl u rijdt.
STORING
Alle draadloze apparaten kunnen gevoelig zijn voor storing. Dit kan de
werking van het apparaat negatief beïnvloeden.
DESKUNDIG ONDERHOUD
Dit product mag alleen door deskundigen worden geïnstalleerd of
gerepareerd.
HOUD HET APPARAAT DROOG
Het apparaat is niet waterbestendig. Houd het apparaat droog.
GLAZEN ONDERDELEN
De voorkant van het apparaat is van glas gemaakt. Dit glas kan breken als het
apparaat op een hard oppervlak valt of als er veel kracht op wordt
uitgeoefend. Als het glas breekt, moet u de glazen onderdelen van het
apparaat niet aanraken of proberen het gebroken glas uit het apparaat te
verwijderen. Gebruik het apparaat niet totdat het glazen onderdeel door
bevoegd personeel vervangen is.
Page 7
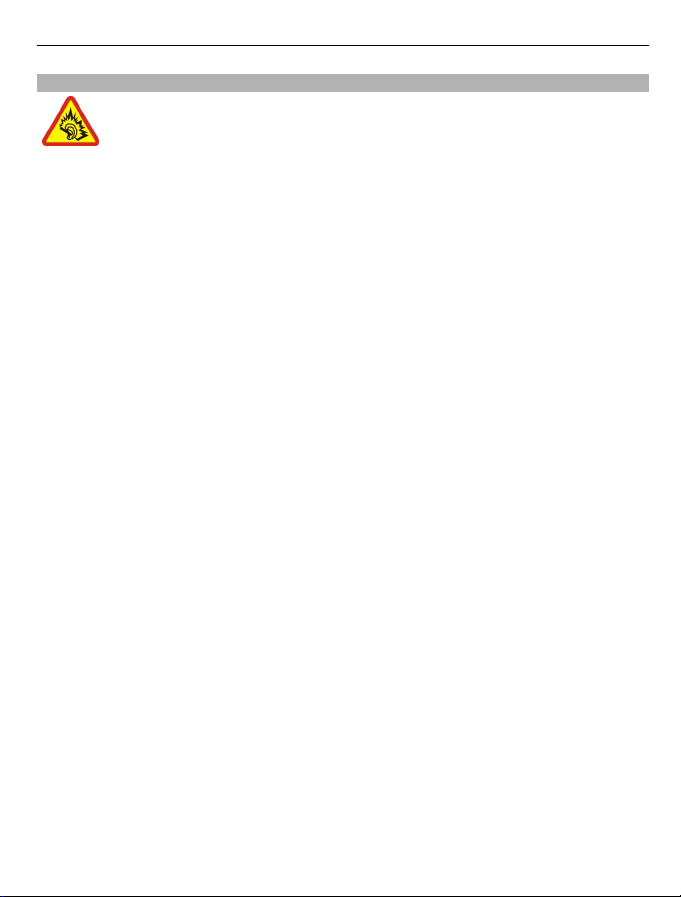
GEHOORSCHADE VOORKOMEN
Luister naar een hoofdtelefoon met een gematigd geluidsvolume. Houd het
apparaat niet dicht bij uw oor wanneer de luidspreker in gebruik is.
Veiligheid 7
Page 8
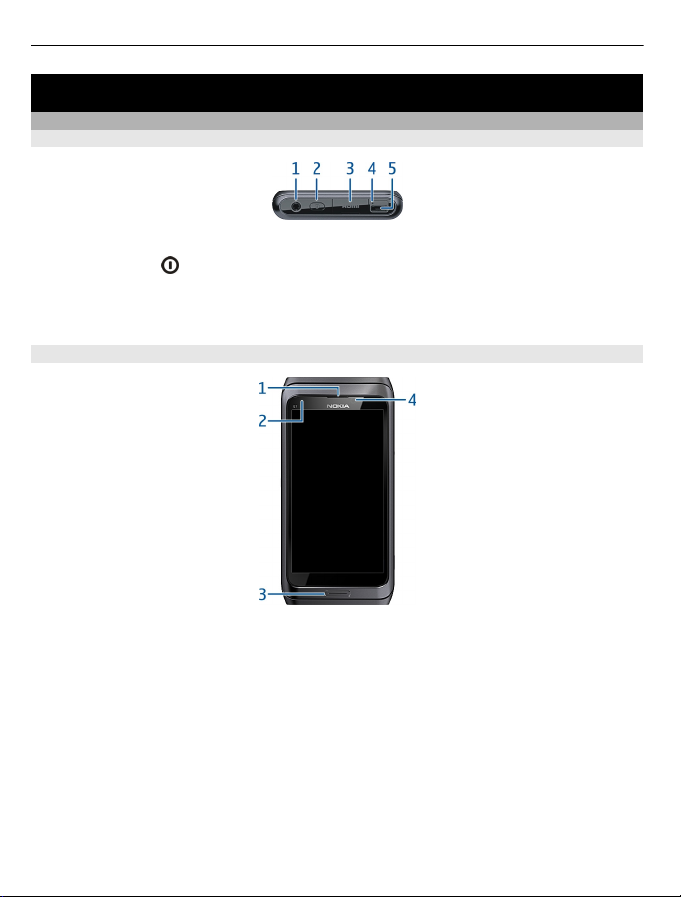
8 Aan de slag
Aan de slag
Toetsen en onderdelen
Bovenkant
1 Nokia AV-aansluiting (3,5 mm)
2 Aan/uit-toets
3 HDMI™ -aansluiting
4 Batterij-indicator
5 USB-aansluiting
Voorkant
1 Luistergedeelte
2 Lichtsensor
3 Menutoets
4 Camera aan voorkant
Page 9
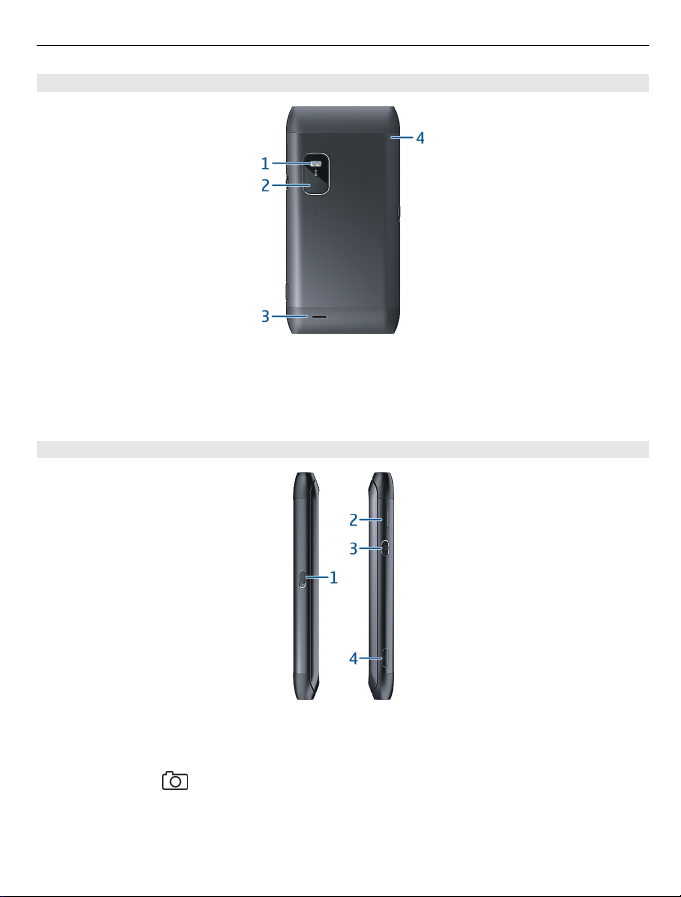
Achterkant
1 Cameraflitser
2 Camera aan achterkant
3 Luidspreker
4 Microfoon
Zijkanten
Aan de slag 9
1 Toetsvergrendelingsschakelaar/zaklantaarntoets
2 SIM-kaartsleuf
3 Volume-/zoomtoets
4 Cameratoets
Page 10
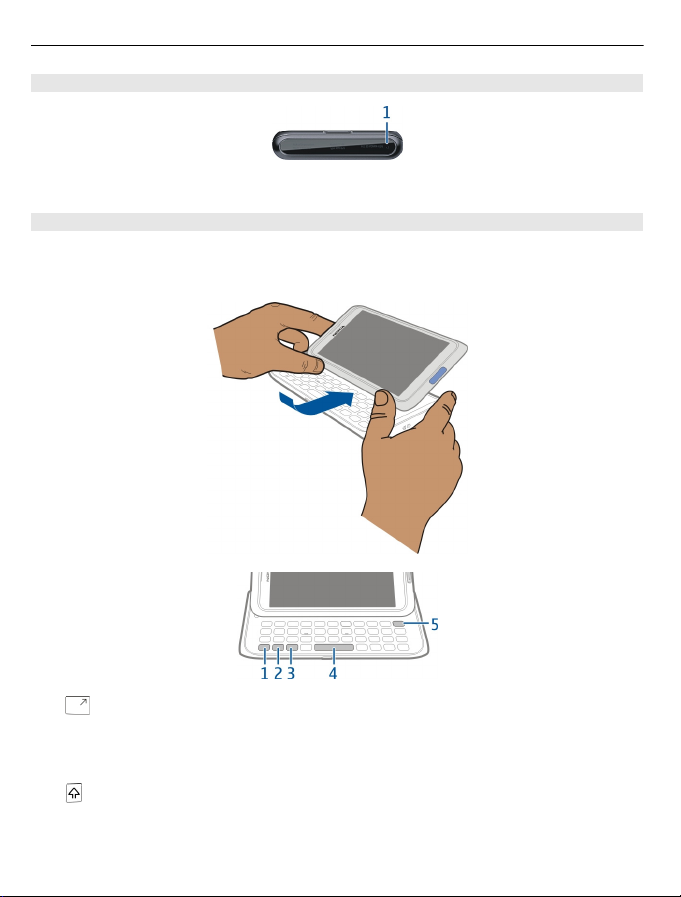
10 Aan de slag
Onderkant
1 Microfoon
Toetsenbord
Uw apparaat is uitgerust met een volledig toetsenbord. Als u het toetsenbord wilt
openen, duwt u het aanraakscherm omhoog. Het scherm verandert automatisch van
staand in liggend zodra u het toetsenbord opent.
1 Functietoets. Als u speciale tekens die op de boven aan de toetsen staan, wilt
invoegen, drukt u op de functietoets en drukt u vervolgens op de bijbehorende
toets. Als u meerdere speciale tekens na elkaar wilt invoegen, drukt u tweemaal op
de functietoets. Als u terug wilt gaan naar de normale modus, drukt u op de
functietoets.
Shift-toets. Als u wilt schakelen tussen de modus voor hoofdletters en de modus
2
voor kleine letters, drukt u tweemaal op de shift-toets. Als u één hoofdletter in een
kleine letter wilt wijzigen of één kleine letter in een hoofdletter, drukt u eenmaal
op de shift-toets en drukt u vervolgens op de gewenste letter.
Page 11
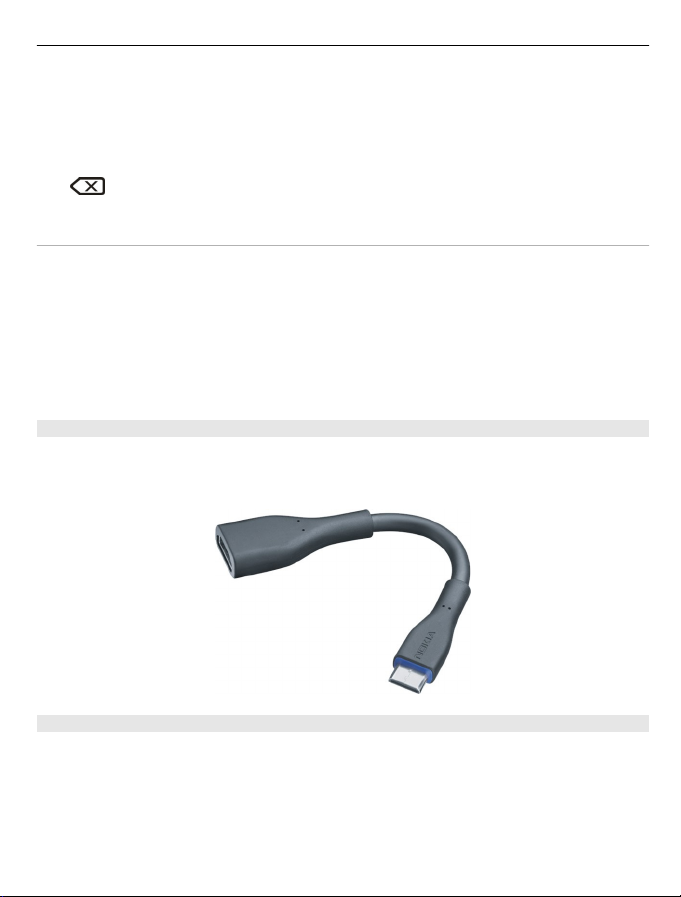
Aan de slag 11
3 Sym-toets. Als u speciale tekens wilt invoegen die niet op het toetsenbord worden
weergegeven, drukt u op de sym-toets en selecteert u het gewenste teken. Als u de
schrijftaal wilt veranderen, houdt u de shift-toets ingedrukt, drukt u vervolgens op
de sym-toets en selecteert u de gewenste taal.
4 Spatietoets
5
Een variatie van een letter invoegen
U kunt bijvoorbeeld letters met accenten invoegen. Als u á wilt invoegen, houdt u de
sym-toets ingedrukt en drukt u vervolgens herhaaldelijk op A totdat de gewenste letter
wordt weergegeven. De volgorde en beschikbaarheid van letters is afhankelijk van de
geselecteerde schrijftaal.
Een cijfer of speciaal teken invoegen dat boven aan een toets staat
Houd de gewenste toets ingedrukt.
HDMI-adapter
Uw favoriete foto's en HD-video's delen en rechtstreeks vanaf de tv op internet browsen.
Sluit de adapter op uw apparaat aan en sluit vervolgens een compatibele HDMI-kabel
aan (apart verkijgbaar) zodat u het allemaal op het grote scherm kunt zien.
Backspace-toets. Als u een teken wilt wissen, drukt u op de backspace-toets.
Als u meerdere tekens wilt wissen, houdt u de backspace-toets ingedrukt.
USB OTG-adapter
Sluit de USB OTG-adapter (On-The-Go) aan om een compatibele USB-geheugenstick of
harde schijf te doorzoeken. U kunt dan uw foto's, video's, documenten en andere inhoud
kopiëren van uw apparaat naar het externe geheugen en omgekeerd. Een handige
manier om een back-up te maken van uw belangrijkste bestanden.
Page 12
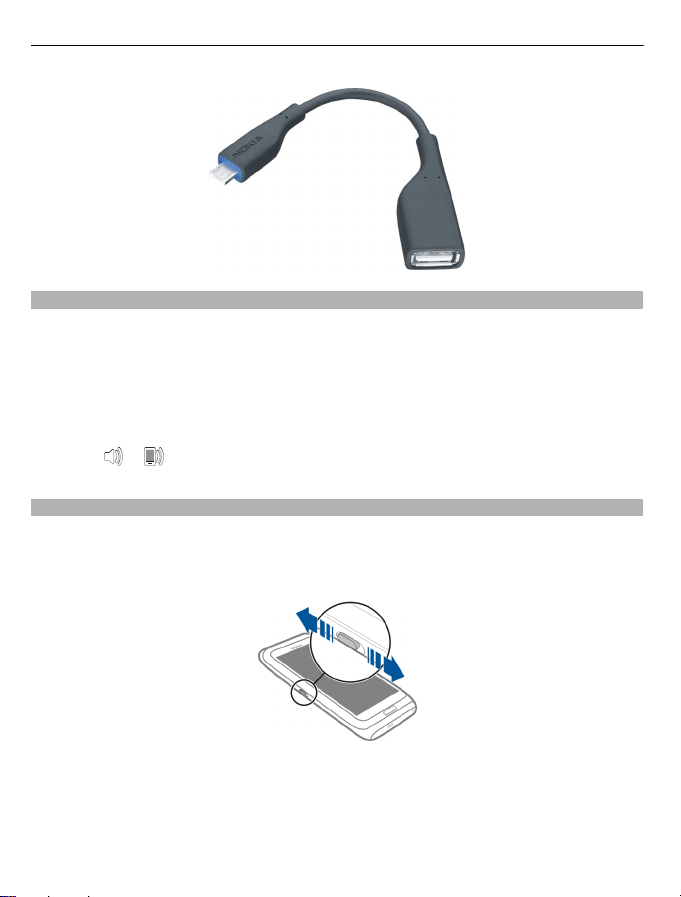
12 Aan de slag
Het volume van een telefoongesprek, nummer of video wijzigen
Gebruik de volumetoets.
U kunt het volume wijzigen tijdens een oproep of wanneer een toepassing actief is.
Dankzij de ingebouwde luidspreker kunt u vanaf een korte afstand spreken en luisteren
zonder dat u het apparaat aan uw oor hoeft te houden.
De luidspreker activeren of deactiveren tijdens een gesprek
Selecteer
of .
De toetsen en het scherm vergrendelen of ontgrendelen
Vergrendel de toetsen en het scherm van uw apparaat om te voorkomen dat er per
ongeluk een oproep wordt gedaan terwijl het apparaat in uw zak of tas zit.
De toetsvergrendelingsschakelaar schuiven.
Tip: Als de vergrendelschakelaar zich buiten uw bereik bevindt, drukt u op de menutoets
en selecteert u Ontgrndln om het apparaat te ontgrendelen.
De toetsen en het scherm instellen op automatisch vergrendelen
1 Selecteer Menu > Instellingen en Telefoon > Weergave > Time-out scherm/
ttsnblok..
Page 13
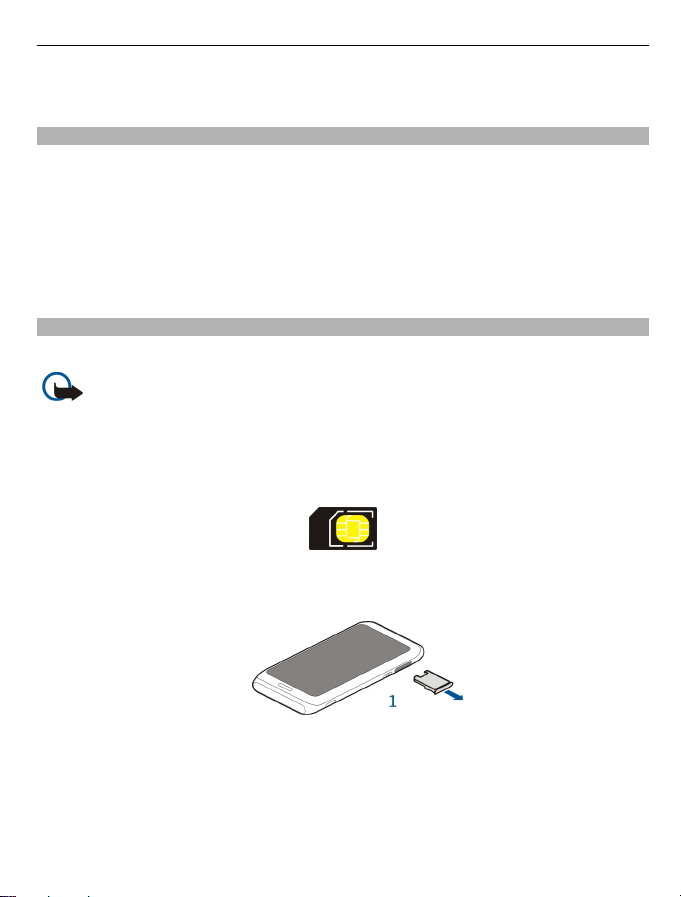
Aan de slag 13
2 Geef de tijdsduur op waarna de toetsen en het scherm automatisch worden
vergrendeld.
Zaklantaarn
De cameraflitser kan als een zaklamp worden gebruikt. Schuif en houdt de
toetsvergrendelingsschakelaar twee seconden vast als u de zaklamp aan of uit wilt
zetten.
De zaklamp kan alleen worden gebruikt wanneer u op het startscherm bent. U kunt de
zaklamp ook inschakelen als u op het startscherm bent en de toetsen, het scherm of het
apparaat vergrendeld zijn.
De zaklantaarn niet in de ogen schijnen.
De SIM-kaart plaatsen of verwijderen
Plak geen etiketten op uw SIM-kaart.
Belangrijk: Gebruik in dit apparaat geen mini-UICC SIM-kaarten (ook wel micro-
SIM-kaarten genoemd), micro-SIM-kaarten met een adapter of SIM-kaarten met een
mini-UICC-uitsnede (zie afbeelding). Een micro-SIM-kaart is kleiner dan de standaard
SIM-kaart. Dit apparaat ondersteunt het gebruik van micro-SIM-kaarten niet en gebruik
van incompatibele SIM-kaarten kan mogelijk de kaart of het apparaat beschadigen en
gegevens op de kaart aantasten.
De SIM-kaart plaatsen
1 Schakel het apparaat uit en verwijder de SIM-kaarthouder uit het apparaat.
2 Draai de SIM-kaarthouder om.
Page 14
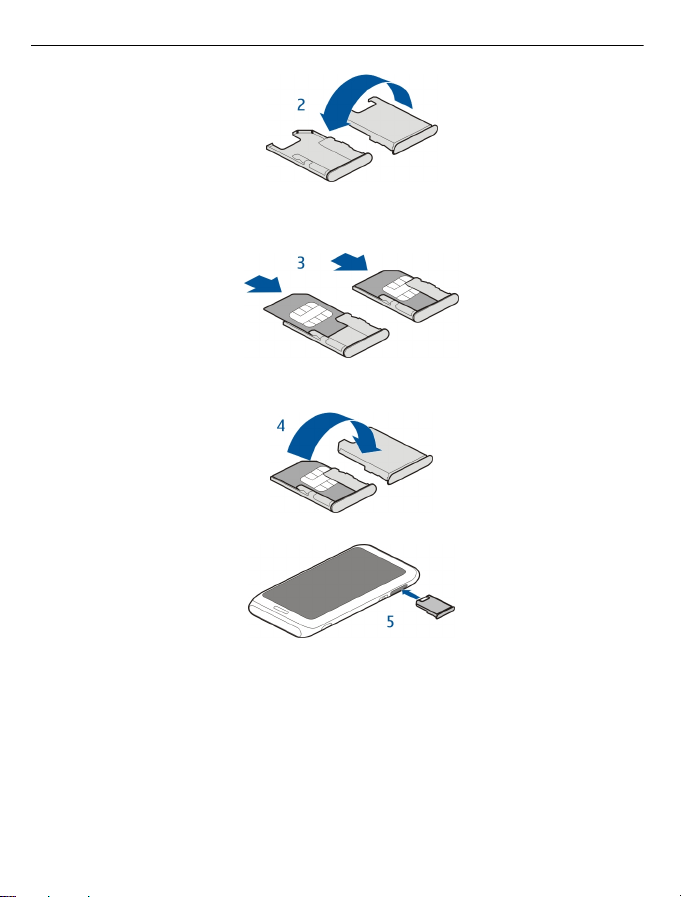
14 Aan de slag
3 Zorg dat het contactgebied naar boven is gericht en plaats de SIM-kaart in de SIM-
kaarthouder.
4 Draai de SIM-kaarthouder om en plaats deze terug in het apparaat.
De SIM-kaart verwijderen
1 Schakel het apparaat uit.
2 Verwijder de SIM-kaarthouder uit het apparaat.
3 Verwijder de SIM-kaart.
4 Draai de SIM-kaarthouder om.
5 Plaats de SIM-kaarthouder terug in het apparaat.
Page 15
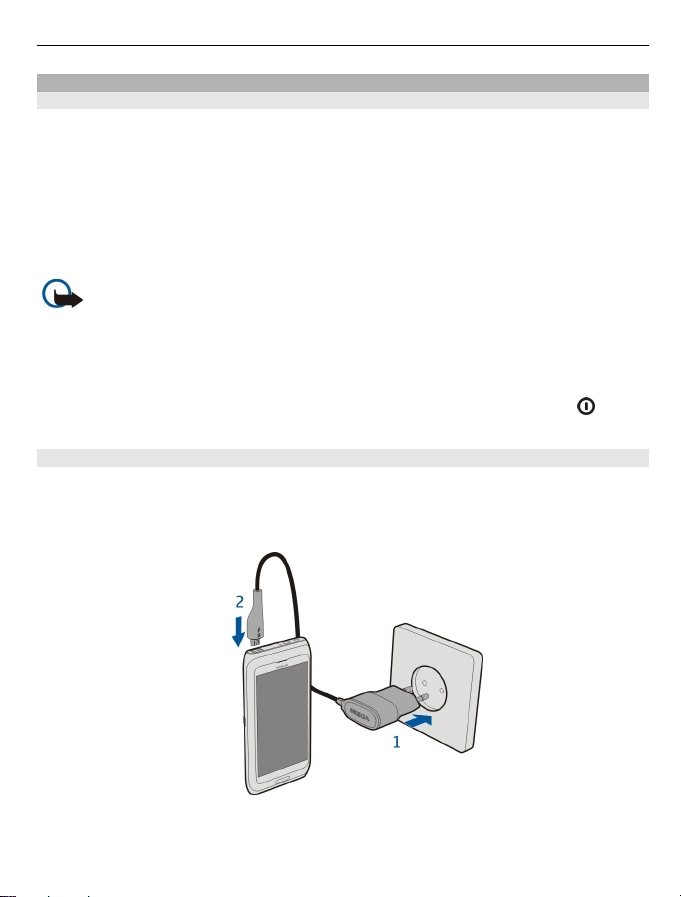
Aan de slag 15
Uw apparaat opladen
Informatie over de batterij
Uw apparaat heeft een interne oplaadbare batterij die niet kan worden verwijderd.
Gebruik alleen laders die door Nokia zijn goedgekeurd en bestemd zijn voor dit
apparaat. U kunt ook een compatibele USB-gegevenskabel gebruiken om uw apparaat
op te laden.
Probeer niet de batterij uit het apparaat te verwijderen. Breng het apparaat naar het
dichtstbijzijnde bevoegde servicepunt om de batterij te laten vervangen.
Bij bevoegde leveranciers kunt u soms ook de batterij laten vervangen.
Belangrijk: De batterij mag alleen door deskundigen of een bevoegd servicepunt
worden vervangen. Vervanging van batterijen door niet-bevoegden kan mogelijk de
garantie ongeldig maken.
Als de batterij bijna leeg is, wordt de modus voor energiebesparing geactiveerd. U kunt
mogelijk de instellingen van sommige toepassingen niet meer wijzigen. Als u deze
modus voor energiebesparing wilt uitschakelen, drukt u op de aan/uit-toets
en
selecteert u Energiespaarst. uitschkln.
De batterij opladen
Uw batterij is in de fabriek gedeeltelijk opgeladen, maar moet wellicht opnieuw worden
opgeladen voordat u het apparaat voor het eerst kunt inschakelen.
Als het apparaat aangeeft dat de batterij leeg raakt, doet u het volgende:
1
Page 16
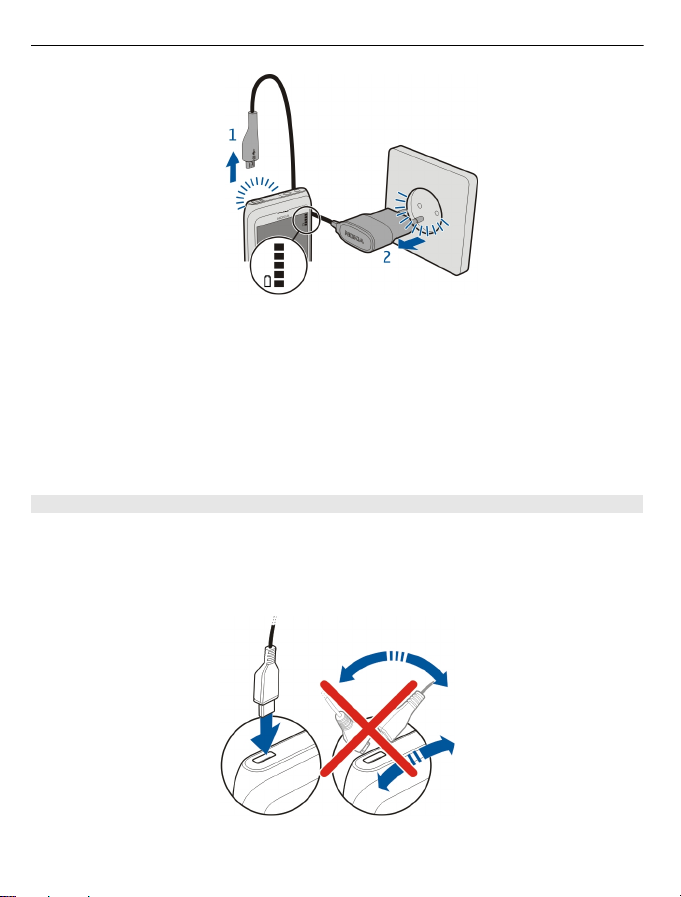
16 Aan de slag
2
U hoeft de batterij niet een specifieke tijd op te laden en u kunt het apparaat tijdens
het opladen gebruiken.
Als de batterij volledig ontladen is, kan het enkele minuten duren voordat de batterijindicator op het scherm wordt weergegeven en u weer met het apparaat kunt bellen.
Als u de batterij lange tijd niet hebt gebruikt, is het mogelijk dat u de lader moet
aansluiten, ontkoppelen en vervolgens opnieuw moet aansluiten om het opladen te
starten.
Batterij opladen via USB
Uw batterij is leeg, maar u hebt geen oplader bij u? Gebruik een compatibele USB-kabel
om uw apparaat op een compatibel apparaat zoals een computer aan te sluiten.
Voorkom schade aan de aansluiting voor de oplader door voorzichtig te zijn bij het
insteken of uittrekken van de kabel van de oplader.
Page 17
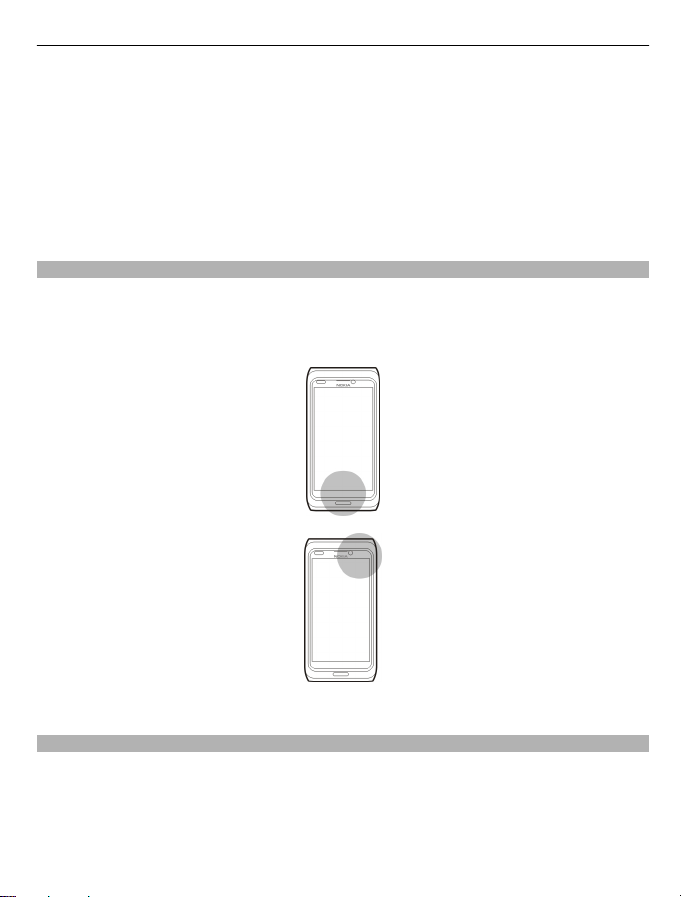
Aan de slag 17
Als u verbonden bent met een computer, kunt u uw apparaat synchroniseren tijdens
het opladen.
Laden via USB duurt wellicht langer in het begin en werkt mogelijk niet als u een USBhub zonder vermogen gebruikt. Uw apparaat wordt sneller opgeladen wanneer het is
aangesloten op een stopcontact.
Wanneer de batterij wordt opgeladen, brandt het lichtje van de batterij-indicator naast
de USB-connector. Als de batterij bijna leeg is, knippert de batterij-indicator. Het kan
even duren voordat het opladen begint.
Antennelocaties
Vermijd onnodig contact met het gebied rond de anten ne als de antenne aan het zenden
of ontvangen is. Contact met antennes kan de kwaliteit van de communicatie nadelig
beïnvloeden en kan tijdens gebruik leiden tot een hoger stroomverbruik en tot een
kortere levensduur van de batterij.
Het gebied rond de antenne is grijs gemarkeerd.
Headset
U kunt een compatibele headset of hoofdtelefoon bij uw apparaat gebruiken.
Page 18
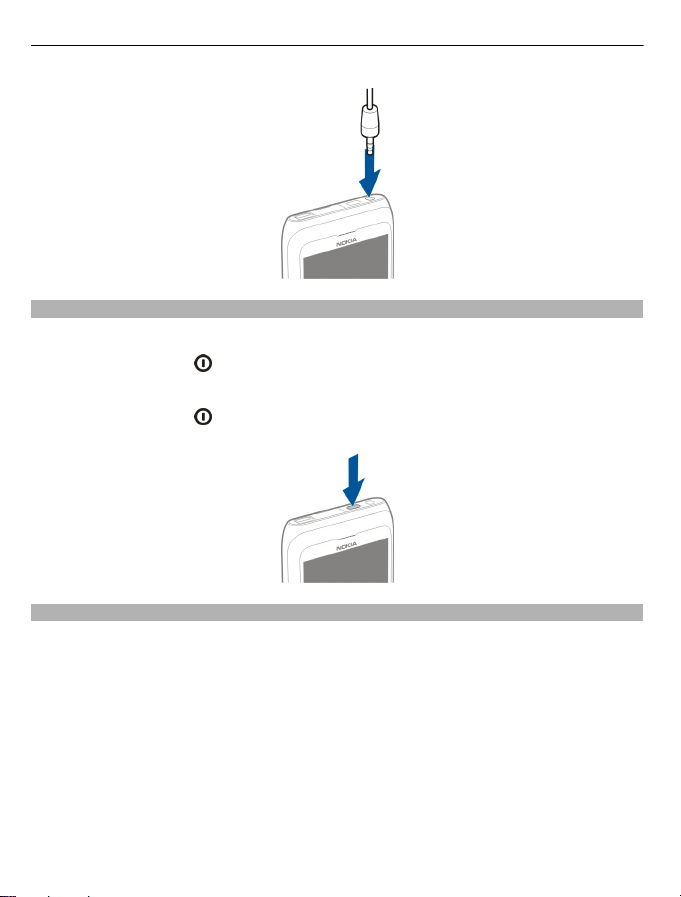
18 Aan de slag
Het apparaat in- of uitschakelen
Inschakelen
Houd de aan/uit-toets
ingedrukt totdat u het apparaat voelt trillen.
Uitschakelen
Houd de aan/uit-toets
ingedrukt.
Uw apparaat voor de eerste keer gebruiken
Uw apparaat leidt u door de eerste installatie, wanneer u uw SIM-kaart plaatst en voor
het eerst uw apparaat inschakelt. Maak een Nokia-account aan, als u alle Ovi-diensten
van Nokia wilt gebruiken. U kunt ook uw contacten en andere inhoud van uw vorige
apparaat kopiëren en u abonneren voor het ontvangen van nuttig tips en trucs.
Als u een Nokia-account wilt aanmaken, hebt u een internetverbinding nodig. Neem
voor meer informatie over de kosten van gegevensoverdracht contact op met uw
serviceprovider. Als u geen verbinding met internet kunt maken, kunt u later een
account aanmaken.
Tip: Ga naar www.ovi.com om uw Nokia-account op internet te maken en te beheren.
Meld u aan, als u al een Nokia-account hebt.
Page 19
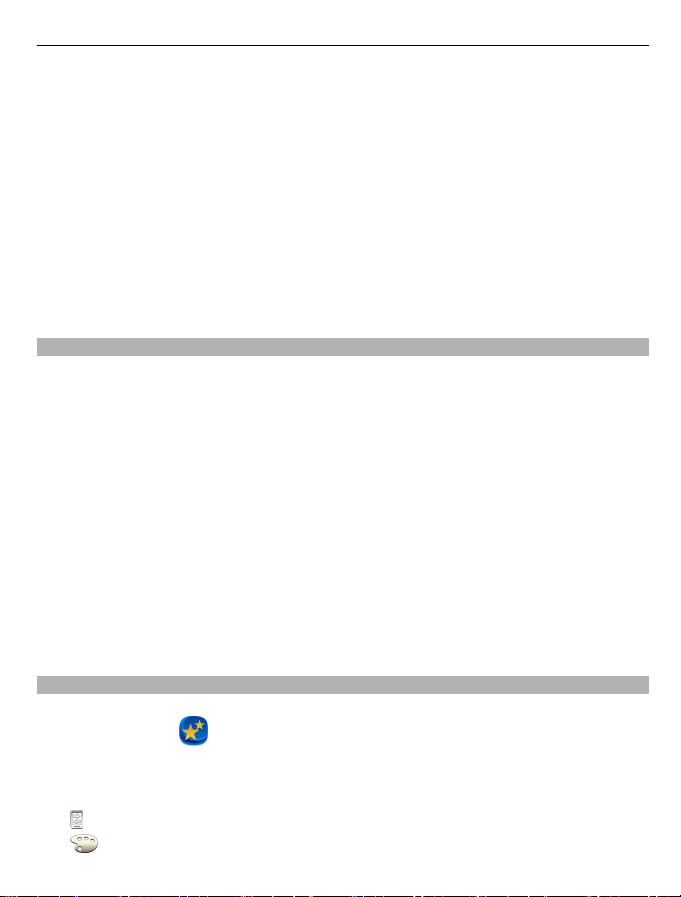
Aan de slag 19
Tip: Uw wachtwoord vergeten? U kunt het aanvragen door het in een e-mail of SMS-
bericht naar u te laten verzenden.
Gebruik de toepassing Tel.overdracht om uw inhoud te kopiëren, zoals:
• Contacten
• Berichten
• Foto's en video's
• Persoonlijke instellingen
Wanneer u uw e-mailaccount instelt, kunt u instellen dat uw inbox wordt weergegeven
op uw startscherm, zodat u eenvoudig u e-mail kunt bekijken.
Druk op de menutoets als u tijdens het instellen een alarmnummer moet kiezen.
Nokia-account
Wanneer u uw apparaat de eerste keer inschakelt, helpt uw apparaat u bij het maken
van een Nokia-account.
Met uw Nokia-account kunt u bijvoorbeeld het volgende doen:
• Toegang krijgen tot alle Ovi-diensten van Nokia, zowel op uw apparaat als op een
compatibele computer, met één gebruikersnaam en wachtwoord.
• Inhoud downloaden van Ovi-diensten
• Sla details over uw apparaatmodel en contactinformatie op. U kunt ook de details
van uw creditcard toevoegen.
• Opslaan van uw belangrijke wandel- en autoroutes op Ovi Kaarten
Ga voor meer informatie over een Nokia-account en diensten van Ovi naar
www.ovi.com.
Als u later een Nokia-account wilt maken, probeert u met uw apparaat toegang te
krijgen tot een Ovi-dienst zodat u wordt gevraagd om een account te maken.
Apparaat instellen
Als u bepaalde basisinstellingen voor uw apparaat wilt definiëren, selecteert u de Install.
v tel. snelkoppeling
ander startscherm door naar links of naar rechts te vegen.
U kunt het volgende doen:
•
Contacten, foto's en andere inhoud van uw vorige Nokia-apparaat kopiëren
•
Uw apparaat aanpassen door de beltoon en het thema te wijzigen
die zich op een van de startschermen bevindt. Schakel naar een
Page 20
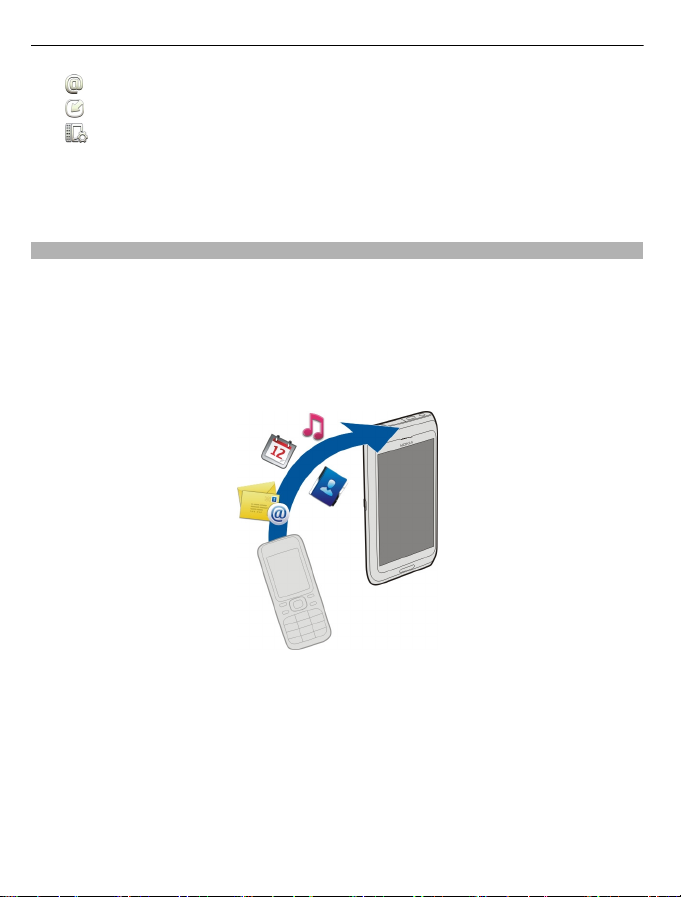
20 Aan de slag
• E-mail instellen
•
De apparaatsoftware bijwerken
•
Instellingen voor actie van schuif aanpassen
Als u de instellingen later wilt definiëren, kunt u ook Menu > Toepassingen >
Instrum. > Install. v tel. selecteren.
De beschikbare opties kunnen verschillen.
Contacten of foto's van uw oude apparaat kopiëren
Wilt u belangrijke informatie kopiëren vanaf uw vorige compatibele Nokia-apparaat en
snel gebruik gaan maken van uw nieuwe apparaat? Gebruik de toepassing
Tel.overdracht om gratis items zoals contacten, agenda-items en foto's naar uw nieuwe
apparaat te kopiëren.
Uw vorige Nokia-apparaat moet Bluetooth ondersteunen.
Selecteer Menu > Toepassingen > Instrum. > Install. v tel. en Gegevensoverdr..
Als uw vorige Nokia-apparaat niet beschikt over de applicatie Tel.overdracht, stuurt uw
nieuwe apparaat het in een bericht via Bluetooth. Open het bericht op uw vorige
apparaat en volg de instructies, als u de applicatie wilt installeren.
1 Selecteer het apparaat waarmee u verbinding wilt maken en koppel de apparaten.
Bluetooth moet worden geactiveerd.
2 Als voor het andere apparaat een toegangscode vereist is, voert u deze in. De
toegangscode, die u zelf mag definiëren, moet in beide apparaten worden
ingevoerd. Sommige apparaten hebben een vaste toegangscode. Raadpleeg de
gebruikershandleiding van het apparaat voor meer informatie.
De toegangscode is alleen geldig voor de huidige verbinding.
Page 21
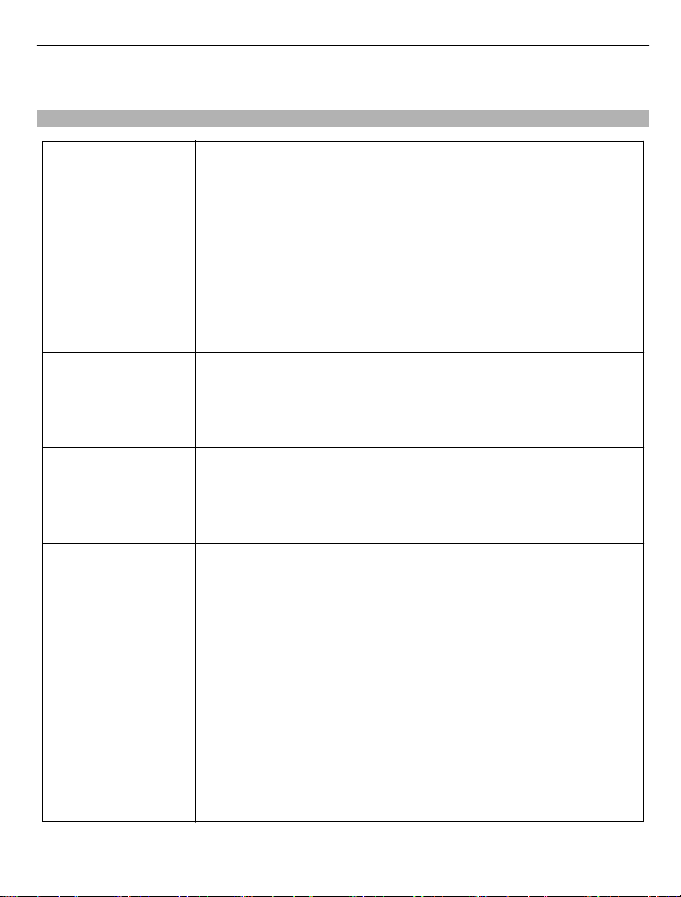
3 Selecteer de inhoud en OK.
Toegangscodes
Aan de slag 21
PIN- of PIN2-code
(4-8 cijfers)
PUK- of PUK2-code
(8 cijfers)
IMEI-nummer
(15 cijfers)
Blokkeringscode
(beveiligingscode)
(min. 4 cijfers of
tekens)
Deze beschermen uw SIM-kaart tegen ongeautoriseerd gebruik
of zijn nodig om toegang te krijgen tot bepaalde functies.
U kunt uw apparaat zo instellen dat er wordt gevraagd om de
PIN-code wanneer u het inschakelt.
Neem contact op met uw serviceprovider als ze niet zijn
meegeleverd bij uw SIM-kaart of wanneer u de codes bent
vergeten.
Als u drie maal op rij de verkeerde code invoert, moet u de code
opheffen met de PUK- of PUK2-code.
Deze zijn nodig om de blokkering van een PIN- of PIN2-code op
te heffen.
Neem contact op met uw serviceprovider als ze niet zijn
meegeleverd bij uw SIM-kaart.
Deze wordt gebruikt voor het identificeren van geldige
apparaten in het netwerk. Het nummer kan ook worden
gebruikt om bijvoorbeeld gestolen apparaten te blokkeren.
Bel *#06#om uw IMEI-nummer te bekijken.
Dit helpt u om uw apparaat tegen ongeautoriseerd gebruik te
beveiligen.
U kunt het apparaat zo instellen dat wordt gevraagd naar de
blokkeringscode die u heeft opgegeven.
Houd de code geheim en bewaar deze op een veilige plaats, niet
bij het apparaat.
Als u de code bent vergeten en het apparaat is geblokkeerd, is
extra service nodig. Er kunnen extra kosten in rekening worden
gebracht en alle persoonlijke gegevens in uw apparaat kunnen
worden gewist.
Neem voor meer informatie contact op met een Nokia Carecentrum of de leverancier van uw apparaat.
Page 22
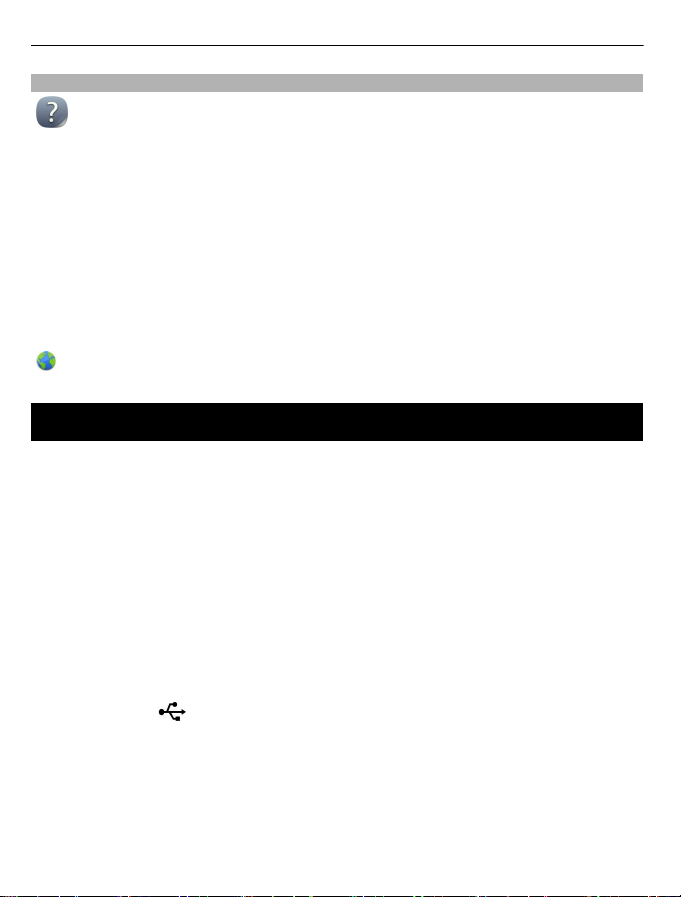
22 Nokia Ovi Suite installeren op uw pc
De gebruikershandleiding op het apparaat gebruiken
Selecteer Menu > Toepassingen > Gebr.handl..
De gebruikershandleiding openen vanuit een toepassing
Selecteer Opties > Gebruikershandleiding. Dit is niet vanuit elke toepassing mogelijk.
Zoeken in de gebruikershandleiding
Wanneer de gebruikershandleiding geopend is, selecteert u Opties > Zoeken en voert
u een letter of woord in het zoekveld in.
Schakelen tussen de gebruikershandleiding en een toepassing
Houd de menutoets ingedrukt, veeg over het scherm naar links of rechts en selecteer
de gewenste toepassing.
geeft een koppeling naar een webpagina aan. Mogelijk worden onder aan de
instructies koppelingen weergegeven naar verwante onderwerpen.
Nokia Ovi Suite installeren op uw pc
Met de pc-toepassing Nokia Ovi Suite kunt u inhoud op uw apparaat beheren en deze
synchroniseren met uw computer. U kunt ook uw apparaat bijwerken met de meest
recente software en kaarten downloaden.
Download de meest recente versie van Nokia Ovi Suite van www.ovi.com/suite naar uw
computer.
Als uw computer geen verbinding kan maken met internet, installeert u Nokia Ovi Suite
als volgt vanaf uw apparaatgeheugen:
1 Gebruik een compatibele USB-gegevenskabel om uw apparaat op de computer aan
te sluiten.
Als u Windows XP of Windows Vista op uw computer gebruikt, stelt u de USB-modus
van uw apparaat in op Massaopslag. Als u de USB-modus op uw apparaat wilt
instellen, selecteert u het meldingengebied in de rechterbovenhoek en selecteert
u vervolgens
Het massageheugen van het apparaat wordt als verwisselbare schijf weergegeven
op uw pc.
> Massaopslag.
Page 23
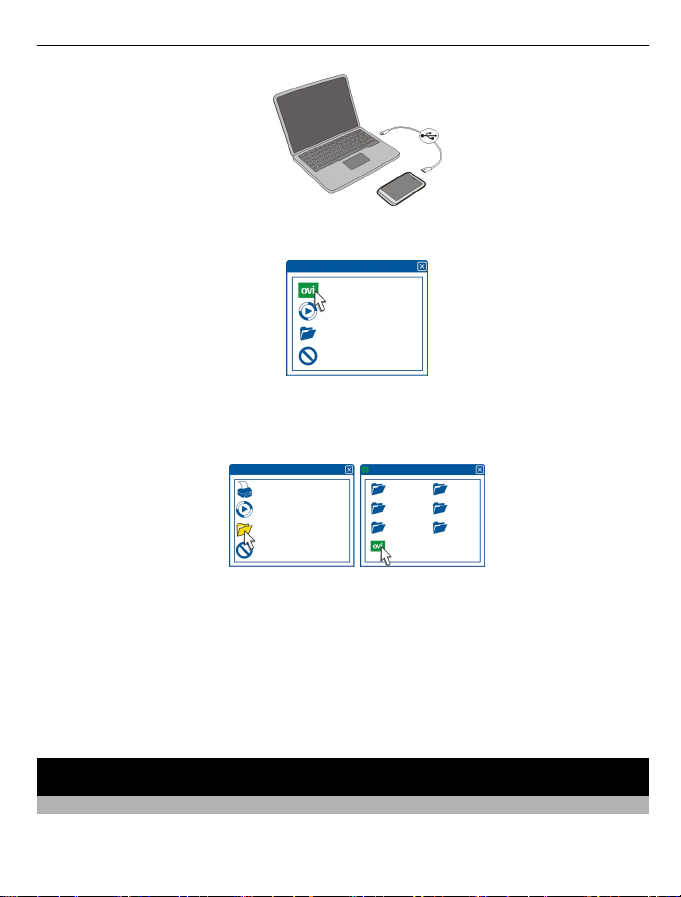
Basistoepassing 23
2 Selecteer Nokia Ovi Suite installeren op uw computer.
Als het installatievenster niet automatisch wordt geopend, opent u het
installatiebestand handmatig. Selecteer Map voor weergeven van bestanden
openen en dubbelklik op Install_Nokia_Ovi_Suite.exe.
3 Volg de weergegeven instructies.
4 Wanneer de installatie is voltooid en als u Windows XP of Windows Vista op uw
computer gebruikt, controleert u of de USB-modus van uw apparaat is ingesteld op
Nokia Ovi Suite.
Ga voor meer informatie over Nokia Ovi Suite naar www.ovi.com/suite.
Als u wilt weten welke besturingssystemen door Nokia Ovi Suite worden ondersteund,
gaat u naar www.nokia.com/support.
Basistoepassing
Handelingen aanraakscherm
Als u met de gebruikersinterface wilt werken, tikt u op het aanraakscherm of tikt u op
het aanraakscherm en houdt u dit even vast.
Page 24
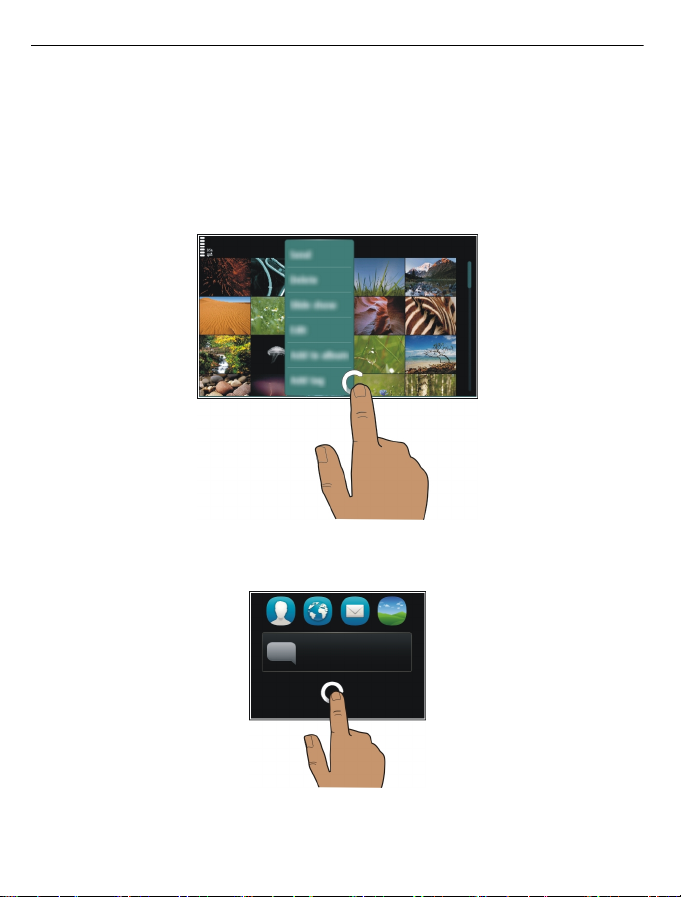
24 Basistoepassing
Een toepassing of ander schermelement openen
Tik op de toepassing of het element.
Snel naar functies gaan
Tik op het item en houd dit vast. Er wordt een pop-upmenu met de beschikbare opties
geopend. Als u bijvoorbeeld een afbeelding wilt verzenden of een alarm wilt
verwijderen, tikt u hierop en houdt u dit even vast en selecteert u de gewenste optie in
het pop-upmenu.
Als u op het startscherm tikt en dit even vasthoudt, wordt de bewerkingsmodus
geactiveerd.
Page 25
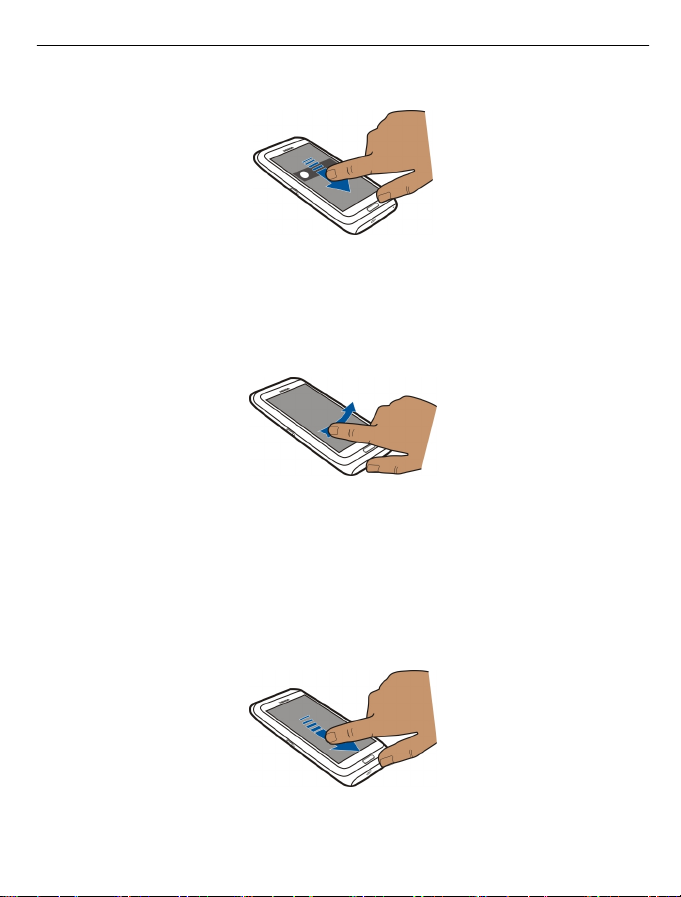
Basistoepassing 25
Een item slepen
Tik op het item en houd dit vast, en schuif vervolgens met uw vinger over het scherm.
Het item volgt uw vinger.
U kunt items in het startscherm of het hoofdmenu slepen als u de bewerkingsmodus
hebt geactiveerd.
Vegen
Plaats een vinger op het scherm en laat deze gestaag in de gewenste richting glijden.
Wanneer u bijvoorbeeld een foto bekijkt, kunt u de volgende foto weergeven door naar
links te vegen.
Door een lijst of menu bladeren
Plaats uw vinger op het scherm, schuif deze snel over het scherm en til uw vinger
vervolgens snel op. De inhoud van het scherm schuift nu met dezelfde snelheid en in
dezelfde richting als op het moment waarop u uw vinger optilde. Tik op een item om
het item te selecteren in een bladerlijst of om de beweging te stoppen.
Inzoomen
Plaats twee vingers op een item, zoals een foto of webpagina, en spreid uw vingers.
Page 26
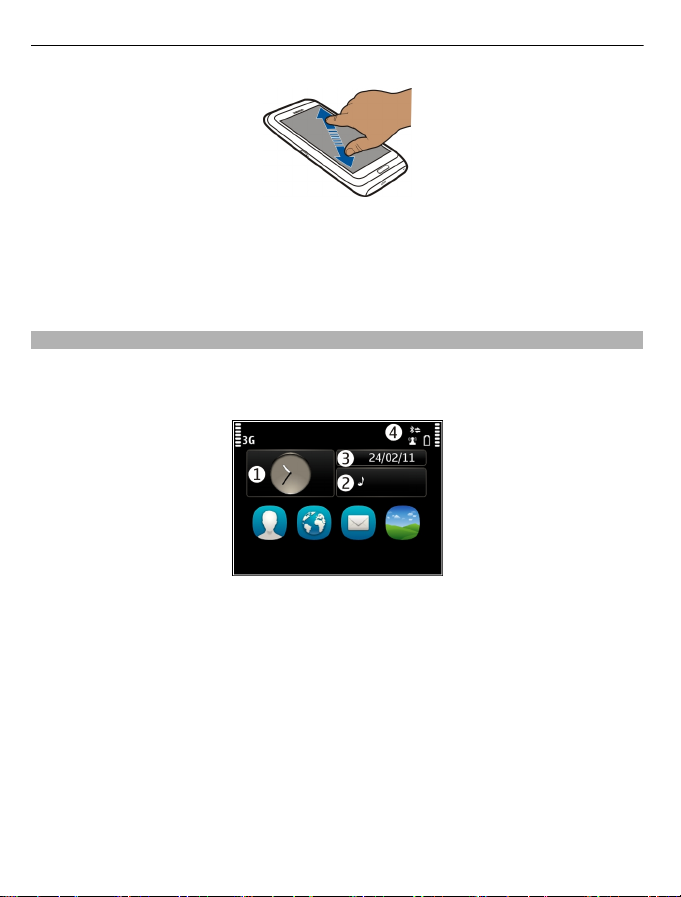
26 Basistoepassing
Uitzoomen
Plaats twee vingers op een item en schuif uw vingers naar elkaar toe.
Tip: U kunt ook tweemaal op het item drukken om in of uit te zoomen.
Interactieve elementen van het startscherm
De elementen op het startscherm zijn interactief. U kunt bijvoorbeeld rechtstreeks in
het startscherm de datum en tijd wijzigen, alarmen instellen, agenda-items maken of
profielen bewerken.
Een alarm instellen
De klok (1) selecteren.
Profielen activeren of bewerken
Het profiel (2) selecteren.
Uw planning weergeven of bewerken.
De datum (3) selecteren.
Gemiste oproepen of ongelezen berichten weergeven
Het meldingengebied (4) selecteren.
Beschikbare WLAN's weergeven of Bluetooth-verbindingen beheren
Het meldingengebied (4) selecteren.
Page 27
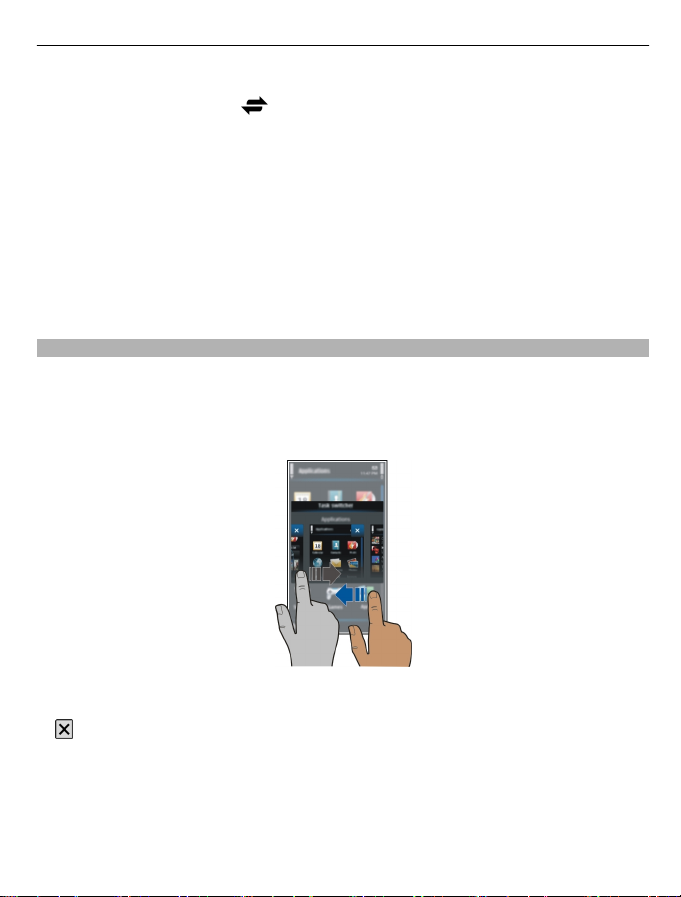
Basistoepassing 27
De verbindingsinstellingen wijzigen
Het meldingengebied (4) en
selecteren.
In de meeste overige weergaven kunt u het meldingengebied (4) selecteren en de
volgende taken uitvoeren:
• De verbindingsinstellingen wijzigen
• De klok openen om een alarm in te stellen
• De status van de batterij weergeven en de energiebesparende modus inschakelen
• Meldingen van gemiste oproepen of ongelezen berichten weergeven
• De wizard WLAN openen en een verbinding met een WLAN maken
• Bluetooth-verbindingen beheren
Schakelen tussen geopende toepassingen
U kunt bekijken welke toepassingen en taken op de achtergrond zijn geopend en
ertussen schakelen.
Houd de menutoets ingedrukt, veeg over het scherm naar links of rechts en selecteer
de gewenste toepassing.
Toepassingen die op de achtergrond worden uitgevoerd kosten extra energie en leggen
beslag op het geheugen. Als u een toepassing wilt sluiten die u niet gebruikt, selecteert
u
.
Tip: Selecteer de taakschakelaar en houd deze even vast om alle geopende
toepassingen te sluiten en selecteer Alles sluiten in het pop-upmenu.
Page 28
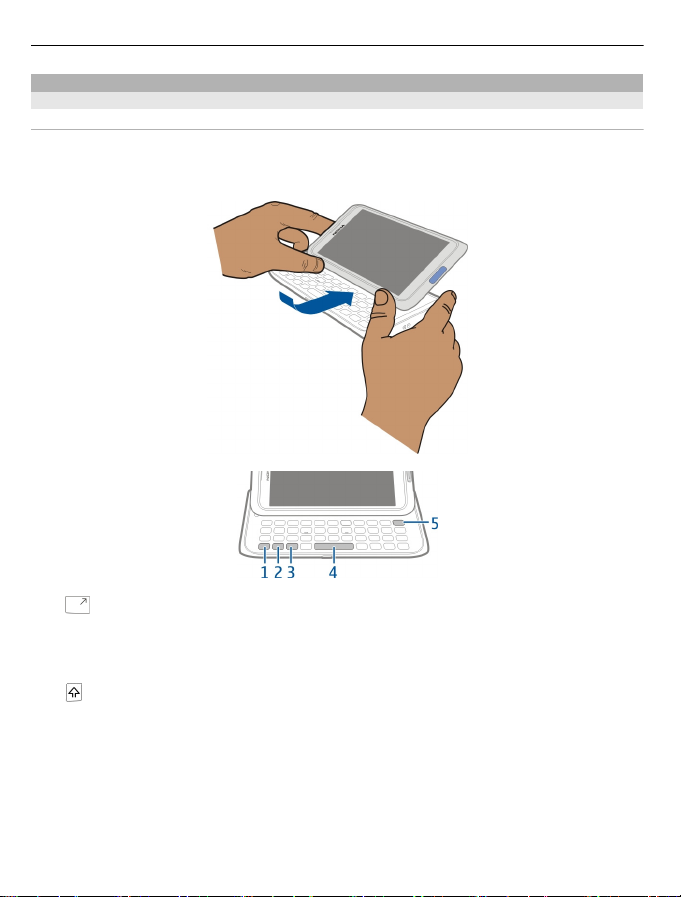
28 Basistoepassing
Tekst invoeren
Toetsenbordinvoer
Toetsenbord
Uw apparaat is uitgerust met een volledig toetsenbord. Als u het toetsenbord wilt
openen, duwt u het aanraakscherm omhoog. Het scherm verandert automatisch van
staand in liggend zodra u het toetsenbord opent.
1 Functietoets. Als u speciale tekens die op de boven aan de toetsen staan, wilt
invoegen, drukt u op de functietoets en drukt u vervolgens op de bijbehorende
toets. Als u meerdere speciale tekens na elkaar wilt invoegen, drukt u tweemaal op
de functietoets. Als u terug wilt gaan naar de normale modus, drukt u op de
functietoets.
Shift-toets. Als u wilt schakelen tussen de modus voor hoofdletters en de modus
2
voor kleine letters, drukt u tweemaal op de shift-toets. Als u één hoofdletter in een
kleine letter wilt wijzigen of één kleine letter in een hoofdletter, drukt u eenmaal
op de shift-toets en drukt u vervolgens op de gewenste letter.
3 Sym-toets. Als u speciale tekens wilt invoegen die niet op het toetsenbord worden
weergegeven, drukt u op de sym-toets en selecteert u het gewenste teken. Als u de
schrijftaal wilt veranderen, houdt u de shift-toets ingedrukt, drukt u vervolgens op
de sym-toets en selecteert u de gewenste taal.
4 Spatietoets
Page 29
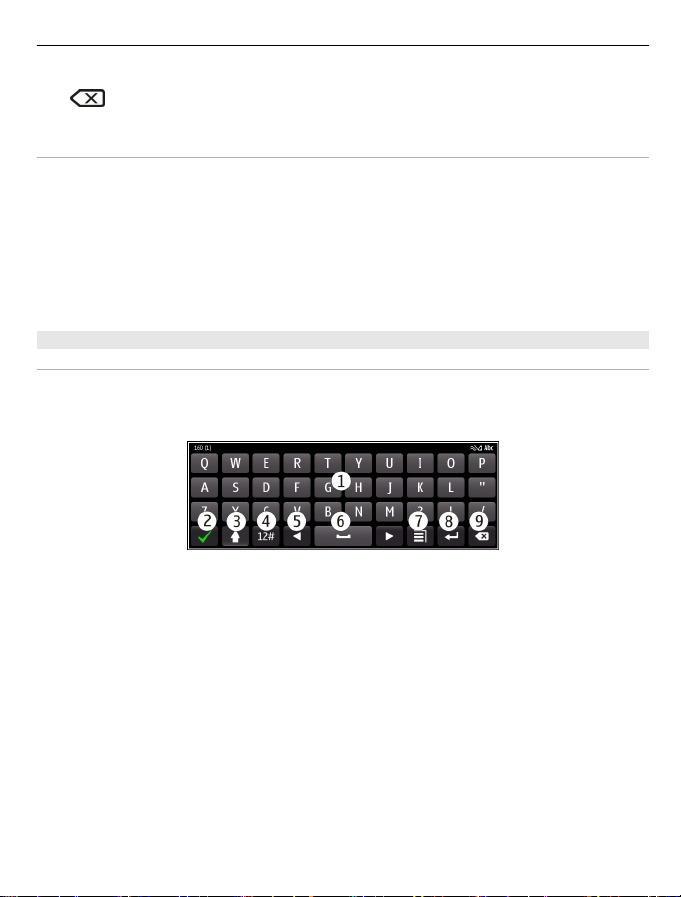
Basistoepassing 29
5 Backspace-toets. Als u een teken wilt wissen, drukt u op de backspace-toets.
Als u meerdere tekens wilt wissen, houdt u de backspace-toets ingedrukt.
Een variatie van een letter invoegen
U kunt bijvoorbeeld letters met accenten invoegen. Als u á wilt invoegen, houdt u de
sym-toets ingedrukt en drukt u vervolgens herhaaldelijk op A totdat de gewenste letter
wordt weergegeven. De volgorde en beschikbaarheid van letters is afhankelijk van de
geselecteerde schrijftaal.
Een cijfer of speciaal teken invoegen dat boven aan een toets staat
Houd de gewenste toets ingedrukt.
Aanraakinvoer
Tekst invoeren met het virtueel toetsenbord
Het virtuele toetsenbord gebruiken
Als u het virtuele toetsenbord wilt activeren, selecteert u een tekstinvoerveld. U kunt
het virtuele toetsenbord zowel in liggende als in staande modus gebruiken.
1 Virtueel toetsenbord
2 Sluittoets - Hiermee sluit u het virtuele toetsenbord.
3 Shift- en Caps Lock-toets - Hiermee kunt u een teken in hoofdletters invoeren
wanneer u in kleine letters schrijft, of vice versa. Selecteer de toets voordat u het
teken invoert. Als u de Caps Lock-modus wilt activeren, selecteert u de toets
tweemaal. Een streep onder de toets geeft aan dat de Caps Lock-modus is
geactiveerd.
4 Tekenbereik - Selecteer het gewenste tekenbereik, zoals cijfers of speciale tekens.
5 Pijltjestoetsen - Hiermee verplaatst u de cursor naar links of naar rechts.
6 Spatiebalk - Hiermee kunt u een spatie invoeren.
7 Invoermenu - Hiermee activeert u tekstvoorspelling of wijzigt u de schrijftaal.
8 Enter-toets - Hiermee kunt u de cursor naar de volgende rij of het volgende
tekstinvoerveld verplaatsen. Extra functies zijn gebaseerd op de huidige context. In
bijvoorbeeld het webadresveld van de webbrowser fungeert de toets als het
activeringspictogram.
9 Backspace-toets - Hiermee verwijdert u een teken.
Page 30
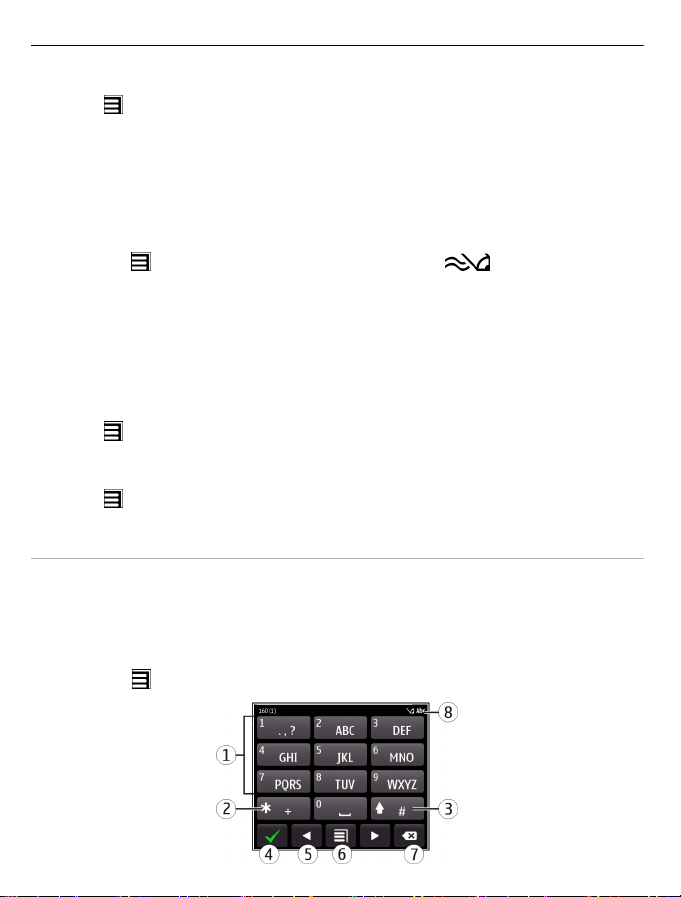
30 Basistoepassing
Tussen het virtuele toetsenbord en het toetsenblok schakelen in staande modus
Selecteer
Een accent toevoegen aan een teken
Selecteer het teken en houd het vast.
Tekstvoorspelling inschakelen voor het virtueel toetsenbord
Tekstvoorspelling is mogelijk niet in alle talen beschikbaar.
1 Selecteer
2 Begin met het schrijven van een woord. Uw apparaat doet suggesties voor
3 Als het woord niet in de woordenlijst voorkomt, geeft het apparaat een alternatieve
De modus voor tekstvoorspelling deactiveren
Selecteer
De instellingen voor tekstinvoer wijzigen
Selecteer
Tekst invoeren met het virtueel toetsenblok
Het virtuele toetsenblok gebruiken
Als u er de voorkeur aan geeft het alfanumerieke toetsenblok te gebruiken wanneer u
schrijft in de staande modus, kunt u schakelen van het virtuele toetsenbord naar het
virtuele toetsenblok.
1 Selecteer een tekstinvoerveld.
2 Selecteer
> Alfanumeriek toetsenbl. of QWERTY-toetsenbord.
> Invoeropties > Voorsp. inschakelen. wordt weergegeven.
mogelijke woorden terwijl u schrijft. Wanneer het juiste woord wordt
weergegeven, selecteert u dit.
suggestie uit de woordenlijst. Als u het nieuwe woord wilt toevoegen aan de
woordenlijst, selecteert u het woord dat u hebt geschreven.
> Invoeropties > Voorspell. uitschakln.
> Invoeropties > Instellingen.
> Alfanumeriek toetsenbl..
Page 31

Basistoepassing 31
1 Cijfertoetsen
2* - Voer een speciaal teken in of blader door de mogelijke woorden als de modus
voor tekstinvoer met tekstvoorspelling is geactiveerd en het woord is onderstreept.
3 Shift-toets - Schakelen tussen hoofdletters en kleine letters. U kunt de modus voor
tekstinvoer met tekstvoorspelling activeren of deactiveren door snel tweemaal op
deze toets te drukken. U kunt schakelen tussen de letter- en cijfermodus door op
deze toets te drukken en deze ingedrukt te houden.
4 Toets Sluiten - Hiermee sluit u het virtuele toetsenblok.
5 Pijltjestoetsen - Hiermee verplaatst u de cursor naar links of naar rechts.
6 Invoermenu - Tekstinvoer met tekstvoorspelling inschakelen, de schrijftaal wijzigen
of schakelen naar het virtuele toetsenbord.
7 Toets Backspace - Hiermee verwijdert u een teken.
8 Tekstinvoersymbool (indien beschikbaar) - Geeft aan of hoofdletters of kleine letters
zijn ingeschakeld, of de cijfer- of lettermodus actief is en of de modus voor
tekstinvoer met tekstvoorspelling is geactiveerd.
U activeert gewone tekstinvoer met het virtuele toetsenblok Selecteer # tweemaal snel.
Een teken invoeren
1 Selecteer herhaaldelijk een cijfertoets (1-9), totdat het gewenste teken wordt
weergegeven. Er zijn meer tekens beschikbaar dan u kunt zien op de toets.
2 Als de volgende letter op dezelfde toets staat moet u wachten totdat de cursor weer
verschijnt of u moet de cursor naar voren verplaatsen en de toets opnieuw
selecteren.
Een spatie invoegen
Selecteer 0.
De cursor naar de volgende regel verplaatsen
Selecteer 0 drie keer snel.
Tekstvoorspelling inschakelen voor het virtueel toetsenblok
Tekstvoorspelling is gebaseerd op een ingebouwde woordenlijst die u zelf kunt
uitbreiden. Tekstvoorspelling is niet voor alle talen beschikbaar.
1 Selecteer
2 Gebruik de toetsen 2-9 om het gewenste woord te schrijven. Selecteer elke toets
eenmaal voor elke letter. Als u bijvoorbeeld Nokia wilt schrijven wanneer de Engelse
woordenlijst is geselecteerd, selecteert u 6 voor N, 6 voor o, 5 voor k, 4 voor i en 2
voor a.
Het voorspelde woord verandert na elke toetsselectie.
> Tekstvoorspell. activeren.
Page 32

32 Basistoepassing
3 Als het woord niet het gewenste woord is, selecteert u herhaaldelijk * totdat het
gewenste woord wordt weergegeven. Als het woord niet in het woordenboek staat,
selecteert u Spellen, en voert u het woord met de traditionele tekstinvoer in en
selecteert u OK.
Als ? achter het woord wordt weergegeven, staat het niet in de woordenlijst. Als u
een woord aan de woordenlijst wilt toevoegen, selecteert u *, voert u het woord
met de traditionele tekstinvoer in en selecteert u OK.
4 Als u een spatie wilt invoegen, selecteert u 0. Als u een veelgebruikt leesteken wilt
invoegen, selecteert u 1 en selecteert u vervolgens herhaaldelijk * totdat het
gewenste leesteken wordt weergegeven.
5 Begin met het schrijven van het volgende woord.
Tekstvoorspelling deactiveren
Selecteer # tweemaal snel achter elkaar.
De schrijftaal definiëren
Selecteer Menu > Instellingen en Telefoon > Aanraakinvoer > Schrijftaal.
De taal wijzigen terwijl u schrijft
Selecteer
De beschikbare opties kunnen verschillen.
Sneltoetsen
Door het gebruik van sneltoetsen kunt u op een efficiëntere manier met toepassingen
werken.
Algemene sneltoetsen
> Invoeropties > Schrijftaal of > Schrijftaal.
Ctrl + C Tekst kopiëren.
Ctrl + X Tekst knippen.
Ctrl + V Tekst plakken.
Shift en sym Hiermee wijzigt u de schrijftaal.
Ctrl + A Alles selecteren.
Ctrl + B Een vet lettertype gebruiken.
Snelkoppelingen voor e-mail
C Een nieuw bericht maken.
Page 33

Basistoepassing 33
R Een bericht beantwoorden.
A Iedereen beantwoorden.
F Een bericht doorsturen.
D Een bericht verwijderen.
I De berichtenlijst uitvouwen of samenvouwen.
L Een bericht markeren met een vlag.
M Een bericht naar een andere map verplaatsen.
NNaar het volgende bericht gaan.
P Naar het vorige bericht gaan.
S Een bericht zoeken.
U Een e-mailbericht als gelezen of ongelezen markeren.
Z De e-mailaccount synchroniseren.
H De gebruikershandleiding op het apparaat openen.
Schermsymbolen
Algemene indicatoren
Het aanraakscherm en de sleutels zijn geblokkeerd.
Het apparaat geeft een stille waarschuwing af bij inkomende oproepen of
berichten.
De wekker is ingesteld.
Een geprogrammeerd profiel is geactiveerd.
U hebt een kalendergebeurtenis gemist.
Oproepindicatoren
Iemand heeft geprobeerd u te bellen.
U maakt gebruik van uw tweede telefoonlijn (netwerkdienst).
Inkomende oproepen worden doorgeschakeld naar een ander nummer
(netwerkdienst). U hebt twee telefoonlijnen; een nummer geeft de actieve lijn
aan.
Uw apparaat is gereed voor een internetoproep.
Er is een gegevensoproep actief (netwerkdienst).
Page 34

34 Basistoepassing
Berichtindicatoren
U hebt ongelezen berichten. Als het symbool knippert, is uw map Inbox
misschien vol.
De map Outbox bevat berichten die nog niet zijn verzonden.
Netwerkindicatoren
Uw apparaat is verbonden met een GSM-netwerk (netwerkdienst).
Uw apparaat is verbonden met een 3G-netwerk (netwerkdienst).
Er staat een GPRS-gegevensverbinding open (netwerkdienst). geeft aan dat
de verbinding in de wacht staat en
gesloten.
Er staat een EGPRS-gegevensverbinding open (netwerkdienst). geeft aan dat
de verbinding in de wacht staat en
gebracht.
Er staat een 3G-gegevensverbinding open (netwerkdienst). geeft aan dat de
verbinding in de wacht staat en
Er staat een HSPA-gegevensverbinding open (netwerkdienst). geeft aan dat
de verbinding in de wacht staat en
gebracht.
Er is een WLAN-verbinding beschikbaar. geeft aan dat de verbinding is
gecodeerd en
Verbindingsindicatoren
Bluetooth is actief. geeft aan dat uw apparaat gegevens aan het verzenden
is. Als de indicator knippert, wordt geprobeerd een verbinding met een ander
apparaat tot stand te brengen.
Er is een USB-kabel op uw apparaat aangesloten.
Er is een HDMI-kabel op uw apparaat aangesloten.
GPS is actief.
Het apparaat is bezig met synchroniseren.
Er is een compatibele hoofdtelefoon aangesloten op uw apparaat.
Er is een compatibele TV Out-kabel aangesloten op uw apparaat.
Er is een compatibele teksttelefoon aangesloten op uw apparaat.
geeft aan dat de verbinding niet is gecodeerd.
dat er een verbinding wordt geopend of
dat een verbinding tot stand wordt
dat een verbinding tot stand wordt gebracht.
dat een verbinding tot stand wordt
Het waarschuwingslampje laten knipperen bij gemiste oproepen of berichten
Het apparaat is voorzien van een meldingslampje in de menutoets. Als het lampje
knippert, hebt u een oproep gemist of is een bericht binnengekomen.
Page 35

Basistoepassing 35
Selecteer Menu > Instellingen en Telefoon > Waarsch.lampjes >
Meldingsindicator.
Op uw apparaat en op het internet zoeken
U kunt zoeken naar items, zoals berichten, foto's, bestanden, muziek of video's die
zijn opgeslagen op uw apparaat of op het internet.
1 Selecteer Menu > Toepassingen > Zoeken.
2 Voer een trefwoord in en maak een keuze uit de voorgestelde opties.
3 Als u wilt zoeken op internet, selecteert u de internetkoppeling aan het einde van
elk zoekresultaat. U hebt een actieve internetverbinding nodig.
Tip: U kunt een zoekwidget toevoegen aan het startscherm. Tik op het startscherm en
houd het ingedrukt. Selecteer vervolgens en de zoekwidget uit de lijst.
Uw apparaat offline gebruiken
Op plaatsen waar u geen oproepen wilt plaatsen of ontvangen, kunt u nog steeds
toegang krijgen tot uw agenda, contactenlijst en offline-spelletjes, als u het profiel
Offline activeert. Schakel het apparaat uit als het gebruik van een mobiele telefoon niet
is toegestaan of als dit storing of gevaar zou kunnen opleveren.
Selecteer op het startscherm het profiel en Offline.
Wanneer het profiel Offline is geactiveerd, is de verbinding met het mobiele netwerk
gesloten. Er worden geen radiofrequentiesignalen tussen het apparaat en het mobiele
netwerk uitgewisseld. Als u probeert een bericht te verzenden, wordt het in de outbox
geplaatst en pas verzonden wanneer een ander profiel wordt geactiveerd.
U kunt uw apparaat ook zonder SIM-kaart gebruiken. Schakel het apparaat uit en
verwijder de SIM-kaart. Als u het weer inschakelt, wordt het profiel Offline geactiveerd.
Belangrijk: In het profiel Offline kunt u geen oproepen doen of ontvangen en
kunnen ook andere functies waarvoor netwerkdekking vereist is, niet worden gebruikt.
U kunt mogelijk nog wel het alarmnummer kiezen dat in het apparaat is
geprogrammeerd. Als u wilt bellen, moet u eerst een ander profiel kiezen.
Wanneer het profiel Offline is ingeschakeld, kunt u nog wel verbinding maken met een
draadloos LAN (WLAN), bijvoorbeeld om uw e-mails te lezen of te internetten. U kunt
ook Bluetooth gebruiken.
Zorg dat u aan de veiligheidseisen voldoet.
Page 36

36 Basistoepassing
Levensduur van de batterij verlengen
Als u constant een lader nodig lijkt te hebben, kunt u een aantal zaken doen om het
stroomverbruik van uw apparaat te verminderen.
• Laad de batterij altijd volledig op.
• Als de modus voor energiebesparing is ingeschakeld, zijn apparaatinstellingen,
zoals Netwerkmodus en de screensaver geoptimaliseerd.
Energiebesparende modus activeren
Druk op de aan/uit-toets
energiebesparing wilt uitschakelen, drukt u op de aan/uit-toets
Energiespaarst. uitschkln.
Toepassingen sluiten die u niet gebruikt
Houd de menutoets ingedrukt, veeg tot de gewenste toepassing wordt weergegeven
en selecteer
Geluiden, thema´s en effecten
• Schakel overbodige tonen, zoals toetstonen, uit.
• Gebruik een hoofdtelefoon met kabel in plaats van de luidspreker.
• Verander de duur van de time-outperiode waarna het scherm van het apparaat
wordt uitgeschakeld.
De time-outperiode instellen
Selecteer Menu > Instellingen en Telefoon > Weergave > Time-out verlichting.
Een donker thema en donkere achtergrond activeren
Selecteer Menu > Instellingen en Thema's > Algemeen. Als u de achtergrond in het
startscherm wilt wijzigen, selecteert u Opties > Achtergrond wijzigen.
Animatie-effecten op de achtergrond uitschakelen
Selecteer Menu > Instellingen en Thema's > Algemeen > Opties > Thema-
effecten > Uit.
Helderheid van het scherm verminderen
In de weergave-instellingen, selecteert u Helderheid.
De Grote klok screensaver uitschakelen
Selecteer Menu > Instellingen en Thema's > Screensaver > Geen.
.
en selecteer Energiespaarst. inschkln. Als u de modus voor
en selecteert u
Page 37

Ovi winkel aan persoonlijke voorkeuren aanpassen 37
Netwerkgebruik
• Als u naar muziek luistert of uw apparaat op een andere manier gebruikt, maar
geen oproepen wilt plaatsen of ontvangen, activeert u het profiel Offline.
• Stel uw apparaat zodanig in dat er minder vaak op nieuwe e-mail wordt
gecontroleerd.
• Gebruik een WLAN-verbinding om verbinding te maken met internet, in plaats van
een packet-gegevensverbinding (GPRS of 3G).
• Als uw apparaat is ingesteld op gebruik van zowel het GSM-netwerk als het 3Gnetwerk (dual mode), gebruikt het apparaat meer stroom als het zoekt naar het 3Gnetwerk.
Stel uw apparaat zodanig in dat alleen het GSM-netwerk wordt gebruikt.
Selecteer Menu > Instellingen en Connectiviteit > Netwerk > Netwerkmodus >
GSM.
Bluetooth-verbinding deactiveren wanneer u deze niet nodig hebt
Selecteer Menu > Instellingen en Connectiviteit > Bluetooth > Bluetooth > Uit.
Zoeken naar beschikbare WLAN-netwerken op uw apparaat beëindigen
Selecteer Menu > Instellingen en Connectiviteit > WLAN > Opties > Instellingen >
Beschkbrhd WLAN tonen > Nooit.
Een packet-gegevensverbinding (3G of GPRS) tot stand brengen, alleen wanneer
u dat wilt
Selecteer Menu > Instellingen en Connectiviteit > Beheerinstellingen > Packet-
ggvns > Packet-ggvnsverbinding > Wanneer nodig.
Ovi winkel aan persoonlijke voorkeuren aanpassen
Profielen
Informatie over profielen
Selecteer Menu > Instellingen > Profielen.
U verwacht een telefoontje maar u wilt uw telefoon niet laten overgaan? De telefoon
heeft verschillende instellingsgroepen, profielen genoemd, die u voor verschillende
gebeurtenissen en omgevingen kunt aanpassen. U kunt ook uw eigen profielen maken.
U kunt de profielen op de volgende manieren aanpassen:
• De beltoon en waarschuwingstonen voor berichten wijzigen.
• Het volume van bel- en toetstonen aanpassen.
• Toets- en waarschuwingstonen dempen.
Page 38

38 Ovi winkel aan persoonlijke voorkeuren aanpassen
• Trilsignalen activeren.
• Stel het apparaat zo in dat de naam van de beller wordt uitgesproken.
Uw tonen aanpassen
U kunt uw apparaattonen voor elk profiel aanpassen.
Selecteer Menu > Instellingen > Profielen.
1 Selecteer het gewenste profiel.
2 Selecteer Aanpassen en de gewenste optie.
Tip: Beltonen downloaden van Ovi Winkel. Ga voor meer informatie over Ovi Winkel
naar www.ovi.com.
Geluid van uw apparaat dempen
Als het stille profiel is geactiveerd, worden alle bel- en waarschuwingstonen
uitgeschakeld. Activeer dit profiel als u in de bioscoop of in een vergadering bent.
Selecteer het profiel en Stil op het startscherm.
Uw profiel wijzigen voor vergaderingen of buitenshuis
Wanneer het profiel Vergaderen is geactiveerd, piept uw apparaat slechts eenmalig in
plaats van over te gaan. Wanneer het profiel Buiten is geactiveerd, is de beltoon harder,
zodat u geen oproep mist in een lawaaiige omgeving.
Selecteer het profiel en Vergadering of Buiten in het startscherm.
Een nieuw profiel maken
Hoe kunt u uw apparaat aanpassen aan uw behoeften op het werk, op school of thuis?
U kunt nieuwe profielen maken voor verschillende situatie's en deze toepasselijke
namen geven.
1 Selecteer Menu > Instellingen > Profielen en Opties > Nieuw maken.
2 Definieer uw instellingen en selecteer Profielnaam.
3 Geef een naam voor het profiel op.
Een geprogrammeerd profiel instellen
U kunt een bepaald profiel tot een bepaald tijdstip activeren, waarna het profiel wordt
geactiveerd dat hiervoor werd gebruikt.
Selecteer Menu > Instellingen > Profielen.
1 Selecteer het gewenste profiel en selecteer Tijdelijk.
2 Stel de tijd in waarop het geprogrammeerde profiel moet verlopen.
Page 39

Ovi winkel aan persoonlijke voorkeuren aanpassen 39
Het thema wijzigen
Met Thema's kunt u de kleuren en het uiterlijk van uw scherm wijzigen.
Selecteer Menu > Instellingen > Thema's.
Selecteer Algemeen en een thema.
Sommige thema's bevatten animatie-effecten op de achtergrond. Als u energie wilt
besparen, selecteert u Algemeen > Opties > Thema-effecten > Uit.
Tip: Thema´s downloaden van Ovi Store van Nokia. Ga voor meer informatie over Ovi
Winkel naar www.ovi.com.
Startscherm
Over het startscherm
Op het startscherm kunt u:
• Meldingen van gemiste oproepen en ontvangen berichten bekijken
• Uw favoriete toepassingen openen
• Toepassingen zoals de muziekspeler bedienen
• Snelkoppelingen toevoegen voor verschillende functies zoals het schrijven van een
bericht
• Uw favoriete contacten weergeven en hen snel bellen of berichten naar hen
verzenden
U kunt meer dan een startschermpagina hebben, bijvoorbeeld aparte startschermen
voor werk en privé.
De elementen op het startscherm zijn interactief. Als u bijvoorbeeld de klok selecteert,
wordt de kloktoepassing geopend.
Vooraf gedefinieerde startschermen
Uw toestel heeft aparte startschermen voor uw zakelijke en persoonlijke behoeften, en
een scherm voor uw internetkoppelingen. U kunt de schermen naar wens aanpassen.
Page 40

40 Ovi winkel aan persoonlijke voorkeuren aanpassen
Veeg naar links of rechts om naar een ander startscherm over te schakelen.
geeft het startscherm aan dat momenteel wordt weergegeven.
Het startscherm aan uw voorkeuren aanpassen
Wilt u uw favoriete landschap of foto's van uw familie op de achtergrond van het
startscherm zien? U kunt deze achtergrond wijzigen en de items op het startscherm
herschikken om het aan uw voorkeuren aan te passen.
Tip: Als u meer dan één startscherm hebt, kunt u ertussen schakelen terwijl u aan het
bewerken bent en tegelijkertijd al uw startschermen personaliseren.
De achtergrond wijzigen
1 Tik op het startscherm en houd dit vast.
2 Selecteer Opties > Achtergrond wijzigen > Afbeelding.
3 Selecteer de gewenste foto.
4 Selecteer Gereed.
Tip: U kunt meer achtergrondafbeeldingen downloaden in de Ovi Winkel van Nokia. Ga
voor meer informatie over Ovi Winkel naar www.ovi.com.
Items op het startscherm herschikken
1 Tik op het startscherm en houd dit vast.
2 Sleep de items en zet ze in een nieuwe locatie neer.
3 Selecteer Gereed.
Een widget toevoegen aan het startscherm
Wilt u het weer van vandaag of het laatste nieuws weten? U kunt miniapplicaties
(widgets) toevoegen aan het startscherm en de meest relevante informatie in een
oogopslag bekijken.
1 Tik op het startscherm en houd dit vast.
2 Selecteer
3 Selecteer Gereed.
en de gewenste widget in de lijst.
Page 41

Ovi winkel aan persoonlijke voorkeuren aanpassen 41
Met een widget kan de gerelateerde applicatie worden uitgebreid en kan de manier
waarop de applicatie werkt, worden gewijzigd. Als u bijvoorbeeld een meldingswidget
toevoegt, wordt u in de widget op de hoogte gebracht van ontvangen berichten.
Tip: Als u meer widgets wilt downloaden, selecteert u OVI.
Bij het gebruik van de dienst of het downloaden van inhoud worden mogelijk grote
hoeveelheden gegevens overgebracht, wat kan leiden tot kosten voor gegevensverkeer.
Sommige startschermwidgets verbinden mogelijk automatisch met internet. Selecteer
Opties > Widgets nr offl. modus om dit te voorkomen.
Een widget van het startscherm verwijderen
1 Tik op het startscherm en houd dit vast.
2 Selecteer de widget en selecteer Verwijderen in het pop-upmenu.
3 Selecteer Gereed.
Een snelkoppeling aan het startscherm toevoegen
Wist u dat u snelkoppelingen naar uw meest gebruikte toepassingen en functies kunt
maken? U kunt snelkoppelingen toevoegen aan toepassingen, webbookmarks of acties
zoals het schrijven van een bericht.
1 Tik op het startscherm en houd het vast.
2 Selecteer de widget Snelkoppeling en Instellingen.
3 Selecteer de snelkoppeling die u wilt definiëren en selecteer Bookmark of
Toepassing en het gewenste item.
4 Selecteer Terug > Gereed.
Tip: Als u een snelkoppeling wilt verwijderen, vervangt u deze door een andere.
Tip: Als u lege snelkopplingwidgets toevoegt terwijl u een startscherm bewerkt, kunt
u later de snelkoppelingen direct op het startscherm definiëren.
Uw belangrijke contacten toevoegen aan het startscherm
Voeg uw belangrijkste contacten toe aan het startscherm zodat u snel kunt bellen met,
of een bericht kunt verzenden naar deze personen.
De contacten moeten worden opgeslagen in het geheugen van uw apparaat.
1 Selecteer
2 Selecteer de gewenste contacten om aan te geven dat u deze wilt toevoegen aan
het startscherm. U kunt maximaal 20 contacten toevoegen aan de widget.
in de widget Favoriete contacten.
Page 42

42 Ovi winkel aan persoonlijke voorkeuren aanpassen
Bellen met, of een bericht verzenden naar een contact
Selecteer het contact in de widget.
Een contact van het startscherm verwijderen
Selecteer
uit de widget, maar blijft bewaard in uw contactenlijst.
Uw toepassingen indelen
Wilt u uw meest gebruikte toepassingen sneller kunnen openen? In het hoofdmenu
kunt u uw toepassingen indelen en minder gebruikte toepassingen in mappen
verbergen.
Druk op de menutoets en selecteer Opties > Bewerken.
Een nieuwe map maken
Selecteer Opties > Nieuwe map.
Een toepassing naar een map verplaatsen
Selecteer de toepassing en houd deze even vast, en selecteer Verplaatsen naar map
en de nieuwe map in het pop-upmenu.
Tip: U kunt toepassingen en mappen ook slepen.
Ovi Store
Over Ovi Store
Wist u dat u uw apparaat kunt aanpassen aan uw voorkeuren met meer toepassingen?
Of spelletjes kunt downloaden, die ook gratis zijn? Ga naar de Ovi Winkel voor de meest
recente inhoud die speciaal ontworpen is voor uw apparaat.
U kunt downloaden:
• Spelletjes
• Toepassingen
• Video's
• Thema´s en achtergronden
• Beltonen
U kunt ook:
• Inhoud downloaden die past bij uw smaak en locatie
en het te verwijderen contact in de widget. Het contact wordt verwijderd
Selecteer Menu > Winkel en meld u aan bij uw Nokia-account.
Page 43

Ovi winkel aan persoonlijke voorkeuren aanpassen 43
• Aanbevelingen delen met vrienden
U hebt een Nokia-account nodig om te kunnen downloaden van Ovi Winkel.
Als u zich aanmeldt, krijgt u inhoud aangeboden die compatibel is met uw apparaat.
U kunt rechtstreeks inhoud zoeken en downloaden op uw mobiele apparaat of in Ovi
Winkel zoeken op uw computer en vervolgens in een SMS-bericht koppelingen naar
inhoud verzenden naar uw mobiele apparaat.
Sommige items zijn gratis. Voor andere items moet u via uw creditcard of
telefoonrekening betalen. De beschikbaarheid van betalingsmethoden is afhankelijk
van het land waarin u woont en het netwerk van uw serviceprovider.
Ga voor meer informatie over Ovi Winkel naar www.ovi.com.
Ovi Store zoeken
Bekijk de nieuwste en meest gedownloade apps of spelletjes en aanbevolen items voor
u en uw apparaat. U kunt door de verschillende categorieën bladeren of zoeken naar
een specifiek item.
Selecteer Menu > Winkel en meld u aan bij uw Nokia-account.
1 Selecteer Winkel-menu > Zoeken.
2 Voer in het zoekveld de zoekwoorden in en selecteer Start.
Wanneer u een item weergeeft, worden er ook gerelateerde items weergegeven.
Tip: Hebt u iets gevonden in Ovi Winkel wat u vrienden ook interessant vinden? Stuur
ze een koppeling!
Tip: Selecteer het item om te zien wat anderen erover te zeggen hebben. U kunt ook
een beschrijving, de prijs en de grootte van de download bekijken.
Een spelletje, toepassing of ander item downloaden
Download gratis spelletjes, toepassingen of video's of koop meer inhoud voor uw
apparaat! In Ovi Winkel vindt u inhoud die speciaal voor uw apparaat is ontworpen.
Selecteer Menu > Winkel en meld u aan bij uw Nokia-account.
1 Het item selecteren.
2 Selecteer Kopen als bij het item een prijs staat vermeld. Selecteer Downl. als het
item gratis is.
3 U kunt met een creditcard of via uw telefoonrekening betalen.
Page 44

44 Ovi winkel aan persoonlijke voorkeuren aanpassen
Selecteer Sla deze kaart op in mijn Nokia account als u uw kaartgegevens in uw
Nokia-account wilt opslaan.
Selecteer Factuurgegevens wijzigen als uw kaartgegevens al zijn opgeslagen en
u een andere betalingsmethode wilt gebruiken.
4 Selecteer of voer een e-mailadres in als u een ontvangstbewijs van uw aankoop wilt
ontvangen.
5 Selecteer Bevestigen.
6 Wanneer de download is voltooid, kunt u het item openen of bekijken of doorgaan
met het bladeren naar inhoud. Het type inhoud bepaalt waar het item op uw
mobiele telefoon wordt opgeslagen. Als u de standaardlocatie wilt wijzigen,
selecteert u Account > Installatievoorkeuren en het gewenste geheugen.
Tip: Gebruik een WLAN-verbinding als u grotere bestanden wilt downloaden, zoals
spelletjes, toepassingen of video's.
Tip: U kunt uw gegevens in uw Nokia-account opslaan als u niet telkens opnieuw de
details van uw betaalkaart wilt invoeren wanneer u items koopt bij Ovi Winkel. U kunt
meerdere betaalkaarten opgeven en kiezen met welke kaart u wilt betalen.
Neem voor meer informatie over een item contact op met de uitgever van het item.
Uw downloadwachtrij weergeven
Tijdens het downloaden van een item kunt u verder zoeken naar andere inho ud en items
toevoegen aan uw downloadwachtrij.
Selecteer Menu > Winkel en meld u aan bij uw Nokia-account.
Selecteer Account.
De status van items die momenteel worden gedownload, wordt weergeven in de sectie
Nieuwe downloads. Items worden een voor een gedownload. In uw downloadwachtrij
staan items die nog gedownload moeten worden.
Eerder gedownloade items worden weergegeven in de sectie Mijn zaken.
Tip: ALs u bijvoorbeeld tijdelijk uw WLAN-verbinding moet verbreken, selecteert u het
item dat wordt gedownload en selecteert u Onderbrkn in de detailsweergave. Selecteer
Hervatten als u het downloaden wilt hervatten. Wachtende items afzonderlijk
onderbreken.
Als het downloaden mislukt, kunt u het item opnieuw downloaden.
Een beoordeling schrijven
Wilt u uw mening over een item met andere gebruikers van Ovi Winkel delen? Schrijf
uw eigen beoordeling en geef het item een waardering.
Page 45

Telefoon 45
U kunt per gedownload item één beoordeling posten.
1 Selecteer het item en Beoordelen.
2 Schrijf uw beoordeling, geef het item een waardering en selecteer Beoordeling
toevoegen.
Als u uw beoordeling wilt bewerken, selecteert u Beoordeling bewerken.
3 Als u uw beoordeling wilt publiceren, selecteert u Indienen.
Help ons om Ovi Winkel op orde te houden en meldt het ons als u ongepaste inhoud
vindt. Selecteer Misbruik rapporteren en de reden. Voer indien noodzakelijk
aanvullende details in.
Telefoon
Een telefoonnummer bellen
1 In het startscherm selecteert u Bellen om de kiesfunctie te openen. Vervolgens
voert u het telefoonnummer in.
Als u het +-teken wilt invoeren, dat wordt gebruikt voor internationale oproepen,
selecteert u twee keer *.
2 Selecteer
3 Selecteer
Een contact zoeken
U kunt zoeken naar een contactpersoon die u in de lijst met contacten hebt opgeslagen.
Open het toetsenbord in het startscherm en begin de voor- of achternaam van het
contact te typen. U kunt ook zoeken op bedrijfsnaam.
om de oproep te plaatsen.
om de oproep te beëindigen.
Het zoeken naar een contact stoppen
Selecteer Opties > Contact zoeken > Uit in de beltoepassing.
Page 46

46 Telefoon
Een contact bellen
Selecteer Menu > Contacten.
1 Geef de eerste letters of tekens van de eerste of tweede naam op in het zoekveld
als u een contact zoekt.
2 Selecteer het contact.
3 Selecteer Spraakoproep in de contactkaart.
4 Als het contact meerdere telefoonnummers heeft, selecteert u het gewenste
nummer.
Een video-oproep plaatsen
Hebt u vrienden of familie die u niet veel ziet in eigen persoon? Waarom plaatst u dan
geen video-oproep voor een persoonlijke chat?
Een video-oproep is een netwerkdienst, en als u een video-oproep wilt plaatsen, moet
u zich bevinden in een 3G-netwerk.
Neem contact op met uw serviceprovider voor informatie over de beschikbaarheid en
kosten.
Video-oproepen zijn alleen mogelijk tussen twee partijen. Video-oproepen zijn niet
mogelijk als een andere spraak-, video- of gegevensoproep actief is.
1 Selecteer Menu > Contacten en zoek naar een contact.
2 Selecteer het contact en selecteer Video-oproep in de contactkaart.
De camera aan de voorzijde van uw apparaat wordt standaard gebruikt voor videooproepen. Het starten van een video-oproep kan enige tijd duren. Als de oproep
Page 47

Telefoon 47
mislukt, bijvoorbeeld omdat video-oproepen niet worden ondersteund door het
netwerk of omdat het ontvangende apparaat niet compatibel is, wordt u gevraagd
of u een gewone oproep wilt plaatsen of een bericht wilt verzenden.
De video-oproep is actief wanneer u twee video's ziet en via de luidspreker het
geluid hoort. Mogelijk wordt het verzenden van video geweigerd door de ontvanger
van de oproep en hoort u alleen de stem van de beller. U ziet dan mogelijk een
afbeelding of een grijs scherm.
3 Selecteer
Een afbeelding in plaats van live video verzenden
Selecteer Menu > Instellingen en Bellen > Oproep > Afbeelding in video-opr..
Als u geen live video verzendt, wordt de oproep toch als video-oproep in rekening
gebracht.
Een conferentiegesprek voeren
Conferentiegesprekken (netwerkdienst) tussen maximaal zes deelnemers (inclusief
uzelf) worden ondersteund. Videoconferentiegesprekken worden niet ondersteund.
om de video-oproep te beëindigen.
1 Bel de eerste deelnemer.
2 Als u een oproep wil doen aan een andere deelnemer, selecteert u Opties > Nieuwe
oproep. De eerste oproep wordt in de wachtstand geplaatst.
3 Wanneer de nieuwe oproep wordt beantwoord, kunt u de eerste deelnemer aan
het conferentiegesprek toevoegen door
Een nieuwe deelnemer toevoegen aan een conferentiegesprek
Start een gesprek met een andere deelnemer en voeg de nieuwe oproep toe aan het
conferentiegesprek.
te selecteren.
Page 48

48 Telefoon
Een privégesprek voeren met een deelnemer aan een conferentiegesprek
1 Selecteer
2 Ga naar de deelnemer en selecteer
wachtstand geplaatst op uw apparaat. De andere deelnemers gaan gewoon door
met het conferentiegesprek.
3 Als u wilt terugkeren naar het conferentiegesprek, selecteert u
De verbinding met een deelnemer aan een conferentiegesprek verbreken
Selecteer
Een actief conferentiegesprek beëindigen
Selecteer
Nummers bellen die u het meest gebruikt
U kunt snel uw vrienden en familieleden bellen wanneer u uw meest gebruikte
telefoonnummers toewijst aan de cijfertoetsen van uw apparaat.
Selecteer Menu > Instellingen en Bellen > Snelkeuze.
Een telefoonnummer aan een cijfertoets toewijzen
1 Selecteer de cijfertoets waaraan u het telefoonnummer wilt toewijzen.
1 is gereserveerd voor de voicemailbox.
2 Selecteer het telefoonnummer in uw contactenlijst.
Een aan een cijfertoets toegewezen telefoonnummer verwijderen of wijzigen
Selecteer de toegewezen toets en houd deze even vast, en selecteer Verwijderen of
Wijzigen in het pop-upmenu.
Een oproep plaatsen
Selecteer Bellen op het startscherm om de kiezer te openen en selecteer de toegewezen
cijfertoets en houd deze ingedrukt.
.
. Het conferentiegesprek wordt in de
.
, ga naar de deelnemer en selecteer .
.
Met uw stem een nummer kiezen
Met de toepassing Spraakopdrachten kunt u uw stem gebruiken om oproepen te
plaatsen of uw apparaat te bedienen.
Spraakopdrachten zijn niet afhankelijk van d e st em v an d e sp reker. Opdrachten worden
automatisch door uw apparaat gemaakt.
Page 49

Telefoon 49
Opmerking: Het gebruik van spraaklabels kan moeilijkheden opleveren in een
drukke omgeving of tijdens een noodgeval. Voorkom dus onder alle omstandigheden
dat u uitsluitend van spraaklabels afhankelijk bent.
Bij spraakgestuurde nummerkeuze wordt de luidspreker gebruikt. Houd het apparaat
iets van u af wanneer u de spraakopdracht geeft.
1 Houd in het startscherm Bellen even ingedrukt. Als er een compatibele
hoofdtelefoon met hoofdtelefoontoets is aangesloten, houdt u deze toets
ingedrukt.
2 U hoort een korte toon en de tekst Spreek nu wordt weergegeven. Noem duidelijk
de naam die u voor het contact hebt opgeslagen.
3 In de geselecteerde apparaattaal wordt een samengestelde spraakopdracht
afgespeeld voor de herkende contactpersoon, en de naam en het nummer worden
weergegeven. Als u spraakgestuurde nummerkeuze wilt annuleren, selecteert u
Stoppen.
Een spraakopdracht voor een contact beluisteren
1 Selecteer een contact en Opties > Details spraaklabel.
2 Selecteer een contactgegeven.
Als voor een naam verschillende nummers zijn opgeslagen, kunt u ook de naam en het
nummertype noemen, zoals mobiel of telefoon.
Oproepen plaatsen via internet
Informatie over internetoproepen
Met de netwerkdienst voor internetoproepen kunt u oproepen plaatsen en ontvangen
via internet. Internetoproepdiensten bieden mogelijk ondersteuning voor oproepen
tussen computers, tussen mobiele telefoons, en tussen een VoIP-apparaat en een
traditionele telefoon.
Sommige providers van internetoproepdiensten staan gratis internetoproepen toe.
Raadpleeg de provider van de internetoproepdienst voor informatie over de
beschikbaarheid en verbindingskosten.
Als u een internetoproep wilt plaatsen of ontvangen, moet u zich bevinden in een gebied
met een WLAN (draadloos LAN) of beschikken over een packet-gegevensverbinding
(GPRS) in een 3G-netwerk en moet u aangemeld zijn bij een internetoproepdienst.
Een internetoproepdienst installeren
In Ovi Winkel kunt u zoeken naar internetoproepdiensten. Ga voor meer informatie naar
www.ovi.com.
1 Download een installatiewidget voor de internetoproepdienst.
Page 50

50 Telefoon
2 Selecteer de installatiewidget om de installatie te starten.
3 Volg de weergegeven instructies.
Wanneer een internetoproepdienst is geïnstalleerd, wordt in de lijst met contacten een
tabblad voor de dienst weergegeven.
Een internetoproep plaatsen
Als u bent aangemeld bij een internetoproepdienst, kunt u een oproep plaatsen vanaf
de vriendenlijst of de contactenlijst.
Selecteer Menu > Contacten.
Een oproep tot stand brengen met een contact in de vriendenlijst
1 Open het tabblad voor internetoproepdiensten en meld u aan bij een
internetoproepdienst.
2 Selecteer een contact in de vriendenlijst en selecteer Internetoproep.
Breng een internetoproep tot stand met een telefoonnummer of SIP-adres.
1 Selecteer Bellen in het startscherm om de kiesfunctie te openen en voer het
nummer in.
2 Selecteer Opties > Bellen > Internetoproep.
Het laatst gekozen nummer bellen
Probeert u iemand te bellen, maar neemt diegene niet op? U kunt het eenvoudig
opnieuw proberen. In het logboek met oproepen kunt u informatie zien over de
oproepen die u hebt geplaatst en ontvangen.
Selecteer in het startscherm Bellen om het belscherm te openen en selecteer
het laatst gekozen nummer bellen, selecteert u het nummer uit de lijst.
. Als u
Een telefoongesprek opnemen
Met de toepassing Recorder kunt u telefoongesprekken opnemen.
1 Selecteer tijdens een actieve spraakoproep Menu > Kantoor > Recorder.
2 Selecteer
3 Als u de opname wilt beëindigen, selecteert u
opgeslagen in de map Geluidsbestndn in de toepassing Bestandsbeheer.
Gedurende de opname horen beide partijen met regelmatige tussenpozen een toon.
Dempen door te draaien
Als uw apparaat afgaat in een situatie waar u niet wilt worden gestoord, kunt u het
apparaat zodanig instellen dat de beltonen worden gedempt.
om de opname te starten.
. De geluidsclip wordt automatisch
Page 51

Telefoon 51
Dempen door te draaien activeren
Selecteer Menu > Instellingen en Telefoon > Sensorinstellingen > Oproepen
dempen > Aan.
Wanneer uw apparaat overgaat, draait u het met het scherm omlaag.
Gemiste oproepen weergeven
Op het startscherm kunt u zien wanneer u oproepen hebt gemist. Selecteer Weergev.
om het telefoonnummer weer te geven. De naam van de beller wordt weergegeven als
deze is opgeslagen in de contactenlijst.
Gemiste en ontvangen oproepen worden alleen bijgehouden als dit door het netwerk
wordt ondersteund en als het apparaat is ingeschakeld en zich in het
netwerkdienstgebied bevindt.
Het contact of het nummer terugbellen
Selecteer het contact of het nummer.
Als u de gemiste oproepen later wilt weergeven, selecteert u Bellen in het startscherm
om de kiesfunctie te openen, selecteert u
.
Tip: Als u gemiste oproepen snel wilt weergeven, selecteert u
opent u het tabblad voor gemiste oproepen
Uw voicemailbox bellen
U kunt uw inkomende oproepen doorschakelen naar uw voicemailbox (netwerkdienst).
Mensen kunnen een bericht achterlaten, bijvoorbeeld wanneer u niet opneemt.
Selecteer in het startscherm Bellen om het belscherm te openen en houd 1 ingedrukt.
en opent u het tabblad gemiste oproepen
op het startscherm en
.
Page 52

52 Telefoon
Het telefoonnummer van uw voicemailbox wijzigen
1 Selecteer Menu > Instellingen en Bellen > Oproepmailbox.
2 Selecteer een mailbox en houd dit even vast, en selecteer vervolgens Nummer
wijzigen in het pop-upmenu.
3 Voer het nummer in (dit krijgt u van de serviceprovider) en selecteer OK.
Oproepen doorschakelen naar uw voicemailbox of naar een ander telefoonnummer
Als u uw oproepen niet kunt beantwoorden, kunt u inkomende oproepen doorschakelen
naar uw voicemailbox of naar een ander telefoonnummer.
Selecteer Menu > Instellingen en Bellen > Doorschakelen > Spraakoproepen.
Doorschakelen is een netwerkdienst. Neem voor meer informatie contact op met uw
serviceprovider.
Alle spraakoproepen naar uw voicemailbox doorschakelen
Selecteer Alle spraakoproepen > Inschakelen > Naar voicemailbox.
Alle spraakoproepen naar een ander telefoonnummer doorschakelen
1 Selecteer Alle spraakoproepen > Inschakelen > Naar ander nummer.
2 Voer het nummer in of selecteer Zoeken om een nummer in uw contactenlijst te
gebruiken.
Er kunnen verschillende doorschakelopties tegelijkertijd actief zijn, zoals Indien bezet
en Als niet aangenomen.
Op het startscherm geeft
De functies voor het blokkeren en doorschakelen van oproepen kunnen niet
tegelijkertijd actief zijn.
aan dat alle oproepen worden doorgeschakeld.
Voorkomen dat er oproepen worden geplaatst of ontvangen
Misschien wilt u soms de oproepen die met uw apparaat kunnen worden geplaatst of
ontvangen, beperken. Met Oproepen blokkeren (netwerkdienst) kunt u bijvoorbeeld alle
uitgaande internationale oproepen of inkomende oproepen beperken wanneer u zich
in het buitenland bevindt.
Selecteer Menu > Instellingen en Bellen > Oproepen blokkeren.
U hebt het blokkeringswachtwoord van uw serviceprovider nodig om deze instellingen
te wijzigen.
Page 53

Telefoon 53
Voorkomen dat er oproepen worden geplaatst
1 Als er een internetoproepdienst is geïnstalleerd, selecteert u Mobiele oproepen
blokkeren.
2 Als u wilt voorkomen dat er oproepen of internationale oproepen worden geplaatst,
selecteert u Uitgaande oproepen of Internationale oproepen. Als u wilt
voorkomen dat er internationale oproepen worden geplaatst, maar wel oproepen
naar uw eigen land wilt toestaan, selecteert u Internationaal behalve naar eigen
land.
3 Selecteer Inschakelen. Oproepblokkering heeft effect op alle oproepen, ook op
gegevensoproepen.
Voorkomen dat oproepen worden ontvangen
1 Als er een internetoproepdienst is geïnstalleerd, selecteert u Mobiele oproepen
blokkeren.
2 Als u wilt voorkomen dat er oproepen of internationale oproepen worden
ontvangen wanneer u in het buitenland bent, selecteert u Inkomende oproepen
of Inkomende oproepen bij roaming.
3 Selecteer Inschakelen.
Voorkomen dat er anonieme internetoproepen worden ontvangen
Selecteer Internetoproepen blokkeren > Anonieme opr. blokk. > Aan.
Alleen oproepen naar bepaalde nummers toestaan
Met de dienst voor vaste nummers kunt u instellen dat alleen een beperkt aantal
telefoonnummers kan worden gebeld. U kunt uw kinderen bijvoorbeeld alleen toestaan
familieleden of andere belangrijke nummers te bellen.
Selecteer Menu > Contacten en Opties > SIM-nummers > Nrs. vaste contacten.
Niet alle SIM-kaarten ondersteunen vaste nummers. U hebt de PIN2-code van uw
serviceprovider nodig.
Vaste nummers activeren
Selecteer Opties > Vaste nummers activeren. Voer de PIN2-code in.
De mensen selecteren naar wie oproepen zijn toegestaan
1 Selecteer Opties > Nieuw SIM-contact.
2 Voer de PIN2-code in.
3 Voer de contactnaam en het telefoonnummer in waarnaar oproepen zijn
toegestaan, en selecteer Gereed. Als u een contact in de contactenlijst wilt
Page 54

54 Telefoon
toevoegen aan de lijst met vaste nummers, selecteert u Toevoegen uit Contacten
en een contact.
Als u een SMSbericht wilt verzenden naar een SIM-contact terwijl de dienst voor vaste
nummers is geactiveerd, moet u het nummer van de berichtencentrale voor SMSberichten toevoegen aan de lijst met vaste nummers.
Video delen
Informatie over het delen van video
Met Video delen (netwerkdienst) kunt u tijdens een spraakoproep live of opgenomen
video op uw apparaat delen met een ander compatibel apparaat.
Wanneer u Video delen activeert, wordt de luidspreker automatisch ingeschakeld. Als
u de luidspreker niet wilt gebruiken, kunt u een compatibele hoofdtelefoon gebruiken.
Vereisten voor het delen van video
Voor zowel u als de ontvanger gelden de volgende vereisten voor het delen van video:
• U moet zich beiden in een 3G-netwerk bevinden. Als een van u buiten het 3Gnetwerk gaat, blijft de spraakoproep wel actief.
• U moet beiden de functie Video delen hebben geactiveerd.
• U moet beiden verbindingen van persoon tot persoon hebben ingesteld.
Neem contact op met uw serviceprovider voor meer informatie over de dienst, de
beschikbaarheid van het 3G-netwerk en de kosten die aan het gebruik van deze dienst
zijn verbonden.
Video delen instellen
U hebt instellingen voor verbindingen van persoon tot persoon en 3Gverbindingsinstellingen nodig om video delen mogelijk te maken.
Een verbinding van persoon tot persoon wordt ook wel een SIP-verbinding (Session
Initiation Protocol) genoemd. De SIP-profielinstellingen moeten in het apparaat worden
geconfigureerd voordat u video's kunt delen. Vraag de serviceprovider naar de SIPprofielinstellingen en sla deze op in het apparaat. Uw serviceprovider stuurt u de
instellingen mogelijk in een configuratiebericht of geeft u een lijst met de benodigde
parameters.
Een verbinding van persoon tot persoon instellen
1 Selecteer Menu > Instellingen en Connectiviteit > Beheerinstellingen > SIP-
instellingen en een SIP-profiel.
2 Voer de benodigde instellingen voor het SIP-profiel in.
Page 55

Telefoon 55
Instellingen voor het delen van video wijzigen
Selecteer Menu > Instellingen en Connectiviteit > Video delen.
Een 3G-verbinding gebruiken
Neem voor meer informatie over netwerken contact op met uw serviceprovider.
Een SIP-adres aan een contact toevoegen
1 Selecteer Menu > Contacten.
2 Selecteer een contact of maak een nieuw contact.
3 Selecteer Opties > Bewerken.
4 Selecteer Opties > Detail toevoegen > Video delen.
5 Voer het SIP-adres in met de indeling gebruikersnaam@domeinnaam (u mag een
IP-adres gebruiken in plaats van een domeinnaam).
Als u geen SIP-adres weet voor de contactpersoon, kunt u het telefoonnummer van
de ontvanger gebruiken, inclusief het landnummer om videobeelden te delen
(indien ondersteund door de provider van de netwerkdienst).
Live of opgenomen video delen
Selecteer Opties > Video delen tijdens een actieve spraakoproep.
1 Als u live video wilt delen, selecteert u Live video.
Selecteer Videoclip als u een video wilt delen.
2 Selecteer het gewenste SIP-adres of telefoonnummer dat is opgeslagen in de
contactkaart van de ontvanger. Als het SIP-adres of telefoonnummer niet
beschikbaar is, voert u de gegevens handmatig in en selecteert u OK. Als u een
telefoonnummer invoert, moet u ook de landcode invoeren. De uitnodiging wordt
verzonden naar het SIP-adres.
Als u een andere toepassing opent tijdens het delen van een video, wordt het delen
onderbroken.
Delen hervatten
Selecteer Opties > Video delen voortzetten in het startscherm.
Video delen stoppen
Selecteer Stoppen. Selecteer
het gesprek beëindigt, wordt ook het delen van de video beëindigd.
De live video die u hebt gedeeld automatisch opslaan
Selecteer Menu > Instellingen en Connectiviteit > Video delen > Video opslaan >
Aan.
als u de spraakoproep wilt beëindigen. Wanneer u
Page 56

56 Contacten
Een uitnodiging om video te delen accepteren
Selecteer Ja. Video delen begint automatisch.
Contacten
Informatie over Contacten
Selecteer Menu > Contacten.
U kunt de telefoonnummers, adressen en andere contactgegevens van uw vrienden
opslaan en ordenen. Als u eenvoudig contact wilt houden met uw belangrijkste
contacten, kunt u deze toevoegen aan het startscherm.
Telefoonnummers en e-mailadressen opslaan
U kunt het telefoonnummer, e-mailadres en andere informatie van uw vriend opslaan
in uw lijst met contacten.
Selecteer Menu > Contacten.
Hiermee voegt u een contact toe aan de lijst met contacten
1 Selecteer Opties > Nieuw contact.
2 Selecteer een veld en voer de gegevens in.
Contactgegevens bewerken
1 Een contact selecteren.
2 Open het tabblad contactkaart
3 Een contactgegeven selecteren.
Gegevens toevoegen over een contact
Selecteer een contact en Opties > Bewerken > Opties > Detail toevoegen.
.
Het nummer van een ontvangen oproep of bericht opslaan
Hebt u een oproep of bericht ontvangen van iemand van wie het telefoonnummer nog
niet is opgeslagen in de contactenlijst? U kunt het nummer eenvoudig opslaan in een
nieuw of bestaand item in de contactenlijst.
Het nummer van een ontvangen oproep opslaan
1 Selecteer Menu > Toepassingen > Logboek.
2 Selecteer Recente oproepen > Ontv. oproepen.
3 Selecteer een telefoonnummer en houd dit even vast, en selecteer Opslaan in
Contacten in het pop-upmenu.
Page 57

Contacten 57
4 Selecteer of u een nieuw item in de contactenlijst wilt maken of een bestaand item
wilt wijzigen.
Het nummer van een ontvangen bericht opslaan
1 Selecteer Menu > Berichten.
2 Selecteer Inbox en een bericht.
3 Selecteer het telefoonnummer en Opslaan in Contacten.
4 Selecteer of u een nieuw item in de contactenlijst wilt maken of een bestaand item
wilt wijzigen.
Snel contact opnemen met uw belangrijkste contacten
U kunt uw belangrijkste contacten instellen als favorieten. Uw favorieten worden boven
aan in de lijst met contacten weergegeven, zodat u snel contact met hen kunt opnemen.
Selecteer Menu > Contacten.
Een contact als favoriet instellen
Selecteer een contact en houd deze even vast, en selecteer Toev. aan favorieten in het
pop-upmenu.
Een contact uit de favorieten verwijderen
Selecteer een contact en houd deze even vast, en selecteer Verwijdrn uit favorieten
in het pop-upmenu. Het contact wordt niet uit uw standaardlijst met contacten
verwijderd.
Een foto voor een contact toevoegen
Wilt u snel kunnen zien wie u belt? Voeg een foto voor een specifiek contact toe.
Selecteer Menu > Contacten en een contact.
1 Selecteer het pictogram naast de naam van het contact en selecteer vervolgens in
het pop-upmenu Afbeeld. toevoegen.
2 Selecteer een foto van Foto's.
Een foto wijzigen of verwijderen
Selecteer een foto en selecteer in het pop-upmenu Afbeelding wijzigen of Afbld.
verwijderen.
De contacten moeten worden opgeslagen in het geheugen van uw apparaat. Selecteer
Opties > Instellingen > Contacten weergevenals u wilt controleren welk geheugen
in gebruik is.
Page 58

58 Contacten
Een beltoon instellen voor een specifiek contact
Wilt u het kunnen horen als een bepaalde persoon u belt? U kunt speciaal voor die
persoon een beltoon instellen.
Selecteer Menu > Contacten.
Een beltoon instellen voor een contact
1 Selecteer een contact en selecteer Opties > Bewerken.
2 Selecteer het veld Beltoon en een beltoon.
Een beltoon instellen voor een contactgroep
1 Open het tabblad voor groepen.
2 Selecteer de naam van een groep en houd deze even vast, en selecteer Beltoon in
het pop-upmenu.
3 Selecteer een beltoon in de lijst.
De beltoon is alleen van toepassing op de leden van de groep ten tijde van het instellen
van de beltoon.
Uw contactgegevens verzenden via Mijn kaart
Mijn visitekaartje is uw elektronische visitekaartje. Met Mijn visitekaartje kunt u uw
contactgegevens naar anderen zenden.
Selecteer Menu > Contacten.
Uw contactgegevens als visitekaartje verzenden
Selecteer Mijn visitekaartje en houd dit even vast en selecteer in het pop-upmenu
Vrzndn als visitekaartje.
Uw contactgegevens in Mijn kaart bewerken
Selecteer Mijn visitekaartje en de detailgegevens die u wilt bewerken.
Een contactgroep maken
Als u contactgroepen hebt gemaakt, kunt u een bericht verzenden naar meerdere
mensen tegelijk. U kunt uw familieleden bijvoorbeeld aan een groep toekennen.
Selecteer Menu > Contacten.
1 Open het tabblad voor groepen.
2 Selecteer Opties > Nieuwe groep.
3 Voer een naam voor de groep in en selecteer OK.
4 Selecteer de groep en Opties > Leden toevoegen.
Page 59

Contacten 59
5 Geef aan welke contacten u aan de groep wilt toevoegen door deze te selecteren.
Een bericht verzenden aan een groep mensen
Wilt u snel een bericht kunnen verzenden aan al uw familieleden? Als u hen hebt
toegekend aan een groep, kunt u een bericht naar hen allemaal tegelijk verzenden.
Selecteer Menu > Contacten.
1 Open het tabblad voor groepen.
2 Selecteer de naam van een groep en houd deze even vast, en selecteer Bericht
maken in het pop-upmenu.
Contacten kopiëren van de SIM-kaart naar uw apparaat
Als u contacten hebt opgeslagen op uw SIM-kaart, kunt u deze kopiëren naar uw
apparaat. U kunt meer gegevens toevoegen aan de contacten die op uw apparaat zijn
opgeslagen, zoals alternatieve telefoonnummers, adressen of foto's.
Selecteer Menu > Contacten.
Selecteer Opties > SIM-nummers > Alles kop. naar telef..
Tip: Als een contact tweemaal voorkomt in uw lijst met contacten, selecteert u Opties >
Instellingen > Contacten weergeven en schakelt u het selectievakje SIM-geheugen
uit.
Een back-up van uw contacten plaatsen bij Ovi by Nokia
Als u een back-up van uw contacten in Ovi by Nokia plaatst, kunt u deze contacten
eenvoudig naar een nieuw apparaat kopiëren. Als uw apparaat wordt gestolen of
beschadigd raakt, kunt u online toch uw lijst met contacten raadplegen.
Selecteer Menu > Contacten en Opties > Ovi-synchr..
Als u automatische synchronisatie toestaat, wordt er bij Ovi by Nokia automatisch een
back-up geplaatst van alle wijzigingen die u in de contactenlijst aanbrengt.
U moet een Nokia-account hebben om Ovi te kunnen gebruiken. Als u nog geen account
hebt, kunt u er een maken op www.ovi.com. U wordt ook gevraagd om een account te
maken als u met uw apparaat een Ovi-dienst opent.
Als u Ovi-synchronisatie gebruikt om uw contacten automatisch te synchroniseren, mag
u geen gebruikmaken van andere diensten voor synchronisatie van contacten, omdat
dit conflicten kan veroorzaken. Ovi-synchronisatie voor contacten is niet beschikbaar
als u synchronisatie van contacten hebt geactiveerde in Mail for Exchange.
Page 60

60 Berichten
Berichten
Informatie over Berichten
Selecteer Menu > Berichten.
U kunt verschillende soorten berichten verzenden en ontvangen:
• SMS-berichten
• Audioberichten
• Multimediaberichten met foto's en video's
• Groepsberichten
Voor Berichten is netwerkondersteuning vereist.
Een bericht verzenden
Via SMS- en multimediaberichten kunt u snel contact opnemen met vrienden en familie.
Aan een multimediabericht kunt u foto's, video's en geluidsclips toevoegen die u wilt
delen.
Selecteer Menu > Berichten.
1 Selecteer Nieuw bericht.
2 Als u ontvangers wilt selecteren in de contactenlijst, selecteert u het veld Aan. Als
u het telefoonnummer van de ontvanger handmatig wilt invoeren, voert u het
nummer in het veld Aan in.
3 Als u een bijlage wilt toevoegen, selecteert u
4 Selecteer
Het verzenden van een bericht met een bijlage kan duurder zijn dan het verzenden van
een normaal SMS-bericht. Neem voor meer informatie contact op met uw
serviceprovider.
U kunt tekstberichten verzenden die langer zijn dan de tekenlimiet voor één bericht.
Langere berichten worden verzonden als twee of meer berichten. Uw serviceprovider
kan hiervoor de desbetreffende kosten in rekening brengen.
Tekens met accenten, andere symbolen en sommige taalopties nemen meer ruimte in
beslag, waardoor het aantal tekens dat in één bericht kan worden verzonden, wordt
beperkt.
Als de omvang van het ingevoegde item in een multimediabericht te groot is voor het
netwerk, kan de grootte automatisch worden verkleind door het apparaat.
.
.
Page 61

Berichten 61
Alleen compatibele apparaten kunnen multimediaberichten ontvangen en weergeven.
De weergave van een bericht kan verschillen, afhankelijk van het ontvangende
apparaat.
Een audiobericht verzenden
U kunt een geluidsclip, bijvoorbeeld een verjaardagsliedje, opnemen en deze clip als
audiobericht naar een vriend verzenden.
Selecteer Menu > Berichten.
1 Selecteer Opties > Bericht maken > Audiobericht.
2 Selecteer
3 Als u de ontvanger wilt selecteren in de contactenlijst, selecteert u het veld Aan. Als
u het telefoonnummer van de ontvanger handmatig wilt invoeren, voert u het
nummer in het veld Aan in.
4 Selecteer
Berichten ontvangen
Wanneer u een bericht ontvangt, kunt u het direct vanaf het startscherm openen. Later
kunt u het bericht vinden in de map Conversaties of in de map Inbox in Berichten.
Selecteer Menu > Berichten.
Wanneer u een bericht ontvangt, worden
weergegeven. Selecteer Weergev. om het bericht te openen. Als u een
meldingenwidget hebt toegevoegd aan het startscherm, opent u het bericht vanuit de
widget. Het bericht wordt standaard geopend in de weergave Conversaties.
Een ontvangen bericht in de weergave Conversaties beantwoorden
Selecteer het invoerveld onder op het scherm, schrijf een bericht en selecteer
Een bericht in de map Inbox openen
Selecteer Menu > Berichten en Inbox en een bericht.
Een ontvangen bericht in de weergave Inbox beantwoorden
Open een bericht en selecteer
Een bericht in de weergave Inbox doorsturen
Open een bericht en selecteer
om het bericht op te nemen.
.
en 1 nieuw bericht op het startscherm
.
.
.
Page 62

62 Berichten
Een ontvangen multimedia-item opslaan
Selecteer het item en houd het even vast, en selecteer Opslaan in het pop-upmenu. Het
item kan worden weergegeven in de overeenkomstige toepassing. Als u bijvoorbeeld
opgeslagen foto's wilt weergeven, opent u Foto's.
Een conversatie weergeven
U kunt de berichten die u hebt verzonden naar, en ontvangen van een bepaald contact
zien in een enkele weergave, en de conversatie vanuit die weergave vervolgen.
Selecteer Menu > Berichten.
Selecteer Conversaties en een contact. Alle berichten die zijn verzonden naar, en
ontvangen van dat contact worden weergegeven.
Een bericht in een conversatie beantwoorden
1 Open de conversatie.
2 Tik op het invoerveld onder op het scherm en schrijf een bericht.
3 Als u bijlagen of meer ontvangers wilt toevoegen, selecteert u Opties >
Toevoegen.
4 Selecteer
Wanneer u een nieuw bericht verzendt, wordt het toegevoegd aan de huidige
conversatie. Als er geen conversatie bestaat, wordt een nieuwe conversatie gestart.
Wanneer u een ontvangen bericht vanaf het startscherm opent, wordt het bericht
standaard geopend in de weergave Conversaties. Als u wilt dat de berichten worden
geopend in de weergave Inbox, selecteert u Opties > Berichtweergave > Inbox.
Een SMS-bericht beluisteren
U kunt uw apparaat zo instellen dat uw SMS-berichten worden voorgelezen.
1 Selecteer Menu > Berichten.
2 Selecteer Inbox.
3 Selecteer een bericht en houd dit even vast, en selecteer vervolgens Beluisteren in
het pop-upmenu.
Selecteer Menu > Instellingen > Telefoon > Spraak.
De taal wijzigen
Selecteer Taal en een taal.
om het bericht te verzenden.
Page 63

E-mail 63
Een extra taal downloaden
Selecteer Opties > Talen downloaden.
De stem wijzigen
Selecteer
houdt u deze even vast, en selecteert u vervolgens Spraak afspelen.
De taal wijzigen
U kunt de taal van het apparaat en de taal waarin u uw berichten en e-mails schrijft,
wijzigen. U kunt ook tekstvoorspelling activeren.
Selecteer Menu > Instellingen en Telefoon > Taal.
De taal van het apparaat wijzigen
Selecteer Telefoontaal.
De schrijftaal wijzigen
Selecteer Schrijftaal.
Hiermee activeert u tekstvoorspelling
Selecteer Tekstvoorspelling.
. Als u een voorbeeld van een stem wilt horen, selecteert u de stem en
Over e-mail
Selecteer Menu > Toepassingen > E-mail.
U kunt meerdere mailboxen toevoegen en deze rechtstreeks vanaf het startscherm
openen. In de hoofdweergave voor e-mail kunt u van de ene mailbox overschakelen
naar een andere.
1 Schrijf een bericht.
Page 64

64 E-mail
2 Schakel over tussen uw mailboxen.
3 Sorteer uw e-mail, bijvoorbeeld op datum.
4 Verzend e-mail vanuit huidige mailbox.
E-mail bevat interactieve elementen. Selecteer bijvoorbeeld een e-mailbericht en houd
dit even vast om een pop-upmenu weer te geven.
Bij het gebruik van de dienst of het downloaden van inhoud worden mogelijk grote
hoeveelheden gegevens overgebracht, wat kan leiden tot kosten voor gegevensverkeer.
Een gratis e-mailaccount van Ovi van Nokia krijgen
Via Ovi Mail van Nokia kunt u uw toestel of pc gebruiken voor toegang tot uw email. De antispambeveiliging helpt uw mailbox op orde te houden en door de
antivirusbeveiliging wordt de bescherming verhoogd.
1 Selecteer Menu > Toepassingen > E-mail.
2 Selecteer Nieuwe mailbox > Starten > Ovi-mail en Nu aanmelden.
Uw pc gebruiken voor toegang tot uw e-mailaccount
Ga naar www.ovi.com en meld u aan.
Een mailbox toevoegen
U kunt diverse mailboxen aan uw apparaat toevoegen.
Selecteer Menu > Toepassingen > E-mail.
Een mailbox toevoegen
Selecteer Nieuwe mailbox en volg de instructies.
Voor een gratis Ovi Mail-account van Nokia selecteert u Ovi-mail en Nu aanmelden.
Een e-mailwidget aan het startscherm toevoegen
1 Tik op het startscherm op een leeg gebied en houd dit even vast.
2 Selecteer
Een mailbox verwijderen
1 Selecteer Menu > Toepassingen > E-mail.
2 Selecteer Opties > Mailbox verwijderen en de mailbox.
E-mail lezen
U kunt uw apparaat gebruiken om e-mail te lezen en te beantwoorden.
en de gewenste widget in de lijst.
Page 65

E-mail 65
Selecteer Menu > Toepassingen > E-mail.
Een e-mail lezen
Selecteer de e-mail.
Tip: Plaats twee vingers op het scherm en veeg en ze samen of afzonderlijk om in- of
uit te zoomen.
Een bijlage openen of opslaan
Selecteer de bijlage en de juiste optie. Als er meer bijlagen zijn, kunt u ze allemaal
tegelijk opslaan.
Een e-mail beantwoorden
Selecteer Opties > Beantwoorden.
Een e-mail doorsturen
Selecteer Opties > Doorsturen.
Tip: Als er een webadres in een e-mail staat en u het adres in de browser van het
apparaat wilt openen, selecteert u het adres.
Tip: Gebruik de pijlpictogrammen om naar de volgende of vorige e-mail te gaan.
Een e-mail verzenden
U kunt uw apparaat gebruiken om e-mail te schrijven en te verzenden en bestanden
aan uw e-mail toe te voegen.
Selecteer Menu > Toepassingen > E-mail.
1 Selecteer .
2 Selecteer het pictogram Aan, Cc of Bcc als u een ontvanger uit uw lijst met contacten
wilt toevoegen. Selecteer het veld Aan, Cc of Bcc als u handmatig een e-mailadres
wilt invoegen.
3 Als u een bijlage aan de e-mail wilt toevoegen, selecteert u
4 Als u het e-mailbericht wilt verzenden, selecteert u
.
.
Page 66

66 Internet
Een vergaderverzoek beantwoorden
U kunt vergaderverzoeken openen en accepteren met Mail for Exchange. Wanneer u een
vergaderverzoek accepteert, verschijnt deze in uw agenda.
Selecteer Menu > Toepassingen > E-mail en open het vergaderverzoek.
Selecteer
Uw beschikbaarheid controleren
Selecteer Opties > Agenda weergeven.
Als u het geaccepteerde vergaderverzoek wilt bewerken, verzenden of doorsturen,
opent u het verzoek in uw agenda.
De beschikbare opties kunnen verschillen.
E-mails openen van het startscherm
Afhankelijk van uw apparaat kunt u meerdere e-mailwidgets op het startscherm
hebben. Elke e-mailwidget heeft een mailbox. U kunt in de widget zien of u nieuwe email heeft ontvangen en het aantal ongelezen e-mails.
Een e-mailwidget toevoegen aan het startscherm
Selecteer Nieuwe mailbox op het startscherm en volg de instructies.
Nog een e-mailwidget toevoegen aan het startscherm
Tik op het startscherm en houdt u dit vast. Selecteer vervolgens
widget in de lijst.
Een e-mail openen
Selecteer de e-mailwidget.
(Accepteren), (Afwijzen) of (Onder voorbehoud).
en de gewenste
Internet
Over de webbrowser
Selecteer Menu > Web.
Op de hoogte blijven van het nieuws en uw favoriete websites bezoeken. U kunt de
webbrowser van uw apparaat gebruiken om internetpagina's te bekijken.
Als u internetpagina's wilt weergeven, moet er op uw apparaat een
internettoegangspunt zijn geconfigureerd en moet u verbonden zijn met een netwerk.
Page 67

Internet 67
Op internet surfen
Selecteer Menu > Web.
Tip: Als u bij uw serviceprovider geen data-abonnement met een vast tarief hebt, kunt
u besparen op de kosten voor gegevensoverdracht op uw telefoonrekening door een
WLAN te gebruiken om verbinding te maken met internet.
Naar een website gaan
Selecteer de webadresbalk, voer een webadres in en selecteer
Tip: Als u op internet wilt zoeken, selecteert u de webadresbalk, voert u het zoekwoord
in en selecteert u de koppeling onder de webadresbalk.
In- of uitzoomen
Plaats twee vingers op het scherm en schuif uw vingers naar elkaar toe of van elkaar
af.
Een cache is een geheugenlocatie die wordt gebruikt om gegevens tijdelijk op te slaan.
Als u toegang hebt gezocht of gehad tot vertrouwelijke informatie waarvoor u een
wachtwoord moet opgeven, kunt u de cache van het apparaat na gebruik beter legen.
De cache wissen
Selecteer
Een bookmark toevoegen
Als u steeds dezelfde websites bezoekt, kunt u deze toevoegen aan de weergave
Bookmarks, zodat u ze snel kunt openen.
Selecteer Menu > Web.
Selecteer tijdens het browsen
Tijdens het browsen naar een website met bookmark gaan
Selecteer
> > Privacy > Privacyggvns wissen > Cache.
> .
> en een bookmark.
.
Abonneren op een webfeed
U hoeft uw favoriete websites niet regelmatig te bezoeken om op de hoogte te blijven
van nieuwe inhoud op deze websites. U kunt zich abonneren op webfeeds en
automatisch koppelingen ontvangen naar de nieuwste inhoud.
Selecteer Menu > Web.
Page 68

68 Sociale netwerken
Webfeeds op webpagina's worden gewoonlijk aangegeven met . Ze worden
gebruikt om bijvoorbeeld de recentste nieuwskoppen of weblogitems te delen.
Ga naar een blog of webpagina met een webfeed en selecteer
feed.
Een feed bijwerken
Selecteer in de weergave Webfeeds de feed en houd deze vast. Selecteer vervolgens
Vernieuwen in het pop-upmenu.
Een feed zodanig instellen dat deze automatisch wordt bijgewerkt
Selecteer in de weergave Webfeeds de feed en houd deze even vast. Selecteer
vervolgens Bewerken > Automatische updates in het pop-upmenu.
Gebeurtenissen in de buurt ontdekken
Bent u op zoek naar interessante gebeurtenissen in de buurt van uw huidige locatie?
Met Hier en nu kunt u informatie ontvangen over bijvoorbeeld het weer,
gebeurtenissen, bioscooptijden of restaurants in de buurt.
Selecteer Menu > Web.
1 Selecteer
2 Blader door de beschikbare diensten en selecteer een dienst voor meer informatie.
Bepaalde inhoud wordt aangeleverd door derden en niet door Nokia. Deze inhoud kan
onjuistheden bevatten en is mogelijk niet altijd beschikbaar.
Sommige diensten zijn mogelijk niet in alle landen beschikbaar en zijn mogelijk
uitsluitend beschikbaar in bepaalde talen. De beschikbare diensten kunnen per netwerk
verschillen. Neem voor meer informatie contact op met uw netwerkprovider.
Bij het gebruik van de dienst of het downloaden van inhoud worden mogelijk grote
hoeveelheden gegevens overgebracht, wat kan leiden tot kosten voor gegevensverkeer.
> > Hier en nu.
> en de gewenste
Sociale netwerken
Over Sociale netwerken
Selecteer Menu > Sociaal en meld u aan bij de diensten voor sociale netwerken
die u gebruikt.
Sociaal worden op Ovi om uw sociale netwerk nog beter onderhouden. Wanneer u bent
aangemeld bij diensten voor sociale netwerken via Sociaal, dan kunt u het volgende
doen:
Page 69

Sociale netwerken 69
• De statusupdates van uw vrienden uit meerdere diensten weergeven in één
weergave
• Uw eigen statusupdate tegelijkertijd op meerdere diensten plaatsen
• Met de camera gemaakte foto's direct delen
• Video´s delen die u opneemt met uw apparaat
• De profielen van uw online vrienden koppelen aan hun contactgegevens op uw
telefoon
• Uw locatiegegevens aan uw statusupdate toevoegen
• Gebeurtenissen vanaf de dienst agenda toevoegen aan de agenda van uw apparaat
Deze functies zijn alleen beschikbaar als ze door de socialenetwerkdienst worden
ondersteund.
Voor het gebruik van socialenetwerkdiensten is netwerkondersteuning vereist. Dit kan
inhouden dat er grote hoeveelheden gegevens worden overgedragen, met navenante
kosten voor dataverkeer. Neem voor meer informatie over de kosten van
gegevensoverdracht contact op met uw serviceprovider.
De socialenetwerkdiensten worden verzorgd door derden en worden niet door Nokia
geleverd. Controleer de privacy-instellingen van de socialenetwerkdienst die u gebruikt,
omdat u uw gegevens mogelijk met een grote groep mensen deelt. De
gebruiksvoorwaarden van de socialenetwerkdienst zijn mogelijk ook van toepassing
op het delen van gegevens. Stel u op de hoogte van de gebruiksvoorwaarden en
privacygewoonten van de betreffende service.
De statusupdates van uw vrienden in één weergave bekijken
Wanneer u bent aangemeld bij diensten voor sociale netwerken via de toepassing
Sociaal, dan kunt u de statusupdates van uw vrienden in al die diensten in één enkele
weergave bekijken. U hoeft niet heen en weer te schakelen tussen verschillende
toepassingen om te zien wat iedereen aan het doen is.
Selecteer Menu > Sociaal.
1 Selecteer een dienst en meld u aan.
2 Selecteer Sociaal netwerk toevoegen.
3 Selecteer een andere dienst en meld u aan.
4 Selecteer Alle activiteit.
Alle feeds van de diensten die u heeft toegevoegd worden automatisch in de
weergave opgenomen.
Page 70

70 Sociale netwerken
Uw status plaatsen op socialenetwerkdiensten
Met de toepassing Sociale netwerken kunt u uw statusupdate op
socialenetwerkdiensten plaatsen.
Selecteer Menu > Sociaal.
Schrijf uw statusupdate in het tekstveld.
Uw online vrienden koppelen aan hun contactgegevens
U kunt het profiel van uw online vrienden uit sociale netwerkdiensten koppelen aan
hun contactgegevens op uw apparaat. Na de koppeling kunt u hun contactgegevens
direct bekijken in de socialenetwerktoepassing en hun meest recente statusupdates
bekijken in uw lijst met contacten.
Selecteer Menu > Sociaal.
1 Selecteer de profielfoto van een online vriend(in).
2 Selecteer Link Profile to Contact in het pop-upmenu.
3 Selecteer in uw lijst met contacten het contact waaraan u het profiel wilt koppelen.
De statusupdates van uw vrienden weergeven in het startscherm
Als u zich via Ovi by Nokia aanmeldt bij socialenetwerkdiensten, kunt u de statusupdates
van uw online vrienden rechtstreeks in het startscherm zien.
Door de updates in het startscherm bladeren
Als u zich hebt aangemeld voor een dienst, kunt u updates bekijken in de widget Sociale
netwerken.
De socialenetwerktoepassing openen in het startscherm
Selecteer het widget Sociale netwerken. Als u zich hebt aangemeld, wordt de weergave
met statusupdates geopend. Als u zich nog niet hebt aangemeld, wordt de weergave
geopend waarin u zich kunt aanmelden.
Een foto of video uploaden naar een dienst
Gebruik de toepassing Sociaal om uw foto's of video's te uploaden naar diensten voor
sociale netwerken.
Selecteer Menu > Sociaal.
1 Selecteer
2 Selecteren of u een afbeelding of een video wilt uploaden.
3 Geef aan welke items moet worden geüpload door deze items te selecteren.
De maximale bestandsgrootte is 4 MB voor foto's en 10 MB voor video's.
.
Page 71

Sociale netwerken 71
4 Als u één afzonderlijke foto uploadt, kunt u een beschrijving en een label met een
opmerking toevoegen aan een bepaald gedeelte van de foto.
Als u een video wilt uploaden, moet deze functie door de dienst voor sociale
netwerken worden ondersteund en u moet een WLAN-verbinding gebruiken.
Een foto nemen en deze uploaden
1 Selecteer
2 Selecteer de optie voor het uploaden van een foto van een camera.
3 Neem een foto.
4 Voeg een beschrijving en een label met een opmerking toe aan een bepaald
gedeelte van de foto.
Uw locatie als onderdeel van uw statusupdate delen
Met de toepassing Sociale netwerken kunt u uw vrienden laten weten waar u bent,
zodat ze u kunnen vinden.
Selecteer Menu > Sociaal.
1 Selecteer het tekstinvoerveld boven aan het scherm.
2 Voeg uw locatie toe. Het apparaat maakt gebruik van GPS om uw huidige locatie te
bepalen en zoekt naar landmarks bij u in de buurt.
3 Als er diverse landmarks zijn gevonden, selecteert u er een in de lijst.
Het delen van locaties is alleen beschikbaar als het door de dienst wordt ondersteund.
Belangrijk: Voordat u de locatie deelt, moet u altijd goed nagaan met wie u dit
doet. Controleer de privacy-instellingen van de sociale-netwerkdienst die u gebruikt,
aangezien u mogelijk uw locatie met een grote groep mensen deelt.
De gebruiksvoorwaarden van de dienst voor sociale netwerken zijn mogelijk ook van
toepassing op het delen van uw locatie. Stel u op de hoogte van de
gebruiksvoorwaarden en van de privacypraktijken van de dienst en denk goed na
voordat u uw locatiegegevens aan anderen bekendmaakt of de locatie van anderen
weergeeft.
.
Contact opnemen met een vriend van een socialenetwerkdienst
Wanneer u niet alleen commentaar wilt geven op de status van een vriend, kunt u bellen
met, of een bericht verzenden aan deze vriend.
Selecteer Menu > Sociaal.
1 Selecteer de profielfoto van een vriend(in).
2 Selecteer View contact info in het pop-upmenu.
Page 72

72 Camera
3 Selecteer een communicatiemethode.
Deze functie is beschikbaar als u op uw apparaat uw online vrienden aan hun
contactgegevens hebt gekoppeld.
De beschikbare communicatiemethoden verschillen. Als u iemand wilt bellen of een
SMS-bericht wilt sturen, moet de functie worden ondersteund door de dienst.
Een gebeurtenis toevoegen aan de agenda van uw apparaat
Wanneer u reageert op uitnodigingen voor gebeurtenissen in een
socialenetwerkdienst, kunt u deze gebeurtenissen toevoegen aan de agenda van uw
apparaat, zodat u aankomende gebeurtenissen kunt weergeven, zelfs als u niet online
bent.
Selecteer Menu > Sociaal en een dienst, en meld u aan.
1 Selecteer een uitnodiging voor een gebeurtenis.
2 Voeg de gebeurtenis toe aan de agenda van uw apparaat.
Deze functie is alleen beschikbaar als deze door de dienst wordt ondersteund.
Camera
Informatie over de camera
Houd de cameratoets ingedrukt.
Waarom zou u een aparte camera meenemen als u ook herinneringen kunt vastleggen
met uw apparaat? Met de camera van uw apparaat kunt u makkelijk foto's nemen of
video's opnemen.
Daarna kunt u uw apparaat gebruiken om de foto's en video's te bekijken of te
bewerken, via internet te delen of naar compatibele apparaten te verzenden.
Een foto nemen
Houd de cameratoets ingedrukt.
In- of uitzoomen
Gebruik de volumetoetsen.
Page 73

Camera 73
Bij gezichtsherkenning worden gezichten gedetecteerd, worden er witte rechthoeken
omheen geplaatst en de scherpstelling geoptimaliseerd, zelfs wanneer de gezichten
bewegen. Gezichtsherkenning wordt standaard ingeschakeld.
Gezichtsherkenning uitschakelen
Selecteer
Foto's en video's worden standaard opgeslagen in het massageheugen.
Locatiegegevens opslaan bij uw foto's en video's
Als u er moeite mee hebt om te onthouden waar u een bepaalde foto of video hebt
gemaakt, kunt u uw apparaat zodanig instellen dat de locatie automatisch wordt
vastgelegd.
Als de locatiecoördinaten kunnen worden bepaald via het netwerk en GPS, kunt u
locatiegegevens toevoegen aan een afbeelding of videoclip. Als u een afbeelding of
videoclip deelt waaraan locatiegegevens zijn toegevoegd, kunnen die locatiegegevens
zichtbaar zijn voor anderen die de afbeelding of videoclip bekijken. U kunt geotagging
uitschakelen in de camera-instellingen.
Houd de cameratoets ingedrukt.
De functie voor het vastleggen van de locatie activeren
Selecteer Opties > Instellingen > Locatie-info opslaan > Ja.
Het kan enige minuten duren voordat de coördinaten van uw locatie zijn ontvangen.
De beschikbaarheid en kwaliteit van GPS-signalen kunnen worden beïnvloed door uw
positie, gebouwen, natuurlijke obstakels en weersomstandigheden. Als u een bestand
met locatiegegevens deelt, worden de locatiegegevens ook gedeeld. Uw locatie kan dan
zichtbaar zijn voor derden die het bestand bekijken. Voor deze functie is een
netwerkdienst vereist.
Symbolen voor locatiegegevens:
— Er zijn geen locatiegegevens beschikbaar. Mogelijk worden er geen
locatiegegevens opgeslagen bij foto's of video's.
— Locatiegegevens beschikbaar. Er worden locatiegegevens opgeslagen bij foto's of
video's.
> Gezichthrk..
Een foto in het donker nemen
Activeer de nachtmodus, als u zelfs bij slecht licht foto's wilt maken.
Houd de cameratoets ingedrukt.
Page 74

74 Camera
Nachtmodus activeren
1 Selecteer
2 Selecteer Nachtportret als u de flitser wilt gebruiken. Selecteer Nacht als u de flitser
niet wilt gebruiken.
Foto- en videotips
Houd de cameratoets ingedrukt.
Bij het maken van een foto:
• Gebruik beide handen om de camera stil te houden.
• Als u inzoomt, kan de fotokwaliteit afnemen.
• Als u ongeveer een minuut niets doet, wordt de batterijspaarstand geactiveerd. Als
u de camera weer wilt activeren, drukt u kort op de cameratoets.
• U kunt een bepaalde scène instellen als standaardscène telkens wanneer u de
camera opent. Selecteer het
Bewerken. Wijzig de instellingen en selecteer Inst. als std.scènemodus > Ja.
Houd een veilige afstand aan wanneer u de flitser gebruikt. Richt de flitser niet van
dichtbij op mensen of dieren. Dek de flitser niet af wanneer u een foto maakt.
Bij het opnemen van een video:
• Sluit voor het beste resultaat geopende toepassingen voor het opnemen.
Een video opnemen
Behalve foto's nemen kunt u met uw apparaat ook speciale momenten op video
vastleggen.
Houd de cameratoets ingedrukt.
1 Selecteer als u van de afbeeldingsmodus naar de videomodus wilt schakelen.
2 Druk op de cameratoets om de opname te starten. Er wordt een rood
opnamepictogram weergegeven.
3 Als u de opname wilt onderbreken, selecteert u Onderbr.. Als u de opname
onderbreekt en gedurende vijf minuten niet op een toets drukt, wordt de opname
gestopt.
Gebruik de volumetoetsen om in of uit te zoomen.
4 Druk op de cameratoets om de opname te stoppen. De video wordt automatisch
opgeslagen in Foto's.
> Scènemodus.
> Scènemodus > Door gebruiker gedef. >
Page 75

Camera 75
Tip: U kunt uw video in een multimediabericht verzenden. Als u de grootte van een
video wilt beperken voordat u deze verzendt, selecteert u Opties > Instellingen >
Videokwaliteit en sleept u de schuifregelaar naar Standaard.
Een foto of video verzenden
U kunt foto's en video's in een MMS- of e-mailbericht of met behulp van Bluetooth
verzenden.
In een MMS-bericht verzenden
1 Een foto maken of een video opnemen.
2 Selecteer
3 Selecteer
of het telefoonnummer van de ontvanger handmatig wilt invoeren, selecteert u het
veld Aan en voert u de naam of het telefoonnummer in.
4 Selecteer
In een e-mailbericht verzenden
1 Een foto maken of een video opnemen.
2 Selecteer
3 Als u een ontvanger wilt selecteren in uw contactenlijst, selecteert u de titel Aan.
Als u het adres van de ontvanger handmatig wilt invoeren, selecteert u het veld Aan
en voert u het adres in.
4 Selecteer
Verzenden via Bluetooth
1 Een foto maken of een video opnemen.
2 Selecteer
3 Selecteer het apparaat waar u verbinding mee wilt maken of zoek naar meer
apparaten.
Als voor het andere apparaat een toegangscode vereist is, voert u deze in.
> Via bericht.
, als u een ontvanger in uw contactenlijst wilt selecteren. Als u de naam
.
> Via e-mail.
.
> Via Bluetooth.
Een foto of video rechtstreeks vanuit de camera delen
Nadat u een foto hebt genomen of een video hebt opgenomen, kunt u de foto of video
uploaden naar een sociale-netwerkdienst.
Houd de cameratoets ingedrukt.
Maak een foto of neem een video op en selecteer vervolgens
weergegeven instructies.
. Volg daarna de
Page 76

76 Uw foto's en video's
De eerste keer dat u een foto of video naar een sociale-netwerkdienst probeert te
uploaden, wordt u door de activeringsprocedure voor de dienst geleid. De dienst die u
toevoegt, wordt als de standaarddienst voor delen ingesteld.
Niet alle sociale-netwerkdiensten voor online delen ondersteunen alle
bestandsindelingen of video's die zijn opgenomen in een betere kwaliteit.
Uw foto's en video's
Foto's
Informatie over Foto's
Selecteer Menu > Foto's.
U kunt de video's bekijken die u hebt opgenomen of door de foto's bladeren die u hebt
genomen.
U kunt ook de foto's en video's bekijken op een compatibele televisie. Een afgedrukte
versie maken van de beste opnames
U kunt uw mediabestanden op een effectievere wijze beheren door labels toe te voegen
aan de bestanden of deze onder te verdelen in categorieën.
Foto's en video's weergeven
Selecteer Menu > Foto's.
Page 77

Uw foto's en video's 77
Foto's doorbladeren
Veeg omhoog of omlaag.
Een foto weergeven
Selecteer de foto.
Een foto op het volledige scherm weergeven
Selecteer de foto en draai uw apparaat in de liggende stand.
Een foto zoomen
Plaats twee vingers op het scherm en schuif uw vingers van elkaar af om in te zoomen.
U kunt uitzoomen door uw vingers naar elkaar toe te schuiven.
Tip: Tik tweemaal op het scherm om snel in of weer uit te zoomen.
Foto's weergeven als diavoorstelling
Selecteer een foto en Opties > Diavoorstelling > Afspelen. De diavoorstelling begint
bij de geselecteerde foto.
U kunt al uw foto's en video's weergeven of uw foto's en video's gegroepeerd per album
of label.
Schakelen tussen weergaven
Selecteer
Een video afspelen
Selecteer een video. Video's worden aangeduid met
en een weergave.
.
Foto's en video's kunnen ook naar u worden verzonden vanaf een compatibel apparaat.
U kunt ontvangen foto's of video's direct weergeven in Foto's.
Tip: U uploadt uw foto's en video's naar internet door een bestand en
pictogram van de dienst voor het delen te selecteren.
of het
Page 78

78 Uw foto's en video's
Uw foto´s organiseren
U kunt uw foto´s organiseren in albums en er een label aan geven, zodat u gemakkelijker
een bepaalde foto kunt vinden.
Selecteer Menu > Foto's.
Een nieuw album maken
1 Selecteer
2 Als u de naam van het album wilt wijzigen, selecteert u de albumnaam.
De naam van een album wijzigen
Selecteer het album en houd deze ingedrukt en selecteer Naam wijzigen en de
albumnaam in het pop-upmenu.
Een foto naar aan album verplaatsen
1 Selecteer een foto en houd deze ingedrukt en selecteer Toevoegen aan album in
het pop-upmenu.
2 Selecteer het album waar u de foto naar wilt verplaatsen. Als u een nieuw album
wilt maken om de foto naar te verplaatsen, selecteert u Nieuw album.
Tip: Als u meerdere foto´s naar een album wilt verplaatsen, selecteert u de foto´s,
vervolgens selecteert u Opties > Toevoegen aan album.
Een album verwijderen
Selecteer een album en houd deze ingedrukt en selecteer Verwijderen in het popupmenu.
De foto´s en video´s in het album worden niet verwijderd van uw apparaat.
Label toevoegen aan een foto
1 Selecteer een foto en houd deze ingedrukt en selecteer Label toevoegen in het
pop-upmenu.
2 Selecteer een label uit de lijst of geef een nieuw label op.
> > in de hoofdweergave.
Een foto of video delen vanuit Foto's
Wilt u uw foto's of video's uploaden naar sociale-netwerkdienst zodat uw vrienden en
familie ze kunnen bekijken? U kunt foto's en video's rechtstreeks uploaden vanuit Foto's.
Selecteer Menu > Foto's.
1 Selecteer de foto of video die u wilt uploaden.
Als u meerdere items wilt selecteren, selecteert u en markeert u de items.
Page 79

Uw foto's en video's 79
2 Selecteer en volg de weergegeven instructies.
Uw foto's en video's kopiëren tussen uw apparaat en de computer
Hebt u foto's gemaakt of video's opgenomen die u op de computer wilt bekijken? Of
wilt u uw foto's of video's van het apparaat naar uw computer kopiëren? Gebruik een
compatibele USB-gegevenskabel om uw foto's en video's tussen uw apparaat en een
computer te kopiëren.
1 Gebruik een compatibele USB- ge ge ve ns ka be l o m u w a pp ar aa t o p e en co mp ut er aa n
te sluiten.
2 Open Nokia Ovi Suite op de computer en volg de weergegeven instructies.
Als u Bestandsbeheer gebruikt om foto's of video's handmatig naar het
apparaatgeheugen te kopiëren, kopieert u de foto's naar de map Afbeeldingen en
video's naar de map Video's als u ze in de toepassing Foto's wilt bekijken.
Een back-up maken van uw foto's
Wilt u ervoor zorgen dat u geen belangrijke foto's verliest? Maak met Nokia Ovi Suite
een back-up van uw foto's.
1 Gebruik een compatibele USB- ge ge ve ns ka be l o m u w a pp ar aa t o p e en co mp ut er aa n
te sluiten.
2 Open Nokia Ovi Suite op de computer en volg de weergegeven instructies over
synchroniseren Foto's.
Gemaakte foto's bewerken
Met Foto-editor kunt u effecten, tekst, illustraties of kaders aan uw foto's
toevoegen.
Selecteer Menu > Toepassingen > Foto-editor en een foto.
1 Voeg effecten toe door de gewenste optie op de uitgebreide werkbalk te selecteren.
2 Als u de bewerkte foto wilt opslaan, selecteert u Opties > Opslaan. De bewerkte
foto vervangt de originele foto niet.
Als u later uw bewerkte foto's wilt weergeven, selecteert u Menu > Foto's.
Video-editor
Informatie over Video-editor
Met Video-editor kunt u foto's en video's combineren met geluid, effecten en tekst en
deze gemakkelijk omzetten in korte filmpjes of diavoorstellingen.
Selecteer Menu > Toepassingen > Video-editor.
Page 80

80 Uw foto's en video's
De volgende codecs en bestandsindelingen worden ondersteund: MPEG–4, H.263, H.263
BL, WMV, JPEG, PNG, BMP, GIF, MP3, AAC/AAC+/eAAC+, WAV en AMR‑NB/AMR‑WB.
Sla de geluidsbestanden die u in een filmpje wilt gebruiken, op in de map
Geluidsbestndn op uw apparaat.
U kunt geen geluidsbestand dat met DRM is beschermd, aan een filmpje toevoegen.
Een film maken
U kunt van uw foto's en video´s korte filmpjes maken die u kunt delen met uw vrienden
en familie.
Selecteer Menu > Toepassingen > Video-editor en
1 Selecteer
rechts om de geselecteerde bestanden weer te geven.
2 Als u overgangen tussen de video's en foto's wilt toevoegen, selecteert u +.
3 Selecteer
4 Selecteer
5 Selecteer
korter maken of bepalen hoe lang een foto wordt weergegeven.
6 Sla uw film op.
Selecteer Menu > Toepassingen > Video's en tv > Video's als u de film later wilt
weergeven.
Een diavoorstelling maken
Wilt u uw vakantiefoto´s verwerken in een stijlvolle diavoorstelling? Met sjablonen voor
verschillende stemmingen en gebeurtenissen kunt u een diavoorstelling maken voor
verjaardagen, feesten en vakanties.
Selecteer Menu > Toepassingen > Video-editor.
1 Selecteer
2 Selecteer een te gebruiken sjabloon voor de diavoorstelling. Wanneer u een
sjabloon selecteert, wordt een voorbeeld getoond.
3 Selecteer
4 Selecteer
5 Selecteer
6 Bekijk uw diavoorstelling en sla deze op.
als u video's en foto's aan uw film wilt toevoegen. Veeg naar links of
om geluiden toe te voegen die u op de achtergrond wilt afspelen.
als u tekst of ondertiteling aan uw film wilt toevoegen.
als u uw film wilt bewerken. In de bewerkingsmodus kunt u de video
.
als u foto's aan uw diavoorstelling wilt toevoegen.
om geluiden toe te voegen die u op de achtergrond wilt afspelen.
als u een titel wilt toevoegen.
.
Page 81

Uw foto's en video's 81
Selecteer Menu > Toepassingen > Video's en tv > Video's als u uw diavoorstelling
later wilt weergeven.
Een foto die u hebt genomen, afdrukken
U kunt uw foto's rechtstreeks afdrukken op een compatibele printer.
1 Gebruik een compatibele USB-gegevenskabel om uw apparaat op een printer in de
modus Mediaoverdr. aan te sluiten.
2 Selecteer de af te drukken foto.
3 Selecteer Opties > Afdrukken.
4 Als u de USB-verbinding wilt gebruiken om afdrukken te maken, selecteert u
Afdrukken > Via USB.
5 Selecteer Opties > Afdrukken om de foto af te drukken.
Tip: U kunt ook een Bluetooth-printer gebruiken. Selecteer Afdrukken > Via
Bluetooth. Wijzig de geselecteerde printer in Bluetooth en volg de weergegeven
instructies op.
Tip: Als de USB-kabel is aangesloten, kunt u de USB-modus wijzigen. Selecteer
de rechterbovenhoek van de browserweergave.
Foto's en video's op een tv weergeven
U kunt foto's en video's weergeven op een compatibele tv, zodat het eenvoudiger voor
u is om ze aan uw familie en vrienden te laten zien.
U hebt een Nokia-kabel voor videoconnectiviteit nodig (apart verkrijgbaar) en mogelijk
moet u de tv-out-instellingen en de beeldverhouding aanpassen. Selecteer Menu >
Instellingen en Telefoon > Accessoires > Tv-uitvoer als u de tv-uitvoerinstellingen
wilt wijzigen.
Als uw apparaat HDMI ondersteunt, kunt u een compatibele HDMI-adapter en een
standaard HDMI-kabel (kabel is apart verkrijgbaar) gebruiken om uw apparaat aan te
sluiten op een compatibele HD-tv. Foto's en video's behouden de oorspronkelijke beelden geluidskwaliteit.
Foto's en video's op een standaard tv weergeven
1 Verbind een Nokia-kabel voor videoconnectiviteit aan de video-uitvoer van een
compatibele tv. De kleur van de stekkers moet overeenkomen met de kleur van het
contact.
2 Sluit het andere uiteinde van de Nokia-kabel voor videoconnectiviteit aan op de
Nokia AV-aansluiting van het apparaat. Mogelijk moet u Tv-outkabel selecteren als
uw verbindingsmodus.
3 Selecteer een foto of een video.
in
Page 82

82 Uw foto's en video's
Foto's en video's op een HD-tv weergeven
1 Sluit de HDMI-adapter op de HDMI-aansluiting van uw apparaat aan.
2 Sluit een HDMI-kabel aan op de adapter en vervolgens op de HDMI-aansluiting van
een tv. Misschien moet u handmatig de HDMI-invoer op de tv selecteren.
3 Selecteer een foto of een video.
Page 83

Uw foto's en video's 83
Sluit uw apparaat op uw thuistheatersysteem aan.
U kunt uw apparaat gebruiken met thuistheatersystemen. Met compatibele
thuistheatersystemen kunt u genieten van HD-video's met Dolby™ Digital Plus 5.1-audio
via meerdere kanalen voor de totale surround sound-ervaring.
1 Sluit de HDMI-adapter op de HDMI-aansluiting van uw apparaat aan.
2 Sluit een HDMI-kabel (apart verkrijgbaar) aan op de adapter en vervolgens op de
HDMI-connector van uw thuistheatersysteem.
Het thuistheatersysteem mo et voldoen aan de standaard HDMI 1.3 en moet via HDMI
videosignalen kunnen doorgeven aan uw TV. Het Dolby Digital Plus-signaal wordt
door uw apparaat gedecodeerd en omgezet in PCM-audio dat naar het
thuistheatersysteem wordt verzonden.
Page 84

84 Video's en tv
3 Als u het thuistheatersysteem wilt instellen om de respectieve HDMI-signalen te
ontvangen, raadpleegt u de gebruikershandleiding bij uw thuistheatersysteem.
4 Een video op het apparaat afspelen.
De maximaal ondersteunde videoresolutie is 1280x720 (720p) en bestanden die groter
zijn dan 4 GB worden door uw apparaat niet ondersteund.
Voorbeeld: Een MP4- of MKV-video die aan de volgende eigenschappen voldoet:
• Video: AVC 1916kbps, 24fps, High Profile Level 3.1, 3 referentieframes
• Audio: Dolby Digital Plus E-AC-3, 384kbps, 6 kanalen
Video's en tv
Video's
Over de videospeler
Selecteer Menu > Toepassingen > Video's en tv > Video's.
U kunt video's op uw apparaat bekijken als u op stap bent.
Tip: Nieuwe video's ophalen bij Ovi Winkel. Ga voor meer informatie over Ovi Winkel
naar www.ovi.com.
Het gebruik van een packet-gegevenstoegangspunt om een video te downloaden kan
de overdracht van grote hoeveelheden gegevens over het netwerk van de
serviceprovider met zich meebrengen. Neem meer informatie over de kosten van
gegevensoverdracht contact op met uw serviceprovider.
Een video afspelen
Selecteer Menu > Toepassingen > Video's en tv > Video's.
Selecteer de video.
De bedieningselementen van de videospeler gebruiken
Tik op het scherm.
Uw video´s kopiëren van uw apparaat naar een computer en omgekeerd
Hebt u video's opgenomen met uw apparaat die u op uw computer wilt bekijken? Of
wilt u uw video's van het apparaat naar uw computer kopiëren? Gebruik een
compatibele USB-gegevenskabel om uw video's van uw apparaat naar een computer en
omgekeerd te kopiëren.
Page 85

Muziek en audio 85
1 Gebruik een compatibele USB- ge ge ve ns ka be l o m u w a pp ar aa t o p e en co mp ut er aa n
te sluiten.
2 Open Nokia Ovi Suite op uw computer en volg de weergegeven instructies.
Naar Web TV kijken
Met On Demand Web TV kunt u op de hoogte blijven van het nieuws en de allernieuwste
afleveringen van uw favoriete televisieseries bekijken.
Selecteer Menu > Toepassingen > Video's en tv en een dienst.
Als u inhoud wilt streamen via de ether moet u gebruikmaken van een 3G-, 3.5G- of
WLAN-verbinding. Het gebruik van Web TV-services gaat mogelijk gepaard met het
overbrengen van grote hoeveelheden gegevens. Informeer bij uw serviceprovider naar
de kosten voor gegevensoverdracht.
Welke vooraf geïnstalleerde Web TV-diensten beschikbaar zijn, is afhankelijk van het
land en de netwerkprovider. De inhoud van de Web TV-diensten varieert per dienst.
1 Blader door Web TV-inhoud door over het scherm te vegen.
2 U kunt het afspelen starten door de miniatuurafbeelding te selecteren.
3 U kunt tijdens het afspelen de bedieningstoetsen weergeven of verbergen door op
het scherm te tikken.
4 Gebruik de volumetoetsen als u het volume wilt aanpassen.
Een Web TV-widget toevoegen aan het startscherm
Tik op het startscherm en houd dit vast. Selecteer vervolgens
TV-dienst.
Andere Web TV-diensten zoeken
Selecteer Meer items als u TV-diensten vanuit de Ovi Winkel van Nokia wilt downloaden.
Gedownloade diensten worden opgeslagen in de map Applications. U kunt ze echter
ook verplaatsen naar een andere map, zoals een speciale Web TV-map.
Ga voor meer informatie over Ovi Winkel naar www.ovi.com.
en de gewenste Web
Muziek en audio
Muziekspeler
Over Muziekspeler
Selecteer Menu > Muziek > Muz.speler.
Met de toepassing Muz.speler kunt u naar muziek en podcasts luisteren terwijl u
onderweg bent.
Page 86

86 Muziek en audio
Tip: Haal meer muziek op bij Ovi Muziek. Selecteer Menu > Muziek > Ovi Music. Ga
voor meer informatie over Ovi naar www.ovi.com.
Muziek afspelen
Selecteer Menu > Muziek > Muz.speler.
1 Selecteer Opties en de gewenste weergave. U kunt zoeken op nummer, album of
genre.
Om door de albumcovers te bladeren in de albumweergave, veegt u naar links of
rechts.
2 Selecteer een nummer of album.
Tip: Als u in willekeurige volgorde naar de nummers wilt luisteren, selecteert u
Het afspelen onderbreken of hervatten
Selecteer
om het afspelen te onderbreken, en om het afspelen te hervatten.
Een nummer terugspoelen of snel vooruitspoelen.
Houd
of ingedrukt.
.
Tip: Als u naar muziek luistert, kunt terugkeren naar het startscherm, terwijl de
muziekspeler op de achtergrond blijft spelen.
Page 87

Muziek en audio 87
Een afspeellijst maken
Wilt u verschillende muziek voor verschillende stemmingen? Met afspeellijsten kunt u
selecties van nummers maken, die in een bepaalde volgorde worden afgespeeld.
Selecteer Menu > Muziek > Muz.speler.
1 Selecteer Opties > Afspeellijsten.
2 Selecteer Opties > Nieuwe afspeellijst.
3 Voer een naam voor de afspeellijst in en selecteer OK.
4 Selecteer de nummers die u wilt toevoegen aan de afspeellijst, in de volgorde
waarin u ze afgespeeld wilt hebben.
Een nummer aan een afspeellijst toevoegen
Selecteer het nummer en houd het even vast, en selecteer Toev. aan afspeellijst in het
pop-upmenu.
Een nummer van de afspeellijst verwijderen
Selecteer het nummer in de afspeellijst en houd het even vast, en selecteer Verwijderen
in het pop-upmenu.
Hiermee verwijdert u het nummer niet uit het apparaat, maar alleen uit de afspeellijst.
Een afspeellijst afspelen
Selecteer Opties > Afspeellijsten en de afspeellijst.
Tip: Met Muz.speler wordt automatisch een afspeellijst gemaakt voor de nummers die
het vaakst worden afgespeeld, nummers die onlangs zijn afgespeeld en nummers die
onlangs zijn toegevoegd.
Muziek van uw pc kopiëren
Hebt u muziek op de pc die u op uw apparaat wilt beluisteren? Nokia Ovi Suite biedt de
snelste manier om muziek op uw apparaat te zetten en u kunt uw muziekcollectie er
ook mee beheren en synchroniseren.
Page 88

88 Muziek en audio
1 Gebruik een compatibele USB-gegevenskabel om uw apparaat op een compatibele
computer aan te sluiten.
2 Selecteer op uw apparaat het meldingengebied in de rechterbovenhoek en
selecteer
3 Open Nokia Ovi Suite op de computer en volg de weergegeven instructies. Zie voor
meer informatie de gebruikershandleiding van Nokia Ovi Suite.
Download de meest recente versie van Nokia Ovi Suite van www.ovi.com/suite.
Sommige muziekbestanden zijn beschermd met digitale rechten (DRM) en kunnen niet
op meer dan een apparaat worden afgespeeld.
Ovi Muziek
Over Ovi Muziek
Selecteer Menu > Muziek > Ovi Music of ga naar www.ovi.com.
Ovi Muziek biedt u toegang tot tracks die u kunt doorzoeken en downloaden. Blader
door Ovi Muziek en ontdek nieuwe muziek en oude favorieten.
Er zijn, afhankelijk van uw het land waarin u woont, verschillende diensten en opties
beschikbaar.
U moet een Nokia-account maken om muziek te kunnen downloaden.
U kunt een Nokia-account maken, lid worden van Ovi Muziek en u aanmelden bij uw
account met een van de volgende opties:
• Uw mobiel apparaat
• Een compatibele webbrowser
• Nokia Ovi Player
• Nokia Ovi Suite
Als u al Nokia-account hebt, kunt u dat account gebruiken voor Ovi Muziek.
Beëindig de account niet als u download-tegoed of downloads hebt, of als u een
abonnement voor onbeperkte downloads met uw Nokia-account hebt. Als u dat wel
doet bent u alles kwijt.
> Mediaoverdr..
Beveiligde inhoud
Inhoud, zoals foto's, video's en muziek, die is beschermd met digitale rechten (DRM),
wordt geleverd met een licentie waarin uw rechten staan voor het gebruik van de
inhoud.
U kunt de gegevens en status van de licenties weergeven, maar ook licenties opnieuw
activeren en verwijderen.
Page 89

Muziek en audio 89
Licenties digitale rechten beheren
Selecteer Menu > Instellingen > Telefoon > Telefoonbeheer >
Beveiligingsinstell. > Beveiligde inhoud.
Geluiden opnemen
U kunt de recorder van uw apparaat gebruiken om natuurgeluiden, zoals een fluitende
vogels, en spraakmemo's op te nemen. U kunt de opgenomen geluidsclips naar uw
vrienden verzenden.
Selecteer Menu > Kantoor > Recorder.
Een geluidsclip opnemen
Selecteer
Opname stoppen
Selecteer
in de toepassing Bestandsbeheer.
Een opgenomen geluidsclip als audiobericht verzenden
Selecteer Opties > Verzenden.
FM-radio
Informatie over de FM-radio
U kunt met uw apparaat naar FM-radiozenders luisteren. U hoeft alleen maar een
hoofdtelefoon aan te sluiten en een zender te selecteren!
Als u naar de radio wilt luisteren, moet u een compatibele headset aansluiten op het
apparaat. De headset fungeert als antenne.
Een Bluetooth-headset kan niet als antenne worden gebruikt.
.
. De geluidsclip wordt automatisch opgeslagen in de map Geluidsbestndn
Selecteer Menu > Muziek > Radio.
Page 90

90 Muziek en audio
Radiozenders zoeken en opslaan
Zoek naar uw favoriete radiozenders en sla deze op, zodat u er later makkelijk naar kunt
luisteren.
Selecteer Menu > Muziek > Radio.
Selecteer
U kunt automatisch laten zoeken naar radiozenders of handmatig een frequentie
instellen. De eerste keer dat u de FM-radio opent, zoekt de toepassing automatisch naar
radiozenders die u kunt ontvangen op uw locatie.
Naar alle beschikbare zenders zoeken
1 Selecteer
2 Als u alle gevonden zenders wilt opslaan, selecteert u
enkele zender wilt opslaan, selecteert u de zendernaam en houdt u deze even vast,
en selecteert u Opslaan in het pop-upmenu.
Handmatig een frequentie instellen
1 Selecteer
2 Gebruik de pictogrammen met de pijl omhoog en omlaag om een frequentie in te
voeren.
> op de werkbalk.
op de werkbalk.
op de werkbalk. Als u een
Handm. afstemmen op de werkbalk.
Naar de radio luisteren
U kunt onderweg van uw favoriete FM-radiozenders genieten.
Selecteer Menu > Muziek > Radio.
Page 91

Kaarten 91
Naar een opgeslagen zender luisteren
Selecteer
Naar de volgende of vorige opgeslagen zender gaan
Veeg naar rechts of naar links. U kunt ook
Naar een andere beschikbare zender zoeken
Veeg omhoog of omlaag. U kunt ook
Via de luidspreker naar de radio luisteren
Selecteer Opties > Luidspreker inschakelen. U moet evengoed een hoofdtelefoon
aangesloten hebben.
U kunt oproepen plaatsen en beantwoorden terwijl u naar de radio luistert. De radio
wordt automatisch gedempt tijdens een actieve oproep.
Tip: U kunt muziek opzoeken en kopen bij Ovi Muziek door
werkbalk.
De kwaliteit van de radio-uitzending is afhankelijk van de dekking van de radiozender
in het gebied.
De volgorde van opgeslagen zenders in de lijst wijzigen
U kunt de volgorde van de opgeslagen zenders in de lijst wijzigen zodat uw favoriete
zenders bovenaan komen.
Selecteer Menu > Muziek > Radio.
De zenders die u hebt opgeslagen, worden weergegeven in de Zenderlijst.
Een zender verplaatsen in de lijst
1 Selecteer
2 Selecteer een zendernaam en houd deze even vast, en selecteer Verplaatsen in het
pop-upmenu.
3 Selecteer de nieuwe plaats in de lijst.
> op de werkbalk en selecteer een zender in de lijst.
of selecteren.
of selecteren en even vasthouden.
> te selecteren in de
> op de werkbalk.
Kaarten
Overzicht van Kaarten
Selecteer Menu > Kaarten.
Welkom bij Kaarten.
Page 92

92 Kaarten
Kaarten toont u wat zich in de buurt bevindt, helpt u bij het plannen van een route en
brengt u naar de plaats van bestemming.
• Plaatsen, straten en diensten zoeken.
• De weg vinden met navigatie-instructies.
• Synchroniseer uw favoriete locaties en routes op uw mobiele apparaat met de
webdienst van Ovi Kaarten.
• Weersverwachtingen en andere lokale informatie controleren, indien beschikbaar.
Sommige diensten zijn niet in alle landen beschikbaar, en worden mogelijk alleen in
bepaalde talen aangeboden. De diensten zijn netwerkafhankelijk. Neem voor meer
informatie contact op met uw netwerkserviceprovider.
Bij het gebruik van de dienst of het downloaden van inhoud worden mogelijk grote
hoeveelheden gegevens overgebracht, wat kan leiden tot kosten voor gegevensverkeer.
Bijna alle digitale cartografie is niet helemaal accuraat en volledig. Vertrouw nooit
uitsluitend op de cartografie die u voor dit apparaat hebt gedownload.
Bepaalde inhoud wordt aangeleverd door derden en niet door Nokia. Deze inhoud kan
onjuistheden bevatten en is mogelijk niet altijd beschikbaar.
Mijn positie
Uw locatie en de kaart weergeven
Bekijk uw huidige locatie op de kaart en blader door kaarten van verschillende steden
en landen.
Selecteer Menu > Kaarten en Kaart.
geeft uw huidige positie aan, indien beschikbaar. Als het apparaat uw positie aan
het zoeken is, knippert
positie aan.
Als nauwkeurige positiebepaling niet beschikbaar is, geeft een ronde cirkel rond het
positiebepalingspictogram het algemene gebied aan waarin u zich waarschijnlijk
bevindt. In dichtbevolkte gebieden is de nauwkeurigheid van de schatting groter en is
de rode cirkel kleiner dan in de dunner bevolkte gebieden.
De kaart bladeren
Sleep de kaart met uw vinger. De kaart is standaard naar het noorden gericht.
Uw huidige of laatst bekende locatie weergeven
Selecteer
.
. Als uw positie niet beschikbaar is, geeft uw laatst bekende
Page 93

Kaarten 93
Als u zoekt of bladert naar een locatie en gegevens over de locatie met een dienst zoals
Weer bekijkt, wordt de informatie voor de locatie die u op dat moment bekijkt
weergegeven. Als u wilt terugkeren naar het weergeven van uw huidige locatie of de
informatie over uw huidige locatie, dan selecteert u
In- of uitzoomen
Selecteer + of -.
Tip: Als u wilt zoomen, kunt u ook twee vingers op de kaart plaatsen en uw vingers uit
elkaar schuiven om in te zoomen of naar elkaar toe schuiven om uit te zoomen. Niet
alle apparaten ondersteunen deze functie.
Als u naar een gebied bladert dat niet voorkomt op de plattegronden die op het apparaat
zijn opgeslagen en er een actieve gegevensverbinding is, worden automatisch nieuwe
plattegronden gedownload.
Voorkomen dat nieuwe plattegronden automatisch worden gedownload
Selecteer
Nieuwe plattegronden worden ook gedownload als u upgrade naar de meest recente
applicatie Kaarten. Wanneer u Kaarten de eerste keer na een upgrade gebruikt,
selecteert u Gebr. Ovi Kaarten online.. U hebt een actieve internetverbinding nodig.
De kaartdekking verschilt per land en regio.
Kaart
> Internet > Verbinding > Offline in het hoofdmenu.
.
1 Geselecteerde locatie
2 Indicatorgebied
3 Point of interest (bijvoorbeeld een treinstation of een museum)
Page 94

94 Kaarten
4 Informatiegebied.
5 Kompas
De weergave van de kaart wijzigen.
Bekijk de kaart in verschillende modi, zodat u gemakkelijk kunt vaststellen waar u zich
bevindt.
Selecteer Menu > Kaarten en Kaart.
Selecteer
Kaartweergave — In de standaardkaartweergave zijn details als locatienamen of
wegnummers gemakkelijk leesbaar.
Satellietweergave — Gebruik satellietbeelden voor een gedetailleerde weergave.
Omgevingsweergave — Overzie in één oogopslag het soort terrein. Dit is bijvoorbeeld
handig wanneer u onbestraat terrein doorkruist.
3D-weergave — Voor een meer realistische weergave kunt u het perspectief van de
kaart wijzigen.
Herkenningspunten — Geef belangrijke gebouwen en attracties weer op de kaart.
Nachtmodus — D im de kleuren van d e kaart. Wann eer u in h et donke r rij dt, is de kaar t
gemakkelijker te lezen in deze modus.
Vervoerslijnen — Bekijk geselecteerde openbaar-vervoersdiensten zoals metro- of
tramroutes.
De beschikbare opties en functies kunnen per regio verschillen. De opties die niet
beschikbaar zijn, worden gedimd weergegeven.
Kaarten downloaden en bijwerken
Sla vóór een reis nieuwe plattegronden op uw apparaat op, zodat u de kaarten zonder
internetverbinding kunt raadplegen wanneer u reist.
Als u kaarten wilt downloaden en bijwerken op uw apparaat, hebt u een actieve WLANverbinding nodig.
Kaarten downloaden
1 Selecteer Bijwerken > Nieuwe kaarten toev..
2 Selecteer een continent en een land en selecteer Downloaden.
Tip: Gebruik de toepassing Nokia Ovi Suite PC om de meest recente kaarten en
bestanden met gesproken instructies te downloaden en kopieer deze naar uw apparaat.
en een van de volgende opties:
Wanneer u het downloaden later wilt voltooien, selecteert u Onderbreken of
Download afsl..
Page 95

Kaarten 95
Ga naar www.ovi.com als u Nokia Ovi Suite op uw compatibele computer wilt
downloaden en installeren.
Als u een nieuwere versie van de toepassing Kaarten op uw apparaat installeert, w orden
de land- en streekkaarten verwijderd. Open en sluit de toepassing Kaarten voordat u
Nokia Ovi Suite gebruikt om nieuwe land- en streekkaarten te downloaden en zorg
ervoor dat de nieuwste versie van Nokia Ovi Suite op uw computer is geïnstalleerd.
Kaarten bijwerken
Selecteer Bijwerken > Controleren op updates.
Het kompas gebruiken
Als het kompas geactiveerd is, draaien zowel de pijl van het kompas als de kaart
automatisch dezelfde kant op als de bovenkant van uw apparaat.
Selecteer Menu > Kaarten en Kaart.
Het kompas activeren
Selecteer
Het kompas deactiveren
Selecteer
Het kompas is actief als het groen is. Als het kompas moet worden gekalibreerd, is het
rood.
Het kompas kalibreren
Draai het apparaat rond totdat het piept of trilt.
.
opnieuw. De kaart is naar het noorden gericht.
De nauwkeurigheid van het kompas is beperkt. Elektromagnetische velden, metalen
objecten of andere externe omstandigheden kunnen de nauwkeurigheid van het
kompas nadelig beïnvloeden. Het kompas moet altijd goed worden geijkt.
Page 96

96 Kaarten
Over positiebepalingsmethoden
Kaarten geeft uw locatie op de kaart weer met behulp van op GPS, A-GPS, SA-GPS, WLAN
of netwerk-gebaseerde (cel-id) positiebepaling.
Het GPS (Global Positioning System) is een op satellieten gebaseerd navigatiesysteem
dat wordt gebruikt om een locatie te berekenen. Assisted GPS (A-GPS) is een
netwerkdienst die u GPS-gegevens verzendt en zo de snelheid en nauwkeurigheid van
de positiebepaling verbetert. Self-assisted GPS (SA-GPS) biedt de snelste positiebepaling
zonder een netwerkverbinding te gebruiken.
WLAN-positiebepaling verbetert de nauwkeurigheid van de positiebepaling wanneer
GPS-signalen niet beschikbaar zijn, met name wanneer u binnenshuis bent of zich
tussen hoge gebouwen bevindt.
Met netwerk-gebaseerde (cel-id) positiebepaling, wordt de positie bepaald via het
antennesysteem waarmee uw mobiele apparaat op dat moment is verbonden.
Om op gegevenskosten te besparen, kunt u A-GPS, WLAN en netwerk-gebaseerde (celid) positiebepaling uitschakelen in de positiebepalingsinstellingen van uw apparaat.
Het berekenen van uw locatie duurt dan mogelijk veel langer.
De beschikbaarheid en kwaliteit van GPS-signalen kunnen negatief worden beïnvloed
door uw locatie, de positie van satellieten, gebouwen, natuurlijke obstakels,
weersomstandigheden en wijzigingen met betrekking tot GPS-satellieten door de
regering van de Verenigde Staten. GPS-signalen zijn in gebouwen of onder de grond
mogelijk niet beschikbaar.
GPS moet niet worden gebruikt voor exacte plaatsbepaling en u moet nooit uitsluitend
op de locatiegegevens van de GPS-ontvanger en mobiele netwerken vertrouwen.
De tripmeter is mogelijk niet nauwkeurig, afhankelijk van de beschikbaarheid en
kwaliteit van uw GPS-verbinding.
Opmerking: In sommige landen kunnen beperkingen gelden voor het gebruik
van WLAN. In Frankrijk mag WLAN bijvoorbeeld uitsluitend binnenshuis worden
gebruikt. Neem voor meer informatie contact op met de lokale autoriteiten.
Afhankelijk van de beschikbare positiebepalingsmethoden kan de nauwkeurigheid van
positiebepaling variëren van enkele meters tot enkele kilometers.
Zoeken
Een locatie zoeken
Kaarten helpt u bij het vinden van specifieke locaties en bedrijven.
Selecteer Menu > Kaarten en Kaart > Zoeken.
Page 97

Kaarten 97
1 Voer trefwoorden in, zoals een adres of plaatsnaam.
2 Selecteer een item in de lijst met voorgestelde overeenkomsten.
De locatie wordt op de kaart weergegeven.
Teruggaan naar de lijst met voorgestelde overeenkomsten
Selecteer Zoeken.
Tip: In de zoekweergave kunt u ook selecteren uit de lijst met eerder opgeslagen
trefwoorden.
Andere soorten plaatsen in de buurt zoeken
Selecteer Categorieën en een categorie, zoals winkelen, accommodatie of transport.
Als er geen zoekresultaten worden gevonden, controleert u de spelling van de
trefwoorden. Wanneer u online zoekt, kunnen problemen met de internetverbinding
ook invloed hebben op de resultaten.
Als u kaarten van het gebied waarin u zoekt, op uw apparaat hebt opgeslagen, kunt u
ook zoekresultaten ophalen zonder actieve internetverbinding als u kosten voor
gegevensoverdracht wilt vermijden, maar de zoekresultaten zijn mogelijk wel beperkt.
Locatiegegevens weergeven
Zoek indien mogelijk meer informatie over een specifieke locatie of plaats, bijvoorbeeld
een hotel of restaurant.
Selecteer Menu > Kaarten en Kaart > Zoeken.
De beschikbare opties kunnen per regio verschillen. U hebt een actieve
internetverbinding nodig om alle beschikbare details van een plaats te kunnen bekijken.
De details van een plaats weergeven
Zoek een plaats. Selecteer de plaats en het informatiegebied.
Een plaats beoordelen
Zoek een plaats. Selecteer de plaats, het informatiegebied, Score en het aantal sterren.
Als u een plaats bijvoorbeeld 3 van de 5 sterren wilt toekennen, selecteert u de derde
ster.
Wanneer u een plaats vindt die niet bestaat of ongeschikte informatie of onjuiste
gegevens bevat, bijvoorbeeld de verkeerde contactgegevens of locatie, wordt u
geadviseerd dit bij Nokia te melden..
Page 98

98 Kaarten
Onjuiste plaatsinformatie melden
Selecteer de plaats, het informatiegebied, Rapporteren en de juiste optie.
Favorieten
Een plaats of route opslaan of weergeven
Sla een adres, interessante plaats of route op zodat u deze later snel kunt gebruiken.
Selecteer Menu > Kaarten.
Een plaats opslaan
1 Selecteer Kaart.
2 Tik op de locatie. Selecteer Zoeken als u een adres of plaats wilt zoeken.
3 Tik op het informatiegebied van de locatie.
4 Selecteer Opslaan.
Een route opslaan
1 Selecteer Kaart.
2 Tik op de locatie. Selecteer Zoeken als u een adres of plaats wilt zoeken.
3 Tik op het informatiegebied van de locatie.
4 Selecteer Navigeren > Toevoegen aan route als u nog een routepunt wilt
toevoegen.
5 Selecteer Nieuw routepunt toevoegen en de juiste optie.
6 Selecteer Route wgv. > Opties > Route opslaan.
Een opgeslagen plaatsen weergeven
Selecteer in de hoofdweergave Favorieten > Plaatsen, de plaats en Weergeven op
kaart.
Een opgeslagen route weergeven
Selecteer in de hoofdweergave Favorieten > Routes en de route.
Plaatsen of routes weergeven en ordenen
Gebruik uw Favorieten om snel toegang te krijgen tot de plaatsen en routes die u hebt
opgeslagen.
Groepeer de plaatsen en routes in een verzameling, bijvoorbeeld bij het plannen van
een reis.
Selecteer Menu > Kaarten en Favorieten.
Page 99

Kaarten 99
Een opgeslagen plaats op de kaart weergeven
1 Selecteer Plaatsen.
2 Ga naar de plaats.
3 Selecteer Weergeven op kaart.
Als u wilt teruggaan naar de lijst met opgeslagen plaatsen, selecteert u Lijst.
Een verzameling maken
Selecteer Nieuwe collectie en geef een verzamelingnaam op.
Een opgeslagen plaats toevoegen aan een collectie
1 Selecteer Plaatsen en de plaats.
2 Selecteer Collecties beheren.
3 Selecteer Nieuwe collectie of een bestaande verzameling.
Een plaats uit een verzameling een andere naam geven of verwijderen
1 Selecteer Plaatsen.
2 Selecteer de plaats en selecteer de gewenste optie in het pop-upmenu.
Een route uit een verzameling een andere naam geven of verwijderen
1 Selecteer Routes.
2 Selecteer de route en houd het even vast, en selecteer de gewenste optie in het
pop-upmenu.
Een plaats naar een vriend verzenden
Wanneer u uw vrienden wilt laten zien waar een plaats zich op de kaart bevindt, kunt
u de plaats naar uw vrienden verzenden.
Selecteer Menu > Kaarten en Kaart.
Als u de plaats op de kaart wilt weergeven, hoeven uw vrienden geen mobiel Nokiaapparaat te hebben. Een actieve internetverbinding is echter wel vereist.
1 Selecteer een plaats en het informatiegebied.
2 Selecteer Delen > Via SMS delen of Via e-mail delen.
Er wordt een e-mail- of SMS-bericht met een koppeling naar de locatie op de kaart naar
uw vriend verzonden. Als u de koppeling wilt openen, moet u een netwerkverbinding
hebben.
Page 100

100 Kaarten
Uw Favorieten synchroniseren
Plan een reis op uw computer via de website van Kaarten, synchroniseer de opgeslagen
plaatsen en routes met uw mobiele apparaat en geef de route weer terwijl u onderweg
bent.
U moet aangemeld zijn bij uw Nokia-account om plaatsen of routes tussen uw mobiele
apparaat en de internetdienst Kaarten te synchroniseren.
Opgeslagen plaatsen en routes synchroniseren
Selecteer Favorieten > Synchroniseren met Ovi. Als u nog geen Nokia-account hebt,
wordt u gevraagd er een te maken.
U kunt uw apparaat zo instellen, dat uw favorieten automatisch worden
gesynchroniseerd, wanneer u de toepassing Kaarten opent of sluit.
Favorieten automatisch synchroniseren
Selecteer
Voor synchronisatie is een actieve internetverbinding vereist en het synchroniseren kan
de overdracht van grote hoeveelheden gegevens via het netwerk van uw
serviceprovider met zich meebrengen. Neem meer informatie over de kosten van
gegevensoverdracht contact op met uw serviceprovider.
Ga naar www.ovi.com als u de internetdienst Kaarten wilt gebruiken.
Check in
Met de functie Inchecken kunt u een privéregistratie bijhouden van waar u bent
geweest. Houd uw vrienden van uw sociale netwerk en uw contacten op de hoogte van
wat u doet en deel uw locatie via uw favoriete dienst voor sociale netwerken.
Selecteer Menu > Kaarten en Check-in.
U hebt een Nokia-account nodig om in te checken. U hebt ook een account bij een dienst
voor sociale netwerken nodig om uw locatie te kunnen delen. Welke diensten voor
sociale netwerken worden ondersteund, verschilt per land of regio.
1 Meld u aan bij uw Nokia-account, of maak een account als u er nog geen hebt.
2 U kunt uw locatie delen via de dienst voor sociale netwerken die u gebruikt. Als u
3 Selecteer uw huidige locatie.
4 Schrijf uw statusupdate.
> Synchronisatie > Synchronisatie > Bij het opstart. en afsl..
de functie Inchecken voor het eerst gebruikt, kunt u accountreferenties instellen
voor de diensten die u gebruikt. Selecteer
als u later accounts wilt instellen.
 Loading...
Loading...