Nokia E7-00 User's Guide [sl]
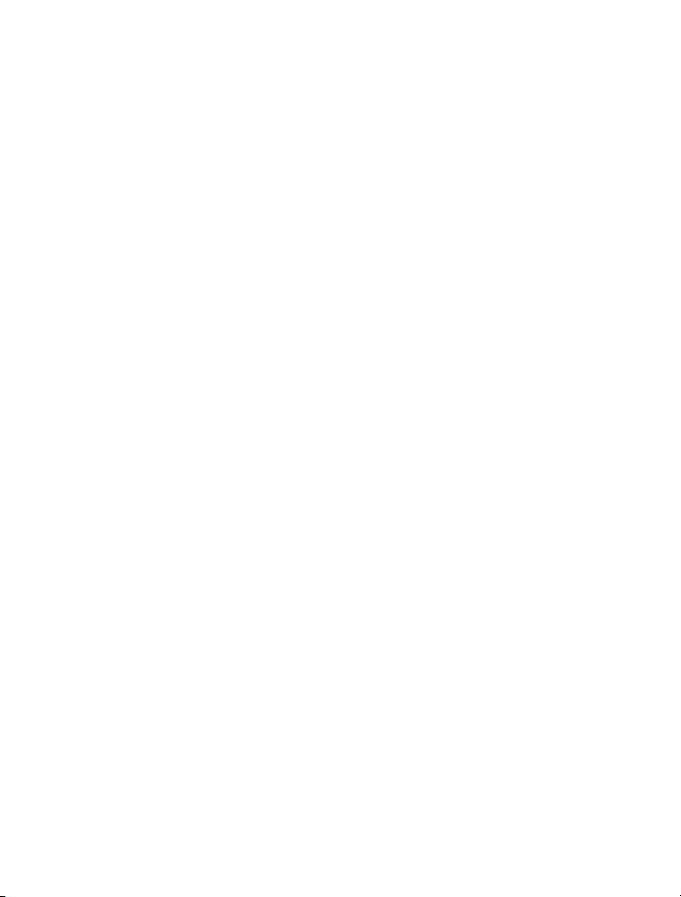
Nokia E7–00 - Priročnik za uporabo
2.0. Izdaja
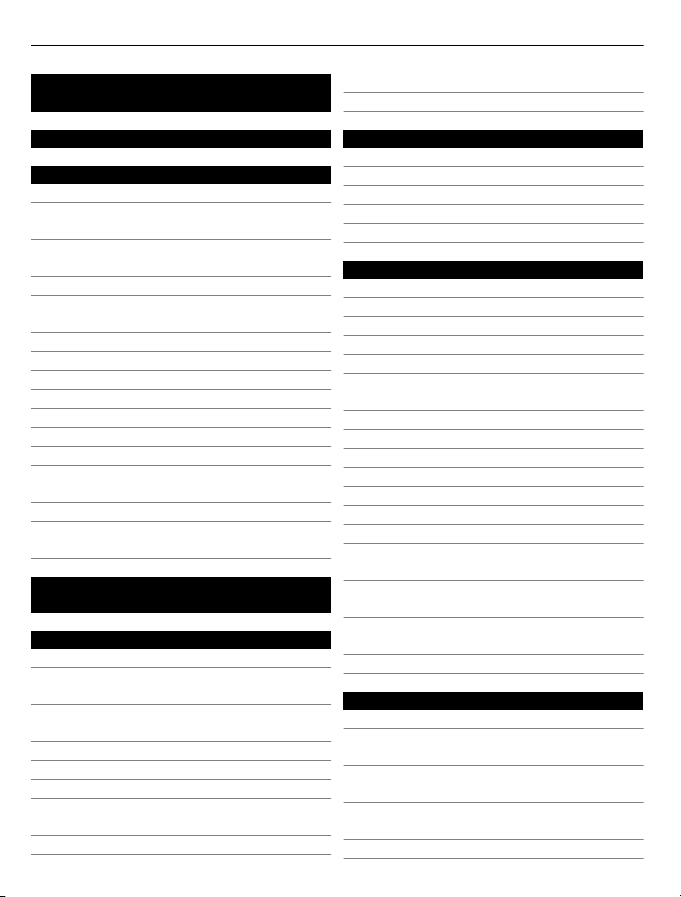
2Vsebina
Vsebina
Varnost 5
Hitri začetek 6
Tipke in deli 6
Spreminjanje glasnosti klica, pesmi ali
videa 10
Zaklepanje ali odklepanje tipk in
zaslona 10
Svetilka 11
Vstavljanje ali odstranjevanje kartice
SIM 11
Polnjenje naprave 12
Lokacije antene 14
Slušalke 15
Vklop in izklop naprave 15
Prva uporaba naprave 16
Račun Nokia 16
Nastavitev naprave 17
Kopiranje imenika ali slik iz vaše stare
naprave 17
Kode za dostop 18
Uporaba priročnika za uporabo v
napravi 19
Namestitev programske opreme
Nokia Ovi Suite v računalnik 20
Osnovna uporaba 21
Dejanja na zaslonu na dotik 21
Interaktivni elementi začetnega
zaslona 24
Preklapljanje med odprtimi
aplikacijami 25
Pisanje besedila 25
Bližnjice na tipkovnici 30
Kazalniki na zaslonu 31
Nastavitev opozorilne lučke, da utripa
za neodgovorjene klice ali sporočila 32
Iskanje v napravi in internetu 32
Uporaba naprave brez povezave 32
Podaljšanje časa delovanja baterije 33
Prilagajanje in Trgovina Ovi 35
Profili 35
Spreminjanje teme 36
Začetni zaslon 36
Razvrščanje aplikacij 39
Trgovina Ovi 40
Telefon 42
Klicanje telefonske številke 42
Iskanje vizitke 42
Klicanje osebe 43
Vzpostavljanje video klica 43
Vzpostavljanje konferenčnega klica 44
Klicanje najpogosteje uporabljenih
številk 45
Uporaba glasu za klicanje osebe 45
Klicanje prek interneta 46
Klicanje zadnje klicane številke 47
Snemanje telefonskega pogovora 47
Utišanje zvoka 47
Prikaz neodgovorjenih klicev 48
Pokličite telefonski predal 48
Preusmeritev klicev v telefonski predal
ali na drugo telefonsko številko 49
Preprečevanje klicanja ali sprejemanja
klicev 49
Omogočanje klicev samo na nekatere
številke 50
Skupna raba videa 50
Imenik 52
O aplikaciji Imenik 52
Shranjevanje telefonskih številk in epoštnih naslovov 52
Shranjevanje številke prejetega klica
ali sporočila 53
Hitro vzpostavljanje stika z
najpomembnejšimi osebami 53
Dodajanje slike vizitki 54
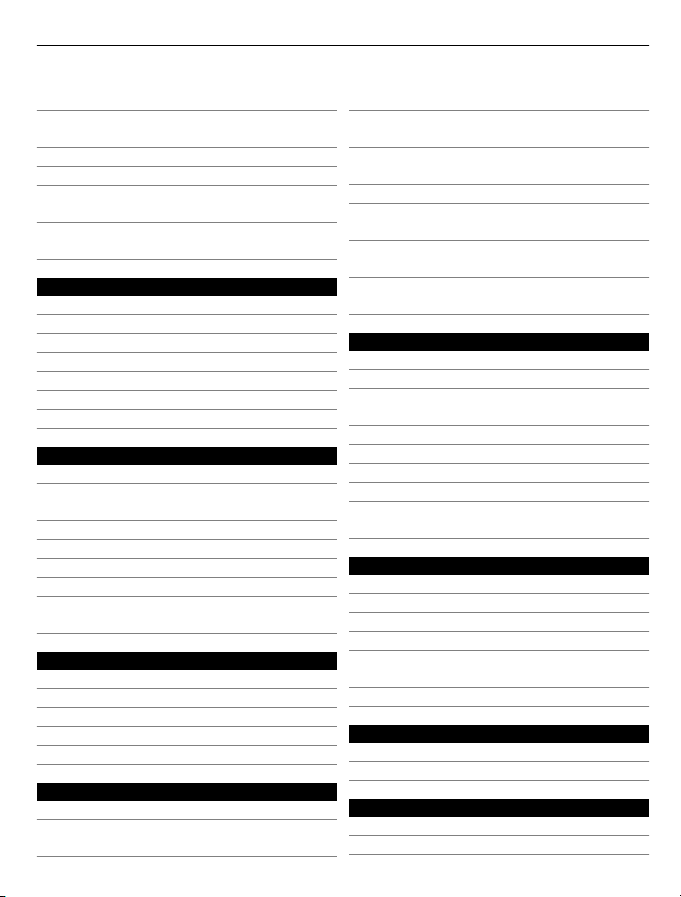
Vsebina 3
Nastavitev tona zvonjenja za določeno
osebo 54
Pošiljanje osebnih kontaktnih
podatkov prek možnosti Moja vizitka 54
Ustvarjanje skupine vizitk 55
Pošiljanje sporočila skupini oseb 55
Kopiranje vizitk s kartice SIM v
napravo 55
Varnostno kopiranje imenika v storitev
Ovi by Nokia 56
Sporočila 56
O aplikaciji Sporočila 56
Pošiljanje sporočila 56
Pošiljanje zvočnega sporočila 57
Prejemanje sporočil 57
Prikaz pogovora 58
Poslušanje besedilnega sporočila 58
Spreminjanje jezika 59
E-pošta 59
O aplikaciji E-pošta 59
Priskrbite si brezplačen e-poštni račun
v storitvi Ovi by Nokia 60
Dodajanje nabiralnika 60
Branje e-pošte 61
Pošiljanje pošte 61
Odgovor na zahtevo za sestanek 62
Odpiranje e-pošte z začetnega
zaslona 62
Internet 63
O spletnem brskalniku 63
Brskanje po spletu 63
Dodajanje zaznamka 63
Naročanje na spletni vir 64
Iskanje dogodkov v bližini 64
Družabna omrežja 65
O aplikaciji Družabna omrežja 65
Ogled posodobitev stanja prijateljev v
enem prikazu 65
Objava stanja v storitvah družabnih
omrežij 66
Povezovanje spletnih prijateljev z
njihovimi kontaktnimi podatki 66
Prikaz posodobitev stanj vaših
prijateljev na začetnem zaslonu 66
Prenos slike ali videa v storitev 66
Skupna raba lokacije in posodobitev
stanja 67
Vzpostavljanje stika s prijateljem iz
storitve družabnih omrežij 67
Dodajanje dogodkov v koledar
naprave 68
Kamera 68
O kameri 68
Fotografiranje 68
Shranjevanje informacij o lokaciji v
slike in videe 69
Snemanje slik v temi 69
Namigi za slike in videe 69
Snemanje videa 70
Pošiljanje slike ali videa 70
Skupna raba slike ali videa neposredno
iz mape 71
Vaše slike in videi 72
Fotografije 72
Urejanje posnetih slik 75
Urejevalnik videa 75
Tiskanje posnetih slik 76
Prikaz slik in videov na zaslonu TVsprejemnika 76
Povezovanje naprave s hišnim kinom 78
Videi in TV 79
Videi 79
Gledanje spletne televizije 80
Glasba in zvok 81
Predvajalnik glasbe 81
Glasba Ovi 83
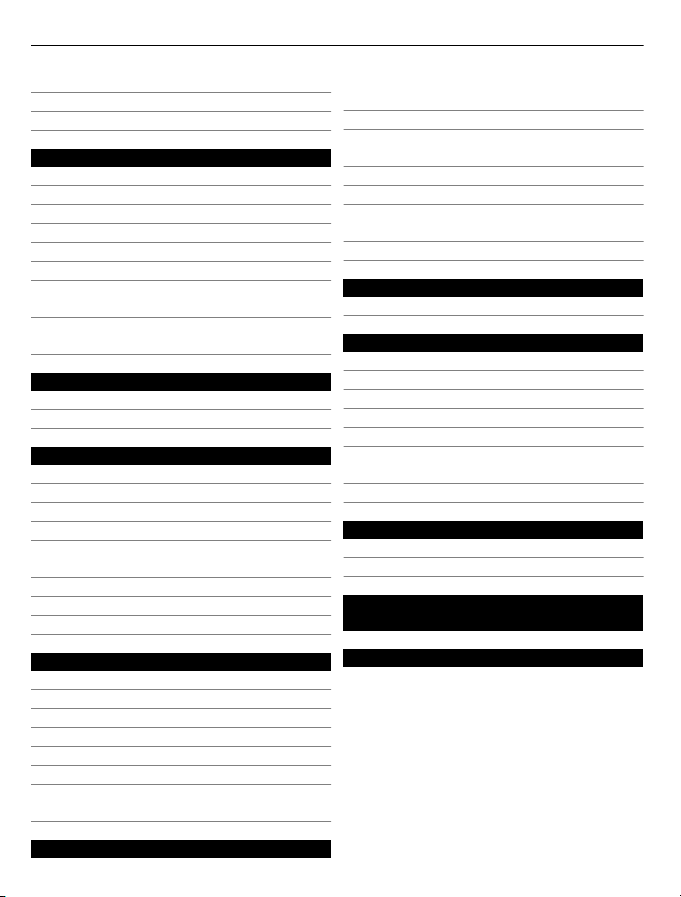
4Vsebina
Zaščitene vsebine 84
Snemanje zvokov 84
FM radio 84
Zemljevidi 86
Pregled zemljevidov 86
Moj položaj 87
Iskanje 91
Priljubljene 92
Prijava 95
Vožnja in Hoja 96
Povratne informacije o aplikaciji
Zemljevidi 100
Poročanje nepravilnih informacij o
zemljevidu 100
Upravljanje s časom 101
Ura 101
Koledar 103
Office 106
Quickoffice 106
Branje dokumentov PDF 108
Kalkulator 108
Pisanje beležk 109
Prevajanje besed iz enega jezika v
drugega 109
Odpiranje ali ustvarjanje datotek zip 110
Dostop do intraneta podjetja 110
Pomenki s sodelavci 110
Povezovanje 110
Internetne povezave 110
Brezžično omrežje LAN 111
Bluetooth 113
Podatkovni kabel USB 116
Povezave VPN 117
Prekinitev omrežne povezave 118
Shranjevanje datotek na oddaljeni
pogon 118
Posodabljanje programske opreme in
aplikacij v napravi 119
Uprav. datotek 120
Povečanje razpoložljivega pomnilnika
za več vsebine 122
Urejanje aplikacij 123
Sinhronizacija vsebine 123
Kopiranje imenika ali slik med
napravami 125
Zaščita naprave 126
Iskanje dodatne pomoči 128
Podpora 128
Odpravljanje težav 128
Če se vaša naprava ne odziva 128
Obnovitev izvirnih nastavitev 128
Kaj storiti, če je pomnilnik poln? 129
Utripanje kazalnika za sporočilo 129
Podvojen vnos vizitke v imeniku 129
Neberljivi znaki med brskanjem po
spletu 129
Priprava naprave za recikliranje 129
Zaščita okolja 130
Varčevanje z energijo 130
Recikliranje 130
Informacije o izdelku in varnostne
informacije 131
Kazalo 137
Upravljanje naprave 119
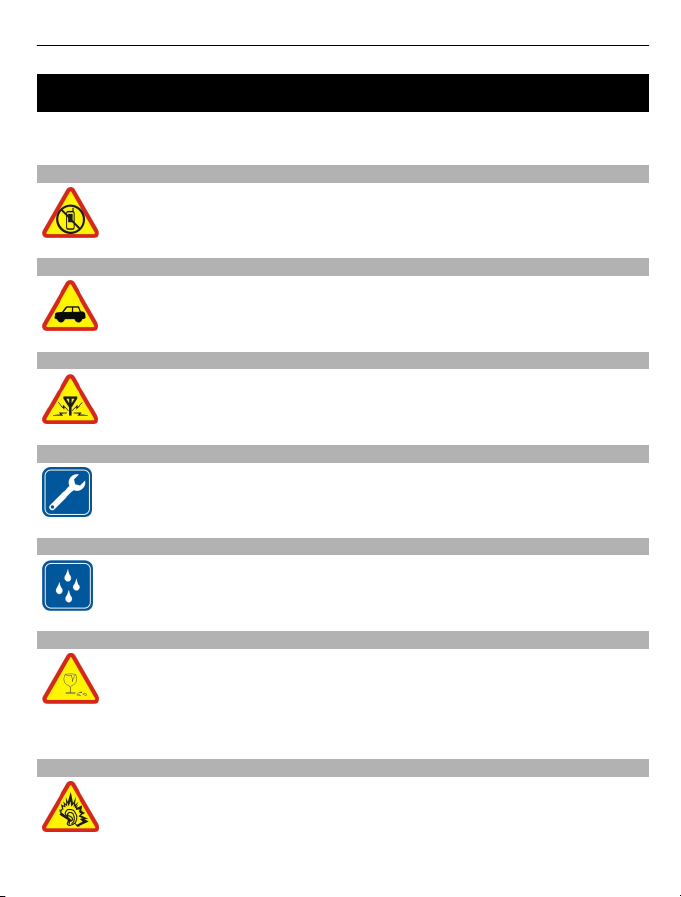
Varnost 5
Varnost
Preberite te preproste smernice. Neupoštevanje navodil je lahko nevarno ali
protizakonito. Če želite več informacij, preberite cel priročnik za uporabo.
IZKLAPLJANJE NA OBMOČJIH, KJER VELJAJO OMEJITVE
Izklopite napravo, če uporaba mobilnega telefona ni dovoljena ali če lahko
povzroči interferenco ali nevarnost, na primer na letalu, v bližini medicinske
opreme, goriv in kemikalij ter na območjih, kjer poteka razstreljevanje.
PROMETNA VARNOST JE NA PRVEM MESTU
Upoštevajte vse zakone, ki veljajo v državi, kjer ste. Med vožnjo imejte vedno
proste roke, da boste lahko upravljali vozilo. Misliti morate predvsem na
varnost na cesti.
INTERFERENCA
Vse brezžične naprave so občutljive za interferenco, ki lahko moti njihovo
delovanje.
STROKOVNI SERVIS
Ta izdelek sme vgraditi ali popravljati samo usposobljeno osebje.
SKRBITE, DA BO NAPRAVA SUHA
Vaša naprava ni neprepustna za vodo. Skrbite, da bo vedno suha.
STEKLENI DELI
Prednji pokrovček naprave je izdelan iz stekla. Ob močnem udarcu ali padcu
naprave na trdo površino se lahko to steklo razbije. Če se to zgodi, se ne
dotikajte steklenih delov naprave in ne skušajte odstraniti razbitega stekla
iz nje. Naprave ne uporabljajte, dokler usposobljen serviser ne zamenja
stekla.
ZAŠČITA SLUHA
Slušalke uporabljajte pri zmerni glasnosti, naprave pa ne držite v bližini ušesa,
ko je vključen zvočnik.
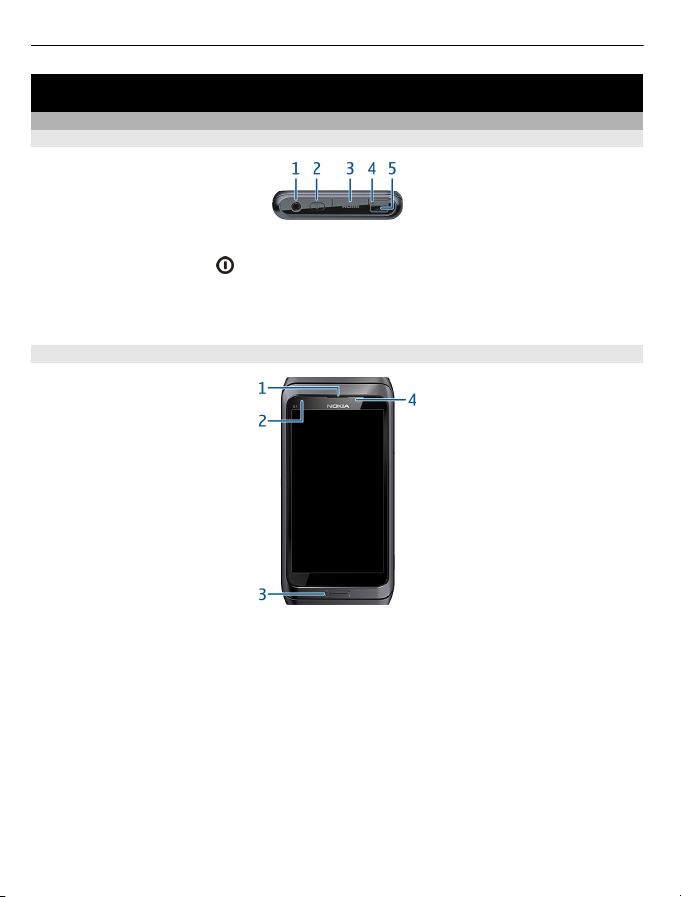
6Hitri začetek
Hitri začetek
Tipke in deli
Zgornja stran
1 Priključek AV Nokia (3,5 mm)
2 Tipka za vklop/izklop
3 HDMI™ priključek
4 Kazalnik polnjenja
5 Priključek USB
Sprednja stran
1 Slušalka
2 Senzor svetlobe
3 Menijska tipka
4 Kamera na sprednji strani
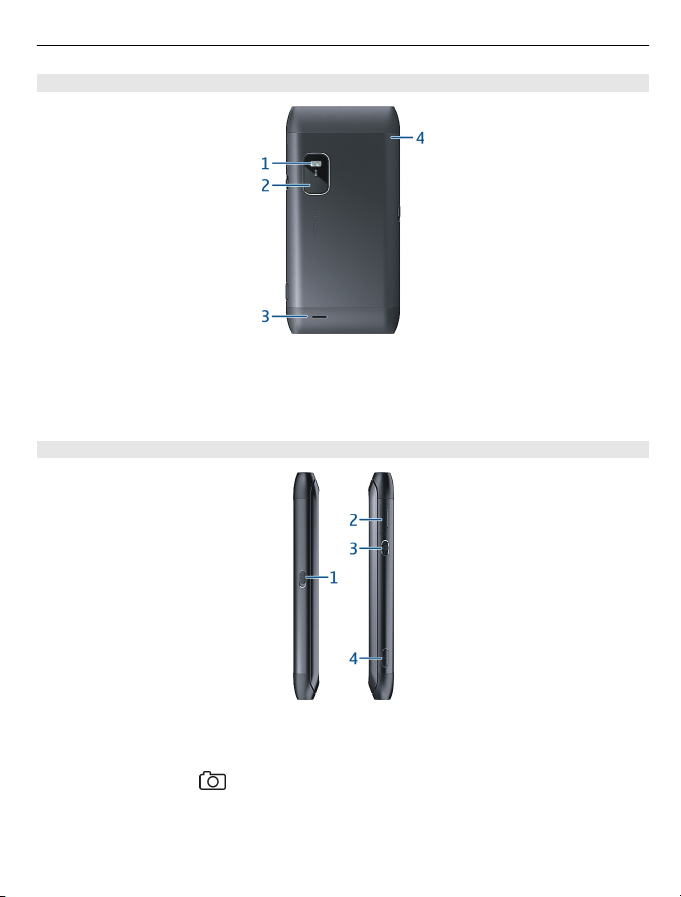
Hrbtna stran
1 Bliskavica fotoaparata
2 Kamera na hrbtni strani
3 Zvočnik
4 Mikrofon
Strani
Hitri začetek 7
1 Stikalo za zaklepanje tipk/tipka za svetilko
2 Reža za kartico SIM
3 Tipka za glasnost/povečavo
4 Tipka fotoaparata
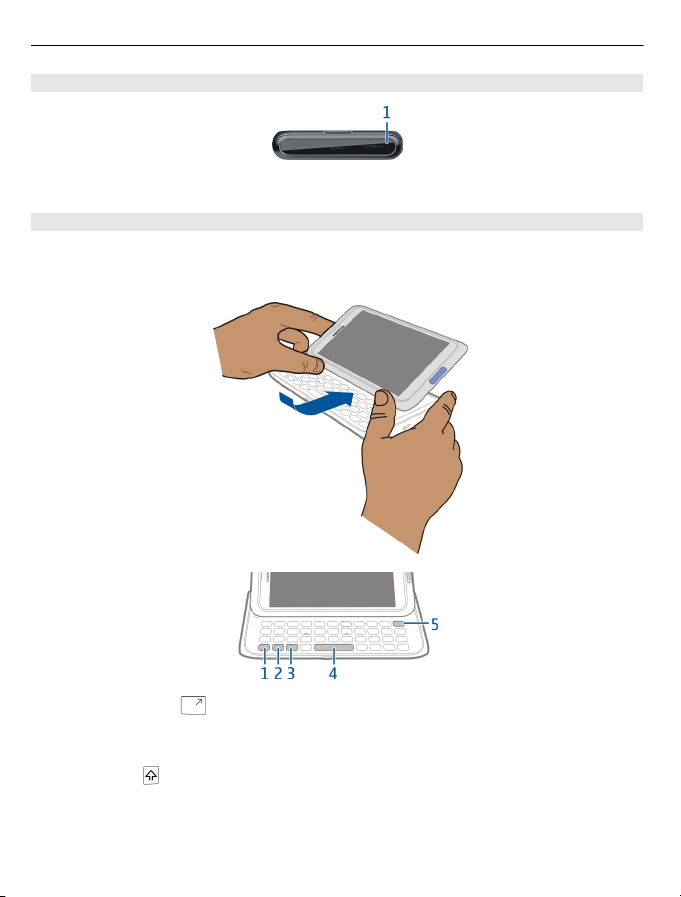
8Hitri začetek
Spodnja stran
1 Mikrofon
Tipkovnica
Vaša naprava ima celotno tipkovnico. Če želite tipkovnico odpreti, potisnite zaslon na
dotik navzgor. Zaslon se samodejno obrne od pokončnega v ležeči položaj, ko odprete
tipkovnico.
1 Funkcijska tipka . Če želite vnesti posebne znake, ki so natisnjeni na vrhu tipk,
pritisnite funkcijsko tipko in nato ustrezno tipko. Če želite vnesti več posebnih
znakov enega za drugim, dvakrat pritisnite funkcijsko tipko. Če se želite vrniti v
običajni način, pritisnite funkcijsko tipko.
2 Tipka Shift
. Če želite preklopiti med velikimi in malimi črkami, dvakrat pritisnite
tipko Shift. Če želite vnesti eno veliko črko v načinu z malimi črkami ali eno malo
črko v načinu z veliki črkami, pritisnite tipko Shift in nato želeno črkovno tipko.
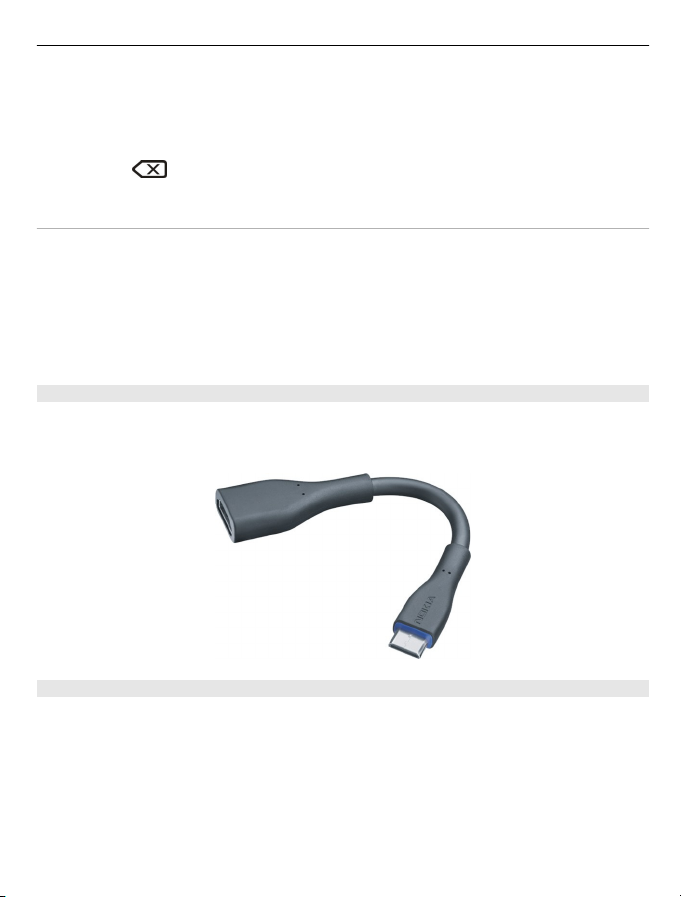
Hitri začetek 9
3 Znakovna tipka. Če želite vnesti posebne znake, ki niso prikazani na tipkovnici,
pritisnite tipko Sym in izberite želeni znak. Če želite spremeniti jezik pisanja,
pridržite tipko Shift, pritisnite tipko Sym, nato pa izberite želeni jezik.
4 Preslednica
5 Vračalka
. Če želite izbrisati znak, pritisnite vračalko. Več znakov izbrišete tako,
da pridržite vračalko.
Vnašanje različice črke
Vnesete lahko na primer črke z naglasnimi znamenji. Če želite vnesti á, pritisnite in
pridržite tipko Sym ter nato večkrat pritisnite A, da se prikaže želena črka. Vrstni red in
razpoložljivost znakov sta odvisna od izbranega jezika za pisanje besedila.
Vnašanje številke ali posebnega znaka, prikazanega na vrhu tipke
Pritisnite in pridržite želeno tipko.
vmesnik HDMI
Dajte v skupno rabo priljubljene fotografije in videe v visoki ločljivosti ter brskajte po
spletu kar v TV-sprejemniku. V napravo priključite vmesnik in nato še združljiv kabel
HDMI (na voljo posebej) ter si vse oglejte na velikem zaslonu.
vmesnik USB OTG
Priključite vmesnik USB On-The-Go (OTG) in brskajte po združljivem pomnilniškem ključu
USB ali trdem disku. Med napravo in zunanjim pomnilnikom lahko kopirate slike, videe,
dokumente in drugo vsebino. Tako lahko preprosto varnostno kopirate pomembne
datoteke.
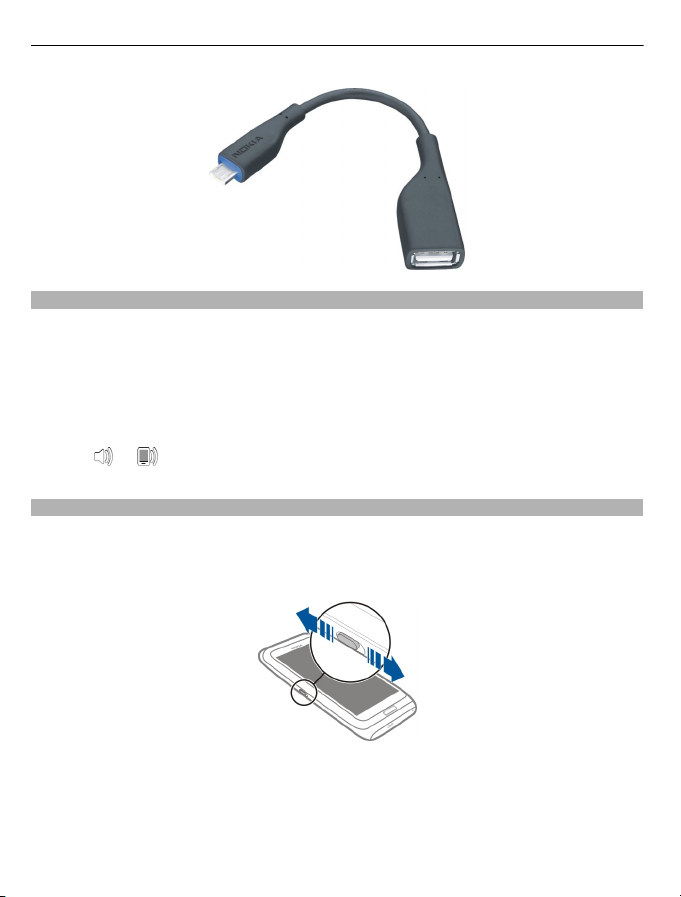
10 Hitri začetek
Spreminjanje glasnosti klica, pesmi ali videa
Uporabite tipko za glasnost.
Glasnost lahko spremenite med klicem ali medtem, ko je aplikacija aktivna.
Vgrajeni zvočnik omogoča, da govorite in poslušate s kratke razdalje in vam naprave ni
treba držati ob ušesu.
Aktiviranje ali deaktiviranje zvočnika med klicem
Izberite
ali .
Zaklepanje ali odklepanje tipk in zaslona
Če se želite izogniti nenamernemu klicanju, ko je naprava v vašem žepu ali torbi,
zaklenite tipke in ekran naprave.
Pomaknite stikalo za zaklepanje tipk.
Nasvet: Če ne morete potisniti stikala za zaklepanje, napravo odklenete tako, da
pritisnete tipko Meni in izberete Odkleni.
Nastavitev samodejnega zaklepanja tipk in zaslona
1 Izberite Meni > Nastavitve in Telefon > Zaslon > Vklop ohran. zas./zakl. tip..
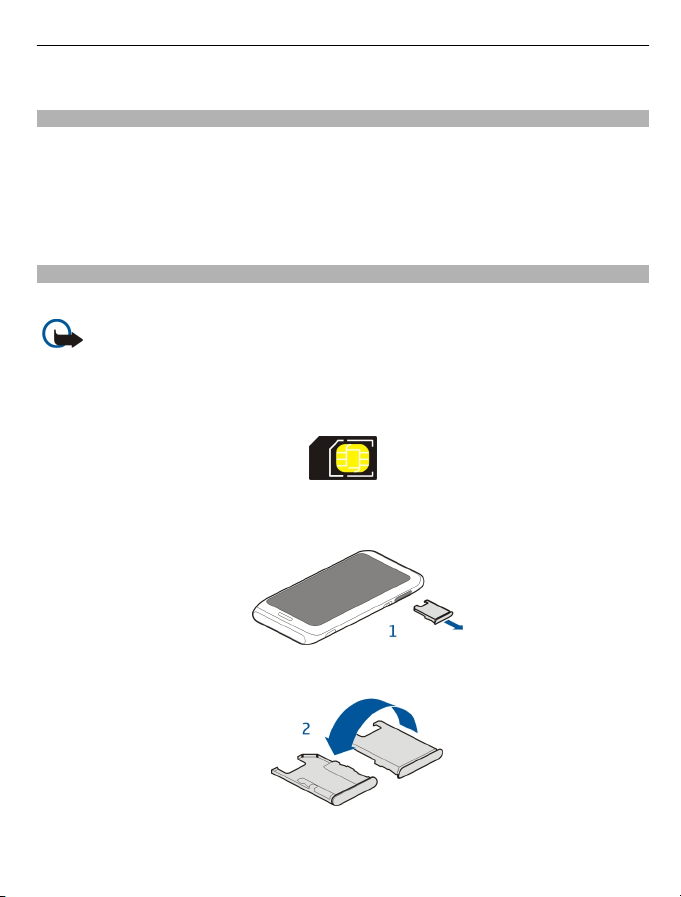
Hitri začetek 11
2Določite čas, po katerem naj se tipke in zaslon samodejno zaklenejo.
Svetilka
Bliskavico kamere lahko uporabite kot svetilko. Svetilko vklopite ali izklopite tako, da
potisnete in pridržite stikalo za zaklepanje za dve sekundi.
Svetilko lahko uporabljate samo na začetnem zaslonu. Svetilko lahko vklopite na
začetnem zaslonu, tudi ko so tipke in zaslon ali naprava zaklenjeni.
Svetilke ne usmerjajte osebam v oči.
Vstavljanje ali odstranjevanje kartice SIM
Na kartico SIM ne lepite nalepk.
Pomembno: V tej napravi ne uporabljajte mini kartice UICC SIM, ki jo imenujemo
tudi mikro kartica SIM, mikro kartice SIM z vmesnikom ali kartice SIM z izrezom za mini
UICC (glejte sliko). Mikro kartica SIM je manjša od standardne kartice SIM. Ta naprava ne
podpira mikro kartic SIM. Uporaba nezdružljivih kartic SIM lahko poškoduje kartico,
napravo ali podatke, shranjene na kartici.
Vstavljanje kartice SIM
1 Izklopite napravo ter iz naprave odstranite držalo za kartico SIM.
2 Obrnite držalo za kartico SIM.
3 Pazite, da je predel s priključki obrnjen navzgor, in vstavite kartico v držalo za kartico
SIM.
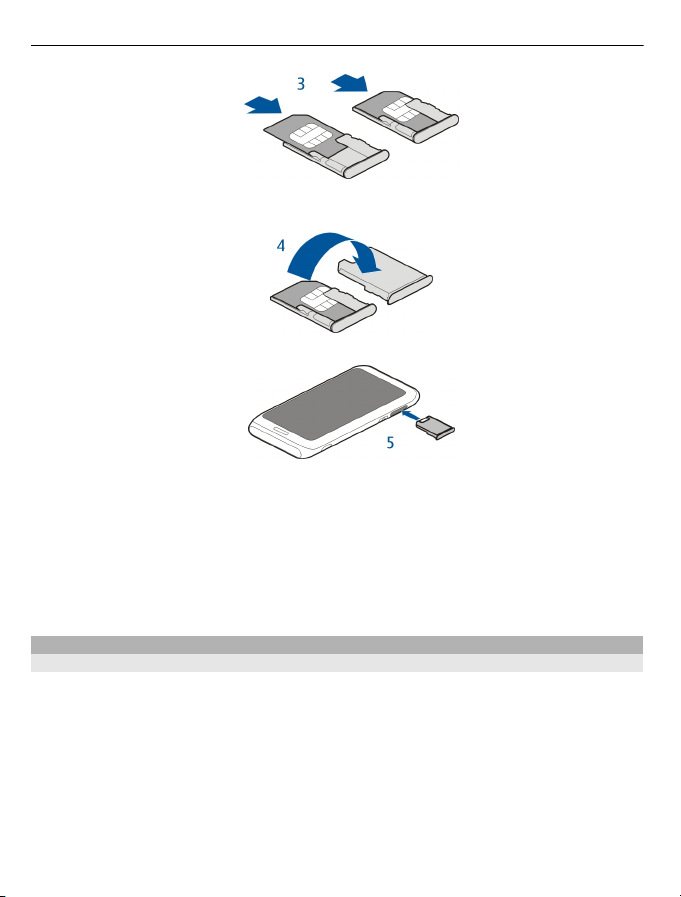
12 Hitri začetek
4 Obrnite držalo za kartico SIM in ga znova vstavite v napravo.
Odstranjevanje kartice SIM
1Izklopite napravo.
2 Odstranite držalo za kartico SIM iz naprave.
3 Odstranite kartico SIM.
4 Obrnite držalo za kartico SIM.
5 Držalo za kartico SIM znova vstavite v napravo.
Polnjenje naprave
O bateriji
Naprava ima notranjo baterijo, ki je ni mogoče odstraniti, lahko pa se znova napolni.
Uporabljajte samo polnilnike, ki jih je odobrila Nokia in so namenjeni uporabi s to
napravo. Napravo lahko polnite tudi prek združljivega podatkovnega kabla USB.
Ne skušajte odstraniti baterije iz naprave. Napravo odnesite na najbližji pooblaščeni
servis, kjer vam bodo zamenjali baterijo.
Pooblaščena prodajna mesta morda ponujajo tudi storitev menjave baterije.
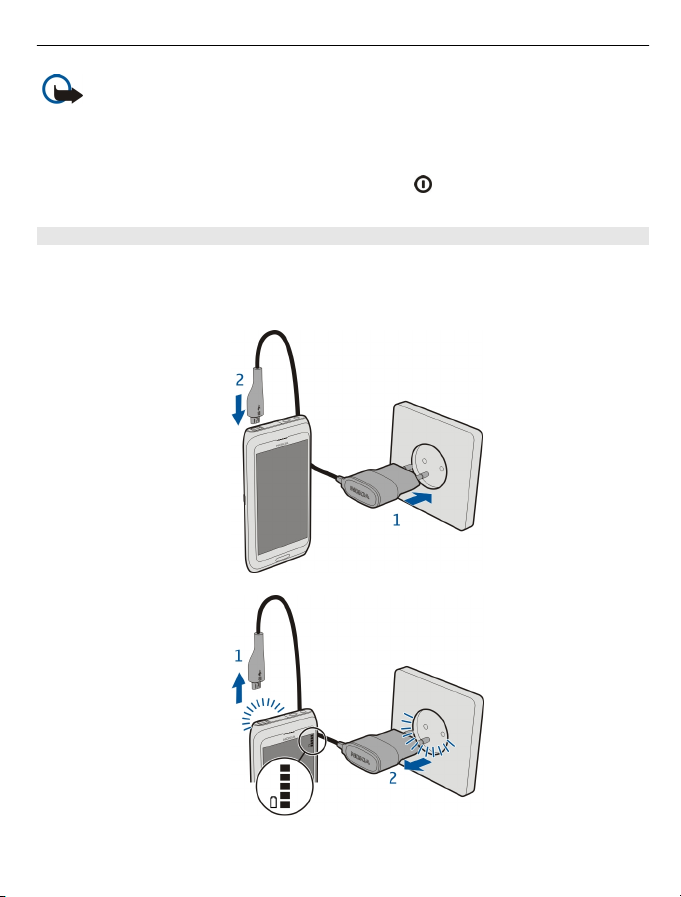
Hitri začetek 13
Pomembno: Baterijo naj zamenjuje samo strokovno osebje ali pooblaščeni
servis. Z nepooblaščeno zamenjavo baterije lahko izničite garancijo.
Ko je baterija v napravi skoraj prazna, se aktivira način varčevanja z energijo. Nastavitev
določenih aplikacij morda ne boste mogli spreminjati. Če želite deaktivirati način
varčevanja z energijo, pritisnite tipko za vklop/izklop
in izberite Deaktiviraj varč. z
energ..
Polnjenje baterije
Baterijo so delno napolnili že v tovarni, vendar jo boste morali morda vseeno napolniti,
preden boste napravo prvič vklopili.
Če naprava nakazuje nizko stanje baterije, naredite tole:
1
2
Dolžina polnjenja baterije ni določena, napravo pa lahko uporabljate med polnjenjem.
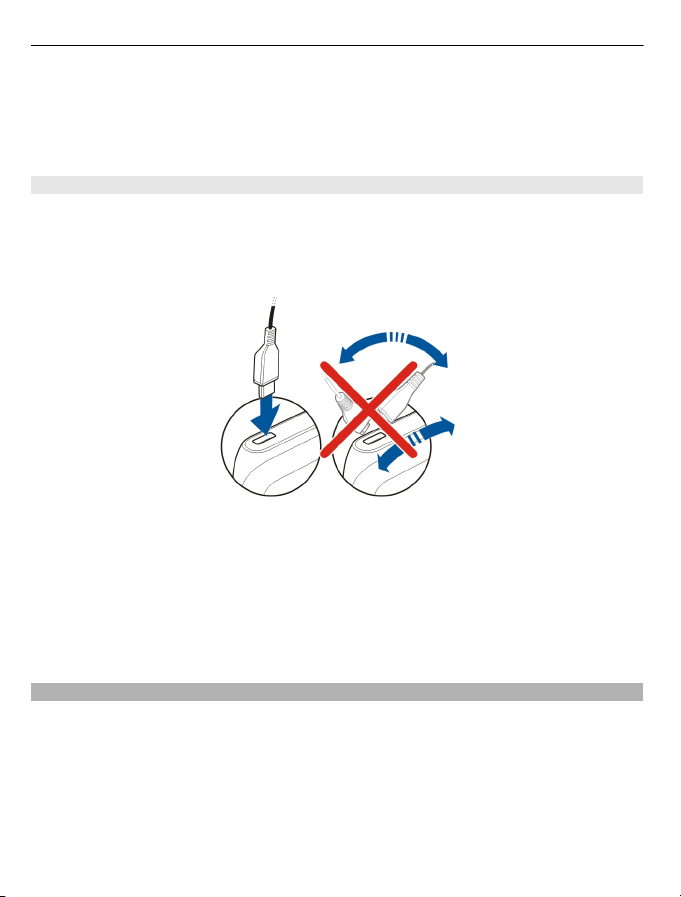
14 Hitri začetek
Če je baterija popolnoma prazna, utegne trajati nekaj minut, preden se bo na zaslonu
izpisalo obvestilo o polnjenju in preden boste lahko klicali.
Če baterije dolgo niste uporabljali, boste morda morali priklopiti polnilnik, ga odklopiti
in znova priklopiti, da se bo baterija začela polniti.
Polnjenje baterije prek podatkovnega kabla USB
Je baterija skoraj prazna, polnilnika pa nimate s seboj? Napravo lahko povežete z drugo
združljivo napravo (na primer z računalnikom) prek združljivega podatkovnega kabla
USB.
Previdno priklopite ali odklopite kabel polnilnika, da ne poškodujete priključka.
Če ste napravo povezali z računalnikom, jo lahko sinhronizirate med polnjenjem.
Morda bo trajalo nekaj časa, da se bo naprava začela polniti prek podatkovnega kabla
USB, polnjenje pa morda ne bo delovalo, če uporabljate zvezdišče USB brez napajanja.
Naprava se polni hitreje, če jo priključite v električno vtičnico.
Ko se baterija polni, sveti lučka poleg priključka USB, ki označuje polnjenje. Ko je baterija
skoraj prazna, lučka, ki nakazuje polnjenje, utripa. Morda bo trajalo nekaj časa, da se
bo baterija začela polniti.
Lokacije antene
Predela antene se ne dotikajte po nepotrebnem, medtem ko antena prenaša ali
sprejema signale. Dotikanje anten vpliva na kakovost komunikacije ter lahko povzroči,
da naprava deluje z večjo močjo, kot bi bilo potrebno, in lahko zmanjša življenjsko dobo
baterije.
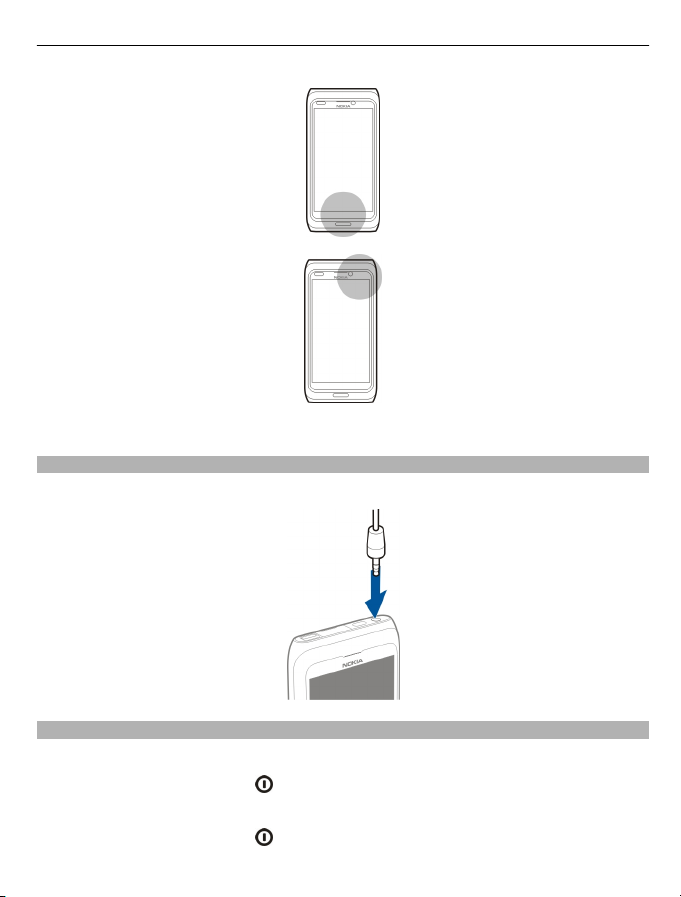
Hitri začetek 15
Območje antene je sivo.
Slušalke
Na napravo lahko priklopite združljive slušalke ali slušalke z mikrofonom.
Vklop in izklop naprave
Vklop
Pridržite tipko za vklop/izklop
Izklop
Pridržite tipko za vklop/izklop
, da naprava zavibrira.
.

16 Hitri začetek
Prva uporaba naprave
Ko vstavite kartico SIM in prvič vklopite napravo, vas naprava vodi skozi začetno
nastavitev. Če želite uporabljati vse storitve Ovi družbe Nokia, ustvarite račun Nokia.
Vizitke in drugo vsebino iz prejšnje naprave lahko tudi kopirate ter se naročite na
prejemanje uporabnih namigov in trikov.
Če želite ustvariti račun Nokia, potrebujete internetno povezavo. Informacije o stroških
prenosa podatkov dobite pri ponudniku storitev. Če ne morete vzpostaviti povezave z
internetom, lahko ustvarite račun pozneje.
Nasvet: Če želite ustvariti in upravljati račun Nokia v internetu, obiščite spletno mesto
www.ovi.com.
Če že imate račun Nokia, se vpišite.
Nasvet: Ste pozabili svoje geslo? Zahtevate lahko, da ga dobite v e-poštnem ali
besedilnem sporočilu.
Z aplikacijo Izmenjava kopirajte vsebino, kot je:
• imenik;
• sporočila;
• slike in videi;
• osebne nastavitve.
Ko nastavite e-poštni račun, lahko določite, da je mapa Prejeto prikazana na začetnem
zaslonu, s čimer boste lahko enostavno preverjali e-pošto.
Če želite vzpostaviti klic v sili med nastavitvijo računa, pritisnite tipko Meni.
Račun Nokia
Ko prvič vklopite napravo, vas ta vodi pri ustvarjanju računa Nokia.
Z računom Nokia lahko na primer:
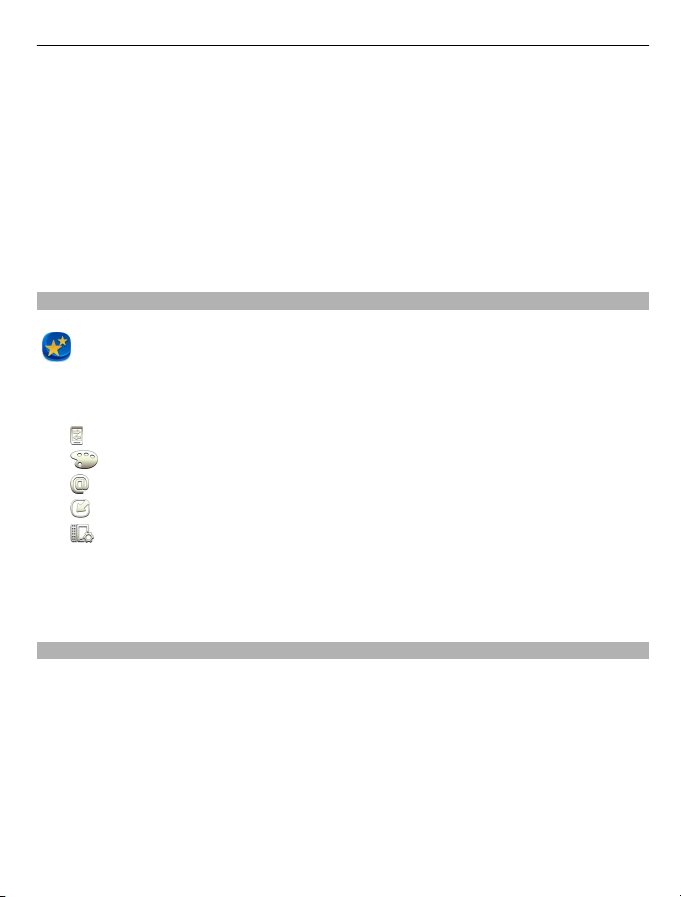
Hitri začetek 17
• dostopate do vseh storitev Ovi družbe Nokia z enim uporabniškim imenom in
geslom, tako iz naprave kot tudi iz združljivega računalnika;
• prenašate vsebino iz storitev Ovi;
• shranjujete podrobnosti o modelu naprave in kontaktnih informacijah. Dodate
lahko tudi podrobnosti o plačilni kartici;
• shranjujete pomembne pešpoti in vozne poti v Zemljevide Ovi.
Če želite izvedeti več o računu Nokia in storitvah Ovi, obiščite www.ovi.com.
Če želite račun Nokia ustvariti pozneje, v napravi vključite storitev Ovi in prikazalo se bo
sporočilo, da ustvarite račun.
Nastavitev naprave
Če želite določiti nekaj osnovnih nastavitev za napravo, izberite bližnjico Nast. telef.
, ki je na enem od začetnih zaslonov. Če želite preklopiti na drug začetni zaslon,
potegnite v levo ali v desno.
Naredite lahko naslednje:
•
Kopirajte vizitke, slike in drugo vsebino iz prejšnje naprave Nokia
•
Prilagodite napravo, tako da spremenite ton zvonjenja in vizualno temo
•
Nastavite pošto
•
Posodobite programsko opremo naprave
•
Spremenite nastavitve upravljanja z drsnikom
Če želite nastavitve določiti pozneje, izberite Meni > Aplikacije > Orodja > Nast.
telef..
Možnosti, ki so na voljo, so lahko različne.
Kopiranje imenika ali slik iz vaše stare naprave
Želite kopirati pomembne informacije iz svoje stare združljive naprave Nokia in začeti
čim prej uporabljati novo napravo? Če želite brezplačno kopirati na primer vizitke,
koledarske vpise in slike v svojo novo napravo, uporabite aplikacijo Izmenjava.
Vaša prejšnja naprava Nokia mora podpirati Bluetooth.
Izberite Meni > Aplikacije > Orodja > Nast. telef. in Prenos podatkov.
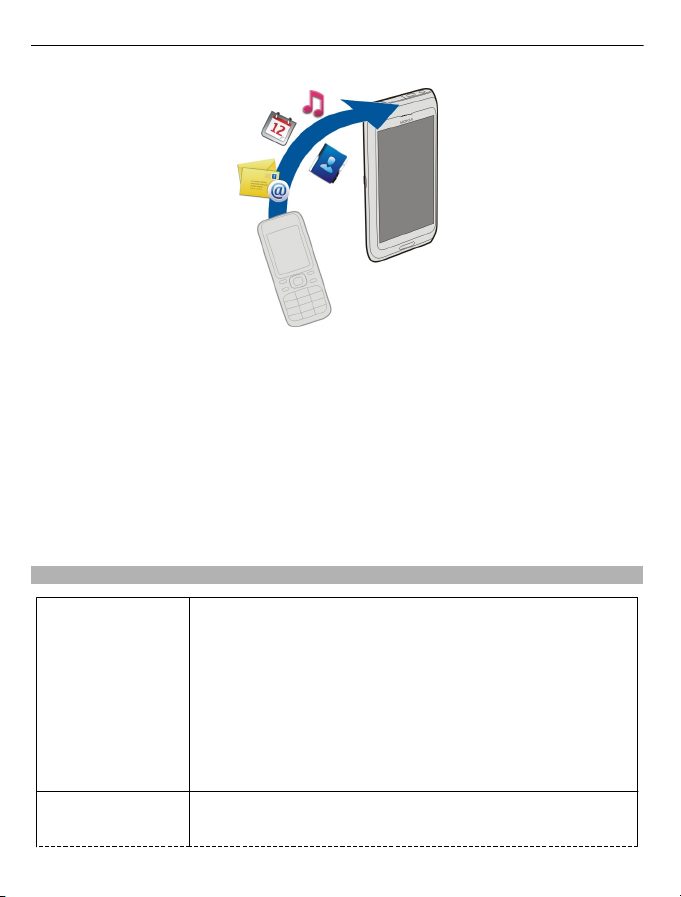
18 Hitri začetek
Če vaša prejšnja naprava Nokia nima aplikacije Izmenjava, nova naprava pošlje podatke
v sporočilu po povezavi Bluetooth. Če želite namestiti aplikacijo, odprite sporočilo v
prejšnji napravi in sledite navodilom.
1 Izberite napravo, s katero se želite povezati, in seznanite napravi. Bluetooth je treba
aktivirati.
2 Če druga naprava zahteva geslo, ga vnesite. Geslo, ki ga lahko določite sami, morate
vnesti v obe napravi. Geslo je v nekaterih napravah že določeno. Če želite več
informacij, si oglejte priročnik za uporabo naprave.
Geslo velja samo za trenutno povezavo.
3 Izberite vsebino in V redu.
Kode za dostop
Koda PIN ali PIN2
(4 do 8 števk)
koda PUK ali PUK2
(8 števk)
Z njimi kartico SIM zaščitite pred nepooblaščeno uporabo ali pa
so potrebne za dostop do nekaterih funkcij.
Napravo lahko nastavite tako, da vas ob vklopu pozove, da
vnesete kodo PIN.
Če kode ne dobite s kartico SIM ali jo pozabite, se obrnite na
ponudnika storitev.
Če trikrat zaporedoma vnesete napačno kodo, boste morali
kodo odblokirati s kodo PUK oziroma PUK2.
To kodo potrebujete, če želite odblokirati kodo PIN ali PIN2.
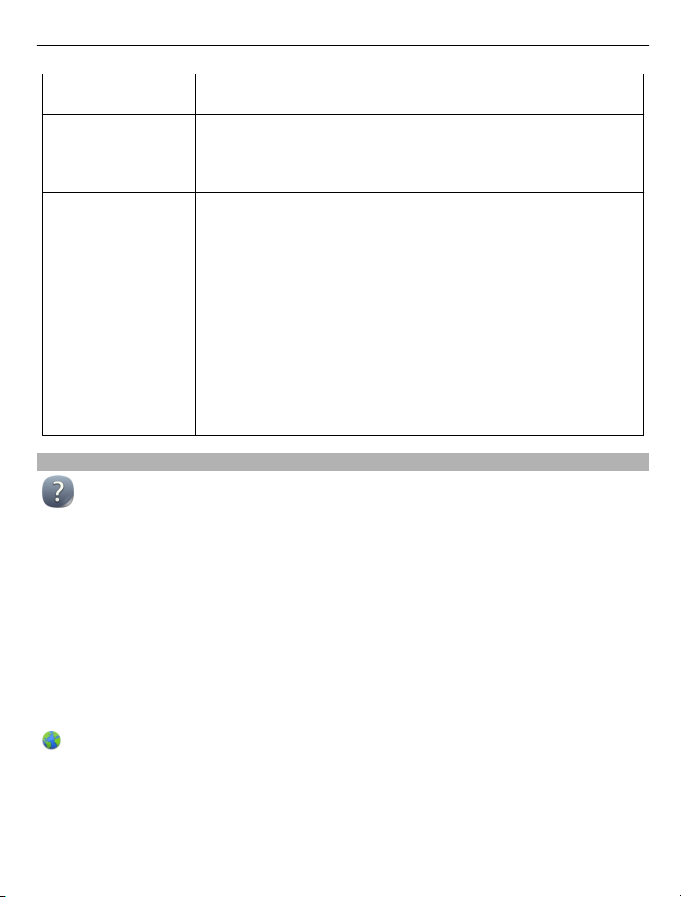
Hitri začetek 19
Če kode niste dobili skupaj s kartico SIM, se obrnite na ponudnika
storitev.
številka IMEI
(15 števk)
Koda za zaklepanje
(imenovana tudi
varnostna koda)
(najm. 4 števke ali
znaki)
Uporaba priročnika za uporabo v napravi
Izberite Meni > Aplikacije > Prir. za up..
Odpiranje priročnika za uporabo iz aplikacije
Izberite Možnosti > Priročnik za uporabo. Ta možnost ni na voljo za vse aplikacije.
Iskanje v priročniku za uporabo
Odprite priročnik za uporabo in izberite Možnosti > Iskanje, nato pa v polje za iskanje
vnesite črko ali besedo.
Preklapljanje med priročnikom za uporabo in aplikacijo
Pritisnite in pridržite menijsko tipko, potegnite v levo ali desno, in izberite želeno
aplikacijo.
Ta številka se uporablja za prepoznavanje veljavnih naprav v
omrežju. Z njo lahko na primer tudi blokirate ukradene naprave.
Če si želite ogledati številko IMEI, pokličite *#06#.
Z njo lahko preprečite nepooblaščeno uporabo naprave.
Napravo lahko nastavite tako, da zahteva kodo za zaklepanje, ki
jo določite.
Novo kodo hranite na skrivnem in varnem mestu, ločeno od
naprave.
Če ste kodo pozabili in je naprava zaklenjena, boste napravo
morali odnesti v popravilo. Morda boste morali plačati dodatne
stroške vsi osebni podatki v napravi pa se bodo morda izbrisali.
Če želite več informacij, se obrnite na center Nokia Care ali na
prodajalca naprave.
predstavlja povezavo do spletne strani. Na koncu navodil boste morda našli povezave
do sorodnih tem.
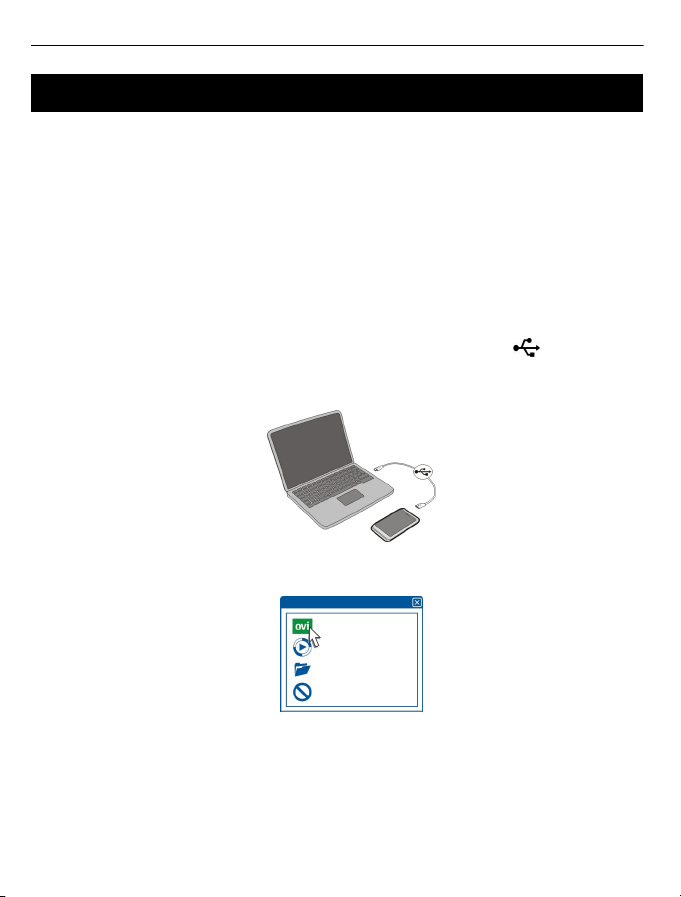
20 Namestitev programske opreme Nokia Ovi Suite v računalnik
Namestitev programske opreme Nokia Ovi Suite v računalnik
Z računalniško aplikacijo Nokia Ovi Suite lahko upravljate vsebino v vaši napravi in jo
stalno sinhronizirate s svojim računalnikom. Prav tako lahko posodabljate svojo
napravo z najnovejšo programsko opremo in prenesete zemljevide.
Najnovejšo različico programske opreme Nokia Ovi Suite lahko v računalnik prenesete
s spletnega mesta www.ovi.com/suite.
Če računalnik ne more vzpostaviti povezave z internetom, namestite aplikacijo Nokia
Ovi Suite iz pomnilnika naprave:
1Priključite napravo v računalnik z združljivim podatkovnim kablom USB.
Če v računalniku uporabljate sistem Windows XP ali Windows Vista, nastavite način
USB v napravi na Mas. pomnilnik. Če želite v napravi nastaviti način USB, izberite
območje za obvestila v zgornjem desnem kotu, nato pa izberite
pomnilnik.
Masovni pomnilnik naprave je v računalniku prikazan kot izmenljivi disk.
2 V računalniku izberite Namesti Nokia Ovi Suite.
> Mas.
Če se okno za namestitev ne odpre samodejno, ročno odprite datoteko za
nameščanje. Izberite Odpri mapo za ogled datotek in dvokliknite
Install_Nokia_Ovi_Suite.exe.
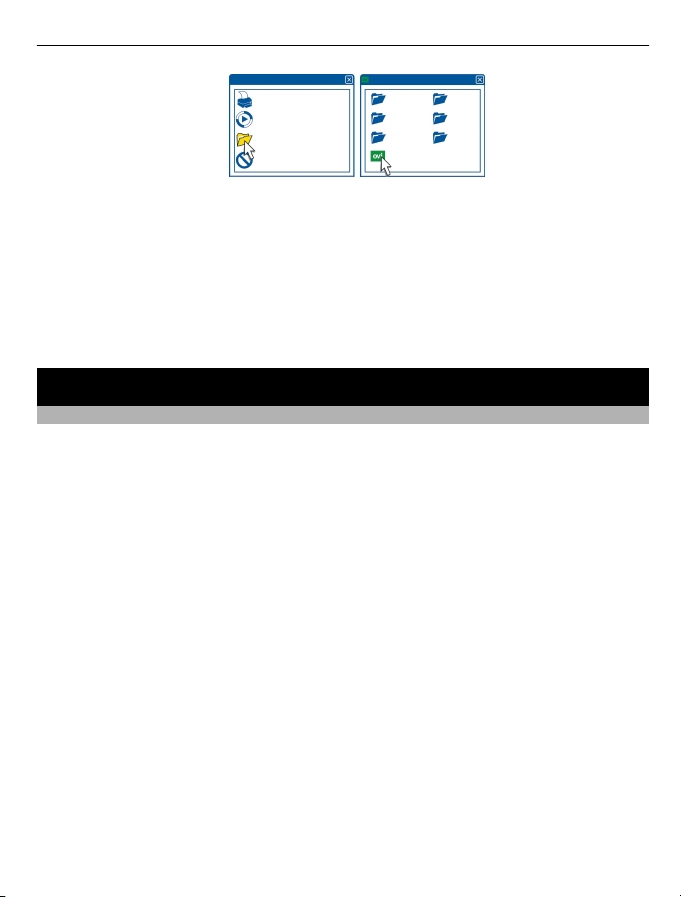
Osnovna uporaba 21
3 Sledite prikazanim navodilom.
4 Če v računalniku uporabljate sistem Windows XP ali Windows Vista, po namestitvi
preverite, ali je način USB v napravi nastavljen na Nokia Ovi Suite.
Če želite prebrati več o programski opremi Nokia Ovi Suite, obiščite spletno mesto
www.ovi.com/suite.
Če želite preveriti, katere operacijske sisteme podpira programska oprema Nokia Ovi
Suite, obiščite spletno mesto www.nokia.com/support.
Osnovna uporaba
Dejanja na zaslonu na dotik
Če želite uporabljati uporabniški vmesnik, tapnite zaslon ali pa ga tapnite in pridržite.
Odpiranje aplikacije ali drugega elementa na zaslonu
Tapnite aplikacijo ali element.
Hitro dostopanje do funkcij
Tapnite in pridržite element. Odpre se pojavni meni z razpoložljivimi možnostmi. Če
želite na primer poslati sliko ali izbrisati opozorilo, izberite in pridržite sliko oz.
opozorilo, nato pa v pojavnem meniju izberite ustrezno možnost.
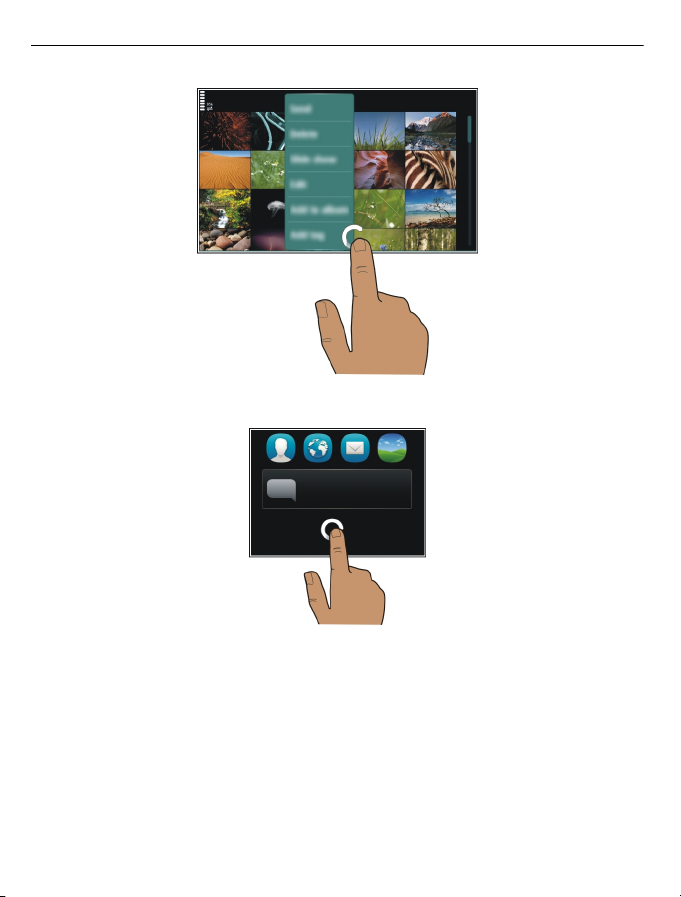
22 Osnovna uporaba
Če tapnete in pridržite začetni zaslon, se aktivira način urejanja.
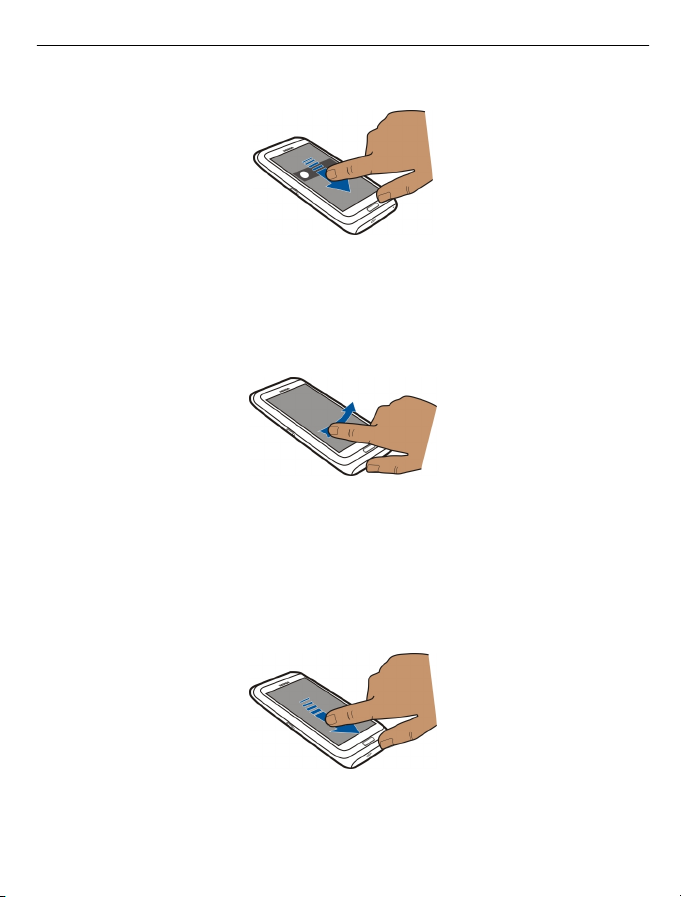
Osnovna uporaba 23
Vlečenje elementa
Tapnite in pridržite želeni element ter s prstom potegnite po zaslonu. Element sledi
vašemu prstu.
Ko je aktiviran način urejanja, lahko povlečete elemente na začetnem zaslonu ali v
glavnem meniju.
Poteg
Postavite prst na zaslon in enakomerno potegnite v želeno smer.
Če je prikazana slika, vi pa želite na primer prikazati naslednjo, potegnite v levo.
Pomikanje po seznamu ali meniju
Položite prst na zaslon, ga hitro potegnite gor ali dol po zaslonu in ga nato dvignite.
Vsebina zaslona se premika s hitrostjo in v smeri, ki ju je imela, ko ste odmaknili prst.
Če želite s seznama, po katerem se pomikate, izbrati element in ustaviti gibanje, tapnite
želeni element.
Povečanje
Na element, kot je slika ali spletna stran, postavite dva prsta in ju razmaknite.
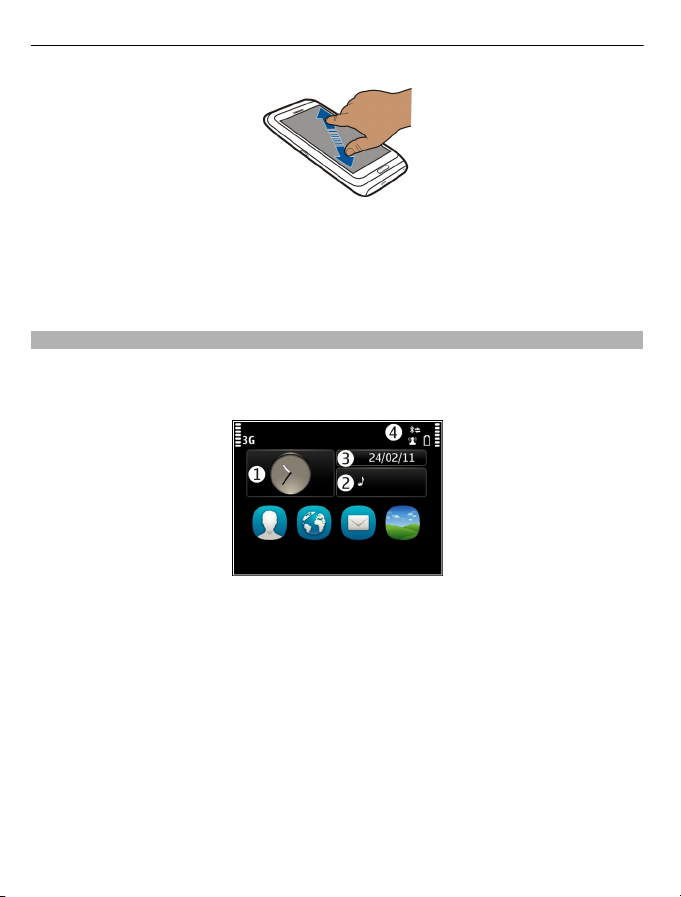
24 Osnovna uporaba
Pomanjšanje
Postavite prsta na element in ju pomaknite skupaj.
Nasvet: Predmet lahko povečate ali pomanjšate tudi tako, da ga dvakrat tapnete.
Interaktivni elementi začetnega zaslona
Elementi na začetnem zaslonu so interaktivni. Lahko na primer spremenite datum in
čas, nastavite opozorilo, zapisujete v koledar ali urejate profile neposredno z začetnega
zaslona.
Nastavljanje opozorila
Izberite uro (1).
Aktiviranje ali urejanje profilov
Izberite profil (2).
Prikaz ali urejanje urnika
Izberite datum (3).
Prikaz neodgovorjenih klicev ali neprebranih sporočil
Izberite informacijsko območje (4).
Prikaz razpoložljivih omrežij WLAN ali upravljanje povezav Bluetooth
Izberite informacijsko območje (4).
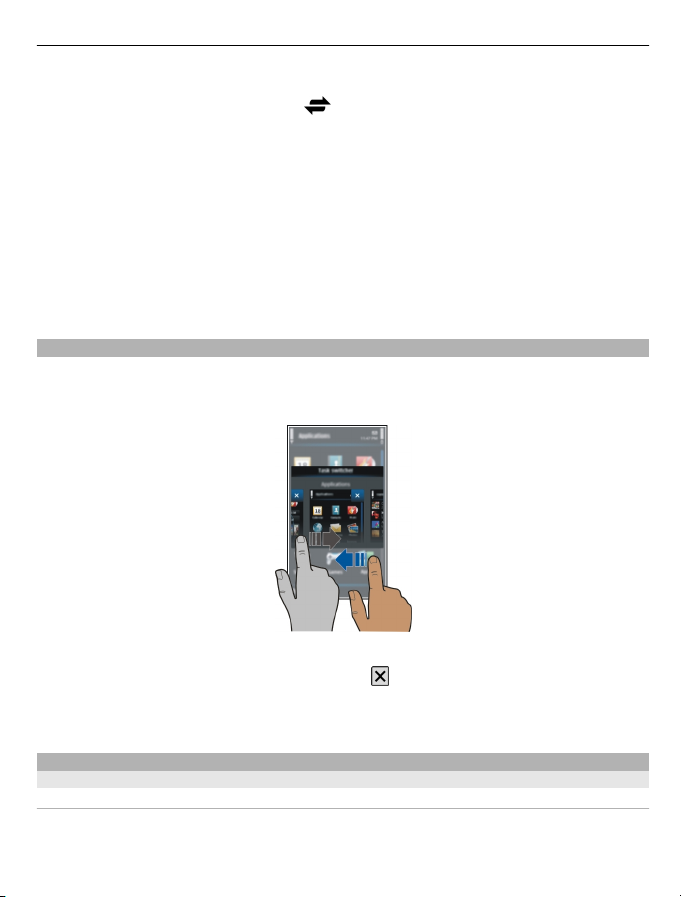
Osnovna uporaba 25
Spreminjanje nastavitev za povezavo
Izberite informacijsko območje (4) in
V večini drugih pogledov lahko izberete informacijsko območje (4) in naredite
naslednje:
• spremenite nastavitve za povezavo;
• odprete uro in nastavite budilko;
• prikažete stanje baterije in aktivirate način varčevanja z energijo;
• prikažete obvestila za neodgovorjene klice ali neprebrana sporočila;
• odprete čarovnika WLAN in se povežete v omrežje WLAN.
• Urejanje povezav Bluetooth
Preklapljanje med odprtimi aplikacijami
Vidite lahko, katere aplikacije in opravila so odprta v ozadju, ter preklapljate med njimi.
Pridržite menijsko tipko, potegnite v levo ali desno in izberite želeno aplikacijo.
.
Če so aplikacije zagnane v ozadju, je poraba energije in pomnilnika večja. Če želite
zapreti aplikacijo, ki je ne uporabljate, izberite
Nasvet: Če želite zapreti vse odprte aplikacije, izberite in pridržite preklopnik med
opravili ter v pojavnem meniju izberite Zapri vse.
Pisanje besedila
Vnos s tipkovnico
Tipkovnica
Vaša naprava ima celotno tipkovnico. Če želite tipkovnico odpreti, potisnite zaslon na
dotik navzgor. Zaslon se samodejno obrne od pokončnega v ležeči položaj, ko odprete
tipkovnico.
.
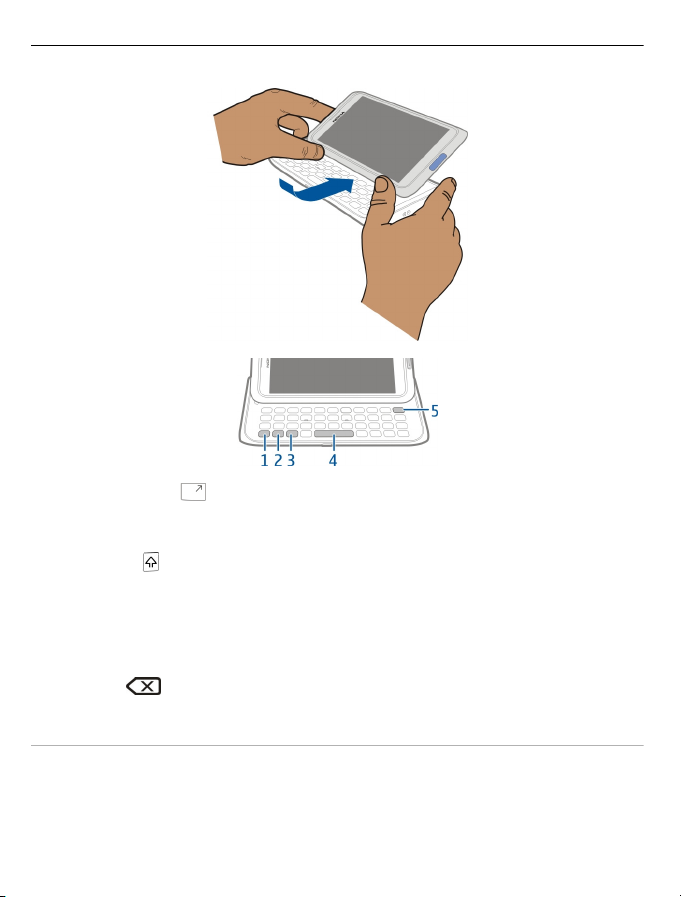
26 Osnovna uporaba
1 Funkcijska tipka . Če želite vnesti posebne znake, ki so natisnjeni na vrhu tipk,
pritisnite funkcijsko tipko in nato ustrezno tipko. Če želite vnesti več posebnih
znakov enega za drugim, dvakrat pritisnite funkcijsko tipko. Če se želite vrniti v
običajni način, pritisnite funkcijsko tipko.
2 Tipka Shift
. Če želite preklopiti med velikimi in malimi črkami, dvakrat pritisnite
tipko Shift. Če želite vnesti eno veliko črko v načinu z malimi črkami ali eno malo
črko v načinu z veliki črkami, pritisnite tipko Shift in nato želeno črkovno tipko.
3 Znakovna tipka. Če želite vnesti posebne znake, ki niso prikazani na tipkovnici,
pritisnite tipko Sym in izberite želeni znak. Če želite spremeniti jezik pisanja,
pridržite tipko Shift, pritisnite tipko Sym, nato pa izberite želeni jezik.
4 Preslednica
5 Vračalka
. Če želite izbrisati znak, pritisnite vračalko. Več znakov izbrišete tako,
da pridržite vračalko.
Vnašanje različice črke
Vnesete lahko na primer črke z naglasnimi znamenji. Če želite vnesti á, pritisnite in
pridržite tipko Sym ter nato večkrat pritisnite A, da se prikaže želena črka. Vrstni red in
razpoložljivost znakov sta odvisna od izbranega jezika za pisanje besedila.
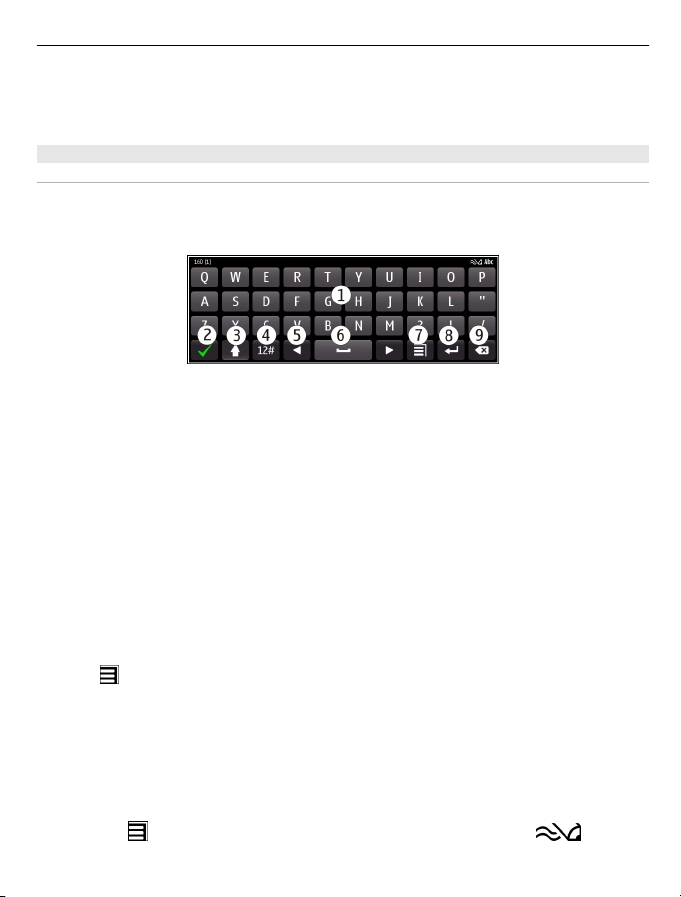
Osnovna uporaba 27
Vnašanje številke ali posebnega znaka, prikazanega na vrhu tipke
Pritisnite in pridržite želeno tipko.
Vnos z dotikom
Vnos besedila z virtualno tipkovnico
Uporaba virtualne tipkovnice
Če želite aktivirati virtualno tipkovnico, izberite polje za vnos besedila. Virtualno
tipkovnico lahko uporabljate v ležečem in pokončnem načinu.
1 Virtualna tipkovnica
2 Tipka Zapri – zaprite virtualno tipkovnico.
3 Tipki Shift in Caps Lock – vnesite velike črke, ko pišete z malimi črkami, ali obratno,
izberite tipko preden vnesete znak. Tipko Caps Lock aktivirate tako, da jo izberete
dvakrat. Črta pod tipko označuje, da je tipka Caps Lock aktivirana.
4 Obseg znakov – izberite želeni obseg znakov, kot so številke ali posebni znaki.
5 Puščični tipki – premaknite kazalko v levo ali desno.
6 Presledek – vnesite presledek.
7 Meni vnosa – aktivirajte vnašanje besedila s predvidevanjem ali spremenite jezik
pisanja.
8 Tipka Enter – premaknite kazalko v naslednjo vrstico ali polje za vnos besedila.
Dodatne funkcije so odvisne od trenutnega konteksta. V polju spletnega naslova v
spletnem brskalniku na primer deluje kot ikona Pojdi.
9 Tipka Vračalka – izbrišite znak.
Preklapljanje med virtualno tipkovnico in tipkovnico v pokončnem načinu
Izberite
Dodajanje naglasnega znamenja znaku
Izberite in pridržite znak.
> Alfanumerična tipkovn. ali Tipkovnica QWERTY.
Aktiviranje vnašanja besedila s predvidevanjem z virtualno tipkovnico
Vnos besedila s predvidevanjem ni na voljo za vse jezike.
1 Izberite
> Možnosti vnosa > Aktiviraj predvidev.. Prikaže se .
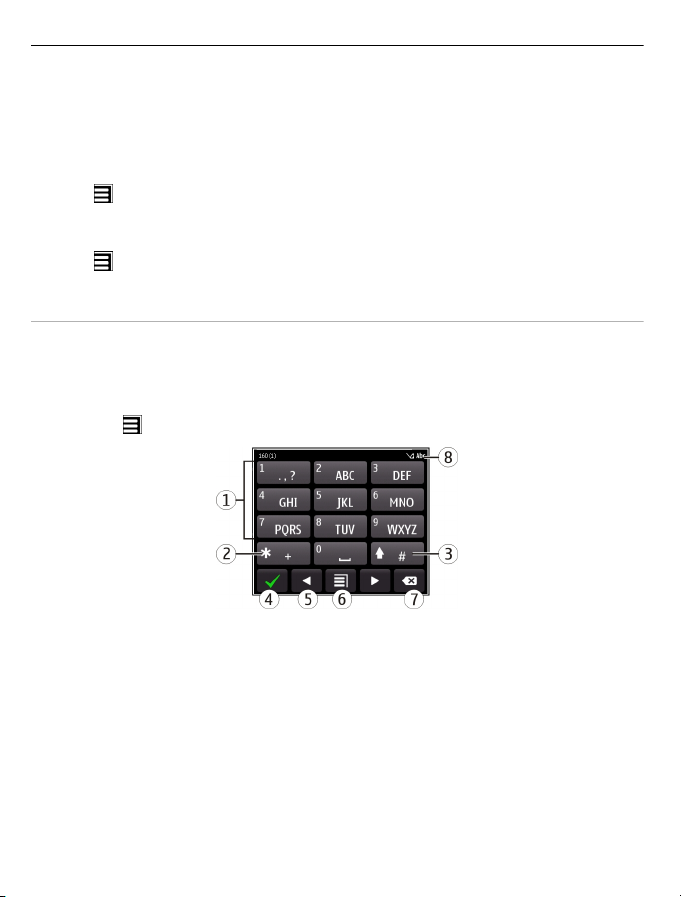
28 Osnovna uporaba
2Začnite pisati besedo. Med pisanjem vam naprava predlaga možne besede. Ko se
prikaže ustrezna beseda, jo izberite.
3 Če besede ni v slovarju, naprava predlaga drugo ustrezno besedo iz slovarja. Če
želite novo besedo dodati v slovar, izberite napisano besedo.
Deaktiviranje vnosa besedila s predvidevanjem
Izberite
Spreminjanje nastavitev vnosa besedila
Izberite
Vnos besedila z virtualno tipkovnico
Uporaba virtualne številske tipkovnice
Če med pisanjem v pokončnem načinu raje uporabljate alfanumerično tipkovnico, lahko
preklopite z virtualne tipkovnice na virtualno številsko tipkovnico.
1 Izberite polje za vnos besedila.
2 Izberite
> Možnosti vnosa > Deakt. predvidevanje.
> Možnosti vnosa > Nastavitve.
> Alfanumerična tipkovn..
1 Številske tipke
2* – vnesite posebne znake ali preglejte možne besede, ko je aktiviran način vnosa
besedila s predvidevanjem in je beseda podčrtana.
3 Tipka Shift – spremenite velikost črk. Če želite aktivirati ali deaktivirati način vnosa
besedila s predvidevanjem, dvakrat hitro pritisnite tipko. Če želite preklopiti med
črkovnim in številskim načinom, izberite in pridržite tipko.
4 Tipka Zapri – zaprite virtualno številsko tipkovnico.
5 Puščični tipki – premaknite kazalko levo ali desno.
6 Meni vnosa – aktivirajte vnos besedila s predvidevanjem, spremenite jezik pisanja
ali preklopite na virtualno tipkovnico.
7 Vračalka – izbrišite znak.
8 Kazalnik vnosa besedila (če je na voljo) – označuje velikost črk in ali je aktiviran
črkovni oz. številski način ali način vnosa besedila s predvidevanjem.
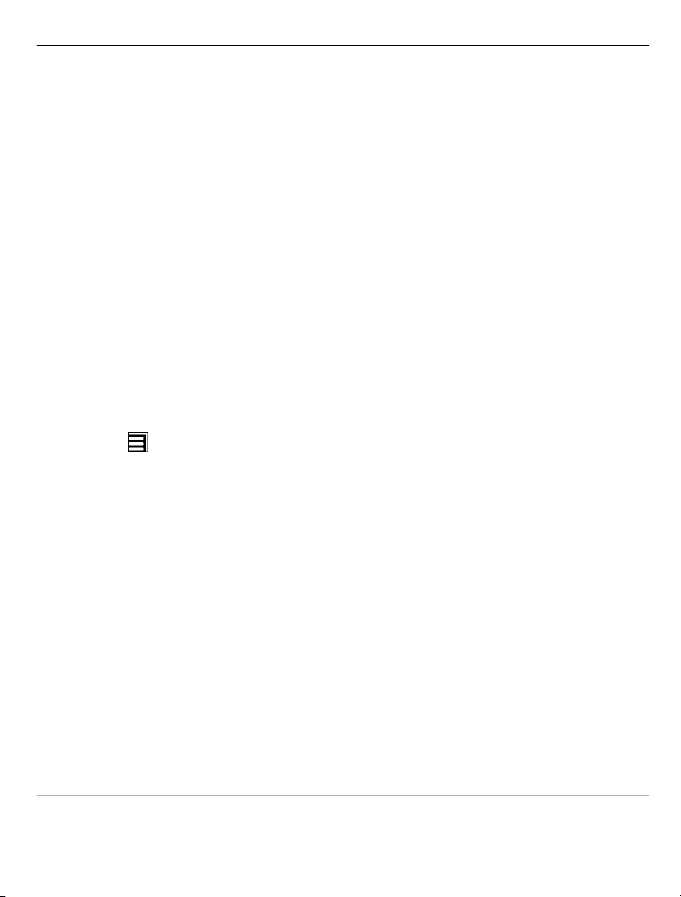
Osnovna uporaba 29
Omogočanje običajnega pisanja z virtualno tipkovnico
Dvakrat hitro izberite#.
Vnos znaka
1 Izberite številsko tipko (1–9) tolikokrat, da se prikaže želeni znak. Na številski tipki
je na voljo več znakov, kot je izpisanih na njej.
2 Če je naslednja črka, ki jo želite napisati, na isti tipki, počakajte, da se spet pojavi
kazalnik ali premaknite kazalnik naprej in znova izberite tipko.
Vstavljanje presledka
Izberite 0.
Premik kazalnika v naslednjo vrstico
Trikrat hitro izberite 0.
Aktiviranje vnašanja besedila s predvidevanjem z virtualno tipkovnico
Vnos besedila s predvidevanjem temelji na vgrajenem slovarju, ki mu lahko dodajate
nove besede. Vnos besedila s predvidevanjem ni na voljo za vse jezike.
1 Izberite
2 Želeno besedo napišete s tipkami od 2 do 9. Za posamezno črko enkrat izberite
ustrezno tipko. Če želite na primer vnesti ime Nokia, ko je izbran angleški slovar,
izberite 6 za N, 6 za o, 5 za k, 4 za i in 2 za a.
Predviden vnos besede se spremeni po vsaki izbiri tipke.
3 Če beseda ni pravilna, pritiskajte *, dokler se ne prikaže ustrezna števka. Če besede
ni v slovarju, izberite Črkovanje ter vnesite besedo v običajnem načinu vnosa
besedila in izberite V redu.
Če je ? prikazan za besedo, besede ni v slovarju. Če želite dodati besedo v slovar,
izberite *, vnesite besedo v običajnem načinu vnosa besedila in izberite V redu.
4 Če želite vstaviti presledek, izberite 0. Če želite dodati običajno ločilo, izberite 1 in
nato pritiskajte *, dokler se ne prikaže ustrezno ločilo.
5Začnite pisati naslednjo besedo.
Deaktiviranje vnosa besedila s predvidevanjem
Dvakrat hitro pritisnite #.
> Aktiviraj predvidevanje.
Določanje jezika za pisanje
Izberite Meni > Nastavitve in Telefon > Vnos z dotikom > Jezik pisanja.
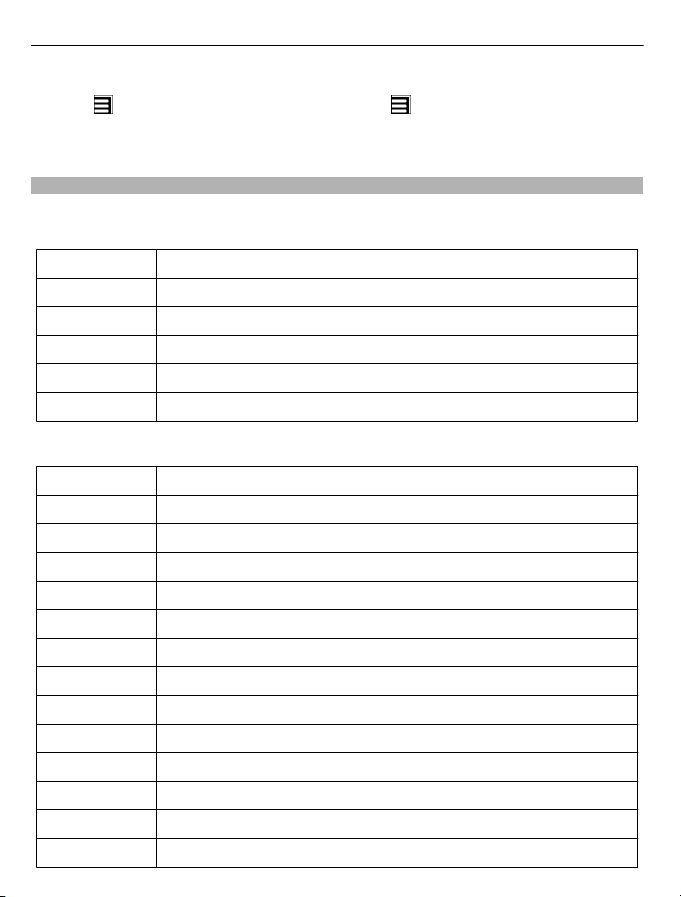
30 Osnovna uporaba
Spreminjanje jezika med pisanjem
Izberite
Možnosti, ki so na voljo, so lahko različne.
Bližnjice na tipkovnici
Z bližnjicami lahko učinkoviteje uporabljate aplikacije.
Splošne bližnjice
Ctrl + C Kopirajte besedilo.
Ctrl + X Izrežite besedilo.
Ctrl + V Prilepite besedilo.
Shift + Sym Zamenjajte jezik pisanja.
Ctrl + A Izberite vse.
Ctrl + B Uporabite krepki tisk.
Bližnjice e-pošte
C Ustvarite novo sporočilo.
R Odgovorite na sporočilo.
A Odgovorite vsem.
F Posredujte sporočilo.
DIzbrišite sporočilo.
I Strnite ali razširite seznam s sporočili.
LOznačite sporočilo s kljukico.
M Premaknite sporočilo v drugo mapo.
N Pojdite na naslednje sporočilo.
P Pojdite na prejšnje sporočilo.
SIščite sporočilo.
UOznačite sporočilo kot prebrano ali neprebrano.
Z Sinhronizirajte e-poštni račun.
H Odprite uporabniški priročnik v napravi.
> Možnosti vnosa > Jezik pisanja ali > Jezik pisanja.
 Loading...
Loading...