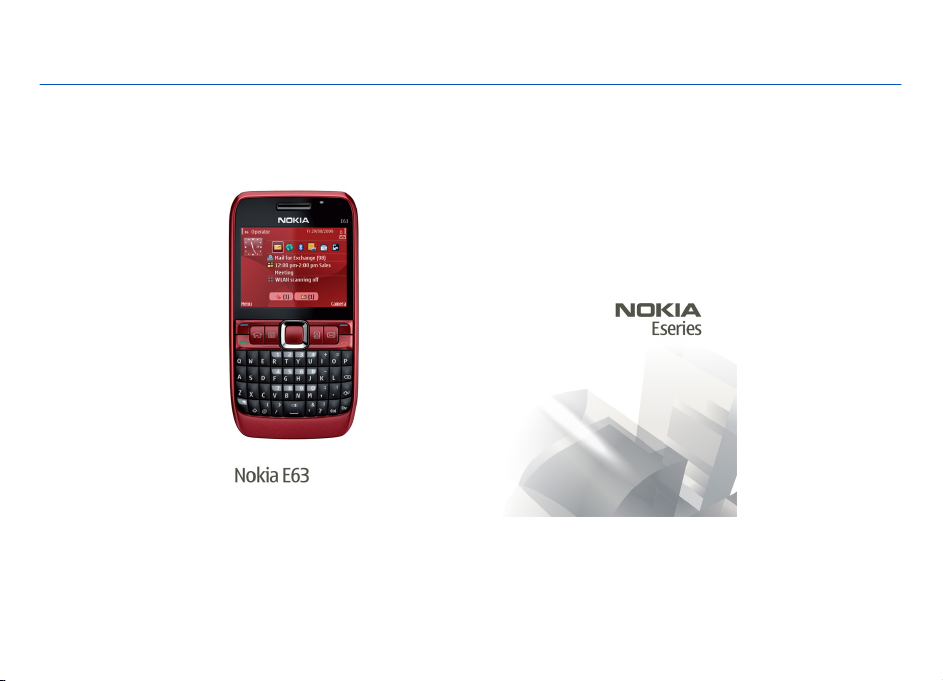
Nokia E63 Uputstvo za korisnika
6.0. izdanje
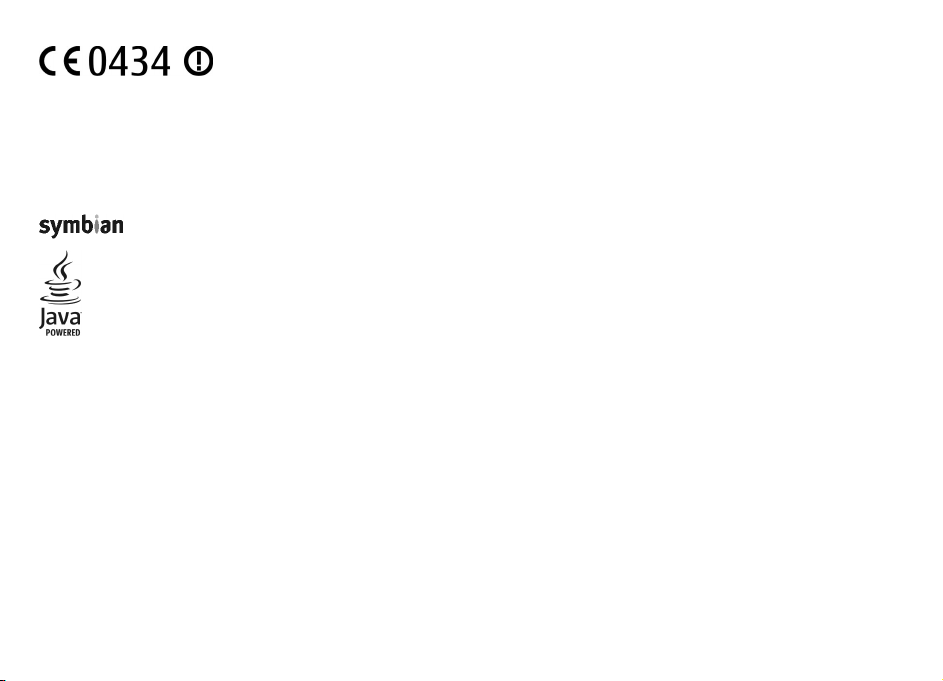
IZJAVA O USKLAĐENOSTI PROIZVODA
NOKIA CORPORATION ovime izjavljuje da je ovaj proizvod RM-437 usklađen sa osnovnim zahtevima i drugim bitnim odredbama
Direktive 1999/5/EC. Primerak Izjave o usklađenosti proizvoda možete naći na adresi http://www.nokia.com/phones/
declaration_of_conformity/.
© 2010 Nokia. Sva prava zadržana.
Nokia, Nokia Connecting People, Eseries, Nokia E63, Ovi i Visual Radio su žigovi ili zaštićeni žigovi privrednog društva Nokia Corporation. Nokia tune je audio žig
kompanije Nokia Corporation. Ostali nazivi proizvoda i kompanija koji se pominju u ovom tekstu mogu biti žigovi ili robne marke njihovih vlasnika.
Bez prethodne pismene dozvole društva Nokia zabranjeno je umnožavanje, prenos, distribucija ili memorisanje u bilo kom obliku nekog dela ili celokupne sadržine u
ovog dokumenta. Nokia vodi politiku kontinuiranog razvoja. Nokia zadržava pravo na izmene i poboljšanja bez prethodne najave ma kog od proizvoda koji su opisani
u ovom dokumentu.
This product includes software licensed from Symbian Software Ltd ©1998-2010. Symbian and Symbian OS are trademarks of Symbian Ltd.
Java and all Java-based marks are trademarks or registered trademarks of Sun Microsystems, Inc.
Portions of the Nokia Maps software are ©1996-2010 The FreeType Project. All rights reserved.
Ovaj proizvod je licenciran po MPEG-4 Visual Patent Portfolio License; (i) za ličnu i nekomercijalnu upotrebu informacija koje su kodovane u skladu sa MPEG-4 Visual
Standard a od strane korisnika u okviru lične i nekomercijalne aktivnosti, i (ii) MPEG-4 video sadržaja pribavljenih od licenciranih provajdera (snabdevača) video sadržaja.
Ovime se ne daje, niti se može podrazumevati da je data licenca za bilo koju drugu vrstu upotrebe. Dodatne informacije uključujući i one koje se odnose na promotivnu,
internu i komercijalnu upotrebu mogu se dobiti od MPEG LA, LLC. Vidite http://www.mpegla.com.
DO MAKSIMALNE GRANICE DOPUŠTENE MERODAVNIM PRAVOM, NI POD KOJIM OKOLNOSTIMA NOK IA, NITI IJEDNO LICE KOJE JE DAVALAC LICENCE PRIVREDNOM DRUŠTVU NOKIA,
NISU ODGOVORNI ZA MA KAKAV GU BITAK PODATAKA ILI DOBITI, NITI ZA BILO KOJE POSEBNE, UZGREDN E, POSLEDIČNE ILI INDIREKTNE ŠTETE MA KAKO DA SU PR OUZROKOVANE.
SA DR Ž AJ I O VO G D OK U ME NT A S U D AT I "K AO ŠT O J ES U ". OS IM KA KO T O Z AH TE VA ME R OD AV NO PR AV O , N E D AJ U S E N IK AK V E G AR AN CI J E, BI LO IZ RI ČITE BILO PREĆUTNE, UKLJU ČUJUĆI,
ALI NE OGRANIČAVAJUĆI SE NA PREĆUTNE GARANCIJE U VEZI SA SVOJSTVIMA ZA REDOVNU ILI NAROČITU UPOTREBU, U ODNOSU NA TAČNOST, POUZDANOST ILI SADRŽAJ OVOG
DOKUMENTA. NOKIA ZADRŽAVA PRAVO NA IZMENE OVOG DOKUMENTA ILI NA NJEGOVO POVLAČENJE U BILO KOM TRENUTKU I BEZ PRETHODNE NAJAVE.
Inverzni inženjering softvera u uređaju je zabranjen do granice koju dopušta merodavno pravo. Ukoliko ovo uputstvo sadrži ograničenja uveravanja, garancija, šteta
i odgovornosti koja se odnose na privredno društvo Nokia, ista će u istoj meri ograničavati i uveravanja, garancije, štete i odgovornosti lica koja su davaoci licence
privrednom društvu Nokia.
Aplikacije trećih strana u sklopu Vašeg uređaja mogu biti kreirane od strane, i svojina, osoba ili pravnih lica koja nisu povezana sa privrednim društvom Nokia. Nokia
ne poseduje autorska prava niti prava intelektualne svojine nad aplikacijama trećih strana. Pa tako, Nokia ne preuzima nikakvu odgovornost za podršku krajnjeg
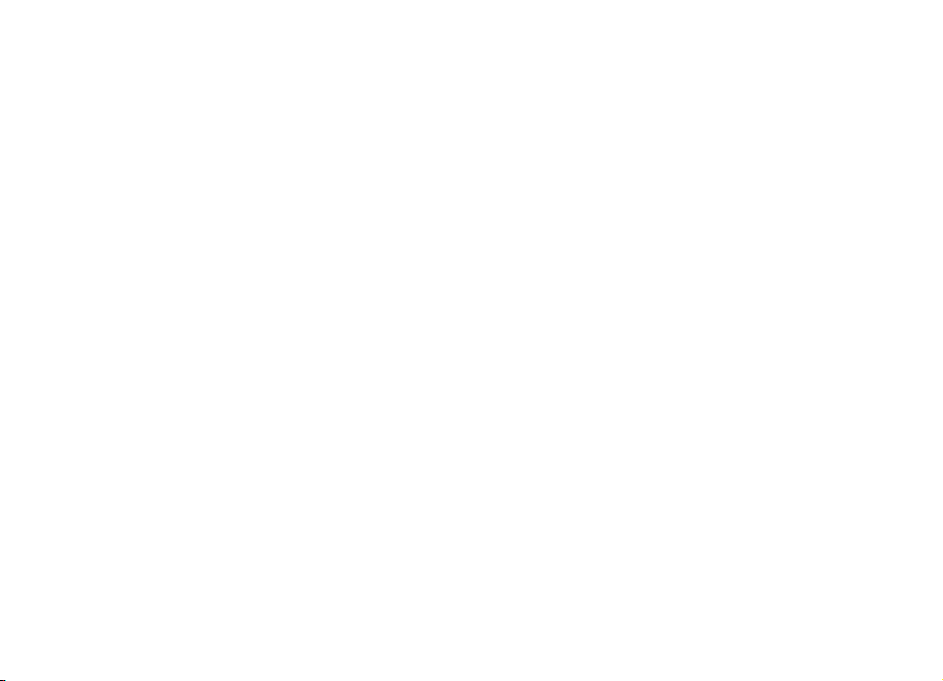
korisnika niti za funkcionisanje tih aplikacija, kao ni za informacije u tim aplikacijama ili materijalima. Nokia ne daje nikakvu garanciju za aplikacije trećih strana.
KORIŠĆENJEM TIH APLIKACIJA PRIMATE K ZNANJU DA SE TE APLIKACIJE STAVLJAJU NA RASPOLAGANJE "KAKVE JESU" BEZ IKAKVE GARANCIJE, EKSPLICITNE ILI IMPLICITNE, I TO DO
MAKSIMALNE GRANICE DOPUŠTENE MERODAVNIM PRAVOM. TAK OĐE P RIM AT E K ZN ANJ U D A N I N OK IA NIT I S A N JO M P OVE ZA NA DR UŠT VA NE DA JU BIL O K AK VE IZ JA VE I GA RA NC IJ E,
EKSPLICITNO ILI IMPLICITNO, U POGLEDU PITANJA KOJA UKLJUČUJU, ALI SE NE OGRANIČAVAJU NA GARANCIJE U VEZI PRAVA SVOJINE, POTREBNA SVOJSTVA ZA REDOVNU ILI
NAROČITU UPOTREBU, ILI DA TE APLIKACIJE NE KRŠE PRAVA IZ PATENTA, AUTORSKA PRAVA ILI PRAVA NA ŽIG ILI DRUGA PRAVA NEKE TREĆE STRANE.
Raspoloživost određenih proizvoda i aplikacija, kao i za njih odgovarajućih ser visa , mož e da v arir a u zav isno sti o d reg iona. Moli mo da se za detal je, k ao i z a dost upno st
jezičkih varijanti obratite svom Nokia distributeru. Ovaj uređaj može da sadrži proizvode, tehnologije ili softver koji podležu zakonima i propisima za izvoz iz SAD i
drugih zemalja. Zabranjeno je preusmeravanje suprotno zakonu.
FCC/INDUSTRY CANADA OBJAVA
Vaš uređaj može da prouzrokuje TV i radio smetnje (recimo, kada se telefon koristi u neposrednoj blizini prijemne opreme). FCC ili Industry Canada mogu da zahtevaju
da prekinete upotrebu svog telefona ukoliko takve smetnje ne mogu da se uklone. Ako Vam je potrebna pomoć, obratite se svom lokalnom serviseru. Ovaj uređaj je
usklađen sa delom 15 FCC propisa. Funkcionalno korišćenje je uslovljeno ispunjenjem naredna dva uslova: (1) Ovaj uređaj ne sme da prouzrokuje štetne smetnje, i (2)
ovaj uređaj mora da prihvata sve primljene smetnje, uključujući i smetnje koje mogu da prouzrokuju neželjene radnje. Sve promene ili modifikacije koje Nokia nije
eksplicitno odobrila mogu da ponište korisnikovo ovlašćenje za funkcionalno korišćenje ove opreme.
/6.0. izdanje SR-LAT
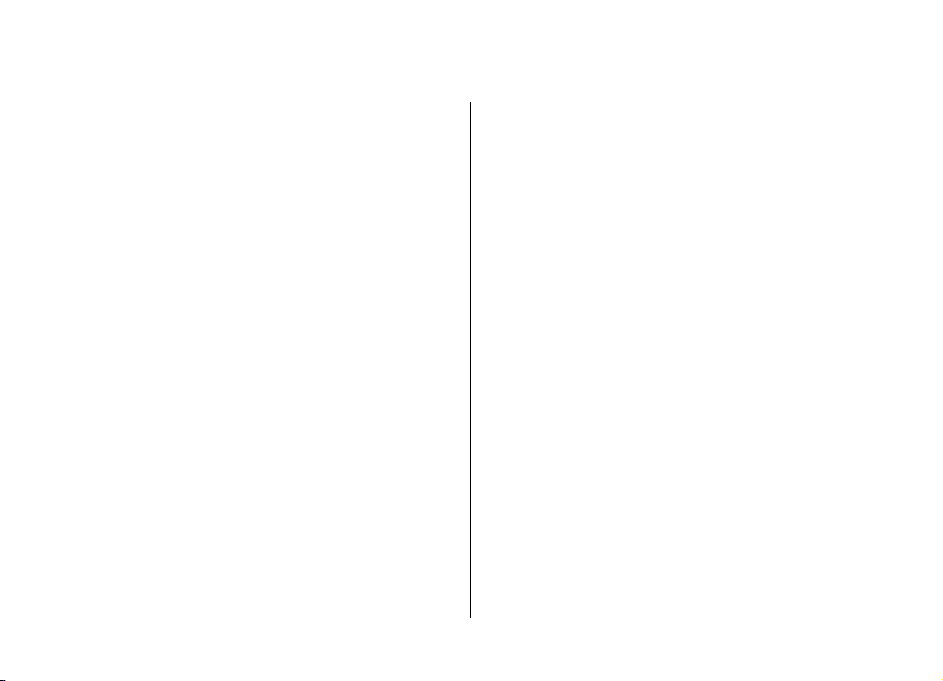
Sadržaj
Bezbednost..........................................................7
O Vašem uređaju........................................................................7
Mrežni servisi.............................................................................8
Pronalaženje pomoći...........................................9
Podrška.......................................................................................9
Daljinska konfiguracija..............................................................9
Ažuriranje softvera pomoću PC računara..............................10
Dodatne informacije................................................................10
Ključne funkcionalne mogućnosti.....................12
Tasteri i delovi...................................................13
Podešavanje uređaja.........................................15
Ubacivanje SIM kartice i baterije............................................15
Punjenje baterije.....................................................................16
Ubacivanje memorijske kartice..............................................16
Vađenje memorijske kartice...................................................17
Priključivanje slušalica............................................................17
Postavite traku za nošenje oko ruke.....................................17
Antene......................................................................................17
Prvi koraci..........................................................18
Prvo uključivanje.....................................................................18
Dobrodošlica............................................................................18
Čarobnjak podešavanja ..........................................................19
Početni ekran...........................................................................19
Meni..........................................................................................19
Prenošenje sadržaja iz drugih uređaja .................................20
Indikatori na ekranu...............................................................21
Zajedničke akcije u više aplikacija.........................................23
Zaključavanje tastera..............................................................24
Regulacija jačine zvuka...........................................................24
Pisanje teksta...........................................................................24
Novo u proizvodnom programu "Eseries".........26
Brzo pristupanje zadacima.....................................................26
Početni ekran...........................................................................26
Namenski tasteri......................................................................27
Nokia Kalendar za Eseries.......................................................28
Nokia Kontakti za Eseries........................................................30
Multitasking.............................................................................31
Lampica....................................................................................31
Otvoriti Ovi...............................................................................32
Informacije o servisu „Ovi Store“..........................................32
Ovi datoteke.............................................................................32
O servisu Ovi kontakti.............................................................32
My Nokia...................................................................................33
Telefon...............................................................34
Govorni pozivi..........................................................................34
Video pozivi..............................................................................35
Internet pozivi ........................................................................36
Brzo biranje..............................................................................38
Preusmeravanje poziva...........................................................38
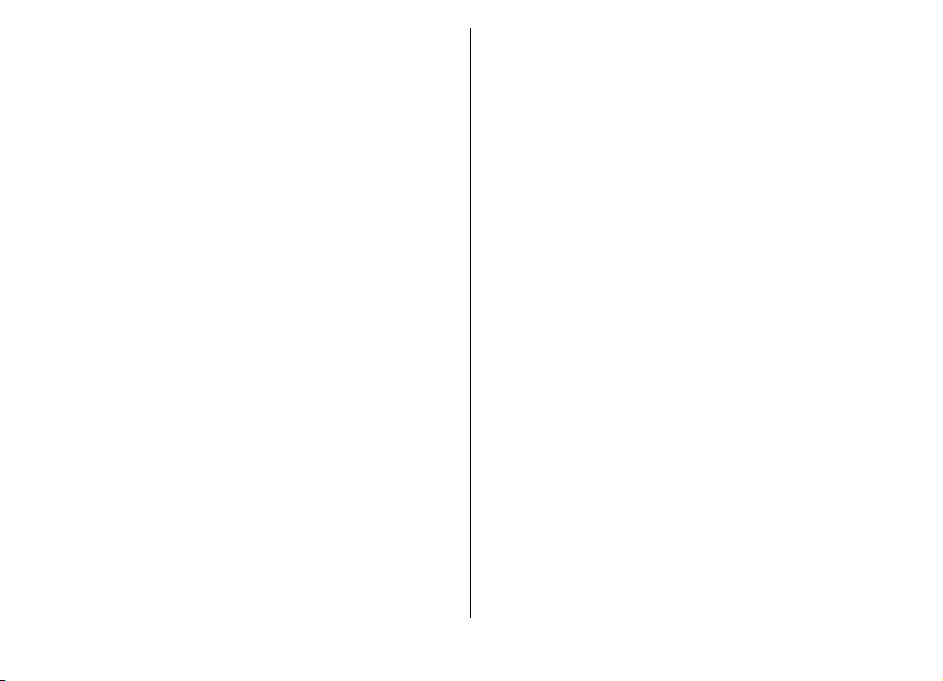
Zabrana poziva........................................................................39
Zabrana Internet poziva.........................................................40
Slanje DTMF tonova.................................................................40
Govorna pošta .........................................................................40
Glasovna pomoć ......................................................................41
Glasovne komande .................................................................41
Voki-toki...................................................................................42
Dnevnik ....................................................................................44
Poruke ...............................................................46
Folderi za poruke.....................................................................46
Organizovanje poruka.............................................................47
Čitač poruka.............................................................................47
Govor ........................................................................................47
E-poruke...................................................................................47
Tekstualne poruke...................................................................52
Multimedijalne poruke............................................................53
Ćaskanje ...................................................................................56
Tipovi posebnih poruka..........................................................59
Info servis.................................................................................60
Podešavanja poruka................................................................60
Internet..............................................................65
Web ..........................................................................................65
Pretraživanje intraneta ..........................................................67
Internet pristupne tačke.........................................................67
Povezivanje PC računara na Internet.....................................69
Putovanje...........................................................71
O GPS-u i satelitskim signalima..............................................71
Podešavanja pozicioniranja...................................................72
Mape..........................................................................................72
GPS podaci ...............................................................................76
Orijentiri ..................................................................................77
Mediji..................................................................79
Kamera......................................................................................79
Nokia Podcasting.....................................................................80
Muzički centar .........................................................................81
Mrežno deljenje.......................................................................83
Diktafon ...................................................................................84
Galerija .....................................................................................84
RealPlayer ................................................................................85
Flash player .............................................................................87
Radio.........................................................................................87
Internet radio...........................................................................88
Personalizacija...................................................91
Profili .......................................................................................91
Biranje tonova zvona..............................................................91
Prilagođavanje profila.............................................................91
Personalizovanje početnog ekrana.......................................92
Promena teme ekranskog prikaza.........................................92
Preuzimanje teme...................................................................93
3-D tonovi zvona .....................................................................93
Nokia Kancelarijske alatke................................94
Aktivne beleške .......................................................................94
Kalkulator ................................................................................95
Menadžer datoteka .................................................................95
Quickoffice ...............................................................................96
Konvertor .................................................................................96
Zip menadžer ..........................................................................96
PDF čitač ...................................................................................97
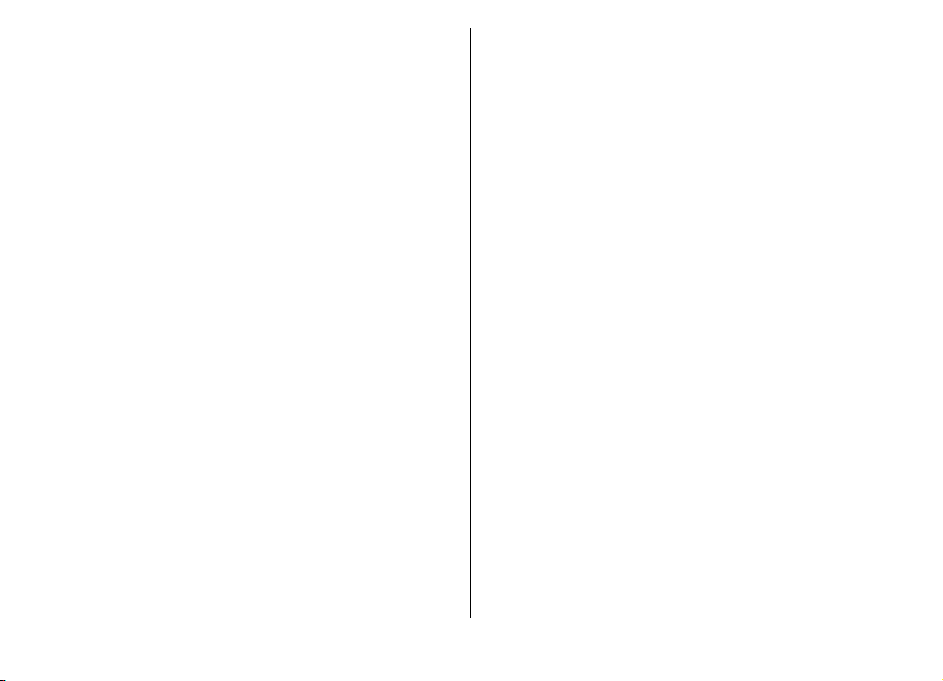
Štampanje................................................................................97
Sat ............................................................................................98
Beleške .....................................................................................99
Nokia bežična tastatura..........................................................99
Povezivanje......................................................101
Povezivanje sa računarom...................................................101
Data kabl................................................................................101
Bluetooth ...............................................................................102
SIM pristup profil...................................................................104
Bežični LAN.............................................................................105
Menadžer veze.......................................................................107
Upravljanje bezbednošću i podacima..............109
Zaključavanje aparata...........................................................109
Memorija................................................................................109
Bezbednost memorijske kartice..........................................110
Šifrovanje...............................................................................111
Fiksno biranje........................................................................111
Menadžer sertifikata.............................................................112
Bezbednosni moduli.............................................................113
Pravljenje rezervnih kopija podataka.................................114
Menadžer aplikacija .............................................................114
Ključevi za aktiviranje...........................................................116
Sinhronizacija podataka.......................................................117
Mobilna VPN mreža...............................................................118
Podešavanja.....................................................120
Opšta podešavanja................................................................120
Podešavanja telefona............................................................123
Podešavanja veze..................................................................124
Podešavanja aplikacije.........................................................130
Prečice..............................................................131
Opšte prečice..........................................................................131
Rečnik...............................................................133
Otklanjanje problema......................................137
Informacije o proizvodu i bezbednosne
informacije.......................................................140
Indeks..............................................................146
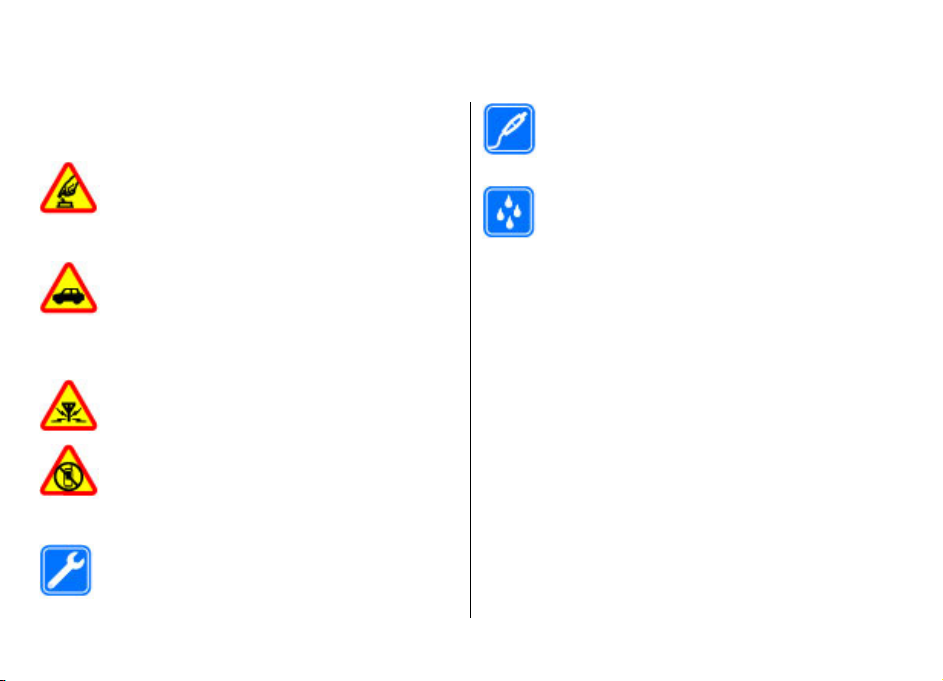
Bezbednost
Pročitajte ove jednostavne smernice. Njihovo nepoštovanje
može da bude opasno ili protivno zakonu. Za više informacija,
pročitajte kompletno uputstvo za korisnika.
UKLJUČUJTE KADA JE BEZBEDNO
Ne uključujte ovaj uređaj ako je zabranjena
upotreba bežičnih telefona ili ako njihova
upotreba može da prouzrokuje smetnje ili
opasnost.
BEZBEDNOST SAOBRAĆAJA JE NA PRVOM MESTU
Pridržavajte se svih lokalnih zakona. Neka Vam
ruke u toku vožnje uvek budu slobodne za
upravljanje motornim vozilom. Vaša prvenstvena
briga dok upravljate motornim vozilom treba da je
bezbednost saobraćaja.
SMETNJE
Svi bežični uređaji mogu da budu podložni
smetnjama koje utiču na radne karakteristike.
ISKLJUČITE U KONTROLISANIM ZONAMA
Pridržavajte se svih ograničenja. Isključite uređaj
u vazduhoplovu, u blizini medicinske opreme,
goriva, hemikalija i u zonama u kojima se odvija
miniranje.
KVALIFIKOVANI SERVIS
Ovaj proizvod smeju da instaliraju ili da
popravljaju samo kvalifikovane osobe.
© 2010 Nokia. Sva prava zadržana. 7
O Vašem uređaju
Bežični uređaj opisan u ovom uputstvu je odobren za
upotrebu u (E)GSM 850, 900, 1800 i 1900 MHz, i UMTS
900/2100 MHz mrežama. Obratite se svom provajderu servisa
za detaljnije informacije o mrežama.
Vaš uređaj podržava više načina povezivanja, pa stoga kao i
računari, može biti izložen virusima i ostalim štetnim
sadržajima. Budite obazrivi sa porukama, zahtevima za
povezivanje, pretraživanjem na mreži i preuzimanjem
sadržaja. Instalirajte i koristite servise i softver isključivo iz
proverenih izvora koji nude adekvatnu bezbednost i zaštitu,
kao što su aplikacije sa oznakom Symbian Signed ili one koje
su zadovoljile Java Verified™ testiranja. Razmotrite
instaliranje antivirusnog i drugog zaštitnog softvera u svom
uređaju kao i u svakom drugom računaru sa kojim se
povezujete.
DODATNA OPREMA I BATERIJE
Upotrebljavajte samo odobrenu dodatnu opremu
i baterije. Ne priključujte nekompatibilne
proizvode.
OTPORNOST NA VODU
Vaš uređaj nije vodootporan. Održavajte ga suvim.
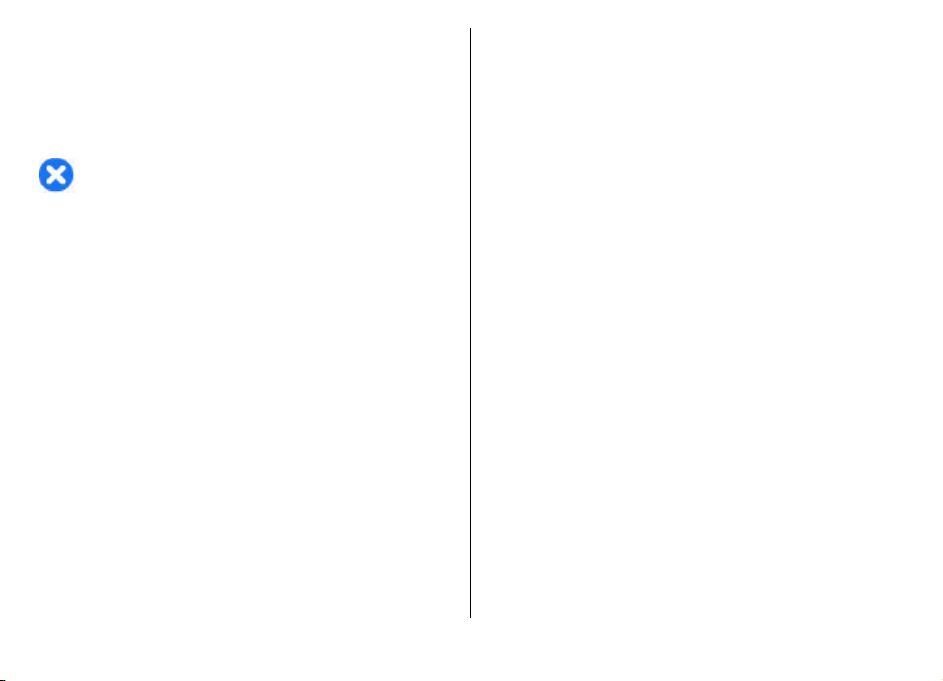
U Vašem uređaju su možda već instalirani markeri i linkovi
Internet sajtova trećih strana i može Vam omogućavati
pristup sajtovima trećih strana. Oni nisu povezani sa
privrednim društvom Nokia, i Nokia ne garantuje niti
preuzima odgovornost za njih. Ukoliko pristupate tim
sajtovima, potrebna je predostrožnost u smislu bezbednosti
i sadržaja.
Upozorenje: Da bi mo gla da s e ko ri sti bil o k oja fun kcij a
ovog uređaja, osim budilnika, uređaj mora da bude uključen.
Ne uključujte ovaj uređaj kada upotreba bežičnog uređaja
može da prouzrokuje smetnje ili opasnost.
Pri korišćenju ovog uređaja, pridržavajte se svih zakona i
poštujte lokalne običaje, privatnost i legitimna prava drugih
osoba, uključujući i autorska prava. Institut zaštite autorskih
prava može da sprečava kopiranje, modifikovanje ili prenos
nekih slika, muzike i drugog sadržaja.
Pravite rezervne kopije ili čuvajte pismeno zabeležene sve
važne podatke koji se nalaze u Vašem uređaju.
Kod priključivanja na ma koji drugi uređaj, pročitajte
bezbednosne instrukcije u uputstvu za korisnika datog
uređaja. Ne priključujte nekompatibilne proizvode.
Slike u ovom uputstvu mogu da izgledaju drugačije nego na
ekranu Vašeg uređaja.
Ostale važne informacije o svom uređaju potražite u uputstvu
za korisnika.
Mrežni servisi
Da biste koristili ovaj uređaj neophodna je usluga provajdera
bežične telefonije. Neke funkcionalne mogućnosti nisu na
raspolaganju u svim mrežama; za druge može biti
neophodno da sa svojim provajderom servisa sačinite
posebne dogovore da biste mogli da ih koristite. Mrežni
servisi uključuju prenos podataka. Proverite sa svojim
provajderom servisa detalje troškova u matičnoj mreži i pri
romingu u drugim mrežama. Vaš provajder servisa Vam može
objasniti način tarifiranja. U nekim mrežama mogu da
postoje ograničenja koja utiču na način korišćenja nekih
funkcionalnih mogućnosti ovog uređaja za koje je
neophodno da mreža podržava specifične tehnologije kao što
su WAP 2.0 protokoli (HTTP i SSL) preko TCP/IP protokola i
karakteri specifični za određene jezike.
Provajder servisa može da zahteva da se neke funkcije ovog
uređaja onemoguće ili da se ne aktiviraju. U tom slučaju, te
funkcionalne mogućnosti se neće pojavljivati u meniju
uređaja. Vaš uređaj može imati i specifične stavke, kao što su
nazivi menija, redosled menija i ikonice.
© 2010 Nokia. Sva prava zadržana.8

Pronalaženje pomoći
Podrška
Kada želite da saznate više o tome kako da koristite proizvod,
odnosno kada niste sigurni na koji način uređaj treba da
funkcioniše, posetite adresu www.nokia.com/support ili
adresu www.nokia.mobi/support ukoliko ovom sadržaju
pristupate preko mobilnog uređaja. Možete da izaberete i
Meni > Pomoć > Pomoć na uređaju.
Ukoliko na taj način ne dođete do rešenja problema,
pokušajte sledeće:
• Isključite uređaj i uklonite bateriju. Kada prođe otprilike
jedan minut, vratite bateriju i uključite uređaj.
• Vratite originalna fabrička podešavanja.
• Ažurirajte softver uređaja.
Ako ne rešite problem, obratite se kompaniji Nokia da biste
saznali više o mogućnostima popravke. Posetite adrese
www.nokia.com/repair. Pre nego što pošaljete uređaj na
popravku, obavezno napravite rezervnu kopiju podataka na
uređaju.
Daljinska konfiguracija
Izaberite Meni > Alatke > Men. uređ..
Koristeći Menadžer uređaja možete da daljinski upravljate
podešavanjima, podacima i softverom u svom uređaju.
© 2010 Nokia. Sva prava zadržana. 9
Možete da se povežete na neki server i da sa njega primite
konfiguraciona podešavanja za svoj uređaj. Profile servera i
različita konfiguraciona podešavanja možete da primate od
svog provajdera servisa ili od informatičke službe svoje firme.
Konfiguraciona podešavanja mogu da obuhvataju
podešavanja veze kao i druga podešavanja koja koriste
različite aplikacije u vašem uređaju. Opcije koje su na
raspolaganju mogu biti različite.
Vezu za daljinsko konfigurisanje obično započinje server
kada je neophodno ažurirati podešavanja uređaja.
Da biste kreirali novi profil servera, izaberite Opcije > Novi
profil servera.
Ova podešavanja možete da primite od svog provajdera
servisa u formi konfiguracione poruke. U suprotnom,
definišite sledeće:
• Ime servera — Unesite ime za konfiguracioni server.
• Identifikator servera — Unesite jedinstveni
identifikator kojim ćete identifikovati konfiguracioni
server.
• Lozinka servera — Unesite lozinku kojom će se uređaj
identifikovati serveru.
• Sesija — Izaberite željeni tip veze.
• Pristupna tačka — Izaberite pristupnu tačku koja će se
koristiti za tu vezu, ili kreirajte novu pristupnu tačku.
Takođe možete izabrati i da budete pitani za pristupnu
tačku svaki put kada uspostavljate vezu. Ovo podešavanje
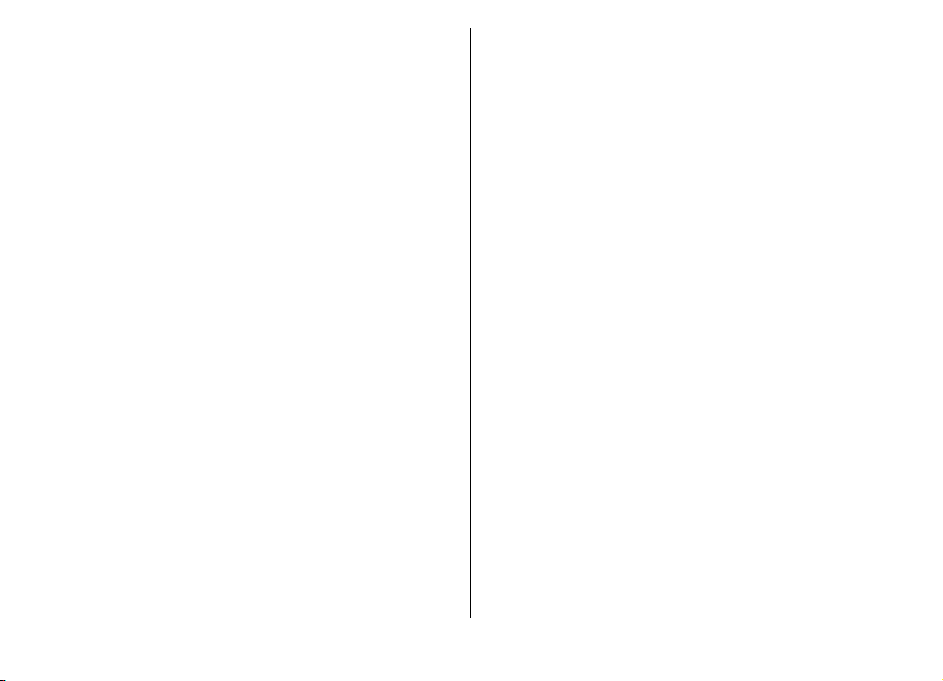
je na raspolaganju samo ako ste za tip nosioca izabrali
Internet.
• Adresa domaćina — Unesite Web adresu
konfiguracionog servera.
• Port — Unesite broj porta servera.
• Korisničko ime — Unesite svoj identifikator korisnika za
konfiguracioni server.
• Lozinka — Unesite lozinku za konfiguracioni server.
• Dopusti konfiguraciju — Izaberite Da da dopustite da
server inicira sesiju konfigurisanja.
• Aut. prihvati sve zah. — Izaberite Da ako ne želite da
server od vas traži potvrdu pre započinjanja sesije
konfigurisanja.
• Mrežna autentikacija — Iz aber ite d a li ž elit e d a ko ris ti te
http autentikaciju.
• Mrežno korisničko ime — Unesite svoj identifikator
korisnika za http autentikaciju. Ovo podešavanje je na
raspolaganju samo ako ste izabrali da se koristi Mrežna
autentikacija.
• Mrežna lozinka — Unesite lozinku za http autentikaciju.
Ovo podešavanje je na raspolaganju samo ako ste izabrali
da se koristi Mrežna autentikacija.
Da biste se povezali sa serverom i primili konfiguraciona
podešavanja za svoj uređaj, izaberite Opcije > Počni
konfiguraciju.
Da biste videli dnevnik konfiguracije izabranog profila,
izaberite Opcije > Vidi dnevnik.
Ažuriranje softvera pomoću PC računara
Nokia Software Updater je aplikacija za PC računare koja
omogućava ažuriranje softvera uređaja. Da biste ažurirali
softver uređaja, potrebno je da imate PC računar, pristup
Internetu širokog opsega i kompatibilni USB kabl za prenos
podataka koji služi za povezivanje uređaja sa PC računarom.
Da biste saznali dodatne informacije i preuzeli aplikaciju
Nokia Software Updater, posetite www.nokia.com/
softwareupdate.
Dodatne informacije
Uputstva u samom aparatu
Da biste pročitali uputstva koja se odnose na trenutni prikaz
otvorene aplikacije, izaberite Opcije > Pomoć.
Za pretraživanje tema pomoći i vršenje pretrage, izaberite
Meni > Pomoć > Pomoć. Možete izabrati kategorije za koje
želite da vidite uputstva. Izaberite kategoriju, na primer
Poruke, da biste videli raspoloživa uputstva (teme pomoći).
Dok čitate određenu temu, pomerajte se nalevo ili nadesno
da biste videli ostale teme u toj kategoriji.
Da biste se prebacili iz aplikacije u pomoć i obratno, pritisnite
i držite taster "na početak".
© 2010 Nokia. Sva prava zadržana.10
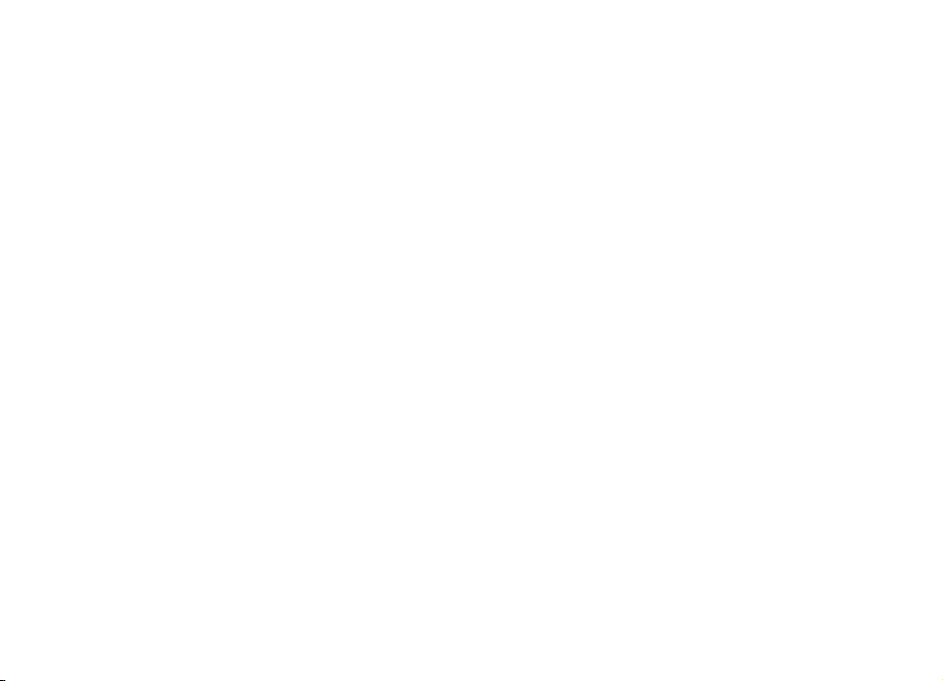
Vodič
Vodič vam pruža informacije o aparatu i pokazuje kako da ga
koristite. Izaberite Meni > Pomoć > Vodič.
© 2010 Nokia. Sva prava zadržana. 11

Ključne funkcionalne mogućnosti
Broj modela: Nokia E63-1 (RM-437).
U daljem tekstu se navodi kao Nokia E63.
Vaša nova Nokia E63 vam pomaže u organizaciji i radu sa
vašim poslovnim i ličnim informacijama. Evo nekih ključnih
funkcionalnih mogućnosti:
Prebacite podatke o kontaktima i kalendaru iz
prethodnog uređaja u svoju Nokia E63 koristeći
Prenos.
Primajte i šaljite poruke dok ste u pokretu.
Pretražujte Internet koristeći Web.
Pretražujte intranet mrežu svoje firme koristeći
Intranet.
Koristite svoj uređaj kao lampicu.
Budite u toku događaja i planirajte svoje sastanke
koristeći Kalendar.
Organizujte svoje poslovne partnere i svoje
poznanike za slobodno vreme koristeći novu
aplikaciju Kontakti.
Upućujte telefonske pozive preko IP servisa
koristeći Internet tel..
Povezujte se na WLAN mreže koristeći WLAN
Čarobnjak.
Nalazite znamenitosti koristeći Mape.
Prebacujte se iz poslovnog u privatno okruženje,
i obratno.
Vršite izmene izgleda i postavki svog početnog
ekrana koristeći Režimi.
© 2010 Nokia. Sva prava zadržana.12
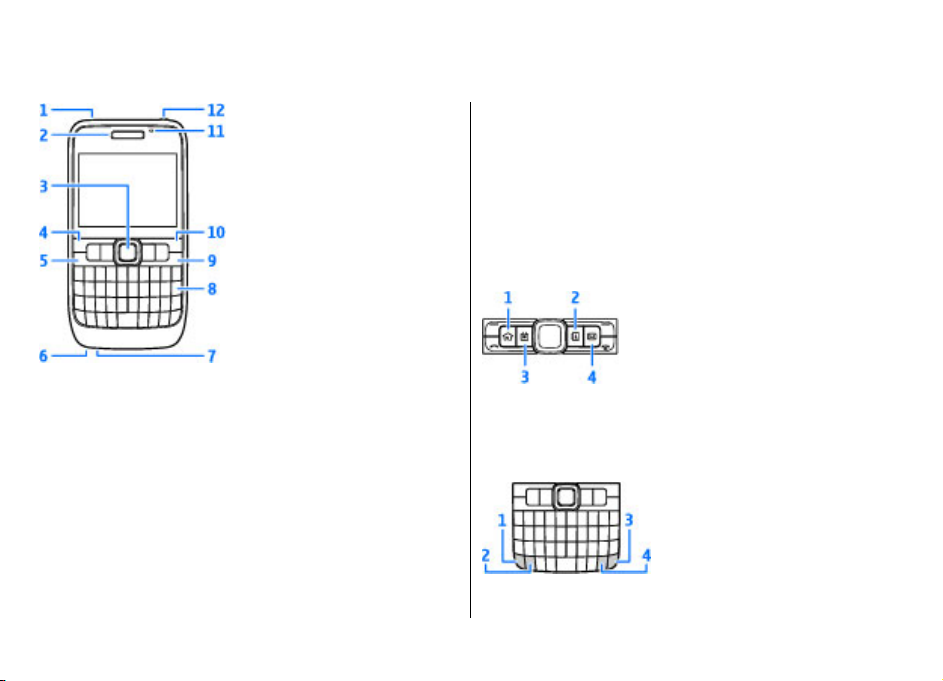
Tasteri i delovi
7 — Konektor za punjač
8 — Taster "povratnica"
9 — Taster „napajanje/kraj“. Pritisnite ovaj taster da
odbacite poziv, da završite aktivne pozive i poziv na čekanju,
ili da prelazite sa jednog profila na drugi. Pritisnite i držite
ovaj taster da uređaj uključite ili da ga isključite.
10 — Selekcioni taster
11 — Svetlosni senzor
12 — Konektor za slušalice
1 — Zvučnik
2 — Zvučnica
3 — Navi™ taster (taster za kretanje). Pritisnite taster za
kretanje da biste izvršili izbor ili za skrolovanje ulevo, udesno,
nagore ili nadole po ekranu. Pritisnite i držite taster za
kretanje da biste ubrzali skrolovanje. Za prilagođavanje
jačine zvuka koristite taster za kretanje zajedno sa
funkcijskim tasterom.
4 — Selekcioni taster. Pritisnite selekcioni taster da biste
izvršili funkciju prikazanu iznad tastera na ekranu.
5 — Taster „pozovi“
6 — Mikrofon
© 2010 Nokia. Sva prava zadržana. 13
1 — Taster "na početak"
2 — Taster "kontakti"
3 — Taster "kalendar"
4 — Taster "e-mail"
1 — Funkcijski taster. Da biste uneli cifre i karaktere koji su
prikazani u sivom delu tastera, pritisnite i držite funkcijski
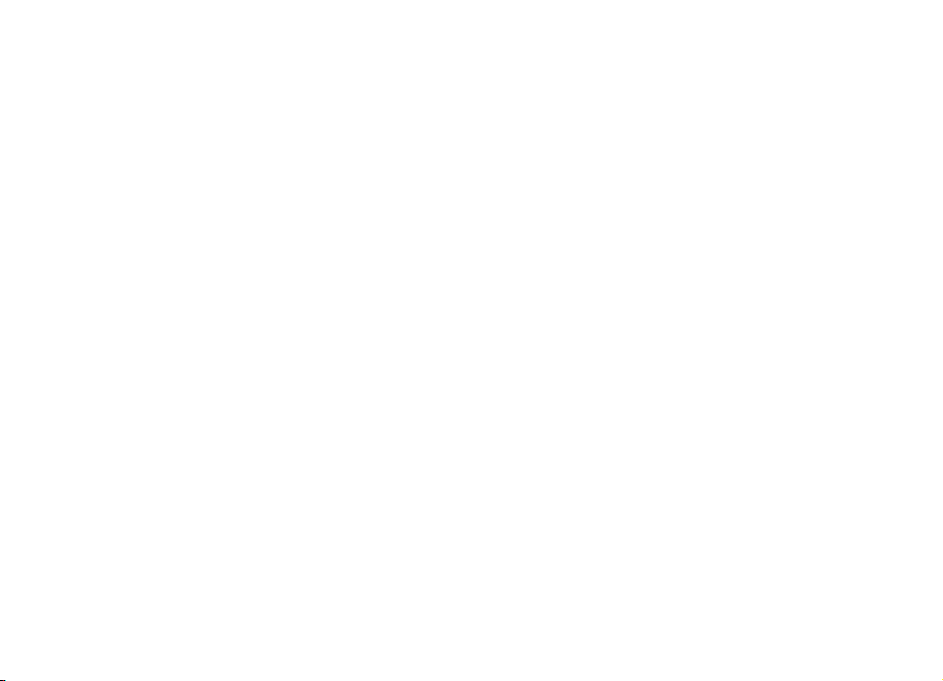
taster i pritisnite odgovarajući taster, ili pritisnite i držite
samo odgovarajući taster.
2 — Taster "shift". Za prelazak sa jedne vrste slova na drugu
(mala i velika slova), pritisnite taster "shift".
3 — Taster "Chr". U toku pisanja teksta, pritisnite taster "chr"
da biste uneli karaktere koji nisu prikazani na tastaturi.
4 — Taster "Ctrl" Pristup prečicama za koje je neophodan
pritisak na taster "ctrl", kao što je ctrl + C.
© 2010 Nokia. Sva prava zadržana.14
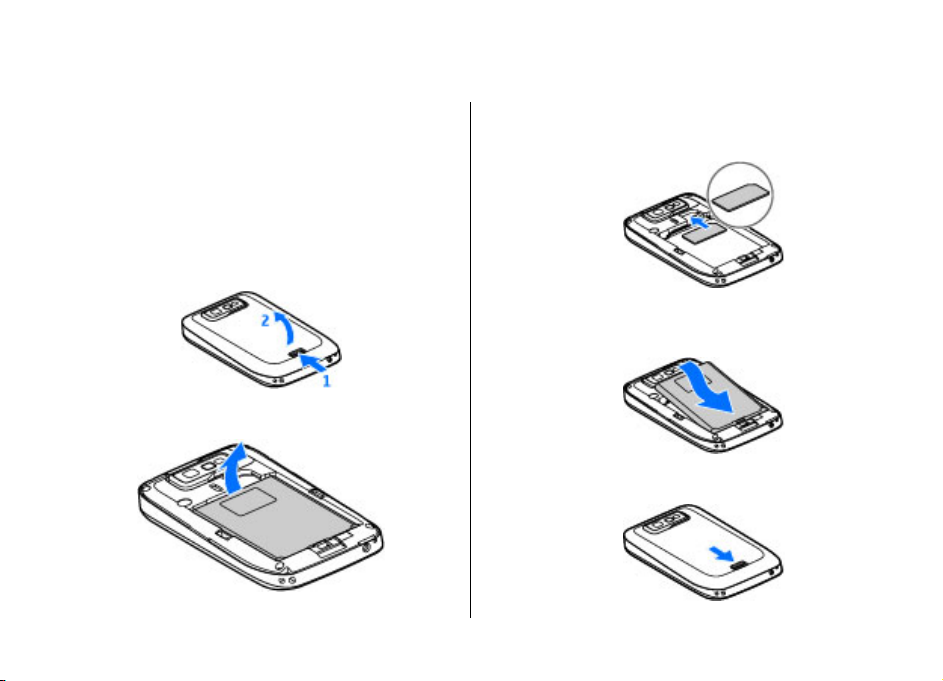
Podešavanje uređaja
Podesite svoju Nokia E63 prema narednim uputstvima.
3. Ubacite SIM karticu. Uverite se da je kontaktna površina
na kartici okrenuta prema konektorima uređaja, a
zasečena ivica prema vrhu uređaja.
Ubacivanje SIM kartice i baterije
1. Da biste otvorili zadnju masku svog uređaja, sa uređajem
okrenutim ka sebi, odbravite dugme za oslobađanje
zadnje maske, pa je zatim podignite.
4. Ubacite bateriju. Poravnajte kontakte baterije sa
odgovarajućim konektorima u odeljku za bateriju i
ubacite bateriju u smeru strelice.
2. Ako je baterija postavljena, podignite je u smeru strelice
da biste je izvadili.
5. Zatvorite zadnju masku i zabravite dugme za oslobađanje
zadnje maske.
© 2010 Nokia. Sva prava zadržana. 15
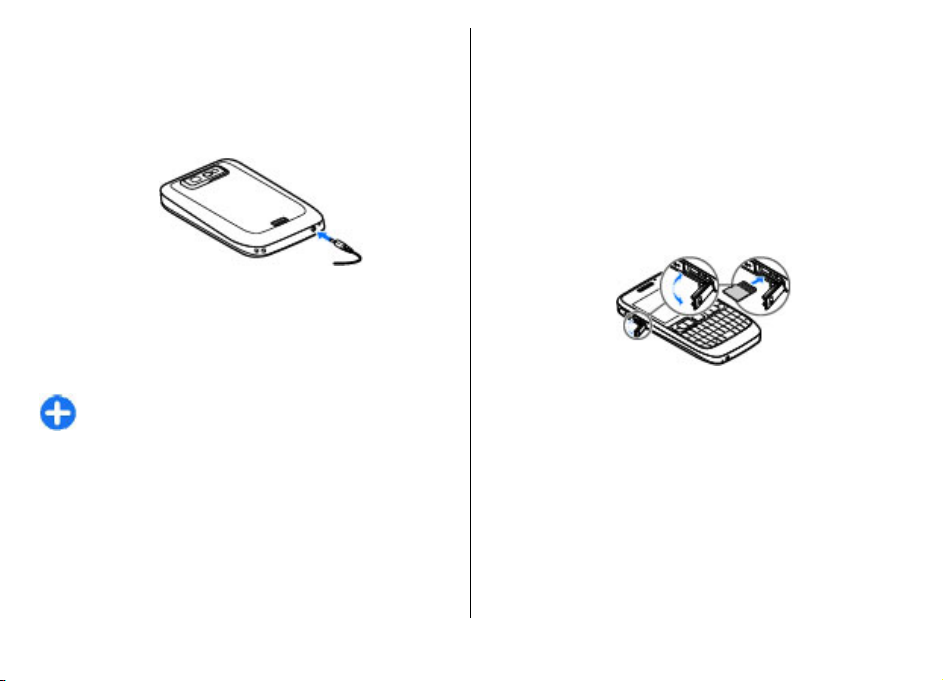
Punjenje baterije
1. Priključite kompatibilni punjač u zidnu utičnicu.
2. Priključite punjač na uređaj. Ako je baterija potpuno
prazna, biće potrebno neko vreme dok indikator punjenja
ne počne da se pomera.
3. Kada se baterija potpuno napuni, isključite punjač iz
uređaja, a zatim iz zidne utičnice.
Baterija je fabrički napunjena, ali nivo punjenja može da se
razlikuje. Da bi baterija bila potpuno funkcionalna, punite je
dok se ne napuni do kraja što pokazuje indikator punjenja
baterije.
Savet: Sa ovim uređajem možete da koristite i starije
modele Nokia punjača tako što ćete na stari punjač
priključiti CA-44 adapter. Adapter je dostupan kao
posebno proširenje.
Ubacivanje memorijske kartice
Koristite memorijsku karticu da biste prištedeli memoriju
uređaja. Na memorijskoj kartici takođe možete da sačuvate
rezervne kopije informacija u uređaju.
Maloprodajni paket vašeg uređaja možda ne uključuje
memorijsku karticu. Memorijske kartice su dostupne kao
zasebna proširenja (dodatna oprema).
1. Otvorite poklopac otvora za memorijsku karticu.
2. Ubacite memorijsku karticu u ležište prvo kontakt
površinom. Uverite se da je kontakt površina okrenuta ka
konektorima uređaja.
3. Ugurajte karticu dok se ne zabravi u svoje ležište.
4. Zatvorite poklopac.
© 2010 Nokia. Sva prava zadržana.16
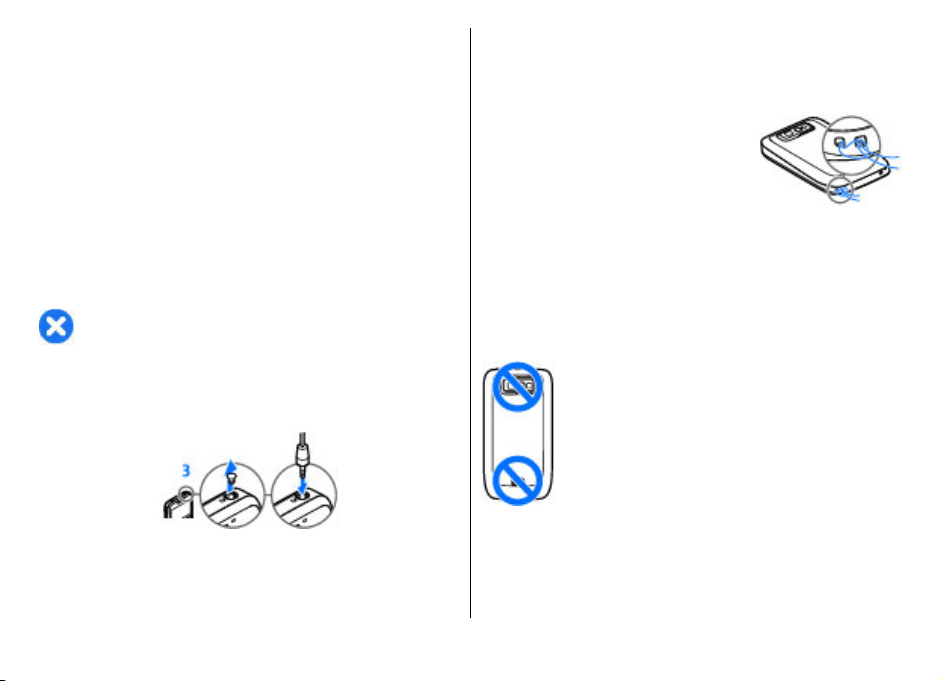
Vađenje memorijske
Postavite traku za
kartice
1. Pritisnite kratko taster za uključivanje/isključivanje i
izaberite Izvadi mem. karticu.
2. Otvorite poklopac otvora za memorijsku karticu.
3. Pritisnite zadnji deo memorijske kartice da biste je
oslobodili iz ležišta.
4. Zatvorite poklopac.
nošenje oko ruke
Upertlajte traku za nošenje oko ruke,
pa je zategnite.
Antene
Priključivanje slušalica
Upozorenje: Kada koristite slušalice, Vaša sposobnost
praćenja zvukova u okruženju može da bude umanjena. Ne
koristite slušalice kada to može da ugrozi Vašu bezbednost.
Priključite kompatibilne slušalice (mikro-telefonsku
kombinaciju) u konektor za slušalice na uređaju.
© 2010 Nokia. Sva prava zadržana. 17
Vaš uređaj može da poseduje interne i eksterne antene.
Izbegavajte nepotrebno dodirivanje antene dok se preko nje
odvija predaja ili prijem. Dodirivanje antena utiče na kvalitet
radio komunikacija, može da prouzrokuje rad uređaja na
višem energetskom nivou i da skrati životni vek baterije.
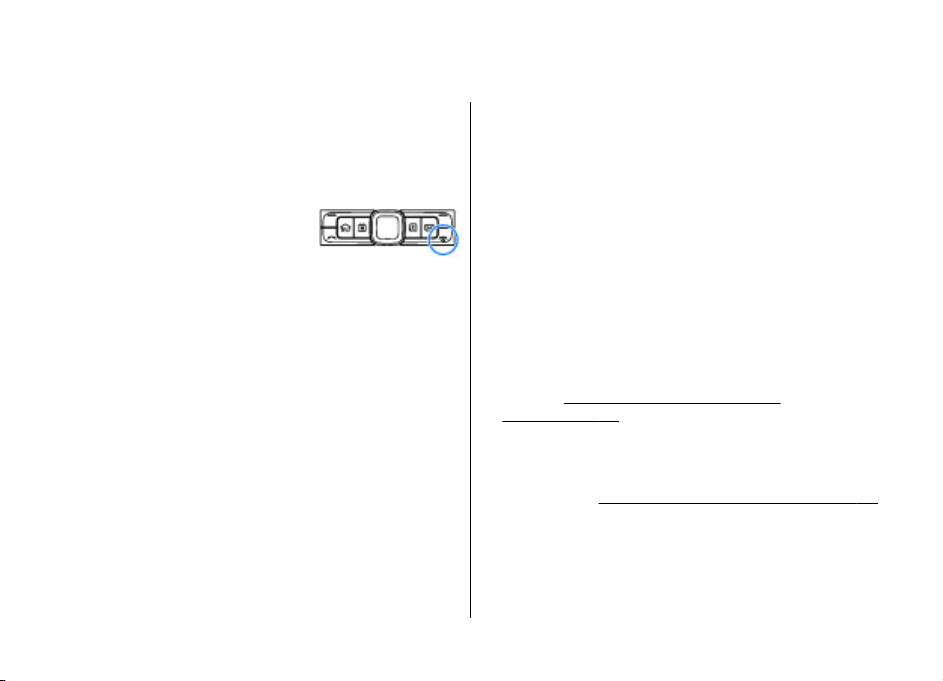
Prvi koraci
Nakon početnog konfigurisanja svog uređaja, uključite ga i
upoznajte se sa novinama koje donosi Eseries program.
Prvo uključivanje
1. Pritisnite i držite taster za
uključivanje/isključivanje sve dok
ne osetite da uređaj zavibrira.
2. Ako se to zatraži, unesite PIN kod ili
šifru blokade, pa zatim izaberite OK.
3. Kada se zatraži, unesite ime države u kojoj se trenutno
nalazite i trenutni datum i vreme. Da biste pronašli
državu, ukucajte početna slova njenog imena. Važno je
izabrati ispravnu državu zato što se planirane stavke
kalendara mogu poremetiti ako kasnije promenite državu
a ona se nalazi u drugoj vremenskoj zoni.
4. Otvara se aplikacija "Dobro došli". Izaberite neku od
opcija, ili izaberite Izađi da zatvorite aplikaciju.
Da biste konfigurisali različita podešavanja u svom uređaju,
koristite "čarobnjake" koji su dostupi u početnom ekranu ili
aplikaciju "Čarobnjak podešavanja". Kada uređaj uključite,
možda će prepoznati provajdera SIM kartice i neka
podešavanja konfigurisati automatski. Takođe, za ispravna
podešavanja možete da se obratite svom provajderu servisa.
Uređaj možete da uključite i bez ubacivanja SIM kartice.
Uređaj se pokreće u oflajn profilu, i ne možete koristiti
telefonske funkcije za koje je neophodno mrežno pokrivanje.
Da biste uređaj isključili, pritisnite i držite taster za
uključivanje/isključivanje.
Dobrodošlica
Kada svoj uređaj uključite prvi put, otvara se aplikacija Dobro
došli. Izaberite neku od sledećih opcija:
• Vodič pruža informacije o vašem uređaju i prikazuje kako
se on koristi.
• Prenos vam omogućava prenos sadržaja, kao što su
kontakti i stavke kalendara, iz nekog kompatibilnog Nokia
uređaja.
aparata", str. 21.
• E-mail podešavanja vam pomaže da konfigurišete e-mail
podešavanja.
• Čarob. podeš. vam pomaže da konfigurišete različita
podešavanja.
Da biste drugom prilikom otvorili aplikaciju Dobro došli,
izaberite Meni > Pomoć > Dobro došli.
Opcije na raspolaganju mogu da se razlikuju.
Vidite "Prenos sadržaja između
Vidite "Čarobnjak podešavanja ", str. 19.
© 2010 Nokia. Sva prava zadržana.18
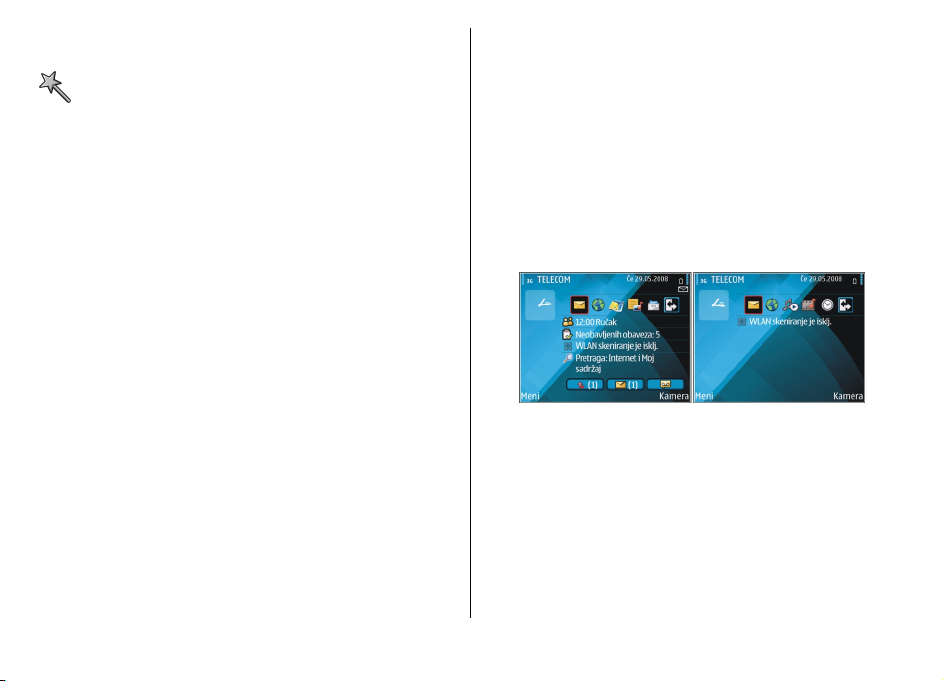
Čarobnjak podešavanja
Izaberite Meni > Alatke > Čarob. podeš..
Čarobnjak podešavanja konfiguriše uređaj za podešavanja
zasnovana na informacijama mrežnog operatora. Da biste
koristili ove servise, možda ćete morati da kontaktirate svog
provajdera servisa da biste aktivirali vezu za prenos podataka
ili druge servise.
Dostupnost raznih stavki u čarobnjaku podešavanja zavisi od
funkcija u uređaju, SIM kartice, provajdera bežičnog servisa i
dostupnosti podataka u bazi podataka čarobnjaka
podešavanja.
Ukoliko čarobnjak podešavanja nije dostupan kod provajdera
servisa, on se možda neće pojaviti u meniju uređaja.
Izaberite Počni da biste pokrenuli čarobnjak. Kada prvi put
koristite čarobnjak, on će Vas voditi kroz konfigurisanje
podešavanja. Ukoliko SIM kartica nije ubačena. morate da
izaberete provajdera servisa i njegovu matičnu državu.
Ukoliko matična država koju predloži čarobnjak nije ispravna,
izaberite ispravnu državu sa liste. Ako se konfigurisanje
podešavanja prekine, podešavanja neće biti definisana.
Da biste pristupili glavnom prikazu čarobnjaka podešavanja
nakon što čarobnjak dovrši konfigurisanje podešavanja,
izaberite OK.
U glavnom prikazu izaberite jednu od sledećih opcija:
• Operator — Konfigurišite podešavanja specifična za
operatora, kao što su MMS, intranet, WAP i striming.
• Podešav. e-maila — Konfigurišite podešavanja e-pošte.
• Voki-toki — Konfigurišite voki-toki podešavanja.
• Deljenje videa — Konfigurišite podešavanja deljenja
video zapisa.
Ukoliko ne možete da koristite čarobnjak podešavanja,
posetite web sajt za podešavanja telefona kompanije Nokia.
Početni ekran
Iz početnog ekrana možete da brzo pristupate funkcionalnim
mogućnostima koje najčešće koristite, kao i da nakratko
vidite propuštene pozive ili nove poruke.
Možete da definišete dva različita početna ekrana za različite
namene; recimo, jedan ekran koji će prikazivati vašu
službenu e-poštu i obaveštenja, i drugi, koji će prikazivati
vašu privatnu e-poštu. Na ovaj način, posle radnog vremena
neće morati da vam se prikazuju poruke koje se odnose na
posao.
Meni
Izaberite Meni.
© 2010 Nokia. Sva prava zadržana. 19
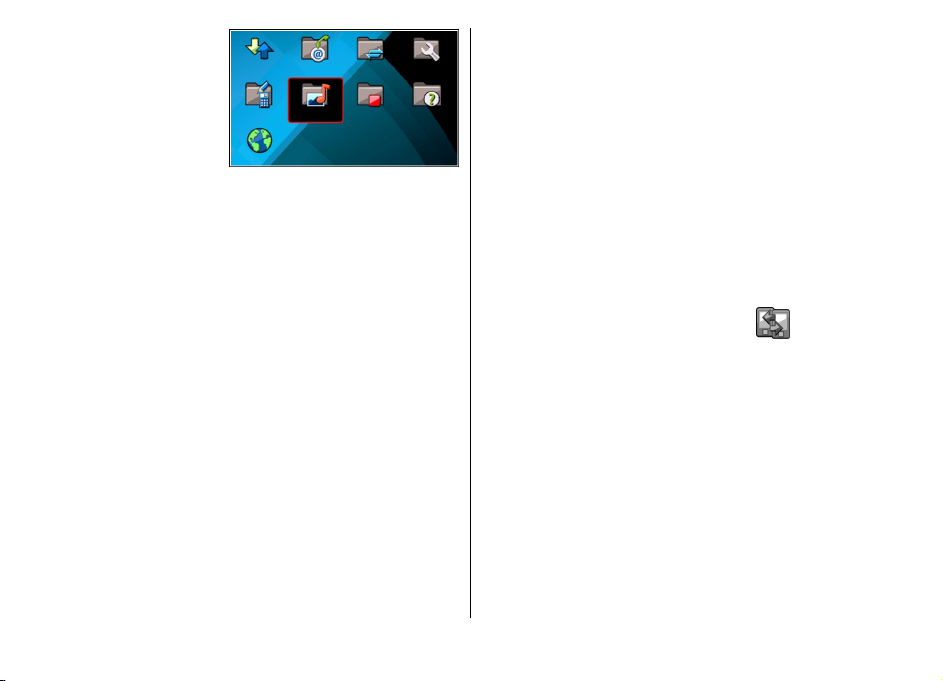
Meni predstavlja početnu
tačku iz koje možete da
otvorite sve aplikacije u
uređaju ili na memorijskoj
kartici.
Meni sadrži aplikacije i
foldere, koji predstavljaju
grupe sličnih aplikacija.
Sve aplikacije koje sami
instalirate u svoj uređaj se podrazumevano smeštaju u folder
Instalacije.
Da biste otvorili neku aplikaciju, dođite (skrolujte) do nje, pa
zatim pritisnite taster za pretragu.
Da biste prikazali aplikacije kao listu, izaberite Opcije >
Promeni prikaz menija > Lista. Da biste se vratili u
mrežasti prikaz, izaberite Opcije > Promeni prikaz
menija > Mreža.
Da biste videli koliko memorije zauzimaju razne aplikacije i
podaci u uređaju i na memorijskoj kartici, i proverili količinu
slobodne memorije, izaberite Opcije > Detalji o
memoriji.
Da biste kreirali novi folder, izaberite Opcije > Novi
folder.
Da biste preimenovali novi folder, izaberite Opcije >
Preimenuj.
Da biste preuredili folder, dođite do aplikacije koju želite da
premestite, pa zatim izaberite Opcije > Premesti. Aplikacije
se štiklira. Dođite do nove lokacije, pa zatim izaberite OK.
Da biste aplikaciju premestili u neki drugi folder, dođite do
aplikacije koju želite da premestite, izaberite Opcije >
Premesti u folder, zatim novi folder, i na kraju izaberite
OK.
Da biste preuzeli aplikacije sa Weba, izaberite Opcije >
Preuzimanje aplikacija.
Da biste se prebacivali između nekoliko otvorenih aplikacija,
pritisnite i držite taster menija. Izaberite aplikaciju i pritisnite
taster za listanje da biste prebacili na nju. Ostavljanje
aplikacija da rade u pozadini opterećuje bateriju i skraćuje
njeno trajanje.
Prenošenje sadržaja iz drugih uređaja
Izaberite Meni > Alatke > Prenos.
Sadržaj, kao što su kontakti, možete da prenosite iz drugih
kompatibilnih Nokia uređaja u svoj Eseries uređaj koristeći
različite metode povezivanja. Koja vrsta sadržaja se može
preneti zavisi od modela uređaja. Ako drugi uređaj podržava
sinhronizaciju, možete i da sinhronizujete podatke dva
uređaja, ili možete slati podatke iz ovog uređaja na taj drugi
uređaj.
Kada vršite prenos podataka iz svog prethodnog uređaja,
možda ćete morati da u njega ubacite SIM karticu. Vašem
novom Eseries uređaju za prenos podataka nije potrebna SIM
kartica.
Sadržaj se kopira iz memorije drugog uređaja u odgovarajuću
memorijsku lakaciju u vašem uređaju. Vreme kopiranja zavisi
© 2010 Nokia. Sva prava zadržana.20
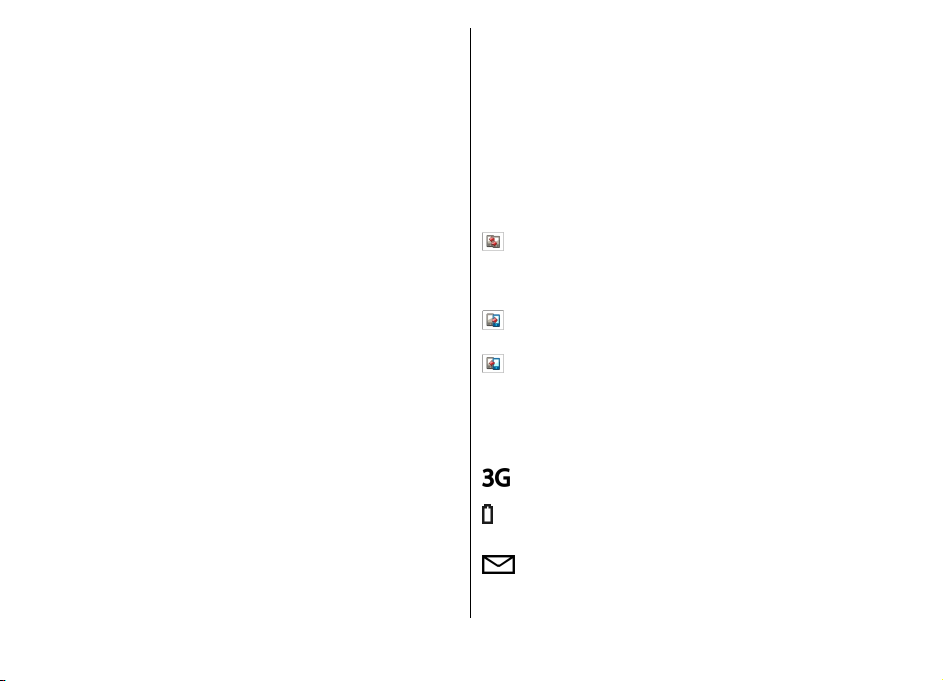
od količine podataka koja se prenosi. Proces možete
obustaviti i nastaviti ga drugom prilikom.
Koraci procesa prenosa podataka mogu biti različiti i oni
zavise od vašeg uređaja, kao i od toga da li ste ranije prekinuli
prenos podataka. Koje stavke možete da prenesete zavisi od
drugog uređaja.
Prenos sadržaja između aparata
Da biste povezali dva uređaja, postupite po instrukcijama na
ekranu. Kod nekih modela uređaja, aplikacija Prebacivanje se
šalje drugom uređaju kao poruka. Da biste aplikaciju
Prebacivanje instalirali u tom drugom uređaju, otvorite tu
poruku, i postupajte po instrukcijama na ekranu. U svom
novom Eseries uređaju, izaberite sadržaj koji želite da
iskopirate iz drugog uređaja.
Nakon prenosa podataka, prečicu sa podešavanjima
transfera možete da sačuvate u glavni prikaz kako biste isti
transfer mogli da ponovite drugom prilikom. Da biste
izmenili prečicu, izaberite Opcije > Podešavanja prečice.
U dnevniku prenosa se prikazuju i svi nerešeni konflikti u
prenosu. Da biste započeli sa rešavanjem konflikata prenosa,
izaberite Opcije > Reši neusaglašenosti.
Sinhronizacija, preuzimanje i slanje podataka
Ukoliko ste ranije preneli podatke u svoj uređaj koristeći
aplikaciju Prebacivanje, izaberite neku od narednih ikonica u
glavnom prikazu aplikacije Prebacivanje:
Sinhronizujte podatke sa nekim kompatibilnim
uređajem ukoliko taj uređaj podržava sinhronizaciju.
Pomoću sinhronizacije, možete da obezbedite ažurnost
podataka oba uređaja.
Preuzmite podatke iz drugog uređaja u svoj novi Eseries
uređaj.
Pošaljite podatke iz svog novog Eseries uređaja u drugi
uređaj.
Prikaz dnevnika prenosa
Dnevnik prenosa se prikazuje posle svakog prenosa.
Da biste videli detalje prenosa, dođite do prenete stavke u
dnevniku, pa zatim izaberite Opcije > Detalji.
Da biste videli dnevnik nekog ranijeg prenosa, dođite do
prečice tog prenosa u glavnom prikazu, ako je na
raspolaganju, pa zatim izaberite Opcije > Vidi dnevnik.
© 2010 Nokia. Sva prava zadržana. 21
Indikatori na ekranu
Uređaj se koristi u UMTS mreži (mrežni servis).
Nivo napunjenosti baterije. Što je duža traka
indikatora, nivo napunjenosti baterije je veći.
Imate jednu ili više nepročitanih poruka u folderu
„Primljeno“ aplikacije „Poruke“.
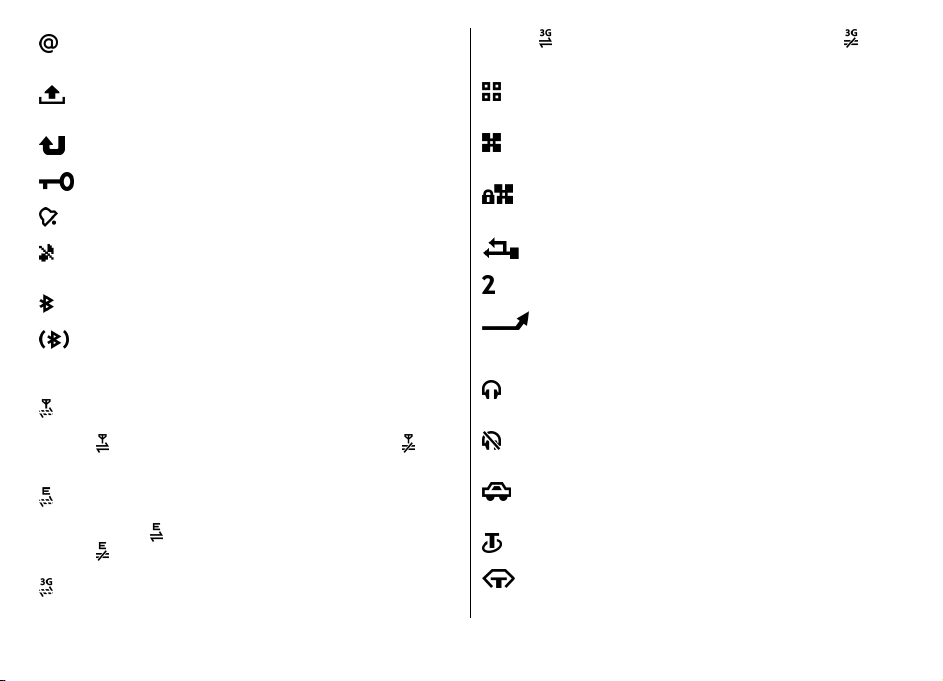
Primili ste novu e-mail poruku u udaljeno poštansko
sanduče.
Ima poruka koje čekaju na slanje u folderu "Za
slanje" aplikacije "Poruke".
Imate jedan ili više propuštenih telefonskih poziva.
Tasteri uređaja su zaključani.
Alarm je aktivan.
Izabrali ste profil „Bez zvona“ pa uređaj ne zvoni na
dolazni poziv ili poruku.
Bluetooth povezivanje je aktivno.
Prenose se podaci preko Bluetooth veze. Ako
indikator treperi, vaš uređaj pokušava da se poveže
sa drugim uređajem.
GPRS veza sa paketnim prenosom podataka (mrežni
servis) je na raspolaganju. Ako je prikazana ikonica
, veza je aktivna. Ako je prikazana ikonica , veza
je zadržana.
EGPRS veza sa paketnim prenosom podataka
(mrežni servis) je na raspolaganju. Ako je prikazana
ikonica
, veza je aktivna. Ako je prikazana ikonica
, veza je zadržana.
UMTS veza sa paketnim prenosom podataka (mrežni
servis) je na raspolaganju. Ako je prikazana ikonica
, veza je aktivna. Ako je prikazana ikonica , veza
je zadržana.
Uređaj ste podesili da traži bežične LAN (WLAN)
mreže, i neka WLAN mreža je na raspolaganju.
WLAN veza je aktivna u mreži koja ne koristi
kriptovanje.
WLAN veza je aktivna u mreži koja koristi
kriptovanje.
Uređaj je povezan sa računarom preko USB kabla.
Koristi se druga telefonska linija (mrežni servis).
Svi pozivi se prosleđuju na neki drugi broj. Ako
posedujete dve telefonske linije, aktivna linija je
označena brojem.
Na telefon su priključene slušalice (mikro-telefonska
kombinacija).
Izgubljena je Bluetooth veza sa slušalicama (mikrotelefonskom kombinacijom).
Na uređaj je priključen hendsfri komplet za
automobil.
Na uređaj je priključen adapter za slušni aparat.
Na uređaj je priključen tekstualni telefon.
© 2010 Nokia. Sva prava zadržana.22
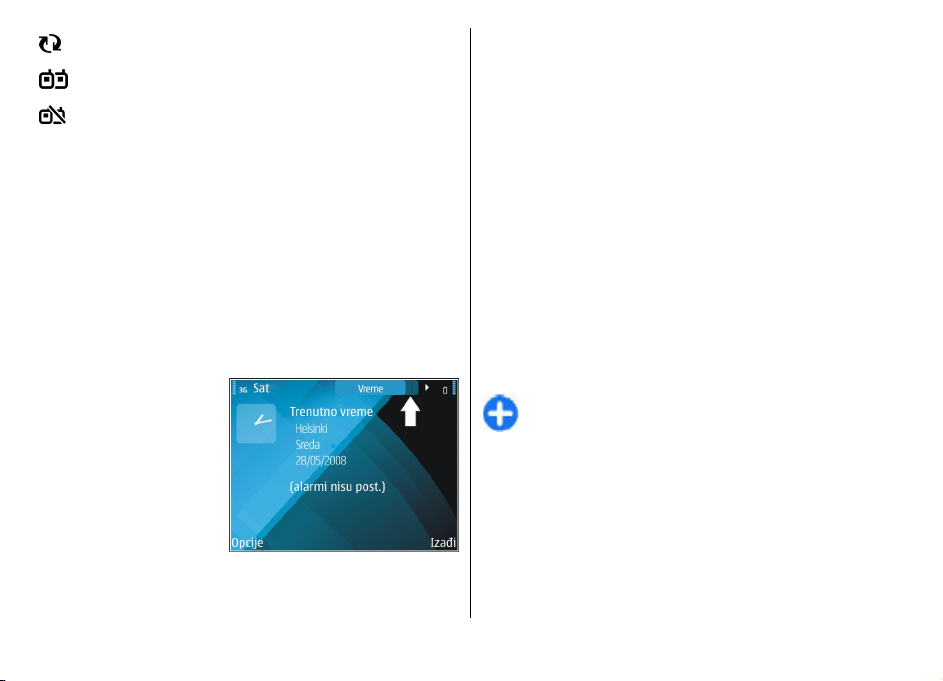
Uređaj se sinhronizuje.
Voki-toki veza je u toku.
Voki-toki (pritisni za razgovor) veza je u režimu "Ne
uznemiravaj" pošto je za ton zvona u uređaju
postavljeno Jedan pisak ili Bez zvona, ili imate
dolazni ili aktivni telefonski poziv. U ovom režimu ne
možete da upućujete voki-toki pozive.
Zajedničke akcije u više aplikacija
Sledeće akcije možete naći u više aplikacija:
Da biste promenili profil, ili isključili ili uključili uređaj, kratko
pritisnite taster uključivanje/isključivanje.
Ako aplikacija sadrži više
kartica (vidite sliku),
karticu otvorite tako što
ćete skrolovati (doći do
nje) udesno ili ulevo.
Da biste memorisali
podešavanja koja ste
konfigurisali u aplikaciji,
izaberite Nazad.
Da biste sačuvali
(memorisali) datoteku, izaberite Opcije > Sačuvaj. Zavisno
od aplikacije koju koristite, postoje različite opcije
memorisanja.
Da biste poslali datoteku, izaberite Opcije > Pošalji.
Datoteku možete da pošaljete u sklopu e-mail ili
multimedijalne poruke, ili koristeći različite metode
povezivanja.
Da biste kopirali tekst, pritisnite i držite taster "shift", i tekst
izaberite pomoću tastera za pretragu. Pritisnite i držite taster
"shift", pa zatim izaberite Kopiraj. Da biste ga umetnuli,
dođite do mesta gde želite da ga umetnete, pritisnite i držite
taster "shift", i izaberite Umetni. Ova metoda možda ne
funkcioniše u aplikacijama koje poseduju sopstvene
komande za kopiranje i umetanje.
Da biste izabrali više različitih stavki, recimo poruka,
datoteka ili kontakata, skrolujte (dođite) do stavke koju želite
da izaberete. Izaberite Opcije > Markiraj/Demarkiraj >
Markiraj da izaberete samo jednu stavku, ili Opcije >
Markiraj/Demarkiraj > Markiraj sve da izaberete sve
stavke.
Savet: Da izaberete više stavki, ali ne sve, prvo
izaberite Opcije > Markiraj/Demarkiraj > Markiraj
sve, zatim izaberite stavke koje želite da isključite iz
izbora, pa zatim izaberite Opcije > Markiraj/
Demarkiraj > Demarkiraj.
Da izaberete neki objekat (recimo, prilog dokumenta),
skrolujte (dođite) do tog objekta tako da se na stranama
objekta pojave kvadratni markeri.
© 2010 Nokia. Sva prava zadržana. 23
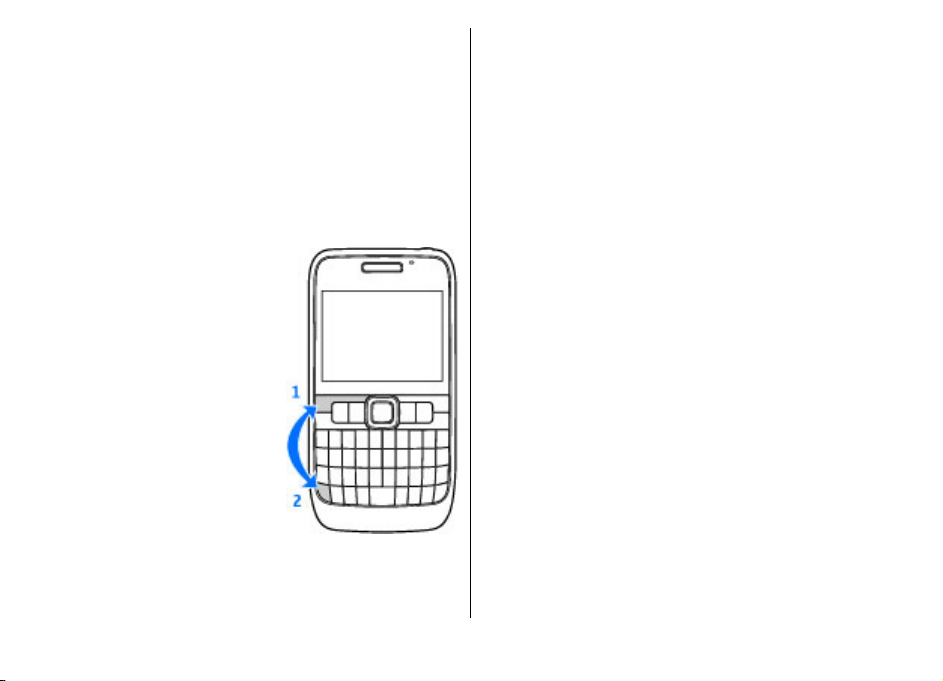
Zaključavanje tastera
Kada su uređaj ili tastatura zaključani, pozivanje zvaničnog
broja službe pomoći koji je programiran u uređaju može biti
moguće.
Tastatura vašeg uređaja se automatski zaključava da bi se
sprečilo nehotično pritiskanje tastera. Da biste promenili
vremenski period posle kojeg se tastatura zaključava,
izaberite Meni > Alatke > Podešav. > Opšte >
Bezbednost > Telefon i SIM kartica > Vreme do aut.
zaklj. tas..
Da biste tastere zaključali ručno u
početnom ekranu, pritisnite levi
selekcioni taster i funkcijski taster.
Da biste ručno zaključali tastaturu
u meniju ili u otvorenoj aplikaciji,
kratko pritisnite taster za
uključivanje/isključivanje, pa
zatim izaberite Zaključaj
tastaturu.
Da biste tastere otključali,
pritisnite levi selekcioni taster i
funkcijski taster.
Regulacija jačine zvuka
Da podesite jačinu zvuka u toku telefonskog poziva, skrolujte
(krećite se) ulevo ili udesno. Da podesite jačinu zvuka medija
aplikacija, pritisnite i držite funkcijski taster, i skrolujte
(krećite se) nagore ili nadole.
Pisanje teksta
Metode, načini, unosa teksta se mogu razlikovati u zavisnosti
od tržišne regije.
Pisanje teksta pomoću tastature
Vaš uređaj poseduje kompletnu tastaturu.
Da biste uneli znakove interpunkcije, pritisnite odgovarajući
taster ili kombinaciju tastera.
Za prelazak sa jedne vrste znaka na drugi, pritisnite taster
„Shift“.
Da biste uneli cifre i znakove koji su prikazani u gornjem delu
nekih tastera, pritisnite i držite taj taster, odnosno pritisnite
i držite funkcijski taster, a zatim pritisnite odgovarajući
taster.
Da biste obrisali jedan znak, pritisnite taster „povratnica“. Da
biste obrisali više znakova, pritisnite i držite taster
„povratnica“.
© 2010 Nokia. Sva prava zadržana.24
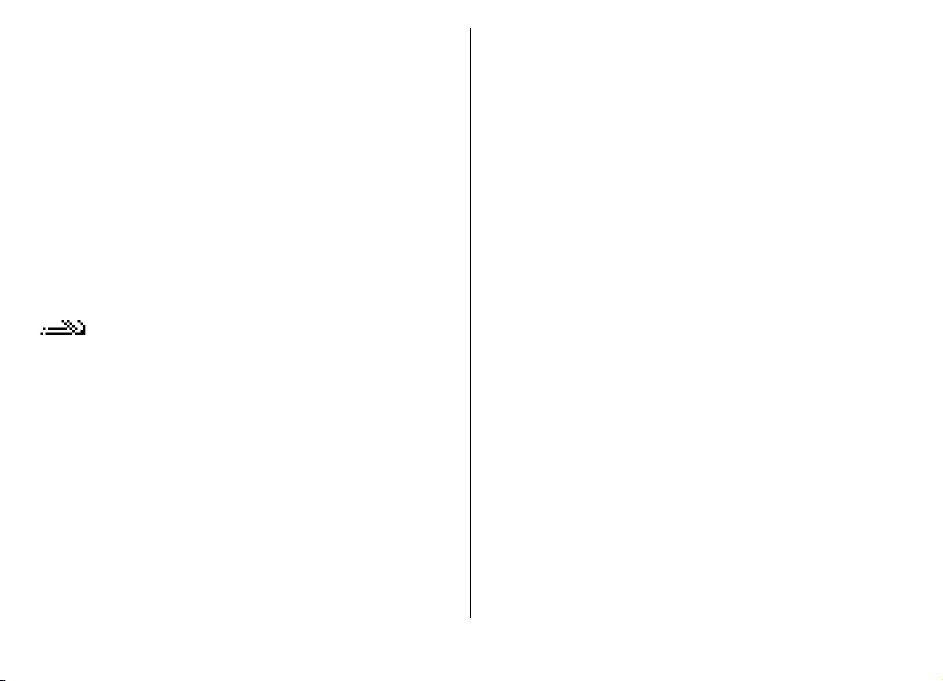
Da biste uneli znakove i simbole koji nisu prikazani na
tastaturi, pritisnite taster „Chr“.
Da biste kopirali tekst, pritisnite i držite taster „Shift“ i
pomerajte se da biste istakli reč, frazu ili red teksta koji želite
da kopirate. Pritisnite Ctrl + C. Za ubacivanje teksta u
dokument, premestite se na tačno mesto i pritisnite Ctrl + V.
Da biste promenili jezik pisanja ili da biste aktivirali intuitivni
način unosa teksta, izaberite Opcije > Opcije unosa i iz
dostupnih opcija.
Intuitivni način unosa teksta
Da biste aktivirali intuitivni način unosa teksta, pritisnite
funkcijski taster + rastavnicu, pa zatim izaberite Intuitivni
unos teksta > Uključi. Na ekranu se prikazuje indikator
. Kada započnete pisanje neke reči, uređaj daje
predloge mogućih reči. Kada se pronađe ispravna reč, krećite
se (skrolujte) udesno da to potvrdite. U toku pisanja, možete
da krenete (skrolujete) nadole da biste pristupili listi
predloženih reči. Ako se željena reč nalazi u listi, dođite do
nje, pa zatim pritisnite taster za pretragu. Ako se reč koju
pišete ne nalazi u rečniku uređaja, uređaj predlaže moguću
reč, a reč koju pišete se prikazuje iznad predložene reči.
Krenite (skroplujte) nagore da biste izabrali reč. Reč se dodaje
u rečnik kada započnete pisanje naredne reči.
Da biste isključili intuitivni način unosa teksta, pritisnite
funkcijski taster + rastavnicu, pa zatim izaberite Intuitivni
unos teksta > Isključi.
Da biste definisali podešavanja unosa teksta, izaberite
Opcije > Opcije unosa > Podešavanja.
Da biste promenili jezik pisanja, izaberite Opcije > Opcije
unosa > Jezik pisanja.
© 2010 Nokia. Sva prava zadržana. 25
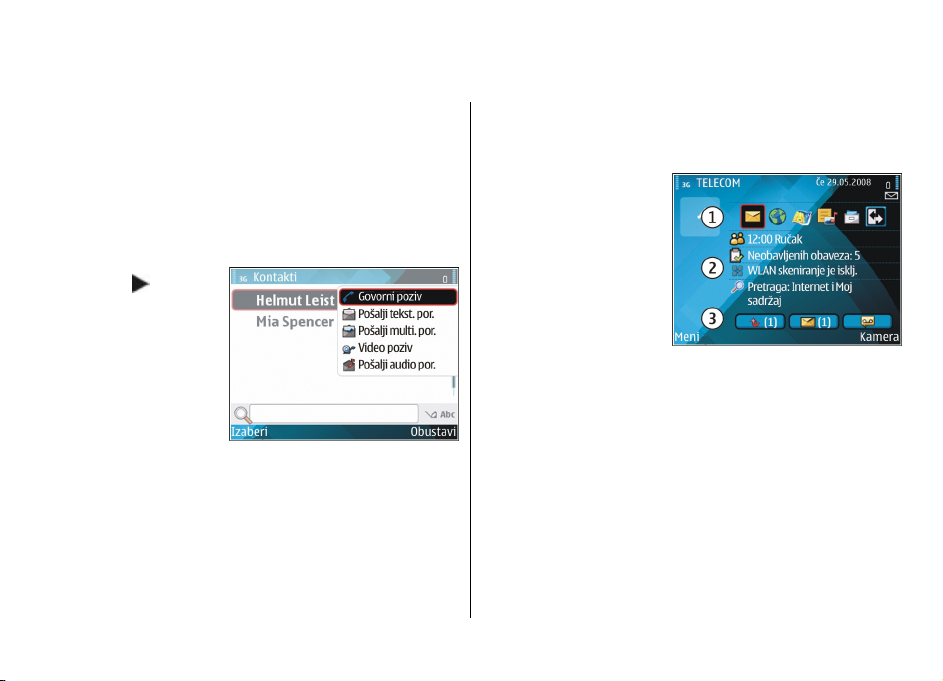
Novo u proizvodnom programu "Eseries"
Vaš novi uređaj iz programa Eseries sadrži nove verzije
aplikacija Kalendar i Kontakti, kao i novi početni ekran.
Svojim uređajem možete da pristupate i Ovi servisima.
Brzo pristupanje zadacima
Kada ikonicu vidite u
početnom ekranu, ili u
aplikacijama Kontakti i
Kalendar, skrolujte
udesno da biste pristupili
listi radnji koje su na
raspolaganju. Da biste
zatvorili listu, skrolujte
ulevo.
Kada se krećete po ovim
aplikacijama, da biste se vratili na prethodni nivo, skrolujte
ulevo.
Početni ekran
Iz početnog ekrana možete da brzo pristupate funkcionalnim
mogućnostima koje najčešće koristite, kao i da nakratko
vidite propuštene pozive ili nove poruke.
Kretanje po početnom ekranu
Da biste pristupili početnom ekranu, kratko pritisnite taster
"na početak".
Početni ekran se sastoji
od:
• prečice aplikacija (1) -
Da biste nekoj aplikaciji
brzo pristupili, dođite
do njene prečice i
pritisnite taster za
pretragu.
• informacioni deo (2) Da biste videli stavku
koja se prikazuje u informacionom delu, dođite do nje i
pritisnite taster za pretragu.
• obaveštenja (3) - Da biste videli obaveštenja, dođite do
neke kućice. Kućica se prikazuje jedino ako sadrži neku
stavku. Da biste sakrili kućice, pritisnite taster
"povratnica".
Rad iz početnog ekrana
Da biste tražili kontakte iz početnog ekrana, počnite da
unosite ime kontakta. Uređaj će vam prikazati odgovarajuće
kontakte. Dođite (skrolujte) do željenog kontakta. Ova
funkcionalna mogućnost možda nije dostupna za sve jezike.
© 2010 Nokia. Sva prava zadržana.26
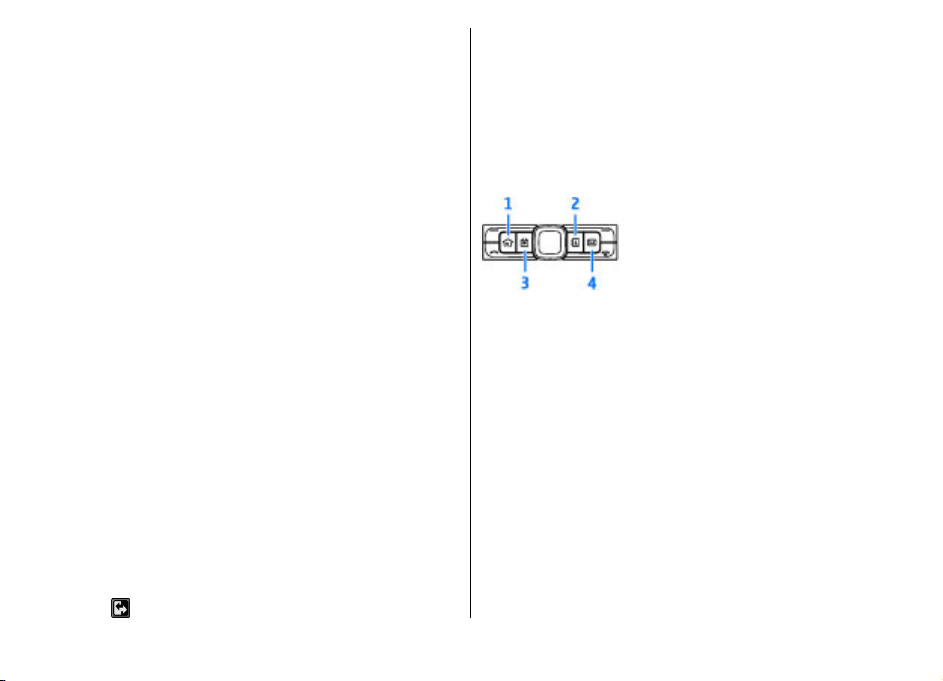
Da biste pozvali kontakt, pritisnite taster „pozovi“.
Da biste isključili pretragu kontakata, izaberite Opcije >
Pretraga kontakata isk..
Da biste proverili svoje primljene poruke, dođite do kućice
poruke u informacionom delu. Da biste pročitali poruku,
dođite do nje i pritisnite taster za pretragu. Da biste pristupili
drugim radnjama, skrolujte udesno.
Da biste prikazali svoje propuštene pozive, dođite do kućice
poziva u informacionom delu. Da biste uzvratili poziv, dođite
do njega i pritisnite taster "pozovi". Da biste pozivaocu
poslali tekstualnu poruku, dođite do poziva, idite udesno, pa
zatim izaberite Pošalji tekst. por. iz liste radnji koje su na
raspolaganju.
Da biste preslušali svoju govornu poštu, dođite do kućice
govorne pošte u informacionom delu. Dođite do željenog
sandučeta govorne pošte, pa zatim pritisnite taster "pozovi".
Prebacivanje sa jednog početnog ekrana na drugi
Možete da definišete dva različita početna ekrana (režima) za
različite namene; recimo, jedan ekran koji će prikazivati vašu
službenu e-poštu i obaveštenja, i drugi, koji će prikazivati
vašu privatnu e-poštu. Na ovaj način, posle radnog vremena
neće morati da vam se prikazuju poruke koje se odnose na
posao.
Vaš operator komunikacione mreže može da eventualno
postavi i treći početni ekran sa svojim specifičnim sadržajima.
Da biste prešli iz režima jednog početnog ekrana na drugi,
dođite do
, pa zatim pritisnite taster za pretragu.
Namenski tasteri
Koristeći namenske tastere, aplikacijama i radnjama možete
da pristupate brzo, jednim pritiskom na taster. Svakom od
ovih tastera je dodeljena neka aplikacija ili radnja. Da biste
to promenili, izaberite Meni > Alatke > Podešav. >
Opšte > Personalizacija > Jednodod. tast.. Vaš operator
telekomunikacione mreže je možda ovim tasterima već
dodelio aplikacije, u kom slučaju ih ne možete menjati.
1 — Taster "na početak"
2 — Taster "kontakti"
3 — Taster "kalendar"
4 — Taster "e-mail"
Taster "na početak"
Da biste pristupili početnom ekranu, kratko pritisnite taster
"na počet ak". P ono vo k rat ko p rit isnit e ta ste r "n a početak" da
pristupite meniju.
Da biste videli listu aktivnih aplikacija, držite pritisnut taster
"na početak" par sekundi. Kada je lista otvorena, kratko
pritisnite taster "na početak" da se krećete po listi. Da biste
otvorili odabranu aplikaciju, držite pritisnut taster "na
početak" par sekundi, ili pritisnite taster za pretragu. Da biste
zatvorili odabranu aplikaciju, pritisnite taster "povratnica".
© 2010 Nokia. Sva prava zadržana. 27
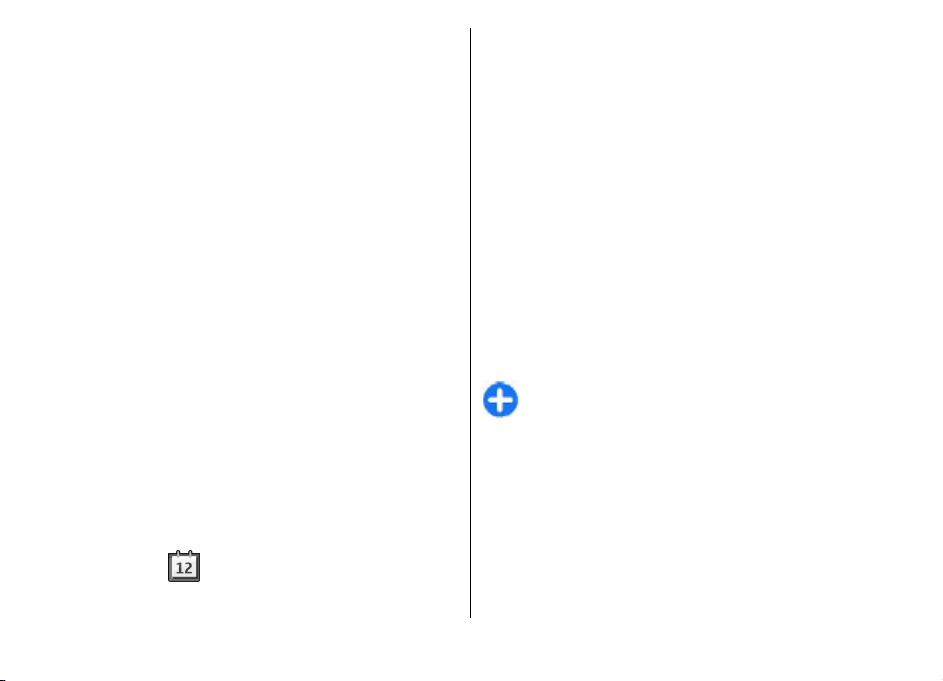
Ostavljanje aplikacija da rade u pozadini opterećuje bateriju
i skraćuje njeno trajanje.
Kreirajte i prikazujte zakazane događaje i obaveze, i prelazite
sa jednog na drugi tip prikaza kalendara.
Taster "kontakti"
Da otvorite aplikaciju Kontakti, kratko pritisnite taster
"kontakti".
Da kreirate novi kontakt, držite pritisnut taster "kontakti" par
sekundi.
Taster "kalendar"
Da otvorite aplikaciju Kalendar, kratko pritisnite taster
"kalendar".
Da kreirate stavku tipa "sastanak", držite pritisnut taster
"kalendar" par sekundi.
Taster "e-poruke"
Da otvorite svoje podrazumevano sanduče e-pošte, kratko
pritisnite taster "e-poruke".
Da kreirate novu e-poruku, držite pritisnut taster "e-poruke"
par sekundi.
Nokia Kalendar za Eseries
Izaberite Meni > Kancelarija > Kalendar.
Prikazi kalendara
Možete da se krećete po sledećim prikazima:
• Mesečni prikaz daje trenutni mesec i stavke kalendara za
izabrani dan u obliku liste.
• Sedmični prikaz daje događaje izabrane sedmice u sedam
kućica dana u sedmici.
• Dnevni prikaz daje događaje izabranog dana grupisane u
vremenske isečke prema vremenu početka.
• Prikaz obaveza daje sve stavke tipa obaveza.
• Prikaz plana rada daje sve događaje postavljene za
izabrani dan kao listu.
Da biste promenili prikaz, izaberite Opcije > Promeni
prikaz, pa zatim željeni prikaz.
Savet: Da biste otvorili sedmični prikaz, dođite do
rednog broja sedmice, pa zatim pritisnite taster za
pretragu.
Da biste prešli na naredni ili na prethodni dan u mesečnom,
sedmičnom, dnevnom prikazu ili u prikazu plana rada, krećite
se (skrolujte) udesno ili ulevo.
Da biste promenili podrazumevani prikaz, izaberite Opcije >
Podešavanja > Primarni pregled.
© 2010 Nokia. Sva prava zadržana.28
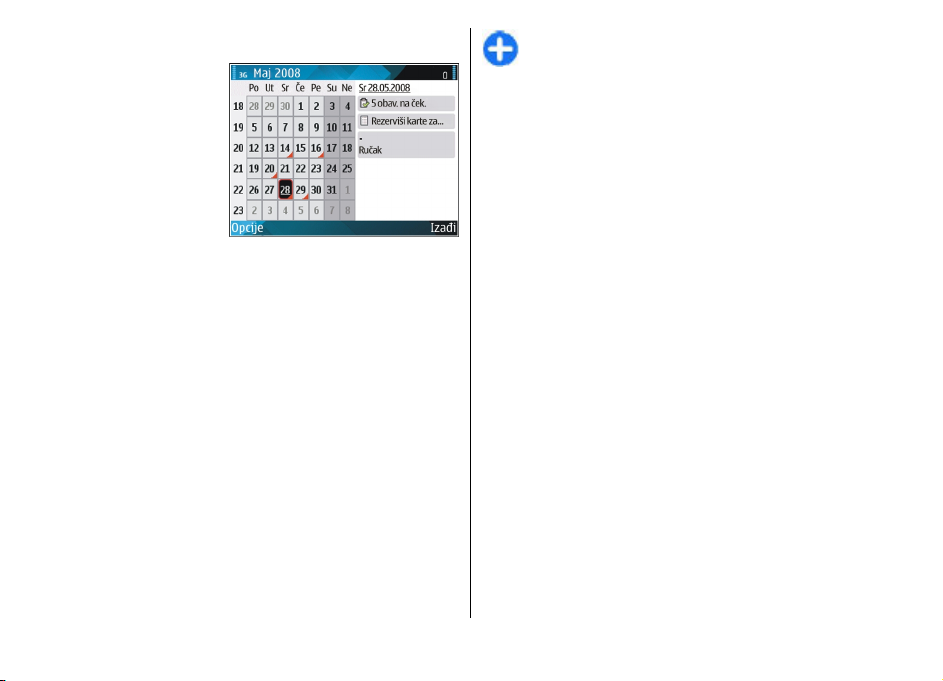
Prikaz informacija kalendara
U mesečnom prikazu,
stavke kalendara su
označene trouglom.
Stavke tipa godišnjica su
označene i uzvičnikom.
Stavke izabranog dana se
prikazuju kao lista.
Da biste otvorili stavku
kalendara, otvorite neki
od prikaza kalendara,
dođite do željene stavke, pa zatim pritisnite taster za
pretragu.
Kreiranje stavki kalendara
Možete da kreirate sledeće tipove stavki kalendara:
• Stavke tipa sastanak Vas podsećaju na događaje koji imaju
definisani datum i vreme.
• Stavke tipa beleška se odnose na čitav dan, a ne na
određeno vreme.
• Stavke godišnjice vas podsećaju na rođendane i posebne
datume. One se odnose na određeni dan, a ne na određeno
vreme. Stavke godišnjice se ponavljaju svake godine.
• Stavke tipa obaveze vas podsećaju na zadatak koji treba
da izvršite u određenom roku, a ne u određeno vreme.
Da biste kreirali stavku kalendara, dođite do datuma,
izaberite Opcije > Nova stavka, pa zatim i tip stavke.
Savet: Da biste kreirali stavku tipa sastanak, započnite
unosom predmeta sastanka.
Kreirajte stavku tipa sastanak, beleška, godišnjica
ili obaveza
1. Unesite predmet.
2. Za stavke tipa sastanak, unesite vreme početka i vreme
završetka, ili izaberite Celodnevni dog..
3. Za stavke tipa sastanak i beleška, unesite datum početka
i datum završetka. Za stavke tipa godišnjica, unesite
datum, a za stavke tipa obaveza, unesite datum izvršenja
obaveze.
4. Za stavke tipa sastanak, unesite mesto održavanja
sastanka.
5. Za stavke tipa sastanak, godišnjica i obaveza, možete da
postavite i alarm.
6. Za sastanke koji se ponavljaju, postavite interval
ponavljanja.
7. Za stavke tipa obaveza, postavite prioritet. Da biste
postavili prioritet za stavke tipa sastanak, izaberite
Opcije > Prioritet.
8. Za stavke tipa beleška, godišnjica i obaveza, definišite
kako će se stavka tretirati pri sinhronizaciji. Izaberite
Privatna da se stavka ne prikazuje ako je kalendar
dostupan na mreži, Javna da se s tav ka pri kaz uje dru gima
ili Nijedno da se stavka ne kopira u računar.
9. Unesite opis.
Da biste stavku poslali, izaberite Opcije > Pošalji.
© 2010 Nokia. Sva prava zadržana. 29
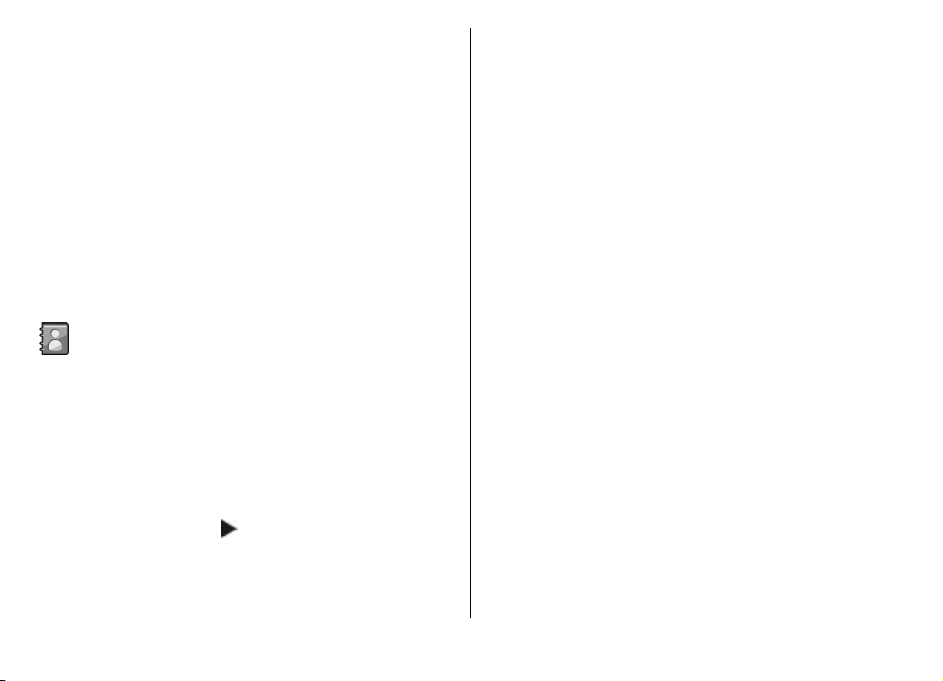
Podešavanja kalendara
Izaberite Opcije > Podešavanja.
Da biste promenili ton alarma, izaberite Ton al. Kalendara.
Da biste promenili prikaz na ekranu pri otvaranju kalendara,
izaberite Primarni pregled.
Za promenu prvog dana u sedmici izaberite Sedmica počinje
u.
Da biste promenili naslov sedmičnog prikaza, izaberite
Naslov sed. pregleda i Broj sedmice ili Datumski
interval.
Nokia Kontakti za Eseries
Izaberite Meni > Komunik. > Kontakti.
Sačuvajte ili ažurirajte informacije o kontaktu, na primer
telefonske brojeve, kućne adrese ili e-adrese svojih
kontakata. Kontaktu možete da dodate lični ton zvona ili
sličicu. Možete i da kreirate kontakt grupe, što vam
omogućava da istovremeno komunicirate sa više kontakata,
kao i da šaljete i primate kontakt informacije (vizitkarte) od
kompatibilnih uređaja.
Kada je prikazana ikonica
pristupili listi radnji koje su na raspolaganju. Da biste zatvorili
listu, skrolujte ulevo.
, skrolujte udesno da biste
Dodavanje kontakata
Izaberite Opcije > Novi kontakt, pa zatim unesite kontakt
informacije.
Da biste kopirali kontakt informacije sa memorijske kartice,
izaberite Opcije > Kopiraj > Iz memorijske kartice.
Kontakt grupe
Izaberite svaki kontakt koji želite da dodate u kontakt grupu,
izaberite Opcije > Markiraj/Demarkiraj > Markiraj da
biste ga markirali, izaberite Opcije > Grupa > Dodaj u
grupu > Kreiraj novu grupu > Naziv grupe i unesite ime
za grupu.
Ako želite da kreirate konferencijski poziv neke grupe,
definišite i sledeće:
• Br. za konf. poziv — Unesite broj servisa konferencijskog
poziva.
• Ident. konf. poziva — Unesite identifikacioni broj (ID)
konferencijskog poziva.
• PIN konf. poziva — Unesite PIN kod konferencijskog
poziva.
Da biste kreirali konferencijski poziv grupe, izaberite željenu
grupu, krenite (skrolujte) udesno, pa zatim izaberite Poz. br.
za kon.poz. iz liste raspoloživih opcija.
Traženje kontakata
Da biste potražili neki kontakt, u polju za pretragu počnite da
unosite ime tog kontakta.
© 2010 Nokia. Sva prava zadržana.30

Upravljanje imenicima kontakata
Da biste promenili imenik kontakata, dođite do vrha liste
imena, pritisnite taster za pretragu, pa zatim izaberite neki
iz liste raspoloživih imenika.
Da biste organizovali imenike kontakata, izaberite Opcije >
Organizuj listu kontak., a zatim izaberite imenik. Listajte
nagore da biste ga premestili na željeno mesto.
Dodavanje tonova zvona za kontakte
Možete da postavite ton zvona za kontakt ili kontakat grupu.
Taj ton zvona se čuje kada vas taj kontakt poziva.
Da biste dodali ton zvona za neki kontakt, otvorite taj
kontakt, izaberite Opcije > Ton zvona, pa zatim i neki ton
zvona.
Da biste dodali ton zvona za kontakt grupu, otvorite tu
kontakt grupu, izaberite Opcije > Grupa > Ton zvona, pa
zatim i neki ton zvona.
Da biste uklonili dodeljeni ton zvona, izaberite Primarni
ton sa liste tonova zvona.
Da biste promenili način na koji se prikazuju imena
kontakata, izaberite Prikaz imena.
Da biste izabrali koji se imenik kontakata otvara kada
otvorite aplikaciju Kontakti, izaberite Podraz. lista
kontak..
Multitasking
Istovremeno možete imati više otvorenih aplikacija. Da biste
prelazili sa jedne na drugu otvorenu aplikaciju, pritisnite i
držite taster "na početak", dođite do aplikacije, pa zatim
pritisnite taster za pretragu. Da zatvorite odabranu
aplikaciju, pritisnite taster "povratnica".
Primer: Kada imate aktivni telefonski poziv, a želite da
proverite svoj kalendar, pritisnite taster "na početak"
da biste pristupili meniju, pa zatim otvorite aplikaciju
"Kalendar". Telefonski poziv ostaje aktivan u pozadini.
Primer: Kada pišete neku poruku, a želite da proverite
neki Web sajt, pritisnite taster "na početak" da
pristupite meniju, pa zatim otvorite aplikaciju "Web".
Izaberite neki marker, ili ručno unesite Web adresu, pa
zatim izaberite Idi na. Da biste se vratili na svoju
poruku, pritisnite i držite taster "na početak", dođite
do poruke, pa zatim pritisnite taster za pretragu.
Promena podešavanja kontakata
Izaberite Opcije > Podešavanja.
© 2010 Nokia. Sva prava zadržana. 31
Lampica
Bliza kamere se može koristiti i kao lampica. Da biste uključili
ili isključili lampicu, u početnom ekranu, pritisnite i držite
taster "rastavnica".

Nemojte usmeravati lampu u oči drugima.
Otvoriti Ovi
Ovi je vaš ulaz u razne Nokia servise.
Da biste upoznali servis i dobili više informacija o njemu,
posetite www.ovi.com.
Informacije o servisu „Ovi Store“
U Ovi prodavnici možete na uređaj da preuzmete igre za
mobilne uređaje, aplikacije, video snimke, slike i tonove
zvona. Neke od ovih stavki su besplatne; ostale treba da
platite kreditnom karticom ili preko telefonskog računa. Ovi
prodavnica vam nudi sadržaj koji je kompatibilan sa vašim
mobilnim uređajem i odgovara vašem ukusu i lokaciji.
Sadržaj u servisu „Ovi Store“ je sortiran prema sledećim
kategorijama:
• Preporučeno
• Igre
• Personalizacija
• Aplikacije
• Audio i video
Ovi datoteke
Koristeći aplikaciju „Ovi datoteke“, svojim Nokia E63 možete
da pristupate sadržajima na svom računaru ako je on
uključen i povezan na Internet. Aplikaciju „Ovi datoteke“ je
potrebno instalirati na svakom računaru kojem želite da
pristupate koristeći tu aplikaciju.
Aplikaciju „Ovi datoteke“ možete isprobati u ograničenom
probnom periodu.
Pomoću aplikacije „Ovi datoteke“ možete da:
• Pretražujete, tražite i prikazujete slike. Nije neophodno da
te slike postavite na vebsajt, već možete da svojim
mobilnim uređajem pristupate sadržajima u računaru.
• Pretražujete, tražite i prikazujete datoteke i dokumenta.
• Prenosite pesme iz svog računara u svoj mobilni uređaj.
• Šaljite datoteke i foldere sa svog računara, a da ne morate
da ih prethodno premeštate iz uređaja ili u njega.
• Pristupate datotekama na računaru čak i kada je računar
isključen. Samo odaberite foldere i datoteke za koje želite
da budu dostupni, a aplikacija „Ovi datoteke“ automatski
čuva ažuriranu kopiju uskladištenu u zaštićenom skladištu
na mreži za pristup čak i kada je računar isključen.
Za podršku, posetite files.ovi.com/support.
O servisu Ovi kontakti
Zahvaljujući servisu Ovi kontakti možete uvek da budete u
vezi sa ljudima koji su vam najbitniji. Tražite kontakte i
otkrijte prijatelje u Ovi zajednici. Budite u kontaktu sa
© 2010 Nokia. Sva prava zadržana.32

prijateljima – ćaskajte, delite svoju lokaciju i prisustvo i sa
lakoćom pratite kretanje i aktivnosti svojih prijatelja. Možete
čak i da ćaskate sa prijateljima koji koriste servis Google
Talk™.
Možete i da sinhronizujte kontakte, kalendar i druge sadržaje
na Nokia uređaju sa sajtom Ovi.com. i obrnuto. Važne
informacije se čuvaju i ažuriraju i na uređaju i na Webu.
Pomoću servisa Ovi kontakti lista kontakata može da postane
dinamična, a sami kontakti se bezbedno čuvaju na sajtu
Ovi.com.
Morate da imate Nokia nalog da biste mogli da koristite ovaj
servis. Kreirajte nalog preko mobilnog uređaja ili posetite
adresu www.ovi.com preko računara.
Korišćenje servisa Ovi kontakti može da podrazumeva prenos
velikih količina podataka preko mreže vašeg provajdera
servisa. Obratite se svom provajderu mrežnog servisa u vezi
informacija o cenama prenosa.
My Nokia
My Nokia (Moja Nokia) je besplatni servis koji vam redovno
šalje tekstualne poruke koje sadrže savete, trikove i podršku
za vaš Nokia uređaj. Takođe vam omogućava i pretraživanje
My Nokia WAP sajta na kojem možete pronaći detaljnije
informacije o Nokia uređajima, preuzimati tonove i melodije,
glafike, igre i aplikacije.
Da biste mogli da koristite servis My Nokia, on mora da bude
na raspolaganju u vašoj državi i mora da ga podržava vaš
provajder servisa. Da biste ga koristili, morate se pretplatiti
na ovaj servis.
Poruke koje šaljete kada se prijavljujete ili odjavljujete se
naplaćuju.
Za uslove korišćenja pogledajte dokumentaciju koju ste
dobili uz uređaj ili www.nokia.com/mynokia.
Da biste počeli da koristite My Nokia:
1. Izaberite Meni > Pomoć > My Nokia.
2. Izaberite Registr. na My Nokia.
3. Pročitajte informacije na ekranu, pa zatim izaberite
Prihvati.
Servis My Nokia će vam poslati tekstualnu poruku sa daljim
instrukcijama.
Da biste u svom pretraživaču pokrenuli My Nokia WAP sajt,
izaberite My Nokia > Idi u My Nokia za mob..
Da biste se odjavili sa servisa My Nokia, izaberite My
Nokia > Otkaži pretplatu.
Da biste videli instrukcije za servis My Nokia, izaberite My
Nokia > Uputstva.
© 2010 Nokia. Sva prava zadržana. 33

Telefon
Da biste upućivali i primali pozive, telefon mora da bude
uključen, mora imati instaliranu važeću SIM karticu i morate
se nalaziti u zoni pokrivanja mobilne komunikacione mreže.
Da biste uputili ili primili Internet poziv, aparat mora biti
povezan sa uslugom Internet poziva. Da biste se povezali na
servis Internet poziva, vaš aparat se mora nalaziti unutar
zone pokrivanja neke posredničke (vezne) mreže, kao što je
neka WLAN pristupna tačka.
Govorni pozivi
Napomena: Stvarni račun za razgovore i usluge
provajdera servisa može da varira u zavisnosti od
funkcionalnih mogućnosti mreže, zaokruživanja računa,
poreza i tako dalje.
Odgovaranje na poziv
Da biste odgovorili na poziv, pritisnite taster „pozovi“.
Da biste odbacili poziv, pritisnite taster „kraj“.
Da biste isključili ton zvona umesto da odgovorite na poziv,
izaberite Tišina.
U toku aktivnog poziva, a aktivirana je funkcija poziva na
čekanju (mrežni servis), pritisnite taster „pozovi“ da biste
odgovorili na novi dolazni poziv. Prvi poziv se stavlja na
čekanje. Da biste završili aktivan poziv, pritisnite taster
„Kraj“.
Upućivanje poziva
Da biste uputili poziv, unesite pretplatnički broj, uključujući
i pozivni broj područja, pa zatim pritisnite taster „pozovi“.
Savet: Za međunarodne pozive, dodajte znak + koji
zamenjuje ikarakteristični broj za međunarodne
pozive, unesite pozivni broj države, pozivni broj
područja (izostavite 0 na početku ako je potrebno) i
pretplatnički broj.
Da biste završili poziv ili otkazali pozivanje, pritisnite taster
„kraj“.
Da biste uputili poziv nekom od sačuvanih kontakata,
pritisnite taster "kontakti". Unesite početna slova imena,
dođite do imena, pa zatim pritisnite taster „pozovi“.
"Nokia Kontakti za Eseries", str. 30.
Da biste uputili poziv pomoću dnevnika, pritisnite taster
„pozovi“ da biste videli najviše 20 poslednjih brojeva koje ste
pozivali ili pokušali da pozovete. Dođite do željenog broja ili
imena, pa zatim pritisnite taster „pozovi“.
", str. 44.
Da biste podesili jačinu zvuka aktivnog poziva, skrolujte
udesno ili ulevo.
© 2010 Nokia. Sva prava zadržana.34
Vidite "Dnevnik
Vidite

Da biste se prebacili sa govornog poziva na video poziv,
izaberite Opcije > Pređi na video poziv. Uređaj završava
govorni poziv i primaocu upućuje video poziv.
vremenu između vas i primaoca poziva ukoliko primalac ima
kompatibilni mobilni telefon. Primaocu video poziva
prikazaće se video slika koju beleži kamera vašeg aparata.
Video poziv se može uspostavljati između samo dva učesnika.
Upućivanje konferencijskog poziva
1. Da biste uputili konferencijski poziv, unesite telefonski
broj učesnika i pritisnite taster „pozovi“.
2. Kada učesnik odgovori, izaberite Opcije > Novi poziv.
3. Kada uputite poziv svim učesnicima, izaberite Opcije >
Konferencija da biste spojili pozive u konferencijski
poziv.
Da biste isključili mikrofon svog aparata u toku poziva,
izaberite Opcije > Isključi zvuk.
Da biste isključili učesnika iz konferencijskog poziva, dođite
do učesnika i izaberite Opcije > Konferencija > Isključi
učesnika.
Da biste vodili privatan razgovor sa učesnikom
konferencijskog poziva, dođite do učesnika i izaberite
Opcije > Konferencija > Privatno.
Video pozivi
Da biste mogli da uputite video poziv, morate biti u dometu
neke UMTS komunikacione mreže. Za detalje u vezi
raspoloživosti i pretplate na usluge video poziva, obratite se
svom operatoru mreže ili provajderu servisa. Tokom
razgovora možete videti dvosmerni video snimak u realnom
© 2010 Nokia. Sva prava zadržana. 35
Upućivanje video poziva
Da biste uputili video poziv, unesite broj telefona ili izaberite
primaoca poziva iz Kontakata, pa zatim izaberite Opcije >
Pozovi > Video poziv. Kada započne video poziv, aktivira
se kamera uređaja. Ako se kamera već koristi u druge svrhe,
slanje video snimka je onemogućeno. Ako primalac poziva ne
želi da vam šalje video snimak, prikazuje vam se statična
slika. Ovu statičnu sliku možete definisati u Meni > Alatke >
Podešav. > Telefon > Poziv > Slika u video pozivu.
Da onemogućite slanje audija, video ili i videa i audija,
izaberite Opcije > Onemogući > Šalje se audio, Šalje se
video ili Šalje se audio i video.
Da biste podesili jačinu zvuka aktivnog video poziva,
skrolujte udesno ili ulevo.
Da audio slušate preko zvučnika, izaberite Opcije >
Aktiviraj zvučnik. Da isključite zvučnik i koristite zvučnicu,
izaberite Opcije > Aktiviraj slušalicu.
Da biste zamenili mesta slika, izaberite Opcije > Promeni
redosled sl..
Da zumirate sliku na ekranu, izaberite Opcije > Uvećaj ili
Umanji.
Da prekinete video poziv i uputite novi govorni poziv istom
primaocu, izaberite Opcije > Pređi na govorni poziv.

Deljenje video zapisa
Deljenje videa (mrežni servis) koristite da u toku govornog
poziva šaljete video iz svog mobilnog uređaja kompatibilnom
mobilnom uređaju. Da bi se mogla koristiti ova funkcionalna
mogućnost, neophodno je da se uređaj nalazi unutar zone
pokrivanja neke UMTS komunikacione mreže.
1. Uputite poziv izabranom primaocu. Deljenje video zapisa
možete započeti nakon što se uspostavi poziv, a vaš
uređaj je registrovan na SIP serveru.
2. Da biste slali video sa svog uređaja, izaberite Opcije >
Deli video, pa zatim i odgovarajuću opciju slanja, ako je
na raspolaganju. Da biste pregledali snimak, izaberite
Opcije > Pusti.
3. Izaberite primaoca iz Kontakata ili ručno unesite SIP
adresu primaoca da biste primaocu poslali pozivnicu.
Deljenje počinje automatski kada primalac prihvati
deljenje video zapisa.
4. Da biste završili sa deljenjem video zapisa, izaberite
Stop. Govorni poziv se nastavlja na uobičajeni način.
Prijem poziva za deljenje video zapisa
Kada dobijete pozivnicu za deljenje videa, prikazuje se
poruka koja sadrži ime ili SIP adresu pozivaoca.
Da biste prihvatili poziv i započeli sesiju deljenja, izaberite
Prihvati.
Da biste odbacili poziv, izaberite Odbaci. Govorni poziv
nastavlja se na uobičajeni način.
Internet pozivi
Izaberite Meni > Komunik. > Internet tel..
Vaš uređaj podržava govorne pozive preko Interneta (mrežni
pozivi). Vaš uređaj pokušava upućivanje hitnih poziva
prvenstveno preko celularnih telekomunikacionih mreža.
Ukoliko upućivanje hitnog poziva ne uspe preko celularne
telekomunikacione mreže, Vaš uređaj pokušava upućivanje
hitnog poziva preko Vašeg provajdera mrežnog poziva
(mrežne telefonije). Zbog razvijenosti i prirode celularne
telefonije, trebalo bi, ako je to moguće, da koristite celularne
mreže za upućivanje hitnih poziva. Ako postoji pokrivanje
celularnom mrežom, pre upućivanja hitnog poziva, uverite se
da je Vaš celularni telefon uključen i da je spreman za
upućivanje poziva. Mogućnost upućivanja hitnog poziva
korišćenjem Internet telefonije zavisi od raspoloživosti WLAN
mreže i od toga da li je vaš provajder mrežnog poziva
(telefonije) implementirao funkcionalne mogućnosti hitnih
poziva. Obratite se svom provajderu mrežnog poziva
(telefonije) da proverite mogućnost upućivanja hitnog
poziva putem Internet telefonije.
Pomoću usluge Internet poziva (mrežna usluga), možete
upućivati i primati pozive preko Interneta koristeći VoIP
tehnologiju (Voice over Internet Protocol - glas preko
Internet protokola). Internet pozivi se mogu uspostaviti
između računara, mobilnih telefona i između VoIP aparata i
tradicionalnog telefona. Da biste uputili ili primili Internet
poziv, vaš aparat mora biti u dometu WLAN mreže, na primer.
Dostupnost usluge Internet poziva može se razlikovati u
zavisnosti od zemlje i regiona.
© 2010 Nokia. Sva prava zadržana.36

Kreiranje profila Internet poziva
Da biste mogli da upućujete Internet pozive, morate kreirati
profil Internet poziva.
1. Izaberite Meni > Alatke > Podešav. > Veza > SIP
podešavanja > Opcije > Novi SIP profil, pa zatim
unesite potrebne informacije. Da biste postavili
automatsko prijavljivanje na servis Internet poziva,
izaberite Registracija > Stalno. Za ispravna
podešavanja se obratite provajderu Internet poziva.
2. Izaberite Nazad potreban broj puta dok se ne vratite u
glavni prikaz podešavanja Veza.
3. Izaberite Internet tel. > Opcije > Novi profil. Unesite
ime za profil i izaberite SIP profil koji ste upravo kreirali.
Da biste postavili da se kreirani profil koristi automatski kada
se prijavljujete na servis Internet poziva, izaberite Meni >
Komunik. > Internet tel. > Preferentni profil.
Da bi se prijava na servis Internet poziva sprovodila ručno,
izaberite Registracija > Po potrebi u SIP podešavanjima
kada kreirate neki profil Internet poziva.
Da biste obavljali štićene (bezbedne) Internet pozive,
zatražite od svog provajdera servisa podešavanja za štićene
Internet pozive. Proksi server koji je izabran za taj profil
Internet poziva mora da podržava štićene Internet pozive.
Bezbedni (štićeni) Internet poziv ima oznaku
.
Povezivanje sa uslugom Internet poziva
Izaberite Meni > Komunik. > Internet tel..
Da biste uputili ili primili Internet poziv, aparat mora biti
povezan sa uslugom Internet poziva. Ako ste izabrali
automatsko prijavljivanje, aparat se automatski povezuje sa
uslugom Internet poziva. Ako se na servis (uslugu)
prijavljujete ručno, izaberite iz liste neku mrežu koja je na
raspolaganju, pa zatim Izaberi.
Lista mreža se automatski osvežava svakih 15 sekundi. Za
ručno osvežavanje liste izaberite Opcije > Osveži. Koristite
ovu opciju ako vaša WLAN mreža nije prikazana u listi.
Da biste izabrali uslugu Internet poziva za odlazne pozive ako
je aparat povezan sa više usluga, izaberite Opcije >
Promeni servis.
Za konfigurisanje novih usluga izaberite Opcije >
Konfiguriši servis. Ova opcija je prikazana samo ako postoje
usluge koje nisu konfigurisane.
Da biste sačuvali mrežu na koju ste trenutno povezani,
izaberite Opcije > Sačuvaj prist. tačku. Sačuvane mreže
označene su zvezdom na listi mreža.
Da biste se povezali na servis Internet poziva koristeći neku
skrivenu WLAN mrežu, izaberite Opcije > Koristi skrivenu
mrežu.
Da biste raskinuli vezu sa servisom Internet poziva, izaberite
Opcije > Raskini vezu sa serv..
© 2010 Nokia. Sva prava zadržana. 37

Upućivanje Internet poziva
Internet poziv možete uputiti iz svih aplikacija iz kojih
možete uputiti uobičajeni govorni poziv. Recimo, u
Kontaktima dođite do željenog kontakta, pa zatim izaberite
Pozovi > Internet poziv.
Da biste uputili Internet poziv iz početnog ekrana, unesite SIP
adresu, pa zatim pritisnite taster "pozovi".
Da biste Internet poziv postavili za preferentni tip poziva za
svoje odlazne pozive, izaberite Meni > Komunik. >
Internet tel. > Opcije > Podešavanja > Podrazum. tip
poziva > Internet poziv. Kada je aparat povezan sa
uslugom Internet poziva, svi pozivi se obavljaju kao Internet
pozivi.
Podešavanja servisa Internet poziva
Izaberite Opcije > Podešavanja, dođite do podešavanja
željenog servisa, pa zatim pritisnite taster za pretragu.
Da bi se prijava na servis Internet poziva obavljala
automatski, izaberite Tip prijave > Automatski. Ako
koristite automatsko prijavljivanje za WLAN mreže, aparat
povremeno vrši skeniranje u potrazi za WLAN mrežama, što
dodatno opterećuje bateriju i skraćuje njeno trajanje.
Da biste se na servis Internet poziva prijavljivali ručno,
izaberite Tip prijave > Ručno.
Da biste pregledali mreže koje ste sačuvali za servis Internet
poziva i mreže koje je servis Internet poziva prepoznao,
izaberite Sačuvane pris. tač..
Da biste definisali podešavanja specifična za uslugu, izaberite
Izmeni podeš. servisa. Ova opcija je raspoloživa samo ako
je softverski dopunski modul specifičan za uslugu instaliran
na aparat.
Brzo biranje
Izaberite Meni > Alatke > Podešav. > Telefon > Poziv >
Brzo biranje > Uključeno.
Brzo biranje vam omogućava da uputite poziv pritiskom i
držanjem samo jednog numeričkog tastera dok se nalazite u
početnom ekranu.
Da biste dodelili numerički taster nekom telefonskom broju,
izaberite Meni > Komunik. > Brzo bir.. Dođite do
numeričkog tastera (2 - 9) na ekranu i izaberite Opcije >
Dodeli. Izaberite željeni broj iz Kontakata.
Da biste izbrisali telefonski broj dodeljen nekom numeričkom
tasteru, dođite do tog tastera za brzo biranje, pa zatim
izaberite Opcije > Ukloni.
Da biste promenili telefonski broj dodeljen nekom
numeričkom tasteru, dođite do tog tastera za brzo biranje,
pa zatim izaberite Opcije > Promeni.
Preusmeravanje poziva
Izaberite Meni > Alatke > Podešav. > Telefon > Preus.
poziva.
© 2010 Nokia. Sva prava zadržana.38

Dolazne pozive možete preusmeriti na govornu poštu ili na
drugi telefonski broj. Za detaljnije informacije obratite se
dobavljaču usluga.
Izaberite preusmeravanje govornih, data ili faks poziva i neku
od sledećih opcija:
• Sve govorne pozive, Sve data pozive ili Sve faks
pozive — Preusmeravanje svih dolaznih govornih, data ili
faks poziva.
• Ako je zauzeto — Preusmeravanje dolaznih poziva kada
imate aktivan poziv.
• Ako nema odgovora — Preusmeravanje dolaznih poziva
nakon što telefon zvoni određeno vreme. Na listi Vreme
kašnjenja: izaberite koliko dugo će telefon da zvoni pre
nego što preusmeri poziv.
• Ako je van dometa — Preusmeravanje poziva kada je
telefon isključen ili van zone mrežnog pokrivanja.
• Ako nije dostupan — Istovremeno aktiviranje poslednja
tri podešavanja. Ova opcija preusmerava pozive ako je
telefon zauzet, ako nema odgovora ili ako je van dometa.
Da biste preusmerili pozive na svoju govornu poštu, izaberite
tip poziva, opciju preusmeravanja, pa zatim izaberite
Opcije > Aktiviraj > Na govornu poštu.
Da biste preusmerili pozive na drugi telefonski broj, izaberite
tip poziva, opciju preusmeravanja, pa zatim izaberite
Opcije > Aktiviraj > Na drugi broj. Unesite broj u polje
Broj: ili izaberite Nađi da biste preuzeli broj sačuvan u
Kontaktima.
Za proveru trenutnog statusa preusmeravanja poziva, dođite
do opcije preusmeravanja, pa zatim izaberite Opcije >
Proveri status.
Da biste prekinuli preusmeravanja poziva, dođite do opcije
preusmeravanja, pa zatim izaberite Opcije > Poništi.
Zabrana poziva
Izaberite Meni > Alatke > Podešav. > Telefon >
Zabrana poziva.
Možete da zabranite pozive koji se upućuju sa uređaja ili
pristižu na njega (mrežni servis). Potrebna vam je lozinka
zabrane od provajdera servisa da biste promenili
podešavanja. Zabrana poziva utiče na sve vrste poziva.
Da biste zabranili pozive, izaberite neku od sledećih opcija:
• Odlazni pozivi — Sprečavanje govornih poziva sa svog
aparata.
• Dolazni pozivi — Sprečite dolazne pozive.
• Međunarodni pozivi — Sprečite pozivanje stranih
zemalja ili regiona.
• Dolazni pozivi u romingu — Sprečite dolazne pozive
kada ne dolaze iz matične zemlje.
• Međunarodni pozivi osim u matičnu zem lju — S pr ečite
pozive stranim zemljama ili regionima, ali dozvolite
pozive upućene u matičnu zemlju.
Da biste proverili status zabrane govornih poziva, izaberite
opciju zabrane, pa zatim izaberite Opcije > Proveri
status.
Da biste prekinuli sve zabrane govornih poziva, izaberite
opciju zabrane, pa zatim izaberite Opcije > Poništi sve
zabrane.
© 2010 Nokia. Sva prava zadržana. 39

Da biste promenili šifru koja se koristi za zabranu govornih,
faks i data poziva, izaberite Opcije > Promeni šifru zab..
Unesite kôd koji trenutno koristite, a zatim dvaput novi kôd.
Lozinka za zabranu mora da ima četiri cifre. Za detaljnije
informacije se obratite svom provajderu servisa.
2. Unesite tonski niz. Da biste ubacili pauzu od 2 sekunde
pre ili između DTMF tonova, unesite p. Da biste podesili
aparat da šalje DTMF tonove tek kada izaberete Pošalji
DTMF tokom poziva, unesite w.
3. Izaberite Urađeno.
Zabrana Internet poziva
Izaberite Meni > Alatke > Podešav. > Telefon >
Zabrana poziva > Zabrana Internet poziva.
Da se Internet pozivi anonimnih pozivalaca odbacuju,
izaberite Zabr. an. poziva > Uključeno.
Slanje DTMF tonova
Možete da šaljete dvofrekventne tonove (DTMF) u toku
aktivnog poziva radi kontrole svoje govorne pošte ili drugih
automatizovanih telefonskih servisa.
Slanje DTMF tonskog niza
1. Uputite poziv, a zatim sačekajte odgovor sagovornika.
2. Izaberite Opcije > Pošalji DTMF.
3. Unesite DTMF tonski niz ili izaberite unapred definisani
niz.
Dodeljivanje DTMF tonskog niza kartici kontakta
1. Izaberite Meni > Komunik. > Kontakti. Otvorite
kontakt, pa zatim izaberite Opcije > Izmeni > Opcije >
Dodaj podatak > DTMF.
Govorna pošta
Izaberite Meni > Komunik. > Pošt. s. poz..
Kada prvi put otvorite aplikaciju „Govorna pošta“, od vas se
traži da unesete broj svoje govorne pošte.
Da biste pozvali govornu poštu, izaberite Opcije > Pozovi
gov. poštu.
Ako ste u svom aparatu konfigurisali podešavanja Internet
poziva i posedujete Internet govornu poštu, da biste je
pozvali, izaberite Internet gov. pošta > Opcije > Pozovi
In. gov. poštu.
Da biste pozvali svoju govornu poštu dok se nalazite u
početnom ekranu, pritisnite i držite taster 1, ili pritisnite
taster 1 pa zatim taster „pozovi“. Ako ste definisali Internet
govornu poštu, izaberite da li želite da pozovete svoju
(ćelijsku) govornu poštu ili svoju Internet govornu poštu.
Da biste promenili broj svoje govorne pošte, izaberite poštu,
pa zatim Opcije > Promeni broj.
Da biste promenili adresu Internet govorne pošte, izaberite
odgovarajuće poštansko sanduče, pa zatim Opcije >
Promeni adresu.
© 2010 Nokia. Sva prava zadržana.40

Glasovna pomoć
Izaberite Meni > Alatke > Gov. pomoć.
Aplikacija Glasovna pomoć čita tekst na ekranu i tako vam
omogućava da osnovne funkcionalne mogućnosti svog
uređaja koristite bez gledanja u ekran.
Da biste čuli stavke iz svoje liste kontakata, izaberite
Kontakti. Nemojte koristiti ovu opciju ako imate više od 500
kontakata u listi.
Da biste čuli informacije o svojim propuštenim i primljenim
pozivima, biranim brojevima i najčešćim pozivima, izaberite
Prethodni.
Da biste preslušali govorne poruke, izaberite Govorna
pošta.
Da biste pozvali telefonski broj, izaberite Brojčanik.
Da biste za upućivanje poziva koristili glasovne komande,
izaberite Glas. komande.
Da vam se primljene poruke čitaju naglas, izaberite Čitač
poruka.
Da biste čuli trenutno vreme, izaberite Sat. Da biste čuli
trenutni datum, krećite se (skrolujte) nadole.
Ako je aplikacija Glasovna pomoć otvorena kada treba da se
oglasi neki alarm kalendara, aplikacija će naglas pročitati
tekst za koji je postavljen alarm.
Da biste čuli više opcija, izaberite Opcije.
Glasovne komande
Izaberite Meni > Alatke > Gl. komande.
Koristite glasovne komande za upućivanje poziva i za
pokretanje aplikacija, profila ili drugih funkcija na aparatu.
Aparat kreira glasovnu komandu za stavke u Kontaktima i za
funkcije označene u aplikaciji „Glasovne komande“. Kada se
glasovna komanda izgovori, aparat upoređuje izgovorene
reči sa glasovnom komandom u aparatu. Glasovne komande
nisu zavisne od glasa govornika: međutim, prepoznavanje
glasa u aparatu se prilagođava glasu glavnog korisnika radi
boljeg prepoznavanja glasovnih komandi.
Upućivanje poziva
Glasovna komanda ("značka") nekog kontakta je njegov
nadimak ili ime pod kojim je sačuvan u Kontaktima.
Napomena: Korišćenje glasovnih komandi može da
bude teško u bučnim sredinama ili u hitnim slučajevima, zato
se nemojte oslanjati isključivo na biranje glasom u svim
situacijama.
Da biste preslušali glasovnu komandu ("značku"), otvorite
kontakt i izaberite Opcije > Pusti glas. komandu.
1. Da biste uputili poziv glasovnom komandom, pritisnite i
držite taster "glas".
2. Kada čujete tonski signal ili se na ekranu prikaže
instrukcija, razgovetno izgovorite ime sačuvano za taj
kontakt.
© 2010 Nokia. Sva prava zadržana. 41

3. Uređaj reprodukuje sintetizovanu glasovnu komandu
("značku") prepoznatog kontakta na jeziku izabranom za
uređaj, i prikazuje ime i broj telefona. Posle 1,5 sekunde,
uređaj bira taj broj. Ako prepoznati kontakt koje tačan,
izaberite Sledeće da vidite listu ostalih rezultata, ili
izaberite Prekini da obustavite biranje.
Ukoliko je za kontakt sačuvano više brojeva, uređaj bira
podrazumevani (primarni) broj, ako je on postavljen. U
suprotnom, uređaj bira prvi broj po poljima: Mobilni,
Mobilni (kuća), Mobilni (posao), Telefon, Telefon
(kuća) i Telefon (posao).
Pokretanje aplikacije
Aparat kreira glasovne komande za aplikacije navedene u listi
u aplikaciji „Glasovne komande“.
Da biste pokrenuli aplikaciju korišćenjem glasovne komande,
pritisnite i držite glasovni taster i jasno izgovorite ime
aplikacije. Ako je prepoznata aplikacija pogrešna, izaberite
Sledeće da biste videli listu ostalih pogodaka ili Prekini da
biste otkazali.
Da biste dodali još aplikacija u listu, izaberite Opcije > Nova
aplikacija.
Da biste promenili glasovnu komandu aplikacije, izaberite
Opcije > Promeni komandu i unesite novu komandu.
Promena profila
Aparat kreira glasovnu komandu za svaki profil. Da biste
dodatno podesili profil korišćenjem glasovne komande,
pritisnite glasovni taster i izgovorite ime profila.
Da biste promenili glasovnu komandu, izaberite Profili >
Opcije > Promeni komandu.
Podešavanja glasovne komande
Da biste isključili sintesajzer koji reprodukuje prepoznate
glasovne komande na izabranom jeziku uređaja, izaberite
Opcije > Podešavanja > Sintesajzer > Isključeno.
Da biste resetovali obuku prepoznavanja glasa, kada se
promeni glavni korisnik uređaja, izaberite Ukloni mod. za
glas.
Voki-toki
Izaberite Meni > Komunik. > Voki-toki.
Voki-toki (V-T) (mrežna usluga) obezbeđuje direktnu
komunikaciju glasom koja se uspostavlja pritiskom na taster.
U voki-toki aplikaciji svoj aparat koristite kao standardni
voki-toki.
Voki-toki možete da koristite za razgovor sa jednom osobom
ili sa grupom osoba, ili se možete priključiti nekom kanalu.
Kanal je sličan sobi za ćaskanje: možete pozvati kanal da
vidite da li je neko na mreži. Poziv kanala ne obaveštava
© 2010 Nokia. Sva prava zadržana.42

ostale korisnike. Korisnici se jednostavno pridružuju kanalu
i počinju da razgovaraju jedni sa drugima.
U voki-toki komunikacijama, jedan korisnik priča, a drugi ga
slušaju preko svojih ugrađenih zvučnika. Korisnici
naizmenično odgovaraju jedni drugima. Budući da samo
jedan korisnik može da priča u datom trenutku, maksimalno
trajanje govora je ograničeno. Za detalje o trajanju govora u
vašoj mreži obratite se mrežnom operateru ili dobavljaču
usluga.
Voki-toki podešavanja
Izaberite Opcije > Podešavanja pa zatim Korisnička
podešavanja da biste definisali svoja individualna
podešavanja, ili Podešavanja veze da biste izmenili
podešavanja veze. Za ispravna podešavanja obratite se
dobavljaču usluga.
Savet: Ova podešavanja možete da primite i u formi
poruke od provajdera voki-toki servisa.
Prijavljivanje na V-T uslugu
Ako ste uključili opciju Startovanje aplikacije u okviru
Korisnička podešavanja, kada startujete voki-toki
aplikaciju ona se automatski prijavljuje na voki-toki servis.
Ako niste, morate se prijaviti ručno.
Da biste se ručno prijavili na voki-toki servisa, izaberite
Opcije > Prijavi se na Voki-toki.
Kada je u vašem aparatu za Tip zvona postavljena opcija
Jedan pisak ili Bez zvona, kao i u toku telefonskog poziva,
ne možete ni da primate ni da upućujete voki-toki pozive.
Upućivanje V-T poziva
Da biste uputili voki-toki poziv, izaberite Opcije >
Kontakti, izaberite jedan ili više kontakata iz liste, pa zatim
pritisnite taster "glas". Ne zaboravite da u toku poziva aparat
držite ispred sebe tako da vidite ekran. Na ekranu se nalazi
informacija kada je vaš red da govorite. Govorite u pravcu
mikrofona i nemojte prekrivati zvučnik rukama. Pritisnite i
držite glasovni taster sve vreme dok govorite. Kada završite
pričanje, otpustite taster.
Da završite voki-toki poziv, pritisnite taster "završi".
Kada primite voki-toki poziv, pritisnite taster "pozovi" da
odgovorite na poziv ili pritisnite taster "završi" da ga
odbacite.
Upućeni V-T pozivi
Izaberite Opcije > Voki-toki dnevnik > Upućeni V-T
poz., pa zatim i neki poziv.
Da nekom kontaktu uputite voki-toki poziv, izaberite
Opcije > Razgovaraj 1-na-1.
Da biste kontaktu uputili zahtev da vas pozove, izaberite
Opcije > Traži povratni poziv.
Da biste kreirali kontakt, izaberite Opcije > Sačuvaj u
Kontakte.
© 2010 Nokia. Sva prava zadržana. 43

Upravljanje V-T kontaktima
Da biste pregledali, dodali, izmenili, obrisali ili pozvali
kontakte, izaberite Opcije > Kontakti. Prikazuje se lista
imena iz aplikacije „Kontakti“ sa informacijama o njihovom
statusu prijavljivanja.
Da biste pozvali izabrani kontakt, izaberite Opcije >
Razgovaraj 1-na-1.
Da biste uputili grupni poziv, izaberite nekoliko kontakata i
Opcije > Pričaj sa više kontakata.
Da biste uputili zahtev kontaktu da vas pozove, izaberite
Opcije > Traži povratni poziv.
Da biste odgovorili na zahtev za povratni poziv, izaberite
Prikaži da biste otvorili zahtev za povratni poziv. Da biste
pošiljaocu uputili voki-toki poziv, pritisnite taster "glas".
Kreiranje V-T kanala
Da biste kreirali neki kanal, izaberite Opcije > Novi
kanal > Kreiraj novi.
Da biste se pridružili kanalu, izaberite kanal u kojem želite da
razgovarate i pritisnite glasovni taster.
Da biste pozvali korisnika na kanal, izaberite Opcije >
Pošalji pozivnicu.
Da biste pregledali trenutno aktivne korisnike kanala,
izaberite Opcije > Aktivni članovi.
Kada se prijavite na voki-toki, automatski se povezujete na
kanale koji su bili aktivni kada je poslednji put aplikacija
zatvorena.
Izlazak iz voki-tokija
Da izađete iz voki-tokija, izaberite Opcije > Izađi. Izaberite
Da da biste se odjavili i zatvorili uslugu. Izaberite Ne ako
želite da aplikacija ostane aktivna u pozadini.
Dnevnik
Izaberite Meni > Dnevnik.
Dnevnik skladišti informacije o istoriji komunikacije aparata.
Aparat će registrovati propuštene i primljene pozive samo
ako vaša mreža podržava ove funkcije, ako je aparat uključen
i ako se nalazi unutar zone mrežnog pokrivanja.
Liste poziva i podataka
Da biste prikazali nedavno propuštene, primljene pozive i
birane brojeve, izaberite Prethodni.
Savet: Da biste otvorili Birani brojevi u početnom
ekranu, pritisnite taster „pozovi“.
Da biste videli približno trajanje poziva sa vašeg aparata i na
njega, izaberite Trajanje poz..
Da biste prikazali količinu podataka prenetih tokom veza za
paketni prenos podataka, izaberite Paketni prenos.
© 2010 Nokia. Sva prava zadržana.44

Praćenje svih komunikacija
Da biste prikazali sve govorne pozive, tekstualne poruke i
data veze koje je uređaj registrovao, otvorite karticu opšti
dnevnik.
Da biste videli detaljne informacije nekog komunikacionog
događaja, dođite do njega, pa zatim pritisnite taster za
pretragu.
Savet: Podstavke jednog komunikacionog događaja,
kao što su tekstualne poruke poslate u više delova i
veze sa paketnim prenosom podataka, se u dnevniku
vode kao jedan komunikacioni događaj. Veze sa vašim
poštanskim sandučetom, centrom za razmenu
multimedijalnih poruka i veze sa Web stranicama se
prikazuju kao veze sa paketnim prenosom podataka.
Da biste telefonski broj iz nekog komunikacionog događaja
ubacili u Kontakte, izaberite Opcije > Sačuvaj u Kontakte,
pa zatim taj broj dodajte nekom novom ili već postojećem
kontaktu.
Da kopirate broj da biste ga, recimo, ubacili u neku tekstualnu
poruku, izaberite Opcije > Kopiraj broj.
Da biste videli samo određene tipove komunikacionih
događaja, ili samo komunikacione događaje ostvarene sa
određenom stranom, izaberite Opcije > Razdvoji, pa zatim
izaberite i željeni kriterijum (filter).
Da biste trajno obrisali sadržaj dnevnika, registar poziva i
izveštaje o dostavi poruka, izaberite Opcije > Obriši
dnevnik.
Upućivanje poziva i slanje poruka iz dnevnika
Da biste pozivaocu uzvratili poziv, izaberite Prethodni i
otvorite Propušteni, Primljeni pozivi ili Birani brojevi.
Izaberite pozivaoca, pa zatim Opcije > Pozovi.
Da biste odgovorili pozivaocu porukom, izaberite
Prethodni i otvorite Propušteni, Primljeni pozivi ili Birani
brojevi. Izaberite pozivaoca, pa zatim izaberite Opcije >
Kreiraj poruku. Možete slati tekstualne i multimedijalne
poruke.
Podešavanja dnevnika
Da biste podesili vreme za čuvanje svih komunikacionih
događaja u dnevniku, izaberite Opcije > Podešavanja >
Trajanje dnevnika i vreme. Ako izaberete Bez dnevnika,
čitav sadržaj dnevnika će se trajno obrisati.
© 2010 Nokia. Sva prava zadržana. 45

Poruke
Izaberite Meni > Komunik. > Poruke.
U aplikaciji „Poruke“ (mrežni servis) možete slati i primati
tekstualne poruke, multimedijalne poruke, audio poruke i email poruke. Takođe možete primati servisne poruke sa
Weba, info poruke i posebne poruke koje sadrže podatke, kao
i slati servisne zahteve.
Pre nego što pošaljete ili primite poruke, možda ćete morati
da uradite sledeće:
• Ubacite važeću SIM karticu u uređaj i budite u zoni
pokrivanja mobilne komunikacione mreže.
• Proverite da li mreža podržava funkcije poruka koje želite
da koristite i da li su aktivirane na vašoj SIM kartici.
• Definišite podešavanja Internet pristupne tačke u uređaju.
Vidite "Internet pristupne tačke", str. 67.
• Definišite podešavanja e-mail naloga u uređaju.
"Podešavanja naloga e-pošte", str. 62.
• Definišite podešavanja za tekstualne poruke u uređaju.
Vidite "Podešavanja tekstualne poruke", str. 60.
• Definišite podešavanja za multimedijalne poruke u
uređaju.
poruke", str. 61.
Uređaj će možda prepoznati provajdera SIM kartice i
automatski konfigurisati neka podešavanja poruka. U
suprotnom, možda ćete morati ručno da definišete
podešavanja ili da kontaktirate provajdera servisa da biste
konfigurisali podešavanja.
Vidite "Podešavanja multimedijalne
Vidite
Folderi za poruke
Poruke i podaci primljeni korišćenjem Bluetooth veze čuvaju
se u folderu Primljeno. E-mail poruke se čuvaju u Pošt.
sanduče. Poruke koje ste napisali mogu se čuvati u folderu
Nacrti. Poruke koje čekaju na slanje čuvaju se u folderu Za
slanje, a poruke koje su poslate, osim poruka poslatih
korišćenjem Bluetooth veze, čuvaju se u folderu Poslato.
Savet: Poruke se stavljaju u folder „Za slanje“, na
primer kada se uređaj nalazi izvan zone mrežnog
pokrivanja. Možete takođe da podesite da se e-mail
poruke pošalju kada se prvi naredni put povežete sa
udaljenim poštanskim sandučetom.
Napomena: Ikonica ili tekst na ekranu uređaja koji
označavaju da je poruka poslata ne znače da je poruka
primljena na odredištu.
Da biste uputili zahtev da vam mreža šalje izveštaje o dostavi
tekstualnih i multimedijalnih poruka koje ste poslali (mrežni
servis), izaberite Opcije > Podešavanja > Teks. poruka ili
MMS poruka > Prijem izveštaja. Izveštaji se čuvaju u
folderu Izveštaji.
© 2010 Nokia. Sva prava zadržana.46

Organizovanje poruka
Da biste kreirali novi folder i organizovali poruke, izaberite
Moji folderi > Opcije > Novi folder.
Da biste preimenovali neki folder, izaberite Opcije >
Preimenuj folder. Možete da preimenujete samo foldere
koje ste sami kreirali.
Da biste neku poruku premestili u drugi folder, izaberite tu
poruku, zatim Opcije > Premesti u folder, željeni folder i
na kraju OK.
Da biste razvrstali poruke u određenom folderu, izaberite
Opcije > Razvrstaj po. Poruke možete da razvrstavate po
Datumu, Pošiljaocu, Predmetu ili Tipu poruke.
Da biste videli svojstva neke poruke, izaberite željenu poruku,
pa zatim Opcije > Detalji poruke.
Čitač poruka
Čitač poruka naglas čita primljene tekstualne i
multimedijalne poruke.
Da biste reprodukovali poruku, pritisnite i držite levi
selekcioni taster (taster za izbor) kada primite poruku.
Da biste započeli čitanje sledeće poruke u folderu
„Primljeno“, pomerite se (skrolujte) nadole. Da biste ponovo
započeli čitanje, pomerite se nagore. Na početku poruke,
pomerite se nagore da biste čuli prethodnu poruku.
Da biste privremeno prekinuli čitanje, kratko pritisnite levi
taster za biranje. Da biste nastavili, ponovo kratko pritisnite
levi taster za biranje.
Da biste završili čitanje, pritisnite taster „Kraj“.
Govor
Izaberite Meni > Alatke > Govor.
Pomoću aplikacije „Govor“ možete da postavite jezik, glas i
svojstva glasa za čitač poruka.
Izmene svojstava glasa
Da biste podesili jezik za čitač poruka, izaberite Jezik. Da
biste na uređaj preuzeli dodatne jezike, posetite Web sajt
kompanije Nokia.
Da biste podesili glas za govor, izaberite Glas. Glas zavisi od
jezika.
Da biste podesili brzinu govora, izaberite Podešavanja
glasa > Brzina.
Da biste podesili jačinu zvuka govora, izaberite Podešavanja
glasa > Jačina.
Da biste slušali glas, otvorite karticu glasa, izaberite glas, a
zatim izaberite Opcije > Pusti glas.
E-poruke
Izaberite Meni > Komunik. > Poruke > Pošt. sanduče.
© 2010 Nokia. Sva prava zadržana. 47

Da biste primali i slali e-mail poruke, potrebno je da imate
servis za udaljeno poštansko sanduče. Ovaj servis može da
ponudi provajder Internet servisa, provajder mrežnog servisa
ili vaša kompanija. Vaš uređaj je u skladu sa Internet
standardima SMTP, IMAP4 (revizija 1) i POP3 i sadrži različita
rešenja za e-mail koju su specifična za prodavce. Ostali
provajderi e-pošte mogu da nude servise ili funkcije koji nisu
opisani u ovom korisničkom uputstvu. Za detaljnije
informacije se obratite svom provajderu servisa ili provajderu
servisa e-pošte.
Možda ćete biti u mogućnosti da instalirate sledeće servise
za e-mail na svoj uređaj:
• Standardni POP ili IMAP e-mail. Potrebno je da se povežete
sa poštanskim sandučetom i da preuzmete e-mail poruke
na svoj uređaj da biste mogli da ih pročitate.
• Nokia Messaging. Servis Nokia Messaging se koristi za
različite provajdere e-pošte na Internetu, kao što su
Google servisi za e-mail. Nokia Messaging prosleđuje nove
e-mail poruke na vaš uređaj ukoliko je otvorena aplikacija
Nokia Messaging.
• Mail for Exchange. Mail for Exchange se najčešće koristi za
pristupanje poslovnim e-mail porukama. Odeljenje za IT u
vašoj kompaniji možda ima detaljnija uputstva o tome
kako se instalira i koristi Mail for Exchange sa serverima za
e-mail vaše kompanije.
Mogu da budu dostupna i druga rešenja za e-mail.
Ako ste definisali više poštanskih sandučića, na primer POP ili
IMAP e-mail i Mail for Exchange, izaberite jedno od njih kao
svoje podrazumevano sanduče. To sanduče će se koristiti
svaki put kada počnete da sastavljate novu e-mail poruku.
Da biste definisali podrazumevano poštansko sanduče u
porukama, izaberite Opcije > Podešavanja > E-mail >
Stand. pošt. sanduče i poštansko sanduče.
E-mail na početnom ekranu
Da biste izabrali poštansko sanduče koje će se prikazivati na
početnom ekranu, izaberite Meni > Alatke > Podešav. >
Opšte > Personalizacija > Početni ekran >
Podešavanja režima > Aplikacije počet. ekrana >
Obavešt. o e-mailu 1 > Sanduče i taj nalog e-pošte.
Da biste proverili da li poštansko sanduče koje ste izabrali
može da bude prikazano na početnom ekranu, izaberite
Meni > Alatke > Podešav. > Opšte > Personalizacija >
Početni ekran > Podešavanja režima > Aplikacije
počet. ekrana > Omogućene aplikacije i Obavešt. o emailu 1 ili Obavešt. o e-mailu 2.
Nokia Messaging
Servis Nokia Messaging automatski prosleđuje e-mail poruke
sa vaše postojeće e-mail adrese u vaš Nokia E63. Svoje e-mail
poruke možete da čitate, da na njih odgovarata i da ih
organizujete, i to u pokretu. Servis Nokia Messaging
funkcioniše sa brojnim provajderima Internet e-mail servisa
koji se često koriste za privatnu elektronsku poštu, recimo,
Google e-mail servisi.
Servis Nokia Messaging se može naplaćivati. Informacije o
eventualnim troškovima proverite sa svojim provajderom
servisa ili sa servisom Nokia Messaging.
Vaša komunikaciona mreža mora da podržava servis Nokia
Messaging i on može da ne bude dostupan u svim regijama.
© 2010 Nokia. Sva prava zadržana.48

Instalacija aplikacije Nokia Messaging
1. Izaberite Meni > Nokia e-mail > Novo.
2. Pročitajte informacije na ekranu, pa zatim izaberite
Počni.
3. Izaberite Uspostavi vezu da dopustite svom uređaju da
se poveže na mrežu.
4. Unesite svoju e-mail adresu i lozinku.
Servis Nokia Messaging može da funkcioniše u vašem uređaju
čak i ako su instalirane druge e-mail aplikacije, kao što je Mail
for Exchange.
Mail for Exchange
Pomoću servisa Mail for Exchange možete da primate
poslovnu e-poštu na svoj uređaj. Možete da čitate e-mail
poruke i odgovarate na njih, pregledate i menjate
kompatibilne priloge, pregledate informacije iz kalendara,
primate zahteve za sastanke i odgovarate na njih, zakazujete
sastanke, kao i da pregledate, dodajete i menjate informacije
o kontaktima.
ActiveSync
Korišćenje Mail for Exchange je ograničeno na bežičnu
sinhronizaciju PIM (ličnih) informacija između Nokia uređaja
i autorizovanog Microsoft Exchange servera.
Mail for Exchange može da se konfiguriše samo ukoliko vaše
preduzeće ima Microsoft Exchange Server. Osim toga, IT
administrator preduzeća mora da aktivira Mail for Exchange
za vaš nalog.
Pre nego što počnete da konfigurišete Mail for Exchange,
uverite se da imate sledeće:
• Identifikator korisnika za kompanijsku elektronsku poštu
• Korisničko ime za službenu računarsku mrežu
• Lozinku za službenu računarsku mrežu
• Ime domena svoje mreže (obratite se informatičkoj službi
firme)
• Ime svog Mail for Exchange servera (obratite se
informatičkoj službi firme)
Zavisno od konfiguracije vašeg kompanijskog Mail for
Exchange servera, možda je pored nabrojanih, potrebno
uneti i neke dodatne informacije. Ukoliko ne znate ispravne
informacije, za njih se obratite informatičkoj službi firme.
U servisu Mail for Exchange upotreba šifre blokade će možda
biti obavezna. Podrazumevana šifra blokade uređaja je
12345, ali je IT administrator Vašeg preduzeća možda
podesio drugu šifru koju treba da koristite.
Možete da pristupite profilu i podešavanjima za servis Mail
for Exchange i da ih menjate u podešavanjima aplikacije
Poruke.
Standardni POP ili IMAP e-mail servis
Vaš uređaj može da preuzima e-mail poruke sa POP ili IMAP
naloga elektronske pošte.
POP3 je verzija poštanskog protokola koji se koristi za
čuvanje i preuzimanje e-mail i Internet (veb mejl) poruka sa
nekog servera. IMAP4 je verzija IMAP protokola za pristup
© 2010 Nokia. Sva prava zadržana. 49

porukama preko Interneta koja vam omogućava da
pristupate i upravljate svojim e-mail porukama dok se one
nalaze na samom e-mail serveru. Zatim možete da odlučite
koje ćete poruke preuzeti u svoj uređaj.
Postavljanje POP ili IMAP e-mail servisa
1. Idite u početni ekran, dođite (skrolujte) do e-mail
čarobnjaka, pa zatim pritisnite taster za pretragu.
2. Izaberite Započni konfig. e-pošte.
3. Pročitajte informacije na ekranu i izaberite Počni.
4. Izaberite Da da biste uređaju dozvolili da pristupi mreži.
5. Unesite svoju e-mail adresu i lozinku.
6. Pročitajte informacije na ekranu i izaberite OK kako biste
konfiguraciju e-maila priveli kraju. Ime novog poštanskog
sandučeta menja naziv Pošt. sanduče u glavnom prikazu
za poruke.
Savet: Nakon što postavite svoj POP ili IMAP e-mail, u
glavnom prikazu aplikacije Poruke, izaberite Opcije >
Podešavanja > E-mail i poštansko sanduče čija
podešavanja želite da izmenite; recimo, potpis ili ime
poštanskog sandučeta.
Povezivanje sa udaljenim poštanskim sandučetom
E-poruka koja se uputi na vašu adresu, neće automatski biti
primljena na vaš aparat već u udaljeno poštansko sanduče.
Da biste pročitali e-poštu, morate se prvo povezati sa
udaljenim poštanskim sandučetom, a zatim izabrati one eporuke koje želite da preuzmete na aparat.
1. Da biste preuzeli primljene e-poruke na aparat i
pregledali ih, izaberite poštansko sanduče u glavnom
prikazu aplikacije „Poruke“. Kada aparat zatraži Povezati
se na poštu?, izaberite Da.
2. Ako se to od vas zatraži, unesite korisničko ime i lozinku.
3. Izaberite Opcije > Preuzmi e-mail > Nove da biste
preuzeli nove poruke koje niste ni pročitali ni preuzeli,
Izabrane da biste preuzeli samo poruke koje izaberete u
udaljenom poštanskom sandučetu ili Sve da biste
preuzeli sve poruke koje prethodno nisu preuzete.
4. Da biste upravljali e-mail porukama dok ste van mreže (u
oflajn režimu) i tako uštedeli na troškovima veze i radili
u uslovima koji ne omogućavaju data vezu, izaberite
Opcije > Raskini vezu da biste prekinuli vezu sa
udaljenim poštanskim sandučetom. Izmene koje vršite u
folderima udaljenog poštanskog sandučeta dok ste van
mreže primenjuju se na udaljeno poštansko sanduče
sledeći put kada budete na mreži i kada ga budete
sinhronizovali.
Čitanje i odgovaranje na e-poštu
Važno: Poruke otvarajte obazrivo. Poruke mogu da
sadrže zlonamerni softver ili da na neki drugi način budu
štetne za uređaj ili za PC računar.
Da biste pročitali primljenu e-poruku, otvorite je iz
poštanskog sandučeta.
Da biste otvorili prilog, izaberite Opcije > Prilozi.
Da biste odgovorili samo pošiljaocu e-mail poruke, izaberite
Opcije > Odgovori > Pošiljaocu.
© 2010 Nokia. Sva prava zadržana.50

Da biste odgovorili svim primaocima e-mail poruke, izaberite
Opcije > Odgovori > Svima.
Savet: Ako odgovarate na e-poruku koja sadrži
priložene datoteke, prilozi se ne šalju u odgovoru. Ako
prosleđujete primljenu e-poruku, šalju se i prilozi.
Da biste prosledili e-mail poruku, izaberite Opcije >
Prosledi.
Da biste e-mail poruci dodali neku datoteku kao prilog,
izaberite Opcije > Ubaci, pa zatim i prilog koji želite da joj
dodate.
Da biste obrisali prilog iz e-mail poruke koju šaljete, izaberite
prilog, pa zatim Opcije > Ukloni.
Da biste postavili prioritet poruke, izaberite Opcije > Opcije
slanja > Prioritet.
Da biste postavili vreme slanja e-mail poruke, izaberite
Opcije > Opcije slanja > Pošalji poruku. Izaberite
Odmah, ili izaberite Kada ima veze ako radite "oflajn".
Da biste pozvali pošiljaoca e-poruke, ukoliko se pošiljalac
nalazi u kontaktima, izaberite Opcije > Pozovi.
Da biste odgovorili pošiljaocu e-poruke audio ili
multimedijalnom porukom, izaberite Opcije > Kreiraj
poruku.
Pisanje i slanje e-pošte
1. Da biste napisali e-mail poruku, izaberite Nova
poruka > E-mail.
2. Izaberite Opcije > Dodaj primaoca da e-mail adrese
primalaca poruke preuzmete iz Kontakata, ili unesite email adresu u polje Za. Koristite tačku i zarez da biste
odvojili stavke. Koristite polje Kopija da biste poslali
kopiju grugim primaocima, ili polje Skr. kop. da se ne
vide ti primaoci kopije poruke.
3. U polje Pred. unesite predmet e-mail poruke.
4. Unesite svoju e-mail poruku u deo za unos teksta, pa
zatim izaberite Opcije > Pošalji.
Brisanje poruka
Da biste oslobodili memorijski prostor na aparatu, redovno
brišite poruke iz foldera „Primljeno“ i „Poslato“ i brišite
preuzete e-poruke.
Da biste obrisali e-mail poruku samo u aparatu a zadržali
original na serveru, izaberite Opcije > Obriši > Telef.
(zagl. ostaje).
Da biste obrisali e-mail poruku u aparatu i sa udaljenog
servera, izaberite Opcije > Obriši > Telefona i servera.
Da biste otkazali brisanje, izaberite Opcije > Povrati
obrisano.
Podfolderi u udaljenoj e-pošti
Ako kreirate podfoldere u IMAP4 poštanskim sandučićima na
udaljenom serveru, možete pregledati ove foldere i upravljati
njima pomoću aparata kada ste pretplaćeni na njih. Možete
se pretplatiti samo na foldere u svojim IMAP4 poštanskim
sandučićima.
Da biste pregledali foldere u IMAP4 poštanskom sandučetu,
uspostavite vezu, pa zatim izaberite Opcije > E-mail
podešavanja > Podeš. preuzimanja > Pretplate
fodera.
© 2010 Nokia. Sva prava zadržana. 51

Da biste pregledali udaljeni folder, izaberite folder, pa zatim
Opcije > Pretplati se. Svaki put kada pređete u režim rada
na mreži, pretplaćeni folderi se ažuriraju. Ovo može potrajati
ako su folderi veliki.
Da biste ažurirali listu foldera, izaberite folder, pa zatim
Opcije > Ažurir. listu foldera.
Tekstualne poruke
Izaberite Meni > Komunik. > Poruke.
Pisanje i slanje tekstualnih poruka
Vaš uređaj podržava tekstualne poruke koje prelaze
ograničenje za jednu poruku. Duže poruke se šalju kao dve ili
više poruka. Vaš provajder servisa to može tako i tarifirati.
Karakteri sa akcentima, drugi znakovi, kao i neke jezičke
opcije, zauzimaju više prostora i shodno tome ograničavaju
broj karaktera koji se može poslati u sklopu jedne poruke.
1. Za pisanje tekstualne poruke izaberite Nova poruka >
Tekstualna poruka.
2. U polje Za unesite broj primaoca ili pritisnite taster za
pretragu da biste dodali primaoca iz Kontakata. Ako
unosite više brojeva, odvojite ih tačkom i zarezom.
3. Unesite tekst poruke. Da biste koristili neki šablon
(obrazac), izaberite Opcije > Ubaci > Obrazac.
4. Izaberite Opcije > Pošalji.
Opcije slanja za tekstualne poruke
Da biste izabrali centar za poruke i poslali poruku, izaberite
Opcije > Opcije slanja > Akt. centar za por..
Da bi vam mreža slala izveštaje o dostavi poruka (mrežni
servis), izaberite Opcije > Opcije slanja > Prijem
izveštaja > Da.
Da biste definisali koliko dugo vremena će centar za poruke
ponovo slati vašu poruku ako prvi pokušaj ne uspe (mrežni
servis), izaberite Opcije > Opcije slanja > Trajnost
poruke. Ako primalac nije dostupan u vremenskom periodu
važenja poruke, poruka se briše iz centra za poruke.
Da biste konvertovali poruku u drugi format, izaberite
Opcije > Opcije slanja > Poruka poslata kao > Tekst,
Faks, Pejdžing ili E-mail. Promenite ovu opciju jedino ako
ste sigurni da centar za poruke može da vrši konverziju
tekstualnih poruka u ove druge formate. Obratite se svom
provajderu servisa.
Tekstualne poruke na SIM kartici
Izaberite Meni > Komunik. > Poruke > Opcije > SIM
poruke.
Tekstualne poruke se mogu čuvati i na SIM kartici. Da biste
mogli da pregledate SIM poruke, morate kopirati poruke u
folder na aparatu. Nakon kopiranja poruka u folder, možete
ih pregledati u folderu ili obrisati sa SIM kartice.
© 2010 Nokia. Sva prava zadržana.52

1. Izaberite Opcije > Markiraj/Demarkiraj > Markiraj ili
Markiraj sve da biste označili sve poruke.
2. Izaberite Opcije > Kopiraj.
3. Izaberite folder i OK da biste započeli kopiranje.
Da biste pregledali poruke SIM kartice, otvorite folder u koji
ste kopirali poruke i otvorite poruku.
Pregled grafičkih poruka
Izgled poruke može da bude različit u zavisnosti od
prijemnog uređaja.
Da biste pregledali grafičku poruku, otvorite je iz foldera
„Primljeno“.
Da biste prikazali informacije o grafičkoj poruci, izaberite
Opcije > Detalji poruke.
Da biste sačuvali poruku u drugom folderu, izaberite
Opcije > Premesti u folder.
Da biste dodali pošiljaoca poruke u Kontakte, izaberite
Opcije > Sačuvaj u Kontakte.
3. Unesite tekst poruke. Da biste upotrebili obrazac,
izaberite Opcije > Ubaci > Obrazac.
4. Izaberite Opcije > Pošalji.
Multimedijalne poruke
Izaberite Meni > Komunik. > Poruke.
Multimedijalne poruke mogu da primaju i prikazuju jedino
uređaji koji poseduju kompatibilne funkcionalne
mogućnosti. Izgled poruke može da bude različit u zavisnosti
od prijemnog uređaja.
Multimedijalna poruka (MMS) može da sadrži tekst i objekte,
kao što su slike, audio ili video snimci. Pre nego što budete
mogli da svojim uređajem šaljete i primate multimedijalne
poruke, morate definisati podešavanja multimedijalnih
poruka. Vaš uređaj je možda prepoznao provajdera SIM
kartice i automatski konfigurisao podešavanja
multimedijalnih poruka. U suprotnom, upotrebite Čarobnjak
podešavanja, ili se obratite svom provajderu servisa za
ispravna podešavanja.
poruke", str. 61.
Vidite "Podešavanja multimedijalne
Prosleđivanje grafičkih poruka
1. Da biste prosledili poruku, otvorite je u folderu
„Primljeno“ i izaberite Opcije > Prosledi.
2. U polje Za unesite broj primaoca, ili pritisnite taster za
listanje i dodajte primaoca iz kontakata. Ako unesete više
brojeva, razdvojite ih tačkom i zapetom.
© 2010 Nokia. Sva prava zadržana. 53
Kreiranje i slanje multimedijalnih poruka
Važno: Poruke otvarajte obazrivo. Poruke mogu da
sadrže zlonamerni softver ili da na neki drugi način budu
štetne za uređaj ili za PC računar.

1. Da biste kreirali novu poruku, izaberite Nova poruka >
Multimed. poruka.
2. U polje Za unesite broj primaoca ili e-adresu, ili pritisnite
taster za pretragu da biste dodali primaoca iz Kontakata.
Ako unosite više brojeva ili e-adresa, odvojite ih tačkom i
zarezom.
3. U polje Pred. unesite naslov poruke. Da biste promenili
polja koja se vide, izaberite Opcije > Adresna polja.
4. Unesite tekst poruke i izaberite Opcije > Ubaci
objekat da biste dodali medija objekte. Možete dodati
objekte kao što su Sliku, Audio snimak ili Video
snimak.
Bežična komunikaciona mreža može da ograničava
veličinu MMS poruka. Ako slika koja je ubačena u poruku
prelazi to ograničenje, uređaj će je eventualno smanjiti
kako bi mogla biti poslata kao MMS.
5. Svaki slajd poruke može sadržati samo jedan video ili
audio snimak. Da biste dodali više slajdova poruci,
izaberite Opcije > Ubaci novo > Slajd. Da biste
promenili redosled slajdova u poruci, izaberite Opcije >
Premesti.
6. Da biste pregledali multimedijalnu poruku pre nego što
je pošaljete, izaberite Opcije > Pogledaj.
7. Izaberite Opcije > Pošalji.
Da biste obrisali objekat iz multimedijalne poruke, izaberite
Opcije > Ukloni.
Da biste postavili opcije slanja za trenutnu multimedijalnu
poruku, izaberite Opcije > Opcije slanja.
Primanje multimedijalnih poruka i odgovaranje na njih
Važno: Poruke otvarajte obazrivo. Poruke mogu da
sadrže zlonamerni softver ili da na neki drugi način budu
štetne za uređaj ili za PC računar.
Savet: Ako primate multimedijalne poruke koje sadrže
objekte koje vaš aparat ne podržava, ne možete ih
otvoriti. Pokušajte da pošaljete te objekte na drugi
uređaj, na primer na računar i da ih otvorite na njemu.
1. Da biste odgovorili na multimedijalnu poruku, otvorite je,
pa zatim izaberite Opcije > Odgovori.
2. Izaberite Opcije i Pošiljaocu da biste pošiljaocu
odgovorili multimedijalnom porukom, Kao tekst.
poruka da biste odgovorili tekstualnom porukom, Audio
porukom da biste odgovorili audio porukom ili Kao email da biste odgovorili e-porukom.
3. Unesite tekst poruke i izaberite Opcije > Pošalji.
Kreiranje prezentacija
Kreiranje multimedijalnih prezentacija nije moguće ako je
podešavanje Režim kreiranja MMS-a postavljeno na
Ograničeno. Da biste promenili ovo podešavanje, izaberite
Poruke > Opcije > Podešavanja > MMS poruka >
Režim kreiranja MMS-a > Slobodno.
1. Da biste kreirali prezentaciju, izaberite Nova poruka >
Multimed. poruka.
© 2010 Nokia. Sva prava zadržana.54

2. U polje Za unesite broj primaoca ili e-adresu, ili pritisnite
taster za pretragu da biste dodali primaoca iz Kontakata.
Ako unosite više brojeva ili e-adresa, odvojite ih tačkom i
zarezom.
3. Izaberite Opcije > Kreiraj prezent., pa zatim i neki
šablon prezentacije. Šablon može definisati koje medija
objekte možete uključiti u prezentaciju, gde će se pojaviti
kao i prikazane efekte između slika i slajdova.
4. Dođite do oblasti teksta i unesite tekst.
5. Da biste u prezentaciju ubacili slike, zvuk, video snimke ili
napomene, dođite do odgovarajuće oblasti objekta i
izaberite Opcije > Ubaci.
6. Da biste dodali slajdove, izaberite Ubaci > Novi slajd.
Da biste izabrali boju pozadine za prezentaciju i pozadinske
slike za različite slajdove, izaberite Opcije > Podešav.
pozadine.
Da biste postavili efekte između slika ili slajdova, izaberite
Opcije > Podešav. efekata.
Da biste pregledali prezentaciju, izaberite Opcije >
Pogledaj. Multimedijalne prezentacije se mogu prikazati
samo na kompatibilnim uređajima koji podržavaju
prezentacije. One mogu različito izgledati na različitim
uređajima.
Prikaz prezentacija
Da biste prikazali prezentaciju, otvorite multimedijalnu
poruku iz foldera „Primljeno“. Dođite do prezentacije i
pritisnite taster za pretragu.
Da biste privremeno zaustavili prezentaciju, pritisnite jedan
od tastera za biranje.
Da biste nastavili reprodukovanje prezentacije, izaberite
Opcije > Nastavi.
Ako su tekst ili slike preveliki da bi stali na ekran, izaberite
Opcije > Aktiviraj prelistav. i pomerajte se (skrolujte) da
biste videli čitavu prezentaciju.
Da biste pronašli telefonske brojeve, e-mail ili Web adrese u
prezentaciji, izaberite Opcije > Nađi. Ove brojeve i adrese
možete koristiti npr. da biste telefonirali, slali poruke ili
kreirali markere.
Prikazivanje i memorisanje multimedijalnih priloga
Da biste multimedijalne poruke prikazali kao kompletne
prezentacije, otvorite poruku i izaberite Opcije > Pusti
prezentaciju.
Savet: Da biste prikazali ili reprodukovali
multimedijalni objekat u multimedijalnoj poruci,
izaberite Vidi sliku, Slušaj audio snimak ili Prikaži
video snim..
Da biste videli ime i veličinu priloga, otvorite poruku i
izaberite Opcije > Objekti.
Da biste sačuvali multimedijalni objekat, izaberite Opcije >
Objekti, objekat i Opcije > Sačuvaj.
© 2010 Nokia. Sva prava zadržana. 55

Prosleđivanje multimedijalne poruke
Otvorite "Primljeno", dođite do obaveštenju o
multimedijalnoj poruci, pa pritisnite taster za pretragu. Da
biste poruku poslali nekom kompatibilnom uređaju a da je
ne preuzimate u svoj aparat, izaberite Opcije > Prosledi.
Ako server ne podržava prosleđivanje multimedijalne
poruke, ova opcija nije raspoloživa.
1. U polje Za unesite broj primaoca ili e-adresu, ili pritisnite
taster za pretragu da biste dodali primaoca iz Kontakata.
Ako unosite više brojeva ili e-adresa, odvojite ih tačkom i
zarezom.
2. Izmenite poruku ako želite i izaberite Opcije > Pošalji.
Savet: Da biste izvršili izmene slanja poruke, izaberite
Opcije > Opcije slanja.
Slanje audio snimka
1. Da sastavili audio poruku, izaberite Nova poruka >
Audio poruka.
2. U polje Za unesite broj primaoca ili e-adresu, ili pritisnite
taster za pretragu da biste dodali primaoca iz Kontakata.
Ako unosite više brojeva ili e-adresa, odvojite ih tačkom i
zarezom.
3. Izaberite Opcije > Ubaci audio snimak, pa zatim
izaberite da li želite da snimite audio snimak ili da
izaberete snimak iz Galerije.
4. Izaberite Opcije > Pošalji.
Opcije slanja multimedijalnih poruka
Izaberite Nova poruka > Multimed. poruka > Opcije >
Opcije slanja, pa zatim neku od narednih opcija:
• Prijem izveštaja — Izaberite Da ako želite da primite
obaveštenje kada je poruka uspešno dostavljena
primaocu. Primanje izveštaja o dostavi multimedijalnih
poruka koje su poslate na neku e-adresu možda nije
moguće.
• Trajnost poruke — Izaberite koliko će dugo centar za
poruke pokušavati da pošalje poruku. Ako primalac
poruke nije dostupan u tom vremenskom periodu, poruka
se uklanja iz centra za razmenu multimedijalnih poruka.
Mreža mora podržavati ovu opciju. Maksimalno vr. je
maksimalni vremenski period koji mreža dopušta.
• Prioritet — Za prioritet slanja postavite Visok,
Normalni ili Nizak.
Ćaskanje
Izaberite Meni > Komunik. > Ćaskanje.
Ćaskanje (mrežni servis) vam omogućava konverzacije sa
drugim osobama korišćenjem poruka ćaskanja, kao i da se
priključujete diskusionim forumima (grupe za ćaskanje) sa
specifičnim tematikama. Provajderi servisa obezbeđuju
servere za ćaskanje na koje se možete prijaviti nakon što se
registrujete na neki servis ćaskanja. Provajderi servisa
podržavaju različite funkcionalne mogućnosti.
© 2010 Nokia. Sva prava zadržana.56

Ukoliko vaš provajder servisa ne nudi servis ćaskanja, ono se
možda neće ni pojavljivati u meniju vašeg uređaja. Za više
informacija u vezi prijave na servis ćaskanja i troškova,
obratite se svom provajderu servisa. Za više informacija o
podešavanjima ćaskanja, obratite se svom provajderu
servisa.
Ova podešavanja možete i da primite od provajdera servisa
koji nudi servis ćaskanja u formi specijalne tekstualne
poruke. U suprotnom, podešavanja unesite ručno.
Ostala varijantna rešenja ćaskanja, trenutne razmene
poruka, kao što su WindowsLive ili Yahoo, možete naći u
segmentu Download (Preuzimanje).
Definisanje podešavanja ćaskanja
Da biste definisali podešavanja aplikacije za ćaskanje,
izaberite Opcije > Podešavanja > Preference. Na primer,
možete da podesite svoje ime za prikaz i ton upozorenja za
ćaskanje.
Da biste razgovarali sa korisnicima ćaskanja ili pregledali i
menjali svoje kontakte za ćaskanje, morate prvo da se
prijavite na server za ćaskanje. Da biste dodali server za
ćaskanje, izaberite Opcije > Podešavanja > Serveri.
Potražite ispravna podešavanja od svog mobilnog operatera.
Da biste podesili server na koji će se uređaj automatski
prijavljivati, izaberite Opcije > Podešavanja > Primarni
server.
Da biste definisali kako će se uređaj povezivati sa serverom
za ćaskanje, izaberite Opcije > Podešavanja > Tip prijave
za ćask.. Da biste uspostavili vezu između uređaja i
podrazumevanog servera, izaberite Automatska. Da biste
automatizovali vezu samo kada se nalazite u domaćoj mreži,
izaberite Auto. u matičnoj Da biste se povezali sa serverom
kada otvorite aplikaciju za ćaskanje, izaberite Pri
pokretanju. Da biste se ručno povezali sa serverom, izaberite
Ručna i prijavite se na server u glavnom prikazu ćaskanja
tako što ćete izabrati Opcije > Prijava. Unesite svoj ID
korisnika i lozinku pri upitu. Korisničko ime, lozinku i druga
podešavanja za prijavljivanje možete da dobijete od
provajdera servisa kada se registrujete za servis.
Započinjanje konverzacije
Otvorite Konverzacije.
Da biste tražili čet korisnike i identifikatore korisnika,
izaberite Kontakti za ćas. > Opcije > Novi kontakt za
ćask. > Traži. Možete pretraživati po Korisničko ime,
Identifikator kor., Telefonski broj i E-mail adresa.
Da biste pregledali konverzaciju, izaberite učesnika.
Da biste nastavili konverzaciju, unesite svoju poruku i
izaberite Opcije > Pošalji.
Da biste se vratili na listu konverzacija a da pri tom ne
zatvorite konverzaciju, izaberite Nazad. Da biste zatvorili
konverzaciju, izaberite Opcije > Završi konverzaciju.
Da biste započeli novu konverzaciju, izaberite Opcije >
Nova konverzacija. Novu konverzaciju sa kontaktom
možete započeti dok se nalazite u aktivnoj konverzaciji.
Međutim, ne možete imati dve aktivne konverzacije sa istim
kontaktom.
© 2010 Nokia. Sva prava zadržana. 57

Da biste ubacili sliku u čet poruku, izaberite Opcije > Pošalji
sliku, zatim izaberite sliku koju želite da pošaljete.
Da biste memorisali učesnika konverzacije u čet kontakte,
izaberite Opcije > Dodaj u kont. za ćask..
Da biste memorisali konverzaciju, dok ste u prikazu
konverzacije, izaberite Opcije > Snimi ćaskanje.
Konverzacija je sačuvana kao tekstualna datoteka koja se
može otvoriti i prikazati u aplikaciji „Beleške“.
Čet grupe
Otvorena stavka Grupa za ćask.. Grupa za ćask. je
raspoloživa samo ako ste prijavljeni na čet server i ako server
podržava čet grupe.
Da biste kreirali čet grupu, izaberite Opcije > Kreiraj novu
grupu.
Da biste se priključili nekoj čet grupi ili nastavili grupnu
konverzaciju, dođite do grupe i pritisnite taster za pretragu.
Unesite poruku i izaberite Opcije > Pošalji.
Da biste se priključili čet grupi koja nije na listi, ali za koju
znate identifikator grupe, izaberite Opcije > Prik. se novoj
grupi.
Da biste napustili čet grupu, izaberite Opcije > Napusti
grupu za ćas..
Da biste tražili čet grupe i identifikatore grupa, izaberite
Grupa za ćask. > Opcije > Traži. Možete pretraživati po
Ime grupe, Tema i Članovi (identifikator korisnika).
Da biste grupi dodali čet korisnika, izaberite Opcije > Dodaj
člana. Izaberite korisnika iz čet kontakata ili unesite
identifikator kontakta.
Da biste uklonili člana iz čet grupe, izaberite Opcije >
Ukloni.
Da biste članovima dodelili urednička prava za grupu,
izaberite Opcije > Dodaj urednika. Izaberite korisnika iz
čet kontakata ili unesite identifikator korisnika. Čet korisnici
sa uređivačkim pravima mogu menjati podešavanja grupe i
pozivati ostale korisnike da se priključe grupi ili im to
zabranjivati.
Da biste članu grupe oduzeli urednička prava, izaberite
Opcije > Ukloni.
Da biste sprečili čet korisnike da se priključe grupi, izaberite
Opcije > Dodaj u zabranjene. Izaberite korisnika iz čet
kontakata ili unesite identifikator korisnika.
Da biste dozvolili zabranjenom korisniku da se priključi grupi,
izaberite Opcije > Ukloni.
Blokiranje korisnika
Izaberite Kontakti za ćas. > Opcije > Opcije
blokiranja > Vidi listu blokiranih.
Da biste pronašli blokiranog čet korisnika, unesite prva slova
njegovog imena. Odgovarajuće ime se pojavljuje na listi.
Da biste omogućili primanje poruka od blokiranog čet
korisnika, izaberite Opcije > Deblokiraj.
Da biste sprečili prijem poruka od ostalih čet korisnika,
izaberite Opcije > Blokiraj nove kontak.. Izaberite čet
© 2010 Nokia. Sva prava zadržana.58

korisnika iz vaših čet kontakata ili unesite identifikator
korisnika.
Podešavanja aplikacije za ćaskanje
Izaberite Opcije > Podešavanja > Preference, a zatim
definišete sledeća podešavanja:
• Korisnički nadimak — Promenite ime koje vas
identifikuje u grupama za ćaskanje.
• Prikaži moju dostup. — Prikažite svoj status na mreži
svim korisnicima ćaskanja ili samo svojim kontaktima za
ćaskanje ili sakrijte svoj status na mreži.
• Dopusti poruke od: — Izaberite da li želite da primate
čet poruke od svih čet korisnika, samo od vaših čet
kontakata ili da uopšte ne primate poruke.
• Dopusti pozivnice od: — Iza beri te da li že lite da pr imat e
pozive za čet grupe od svih čet korisnika, samo od vaših
čet kontakata ili da uopšte ne primate pozive.
• Interval dol. poruka — Da biste podesili brzinu kojom
se prikazuju nove poruke, listajte ulevo ili udesno.
• Razvrstaj kont. za ćask. — Navedite svoje kontakte za
ćaskanje po abecednom redu ili po njihovom onlajn
statusu.
• Osvežavanje dostup. — Da biste automatski ažurirali
status na mreži čet kontakata, izaberite Automatsko.
• Oflajn kontakti — Izaberite da li će se čet kontakti koji
imaju status van mreže prikazivati na listi čet kontakata.
• Boja svoje poruke — Izaberite boju čet poruka koje
šaljete.
• Boja primljene poruke — Izaberite boju čet poruka koje
primate.
• Prikaži datum/vreme — Pogledajte vreme prijema ili
slanja svake poruke u ćaskanju.
• Ton instant poruke — Izaberite zvuk koji se reprodukuje
kada dobijete novu čet poruku.
Tipovi posebnih poruka
Izaberite Meni > Komunik. > Poruke.
Možete da primate posebne poruke koje sadrže podatke, kao
što su logotipi operatera, tonovi zvona, markeri, podešavanja
pristupa Internetu ili podešavanja naloga e-pošte.
Da biste sačuvali sadržaj ovih poruka, izaberite Opcije >
Sačuvaj.
Servisne poruke
Servisne poruke na vaš aparat šalju dobavljači usluga.
Servisne poruke mogu sadržati obaveštenja poput glavnih
vesti, usluga ili veza putem kojih se može preuzeti sadržaj
poruke.
Da biste definisali podešavanja servisnih poruka, izaberite
Opcije > Podešavanja > Servisna poruka.
Da biste preuzeli uslugu ili sadržaj poruke, izaberite Opcije >
Preuzmi poruku.
Da biste pre preuzimanja poruke videli informacije o
pošiljaocu, Web adresu, datum isteka i ostale detalje,
izaberite Opcije > Detalji poruke.
© 2010 Nokia. Sva prava zadržana. 59

Slanje servisnih zahteva
Dobavljaču usluga možete da pošaljete poruku sa servisnim
zahtevom (naziva se i USSD zahtev) i da zatražite aktiviranje
određenih mrežnih usluga. Za tekst servisnog zahteva
obratite se dobavljaču usluga.
Da biste poslali poruku sa servisnim zahtevom, izaberite
Opcije > Servisni zahtev. Unesite tekst servisnog zahteva,
pa zatim izaberite Opcije > Pošalji.
Info servis
Izaberite Meni > Komunik. > Poruke > Opcije > Info
servis.
Pomoću mrežne usluge info servisa možete primati poruke o
različitim temama od dobavljača usluga, kao što su izveštaji
o vremenu ili saobraćaju u određenom regionu. Za dostupne
teme i njihove odgovarajuće brojeve obratite se dobavljaču
usluga. Info poruke se ne mo gu prima ti kada s e apa rat n alaz i
u režimu udaljenog SIM-a. Veza za paketni prenos podataka
(GPRS) može da onemogući prijem info poruka.
Info poruke se ne mogu primati u UMTS (3G) mrežama.
Da biste primali info poruke, možda ćete morati da uključite
prijem info poruka. Izaberite Opcije > Podešavanja >
Prijem > Da.
Za pregled poruka vezanih za određenu temu izaberite temu.
Za prijem poruka vezanih za određenu temu izaberite
Opcije > Pretplati se.
Savet: Važne teme možete označiti kao „vruće“ teme.
Kada se telefon nalazi u pasivnom režimu, dobićete
obaveštenje kada primite poruku vezanu za „vruće“
teme. Izaberite neku temu, pa zatim izaberite
Opcije > Označi kao "vruće".
Da biste dodali, izmenili ili izbrisali teme, izaberite Opcije >
Tema.
Podešavanja poruka
Izaberite Meni > Komunik. > Poruke > Opcije >
Podešavanja.
Popunite sva polja označena sa Mora biti definis. ili crvenom
zvezdicom.
Aparat može prepoznati dobavljača SIM kartice i automatski
konfigurisati ispravna podešavanja za tekstualne,
multimedijalne poruke i za GPRS. U suprotnom, obratite se
dobavljaču usluga za ispravna podešavanja, zatražite
podešavanja od dobavljača usluga u konfiguracionoj poruci
ili koristite aplikaciju „Čarobnjak podešavanja“.
Podešavanja tekstualne poruke
Izaberite Meni > Komunik. > Poruke > Opcije >
Podešavanja > Teks. poruka.
Izaberite neku od sledećih opcija:
• Centri za poruke — Vidite centre koji su na raspolaganju
u vašem aparatu, ili kreirajte neki novi centar.
• Akt. centar za por. — I zabe rite cen tar za po ruke da b iste
poslali poruku.
© 2010 Nokia. Sva prava zadržana.60

• Kodni raspored — Izaberite Redukovana pod. da biste
koristili automatsku konverziju znakova u drugi kodni
sistem kada je to moguće.
• Prijem izveštaja — Izaberite Da ako želite da vam mreža
šalje izveštaje o dostavi poruka (mrežna usluga).
• Trajnost poruke — Izaberite koliko dugo vremena će
centar za poruke ponovo slati vašu poruku ako prvi
pokušaj ne uspe (mrežna usluga). Ako primalac nije
dostupan u vremenskom periodu važenja poruke, poruka
se briše iz centra za poruke.
• Poruka poslata kao — Konvertujte poruku u drugi
format, kao što je Tekst, Faks, Pejdžing ili E-mail.
Promenite ovu opciju jedino ako ste sigurni da centar za
poruke može da vrši konverziju tekstualnih poruka u ove
druge formate. Obratite se svom provajderu servisa.
• Preferentna veza — Izaberite željeni način veze za slanje
tekstualnih poruka sa aparata.
• Od. preko ist. centra — Izaberite da li želite da za slanje
odgovora na poruku bude korišćen isti centar za
tekstualne poruke (mrežni servis).
Podešavanja multimedijalne poruke
Izaberite Meni > Komunik. > Poruke > Opcije >
Podešavanja > MMS poruka.
Izaberite neku od sledećih opcija:
• Veličina slike — Izaberite Mala ili Velika da biste
poređali po veličini slike u multimedijalnim porukama.
Izaberite Original da biste zadržali originalnu veličinu
slike.
• Režim kreiranja MMS-a — Izaberite Ograničeno da bi
vas aparat sprečio da uključite sadržaj u multimedijalne
poruke koje ne mogu biti podržane od strane mreže ili
prijemnog uređaja. Da biste dobili upozorenja o
uključivanju takvog sadržaja, izaberite Sa
upozorenjima. Da biste kreirali multimedijalne poruke
bez ograničenja u prilogu, izaberite Slobodno. Ako
izaberete Ograničeno, kreiranje multimedijalnih
prezentacija neće biti moguće.
• Aktivna prist. tačka — Izaberite podrazumevanu
pristupnu tačku da biste se povezali sa centrom za
multimedijalne poruke. Nećete moći da promenite
podrazumevanu pristupnu tačku ukoliko ju je na vaš
telefon postavio dobavljač usluga.
• Preuzimanje MMS po. — Izaberite Uvek automatski da
biste uvek automatski primali multimedijalne poruke,
Aut. u matičnoj mr. da biste primali obaveštenje o novoj
multimedijalnoj poruci koju možete preuzeti iz centra za
poruke (npr. kada otputujete u inostranstvo i nalazite se
van matične mreže), Ručno da biste ručno preuzimali
multimedijalne poruke iz centra za poruke ili Isključeno
da biste sprečili prijem multimedijalnih poruka.
• Dopusti anonimne po. — Izaberite da li želite da primate
poruke od nepoznatih pošiljalaca.
• Prijem reklama — Izaberite da li želite da primate
poruke koje su definisane kao reklamne poruke.
• Prijem izveštaja — Izaberite Da
p
oruke bio prikazan u dnevniku (mrežna usluga). Primanje
izveštaja o dostavi multimedijalnih poruka koje su poslate
na neku e-adresu možda nije moguće.
• Bez slanja izveštaja — Izaberite Da da se sa vašeg
aparata ne bi slali izveštaji o dostavi za primljene
multimedijalne poruke.
da bi status poslate
© 2010 Nokia. Sva prava zadržana. 61

• Trajnost poruke — Izaberite koliko će dugo centar za
poruke pokušavati da pošalje poruku (mrežni servis). Ako
primalac poruke nije dostupan u tom vremenskom
periodu, poruka se uklanja iz mrežnog centra za razmenu
multimedijalnih poruka. Maksimalno vr. je maksimalni
vremenski period koji mreža dopušta.
Podešavanja naloga e-pošte
Izaberite Meni > Komunik. > Poruke > Opcije >
Podešavanja > E-mail.
Ako pokušate da izmenite podešavanja poštanskog
sandučeta, a nemate postavljen e-mail nalog, otvoriće se
uputstvo za poštansko sanduče i pomoći će vam da podesite
svoj e-mail nalog.
Ako ste već definisali neko poštansko sanduče, dođite do
njega, pa zatim pritisnite taster za pretragu da biste izvršili
izmene.
Podešavanja koja su dostupna za izmenu se mogu
razlikovati. Neka podešavanja su možda već postavljena od
strane vašeg provajdera servisa.
Podešavanja veze
Da biste definisali podešavanja veze, izaberite neki e-mail
nalog, pa zatim Opcije > Izmeni > Podešav. veze. Da biste
izmenili podešavanja primljenih e-mail poruka, izaberite
Dolazna pošta. Da biste izmenili podešavanja poslatih e-
mail poruka, izaberite Odlazna pošta.
Korisnička podešavanja
Da biste definisali korisnička podešavanja za neki e-mail
nalog, izaberite taj nalog, izaberite Opcije > Izmeni >
Korisnička podešav., pa zatim definišite sledeća
podešavanja:
• Moje ime — Unesite ime koje će se pojavljivati ispred vaše
e-mail adrese kada šaljete e-mail poruke.
• Odgovor na adresu — Izaberite da li želite da se odgovori
preusmeravaju na neku drugu adresu. Izaberite
Uključeno, pa zatim unesite e-mail adresu na koju želite
da usmerite odgovore. Možete da unesete samo jednu
adresu na koju će se preusmeravati odgovori.
• Brisanje e-maila iz — Izaberite da li želite da se e-mail
poruke brišu samo u vašem uređaju ili i u uređaju i na
serveru. Izaberite Uvek pitaj ako želite da se, uvek kada
brišete neku e-mail poruku, traži vaša potvrda gde poruku
obrisati.
• Pošalji poruku — Izaberite da se e-mail poruka šalje
odmah, ili kada je veza na raspolaganju.
• Pošalji kopiju i sebi — Izaberite da li želite da se kopije
e-mail poruka čuvaju u vašem udaljenom poštanskom
sandučetu i na adresi koju ste definisali kao Moja e-mail
adresa u sklopu podešavanja Odlazna pošta.
• Sa potpisom — Izaberite da li želite da se vašim e-mail
porukama dodaje potpis.
• Obav. o novom e-mailu — Izaberite da li želite da budete
obaveštavani o novim primljenim e-mail porukama nekim
tonom ili porukom.
© 2010 Nokia. Sva prava zadržana.62

Podešavanja preuzimanja
Da biste definisali podešavanja preuzimanja, izaberite taj email nalog, izaberite Opcije > Izmeni > Podeš.
preuzimanja, pa zatim definišite sledeća podešavanja:
• Preuzimanje e-maila — Izaberite da li želite da se
preuzima samo informacija u zaglavlju e-mail poruke, kao
što je pošiljalac, predmet i datum, ili da se preuzima e-mail
poruka sa prilozima. Ovo podešavanje se odnosi samo na
POP3 poštanske sandučiće.
• Obim preuzimanja — Izaberite broj e-mail poruka koje
će se preuzimati sa udaljenog servera u vaše poštansko
sanduče.
• Putanja IMAP4 foldera — Definišite putanju foldera za
foldere na koje želite da se pretplatite. Ovo podešavanje
se odnosi samo na IMAP4 poštanske sandučiće.
• Pretplate fodera — Pretplatite se na druge foldere na
udaljenom poštanskom sandučetu i preuzmite sadržaje iz
tih foldera. Ovo podešavanje se odnosi samo na IMAP4
poštanske sandučiće.
Podešavanja automatskog preuzimanja
Da biste definisali podešavanja automatskog preuzimanja za
nalog za e-pošte, izaberite nalog i Opcije > Izmeni > Auto.
preuzimanje, a zatim definišite sledeća podešavanja:
• Preuzimanje e-maila — Izaberite Omogućeno da se
nove e-mail poruke automatski preuzimaju iz udaljenog
poštanskog sandučeta, ili Samo u matičnoj m. da se n ove
e-mail poruke automatski preuzimaju iz udaljenog
poštanskog sandučeta samo kada se nalazite u svojoj
matičnoj komunikacionoj mreži, a ne, recimo, kada
putujete.
• Obavešt. o e-mailu — Primajte obaveštenja o primljenim
e-mail porukama.
Podešavanja servisnih poruka
Izaberite Meni > Komunik. > Poruke > Opcije >
Podešavanja > Servisna poruka.
Da biste dobijali servisne poruke od provajdera servisa,
izaberite Servisne poruke > Uključeno.
Da biste izabrali način na koji ćete preuzimati servise i sadržaj
servisnih poruka, izaberite Preuzmi poruke >
Automatski ili Ručno. Ako izaberete Automatski, možda
ćete ipak morati da potvrdite neka preuzimanja pošto nije
moguće automatski preuzeti sve servise.
Podešavanja info servisa
Izaberite Meni > Komunik. > Poruke > Opcije >
Podešavanja > Info servis.
Da biste primali info poruke, izaberite Prijem > Da.
Da biste izabrali jezik na kojem želite da primate info poruke,
izaberite Jezik.
Da biste videli nove teme u listi tema info servisa, izaberite
Otkrivanje tema > Uključeno.
Ostala podešavanja
Izaberite Meni > Komunik. > Poruke > Opcije >
Podešavanja > Ostalo.
© 2010 Nokia. Sva prava zadržana. 63

Izaberite neku od sledećih opcija:
• Sačuvaj poslate por. — Izaberite da li želite da sačuvate
poslate poruke u folderu „Poslato“.
• Broj sačuvanih por. — Unesite broj poslatih poruka koje
želite da sačuvate. Kada se dostigne broj poruka
predviđenih za čuvanje, briše se najstarija poruka.
• Aktivna memorija — Izaberite gde želite da sačuvate
poruke. Poruke možete sačuvati na memorijskoj kartici
samo ako je ona ubačena.
• Prikaz foldera — Definišite kako želite da se poruke u
folderu „Primljeno“ prikazuju.
© 2010 Nokia. Sva prava zadržana.64

Internet
Pomoću svog novog Eseries uređaja možete da pretražujete
i Internet i intranet mrežu svoje kompanije, kao i da
preuzimate i instalirate nove aplikacije u svoj uređaj. Svoj
uređaj možete da koristite i kao modem da biste svoj PC
računar povezali sa Internetom.
Web
Izaberite Meni > Web.
Da biste pretraživali Web (mrežni servis), potrebno je da
konfigurišete podešavanja pristupne tačke za Internet.
Ukoliko koristite vezu za prenos podataka ili GPRS vezu,
bežična mreža mora da podržava data pozive ili GPRS, a servis
za prenos podataka mora da bude aktiviran na SIM kartici.
Savet: Možda ćete dobiti podešavanja pristupne tačke
za Internet od provajdera servisa u vidu posebne
tekstualne poruke ili sa web stranica provajdera
servisa. Možete i da ručno unesete podešavanja
pristupne tačke za Internet.
tačke", str. 67.
Obratite se svom provajderu servisa da biste saznali da li su
ovi servisi dostupni, koje su im cene i kolike su naknade za
njihovo korišćenje. Provajderi vam takođe daju uputstva
kako da koristite njihove servise.
© 2010 Nokia. Sva prava zadržana. 65
Vidite "Internet pristupne
Bezbednost veze
Ako je u toku veze prikazan indikator bezbednosti ( ),
prenos podataka između aparata i mrežnog prolaza ili
servera je kriptovan. Ikonica sigurnosti (zaštite) ne označava
da je prenos podataka između mrežnog prolaza i servera na
kojem se nalazi sadržaj (ili mesta na kojem se nalazi traženo)
bezbedan. Provajder servisa štiti prenos podataka između
mrežnog prolaza i servera sa sadržajem.
Za neke servise, kao što su bankarski servisi, neophodni su
bezbednosni sertifikati. Bićete obavešteni ako identitet
servera nije autentičan ili ako nemate ispravan sertifikat u
aparatu. Za detaljnije informacije se obratite svom
provajderu servisa.
Pretraživanje Weba
Da biste pretraživali Web, izaberite marker ili ručno unesite
Web adresu, pa zatim izaberite Idi na. Koristite samo servise
u koje imate poverenje i koji nude adekvatnu sigurnost i
zaštitu od štetnog softvera.
Savet: Kada počnete da unosite adresu, prikazuju se
adrese stranica koje ste ranije posetili, a čiji se naziv
podudara sa imenom koje kucate. Da biste otvorili
stranicu, dođite do njene adrese i pritisnite taster za
pretragu.

Za kretanje na Web stranici koristite taster za pretragu koji
je prikazan kao pokazivač na stranici. Kada pokazivač
postavite na neki link, on se prikazuje kao šaka. Pritisnite
taster za pretragu da biste otvorili link. Novi linkovi na Web
stranici podvučeni su plavom, a već posećeni linkovi
ljubičastom bojom. Slike koje služe kao linkovi uokvirene su
plavom bojom.
Adrese stranica koje posećujete sačuvane su u folderu Auto.
markeri.
Markeri
Da biste pristupili prikazu markera u toku pretraživanja,
izaberite Opcije > Markeri. Da biste prikazali markiranu
Web stranicu, izaberite marker.
Da pređete na neku drugu Web stranicu, izaberite Opcije >
Idi na Web adresu, unesite njenu Web adresu, pa zatim
izaberite Idi na.
Da biste dodali marker u toku pretraživanja, izaberite
Opcije > Sačuvaj kao marker.
Da biste organizovali svoje markere, u prikazu markera
izaberite Opcije > Menadžer markera. Markere možete
premeštati i menjati, a možete kreirati i nove foldere.
Brisanje keš memorije
Keš memorija je memorijski prostor koji se koristi za
privremeno smeštanje podataka. Ako ste pristupali, ili
pokušavali da pristupite, poverljivim informacijama koje
zahtevaju unos lozinke, ispraznite keš memoriju posle svake
takve radnje. Podaci ili servisi kojima ste pristupali su upisani
u keš memoriju.
Za pražnjenje keš memorije, izaberite Opcije > Obriši
podatke privat. > Obriši keš.
Izvodi i mrežni dnevnici
Izaberite Meni > Web > Web izvodi.
Izvodi obično sadrže naslove vesti i članke, često o najnovijim
vestima i ostalim temama. Mrežni dnevnik (blog) je
skraćenica od Weblog, a to je Web dnevnik koji se neprestano
ažurira.
Za preuzimanje izvoda ili mrežnog dnevnika dođite do njega
i pritisnite taster za pretragu.
Za dodavanje ili izmenu izvoda ili mrežnog dnevnika,
izaberite Opcije > Organizuj izvod > Novi izvod ili
Izmeni.
Prekid veze
Da biste prekinuli vezu i pregledali stranicu pretraživača van
mreže (oflajn), izaberite Opcije > Alatke > Raskini vezu.
Da biste prekinuli vezu i zatvorili pretraživač, izaberite
Opcije > Izađi.
Podešavanja Weba
Izaberite Meni > Web > Opcije > Podešavanja.
Podešavanja Web-a su podeljena u četiri grupe:
© 2010 Nokia. Sva prava zadržana.66

• Opšte - sadrži pristupnu tačku, početnu stranu i
podešavanja bezbednosne zaštite pretraživanja.
• Strana; sadrži podešavanja vizuelnog sadržaja, audija i
"iskačućih" sadržaja.
• Privatnost; sadrži podešavanja privatnosti.
• Web izvodi; sadrži podešavanja mrežnih dnevnika
("blogova") i izvoda ("fidova").
Pretraživanje intraneta
Izaberite Meni > Kancelarija > Intranet.
Da biste mogli da pretražujete intranet mrežu svoje
kompanije, neophodno je da kreirate specifičnu VPN polisu
za kompaniju. Izaberite Meni > Alatke > Podešav. >
Veza > VPN.
Da biste se povezali na intranet, otvorite aplikaciju Intranet,
izaberite metodu povezivanja, pa zatim Opcije > Poveži.
Da biste definisali koji će se VPN profil koristiti u vezi,
izaberite Opcije > Koristi drugu VPN pol..
Da biste definisali podešavanja intranet veze, izaberite
Opcije > Podešavanja.
Internet pristupne tačke
Internet pristupna tačka je skup podešavanja koji definiše
kako aparat kreira data vezu sa mrežom. Da biste koristili
usluge e-pošte i multimedijalne usluge ili da biste pregledali
Web stranice, najpre morate odrediti pristupne tačke za ove
usluge.
Neke ili sve pristupne tačke mogu biti unapred postavljene
na vašem aparatu od strane dobavljača usluga i možda
nećete moći da ih kreirate, izmenite ili uklonite.
Podešavanje Internet pristupne tačke za paketni prenos podataka (GPRS)
1. Izaberite Meni > Alatke > Podešav. > Veza >
Pristupne tačke.
2. Izaberite Opcije > Nova pristupna tačka da biste
kreirali novu pristupnu tačku ili izaberite postojeću
pristupnu tačku iz liste i zatim izaberite Opcije >
Dupliraj pristup. tačku da biste koristili tu pristupnu
tačku kao osnovu za novu.
3. Definišite sledeća podešavanja.
• Ime konekcije — Unesite opisni naziv veze.
• Nosilac podataka — Izaberite Paketni prenos.
• Ime pristupne tačke — Unesite ime pristupne tačke.
Ime najčešće obezbeđuje dobavljač usluga.
• Korisničko ime — Unesite korisničko ime ako to
zahteva dobavljač usluga. Korisnička imena često
razlikuju mala i velika slova, a obezbeđuje ih dobavljač
usluga.
• Traži lozinku — Izaberite Da da biste uneli lozinku
svaki put kada se prijavite na server ili Ne da biste
© 2010 Nokia. Sva prava zadržana. 67

sačuvali lozinku u memoriji aparata i automatizovali
prijavljivanje.
• Lozinka — Unesite svoju lozinku ako to zahteva
dobavljač usluga. Lozinka često razlikuje mala i velika
slova i obezbeđuje je dobavljač usluga.
• Autentikacija — Izaberite Bezbedna da biste uvek
slali šifrovanu lozinku ili Normalna da biste slali
šifrovanu lozinku kada je to moguće.
• Početna strana — Unesite Web adresu stranice koju
želite da prikažete kao matičnu stranicu kada koristite
ovu pristupnu tačku.
4. Nakon definisanja osnovnih podešavanja, izaberite
Opcije > Napredna podešav. da biste definisali
napredna podešavanja ili Nazad da biste sačuvali
podešavanja i izašli.
Napredna podešavanja Internet pristupne tačke za paketni prenos podataka (GPRS)
Izaberite Meni > Alatke > Podešav. > Veza > Pristupne
tačke.
Nakon podešavanja osnovne Internet pristupne tačke za
paketni prenos podataka (GPRS), izaberite Opcije >
Napredna podešav. i definišite sledeća napredna
podešavanja:
• Tip mreže — Izaberite IPv4 ili IPv6 za tip Internet
protokola. Internet protokol definiše način prenosa
podataka sa aparata i na njega.
• IP adresa telefona — Unesite IP adresu aparata.
Izaberite Automatska da bi mreža obezbedila IP adresu
za aparat. Ovo podešavanje se prikazuje samo ako
izaberete Tip mreže > IPv4.
• DNS adresa — Izaberite Adr. primarnog DNS-a i Adresa
sekun. DNS-a, pa zatim unesite njihove IP adrese, ako to
zahteva vaš provajder servisa. U suprotnom, adrese imena
servera se obezbeđuju automatski.
• Adresa proksi ser. — Unos adrese proxy servera. Proxy
serveri su posredni serveri između usluge za pregledanje
i njenih korisnika, a koriste ih neki dobavljači usluga. Ovi
serveri mogu obezbediti dodatnu bezbednost i ubrzati
pristup usluzi.
Ručno postavite pristupnu tačku za WLAN
1. Izaberite Meni > Alatke > Podešav. > Veza >
Pristupne tačke.
2. Izaberite Opcije > Nova pristupna tačka da biste
kreirali novu pristupnu tačku, ili izaberite iz liste neku
postojeću pristupnu tačku, pa zatim Opcije > Dupliraj
pristup. tačku da tu pristupnu tačku koristite kao osnovu
za novu pristupnu tačku.
3. Definišite sledeća podešavanja.
• Ime konekcije — Unesite opisni naziv veze.
• Nosilac podataka — Izaberite Bežična LAN mreža.
• Ime WLAN mreže — Da biste uneli identifikator skupa
servisa (SSID), tj. ime kojim se identifikuje određena
WLAN mreža, izaberite Unesi ručno. Da biste izabrali
© 2010 Nokia. Sva prava zadržana.68

neku od WLAN mreža koje se nalaze unutar radnog
opsega, izaberite Traži imena mreže.
• Status mreže — Izaberite Skrivena ako je mreža sa
kojom želite da se povežete skrivena, ili Javna ako nije
skrivena.
• Režim WLAN mreže — Ako izaberete
Infrastrukturna, uređaji mogu da komuniciraju
međusobno, kao i sa drugim ožičenim mrežnim
uređajima preko neke WLAN pristupne tačke. Ako
izaberete Adhok, uređaji mogu međusobno da šalju i
primaju podatke direktno, i za to im nije neophodna
WLAN pristupna tačka.
• Režim zaštite WLAN-a — Morate da izaberete isti
režim zaštite koji koristi WLAN pristupna tačka. Ukoliko
izaberete WEP (privatnost ekvivalentna privatnosti u
ožičenim mrežama), 802.1x ili WPA/WPA2 (Wi-Fi
zaštićeni pristup), morate da definišete i odgovarajuća
podešavanja.
• Podeš. WLAN zaštite — Izmenite bezbednosna
podešavanja za izabrani režim zaštite.
• Početna strana — Unesite veb adresu stranice koja
će se prikazivati kao početna stranica kada koristite tu
pristupnu tačku.
Da biste automatski postavili WLAN pristupnu tačku, koristite
WLAN čarobnjak. Izaberite Meni > Poveziv. > WLAN
Čarob..
Napredna podešavanja pristupne tačke za WLAN
Izaberite Meni > Alatke > Podešav. > Veza > Pristupne
tačke.
Nakon podešavanja osnovne pristupne tačke za WLAN,
izaberite Opcije > Napredna podešav. i definišite sledeća
napredna podešavanja.
• IPv4 podešavanja — Unesite IP aparata i adrese imena
servera za IPv4 Internet protokol.
• IPv6 podešavanja — Izaberite ili unesite adrese imena
servera za IPv6 Internet protokol.
• Ad hok kanal — K an al se ob ično bira automatski. Da biste
ručno uneli broj kanala (od 1 do 11), izaberite Definiše
korisnik.
• Adresa proksi ser. — Unesite adresu proxy servera.
• Br. porta proksi ser. — Unesite broj porta proxy servera.
Povezivanje PC računara na Internet
Svoj aparat možete da koristite kao modem da biste svoj PC
računar povezali na Internet (Veb).
1. Povežite data kabl na USB konektore svog uređaja i PC
računara.
2. Izaberite Prik. PC na Internet. Neophodan softver se
automatski instalira sa vašeg uređaja na PC.
© 2010 Nokia. Sva prava zadržana. 69

3. Prihvatite instaliranje u PC računar. Prihvatite i vezu, ako
se to traži od vas. Nakon uspostavljanja veze sa Webom,
otvara se Web pretraživač na vašem PC računaru.
Na svom PC računaru morate da imate administratorska
prava i omogućenu opciju samopokretanja.
© 2010 Nokia. Sva prava zadržana.70

Putovanje
Ne znate put? Tražite restoran? Vaš uređaj Eseries poseduje
alatke koje će vas dovesti do željenog mesta.
O GPS-u i satelitskim signalima
Da biste mogli da koristite GPS (Sistem globalnog
pozicioniranja), potreban vam je kompatibilni GPS prijemnik.
Koristite Bluetooth povezivanje da se povežete sa GPS
prijemnikom. Da biste započeli sa korišćenjem
kompatibilnog GPS prijemnika preko Bluetooth veze,
izaberite Meni > Poveziv. > Bluetooth.
GPS terminal prima radio signale male snage od satelita i meri
vreme putovanja tih signala. Na osnovu vremena putovanja
signala, GPS prijemnik može da preračuna svoju poziciju sa
preciznošću reda veličine metra.
Global Positioning System - Sistem globalnog pozicioniranja
(GPS) vodi Vlada Sjedinjenih američkih država i ona je jedina
odgovorna za njegovu preciznost i održavanje. Na preciznost
podataka o lokaciji mogu da utiču podešavanja GPS satelita
koja određuje Vlada Sjedinjenih američkih država i mogu se
menjati politikom Ministarstva odbrane SAD (United States
Department of Defense) za civilni GPS kao i Saveznim planom
za radionavigaciju (Federal Radionavigation Plan). Na
preciznost takođe može da utiče i neadekvatna geometrija
satelita. Na dostupnost i kvalitet GPS signala mogu da utiču
© 2010 Nokia. Sva prava zadržana. 71
Vaša lokacija, zgrade, prirodne prepreke kao i vremenski
uslovi. GPS signali mogu da ne budu dostupni u zgradama ili
ispod zemlje, i mogu im naštetiti materijali kao što su beton
i metali.
GPS ne treba koristiti za precizno merenje parametara
lokacije i ne treba se za određivanje pozicije i navigaciju
nikada oslanjati isključivo na podatke o lokaciji iz GPS
prijemnika i celularnih radio mreža.
Merač puta ima ograničenu preciznost, i može doći do
grešaka u zaokruživanju. Na preciznost mogu da utiču i
dostupnost i kvalitet GPS signala.
Da biste omogućili ili onemogućili različite metode
pozicioniranja, kao što je Bluetooth GPS, izaberite Meni >
Alatke > Podešav. > Opšte > Pozicioniranje > Metod
pozicioniranja.
O satelitskim signalima
Ukoliko aparat ne može da pronađe satelitski signal,
razmotrite nešto od sledećeg:
• Ukoliko se nalazite u zatvorenom prostoru, izađite napolje
da bi se primao kvalitetniji signal.
• Ako se nalazite napolju, pređite na neko još otvorenije
mesto.
• Ukoliko su vremenski uslovi loši, to će uticati na jačinu
signala.
• Uspostavljanje GPS veze može da potraje od par sekundi
do nekoliko minuta.

Status satelita
Da biste proverili koliko je satelita uređaj pronašao, i da li od
njih prima signale, izaberite Meni > Alatke > GPS
podaci > Pozicija > Opcije > Status satelita. Ukoliko je
uređaj pronašao satelite, u prikazu informacija o satelitima
se prikazuje traka za svaki satelit. Što je traka duža, satelitski
signal je jači. Kada vaš uređaj na osnovu satelitskih signala
sakupi dovoljno podataka za preračunavanje koordinata,
traka postaje crna.
U početku, vaš uređaj mora da primi signale od najmanje
četiri satelita da bi mogao da proračuna koordinate trenutne
lokacije. Nakon što se izvrši početno proračunavanje, moguće
je nastaviti proračun koordinata trenutne lokacije i na osnovu
signala od tri satelita. Međutim, preciznost je generalno veća
kada je pronađeno više satelita.
Podešavanja pozicioniranja
Izaberite Meni > Alatke > Podešav. > Opšte >
Pozicioniranje.
Da biste koristili određeni način pozicioniranja za otkrivanje
lokacije aparata, izaberite Metod pozicioniranja.
Da biste odabrali server pozicioniranja, izaberite Server
pozicioniranja.
Mape
Izaberite Meni > Alatke > Mape.
Pomoću aplikacije Mape možete da vidite svoju trenutnu
lokaciju na mapi, da tražite na mapama gradove i države,
adrese i različite znamenitosti, da planirate trasu puta od
jedne lokacije do druge, memorište podatke o lokaciji i da ih
šaljete na kompatibilne uređaje. Takođe, možete i da
kupujete licence za dodatne servise, kao što su putni vodiči,
informacije o saobraćaju i servis navigacije sa govornim
navođenjem. Ovi servisi nisu na raspolaganju za sve države i
regije.
Ako dođete do oblasti koji nije pokrivena mapama već
preuzetim na uređaj , m ap a za ob la st s e a ut om ats ki pr euz im a
preko Interneta. Neke mape mogu da budu dostupne u
uređaju ili memorijskoj kartici. Takođe možete da koristite
softver Nokia Map Loader za preuzimanje mapa. Da biste
instalirali Nokia Map Loader na kompatibilan računar, idite
na stranicu www.nokia.com/maps.
Preuzimanje mapa može da podrazumeva prenos velike
količine podataka preko komunikacione mreže vašeg
provajdera servisa. Obratite se svom provajderu servisa u vezi
informacija o cenama prenosa podataka.
Kada aplikaciju Mape koristite prvi put, možda će biti
potrebno da izaberete pristupnu tačku za preuzimanje mapa.
Da biste ovu pristupnu tačku naknadno promenili, izaberite
Opcije > Alatke > Podešavanja > Internet > Podraz.
tačka pristupa.
GPS funkcija zahteva spoljašnji Bluetooth GPS prijemnik. Vaš
uređaj ne poseduje integrisani GPS prijemnik. Da biste mogli
da koristite GPS funkcije i navigaciju, neophodno je da
© 2010 Nokia. Sva prava zadržana.72

povežete svoj uređaj sa kompatibilnim GPS prijemnikom
putem Bluetooth veze.
O Mapama
Da bi se veza sa Internetom uspostavljala automatski pri
startovanju aplikacije Mape, izaberite Opcije > Alatke >
Podešavanja > Internet > Poveži se pri uključivanju >
Da.
Da biste sprečili automatsko preuzimanje mapa, izaberite
Opcije > Alatke > Podešavanja > Internet > Poveži se
pri uključivanju > Ne.
Da biste postavili uređaj da traži vašu saglasnost pre
uspostavljanja veze sa Internetom, izaberite Opcije >
Alatke > Podešavanja > Internet > Poveži se pri
uključivanju > Uvek pitaj.
Da biste bili obaveštavani kada se uređaj prijavljuje na mrežu
koja nije vaša matična komunikaciona mreža, izaberite
Opcije > Alatke > Podešavanja > Internet >
Upozorenje o romingu > Uključeno (prikazuje se jedino
kada ste "onlajn"). U vezi detalja i troškova rominga, obratite
se svom provajderu servisa.
Savet: Da biste smanjili troškove prenosa podataka,
aplikaciju Mape možete da koristite i bez povezanosti
na Internet, i da pretražujete sačuvane mape u
memoriji uređaja ili na memorijskoj kartici.
Gotovo sav digitalni kartografski materijal je do određene
mere neprecizan i nekompletan. Nikada se ne oslanjajte
isključivo na kartografski materijal koji ste preuzeli za
korišćenje u ovom uređaju.
© 2010 Nokia. Sva prava zadržana. 73
Kretanje po mapi
Pokrivenost mapama je različita u zavisnosti od države i
regije.
Kada otvorite Mape, prikazuje se glavni grad države u kojoj
se nalazite ili lokacija koja je poslednja memorisana u toku
prethodne sesije. Po potrebi se i preuzima mapa te lokacije.
Da biste zumirali na svoju lokaciju po GPS-u ili na svoju
poslednju poznatu lokaciju, pritisnite funkcijski taster i 0.
Kada je GPS veza aktivna,
lokaciju na mapi.
Da biste se kretali po mapi, skrolujte (krećite se) nagore,
nadole, ulevo ili udesno koristeći taster za pretragu.
Podrazumevano, mapa je orijentisana ka severu.
Da biste zumirali mapu (uvećali ili umanjili prikaz), pritisnite
funkcijski taster i *, ili funkcijski taster i #.
Dok mapu pretražujete na ekranu, nova mapa se automatski
preuzima kada pređete u oblast koja nije pokrivena mapama
koje su već preuzete. Same mape su besplatne, ali
preuzimanje mapa može da podrazumeva prenos velike
količine podataka preko komunikacione mreže vašeg
provajdera servisa. Za detaljnije informacije o naplati
prenosa podataka, obratite se svom provajderu servisa. Mape
se automatski čuvaju u memoriju uređaja ili na kompatibilnu
memorijsku karticu (ako je ona ubačena).
prikazuje vašu trenutnu
Indikatori na ekranu
GPS indikator u donjem desnom uglu ekrana
prikazuje dostupnost i jačinu satelitskog signala. Jedna crta

označava jedan satelit. Dok uređaj pokušava da pronađe
satelit, crta je žute boje. Kada uređaj primi dovoljno podataka
od satelita da bi uspostavio GPS vezu, crta postaje zelena. Što
je više zelenih crta, GPS veza je kvalitetnija.
U početku, Vaš uređaj mora da primi signale od najmanje
četiri satelita da bi proračunao koordinate trenutne lokacije.
Nakon tog početnog proračuna, dovoljni su i signali od tri
satelita.
Indikator prenosa podataka
vezu koja se koristi kao i količinu podataka koja je preuzeta
od startovanja aplikacije.
prikazuje Internet
Pronalaženje lokacija
Da biste pronašli neku lokaciju u gradu ili oblasti prikazanoj
na mapi, unesite punu ili nepotpunu adresu lokacije u polje
za pretragu, pa zatim pritisnite taster za pretragu. Da biste
pronašli lokaciju u nekom drugom gradu, unesite ime grada
i punu ili nepotpunu adresu, recimo London Oxford Street,
pa zatim pritisnite taster za pretragu.
Da biste pronašli određenu adresu, ili neku adresu u drugoj
državi, izaberite Opcije > Pretraži > Adrese. Polja Država/
region * i Grad ili poštanski broj se moraju popuniti.
Savet: Da biste tražili lokacije u drugoj državi koristeći
polje za pretragu, u polje za pretragu unesite i ime
države: Rim Italija.
Da adresu lokacije preuzmete iz aplikacije Kontakti, izaberite
Opcije > Pretraži > Adrese > Opcije > Odaberi iz
Kontakata.
Rezultati pretrage se grupišu u kategorije. Da biste pretragu
ograničili na samo jednu kategoriju, izaberite Opcije >
Pretraži.
Ako traženje lokacije sprovodite bez Internet veze, rezultati
pretrage se ograničavaju na krug od 50 km (31 milja) u
poluprečniku.
Planiranje puta
Da biste isplanirali neki put (maršrutu), izaberite polazište na
mapi ili potražite neku lokaciju, pritisnite taster za pretragu,
pa zatim izaberite Dodaj u maršrutu.
Da biste definisali odredište i dodali lokacije u svoj plan puta
(maršrutu), potražite tu lokaciju, pa zatim izaberite Opcije >
Dodaj tačku maršrute.
Da biste prešli sa režima pešačenja na režim vožnje i obratno,
izaberite Opcije > Podešavanja > Način prevoza
Da biste plan puta prikazali na mapi, izaberite Opcije >
Prikaži put.
Da biste uz pomoć navigacije došli do odredišta kolima ili
pešice, ako ste kupili licencu za ove dodatne servise, izaberite
Opcije > Počni vožnju ili Počni šetnju.
Da biste sačuvali plan puta (maršrutu), izaberite Opcije >
Sačuvaj maršrutu.
Odpešačite do svog odredišta
Pešački plan puta (maršruta) ignoriše eventualna
ograničenja automobilske trase, kao što su jednosmerne
© 2010 Nokia. Sva prava zadržana.74

ulice ili zabrane skretanja, a obuhvata pešačke zone i
parkove. On takođe prioritet daje pešačkim stazama i manjim
putevima, a izbegava autoputeve i magistralne puteve.
Plan puta (maršruta) se iscrtava na mapi, a strelica pokazuje
pravac kretanja. Male tačke označavaju pravac kojim se vi
krećete.
Dužina pešačkog plana puta je ograničena na 50 kilometara
(31 milja), a brzina kretanja na maksimalno 30 km/h (18
milja/h). Ako se brzina kretanja premaši, navigacija se
prekida i ponovo se obnavlja kada se brzina kretanja vrati u
granice ograničenja.
Govorno navođenje nije na raspolaganju za pešačku
navigaciju.
Da biste kupili licencu za pešačku navigaciju, izaberite
Opcije > Dodatne usluge > Šetnja. Ove licence su
regionalne i mogu se koristiti samo u izabranoj oblasti.
Troškove licence možete da platite kreditnom karticom ili
preko svog telefonskog računa, ako to podržava vaš
provajder servisa.
Savet: Da biste navigaciju isprobali tri dana sa
besplatnom licencom, pritisnite taster za pretragu, pa
zatim izaberite Hodaj do. Aplikacija Mape proverava
da li je besplatna licenca na raspolaganju za vaš uređaj.
Da biste aktivirali tu licencu, izaberite OK. Ovu licencu
možete da koristite samo jednom.
Da biste započeli navigaciju, izaberite lokaciju i Hodaj do.
Da biste prekinuli navigaciju, izaberite Zaustavi se.
Vozite do svog odredišta
Da biste kupili licencu za pešačku i auto navigaciju sa
govornim navođenjem, izaberite Opcije > Dodatne
usluge > Vož. i šet.. Ove licence su regionalne i mogu se
koristiti samo u izabranoj oblasti.
Savet: Da biste navigaciju isprobali tri dana sa
besplatnom licencom, pritisnite taster za pretragu, pa
zatim izaberite Vožnja do tamo. Aplikacija Mape
proverava da li je besplatna licenca na raspolaganju za
vaš uređaj. Da biste aktivirali tu licencu, izaberite OK.
Ovu licencu možete da koristite samo jednom.
Da biste startovali navigaciju automobilom, pritisnite taster
za pretragu, pa zatim izaberite Vožnja do tamo. Kada
navigaciju automobilom koristite prvi put, od vas se traži da
izaberete jezik za govorno navođenje i da preuzmete
odgovarajuće datoteke govornog navođenja. Da biste
naknadno promenili ovaj jezik, u glavnom prikazu izaberite
Opcije > Alatke > Podešavanja > Navigacija >
Upravljanje glasom. Govorno navođenje nije na
raspolaganju za pešačku navigaciju.
Da biste u toku navigacije prešli iz jednog prikaza u drugi,
pritisnite taster za pretragu, pa zatim izaberite Manevarska
perspektiva, Ptičija perspektiva ili Perspektiva strele.
Da se ponovi tekst govornog navođenja, izaberite Opcije >
Ponoviti.
Da biste prekinuli navigaciju, izaberite Zaustavi se.
© 2010 Nokia. Sva prava zadržana. 75

Informacije o saobraćaju
Servis informacija o saobraćaju u realnom vremenu pruža
informacije o stanju saobraćaja koje mogu uticati na Vaše
putovanje. Servis informacija o saobraćaju je dodatni servis
koji možete kupiti i preuzeti u svoj uređaj ako je on na
raspolaganju u Vašoj državi ili regiji.
Da biste kupili licencu za servis informacija o saobraćaju,
izaberite Opcije > Dodatne usluge > Info. o saob..
Da biste videli informacije o stanju u saobraćaju, izaberite
Opcije > Inf. o saobr.. Saobraćajne situacije se na mapi
prikazuju kao trouglovi i linije.
Da biste videli detalje neke saobraćajne situacije, uključujući
i moguće opcije preusmeravanja saobraćaja, izaberite neku
situaciju, pa zatim Opcije > Otvori.
Da biste osvežili informacije o saobraćaju, izaberite Ažur. inf.
o saobr..
Putni vodiči
Putni vodiči obezbeđuju informacije o atrakcijama,
restoranima, hotelima i drugim interesantnim mestima. Neki
vodiči sadrže i video i audio snimke. Pre korišćenja, vodiči se
moraju kupiti i preuzeti u uređaj.
Preuzimanje putnih vodiča može da podrazumeva prenos
velike količine podataka preko komunikacione mreže Vašeg
provajdera servisa. Obratite se svom provajderu servisa u vezi
informacija o cenama prenosa.
Da biste kupili i preuzeli putne vodiče, ili prikazali preuzete
vodiče, izaberite Opcije > Dodatne usluge > Vod..
Da biste pretraživali kategorije putnih vodiča, izaberite
željenu kategoriju, pa zatim pritisnite taster za pretragu. Ako
postoje i podkategorije, izaberite i podkategoriju, pa zatim
ponovo pritisnite taster za pretragu.
Da biste u svoj uređaj preuzeli novi vodič, dođite do željenog
vodiča, pa zatim pritisnite Da. Troškove vodiča možete da
platite kreditnom karticom ili preko svog telefonskog računa,
ako to podržava Vaš provajder servisa.
GPS podaci
Izaberite Meni > Alatke > GPS podaci.
Pomoću GPS podataka možete da vidite svoju trenutnu
lokaciju, da pronađete put do željene lokacije i da pratite
razdaljinu.
Izaberite Navigacija da biste pratili informacije o navigaciji
do odredišta svog putovanja, Pozicija da biste pratili
informacije o svojoj trenutnoj lokaciji ili Dužina puta da biste
pratili informacije o putovanju, kao što su dužina puta koji
ste prešli i trajanje putovanja, kao i prosečna i maksimalna
brzina.
Aplikacija mora da prima informacije o lokaciji od najmanje
tri satelita kako bi se mogla koristiti kao pomagalo pri
putovanju.
Merač puta ima ograničenu preciznost, i može doći do
grešaka u zaokruživanju. Na preciznost mogu da utiču i
dostupnost i kvalitet GPS signala.
© 2010 Nokia. Sva prava zadržana.76

Korišćenje GPS podataka
Da biste proverili jačinu signala satelita koji obezbeđuju
podatke o poziciji neophodne za navigaciju, otvorite bilo koji
od tri prikaza, pa zatim izaberite Opcije > Status satelita.
Da biste za odredište svog puta postavili neki orijentir ili neku
lokaciju, izaberite Navigacija > Opcije > Postavi
odredište. Možete i da unesete koordinate, geografsku
širinu i dužinu, odredišta.
Da biste uklonili postavljeno odredište puta, izaberite
Navigacija > Opcije > Prekini navigaciju.
Da biste sačuvali trenutni položaj kao orijentir, izaberite
Navigacija ili Pozicija, pa zatim Opcije > Sačuvaj
poziciju.
Da biste aktivirali putomer, izaberite Dužina puta >
Opcije > Počni. Da biste zaustavili putomer, izaberite
Opcije > Prekini.
Da biste poništili sva polja i ponovo počeli proračun puta,
izaberite Dužina puta > Opcije > Restartuj.
Da biste promenili sistem mera koji se koristi, izaberite
Opcije > Podešavanja > Sistem mera > Metričke ili
Anglosaksonske.
Da biste uneli kalibraciju nadmorske visine za korekciju
vrednosti primljenih od pozicionih satelita, izaberite
Opcije > Podešavanja > Kalibracija n. visine.
Orijentiri
Izaberite Meni > Alatke > Orijentiri.
Orijentiri su koordinate geografskih lokacija koje možete da
memorišete u svoj uređaj za kasniju upotrebu sa različitim
servisima koji se baziraju na lokaciji. Orijentire možete da
kreirate koristeći neku Bluetooth GPS dodatnu opremu ili
mrežu (mrežni servis).
Kreiranje orijentira
Da biste kreirali orijentir, izaberite Opcije > Novi
orijentir. Izaberite Trenutna pozicija da biste kreirali
mrežni zahtev za dobijanje koordinata geografske širine i
dužine lokacije na kojoj se trenutno nalazite, Izaberi sa
karte da biste izabrali lokaciju sa mape ili Unesi ručno da
biste uneli neophodne informacije o lokaciji, na primer ime,
kategoriju, adresu, geografsku širinu, dužinu i nadmorsku
visinu.
Da biste orijentir prikazali na mapi, izaberite Opcije >
Prikaži na karti.
Izmena orijentira
Da biste izvršili izmene nekog orijentira, izaberite Opcije >
Izmeni > Opcije i neku od sledećih opcija:
• Izaberi kategorije — Organizovanje orijentira u grupu
sličnih orijentira. Izaberite kategoriju da biste izmenili
informacije o orijentiru, kao što su ime, kategorija, adresa,
geografske širina, dužina i nadmorska visina.
• Uzmi trenutnu poziciju — Podnošenje zahteva i
automatsko unošenje koordinata geografske širine i
dužine radi kreiranja orijentira za lokaciju na kojoj se
trenutno nalazite.
© 2010 Nokia. Sva prava zadržana. 77

• Obriši — Uklanjanje orijentira.
• Ikonica orijentira — Promena ikone orijentira.
• Prikaži na karti — Prikazivanje orijentira na mapi.
• Pošalji — Slanje orijentira na kompatibilne uređaje.
• Opcije unosa — Izmenite podešavanja za unos teksta,
kao što je jezik pisanja.
• Opcije izmena — Izmenite brojeve telefona i Web adrese
dodeljene orijentiru.
Kategorije orijentira
Kategorije orijentira možete videti u dva prikaza: jedan od
njih prikazuje listu kategorija koje već sadrže orijentire, a
drugi prikazuje listu svih kategorija koje postoje u uređaju.
Da biste prikazali orijentire koji se nalaze u nekoj kategoriji,
listajte do te kategorije i pritisnite taster za listanje.
Da biste kreirali novu kategoriju, izaberite Opcije > Izmeni
kategorije > Opcije > Nova kategorija.
Da biste promenili kategorije kojima pripada orijentir,
otvorite karticu orijentira. Listajte do orijentira i izaberite
Opcije > Izmeni > Opcije > Izaberi kategorije. Izaberite
kategoriju ili kategorije u koje želite da dodate orijentir, a
zatim izaberite OK.
Primanje orijentira
Izaberite Meni > Komunik. > Poruke.
Otvorite poruku koja sadrži orijentir koji ste primili sa drugog
aparata. Dođite do orijentira i pritisnite taster za pretragu.
Da biste orijentir sačuvali u uređaj, izaberite Opcije >
Sačuvaj.
Za prosleđivanje orijentira na kompatibilne uređaje izaberite
Opcije > Pošalji.
Da biste primljeni orijentir prikazali na mapi, izaberite
Opcije > Prikaži na karti.
Da biste saznali kako možete da dođete do primljenog
orijentira, izaberite Opcije > Prikaži putanju.
© 2010 Nokia. Sva prava zadržana.78

Mediji
Vaš uređaj sadrži brojne multimedijalne aplikacije kako za
poslovnu tako i za zabavnu upotrebu.
Za dodatne informacije, vidite prošireno uputstvo za
korisnika na Webu.
Kamera
Izaberite Meni > Mediji > Kamera.
Snimanje slike
Vaš uređaj podržava pravljenje snimaka u rezoluciji 1600 x
1200 piksela. Rezolucija slika u ovom uputstvu može da
izgleda drugačije.
Za snimanje slike koristite ekran kao tražilo, kadrirajte
objekat snimanja, pa zatim pritisnite taster za pretragu.
Uređaj sliku memoriše u Galeriju, ili u folder koji ste definisali.
Savet: Da biste zumirali, uvećali ili umanjili prikaz, pre
pravljenja snimka, krećite se (skrolujte) nagore ili
nadole.
Ukoliko ne želite da sačuvate napravljenu sliku, izaberite
Opcije > Obriši. Izaberite Nazad da se vratite na tražilo i da
napravite drugu sliku. Izaberite Opcije > Idi u Galeriju da
sliku prikažete u Galeriji.
© 2010 Nokia. Sva prava zadržana. 79
Izaberite Opcije > Blic da postavite da se u svim situacijama
koristi blic, da se nikada ne koristi ili da se koristi automatski
u zavisnosti od ambijentalnog osvetljenja.
Ako je osvetljenje prigušeno, pre slikanja, izaberite Opcije >
Noćni režim > Forsiran.
Da biste izvršili podešavanja slike, izaberite Opcije >
Podesi > Balans bele ili Ton boje.
Da biste slike snimali u nizu (kao sekvencu), izaberite
Opcije > Redni režim. Kamera pravi šest slika u nizu.
Da biste napravili snimak u određenom momentu, tj. sa
kašnjenjem, izaberite Opcije > Samookidač, pa zatim i
vreme kašnjenja. Kamera pravi sliku posle isteka tog
postavljenog kašnjenja.
Savet: Da biste brzo pristupili raznim režimima
kamere, izaberite Opcije > Prikaži traku alata.
Da biste prikazali snimljene slike, izaberite Meni > Mediji >
Galerija > Slike.
Snimanje video snimka
1. Da biste započeli snimanje video snimka, pritisnite taster
za pretragu. U vrhu ekrana se prikazuje preostalo vreme
za snimanje.
2. Da biste napravili pauzu u snimanju, izaberite Pauza, a
da biste nastavili snimanje, izaberite Nastavi.

3. Da biste prekinuli snimanje, izaberite Stop. Uređaj snimak
memoriše u Galeriju, ili u folder koji ste definisali.
4. Ukoliko ne želite da sačuvate napravljeni video snimak,
izaberite Opcije > Obriši. Izaberite Nazad da se vratite
na tražilo i da snimite drugi video snimak. Izaberite
Opcije > Pusti da video snimak prikažete u aplikaciji
RealPlayer.
Podešavanja kamere
Izaberite Opcije > Podešavanja.
Da biste podesili kvalitet slike, izabrali da li slika ostaje na
ekranu posle pravljenja snimka kao i da biste promenili
rezoluciju, podrazumevano ime ili memoriju u koju će se
memorisati nove slike, izaberite Slika.
Da biste promenili dužinu, rezoluciju i podrazumevano ime
video snimaka koje pravite, ili memoriju u koju se oni upisuju,
izaberite Video.
Nokia Podcasting
Izaberite Meni > Mediji > Podcasting.
Preuzmite podkastove u svoj telefon i slušajte ih.
Pomoću aplikacije Nokia Podcasting možete da pretražujete,
nalazite, da se pretplaćujete i da preuzimate podkastove
bežičnom vezom, kao i da ih reprodukujete, obrađujete i
delite koristeći svoj uređaj.
Definišite podešavanja veze i preuzimanja pre pokretanja
aplikacije. Izaberite Opcije > Podešavanja > Veza i
Preuzmi.
Da biste tražili nove podkast epizode na koje ćete se
pretplatiti, izaberite Imenici.
Da biste podkastove tražili po ključnim rečima i naslovima,
izaberite Traži.
Da biste prikazali raspoložive epizode izabranog podkasta,
otvorite folder Podcasti, pa zatim izaberite Otvori.
Da biste preuzeli izabranu epizodu, izaberite Preuzmi.
Da biste reprodukovali preuzetu epizodu, izaberite Pusti.
Da biste izabrani podkast ili markirane podkastove ažurirali
novim epizodama, izaberite Opcije > Ažuriraj.
Da biste otvorili Web stranicu podkasta (mrežni servis),
izaberite Opcije > Otvori Web stranicu.
Neki podkastovi pružaju mogućnost interakcije sa autorima
putem komentarisanja ili glasanja. Da biste se radi toga
povezali na Internet, izaberite Opcije > Prikaži
komentare.
Reprodukovanje i rad sa podkastovima
Podkasting je dostava audio i video sadržaja preko Interneta
za reprodukovanja na mobilnim uređajima ili PC računarima.
Imenici
Izaberite Imenici.
© 2010 Nokia. Sva prava zadržana.80

Imenici vam pomažu da pronađete nove podkast epizode na
koje se možete pretplatiti.
Sadržaji imenika se menjaju. Izaberite željeni folder imenika
da biste ga ažurirali (mrežni servis). Po završenom ažur iranju,
boja foldera će se promeniti.
Da biste se pretplatili na neki podkast, dođite do naslova tog
podkasta, pa zatim izaberite Ažuriraj. Nakon što se
pretplatite na epizode nekog podkasta, možete ih
preuzimati, organizovati i reprodukovati u podkast meniju.
Da biste dodali novi imenik ili folder, izaberite Opcije >
Novo > Web imenik ili Folder. Izaberite naslov, URL
adresu .opml (outline processor markup language - jezik za
markiranje onlajn sadržaja) datoteke, pa zatim Urađeno.
Da biste uvezli .opml datoteku sačuvanu u vašem uređaju,
izaberite Opcije > Uvoz OPML datoteke.
Da biste sačuvali primljenu .opml datoteku, otvorite je i
sačuvajte u folder Primljeno u Imenicima. Otvorite folder da
biste se pretplatili na linkove koje ćete dodati svojim
podkastovima.
Savet: Naslovi podkastova i ključne reči se traže u
opisima, a ne u samim epizodama. Opšti izrazi, recimo
"fudbal" ili "hip-hop", daju bolje rezultate nego
specifična imena timova ili izvođača.
Da biste se pretplatili na izabrane kanale i dodali ih u svoje
podkastove, izaberite Pretplata.
Da biste započeli novu pretragu, izaberite Opcije > Nova
pretraga.
Da biste videli detalje o podkastu, izaberite Opcije > Opis.
Podešavanja Podcastinga
Da biste izmenili podešavanja veze, izaberite Opcije >
Podešavanja > Veza.
Da biste izmenili podešavanja preuzimanja, izaberite
Opcije > Podešavanja > Preuzmi.
Da biste povratili podrazumevana podešavanja, otvorite
željeno podešavanje, pa zatim izaberite Opcije > Vrati
podrazum. stanje.
Traženje podkastova
Traženje vam pomaže da podkastove pronađete po ključnoj
reči ili po naslovu.
Softver za pretragu koristi servis za pretragu podkastova koji
ste definisali u okviru Podcasting > Opcije >
Podešavanja > Veza > URL servisa pretrage.
Da biste tražili podkastove, izaberite Traži, pa zatim unesite
željene ključne reči.
© 2010 Nokia. Sva prava zadržana. 81
Muzički centar
Izaberite Meni > Mediji > Muzički cent..
Muzički centar podržava AAC, AAC+, eAAC+, MP3 i WMA
formate datoteka. Muzički centar možda ne podržava sve
funkcionalne mogućnosti formata datoteke ili sve varijante
formata.
Muziku možete da prenosite iz drugih kompatibilnih uređaja
u svoj uređaj.
Vidite "Prenos muzike sa računara", str. 82.

Reprodukovanje pesme ili podkast epizode
Da biste u fonoteku dodali sve raspoložive pesme i
podkastove, izaberite Opcije > Osveži.
Da biste reprodukovali neku pesmu ili podkast epizodu,
izaberite Muzika ili Podcasti, zatim željenu kategoriju,
dođite do pesme ili podkast epizode, pa pritisnite taster za
pretragu.
Da biste podesili jačinu zvuka, skrolujte nagore ili nadole.
Da biste privremeno zaustavili reprodukciju, pritisnite taster
za pretragu, a da biste je nastavili, pritisnite opet taster za
pretragu. Da biste prekinuli reprodukciju, skrolujte nadole.
Da biste se brzo kretali unapred ili unazad, pritisnite i držite
taster za pretragu udesno, odnosno ulevo.
Da biste prešli na sledeću stavku, skrolujte udesno. Da biste
se vratili na početak stavke, skrolujte ulevo. Da biste skočili
na prethodnu stavku, najduže dve sekunde nakon početka
reprodukcije pesme ili podkasta, ponovo skrolujte ulevo.
Da biste se vratili u početni ekran, a reprodukciju ostavili u
pozadini, pritisnite taster "kraj".
Liste za reprodukciju
Da biste prikazali i radili sa svojim listama (numera) za
reprodukciju, izaberite Muzika > Liste za reprodukciju.
Da biste kreirali novu listu za reprodukciju, izaberite Opcije >
Napravi listu numera.
Da biste u listu za reprodukciju dodali pesme, izaberite
željenu pesmu, pa zatim Opcije > Dodaj listi za reprod. >
Sačuvana lista za repr. ili Nova lista za reprod..
Da biste promenili redosled pesama u listi za reprodukciju,
dođite do pesme koju želite da premestite i izaberite
Opcije > Promeni redosled liste.
Nokia muzička prodavnica
Izaberite Meni > Mediji > Muz. prod..
U Nokia Muzičkoj prodavnici (mrežni servis), možete da
tražite, pretražujete i kupujete muziku za preuzimanje u svoj
uređaj. Da biste mogli da kupujete muziku, neophodno je da
se registrujete za taj servis.
Da biste proverili dostupnost Nokia Muzičke prodavnice u
svojoj državi, posetite music.nokia.com.
Da biste pronašli još muzike različitih kategorija, izaberite
Opcije > Pronađi u muzičkoj prod..
Da biste izabrali pristupnu tačku koja će se koristiti za
Muzičku prodavnicu, izaberite Podraz. pri. tač..
Prenos muzike sa računara
Za prenos muzike možete da koristite sledeće metode:
• Da biste instalirali aplikaciju Nokia Ovi Player kako biste
mogli da upravljate muzičkim datotekama i da ih
organizujete, preuzmite softver za PC računare sa sajta
www.ovi.com i sledite uputstva.
© 2010 Nokia. Sva prava zadržana.82

• Da biste svoj uređaj na računaru videli kao uređaj sa
masovnom memorijom na koji možete da prenosite sve
datoteke sa podacima, uspostavite vezu pomoću
kompatibilnog USB kabla za prenos podataka ili Bluetooth
veze. Ako koristite USB kabl za prenos podataka, izaberite
Masovno skladištenje kao režim veze.
• Da biste sinhronizovali muziku sa programom Windows
Media Player, povežite kompatibilni USB kabl za prenos
podataka i izaberite Prenos medija kao režim veze.
Da biste promenili podrazumevani režim USB veze, izaberite
Meni > Poveziv. > USB i Režim USB povezivanja.
Unapred postavljena podešavanja frekvencije
Izaberite Meni > Mediji > Muzički cent. > Opcije > Idi
na „Sada slušate“ > Opcije > Ekvilajzer.
Da biste koristili unapred postavljena podešavanja
frekvencije pri reprodukovanju muzike, izaberite
podešavanja frekvencije koja želite da koristite i izaberite
Opcije > Aktiviraj.
Da biste izmenili unapred postavljena podešavanja
frekvencije, izaberite Opcije > Izmeni, izaberite frekventni
opseg i krećite se nagore ili nadole da biste povećali ili
smanjili njihove vrednosti. Svoje podešavanje frekvencije
čućete odmah tokom reprodukovanja.
Da biste resetovali frekventne opsege na početne vrednosti,
izaberite Opcije > Vrati podrazumev..
Za kreiranje sopstvenih podešavanja frekvencije izaberite
Opcije > Novi skup. Unesite ime za podešavanja
frekvencije. Pomerajte se nagore i nadole da biste se kretali
po frekventnim opsezima i postavite frekvenciju za svaki
opseg.
Mrežno deljenje
Izaberite Meni > Mediji > Mrežno delj..
Možete da delite svoje slike i video snimke putem
kompatibilnih onlajn albuma, blogova (mrežnih dnevnika) ili
drugih kompatibilnih servisa za mrežno deljenje sadržaja na
Webu. Možete da postavljate sadržaje, da sačuvate
nedovršene "članke" kao nacrte da biste ih dovršili drugom
prilikom, kao i da prikazujete sadržaje albuma. Koji su tipovi
sadržaja podržani zavisi od provajdera servisa.
Da biste mogli da delite datoteke onlajn, morate da posujete
nalog na nekom servisu za onlajn deljenje slika. Na takve
servise se obično možete pretplatiti na Web stranici svog
provajdera servisa. Obratite se svom provajderu servisa za
detaljnije informacije.
Onlajn deljenje slika
Da biste neku datoteku iz Galerije postavili na onlajn servis,
izaberite Meni > Galerija, izaberite željenu datoteku, pa
zatim Opcije > Pošalji > Objavi na web.
© 2010 Nokia. Sva prava zadržana. 83

Diktafon
Izaberite Meni > Mediji > Diktafon.
Pomoću aplikacije „Diktafon“ možete snimiti do 60 minuta
govorne beleške, sačuvati snimak glasa kao audio snimak i
reprodukovati audio snimak. Diktafon podržava AMR format
datoteke.
Da biste otvorili aplikaciju "Diktafon", možete da pritisnete
taster "glas". Ako ste prijavljeni na voki-toki, taster "glas"
funkcioniše kao voki-toki taster i ne aktivira diktafon.
Snimanje audio snimka
Da biste snimili audio snimak, izaberite Opcije > Snimi
audio snimak. Izaberite Pauza da biste privremeno
zaustavili snimanje i Snimaj da biste nastavili snimanje. Kada
završite snimanje, izaberite Stop. Audio snimak se
automatski čuva u folder „Audio snimci“ u aplikaciji
„Galerija“.
Reprodukovanje snimka
Da biste preslušali audio snimak koji ste upravo snimili,
izaberite Sviraj. Indikator napredovanja prikazuje dužinu
reprodukovanja, položaj i dužinu snimka. Izaberite Stop da
biste otkazali reprodukovanje.
Da biste privremeno zaustavili reprodukovanje snimka,
izaberite Pauza. Reprodukovanje se nastavlja kada izaberete
Sviraj.
Podešavanja diktafona
Snimci se automatski čuvaju u memoriji aparata ukoliko ne
promenite podrazumevanu lokaciju. Kada promenite
podešavanja, to važi za snimke koje kreirate ili primite nakon
promene podešavanja.
Da biste promenili podrazumevanu lokaciju sačuvanih
snimaka, izaberite Opcije > Podešavanja > Aktivna
memorija.
Da biste definisali kvalitet snimka, izaberite Opcije >
Podešavanja > Kvalitet snimanja. Ako izaberete Visok,
audio snimak će biti u .wav formatu, a maksimalna dužina
snimka je 60 minuta. Ako izaberete MMS kompatibilno,
audio snimak će biti u .amr formatu, a maksimalna dužina
snimka je jedan minut.
Galerija
Izaberite Meni > Mediji > Galerija.
Koristite galeriju za pristup i korišćenje različitih vrsta
medija, uključujući slike, video snimke, muziku i zvukove. Sve
prikazane slike i video snimci, kao i sva primljena muzika i
zvukovi, automatski će biti sačuvani u galeriji. Audio snimci
se otvaraju u Muzičkom centru, a video snimci i linkovi za
strimovanje otvaraju se u aplikaciji RealPlayer. Slike se
otvaraju u prikazivaču slika.
© 2010 Nokia. Sva prava zadržana.84

Rad sa medijskim datotekama i folderima
Izaberite datoteku ili folder da biste ih otvorili.
Da biste kreirali novi folder, izaberite datoteku i Opcije >
Organizuj > Novi folder. Nije moguće kreirati foldere
unutar foldera.
Da biste kopirali ili premestili datoteke, izaberite tu datoteku
i Opcije > Organizuj > Premesti u folder, Novi folder,
Premesti u mem. kar., Kopiraj u mem. kart., Kopiraj u
mem. tel. ili Premesti u mem. tel..
Izaberite Preuzim. slika, Preuzim. videa ili Preuz.
melodija da biste preuzeli datoteke u Galeriju pomoću
pretraživača. Pretraživač se otvara i možete da odaberete
marker ili unesete adresu sajta sa stavkama za preuzimanje.
Da biste potražili datoteku, izaberite Opcije > Nađi. Upišite
stavku koju tražite. Biće prikazane datoteke koje se
podudaraju sa pretragom.
Prikaz slika
Da biste otvorili sliku radi prikazivanja, izaberite Opcije >
Otvori.
Da biste otvorili sledeću ili prethodnu sliku radi prikazivanja,
pomerite se levo ili desno.
Da biste uvećali sliku na ekranu, izaberite Opcije > Uvećaj.
Da biste umanjili sliku na ekranu, izaberite Umanji.
Da biste prikazali sliku u punom ekranu, izaberite Opcije >
Pun ekran. Da biste se vratili na normalan prikaz, izaberite
Opcije > Normalni ekran.
Da biste rotirali sliku, izaberite Opcije > Rotiraj. Izaberite
Desno da biste rotirali sliku u smeru kazaljki na satu za 90
stepeni ili izaberite Levo da biste rotirali sliku u smeru
suprotnom od kazaljki na satu za 90 stepeni.
Rad sa datotekama slika
Da biste prikazali detaljne informacije o slici, izaberite
Opcije > Vidi detalje.
Da biste poslali sliku, izaberite Opcije > Pošalji i izaberite
način slanja.
Da biste preimenovali sliku, izaberite Opcije > Preimenuj.
Da biste postavili sliku kao tapet, izaberite Opcije > Koristi
sliku > Postavi za tapet.
Da biste dodali sliku kontaktu, izaberite Opcije > Koristi
sliku > Dodeli kontaktu. Otvara se aplikacija „Kontakti“ i
možete da izaberete kontakt za tu sliku.
RealPlayer
Izaberite Meni > Mediji > RealPlayer.
RealPlayer reprodukuje video snimke i audio datoteke koje
se nalaze u memoriji aparata ili na memorijskoj kartici, a koje
su prenete na aparat putem e-poruke ili iz kompatibilnog
računara ili koje se strimuju u vaš aparat putem Weba. U
podržane formate spadaju MPEG-4, MP4 (ne strimovanje),
© 2010 Nokia. Sva prava zadržana. 85

3GP, RV, RA, AMR i Midi. RealPlayer ne podržava sve varijante
formata medijske datoteke.
Reprodukovanje video snimaka i linkova za strimovanje
Da biste reprodukovali neki video ili audio snimak, izaberite
Opcije > Otvori > Prethodni snimci da reprodukujete
jedan od šest snimaka koje ste poslednje reprodukovali, ili
Sačuvani snimak da reprodukujete neki drugi snimak ili
Web link. Izaberite Pusti.
Da biste reprodukovali neki medija sadržaj strimovanjem,
izaberite Web link koji vodi do tog snimka (sadržaja), pa
zatim izaberite Pusti, ili se povežite na Web, dođite do nekog
video snimka ili audio datoteke, pa zatim izaberite Pusti.
RealPlayer prepoznaje dve vrste linkova: rtsp:// URL i http://
URL koji vodi do RAM datoteke. Pre nego što strimovanje
započne, vaš uređaj mora da se poveže na odgovarajući veb
sajt i da baferuje sadržaj. Ukoliko dođe do greške u
preprodukovanje zbog problema sa mrežnom vezom,
RealPlayer će automatski pokušati da se ponovo poveže sa
Internet pristupnom tačkom.
Da biste podesili jačinu zvuka u toku reprodukovanja,
skrolujte udesno ili ulevo.
Da biste brzo premotali unapred u toku reprodukovanja,
skrolujte nagore i držite taster. Da biste premotali unazad u
toku reprodukovanja, skrolujte nadole i držite taster.
Da biste prekinuli reprodukovanje ili strimovanje, izaberite
Stop. Prekida se baferovanje ili povezivanje sa sajtom za
strimovanje, prekida se reprodukovanje snimka, i snimak se
vraća (premotava) na početak.
Da biste preuzeli video snimke sa Weba, izaberite Opcije >
Preuzimanje videa.
Da biste video snimak prikazali u punom ekranu, izaberite
Opcije > Prikaži u punom ek.. Puni ekran povećava veličinu
video snimka do maksimalne površine video zone
zadržavajući razmere slike.
Slanje audio datoteka i video snimaka
Da biste preneli medija snimak na kompatibilni uređaj,
izaberite Opcije > Pošalji. Izaberite način slanja.
Da biste poslali medija snimak u okviru poruke, kreirajte
multimedijalnu poruku, izaberite snimak koji želite da
priložite i Ubaci objekat > Video snimak ili Audio
snimak.
Prikaz informacija o medija snimku
Da biste prikazali svojstva video snimka, audio datoteke ili
Web linka, izaberite Opcije > Detalji o snimku. Informacije
mogu uključivati brzinu protoka ili Internet link strimovane
datoteke.
Da biste uključili zaštitu datoteke za medija snimak, izaberite
Opcije > Detalji o snimku > Status > Opcije >
© 2010 Nokia. Sva prava zadržana.86

Promeni. Zaštita datoteke sprečava druge osobe da
promene datoteku.
RealPlayer podešavanja
RealPlayer podešavanja možete da primite u okviru poruke
od dobavljača usluga.
Da biste ručno definisali podešavanja, izaberite Opcije >
Podešavanja > Video ili Striming.
Flash player
Izaberite Meni > Mediji > Flash Player.
Pomoću aplikacije Flash player možete pregledati,
reprodukovati i raditi sa flash datotekama za mobilne
uređaje.
Upravljanje flash datotekama
Za optimalni rad aplikacije Flash Player, ubacite memorijsku
karticu.
Da biste reprodukovali flash datoteku, dođite do nje i
pritisnite taster za pretragu.
Da biste poslali flash datoteku na kompatibilne aparate,
izaberite Opcije > Pošalji. Zbog zaštite autorskih prava
možda nećete moći da pošaljete neke flash datoteke.
Da biste se prebacivali između flash datoteka sačuvanih u
memoriji aparata ili na memorijskoj kartici, dođite (skrolujte)
do odgovarajuće kartice.
Da biste promenili kvalitet flash datoteke, izaberite Opcije >
Kvalitet prilikom reprodukcije flash datoteke. Ako izaberete
Visok, reprodukcija nekih flash datoteka može delovati
neujednačeno ili sporo zbog prvobitnih podešavanja.
Promenite podešavanje za kvalitet takvih datoteka na opciju
Srednji ili Nizak radi bolje reprodukcije.
Da biste organizovali flash datoteke, izaberite Opcije >
Organizuj.
Radio
Izaberite Meni > Mediji > Radio.
Kvalitet radio prijema zavisi od pokrivenosti date lokacije
signalom radio stanice.
FM radio prijemnik koristi drugu antenu, a ne
telekomunikacionu antenu bežičnog uređaja. Da bi FM radio
ispravno funkcionisao, priključite kompatibilne slušalice
(mikro-telefonsku kombinaciju) ili odgovarajuće proširenje.
Slušanje radio stanice
Da biste tražili stanicu, izaberite ili . Da biste
frekvenciju postavili ručno, izaberite Opcije > Ručno
podešavanje.
Da biste prikazali stanice koje su na raspolaganju po
lokacijama, izaberite Opcije > Imenik stanica (mrežni
servis).
Da biste trenutnu radio stanicu sačuvali u svoju listu stanica,
izaberite Opcije > Sačuvaj stanicu.
© 2010 Nokia. Sva prava zadržana. 87

Da biste izabrali prethodno sačuvanu radio stanicu, izaberite
ili .
Da biste podesili jačinu zvuka, pomerite se levo ili desno.
Da biste prešli sa slušanja radija preko slušalica na zvučnik,
izaberite Opcije > Aktiviraj zvučnik.
Da biste se vratili u početni ekran, a FM radio ostavili uključen
u pozadini, izaberite Opcije > Pusti u pozadini.
Prikazivanje vizuelnog sadržaja
Da biste proverili dostupnost i troškove, kao i da biste se
pretplatili na servis, obratite se svom provajderu servisa.
Da biste mogli da prikazujete vizuelni sadržaj, mora da
postoji definisana Internet pristupna tačka u okviru Meni >
Alatke > Podešav. > Veza > Pristupne tačke.
1. Da biste pratili vizuelni sadržaj koji je na raspolaganju za
stanicu koju slušate, izaberite Opcije > Startuj vizuelni
servis. Ukoliko za tu stanicu nije sačuvan identifikator
servisa vizuelnog radija, unesite ga, ili izaberite
Preuzmi da biste ga potražili u imeniku radio stanica
(mrežni servis).
2. U imeniku stanica izaberite neku najbližu lokaciju.
Ukoliko vaš aparat pronađe radio stanicu koja odgovara
postavljenoj frekvenciji, prikazuje se njen identifikator
vizuelnog servisa. Da biste pratili vizuelni sadržaj,
izaberite OK.
Sačuvane stanice
Da biste otvorili listu svojih sačuvanih radio stanica, izaberite
Opcije > Stanice.
Da biste slušali neku sačuvanu radio stanicu, izaberite
Opcije > Stanica > Slušaj.
Da biste pratili vizuelni sadržaj koji je na raspolaganju preko
servisa Visual Radio, izaberite Opcije > Stanica > Startuj
vizuelni servis.
Da biste promenili detalje stanice, izaberite Opcije >
Stanica > Izmeni.
Podešavanja radija
Izaberite Opcije > Podešavanja, a zatim izaberite jednu od
sledećih opcija:
• Početni ton — Odredite da li će se reprodukovati zvuk
kada se pokrene aplikacija.
• Autostart servis — Izaberite Da da bi se servis Visual
Radio automatski pokretao kada izaberete sačuvanu
stanicu koja nudi servis Visual Radio.
• Pristupna tačka — Izaberite pristupnu tačku za vezu za
prenos podataka. Nije vam potrebna pristupna tačka ako
aplikaciju koristite kao FM radio.
Internet radio
Izaberite Meni > Mediji > Internet radio.
© 2010 Nokia. Sva prava zadržana.88

Slušajte Internet radio stanice
Upozorenje: Muziku slušajte umereno glasno.
Produženo izlaganje jakom intenzitetu zvuka može da vam
ošteti sluh. Ne držite uređaj uz uho kada je aktiviran zvučnik,
pošto zvuk može biti preglasan.
Da biste slušali neku radio stanicu na Internetu, izaberite je
iz imenika (direktorijuma) stanica, pretražite stanice po
njihovim imenima na servisu Nokia Internet Radio, ili
izaberite Opcije > Dodaj stanicu ručno. Kada pronađete
željenu stanicu, izaberite Slušaj.
Da biste zaustavili reprodukciju, pritisnite taster za pretragu.
Da biste nastavili reprodukciju, ponovo pritisnite taster za
pretragu.
Da biste podesili jačinu zvuka, držite pritisnut funkcijski
taster i skrolujte (krećite se) nagore ili nadole.
Da biste videli informacije o stanici, izaberite Opcije >
Informacije o stanici (nije na raspolaganju ako ste stanicu
memorisali ručno).
Ako slušate neku radio stanicu sačuvanu u omiljene, skrolujte
ulevo ili udesno da pređete na prethodnu, odnosno na
narednu sačuvanu stanicu.
Savet: Linkove radio stanica možete da pretražujete
koristeći aplikaciju Web. Kompatibilni linkovi se
automatski otvaraju u aplikaciji Internet radio.
Tražite radio stanice
Da biste tražili radio stanice po njihovom imenu koristeći
servis Nokia Internet Radio, izaberite Nađi. Unesite ime
stanice, ili početna slova imena, u polje za pretragu, pa zatim
izaberite Nađi.
Da slušate tu radio stanicu, izaberite Preslušaj.
Da biste stanicu sačuvali u svoje omiljene stanice, izaberite
Opcije > Dodaj u Najdraže.
Da biste izvršili novu pretragu, izaberite Opcije > Traži
ponovo.
Sačuvajte radio stanice
Da biste videli i slušali svoje omiljene stanice, izaberite
Najdraže.
Da biste neku stanicu ručno dodali u svoje omiljene stanice,
izaberite Opcije > Dodaj stanicu ručno. Unesite Web
adresu date radio stanice, kao i ime pod kojim želite da se
radio stanica prikazuje u listi omiljenih stanica.
Da biste stanicu koju trenutno slušate dodali u svoje omiljene
stanice, izaberite Opcije > Dodaj u Najdraže.
Da biste videli informacije o stanici, premestili stanicu ka vrhu
ili ka dnu liste, ili je obrisali iz liste omiljenih stanica, izaberite
Opcije > Stanica, pa zatim željenu opciju.
Da vidite samo stanice koje počinju određenim slovima ili
brojevima, počnite da unosite odgovarajuće karaktere.
Prikazuju se odgovarajuće radio stanice.
© 2010 Nokia. Sva prava zadržana. 89

Podešavanja Internet radija
Da biste izabrali podrazumevanu pristupnu tačku za
povezivanje na mrežu, izaberite Opcije > Podešavanja >
Primarna pristupna tačka. Izaberite Uvek pitaj ako želite
da uređaj uvek, kada se aplikacija otvori, pita za pristupnu
tačku.
Da biste promenili brzinu veze za GPRS paketne data veze,
izaberite Opcije > Podešavanja > Brzina pren. za GPRS
vezu.
Da biste promenili brzinu veze za 3G paketne data veze,
izaberite Opcije > Podešavanja > Brzina prenosa za 3G
vezu.
Da biste promenili brzinu veze za WLAN veze, izaberite
Opcije > Podešavanja > Brzina pren. za Wi-Fi vezu.
Kvalitet radio saobraćaja zavisi od izabrane brzine veze. Što
je brzina veća, bolji je i kvalitet. Da biste izbegli baferovanje,
najviši kvalitet koristite samo u vezama sa velikim brzinama
prenosa podataka.
© 2010 Nokia. Sva prava zadržana.90

Personalizacija
Svoj aparat možete da personalizujete, da mu date lični
pečat, preko podešavanja raznih tonova, pozadinskih slika i
čuvara ekrana.
odgovarajućih bezbednosnih zahteva kada uspostavljate i
koristite ove funkcije.
Da biste obrisali neki profil koji ste kreirali, izaberite Opcije >
Obriši profil. Prethodno definisane profile ne možete da
brišete.
Profili
Izaberite Meni > Alatke > Profili.
Možete da postavite i prilagodite tonove zvona, tonove
upozorenja i ostale tonske odzive uređaja prema
događajima, okruženju ili grupi pozivalaca. Trenutno aktivni
profil se u početnom ekranu prikazuje na vrhu ekrana.
Međutim, ako je aktivan profil „Opšti“, prikazuje se samo
trenutni datum.
Da biste kreirali novi profil, izaberite Opcije > Kreiraj
novi, pa zatim definišite podešavanja.
Da biste prilagodili neki profil, izaberite ga, pa zatim Opcije >
Personalizuj.
Da biste promenili profil, izaberite profil, pa zatim Opcije >
Aktiviraj.Profil „Oflajn“ sprečava slučajno uključivanje vašeg
uređaja, slanje ili primanje poruka, korišćenje bežične LAN
mreže, Bluetooth-a ili FM radija; on takođe raskida sve
Internet veze koje su eventualno otvorene u momentu kada
se izabere ovaj profil. Profil "Oflajn" vas ne sprečava da
kasnije uspostavite bežičnu LAN ili Bluetooth vezu, niti da
ponovo pokrenete FM radio, zato se pridržavajte svih
© 2010 Nokia. Sva prava zadržana. 91
Biranje tonova zvona
Da biste postavili ton zvona za neki profil, izaberite Opcije >
Personalizuj > Ton zvona. Izaberite ton zvona sa liste ili
izaberite Preuzim. melodija da biste otvorili folder markera
koji sadrži listu markera za preuzimanje tonova uz pomoć
pretraživača. Svi preuzeti tonovi se čuvaju u „Galerija“.
Da biste reprodukovali ton zvona samo za izabranu kontakt
grupu, izaberite Opcije > Personalizuj > Upozorenje na,
pa zatim izaberite i željenu grupu. Telefonski brojevi koji ne
pripadaju toj grupi će biti bez tonskog upozorenja.
Da biste promenili ton, zvučni signal poruke, izaberite
Opcije > Personalizuj > Zvučni signal poruke.
Prilagođavanje profila
Izaberite Opcije > Personalizuj, pa zatim definišite sledeće:
• Ton zvona — Izaberite ton zvona iz liste ili izaberite
Preuzim. melodija da biste otvorili folder markera koji

sadrži listu markera za preuzimanje tonova uz pomoć
pretraživača. Ako posedujete dve aktivne telefonske linije,
možete odrediti različit ton zvona za svaku od linija.
• Ton video poziva — Izaberite ton zvona za video pozive.
• Izgovori ime poziv. — Kada izaberete ovu opciju, i
pozove vas neko iz liste kontakata, telefon emituje ton
zvona koji predstavlja kombinaciju izgovorenog imena
kontakta i izabranog tona zvona.
• Tip zvona — Izaberite kako će se ton zvona oglašavati.
• Jačina zvona — Izaberite jačinu zvuka za ton zvona.
• Zvučni signal poruke — Izaberite ton za primljene
tekstualne poruke.
• Zv. signal e-mail por. — Izaberite ton za primljene eporuke.
• Upozor. vibracijom — Podesite uređaj tako da vibrira
prilikom prijema poziva.
• Tonovi tastature — Po stav ite n ivo j ačine tonskog odziva
tastature uređaja.
• Tonovi upozorenja — Uključite ili isključite tonove
upozorenja. Ovo podešavanje se odnosi i na zvuke u nekim
igrama i Java aplikacijama.
• Upozorenje na — Podesite svoj uređaj tako da zvoni na
pozive samo sa telefonskih brojeva koji pripadaju
izabranoj grupi kontakata. Telefonski pozivi sa brojeva
koji ne pripadaju toj grupi će biti bez tonskog upozorenja.
• Ime profila — Možete dati ime novom profilu ili
preimenovati postojeći profil. Profili „Opšti“ i „Oflajn“ se
ne mogu preimenovati.
Personalizovanje početnog ekrana
Izaberite Meni > Alatke > Režimi.
Da biste preimenovali naziv trenutnog početnog ekrana,
izaberite Naziv režima.
Da biste izabrali koje aplikacije i obaveštenja želite da se
prikazuju u početnom ekranu, izaberite Aplikacije počet.
ekrana.
Da biste promenili temu početnog ekrana koja se trenutno
koristi, izaberite Tema.
Da biste promenili pozadinsku sliku početnog ekrana koja se
trenutno koristi, izaberite Pozadina.
Da biste promenili početni ekran u neki drugi, izaberite
Promena rež..
Promena teme ekranskog prikaza
Izaberite Meni > Alatke > Teme.
Da biste promenili temu koja se koristi u svim aplikacijama,
izaberite folder Opšte.
Da biste promenili temu koja se koristi u glavnom meniju,
izaberite folder Prik. menija.
© 2010 Nokia. Sva prava zadržana.92

Da biste promenili temu za neku određenu aplikaciju,
izaberite odgovarajući folder aplikacije.
Da biste promenili pozadinsku sliku početnog ekrana,
izaberite folder Tapet.
Da biste izabrali neku animaciju za čuvar ekrana, izaberite
folder Ušteda energ..
Preuzimanje teme
Da biste preuzeli neku temu, izaberite Opšte ili Prik.
menija > Preuzimanje tema. Unesite vezu sa koje želite da
preuzmete temu. Kada preuzmete temu, možete je
pregledati, aktivirati ili izmeniti.
Da biste pregledali temu, izaberite Opcije > Prikaz.
Da biste počeli da koristite izabranu temu, izaberite Opcije >
Postavi.
3-D tonovi zvona
Izaberite Meni > Mediji > 3-D tonovi.
Da biste omogućili 3-D zvučne efekte za tonove zvona,
izaberite Efekti 3-D tonova zvona > Uključeno. 3-D efekte
ne podržavaju svi tonovi zvona.
Da biste promenili 3-D efekat koji se primenjuje na ton zvona,
izaberite Putanja zvuka, pa zatim željeni efekat.
Da biste izabrali brzinu kretanja zvuka iz jednog pravca u
drugi, izaberite Brzina putanje zvuka. Ovo podešavanje nije
dostupno za sve efekte.
Da biste prilagodili eho, izaberite Reverberacija i željeni
efekat.
Da biste čuli ton zvona sa 3-D efektom, izaberite Opcije >
Pusti ton.
Da biste podesili jačinu tona zvona, izaberite Meni >
Alatke > Profili > Opcije > Personalizuj > Jačina
zvona.
© 2010 Nokia. Sva prava zadržana. 93

Nokia Kancelarijske alatke
Nokia Kancelarijske alatke predstavljaju podršku mobilnom
poslovanju i omogućavaju efikasne komunikacije među
radnim timovima.
Aktivne beleške
Izaberite Meni > Kancelarija > Aktivne bel..
Aktivne beleške vam omogućavaju da kreirate, menjate i
pregledate različite vrste beležaka, na primer beleške za
sastanke, beleške vezane za hobije ili spiskove za kupovinu.
U beleške možete da umećete slike, video snimke i zvuk.
Beleške možete da povežete sa drugim aplikacijama, na
primer sa Kontaktima, i da ih pošaljete drugima.
Kreiranje i izmena beležaka
Da biste kreirali belešku, započnite pisanje.
Da biste izmenili belešku, dođite (skrolujte) do nje, pa zatim
pritisnite taster za pretragu.
Da biste ubacili neku sliku, audio ili video snimak, vizitkartu,
Web marker ili datoteku, izaberite Opcije > Ubaci.
Da biste belešci dodali nove stavke, izaberite Opcije > Ubaci
novo. Možete da snimite audio ili video snimak, ili da
napravite neku sliku.
Da biste tekst formatirali u podebljano, kurziv ili podvučeno,
ili promenili boju slova, pritisnite i držite taster "shift" i
tasterom za pretragu izaberite željeni tekst. Zatim izaberite
Opcije > Tekst.
Da biste poslali belešku, izaberite Opcije > Pošalji.
Da biste belešku povezali za neki kontakt, izaberite Opcije >
Poveži belešku sa poz. > Dodaj kontakte. Tu belešku ćete
videti na ekranu kada taj kontakt pozivate ili od njega primite
poziv.
Podešavanja aktivnih beležaka
Izaberite Podešavanja.
Da biste sačuvali beleške u memoriji aparata, izaberite
Aktivna memorija > Memorija telefona. Da biste ih
sačuvali na memorijsku karticu, izaberite Aktivna
memorija > Memorijska kartica.
Da biste promenili raspored aktivnih beležaka, izaberite
Promeni prikaz > Mreža. Da biste prikazali beleške kao
listu, izaberite Promeni prikaz > Lista.
Da biste pri upućivanju ili primanju telefonskih poziva videli
belešku u pozadini, izaberite Prikaži bel. tokom poz. >
Da.
Savet: Ako privremeno ne želite da vidite beleške
tokom telefonskih poziva, izaberite Prikaži bel.
© 2010 Nokia. Sva prava zadržana.94

tokom poz. > Ne. Na taj način neće biti potrebno da
uklanjate veze između beležaka i kontakt kartica.
Kalkulator
Izaberite Meni > Kancelarija > Kalkulator.
Preciznost ovog kalkulatora je ograničena i on je namenjen
samo za jednostavne proračune.
Da biste nešto izračunali, unesite prvi član računske
operacije. Izaberite funkciju, na primer sabiranje ili
oduzimanje sa liste funkcija. Unesite drugi član računske
operacije i izaberite =. Kalkulator izvršava računske operacije
redosledom kojim su unete. Rezultat izračunavanja ostaje u
polju editora i može da se koristi kao prvi broj nove računske
operacije.
Aparat u svojoj memoriji čuva rezultat poslednjeg proračuna.
Napuštanje aplikacije „Kalkulator“ ili isključivanje aparata ne
briše memoriju. Kada sledeći put otvorite aplikaciju
„Kalkulator“, da iz memorije preuzmete poslednji sačuvani
rezultat, izaberite Opcije > Poslednji rezultat.
Da biste sačuvali brojeve ili rezultat računske operacije,
izaberite Opcije > Memorija > Sačuvaj.
Da biste rezultate računske operacije preuzeli iz memorije i
koristili ih u računskoj operaciji, izaberite Opcije >
Memorija > Preuzmi.
Menadžer datoteka
Koristeći Menadžer datoteka, možete da upravljate svojim
kontaktima i svojstvima datoteka i foldera u svom uređaju i
na memorijskoj kartici. Možete da otvarate, kreirate,
premeštate, kopirate, preimenujete, šaljete i tražite datoteke
i foldere. Institut zaštite autorskih prava može da
onemogućava slanja nekih datoteka.
Otvorite karticu aparata ili memorijske kartice.
Da biste izabrali više datoteka, dođite (skrolujte) do svake od
njih pojedinačno i izaberite Opcije > Markiraj/
Demarkiraj > Markiraj.
Da biste poslali izabrane datoteke, izaberite Opcije >
Pošalji.
Da biste kopirali ili premestili datoteke ili foldere u neki drugi
folder, izaberite Opcije > Premesti u folder ili Kopiraj u
folder. Podrazumevani folderi, kao što su Audio snimci i
Galerija, se ne mogu premeštati.
Da biste tražili datoteke, izaberite Opcije > Nađi. Unesite
ključni tekst za pretragu, pa zatim pritisnite taster za
pretragu. Prikazuju se folderi i datoteke u čijem imenu se
nalazi ključni tekst.
Da biste prikazali informacije o izabranoj datoteci, izaberite
Opcije > Vidi detalje. Da biste prikazali dodatne
informacije o toj datoteci, izaberite Opcije > Dodatni
detalji.
© 2010 Nokia. Sva prava zadržana. 95

Quickoffice
O Quickoffice aplikaciji
Izaberite Meni > Kancelarija > Quickoffice.
Quickoffice aplikacija sastoji se od aplikacija: Quickword za
prikaz Microsoft Word dokumenata, Quicksheet za prikaz
Microsoft Excel radnih svezaka, Quickpoint za Microsoft
PowerPoint prezentacije i Quickmanager za kupovinu
softvera. Pomoću aplikacije Quickoffice možete da prikažete
dokumente iz programskog paketa Microsoft Office 2000, XP,
2003 i 2007 (DOC, XLS i PPT formati datoteka). Ako imate
uredničku verziju aplikacije Quickoffice, moći ćete i da
menjate datoteke.
Nisu podržani svi formati datoteka niti sve funkcije.
Konvertor
Izaberite Meni > Kancelarija > Konvertor.
Konvertor ima ograničenu preciznost i zato može doći do
grešaka u zaokruživanju.
Konvertovanje mera
1. Dođite do polja Vrsta i izaberite Opcije > Vrsta
konverzije da biste otvorili listu mera. Izaberite meru
koju ćete koristiti, a zatim izaberite OK.
2. Dođite do prvog polja Jedinica i izaberite Opcije >
Izaberi jedinicu. Izaberite jedinicu koju želite da
konvertujete i izaberite OK. Dođite do sledećeg polja
Jedinica i izaberite jedinicu u koju želite da konvertujete.
3. Dođite do prvog polja Količina i unesite vrednost koju
želite da konvertujete. Drugo polje Količina se
automatski menja i prikazuje konvertovanu vrednost.
Postavljanje osnovne valute i kursa valute
Kada promenite osnovnu valutu, morate da unesete nove
kurseve valuta pošto se svi prethodno uneti poništavaju.
Da biste mogli da izvršite konverziju valute, morate izabrati
osnovnu valutu i dodati kurseve valuta. Kurs osnovne valute
je uvek 1. Osnovna valuta određuje kurs ostalih valuta.
1. Da biste odredili kurs valute za jedinicu valute, dođite do
polja Vrsta i izaberite Opcije > Kursevi valuta.
2. Dođite to vrste valute i unesite kurs valute koji želite da
postavite po pojedinačnoj jedinici valute.
3. Da biste promenili osnovnu valutu, dođite do date valute
i izaberite Opcije > Post. za osnovnu v..
4. Izaberite Urađeno > Da da biste sačuvali promene.
Kada podesite sve potrebne kurseve valuta, možete vršiti
konverziju valuta.
Zip menadžer
Koristeći aplikaciju „Zip menadžer“ možete da kreirate nove
datoteke arhive za skladištenje komprimovanih datoteka u
© 2010 Nokia. Sva prava zadržana.96

ZIP formatu; dodajte jednu ili više komprimovanih datoteka
ili direktorijuma u arhivu; postavite, obrišite ili promenite
lozinku arhive za zaštićene arhive i promenite podešavanja,
kao što je nivo komprimovanja i šifrovanje imena datoteke.
Datoteke arhive možete da čuvate u memoriji uređaja ili na
memorijskoj kartici.
PDF čitač
Izaberite Meni > Kancelarija > Adobe PDF.
Koristeći PDF čitač, možete da čitate PDF dokementa na
ekranu svog uređaja, da tražite tekst u dokumentima, da
vršite izmene podešavanja kao što su stepen zumiranja i vrsta
prikaza stranice, kao i da PDF datoteke šaljete koristeći email.
Štampanje
Koristeći svoj uređaj možete da štampate dokumente, kao što
su datoteke, poruke ili veb stranice, da probno prikazujete
sadržaj pre štampanja, da definišete opcije izgleda štampe,
da birate štampač, kao i da dokument štampate u datoteku.
Možda nećete moći da štampate sve tipove dokumenata.
Štampanje datoteka
Da biste konfigurisali neki štampač za svoj uređaj, izaberite
Meni > Kancelarija > Štampači > Opcije > Dodaj. Da
biste neki štampač postavili kao podrazumevani štampač,
izaberite Opcije > Opcije štampanja > Štampači, dođite
do tog štampača, pa zatim izaberite Opcije > Postavi za
primarni.
Pre nego što počnete sa štampanjem, proverite da li je aparat
pravilno povezan sa štampačem.
Da biste odštampali neki dokument, izaberite Opcije >
Opcije štampanja > Odštampaj.
Da biste dokument odštampali u datoteku, izaberite
Opcije > Opcije štampanja > Odštampaj > Odštampaj
u datoteku, pa zatim definišite lokaciju gde će se sačuvati
datoteka.
Da biste promenili opcije štampanja, izaberite Opcije >
Opcije štampanja. Možete da izaberete štampač koji želite
da koristite, broj primeraka i opseg stranica koje želite da
odštampate.
Da biste pre štampanja promenili izgled stranice, izaberite
Opcije > Opcije štampanja > Podešavanje stranice.
Možete promeniti veličinu i položaj papira, definisati margine
i umetnuti zaglavlje ili podnožje. Maksimalna dužina
zaglavlja i podnožja je 128 znakova.
Da biste pre štampanja prikazali izgled datoteke ili poruke,
izaberite Opcije > Opcije štampanja > Prikaži.
Opcije štampanja
Otvorite dokument kao što je datoteka ili poruka i izaberite
Opcije > Opcije štampanja > Odštampaj.
Definišite sledeće:
• Štampač — Sa liste izaberite raspoloživi štampač.
© 2010 Nokia. Sva prava zadržana. 97

• Odštampaj — Izaberite Sve stranice, Parne stranice ili
Neparne stranice kao opseg štampanja.
• Opseg štampanja — Izaberite Sve str. u opsegu ili
Definisane stranice kao opseg stranica.
• Broj kopija — Izaberite broj kopija koje želite da
odštampate.
• Odštampaj u datoteku — Štampajte u datoteku i
definišite lokaciju za datoteku.
Raspoloživost opcija može varirati.
Podešavanja štampača
Izaberite Meni > Kancelarija > Štampači.
Da biste dodali novi štampač, izaberite Opcije > Dodaj.
Definišite sledeće:
• Štampač — Unesite ime za štampač.
• Upravljački program — Izaberite upravljački program
za štampač.
• Nosilac — Izaberite nosioca za štampač.
• Položaj stranice — Izaberite položaj.
• Veličina papira — Izaberite veličinu papira.
• Tip medija — Izaberite tip medija.
• Režim boja — Izaberite režim boja.
• Model štampača — Izaberite model štampača.
Raspoloživost opcija može varirati.
Sat
Izaberite Meni > Kancelarija > Sat.
U aplikaciji „Sat“ možete da vidite lokalno vreme i
informacije o vremenskoj zoni, da podesite i izmenite alarme
ili da izmenite podešavanja datuma i vremena.
Sat sa alarmom
Otvorite karticu sata sa alarmom.
Da biste postavili alarm, izaberite Opcije > Novi alarm.
Kada je alarm aktivan, prikazuje se
Da biste isključili alarm, izaberite Stop, a da biste ga prekinuli
na 5 minuta, izaberite Odloži. Ako je u vreme podešeno za
alarm uređaj isključen, on će se uključiti i oglasiti alarmom.
Ako izaberete Stop, uređaj p ita da li želite da ga aktivirat e za
telefoniranje. Izaberite Ne da uređaj isključite, ili Da da biste
mogli da pozivate i primate pozive. Ne birajte opciju Da kada
upotreba bežičnog telefona može da prouzrokuje smetnje ili
opasnost.
Da biste promenili vreme alarma, izaberite Opcije >
Promeni alarm.
Da biste uklonili alarm, izaberite Opcije > Ukloni alarm.
.
Svetski sat
Otvorite karticu svetskog sata da biste proverili vreme u
različitim gradovima.
Da biste prikazu svetskog sata dodali neki grad, izaberite
Opcije > Dodaj grad.
Da biste promenili grad koji određuje datum i vreme u vašem
aparatu, izaberiteOpcije > Postavi za trenutni grad. Grad
© 2010 Nokia. Sva prava zadržana.98

se prikazuje u glavnom prikazu aplikacije „Sat“, a vreme u
vašem aparatu se menja u skladu sa izabranim gradom.
Proverite da li je vreme tačno i da li odgovara vašoj
vremenskoj zoni.
Podešavanja sata
Izaberite Opcije > Podešavanja.
Da biste promenili datum ili vreme, izaberite Vreme ili
Datum.
Da biste promenili sat koji se prikazuje na početnom ekranu,
izaberite Vrsta sata > Analogni ili Digitalni.
Da biste dozvolili da komunikaciona mreža ažurira datum,
vreme i vremensku zonu u vašem aparatu (mrežna usluga),
izaberite Vreme od oper. mreže > Autom. ažuriranje.
Da biste promenili ton alarma, izaberite Ton alarma sata.
Beleške
Izaberite Meni > Kancelarija > Beleške.
Možete da kreirate i šaljete beleške drugim kompatibilnim
uređajima i da sačuvate datoteke čistog teksta (.txt format)
koje primate u „Beleške“.
Pisanje i slanje beležaka
Da biste napisali belešku, započnite sa unosom teksta.
Automatski se otvara editor beležaka.
Za otvaranje beleške, dođite do nje i pritisnite taster za
pretragu.
Da biste poslali belešku na druge kompatibilne uređaje,
izaberite Opcije > Pošalji.
Da biste sinhronizovali ili definisali podešavanja
sinhronizacije za belešku, izaberite Opcije >
Sinhronizacija. Izaberite Počni da biste započeli
sinhronizaciju ili Podešavanja da biste definisali
podešavanja sinhronizacije za tu belešku.
Nokia bežična tastatura
Bežične tastature su raspoložive kao posebna proširenja. Da
biste postavili Nokia bežičnu tastaturu, ili neku drugu
kompatibilnu bežičnu tastaturu koja podržava Bluetooth HID
(Human Interface Devices - humani ulazni uređaji) profil, za
rad sa Vašim uređajem, koristite aplikaciju Bežična tastatura.
1. Aktivirajte Bluetooth povezivanje u svom uređaju:
izaberite Meni > Poveziv. > Bluetooth >
Bluetooth > Uključeno. Uverite se da ste postavili
Prikazivanje mog tel. > Vidljiv svima.
2. Uključite tastaturu.
3. Izaberite Meni > Kancelarija > Bežična tast..
4. Da biste započeli traženje uređaja koji podržavaju
Bluetooth povezivanje, izaberite Opcije > Nađi
tastaturu.
5. U listi uređaja izaberite tastaturu, pa zatim pritisnite
taster za pretragu da uspostavite vezu.
© 2010 Nokia. Sva prava zadržana. 99

6. Da biste tastaturu uparili sa svojim uređajem, na svom
uređaju unesite lozinku po svom izboru (dužine 1 do 9
karaktera), pa zatim istu lozinku unesite na tastaturi.
7. Ako se zatraži raspored tastature, izaberite ga iz liste u
svom uređaju.
Kada se pojavi ime tastature, njen status se menja u
Tastatura je povezana, indikator tastature blinka usporeno,
i tastatura je spremna za korišćenje.
Za detalje u vezi korišćenja i održavanja tastature, vidite
njeno uputstvo za korisnika.
© 2010 Nokia. Sva prava zadržana.100
 Loading...
Loading...