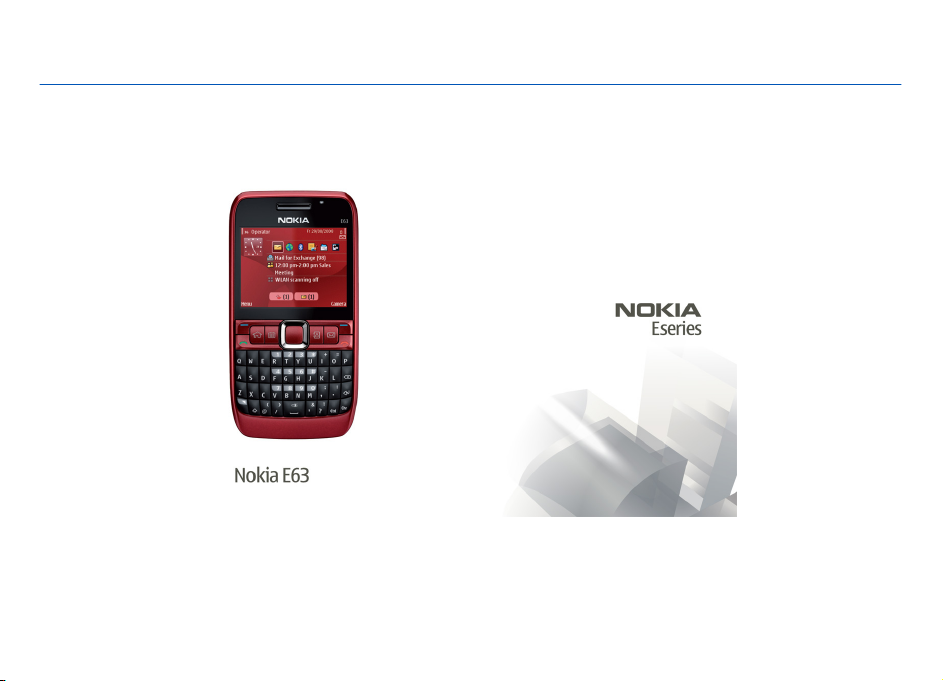
Nokia E63: Návod na použitie
5. Vydanie
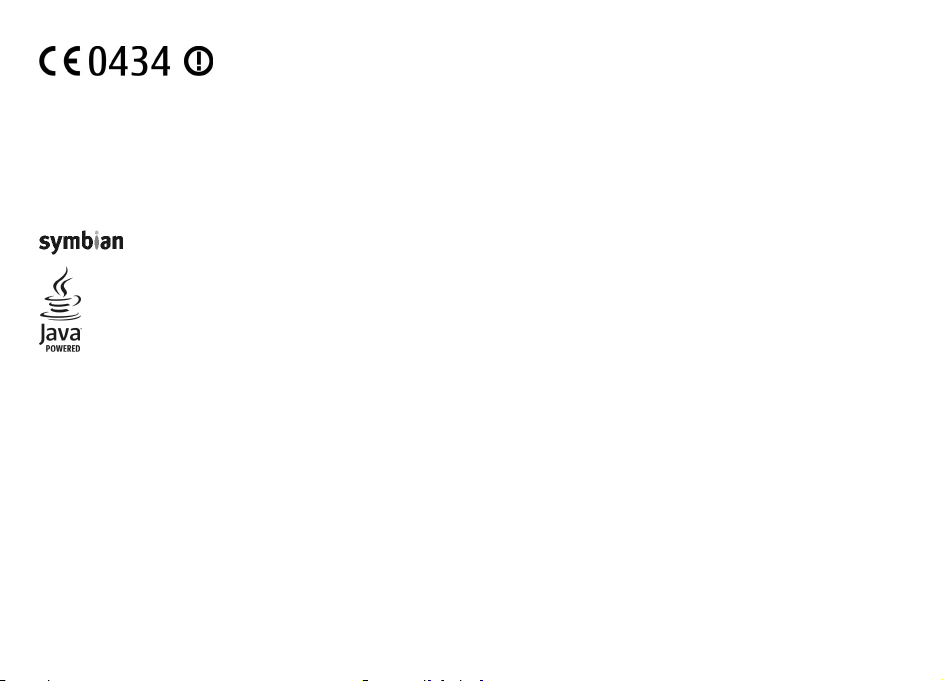
VYHLÁSENIE O ZHODE
NOKIA CORPORATION týmto vyhlasuje, že výrobok RM-437 spĺňa základné požiadavky a všetky príslušné ustanovenia Smernice
1999/5/ES. Vyhlásenie o zhode - Declaration of Conformity - nájdete na adrese http://www.nokia.com/phones/
declaration_of_conformity/.
© 2010 Nokia. Všetky práva vyhradené.
Nokia, Nokia Connecting People, Eseries, Nokia E63, Ovi a Visual Radio sú ochranné značky alebo registrované ochranné značky spoločnosti Nokia Corporation. Nokia
tune je zvuková značka spoločnosti Nokia Corporation. Ostatné názvy výrobkov a spoločností uvedené v tomto dokumente môžu byť ochrannými značkami alebo
obchodnými označeniami ich príslušných vlastníkov.
Rozmnožovanie, prenášanie, rozširovanie alebo uchovávanie časti alebo celého obsahu tohto dokumentu v akejkoľvek forme bez predchádzajúceho písomného súhlasu
spoločnosti Nokia je zakázané. Spoločnosť Nokia uplatňuje politiku nepretržitého vývoja. Nokia si vyhradzuje právo meniť a zdokonaľovať ktorýkoľvek z produktov
opísaných v tomto dokumente bez predchádzajúceho upozornenia.
This product includes software licensed from Symbian Software Ltd ©1998-2010. Symbian and Symbian OS are trademarks of Symbian Ltd.
Java and all Java-based marks are trademarks or registered trademarks of Sun Microsystems, Inc.
Portions of the Nokia Maps software are ©1996-2010 The FreeType Project. All rights reserved.
Tento produkt je licencovaný pod licenciou MPEG-4 Visual Patent Portfolio License (i) na osobné a nekomerčné účely spotrebiteľa v súvislosti s informáciami
zakódovanými podľa štandardu MPEG-4 Visual Standard pre svoju osobnú a nekomerčnú činnosť, a (ii) na použitie v spojitosti s MPEG-4 video videom poskytnutým
licencovaným poskytovateľom videa. Pre akékoľvek iné použitie sa žiadna licencia neudeľuje a nedá uplatniť. Doplňujúce informácie vrátane informácií týkajúcich sa
používania na reklamné, interné a komerčné účely možno získať od spoločnosti MPEG LA, LLC. Navštívte stránky http://www.mpegla.com.
SPOLOČNOSŤ NOKIA ANI ŽIADNY Z JEJ POSKYTOVATEĽOV LICENCIÍ NENESIE ZODPOVEDNOSŤ ZA AKÚKOĽVEK STRATU DÁT ALEBO PRÍJMU, ANI ZA AKOKOĽVEK VZNIKNUTÉ OSOBITNÉ,
NÁHODNÉ, NÁSLEDNÉ ALEBO NEPRIAME ŠKODY A TO V NAJVÄČŠOM MOŽNOM ROZSAHU, PRÍPUSTNOM PODĽA PLATNÉHO PRÁVA.
OBSAH TOHTO DOKUMENTU SA VYKLADÁ „TAK, AKO JE”. V SÚVISLOSTI S OBSAHOM TOHTO DOKUMENTU, SO SPRÁVNOSŤOU A SPOĽAHLIVOSŤOU INFORMÁCIÍ V ŇOM
OBSIAHNUTÝCH, SA OKREM ZÁRUK STANOVENÝCH V PRÍSLUŠNÝCH PRÁVNYCH PREDPISOCH NEPOSKYTUJÚ ŽIADNE ĎAĽŠIE ZÁRUKY, VÝSLOVNÉ ALEBO IMPLIKOVANÉ, VRÁTANE
(ALE NIE OBMEDZENÉ NA) ZÁRUKY OBCHODOVATEĽNOSTI A VHODNOSTI POUŽITIA NA URČITÝ ÚČEL. SPOLOČNOSŤ NOKIA SI VYHRADZUJE PRÁVO KEDYKOĽVEK A BEZ
PREDCHÁDZAJÚCEHO UPOZORNENIA TENTO DOKUMENT ZMENIŤ ALEBO STIAHNUŤ Z OBEHU.
Akékoľvek úpravy softvéru v zariadení sú zakázané v rozsahu, ktorý pripúšťajú príslušné právne predpisy. Keďže táto používateľská príruč
súvisiace s vyhláseniami, zárukami, škodami a zodpovednosťou spoločnosti Nokia, tieto obmedzenia sa takisto vzťahujú na všetky vyhlásenia, záruky, škody a
zodpovednosť poskytovateľov licencií Nokia.
ka obsahuje obmedzenia
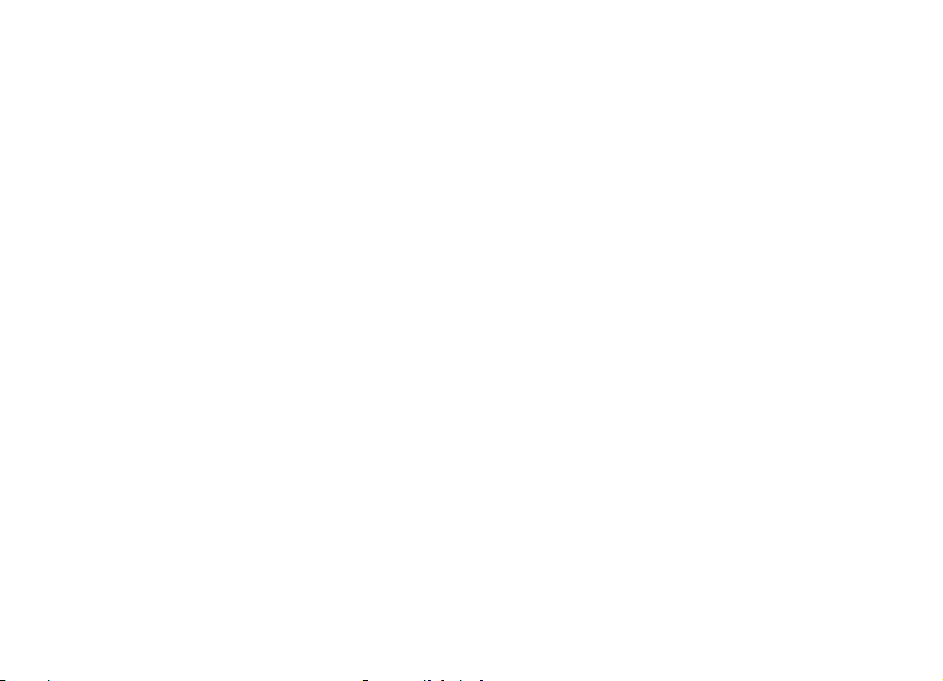
Aplikácie od tretích dodávateľov dodané s vaším prístrojom mohli byť vytvorené a môžu byť vlastníctvom osôb alebo spoločností, ktoré nie sú súčasťou a nemajú
vzťah k spoločnosti Nokia. Nokia nevlastní autorské práva a práva duševného vlastníctva k týmto aplikáciám tretích strán. Vzhľadom na to Nokia nepreberá žiadnu
zodpovednosť za podporu koncových používateľov a za funkčnosť týchto aplikácií ani za informácie uvedené v aplikáciách alebo v týchto materiáloch. Nokia neposkytuje
žiadnu záruku na aplikácie t retích strán. POUŽÍVANÍM APLIKÁCIÍ BER IETE NA VEDOMIE, ŽE SA APLIKÁCIE POSKYTUJ Ú „TAKÉ, AKÉ SÚ“ BEZ ZÁRUKY AKÉHOKOĽVEK DRUHU, ČI UŽ
VÝSLOVNEJ ALEBO ODVODENEJ, A TO V MAXIMÁLNOM ROZSAHU, AKÝ PRIPÚŠŤAJÚ PLATNÉ PRÁVNE PREDPISY. ĎALEJ BERIETE NA VEDOMIE, ŽE NOKIA ANI JEJ DCÉRSKE ČI INAK
PRÍBUZNÉ SPOLOČNOSTI NEPOSKYTUJÚ ŽIADNE UBEZPEČENIA ANI ZÁRUKY, VÝSLOVNÉ ALEBO ODVODENÉ, VRÁTANE, ALE BEZ OBMEDZENIA NA ZÁRUKY VLASTNÍCTVA,
OBCHODOVATEĽNOSTI ALEBO VHODNOSTI NA KONKRÉTNY ÚČEL, A TAKTIEŽ NA TO, ŽE APLIKÁCIE NEPORUŠIA AKÉKOĽVEK PATENTOVÉ PRÁVA, AUTORSKÉ PRÁVA, PRÁVA K
OCHRANNÝM ZNAČKÁM ALEBO INÉ PRÁVA TRETÍCH STRÁN.
Dostupnosť určitých výrobkov, aplikácií a s lužieb pre tieto výrobky sa môže v závislosti od regiónu líšiť. Informujte sa, prosím, u s vojho predajcu Nokia o podrobnostiach
a dostupnosti jazykových verzií. Tento prístroj môže obsahovať výrobky, technológiu alebo softvér, na ktoré sa vzťahujú právne predpisy upravujúce oblasť exportu,
platné v USA a ostatných krajinách. Obchádzanie príslušných právnych predpisov je zakázané.
UPOZORNENIE FCC/INDUSTRY CANADA
Váš prístroj môže spôsobovať rušenie televízneho alebo rozhlasového príjmu (napríklad pri používaní telefónu v bezprostrednej blízkosti prijímacieho zariadenia). FCC
alebo Industry Canada môžu požadovať, aby ste svoj telefón prestali používať, ak takémuto rušeniu nemožno zabrániť. Ak potrebujete pomoc, obráťte sa na miestne
servisné stredisko. Tento prístroj vyhovuje požiadavkám smerníc FCC uvedených v časti 15. Prevádzka je podmienená splnením nasledujúcich dvoch podmienok: (1)
tento prístroj nesmie spôsobovať škodlivé rušenie a (2) prístroj musí zniesť akékoľvek pôsobiace rušenie vrátane rušenia, ktoré môže spôsobi
prevádzky. Akékoľvek zmeny alebo úpravy, ktoré nie sú výslovne povolené spoločnosťou Nokia, môžu viesť k zrušeniu oprávnenia používateľa na prevádzkovanie
tohto zariadenia.
ť nežiadúce zhoršenie
/5. Vydanie SK
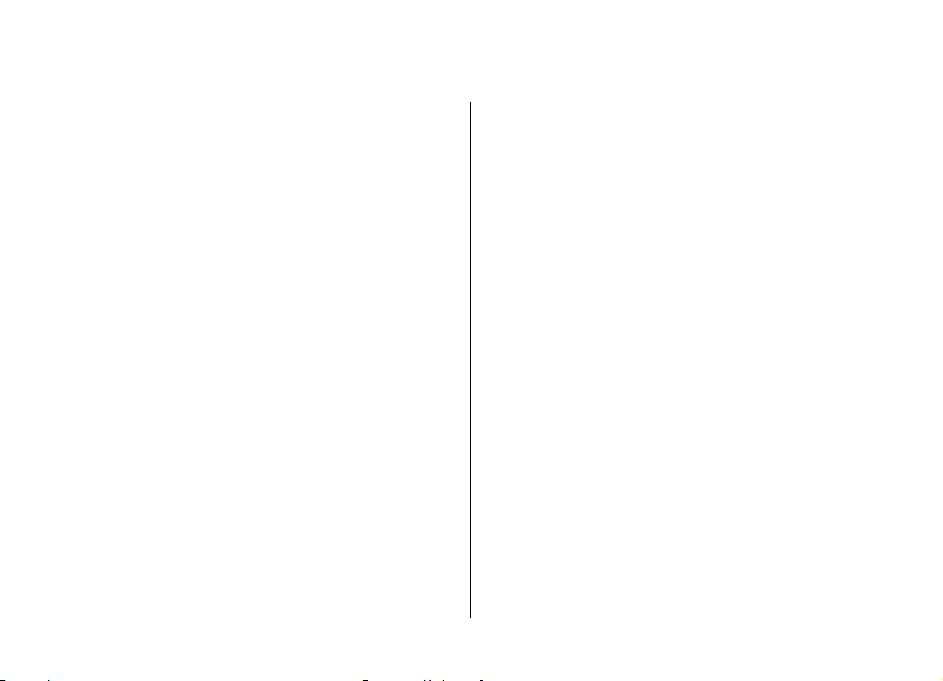
Obsah
Bezpečnosť...........................................................7
O vašom prístroji........................................................................7
Služby siete.................................................................................8
Ďalšia pomoc........................................................9
Podpora......................................................................................9
Vzdialená konfigurácia..............................................................9
Aktualizácia softvéru pomocou počítača..............................10
Ďalšie informácie.....................................................................10
Hlavné funkcie....................................................11
Tlačidlá a súčasti................................................12
Nastavenie vášho prístroja................................14
Vloženie SIM karty a batérie...................................................14
Nabitie batérie.........................................................................15
Vloženie pamäťovej karty.......................................................15
Vysunutie pamäťovej karty....................................................15
Pripojenie headsetu................................................................16
Pripojenie šnúrky na zápästie................................................16
Antény.......................................................................................16
Začíname............................................................17
Prvé zapnutie...........................................................................17
Uvítanie....................................................................................17
Sprievodca nastavením ..........................................................17
Domovská stránka...................................................................18
Menu.........................................................................................18
Prenos obsahu z iných zariadení ..........................................19
Kontrolky na displeji...............................................................20
Spoločné postupy pre viaceré aplikácie................................22
Zablokovanie tlačidiel.............................................................22
Ovládanie hlasitosti.................................................................23
Písanie textu............................................................................23
Nové od Eseries..................................................25
Rýchly prístup k úlohám.........................................................25
Domovská stránka...................................................................25
Tlačidlá voľby na jeden dotyk................................................26
Kalendár Nokia pre Eseries.....................................................27
Kontakty Nokia pre Eseries.....................................................29
Viacúlohový systém.................................................................30
Blesk..........................................................................................31
Otvorenie služby Ovi................................................................31
O Obchode Ovi..........................................................................31
Súbory Ovi................................................................................31
O aplikácii Kontakty Ovi..........................................................31
My Nokia...................................................................................32
Telefón...............................................................33
Hlasové hovory.........................................................................33
Videohovory.............................................................................34
Internetové hovory .................................................................35
Rýchla voľba ............................................................................37
Presmerovanie hovoru............................................................38
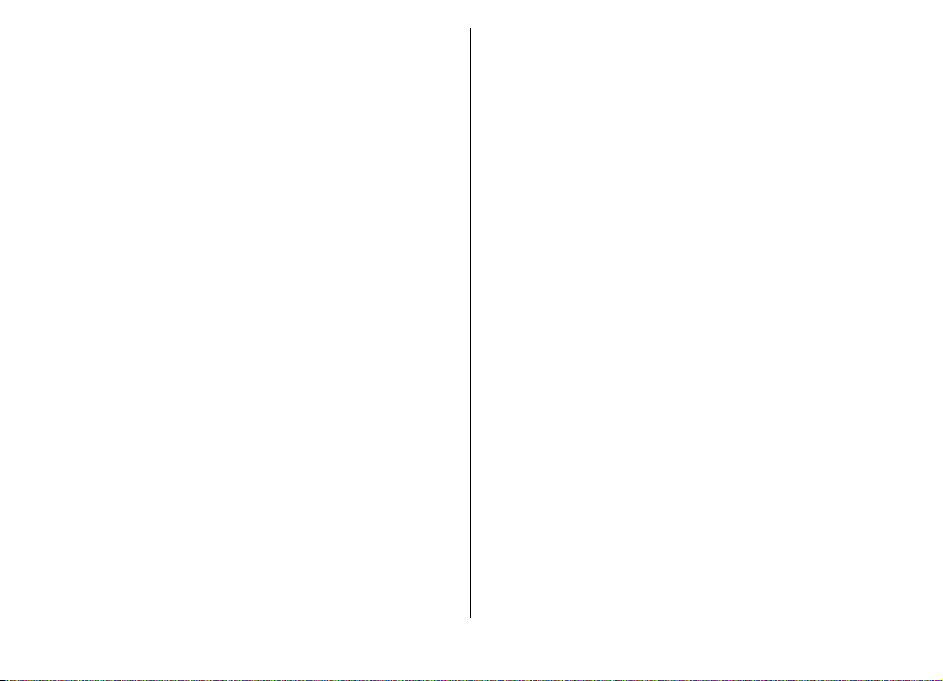
Blokovanie hovorov.................................................................38
Blokovanie internetových hovorov........................................39
Odosielanie DTMF tónov..........................................................39
Odkazová schránka .................................................................40
Hlasová pomoc ........................................................................40
Hlasové povely ........................................................................40
Push to talk .............................................................................42
Denník ......................................................................................43
Správy ................................................................45
Zložky správ..............................................................................45
Spravovanie správ...................................................................46
Čítač správ................................................................................46
Reč ............................................................................................46
E-mailové správy......................................................................46
Textové správy.........................................................................51
Multimediálne správy..............................................................52
Okamžité správy .....................................................................55
Špeciálne typy správ................................................................58
Celulárne vysielanie.................................................................59
Nastavenia správ.....................................................................59
Internet..............................................................64
Web ..........................................................................................64
Prehliadanie v intranete ........................................................66
Miesta prístupu k internetu....................................................66
Pripojenie počítača na web....................................................68
Cestovanie..........................................................69
O GPS a satelitných signáloch.................................................69
Nastavenia určenia polohy.....................................................70
Mapy..........................................................................................70
GPS dáta....................................................................................74
Orientačné body .....................................................................75
Médiá..................................................................77
Kamera......................................................................................77
Nokia Podcasting.....................................................................78
Prehrávač hudby .....................................................................79
Zdieľanie on-line.....................................................................81
Nahrávač ..................................................................................82
Galéria ......................................................................................82
RealPlayer ................................................................................83
Flash player .............................................................................85
Rádio.........................................................................................85
Internetové radio....................................................................86
Personalizácia....................................................89
Profily .......................................................................................89
Výber tónov zvonenia.............................................................89
Úprava profilov........................................................................89
Personalizácia domovskej stránky ........................................90
Zmena témy displeja...............................................................90
Načítanie témy.........................................................................91
3-D tóny zvonenia ...................................................................91
Nástroje Nokia Pracovňa....................................92
Aktívne poznámky ..................................................................92
Kalkulačka ................................................................................93
Správca súborov ......................................................................93
Quickoffice ...............................................................................93
Prevodník ................................................................................94
Zip manager ............................................................................94
Čítanie PDF dokumentov.........................................................95
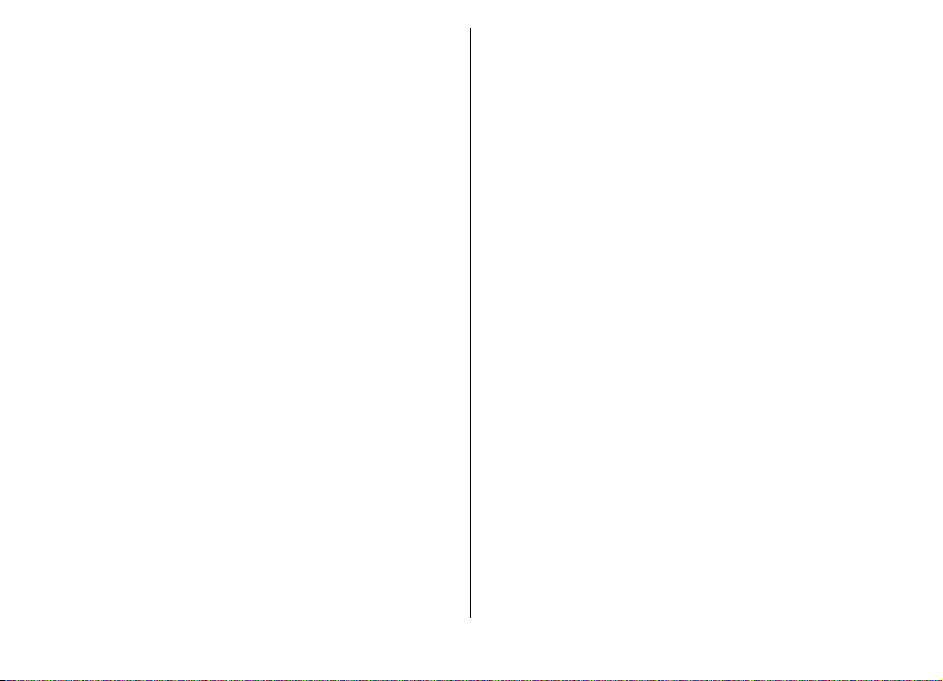
Tlač............................................................................................95
Hodiny ......................................................................................96
Poznámky ................................................................................97
Bezdrôtová klávesnica Nokia..................................................97
Pripojiteľnosť....................................................99
Spojenia s počítačom..............................................................99
Dátový kábel.............................................................................99
Bluetooth ...............................................................................100
Prístupový profil SIM.............................................................102
Bezdrôtová sieť LAN..............................................................103
Správca spojenia....................................................................105
Správa a ochrana zariadenia a dát..................107
Blokovanie prístroja..............................................................107
Pamäť.....................................................................................107
Bezpečnosť pamäťovej karty...............................................108
Šifrovanie...............................................................................109
Pevná voľba...........................................................................109
Správca certifikátov...............................................................110
Ochranné moduly..................................................................111
Zálohovanie dát.....................................................................111
Správca aplikácií ...................................................................112
Aktivačné kľúče.....................................................................114
Synchronizácia dát................................................................115
Mobilná sieť VPN....................................................................116
Nastavenia.......................................................118
Všeobecné nastavenia..........................................................118
Nastavenia telefónu..............................................................121
Nastavenia spojenia..............................................................122
Nastavenia aplikácie.............................................................128
Skratky.............................................................129
Hlavné skratky.......................................................................129
Slovník..............................................................131
Ak niečo nefunguje..........................................134
Informácie o produkte a bezpečnostné
informácie........................................................137
Register............................................................144
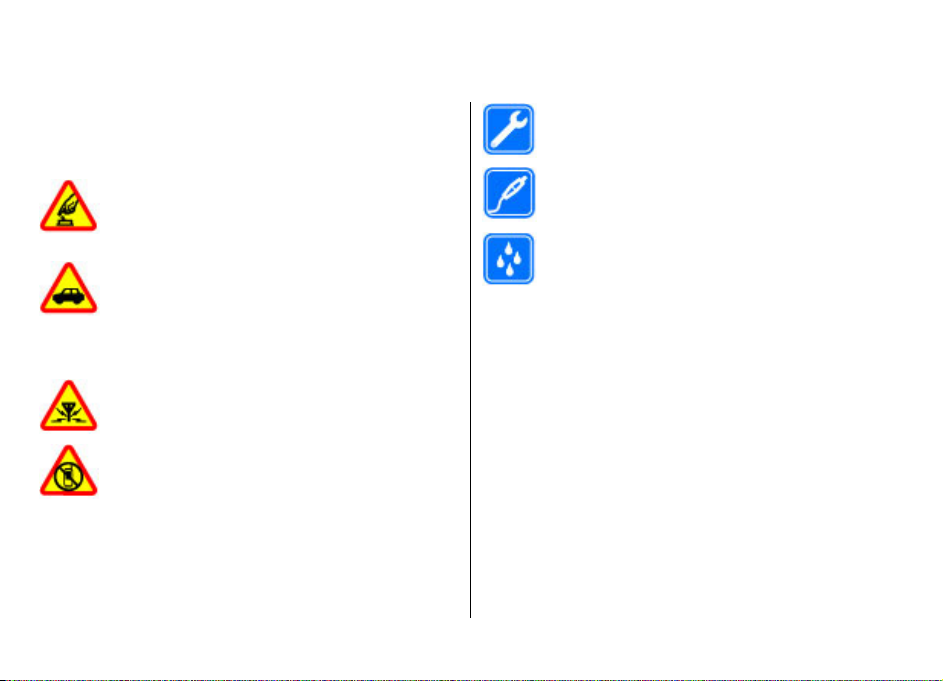
Bezpečnosť
Prečítajte si tieto jednoduché pravidlá. Nedodržanie týchto
pokynov môže byť nebezpečné alebo protizákonné.
Prečítajte si celú používateľskú príručku, kde nájdete ďalšie
informácie.
ZAPÍNAJTE OBOZRETNE
Prístroj nezapínajte, keď je používanie
bezdrôtových telefónov zakázané, alebo keď by
mohol spôsobiť rušenie alebo nebezpečenstvo.
BEZPEČNOSŤ CESTNEJ PREMÁVKY JE PRVORADÁ
Rešpektujte všetky miestne predpisy. Ako vodič
majte pri šoférovaní vždy voľné ruky, aby ste sa
mohli venovať riadeniu vozidla. Pri riadení vozidla
musíte mať na zreteli predovšetkým bezpečnosť
cestnej premávky.
RUŠENIE
Všetky bezdrôtové prístroje sú citlivé na rušenie,
ktoré môže negatívne ovplyvniť ich prevádzku.
VYPÍNAJTE V OBLASTIACH, KDE PLATIA
OBMEDZENIA
Rešpektujte všetky zákazy. Prístroj vypnite v
lietadle, v blízkosti zdravotníckych zariadení, palív,
chemikálií alebo oblastí, kde prebiehajú trhacie
práce.
© 2010 Nokia. Všetky práva vyhradené. 7
O vašom prístroji
Mobilné zariadenie je schválené pre použitie v sieťach GSM
900/1800 MHz, GSM 1900 MHz a WCDMA 2100 MHz (UMTS) v
Slovenskej republike v rámci všeobecných povolení TÚ SR
VPR-09/2001 a VPR-08/2005. Ďalšie informácie o sieťach si
vyžiadajte od svojho poskytovateľa služieb.
Váš prístroj podporuje viaceré spôsoby konektivity a rovnako
ako počítače môže byť vystavený vírusom a inému
škodlivému obsahu. Zvýšte obozretnosť pri prijímaní správ,
požiadavkách na pripojenie, prehliadaní a načítavaní dát.
Inštalujte a používajte iba služby a softvér z dôveryhodných
zdrojov, poskytujúcich adekvátnu bezpečnosť a ochranu, ako
sú napríklad aplikácie nesúce podpis Symbian Signed, alebo
tie, ktoré prešli testom Java Verified™. Zvážte inštaláciu
ODBORNÝ SERVIS
Tento výrobok smie inštalovať a opravovať iba
vyškolený personál.
PRÍSLUŠENSTVO A BATÉRIE
Používajte iba schválené príslušenstvo a batérie.
Neprepájajte nekompatibilné výrobky.
ODOLNOSŤ VOČI VODE
Váš prístroj nie je odolný voči vode. Uchovávajte ho
v suchu.
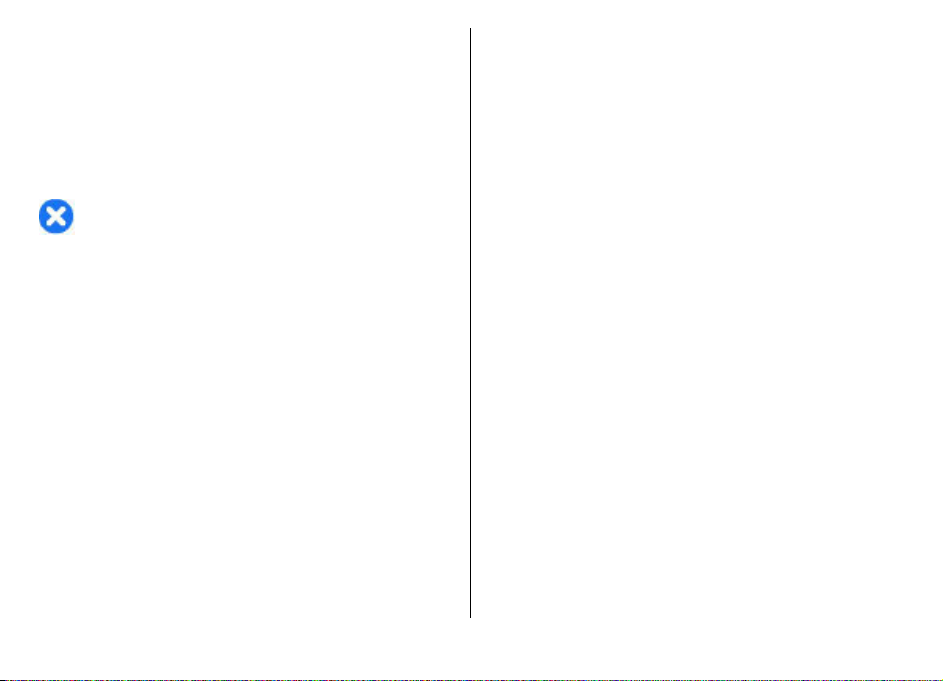
antivírusov a iného bezpečnostného softvéru do vášho
zariadenia a do každého pripojeného počítača.
Na vašom prístroji môžu byť predinštalované záložky a
odkazy na internetové stránky tretích strán a prístroj vám
môže umožniť prístup k stránkam tretích strán. Stránky
tretích strán nemajú väzbu na spoločnosť Nokia a Nokia za
tieto stránky nezodpovedá. Ak zvolíte prístup na takéto
stránky, vykonajte opatrenia na zaistenie bezpečnosti
obsahu.
Výstraha: Pri používaní akejkoľvek funkcie tohto
prístroja okrem budíka, musí byť prístroj zapnutý.
Nezapínajte prístroj, ak by použitie bezdrôtového prístroja
mohlo spôsobiť rušenie alebo nebezpečenstvo.
Pri používaní tohto prístroja dodržujte všetky právne
predpisy a rešpektujte miestne zvyklosti, súkromie a práva
iných, vrátane autorských práv. Ochrana autorských práv
môže obmedziť možnosť kopírovať, upravovať alebo
prenášať niektoré obrázky, hudbu a iný obsah.
Zálohujte si alebo si písomne zaznamenávajte všetky dôležité
údaje, ktoré máte uložené vo svojom prístroji.
Pri pripájaní k akémukoľvek inému zariadeniu si v jeho
príručke používateľa prečítajte podrobné bezpečnostné
pokyny. Neprepájajte nekompatibilné výrobky.
Obrázky v tejto príručke sa môžu odlišovať od zobrazenia na
vašom displeji.
Pozrite si používateľskú príručku, kde nájdete ďalšie dôležité
informácie o vašom prístroji.
Služby siete
Aby ste prístroj mohli používať, potrebujete službu
poskytovateľa bezdrôtových služieb. Niektoré funkcie nie sú
dostupné vo všetkých sieťach; iné funkcie môžu vyžadovať
osobitné dojednanie s vašim poskytovateľom služieb, aby ste
ich mohli používať. Služby siete vyžadujú prenos dát.
Informujte sa u svojho poskytovateľa služieb o poplatkoch vo
vašej domácej sieti a pri roamingu v iných sieťach. Váš
poskytovateľ služieb vám poskytne informácie o
uplatňovaných poplatkoch. Niektoré siete môžu mať
obmedzenia, ktoré ovplyvňujú spôsob používania niektorých
funkcií tohto prístroja vyžadujúcich podporu siete. Jedná sa
napr. o podporu špecifických technológií ako protokoly WAP
2.0 (HTTP a SSL), vyžadujúce TCP/IP protokoly a znaky
špecifické pre daný jazyk.
Váš poskytovateľ služieb mohol požiadať, aby boli niektoré
funkcie vo vašom prístroji zablokované alebo sa neaktivovali.
V takomto prípade sa tieto funkcie nezobrazia v menu vášho
prístroja. Váš prístroj tiež môže mať prispôsobené položky,
ako napr. názvy menu, priečinok menu a ikony.
© 2010 Nokia. Všetky práva vyhradené.8
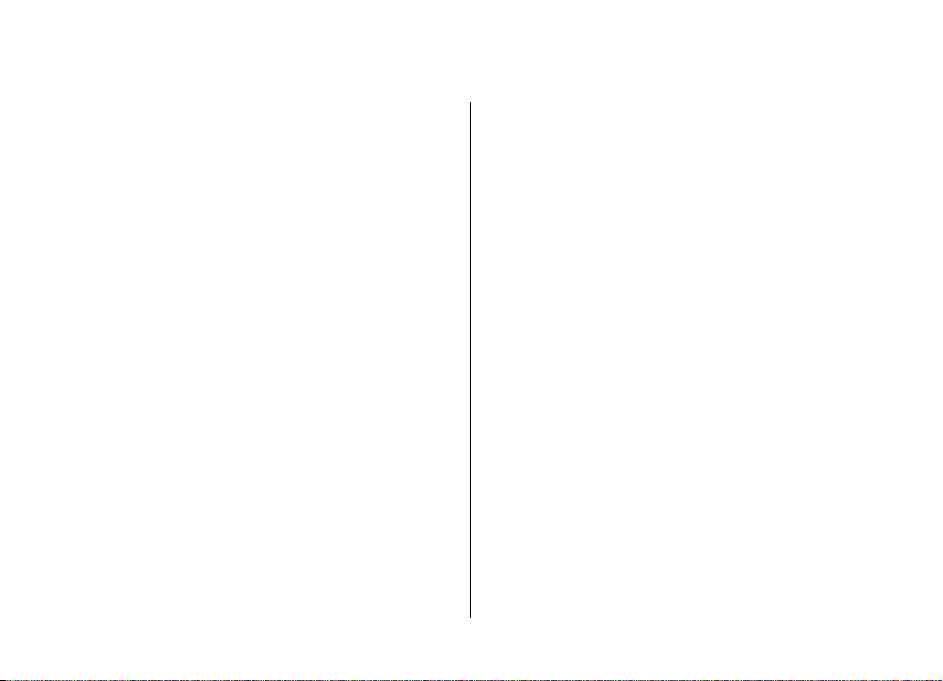
Ďalšia pomoc
Podpora
Ak chcete získať ďalšie informácie o používaní výrobku alebo
ak si nie ste istí, ako by malo zariadenie fungovať, prejdite
na stránku www.nokia.com/support alebo pomocou
mobilného zariadenia prejdite na stránku www.nokia.mobi/
support. Môžete tiež v zariadení vybrať položku Menu >
Pomocník > Pomocník.
Ak sa problém nevyrieši, postupujte takto:
• Vypnite zariadenie a vyberte batériu. Približne po minúte
znova vložte batériu a zariadenie zapnite.
• Obnovte pôvodné nastavenia.
• Aktualizujte softvér zariadenia.
Ak problém naďalej pretrváva, informujte sa v spoločnosti
Nokia o možnostiach opravy zariadenia. Prejdite na stránku
www.nokia.com/repair. Skôr ako odošlete zariadenie na
opravu, vždy si zálohujte údaje v zariadení.
Vzdialená konfigurácia
Vyberte Menu > Nástroje > Správ. zar..
Pomocou aplikácie Správca zariadenia môžete vo svojom
prístroji na diaľku spravovať nastavenia, dáta a softvér.
Môžete sa pripojiť k serveru a získať konfiguračné nastavenia
pre váš prístroj. Môžete dostať profily servera a rôzne
© 2010 Nokia. Všetky práva vyhradené. 9
konfiguračné nastavenia od svojho poskytovateľa služieb
alebo informačného managementu spoločnosti.
Konfiguračné nastavenia môžu obsahovať pripojenia a iné
nastavenia používané rôznymi aplikáciami vo vašom
prístroji. Výber možností je premenlivý.
Spojenie konfigurácie na diaľku sa obvykle spustí zo servera,
keď je potrebné aktualizovať nastavenia prístroja.
Ak chcete vytvoriť nový profil servera, vyberte Voľby > Nový
profil servera.
Tieto konfiguračné nastavenia môžete dostať od vášho
poskytovateľa služieb v konfiguračnej správe. V opačnom
prípade definujte nasledujúce:
• Názov servera — Uveďte názov konfiguračného servera.
• ID servera — Napíšte jednoznačný identifikátor
konfiguračného servera.
• Heslo servera — Napíšte heslo, ktorým sa bude váš
prístroj preukazovať serveru.
• Režim spojenia — Vyberte preferovaný typ spojenia.
• Miesto prístupu — Vyberte miesto prístupu, ktoré sa
použije pre spojenie, alebo vytvorte nové miesto prístupu.
Môžete tiež zvoliť možnosť výberu miesta prístupu výzvou
pri každom spustení synchronizácie. Toto nastavenie je k
dispozícii iba vtedy, ak ste vybrali Internet ako typ nosiča.
• Hostiteľská adresa — Uveďte webovú adresu
konfiguračného servera.
• Port — Uve
ďte číslo portu servera.
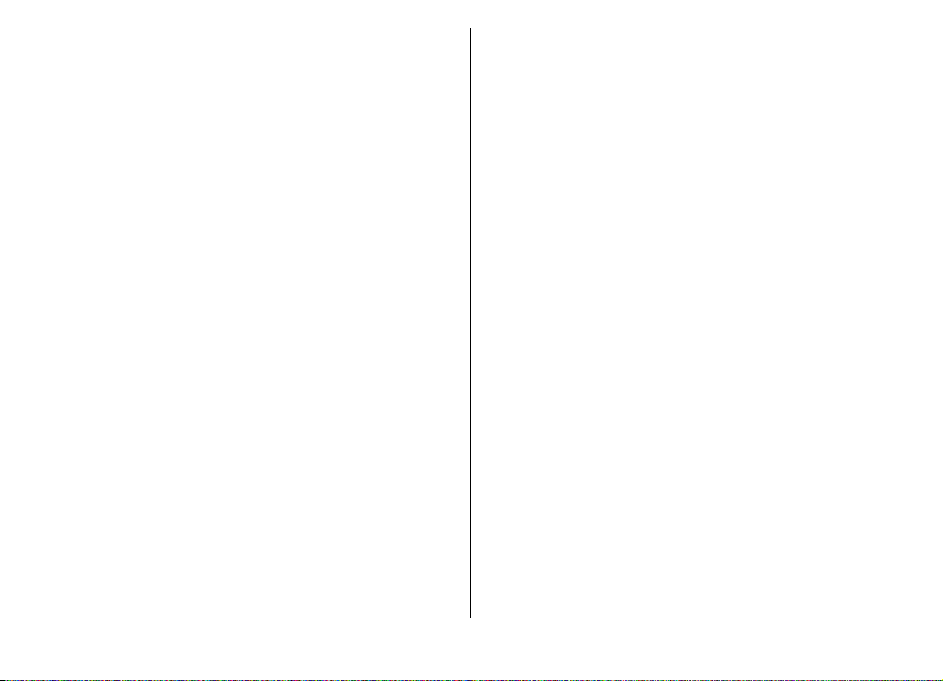
• Meno užívateľa — Zadajte svoj užívateľský identifikátor
pre konfiguračný server.
• Heslo — Uveďte svoje heslo pre konfiguračný server.
• Povoliť konfiguráciu — Vyberte Áno, ak chcete povoliť
serveru iniciovať konfiguračné sedenie.
• Automat. prijať všetky — V yb erte Áno, ak nechcete, aby
od vás server žiadal potvrdenie, ak iniciuje konfiguračné
sedenie.
• Autentifikácia siete — Vyberte, či chcete použiť http
autentizáciu.
• Meno užívateľa siete — Zadajte svoj užívateľský
identifikátor pre http autentizáciu. Toto nastavenie je k
dispozícii iba vtedy, ak ste vybrali Autentifikácia siete.
• Sieťové heslo — Uveďte svoje heslo pre http
autentizáciu. Toto nastavenie je k dispozícii iba vtedy, ak
ste vybrali Autentifikácia siete.
Ak sa chcete pripojiť k serveru a prijať konfiguračné
nastavenia pre váš prístroj, vyberte Voľby > Začať
konfiguráciu.
Ak si chcete zobraziť konfiguračný denník vybraného profilu,
vyberte Voľby > Zobrazi
ť denník.
Aktualizácia softvéru pomocou počítača
Aktualizácia softvéru Nokia je počítačová aplikácia, ktorá
umožňuje aktualizovať softvér prístroja. Ak chcete
aktualizovať softvér prístroja, musíte mať kompatibilný
počítač, širokopásmový prístup na internet a kompatibilný
dátový kábel USB na pripojenie prístroja k počítaču.
Ak chcete získať ďalšie informácie a načítať aplikáciu
Aktualizácia softvéru Nokia, prejdite na stránku
www.nokia.com/softwareupdate.
Ďalšie informácie
Návody vo vašom prístroji
Ak si chcete prečítať návod pre aktuálne okno otvorenej
aplikácie, vyberte Voľby > Pomocník.
Ak chcete prehliadať témy pomocníka a spustiť
vyhľadávanie, vyberte Menu > Pomocník > Pomocník. V
menu môžete vyberať kategórie, pre ktoré si chcete zobraziť
návod. Vyberte kategóriu, napr. Správy, aby ste videli, ktoré
inštrukcie (témy pomocníka) sú k dispozícii. Počas čítania
inštrukcií k danej téme môžete rolovaním doľava alebo
doprava zobraziť ďalšie témy v danej kategórii.
Ak chcete prepínať medzi aplikáciou a pomocníkom, stlačte
a pridržte tlačidlo domovskej stránky.
Tutoriál
Tutoriál poskytuje informácie o vašom prístroji a spôsobe
jeho používania. Vyberte Menu > Pomocník > Tutoriál.
© 2010 Nokia. Všetky práva vyhradené.10
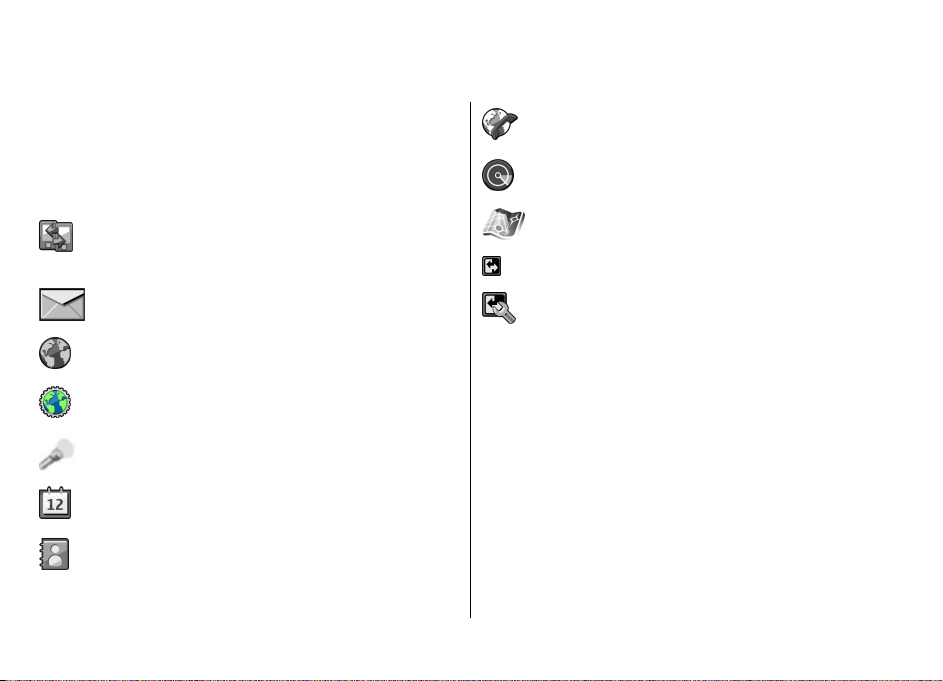
Hlavné funkcie
Číslo modelu: Nokia E63-1 (RM-437).
Tento model budeme ďalej označovať ako Nokia E63.
Váš nový prístroj Nokia E63 vám pomôže pri správe vašich
obchodných a osobných informácií. Niektoré hlavné funkcie
sú vyznačené tu:
Presun kontaktov a informácií z kalendára z
predchádzajúceho zariadenia do vášho prístroja
Nokia E63 s Prenos.
Prijímanie a posielanie správ za pohybu.
Prehliadanie v intranete s Web.
Prehľadávanie intranetu vašej spoločnosti s
Intranet.
Používanie vášho prístroja ako blesk.
Ostať pri veci a plánovať svoje stretnutia s
Kalendár.
Správa vašich obchodných partnerov a priateľov
pre voľný čas pomocou novej aplikácie
Kontakty.
© 2010 Nokia. Všetky práva vyhradené. 11
Volanie použitím služieb hlas cez IP s Netový
tel..
Pripojenie k sieti WLAN s Sprievod. WLAN.
Vyhľadávanie zaujímavých miest s Mapy.
Prepnutie medzi pracovným a osobným režimom.
Úprava vzhľadu a nastavenie vašej domovskej
stránky s Režimy.
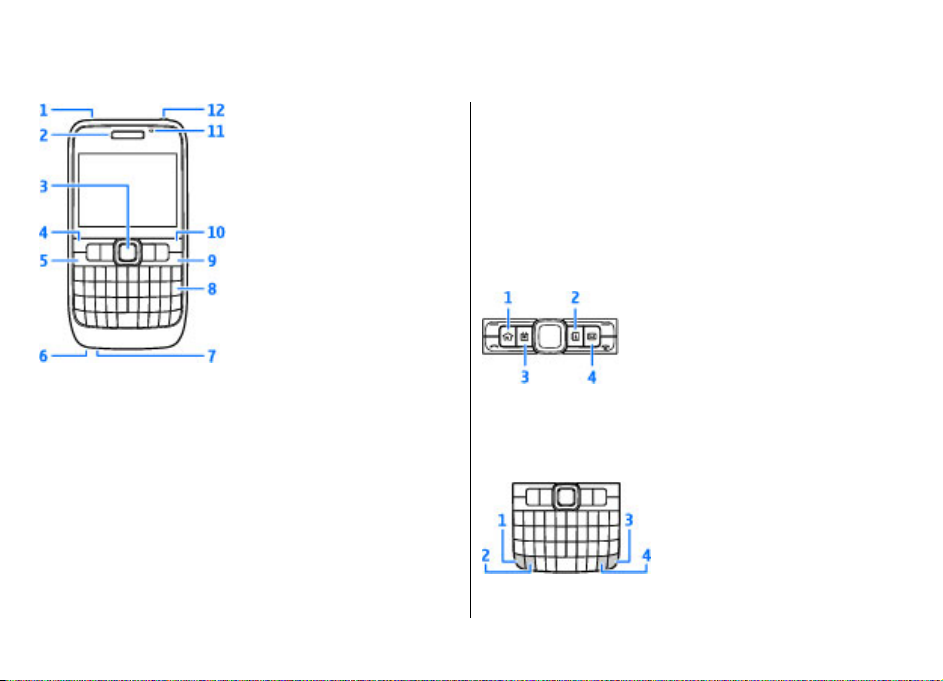
Tlačidlá a súčasti
1 — Reproduktor
2 — Slúchadlo
3 — Tlačidlo Navi™ (navigačné tlačidlo). Navigačné tlačidlo
slúži na výber alebo na rolovanie doľava, doprava, nahor a
nadol na displeji. Ak sa chcete posúvať rýchlejšie, stlačte a
podržte navigačné tlačidlo. Na nastavenie hlasitosti použite
navigačné tlačidlo spolu s funkčným tlačidlom.
4 — Výberové tlačidlo. Stlačením výberového tlačidla sa
vykoná funkcia, zobrazená na displeji nad tlačidlom.
5 — Tlačidlo Hovor
6 — Mikrofón
7 — Zásuvka nabíjačky
8 — Tlačidlo Backspace
9 — Vypínač/tlačidlo Koniec. Stlačením tohto tlačidla
odmietnete hovor ukončíte aktívne a pridržané hovory alebo
prepnete medzi profilmi. Stlačením a pridržaním tohto
tlačidla prístroj zapnete alebo vypnete.
10 — Výberové tlačidlo
11 — Svetelný senzor
12 — Zásuvka headsetu
1 — Tlačidlo domovskej stránky
2 — Tlačidlo Kontakty
3 — Tlačidlo Kalendár
4 — Tlačidlo e-mail
1 — Funkčné tlačidlo Ak chcete zadať čísla alebo písmená,
vytlačené na sivej časti tlačidiel, stlačte a pridržte funkčné
© 2010 Nokia. Všetky práva vyhradené.12
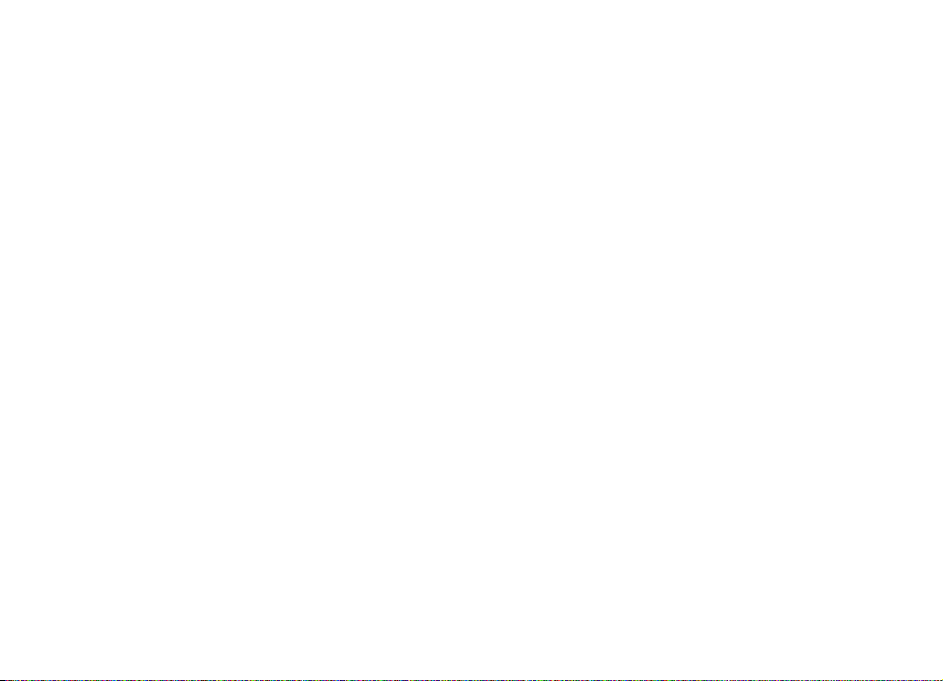
tlačidlo a stlačte príslušné tlačidlo alebo stlačte a pridržte iba
príslušné tlačidlo.
2 — Tlačidlo Shift. Ak chcete prepnúť medzi rôznymi
veľkosťami písmen, stlačte preraďovač.
3 — Talčidlo Chr. Pri písaní textu stlačením tlačidla chr vložíte
znaky, ktoré nie sú zobrazené na klávesnici.
4 — Tlačidlo Ctrl. Na prístup k skratkám s tlačidlom Ctrl,
napríklad Ctrl + C.
© 2010 Nokia. Všetky práva vyhradené. 13
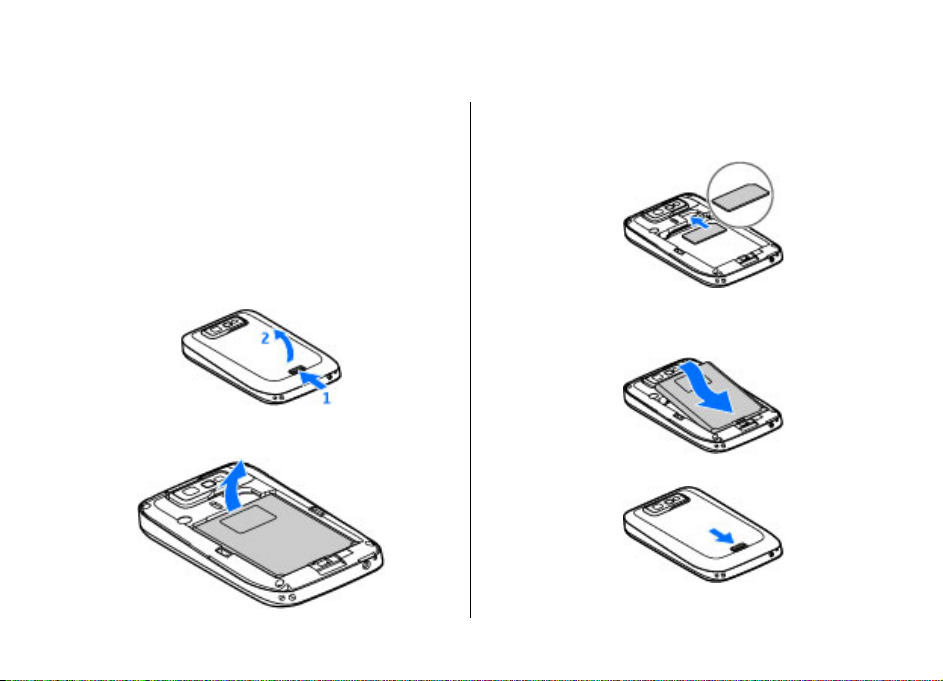
Nastavenie vášho prístroja
Nastavte váš prístroj Nokia E63 podľa nasledovných
inštrukcií.
Vloženie SIM karty a batérie
1. Ak chcete otvoriť zadný kryt, otočte prístroj spodnou
stranou k sebe, odistite uvoľňovacie tlačidlo a stiahnite
zadný kryt.
2. Ak je vložená batéria, zdvihnite ju a vyberte ju v smere
šípky.
3. Vložte SIM kartu. Dbajte, aby plôška s kontaktmi na karte
smerovala ku konkaktom v prístroji a zaoblený roh
smeroval k vrchnej strane prístroja.
4. Vložte batériu. Nasmerujte kontakty batérie na
korešpondujúce kontakty v priehradke na batériu a vložte
batériu v smere šípky.
5. Zatvorte zadný kryt a zaistite uvoľňovacie tlačidlo krytu.
© 2010 Nokia. Všetky práva vyhradené.14
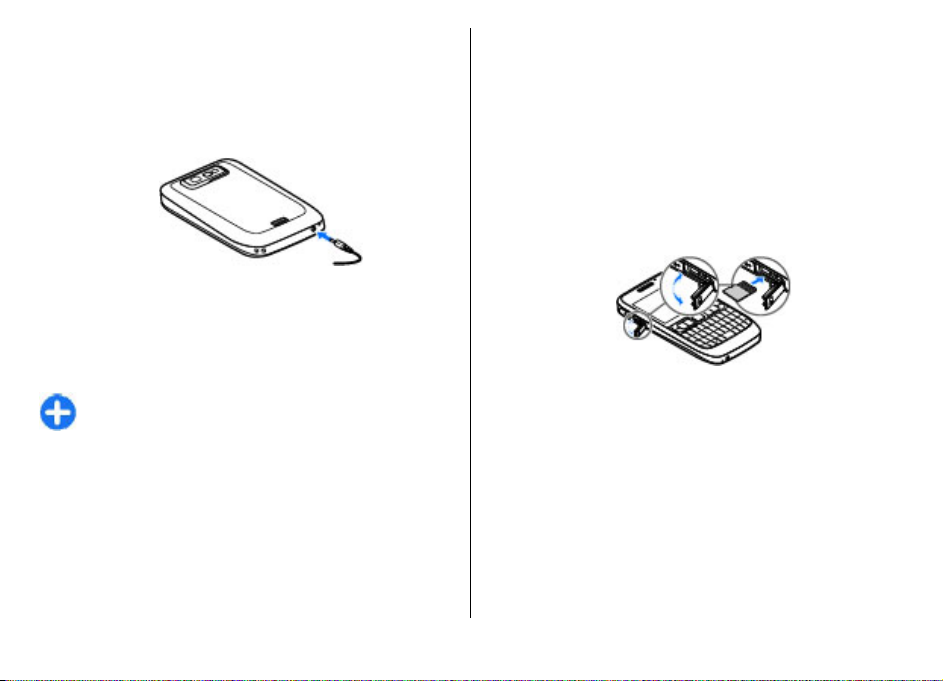
Nabitie batérie
1. Zapojte kompatibilnú nabíjačku do sieťovej zásuvky.
2. Pripojte nabíjačku k prístroju. Ak je batéria úplne vybitá,
môže chvíľku trvať, kým začne rolovať indikátor
nabíjania.
3. Keď je batéria úplne nabitá, odpojte nabíjačku od
prístroja a potom zo sieťovej zásuvky.
Vaša batéria bola predbežne nabitá u výrobcu, ale úroveň
nabitia môže kolísať. Plný prevádzkový čas dosiahnete
nabíjaním batérie dovtedy, kým indikátor úrovne nabitia
nezačne signalizovať jej úplné nabitie.
Tip: So svojim prístrojom môžete použiť starší model
nabíjačky Nokia tak, že pripojíte k nabíjačke adaptér
CA-44. Adaptér je k dispozícii ako zvláštne
príslušenstvo.
Vloženie pamäťovej karty
Pamäťovú kartu môžete použiť na uvoľnenie pamäte
prístroja. Na pamäťovú kartu si tiež môžete zálohovať dáta
z prístroja.
Pamäťová karta sa nemusí nachádzať v predajnom balení
prístroja. Pamäťové karty sa dodávajú ako osobitné
príslušenstvo.
1. Otvorte uzáver štrbiny pamäťovej karty.
2. Vložte pamäťovú kartu do štrbiny kontaktmi dopredu.
Dbajte, aby plôška s kontaktmi smerovala ku kontaktom
v prístroji.
3. Vsuňte kartu až zapadne na miesto.
4. Zatvorte kryt.
Vysunutie pamäťovej karty
1. Krátko stlačte vypínač a vyberte Vybrať pam. kartu.
© 2010 Nokia. Všetky práva vyhradené. 15
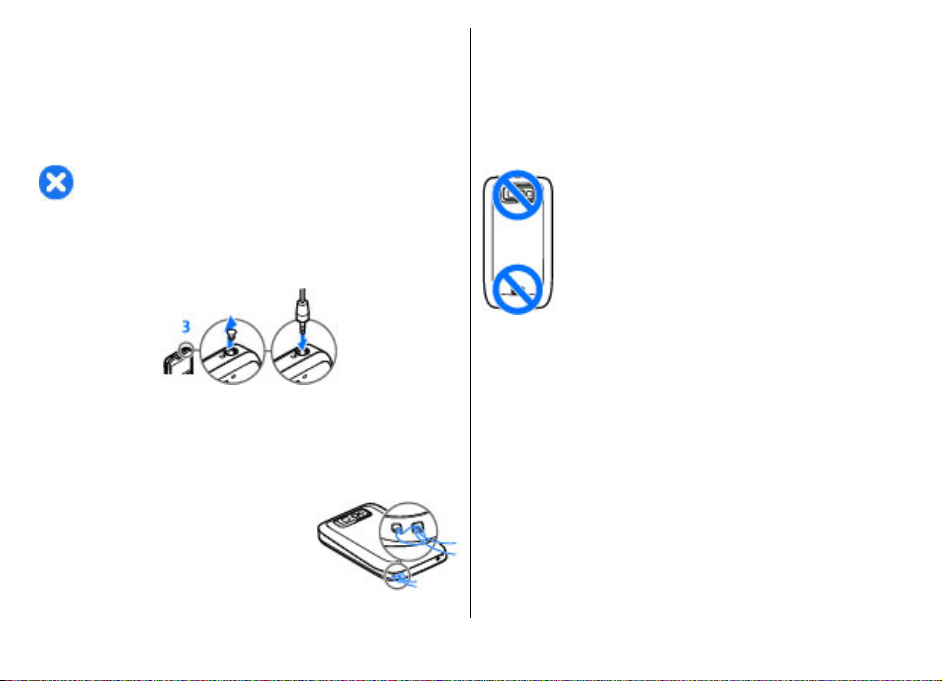
2. Otvorte uzáver štrbiny pamäťovej karty.
3. Potlačením okraja pamäťovej karty ju uvoľnite zo štrbiny.
4. Zatvorte kryt.
Pripojenie headsetu
Výstraha: Pri používaní headsetu sa znižuje vaša
schopnosť vnímať okolité zvuky. Nepoužívajte headset tam,
kde by vás to mohlo vystaviť nebezpečenstvu.
Zapojte kompatibilný headset do zásuvky pre headset na
vašom prístroji.
Pripojenie šnúrky na zápästie
Prevlečte šnúrku na zápästie a
utiahnite ju.
Antény
Váš prístroj môže mať interné a externé antény. Nedotýkajte
sa zbytočne antény, keď vysiela alebo prijíma signály.
Kontakt s anténou zhoršuje kvalitu rádiovej komunikácie a
môže spôsobiť, že prístroj bude v takomto prípade pracovať
s vyšším výkonom a zníži sa výdrž batérie.
© 2010 Nokia. Všetky práva vyhradené.16
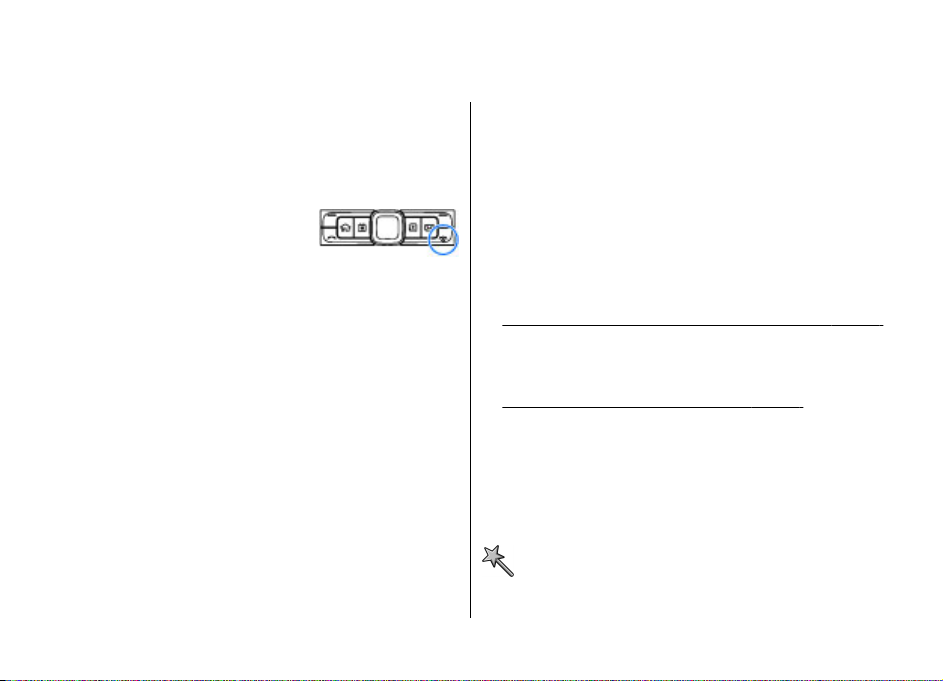
Začíname
Potom, ako ste nastavili váš prístroj, zapnite ho a spustite
prehľadávanie, čo je nového v Eseries.
Ak chcete prístroj vypnúť, stlačte a pridržte vypínač.
Uvítanie
Prvé zapnutie
1. Stlačte a pridržte vypínač kým
nepocítite, že prístroj vibruje.
2. Ak budete vyzvaní, zadajte PIN kód
alebo uzamykací kód a vyberte OK.
3. Po výzve zadajte krajinu, kde sa nachádzate a aktuálny
dátum a čas. Pri zadávaní vašej krajiny zadajte prvé
písmená názvu krajiny. Je dôležité nastaviť správne
krajinu, pretože ak neskôr zmeníte krajinu, ktorá sa
nachádza v inom časovom pásme, sa môže zmeniť čas
udalostí naplánovaných v kalendári.
4. Otvorí sa aplikácia Vitajte. Vyberte si jednu z možností,
alebo vyberte Ukončiť, ak chcete aplikáciu zatvoriť.
Pre konfiguráciu nastavení vo vašom prístroji použite
sprievodcov, ktorí sú k dispozícii na domovskej stránke a
aplikáciu Nastavenia sprievodcov. Prístroj môže po zapnutí
rozpoznať poskytovateľa SIM karty a automaticky
nakonfigurovať niektoré nastavenia. Správne nastavenia si
môžete tiež vyžiadať od poskytovateľa služieb.
Prístroj môžete zapnúť aj bez vloženia SIM karty. Prístroj sa
naštartuje v profile off-line a nebudete môcť využívať funkcie
telefónu závislé od siete.
© 2010 Nokia. Všetky práva vyhradené. 17
Pri prvom zapnutí vášho prístroja sa otvorí aplikácia Vitajte.
Vyberte si z nasledujúcich možností:
• Tutoriál poskytuje informácie o vašom zariadení a
ukazuje, ako ho máte používať.
• Prenos umožňuje prenos obsahu, ako sú kontakty a
záznamy kalendára z kompatibilného zariadenia Nokia.
Pozrite si „Prenos obsahu medzi zariadeniami“ str. 20.
• E-mailové nastavenia pomáha konfigurovať e-mailové
nastavenia.
• Sprievodca pomáha konfigurovať rôzne nastavenia.
Pozrite si „Sprievodca nastavením “ str. 17.
Ak chcete otvoriť aplikáciu Vitajte neskôr, vyberte Menu >
Pomocník > Uvítanie.
Dostupné možnosti sa môžu líšiť.
Sprievodca nastavením
Vyberte položku Menu > Nástroje > Sprievodca.
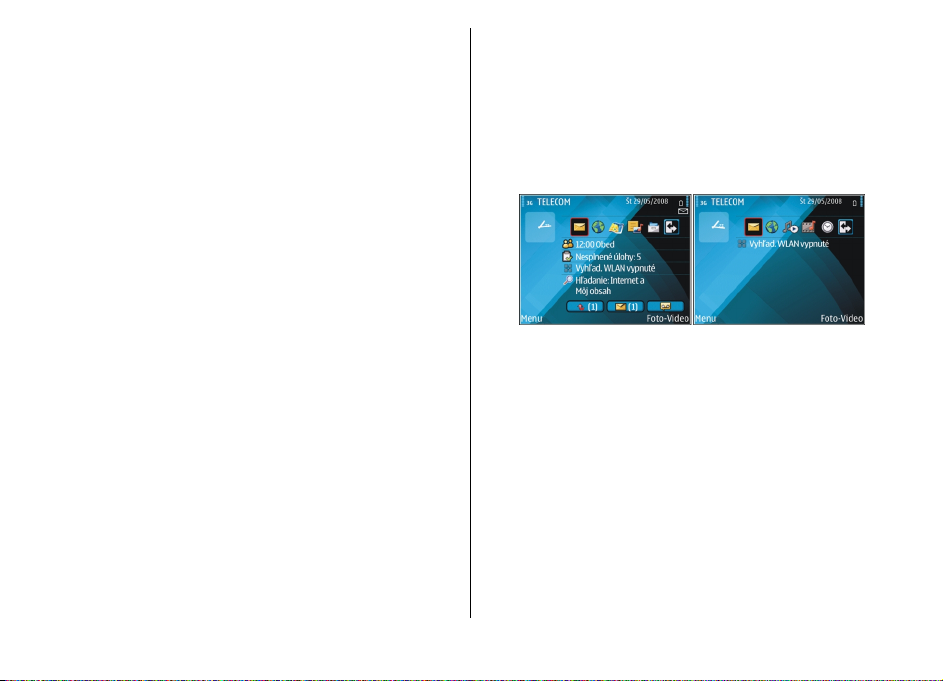
Aplikácia Sprievodca nastaveniami konfiguruje prístroj pre
nastavenia na základe informácií od operátora siete. Ak
chcete využívať tieto služby, možno sa budete musieť obrátiť
na poskytovateľa služieb, aby vám aktivoval dátové spojenie
alebo ďalšie služby.
Dostupnosť rôznych položiek nastavení v aplikácii Sprievodca
nastaveniami závisí od funkcií prístroja, karty SIM,
poskytovateľa bezdrôtových služieb a údajov v databáze
aplikácie Sprievodca nastaveniami.
Ak poskytovateľ služieb aplikáciu Sprievodca nastaveniami
neposkytuje, nemusí byť zobrazená v menu prístroja.
Ak chcete spustiť sprievodcu, vyberte položku Začni. Ak
používate sprievodcu prvýkrát, prevedie vás konfiguráciou
nastavení. Ak nie je vložená karta SIM, musíte vybrať domácu
krajinu poskytovateľa služieb a poskytovateľa služieb. Ak
sprievodca nevyberie správnu krajinu alebo poskytovateľa
služieb, vyberte zo zoznamu správne informácie. Ak sa
konfigurácia nastavení preruší, nastavenia sa nedefinujú.
Ak chcete po dokončení konfigurácie nastavení otvoriť
hlavné okno aplikácie Sprievodca nastaveniami, vyberte
položku OK.
V hlavnom okne vyberte jednu z uvedených možností:
• Operátor — Konfigurácia špecifických nastavení
operátora, ako sú nastavenia správ MMS, internetu,
protokolu WAP alebo nastavenia prehrávania online
(streaming).
• Nastav. e-mailu — Konfigurácia e-mailových nastavení.
• Push to talk — Konfigurácia nastavenia push-to-talk.
• Zdieľanie videa — Konfigurácia nastavení zdieľania
videodát.
Ak nemôžete používať funkciu Sprievodca nastaveniami,
navštívte webovú stránku s nastaveniami pre telefóny Nokia.
Domovská stránka
Z domovskej stránky máte rýchly prístup k vlastnostiam,
ktoré najviac používate a okamžite vidieť všetky naprijaté
hovory alebo nové správy.
Môžete definovať dve samostatné domovské stránky na
rôzne účely, ako napríklad jednu na zobrazenie vaších
obchodných e-mailov a notifikácií a druhú na zobrazenie
vaších osobných e-mailov. Týmto spôsobom nemusíte vidieť
pracovné správy mimo pracovných hodín.
Menu
Vyberte Menu.
© 2010 Nokia. Všetky práva vyhradené.18
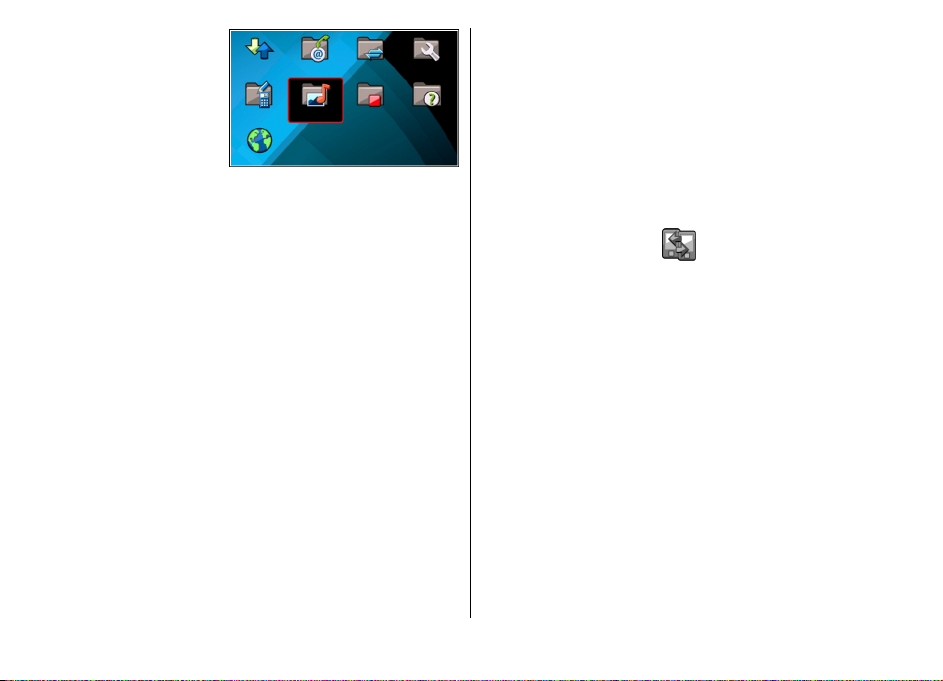
Z menu môžete otvárať
všetky aplikácie v prístroji
alebo na pamäťovej karte.
Menu obsahuje aplikácie a
zložky, ktoré sú skupinami
podobných aplikácií.
Všetky aplikácie, ktoré si
sami nainštalujete do
prístroja sa predvolene
ukladajú do zložky Inštalácie.
Ak chcete otvoriť aplikáciu, prejdite na ňu a stlačte navigačné
tlačidlo.
Ak si chcete zobraziť aplikácie v zozname, vyberte Voľby >
Zmeniť vzhľad menu > Zoznam. Na návrat k zobrazeniu
mriežky použite Voľby > Zmeniť vzhľad menu > Ikony.
Ak si c hc ete pre zr ieť spotrebu pamäte rôznych aplikácií a dát,
uložených na pamäťovej karte prístroja a zistiť množstvo
voľnej pamäte, vyberte Voľby > Detaily o pamäti.
Ak chcete vytvoriť novú zložku, vyberte Voľby > Nová
zložka.
Ak chcete premenovať novú zložku, vyberte Voľby >
Premenovať.
Ak chcete zmeniť usporiadanie zložky, prejdite na aplikáciu,
ktorú chcete presunúť a vyberte Voľby > Presunúť. Ved
aplikácie je umiestnená zaškrtávacia značka. Prejdite na nové
umiestnenie a vyberte OK.
Ak chcete presunúť aplikáciu do inej zložky, prejdite na
aplikáciu, ktorú chcete presunúť a vyberte Voľby >
Presunúť do zložky, novú zložku a OK.
ľa
Ak chcete načítať aplikáciu z webu, vyberte Voľby > Načítať
aplikácie.
Ak chcete prepínať medzi niekoľkými otvorenými
aplikáciami, stlačte a podržte tlačidlo Domov. Vyberte
aplikáciu a stlačením posúvacieho tlačidla na ňu prepnite. Ak
nechávate v pozadí bežať aplikácie, zvyšujú sa požiadavky na
energiu batérie a výdrž batérie sa zníži.
Prenos obsahu z iných zariadení
Vyberte Menu > Nástroje > Prenos.
Do svojho nového prístroja Eseries môžete z kompatibilného
zariadenia Nokia prenášať obsah, ako sú kontakty, pomocou
rôznych spôsobov pripojenia. Typ obsahu, ktorý sa môže
prenášať, závisí od modelu prístroja. Ak iné zariadenie
podporuje synchronizáciu, môžete takisto synchronizovať
dáta medzi dvoma prístrojmi alebo posielať dáta z tohto
prístroja do iného zariadenia.
Ak prenášate dáta zo svojho predchádzajúceho prístroja,
prístroj vás môže vyzvať, aby ste vložili SIM kartu. Váš nový
prístroj Eseries nepotrebuje na prenos dát SIM kartu.
Obsah sa kopíruje z pamäte druhého prístroja do
korešpondujúceho umiestnenia vo vašom prístroji. Čas
kopírovania závisí od množstva prenášaných dát. Prenos
môžete tiež prerušiť a pokračovať ďalej.
Kroky, potrebné pri prenose dát závisia od vášho prístroja a
od toho, či ste predtým prenos dát neprerušili. Položky, ktoré
sa môžu prenášať, závisia od druhého prístroja.
© 2010 Nokia. Všetky práva vyhradené. 19
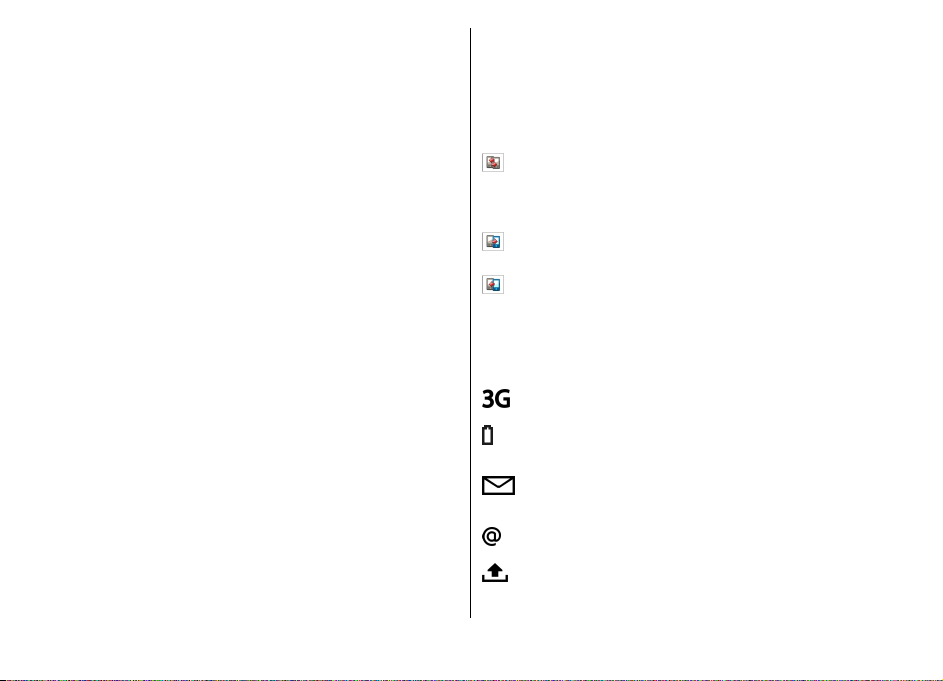
Prenos obsahu medzi zariadeniami
Ak chcete prepojiť oba prístroje, postupujte podľa inštrukcií
na displeji. Pri niektorých modeloch prístroja sa aplikácia
Prenos pošle do iného prístroja ako správa. Ak chcete
nainštalovať aplikáciu Prenos do iného prístroja, otvorte
správu a postupujte podľa inštrukcií na displeji. Vo svojom
novom prístroji Eseries vyberte obsah, ktorý chcete kopírovať
do iného zariadenia.
Po prenose dát môžete uložiť skratku s nastavením prenosu
na domovskú stránku, aby ste mohli tú istú operáciu
zopakovať neskôr. Ak chcete skratku upraviť, vyberte
Voľby > Nastavenia skratky.
Zobrazenie denníka prenosov
Po každom prenose sa zobrazí denník prenosov.
Ak si chcete zobraziť podrobnosti prenosu, prejdite v denníku
na prenášanú položku a vyberte Voľby > Detaily.
Ak si chcete zobraziť denník predošlého prenosu, prejdite na
domovskej stránke na skratku prenosu, ak je k dispozícii a
vyberte Voľby > Zobraziť denník.
V prehľade denníka sa zobrazia všetky nevyriešené konflikty
transferu. Ak chcete spustiť riešenie konfliktov, vyberte
Voľby > Riešiť konflikty.
Synchronizácia, obnovenie a odosielanie dát
Ak ste predtým prenášali dáta do vášho prístroja pomocou
aplikácie Prenos, vyberte si niektorú z ikon v hlavnom
zobrazení aplikácie Prenos.
Synchronizujte dáta s kompatibilným zariadením, ak iné
zariadenie podporuje synchronizáciu. Pomocou
synchronizácie môžete aktualizovať dáta v obidvoch
prístrojoch.
Obnovenie dát z iného zariadenia do vášho nového
prístroja Eseries.
Posielanie dát z vášho nového prístroja Eseries do iného
zariadenia.
Kontrolky na displeji
Prístroj sa používa v sieti UMTS (služba siete).
Úroveň nabitia batérie. Čím je stĺpec vyšší, tým viac
energie ešte zostáva v batérii.
V zložke Prijaté v aplikácii Správy máte jednu alebo
viac neprečítaných správ.
Dostali ste nový e-mail do vzdialenej schránky.
V zložke Na odoslanie v aplikácii Správy máte správy,
ktoré čakajú na odoslanie.
© 2010 Nokia. Všetky práva vyhradené.20
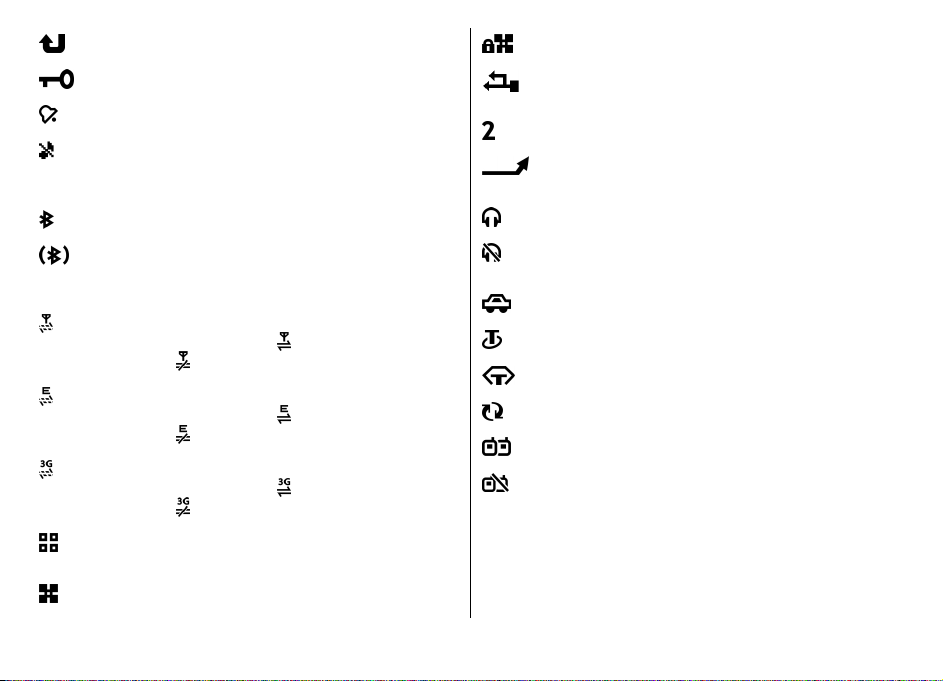
Máte jeden alebo viac zmeškaných hovorov.
Je aktívne spojenie WLAN v šifrovanej sieti.
Tlačidlá prístroja sú zablokované.
Váš prístroj je spojený s počítačom pomocou USB
kábla.
Je zapnutý budík.
Nastavili ste tichý profil a prístroj nebude
oznamovať prichádzajúci hovor alebo prijatie
správy zvonením.
Pripojenie Bluetooth je aktívne.
Posielajú sa dáta pomocou bezdrôtovej technológie
Bluetooth. Keď tento indikátor bliká, váš prístroj sa
pokúša spojiť s náprotivným zariadením.
Používa sa druhá telefónna linka (služba siete).
Všetky hovory sú presmerované na iné číslo. Ak máte
dve telefónne linky, číslo indikuje, ktorá je aktívna.
K prístroju je pripojený headset.
Nastalo prerušenie spojenia s headsetom cez
Bluetooth.
K prístroju je pripojená handsfree súprava do auta.
K dispozícii je paketové dátové spojenie GPRS
(služba siete). Ak je ikona
Ak je ikona
, je pripojenie podržané.
, je aktívne pripojenie.
K dispozícii je paketové dátové spojenie EGPRS
(služba siete). Ak je ikona
Ak je ikona
, je pripojenie podržané.
, je aktívne pripojenie.
K dispozícii je paketové dátové spojenie UMTS
(služba siete). Ak je ikona
Ak je ikona
, je pripojenie podržané.
, je aktívne pripojenie.
Nastavili ste prístroj na vyhľadávanie bezdrôtových
sietí LAN (WLAN) a sieť WLAN je k dispozícii.
K prístroju je pripojená indukčná slučka.
K prístroju je pripojený textový telefón.
Váš prístroj sa synchronizuje.
Prebieha spojenie cez službu push-to-talk.
Vaše spojenie cez službu push-to talk je v režime
Nerušiť, pretože typ zvonenia vo vašom prístroji je
nastavený na Pípne raz alebo Tichý, alebo máte
prichádzajúci, alebo odchádzajúci telefónny hovor.
V tomto režime nemôžete vykonávať PTT hovory.
Je aktívne spojenie WLAN v nešifrovanej sieti.
© 2010 Nokia. Všetky práva vyhradené. 21
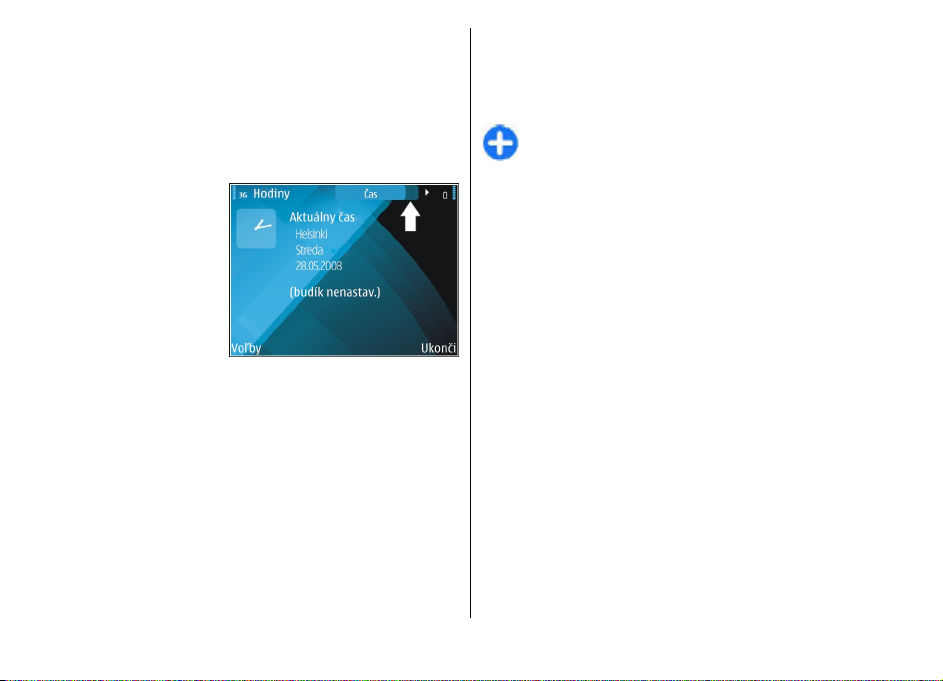
Spoločné postupy pre viaceré aplikácie
Nasledujúce postupy využijete vo viacerých aplikáciách.
Ak chcete zmeniť profil, vypnúť alebo zablokovať prístroj,
stlačte krátko vypínač.
Ak aplikácia pozostáva z
viacerých kariet, (pozrite
obrázok), otvorte kartu
rolovaním doprava alebo
doľava.
Ak chcete uložiť
nastavenia, ktoré ste
konfigurovali v aplikácii,
vyberte Späť.
Ak chcete uložiť súbor,
vyberte Voľby > Uložiť. K dispozícii je viacero možností pre
ukladanie, podľa použitej aplikácie.
Ak chcete poslať súbor, vyberte Voľby > Poslať. Súbor
môžete poslať v e-mailovej alebo multimediálnej správe
alebo s použitím rôznych spôsobov pripojenia.
Ak chcete kopírovať, stlačte a pridržte tlačidlo Shift a označte
text tlačidlom posuvu. Stlačte a pridržte tlačidlo Shift a
vyberte Kopíruj Ak chcete prilepiť, rolujte na miesto kam
chcete prilepiť text, stlačte a pridržte tlačidlo Shift a vyberte
Prilep. Táto metóda nemusí fungovať v aplikáciách, ktoré
majú na kopírovanie a prilepenie svoje vlastné povely.
Ak chcete vybrať rôzne položky, ako sú správy, súbory alebo
kontakty, rolujte na položku, ktorú ste si vybrali. Vyberte
Voľby > Označiť/Neoznačiť > Označiť na výber jednej
položky alebo Voľby > Označiť/Neoznačiť > Označiť
všetky na výber všetkých položiek.
Tip: Ak chcete vybrať takmer všetky položky, najprv
vyberte Voľby > Označiť/Neoznačiť > Označiť
všetky, potom vyberte položky, ktoré nechcete a
Voľby > Označiť/Neoznačiť > Neoznačiť.
Ak chcete vybrať objekt (napríklad prílohu v dokumente),
rolujte na objekt tak, aby sa na každej strane objektu zobrazili
hranaté značky.
Zablokovanie tlačidiel
Aj keď je prístroj alebo klávesnica zablokovaná, je možné
volať na oficiálne tiesňové číslo naprogramované vo vašom
prístroji.
Klávesnica vášho prístroja sa automaticky zablokuje na
ochranu pred neúmyselným stlačením tlačidiel. Ak chcete
zmeniť časový interval po ktorom sa klávesnica zablokuje,
vyberte Menu > Nástroje > Nastavenia > Všeobecné >
Ochrana > Telefón a SIM karta > Interval autoblok.
kláves..
© 2010 Nokia. Všetky práva vyhradené.22
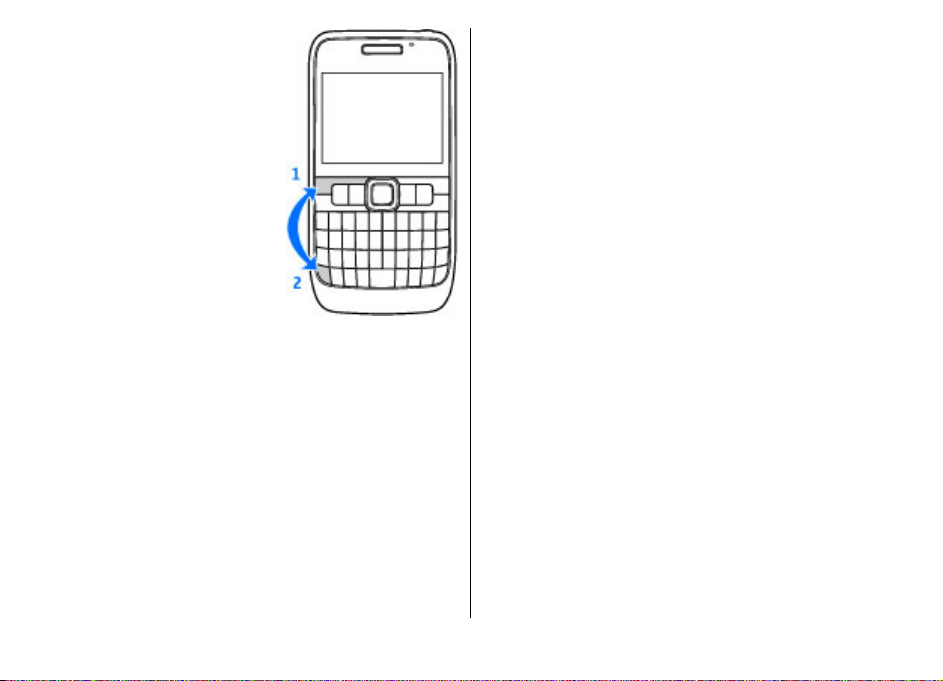
Ak chcete na domovskej stránke
zablokovať tlačidlá, stlačte ľavé
výberové tlačidlo a funkčné
tlačidlo.
Ak chcete manuálne zablokovať
tlačidlá v menu alebo v otvorenej
aplikácii, krátko stlačte vypínač a
vyberte Zablokovať klávesnicu.
Tlačidlá odblokujete stlačením
ľavého výberového tlačidla a
funkčným tlačidlom.
Ovládanie hlasitosti
Ak chcete počas hovoru upraviť hlasitosť slúchadla, rolujte
doprava alebo doľava. Ak chcete upraviť hlasitosť
mediálnych aplikácií, stlačte a prisdržte funkčné tlačidlo a
rolujte nahor alebo nadol.
Písanie textu
Spôsoby písania, ktoré sú k dispozícii v prístroji sa môžu líšiť
v závislosti od rôznych predajných trhov.
Zadávanie textu pomocou klávesnice
Váš prístroj má plnú klávesnicu.
Ak chcete vložiť interpunkčné znamienka, stlačte príslušné
tlačidlo alebo kombináciu tlačidiel.
Ak chcete prepínať medzi rôznymi veľkosťami písmen,
stlačte tlačidlo Shift.
Ak chcete vložiť čísla alebo písmená, vytlačené na vrchu
tlačidiel, stlačte a pridržte príslušné tlačidlo alebo stlačte a
pridržte funkčné tlačidlo a potom príslušné tlačidlo.
Ak chcete vymazať niektorý znak, stlačte tlačidlo Backspace.
Ak chcete vymazať viacero znakov, stlačte tlačidlo Backspace.
Ak chcete vložiť znaky a symboly, ktoré nie sú uvedené na
tlačidlách, stlačte tlačidlo Chr.
Ak chcete kopírovať text, stlačte a podržte tlačidlo Shift a
stlačením navigačného tlačidla zvýraznite slovo, frázu alebo
riadok textu, ktorý chcete kopírovať. Stlačte kombináciu
tlačidiel Ctrl + C. Ak chcete text vložiť do dokumentu, presuňte
sa na požadované miesto a stlačte kombináciu tla
V.
Ak chcete zmeniť jazyk pri písaní alebo aktivovať prediktívne
vkladanie textu, vyberte položku Voľby > Možnosti
písania a jednu z dostupných možností.
čidiel Ctrl +
Prediktívne písanie textu
Ak chcete aktivovať prediktívne písanie textu, stlačte funkčné
tlačidlo + medzerník a vyberte Prediktívny text > Zapnúť.
© 2010 Nokia. Všetky práva vyhradené. 23
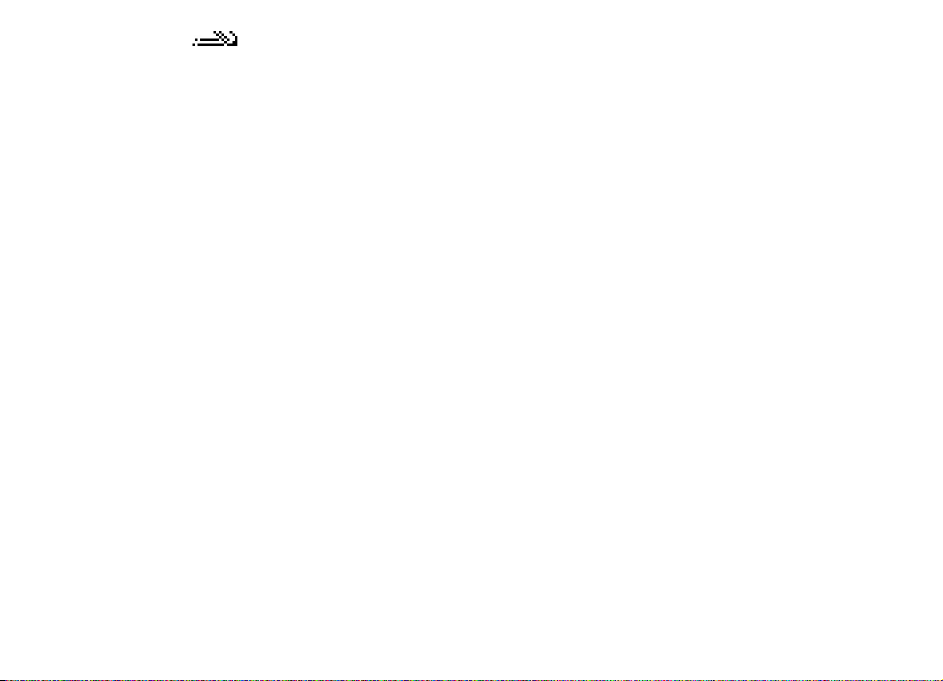
Na displeji za zobrazí indkátor. Keď začnete písať
slovo, váš prístroj vám ponúkne možné slová. Po nájdení
správneho slova prejdite doprava na jeho potvrdenie. Počas
písania môžete tiež rolovať nadol pre prístup k zoznamu
ponúkaných slov. Ak je požadované slovo na zozname,
prejdite naňho a stlačte navigačné tlačidlo. Ak slovo, ktoré
píšete nie je v slovníku prístroja, prístroj ponúkne možné
slovo, zatiaľ čo slovo, ktoré píšete za zobrazí nad ponúkaným
slovom. Prechodom nahor vyberte svoje slovo. Slovo sa pridá
do slovníka keď začnete písať ďalšie slovo.
Ak chcete vypnúť prediktívne písanie textu, stlačte funkčné
tlačidlo + medzerník a vyberte Prediktívny text >
Vypnúť.
Ak chcete definovať nastavenia pre zadávanie textu, vyberte
Voľby > Možnosti písania > Nastavenia.
Ak chcete zmeniť jazyk pre písanie, vyberte Voľby >
Možnosti písania > Jazyk pri písaní.
© 2010 Nokia. Všetky práva vyhradené.24
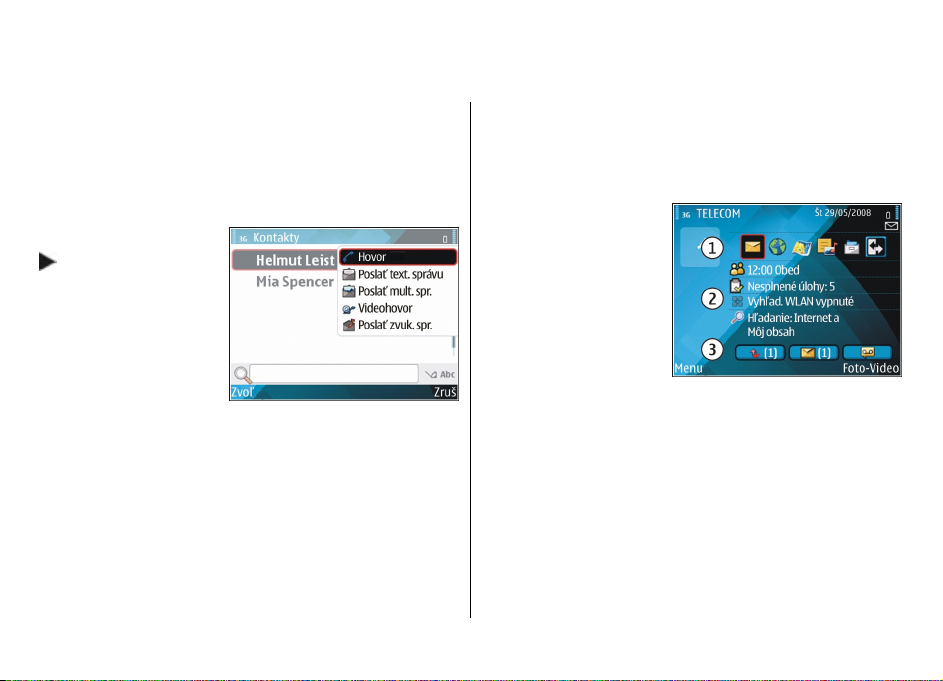
Nové od Eseries
Váš nový prístroj Eseries má novú verziu kalendárových a
kontaktných aplikácií, ako aj novú domovskú stránku. Vo
svojom prístroji máte taktiež prístup k službám Ovi.
Rýchly prístup k úlohám
Kedykoľvek uvidíte ikonu
na domovskej stránke
alebo v kontaktoch a v
kalendári, prejdite
doprava pre prístup do
zoznamu akcií k dispozícii.
Zoznam zatvoríte
prechodom doľava.
Ak chcete pri navigácii v
týchto aplikáciách prejsť
späť do predchádzajúcej úrovne, rolujte doľava.
Domovská stránka
Z domovskej stránky máte rýchly prístup k vlastnostiam,
ktoré najviac používate a okamžite vidieť všetky naprijaté
hovory alebo nové správy.
© 2010 Nokia. Všetky práva vyhradené. 25
Navigácia na domovskej stránke
Ak chcete vstúpiť do domovskej stránky, stlačte krátko
tlačidlo domovskej stránky.
Domovská stránka
pozostáva z:
• aplikačných skratiek (1)
Pre rýchly prístup k
aplikácii prejdite na jej
skratku a stlačte
navigačné tlačidlo.
• informačnej oblasti (2)
Ak chcete skontrolovať
položku, zobrazenú v
informačnej oblasti, prejdite na položku a stlačte
navigačné tlačidlo.
• hlásení (3) Ak si chcete zobraziť hlásenia, prejdite na
políčko. Každé políčko je viditeľné iba ak sú v ňom nejaké
položky. Ak chcete skryť políčka, stlačte tlačidlo Backspace.
Práca na domovskej stránke
Ak chcete vyhľadávať kontakty v domovskej stránke, začnite
zadávať meno kontaktu. Prístroj ponúkne zhodné kontakty.
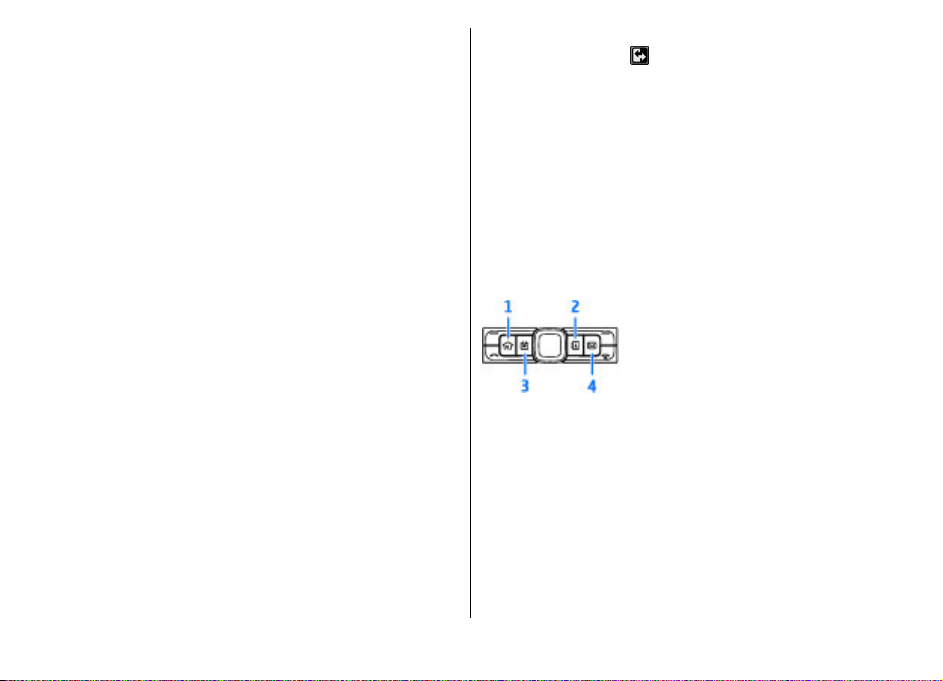
Prejdite na požadovaný kontakt. Táto funkcia nemusí byť k
dispozícii vo všetkých jazykoch.
Kontaktu zavoláte stlačením tlačidla Hovor.
Ak chcete vypnúť vyhľadávanie kontaktov, vyberte Voľby >
Vypnúť hľad. kontaktu.
Ak chcete skontrolovať vaše prijaté správy, rolujte na políčko
správ v oblasti hlásení. Ak chcete správu prečítať, prejdite na
ňu a stlačte navigačné tlačidlo. Pre prechod k iným úlohám
prejdite doprava.
Ak si chcete zobraziť neprijaté hovory, prejdite na políčko
hovorov v oblasti hlásení. Pre návrat k hovoru rolujte na
hovor a stlačte tlačidlo Hovor. Ak chcete odoslať volajúcemu
správu, prejdite na hovor, prejdite doprava a vyberte Poslať
text. správu zo zoznamu akcií k dispozícii.
Ak si chcete vypočuť váš hlasový mail, prejdite na políčko
hlasových mailových správ v oblasti hlásení. Prejdite do
požadovanej hlasovej schránky a stlačte tlačidlo Hovor na
zavolanie.
Ak chcete prepnúť z jedného režimu domovskej stránky do
druhého, prejdite na
a stlačte navigačné tlačidlo.
Tlačidlá voľby na jeden dotyk
Tlačidlá voľby na jeden dotyk vám umožňujú rýchly prístup k
aplikáciám a úlohám. Každé tlačidlo bolo priradené k aplikácii
a k úlohe. Ak to chcete zmeniť, vyberte Menu > Nástroje >
Nastavenia > Všeobecné > Personalizácia > 1dotykové tl.. Ak ku tlačidlám voľby na jeden dotyk pridelil
aplikácie váš sieťový operátor, nedá sa toto nastavenie
zmeniť.
Prepínanie domovských stránok
Môžete definovať medzi dvoma režimami domovských
stránok na rôzne účely, ako napríklad jeden na zobrazenie
vaších obchodných e-mailov a notifikácií a druhý na
zobrazenie vaších osobných e-mailov. Týmto spôsobom
nemusíte vidieť pracovné správy mimo pracovných hodín.
Váš operátor vám môže zriadiť aj tretiu domovskú stránku so
špecifickými položkami operátora.
1 — Tlačidlo domovskej stránky
2 — Tlačidlo Kontakty
3 — Tlačidlo Kalendár
4 — Tlačidlo E-mail
Tlačidlo domovskej stránky
Ak chcete vstúpiť do domovskej stránky, stlačte krátko
tlačidlo domovskej stránky. Ak chcete prepnúť do menu,
stlačte ešte raz príslušné tlačidlo.
© 2010 Nokia. Všetky práva vyhradené.26
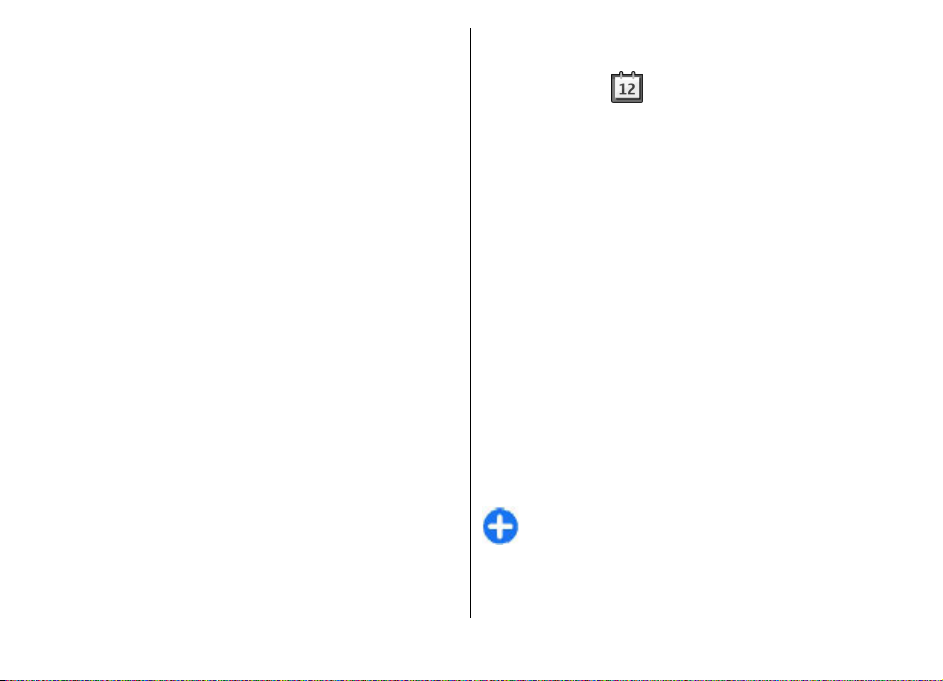
Ak si chcete zobraziť zoznam aktívnych aplikácií, stlačte
tlačidlo domovskej stránky na niekoľko sekúnd. Keď sa
zoznam otvorí, krátkym stlačením tlačidla domovskej stránky
môžete po zozname rolovať. Ak chcete otvoriť vybranú
aplikáciu, stlačte na niekoľko sekúnd tlačidlo domovskej
stránky alebo stlačte navigačné tlačidlo. Vybranú aplikáciu
zatvoríte stlačením tlačidla backspace.
Ak nechávate v pozadí bežať aplikácie, zvyšujú sa požiadavky
na energiu batérie a výdrž batérie sa zníži.
Kalendár Nokia pre Eseries
Vyberte Menu > Pracovňa > Kalendár.
Vytvorenie a zobrazenie plánu udalostí a vybavených
záležitostí o stretnutie a prepínanie medzi rôznymi
zobrazeniami kalendára.
Tlačidlo Kontakty
Ak chcete otvoriť aplikáciu Kontakty, stlačte krátko tlačidlo
Kontakty.
Ak chcete vytvoriť nový kontakt, stlačte tlačidlo Kontakty na
niekoľko sekúnd.
Tlačidlo Kalendár
Ak chcete otvoriť aplikáciu Kalendár, stlačte krátko tlačidlo
Kalendár.
Ak chcete vytvoriť nový záznam o stretnutí, stlačte tlačidlo
Kalendár na niekoľko sekúnd.
Tlačidlo E-mail
Ak chcete otvoriť predvolenú e-mailovú schránku, stlačte
krátko tlačidlo e-mail.
Ak chcete vytvoriť novú e-mailovú správu, stlačte tlačidlo Email na niekoľko sekúnd.
© 2010 Nokia. Všetky práva vyhradené. 27
Zobrazenia kalendára
Môžete prepnúť medzi nasledovnými zobrazeniami:
• V zobrazení mesiaca uvidíte aktuálny mesiac a zoznam
záznamov v kalendári pre vybraný deň.
• Zobrazenie týždňa ukazuje udalosti pre vybraný týždeň v
siedmych okienkach jednotlivých dní.
• V zobrazení dňa uvidíte udalosti pre vybraný deň
zoskupené do časových stĺpcov podľa času ich začiatku.
• V zobrazení úloh sú vidieť všetky úlohy.
• V zobrazení agendy uvidíte zoznam udalostí pre vybraný
deň.
Ak chcete zmeniť zobrazenie, vyberte Voľby > Zmeniť
zobrazenie a požadované zobrazenie.
Tip: Ak si chcete otvoriť zobrazenie týždňa, prejdite na
číslo týždňa a stlačte navigačné tlačidlo.
Ak chcete prejsť na zobrazenie ďalšieho alebo
predchádzajúceho dňa v mesiaci, týždeň, deň a agendu,
prejdite doprava alebo doľava.
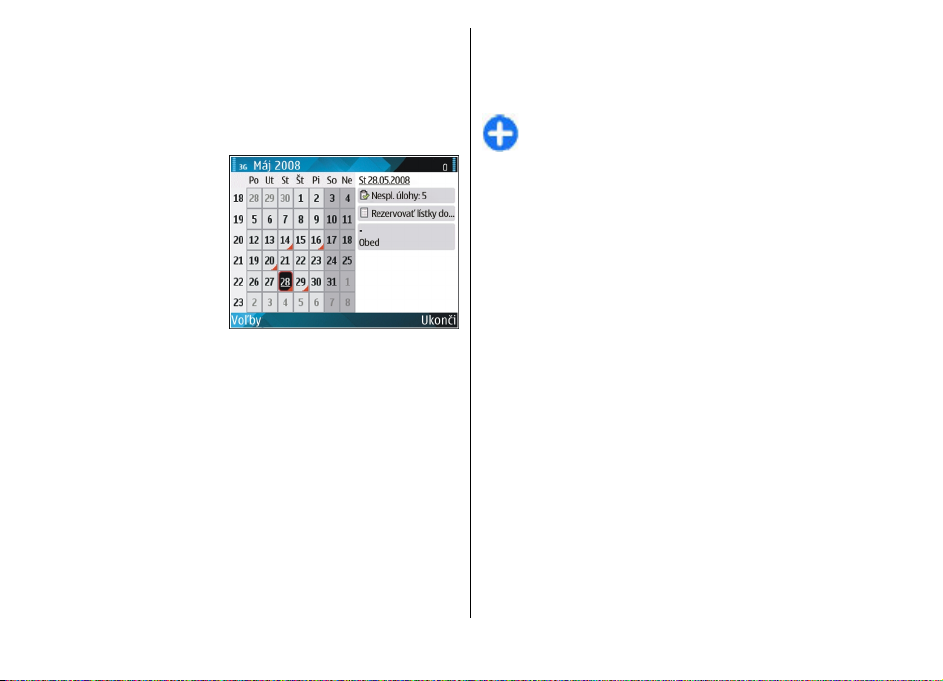
Ak chcete zmeniť predvolené zobrazenie, vyberte Voľby >
Nastavenia > Predvolený prehľad.
Zobrazenie informácie v kalendári
V zobrazení mesiaca sú
záznamy kalendára
označené trojuholníkom.
Záznamy o výročiach sú
označené aj výkričníkom.
Záznamy vybraného dňa
sú zobrazené v zozname.
Ak chcete otvoriť záznamy
v kalendári, otvorte
zobrazenie kalendára,
prejdite na záznam a stlačte navigačné tlačidlo.
Vytváranie záznamov v kalendári
V kalendári môžete vytvárať nasledovné typy záznamov:
• Záznamy o stretnutiach vás upozornia na udalosť, viažúcu
sa na špecifický dátum a čas.
• Poznámky sa vzťahujú na celý deň, ale nie na konkrétny
čas dňa.
• Záznamy výročí vám pripomínajú narodeniny a významné
dátumy. Odkazujú na určitý deň, avšak nie na konkrétny
čas dňa. Záznamy o výročiach sa každoročne opakujú.
• Záznamy úloh vám pripomínajú úlohy, ktoré majú
stanovený termín ako dátum, ale nie čas.
Ak chcete vytvoriť záznam v kalendári, prejdite na dátum,
vyberte Voľby > Nový záznam a typ záznamu.
Tip: Ak chcete vytvoriť záznam o stretnutí, začnite
zadaním subjektu.
Vytváranie záznamov o stretnutiach,
poznámkach, výročiach alebo úlohách
1. Zadajte predmet.
2. Pre záznamy o stretnutiach zadajte začiatok a koniec,
alebo vyberte Celod. udalosť.
3. Pre záznamy o stretnutiach a poznámkach zadajte prvý a
posledný deň. Pre záznamy o výročiach zadajte dátum,
pre záznamy o úlohách zadajte náležitý dátum.
4. Pre záznamy o stretnutiach zadajte miesto.
5. Pre záznamy o stretnutiach a úlohách môžete nastaviť
alarm.
6. Pre opakované záznamy o stretnutiach nastavte čas
opakovania.
7. Pre záznamy o úlohách nastavte prioritu. Ak chcete
nastaviť prioritu záznamu o stretnutí, vyberte Voľby >
Priorita.
8. Pre poznámky, záznamy o výročiach a úlohách definujte
ako sa má so záznamom narábať počas synchronizácie.
Vyberte Súkromné, ak chcete skryť záznam pre iné osoby,
keď je kalendár dostupný on-line, Verejné, ak chcete
zobraziť záznam iným osobám alebo Žiadne, ak nechcete
kopírovať záznam do vášho počítača.
© 2010 Nokia. Všetky práva vyhradené.28
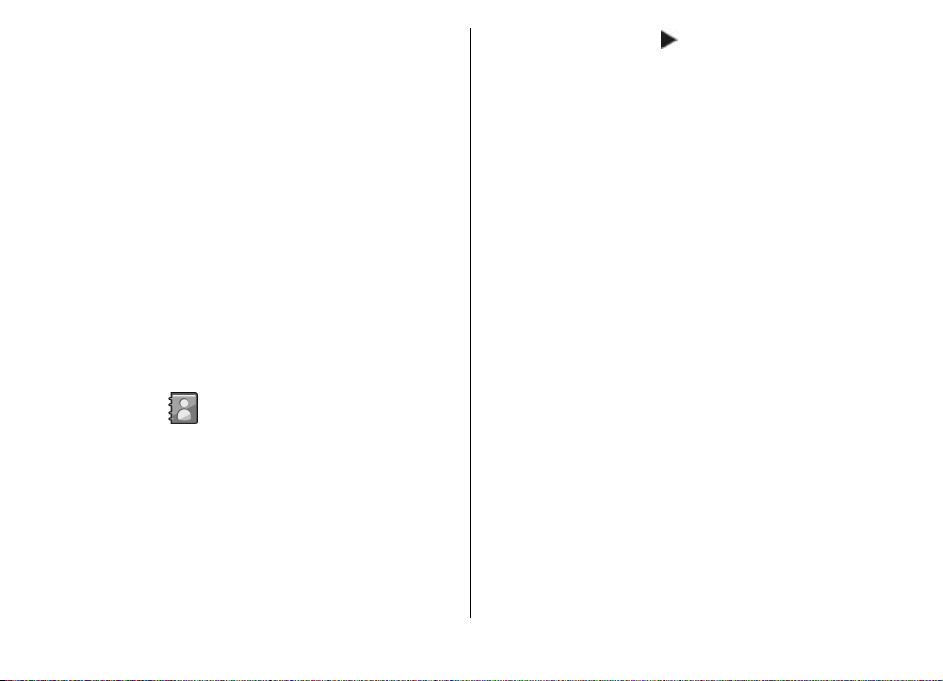
9. Zadajte popis.
Ak chcete záznam poslať, vyberte Voľby > Odoslanie.
Kedykoľvek uvidíte ikonu , prejdite doprava pre prístup ku
zoznamu akcií, ktoré sú k dispozícii. Zoznam zatvoríte
prechodom doľava.
Nastavenia kalendára
Vyberte Voľby > Nastavenia.
Ak chcete zmeniť tón budíka, vyberte Tón upozorn.
kalendára.
Ak chcete zmeniť predvolené zobrazenie pri otvorení
kalendára, vyberte Predvolený prehľad.
Ak chcete zmeniť prvý deň týždňa, vyberte Prvý deň
týždňa.
Ak chcete zmeniť titul zobrazenia týždňa, vyberte Typ
prehľadu týždňa a Číslo týždňa alebo Dátumy týždňa.
Kontakty Nokia pre Eseries
Vyberte Menu > Komunik. > Kontakty.
Ukladanie a aktualizácia kontaktných informácií ako napr.
telefónnych čísiel, domácich alebo e-mailových adries vaších
kontaktov. Kontaktu môžete priradiť osobný tón zvonenia
alebo miniatúru obrázka. Môžete takisto vytvárať skupiny
kontaktov, čo vám umožní komunikovať s viacerými
kontaktami súčasne a posielať alebo prijímať kontaktné
informácie (vizitky) z kompatibilných zariadení.
© 2010 Nokia. Všetky práva vyhradené. 29
Pridávanie kontaktov
Vyberte Voľby > Nový kontakta zadajte informáciu o
kontakte.
Ak chcete kopírovať informácie o kontaktoch z pamäťovej
karty, vyberte Voľby > Kopírovanie > Z pamäťovej
karty.
Skupiny kontaktov
Vyberte jednotlivé kontakty, ktoré chcete pridať do skupiny,
výberom položky Voľby > Označiť/Neoznačiť > Označiť
ich označte, vyberte položku Voľby > Skupina > Pridať do
skupiny > Vytvoriť novú skupinu > Názov skupiny a
zadajte názov skupiny.
Ak chcete vytvoriť konferenčné hovory pre skupinu, definujte
tiež nasledovné:
• Číslo služby konf. hov. — Zadajte servisné číslo služby
konferenčného hovoru.
• ID služby konf. hov. — Zadajte ID číslo služby
konferenčného hovoru.
• Kód PIN služ. kon. hov. — Zadajte číslo PIN kódu
konferenčného hovoru.
Ak chcete vytvoriť konferenčný hovor pre skupinu, vyberte
skupinu, prejdite doprava a vyberte Volať konf. hov. zo
zoznamu činností k dispozícii.
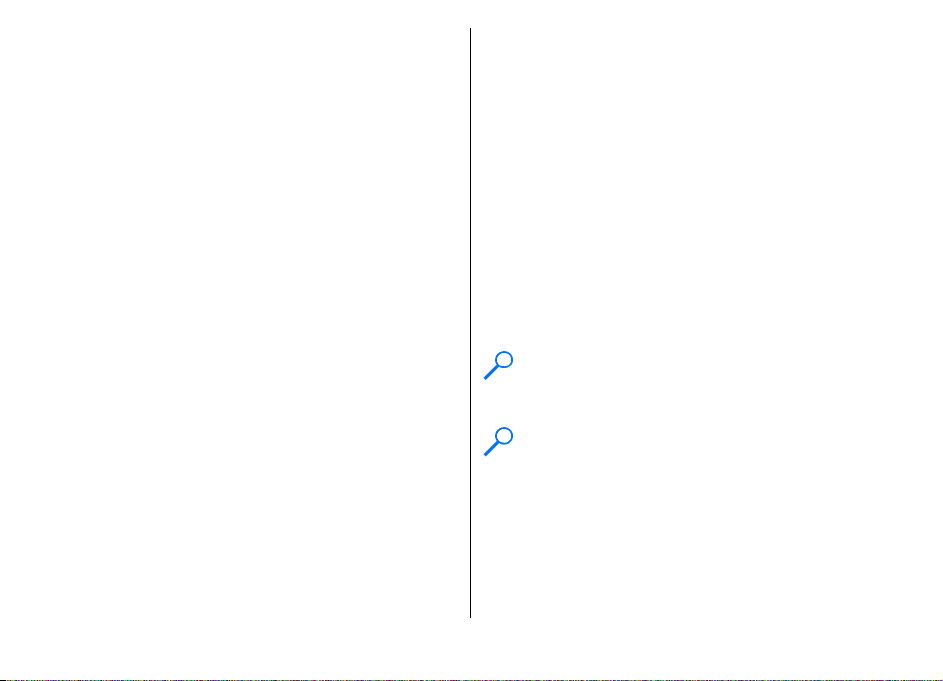
Vyhľadávanie kontaktov
Ak chcete vyhľadávať kontakty, do poľa vyhľadávania začnite
zadávať meno kontaktu.
Správa adresárov kontaktov
Ak chcete zmeniť adresár kontaktov, prejdite na začiatok
zoznamu mien, stlačte navigačné tlačidlo a vyberte adresár
zo zoznamu adresárov k dispozícii.
Ak chcete organizovať adresáre, vyberte položku Voľby >
Organizovať zozn. kont. a adresár. Prechodom nahor ho
presuniete na požadované miesto.
Pridanie tónov zvonenia pre kontakty
Môžete nastaviť tón zvonenia pre kontakt alebo skupinu
kontaktov. Tón zvonenia sa ozve, keď vás kontakt zavolá.
Ak chcete pridať tón zvonenia ku kontaktu, otvorte kontakt,
vyberte Voľby > Tón zvonenia a tón zvonenia.
Ak chcete pridať tón zvonenia ku skupine kontaktov, otvorte
skupinu kontaktov, vyberte Voľby > Skupina > Tón
zvonenia a tón zvonenia.
Ak chcete odstrániť priradený tón zvonenia, vyberte
Predvolený tón zo zoznamu tónov zvonenia.
Zmena nastavenia kontaktov
Vyberte Voľby > Nastavenia.
Ak chcete zmeniť spôsob zobrazenia mien kontaktov, vyberte
Zobrazenie mien.
Ak chcete vybrať, ktorý adresár kontaktov sa otvorí po
otvorení aplikácie Kontakty, vyberte Predv. zozn.
kontaktov.
Viacúlohový systém
Súčasne môžete mať otvorených niekoľko aplikácií. Ak chcete
prepínať medzi aktívnymi aplikáciami, stlačte a pridržte
tlačidlo domovskej stránky, prejdite na aplikáciu a stlačte
navigačné tlačidlo. Vybranú aplikáciu zatvoríte stlačením
tlačidla backspace.
Príklad: Ak si počas aktívneho telefónneho hovoru
chcete pozrieť kalendár, prejdite do menu stlačením
tlačidla domovskej stránky a otvorte aplikáciu
Kalendár. Telefónny hovor ostane aktívny na pozadí.
Príklad: Ak píšete správu a chcete si pozrieť webovú
stránku, prejdite do menu stlačením tlačidla
domovskej stránky a otvorte webovú aplikáciu.
Vyberte záložku alebo zadajte adresu webovej stránky
manuálne a vyberte Prejdi na. Ak sa chcete vrátiť ku
svojej správe, stlačte a pridržte tlačidlo domovskej
stránky, prejdite na správu a stlačte navigačné tlačidlo.
© 2010 Nokia. Všetky práva vyhradené.30

Blesk
Blesk fotoaparátu sa môže použiť ako baterka. Ak chcete
zapnúť alebo vypnúť blesk, stlačte a pridržte v domovskej
obrazovke medzerník.
Bleskom nemierte nikomu do očí.
Otvorenie služby Ovi
Ovi sú vaše dvere k rôznym službám Nokia.
Ak ich chcete preskúmať a získať ďalšie informácie, navštívte
lokalitu www.ovi.com.
O Obchode Ovi
V obchode Ovi môžete načítať mobilné hry, aplikácie,
videoklipy, snímky a tóny zvonenia pre svoj prístroj. Niektoré
položky sú bezplatné, iné si budete musieť zakúpiť pomocou
kreditnej karty alebo prostredníctvom telefónneho účtu.
Obchod Ovi ponúka obsah, ktorý je kompatibilný s vaším
mobilným zariadením a ktorý vyhovuje vašim požiadavkám
a polohe.
Obsah v Obchode Ovi je zotriedený do týchto kategórií:
• Odporúčané
• Hry
• Personalizácia
• Aplikácie
• Audio & video
Súbory Ovi
S aplikáciou Súbory Ovi môžete použiť svoj Nokia E63 na
prístup k obsahu vo svojom počítači, ak je zapnutý a pripojený
k internetu. Pre prístup do aplikácie Súbory Ovi si ju budete
musieť nainštalovať do každého počítača, ktorý budete
chcieť s ňou použiť.
Službu Súbory Ovi môžete vyskúšať po obmedzenú dobu.
Pomocou služby Súbory Ovi môžete:
• Prehľadávať, vyhľadávať a prezerať svoje obrázky.
Nemusíte posielať obrázky na webovú stránku ale môžete
mať prístup k obsahu vášho počítača zo svojho mobilného
prístroja.
• Prehľadávať, vyhľadávať a prezerať svoje súbory a
dokumenty.
• Preniesť skladby z počítača do svojho prístroja.
• Posielať súbory a zložky zo svojho počítača bez toho, aby
ste ich museli najprv presúvať do a z vášho prístroja.
• Prístup k súborom vo svojom počítači aj keď je počítač
vypnutý. Stačí si vybrať
získať, a aplikácia Súbory Ovi automaticky vytvorí
aktualizovanú kópiu uloženú na on-line chránenom
mieste na prístup, keď zapnete počítač.
Pre podporu pozrite files.ovi.com/support.
, ktorú zložku a ktoré súbory chcete
O aplikácii Kontakty Ovi
S aplikáciou Kontakty Ovi môžete zostať v kontakte s ľuďmi,
na ktorých vám najviac záleží. Vyhľadávajte kontakty a
© 2010 Nokia. Všetky práva vyhradené. 31

nájdite si nových priateľov v komunite Ovi. Zostaňte v
kontakte s priateľmi – chatujte, zdieľajte svoju polohu a
účasť a jednoducho sledujte, čo zaujíma vašich priateľov a
kde sa nachádzajú. Môžete dokonca chatovať s priateľmi,
ktorí používajú službu Google Talk™.
Môžete tiež synchronizovať kontakty, kalendár a iný obsah
medzi prístrojom Nokia a lokalitou Ovi.com. Dôležité
informácie budete mať uložené a aktualizované v prístroji aj
na webe. S aplikáciou Kontakty Ovi môžete svoj zoznam
kontaktov dynamizovať a byť si istí, že kontakty máte
uložené na lokalite Ovi.com.
Ak chcete používať túto službu, musíte mať vytvorené konto
Nokia. Vytvorte si konto v mobilnom prístroji alebo navštívte
v počítači lokalitu www.ovi.com.
Používanie aplikácie Kontakty Ovi môže vyžadovať prenos
veľkého objemu dát cez sieť vášho poskytovateľa služieb. O
poplatkoch za prenos dát sa informujte sa u svojho
poskytovateľa služieb siete.
My Nokia
My Nokia je služba zadarmo, ktorá vám pravidelne posiela
textové správy obsahujúce tipy, triky a podporu vášho
prístroja Nokia. Takisto vám umožňuje prehliadať WAP
stránku My Nokia, kde môžete nájsť podrobnosti o
prístrojoch Nokia a načíať si tóny, grafiku, hry a aplikácie.
Ak chcete používať službu My Nokia, musí byť k dispozícii vo
vašej zemi a musí ju podporovať váš poskytovateľ služieb. Na
používanie tejto služby sa musíte prihlásiť.
Poplatky za hovory sa môžu vyskytnúť, ak budete posielať
správy na prihlásenie alebo jeho zrušenie.
Informácie o zmluvných podmienkach nájdete v
dokumentácii k prístroju alebo na adrese www.nokia.com/
mynokia.
Ak chcete spustiť aplikáciu My Nokia:
1. Vyberte položku Menu > Pomocník > My Nokia.
2. Vyberte Registrovať v My Nokia.
3. Čítajte informácie na displeji a vyberte Prijmi.
Aplikácie My Nokia vám pošle textovú správu s ďalšími
inštrukciami.
Ak chcete spustiť WAP stránku My Nokia vo vašom
prehliadači, vyberte My Nokia > Ísť do mob. sl. My
Nokia.
Ak sa chcete odhlásiť zo služby My Nokia, vyberte My
Nokia > Zrušiť registr..
Ak si chcete zobraziť inštriukcie pre aplikáciu My Nokia,
vyberte My Nokia > Pokyny.
© 2010 Nokia. Všetky práva vyhradené.32

Telefón
Aby ste mohli volať a prijímať hovory, musí byť prístroj
zapnutý, musí v ňom byť vložená platná SIM karta a musíte
sa nachádzať v oblasti pokrytej signálom celulárnej siete.
Ak chcete vytvárať alebo prijímať internetové hovory, musí
byť vaše zariadenie pripojené k službe internetových
hovorov. Ak sa chcete pripojiť k službe internetových hovorv,
váš prístroj sa musí nachádzať v oblasti, pokrytej sieťou, ako
je miesto prístupu WLAN.
Hlasové hovory
Upozornenie: Cena, ktorú vám bude za hovory a služby
fakturovať váš poskytovateľ služieb, môže byť odlišná v
dôsledku nastavenia funkcií siete, zaokrúhľovania pri
fakturácii, pripočítania daní ap.
Prijatie hovoru
Hovor prijmete stlačením tlačidla Hovor.
Ak chcete hovor odmietnuť, stlačte tlačidlo Koniec.
Ak chcete namiesto prijatia hovoru stlmiť vyzváňanie,
vyberte Tichý.
Ak je aktivovaná funkcia Čakajúci hovor (služba siete) a
prebieha aktívny hovor, nový hovor môžete prijať stlačením
© 2010 Nokia. Všetky práva vyhradené. 33
tlačidla Hovor. Prvý hovor sa podrží. Aktívny hovor ukončíte
stlačením tlačidla Koniec.
Volanie
Ak chcete volať, zadajte telefónne číslo vrátane
medzimestskej predvoľby a stlačte tlačidlo Hovor.
Tip: Pri hovoroch do zahraničia vložte znak +, ktorý
nahrádza medzinárodný volací znak, zadajte
predvoľbu krajiny, medzimestskú predvoľbu (bez
počiatočnej nuly) a telefónne číslo.
Ak chcete ukončiť hovor alebo zrušiť pokus o nadviazanie
spojenia, stlačte tlačidlo Koniec.
Ak chcete zavolať účastníkovi, ktorého údaje sú uložené v
zozname kontaktov, stlačte tlačidlo kontaktov. Zadajte prvé
písmená mena, prejdite na meno a stlačte tlačidlo Hovor.
Pozrite si „Kontakty Nokia pre Eseries“ str. 29.
Ak chcete nadviazať spojenie s použitím denníka, stlačte
tlačidlo Hovor aby sa zobrazilo 20 čísiel, na ktoré ste
naposledy volali, alebo sa pokúšali o spojenie. Prejdite na
požadované číslo alebo meno a stlačte tlačidlo Hovor.
si „Denník “ str. 43.
Ak chcete a upraviť hlasitosť aktívneho hovoru, rolujte
doprava alebo doľava.
Pozrite

Ak chcete prepnúť z hlasového hovoru na videohovor,
vyberte Voľby > Prepnúť na videohovor. Prístroj ukončí
hlasový hovor a vytvorí s účastníkom videohovor.
telefón. Videozábery snímané fotoaparátom vo vašom
prístroji sa zobrazia druhému účastníkovi videohovoru.
Videohovor sa dá uskutočniť iba medzi dvoma účastníkmi.
Konferenčný hovor
1. Ak chcete vytvoriť konferenčný hovor, zadajte telefónne
číslo účastníka a stlačte tlačidlo Hovor.
2. Po prihlásení účastníka vyberte Voľby > Nový hovor.
3. Po zavolaní všetkým účastníkom vyberte Voľby >
Konferenčný, aby sa hovory spojili do konferenčného
hovoru.
Ak chcete počas hovoru vypnúť mikrofón vášho prístroja,
vyberte Voľby > Stlmiť.
Ak chcete účastníka vyradiť z konferenčného hovoru, prejdite
k zvolenému účastníkovi a vyberte Voľby > Konferenčný >
Vyradiť účastníka.
Ak chcete individuálne hovoriť s účastníkom konferenčného
hovoru, prejdite k zvolenému účastníkovi a vyberte Voľby >
Konferenčný > Súkromne.
Videohovory
Aby ste mohli uskutočniť videohovor, musíte byť v oblasti
pokrytia sieťou UMTS. O dostupnosti a možnostiach aktivácie
služieb videohovorov sa informujte u operátora siete alebo
poskytovateľa služieb. Počas rozhovoru môžete v reálnom
čase vidieť obojstranné videozábery medzi vami a druhým
účastníkom, ak má druhý účastník kompatibilný mobilný
Vytvorenie videohovoru
Ak chcete vytvoriť videohovor uveďte telefónne číslo, alebo
vyberte účastníka hovoru z Kontaktov a vyberte Voľby >
Volať > Videohovor. Po zahájení videohovoru sa aktivuje
fotoaparát prístroja. Ak sa fotoaparát práve používa,
posielanie videozáberov nie je k dispozícii. Ak vám účastník
hovoru nechce posielať videozábery, zobrazí sa namiesto
nich fotografia. Fotografiu si môžete zadefinovať v Menu >
Nástroje > Nastavenia > Telefón > Hovor > Snímka
pre videohovor.
Ak chcete zakázať posielanie audia, videa alebo videa a
audia, vyberte Voľby > Vypnúť > Posielanie audia,
Posielanie videaalebo Posielanie aud./videa.
Ak chcete a upraviť hlasitosť aktívneho videohovoru, rolujte
doprava alebo doľava.
Ak chcete použiť na prijatie audia reproduktor, vyberte
Voľby > Zapnúť reproduktor. Ak chcete stlmiť
reproduktor a použiť slúchadlo, vyberte Voľby > Zapnúť
handset.
Ak chcete zmeniť umiestnenie záberov, vyberte Voľby >
Zmeniť sled snímok.
Ak chcete zoomovať v obrázku na displeji, vyberte Voľby >
Priblížiť alebo Oddialiť.
© 2010 Nokia. Všetky práva vyhradené.34

Ak chcete ukončiť videohovor a vytvoriť nový hlasový hovor
s tým istým príjemncom, vyberte Voľby > Prepnúť na
hovor.
Zdieľanie videa
Ak chcete z vášho mobilného prístroja počas hlasového
hovoru poslať do druhého kompatibilného prístroja video,
použite službu Video sharing (služba siete). Aby ste mohli
používať túto funkciu, prístroj musí byť v oblasti pokrytia
siete UMTS.
1. Nadviažte telefonické spojenie s vybraným účastníkom.
Po nadviazaní telefonického spojenia môžete spustiť
zdieľanie videa, ak je váš prístroj zaregistrovaný na
serveri SIP.
2. Ak chcete poslať video zo svojhoprístroja, vyberte
Voľby > Zdieľať video a voľbu spôsobu zdieľania, ak je
k dispozícii. Ak si chcete prezrieť klip, vyberte Voľby >
Prehraj.
3. Ak chcete odoslať účastníkovi pozvanie, vyberte
účastníka z kontaktov, alebo manuálne zadajte jeho
adresu SIP. Zdieľanie sa začne automaticky, ak účastník
akceptuje zdieľanie videa.
4. Ak chcete ukončiť zdieľania videa, vyberte Stop. Hlasový
hovor pokračuje normálne.
Prijatie pozvania na zdieľanie videa
Ak dostanete pozvanie na zdieľanie videa, zobrazí sa správa
s menom volajúceho alebo adresou SIP.
Ak chcete prijať pozvanie na zdieľanie a spustenie zdieľania,
vyberte Prijmi.
Ak chcete pozvanie odmietnuť, vyberte Odmietni. Hlasový
hovor pokračuje normálne.
Internetové hovory
Vyberte Menu > Komunik. > Netový tel..
Váš prístroj podporuje hlasové hovory cez internet. Pre
tiesňové volania prístroj prednostne využíva celulárnu sieť.
Ak sa nepodarí spojiť tiesňový hovor cez celulárnu sieť,
prístroj sa pokúsi o spojenie tiesňového hovoru cez
poskytovateľa internetovej telefonickej služby. S
prihliadnutím k rozvinutej infraštruktúre mobilných sietí by
ste mali na tiesňové volania využívať celulárnu sieť, ak to je
možné. Ak sa nachádzate v dosahu celulárnej siete, pred
tiesňovým volaním skontrolujte, či je váš mobilný telefón
zapnutý a pripravený na volanie. Možnosť uskutočnenia
tiesňového volania s využitím telefonovania cez internet
závisí od dostupnosti siete WLAN a od zavedenia funkcií pre
tiesňové volania vaším poskytovateľom telefonických
internetových služieb Informujte sa u svojho poskytovateľa
telefonických internetových služieb o možnostiach
tiesňových volaní prostredníctvom internetovej telefónnej
služby.
© 2010 Nokia. Všetky práva vyhradené. 35

So službou internetových hovorov (služba siete), môžete
volať a prijímať hovory cez internet s použitím technológie
VoIP (voice over internet protocol). Internetové telefónne
hovory sa môžu uskutočniť medzi dvoma počítačmi, medzi
mobilnými telefónmi a medzi zariadením VoIP a tradičným
telefónom. Ak chcete volať alebo prijímať internetové
hovory, musí sa vaše zariadenie nachádzať v oblasti pokrytej
napr. WLAN sieťou. Dostupnosť služby internetových hovorov
sa môže líšiť podľa vašej krajiny alebo oblasti.
Vytvorenie profilu internetových hovorov
Pred uskutočnením internetových hovorov musíte vytvoriť
nastavenie profilu internetových hovorov.
1. Vyberte Menu > Nástroje > Nastavenia > Spojenie >
Nastavenia SIP > Voľby > Nový profil SIP a zadajte
požadovanú informáciu. Ak sa chcete k službe
internetových hovorov prihlásiť automaticky, vyberte
Registrácia > Vždy zapnutá. Pre správne nastavenie sa
kontaktujte so svojim poskytovateľom internetových
hovorov.
2. Vyberte Späť, kým sa nevrátite do Spojenie nastavení
hlavného zobrazenia.
3. Vyberte Internet. telef. > Voľby > Nový profil. Zadajte
názov pre profil a vyberte profil SIP, ktorý ste práve
vytvorili.
Ak chcete nastaviť, aby sa vytvorený profil automaticky
používal na pripojenie k službe internetových hovorov,
vyberte Menu > Komunik. > Netový tel. > Prednostný
profil.
Ak sa chcete k službe internetových hovorov prihlásiť
manuálne, vyberte Registrácia > Ak je to nutné v nastavení
SIP pri vytváraní profilu internetových hovorov.
Ak chcete vytvoriť zabezpečené internetové hovory,
informujte sa u svojho poskytovateľa služieb o nastaveniach
pre tieto hovory. Proxy server, vybraný pre profil
internetových hovorov musí podporovať zabezpečené
internetové hovory. Zabezpečený internetový hovor sa
indikuje
.
Pripojenie k službe internetových hovorov
Vyberte Menu > Komunik. > Netový tel..
Ak chcete vytvárať alebo prijímať internetové hovory, musí
byť vaše zariadenie pripojené k službe internetových
hovorov. Ak ste si zvolili automatické prihlásenie, vaše
zariadenie sa automaticky pripojí k službe internetových
hovorov. Ak ste sa prihlásili k službe manuálne, vyberte zo
zoznamu sieť, ktorá je k dispozícii a vyberte Zvoľ.
Zoznam sietí sa automaticky obnovuje každých 15 sekúnd. Ak
chcete obnoviť zoznam manuálne, vyberte Voľby >
Obnoviť. Použite túto možnosť, ak na zozname nie je
zobrazená sieť WLAN.
Ak chcete zvoliť službu internetových hovorov pre
odchádzajúce hovory a zariadenie je pripojené k viac ako
jednej službe, vyberte Voľby > Zmeniť službu.
© 2010 Nokia. Všetky práva vyhradené.36

Pre konfiguráciu nových služieb vyberte Voľby >
Konfigurovať službu. Táto voľba sa zobrazí, iba vtedy, ak sú
k dispozícii služby, ktoré neboli nakonfigurované.
Ak chcete uložiť sieť, ku ktorej je prístroj práve pripojený,
vyberte Voľby > Uložiť sieť. Siete, uložené do pamäte sú
na zozname sietí označené ikonou hviezdičky.
Ak sa chcete pripojiť k službe internetových hovorov s
použitím skrytej siete WLAN, vyberte Voľby > Použiť skrytú
službu.
Ak chcete ukončiť spojenie k službe internetových hovorov,
vyberte Voľby > Odpojiť od služby.
Vytvorenie internetových hovorov
Internetový hovor môžete vytvoriť zo všetkých aplikácií, z
ktorých sadajú vytvoriť aj štandardné hovory. Prejdite
napríklad v kontaktoch na požadovaný kontakt a vyberte
Volať > Internetový hovor.
Ak chcete vytvoriť internetový hovor, v domovskaj stránke
zadajte adresu SIP a stlačte tlačidlo Hovor.
Ak chcete nastaviť internetové hovory ako preferovaný typ
hovorov pre odchádzajúce hovory, vyberte Menu >
Komunik. > Netový tel. > Voľby > Nastavenia >
Predvolený typ hovoru > Internetový hovor. Ak je vaše
zariadenie pripojené k službe internetových hovorov, všetky
hovory sa vytvoria ako internetové hovory.
Servisné nastavenia internetových hovorov
Vyberte Voľby > Nastavenia, prejdite na nastavenisa
požadovanej služby a stlačte navigačné tlačidlo.
Ak sa chcete automaticky prihlásiť k službe internetových
hovorov, vyberte Typ loginu > Automatický. Ak používate
automatické pripojenie pre siete WLAN, zariadenie
periodicky vyhľadáva siete WLAN, čo spôsobuje zvýšenie
odberu z batérie a skracuje jej životnosť.
Ak sa chcete k službe internertových hovorov prihlásiť
manuálne, vyberte Typ loginu > Manuálny.
Ak si chcete zobraziť siete, ktoré ste uložili pre službu
internetových hovorov, alebo rozpoznať službou
internetových hovorov sieťou, vyberte Uložené siete.
Ak chcete definovať špecifické nastavenia služby, vyberte
Upraviť nastavenia služby. Táto voľba je k dispozícii iba
vtedy, ak je v zariadení nainštalovaný softvér pre špecifické
nastavenie služby.
Rýchla voľba
Vyberte Menu > Nástroje > Nastavenia > Telefón >
Hovor > Rýchla voľba > Zapnutá.
Rýchla voľba vám umožňuje volať stlačením a podržaním
číslicového tlačidla na domovskej stránke.
Ak chcete priradiť číslicovému tlačidlu telefónne číslo,
vyberte Menu > Komunik. > Rýchla voľ.. Prejdite na
© 2010 Nokia. Všetky práva vyhradené. 37

číslicové tlačidlo (2 až 9) na displeji a vyberte Voľby >
Prideľ. Vyberte požadované telefónne číslo z Kontaktov.
Ak chcete vymazať telefónne číslo priradené k číslicovému
tlačidlu, prejdite na tlačidlo rýchlej voľby a vyberte Voľby >
Zrušiť.
Ak chcete upraviť telefónne číslo priradené k číslicovému
tlačidlu, prejdite na tlačidlo rýchlej voľby a vyberte Voľby >
Zmeniť.
Presmerovanie hovoru
Vyberte Menu > Nástroje > Nastavenia > Telefón >
Presmerovanie.
Prichádzajúce hovory môžete presmerovať do odkazovej
schránky alebo na iné telefónne číslo. O podrobnostiach sa
informujte u svojho poskytovateľa služieb.
Z nasledovných možností vyberte presmerovanie hlasových
hovorov, alebo dátových, či faxových prenosov:
• Všetky hovory, Všetky dátové prenosy alebo Všetky
faxové prenosy. — Presmerovanie všetkých hovorov,
dátových a faxových prenosov
• Ak je obsadené — Presmerovanie prenosov,
prichádzajúcich v čase, keď máte iný hovor.
• Ak neodpovedá — Presmerovanie prichádzajúcich
prenosov po istom čase zvonenia. V zozname Doba
oneskorenia: definujte, ako dlho musí telefón zvoniť,
kým sa prenos presmeruje.
• Ak je mimo dosahu — Presmerovanie prenosov v čase,
keď je prístroj vypnutý alebo mimo dosahu siete.
• Ak nie je dostupný — Súčasná aktivácia
predchádzajúcich troch volieb. Táto voľba presmeruje
prenosy, keď je váš prístroj obsadený, keď hovor
nepreberiete a keď ste mimo dosahu.
Ak chcete presmerovať hovory do odkazovej schránky,
vyberte typ hovoru a možnosť presmerovania, potom vyberte
Voľby > Aktivovať > Do odkazovej schránky.
Ak chcete presmerovať hovory na iné telefónne číslo, vyberte
typ hovoru a možnosť presmerovania, potom vyberte
Voľby > Aktivovať > Na iné číslo. Zadajte číslo do poľa
Číslo:, alebo vyberte Nájdi na vyvolanie čísla uloženého v
kontaktoch.
Ak chcete skontrolovať, ktoré presmerovania máte
aktivované, prejdite na možnosť presmerovania a vyberte
Voľby > Overiť stav.
Ak chcete zrušiť všetky presmerovana, prejdite na možnosť
presmerovania a vyberte Voľby > Zrušiť.
Blokovanie hovorov
Vyberte Menu > Nástroje > Nastavenia > Telefón >
Blokovanie.
Hovory, ktoré možno uskutočňovať alebo prijímať pomocou
prístroja, je možné zablokovať (služba siete). Ak chcete
zmeniť nastavenia služby, potrebujete od poskytovateľa
služieb blokovacie heslo. Blokovanie hovorov má vplyv na
všetky typy hovorov.
Ak chcete blokovať hovory, vyberte jednu z týchto možností:
© 2010 Nokia. Všetky práva vyhradené.38

• Odchádzajúce hovory — Blokovanie telefonovania z
vášho prístroja.
• Prichádzajúce hovory — Blokovanie prijímania hovorov.
• Medzinárodné hovory — Zablokujte hovory do iných
krajín alebo regiónov.
• Prichádzajúce hovory pri roamingu — Zablokujte
prichádzajúce hovory, keď sa nachádzate mimo svojej
domácej krajiny.
• Medzinárodné okrem hovorov domov — Zablokujte
hovory do iných krajín alebo regiónov, ale povoľte hovory
do svojej domácej krajiny.
Ak chcete zistiť stav blokovania hlasových hovorov, vyberte
voľbu blokovania a položku Voľby > Overiť stav.
Ak chcete zrušiť všetky blokovania hlasových hovorov,
vyberte voľbu blokovania a položku Voľby > Zrušiť všetky
blokov..
Ak chcete zmeniť heslo, ktoré sa používa na blokovanie
hlasových a faxových hovorov a dátových prenosov, vyberte
položku Voľby > Zmeniť blokov. heslo. Zadajte aktuálny
kód a potom dvakrát nový kód. Blokovacie heslo musí
obsahovať štyri číslice. Podrobné informácie získate od
poskytovateľa služieb.
Blokovanie internetových hovorov
Vyberte Menu > Nástroje > Nastavenia > Telefón >
Blokovanie > Blokovanie internetových hovorov.
Ak chcete odmietnuť internetové hovory od anonymných
volajúcich, vyberte Blokovanie anon. hovorov >
Zapnuté.
Odosielanie DTMF tónov
Počas hovoru môžete odosielať DTMF tóny (tónová voľba) a
ovládať tak svoju odkazovú schránku a iné automatizované
telefonické služby.
Odoslanie sekvencie DTMF tónov
1. Vytvorte hovor a počkajte, kým vám odpovie druhá
strana.
2. Vyberte Voľby > Poslať DTMF.
3. Zadajte sekvenciu DTMF tónov, alebo vyberte predvolenú
sekvenciu.
Pripojenie sekvencie DTMF tónov ku karte
kontaktu
1. Vyberte Menu > Komunik. > Kontakty. Otvorte
kontakt a vyberte Voľby > Upraviť > Voľby > Pridať
detail > DTMF.
2. Zadajte sekvenciu tónov. Ak chcete vložiť prerušenie o
dĺžke cca 2 sekundy pred, alebo medzi DTMF tónmi,
zadajte p. Ak chcete nastaviť prístroj na odosielanie DTMF
tónov iba po výbere Poslať DTMF počas hovoru, stlačte
w.
3. Vyberte Hotovo.
© 2010 Nokia. Všetky práva vyhradené. 39

Odkazová schránka
Vyberte Menu > Komunik. > Schránka.
Pri prvom otvorení aplikácie Odkazová schránka sa zobrazí
výzva na zadanie čísla vašej odkazovej schránky.
Ak chcete zavolať do vašej odkazovej schránky, vyberte
Voľby > Volať odkaz. schránku.
Do vašej schránky môžete zavolať, ak máte nakonfigurované
nastavenie internetových hovorov vo vašom prístroji a máte
internetovú odkazovú schránku, výberom Internet. odk.
schránka > Voľby > Volať internet. schr..
Ak chcete zavolať do vašej odkazovej schránky na domovskej
stránke, stlačte a pridržte tlačidlo 1; alebo stlačte tlačidlo 1 a
potom tlačidlo Hovor. Ak máte zadefinovanú internetovú
odkazovú schránku, vyberte či chcete volať cez vašu hlasovú,
alebo internetovú schránku.
Ak chcete zmeniť číslo odkazovej schránky, vyberte schránku
a Voľby > Zmeniť číslo.
Ak chcete zmeniť adresu poštovej schránky pre internetové
hovory, vyberte schránku a Voľby > Zmeniť adresu.
Hlasová pomoc
Vyberte Menu > Nástroje > Hl. pomoc.
Aplikácia Hlasová pomoc vám čítaním textu na displeji
umožňuje používanie základných funkcií svojho prístroja bez
pozerania na displej.
Ak si chcete vypočuť záznamy zo svojho zoznamu kontaktov,
vyberte Kontakty. Nepoužívajte túto možnosť, ak máte
uložených viac ako 500 kontaktov.
Ak si chcete vypočuť informáciu o prijatých a zmeškaných
hovoroch, volaných číslach a najčastejších hovoroch, vyberte
Posledné hovory.
Ak si chcete vypočuť vaše hlasové správy, stlačte Odkaz.
schránka.
Ak chcete zvoliť telefónne číslo, vyberte Vytáčanie.
Ak chcete vytvoriť telefónne hovory pomocou hlasových
povelov, vyberte Hlasové povely.
Aby ste mohli hlasno počuť vaše prijaté správy, vyberte
Čítačka správ.
Ak si chcete vypočuť aktuálny čas, vyberte Hodiny. Ak si
chcete vypočuť aktuálny dátum, rolujte nadol.
Ak je otvorená aplikácia Voice aid pri aktivovanom alarme
kalendára, aplikácia prečíta obsah alarmu kalendára nahlas.
Ak si chcete vypočuť ďalšie možnosti, vyberte Voľby.
Hlasové povely
Vyberte Menu > Nástroje > Hlas. povely.
Hlasové povely môžete použiť na vytváranie telefónnych
hovorov a na spúšťanie aplikácií, aktiváciu profilov alebo
iných funkcií v prístroji.
Prístroj vytvorí hlasové menovky pre záznamy v Kontaktoch
a pre funkcie určené v aplikácii Hlasové povely. Po vyslovení
hlasového povelu prístroj porovná vyslovené slová s
© 2010 Nokia. Všetky práva vyhradené.40

uloženou hlasovou menovkou. Hlasové povely nezávisia od
hlasu hovoriaceho, ale rozpoznávanie hlasu v prístroji sa
prispôsobuje hlasu hlavného užívateľa na dosiahnutie
lepšieho rozpoznávania hlasových povelov.
Volanie
Hlasová menovka pre kontakt je meno alebo prezývka, ktorá
je uložená s kontaktom v zložke Kontakty.
Upozornenie: Používanie hlasových menoviek môže
byť problematické napríklad v hlučnom prostredí alebo v
tiesni, preto by ste sa nikdy nemali spoliehať výlučne na
voľbu hlasom.
Ak si chcete vypočuť hlasovú menovku, otvorte kontakt a
vyberte Voľby > Prehrať hlasovú voľbu.
1. Ak chcete zavolať účastníkovi pomocou hlasovej
menovky, stlačte a pridržte tlačidlo Hlas.
2. Keď zaznie tón alebo uvidíte vizuálny displej, jasne
vyslovte meno uložené s kontaktom.
3. Prístroj prehrá syntetizátorovú hlasovú menovku
rozpoznaného kontaktu vo vybranom jazyku prístroja a
zobrazí meno a číslo. Po uplynutí 1,5 sekundy prístroj číslo
vytočí. Ak rozpoznaný kontakt nebol správny, vyberte
Ďalej, na zobrazenie zoznamu ďalších zhôd alebo
Skonči na zrušenie voľby.
Ak je spolu s kontaktom uložených viacero čísel, prístroj
vyberie predvolené číslo, ak bolo nastavené. V opačnom
prípade prístroj vyberie prvé dostupné číslo nasledovných
polí: Mobil, Mobil (domov), Mobil (práca), Telefón,
Telefón (domov) a Telefón (práca).
Spustenie aplikácie
Prístroj vytvorí hlasové menovky pre aplikácie zaradené v
aplikácii Hlasové povely.
Ak chcete spustiť aplikáciu pomocou hlasového povelu,
stlačte a podržte tlačidlo Hlas a jasne vyslovte názov
aplikácie. Ak rozpoznaná aplikácia nebola správna a chcete si
prezrieť zoznam ďalších vyhovujúcich aplikácií, vyberte
Ďalej, alebo vyberte Skonči, na zrušenie voľby.
Ak chcete pridať do zoznamu ďalšie aplikácie, vyberte
Voľby > Nová aplikácia.
Ak chcete zmeniť hlasový povel pre aplikáciu, vyberte
Voľby > Zmeniť povela zadajte nový povel.
Zmena profilov
Prístroj vytvorí hlasovú menovku pre každý profil. Ak chcete
aktivovať profil pomocou hlasového povelu, stlačte a pridržte
tlačidlo Hlas a vyslovte názov profilu.
Ak chcete zmeniť hlasový povel, vyberte Profily > Voľby >
Zmeniť povel.
Nastavenia hlasových povelov
Ak chcete vypnúť syntetizér, prehrávajúci hlasové povely vo
vybranom jazyku prístroja, vyberte Voľby > Nastavenia >
Syntetizátor > Vypnutý.
© 2010 Nokia. Všetky práva vyhradené. 41

Ak chcete zresetovať naučené rozpoznávanie jazyka pri
zmene hlavného používateľa telefónu, vyberte Odstrániť
úpravy hlasu.
Push to talk
Vyberte Menu > Komunik. > PTT.
Služba Push to talk (PTT, služba siete) zabezpečuje priamu
hlasovú komunikáciu s nadväzovaním spojenia okamžite po
stlačení tlačidla. S PTT môžete používať váš prístroj ako
walkie-talkie.
Službu PTT môžete používať pre hovor s jednou osobou alebo
so skupinou ľudí, alebo sa môžete pripojiť ku kanálu. Kanál
je ako miestnosť pre chat: môžete nadviazať spojenie s
kanálom, aby ste videli, či je niekto pripojený (on-line).
Ostatní účastníci nedostanú upozornenie, že sa usilujte spojiť
s kanálom; každý účastník sa pripojí a začne sa zhovárať s
ostatnými.
V komunikácii cez službu PTT vždy jeden účastník hovorí, kým
ostatní počúvajú cez zabudovaný reproduktor. Účastníci sa v
komunikácii striedajú. Pretože môže hovoriť vždy iba jeden
účastník, maximálna dĺžka príspevku je obmedzená. O dĺžke
diskusného príspevku vo vašej sieti sa informujte u svojho
operátora alebo poskytovateľa služby.
Nastavenia PTT
Vyberte Voľby > Nastavenia a Nastavenia užívateľa , ak
chcete definovať svoje preferencie pre službu PTT, alebo
Nastavenia spojenia , ak chcete zmeniť podrobnosti
spojenia. Informácie o správnych nastaveniach získate od
poskytovateľa služieb.
Tip: Nastavenia môžete dostať v špeciálnej textovej
správe od poskytovateľa, ponúkajúceho službu PTT.
Prihlásenie k službe PTT
Ak ste nastavili Spustenie aplikácie v prostredí Nastavenia
užívateľa, aplikácia PTT sa pri spustení automaticky prihlási
k službe. V opačnom prípade sa musíte prihlásiť manuálne.
Ak sa chcete s službe PTT prihlásiť manuálne, vyberte
Voľby > Prihlásiť sa v službe PTT.
Keď máte v prístroji nastavený Typ zvonenia na Pípne raz
alebo Tiché, alebo ak prebieha hovor, nemôžete volať a
prijímať hovory v službe PTT.
Volanie v rámci služby PTT
Ak chcete volať v rámci služby PTT, vyberte Voľby >
Kontakty, vyberte zo zoznamu jeden alebo niekoľko
kontaktov a stlačte tlačidlo Hlas. Nezabudnite počas volania
držať prístroj pred sebou tak, aby ste videli na displej. Podľa
displeja uvidíte, kedy na vás príde rad a budete môcť hovoriť.
Hovorte do mikrofónu a nezakrývajte reproduktor rukami.
Kým hovoríte, držte stlačené tlačidlo Hlas. Keď dohovoríte,
tlačidlo uvoľnite.
Hovor PTT ukončíte stlačením tlačidla Koniec.
Keď prostredníctvom služby PTT dostanete hovor, môžete ho
prijať stlačením tlačidla Hovor alebo odmietnuť stlačením
tlačidla Koniec.
© 2010 Nokia. Všetky práva vyhradené.42

Vytvorené PTT hovory
Vyberte Voľby > Denník PTT > Vytvorené PTT, a hovor.
Ak chcete vytvoriť PTT hovor s kontaktom, vyberte Voľby >
Hovoriť individuálne.
Ak chcete odoslať kontaktu žiadosť o nadviazanie hovoru,
vyberte Voľby > Žiadať spätný hovor.
Ak chcete vytvoriť kontakt, vyberte Voľby > Uložiť do
Kontaktov.
Správa kontaktov PTT
Ak chcete kontakty zobraziť, pridať, upraviť, vymazať alebo
im zavolať, vyberte Voľby > Kontakty. Zobrazí sa zoznam
kontaktov z vášho adresára s uvedením informácie, či sú
prihlásení alebo nie.
Ak chcete zavolať vybranému kontaktu, vyberte Voľby >
Hovoriť individuálne.
Ak chcete vytvoriť skupinový hovor, vyberte želané kontakty
a Voľby > Hovoriť s viacerými.
Ak chcete kontaktu odoslať žiadosť o nadviazanie hovoru,
vyberte Voľby > Žiadať spätný hovor.
Ak chcete reagovať na žiadosť o nadviazanie hovoru, vyberte
Ukáž, aby sa žiadosť o spätné volanie otvorila. Ak chcete
zavolať odosielateľovi cez PTT, stlačte tlačidlo Hlas.
Vytvorenie kanála PTT
Ak chcete vytvoriť kanál, vyberte Voľby > Nový kanál >
Vytvoriť nový.
Ak sa chcete pripojiť ku kanálu, vyberte kanál na ktorom
chcete hovoriť a stlačte tlačidlo Hlas.
Ak chcete pozvať účastníka, aby sa pripojil ku kanálu, vyberte
Voľby > Poslať pozvanie.
Ak chcete zobraziť aktívnych účastníkov komunikujúcich cez
kanál, vyberte Voľby > Aktívni členovia.
Keď sa prihlásite do služby PTT, aplikácia sa automaticky
pripojí ku kanálom, ktoré boli aktívne pri poslednom
opustení aplikácie.
Ukončenie PTT
Ak chcete ukončiť PTT, vyberte Voľby > Ukončiť. Vyberte
Áno, na odhlásenie a zatvorenie aplikácie. Vyberte Nie, ak
chcete, aby aplikácia zostala aktívna na pozadí.
Denník
Vyberte Menu > Denník.
Denník ukladá informácie o komunikačnej histórii prístroja.
Prístroj registruje neprijaté a prijaté hovory, iba vtedy, ak
tieto funkcie podporuje sieť, prístroj je zapnutý a nachádza
sa v oblasti pokrytia signálom siete.
© 2010 Nokia. Všetky práva vyhradené. 43

Registre hovorov a dát
Ak si chcete zobraziť posledné neprijaté, prijaté a volané
hovory, vyberte Posled. hovory.
Tip: Ak chcete otvoriť Volané čísla na domovskej
stránke, stlačte tlačidlo Hovor.
Ak si chcete zobraziť približné trvanie prijatých a
odchádzajúcich hovorov z vášho prístroja, vyberte Trvanie
hovoru.
Ak si chcete zobraziť objem prenesených dát počas prenosov
paketových dát, vyberte Paketové dáta.
Monitorovanie všetkých komunikácií
Ak chcete monitorovať všetky hlasové hovory, textové správy
alebo dátové spojenia, ktoré prístroj zaregistroval, otvorte
hlavnú kartu denníka.
Ak si chcete zobraziť podrobné informácie o komunikačných
udalostiach, prejdite na ne a stlačte navigačné tlačidlo.
Tip: Subeventy, ako sú textové správy, odoslané
viacerým stranám a spojenia paketových dát sa
ukladajú do denníka ako jedna komunikačná udalosť.
Spojenia s vašou poštovou schránkou, multimediálne
centrá správ alebo webové stránky sa zobrazujú ako
spojenia paketových dát.
Ak chcete pridať telefónne číslo z komunikačných udalostí do
Kontaktov, vyberte Voľby > Uložiť do Kontaktov, a
vyberte, či chcete vytvoriť nový kontakt alebo prideliť
pridajte číslo k existujúcemu kontaktu.
Ak chcete kopírovať číslo, napríklad ho vložiť do textovej
správy, vyberte Voľby > Kopírovať číslo.
Ak si chcete zobraziť jediný typ komunikačnej udalosti alebo
komunikačnú udalosť s inou stranou, vyberte Voľby >
Filter a vyberte požadovaný filter.
Ak chcete natrvalo vymazať obsah denníka, register
posledných hovorov a hlásenia o doručených správach,
vyberte Voľby > Zmazať denník.
Volanie a posielanie správ z denníka
Ak chcete odpovedať volajúcemu, vyberte Posled. hovory a
otvorte Neprijaté, Prijaté hovory, alebo Volané čísla.
Vyberte volajúceho a Voľby > Volať.
Ak chcete odpovedať volajúcemu správou, vyberte Posled.
hovory a otvorte Neprijaté, Prijaté hovory, alebo Volané
čísla. Vyberte volajúceho a vyberte Voľby > Vytvoriť
správu. Môžete poslať textovú alebo multimediálnu správu.
Nastavenia denníka
Ak chcete nastaviť, ako dlho sa budú všetky komunikačné
udalosti uchovávať v denníku, vyberte Voľby >
Nastavenia > Trvanie denníka a čas. Ak vyberiete Žiadny
denník, vymažú sa natrvalo všetky záznamy denníka.
© 2010 Nokia. Všetky práva vyhradené.44

Správy
Vyberte Menu > Komunik. > Správy.
V menu Správy (služba siete) môžete posielať a prijímať
textové správy, multimediálne správy, audiosprávy a emailové správy. Takisto môžete prijímať webové servisné
správy, správy celulárneho vysielania, špeciálne správy
obsahujúce údaje a posielať servisné príkazy.
Aby ste mohli odosielať alebo prijímať správy, musíte urobiť
nasledovné:
• Vložte do prístroja platnú SIM kartu a zaistite, aby ste boli
v dosahu signálu celulárnej siete.
• Overte si, či sieť podporuje funkcie prenosu správ, ktoré
chcete použiť, a či sú aktivované na vašej SIM karte.
• V prístroji zadefinujte nastavenia miesta prístupu k
internetu.
internetu“ str. 66.
• V prístroji zadefinujte nastavenia e-mailového konta.
Pozrite si „Nastavenia e-mailového konta“ str. 61.
• Definujte nastavenie textovej správy v prístroji.
„Nastavenia textových správ“ str. 59.
• Definujte nastavenie multimediálnej správy v prístroji.
Pozrite si „Nastavenia multimediálnych správ“ str. 60.
Prístroj môže rozpoznať poskytovateľa SIM karty a
automaticky nakonfigurovať niektoré nastavenia správ. V
opačnom prípade budete musieť definovať nastavenia ručne
alebo o konfiguráciu nastavení požiadať poskytovateľa
služieb.
© 2010 Nokia. Všetky práva vyhradené. 45
Pozrite si „Miesta prístupu k
Pozrite si
Zložky správ
Správy a údaje prijaté pomocou pripojenia Bluetooth sa
ukladajú do zložky Prijaté. E-mailové správy sa ukladajú do
zložky Schránka. Správy, ktoré píšete, sa môžu ukladať do
zložky Koncepty. Správy, ktoré čakajú na odoslanie sa
ukladajú do zložky Na odoslanie a odoslané správy, okrem
správ prenesených pomocou pripojenia Bluetooth, sa
ukladajú do zložky Poslané.
Tip: Správy sa umiestnia v schránke Na odoslanie, ak
je váš prístroj napríklad mimo oblasti pokrytia siete.
Takisto môžete nastaviť, aby sa e-mailové správy
odoslali keď sa nabudúce pripojíte k vašej vzdialenej
mailovej schránke.
Upozornenie: Ikona alebo text oznamujúci odoslanie
správy na displeji vášho prístroja neindikuje, že bola správa
doručená zamýšľanému príjemcovi.
Ak chcete vyžiadať, aby vám sieť posielala hlásenia o
odoslaných textových a multimediálnych správach (služba
siete), vyberte Voľby > Nastavenia > Textová správa
alebo Multimediálna správa > Prijať výpis. Hlásenia sa
ukladajú do zložky Výpisy.

Spravovanie správ
Ak chcete vytvoriť novú zložku, aby ste usporiadali svoje
správy, vyberte Moje zložky > Voľby > Nová zložka.
Ak chcete premenovať zložku, vyberte Voľby >
Premenovať zložku. Môžete premenovať iba zložky, ktoré
ste sami vytvorili.
Ak chcete presunúť správu do inej zložky, vyberte správu,
Voľby > Presunúť do zložky, zložku a OK.
Ak chcete usporiadať správy v špecifickom poradí, vyberte
Voľby > Triediť podľa. Správy môžete usporiadať podľa
Dátum, Odosielateľ, Predmet alebo Typ správy.
Ak si chcete zobraziť podrobnosti správy, vyberte správu a
Voľby > Detaily správy.
Čítač správ
Čítač správ hlasno číta prijaté textové a multimediálna
správy.
Ak chcete prehrať správu, stlačte a pridržte po doručení
textovej správy ľavé výberové tlačidlo.
Ak chcete spustiť čítanie nasledujúcej správy v zložke Prijaté,
rolujte nadol. Ak chcete spustiť opätovné čítanie správy,
rolujte nahor. Ak si chcete vypočuť predošlú správu, rolujte
na začiatku správy nahor.
Ak chcete čítanie prerušiť, stlačte nakrátko ľavé výberové
tlačidlo. Ak chcete pokračovať, opäť stlačte nakrátko ľavé
výberové tlačidlo.
Ak chcete ukončiť čítanie, stlačte tlačidlo Koniec.
Reč
Vyberte Menu > Nástroje > Hlas.
Pomocou aplikácie Reč môžete nastaviť jazyk, hlas a
vlastnosti hlasu pre čítač správ.
Úprava vlastností hlasu
Ak chcete nastaviť jazyk pre čítačku správ, vyberte položku
Jazyk. Ak chcete do prístroja prevziať ďalšie jazyky, navštívte
webovú stránku spoločnosti Nokia.
Ak chcete nastaviť hlas pre hovorenie, vyberte položku
Hlas. Výber hlasu závisí od nastaveného jazyka.
Ak chcete nastaviť rýchlosť pre hovorenie, vyberte položku
Nastavenia hlasu > Rýchlosť.
Ak chcete nastaviť hlasitosť pre hovorenie, vyberte položku
Nastavenia hlasu > Hlasitosť.
Ak si chcete vypočuť hlas, otvorte kartu hlasov, zvoľte hlas a
vyberte položku Voľby > Prehrať hlas.
E-mailové správy
Vyberte Menu > Komunik. > Správy > Schránka.
Ak chcete prijať a odoslať e-mail, musíte mať službu
vzdialenej schránky. Túto službu vám môže ponúknuť
poskytovateľ internetových služieb, poskytovateľ sieťových
© 2010 Nokia. Všetky práva vyhradené.46

služieb alebo vaša spoločnosť. Prístroj je v súlade s
internetovými štandardmi SMTP, IMAP4 (revízia 1) a POP3 a s
rôznymi e-mailovými riešeniami konkrétnych predajcov. Iní
poskytovatelia e-mailových služieb môžu ponúkať služby s
inými nastaveniami alebo funkciami ako sú tie, ktoré sú
opísané v tejto používateľskej príručke. Ďalšie informácie si
vyžiadajte od poskytovateľa služieb alebo poskytovateľa emailových služieb.
Do prístroja možno budete môcť nainštalovať tieto e-maily:
• štandardný e-mail POP alebo IMAP. Skôr ako si budete
môcť e-maily prečítať, musíte sa pripojiť k schránke a
načítať e-maily do prístroja.
• Nokia Messaging. Aplikácia Nokia Messaging sa používa s
rôznymi internetovými poskytovateľmi e-mailových
služieb, ako napríklad e-mailové služby Google. Aplikácia
Nokia Messaging preberá nové e-maily do prístroja, pokiaľ
je aplikácia Nokia Messaging otvorená.
• Mail for Exchange. Služba Mail for Exchange sa zvyčajne
používa na prístup k pracovným e-mailom. Ďalšie pokyny
na inštaláciu a používanie služby Mail for Exchange s emailovými servermi spoločnosti môžete získať od
informačného oddelenia spoločnosti.
K dispozícii môžu byť ďalšie riešenia e-mailov.
Ak ste definovali niekoľko schránok, napríklad e-mail POP
alebo IMAP a službu Mail for Exchange, vyberte si z nich jednu
predvolenú schránku. Vybraná schránka sa použije
zakaždým, keď začnete vytvárať novú e-mailovú správu.
Ak chcete definovať predvolenú schránku v aplikácii Správy,
vyberte položku Voľby
Predvolená schránka a požadovanú schránku.
> Nastavenia > E-mail >
E-mail na hlavnom displeji
Ak chcete vybrať schránku, ktorá sa bude zobrazovať na
hlavnom displeji, vyberte položku Menu > Nástroje >
Nastavenia > Všeobecné > Personalizácia > Hlavný
displej > Nastavenia režimu > Aplikácie hlav.
displeja > Hlásenie e-mailu 1 > Schránka a požadované
e-mailové konto.
Ak si chcete overiť, či sa vybraná schránka môže zobraziť na
hlavnom displeji, vyberte položku Menu > Nástroje >
Nastavenia > Všeobecné > Personalizácia > Hlavný
displej > Nastavenia režimu > Aplikácie hlav.
displeja > Aktívne aplikácie a Hlásenie e-mailu 1 alebo
Hlásenie e-mailu 2.
Nokia Messaging
Služba Nokia Messaging automaticky presmeruje e-mail z
vašej existujúcej e-mailovej adresy na váš Nokia E63. Môžete
čítať, reagovať a spravovať svoje e-maily za pohybu. Služba
Nokia Messaging pracuje s množstvom internetových emailových providerov, ktorí sa často používajú na osobné emaily, ako napríklad e-mailové služby Google.
Služba Nokia Messaging môže byť spoplatnená. Informácie o
možných poplatkoch získate od svojho poskytovateľa služieb
alebo zo služby Nokia Messaging.
Služba Nokia Messaging musí byť podporovaná vašou sieťou
a nemusí byť k dispozícii vo všetkých regiónoch.
Inštalácia aplikácie Nokia Messaging
1. Vyberte Menu > Nokia e-mail > Nové.
2. Čítajte informácie na displeji a vyberte Začni.
© 2010 Nokia. Všetky práva vyhradené. 47

3. Vyberte Spojiť, ak chcete povoliť vášmu prístroju prístup
do siete.
4. Zadajte vašu e-mailovú adresu a heslo.
Služba Nokia Messaging môže byť vo vašom prístroji, aj keď
v ňom máte nainštalovanú inú e-mailovú aplikáciu, ako je
napríklad Mail for Exchange.
Mail for Exchange
Pomocou aplikácie Mail for Exchange môžete prijímať
pracovné e-maily do svojho prístroja. Môžete čítať svoje emaily, odpovedať na ne, zobrazovať a upravovať prílohy,
zobrazovať informácie z kalendára, prijímať žiadosti o
stretnutie a odpovedať na ne, plánovať schôdzky a
zobrazovať, pridávať a upravovať kontaktné informácie.
ActiveSync
Použitie Mail for Exchange je obmedzené na bezdrôtovú
synchronizáciu informácií PIM medzi prístrojom Nokia a
autorizovaným serverom Microsoft Exchange.
Aplikáciu Mail for Exchange možno nastaviť, len ak má vaša
firma server Microsoft Exchange. Okrem toho musí mať
administrátor IT vo vašej firme aplikáciu Mail for Exchange
aktivovanú pre vaše konto.
Pred spustením nastavenia aplikácie Mail for Exchange sa
ubezpečte, či máte tieto informácie:
• Firemné e-mailové ID
• Používateľské meno vašej firemnej siete
• Heslo vašej firemnej siete
• Názov sieťovej domény (kontaktujte sa s IT oddelením
vašej spoločnosti)
• Názov servera Mail for Exchange (kontaktujte sa s IT
oddelením vašej spoločnosti)
Podľa konfigurácie servera Mail for Exchange vašej
spoločnosti budete možno potrebovať zadať okrem
uvedených aj ďalšie informácie. Ak neviete správne
informácie, kontaktujte sa s IT oddelením vašej spoločnosti.
Pri používaní aplikácie Mail for Exchange môže byť povinné
používanie blokovacieho kódu. Predvolený blokovací kód
prístroja je 12345, ale administrátor IT vo vašej firme vám ho
mohol nastaviť na iné.
Profil a nastavenia aplikácie Mail for Exchange môžete otvoriť
a upraviť v nastaveniach aplikácie Správy.
Obyčajný POP alebo IMAP email.
Váš prístroj môže načítať e-maily z POP alebo IMAP emailového konta.
POP3 je verzia poštového protokolu, ktorý sa používa na
ukladanie a obnovovanie e-mailových alebo internetových emailových správ zo servera. IMAP4 je verzia internetového
prístupu k správam, ktorá vým umožňuje prístup a správu emailových správ, zakiaľ sú správy stále na e-mailovom
serveri. Potom si môžete vybrať, ktoré správy chcete načítať
do svojho prístroja.
© 2010 Nokia. Všetky práva vyhradené.48

Nastavenie POP alebo IMAP e-mailu.
1. Prejdite na domovskú stránku, rolujte na sprievodcu e-
mailom a stlačte navigačné tlačidlo.
2. Vyberte položku Spustiť nastav. e-mailu.
3. Prečítajte si informácie na displeji a vyberte položku
Začni.
4. Ak chcete povoliť prístup prístroja k sieti, vyberte položku
Áno.
5. Zadajte vašu e-mailovú adresu a heslo.
6. Prečítajte si informácie na displeji a výberom položky
OK dokončite nastavenie e-mailu. Názov novej schránky
nahradí názov Schránka v hlavnom okne aplikácie
Správy.
Tip: Po nastavení POP alebo IMAP e-mailu, v hlavnom
zobrazení správ vyberte Voľby > Nastavenia > E-
mail a mailbox na úpravu nastavení, napríklad možný
podpis alebo názov vášho mailboxu.
Pripojenie ku vzdialenej schránke
E-maily, ktoré prichádzajú na vašu adresu, neprijíma
automaticky váš prístroj, ale vaša vzdialená schránka. Aby ste
si mohli e-maily prečítať, musíte sa najskôr spojiť so
vzdialenou schránkou a vybrať e-maily, ktoré chcete prevziať
do vášho prístroja.
1. Ak chcete prevziať e-mailové správy do vášho prístroja a
prezerať ich, musíte si vybrať svoju schránku v hlavnom
okne aplikácie Správy. Keď sa prístroj spýta Spojiť so
schránkou?, vyberte Áno.
2. Na vyzvanie zadajte vaše užívateľské ID a heslo.
3. Vyberte Voľby > Vybrať e-mail > Nové, ak chcete
prevziať nové správy, ktoré ste ešte neotvorili a
neprevzali, Zvolené, ak chcete prevziať iba správy, ktoré
ste označili vo vzdialenej schránke, alebo Všetky, ak
chcete prevziať všetky doteraz neprevzaté správy.
4. Ak chcete pracovať s e-mailami v režime off-line v záujme
úspory nákladov na spojenie za podmienok, ktoré
nevyžadujú dátové pripojenie, vyberte Voľby >
Odpojiť aby ste sa odpojili od vzdialenej schránky. Všetky
zmeny, ktoré urobíte v zložkách vzdialenej schránky, kým
ste v režime off-line, sa vo vzdialenej schránke zrealizujú,
keď sa znova pripojíte a vykonáte synchronizáciu.
Čítanie e-mailov a písanie odpovedí
Dôležité: Buďte opatrní pri otváraní správ. Správy
môžu obsahovať nebezpečný softvér alebo byť iným
spôsobom škodlivé pre váš prístroj alebo počítač.
Ak si chcete prečítať prijatý e-mail, otvorte ho v poštovej
schránke.
Ak chcete otvoriťe prílohu, vyberte Voľby > Prílohy.
Prejdite na prílohu a stlačte tlačidlo posuvu.
Ak chcete odpovedať iba odosielateľovi e-mailu, vyberte
Voľby > Odpovedať > Odosielateľovi.
Ak chcete odpovedať všetkým príjemcom e-mailu, vyberte
Voľby > Odpovedať > Všetkým.
Tip: Ak odpovedáte na e-mail, ktorý obsahuje
priložené súbory, prílohy sa do odpovede nezaradia.
Ak však posielate prijatý e-mail ďalej, odošle sa aj s
prílohami.
© 2010 Nokia. Všetky práva vyhradené. 49

Ak chcete poslať e-mail ďalej, vyberte Voľby > Poslať
ďalej.
Ak chcete priložiť súbor k e-mailovej správe, vyberte Voľby >
Vložiť a prílohu, ktorú chcete pridať.
Ak chcete vymazať prílohu z e-mailu ktorý odosielate, zvoľte
túto prílohu a Voľby > Odstrániť.
Ak chcete nastaviť prioritu správy, vyberte Voľby > Voľby
odoslania > Priorita.
Ak chcete nastaviť čas pre e-mailovú správu, vyberte Voľby >
Voľby odoslania > Poslať správu. Vyberte Okamžite
alebo vyberte Pri aktív. spojení, ak pracujete off-line.
Ak chcete zavolať odosielateľovi e-mailovej správy a je
možné nájsť ho v Kontaktoch, vyberte Voľby > Volať.
Ak chcete odpovedať odosielateľovi e-mailovej správy
zvukovou alebo multimediálnou správou, vyberte Voľby >
Vytvoriť
správu.
Písanie a odosielanie e-mailov
1. Ak chcete napísať e-mail ďalej, vyberte Nová správa >
E-mail.
2. Vyberte Voľby > Pridať príjemcu, ak chcete vybrať e-
mailovú adresu príjemcu zo zložky Kontakty alebo zadajte
e-mailové adresy do poľa Komu. Jednotlivé záznamy
oddeľte bodkočiarkami. Použite pole Kópia na odoslanie
kópie ďalším príjemcom, alebo pole Skr. kóp. na
odoslanie slepej kópie príjemcom.
3. Do poľa Predm. zadajte predmet e-mailu.
4. Do textového poľa zadajte text vašej e-mailovej správy a
vyberte Voľby > Poslať.
Vymazávanie správ
Ak chcete uvoľniť pamäť vo vašom prístroji, pravidelne
vymazávajte správy zo zložiek Prijaté a Odoslané a
vymazávajte aj prevzaté e-mailové správy.
Ak chcete vymazať e-mail iba z vášho prístroja a ponechať
originál na serveri, vyberte Voľby > Vymazať > Telefón
(hlavič. zostáva).
Ak chcete vymazať e-mail z prístroja i zo vzdialeného servera,
vyberte Voľby > Vymazať > Telefón a server.
Ak chcete zrušiť vymazanie, vyberte Voľby > Obnoviť.
Podzložky vo vašej vzdialenej e-mailovej schránke
Ak vo vašich schránkach IMAP4 na vzdialenom serveri
vytvoríte podzložky, môžete si ich prezerať a spravovať
pomocou vášho prístroja, ak si to vyžiadate. Vyžiadať si
môžete iba zložky v IMAP4 schránkach.
Ak chcete zobraziť zložky vo vašej IMAP4 schránke, je
potrebné vytvoriť spojenie a vybrať Voľby > E-mailové
nastavenia > Nastavenia výberu > Vyžiadanie zložiek.
Ak si chcete zobraziť vzdialenú zložku, vyberte túto zložku a
Voľby > Vyžiadať. Vždy, keď sa pripojíte, vykoná sa
aktualizácia vyžiadaných zložiek. Ak sú zložky veľké, môže to
chvíľu trvať.
Ak chcete akualizovať zoznam zložiek, vyberte zložku a
Voľby > Aktual. zoznam zložiek.
© 2010 Nokia. Všetky práva vyhradené.50

Textové správy
Vyberte Menu > Komunik. > Správy.
Písanie a odosielanie textových správ
Váš prístroj podporuje textové správy prekračujúce limit pre
jednu správu. Dlhšie správy sa odošlú ako dve alebo viaceré
správy. Za takéto správy môže poskytovateľ služieb účtovať
zodpovedajúce poplatky. Znaky s diakritikou alebo inými
značkami a znaky niektorých jazykov zaberajú viac miesta,
čím obmedzujú počet znakov, ktoré možno odoslať v jednej
správe.
1. Ak chcete napísať textovú správy, vyberte Nová
správa > Textová správa.
2. Do poľa Komu zadajte číslo príjemcu alebo stlačením
tlačidla posuvu pridajte príjemcu z kontaktov. Ak
zadávate viac než jedno číslo, oddeľte ich bodkočiarkou.
3. Zadajte text vašej správy. Ak chcete použiť šablónu,
vyberte Voľby > Vložiť > Šablóna.
4. Vyberte Voľby > Poslať.
Voľby pre odosielanie textových správ
Ak chcete vybrať centrum správ ktoré má správu doručiť,
vyberte Voľby > Voľby odoslania > Použité centrum
správ.
Aby vám sieť posielala správy o doručení vo vašich správach
(služba siete), vyberte Voľby > Voľby odoslania > Prijať
výpis > Áno.
Ak chcete definovať, ako dlho sa má centrum správ pokúšať
o doručenie vašej správy po zlyhaní prvého pokusu (služba
siete), vyberte Voľby > Voľby odoslania > Platnosť
správy. Ak sa počas doby platnosti správy nepodarí zastihnúť
adresáta, správa sa v centre správ vymaže.
Pre konverziu správy do iného formátu vyberte Voľby >
Voľby odoslania > Správa poslaná ako > Text, Fax,
Paging, alebo E-mail. Zmeňte túto voľbu iba vtedy ak ste si
istí, že vaše centrum správ dokáže konvertovať textové
správy do týchto alternatívnych formátov. Podrobnosti
získate od svojho poskytovateľa služieb.
Textové správy na SIM karte
Vyberte Menu > Komunik. > Správy > Voľby > SIM
správy.
Textové správy môžete mať uložené aj na svojej SIM karte.
Aby ste si mohli prezrieť správy na SIM karte, musíte si tieto
správy prekopírovať do zložky v prístroji. Po prekopírovaní
správ do zložky si ich môžete v tejto zložke prezrieť alebo ich
vymazať zo SIM karty.
1. Vyberte Voľby > Označiť/Neoznačiť > Označiť alebo
Označiť všetky, ak chcete označiť všetky správy.
2. Vyberte Voľby > Kopíruj.
3. Vyberte zložku a OK, na kopírovanie.
Ak chcete prezerať správy zo SIM karty otvorte zložku, do
ktorej ste správy prekopírovali, a otvorte správu.
© 2010 Nokia. Všetky práva vyhradené. 51

Zobrazenie obrazových správ
V závislosti od prijímajúceho zariadenia sa môže vzhľad
obrazových správ líšiť.
Ak chcete zobraziť obrazovú správu, otvorte správu zo zložky
Prijaté.
Ak chcete zobraziť informáciu o obrazovej správe, vyberte
Voľby > Detaily správy.
Ak chcete správu uložiť do inej zložky, vyberte Voľby >
Presunúť do zložky.
Ak chcete zaradiť odosielateľa správy do kontaktov, vyberte
Voľby > Uložiť do Kontaktov.
Multimediálne správy môžu prijímať a zobrazovať iba
prístroje vybavené kompatibilnými funkciami. V závislosti od
prijímajúceho zariadenia sa môže vzhľad správ líšiť.
Multimediálna správa (MMS) môže obsahovať text a objekty
ako sú obrázky, zvukové klipy alebo videoklipy. Predtým, než
budete môcť posielať alebo prijímať multimediálne správy
do svojho prístroja, musíte definovať nastavenia
multimediálnych správ. Prístroj mohol rozpoznať
poskytovateľa SIM karty a automaticky nakonfigurovať
nastavenia multimediálnych správ. V opačnom prípade
použite Sprievodcu nastavením, alebo sa o správnych
nastaveniach informujte u poskytovateľa služieb.
„Nastavenia multimediálnych správ“ str. 60.
Pozrite si
Preposielanie obrazových správ
1. Ak chcete správu poslať ďalej, otvorte správu zo zložky
Prijaté a vyberte položku Voľby > Poslať ďalej.
2. Do poľa Komu zadajte číslo príjemcu alebo stlačte
posúvacie tlačidlo a pridajte príjemcu z aplikácie
Kontakty. Ak zadávate viac ako jedno číslo, oddeľte čísla
bodkočiarkou.
3. Zadajte text správy. Ak chcete použiť šablónu, vyberte
položku Voľby > Vložiť > Šablóna.
4. Vyberte položku Voľby > Poslať.
Multimediálne správy
Vyberte Menu > Komunik. > Správy.
Vytváranie a odosielanie multimediálnych správ
Dôležité: Buďte opatrní pri otváraní správ. Správy
môžu obsahovať nebezpečný softvér alebo byť iným
spôsobom škodlivé pre váš prístroj alebo počítač.
1. Ak chcete vytvoriť správu, vyberte Nová správa >
Multimediálna správa.
2. Do poľa Komu zadajte číslo príjemcu alebo e-mailovú
adresu, alebo stlačte navigačné tlačidlo, aby sa zadal
príjemca z kontaktov. Ak zadávate viac než jedno číslo,
alebo e-mailovú adresu, oddeľte ich bodkočiarkou.
3. Do poľa Predm. zadajte predmet správy. Ak chcete
zmeniť viditeľné polia, vyberte Voľby > Polia adries.
© 2010 Nokia. Všetky práva vyhradené.52

4. Zadajte text správy a výberom Voľby > Vložiť objekt
môžete pridať multimediálne objekty. K správe môžete
pridať objekty, ako napríklad Snímka, Zvukový klip
alebo Videoklip.
Bezdrôtová sieť môže obmedzovať veľkosť MMS správ. Ak
vložený obrázok prekročí tento limit, môže ho prístroj
zmenšiť, aby bolo obrázok možné odoslať v MMS.
5. Každý list správy môže obsahovať iba jeden videoklip
alebo jeden zvukový klip. Ak chcete pridať viacero listov
do správy, vyberte Voľby > Vložiť nové > List. Ak
chcete zmeniť poradie listov v správe, vyberte Voľby >
Presunúť.
6. Ak si chcete zobraziť ukážku multimediálnej správy pred
jej odoslaním, vyberte Voľby > Prezrieť.
7. Vyberte Voľby > Poslať.
Ak chcete vymazať objekt z multimediálnej správy, vyberte
Voľby > Odstrániť.
Ak chcete nastaviť možnosť odosielania pre aktuálnu
multimediálnu správu, vyberte
Voľby > Voľby odoslania.
Prijímanie multimediálnych správ a odpovedanie na ne
Dôležité: Buďte opatrní pri otváraní správ. Správy
môžu obsahovať nebezpečný softvér alebo byť iným
spôsobom škodlivé pre váš prístroj alebo počítač.
Tip: Prijaté multimediálne správy, ktoré obsahujú
objekty nepodporované vaším prístrojom, sa nedajú
otvoriť. Pokúste sa poslať tieto objekty do druhého
zariadenia ako počítač a otvoriť ich tam.
1. Ak chcete odpovedať na multimediálnu správu, otvorte ju
a vyberte Voľby > Odpovedať.
2. Vyberte Voľby a Odosielateľovi , ak chcete odpovedať
odosielateľovi multimediálnou správou, Textová
správa , ak chcete odpovedať textovou správou, Cez
zvukovú správu , ak chcete odpovedať zvukovou
správou, alebo Cez e-mail , ak chcete odpovedať emailovou správou.
3. Napíšte text správy a vyberte Voľby > Poslať.
Tvorba prezentácií
Vytváranie multimediálnych prezentácií nie je možné, ak pre
Režim tvorby MMS nastavená možnosť Obmedzený. Ak
chcete zmeniť nastavenie, vyberte Správy > Voľby >
Nastavenia > Multimediálna správa > Režim tvorby
MMS > Voľný.
1. Ak chcete vytvoriť prezentáciu, vyberte Nová správa >
Multimediálna správa.
2. Do poľa Komu zadajte číslo príjemcu alebo e-mailovú
adresu, alebo stlačte navigačné tlačidlo, aby sa zadal
príjemca z kontaktov. Ak zadávate viac než jedno číslo,
alebo e-mailovú adresu, oddeľte ich bodkočiarkou.
3. Vyberte Voľby > Vytvoriť prezentáciu a šablónu
prezentácií. Šablóna môže definovať, ktoré
multimediálne objekty môžete zahrnúť v prezentácii, kde
sa zobrazia a aké efekty sa budú zobrazovať medzi
obrázkami a listami.
© 2010 Nokia. Všetky práva vyhradené. 53

4. Prejdite na textovú oblasť a zadajte text.
5. Ak chcete do vašej prezentácie vložiť obrázky, zvuk, video
alebo poznámky, prejdite na oblasť s príslušným
objektom a vyberte Voľby > Vložiť.
6. Ak chcete pridať listy, vyberte Vložiť > Nový list.
Ak chcete vybrať farbu pozadia pre prezentáciu a obrázky
pozadia pre rôzne listy, vyberte Voľby > Nastavenia
pozadia.
Ak chcete nastaviť efekty pre prechod medzi snímkami alebo
listami, vyberte Voľby > Nastavenia efektov.
Pre náhľad prezentácie vyberte Voľby > Prezrieť.
Multimediálne prezentácie sa dajú prezerať iba na
kompatibilných zariadeniach, ktoré podporujú prezentácie.
Na rôznych zariadeniach sa môžu zobrazovať rôzne.
Zobrazovanie prezentácií
Ak chcete zobraziť prezentáciu, otvorte multimediálnu
správu zo zložky Prijaté. Prejdite na prezentáciu a stlačte
navigačné tlačidlo.
Ak chcete prezentáciu prerušiť, stlačte niektoré výberové
tlačidlo.
Ak chcete obnoviť prehranie prezentácie, vyberte Voľby >
Pokračovať.
Ak je text, alebo obrázky príliš veľké a nezmestia sa na displej,
vyberte Voľby > Zapnúť posúvanie a rolovaním si prezrite
obsah celej prezentácie.
Ak chcete vyhľadať telefónne čísla a e-mailové alebo webové
adresy v prezentácii, vyberte Voľby > Nájsť. Tieto čísla a
adresy môžete použiť napríklad na volanie, odosielanie správ
alebo tvorbu záložiek.
Zobrazenie a uloženie multimediálnych príloh
Ak chcete zobraziť multimediálne správy ako úplné
prezentácie, otvorte správu a vyberte Voľby > Prehrať
prezentáciu.
Tip: Ak chcete zobraziť alebo prehrať multimediálny
objekt v multimediálnej správe, vyberte Zobraziť
snímku, Prehrať zvukový klip, alebo Prehrať
videoklip.
Ak chcete zobraziť názov a veľkosť prílohy, otvorte správu a
vyberte Voľby > Objekty.
Ak chcete uložiť multimediálny objekt, vyberte Voľby >
Objekty, objekt a Voľby > Uložiť.
Preposielanie multimediálnej správy
Otvorte okno Prijaté, prejdite na multimediálne hlásenie a
stlačte navigačné tlačidlo. Ak chcete odoslať správy do
kompatibilného zariadenia bez uloženia vo vašom prístroji,
vyberte Voľby > Poslať ďalej. Ak server nepodporuje
posielanie multimediálnych správ ďalej, táto možnosť nie je
k dispozícii.
1. Do poľa Komu zadajte číslo príjemcu alebo e-mailovú
adresu, alebo stlačte navigačné tlačidlo, aby sa zadal
© 2010 Nokia. Všetky práva vyhradené.54

príjemca z kontaktov. Ak zadávate viac než jedno číslo,
alebo e-mailovú adresu, oddeľte ich bodkočiarkou.
2. Napíšte správu, ak je to potrebné a vyberte Voľby >
Poslať.
Tip: Ak chcete upraviť nastavenie pre odoslanie
správy, vyberte Voľby > Voľby odoslania.
Odoslanie zvukového klipu
1. Ak chcete vytvoriť zvukovú správu, vyberte Nová
správa > Zvuková správa.
2. Do poľa Komu zadajte číslo príjemcu alebo e-mailovú
adresu, alebo stlačte navigačné tlačidlo, aby sa zadal
príjemca z kontaktov. Ak zadávate viac než jedno číslo,
alebo e-mailovú adresu, oddeľte ich bodkočiarkou.
3. Vyberte Voľby > Vložiť zvukový klip, a zvoľte, či chcete
zvukový klip nahrávať, alebo ho vyberiete z Galérie.
4. Vyberte Voľby > Poslať.
Možnosti odosielania pre multimediálne správy
Vyberte Nová správa > Multimediálna správa > Voľby >
Voľby odoslania a niektorú z nasledujúcich možností:
• Prijať výpis — Vyberte Áno, , ak chcete prijať hlásenie o
o úspešnom doručení správy príjemcovi. Výpis o doručení
multimediálnej správy odoslanej na e-mailovú adresu
pravdepodobne nebude k dispozícii .
• Platnosť správy — Vyberte, ako dlho sa má centrum
správ pokúšať o odoslanie správy. Ak príjemcu správy
nemožno zastihnúť počas doby platnosti správy, správa sa
vymaže z centra multimediálnych správ. Túto funkciu musí
podporovať sieť. Maximálny čas je maximálny čas
povolený sieťou.
• Priorita — Nastavte prioritu pre posielanie Vysoká,
Normálna alebo Nízka.
Okamžité správy
Vyberte Menu > Komunik. > Chat.
Okamžité správy (IM) (služba siete) vám umožňujú rozprávať
sa s ďalšími ľuďmi pomocou služby okamžitých správ a
pripojiť sa do diskusných skupín (IM skupiny) na špecifické
témy. Servery IM udržujú rôzni poskytovatelia služieb, takže
sa môžete prihlásiť po registrácii do služby IM. Podpora
rôznych funkcií sa môže u jednotlivých poskytovateľov
služieb líšiť.
Ak váš poskytovateľ služieb neposkytuje IM, táto služba sa
nezobrazí v menu vášho prístroja. Informácie o prihlásení do
služby IM a nákladoch za službu získate od svojho
poskytovateľa služieb. Ďalšie informácie o nastavenich IM si
vyžiadajte od svojho poskytovateľa služieb.
Nastavenia môžete dostať od poskytovateľa služieb, ktorý
ponúka službu IM, formou špeciálnej textovej správy. V
opačnom prípade zadajte nastavenia manuálne.
Iné riešenia okamžitých správ, ako sú WindowsLive a Yahoo
môžu byť k dispozícii v aplikácii Načítajte!.
© 2010 Nokia. Všetky práva vyhradené. 55

Definovanie nastavení IM
Ak chcete definovať nastavenia aplikácie Chat, vyberte
položku Voľby > Nastavenia > Preferencie. Môžete
napríklad nastaviť meno, ktoré sa bude zobrazovať na
displeji, a tóny hlásenia chatových správ.
Ak chcete diskutovať s používateľmi služby Chat alebo si
prezrieť a upraviť svoje chatové kontakty, musíte sa najprv
prihlásiť k serveru okamžitých správ. Ak chcete pridať server
aplikácie Chat, vyberte položku Voľby > Nastavenia >
Servery. Správne nastavenia získate od poskytovateľa
služieb. Ak chcete nastaviť server, ku ktorému sa prístroj
automaticky prihlási, vyberte položku Voľby >
Nastavenia > Predvolený server.
Ak chcete definovať, ako sa má prístroj pripojiť k serveru
aplikácie Chat, vyberte položku Voľby > Nastavenia > Typ
chatového loginu. Ak chcete, aby sa spojenie medzi
prístrojom a predvoleným serverom nadviazalo automaticky,
vyberte položku Automatický. Ak chcete, aby bolo spojenie
automatické, len keď sa nachádzate v domácej sieti, vyberte
položku Autom. v dom. sieti. Ak sa chcete k serveru pripojiť
po otvorení aplikácie Chat, vyberte položku Pri spustení
aplik.. Ak sa chcete k serveru pripojiť manuálne, vyberte
položku Manuálny a výberom položky Voľby >
sa v hlavnom okne aplikácie Chat sa prihláste k serveru. Po
zobrazení výzvy zadajte identifikačné údaje používateľa a
heslo. Meno používateľa, heslo a iné nastavenia na
prihlásenie môžete získať od svojho poskytovateľa služieb po
registrácii v službe.
Prihlásiť
Začatie diskusie
Otvorte Diskusie.
Ak chcete vyhľadávať účastníkov IM a ID účastníkov, vyberte
Chat. kontakty > Voľby > Nový chatový kontakt >
Hľadať. Na vyhľadávanie môžete použiť Meno užívateľa,
ID užívateľa, Telefónne číslo a E-mailová adresa.
Ak si chcete zobraziť obsah diskusie, vyberte účastníka.
Ak chcete pokračovať v diskusii, napíšte svoju správu a
vyberte Voľby > Poslať.
Ak sa chcete vrátiť do zoznamu diskusií, ale nie ukončiť
prebiehajúcu diskusiu, vyberte Späť. Ak chcete diskusiu
ukončiť, vyberte Voľby > Ukončiť diskusiu.
Ak chcete začať novú diskusiu, vyberte Voľby > Nová
diskusia. Novú diskusiu s kontaktom môžete začať
uprostred diskusie s iným kontaktom. Nemôžete však viesť
dve diskusie s jediným kontaktom.
Ak chcete vložiť obrázok do chatovej správy, vyberte Voľby >
Poslať snímku a obrázok, ktorý chcete vložiť.
Ak chcete uložiť účastníka diskusie medzi kontakty IM,
vyberte Voľby > Pridať k chat. kont..
Kým sa v okne diskusie zobrazuje obsah diskusie, môžete si
ho uložiť výberom Voľby > Zaznamenať chat. Diskusia sa
uloží ako textový súbor, ktorý si môžete otvoriť a zobraziť v
aplikácii Poznámky.
i
© 2010 Nokia. Všetky práva vyhradené.56

Skupiny IM
Otvorte Chat. skupiny. Ponuka Chat. skupiny je k dispozícii
iba vtedy, ak ste prihlásení na IM serveri, a server podporuje
skupiny IM.
Ak chcete vytvoriť skupinu IM, vyberte Voľby > Vytvoriť
novú skupinu.
Ak sa chcete pripojiť k skupine IM alebo pokračovať v diskusii
skupiny, prejdite na skupinu a stlačte navigačné tlačidlo.
Zadajte správu a vyberte Voľby > Poslať.
Ak sa chcete pripojiť ku skupine IM ktorá nie je v zozname,
ale ktorej ID poznáte, vyberte Voľby > Pripojiť sa k
novej.
Ak chcete opustiť skupinu IM, vyberte Voľby > Odísť z chat.
skupiny.
Ak chcete vyhľadávať skupiny IM a ich ID, vyberte Chat.
skupiny > Voľby > Hľadať. Na vyhľadávanie môžete
použiť Názov skupiny, Téma a Členovia (ID účastníka).
Ak chcete zaradiť nového účastníka IM do skupiny, vyberte
ľby > Pridať člena. Vyberte účastníkov zo svojich
Vo
kontaktov IM alebo zadajte ID účastníkov.
Ak chcete odstrániť člena zo skupiny IM, vyberte Voľby >
Odstrániť.
Ak chcete poskytnúť členom práva na úpravy skupiny, vyberte
Voľby > Pridať editora. Vyberte účastníkov zo svojich
kontaktov IM alebo zadajte ID účastníkov. Účastníci s právami
úprav skupiny môžu upravovať nastavenia skupiny a prizývať
iných účastníkov do skupiny alebo im účasť v skupine
zakázať.
Ak chcete odobrať niektorému členovi skupiny práva úpravy
skupiny, vyberte Voľby > Odstrániť.
Pre zákaz účasti v skupine účastníkom IM vyberte Voľby >
Pridať k zakázaným. Vyberte účastníkov zo svojich
kontaktov IM alebo zadajte ID účastníkov.
Ak chcete pre niektorého účastníka zrušiť zákaz účasti v
skupine, vyberte Voľby > Odstrániť.
Zablokovanie účastníkov
Vyberte Chat. kontakty > Voľby > Voľby blokovania >
Zobraziť zablokované.
Ak chcete vyhľadať zablokovaného účastníka IM, zadajte prvé
písmená jeho mena. Zobrazí sa zoznam zodpovedajúcich
mien.
Ak chcete povoliť príjem správ od zablokovaného účastníka
IM, vyberte Voľby > Odblokovať.
Ak chcete zablokovať príjem správ od iných účastníkov IM,
vyberte Voľby > Zablokovať nové. Vyberte účastníkov zo
svojich kontaktov IM alebo zadajte ID účastníkov.
Nastavenia aplikácie IM
Vyberte položku Voľby > Nastavenia > Preferencie a
definujte tieto nastavenia:
• Použiť krycie meno — Môžete zmeniť meno, ktoré vás
identifikuje v chatových skupinách.
© 2010 Nokia. Všetky práva vyhradené. 57

• Ukázať moju dostupn. — Môžete zobraziť svoj stav
online ostatným používateľom služby Chat alebo
chatovým kontaktom, alebo skryť svoj stav online.
• Povoliť správy od — M ôž et e s a r oz ho dn úť pre prijímanie
správ IM od všetkých účastníkov, iba od svojich kontaktov
IM, alebo príjem správ zakázať.
• Povoliť pozvania od — Môžete sa rozhodnúť pre
prijímanie pozvaní do skupín IM od všetkých účastníkov,
iba od svojich kontaktov IM, alebo príjem pozvaní zakázať.
• Rýchl. posunu správ — Ak chcete upraviť rýchlosť
zobrazovania nových správ, stlačte posúvacie tlačidlo
doľava alebo doprava.
• Triediť chatové kont. — Zobrazte chatové kontakty
podľa abecedy alebo podľa ich stavu online.
• Načítanie dostupnosti — Ak chcete automaticky
aktualizovať on-line stav vašich kontaktov IM, vyberte
Automaticky.
• Kontakty off-line — Vyberte, či sa v zozname kontaktov
IM majú zobrazovať aj kontakty v stave off-line.
• Farba vlastnej správy — Vyberte farbu okamžitej správy,
ktorú posielate.
• Farba prijatej správy — Vyberte farbu okamžitej správy,
ktorú dostanete.
• Ukázať dátum/čas — Pozrite si čas prijatia alebo
odoslania jednotlivých správ v chatovej diskusii.
• Tón hlásenia chatu
prijmete novú správu IM.
— Vyberte tón ktorý sa ozve, keď
Špeciálne typy správ
Vyberte Menu > Komunik. > Správy.
Prijať môžete špeciálne správy, ktoré obsahujú dáta, ako
napríklad logá operátora, tóny zvonení, záložky alebo
nastavenia internetového miesta prístupu alebo emailového účtu.
Na uloženie obsahu týchto správ vyberte Voľby > Uložiť.
Servisné správy
Servisné správy zasielajú na váš prístroj poskytovatelia
služieb. Servisné správy môžu obsahovať hlásenia, ako
napríklad najnovšie správy zo sveta, služby alebo prepojenia,
prostredníctvom ktorých sa dá načítať obsah správy.
Ak chcete definovať nastavenie služby servisných správ,
vyberte Voľby > Nastavenia > Servisná správa.
Ak chcete načítať službu alebo obsah správy, vyberte
Voľby > Načítať správu.
Ak so chcete zobraziť informáciu o odosielateľovi, webovej
adrese, dátume expirácie a iných podrobnostiach o správe
pred jej načítaním, vyberte Voľby > Detaily správy.
Odosielanie servisných príkazov
Vášmu poskytovateľovi služieb môžete odoslať správu ako
servisnú žiadosť (tiež známu ako príkaz USSD) a vyžiadať si
aktiváciu určitých sieťových služieb. Na získanie textu
servisnej žiadosti kontaktujte vášho poskytovateľa služieb.
Ak chcete odoslať servisnú žiadosť, vyberte Voľby >
Servisný príkaz. Zadajte text servisnej žiadosti a vyberte
Voľby > Poslať.
© 2010 Nokia. Všetky práva vyhradené.58

Celulárne vysielanie
Vyberte Menu > Komunik. > Správy > Voľby >
Celulárne vysielanie.
Sieťová služba celulárneho vysielania (cell broadcast) vám
umožňuje prijímať od vášho poskytovateľa služieb správy na
rozličné témy, ako sú správy o počasí a dopravnej situácii v
určitej oblasti. Informácie o dostupných témach a príslušných
číslach si vyžiadajte od svojho poskytovateľa služieb. Správy
celulárneho vysielania nemožno prijímať, keď je prístroj v
režime diaľkovej SIM karty. Paketové dátové spojenie (GPRS)
môže brániť príjmu správ celulárneho vysielania.
Celulárne vysielanie sa nedá prijímať v sieťach UMTS (3G).
Na prijímanie správ celulárneho vysielania budete
potrebovať nastaviť príjem celulárneho vysielania. Vyberte
Voľby > Nastavenia > Príjem > Zapnutý.
Na zobrazenie správ na danú tému vyberte tému.
Ak chcete prijímať správy na danú tému, vyberte Voľby >
Predplatiť.
Tip: Dôležité témy si môžete označiť ako sledované.
Keď je prístroj v pohotovostnom režime, bude vás
informovať o prijatí správ na sledované témy. Vyberte
si tému a vyberte Voľby > Zvýrazniť.
Ak chcete pridávať, upravovať a vymazávať témy, vyberte
Voľby > Téma.
Nastavenia správ
Vyberte Menu > Komunik. > Správy > Voľby >
Nastavenia.
Vyplňte všetky polia označené Musí sa zadať, alebo červenou
hviezdičkou.
Váš prístroj môže po zapnutí rozpoznať poskytovateľa SIM
karty a automaticky nakonfigurovať správne nastavenia pre
textové správy, multimediálne správy a GPRS. V opačnom
prípade kontaktujte vášho poskytovateľa služieb a
požiadajte o správne nastavenie, objednajte si nastavenie od
vášho poskytovateľa služieb v konfiguračnej správe, alebo
použite Sprievodcu nastavením.
Nastavenia textových správ
Vyberte Menu > Komunik. > Správy > Voľby >
Nastavenia > Textová správa.
Vyberte si z nasledujúcich možností:
• Centrá správ — Zobrazenie dostupných centier správ pre
váš prístroj alebo vytvorenie nového.
• Použité centrum správ — Vyberte centrum správ, ktoré
má správu doručiť.
• Kódovanie znakov — Vyberte Redukov. podpora na
použitie automatickej konverzie znakov do iného
kódovania, ak je dostupná.
• Prijať výpis — Vyberte Áno, ak chcete, aby vám sieť
posielala výpisy o doručení vašich správ (služba siete).
• Platnosť správy — Nastavte, ako dlho sa má centrum
správ pokúšať o doručenie vašej správy, ak prvý pokus
© 2010 Nokia. Všetky práva vyhradené. 59

zlyhá (služba siete). Ak sa počas doby platnosti správy
nepodarí zastihnúť adresáta, správa sa v centre správ
vymaže.
• Správa poslaná ako — Konverzia správy do iného
formátu, napríklad Text, Fax, Paging alebo E-mail.
Zmeňte túto voľbu iba vtedy ak ste si istí, že vaše centrum
správ dokáže konvertovať textové správy do týchto
alternatívnych formátov. Podrobnosti získate od svojho
poskytovateľa služieb.
• Prednostné spojenie — Zvoľte uprednostňovanú
metódu spojenia pre odosielanie textových správ z vášho
prístroja.
• To isté centrum odp. — Zvoľte, či sa má odpoveď na
správu odoslať cez rovnaké číslo centra textových správ
(služba siete).
Nastavenia multimediálnych správ
Vyberte Menu > Komunik. > Správy > Voľby >
Nastavenia > Multimediálna správa.
Vyberte si z nasledujúcich možností:
• Veľkosť snímky — Vyberte Malá alebo Veľká , ak chcete
zmeniť veľkosť obrázkov v multimediálnych správach.
Vyberte Pôvodná , ak chcete dodržať originálnu veľkosť
obrázka.
• Režim tvorby MMS — Vyberte Obmedzený , ak chcete
nastaviť prístroj tak, aby vám zabraňoval pridávať do
multimediálnych správ obsah, ktorý nemusí podporovať
sieť alebo prijímacie zariadenie. Ak chcete prijímať
výstrahy aj o takomto obsahu, vyberte Riadený. Ak chcete
vytvoriť multimediálnu správu bez obmedzenia typu
prílohy, vyberte Voľný. Ak vyberiete možnosť
Obmedzený, nie je možné vytvárať multimediálne
prezentácie.
• Použité miesto prístupu — Vyberte predvolené miesto
prístupu na pripojenie k centru multimediálnych správ. Ak
miesto prístupu nastavil váš poskytovateľ služieb, nemusí
sa dať zmeniť predvolené miesto prístupu nastavené na
prístroji.
• Výber multimédií — Vyberte Vždy automaticky , ak
chcete vždy automaticky prijímať multimediálne správy,
Aut. v domácej sieti , ak chcete prijímať hlásenia o novej
multimediálnej správe, ktoré môžete prevziať z centra
správ (napríklad ak ste v zahraničí a mimo dosahu vašej
domovskej siete), Manuálne , ak chcete preberať
multimediálne správy manuálne z centra správ, alebo
Vypnutý , ak chcete zabrániť prijímaniu akýchkoľvek
multimediálnych správ.
• Povoliť anon. správy — Vyberte, či chcete prijímať
správy od neznámych odosielateľov.
• Prijať reklamu — Vyberte, či chcete prijímať správy
označené ako reklama.
• Prijať výpis — Vyberte Áno, , ak chcete nastaviť
zobrazovanie stavu odoslanej správy v denníku (služba
siete). Výpis o doručení multimediálnej správy odoslanej
na e-mailovú adresu pravdepodobne nebude k dispozícii .
• Odoprieť
nastaviť, aby sa neodosielali výpisy o doručení z vášho
prístroja pre prijaté multimediálne správy.
• Platnosť správy — Vyberte, ako dlho sa má centrum
správ pokúšať o odoslanie správy (služba siete). Ak
príjemcu správy nemožno zastihnúť počas doby platnosti
poslať výpis — Vyberte Áno , ak chcete
© 2010 Nokia. Všetky práva vyhradené.60

správy, správa sa vymaže z centra multimediálnych správ.
Maximálny čas je maximálny čas povolený sieťou.
Nastavenia e-mailového konta
Vyberte Menu > Komunik. > Správy > Voľby >
Nastavenia > E-mail.
Ak chcete upraviť nastavenie schránky a ešte nemáte
nastavené e-mailové konto, otvorí sa sprievodca schránkou
a pomôže vám nastaviť vaše e-mailové konto.
Ak máte definovanú poštovú schránku prejdite na ňu a stlačte
navigačné tlačidlo na úpravu nastavení.
Rozsah nastavení, prístupných pre úpravy, je premenlivý.
Niektoré nastavenia môžu byť predvolené poskytovateľom
služieb.
Nastavenia pripojenia
Ak chcete definovať Nastavenia pripojenia, vyberte e-
mailové konto a Voľby > Upraviť > Nastavenia
spojenia. Ak chcete upraviť nastavenia pre prijaté e-maily,
vyberte Prichádzajúci e-mail. Ak chcete upraviť nastavenia
pre odoslané e-maily, vyberte Odchádzajúci e-mail.
Užívateľské nastavenia
Ak chcete definovať používateľské nastavenia pre e-mailové
konto, vyberte konto, vyberte Voľby > Upraviť >
Nastavenia užívateľa a definujte nasledovné nastavenia:
• Moje meno — Zadajte meno, ktoré sa zobrazí pred vašou
e-mailovou adresou, keď pošlete e-mail.
• Odpovedať — Vyberte, či chcete, aby sa odpovede
presmerovali aj na iné adresy. Vyberte Zapnuté a zadajte
e-mailovú adresu, na ktorú chcete presmerovať odpovede.
Môžete zadať iba jednu adresu, na ktorú sa budú
odpovede presmerovávať.
• Vymazať e-maily z — Vyberte, či chcete vymazávať e-
mailové správy iba z prístroja alebo z prístroja, i zo servera.
Vyberte Vždy žiadať, ak chcete potrvrdiť, odkiaľ sa má email vymazať vždy, keď vymazávate e-mail.
• Poslať správu — Vyberte, či chcete poslať e-mail
okamžite, alebo až po vytvorení spojenia.
• Poslať kópiu sebe — Vyberte, či chcete uložiť kópiu e-
mailu na svoj vzdialený server a na adresu, definovanú v
Moja e-mailová adresa v nastaveniach Odchádzajúci email.
• Pridať podpis — Vyberte, či chcete pridať podpis do
svojich e-mailových správ.
• Hlás. nového e-mailu — Vyberte, či chcete dostávať
oznámenia o nových prijatých e-mailových správach
formou tónu a poznámky.
Nastavenia pre preberanie správ
Ak chcete definovať nastavenia automatického vyvolania,
vyberte e-mailové konto, vyberte Voľby > Upraviť >
Nastavenia výberu a definujte nasledovné nastavenia:
• E-mail na vybratie — Vyberte, či chcete vyvolať iba
informáciu z hlavičky e-mailu, ako je odosielateľ, predmet
a dátum, e-mail, alebo e-mail s prílohami. Toto nastavenie
je iba pre poštové schránky POP3.
• Počet vybratých — Vyberte počet e-mailových správ,
ktoré chcete vyvolať zo vzdialeného servera do svojej
poštovej schránky.
© 2010 Nokia. Všetky práva vyhradené. 61

• Cesta zložky IMAP4 — Definovanie cesty pre zložky
určené na predplatenie. Toto nastavenie je iba pre poštové
schránky IMAP4.
• Vyžiadanie zložiek — Predplatenie ďalších zložiek vo
vzdialenej poštovej schránke a vyvolanie obsahu z týchto
zložiek. Toto nastavenie je iba pre poštové schránky
IMAP4.
Nastavenia automatického preberania správ
Ak chcete definovať nastavenia automatického výberu e-
mailového konta, vyberte požadované konto, položky
Voľby > Upraviť > Automatický výber a definujte tieto
nastavenia:
• Výber e-mailov — Vyberte Aktívny, ak chcete
automaticky vyvolať novú e-mailovú správu zo svojej
poštovej schránky alebo Len v domácej sieti, ak chcete
vyvolať novú e-mailovú správu zo svojej poštovej schránky
iba keď sa nachádzate v dosahu domácej siete a nie, keď
napríklad cestujete.
• Hlásenia e-mailov — Prijímajte hlásenia prijatého e-
mailu.
Nastavenia servisných správ
Vyberte Menu > Komunik. > Správy > Voľby >
Nastavenia > Servisná správa.
Ak chcete prijať servisné správy od poskytovateľov služieb,
vyberte Servisné správy > Zapnuté.
Ak chcete vybrať, ako sa budú načítavať služby a obsah
servisných správ, vyberte Načítať správy > Automaticky
alebo Manuálne. Ak vyberiete Automaticky, stále sa môže
vyžadovať potvrdenie niektorých načítaní, pretože nie všetky
služby sa dajú načítať automaticky.
Nastavenia celulárneho vysielania
Vyberte Menu > Komunik. > Správy > Voľby >
Nastavenia > Celulárne vysielanie.
Vyberte Príjem > Zapnutý na príjem správ celulárneho
vysielania.
Ak si chcete vybrať jazyky, v ktorých chcete prijímať správy
celulárneho vysielania, vyberte Jazyk.
Ak si chcete zobraziť nové témy v zozname tém celulárneho
vysielania, vyberte Detekcia tém > Zapnutá.
Ďalšie nastavenia
Vyberte Menu > Komunik. > Správy > Voľby >
Nastavenia > Iné.
Vyberte si z nasledujúcich možností:
• Uložiť odoslané správy — Vyberte, či sa majú odoslané
správy ukladať do zložky Odoslané.
• Počet uložen. správ — Zadajte počet odoslaných správ,
ktoré možno uložiť. Po dosiahnutí limitu sa najstaršie
správy začnú postupne vymazávať.
• Použitá pamäť — Vyberte, kam sa majú ukladať vaše
správy. Správy môžete ukladať na pamäťovú kartu iba v
prípade, ak je vložená.
© 2010 Nokia. Všetky práva vyhradené.62

• Zobrazenie priečinkov — Definujte, ako sa majú v zložke
Prijaté zobrazovať prijaté správy.
© 2010 Nokia. Všetky práva vyhradené. 63

Internet
S vaším novým prístrojom Eseries môžete prehľadávať aj
internet aj intranet vašej spoločnosti a načítavať a inštalovať
do vášho prístroja nové aplikácie. Prístroj môžete tiež použiť
ako modem a pripojiť váš počítač na internet.
Web
Vyberte položku Menu > Web.
Ak chcete prehliadať web (služba siete), musíte konfigurovať
nastavenia miesta prístupu na internet. Ak používate dátový
prenos alebo pripojenie GPRS, vaša bezdrôtová sieť musí
podporovať dátové prenosy alebo pripojenie GPRS a dátová
služba musí byť aktivovaná pre vašu kartu SIM.
Tip: Nastavenia miesta prístupu na internet môžete
získať od poskytovateľa služieb v špeciálnej textovej
správe alebo z webových stránok poskytovateľa
služieb Nastavenia miesta prístupu na internet môžete
zadať aj manuálne.
internetu“ str. 66.
Informácie o dostupnosti služieb, cenách a poplatkoch vám
poskytne poskytovateľ služieb. Poskytovatelia služieb vám
tiež dajú pokyny, ako využívať ich služby.
Pozrite si „Miesta prístupu k
Bezpečnosť spojenia
Ak sa počas spojenia zobrazí ikona bezpečného spojenia
), prenos dát medzi prístrojom a internetovou bránou
(
alebo serverom je zašifrovaný. Ikona bezpečného spojenia
neznamená, že je bezpečný aj prenos dát medzi bránou a
serverom obsahu (alebo miestom, kde sa nachádza
požadovaný zdroj). Bezpečnosť prenosu dát medzi bránou a
serverom obsahu je vecou poskytovateľa služieb.
Niektoré služby, napríklad bankové služby môžu vyžadovať
bezpečnostné certifikáty. Ak identita servera nie je
autentická alebo ak v prístroji nemáte správny bezpečnostný
certifikát, zobrazí sa oznam. Ďalšie informácie si vyžiadajte
od svojho poskytovateľa služieb.
Prehliadanie webových stránok
Pri prehliadaní webu vyberte záložku alebo zadajte webovú
adresu manuálne a vyberte Prejdi na. Používajte iba služby,
ktorým dôverujete a ktoré poskytujú adekvátnu bezpečnosť
a ochranu pred škodlivým softvérom.
Tip: Keď začnete zadávať adresu a zobrazia sa adresy
stránok, ktoré ste navštívili predtým a ktoré sa zhodujú
s tým, čo zadávate. Pri otvorení stránky prejdite na jej
adresu a stlačte navigačné tlačidlo.
Na pohyb po webovej stránke použite navigačné tlačidlo,
zobrazené na stránke ako ukazovateľ. Keď umiestnite
© 2010 Nokia. Všetky práva vyhradené.64

ukazovateľ na odkaz, zmení sa na ručičku. Stlačením tlačidla
posuvu odkaz otvoríte. Nové odkazy na webovej stránke sa
spravidla zobrazujú modrou farbou a sú podčiarknuté,
predtým navštívené odkazy sú purpurové. Obrázky, ktoré
majú funkciu odkazov, majú modrý rámik.
Adresy navštívených stránok sa ukladajú do zložky Automat.
záložky.
Záložky
Pre prístup do prehľadu záložiek počas prehliadania vyberte
Voľby > Záložky. Ak si chcete zobraziť označenú webovú
stránku, vyberte záložku.
Ak chcete prehliadať ďalšiu webovú stránku, vyberte
Voľby > Ísť na webovú adresu, zadajte webovú adresu a
vyberte Prejdi na.
Ak chcete počas prehliadania pridať záložku, vyberte
Voľby > Uložiť ako záložku.
Ak chcete organizovať vaše záložky, vyberte v zobrazení
záložiek Voľby > Správca záložiek. Môžete presúvať a
upravovať záložky a vytvárať nové zložky.
Vymazanie vyrovnávacej pamäte prehliadača
Vyrovnávacia pamäť je oblasť pamäte, ktorá slúži na dočasné
ukladanie dát. Ak ste pristupovali alebo sa pokúšali
pristupovať k dôverným informáciám, pre ktoré sa
vyžadovalo zadanie hesla, po každom takomto použití pamäť
vyprázdnite. Do vyrovnávacej pamäte sa ukladajú informácie
alebo služby, ku ktorým ste pristupovali.
Ak chcete vyprázdniť vyrovnávaciu pamäť, vyberte Voľby >
Zmazať osobné údaje > Zmazať vyrovn. pamäť.
Feedy a blogy
Vyberte Menu > Web > Webové zdroje.
Feedy zvyčajne obsahujú titulky správ a články, často o
najnovších správach alebo na iné témy. Blog je skratka z
anglického slova Weblog, čo je priebežne aktualizovaný
webový denník.
Ak chcete načítať feed alebo blog, prejdite naň a stlačte
navigačné tlačidlo.
Ak chcete pridať alebo upraviť feed alebo blog, vyberte
Voľby > Spravovať zdroje > Nový zdroj alebo Upraviť.
Ukončenie spojenia
Ak chcete ukončiť spojenie a prezerať si stránky off-line,
vyberte Voľby > Nástroje > Odpojiť. Ak chcete ukončiť
spojenie a zatvoriť prehliadač, vyberte Voľby > Ukončiť.
Webové nastavenia
Vyberte Menu > Web > Voľby > Nastavenia.
Webové nastavenia sú rozdelené do štyroch skupín:
• Všeobecné obsahuje miesto prístupu, domovskú stránku
a nastavenia bezpečnosti prehliadania.
© 2010 Nokia. Všetky práva vyhradené. 65

• Stránka obsahuje nastavenia obrázkov, audia a pop-up.
• Súkromie obsahuje nastavenia týkajúce sa vášho
súkromia.
• Webové zdroje obsahuje nastavenia týkajúce sa
webových feedov a blogov.
prehliadať webové stránky, musíte najprv definovať miesta
prístupu pre tieto služby.
Niektoré alebo všetky miesta prístupu môže vo vašom
prístroji predvoliť poskytovateľ služieb a tieto nebudete
môcť vytvárať, upravovať alebo vymazávať.
Prehliadanie v intranete
Vyberte Menu > Pracovňa > Intranet.
Ak chcete prehliadať intranet vašej spoločnosti, musíte si
vytvoriť špecifický VPN plán pre vašu spoločnosť. Vyberte
Menu > Nástroje > Nastavenia > Spojenie > VPN.
Ak sa chcete pripojiť na intranet, otvorte aplikáciu intranet,
vyberte spôsob pripojenia a Voľby > Spojiť.
Ak chcete definovať, aký VPN profil použijete na pripojenia,
vyberte Voľby > Použiť inú politiku VPN.
Ak chcete definovať nastavenia intranetového pripojenia,
vyberte Voľby > Nastavenia.
Miesta prístupu k internetu
Miesto prístupu k internetu je súbor nastavení, ktorý
definuje, ako prístroj vytvára dátové spojenie so sieťou. Ak
chcete používať e-mailové a multimediálne služby alebo
Nastavenie miesta prístupu pre paketové dáta (GPRS)
1. Vyberte Menu > Nástroje > Nastavenia > Spojenie >
Miesta prístupu.
2. Vyberte Voľby > Nové miesto prístupu, ak chcete
vytvoriť nové miesto prístupu, alebo vybrať existujúce
miesto prístupu zo zoznamu a potom Voľby > Duplikát
miesta príst., ak chcete použiť toto miesto prístupu ako
základ pre nové miesto prístupu.
3. Definujte nasledujúce nastavenia.
• Názov spojenia — Uveďte opisný názov spojenia.
• Nosič dát — Vyberte Paketové dáta.
• Názov miesta prístupu — Zadajte názov miesta
prístupu. Názov zvyčajne dostanete od poskytovateľa
služieb.
• Meno užívateľa — Zadajte vaše meno používateľa,
ak to požaduje poskytovateľ služieb. Meno užívateľa
získate od poskytovateľa služieb. Obyčajne sa v ňom
rozlišujú veľké a malé písmená.
• Vyžadovať heslo — Vyberte Áno, ak chcete zadávať
heslo vždy pri prihlasovaní na server, alebo Nie, ak
chcete uložiť hesla do pamäte vášho prístroja a
automatické prihlásenie.
© 2010 Nokia. Všetky práva vyhradené.66

• Heslo — Zadajte vaše heslo, ak to požaduje
poskytovateľ služieb. Heslo získate od poskytovateľa
služieb. Obyčajne sa v ňom rozlišujú malé a veľké
písmená.
• Autentifikácia — Vyberte Ochranná, ak chcete, aby
sa vaše heslo odosielalo vždy zašifrované, alebo
Normálna, ak chcete, aby sa heslo zašifrovalo vždy,
keď to je možné.
• Domovská stránka — Uveďte adresu webovej
stránky, ktorá sa má zobrazovať ako domovská stránka
pri používaní tohto miesta prístupu.
4. Po zadefinovaní nastavení vyberte Voľby > Rozšírené
nastavenia, ak chcete definovať rozšírené nastavenie,
alebo Späť, ak chcete nastavenia uložiť a ukončiť.
Rozšírené nastavenia miesta prístupu k internetu pre paketové dáta (GPRS)
Vyberte Menu > Nástroje > Nastavenia > Spojenie >
Miesta prístupu.
Po nastavení základného miesta prístupu k internetu pre
paketové dáta (GPRS) vyberte Voľby > Rozšírené
nastavenia a definujte nasledujúce rozšírené nastavenia:
• Typ siete — Ako typ internetového protokolu vyberte
IPv4 alebo IPv6. Internetový protokol definuje spôsob
prenosu dát medzi prístrojom a sieťou.
• IP adresa telefónu — Zadajte IP adresu vášho prístroja.
Vyberte Automatická, ak chcete, aby IP adresu prístroja
poskytovala sieť. Toto nastavenie sa zobrazí iba vtedy, ak
ste vybrali Typ siete > IPv4.
• Adresa DNS — Vyberte Adresa primár. DNS a Adresa
sekund. DNS a zadajte ich IP adresy, ak to vyžaduje váš
poskytovateľ služieb. Inak sa adresy DNS serverov
poskytujú automaticky.
• Adresa proxy servera — Zadajte adresu proxy servera.
Proxy servery sú sprostredkovateľské servery, používané
niektorými poskytovateľmi služieb medzi vyhľadávacou
službou a jej používateľmi. Tieto servery môžu poskytovať
zvýšenú bezpečnosť a urýchľovať prístup k službe.
Manuálne nastavenie miesta prístupu pre WLAN
1. Vyberte Menu > Nástroje > Nastavenia > Spojenie >
Miesta prístupu.
2. Vyberte Voľby > Nové miesto prístupu, ak chcete
vytvoriť nové meisto prístupu alebo vyberte existujúce
miesto prístupu zo zoznamu a potom Voľby > Duplikát
miesta príst., ak chcete použiť miesto prístupu ako
základ pre nové miesto.
3. Definujte nasledujúce nastavenia.
• Názov spojenia — Uveďte opisný názov spojenia.
• Nosič dát — Vyberte Wireless LAN.
• Názov siete WLAN — Ak chcete zadať servisný
indikátor (SSID), ktorý je meno, identifikujúce
špecifický WLAN, vyberte Zadať manuálne. Ak chcete
vybrať sieť zo sietí WLAN v dosahu, vyberte Vyhľadať
siete.
© 2010 Nokia. Všetky práva vyhradené. 67

• Stav siete — Vyberte Skrytá, ak sieť, ku ktorej ste sa
pripojili je skrytá alebo Verejná, ak nie je skrytá.
• Režim siete WLAN — Ak vyberiete Infraštruktúra,
prístroje môžu komunikovať medzi sebou a s káblovo
pripojenými zariadeniami LAN cez miesto prístupu
WLAN. Ak vyberiete Ad-hoc, prístroje môžu medzi
sebou priamo odosielať a prijímať dáta a nie je
potrebné miesto prístupu WLAN.
• Ochranný režim WLAN — Musíte vybrať ten istý
ochranný režim, ktorý je použitý v mieste prístupu
WLAN. Ak vyberiete WEP (súkromie ekvivalentné s
káblovým), 802.1 alebo WPA/WPA2 (Wi-Fi chránený
prístup), musíte tiež nakonfigurovať relevantné ďalšie
nastavenia.
• Ochranné nastav. WLAN — Zadajte bezpečnostné
nastavenia pre vybraný bezpečnostný režim.
• Domovská stránka — Zadajte webovú adresu
stránky, ktorú si chcete zobraziť ako domovskú
stránku, keď používate toto meisto prístupu.
Ak chcete nastaviť miesto prístupu automaticky, použite
sprievodcu WLAN. Vyberte Menu > Pripojenie > Spr.
WLAN.
Rozšírené nastavenia miesta prístupu pre WLAN
Vyberte Menu > Nástroje > Nastavenia > Spojenie >
Miesta prístupu.
Po nastavení základného miesta prístupu pre WLAN vyberte
Voľby > Rozšírené nastavenia, a definujte nasledovné
rozšírené nastavenia:
• Nastavenia IPv4 — Zadajte IP adresu prístroja a adresy
serverov pre internetový protokol IPv4.
• Nastavenia IPv6 — Vyberte alebo zadajte názvy adries
servera pre internetový protokol IPv6.
• Ad-hoc kanál — Kanál sa obyčajne vyberie automaticky.
Ak chcete zadať čísla kanála (1-11) manuálne, vyberte
Definuje užívateľ.
• Adresa proxy servera — Zadajte adresu proxy servera.
• Číslo proxy portu — Zadajte číslo portu proxy servera.
Pripojenie počítača na web
Prístroj môžete použiť na pripojenie počítača na web.
1. Pripojte dátový kábel do USB zásuviek vo vašom zariadení
a v počítači.
2. Vyberte položku Pripojiť počít. k sieti. Potrebný softvér
sa automaticky inštaluje z prístroja do počítača.
3. Povoľte inštaláciu v počítači. Povoľte aj spojenie, ak sa
zobrazí príslušná výzva. Po vytvorení spojenia s webom
sa otvorí webový prehliadač v počítači.
V počítači musíte mať práva administrátora a povolenú
možnosť automatického spustenia.
© 2010 Nokia. Všetky práva vyhradené.68

Cestovanie
Potrebujete zistiť smer? Hľadáte reštauráciu? Vaše
zariadenie Eseries má nástroje, aby ste sa dostali tam, kde
chcete byť.
O GPS a satelitných signáloch
Ak chcete používať GPS, potrebujete kompatibilný GPS
prijímač. Na pripojenie ku GPS prijímaču použite pripojenie
Bluetooth. Ak chcete spustiť používanie kompatibilného GPS
prijímača cez Bluetooth, vyberte Menu > Pripojenie >
Bluetooth.
Terminál GPS prijíma rádiové signály nízkeho výkonu zo
satelitov a meria čas dobehu týchto signálov. Z času dobehu
signálu môže GPS prijímač vypočítať svoju polohu s
presnosťou na metre.
Systém GPS (Global Positioning System) prevádzkuje vláda
Spojených štátov, ktorá nesie výlučnú zodpovednosť za
presnosť a údržbu systému. Presnosť lokalizačných údajov
môže byť ovplyvnená úpravami družíc systému GPS
vykonanými vládou Spojených štátov, a môže sa zmeniť
úpravou civilnej GPS politiky Ministerstva obrany Spojených
štátov a Federálneho rádionavigačného plánu. Presnosť
môžu negatívne ovplyvniť aj odchýlky v geometrii satelitov.
Dostupnosť a kvalita signálov GPS môžu negatívne ovplyvniť
budovy a prirodzené prekážky, ako aj poveternostné
© 2010 Nokia. Všetky práva vyhradené. 69
podmienky. Signál GPS nemusí byť dostupný vnútri budov
alebo v podzemí a môže byť ovplyvnený materiálmi ako
betón a kov.
GPS by sa nemal používať na presné meranie polohy. Pre
potreby lokalizácie alebo navigácie by ste sa nikdy nemali
bezvýhradne spoliehať na lokalizačné údaje z GPS prijímača
a celulárnej rádiokomunikačnej siete.
Počítadlo vzdialenosti má obmedzenú presnosť a môže
dochádzať k zaokrúhľovacím chybám. Presnosť okrem toho
závisí od dostupnosti a kvality signálov GPS.
Ak chcete povoliť alebo zablokovať rôzne spôsoby určenia
polohy, ako Bluetooth GPS, vyberte Menu > Nástroje >
Nastavenia > Všeobecné > Určenie polohy > Metódy
určenia polohy.
O satelitných signáloch
Ak vaše zariadenie nemôže prijať satelitný signál, skúste
nasledovné:
• Ak ste vo vnútri, choďte von, aby ste mohli prijať lepší
signál.
• Ak ste vonku, presuňte sa na viac otvorené miesto.
• Nepriaznivé počasie môže ovplyvniť intenzitu signálu.
• Vytvorenie spojenia GPS môže trvať od pár sekúnd do
niekoľkých minút.

Stav satelitov
Ak chcete zistiť, koľko satelitov našlo vaše zariadenie a či vaše
zariadenie prijíma satelitný signál, vyberte Menu >
Nástroje > Dáta GPS > Poloha > Voľby > Stav
satelitu. Ak vaše zariadenie našlo satelity, zobrazí sa v
zobrazení informácií o satelitoch ku každému satelitu jeden
stĺpec. Čím je stĺpec dlhší, tým väčšia je intenzita signálu. Ak
vaše zariadenie prijalo dostatočné množstvo dát zo
satelitného signálu na výpočet súradníc vášho umiestnenia,
zmení sa farba stĺpca na čiernu.
Spočiatku musí váš prístroj prijať signál najmenej zo štyroch
satelitov, aby mohol vykalkulovať súradnice vašej polohy. Po
ukončení počiatočnej kalkulácie je môžné pokračovať v
kalkulácii súradníc vašej polohy pomocou signálu z troch
satelitov. Presnosť je však zásadne vyššia, ak bolo nájdených
viac satelitov.
Nastavenia určenia polohy
Vyberte Menu > Nástroje > Nastavenia > Všeobecné >
Určenie polohy.
Ak chcete použiť konkrétnu metódu na určenie polohy vášho
prístroja, vyberte Metódy určenia polohy.
Na voľbu lokalizačného servera vyberte Server určenia
polohy.
Mapy
Vyberte Menu > Nástroje > Mapy.
Pomocou aplikácie Mapy môžete vidieť vašu aktuálnu polohu
na mape, prehliadať mapy rôznych miest a krajín, vyhľadávať
adresy, rôzne zaujímavé miesta, plánovať trasy z jedného
miesta do druhého, ukladať si umiestnenia a posielať ich do
kompatibilných zariadení. Môžete si tiež zakúpiť licencie pre
ďalšie služby, ako sú cestovní sprievodcovia, dopravné
informácie a navigačné služby s hlasovými inštrukciami. Tieto
služby nie sú k dispozícii vo všetkých krajinách a regiónoch.
Keď si prezeráte oblasť, ktorá sa nenachádza v mapách
načítaných v prístroji, mapa pre danú oblasť sa automaticky
načíta do vášho prístroja cez internet. Niektoré mapy môžu
byť dostupné v prístroji alebo na pamäťovej karte. Na
načítavanie máp môžete použiť aj počítačový softvér Nokia
Map Loader. Ak chcete nainštalovať aplikáciu Nokia Map
Loader v kompatibilnom počítači, prejdite na adresu
www.nokia.com/maps.
Načítanie máp môže vyvolať prenos veľkého objemu dát cez
sieť vášho poskytovateľa služieb. Informujte sa u svojho
poskytovateľa služieb o poplatkoch za prenos dát.
Pri prvom použití aplikácie Mapy budete možno potrebovať
vybrať si miesto prístupu na načítanie máp. Ak chcete zmeniť
miesto prístupu neskôr, vyberte Voľby > Nástroje >
Nastavenia > Internet > Predv. miesto prístupu.
Funkcia GPS vyžaduje externý prijímač Bluetooth GPS. Váš
prístroj nemá zabudovaný prijímač GPS. Ak chcete používať
funkciu a navigáciu GPS, musíte prístroj pripojiť ku
kompatibilnému prijímaču GPS pomocou pripojenia
Bluetooth.
© 2010 Nokia. Všetky práva vyhradené.70

O aplikácii Mapy
Ak sa chcete pripojiť k internetu automaticky pri spustení
aplikácie Mapy, vyberte Voľby > Nástroje > Nastavenia >
Internet > Pripojiť sa pri spustení > Áno.
Ak sa chcete chrániť pred automatickým načítaním máp,
vyberte Voľby > Nástroje > Nastavenia > Internet >
Pripojiť sa pri spustení > Nie.
Ak chcete nastaviť, aby sa od vás prístroj vyžiadal povolenie
pred pripojením na internet, vyberte Voľby > Nástroje >
Nastavenia > Internet > Pripojiť sa pri spuste ní > Vždy
žiadať.
Aby vás váš prístroj informoval, keď zaregistruje inú, ako je
vašu domácu sieť, vyberte Voľby > Nástroje >
Nastavenia > Internet > Upoz. služby Roaming >
Zapnuté (zobrazí sa, iba ak ste on-line). Podrobnosti a
poplatky za službu Ro aming získate od svojho poskytovateľa
služieb.
Tip: Na ochranu pred nákladmi, spojenými s
transferom dát, môžete aplikáciu Mapy použiť aj bez
pripojenia na internet a prehľadávať mapy, ktoré sú
uložené vo vašom priístroji alebo na pamäťovej karte.
Takmer celá digitálna kartografia je do určitej miery
nepresná a neúplná. Nikdy sa bezvýhradne nespoliehajte na
kartografické údaje, ktoré si načítavate pre použitie v tomto
prístroji.
Pohyb na mape
Pokrytie mapami sa mení podľa krajiny a regiónu.
Ak otvoríte mapy, zobrazí sa hlavné mesto krajiny, v ktorej sa
nachádzate a ktoré bolo uložené pri vašej predchádzajúcej
práci. Ak je to potrebné, načíta sa mapa miesta, v ktorom sa
nachádzate.
Ak chcete meniť výrez (zoom) vašej polohy GPS alebo
posledného známeho umiestnenia, stlačte funkčné tlačidlo a
0.
Ak je aktívne spojenie GPS,
na mape.
Ak sa chcete pohybovať po mape, prejdite navigačným
tlačidlom nahor, nadol, doľava alebo doprava. Predvolená
orientácia mapy je smerom na sever.
Ak chcete meniť výrez mapy (zoom), stlačte funkčné tlačidlo
a * alebo funkčné tlačidlo a #.
Pri prehliadaní mapy na displeji sa automaticky načíta nová
mapa, ak prejdete do oblasti, ktorú nepokrývajú aktuálne
mapy, ktoré už boli načítané. Tieto mapy sú zdarma, ale ich
načítanie môže vyvolať prenos veľkého objemu dát cez sieť
vášho poskytovateľa služieb. Ďalšie informácie o poplatkoch
za prenos dát si vyžiadajte od svojho poskytovateľa služieb.
Mapy sa automaticky ukladajú do pamäte prístroja alebo na
kompatibilnú pamäťovú kartu (ak je vložená).
zobrazí vašu aktuálnu polohu
Indikátory na displeji
GPS indikátor v pravom dolnom rohu displeja
zobrazuje dostupnosť a silu satelitného signálu. Jeden pásik
znamená jeden satelit. Keď sa prístroj pokúša nájsť satelit, je
pásik žltý. Keď prístroj dostane dostatočné množstvo dát zo
satelitu na vytvorenie spojenia GPS, zmení sa farba pásika na
© 2010 Nokia. Všetky práva vyhradené. 71

zelenú. O čo viac je v stĺpci zelených pásikov, tým silnejší je
GPS signál.
Spočiatku musí váš prístroj prijať signál najmenej zo štyroch
satelitov, aby mohol vykalkulovať súradnice vašej polohy. Po
počiatočnej kalkulácii môže stačiť signál z troch satelitov.
Indikátor prenosu dát
internetové pripojenie a objem dát, prenášaných od
spustenia aplikácie.
zobrazuje použité
Nájdenie polohy
Ak chcete nájsť umiestnenie v meste alebo oblasti zobrazenej
na mape, zadajte plnú alebo čiastočnú adresu miesta vo
vyhľadávacom poli a stlačte tlačidlo posuvu. Ak chcete nájsť
umiestnenie v inom meste, zadajte mesto a plnú alebo
čiastočnú adresu, ako napríklad London Oxford Street a
stlačte tlačidlo posuvu.
Ak chcete nájsť špecifickú adresu alebo adresu v inej krajine,
vyberte Voľby > Hľadať > Adresy. Krajina/región * a
Mesto alebo PSČ sú povinné.
Tip: Ak chcete vyhľadať miesta v inej krajine pomocou
vyhľadávacieho poľa, zadajte tiež do vyhľadávacieho
poľa názov krajiny: Rím Taliansko.
Ak chcete importovať adresu umiestnenia z aplikácie
Kontakty, vyberte Voľby > Hľadať > Adresy > Voľby >
Vybrať z kontaktov.
Výsledky vyhľadávania sú zoskupené podľa kategórií. Ak
chcete obmedziiť vyhľadávanie na jedinú kategóriu, vyberte
Voľby > Hľadať.
Ak vyhľadávate miesta bez pripojenia na internet, výsledky
vyhľadávania sú obmedzené na okruh 50 km (31 míľ).
Plánovanie trasy
Ak si chcete naplánovať trasu, vyberte východiskový bod na
mape alebo vyhľadajte miesto, stlačte navigačné tlačidlo a
vyberte Pridať do trasy.
Ak si chcete zadefinovať cieľ a pridať do vašej trasy iné
miesta, vyhľadajte miesto a vyberte Voľby > Pridať bod
trasy.
Ak chcete prepnúť medzi režimom chôdze a šoférovania,
vyberte Voľby > Nastavenia > Spôsob dopravy.
Ak chcete zobraziť trasu na mape, vyberte Voľby > Zobraziť
trasu.
Ak sa chcete nechať navigovať do cieľa autom, alebo peši a
ak máte zakúpenú licenciu pre tieto služby navyše, vyberte
Voľby > Začať jazdu alebo Začať chôdzu.
Ak chcete uložiť trasu, vyberte Voľby > Uložiť trasu.
Chôdza do vášho cieľa
Pešia trasa ignoruje všetky možné obmedzenia
automobilovej navigácie, ako sú jednosmerky a zákazy
odbočenia, vrátane oblastí, ako sú pešie zóny a parky. Takisto
uprednostňuje chodníky a menšie cesty a vynecháva hlavné
cesty a diaľnice.
Trasa je vyznačená na mape a smer indikuje šípka. Malé bodky
zobrazujú, ktorým smerom idete.
© 2010 Nokia. Všetky práva vyhradené.72

Dĺžka pešej trasy je obmedzená maximálne na 50 kilometrov
(31 míľ) a rýchlosť na maximum 30 km/hod (18 míľ/hod). Po
prekročení rýchlostného limitu sa navigácia ukončí a obnoví
sa opäť po vrátení rýchlosti do rámca limitu.
Pre pešiu navigáciu nie sú k dispozícii hlasové inštrukcie.
Ak si chcete kúpiť licenciu pre pešiu navigáciu, vyberte
Voľby > Špeciálne služby > Pešo. Licencia je špecifická
pre každú oblasť a môže sa použiť iba vo vybranej oblasti. Za
licenciu môžete zaplatiť prostredníctvom kreditnej karty,
alebo cez telefónny účet, ak to podporuje váš pskytovateľ
služieb.
Tip: Ak chcete vyskúšať navigáciu s trojdňovou
licenciou zadarmo, stlačte tlačidlo posuvu a vyberte
Prejsť pešo sem. Aplikácia Mapy zistí, či je licencia
zadarmo dostupná pre váš prístroj. Ak chcete aktivovať
licenciu, vyberte OK. Licenciu môžete použiť iba raz.
Ak chcete spustiť navigáciu, vyberte požadované miesto a
položku Prejsť pešo sem.
Ak chcete zastaviť navigáciu, vyberte Zastaviť.
Jazda do vášho cieľa
Ak si chcete kúpiť lincenciu pre pozemnú navigáciu vozidla s
hlasovými povelmi, vyberte Voľby > Špeciálne služby >
Autom a pešo. Licencia je špecifická pre každú oblasť a môže
sa použiť iba vo vybranej oblasti.
Tip: Ak chcete vyskúšať navigáciu s trojdňovou
licenciou zadarmo, stlačte tlačidlo posuvu a vyberte
Prejsť autom sem. Aplikácia Mapy zistí, či je licencia
zadarmo dostupná pre váš prístroj. Ak chcete aktivovať
licenciu, vyberte OK. Licenciu môžete použiť iba raz.
Ak chcete spustiť navigáciu z auta, vyberte polohu, stlačte
tlačidlo posuvu a vyberte Prejsť autom sem. Pri prvom
použití autonavigácie vás prístroj vyzve, aby ste zadali jazyk
pre hlasové inštrukcie a načítali si príslušné súbory s
inštrukciami. Ak chcete zmeniť jazyk neskôr, v hlavnom
zobrazení vyberte Voľby > Nástroje > Nastavenia >
Navigácia > Hlasový sprievodca. Hlasové inštrukcie nie sú
k dispozícii pre pešiu navigáciu.
Ak chcete počas navigácie prepnúť medzi rôznymi
zobrazeniami, stlačte tlačidlo posuvu a vyberte Zobrazenie
pohybu, Vtáčia perspektíva alebo Zobrazenie šípky.
Ak si chcete nechať zopakovať hlasové inštrukcie, vyberte
Voľby > Opakovať.
Ak chcete zastaviť navigáciu, vyberte Zastaviť.
Dopravné informácie
Služba aktuálnych dopravných informácií poskytuje
informácie o situáciách, ktoré môžu ovplyvniť vaše
cestovanie. Služba dopravných informácií je služba navyše a
môžete si ju dokúpiť a načítať do svojho prístroja, ak je k
dispozícii vo vašej krajine alebo regióne.
Ak si chcete kúpiť licenciu pre službu dopravných informácií,
vyberte Voľby > Špeciálne služby > Dopravné inform..
Ak si chcete zobraziť informácie o dopravných situáciách,
vyberte Voľby > Dopr. info. Prípady sa zobrazujú na mape
ako trojuholníky a linky.
© 2010 Nokia. Všetky práva vyhradené. 73

Ak si chcete zobraziť podrobnosti o dopravnej situácii,
vrátane možností obchádzok, vyberte situáciu a Voľby >
Otvoriť.
Ak chcete aktualizovať dopravnú informáciu, vyberte
Aktualiz. dopr. infor..
Cestovní sprievodcovia
Cestovní sprievodcovia poskytujú informácie o atrakciách,
reštauráciách, hoteloch a iných zaujímavých miestach.
Niektorí sprievodcovia obsahujú videoklipy a zvukové klipy.
Sprievodcovia sa musia pred použitím zakúpiť a
nainštalovať.
Načítanie cestovných sprievodcov môže vyvolať prenos
veľkého objemu dát cez sieť vášho poskytovateľa služieb.
Informujte sa u svojho poskytovateľa služieb o poplatkoch za
prenos dát.
Ak si chcete kúpiť a načítať cestovných sprievodcov alebo si
zobraziť načítané, vyberte Voľby > Špeciálne služby >
Sprievodcovia.
Ak chcete prehľadávať kategórie cestovných sprievodcov,
vyberte kategóriu a stlačte tlačidlo posuvu. Ak sú tu
podkategórie, vyberte si podkategóriu a opäť stlačte tlačidlo
posuvu.
Ak si chcete načítať nového sprievodcu do svojho prístroja,
prejdite na požadovaného sprievodcu a vyberte Áno. Za
sprievodcov môžete zaplatiť prostredníctvom kreditnej
karty, alebo cez telefónny účet, ak to podporuje váš
pskytovateľ služieb.
GPS dáta
Vyberte Menu > Nástroje > Dáta GPS.
Pomocou aplikácie GPS data si môžete zobraziť svoju polohu,
nájsť cestu na požadované miesto a sledovať prejdenú
vzdialenosť.
Vyberte Navigácia, ak chcete zobraziť navigačné informácie
o cieli vašej cesty, Poloha, ak chcete zobraziť informácie o
svojej aktuálnej polohe, alebo Dĺžka trasy, ak chcete zobraziť
vaše informácie o ceste, ako vzdialenosť a trvanie cesty,
celkovej a maximálnej rýchlosti.
Aby sa aplikácia dala použiť ako navigačná pomôcka, musí
prijať lokalizačné informácie aspoň z troch satelitov.
Počítadlo vzdialenosti má obmedzenú presnosť a môže
dochádzať k zaokrúhľovacím chybám. Presnosť okrem toho
závisí od dostupnosti a kvality signálov GPS.
Použitie dát GPS
Ak chcete zistiť intenzitu signálu satelitov, ktoré je potrebná
na informácie o polohe pre navigáciu, otvorte hociktoré z
troch zobrazení a vyberte Voľby > Stav satelitu.
Ak chcete nastaviť orientačný bod alebo miesto ako cieľ vašej
trasy, vyberte Navigácia > Voľby > Nastaviť cieľ. Môžete
takisto zadať nadmorskú výšku cieľa a súradnice zemepisnej
dĺžky.
Ak chcete odstrániť nastavenie cieľa pre vašu trasu, vyberte
Navigácia > Voľby > Zastaviť navigáciu.
© 2010 Nokia. Všetky práva vyhradené.74

Ak chcete uložiť vašu aktuálnu polohu ako orientačný bod,
vyberte Navigácia alebo Poloha, a Voľby > Uložiť
polohu.
Ak chcete aktivovať meranie cesty, vyberte Dĺžka trasy >
Voľby > Štart. Ak chcete ukončiť meranie cesty, vyberte
Voľby > Stop.
Ak chcete zresetovať všetky polia a spustiť výpočet trasy
znova, vyberte Dĺžka trasy > Voľby > Reštartovať.
Ak chcete zmeniť použitý merací systém, vyberte Voľby >
Nastavenia > Systém merania > Metrické alebo
Britské.
Ak chcete zadať kalibráciu nadmorskej výšky na korekciu
nadmorskej výšky získanej z polohových satelitov, vyberte
Voľby > Nastavenia > Kalibrácia výšky.
Orientačné body
Vyberte Menu > Nástroje > Orient. body.
Orientačné body sú súradnice geografických umiestnení,
ktoré môžete uložiť do vášho prístroja na neskoršie použitie
v rôznych službách týkajúcich sa umiestnení. Orientačné body
môžete vytvárať pomocou Bluetooth GPS príslušenstva alebo
zo siete (služba siete).
Vytvorenie orientačného bodu
Ak chcete vytvoriť orientačný bod, vyberte Voľby > Nový
orientačný bod. Vyberte Aktuálna poloha, ak chcete
odoslať sieti žiadosť o zemepisnú šírku a dĺžku miesta, kde
sa nachádzate, Zvoliť z mapy, ak chcete vybrať orientačný
bod z mapy alebo Zadať manuálne, ak chcete vyplniť
potrebné informácie o umiestnení, ako je názov, kategória,
adresa, zemepisná šírka, dĺžka a nadmorská výška.
Ak chcete zobraziť orientačný bod na mape, vyberte Voľby >
Zobraziť na mape.
Úprava orientačných bodov
Ak chcete upraviť orientačný bod, vyberte Voľby >
Upraviť > Voľby a niektorú z nasledujúcich možností:
• Zvoliť kategórie — Pridanie orientačného bodu do
skupiny podobných orientačných bodov. Vyberte
kategóriu na úpravu informácií o orientačnom bode,
napríklad jeho názvu, kategórie, adresy, zemepisnej šírky,
dĺžky a nadmorskej výšky.
• Vybrať aktuál. polohu — Vyžiadajte a nechajte si
automaticky vyplniť zemepisné súradnice pre vytvorenie
orientačného bodu miesta, kde sa práve nachádzate.
• Vymazať — Odstránenie orientačného bodu
• Ikona orientač. bodu — Zmena ikony orientačného
bodu.
• Zobraziť na mape — Zobrazenia orientačného bodu na
mape.
• Poslať — Odoslanie orientačného bodu do
kompatibilných zariadení.
• Možnosti písania — Upravte nastavenia vkladania textu,
napríklad jazyk písania.
• Voľby pri úprave — Upravte telefónne čísla a webové
adresy priradené orientačnému bodu.
© 2010 Nokia. Všetky práva vyhradené. 75

Kategórie orientačných bodov
Kategórie orientačných bodov môžete vidieť v dvoch
zobrazeniach: jedno uvádza zoznam kategórií, ktoré už
obsahujú orientačné body. Druhé uvádza zoznam všetkých
kategórií v prístroji.
Ak chcete zobraziť orientačné body v určitej kategórii,
prejdite na príslušnú kategóriu a stlačte posúvacie tlačidlo.
Ak chcete vytvoriť novú kategóriu, vyberte položku Voľby >
Upraviť kategórie > Voľby > Nová kategória.
Ak chcete zmeniť kategóriu, do ktorej patrí orientačný bod,
otvorte kartu orientačných bodov. Prejdite na orientačný bod
a vyberte položku Voľby > Upraviť > Voľby > Zvoliť
kategórie. Vyberte kategóriu alebo kategórie, do ktorých
chcete pridať orientačný bod a položku OK.
Prijímanie orientačných bodov
Vyberte Menu > Komunik. > Správy.
Otvorte správu, ktorá obsahuje orientačný bod prijatý z iného
zariadenia. Prejdite na orientačný bod a stlačte navigačné
tlačidlo.
Ak chcete uložiť orientačný bod do vášho prístroja, vyberte
Voľby > Uložiť.
Ak chcete preposlať orientačný bod do kompatibilných
zariadení, vyberte Voľby > Poslať.
Ak chcete zobraziť orientačný bod na mape, vyberte Voľby >
Zobraziť na mape.
Ak chcete zistiť,ako sa dá dostať k vybranému orientačnému
bodu, vyberte Voľby > Ukázať trasu.
© 2010 Nokia. Všetky práva vyhradené.76

Médiá
Váš prístroj obsahuje rôzne mediálne aplikácie na použitie
pri práci, pri podnikaní alebo vo voľných chvíľach.
Viac informácií získate v rozšírenej používateľskej príručke
na webe.
Kamera
Vyberte Menu > Médiá > Foto-Video.
Zachytenie snímky
Váš prístroj podporuje snímanie obrázkov s rozlíšením 1600
x 1200 pixelov. Rozlíšenie obrázkov v týchto materiáloch
môže pôsobiť odlišne.
Ak chcete zachytiť snímku, použite displej ako hľadáčik,
zamierte na objekt a stlačte navigačné tlačidlo. Prístroj uloží
snímku do zložky Galéria alebo do zložky, ktorú ste si
nadefinovali.
Tip: Ak chcete zväčšiť alebo zmenšiť výrez (zoom) pred
zachytením snímky, rolujte nahor alebo nadol.
Ak nechcete zachovať zachytenú snímku, vyberte Voľby >
Vymazať. Vyberte Späť pre návrat ku hľadáčilu, aby ste
mohli zachytiť ďalšiu snímku. Vyberte Voľby > Ísť do
Galérie na zobrazenie snímky v galérii.
© 2010 Nokia. Všetky práva vyhradené. 77
Vyberte Voľby > Blesk na voľbu, či chcete použiť blesk vždy,
nikdy alebo automaticky, podľa svetelných podmienok
okolia.
Pri zníženej intenzite svetla vyberte Voľby > Nočný
režim > Zapnutý pred zachytením snímky.
Ak chcete obrázok upraviť, vyberte Voľby > Nastaviť >
Vyváženie bielej alebo Farebný tón.
Ak chcete zachytiť sekvenciu obrázkov, vyberte Voľby >
Režim série snímok. Kamera zachytí šesť obrázkov za
sebou.
Ak chcete použiť samospúšť, vyberte Voľby > Samospúšť
a požadované oneskorenie. Kamera zachytí snímku po
uplynutí nastaveného času.
Tip: Pre rýchly prístup k rôznym režimom kamery
vyberte Voľby > Zobraziť panel nástrojov.
Ak si chcete zobraziť zachyetné obrázky, vyberte Menu >
Médiá > Galéria > Snímky.
Nahrávanie videoklipu
1. Záznam videoklipu spustíte stlačením navigačného
tlačidla. V hornej časti displeja sa zobrazuje zostávajúci
čas záznamu.
2. Ak chcete záznam prerušiť, vyberte Preruš; ak chcete
záznam obnoviť, vyberte Pokračuj.

3. Ak chcete záznam zastaviť, vyberte Stop. Prístroj uloží
klip do zložky Galéria alebo do zložky, ktorú ste si
nadefinovali.
4. Ak nechcete zachovať zaznamenaný videoklip, vyberte
Voľby > Vymazať. Vyberte Späť pre návrat ku
hľadáčiku, aby ste mohli spustiť ďalší záznam. Vyberte
Voľby > Prehrať, ak si chcete pozrieť videoklip v
aplikácii RealPlayer.
Nastavenia fotoaparátu
Vyberte Voľby > Nastavenia.
Ak chcete nastaviť kvalitu snímok, pre výber, či po zachytení
ostanú snímky zobrazené na displeji a na zmenu rozlíšenia,
predvoleného názvu, alebo pamäte, do ktorej sa budú nové
snímky ukladať, vyberte Foto.
Ak chcete zmeniť dĺžku, rozlíšenie a predvolený názov
nahraných videí, alebo pamäť, do ktorej sa budú ukladať,
vyberte Video.
Nokia Podcasting
Vyberte Menu > Médiá > Podcasting.
Načítajte podcasty do vášho prístroja a počúvajte ich.
S aplikáciou Nokia Podcasting môžete bezdrôtovo
vyhľadávať, objavovať, predplácať a načítavať podcasty a
prehrávať, spravovať a zdieľať podcasty s vaším prístrojom.
Pred začatím používania aplikácie definujte nastavenia
pripojenia a načítania. Vyberte Voľby > Nastavenia >
Spojenie a Načítať.
Ak chcete vyhľadávať epizódy podcastu na ich predplatenie,
vyberte Adresáre.
Ak chcete vyhľadávať podcasty s použitím kľúčových slov a
zobrazenia titulov vyberte Hľadať.
Ak si chcete zobraziť epizódy, ktoré sú k dispozícii vo
vybranom podcaste, otvorte zložku Podcasty a vyberte
Otvoriť.
Ak si chcete zvolenú epizódu načítať, vyberte Načítať.
Ak si chcete načítanú epizódu prehrať, vyberte Prehrať.
Ak chcete aktualizovať vybraný podcast alebo označený
podcast pre novú epizódu, vyberte Voľby
Ak chcete otvoriť webovú stránku podcastu (služba siete),
vyberte Voľby > Otvoriť web. stránku.
Niektoré podcasty ponúkajú príležitosť interakcie s tvorcami
na komentáre a hlasovanie. Ak sa chcete pre tento účel
pripojiť k internetu, vyberte Voľby > Zobraziť
komentáre.
> Aktualizovať.
Prehrávanie a správa podcastov
Podcasting dodáva audio alebo video obsah cez internet na
prehrávanie na mobilných prístrojoch a počítačoch.
Adresáre
Vyberte Adresáre.
© 2010 Nokia. Všetky práva vyhradené.78

Adresáre vám pomôžu nájsť novú epizódu podcastu na
predplatenie.
Obsah adresárov sa mení. Výber požadovanej zložky
adresárov na jej aktualizáciu (služba siete). Po ukončení
aktualizácie sa zmení farba zložky.
Ak si chcete predplatiť podcast, prejdite na titul podcastu a
vyberte Aktualizovať. Po predplatení epizód podcastu si ich
môžete načítať, spravovať a prehrať v menu podcastu.
Ak chcete pridať nový adresár alebo zložku, vyberte Voľby >
Nové > Webový adresár alebo Zložka. Vyberte titul, URL
súboru .opml (outline processor markup language) a
Hotovo.
Ak chcete importovať súbor .opml, uložený vo vašom
prístroji, vyberte Voľby > Importovať súb. OPML.
ak chcete uložiť prijatý .opml súbor, otvorte súbor na jeho
uloženie do zložky Prijaté v adresároch. Otvorte zložku na
predplatenie akýchkoľvek spojení na pridanie do vaších
podcastov.
Vyhľadávanie podcastov
Vyhľadávač vám pomôže nájsť podcasty podľa kľúčového
slova alebo titulu.
Vyhľadávač využíva službu vyhľadávania podcastov, ktorú ste
nastavili v Podcasting > Voľby > Nastavenia >
Spojenie > URL služby hľadania.
Ak chcete vyhľadávať podcasty, vyberte Hľadať a zadajte
požadované kľúčové slová.
Tip: Vyhľadávač prezerá tituly podcastov a kľúčové
slová v popisoch, nie špecifické epizódy. Všeobecné
témy, ako futbal, alebo hip-hop obyčajne vedú k lepším
výsledkom ako špecifický tím alebo umelec.
Ak si chcete predplatiť vybrané kanály a pridať ich k vášmu
podcastu, vyberte Vyžiadať.
Ak chcete spustiť nové vyhľadávanie, vyberte Voľby > Nové
vyhľadávanie.
Ak chcete vidieť podrobnosti podcastu, vyberte Voľby >
Popis.
Nastavenia podcastingu
Ak chcete pripojenie upraviť, vyberte Voľby >
Nastavenia > Spojenie.
Ak chcete upraviť nastavenia načítania, vyberte Voľby >
Nastavenia > Načítať.
Ak chcete obnoviť predvolené nastavenia, otvorte
odpovedajúce nastavenia a vyberte Voľby > Obnoviť
predvolené.
Prehrávač hudby
Vyberte Menu > Médiá > Preh. hudby.
Prehrávač hudby podporuje formáty súborov ako sú AAC, AAC
+, eAAC+, MP3 a WMA. Prehrávač hudby nemusí
bezpodmienečne podporovať všetky vlastnosti formátu
súborov alevo všetky variácie formátov súborov.
© 2010 Nokia. Všetky práva vyhradené. 79

Môžete prenášať hudbu z iných kompatibilných zariadení do
vášho prístroja.
počítača“ str. 81.
Pozrite si „Prenos hudby z
Prehratie piesne alebo epizódy podcastu
Ak chcete do hudobnej knižnice pridať všetky piesne a
podcasty, vyberte Voľby > Obnoviť.
Ak chcete prehrať pieseň alebo epizódu podcastu, vyberte
Hudba alebo Podcasty a požadovanú kategóriu, potom
prejdite na pieseň alebo podcast a stlačte navigačné tlačidlo.
Ak chcete upraviť hlasitosť, rolujte nahor alebo nadol.
Ak chcete prerušiť prehrávanie, stlačte navigačné tlačidlo; na
obnovenie stlačte tlačidlo ešte raz. Ak chcete prehrávanie
ukončiť, rolujte nadol.
Ak sa chcete rýchlo presunúť dopredu alebo dozadu, stlačte
a pridržte navigačné tlačidlo smerom doprava alebo doľava.
Ak chcete prejsť na ďalšiu položku, rolujte doprava. Ak sa
chcete vrátiť na začiatok položky, rolujte doľava. Ak chcete
preskočiť predchádzajúcu položku, rolujte opäť doľava v
priebehu 2 sekúnd po spustení prehrávania piesne alebo
podcastu.
Ak sa chcete vrátiť na domovskú stránku a nechať prehrávač
hudby hrať na pozadí, stlačte tlačidlo Koniec.
Zoznamy skladieb
Ak si chcete zobraziť a spravovať zoznam skladieb, vyberte
Hudba > Zoznamy nahrávok.
Ak chcete vytvoriť nový zoznam skladieb, vyberte Voľby >
Vytvoriť zoznam.
Ak chcete pridať piesne do zoznamu skladieb, vyberte pieseň
a Voľby > Pridať do zoznamu > Uložený zoznam alebo
Nový zoznam nahrávok.
Ak chcete zmeniť usporiadanie piesní v zozname skladieb,
prejdite na skladbu, ktorú chcete presunúť a vyberte Voľby >
Reorganizovať zoznam.
Hudobný obchod Nokia
Vyberte Menu > Médiá > Hud. obchod.
V hudobnom obchode Nokia (služba siete) môžete
vyhľadávať, prehľadávať a nakupovať hudbu na načítanie do
vášho prístroja. Ak chcete nakupovať hudbu, musíte sa
zaregistrovať pre túto službu.
Ak chcete skontrolovať dostupnosť hudobného obchodu
Nokia vo vašej krajine, navštívte music.nokia.com.
Ak chcete nájsť ďalšiu hudbu v rôznych kategóriách, vyberte
Voľby > Nájsť v Hudob. obchode.
Ak chcete vybrať miesto prístupu na použitie s hudobným
obchodom, vyberte Predv. mies. prís..
© 2010 Nokia. Všetky práva vyhradené.80

Prenos hudby z počítača
Hudbu môžete prenášať týmito spôsobmi:
• Ak chcete nainštalovať aplikáciu Nokia Ovi Player na
spravovanie a usporadúvanie hudobných súborov,
prevezmite si počítačový softvér z webovej stránky
www.ovi.com a postupujte podľa pokynov.
• Ak chcete v počítači vidieť svoj prístroj ako veľkokapacitné
pamäťové zariadenie, na ktoré možno prenášať dátové
súbory, pripojte ho pomocou kompatibilného dátového
kábla USB alebo bezdrôtového pripojenia Bluetooth. Ak
používate dátový kábel USB, ako režim pripojenia vyberte
možnosť Veľkokapacit. pamäť.
• Ak chcete synchronizovať hudbu pomocou aplikácie
Windows Media Player, pripojte kompatibilný kábel USB a
ako režim pripojenia vyberte možnosť Prenos médií.
Ak chcete zmeniť predvolený režim pripojenia USB, vyberte
položku Menu > Pripojenie > USB a možnosť Režim
pripojenia USB.
Predvolené nastavenia frekvencií
Vyberte Menu > Médiá > Preh. hudby > Voľby > Ísť na
Prehráva sa > Voľby > Ekvalizér.
Ak chcete použiť predvolené nastavenie frekvencií počas
prehrávania hudby vyberte nastavenie frekvencie, ktoré
chcete použiť a vyberte Voľby > Aktivovať.
Ak chcete upraviť frekvenciu predvoleného nastavenia,
vyberte Voľby > Upraviť, vyberte frekvenčné pásmo a
rolujte nahor alebo nadol na zvýšenie alebo zníženie jeho
úrovne. Zmenu nastavenia budete pri prehrávaní okamžite
počuť.
Ak chcete zresetovať nastavenie na pôvodné hodnoty,
vyberte Voľby > Obnoviť pôvodné.
Ak chcete vytvoriť vlastné nastavenie frekvencií, vyberte
Voľby > Nová predvoľba. Zadajte názov pre nastavenie. Ak
sa chcete presunúť medzi frekvenciami a nastaviť frekvenčné
pásma, rolujte nahor alebo nadol.
Zdieľanie on-line
Vyberte Menu > Médiá > Zdieľ. online.
Môžete zdieľať obrázky a videoklipy v kompatibilných on-line
albumoch, blogy alebo iné on-line služby zdieľania na webe.
Môžete načítavať obsah, ukladať nedokončené umiestnenia
ako koncepty a pokračovať neskôr, ako aj prezerať obsah
albumov. Podporované typy obsahu sa môžu líšiť podľa
poskytovateľa služieb.
Ak chcete zdieľať súbory on-line, musíte mať konto so
službou on-line zdieľania obrázkov. Takúto službu si môžete
predplatiť na webovej stránke vášho poskytovateľa služieb.
Informujte sa podrobnejšie u svojho poskytovateľa služieb.
© 2010 Nokia. Všetky práva vyhradené. 81

Zdieľanie obrázkov on-line
Ak chcete preniesť súbor z galérie do on-line služby, vyberte
Menu > Galéria, vyberte požadovaný súbor a Voľby >
Poslať > Uverejniť na webe.
prehrávania, pozícia a dĺžka klipu. Vyberte Stop, ak chcete
prehrávanie zrušiť.
Ak chcete prerušiť prehrávanie nahratého klipu, vyberte
Preruš. Prehrávanie sa obnoví po výbere Hraj.
Nahrávač
Vyberte Menu > Médiá > Nahrávač.
Pomocou aplikácie Nahrávač môžete nahrať hlasovú
poznámku o dĺžke až 60 minút, uložiť hlasovú nahrávku ako
zvukový klip a prehrať zvukový klip. Nahrávač podporuje
formát súborov AMR.
Aplikáciu Nahrávač môžete takisto otvoriť stlačením tlačidla
Hlas. Ak ste sa prihlásili k službe PTT, tlačidlo Hlas funguje ako
tlačidlo služby PTT a neotvorí aplikáciu Nahrávač.
Nahranie zvukového klipu
Ak chcete nahrať zvukový klip, vyberte Voľby > Nahrať
zvukový klip. Vyberte Preruš , ak chcete prehrávanie
prerušiť a Nahraj , ak chcete prehrávanie obnoviť. Po
ukončení nahrávania vyberte Stop. Zvukový klip sa
automaticky uloží do zložky Zvukové klipy v Galérii.
Prehratie nahrávky
Ak si chcete vypočuť zvukový klip ktorý ste práve nahrali,
vyberte Hraj. Na indikačnej lište sa zobrazuje čas
Nastavenia nahrávača
Nahrávky sa automaticky ukladajú do pamäte prístroja,
pokiaľ nezmeníte predvolené umiestnenie. Nastavenie sa
bude týkať nahrávok, vytvorených alebo prijatých po zmene
nastavení.
Ak chcete zmeniť predvolené umiestnenie uložených
hlasových nahrávok, vyberte Voľby > Nastavenia >
Použitá pamäť.
Ak chcete nadefinovať kvalitu nahrávky, vyberte Voľby >
Nastavenia > Kvalita nahrávky. Ak vyberiete Vysoká,
zvukový klip, ktorý nahrávate bude vo formáte súboru
waveform (.wav) a maximálna dĺžka klipu je 60 minút. Ak
vyberiete Kompatibilná s MMS, zvukový klip, ktorý
nahrávate bude vo formáte súboru multirate (.amr) a
maximálna dĺžka klipu je jedna minúta.
Galéria
Vyberte Menu > Médiá > Galéria.
Galéria vám poskytuje prístup k rozličným typom multimédií,
ako sú obrázky, videoklipy, hudba a zvuky. Všetky prezerané
obrázky, videoklipy, prijatá hudba a zvuky sa automaticky
ukladajú do Galérie. Zvukové klipy sa otvárajú v prehrávači
© 2010 Nokia. Všetky práva vyhradené.82

hudby a videoklipy a streamingové odkazy v aplikácii
RealPlayer. Obrázky sa otvárajú v okne prehliadača obrázkov.
Práca so súbormi a zložkami
Ak chcete otvoriť súbor alebo zložku, vyberte príslušnú
položku.
Ak chcete vytvoriť novú zložku, vyberte súbor a položky
Voľby > Usporiadať > Nová zložka. Zložky nemožno
vytvoriť v rámci zložiek.
Ak chcete skopírovať alebo presunúť súbory, vyberte súbor a
položky Voľby > Usporiadať > Presunúť do zložky, Nová
zložka, Presunúť na kartu, Kopírovať na kartu, Kopírov.
do telefónu alebo Presunúť do telefónu.
Ak sa chcete načítať súbory do aplikácie Galéria pomocou
prehliadača, vyberte položku Načítať grafiku, Načítať
videá alebo Načítať zvuk. Otvorí sa prehliadač. Môžete si
vybrať záložku alebo zadať adresu stránky, ktorá sa má
načítať.
Ak chcete vyhľadať súbor, vyberte položku Voľby
Napíšte položku, ktorú hľadáte. Zobrazia sa zodpovedajúce
súbory.
> Nájsť.
Zobrazenie snímok
Ak chcete otvoriť a zobraziť snímku, vyberte Voľby >
Otvor.
Ak chcete otvoriť predchádzajúcu alebo nasledujúcu snímku,
rolujte doľava alebo doprava.
Ak chcete zväčšiť snímku na displeji, vyberte Voľby >
Priblížiť. Ak chcete zmenšiť snímku na displeji, vyberte
Oddialiť.
Ak chcete zobraziť snímku na celej ploche displeja, vyberte
Voľby > Celý displej. Pre návrat do normálneho zobrazenia
vyberte Voľby > Normálny displej.
Ak chcete snímku otočiť, vyberte Voľby > Otočiť. Vyberte
Doprava, ak chcete snímku otočiť o 90 stupňov v smere
hodinových ručičiek, alebo Doľava, ak chcete snímku otočiť
o 90 stupňov proti smeru hodinových ručičiek.
Správa súborov snímok
Ak si chcete zobraziť podrobnú informáciu o snímke, vyberte
Voľby > Zobraziť detaily.
Ak chcete snímku odoslať, vyberte Voľby > Poslať a spôsob
odoslania.
Ak chcete snímku premenovať, vyberte Voľby >
Premenovať.
Ak chcete snímku nastaviť ako obrázok na pozadí, vyberte
Voľby > Použiť snímku > Nastaviť ako tapetu.
Ak chcete snímku pridať ku kontaktu, vyberte Voľby >
Použiť snímku > Prideliť kontaktu. Otvorí sa aplikácia
Kontakty a môžete vybrať kontakt pre snímku.
RealPlayer
Vyberte Menu > Médiá > RealPlayer.
© 2010 Nokia. Všetky práva vyhradené. 83

Prehrávač RealPlayer prehráva videoklipy a zvukové súbory
uložené v pamäti prístroja alebo na pamäťovej karte, ktoré
ste preniesli do prístroja z e-mailovej správy, alebo z
kompatibilného počítača, alebo ktoré v reálnom čase
(streaming) prijímate do vášho prístroja z webu.
Podporované formáty sú MPEG-4, MP4 (nie streaming), 3GP,
RV, RA, AMR a Midi. RealPlayer nemusí podporovať všetky
varianty formátov multimediálnych súborov.
Prehrávanie videoklipov a streaming
Ak si chcete prehrať videoklip alebo audiosúbor, vyberte
Voľby > Otvoriť > Posledné klipy na prehratie jedného
zo šiestich klipov, ktoré hráte najčastejšie alebo Uložený
klip na prehratie klipu alebo otvorenie webového odkazu.
Vyberte Prehrať.
Ak si chcete prehrať médium v reálnom čase, vyberte webový
odkaz, ktorý vedie ku klipu a vyberte Prehrať; alebo sa
pripojte na web, vyhľadajte si videoklip alebo audio súbor a
vyberte Prehrať. Aplikácia RealPlayer rozpoznáva dva typy
odkazov: rtsp:// URL a http:// URL s odbočkou na RAM súbor.
Pred spustením streamingu musí byť váš prístroj pripojený
na webovú stránku a načítať obsah do vyrovnávacej pamäte.
Ak spôsobí problémové pripojenie na sieť chybu prehrávania,
aplikácia RealPlayer sa automaticky pokúsi o opätovné
pripojenie na internetové miesto prístupu.
Ak chcete počas prehrávania upraviť hlasitosť, rolujte
doprava alebo doľava.
Ak sa chcete počas prehrávania posunúť rýchlo vpred, rolujte
nahor a pridržte tlačidlo. Ak sa chcete počas prehrávania
posunúť rýchlo nazad, rolujte nadol a pridržte tlačidlo.
Ak chcete zastaviť prehrávanie alebo dtreaming, vyberte
Zastaviť. Načítanie do vyrovnávacej pamäte alebo spojenie
so streamingovou stránkou sa preruší, prehrávanie klipu sa
zastaví a klip sa previnie na začiatok.
Ak si chcete načítať videoklipy z webu, vyberte Voľby >
Načítať videá.
Ak si chcete zobraziť videoklip na celej ploche displeja,
vyberte Voľby > Prehrať - celý displej. Funkcia Celý displej
zväčší veľkosť videa tak, aby pokrylo maximálnu plochu
viditeľnej oblasti pri zachovaní proporcií.
Odosielanie zvukových súborov a videoklipov
Ak chcete odoslať multimediálny klip do kompatibilného
zariadenia, vyberte Voľby > Poslať. Vyberte si spôsob
posielania.
Ak chcete odoslať multimediálny klip v správe, vytvorte
multimediálnu správu, vyberte požadovaný klip na priloženie
a Vložiť objekt > Videoklip alebo Zvukový klip.
Zobrazenie informácií o multimediálnom klipe
Ak si chcete zobraziť vlastnosti videoklipu, zvukového
súboru, alebo webového odkazu, vyberte Voľby > Detaily
© 2010 Nokia. Všetky práva vyhradené.84

o klipe. Informácie môžu zahŕňať bitovú rýchlosť alebo
internetové prepojenie na streamingový súbor.
Ak chcete nastaviť ochranu súboru pre multimediálny klip,
vyberte Voľby > Detaily o klipe > Stav > Voľby >
Zmeniť. Ochrana súboru znemožňuje súbor zmeniť.
Nastavenia RealPlayera
Nastavenia pre chat môžete dostať v špeciálnej správe od
poskytovateľa služieb.
Ak chcete nastavenia definovať manuálne, vyberte Voľby >
Nastavenia > Video alebo Streaming.
Flash player
Vyberte Menu > Médiá > Flash.
Pomocou aplikácie Flash player môžete zobrazovať a
prehrávať flash súbory, vytvorené pre mobilné zariadenia.
Správa flash súborov
Ak chcete optimalizovať použitie Flash Player, vložte do
vášho prístroja pamäťovú kartu.
Ak chcete prehrať flash súbor, prejdite naň a stlačte
navigačné tlačidlo.
Ak chcete odoslať flash súbor do kompatibilného zariadenia,
vyberte Voľby > Poslať. Ochrana autorských práv môže
znemožniť rozosielanie niektorých flash súborov.
Ak chcete prepínať medzi flash súbormi uloženými v pamäti
prístroja, alebo na pamäťovej karte, otvorte príslušné okná.
Ak chcete zmeniť kvalitu flash súboru počas jeho
prehrávania, vyberte Voľby > Kvalita. Ak vyberiete
Vysoká, prehrávanie niektorých Flash súborov môže pôsobiť
nepravidelne alebo pomaly, čo je spôsobené ich pôvodným
nastavením. Zmeňte nastavenie kvality týchto súborov na
Normálna alebo Nízka a prehrávanie sa zlepší.
Ak chcete usporiadať vaše flash súbory, vyberte Voľby >
Usporiadať.
Rádio
Vyberte Menu > Médiá > Radio.
Kvalita rozhlasového vysielania závisí od pokrytia rozhlasovej
stanice v určitej oblasti.
FM rádio potrebuje anténu, nezávislú od antény
bezdrôtového prístroja. Aby FM rádio správne fungovalo,
zapojte do prístroja kompatibilný headset alebo
príslušenstvo.
Počúvanie rádia
Ak chcete vyhľadať stanicu, vyberte alebo . Ak chcete
nastaviť frekvenciu manuálne, vyberte Voľby > Manuálne
ladenie.
Ak si chcete zobraziť stanice, ktoré sú k dispozícii podľa
umiestnenia, vyberte Voľby > Adresár staníc (služba siete).
© 2010 Nokia. Všetky práva vyhradené. 85

Ak chcete uložiť aktuálnu stanicu do zoznamu vaších staníc,
vyberte Voľby > Uložiť stanicu.
Ak chcete vybrať rádiovú stanicu uloženú predtým do
pamäte, vyberte
Hlasitosť môžete upraviť rolovaním doľava alebo doprava.
Ak chcete prepnúť počúvanie rádia z headsetu na
reproduktor, vyberte Voľby > Zapnúť reproduktor.
Ak sa chcete vrátiť na domovskú stránku a nechať hrať FM
rádio na pozadí, vyberte Voľby > Prehrať na pozadí.
alebo .
Zobrazenie vizuálneho obsahu
Ak chcete zistiť dostupnosť a náklady a ak si chcete službu
objednať, kontaktujte sa s vaším poskytovateľom služieb.
Predtým, ako si budete môcť zobraziť vizuálny obsah, musíte
mať zadefinované internetové miesto prístupu v Menu >
Nástroje > Nastavenia > Spojenie > Miesta prístupu.
1. Ak si chcete zobraziť dostupný vizuálny obsah naladenej
stanice, vyberte Voľby > Zapnúť vizuálnu službu. Ak
nebolo pre stanicu uložené ID služby vizuálneho rádia,
zadajte ho, alebo vyberte Vyber ak ho chcete vyhľadať v
adresári staníc (služba siete).
2. Z adresára staníc vyberte najbližšie umiestnenie. Ak váš
prístroj nájde stanicu ktorá zodpovedá naladenej
frekvencii, zobrazí sa jej ID vizuálnej služby. Ak si chcete
zobraziť vizuálny obsah, vyberte OK.
Uložené stanice
Ak chcete otvoriť zoznam uložených staníc, vyberte Voľby >
Stanice.
Ak chcete počúvať uloženú stanicu, vyberte Voľby >
Stanica > Počúvať.
Ak si chcete zobraziť dostupný vizuálny obsah naladenej
stanice so službou Visula Radio, vyberte Voľby > Stanica >
Zapnúť vizuálnu službu.
Ak chcete zmeniť podrobnosti stanice, vyberte Voľby >
Stanica > Upraviť.
Nastavenie rádia
Vyberte položku Voľby > Nastavenia a jednu z uvedených
možností:
• Tón pri zapnutí — Definujte, či sa má pri spustení
aplikácie prehrať tón.
• Autoštart služby — Ak chcete, aby sa služba Visual Radio
spúšťala automaticky pri výbere uloženej stanice, ktorá
túto službu poskytuje, vyberte položku Áno.
• Miesto prístupu — Vyberte miesto prístupu, ktoré sa
použije pri dátovom spojení. Ak chcete používať aplikáciu
ako bežné rádio FM, miesto prístupu nepotrebujete.
Internetové radio
Vyberte Menu > Médiá > Internetové rádio.
© 2010 Nokia. Všetky práva vyhradené.86

Počúvanie internetových rozhlasových staníc
Výstraha: Počúvajte hudbu pri rozumnej hlasitosti.
Dlhodobé pôsobenie vysokej hlasitosti vám môže poškodiť
sluch. Keď je zapnutý reproduktor, nedržte prístroj pri uchu,
pretože hlasitosť môže byť veľmi vysoká.
Ak chcete počúvať rozhlasovú stanicu na internete, vyberte
stanicu z adresára, vyhľadajte stanice podľa ich názvu zo
služby Nokia Internet Radio service alebo vyberte Voľby >
Pridať stan. manuálne. Po nájdení správnej stanice vyberte
Počúvať.
Ak chcete zastaviť prehrávanie, stlačte navigačné tlačidlo. Ak
chcete obnoviť prehrávanie, stlačte opäť navigačné tlačidlo.
Ak chcete nastaviť hlasitosť, držte funkčné tlačidlo stlačené
nadol a rolujte nahor alebo nadol.
Ak si chcete zobraziť informácie o stanici, vyberte Voľby >
Informácie o stanici (nie je k dispozícii, ak ste vybrali stanicu
manuálne).
Ak počúvate stanicu, uloženú medzi obľúbenými, rolovaním
doľava alebo doprava môžete počúvať predchádzajúcu alebo
ďalšiu uloženú stanicu.
Tip: Odkazy na stanice môžete vyhľadávať pomocou
webovej aplikácie. V aplikácii internetového rádia sa
automaticky otvoria kompatibilné odkazy.
Vyhľadávanie staníc
Ak chcete vyhľadávať rozhlasové stanice v službe Nokia
Internet Radio service podľa názvu, vyberte Vyhľadať. Do
vyhľadávacieho poľa zadajte názov, alebo prvé písmeno
názvu stanice a vyberte Vyhľadaj.
Ak chcete počúvať stanicu, vyberte Počúvaj.
Ak chcete uložiť stanicu medzi obľúbené, vyberte Voľby >
Pridať medzi Obľúbené.
Ak chcete spustiť ďalšie vyhľadávanie, vyberte Voľby >
Opäť hľadať.
Ukladanie staníc
Ak si chcete zobraziť a počúvať svoje obľúbené stanice,
vyberte Obľúbené.
Ak chcete pridať stanice medzi obľúbené manuálne, vyberte
Voľby > Pridať stan. manuálne. Zadajte webovú adresu
stanice a názov, ktorý chcete, aby sa objavil v zozname
obľúbených staníc.
Ak chcete aktuálne hrajúcu stanicu pridať medzi obľúbené,
vyberte Voľby > Pridať medzi Obľúbené.
Ak si chcete zobraziť informácie o stanici, presúvať stanicu v
zozname nahor alebo nadol alebo vymazať stanicu zo
zoznamu obľúbených, vyberte Voľby > Stanica a niektorú
z požadovaných možností.
Ak si chcete zobraziť iba stanice, začínajúce určitým
písmenom alebo číslom, začnite zadávať znaky. Zobrazia sa
zhodné stanice.
© 2010 Nokia. Všetky práva vyhradené. 87

Nastavenia internetového rádia
Ak chcete vybrať predvolené miesto prístupu na pripojenie k
sieti, vyberte Voľby > Nastavenia > Predvol. miesto
prístupu. Vyberte Vždy žiadať, ak chcete, aby sa prístroj
opýtal na miesto prístupu vždy, keď otvoríte aplikáciu.
Ak chcete zmeniť rýchlosť spojenia pre GPRS spojenie
paketových dát, vyberte Voľby > Nastavenia > Bit.
rýchlosť pripoj. GPRS.
Ak chcete zmeniť rýchlosť spojenia pre 3G spojenie
paketových dát, vyberte Voľby > Nastavenia > Bit.
rýchlosť pripojenia 3G.
Ak chcete zmeniť rýchlosť spojenia pre spojenie WLAN,
vyberte Voľby > Nastavenia > Bit. rýchlosť pripoj. Wi-
Fi.
Kvalita rozhlasového vysielania závisí od vybranej rýchlosti
spojenia. Čím je rýchlosť vyššia, tým lepšia je kvalita. Ak
chcete obmedziť ukladanie do medzipamäte, používajte
najvyššiu kvalitu iba pri vysokorýchlostnom spojení.
© 2010 Nokia. Všetky práva vyhradené.88

Personalizácia
Váš prístroj môžete personalizovať napríklad nastavením
rôznych tónov,obrázkov na pozadí a šetričov displeja.
Profily
Vyberte Menu > Nástroje > Profily.
Zvonenia, upozornenia a iné zvuky prístroja môžete upraviť
a prispôsobiť pre rozličné okolnosti, prostredia a skupiny
volajúcich. Aktuálne používaný profil sa na domovskej
stránke zobrazuje v hornej časti displeja. Ak je však aktívny
všeobecný profil, zobrazuje sa iba dnešný dátum.
Ak chcete vytvoriť nový profil, vyberte Voľby > Vytvoriť
nový a definujte nastavenia.
Ak chcete prispôsobiť profil, vyberte profil a Voľby >
Personalizovať.
Ak chcete zmeniť profil, vyberte profil a Voľby >
Aktivovať.Profil off-line chráni váš prístroj pred
neúmyselným zapnutím, posielaním alebo prijímaním správ
alebo pred použitím aplikácie Bluetooth, GPS alebo FM rádia;
takisto ukončí všetky internetové spojenia, ktoré môžu byť
aktívne pri výbere tohto profilu. Profil off-line vás nechráni
pred vytvorením bezdrôtového pripojenia LAN alebo
Bluetooth neskôr alebo pred reštartovaním FM rádia; pri
vytváraní a používaní týchto funkcií je potrebné vyhovieť
všetkým akceptovateľným bezpečnostným požiadavkám.
© 2010 Nokia. Všetky práva vyhradené. 89
Ak chcete vymazať profil, ktorý ste vytvorili, vyberte Voľby >
Vymazať profil. Preddefinované profily nemôžete vymazať.
Výber tónov zvonenia
Ak chcete nastaviť tón zvonenia pre profil, vyberte Voľby >
Personalizovať > Tón zvonenia. Vyberte tóny zvonenia zo
zoznamu alebo vyberte Načítať zvuk, ak chcete otvoriť
zložku so zoznamom záložiek a načítať zvonenia pomocou
prehliadača. Všetky načítané zvonenia sa ukladajú do menu
Galéria.
Ak si chcete prehrať tón zvonenia iba pre vybranú skupinu
kontaktov, vyberte Voľby > Personalizovať > Hlásenie a
vyberte požadovanú skupinu. Hovory od volajúcich mimo
tejto skupiny budú oznamované tichým hlásením.
Ak chcete zmeniť tón oznamujúci zprávu, vyberte Voľby >
Personalizovať > Tón hlásenia správy.
Úprava profilov
Vyberte Voľby > Personalizovať a definujte nasledovné:
• Tón zvonenia — Zvoľte tóny zvonenia zo zoznamu alebo
vyberte Načítať zvuk , ak chcete otvoriť zložku so
zoznamom záložiek a načítať zvonenia pomocou
prehliadača. Ak používate dve alternatívne telefónne

linky, môžete definovať tón zvonenia osobitne pre každú
linku.
• Tón videohovoru — Voľba tónov zvonenia pre
videohovory.
• Ohlásiť volajúceho — Keď vyberiete túto možnosť a
zavolá vám niekto z vášho zoznamu kontaktov, prístroj
použije tón zvonenia, ktorý je kombináciou zvukovej
podoby mena kontaktu a vybraného tónu zvonenia.
• Typ zvonenia — Vyberte, akým spôsobom bude telefón
zvoniť.
• Hlasitosť zvonenia — Nastavte hlasitosť zvonenia
telefónu.
• Tón hlásenia správy — Vyberte tón, ohlasujúci prijatie
textovej správy
• Tón hlásenia e-mailu — Vyberte tón, ohlasujúci prijatie
e-mailovej správy
• Hlásenie vibrovaním — Nastavte váš prístroj tak, aby
oznamoval prijatý hovor vibrovaním.
• Tóny tlačidiel — Nastavte hlasitosť zvukov tlačidiel
prístroja.
• Výstražné tóny — Zapnite alebo vypnite výstražné tóny.
Toto nastavenie tiež ovplyvní tóny niektorých hier a
aplikácií Java.
• Hlásenie — Nastavte váš prístroj tak, aby zvonil iba pri
hovoroch z telefónnych čísel patriacich vybranej skupine
kontaktov. Hovory od volajúcich mimo tejto skupiny budú
oznamované tichým hlásením.
• Názov profilu — Môžete dať meno novému profilu alebo
premenovať existujúci profil. Profily Všeobecný a Off-line
premenovať nemožno.
Personalizácia domovskej stránky
Vyberte Menu > Nástroje > Režimy.
Ak chcete zmeniť názov aktuálnej domovskej stránky,
vyberte Názov režimu.
Ak chcete vybrať, ktoré aplikácie a hlásenia chcete vidieť na
domovskej stránke, vyberte Aplikácie hlav. displeja.
Ak chcete zmeniť tému práve používanej domovskej stránky,
vyberte Téma.
Ak chcete zmeniť obrázok na pozadí práve používanej
domovskej stránky, vyberte Tapeta.
Ak chcete prejsť z jednej domovskej stránky do druhej,
vyberte Prepnúť režim.
Zmena témy displeja
Vyberte Menu > Nástroje > Témy.
Ak chcete zmeniť tému, použitú pre všetky aplikácie, vyberte
zložku Všeobecné.
Ak chcete zmeniť tému, použitú pre hlavné menu, vyberte
zložku Vzhľad menu.
Ak chcete zmeniť tému pre určitú aplikáciu, vyberte zložku
príslušnej aplikácie.
Ak chcete zmeniť obrázok na pozadí domovskej stránky,
vyberte zložku Tapeta.
© 2010 Nokia. Všetky práva vyhradené.90

Ak chcete vybrať animáciu pre šetrič displeja, vyberte zložku
Šetrič energie.
Načítanie témy
Ak chcete načítať tému, vyberte Všeobecné alebo Vzhľad
menu > Načítať témy. Vyberte linku na stránku, z ktorej si
chcete načítať vašu tému. Po načítaní témy si môžete
zobraziť jej ukážku, aktivovať ju alebo upraviť.
Ak si chcete prezrieť tému, vyberte Voľby > Prezrieť.
Ak chcete spustiť používanie vybranej témy, vyberte Voľby >
Nastaviť.
3-D tóny zvonenia
Vyberte Menu > Médiá > Tóny 3-D.
Ak chcete povoliť priestorové zvukové efekty pre tóny
zvonenia, vyberte položku Efekty tónov 3-D > Zapnuté. 3D efekty nepodporujú všetky tóny zvonenia.
Ak chcete zmeniť 3–D efekt, ktorý je aplikovaný na tón
zvonenia, vyebrte Dráha zvuku a požadovaný efekt.
Ak chcete vybrať rýchlosť, ktorou sa zvuk pohybuje z jedného
smeru do druhého, vyberte položku Rýchlosť dráhy zvuku.
Toto nastavenie nie je k dispozícii pre všetky efekty.
Ak chcete upraviť intenzitu ozveny, vyberte položku
Ozvena a požadovaný efekt.
Ak si chcete vypočuť tón zvonenia s 3–D efektom, vyberte
Voľby > Prehrať tón.
Ak chcete nastaviť hlasitosť tónu zvonenia, vyberte Menu >
Nástroje > Profily > Voľby > Personalizovať >
Hlasitosť zvonenia.
© 2010 Nokia. Všetky práva vyhradené. 91

Nástroje Nokia Pracovňa
Nástroje Nokia Pracovňa podporujú mobilný biznis a
umožňujú efektívnu komunikáciu s pracovnými tímami.
Aktívne poznámky
Vyberte Menu > Pracovňa > Aktív. pozn..
Aktívne poznámky vám umožňujú vytvárať, upravovať a
prezerať rôzne druhy poznámok, napríklad upozornenia na
schôdzku, poznámky o hobby alebo zoznamy nákupov. Do
poznámok môžete vkladať obrázky, videá a zvuky. Poznámky
môžete presúvať do iných aplikácií, ako napr. Kontakty a
posielať poznámky iným.
Vytváranie a úprava poznámok
Ak si chcete vytvoriť poznámku, začnite písať.
Ak chcete otvoriť poznámku, prejdite na ňu a stlačte
navigačné tlačidlo.
Ak chcete vložiť obrázky, zvukové klipy, video, vizitky,
webové záložky a súbory, vyberte Voľby > Vložiť objekt.
Ak chcete k poznámke pridať novú položku, vyberte Voľby >
Vložiť nový objekt. Môžete nahrávať zvukové a videoklipy
a zachycovať snímky.
Ak ch ce te do vá šh o t ex tu pr id ať tučný rez, kurzívu, chcete text
podčiarknúť alebo zmeniť farbu písma, stlačte a pridržte
preraďovač a na výber textu použite tlačidlo posuvu. Potom
vyberte Voľby > Text.
Ak chcete poznámku odoslať, vyberte Voľby > Poslať.
Ak chcete pridať poznámku ako do kontaktov ako odkaz,
vyberte Voľby > Priradiť pozn. k hovoru > Pridať
kontakty. Poznámku môžete vidieť na displeji svojho
prístroja keď voláte alebo prijímate hovor od kontaktu.
Nastavenia pre Aktívne poznámky
Vyberte Nastavenia.
Ak chcete poznámky uložiť do pamäte vášho prístroja,
vyberte Voľba pamäte > Pamäť telefónu. Ak ich chcete
uložiť na pamäťovú kartu, vyberte Voľba pamäte >
Pamäťová karta.
Ak chcete zmeniť rozloženie aktívnych poznámok, vyberte
Zmeniť zobrazenie > Ikony. Ak si chcete zobraziť
poznámky v zozname, vyberte Zmeniť zobrazenie >
Zoznam.
Aby ste mohli počas prebiehajúceho hovoru vidieť poznámku
na pozadí, vyberte Ukázať počas hovoru > Áno.
Tip: Ak dočasne nechcete vidieť poznámky počas
prebiehajúceho hovoru, vyberte Ukázať počas
© 2010 Nokia. Všetky práva vyhradené.92

hovoru > Nie. Takto nemusíte zrušiť spojenia medzi
poznámkami a kartami kontaktov.
Kalkulačka
Vyberte Menu > Pracovňa > Kalkulačka.
Táto kalkulačka má obmedzenú presnosť a je určená pre
jednoduché výpočty.
Pri výpočte zadajte prvé číslo výpočtu. Zo zoznamu funkcií
vyberte niektorú funkciu, napríklad sčítanie alebo odčítanie.
Zadajte druhé číslo výpočtu a vyberte =. Kalkulačka vykonáva
výpočty v poradí, v ktorom sú zadávané. Výsledok výpočtu
zostáva v poli editora a môžete ho použiť ako prvé číslo
nasledujúceho výpočtu.
Zariadenie uloží výsledok posledného výpočtu do svojej
pamäte. Pri odchode z aplikácie kalkulačky alebo vypnutí
prístroja sa výsledok v pamäti nevymaže. Ak chcete vyvolať z
pamäte posledný uložený výsledok, pri nasledujúcom
otvorení kalkulačky vyberte Voľby > Posledný výsledok.
Ak chcete uložiť výsledky viacerých výpočtov, vyberte
Voľby > Pamäť > Uložiť.
Ak chcete vyvolať výsledky výpočtov z pamäte a použiť ich v
ďalšom výpočte, vyberte Voľ
by > Pamäť > Vyvolať.
Správca súborov
Pomocou aplikácie Správca súborov môžete spravovať obsah
a vlastnosti súborov a zložiek v pamäti svojho prístroja a na
pamäťovej karte. Môžete otvárať, vytvárať, presúvať,
kopírovať, premenovávať, posielať a vyhľadávať súbory a
zložky. Ochrana autorských práv môže zabrániť posielaniu
niektorých súborov.
Otvorte prostredie karty prístroja alebo pamäťovej karty.
Ak chcete vybrať viaceré súbory, rolujte na každý z nich a
vyberte Voľby > Označiť/Neoznačiť > Označiť.
Ak chcete odoslať vybrané súbory, vyberte Voľby >
Poslať.
Ak chcete presunúť alebo kopírovať súbory alebo zložky do
inej zložky, vyberte Voľby > Presunúť do zložky alebo
Kopírovať do zložky. Predvolené zložky, ako sú zvukové
klipy v galérii sa nedajú presúvať.
Ak chcete vyhľadávať súbory, vyberte Voľby > Nájsť.
Zadajte vyhľadávaný text a stlačte navigačné tlačidlo.
Zobrazia sa zložky a súbory, ktorých názvy obsahujú
vyhľadávaný text.
Ak si chcete zobraziť informáciu o vybranom súbore, vyberte
Voľby > Zobraziť detaily. Ak si chcete zobraziť ďalšiu
informáciu o súbore on-line, vyberte Voľby > Doplnkové
detaily.
Quickoffice
O balíku programov Quickoffice
Vyberte položku Menu > Pracovňa > Quickoffice.
Balík programov Quickoffice obsahuje aplikáciu Quickword
na zobrazovanie dokumentov programu Microsoft Word,
aplikáciu Quicksheet na zobrazovanie hárkov programu
© 2010 Nokia. Všetky práva vyhradené. 93

Microsoft Excel, aplikáciu Quickpoint na zobrazovanie
prezentácií programu Microsoft PowerPoint a aplikáciu
Quickmanager na nákup softvéru. Pomocou aplikácie
Quickoffice si môžete prezerať dokumenty vytvorené v
programe Microsoft Office 2000, XP, 2003 a 2007 (vo
formátoch DOC, XLS a PPT). Ak máte verziu aplikácie
Quickoffice s editorom, môžete tiež upravovať dokumenty.
Nie všetky formáty a funkcie sú podporované.
Prevodník
Vyberte Menu > Pracovňa > Prevody.
Prevodník má obmedzenú presnosť a môže dochádzať k
zaokrúhľovacím chybám.
Prevod mier
1. Prejdite do poľa Typ a vyberte Voľby > Typ prevodu,
aby sa objavil zoznam mier. Vyberte si mieru, ktorú chcete
použiť a vyberte OK.
2. Prejdite do prvého poľa Jednotka a vyberte Voľby >
Zvoliť jednotku. Vyberte jednotku východiskovej
hodnoty a potom OK. Prejdite do vedľajšieho poľa
Jednotka a vyberte jednotku, na ktorú chcete hodnotu
previesť.
3. Prejdite do prvého poľa Počet a uveďte hodnotu, ktorú
chcete previesť. V druhom poli Počet sa automaticky
zobrazí prevedená hodnota.
Nastavenie základnej meny a výmenného kurzu
Keď zmeníte základnú menu, musíte zadať nové výmenné
kurzy, pretože všetky kurzy, ktoré ste nastavili predtým, sa
vymažú.
Aby ste mohli vykonávať menové prevody, musíte si vybrať
základnú menu a zadať výmenné kurzy. Výmenný kurz
základnej meny je vždy 1. Základná mena určuje výmenný
kurz ďalších mien.
1. Ak chcete nastaviť výmenný kurz pre niektorú menu,
prejdite do poľa Typ a vyberte Voľby > Kurzy meny.
2. Prejdite na požadovanú menu a uveďte výmenný kurz,
ktorý chcete zadať pre jednotku meny.
3. Ak chcete zmeniť základnú menu, prejdite na menu a
vyberte Voľby > Určiť ako základnú.
4. Vyberte Hotovo > Áno, aby sa nastavenia uložili.
Po uložení všetkých požadovaných výmenných kurzov
môžete začať vykonávať menové prevody.
Zip manager
Pomocou aplikácie Správca komprimácie môžete vytvárať
nové archívne súbory na ukladanie komprimovaných
súborov vo formáte .zip, pridávať do archívu jeden alebo viac
komprimovaných súborov alebo adresárov, nastavovať,
mazať alebo meniť heslá chránených archívov a upravovať
nastavenia, napríklad úroveň kompresie a kódovanie názvov
súborov.
© 2010 Nokia. Všetky práva vyhradené.94

Archivované súbory môžete ukladať v pamäti prístroja alebo
na pamäťovej karte.
Čítanie PDF dokumentov
Vyberte Menu > Pracovňa > Adobe PDF.
Pomocou čítača PDF môžete na displeji svojho prístroja čítať
dokumenty PDF; vyhľadávať text v dokumentoch;
modifikovať nastavenia, ako sú úroveň zoomu a zobrazenie
strán a posielať súbory PDF pomocou e-mailu.
Tlač
Môžete tlačiť dokumenty, ako sú súbory, správy alebo
webové stránky, z prístroja, prezrieť si tlač , definovať
rozloženie strany, vybreať tlačiareň alebo tlačiť do súboru.
Pravdepodobne nebudete môcť tlačiť všetky typy
dokumentov.
Tlač súborov
Ak chcete konfigurovať tlačiareň pre váš prístroj, vyberte
Menu > Pracovňa > Tlačiarne > Voľby > Pridať. Ak
chcete nastaviť tlačiareň ako predvolenú, vyberte Voľby >
Možnosti tlače > Tlačiarne, prejdite na tlačiareň a vyberte
Voľby > Predvoliť.
Pred tlačou sa uistite, či je vaše zariadenie správne pripojené
k tlačiarni.
Ak chcete vytlačiť dokument, vyberte Voľby > Možnosti
tlače > Tlačiť.
Ak chcete tlačiť do súboru, vyberte Voľby > Možnosti
tlače > Tlačiť > Tlačiť do súboru a určite umiestnenie
súboru.
Ak chcete zmeniť nastavenie tlače, vyberte Voľby >
Možnosti tlače. Môžete vybrať tlačiareň, ktorú chcete použiť,
počet kópií a rozsah strán, ktoré chcete vytlačiť.
Ak chcete pred tlačou zmeniť vzhľad strany, vyberte Voľby >
Možnosti tlače > Nastavenie strany. Môžete zmeniť
formát papiera a jeho orientáciu, definovať okraje a vložiť
hlavičku alebo pätu. Maximálna dĺžka hlavičky a päty je 128
znakov.
Ak si chcete pred tlačou zobraziť ukážku súboru alebo správy,
vyberte Voľby > Možnosti tlače > Ukážka.
Možnosti tlače
Otvorte dokument, napríklad súbor alebo správu, a vyberte
položku Voľby > Možnosti tlače > Tlačiť.
Definujte nasledujúce nastavenia:
• Tlačiareň — Vyberte použiteľnú tlačiareň zo zoznamu.
• Tlačiť — Ako rozsah tlače vyberte položku Všetky
strany, Párne strany alebo Nepárne strany.
• Rozsah tlače — Ako rozsah strán vyberte položku Vš.
strany v rozsahu alebo Definované strany.
• Počet kópií — Vyberte počet vytlačených kópií.
© 2010 Nokia. Všetky práva vyhradené. 95

• Tlačiť do súboru — Tlačte do súboru a definujte
umiestnenie súboru.
Výber možností je premenlivý.
Nastavenie tlačiarne
Vyberte Menu > Pracovňa > Tlačiarne.
Ak chcete pridať novú tlačiareň, vyberte Voľby > Pridať.
Definujte nasledujúce:
• Tlačiareň — Zadajte názov tlačiarne.
• Ovládač — Vyberte ovládač pre tlačiareň.
• Nosič — Vyberte umiestnenie tlačiarne.
• Orientácia — Vyberte orientáciu.
• Veľkosť papiera — Vyberte formát papiera.
• Typ média — Výber typu média
• Režim farieb — Výber farebného režimu
• Model tlačiarne — Výber modelu tlačiarne
Výber možností je premenlivý.
Hodiny
Vyberte Menu > Pracovňa > Hodiny.
V aplikácii Hodiny môžete získať informáciu o vašom
miestnom čase a časovom pásme, nastavovať a upravovať
budík, alebo upravovať nastavenia dátumu a času.
Ak chcete nastaviť budenie, vyberte Voľby > Nové
budenie. Keď je nastavený budík, zobrazuje sa
Ak chcete vypnúť budenie, vyberte Stop, alebo , ak chcete
zvonenie posunúť o 5 minút, vyberte Spánok. Ak čas
nastavený na budíku nastane, keď je prístroj vypnutý, prístroj
sa zapne a začne zvoniť tónom budíka. Ak vyberiete Stop,
prístroj sa opýta, či ho chcete aktivovať pre hovory. Vyberte
Nie , ak chcete prístroj vypnúť, alebo Áno , ak chcete volať a
prijímať hovory. Nezvoľte Áno keď by použitie bezdrôtového
telefónu mohlo spôsobiť rušenie alebo nebezpečenstvo.
Ak chcete zmeniť čas budenia, vyberte Voľby > Upraviť čas
budenia.
Ak chcete nastaviť budenie, vyberte Voľby > Odstrániť
budenie.
Svetové hodiny
Na zistenie času v rôznych mestách otvorte prostredie
svetových hodín.
Ak chcete pridať mesto do zobrazenia svetových hodín,
vyberte Voľby > Pridať mesto.
Ak chcete zmeniť mesto, ktoré určuje dátum a čas vo vašom
prístroji, vyberte Voľby > Nast. ako aktuál. mesto. Mesto
sa zobrazí v hlavnom okne hodín a čas vo vašom prístroji sa
zmení podľa vybraného mesta. Skontrolujte, či je čas správny
a zodpovedá vášmu časovému pásmu.
Budík
Otvorte okno budíka.
Nastavenia hodín
Vyberte Voľby > Nastavenia.
© 2010 Nokia. Všetky práva vyhradené.96

Ak chcete zmeniť čas alebo dátum, vyberte Čas alebo
Dátum.
Ak chcete zmeniť typ hodín zobrazených na domovskej
stránke, vyberte Typ hodín > Analógové alebo Digitálne.
Ak chcete povoliť, aby údaje o čase, dátume alebo časovej
zóne na vašom prístroji aktualizovala mobilná sieť (služba
siete), vyberte Čas operátora siete > Autoaktualizácia.
Ak chcete zmeniť tón budíka, vyberte Tón budíka.
Poznámky
Vyberte Menu > Pracovňa > Poznámky.
V aplikácii Poznámky môžete písať a odosielať poznámky
iným kompatibilným zariadeniam a ukladať prijaté textové
súbory (formát .txt).
Písanie a odosielanie poznámok
Ak chcete napísať poznámku, začnite zadávať text. Editor
poznámok sa otvorí automaticky.
Ak chcete otvoriť poznámku, prejdite na ňu a stlačte
navigačné tlačidlo.
Ak chcete odoslať poznámku do iných kompatibilných
zariadení, vyberte Voľby > Poslať.
Ak chcete synchronizovať alebo defiovať nastavenia
synchronizácie pre poznámku, vyberte Voľby >
Synchronizácia. Vyberte Začať, ak chcete spustiť
synchronizáciu, alebo Nastavenia, ak chcete definovať
nastavenia synchronizácie pre poznámku.
Bezdrôtová klávesnica Nokia
Bezdrôtové klávesnice sa dodávajú ako osobitné
príslušenstvo. Ak chcete nastaviť bezdrôtovú klávesnicu
Nokia alebo inú bezdrôtovú klávesnicu, podporujúcu
Bluetooth profil Human Interface Devices (HID) na používanie
s vaším prístrojom, použite aplikáciu Bezdrôtová klávesnica.
1. Aktivujte pripojenie Bluetooth vo vašom prístroji: Vyberte
Menu > Pripojenie > Bluetooth > Bluetooth >
Zapnutý. Uistite sa, či ste nastavili Viditeľnosť môjho
telef. > Vidia ho všetky.
2. Zapnite klávesnicu.
3. Vyberte Menu > Pracovňa > Bezdr. kláv..
4. Ak chcete spustiť vyhľadávanie zariadení s
pripojiteľnosťou Bluetooth, vyberte Voľby > Nájsť
klávesnicu.
5. Vyberte klávesnicu zo zoznamu a stlačte navigačné
tlačidlo na vytvorenie spojenia.
6. Ak chcete spárovať klávesnicu s vaším zariadením,
zadajte prístupový kód podľa vášho výberu (1 až 9 čísel)
v zariadení a ten istý prístupový kód v kávesnici.
7. Ak budete vyzvaní zadať rozloženie klávesnice, vyberte
vhodné rozloženie zo zoznamu vo vašom zariadení.
© 2010 Nokia. Všetky práva vyhradené. 97

Ak sa zobrazí názov klávesnice, jej status sa mení na
Klávesnica pripojená a indikátor vašej klávesnice začne
pomaly blikať; klávesnica je pripravená na používanie.
Podrobnosti o obsluhe a údržbe vašej bezdrôtovej klávesnice
nájdete v jej používateľskej príručke.
© 2010 Nokia. Všetky práva vyhradené.98

Pripojiteľnosť
Váš prístroj ponúka rôzne možnosti pripojenia k internetu,
podnikovému intranetu, k inému zariadenie alebo ku
počítaču.
Spojenia s počítačom
Mobilný prístroj môžete používať s celým radom aplikácií na
komunikáciu s kompatibilným počítačom a na dátovú
komunikáciu. Pomocou balíka Nokia Ovi Suite môžete
napríklad prenášať súbory a snímky zo svojho prístroja do
kompatibilného počítača a naopak.
Ak chcete používať balík Ovi Suite s režimom pripojenia USB,
vyberte položku PC Suite.
Ďalšie informácie o balíku Ovi Suite nájdete v zóne podpory
na lokalite www.ovi.com.
Dátový kábel
Aby ste zabránili zničeniu pamäťovej karty, neodpájajte
dátový kábel v priebehu prenosu dát.
Prenos dát medzi vaším zariadením a počítačom
1. Vložte do vášho prístroja pamäťovú kartu a pomocou
dátového USB kábla pripojte prístroj ku kompatibilnému
počítaču.
© 2010 Nokia. Všetky práva vyhradené. 99
2. Ak sa vás prístroj opýta, aký režim sa má použiť, vyberte
Veľkokapacit. pamäť. V tomto režime môžete vidieť v
počítači svoj prístroj zobrazený ako odnímateľný pevný
disk.
3. Ak chcete zabrániť poškodeniu pamäťovej karty, zatvorte
pripojenie v počítači (napríklad pomocou sprievodcu
odpojenia alebo vysunutia hardvéru v systéme Windows).
Ak chcete s vaším prístrojom použiť balík Nokia Ovi Suite,
nainštalujte balík Nokia Ovi Suite vo svojom počítači, pripojte
dátový kábel a vyberte položku PC Suite.
Ak chcete použiť váš prístroj na pripojenie počítača na web,
pripojte dátový kábel a vyberte Pripojiť počít. k sieti.
Ak chcete synchronizovať hudbu vo vašom zariadení s
aplikáciou Prehrávač Ovi, v počítači si nainštalujte softvér
Prehrávač Ovi, pripojte dátový kábel a vyberte položku
Prenos médií.
Ak chcete zmeniť režim USB, ktorý normálne používate s
dátovým káblom, vyberte Menu > Pripojenie > USB >
Režim pripojenia USB a požadovanú možnosť.
Ak chcete nastaviť, aby sa prístroj po každom pripojení USB
kábla k prístroju spýtal na spôsob pripojenia, vyberte Menu >
Pripojenie > USB > Žiadať pri spojení > Áno.

Bluetooth
Vyberte Menu > Pripojenie > Bluetooth.
O aplikácii Bluetooth
Technológia Bluetooth vo vašom zariadení umožňuje
bezdrôtové spojenia medzi elektronickými zariadeniami na
vzdialenosť do 10 metrov (33 stôp). Spojenie cez Bluetooth
možno použiť na odosielanie obrázkov, videoklipov, textu,
vizitiek, záznamov z kalendára alebo na bezdrôtové spojenie
so zariadeniami používajúcimi technológiu Bluetooth.
Keďže zariadenia využívajúce technológiu Bluetooth
komunikujú prostredníctvom rádiových vĺn, váš prístroj
nemusí byť na dohľad od náprotivného zariadenia. Stačí, ak
vzdialenosť medzi dvoma zariadeniami nepresahuje 10
metrov, hoci spojenie môžu rušiť prekážky, napríklad steny
a iné elektronické zariadenia.
Súčasne môže byť aktívnych viac spojení Bluetooth. Ak máte
prístroj spojený napríklad s headsetom, môžete súčasne
prenášať súbory do iného kompatibilného zariadenia.
Tento prístroj je v súlade so špecifikáciou Bluetooth 2.0 +
EDR a podporuje nasledovné profily: Dial-Up Networking
(Vytáčané pripojenie na sieť), Object Push (Odovzdávanie
objektov), File Transfer (Prenos súborov), Handsfree,
Headset, Basic Imaging (Základné snímanie obrazu), Remote
SIM Access (Vzdialený prístup na kartu SIM), Stereo Audio
streaming (Prehrávanie stereoaudia online), Generic Audio/
Video Distribution (Všeobecná audiovizuálna distribúcia),
Audio/Video Remote Control (Diaľkové ovládanie audia/
videa) a Advanced Audio Distribution (Rozšírená
audiodistribúcia).. Pre zaručenie bezproblémovej spolupráce
s ďalšími zariadeniami, podporujúcimi technológiu
Bluetooth, používajte s týmto modelom príslušenstvo
schválené spoločnosťou Nokia. O kompatibilite iných
zariadení s týmto prístrojom sa informujte u príslušných
výrobcov.
Funkcie používajúce technológiu Bluetooth zvyšujú spotrebu
energie z batérie a skracujú životnosť batérie.
Odosielanie a prijímanie údajov cez Bluetooth
1. Keď prvý raz aktivujete Bluetooth, budete vyzvaní, aby ste
zadali názov pre svoj prístroj. Dajte svojmu prístroju
jedinečný názov, aby ste ho ľahko spoznali, ak sa v okolí
nachádzajú viaceré Bluetooth zariadenia.
2. Vyberte Bluetooth > Zapnutý.
3. Vyberte Viditeľnosť môjho telef. > Vidia ho všetky
alebo Definovať obdobie. Ak vyberiete Definovať
obdobie, musíte definovať čas, počas ktorého bude vaše
zariadenie viditeľné pre druhých. Váš prístroj a meno,
ktoré ste zadali, sa teraz budú zobrazovať iným
používateľom so zariadeniami, využívajúcimi
technológiu Bluetooth.
4. Otvorte aplikáciu, kde je uložená položka, ktorú chcete
odoslať.
5. Vyberte položku a Voľby > Poslať > Cez Bluetooth.
Prístroj vyhľadáva ďalšie zariadenia používajúc
technológiu Bluetooth v dosahu a vytvára ich zoznam.
© 2010 Nokia. Všetky práva vyhradené.100
 Loading...
Loading...