
Nokia E61 - Priročnik za uporabo
9246632
4. Izdaja
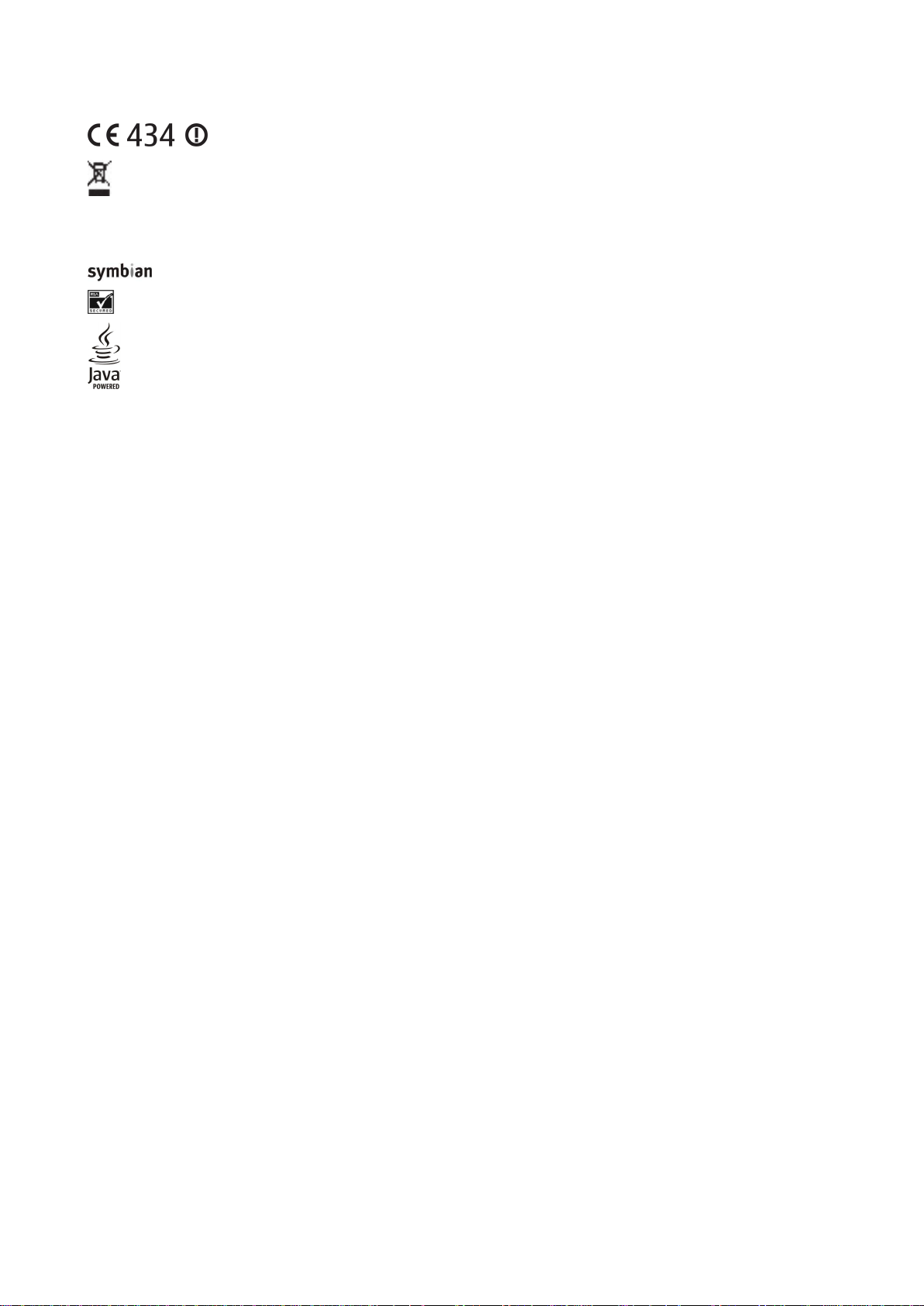
IZJAVA O USTREZNOSTI
napravo in vso dodatno opremo, označeno s tem simbolom. Teh izdelkov ne zavrzite med navadne gospodinjske odpadke.
Copyright © 2006 Nokia. Vse pravice pridržane.
Nobenega dela dokumenta ni dovoljeno razmnoževati, prenašati, distribuirati ali shranjevati v kakršni koli obliki brez predhodnega pisnega dovoljenja družbe Nokia.
Nokia, Nokia Connecting People, Xpress-on in Pop-Port so blagovne znamke ali registrirane blagovne znamke podjetja Nokia Corporation. Drugi izdelki in imena podjetij, ki so omenjena,
utegnejo biti blagovne znamke ali blagovna imena njihovih lastnikov.
Nokia tune je zvočna znamka družbe Nokia Corporation.
This product includes software licensed from Symbian Software Ltd (c) 1998-2004. Symbian and Symbian OS are trademarks of Symbian Ltd.
Includes RSA BSAFE cryptographic or security protocol software from RSA Security.
Java and all Java-based marks are trademarks or registered trademarks of Sun Microsystems, Inc.
This product is licensed under the MPEG-4 Visual Patent Portfolio License (i) for personal and noncommercial use in connection with information which has been encoded in compliance with
the MPEG-4 Visual Standard by a consumer engaged in a personal and noncommercial activity and (ii) for use in connection with MPEG-4 video provided by a licensed video provider. No license
is granted or shall be implied for any other use. Additional information, including that related to promotional, internal, and commercial uses, may be obtained from MPEG LA, LLC. See http://
www.mpegla.com.
Za ta izdelek je izdana licenca v okviru licence MPEG-4 Visual Patent Portfolio License (i) za osebno in nekomercialno uporabo podatkov, ki jih je po vizualnem standardu MPEG-4 kodiral potrošnik
za osebno in nekomercialno dejavnost, in (ii) za uporabo videoposnetkov v zapisu MPEG-4, ki so na voljo pri pooblaščenih ponudnikih videovsebin. Omenjena licenca ne vključuje, ne izrecno
ne vsebovano, nobene druge uporabe, razen zgoraj navedene. Dodatne informacije, vključno s tistimi, ki se nanašajo na promocijsko, interno in komercialno uporabo, lahko dobite pri podjetju
MPEG LA, LLC. Obiščite stran http://www.mpegla.com.
Nokia nenehno razvija svoje izdelke. Nokia si pridružuje pravico do sprememb in izboljšav vseh izdelkov, ki so opisani v tem dokumentu, brez predhodne najave.
Pod nobenim pogojem Nokia ne prevzema odgovornosti za kakršno koli izgubo podatkov ali dohodka ali kakršno koli posebno, naključno, posledično ali posredno škodo, ki bi nastala na
kakršen koli način.
Vsebina tega dokumenta je "takšna kot je". Razen za to, kar zahteva zakon, ni za natančnost, zanesljivost ali vsebino tega dokumenta nobenih jamstev, niti izrecnih niti posrednih, vključno,
a ne omejeno na izrecna jamstva za prodajo in pripravnost za določen namen. Nokia si pridružuje pravico do spremembe tega dokumenta ali njegovega umika kadar koli in brez predhodnega
obvestila.
Razpoložljivost določenih izdelkov se lahko spreminja po regijah. Prosimo, preverite pri najbližjem Nokiinem prodajalcu.
IZVOZNE OMEJITVE
Ta izdelek morda vsebuje blago, tehnologijo ali programsko opremo, za katere veljajo izvozna zakonodaja in uredbe ZDA in drugih držav. Protipravno odstopanje je prepovedano.
9246632/4. Izdaja
NOKIA CORPORATION, izjavlja, da je ta RM-89 v skladu z bistvenimi zahtevami in ostalimi relevantnimi določili direktive 1999/5/ES. Kopijo izjave o ustreznosti
najdete na naslovu http://www.nokia.com/phones/declaration_of_conformity/.
Simbol prečrtanega smetnjaka pomeni, da mora biti na območju Evropske unije neuporaben izdelek zavržen na posebno zbirališče odpadkov. To velja za vašo
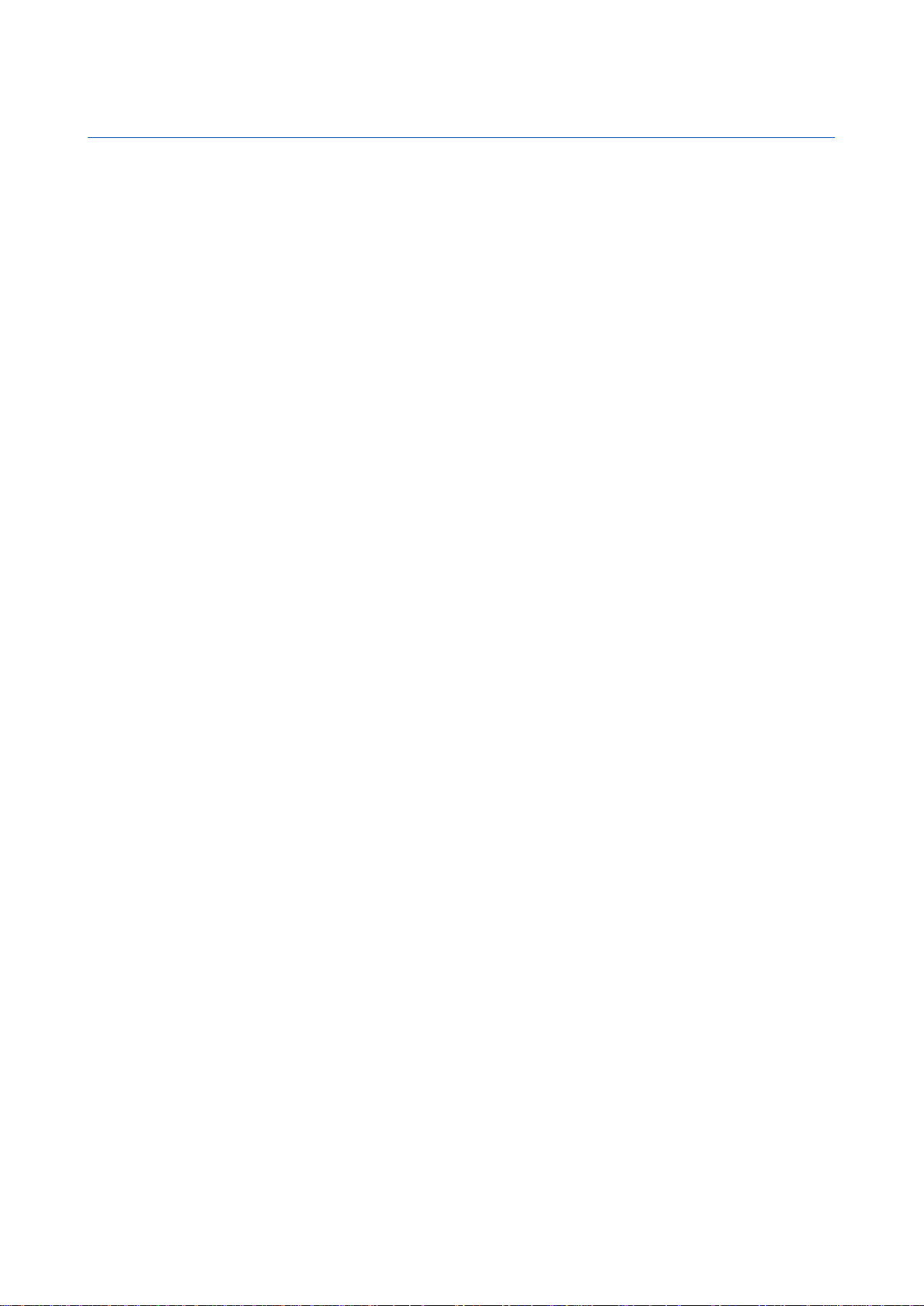
Vsebina
Za vašo varnost.............................................................................6
O vaši napravi..............................................................................................6
OMREŽNE STORITVE.....................................................................................6
Dodatna oprema, baterije in polnilniki...............................................7
1. Hitri začetek..............................................................................8
Vstavljanje kartice SIM in baterije.........................................................8
Vstavljanje in odstranjevanje pomnilniške kartice.........................9
Polnjenje baterije.......................................................................................9
Vklop naprave.............................................................................................9
Vnos osnovnih nastavitev.....................................................................10
Tipke in deli...............................................................................................10
Ključne funkcije.....................................................................................11
Zaklepanje tipkovnice............................................................................12
Priključki.....................................................................................................12
Antene.........................................................................................................12
Nadzor glasnosti......................................................................................13
O zaslonu....................................................................................................13
Stanji pripravljenosti..............................................................................13
Stanje aktivne pripravljenosti..........................................................13
Stanje pripravljenosti..........................................................................13
Znaki na zaslonu......................................................................................14
Pomnilnik...................................................................................................14
Notranji pomnilnik naprave..............................................................15
Izmenljivi pomnilnik...........................................................................15
Podrobnosti o pomnilniku................................................................15
Pomnilniška kartica.............................................................................15
Zaščita pomnilniške kartice...........................................................15
Odklepanje pomnilniške kartice...................................................15
Pomoč in Vadnica....................................................................................15
Pomoč v napravi...................................................................................16
Vadnica....................................................................................................16
Nokia PC Suite...........................................................................................16
Podpora Nokia in kontaktni podatki.................................................16
2. Vaša naprava..........................................................................17
Meni..............................................................................................................17
Pomikanje in izbiranje...........................................................................17
Pisanje besedila.......................................................................................17
Kopiranje in lepljenje besedila.........................................................18
Zamenjava jezika pisanja......................................................................18
Pogoste funkcije v več aplikacijah......................................................18
3. Prenašanje vsebine med napravami...............................19
Prenos podatkov prek povezave Bluetooth ali infrardeče
povezave....................................................................................................19
Sinhronizacija podatkov z drugo napravo.......................................19
4. Sporočila..................................................................................20
Razvrščanje sporočil...............................................................................20
Iskanje sporočil........................................................................................20
Nastavitve za sporočila..........................................................................20
Druge nastavitve...................................................................................20
Nastavitve centra za besedilna sporočila.........................................21
E-poštna sporočila...................................................................................21
Nastavitev e-poštnega računa.........................................................21
Nastavitev e-poštne tipke..................................................................21
Povezovanje z nabiralnikom............................................................21
Pregledovanje e-pošte brez povezave...........................................22
Lučka za obveščanje o e-pošti..........................................................22
Branje e-pošte in odgovarjanje.......................................................22
Brisanje sporočil...................................................................................22
E-poštne mape......................................................................................23
Pisanje in pošiljanje e-pošte.............................................................23
Nastavitve e-poštnega računa.........................................................23
Uporabniške nastavitve..................................................................24
Nastavitve nalaganja.......................................................................24
Nastavitve samodejnega nalaganja............................................24
Besedilna sporočila.................................................................................24
Pisanje in pošiljanje besedilnih sporočil.......................................24
Možnosti pošiljanja besedilnih sporočil.....................................24
Odgovarjanje na prejeta besedilna sporočila.............................25
Besedilna sporočila na kartici SIM...................................................25
Nastavitve besedilnih sporočil.........................................................25
Slikovna sporočila................................................................................25
Posredovanje slikovnih sporočil...................................................25
Večpredstavnostna sporočila...............................................................26
Ustvarjanje in pošiljanje večpredstavnostnih sporočil.............26
Ustvarjanje predstavitev....................................................................26
Prejemanje večpredstavnostnih sporočil in odgovarjanje
nanje.........................................................................................................27
Prikaz predstavitev..............................................................................27
Prikaz predstavnostnih predmetov................................................27
Prikaz in shranitev večpredstavnostnih prilog...........................27
Nastavitve večpredstavnostnih sporočil.......................................28
Hitra sporočila (pomenki).....................................................................28
Vzpostavitev povezave s strežnikom pomenkov.......................28
Iskanje uporabnikov ali skupin pomenkov..................................28
Pogovori z enim uporabnikom pomenkov..................................29
Skupine pomenkov..............................................................................29
Skupinski pogovori...........................................................................29
Nastavitve skupin pomenkov........................................................29
Pravice za urejanje skupine...........................................................30
Prepoved uporabe skupin..............................................................30
Imenik za pomenke.............................................................................30
Blokirani uporabniki........................................................................31
Pregledovanje vabil.............................................................................31
Shranjeni pogovori..............................................................................31
Nastavitve...............................................................................................31
Nastavitve strežnika pomenkov...................................................31
Posebne vrste sporočil...........................................................................31
Pošiljanje ukazov za storitve............................................................32
5. Klicanje.....................................................................................33
Hitro klicanje.............................................................................................33
Sprejemanje klicev..................................................................................33
Možnosti med klicem.............................................................................33
Preusmeritev klicev.................................................................................34
Zapore klicev.............................................................................................34
Zapore internetnih klicev...................................................................34
Pošiljanje tonov DTMF............................................................................34
Video telefonija........................................................................................35
Dnevnik.......................................................................................................35
Nastavitve dnevnika............................................................................35
Pritisni in govori .....................................................................................35
Uporabniške nastavitve..................................................................36
Nastavitve povezave........................................................................36
Prijava v storitev Pritisni in govori..................................................36
Klici Pritisni in govori..........................................................................36
Zahteve po povratnih klicih..............................................................36
Prikaz imenika.......................................................................................37
Ustvarjanje kanala...............................................................................37
Registriranje kanalov Pritisni in govori.........................................37
Pridružitev kanalu................................................................................37
Dnevnik Pritisni in govori..................................................................37
Izhod iz Pritisni in govori...................................................................37
Internetni klici..........................................................................................37
Prednostni profil...................................................................................38
Registriranje profilov..........................................................................38
Glasovni ukazi...........................................................................................38
Klicanje....................................................................................................38
Zagon aplikacije....................................................................................38
Menjavanje profilov.............................................................................38
Nastavitve glasovnih ukazov............................................................39
6. Imenik.......................................................................................40
Urejanje skupin vizitk.............................................................................40
Urejanje privzetih informacij...............................................................40
Kopiranje vizitk med kartico SIM in pomnilnikom
naprave.......................................................................................................41
Izbira tonov zvonjenja za vizitke........................................................41
Vizitke..........................................................................................................41
7. Koledar.....................................................................................42
Ustvarjanje koledarskih vpisov...........................................................42
Opravila.......................................................................................................42
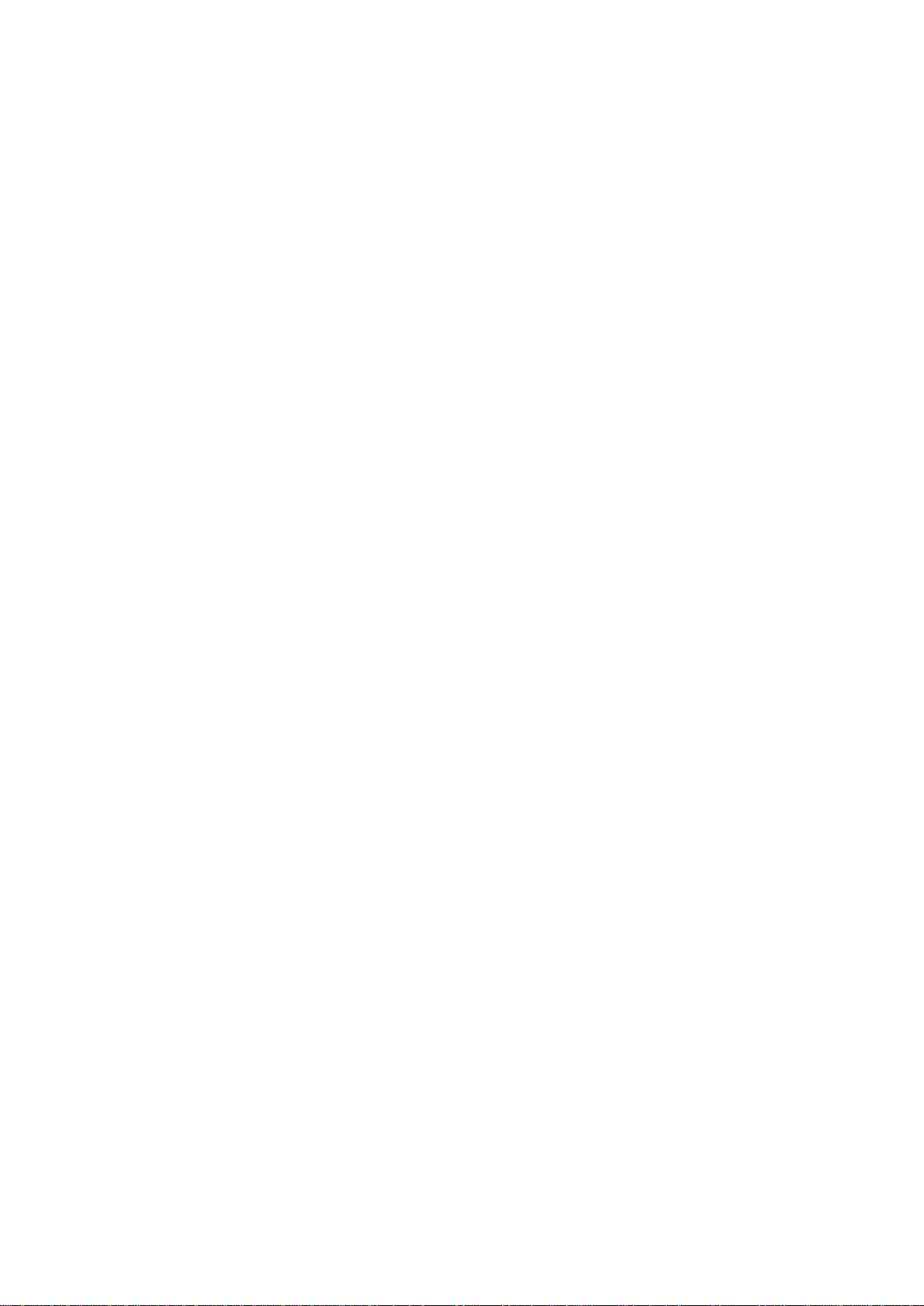
V s e b i n a
Nastavitve koledarja...............................................................................42
Prikazi v koledarju...................................................................................42
Pošiljanje koledarskih vpisov...............................................................43
Dodajanje prejetega vpisa v koledar.................................................43
8. Ura..............................................................................................44
Budilka.....................................................................................................44
Dodajanje in brisanje mest...................................................................44
9. Povezovanje............................................................................45
Internetne dostopne točke...................................................................45
Nastavitev internetne dostopne točke za podatkovne
klice...........................................................................................................45
Dodatne nastavitve internetne dostopne točke za
podatkovne klice..................................................................................45
Nastavitev internetne dostopne točke za paketno
podatkovno povezavo (GPRS)...........................................................46
Dodatne nastavitve internetne dostopne točke za paketno
podatkovno povezavo (GPRS)...........................................................46
Nastavitev internetne dostopne točke za omrežje
WLAN........................................................................................................46
Dodatne nastavitve internetne dostopne točke za
WLAN........................................................................................................47
Omrežje WLAN..........................................................................................47
Kabelska povezava..................................................................................47
Prehod IP....................................................................................................47
Nastavitev podatkovnega kabla za uporabo prehoda
IP................................................................................................................48
Dostopna točka za prehod IP............................................................48
Dodatne nastavitve dostopne točke prehoda IP........................48
Bluetooth....................................................................................................48
Začetek uporabe povezave Bluetooth...........................................48
Nastavitve...............................................................................................48
Varnostni nasveti..................................................................................49
Pošiljanje podatkov.............................................................................49
Znaki povezave Bluetooth.................................................................49
Seznanjanje naprav.............................................................................49
Potrditev naprave.............................................................................50
Prejemanje podatkov..........................................................................50
Prekinitev povezave Bluetooth........................................................50
Profil dostopa do kartice SIM............................................................50
Infrardeči vmesnik..................................................................................50
Podatkovne povezave............................................................................51
Paketni podatki.....................................................................................51
UMTS.........................................................................................................51
Brezžično lokalno omrežje (WLAN).................................................51
Nadzornik povezav..................................................................................52
Prikaz in prekinitev aktivnih povezav............................................52
Iskanje omrežij WLAN.........................................................................52
Modem........................................................................................................52
Mobilno navidezno zasebno omrežje...............................................52
Upravljanje NZO.....................................................................................53
Upravljanje pravilnikov NZO..............................................................53
Prikaz dnevnika NZO............................................................................53
E-poštno podatkovno sledenje............................................................53
Skupine dostopnih točk......................................................................53
Konfiguracija skupin dostopnih točk za e-pošto in
sinhronizacijo........................................................................................54
10. Splet........................................................................................55
Dostopne točke........................................................................................55
Brskanje po spletu...................................................................................55
Zaznamki....................................................................................................55
Nalaganje predmetov.............................................................................55
Prekinjanje povezave.............................................................................56
Brisanje začasnega pomnilnika.......................................................56
Novičarski viri in spletni dnevniki......................................................56
Nastavitve Splet........................................................................................56
Storitve........................................................................................................57
11. Aplikacije Pisarna................................................................58
Nadzornik datotek...................................................................................58
Delo z datotekami................................................................................58
Iskanje datotek.....................................................................................58
Dokumenti.................................................................................................58
Prikaz predmetov v dokumentu......................................................58
Oblikovanje dokumentov...................................................................59
Prikaz zgradbe dokumenta...............................................................59
Predogled postavitve strani..............................................................59
Iskanje besedila....................................................................................59
Urejevalnik tabel...................................................................................60
Preglednice................................................................................................60
Prikaz orisa.............................................................................................60
Upravljanje delovnih listov................................................................60
Delo s celicami.......................................................................................61
Vstavljanje funkcij................................................................................61
Spletne povezave.................................................................................62
Ustvarjanje in spreminjanje diagramov........................................62
Iskanje besedila....................................................................................62
Predstavitve...............................................................................................62
Prikaz projekcij..................................................................................62
Prikaz projekcij s podatkovnim projektorjem.........................63
Delo z različnimi prikazi.....................................................................63
Prikaz postavitve...............................................................................63
Prikaz orisa..........................................................................................63
Prikaz opomb.....................................................................................63
Prikaz matrice strani........................................................................63
Urejanje predstavitev..........................................................................64
Urejanje tabel........................................................................................64
Iskanje besedila v predstavitvi.........................................................64
Izvoz vsebine zaslona.............................................................................65
Vklop prikazovanja vsebine na zunanjem zaslonu....................65
Tiskanje.......................................................................................................65
12. Pripomočki............................................................................66
Beležke........................................................................................................66
Kalkulator...................................................................................................66
Pretvornik...................................................................................................66
Pretvarjanje količin..............................................................................66
Nastavitev osnovne valute in menjalnega tečaja......................66
Telefonski predal.....................................................................................67
13. Upravljanje podatkov in programske opreme..........68
Nadzornik aplikacij..................................................................................68
Namestitev aplikacij in programske opreme..............................68
Pregled in odstranitev programske opreme...............................68
Prikaz dnevnika namestitev..............................................................68
Nastavitve...............................................................................................68
Določanje varnostnih nastavitev aplikacij Java..........................68
Omrežna storitev konfiguracije na daljavo.....................................69
Nastavitve konfiguracije na daljavo...............................................69
Ustvarjanje novega profila konfiguracije.....................................69
Sinhronizacija podatkov........................................................................69
Ustvarjanje profila za sinhronizacijo..............................................69
Profili za sinhronizacijo......................................................................70
Nastavitve povezave za sinhronizacijo.........................................70
Določite sinhronizacijske nastavitve za Imenik..........................70
Določite sinhronizacijske nastavitve za Koledar........................70
Določite sinhronizacijske nastavitve za Beležke........................70
14. Orodja.....................................................................................72
Katalogi Nokia..........................................................................................72
Odpiranje kataloga..............................................................................72
Odpiranje mape....................................................................................72
Nastavitve aplikacije Katalogi..........................................................73
Nast. čarov.................................................................................................73
E-pošta.....................................................................................................73
Pritisni in govori ..................................................................................73
Souporaba videa...................................................................................73
Operater..................................................................................................74
Dol. polož....................................................................................................74
Navigator....................................................................................................74
Prikaz navigacije...................................................................................74
Prikaz Položaj........................................................................................74
Prikaz Razdalja......................................................................................74
Delo z lokacijami...................................................................................75
Nastavitve Navigatorja.......................................................................75
Točke............................................................................................................75
Kategorije točk......................................................................................75
Urejanje kategorij točk....................................................................75
Urejanje točk..........................................................................................76
Prejemanje točk....................................................................................76
Glasovna pomoč.......................................................................................76
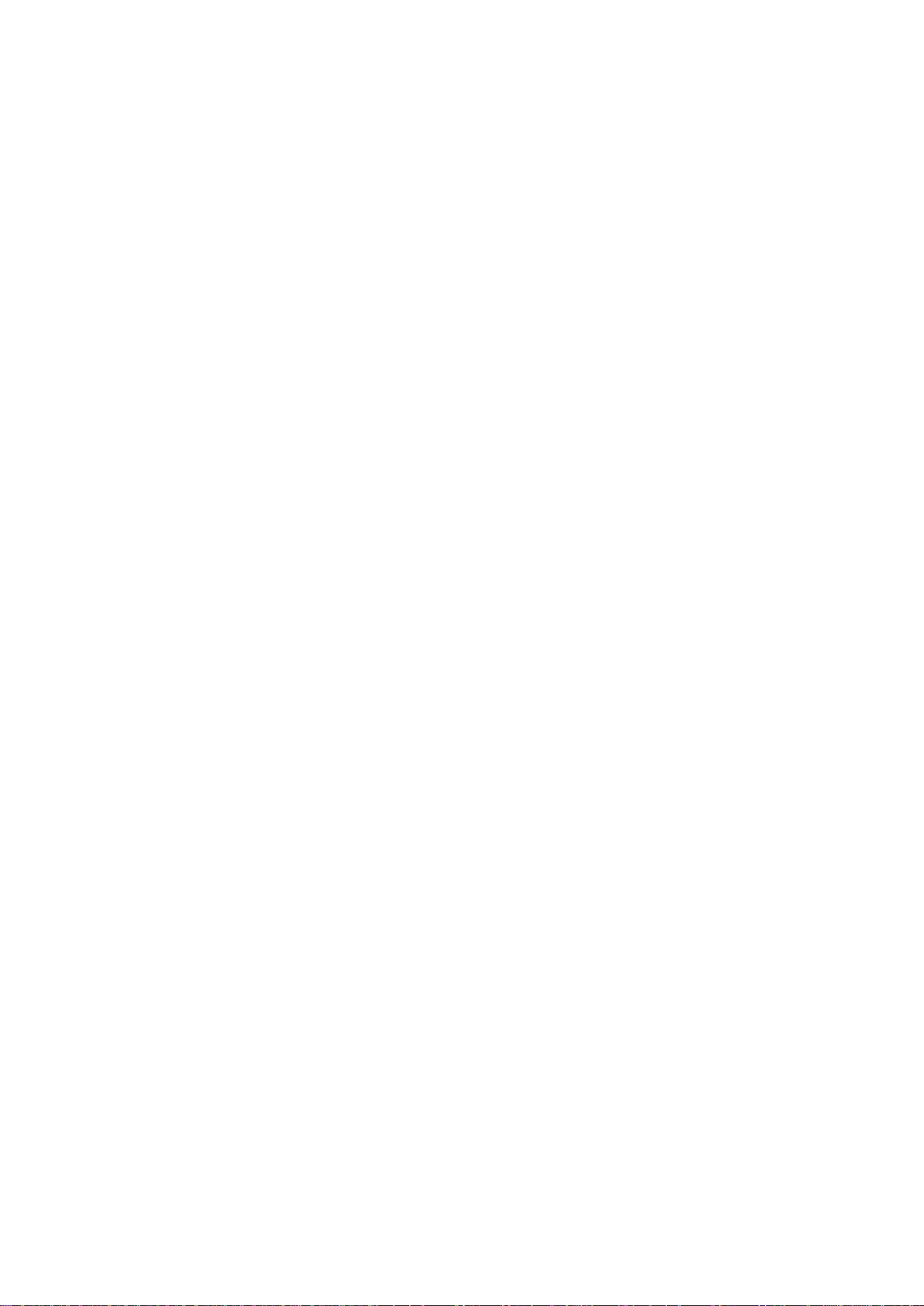
V s e b i n a
15. Predstavnostne aplikacije................................................77
Galerija........................................................................................................77
Slike...........................................................................................................77
Delo s slikovnimi datotekami........................................................77
Razvrščanje slik..................................................................................77
RealPlayer .................................................................................................78
Predvajanje video posnetkov in pretakanje povezav...............78
Pošiljanje zvočnih in video posnetkov..........................................78
Prejemanje video posnetkov............................................................78
Prikaz informacij o posnetku............................................................79
Nastavitve...............................................................................................79
Nastavitve za video .........................................................................79
Nastavitve povezave........................................................................79
Nastavitve posredniškega strežnika...........................................79
Omrežne nastavitve.........................................................................79
Dodatne omrežne nastavitve........................................................79
Predvajalnik glasbe.................................................................................79
Poslušanje glasbe.................................................................................79
Prilagajanje glasnosti.........................................................................80
Seznami skladb.....................................................................................80
Izenačevalnik.........................................................................................80
Snemalnik..................................................................................................80
Predvajanje zvočnega posnetka......................................................81
Predvajalnik Flash....................................................................................81
16. Prilagajanje...........................................................................82
Profili...........................................................................................................82
Izbiranje tonov zvonjenja..................................................................82
Spreminjanje nastavitev dodatne opreme..................................82
Teme............................................................................................................82
17. Nastavitve.............................................................................84
Nastavitve naprave.................................................................................84
Nastavitve za Splošno.........................................................................84
Nastavitve stanja pripravljenosti....................................................84
Nastavitve zaslona...............................................................................84
Klicne nastavitve......................................................................................84
Nastavitve povezave...............................................................................85
Dostopne točke.....................................................................................85
Skupine dostopnih točk......................................................................86
Paketni podatki.....................................................................................86
Nastavitve paketne povezave.......................................................86
Nastavitve internetnih klicev............................................................86
Nastavitve protokola SIP....................................................................86
Urejanje profilov SIP.........................................................................86
Urejanje posredniških strežnikov SIP.........................................86
Urejanje registracijskih strežnikov..............................................87
Nastavitve za podatkovne klice.......................................................87
NZO............................................................................................................87
Dostopne točke NZO.........................................................................87
Nastavitve dostopne točke NZO....................................................87
Omrežje WLAN.......................................................................................87
Dodatne nastavitve WLAN..............................................................87
Varnostne nastavitve za dostopne točke WLAN......................88
Konfiguracije..........................................................................................89
Nastavitve ure in datuma.....................................................................89
Varnostne nastavitve..............................................................................89
Omrežne nastavitve................................................................................89
Nastavitve dodatne opreme................................................................89
Nastavitve za Besedilni telefon........................................................89
Smernice za preverjanje pristnosti baterij Nokia..........................94
Preverjanje pristnosti holograma...................................................94
In če baterija ni pristna?....................................................................95
Nega in vzdrževanje.................................................................96
Dodatni varnostni napotki......................................................97
Okolje delovanja......................................................................................97
Medicinske naprave................................................................................97
Srčni spodbujevalniki..........................................................................97
Slušni pripomočki.................................................................................97
Vozila...........................................................................................................97
Nevarnost eksplozije..............................................................................97
Klici v sili.....................................................................................................98
INFORMACIJE O POTRDITVI (SAR)..........................................................98
TA MOBILNA NAPRAVA USTREZA ZAHTEVAM ZA
IZPOSTAVLJENOST RADIJSKIM VALOVOM..........................................98
Kazalo............................................................................................99
18. Varnost...................................................................................90
Varnost naprave ......................................................................................90
Določanje varnostnih nastavitev.....................................................90
Spreminjanje gesla za zaporo..........................................................90
Omejeno klicanje..................................................................................90
Upravitelj certifikatov.............................................................................91
Delo z osebnimi certifikati.................................................................91
Delo s certifikati agencije...................................................................91
Prikaz podrobnosti certifikata.........................................................91
Varnostne nastavitve certifikata.....................................................92
NZO...............................................................................................................92
Varnostne nastavitve za dostopne točke WLAN............................92
19. Bližnjice..................................................................................93
Informacije o bateriji................................................................94
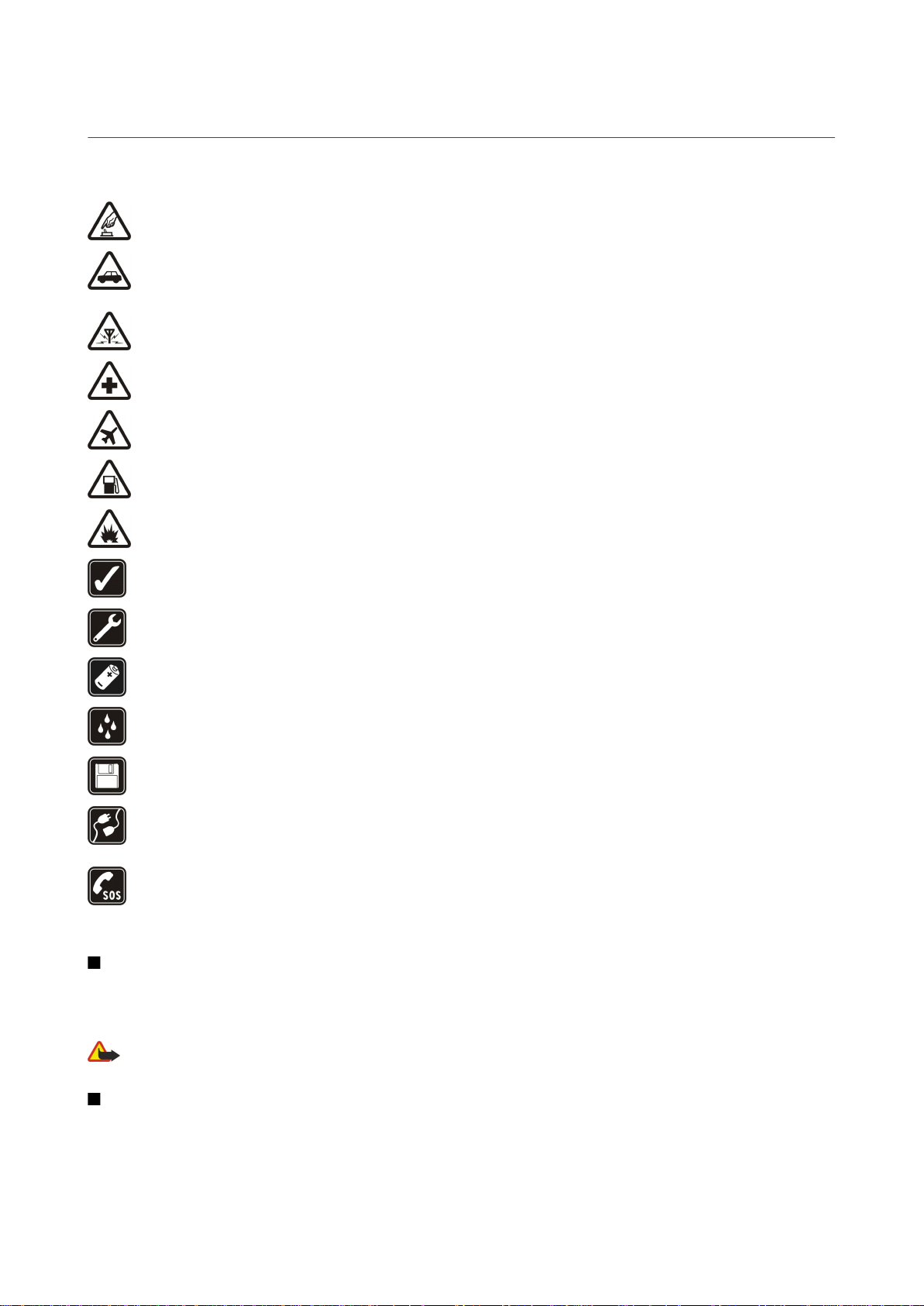
Za vašo varnost
Preberite ta preprosta navodila. Neupoštevanje predpisov je lahko nevarno ali protizakonito. Za podrobnejše informacije preberite celoten
priročnik za uporabo.
VARNO VKLAPLJANJE
Ne vklapljajte naprave, če je uporaba mobilnega telefona prepovedana ali če lahko povzroči interferenco ali nevarnost.
VARNOST V PROMETU JE NA PRVEM MESTU
Upoštevajte vse zakone, ki veljajo v določeni državi. Med vožnjo imejte vedno proste roke, da boste lahko upravljali vozilo. Misliti
morate predvsem na varnost na cesti.
INTERFERENCA
Vse brezžične naprave so občutljive za interferenco, ki lahko moti njihovo delovanje.
IZKLAPLJANJE V BOLNIŠNICAH
Upoštevajte prepovedi. Izklopite napravo v bližini medicinske opreme.
IZKLAPLJANJE V LETALU
Upoštevajte prepovedi. Brezžične naprave lahko povzročijo interferenco v letalih.
IZKLAPLJANJE PRI NATAKANJU GORIVA
Naprave ne uporabljajte na bencinski črpalki. Ne uporabljajte je blizu goriv ali kemikalij.
IZKLAPLJANJE V BLIŽINI RAZSTRELJEVANJA
Upoštevajte prepovedi. Naprave ne uporabljajte tam, kjer poteka razstreljevanje.
RAZSODNA UPORABA
Izdelek uporabljajte le v normalnem položaju, kakor je razloženo v priloženi dokumentaciji. Ne dotikajte se anten po nepotrebnem.
STROKOVNI SERVIS
Ta izdelek sme vgraditi ali popravljati samo usposobljeno osebje.
DODATNA OPREMA IN BATERIJE
Uporabljajte samo odobreno dodatno opremo in baterije. Ne priklapljajte nezdružljivih naprav.
NEPREPUSTNOST ZA VODO
Vaša naprava ni neprepustna za vodo. Skrbite, da bo vedno suha.
VARNOSTNE KOPIJE
Ne pozabite si prepisati ali narediti varnostnih kopij vseh pomembnih podatkov.
POVEZOVANJE Z DRUGIMI NAPRAVAMI
Pri povezovanju s katero koli drugo napravo preberite podrobna varnostna navodila v njenem priročniku. Ne priklapljajte
nezdružljivih naprav.
KLICI V SILI
Telefonska funkcija naprave mora biti vklopljena in naprava mora biti v dosegu signala omrežja. Pritisnite tipko za konec, kolikorkrat
je treba, da se zaslon zbriše in se prikaže zaslon za pripravljenost. Vnesite številko za klice v sili, nato pritisnite klicno tipko. Povejte,
kje ste. Klica ne končajte, dokler vam tega ne dovoli klicana služba.
O vaši napravi
Mobilna naprava, opisana v tem priročniku, je odobrena za uporabo v omrežjih GSM 850/900/1800/1900, UMTS 2100. Več informacij
o omrežjih dobite pri svojem ponudniku storitev.
Pri uporabi funkcij te naprave upoštevajte vse zakone ter spoštujte zasebnost in zakonite pravice drugih.
Opozorilo: Naprava mora biti vklopljena, če želite uporabljati katero koli njeno funkcijo, z izjemo budilke. Naprave ne vklapljajte,
kadar lahko uporaba brezžičnih naprav povzroči interferenco ali nevarnost.
OMREŽNE STORITVE
Da bi telefon lahko uporabljali, morate imeti dostop do storitve ponudnika mobilnih storitev. Delovanje mnogih funkcij te naprave je odvisno
od delovanja funkcij mobilnega omrežja. Te omrežne storitve morda ne bodo na voljo v vseh omrežjih ali pa se boste morali, če jih boste hoteli
uporabljati, nanje posebej naročiti pri ponudniku storitev. Vaš ponudnik storitev vam bo morda moral dati dodatna navodila in informacije o
Copyright © 2006 Nokia. All Rights Reserved. 6
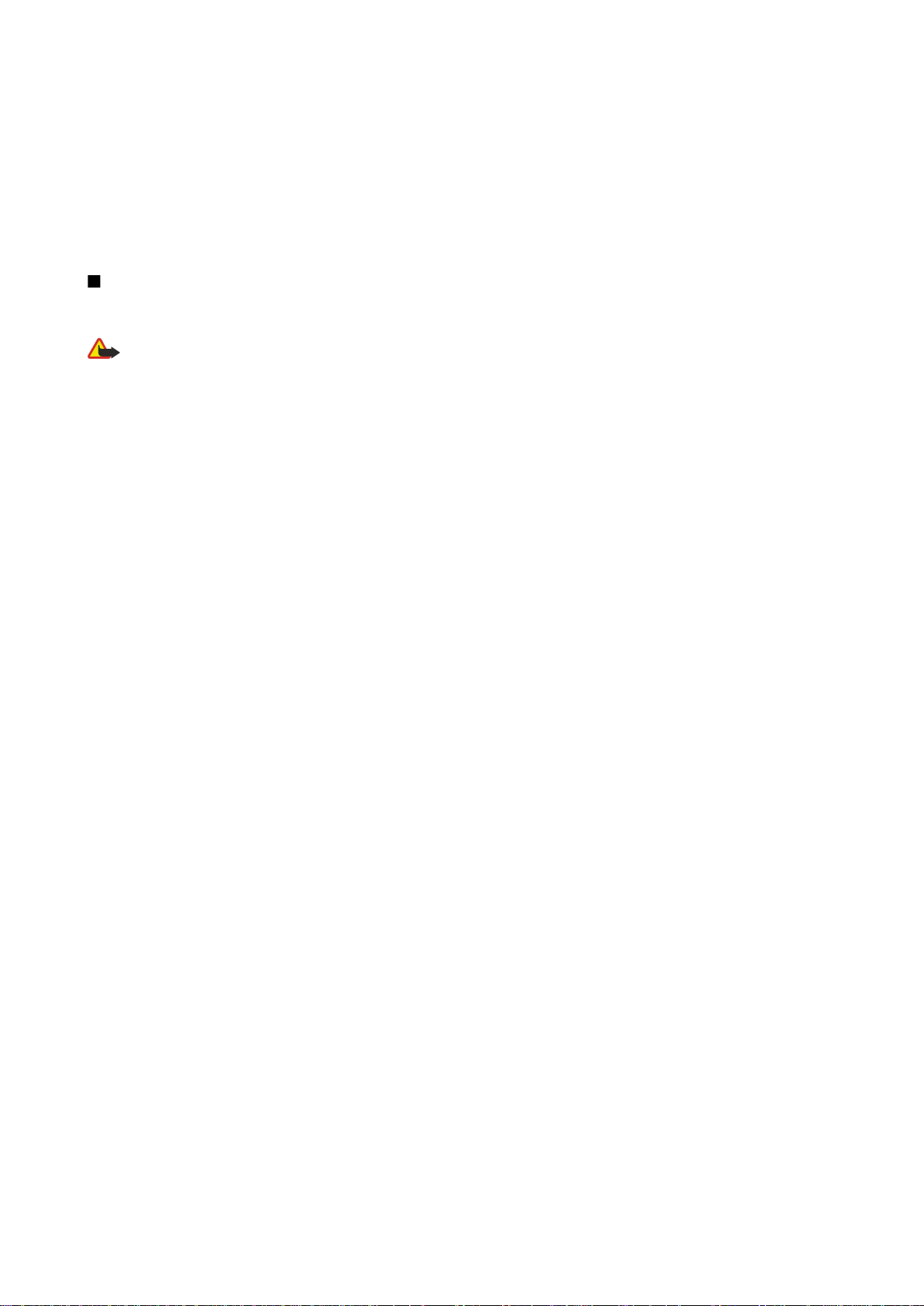
Z a v a š o v a r n o s t
stroških. Nekatera omrežja imajo lahko omejitve, ki vplivajo na uporabo omrežnih storitev. Nekatera omrežja na primer ne podpirajo vseh
storitev ali znakov nekaterih jezikov.
Vaš ponudnik storitev je morda zahteval izklop ali onemogočil vklop nekaterih funkcij v vaši napravi. V tem primeru v meniju naprave ne bodo
prikazane. Naprava je bila morda tudi posebej nastavljena. To lahko vključuje spremembe imen menijev, vrstnega reda menijev in ikon. Več
informacij lahko dobite pri ponudniku storitev.
Ta naprava podpira protokole WAP 2.0 (HTTP in SSL), ki delujejo prek protokolov TCP/IP. Če omrežje ne podpira tehnologij, na katerih temeljijo
nekatere funkcije te naprave, na primer večpredstavnostna sporočila, brskalnik, e-pošta in nalaganje vsebine z brskalnikom, jih ne boste mogli
uporabljati.
Dodatna oprema, baterije in polnilniki
Pred uporabo s to napravo vedno preverite oznako modela polnilnika. Delovanje te naprave omogoča napajanje s polnilniki AC-4, AC-3 in DC-4
ter polnilniki ACP-8, ACP-9, ACP-12, LCH-8, LCH-9, LCH-12 in AC-1, če jih uporabljate z adapterjem CA-44.
Opozorilo: Uporabljajte le baterije, polnilnike in opremo, ki jih je družba Nokia odobrila za uporabo s tem modelom. Uporaba kakšnih
drugih vrst lahko izniči garancijo in možnost zamenjave in je lahko nevarna.
Glede razpoložljivosti odobrene dodatne opreme se posvetujte s pooblaščenim prodajalcem. Ko izklapljate napajalni kabel katere koli dodatne
opreme, primite in potegnite vtikač, ne kabla.
Ta naprava in oprema zanjo lahko vsebujejo majhne sestavne dele. Hranite jih nedosegljive otrokom.
Copyright © 2006 Nokia. All Rights Reserved. 7
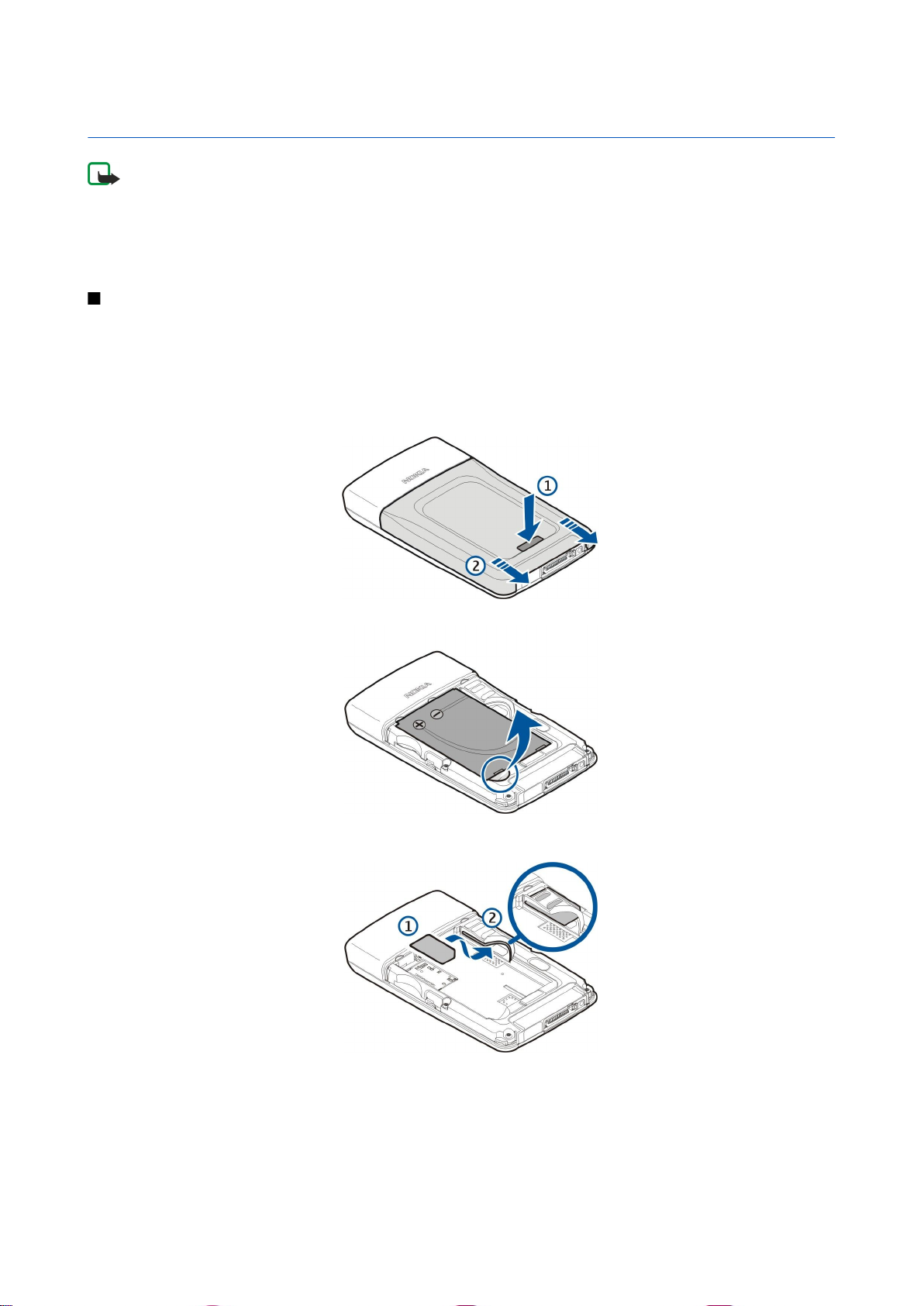
1. Hitri začetek
Opomba: Vaš ponudnik storitev je morda zahteval izklop ali onemogočil vklop nekaterih funkcij v vaši napravi. V tem
primeru niso prikazane v meniju naprave. Naprava je bila morda tudi posebej nastavljena za vašega mobilnega
operaterja. To lahko vključuje spremembe imen menijev, vrstnega reda menijev in ikon. Več informacij lahko dobite
pri ponudniku storitev.
Oznaka modela: Nokia E61-1
V nadaljevanju Nokia E61.
Vstavljanje kartice SIM in baterije
Vse kartice SIM hranite nedosegljive majhnim otrokom.
Informacije o razpoložljivosti in uporabi storitev SIM lahko dobite pri izdajatelju kartice SIM, tj. pri ponudniku storitev, mobilnem
operaterju ali drugih prodajalcih izdelkov mobilne telefonije.
1. Preden odstranite baterijo, napravo vedno izklopite in jo ločite od polnilnika.
Napravo obrnite s hrbtno stranjo proti sebi, pritisnite gumb za sprostitev pokrovčka (1) in potisnite hrbtni pokrovček v smeri
puščice (2).
2. Če je baterija vstavljena, jo v smeri puščice dvignite iz njenega prostora in jo odstranite.
3. Vstavite kartico SIM (1) v ustrezno režo (2). Prirezani vogal kartice mora biti obrnjen proti spodnjemu delu naprave, priključki
na njej pa proti napravi.
4. Da bi vstavili baterijo, poravnajte njene priključke z ustreznimi priključki v prostoru za baterijo, vstavite jo v smeri puščice
in previdno pritisnite nanjo, da se zaskoči.
Copyright © 2006 Nokia. All Rights Reserved. 8
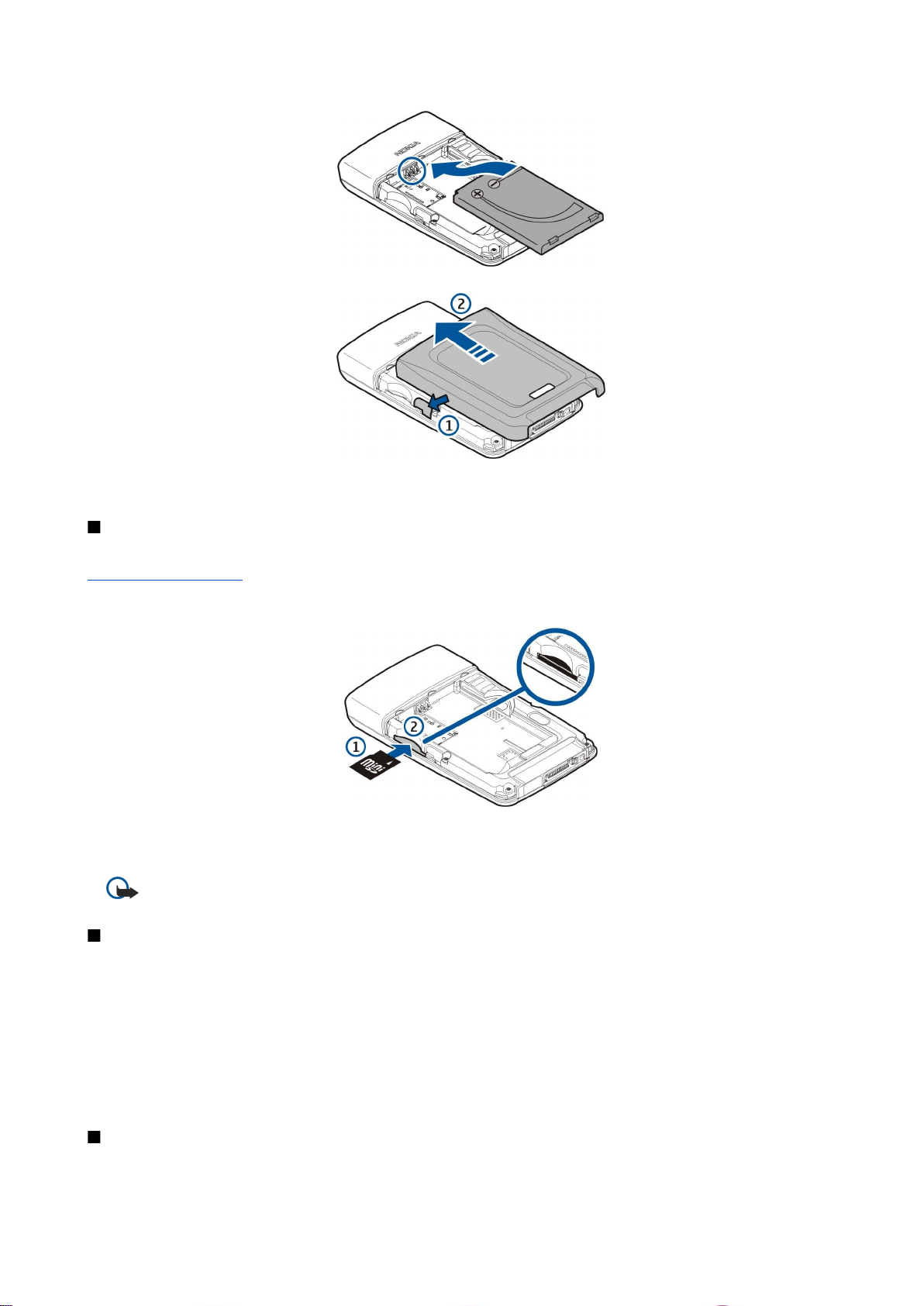
H i t r i z a č e t e k
5. Zaponke na zadnjem pokrovčku vstavite v ustrezne reže (1) in premaknite pokrovček v smeri puščice (2).
Namesto kartice SIM lahko uporabite tudi kartico USIM, izboljšano različico kartice SIM, ki jo podpirajo mobilni telefoni UMTS
(omrežna storitev). Več informacij lahko dobite pri ponudniku storitev.
Vstavljanje in odstranjevanje pomnilniške kartice
Če imate pomnilniško kartico, jo vstavljajte v napravo in odstranjujte iz nje skladno z navodili.
Glejte "Pomnilnik", str. 14.
1. Odstranite pokrovček baterije.
2. Pomnilniško kartico (1) potisnite v režo (2) do konca, da se zaskoči. Predel s priključki mora biti obrnjen navzdol.
3. Ponovno namestite pokrov baterije.
4. Če želite odstraniti pomnilniško kartico, odstranite pokrovček baterije in potisnite kartico v napravo, da sprožite mehanizem
za sprostitev kartice. Nato kartico previdno izvlecite iz naprave.
Pomembno: Pomnilniške kartice ne odstranjujte med delovanjem, torej ko naprava uporablja podatke na njej. Če
jo odstranite med delovanjem, lahko poleg kartice poškodujete tudi napravo in podatke, shranjene na kartici.
Polnjenje baterije
1. Polnilnik priključite v električno vtičnico.
2. Drugi konec priključite na spodnjo stran naprave. Če potrebujete adapter za polnilnik, priključite polnilnik na adapter, tega
pa na spodnji del naprave.
3. Napajalni kabel priključite na adapter. Kazalnik napolnjenosti baterije na zaslonu se začne pomikati. Če je baterija povsem
prazna, utegne trajati nekaj minut, preden se prikaže kazalnik polnjenja. Med polnjenjem lahko napravo uporabljate.
4. Ko se baterija napolni, se kazalnik napolnjenosti ne pomika več. Polnilnik najprej izključite iz naprave, potem pa še iz
električne vtičnice.
Kadar napolnjenost baterije na zadostuje za delovanje naprave, se ta izklopi.
Vklop naprave
1. Napravo vklopite tako, da pritisnete tipko za vklop/izklop.
Copyright © 2006 Nokia. All Rights Reserved. 9
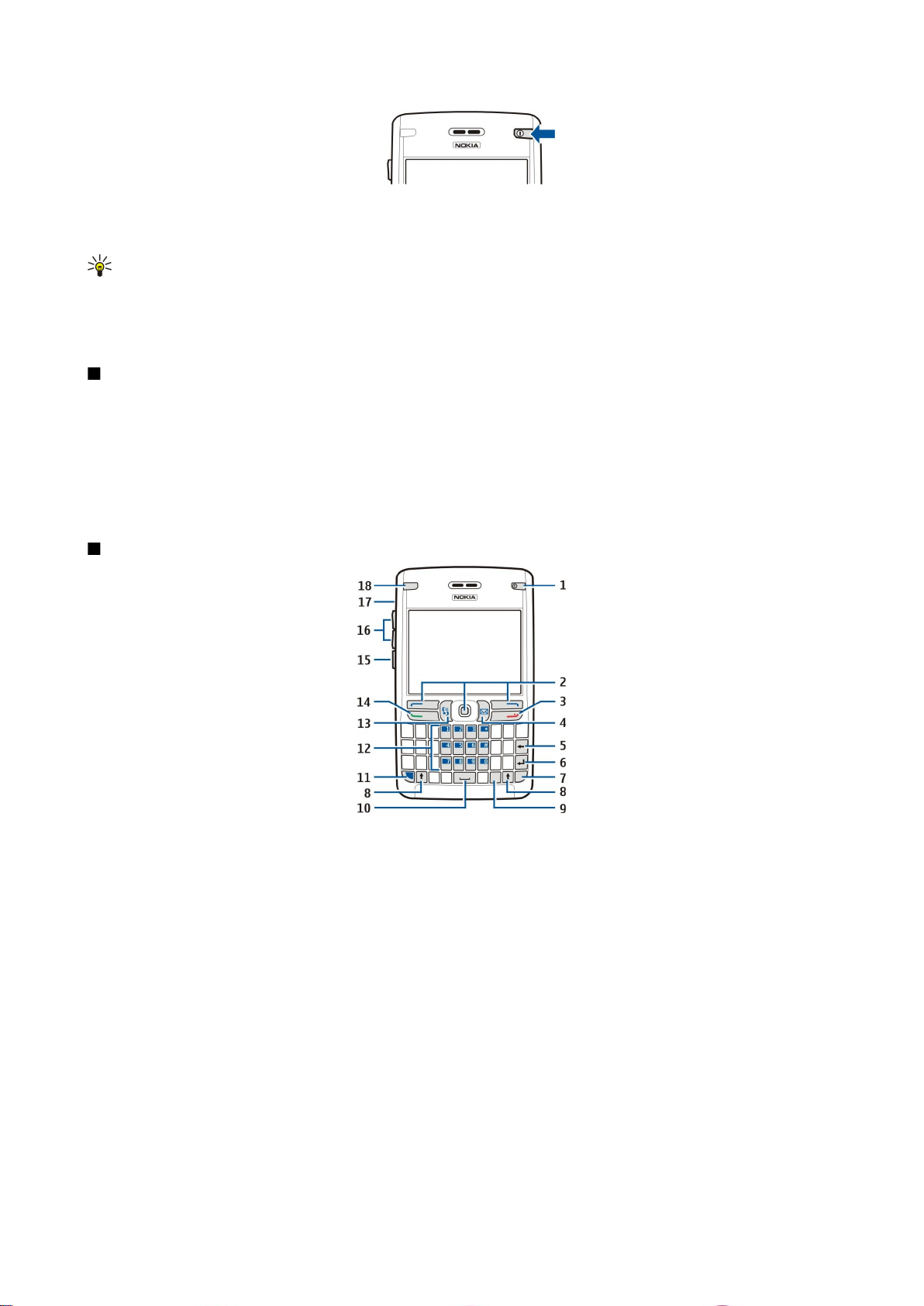
H i t r i z a č e t e k
2. Če naprava zahteva kodo PIN (oziroma kodo UPIN, če imate kartico USIM), kodo za zaklepanje ali zaščitno kodo, jo vpišite in
izberite OK.
3. Napravo izklopite tako, da pritisnete tipko za vklop/izklop.
Nasvet: Naprava bo ob vklopu morda prepoznala ponudnika kartice SIM in samodejno konfigurirala pravilne nastavitve
za besedilna ter večpredstavnostna sporočila in povezavo GPRS. Če se to ne zgodi, lahko pravilne nastavitve dobite pri
ponudniku storitev ali pa uporabite aplikacijo Nast. čarov..
Kadar kartica SIM ni vstavljena ali je vključen profil Brez povezave, lahko napravo uporabljate brez telefonskih oziroma omrežnih
funkcij.
Vnos osnovnih nastavitev
Ko napravo vklopite prvič ali potem ko je bila baterija dalj časa odstranjena, morate nastaviti mesto, uro in datum. Nastavitve
lahko pozneje spremenite v meniju Ura.
1. Na seznamu izberite mesto, kjer ste, in OK. Mesto lahko poiščete, tako da začnete pisati njegovo ime, ali pa se pomaknite do
ustreznega mesta. Pomembno je, da izberete pravo mesto, saj se ob izbiri mesta, ki je v drugem časovnem pasu, lahko
načrtovani koledarski vpisi spremenijo.
2. Nastavite uro in izberite OK.
3. Nastavite datum in izberite OK.
Tipke in deli
1 — Tipka za vklop/izklop
2 — Leva izbirna tipka, krmilna palčka in desna izbirna tipka.
3 — Tipka za konec
4 — E-poštna tipka
5 — Vračalka
6 — Tipka Enter
7 — Znakovna tipka
8 — Dvigalka
9 — Krmilka (Ctrl)
10 — Preslednica
11 — Modra funkcijska tipka
12 — Telefonska tipkovnica
13 — Tipka Meni
14 — Klicna tipka
15 — Glasovna tipka
16 — Tipki za glasnost
17 — Zvočnik
Copyright © 2006 Nokia. All Rights Reserved. 10
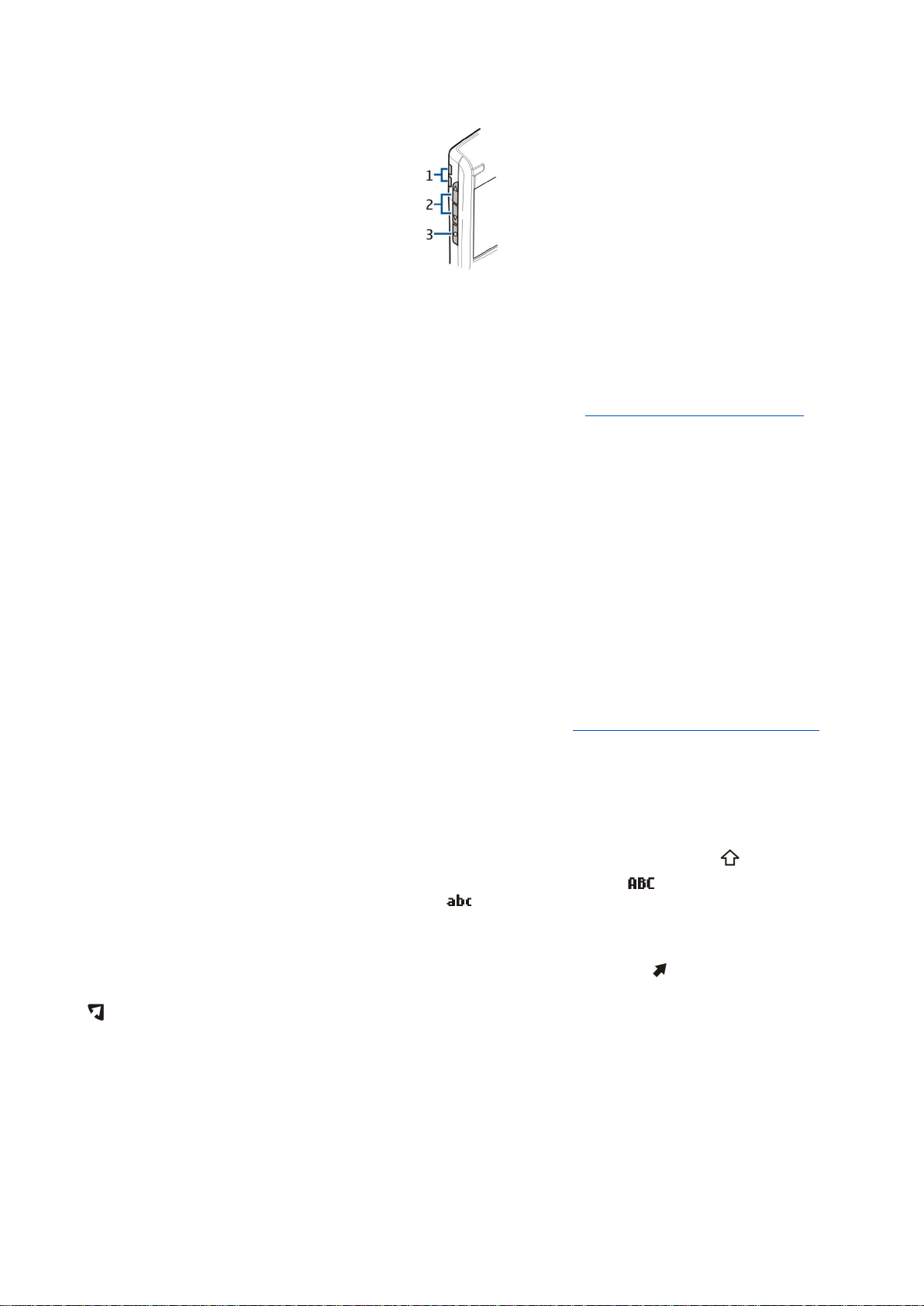
H i t r i z a č e t e k
18 — Lučka za obveščanje o e-pošti
1 — Zvočnik
2 — Tipki za glasnost
3 — Glasovna tipka
Ključne funkcije
Izbirni tipki
S pritiskom na eno od izbirnih tipk uporabite ukaz, ki je izpisan na zaslonu nad njo. Glejte "Stanji pripravljenosti", str. 13. Če
želite zamenjati bližnjice v stanju pripravljenosti, izberite Meni > Orodja > Nastavitve > Telefon > Pripravljenost ter aplikacije v
podmenijih Leva izbirna tipka in Desna izbirna tipka.
Krmilna palčka
Pritisnite krmilno palčko, če želite kaj urediti ali izbrati. Z njo tudi dostopate do najpogosteje uporabljenih funkcij v različnih
aplikacijah. S krmilno palčko se lahko pomikate levo, desno, navzgor, navzdol in po zaslonu (na primer med brskanjem po spletu).
V stanju pripravljenosti s pomikanjem ali pritiskom nanjo dostopate do različnih bližnjic. Če želite te bližnjice zamenjati, izberite
Meni > Orodja > Nastavitve > Telefon > Pripravljenost > Aktiv. pripravljenost > Izključeno in bližnjice v podmenijih Navigac. tipka
desno, Navigac. tipka levo, Navigac. tipka dol, Navigac. tipka gor in Izbirna tipka.
Klicna tipka in tipka za konec
Klic sprejmete s pritiskom na klicno tipko. V pripravljenosti pritisnite klicno tipko, da odprete Dnevnik.
S pritiskom na tipko za konec zavrnete klice, končate aktivne in zadržane klice ter zaprete aplikacije. Tipko pridržite, da prekinete
podatkovne povezave (GPRS, podatkovni klici).
E-poštna tipka
S pritiskom na e-poštno tipko odprete privzeti e-poštni nabiralnik. Če še niste nastavili e-poštnega računa, se odpre čarovnik za
nabiralnik, ki vam bo pri tem v pomoč. Če e-poštno tipko pridržite, se odpre privzeti e-poštni urejevalnik. Funkcije so odvisne
tudi od vašega ponudnika e-poštne storitve. E-poštno tipko lahko nastavite sami. Glejte "Nastavitev e-poštne tipke", str. 21.
Znakovna tipka
Znakovno tipko pritisnite, če želite med pisanjem vstaviti znake, ki niso izpisani na tipkah.
Če se želite pomikati po seznamu naglašenih črk, pridržite znakovno tipko in pritisnite drugo tipko, kolikorkrat je potrebno, da
se prikaže želena naglašena črka.
Dvigalki (tipki Shift)
Če želite vstaviti malo črko med velike ali veliko med male črke, pritisnite dvigalko, da se na zaslonu prikaže , in želeno tipko.
Če želite pisati samo z velikimi črkami, dvakrat pritisnite dvigalko, da se na zaslonu prikaže . Če želite pisati samo z malimi
črkami, dvakrat pritisnite dvigalko, da se na zaslonu prikaže .
Če želite izbrati besedilo, pritisnite dvigalko in potisnite krmilno palčko levo ali desno.
Modra funkcijska tipka
Če želite vnesti modro izpisan znak, pritisnite modro funkcijsko tipko, da se na zaslonu prikaže , in želeno tipko.
Če želite vnašati samo znake, ki so na tipkah izpisani modro, dvakrat pritisnite modro funkcijsko tipko, da se na zaslonu prikaže
, in tipke z želenimi znaki.
Funkcijo Bluetooth vključite tako, da hkrati pritisnete modro funkcijsko tipko in tipko Ctrl. Izključite jo tako, da znova pritisnete
modro funkcijsko tipko in tipko Ctrl.
Infrardeči vmesnik vključite tako, da hkrati pritisnete modro funkcijsko in znakovno tipko.
Tipka Meni
Če pustite, da se aplikacije izvajajo v ozadju, se bo izraba baterije povečala, čas delovanja baterije pa se bo skrajšal. S pritiskanjem
menijske tipke lahko v obeh stanjih pripravljenosti odpirate aplikacije. To tipko pritisnite tudi, če se želite vrniti v Meni, aplikacijo
pa ohraniti odprto v ozadju. Z daljšim pritiskom odprete seznam aktivnih aplikacij in preklapljate med njimi. V tem priročniku
se "izberite Meni" nanaša na pritisk te tipke.
Copyright © 2006 Nokia. All Rights Reserved. 11
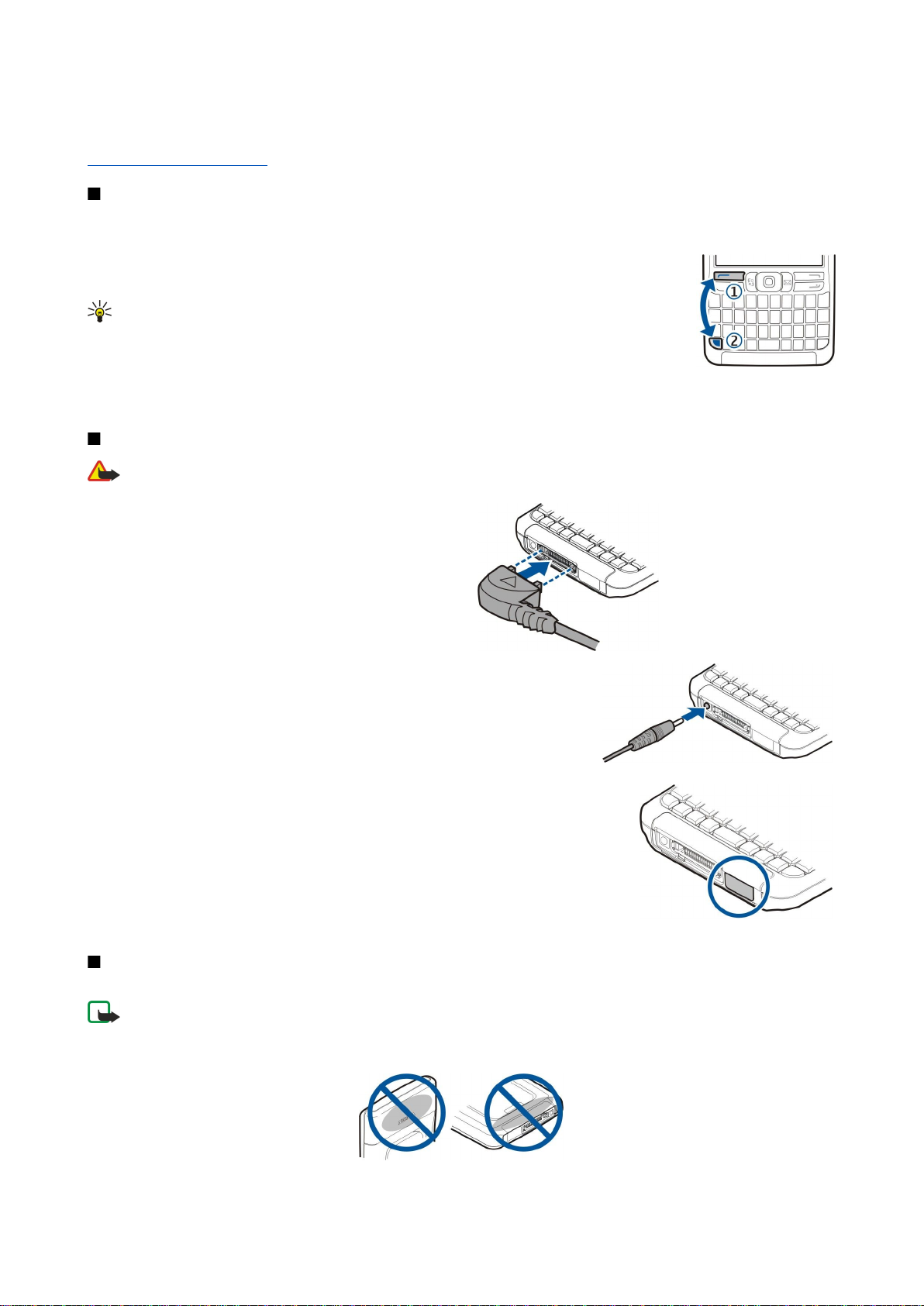
H i t r i z a č e t e k
Glasovna tipka
S pritiskom te tipke odprete Snemalnik in začnete snemati zvočno beležko. Če želite uporabljati glasovne ukaze, tipko pridržite.
Glejte "Glasovni ukazi", str. 38.
Zaklepanje tipkovnice
Številko za klice v sili, ki je vprogramirana v napravo, lahko morda pokličete, tudi če je tipkovnica zaklenjena.
Zaklepajte tipkovnico in preprečite nenamerne pritiske na tipke naprave.
Če želite v pripravljenosti zakleniti tipkovnico, pritisnite levo izbirno tipko (1) in modro funkcijsko tipko
(2). Odklenete jo tako, da znova pritisnete levo izbirno tipko in modro funkcijsko tipko.
Nasvet: Če želite tipkovnico zakleniti v glavnem meniju (Meni) ali odprti aplikaciji, na kratko
pritisnite tipko za vklop/izklop in izberite Zakleni tipkovnico. Odklenete jo tako, da pritisnete
levo izbirno tipko in modro funkcijsko tipko.
Napravo lahko v pripravljenosti zaklenete tudi s kodo za zaklepanje. Pritisnite tipko za vklop/izklop,
izberite Zakleni telefon in vnesite kodo za zaklepanje. Privzeta koda za zaklepanje je 12345. Napravo
odklenete tako, da pritisnete levo izbirno tipko, vnesete kodo za zaklepanje in pritisnete krmilno palčko.
Priključki
Opozorilo: Uporaba slušalk lahko vpliva na sposobnost zaznavanja zvokov iz okolice. Slušalk ne uporabljajte, kadar bi
to lahko ogrozilo vašo varnost.
Priključek PopPort™ za slušalke in
drugo dodatno opremo
Priključek za polnilnik
Infrardeči vmesnik
Antene
Vaša naprava ima dve notranji anteni.
Opomba: Tako kakor pri vseh drugih radiooddajnih napravah se nobene antene ne dotikajte po nepotrebnem, ko je
naprava vklopljena. Dotikanje antene vpliva na kakovost signalov in lahko povzroči, da naprava deluje z večjo močjo,
kot je potrebna sicer. Če se med klicem ne dotikate območja antene, to izboljša njeno delovanje in podaljša čas za
telefonske pogovore.
Copyright © 2006 Nokia. All Rights Reserved. 12
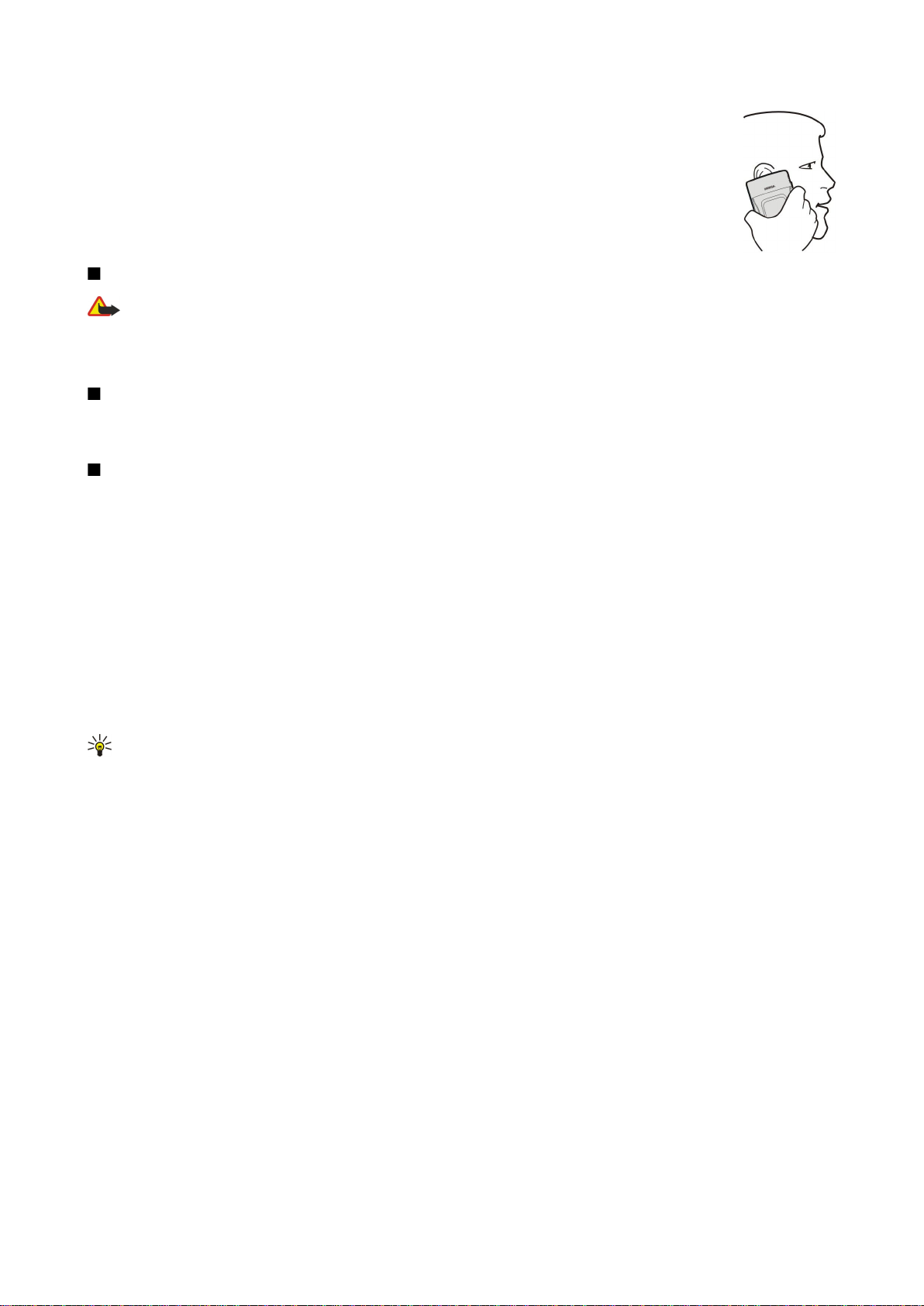
H i t r i z a č e t e k
Slika prikazuje običajno uporabo naprave ob ušesu, na primer med glasovnimi klici.
Nadzor glasnosti
Opozorilo: Med uporabo zvočnika naprave ne držite ob ušesu, saj je lahko zelo glasna.
Če želite med klicem nastaviti glasnost, pritisnite eno od tipk za glasnost.
Če želite nastaviti glasnost, ko je vključen zvočnik, pritisnite eno od tipk za glasnost.
O zaslonu
Na zaslonu se lahko pojavi manjše število manjkajočih, razbarvanih ali svetlih pik. To je značilno za to vrsto zaslona. Nekateri
zasloni imajo lahko pike ali točke, ki ostanejo vključene ali izključene. To je normalno in ne gre za napako.
Stanji pripravljenosti
Vaša naprava je lahko v dveh stanjih: običajnem stanju pripravljenosti ali stanju aktivne pripravljenosti.
Stanje aktivne pripravljenosti
Kadar je naprava vklopljena in pripravljena za uporabo, uporabnik pa še ni ničesar izbral ali vpisal, pravimo, da je naprava v
aktivnem stanju pripravljenosti. V tem stanju lahko vidite različne informacije, kot sta ponudnik storitev in omrežje, razne znake,
na primer za vključeno budilko, in aplikacije, do katerih želite neposredno dostopati. V stanju aktivne pripravljenosti lahko na
primer vidite koledarske informacije, kot so načrtovani sestanki. Pomaknite se na informacijo in pritisnite krmilno palčko, da
odprete podrobnosti v koledarju.
Da bi izbrali aplikacije, do katerih želite dostopati v aktivni pripravljenosti, izberite Meni > Orodja > Nastavitve > Telefon >
Pripravljenost > Aplikacije v priprav.. Pomaknite se do različnih nastavitev bližnjic in pritisnite krmilno palčko. Poiščite želeno
aplikacijo in pritisnite krmilno palčko.
V stanju aktivne pripravljenosti lahko vidite sporočila v mapi s prejetimi sporočili in v telefonskem predalu. Izberite Meni >
Orodja > Nastavitve > Telefon > Pripravljenost in mape v stanju Nabiralnik v aktivni pripravljenosti.
Nasvet: V stanju aktivne pripravljenosti lahko vidite tudi različna obvestila, na primer o neodgovorjenih klicih,
neprebranih sporočilih in sporočilih v telefonskem predalu. Ta obvestila omogočajo hitro preverjanje
komunikacijskega stanja naprave. Odprite Meni > Orodja > Nastavitve > Telefon > Pripravljenost > Vtičniki v aktivni
pripravljenosti in izberite vtičnike. Morda ne bodo vedno na voljo isti vtičniki.
Če želite uporabljati osnovno stanje pripravljenosti, izberite Meni > Orodja > Nastavitve > Telefon > Pripravljenost > Aktiv.
pripravljenost > Izključeno.
Če želite poklicati telefonski predal (omrežna storitev), pridržite tipko 1.
Pritisnite tipko 0, da bi odprli aplikacijo Storitve in vzpostavili povezavo s spletom.
Stanje pripravljenosti
V tem stanju lahko vidite različne informacije, kot so ponudnik storitev, ura in razni znaki, na primer za vključeno budilko.
V stanju pripravljenosti lahko uporabljate bližnjice, ki so opisane v nadaljevanju. Te bližnjice ponavadi niso na voljo v stanju
aktivne pripravljenosti, v katerem se po možnostih pomikate s krmilno palčko.
Če si želite ogledati zadnje klicane številke, pritisnite klicno tipko. Pomaknite se na ime ali številko; če jo želite poklicati, znova
pritisnite klicno tipko.
Če želite poklicati telefonski predal (omrežna storitev), pridržite tipko 1.
Informacije v koledarju prikažete tako, da se pomaknete v desno.
Če želite napisati besedilno sporočilo in ga poslati, se pomaknite levo.
Če želite odpreti imenik, pritisnite krmilno palčko.
Profil zamenjate tako, da na kratko pritisnete tipko za vklop/izklop, se pomaknete na želeni profil in ga vključite s pritiskom na
krmilno palčko.
Copyright © 2006 Nokia. All Rights Reserved. 13
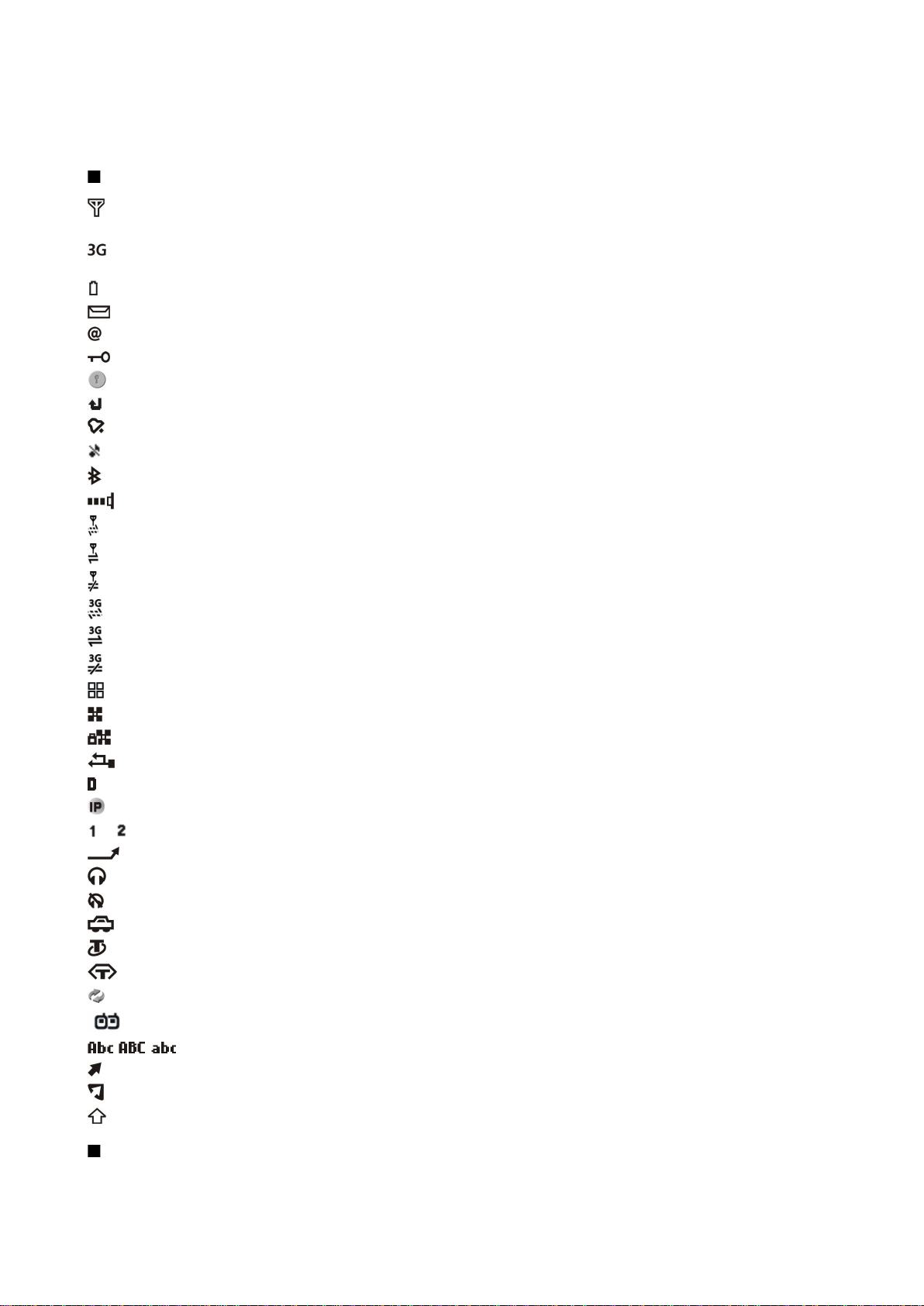
H i t r i z a č e t e k
Pritisnite tipko 0, da bi odprli aplikacijo Storitve in vzpostavili povezavo s spletom.
Če želite zamenjati bližnjice, izberite Meni > Orodja > Nastavitve > Telefon > Pripravljenost.
Znaki na zaslonu
Naprava se uporablja v omrežju GSM. Kazalnik ob ikoni označuje moč signala mobilnega omrežja na mestu, kjer trenutno
ste. Čim višji je stolpec, tem močnejši je signal.
Naprava se uporablja v omrežju UMTS (omrežna storitev). Kazalnik ob ikoni označuje moč signala mobilnega omrežja na
mestu, kjer trenutno ste. Čim višji je stolpec, tem močnejši je signal.
Stopnja napolnjenosti baterije. Višji stolpec označuje polnejšo baterijo.
V mapi Prejeto v meniju Sporočila je eno ali več neprebranih sporočil.
V oddaljeni nabiralnik ste prejeli novo e-poštno sporočilo.
Tipkovnica naprave je zaklenjena.
Naprava je zaklenjena.
Imate enega ali več neodgovorjenih klicev.
Budilka je vključena.
Izbrali ste tihi profil, zato vas naprava ne bo zvočno opozorila na dohodne klice ali prejeta sporočila.
Funkcija Bluetooth je vključena.
Vzpostavljena je infrardeča povezava. Če znak utripa, skuša naprava povezavo vzpostaviti ali pa se je ta pravkar prekinila.
Na voljo je paketna podatkovna povezava GPRS ali EGPRS.
Vzpostavljena je paketna podatkovna povezava GPRS ali EGPRS.
Paketna podatkovna povezava GPRS ali EGPRS je zadržana.
Na voljo je paketna podatkovna povezava UMTS.
Vzpostavljena je paketna podatkovna povezava UMTS.
Paketna podatkovna povezava UMTS je zadržana.
Napravo ste nastavili za iskanje omrežij WLAN in takšno omrežje je na voljo.
Vzpostavljena je povezava z omrežjem WLAN, ki ne uporablja šifriranja.
Vzpostavljena je povezava z omrežjem WLAN, ki uporablja šifriranje.
Naprava je povezana z osebnim računalnikom po podatkovnem kablu USB.
Vzpostavljen je podatkovni klic.
Prehod IP je dejaven.
in Označuje izbrano telefonsko linijo, če ste naročeni na dve liniji (omrežna storitev).
Vsi klici so preusmerjeni na drugo telefonsko številko.
Na napravo so priključene slušalke.
Povezava Bluetooth s slušalko je prekinjena.
Na napravo je priključen komplet za prostoročno uporabo v vozilu.
Na napravo je priključen komplet za uporabnike slušnih aparatov.
Na napravo je priključen Besedilni telefon.
Naprava se sinhronizira.
Vzpostavljena je povezava Pritisni in govori.
, , Znaki izbrane velikosti črk.
Enkrat ste pritisnili modro funkcijsko tipko, da bi vnesli modro izpisano številko ali znak na tipkovnici.
Dvakrat ste pritisnili modro funkcijsko tipko, da bi vnašali samo modro izpisane številke ali znake na tipkovnici.
Enkrat ste pritisnili dvigalko, da bi vnesli veliko črko med male ali obratno.
Pomnilnik
Obstajata dve vrsti pomnilnika za shranjevanje podatkov in nameščanje aplikacij: pomnilnik naprave in izmenljivi pomnilnik.
Copyright © 2006 Nokia. All Rights Reserved. 14
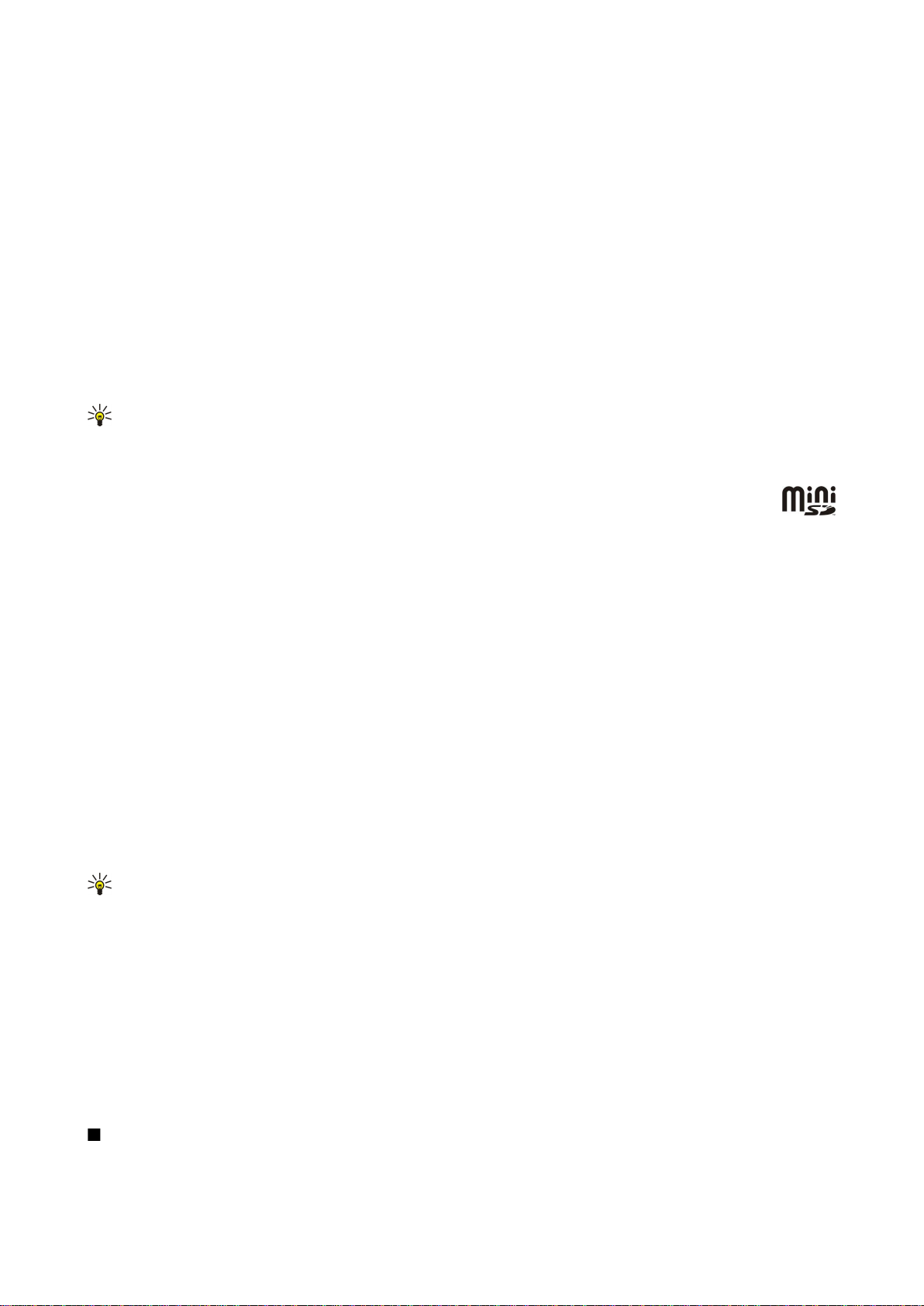
H i t r i z a č e t e k
Notranji pomnilnik naprave
V napravi vgrajeni pomnilnik je dinamični pomnilnik, ki si ga delijo številne aplikacije. Količina notranjega pomnilnika, ki je na
voljo za uporabo, se spreminja, vendar je ni mogoče povečati na več, kakor določa tovarniška nastavitev. Ta pomnilnik zasedajo
podatki, ki so shranjeni v napravi, na primer aplikacije, slike in glasba.
Izmenljivi pomnilnik
Izmenljivi pomnilnik je medij za shranjevanje podatkov, ki ni vgrajen v napravo, na primer kartica SIM ali pomnilniška kartica.
Na kartici SIM so shranjene različne informacije, na primer podatki o mobilnem operaterju in imenik. Pomnilniška kartica je
zunanji medij za shranjevanje aplikacij, slik, glasbe, imenika, besedila in drugih vrst podatkov v elektronski obliki. V prodaji so
tudi zelo zmogljive pomnilniške kartice.
Podrobnosti o pomnilniku
Izberite Meni, Možnosti > Podrobnosti pomnil. in Pomn. telefona ali Pomn. kartica.
Ogledate si lahko količino pomnilnika v uporabi in prostega pomnilnika ter porabo glede na različne vrste podatkov. Preverite
lahko na primer, koliko pomnilnika zasedajo e-poštna sporočila, besedilni dokumenti ali sestanki v koledarju.
Nasvet: Z rednim brisanjem, prenašanjem na pomnilniško kartico ali shranjevanjem podatkov v računalnik poskrbite,
da bo v napravi vedno dovolj prostega pomnilnika.
Pomnilniška kartica
Ta naprava uporablja mini pomnilniško kartico Secure Digital (SD).
V napravi uporabljajte le združljive pomnilniške kartice miniSD. Druge pomnilniške kartice, na primer običajne ali
pomanjšane kartice MMC ali kartice SD običajne velikosti, se ne prilegajo v režo in niso združljive s to napravo. Uporaba
nezdružljive pomnilniške kartice lahko poleg kartice poškoduje tudi napravo in na nezdružljivi kartici shranjene podatke.
Vaša naprava Nokia podpira datotečna sistema FAT16 in FAT32 za pomnilniške kartice. Če nameravate uporabljati pomnilniško
kartico iz druge naprave ali želite zagotoviti združljivost pomnilniške kartice s svojo napravo Nokia, boste morda morali kartico
formatirati. Vendar se pri formatiranju trajno zbrišejo vsi podatki na njej.
Formatiranje pomnilniške kartice
Vsi podatki na pomnilniški kartici se s formatiranjem trajno izgubijo. Vprašajte prodajalca, ali morate pomnilniško kartico pred
uporabo formatirati. Če želite formatirati pomnilniško kartico, izberite Možnosti > Formatiraj kartico. Ko je postopek dokončan,
vpišite želeno ime za kartico.
Varnostno kopiranje podatkov na pomnilniško kartico in njihovo obnavljanje v napravo
Podatke v pomnilniku naprave redno varnostno kopirajte na pomnilniško kartico. Pozneje jih lahko obnovite v napravo.
Pomnilniške kartice ne odstranjujte med delovanjem, torej ko naprava uporablja podatke na njej. Če jo odstranite med
delovanjem, lahko poleg kartice poškodujete tudi napravo in podatke, shranjene na kartici. Če želite varnostno kopijo pomnilnika
naprave shraniti na pomnilniško kartico, izberite Meni > Orodja > Pomnilniška kartica > Možnosti > Varnost. kopija tel. Če želite
obnoviti podatke s pomnilniške kartice v pomnilnik naprave, izberite Meni > Orodja > Pomnilniška kartica > Možnosti > Povrni
s kartice.
Če pomnilniške kartice ne morete uporabljati v napravi, je kartica morda napačne vrste, ni formatirana za vašo napravo ali pa
je njen datotečni sistem poškodovan.
Nasvet: Pomnilniško kartico lahko vstavite v napravo ali jo iz nje odstranite, ne da bi morali napravo izklopiti ali
odstraniti baterijo.
Zaščita pomnilniške kartice
Pomnilniško kartico lahko zaščitite z geslom, da bi preprečili nepooblaščen dostop do podatkov na njej. Če želite nastaviti geslo,
izberite Možnosti > Nastavi geslo. Geslo je lahko dolgo do 8 znakov in je občutljivo na velikost črk. Shrani se v napravo in vam
ga ni treba znova vnesti, dokler pomnilniško kartico uporabljate z isto napravo. Geslo morate vnesti, če jo uporabite v drugi
napravi. Vse pomnilniške kartice ne podpirajo zaščite z geslom.
Če želite zbrisati geslo za uporabo pomnilniške kartice, izberite Možnosti > Odstrani geslo. Če odstranite geslo, podatki na
pomnilniški kartici niso zaščiteni pred nepooblaščeno uporabo.
Odklepanje pomnilniške kartice
Da bi odklenili zaklenjeno pomnilniško kartico, izberite Možnosti > Odkleni pom. kartico. Vpišite geslo.
Pomoč in Vadnica
Odgovore na vprašanja lahko najdete tudi, kadar nimate pri sebi priročnika za uporabo. Naprava namreč vključuje pomoč in
aplikacijo Vadnica.
Copyright © 2006 Nokia. All Rights Reserved. 15
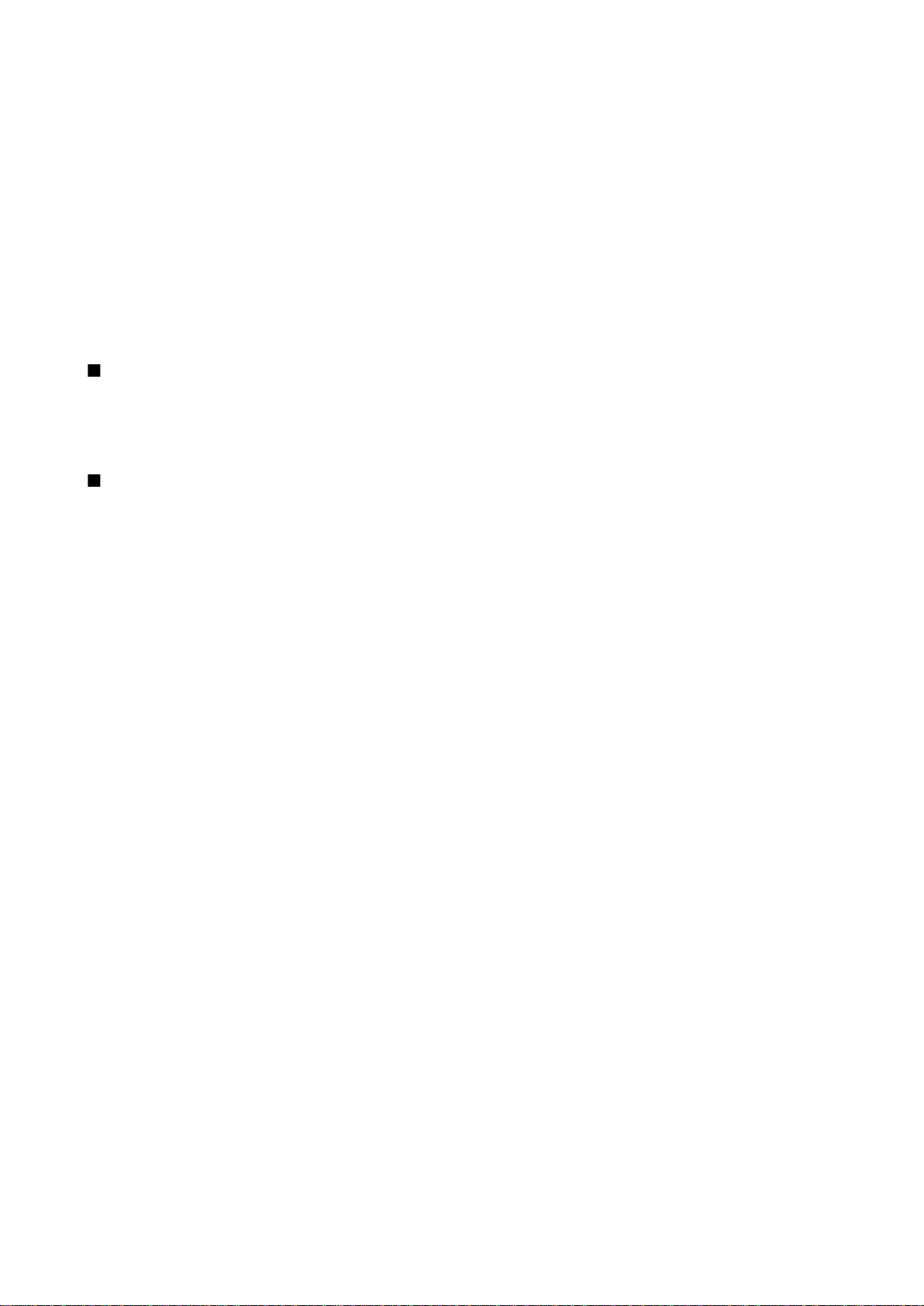
H i t r i z a č e t e k
Pomoč v napravi
Do pomoči lahko dostopate v odprtih aplikacijah ali glavnem meniju (Meni). V odprti aplikaciji izberite Možnosti > Pomoč, da bi
prebrali navodila za uporabo prikazanih funkcij.
Odprite Meni in izberite Pomoč > Pomoč. V meniju Pomoč lahko izberete želene kategorije navodil. Pomaknite se do kategorije,
na primer Sporočila, in pritisnite krmilno palčko, da bi videli, katera navodila (teme pomoči) so na voljo. Med branjem teme se
pomaknite levo ali desno, da prikažete druge teme v kategoriji.
Med branjem navodil pridržite menijsko tipko, da bi preklapljali med pomočjo in aplikacijo v ozadju.
Vadnica
Vadnica vsebuje informacije o napravi in navodila za njeno uporabo. Del vsebine Vadnice je morda shranjen na pomnilniški
kartici. Da bi lahko dostopali do njega, morate kartico vstaviti v napravo.
Če želite Vadnico odpreti v meniju, izberite Meni > Pomoč, odprite Vadnica in želeno poglavje.
Nokia PC Suite
Programski paket Nokia PC Suite lahko namestite s CD-ja ali iz spleta. Programsko opremo Nokia PC Suite lahko uporabljate
samo v operacijskih sistemih Windows 2000 in Windows XP. S programi v paketu lahko varnostno kopirate podatke,
sinhronizirate svojo napravo z združljivim računalnikom, med njima premikate datoteke ali mobilno napravo uporabljate kot
modem.
Podpora Nokia in kontaktni podatki
Če želite najnovejšo različico tega priročnika, dodatne informacije, datoteke za nalaganje in storitve za svoj izdelek Nokia,
obiščite www.nokia.com/support ali krajevno spletno mesto Nokia.
Na spletnem mestu boste našli informacije o uporabi izdelkov in storitev Nokia. Če potrebujete podporo službe za pomoč
uporabnikom, preverite seznam centrov Nokia na spletni strani www.nokia.com/customerservice.
Če potrebujete vzdrževalne storitve, poiščite najbližji servisni center Nokia na spletnem naslovu www.nokia.com/repair.
Copyright © 2006 Nokia. All Rights Reserved. 16
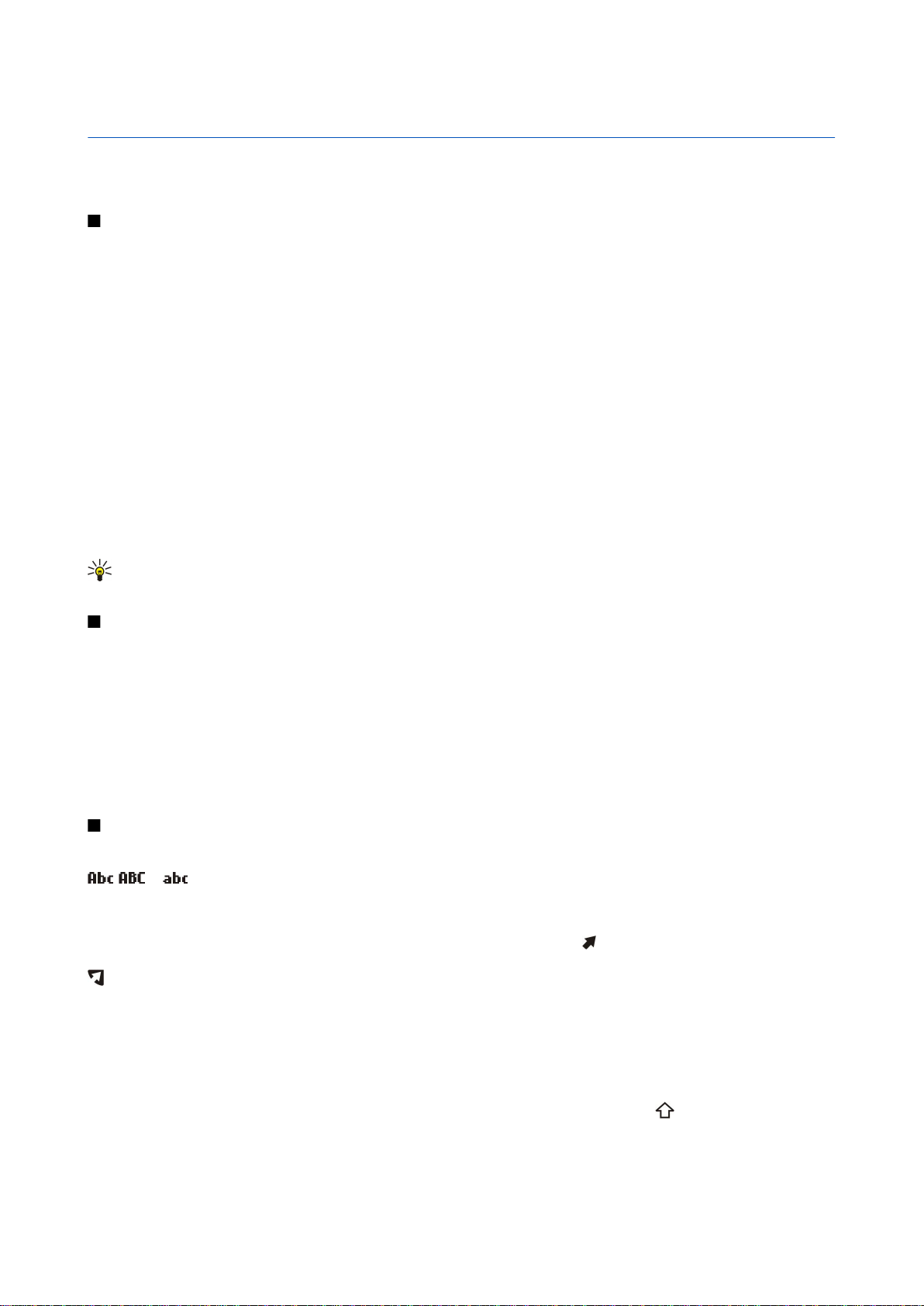
2. Vaša naprava
Naprava bo ob vklopu morda prepoznala ponudnika kartice SIM in samodejno konfigurirala pravilne nastavitve za besedilna
ter večpredstavnostna sporočila in povezavo GPRS. Nastavitve lahko dobite tudi od ponudnika storitev v posebnem sporočilu.
Meni
Meni je začetno mesto, kjer lahko odpirate vse aplikacije v napravi ali na pomnilniški kartici. Meni vsebuje aplikacije in mape,
ki so skupine podobnih aplikacij. S krmilno palčko se pomikajte navzgor in navzdol po zaslonu.
Aplikacije, ki jih sami namestite v napravo, se privzeto shranijo v mapo Namestit..
Da bi odprli aplikacijo, se pomaknite nanjo in pritisnite krmilno palčko.
Da bi prikazali seznam aplikacij, izberite Možnosti > Zamenjaj pogled > Seznam. Če se želite vrniti v prikaz mreže, izberite
Možnosti > Zamenjaj pogled > Mreža.
Da bi preverili, koliko pomnilnika zasedajo različne aplikacije in podatki v napravi in na pomnilniški kartici ter koliko ga je še
na voljo, izberite Možnosti > Podrobnosti pomnil..
Če želite mapo zamenjati, se pomaknite do aplikacije, ki bi jo radi premaknili, in izberite Možnosti > Premakni. Poleg aplikacije
se pojavi oznaka. Pomaknite se do novega mesta za aplikacijo in izberite OK.
Če želite aplikacijo premakniti v drugo mapo, se pomaknite na želeno aplikacijo ter izberite Možnosti > Premakni v mapo, novo
mapo in OK.
Če želite naložiti aplikacije iz spleta, izberite Možnosti > Naloži aplikacije.
Če želite ustvariti novo mapo, izberite Možnosti > Nova mapa. Znotraj map ne morete ustvarjati novih map.
Če želite preimenovati novo mapo, izberite Možnosti > Preimenuj.
Nasvet: Med več odprtimi aplikacijami preklapljate tako, da pridržite menijsko tipko. Odpre se okno za preklapljanje,
v katerem so prikazane odprte aplikacije. Pomaknite se na želeno aplikacijo in pritisnite krmilno palčko.
Pomikanje in izbiranje
Za pomikanje in izbiranje uporabite krmilno palčko. S krmilno palčko se lahko pomikate navzgor, navzdol, levo ali desno v meniju
(Meni), po različnih aplikacijah ali seznamih. S pritiskom nanjo pa lahko odpirate aplikacije, datoteke ali urejate nastavitve.
Če želite izbrati besedilo, pridržite dvigalko in s pomikanjem v levo ali desno izberite besedilo.
Če želite izbrati različne predmete, kot so sporočila, datoteke ali vizitke, se pomaknite navzgor, navzdol, levo ali desno, da bi
označili želeni predmet. Izberite Možnosti > Označi/Opusti > Označi, da bi izbrali en predmet, ali Možnosti > Označi/Opusti >
Označi vse, da bi izbrali vse predmete.
Če želite izbrati predmet v datoteki (na primer prilogo v dokumentu), se pomaknite nanj, da se ob straneh predmeta prikažejo
oglate oznake.
Pisanje besedila
Vaša naprava ima celotno tipkovnico. Večina pogostih ločil ima svojo tipko, druga ločila pa lahko vnesete s kombinacijo tipk.
, in označujejo izbrano velikost črk.
Nekateri znaki, na primer ločila in simboli, so na tipkah izpisani modro. Če želite vnesti modro izpisan znak, pritisnite modro
funkcijsko tipko in tipko z želenim modrim znakom.
Če želite vnesti številko, pritisnite modro funkcijsko tipko, da se na zaslonu prikaže , in ustrezno tipko s številko na modrem
ozadju. Če želite zakleniti modro funkcijsko tipko in vnašati samo številke, tipko dvakrat pritisnite, da se na zaslonu prikaže
.
Če želite zbrisati znak, pritisnite vračalko. Z daljšim pritiskom na vračalko zbrišete več znakov hkrati.
Seznam posebnih znakov odprete tako, da pritisnete znakovno tipko. S krmilno palčko se pomikajte po seznamu in izberite
znak.
Če želite dodati znak z uporabo drugih tipk, na primer "A" ali "O", pridržite znakovno tipko in hkrati pritisnite drugo tipko
tolikokrat, kot je potrebno, da se prikaže želeni znak.
Če želite preklapljati med različnimi velikostmi črk, pritisnite dvigalko, da se na zaslonu prikaže .
Copyright © 2006 Nokia. All Rights Reserved. 17
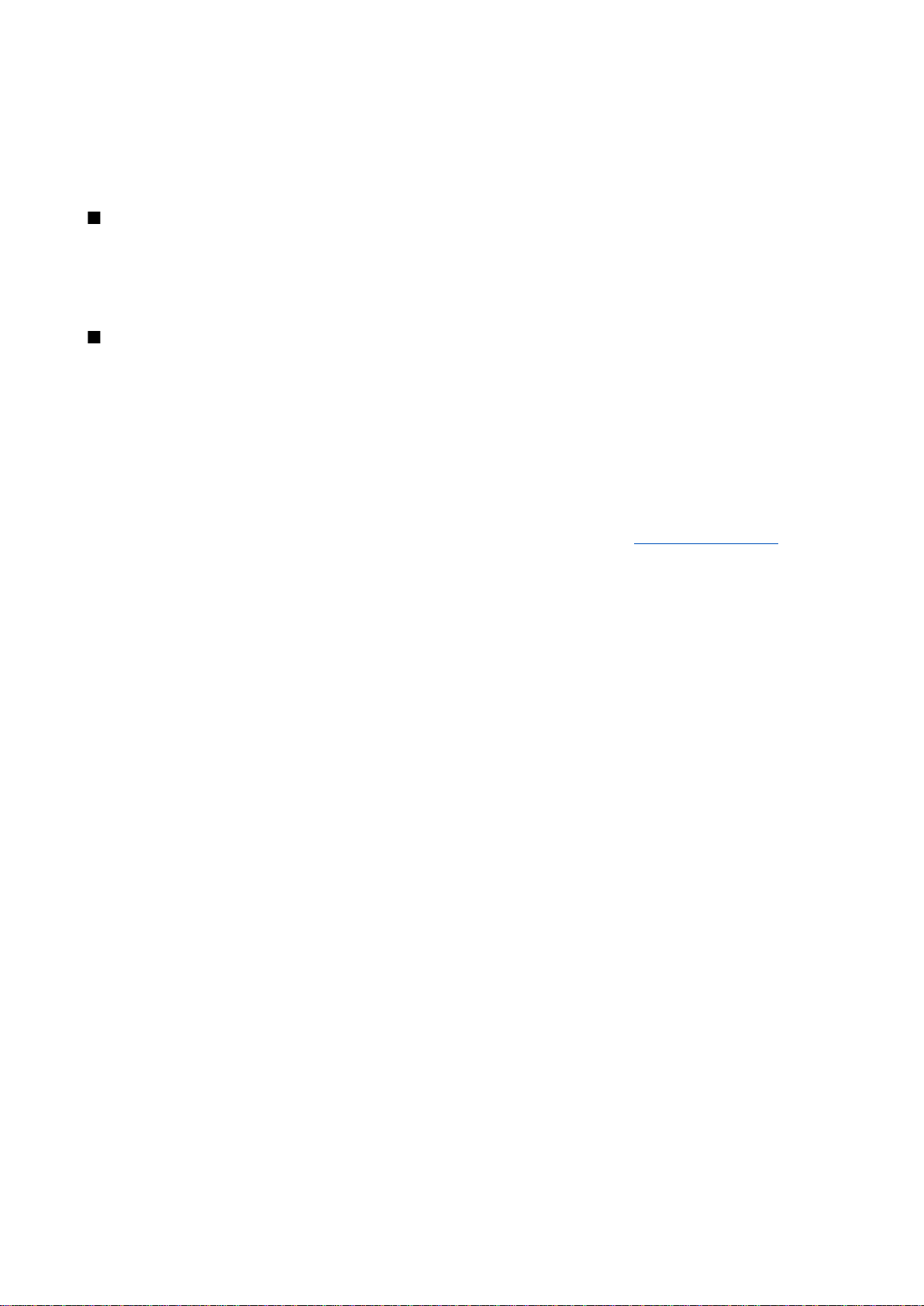
V a š a n a p r a v a
Kopiranje in lepljenje besedila
1. Pridržite dvigalko, da bi izbrali besede in črke. Hkrati se pomaknite v ustrezni smeri, da bi označili želeno besedo, skupino
besed ali vrstico. Ko premikate izbiro, s tem označujete besedilo.
2. Besedilo kopirate v odložišče tako, da pritisnete Ctrl + C. V dokument ga vstavite tako, da pritisnete Ctrl + V.
Zamenjava jezika pisanja
Pri pisanju besedila lahko zamenjate jezik. Če med pisanjem večkrat pritisnete znakovno tipko + a, se prikažejo različni znaki.
Če zamenjate jezik pisanja, bodo s to kombinacijo tipk na voljo drugi znaki.
Če na primer pišete sporočilo z nelatinsko abecedo in želite z latinskimi črkami dodati prejemnika, izberite Možnosti > Jezik
pisanja in jezik pisanja, ki uporablja latinske črke.
Pogoste funkcije v več aplikacijah
Naslednje funkcije najdete v več aplikacijah:
Med odprtimi aplikacijami preklapljate tako, da pridržite menijsko tipko in odprete seznam odprtih aplikacij. Izberite aplikacijo.
Če želite zamenjati profil oziroma izklopiti ali zakleniti napravo, na kratko pritisnite tipko za vklop/izklop.
Če želite shraniti datoteko, izberite Možnosti > Shrani. Na voljo so različne možnosti shranjevanja, odvisno od aplikacije, ki jo
uporabljate.
Če želite poslati datoteko, izberite Možnosti > Pošlji. Glede na aplikacijo, ki jo uporabljate, so na voljo različne možnosti pošiljanja,
na primer e-pošta ali večpredstavnostna sporočila, infrardeča povezava ali povezava Bluetooth.
Če želite tiskati z združljivim tiskalnikom, izberite Možnosti > Natisni. Elemente, ki jih želite natisniti, si lahko ogledate ali pa
uredite videz natisnjenih strani. Pred tiskanjem napravo povežite z združljivim tiskalnikom.
Datoteko zbrišete tako, da pritisnete vračalko ali izberete Možnosti > Zbriši.
Glejte "Tiskanje", str. 65.
Copyright © 2006 Nokia. All Rights Reserved. 18
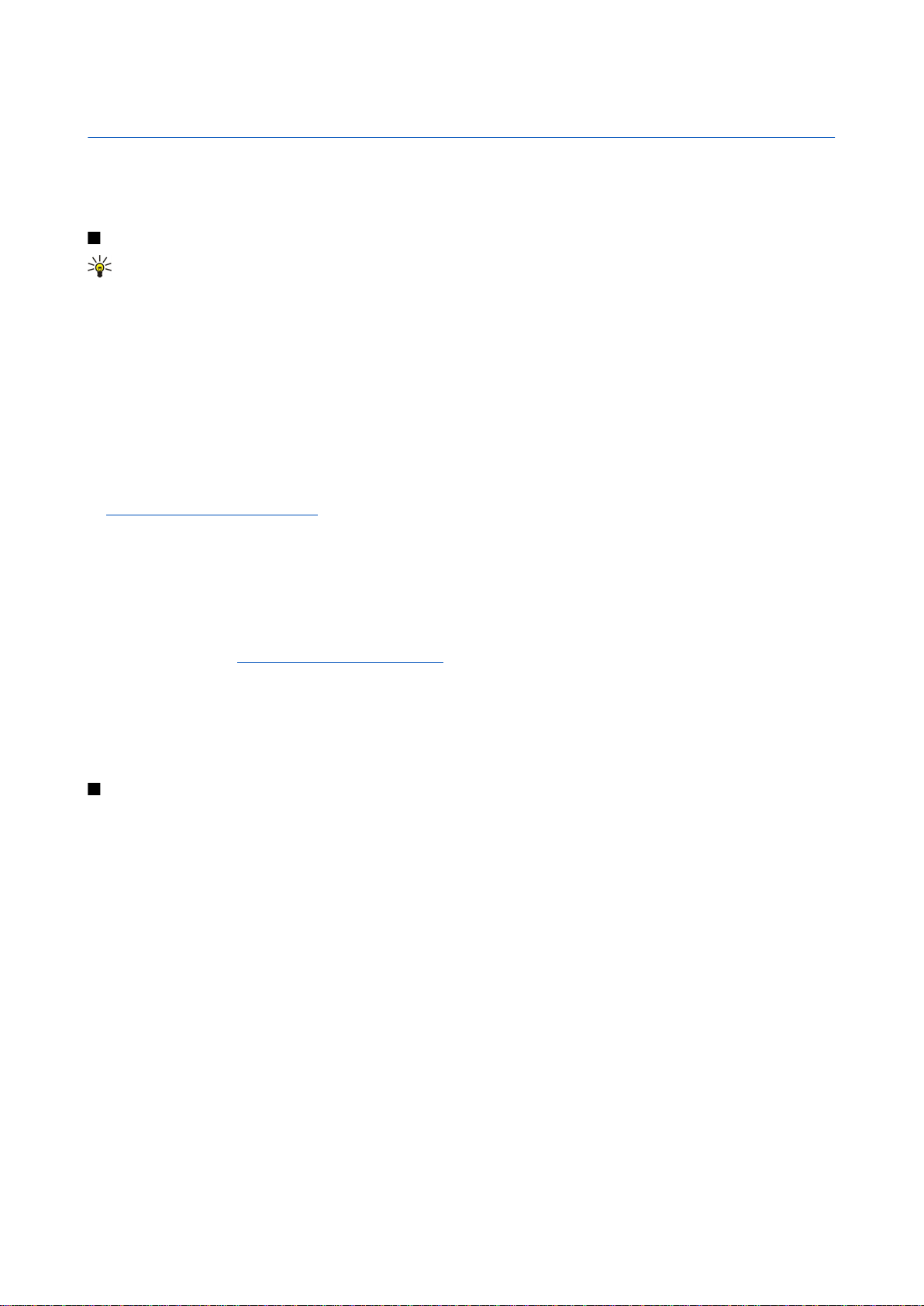
3. Prenašanje vsebine med napravami
Iz združljive naprave znamke Nokia lahko po povezavi Bluetooth ali infrardeči povezavi v napravo Nokia E61 prenašate vsebino,
kot so vizitke imenika. Vrsta vsebine, ki jo lahko kopirate, je odvisna od modela druge naprave. Če druga naprava podpira
sinhronizacijo, lahko tudi sinhronizirate podatke med njo in napravo Nokia E61.
Prenos podatkov prek povezave Bluetooth ali infrardeče povezave
Nasvet: Če prenašate podatke iz svoje prejšnje naprave, boste morda morali vstaviti kartico SIM. Nokia E61 za prenos
podatkov ne potrebuje kartice SIM.
Prenos podatkov iz združljive naprave začnete tako, da izberete Meni > Orodja > Prenos.
Povezovanje prek tehnologije Bluetooth
1. V prikazu podatkov izberite Nadaljuj.
2. Izberite Po povezavi Bluetooth. Izbrano vrsto povezave morata podpirati obe napravi.
3. Vključite vmesnik Bluetooth v drugi napravi in v napravi Nokia E61 izberite Nadaljuj, da začnete iskanje naprav s podporo za
Bluetooth.
4. Ko Nokia E61 najde drugo napravo, izberite Ustavi.
5. Na seznamu izberite drugo napravo. Nokia E61 zahteva, da vpišete geslo (1 do 16 številk). Za potrditev te povezave je treba
geslo uporabiti le enkrat.
6. Vpišite geslo v napravo Nokia E61 in izberite OK. Vpišite geslo v drugo napravo in izberite OK. Napravi sta tako seznanjeni.
Glejte "Seznanjanje naprav", str. 49.
Pri nekaterih modelih telefonov se aplikacija Prenesi podatke pošlje drugi napravi v sporočilu. Če želite aplikacijo Prenesi
podatke namestiti v drugo napravo, odprite sporočilo in se ravnajte po navodilih na zaslonu.
7. V napravi Nokia E61 izberite vsebino, ki jo želite prenesti iz druge naprave, in možnost OK.
Infrardeča povezava
1. V prikazu podatkov izberite Nadaljuj.
2. Izberite Po infrardeči povezavi. Izbrano vrsto povezave morata podpirati obe napravi.
3. Povežite obe napravi. Glejte "Infrardeči vmesnik", str. 50.
4. V napravi Nokia E61 izberite vsebino, ki jo želite prenesti iz druge naprave, in možnost OK.
Vsebina se iz pomnilnika druge naprave kopira na ustrezno mesto v vaši napravi. Čas kopiranja je odvisen od količine podatkov.
Postopek lahko prekinete in ga nadaljujete pozneje.
Postopek prenašanja podatkov morda ne bo vedno enak; to je med drugim odvisno tudi od tega, ali ste prekinili prejšnji prenos
podatkov. Razpoložljivost predmetov za prenos je odvisna od druge naprave.
Sinhronizacija podatkov z drugo napravo
Če ste v napravo Nokia E61 že prenašali podatke, druga naprava pa podpira sinhronizacijo, lahko z aplikacijo Prenos usklajujete
podatke v obeh napravah.
1. Izberite Telefoni in pritisnite krmilno palčko.
2. Poiščite napravo, iz katere želite prenesti podatke, in pritisnite krmilno palčko.
3. Izberite Sinhroniziraj in pritisnite krmilno palčko. Napravi se začneta sinhronizirati prek vrste povezave, ki ste jo izbrali pri
prvem prenosu podatkov. Sinhronizirajo se samo podatki, ki ste jih takrat izbrali za prenos.
Če želite spremeniti nastavitve prenosa in sinhronizacije podatkov, izberite Sinhroniziraj, pomaknite se na napravo, pritisnite
krmilno palčko in izberite Uredi.
Copyright © 2006 Nokia. All Rights Reserved. 19
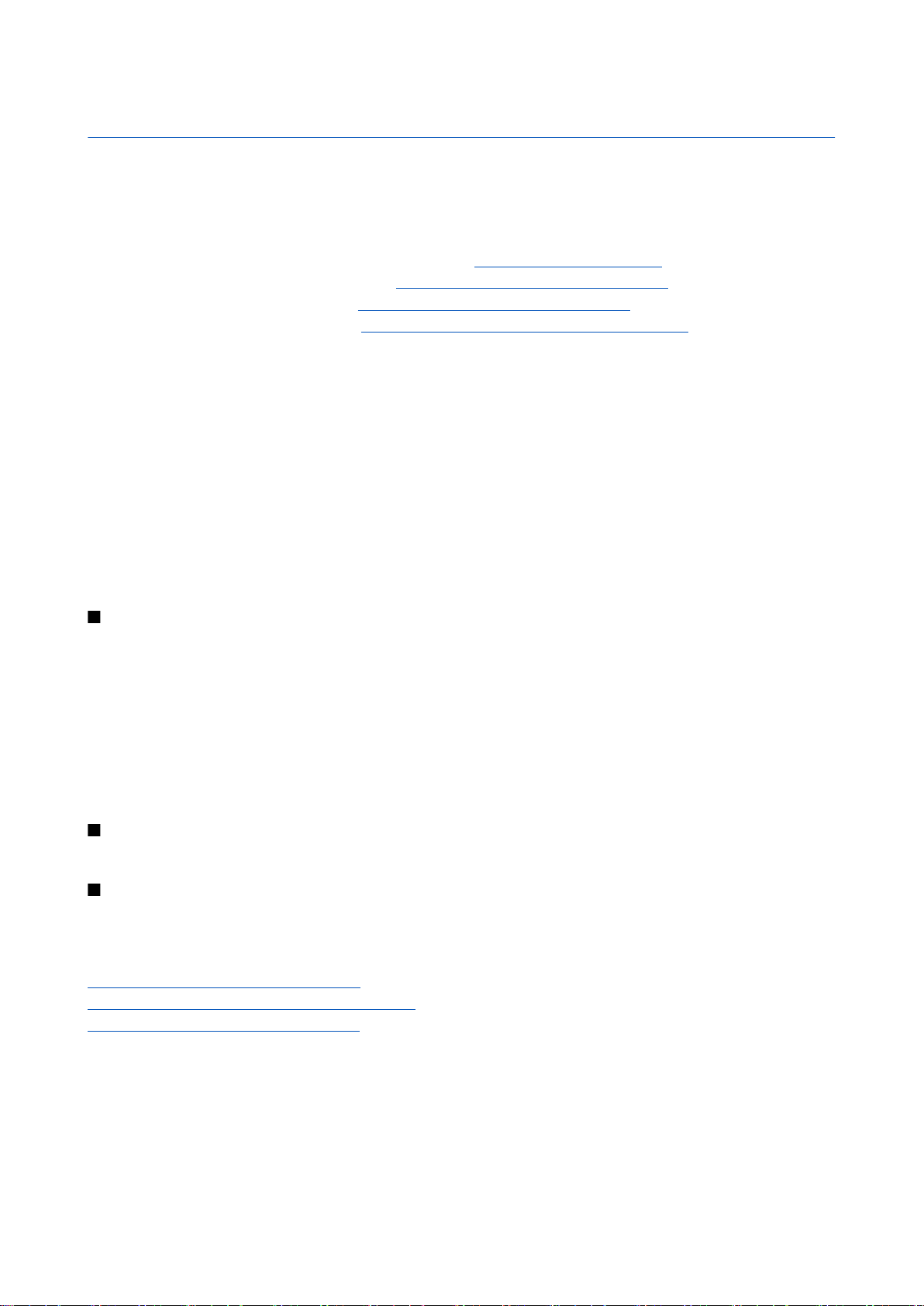
4. Sporočila
Izberite Meni > Sporočila.
Pred prejemanjem in pošiljanjem sporočil boste morda morali poskrbeti za naslednje:
• Biti morate v dosegu signala mobilnega omrežja, v napravi pa mora biti vstavljena veljavna kartica SIM.
• Preverite, ali omrežje podpira sporočilne funkcije, ki jih želite uporabljati, in ali so vključene na kartici SIM.
• V napravi določite nastavitve internetne dostopne točke (IAP). Glejte "Dostopne točke", str. 85.
• V napravi določite nastavitve e-poštnega računa. Glejte "Nastavitve e-poštnega računa", str. 23.
• V napravi določite nastavitve sporočil SMS. Glejte "Nastavitve besedilnih sporočil", str. 25.
• V napravi določite nastavitve sporočil MMS. Glejte "Nastavitve večpredstavnostnih sporočil", str. 28.
Vaša naprava lahko prepozna ponudnika kartice SIM in samodejno konfigurira nekatere nastavitve sporočil. Če se to ne zgodi,
boste nastavitve morda morali nastaviti ročno ali pa se obrniti na ponudnika storitev, mobilnega operaterja ali ponudnika
dostopa do interneta.
Aplikacija Sporočila prikazuje mape z vsemi vrstami sporočil v obliki seznama; v vsaki mapi je najnovejše sporočilo prikazano
prvo.
Izberite med naslednjimi možnostmi:
• Novo sporočilo — Ustvarite in pošljite besedilno, večpredstavnostno ali e-poštno sporočilo.
• Prejeto — Preglejte prejeta sporočila, razen e-pošte in sporočil v celici.
• Moje mape — Ustvarite lastne mape za shranjevanje sporočil in predlog.
• Nabiralnik — Preglejte prejeta e-poštna sporočila in odgovorite nanje.
• Osnutki — Shranite neodposlana sporočila.
• Poslano — V to mapo se shranjujejo poslana sporočila.
• V pošiljanju — Preglejte sporočila, ki čakajo na pošiljanje.
• Povratnice — Preglejte informacije o dostavi poslanih sporočil.
Razvrščanje sporočil
Če želite ustvariti novo mapo za razvrščanje sporočil, izberite Moje mape > Možnosti > Nova mapa. Vnesite ime mape in izberite
OK.
Če želite preimenovati mapo, jo izberite in Možnosti > Preimenuj mapo. Vnesite novo ime mape in izberite OK. Preimenujete
lahko le mape, ki ste jih ustvarili sami.
Če želite premakniti sporočilo v drugo mapo, odprite sporočilo in izberite Možnosti > Premakni v mapo, mapo in OK.
Če želite razvrstiti sporočila v določenem vrstnem redu, izberite Možnosti > Razvrsti po. Razvrstite jih lahko po Datumu,
Pošiljatelju, Zadevi ali Vrsti sporočila.
Če želite prikazati lastnosti sporočila, izberite sporočilo in Možnosti > Podrobn. sporočila.
Iskanje sporočil
Če želite poiskati sporočilo, odprite želeno mapo in izberite Možnosti > Poišči. Vnesite iskalni niz in izberite OK.
Nastavitve za sporočila
Izberite Možnosti > Nastavitve.
Če želite določiti ali urediti nastavitve za različne vrste sporočil, izberite Besedilno sporočilo, Večpredst. sporočilo, E-pošta,
Obvestilo storitve, Sporočila v celici ali Drugo.
Glejte "Nastavitve besedilnih sporočil", str. 25.
Glejte "Nastavitve večpredstavnostnih sporočil", str. 28.
Glejte "Nastavitve e-poštnega računa", str. 23.
Druge nastavitve
Izberite Meni > Sporočila > Možnosti > Nastavitve > Drugo.
Izberite med temi možnostmi:
• Shrani poslana spor. — Izberite, ali naj se poslana sporočila shranijo v mapo Poslano.
• Št. shranjenih spor. — Vnesite število poslanih sporočil, ki jih želite shraniti. Ko dosežete omejitev, se zbriše najstarejše
sporočilo.
• Pogled map — Izberite, ali naj bodo seznami sporočil v mapah prikazani v eni ali dveh vrsticah.
Copyright © 2006 Nokia. All Rights Reserved. 20
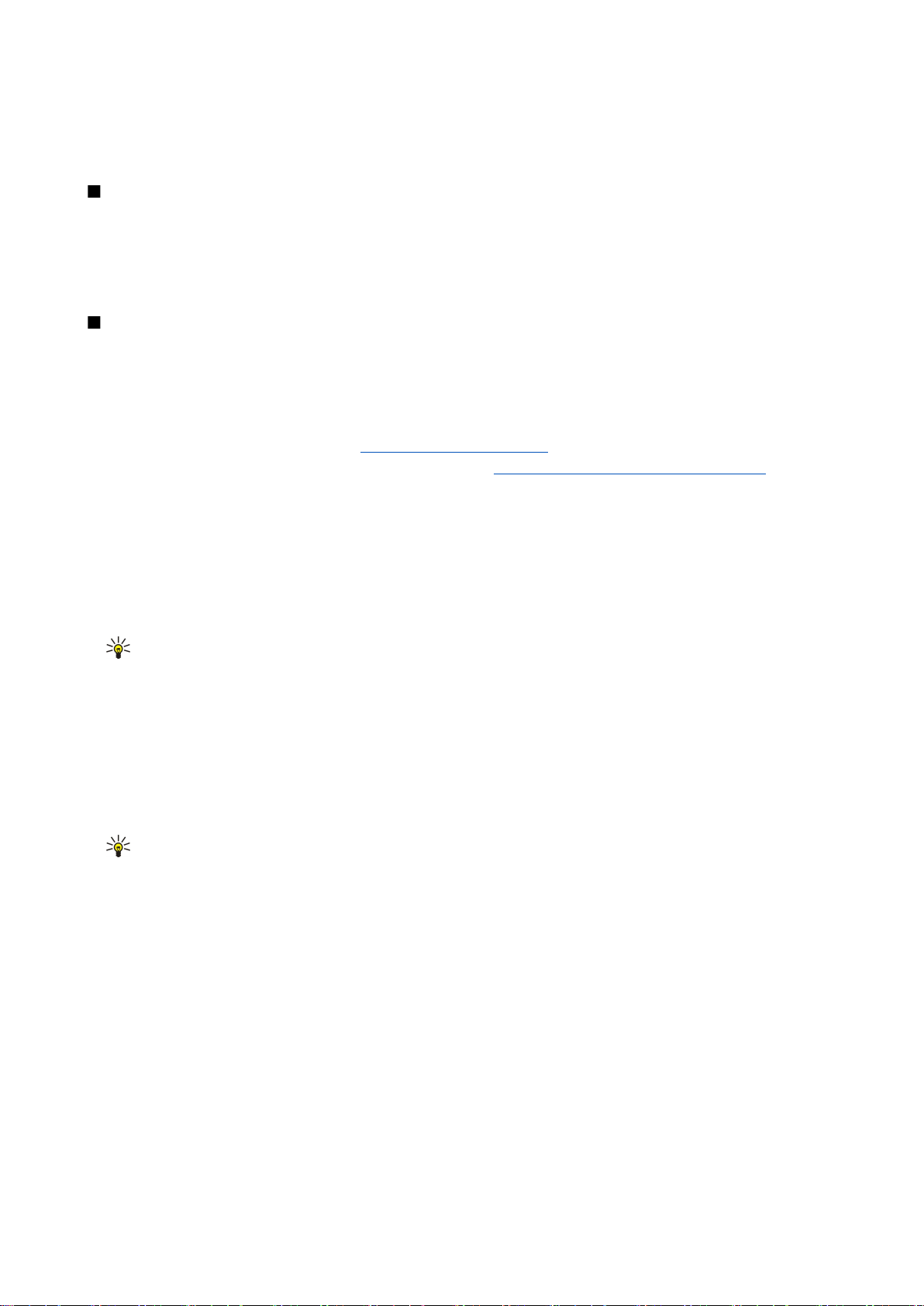
S p o r o č i l a
• Uporabljeni pomnilnik — Izberite, kam naj se shranijo prejeta sporočila. Sporočila se lahko shranijo na pomnilniško kartico
samo, če je ta vstavljena.
Morda ne bo vedno mogoče urediti istih nastavitev.
Nastavitve centra za besedilna sporočila
Izberite Možnosti > Nastavitve > Besedilno sporočilo > Centri za sporočila.
Če želite urejati centre za sporočila, izberite želeni center in Možnosti > Uredi.
Če želite dodati nov center za sporočila, izberite Možnosti > Nov center za spor..
Če želite zbrisati centre za sporočila, izberite neželeni center in pritisnite vračalko.
E-poštna sporočila
Če želite prejemati in pošiljati pošto, morate biti naročeni na storitev oddaljenega nabiralnika. Uporabite storitev ponudnika
dostopa do interneta, mobilnega operaterja ali podjetja, v katerem ste zaposleni. Vaša naprava je združljiva z internetnimi
standardi IMAP4 (prva različica) in POP3 ter različnimi rešitvami za uporabo potisne e-pošte. Storitve raznih ponudnikov e-pošte
imajo morda drugačne nastavitve ali funkcije od tistih, ki so opisane v tem priročniku.
Pred pošiljanjem, prejemanjem, nalaganjem, odgovarjanjem in posredovanjem pošte z napravo morate poskrbeti za naslednje:
• Nastavite internetno dostopno točko (IAP).
• Nastavite e-poštni račun in pravilno določite e-poštne nastavitve. Glejte "Nastavitve e-poštnega računa", str. 23.
Upoštevajte navodila, ki ste jih dobili od ponudnika poštnega nabiralnika in dostopa do interneta. Pravilne nastavitve dobite
pri mobilnem operaterju ali ponudniku internetnih storitev.
Glejte "Dostopne točke", str. 85.
Nastavitev e-poštnega računa
Če izberete Nabiralnik in še niste ustvarili e-poštnega računa, bo naprava to zahtevala. Izberite Da, da začnete z vodnikom za
nabiralnik nastavljati e-poštni račun.
1. Izberite Začni, če želite vpisati e-poštne nastavitve.
2. V nastavitvi Vrsta nabiralnika izberite IMAP4 ali POP3 in Naprej.
Nasvet: POP3 je različica poštnega protokola, ki se uporablja za shranjevanje in prenašanje e-pošte ali internetnih
poštnih sporočil. IMAP4 je različica protokola dostopa do internetnih sporočil, ki omogoča dostop do in urejanje epoštnih sporočil, shranjenih v e-poštnem strežniku. Nato lahko izberete, katera sporočila želite naložiti v napravo.
3. Vnesite e-poštni naslov v polje Moj e-poštni naslov. Izberite Naprej.
4. V polje Strež. za prej. pošte vnesite ime oddaljenega strežnika, ki prejema vašo e-pošto, in izberite Naprej.
5. V polje Strež. za poš. pošte vnesite ime oddaljenega strežnika, ki pošilja vašo e-pošto, in izberite Naprej. Morda boste namesto
strežnika ponudnika e-pošte morali uporabiti operaterjev strežnik za pošiljanje pošte, kar je odvisno od slednjega.
6. V nastavitvi Dostopna točka izberite dostopno točko, ki naj jo naprava uporabi pri nalaganju e-pošte. Če izberete Vedno
vprašaj, boste morali dostopno točko izbrati pred vsakim nalaganjem, če izberete točko, pa se bo naprava povezovala
samodejno. Izberite Naprej.
Nasvet: Če izberete Izberi skupino, naprava samodejno vzpostavi povezavo prek najboljše razpoložljive internetne
dostopne točke v skupini. Izberite skupino dostopnih točk in Nazaj, da nastavitev shranite.
7. Poimenujte novi nabiralnik in izberite Končano.
Ko ustvarite nov nabiralnik, izbrano ime samodejno zamenja Nabiralnik v glavnem prikazu Sporočila.
Izbira privzetega nabiralnika
Če imate nastavljenih več nabiralnikov, lahko enega od njih nastavite za privzetega. Če želite določiti privzeti nabiralnik, izberite
Možnosti > Nastavitve > E-pošta > Upor. nabiralnik in nabiralnik.
Če ste določili več nabiralnikov, izberite tistega, ki ga želite uporabiti vsakič, ko začnete sestavljati novo e-poštno sporočilo.
Nastavitev e-poštne tipke
Vaša naprava ima e-poštno tipko. Z njo lahko dostopate do privzetega e-poštnega nabiralnika ali v aktivni pripravljenosti odprete
privzeti e-poštni urejevalnik. Funkcije so odvisne tudi od vašega ponudnika e-poštne storitve.
Če želite nastaviti e-poštno tipko, izberite Meni > Orodja > E-poš. tipka. Izberite e-poštni račun, ki ga želite uporabljati s tipko.
Povezovanje z nabiralnikom
E-pošta, ki je naslovljena na vas, se pošlje oddaljenemu nabiralniku in je vaša naprava ne prejme samodejno. Preberete jo lahko
šele, ko se povežete z nabiralnikom in izberete e-poštna sporočila, ki jih želite prenesti v napravo. Če želite prejemati in pošiljati
Copyright © 2006 Nokia. All Rights Reserved. 21
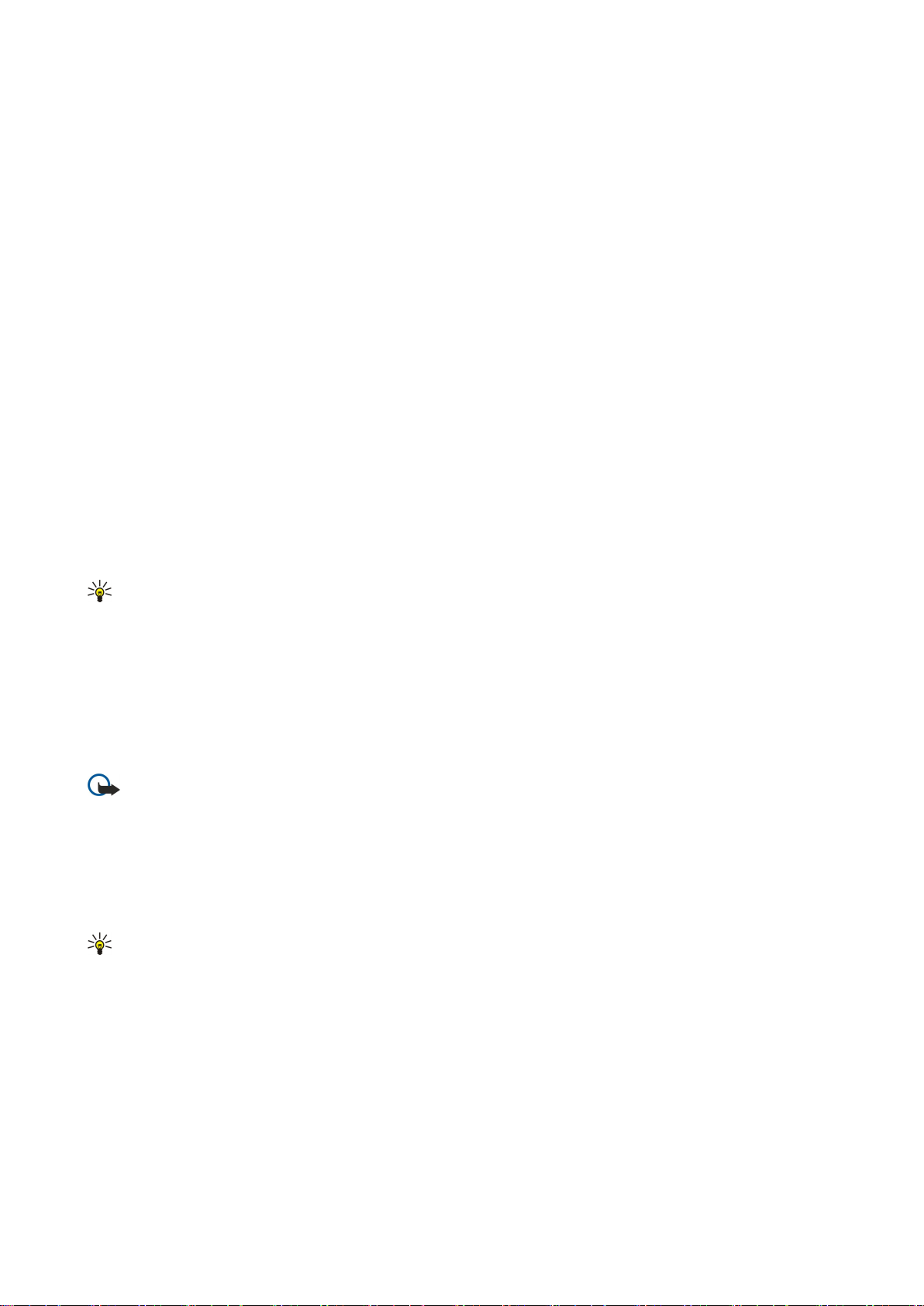
S p o r o č i l a
e-poštna sporočila, morate biti naročeni na e-poštno storitev. Da bi v napravi ustvarili e-poštni račun, izberite Sporočila >
Možnosti > Nastavitve > E-pošta > Možnosti > Nov nabiralnik. Pravilne nastavitve lahko dobite pri svojem ponudniku storitev.
Če želite naložiti prejeto e-pošto v napravo in jo pregledati brez povezave, v glavnem prikazu Sporočila izberite nabiralnik. Ko
naprava vpraša Se povežem z nabiralnikom?, izberite Da.
Izberite mapo in pritisnite krmilno palčko, da bi videli e-poštna sporočila v mapi. Nato se pomaknite na sporočilo in pritisnite
krmilno palčko.
Če želite v napravo naložiti e-poštna sporočila, izberite Možnosti > Naloži e-pošto > Novo za sporočila, ki jih še niste niti prebrali
niti naložili, Izbrano, da naložite samo sporočila, ki ste jih izbrali v oddaljenem nabiralniku, ali Vse, da naložite vsa sporočila, ki
še niso bila naložena v napravo.
Povezavo z oddaljenim nabiralnikom prekinete tako, da izberete Možnosti > Prekini.
Pregledovanje e-pošte brez povezave
Delo brez povezave pomeni, da naprava ni povezana z oddaljenim nabiralnikom. Z upravljanjem e-pošte brez povezave lahko
prihranite pri stroških povezave in delate v razmerah, ki ne omogočajo podatkovnih povezav. Če spremenite mape v oddaljenem
nabiralniku, ko niste na zvezi, se spremembe upoštevajo naslednjič, ko vzpostavite povezavo in sinhronizirate podatke. Če
zbrišete e-poštno sporočilo iz naprave, ko niste na zvezi, se to zbriše iz oddaljenega nabiralnika ob naslednji povezavi z njim.
1. Izberite Sporočila > Možnosti > Nastavitve > E-pošta. Izberite e-poštni račun in pritisnite krmilno palčko. Izberite Nastavitve
nalaganja > Naloži e-pošto > Sporoč. in priloge, če želite v napravo naložiti cela e-poštna sporočila, s prilogami vred.
2. Odprite nabiralnik in izberite Možnosti > Naloži e-pošto. Izberite Novo za nova sporočila, ki jih še niste niti prebrali niti naložili,
Izbrano, da naložite samo sporočila, ki ste jih izbrali v oddaljenem nabiralniku, ali Vse, da naložite vsa sporočila, ki še niso
bila naložena v napravo. Naprava vzpostavi povezavo z nabiralnikom in naloži sporočila.
3. Če se želite potem vrniti v način brez povezave, izberite Možnosti > Prekini.
4. E-poštno sporočilo prikažete tako, da se pomaknete nanj in pritisnete krmilno palčko.
Pri nekaterih možnostih se morate povezati z oddaljenim nabiralnikom.
Nasvet: Druge mape v oddaljenem nabiralniku lahko naročite, če izberete E-poštne nastavitve > Nastavitve
nalaganja > Naročene mape. E-pošta v naročenih mapah se posodobi ob vsakem nalaganju e-pošte iz oddaljenega
nabiralnika.
Lučka za obveščanje o e-pošti
Lučko na pokrovčku naprave lahko nastavite tako, da ob prejemu novega e-poštnega sporočila utripa.
Izberite Meni > Sporočila > Možnosti > Nastavitve > E-pošta. V nastavitvi Nastavitve lučke določite, ali naj lučka utripa in kako
dolgo.
Branje e-pošte in odgovarjanje
Pomembno: E-poštna sporočila lahko vsebujejo viruse ali so drugače škodljiva za vašo napravo ali računalnik. Prilog
ne odpirajte, če pošiljatelju ne zaupate.
Prejeto e-poštno sporočilo lahko preberete, če se pomaknete nanj in pritisnete krmilno palčko.
Da bi poiskali e-poštno sporočilo v nabiralniku, izberite Možnosti > Poišči. Vnesite iskalni niz in izberite OK.
Če želite odpreti prilogo, izberite Možnosti > Priloge. Pomaknite se na prilogo in pritisnite krmilno palčko.
Če želite odgovoriti samo pošiljatelju e-poštnega sporočila, odprite sporočilo in izberite Možnosti > Odgovori > Pošiljatelju.
Če želite odgovoriti vsem prejemnikom e-poštnega sporočila, odprite sporočilo in izberite Možnosti > Odgovori > Vsem.
Nasvet: Če odgovorite na e-poštno sporočilo, ki so mu priložene datoteke, se priloge ne vključijo v odgovor. Če prejeto
e-poštno sporočilo posredujete, se pošljejo tudi priloge.
Če želite zbrisati prilogo iz e-pošte, ki jo pošiljate, izberite prilogo in Možnosti > Priloge > Odstrani.
Če želite nastaviti prednost sporočila, izberite eno od možnosti na meniju Možnosti > Pomembnost.
Če želite poklicati pošiljatelja e-poštnega sporočila, sporočilo odprite in izberite Možnosti > Pokliči.
Če želite odgovoriti pošiljatelju e-poštnega sporočila z besedilnim ali večpredstavnostnim sporočilom, odprite prejeto sporočilo
in izberite Možnosti > Ustvari sporočilo.
Če želite posredovati e-pošto, odprite sporočilo in izberite Možnosti > Posreduj.
Brisanje sporočil
Redno brišite sporočila v mapah Prejeto in Poslano ter naloženo e-pošto; tako boste sprostili prostor v pomnilniku naprave.
Če želite zbrisati sporočilo, se pomaknite nanj in pritisnite vračalko.
Copyright © 2006 Nokia. All Rights Reserved. 22
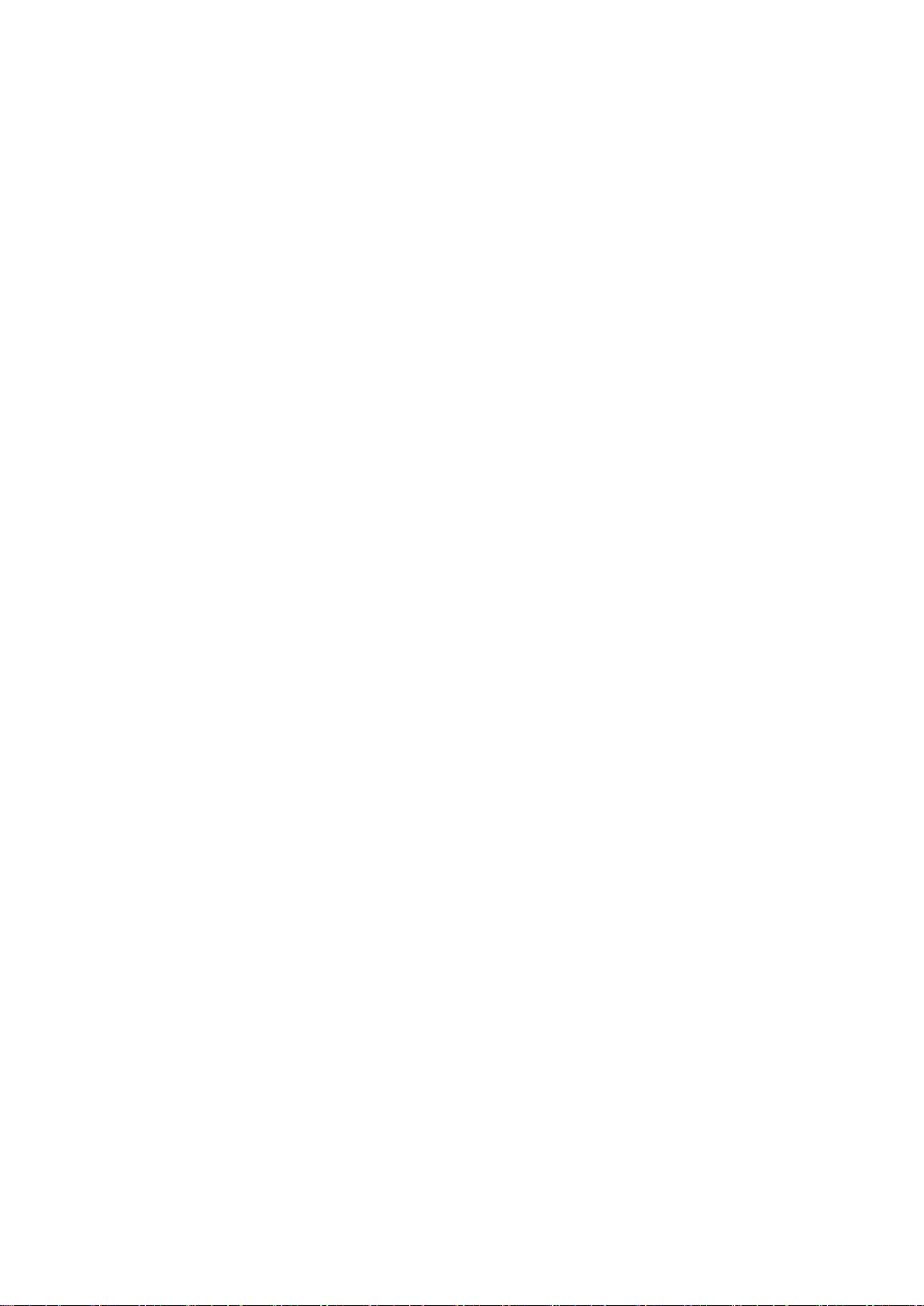
S p o r o č i l a
Zbrišete lahko lokalna e-poštna sporočila v napravi, izvirna pa ohranite v strežniku, ali zbrišete lokalna sporočila v napravi in
izvirnike v strežniku.
Če želite zbrisati samo e-poštna sporočila v napravi, izberite Možnosti > Zbriši > Samo telefona.
Če želite zbrisati e-poštno sporočilo iz naprave in oddaljenega strežnika, sporočilo odprite in izberite Možnosti > Zbriši > Telef.
in strežnika.
E-poštne mape
Če ste v oddaljenem strežniku IMAP4 ustvarili podmape, si jih lahko v napravi ogledate in upravljate. Naročite lahko samo mape
v nabiralnikih IMAP4. Naročene mape v oddaljenem nabiralniku lahko pregledujete v svoji napravi.
Če si želite ogledati mape v svojem nabiralniku IMAP4, vzpostavite povezavo in izberite Možnosti > E-poštne nas. > Nastavitve
nalaganja > Naročene mape.
Če si želite ogledati oddaljeno mapo, izberite mapo in Možnosti > Vključi naročnino. Ob vsaki vzpostavitvi povezave se naročene
mape posodobijo. Postopek lahko traja precej časa, če so mape obsežne.
Če želite posodobiti seznam map, izberite mapo in Možnosti > Posodobi sezn. map.
Pisanje in pošiljanje e-pošte
Če želite napisati e-pošto, izberite Možnosti > Dodaj prejemnika, da bi poiskali e-poštne naslove v imeniku, ali pa jih vpišite v
polje Za. Posamezne prejemnike ločite s podpičjem. Pomaknite se navzdol in v polje Kopija vnesite prejemnike kopije sporočila,
v polje Skr. kop. pa prejemnike slepe kopije. V polje Zadeva vtipkajte zadevo sporočila. Vnesite sporočilo v besedilno polje in
izberite Možnosti > Pošlji.
Če želite e-pošti priložiti datoteko, izberite Možnosti > Vstavi in želeno datoteko. Priložite lahko slike, zvočne posnetke, beležke
in druge datoteke, na primer pisarniške dokumente.
Čas pošiljanja e-poštnega sporočila nastavite tako, da izberete Možnosti > Možnosti pošiljanja > Pošlji sporočilo. Izberite
Takoj ali Ob naslednji pov., če e-pošto uporabljate brez povezave.
E-poštna sporočila se pred pošiljanjem shranijo v mapo V pošiljanju. Če e-poštnega sporočila ne pošljete takoj, lahko odprete
mapo V pošiljanju in pošiljanje sporočila preložite ali nadaljujete ali pa sporočilo odprete.
Nastavitve e-poštnega računa
Izberite Meni > Sporočila > Nabiralnik.
Morda ne bo vedno mogoče urediti istih nastavitev. Nekatere nastavitve je morda določil že ponudnik storitev.
Če želite urediti nastavitve nabiralnika, vendar še niste nastavili e-poštnega računa, se odpre vodnik za uporabo nabiralnika in
vam pomaga nastaviti e-poštni račun.
Nastavitve za prejeto e-pošto
Izberite Dohodna e-pošta in eno od naslednjih nastavitev:
• Uporabniško ime — Vnesite uporabniško ime za e-poštno storitev.
• Geslo — Vnesite geslo za e-poštno storitev.
• Strež. za prej. pošte — Vnesite naslov IP ali ime strežnika, ki prejema vašo e-pošto.
• Upor. dostopna točka — Izberite internetno dostopno točko, ki jo naprava uporablja za nalaganje prejetih e-poštnih sporočil.
• Privzeti nabiralnik — Vnesite ime za nabiralnik.
• Vrsta nabiralnika — Izberite protokol, ki ga priporoča vaš ponudnik oddaljenega poštnega nabiralnika. Možnosti sta POP3 in
IMAP4. To nastavitev lahko določite le enkrat; ko je shranjena, je ne morete več spremeniti. Če uporabljate protokol POP3, se
e-poštna sporočila ob povezavi ne posodabljajo samodejno. Če želite videti nova e-poštna sporočila, morate povezavo z
nabiralnikom prekiniti in jo znova vzpostaviti.
• Varnost (vrata) — Izberite varnostno možnost za zaščito povezave.
• Vrata — Določite vrata za povezavo.
• APOP zaščit. prijava (samo za POP3) — To možnost uporabljajte s protokolom POP3 za šifriranje gesel, ki jih naprava med
povezavo z nabiralnikom pošilja oddaljenemu e-poštnemu strežniku.
Nastavitve za poslano e-pošto
Izberite Odhodna e-pošta in eno od naslednjih nastavitev:
• Moj e-poštni naslov — Vpišite e-poštni naslov, ki ste ga dobili pri ponudniku storitev. Odgovori na vaša sporočila bodo poslani
na ta naslov.
• Uporabniško ime — Vnesite uporabniško ime za e-poštno storitev.
• Geslo — Vnesite geslo za e-poštno storitev.
• Strež. za poš. pošte — Vpišite naslov IP ali ime strežnika, ki pošilja vašo e-pošto. Morda boste lahko uporabljali le operaterjev
strežnik za pošiljanje e-pošte. Več informacij lahko dobite pri ponudniku storitev.
• Upor. dostopna točka — Izberite internetno dostopno točko, ki jo naprava uporablja za pošiljanje vaših e-poštnih sporočil.
Copyright © 2006 Nokia. All Rights Reserved. 23
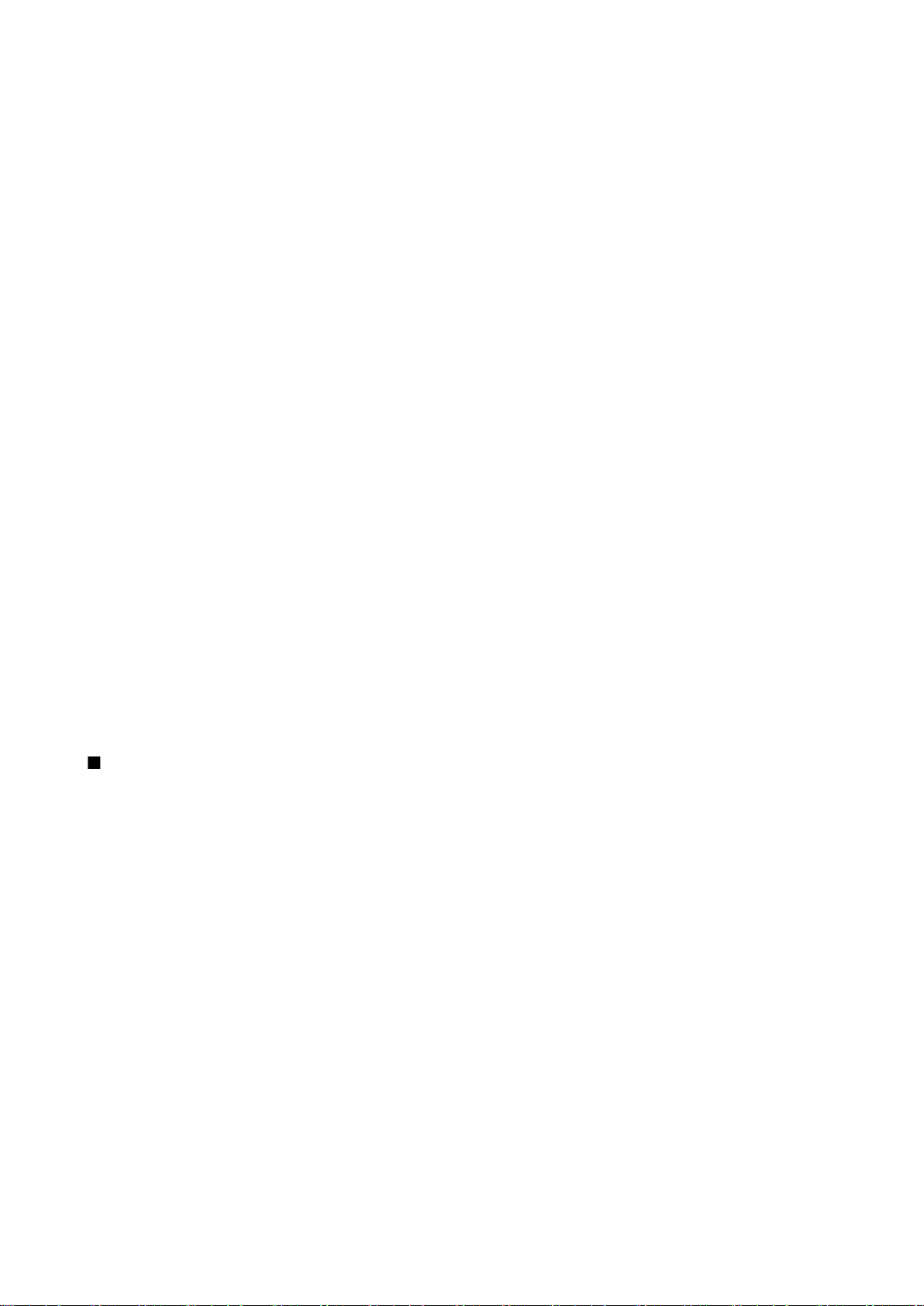
S p o r o č i l a
• Varnost (vrata) — Izberite varnostno možnost za zaščito povezave z oddaljenim nabiralnikom.
• Vrata — Določite vrata za povezavo.
Uporabniške nastavitve
Izberite Uporabn. nastavitve in eno od naslednjih nastavitev:
• Moje ime — Vnesite ime, ki naj se v poslani e-pošti pojavi pred vašim naslovom.
• Naslov za odgovor — Izberite, ali naj se odgovori preusmerijo na drug naslov. Izberite Vključeno in vnesite e-poštni naslov,
na katerega želite preusmeriti odgovore. Vnesete lahko samo en naslov.
• Zbriši e-pošto iz — Izberite, ali naj se e-poštna sporočila zbrišejo samo iz naprave ali iz naprave in strežnika. Izberite Vedno
vprašaj, če želite to izbrati posebej ob vsakem brisanju sporočil.
• Pošlji sporočilo — Izberete lahko, da se e-pošta pošlje čim prej, da se pošlje ob naslednjem prejemanju ali da se shrani v
mapo V pošiljanju, od koder jo lahko pošljete pozneje.
• Pošlji kopijo sebi — Izberite, če želite kopijo e-poštnega sporočila poslati v oddaljeni nabiralnik in na naslov, določen v polju
Moj e-poštni naslov nastavitev Odhodna e-pošta.
• Podpiši — Izberite, če želite poslanim e-poštnim sporočilom dodati podpis.
• Op. na novo e-pošto — Izberite, če želite, da vas naprava na novo e-pošto v nabiralniku opozori s predvajanjem tona in
obvestilom.
• Utrip. ob novi e-pošti — Izberite, ali naj ob prejemu novih sporočil utripa lučka za obveščanje o e-pošti in kako dolgo.
Nastavitve nalaganja
Izberite Nastavitve nalaganja in eno od naslednjih nastavitev:
• Naloži e-pošto (samo za nabiralnike POP3) — Izberite, ali želite naložiti le glave e-poštnih sporočil (te vsebujejo podatke, kot
so pošiljatelj, zadeva in datum), e-poštna sporočila ali e-poštna sporočila in priloge.
• Količina — Izberite število e-poštnih sporočil, ki jih želite prenesti iz oddaljenega strežnika v napravo.
• Pot map IMAP4 (samo za nabiralnike IMAP4) — Določite poti do map, ki jih želite naročiti.
• Naročene mape (samo za nabiralnike IMAP4) — Naročite še druge mape v oddaljenem nabiralniku in naložite njihovo vsebino.
Nastavitve samodejnega nalaganja
Izberite Samodej. nalaganje in eno od naslednjih nastavitev:
• Obvestila o e-pošti — Izberite, če želite prejeti obvestilo ob prejemu nove e-pošte v oddaljeni nabiralnik. Izberite Vedno
omogočeno, če želite, da se vsa nova e-poštna sporočila samodejno naložijo iz oddaljenega nabiralnika, ali Samo v dom.
om., če želite, da se e-poštna sporočila iz oddaljenega nabiralnika samodejno naložijo samo v domačem omrežju in ne, ko
ste na primer v tujini.
• Dnevi vzpost. zveze — Izberite, ob katerih dneh naj se e-poštna sporočila naložijo v napravo.
• Ure vzpostav. zveze — Določite uro za nalaganje e-poštnih sporočil.
• Interval vzp. zveze — Določite časovni razmik med preverjanji novih e-poštnih sporočil.
Besedilna sporočila
Ta naprava podpira pošiljanje besedilnih sporočil, daljših od običajne omejitve za eno sporočilo. Daljša sporočila so poslana kot
niz dveh ali več sporočil. Ponudnik storitev lahko to ustrezno zaračuna. Znaki z naglasi ali drugimi znamenji in znaki nekaterih
jezikov, na primer kitajski, lahko zasedejo več prostora, zaradi česar lahko v enem sporočilu pošljete manj znakov kakor sicer.
Kazalnik dolžine sporočila v navigacijski vrstici odšteva od 160. 10 (2) na primer pomeni, da lahko dodate še 10 znakov in besedilo
pošljete v dveh sporočilih.
Pisanje in pošiljanje besedilnih sporočil
Izberite Meni > Sporočila > Novo sporočilo > Besedilno sporočilo.
1. V polju Za pritisnite krmilno palčko in izberite prejemnike iz menija Imenik ali pa ročno vpišite njihove mobilne telefonske
številke. Če vpišete več številk, jih ločite s podpičjem.
2. Napišite besedilo sporočila. Če želite uporabiti predlogo, izberite Možnosti > Vstavi > Predloga.
3. Izberite Možnosti > Pošlji, da bi poslali sporočilo.
Možnosti pošiljanja besedilnih sporočil
Če želite izbrati možnosti pošiljanja za besedilno sporočilo, izberite Možnosti > Možnosti pošiljanja.
Določite naslednje:
• Uporabljeni center — Izberite center za pošiljanje sporočila.
• Kodiranje znakov — Izberite Omejena podpora, da se, če je to mogoče, uporabi samodejno pretvarjanje znakov v drug kodirni
sistem.
• Povratnica — Izberite Da, če želite, da vam omrežje pošlje obvestila o dostavi poslanih sporočil (omrežna storitev).
Copyright © 2006 Nokia. All Rights Reserved. 24
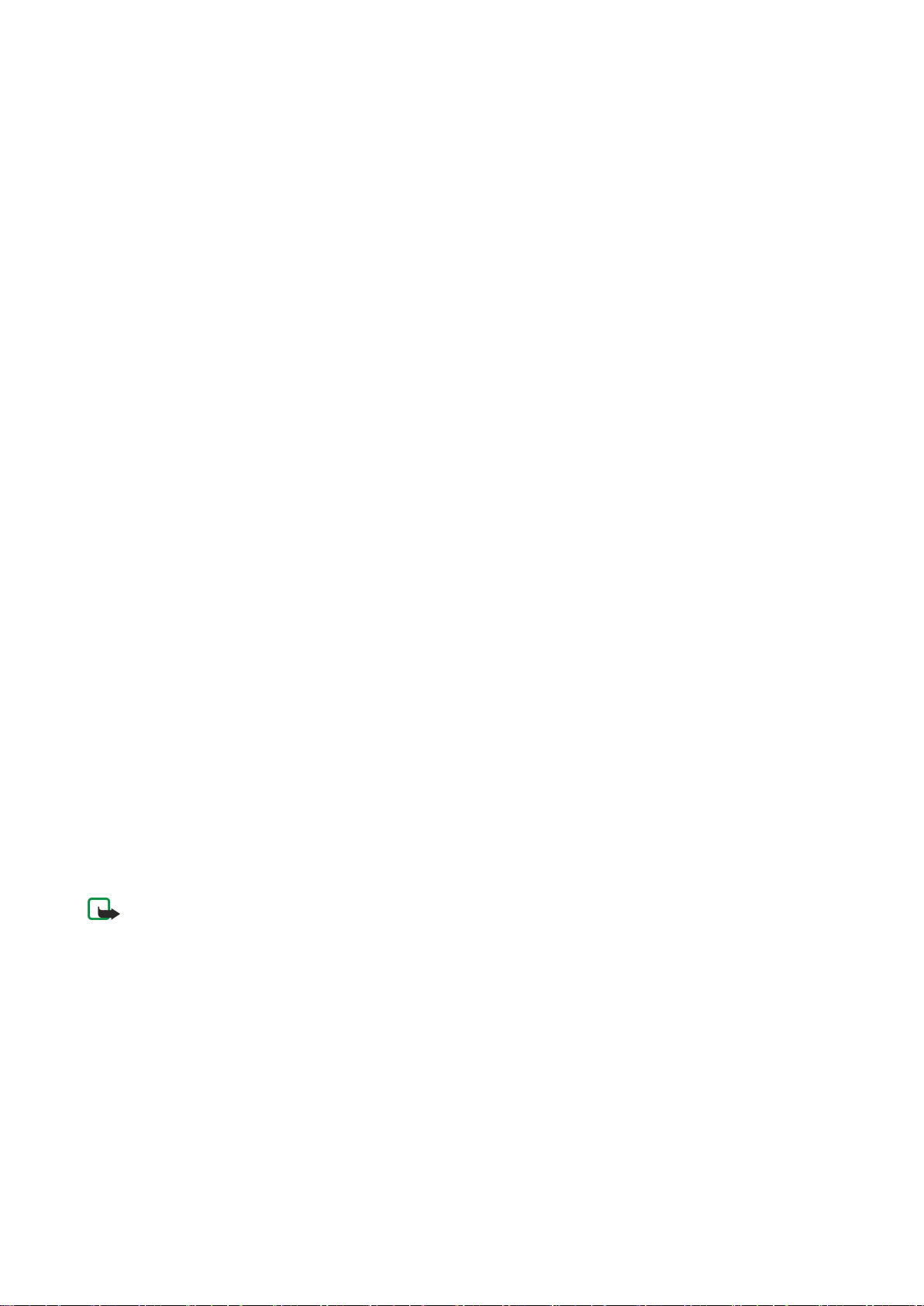
S p o r o č i l a
• Veljavnost sporočila — Izberite, kako dolgo naj center za sporočila skuša poslati sporočilo, če prvi poskus ne uspe (omrežna
storitev). Če prejemnik sporočila ni dosegljiv v času veljavnosti sporočila, se sporočilo odstrani iz centra.
• Sporoč. poslano kot — Sporočilo pretvorite v drugo obliko zapisa, na primer Besedilo, Faks, Pozivnik ali E-pošta. To možnost
spremenite samo, če ste prepričani, da vaš center za sporočila podpira pretvorbo besedilnih sporočil v druge zapise. Obrnite
se na mobilnega operaterja.
• Odg. prek istega c. — To možnost izberite, če želite, da prejemnik sporočila pošlje odgovor prek iste številke centra za besedilna
sporočila (omrežna storitev).
Odgovarjanje na prejeta besedilna sporočila
Če želite odgovoriti na besedilno sporočilo, ga odprite v mapi Prejeto. Izberite Možnosti > Odgovori. Napišite besedilo sporočila
in izberite Možnosti > Pošlji.
Če želite poklicati pošiljatelja besedilnega sporočila, odprite sporočilo v mapi Prejeto in izberite Možnosti > Pokliči.
Besedilna sporočila na kartici SIM
Besedilna sporočila lahko shranite na kartico SIM. Sporočila na kartici SIM morate prekopirati v mapo v napravi, da bi jih lahko
pregledali. Potem jih lahko pregledate v mapi, v katero ste jih kopirali, ali jih zbrišete s kartice SIM.
Izberite Možnosti > Sporočila na SIM.
1. Izberite Možnosti > Označi/Opusti > Označi ali Označi vse, da bi označili vsa sporočila.
2. Izberite Možnosti > Kopiraj.
3. Izberite mapo in OK, da bi začeli kopiranje.
Če želite pregledati sporočila s kartice SIM, odprite mapo, v katero ste jih kopirali, in želeno sporočilo.
Če želite zbrisati besedilno sporočilo s kartice SIM, ga izberite in pritisnite vračalko.
Nastavitve besedilnih sporočil
Izberite Možnosti > Nastavitve > Besed. spor..
Določite naslednje:
• Centri za sporočila — Oglejte si razpoložljive centre za sporočila v napravi.
• Uporabljeni center — Izberite center za pošiljanje sporočila.
• Kodiranje znakov — Izberite Omejena podpora, da se, če je to mogoče, uporabi samodejno pretvarjanje znakov v drug kodirni
sistem.
• Povratnica — Izberite Da, če želite, da vam omrežje pošlje obvestila o dostavi poslanih sporočil (omrežna storitev).
• Veljavnost sporočila — Izberite, kako dolgo naj center za sporočila skuša poslati sporočilo, če prvi poskus ne uspe (omrežna
storitev). Če prejemnik sporočila ni dosegljiv v času veljavnosti sporočila, se sporočilo odstrani iz centra.
• Sporoč. poslano kot — Sporočilo pretvorite v drugo obliko zapisa, na primer Besedilo, Faks, Pozivnik ali E-pošta. To možnost
spremenite samo, če ste prepričani, da vaš center za sporočila podpira pretvorbo besedilnih sporočil v druge zapise. Obrnite
se na mobilnega operaterja.
• Prednostna povez. — Izberite prednostni način povezovanja pri pošiljanju besedilnih sporočil iz naprave.
• Odg. prek istega c. — To možnost izberite, če želite, da prejemnik sporočila pošlje odgovor prek iste številke centra za besedilna
sporočila (omrežna storitev).
Slikovna sporočila
Opomba: Funkcijo slikovnega sporočanja lahko uporabljate le, če jo omogoča vaš omrežni operater ali ponudnik
storitev. Slikovna sporočila lahko sprejmejo in prikažejo le naprave, ki omogočajo delo s slikovnimi sporočili.
Izberite Meni > Sporočila.
Če želite prikazati slikovno sporočilo, ga odprite v mapi Prejeto.
Izberite Možnosti in eno od naslednjih možnosti:
• Podrobn. sporočila — Prikažite informacije o sporočilu.
• Premakni v mapo — Sporočilo shranite v drugo mapo.
• Dodaj v Imenik — Številko pošiljatelja dodajte v imenik.
• Poišči — Poiščite telefonske številke in naslove, ki jih sporočilo morda vsebuje.
Posredovanje slikovnih sporočil
Zaradi zaščite avtorskih pravic morda ne boste mogli kopirati, spreminjati, prenašati ali posredovati nekaterih slik, skladb
(vključno s toni zvonjenja) in druge vsebine.
1. Odprite slikovno sporočilo v mapi Prejeto in izberite Možnosti > Posreduj.
Copyright © 2006 Nokia. All Rights Reserved. 25
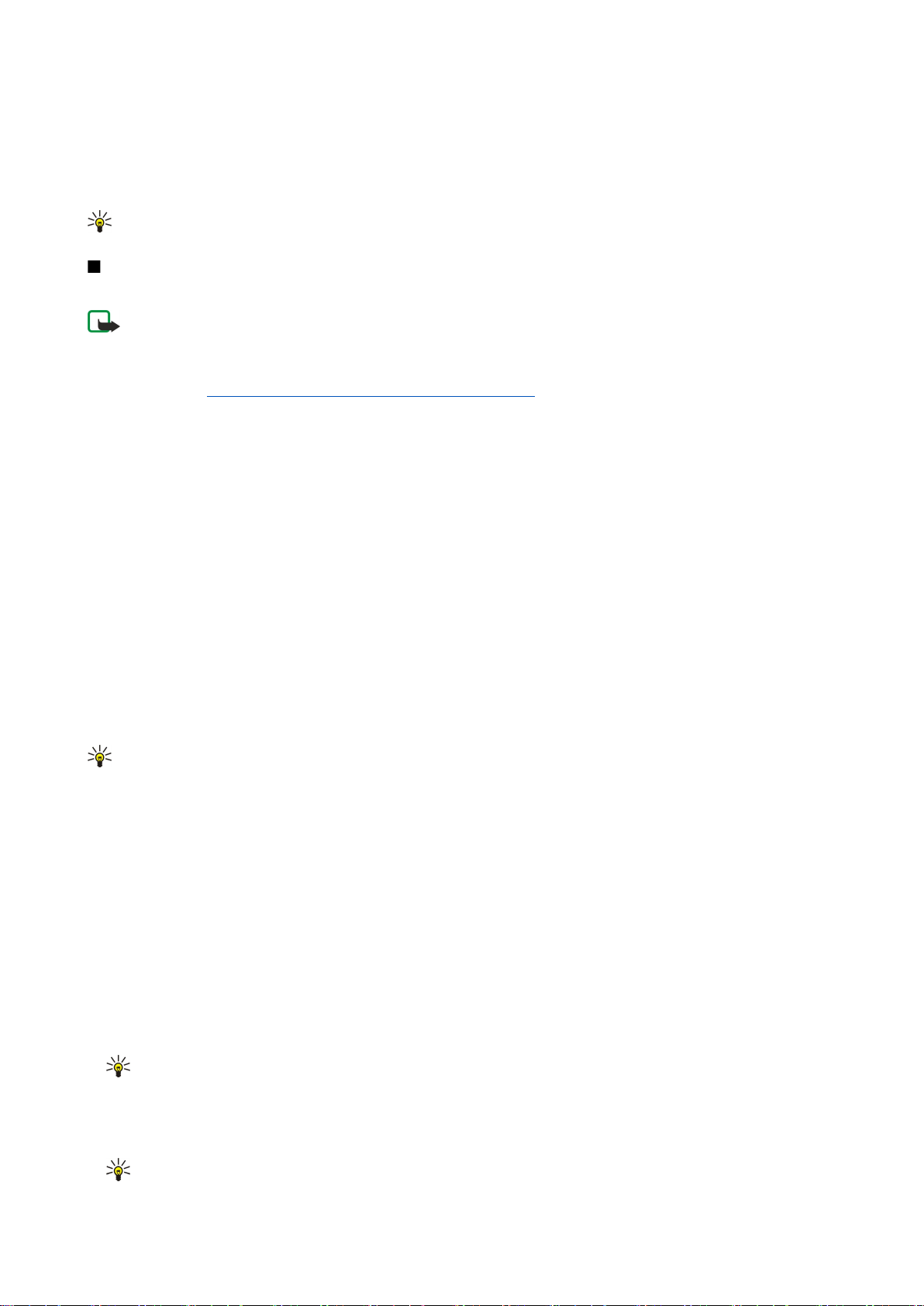
S p o r o č i l a
2. Vnesite telefonsko številko prejemnika v polje Za ali pritisnite krmilno palčko, da bi jo poiskali v meniju Imenik. Če vpišete
več številk, jih ločite s podpičjem.
3. Napišite vsebino sporočila. Sporočilo ima lahko največ 120 znakov. Če želite uporabiti predlogo, izberite Možnosti > Vstavi >
Predloga.
4. Sporočilo pošljite s pritiskom na klicno tipko.
Nasvet: Če želite iz sporočila odstraniti sliko, izberite Možnosti > Odstrani sliko.
Večpredstavnostna sporočila
Večpredstavnostno sporočilo (MMS) lahko vsebuje besedilo in predmete, kot so slike, zvočni in video posnetki.
Opomba: Večpredstavnostna sporočila lahko prejemajo in prikazujejo le naprave z združljivimi funkcijami. Videz
sporočila je lahko drugačen, odvisno od naprave, ki ga prejme.
Preden začnete pošiljati in prejemati večpredstavnostna sporočila, morate pravilno določiti ustrezne nastavitve. Vaša naprava
je morda prepoznala ponudnika kartice SIM in samodejno konfigurirala večpredstavnostna sporočila. Drugače se obrnite na
ponudnika storitev. Glejte "Nastavitve večpredstavnostnih sporočil", str. 28.
Ustvarjanje in pošiljanje večpredstavnostnih sporočil
Privzeta nastavitev za večpredstavnostno sporočanje je ponavadi: storitev je vključena.
Izberite Novo sporočilo > Večpred. sporočilo.
Zaradi zaščite avtorskih pravic morda ne boste mogli kopirati, spreminjati, prenašati ali posredovati nekaterih slik, skladb
(vključno s toni zvonjenja) in druge vsebine.
1. V polju Za pritisnite krmilno palčko in izberite prejemnike iz menija Imenik ali pa ročno vpišite njihove mobilne telefonske
številke ali e-poštne naslove.
2. V polje Zadeva vtipkajte zadevo sporočila. Če želite zamenjati prikazana polja, izberite Možnosti > Polja za naslove.
3. Napišite besedilo sporočila in izberite Možnosti > Vstavi predmet, da bi dodali predstavnostne predmete. Dodate lahko
datoteke vrste Slika, Zvočni posnetek ali Video posnetek.
Mobilno omrežje lahko omejuje velikost večpredstavostnih sporočil. Če vstavljena slika preseže omejitev, jo bo morda
naprava pomanjšala, tako da jo boste lahko poslali prek storitve MMS.
4. Vsaka stran v sporočilu lahko vsebuje le en zvočni ali video posnetek. Če želite v sporočilo dodati več strani, izberite
Možnosti > Vstavi novo > Stran. Če želite spremeniti vrstni red strani, izberite Možnosti > Premakni.
5. Celotno sporočilo prikažete pred pošiljanjem tako, da izberete Možnosti > Predogled.
6. Sporočilo pošljete s pritiskom na klicno tipko.
Nasvet: Večpredstavnostna sporočila lahko tudi neposredno ustvarjate v več aplikacijah, kot sta Imenik in Galerija.
Če želite zbrisati predmet iz večpredstavnostnega sporočila, izberite Možnosti > Odstrani.
Možnosti pošiljanja večpredstavnostnih sporočil
Izberite Možnosti > Možnosti pošiljanja in eno od naslednjih možnosti:
• Povratnice — Izberite Da, če želite prejeti obvestilo, ko bo poslano sporočilo uspešno dostavljeno. Prejemanje obvestil o
dostavi večpredstavnostnih sporočil, poslanih na e-poštni naslov, morda ne bo mogoče.
• Veljavnost sporočila — Izberite, kako dolgo naj sporočilni center skuša poslati sporočilo. Če prejemnik sporočila ni dosegljiv
v času veljavnosti sporočila, se to odstrani iz sporočilnega centra. Ta funkcija deluje samo, če jo podpira omrežje. Največja
mogoča je najdaljša veljavnost, ki jo omrežje omogoča.
Ustvarjanje predstavitev
Izberite Novo sporočilo > Večpred. sporočilo.
1. V polju Za pritisnite krmilno palčko in izberite prejemnike iz menija Imenik ali pa ročno vpišite njihove mobilne telefonske
številke ali e-poštne naslove.
2. Izberite Možnosti > Ustv. predstavitev in predlogo za predstavitev.
Nasvet: Predloga lahko določa, katere predstavnostne predmete lahko vključite v predstavitev, kje se ti prikažejo,
ter učinke prehoda med slikami in stranmi.
3. Pomaknite se na prostor za besedilo in vnesite besedilo.
4. Če želite v predstavitev vstaviti slike, zvok, video ali beležke, se pomaknite na ustrezno območje in izberite Možnosti >
Vstavi.
Nasvet: Med območji predmetov se lahko pomikate navzgor ali navzdol.
Copyright © 2006 Nokia. All Rights Reserved. 26
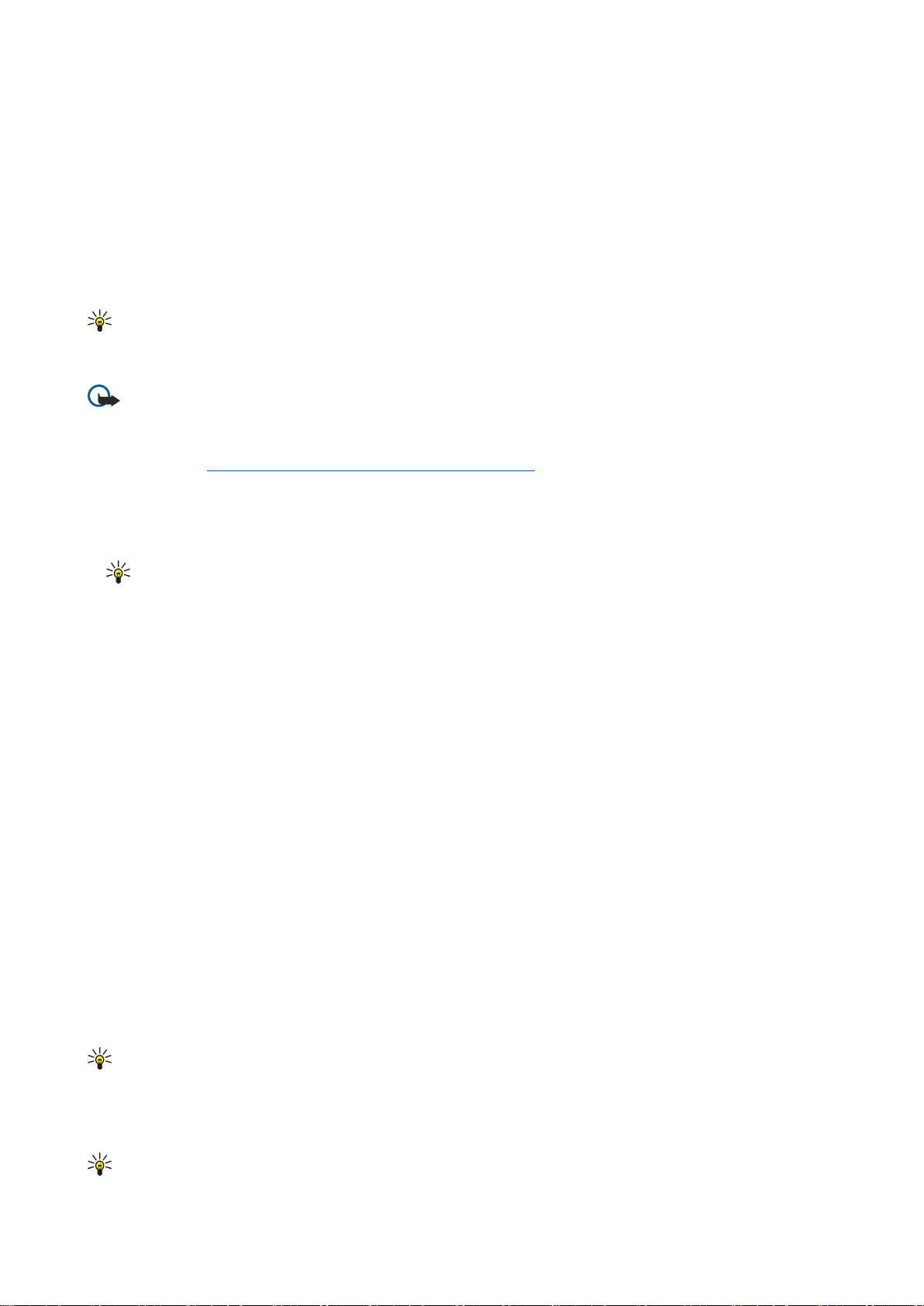
S p o r o č i l a
5. Strani dodate tako, da izberete Vstavi > Nova stran.
6. Izberite Možnosti in med temi možnostmi:
• Predogled — Preverite, kakšna je videti predstavitev, ko je odprta. Večpredstavnostne predstavitve je mogoče prikazovati
samo v združljivih napravah, ki podpirajo predstavitve. V različnih napravah imajo lahko različen videz.
• Nastavitve ozadja — Izberite barvo ozadja predstavitve in slike za ozadje različnih strani.
• Nastavitve učinkov — Izberite učinke prehoda med slikami in stranmi.
Ustvarjanje večpredstavnostnih predstavitev ni mogoče, če je Način ustv. spor. MMS nastavljeno na Omejeno. Če želite spremeniti
nastavitve za Način ustv. spor. MMS, izberite Sporočila > Možnosti > Nastavitve > Večpredst. sporočilo.
Morda ne bodo vedno na voljo iste možnosti.
Večpredstavnostno predstavitev pošljete s pritiskom na krmilno palčko.
Nasvet: Če želite sporočilo shraniti v mapo Osnutki, ne da bi ga poslali, izberite Končano.
Prejemanje večpredstavnostnih sporočil in odgovarjanje nanje
Pomembno: Predmeti večpredstavnostnih sporočil lahko vsebujejo viruse ali so drugače škodljivi za vašo napravo ali
računalnik. Prilog ne odpirajte, če pošiljatelju ne zaupate.
Preden začnete pošiljati in prejemati večpredstavnostna sporočila, morate pravilno določiti ustrezne nastavitve. Vaša naprava
je morda prepoznala ponudnika kartice SIM in samodejno konfigurirala večpredstavnostna sporočila. Drugače se obrnite na
ponudnika storitev. Glejte "Nastavitve večpredstavnostnih sporočil", str. 28.
Če prejmete večpredstavnostno sporočilo s predmeti, ki jih naprava ne podpira, si teh predmetov ne boste mogli ogledati.
1. Če želite odgovoriti na večpredstavnostno sporočilo, ga odprite v mapi Prejeto in izberite Možnosti > Odgovori.
2. Izberite Možnosti > Pošiljatelju, da bi pošiljatelju poslali večpredstavnostno sporočilo, ali Možnosti > Prek besed. sporočila,
če želite odgovoriti z besedilnim sporočilom.
Nasvet: Če želite odgovoru dodati prejemnike, izberite Možnosti > Dodaj prejemnika in jih poiščite v imeniku ali pa
vpišite telefonske številke ali e-poštne naslove v polje Za.
3. Vtipkajte besedilo sporočila in pritisnite klicno tipko, da ga pošljete.
Prikaz predstavitev
Odprite Prejeto, pomaknite se na večpredstavnostno sporočilo, ki vsebuje predstavitev, in pritisnite krmilno palčko. Pomaknite
se na predstavitev in pritisnite krmilno palčko.
Če želite začasno ustaviti predvajanje predstavitve, pritisnite eno od izbirnih tipk pod zaslonom.
Ko je predvajanje začasno ustavljeno ali končano, izberite Možnosti in eno od naslednjih možnosti:
• Odpri povezavo — Odprite povezavo in brskajte po spletni strani.
• Vključi drsenje — Pomikajte se po besedilu ali slikah, prevelikih za prikaz na zaslonu.
• Nadaljuj — Nadaljujte predvajanje predstavitve.
• Predvajaj — Ponovno predvajajte predstavitev od začetka.
• Poišči — Poiščite telefonske številke ter e-poštne in spletne naslove, ki jih predstavitev morda vsebuje. Številke in naslove
lahko uporabljate na primer za klicanje, pošiljanje sporočil ali ustvarjanje zaznamkov.
Morda ne bodo vedno na voljo iste možnosti.
Prikaz predstavnostnih predmetov
Odprite mapo Prejeto, pomaknite se na večpredstavnostno sporočilo in pritisnite krmilno palčko. Izberite Možnosti >
Predmeti.
Predstavnostni predmet prikažete ali predvajate tako, da se pomaknete nanj in pritisnete krmilno palčko.
Predstavnostni predmeti in priloge sporočil lahko vsebujejo viruse in drugo škodljivo programsko opremo. Predmetov ali prilog
ne odpirajte, če pošiljatelju ne zaupate.
Predstavnostni predmet shranite v ustrezno aplikacijo tako, da se pomaknete nanj in izberete Možnosti > Shrani.
Pomaknite se na predmet in izberite Možnosti > Pošlji, da bi ga poslali združljivi napravi.
Nasvet: Če prejmete sporočilo s predstavnostnim predmetom, ki ga naprava ne more odpreti, poskusite predmet poslati
drugi napravi, na primer računalniku.
Prikaz in shranitev večpredstavnostnih prilog
Odprite večpredstavnostno sporočilo in izberite Možnosti > Predv. predstavitev, če ga želite predvajati kot predstavitev.
Nasvet: Ko izberete večpredstavnostni predmet v sporočilu, ga lahko prikažete ali predvajate tako, da izberete Prikaži
sliko, Predv. zvočni posn. ali Predvajaj video p..
Copyright © 2006 Nokia. All Rights Reserved. 27
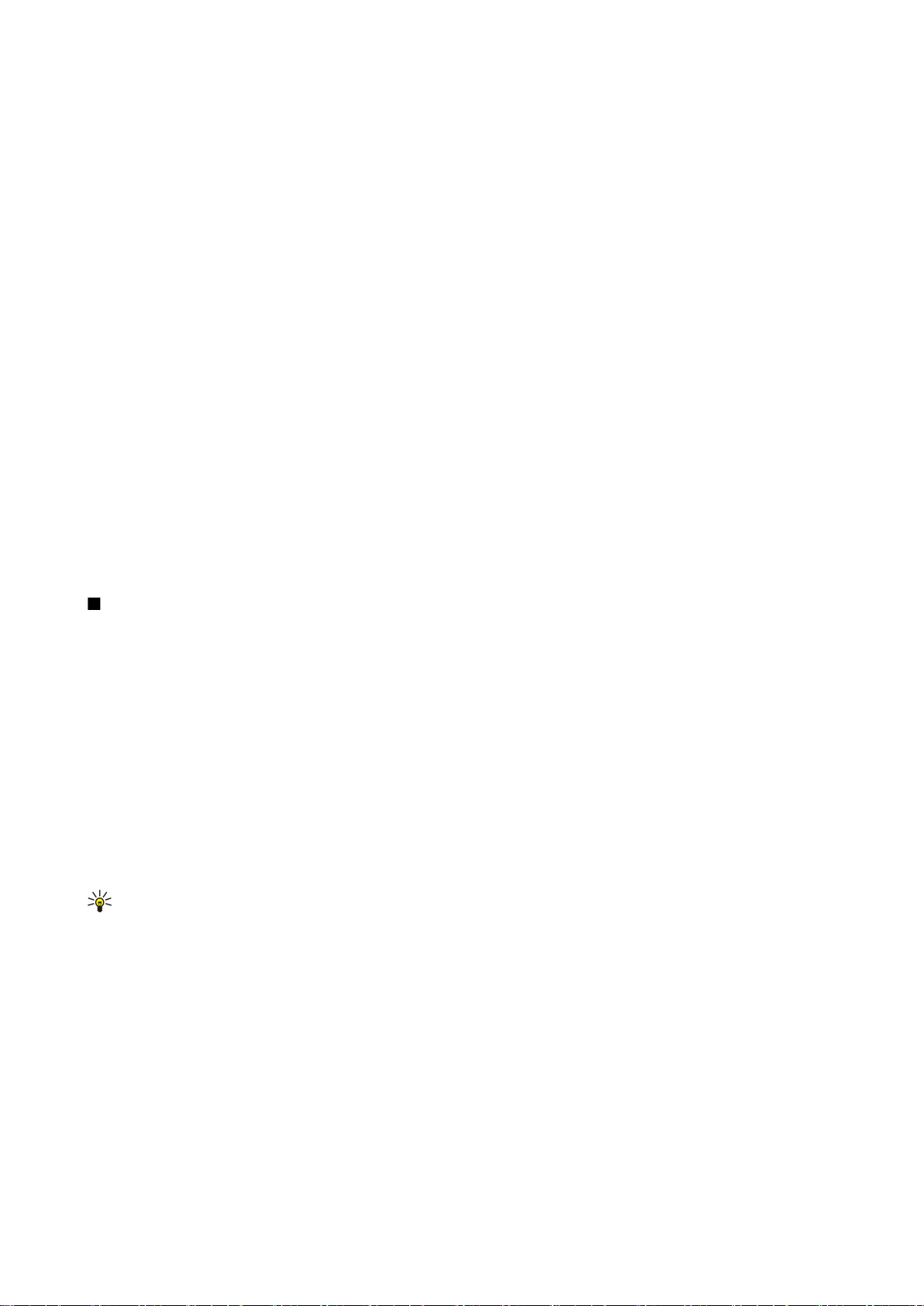
S p o r o č i l a
Če si želite ogledati ime in velikost priloge, odprite sporočilo in izberite Možnosti > Predmeti.
Če želite shraniti večpredstavnostni predmet, izberite Možnosti > Predmeti, želeni predmet in Možnosti > Shrani.
Nastavitve večpredstavnostnih sporočil
Izberite Možnosti > Nastavitve > Večpredst. sporočilo.
Določite naslednje:
• Velikost slike — Izberite Majhna ali Velika, da bi v večpredstavnostna sporočila vstavili manjše ali večje slike. Če izberete
možnost Izvirna, se ohrani izvirna velikost slik.
• Način ustv. spor. MMS — Izberite Omejeno, če želite, da vam naprava prepreči pošiljanje vsebine, ki je omrežje ali prejemnikova
naprava verjetno ne podpirata. Če želite prejemati opozorila o vključitvi take vsebine v sporočila, izberite Z opozorili. Če želite
ustvariti večpredstavnostna sporočila brez omejitev vsebine, izberite Brez opozoril. Če izberete Omejeno, ne boste mogli
ustvarjati večpredstavnostnih predstavitev.
• Upor. dostopna točka — Izberite privzeto dostopno točko za povezavo s centrom za večpredstavnostna sporočila. Če je
privzeto dostopno točko nastavil ponudnik storitev, je morda ne boste mogli zamenjati.
• Nalaganje večpr. sp. — Izberite Vedno samodejno, da bi naprava vedno samodejno prejela večpredstavnostna sporočila,
Samod. v dom. omr., da bi prejemali obvestila o novih večpredstavnostnih sporočilih, ki jih lahko naložite iz sporočilnega
centra (na primer v tujini), Ročno, če želite vedno sami naložiti sporočila iz centra, ali Izključeno, da preprečite prejemanje
večpredstavnostnih sporočil.
• Dovoli anonimna sp. — Izberite, ali želite prejemati tudi sporočila neznanih pošiljateljev.
• Sprejem oglasov — Izberite, ali želite prejemati sporočila, označena kot oglasi.
• Povratnice — Izberite Da, če želite, da bo stanje poslanega sporočila prikazano v dnevniku (omrežna storitev). Prejemanje
obvestil o dostavi večpredstavnostnih sporočil, poslanih na e-poštni naslov, morda ne bo mogoče.
• Prepreči poš. povrat. — Izberite Da, če želite, da naprava ne pošilja poročil o prejemu večpredstavnostnih sporočil.
• Veljavnost sporočil — Izberite, kako dolgo naj sporočilni center skuša poslati sporočilo (omrežna storitev). Če prejemnik ni
dosegljiv v času veljavnosti sporočila, se to odstrani iz centra za večpredstavnostna sporočila. Največja mogoča je najdaljša
veljavnost, ki jo omrežje omogoča.
Hitra sporočila (pomenki)
Izberite Meni > Povezov. > Pomenki.
Pomenki (omrežna storitev) omogočajo pogovor z drugimi uporabniki in vključevanje v skupine pomenkov (forume) z
določenimi temami. Različni ponudniki storitev vzdržujejo strežnike za pomenke, na katere se lahko prijavite, ko se registrirate
za storitev za pomenke. Ponudniki storitev lahko nudijo različno podporo ali funkcije.
Če vaš ponudnik mobilnih storitev ne ponuja funkcije pomenkov, ta meni v napravi morda ne bo prikazan. Več informacij o
cenah storitev pomenkov in naročanju nanje lahko dobite pri ponudniku storitev. Če želite več informacij o razpoložljivosti
nastavitev za pomenke, se obrnite na mobilnega operaterja, ponudnika storitev ali prodajalca.
Nastavitve pomenkov boste morda prejeli od mobilnega operaterja oziroma ponudnika storitve v posebnem besedilnem
sporočilu. Shranite nastavitve, potrebne za dostop do želene storitve. Nastavitve lahko vpišete tudi ročno.
Vzpostavitev povezave s strežnikom pomenkov
Če se želite pogovarjati z drugimi uporabniki pomenkov in si ogledati ali urediti imenik za pomenke, se morate prijaviti v strežnik
pomenkov. Odprite Pomenki in izberite Možnosti > Prijava. Prijavite se tako, da vnesete ID uporabnika in geslo ter pritisnete
krmilno palčko. Uporabniško ime, geslo in druge nastavitve za prijavo lahko dobite pri ponudniku, ko se registrirate za storitev.
Nasvet: Če želite, da se samodejno vzpostavi povezava s strežnikom, ko odprete aplikacijo Pomenki, izberite
Možnosti > Nastavitve > Nastavitve strežnika > Vrsta prijave v pom. > Ob zagonu apl..
Iskanje uporabnikov ali skupin pomenkov
Če želite iskati uporabnike pomenkov in njihove kode ID, izberite Im. za pomenke > Možnosti > Nova vizitka > Poišči. Iščete
lahko po naslednjih lastnostih: Ime uporabnika, ID uporabnika, Telefonska številka in E-poštni naslov.
Če želite poiskati skupine pomenkov in njihove kode ID, izberite Skupine > Možnosti > Poišči. Iščete lahko po naslednjih
lastnostih: Ime skupine, Tema in Člani (ID uporabnika).
Pomaknite se na najdenega uporabnika ali skupino pomenkov, izberite Možnosti in eno od naslednjih možnosti:
• Novo iskanje — Izvedite novo iskanje.
• Več rezultatov — Prikažite morebitne preostale najdene uporabnike ali skupine pomenkov.
• Prejšnji rezultati — Prikažite uporabnike ali skupine pomenkov, ki ste jih našli s prejšnjim iskanjem.
• Odpri pogovor — Začnite pogovor z uporabnikom, ki je na zvezi.
• Dodaj v Imenik za pom. — Uporabnika shranite v enega od imenikov za pomenke.
• Pošlji vabilo — Uporabnika povabite v skupino pomenkov.
Copyright © 2006 Nokia. All Rights Reserved. 28
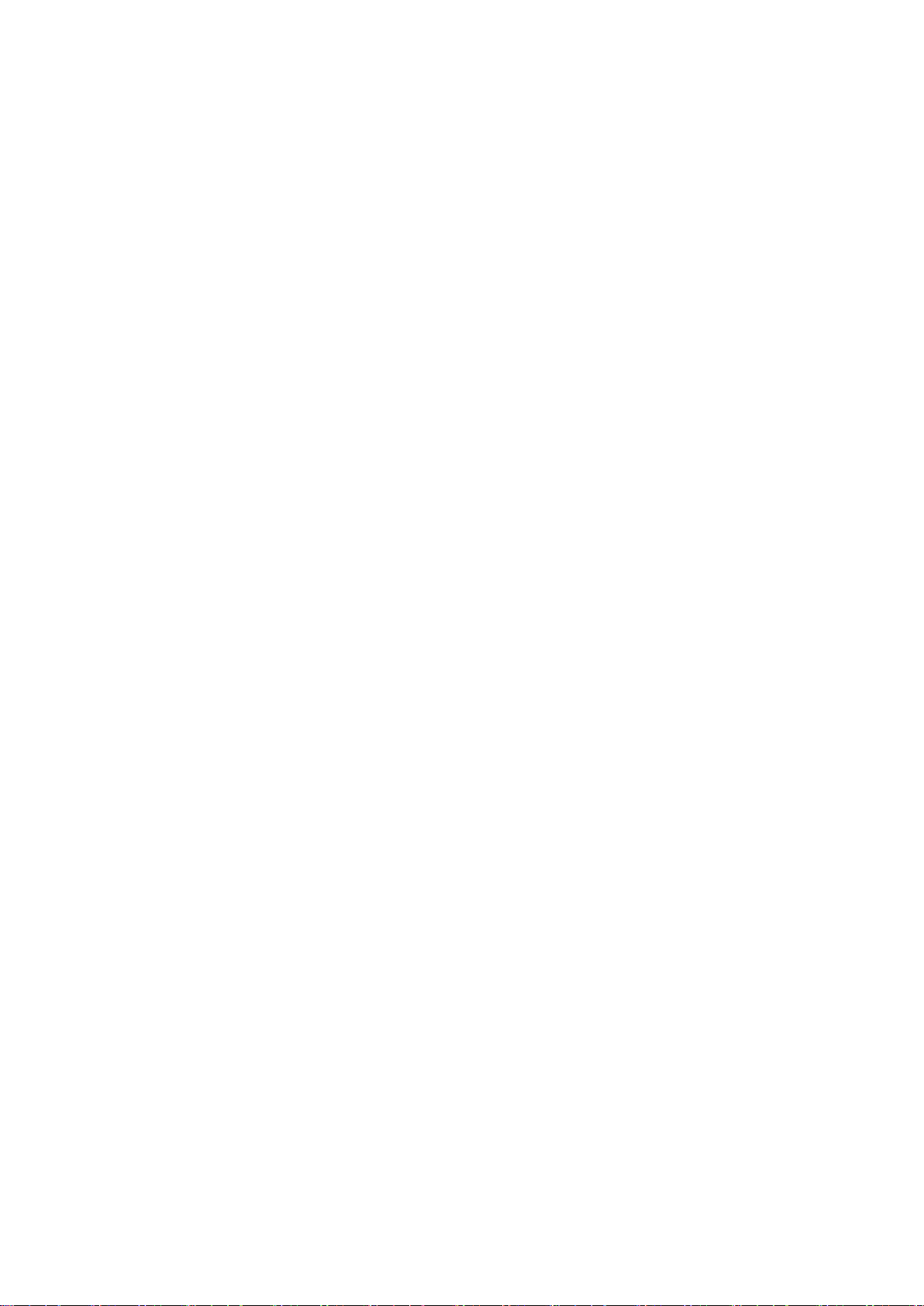
S p o r o č i l a
• Možnosti blokiranja — Preprečite ali dovolite prejemanje sporočil uporabnika pomenkov.
• Pridruži se — Pridružite se skupini pomenkov.
• Shrani — Shranite skupino.
Pogovori z enim uporabnikom pomenkov
V prikazu Pogovori je seznam uporabnikov, s katerimi se trenutno pogovarjate. Aktivni pogovori se samodejno prekinejo, ko
zaprete aplikacijo Pomenki.
Če želite prikazati pogovor, poiščite udeleženca in pritisnite krmilno palčko.
Če želite pogovor nadaljevati, vpišite sporočilo in pritisnite krmilno palčko.
Če se želite vrniti na seznam pogovorov, ne da bi končali pogovor, izberite možnost Nazaj. Če želite končati pogovor, izberite
Možnosti > Končaj pogovor.
Če želite začeti nov pogovor, izberite Možnosti > Nov pogovor. Pogovor z novim sogovornikom lahko začnete tudi, če se že
pogovarjate z nekom, ne morete pa imeti dveh aktivnih pogovorov z istim sogovornikom.
Če želite pomenku dodati sliko, izberite Možnosti > Pošlji sliko in sliko, ki jo želite poslati.
Če želite sogovornika shraniti v imenik za pomenke, izberite Možnosti > Dodaj v Imenik za pom..
Če želite v prikazu pogovora shraniti pogovor, izberite Možnosti > Shrani pomenek. Pogovor je shranjen v besedilni datoteki, ki
jo lahko odprete in preberete v aplikaciji Beležke.
Če želite, da naprava pošilja samodejne odgovore na prejeta sporočila, izberite Možnosti > Vključi samod. odg.. Sporočila lahko
vseeno prejemate.
Skupine pomenkov
V prikazu Skupine je seznam skupin pomenkov, ki ste jih shranili ali ste jim trenutno pridruženi.
Seznam Skupine je na voljo samo, če ste se prijavili v strežnik pomenkov, ko ste odprli aplikacijo, in če strežnik podpira skupine.
Če želite ustvariti skupino pomenkov, izberite Možnosti > Nova skupina.
Če se želite pridružiti skupini pomenkov ali nadaljevati skupinski pogovor, se pomaknite na skupino in pritisnite krmilno palčko.
Vpišite sporočilo in ga pošljite s pritiskom na klicno tipko.
Če se želite pridružiti skupini, ki je ni na seznamu, vendar poznate njen ID, izberite Možnosti > Pridruži se novi sk..
Skupino pomenkov zapustite tako, da izberete Možnosti > Zapusti skupino.
Izberete lahko tudi Možnosti in eno od naslednjih možnosti:
• Skupina — Izberite Shrani, da skupino shranite med skupine pomenkov, Prikaži udeležence, da bi videli trenutne člane
skupine, ali Nastavitve, če želite urediti nastavitve skupine. To možnost lahko izberete samo, če imate pravice za urejanje
skupine.
• Prijava — Vzpostavite povezavo s strežnikom pomenkov, če se niste prijavili, ko ste odprli aplikacijo.
• Odjava — Prekinite povezavo s strežnikom pomenkov.
• Nastavitve — Uredite nastavitve aplikacije ali strežnika pomenkov.
Skupino pomenkov odstranite s pritiskom na vračalko.
Skupinski pogovori
Če se želite pridružiti pogovoru, izberite skupino.
Izberite Možnosti in med temi možnostmi:
• Vstavi smeška — V sporočilo vstavite smeška.
• Pošlji zasebno spor. — Enemu ali več, vendar ne vsem, članom skupine pošljite zasebno sporočilo.
• Odgovori — Sporočilo pošljite samo pošiljatelju odprtega sporočila.
• Posreduj — Odprto sporočilo posredujte drugi skupini ali uporabniku pomenkov.
• Pošlji vabilo — V skupino povabite novega uporabnika pomenkov.
• Zapusti skupino — Končajte skupinski pogovor.
• Skupina — Izberite Shrani, da skupino shranite med skupine pomenkov, Prikaži udeležence, da bi videli trenutne člane
skupine, ali Nastavitve, če želite urediti nastavitve skupine. To možnost lahko izberete samo, če imate pravice za urejanje
skupine.
• Shrani pomenek — Shranite kopijo skupinskega pogovora.
Sporočilo pošljite tako, da ga napišete in pritisnete klicno tipko.
Nastavitve skupin pomenkov
Izberite Skupine > Možnosti > Skupina > Nastavitve.
Copyright © 2006 Nokia. All Rights Reserved. 29
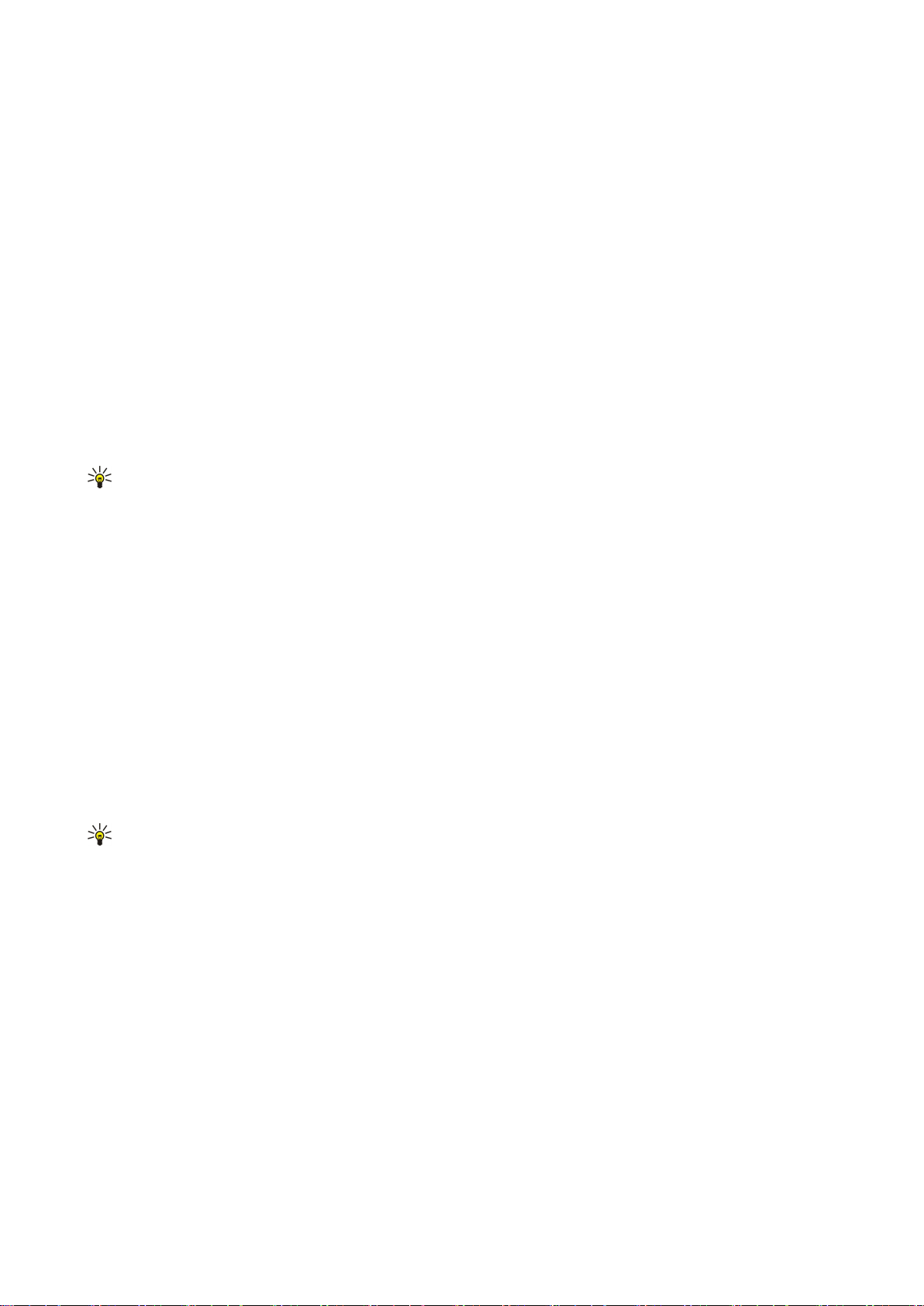
S p o r o č i l a
Nastavitve skupine pomenkov lahko uredite samo, če imate pravice za urejanje te skupine.
Izberite med naslednjimi možnostmi:
• Ime skupine: — Vnesite ime za skupino pomenkov.
• ID skupine — Koda ID skupine se ustvari samodejno in je ni mogoče dodati ali spremeniti.
• Tema skupine — Vnesite temo za skupinski pogovor.
• Pozdrav — Vnesite pozdravno sporočilo, ki se ob vključitvi v skupino prikaže uporabnikom pomenkov.
• Velikost skupine — Vnesite največje število uporabnikov pomenkov, ki se lahko pridružijo skupini.
• Dovoli iskanje — Izberite, ali lahko uporabniki pomenkov najdejo to skupino.
• Pravice spreminjanja — Če želite pravice za urejanje skupine dodeliti tudi drugim članom skupine, izberite Izbrani >
Možnosti > Dodaj urejevalca. Uporabniki pomenkov, ki imajo pravice za urejanje, lahko urejajo nastavitve skupine ter vanjo
povabijo druge uporabnike ali jim prepovedo uporabo skupine.
• Člani skupine — Če želite zapreti skupino in pridružitev vanjo omogočiti samo izbranim uporabnikom pomenkov, izberite
Samo izbrani > Možnosti > Dodaj člana.
• Seznam zavrnjenih — Če želite nekaterim uporabnikom pomenkov preprečiti pridružitev skupini, izberite Možnosti > Dodaj
na sez.zavrn..
• Dovoli zasebna spor. — Če želite članom skupine preprečiti medsebojno pošiljanje zasebnih sporočil, izberite Ne.
Pravice za urejanje skupine
Če želite članom skupine pomenkov dodeliti ali odvzeti pravice za urejanje, poiščite skupino pomenkov in izberite Možnosti >
Skupina > Nastavitve > Pravice spreminjanja > Izbrani.
Nasvet: Uporabniki pomenkov, ki imajo pravice za urejanje, lahko urejajo nastavitve skupine ter vanjo povabijo druge
uporabnike ali jim prepovedo uporabo skupine.
Če želite članom skupine dodeliti pravice za urejanje, izberite Možnosti > Dodaj urejevalca in eno od naslednjih možnosti:
• Iz Imenika za pomenke — Dodajte enega ali več uporabnikov iz imenika za pomenke.
• Vpiši ID uporabnika — Vnesite ID uporabnika pomenkov.
Če želite članu skupine odvzeti pravice za njeno urejanje, izberite Možnosti > Odstrani.
Prepoved uporabe skupin
Pomaknite se na skupino pomenkov in izberite Možnosti > Skupina > Nastavitve > Seznam zavrnjenih.
Če želite uporabnikom pomenkov preprečiti pridružitev skupini, izberite Možnosti > Dodaj na sez.zavrn. in eno od naslednjih
možnosti:
• Iz Imenika za pomenke — Zavrnite enega ali več uporabnikov iz imenika za pomenke.
• Vpiši ID uporabnika — Vnesite ID uporabnika pomenkov.
Če želite zavrnjenemu uporabniku dovoliti pridružitev skupini, izberite Možnosti > Odstrani.
Imenik za pomenke
Ko se prijavite v storitev pomenkov, se samodejno naloži vaš imenik za pomenke, ki ga uporabljate v tej storitvi. Če imenik ni
na voljo, počakajte nekaj minut in ga poskusite naložiti ročno.
Nasvet: Znak poleg imena uporabnika označuje njegovo stanje prijave v storitev.
Če želite ustvariti vizitko za pomenke, izberite Možnosti > Nova vizitka. Vnesite ID uporabnika in vzdevek ter izberite Končano.
Koda ID uporabnika lahko vsebuje največ 50 znakov, ponudnik storitve pomenkov pa lahko zahteva, da je zapisana v obliki
imeuporabnika@domena.com. Vzdevek ni obvezen.
Če si želite ogledati drug imenik za pomenke, izberite Možnosti > Zamenjaj imenik.
Poiščite uporabnika pomenkov, izberite Možnosti in eno od naslednjih možnosti:
• Odpri pogovor — Začnite ali nadaljujte pogovor z uporabnikom.
• Podrobnosti vizitke — Prikažite vizitko.
• Možnosti urejanja — Uredite ali zbrišite vizitko, jo premaknite v drug imenik ali prejmite obvestilo, ko se spremeni stanje
prijave uporabnika.
• Pripada skupinam — Prikažite skupine pomenkov, ki jim je uporabnik pridružen.
• Nov seznam vizitk — Ustvarite imenik za določeno skupino uporabnikov.
• Osveži dostopn. upor. — Posodobite stanje prijave uporabnikov v imeniku.
• Možnosti blokiranja — Preprečite ali dovolite prejemanje sporočil uporabnika.
• Prijava — Vzpostavite povezavo s strežnikom pomenkov, če se niste prijavili, ko ste odprli aplikacijo.
• Odjava — Prekinite povezavo s strežnikom pomenkov.
• Nastavitve — Uredite nastavitve aplikacije ali strežnika pomenkov.
Morda ne bodo vedno na voljo iste možnosti.
Copyright © 2006 Nokia. All Rights Reserved. 30

S p o r o č i l a
Vizitko v imeniku za pomenke zbrišete s pritiskom na vračalko.
Blokirani uporabniki
Izberite Im. za pomenke > Možnosti > Možnosti blokiranja > Prikaži blokirane.
Blokiranega uporabnika pomenkov poiščete tako, da vpišete prve črke njegovega imena. Prikaže se seznam ujemajočih se imen.
Prejemanje sporočil blokiranega uporabnika dovolite tako, da izberete Možnosti > Odblokiraj.
Da bi preprečili prejemanje sporočil drugih uporabnikov pomenkov, izberite Možnosti > Blokiraj nove vizitke. Uporabnika
pomenkov izberite v imeniku za pomenke ali vpišite njegovo kodo ID.
Pregledovanje vabil
Izberite Pogovori. Pomaknite se na vabilo in pritisnite krmilno palčko.
Izberite Možnosti in med temi možnostmi:
• Pridruži se — Pridružite se skupini pomenkov.
• Zavrni — Zavrnite vabilo in pošiljatelju pošljite sporočilo.
• Zbriši — Zbrišite vabilo.
• Možnosti blokiranja — Preprečite prejemanje vabil tega pošiljatelja.
Shranjeni pogovori
Shranjeni pogovor si lahko ogledate tako, da izberete Shran. pomenki, se pomaknete na pogovor in pritisnete krmilno palčko.
Lahko se tudi pomaknete na shranjeni pogovor, izberete Možnosti in eno od naslednjih možnosti:
• Pošlji — Pogovor pošljite združljivi napravi.
• Prijava — Vzpostavite povezavo s strežnikom pomenkov, če se niste prijavili, ko ste odprli aplikacijo. Povezavo prekinete s
pritiskom na Odjava.
• Nastavitve — Uredite nastavitve aplikacije ali strežnika pomenkov.
Pogovor zbrišete s pritiskom na vračalko.
Nastavitve
Izberite Možnosti > Nastavitve > Nastavitve pomenkov.
Izberite med naslednjimi možnostmi:
• Uporabi vzdevek — Če želite spremeniti ime, ki ga uporabljate v skupinah pomenkov, izberite Da.
• Dovoli sporočila od — Izberite, ali želite prejemati sporočila vseh uporabnikov, samo uporabnikov v svojem imeniku ali
nobenih sporočil.
• Dovoli vabila od — Izberite, ali želite prejemati vabila vseh uporabnikov pomenkov, samo uporabnikov v svojem imeniku ali
nobenih vabil.
• Hitrost nalag. sporoč. — Hitrost prikazovanja novih sporočil zmanjšate ali povečate tako, da se pomaknete levo ali desno.
• Razvrsti vizitke — Izberite, ali želite vizitke v imeniku za pomenke razvrstiti po abecedi ali stanju prijave.
• Osvež. dostopnosti — Izberite Samodejno, da se bo stanje prijave uporabnikov v imeniku samodejno posodabljalo.
• Vizitke, ki niso na zvezi — Izberite, ali naj bodo v imeniku za pomenke prikazani tudi sogovorniki, ki niso prijavljeni v storitev.
Morda ne bo vedno mogoče urediti istih nastavitev. Več informacij lahko dobite pri ponudniku storitev.
Nastavitve strežnika pomenkov
Izberite Možnosti > Nastavitve > Nastavitve strežnika.
Poiščite naslednje možnosti in pritisnite krmilno palčko, če želite konfigurirati strežnik pomenkov:
• Strežniki — Dodajte nove, uredite ali zbrišite obstoječe strežnike.
• Privzeti strežnik — Če želite zamenjati strežnik, v katerega se naprava samodejno prijavi, poiščite želeni strežnik in pritisnite
krmilno palčko.
• Vrsta prijave v pom. — Če želite, da naprava samodejno vzpostavi povezavo s privzetim strežnikom, izberite Samodejna.
Izberite Sam. v dom. omr., če naj se povezava samodejno vzpostavlja, ko ste v domačem omrežju. Izberite Ob zagonu apl., če
naj se vzpostavi povezava s strežnikom, ko odprete aplikacijo Pomenki. Izberite Ročna, če želite ročno vzpostavljati povezavo
s strežnikom.
Posebne vrste sporočil
Naprava lahko prejema različne vrste sporočil, ki vsebujejo podatke:
• Logo operaterja — Če želite shraniti logotip, izberite Možnosti > Shrani.
• Ton zvonjenja — Če želite shraniti ton zvonjenja, pritisnite Možnosti > Shrani.
• Nastavitveno sporočilo — Od mobilnega operaterja, ponudnika storitev ali oddelka za informacijsko tehnologijo v podjetju
lahko prejemate nastavitvena sporočila. Če želite sprejeti nastavitve, odprite sporočilo in izberite Možnosti > Shrani vse.
Copyright © 2006 Nokia. All Rights Reserved. 31

S p o r o č i l a
• Obvestilo o e-pošti — Sporočilo te vrste vas obvesti, koliko novih e-poštnih sporočil imate v oddaljenem nabiralniku.
Razširjeno obvestilo lahko vsebuje podrobnejše informacije.
Pošiljanje ukazov za storitve
Ponudniku lahko pošiljate ukaze za storitve; tako zahtevate vklop določenih omrežnih storitev.
Če želite svojemu ponudniku poslati zahtevo za storitev (omrežna storitev), izberite Možnosti > Ukaz za storitev. Zahtevo napišite
kot besedilno sporočilo in izberite Možnosti > Pošlji.
Copyright © 2006 Nokia. All Rights Reserved. 32

5. Klicanje
Tudi če je naprava zaklenjena, lahko kličete številko za klic v sili, ki je vprogramirana v vašo napravo.
Če je naprava v profilu za uporabo brez povezave, boste morda morali vnesti kodo za odklepanje in izbrati klicni profil, preden
boste lahko poklicali katero koli številko, tudi tisto za klice v sili.
Da bi lahko klicali in sprejemali klice, mora biti naprava vklopljena in v dosegu omrežnega signala, vanjo pa mora biti vstavljena
veljavna kartica SIM. Med glasovnimi klici je povezava GPRS zadržana, razen če omrežje podpira način dvojnega prenosa ali
imate kartico USIM in ste znotraj dosega omrežja UMTS.
Vtipkajte telefonsko številko, vključno z omrežno številko, in pritisnite klicno tipko. Če vnesete napačen znak, ga zbrišite s
pritiskom na vračalko.
Nasvet: Za mednarodne klice dodajte znak +, ki nadomesti mednarodno izhodno kodo, potem vnesite še kodo države,
omrežno številko (po potrebi brez prve ničle) in telefonsko številko.
S pritiskom tipke za konec končate klic ali prekinete poskus klica.
Če želite poklicati vizitko, shranjeno v imeniku, v pripravljenosti pritisnite Imenik. Vpišite prve črke imena, pomaknite se na ime
in pritisnite klicno tipko. Glejte "Imenik", str. 40.
Pritisnite klicno tipko, če želite prikazati seznam zadnjih 20 klicanih številk. Poiščite želeno ime ali številko in pritisnite klicno
tipko, da bi poklicali. Glejte "Dnevnik", str. 35.
Glasnost aktivnega klica nastavite s tipkama za glasnost.
Če med klicem odprete pokrovček naprave, s tem samodejno vključite zvočnik.
Če želite v pripravljenosti poklicati svoj telefonski predal (omrežna storitev), pridržite tipko 1 ali pritisnite 1 in klicno tipko.
Hitro klicanje
Hitro klicanje omogoča, da kličete s pridržanjem številske tipke.
Preden uporabite hitro klicanje, izberite Meni > Orodja > Nastavitve > Klic > Hitro klicanje > Vključeno.
Če želite telefonski številki dodeliti številsko tipko za hitro klicanje, izberite Meni > Orodja > Hitro klicanje. Pomaknite se na
številsko tipko (od 2 do 9) na zaslonu in izberite Možnosti > Določi. V meniju Imenik izberite želeno številko.
Telefonsko številko, ki je dodeljena številski tipki, odstranite tako, da se pomaknete na tipko za hitro klicanje in izberete
Možnosti > Odstrani.
Če želite zamenjati telefonsko številko, dodeljeno številski tipki, se pomaknite na tipko za hitro klicanje in izberite Možnosti >
Spremeni.
Sprejemanje klicev
Opomba: Dejanski račun za klice in storitve, ki vam ga izstavi mobilni operater, se lahko razlikuje – odvisno od vrste
omrežja, zaokroževanja, davkov in podobnega.
Klic sprejmete s pritiskom na klicno tipko.
Če želite klic zavrniti, pritisnite tipko za konec.
Če želite namesto sprejema klica izključiti zvonjenje, izberite Utišaj.
Če želite med klicem sprejeti nov klic, ko je vključena funkcija Čakajoči klic, pritisnite klicno tipko. Prvi klic se zadrži. Aktivni klic
končate tako, da pritisnete tipko za konec.
Možnosti med klicem
Če med klicem izberete Možnosti, so na voljo te možnosti:
• Izključi mikrofon — Poslušajte pogovor, sogovorniki pa ne bodo slišali vas.
• Vključi mikrofon — Znova vključite mikrofon, da vas bodo sogovorniki slišali.
• Izključi — Izločite udeleženca iz aktivnega klica.
• Končaj aktivni klic — Končajte aktivni klic.
• Meni — Prikažite meni aplikacij v napravi.
• Zadrži — Zadržite aktivni klic.
• Prevzemi — Sprostite zadržani klic.
• Nov klic — Med klicem vzpostavite drug klic, če je na voljo funkcija konferenčnega klica (omrežna storitev).
• Odgovori — Med klicem sprejmite dohodni klic, če je vključena funkcija Čakajoči klic.
• Zavrni — Med klicem zavrnite dohodni klic, če je vključena funkcija Čakajoči klic.
• Zakleni tipkovnico — Med klicem zaklenite tipkovnico naprave.
Copyright © 2006 Nokia. All Rights Reserved. 33

K l i c a n j e
• Konferenca — Aktivni in zadržani klic združite v konferenčni klic (omrežna storitev).
• Zasebno — Med konferenčnim klicem se zasebno pogovarjajte z izbranim udeležencem (omrežna storitev).
• Zamenjaj — Preklapljajte med aktivnim in zadržanim klicem (omrežna storitev).
• Pošlji DTMF — Pošljite nize tonov DTMF (dual tone multi-frequency), na primer gesel. Vnesite zaporedje DTMF ali ga poiščite
v meniju Imenik in izberite DTMF.
• Preveži — Zadržani klic povežite z aktivnim in se izločite iz klica (omrežna storitev).
Morda ne bodo vedno na voljo iste možnosti.
Preusmeritev klicev
Izberite Meni > Orodja > Nastavitve > Preusmeritve.
Dohodne klice lahko preusmerite v telefonski predal ali na drugo telefonsko številko. Podrobnosti lahko izveste pri ponudniku
storitev.
1. Izberite med temi vrstami klicev:
• Glasovni klici — Dohodni glasovni klici.
• Podat. in video klici — Dohodni podatkovni in video klici.
• Faks klici — Dohodni faks klici.
2. Izberite eno od naslednjih možnosti preusmeritve:
• Vsi govorni klici, Vsi pod. in video kl. ali Vsi faks klici. — Preusmeritev vseh dohodnih glasovnih, podatkovnih, faks in video
klicev.
• Če je telefon zaseden — Preusmeritev dohodnih klicev, ko že poteka klic.
• Če klic ni odgovorjen — Preusmeritev dohodnih klicev po določenem času zvonjenja. V polju Zakasnitev: določite čas
zvonjenja naprave, preden se klic preusmeri.
• Če nisem v dosegu — Preusmeritev klicev, ko je naprava izključena ali ni v dosegu omrežja.
• Če nisem na voljo — Vklop vseh treh zadnjih možnosti. Ta možnost omogoča preusmeritev klicev, če je naprava zasedena,
zunaj dosega omrežja ali če klica ne sprejmete.
3. Izberite Vključi.
Če želite preveriti trenutno stanje preusmeritev, se pomaknite na možnost preusmeritve in izberite Možnosti > Preveri stanje.
Preusmeritev glasovnih klicev izključite tako, da se pomaknete na možnost preusmeritve in izberete Možnosti > Prekliči.
Zapore klicev
Funkciji za zaporo klicev in za preusmeritev klicev ne moreta biti vključeni istočasno.
Če je vključena zapora klicev, morda lahko kličete nekatere številke za klic v sili.
Izberite Meni > Orodja > Nastavitve > Zapore klicev.
Vključite lahko zaporo odhodnih in dohodnih klicev v napravo (omrežna storitev). Za to funkcijo potrebujete geslo za zaporo,
ki ga dobite pri ponudniku storitev. Zapore klicev veljajo za vse klice, tudi podatkovne.
Zaporo klicev vključite tako, da izberete Zapora za mobilne klice in eno od naslednjih možnosti:
• Odhodni klici — Če želite preprečiti glasovno klicanje z napravo.
• Dohodni klici — Vključite zaporo dohodnih klicev.
• Mednarodni klici — Če želite preprečiti klicanje v tujino.
• Dohodni klici v tujini — Vključite zaporo dohodnih klicev, ko ste v tujini.
• Medn.kl., razen dom. — Če želite preprečiti klicanje v tujino, vendar dovoliti klicanje v domovino.
Stanje zapore glasovnih klicev preverite tako, da izberete ustrezno možnost zapore in Možnosti > Preveri stanje.
Vse zapore glasovnih klicev prekličete tako, da izberete možnost zapore in Možnosti > Prekliči vse zapore.
Zapore internetnih klicev
Če želite vključiti zaporo internetnih klicev, izberite Meni > Orodja > Nastavitve > Zapore klicev > Zapora intern. klicev.
Če naj naprava zavrača internetne klice anonimnih klicalcev, izberite Anonimni klici > Vključeno.
Pošiljanje tonov DTMF
Med aktivnim klicem lahko pošiljate tone DTMF (dual tone multi-frequency) za dostop do telefonskega odzivnika ali drugih
avtomatiziranih telefonskih storitev.
Če želite poslati zaporedje tonov DTMF, vzpostavite klic in počakajte, da ga druga stran sprejme. Izberite Meni > Možnosti >
Pošlji DTMF. Izberite prednastavljeno zaporedje tonov DTMF ali pa ga vtipkajte sami.
Copyright © 2006 Nokia. All Rights Reserved. 34

K l i c a n j e
Če želite zaporedje tonov DTMF priložiti vizitki, izberite Meni > Imenik. Odprite vizitko in izberite Možnosti > Uredi > Možnosti >
Dodaj podrobnost > DTMF. Vnesite zaporedje. Če želite med posamezne tone DTMF vstaviti p (pavzo, dolgo približno 2 sekundi),
trikrat pritisnite tipko *. Izberite Končano. Če želite napravo nastaviti tako, da bo poslala tone DTMF šele, ko boste med klicem
izbrali Pošlji DTMF, štirikrat pritisnite *, da vnesete znak za čakanje w.
Video telefonija
Če želite vzpostaviti video klic, morate biti v dosegu omrežja UMTS. Več informacij o razpoložljivosti in naročnini na video klice
dobite pri mobilnem operaterju ali ponudniku storitev. Med pogovorom lahko v združljivi mobilni telefon sogovornika pošljete
navadno sliko. Če ima sogovornik združljiv mobilni telefon s kamero, lahko vaša naprava prikazuje video, ki ga ta pošilja. Video
klic lahko poteka le med dvema udeležencema.
Opozorilo: Med uporabo zvočnika naprave ne držite ob ušesu, saj je lahko zelo glasna.
V meniju Orodja > Nastavitve > Klicne nast. > Slika v video klicu izberite sliko, ki jo želite poslati.
Video klic začnete tako, da vnesete telefonsko številko oziroma v meniju Imenik izberete prejemnika, nato pa Možnosti >
Pokliči > Video klic. Video klica ne morete spremeniti v običajen glasovni klic.
Med klicem izberite Možnosti in eno od naslednjih možnosti:
• Zvok — Govorite s sogovornikom.
• Up. video — Video prikažite brez zvoka.
• Zvočnik — Uporabite zvočnik za dohodni zvok.
• Slušalka — Izključite zvočnik in uporabite slušalko.
Dnevnik
Izberite Meni > Dnevnik.
V meniju Dnevnik si lahko ogledate informacije o preteklih komunikacijskih dogodkih.
Če želite prikazati dnevnike za zadnje glasovne klice, njihovo približno trajanje in paketne podatkovne povezave, izberite Zadnji
klici, Trajanje klicev ali Paketni prenos in pritisnite krmilno palčko.
Če želite dogodke razvrstiti po vrsti ali smeri pošiljanja, se pomaknite desno, da odprete splošni dnevnik, in izberite Možnosti >
Filter. Pomaknite se na ustrezni filter in pritisnite krmilno palčko. Izberite vrsto ali smer pošiljanja in pritisnite krmilno palčko.
Če želite nastaviti, kako dolgo naj bodo komunikacijski dogodki shranjeni v dnevniku, izberite Možnosti > Nastavitve > Trajanje
dnevnika, eno od možnosti in OK.
Če želite zbrisati neodgovorjene, sprejete in odhodne klice, izberite Zadnji klici > Možnosti > Zbriši zadnje klice.
Če želite klicalcu poslati sporočilo, izberite Zadnji klici > Neodg. klici > Možnosti > Ustvari sporočilo. Pošiljate lahko besedilna ali
večpredstavnostna sporočila.
Če želite klicalca ali pošiljatelja sporočila dodati v Imenik, ga izberite in nato Zadnji klici > Neodg. klici > Možnosti > Dodaj v
Imenik.
Količino podatkov, poslanih in prejetih po povezavi GPRS, lahko preverite tako, da izberete Paketni prenos.
Števce GPRS ponastavite tako, da izberete Možnosti > Počisti števce. Vpišite kodo za zaklepanje in izberite OK.
Nastavitve dnevnika
Če želite določiti, kako stari komunikacijski dogodki naj bodo še prikazani v aplikaciji Dnevnik, izberite Možnosti > Nastavitve >
Trajanje dnevnika, eno od možnosti na seznamu in OK.
Če naj naprava med klicem prikazuje njegovo trajanje, izberite Možnosti > Nastavitve > Prikaži trajanje klica > Da.
Pritisni in govori
Izberite Meni > Povezov. > PG.
Omrežna storitev Pritisni in govori (PG) omogoča neposredno glasovno komunikacijo; povezava se vzpostavi ob pritisku tipke.
S to storitvijo lahko svojo napravo uporabljate kot voki-toki (walkie-talkie).
Z uporabo storitve Pritisni in govori se lahko pogovarjate z eno osebo ali skupino ali pa se pridružite kanalu. Kanal je kot
klepetalnica: lahko ga pokličete in preverite, ali je kdo na zvezi. Drugi udeleženci v kanalu niso opozorjeni na klic; uporabniki
se preprosto pridružijo kanalu in se začnejo pogovarjati med seboj.
V komunikaciji Pritisni in govori ena oseba govori, drugi udeleženci pa poslušajo prek vgrajenega zvočnika. Uporabniki se pri
govoru izmenjujejo. Govori lahko samo po en uporabnik, zato je trajanje posameznega govora omejeno. Informacije o trajanju
govora Pritisni in govori v domačem omrežju lahko dobite pri ponudniku storitev ali mobilnem operaterju.
Copyright © 2006 Nokia. All Rights Reserved. 35

K l i c a n j e
Med klici Pritisni in govori ne pozabite držati naprave pred seboj, da boste videli zaslon. Govorite v mikrofon in ne prekrivajte
zvočnika.
Telefonski klici imajo vedno prednost pred klici Pritisni in govori.
Pred uporabo storitve Pritisni in govori morate določiti dostopno točko in nastavitve. Nastavitve boste morda prejeli od
ponudnika storitve v posebnem besedilnem sporočilu.
Uporabniške nastavitve
Izberite Možnosti > Nastavitve > Uporabniške nastavitve.
Določite naslednje:
• Dohodni klici PG — Če želite, da naprava prikazuje obvestila o dohodnih klicih, izberite Obveščaj. Izberite Samodejno
sprejmi, če želite, da naprava samodejno sprejema klice Pritisni in govori. Izberite Ni dovoljeno, če naj naprava samodejno
zavrača klice Pritisni in govori.
• Opozorilni ton PG — Izberite Določen s profilom, če naj se nastavitev opozarjanja na dohodne klice spreminja skladno z
vključenim profilom. Kadar je izbran tihi profil, drugim uporabnikom storitve Pritisni in govori niste dostopni, razen za
zahtevanje povratnega klica.
• Ton zaht. za povr. klice — Določite ton zvonjenja za zahteve po povratnih klicih.
• Zagon aplikacije — Izberite, ali naj se naprava ob vklopu prijavi v storitev Pritisni in govori.
• Privzeti vzdevek — Vpišite svoj privzeti vzdevek (največ 20 znakov), ki je prikazan drugim uporabnikom.
• Prikaži moj naslov PG — Določite, ali lahko klicalci vidijo vaš naslov Pritisni in govori. Vaš naslov je lahko prikazan vsem
klicalcem, samo sogovornikom v individualnih klicih ali udeležencem kanalov ali pa je skrit pred vsemi uporabniki storitve.
• Prik. moje stan. prijave — Določite, ali je vaše stanje prijave v storitev Pritisni in govori prikazano ali prikrito drugim
uporabnikom.
Nastavitve povezave
Izberite Možnosti > Nastavitve > Nastavitve povezave.
Določite naslednje:
• Domena — Vpišite ime domene, ki ste ga dobili od ponudnika storitev.
• Ime dostopne točke — Izberite dostopno točko za storitev Pritisni in govori.
• Naslov strežnika — Vpišite naslov IP ali ime domene strežnika Pritisni in govori; te podatke dobite pri ponudniku storitev.
• Uporabniško ime — Vpišite uporabniško ime, ki vam ga je dodelil ponudnik storitev.
• Geslo — Vnesite geslo, če ga potrebujete za prijavo v storitev Pritisni in govori. Geslo dobite pri ponudniku storitev.
Prijava v storitev Pritisni in govori
Naprava se ob vklopu aplikacije Pritisni in govori samodejno prijavi v storitev, če ste v meniju Uporabniške nastavitve vključili
Zagon aplikacije. Drugače se morate prijaviti ročno.
Če se želite prijaviti v storitev Pritisni in govori, izberite Možnosti > Nastavitve > Nastavitve povezave ter vnesite nastavitve
Uporabniško ime, Geslo, Domena, Naslov strežnika in Ime dostopne točke. Izberite Možnosti > Vključi PG.
Če je Vrsta zvonjenja v napravi nastavljena na Kratek pisk ali Tiho in kadar poteka telefonski pogovor, ne morete vzpostavljati
in prejemati klicev Pritisni in govori.
Klici Pritisni in govori
Opozorilo: Med uporabo zvočnika naprave ne držite ob ušesu, saj je lahko zelo glasna.
Izberite Možnosti > Imenik Prit. in govori.
Klic Pritisni in govori vzpostavite tako, da izberete eno ali več vizitk na seznamu in pritisnete tipko PG. Med klici Pritisni in govori
ne pozabite držati naprave pred seboj, da boste videli zaslon. Ko ste na vrsti za govor, se prikaže obvestilo. Govorite v mikrofon
in ne prekrivajte zvočnika. Medtem ko govorite, ves čas držite tipko PG. Ko nehate govoriti, tipko spustite.
Ko želite klic Pritisni in govori končati, pritisnite tipko za konec.
Ob dohodnem klicu Pritisni in govori pritisnite klicno tipko, da klic sprejmete, ali tipko za konec, da ga zavrnete.
Zahteve po povratnih klicih
Zahtevo po povratnem klicu pošljete tako, da izberete Možnosti > Imenik Prit. in govori, se pomaknete na vizitko želene osebe
in izberete Možnosti > Pošlji zaht. za povr. klic.
Če želite odgovoriti na prejeto zahtevo po povratnem klicu, izberite Prikaži, da jo odprete. Klic Pritisni in govori s pošiljateljem
zahteve vzpostavite tako, da pritisnete tipko PG.
Copyright © 2006 Nokia. All Rights Reserved. 36

K l i c a n j e
Prikaz imenika
Če želite pregledati, dodati in spremeniti vizitke ali jih poklicati, izberite Možnosti > Imenik Prit. in govori. Odpre se seznam
imen iz aplikacije Imenik v napravi, ki vsebuje tudi informacije o stanju prijave uporabnikov.
Če želite poklicati izbrano vizitko, izberite Možnosti > Vzpost. individualni klic. Če želite poklicati skupino, izberite Možnosti >
Vzpost. skupin. klic PG.
Da bi vizitki poslali zahtevo po povratnem klicu, izberite Možnosti > Pošlji zaht. za povr. klic.
Ustvarjanje kanala
Kanal je kot klepetalnica: lahko ga pokličete in preverite, ali je kdo na zvezi. Drugi udeleženci v kanalu niso opozorjeni na klic;
uporabniki se preprosto pridružijo kanalu in se začnejo pogovarjati med seboj.
Kanal ustvarite tako, da izberete Možnosti > Nov kanal > Ustvari novega.
Izberite Možnosti in določite naslednje:
• Ime kanala — Vpišite ime kanala.
• Zasebnost kanala — Izberite Zaseben ali Javen.
• Vzdevek v kanalu — Vpišite svoj privzeti vzdevek (največ 20 znakov), ki je prikazan drugim uporabnikom.
• Sličica kanala — Vstavite sliko, ki opisuje kanal.
Če želite zbrisati kanal, pritisnite vračalko.
Ob prijavi v storitev Pritisni in govori se naprava samodejno poveže s kanali, ki so bili aktivni, ko ste aplikacijo nazadnje zaprli.
Registriranje kanalov Pritisni in govori
Če želite registrirati kanal v storitev Pritisni in govori, izberite Možnosti > Registriraj.
Če želite urediti podrobnosti kanala, izberite Možnosti > Uredi.
Pridružitev kanalu
Kanalu se pridružite tako, da izberete Možnosti > Kanali Pritisni in govori. Izberite kanal, ki ga želite poklicati, in pritisnite tipko
PG. Med klici Pritisni in govori ne pozabite držati naprave pred seboj, da boste videli zaslon. Ko ste na vrsti za govor, se prikaže
obvestilo. Govorite v mikrofon in ne prekrivajte zvočnika. Medtem ko govorite, ves čas držite tipko PG. Ko nehate govoriti, tipko
spustite.
Če imate več klicev hkrati, lahko med kanali preklapljate z izbiro možnosti Preklopi. Aktivni kanal je označen.
Če si želite ogledati aktivne udeležence kanala, izberite Možnosti > Aktivni člani.
Če želite udeleženca povabiti v kanal, izberite Možnosti > Pošlji vabilo.
Dnevnik Pritisni in govori
Dnevnik Pritisni in govori odprete tako, da izberete Možnosti > Dnevnik PG. V dnevniku so prikazani datum, čas, trajanje in druge
podrobnosti o klicih Pritisni in govori.
Nasvet: Klic z enim sogovornikom lahko v meniju Dnevnik PG vzpostavite tako, da izberete želeni dogodek in pritisnete
tipko PG.
Izhod iz Pritisni in govori
Izberite Možnosti > Izhod. Izberite Da, da se odjavite in zaprete storitev. Pritisnite Ne, da aplikacija ostane aktivna v ozadju.
Internetni klici
Your device supports voice calls over the Internet (Internet calls).Vaša naprava podpira glasovne klice prek interneta (internetne
klice). Your device attempts emergency calls primarily over cellular networks.Klice v sili najprej poskusi vzpostaviti prek
mobilnega omrežja. If an emergency call using cellular networks is not successful, then your device attempts an emergency call
through your Internet call provider.Če to ne uspe, poskuša klicati prek ponudnika internetne telefonije. Due to the established
nature of cellular telephony, you should use cellular networks for emergency calls, if possible.Ker je mobilna telefonija bolj
uveljavljena in zanesljiva, je priporočljivo klicanje v sili prek mobilnega omrežja. If you have cellular network coverage available,
please make sure that your cellular phone is switched on and ready to make calls before you attempt an emergency call.Če ste
v dosegu signala mobilnega omrežja, pred klicanjem preverite, ali je vaša naprava vklopljena in pripravljena za klice. The
capability for an emergency call using Internet telephony depends on the availability of a WLAN network and your Internet call
provider's implementation of emergency call capabilities.Možnost klicanja v sili prek internetne telefonije je odvisna od
razpoložljivosti omrežja WLAN in podpore ponudnika za klicanje v sili. Contact your Internet call provider to check the Internet
telephony emergency call capability O možnosti klicanja v sili prek interneta se lahko pozanimate pri svojem ponudniku
internetne telefonije.
Copyright © 2006 Nokia. All Rights Reserved. 37

K l i c a n j e
Tehnologija VoIP (Voice over Internet Protocol) je niz protokolov, ki omogočajo telefonske klice v omrežjih, ki temeljijo na
internetnem protokolu (na primer internetu). Telefonski klici VoIP so mogoči med računalniki, med mobilnimi telefoni ter med
napravo VoIP in običajnim telefonom. Da bi lahko klicali ali sprejeli klic VoIP, mora biti naprava v dosegu omrežja WLAN.
Da bi lahko uporabljali internetno klicanje, morate ustvariti profil internetnega telefona. Ko je ta pripravljen, lahko vzpostavljate
internetne klice iz vseh aplikacij, ki podpirajo običajne glasovne klice. Če želite internetno poklicati naslov, ki se ne začne s
številko, v pripravljenosti pritisnite katero koli številsko tipko, nato pa modro funkcijsko tipko, da se vsebina zaslona zbriše in
naprava preklopi s številskega na črkovni način. Vnesite naslov in pritisnite klicno tipko.
V meniju Meni > Orodja > Nastavitve > Povezava > Nastavitve SIP določite nastavitve SIP, v meniju Meni > Orodja > Nastavitve >
Povezava > Nastavitve internet. tel. pa nastavitve VoIP. Več informacij in pravilne nastavitve lahko dobite pri ponudniku storitev.
Prednostni profil
Izberite Meni > Povezov. > Intern. tel., da bi spremenili nastavitve.
Preden izberete privzeti profil, morate ustvariti profile v meniju Meni > Orodja > Nastavitve > Povezava > Nastavitve internet.
tel..
Izberite Prednostni profil in pritisnite krmilno palčko, da bi izbrali privzeti profil, ki bo uporabljen pri internetnem klicanju.
Poiščite želeni profil in pritisnite krmilno palčko.
Registriranje profilov
Na seznamu so prikazani samo tisti profili, za katere ste v meniju Meni > Orodja > Nastavitve > Povezava > Nastavitve SIP izbrali
nastavitev Registracija > Po potrebi.
Pomaknite se na profil internetnega telefona, ki ga želite registrirati ali preklicati njegovo registracijo, in pritisnite krmilno
palčko. Znova pritisnite krmilno palčko, da izberete Registriran ali Ni registriran.
Nastavitve shranite z izbiro možnosti Nazaj.
Glasovni ukazi
Izberite Meni > Orodja > Glasovni ukazi.
Z glasovnimi ukazi lahko kličete in vključujete aplikacije, profile in druge funkcije naprave.
Naprava ustvari glasovne oznake za vnose v imeniku in funkcije, navedene v aplikaciji Glasovni ukazi. Ko uporabite glasovni
ukaz, naprava primerja izgovorjene besede s shranjenimi glasovnimi oznakami.
Glasovni ukazi niso odvisni od glasu uporabnika, vendar se prepoznavanje govora izboljšuje s prilagajanjem glasu osebe, ki
funkcijo največkrat uporablja.
Klicanje
Glasovna oznaka se ustvari iz imena ali vzdevka osebe, shranjenega v vizitki v meniju Imenik. Glasovno oznako predvajate tako,
da odprete vizitko in izberete Možnosti > Predvajaj.
1. Če želite poklicati z glasovnim ukazom, pridržite glasovno tipko.
2. Ko zagledate obvestilo ali zaslišite pisk, razločno izgovorite ime, shranjeno v vizitki.
3. Naprava predvaja sintetizirano glasovno oznako prepoznane osebe v izbranem jeziku ter prikaže ime in telefonsko številko.
Čez nekaj časa številko pokliče. Če prepoznana oseba ni prava, izberite Naprej, da odprete seznam drugih ujemajočih se imen,
ali Končaj, da prekličete klicanje.
Če je pod enim imenom shranjenih več številk, bo naprava izbrala privzeto številko, če ste jo nastavili. Drugače bo v naslednjem
vrstnem redu poiskala prvo razpoložljivo številko: Mobilni telefon, Mobil. tel. (doma), Mob. tel. (služba), Telefon, Telefon
(doma) in Telefon (služba).
Zagon aplikacije
Naprava ustvari glasovne oznake za aplikacije, navedene v meniju Glasovni ukazi.
Če želite z glasovnim ukazom zagnati aplikacijo, pridržite glasovno tipko in razločno izgovorite ustrezni glasovni ukaz. Če
prepoznana aplikacija ni prava, izberite Naprej, da odprete seznam drugih ujemajočih se aplikacij, ali Končaj, da prekličete
postopek.
Če želite na seznam dodati več aplikacij, izberite Možnosti > Nova aplikacija.
Če želite spremeniti glasovni ukaz, se pomaknite na aplikacijo in izberite Možnosti > Spremeni ukaz. Vtipkajte novi ukaz in
izberite OK.
Menjavanje profilov
Naprava ustvari glasovno oznako za vsak profil. Če želite z glasovnim ukazom vključiti profil, pridržite glasovno tipko in izgovorite
ime želenega profila.
Copyright © 2006 Nokia. All Rights Reserved. 38

K l i c a n j e
Če želite spremeniti glasovni ukaz, se pomaknite na profil in izberite Profili > Možnosti > Spremeni ukaz.
Nastavitve glasovnih ukazov
Sintetizator, ki predvaja prepoznane glasovne ukaze v izbranem jeziku naprave, izključite tako, da izberete Nastavitve >
Sintetizator > Izključen.
Ob zamenjavi lastnika naprave je z izbiro možnosti Ponast. prilagoditve mogoče odstraniti prilagoditve prepoznavanja govora
prejšnjemu uporabniku.
Copyright © 2006 Nokia. All Rights Reserved. 39

6. Imenik
Izberite Meni > Imenik.
V tem meniju lahko urejate vse kontaktne informacije, kot so telefonske številke in naslovi. Vizitkam dodajte osebne tone
zvonjenja, glasovne oznake ali sličice. Kontaktne informacije lahko v obliki vizitk pošiljate združljivim napravam, jih od njih
prejemate in dodajate v svoj imenik.
Vizitko dodate tako, da izberete Možnosti > Nova vizitka. Vnesite kontaktne informacije in izberite Končano.
Če želite urediti informacije v vizitki, jo poiščite ter izberite Možnosti > Uredi. Izberite med naslednjimi možnostmi:
• Dodaj sličico — Dodajte sličico, ki se prikaže ob klicu določene osebe. Izberete lahko sliko, ki je shranjena v napravi ali na
pomnilniški kartici.
• Odstrani sličico — Odstranite sliko iz vizitke.
• Dodaj podrobnost — V vizitko dodajte informacije, na primer Delovno mesto.
• Zbriši podrobnost — Zbrišite podrobnosti, ki ste jih dodali vizitki.
• Uredi oznako — Uredite imena polj vizitke.
Urejanje skupin vizitk
Ustvarite skupino vizitk, da boste besedilna ali e-poštna sporočila lahko pošiljali več prejemnikom hkrati.
1. Pomaknite se desno in izberite Možnosti > Nova skupina.
2. Vnesite ime skupine ali uporabite privzeto ime in izberite OK.
3. Odprite skupino in izberite Možnosti > Dodaj člane.
4. Pomaknite se na vsako vizitko, ki jo želite dodati v skupino, in jo označite s pritiskom na krmilno palčko.
5. Izberite OK, da bi v skupino dodali vse označene vizitke.
Če v prikazu skupin vizitk izberete Možnosti, lahko storite naslednje:
• Možnosti PG — Vzpostavite klic Pritisni in govori z enim ali skupino sogovornikov oziroma pošljite zahtevo za povratni
klic.
• Odpri — Odprite skupino vizitk in si oglejte njene člane.
• Ustvari sporočilo — Pošljite sporočilo.
• Nova skupina — Ustvarite novo skupino vizitk.
• Zbriši — Zbrišite skupino vizitk.
• Preimenuj — Preimenujte skupino vizitk.
• Ton zvonjenja — Skupini vizitk dodelite ton zvonjenja.
• Info o Imeniku — Prikažite informacije o skupini vizitk.
• Nastavitve — Določite nastavitve prikaza imen članov v skupini.
Če želite neko vizitko odstraniti iz skupine vizitk, skupino odprite. Označite vizitko, ki jo želite odstraniti, in izberite Možnosti >
Odstrani iz skupine > Da.
Nasvet: Če želite preveriti, kateri skupini pripada vizitka, izberite Meni > Imenik. Označite vizitko in izberite Možnosti >
Spada v skupine.
Če želite prikazati ali urediti vizitko v skupini vizitk, skupino odprite. Pomaknite se na vizitko, ki jo želite odpreti ali urediti, in
izberite Možnosti. Izberite med naslednjimi možnostmi:
• Odpri — Odprite vizitko in si oglejte kontaktne informacije.
• Pokliči — Izberite Glasovni klic ali Video klic in pokličite osebo.
• Ustvari sporočilo — Ustvarite in pošljite besedilno ali večpredstavnostno sporočilo.
• Odstrani iz skupine — Vizitko odstranite iz skupine vizitk.
• Spada v skupine — Prikažite vse skupine, ki jim pripada vizitka.
Urejanje privzetih informacij
Vizitki dodelite privzeto številko ali naslov, da boste lahko preprosto klicali ali pošiljali sporočila, četudi je v vizitki shranjenih
več številk ali naslovov.
Če želite spremeniti privzete informacije za vizitko, jo odprite in izberite Možnosti > Privzete. Izberite številko ali naslov, ki ga
želite določiti za privzetega, in izberite OK.
Privzeta številka ali naslov sta v vizitki podčrtana.
Copyright © 2006 Nokia. All Rights Reserved. 40

I m e n i k
Kopiranje vizitk med kartico SIM in pomnilnikom naprave
Informacije o razpoložljivosti in uporabi storitev SIM lahko dobite pri izdajatelju kartice SIM, tj. pri ponudniku storitev, mobilnem
operaterju ali drugih prodajalcih izdelkov mobilne telefonije.
Če želite kopirati vizitke s kartice SIM v pomnilnik naprave, izberite Možnosti > Imenik kartice SIM > Imenik SIM, da bi odprli
imenik SIM. Označite vizitke, ki jih želite kopirati, ali izberite Označi vse, da bi kopirali vse. Izberite Možnosti > Kopiraj v
Imenik.
Če želite kopirati vizitke iz pomnilnika naprave na kartico SIM, izberite Možnosti > Kopiraj v imenik SIM. Označite vizitke, ki jih
želite kopirati, ali izberite Označi vse, da bi kopirali vse. Izberite Možnosti > Kopiraj v imenik SIM.
Izberite Možnosti > Imenik kartice SIM > Imenik SIM, da bi prikazali imena in številke, shranjene na kartici SIM. V imeniku SIM
lahko številke dodajate, urejate ali kopirate v Imenik in jih kličete.
Izbira tonov zvonjenja za vizitke
Izberite ton zvonjenja za vizitko ali skupino vizitk. Če ob klicu prejmete telefonsko številko klicalca, ki jo naprava prepozna, se
predvaja izbrani ton.
Če želite izbrati ton zvonjenja za vizitko ali skupino vizitk, odprite vizitko ali skupino vizitk in izberite Možnosti > Ton
zvonjenja. Odpre se seznam tonov zvonjenja. Izberite želeni ton in OK.
Če želite odstraniti ton zvonjenja, na seznamu tonov izberite Privzeta melodija.
Vizitke
Izberite Meni > Imenik.
Vizitke v zapisih vCard ali Nokia Compact Business Card lahko pošiljate, prejemate, pregledujete in shranjujete.
Vizitke lahko združljivim napravam pošiljate v sporočilih SMS in MMS, po e-pošti in infrardeči povezavi ali povezavi Bluetooth.
Če želite poslati vizitko, jo izberite na seznamu in Možnosti > Pošlji. Izberite Prek besed. sporočila, Prek večpr. sporočila, Prek e-
pošte, Prek Bluetooth ali Prek IR. Vnesite telefonsko številko ali naslov oziroma dodajte prejemnika iz imenika. Izberite
Možnosti > Pošlji. Če za način pošiljanja izberete storitev SMS, bodo vizitke poslane brez slik.
Da bi prikazali prejeto vizitko, v odprtem obvestilu izberite Odpri ali odprite ustrezno sporočilo v mapi Prejeto menija
Sporočila.
Če želite shraniti vizitko, ob prikazu prejetega sporočila izberite Možnosti > Shrani vizitko.
Prejeto vizitko shranite tako, da izberete Možnosti > Shrani vizitko.
Prejeto vizitko zbrišete tako, da izberete Možnosti > Zbriši.
Copyright © 2006 Nokia. All Rights Reserved. 41

7. Koledar
Izberite Meni > Pripomočki > Koledar.
Z aplikacijo Koledar lahko ustvarjate in pregledujete načrtovane dogodke in sestanke. Za koledarske vpise lahko nastavite tudi
opozorila.
Podatke v koledarju lahko s programsko opremo Nokia PC Suite sinhronizirate z združljivim računalnikom. Več informacij o
sinhronizaciji lahko preberete v priročniku za programsko opremo PC Suite.
Ustvarjanje koledarskih vpisov
V koledarju lahko ustvarjate različne vrste vpisov:
• Vpisi vrste Sestanek imajo določeno uro in datum.
• Vpisi vrste Beležka veljajo za ves dan, ne za določen čas dneva. Beležke se ne pojavijo v tedenskem prikazu.
• Vpisi vrste Obletnica vas opomnijo na rojstne dneve in pomembne datume. Veljajo za določen dan, ne za določen čas dneva.
Vpisi za obletnice se ponovijo vsako leto.
• Vpisi vrste Opravilo vas opomnijo na opravilo z določenim rokom, ne z določenim časom dneva.
Če želite ustvariti koledarski vpis, se pomaknite na datum in izberite Možnosti > Nov vpis. Izberite vrsto vpisa. Razpoložljive
nastavitve za sestanek, beležko, obletnico in opravilo se razlikujejo.
Izberite med temi možnostmi:
• Zadeva ali Priložnost — Vnesite opis.
• Kraj — Vnesite vse potrebne informacije o lokaciji.
• Začetni čas — Vnesite uro začetka.
• Končni čas — Vnesite uro konca.
• Začetni datum ali Datum — Vnesite datum začetka ali datum dogodka.
• Končni datum — Vnesite datum konca.
• Opozorilo — Nastavite opozorilo za sestanek ali obletnico. Opozorilo je prikazano v načinu Dnevni prikaz.
• Ponovitve — Določite lahko ponavljanje vpisa in kdaj naj se ponovi. Določite vrsto ponavljanja, pogostost in morebitni datum
konca.
• Sinhronizacija — Če izberete Zasebna, boste koledarski vpis videli samo vi in ne bo prikazan drugim uporabnikom, ki imajo
spletni dostop do koledarja. Če izberete Javna, bodo vpis videli tudi drugi uporabniki z dostopom do vašega koledarja. Če
izberete Brez, se vpis ob sinhronizaciji ne bo kopiral v računalnik.
Nasvet: Prepričajte se, da ste v aplikaciji Ura izbrali pravo mesto. Načrtovani koledarski vpisi se namreč utegnejo
spremeniti, ko zamenjate trenutno mesto z mestom, ki je v drugem časovnem pasu.
Če želite odpreti obstoječ vpis in ga urediti, se pomaknite nanj in izberite Možnosti > Odpri. Uredite podrobnosti v več poljih.
Nasvet: Ob urejanju ali brisanju ponavljajočega se vpisa izberite način izvedbe spremembe. Če izberete Vsi vpisi v
koledarju zbrisani, se zbrišejo vsi ponavljajoči se vpisi. Če izberete Zbriši vpis, se zbriše samo trenutni vpis.
Opravila
Ustvarite in vodite lahko seznam opravil, ki jih morate narediti do nekega datuma. Vsakemu opravilu lahko dodelite datum roka
in opozorilo.
Seznam opravil odprete tako, da izberete Možnosti > Sezn. opravil.
Opravilo dodate tako, da izberete Možnosti > Nov vpis > Opravilo. Začnite pisati v polje Zadeva. Opravilu lahko določite datum
roka in pomembnost ter zanj ustvarite opozorilo (opomnik). Ikoni pomembnosti sta ( ! ) Visoka in (–) Nizka. Za pomembnost
Normalna ni ikone.
Če želite opravilo označiti kot končano, ga poiščite na seznamu opravil in izberite Možnosti > Označi kot končano.
Če želite opravilo znova označiti kot nedokončano, ga poiščite na seznamu in izberite Možnosti > Ozn. kot nekončano.
Nastavitve koledarja
Izberite Možnosti > Nastavitve, da bi spremenili Opozorilo koledarja, Privzeti prikaz, Prvi dan v tednu je in Oznaka tedna.
Prikazi v koledarju
V katerem koli prikazu koledarja lahko med različnimi prikazi preklapljate z izbiro Možnosti. Na seznamu izberite vrsto prikaza.
Nasvet: V katerem koli prikazu aplikacije Koledar lahko s pritiskom na modro funkcijsko tipko in tipko * hitro preklopite
na drug prikaz.
Copyright © 2006 Nokia. All Rights Reserved. 42

K o l e d a r
Privzeti prikaz v koledarju nastavite tako, da izberete Možnosti > Nastavitve > Privzeti prikaz > Mesečni prikaz, Tedenski
prikaz, Dnevni prikaz ali Prikaz opravil.
Če želite v prikazu koledarja videti nek datum, izberite Možnosti > Pojdi na datum. Vnesite datum in izberite OK.
V načinu Mesečni prikaz lahko naenkrat prikažete celoten mesec. Vsaka vrstica prikazuje en teden. Prikazan je aktivni mesec,
aktivni dan pa je današnji oziroma zadnji prikazani dan. Aktivni dan je označen z barvnim kvadratom. Dneve z načrtovanimi
dogodki označuje majhen trikotnik v spodnjem desnem kotu. Med dnevi meseca in vpisi zanje preklapljajte s krmilno palčko.
Nasvet: V katerem koli prikazu aplikacije Koledar lahko s pritiskom na modro funkcijsko tipko in tipko * hitro preklopite
na drug prikaz.
Tedenski prikaz prikazuje dogodke izbranega tedna v sedmih okencih za posamezne dni. Današnji datum je označen z barvnim
kvadratom. Beležke in obletnice so postavljene pred 8. uro.
Prvi dan v tednu zamenjate tako, da izberete Možnosti > Nastavitve > Prvi dan v tednu je.
V prikazu Dnevni prikaz so dogodki izbranega dne. Vpisi so glede na čas začetka razvrščeni v časovne predele. Če si želite ogledati
prejšnji ali naslednji dan, se pomaknite levo ali desno.
V prikazu Prikaz opravil so opravila izbranega dne.
Pošiljanje koledarskih vpisov
Da bi koledarski vpis poslali združljivi napravi, se pomaknite nanj in izberite Možnosti > Pošlji > Prek besed. sporočila, Prek večpr.
sporočila, Prek e-pošte, Prek Bluetoothali Prek IR.
Dodajanje prejetega vpisa v koledar
Koledarske vpise lahko prejemate v prilogah večpredstavnostnih ali e-poštnih sporočil.
Da bi prejeti vpis dodali v koledar, odprite prilogo sporočila, ki vsebuje vpis, in izberite Možnosti > Shrani v Koledar. Vpis se doda
v privzeti koledar.
Copyright © 2006 Nokia. All Rights Reserved. 43

8. Ura
Izberite Meni > Ura.
Nasvet: Samodejno posodabljanje ure in datuma (omrežna storitev) vključite tako, da izberete Možnosti >
Nastavitve > Ura mobiln. operaterja > Samodejno posodablj..
Vrsto ure zamenjate tako, da izberete Možnosti > Nastavitve > Vrsta ure > Analogna ali Digitalna.
Nastavitve ure in datuma
Če želite spremeniti datum in uro, zamenjati obliko prikaza datuma in ure, zamenjati ton budilke ali nastaviti samodejno
posodabljanje ure, izberite Možnosti > Nastavitve in eno od naslednjih možnosti:
• Točen čas — Vnesite čas in izberite OK.
• Časovni pas — Vnesite časovni pas in izberite OK.
• Datum — Vnesite datum in izberite OK.
• Zapis datuma — Spremenite prikaz datuma. Poiščite želeni prikaz in izberite OK.
• Ločilo datuma — Spremenite ločilo med dnevi, meseci in leti. Poiščite želeno ločilo in izberite OK.
• Zapis časa — Izberite 24-urni ali 12-urni.
• Ločilo časa — Izberite ločilo med urami in minutami.
• Vrsta ure — Izberite Analogna ali Digitalna.
• Melodija budilke — Izberite želeno melodijo za budilko.
• Ura mobiln. operaterja — Samodejno posodabljanje ure, datuma in časovnega pasu (omrežna storitev). Izberite Samodejno
posodablj., da možnost vključite. Ta storitev morda ni na voljo v vseh omrežjih.
Budilka
Če je naprava ob nastavljenem času za bujenje izključena, se vključi in začne opozarjati. Če izberete Ustavi, naprava vpraša, ali
jo želite vključiti za klice. Izberite Ne, če želite napravo izključiti, ali Da, če jo želite vključiti za klice. Ne izberite možnosti Da,
kadar lahko mobilni telefon povzroči interferenco ali nevarnost.
Bujenje lahko nastavite, če izberete Možnosti > Nastavi budilko. Vnesite čas bujenja in izberite OK.
Če si želite ogledati nastavitve bujenja in jih spremeniti, izberite Možnosti > Ponastavi budilko.
Če želite izključiti bujenje, izberite Možnosti > Izklopi budilko.
Dodajanje in brisanje mest
Če želite dodati mesto, se pomaknite desno in izberite Možnosti > Dodaj mesto. Pomaknite se na želeno mesto in izberite
Možnosti > Izberi.
Nasvet: Če želite poiskati mesto na seznamu Mesta, izberite Možnosti > Dodaj mesto > Možnosti > Poišči. Ime mesta
vnesite v iskalno polje.
Če želite zbrisati mesto, se pomaknite desno, izberite mesto in Možnosti > Odstrani.
Če zamenjate mesto, kjer ste, se lahko spremeni sistemska ura naprave.
Copyright © 2006 Nokia. All Rights Reserved. 44

9. Povezovanje
Zaradi zaščite avtorskih pravic morda ne boste mogli kopirati, spreminjati, prenašati ali posredovati nekaterih slik, skladb
(vključno s toni zvonjenja) in druge vsebine.
Naprava ponuja več možnosti za povezovanje z internetom in intranetom podjetja ali računalniki in drugimi napravami.
Brezžični načini povezovanja so WLAN, Bluetooth in infrardeča povezava. Podpira tudi žično rešitev – kabelsko povezavo USB
(Universal Serial Bus) – za programsko opremo Nokia PC Suite ali prehod IP. Vaša naprava omogoča tudi komunikacijo prek
storitev VoIP (internetni klici), Pritisni in govori ter pomenkov in povezav, ki temeljijo na modemu.
Nadz. nap.—Glejte "Omrežna storitev konfiguracije na daljavo", str. 69.
Intern. tel.—Glejte "Internetni klici", str. 37.
PG—Glejte "Pritisni in govori ", str. 35.
Pomenki—Glejte "Hitra sporočila (pomenki)", str. 28.
Sinhroniz.—Glejte "Sinhronizacija podatkov", str. 69.
Internetne dostopne točke
Prek dostopne točke se vaša naprava povezuje z omrežjem. Preden uporabite e-pošto in večpredstavnostna sporočila ali se
povežete z internetom in brskate po spletnih straneh, morate za te storitve določiti internetne dostopne točke. Glede na strani,
ki jih želite obiskovati, boste morda morali nastaviti več internetnih dostopnih točk. Za brskanje po spletnih straneh na primer
potrebujete eno dostopno točko, za dostop do intranetnih strani vašega podjetja pa drugo. Pri povezovanju z internetom prek
storitve GPRS uporablja naprava prednastavljene, privzete nastavitve internetne dostopne točke.
Ko napravo prvič vklopite, se dostopne točke lahko konfigurirajo samodejno skladno z informacijami ponudnika storitev,
shranjenimi na kartici SIM. Nastavitve za internetno dostopno točko lahko prejmete v sporočilu od svojega ponudnika storitev.
Tako vam ne bo treba vseh nastavitev vpisati ročno.
Morda ne bodo vedno na voljo iste možnosti. Ponudnik storitev je morda v vaši napravi že shranil nekaj dostopnih točk ali vse.
Morda jih ne boste mogli urediti, zbrisati ali dodati novih.
Več informacij o dostopnih točkah in njihovih nastavitvah dobite pri ponudniku storitev in ponudniku e-poštnih storitev.
Glejte "Nastavitve povezave", str. 85.
Nastavitev internetne dostopne točke za podatkovne klice
1. Izberite Meni > Orodja > Nastavitve > Povezava > Dostopne točke.
2. Izberite Možnosti > Nova dostop. točka. Da bi obstoječo dostopno točko uporabili kot osnovo za novo, izberite Obstoječe
nastavitve. Da bi začeli s prazno dostopno točko, izberite Privzete vrednosti.
3. Določite naslednje nastavitve:
• Ime povezave — Vpišite opisno ime za povezavo.
• Podatkovni nosilec — Izberite Podatkovni klic ali Hitri prenos (samo GSM).
• Št. omrežja na klic — Vpišite modemsko telefonsko številko dostopne točke. Pred mednarodne številke vpišite znak +.
• Uporabniško ime — Vpišite uporabniško ime, če ga zahteva ponudnik storitev. Uporabniška imena pogosto razlikujejo
med velikimi in malimi črkami in jih dobite pri ponudniku storitev.
• Zahtevaj geslo — Izberite Da, če želite vnesti geslo ob vsaki prijavi v strežnik, ali Ne, da geslo shranite za samodejno
prijavljanje.
• Geslo — Vpišite geslo, če ga zahteva ponudnik storitev. Geslo pogosto razlikuje med velikimi in malimi črkami in ga dobite
pri ponudniku storitev.
• Preverjanje — Izberite Zaščiteno, da se bo geslo vedno pošiljalo šifrirano, ali Normalno, da nastavite pošiljanje šifriranega
gesla, kadar bo to mogoče.
• Domača stran — Vnesite spletni naslov strani, ki jo želite s to dostopno točko uporabljati kot domačo stran.
• Vrsta podatkov. klica — Izberite Analogno ali ISDN.
• Najv. hitrost prenosa — Izberite mejno hitrost prenosa. Če izberete Samodejno, je hitrost prenosa podatkov odvisna od
omrežja in lahko nanjo vpliva obremenitev omrežja. Nekateri ponudniki storitev lahko za višje hitrosti zaračunajo več.
4. Ko ste določili osnovne nastavitve, izberite Možnosti > Dodatne nastavitve, da bi določili dodatne nastavitve, ali Nazaj, da
nastavitve shranite in zaprete aplikacijo.
Dodatne nastavitve internetne dostopne točke za podatkovne klice
Ko ste določili osnovne nastavitve internetne dostopne točke za Podatkovni klic ali Hitri prenos (samo GSM), izberite Možnosti >
Dodatne nastavitve in določite naslednje dodatne nastavitve.
• Nastavitve IPv4 — Vnesite naslov IP svoje naprave in naslove imenskih strežnikov za internetni protokol IPv4.
• Nastavitve IPv6 — Vnesite naslov IP svoje naprave in naslove imenskih strežnikov za internetni protokol IPv6.
Copyright © 2006 Nokia. All Rights Reserved. 45

P o v e z o v a n j e
• Naslov posredn. str. — Vpišite naslov posredniškega strežnika.
• Št. vrat posr. strežn. — Vpišite številko vrat posredniškega strežnika. Posredniški strežniki so posredniki med storitvijo
brskanja in njenimi uporabniki; uporabljajo jih nekateri ponudniki storitev. Ti strežniki lahko omogočajo dodatne varnostne
funkcije in pospešujejo dostop do storitve.
• Uporabi povratni klic — Izberite Da, če uporabljate storitev, ki pri vzpostavitvi internetne povezave pokliče vašo napravo.
• Vrsta povratnega kl. — Po navodilih ponudnika storitev izberite Uporabi št. strež. ali Uporabi drugo št..
• Štev. za povratni klic — Vpišite številko za podatkovne klice svoje naprave, ki jo uporablja strežnik za povratne klice.
• Upor. stiskanje PPP — Izberite Da, da pospešite prenos podatkov, če to oddaljeni strežnik PPP podpira.
• Upor. prijavni skript — Izberite Da, če ponudnik internetnih storitev zahteva prijavni skript oziroma če želite, da se prijava
opravi samodejno. Prijavni skript je zaporedje navodil, ki jih sistem upošteva med prijavo.
• Prijavni skript — Vnesite prijavni skript. Nastavitev je na voljo samo, če ste izbrali Upor. prijavni skript > Da.
• Inicializacija modema — Vnesite niz ukazov za nastavitev povezave, če to zahteva ponudnik storitev.
Nastavitev internetne dostopne točke za paketno podatkovno povezavo (GPRS)
1. Izberite Meni > Orodja > Nastavitve > Povezava > Dostopne točke.
2. Izberite Možnosti > Nova dostop. točka. Da bi obstoječo dostopno točko uporabili kot osnovo za novo, izberite Obstoječe
nastavitve. Da bi začeli s prazno dostopno točko, izberite Privzete vrednosti.
3. Določite naslednje nastavitve:
• Ime povezave — Vpišite opisno ime za povezavo.
• Podatkovni nosilec — Izberite Paketni prenos.
• Ime dostopne točke — Vnesite ime za dostopno točko. Ime ponavadi dobite od ponudnika storitev ali mobilnega
operaterja.
• Uporabniško ime — Vpišite uporabniško ime, če ga zahteva ponudnik storitev. Uporabniška imena pogosto razlikujejo
med velikimi in malimi črkami in jih dobite pri ponudniku storitev.
• Zahtevaj geslo — Izberite Da, če želite vnesti geslo ob vsaki prijavi v strežnik, ali Ne, da geslo shranite za samodejno
prijavljanje.
• Geslo — Vpišite geslo, če ga zahteva ponudnik storitev. Geslo pogosto razlikuje med velikimi in malimi črkami in ga dobite
pri ponudniku storitev.
• Preverjanje — Izberite Zaščiteno, da se bo geslo vedno pošiljalo šifrirano, ali Normalno, da nastavite pošiljanje šifriranega
gesla, kadar bo to mogoče.
• Domača stran — Vnesite spletni naslov strani, ki jo želite s to dostopno točko uporabljati kot domačo stran.
4. Ko ste določili nastavitve, izberite Možnosti > Dodatne nastavitve, da bi določili dodatne nastavitve, ali Nazaj, da nastavitve
shranite in zaprete aplikacijo.
Dodatne nastavitve internetne dostopne točke za paketno podatkovno povezavo (GPRS)
Ko ste določili osnovne nastavitve internetne dostopne točke za paketno podatkovno povezavo (GPRS), izberite Možnosti >
Dodatne nastavitve in določite naslednje dodatne nastavitve.
• Vrsta omrežja — Za vrsto internetnega protokola izberite IPv4 ali IPv6. Internetni protokol določa način prenašanja podatkov
v napravo in iz nje.
• Naslov IP telefona — Vnesite naslov IP svoje naprave. Izberite Samodejni, da vam bo naslov IP poslalo omrežje. Ta nastavitev
je prikazana samo, če izberete Vrsta omrežja > IPv4.
• Naslov DNS — Vnesite naslova IP za Primarni naslov DNS in Sekundarni nasl. DNS, če to zahteva ponudnik storitev ali mobilni
operater. Drugače se naslova imenskih strežnikov samodejno preneseta iz omrežja.
• Naslov posredn. str. — Vnesite naslov posredniškega strežnika. Posredniški strežniki so posredniki med storitvijo brskanja
in njenimi uporabniki; uporabljajo jih nekateri ponudniki storitev. Ti strežniki lahko omogočajo dodatne varnostne funkcije
in pospešujejo dostop do storitve.
Nastavitev internetne dostopne točke za omrežje WLAN
1. Izberite Meni > Orodja > Nastavitve > Povezava > Dostopne točke.
2. Izberite Možnosti > Nova dostop. točka. Da bi obstoječo dostopno točko uporabili kot osnovo za novo, izberite Obstoječe
nastavitve. Da bi začeli s prazno dostopno točko, izberite Privzete vrednosti.
3. Določite naslednje nastavitve:
• Ime povezave — Vpišite opisno ime za povezavo.
• Podatkovni nosilec — Izberite Omrežje WLAN.
• Ime omrežja WLAN — Če želite vnesti ime (SSID), po katerem bo mogoče prepoznati omrežje WLAN, izberite Ročni vnos.
Če želite izbrati omrežje WLAN med tistimi, ki so v dosegu, izberite Išči imena omrežij.
• Stanje omrežja — Izberite Skrito, če se povezujete v skrito omrežje, aliJavno, če omrežje ni skrito.
Copyright © 2006 Nokia. All Rights Reserved. 46

P o v e z o v a n j e
• Način omrežja WLAN — Če izberete Infrastruktura, lahko naprave komunicirajo med seboj in z napravami v žičnem omrežju
LAN prek dostopne točke brezžičnega omrežja. Če izberete Ad hoc, si naprave pošiljajo in prejemajo podatke neposredno
med seboj; dostopna točka omrežja WLAN ni potrebna.
• Zaščita omrežja WLAN — Izbrati morate isti način varnosti, ki se uporablja za dostopno točko omrežja WLAN. Če izberete
WEP (Wired Equivalent Privacy), 802.1x ali WPA (Wi-Fi Protected Access), morate konfigurirati tudi ustrezne dodatne
nastavitve.
• Nast. zaščite WLAN — Uredite varnostne nastavitve za izbrano vrsto Zaščita omrežja WLAN.
• Domača stran — Vnesite spletni naslov strani, ki jo želite s to dostopno točko uporabljati kot domačo stran.
Morda ne bo vedno mogoče urediti istih nastavitev.
Dodatne nastavitve internetne dostopne točke za WLAN
Izberite Meni > Orodja > Nastavitve > Povezava > Dostopne točke.
Ko ste določili osnovne nastavitve internetne dostopne točke za WLAN, izberite Možnosti > Dodatne nastavitve in določite
naslednje dodatne nastavitve.
• Nastavitve IPv4 — Vnesite naslov IP svoje naprave in naslove imenskih strežnikov za internetni protokol IPv4.
• Nastavitve IPv6 — Izberite ali vnesite naslove imenskih strežnikov za internetni protokol IPv6.
• Kanal 'ad-hoc' — Če je izbran omrežni način ad hoc, izberite Določi in vnesite številko kanala (1–11).
• Naslov posredn. str. — Vpišite naslov posredniškega strežnika.
• Št. vrat posr. strežn. — Vpišite številko vrat posredniškega strežnika.
Morda ne bo vedno mogoče urediti istih nastavitev. Več informacij lahko dobite pri ponudniku storitev.
Omrežje WLAN
Izberite Meni > Orodja > Nastavitve > Povezava > Brezžični LAN.
Če želite, da naprava prikaže razpoložljiva omrežja WLAN, izberite Prik. razpoložljivost.
Nasvet: Lahko vključite tudi iskanje omrežij v dosegu.
Naslov MAC, po katerem bo usmerjevalnik WLAN prepoznal vašo napravo, preverite tako, da v pripravljenosti vnesete
*#62209526#. Naslov se izpiše na zaslonu naprave.
Kabelska povezava
Preden uporabite kabelsko povezavo z računalnikom, morate v računalnik namestiti gonilnik podatkovnega kabla USB.
Aplikacijo Prenos podatkov lahko uporabite, tudi če niste namestili gonilnikov podatkovnega kabla USB.
Izberite Meni > Povezov. > Pod.kabel.
Napravo lahko po podatkovnem kablu USB povežete z združljivim osebnim računalnikom. Podatkovni kabel USB priključite na
spodnjo stran naprave. Če želite zamenjati vrsto naprave, ki jo navadno s podatkovnim kablom povežete z mobilno napravo,
pritisnite krmilno palčko.
Izberite med temi možnostmi:
• Vprašaj ob povezavi — Izberite, ali želite ob vsakem priklopu podatkovnega kabla izbrati vrsto naprave.
• PC Suite — PC Suite po podatkovnem kablu povežite z napravo ali napravo uporabite kot modem.
• Prenos podatkov — Dostopajte do podatkov, kot so glasbene ali slikovne datoteke, in jih iz računalnika prenašajte po
podatkovnem kablu. Če želite uporabiti Prenos podatkov, v nastavitvah povezav v programski opremi Nokia PC Suite ne
izberite povezave USB. Vstavite v napravo pomnilniško kartico in jo po podatkovnem kablu USB povežite z združljivim
računalnikom. Ko naprava vpraša, kateri način želite uporabiti, izberite Prenos podatkov. Naprava je v tem načinu zmogljiva
pomnilniška naprava, ki jo lahko v računalniku vidite kot izmenljivi trdi disk. Če ga izberete, naprava preklopi na profil Brez
povezave. Prekinite povezavo z računalnikom (na primer v čarovniku za odklop ali odstranjevanje strojne opreme v
operacijskem sistemu Windows), da se pomnilniška kartica ne bi poškodovala. Ko je povezava prekinjena, se naprava vrne
na profil, v katerem je bila pred prenosom podatkov.
• Prehod IP — Izberite dostopno točko za prenos podatkov z uporabo internetnega protokola.
Izbiro shranite s pritiskom na Nazaj.
Prehod IP
Izberite Meni > Povezov. > Podatk. kabel > Možnosti > Spremeni > Prehod IP.
Aplikacija Prehod IP omogoča povezavo naprave z omrežjem prek združljivega osebnega računalnika, s katerim je povezana
po podatkovnem kablu.
Copyright © 2006 Nokia. All Rights Reserved. 47

P o v e z o v a n j e
Nastavitev podatkovnega kabla za uporabo prehoda IP
Prehod IP uporabljajte tako kot druge internetne dostopne točke, na primer za brskanje ali sinhronizacijo na daljavo. Če povezava
z brezžičnim omrežjem ni na voljo, lahko s prehodom IP dostopate do interneta ali omrežja LAN. Prehoda IP ni mogoče
uporabljati hkrati s programom Nokia PC Suite. Če v nastavitvah kabelske povezave izberete prehod IP, ne boste mogli vključiti
modema.
Napravo pripravite tako, da nanjo priklopite podatkovni kabel in za način povezave izberete Prehod IP. Drugi konec
podatkovnega kabla povežite z združljivim računalnikom in počakajte, da ta prepozna vašo napravo.
Dostopna točka za prehod IP
Meni > Orodja > Nastavitve > Povezava > Dostopne točke.
Če želite konfigurirati osnovne nastavitve za prehod IP, izberite Možnosti > Nova dostop. točka > Privzete vrednosti. V polje Ime
povezave vnesite ime za povezavo prehoda IP, v polju Podatkovni nosilec izberite Prehod IP in vnesite naslov v polje Domača
stran.
Dodatne nastavitve dostopne točke prehoda IP
Meni > Orodja > Nastavitve > Povezava > Dostopne točke.
Če želite uporabiti dodatne nastavitve, odprite dostopno točko prehoda IP, izberite Možnosti > Dodatne nastavitve in eno od
naslednjih možnosti:
• Nastavitve IPv4 — Vnesite Naslov IP telefona in Naslov DNS za internetni protokol IPv4.
• Nastavitve IPv6 — Vnesite Naslov DNS za internetni protokol IPv6.
• Naslov posredn. str. — Vpišite naslov posredniškega strežnika.
• Št. vrat posr. strežn. — Vpišite številko vrat posredniškega strežnika.
Bluetooth
Ponekod je uporaba tehnologije Bluetooth lahko omejena. O tem se pozanimajte pri lokalnih oblasteh ali pri ponudniku storitev.
Funkcije, ki uporabljajo tehnologijo Bluetooth ali omogočajo tem funkcijam, da delujejo v ozadju, povečujejo izrabo baterije in
skrajšujejo njen čas delovanja.
Ta naprava je združljiva s specifikacijo Bluetooth 1.2 in podpira naslednje profile: Generic Access Profile, Serial Port Profile, Dial-
up Networking Profile, Headset Profile, Handsfree Profile, Generic Object Exchange Profile, Object Push Profile, File Transfer Profile
in Basic Imaging Profile. Da zagotovite delovanje z drugimi napravami, ki podpirajo tehnologijo Bluetooth, uporabljajte dodatno
opremo, ki jo je za uporabo s tem modelom odobrila družba Nokia. O združljivosti s to napravo se pozanimajte pri proizvajalcih
drugih naprav.
Tehnologija Bluetooth omogoča brezžično povezovanje med elektronskimi napravami v dometu 10 metrov. Povezava Bluetooth
se lahko uporablja za pošiljanje slik, video posnetkov, besedila, vizitk, koledarskih beležk ali za brezžično povezovanje z drugimi
napravami, ki imajo vmesnik Bluetooth, na primer računalniki.
Naprave Bluetooth se sporazumevajo prek radijskih valov, zato ni treba, da so med seboj v neposrednem vidnem polju. Poskrbeti
morate le za to, da vaša in druga naprava ne bosta oddaljeni več kot 10 metrov, čeprav lahko povezavo motijo zidovi ali druge
elektronske naprave.
Začetek uporabe povezave Bluetooth
Izberite Meni > Povezov. > Bluetooth.
Funkcijo Bluetooth vključite tako, da hkrati pritisnete modro funkcijsko tipko in tipko Ctrl. Izključite jo tako, da znova pritisnete
modro funkcijsko tipko in tipko Ctrl. Če Bluetooth vključite s to bližnjico, naprava ne bo zahtevala, da jo poimenujete.
1. Ko funkcijo Bluetooth vključite prvič, naprava zahteva, da ji dodelite ime. Izberite enolično ime, po katerem jo bo mogoče
prepoznati, kadar bo v bližini več naprav Bluetooth.
2. Izberite Bluetooth > Vključeno.
3. Izberite Vidnost telefona > Viden vsem.
Vašo napravo in njeno ime lahko zdaj vidijo tudi uporabniki drugih naprav s tehnologijo Bluetooth.
Nastavitve
Določite naslednje:
• Bluetooth — Izberite Vključeno, da bi omogočili povezavo z drugo združljivo napravo, ki podpira tehnologijo Bluetooth.
• Vidnost telefona — Izberite Viden vsem, da bodo druge naprave s tehnologijo Bluetooth lahko našle vašo, če ste nastavili
Bluetooth > Vključeno. Če ne želite, da bi uporabniki drugih naprav videli vašo, izberite možnost Skrit. Če izberete Skrit, lahko
seznanjene naprave vseeno najdejo vašo.
Copyright © 2006 Nokia. All Rights Reserved. 48

P o v e z o v a n j e
• Ime mojega telefona — Vnesite ime naprave. Ime je vidno drugim napravam, ki iščejo naprave Bluetooth v bližini. Ime ima
lahko največ 30 znakov.
• Način odd. kart. SIM — Izberite Vključen, da se bodo druge naprave, na primer združljivi kompleti za vgradnjo v vozilo, lahko
prek kartice SIM vaše naprave povezale v omrežje. Glejte "Profil dostopa do kartice SIM", str. 50.
Če se je funkcija Bluetooth izključila zaradi izbire profila Brez povezave, jo morate znova vključiti ročno.
Varnostni nasveti
Kadar povezovanja s tehnologijo Bluetooth ne uporabljate, izberite Bluetooth > Izključeno ali Vidnost telefona > Skrit.
Ne seznanjajte se z neznanimi napravami.
Pošiljanje podatkov
Hkrati je lahko dejavnih več povezav Bluetooth. Če ste na primer povezani s slušalko, lahko hkrati prenašate datoteke v drugo
združljivo napravo.
1. Odprite aplikacijo, v kateri je shranjen predmet, ki ga želite poslati.
2. Izberite predmet in Možnosti > Pošlji > Prek Bluetooth. Naprava poišče druge naprave s tehnologijo Bluetooth v dosegu in
jih prikaže na seznamu.
Nasvet: Če ste že pošiljali podatke prek povezave Bluetooth, se prikaže seznam rezultatov prejšnjega iskanja. Več
naprav Bluetooth poiščete tako, da izberete Več naprav.
3. Izberite želeno napravo in vzpostavite povezavo s pritiskom na krmilno palčko. Če druga naprava pred prenosom podatkov
zahteva seznanitev, boste morali vpisati geslo.
4. Ko je povezava vzpostavljena, se prikaže obvestilo Pošiljam podatke.
Sporočila, poslana prek povezave Bluetooth, se ne shranijo v mapo Poslano v meniju Sporočila.
Če ste že pošiljali predmete prek povezave Bluetooth, se prikaže seznam prejšnjih rezultatov iskanja. Več naprav Bluetooth
poiščete tako, da izberete Več naprav.
Da bi lahko uporabljali zvočno dodatno opremo Bluetooth, na primer opremo za prostoročno telefoniranje ali slušalke Bluetooth,
napravo seznanite z dodatno opremo. Geslo in dodatna navodila lahko najdete v priročniku za uporabo dodatne opreme. Da bi
vzpostavili povezavo z zvočno dodatno opremo, opremo vključite s pritiskom na tipko za vklop/izklop. Nekatere vrste zvočne
dodatne opreme se z napravo povežejo samodejno. Drugače odprite Seznanjene naprave, pomaknite se na dodatno opremo
in izberite Možnosti > Poveži.
Znaki povezave Bluetooth
Funkcija Bluetooth je vključena.
Ko ikona utripa, se skuša naprava povezati z drugo napravo. Če je ikona vidna ves čas, je povezava Bluetooth vzpostavljena.
Seznanjanje naprav
Izberite Meni > Povezov. > Bluetooth in se pomaknite desno, da odprete stran Seznanjene naprave.
Pred seznanjanjem ustvarite lastno geslo (1–16 mest) in se z uporabnikom druge naprave Bluetooth dogovorite, da naj uporabi
isto geslo. Naprave brez uporabniškega vmesnika imajo določeno geslo. Geslo potrebujete samo, ko prvič povezujete naprave.
Po seznanjanju lahko potrdite samodejno povezovanje. Glejte "Potrditev naprave", str. 50. Seznanjanje in potrjevanje
omogočata hitrejše in preprostejše povezovanje, saj vam povezave med seznanjenima napravama ni potrebno sprejeti vsakič,
ko vzpostavite povezavo.
Geslo za oddaljeni dostop do kartice SIM mora biti 16-mestno.
1. Izberite Možnosti > Nova seznanj. napr.. Naprava začne iskati naprave Bluetooth v dosegu.
Nasvet: Če ste že pošiljali podatke prek povezave Bluetooth, se prikaže seznam rezultatov prejšnjega iskanja. Več
naprav Bluetooth poiščete tako, da izberete Več naprav.
2. Izberite želeno napravo in vnesite geslo. Isto geslo je treba vnesti tudi v drugo napravo.
3. Izberite Da za samodejno vzpostavljanje povezave med vašo in drugo napravo ali Ne za ročno odobritev ob vsakem poskusu
vzpostavitve povezave. Po seznanitvi je naprava shranjena na strani seznanjenih naprav.
Če želite seznanjeni napravi dodeliti vzdevek, ki je prikazan samo v vaši napravi, se pomaknite na seznanjeno napravo in izberite
Možnosti > Določi kratko ime.
Če želite zbrisati seznanitev, izberite želeno napravo in Možnosti > Zbriši. Da bi zbrisali vse seznanitve, izberite Možnosti > Zbriši
vse.
Nasvet: Če ste trenutno povezani z napravo in prekličete seznanitev z njo, se seznanitev takoj odstrani, povezava pa
se prekine.
Copyright © 2006 Nokia. All Rights Reserved. 49

P o v e z o v a n j e
Potrditev naprave Če zaupate seznanjeni napravi, ji lahko dovolite samodejno povezovanje z vašo napravo. Izbirate lahko med naslednjimi
možnostmi:
• Nast. kot potrjeno — Povezave med vašo in drugo napravo se lahko zdaj vzpostavljajo tudi brez vaše vednosti. Dodatno
potrjevanje ni potrebno. To možnost uporabite za lastne naprave, kot so združljive slušalke ali računalnik, ali za naprave ljudi,
ki jim zaupate.
• Nastavi kot nepotrj. — Zahteve za povezavo druge naprave je treba odobriti ob vsakem poskusu.
Prejemanje podatkov
Če želite prejeti podatke prek povezave Bluetooth, izberite Bluetooth > Vključeno in Vidnost telefona > Viden vsem. Ko prejmete
podatke prek povezave Bluetooth, naprava predvaja ton in vpraša, ali želite sporočilo sprejeti. Če ga sprejmete, se sporočilo
shrani v mapo Prejeto menija Sporočila.
Nasvet: Do datotek v napravi ali na pomnilniški kartici lahko dostopate z združljivo dodatno opremo, ki podpira profil
prenosa datotek (na primer s prenosnim računalnikom).
Prekinitev povezave Bluetooth
Povezava Bluetooth se po pošiljanju ali prejemu podatkov samodejno prekine. Samo programska oprema Nokia PC Suite in
nekatere vrste dodatne opreme, kot so slušalke, ohranijo povezavo, tudi če ta ni dejavna.
Profil dostopa do kartice SIM
Ko je mobilna naprava v načinu oddaljene kartice SIM, lahko kličete in sprejemate klice le z združljivo dodatno opremo, ki je z
njo povezana, na primer kompletom za vgradnjo v vozilo. Z napravo ni mogoče klicati, razen programiranih številk za klice v
sili. Če želite klicati, morate najprej izključiti način oddaljene kartice SIM. Če je naprava zaklenjena, vnesite kodo za odklepanje.
S profilom dostopa do kartice SIM lahko prek združljivega kompleta za vgradnjo v vozilo dostopate do kartice SIM v napravi.
Tako za dostop do podatkov na kartici in povezavo z omrežjem GSM ne potrebujete dodatne kartice SIM.
Če želite uporabiti profil dostopa do kartice SIM, potrebujete:
• Združljiv komplet za vgradnjo v vozilo, ki podpira tehnologijo Bluetooth.
• Veljavno kartico SIM v napravi.
Več informacij o kompletih za vgradnjo v vozilo in združljivosti z vašo napravo lahko najdete na spletni strani
www.nokia.com ali v priročniku za uporabo kompleta.
Uporaba profila dostopa do kartice SIM
1. Izberite Meni > Povezov. > Bluetooth, da vključite vmesnik Bluetooth v napravi.
2. Oddaljeni dostop do kartice SIM omogočite tako, da se pomaknete na Način odd. kart. SIM in pritisnete krmilno palčko.
3. Vključite vmesnik Bluetooth na kompletu za vgradnjo v vozilo.
4. S kompletom poiščite združljive naprave. Navodila lahko preberete v priročniku za uporabo kompleta za vgradnjo v vozilo.
5. Na seznamu združljivih naprav izberite svojo napravo.
6. V napravo vnesite geslo Bluetooth, prikazano na zaslonu kompleta za vgradnjo v vozilo, da se napravi seznanita.
7. Odobrite povezavo s kompletom. Izberite Meni > Povezov. > Bluetooth in se pomaknite na stran Seznanjene naprave. Izberite
komplet za vgradnjo v vozilo in vnesite geslo Bluetooth. Na vprašanje, ali dovolite samodejno povezovanje, odgovorite Da.
Tako se bosta naprava in komplet lahko povezovala brez dodatnih odobritev. Če izberete Ne, boste morali zahteve za
povezavo s to napravo potrditi vsakokrat znova.
Nasvet: Če ste do kartice SIM že dostopali prek kompleta z aktivnim uporabniškim profilom, komplet samodejno poišče
napravo z vstavljeno kartico SIM. Če je to vaša naprava in je vključeno samodejno povezovanje, se komplet po vžigu
motorja vozila samodejno poveže z omrežjem GSM.
Pri vključenem profilu dostopa do kartice SIM lahko uporabljate tiste aplikacije naprave, ki ne potrebujejo omrežne povezave
ali storitev kartice SIM.
Če želite prekiniti oddaljeni dostop do kartice SIM, izberite Meni > Povezov. > Bluetooth > Način odd. kart. SIM > Izključen.
Infrardeči vmesnik
Ne usmerjajte infrardečih žarkov nikomur v oči in ne dovolite, da bi motili delovanje drugih infrardečih naprav. Ta naprava je
laserski izdelek 1. razreda.
Prek infrardečega vmesnika lahko povežete dve napravi in med njima prenašate podatke. Z združljivo napravo lahko tudi
izmenjujete podatke, kot so vizitke, koledarske beležke in predstavnostne datoteke.
Copyright © 2006 Nokia. All Rights Reserved. 50

P o v e z o v a n j e
Pošiljanje in prejemanje podatkov
1. Prepričajte se, da sta infrardeča vmesnika obeh naprav obrnjena drug proti drugemu. Položaj naprav je pomembnejši od
kota ali oddaljenosti med njima.
2. Izberite Meni > Povezov. > Infrardeč in pritisnite krmilno palčko, da vključite infrardeči vmesnik svoje naprave. Vključite še
infrardeči vmesnik druge naprave.
3. Počakajte nekaj sekund, da se vzpostavi povezava.
4. Če želite poslati datoteko, jo poiščite v aplikaciji ali nadzorniku datotek in izberite Možnosti > Pošlji > Prek IR.
Če se prenos podatkov ne začne v manj kakor minuti po vklopu vmesnika, se povezava prekine in jo morate vzpostaviti znova.
Vsi predmeti, ki ste jih prejeli prek infrardeče povezave, se shranijo v mapo Prejeto v meniju Sporočila.
Če napravi postavite predaleč narazen, se povezava prekine, infrardeči vmesnik pa morate izključiti sami.
Podatkovne povezave
Paketni podatki
Splošna paketna radijska storitev (GPRS) omogoča brezžični dostop mobilnih telefonov do podatkovnih omrežij (omrežna
storitev). Med povezavo GPRS se podatki prenašajo po mobilnem omrežju v majhnih paketih. Prednost paketnega prenosa je,
da je omrežje zasedeno samo takrat, ko poteka pošiljanje ali prejemanje podatkov. GPRS učinkoviteje uporablja omrežna
sredstva ter omogoča hitro vzpostavljanje povezave in velike hitrosti prenosa.
Na storitev GPRS se morate naročiti. Več informacij o razpoložljivosti storitve GPRS in naročnini nanjo lahko dobite pri mobilnem
operaterju ali ponudniku storitev.
Storitev EGPRS (izboljšani GPRS) je podobna storitvi GPRS, vendar omogoča hitrejše povezave. Več informacij o razpoložljivosti
storitve EGPRS in hitrostih prenosa lahko dobite pri mobilnem operaterju ali ponudniku storitev. Če ste izbrali podatkovni nosilec
GPRS, bo naprava uporabila EGPRS, če bo ta v omrežju na voljo.
Med glasovnim klicem ni mogoče vzpostaviti povezave GPRS, obstoječa povezava GPRS pa je zadržana, razen če omrežje ne
podpira dvojnega prenosa.
UMTS
UMTS (Universal Mobile Telecommunications System) je mobilni komunikacijski sistem tretje generacije. Poleg glasovnega in
podatkovnega prenosa omogoča tudi prenos zvoka in videa v brezžične naprave.
Vaša naprava lahko samodejno preklaplja med omrežjema GSM in UMTS.
Da bi izbrali, katero omrežje želite uporabljati, izberite Meni > Orodja > Nastavitve > Omrežje in omrežje v nastavitvi Omrežni
način. Če želite, da naprava samodejno preklaplja med omrežji, izberite Dvojni način.
Omrežje GSM označuje ikona , omrežje UMTS pa .
Kadar uporabljate napravo v omrežjih GSM in UMTS, je hkrati lahko aktivnih več podatkovnih povezav, ker si dostopne točke
lahko delijo podatkovno povezavo. V omrežjih UMTS ostanejo podatkovne povezave aktivne tudi med glasovnimi klici.
Omogočajo vam tudi na primer hitrejše brskanje po spletu med pogovorom.
Brezžično lokalno omrežje (WLAN)
V nekaterih državah ali regijah, na primer v Franciji, je uporaba omrežij WLAN omejena. Več informacij lahko dobite pri pristojnih
službah.
Funkcije, ki uporabljajo brezžično omrežje LAN, ali omogočenje tega, da te funkcije delujejo v ozadju, povečuje izrabo baterije
in skrajšuje njen čas delovanja.
Naprava lahko zazna brezžično lokalno omrežje in se z njim poveže.
Če napravo premaknete na drugo mesto v omrežju WLAN ali zunaj dosega dostopne točke omrežja WLAN, se s funkcijo sledenja
lahko samodejno poveže z drugo dostopno točko istega omrežja. Dokler je naprava v dosegu dostopnih točk istega omrežja,
bo ostala povezana z omrežjem.
Nasvet: Brezžična omrežna povezava se vzpostavi, kadar ustvarite podatkovno povezavo z uporabo internetne
dostopne točke WLAN. Povezava z omrežjem WLAN se konča ob prekinitvi podatkovne povezave.
Vaša naprava omogoča različne vrste komunikacije v omrežju WLAN. Deluje lahko v načinu infrastrukture in ad hoc.
• Infrastrukturni način delovanja omogoča dve vrsti komunikacije: brezžične naprave se lahko prek dostopne točke omrežja
WLAN sporazumevajo med seboj ali z napravami v žičnem omrežju LAN. Prednost tega načina je večji nadzor nad omrežnimi
povezavami, saj te delujejo prek dostopne točke. Brezžične naprave imajo dostop do storitev, ki so na voljo v običajnem
žičnem omrežju LAN: podatkovne zbirke podjetja, e-pošte, interneta in drugih sredstev v omrežju.
• V načinu ad hoc lahko pošiljate in prejemate podatke iz drugih naprav, ki podpirajo omrežje WLAN, na primer za tiskanje. Za
delovanje teh funkcij je morda potrebna dodatna aplikacija drugega proizvajalca. Dostopna točka omrežja WLAN ni potrebna.
Copyright © 2006 Nokia. All Rights Reserved. 51

P o v e z o v a n j e
Preprosto določite ustrezne nastavitve in začnite komunicirati. Vzpostavitev omrežja ad hoc je preprosta, vendar je
komuniciranje omejeno na naprave v dosegu, ki podpirajo združljivo tehnologijo WLAN.
Nadzornik povezav
Izberite Meni > Povezov. > Nadz. pov..
Če želite videti stanje podatkovnih povezav ali povezave prekiniti, izberite Akt.pod.povez..
Iskanje brezžičnih krajevnih omrežij (WLAN), ki so na voljo, začnete z izbiro možnosti Razpol. WLAN.
Prikaz in prekinitev aktivnih povezav
Opomba: Dejansko trajanje klicev, ki vam ga zaračuna vaš mobilni operater, se lahko razlikuje – odvisno od vrste
omrežja, zaokroževanja in podobnega.
V prikazu aktivnih povezav lahko vidite odprte podatkovne povezave: podatkovne klice, paketne podatkovne povezave in
povezave z omrežji WLAN.
Če želite videti podrobne informacije, izberite omrežno povezavo na seznamu in Možnosti > Podrobnosti. Vrsta prikazanih
informacij je odvisna od vrste povezave.
Če želite prekiniti omrežno povezavo, izberite povezavo na seznamu in Možnosti > Prekini.
Vse omrežne povezave prekinete tako, da izberete Možnosti > Prekini vse.
Podrobne podatke o omrežju prikažete tako, da pritisnete krmilno palčko.
Iskanje omrežij WLAN
Če želite poiskati razpoložljiva brezžična omrežja (WLAN) v dosegu, izberite Meni > Povezov. > Nadz. pov. > Razpol. WLAN. Prikaže
se seznam najdenih omrežij.
Prikazani so seznam omrežij WLAN v dosegu, njihov omrežni način (infrastruktura ali ad hoc), kazalnik moči signala, kazalniki
šifriranja v omrežju in morebitna aktivna povezava naprave z omrežjem.
Podrobne podatke o omrežju prikažete tako, da pritisnete krmilno palčko.
Če želite ustvariti internetno dostopno točko v omrežju, izberite Možnosti > Določi dostop. točko.
Modem
Izberite Meni > Povezov. > Modem.
Z združljivim računalnikom lahko napravo uporabljate kot modem za dostop do spleta.
Preden uporabite napravo kot modem, poskrbite za naslednje:
• Pri ponudniku storitev ali ponudniku internetnih storitev se naročite na ustrezne omrežne storitve.
• Potrebujete združljiv računalnik s podatkovnim kablom USB, vmesnikom Bluetooth ali infrardečim vmesnikom.
• V računalniku morate imeti nameščen programski paket Nokia PC Suite.
• V računalniku morate imeti nameščene ustrezne gonilnike. Za kabelsko povezavo boste morda morali namestiti gonilnike,
ali pa boste morali namestiti ali posodobiti gonilnike za infrardečo povezavo ali povezavo Bluetooth. Po namestitvi paketa
Nokia PC Suite se ravnajte po navodilih na zaslonu računalnika, da namestite gonilnike in svojo mobilno napravo povežete
z računalnikom.
Po namestitvi paketa Nokia PC Suite in ustreznih gonilnikov za kabelsko povezavo v računalniku zaženite Nokia PC Suite. Izberite
Connect to the Internet (Povezava z internetom) in se ravnajte po navodilih na zaslonu računalnika.
Nekatere druge komunikacijske funkcije morda ne bodo dostopne med uporabo naprave kot modema.
Mobilno navidezno zasebno omrežje
Izberite Meni > Orodja > Nastavitve > Povezava > NZO.
Mobilno navidezno zasebno omrežje (NZO) Nokia omogoča vzpostavitev zaščitene povezave z združljivim intranetom in
storitvami podjetja, kot je e-pošta. Vaša naprava se iz mobilnega omrežja po internetu poveže s prehodom NZO, ki deluje kot
vhodna vrata v združljivo omrežje podjetja. Odjemalec NZO uporablja tehnologijo IP Security (IPSec). IPSec je skupek odprtih
standardov, ki zagotavljajo varno izmenjavo podatkov v omrežjih IP.
Pravilniki NZO določajo način, ki ga odjemalec NZO in prehod NZO uporabljata za medsebojno preverjanje pristnosti, ter algoritme
šifriranja za zaščito zaupnosti podatkov. Pravilnik NZO lahko dobite v svojem podjetju.
Aplikacija, s katero želite uporabljati NZO, mora biti povezana z dostopno točko NZO. Dostopno točko NZO sestavljata internetna
dostopna točka in pravilnik NZO.
Copyright © 2006 Nokia. All Rights Reserved. 52

P o v e z o v a n j e
Upravljanje NZO
V meniju Upravljanje NZO lahko delate s pravilniki NZO, strežniki pravilnikov, dnevniki NZO in geslom shrambe ključev. Pravilniki
NZO določajo način šifriranja podatkov za prenos po nezaščitenih omrežjih. Geslo shrambe ključev povečuje zaščito zasebnih
ključev.
Dostopna točka je točka, v kateri se naprava poveže z omrežjem z uporabo podatkovnega klica ali paketne podatkovne povezave.
Pred uporabo e-pošte in večpredstavnostnih sporočil ali brskanjem po spletnih straneh morate določiti internetne dostopne
točke za te storitve. Dostopne točke NZO združujejo pravilnike NZO z internetnimi dostopnimi točkami in tako omogočajo
ustvarjanje šifriranih povezav.
Če želite upravljati navidezno zasebno omrežje, izberite Upravljanje NZO > Možnosti > Odpri in eno od naslednjih možnosti:
• Pravilnik NZO — Namestite, prikažite ali posodobite pravilnike NZO.
• Strežniki praviln. NZO — Uredite nastavitve povezovanja s strežniki pravilnikov NZO, iz katerih lahko nameščate in
posodabljate pravilnike NZO.
• Dnevnik NZO — Prikažite dnevnik namestitev pravilnikov NZO, posodobitev in sinhronizacij ter drugih povezav NZO.
Upravljanje pravilnikov NZO
Če želite upravljati pravilnike NZO, izberite Upravljanje NZO > Pravilnik NZO > Možnosti in eno od naslednjih možnosti:
• Namesti pravilnik — Namestite pravilnik. Vnesite svoje uporabniško ime in geslo za strežnik pravilnikov NZO. Uporabniško
ime in gesla lahko dobite pri skrbniku sistema.
• Določi dost. toč. NZO — Ustvarite dostopno točko NZO, ki združuje pravilnik NZO z internetno dostopno točko.
• Posodobi pravilnik — Posodobite izbrani pravilnik NZO.
• Zbriši pravilnik — Zbrišite izbrani pravilnik NZO. Če zbrišete pravilnik NZO, se ta znova namesti med naslednjo sinhronizacijo
naprave s strežnikom pravilnikov NZO, razen če je bil zbrisan tudi iz strežnika. Tako se pravilnik NZO med sinhronizacijo zbriše
tudi iz naprave, če je bil zbrisan iz strežnika.
Če želite upravljati strežnike pravilnikov NZO, izberite Strežniki praviln. NZO > Možnosti > Odpri in eno od naslednjih možnosti:
• Nov strežnik — Dodajte strežnik pravilnikov NZO.
• Sinhr. s strežnikom — Namestite novega ali posodobite izbrani pravilnik NZO.
• Zbriši strežnik — Zbrišite izbrani strežnik pravilnikov NZO.
Če želite upravljati nastavitve strežnikov pravilnikov NZO, izberite Možnosti > Odpri > Nov strežnik ali Uredi strežnik in eno od
naslednjih možnosti:
• Ime strežn. praviln. — Vnesite novo ime za strežnik, ki ima lahko največ 30 znakov.
• Naslov strež. praviln. — Vnesite naslov strežnika. Strežnikovega naslova ni mogoče urejati, ko ste z njim povezani, da bi
namestili ali posodobili pravilnike NZO.
• Intern. dost. točka — Izberite internetno dostopno točko za povezovanje s strežnikom pravilnikov NZO.
• Zašč. geslo za ključe — Spremenite geslo za shrambo zasebnih ključev. Geslo se ustvari samodejno, ko ga prvič potrebujete.
Prikaz dnevnika NZO
Izberite Upravljanje NZO > Dnevnik NZO > Odpri.
V dnevnik NZO se zapisujejo vaši obiski strežnikov NZO za nameščanje, posodabljanje in sinhroniziranje pravilnikov NZO ter vaše
povezave NZO. Napake, opozorila in informacije označuje ikona na levi strani vpisa. Če si želite podrobno ogledati vpis v dnevniku,
ga izberite. O kodah vzrokov v podrobnem prikazu poročajte skrbniku sistema; kode namreč olajšajo iskanje vzrokov morebitnih
težav s funkcijo NZO. Ko se dnevnik poveča na 20 KB, se najstarejši vpisi zbrišejo in nadomestijo jih novi.
Izberite Možnosti in eno od naslednjih možnosti:
• Osveži dnevnik — Posodobite dnevnik.
• Počisti dnevnik — Zbrišite vpise v dnevniku.
E-poštno podatkovno sledenje
Izberite Meni > Orodja > Nastavitve > Povezava > Skupine dostopnih točk.
Naprava omogoča neopazno sledenje med tehnologijami brezžičnega dostopa, kot sta WLAN in GPRS, ko uporabljate e-pošto.
Podatkovno sejo lahko na primer začnete doma in jo nadaljujete na poti do pisarne. Seja poteka neprekinjeno; naprava najprej
preklopi med omrežjema WLAN in GPRS, ko pa prispete v pisarno, začne spet uporabljati omrežje WLAN.
Skupine dostopnih točk
Če želite ustvariti skupino dostopnih točk, izberite Skupine dostopnih točk > Možnosti > Nova skupina. V polje Ime skupine
vpišite ime skupine. V polju Menjavanje povezave določite, ali naj bo na zaslonu naprave prikazan postopek zamenjave povezave.
V razdelku Dostopne točke izberite in uredite dostopne točke, ki pripadajo tej skupini.
Copyright © 2006 Nokia. All Rights Reserved. 53

P o v e z o v a n j e
Da bi dostopno točko dodali v izbrano skupino dostopnih točk, izberite Dostopne točke > Možnosti > Dodaj dostopno točko in
dostopno točko, ki jo želite dodati.
Da bi uredili dostopno točko v skupini dostopnih točk, izberite dostopno točko in Možnosti > Uredi.
Da bi dostopno točko odstranili iz skupine dostopnih točk, izberite dostopno točko in Možnosti > Odstrani.
Če želite nastaviti, v kakšnem vrstnem redu naprava med neopaznim sledenjem išče dostopne točke, izberite skupino dostopnih
točk in Spremeni. Pomaknite se na želeno dostopno točko in izberite Možnosti > Povišaj pomembnost ali Znižaj pomembnost.
Če želite spremeniti nastavitve SMTP dostopne točke, izberite želeno dostopno točko v skupini, nato Možnosti in eno od
naslednjih možnosti:
• Preglasi strežnik SMTP — Spremenite trenutne nastavitve strežnika SMTP.
• Strežnik SMTP — Uredite ime strežnika ali naslov IP strežnika.
• Varna povezava — Izberite, ali želite uporabljati zaščiteno povezavo.
• Uporabi overovitev — Izberite, ali želite uporabljati preverjanje pristnosti.
• Uporabniško ime — Uredite uporabniško ime za strežnik SMTP.
• Geslo — Uredite geslo za strežnik SMTP.
Konfiguracija skupin dostopnih točk za e-pošto in sinhronizacijo
Če želite nastaviti skupino dostopnih točk za e-pošto, izberite Meni > Sporočila > Nabiralnik > E-poštne nastavitve > Nastavitve
povezave > Dohodna e-pošta > Upor. dostopna točka > Možnosti > Spremeni in želeno skupino dostopnih točk.
Če želite nastaviti skupino dostopnih točk za sinhronizacijo, izberite Meni > Povezov. > Sinhronizacija > Profil > Možnosti >
Uredi > Nastavitve povezav > Dostopna točka > Spremeni in želeno skupino dostopnih točk.
Copyright © 2006 Nokia. All Rights Reserved. 54

10. Splet
Izberite Meni > Splet (omrežna storitev).
Splet je eden od dveh brskalnikov naprave. Z brskalnikom Splet lahko brskate po običajnih spletnih straneh. Te strani so napisane
v jeziku XHTML (Extensible Hypertext Markup Language) ali HTML (Hypertext Markup Language). Če želite brskati po straneh
WAP, izberite Meni > Predstavn. > Storitve. Oba brskalnika uporabljata iste zaznamke. Povezave, prejete v sporočilih, se odprejo
v brskalniku Storitve.
Razpoložljivost storitev, njihovo ceno in tarife preverite pri svojem mobilnem operaterju oziroma ponudniku storitev. Ponudnik
storitev vam bo priskrbel tudi navodila za uporabo svojih storitev.
Dostopne točke
Da bi lahko brskali po spletnih straneh, konfigurirajte nastavitve internetne dostopne točke. Da bi lahko uporabljali podatkovne
klice ali povezavo GPRS, mora mobilno omrežje podpirati ustrezno storitev, na kartici SIM pa mora biti vključena storitev za
prenos podatkov. Naprava lahko glede na kartico SIM samodejno konfigurira nastavitve internetne dostopne točke. Če se to ne
zgodi, lahko pravilne nastavitve dobite pri ponudniku storitev.
Nasvet: Nastavitve internetne dostopne točke boste morda prejeli od ponudnika storitev v posebnem besedilnem
sporočilu, mobilnega operaterja ali na spletni strani ponudnika storitev.
Nastavitve internetne dostopne točko lahko vpišete tudi ročno. Glejte "Internetne dostopne točke", str. 45.
Brskanje po spletu
Po spletu lahko brskate tako, da izberete zaznamek in pritisnete krmilno palčko. Lahko pa tudi vnesete spletni naslov in pritisnete
krmilno palčko. Uporabljajte samo storitve, ki jim zaupate in ki zagotavljajo zadostno varnost in zaščito pred škodljivo
programsko opremo.
Nasvet: Ko začnete vnašati naslov, se izpisujejo naslovi že obiskanih strani, ki ustrezajo vnesenemu besedilu. Če želite
odpreti spletno stran, jo izberite in pritisnite krmilno palčko.
Spletno povezavo odprete tako, da se pomaknete nanjo in pritisnete krmilno palčko. Na spletni strani so nove povezave
podčrtane in modre, že obiskane pa vijolične barve. Slike, ki vsebujejo povezave, so obdane z modrim okvirjem.
Naslovi obiskanih strani so shranjeni v mapi Samod. zaznamki.
Bližnjice na tipkovnici:
• Pritisnite 1, da bi odprli mapo Zaznamki.
• Pritisnite 2, da bi poiskali besedilo.
• Pritisnite 3, da se vrnete na prejšnjo stran.
• S tipko 5 preklapljate med odprtimi okni brskalnika.
• Pritisnite 8, da bi odprli pregled strani.
• Pritisnite 9, da bi odprli drugo spletno stran.
Zaznamki
Na vaši napravi so lahko ob nakupu shranjeni zaznamki za strani, ki niso nikakor povezane s podjetjem Nokia. Nokia ne jamči
za vsebino teh strani in jih ne priporoča. Če jih želite uporabljati, veljajo za njihovo vsebino in zaščito enaka varnostna priporočila
kot za druge strani.
Shranjen naslov spletne strani odprete tako, da izberete zaznamek in pritisnete krmilno palčko.
Če želite brskati po drugih spletnih straneh, izberite Možnosti > Navigacijske možn. > Pojdi na splet. nasl., vnesite naslov strani
in izberite Pojdi na.
Da bi zbrisali zaznamek, se pomaknite nanj in pritisnite vračalko.
Da bi dodali zaznamek, izberite Meni > Splet > Možnosti > Upravit. zaznamkov > Dodaj zaznamek. Pomaknite se na Ime, da bi
vnesli opisno ime zaznamka, Naslov, da bi vnesli naslov spletne strani, Dostopna točka, da bi zamenjali dostopno točko za
povezavo s spletno stranjo in Uporabniško ime, ali Geslo, da bi vnesli uporabniško ime in geslo, če to zahteva ponudnik storitev.
Zaznamek shranite tako, da izberete Nazaj.
Nalaganje predmetov
Pomembno: Nameščajte in uporabljajte samo aplikacije in drugo programsko opremo iz virov, ki zagotavljajo zadostno
varnost in zaščito pred škodljivo programsko opremo.
Copyright © 2006 Nokia. All Rights Reserved. 55

S p l e t
Naložite lahko različne predmete, kot so toni zvonjenja, slike, logotipi operaterja, teme in video posnetki. Če želite naložiti
predmet, ga izberite in pritisnite krmilno palčko. Ti predmeti so lahko brezplačni ali pa boste zanje morali plačati. Naložene
predmete prevzamejo ustrezne aplikacije naprave.
Ko začnete s prenosom, se prikaže seznam začetih, zaustavljenih in dokončanih prenosov iz trenutne seje brskalnika. Če si želite
ogledati seznam, lahko izberete tudi Možnosti > Orodja > Nalaganja. Izberite predmet na seznamu in nato Možnosti, da
zaustavite, nadaljujete ali prekinete začete prenose oziroma odprete, shranite ali zbrišete dokončane prenose.
Kupovanje predmetov:
1. Če želite naložiti predmet, izberite povezavo in pritisnite krmilno palčko.
2. Izberite ustrezno možnost za nakup izdelka.
3. Natančno preberite vse informacije. Da bi nadaljevali nalaganje, izberite Sprejmi. Da bi preklicali nalaganje, izberite
Prekliči.
Prekinjanje povezave
Če želite prekiniti povezavo in si stran v brskalniku ogledati brez povezave, izberite Možnosti > Dodatne možnosti > Prekini; če
pa želite prekiniti povezavo in zapreti brskalnik, pa izberite Možnosti > Izhod.
Brisanje začasnega pomnilnika
Začasni pomnilnik se uporablja za začasno shranjevanje podatkov. Če ste dostopali ali poskusili dostopiti do zaupnih podatkov,
za katere je potrebno geslo, izpraznite začasni pomnilnik po vsaki uporabi. V njem se shranjujejo podatki ali informacije o
storitvah, do katerih dostopate.
Če želite počistiti začasni pomnilnik, izberite Možnosti > Dodatne možnosti > Počisti zač. pomniln..
Novičarski viri in spletni dnevniki
Izberite Meni > Splet > Spletni viri.
Viri so datoteke XML na različnih spletnih straneh, ki ponavadi vsebujejo naslove in članke o aktualnih novicah in drugih temah.
Na spletnih straneh se lahko naročite na zanimive vire. Izberite Možnosti > Naroči.
Nasvet: Spletni dnevnik je spletna stran, ki se nenehno posodablja. Avtorjeva osebnost je pogosto pomemben dejavnik
spletnega dnevnika.
Da bi naložili spletni vir ali dnevnik, se pomaknite nanj in pritisnite krmilno palčko.
Da bi dodali spletni vir ali dnevnik, izberite Možnosti > Upravljanje vira > Nov vir in vnesite informacije.
Da bi uredili spletni vir ali dnevnik, se pomaknite nanj, izberite Možnosti > Upravljanje vira > Uredi in spremenite podatke.
Nastavitve Splet
Izberite Meni > Splet > Možnosti > Nastavitve.
Določite naslednje:
• Dostopna točka — Da bi odprli spletne strani, se pomaknite na dostopno točko in pritisnite krmilno palčko.
• Naloži slike in zvoke — Da bi stran naložili hitreje brez slik, izberite Ne. Med brskanjem po posameznih straneh se lahko še
vedno odločite za nalaganje slik. Izberite Možnosti > Prikaži slike.
• Privzeto kodiranje — Izberite pravilno kodiranje znakov za svoj jezik.
• Samodejni zaznamki — Izberite Vključeno, če želite, da se naslovi obiskanih spletnih strani samodejno shranjujejo v mapo
Samod. zaznamki. Če želite mapo skriti, izberite Skrij mapo.
• Velikost zaslona — Da bi spletne strani prikazali na celotnem zaslonu, izberite Celoten zaslon. Med brskanjem v
celozaslonskem načinu lahko s pritiskom na levo izbirno tipko odprete Možnosti in uporabite razpoložljive možnosti.
• Domača stran — Izberite stran, ki jo želite nastaviti za domačo stran. Izberite Privzeta, da bi uporabili domačo stran dostopne
točke, Določi uporabnik, da bi vnesli naslov domače strani, ali Upor. trenutno stran, da bi uporabili trenutno odprto spletno
stran.
• Mini prikaz strani — Izberite, ali naj bo odprta stran prikazana pomanjšano na vrhu zaslona.
• Seznam obisk. strani — Izberite, ali naj bodo vidne pomanjšane obiskane strani, ko se boste v zgodovini brskanja želeli vrniti
nazaj.
• Piškotki — Izberite, če želite omogočiti ali zavrniti pošiljanje in prejemanje piškotkov. Piškotki so informacije, ki jih omrežni
strežnik zbira o vaših obiskih različnih spletnih strani. Potrebujete jih na primer pri spletnem nakupovanju, da do izvedbe
plačila ohranjajo informacije o izbranih izdelkih. Vendar lahko pride do zlorabe podatkov, kot je pošiljanje neželenih oglasov.
• Skript Java/ECMA — Nekatere spletne strani lahko vsebujejo programske ukaze, ki vplivajo na njihov videz in delovanje v
različnih brskalnikih. Da bi preprečili izvajanje teh skriptov, izberite Onemogočeno (če imate na primer težave z nalaganjem).
• Varnostna opozorila — Izberite Prikaži ali Skrij, da omogočite ali izključite morebitna varnostna opozorila med brskanjem.
Copyright © 2006 Nokia. All Rights Reserved. 56

S p l e t
• Blokiraj pojav. okna — Izberite, ali dovolite pojavna okna. Nekatera pojavna okna so potrebna (na primer manjša okna za
vpis e-poštnega naslova), vendar lahko vsebujejo tudi neželene oglase.
Storitve
Izberite Meni > Predstavn. > Storitve (omrežna storitev).
Storitve je eden od dveh brskalnikov naprave. Aplikacija Storitve omogoča brskanje po straneh WAP, izdelanih za uporabo v
mobilnih napravah. Take strani lahko na primer ponujajo mobilni operaterji. Če želite brskati po običajnih spletnih straneh,
odprite drugi brskalnik (v meniju Meni > Splet).
Razpoložljivost storitev, njihovo ceno in tarife preverite pri svojem mobilnem operaterju oziroma ponudniku storitev. Ponudnik
storitev vam bo priskrbel tudi navodila za uporabo svojih storitev.
Nasvet: Če želite vzpostaviti povezavo, v pripravljenosti pridržite tipko 0.
Copyright © 2006 Nokia. All Rights Reserved. 57

11. Aplikacije Pisarna
Izberite Meni > Pisarna.
Nekatere pisarniške aplikacije niso na voljo v vseh jezikih.
Velikih datotek morda ne boste mogli odpreti ali pa bo odpiranje trajalo nekaj časa.
Nadzornik datotek
V aplikaciji Nadz. dat. lahko urejate vsebino ter lastnosti datotek in map. Nadzornik datotek omogoča odpiranje, ustvarjanje,
premikanje, kopiranje, preimenovanje ter iskanje datotek in map. Zaradi zaščite avtorskih pravic nekaterih datotek morda ne
boste mogli pošiljati.
Delo z datotekami
Odprite ustrezno mapo, poiščite želeno datoteko in izberite Možnosti.
Izberite naslednje:
• Odpri — Odprite datoteko. Poiščite želeno datoteko in izberite OK.
• Pošlji — Pošljite izbrane datoteke. Poiščite želene datoteke in izberite OK.
• Zbriši — Zbrišite izbrane datoteke. Poiščite želene datoteke in izberite Počisti.
• Premakni v mapo — Če želite premakniti datoteko ali mapo v drugo mapo, poiščite želeno datoteko ali mapo ter izberite
OK. Premikanje ali brisanje privzetih map, kot sta Zvočni posnetki in Galerija, ni mogoče.
• Kopiraj v mapo — Shranite kopijo datoteke ali mape v drugo mapo. Poiščite želeno datoteko ali mapo in izberite OK.
• Nova mapa — Ustvarite mapo.
• Označi/Opusti — Odprite podmeni.
• Preimenuj — Preimenujte datoteko ali mapo. Poiščite želeno datoteko ali mapo, vnesite novo ime in izberite OK.
• Poišči — Poiščite določene datoteke ali mape. Izberite pomnilnik, v katerem želite iskati, in vnesite želeno besedilo.
• Sprejmi prek IR — Izberite, da naprava datoteko prejme prek infrardeče povezave.
• Prikaži podrobnosti — Oglejte si informacije o datotekah.
• Podrobnosti pomnil. — Preverite zasedenost pomnilnika naprave in pomnilniške kartice.
Iskanje datotek
1. Če želite iskati datoteke, izberite Možnosti > Poišči.
2. Izberite pomnilnik, v katerem želite iskati.
3. Vpišite želeno besedilo in pritisnite krmilno palčko. Prikažejo se datoteke in mape, ki vsebujejo iskano besedilo.
4. Izberite Poišči, da bi iskanje ponovili.
Dokumenti
Odpirate, urejate in shranjujete lahko dokumente, ustvarjene s programom Microsoft Word for Windows različice 97 ali novejše.
Aplikacija ne podpira vseh funkcij in oblikovanja izvirnih datotek.
Izberite Meni > Pisarna > Docum..
Če želite odpreti obstoječi dokument, poiščite mapo in dokument ter pritisnite krmilno palčko. Če želite prebrati dokument,
izberite srednji prikaz.
Nasvet: Zadnji uporabljeni dokument odprete tako, da izberete Možnosti > Most recent files, izberete dokument in
pritisnete krmilno palčko.
Nov dokument ustvarite tako, da izberete Možnosti > New file. Izberite Blank, če želite ustvariti nov dokument brez predloge,
ali Use template, da bi ustvarili dokument na podlagi obstoječe predloge.
Če želite prebrati dokument, izberite srednji prikaz in Možnosti. V dokumentu lahko poiščete različne vrste predmetov, dokument
povečate ali pomanjšate, preklapljate med celozaslonskim in običajnim prikazom ali prikazujete predmete, kot so slike. Lahko
tudi iščete besedilo in urejate nastavitve aplikacije, kot so povečava, drsenje in obravnava nevidnih znakov.
Nasvet: Če berete večji dokument in želite branje nadaljevati pozneje, izberite Nazaj, da bi dokument zaprli. Ne
preklopite na način urejanja.
Prikaz predmetov v dokumentu
Če želite prikazati vse predmete v dokumentu, kot so tabele, opombe, delovni zvezki in video posnetki, izberite srednji prikaz
in Možnosti > Browse > Pages and objects.
Če želite odpreti tabelo ali opombo, se pomaknite na predmet ali njegovo ikono in dvakrat pritisnite krmilno palčko.
Copyright © 2006 Nokia. All Rights Reserved. 58

A p l i k a c i j e P i s a r n a
Če želite odpreti sliko, nadpovezavo ali sklic, se pomaknite na predmet in trikrat pritisnite krmilno palčko.
Nasvet: Izberite Možnosti > Back to reference, da bi se vrnili na povezavo predmeta.
Oblikovanje dokumentov
Če želite urediti dokument, vključite način urejanja: izberite srednji prikaz in Možnosti > Edit document.
Če želite urediti pisavo, izberite besedilo in Možnosti > Format > Font. Spremenite lahko vrsto, velikost, barvo in ozadje pisave.
Izberite Možnosti > Preview, da bi prikazali trenutno oblikovanje.
Če želite oblikovati slog pisave, izberite besedilo in Možnosti > Format > Font formatting. Izberite ustrezno možnost oblikovanja.
Dodate lahko krepko, ležeče, podčrtano in prečrtano oblikovanje pisave ali prestavite besedilo v podpisani ali nadpisani položaj.
Če želite oblikovati odstavek, ga izberite in Možnosti > Format > Paragraph. Spremenite lahko poravnavo besedila, razmik med
vrsticami ter levi in desni rob.
Če želite vstaviti vrstične oznake, vstavite kazalko v besedilo ali odstavek in izberite Možnosti > Format > Bullets. Na strani z
vrstičnimi oznakami v nastavitvah oblikovanja lahko vrstične oznake nastavite kot vidne.
Če želite spremeniti nastavitve obrob, izberite Možnosti > Format > Borders. Prikaže se trenutna obroba. Izberite obrobo, ki jo
želite spremeniti, in pritisnite krmilno palčko. Izberite slog in barvo obrobe. Izberite Nazaj > Možnosti > Apply to in mesto. Če
na primer izberete Top, bodo nastavitve veljale za zgornjo obrobo.
Če želite v dokument vstaviti predmet, izberite Možnosti > Insert object. Pomaknite se na vrsto predmeta, ki ga želite vstaviti,
ter izberite Možnosti > Insert new, da bi odprli ustrezni urejevalnik in ustvarili novo datoteko, ali Insert existing, da bi odprli
seznam obstoječih datotek.
Če želite spremeniti nastavitve sloga odstavka, izberite Možnosti > Format > Style. Izberite slog, ki ga želite oblikovati, in
Možnosti > Edit. Izberite New style, da bi dodali nov slog. V prikazu urejanja sloga izberite Možnosti > Format in želeni slog.
Spremenite lahko sloge pisave, oblikovanja, odstavkov, vrstičnih oznak in obrob.
Če želite shraniti dokument, izberite Možnosti > Saving options > Save as. Navedite ime datoteke in mesto, kamor jo želite
shraniti. Izberete lahko tudi vrsto datoteke.
Prikaz zgradbe dokumenta
Če želite videti oris dokumenta, izberite levi prikaz. Izberite Možnosti > Expand ali Collapse, da bi prikazali samo glavna poglavja
ali vsa podpoglavja. Če dokument vsebuje predmete, izberite Možnosti > Display objects ali Display headings, da preklopite med
naslovi poglavij in seznamom predmetov.
Nasvet: Če želite odpreti poglavje v običajnem prikazu, se pomaknite nanj in pritisnite krmilno palčko.
Predogled postavitve strani
Predogled postavitve strani odprete tako, da izberete prikaz na desni in Možnosti.
Določite naslednje možnosti:
• Normal view — Prikaz odprte strani v običajnem prikazu.
• Pan and zoom — Povečanje prikaza postavitve strani.
• View — Izberite Full screen ali Normal screen, da bi preklopili med celozaslonskim in običajnim prikazom.
Če želite spremeniti velikost prikaza postavitve, izberite prikaz na desni, pomaknite se na želeno stran in izberite Možnosti >
Pan and zoom. Nad postavitvijo strani se pojavi črn izbirni okvir, ki prikazuje območje za povečavo. Izberite območje in
Možnosti > Zoom.
Izberite med naslednjimi možnostmi:
• In ali Out — Izberite In, da bi prikaz izbranega območja povečali za eno stopnjo, ali Out, da bi ga zmanjšali za eno stopnjo.
• Fit to screen — Stopnjo povečave prilagodite tako, da bo stran ustrezala širini zaslona.
• Ratio — Izberite stopnjo povečave, vnesite razmerje povečave med 10 in 999 ter izberite OK.
Nasvet: Ko je prikazan izbirni okvir, se s krmilno palčko pomikajte levo, desno, gor ali dol po strani. Pritisnite tipko 5,
da izbirni okvir zmanjšate, in 0, da ga povečate. Pritisnite krmilno palčko, da bi spremenili velikost prikaza izbranega
območja.
Iskanje besedila
Če želite poiskati del besedila v dokumentu, izberite Možnosti > Find, vnesite besedilo v polje Find: in pritisnite krmilno palčko.
Če želite spremeniti možnosti iskanja, kot sta razlikovanje velikih in malih črk ter smer iskanja, izberite Možnosti > Search
options.
Copyright © 2006 Nokia. All Rights Reserved. 59

A p l i k a c i j e P i s a r n a
Če želite najti besedilni niz v dokumentu in ga zamenjati, v načinu urejanja izberite Možnosti > Find and replace. V polje Find:
vnesite besedilo, v polje Replace with: pa besedilo za zamenjavo. Izberite Možnosti > Replace. Ko se prikaže najdeno besedilo,
izberite Replace, da bi ga zamenjali in se pomaknili na naslednji zadetek, ali izberite Ignore, da bi preskočili trenutni zadetek,
in Next, da bi se pomaknili na naslednjega.
Nasvet: Če želite preskočiti trenutni zadetek in se pomakniti na prejšnjega ali naslednjega, se s krmilno palčko
pomaknite navzgor ali navzdol.
Urejevalnik tabel
Pregledujete lahko tabele, ustvarjene v aplikacijah, kot sta Dokumenti in MS Word.
Tabelo v datoteki prikažete tako, da se pomaknete na datoteko (okrog nje se prikaže prekinjena črta) in premaknete krmilno
palčko.
Če želite zamenjati izbrano celico, se premaknite navzgor, navzdol, levo ali desno. Če je izbrana celica prevelika za vidno območje,
si lahko s pritiskom na krmilno palčko ogledate celo celico, preden jo zamenjate.
Besedilo v celici lahko uredite, če izberete celico in pritisnete krmilno palčko. Urejanje končate s ponovnim pritiskom krmilne
palčke.
Izberite Možnosti in eno od naslednjih možnosti:
• Zoom — Povečajte ali pomanjšajte prikaz tabele ali uredite razmerje povečave.
• Format — Spremenite slog pisave, oblikovanja, odstavkov, vrstičnih oznak in obrob.
• Cell size — Spremenite velikost celic, vrstic in stolpcev.
• Cells — Izberite možnosti vstavljanja, brisanja, združevanja ali ločevanja celic.
• Copy table — Besedilo cele tabele kopirajte v odložišče.
Preglednice
Izberite Meni > Pisarna > Sheet.
Podatke lahko shranite v datoteko, ki ji pravimo delovni zvezek. Vsak delovni zvezek vsebuje vsaj en delovni list. Vsebuje lahko
tudi diagrame, ki temeljijo na podatkih z delovnega lista.
Obstoječi delovni zvezek odprete tako, da poiščete mapo z datoteko in pritisnete krmilno palčko.
Nov delovni zvezek ustvarite tako, da izberete Možnosti > New file. Izberite Blank, da ustvarite novo datoteko brez uporabe
predloge, ali Use template, da bi ustvarili datoteko na podlagi obstoječe predloge. V prikazu orisa izberite delovni list in pritisnite
krmilno palčko, da datoteko odprete.
Nasvet: Če želite odpreti enega od zadnjih uporabljenih delovnih zvezkov, izberite Možnosti > Most recent files.
Prikaz orisa
Prikaz orisa omogoča odpiranje in pomikanje po delovnih listih, diagramih in poimenovanih celicah.
V prikazu orisa ima vsak delovni list lastno ikono na glavni ravni. Pod glavno ravnijo so podelementi za diagrame in poimenovane
celice.
Prikaz orisa odprete tako, da se pomaknete na mapo in datoteko ter pritisnete krmilno palčko. Prikaz orisa se odpre. Prikaže se
zadnji uporabljeni delovni list in nastavitve zanj.
Če želite prikazati ali skriti diagrame in celice, se pomaknite na delovni list, pritisnite krmilno palčko in izberite Možnosti >
Collapse ali Expand.
Delovne liste, diagrame ali poimenovane celice zbrišete ali preimenujete tako, da poiščete predmet, izberete Možnosti >
Worksheet, Chart ali Named cell in ustrezno možnost.
Nov delovni list, diagram ali poimenovano celico ustvarite tako, da poiščete mesto, kamor želite dodati nov predmet, in izberete
Možnosti > Insert > Worksheet, Chart ali Named cell.
Upravljanje delovnih listov
Če želite v celice vnesti podatke, odprite prikaz delovnega lista. S krmilno palčko se pomaknite na celico in izberite Možnosti >
Show cell field > Edit cell field. Odpre se zgornje polje za urejanje. Vnesite podatke in izberite Končano, da končate urejanje.
Obseg celic izberete tako, da pridržite dvigalko in se hkrati pomaknete desno.
Vrstice izberete tako, da premaknete kazalko na prvo celico v vrstici, pridržite dvigalko in se pomaknete levo. Stolpce izberete
tako, da premaknete kazalko na prvo celico v stolpcu, pridržite dvigalko in se pomaknete navzgor.
Cel delovni list izberete tako, da premaknete kazalko v celico A1, pridržite dvigalko in se pomaknete navzgor in levo.
Če želite spremeniti prikaz delovnega lista, izberite Možnosti > View.
Copyright © 2006 Nokia. All Rights Reserved. 60

A p l i k a c i j e P i s a r n a
Izberite med naslednjimi možnostmi:
• Pan worksheet — Določite velikost vidnega območja celega delovnega lista.
• Full screen — Preklopite na celozaslonski prikaz.
• Hide headers — Skrijte polje glave in tako sprostite več prostora za mrežo delovnega lista.
• Hide gridlines — Skrijte mrežne črte.
Nasvet: Med celozaslonskim in običajnim prikazom preklapljate s pritiskanjem tipke *. Pritisnite tipko 5, da povečate
prikaz, ali 0, da ga zmanjšate.
Če želite v izbrano celico dodati opombo, izberite Možnosti > Advanced options > Insert comment. Napišite opombo in izberite
OK. V desni zgornji kot celice se doda majhen trikotnik, ki označuje opombo.
Če želite, da ostanejo vrstice med premikanjem vidne, izberite celico pod območjem, ki naj ostane vidno, in izberite Možnosti >
Advanced options > Freeze panes. Če želite, da ostanejo stolpci vidni, izberite celico na desni strani območja, ki naj ostane vidno,
in Možnosti > Advanced options > Freeze panes.
Če želite spremeniti velikost vrstic in stolpcev, izberite Možnosti > Cell size > Row height ali Column width.
Da bi vrstice razvrstili od leve proti desni, izberite želene celice in Možnosti > Advanced options > Sort rows. Izberete lahko
številko vrstice, ki jo želite uporabiti za glavno merilo razvrščanja. Spremenite lahko smer razvrščanja ter vključite ali izključite
razlikovanje velikih in malih črk.
Da bi vrstice razvrstili od zgoraj navzdol, izberite želene celice in Možnosti > Advanced options > Sort columns. Izberete lahko
stolpec, ki ga želite uporabiti za glavno merilo razvrščanja. Spremenite lahko smer razvrščanja ter vključite ali izključite
razlikovanje velikih in malih črk.
Če želite oblikovati slog pisave, izberite celice, v katerih bi radi spremenili slog pisave, in Možnosti > Format > Font. Spremenite
lahko vrsto, velikost in barvo pisave ter barvo ozadja celice.
Da bi spremenili oblikovanje pisave, izberite želene celice in Možnosti > Format > Font formatting. V celico lahko dodate krepko,
ležeče, podčrtano in prečrtano oblikovanje pisave ali prestavite besedilo v podpisani ali nadpisani položaj.
Če želite poravnati vsebino celic, izberite želene celice in Možnosti > Format > Alignment. Spremenite lahko vodoravno in
navpično poravnavo in prelom vrstic ter višino prikazanih celic prilagodite tako, da bo prikazana celotna vsebina.
Da bi oblikovali obrobe celic, izberite želene celice in Možnosti > Format > Borders. Spremenite lahko vse ali samo navpične,
vodoravne, zgornje, spodnje, leve ali desne obrobe. Izberite Možnosti > Spremeni, če želite urediti slog in barvo obrob.
Da bi spremenili obliko zapisa številk, izberite želene celice in Možnosti > Format > Numbers. Na seznamu izberite obliko zapisa
številk. Če izbrana oblika zapisa vključuje decimalne vrednosti, vnesite število med 0 in 12, ki označuje število decimalnih mest.
Primer: Če želite primerjati in izračunati različne obrestne mere, lahko obliko zapisa številk nastavite na Percentage.
Delo s celicami
Če želite urediti celico, izberite želeno celico in Možnosti > Show cell field > Edit cell field. Odpre se zgornje polje za urejanje.
Začnite vnašati podatke. Ko urejanje končate, izberite Končano.
Če želite vstaviti celice, izberite območje, kamor želite vstaviti nove celice, in Možnosti > Cells > Insert. Celice lahko vstavite nad
izbranim obsegom (Shift cells down) ali levo od njega (Shift cells right). Če izberete samo eno celico, se vstavi samo ena nova
celica. Če izberete več celic, se vstavi ustrezno število praznih celic. Vstavite lahko tudi novo vrstico ali stolpec.
Da bi zbrisali vsebino ali oblikovanje celic, izberite želene celice in Možnosti > Cells > Clear. Če izberete Formats, se bo zbrisalo
samo oblikovanje izbranih celic, vsebina pa se bo ohranila. Uporabil se bo privzeti slog. Če izberete Content, se bo zbrisala vsebina
izbranih celic, oblikovanje pa bo ostalo nespremenjeno. Zbrišete lahko oblikovanje in vsebino izbranih celic.
Da bi zbrisali celice, vrstice ali stolpce, izberite elemente, ki jih želite zbrisati, in Možnosti > Cells > Delete. Zbrišete lahko celo
vrstico ali stolpec. Če izberete Shift cells left, se bodo izbrane celice zbrisale, celice na desni strani izbranih celic pa se bodo
pomaknile levo. Če izberete Shift cells up, se bodo celice pod zbrisanimi celicami pomaknile navzgor.
Nasvet: Če zbrišete podatke, na katerih temelji diagram, se odstranijo tudi podatki v diagramu.
Vstavljanje funkcij
Funkcije se uporabljajo za samodejne izračune.
Če želite vstaviti funkcijo, najprej izberite celico. Izberite Možnosti > Insert > Function in funkcijo na seznamu. Funkcija #MIN na
primer poišče najnižjo vrednost v številski vsebini izbranega obsega celic, #AVERAGE izračuna povprečno vrednost v celicah,
#SUM pa sešteje vse vpisane vrednosti. Ko izberete funkcijo, pritisnite krmilno palčko. Funkcija se vstavi v izbrano celico. Na
delovnem listu v oklepaje vnesite celice, ki jih želite vključiti v funkcijo, in pritisnite krmilno palčko.
Copyright © 2006 Nokia. All Rights Reserved. 61

A p l i k a c i j e P i s a r n a
Nasvet: Preden vstavite funkcijo, preverite, ali je možnost Možnosti > Show cell field > Edit grid vključena, izbrana celica
pa prazna ali je prvi znak v njej =.
Primer: Če želite na primer sešteti številke v celicah od C2 do C6 in vsoto prikazati v celici C7: Izberite celico C7 in
Možnosti > Insert > Function. Izberite #SUM in pritisnite krmilno palčko. V oklepaje vnesite C2:C6 in pritisnite krmilno
palčko. Vsota se prikaže v celici C7.
Če si želite ogledati dodatne informacije o funkciji, izberite celico in Možnosti > Insert > Function. Izberite funkcijo na seznamu
in Možnosti > Description.
Spletne povezave
Spletno povezavo odprete tako, da izberete celico s spletno povezavo. Izberite Možnosti > Link > Go to.
Spletno povezavo uredite tako, da najprej izberete celico s spletno povezavo. Izberite Možnosti > Link > Edit. Uredite lahko
spletni naslov in ime povezave.
Ustvarjanje in spreminjanje diagramov
Ko spremenite podatke na listu, se diagram samodejno posodobi.
Da bi odprli diagram, odprite prikaz orisa, izberite delovni list in diagram ter pritisnite krmilno palčko. Če diagrami niso vidni,
izberite Možnosti > Expand.
Če želite ustvariti nov diagram, na delovnem listu izberite celice s podatki, ki jih želite vključiti v diagram, in izberite Možnosti >
Insert > Chart. Da bi spremenili splošni videz obstoječega diagrama, odprite prikaz diagrama. Izberite Možnosti > View >
Chart. Spremenite lahko ime diagrama in določite območje celic. Diagram lahko spremenite v dvo- ali tridimenzionalnega,
spremenite vrsto diagrama, barvo ozadja in osi. Pomaknite se desno, da bi diagramu in osi dodali ime.
Če želite diagram oblikovati podrobneje, odprite prikaz diagrama. Izberite Možnosti > View in predmet, ki ga želite oblikovati.
Spremenite lahko niz ter nastavitve osi X in Y (na primer črtice na oseh).
Iskanje besedila
Če želite poiskati besedilo, odprite prikaz delovnega lista in izberite Možnosti > Poišči. V polje Find: vpišite besedilo in pritisnite
krmilno palčko. Ko najdete celico, ponovno pritisnite krmilno palčko, da poiščete naslednji zadetek.
Da bi spremenili vsebino in smer iskanja, izberite Možnosti > Search options.
Če želite najti celico in zamenjati besedilo v njej, odprite prikaz delovnega lista in izberite Možnosti > Poišči. V polje Find: vpišite
besedilo, ki ga želite zamenjati, v polje Replace with: pa novo besedilo in pritisnite krmilno palčko. Ko je celica najdena, izberite
Replace, da zamenjate besedilo in se pomaknite na naslednji zadetek. Izberite Ignore, da preskočite trenutni zadetek, in Next,
da se premaknete na naslednjega.
Nasvet: Če želite preskočiti trenutni zadetek in se premakniti na prejšnjega ali naslednjega, se pomaknite navzgor ali
navzdol.
Predstavitve
Odpirate, pregledujete, urejate in shranjujete lahko predstavitve, ustvarjene s programom Microsoft PowerPoint različice 97 ali
novejše. Ustvarjate lahko tudi nove predstavitve. Aplikacija ne podpira vseh funkcij in oblikovanja izvirnih datotek.
Izberite Meni > Pisarna > Presentat..
Obstoječo predstavitev odprete tako, da poiščete ustrezno mapo in datoteko ter pritisnete krmilno palčko.
Nasvet: Če želite odpreti eno od zadnjih prikazanih predstavitev, izberite Možnosti > Most recent files.
Novo predstavitev ustvarite tako, da izberete Možnosti > New file. Izberite Blank, da ustvarite predstavitev brez predloge, ali
Use template, če naj nova predstavitev temelji na obstoječi predlogi.
Obstoječo predlogo odprete tako, da poiščete ustrezno mapo in datoteko ter pritisnete krmilno palčko. Izberite Open
template, če želite predlogo spremeniti, ali Use template, da bi na podlagi trenutne predloge ustvarili nov dokument.
Prikaz projekcij
Projekcijo zaženete tako, da izberete Možnosti > Presentation.
Izberite med naslednjimi možnostmi:
• Manual — Ročno se premaknite z ene strani na drugo.
• Slide show — Z ene strani na drugo se premaknite ročno ali pa uporabite samodejno premikanje med stranmi. Določiti morate
trajanje strani.
• Manual looped — Po prikazu zadnje strani se projekcija začne znova.
Copyright © 2006 Nokia. All Rights Reserved. 62

A p l i k a c i j e P i s a r n a
• Looped slide show — Po prikazu zadnje strani se projekcija samodejno začne znova.
Med stranmi v projekciji se lahko premikate navzgor (na prejšnjo stran) ali navzdol (na naslednjo stran).
Projekcijo končate tako, da pritisnete desno izbirno tipko.
Prikaz projekcij s podatkovnim projektorjem
Projekcije lahko prikažete z združljivim podatkovnim projektorjem ali drugim združljivim sistemom za projekcijo.
Če si želite ogledati projekcijo z združljivim podatkovnim projektorjem, morate najprej namestiti gonilnike za projektor. Če ti
niso nameščeni in napravi nista povezani, možnosti menija niso vidne. Za več informacij se obrnite na proizvajalca projektorja
ali njegovega zastopnika.
Če želite prikazati projekcije s podatkovnim projektorjem, izberite predstavitev in Možnosti > View > Data projector. Na seznamu
izberite želeno napravo. Izberite Možnosti > Omogoči, da bi vključili prikazovanje vsebine zaslona. Projekcijo zaženete tako, da
izberete Možnosti > Presentation > Slide show.
Prikazovanje projekcije s podatkovnim projektorjem končate tako, da izberete Možnosti > View > Disable data projector.
Delo z različnimi prikazi
Aplikacijo Predstavitve sestavljajo različni prikazi, ki olajšujejo pregledovanje in ustvarjanje predstavitev.
Med različnimi prikazi preklapljate tako, da premikate krmilno palčko desno in levo.
Prikaz postavitve
Če želite odpreti prikaz postavitve, izberite prikaz na sredini. Vidnost diagramov, opomb, tabel, slik in oblik omogočite ali
izključite tako, da izberete Možnosti > Settings, se pomaknete na nastavitev in pritisnete krmilno palčko.
Če želite delati v prikazu postavitve, izberite Možnosti. Urejate in vstavljate lahko nove strani, preklapljate med različnimi prikazi,
zbrišete ali skrijete strani, prekličete ali znova uveljavite zadnje spremembe in si ogledate predstavitev. Predstavitev lahko
shranite ali pošljete drugi napravi. Morda ne bodo vedno na voljo iste možnosti.
Prikaz orisa
Prikaz orisa je namenjen pomikanju po dolgih predstavitvenih dokumentih. Prikaz omogoča hitro pomikanje navzgor in navzdol,
prerazvrščanje strani in urejanje predmetov.
Prikaz orisa odprete tako, da se pomaknete na levi prikaz. V tem prikazu ima vsaka stran svoj vnos na glavni ravni. Pod glavno
ravnijo je podraven za vsako besedilno polje in predmet.
Če si želite ogledati vsebino strani, izberite Možnosti > Expand. Vsebino skrijete tako, da izberete Možnosti > Collapse. Vse vnose
strnete ali razširite tako, da izberete Možnosti > View > Collapse all ali Expand all.
Če želite spremeniti vrstni red strani, izberite stran, ki jo želite premakniti, in Možnosti > Slide > Move. Pomaknite se navzgor
ali navzdol do novega mesta in izberite OK.
Če želite v predstavitev vstaviti nove strani, izberite Možnosti > Insert new slide. Izberite predlogo za novo stran. Nova stran se
vstavi za trenutno izbrano stranjo.
Če želite kopirati, prilepiti ali odstraniti strani, izberite stran in Možnosti > Slide > Kopiraj, Prilepi ali Delete.
V prikazu orisa prikažete ali skrijete strani tako, da izberete stran in Možnosti > Slide > Show ali Hide.
Prikaz opomb
V prikazu opomb lahko berete opombe, priložene stranem v predstavitvi. Dodajate lahko tudi svoje opombe.
Če želite odpreti prikaz opomb, se pomaknite na desni prikaz. Vsaka stran ima svoj vnos na glavni ravni. Pod glavno ravnijo je
podraven za opombe. Če opombe niso vidne, izberite Možnosti > View > Expand all. Če želite urediti opombo, se pomaknite
nanjo in pritisnite krmilno palčko.
Opombo dodate tako, da se pomaknete na stran brez opomb in izberete Možnosti > Create note.
Če želite zbrisati opombo, izberite opombo in Možnosti > Delete note.
Prikaz matrice strani
V prikazu matrice strani lahko vidite podrobnosti postavitve. Če uredite matrico strani, se spremembe uveljavijo na vseh straneh
v predstavitvi.
Prikaz matrice strani odprete tako, da odprete prikaz postavitve in izberete Možnosti > View > Master slide. Matrico strani lahko
uredite, če pritisnete krmilno palčko.
Copyright © 2006 Nokia. All Rights Reserved. 63

A p l i k a c i j e P i s a r n a
Urejanje predstavitev
Če želite urediti predstavitev, odprite prikaz postavitve in izberite Možnosti > Edit slide. Naprej se pomikate s krmilno palčko
desno ali navzdol, nazaj pa levo ali navzgor. Izberite Možnosti.
Določite naslednje možnosti:
• Add title, Add subtitle, Add text, Insert table, Insert image — V izbrano območje dodajte novo besedilo ali predmet.
• Edit text, Edit table, Edit document, Edit workbook — Uredite izbrani predmet.
• Edit object — Če želite premakniti predmet, izberite Move, pomaknite se na želeni predmet in pritisnite krmilno palčko.
Izberite Resize, da bi spremenili velikost predmeta. Pomaknite se desno in levo, da spremenite širino predmeta, ali navzgor
in navzdol, da spremenite višino. Spremembe potrdite s pritiskom krmilne palčke. Izberite Rotate, da predmet zavrtite.
Pomaknite se desno, da ga zavrtite v smeri urnih kazalcev, in levo, da ga zavrtite v nasprotni smeri. Spremembe potrdite s
pritiskom krmilne palčke. Izberite Properties, če želite urediti besedilo, črto, obrobo ali ozadje predmeta.
• Object — Zbrišite, kopirajte, prilepite ali dodajte povezavo do izbranega predmeta.
• Object position — Spremenite položaj predmeta v predstavitvi glede na druge predmete: zgoraj, spodaj, spredaj ali zadaj.
• Insert — V predstavitev dodajte novo besedilno polje, sliko, obliko, tabelo ali opombo.
• Undo, Redo — Prekličite zadnje spremembe.
Če želite premakniti enega ali več predmetov na strani, se pomaknite na vsak želeni predmet in pritisnite krmilno palčko. Izberite
Možnosti > Marked objects > Move. Označene predmete premaknete tako, da se pomaknete navzgor, navzdol, levo ali desno.
Spremembe potrdite s pritiskom krmilne palčke. Označene predmete lahko tudi zbrišete, poravnate ali iz njih ustvarite skupino.
Skupina predstavlja nov predmet, ki ga lahko urejate. Označene predmete odznačite tako, da izberete Možnosti > Unmark all.
Če želite določiti nastavitve pisave, odprite prikaz postavitve in izberite Možnosti > Edit slide. Pomaknite se na besedilno polje
in izberite Možnosti > Edit text > Možnosti > Format > Font. Spremenite lahko vrsto, velikost in barvo pisave.
Če želite oblikovati slog pisave, odprite prikaz postavitve in izberite Možnosti > Edit slide. Pomaknite se na besedilno polje in
izberite Možnosti > Edit text > Možnosti > Format > Font formatting. Izberite ustrezno možnost oblikovanja. Dodate lahko
krepko, ležeče, podčrtano in prečrtano oblikovanje pisave ali prestavite besedilo v podpisani ali nadpisani položaj.
Če želite oblikovati odstavek, odprite prikaz postavitve in izberite Možnosti > Edit slide. Pomaknite se na besedilno polje in
izberite Možnosti > Edit text > Možnosti > Format > Paragraph. Spremenite lahko poravnavo besedila, razmik med vrsticami in
širino levega roba.
Če želite spremeniti slog vrstičnih oznak, odprite prikaz postavitve in izberite Možnosti > Edit slide. Pomaknite se na besedilno
polje in izberite Možnosti > Edit text > Možnosti > Format > Bullets. Vrstične oznake lahko nastavite kot vidne, spremenite
njihovo vrsto ter določite velikost in barvo oznak.
Če želite urediti nastavitve besedilnega polja, izberite prikaz postavitve in Možnosti > Edit slide. Pomaknite se na besedilno polje
in izberite Možnosti > Edit object > Properties. Spremenite lahko položaj besedila v polju in vključite ali izključite prelom vrstic.
Če želite spremeniti obrobe, izberite prikaz postavitve in Možnosti > Edit slide. Poiščite predmet, ki ima obrobe, in izberite
Možnosti > Edit object > Properties. Spremenite lahko vse obrobe ali pa samo navpično, vodoravno, zgornjo, spodnjo, levo ali
desno.
Če želite spremeniti oblikovanje črt, izberite prikaz postavitve in Možnosti > Edit slide. Poiščite predmet, ki ima črte, in izberite
Možnosti > Edit object > Properties. Spremenite lahko barvo črte in slog elementov, kot so pike, črtice ali debele črte.
Če želite spremeniti nastavitve ozadja, izberite prikaz postavitve in Možnosti > Edit slide. Pomaknite se na želeni predmet in
izberite Možnosti > Edit object > Properties. Spremenite lahko barvo ozadja in vključite ali izključite vidnost preoblikovanega
ozadja.
Urejanje tabel
Če želite urediti tabelo, izberite prikaz postavitve in Možnosti > Edit slide. Pomaknite se na tabelo in izberite Možnosti > Edit
table. Aktivna celica je označena. Če želite zamenjati izbrano celico, se premaknite navzgor, navzdol, levo in desno. Izberite
Možnosti.
Izberite med naslednjimi možnostmi:
• Edit text — Spremenite besedilo v izbrani celici.
• Insert — Dodajte vrstice ali stolpce v tabelo. Novi stolpec se vstavi levo od izbrane celice, nova vrstica pa nad izbrano celico.
• Delete — Odstranite cele vrstice ali stolpce iz tabele.
• View — Povečajte ali pomanjšajte prikaz tabele, prilagodite povečavo, da bo stran ustrezala širini zaslona, ali spremenite
stopnjo povečave.
• Undo in Redo — Prekličite zadnje spremembe.
Iskanje besedila v predstavitvi
Besedilni niz lahko iščete v katerem koli prikazu predstavitve. Izberite Možnosti > Poišči, vpišite besedilo v polje Find: in pritisnite
krmilno palčko.
Copyright © 2006 Nokia. All Rights Reserved. 64

A p l i k a c i j e P i s a r n a
Če želite spremeniti nastavitve razlikovanja velikih in malih črk ali iskanja celih besed, izberite Možnosti > Search options.
Besedilni niz lahko poiščete in zamenjate v katerem koli prikazu predstavitve. Izberite Možnosti > Poišči. V polje Find: vpišite
besedilo, ki ga želite zamenjati, v polje Replace pa novo besedilo in pritisnite krmilno palčko. Ko se prikaže najdeno besedilo,
izberite Replace, da bi ga zamenjali in se pomaknili na naslednji zadetek, ali izberite Ignore, da bi preskočili trenutni zadetek,
in Next, da bi se pomaknili na naslednjega.
Nasvet: Če želite preskočiti trenutni zadetek in se premakniti na prejšnjega ali naslednjega, se pomaknite navzgor ali
navzdol.
Izvoz vsebine zaslona
Vsebino na zaslonu naprave lahko prikažete večjemu številu ljudi prek združljivega podatkovnega projektorja ali drugega
združljivega sistema za projekcijo. V podatkovni projektor jo lahko prenesete na primer prek povezave Bluetooth.
Izberite Meni > Pisarna > Izvoz zaslona.
Če si želite ogledati vsebino zaslona z združljivim podatkovnim projektorjem, morate najprej namestiti gonilnike za projektor.
Za več informacij se obrnite na proizvajalca projektorja ali njegovega zastopnika.
Te funkcije ne podpirajo vse aplikacije. Prikazovanje vsebine na zunanjem zaslonu lahko vključite na dva načina: v mapi
Pisarna ali aplikaciji, ki podpira to funkcijo.
Vklop prikazovanja vsebine na zunanjem zaslonu
Če želite vsebino zaslona prikazati s podatkovnim projektorjem, odprite aplikacijo Izvoz zaslona in izberite Možnosti > Izberi
napravo. Na seznamu razpoložljivih naprav se pomaknite na želeno napravo in izberite OK. Izberite Možnosti > Omogoči, da bi
vključili prikazovanje vsebine zaslona.
Vsebino skrijete tako, da izberete Možnosti > Skrij. Aplikacija Izvoz zaslona se umakne v ozadje.
Če želite končati prikazovanje vsebine zaslona, izberite Možnosti > Onemogoči.
Tiskanje
Z napravo lahko tiskate sporočila ali datoteke. Vključite lahko predogled tiskalnega posla, določite možnosti postavitve strani,
izberete tiskalnik ali tiskate v datoteko.
Pred tiskanjem se prepričajte, da je vaša naprava pravilno povezana s tiskalnikom.
Če želite natisniti sporočilo ali datoteko, predmet odprite in izberite Možnosti > Možnosti tiskanja.
Določite naslednje možnosti:
• Tiskalnik — Na seznamu izberite tiskalnik.
• Natisni — Izberite obseg tiskanja – Vse strani, Sode strani ali Lihe strani.
• Obseg tiskanja — Izberite Vse strani v obsegu, Trenutna stran ali Določene strani.
• Število kopij — Izberite število kopij, ki jih želite natisniti.
• Tiskanje v datoteko — Če želite tiskati v datoteko, določite mesto datoteke.
Vseh sporočil morda ne boste mogli natisniti, na primer večpredstavnostnih in drugih posebnih vrst sporočil.
Če si želite pred tiskanjem ogledati datoteko ali sporočilo, izberite Možnosti > Možnosti tiskanja > Predogled.
Spreminjanje postavitve strani pred tiskanjem
Če želite pred tiskanjem spremeniti postavitev strani, izberite Možnosti > Možnosti tiskanja > Priprava strani in enega od
naslednjih zavihkov:
• Vel. papir. — Spremenite velikost in postavitev papirja ter prilagodite njegovo višino in širino.
• Robovi — Spremenite širino levega, desnega, zgornjega in spodnjega roba.
• Glava — Glava lahko vsebuje največ 128 znakov. Nastavite lahko razdaljo med glavo in besedilom ter vključite prikaz glave
na prvi strani dokumenta.
• Noga — Noga lahko vsebuje največ 128 znakov. Nastavite lahko njeno razdaljo od besedila.
Če želite dodati ali zbrisati tiskalnik, izberite Meni > Pisarna > Tiskalniki > Možnosti > Dodaj ali Zbriši.
Copyright © 2006 Nokia. All Rights Reserved. 65

12. Pripomočki
Izberite Meni > Pripomočki.
Meni Pripomočki vsebuje orodja, s katerimi lahko razvrščate in urejate podrobnosti o različnih zasebnih in poslovnih dogodkih.
Koledar—Glejte "Koledar", str. 42.
Beležke
Izberite Meni > Pripomočki > Beležke.
V aplikaciji Beležke lahko ustvarjate beležke in jih pošiljate drugim napravam ter shranjujete prejete datoteke z neoblikovanim
besedilom (v obliki .txt).
Če želite ustvariti novo beležko, izberite Možnosti > Nova beležka, napišite besedilo in pritisnite Končano.
V glavnem prikazu Beležke so lahko na voljo naslednje možnosti:
• Odpri — Odpiranje izbrane beležke.
• Pošlji — Če želite izbrano beležko poslati, izberite enega od načinov pošiljanja.
• Nova beležka — Ustvarjanje nove beležke.
• Zbriši — Brisanje izbrane beležke.
• Označi/Opusti — Izberite eno ali več beležk in na njih uporabite želeni ukaz.
• Sinhronizacija — Izberite Začni, da bi začeli sinhronizacijo, ali Nastavitve, da bi določili sinhronizacijske nastavitve za beležko.
Med pregledovanjem beležke izberite Možnosti > Poišči, da bi v njej poiskali telefonsko številko, naslov internetnega telefona,
e-poštni naslov ali spletni naslov.
Kalkulator
Opomba: Ta kalkulator je namenjen preprostim izračunom; njegova natančnost je omejena.
Izberite Meni > Pripomočki > Kalkulator.
Če želite računati, vpišite prvo številko v izračunu. Pomaknite se na želeno funkcijo na seznamu, na primer seštevanje ali
odštevanje, in jo izberite. Vnesite drugo število in izberite =. Decimalno vejico dodate s tipko #.
Kalkulator izvaja operacije v enakem vrstnem redu, kakor jih izberete. Rezultat izračuna ostane v polju urejevalnika in ga lahko
uporabite kot prvo število novega izračuna.
Rezultat izračuna shranite tako, da izberete Možnosti > Pomnilnik > Shrani. Shranjeni rezultat zamenja prejšnje shranjeno število
v pomnilniku.
Če želite rezultate v pomnilniku uporabiti pri izračunu, izberite Možnosti > Pomnilnik > Prikliči.
Če želite prikazati zadnji shranjeni rezultat, izberite Možnosti > Zadnji rezultat.
Z zapiranjem kalkulatorja ali izklopom naprave ne zbrišete vsebine pomnilnika. Ko naslednjič uporabljate kalkulator, lahko
prikličete zadnji shranjeni rezultat.
Pretvornik
Izberite Meni > Pripomočki > Pretvornik.
Natančnost pretvornika je omejena, pojavijo se lahko napake zaradi zaokroževanja.
Pretvarjanje količin
1. Pomaknite se na polje Vrsta in izberite Možnosti > Vrsta pretvorbe, da bi odprli seznam količin. Pomaknite se na želeno
količino in izberite OK.
2. Pomaknite se na prvo polje Enota in izberite Možnosti > Izberite enoto. Izberite mersko enoto, iz katere želite pretvarjati, in
OK. Pomaknite se na naslednje polje Enota in izberite mersko enoto, v katero želite pretvarjati.
3. V prvo polje Količina vnesite vrednost, ki jo želite pretvoriti. Drugo polje Količina se samodejno spremeni in prikaže
pretvorjeno vrednost.
Nastavitev osnovne valute in menjalnega tečaja
Opomba: Ko zamenjate osnovno valuto, morate vnesti nove menjalne tečaje, saj se vsi prej nastavljeni tečaji zbrišejo.
Pred preračunavanjem valut morate izbrati osnovno valuto in vnesti menjalne tečaje. Tečaj osnovne valute je vedno 1. Z osnovno
valuto se ugotavlja menjalne tečaje za druge valute.
1. Če želite nastaviti menjalni tečaj za enoto valute, se pomaknite na polje Vrsta in izberite Možnosti > Tečaji.
Copyright © 2006 Nokia. All Rights Reserved. 66

P r i p o m o č k i
2. Odpre se seznam valut, osnovna valuta je prikazana na vrhu. Pomaknite se na valuto in vnesite želeni menjalni tečaj za enoto
valute.
3. Če želite zamenjati osnovno valuto, se pomaknite na želeno valuto in izberite Možnosti > Nastavi kot osn. val..
4. Izberite Končano > Da, da bi shranili spremembe.
Ko vpišete vse potrebne menjalne tečaje, lahko začnete preračunavati valute.
Telefonski predal
Izberite Meni > Pripomočki > Tel. predal.
Ko prvič odprete telefonski predal, vas naprava vpraša za številko telefonskega predala. Če želite številko spremeniti, izberite
Možnosti > Spremeni številko. Pokličete jo tako, da izberete Možnosti > Pokliči telef. predal.
Nasvet: Če želite v pripravljenosti poklicati svoj telefonski predal (omrežna storitev), pridržite tipko 1 ali pritisnite 1 in
klicno tipko.
Copyright © 2006 Nokia. All Rights Reserved. 67

13. Upravljanje podatkov in programske opreme
Nadzornik aplikacij
Izberite Meni > Orodja > Nadzor.apl..
Ko odprete meni Nadzornik aplikacij, vidite vse nameščene programske pakete, njihova imena, različice, vrste in velikosti. Oglejte
si podrobnosti nameščenih aplikacij, odstranite jih iz naprave in določite nastavitve za namestitev.
Namestitev aplikacij in programske opreme
Pomembno: Aplikacije nameščajte le iz virov, ki nudijo ustrezno zaščito proti škodljivi programski opremi.
V napravo lahko namestite dve vrsti aplikacij in programske opreme:
• Aplikacije in programsko opremo, ki so izdelane za vašo napravo oziroma so združljive z operacijskim sistemom Symbian.
Te namestitvene datoteke imajo pripono .sis.
• Aplikacije J2ME™, združljive z operacijskim sistemom Symbian. Namestitvene datoteke aplikacij Java imajo pripono .jad ali .jar.
Namestitvene datoteke lahko v svojo napravo prenesete iz računalnika ali z brskalnikom ali pa jih prejmete v
večpredstavnostnem sporočilu, v prilogi e-poštnega sporočila ali prek povezave Bluetooth. Če datoteko prenesete s programsko
opremo Nokia PC Suite, jo shranite v mapo C:\nokia\installs v napravi.
Med namestitvijo naprava preveri celovitost paketa, ki ga nameravate namestiti. Prikaže tudi informacije o izvedenih
preverjanjih, vi pa lahko izberete, ali boste nameščanje prekinili ali nadaljevali.
Če namestite aplikacije, za katere je potrebna omrežna povezava, bo morda naprava med uporabo teh aplikacij porabila več
energije.
Pregled in odstranitev programske opreme
Pregledate lahko podrobnosti nameščenih aplikacij ali jih odstranite iz naprave.
Če si želite ogledati podrobnosti nameščenega programskega paketa, izberite aplikacijo in Možnosti > Prikaži podrobnosti.
Če želite odstraniti programsko opremo, odprite meni Nadzornik aplikacij in izberite Možnosti > Odstrani.
Če odstranite programsko opremo, jo lahko ponovno namestite samo, če imate izvirni namestitveni paket ali varnostno kopijo,
ki vsebuje odstranjeni paket. Če programski paket odstranite, morda ne boste mogli več odpirati datotek, ustvarjenih z njim.
Če je odstranjeni programski paket potreben za delovanje drugega programskega paketa, utegne ta paket prenehati delovati.
Podrobnosti najdete v dokumentaciji nameščene programske opreme.
Prikaz dnevnika namestitev
Da bi odprli dnevnik namestitev, izberite Možnosti > Prikaži dnevnik. Na seznamu so prikazani nameščena in odstranjena
programska oprema ter datumi namestitve ali odstranitve. Če imate po namestitvi programske opreme težave z napravo, lahko
na tem seznamu poiščete programski paket, ki jih morda povzroča. S podatki na njem si lahko pomagate tudi pri odkrivanju
težav zaradi nezdružljivosti posameznih programskih paketov.
Nastavitve
Da bi spremenili nastavitve, izberite Možnosti > Nastavitve in eno od naslednjih možnosti:
• Zbriši — Po namestitvi se namestitvena datoteka programskega paketa zbriše iz naprave. Če nalagate programske pakete v
spletnem brskalniku, je poraba pomnilnika manjša. Če želite namestitveni programski paket shraniti, da bi ga lahko znova
namestili, te možnosti ne izberite ali pa njegovo kopijo shranite v združljiv računalnik ali na CD.
• Izberite jezik: — Če programski paket vsebuje več jezikovnih različic programske opreme, izberite tisto, ki jo želite namestiti.
• Vrsta — Določite, katere aplikacije želite namestiti. Lahko se odločite samo za namestitev aplikacij s preverjenimi certifikati.
Ta nastavitev velja samo za aplikacije za operacijski sistem Symbian (datoteke .sis).
Določanje varnostnih nastavitev aplikacij Java
Da bi določili varnostne nastavitve aplikacij Java, izberite Možnosti > Nastav. skupine apl..
Določite lahko, do katerih funkcij ima aplikacija dostop. Vrednost, določena za vsako funkcionalnost, je odvisna od varnostne
domene programskega paketa.
• Omrežni dostop — Vzpostavitev podatkovne povezave z omrežjem.
• Sporočila — Pošiljanje sporočil.
• Samodejni zagon apl. — Samodejno odpiranje aplikacije.
• Povezovanje — Vzpostavitev lokalne podatkovne povezave, kot je Bluetooth.
• Večpredstavnost — Snemanje slik, video posnetkov ali zvoka.
Copyright © 2006 Nokia. All Rights Reserved. 68

U p r a v l j a n j e p o d a t k o v i n p r o g r a m s k e o p r e m e
• Branje up. podatkov — Branje koledarskih vpisov, imenika ali drugih osebnih podatkov.
• Urejanje up. podatk. — Dodajanje osebnih podatkov, kot so vpisi v imeniku.
Določite lahko, kako bo naprava zahtevala potrditev dostopa aplikacije Java do njenih funkcij. Izberite eno od teh vrednosti:
• Vedno vprašaj — Izberite, če želite, da aplikacija Java zahteva vašo potrditev ob vsaki uporabi funkcije.
• Vprašaj enkrat — Izberite, če želite, da aplikacija Java zahteva vašo potrditev samo ob prvi uporabi funkcije.
• Vedno dovoljeno — Dovolite, da aplikacija uporablja funkcije brez vaše potrditve.
• Ni dovoljeno — Izberite, da aplikacija ne bo mogla uporabljati funkcije.
Varnostne nastavitve napravo ščitijo pred nevarnimi aplikacijami Java, ki bi morda uporabljale funkcije naprave brez vašega
dovoljenja. Vedno dovoljeno izberite samo, če poznate ponudnika in aplikaciji zaupate.
Omrežna storitev konfiguracije na daljavo
Izberite Meni > Povezovanje > Nadz. nap..
Vzpostavite lahko povezavo s strežnikom in prejmete konfiguracijske nastavitve za napravo. Profile strežnikov in različne
konfiguracijske nastavitve boste morda prejeli od mobilnega operaterja, ponudnika storitev ali oddelka za informacijsko
tehnologijo v podjetju. Te nastavitve lahko vključujejo nastavitve povezave in druge nastavitve, ki jih uporabljajo različne
aplikacije naprave. Morda ne bodo vedno na voljo iste možnosti.
Povezavo za konfiguracijo na daljavo navadno vzpostavi strežnik, ko je treba posodobiti nastavitve naprave.
Nastavitve konfiguracije na daljavo
V glavnem prikazu aplikacije Nadz. nap. izberite Možnosti in eno od naslednjih možnosti:
• Začni konfiguracijo — Vzpostavite povezavo s strežnikom in prejeli boste konfiguracijske nastavitve za napravo.
• Nov profil strežnika — Ustvarite nov profil strežnika.
• Uredi profil — Spremenite nastavitve profila.
• Zbriši — Odstranite izbrani profil.
• Omogoči nastavljan. — Omogočite prejemanje konfiguracijskih nastavitev od strežnikov, za katere imate nastavljen profil,
in jim dovolite konfiguracijo.
• Onemogoči nastav. — Preprečite prejemanje konfiguracijskih nastavitev od vseh strežnikov, za katere imate profile.
• Prikaži dnevnik — Prikažite dnevnik konfiguracije za izbrani profil.
Ustvarjanje novega profila konfiguracije
Če želite ustvariti nov profil strežnika konfiguracije, izberite Možnosti > Nov profil strežnika in eno od naslednjih nastavitev.
Pravilne vrednosti lahko dobite pri ponudniku storitev.
• Ime strežnika — Vnesite ime strežnika konfiguracije.
• ID strežnika — Vnesite enolični ID, ki označuje strežnik konfiguracije.
• Geslo strežnika — Vnesite geslo, po katerem bo strežnik prepoznal vašo napravo.
• Način seje — Izberite želeno vrsto povezave.
• Dostopna točka — Izberite dostopno točko, ki jo želite uporabiti za povezavo, ali ustvarite novo. Lahko tudi izberete, da vas
naprava ob vsakem začetku povezovanja vpraša po dostopni točki.
• Naslov gostitelja — Vnesite spletni naslov strežnika konfiguracije.
• Vrata — Vnesite številko vrat strežnika.
• Uporabniško ime — Vnesite svoje uporabniško ime za strežnik konfiguracije.
• Geslo — Vnesite svoje geslo za uporabo strežnika konfiguracije.
• Dovoli sprem. nastav. — Izberite Da, če želite strežniku dovoliti, da začne konfiguracijsko sejo.
• Sprejmi vse zahteve — Izberite Da, če nočete vsakokrat znova potrjevati, da lahko strežnik začne konfiguracijo.
Sinhronizacija podatkov
Meni > Povezovanje > Sinhroniz..
Z možnostjo Sinhroniz. sinhronizirajte imenik, koledar ali beležke z ustreznimi aplikacijami v združljivem računalniku ali
internetnem strežniku. Sinhronizacijske nastavitve so shranjene v profilu za sinhronizacijo. Za sinhronizacijo na daljavo
aplikacija uporablja tehnologijo SyncML. Informacije o združljivosti s SyncML dobite pri ponudniku aplikacij, s katerimi želite
sinhronizirati podatke.
Morda ne boste mogli vedno sinhronizirati istih aplikacij. Za več informacij se obrnite na svojega ponudnika storitev.
Nasvet: Sinhronizacijske nastavitve lahko prejmete od ponudnika storitev v sporočilu.
Ustvarjanje profila za sinhronizacijo
Če želite ustvariti profil, izberite Možnosti > Nov profil za sinhroniz. in eno od naslednjih možnosti:
Copyright © 2006 Nokia. All Rights Reserved. 69

U p r a v l j a n j e p o d a t k o v i n p r o g r a m s k e o p r e m e
• Ime profila za sinhr. — Vnesite ime za profil.
• Aplikacije — Izberite aplikacije za sinhronizacijo s profilom.
• Nastavitve povezav — Določite potrebne nastavitve povezave. Informacije lahko dobite pri ponudniku storitev.
Če želite urediti obstoječ profil, izberite Možnosti > Uredi profil za sinh..
Profili za sinhronizacijo
V glavnem prikazu Sinhroniz. izberite Možnosti in eno od naslednjih možnosti:
• Sinhroniziraj — Podatke v izbranem profilu sinhronizirajte z oddaljeno zbirko podatkov.
• Nov profil za sinhroniz. — Ustvarite profil za sinhronizacijo. Za aplikacijo lahko ustvarite več profilov za sinhronizacijo, kar
omogoča zamenjavo uporabljenega podatkovnega nosilca ali oddaljene zbirke podatkov, s katero sinhronizirate napravo.
• Prikaži dnevnik — Oglejte si število dodanih, posodobljenih in zbrisanih vpisov ob zadnji sinhronizaciji s profilom.
• Zbriši — Odstranite izbrani profil.
Nastavitve povezave za sinhronizacijo
Če želite ustvariti nastavitve povezave novega profila, izberite Nov profil za sinhroniz. > Nastavitve povezav in eno od naslednjih
možnosti:
• Različica strežnika — Izberite različico protokola SyncML, ki jo lahko uporabljate s strežnikom.
• ID strežnika — Vpišite strežnikovo kodo ID. Ta nastavitev je na voljo samo, če za različico protokola SyncML izberete 1.2.
• Podatkovni nosilec — Izberite podatkovni nosilec, da bi med sinhronizacijo vzpostavili povezavo z oddaljeno zbirko podatkov.
• Dostopna točka — Izberite dostopno točko, ki jo želite uporabiti za povezavo za sinhronizacijo, ali ustvarite novo dostopno
točko. Lahko tudi izberete, da vas naprava ob začetku sinhronizacije vpraša po dostopni točki.
• Naslov gostitelja — Vnesite spletni naslov strežnika, ki vsebuje zbirko podatkov, s katero želite sinhronizirati napravo.
• Vrata — Vpišite številko vrat strežnika oddaljene zbirke podatkov.
• Uporabniško ime — Vnesite uporabniško ime, s katerim bo strežnik prepoznal vašo napravo.
• Geslo — Vnesite geslo, s katerim bo strežnik prepoznal vašo napravo.
• Dovoli sin. zahteve — Če želite, da se sinhronizacija začne v strežniku oddaljene zbirke podatkov, izberite Da.
• Spr. vse sin. zahteve — Če želite, da vas naprava pred sprejetjem sinhronizacije iz strežnika vpraša za potrditev, izberite Ne.
• Preverjanje omrežja — Če želite, da omrežje pred sinhronizacijo preveri pristnost naprave, izberite Da. Vnesite omrežno
uporabniško ime in omrežno geslo.
Določite sinhronizacijske nastavitve za Imenik
Da bi določili sinhronizacijske nastavitve za aplikacijo Imenik, označite želeni profil ter izberite Možnosti > Uredi profil za
sinh. > Aplikacije > Imenik > Uredi in eno od naslednjih možnosti:
• Vključi v sinhronizacijo — Izberite, ali želite imenik sinhronizirati s tem profilom za sinhronizacijo.
• Oddaljena zbirka podat. — Vnesite pot do zbirke podatkov, s katero želite sinhronizirati imenik.
• Lokalna pod. zbirka — Če imate v napravi več imenikov, izberite tistega, ki ga želite sinhronizirati s tem profilom za
sinhronizacijo.
• Vrsta sinhronizacije — Izberite imenik za sinhronizacijo. Pomaknite se na Običajna, da bi podatke v napravi sinhronizirali z
oddaljeno zbirko podatkov in obratno, Samo v telefon, da bi podatke oddaljene zbirke sinhronizirali z napravo, ali Samo v
strežnik, da bi podatke v napravi sinhronizirali z oddaljeno zbirko podatkov.
Določite sinhronizacijske nastavitve za Koledar
Da bi določili sinhronizacijske nastavitve za aplikacijo Koledar, označite želeni profil ter izberite Možnosti > Uredi profil za
sinh. > Aplikacije > Koledar > Uredi in eno od naslednjih možnosti:
• Vključi v sinhronizacijo — Izberite, ali želite koledar sinhronizirati s tem profilom za sinhronizacijo.
• Oddaljena zbirka podat. — Vnesite ime do zbirke podatkov, s katero želite sinhronizirati koledar.
• Lokalna pod. zbirka — Če imate v napravi več koledarjev, izberite tistega, ki ga želite sinhronizirati s tem profilom za
sinhronizacijo.
• Vrsta sinhronizacije — Izberite imenik za sinhronizacijo. Pomaknite se na Običajna, da bi podatke v napravi sinhronizirali z
oddaljeno zbirko podatkov in obratno, Samo v telefon, da bi podatke oddaljene zbirke sinhronizirali z napravo, ali Samo v
strežnik, da bi podatke v napravi sinhronizirali z oddaljeno zbirko podatkov.
Določite sinhronizacijske nastavitve za Beležke
Da bi določili sinhronizacijske nastavitve za aplikacijo Beležke, označite želeni profil ter izberite Možnosti > Uredi profil za
sinh. > Aplikacije > Beležke > Uredi in eno od naslednjih možnosti:
• Vključi v sinhronizacijo — Izberite, ali želite beležke sinhronizirati s tem profilom za sinhronizacijo.
• Oddaljena zbirka podat. — Vnesite ime do zbirke podatkov, s katero želite sinhronizirati beležke.
• Lokalna pod. zbirka — Če imate v napravi več aplikacij Beležke, izberite tisto, ki jo želite sinhronizirati s tem profilom za
sinhronizacijo.
Copyright © 2006 Nokia. All Rights Reserved. 70

U p r a v l j a n j e p o d a t k o v i n p r o g r a m s k e o p r e m e
• Vrsta sinhronizacije — Izberite imenik za sinhronizacijo. Pomaknite se na Običajna, da bi podatke v napravi sinhronizirali z
oddaljeno zbirko podatkov in obratno, Samo v telefon, da bi podatke oddaljene zbirke sinhronizirali z napravo, ali Samo v
strežnik, da bi podatke v napravi sinhronizirali z oddaljeno zbirko podatkov.
Copyright © 2006 Nokia. All Rights Reserved. 71

14. Orodja
Izberite Meni > Orodja.
Mapa Orodja vsebuje aplikacije, v katerih lahko nastavite napravo in druge aplikacije.
Nadzor.apl.—Glejte "Nadzornik aplikacij", str. 68.
Pomnilniška kartica—Glejte "Pomnilniška kartica", str. 15.
Prenos—Glejte "Prenašanje vsebine med napravami", str. 19.
Profili—Glejte "Profili", str. 82.
Teme—Glejte "Teme", str. 82.
Nastavitve—Glejte "Nastavitve", str. 84.
E-poš. tipka—Glejte "Nastavitev e-poštne tipke", str. 21.
Hitro klicanje—Glejte "Hitro klicanje", str. 33.
Glasovni ukazi—Glejte "Glasovni ukazi", str. 38.
Katalogi Nokia
Izberite Meni > Katalogi ali Meni > Orodja > Katalogi. Izberite OK, če se strinjate z izjavo.
Katalogi Nokia (omrežna storitev) je mobilna trgovina vsebin, ki vam je na voljo v vaši napravi. Omogoča vam odkrivanje,
predogled, kupovanje, nalaganje in posodobitev različne vsebine za vašo napravo, kot so igre, toni zvonjenja, ozadja, storitve
in aplikacije. Razpoložljivost vsebine je odvisna od vašega mobilnega operaterja in ponudnika storitev.
Aplikacija Katalogi Nokia za dostop do nazadnje posodobljene vsebine uporablja omrežne storitve. Informacije o dodatni
vsebini, ki je na voljo prek aplikacije Katalogi Nokia, lahko dobite pri svojem mobilnem operaterju ali ponudniku storitev.
Aplikacija Katalogi Nokia prejema trenutne posodobitve in vam posreduje najnovejšo vsebino, ki jo za napravo ponuja vaš
mobilni operater ali ponudnik storitev. Če želite kataloge posodobiti ročno, izberite Možnosti > Osveži seznam.
Odpiranje kataloga
Izberite Meni > Katalogi ali Meni > Orodja > Katalogi.
Ko se pomaknete na mapo kataloga, se na zaslonu prikaže opis vsebine.
Izberite Možnosti in eno od naslednjih možnosti:
• Odpri — Odprite izbrani katalog.
• Prikaži podrobnosti — Oglejte si podrobnosti kataloga.
• Skrij — Izbrani katalog izključite s seznama katalogov.
• Prikaži vse — Skrite kataloge ponovno vključite na seznam katalogov.
• Osveži seznam — Naložite posodobljeni seznam katalogov.
• Aplikacija — Izberite O izdelku, če si želite ogledati informacije o aplikaciji, ali Izjava, če si želite ogledati izjavo ponudnika
kataloga.
• Domača stran — Odprite glavni prikaz aplikacije Katalogi.
Odpiranje mape
Izberite Meni > Katalogi ali Meni > Orodja > Katalogi.
Mapa kataloga ima lahko več podmap.
Izberite Možnosti in eno od naslednjih možnosti:
• Odpri — Če ste kupili in naložili izbrani predmet, odprite vsebino mape.
• Odpri — Odprite izbrano podmapo.
• Prikaži podrobnosti — Oglejte si podrobnosti kataloga.
• Predogled — Oglejte si predogled izbranega predmeta.
• Prenesi — Naložite kupljeni predmet, če tega še niste storili.
• Kupi — Kupite izbrani predmet.
• Nastavi za ozadje — Če je izbrani predmet ozadje, ga s to možnostjo nastavite za ozadje naprave.
• Upor. kot ton zvonj. — Če je izbrani predmet ton zvonjenja, ga nastavite za ton zvonjenja naprave.
• Nastavi za temo — Če je izbrani predmet tema, jo nastavite za temo naprave.
• Spletne informacije — Odprite spletno stran z informacijami o izbranem predmetu, če je na voljo.
• Podrobnosti o nakupu — Oglejte si podrobnosti kupljenega predmeta.
• Osveži seznam — Naložite posodobljeno mapo.
• Aplikacija — Izberite O izdelku, če si želite ogledati informacije o aplikaciji, ali Izjava, če si želite ogledati izjavo ponudnika
kataloga.
• Domača stran — Odprite glavni prikaz aplikacije Katalogi.
Copyright © 2006 Nokia. All Rights Reserved. 72

O r o d j a
Nastavitve aplikacije Katalogi
Izberite Meni > Katalogi ali Meni > Orodja > Katalogi.
V glavnem prikazu aplikacije Katalogi izberite Možnosti in eno od naslednjih možnosti:
• Dostopna točka — Izberite privzeto dostopno točko za aplikacijo Katalogi.
• Samodejno odpiranje — Izberite, ali želite, da naprava samodejno odpre naloženo aplikacijo.
• Potrditev predogleda — Izberite, ali naj naprava prikaže potrditveno okno, preden naloži predogled predmeta.
• Potrditev nakupa — Izberite, ali naj naprava pred nakupom predmeta prikaže potrditveno okno.
Nast. čarov.
Nast. čarov. konfigurira vašo napravo za uporabo storitev (MMS, GPRS in internet), e-pošte, storitve Pritisni in govori (omrežna
storitev) in nastavitve za souporabo video posnetkov (omrežna storitev), ki temeljijo na nastavitvenih informacijah, ki jih je
poslal vaš mobilni operater.
Da bi te storitve lahko uporabljali, vam bo mobilni operater ali ponudnik storitev morda moral vključiti podatkovno povezavo
ali druge storitve.
Če želite urediti nastavitve, izberite Meni > Orodja > Nast. čarovn. in želeni nastavitveni niz.
E-pošta
1. Če želite urediti e-poštne nastavitve, izberite Meni > Orodja > Nast. čarovn. > E-pošta. Nast. čarov. poišče mobilne operaterje,
ki so na voljo. Če naprava najde več operaterjev, izberite enega in OK.
Če operaterja ne prepozna, morate izbrati nastavitvi Država in Operater.
2. S seznama izberite svojega ponudnika e-poštnih storitev.
3. Izberite strežnik za pošiljanje pošte. Če niste prepričani, uporabite privzeti strežnik.
Če Nast. čarov. zahteva podrobnosti za E-poštni naslov (vključno z imenom domene), Uporabniško ime in Geslo, izberite vsako
nastavitev in Možnosti > Spremeni. Vnesite podrobnosti in izberite OK.
1. Ko končate, izberite Možnosti > OK.
2. Izberite OK, da potrdite nastavitev nabiralnika za izbranega operaterja.
3. Izberite OK.
Da bi lahko pošiljali in prejemali e-pošto, morate imeti aktiven račun za paketni prenos podatkov. Podrobnosti lahko dobite pri
mobilnem operaterju ali ponudniku storitev.
Pritisni in govori
Omrežna storitev Pritisni in govori (PG) omogoča neposredno glasovno komunikacijo; povezava se vzpostavi ob pritisku tipke.
S to storitvijo lahko svojo napravo uporabljate kot walkie-talkie.
1. Če želite urediti nastavitve omrežne storitve Pritisni in govori (Prit. in govori), izberite Meni > Orodja > Nast. čarovn. > Prit.
in govori. Nast. čarov. poišče mobilne operaterje, ki so na voljo. Če naprava najde več operaterjev, izberite enega in OK.
Če operaterja ne prepozna, morate izbrati nastavitvi Država in Operater.
2. Za storitve nekaterih operaterjev morate vnesti Uporabniško ime, Geslo in Vzdevek. Izberite vsako nastavitev posebej in
Možnosti > Spremeni. Vnesite podrobnosti in izberite OK.
3. Ko končate, izberite Možnosti > OK.
4. Izberite OK, da potrdite nastavitev storitve Pritisni in govori za izbranega operaterja.
Da bi lahko uporabljali storitev PG, morate imeti aktiven račun za paketni prenos podatkov. Podrobnosti lahko dobite pri
mobilnem operaterju ali ponudniku storitev.
Če za izbranega operaterja še nimate nastavljene dostopne točke, morate ustvariti novo.
Souporaba videa
1. Če želite urediti nastavitve omrežne storitve Sk. raba videa, izberite Meni > Orodja > Nast. čarovn. > Skup. raba videa. Nast.
čarov. poišče mobilne operaterje, ki so na voljo. Če naprava najde več operaterjev, izberite enega in OK. Če operaterja ne
prepozna, morate izbrati nastavitvi Država in Operater.
2. Za storitve nekaterih operaterjev morate vnesti Naslov za sk. rabo videa, uporabniško ime in geslo. Izberite vsako nastavitev
posebej in Možnosti > Spremeni. Vnesite podrobnosti in izberite OK.
3. Ko končate, izberite Možnosti > OK.
4. Izberite OK, da potrdite nastavitev souporabe videa za izbranega operaterja.
5. Ko ste ustvarili nastavitve souporabe videa, Nast. čarov. vpraša, če želite ustvariti ali posodobiti lastno vizitko. Izberite Da ali
Ne.
Copyright © 2006 Nokia. All Rights Reserved. 73

O r o d j a
Da bi lahko uporabljali souporabo videa, morate imeti aktiven račun za paketni prenos podatkov. Podrobnosti lahko dobite pri
mobilnem operaterju ali ponudniku storitev.
Operater
1. Če želite urediti operaterjeve nastavitve (dostopno točko, spletni brskalnik, storitev za večpredstavnostna sporočila in
pretakanje), izberite Meni > Orodja > Nast. čarovn. > Operater. Nast. čarov. poišče mobilne operaterje, ki so na voljo.
2. Če naprava najde več operaterjev, izberite enega in OK.
3. Če operaterja ne prepozna, morate izbrati nastavitvi Država in Operater.
Če imate težave z aplikacijo Nast. čarov., obiščite spletno stran Nokia za nastavitev telefona, www.nokia.com.
Dol. polož.
S storitvijo določanja položaja lahko na podlagi trenutne lokacije (omrežna storitev) od ponudnikov storitev prejemate obvestila
o razmerah v kraju, kjer ste, na primer vremenu ali prometu.
Izberite Meni > Orodja > Dol. polož..
Želeni način določanja položaja izberete tako, da se pomaknete nanj in izberete Možnosti > Omogoči. Izključite ga z izbiro
Možnosti > Onemogoči. Način določanja položaja Bluetooth vam omogoča uporabo dodatne opreme Bluetooth GPS za določanje
položaja. Način določanja položaja Omrežno ponuja mobilni operater ali ponudnik storitev. Hkrati lahko uporabljate oba načina
določanja položaja.
Navigator
Ta funkcija ni namenjena zahtevam za informacije o položaju za povezane klice. Več informacij o skladnosti telefona z državnimi
predpisi o storitvah za klice v sili z obveščanjem o položaju lahko dobite pri ponudniku storitev.
Sistema GPS ne uporabljajte za natančne meritve položaja in se nikoli ne zanašajte samo na podatke o položaju, ki jih dobite
od sprejemnika GPS.
Izberite Meni > Orodja > Navigator.
Navigator je aplikacija GPS, s katero si lahko ogledate svojo trenutno lokacijo, najdete pot do želene lokacije in ugotavljate
različne razdalje. Aplikacija za uporabo zahteva dodatno opremo GPS Bluetooth. Poleg tega morate imeti v nastavitvi Meni >
Orodja > Določanje položaja omogočen način določanja položaja GPS Bluetooth.
Aplikacija mora prejemati podatke od vsaj treh satelitov, da jo lahko uporabljate kot pripomoček pri potovanju.
Aplikacija za uporabo zahteva dodatno opremo GPS Bluetooth.
Izberite med temi možnostmi: Navigator Prikaz navigacijskih podatkov za cilj potovanja. Pozicija Prikaz informacij o vašem
trenutnem položaju. Razdalja Prikaz informacij, kot so razdalja in trajanje potovanja ter povprečna in največja hitrost.
Prikaz navigacije
Podatki v prikazu navigacije vas usmerjajo proti cilju potovanja. Črke v krogu označujejo strani neba, temnejša barva pa približno
smer potovanja proti cilju.
Izberite med temi možnostmi: Nastavi cilj Za cilj potovanja izberite neko točko ali lokacijo ali pa vnesite koordinate zemljepisne
širine in dolžine. Ustavi navigacijo Zbrišite nastavljeni cilj potovanja. Shrani pozicijo Shranite položaj, kjer ste, kot lokacijo ali
točko. Stanje satelitov Prikažite moč signala satelitov, ki pošiljajo navigacijske podatke. Shranjene lokacije Prikažite položaje,
ki so začasno shranjeni v napravi in jih potrebujete pri navigaciji.
Prikaz Položaj
Vnesite podatke, kot so zemljepisna širina in dolžina ter nadmorska višina trenutnega položaja. Preverite lahko tudi natančnost
vnesenih podatkov.
Izberite med temi možnostmi: Shrani pozicijo Shranite položaj, kjer ste, kot lokacijo ali točko. Stanje satelitov Prikažite moč
signala satelitov, ki pošiljajo navigacijske podatke. Shranjene lokacije Prikažite položaje, ki so začasno shranjeni v napravi in
jih potrebujete pri navigaciji.
Prikaz Razdalja
Merilnik potovanja izračunava prepotovano razdaljo in čas ter največjo in povprečno hitrost.
Izberite med temi možnostmi: Zaženi Vključite merilnik potovanja. Ustavi Izključite merilnik potovanja. Izračunane vrednosti
ostanejo na zaslonu. Nadaljuj Ponovno vključite merilnik potovanja. Ponastavi Izračunane vrednosti v merilniku ponastavite na
nič in začnite znova. Počisti Po končani uporabi zbrišite vrednosti v merilniku. Shrani pozicijo Shranite položaj, kjer ste, kot
lokacijo ali točko. Stanje satelitov Prikažite moč signala satelitov, ki pošiljajo navigacijske podatke. Shranjene lokacije Prikažite
položaje, ki so začasno shranjeni v napravi in jih potrebujete pri navigaciji.
Copyright © 2006 Nokia. All Rights Reserved. 74

O r o d j a
Delo z lokacijami
Izberite Pozicija > Možnosti > Shranjene lokacije.
V napravo lahko začasno shranite lokacije, ki jih potrebujete pri navigaciji.
Če želite v prikazih Navigator, Pozicija ali Razdalja shraniti lokacijo, izberite Možnosti > Shrani pozicijo.
Začasno lokacijo shranite kot trajno točko tako, da izberete Možnosti > Shrani kot točko.
Lokacijo zbrišete tako, da se pomaknete nanjo in pritisnete Možnosti > Počisti.
Nastavitve Navigatorja
Izberite Možnosti > Nastavitve.
Uporabljeni merski sistem zamenjate tako, da izberete Merski sistem > Metrične ali Angleške.
Če želite vnesti podatke za umerjanje nadmorske višine, da bi tako popravili prejete podatke satelitov, izberite Umerjanje n.
višine.
Točke
Izberite Meni > Orodja > Točke.
Točke so koordinate zemljepisnih položajev; med uporabo različnih storitev, ki temeljijo na določanju položajev, jih lahko
shranite v napravo in jih uporabite pozneje. Točke lahko ustvarjate z dodatno opremo GPS z vmesnikom Bluetooth ali omrežjem
(omrežna storitev).
Točko ustvarite tako, da izberete Možnosti > Nova točka. Izberite Trenutni položaj, da od omrežja zahtevate koordinate
zemljepisne širine in dolžine za lokacijo, kjer ste, ali Ročni vpis in vpišite potrebne informacije o položaju, na primer ime,
kategorijo, naslov, zemljepisno širino, dolžino ter nadmorsko višino.
Če želite prikazati informacije o točki ali jih urediti, točko izberite in pritisnite krmilno palčko.
Da bi zbrisali točko, se pomaknite nanjo in pritisnite vračalko.
Za vsako točko izberite Možnosti in eno od naslednjih možnosti:
• Dodaj kategoriji — Točko dodajte v skupino podobnih točk. Pomaknite se na želeno kategorijo in pritisnite krmilno palčko.
Po kategorijah točk lahko brskate s pomikanjem levo in desno.
• Pošlji — Točko pošljite združljivim napravam.
• Uredi kategorije — Dodajte, uredite ali zbrišite kategorije točk.
• Ikona točke — Zamenjajte ikono, ki označuje točko. Poiščite želeno ikono in pritisnite krmilno palčko.
Glejte "Navigator", str. 74.
Kategorije točk
Točke si lahko ogledate v dveh načinih prikaza: v enem so kategorije, ki že vsebujejo točke, v drugem pa vse kategorije v napravi.
Če vas zanimajo kategorije, ki že vsebujejo točke, izberite Meni > Orodja > Točke in se pomaknite desno.
Če si želite ogledati točke, ki jih vsebuje neka kategorija, izberite kategorijo in pritisnite krmilno palčko.
Da bi premaknili točko iz ene kategorije v drugo, se pomaknite levo. Poiščite želeno točko in pritisnite Možnosti > Dodaj
kategoriji. Pomaknite se na staro kategorijo in pritisnite krmilno palčko, da odstranite oznako poleg nje. Pomaknite se na želeno
kategorijo oziroma več kategorij, v katere želite točko dodati, in pritisnite krmilno palčko. Izberite Sprejmi.
Za vsako točko izberite Možnosti in eno od naslednjih možnosti:
• Uredi — Spremenite informacije o točki, na primer ime, kategorijo, naslov, zemljepisno širino in dolžino ter nadmorsko višino.
• Nova točka — Neposredno v kategoriji ustvarite novo točko. Izberite Trenutni položaj, da od omrežja zahtevate koordinate
zemljepisne širine in dolžine za lokacijo, kjer ste, ali Ročni vpis in vpišite potrebne informacije o položaju, na primer ime,
kategorijo, naslov, zemljepisno širino, dolžino ter nadmorsko višino.
• Dodaj kategoriji — Točko dodajte v skupino podobnih točk. Pomaknite se na želeno kategorijo in pritisnite krmilno palčko.
• Pošlji — Točko pošljite združljivim napravam.
• Uredi kategorije — Dodajte, uredite ali zbrišite kategorije točk.
• Ikona točke — Zamenjajte ikono, ki označuje točko. Poiščite želeno ikono in pritisnite krmilno palčko.
Morda ne bodo vedno na voljo iste možnosti.
Urejanje kategorij točk
Izberite Možnosti > Uredi kategorije.
Izberite Možnosti in eno od naslednjih možnosti:
• Nova točka — Neposredno v kategoriji ustvarite novo točko. Izberite Trenutni položaj, da od omrežja zahtevate koordinate
zemljepisne širine in dolžine za lokacijo, kjer ste, ali Ročni vpis in vpišite potrebne informacije o položaju, na primer ime,
kategorijo, naslov, zemljepisno širino, dolžino ter nadmorsko višino.
• Ikona točke — Zamenjajte ikono, ki označuje točko. Poiščite želeno ikono in pritisnite krmilno palčko.
Copyright © 2006 Nokia. All Rights Reserved. 75

O r o d j a
Kategorijo točk, ki ste jo ustvarili sami, lahko zbrišete tako, da se pomaknete nanjo in pritisnete vračalko. Vnaprej nastavljenih
kategorij ni mogoče zbrisati.
Urejanje točk
Izberite Možnosti > Uredi ali Nova točka > Ročni vpis. Vnesite položaj in druge informacije, na primer ime, kategorijo, naslov,
zemljepisno širino in dolžino ter nadmorsko višino.
Za vsako točko izberite Možnosti in eno od naslednjih možnosti:
• Izberi kategorije — Točko dodajte v skupino podobnih točk. Izberite kategorijo in pritisnite krmilno palčko, da bi spremenili
informacije o točki, na primer ime, kategorijo, naslov, zemljepisno širino in dolžino ter nadmorsko višino.
• Trenutni položaj — Zahtevajte samodejni vnos koordinat zemljepisne širine in dolžine, da bi ustvarili točko za trenutni položaj.
• Ikona točke — Zamenjajte ikono, ki označuje točko. Poiščite želeno ikono in pritisnite krmilno palčko.
• Pošlji — Točko pošljite združljivim napravam.
Morda ne bodo vedno na voljo iste možnosti.
Prejemanje točk
Izberite Meni > Sporočila. Odprite sporočilo s točko, ki ste ga prejeli od druge naprave. Pomaknite se na točko in pritisnite krmilno
palčko.
Točko shranite v napravo tako, da izberete Možnosti > Shrani.
Če želite točke posredovati združljivim napravam, izberite Možnosti > Pošlji.
Glasovna pomoč
Izberite Meni > Orodja > Glasovna pomoč.
Aplikacija Glasovna pomoč bere besedilo na zaslonu in vam tako omogoča, da uporabljate osnovne funkcije naprave, ne da bi
gledali na zaslon.
Izberite med temi možnostmi:
• Imenik — Poslušajte vnose v imeniku. Te možnosti ne uporabite, če imate shranjenih več kot 500 vizitk.
• Zadnji klici — Poslušajte informacije o neodgovorjenih, sprejetih in odhodnih klicih ter pogostih številkah.
• Telefon. predal — Naložite glasovna sporočila in jih poslušajte.
• Klicanje — Pokličite telefonsko številko.
• Ura — Predvajajte točen čas in datum.
Če želite, da naprava predvaja več možnosti, izberite Možnosti.
Copyright © 2006 Nokia. All Rights Reserved. 76

15. Predstavnostne aplikacije
Zaradi zaščite avtorskih pravic morda ne boste mogli kopirati, spreminjati, prenašati ali posredovati nekaterih slik, skladb
(vključno s toni zvonjenja) in druge vsebine.
Izberite Meni > Predstavn..
Meni Predstavn. vsebuje različne predstavnostne aplikacije, s katerimi lahko shranjujete in pregledujete slike, snemate zvok in
predvajate zvočne datoteke.
Galerija
Izberite Meni > Predstavn. > Galerija.
Meni Galerija omogoča dostop do različnih vrst predstavnostnih datotek in njihovo uporabo, vključno s slikami, video posnetki,
glasbo in zvoki. V mapo Galerija se samodejno shranijo vse slike in video posnetki, ki jih pregledujete, ter prejeta glasba in
zvočne datoteke. Po mapah lahko brskate, jih odpirate in ustvarjate ter označujete, kopirate in premikate predmete vanje.
Zvočni posnetki se odprejo v predvajalniku glasbe, video posnetki in povezave za pretakanje pa v aplikaciji RealPlayer.
Mapo ali datoteko odprete s pritiskom na krmilno palčko. Slike se odprejo v pregledovalniku slik.
Če želite z brskalnikom naložiti datoteke v eno od glavnih map menija Galerija, izberite Naloži slike, Naloži video p., Naloži
skladbe ali Naloži zvoke. Ko se brskalnik odpre, izberite zaznamek strani, s katere želite nalagati, ali vnesite njen naslov.
Če želite poiskati datoteko, izberite Možnosti > Poišči. Začnite pisati iskalni niz (na primer ime ali datum iskane datoteke).
Prikažejo se datoteke, ki ustrezajo vaši poizvedbi.
Slike
Izberite Meni > Predstavnost > Galerija > Slike.
Meni Slike ima dva različna načina prikaza:
• V slikovnem brskalniku lahko slike, shranjene v napravi ali na pomnilniški kartici, pošiljate, razvrščate, brišete in preimenujete.
• V prikazovalniku slik, v katerem se slika odpre, potem ko jo izberete v brskalniku, lahko prikazujete in pošiljate posamezne
slike. Slike lahko tudi nastavite za ozadje zaslona.
Podprti so naslednji zapisi datotek: JPEG, BMP, PNG in GIF 87a/89a. Naprava morda ne podpira vseh različic teh zapisov datotek.
Če želite sliko prikazati, jo izberite v slikovnem brskalniku in izberite Možnosti > Odpri. Slika se odpre v prikazovalniku slik.
Če si želite ogledati prejšnjo ali naslednjo sliko, se v pregledovalniku slik pomaknite levo ali desno.
Prikazano sliko povečate tako, da izberete Možnosti > Povečaj ali pa pritisnete tipko 5 ali 7. Če želite prikazano sliko pomanjšati,
izberite Pomanjšaj ali pritisnite 0.
Če želite sliko prikazati v celozaslonskem načinu, izberite Možnosti > Cel zaslon ali dvakrat pritisnite 7 . Če se želite vrniti v
običajni prikaz, izberite Možnosti > Normalen zaslon.
Če želite zavrteti sliko, izberite sliko in Možnosti > Zavrti. Izberite Desno, da sliko zavrtite za 90 stopinj v smeri urnega kazalca,
ali Levo, da jo zavrtite za 90 stopinj v nasprotni smeri.
Delo s slikovnimi datotekami
Zaradi zaščite avtorskih pravic morda ne boste mogli kopirati, spreminjati, prenašati ali posredovati nekaterih podob, tonov
zvonjenja in drugih vsebin.
Če si želite ogledati podrobnejše podatke o sliki, izberite sliko in Možnosti > Prikaži podrobnosti. Prikažejo se velikost in oblika
zapisa datoteke, ura in datum zadnje spremembe ter ločljivost v slikovnih pikah.
Če želite poslati sliko, izberite sliko, Možnosti > Pošlji in način pošiljanja.
Če želite preimenovati sliko, izberite sliko in Možnosti > Preimenuj. Vpišite novo ime in izberite OK.
Če želite nastaviti ozadje na zaslonu, izberite sliko in Možnosti > Nastavi za ozadje.
Če želite vizitki v imeniku dodati sliko, izberite sliko in Možnosti > Dodaj vizitki. Odpre se seznam, kjer lahko izberete želeno
vizitko.
Razvrščanje slik
Če želite ustvariti mape za razvrščanje slik, izberite Možnosti > Razvrsti > Nova mapa. Poimenujte mapo in izberite OK.
Če želite kopirati ali premikati datoteke, izberite želeno datoteko in Možnosti > Razvrsti > Premakni v mapo, Nova mapa, Prem.
na pomn. kart., Kopiraj na pomn.kart., Kopiraj v pomn. telef. ali Premakni v pomn. tel..
Copyright © 2006 Nokia. All Rights Reserved. 77

P r e d s t a v n o s t n e a p l i k a c i j e
RealPlayer
Zaradi zaščite avtorskih pravic morda ne boste mogli kopirati, spreminjati, prenašati ali posredovati nekaterih podob, tonov
zvonjenja in drugih vsebin.
Izberite Meni > Predstavn. > RealPlayer.
RealPlayer lahko predvaja video posnetke in zvočne datoteke, shranjene v pomnilniku naprave ali na pomnilniški kartici, prejete
po e-pošti ali iz združljivega računalnika ali pretočene iz spleta.
RealPlayer podpira oblike zapisa MPEG-4, MP4 (ne za pretakanje), 3GP, RV, RA, AAC, AMR in Midi. RealPlayer ne podpira nujno vseh
različic teh zapisov predstavnostnih datotek.
Nasvet: Pretakanje zvočnih in videodatotek pomeni predvajanje neposredno iz spleta, ne da bi jih prej naložili v
napravo.
Predvajanje video posnetkov in pretakanje povezav
Če želite izbrati zvok in video, da bi ju predvajali z aplikacijo RealPlayer, izberite Možnosti > Odpri in se pomaknite na posnetek
v napravi ali na pomnilniški kartici.
Če želite pretakati predstavnostno vsebino, izberite spletno povezavo do posnetka in Predvajaj; ali pa se povežite s spletom,
poiščite video posnetek ali zvočno datoteko in izberite Predvajaj. RealPlayer prepozna dve vrsti povezav: rtsp:// URL in http://
URL, ki kažejo na datoteko RAM. Naprava se pred začetkom pretakanja poveže s spletnim mestom in začne predpomniti vsebino.
Če zaradi težav z omrežno povezavo pride pri predvajanju do napake, se RealPlayer skuša samodejno znova povezati z internetno
dostopno točko.
Zvočne in videodatoteke v napravi ali na pomnilniški kartici predvajate tako, da izberete datoteko in Predvajaj.
Če želite končati predvajanje ali pretakanje, izberite Ustavi. Medpomnjenje ali povezava s stranjo za pretakanje se prekine,
predvajanje posnetka se ustavi in posnetek se previje na začetek.
Če si želite video posnetek ogledati v celozaslonski velikosti, izberite Možnosti > Celozaslonski način. Tako nastavite območje
za predvajanje na običajno ali celozaslonsko velikost. V celozaslonskem načinu se velikost video posnetka poveča tako, da
prekrije največjo možno površino območja za predvajanje, medtem ko se razmerje med višino in širino ohrani.
Posnetek shranite tako, da izberete Možnosti > Shrani, se pomaknete na mapo v pomnilniku ali na pomnilniški kartici in izberete
Shrani. Če želite shraniti povezavo do predstavnostne datoteke v spletu, izberite Shrani povezavo.
Če želite posnetek med predvajanjem previti naprej ali nazaj, se pomaknite navzgor ali navzdol.
Nasvet: Posnetek med predvajanjem previjete naprej tako, da se s krmilno palčko pomaknete navzgor in jo pridržite.
Nazaj ga previjete tako, da se s krmilno palčko pomaknete navzdol in jo pridržite.
Med predvajanjem nastavite glasnost tako, da pritisnete eno od tipk za glasnost.
Pošiljanje zvočnih in video posnetkov
Posnetek lahko pošljete drugi napravi ali ga priložite večpredstavnostnemu sporočilu, dokumentu ali predstavitvi.
Posnetek pošljete po infrardeči povezavi ali povezavi Bluetooth tako, da izberete posnetek in Možnosti > Pošlji. Izberite način
pošiljanja izbranega posnetka drugi napravi.
Če želite poslati posnetek v sporočilu, ustvarite večpredstavnostno sporočilo, izberite želeno datoteko in Vstavi predmet > Video
posnetek ali Zvočni posnetek.
Če želite odstraniti vstavljeni posnetek, izberite Možnosti > Odstrani > Da.
Prejemanje video posnetkov
Izberite Meni > Sporočila. Odprite sporočilo, ki vsebuje video posnetek. Pomaknite se na posnetek in pritisnite krmilno palčko.
Izberite Prekini ali Ustavi, izberite Možnosti in:
• Predvajaj — Posnetek predvajajte od začetka.
• Celozaslonski način — Omogočite predvajanje v celozaslonskem načinu. Posnetki v ležeči postavitvi se bodo obrnili za 90
stopinj. V običajni prikaz se vrnete tako, da pritisnete katero koli tipko.
• Nadaljuj — Nadaljujte predvajanje posnetka.
• Nadal. v celozasl. n. — Nadaljujte predvajanje v celozaslonskem načinu.
• Izklopi zvok — Izključite zvok video posnetka. Zvok spet vključite tako, da se pomaknete desno.
• Shrani povezavo — Shranite spletno povezavo do posnetka.
• Podrobnosti posn. — Prikažite informacije, kot sta trajanje in velikost posnetka.
• Nastavitve — Spremenite nastavitve videa ali povezave.
Morda ne bodo vedno na voljo iste možnosti.
Copyright © 2006 Nokia. All Rights Reserved. 78

P r e d s t a v n o s t n e a p l i k a c i j e
Prikaz informacij o posnetku
Če si želite ogledati lastnosti video posnetka, zvočne datoteke ali spletne povezave, izberite posnetek in Možnosti > Podrobnosti
posn.. Informacije lahko vključujejo bitno hitrost ali internetno povezavo za pretakanje.
Če želite vključiti zaščito datoteke, izberite posnetek in Možnosti > Podrobnosti posn. > Stanje > Možnosti > Spremeni. Zaščita
preprečuje drugim, da bi datoteko spreminjali.
Nastavitve
Izberite Meni > Predstavn. > RealPlayer > Možnosti > Nastavitve.
Nastavitve za video
Izberite Ponavljanje > Vključeno, da se bodo video posnetki po končanem predvajanju samodejno predvajali znova.
Nastavitve povezave
Izberite Povezava, pomaknite se na naslednje nastavitve in pritisnite krmilno palčko, da bi začeli urejanje:
• Posred. strežn. — Izberite, ali želite uporabljati posredniški strežnik ter vnesite njegov naslov IP in številko vrat.
• Omrežje — Zamenjajte dostopno točko za povezovanje z internetom in nastavite številke vrat.
Nastavitve posredniškega strežnika
Posredniški strežniki (proxy) so posredniki med strežniki predstavnostne vsebine in njihovimi uporabniki. Nekateri ponudniki
storitev jih uporabljajo za izboljšanje varnosti ali pospeševanje dostopa do strani, ki vsebujejo predstavnostne datoteke.
Pravilne nastavitve lahko dobite pri svojem ponudniku storitev.
Izberite Povezava > Posred. strežn., pomaknite se na naslednje nastavitve in pritisnite krmilno palčko, da bi začeli urejanje:
• Uporabi posred. str. — Izberite Da, če želite uporabljati posredniški strežnik.
• Naslov posredn. str. — Vnesite naslov IP posredniškega strežnika. Nastavitev je na voljo samo, če ste izbrali uporabo
posredniškega strežnika.
• Vrata posredn. strež. — Vpišite številko vrat posredniškega strežnika. Nastavitev je na voljo samo, če ste izbrali uporabo
posredniškega strežnika.
Omrežne nastavitve
Pravilne nastavitve lahko dobite pri svojem ponudniku storitev.
Izberite Povezava > Omrežje, pomaknite se na naslednje nastavitve in pritisnite krmilno palčko, da bi začeli urejanje:
• Privzeta dost. točka — Pomaknite se na dostopno točko za povezavo z internetom in pritisnite krmilno palčko.
• Čas povezave — Nastavite čas, po katerem RealPlayer prekine povezavo z omrežjem, kadar začasno ustavite pretakanje
posnetka. Izberite Uporab. določeno in pritisnite krmilno palčko. Vnesite čas in izberite OK.
• Najnižja vrata UDP — Vnesite najmanjšo številko vrat strežnika. Izbrati morate najmanj 1024.
• Najvišja vrata UDP — Vnesite največjo številko vrat strežnika. Izberete lahko največ 65535.
Dodatne omrežne nastavitve Če želite urediti pasovno širino za različna omrežja, izberite Povezava > Omrežje > Možnosti > Dodatne nastavitve. Pasovno širino za eno od prikazanih omrežij izberete tako, da se pomaknete nanjo in pritisnete krmilno palčko. Poiščite želeno
vrednost in izberite OK.
Če želite pasovno širino vpisati sami, izberite Uporab. določeno.
Pravilne nastavitve lahko dobite pri svojem ponudniku storitev.
Nastavitve shranite z možnostjo Nazaj.
Predvajalnik glasbe
Opozorilo: Med uporabo zvočnika naprave ne držite ob ušesu, saj je lahko zelo glasna.
Izberite Meni > Predstavnost > Predv.glasbe.
S predvajalnikom lahko predvajate glasbene datoteke ter ustvarjate in poslušate sezname skladb. Predvajalnik glasbe podpira
datoteke s končnicami, kot sta MP3 in AAC.
Poslušanje glasbe
Opozorilo: Glasbo poslušajte pri zmerni glasnosti. Dolgotrajnejša izpostavljenost močni glasnosti lahko poškoduje vaš
sluh. Med uporabo zvočnika naprave ne držite ob ušesu, saj je lahko zelo glasna.
Če želite izbrati skladbo, izberite Možnosti > Knjižnica glasbe. Na seznamu Vse skladbe so vse skladbe v napravi. Skladbe lahko
razvrstite po merilih Albumi, Izvajalci, Zvrsti ali Skladatelji. Če želite predvajati neko skladbo, se pomaknite nanjo in izberite
Copyright © 2006 Nokia. All Rights Reserved. 79

P r e d s t a v n o s t n e a p l i k a c i j e
Možnosti > Predvajaj. Med predvajanjem in začasno ustavitvijo preklapljate s pritiskom na in . Predvajanje končate tako,
da pritisnete na .
Potem ko dodate glasbene datoteke ali jih odstranite iz naprave, posodobite seznam Knjižnica glasbe. Izberite Možnosti >
Posod. Knjižnico glasbe. Predvajalnik poišče glasbo v pomnilniku naprave in jo doda na seznam Knjižnica glasbe.
Če želite izbrati prejšnjo ali naslednjo skladbo, premaknite krmilno palčko navzgor ali navzdol.
Če želite vedno znova predvajati skladbe, izberite Možnosti > Ponavljanje. Izberite Vse skladbe, če naj se ponavljajo vse skladbe
v trenutni mapi, Ena skladba, če želite ponavljati izbrano skladbo, ali Izključeno, da ponavljanje izključite.
Če želite glasbo predvajati v naključnem vrstnem redu, izberite mapo in Možnosti > Naključno zapor..
Če si želite ogledati informacije o skladbi, se pomaknite nanjo in izberite Možnosti > Prikaži podrobnosti.
Prilagajanje glasnosti
Glasnost glasbe nastavite s pritiskanjem tipk za glasnost. Če želite zvok izključiti, pritiskajte tipko za zmanjšanje glasnosti, dokler
glasba ne utihne.
Seznami skladb
Ustvarite lahko nov seznam in nanj dodate skladbe ali pa izberete enega od shranjenih seznamov.
Nov seznam skladb ustvarite tako, da izberete Možnosti > Knjižnica glasbe > Seznami skladb > Možnosti > Nov seznam
skladb. Vpišite ime novega seznama in izberite OK.
Če želite na seznam dodati skladbo, ga odprite in izberite Možnosti > Dodaj skladbe.
Izenačevalnik
Izberite Meni > Predstavn. > Predv.glasbe > Možnosti > Izenačevalnik.
S funkcijo Izenačevalnik lahko prilagodite zvok predvajanja glasbe. Uporabite lahko vnaprej določene frekvenčne nastavitve, ki
temeljijo na zvrsteh, na primer klasični glasbi ali rocku. Ustvarite lahko tudi prilagojene nastavitve, ki ustrezajo vašim željam.
Kadar je odprt Izenačevalnik, ni mogoče uporabljati drugih funkcij aplikacije Predv.glasbe.
Izenačevalnik omogoča okrepitev ali oslabitev frekvenc in s tem prilagoditev zvoka predvajanja glasbe. V napravi so vnaprej
določene frekvenčne nastavitve, na primer Rock.
Če želite med predvajanjem glasbe uporabiti vnaprej nastavljene frekvence, se pomaknite na želeno frekvenčno nastavitev in
izberite Možnosti > Vključi.
Ustvarjanje lastne frekvenčne nastavitve
1. Lastno frekvenčno nastavitev ustvarite tako, da izberete Možnosti > Nova prednastav..
2. Poimenujte jo in izberite OK.
3. Pomikajte se med frekvenčnimi pasovi in nastavite frekvenco za vsak pas. Med pasovi se pomikate tako, da krmilno palčko
premikate levo ali desno.
4. Izberite Nazaj, da bi novo frekvenčno nastavitev shranili, ali Možnosti > Povrni privzete, da bi nastavili pasove na nevtralno
frekvenco in začeli znova.
Če želite urediti vnaprej določeno frekvenčno nastavitev, izberite Možnosti > Nova prednastav. ali Možnosti > Uredi.
Če želite spremeniti vnaprej določene frekvence, izberite frekvenčne pasove ter se pomikajte navzgor in navzdol, da povečate
ali zmanjšate vrednosti. Pri predvajanju boste takoj opazili spremenjeno frekvenco.
Frekvenčne pasove ponastavite na prvotne vrednosti tako, da izberete Možnosti > Povrni privzete.
Nove ali urejene nastavitve shranite tako, da izberete Nazaj.
Snemalnik
Izberite Meni > Predstavn. > Snemalnik.
Snemalnik vam omogoča, da posnamete zvočno beležko, dolgo največ 60 sekund, jo shranite kot zvočni posnetek in posnetek
predvajate. Snemalnik podpira datoteke v zapisu AMR.
Snemalnik vključite s pritiskom na tipko Snemalnik/Pritisni in govori. Če ste se prijavili za storitev Pritisni in govori, tipka
Snemalnik deluje kot tipka PG, zato z njo ne morete vključiti aplikacije Snemalnik.
Zvočno beležko posnamete tako, da izberete Možnosti > Posnemi zvoč. posn.. Če želite snemanje začasno ustaviti, izberite
Prekini; ko ga želite nadaljevati, izberite Snemaj. Snemanje končate tako, da izberete Ustavi. Zvočni posnetek se samodejno
shrani.
Copyright © 2006 Nokia. All Rights Reserved. 80

P r e d s t a v n o s t n e a p l i k a c i j e
Dolžina zvočnega posnetka je omejena na 60 sekund, vendar je odvisna tudi od razpoložljivega pomnilnika v napravi ali na
pomnilniški kartici.
Predvajanje zvočnega posnetka
Če želite poslušati pravkar posneti zvočni posnetek, izberite ikono za predvajanje ( ). Izberite Ustavi, da prekličete predvajanje.
Vrstica stanja prikazuje, kako dolgo se posnetek že predvaja, položaj v posnetku in njegovo skupno dolžino.
Predvajanje zvočnega posnetka lahko začasno ustavite s pritiskom na Prekini. Predvajanje se nadaljuje, ko izberete Predvajaj.
Zvočni posnetki, ki jih prejmete ali posnamete, so začasne datoteke. Datoteke, ki jih želite obdržati, morate shraniti.
Predvajalnik Flash
Izberite Meni > Predstavn. > Pr. Flash.
Pr. Flash omogoča pregledovanje, predvajanje in interaktivno uporabo datotek Flash, izdelanih za mobilne naprave.
Če želite odpreti mapo ali predvajati datoteko Flash, poiščite mapo oziroma datoteko in pritisnite krmilno palčko.
Da bi poslali datoteko Flash združljivi napravi, jo poiščite in pritisnite klicno tipko. Zaradi zaščite avtorskih pravic morda nekaterih
datotek Flash ne boste mogli pošiljati.
Če želite preklapljati med datotekami Flash, shranjenimi v pomnilniku naprave ali na pomnilniški kartici, se pomaknite levo ali
desno.
Morda ne bodo vedno na voljo iste možnosti.
Copyright © 2006 Nokia. All Rights Reserved. 81

16. Prilagajanje
Profili
Opozorilo: Kadar je vključen profil za uporabo brez povezave, ne morete klicati ali sprejemati klicev, tudi številke za
klice v sili ne, ali uporabljati drugih funkcij, za katere je potrebna povezava z omrežjem. Če želite klicati, morate najprej
zamenjati profil in tako vključiti telefonsko funkcijo naprave. Če je naprava zaklenjena, vnesite kodo za odklepanje.
Izberite Meni > Orodja > Profili.
S profili lahko nastavite tone zvonjenja, opozorilne tone in druge zvoke naprave ter jih prilagodite različnim dogodkom, okoljem
in skupinam klicalcev.
Če želite prilagoditi profil, se pomaknite na želeni profil na seznamu in izberite Možnosti > Prilagodi.
Določite naslednje:
• Ton zvonjenja — S seznama izberite ton zvonjenja ali Nalaganje tonov, da odprete mapo s seznamom zaznamkov za
nalaganje tonov iz spleta. Če želite poslušati izbrani ton, izberite Predvajaj. Če uporabljate dve telefonski liniji, lahko določite
ton zvonjenja za vsako linijo posebej.
• Ton za videoklic — Določite ton zvonjenja za videoklice.
• Izgovori klicatelj. ime — Vključite funkcijo pretvarjanja besedila v zvok za tone zvonjenja. Ko vas pokliče nekdo iz imenika,
naprava predvaja ton zvonjenja, ki je kombinacija izgovorjenega imena klicalca in izbranega tona zvonjenja.
• Vrsta zvonjenja — Izberite način opozarjanja za ton zvonjenja.
• Glasnost zvonjenja — Nastavite stopnjo glasnosti tona zvonjenja.
• Opozor. na sporočilo — Izberite ton za prejeta besedilna sporočila.
• Opozorilo na e-pošto — Izberite ton za prejeta e-poštna sporočila.
• Opoz. ton pomenkov — Izberite ton za prejeta hitra sporočila.
• Opoz. z vibriranjem — Izberite, če želite, da naprava ob dohodnem klicu vibrira.
• Toni tipk — Nastavite stopnjo glasnosti zvokov tipk.
• Opozorilni toni — Vključite ali izključite opozorilne tone.
• Zvoni za — Omogočite lahko zvonjenje le za dohodne klice, katerih številke so v izbrani podskupini. Naprava ne bo zvočno
opozarjala na klice s številk, ki ne spadajo v izbrano podskupino.
• Ime profila — Določite ime novemu profilu ali preimenujte enega od obstoječih. Profilov Splošno in Brez povezave ne morete
preimenovati.
Profil Brez povezave preprečuje nenameren vklop naprave, uporabo povezave Bluetooth ter pošiljanje in prejemanje sporočil.
Ko ga izberete, se končajo tudi vse morebitne povezave z internetom. Profil Brez povezave ne prepreči poznejše vzpostavitve
povezave z omrežjem WLAN, zato pri povezovanju z omrežji WLAN in njihovi uporabi upoštevajte ustrezne varnostne predpise
in omejitve.
Če želite zamenjati profil, poiščite želeni profil na seznamu in izberite Možnosti > Vključi. Če izberete profil Brez povezave, lahko
pošiljate in prejemate sporočila ali uporabljate omrežje WLAN za branje e-poštnih sporočil.
Če želite ustvariti nov profil, izberite Možnosti > Ustvari nov in določite nastavitve.
Izbiranje tonov zvonjenja
Če želite vključiti ton zvonjenja, se pomaknite na profil in izberite Možnosti > Prilagodi > Ton zvonjenja. S seznama izberite ton
zvonjenja ali izberite Nalaganje tonov, da odprete mapo, v kateri je seznam zaznamkov za nalaganje tonov iz spleta. Naloženi
toni se shranijo v meni Galerija.
Če želite ton vključiti samo za klice z nekaterih številk, se pomaknite na profil, izberite Možnosti > Prilagodi > Zvoni za in želeno
skupino. Naprava ne bo zvočno opozarjala na klice s številk, ki ne spadajo v izbrano podskupino.
Če želite poiskati ton za sporočila, se pomaknite na profil in izberite Možnosti > Prilagodi > Opozor. na sporočilo.
Če želite slišati ton zvonjenja, ga izberite na seznamu in počakajte, da se predvaja.
Spreminjanje nastavitev dodatne opreme
Pomaknite se na želeno vrsto opreme in izberite Možnosti > Odpri.
Zamenjajte privzeti profil za dodatno opremo.
Če želite urediti nastavitve dodatne opreme, izberite opremo in Možnosti > Odpri.
Teme
Izberite Meni > Orodja > Teme.
Videz zaslona naprave lahko spreminjate.
Copyright © 2006 Nokia. All Rights Reserved. 82

P r i l a g a j a n j e
Če želite spremeniti videz zaslona, označite temo, ki jo želite uporabiti, in izberite Možnosti > Uporabi.
Če želite urediti temo, jo označite in izberite Možnosti > Uredi. Izberite Ozadje, da bi zamenjali sliko za ozadje v stanju
pripravljenosti, ali Varčevanje energije, da bi v varčevalnem ohranjevalniku zaslona, ki se vključi, ko nekaj časa ne pritisnite
nobene tipke, uporabili besedilo ali datum in uro.
Če želite naložiti teme, vzpostavite omrežno povezavo z združljivo internetno storitvijo, ki omogoča nalaganje tem za vašo
napravo.
Temo naložite tako, da izberete Nalaganje tem. Vnesite povezavo za nalaganje teme. Naloženo temo lahko odprete v predogledu,
jo vključite ali uredite.
Če želite odpreti predogled teme, označite želeno temo in izberite Možnosti > Predogled. Če želite novo temo uporabiti, izberite
Uporabi.
Copyright © 2006 Nokia. All Rights Reserved. 83

17. Nastavitve
Izberite Meni > Orodja > Nastavitve.
Določate in spreminjate lahko različne nastavitve naprave. Spreminjanje teh nastavitev vpliva na delovanje naprave v številnih
aplikacijah.
Nekatere nastavitve naprave so morda že določene ali pa vam jih ponudnik storitev ali mobilni operater lahko pošlje v
nastavitvenem sporočilu. Mogoče jih ne boste mogli urejati.
Pomaknite se na nastavitev, ki jo želite urediti, in pritisnite krmilno palčko, da bi storili naslednje:
• Preklapljajte med dvema vrednostma, kot sta vklop in izklop.
• Izberite vrednost s seznama.
• Odprite urejevalnik besedila, da bi vnesli vrednost.
• Odprite drsnik, da bi vrednost povečali ali zmanjšali s pomikanjem levo ali desno.
Nastavitve naprave
V meniju Telefon lahko spremenite nastavitve jezika, stanja pripravljenosti in zaslona.
Nastavitve za Splošno
Izberite Splošno in med temi možnostmi:
• Jezik telefona — Na seznamu izberite želeni jezik. Zamenjava jezika vpliva na vse aplikacije v napravi. Ob zamenjavi jezika
se naprava znova zažene.
• Jezik pisanja — Na seznamu izberite želeni jezik. Zamenjava jezika za pisanje vpliva tudi na znake, ki so na voljo med urejanjem
besedila.
• Pozdrav ali logotip — Izberite Privzeto, da bi uporabili privzeto sliko, Besedilo, da bi napisali lastno sporočilo, ali Slika, da bi
izbrali sliko iz Galerije. Pozdravno sporočilo ali slika se na kratko prikaže ob vsakem vklopu naprave.
• Tov. nastavitve telef. — Obnovite izvirne tovarniške nastavitve naprave. Za to potrebujete kodo za zaklepanje naprave. Po
ponastavitvi utegne zagon naprave trajati dlje. To ne vpliva na dokumente, podatke v imeniku, koledarske vpise in datoteke.
Nastavitve stanja pripravljenosti
Izberite Pripravljenost in med temi možnostmi:
• Aktiv. pripravljenost — Izberite Vključeno, da bi vključili aktivno pripravljenost; v tem stanju so na zaslonu prikazane bližnjice
do različnih aplikacij.
• Leva izbirna tipka, Desna izbirna tipka — Zamenjajte bližnjice, ki jih lahko v pripravljenosti odprete z levo in desno izbirno
tipko. Pritisnite krmilno palčko, izberite funkcijo na seznamu in OK.
• Navigac. tipka desno, Navigac. tipka levo, Navigac. tipka dol, Navigac. tipka gor, Izbirna tipka — Zamenjajte bližnjice, ki jih
lahko odprete s premikanjem krmilne palčke v različne smeri. Te nastavitve niso na voljo, če ste izbrali Aktiv.
pripravljenost > Vključeno.
• Aplikacije v priprav. — Izberite aplikacije, do katerih želite dostopati v aktivni pripravljenosti.
• Nabiralnik v aktivni pripravljenosti — Izberite mapo s prejetimi sporočili ali nabiralnik, ki naj bo prikazan v aktivni
pripravljenosti.
• Vtičniki v aktivni pripravljenosti — Izberite vtičnike, ki naj bodo prikazani v aktivni pripravljenosti. Vidite lahko na primer,
koliko je sporočil v telefonskem predalu. Tudi če izključite obveščanje v aktivni pripravljenosti o neodgovorjenih klicih in
sporočilih, se bodo vseeno prikazala privzeta obvestila. Morda ne bodo vedno na voljo isti vtičniki.
Nastavitve zaslona
Izberite Zaslon in med temi možnostmi:
• Senzor za svetlobo — Prilagodite količino svetlobe, potrebne za osvetlitev zaslona naprave.
• Čas do varčevanja — Izberite zakasnitev, po kateri naj se vključi ohranjevalnik zaslona. Vklop ohranjevalnika zaslona podaljša
čas delovanja naprave.
• Čas osvetlitve — Izberite, kako hitro po zadnjem pritisku katere koli tipke naj zaslon potemni.
Klicne nastavitve
Izberite Klic in med temi možnostmi:
• Pošiljanje lastne št. — Izberite Da, da bodo klicane osebe videle vašo telefonsko številko, ali Privzeto, če naj vklop ali izklop
pošiljanja številke določi omrežje.
• Pošlji lastni internet. ID — Vključite to funkcijo, če želite, da bodo prejemniki internetnih klicev videli vašo kodo ID.
Copyright © 2006 Nokia. All Rights Reserved. 84

N a s t a v i t v e
• Čakajoči klic — Izberite Vključi, če želite biti med že vzpostavljenim klicem opozorjeni na nov dohodni klic, ali Preveri
stanje, da bi preverili, ali je ta funkcija že vključena.
• Čakajoči internetni klic — Vključite to funkcijo, če želite, da vas omrežje med že vzpostavljenim internetnim klicem opozori
na nov dohodni klic.
• Opoz. na internet. kl. — Če vključite to možnost, bo naprava obvestila klicalca, da ste zasedeni. Kadar je možnost izključena,
naprava predvaja klicalcu ton zasedene linije in prikaže obvestilo o neodgovorjenem klicu.
• Privzeta vrsta klica — Izberite Mobilni klic, če želite telefonsko številko klicati običajno, ali Internetni klic, da bi številko ali
naslov klicali prek internetnega protokola.
• Zavrni klic z SMS — Izberite Da, če želite, da naprava ob zavrnitvi klica klicalcu samodejno pošlje besedilno sporočilo s
pojasnilom, zakaj klica niste mogli sprejeti.
• Besedilo sporočila — Vnesite besedilo sporočila, ki bo poslano ob zavrnitvi klica.
• Slika v video klicu — Izberite Uporabi izbrano in sliko, ki bo med video klicem prikazana namesto videa v živo, ali Brez, da
pošiljanje slike izključite.
• Samod. ponovni klic — Izberite Vključeno, da bo naprava samodejno znova poklicala številko, ki je bila ob prvem poskusu
klicanja zasedena. Po neuspelem klicu bo naprava poskusila še največ desetkrat.
• Povzetek po klicu — Izberite Vključeno, če želite, da naprava na kratko prikaže približno trajanje zadnjega klica.
• Hitro klicanje — Izberite Vključeno, da omogočite funkcijo hitrega klicanja. Telefonsko številko lahko hitro pokličete tako, da
pridržite tipko za hitro klicanje (od 2 do 9), ki ste jo določili zanjo.
Glejte "Hitro klicanje", str. 33.
• Odg. s katerok. tipko — Izberite Vključeno, če želite dohodne klice sprejemati s kratkim pritiskom katere koli tipke, razen
tipke za konec.
• Uporabljena linija — Izberite Linija 1 ali Linija 2, če želite zamenjati telefonsko linijo za odhodne klice in pošiljanje besedilnih
sporočil (omrežna storitev). Nastavitev je na voljo samo, če kartica SIM podpira dve naročniški številki in ste na to storitev
naročeni.
• Menjava linije — Izberite Onemogoči, da bi preprečili menjavo linije (omrežna storitev). Če želite spremeniti to nastavitev,
potrebujete kodo PIN2.
• Opoz. na internet. kl. — Izberite Izključeno, da bo naprava zasedena za dohodne internetne klice, ali Vključeno, če želite
sprejemati internetne klice.
Nastavitve povezave
Izberite Meni > Orodja > Nastavitve > Povezava in eno od naslednjih možnosti:
• Dostopne točke — Ustvarite nove ali uredite obstoječe dostopne točke. Ponudnik storitev je lahko v vaši napravi nastavil
nekatere ali vse dostopne točke, ki jih morda ne boste mogli urediti, odstraniti ali ustvariti novih.
• Skupine dostopnih točk — Določite nove ali uredite obstoječe skupine dostopnih točk, ki jih želite uporabiti za samodejno
vzpostavitev povezave in e-poštno sledenje.
• Paketni prenos — Določite, kdaj naj se uporablja paketna podatkovna povezava, in vnesite dostopno točko, če napravo
uporabljate kot računalniški modem.
• Nastavitve internet. tel. — Določite nastavitve za internetne klice.
• Nastavitve SIP — Preglejte obstoječe profile SIP za začenjanje sej ali ustvarite nove.
• Podatkovni klic — Izberite zakasnitev, po kateri se podatkovni klici samodejno končajo.
• NZO — Namestite in upravljajte pravilnike NZO, upravljajte strežnike pravilnikov NZO, prikažite dnevnik NZO, ustvarite in
upravljajte dostopne točke NZO.
• Brezžični LAN — Določite, ali naj naprava prikaže znak, ko je na voljo omrežje WLAN, in kako pogosto naj išče omrežja.
• Nastavitve — Preglejte ali zbrišite zaupanja vredne strežnike, od katerih lahko naprava prejme konfiguracijske nastavitve.
Informacije o omrežjih WLAN in naročanju paketnih podatkovnih storitev ter ustrezne nastavitve povezave in konfiguracije
lahko dobite pri mobilnem operaterju ali ponudniku storitev.
Morda ne bo vedno mogoče urediti istih nastavitev.
Dostopne točke
Izberite Meni > Orodja > Nastavitve > Povezava > Dostopne točke.
Vaša naprava prek dostopne točke vzpostavlja podatkovne povezave z omrežjem. Pred uporabo e-pošte in večpredstavnostnih
sporočil ali brskanjem po spletnih straneh morate določiti dostopne točke za te storitve.
Skupina dostopnih točk se uporablja za združevanje in razvrščanje dostopnih točk po pomembnosti. Aplikacija lahko za način
povezave namesto ene dostopne točke uporablja skupino dostopnih točk. V tem primeru je za vzpostavitev povezave
uporabljena najprimernejša dostopna točka v skupini, pri uporabi e-pošte pa tudi za sledenje.
Ponudnik storitev je lahko v vaši napravi nastavil nekatere ali vse dostopne točke, ki jih morda ne boste mogli urediti, odstraniti
ali ustvariti novih.
Glejte "Internetne dostopne točke", str. 45.
Copyright © 2006 Nokia. All Rights Reserved. 85

N a s t a v i t v e
Skupine dostopnih točk
Izberite Meni > Orodja > Nastavitve > Povezava > Skupine dostopnih točk.
Skupina dostopnih točk se uporablja za združevanje in razvrščanje dostopnih točk po pomembnosti. Aplikacija lahko za način
povezave namesto ene dostopne točke uporablja skupino dostopnih točk. V tem primeru je za vzpostavitev povezave
uporabljena najprimernejša dostopna točka v skupini, pri uporabi e-pošte pa tudi za sledenje. Glejte "Skupine dostopnih
točk", str. 53.
Paketni podatki
Izberite Meni > Orodja > Nastavitve > Povezava > Paketni prenos.
Vaša naprava podpira paketne podatkovne povezave, kakršna je v omrežjih GSM storitev GPRS. Kadar uporabljate napravo v
omrežjih GSM in UMTS, je hkrati lahko dejavnih več podatkovnih povezav; dostopne točke si lahko delijo podatkovno povezavo
in podatkovne povezave se ohranijo tudi na primer med glasovnimi klici. Glejte "Nadzornik povezav", str. 52.
Nastavitve paketne povezave
Nastavitve paketnega prenosa podatkov vplivajo na vse dostopne točke, ki uporabljajo paketno podatkovno povezavo.
Izberite med temi možnostmi:
• Povez. za paketni pr. — Izberite Ko je na voljo, če želite napravo nastaviti tako, da se ob vklopu v omrežju, ki to funkcijo
podpira, samodejno prijavi v omrežje za paketni prenos podatkov. Izberite Po potrebi, če naj se paketna podatkovna povezava
vzpostavi samo, kadar jo potrebuje ena od aplikacij ali funkcij.
• Dostopna točka — Vnesite ime dostopne točke, ki ste ga dobili od ponudnika storitev, če želite napravo uporabljati kot
računalniški modem za paketni prenos podatkov.
Te nastavitve vplivajo na vse dostopne točke, ki uporabljajo paketno podatkovno povezavo.
Nastavitve internetnih klicev
Izberite Meni > Orodja > Nastavitve > Povezava > Nastavitve internet. tel.. Izberite Možnosti > Nov profil ali Možnosti > Uredi.
Pomaknite se na Ime, pritisnite krmilno palčko, vpišite ime profila in izberite OK.
Pomaknite se na Profili SIP, pritisnite krmilno palčko, izberite profil in OK. Protokoli SIP se uporabljajo za ustvarjanje,
spreminjanje in zaključevanje komunikacijskih sej z enim ali več udeleženci, na primer internetnih klicev. Profili SIP vključujejo
tudi nastavitve teh sej.
Nastavitve shranite s pritiskom na tipko Nazaj.
Nastavitve protokola SIP
Izberite Meni > Orodja > Nastavitve > Povezava > Nastavitve SIP.
Protokoli za začenjanje sej (SIP) se uporabljajo za ustvarjanje, spreminjanje in zaključevanje nekaterih vrst komunikacijskih sej
z enim ali več udeleženci (omrežna storitev). Profili SIP vključujejo tudi nastavitve teh sej. Privzeti profil SIP za komunikacijsko
sejo je prikazan podčrtano.
Če želite ustvariti profil SIP, izberite Možnosti > Dodaj novega > Uporabi privzeti profil ali Uporabi obstoječi profil.
Profil SIP lahko uredite, če se pomaknete nanj in pritisnete krmilno palčko.
Če želite izbrati privzeti profil SIP za komunikacijske seje, se pomaknite na želeni profil in izberite Možnosti > Privzeti profil.
Profil SIP zbrišete tako, da se pomaknete nanj in pritisnete vračalko.
Urejanje profilov SIP
Izberite Meni > Orodja > Nastavitve > Povezava > Nastavitve SIP > Možnosti > Dodaj novega ali Uredi.
Izberite med temi možnostmi:
• Ime profila — Vnesite ime za profil SIP.
• Profil storitve — Izberite IETF ali Nokia 3GPP.
• Privzeta dostopna točka — Izberite dostopno točko za povezavo z internetom.
• Javno uporabniško ime — Vpišite uporabniško ime, ki vam ga je dodelil ponudnik storitev.
• Uporabi stiskanje — Določite, ali naj se uporablja stiskanje.
• Registracija — Izberite način registracije.
• Uporabi zaščito — Izberite, ali naj se uporablja postopek zaščite.
• Posredniški strežnik — Vnesite nastavitve posredniškega strežnika za ta profil SIP.
• Registrski strežnik — Vnesite nastavitve registracijskega strežnika za ta profil SIP.
Morda ne bo vedno mogoče urediti istih nastavitev.
Urejanje posredniških strežnikov SIP
Izberite Meni > Orodja > Nastavitve > Povezava > Nastavitve SIP > Možnosti > Dodaj novega ali Uredi > Posredniški strežnik.
Copyright © 2006 Nokia. All Rights Reserved. 86

N a s t a v i t v e
Posredniški strežniki so posredniki med storitvijo spletnega brskanja in njenimi uporabniki; uporabljajo jih nekateri ponudniki
storitev. Ti strežniki lahko omogočajo dodatne varnostne funkcije in pospešujejo dostop do storitve.
Izberite med temi možnostmi:
• Naslov posredn. strežn. — Vnesite gostiteljsko ime ali naslov IP uporabljenega posredniškega strežnika.
• Domena — Vnesite domeno posredniškega strežnika.
• Uporabniško ime in Geslo — Vpišite svoje uporabniško ime in geslo za povezavo s posredniškim strežnikom.
• Dovoli ohl. preusm. — Izberite, ali je dovoljeno ohlapno preusmerjanje.
• Vrsta prenosa — Izberite UDP ali TCP.
• Vrata — Vpišite številko vrat posredniškega strežnika.
Urejanje registracijskih strežnikov
Izberite Meni > Orodja > Nastavitve > Povezava > Nastavitve SIP > Možnosti > Dodaj novega ali Uredi > Registrski strežnik.
Izberite med temi možnostmi:
• Naslov registr. strežn. — Vnesite gostiteljsko ime ali naslov IP uporabljenega registracijskega strežnika.
• Domena — Vnesite domeno registracijskega strežnika.
• Uporabniško ime in Geslo — Vpišite svoje uporabniško ime in geslo za povezavo z registracijskim strežnikom.
• Vrsta prenosa — Izberite UDP ali TCP.
• Vrata — Vnesite številko vrat registracijskega strežnika.
Nastavitve za podatkovne klice
Izberite Meni > Orodja > Nastavitve > Povezava > Podatkovni klic.
Če želite nastaviti zakasnitev, po kateri se podatkovni klici samodejno končajo, če ni prenosa podatkov, izberite Trajanje
povezave in pritisnite krmilno palčko. Izberite Uporabniško določeno, če želite čas vnesti sami, ali Neomejeno, da bo povezava
vzpostavljena, dokler ne izberete Možnosti > Prekini.
NZO
Dostopne točke NZO
Da bi upravljali dostopne točke NZO, izberite NZO > Dostopne točke NZO > Možnosti in eno od naslednjih možnosti:
• Uredi — Uredite izbrano dostopno točko. Če je dostopna točka v uporabi oziroma so njene nastavitve zaščitene, je ne morete
urejati.
• Nova dostop. točka — Ustvarite novo dostopno točko NZO.
• Zbriši — Zbrišite izbrano dostopno točko.
Nastavitve dostopne točke NZO
Pravilne nastavitve dostopne točke dobite pri ponudniku storitev.
Če želite urejati nastavitve dostopne točke NZO, izberite dostopno točko in Možnosti.
Izberite med temi možnostmi:
• Ime povezave — Vnesite ime za povezavo NZO. Ime ima lahko največ 30 znakov.
• Pravilnik NZO — Izberite pravilnik NZO za to dostopno točko.
• Intern. dostop. točka — Izberite internetno dostopno točko, ki jo želite uporabljati s to dostopno točko NZO.
• Naslov posredn. str. — Vnesite naslov posredniškega strežnika za to dostopno točko NZO.
• Št. vrat posr. strežn. — Vnesite številko vrat posredniškega strežnika.
Omrežje WLAN
Izberite Meni > Orodja > Nastavitve > Povezava > Brezžični LAN.
Če naj naprava prikaže znak, kadar je na voljo omrežje WLAN, izberite Prik. razpoložljivost > Da.
Če želite izbrati časovni interval, v katerem naj naprava išče omrežja WLAN in posodobi ustrezni znak, izberite Iskanje
omrežij.
Dodatne nastavitve WLAN
Izberite Meni > Orodja > Nastavitve > Povezava > Brezžični LAN > Možnosti > Dodatne nastavitve. Dodatne nastavitve za omrežja
WLAN se navadno določijo samodejno; spreminjanje nastavitev ni priporočljivo.
Če želite ročno urediti nastavitve, izberite Samod. konfiguracija > Onemogočena in določite naslednje:
• Dolga omejitev posk. — Vnesite največje število poskusov prenosa, če naprava ne dobi potrditvenega sprejemnega signala
od omrežja.
• Kratka omej. posk. — Vnesite največje število poskusov prenosa, če naprava od omrežja ne dobi potrditvenega signala za
pošiljanje.
Copyright © 2006 Nokia. All Rights Reserved. 87

N a s t a v i t v e
• Prag RTS — Določite velikost paketa podatkov, pri kateri naprava dostopne točke omrežja WLAN pred pošiljanjem paketa
izda zahtevo za pošiljanje.
• Stopnja moči oddaj. — Določite, s kakšno močjo naj naprava pošilja podatke.
• Radijske meritve — Omogočite ali preprečite radijske meritve.
• Varčevanje z energijo — Izberite, ali naj naprava varčuje z energijo baterije.
Vse nastavitve ponastavite na prvotne vrednosti tako, da izberete Možnosti > Obnovi privzeto.
Varnostne nastavitve za dostopne točke WLAN
Izberite Meni > Orodja > Nastavitve > Povezava > Dostopne točke. Izberite Možnosti > Nova dostop. točka in začnite ustvarjati
dostopno točko WLAN ali pa izberite dostopno točko WLAN in Možnosti > Uredi.
Varnostne nastavitve WEP
V nastavitvah dostopne točke izberite Zaščita omrežja WLAN > WEP.
Način šifriranja WEP (Wired Equivalent Privacy) šifrira podatke pred prenosom. Uporabniki, ki nimajo ustreznih ključev WEP, ne
morejo dostopati do omrežja. Ko je vključen varnostni način WEP, bo vaša naprava zavrgla prejete podatkovne pakete, ki niso
šifrirani s ključi WEP.
V omrežju Ad hoc morajo vse naprave uporabljati isti ključ WEP.
Izberite Nast. zaščite WLAN in med temi možnostmi:
• Uporablj. ključ WEP — Izberite želeni ključ WEP.
• Vrsta potrjevanja — Izberite Odprto ali Skupno.
• Nastavit. ključev WEP — Uredite nastavitve ključa WEP.
Nastavitve ključa WEP
V nastavitvah dostopne točke izberite Zaščita omrežja WLAN > WEP.
V omrežju Ad hoc morajo vse naprave uporabljati isti ključ WEP.
Izberite Nast. zaščite WLAN > Nastavit. ključev WEP in eno od naslednjih možnosti:
• Šifriranje WEP — Izberite želeno dolžino šifrirnega ključa WEP.
• Zapis ključa WEP — Izberite, ali želite vpisati podatke ključa WEP v besedilni (ASCII) ali Šestnajstiški obliki.
• Ključ WEP — Vpišite podatke ključa WEP.
Varnostne nastavitve 802.1x
V nastavitvah dostopne točke izberite Zaščita omrežja WLAN > 802.1x.
Standard 802.1x omogoča overjanje naprav in odobritev njihovega dostopa do brezžičnega omrežja. Če odobritveni postopek
ne uspe, je napravam dostop onemogočen.
Izberite Nast. zaščite WLAN in med naslednjimi možnostmi:
• Način WPA — Izberite protokol EAP (Extensible Authentication Protocol) ali Ključ PSK (tajni ključ za identifikacijo naprav).
• Nastav. vtičnikov EAP — Če ste izbrali Način WPA > EAP, določite vtičnike EAP v napravi, ki naj se uporabljajo z dostopno točko.
• Ključ PSK — Če ste izbrali Način WPA > Ključ PSK, vnesite zasebni ključ, po katerem bo omrežje WLAN prepoznalo vašo napravo.
Morda ne bo vedno mogoče urediti istih nastavitev.
Varnostne nastavitve WPA
V nastavitvah dostopne točke izberite Zaščita omrežja WLAN > WPA/WPA2.
Izberite Nast. zaščite WLAN in med naslednjimi možnostmi:
• Način WPA — Izberite protokol EAP (Extensible Authentication Protocol) ali Ključ PSK (tajni ključ za identifikacijo naprav).
• Nastav. vtičnikov EAP — Če ste izbrali Način WPA > EAP, določite vtičnike EAP v napravi, ki naj se uporabljajo z dostopno točko.
• Ključ PSK — Če ste izbrali Način WPA > Ključ PSK, vnesite zasebni ključ, po katerem bo omrežje WLAN prepoznalo vašo napravo.
Morda ne bo vedno mogoče urediti istih nastavitev.
EAP
Če si želite ogledati vtičnike EAP (Extensible Authentication Protocol), ki so trenutno nameščeni v napravi (omrežna storitev),
izberite Meni > Orodja > Nastavitve > Povezava > Dostopne točke. Izberite Možnosti > Nova dostop. točka, določite dostopno
točko, ki za podatkovni nosilec uporablja omrežje WLAN, in izberite varnostni način 802.1x ali WPA/WPA2. Izberite Nast. zaščite
WLAN > Način WPA > EAP, pomaknite se na Nastav. vtičnikov EAP in pritisnite krmilno palčko.
Vtičniki protokola EAP (Extensible Authentication Protocol) se uporabljajo v brezžičnih omrežjih za preverjanje pristnosti
brezžičnih naprav in strežnikov. Različni vtičniki EAP omogočajo uporabo različnih načinov EAP (omrežna storitev).
Če želite pri povezovanju z omrežjem WLAN prek dostopne točke uporabljati vtičnik EAP, izberite želeni vtičnik in Možnosti >
Omogoči. Poleg vtičnikov EAP, ki ste jim omogočili uporabo s to dostopno točko, so prikazane kljukice. Če vtičnika ne želite
uporabljati, izberite Možnosti > Onemogoči.
Če želite urediti nastavitve vtičnika EAP, izberite Možnosti > Konfiguriraj.
Copyright © 2006 Nokia. All Rights Reserved. 88

N a s t a v i t v e
Če želite spremeniti nastavitve prednosti vtičnika EAP, izberite Možnosti > Povišaj pomembnost, da bo naprava pri povezovanju
z omrežjem prek dostopne točke skušala ta vtičnik uporabiti pred drugimi, ali Možnosti > Znižaj pomembnost, da bo naprava
pri preverjanju pristnosti uporabila ta vtičnik po poskusu uporabe drugih.
Morda ne bodo vedno na voljo iste možnosti.
Konfiguracije
Če želite prikazati ali zbrisati konfiguracije za zaupanja vredne strežnike, izberite Meni > Orodja > Nastavitve > Povezava >
Nastavitve.
Od mobilnega operaterja, ponudnika storitev ali skrbnika informacijskega sistema v podjetju lahko prejemate sporočila s
konfiguracijskimi nastavitvami za zaupanja vredne strežnike. Te nastavitve se samodejno shranijo v meni Nastavitve. Prejmete
lahko konfiguracijske nastavitve za dostopne točke, večpredstavnostna sporočila, e-poštne storitve in hitra sporočila ali
sinhronizacijske nastavitve.
Konfiguracijo zaupanja vrednega strežnika zbrišete tako, da se pomaknete na strežnik in pritisnete vračalko. Zbrišejo se tudi
konfiguracijske nastavitve, ki temeljijo na tem strežniku, za druge aplikacije.
Nastavitve ure in datuma
Glejte "Ura", str. 44.
Varnostne nastavitve
Glejte "Določanje varnostnih nastavitev", str. 90.
Omrežne nastavitve
Izberite Meni > Orodja > Nastavitve > Omrežje.
Določite naslednje:
• Omrežni način (možnost je prikazana samo, če jo operater podpira) — Izberite vrsto omrežja. Izberete lahko GSM ali UMTS;
če vključite Dvojni način, bo naprava samodejno preklapljala med obema vrstama. Ta nastavitev je morda v napravi že
določena in je ni mogoče urejati. Če napravo nastavite tako, da uporablja samo omrežje GSM ali samo UMTS, izbrano omrežje
pa ni na voljo, ne boste mogli klicati, niti v sili, ali uporabljati drugih funkcij, ki potrebujejo povezavo z omrežjem.
• Izbira operaterja — Izberite Ročno in eno od omrežij ali Samodejno, če želite, da naprava sama poišče eno od omrežij, ki so
na voljo v danem območju.
• Informacije o celici — Če izberete Vključeno, vas naprava obvesti, kdaj uporablja celično omrežje tehnologije MCN.
Nastavitve dodatne opreme
Izberite Meni > Orodja > Nastavitve > Dodat. oprema.
Opozorilo: Uporaba slušalk lahko vpliva na sposobnost zaznavanja zvokov iz okolice. Slušalk ne uporabljajte, kadar bi
to lahko ogrozilo vašo varnost.
Pri večini dodatne opreme lahko izbirate med naslednjimi nastavitvami:
• Privzeti profil — Izberite profil, ki se vključi ob priklopu dodatne opreme na napravo.
• Samodejni sprejem — Nastavite napravo tako, da bo med priklopom na dodatno opremo samodejno sprejemala telefonske
klice. Izberite Vključeno, če želite, da naprava po petih sekundah samodejno sprejme dohodni klic. Če je opozarjanje na
dohodni klic v meniju Profili nastavljeno na Kratek pisk ali Tiho, je samodejno sprejemanje klicev onemogočeno.
• Osvetlitev — Izberite Vključena, če želite, da je zaslon osvetljen, medtem ko je naprava povezana z dodatno opremo.
Nastavitve za Besedilni telefon
Če uporabljate besedilni telefon (TTY), ga morate pred spreminjanjem nastavitev in uporabo povezati z napravo. Izberite med
naslednjimi možnostmi:
• Privzeti profil — Izberite profil, ki naj se vključi ob priklopu besedilnega telefona (terminala TTY) na napravo.
• Upor. besed. telefon — Izberite Da, če želite začeti uporabljati besedilni telefon.
Copyright © 2006 Nokia. All Rights Reserved. 89

18. Varnost
Varnost naprave
Izberite Meni > Orodja > Nastavitve > Varnost > Telefon in SIM.
Uredite lahko varnostne nastavitve za kodo PIN, samodejno zaklepanje in zamenjavo kartice SIM ter spremenite kode in gesla.
Ne uporabljajte kod, podobnih številkam za klice v sili, da tako preprečite nenamerno klicanje številke za klice v sili.
Kode so prikazane z zvezdicami. Ko spreminjate kode, vpišite najprej trenutno kodo in nato dvakrat novo kodo.
Določanje varnostnih nastavitev
Če želite določiti nastavitve za napravo in kartico SIM, izberite nastavitev in Možnosti > Spremeni.
Številko za klice v sili, ki je vprogramirana v napravo, lahko morda pokličete, tudi če so klici omejeni na zaprto uporabniško
skupino.
Določite naslednje:
• Zahteva po kodi PIN — Če izberete Vključeno, bo naprava ob vsakem vklopu zahtevala, da vnesete kodo PIN. Te nastavitve ni
mogoče spremeniti, če je naprava izključena. Nekatere kartice SIM ne dovoljujejo, da se izklopi zahtevanje kode PIN.
• Koda PIN — Spremenite kodo PIN. Koda PIN mora biti 4- do 8-mestna. Varuje kartico SIM pred nepooblaščeno uporabo, dobite
jo s kartico. Po treh zaporednih napačnih vnosih se koda PIN blokira. Da bi lahko spet uporabljali kartico SIM, jo morate
odblokirati z vnosom kode PUK.
• Koda PIN2 — Spremenite kodo PIN2. Koda PIN2 mora biti 4- do 8-mestna. Koda PIN2, ki je priložena kartici SIM, je potrebna
za dostop do nekaterih funkcij naprave. Po treh zaporednih napačnih vnosih se koda PIN2 blokira. Da bi lahko spet uporabljali
kartico SIM, jo morate odblokirati z vnosom kode PUK2.
• Zakasn. samod. zakl. — Določite čas, po katerem se naprava samodejno zaklene. Zaklenjeno napravo lahko uporabljate samo,
če vpišete pravilno kodo za zaklepanje. Vpišite čas zakasnitve v minutah ali izberite Brez, da samodejno zaklepanje izključite.
Tudi če je naprava zaklenjena, boste morda lahko klicali številko za klice v sili, ki je programirana v napravi.
• Koda za zaklepanje — Spremenite kodo za zaklepanje. Nova koda mora biti 4- do 256-mestna. Uporabite lahko številke ter
male in velike črke. Naprava vas obvesti, če izbrana koda ni veljavna. Koda za zaklepanje je tovarniško nastavljena na 12345.
Če želite preprečiti nepooblaščeno uporabo naprave, jo morate spremeniti. Kodo hranite na skrivnem in varnem mestu, proč
od naprave.
• Zakleni ob zam. SIM — Nastavite napravo tako, da bo ob vstavitvi nove, neznane kartice SIM zahtevala vnos kode za zaklepanje.
Naprava hrani seznam že znanih in potrjenih kartic SIM.
• Dovoli zaklep. na dalj. — Če vključite to možnost, lahko zaklenete napravo tako, da iz drugega telefona pošljete vnaprej
pripravljeno besedilno sporočilo. Če vključite to možnost, morate vpisati besedilo sporočila za zaklepanje na daljavo in potrditi
besedilo. Sporočilo mora vsebovati vsaj 5 znakov.
• Zaprta skupina upor. (omrežna storitev) — Določite skupino ljudi, ki jih lahko kličete in ki lahko kličejo vas.
• Potrjevanje stor. SIM (omrežna storitev) — Napravo nastavite tako, da bo med uporabo storitve kartice SIM prikazovala
potrditvena sporočila.
Spreminjanje gesla za zaporo
Če želite spremeniti geslo za zaporo glasovnih, faks in podatkovnih klicev, izberite Meni > Orodja > Nastavitve > Zapore
klicev > Zapora za mobilne klice > Možnosti > Sprem. geslo zapor. Vpišite trenutno geslo in nato dvakrat novo geslo. Geslo za
zaporo mora biti štirimestno. Več informacij lahko dobite pri svojem ponudniku storitev.
Omejeno klicanje
Številko za klice v sili, ki je vprogramirana v napravo, lahko morda pokličete, tudi če je vključeno omejeno klicanje.
Izberite Meni > Imenik > Možnosti > Imenik kartice SIM > Imenik za omej. klic..
S storitvijo omejenega klicanja lahko klice iz naprave omejite na določene telefonske številke. Storitve ne podpirajo vse kartice
SIM. Več informacij lahko dobite pri ponudniku storitev.
Izberite Možnosti in izbirajte med naslednjimi možnostmi:
• Vključi omejeno kl. — Omejite klice iz naprave. Če želite storitev preklicati, izberite Izključi omejeno kl.. Za vklapljanje in
izklapljanje omejenega klicanja ter urejanje seznama dovoljenih številk potrebujete kodo PIN2. Če je nimate, se obrnite na
svojega ponudnika storitev.
• Nova vizitka SIM — Telefonsko številko dodajte na seznam dovoljenih. Vnesite ime vizitke in telefonsko številko. Če želite
omejiti klice z vstopno kodo države, vnesite želeno kodo v polje Nova vizitka SIM. Dovoljeno je le klicanje telefonskih številk,
ki se začnejo z vneseno kodo države.
• Dodaj iz Imenika — Vizitko iz menija Imenik kopirajte na seznam za omejeno klicanje.
Copyright © 2006 Nokia. All Rights Reserved. 90

V a r n o s t
Nasvet: Če želite pri vključenem omejenem klicanju pošiljati besedilna sporočila na številke, shranjene na kartici SIM,
morate na seznam dovoljenih številk dodati številko sporočilnega centra.
Če želite pregledati ali urediti dovoljene telefonske številke, izberite Možnosti > Imenik kartice SIM > Imenik za omej. klic..
Številko pokličete s pritiskom na klicno tipko.
Če želite številko urediti, izberite Možnosti > Uredi. Za urejanje seznama dovoljenih številk boste morda potrebovali kodo PIN2.
Številko zbrišete s pritiskom na vračalko.
Upravitelj certifikatov
Pomembno: Čeprav je tveganje, povezano z oddaljenimi povezavami in nameščanjem programske opreme, pri uporabi
certifikatov znatno manjše, jih morate za zagotovitev povečane varnosti uporabljati pravilno. Sam obstoj certifikata
ne zagotavlja nikakršne zaščite – za omogočanje povečane varnosti mora upravitelj certifikatov vsebovati pravilne,
pristne in zaupanja vredne certifikate. Certifikati imajo omejeno veljavnost. Če bi certifikat moral biti veljaven, a se
prikaže sporočilo Certifikat je potekel ali Certifikat še ni veljaven, preverite, ali sta v vaši napravi nastavljena točna ura
in datum.
Pred spreminjanjem kakršnih koli nastavitev certifikata se prepričajte, ali res zaupate njegovemu lastniku in ali
certifikat res pripada navedenemu lastniku.
Digitalni certifikati se uporabljajo za preverjanje izvora programske opreme, vendar ne zagotavljajo varnosti. Obstajajo tri vrste
certifikatov: certifikati certifikatnih agencij, osebni certifikati in strežniški certifikati. Strežnik lahko med varno povezavo vaši
napravi pošlje strežniški certifikat. Ob prejemu ga naprava preveri z uporabo certifikata agencije, ki je shranjen v njej. Če
identiteta strežnika ni pristna ali če v napravi ni ustreznega certifikata, ste o tem obveščeni.
Certifikat lahko naložite s spletne strani, ga prejmete v e-poštni prilogi ali sporočilu, poslanem po povezavi Bluetooth ali
infrardeči povezavi. Certifikati se uporabljajo pri prenašanju zaupnih podatkov med povezavo s spletnim bančnim sistemom ali
oddaljenim strežnikom. Uporabljajo se tudi za zmanjšanje tveganja zaradi virusov in druge nevarne programske opreme ter za
preverjanje pristnosti programske opreme, ki jo nalagate in nameščate v napravo.
Nasvet: Ko dodate nov certifikat, preverite njegovo pristnost.
Delo z osebnimi certifikati
Osebni certifikati so certifikati, ki so izdani vam.
Če želite v napravo dodati certifikat, izberite datoteko certifikata in Shrani. Če želite odstraniti izbrani certifikat, izberite
Možnosti > Zbriši.
Če želite preveriti pristnost certifikata, izberite certifikat in Prikaži podrobnosti. Prstni odtisi pomenijo enolično identifikacijo
certifikatov. Obrnite se na podporo uporabnikom za imetnike certifikatov in prosite za primerjavo prstnih odtisov. Šestmestni
zasebni ključ vsebuje gesla in tajne ključe, ki jih prejmete z osebnimi certifikati.
Delo s certifikati agencije
To vrsto certifikatov nekatere storitve uporabljajo za preverjanje veljavnosti drugih certifikatov.
Če želite v napravo dodati certifikat, izberite datoteko certifikata in Shrani. Če želite odstraniti izbrani certifikat, izberite
Možnosti > Zbriši.
Če želite preveriti pristnost certifikata, izberite certifikat in Prikaži podrobnosti. Prstni odtisi pomenijo enolično identifikacijo
certifikatov. Obrnite se na podporo uporabnikom za imetnike certifikatov in prosite za primerjavo prstnih odtisov. Šestmestni
zasebni ključ vsebuje gesla in tajne ključe, ki jih prejmete z osebnimi certifikati.
Zaupanje certifikatu pomeni, da z njim preverjate spletne strani, e-poštne strežnike, programske pakete in druge podatke. Za
preverjanje storitev in programske opreme lahko uporabljate samo zaupanja vredne certifikate.
Če želite spremeniti nastavitve zaupanja, izberite certifikat in Možnosti > Nastavit. zaupanja. Izberite aplikacijo in Da ali Ne.
Nastavitev zaupanja osebnega certifikata ne morete spreminjati.
Za vsak certifikat je prikazan seznam aplikacij, ki ga lahko uporabljajo:
• Namest. za Symbian — Nova aplikacija za operacijski sistem Symbian.
• Internet — E-pošta in grafika.
• Namestitev aplikac. — Nova aplikacija Java™.
• Spletno preverj. cert. — Protokol za spletno preverjanje certifikatov.
Prikaz podrobnosti certifikata
O identiteti strežnika ste lahko prepričani le, če sta bila preverjena podpis in obdobje veljavnosti strežniškega certifikata.
Če želite prikazati podrobnosti certifikata, izberite certifikat in Prikaži podrobnosti.
Copyright © 2006 Nokia. All Rights Reserved. 91

V a r n o s t
Prikažejo se lahko naslednje opombe:
• Certifikatu ne zaupate — Niste nastavili aplikacije, ki bo certifikat uporabljala. Spremenite nastavitve zaupanja.
• Certifikat je potekel — Izbrani certifikat ni več veljaven.
• Certifikat še ni veljaven — Obdobje veljavnosti izbranega certifikata se še ni začelo.
• Certifikat je poškodovan — Certifikata ni mogoče uporabljati. Obrnite se na izdajatelja certifikata.
Varnostne nastavitve certifikata
Izberite med temi možnostmi:
• Nameščanje aplikacij — Izberite namestitev vseh aplikacij ali samo podpisanih.
• Prev. certif. ob pov. — Če želite preveriti veljavnost certifikatov ob nameščanju aplikacije, izberite Vključeno.
• Privz. spletni naslov — Če certifikat ne vsebuje lastnega spletnega naslova, se njegova veljavnost preveri na privzetem naslovu.
NZO
Glejte "Mobilno navidezno zasebno omrežje", str. 52.
Varnostne nastavitve za dostopne točke WLAN
Glejte "Varnostne nastavitve za dostopne točke WLAN", str. 88.
Copyright © 2006 Nokia. All Rights Reserved. 92

19. Bližnjice
Na tem mestu so zbrane razpoložljive bližnjice za vašo napravo. Z bližnjicami lahko aplikacije uporabljate učinkoviteje.
Nekatere bližnjice so odvisne od aplikacije, zato niso vedno na voljo.
Stanje aktivne pripravljenosti
Leva izbirna tipka + modra funkcijska tipka Zaklepanje in odklepanje tipkovnice.
Klicna tipka Odpiranje menija Dnevnik.
0 Tipko pridržite, da odprete Storitve in se povežete s spletom.
1 Pritisnite in pridržite, če želite poklicati svoj telefonski predal.
Številska tipka (2–9) Hitro pokličite telefonsko številko. Najprej morate omogočiti hitro
klicanje (Meni > Orodja > Nastavitve > Klic > Hitro klicanje > Vključeno).
V aplikacijah
Izbiranje besedila. Pridržite dvigalko ter krmilno
palčko potisnite levo ali desno, da bi izbrali besedilo.
Kopiranje. Ctrl + C
Izrezovanje. Ctrl + X
Lepljenje. Ctrl + V
Ležeča pisava. Ctrl + I
Krepka pisava. Ctrl + B
Vnos številke ali znaka, ki sta na tipki izpisana modro. Enkrat pritisnite modro funkcijsko tipko (tako da zagledate ) in drugo
Vnašanje samo številk ali znakov, ki so na tipkah
izpisani modro.
Preklapljanje med velikostma črk. Pritisnite dvigalko.
Dvigalka + krmilna palčka
tipko.
Dvakrat pritisnite modro funkcijsko tipko (tako da zagledate ) in drugo
tipko.
Pregledovalnik slik
Pošlje sliko. Klicna tipka
Manjša povečava. 0
Večja povečava. 5
Večja povečava. Pritisnite dvakrat za prikaz na celem
zaslonu.
Pomik levo v povečani sliki. 4
Pomik desno v povečani sliki. 6
Pomik gor v povečani sliki. 2
Pomik dol v povečani sliki. 8
Vrtenje v smeri urnega kazalca. 3
Vrtenje v nasprotni smeri urnega kazalca. 1
Preklop med običajnim in celozaslonskim prikazom. *
7
Copyright © 2006 Nokia. All Rights Reserved. 93

Informacije o bateriji
Vašo napravo napaja baterija, ki jo je mogoče polniti. Nova baterija bo dosegla svojo polno zmogljivost šele po dva- ali trikratnem
popolnem polnjenju in praznjenju. Baterijo je mogoče napolniti in sprazniti več stokrat, postopoma pa se vendarle izrabi. Ko se
čas pogovora in čas v pripravljenosti znatno skrajšata, kupite novo baterijo. Uporabljajte samo baterije in polnilnike, ki jih je za
uporabo s to napravo odobrila družba Nokia.
Ko polnilnika ne uporabljate, ga iztaknite iz električne vtičnice in naprave. Povsem polne baterije ne puščajte priključene na
polnilnik, saj lahko čezmerno polnjenje skrajša življenjsko dobo baterij. Če povsem napolnjene baterije ne uporabljate, se čez
nekaj časa sprazni sama od sebe.
Če je baterija popolnoma prazna, utegne trajati nekaj minut, preden se bo na zaslonu izpisalo obvestilo o polnjenju in preden
boste lahko klicali.
Baterijo uporabljajte samo za namene, za katere je narejena. Nikoli ne uporabljajte poškodovanih polnilnikov ali baterij.
Ne povzročite kratkega stika baterije. Do nehotenih kratkih stikov lahko pride, če se kovinski predmet, na primer kovanec, sponka
ali pero, hkrati dotakne pozitivnega (+) in negativnega pola (–) baterije. (Pola sta videti kot kovinska trakova na bateriji.) To se
lahko zgodi, kadar na primer rezervno baterijo nosite v žepu ali torbi. Kratki stik lahko poškoduje baterijo ali predmet, ki ga je
sprožil.
Če puščate baterijo na vročini ali mrazu, na primer v zaprtem avtomobilu poleti ali pozimi, se zmanjšata njena zmogljivost in
življenjska doba. Baterijo vedno hranite pri temperaturi med 15 in 25 °C (59 °F and 77 °F). Če je baterija v napravi vroča ali
hladna, naprava morda nekaj časa ne bo delovala, tudi če je baterija polna. Delovanje baterije je zlasti omejeno pri temperaturah
pod lediščem.
Ne mečite izrabljenih baterij v ogenj, saj jih lahko raznese. Raznese jo lahko tudi, če je poškodovana. Baterije zavrzite skladno
z lokalnimi predpisi. Če je mogoče, jih reciklirajte. Ne odvrzite jih v smetnjak za hišne odpadke.
Smernice za preverjanje pristnosti baterij Nokia
Zaradi lastne varnosti vedno uporabljajte originalne baterije Nokia. Da bi zagotovo dobili pristno baterijo Nokia, jo kupite pri
pooblaščenem prodajalcu izdelkov Nokia, na embalaži poiščite logotip pristne dodatne opreme Nokia in po naslednjem
postopku preglejte hologramsko nalepko:
Uspešna izvedba štirih korakov tega postopka še ne zagotavlja pristnosti baterije. Če mislite, da baterija ni pristni izdelek znamke
Nokia, je ne uporabljajte in se za nasvet obrnite na najbližji pooblaščeni servis Nokia ali pooblaščenega prodajalca izdelkov
Nokia. Pooblaščeni servis ali prodajalec lahko preveri njeno pristnost. Če pristnosti ni mogoče preveriti, baterijo vrnite prodajalcu.
Preverjanje pristnosti holograma
1. Ko pogledate hologram na nalepki, naj bi bil iz enega kota viden značilni znak družbe Nokia z iztegnjenima
rokama, iz drugega pa logotip pristne dodatne opreme Nokia.
2. Ko hologram nagnete v levo, desno, navzgor in navzdol, naj bi ob straneh logotipa videli eno, dve, tri
oziroma štiri pike.
3. Če stran nalepke spraskate, boste videli 20-mestno kodo, na primer 12345678919876543210. Baterijo
obrnite tako, da so številke obrnjene navzgor. 20-mestna koda se začne s številko v zgornji vrstici in se
nadaljuje v spodnji.
4. Veljavnost 20-mestne kode potrdite po navodilih na spletnem naslovu www.nokia.com/batterycheck.
Ustvarjanje besedilnega sporočila z 20-mestno kodo, na primer 12345678919876543210, in pošiljanje na
številko +44 7786 200276.
Pri tem veljajo lokalne in mednarodne tarife operaterjev.
Prejeli boste obvestilo, ali je pristnost kode mogoče preveriti.
Copyright © 2006 Nokia. All Rights Reserved. 94

I n f o r m a c i j e o b a t e r i j i
In če baterija ni pristna?
Če ne morete potrditi, da je baterija s hologramsko nalepko pristna baterija Nokia, je ne uporabljajte. Odnesite jo na najbližji
pooblaščeni servis ali pooblaščeno trgovino izdelkov Nokia, kjer vam bodo lahko svetovali. Uporaba baterije, ki je ni odobril
proizvajalec telefona, je lahko nevarna in povzroči neučinkovito delovanje ter poškodbe naprave in dodatne opreme. Poleg tega
lahko tudi izniči garancijo in možnost zamenjave naprave.
Dodatne informacije o originalnih baterijah Nokia lahko dobite na spletni strani www.nokia.com/battery.
Copyright © 2006 Nokia. All Rights Reserved. 95

Nega in vzdrževanje
Vaša naprava je vrhunski izdelek tako glede oblike kot izdelave, zato je treba z njo ravnati skrbno. Z upoštevanjem spodnjih
predlogov boste lažje zaščitili garancijo svoje naprave.
• Skrbite, da bo naprava vedno suha. Padavine, vlaga in vse tekočine lahko vsebujejo mineralne primesi, ki povzročajo korozijo
elektronskih vezij. Če se naprava zmoči, iz nje odstranite baterijo in pustite, da se naprava popolnoma posuši, preden baterijo
znova namestite.
• Ne uporabljajte in ne hranite naprave v prašnem ali umazanem okolju. Njeni gibljivi in elektronski deli se lahko poškodujejo.
• Ne hranite naprave na vročini. Visoke temperature lahko skrajšajo življenjsko dobo elektronskih naprav, poškodujejo baterije
in deformirajo nekatere vrste plastike.
• Ne hranite naprave na mrazu. Ko se naprava nato segreje na običajno temperaturo, se v njeni notranjosti nabere vlaga, ki
lahko poškoduje elektronska vezja.
• Naprave ne poskušajte odpirati kako drugače, kot je opisano v tem priročniku.
• Varujte jo pred padci, udarci in tresljaji. Grobo ravnanje lahko poškoduje notranja elektronska vezja in fine mehanske dele.
• Za čiščenje ne uporabljajte kemikalij, čistil ali močnih detergentov.
• Naprave ne barvajte. Barva lahko zlepi gibljive dele in prepreči pravilno delovanje.
• Za čiščenje leč, na primer leč fotoaparata, senzorja razdalje in senzorja svetlobe, uporabljajte mehko, čisto in suho krpo.
• Uporabljajte le priloženo ali odobreno rezervno anteno. Z neodobrenimi antenami, prilagoditvami ali priključki lahko
poškodujete napravo in kršite predpise o radijskih napravah.
• Polnilnike uporabljajte v zaprtih prostorih.
• Preden napravo odnesete v popravilo, vedno naredite kopije podatkov, ki jih želite ohraniti, na primer imenika in koledarskih
beležk.
Vsi zgoraj napisani predlogi veljajo enako za napravo in za baterije, polnilnike ali opremo. Če katera koli naprava ne deluje
pravilno, jo odnesite v popravilo v najbližji pooblaščeni servis.
Copyright © 2006 Nokia. All Rights Reserved. 96

Dodatni varnostni napotki
Okolje delovanja
Upoštevajte vse posebne predpise, ki veljajo za posamezna območja, in napravo vedno izklopite, kjer je njena uporaba
prepovedana ali kjer lahko povzroči interferenco ali nevarnost. Uporabljajte jo samo v normalnem položaju delovanja. Ta
naprava ustreza smernicam za izpostavljenost radijskemu sevanju, kadar jo uporabljate v normalnem položaju ob ušesu ali
kadar je od telesa oddaljena najmanj 2,2 cm (7/8 palca). Če nosite telefon med uporabo s torbico, pasom ali držalom, naj ti ne
vsebujejo kovine, izdelek pa naj bo od telesa oddaljen toliko, kot je navedeno zgoraj.
Da bi lahko prenašala podatkovne datoteke ali sporočila, mora ta naprava imeti kakovostno povezavo z omrežjem. V nekaterih
primerih lahko pride do odložitve prenosa podatkovnih datotek ali sporočil, dokler ni na voljo ustrezna povezava. Upoštevajte
zgornja navodila za razdaljo od telesa, dokler prenos ni končan.
Deli naprave so magnetni, zato privlačijo kovinske snovi. V bližino naprave ne polagajte kreditnih kartic in drugih magnetnih
medijev, ker se lahko na njih shranjeni podatki zbrišejo.
Medicinske naprave
Delovanje katere koli radiooddajne opreme, tudi mobilnega telefona, lahko moti delovanje neustrezno zaščitenih medicinskih
naprav. Povprašajte zdravnika ali proizvajalca medicinske naprave, ali je ustrezno zaščitena pred zunanjimi radiofrekvenčnimi
vplivi, in se posvetujte z njim tudi, če imate kaka druga vprašanja. Izklopite napravo v vseh zdravstvenih ustanovah, v katerih
je označeno, da je njena uporaba prepovedana. V bolnišnicah ali zdravstvenih ustanovah morda uporabljajo medicinsko opremo,
ki je občutljiva za zunanjo radiofrekvenčno energijo.
Srčni spodbujevalniki
Proizvajalci srčnih spodbujevalnikov priporočajo uporabo mobilnega telefona na razdalji vsaj 15,3 cm (6 palcev) od
spodbujevalnika, da bi se izognili morebitnim motnjam v njem. Omenjena priporočila so rezultati neodvisne raziskave in so
skladna s priporočili raziskave o brezžični tehnologiji. Osebe s spodbujevalniki:
• naj imajo napravo vedno vsaj 15,3 cm (6 palcev) od srčnega spodbujevalnika;
• naj naprave ne nosijo v naprsnem žepu in
• naj jo držijo ob ušesu na nasprotni strani od spodbujevalnika, da bi kar najbolj zmanjšali možnost interference.
• Če mislite, da je prišlo do motenj, izključite napravo in jo umaknite.
Slušni pripomočki
Nekatere digitalne brezžične naprave lahko motijo delovanje nekaterih slušnih pripomočkov. Če pride do interference, se
posvetujte s ponudnikom storitev.
Vozila
Radiofrekvenčni signali lahko motijo delovanje elektronskih sistemov v vozilu, če niso ustrezno zaščiteni ali če so nepravilno
vgrajeni (npr. sistemi za elektronsko vbrizgavanje goriva, protiblokirni zavorni sistemi, elektronski sistemi za nadzor hitrosti,
sistemi zračnih blazin). Več informacij lahko izveste pri proizvajalcu (ali njegovem zastopniku) vozila ali katere koli dodatne
opreme.
Napravo naj servisira ali jo vgrajuje v vozilo samo strokovno osebje. Nepravilna vgradnja ali servisiranje sta lahko nevarna ter
lahko izničita garancijo za napravo. Redno preverjajte, ali je vsa brezžična oprema v vašem vozilu pravilno vgrajena in ali deluje
pravilno. Ne hranite in ne prenašajte vnetljivih tekočin, plinov ali eksplozivnih snovi v istem prostoru kot napravo, njene dele
ali dodatno opremo. Upoštevajte, da se v vozilih, opremljenih z zračno blazino, ta napihne zelo silovito. Zato nikoli ne odlagajte
in ne vgrajujte predmetov in mobilnih brezžičnih naprav čez zračno blazino ali v območju, ki ga zasede napihnjena blazina. Če
so brezžične naprave v vozilu nameščene nepravilno in se zračna blazina napihne, lahko pride do hudih telesnih poškodb.
Uporaba naprave v letalu je prepovedana. Izključite jo, še preden se vkrcate v letalo. Uporaba brezžičnih naprav v letalu lahko
nevarno zmoti delovanje letala, ogrozi delovanje mobilnega telefonskega omrežja in je lahko nezakonita.
Nevarnost eksplozije
Kadar ste na območjih, kjer lahko pride do eksplozije, napravo izklopite in upoštevajte vsa navodila in opozorilne znake. To
vključuje območja, kjer morate običajno ugasniti motor vozila. Iskre lahko na teh območjih povzročijo eksplozijo ali zanetijo
požar ter povzročijo hude telesne poškodbe ali celo smrt. Napravo izklopite na mestih, kjer se rezervoarji polnijo z gorivom, na
primer v bližini bencinskih črpalk. Upoštevajte prepovedi za uporabo radijske opreme v skladiščih ali prostorih za distribucijo
goriva, v kemičnih obratih ali tam, kjer poteka razstreljevanje. Kraji, kjer obstaja nevarnost eksplozije, so pogosto, vendar ne
vedno, jasno označeni. Sem sodijo: ladijska podpalubja; skladišča za shranjevanje in prečrpavanje kemikalij; vozila, ki za gorivo
uporabljajo tekoči plin (npr. propan ali butan); kraji, kjer je v zraku veliko hlapov kemikalij ali drobnih delcev, kot so zrnca, prah
ali kovinski delci.
Copyright © 2006 Nokia. All Rights Reserved. 97

D o d a t n i v a r n o s t n i n a p o t k i
Klici v sili
Pomembno: Mobilni telefoni, vključno s to napravo, delujejo prek radijskih signalov, omrežij mobilne in stacionarne
telefonije ter programskih funkcij, ki jih nastavi sam uporabnik. Zaradi tega ne moremo jamčiti povezave v vseh
razmerah. Kadar gre za nujne komunikacije (npr. pri klicih za nujno zdravstveno pomoč), se nikoli ne zanašajte samo
na brezžično napravo.
Izvedba klica v sili:
1. Če naprava ni vključena, jo vključite. Preverite, ali je moč signala zadostna.
Nekatera omrežja lahko zahtevajo, da je v napravo pravilno vstavljena veljavna kartica SIM.
2. Pritisnite tipko za konec, kolikorkrat je treba, da se vsebina zaslona zbriše in je naprava pripravljena za klice.
3. Vnesite številko za klice v sili, ki velja na območju, kjer ste. Številke za klice v sili se od območja do območja razlikujejo.
4. Pritisnite tipko za klicanje.
Če so vključene določene funkcije telefona, jih je morda treba pred klicanjem v sili izključiti. Več informacij boste našli v tem
priročniku ali pa se obrnite na svojega ponudnika storitev.
Pri klicu v sili čim natančneje navedite vse potrebne podatke. Vaša mobilna naprava je lahko edino sredstvo komunikacije na
prizorišču nesreče. Klica ne končajte, dokler vam tega ne dovoli klicana služba.
INFORMACIJE O POTRDITVI (SAR)
TA MOBILNA NAPRAVA USTREZA ZAHTEVAM ZA IZPOSTAVLJENOST RADIJSKIM VALOVOM.
Vaša mobilna naprava je radijski oddajnik in sprejemnik. Načrtovana in izdelana je tako, da ne presega emisijskih omejitev za
izpostavljenost radijskim valovom, kot jih določajo mednarodne smernice. Te smernice je razvila neodvisna znanstvena
organizacija ICNIRP in vključujejo varnostno rezervo, ki zagotavlja varnost vseh oseb, ne glede na starost in zdravstveno stanje.
Smernice izpostavljenosti za mobilne naprave uporabljajo merilno enoto, znano kot Specific Absorption Rate – specifična hitrost
absorpcije – SAR. Smernice določajo omejitev SAR na 2,0 vata na kilogram (W/kg), porazdeljeno prek 10 gramov tkiva.
Preskušanje za vrednost SAR se izvaja v standardnih položajih delovanja, pri čemer deluje oddajnik naprave z največjo močjo v
vseh frekvenčnih pasovih. Dejanska vrednost SAR delujoče naprave utegne biti manjša kakor največja vrednost, saj je naprava
narejena tako, da oddaja samo toliko moči, kolikor je potrebno za dosego omrežja. Moč se spreminja glede na različne dejavnike,
na primer oddaljenost od bazne postaje omrežja. Največja vrednost SAR po smernicah ICNIRP za uporabo naprave ob ušesu
znaša 0,79 W/kg.
Ob uporabi naprave z dodatno opremo se vrednosti SAR lahko spremenijo. Vrednosti SAR se lahko razlikujejo glede na zahtevane
merilne in preizkusne postopke v državi ter glede na omrežno frekvenčno območje. Dodatne informacije o vrednostih SAR so
morda na voljo na spletnem mestu www.nokia.com pri informacijah o izdelku.
Copyright © 2006 Nokia. All Rights Reserved. 98

Kazalo
A
ad hoc omrežje 51
aplikacije
odstranjevanje 68
pogoste funkcije 18
prikaz dnevnika namestitev 68
spreminjanje namestitev 68
vstavljanje 68
aplikacije Java 68
Aplikacije Symbian 68
B
baterija
polnjenje 9
stopnja napolnjenosti 14
vstavljanje 8
beležke 66
besedilna sporočila
delo s sporočili na kartici SIM 25
odgovarjanje 25
pisanje 24
pošiljanje 24
urejanje centrov za sporočila 20
besedilni telefon 89
besedilo
izbiranje 17
kopiranje 18
lepljenje 18
pisanje 17
bližnjice 13, 93
Bluetooth
nastavitve 48
povezave 48
seznanjanje 49
brskanje po spletnih straneh 55, 57
C
celice 61
certifikati 91
certifikati agencije 91
D
delovni listi 60
dnevniki 35, 56, 68
dnevni prikaz v koledarju 43
dokumenti 58
dostopne točke 45, 85
E
e-pošta
odgovarjanje 22
pisanje 23
računi 23
sporočila 21
e-poštno podatkovno sledenje 53
G
galerija 77
gesla
pomnilniška kartica 15
geslo za zaporo 90
glasnost 13, 80
glasovni klici prek internetnega protokola 37
glasovni ukazi 38
glasovno klicanje 38
GPRS
nastavitve 86
nastavitve dostopne točke 46
splošno 51
števci 35
H
hitro klicanje 33
I
imenik
dodajanje 40
kopiranje informacij 41
privzete informacije 40
skupine 40
toni zvonjenja 41
infrardeče 50
internet 55
dostopne točke 45
nastavitve 45
nastavitve internetnih klicev 85
internetni klici 37
izbiranje besedila in predmetov 17
izenačevalnik 80
izvoz vsebine zaslona 65
J
jezik 84
jezik pisanja 84
K
kabel 47
kalkulator 66
kartica SIM
besedilna sporočila 25
vstavljanje 8
klicanje 33
klici
nastavitve 84
preusmerjanje 34
zapore 34
koledar 42
konfiguracija na daljavo
nastavitve 69
ustvarjanje profila 69
kontaktne informacije 41
kopiranje besedila 18
krmilna palčka 84
L
lepljenje besedila 18
listi z diagrami 62
M
mapa z orodji 72
meni 17
mesečni prikaz v koledarju 43
Copyright © 2006 Nokia. All Rights Reserved. 99

K a z a l o
mobilno navidezno zasebno omrežje
Glejte
NZO
moč signala 14
modem 52
N
načini povezovanja
Bluetooth 48
infrardeče 50
kabel 47
modem 52
WLAN 51
nadzornik aplikacij 68
nadzornik datotek 58
zaščita pomnilniške kartice 15
nadzornik povezav 52
naprava
jezik 84
klici 33
nastavitve 84
video telefonija 35
nastavitve
besedilna sporočila 25
besedilni telefon 89
Bluetooth 48
centri za sporočila 20
e-poštno podatkovno sledenje 54
internet 45
klici 84
koledar 42, 43
konfiguracija na daljavo 69
omrežje 89
povezava 85
Prehod IP 48
pripravljenost 84
profili 82
splet 56
splošno 84
TTY 89
varnost 90
varnost aplikacij Java 68
večpredstavnostna sporočila 28
WLAN 87
zaslon 84
zaupanje 91
nastavitve dodatne opreme 89
nastavitve izbirnih tipk 84
Nastavitveni čarovnik 73
nastavitve sledenja 54
Nastavitve SMTP 54
navidezno zasebno omrežje 52
navigacija 74
NZO 52
O
omrežne nastavitve 89
osebni certifikati 91
P
paketna povezava
nastavitve 86
nastavitve dostopne točke 46
splošno 51
števci 35
pisanje besedila 17
podatki
povezave 51
sinhronizacija 69
podatkovni kabel USB 47
podrobnosti certifikata 91
polnilnik za baterijo 12
polnjenje baterije 9
pomenki 28
Pomenki 28
pomnilnik 14
kartica 15
preverjanje stanja 15
v napravi 15
pomnilniška kartica 15
gesla 15
odklepanje 15
pomoč 15
posebne vrste sporočil 31
poslušanje glasbe 79
pošta
Glejte
e-pošta
povezave
nastavitve GPRS 46
Nastavitve WLAN 46, 87
nastavitve za podatkovne klice 45
povezovanje z internetom 45
pozdravno sporočilo 84
predstavitve 62
predstavnostne aplikacije 77
predvajalnik Flash 81
predvajalnik glasbe 79
predvajanje
glasba 79
video in zvok 78
zvočni posnetki 81
Prehod IP 47
prekinitev omrežnih povezav 52
preusmeritev klicev 34
prikaz opravil v koledarju 43
prikaz orisa 59, 60
Priključek Pop-Port 12
priključki 10
prilagajanje 82
priloge 22, 27
pripravljenost
nastavitve 84
stanje 13
Profil dostopa do kartice SIM 50
profili 82
programska oprema
odstranjevanje 68
vstavljanje 68
projekcije 62
R
RealPlayer
nastavitve 79
predvajanje posnetkov 78
S
samodejno sprejemanje klicev 89
seznami skladb 80
Copyright © 2006 Nokia. All Rights Reserved. 100
 Loading...
Loading...