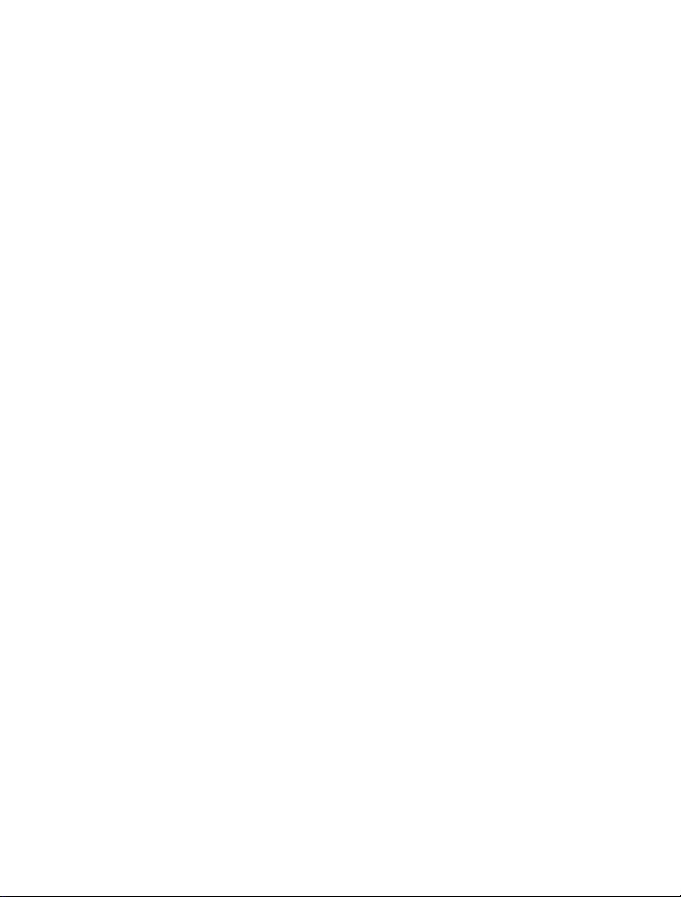
Manual do Utilizador do Nokia C7–00
Edição 1.0
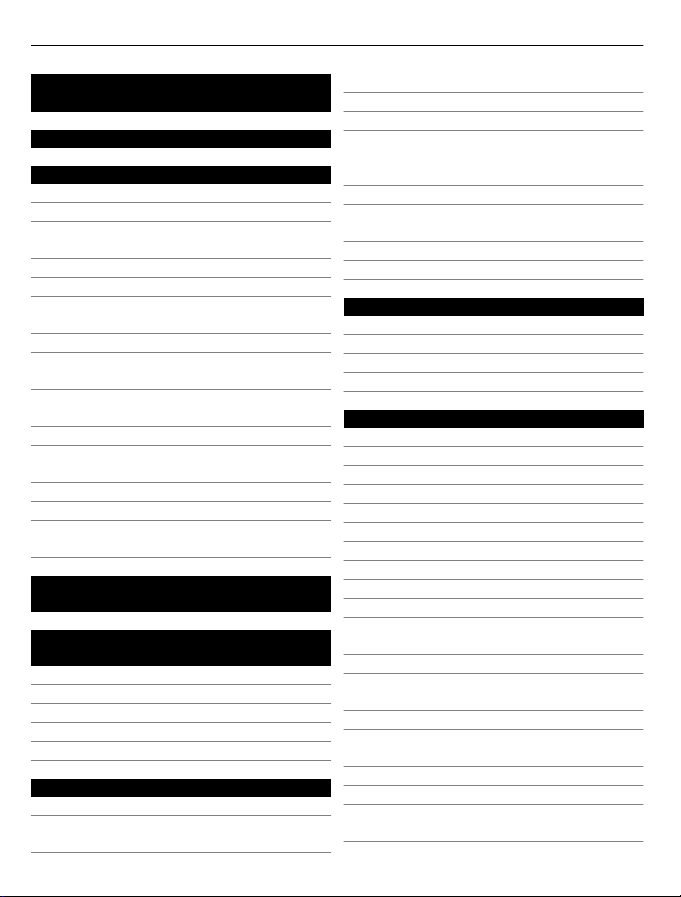
2Índice
Índice
Segurança 6
Como começar 8
Teclas e componentes 8
Inserir o cartão SIM e a bateria 10
Inserir ou remover um cartão de
memória 11
A carregar 13
Ligar ou desligar o dispositivo 14
Conta Nokia e os serviços Ovi da
Nokia 14
Configuração do dispositivo 15
Copiar contactos ou fotografias do
dispositivo antigo 15
Bloquear ou desbloquear as teclas e o
ecrã 16
Localizações da antena 17
Altere o volume de uma chamada, de
uma música ou de um vídeo 17
Fixar a pulseira de transporte 18
Auricular 18
Utilizar o manual do utilizador do
dispositivo 18
Instalar o Nokia Ovi Suite no seu
PC 19
Explore os serviços Internet Ovi da
Nokia 20
Ovi by Nokia 20
Acerca do Ovi Mail 20
Acerca dos Mapas Ovi 21
Acerca da Música Ovi 21
Acerca da Loja Ovi 21
Utilização básica 21
Acções do ecrã sensível ao tacto 21
Elementos interactivos do ecrã
principal 24
Alternar entre aplicações abertas 25
Escrever texto 25
Indicadores do ecrã 29
Definir a luz de notificação para piscar
para chamadas não atendidas ou
mensagens 30
Lanterna 31
Procurar no dispositivo e na
Internet 31
Utilizar o dispositivo offline 31
Prolongar a duração da bateria 32
Personalização 33
Perfis 33
Alterar o seu tema 34
Ecrã principal 34
Organizar as suas aplicações 37
Telefone 37
Ligar para um número de telefone 37
Atender uma chamada 37
Procurar um contacto 37
Rejeitar uma chamada 38
Ligar para um contacto 39
Silenciar uma chamada 39
Atender uma chamada em espera 39
Efectuar uma chamada de vídeo 40
Atender uma chamada de vídeo 41
Rejeitar uma chamada de vídeo 41
Efectuar uma chamada de
conferência 41
Utilizar a marcação rápida 42
Utilizar a sua voz para ligar para um
contacto 43
Efectuar chamadas pela Internet 44
Ligar para o último número
marcado 45
Gravar uma conversa telefónica 45
Voltar para silenciar 45
Ver as suas chamadas não
atendidas 46
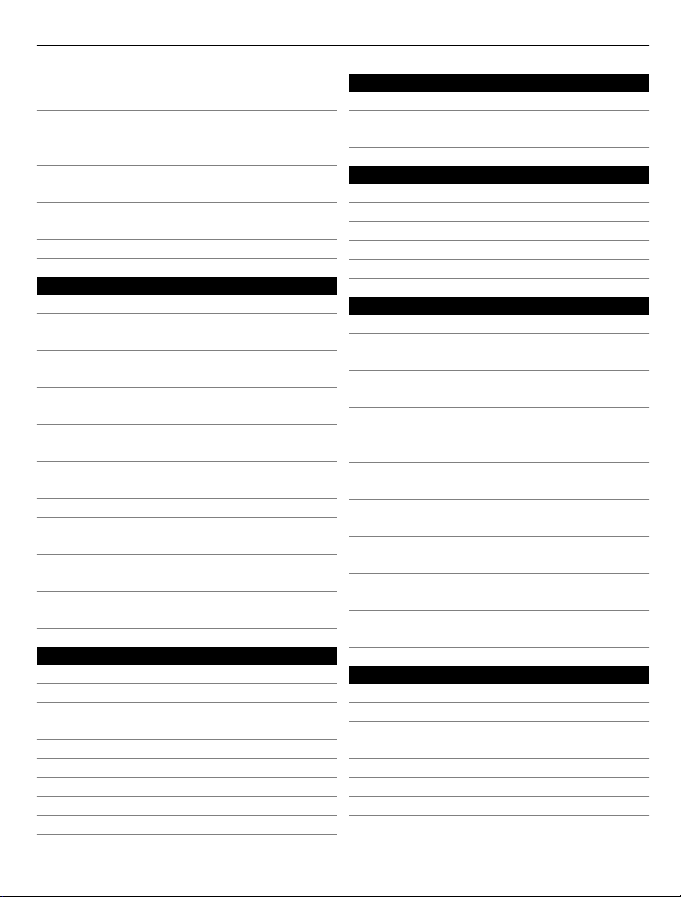
Índice 3
Ligar para a sua caixa de correio de
voz 46
Desviar as chamadas para a sua caixa de
correio de voz ou para outro número de
telefone 46
Impedir de efectuar ou receber
chamadas 47
Permitir chamadas apenas para
determinados números 48
Partilha de vídeo 48
Contactos 50
Acerca dos Contactos 50
Guardar números de telefone e
endereços de correio 50
Guardar um número de uma chamada
ou mensagem recebida 51
Contactar rapidamente as pessoas mais
importante para si 51
Definir um tom de toque para um
contacto específico 51
Enviar as informações de contacto
utilizando o Meu cartão 52
Criar um grupo de contactos 52
Enviar uma mensagem a um grupo de
pessoas 53
Contactos armazenados no cartão
SIM 53
Efectuar uma cópia de segurança dos
contactos no Ovi by Nokia 53
Mensagens 54
Acerca das Mensagens 54
Enviar uma mensagem 54
Envie uma mensagem para um
contacto 55
Enviar uma mensagem de áudio 55
Receber mensagens 55
Ver uma conversa 56
Ouvir uma mensagem de texto 56
Alterar o idioma 57
Mail 57
Correio 57
Abrir correio a partir do ecrã
principal 60
Internet 60
Acerca da Web 60
Navegar na Internet 60
Adicionar um marcador 61
Subscrever um feed da Web 61
Descobrir eventos nas proximidades 61
Redes sociais 62
Acerca da aplicação Social 62
Ver as actualizações de estado dos seus
amigos numa única vista 63
Publicar o seu estado nos serviços de
redes sociais 63
Ligar os seus amigos online às
respectivas informações de
contacto 63
Ver as actualizações de estado dos seus
amigos no ecrã principal 63
Exportar uma fotografia para um
serviço 64
Partilhar a localização na sua
actualização de estado 64
Contactar um amigo de um serviço de
redes sociais 65
Adicionar um compromisso à agenda
do dispositivo 65
Câmara 65
Acerca da Câmara 65
Tirar uma fotografia 66
Gravar informações de localização das
fotografias e vídeos 66
Sugestões de fotografia 67
Gravar um vídeo 67
Enviar uma imagem 67
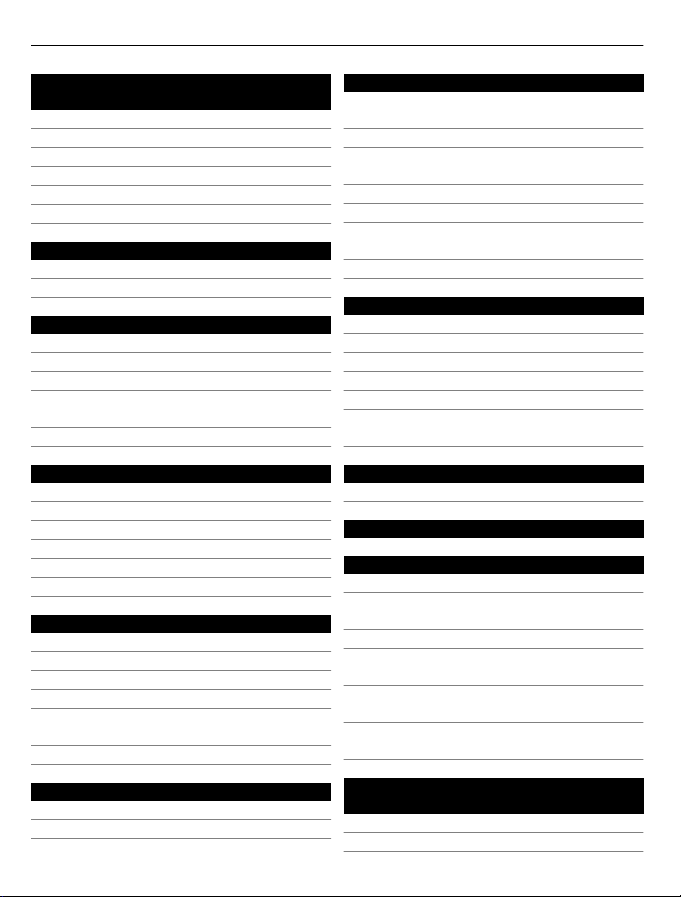
4Índice
As suas fotografias e os seus
vídeos 68
Acerca de Fotografias 68
Ver fotografias e vídeos 68
Editar as fotografias que tirou 69
Editor de vídeo 69
Imprimir uma fotografia que tirou 70
Ver fotografias e vídeos numa TV 70
Vídeos e TV 71
Vídeos 71
Ver TV via Web 72
Música e áudio 73
Leitor de música 73
Conteúdo protegido 75
Gravar sons 76
Reproduzir música através de um
rádio 76
Rádio FM 77
Mapas 79
Visão geral de Mapas 79
A minha posição 80
Encontrar locais 83
Favoritos 84
Partilhar localização 86
Conduzir e Caminhar 87
Office 92
Quickoffice 92
Ler documentos PDF 92
Efectuar um cálculo 93
Escrever notas 93
Traduzir palavras de um idioma para
outro 93
Abrir ou criar ficheiros zip 94
Gestão de tempo 94
Relógio 94
Agenda 96
Gestão do dispositivo 98
Mantenha o software e as aplicações do
seu dispositivo actualizados 98
Gerir ficheiros 100
Aumentar a memória disponível para
mais conteúdo 101
Gerir aplicações 101
Sincronizar conteúdo 102
Copiar contactos ou fotografias entre
dispositivos 104
Proteger o seu dispositivo 105
Conectividade 106
Ligações à Internet 106
LAN sem fios 107
Bluetooth 108
cabo de dados USB 111
Fechar uma ligação de rede 112
Armazenar os seus ficheiros numa
unidade remota 113
Encontrar mais ajuda 114
Suporte 114
Códigos de acesso 114
Resolução de problemas 115
Repor as definições originais 115
O que fazer se a memória estiver
cheia? 115
Indicador de mensagem a piscar 115
Um contacto aparece duas vezes na lista
de contactos 116
Caracteres ilegíveis durante a
navegação na Web 116
Preparar o dispositivo para a
reciclagem 116
Sugestões para uma utilização
ecológica 116
Poupe energia 117
Recicle 117
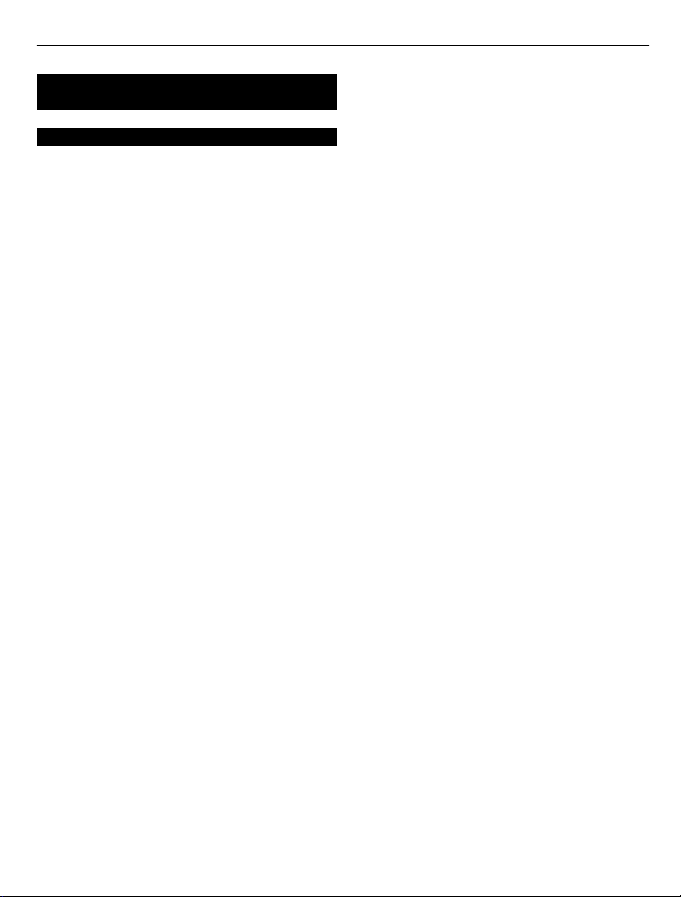
Informações sobre o produto e
segurança 117
Índice remissivo 125
Índice 5
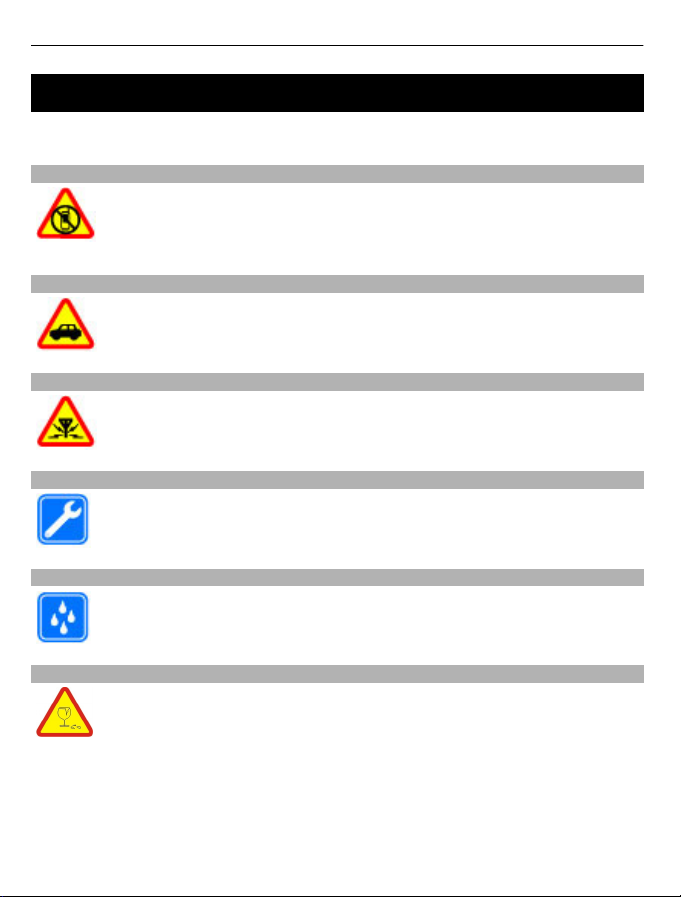
6Segurança
Segurança
Leia estas instruções básicas. O não cumprimento das mesmas pode ser perigoso ou
ilegal. Para mais informações, leia o manual completo do utilizador.
DESLIGAR O DISPOSITIVO EM ÁREAS SUJEITAS A RESTRIÇÕES
Desligue o dispositivo quando a utilização de um telemóvel for proibida ou
quando possa causar interferências ou perigo, por exemplo, num avião,
quando se encontrar perto de equipamento clínico, combustíveis, químicos
ou em áreas de detonação.
A SEGURANÇA NA ESTRADA ESTÁ EM PRIMEIRO LUGAR
Cumpra toda a legislação local. Mantenha sempre as mãos livres para operar
o veículo enquanto conduz. uma vez que, nesse momento, a sua principal
preocupação deverá ser a segurança na estrada.
INTERFERÊNCIAS
Todos os dispositivos celulares são susceptíveis a interferências, as quais
podem afectar o respectivo desempenho.
ASSISTÊNCIA QUALIFICADA
A instalação ou reparação deste produto está reservada a pessoal técnico
qualificado.
MANTENHA O DISPOSITIVO SECO
O dispositivo não é resistente à água. Mantenha-o seco.
COMPONENTES DE VIDRO
A tampa frontal do dispositivo é de vidro. Este vidro pode partir-se se o
dispositivo cair numa superfície dura ou sofrer um impacto substancial. Se o
vidro se partir, não toque nos componentes de vidro do dispositivo nem tente
remover o vidro partido do dispositivo. Não utilize o dispositivo enquanto o
vidro não for substituído por pessoal técnico qualificado.
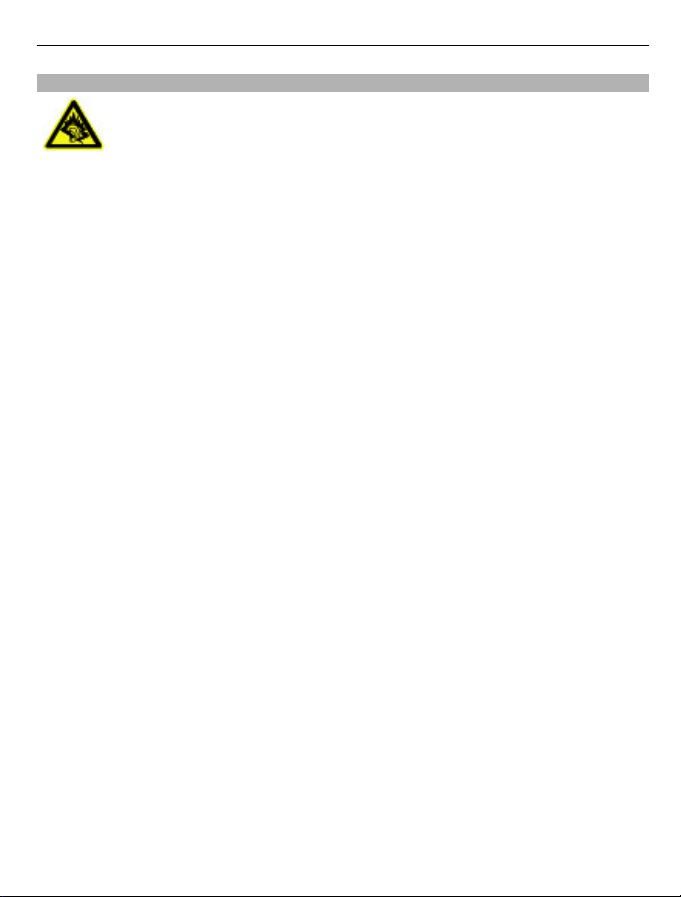
PROTEJA A SUA AUDIÇÃO
Utilize um auricular num nível de som moderado e não segure o dispositivo
junto ao ouvido quando o altifalante estiver a ser utilizado.
Segurança 7
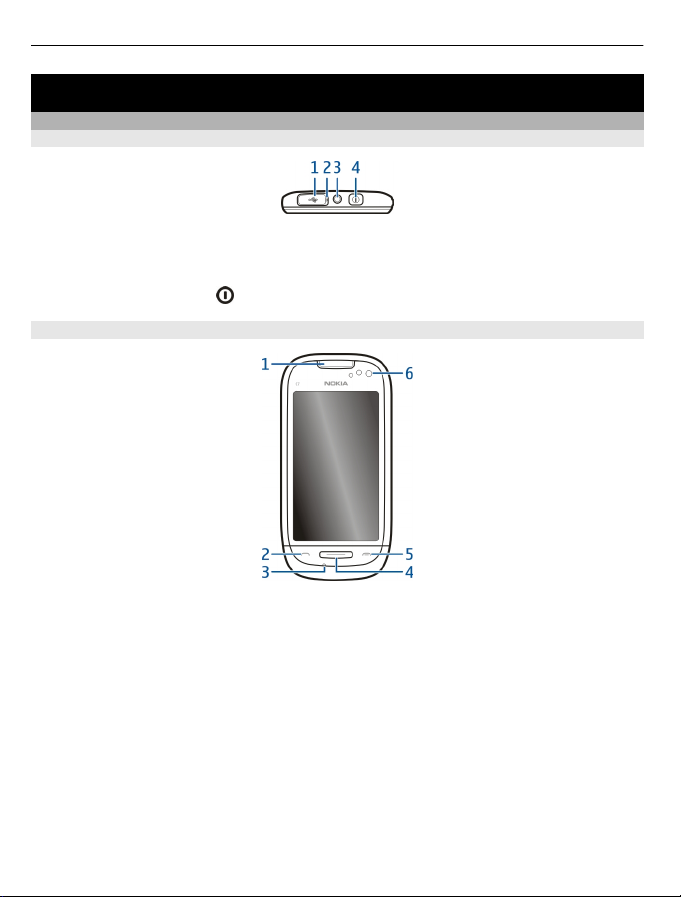
8 Como começar
Como começar
Teclas e componentes
Parte superior
1 Conector micro USB
2 Luz indicadora de carga
3 Conector Nokia AV (3,5 mm)
4 Tecla de alimentação
Parte anterior
1 Auscultador
2 Tecla Chamar
3 Microfone
4 Tecla Menu
5 Tecla Terminar
6 Lente da câmara secundária
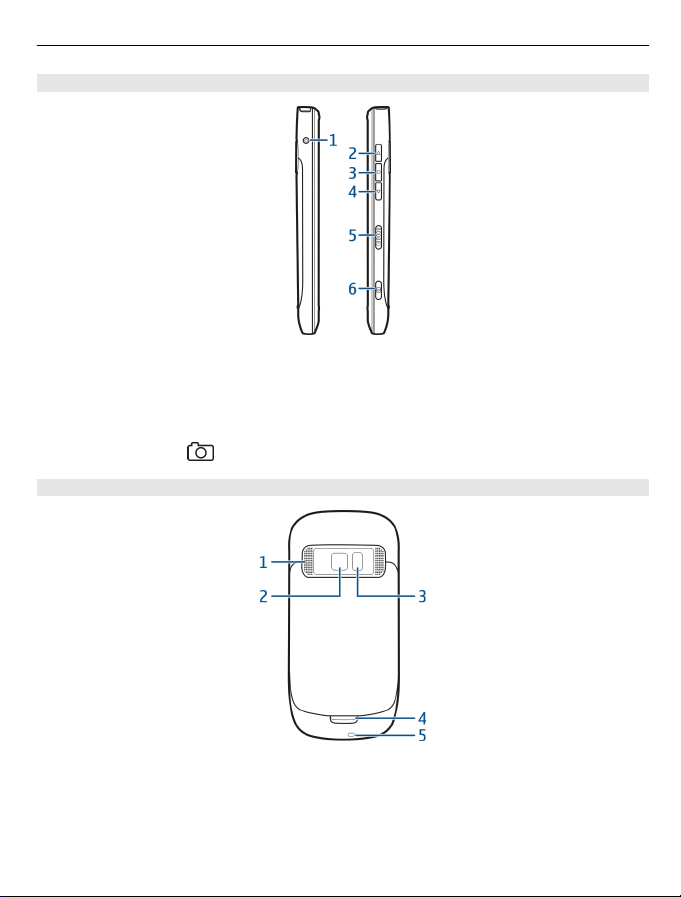
Laterais
1 Conector do carregador
2 Tecla Aumentar volume/Ampliar
3 Tecla de voz
4 Tecla Reduzir volume/Diminuir
5 Interruptor de bloqueio
6 Tecla de câmara
Parte posterior
Como começar 9
1 Altifalante
2 Lente da câmara
3 Flash da câmara
4 Microfone secundário
5 Orifício da correia de pulso
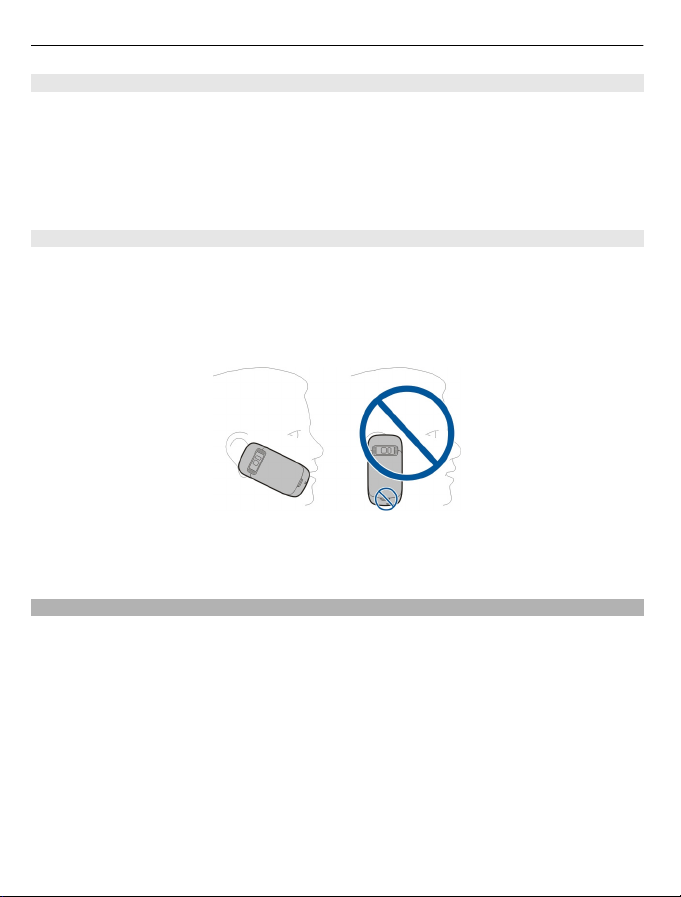
10 Como começar
Ecrã sensível ao tacto
Para controlar o seu dispositivo, toque ligeiramente no ecrã com a ponta dos dedos. O
ecrã não responde quando utiliza as unhas.
Se tiver os dedos frios, o ecrã poderá não responder ao toque.
Para evitar riscar o ecrã sensível ao tacto, nunca utilize uma caneta, um lápis ou outro
objecto afiado para escrever no ecrã sensível ao tacto.
Cancelamento de ruído
Se estiver a efectuar uma chamada a partir de um ambiente com muito ruído, o
dispositivo filtra o ruído de fundo para que a pessoa no outro lado da linha ouça a sua
voz com maior clareza.
O cancelamento do ruído não está disponível quando é utilizado o altifalante ou um
auricular.
Para obter o melhor cancelamento de ruído, encoste o auscultador do dispositivo ao
seu ouvido e o microfone principal voltado para a sua boca. Não cubra o microfone
secundário na parte posterior do dispositivo.
Inserir o cartão SIM e a bateria
Importante: Não utilize um micro-SIM ou um micro-SIM com adaptador neste
dispositivo. Este dispositivo não suporta a utilização de cartões micro-SIM, podendo a
utilização de cartões SIM incompatíveis danificar o cartão ou o dispositivo, bem como
os dados guardados no cartão.
Siga as instruções cuidadosamente, para evitar danificar a tampa posterior.
Remoção segura. Antes de retirar a bateria, desligue sempre o dispositivo e desligue o
carregador.
1 Desbloqueie a patilha de abertura da tampa posterior e levante a tampa posterior.
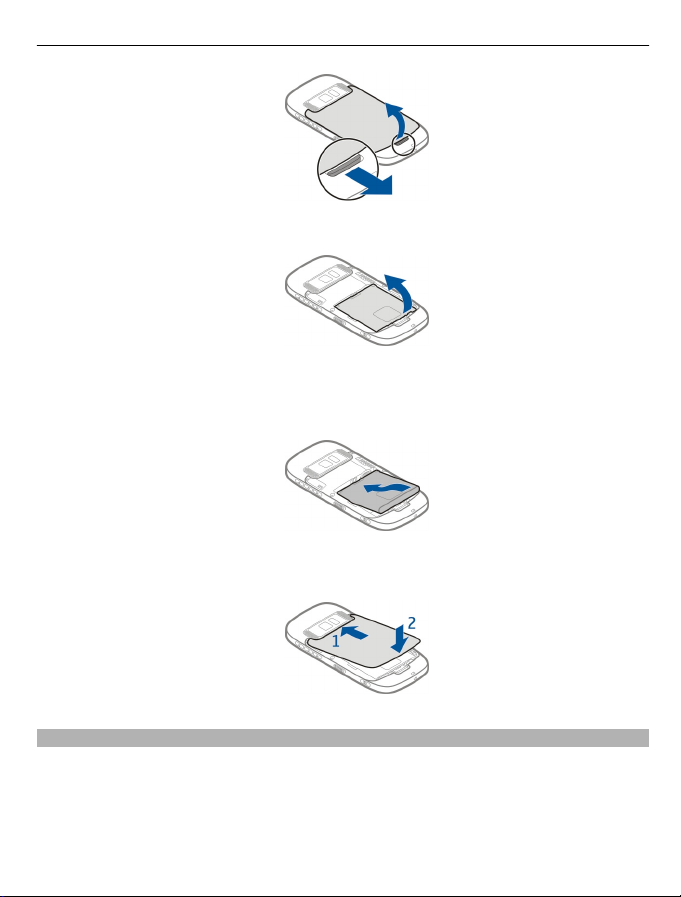
Como começar 11
2 Se a bateria estiver inserida, retire-a.
3 Insira um cartão SIM. Utilize o diagrama impresso no dispositivo para alinhar
correctamente o cartão.
4 Alinhe os contactos da bateria e do compartimento da bateria e insira a bateria.
5 Para voltar a colocar a tampa posterior, volte as patilhas de bloqueio superiores na
direcção das respectivas ranhuras e pressione até a tampa encaixar no devido lugar.
Inserir ou remover um cartão de memória
Utilize apenas cartões microSD compatíveis, aprovados pela Nokia para uso com este
dispositivo. A Nokia utiliza as normas de indústria aprovadas para cartões de memória;
no entanto, algumas marcas poderão não ser completamente compatíveis com este
dispositivo. Os cartões incompatíveis poderão danificar o cartão e o dispositivo, bem
como danificar os dados guardados no cartão.
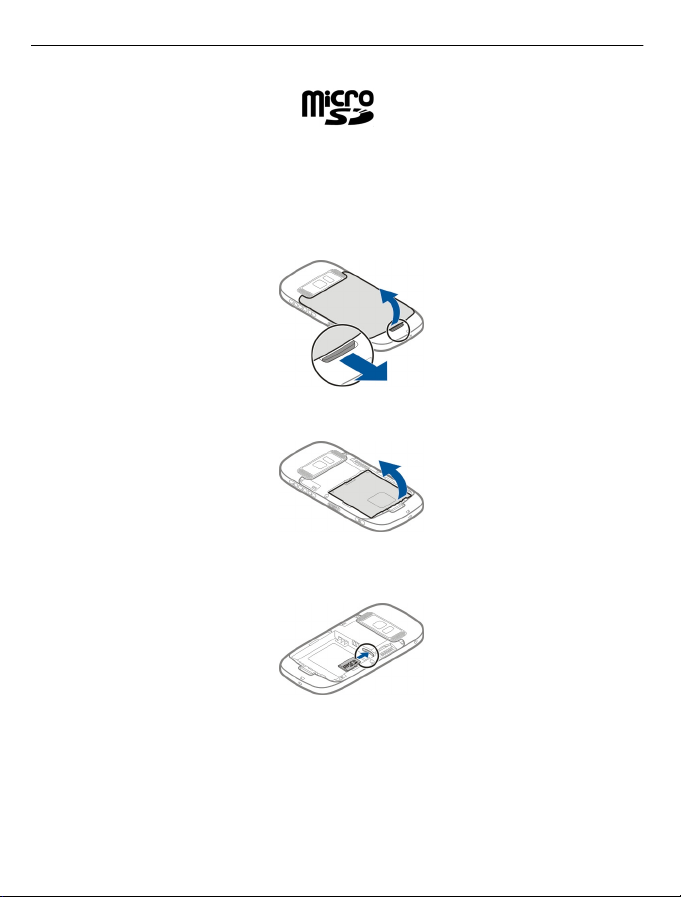
12 Como começar
Mantenha os cartões de memória fora do alcance das crianças.
Desligue o dispositivo antes de inserir um cartão de memória.
Inserir um cartão de memória
1 Remova a tampa posterior do dispositivo.
2 Se a bateria estiver inserida, retire-a.
3 Insira um cartão de memória compatível na ranhura. Certifique-se de que a área de
contacto do cartão está voltada para baixo.
4 Empurre o cartão até ouvir um clique.
5 Volte a colocar a bateria e a tampa posterior. Certifique-se de que a tampa fica
fechada correctamente.
Remover um cartão de memória
1 Desligue o dispositivo.
2 Remova a tampa posterior do dispositivo.
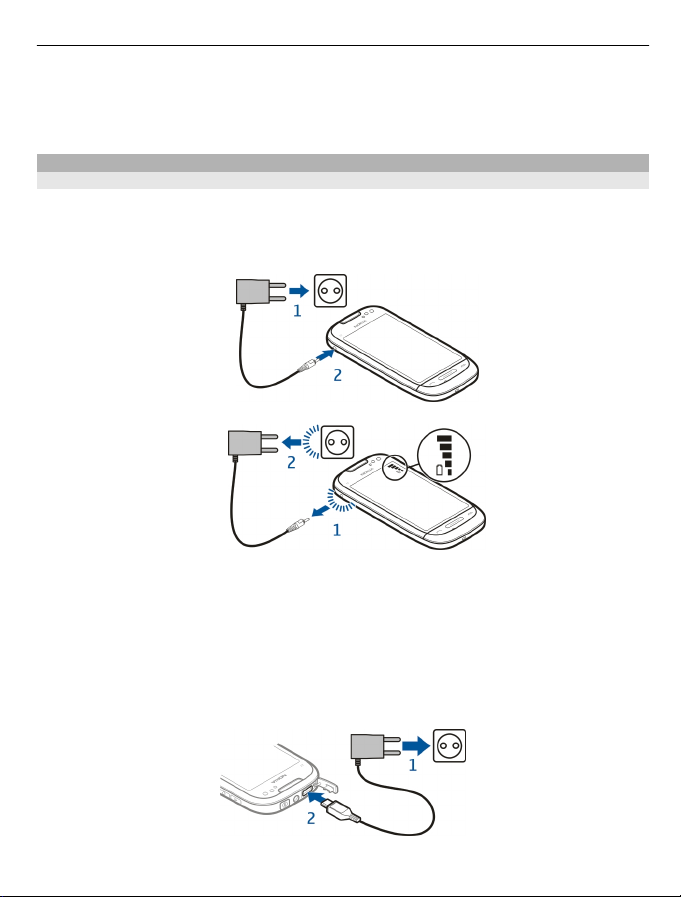
Como começar 13
3 Se a bateria estiver inserida, retire-a.
4 Empurre o cartão até ouvir um clique.
5 Retire o cartão.
A carregar
Carregar a bateria
A sua bateria foi carregada parcialmente na fábrica, mas poderá ter de a recarregar
antes de poder ligar o dispositivo pela primeira vez.
Se o dispositivo indicar que tem pouca carga, proceda do seguinte modo:
1
2
Não precisa de carregar a bateria durante um período de tempo específico e pode
utilizar o dispositivo durante o carregamento.
Se a bateria estiver completamente descarregada, pode levar vários minutos até o
indicador de carga aparecer no visor ou para poder efectuar chamadas.
Sugestão: Também pode utilizar um carregador USB compatível para carregar a
bateria.
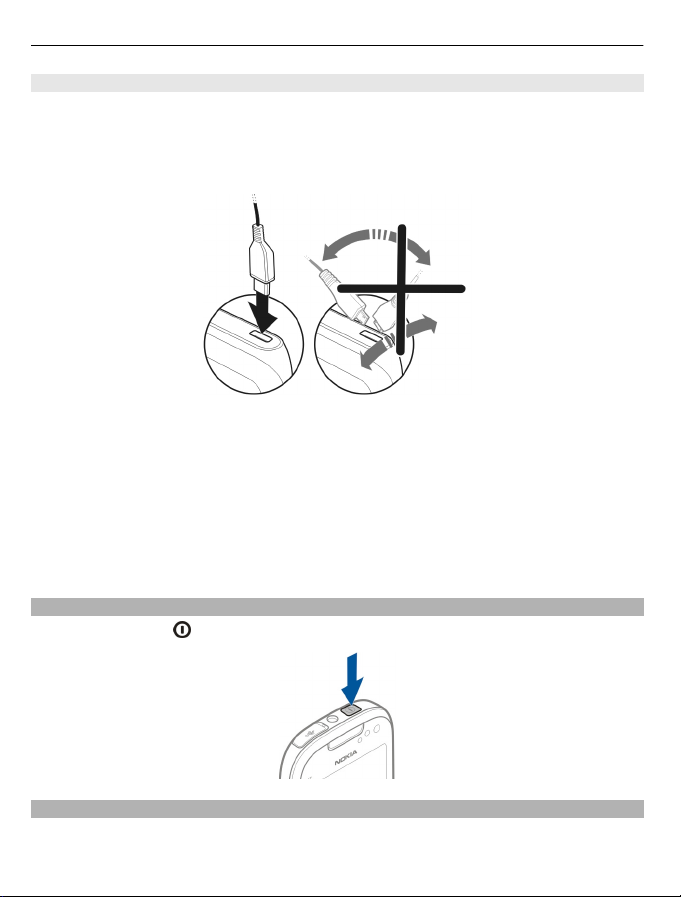
14 Como começar
Carregar a bateria através de USB
Tem pouca bateria e não tem um carregador consigo? Pode utilizar um cano USB
compatível para ligar a um dispositivo compatível, como um computador.
Para evitar quebrar o conector do carregador, ligue e desligue o cabo do carregador
com cuidado.
Se estiver ligado a um computador, pode sincronizar o dispositivo enquanto este está
a carregar.
O início do carregamento por USB pode não ser imediato e poderá não funcionar caso
ligue através de um hub USB sem alimentação. O dispositivo carrega mais rapidamente
quando ligado a uma tomada.
Quando a bateria está a carregar, a luz indicadora de carregamento junto do conector
USB está acesa. Quando a carga da bateria est á fraca, a luz do indicador de carregamento
fica a piscar. Pode demorar algum tempo para o carregamento se iniciar.
Ligar ou desligar o dispositivo
Mantenha premido
.
Conta Nokia e os serviços Ovi da Nokia
Quando liga o dispositivo pela primeira vez, pode criar uma conta Nokia, para poder
aceder aos serviços Ovi da Nokia.
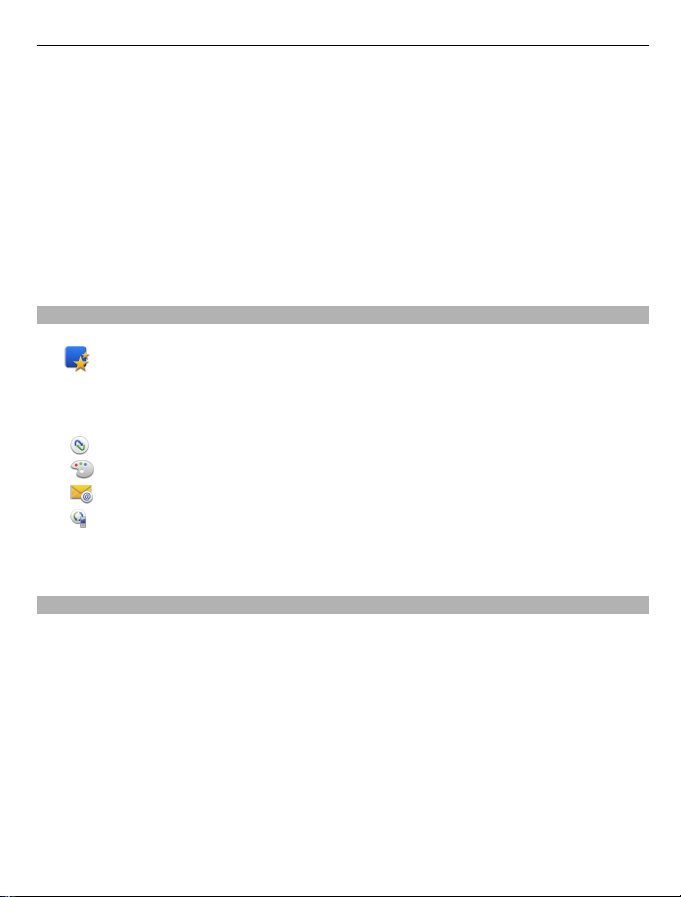
Como começar 15
Com os serviços Ovi e com a sua conta Nokia pode, por exemplo:
• Ver os estados dos seus amigos nos diversos serviços de redes sociais
• Fazer download de jogos, aplicações, vídeos, fotografias, temas e tons de toque da
Loja Ovi
• Ir para onde pretender com a navegação de condução e pedestre gratuita
• Fazer cópias de segurança e gerir os contactos no serviço de Internet Ovi
Para saber mais sobre o Ovi, vá para www.ovi.com.
Para criar a conta Nokia mais tarde, utilize o dispositivo para aceder a um serviço Ovi e
será solicitado que crie uma conta.
Configuração do dispositivo
Para configurar algumas definições básicas do dispositivo, seleccione o atalho Config.
, que aparece num dos seus ecrãs principais. Para alternar entre ecrãs principais,
tel.
mova para a esquerda ou para a direita.
Com Config. tel., é possível efectuar o seguinte:
•
Copiar contactos, fotografias e outro conteúdo do seu dispositivo Nokia anterior
•
Personalizar o dispositivo alterando o tom de toque e o tema visual
•
Configurar o e-mail
•
Actualizar o software do dispositivo
Para configurar as definições mais tarde, também pode seleccionar Menu >
Aplicações > Ferram. > Config. tel..
Copiar contactos ou fotografias do dispositivo antigo
Pretende copiar informações importantes do seu dispositivo Nokia compatível anterior
e começar a utilizar o novo dispositivo rapidamente? Utilize a aplicação Comut. telef.
para copiar, por exemplo, contactos, entradas da agenda e fotografias para o novo
dispositivo, gratuitamente.
Escolha Menu > Aplicações > Ferram. > Config. tel. e Transfer. dados.
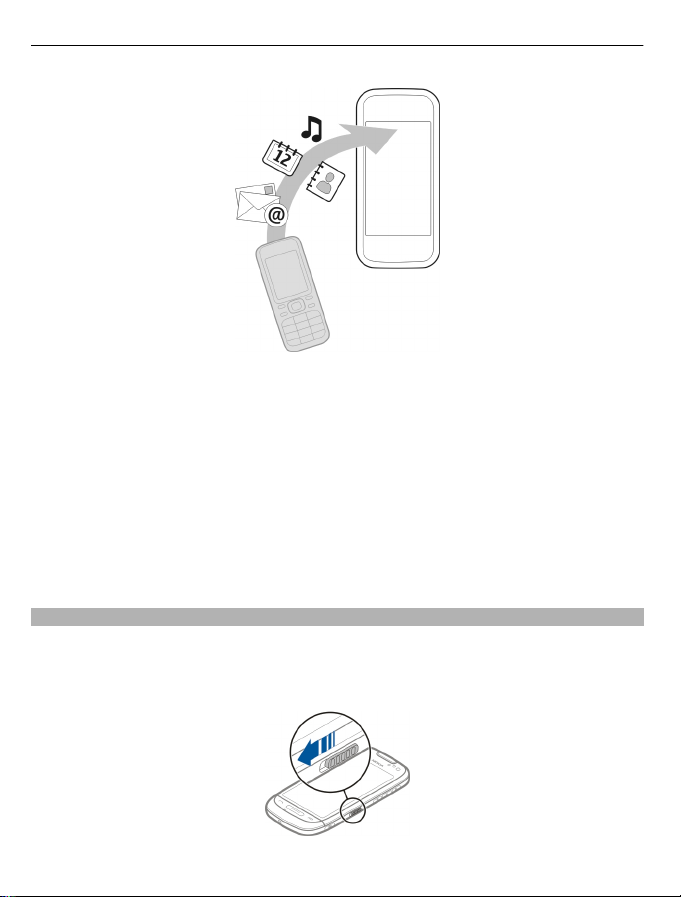
16 Como começar
Se o seu antigo dispositivo Nokia não tiver a aplicação Comut. telef., o seu novo
dispositivo envia-a numa mensagem. Abra a mensagem no dispositivo antigo e siga as
instruções.
1 Escolha o dispositivo ao qual pretende ligar e emparelhe os dispositivos. O
Bluetooth tem de estar activado.
2 Se o outro dispositivo necessitar de uma senha, introduza-a. A senha, que pode ser
definida por si, tem de ser introduzida em ambos os dispositivos. Em determinados
dispositivos a senha é fixa. Para obter detalhes, consulte o manual do utilizador do
dispositivo.
A senha é válida apenas para a ligação actual.
3 Escolha o conteúdo e OK.
Bloquear ou desbloquear as teclas e o ecrã
Para evitar efectuar uma chamada acidentalmente quando tem o dispositivo no bolso
ou num saco, bloqueie as teclas e o ecrã do dispositivo.
Deslize o controlo de bloqueio.
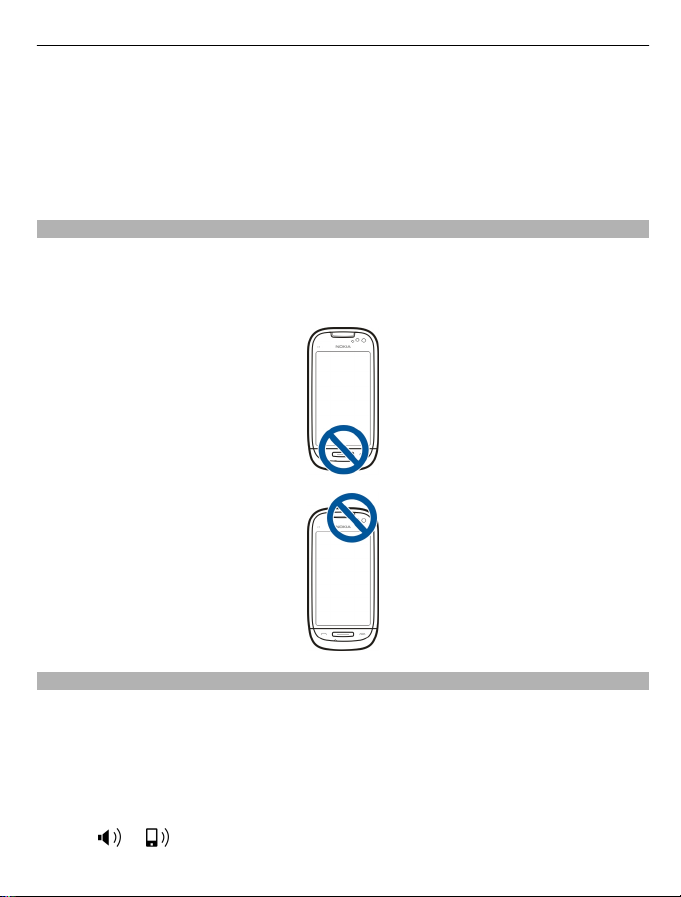
Como começar 17
Sugestão: Se o botão de bloqueio estiver inacessível, para desbloquear o dispositivo,
prima a tecla menu e seleccione Desbloq..
Definir o bloqueio automático das teclas e do ecrã
1Escolha Menu > Definições e Telemóvel > Ecrã > Tempo lim. ecrã/bloqueio.
2 Defina o período de tempo após o qual as teclas e o ecrã são bloqueados
automaticamente.
Localizações da antena
Evite tocar desnecessariamente na área da antena, quando a antena estiver a transmitir
ou receber. O contacto com as antenas afecta a qualidade das comunicações, pode
causar um nível de consumo de energia superior durante a utilização e pode reduzir a
duração da bateria.
Altere o volume de uma chamada, de uma música ou de um vídeo
Utilizar as teclas de volume.
Pode ajustar o volume durante uma chamada ou enquanto uma aplicação estiver activa.
O altifalante incorporado permite-lhe falar e ouvir a uma curta distância sem ter de
manter o dispositivo no seu ouvido.
Activar ou desactivar o altifalante durante uma chamada
Escolha
ou .
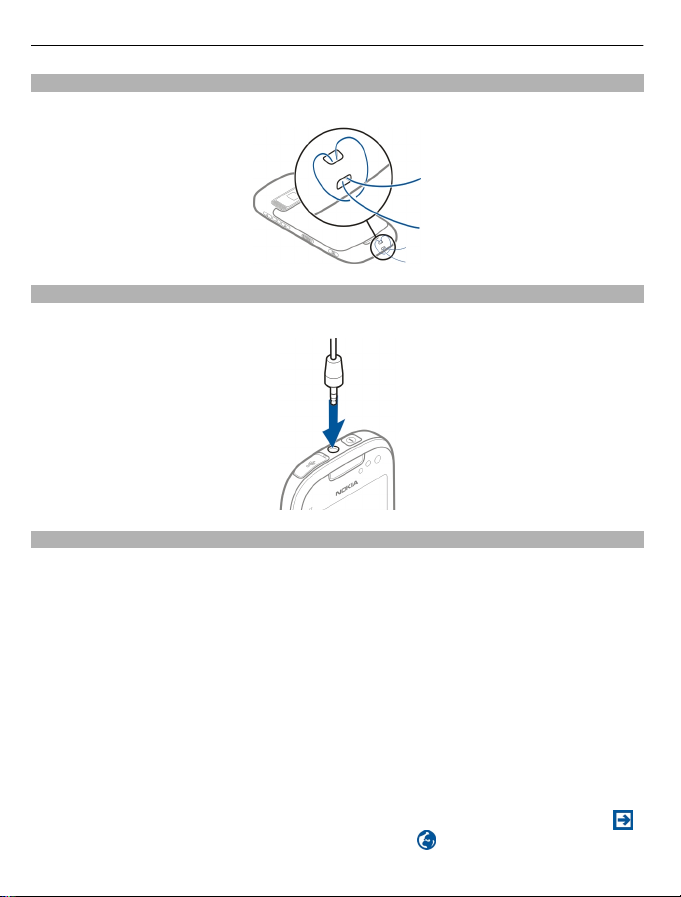
18 Como começar
Fixar a pulseira de transporte
Introduza a pulseira de transporte conforme indicado na figura e aperte-a.
Auricular
Pode ligar um auricular compatível ou auscultadores compatíveis ao dispositivo.
Utilizar o manual do utilizador do dispositivo
Escolha Menu > Aplicações > Man. Utiliz..
Abrir o manual do utilizador de uma aplicação
Seleccione Opções > Manual do utilizador. Não está disponível em todas as
aplicações.
Procurar o manual do utilizador
Quando o manual do utilizador estiver aberto, seleccione Opções > Procurar e
introduza uma letra ou uma palavra no campo de procura.
Alternar entre o manual do utilizador e uma aplicação
Prima sem soltar a tecla menu, mova para a esquerda ou para a direita e seleccione a
aplicação pretendida.
As hiperligações para os tópicos relacionados podem estar no final das instruções.
indica uma hiperligação para um tópico relacionado e indica ma hiperligação para
uma página Web.
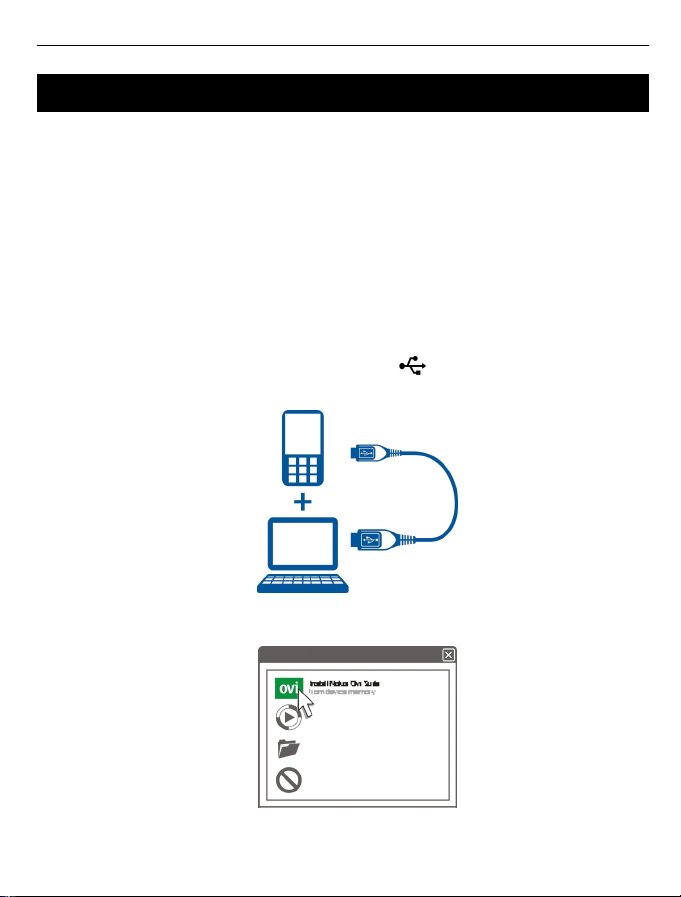
Instalar o Nokia Ovi Suite no seu PC 19
Instalar o Nokia Ovi Suite no seu PC
Com a aplicação Nokia Ovi Suite PC, pode gerir o conteúdo do seu dispositivo, e mantê-
-lo sincronizado com o seu computador. Pode igualmente actualizar o seu dispositivo
com o software mais recente e efectuar o download de mapas.
Faça download da versão mais recente do Nokia Ovi Suite a partir de www.ovi.com/
suite.
Se não consegue estabelecer a ligação à Internet, para instalar o Ovi Suite e o Nokia Ovi
Player a partir do dispositivo:
1 Utilize um cabo de dados USB compatível para ligar o seu dispositivo ao
computador.
Se utilizar o Windows XP ou o Windows Vista no computador, defina o modo USB
do dispositivo como Nokia Ovi Suite. No dispositivo, seleccione a área de
notificação no canto superior direito e escolha
A memória de massa do dispositivo aparece como um disco amovível no PC.
> USB > Armaz. massa.
2 No computador, seleccione Instalar o Nokia Ovi Suite.
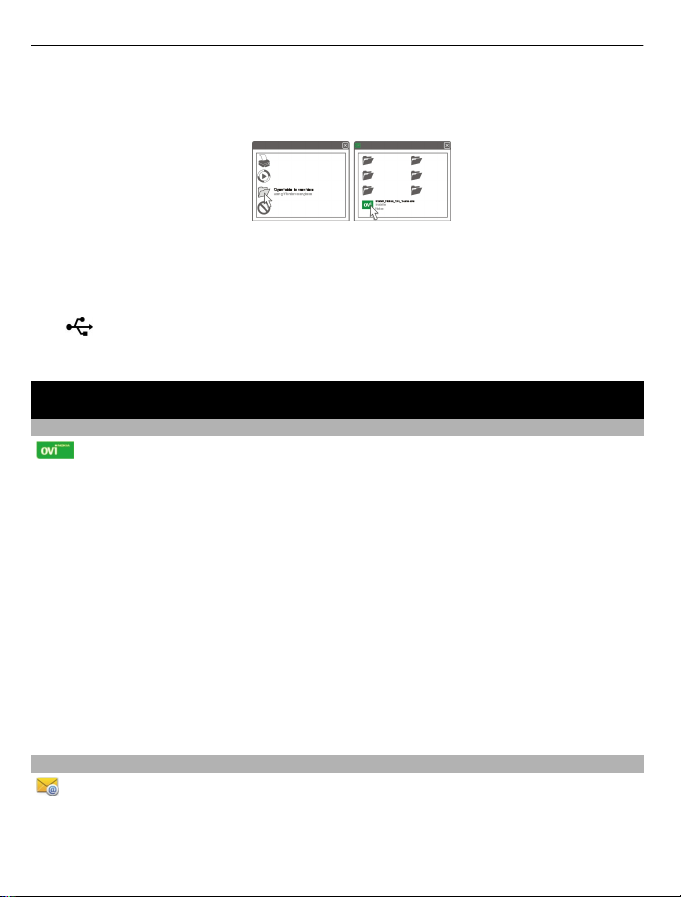
20 Explore os serviços Internet Ovi da Nokia
Se a janela de instalação não for aberta automaticamente, abra o ficheiro de
instalação manualmente. Escolha Abrir pasta e ver ficheiros e faça duplo clique
em Install_Nokia_Ovi_Suite.exe.
3 Siga as instruções.
4 Após a conclusão da instalação, se utilizar o Windows XP ou o Windows Vista no
computador, defina o modo USB do dispositivo como Nokia Ovi Suite. No
dispositivo, seleccione a área de notificação no canto superior direito e escolha
> USB > Transf. multim..
Para saber mais sobre o Ovi Suite, vá para www.ovi.com/suite.
Explore os serviços Internet Ovi da Nokia
Ovi by Nokia
Com o Ovi by Nokia, pode encontrar novos locais e serviços, e manter-se em
contacto com os seus amigos. Pode, por exemplo:
• Importar jogos, aplicações, vídeos e tons de toque para o seu dispositivo
• Encontre o seu caminho com a navegação de condução e pedestre gratuita, planeie
viagens e veja localizações num mapa
• Obtenha uma conta Ovi Mail gratuita
• Comprar música
Alguns itens são gratuitos, outros poderão ter de ser pagos.
Os serviços disponíveis podem igualmente variar consoante o país ou região e nem
todos os idiomas são suportados.
Para aceder aos serviços Ovi da Nokia, aceda a www.ovi.com e registe a sua conta Nokia.
Para obter ajuda e informações, visite www.ovi.com.
Acerca do Ovi Mail
Com o Ovi Mail, pode aceder facilmente ao seu mail a partir dos fornecedores normais
de Internet. Caso se registe numa conta Nokia, pode igualmente obter uma conta de
mail gratuita da Ovi, e utilizá-la no seu dispositivo móvel ou computador. A protecção
anti-spam ajuda-o a manter a sua caixa de correio actualizada e a protecção anti-vírus
aumenta a segurança.
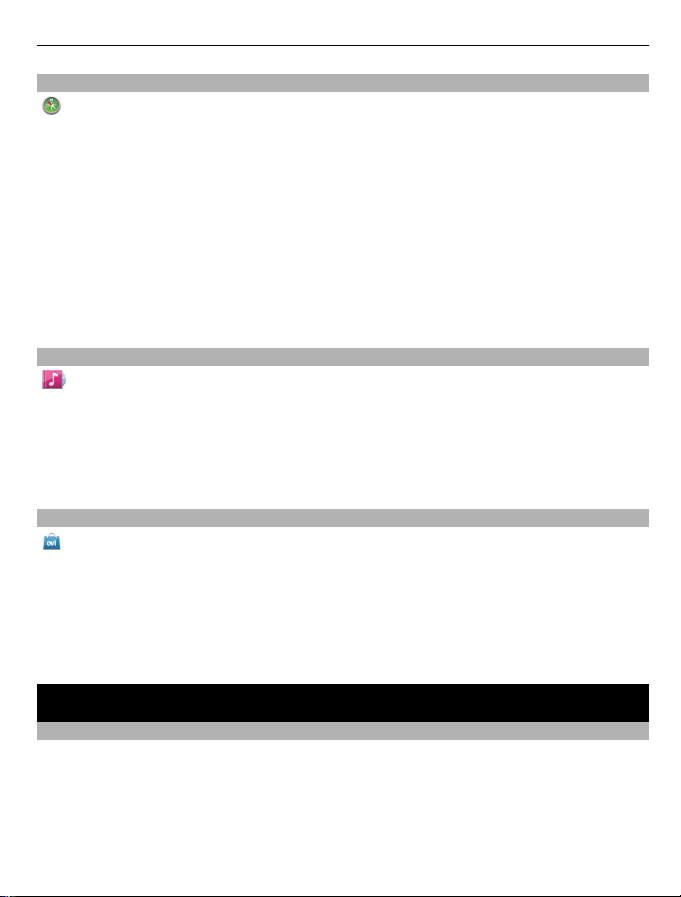
Utilização básica 21
Acerca dos Mapas Ovi
Com os Mapas Ovi no seu dispositivo móvel, pode ver facilmente onde se encontra
num mapa e ir para onde pretender com a navegação pedestre e de condução gratuita.
Pode igualmente utilizar os Mapas Ovi no PC.
Pode:
• Procurar endereços, locais de interesse e serviços
• Visualizar detalhes do local, como previsão meteorológica, se disponível
• Guardar os seus locais favoritos e organizá-los por colecções em www.ovi.com
• Sincronizar os itens guardados com o seu dispositivo móvel e aceder aos mesmos
enquanto se desloca
Para utilizar o serviço Internet dos Mapas Ovi, aceda a www.ovi.com.
Acerca da Música Ovi
Com a Música Ovi, pode adquirir e fazer download de músicas para o dispositivo e
para o computador e copiar as músicas entre os dois. Para gerir a sua colecção de
músicas e os downloads, pode instalar o Ovi Player no seu PC compatível, ou utilizar o
browser da Internet para fazer download de músicas.
Para começar a encontrar músicas, seleccione Menu > Música > Ovi Music ou vá para
www.ovi.com.
Acerca da Loja Ovi
Com a Loja Ovi pode fazer download de jogos para telemóveis, aplicações, vídeos,
imagens, temas e tons de toque para o seu dispositivo. Alguns dos itens são gratuitos;
outros é necessário comprar com um cartão de crédito ou através da sua conta
telefónica. A disponibilidade dos métodos de pagamento depende do seu país de
residência e do fornecedor de serviços de rede. A Loja Ovi proporciona conteúdos
compatíveis com o seu dispositivo móvel e releva ntes para os s eus g ostos e loc alizaçã o.
Escolha Menu > Loja ou vá para www.ovi.com.
Utilização básica
Acções do ecrã sensível ao tacto
Para interagir com a interface de utilizador, toque ou toque sem soltar no ecrã táctil.
Abrir uma aplicação ou outro elemento do ecrã
Toque na aplicação ou no elemento.
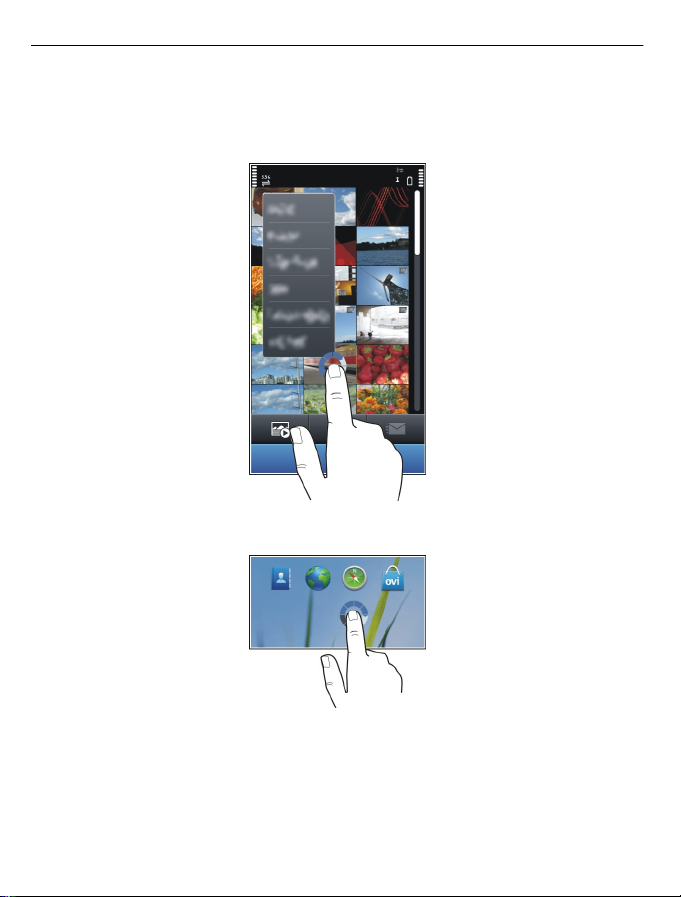
22 Utilização básica
Aceder a funções rapidamente
Toque sem soltar no item. É aberto um menu de pop-up com as opções disponíveis. Por
exemplo, para enviar uma imagem ou apagar um alarme, toque sem soltar na imagem
ou no alarme e, no menu de pop-up, seleccione a opção adequada.
Se tocar sem soltar no ecrã principal, o modo de edição é activado.
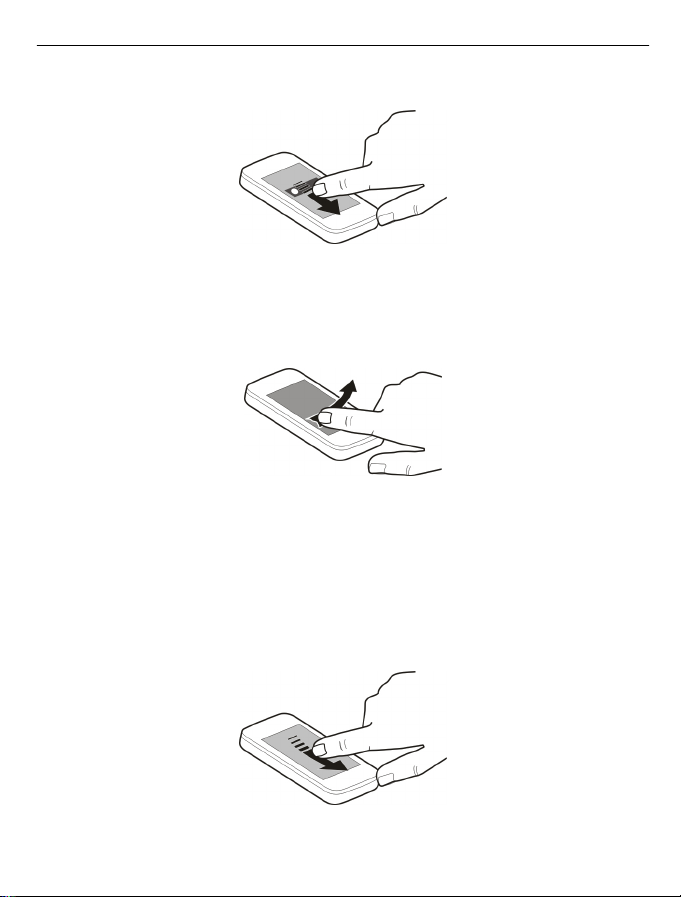
Utilização básica 23
Arrastar um item
Toque sem soltar no item e deslize o dedo pelo ecrã. O item segue o seu dedo.
Pode arrastar itens no ecrã principal ou no menu principal, quando tiver activado o
modo de edição.
Mover
Coloque um dedo no ecrã e deslize firmemente o seu dedo na direcção pretendida.
Por exemplo, quando estiver a ver uma fotografia, para ver a fotografia seguinte, mova
para a esquerda.
Percorrer uma lista ou um menu
Coloque o dedo no ecrã, deslize-o rapidamente para cima ou para baixo e levante o
dedo. O conteúdo do ecrã desloca-se com a mesma rapidez e na direcção que tinha no
momento em que levantou o dedo. Para seleccionar um item a partir de uma lista em
deslocação e para parar o movimento, toque no item.
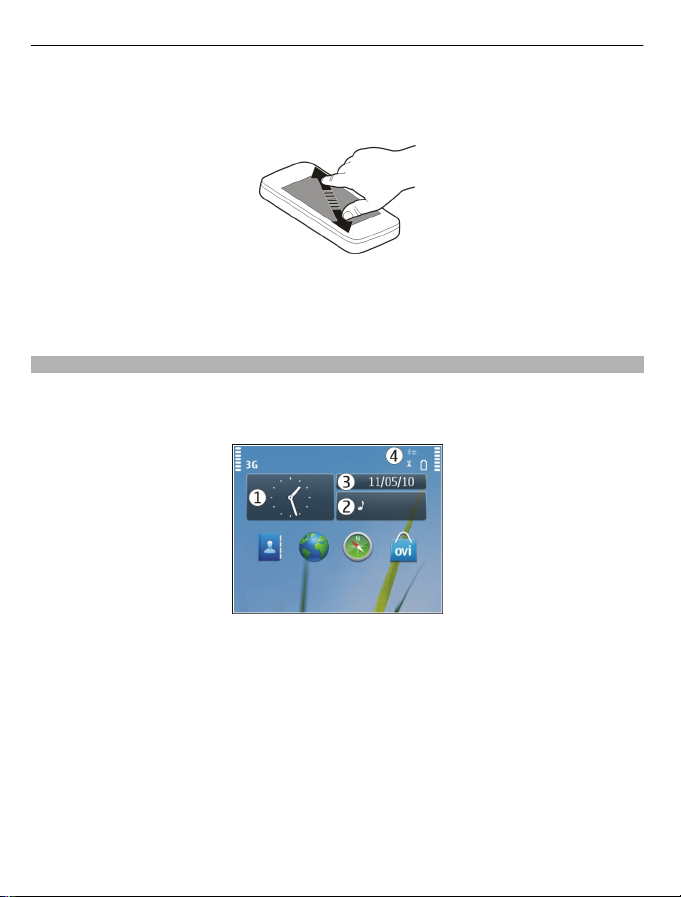
24 Utilização básica
Ampliar
Coloque dois dedos num item, como uma imagem ou uma página Web, e deslize os
dedos, afastando-os.
Reduzir
Coloque dois dedos no item e deslize os seus dedos, juntando-os.
Elementos interactivos do ecrã principal
Os elementos do ecrã principal são interactivos. Por exemplo, pode alterar a data e hora,
definir alarmes, escrever entradas da agenda ou editar os perfis directamente no ecrã
principal.
Definir um alarme
Seleccione o relógio (1).
Activar ou editar perfis
Seleccione o perfil (2).
Ver ou editar a sua agenda
Seleccione a data (3).
Ver WLANs disponíveis ou eventos perdidos
Seleccione a área de notificação (4).
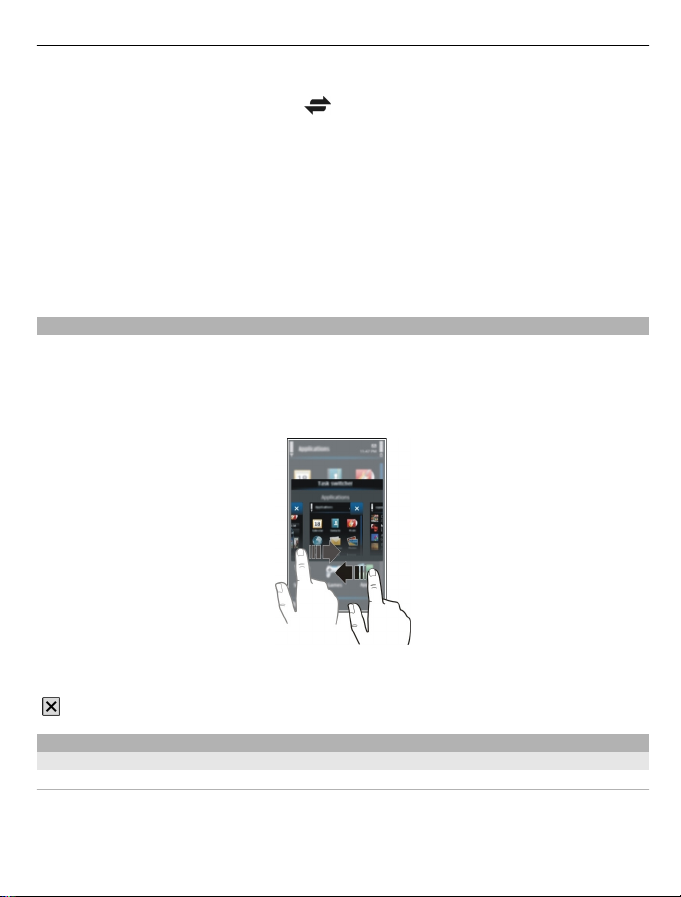
Utilização básica 25
Modificar as definições de conectividade
Seleccione a área de notificação (4) e
Na maioria das outras vistas, pode seleccionar a área de notificação (4) e proceder da
seguinte forma:
• Modificar as definições de conectividade.
• Abrir a aplicação Relógio e definir um alarme.
• Ver o estado da bateria e activar o modo de poupança de energia.
• Ver notificações de chamadas não atendidas ou mensagens recebidas.
• Abrir o assistente de WLAN e ligar a uma WLAN.
Alternar entre aplicações abertas
Pode ver quais as aplicações e tarefas que estão abertas em segundo plano e alternar
entre elas.
Prima sem soltar a tecla menu, mova para a esquerda ou para a direita e seleccione a
aplicação pretendida.
.
As aplicações em execução em segundo plano aumentam o consumo de bateria e a
utilização de memória. Para fechar uma aplicação que não esteja a utilizar, seleccione
.
Escrever texto
Introduzir texto com o teclado virtual
Utilizar o teclado virtual
Seleccione um campo de introdução de texto e rode o dispositivo para ficar na
horizontal.
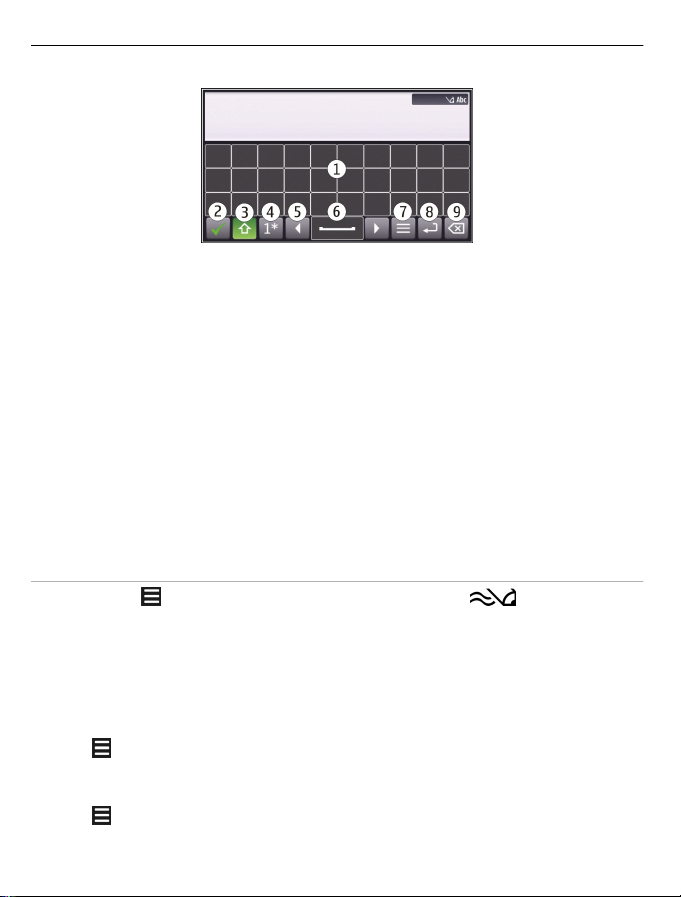
26 Utilização básica
1 Teclado virtual
2 Tecla de fechar - Fechar o teclado virtual.
3 Shift e Caps Lock - Para introduzir um carácter maiúsculo quando está a escrever
em minúsculas, ou vice-versa, escolha a tecla antes de introduzir o carácter. Para
activar o modo Caps Lock, escolha a tecla duas vezes. Uma linha por baixo da tecla
indica que o modo Caps Lock está activado.
4 Intervalo de caracteres - Seleccione o intervalo de caracteres pretendido, como
números ou caracteres especiais ou acentuados.
5 Teclas de seta - Mover o cursor para a esquerda ou para a direita.
6 Barra de espaços - Inserir um espaço.
7 Menu de introdução - Activar a introdução assistida de texto ou alterar o idioma de
escrita.
8 Tecla Enter - Mover o cursor para a linha ou para o campo de introdução de texto
seguinte. As funções adicionais são baseadas no contexto actual. Por exemplo, no
campo de endereço Web do browser da Web, funciona como o ícone Ir.
9 Tecla de retrocesso - Apagar um carácter.
Activar a introdução assistida de texto com o teclado virtual
1 Seleccione > Opções de entrada > Activar previsão. é apresentado.
2 Comece a escrever uma palavra. O dispositivo sugere palavras possíveis à medida
que escreve. Quando a palavra correcta for apresentada, escolha-a.
3 Caso a palavra não conste do dicionário, o dispositivo sugerirá uma palavra
alternativa do dicionário. Para adicionar uma nova palavra ao dicionário, seleccione
a palavra que escreveu.
Desactivar o modo de introdução assistida de texto
Escolha
> Opções de entrada > Desactivar previsão.
Modificar as definições de introdução de texto
Escolha
> Opções de entrada > Definições.
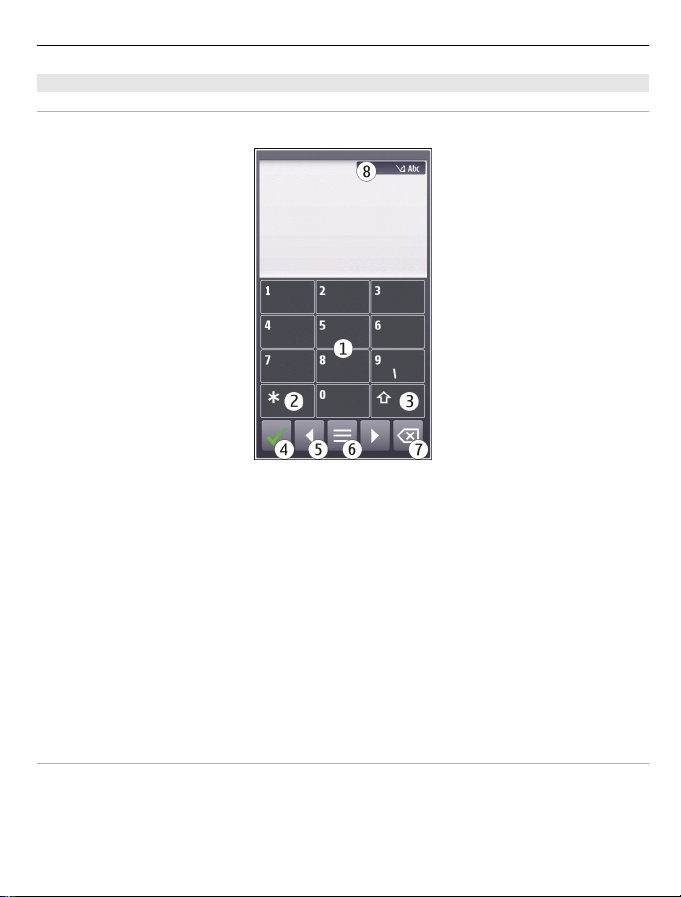
Utilização básica 27
Introduzir texto com o teclado virtual
Utilizar o teclado virtual
Seleccione um campo de introdução de texto e rode o dispositivo para ficar na vertical.
1 Teclas numéricas
2* - Introduzir um carácter especial ou, quando a introdução assistida de texto estiver
activada e a palavra sublinhada, percorrer as palavras possíveis.
3 Tecla Shift - Alternar entre maiúsculas e minúsculas. Para activar ou desactivar a
introdução assistida de texto, seleccione a tecla duas vezes. Para alternar entre o
modo de caracteres e o numérico, seleccione a tecla sem soltar.
4 Tecla de fechar - Fechar o teclado virtual.
5 Teclas de seta - Mover o cursor para a esquerda ou para a direita.
6 Menu de introdução - Activar a introdução assistida de texto ou alterar o idioma de
escrita.
7 Tecla de retrocesso - Apagar um carácter.
8 Indicador de introdução de texto (se disponível) - Indica o modo de maiúsculas ou
minúsculas e se está activado o modo de caracteres ou números ou a introdução
assistida de texto.
Activar a introdução de texto tradicional com o teclado virtual Seleccione rapidamente # duas vezes.
Introduzir um carácter
1 Seleccione uma tecla numérica (1 a 9) repetidamente, até aparecer o carácter
pretendido. Existem mais caracteres disponíveis do que os visíveis na tecla.
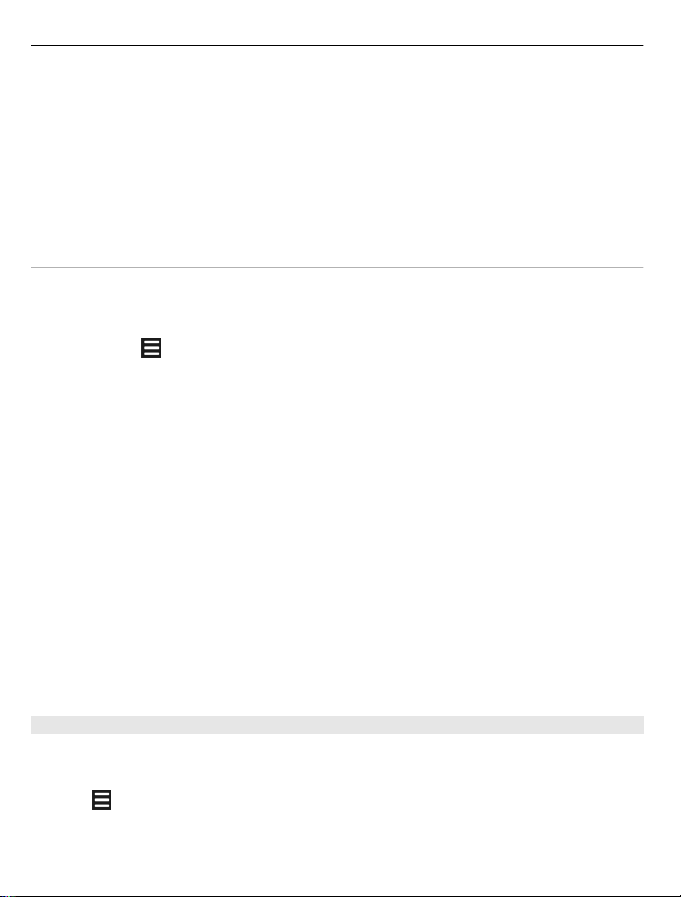
28 Utilização básica
2 Se a letra seguinte estiver situada na tecla actual, aguarde até ser apresentado o
cursor, ou faça avançar o cursor, e seleccione a tecla novamente.
Inserir um espaço
Seleccione 0.
Mover o cursor para a linha seguinte
Seleccione rapidamente 0 três vezes.
Activar a introdução assistida de texto com o teclado virtual
A introdução assistida de texto é baseada num dicionário incorporado ao qual pode
adicionar palavras novas. A introdução assistida de texto não está disponível para todos
os idiomas.
1 Seleccione
2 Para escrever a palavra pretendida, utilize as teclas 2-9. Escolha numa tecla apenas
uma vez para cada letra. Por exemplo, para escrever Nokia quando o dicionário de
inglês estiver seleccionado, seleccione 6 para o 'N', 6 para o 'o', 5 para o 'k', 4 para
o 'i' e 2 para o 'a'.
A sugestão de palavra é alterada após a selecção de cada tecla.
3 Se a palavra não estiver correcta, seleccione * repetidamente até ser apresentada
a correspondência correcta.
Se o carácter ? for apresentado após a palavra, esta não consta do dicionário. Para
adicionar uma palavra ao dicionário, seleccione *, introduza a palavra utilizando o
modo de introdução tradicional de texto e seleccione OK.
4 Para inserir um espaço, escolha 0. Para introduzir um sinal de pontuação comum,
seleccione 1 e seleccione * repetidamente até ser apresentado o sinal de pontuação
correcto.
5 Comece a escrever a próxima palavra.
Desactivar a introdução assistida de texto
Seleccione # duas vezes, rapidamente.
> Activar texto assistido.
Definir o idioma de escrita
Escolha Menu > Definições e Telemóvel > Entrada de toque > Idioma de escrita.
Alterar o idioma ao utilizar o teclado
Escolha
> Opções de entrada > Idioma de escrita.
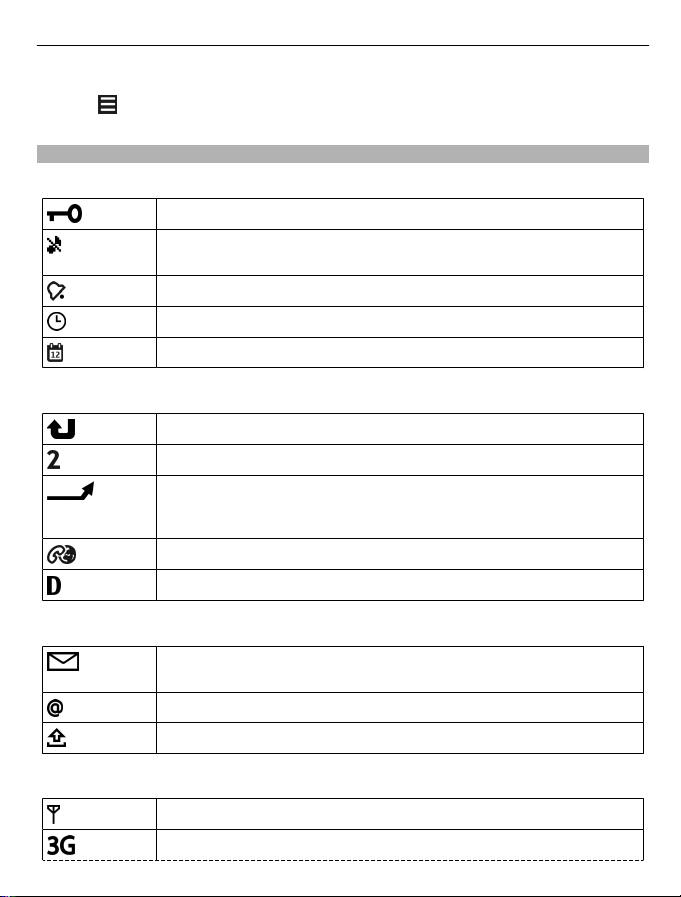
Alterar o idioma ao utilizar o teclado
Escolha
Indicadores do ecrã
Indicadores gerais
Indicadores de chamada
> Idioma de escrita.
O ecrã táctil e as teclas estão bloqueados.
O dispositivo alerta sobre chamadas ou mensagens recebidas de
forma silenciosa.
Definiu um alarme do relógio.
Está activado um perfil temporizado.
Tem um evento da agenda perdido.
Alguém tentou ligar-lhe.
Está a utilizar a sua segunda linha telefónica (serviço de rede).
Definiu o dispositivo para desviar as chamadas recebidas para outro
número (serviço de rede). Se possuir duas linhas telefónicas, um
número indica a linha activa.
O dispositivo está pronto a efectuar uma chamada de Internet.
Tem uma chamada de dados em curso (serviço de rede).
Utilização básica 29
Indicadores de mensagens
Tem mensagens não lidas. Se o indicador estiver intermitente, a
memória do cartão SIM para mensagens pode estar cheia.
Recebeu um novo mail.
Tem mensagens à espera de serem enviadas na pasta Caixa de saída.
Indicadores de rede
O dispositivo está ligado a uma rede GSM (serviço de rede).
O dispositivo está ligado a uma rede 3G (serviço de rede).
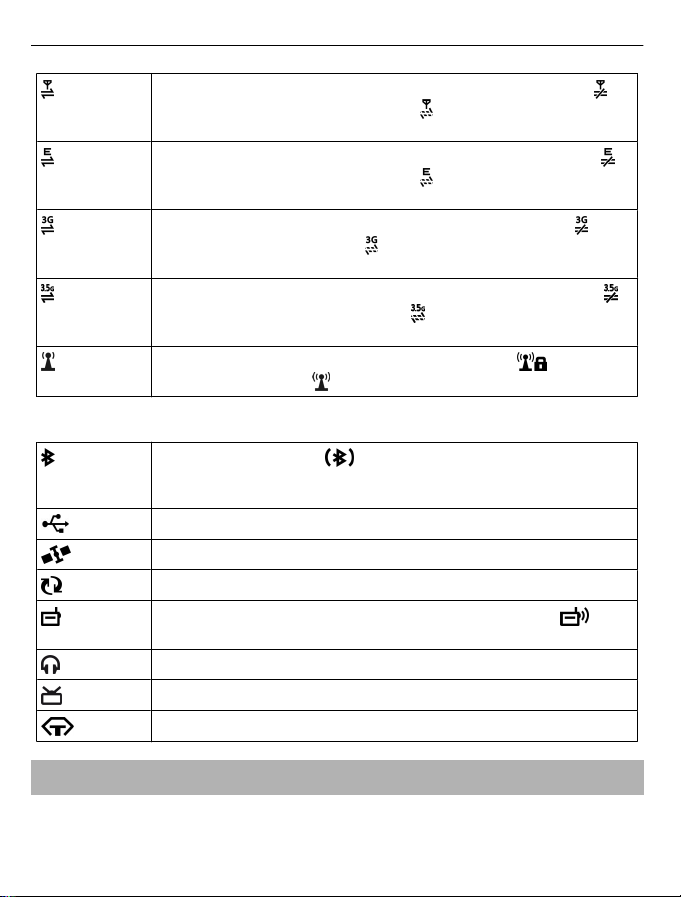
30 Utilização básica
Tem uma ligação de dados por pacotes GPRS (serviço de rede).
indica que a ligação está em espera e indica que está a ser
estabelecida uma ligação.
Tem uma ligação de dados por pacotes EGPRS (serviço de rede).
indica que a ligação está em espera e indica que está a ser
estabelecida uma ligação.
Tem uma ligação de dados por pacotes 3G (serviço de rede). indica
que a ligação está suspensa e
uma ligação.
Tem uma ligação de dados por pacotes HSDPA (serviço de rede).
indica que a ligação está suspensa e que uma ligação está a ser
estabelecida.
Está disponível uma ligação WLAN (serviço de rede). indica que a
ligação é encriptada e
Indicadores de conectividade
O Bluetooth está activo. indica que o dispositivo está a enviar
dados. Se o indicador estiver intermitente, o dispositivo está a tentar
ligar a outro dispositivo.
Ligou um cabo USB ao seu dispositivo.
GPS activo.
O dispositivo está a sincronizar.
O transmissor de FM está activo, mas não está a transmitir. indica
que o transmissor de FM está a transmitir.
Ligou um auricular compatível ao dispositivo.
Ligou um cabo de saída de TV compatível ao dispositivo.
Ligou um telefone de texto compatível ao dispositivo.
indica que está a ser estabelecida
indica que a ligação não é encriptada.
Definir a luz de notificação para piscar para chamadas não atendidas ou mensagens
O seu dispositivo tem uma luz de notificação na tecla de menu. Quando a luz piscar, tem
uma chamada não atendida ou chegou uma mensagem.
Escolha Menu > Definições e Telemóvel > Luzes de notif. > Luz de notificação.
 Loading...
Loading...