Page 1
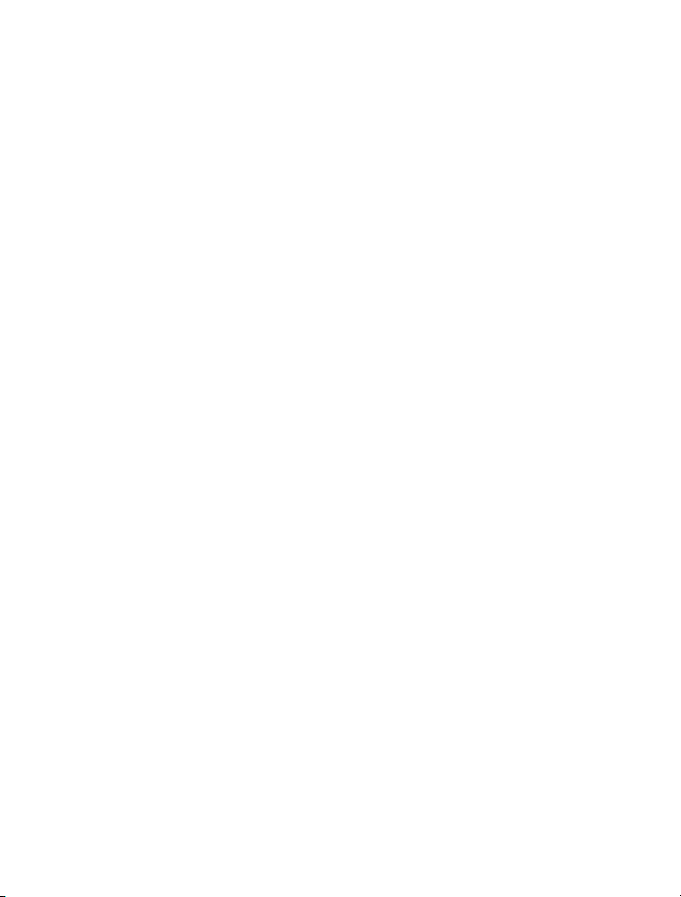
Посібник користувача Nokia C6–01
Видання 2.0
Page 2

2 Зміст
Зміст
Техніка безпеки 6
Початок роботи 8
Клавіші та компоненти 8
Змінення гучності дзвінка, пісні або
відео 10
Блокування та розблокування
клавіш і екрана 10
Установлення SIM-картки 11
Установлення та виймання картки
пам’яті 12
Заряджання 13
Розташування антени 16
Приєднання наручного ремінця 16
Гарнітура 17
Увімкнення або вимкнення
пристрою 17
Перше використання пристрою 17
Обліковий запис Nokia 18
Копіювання контактів або
фотографій зі старого пристрою 19
Настроювання пристрою 19
Використання вбудованого
посібника користувача 20
Установлення програми Nokia Ovi
Suite на комп’ютері 20
Знайомство з Інтернет-послугами
Ovi від компанії Nokia 22
Ovi by Nokia 22
Про послугу «Пошта Ovi» 22
Про веб-службу «Карти Ovi» 22
Про службу «Музика Ovi» 23
Інформація про магазин Ovi 23
Основи користування 23
Дії із сенсорним екраном 23
Інтерактивні елементи головного
екрана 26
Переключення між відкритими
програмами 27
Введення тексту 28
Індикатори дисплея 31
Установлення світлового
індикатора оповіщення для
пропущених дзвінків і повідомлень 32
Пошук у пристрої та в Інтернеті 33
Використання пристрою в режимі
«Офлайн»33
Збільшення тривалості роботи
акумулятора 34
Персоналізація 35
Режими 35
Змінення теми 37
Головний екран 37
Упорядкування програм 40
Завантаження гри, програми або
іншого елемента 41
Телефон 41
Здійснення дзвінка за номером
телефону 41
Відповідь на дзвінок 42
Пошук контакту 42
Відхилення дзвінка 43
Здійснення дзвінка контакту 43
Відповідь на дзвінок, що очікує 43
Здійснення відеодзвінка 44
Відповідь на відеодзвінок 45
Відхилення відеодзвінка 45
Здійснення конференц-дзвінків 46
Дзвінки за часто використовуваними
номерами 47
Дзвінок контакту за допомогою
голосу 47
Здійснення дзвінків через Інтернет 48
Дзвінок за останнім набраним
номером 49
Page 3

Зміст 3
Записування телефонної розмови 49
Перевертання для вимикання звуку 49
Перегляд пропущених дзвінків 50
Дзвінок на голосову скриньку 50
Переадресація дзвінків на голосову
скриньку або на інший номер
телефону 51
Заборона вхідних і вихідних
дзвінків 51
Дозвіл на дзвінки лише за певними
номерами 52
Обмін відео 53
Контакти 54
Про програму «Контакти»54
Збереження номерів телефонів і
адрес електронної пошти 55
Збереження номера з отриманого
дзвінка або повідомлення 55
Швидкий зв’язок із найбільш
важливими людьми 56
Додавання зображення для
контакту 56
Установлення тону дзвінка для
окремого контакту 56
Надсилання своєї контактної
інформації за допомогою функції
«Моя картка»57
Створення групи контактів 57
Надсилання повідомлення групі
людей 57
Копіювання контактів із SIM-картки
у пристрій 58
Створення резервної копії контактів
у службі Ovi by Nokia 58
Повідомлення 58
Про програму «Повідомлення»58
Надсилання повідомлення 59
Надсилання звукового
повідомлення 59
Отримання повідомлень 60
Перегляд розмови 60
Прослуховування текстового
повідомлення 61
Змінення мови 62
Пошта 62
Пошта 62
Інтернет 66
Про веб-браузер 66
Перегляд веб-сторінок 66
Додавання закладки 67
Підписка на веб-канал 67
Пошук подій, які відбуваються
поруч 68
Доступ до локальної мережі
компанії 68
Соціальні мережі 68
Про програму «Соціальний центр»68
Перегляд оновлень стану друзів в
одному вікні 69
Публікація стану у службах
соціальних мереж 70
Зв’язування Інтернет-друзів з
їхньою контактною інформацією 70
Перегляд оновлень стану друзів на
головному екрані 70
Завантаження фотографії або
відеокліпа до служби 70
Обмін розташуванням в оновленні
стану 71
Зв’язок із другом зі служби
соціальної мережі 71
Додавання події до календаря
пристрою 72
Камера 72
Про камеру 72
Фотографування 72
Поради щодо фотографій та
відеокліпів 73
Page 4

4 Зміст
Фотографування в темряві 74
Додавання інформації про
розташування до фотографій і
відеокліпів 74
Надсилання фотографії або відео 75
Записування відео 75
Ваші фотографії та відеокліпи 76
Про програму «Фотографії»76
Перегляд фотографій і відеокліпів 76
Упорядкування фотографій 77
Редагування створених фотографій 78
Друк створеної фотографії 78
Перегляд фотографій і відеокліпів у
телевізорі 79
Відео і ТБ 80
Відеокліпи 80
Перегляд Веб-ТБ 80
Музика та звук 81
Музичний плеєр 81
Про службу «Музика Ovi» 84
Захищений вміст 85
Записування звуків 85
FM-радіо 85
Карти 87
Навігація до пункту призначення 87
Моє положення 88
Пошук 93
Обране 94
Функція «Відмітитися»97
Автомобільна та пішохідна
навігація 98
Надання відгуку про програму
«Карти»103
Керування часом 103
Годинник 103
Календар 106
Офісні програми 109
Quickoffice 109
Читання документів PDF 110
Здійснення обчислення 110
Написання нотаток 111
Переклад слів з однієї мови на іншу111
Відкриття або створення ZIP-файлів111
Доступ до локальної мережі
компанії 112
Зв’язок 112
З’єднання з Інтернетом 112
Бездротова локальна мережа 113
Bluetooth 114
Кабель даних USB 118
Закриття з’єднання з мережею 120
Збереження файлів на віддаленому
носії 120
Керування пристроєм 121
Оновлення програмного
забезпечення та програм пристрою121
Керування файлами 122
Збільшення доступної пам’яті для
додаткового вмісту 124
Керування програмами 125
Синхронізація вмісту 125
Копіювання контактів або
фотографій між пристроями 127
Захист пристрою 128
Підготовка пристрою для утилізації129
Пошук додаткової довідки 130
Підтримка 130
Коди доступу 130
Пошук та усунення
несправностей 131
Відновлення початкових установок131
Що робити, якщо пам’ять
заповнена? 131
Page 5

Блимання індикатора повідомлень 132
Контакт двічі відображається у
списку контактів 132
Непридатні для читання символи на
веб-сторінках 132
Підготовка пристрою для утилізації132
Захист навколишнього
середовища 133
Збереження енергії 133
Утилізація 133
Інформація щодо виробу та
техніки безпеки 134
Покажчик 142
Зміст 5
Page 6
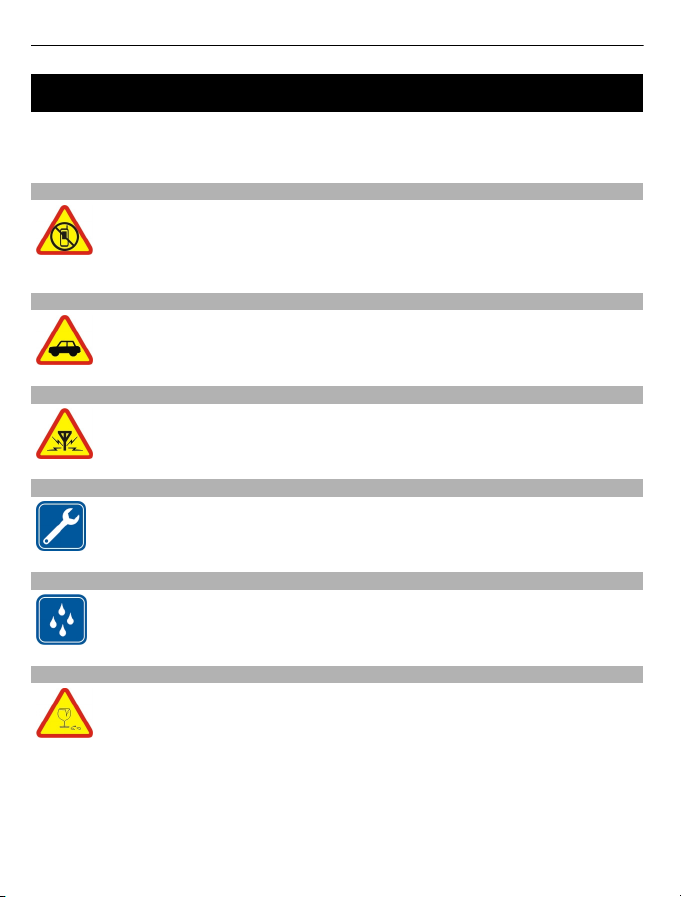
6 Техніка безпеки
Техніка безпеки
Прочитайте ці прості вказівки. Недотримання їх може бути небезпечним або
незаконним. Щоб отримати подальшу інформацію, прочитайте повний посібник
користувача.
ВИМИКАЙТЕ В ЗАБОРОНЕНИХ ЗОНАХ
Вимикайте пристрій, коли заборонено використовувати мобільні
телефони або коли це може спричинити перешкоди чи небезпеку,
наприклад у літаках, поруч із медичним обладнанням, паливом,
хімікатами або вибухонебезпечними зонами.
БЕЗПЕКА НА ДОРОЗІ – НАЙГОЛОВНІШЕ
Дотримуйтесь усіх місцевих законів. Під час руху завжди тримайте руки
вільними для керування автомобілем. Під час керування автомобілем у
першу чергу слід думати про безпеку дорожнього руху.
ПЕРЕШКОДИ
Усі бездротові телефони можуть бути чутливими до перешкод, які
можуть вплинути на їхню роботу.
КВАЛІФІКОВАНЕ ОБСЛУГОВУВАННЯ
Лише кваліфікований персонал має право встановлювати або
ремонтувати цей виріб.
БЕРЕЖІТЬ ПРИСТРІЙ ВІД ВОЛОГИ
Ваш пристрій не є водонепроникним. Оберігайте пристрій від вологи.
СКЛЯНІ ДЕТАЛІ
Передня панель пристрою виготовлена зі скла. Це скло може розбитися,
якщо пристрій упаде на тверду поверхню чи зазнає сильного удару. Якщо
скло розіб’ється, не торкайтеся скляних деталей пристрою та не
намагайтеся вийняти розбите скло з пристрою. Не користуйтеся
пристроєм, поки скло не замінить кваліфікований спеціаліст із
технічного обслуговування.
Page 7

ОБЕРІГАЙТЕ СЛУХ
Слухайте музику за допомогою гарнітури на помірному рівні гучності й не
тримайте пристрій поблизу вуха під час використання гучномовця.
Техніка безпеки 7
Page 8

8 Початок роботи
Початок роботи
Клавіші та компоненти
Передня панель
1 Динамік
2 Світлочутливий датчик
3 Сенсор відстані. Автоматично вимикає сенсорний екран під час дзвінків.
4 Клавіша меню
5 Клавіша дзвінка
6 Додаткова камера
7 Кнопка завершення/живлення
Не закривайте область над сенсорним екраном, наприклад захисною плівкою або
стрічкою.
Page 9

Початок роботи 9
Сторони, задня та нижня частини
8 Спалах камери / ліхтарик
9 Клавіша гучності/масштабу
10 Перемикач блокування клавіш / клавіша ліхтарика
11 Клавіша камери
12 Камера
13 Гучномовець
14 Гніздо для зарядного пристрою
15 Кронштейн для наручного ремінця
16 Індикатор заряджання
17 Гніздо аудіо/відео Nokia (3,5 мм)
18 Гніздо мікро-USB
19 Мікрофон
Сенсорний екран
Для керування пристроєм злегка торкніться екрана подушечкою пальця. Екран не
реагуватиме на торкання нігтем.
Якщо подушечки пальців змерзли, екран може не реагувати на торкання.
Важливо: Слідкуйте за тим, щоб сенсорний екран не подряпався. Не
використовуйте на сенсорному екрані ручки, олівці або інші гострі предмети.
Ліхтарик
Спалах камери можна використовувати як ліхтарик. Щоб увімкнути або вимкнути
ліхтарик, посуньте та утримуйте перемикач блокування клавіш упродовж двох
секунд.
Page 10
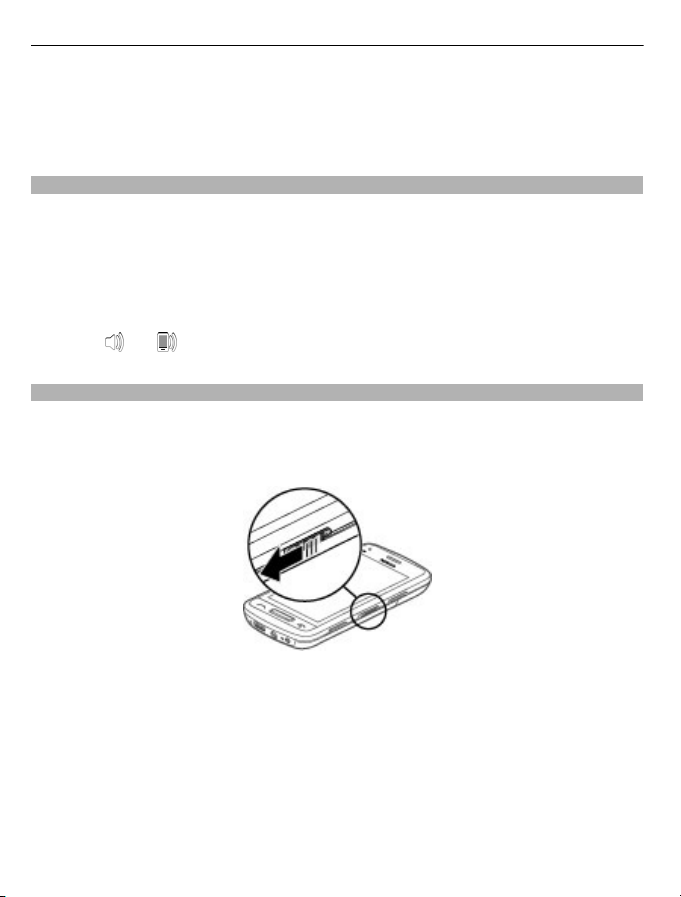
10 Початок роботи
Ліхтарик можна використовувати лише на головному екрані. Ліхтарик можна
ввімкнути на головному екрані, навіть якщо клавіші та екран пристрою
заблоковано.
Не світіть ліхтариком в очі.
Змінення гучності дзвінка, пісні або відео
Скористайтеся клавішами гучності.
Можна регулювати гучність під час дзвінка або коли програма активна.
Вбудований гучномовець дозволяє говорити та слухати з невеликої відстані, не
тримаючи пристрій біля вуха.
Увімкнення або вимкнення гучномовця під час дзвінка
Виберіть
Блокування та розблокування клавіш і екрана
Щоб запобігти випадковому здійсненню дзвінків, коли пристрій знаходиться в
кишені або сумці, блокуйте клавіші та екран пристрою.
Посуньте перемикач блокування клавіш.
або .
Порада: Якщо перемикач блокування недоступний, щоб розблокувати пристрій,
натисніть клавішу меню та виберіть Розблок..
Установлення автоматичного блокування клавіш і екрана
1 Виберіть Меню > Установки і Телефон > Дисплей > Тайм-аут екрана/
клавіш.
2 Визначте період часу, після завершення якого клавіші та екран автоматично
блокуватимуться.
Page 11

Установлення SIM-картки
Не наклеюйте на SIM-картку етикетки або наклейки.
1 Посуньте задню панель і зніміть її.
2 Вийміть акумулятор.
3 Щоб розблокувати тримач SIM-картки, посуньте його.
Початок роботи 11
4 Підніміть тримач SIM-картки та вставте SIM-картку. Переконайтеся, що картку
буде спрямовано контактами донизу, коли тримач SIM-картки буде опущено.
Page 12
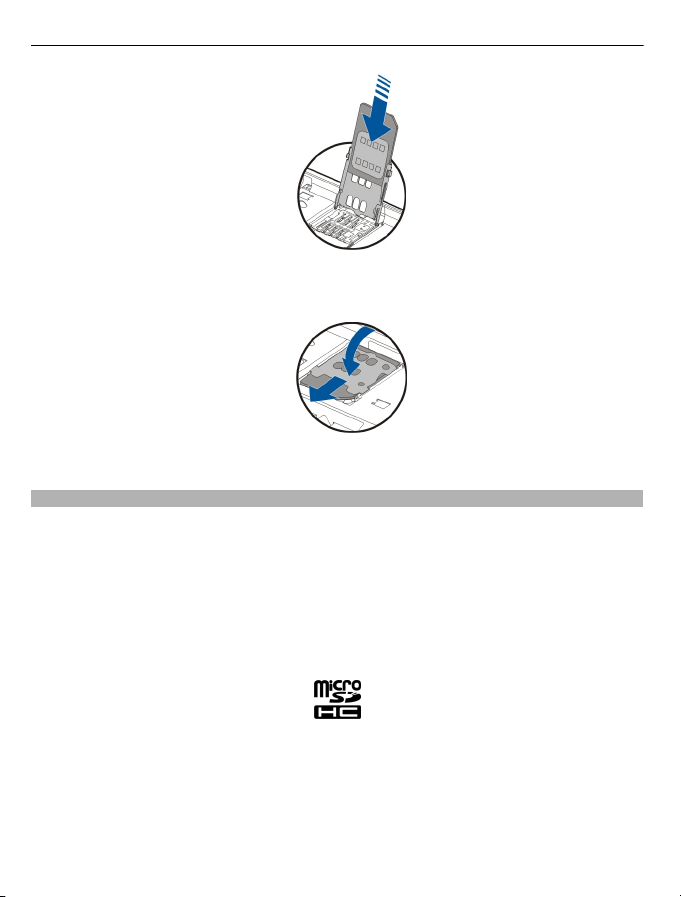
12 Початок роботи
5 Опустіть тримач SIM-картки. Щоб заблокувати тримач SIM-картки, посуньте
його.
6 Установіть акумулятор і задню панель на місце.
Установлення та виймання картки пам’яті
Використовуйте з цим пристроєм лише сумісні картки microSD і microSDHC, ухвалені
компанією Nokia. Використовуючи несумісні карти пам’яті, можна пошкодити
карту пам’яті та пристрій, а також дані, збережені на картці.
За допомогою пристрою можна записувати відео з високою роздільною здатністю.
Якщо відео записується на картку пам’яті, для
досягнення найкращої
продуктивності використовуйте високоякісні картки microSD з високою швидкістю
передачі інформації від відомих виробників. Рекомендується використовувати
картки microSD 4-го (32 Мбіт/с (4 МБ/с)) або вищого за нього класу.
Не наклеюйте на картку пам’яті етикетки або наклейки.
Установлення картки пам’яті
Якщо картка пам’яті ще не вставлена:
1 Зніміть задню панель.
2 Переконайтеся, що картку пам’яті спрямовано контактами вниз.
Page 13
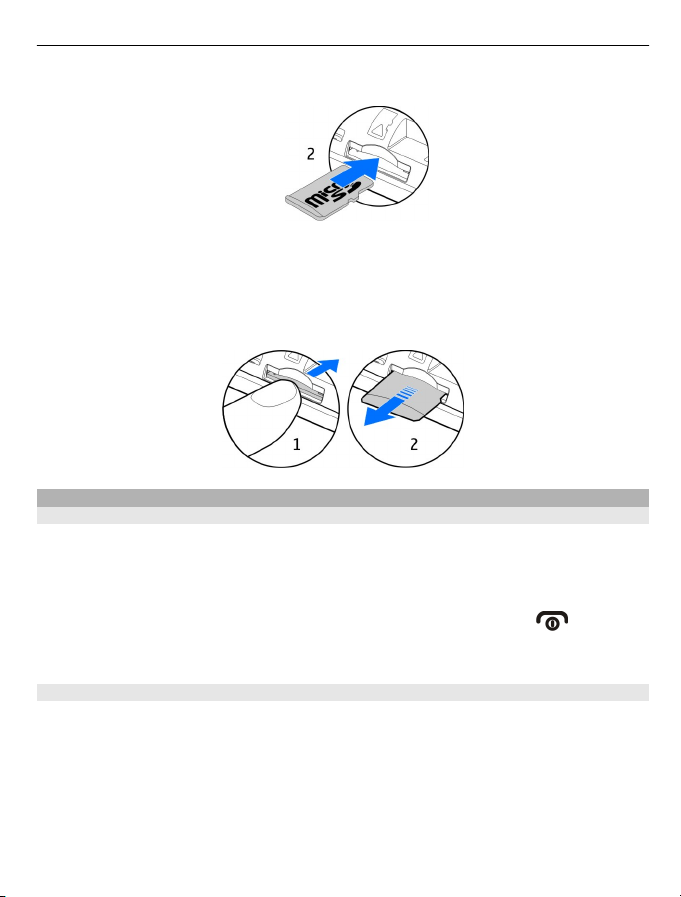
Початок роботи 13
Натискайте на картку, поки не почуєте клацання.
3 Встановіть задню панель на місце.
Виймання картки пам’яті
1 Натискайте на картку, поки не почуєте клацання.
2 Витягніть картку.
Заряджання
Про акумулятор
Ваш пристрій має знімний акумулятор. Використовуйте лише ухвалені зарядні
пристрої Nokia, призначені для цього пристрою. Для заряджання пристрою також
можна використовувати сумісний кабель даних USB.
Якщо заряд акумулятора низький, активується режим збереження енергії. Щоб
вимкнути режим збереження енергії, натисніть клавішу живлення
і виберіть
Вимкн. збереж. енергії. Якщо режим збереження енергії ввімкнено, Ви не
зможете змінити установки деяких програм.
Установлення акумулятора
1 Зніміть задню панель.
2 Дотримуючись правильної полярності контактів, вставте акумулятор.
Page 14
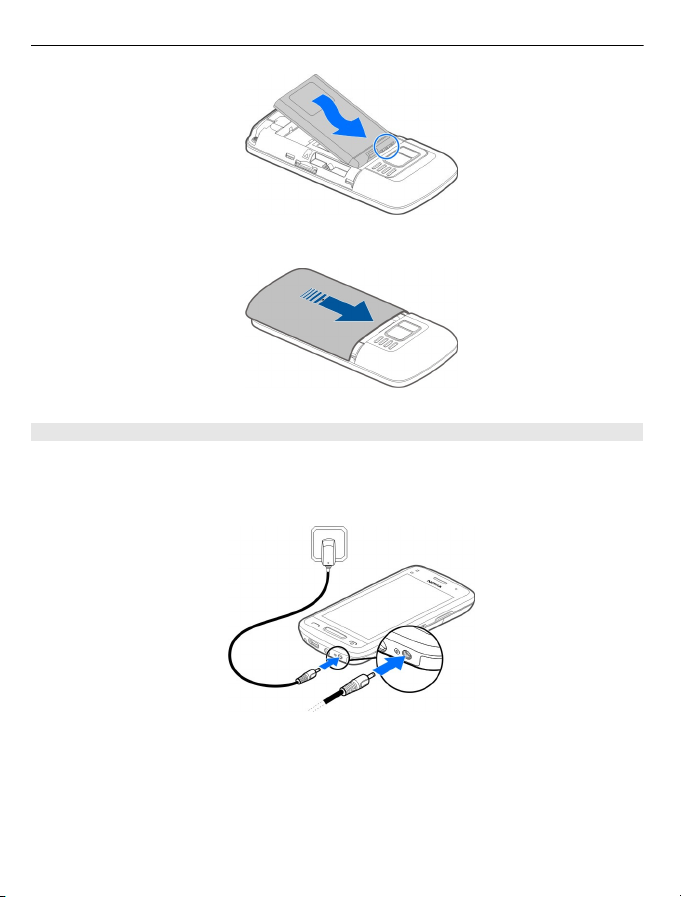
14 Початок роботи
3 Встановіть задню панель на місце.
Заряджання акумулятора
Акумулятор частково заряджається на заводі, проте може знадобитися зарядити
його, перш ніж можна буде вперше ввімкнути пристрій.
Якщо пристрій показує низький заряд, виконайте такі дії:
1
Page 15

Початок роботи 15
2
Не потрібно чекати певний час, поки акумулятор буде заряджено, а можна
користуватися пристроєм під час заряджання.
Якщо акумулятор повністю розряджений, може минути кілька хвилин, перш ніж
на дисплеї відобразиться індикатор заряджання або можна буде здійснювати
дзвінки.
Якщо акумулятор не використовувався довгий час, можливо, для початку
заряджання буде необхідно приєднати зарядний пристрій, від’єднати
, а потім
приєднати знову.
Порада: Крім того, щоб зарядити акумулятор, можна використовувати сумісний
зарядний пристрій USB.
Заряджання акумулятора через з’єднання USB
Заряд акумулятора низький, а у Вас немає із собою зарядного пристрою? Можна
використати сумісний кабель USB для підключення до сумісного пристрою,
наприклад до комп’ютера.
Приєднуючи або від’єднуючи кабель зарядного пристрою, будьте обережні, щоб
не пошкодити гніздо для зарядного пристрою.
Page 16
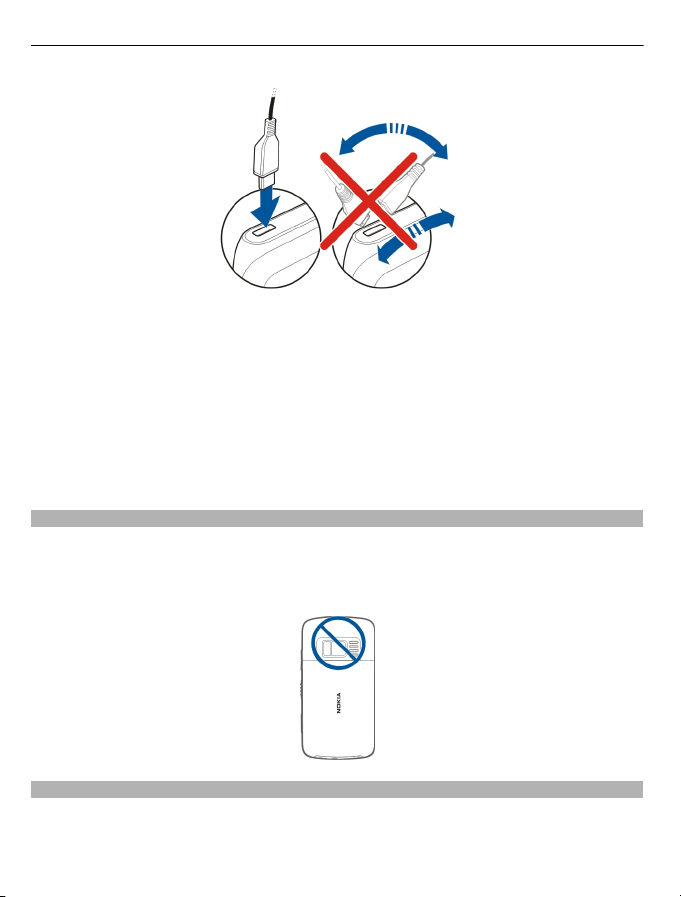
16 Початок роботи
Якщо пристрій підключено до комп’ютера, його можна синхронізувати під час
заряджання.
Заряджання через кабель USB може не відбуватися або починатися не відразу,
якщо використовується концентратор USB, який не підключено до джерела
живлення. Пристрій зарядиться швидше, якщо його підключити до настінної
розетки.
Коли акумулятор заряджається, вмикається світловий індикатор заряджання
поруч із гніздом USB. Якщо заряд акумулятора
низький, індикатор заряджання
блимає. Може пройти якийсь час, перш ніж почнеться заряджання.
Розташування антени
Не торкайтесь антени без нагальної потреби під час передавання або отримання
сигналу антеною. Контакт із антеною впливає на якість зв’язку й може призвести
до більш інтенсивного споживання пристроєм енергії та скоротити тривалість
роботи акумулятора.
Приєднання наручного ремінця
Просуньте наручний ремінець крізь отвір, як показано на малюнку, і встановіть на
місце задню панель.
Page 17
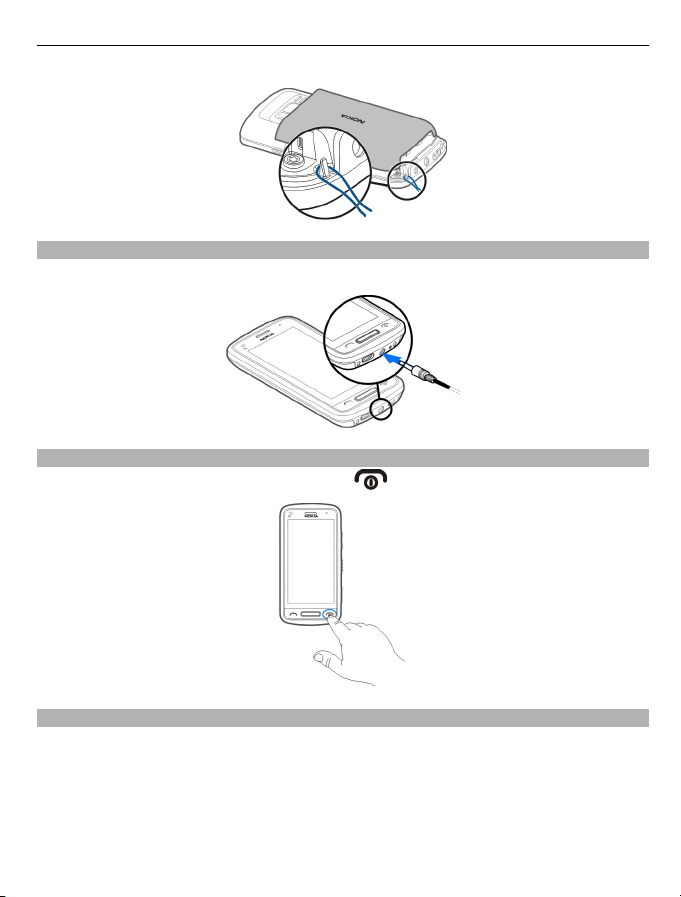
Початок роботи 17
Гарнітура
До пристрою можна підключати сумісну гарнітуру або сумісні навушники.
Увімкнення або вимкнення пристрою
Натисніть і потримайте клавішу живлення
, доки пристрій не почне вібрувати.
Перше використання пристрою
Коли буде вставлено SIM-картку і вперше ввімкнено пристрій, майстер допоможе
виконати початкові настроювання. Для користування послугами Ovi від компанії
Nokia потрібно створити обліковий запис Nokia. Крім цього, можна копіювати
контакти та інший вміст зі старого пристрою, а також передплатити отримання
корисних порад і рекомендацій.
Page 18

18 Початок роботи
Для створення облікового запису Nokia потрібне з’єднання з Інтернетом.
Зверніться до постачальника послуг, щоб отримати інформацію щодо вартості
передачі даних. Якщо не вдається встановити з’єднання з Інтернетом, можна
створити обліковий запис пізніше.
Порада: Щоб створити обліковий запис Nokia та керувати ним в Інтернеті,
перейдіть на веб-сайт www.ovi.com.
Якщо у вас вже є
Порада: Забули свій пароль? За Вашим запитом його може бути надіслано у вигляді
поштового або текстового повідомлення.
За допомогою програми Передача даних можна копіювати вміст, наприклад:
• Контакти
• Повідомлення
• Зображення та відео
• Особисті установки
При настроюванні облікового запису електронної пошти, можна встановити
відображення папки « Вхідні» на головному екрані,
перевіряти пошту.
Якщо під час настроювання потрібно зробити екстрений дзвінок, натисніть
клавішу дзвінка.
Обліковий запис Nokia
Під час першого ввімкнення пристрою пропонується створити обліковий запис
Nokia за допомогою пристрою.
Обліковий запис Nokia надає такі можливості:
• Доступ до всіх служб Ovi компанії Nokia зі свого пристрою та із сумісного
комп’ютера через єдині ім’я користувача і пароль
• Завантаження вмісту зі служб Ovi
• Збереження інформації про модель пристрою та контактної
можна додати дані платіжної картки.
• Збереження важливих пішохідних і автомобільних маршрутів у службі
«Карти Ovi»
Щоб дізнатися більше про обліковий запис Nokia та служби Ovi, відвідайте вебсайт www.ovi.com.
обліковий запис Nokia, виконайте вхід.
таким чином, можна буде легко
інформації. Також
Page 19

Початок роботи 19
Щоб створити обліковий запис Nokia пізніше, спробуйте скористатися будь-якою
послугою Ovi за допомогою пристрою, і Вам буде запропоновано створити
обліковий запис.
Копіювання контактів або фотографій зі старого пристрою
Потрібно скопіювати важливу інформацію зі старого сумісного пристрою Nokia та
швидко почати користуватися новим пристроєм? Скористайтеся програмою
Передача даних, щоб безкоштовно скопіювати контакти, календарні записи,
фотографії та інший вміст у свій новий пристрій.
Виберіть Меню > Програми > Інструм. > Настр. тел. і Передача даних.
Якщо у старому пристрої Nokia немає програми Передача даних, її буде надіслано
з нового пристрою в повідомленні. Відкрийте повідомлення у старому пристрої та
виконайте інструкції.
1 Виберіть пристрій, з яким потрібно з’єднатись, і створіть між пристроями пару.
Функція Bluetooth має бути ввімкнена.
2 Якщо інший пристрій вимагає пароля, введіть його. Пароль, який можна
визначити
використовується фіксований пароль. Докладнішу інформацію див. у
посібнику користувача пристрою.
Пароль дійсний лише для поточного з’єднання.
3 Виберіть вміст і натисніть ОК.
самостійно, потрібно ввести на обох пристроях. У деяких пристроях
Настроювання пристрою
Щоб визначити деякі основні установки пристрою, виберіть ярлик Настр. тел.
на одному з головних екранів. Для переключення між головними екранами
швидко проведіть вліво або вправо по екрану.
Page 20
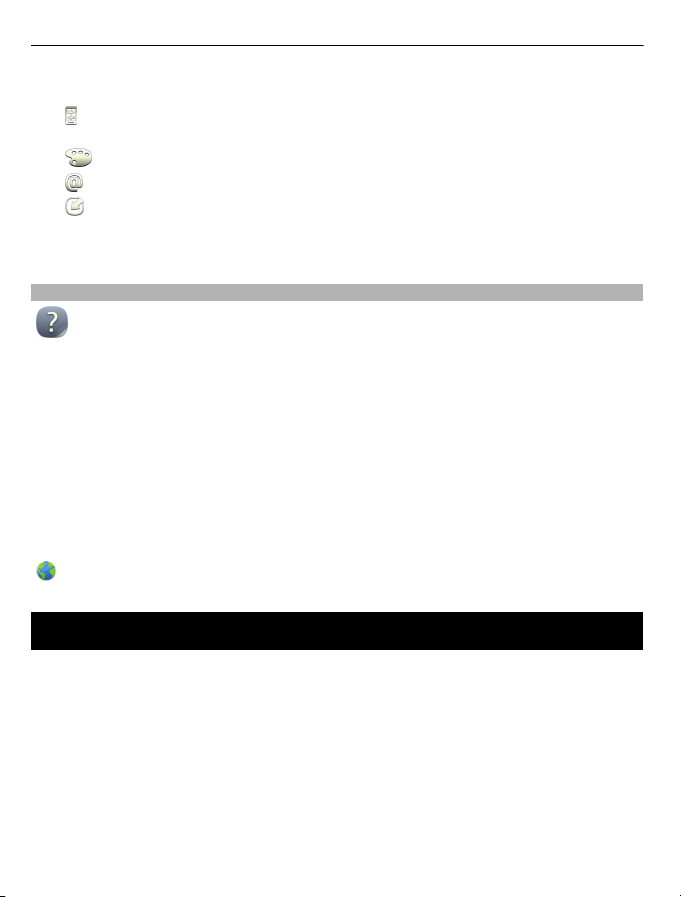
20 Установлення програми Nokia Ovi Suite на комп’ютері
Надаються такі можливості:
•
Копіювання контактів, фотографій та іншого вмісту зі свого старого
пристрою Nokia
•
Настроювання пристрою шляхом змінення тону дзвінка та візуальної теми
•
Настроювання електронної пошти
•
Оновлення програмного забезпечення пристрою
Щоб визначити установки пізніше, також можна вибрати Меню > Програми >
Інструм. > Настр. тел..
Використання вбудованого посібника користувача
Виберіть Меню > Програми > Посібник.
Відкриття посібника користувача із програми
Виберіть Опції > Посібник користувача. Ця функція доступна не для всіх програм.
Пошук у посібнику користувача
Відкривши посібник користувача, виберіть Опції > Пошук, а потім введіть літеру
або слово в полі пошуку.
Переключення між посібником користувача та програмою
Натисніть і потримайте клавішу меню, швидко проведіть
виберіть потрібну програму.
вказує на посилання на веб-сторінку. Посилання на пов’язані теми можуть
знаходитися наприкінці інструкцій.
вліво або вправо та
Установлення програми Nokia Ovi Suite на комп’ютері
За допомогою комп’ютерної програми Nokia Ovi Suite можна керувати вмістом у
пристрої та синхронізувати його з комп’ютером. Також можна оновлювати
програмне забезпечення пристрою та завантажувати карти.
Завантажте останню версію програми Nokia Ovi Suite з веб-сайту www.ovi.com/suite
на комп’ютер.
Якщо комп’ютер не може з’єднатися з Інтернетом, виконайте ці дії, щоб установити
програму Nokia Ovi Suite із пам’
1 Використовуйте сумісний кабель даних USB, щоб з’єднати пристрій із
комп’ютером.
яті пристрою:
Page 21

Установлення програми Nokia Ovi Suite на комп’ютері 21
Якщо на комп’ютері використовується ОС Windows XP або Windows Vista,
установіть режим USB пристрою на Накопичувач. Щоб установити режим USB
у пристрої, виберіть область оповіщень у правому верхньому куті, а потім
виберіть
> USB > Накопичувач.
Картка пам’яті відображається на комп’ютері як знімний диск.
2 На комп’ютері виберіть Установити Nokia Ovi Suite.
Якщо вікно встановлення не відкриється автоматично, відкрийте файл
установлення вручну. Виберіть Відкрити папку для перегляду файлів і двічі
клацніть файл Install_Nokia_Ovi_Suite.exe.
3 Виконайте вказівки на екрані.
4 Якщо на комп’ютері використовується ОС Windows XP або Windows Vista, після
завершення встановлення переконайтеся, що режимом USB пристрою
вибрано Nokia Ovi Suite.
Щоб дізнатися більше про пакет програм Nokia Ovi Suite, відвідайте веб-сайт
www.ovi.com/suite.
Page 22

22 Знайомство з Інтернет-послугами Ovi від компанії Nokia
Щоб дізнатися, які операційні системи підтримує пакет Nokia Ovi Suite, відвідайте
веб-сайт www.nokia.com/support.
Знайомство з Інтернет-послугами Ovi від компанії Nokia
Ovi by Nokia
За допомогою послуги Ovi by Nokia можна шукати нові місця й послуги та
завжди залишатися на зв’язку із друзями. Наприклад, надаються такі можливості:
• Перегляд оновлень стану друзів із різноманітних служб соціальних мереж
• Завантаження на пристрій ігор, програм, відеокліпів і тонів дзвінка
• Пошук шляху за допомогою безкоштовної пішохідної й автомобільної
навігації, планування подорожей і
• Отримання безкоштовного облікового запису у службі «Пошта Ovi»
• Завантаження музики
Деякі елементи надаються безкоштовно, інші вимагають оплати.
Наявність послуг може залежати від країни або регіону, підтримуються не всі мови.
Щоб отримати доступ до послуг Ovi від компанії Nokia, перейдіть на веб-сайт
www.ovi.com і зареєструйте обліковий запис Nokia.
Щоб отримати додаткову
веб-сайті www.ovi.com.
Про послугу «Пошта Ovi»
Послуга «Пошта Ovi» надає зручний доступ до пошти від популярних
постачальників електронній пошті в Інтернеті. Якщо зареєструвати обліковий
запис Nokia, можна також отримати безкоштовний обліковий запис електронної
пошти Ovi та використовувати його на своєму мобільному пристрої або комп’ютері.
Захист від спама допомагає підтримувати порядок у поштовій скриньці, а захист
від вірусів підвищує безпеку.
інформацію, перейдіть до розділу служби підтримки на
перегляд розташувань на карті
Про веб-службу «Карти Ovi»
За допомогою веб-служби «Карти Ovi» можна переглядати розташування в
різних частинах світу.
Надаються такі можливості:
• Пошук адрес, цікавих місць і послуг
• Створення маршрутів і отримання покрокових навігаційних інструкцій
• Збереження обраних місць і маршрутів у своєму обліковому записі Nokia
Page 23

Основи користування 23
• Синхронізація збережених елементів із сумісним пристроєм Nokia та
використання їх під час подорожі
Щоб скористатися веб-службою «Карти Ovi», відвідайте веб-сайт www.ovi.com.
Про службу «Музика Ovi»
За допомогою служби «Музика Ovi» можна придбати та завантажити пісні на
пристрій або комп’ютер, а також переносити їх із пристрою на комп’ютер і навпаки.
Для впорядкування колекції музики та завантажень можна встановити на сумісний
ПК програму Ovi Player або використовувати веб-браузер для завантаження
музики.
Щоб почати насолоджуватися музикою, виберіть Меню > Музика > Музика
або відвідайте веб-сайт www.ovi.com.
Інформація про магазин Ovi
Послуга «Магазин Ovi» дає можливість завантажувати у свій мобільний
пристрій призначені для нього ігри, програми, відеокліпи, зображення та тони
дзвінка. Деякі елементи надаються безкоштовно, інші вимагають оплати за
допомогою кредитної картки або шляхом включення їх вартості до телефонного
рахунку. Наявність способів оплати залежить від країни мешкання та
постачальника послуг мережі. Послуга «Магазин Ovi» пропонує вміст
Вашим мобільним пристроєм і відповідний Вашим уподобанням і розташуванню.
Виберіть Меню > Магазин або відвідайте веб-сайт www.ovi.com.
, сумісний із
Ovi
Основи користування
Дії із сенсорним екраном
Для роботи з інтерфейсом користувача торкайтеся сенсорного екрана або
торкайтеся і тримайте його деякий час.
Відкриття програми або іншого елемента на екрані
Торкніться програми або елемента.
Швидкий доступ до функцій
Торкніться і потримайте елемент. Відкриється спливаюче меню з доступними
опціями. Наприклад, щоб надіслати зображення або видалити сигнал, торкніться
потрібного зображення
меню виберіть потрібну опцію.
або сигналу й потримайте його, а потім у спливаючому
Page 24

24 Основи користування
Якщо торкнутися головного екрана та потримати його, увімкнеться режим
редагування.
Page 25

Основи користування 25
Перетягування елемента
Торкніться і потримайте елемент, а потім проведіть пальцем по екрану. Елемент
переміститься за пальцем.
Якщо активовано режим редагування, Ви можете перетягувати елементи на
головному екрані або в головному меню.
Швидке проведення по екрану
Розташуйте палець на екрані та проведіть пальцем у потрібному напрямку.
Наприклад, щоб під час перегляду фотографії переглянути наступну фотографію,
швидко проведіть вліво по екрану.
Прокручування списку або меню
Розташуйте палець на екрані, швидко проведіть їм вгору або вниз по екрану та
підніміть. Екран продовжить прокручуватися зі швидкістю та в напрямку, які
використовувалися
в момент підняття пальця. Щоб вибрати елемент у списку, що
прокручується, і зупинити рух, торкніться елемента.
Page 26

26 Основи користування
Збільшення масштабу
Розташуйте два пальці на елементі (наприклад, фотографії або веб-сторінці) і
розведіть пальці.
Зменшення масштабу
Розташуйте два пальці на елементі та зведіть пальці.
Порада: Також можна двічі торкнутися елемента, щоб збільшити або зменшити
масштаб.
Інтерактивні елементи головного екрана
Елементи головного екрана є інтерактивними. Наприклад, можна змінити дату та
час, установити сигнали, створити календарні записи або відредагувати режими
безпосередньо на головному екрані.
Установлення сигналу
Виберіть годинник (1).
Увімкнення або редагування режимів
Виберіть режим (2).
Перегляд або редагування розкладу
Виберіть дату (3).
Page 27
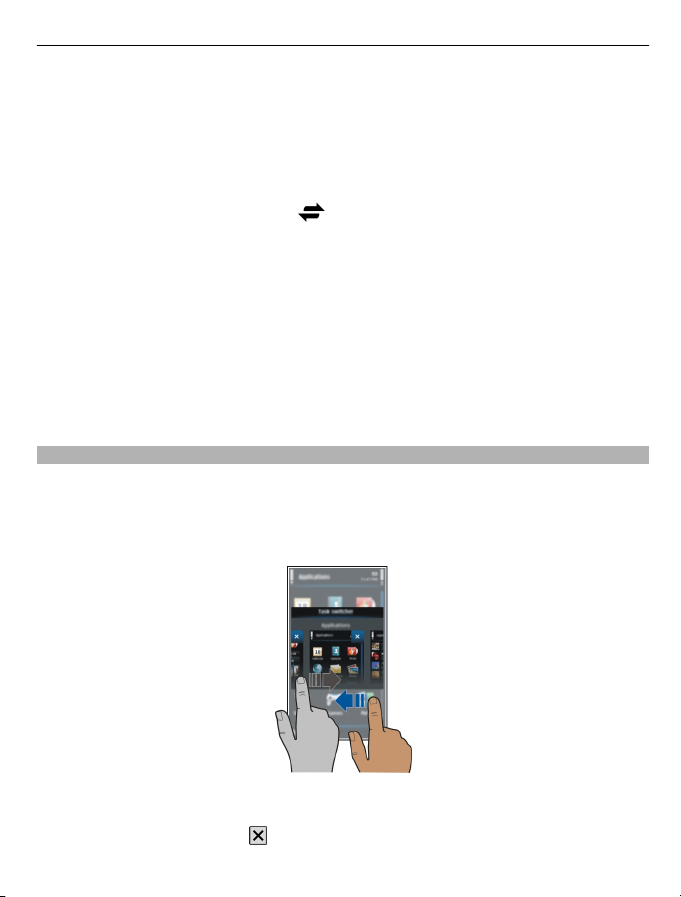
Основи користування 27
Перегляд пропущених дзвінків або непрочитаних повідомлень
Виберіть область оповіщень (4).
Перегляд доступних мереж WLAN або керування з’єднаннями Bluetooth
Виберіть область оповіщень (4).
Змінення установок зв’язку
Виберіть область оповіщень (4) та
У більшості інших вікон можна вибрати область оповіщень (4) і виконати такі дії:
• Змінити установки зв’язку
• Відкрити годинник та встановити будильник
• Переглянути стан акумулятора та ввімкнути режим збереження енергії
• Переглянути оповіщення про пропущені дзвінки або непрочитані
повідомлення
• Запустити майстер WLAN та з’єднатися з мережею WLAN
• Керувати з’єднаннями Bluetooth
Переключення між відкритими програмами
Ви можете дивитися, які програми й завдання відкриті у фоновому режимі, і
переключатися між ними.
Натисніть і потримайте клавішу меню, швидко проведіть вліво або вправо та
виберіть потрібну програму.
.
Програми, які працюють у фоновому режимі, збільшують споживання енергії
акумулятора та використовують пам’ять. Щоб закрити програму, яка не
використовується, виберіть
.
Page 28
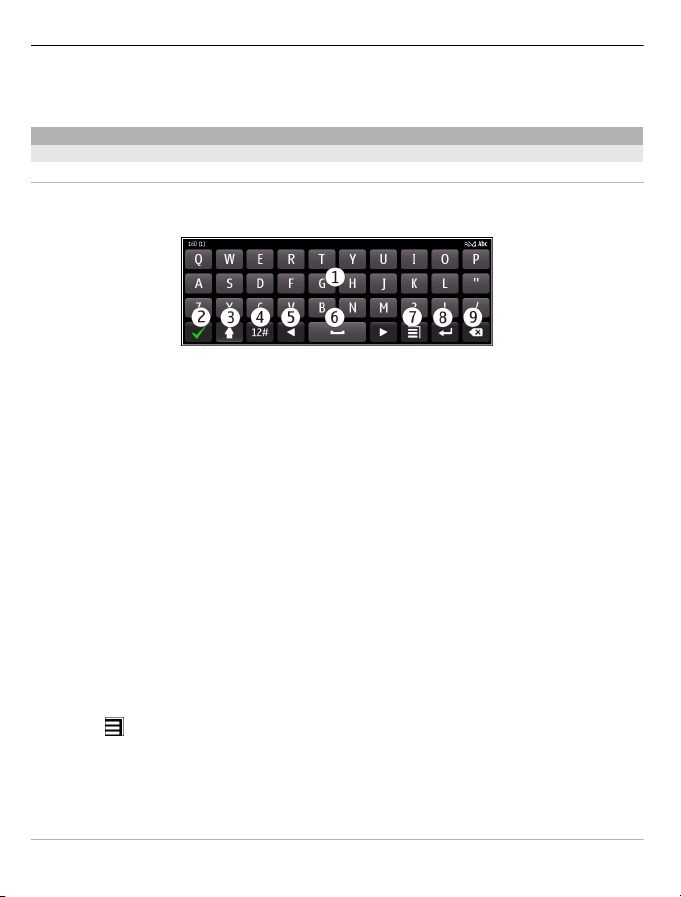
28 Основи користування
Порада: Щоб закрити всі відкриті програми, виберіть і потримайте перемикач
завдань, а потім у спливаючому меню виберіть Закрити всі.
Введення тексту
Введення тексту за допомогою віртуальної клавіатури
Використання віртуальної клавіатури
Щоб активувати віртуальну клавіатуру, виберіть поле введення тексту. Віртуальну
клавіатуру можна використовувати в альбомному і книжковому режимі.
1 Віртуальна клавіатура
2 Клавіша «Закрити» — закриття віртуальної клавіатури.
3 Клавіші Shift і Caps Lock — щоб ввести символ верхнього регістру під час
введення символів нижнього регістру або навпаки, виберіть відповідну
клавішу, перш ніж вводити потрібний символ. Щоб активувати режим
введення символів верхнього регістру (Caps Lock), виберіть клавішу двічі. Лінія
під клавішею вказує на те, що активовано режим Caps Lock.
4 Набір символів —
спеціальні символи.
5 Клавіші зі стрілками — переміщення курсору вліво або вправо.
6 Пробіл – вставлення пробілу.
7 Меню введення — увімкнення інтелектуального введення тексту або змінення
мови введення.
8 Клавіша «Ввід» — переміщення курсору до наступного рядка або текстового
поля. Додаткові функції залежать від поточного контексту. Наприклад, у полі
веб-адреси
9 Клавіша очищення — видалення символу.
Переключення між віртуальною клавіатурою і клавіатурою у книжковому
режимі
Виберіть
Додавання діакритичного знака до символу
Виберіть і утримуйте символ.
> Літерно-цифрова клав. або Клавіатура QWERTY.
виберіть потрібний набір символів, наприклад цифри або
у веб-браузері ця клавіша діє як піктограма «Перейти».
Увімкнення інтелектуального введення тексту з віртуальної клавіатури
Метод інтелектуального введення тексту може бути доступний не всіма мовами.
Page 29

Основи користування 29
1 Виберіть > Опції введення > Увімкн. вгадування. Буде відображено
.
2 Почніть вводити слово. Пристрій запропонує можливі варіанти слів. Коли
відобразиться правильне слово, виберіть його.
3 Якщо слова немає у словнику, пристрій пропонує альтернативне слово зі
словника. Щоб додати нове слово до словника, виберіть слово, яке Ви ввели.
Вимкнення інтелектуального введення тексту
Виберіть
> Опції введення > Вимкн. вгадування.
Змінення установок введення тексту
Виберіть
> Опції введення > Установки.
Введення тексту за допомогою віртуальної клавіатури
Допоміжна віртуальна клавіатура
Якщо Ви надаєте перевагу літерно-цифровій клавіатурі під час введення тексту в
портретній орієнтації, можна переключитися з віртуальної клавіатури на
допоміжну віртуальну клавіатуру.
1 Виберіть поле для введення тексту.
2 Виберіть
> Літерно-цифрова клав..
1 Цифрові клавіші
Page 30

30 Основи користування
2 Клавіша * — введення спеціального символу або, якщо ввімкнено
інтелектуальне введення тексту та слово підкреслене, перегляд варіантів слів.
3 Клавіша Shift — змінення регістру символів. Щоб увімкнути або вимкнути
інтелектуальне введення тексту, швидко двічі виберіть цю клавішу. Для
переключення між режимом літер і режимом цифр натисніть і потримайте цю
клавішу.
4 Клавіша закриття — закриває допоміжну віртуальну
5 Клавіші зі стрілками — переміщення курсору вліво або вправо.
6 Меню введення — увімкнути режим інтелектуального введення тексту, змінити
мову введення або переключитися на віртуальну клавіатуру.
7 Клавіша очищення — видалення символу.
8 Індикатор введення тексту (за наявності) — указує на регістр слова і чи
ввімкнено режим введення цифр або літер або режим інтелектуального
введення тексту.
Активування традиційного методу введення тексту за допомогою віртуальної клавіатури
Швидко виберіть # двічі.
Введення символу
1 Вибирайте цифрову клавішу (1–9) кілька разів поспіль, доки не з’явиться
потрібний символ. Доступно більше символів, аніж видно на клавіші.
2 Якщо наступна літера розміщена на тій самій клавіші, зачекайте, поки
відобразиться курсор або пересуньте курсор уперед, після чого виберіть
клавішу знову.
Вставлення пробілу
Виберіть 0.
Переміщення курсору
Швидко виберіть 0 тричі.
до наступного рядка
клавіатуру.
Увімкнення інтелектуального введення тексту з віртуальної клавіатури
Метод інтелектуального введення тексту базується на вбудованому словнику, до
якого також можна додавати нові слова. Метод інтелектуального введення тексту
доступний не для всіх мов.
1 Виберіть
2 Щоб ввести потрібне слово, використовуйте клавіші 2–9. Натискайте кожну
клавішу один раз для однієї літери. Наприклад, щоб написати слово «Nokia»,
якщо вибрано словник англійської мови, виберіть 6 для «N», 6 для «o», 5 для
«k», 4 для «i» та 2 для «а».
> Увімкн. інтел. введення.
Page 31

Основи користування 31
Варіант слова змінюється після кожного натискання клавіші.
3 Якщо слово неправильне, виберіть * кілька разів, доки не відобразиться
правильне слово. Якщо слова немає у словнику, виберіть Ввести, введіть
слово, використовуючи традиційний метод введення тексту, і виберіть ОК.
Якщо після слова відображається символ ?, це означає, що цього слова немає
у словнику. Щоб додати
використовуючи традиційний метод введення тексту, і виберіть ОК.
4 Щоб вставити пробіл, виберіть 0. Щоб вставити поширені розділові знаки,
виберіть 1, а потім виберіть * кілька разів, доки не відобразиться потрібний
розділовий знак.
5 Почніть вводити наступне слово.
Вимкнення інтелектуального введення тексту
Двічі швидко виберіть
Визначення мови введення тексту
Виберіть Меню > Установки та Телефон > Сенсорне введення > Мова набору
тексту.
Змінення мови під час введення тексту
Виберіть
Доступні опції можуть різнитися.
Індикатори дисплея
Загальні індикатори
> Опції введення > Мова набору або > Мова набору.
Сенсорний дисплей та клавіші заблоковано.
Пристрій тихо сповіщає про вхідні дзвінки або повідомлення.
Сигнал встановлено.
Увімкнено режим із таймером.
Ви маєте пропущену календарну подію.
слово до словника, виберіть *, введіть слово,
#.
Індикатори дзвінків
Хтось намагався Вам подзвонити.
Використовується друга телефонна лінія (послуга мережі).
Вхідні дзвінки переадресовуються на інший номер (послуга мережі). Якщо
у Вас дві телефонні лінії, номер позначає активну лінію.
Пристрій готовий до здійснення Інтернет-дзвінка.
Активний дзвінок даних (послуга мережі).
Page 32

32 Основи користування
Індикатори повідомлень
Ви маєте непрочитані повідомлення. Якщо індикатор блимає, можливо,
папка «Вхідні» заповнена.
Повідомлення в папці «Вихідні» очікують свого надсилання.
Індикатори мережі
Пристрій з’єднано з мережею GSM (послуга мережі).
Пристрій з’єднано з мережею 3G (послуга мережі).
З’єднання даних GPRS (послуга мережі) відкрито. Піктограма вказує, що
з’єднання в режимі очікування та
закривається.
З’єднання даних EGPRS (послуга мережі) відкрито. Піктограма вказує, що
з’єднання в режимі очікування та
З’єднання даних 3G (послуга мережі) відкрито. Піктограма вказує, що
з’єднання в режимі очікування та
З’єднання даних HSPA (послуга мережі) відкрито. Піктограма вказує, що
з’єднання в режимі очікування та
Доступне з’єднання WLAN. відображає, що з’єднання зашифровано, а
, що з’єднання не зашифровано.
Індикатори з’єднання
Активне з’єднання Bluetooth. Піктограма означає, що пристрій передає
дані. Якщо індикатор блимає, пристрій намагається з’єднатися з іншим
пристроєм.
Кабель USB приєднано до пристрою.
Система GPS активна.
Триває синхронізація.
До пристрою приєднано сумісну гарнітуру.
До пристрою приєднано сумісний кабель ТВ-виходу.
До пристрою приєднано текстовий телефон.
, що з’єднання відкривається або
, що з’єднання встановлено.
, що з’єднання встановлено.
, що з’єднання встановлено.
Установлення світлового індикатора оповіщення для пропущених дзвінків і повідомлень
Якщо світловий індикатор оповіщення у пристрої блимає, це означає, що
пропущено дзвінок або отримано повідомлення.
Виберіть Меню > Установки та Телефон > Світло оповіщення > Світло
оповіщення.
Page 33

Основи користування 33
Пошук у пристрої та в Інтернеті
Ви можете шукати різні елементи, зокрема повідомлення, зображення, файли,
музичні файли й відеокліпи, у своєму пристрої та в Інтернеті.
1 Виберіть Меню > Програми > Пошук.
2 Почніть вводити шукане слово, а потім виберіть потрібне слово у списку збігів.
3 Щоб здійснити пошук в Інтернеті, виберіть посилання на пошук в Інтернеті
наприкінці списку результатів
Інтернетом.
Порада: Ви можете додати міні-програму пошуку на головний екран. Торкніться
головного екрана та потримайте його, виберіть
у списку.
Використання пристрою в режимі «Офлайн»
У місцях, де Ви не бажаєте здійснювати або отримувати дзвінки, можна активувати
режим офлайн і користуватися календарем, списком контактів та іграми, які не
вимагають з’єднання з мережею. Вимикайте пристрій, коли використання
мобільного телефону не дозволене або коли він може спричинити перешкоди чи
небезпеку.
На головному екрані виберіть
Коли активовано режим «Офлайн», з’єднання зі стільниковою мережею відсутнє.
Пристрій не передаватиме та не отримуватиме жодних радіочастотних сигналів.
Якщо Ви спробуєте надіслати повідомлення, воно буде збережено в папці
«Вихідні» та надіслано тільки після активації іншого режиму.
Крім того, можна використовувати пристрій без SIM-картки. Вимкніть
вийміть SIM-картку. Після повторного увімкнення пристрою активується режим
офлайн.
пошуку. Потрібне активне з’єднання з
і виберіть міні-програму пошуку
режим, а потім виберіть Офлайн.
пристрій і
Важливо: У режимі офлайн неможливо здійснювати або отримувати будь-
які дзвінки або використовувати інші функції, для яких потрібне покриття
стільникової мережі. Ви можете зателефонувати за номером екстреної служби,
запрограмованим на Вашому пристрої. Щоб здійснити дзвінок, необхідно вибрати
будь-який інший режим.
Якщо активовано режим офлайн, все ще можна встановлювати з’єднання з
мережею WLAN, наприклад, щоб читати електронні листи або переглядати
сторінки в Інтернеті. Також можна використовувати з’єднання Bluetooth.
Не забувайте дотримуватись застосовних вимог техніки безпеки.
Page 34

34 Основи користування
Збільшення тривалості роботи акумулятора
Якщо Вам постійно доводиться використовувати зарядний пристрій, Ви можете
виконати наступні дії для зменшення споживання енергії пристроєм.
• Завжди повністю заряджайте акумулятор.
• Якщо режим збереження енергії буде увімкнений, буде оптимізовано
установки пристрою, такі як Режим мережі і заставку екрана.
Вмикайте режим збереження енергії
Натисніть клавішу живлення
вимкнути режим збереження енергії, натисніть клавішу живлення
Вимкн. збереж. енергії.
Закривайте програми, якими не користуєтеся
Натисніть і потримайте клавішу меню, проводьте по екрану до тих пір, поки не
відобразиться потрібна програма, а потім виберіть
Звуки, теми та ефекти
• Вимкніть непотрібні тони, наприклад тони клавіш.
• Використовуйте дротові навушники замість гучномовця.
• Змініть тривалість періоду тайм-ауту, після якого вимикається екран пристрою.
Установлення тривалості тайм-ауту
Виберіть Меню > Установки і Телефон > Дисплей > Тайм-аут підсвітки.
Активуйте темну тему та шпалери
Виберіть Меню > Установки і Теми > Загальні. Щоб змінити шпалери на
головному екрані
Вимикайте фонові анімаційні ефекти
Виберіть Меню > Установки і Теми > Загальні > Опції > Ефекти теми >
Вимкн..
Зменште яскравість дисплея
В установках дисплея виберіть Яскравість.
Вимкніть заставку екрана Великий годинник
Виберіть Меню > Установки і Теми > Заставка > Немає.
, виберіть Опції > Змінити шпалери.
та виберіть Увімкн. збереж. енергії. Щоб
та виберіть
.
Page 35

Персоналізація 35
Використання мережі
• Якщо Ви не бажаєте робити та отримувати дзвінки, прослуховуючи музику або
використовуючи пристрій іншим чином, увімкніть режим офлайн.
• Настройте пристрій перевіряти наявність пошти рідше.
• При з’єднанні з Інтернетом використовуйте з’єднання WLAN замість з’єднання
пакетних даних (GPRS або 3G).
• Якщо пристрій настроєно на використання мереж GSM і 3G (подвійний режим),
пристрій споживає більше
Настройте пристрій на використання лише мережі GSM
Виберіть Меню > Установки і Зв’язок > Мережа > Режим мережі > GSM.
Вимикайте функцію Bluetooth, якщо вона не використовується
Виберіть Меню > Установки і Зв’язок > Bluetooth > Bluetooth > Вимкн..
Припиніть пошук доступних мереж WLAN пристроєм
Виберіть Меню > Установки і Зв’язок > WLAN > Опції > Установки > Показати
доступн. WLAN > Ніколи.
Встановлюйте з'єднання пакетних даних (3G або GPRS) лише тоді, коли це
необхідно
Виберіть Меню > Установки і Зв’язок > Адмін. установки > Пакетні дані >
З’єдн. пакетних даних > Коли потрібно.
енергії під час пошуку мережі 3G.
Персоналізація
Режими
Про режими
Виберіть Меню > Установки > Режими.
Очікуєте на дзвінок, але не бажаєте, щоб телефон дзвонив? У Вашому пристрої є
різні групи установок, які називаються режимами. Їх можна настроїти для
різноманітних подій і середовищ. Також можна створювати власні режими.
Режими можна настроювати описаним нижче чином.
• Змінити тон дзвінка та сигнали про надходження повідомлень.
Відрегулювати гучність тону дзвінка та тонів натискання клавіш.
•
• Вимкнути звук натискання клавіш і тонів оповіщень.
• Активувати вібросигнали.
Page 36

36 Персоналізація
• Настроїти пристрій таким чином, щоб він промовляв ім’я контакту, що
телефонує.
Настроювання тонів
Можна настроїти тони пристрою для кожного режиму.
Виберіть Меню > Установки > Режими.
1 Виберіть потрібний режим.
2 Виберіть Настроїти і потрібну опцію.
Порада: Завантажте тони дзвінка зі служби «Магазин Ovi». Щоб дізнатися більше
про службу «Магазин Ovi», відвідайте веб-сайт www.ovi.com.
Вимкнення звуків пристрою
Якщо активується режим «Без звуку», усі тони дзвінка та тони оповіщень
вимикаються. Активуйте цей режим у кінотеатрі або на зустрічі.
На головному екрані виберіть профіль, а потім виберіть Без звуку.
Змінення режиму для зустрічей або для використання поза приміщенням
Якщо активовано режим «Зустріч», замість тону дзвінка лунає короткий
однократний сигнал. Якщо активовано режим « Надворі», тон дзвінка стає гучніше,
завдяки чому Ви не пропустите надходження дзвінка в шумному середовищі.
На головному екрані виберіть профіль, а потім виберіть Зустріч або Надворі.
Створення нового режиму
Бажаєте настроїти свій телефон для використання на роботі, в університеті або
вдома? Можна створити нові режими для різних ситуацій і надати їм відповідних
назв.
1 Виберіть Меню > Установки > Режими і Опції > Створити новий.
2 Визначте установки режиму та виберіть Назва режиму.
3 Введіть назву режиму.
Установлення тимчасового режиму
Можна активувати режим на встановлений період часу, після закінчення якого
буде активовано режим, який використовувався раніше.
Виберіть Меню > Установки > Режими.
1 Виберіть потрібний режим і виберіть Тимчасовий.
2 Визначте час закінчення дії тимчасового режиму.
Page 37

Персоналізація 37
Змінення теми
За допомогою тем можна змінювати кольори та вигляд дисплея.
Виберіть Меню > Установки > Теми.
Виберіть Загальні, а потім виберіть потрібну тему.
Деякі теми містять фонові анімаційні ефекти. Щоб заощадити заряд акумулятора,
виберіть Загальні > Опції > Ефекти теми > Вимкн..
Порада: Завантажте теми зі служби «Магазин Ovi» компанії Nokia. Щоб дізнатися
більше про службу «Магазин Ovi», відвідайте
Головний екран
Головний екран
На головному екрані доступні такі можливості:
• Перегляд оповіщень про пропущені дзвінки й отримані повідомлення
• Відкриття улюблених програм
• Керування програмами, наприклад радіо
• Додавання ярликів для різних функцій, наприклад написання повідомлення
• Перегляд обраних контактів і швидке здійснення дзвінків, спілкування в чаті
або надсилання повідомлень контактам
Головний екран може мати кілька сторінок, наприклад
та для особистого життя.
Елементи головного екрана є інтерактивними. Наприклад, якщо вибрати годинник,
відкриється програма годинника.
Переключення між головними екранами
Можна використовувати декілька головних екранів. Наприклад, можна створити
окремі головні екрани для роботи та особистого життя, і настроїти для кожного з
них окремий вміст.
Щоб переключитися на інший головний екран, швидко проведіть вліво або вправо
по екрану.
веб-сайт www.ovi.com.
окрему сторінку для праці
Page 38

38 Персоналізація
Піктограма вказує, який головний екран зараз використовується.
Настроювання головного екрана
Бажаєте зробити фоном головного екрана улюблений пейзаж або фотографії
родини? Можна змінити шпалери та впорядкувати об’єкти на головному екрані за
своїм уподобанням.
Порада: Якщо доступні кілька головних екранів, можна переключатися між ними
під час редагування та настроювати всі головні екрани одночасно.
Змінення шпалер
1 Торкніться головного екрана та потримайте його
.
2 Виберіть Опції > Змінити шпалери > Зображення.
3 Виберіть потрібне зображення.
4 Виберіть Готово.
Порада: Завантажте додаткові фонові зображення зі служби «Магазин Ovi»
компанії Nokia. Щоб дізнатися більше про службу «Магазин Ovi», відвідайте вебсайт www.ovi.com.
Упорядкування об’єктів на головному екрані
1 Торкніться головного екрана та потримайте його.
2 Перетягніть об’єкти до нового місця.
Page 39

Персоналізація 39
3 Виберіть Готово.
Додавання міні-програм на головний екран
Бажаєте подивитися прогноз погоди або останні новини? Додайте на головний
екран міні-програми (віджети), щоб швидко бачити потрібну інформацію.
1 Торкніться головного екрана та потримайте його.
2 Виберіть
3 Виберіть Готово.
Міні-програма може розширити можливості відповідної програми, а також може
змінити функціональність програми. Наприклад, якщо додати міні-програму
оповіщень, оповіщення про отримані повідомлення будуть з’являтися в цій мініпрограмі.
Порада: Щоб завантажити додаткові міні-програми, виберіть Магазин.
Використання цієї послуги або
передавання великого обсягу даних, що може вплинути на вартість трафіку.
Деякі міні-програми головного екрана можуть автоматично підключатися до
Інтернету. Щоб це не відбувалося, виберіть Опції > Міні-програми офлайн.
Видалення міні-програми з головного екрана
1 Торкніться головного екрана та потримайте його.
2 Виберіть міні-програму, а потім
3 Виберіть Готово.
і виберіть потрібну міні-програму у списку.
завантаження вмісту може призвести до
виберіть Видалити у спливаючому меню.
Додавання ярликів на головний екран
Вам відомо, що можна створювати ярлики для часто використовуваних програм і
функцій? Ви можете додавати ярлики для програм, веб-закладок або дій, таких як
написання повідомлення.
1 Торкніться головного екрана та потримайте його.
2 Виберіть міні-програму ярликів і виберіть Установки.
Page 40

40 Персоналізація
3 Виберіть ярлик, який необхідно визначити, виберіть Закладка або Програма
і потрібний елемент.
4 Виберіть Назад > Готово.
Порада: Щоб видалити ярлик, замініть його іншим ярликом.
Порада: Якщо під час редагування головного екрана додати пусті ярлики, можна
пізніше визначити ці ярлики безпосередньо на головному екрані.
Додавання важливих контактів на головний екран
Додавайте найбільш важливі контакти на головний екран, щоб мати змогу швидко
зателефонувати до них або надіслати їм повідомлення.
1 У міні-програмі «Обрані контакти» виберіть
2 Щоб позначити контакти, які потрібно додати на головний екран, виберіть ці
контакти. До міні-програми можна додати до 20 контактів.
Телефонування контакту або надсилання повідомлення
У вікні міні-програми виберіть потрібний контакт.
Видалення контакту з головного екрана
У міні-програмі виберіть
видаляється з міні-програми, але залишається у списку контактів.
Упорядкування програм
Бажаєте швидше відкривати найчастіше використовувані програми? У головному
меню можна впорядкувати програми та перемістити менш використовувані
програми в папки.
Натисніть клавішу меню й виберіть Опції > Редагувати.
Створення нової папки
Виберіть Опції > Нова папка.
Переміщення програми до папки
Виберіть і потримайте програму, а потім у спливаючому меню виберіть
Перемістити в папку та виберіть
і виберіть контакт, який потрібно видалити. Контакт
нову папку.
.
Порада: Також можна перетягувати програми та папки.
Page 41

Телефон 41
Завантаження гри, програми або іншого елемента
Завантажуйте безкоштовні ігри, програми та відеокліпи або купуйте додатковий
вміст для свого пристрою! У службі « Магазин Ovi» можна знайти вміст, призначений
для Вашого пристрою.
Виберіть Меню > Магазин та ввійдіть до свого облікового запису Nokia.
1 Виберіть елемент.
2 Якщо елемент має ціну, виберіть Придбати. Якщо елемент надається
безкоштовно, виберіть Завантаж
3 Вміст можна оплачувати за допомогою кредитної картки або банківської
картки чи (якщо ця можливість доступна) шляхом включення вартості в
телефонний рахунок.
Щоб зберегти дані картки в обліковому записі Nokia, виберіть Save this card
to my Nokia account..
Якщо дані картки вже збережено, але Ви бажаєте скористатися іншим
способом оплати, виберіть Change billing details.
4 Щоб отримати квитанцію за покупку, виберіть
пошти.
5 Виберіть Підтвердити.
6 Після завершення завантаження можна відкрити або переглянути елемент чи
продовжити пошук іншого вмісту. Від типу вмісту залежить місце збереження
елемента в мобільному пристрої. Щоб змінити стандартне розташування,
виберіть Обліковий запис > Параметри встановлення та виберіть потрібну
пам’ять.
Порада: Використовуйте з’єднання WLAN для завантаження великих
зокрема ігор, програм або відеокліпів.
Порада: Щоб не вводити деталі платіжної картки під час кожного придбання
вмісту у службі «Магазин Ovi», збережіть деталі в обліковому записі Nokia. Можна
додати кілька платіжних карток і вибрати картку, яка використовуватиметься під
час придбання.
Щоб отримати додаткову інформацію про елемент вмісту, зверніться до видавця
цього елемента.
..
або введіть адресу електронної
файлів,
Телефон
Здійснення дзвінка за номером телефону
1 На стартовому екрані виберіть Дзвонити, щоб відкрити панель набору номера,
та введіть номер телефону.
Page 42

42 Телефон
Щоб ввести знак «+», який використовується для міжнародних дзвінків, двічі
натисніть *.
2 Щоб здійснити дзвінок, натисніть клавішу дзвінка.
3 Щоб завершити дзвінок, натисніть клавішу завершення.
Порада: Щоб зателефонувати контакту, на головному екрані виберіть Дзвонити
та почніть вводити ім’я або прізвище контакту.
Відповідь на дзвінок
Під час отримання дзвінка натисніть клавішу дзвінка.
Пошук контакту
Можна здійснювати пошук контактів, збережених у списку контактів.
На головному екрані виберіть Дзвонити та почніть вводити ім’я або прізвище
контакту. Можна також шукати за назвою компанії. Під час введення символів
вибирайте кожну цифрову клавішу один раз для кожної літери. Наприклад, для
пошуку слова «Nokia» введіть 6, 6, 5, 4 та 2
.
Здійснення дзвінка знайденому контакту
Виберіть і потримайте контакт, а потім у картці контакту виберіть Голосовий
дзвінок.
Надсилання повідомлення контакту
Виберіть і потримайте контакт, а потім у картці контакту виберіть
Повідомлення.
Page 43

Телефон 43
Здійснення відеодзвінка контакту
Виберіть і потримайте контакт, а потім у картці контакту виберіть Відеодзвінок.
Вимкнення пошуку контактів
Виберіть Опції > Пошук контактів > Вимкн..
Відхилення дзвінка
Під час отримання дзвінка натисніть клавішу завершення.
Надсилання текстового повідомлення про відхилення дзвінка
1 Під час отримання виберіть Тиша > Надіс. пов. і відредагуйте повідомлення,
сповіщаючи, що не можете відповісти на дзвінок.
2 Щоб надіслати повідомлення, виберіть
3 Відхиліть дзвінок.
Написання стандартного текстового повідомлення про відхилення дзвінка
Виберіть Меню > Установки, потім Телефонування > Дзвінок > Текст
повідомлення і напишіть повідомлення.
Порада: Можна автоматично переадресувати відхилені дзвінки на голосову
скриньку або інший номер телефону (послуга мережі). Виберіть Меню >
Установки та Телефонування > Переадрес. дзв. > Голосові дзвінки > Якщо
зайнято > Увімкнути > На голосову скриньку або
Здійснення дзвінка контакту
Виберіть Меню > Контакти.
1 Щоб виконати пошук контакту, введіть перші літери або символи імені чи
прізвища в полі пошуку.
2 Виберіть контакт.
3 У контактній картці виберіть Голосовий дзвінок.
4 Якщо для контакту збережено кілька телефонних номерів, виберіть і
потримайте Голосовий дзвінок та виберіть потрібний номер.
.
На інший номер.
Відповідь на дзвінок, що очікує
Ви можете відповісти на дзвінок під час активного дзвінка. Дзвінок очікує є
послугою мережі.
Натисніть клавішу дзвінка. Перший дзвінок буде поставлено на утримування.
Page 44

44 Телефон
Активація, дезактивація або перевірка стану послуги
Виберіть Меню > Установки і Телефонування > Дзвінок > Дзвінок очікує >
Увімкнути, Вимкнути або Перевірити стан.
Переключення між активним дзвінком і дзвінком на утримуванні
Виберіть Опції > Переключитися.
Об’єднання дзвінка на утримуванні й активного дзвінка
Виберіть Опції > Перевести. Ви від’єднаєтеся від дзвінків.
Завершення активного дзвінка
Натисніть клавішу завершення.
Завершення
обох дзвінків
Виберіть Опції > Заверш. всі дзвінки.
Здійснення відеодзвінка
Не вдається часто зустрічатися з деякими друзями або родичами? Чому б не
здійснити відеодзвінок і не поспілкуватися з ними?
Відеодзвінки є послугою мережі, і для здійснення відеодзвінка потрібно
перебувати в зоні дії мережі 3G.
Щоб отримати інформацію щодо наявності та вартості, зверніться до
постачальника послуг.
Page 45

Телефон 45
У відеодзвінку можуть брати участь лише дві особи. Відеодзвінки не можна
здійснити, якщо активні інші голосові дзвінки, відеодзвінки або дзвінки даних.
1 Виберіть Меню > Контакти та виконайте пошук контакту.
2 Виберіть контакт, а потім виберіть Відеодзвінок у картці контакту.
За умовчанням для відеодзвінків використовується камера на передній панелі
пристрою. Початок відеодзвінка може зайняти
невдалий (наприклад, відеодзвінки не підтримуються мережею або пристрій,
який отримує відеодзвінок, є несумісним), буде запропоновано здійснити
звичайний дзвінок або надіслати повідомлення.
Відеодзвінок активний, коли Ви бачите два відеозображення та чуєте звук
через гучномовець. Абонент, якому Ви телефонуєте, може відхилити
надсилання відео, і Ви лише чутимете голос абонента і,
зображення або сірий екран.
3 Щоб завершити відеодзвінок, натисніть клавішу завершення.
Надсилання зображення замість відео в реальному часі
Виберіть Меню > Установки і Телефонування > Дзвінок > Зображення у
відеодзв..
Навіть якщо відео в реальному часі не надсилається, оплата за дзвінок все одно
нараховуватиметься за тарифом відеодзвінка.
Відповідь на відеодзвінок
Під час отримання відеодзвінка відображається піктограма
1 Натисніть клавішу дзвінка.
2 Щоб розпочати надсилання відео в реальному часі, виберіть Так.
Якщо надсилання відео не розпочато, можна лише почути голос абонента, який
телефонує. Відео буде замінено на сірий екран.
Розпочніть надсилання відео в реальному часі під час відеодзвінка
Виберіть Опції > Увімкнути > Надсилання відео.
деякий час. Якщо дзвінок
можливо, бачитимете
.
Замініть сірий екран на зображення
1 Виберіть
відеодзв..
2 Виберіть Визначає користувач, а потім виберіть фотографію.
Відхилення відеодзвінка
Під час отримання відеодзвінка відображається піктограма
Меню > Установки і Телефонування > Дзвінок > Зображення у
.
Page 46

46 Телефон
Натисніть клавішу завершення.
Здійснення конференц-дзвінків
Ваш пристрій підтримує конференц-дзвінки (послуга мережі), у яких можуть брати
участь до 6 осіб (включаючи Вас). Конференц-дзвінки з використанням відео не
підтримуються.
1 Зателефонуйте першому учаснику.
2 Щоб зателефонувати іншому учасникові, виберіть Опції > Новий дзвінок.
Перший дзвінок буде поставлено на утримання.
3 Коли відповідь на новий дзвінок отримано, додайте першого учасника до
конференц-дзвінка, вибравши
Додавання нового учасника до конференц-дзвінка
Зателефонуйте іншому учасникові та додайте новий дзвінок до конференцдзвінка.
.
Проведення приватної розмови з одним із учасників конференц-дзвінка
1 Виберіть
2 Перейдіть до потрібного учасника та виберіть
Вашому пристрої буде поставлений на утримування. Інші учасники
продовжуватимуть конференц-дзвінок.
3 Щоб повернутися до конференц-дзвінка, виберіть
Виключення учасника з конференц-дзвінка
Виберіть
.
. Конференц-дзвінок на
.
, перейдіть до учасника та виберіть .
Page 47

Телефон 47
Завершення активного конференц-дзвінка
Натисніть клавішу завершення.
Дзвінки за часто використовуваними номерами
Призначте часто використовувані номери телефонів цифровим клавішам
пристрою, щоб швидко телефонувати друзям і родичам.
Виберіть Меню > Установки і Телефонування > Швидкий набір.
Призначення номера телефону цифровій клавіші
1 Виберіть цифрову клавішу, якій потрібно призначити номер телефону.
Цифра 1 зарезервована для голосової скриньки.
2 Виберіть потрібний номер телефону у списку контактів.
Видалення або змінення номера телефону, призначеного цифровій клавіші
Виберіть і потримайте призначену клавішу, а потім виберіть Видалити або
Змінити у спливаючому меню.
Здійснення дзвінка
На головному екрані виберіть Дзвонити, щоб відкрити панель набору номера, а
потім виберіть і потримайте призначену цифрову клавішу.
Дзвінок контакту за допомогою голосу
Голосові команди дають змогу здійснювати дзвінки та керувати пристроєм за
допомогою голосу.
Голосові команди не залежать від голосу користувача. Команди автоматично
створюються пристроєм.
Під час введення контактів або змінення голосових команд не використовуйте
дуже короткі або подібні імена для різних контактів і команд.
Примітка: Застосуванню голосових команд можуть перешкоджати шумне
оточення або непередбачені випадки, тому не слід повністю покладатися на
функцію голосового набору за будь-яких умов.
Під час голосового набору використовується гучномовець. Вимовляючи голосову
команду, тримайте пристрій на короткій відстані.
1 На головному екрані натисніть і потримайте клавішу дзвінка. Якщо приєднано
сумісну гарнітуру із клавішею
гарнітури.
гарнітури, натисніть і потримайте клавішу
Page 48

48 Телефон
2 Пролунає короткий сигнал і на дисплеї з’явиться Скажіть ім’я зараз. Чітко
вимовте ім'я, збережене для контакту.
3 Пристрій відтворить синтезовану голосову команду для розпізнаного контакту
вибраною мовою, а на дисплеї з’явиться ім’я та номер. Щоб скасувати
голосовий набір, виберіть Скасувати.
Прослуховування голосової команди для контакту
1 Виберіть контакт i
2 Виберіть деталі контакту.
Якщо для імені збережено кілька номерів, Ви можете вимовити ім'я і тип номеру
(наприклад, мобільний або домашній).
Здійснення дзвінків через Інтернет
Про Інтернет-дзвінки
За допомогою служби Інтернет-дзвінків (послуга мережі) можна здійснювати й
отримувати дзвінки через Інтернет. Служби Інтернет-дзвінків підтримують дзвінки
між комп’ютерами, між мобільними телефонами та між пристроєм VoIP і звичайним
телефоном.
Деякі постачальники послуг Інтернет-дзвінків дозволяють здійснювати
безкоштовні дзвінки. Інформацію щодо наявності та вартості можна отримати у
постачальника послуг Інтернет
Щоб здійснювати або отримувати Інтернет-дзвінки, потрібно перебувати в зоні
покриття мережі WLAN або мати з’єднання пакетних даних (GPRS) у мережі 3G і
виконати вхід у службу Інтернет-дзвінків.
Установлення служби Інтернет-дзвінків
Служби Інтернет-дзвінків можна знайти у службі «Магазин Ovi». Докладнішу
інформацію див. на веб-сайті www.ovi.com.
1 Завантажте міні-програму встановлення для служби Інтернет-дзвінків.
2 Щоб розпочати встановлення, виберіть міні-програму встановлення.
3 Виконайте вказівки на екрані.
Після встановлення служби Інтернет-дзвінків у списку контактів з’явиться вкладка
служби.
виберіть Опції > Деталі голос. позначки.
-дзвінків.
Здійснення Інтернет-дзвінка
Виконавши вхід до служби Інтернет-дзвінків, можна здійснювати дзвінки зі списку
друзів або списку контактів.
Виберіть Меню > Контакти.
Page 49

Телефон 49
Телефонування контакту зі списку друзів
1 Відкрийте вкладку служби Інтернет-дзвінків і виконайте вхід у службу.
2 Виберіть контакт у списку друзів, а потім виберіть Інтернет-дзвінок.
Здійснення Інтернет-дзвінка, використовуючи номер телефону або SIPадресу
1 На головному екрані виберіть Дзвонити, щоб відкрити панель набору номера,
і введіть номер.
2 Виберіть Опції > Дзвонити > Інтернет
Дзвінок за останнім набраним номером
Намагаєтеся комусь додзвонитися та не отримуєте відповіді? Можна легко
повторити дзвінок. У журналі дзвінків можна побачити інформацію про вхідні та
вихідні дзвінки.
На головному екрані виберіть Дзвонити, щоб відкрити панель набору номера, а
потім виберіть
потрібний номер у списку.
Записування телефонної розмови
За допомогою програми «Диктофон» можна записувати телефонні розмови.
1 Під час активного голосового дзвінка виберіть Меню > Програми > Офіс >
Диктофон.
2 Щоб почати записування, виберіть
3 Щоб припинити записування, виберіть
в папці Аудіофайли у програмі Менеджер файлів.
Під час записування учасники розмови чутимуть періодично відтворюваний
сигнал.
. Щоб подзвонити за останнім набраним номером, виберіть
-дзвінок.
.
. Аудіокліп автоматично зберігається
Перевертання для вимикання звуку
Якщо надходить дзвінок, але Ви не хочете, щоб Вас турбували, можна перевернути
пристрій, щоб вимкнути звук тону дзвінка.
Увімкнення функції перевертання для вимикання звуку
Виберіть Меню > Установки і Телефон > Установки сенсора > Вимкн. звук
дзвінків > Увімкн..
Коли надходить дзвінок, переверніть пристрій дисплеєм вниз.
Page 50

50 Телефон
Перегляд пропущених дзвінків
На головному екрані можна побачити пропущені дзвінки. Щоб переглянути номер
телефону, виберіть Показати. Ім’я абонента відображається, якщо воно
збережено у списку контактів.
Пропущені та прийняті дзвінки зберігаються, тільки якщо ця послуга
підтримується мережею, пристрій увімкнено та він перебуває в зоні покриття
мережі.
Зворотній дзвінок контакту або за номером
Виберіть контакт
Щоб переглянути список пропущених дзвінків пізніше, на головному екрані
виберіть Дзвонити, щоб відкрити панель набору номера, виберіть
вкладку пропущених дзвінків
Дзвінок на голосову скриньку
Можна переадресувати вхідні дзвінки на голосову скриньку (послуга мережі). Вам
можуть залишати повідомлення, наприклад, коли Ви не відповіли на дзвінок.
На головному екрані виберіть Дзвонити, щоб відкрити панель набору номера, а
потім виберіть і потримайте 1.
Змінення номера телефону голосової скриньки
1 Виберіть Меню > Установки та Телефонування > Скринька дзвінків
2 Виберіть і потримайте поштову скриньку, а потім у спливаючому меню
виберіть Змінити номер.
3 Введіть номер (номер надається постачальником послуг мережі) і виберіть
ОК.
або номер.
і відкрийте
.
.
Page 51

Телефон 51
Переадресація дзвінків на голосову скриньку або на інший номер телефону
Якщо у Вас немає можливості відповідати на дзвінки, їх можна переадресувати на
голосову скриньку або інший номер телефону.
Виберіть Меню > Установки і Телефонування > Переадрес. дзв. > Голосові
дзвінки.
Переадресація дзвінків є послугою мережі. Щоб отримати докладнішу інформацію,
зверніться до постачальника послуг.
Переадресація всіх
Виберіть Всі голосові дзвінки > Увімкнути > На голосову скриньку.
Переадресація всіх голосових дзвінків на інший номер телефону
1 Виберіть Всі голосові дзвінки > Увімкнути > На інший номер.
2 Введіть номер або виберіть Знайти, щоб знайти номер, збережений у списку
контактів.
Можна активувати кілька опцій переадресації одночасно, наприклад Якщо
зайнято та
На головному екрані піктограма
переадресовуються.
Неможливо одночасно ввімкнути заборону та переадресацію дзвінків.
Заборона вхідних і вихідних дзвінків
Інколи виникає потреба обмежити здійснення або отримання дзвінків у пристрої.
За допомогою функції заборони дзвінків (послуга мережі) можна, наприклад,
обмежити всі вихідні міжнародні дзвінки або вхідні дзвінки під час перебування
за кордоном.
Виберіть Меню > Установки та Телефонування > Заборона дзвінків.
Щоб змінити установки, необхідно отримати пароль заборони у
послуг.
Заборона вихідних дзвінків
1 Якщо послугу Інтернет-дзвінків установлено, виберіть Заборона
2 Щоб заборонити будь-які вихідні дзвінки або міжнародні дзвінки, виберіть
Якщо немає відповіді.
стільникових дзвінків.
Вихідні дзвінки або Міжнародні дзвінки. Щоб заборонити вихідні
міжнародні дзвінки, але дозволити дзвінки у свою країну, виберіть
Міжнародні дзвінки, крім власної країни.
голосових дзвінків на голосову скриньку
вказує на те, що всі дзвінки
постачальника
Page 52

52 Телефон
3 Виберіть Увімкнути. Заборона дзвінків впливає на всі дзвінки, включаючи
дзвінки даних.
Заборона вхідних дзвінків
1 Якщо послугу Інтернет-дзвінків установлено, виберіть Заборона
стільникових дзвінків.
2 Щоб заборонити будь-які вхідні дзвінки або міжнародні дзвінки під час
перебування за кордоном, виберіть Вхідні дзвінки або Вхідні дзвінки під час
роумінгу.
3 Виберіть Увімкнути.
Заборона анонімних Інтернет-
Виберіть Заборона Інтернет-дзвінків > Заборона анонімних дзв. > Увімкн..
Дозвіл на дзвінки лише за певними номерами
Послуга фіксованого набору дозволяє обмежити дзвінки з Вашого пристрою лише
певними телефонними номерами. Наприклад, можна дозволити дітям дзвонити
тільки членам родини або на інші визначені номери.
Виберіть Меню > Контакти і Опції > Номери SIM > Конт. фікс. набору.
Ваша SIM-картка може не підтримувати послугу фіксованого набору. Знадобиться
код PIN2,
Увімкнення фіксованого набору
Виберіть Опції > Увімкнути фіксов. набір. Введіть код PIN2.
Вибір абонентів, яким дозволено дзвонити
1 Виберіть Опції > Новий SIM-контакт.
2 Введіть код PIN2.
3 Введіть ім’я контакту та номер телефону, на який дозволено дзвонити, а потім
Щоб надсилати текстове повідомлення на номер контакту, збережений на SIMкартці, коли активна послуга фіксованого набору, потрібно додати до списку
фіксованого набору номер центра текстових повідомлень.
який надається постачальником послуг.
виберіть Готово. Щоб додати контакт зі списку контактів до списку
фіксованого набору, виберіть
дзвінків
Додати з Контактів, а потім виберіть контакт.
Page 53

Телефон 53
Обмін відео
Про обмін відео
За допомогою функції обміну відео (послуга мережі) можна передавати відео в
реальному часі або записаний відеокліп зі свого пристрою на інший сумісний
пристрій під час голосового дзвінка.
Коли вмикається функція обміну відео, автоматично вмикається гучномовець.
Якщо Ви не хочете використовувати гучномовець, можна скористатися сумісною
гарнітурою.
Вимоги до обміну відео
Для обміну відео обидва абоненти повинні:
• Перебувати в мережі 3G. Якщо один з абонентів вийде за межі покриття
мережі 3G, голосовий дзвінок продовжуватиметься.
• Мати активовану функцію обміну відео.
• Мати настроєні з’єднання з абонентом.
Щоб отримати додаткову інформацію про послугу, доступність мережі 3G і вартість
послуги, зверніться до постачальника послуг
Настроювання обміну відео
Щоб настроїти обмін відео, потрібні установки з’єднання з абонентом і з’єднання
3G.
З’єднання з абонентом також називається з’єднанням протоколу ініціалізації
сеансу (Session Initiation Protocol – SIP). Перед використанням функції обміну відео
необхідно настроїти установки профілю SIP пристрою. Зверніться до
постачальника послуг, щоб отримати установки профілю SIP, та збережіть їх у
пристрої. Постачальник послуг може
повідомленні або надати список необхідних параметрів.
Настроювання з’єднання з абонентом
1 Виберіть Меню > Установки та Зв’язок > Адмін. установки > Установки
SIP, а потім виберіть профіль SIP.
2 Введіть потрібні установки профілю SIP.
Змінення установок обміну відео
Виберіть Меню > Установки та Зв’язок > Обмін відео.
Використання з’єднання 3G
Щоб отримати докладнішу
послуг.
інформацію про мережі, зверніться до постачальника
надіслати установки в конфігураційному
.
Page 54

54 Контакти
Додавання SIP-адреси до контакту
1 Виберіть Меню > Контакти.
2 Виберіть контакт або створіть новий.
3 Виберіть Опції > Редагувати.
4 Виберіть Опції > Додати деталі > Обмін відео.
5 Введіть SIP-адресу у форматі username@domainname (замість доменного імені
можна використати IP-адресу).
Якщо SIP-адресу контакту невідомо, для обміну відео також можна
використати телефонний номер одержувача, включно з кодом країни (якщо
постачальник
Обмін відео в реальному часі або записаним відеокліпом
Під час активного голосового дзвінка виберіть Опції > Обмін відео.
1 Щоб обмінятися відео в реальному часі, виберіть Відео в реальн. часі.
Щоб обмінятися відеокліпом, виберіть Відеокліп.
2 Виберіть потрібну SIP-адресу або номер телефону, збережені в контактній
картці для одержувача. Якщо SIP-адреса або номер телефону недоступні
вручну введіть дані та виберіть ОК. Якщо Ви вводите номер телефону,
необхідно ввести код країни. Запрошення буде надіслано на SIP-адресу.
Якщо під час обміну відео спробувати відкрити іншу програму, обмін буде
призупинено.
Продовження обміну
На головному екрані виберіть Опції > Відновити обмін відео.
Призупинення обміну відео
Виберіть Зупинити. Щоб завершити голосовий дзвінок, натисніть
завершення. Після завершення дзвінка сеанс обміну відео буде теж завершено.
Збереження відео, яким Ви обмінювалися в реальному часі
Виберіть Так, коли з’явиться відповідний запит.
Прийняття запрошення на обмін відео
Виберіть Так. Обмін відео почнеться автоматично.
послуг зв’язку це підтримує).
,
клавішу
Контакти
Про програму «Контакти»
Виберіть Меню > Контакти.
Page 55

Контакти 55
Ви можете зберігати й упорядковувати номера телефонів, адреси та іншу
контактну інформацію друзів. Щоб швидко зв’язуватися з найбільш важливими
контактами, можна додати їх на головний екран.
Збереження номерів телефонів і адрес електронної пошти
Номерів телефонів друзів, адреси електронної пошти та іншу інформацію можна
зберігати у списку контактів.
Виберіть Меню > Контакти.
Додавання контакту до списку контактів
1 Виберіть Опції > Новий контакт.
2 Виберіть поле та введіть інформацію.
Редагування контактної інформації
1 Виберіть контакт.
2 Відкрийте вкладку картки контакту
3 Виберіть деталі контакту.
Додавання інформації про контакт
Виберіть контакт i виберіть Опції > Редагувати > Опції > Додати деталі.
Збереження номера з отриманого дзвінка або повідомлення
Отримали дзвінок або повідомлення від особи, чий номер телефону ще не
збережено у списку контактів? Можна легко зберегти цей номер у новому або
існуючому запису у списку контактів.
Збереження номера з отриманого дзвінка
1 Виберіть Меню > Програми > Журнал.
2 Виберіть Недавні дзвінки > Отримані дзвінки.
3 Виберіть і
у спливаючому меню.
4 Виберіть, чи потрібно створити новий запис у списку контактів або оновити
існуючий.
Збереження номера з отриманого повідомлення
1 Виберіть Меню > Повідомл..
2 Виберіть Вхідні, а потім виберіть повідомлення.
3 Виберіть номер телефону та Зберегти в Контактах.
4 Виберіть, чи потрібно створити
існуючий.
потримайте номер телефону, а потім виберіть Зберегти в Контактах
.
новий запис у списку контактів або оновити
Page 56

56 Контакти
Швидкий зв’язок із найбільш важливими людьми
Можна встановити найбільш важливі контакти як обрані. Обрані контакти
відображаються вгорі списку контактів, щоб із ними можна було швидко
зв’язатися.
Виберіть Меню > Контакти.
Установлення контакту як обраного
Виберіть і потримайте контакт, а потім виберіть Додати до обраного у
спливаючому меню.
Видалення контакту зі списку обраних
Виберіть
спливаючому меню. При цьому контакт не видаляється зі стандартного списку
контактів.
Додавання зображення для контакту
Хочете бачити обличчя людини, яка вам телефонує? Додайте зображення для
певного контакту.
Виберіть Меню > Контакти i виберіть контакт.
1 Виберіть піктограму поряд з ім’ям контакту і виберіть Додати зображ..
2 Виберіть зображення в папці Фото.
Змінення або видалення зображення
Виберіть і потримайте зображення, а потім виберіть Змінити зображ.
Видалити зображ. у спливаючому меню.
і потримайте контакт, а потім виберіть Видалити з обраного у
або
Контакти повинні бути збережені в пам’яті пристрою. Щоб дізнатися, яка пам’ять
використовується, виберіть Опції > Установки > Показувати контакти.
Установлення тону дзвінка для окремого контакту
Бажаєте мати можливість чути, коли Вам телефонує певна особа? Можна
встановити особистий тон дзвінка для цієї особи.
Виберіть Меню > Контакти.
Установлення тону дзвінка для контакту
1 Виберіть контакт i виберіть Опції > Редагувати.
2 Виберіть поле Тон дзвінка і виберіть потрібний тон дзвінка.
Page 57

Контакти 57
Установлення тону дзвінка для групи контактів
1 Відкрийте вкладку «Групи».
2 Виберіть і потримайте назву групи, а потім виберіть Тон дзвінка у
спливаючому меню.
3 Виберіть тон дзвінка у списку.
Тон дзвінка застосовується тільки до тих учасників групи, які були у групі на момент
його встановлення.
Надсилання своєї контактної інформації за допомогою функції « Моя картка»
Моя картка — це Ваша електронна візитна картка. За допомогою функції Моя
картка можна надсилати свою контактну інформацію іншим користувачам.
Виберіть Меню > Контакти.
Надсилання своєї контактної інформації у вигляді візитної картки
Виберіть і потримайте пункт Моя картка, а потім виберіть Надіслати як візитку
спливаючому меню.
у
Редагування своєї контактної інформації за допомогою функції «Моя
картка»
Виберіть Моя картка, а потім виберіть деталі для редагування.
Створення групи контактів
Створивши групу контактів, можете надсилати повідомлення кільком особам
одночасно. Наприклад, можна занести членів родини до однієї групи.
Виберіть Меню > Контакти.
1 Відкрийте вкладку «Групи».
2 Виберіть Опції > Нова група.
3 Введіть назву групи і виберіть ОК.
4 Виберіть групу та виберіть Опції > Додати учасників.
5 Щоб позначити контакти, які потрібно додати
до групи, виберіть їх.
Надсилання повідомлення групі людей
Потрібно швидко надіслати повідомлення всім членам родини? Призначивши їх до
однієї групи, можна надіслати повідомлення всім одночасно.
Виберіть Меню > Контакти.
1 Відкрийте вкладку «Групи».
Page 58

58 Повідомлення
2 Виберіть і потримайте назву групи, а потім виберіть Створити повідомл. у
спливаючому меню.
Копіювання контактів із SIM-картки у пристрій
Контакти, які зберігаються на SIM-картці, можна скопіювати у пристрій. До
контактів, які зберігаються у пристрої, можна додавати додаткові деталі,
наприклад інші номери телефонів, адреси або зображення.
Виберіть Меню > Контакти.
Виберіть Опції > Номери SIM > Копіювати всі в тел..
Порада: Якщо тепер контакт двічі відображається у списку контактів
Опції > Установки > Показувати контакти і зніміть позначку Пам’ять SIM.
Створення резервної копії контактів у службі Ovi by Nokia
Створивши резервну копію контактів у службі Ovi by Nokia, Ви зможете з легкістю
скопіювати свої контакти в новий пристрій. Якщо пристрій буде вкрадено або
пошкоджено, Ви все одно зможете отримати доступ до своїх контактів через
Інтернет.
Виберіть Меню > Контакти та Опції > Синхронізація Ovi.
Якщо дозволити автоматичну синхронізацію, усі зміни, яки
контактів, автоматично зберігатимуться у службі Ovi by Nokia.
Для використання служби Ovi потрібен обліковий запис Nokia. Якщо у Вас немає
облікового запису, створіть його на веб-сайті www.ovi.com. Вам також буде
запропоновано створити обліковий запис, якщо Ви спробуєте скористатися будьякою послугою Ovi за допомогою пристрою.
Якщо Ви використовуєте програму «Синхронізація Ovi» для автоматичної
синхронізації контактів зі
будь-якою іншою службою, оскільки можливі конфлікти. Якщо активовано
синхронізацію контактів у програмі Mail for Exchange, користуватися програмою
«Синхронізація Ovi» для синхронізації контактів не можна.
службою Ovi, не дозволяйте синхронізацію контактів з
вносяться до списку
, виберіть
Повідомлення
Про програму «Повідомлення»
Виберіть Меню > Повідомл..
Ви можете надсилати й отримувати різноманітні повідомлення:
• Текстові повідомлення
Page 59

Повідомлення 59
• Звукові повідомлення
• Мультимедійні повідомлення, які містять зображення та відео
• Групові повідомлення
Повідомл. потребує підтримки мережі.
Надсилання повідомлення
За допомогою текстових і мультимедійних повідомлень можна швидко
зв’язуватися з друзями та родиною. До мультимедійних повідомлень можна
додавати фотографії, відеокліпи й аудіокліпи.
Виберіть Меню > Повідомл..
1 Виберіть Нове повідомл..
2 Щоб вибрати одержувачів у списку контактів, виберіть заголовок Кому. Щоб
ввести номер телефону одержувача вручну, введіть номер у полі Кому
3 Щоб додати вкладення, виберіть
4 Виберіть
Вартість повідомлення, яке надсилається із вкладенням, може бути більшою, ніж
вартість звичайного текстового повідомлення. Щоб отримати детальну
інформацію, зверніться до свого постачальника послуг.
Можна надсилати текстові повідомлення, довжина яких перевищує обмеження
символів для одного повідомлення. Довші повідомлення надсилаються як два або
більше повідомлень. Ваш постачальник послуг може відповідно стягувати плату.
Символи, які
займають більше місця та обмежують кількість символів, які можна надіслати в
одному повідомленні.
Якщо елемент, вставлений у мультимедійне повідомлення, завеликий для мережі,
пристрій може автоматично зменшити розмір.
Лише сумісні пристрої можуть одержувати та відображати мультимедійні
повідомлення. Повідомлення можуть по-різному відображатися в
пристроях.
.
використовують наголоси або інші знаки та символи з деяких мов,
.
різних
.
Надсилання звукового повідомлення
Ви можете записати аудіокліп, наприклад пісню з нагоди дня народження, і
надіслати його другові як звукове повідомлення.
Виберіть Меню > Повідомл..
1 Виберіть Опції > Створити повідомл. > Звук. повідомлення.
Page 60

60 Повідомлення
2 Щоб записати повідомлення, виберіть .
3 Щоб вибрати одержувача у списку контактів, виберіть заголовок Кому. Щоб
ввести номер телефону одержувача вручну, введіть номер у полі Кому.
4 Виберіть
Отримання повідомлень
Отримавши повідомлення, можна відкрити його безпосередньо на головному
екрані. Пізніше це повідомлення можна знайти в папці Розмови або в папці Вхідні
у програмі Повідомл..
Виберіть Меню > Повідомл..
Коли Ви отримуєте повідомлення, на головному екрані відображається індикатор
і повідомлення 1 нове повідомл.. Щоб відкрити повідомлення, виберіть
Показати Якщо до головного екрана додано міні-програму оповіщень, відкрийте
повідомлення з міні-програми. За умовчанням повідомлення відкривається у вікні
Розмови.
Відповідь на отримане повідомлення у вікні Розмови
Виберіть поле введення тексту в нижній частині екрана, напишіть повідомлення
та виберіть
Відкриття повідомлення в папці Вхідні
Виберіть Меню > Повідомл. та Вхідні, а потім виберіть повідомлення.
Відповідь на отримане повідомлення у вікні Вхідні
Відкрийте повідомлення та виберіть
Пересилання повідомлення в папці Вхідні
Відкрийте повідомлення та виберіть
Збереження отриманого мультимедійного елемента
Виберіть і потримайте елемент, а потім у спливаючому меню виберіть Зберегти.
Елемент можна переглянути у відповідній програмі. Наприклад, щоб переглянути
збережені фотографії, відкрийте програму Фотографії.
.
.
.
.
Перегляд розмови
Повідомлення, які Ви надіслали певному контакту або отримали від нього, можна
побачити в одному вікні, а також можна продовжити розмову з цього вікна.
Виберіть Меню > Повідомл..
Page 61

Повідомлення 61
Виберіть Розмови та виберіть потрібний контакт. Буде відображено всі
повідомлення, надіслані контакту й отримані від нього.
Відповідь на повідомлення в розмові
1 Відкрийте розмову.
2 Виберіть поле введення тексту в нижній частині екрана та напишіть
повідомлення.
3 Щоб додати вкладення або додаткових одержувачів, виберіть Опції >
Додати.
4 Щоб надіслати повідомлення, виберіть
При надсиланні нового повідомлення воно додається до поточної розмови. Якщо
розмова не існує, розпочинається нова розмова.
При відкритті отриманого повідомлення на головному екрані воно за умовчанням
відкривається у вікні Розмови. Якщо повідомлення необхідно відкрити у вікні
Вхідні, виберіть Опції > Вигляд повідомлень > Вхідні.
Прослуховування текстового повідомлення
Пристрій можна настроїти таким чином, щоб він читав текстові повідомлення
вголос.
1 Виберіть Меню > Повідомл..
2 Виберіть Вхідні.
3 Виберіть і потримайте повідомлення, а потім виберіть Слухати у спливаючому
меню.
Виберіть Меню > Програми > Офіс > Зчит. пвд..
Змінення мови
Виберіть Мова та виберіть потрібну мову.
Завантаження додаткової мови
Виберіть Опції > Завантажити мови
Змінення голосу
Виберіть
потім виберіть Відтворити голос.
. Щоб прослухати голос, виберіть і потримайте потрібний голос, а
.
.
Page 62

62 Пошта
Змінення мови
Ви можете змінити мову пристрою та мову введення тексту повідомлень і
електронних листів. Також можна активувати режим інтелектуального введення
тексту.
Виберіть Меню > Установки та Телефон > Мова.
Змінення мови пристрою
Виберіть Мова телефону.
Змінення мови введення тексту
Виберіть Мова набору тексту.
Увімкнення інтелектуального введення тексту
Виберіть Інтел. введення тексту.
Пошта
Пошта
Про програму «Пошта»
Виберіть Меню > Програми > Пошта.
Можна додати декілька поштових скриньок і користуватися ними безпосередньо
на головному екрані. У головному вікні поштової програми можна переключатися
з однієї поштової скриньки на іншу.
Page 63

Пошта 63
1 Створення електронного листа.
2 Переключення між поштовими скриньками.
3 Сортування пошти, наприклад за датою.
4 Електронні листи в поточній поштовій скриньці.
Програма Пошта має інтерактивні елементи. Наприклад, виберіть і потримайте
електронний лист, щоб переглянути спливаюче меню.
Використання цієї послуги або завантаження вмісту може призвести до
передавання великого обсягу даних, що може вплинути на
вартість трафіку.
Отримання безкоштовного облікового запису електронної пошти Ovi by Nokia
За допомогою служби «Пошта Ovi» від компанії Nokia можна використовувати
свій пристрій або комп’ютер для доступу до електронної пошти. Захист від спама
допомагає підтримувати порядок у поштовій скриньці, а захист від вірусів
підвищує безпеку.
1 Виберіть Меню > Програми > Пошта.
2 Виберіть Нова скринька > Почати > Пошта Ovi та Зареєструватися.
Використання комп’ютера для доступу до
облікового запису електронної
пошти
Перейдіть на веб-сайт www.ovi.com і виконайте вхід.
Page 64

64 Пошта
Додавання поштової скриньки
У пристрій можна додати кілька поштових скриньок.
Виберіть Меню > Програми > Пошта.
Додавання поштової скриньки
Виберіть Нова скринька і виконайте вказівки.
Щоб отримати безкоштовний обліковий запис у службі «Пошта Ovi» від компанії
Nokia, виберіть Пошта Ovi та Зареєструватися.
Додавання поштової міні-програми до головного екрана
1 Торкніться пустої області на головному екрані та
2 Виберіть
Видалення поштової скриньки
1 Виберіть Меню > Програми > Пошта.
2 Виберіть Опції > Видалити скриньку і поштову скриньку.
Читання електронних листів
За допомогою Вашого пристрою можна читати електронні листи та відповідати на
них.
Виберіть Меню > Програми > Пошта.
Читання електронного листа
Виберіть електронний лист. Щоб збільшити або зменшити масштаб, розтуліть або
стуліть пальці на екрані.
і виберіть потрібну міні-програму у списку.
потримайте її.
Відкривання або збереження вкладення
Виберіть вкладення, а потім виберіть потрібну опцію у спливаючому меню. Якщо
є більше одного вкладення, їх можна зберегти всі відразу.
Відповідь на електронний лист
Виберіть Опції > Відповісти.
Page 65

Пошта 65
Пересилання електронного листа
Виберіть Опції > Переслати.
Порада: Якщо в електронному листі є веб-адреса і її потрібно відкрити у браузері
пристрою або додати до закладок, виберіть адресу, а потім виберіть потрібну
опцію в розкривному меню.
Порада: Щоб відкрити наступний або попередній електронний лист,
скористайтеся піктограмами зі стрілками.
Надсилання листів
Цей пристрій можна використовувати для створення та надсилання листів, а також
для прикріплення файлів до листів.
Виберіть Меню > Програми > Пошта.
1 Виберіть .
2 Щоб додати одержувача зі списку контактів, виберіть піктограму «Кому»,
«Копія» або «Схована копія». Щоб ввести поштову адресу вручну, виберіть
поле «Кому», «Копія» або «Схована копія».
3 Щоб додати вкладення до листа, виберіть
4 Щоб надіслати лист, виберіть
Відповідь на запрошення на зустріч
Використовуючи програму Mail for Exchange можна відкривати та приймати
запрошення на зустрічі. У разі прийняття запрошення на зустріч, воно
відобразиться у календарі.
Виберіть Меню > Програми > Пошта та відкрийте запрошення на зустріч.
Виберіть
Звіртеся зі своїм вільним часом
Виберіть Опції > Переглянути календар.
(«Прийняти»), («Відхилити») або («Під сумнівом»).
.
.
Щоб змінити, надіслати або переслати прийняте запрошення на зустріч, відкрийте
запрошення в календарі.
Доступні опції можуть різнитися.
Page 66

66 Інтернет
Відкриття пошти на головному екрані
Залежно від пристрою, можна мати кілька поштових міні-програм на головному
екрані. Кожна поштова міні-програма має одну поштову скриньку. За допомогою
міні-програмі можна дізнаватися, чи є нова пошта, і бачити кількість непрочитаних
електронних листів.
Додавання поштової міні-програми на головний екран
На головному екрані виберіть Нова
Додавання іншої поштової міні-програми на головний екран
Торкніться головного екрана та потримайте його, виберіть
потрібну міні-програму у списку.
Відкриття електронного листа
У поштовій міні-програмі виберіть потрібний електронний лист.
поштова скринька та виконайте інструкції.
, а потім виберіть
Інтернет
Про веб-браузер
Виберіть Меню > Інтернет.
Стежте за новинами та відвідуйте улюблені веб-сайти. Використовуйте веббраузер пристрою, щоб переглядати сторінки в Інтернеті.
Щоб переглядати веб-сторінки, у пристрої повинна бути настроєна точка доступу
до Інтернету й установлено з’єднання з мережею.
Перегляд веб-сторінок
Виберіть Меню > Інтернет.
Порада: Якщо у Вас немає фіксованого тарифного плану передачі даних, який
надається постачальником послуг, для з’єднання з Інтернетом можна
використовувати WLAN, щоб зменшити витрати на передачу даних.
Перехід до веб-сайту
Виберіть адресний рядок, введіть веб-адресу та виберіть
.
Порада: Для пошуку в Інтернеті виберіть адресний рядок, введіть слово для
пошуку та виберіть посилання нижче адресного рядку.
Page 67

Інтернет 67
Збільшення або зменшення масштабу
Розташуйте два пальці на екрані та зведіть або розведіть пальці.
Кеш — це ділянка пам’яті, яка використовується для тимчасового зберігання
даних. Очищайте кеш щоразу після того, як одержували або намагалися одержати
доступ до конфіденційної інформації чи послуги, що потребує введення пароля.
Очищення кеш-пам’яті
Виберіть
Додавання закладки
Якщо Ви постійно відвідуєте одні й ті самі веб-сайти, додайте їх у вікно «Закладки»
для зручного доступу.
Виберіть Меню > Інтернет.
Під час перегляду веб-сторінок виберіть
Перехід до веб-сайту, для якого створено закладку
Виберіть
Підписка на веб-канал
Не потрібно регулярно відвідувати улюблені веб-сайти, щоб знати, що на них
відбувається. Можна підписатися на веб-канали й автоматично отримувати
посилання на найновіший вміст.
Виберіть Меню > Інтернет.
> > Безпека > Видал. приватні дані > Кеш.
> .
> , а потім виберіть потрібну закладку.
Веб-канали на веб-сторінках зазвичай позначаються піктограмою
використовуються для обміну такою інформацією, як заголовки останніх новин
або записи веб-журналів.
Перейдіть до Інтернет-щоденника або веб-сторінки, що містить веб-канал, і
виберіть
Оновлення каналу
У вікні «Веб-канали» виберіть і потримайте канал, а потім виберіть Оновити у
спливаючому меню.
Автоматичне оновлення каналу
У вікні «Веб-канали» виберіть і потримайте канал, а потім виберіть Редагувати >
Автоматич. оновлення у спливаючому меню.
> та потрібний канал.
. Вони
Page 68

68 Соціальні мережі
Пошук подій, які відбуваються поруч
Шукаєте цікаві місця, що знаходяться поруч із Вашим поточним розташуванням?
За допомогою послуги Тут і зараз можна отримати інформацію про погоду, події,
сеанси в кінотеатрах або ресторани, які розташовані поблизу.
Виберіть Меню > Інтернет.
1 Виберіть
2 Перегляньте наявні послуги та виберіть потрібну послугу, щоб отримати
додаткову інформацію.
Деякий вміст створюють треті сторони, а не Nokia. Вміст може бути неточним або
недоступним.
Деякі послуги можуть бути доступні не в усіх країнах і не для всіх мов. Послуги
можуть залежати від мережі. Щоб отримати додаткову інформацію, зверніться
постачальника послуг мережі.
Використання цієї послуги або завантаження вмісту може призвести до
передавання великого обсягу даних, що може вплинути на вартість трафіку.
Доступ до локальної мережі компанії
Можна використовувати пристрій для підключення до локальної мережі
компанії.
Виберіть Меню > Програми > Офіс > Інтрамер..
1 Виберіть Опції > Установки. Для отримання відповідних установок зверніться
до системного адміністратора. Також потрібно визначити точку доступу до VPN.
2 Виберіть Опції > З’єднатися.
Порада: Якщо в установках з’єднання визначено кілька пунктів призначення
локальної мережі (наприклад, локальні мережі
вручну, щоб вибрати потрібну локальну мережу.
> > Тут і зараз.
до
партнерів), виберіть З’єднання
Соціальні мережі
Про програму «Соціальний центр»
Виберіть Меню > Соц. центр та увійдіть до використовуваних служб
соціальних мереж.
Page 69

Соціальні мережі 69
Для вдосконалення роботи зі службами соціальних мереж скористайтеся службою
«Соціальний центр» на Ovi. Виконавши вхід до служб соціальних мереж, зокрема
Facebook або Twitter, за допомогою програми Соц. центр, можна виконувати такі
операції:
• Перегляд оновлень стану друзів із кількох служб в одному вікні
• Публікація свого оновлення стану одночасно в кількох службах
• Миттєвий обмін фотографіями, зробленими
• Обмін відео із друзями
• Зв’язування профілів Інтернет-друзів з їхньою контактною інформацією,
збереженою у пристрої
• Додавання інформації про розташування до свого оновлення стану
• Додавання подій із календаря служби до календаря пристрою
Доступні лише ті функції, які підтримуються службою соціальної мережі.
Використання служб соціальних мереж потребує підтримки мережі
спричинити передачу великих обсягів даних і пов’язані з цим витрати. Зверніться
до постачальника послуг, щоб отримати інформацію щодо вартості передачі
даних.
Служби соціальних мереж надаються третіми особами, а не компанією Nokia.
Перевірте установки конфіденційності служби соціальної мережі, якою Ви
користуєтеся, оскільки обмін інформацією може здійснюватися з великою групою
людей. Умови використання
інформацією в цій службі. Ознайомтеся з умовами використання та політикою
конфіденційності даної служби.
Перегляд оновлень стану друзів в одному вікні
Виконавши вхід до служб соціальних мереж за допомогою програми Соц. центр,
можна переглядати оновлення стану друзів з усіх цих служб в одному вікні. Не
треба переключатися між різними програмами, щоб дізнатися, хто що робить.
Виберіть Меню > Соц. центр.
1 Виберіть службу та виконайте вхід.
2 Виберіть
3 Виберіть іншу службу та виконайте вхід.
4 Виберіть Усі дії.
Усі канали доданих служб автоматично відображаються у вікні.
Додати соціальну мережу.
служби соціальної мережі регулюють обмін
за допомогою камери
. Це може
Page 70

70 Соціальні мережі
Публікація стану у службах соціальних мереж
За допомогою програми «Соціальний центр» можна публікувати оновлення стану
у службах соціальних мереж.
Виберіть Меню > Соц. центр.
Напишіть оновлення стану в текстовім полі.
Зв’язування Інтернет-друзів з їхньою контактною інформацією
Ви можете зв’язувати профілі своїх Інтернет-друзів із соціальних мереж з їхньою
контактною інформацією, збереженою у пристрої. Після зв’язування можна буде
бачити контактну інформацію друзів безпосередньо у програмі «Соціальний
центр», а також бачити їхні останні оновлення стану у своєму списку контактів.
Виберіть Меню
1 Виберіть зображення профілю Інтернет-друга.
2 У спливаючому меню виберіть Зв’язати профіль із контактом.
3 У списку контактів виберіть контакт, з яким необхідно зв’язати профіль.
Перегляд оновлень стану друзів на головному екрані
Якщо Ви входите до служб соціальних мереж, зокрема до Facebook або Twitter,
через службу Ovi by Nokia, Ви маєте можливість переглядати оновлення стану
Інтернет-друзів безпосередньо на головному екрані.
Перегляд оновлень на головному екрані
Коли виконано вхід у службу, у міні-програмі «Соціальний центр» можна побачити
оновлення.
Відкриття програми «Соціальний центр
Виберіть міні-програму «Соціальний центр». Якщо виконано вхід, відкриється
вікно оновлень стану. Якщо вхід не виконано, відкриється вікно входу.
> Соц. центр.
» на головному екрані
Завантаження фотографії або відеокліпа до служби
За допомогою програми Соціальний центр можна завантажувати фотографії або
відеокліпи до служб соціальних мереж, таких як Facebook.
Виберіть Меню > Соц. центр.
1 Виберіть
2 Виберіть, що потрібно завантажити — зображення чи відеокліп.
3 Щоб позначити об’єкти для завантаження, виберіть їх.
Максимальний розмір файлу складає 4 Мб для фотографій і 10 Мб для відео.
.
Page 71

Соціальні мережі 71
4 Якщо завантажується одна фотографія, можна додати заголовок і позначку з
коментарем до певної області фотографії.
Щоб мати змогу завантажити відео, ця функція має підтримуватися службою
соціальної мережі, а також необхідно користуватися з’єднанням WLAN.
Створення та завантаження фотографії
1 Виберіть
2 Виберіть опцію для завантаження фотографії з камери.
3 Зробіть фотографію.
4 Додайте заголовок і позначку з коментарем до певної області фотографії.
Обмін розташуванням в оновленні стану
За допомогою програми «Соціальний центр» можна повідомляти друзів про своє
розташування, щоб вони могли знайти Вас.
Виберіть Меню > Соц. центр.
1 Виберіть поле для введення тексту вгорі дисплея.
2 Додайте своє розташування. Пристрій використовує GPS для визначення
Вашого поточного розташування та шукає орієнтири поблизу Вас.
3 Якщо знайдено кілька орієнтирів
Обмін розташуванням доступний, лише якщо він підтримується службою.
Важливо: Перш ніж обмінюватися розташуванням, завжди дізнавайтеся, з
ким Ви обмінюєтеся. Перевірте установки конфіденційності служби соціальної
мережі, якою Ви користуєтеся, оскільки обмін Вашим розташуванням може
здійснюватися з великою групою людей.
Обмін розташуванням у службі соціальної мережі може регулюватися
застосовними умовами використання служби. Ознайомтеся з умовами
використання та політикою конфіденційності служби та ретельно обміркуйте,
перш ніж розкривати інформацію про своє розташування іншим особам або
переглядати розташування інших осіб.
.
, виберіть один у списку.
Зв’язок із другом зі служби соціальної мережі
Якщо лише коментарів про стан друга недостатньо, Ви можете зателефонувати
другу або надіслати повідомлення.
Виберіть Меню > Соц. центр.
1 Виберіть зображення профілю друга.
2 У спливаючому меню виберіть Переглянути контакт.
Page 72

72 Камера
3 Виберіть спосіб зв’язку.
Ця функція доступна, якщо Ви зв’язали Інтернет-друзів з їхньою контактною
інформацією, збереженою у пристрої.
Доступні способи зв’язку можуть різнитися. Щоб подзвонити або надіслати
текстове повідомлення другові, ця функція має підтримуватися службою.
Додавання події до календаря пристрою
Відповідаючи на запрошення на якісь події у службі соціальної мережі,
наприклад Facebook, можна додавати події до календаря пристрою, щоб мати
змогу переглядати майбутні події, навіть коли Ви не підключені до Інтернету.
Виберіть Меню > Соц. центр, виберіть службу та виконайте вхід.
1 Виберіть запрошення на подію.
2 Додайте подію до
Ця функція доступна, лише якщо вона підтримується службою.
календаря пристрою.
Камера
Про камеру
Натисніть і потримайте клавішу камери.
Навіщо носити за собою окрему камеру, якщо у пристрої є все, що потрібно для
запам’ятовування особливих моментів? За допомогою камери пристрою можна
легко робити фотографії та записувати відеокліпи.
Потім можна переглядати або редагувати фотографії та відеокліпи у пристрої,
обмінюватися ними в Інтернеті або надсилати на
сумісні пристрої.
Фотографування
Натисніть і потримайте клавішу камери.
У камері пристрою є функція повного фокуса. За допомогою цієї функції можна
знімати фотографії, на яких у фокусі перебувають об’єкти і на передньому плані, і
на задньому.
Page 73

Камера 73
Натисніть клавішу камери. Не рухайте пристрій, доки знімок не буде збережено і
на дисплеї не відобразиться кінцеве зображення.
Збільшення або зменшення масштабу
Скористайтеся клавішами гучності.
Функція виявлення обличчя розпізнає обличчя, малює навколо них прямокутники
й оптимізує фокус, навіть якщо обличчя рухаються. Функцію виявлення обличчя
ввімкнено за умовчанням.
Вимкнення функції виявлення обличчя
Виберіть
Поради щодо фотографій та відеокліпів
Натисніть і утримуйте клавішу камери.
Під час фотографування:
• Тримайте пристрій обома руками, щоб забезпечити стабільність камери.
• При збільшенні масштабу якість зображення може погіршитися.
• Якщо камера не використовується протягом приблизно однієї хвилини, вона
переходить у режим збереження заряду акумулятора. Щоб знову ввімкнути
камеру, швидко натисніть клавішу камери
• Можна встановити власний режим зйомки, який використовуватиметься за
умовчанням кожного разу, коли відкривається камера. Виберіть
Реж. зйомки > Визначає користувач > Редагувати. Змініть установки та
виберіть Уст. станд. реж. зйомки > Так.
Під час використання спалаху тримайтеся на безпечній відстані. Не використовуйте
спалах, якщо поблизу перебувають люди або тварини. Не перекривайте спалах під
час зйомки.
Під час записування відео:
• Для досягнення найкращого результату перед записуванням закривайте всі
відкриті програми.
Якщо відеокліпи записуються на картку пам’яті, для досягнення найкращої
•
продуктивності використовуйте сумісну швидку високоякісну картку microSD
від відомого виробника. Рекомендується використовувати картки microSD 4-го
(32 Мбіт/с (4 МБ/с)) або вищого за нього класу.
> Виявл.обл..
.
>
Page 74

74 Камера
Перед першим використанням створіть резервну копію важливих даних із
картки та відформатуйте картку за допомогою пристрою, навіть якщо
форматування картки виконувалося раніше, або картка використовувалася у
пристрої Nokia. Форматування видаляє з картки всі дані.
Якщо робочі характеристики картки пам’яті з часом погіршуються, створіть
резервну копію важливих даних із картки та відформатуйте картку за
допомогою пристрою.
Фотографування в темряві
Активуйте нічний режим зйомки, щоб робити фотографії навіть при низькому рівні
освітлення.
Натисніть і утримуйте клавішу камери.
Увімкнення нічного режиму
1 Виберіть
2 Щоб використовувати спалах, виберіть Нічний портрет. Якщо не потрібно
використовувати спалах, виберіть Ніч.
Додавання інформації про розташування до фотографій і відеокліпів
Якщо Вам не завжди вдається пригадати місце, де Ви зробили певну фотографію
або записали відеокліп, пристрій можна настроїти на автоматичне записування
розташування.
Інформацію щодо місцезнаходження можна долучати до зображень або
відеокліпів, якщо координати місцезнаходження можна визначити за допомогою
мережі та GPS. Якщо Ви обмінюєтеся зображенням або
інформацію про розташування, цю інформацію можуть побачити інші користувачі
під час перегляду зображення або відеокліпа. Можна вимкнути геотегування в
установках камери.
Натисніть і потримайте клавішу камери.
Увімкнення функції записування розташування
Виберіть Опції > Установки > Зберігати розташув. > Так.
> Реж. зйом..
відеокліпом, що містить
Для отримання координат розташування може знадобитися кілька хвилин.
Наявність та якість сигналів GPS може
будівель, природних перешкод і погодних умов. Якщо Ви обмінюєтеся файлом,
який містить інформацію про розташування, ця інформація також передається і
Ваше розташування можуть побачити треті особи під час перегляду цього файлу.
Ця функція потребує підтримки мережі.
залежати від Вашого розташування,
Page 75

Камера 75
Індикатори інформації про розташування:
— Інформація про розташування недоступна. Інформація про розташування
може не додаватися до фотографій і відеокліпів.
— Інформація про розташування доступна. Інформація про розташування
додається до фотографій і відеокліпів.
Надсилання фотографії або відео
Ви можете надсилати фотографії та відеокліпи в мультимедійних повідомленнях,
електронних листах або через з’єднання Bluetooth.
Надсилання в мультимедійному повідомленні
1 Зробіть фотографію або запишіть відеокліп.
2 Виберіть Опції > Надіслати > Як повідомлення.
3 Щоб вибрати одержувача зі списку контактів, виберіть
номер телефону одержувача вручну, виберіть поле Кому і введіть ім’я або
номер телефону.
4 Виберіть
Надсилання в електронному листі
1 Зробіть фотографію або запишіть відеокліп.
2 Виберіть Опції > Надіслати > Як електр. лист.
3 Щоб вибрати одержувача зі списку контактів, виберіть заголовок Кому. Щоб
ввести адресу одержувача вручну, виберіть поле Кому і введіть адресу.
4 Виберіть
Надсилання через Bluetooth
1 Зробіть фотографію або запишіть відеокліп.
2 Виберіть Опції > Надіслати > Через Bluetooth.
3 Виберіть пристрій, до якого потрібно підключитися, або виконайте пошук
пристроїв.
Якщо інший пристрій вимагає пароля, введіть його.
.
.
. Щоб ввести ім’я або
Записування відео
Окрім створення фотографій, за допомогою пристрою можна знімати особливі
моменти життя у вигляді відео.
Натисніть і утримуйте клавішу камери.
1 Якщо потрібно переключитися з режиму фотографування в режим
відеозйомки, виберіть
.
Page 76

76 Ваші фотографії та відеокліпи
2 Щоб почати записування, натисніть клавішу камери. Відобразиться червона
піктограма записування.
3 Щоб призупинити запис, виберіть Пауза. Якщо призупинити записування та не
натискати жодної клавіші протягом п’яти хвилин, записування припиниться.
Щоб збільшити або зменшити масштаб, використовуйте клавіші гучності.
4 Щоб зупинити записування, натисніть клавішу камери. Відеокліпи
автоматично зберігаються у програмі Фотографії.
Можна записувати
картку пам’яті, для найбільшої ефективності використовуйте швидку високоякісну
картку microSD від відомого виробника. Рекомендується картка microSD класу 4
(32 Mбіт/с (4 MБ/с)) або вище.
Порада: Відеокліп можна надіслати в мультимедійному повідомленні. Щоб
обмежити розмір відео для надсилання, перед записуванням виберіть пункт
Опції > Установки > Якість відео і перетягніть
відеокліпи високої чіткості. Якщо відеокліпи записуються на
повзунок до значення Низька.
Ваші фотографії та відеокліпи
Про програму «Фотографії»
Виберіть Меню > Фотографії.
Можна дивитися записані відеокліпи та переглядати зроблені фотографії.
Також можна переглядати фотографії та відеокліпи на сумісному телевізорі.
Найкращі фотографії можна надрукувати.
Для ефективного керування мультимедійними файлами додавайте позначки до
файлів або впорядковуйте файли за альбомами.
Перегляд фотографій і відеокліпів
Виберіть Меню > Фотографії.
Огляд фотографій
Швидко проведіть вгору або вниз по екрану.
Перегляд фотографії
Виберіть фотографію.
Перегляд фотографії на повному екрані
Виберіть фотографію та поверніть пристрій у режим пейзажу.
Page 77

Ваші фотографії та відеокліпи 77
Змінення масштабу фотографії
Розташуйте два пальці на екрані та розведіть їх, щоб збільшити масштаб. Зведіть
пальці разом, щоб зменшити масштаб.
Порада: Щоб швидко збільшити або зменшити масштаб після його попереднього
змінення, двічі торкніться екрана.
Перегляд фотографій у режимі показу слайдів
Виберіть зображення Опції > Показ слайдів > Відтворити. Показ слайдів
починається з вибраної фотографії.
Можна переглядати всі фотографії та відео або фотографії та відео, впорядковані
за альбомами чи позначками.
Переключення вікна
Виберіть
Відтворення відеокліпу
Виберіть відеокліп. Відеокліпи позначаються піктограмою
Фотографії та відеокліпи також можуть бути надіслані на Ваш пристрій із сумісного
пристрою. Отриману фотографію або відеокліп можна переглянути безпосередньо
у програмі Фото.
та виберіть потрібне вікно.
.
Упорядкування фотографій
Ви можете впорядковувати фотографії за альбомами, а також додавати до
фотографій позначки, щоб швидше їх знаходити.
Виберіть Меню > Фотографії.
Створення нового альбому
1 У головному вікні виберіть
2 Щоб перейменувати альбом, виберіть назву альбому.
> > .
Page 78

78 Ваші фотографії та відеокліпи
Перейменування альбому
Виберіть і потримайте потрібний альбом, а потім у спливаючому меню виберіть
Перейменувати і назву альбому.
Переміщення фотографії до альбому
1 Виберіть і потримайте фотографію, а потім у спливаючому меню виберіть
Додати до альбому.
2 Виберіть альбом, до якого потрібно перемістити фотографію. Щоб створити
новий альбом, до якого потрібно перемістити фотографію, виберіть Новий
.
альбом
Порада: Щоб перемістити кілька фотографій до альбому, позначте потрібні
фотографії та виберіть Опції > Додати до альбому.
Видалення альбому
Виберіть і потримайте альбом, а потім у спливаючому меню виберіть Видалити.
Фотографії та відеокліпи, які містилися в альбомі, не буде видалено із пристрою.
Додавання позначки до фотографії
1 Виберіть і потримайте фотографію, а потім
Додати тег.
2 Виберіть позначку у списку або введіть нову позначку.
Редагування створених фотографій
За допомогою програми «Редактор фотографій» можна додавати ефекти,
текст, картинки або рамки до фотографій.
Виберіть Меню > Програми > Ред. фото, а потім виберіть фотографію.
1 Щоб вставити ефекти, виберіть потрібну опцію на розширеній панелі
інструментів.
2 Щоб зберегти відредаговану фотографію, виберіть Опції > Зберегти.
Відредагована фотографія не замінює вихідну.
Щоб подивитися відредаговані фотографії пізніше
Фотографії.
у спливаючому меню виберіть
, виберіть Меню >
Друк створеної фотографії
Можна друкувати фотографії безпосередньо на сумісному принтері.
Page 79

Ваші фотографії та відеокліпи 79
1 Використовуйте сумісний кабель даних USB для підключення пристрою до
принтера в режимі Перед. медіа.
2 Виберіть фотографію, яку необхідно надрукувати.
3 Виберіть Опції > Друк.
4 Щоб використовувати з’єднання USB для друку, виберіть Друк > Через USB.
5 Щоб надрукувати фотографію, виберіть Опції > Друк.
Порада: Також можна використовувати принтер Bluetooth. Виберіть Друк >
Через Bluetooth. Змініть вибраний принтер на Bluetooth і виконуйте інструкції, які
з’являтимуться на екрані.
Порада: Коли кабель USB приєднано, можна змінити режим USB. У правому
верхньому куті вікна перегляду виберіть
Перегляд фотографій і відеокліпів у телевізорі
Фотографії та відеокліпи можна переглядати на екрані сумісного телевізора,
завдяки чому їх легко показувати своїм рідним та друзям.
Потрібно використовувати відеокабель Nokia (продається окремо), і може
знадобитися змінити установки ТВ-виходу та пропорції зображення. Щоб змінити
установки ТВ-виходу, виберіть Меню > Установки і Телефон > Аксесуари > ТВ-
вихід.
Перегляд фотографій і відеокліпів на звичайному телевізорі
1 Підключіть відеокабель Nokia до відеовходу сумісного телевізора. Кольори
штекерів мають відповідати кольорам гнізд.
2 Підключіть інший кінець відеокабелю Nokia до гнізда аудіо/відео Nokia
пристрою. Може знадобитися вибрати Кабель ТВ-виходу як режим USB.
3 Виберіть фотографію або відеокліп.
> USB.
Page 80

80 Відео і ТБ
Відео і ТБ
Відеокліпи
Про відеоплеєр
Виберіть Меню > Відео і ТБ.
Ви можете дивитися відеокліпи на своєму пристрої в дорозі.
Порада: Завантажте нові відеокліпи зі служби «Магазин Ovi». Щоб дізнатися більше про службу «Магазин Ovi», відвідайте веб-сайт www.ovi.com.
Використання точки доступу пакетних даних для завантаження відео може
спричинити передачу великих обсягів даних через мережу постачальника послуг.
Зверніться до постачальника
передачі даних.
Відтворення відеокліпа
Виберіть Меню > Відео і ТБ.
Виберіть відеокліп.
Використання елементів керування відеоплеєром
Торкніться екрана.
Копіювання відеокліпів між пристроєм і комп’ютером
Записали відеокліпи за допомогою пристрою та хочете подивитися їх на
комп’ютері? Або хочете скопіювати відеокліпи із пристрою на комп’ютер?
Використовуйте сумісний кабель даних USB для копіювання відеокліпів між
пристроєм і комп’ютером.
1 Використовуйте сумісний кабель даних USB, щоб приєднати пристрій до
комп’ютера.
Якщо здійснюється
комп’ютером, переконайтеся, що картку пам’яті встановлено.
2 Відкрийте програму Nokia Ovi Suite на комп’ютері та виконуйте інструкції, які
з’являтимуться на екрані.
послуг, щоб отримати інформацію щодо вартості
копіювання між карткою пам’яті пристрою та
Перегляд Веб-ТБ
Завдяки послугам «Веб-ТБ на замовлення» Ви завжди будете в курсі останніх новин
і ніколи не пропустите останні епізоди своїх улюблених телесеріалів.
Виберіть Меню > Відео і ТБ та виберіть послугу.
Page 81

Музика та звук 81
Для бездротової потокової передачі вмісту може знадобитися з’єднання 3G, 3.5G
або WLAN. Використання послуг «Веб-ТБ» може спричинити передачу великих
обсягів даних. Додаткову інформацію про тарифи на передавання даних може
надати постачальник послуг мережі.
Набір попередньо встановлених послуг «Веб-ТБ» залежить від країни та
постачальника послуг мережі. Вміст послуг «Веб-ТБ» відрізняється для кожної
послуг.
1 Щоб переглянути вміст у програмі «Веб-ТБ», швидко проведіть по екрану.
2 Щоб розпочати відтворення, виберіть мініатюрне зображення.
3 Щоб переглянути або приховати елементи керування під час відтворення,
торкніться екрана.
4 Щоб змінити гучність, використовуйте клавіші гучності.
Додавання міні-програми «Веб-ТБ» до головного екрана
Торкніться головного екрана та потримайте його
потрібну послугу «Веб-ТБ».
Пошук додаткових послуг «Веб-ТБ»
Щоб завантажити послуги «Веб-ТБ» зі служби «Магазин Ovi» компанії Nokia,
виберіть Більше. Завантажені послуги зберігаються в папці «Програми», але їх
можна перемістити до іншої папки, наприклад до спеціальної папки «Веб-ТБ».
Щоб дізнатися більше про службу «Магазин Ovi», відвідайте веб-сайт
www.ovi.com.
, виберіть , а потім виберіть
Музика та звук
Музичний плеєр
Про програму «Музичний плеєр»
з
Виберіть Меню > Музика > Муз. плеєр.
За допомогою програми Муз. плеєр можна слухати музику та подкасти в дорозі.
Порада: Завантажуйте музику зі служби « Музика Ovi». Виберіть Меню > Музика >
Музика Ovi. Щоб дізнатися більше про службу Ovi, відвідайте веб-сайт
www.ovi.com.
Відтворення музики
Виберіть Меню > Музика > Муз. плеєр.
Page 82

82 Музика та звук
1 Виберіть Опції та виберіть потрібне вікно. Можна здійснювати перегляд за
піснями, альбомами та жанрами.
Для перегляду обкладинок альбомів у вікні альбомів проведіть вліво або
вправо по екрану.
2 Виберіть пісню або альбом.
Порада: Щоб прослухати пісні в довільному порядку, виберіть
.
Призупинення або продовження відтворення
Щоб призупинити відтворення, виберіть
. Щоб відновити відтворення, виберіть
.
Перемотування пісні вперед або назад
Виберіть і потримайте
або .
Порада: Під час прослуховування музики можна повернутися на головний екран,
залишивши музику звучати у фоновому режимі.
Page 83

Музика та звук 83
Створення списку відтворення
Бажаєте слухати різноманітну музику відповідно до свого настрою? За допомогою
списків відтворення можна створювати добірки пісень для прослуховування в
певному порядку.
Виберіть Меню > Музика > Муз. плеєр.
1 Виберіть Опції > Списки відтворення
2 Виберіть Опції > Новий список відтв.
3 Введіть назву списку відтворення, а потім виберіть ОК.
4 Виберіть пісні, які необхідно додати
якому вони мають відтворюватися.
Якщо встановлено сумісну картку пам’яті, список відтворення буде збережено на
неї.
Додавання пісні до списку відтворення
Виберіть і потримайте пісню, а потім виберіть Додати до списку відтв. у
спливаючому меню.
Видалення пісні зі списку відтворення
У вікні списку відтворення виберіть
у спливаючому меню.
У такому випадку пісня видаляється лише зі списку відтворення, але зберігається
в пристрої.
Відтворення списку
Виберіть Опції > Списки відтворення, а потім виберіть потрібний список
відтворення.
до списку відтворення, у тому порядку, в
і потримайте пісню, а потім виберіть Видалити
Порада: Програма Муз. плеєр автоматично створює список відтворення для пісень,
які відтворювалися найчастіше, відтворювалися нещодавно та були додані
нещодавно.
Копіювання музики з комп’ютера
На комп’ютері є музика, яку Ви хочете послухати у своєму пристрої? За допомогою
програми Nokia Ovi Suite можна швидко перенести музику у пристрій, а також
керувати музичною колекцією та синхронізувати її.
Page 84

84 Музика та звук
1 Використовуйте сумісний кабель даних USB, щоб з’єднати пристрій із
комп’ютером. Переконайтеся, що у пристрої встановлена сумісна картка
пам’яті.
2 У пристрої виберіть область оповіщень у правому верхньому куті, а потім
виберіть
3 Відкрийте програму Nokia Ovi Suite на комп’ютері та виконуйте інструкції, які
з’являтимуться на екрані. Додаткову інформацію див. у довідці програми Nokia
Ovi Suite.
Завантажте останню версію програми Nokia Ovi Suite на сайті www.ovi.com.
Деякі музичні файли можуть бути захищені технологією керування цифровими
правами (DRM) і можуть відтворюватися тільки на одному пристрої.
Про службу «Музика Ovi»
Виберіть Меню > Музика > Музика Ovi або відвідайте веб-сайт www.ovi.com.
Служба « Музика Ovi» надає доступ до пісень, які можна вибирати та завантажувати.
Скористайтеся службою «Музика Ovi» та відкрийте для себе старі та нові улюблені
пісні!
Залежно від країни проживання доступні служби та опції можуть відрізнятися.
Щоб завантажувати музику, потрібно створити обліковий запис Nokia.
Можна створити
увійти до облікового запису одним із наведених нижче способів:
• Мобільний пристрій
• Сумісний веб-браузер
• Nokia Ovi Player
• Nokia Ovi Suite
> USB > Перед. медіа.
обліковий запис Nokia, приєднатися до служби «Музика Ovi» та
Page 85

Музика та звук 85
Якщо у Вас вже є обліковий запис Nokia, його можна використовувати для служби
«Музика Ovi».
Якщо у Вас на рахунку залишися гроші чи завантаження, або якщо Ви підписалися
на необмежене завантаження через Ваш обліковий запис, не закривайте
обліковий запис. Якщо це буде зроблено, все вищезгадане буде втрачено.
Захищений вміст
Вміст, захищений технологією керування цифровими правами (DRM), наприклад
зображення, відео або музика, постачається з відповідною ліцензією, яка визначає
Ваші права на використання вмісту.
Ви можете переглядати деталі та стан ліцензій, а також повторно активувати й
видаляти ліцензії.
Керування ліцензіями на цифрові права
Виберіть Меню > Установки > Телефон > Керування телеф. > Установки
захисту > Захищений вміст.
Записування звуків
Диктофон пристрою можна використовувати для записування звуків природи,
наприклад співу птахів, або для записування голосових нотаток. Записані
аудіокліпи можна надсилати друзям.
Виберіть Меню > Програми > Офіс > Диктофон.
Записування аудіокліпа
Виберіть
Припинення записування
Виберіть
Менеджер файлів.
Надсилання записаного аудіокліпа як голосового повідомлення
Виберіть Опції > Надіслати.
.
. Аудіокліп автоматично зберігається в папці Аудіофайли у програмі
FM-радіо
Про програму «FM-радіо»
Виберіть Меню > Музика > Радіо.
Ви можете прослуховувати FM-радіостанції за допомогою свого пристрою – просто
підключіть гарнітуру та виберіть станцію!
Page 86

86 Музика та звук
Пошук і збереження радіостанцій
Шукайте та зберігайте улюблені радіостанції, щоб легко прослуховувати їх
пізніше.
Виберіть Меню > Музика > Радіо.
На панелі інструментів виберіть
Щоб знайти радіостанції, можна використовувати автоматичний пошук або
встановити частоту вручну. При першому використанні FM-радіо програма
автоматично виконує пошук радіостанцій, доступних у Вашій місцевості.
Пошук усіх доступних станцій
1 На панелі інструментів виберіть
2 Щоб зберегти всі знайдені станції, на панелі інструментів виберіть
зберегти одну станцію, виберіть і потримайте назву станції, а потім виберіть
Зберегти у спливаючому меню.
Настроювання частоти вручну
1 На панелі інструментів виберіть
2 Використовуйте піктограму зі стрілкою вгору або вниз, щоб ввести частоту.
> .
.
. Щоб
Настроїти вручну.
Прослуховування радіо
Ви можете насолоджуватися своїми улюбленими FM-радіостанціями в дорозі.
Виберіть Меню > Музика > Радіо.
Прослуховування збереженої станції
На панелі інструментів виберіть
списку.
> , а потім виберіть потрібну станцію у
Page 87

Карти 87
Перехід до наступної або попередньої збереженої станції
Швидко проведіть вправо або вліво по екрану. Також можна вибрати
.
Пошук інших доступних станцій
Швидко проведіть вгору або вниз по екрану. Або виберіть і потримайте
.
Прослуховування радіо через гучномовець
Виберіть Опції > Увімкнути гучномовець. Також до пристрою повинна бути
приєднана гарнітура.
Прослуховуючи радіо, можна здійснювати дзвінки та відповідати на них. Під час
активного дзвінка звук радіоприймача автоматично вимикається.
Порада: Для пошуку та придбання музики у службі «Музика Ovi» виберіть
на панелі інструментів.
Якість радіотрансляції залежить від покриття радіостанції в певній місцевості.
Упорядкування списку збережених станцій
Порядок списку збережених станцій можна змінити таким чином, щоб обрані
станції були першими.
Виберіть Меню > Музика > Радіо.
Збережені станції відображаються у вікні Список станцій.
Переміщення станції у списку
1 На панелі інструментів виберіть
2 Виберіть і потримайте назву станції, а потім виберіть Перемістити у
спливаючому меню.
3 Виберіть нове місце у списку.
> .
або
чи
>
Карти
Навігація до пункту призначення
Виберіть Меню > Карти.
Карти дає змогу безкоштовно переглянути об’єкти, що знаходяться поблизу,
допомагає спланувати маршрут і вказує потрібний шлях. Можна:
Page 88

88 Карти
• Знаходити міста, вулиці й послуги
• Знаходити шлях за допомогою покрокових інструкцій
• Синхронізувати обрані розташування й маршрути між мобільним пристроєм та
інтернет-службою «Карти Ovi»
• Переглядати прогноз погоди для певного розташування або іншу місцеву
інформацію, якщо є така можливість
Порада: Планувати подорожі на комп’ютері на веб-сайті «Карти Ovi» та копіювати
маршрути на пристрій
Деякі послуги можуть бути доступні не в усіх країнах і не для всіх мов. Послуги
можуть залежати від мережі. Щоб отримати додаткову інформацію, зверніться до
постачальника послуг мережі.
Використання цієї послуги або завантаження вмісту може призвести до
передавання великого обсягу даних, що може вплинути на вартість
Переважна частина цифрових картографічних даних є до певної міри неточною та
неповною. Ніколи не покладайтеся повністю на картографічну інформацію,
завантажену для використання в цьому пристрої.
Деякий вміст створюють треті сторони, а не Nokia. Вміст може бути неточним або
недоступним.
Моє положення
Перегляд свого розташування і карти
Знайдіть своє поточне розташування на карті та переглядайте карти різних міст і
країн.
Виберіть Меню > Карти і Карта.
Піктограма
час пошуку Вашого положення піктограма
положення недоступна, піктограма
Якщо точне позиціонування недоступне, червоний ореол навколо піктограми
позиціонування вказує на загальну область, у якій Ви можете перебувати. У
густонаселених областях точність прогнозу збільшується, а розмір червоного
ореолу менший, ніж у малонаселених областях.
Огляд карти
Перетягуйте карту за допомогою пальця. За умовчанням карта орієнтована на
північ.
. Додаткову інформацію див. на веб-сайті www.ovi.com.
трафіку.
позначає Ваше поточне положення (якщо є така можливість). Під
блимає. Якщо інформація про
позначає останнє відоме положення.
Page 89

Карти 89
Перегляд поточного або останнього відомого розташування
Виберіть
Якщо Ви виконуєте пошук або перехід до розташування, а також переглядаєте
докладну інформацію щодо використання служби, наприклад Погода,
відобразиться інформація про розташування, яке Ви на разі переглядаєте. Щоб
повернутися до перегляду свого поточного розташування або переглянути
інформацію про нього, виберіть
Збільшення або зменшення масштабу
Виберіть + або -.
Порада: Для змінення масштабу можна також поставити два пальці на карту та
розвести їх у сторони, щоб збільшити масштаб, або звести їх, щоб зменшити. Не всі
пристрої підтримують цю функцію.
Якщо встановлено з’єднання передачі даних і Ви переходите до області, якої немає
вже збережених у пристрої картах вулиць, буде автоматично завантажено нові
на
карти вулиць.
Заборона автоматичного завантаження нових карт вулиць.
У головному меню виберіть
Нові карти вулиць також завантажуються під час оновлення програми «Карти».
Використовуючи програму «Карти» перший раз після оновлення, виберіть
скорист. службою «Карти Ovi» в мер.. Потрібне активне з’єднання для передачі
даних.
Покриття карт залежить від країни та регіону.
.
.
> Інтернет > З’єднання > Не у мережі.
Page 90

90 Карти
Вигляд карти
1 Вибране розташування
2 Область індикатора
3 Визначне місце (наприклад, залізнична станція або музей)
4 Інформаційна область
5 Компас
Змінення вигляду карти
Переглядайте карти в різних режимах, щоб легко визначити своє розташування.
Виберіть Меню > Карти і Карта.
Виберіть
, а потім виберіть із наведеного нижче:
Подання карти — У стандартному поданні карти можна легко прочитати такі
деталі, як назви розташувань або номери автомагістралей.
Вигляд із супутника — Використання супутникових знімків для детальнішого
перегляду.
Топографічний вигляд — Миттєвий перегляд типу ґрунту, наприклад під час
подорожі бездоріжжям.
Режим 3D — Змінення виміру карти для перегляду більш реалістичного
відображення
місцевості.
Page 91

Карти 91
Орієнтири — Відображення популярних закладів і місць відпочинку на карті.
Нічний режим — Приглушення кольорів карти. У такому режимі легко розпізнати
об’єкти на карті під час нічної подорожі.
Трансп. маршрути — Перегляд вибраних видів громадського транспорту,
зокрема метро та трамвайних маршрутів.
Доступні опції та функції залежать від регіону. Опції, які недоступні, вибрати не
можна
.
Завантаження й оновлення карт
Перш ніж вирушати в подорож, збережіть нові карти вулиць у пристрої, щоб під
час подорожі переглядати карти без з’єднання з Інтернетом.
Щоб завантажувати та оновлювати карти на своєму пристрої, Вам знадобиться
з’єднання WLAN.
Завантаження карт
1 Виберіть Оновити > Додати нові карти.
2 Виберіть континент і країну, а потім виберіть
Щоб завершити завантаження пізніше, виберіть Призупинити або Вих. з
зав..
Порада: За допомогою програми Nokia Ovi Suite для ПК також можна
завантажувати останні карти вулиць і файли голосових інструкцій, а також
копіювати їх на свій пристрій. Щоб завантажити й установити програму Nokia Ovi
Suite, перейдіть на сайт www.ovi.com.
Якщо встановити на пристрій останню версію програми «Карти», карти
регіонів буде видалено. Перед використанням програми Nokia Ovi Suite для
завантаження нових карт країн або регіонів, відкрийте та закрийте програму
«Карти» та переконайтеся, що на комп’ютер установлено останню версію
програми Nokia Ovi Suite.
Оновлення карт
Виберіть Оновити > Перевірити оновлення.
Завантажити.
країн або
Використання компаса
Коли компас увімкнено, його стрілка та карта автоматично повертаються в тому
напрямку, у який спрямовано верхню частину пристрою.
Виберіть Меню > Карти та Карта.
Page 92

92 Карти
Увімкнення компаса
Виберіть
Вимкнення компаса
Виберіть
Коли компас зелений, він активний. Якщо компас потребує калібрування, він
червоний.
Калібрування компаса
Повертайте пристрій навколо всіх осей одним безперервним рухом, поки компас
не змінить свій колір на зелений.
Точність компаса обмежена. Електромагнітні поля, металеві об’єкти чи інші
зовнішні чинники також можуть впливати на точність компаса. Компас завжди має
бути належним чином відкаліброваним.
Про методи позиціонування
Програма «Карти» відображає Ваше розташування на карті за допомогою GPS, AGPS, SA-GPS, WLAN або позиціонування на основі мережі (ідентифікатора
стільника).
GPS (глобальна система позиціонування) — це супутникова навігаційна система,
що використовується для обчислення Вашого розташування. A-GPS (Assisted GPS) —
це послуга мережі, яка надсилає Вам дані GPS, покращуючи швидкість та точність
позиціонування. SA-GPS (Self-assisted GPS) забезпечує найшвидше позиціонування
без використання з’єднання
Позиціонування за допомогою мережі WLAN покращує точність позиціонування,
коли сигнали GPS недоступні, особливо коли Ви знаходитесь у приміщенні або
поміж високих будівель.
.
знову. Карту буде зорієнтовано на північ.
з мережею.
Page 93

Карти 93
Позиціонування на основі мережі (ідентифікатора стільника) визначає
розташування, використовуючи антенну систему, до якої наразі підключено
мобільний пристрій.
Щоб зменшити витрати на передачу даних, можна вимкнути A-GPS, WLAN і
позиціонування на основі мережі (ідентифікатора стільника) в установках
позиціонування пристрою, але обчислення розташування може тривати набагато
довше.
На доступність і якість сигналів GPS можуть впливати Ваше місцезнаходження,
розташування
настройки супутників GPS, ухвалені урядом Сполучених Штатів. Сигнали GPS можуть
бути недоступні всередині приміщень або під землею.
Не слід використовувати GPS для точного визначення місцезнаходження, і не
можна покладатися виключно на дані про місцезнаходження, отримані за
допомогою GPS і стільникових мереж.
Лічильник шляху може бути неточний залежно від доступності та
з’єднання GPS.
Примітка: Використання WLAN може бути обмежено в деяких країнах.
Наприклад, у Франції дозволено використовувати WLAN лише у приміщенні.
Додаткову інформацію можуть надати місцеві органи влади.
Залежно від доступних методів позиціонування, точність позиціонування може
коливатися від кількох метрів до кількох кілометрів.
Пошук
Пошук розташування
За допомогою програми «Карти» можна знаходити окремі розташування та
організації.
Виберіть Меню > Карти і Карта > Пошук.
1 Введіть слова для пошуку, наприклад вулицю або назву місця.
2 Виберіть елемент у списку запропонованих варіантів.
Розташування відображається на карті.
Повернення до списку запропонованих варіантів
Виберіть Пошук.
супутників, будівлі, природні перешкоди, погодні умови та
якості
Порада: У вікні пошуку можна також вибрати
слова у списку раніше шуканих слів.
Page 94

94 Карти
Пошук різних типів розташованих поблизу місць
Виберіть Категорії і виберіть потрібну категорію, наприклад магазини, житло або
транспорт.
Якщо пошук не дав результатів, перевірте правопис шуканих слів. Також на
результати пошуку можуть впливати проблеми з Інтернет-з’єднанням, якщо пошук
здійснюється в Інтернеті.
Якщо карти області, у якій здійснюється пошук, збережено в телефоні, можна
отримати результати пошуку без активного з’єднання з Інтернетом, щоб уникнути
витрат на передавання даних, проте результати пошуку можуть бути обмеженими.
Перегляд деталей розташування
Дізнавайтеся більше подробиць про певне розташування або місце, зокрема
готель або ресторан, за наявності такої інформації.
Виберіть Меню > Карти і Карта > Пошук.
Доступні опції залежать від регіону. Для перегляду всіх наявних деталей місця
потрібне активне з’єднання з Інтернетом.
Перегляд деталей місця
Виконайте пошук місця. Виберіть це місце та його
Додавання оцінки для місця
Виконайте пошук місця. Виберіть місце, його інформаційну область і Оцінити, а
потім виберіть потрібну зірку. Наприклад, щоб оцінити місце на 3 зірки за 5зірковою шкалою, виберіть третю зірку.
Якщо певне місце не існує або містить неприпустиму чи неправильну інформацію,
наприклад неправильні контактні дані або розташування, рекомендовано
сповістити
Повідомлення щодо неправильної інформації про місце
Виберіть місце, його інформаційну область, Повідомити, а потім виберіть потрібну
опцію.
про це компанію Nokia.
інформаційну область.
Обране
Збереження або перегляд місця чи маршруту
Збережіть адресу, цікаве місце або маршрут, щоб швидко скористатися ними в
майбутньому.
Виберіть Меню > Карти.
Page 95

Карти 95
Збереження місця
1 Виберіть Карта.
2 Торкніться розташування. Щоб знайти адресу або місце, виберіть Пошук.
3 Торкніться інформаційної області розташування.
4 Виберіть Зберегти.
Збереження маршруту
1 Виберіть Карта.
2 Торкніться розташування. Щоб знайти адресу або місце, виберіть Пошук.
3 Торкніться інформаційної області розташування.
4 Щоб додати іншу точку маршруту, виберіть Навігація > Додати до
маршруту.
5 Виберіть Дод
6 Виберіть Маршрут > Опції > Зберегти маршрут.
Перегляд збереженого місця
У головному вікні виберіть Обране > Місця, виберіть місце та Показати на
карті.
Перегляд збереженого маршруту
У головному вікні виберіть Обране > Маршрути та виберіть маршрут.
Перегляд і впорядкування місць або маршрутів
Користуйтеся функцією «Обране» для швидкого доступу до збережених місць і
маршрутів.
Групуйте місця та маршрути в колекції, наприклад під час планування подорожі.
Виберіть Меню > Карти та Обране.
Перегляд збереженого місця на карті
1 Виберіть Місця.
2 Перейдіть до потрібного місця.
3 Виберіть Показати на карті.
Щоб повернутися до
Створення колекції
Виберіть Створити нову колекцію та введіть назву колекції.
. нову точку маршр., а потім виберіть потрібну опцію.
списку збережених місць, виберіть Список.
Page 96

96 Карти
Додавання збереженого місця до колекції
1 Виберіть Місця та виберіть потрібне місце.
2 Виберіть Упорядкув. колекцій.
3 Виберіть Нова колекція або виберіть наявну колекцію.
Перейменування або видалення збереженого місця з колекції
1 Виберіть Місця.
2 Виберіть місце, а потім виберіть потрібну опцію у спливаючому меню.
Перейменування або видалення збереженого маршруту з колекції
1 Виберіть Маршрути.
2 Виберіть і потримайте маршрут, а потім виберіть потрібну опцію у
спливаючому меню.
Надсилання місця другові
Щоб показати друзям розташування певного місця на карті, його можна їм
надіслати.
Виберіть Меню > Карти і Карта.
Для перегляду місця на карті друзям не потрібно мати мобільний пристрій Nokia,
проте активне з’єднання з Інтернетом обов’язкове.
1 Виберіть місце та його інформаційну область.
2 Виберіть Обмінятися > Обмінятися через SMS або
Другові буде надіслано електронного листа або текстове повідомлення з
посиланням на розташування на карті.
Синхронізація обраного
Плануйте подорожі на комп’ютері на веб-сайті «Карти Ovi», синхронізуйте
збережені місця та маршрути з мобільним пристроєм і отримайте доступ до даних
у дорозі.
Для синхронізації місць або маршрутів між мобільним пристроєм та Інтернетслужбою «Карти Ovi» потрібно виконати вхід до облікового запису Nokia.
Синхронізація збережених місць і маршрутів
Виберіть Обране > Синхронізація з
Nokia, буде запропоновано створити його.
Ovi. Якщо у Вас немає облікового запису
Обмін. через ел. пошту.
Пристрій можна настроїти на автоматичну синхронізацію обраного, коли
відкривається або закривається програма «Карти».
Page 97

Карти 97
Автоматична синхронізація обраного
Виберіть
Для синхронізації потрібне активне з’єднання з Інтернетом; синхронізація може
спричинити передачу великих обсягів даних через мережу постачальника послуг.
Зверніться до свого постачальника послуг, щоб отримати інформацію щодо
вартості передачі даних.
Щоб скористатися Інтернет-службою «Карти Ovi», відвідайте веб-сайт
www.ovi.com.
Функція «Відмітитися»
За допомогою функції «Відмітитися» можна вести особистий список відвіданих
місць. Розповідайте друзям і контактам у соціальних мережах про те, чим Ви
займаєтесь, і обмінюйтеся своїм розташуванням в улюблених соціальних мережах.
Виберіть Меню > Карти і Check in.
Щоб відмітитися, потрібен обліковий запис Nokia. Щоб обмінятися своїм
розташуванням, також потрібен обліковий запис у соціальній
Підтримувані соціальні мережі залежать від країни або регіону.
1 Увійдіть до облікового запису Nokia або, якщо у Вас його ще немає, створіть
2 У соціальних мережах, якими Ви користуєтеся, можна обмінюватися своїм
3 Виберіть своє поточне розташування.
4 Введіть оновлення стану.
5 Виберіть Check in.
У деяких соціальних
Перегляд журналу функції «Відмітитися»
Виберіть
> Синхронізація > Синхронізація > При запуску і виході.
мережі.
його.
розташуванням. Під час першого використання функції «Відмітитися» можна
визначити облікові дані для соціальних мереж, якими Ви користуєтеся. Щоб
пізніше настроїти облікові
Опублікувати цю інформацію можна тільки в соціальних мережах, які Ви
настроїли. Щоб виключити певну соціальну мережу, виберіть її логотип. Щоб
виключити всі соціальні мережі та нікому не показувати своє розташування й
оновлення стану, зніміть прапорець і розмістити в.
мережах також можна додати зображення до своєї публікації.
.
записи, виберіть .
Page 98

98 Карти
Для користування функцією «Відмітитися» та обміну розташуваннями потрібне
з’єднання з Інтернетом. Це може спричинити передачу великих обсягів даних і
пов’язані з цим витрати.
Умови використання соціальної мережі застосовуються до обміну
розташуваннями у цій мережі. Ознайомтеся з умовами використання та політикою
конфіденційності служби.
Перш ніж обмінюватися розташуванням з іншими користувачами, завжди
дізнавайтеся,
соціальної мережі, якою Ви користуєтеся, оскільки Ви можете обмінюватися
розташуванням з великою групою людей.
Автомобільна та пішохідна навігація
Отримання голосових інструкцій
Голосові інструкції ( якщо вони доступні для Вашої мови) допомагають знайти шлях
до пункту призначення, дозволяючи повністю насолодитися подорожжю.
Виберіть Меню > Карти та Їхати або Іти пішки.
Під час першого використання автомобільної або пішохідної навігації з’являється
запрошення вибрати мову голосових інструкцій і завантажити відповідні файли.
Якщо вибрати мову, для
вимовлятимуться назви вулиць. Голосові інструкції можуть бути недоступними для
Вашої мови.
Змінення мови голосових інструкцій
У головному вікні виберіть
пішохода, а потім виберіть потрібну опцію.
Вимкнення голосових інструкцій
У головному вікні виберіть
пішохода та Немає.
з ким Ви обмінюєтеся. Перевірте установки конфіденційності
якої надаються назви вулиць, також уголос
> Навігація і Супровід для авто або Супров. для
> Навігація і Супровід для авто або Супров. для
Повторення голосових інструкцій під час автомобільної навігації
У вікні навігації виберіть Опції > Повторити.
Регулювання гучності голосових інструкцій під час автомобільної навігації
У вікні навігації виберіть Опції > Гучність.
Page 99

Карти 99
Навігація автомобілем до пункту призначення
Якщо під час подорожі автомобілем Вам знадобляться покрокові інструкції щодо
маршруту, програма «Карти» допоможе дістатися до пункту призначення.
Виберіть Меню > Карти і Їхати.
Навігація автомобілем до пункту призначення
Виберіть Вказати пункт признач., а потім виберіть потрібну опцію.
Навігація автомобілем додому
Виберіть Їхати додому.
Можна почати автомобільну навігацію,
карті відображатиметься Ваше розташування, і автоматично виводитиметься
інформація про дорожній рух, якщо вона буде доступною. Щоб пізніше визначити
пункт призначення, виберіть Пункт призначення.
За умовчанням карта повертається в напрямок Вашого руху.
Спрямування карти на північ
Виберіть
Якщо опція Їхати додому або Іти додому вибирається вперше, пропонується
визначити розташування дому.
Змінення розташування дому
1 У головному вікні виберіть
2 Виберіть Навігація > Початкове розташування > Визначити повторно.
3 Виберіть потрібну опцію.
Змінення режимів перегляду під час навігації
Швидко проведіть вліво по екрану, щоб вибрати Режим 2D, Режим 3D, Подання
зі стрілками або Огляд маршруту.
Дотримуйтесь усіх місцевих законів. Під час руху завжди тримайте руки вільними
для керування автомобілем. Під час керування автомобілем у першу
думати про безпеку дорожнього руху.
. Щоб повернути карту в напрямок свого руху, виберіть .
не визначивши пункт призначення. На
.
чергу слід
Page 100

100 Карти
Вікно навігації
1 Маршрут
2 Ваші розташування та напрямок
3 Панель інформації (швидкість, відстань, час)
Отримання інформації про дорожній рух і безпеку
Зробіть процес керування автомобілем зручнішим, отримуючи в реальному часі
інформацію про дорожні події, допомогу у виборі смуги руху та попередження
стосовно обмежень швидкості, якщо така інформація доступна у Вашій країні або
регіоні.
Виберіть Меню > Карти і Їхати.
Перегляд інформації про дорожні події на карті
навігації автомобілем виберіть Опції > Про рух. Події відображаються у
Під час
вигляді трикутників і ліній.
Оновлення інформації про дорожній рух
Виберіть Опції > Про рух > Онов. інф. про дороги.
Плануючи маршрут, можна настроїти пристрій для уникнення дорожніх подій,
таких як затори або дорожні роботи.
Уникнення дорожніх подій
У головному вікні виберіть
Під час навігації в маршруті також можуть відображатися місця розташування
камер із датчиками швидкості, якщо цю функцію активовано. У деяких
> Навігація > Змін. мрш. ч/з дор. рух.
 Loading...
Loading...