Page 1
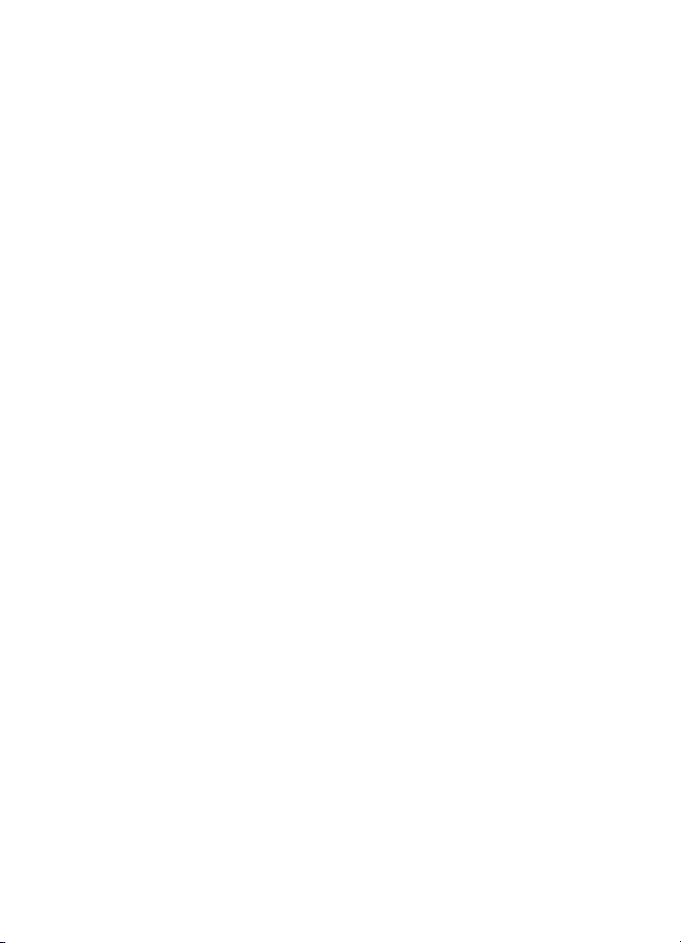
Руководство пользователя Nokia C6–00
Выпуск 1
Page 2
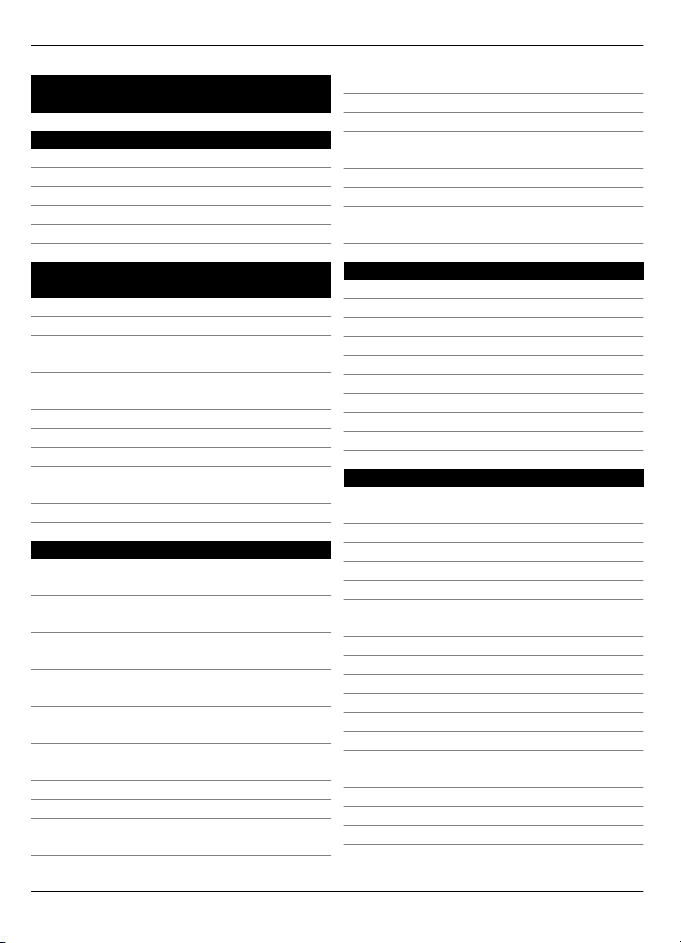
2 Содержание
Содержание
Безопасность 6
Об устройстве 6
Офисные приложения 8
Услуги сети 8
Общая память 8
Магниты и магнитные поля 8
Поиск справочной
информации 9
Поддержка 9
Справочная система устройства 9
Более эффективное использование
устройства 9
Обновление программного
обеспечения устройства 10
Настройки 10
Коды доступа 11
Удаленная блокировка 11
Увеличение продолжительности
работы аккумулятора 12
Увеличение доступной памяти 13
Начало работы 14
Клавиши и компоненты (передняя
панель)14
Клавиши и компоненты (верхняя
часть)14
Клавиши и компоненты (боковые
стороны)14
Клавиши и компоненты (нижняя
панель)14
Клавиши и компоненты (задняя
панель)15
Установка SIM-карты и
аккумулятора 15
Карта памяти 16
Расположение антенны 17
Включение и выключение
устройства 17
Зарядка аккумулятора 18
Действия на сенсорном экране 18
Ввод текста 20
Блокировка клавиш и сенсорного
экрана 23
Мини-гарнитура 23
Прикрепление ремешка для кисти 24
Приложение "Перенос" для
устройств Nokia 24
Устройство 26
Главный экран 26
Индикаторы дисплея 28
Клавиши быстрого доступа 29
Поиск 30
Настройка громкости 30
Режим "Автономный"31
Быстрая загрузка 31
Ovi (услуга сети)32
Контакты Ovi 32
Выполнение вызовов 39
Использование сенсорного экрана во
время вызовов 39
Выполнение голосового вызова 39
Во время вызова 40
Ответ или отклонение вызова 40
Поиск контактов 41
Быстрый набор телефонного
номера 41
Набор номера голосом 42
Ожид. вызов 42
Организ. конференции 43
Голосовая и видеопочта 43
Выполн. видеовыз.43
Во время видеовызова 44
Ответ или отклонение
видеовызова 45
Передача видео 45
Интернет-выз.48
Журнал 49
© 2010 Nokia. Все права защищены.
Page 3
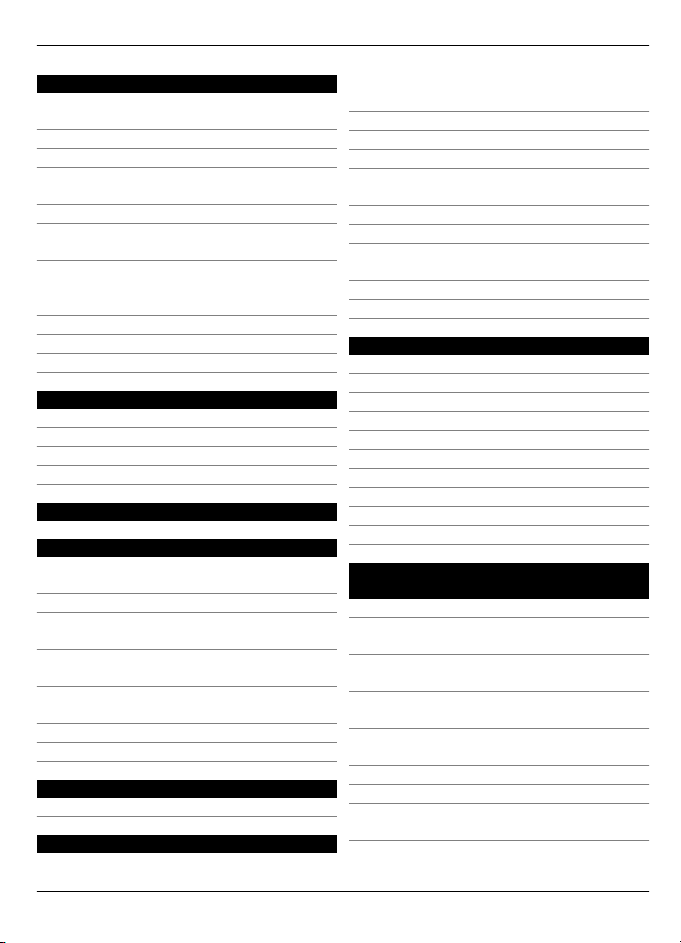
Содержание 3
Контакты (телефонная книга)51
Сохранение и редактирование имен и
номеров 51
Панель инструментов контактов 51
Работа с именами и номерами 51
Назначение стандартных номеров и
адресов 52
Карточки контактов 52
Определение избранных
контактов 52
Мелодии входящего вызова,
фотографии и текстовое сообщение
о вызове для контактов 53
Копирование контактов 53
Услуги SIM 53
Группы контактов 55
Электронная почта 56
Электронная почта 56
Добавление почтового ящика 56
Чтение электронной почты 56
Отправка электронной почты 57
Почта Exchange 58
Обмен сообщениями 59
Главный экран приложения
"Сообщения"59
Создание и отправка сообщений 59
Папка "Входящие" приложения
"Сообщения"60
Просмотр сообщений на SIMкарте 61
Сообщения, переданные
посредством сотовой сети 61
Служебные команды 62
Настройки обмена сообщениями 62
Nokia Messaging 65
Служба Nokia Messaging 65
Связь 65
Соединения в режиме передаче
данных и точки доступа 65
Параметры сети 66
беспроводная ЛС 66
Точки доступа 69
Просмотр активных соединений
передачи данных 71
Синхронизация 71
Связь Bluetooth 72
Передача данных с помощью USBкабеля 76
Подключения к компьютеру 76
Административные настройки 76
Интернет 78
Просмотр интернет-страниц 78
Панель инструментов браузера 79
Обзор страниц 79
Веб-новости и блоги 79
Поиск данных 80
Закладки 80
Очистка кэш-памяти 81
Завершение соединения 81
Защита соединения 81
Настройки Интернета 82
Определение местоположения
(GPS) 83
О GPS 83
A-GPS (GPS с использованием
вспомогательных данных)84
Правильное положение
устройства 84
Советы по созданию соединения
GPS 85
Запросы на определение
положения 85
Ориентиры 86
Данные GPS 86
Настройки определения
положения 87
© 2010 Nokia. Все права защищены.
Page 4
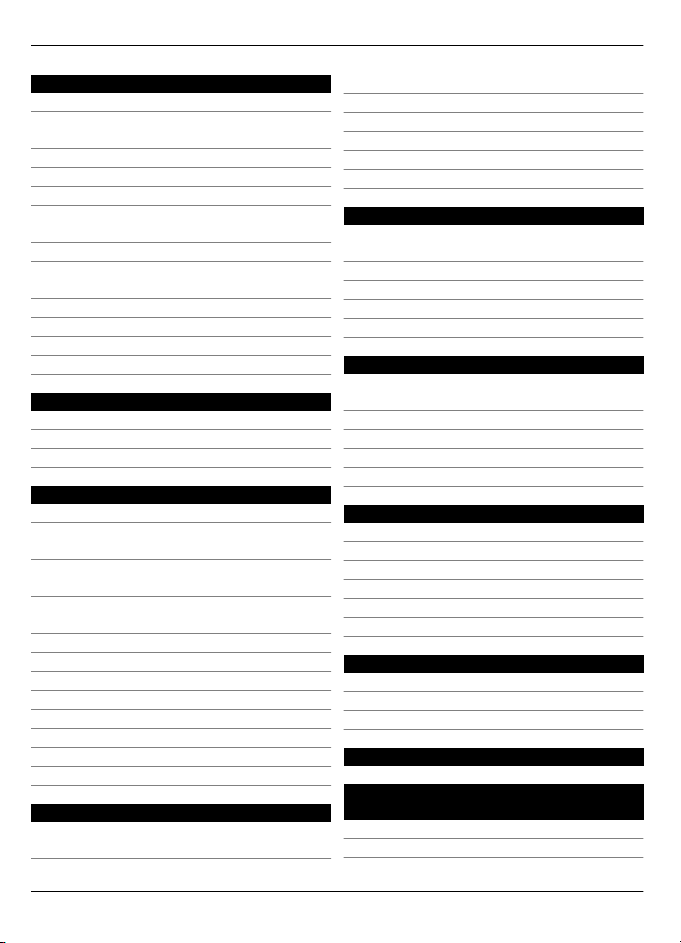
4 Содержание
Карты 88
Обзор карт 88
Просмотр местоположения и
карты 89
Экран навигации 89
Вид карты 90
Планирование маршрута 90
Получение информации о дорожном
движении и безопасности 91
Путь к конечному пункту 92
Путь пешком до пункта
назначения 92
Обмен местоположениями 93
Сохранение мест и маршрутов 93
Передача мест друзьям 94
Изменение внешнего вида карты 94
Камера 95
Фотосъемка 95
Видеозапись 100
Настройки камеры 100
Фото 102
Фото 102
Просмотр изображений и
видеоклипов 103
Просмотр и изменение сведений о
файле 103
Группирование фотографий и
видеоклипов 104
Панель инструментов фотографий 104
Альбомы 104
Теги 105
Показ слайдов 105
Изменение изображений 105
Видеомонтаж 106
Печать изображений 107
Обмен в Интернете 107
Музыка 108
Воспроизведение композиции или
подкаста 108
Списки воспроизведения 109
Подкасты 110
Передача музыки с компьютера 110
Музыка Ovi 110
Подкастинг Nokia 111
FM-радио 114
Видеоклипы 116
Загрузка и воспроизведение
видеоклипа 116
Каналы видео 117
Мои видео 117
Передача видеоклипов с ПК 118
Настройки видео и ТВ 118
Настройка устройства 119
Изменение внешнего вида
устройства 119
Режимы 119
Трехмерные сигналы вызова 119
Изменение главного экрана 120
Изменение главного меню 120
Приложения 121
Календарь 121
Часы 122
RealPlayer 123
Диктофон 124
Заметки 125
Офис 125
Настройки 129
Настройки телефона 129
Диспетчер прилож. 135
Настройки вызовов 138
Устранение неполадок 140
Советы защитников окружающей
среды 143
Экономия энергии 143
Утилизация 143
© 2010 Nokia. Все права защищены.
Page 5
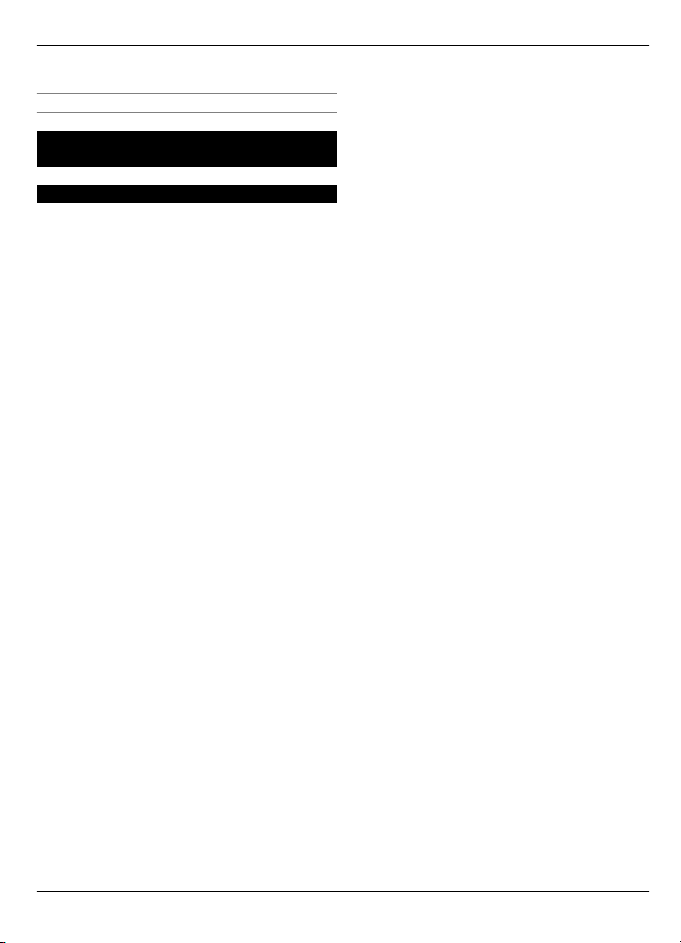
Экономия бумаги 144
Узнайте больше 144
Информация о продукте и
сведения о безопасности 144
Алфавитный указатель 151
Содержание 5
© 2010 Nokia. Все права защищены.
Page 6
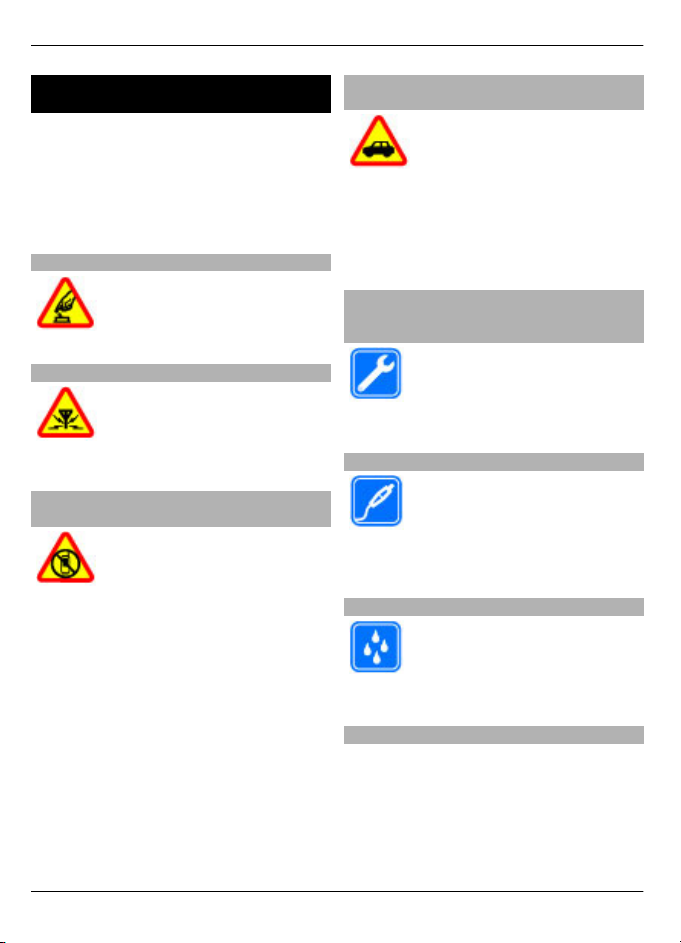
6 Безопасность
Безопасность
Ознакомьтесь с перечисленными ниже
правилами техники безопасности.
Нарушение этих правил может быть
опасным или незаконным.
Дополнительная информация
приведена в полном руководстве по
эксплуатации.
БЕЗОПАСНОЕ ВКЛЮЧЕНИЕ
Не включайте устройство,
если его использование
запрещено, может вызвать
помехи или быть опасным.
РАДИОПОМЕХИ
Любые мобильные
устройства подвержены
воздействию радиопомех,
которые могут ухудшить
качество связи.
ВЫКЛЮЧАЙТЕ В МЕСТАХ, ГДЕ ИСПОЛЬЗОВАНИЕ ЗАПРЕЩЕНО
Соблюдайте все
установленные ограничения.
Выключайте устройство в
самолете, рядом с
медицинским
оборудованием, в местах
хранения топлива, химикатов
или взрывоопасных
материалов.
БЕЗОПАСНОСТЬ ДОРОЖНОГО ДВИЖЕНИЯ - ПРЕЖДЕ ВСЕГО
Строго соблюдайте местное
законодательство. Не
держите в руке мобильное
устройство за рулем
движущегося автомобиля.
Помните о том, что
безопасность дорожного
движения имеет
первостепенное значение!
ОБРАЩАЙТЕСЬ ТОЛЬКО К КВАЛИФИЦИРОВАННЫМ СПЕЦИАЛИСТАМ
Работы по настройке и
ремонту изделия должны
проводить только
квалифицированные
специалисты.
АКСЕССУАРЫ И АККУМУЛЯТОРЫ
Применяйте только
рекомендованные для
данного телефона
аксессуары и аккумуляторы.
Не подключайте
несовместимые устройства.
ВОДОСТОЙКОСТЬ
Данное устройство не
является
водонепроницаемым.
Оберегайте его от попадания
влаги.
Об устройстве
Беспроводное устройство, описанное в
данном руководстве, одобрено для
использования в сети (E)GSM 850, 900,
1800, 1900 и UMTS 900, 1900, 2100.
Дополнительную информацию о
сотовых сетях можно получить у
поставщика услуг.
© 2010 Nokia. Все права защищены.
Page 7
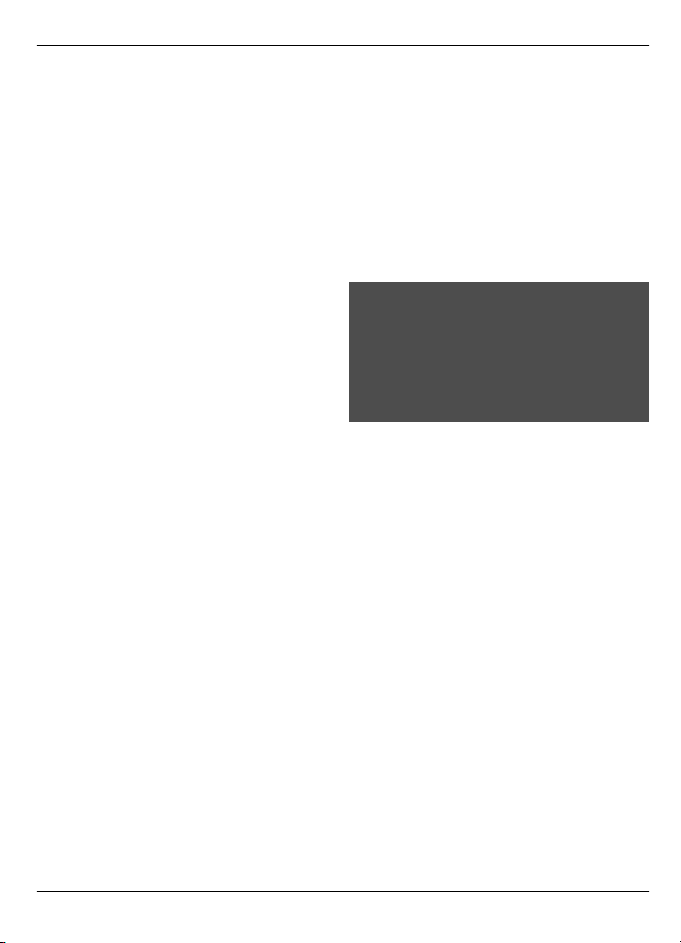
Безопасность 7
Пользуясь данным устройством, строго
соблюдайте законодательство,
местные обычаи, уважайте право на
частную жизнь и не нарушайте
законных прав других лиц, в том числе
авторских прав.
Законодательство об охране авторских
прав накладывает ограничения на
копирование, модификацию и
передачу некоторых изображений,
мелодий и другого содержимого.
Устройство поддерживает несколько
видов коммуникаций. Как и
компьютеры, устройство может
подвергаться воздействию вирусов
и
другого вредоносного содержимого.
Соблюдайте осторожность при работе с
сообщениями и запросами связи,
просмотре сетевых страниц и загрузке
данных. Устанавливайте и используйте
услуги и другое программное
обеспечение только из источников с
надежной защитой от вредоносного
программного обеспечения, например,
приложения с цифровой подписью
Symbian Signed или прошедшие
тестирование Java Verified™. Следует
устанавливать антивирусное и другое
защитное программное обеспечение
как в устройстве
, так и на любой
подключенный компьютер.
Важное замечание. Устройство
поддерживает только одно
антивирусное приложение.
Использование нескольких
приложений с функцией антивируса
может повлиять на
производительность и работу
устройства или привести к его
неисправности.
В устройстве могут быть
запрограммированы закладки и ссылки
на узлы сторонних организаций. Можно
также настроить доступ к ним через
устройство. Узлы сторонних
организаций не
относятся к Nokia, и
корпорация Nokia не делает никаких
заявлений и не принимает на себя
никаких обязательств относительно
этих узлов. Просматривая эти узлы,
необходимо принимать меры
предосторожности (в плане защиты и в
плане содержимого).
Внимание!
Для работы любых функций устройства
(за исключением будильника)
требуется, чтобы устройство было
включено. Не включайте устройство,
если его использование может вызвать
помехи или быть опасным.
Приложения группы Office
поддерживают обычные функции
Microsoft Word, PowerPoint и Excel
(Microsoft Office 2000, XP и 2003).
Просмотр и изменение предусмотрены
не для всех форматов файлов.
Регулярно создавайте резервные
копии (электронные или бумажные)
всех важных данных,
сохраненных в
устройстве.
При подключении другого устройства
ознакомьтесь с правилами техники
безопасности, приведенными в
руководстве по эксплуатации
соответствующего устройства. Не
подключайте несовместимые
устройства.
Изображения в данном руководстве
могут отличаться от экрана устройства.
© 2010 Nokia. Все права защищены.
Page 8
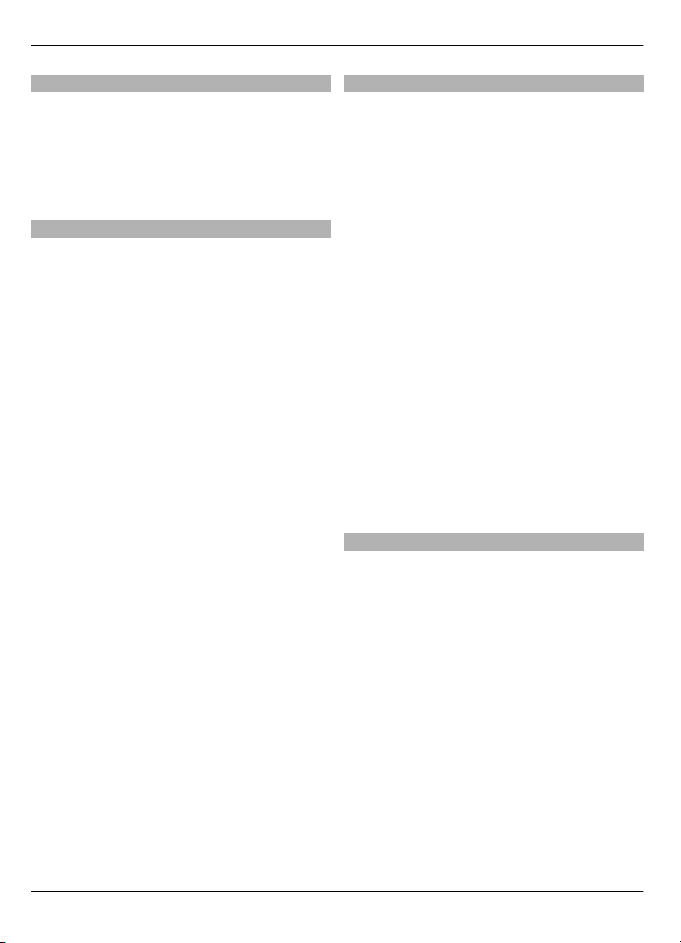
8 Безопасность
Офисные приложения
Приложения группы Office
поддерживают обычные функции
Microsoft Word, PowerPoint и Excel
(Microsoft Office 2000, XP и 2003).
Поддерживаются не все версии этих
форматов файлов.
Услуги сети
Работа устройства возможна только
при наличии обслуживания,
предоставляемого поставщиком услуг
сотовой связи. В некоторых сотовых
сетях реализованы не все функции,
кроме того, для использования
некоторых функций требуется
оформление специального соглашения
с поставщиком услуг. Использование
сетевых услуг предполагает передачу
данных. Уточните сведения о стоимости
услуг в домашней сети и при роуминге
через другие сети у
поставщика услуг.
Информацию о тарифах предоставляет
поставщик услуг. В некоторых сотовых
сетях имеются ограничения на
пользование некоторыми функциями
данного устройства, для которых
требуется поддержка сети, например,
поддержка определенных технологий,
таких как протоколы WAP 2.0 (HTTP и
SSL), которые запускаются в
протоколах TCP/IP, и символов
национальных алфавитов.
Поставщик услуг может заблокировать
работу некоторых функций устройства.
В этом случае эти функции будут
отсутствовать в меню. Устройство
также может быть специально
настроено: изменены названия меню,
порядок пунктов меню и значки.
Общая память
Общая память устройства совместно
используется различными функциями
для хранения информации услуга
мультимедийных сообщений (MMS),
приложение электронной почты, чат.
При выполнении этих функций объем
памяти, доступной для других функций,
может уменьшаться. Если в устройстве
отображается сообщение о
заполнении памяти, удалите часть
информации, хранящейся в общей
памяти.
Во время работы например, во время
активного видеовызова или в
режиме
высокоскоростной передачи данных
устройство может нагреваться. В
большинстве случаев это не является
признаком неисправности. При
появлении признаков нарушения
нормальной работы устройства
обратитесь в ближайший
специализированный сервисный
центр.
Магниты и магнитные поля
Не подносите устройство к магнитам и
источникам магнитных полей.
© 2010 Nokia. Все права защищены.
Page 9
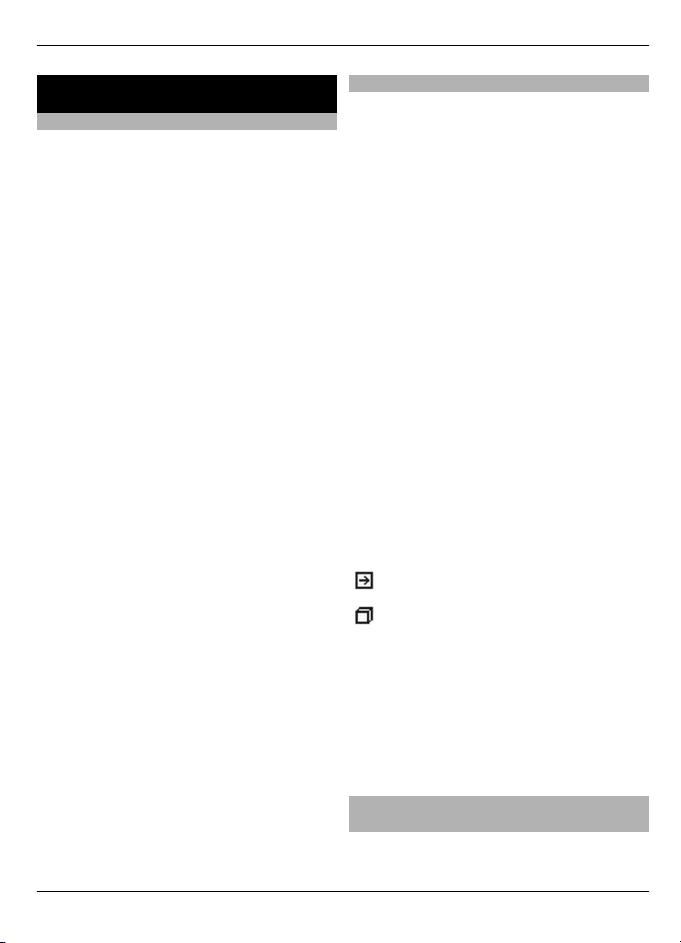
Поиск справочной информации 9
Поиск справочной информации
Поддержка
Если требуется дополнительная
информация об изделии или Вы не
уверены, что устройство работает
правильно, см. страницы службы
поддержки по адресу www.nokia.com/
support или региональный веб-узел
Nokia, www.nokia.mobi/support (для
мобильного устройства), приложение
справки на устройстве или руководство
пользователя.
Если это не помогает решить проблему,
выполните следующие действия:
• Перезапустите устройство:
выключите устройство и извлеките
аккумулятор. Примерно через
минуту установите
место и включите устройство.
• Восстановите исходные настройки,
установленные изготовителем (см.
инструкции в руководстве по
эксплуатации). При сбросе
устройства документы и файлы
будут удалены, поэтому сначала
создайте резервные копии данных.
• Регулярно обновляйте
программное обеспечение
устройства для получения
оптимальной производительности
и новых функций, как описано в
руководстве по эксплуатации.
Если решить проблему не удалось,
обратитесь в компанию Nokia за
информацией о возможности ремонта.
См. www.nokia.com/repair. Прежде чем
отправлять устройство в ремонт, всегда
выполняйте резервное копирование
данных устройства.
аккумулятор на
Справочная система устройства
В устройстве содержатся инструкции по
использованию имеющихся в нем
приложений.
Для открытия справки из главного
меню выберите Меню >
Приложения > Справка и требуемое
приложение.
Когда приложение открыто, для
получения справки выберите
Функции > Справка.
Во время чтения инструкций для
изменения размера текста справки
выберите Функции > Уменьш. разм.
шрифта или Увелич. размер
шрифта.
В конце текста
ссылки на связанные темы.
При выборе подчеркнутого слова
отображается краткое объяснение.
В справке используются следующие
значки:
Во время просмотра инструкций для
перехода с экрана справки на экран
приложения, открытого в фоновом
режиме, выберите Функции >
Открытые прилож. и выберите
требуемое приложение.
Более эффективное использование устройства
Дополнительные приложения,
предоставляемые корпорацией Nokia и
справки приведены
Ссылка на связанную тему
справки.
Ссылка на обсуждаемое
приложение.
© 2010 Nokia. Все права защищены.
Page 10
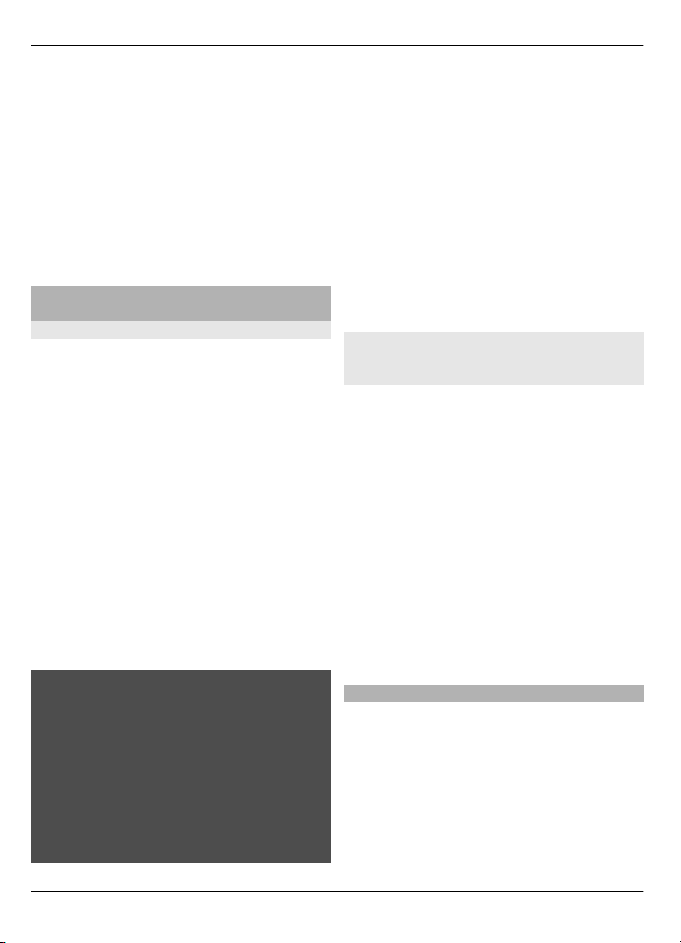
10 Поиск справочной информации
сторонними разработчиками
программного обеспечения, позволяют
более эффективно использовать
устройство. Для поиска и загрузки
приложений посетите магазин Ovi по
адресу store.ovi.com. Сведения об этих
приложениях содержатся в
руководствах, доступных на страницах
поддержки продуктов по адресу
www.nokia.com/support или на
региональном веб-узле Nokia.
Обновление программного
обеспечения устройства
Обновление ПО
Обновления программного
обеспечения могут включать в себя
новые функции и улучшенные
функции, которые не были доступны во
время приобретения устройства.
Обновление программного
обеспечения также может увеличить
производительность устройства.
Чтобы получать уведомления, когда
для устройства появляются
обновления программного
обеспечения, зарегистрируйтесь в
услуге My Nokia и подпишитесь на
получение уведомлений в текстовых
сообщениях или по электронной почте.
Дополнительную информацию
см. по
адресу www.nokia.com/mynokia.
Внимание!
При установке обновления
программного обеспечения
использование устройства невозможно
(даже для вызова службы экстренной
помощи) до завершения установки и
перезапуска устройства. Перед
принятием установки обновления не
забудьте создать резервную копию
данных.
Загрузка обновления программного
обеспечения может привести к
передаче больших объемов данных
(услуга сети).
Перед запуском обновления проверьте,
что аккумулятор устройства заряжен,
или подключите зарядное
устройство.
После обновления программного
обеспечения устройства или
приложений инструкции в руководстве
по эксплуатации или справке могут
устареть.
Обновление программного обеспечения с помощью компьютера
Nokia Software Updater — это
компьютерное приложение, которое
позволяет обновлять программное
обеспечение устройства. Для
обновления программного
обеспечения устройства требуется
совместимый компьютер,
широкополосный доступ в Интернет и
совместимый USB-кабель для передачи
данных для подключения устройства к
компьютеру.
Для получения дополнительной
информации и загрузки приложения
Nokia Software Updater перейдите по
адресу www.nokia.com/softwareupdate.
Настройки
В обычном режиме все настройки MMS,
GPRS, потоковой передачи и
мобильного Интернета в устройстве
устанавливаются автоматически на
основе сведений, полученных от
поставщика услуг сотовой связи.
Необходимые настройки поставщика
услуг могут быть уже установлены на
устройстве, или их можно получить или
© 2010 Nokia. Все права защищены.
Page 11
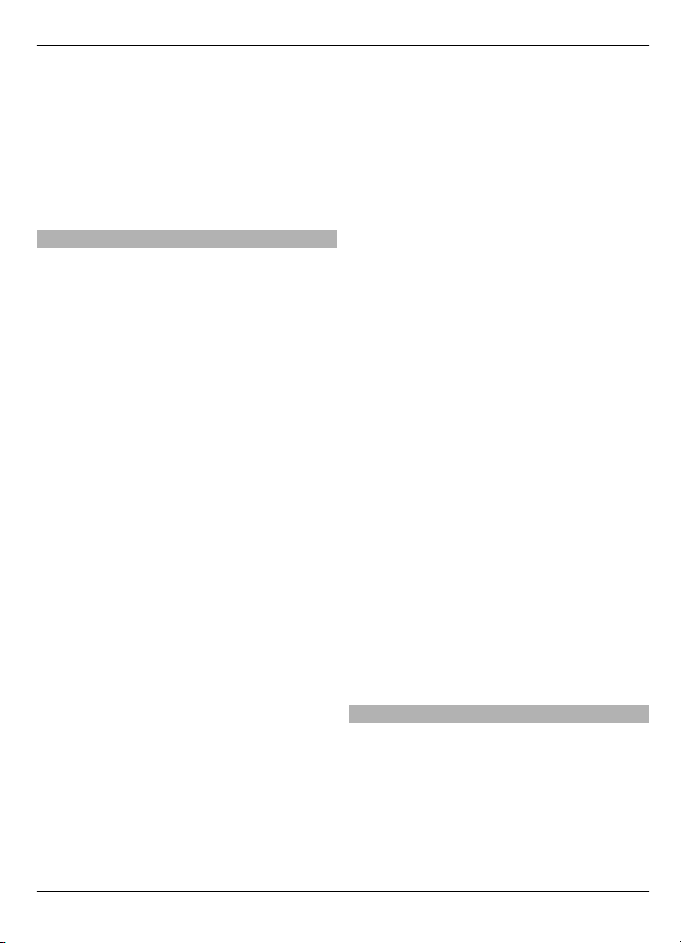
Поиск справочной информации 11
запросить у поставщика услуг в
специальном сообщении.
Вы можете изменять общие настройки
устройства, например настройки языка,
режима ожидания, дисплея и
блокировки клавиатуры.
Коды доступа
В случае утраты какого-либо из кодов
доступа обратитесь к поставщику услуг.
PIN-код (персональный
идентификационный
код) — защищает SIM-карту от
несанкционированного
использования. PIN-код (4–8 цифр)
обычно предоставляется вместе с SIMкартой. При вводе ошибочного PINкода три раза подряд этот код
блокируется, и для его разблокировки
требуется PUK-код.
UPIN-код — обычно предоставляется
вместе с USIM-картой. USIM-карта — это
расширенная
версия SIM-карты,
которая поддерживается мобильными
телефонами 3G.
PIN2-код — этот код (4–8 цифр)
предоставляется с некоторыми SIMкартами и требуется для доступа к
определенным функциям устройства.
Код блокировки (5 цифр), называемый
также защитным кодом, — код
блокировки используется для защиты
устройства от несанкционированного
использования. Изготовителем
установлен код 12345. Можно создать и
изменить код, а также включить
функцию запроса кода. Храните новый
в надежном и безопасном месте
код
отдельно от устройства. Если вы забыли
код и устройство заблокировано,
потребуется обращение в службу
поддержки. Может потребоваться
дополнительная плата, кроме того,
возможно удаление ваших данных с
устройства. Дополнительную
информацию можно получить в
сервисном центре Nokia Care или
фирме, занимающейся продажей
устройств.
PUK-код (персональный
деблокировочный ключ) и PUK2код — (8 цифр) требуются для
изменения заблокированного PIN-кода
и PIN2-кода соответственно. Если эти
коды не предоставлены вместе с SIMкартой, их можно получить у оператора
сотовой сети, который предоставил
SIM-карту, установленную в устройстве.
UPUK-код — (8 цифр) требуется для
изменения заблокированного UPINкода. Если этот код не предоставлен
вместе с USIM-картой, его можно
получить у оператора сотовой сети,
который предоставил USIM-карту,
установленную в устройстве.
международного
Номер
идентификатора аппаратуры
мобильной связи (IMEI) — Этот номер
(состоящий из 15 или 17 цифр)
используется для идентификации
допустимых устройств в сети GSM. Для
устройств, которые, например, были
украдены, доступ в сеть можно
заблокировать. Номер IMEI устройства
указан под аккумулятором.
Удаленная блокировка
Вы можете удаленно заблокировать
устройство с помощью
предопределенного текстового
сообщения. Кроме того, удаленно
можно заблокировать карту памяти.
© 2010 Nokia. Все права защищены.
Page 12
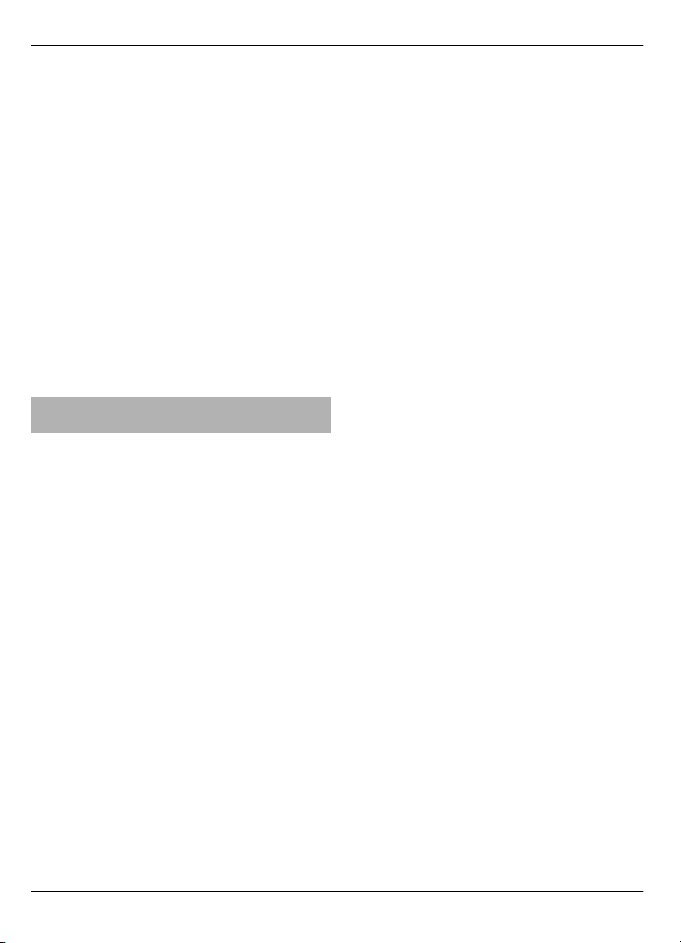
12 Поиск справочной информации
Включение удаленной блокировки
1 Выберите Меню > Параметры и
Телефон > Упр. телефоном >
Парам. защиты > Телефон и SIM-
карта > Удалённая блок. тлф >
Включено.
2 Введите содержимое текстового
сообщения (5–20 символов),
проверьте его и введите код
блокировки.
Удаленная блокировка устройства
Напишите предопределенное
текстовое сообщение и отправьте его
на устройство. Для разблокирования
устройства необходим код блокировки.
Увеличение продолжительности работы аккумулятора
Многие функции устройства расходуют
дополнительную энергию
аккумулятора и сокращают время
работы устройства от аккумулятора.
При необходимости экономии энергии
аккумулятора имейте в виду
следующее:
• Функции, использующие
технологию Bluetooth или
разрешающие ее использование в
фоновом режиме во время
пользования другими функциями,
расходуют дополнительную
энергию аккумулятора.
Отключайте Bluetooth-соединение,
когда оно не используется.
• Функции, использующие
беспроводную локальную
сеть
(WLAN) или разрешающие ее
использование в фоновом режиме
во время пользования другими
функциями, расходуют
дополнительную энергию
аккумулятора. Технология WLAN на
устройстве Nokia отключается при
отсутствии попыток установления
соединения, подключения к точке
доступа или выполнения
сканирования доступных сетей.
Чтобы снизить расход энергии
аккумулятора можно отключить
поиск доступных сетей в фоновом
режиме или выполнять это
сканирование реже.
• Если в настройках подключения
выбрано
значение Пакетное
подключ. > Когда доступно, а
сеть пакетной передачи данных
(GPRS) недоступна, устройство
периодически пытается установить
соединение в режиме пакетного
подключения. Для увеличения
времени работы устройства
выберите Пакетное подключ. >
По требованию.
• При прокрутке карты приложение
"Карты" загружает данные новых
карт, в результате чего расходуется
дополнительная энергия
аккумулятора. Можно запретить
автоматическую загрузку новых
карт.
• Значительное изменение
уровня
радиосигнала сотовой сети в Вашей
зоне может вызвать необходимость
многократного поиска доступных
сетей. В результате этого
расходуется дополнительная
энергия аккумулятора.
При выборе двойного режима в
настройках сети устройство
выполняет поиск сети 3G. Можно
настроить устройство на
использование только сети GSM.
Чтобы использовать только сеть
GSM, выберите Меню >
© 2010 Nokia. Все права защищены.
Page 13
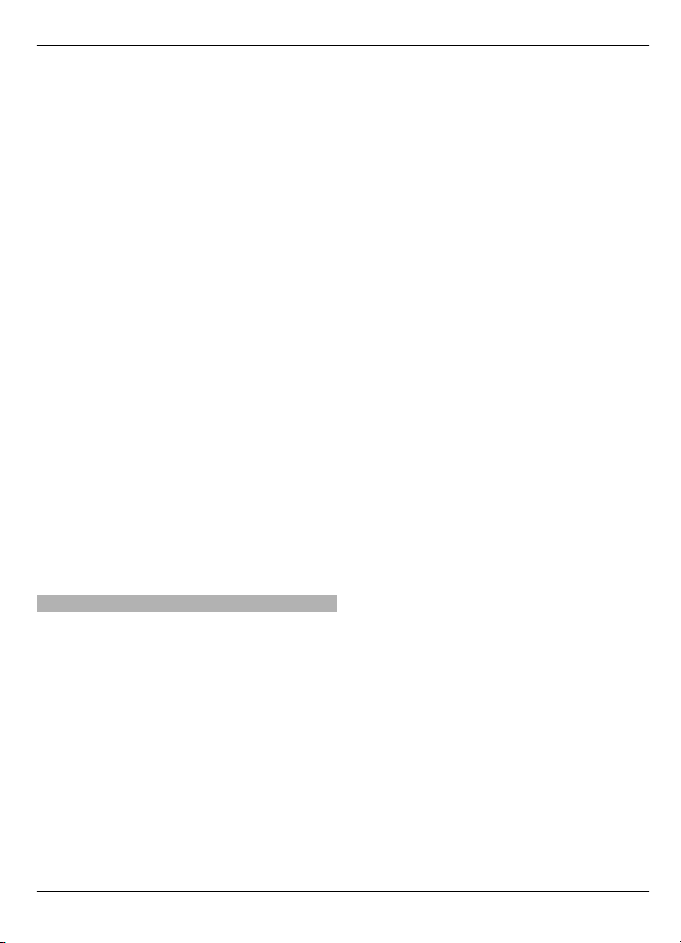
Поиск справочной информации 13
Параметры и Связь > Сеть >
Режим сети > GSM.
• Подсветка дисплея расходует
дополнительную энергию
аккумулятора. В настройках
дисплея можно изменить период
времени, по истечении которого
выключается подсветка. Выберите
Меню > Параметры и Телефон >
Дисплей > Тайм-аут подсветки.
Для настройки датчика света,
отслеживающего условия
освещенности и регулирующего
яркость дисплея, выберите Датчик
света.
• При работе приложений в фоновом
режиме расходуется
дополнительная энергия
аккумулятора. Для закрытия
неиспользуемых приложений, если
они не отвечают, выберите
Функции > Открытые прилож. и
перейдите в приложение с
помощью клавиши меню. Нажмите
и удерживайте клавишу меню,
чтобы открыть приложение, затем
выберите пункты Функции >
Выйти.
Увеличение доступной памяти
Вы хотите увеличить доступную память
устройства для новых приложений и
содержимого?
Просмотр памяти, доступной для
различных типов данных
Выберите Меню > Приложения >
Офис > Дисп. файл..
приложений, заканчивается,
выводится предупреждение.
Увеличение доступной памяти
Перенесите данные на совместимую
карту памяти (
если доступна) или
совместимый компьютер.
Чтобы удалить ненужные данные,
используйте диспетчер файлов или
откройте соответствующее
приложение. Можно удалить
следующие данные:
• Сообщения из папок в приложении
"Сообщения" и загруженные
сообщения электронной почты из
почтового ящика.
• сохраненные Интернет-страницы;
• информацию о контактах;
• заметки календаря;
• ненужные приложения из
диспетчера приложений;
• Файлы установки (.sis или .sisx)
установленных
приложений.
Передайте файлы установки на
совместимый компьютер.
• Изображения и видеоклипы в
приложении "Фотографии".
Создайте резервные копии файлов
на совместимом компьютере.
Использование многих функций
устройства требует места для хранения
данных. Если свободная память,
выделенная для различных
© 2010 Nokia. Все права защищены.
Page 14
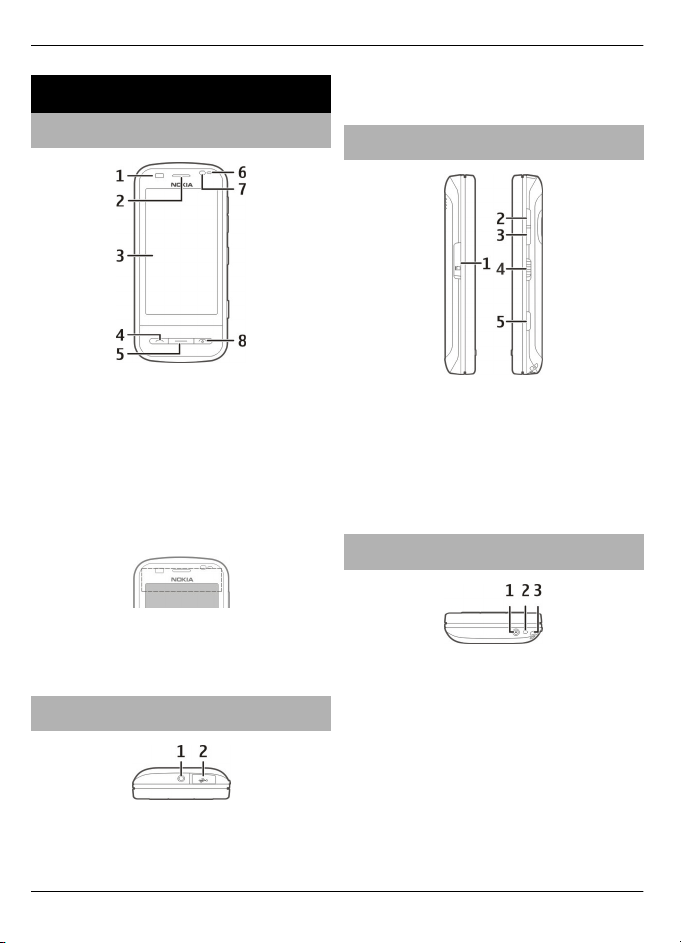
14 Начало работы
Начало работы
Клавиши и компоненты (передняя панель)
1 Датчик расстояния
2 Динамик
3 Сенсорный экран
4 Клавиша вызова
5 Клавиша меню
6 Датчик освещенности
7 Дополнительная камера
8 Клавиша включения/
разъединения
Не закрывайте область над сенсорным
экраном, например, с помощью
защитной пленки или ленты.
Клавиши и компоненты (верхняя часть)
2 Разъем USB
Клавиши и компоненты (боковые стороны)
1 Крышка отсека карты памяти
2 Клавиша увеличения громкости/
масштаба
3 Клавиша уменьшения громкости/
масштаба
4 Переключатель блокировки
5 Клавиша съемки
Клавиши и компоненты (нижняя панель)
1 Зарядный разъем
2 Микрофон
3 Отверстие для крепления ремешка
для кисти
1 Разъем Nokia AV (3,5 мм) для
подключения совместимых
наушников и мини-гарнитуры
© 2010 Nokia. Все права защищены.
Page 15
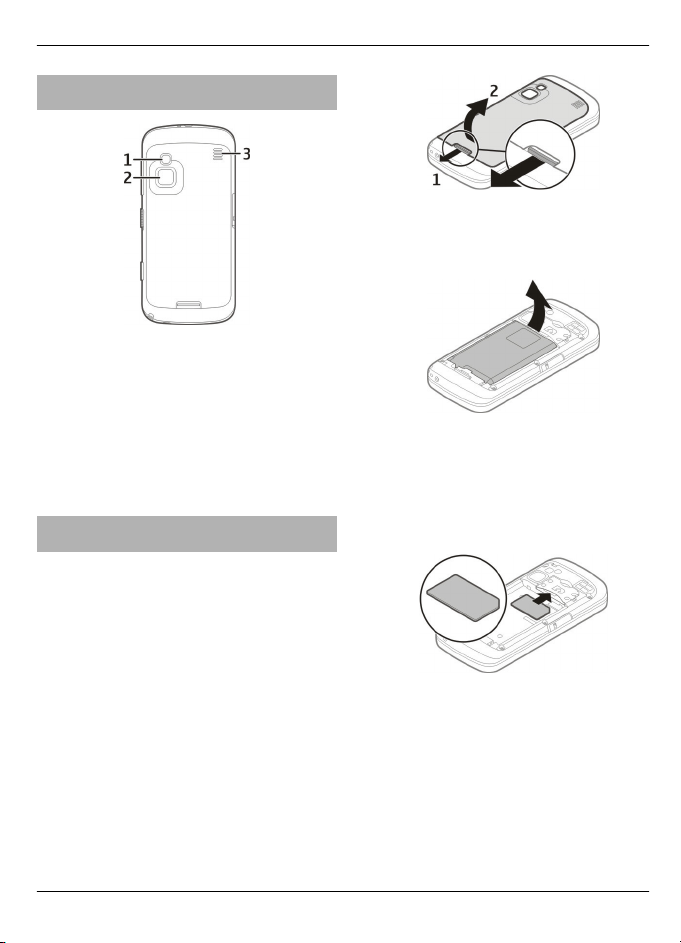
Клавиши и компоненты (задняя панель)
1 Вспышка камеры
2 Объектив камеры
3 Громкоговоритель
Примечание: Покрытия на
поверхности этого устройства не
содержат никеля. Поверхность этого
устройства изготовлена из
нержавеющей стали.
Установка SIM-карты и аккумулятора
Для того чтобы избежать повреждения
задней крышки, тщательно следуйте
инструкциям.
Перед отсоединением аккумулятора
обязательно выключите устройство и
отсоедините его от зарядного
устройства.
1 Отщелкните держатель задней
крышки и поднимите крышку.
Начало работы 15
2 Если аккумулятор установлен,
поднимите его в направлении
стрелки для извлечения.
3 Установка SIM-карты. Контакты
карты должны быть надлежащим
образом установлены в разъемы на
устройстве, а скошенный угол
карты должен быть направлен к
верхней части устройства.
4 Совместите контакты аккумулятора
с соответствующими контактами
отсека питания и вставьте
аккумулятор в направлении
стрелки.
© 2010 Nokia. Все права защищены.
Page 16
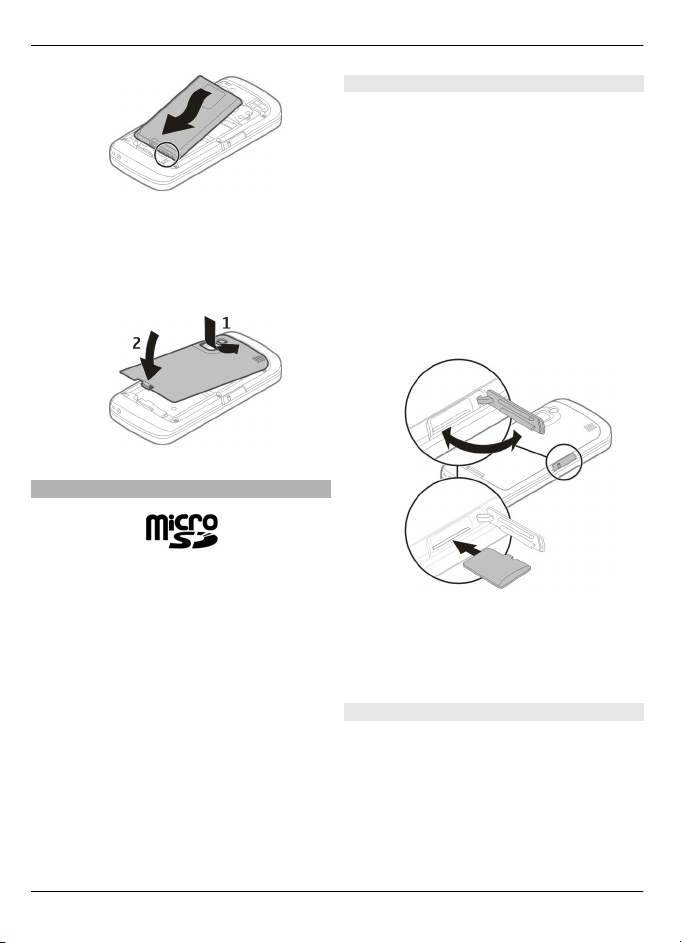
16 Начало работы
5 Для установки задней панели
вставьте верхние фиксаторы в
соответствующие отверстия, а
затем нажмите на нижнюю часть
панели, чтобы зафиксировать ее.
Карта памяти
Используйте только совместимые
карты памяти карты памяти microSD,
рекомендованные корпорацией Nokia
для данного устройства. Корпорация
Nokia придерживается принятых
стандартов для карт памяти, однако
карты некоторых изготовителей могут
быть не полностью совместимы с
данным устройством. При
использовании несовместимых карт
возможно повреждение карты и
устройства, а также уничтожение
информации, записанной на карте
памяти.
Установка карты памяти
В устройстве может быть уже
установлена совместимая карта
памяти. Если карта памяти не
установлена, выполните следующие
действия:
1 Откройте крышку отсека карты
памяти.
2 Установите совместимую карту
памяти в отсек. Убедитесь в том, что
контакты карты обращены вниз и
надлежащим образом установлены
в соответствующие разъемы
отсека.
3 Задвиньте карту на место до
щелчка.
4 Закройте крышку отсека карты
памяти.
Извлечение карты памяти
Важное замечание. Не извлекайте
карту памяти во время выполнения
каких-либо функций, связанных с
обращением к карте. Это может
привести к повреждению карты памяти
и устройства, а также уничтожению
информации, записанной на карте
памяти.
© 2010 Nokia. Все права защищены.
Page 17
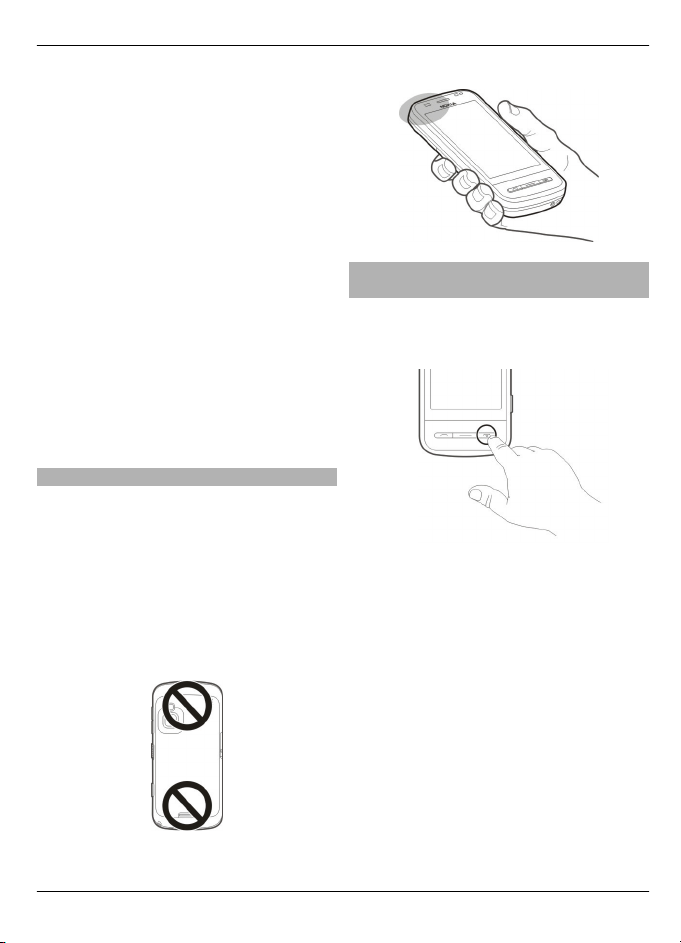
1 Перед тем как извлечь карту
памяти, нажмите на клавишу
включения и выберите Извлечь
карту. Все приложения будут
закрыты.
2 После того как отобразится При
извлечении карты памяти все
приложения будут закрыты.
Извлечь?, выберите Да.
3 После того как отобразится
Извлеките карту памяти и
нажмите OK, снимите крышку с
отсека карты памяти.
4 Слегка нажмите на карту
памяти,
чтобы извлечь ее из отсека.
5 Извлеките карту памяти. Если
устройство включено, выберите
OK.
6 Закройте крышку отсека карты
памяти.
Расположение антенны
Устройство может быть оснащено
внутренними и внешними антеннами.
Не следует без необходимости
прикасаться к антенне во время
передачи или приема. Прикосновение к
антеннам ухудшает качество связи,
может привести к нецелесообразному
увеличению мощности излучаемого
сигнала и сокращению времени работы
аккумулятора.
Начало работы 17
Включение и выключение устройства
Включение устройства
1 Нажмите и удерживайте клавишу
включения.
2 При необходимости введите PIN-
код ( предоставляется поставщиком
услуг сети, например 1234) или код
блокировки и выберите OK.
Изготовителем установлен код
12345. Если вы забыли код и ваше
устройство блокируется,
необходимо обратиться в
сервисную службу, что может
повлечь дополнительные затраты.
Дополнительную информацию
можно получить в Nokia Care или
фирме, занимающейся продажей
устройств.
© 2010 Nokia. Все права защищены.
Page 18
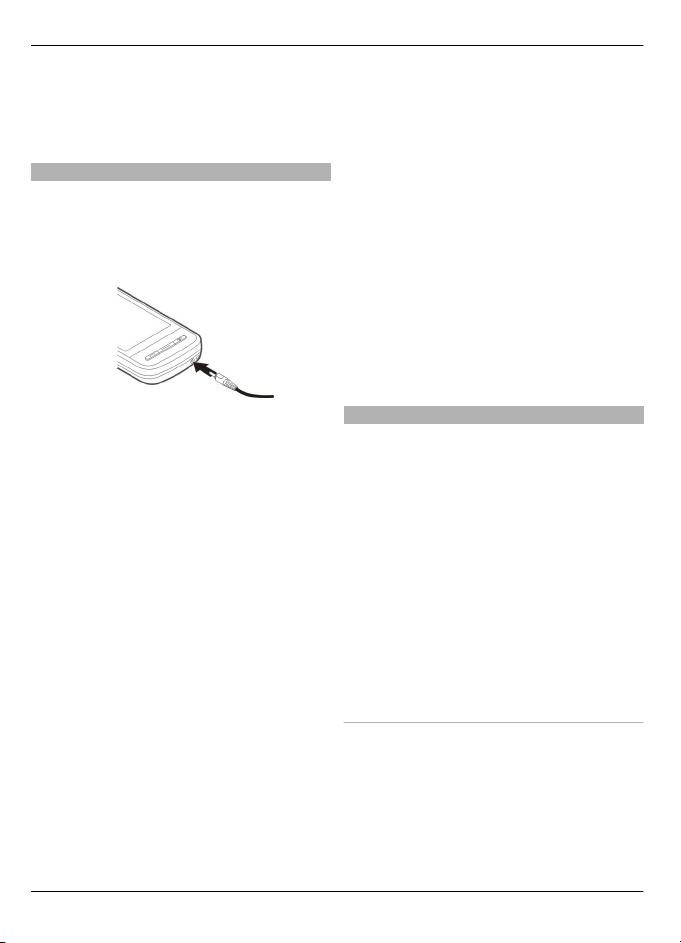
18 Начало работы
Выключение устройства
Нажмите и удерживайте клавишу
включения.
Зарядка аккумулятора
Аккумулятор частично заряжается в
заводских условиях. Если отображается
низкий заряд аккумулятора устройства,
необходимо выполнить следующие
действия:
1 Подключить зарядное устройство к
сетевой розетке.
2 Подключить зарядное устройство к
устройству. Во время зарядки
аккумулятора горит индикатор
зарядки рядом с зарядным
разъемом.
3 Если отображается полный заряд
аккумулятора, отсоедините
зарядное устройство сначала от
мобильного устройства, затем от
сетевой розетки.
Зарядка аккумулятора в течение
определенного периода времени не
требуется. Устройством можно
пользоваться во время зарядки. При
полной разрядке
аккумулятора может
понадобиться несколько минут,
прежде чем на дисплее появится
индикатор зарядки и можно будет
выполнять вызовы.
Совет. Когда зарядное устройство не
используется, его следует отключать от
сетевой розетки. Зарядное устройство,
подключенное к сетевой розетке,
потребляет электроэнергию даже при
отсоединенном устройстве.
Во время работы например, во время
активного видеовызова или в режиме
высокоскоростной передачи
данных
устройство может нагреваться. В
большинстве случаев это не является
признаком неисправности. При
появлении признаков нарушения
нормальной работы устройства
обратитесь в ближайший
специализированный сервисный
центр.
Действия на сенсорном экране
Используйте для работы с сенсорным
экраном палец или перо (при наличии).
Важное замечание. Пользуйтесь
только пером, рекомендованным
корпорацией Nokia для данного
устройства. Применение пера любого
другого типа приводит к
аннулированию гарантий на
устройство и может повредить
сенсорный экран. Оберегайте
сенсорный экран от царапин.
Запрещается использовать карандаши,
ручки и другие острые предметы для
с сенсорным экраном.
работы
Касание и двойное касание
Для открытия приложения или выбора
другого элемента на сенсорном экране
обычно нужно коснуться его пальцем.
Однако для открытия следующих
элементов необходимо коснуться их
дважды.
© 2010 Nokia. Все права защищены.
Page 19
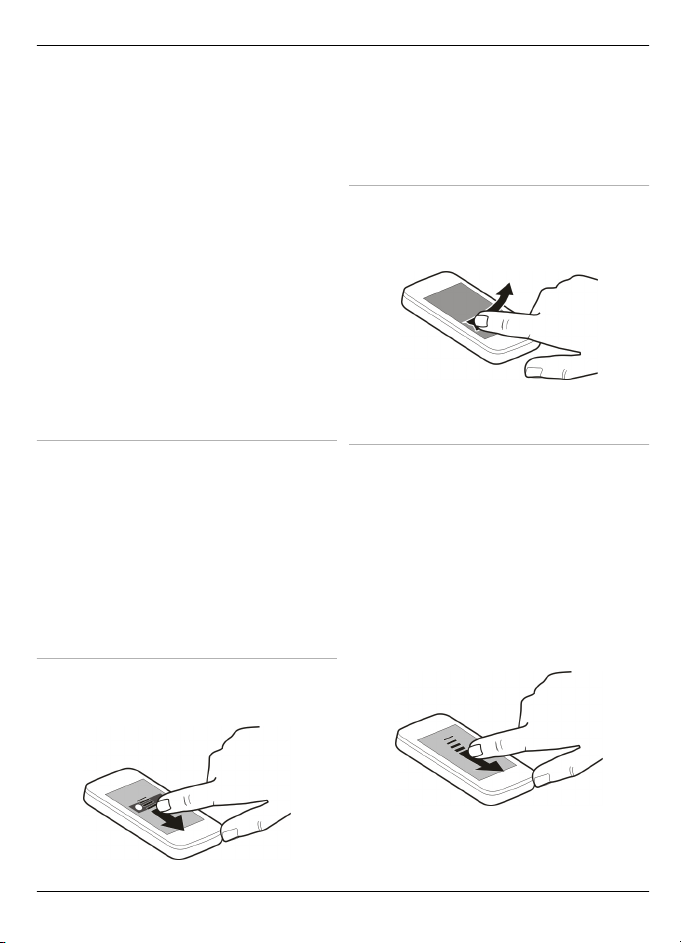
Начало работы 19
• Список элементов приложения,
например папка "Черновики"
приложения "Сообщения"
• Файлы в списке, например
изображение в папке снимков
приложения "Фотографии".
Совет. При открытии списка
первый элемент уже выделен. Для
открытия выделенного элемента
коснитесь его дважды.
При однократном касании файла
или другого элемента он
выделяется. Для просмотра
функций, доступных для элемента,
выберите Функции или (если
доступно) значок
на панели
инструментов.
Выбор
В настоящей документации открытие
приложений или элементов
однократным или двукратным
касанием называется выбором.
Пример: Для выбора Функции >
Справка коснитесь Функции, затем
Справка.
Перетаскивание
Пример: Для прокрутки Интернет-
страницы перетащите ее пальцем.
Проведение по экрану
Для выполнения прокрутки быстро
проведите по экрану пальцем влево
или вправо.
Рывок
Для того чтобы выполнить рывок,
поместите палец на экран и быстро
проведите им поперек экрана, затем
быстро уберите палец. Содержимое на
экране продолжит прокручиваться в
направлении и со скоростью,
заданными в момент отпускания
экрана. Для того чтобы выбрать
элемент из списка прокрутки и
остановить перемещение, нажмите на
него.
Для перетаскивания поместите палец
на экран и проведите им по экрану.
© 2010 Nokia. Все права защищены.
Page 20
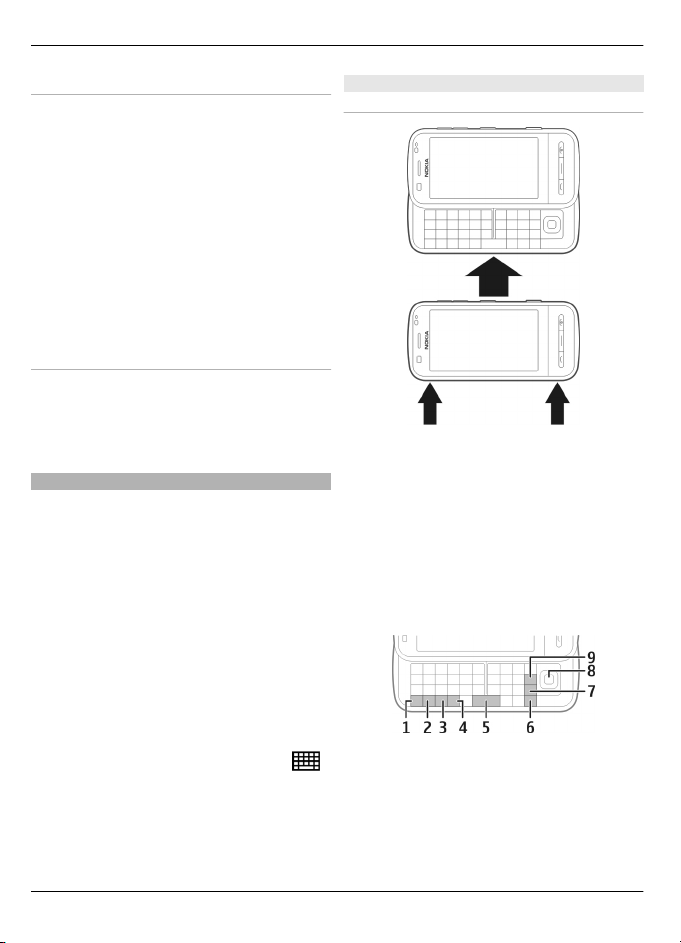
20 Начало работы
Прокрутка
Для прокрутки списков с полосой
прокрутки вверх или вниз перетащите
ползунок полосы прокрутки.
В некоторых списках можно поместить
палец на элемент списка и перетащить
его вверх или вниз.
Совет. Для просмотра краткого
описания значка поместите палец на
значок. Описание доступно не для всех
значков.
Подсветка сенсорного экрана
Для включения подсветки экрана
разблокируйте экран и клавиши, если
необходимо, и нажмите клавишу меню.
Ввод текста
Ввести текст можно в разных режимах.
Полная клавиатура аналогична
обычной клавиатуре, а режим
экранной буквенно-цифровой
клавиатуры позволяет вводить
символы касанием. Режимы
распознавания рукописного ввода
позволяют писать символы прямо на
экране.
Для активации режима ввода текста
коснитесь любого поля ввода текста.
На экране ввода текста для
переключения между доступными
режимами ввода текста коснитесь
и выберите необходимый режим ввода.
Методы ввода и языки, для которых
поддерживается распознавание
рукописного ввода, зависят от региона.
Ввод с клавиатуры
Клавиатура
Устройство оснащено полной
клавиатурой. Для открытия
клавиатуры сдвиньте сенсорный экран
вверх. Во всех приложениях при
открытии клавиатуры ориентация
экрана автоматически изменяется с
книжной на альбомную.
1 Клавиша Function. Чтобы ввести
специальные символы, указанные
на верхней стороне клавиш,
нажмите клавишу Function, а затем
соответствующую буквенную
клавишу. Чтобы ввести несколько
специальных символов подряд,
© 2010 Nokia. Все права защищены.
Page 21
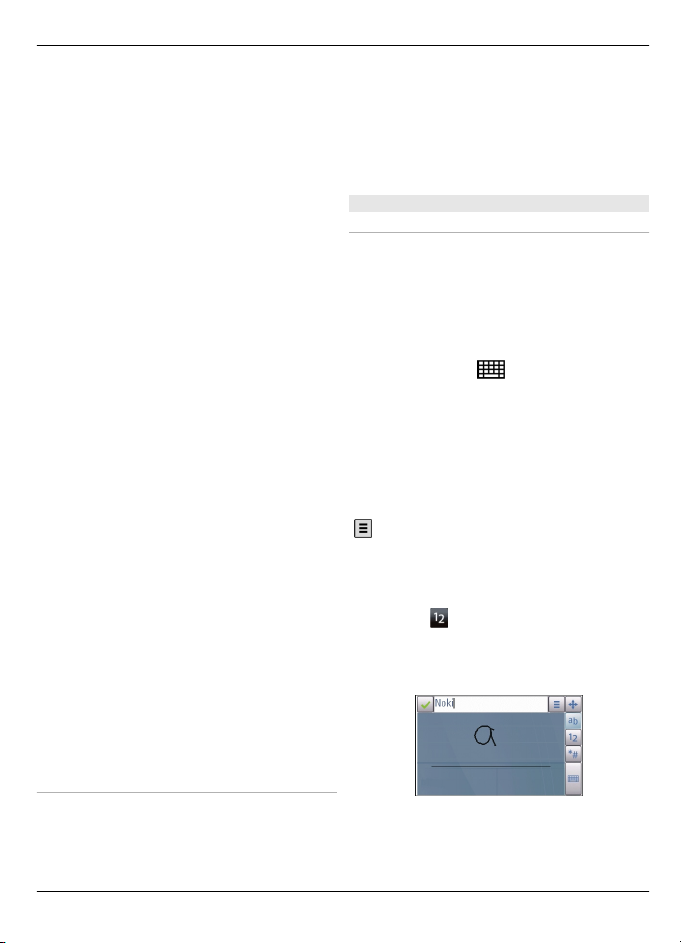
Начало работы 21
дважды нажмите клавишу
Function. Для возврата в обычный
режим нажмите клавишу Function.
2 Клавиша Shift. Для переключения
между режимами верхнего и
нижнего регистров дважды
нажмите клавишу Shift. Чтобы
ввести одну букву верхнего
регистра в режиме нижнего
регистра или наоборот, нажмите
клавишу Shift, а затем требуемую
буквенную клавишу.
3 Клавиша символов. Чтобы вставить
специальные символы, не
указанные на клавиатуре, нажмите
клавишу символов, затем выберите
нужный символ.
4 Клавиша Ctrl. В некоторых
сочетаниях клавиш необходимо
использование клавиши Сtrl.
5 Клавиша ''Пробел''
6 Клавиша Shift
7 Клавиша Enter
8 Клавиша Navi™ (клавиша
прокрутки). Для выбора элемента
нажмите клавишу прокрутки.
Нажимайте на края клавиши
прокрутки, чтобы прокручивать
экран влево, вправо, вверх или
вниз. Нажмите и удерживайте
нажатым край клавиши прокрутки,
чтобы ускорить прокрутку.
9 Клавиша Backspace. Для удаления
символа нажмите
клавишу
Backspace. Для удаления
нескольких символов нажмите и
удерживайте клавишу Backspace.
Вставка символов, не указанных на
клавиатуре
нажимайте клавишу A, удерживая
нажатой клавишу символов, пока не
отобразится требуемый символ.
Порядок появления и доступность букв
зависит от выбранного языка ввода.
Рукописный ввод
Рукописный ввод
Методы и языки ввода,
поддерживаемые режимом
распознавания рукописного ввода,
зависят от региона; этот режим может
быть доступен не для всех языков.
Для включения режима рукописного
ввода выберите
> Рукописный
ввод.
Пишите ровные разборчивые символы
в области ввода текста, оставляя
промежуток между символами.
Чтобы обучить устройство
распознавать Ваш почерк, выберите
> Обучен. рукопис. вводу.
Для ввода букв и цифр (режим по
умолчанию) пишите слова, как обычно.
Для выбора режима ввода цифр
выберите
. Для ввода символов,
отличных от латинского алфавита,
выберите соответствующий значок,
если доступен.
Можно вставить различные варианты
символов, например букв со знаками
ударения. Чтобы вставить символ "á",
© 2010 Nokia. Все права защищены.
Page 22
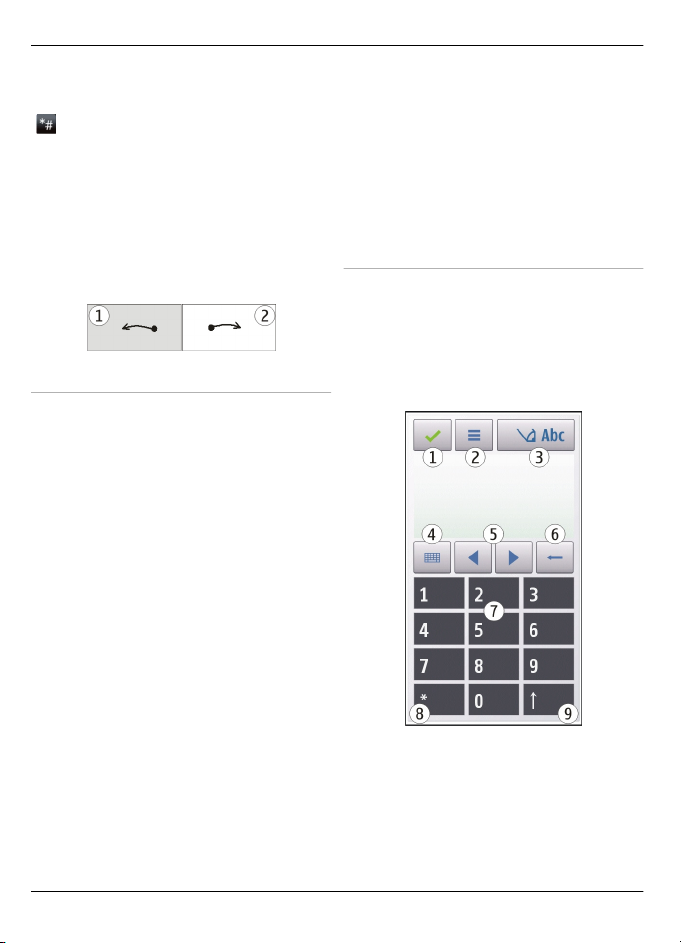
22 Начало работы
Для ввода специальных символов
пишите их, как обычно, или выберите
и необходимый символ.
Для удаления символов или
перемещения курсора назад проведите
пером в обратном направлении (см.
рис. 1).
Для вставки пробела проведите пером
в обратном направлении (см. рис. 2).
Настройки рукописного ввода
Выберите Меню > Параметры и
Телефон > Сенсорный ввод.
Для настройки параметров
рукописного ввода для сенсорного
экрана выберите одну из следующих
функций:
Обучен. рукописн. вводу — Откройте
приложение рукописного ввода.
Обучайте устройство более
качественно распознавать ваш почерк.
Эта функция доступна не для всех
языков.
Язык ввода — Определение символов,
зависящих от языка, которые будут
распознаваться при рукописном вводе,
также настройка вида экранной
а
клавиатуры.
Скорость ввода — Регулировка
скорости распознавания почерка.
Направляющая линия
— Отображение или скрытие
направляющей строки в области ввода.
С помощью направляющей строки
обеспечивается ровный ввод, что
облегчает распознавание почерка
устройством. Эта функция доступна не
для всех языков.
Ширина пера — Изменение толщины
шрифта.
Цвет пера — Изменение цвета шрифта.
Адаптивный поиск — Фильтр
содержимого списка
в приложении по
символам, заданным в поле поиска.
Значки и функции
Используйте экранную клавиатуру
(Алфав.-цифровая клав.) для ввода
символов, которые можно вводить с
помощью обычной клавиатуры
телефона с цифрами на клавишах.
Описание значков и их функции
показаны на следующем рисунке.
1 Клавиша "Закрыть" — закрытие
экранной клавиатуры (Алфав.-
цифровая клав.).
2 Меню ввода — открытие меню
сенсорного ввода, содержащего
такие команды, как Включить
словарь и Язык ввода.
© 2010 Nokia. Все права защищены.
Page 23
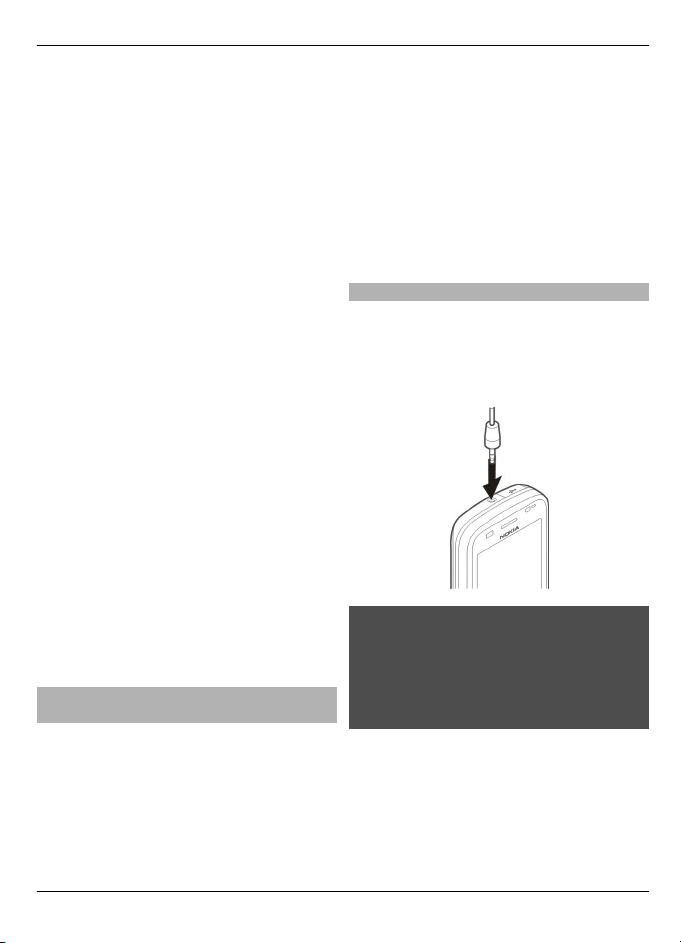
Начало работы 23
3 Индикатор ввода текста —
открытие всплывающего окна, в
котором можно включить или
отключить режим
интеллектуального ввода текста,
изменить регистр символов и
переключиться в режим ввода букв
или цифр.
4 Режим ввода — отображение
всплывающего окна, в котором
можно выбрать один из доступных
режимов ввода. При касании
элемента текущий метод ввода
закрывается и открывается
выбранный.
5 Клавиши со стрелками —
перемещение
курсора влево или
вправо.
6 Клавиша "Backspace" — удаление
последнего введенного символа.
7 Цифровые клавиши — ввод цифр
или символов в соответствии с
текущим регистром и режимом
ввода.
8 Клавиша со звездочкой —
открытие таблицы специальных
символов.
9 Клавиша "Shift" — изменение
регистра символов, включение и
отключение режима
интеллектуального ввода текста и
переключение между режимами
ввода букв и цифр.
Блокировка клавиш и сенсорного экрана
Если сенсорный экран и клавиши
заблокированы, сенсорный экран
отключается, а нажатие клавиш не
оказывает никакого эффекта.
Чтобы изменить настройки
автоматической блокировки экрана и
клавиатуры, выберите Меню >
Параметры и Телефон > Упр.
телефоном > Автоблок. клав..
Мини-гарнитура
К устройству можно подключить
совместимую мини-гарнитуру или
совместимые наушники. Возможно, при
этом потребуется переключиться в
режим кабеля.
Внимание!
Использование минигарнитуры может
снизить чувствительность слуха к
внешним звукам. Не пользуйтесь
минигарнитурой в ситуациях,
создающих угрозу безопасности.
Для блокирования или
разблокирования сенсорного экрана и
клавиш сдвиньте переключатель
блокировки на боковой стороне
устройства.
© 2010 Nokia. Все права защищены.
Не подключайте аппаратуру, которая
формирует выходной сигнал, так как
это может повредить устройство. Не
подключайте источники напряжения к
разъему AV Nokia.
Page 24
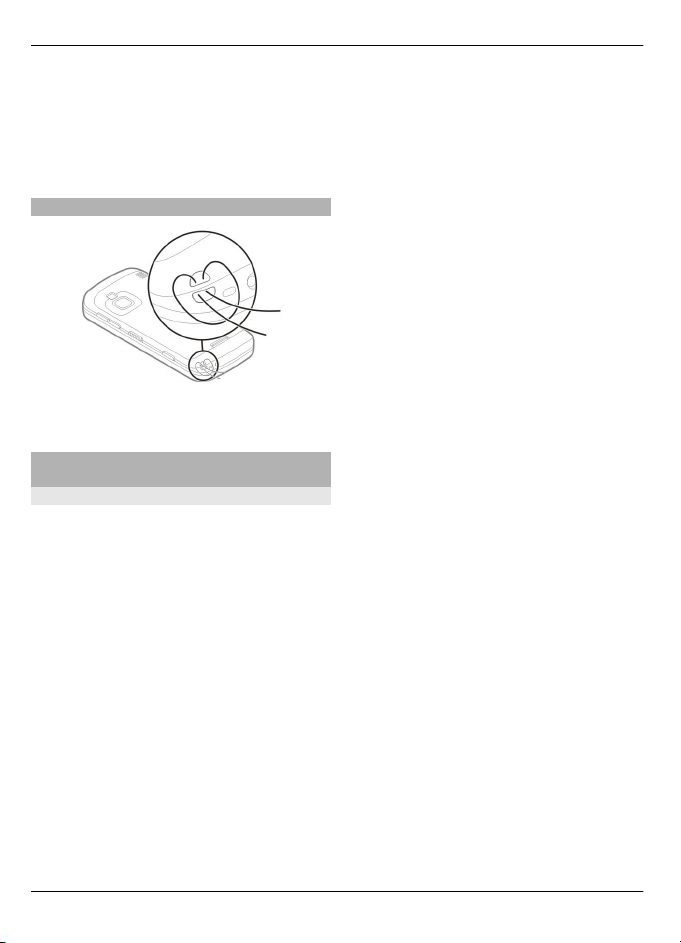
24 Начало работы
При подключении к разъему AV Nokia
внешнего устройства или
минигарнитуры, отличных от
рекомендованных корпорацией Nokia
для данного устройства, уделите
особое внимание уровню громкости.
Прикрепление ремешка для кисти
Проденьте ремешок для кисти и
затяните его.
Приложение "Перенос" для
устройств Nokia
Передача содержимого
С помощью приложения "Перенос"
можно копировать содержимое,
например номера телефонов, адреса,
элементы календаря и изображения, с
предыдущего устройства Nokia на Ваше
устройство.
Доступный для передачи тип
содержимого зависит от модели
устройства, с которого выполняется
передача. Если это устройство
поддерживает синхронизацию, можно
также синхронизировать данные
между устройствами. В случае
несовместимости устройств на дисплее
устройства появится соответствующее
сообщение
.
Если другое устройство нельзя
включить без SIM-карты, Вы можете
вставить в него свою SIM-карту. При
включении устройства без SIM-карты
автоматически включается
автономный режим, и может
осуществляться передача.
Перенос содержимого впервые
1 Для первой загрузки данных с
другого устройства на Ваше
устройство выберите Меню >
Приложения > Средства > Настр.
тел. > Перенос данн..
2 Выберите тип соединения для
передачи
данных. Оба устройства
должны поддерживать выбранный
тип соединения.
3 При выборе Bluetooth в качестве
типа подключения подключите два
устройства. Для поиска в Вашем
устройстве устройств с поддержкой
канала связи Bluetooth выберите
Продолж.. Выберите устройство, с
которого требуется передать
содержимое. На дисплее
отображается запрос на ввод кода.
Введите код (от 1 до 16 цифр) и
выберите OK. Введите тот же самый
на другом устройстве и
код
выберите OK. Сопряжение
устройств выполнено.
В некоторых более ранних
устройствах Nokia нет приложения
"Перенос". В этом случае
приложение "Перенос" передается
в другое устройство в виде
сообщения. Для установки
приложения "Перенос" на другом
устройстве откройте сообщение и
следуйте выводимым на экран
инструкциям.
4 На устройстве выберите
содержимое, которое требуется
передать с другого устройства.
После начала
передачи ее можно
отменить и продолжить позднее.
© 2010 Nokia. Все права защищены.
Page 25
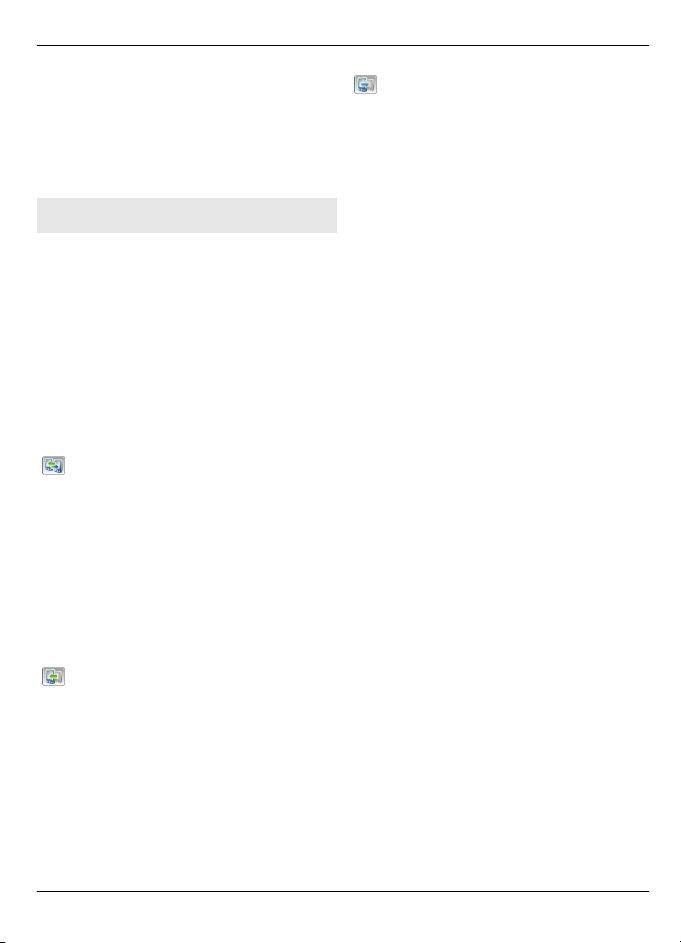
Начало работы 25
Содержимое передается из памяти
другого устройства в соответствующее
местоположение на Вашем устройстве.
Продолжительность передачи
определяется объемом передаваемых
данных.
Синхронизация, загрузка или передача содержимого
После первой передачи данных можно
начать новые передачи или создать
значки быстрого доступа, чтобы
повторить передачу позднее.
Выберите Меню > Приложения >
Средства > Настр. тел. > Перенос
данн..
В зависимости от модели выберите
один из следующих параметров для
начала новой передачи:
Синхронизация содержимого
между устройствами, если
другое устройство
поддерживает возможность
синхронизации. Синхронизация
является двусторонним
процессом. При удалении
элемента на одном устройстве
он будет удален из обоих
устройств. Восстановление
удаленных элементов в режиме
синхронизации невозможно.
Загрузка содержимого из
стороннего устройства. При
загрузке выполняется
передача содержимого на ваше
устройство из другого
устройства. В зависимости от
модели, возможно,
потребуется сохранить или
удалить исходное содержимое
из стороннего устройства.
Отправка содержимого из
вашего устройства в другое
устройство.
Если отправить элемент не удается, то,
в зависимости от типа стороннего
устройства, можно добавить элемент в
папку "Nokia", либо в C:\Nokia или E:
\Nokia на вашем устройстве. После
выбора папки для передачи элементы
синхронизируются в соответствующей
папке на стороннем устройстве и
наоборот.
По завершении передачи данных
пользователю будет предложено
сохранить значок быстрого доступа,
содержащий параметры настроек
передачи на главном экране
приложения, что позволяет повторить
передачу позднее.
Изменение значка быстрого доступа
Выберите Функции > Параметры
ссылки. Пользователь может
создавать или, например, изменять имя
значка быстрого доступа.
Просмотр журнала передачи
На главном экране приложения
выберите значок быстрого доступа и
Функции > Показать журнал.
Если элемент, который требуется
передать, был
изменен в обоих
устройствах, устройство попытается
выполнить автоматическое
объединение изменений. Если это
невозможно, возникает конфликт
передачи.
© 2010 Nokia. Все права защищены.
Page 26
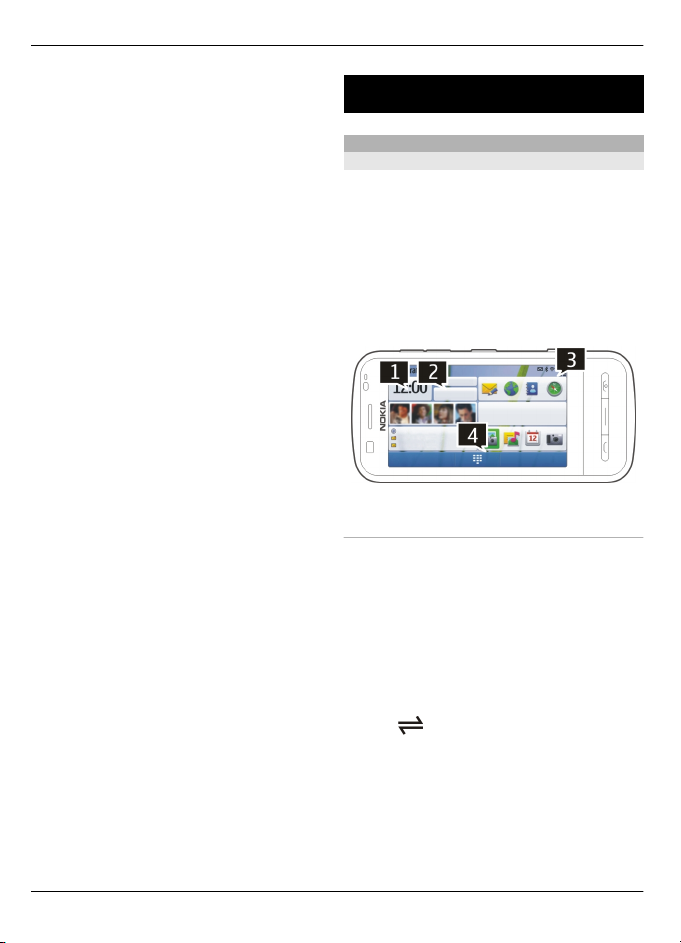
26 Устройство
Разрешение конфликтов передачи
Выберите Провер. по очереди,
Приоритет этому тлф или Приоритет
друг. тлф.
Устройство
Главный экран
Главный экран
На главном экране можно быстро
получить доступ к наиболее часто
используемым приложениям,
управлять приложениями, например
музыкальным проигрывателем,
просматривать избранные контакты и
незамедлительно обнаруживать
наличие пропущенных вызовов или
новых сообщений.
Интерактивные элементы на
главном экране
Для открытия приложения "Часы"
коснитесь часов (1).
Для открытия календаря или
изменения режимов на главном экране
коснитесь даты или имени профиля (2).
Коснитесь верхнего правого угла (3)
для просмотра или изменения настроек
связи (
беспроводных локальных сетей
(WLAN), если сканирование WLAN
разрешено, или для просмотра
пропущенных событий.
), для просмотра доступных
© 2010 Nokia. Все права защищены.
Page 27
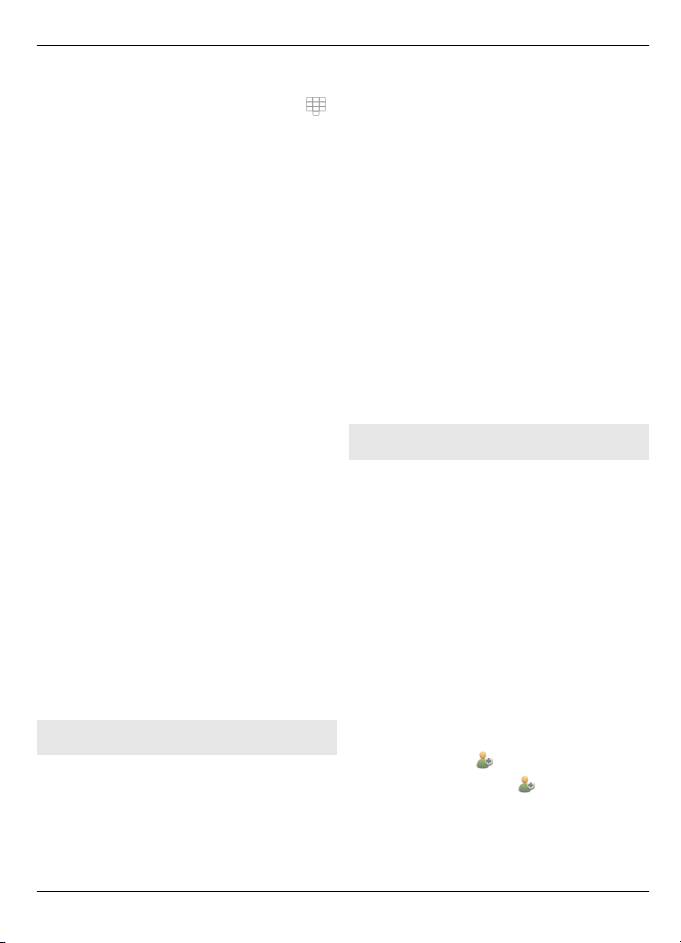
Устройство 27
Чтобы открыть экран набора номера
для выполнения вызова, выберите
(4).
Для скрытия и отображения
содержимого проведите пальцем по
главному экрану.
Добавление элементов на главный
экран
На главном экране выберите и
удерживайте пустую область, затем во
всплывающем меню выберите
Добавить содержимое и требуемый
элемент.
Использование мини-приложений
может привести к передаче больших
объемов данных (услуга сети).
Перемещение элемента на главном
экране
Выберите Функции > Изменить
содержимое и требуемый элемент
и
перетащите его в новое
местоположение.
Удаление элемента с главного
экрана
Выберите и удерживайте элемент,
который необходимо удалить, затем в
раскрывающемся меню выберите
Удалить.
Музыкальный проигрыватель на главном экране
Можно управлять музыкальным
проигрывателем с главного экрана.
Активация элементов управления
музыкальным проигрывателем
На главном экране выберите
Функции > Изменить содержимое >
Функции > Добавить содержимое >
Музыкальн. проигрыват..
Открытие музыкального
проигрывателя
Выберите Открыть "Музыку" и
композиции для воспрозведения.
При воспроизведении композиции на
экране отображаются клавиши
управления музыкальным
проигрывателем и название
композиции, исполнитель и обложка
альбома (если
имеются).
Избранные контакты на главном экране
Можно добавить несколько контактов
непосредственно на главный экран и
быстро выполнять вызовы, отправлять
сообщения этим контактам,
просматривать веб-новости или
осуществлять доступ к информации и
настройкам контакта.
Добавление избранных контактов
на главный экран
1 На главном экране выберите
Функции > Изменить
содержимое > Функции >
Добавить содержимое >
Избранные контакты.
На главном экране отображается
ряд значков
2 Выберите значок (
.
) и контакт.
© 2010 Nokia. Все права защищены.
Page 28
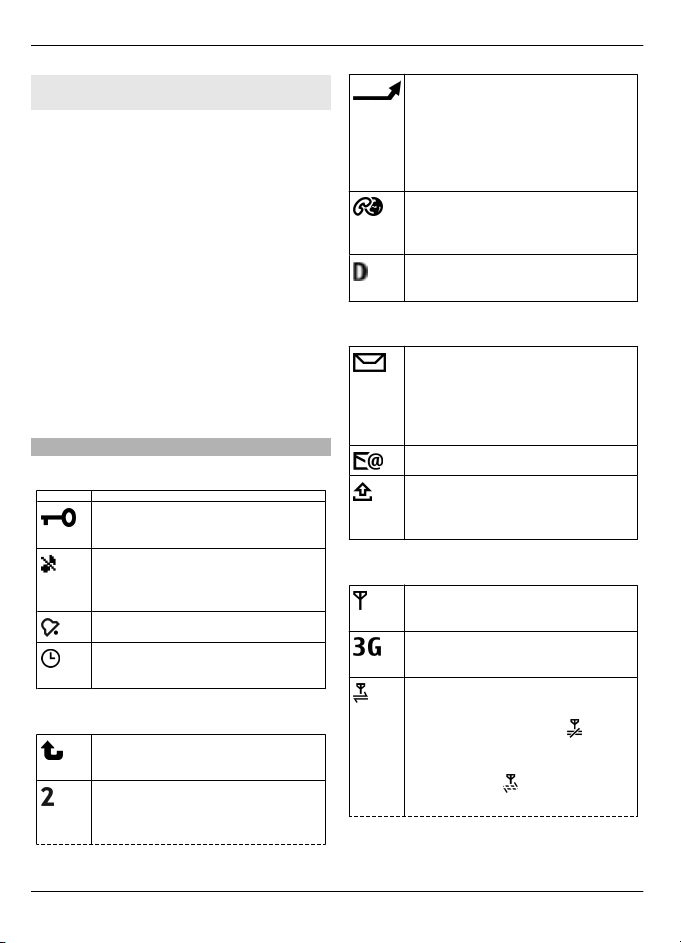
28 Устройство
Добавление канала обмена в сети Интернет на главный экран
Вы можете быстро подключиться к
каналу обмена в сети Интернет,
добавив мини-приложение "Обмен в
Инт." на главный экран.
На главном экране выберите
Функции > Изменить содержимое >
Функции > Добавить содержимое >
Обмен в Инт..
Прежде чем подключиться к каналу,
необходимо зарегистрироваться в
службе.
Мини-приложение выводит
на экран
изображения канала в режиме эскизов.
Первыми будут отображаться
последние изображения.
Индикаторы дисплея
Общие индикаторы
Сенсорный экран и клавиши
заблокированы.
Устройство оповещает о
входящих звонках или
сообщениях без звука.
Установлен будильник.
Используется временный
режим.
Индикаторы вызовов
На устройство поступил
входящий вызов.
Используется вторая
телефонная линия (услуга
сети).
Настроена переадресация
входящих звонков на другой
номер (услуга сети). При
наличии двух телефонных
линий номер указывает
активную линию.
Устройство готово к
выполнению интернетвызова.
Активный вызов для передачи
данных (услуга сети).
Индикаторы сообщений
Имеются непрочитанные
сообщения. Если индикатор
мигает, возможно, заполнена
память для сообщений на SIMкарте.
Получено новое сообщение.
В папке "Исходящие" имеются
сообщения, ожидающие
отправки.
Индикаторы сети
Устройство подключено к
сети GSM (услуга сети).
Устройство подключено к
сети 3G (услуга сети).
Открыто подключение GPRS в
режиме пакетной передачи
данных (услуга сети).
означает, что подключение
находится в режиме
ожидания, а
— что
подключение установлено.
© 2010 Nokia. Все права защищены.
Page 29
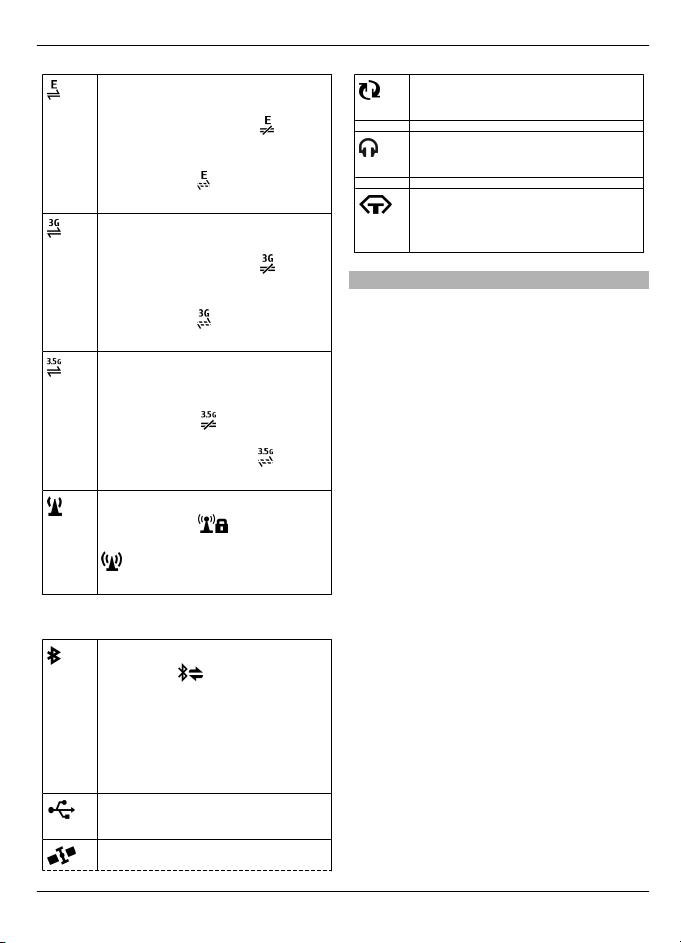
Устройство 29
Открыто подключение EGPRS в
режиме пакетной передачи
данных (услуга сети).
означает, что подключение
находится в режиме
ожидания, а
— что
подключение установлено.
Открыто подключение 3G в
режиме пакетной передачи
данных (услуга сети).
означает, что подключение
находится в режиме
ожидания, а
— что
подключение установлено.
Открыто подключение HSDPA в
режиме высокоскоростной
пакетной передачи данных
(услуга сети).
означает, что
подключение находится в
режиме ожидания, а
подключение установлено.
Доступно подключение к WLAN
(услуга сети).
означает, что
подключение зашифровано, а
— что подключение не
зашифровано.
Индикаторы подключения
Активно подключение
Bluetooth.
означает, что
устройство выполняет
передачу данных. Мигающий
индикатор означает, что
устройство пытается
подключиться к другому
устройству.
К устройству подключен USBкабель.
Модуль GPS активен.
— что
Выполняется синхронизация
устройства.
К устройству подключена
совместимая мини-гарнитура.
К устройству подключен
совместимый текстовый
телефон.
Клавиши быстрого доступа
Для переключения между открытыми
приложениями нажмите и
удерживайте нажатой клавишу меню.
При работе приложений в фоновом
режиме расходуется дополнительная
энергия аккумулятора, поэтому время
работы устройства сокращается.
Чтобы открыть браузер, в режиме
ожидания коснитесь кнопки 0 и
удерживайте ее.
Для изменения режима нажмите
клавишу включения и выберите
режим.
Для вызова голосового почтового
ящика (услуга
сети) в режиме
ожидания коснитесь кнопки 1 и
удерживайте ее.
Для открытия списка последних
набранных номеров в режиме
ожидания нажмите клавишу вызова.
Для использования голосовых команд
в режиме ожидания нажмите и
удерживайте клавишу вызова.
© 2010 Nokia. Все права защищены.
Page 30
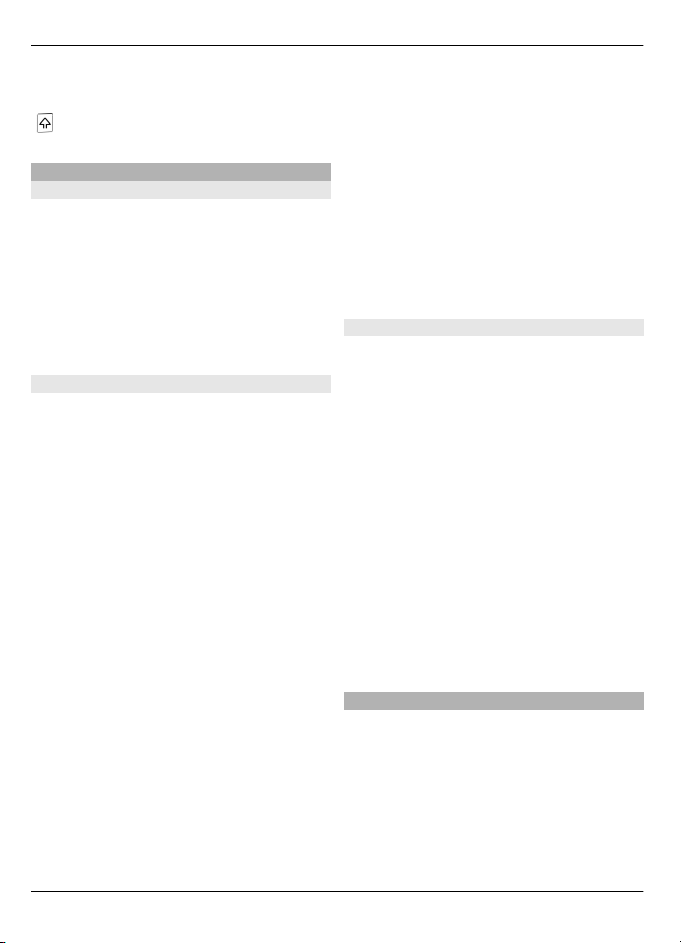
30 Устройство
Для того чтобы изменить язык ввода
при наборе текста, нажмите клавишу
и клавишу символов.
Поиск
О поиске
Выберите Меню > Приложения >
Поиск.
Поиск позволяет воспользоваться
различными поисковыми Интернетслужбами для поиска, например,
Интернет-страниц и изображений.
Содержимое и доступность служб
может отличаться.
Запуск поиска
Выберите Меню > Приложения >
Поиск.
Для поиска содержимого на мобильном
устройстве введите ключевые слова в
поле поиска или просмотрите
категории содержимого. По мере ввода
ключевых слов для поиска результаты
упорядочиваются по категориям.
Наиболее часто используемые
результаты отображаются вверху
списка результатов, если они
соответствуют критериям поиска.
Для поиска Интернет-страниц выберите Поиск в Интернете и поставщика
услуг поиска, а в поле
поиска введите критерии поиска.
Выбранный поставщик услуг поиска
будет установлен поставщиком услуг
поиска по умолчанию.
Если поставщик услуг поиска уже
установлен, выберите его для начала
поиска или выберите Друг. службы
поиска, чтобы использовать другого
поставщика.
Чтобы изменить поставщика услуг
поиска по умолчанию, выберите
Функции > Настройки > Службы
поиска.
Для изменения настроек страны
или
региона и поиска местных поставщиков
услуг поиска выберите Функции >
Настройки > Страна или регион.
Настройки поиска
Выберите Меню > Приложения >
Поиск.
Чтобы изменить настройки
приложения поиска, выберите
Функции > Настройки и одну из
следующих функций:
Страна или регион — выбор страны
или региона, где нужно выполнить
поиск.
Соединение — выбор точки доступа и
установка разрешения или запрета на
подключение к сети.
Службы поиска — настройка
отображения поставщиков услуг и
категорий поиска.
Общие — включение или отключение
подсказок и очистка истории поиска.
Настройка громкости
Настройка громкости сигнала
телефонного вызова или
аудиоклипа
Используйте клавиши громкости.
© 2010 Nokia. Все права защищены.
Page 31

Встроенный громкоговоритель
позволяет говорить и слушать на
небольшом расстоянии, при этом
необязательно держать устройство
около уха.
Использование громкоговорителя
во время вызова
Выберите Громкоговорит..
Выключение громкоговорителя
Выберите Выкл. гр-говор..
Внимание!
Продолжительное прослушивание при
большой громкости может привести к
повреждению слуха. Слушайте музыку
при умеренной громкости и не
подносите устройство к уху при
включенном громкоговорителе.
Режим "Автономный"
Режим "Автономный" позволяет
использовать устройство без
подключения к беспроводной сотовой
сети. При включенном режиме
"Автономный" телефон может
использоваться без SIM-карты.
Включение режима ''Автономный''
Кратковременно нажмите клавишу
включения и выберите Автономный.
Устройство 31
При включении режима "Автономный"
соединение с сотовой сетью
закрывается Все радиочастотные
сигналы, входящие из сотовой сети на
устройство и исходящие в сотовую сеть
с устройства, блокируются. При
попытке передачи сообщений с
помощью сотовой сети они
помещаются в папку "Исходящие" для
передачи позже.
Важное замечание. В режиме
"Автономный" устройство невозможно
использовать для посылки и приема
вызовов, а также для работы с другими
функциями, требующими
подключения к сотовой сети.
Сохраняется возможность вызова
службы экстренной помощи, номер
которой запрограммирован в памяти
устройства
. Для посылки и приема
вызовов устройство необходимо
переключить в режим подключения к
сети (путем выбора другого режима).
Если активна функция блокировки
устройства, введите код блокировки.
При включенном режиме
"Автономный" можно по-прежнему
пользоваться беспроводной
локальной сетью (WLAN), например,
для чтения сообщений электронной
почты или просмотра Интернетстраниц. При включенном режиме
"Автономный" можно также
использовать функции
связи Bluetooth.
При установлении и использовании
соединения беспроводной локальной
сети или соединения Bluetooth строго
соблюдайте все установленные
требования техники безопасности.
Быстрая загрузка
Высокоскоростной пакетный доступ по
входящему каналу (HSDPA, также
© 2010 Nokia. Все права защищены.
Page 32

32 Устройство
называемый 3.5G и обозначаемый
значком
) – это услуга,
предоставляемая в сетях UMTS и
обеспечивающая высокую скорость
загрузки данных. Когда на устройстве
включена поддержка HSDPA, а само
устройство подключено к сети UMTS с
поддержкой HSDPA, загрузка данных,
например сообщений, электронной
почты и страниц в браузере через
сотовую сеть может выполняться
быстрее. Активное соединение HSDPA
обозначается значком
.
Включение или выключение
поддержки HSDPA выполняется в
настройках пакетной передачи данных.
Информацию о предоставлении услуг
передачи данных можно получить у
поставщика услуг.
Технология HSDPA влияет только на
скорость загрузки; скорость отправки
данных в сеть, например передача
сообщений и электронной почты,
остается на прежнем уровне.
Ovi (услуга сети)
Посетите Ovi
Ovi содержит услуги,
предоставляемые корпорацией Nokia.
С помощью Ovi можно создавать
учетные записи электронной почты,
обмениваться изображениями и
видеоклипами с друзьями и членами
семьи, планировать путешествия и
просматривать местоположения на
картах, загружать игры, приложения,
видеоклипы и мелодии звонка на
устройство, а также приобретать
музыкальные композиции. Набор услуг
и их доступность зависит от региона. Не
все языки поддерживаются.
доступа к услугам Ovi перейдите на
Для
сайт www.ovi.com и зарегистрируйте
свою учетную запись Nokia.
Дополнительные сведения об
использовании услуг см. на страницах
справки соответствующих услуг.
О службе «Магазин Ovi»
В службе «Магазин Ovi» можно
загружать игры для мобильных
телефонов, приложения, видеоклипы,
изображения, аудиотемы и мелодии
для устройства. Некоторые элементы
доступны бесплатно, другие можно
приобрести с помощью кредитной
карты или через телефонный счет.
Доступность методов оплаты зависит от
страны пребывания и поставщика услуг
сотовой связи. Магазин Ovi предлагает
содержимое, которое совместимо с
Вашим мобильным устройством и
соответствует Вашим
вкусам и
местоположению.
Контакты Ovi
Сведения о службе "Контакты Ovi"
С помощью услуги "Контакты Ovi"
можно оставаться на связи с наиболее
важными людьми. Просмотрите
контакты и найдите друзей в
сообществе Ovi. Поддерживайте связь
со своими друзьями: обменивайтесь
сообщениями, сообщайте о своем
местоположении и готовности к
общению и без труда следите за тем,
чем занимаются Ваши друзья и где они
находятся. Вы можете даже
обмениваться сообщениями с
друзьями, использующими Google
Talk™.
Кроме того, можно синхронизировать
контакты, элементы календаря и
другое содержимое на устройстве Nokia
© 2010 Nokia. Все права защищены.
Page 33

Устройство 33
и портале Ovi.com. Вы сможете хранить
и обновлять важную информацию как
на устройстве, так и в Интернете. С
помощью службы "Контакты Ovi"
можно сделать свой список контактов
динамическим. Вы будете уверены в
том, что все контакты будут
сохраняться на портале Ovi.com.
Для пользования услугой необходима
учетная запись Nokia. Создайте учетную
запись на мобильном устройстве или
перейдите по адресу www.ovi.com на
компьютере
.
Использование службы "Контакты Ovi"
может привести к существенному
увеличению объема данных,
передаваемых через сеть поставщика
услуг. Сведения о тарифах за передачу
данных можно получить у поставщика
услуг сотовой сети.
Начало работы со службой ''Контакты Ovi''
Выберите Контакты и перейдите на
вкладку Ovi.
Служба "Контакты Ovi" является
частью Ovi и использует ту же
информацию об учетных записях.
Если Вы незнакомы с Ovi и
соответствующими службами, для того,
чтобы начать использовать службу
"Контакты Ovi", необходимо
зарегистрироваться в Ovi, создав
учетную запись Nokia.
Создание учетной записи Nokia
1 Выберите Чат Ovi и при
отображении соответствующего
запроса подключитесь
к Интернету.
2 Введите требуемые сведения.
3 Введите информацию профиля на
экране "Мой профиль". Имя и
фамилию необходимо указать
обязательно.
4 Выберите Готово.
Если Вы уже зарегистрировались в Ovi
со своего компьютера или мобильного
устройства, Вы можете использовать
службу "Контакты Ovi" с теми же
сведениями об учетной записи.
Вход в "Контакты Ovi" и включение
службы
Выберите Чат Ovi, затем
введите имя
пользователя и пароль.
Если сведения о профиле для службы
"Контакты Ovi" еще не были указаны,
укажите их и выберите Готово. Имя и
фамилию необходимо указать
обязательно.
Подключение к службе
Подключение к службе "Контакты
Ovi"
Выберите Войти в сеть и способ
подключения. Используйте соединение
по беспроводной локальной сети
(WLAN) при его наличии.
Отмена подключения
Выберите Функции > Отмен.
подключение.
При использовании соединения в
режиме пакетной передачи данных
может взиматься дополнительная
плата за передачу данных.
Дополнительные сведения об оплате
можно получить у поставщика услуг
сотовой сети.
© 2010 Nokia. Все права защищены.
Page 34

34 Устройство
Выберите Войти в сеть > Функции и
одну из следующих функций:
Выбрать — выбор объекта.
Войти в сеть — подключение к
службе, если Вы отключены от сети.
Мой профиль — изменение сведений
о профиле.
Рекомендовать другу
— приглашение контакта на
присоединение к службе "Контакты
Ovi". Приглашение передается в виде
текстового сообщения.
Настройки — Изменение настроек
службы "Контакты Ovi".
Набор доступных функций может
изменяться.
Создание и изменение профиля
Изменение сведений о профиле
Выберите Мой профиль.
Просмотр профилей друзей в
"Контактах Ovi"
Выберите друга, затем выберите
пункты Функции > Профиль.
Сведения о профиле видны Вашим
друзьям в службе "Контакты Ovi".
Другим пользователям службы
"Контакты Ovi", например, при поиске,
отображаются только следующие
сведения о профиле: имя и фамилия.
Для того чтобы изменить настройки
конфиденциальности
, получите доступ
к Ovi со своего компьютера и
выполните вход с использованием
учетной записи Nokia.
Изменение изображения профиля
Выберите изображение профиля и
пункт Выбр. существ. изобр., затем
выберите новое изображение. Можно
также отредактировать или удалить
текущее изображение профиля или
создать новое.
Изменение доступности
По умолчанию установлена
доступность Доступен. Чтобы изменить
доступность, выберите
соответствующий значок.
Сообщение для друзей о
том, чем вы
занимаетесь в данный момент
Выберите пункт Чем вы заняты?, затем
введите текст в соответствующем поле.
Сообщение для друзей о том, какую
музыку вы слушаете в данный
момент
Выберите Текущая запись. Для этого
необходимо разрешить совместное
использование сведений о
воспроизведении в настройках
присутствия.
Изменение контактной информации
Выберите поле и введите текст
На экране "Мой
профиль" выберите
Функции и одну из следующих
функций:
Редактировать текст — Вырезание,
копирование или вставка текста.
Изменить — изменение состояния ( при
выборе поля состояния).
Включить — начало передачи
сведений о местоположении или о
воспроизводимой композиции друзьям
(при выборе соответствующего поля).
Отменить изменения — отмена
изменений, выполненных на экране
просмотра профиля.
© 2010 Nokia. Все права защищены.
Page 35

Устройство 35
Ред. располож. для обм. — выбор
ориентиров, сведения о которых
необходимо передать друзьям (при
выбранном поле Мое расположение).
Отключить обмен — остановка
передачи сведений о местоположении
друзьям (при выбранном поле Мое
расположение).
Набор доступных функций может
изменяться.
Поиск и добавление друзей
Выберите Функции > Пригласить
друга.
Поиск друга
Введите в поле поиска имя друга и
нажмите значок поиска. Нельзя искать
друзей по номеру мобильного
телефона или адресу электронной
почты.
Запуск нового поиска
Выберите Новый поиск.
Если Вам не удается найти друзей,
значит они не зарегистрировались в
качестве членов Ovi или установили
режим невидимости для поиска
. При
отображении запроса оправьте другу
текстовое сообщение с приглашением
в службу "Контакты Ovi".
Отправка приглашения в службу
"Контакты Ovi"
Выберите пункт Выберите службу: и
службу, которую, как вам известно,
использует ваш друг. Введите имя
пользователя и нажмите значок
отправки.
Выберите Функции и одну из
следующих функций:
Выбрать — выбор объекта.
Открыть — открытие объекта.
Пригласить как друга —
отправка
приглашения контакту.
Показать профиль — просмотр
профиля контакта.
Продлить приглашение
— Повторная передача приглашения
на присоединение к службе "Контакты
Ovi" человеку, ожидающему принятия
запроса дружбы.
Поиск — поиск контакта, для которого
в поле "Ищите друзей" введено имя или
другое ключевое слово.
Редактировать текст — Вырезание,
копирование или вставка текста.
Набор доступных функций может
изменяться.
Беседа с друзьями
Начало сеанса чата с другом
Выберите друга вызова другу.
Отправка сообщения в чате
Введите текст в поле сообщения и
нажмите на значок отправки.
На экране чата выберите Функции и
затем одну из следующих функций:
Отправить — передача сообщения.
Добавить смайлик — вставка
смайлика.
Отправ. мое располож. — передача
собеседнику сведений о своем
положении (если
оба устройства
поддерживают эту функцию).
© 2010 Nokia. Все права защищены.
Page 36

36 Устройство
Профиль — просмотр сведений о
друге.
Мой профиль — Выбор состояния
присутствия и изображения профиля,
изменение настроек сообщения или
данных пользователя.
Редактировать текст — Копирование
и вставка текста
Завершить беседу — завершение
активной беседы.
Выйти из приложения — завершение
всех активных бесед и выход из
приложения.
Доступные функции могут отличаться.
Для получения информации о
местоположении друга необходимо
приложение "Карты". Для передачи
и
приема информации о
местоположении требуются
приложения "Карты" и
"Местоположение".
Просмотр местоположения друга
Выберите Показ. на карте.
Возврат к главному экрану
приложения "Контакты Ovi" без
завершения беседы
Выберите Назад.
Добавление и копирование номеров
телефона из чата, а также
выполнение вызовов на них.
Перейдите к номеру телефона в чате и
выберите пункт Функции, затем
выберите соответствующий параметр.
Синхронизация Ovi
Для выполнения синхронизации Ovi
необходимо иметь учетную запись
Nokia и включить на устройстве службу
"Контакты Ovi".
Синхронизация устройства с Ovi.
1 Во время первой синхронизации
устройства с Ovi воспользуйтесь
мастером синхронизации для
выбора синхронизируемого
содержимого и интервала
синхронизации.
2 Выберите Синхронизир.. Если
устройство находится в
автономном режиме, при
появлении запроса установите
подключение к Интернету.
Выберите Функции и одну из
следующих
функций:
Начать — синхронизация устройства с
Ovi.
Отмена — отмена выполняющейся
синхронизации.
Настройки синхрониз. — Изменение
настроек синхронизации
Набор доступных функций может
изменяться.
Передача местоположения
Откройте приложение "Контакты" и
вкладку контактов на портале Ovi.
Для того чтобы передать сведения о
местоположении, выберите
Функции > Настройки >
Присутствие > Показыв. мое
располож. и одну из следующих
функций:
Обмен разрешен — разрешение
просмотра Вашего местоположения
друзьями.
Мои ориент. для обмена — выбор
ориентиров, на основе которых
© 2010 Nokia. Все права защищены.
Page 37
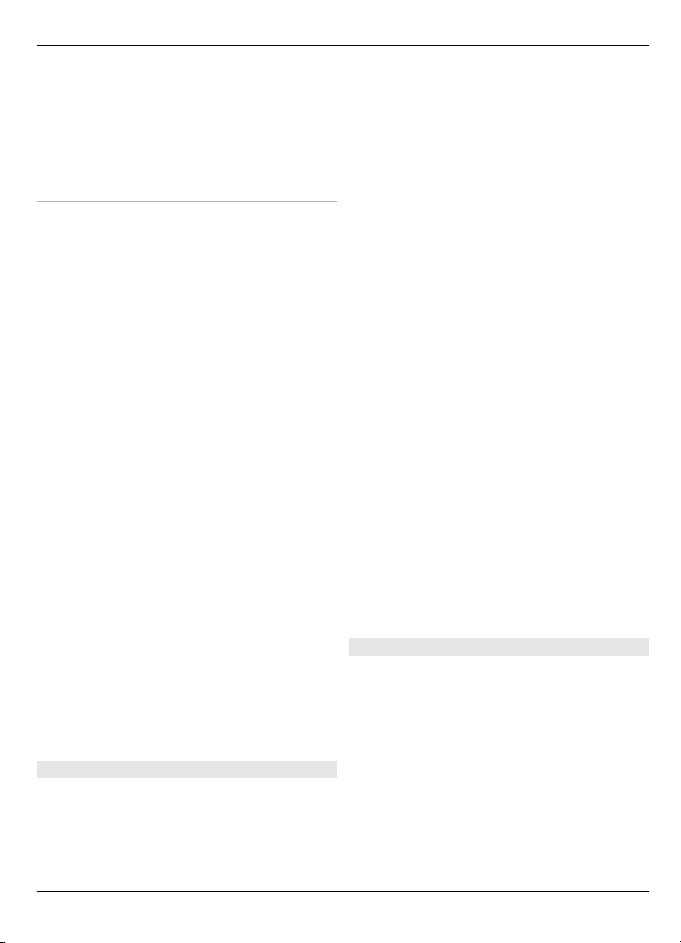
Устройство 37
друзьям передаются сведения о
местоположении.
Интервал обновления — выбор
частоты передачи сведений о текущем
местоположении.
Добавление и выбор ориентиров
Для того чтобы добавить
местоположение в список ориентиров,
выберите Показыв. мое располож. >
Мои ориент. для обмена >
Функции > Новый ориентир.
Чтобы добавить текущее
местоположение в качестве ориентира,
выберите Текущее положение.
Чтобы просмотреть местоположение на
карте, выберите Выбрать на карте.
Чтобы добавить ориентир вручную,
выберите Ввести вручную.
Для того чтобы выбрать
местоположения, сведения о
которых
вы хотите передать друзьям, выберите
Показыв. мое располож. > Мои
ориент. для обмена и ориентиры из
списка. Выберите Функции, чтобы
изменить, пометить объекты в списке
или отменить их пометку.
Если вы выполнили вход в службу
"Контакты Ovi" и находитесь в одном из
выбранных местоположений, друзья
увидят ваше местоположение.
Настройки службы ''Контакты Ovi''
Выберите Функции > Настройки.
Выберите одну из следующих функций:
Учетная запись — доступ к сведениям
об учетной записи и настройка своей
видимости для других во время поиска.
Присутствие — Отображение для
друзей информации о местоположении
и индикатора выполнения
телефонного вызова (состояния
вызова).
Личные настройки — Изменение
настроек, связанных с запуском и
сигналами приложения "Контакты Ovi",
автоматический прием
а также
приглашений в друзья.
Подключение — выбор
используемого сетевого подключения
и активация предупреждений о
роуминге.
Использование соединения в режиме
пакетной передачи данных может
привести к существенному увеличению
объема данных, передаваемых через
сеть поставщика услуг.
Дополнительную информацию о
стоимости услуг передачи данных
можно получить у поставщика услуг
сети.
Выйти из приложения — завершение
всех активных сеансов чата и
закрытие
приложения.
Настройки учетной записи Nokia
Выберите Функции > Настройки >
Учетная запись.
Изменение данных учетной записи
Выберите Моя учетная запись.
Настройка вашей видимости при
поиске
Выберите Моя учетная запись >
Видимость при поиске. Для
© 2010 Nokia. Все права защищены.
Page 38

38 Устройство
изменения видимости необходимо
подключиться к Интернету.
Настройки присутствия
Выберите Функции > Настройки >
Присутствие.
Изменение настроек присутствия
Выберите одну из следующих функций:
Показыв. мое располож.
— разрешение просмотра Вашего
местоположения друзьями.
Показ. текущую запись
— разрешение просмотра друзьями
сведений о музыке, прослушиваемой в
данный момент на Вашем мобильном
устройстве.
Показыв. сост. вызова — разрешение
просмотра Вашего состояния вызова
друзьями.
Передача местоположения
Выберите Показыв. мое располож. и
одну из следующих функций:
Обмен разрешен — разрешение
просмотра Вашего местоположения
друзьями в выбранных ориентирах.
Мои ориент. для обмена — выбор
ориентиров, на основе которых
друзьям передаются сведения о
местоположении.
Интервал обновления — выбор
частоты передачи сведений о текущем
местоположении.
Добавление местоположения в
список ориентиров
Выберите Показыв. мое располож. >
Мои ориент. для обмена
>
Функции > Новый ориентир.
Сохранение текущего
местоположения в качестве
ориентира
Выберите Текущее положение.
Просмотр местоположения на карте
Выберите Выбрать на карте.
Добавление ориентира вручную
Выберите Ввести вручную.
Выберите местоположения,
сведения о которых хотите
отправить своим друзьям
1 Выберите Показыв. мое
располож. > Мои ориент. для
обмена.
2 Выберите ориентиры из списка.
3 Выберите Функции, чтобы
изменить, пометить объекты
в
списке или отменить их пометку. В
зависимости от Ваших настроек
друзья будут видеть Ваше
местоположение, если Вы
находитесь в одном из выбранных
местоположений.
Настройки стиля
Выберите Функции > Настройки >
Личные настройки.
Выберите одну из следующих функций:
Вход при запуске — автоматический
вход в службу "Контакты Ovi" при
включении мобильного устройства.
Автопр. пригл. дружбы
— автоматическое принятие запросов
друзей без уведомления.
Автоприем гол. сообщ. — включение
автоматического приема голосовых
сообщений.
© 2010 Nokia. Все права защищены.
Page 39

Выполнение вызовов 39
Сигнал сообщения — выбор сигнала,
воспроизводимого при получении
новых сообщений.
Сигнал входа в сеть — выбор сигнала,
воспроизводимого, когда один из
Ваших друзей подключается к сети.
Значок на главн. экране
— добавление значка быстрого
доступа к службе "Контакты Ovi" на
главный экран устройства.
Настройки соединения
Выберите Функции > Настройки >
Подключение.
Изменение настроек подключения
Выберите Подключение к сети и
необходимое подключение. Чтобы
использовать соединение по
умолчанию, заданное в настройках
соединения, выберите Подключ. по
умолч..
Установить оповещение в случае
недоступности домашней сети
Для того чтобы получать
предупреждение, когда устройство
пытается подключиться к другой сети,
выберите пункты Предупр. о
роуминге > Включено.
Выполнение вызовов
Использование сенсорного экрана во время вызовов
Устройство оборудовано датчиком
расстояния. Для увеличения времени
работы аккумулятора и
предотвращения случайного выбора
сенсорный экран отключается во время
вызовов, когда устройство подносится
к уху.
Не закрывайте датчик расстояния,
например, защитной пленкой или
лентой.
Выполнение голосового вызова
1 На главном экране выберите
перехода в режим ожидания и
введите номер телефона с кодом
зоны. Для удаления номера
нажмите C.
Для международных вызовов
нажмите дважды *, чтобы ввести
символ + (вместо кода
международного доступа) и
введите код страны, код региона
(при необходимости можно не
вводить ноль в начале) и номер
телефона.
2 Для выполнения вызова нажмите
клавишу вызова.
3 Для завершения
отмены попытки вызова) нажмите
клавишу разъединения.
Клавиша разъединения всегда
завершает вызов, в том числе и
тогда, когда открыто другое
приложение.
вызова (или для
для
© 2010 Nokia. Все права защищены.
Page 40

40 Выполнение вызовов
Вызов контакта
1 Выберите Меню > Контакты.
2 Перейдите к выбранному контакту.
Для этого можно также ввести в
поле поиска первые буквы или
символы имени.
3 Чтобы выполнить вызов контакта,
нажмите клавишу вызова. Если для
контакта сохранено несколько
номеров, выберите требуемый
номер в списке и нажмите клавишу
вызова.
Завершение вызова
Нажмите клавишу разъединения.
Во время вызова
Для включения и выключения
микрофона выберите
или .
Для переключения вызова в режим
удержания и обратно выберите пункт
или .
Для того чтобы включить
громкоговоритель, выберите пункты
.. Если подключена совместимая
мини-гарнитура Bluetooth, для
передачи звука на нее выберите
пункты Функции > Включить гр.
связь BT.
Для того чтобы снова переключить звук
на телефон, выберите
.
Для завершения вызова выберите
Для того чтобы переключаться между
активным и удерживаемым вызовом,
выберите пункт
.
Совет. При наличии одного вызова
нажмите клавишу вызова для
удержания вызова. Для того чтобы
активизировать вызов, нажмите
клавишу вызова еще раз.
1 Для передачи строк тональных
сигналов DTMF (например пароля)
выберите Функции > Передать
DTMF.
2 Введите строку DTMF или найдите ее
в списке контактов.
3 Для ввода символа ожидания (w)
или паузы (p) нажимайте клавишу
* несколько раз.
передачи сигнала выберите
4 Для
OK. Сигналы DTMF можно добавить
в поле номера телефона или DTMF
в данных контакта.
Для завершения активного вызова и
ответа на ожидающий вызов выберите
Функции > Заменить.
Большинство функций, которые можно
использовать во время разговора,
являются услугами сети.
Ответ или отклонение вызова
Для ответа на вызов нажмите клавишу
вызова или проведите пером Сдвиньте
для ответа слева направо. Последнее
используется только при блокировке
сенсорного экрана.
Для блокирования сенсорного экрана
без ответа на вызов проведите пером
.
Сдвиг для откл. блк справа налево и
ответьте или отклоните вызов либо
отправьте сообщение об отклонении
вызова. Отключение звука мелодии
© 2010 Nokia. Все права защищены.
Page 41

Выполнение вызовов 41
входящего вызова выполняется
автоматически.
Если вы не хотите отвечать на вызов,
нажмите клавишу разъединения,
чтобы отклонить вызов. Если
активирована функция переадресации
вызовов (услуга сети), при отклонении
вызова автоматически выполняется
его переадресация.
Для отключения звука мелодии
входящего вызова выберите Без
звука.
Для отправки сообщения об
отклонении вызова без фактического
отклонения вызова, чтобы сообщить
вызывающему абоненту о
невозможности
ответить на вызов,
выберите Без звука > Перед. сбщ,
отредактируйте текстовое сообщение и
нажмите клавишу вызова.
Чтобы активировать функцию
сообщений об отклонении вызова,
выберите Меню > Параметры и
Вызов > Вызов > Отклон. и передать
сбщ. Для создания стандартного
сообщения выберите Текст
сообщения.
Поиск контактов
1 Для входа в режим ожидания
выберите на главном экране
.
2 Чтобы активировать поиск
контактов, выберите Функции >
Найти контакты.
3 Для поиска контактов начните ввод
имени контакта.
Для поиска контактов с помощью
полной клавиатуры на главном экране
начните вводить имя контакта или
номер телефона. Выберите нужный
контакт из списка предложенных
совпадений.
Для вызова найденного контакта
нажмите клавишу вызова.
Быстрый набор телефонного номера
С помощью функции быстрого набора
можно быстро вызвать любой номер из
списка контактов путем нажатия и
удержания клавиши.
Выберите Меню > Параметры и
Вызов.
Включение функции быстрого
набора
Выберите Вызов > Быстрый набор >
Вкл..
Назначение номера телефона для
цифровой клавиши
1 Выберите Быстрый набор.
2 Перейдите к клавише, для который
необходимо назначить
телефонный номер, и
выберите
Функции > Задать.
Клавиши "1" и "2" зарезервированы
для вызова голосовой и
видеопочты.
Выполнение вызова
На главном экране выберите
для
перехода в режим ожидания, затем
нажмите и удерживайте назначенную
цифровую клавишу.
© 2010 Nokia. Все права защищены.
Page 42

42 Выполнение вызовов
Набор номера голосом
Устройство автоматически создает
голосовую метку для контактов.
Прослушивание голосовой метки
контакта
1 Выберите контакт и Функции >
Инф. о голосовой метке.
2 Выделите сведения о контакте и
выберите Функции > Воспр.
голосовую метку.
Выполнение вызова с помощью
голосовой метки
Примечание: Использование
голосовых меток может быть
затруднено, например, в шумном
помещении или в момент опасности,
поэтому
не стоит полностью полагаться
на функцию набора голосом.
При использовании функции набора
голосом громкоговоритель включен.
Не подносите устройство вплотную к
губам, когда произносите голосовую
метку.
1 Для начала голосового набора в
режиме ожидания нажмите и
удерживайте клавишу вызова. При
использовании совместимой минигарнитуры с кнопкой нажмите и
удерживайте нажатой кнопку
мини-гарнитуры, чтобы начать
набор номера
голосом.
2 На дисплее появится сообщение
Говорите, сопровождаемое
коротким тональным сигналом.
Четко произнесите имя,
сохраненное для контакта.
3 Устройство воспроизводит
синтезированную голосовую метку
для распознанного контакта на
выбранном в устройстве языке и
отображает на дисплее имя и
номер. Для отмены голосового
набора выберите Выйти.
Если для имени сохранено несколько
номеров телефона, можно произнести
также и тип номера
, например
мобильный или стационарный.
Ожид. вызов
При включенном ожидании вызова
(услуга сети) можно ответить на вызов
во время другого активного вызова.
Включение ожидания вызова
Выберите Меню > Параметры и
Вызов > Вызов > Ожидающий
вызов
Ответ на ожидающий вызов
Нажмите клавишу вызова. Первый
вызов будет переведен в режим
удержания на линии.
Переключение между активным
вызовом и вызовом в режиме
удержания
Выберите Функции > Переключить.
Подключение
вызова в режиме
удержания к активному вызову
Выберите Функции > Соединить
вызовы. Вы будете отключены от
вызовов.
Завершение активного вызова
Нажмите клавишу разъединения.
Завершение обоих вызовов
Выберите Функции > Завершить все.
© 2010 Nokia. Все права защищены.
Page 43

Выполнение вызовов 43
Организ. конференции
Устройство позволяет подключить к
конференции до шести участников
(включая организатора конференции).
1 Вызовите первого участника
конференции.
2 Для вызова нового участника
выберите Функции > Новый
вызов. Первый вызов будет
переведен в режим удержания на
линии.
3 После ответа абонента выберите
для подключения первого
участника к конференции.
Добавление нового участника к
конференции
Выполните вызов другого участника и
добавьте новый вызов к конференции.
Конфиденциальный разговор с
участником конференции
Выберите
Выделите участника и выберите
.
.
Конференция переводится в режим
удержания на линии. В это время
остальные участники могут
продолжать разговаривать друг с
другом.
Чтобы вернуться к конференции,
выберите
.
Отключение участника от
конференции
Выберите
выберите
, выделите участника и
.
Завершение активной конференции
Нажмите клавишу разъединения.
Голосовая и видеопочта
С помощью голосового почтового
ящика или почтового ящика для
видеосообщений (услуга сети,
почтовый ящик для видеосообщений
доступен только в сетях 3G) можно
прослушать полученные голосовые
или видеосообщения.
Вызов голосового почтового ящика
или почтового ящика для
видеосообщений
На главном экране выберите
для
входа в режим ожидания, выберите и
удерживайте 1 и выберите Голосовая
почта или Видеопочта.
Изменение номера телефона для
голосового почтового ящика или
почтового ящика для
видеосообщений
1 Выберите Меню > Параметры и
Вызов > Автоответчик, почтовый
ящик и Функции > Изменить
номер.
2 Введите номер, предоставленный
поставщиком услуг, и выберите OK.
Выполн. видеовыз.
При выполнении видеовызова (услуга
сети) можно в режиме реального
времени обмениваться видео с
вызываемым абонентом. На экране
устройства вызываемого абонента
отображается видео, отснятое на
камеру.
Для выполнения видеовызова,
необходимо наличие USIM-карты. При
этом вызывающий абонент должен
находиться в зоне действия 3G-сети.
Сведения о доступности услуг и тарифах
© 2010 Nokia. Все права защищены.
Page 44

44 Выполнение вызовов
на услуги видеосвязи можно получить у
поставщика услуг.
Видеовызов может выполняться
только между двумя абонентами.
Видеовызов можно отправить на
совместимое мобильное устройство
или клиенту ISDN. Невозможно
выполнить видеовызов, пока активен
другой голосовой вызов, видеовызов
или передача данных.
Индикаторы
Видеовызов не принимается
(получатель не отправляет
видео или сеть не передает его).
Передача видео с вашего
устройства запрещена. Для
отправки фотографии вместо
видео выберите Меню >
Параметры и Вызов >
Вызов > Фото для
видеовыз..
Даже если вы запретили
передачу видео во время
видеовызова, вызов все равно
будет тарифицироваться как
видеовызов. Сведения о
тарифах можно получить у
поставщика услуг.
1 На главном экране выберите
для
перехода в режим ожидания и
введите номер телефона.
2 Выберите Функции > Вызвать >
Видеовызов.
По умолчанию для видеовызова
используется дополнительная
камера, расположенная на
передней стороне устройства.
Подготовка к видеовызову
занимает определенное время. В
случае неудачного вызова
(например, если сеть не
поддерживает видеовызовы или
принимающее вызов устройство
несовместимо), выводится запрос
на посылку обычного вызова или
передачу сообщения.
вы видите два видео и
Если
слышите звук из динамиков, это
означает, что режим видеовызова
активен. Вызываемый абонент
может передачу отправку видео
(обозначается как
), и вы сможете
только слышать голос и видеть
заставку серого цвета.
Завершение видеовызова
Нажмите клавишу разъединения.
Во время видеовызова
Просмотр передаваемого
видеоизображения или только
прослушивание голоса собеседника
выберите
или .
Выключение и включение
микрофона
Выберите
или .
Включение громкоговорителя
Выберите
. Если подключена
совместимая мини-гарнитура Bluetooth,
для передачи звука на нее выберите
Функции > Включить гр. связь BT.
Переключение звука на телефон
Выберите
.
© 2010 Nokia. Все права защищены.
Page 45
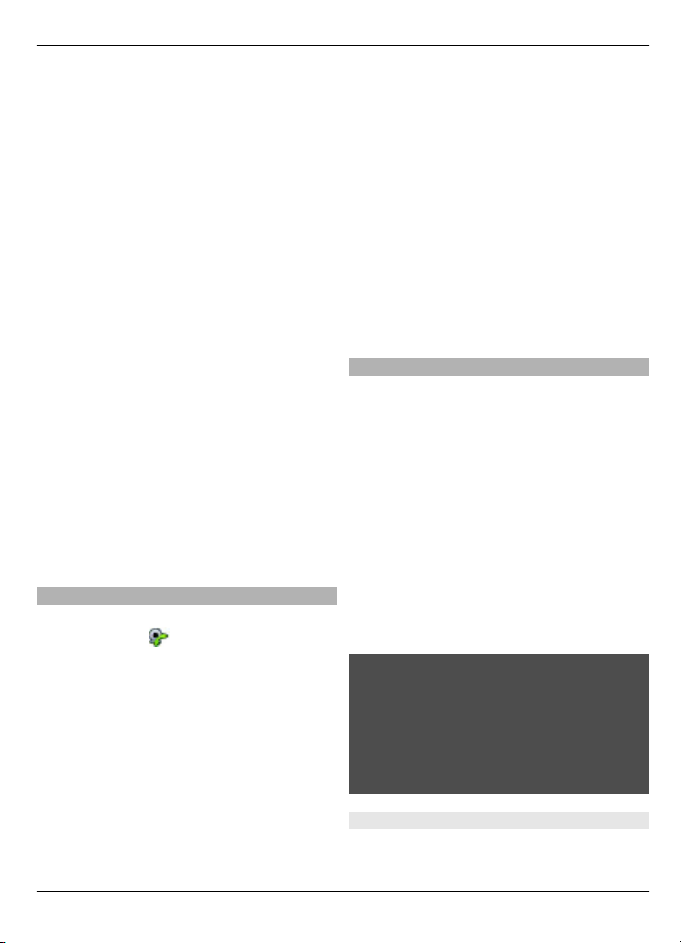
Выполнение вызовов 45
Использование главной камеры для
съемки передаваемого
видеоизображения
Выберите Функции > Использ. доп.
камеру.
Переключение на использование
дополнительной камеры для
съемки передаваемого
видеоизображения
Выберите Функции > Основная
камера.
Создание стоп-кадра передаваемого
видеоизображения
Выберите Функции > Передать стоп-
кадр. Передача видеоизображения
приостанавливается, и адресат видит
стоп-кадр. Стоп-кадр не сохраняется
Масштабирование изображения
Выберите Функции > Масштаб.
Выбор качества видеоизображения
Выберите Функции > Настроить >
Качество видео > Обычное
качество, Четкость или Плавность.
Ответ или отклонение видеовызова
При поступлении видеовызова
отображается
.
Ответ на видеовызов
Нажмите клавишу вызова.
Для начала передачи видео выберите
Да.
Если передача видео не начата, вы
сможете только слышать голос
вызывающего абонента. Ваше видео
заменяется заставкой серого цвета.
Начало передачи видео во время
видеовызова
Выберите Функции > Разрешить >
Передачу видео.
Замена экранной заставки серого
цвета изображением, отснятым
камерой
Выберите Меню > Параметры и
Вызов > Вызов > Фото
для
видеовыз..
Отклонение видеовызова
Нажмите клавишу разъединения.
Передача видео
Приложение "Передача видео" (услуга
сети) служит для установления прямой
видеосвязи или передачи видеоклипа с
одного мобильного устройства на
другое совместимое мобильное
устройство во время голосового
вызова.
При включении видеообмена
включается громкоговоритель. Если
нежелательно использовать
громкоговоритель для голосового
вызова при видеообмене, можно
использовать совместимую минигарнитуру.
Внимание!
Продолжительное прослушивание при
большой громкости может привести к
повреждению слуха. Слушайте музыку
при умеренной громкости и не
подносите устройство к уху при
включенном громкоговорителе.
Требования к видеообмену
Для видеообмена необходимо
подключение к сети 3G. Возможность
© 2010 Nokia. Все права защищены.
Page 46

46 Выполнение вызовов
использовать видеообмен зависит от
доступности сети 3G. Информацию об
услуге, доступности сети 3G и
абонентской плате, связанной с данной
услугой, можно получить у поставщика
услуг.
Для использования видеобмена
убедитесь в следующем:
• Устройство настроено на
поддержку подключений между
абонентами.
• Существует активное 3G-
подключение, и Вы находитесь в
зоне обслуживания сети 3G. Если Вы
покидаете зону обслуживания сети
3G во время сеанса
видеообмена,
сеанс видеообмена прекращается,
но голосовой вызов продолжается.
• Отправитель и получатель
зарегистрированы в сети 3G. Если
Вы приглашаете кого-либо на сеанс
видеообмена, а устройство
получателя или находится вне зоны
обслуживания сети 3G, или на
устройстве не установлены
средства для видеообмена, или на
устройстве не настроена
поддержка соединений между
абонентами, получатель не получит
приглашения. В этом случае
Вы
получите сообщение об ошибке,
указывающее на то, что получатель
не может принять приглашение.
Настройки видеообмена
Для настройки видеообмена
необходимо настроить
индивидуальное подключение и
подключение к сети 3G.
Индивидуальное подключение также
называют подключением через
протокол запуска сеанса (Session
Initiation Protocol – SIP). Параметры
профиля SIP необходимо настроить в
устройстве перед использованием
видеообмена. Полученные от
поставщика услуг настройки режима
SIP необходимо сохранить в устройстве.
Поставщик услуг может передать эти
настройки или предоставить список
необходимых параметров.
Добавление SIP-адреса для контакта
Выберите Меню > Контакты.
1
2 Выберите контакт или создайте
новый контакт.
3 Выберите Функции > Изменить.
4 Выберите Функции > Добавить
данные > Видеообмен.
5 Введите SIP-адрес в следующем
формате:
имя_пользователя@имя_домена
(вместо имени домена можно
использовать IP-адрес).
Если SIP-адрес контакта неизвестен,
для передачи видео можно
использовать телефонный номер
абонента, включая код страны
(если данная услуга
поддерживается поставщиком
сети).
услуг
Настройка подключения к сети 3G
Обратитесь к поставщику услуг для
оформления подписки на
использование сети 3G.
Проверьте правильность настроек
точки доступа для соединения 3G в
устройстве. Дополнительную
информацию о настройках можно
получить у поставщика услуг.
© 2010 Nokia. Все права защищены.
Page 47

Выполнение вызовов 47
Совместное участие в сеансах видеосвязи и использование видеоклипов
Во время активного голосового вызова
выберите Функции > Включить
видеообмен.
Совместный просмотр
видеотрансляции во время вызова
1 Выберите Живая съёмка.
2 Выберите Видеоклип и видеоклип
для совместного просмотра.
Для передачи видеоклипа через
Интернет, возможно, потребуется
преобразовать его в подходящий
формат. Если на экране устройства
появляется сообщение о том, что
видеоклип необходимо
преобразовать
, выберите OK. Для
преобразования на устройстве
должен быть редактор
видеоклипов.
3 Если в Вашем списке контактов для
получателя сохранено несколько
SIP-адресов или телефонных
номеров, выберите необходимый
адрес или номер. Если SIP-адрес или
телефонный номер адресата
недоступен, введите адрес или
номер адресата, включая код
страны, и выберите OK для
передачи приглашения. Устройство
отправляет приглашение на SIPадрес.
Видеосвязь начнется
автоматически после того, как
адресат примет приглашение.
Функции при передаче видео
или
выключение и включение
микрофона.
или включение или
выключение
громкоговорителя.
или приостановка или
возобновление
видеообмена.
переключение в
полноэкранный режим
(только для получателя).
Завершение сеанса видеообмена
Выберите Стоп. Для завершения
голосового вызова нажмите клавишу
разъединения. При завершении вызова
передача видео также завершается.
Сохранение просмотренной
видеотрансляции
Выберите Да после отображения
запроса.
Если во время передачи видеоклипа
осуществляется доступ к другим
приложениям, передача
приостанавливается. Для возврата к
экрану видеообмена и продолжения
обмена на главном экране
выберите
Функции > Продолж..
Принятие приглашения на видеообмен
Когда другой человек присылает Вам
приглашение на видеообмен, на
дисплее отображается сообщение
приглашения с именем или SIP-адресом
отправителя.
Если другой человек присылает вам
приглашение на видеообмен, а Вы
находитесь вне зоны обслуживания
сети 3G, приглашение не будет
получено.
© 2010 Nokia. Все права защищены.
Page 48

48 Выполнение вызовов
Принятие полученного
приглашения
Выберите Да. Начинается сеанс обмена.
Отклонение полученного
приглашения
Выберите Нет. Отправитель получает
сообщение о том, что Вы отклонили
приглашение. Можно также нажать
клавишу разъединения для
отклонения приглашения и
завершения голосового вызова.
Завершение сеанса обмена
Выберите Стоп или завершите
голосовой вызов. При завершении
вызова передача видео также
завершается.
Интернет-выз.
Описание Интернет-вызовов
С помощью сетевой услуги Интернетвызовов можно выполнять и
принимать вызовы через Интернет.
Службы Интернет-вызовов могут
поддерживать вызовы между
компьютерами, мобильными
телефонами, а также между
устройством с поддержкой VoIP и
обычным телефоном. Сведения о
предоставлении услуг и тарифах можно
получить у поставщика услуги
Интернет-вызовов.
Для выполнения или приема Интернетвызова устройство должно
находиться
в зоне обслуживания беспроводной
локальной сети или иметь
подключение в режиме пакетной
передачи данных (GPRS) к сети UMTS и
быть подключено к услуге Интернетвызовов.
Устройство может предложить Вам
мини-приложение для установки
услуги Интернет-вызовов.
Вход в службу интернет-вызовов
После установки службы интернетвызовов ее вкладка появляется в
списке контактов.
Выберите Меню > Контакты, услугу и
Функции > Вход.
Добавление контактов как
контактов услуги в список друзей
Выберите Функции > Новый
контакт.
Выполнение Интернет-вызовов
Вызов контакта после входа в услугу
Коснитесь контакта из списка друзей и
выберите
.
Выполнение Интернет-вызова на
главном экране
Выберите
, введите номер и
выберите Функции > Вызвать >
Интернет-вызов.
Выполнение Интернет-вызова по
адресу Интернет-вызова
На главном экране выберите
>
Функции > Клавиатура. Введите
адрес и выберите
.
Настройки связи через Интернет
Выберите Меню > Параметры и
Связь > Админ. парам. > Парам.
сети.
© 2010 Nokia. Все права защищены.
Page 49

Выполнение вызовов 49
Для просмотра и редактирования
настроек службы выберите имя
службы.
Для того чтобы удалить службу из
списка, выберите пункты Функции >
Удалить услугу.
Настройки службы интернетвызовов
Выберите Меню > Контакты.
Откройте вкладку службы и выберите
Функции > Параметры.
Назначение службы Интернетвызовов службой по умолчанию
Выберите Услуга по умолчанию.
При нажатии кнопки вызова устройство
будет выполнять интернет-вызов,
используя службу по умолчанию (если
она подключена). Одновременно в
качестве используемой по умолчанию
можно назначить только одну службу.
Изменение назначения
услуги
Выберите Подключение услуги.
Журнал
В журнале хранится информация о
сеансах связи устройства. Регистрация
входящих вызовов возможна только в
том случае, если сотовая сеть
предоставляет услугу определения
номера, а устройство включено и
находится в пределах зоны
обслуживания сотовой сети.
Выберите Меню > Приложения >
Средства > Журнал и Вызовы.
Просмотр непринятых, принятых и
исходящих вызовов
Выберите Непринятые, Принятые или
Набранные.
Совет. Чтобы открыть список
набранных номеров на главном экране,
нажмите клавишу вызова.
Выберите Функции и одну из
следующих функций:
Сохранить в Контактах — сохранение
номера телефона из списка вызовов в
приложение "
Контакты".
Очистить список — Очистка
выбранного списка последних
вызовов.
Удалить — очистка события в
выбранном списке.
Параметры — Выбор Период
регистрации и период времени, в
течение которого информация о
соединении хранится в журнале. При
выборе Без регистрации информация
в журнале не сохраняется.
Длительность вызова
Вы можете просмотреть
продолжительность последнего
вызова, исходящих и входящих
вызовов, а также всех вызовов.
Выберите Меню > Приложения >
Средства > Журнал и Длит. вызовов.
Списки вызовов
Можно просматривать информацию о
вызовах.
© 2010 Nokia. Все права защищены.
Пакетная передача данных
Выберите Меню > Приложения >
Средства > Журнал.
Page 50

50 Выполнение вызовов
За подключение в режиме пакетной
передачи данных может взиматься
плата по объему отправленных и
полученных данных.
Проверка объема данных,
переданных или полученных во
время использования пакетного
соединения
Выберите Пакетн. данные > Всего
передано или Всего принято.
Очистка сведений об отправленных
и полученных данных
Выберите Пакетн. данные >
Функции > Сбросить счетчики. Для
удаления информации необходимо
ввести код блокировки.
Контроль всех событий
Общий журнал позволяет
просматривать сведения о
зарегистрированных в устройстве
событиях, таких как голосовые вызовы,
текстовые сообщения, соединения
передачи данных или соединения по
беспроводной сети (WLAN).
Выберите Меню > Приложения >
Средства > Журнал.
Открытие общего журнала
Откройте вкладку общего журнала
.
Составные события, например,
текстовые сообщения, передаваемые в
нескольких частях, а также соединения
в режиме пакетной передачи данных
регистрируются в журнале как одно
событие. Соединения с почтовым
ящиком, центром мультимедийных
сообщений или Интернет-страницами
отображаются как соединения в
режиме пакетной передачи данных.
Просмотр сведений о соединении в
режиме пакетной передачи данных
Перейдите к событию исходящего или
входящего
соединения в режиме
пакетной передачи, которое
обозначено значком GPRS, и выберите
Функции > Показать.
Копирование номера телефона из
журнала
Выберите Функции > Использовать
номер > Скопировать. Например,
можно вставить телефонный номер в
текстовое сообщение.
Фильтрация журнала
Выберите Функции > Фильтр и
фильтр.
Установка продолжительности
вызова
Выберите Функции > Параметры >
Период регистрации. Если выбрать
значение Без регистрации,
выполняется окончательное удаление
содержимого журнала, списка
последних вызовов и отчетов о
доставке сообщений.
© 2010 Nokia. Все права защищены.
Page 51

Контакты (телефонная книга)51
Контакты (телефонная книга)
Для открытия приложения "Контакты"
выберите Меню > Контакты.
Можно сохранить и обновить
информацию о контакте, например
номера телефонов, домашние адреса
или адреса электронной почты
контактов. Для контакта можно
добавить индивидуальную мелодию
или изображение. Можно также
создать группы контактов, которые
позволяют передавать текстовые
сообщения или сообщения
электронной почты нескольким
получателям одновременно.
Сохранение и редактирование имен и номеров
Выберите Меню > Контакты.
Добавление новых контактов в
список контактов
1 Выберите
2 Выберите поле для ввода данных.
Чтобы закрыть поле ввода текста,
выберите Готово. Заполните
соответствующие поля и выберите
Готово.
Редактирование контактов
Выберите контакт и Функции >
Изменить.
Панель инструментов контактов
Выберите Меню > Контакты.
Вызов контакта
Перейдите к контакту и выберите
Вызвать.
.
Передача сообщения контакту
Перейдите к контакту и выберите
Новое сообщение.
Создание нового контакта
Выберите
Работа с именами и номерами
Выберите Меню > Контакты.
Удаление контактов
Выберите контакт и Функции >
Удалить.
Чтобы удалить несколько контактов
одновременно, отметьте требуемые
контакты, выбрав Функции >
Отметить/Снять, затем выберите
Функции > Удалить для удаления.
Копирование контактов
Выберите контакт, Функции >
Скопировать и нужное
местоположение.
Добавление контактов в список
"Избранное"
Коснитесь контакта и удерживайте его,
затем выберите
Прослушивание голосовой метки,
назначенной контакту
Выделите контакт и выберите
Функции > Инф. о голосовой
метке > Функции > Воспр.
голосовую метку.
При использовании голосовых меток
следует иметь в виду следующее:
• Голосовые метки не зависят от
языка. Они определяются
исключительно индивидуальными
особенностями голоса.
Новый контакт.
Доб. в Избранное.
© 2010 Nokia. Все права защищены.
Page 52

52 Контакты (телефонная книга)
• Имя следует произносить в
точности так же, как оно было
произнесено при записи.
• Посторонние шумы мешают
нормальной работе системы
распознавания голоса.
Записывайте и используйте
голосовые метки в тихом
помещении.
• Очень короткие имена не
распознаются. Используйте
длинные имена и избегайте
записывать схожие имена для
разных номеров.
Примечание: Использование
голосовых меток может быть
затруднено, например, в шумном
помещении или в момент опасности,
поэтому не стоит полностью полагаться
на функцию набора голосом.
Назначение стандартных номеров и адресов
Если у контакта есть несколько
номеров или адресов, стандартный
номер или адрес позволяет упростить
вызов или отправку сообщения
контакту. Стандартный номер
используется также при наборе номера
голосом.
1 Выберите Меню > Контакты.
2 Выберите контакт и Функции >
Стандартные.
3 Выберите стандартное значение,
для которого требуется добавить
номер или адрес, и выберите
Задать.
4 Выберите
номер или адрес,
который требуется установить в
качестве стандартного номера или
адреса.
5 Для закрытия экрана
"Стандартные" и сохранения
изменений коснитесь дисплея за
пределами этого экрана.
Карточки контактов
Все доступные способы связи для
контакта отображаются в карточке
контакта.
Выберите Меню > Контакты.
Выберите контакт, требуемый способ
связи Функции и один из следующих
пунктов:
Изменить — изменение, добавление
или удаление полей карточки контакта.
Стандартные — задание номеров и
адресов, используемых по умолчанию
для связи с контактом, если для
контакта указано несколько номеров
или адресов.
голосовой метке — просмотр
Инф. о
сведений голосовой метки или
прослушивание голосовой метки для
контакта.
Набор доступных функций и методов
связи может изменяться.
Определение избранных контактов
Контакты можно добавлять в список
избранных. Эти контакты
отображаются в верхней части списка
всех контактов и помечены значком
звездочки.
Выберите Меню > Контакты.
Назначение избранных контактов
Выберите контакт и Функции > Доб. в
"Избранные".
© 2010 Nokia. Все права защищены.
Page 53

Контакты (телефонная книга)53
Удаление контактов из избранных
Выберите контакт и Функции >
Удалить из "Избанных". Удаленные
контакты перемещаются назад в
стандартный список контактов.
Мелодии входящего вызова, фотографии и текстовое сообщение о вызове для контактов
Можно установить мелодию входящего
вызова для контакта или группы,
фотографию и текстовое сообщение о
вызове для контакта. При поступлении
вызова от контакта устройство
воспроизводит выбранную мелодию
входящего вызова и отображает
текстовое сообщение о вызове или
фотографию (если при вызове
выполняется передача номера
вызывающего абонента и
устройство
может его распознать).
Чтобы установить мелодию входящего
вызова для контакта или группы
контактов, выберите контакт или
группу контактов и Функции >
Изменить > Мелодия сигнала, а затем
выберите мелодию входящего вызова.
Чтобы добавить дополнительные поля
в режим просмотра сведений о
контакте, выберите контакт и
Функции > Изменить > Функции >
Добавить данные.
Чтобы установить текстовое
сообщение о вызове для
контакта,
выберите контакт и Функции >
Изменить > Функции > Добавить
данные > Текст уведомления.
Коснитесь текстового поля, чтобы
ввести текстовое сообщение о вызове,
и выберите Готово.
Для того чтобы добавить изображение
для контакта, сохраненного в памяти
устройства, выберите контакт,
последовательно выберите пункты
Функции > Изменить > Добавить
изображение, затем выберите
изображение из папкиФотограф..
Для удаления мелодии входящего
вызова выберите Стандартная
мелодия в списке мелодий входящего
вызова.
Для просмотра, изменения или
удаления фотографии контакта
выберите контакт, Функции >
Изменить > Изображение >
Функции и требуемый параметр.
Копирование контактов
Выберите Меню > Контакты.
При первом открытии списка контактов
предлагается скопировать имена и
номера с SIM-карты на устройство.
Начало копирования
Выберите OK.
Отмена копирования
Выберите Отменить.
Устройство предлагает просмотреть
контакты SIM-карты в списке
контактов. Для просмотра контактов
выберите OK. Открывается список
контактов, а имена, хранящиеся на SIMкарте, отмечаются значком
.
Услуги SIM
Информацию об использовании услуг
SIM-карты можно получить у
поставщика SIM-карты. Им может быть
© 2010 Nokia. Все права защищены.
Page 54

54 Контакты (телефонная
книга)
поставщик услуг сети или другой
поставщик.
Контакты SIM
Число контактов, которые можно
сохранить на SIM-карте, ограничено.
Отображение контактов,
сохраненных на SIM-карте, в списке
контактов
Выберите Функции > Параметры >
Показать контакты > Память SIM-
карты.
Номера, сохраненные в списке
контактов, могут не сохраняться
автоматически на SIM-карте.
Копирование контактов на SIMкарту
Выделите контакт и выберите
Функции > Скопировать > Память
SIM.
Выбор памяти по умолчанию для
сохранения новых контактов
выберите
Функции > Параметры >
Память по умолчанию > Память
телефона или Память SIM-карты.
Контактам, сохраненным в памяти
устройства, можно назначить
несколько номеров телефона и
изображение.
Разрешенные номера
Функция разрешенных номеров
позволяет ограничить исходящие
вызовы устройства заданным набором
номеров телефонов. Некоторые SIMкарты не поддерживают услугу
"Разрешенные номера".
Дополнительную информацию можно
получить у поставщика услуг.
Выберите Меню > Контакты и
Функции > Номера на SIM-карте >
Разрешен. контакты.
При использовании функций защиты,
ограничивающих возможность
посылки и приема вызовов (например,
запрет вызовов, закрытая абонентская
группа и
разрешенные номера),
сохраняется возможность вызова
службы экстренной помощи, номер
которой запрограммирован в памяти
устройства. Функции запрета вызовов и
переадресации вызовов нельзя
включить одновременно.
Для включения и выключения запрета
вызовов, а также для изменения списка
разрешенных контактов необходимо
ввести PIN2-код. PIN2-код можно
получить у поставщика услуг.
Выберите Функции и одну из
следующих функций:
Вкл. разрешен. номера
или Откл.
разреш. номера — включение или
отключение функции разрешенных
номеров.
Нов. контакт на SIM — Введите имя и
телефонный номер контакта, вызовы
которого разрешены.
Добав. из "Контактов"
— копирование контакта из списка
контактов в список разрешенных
номеров.
Для отправки текстовых сообщений
контактам, сохраненным на SIM-карте,
при включенной функции
разрешенных номеров необходимо
добавить в список разрешенных
© 2010 Nokia. Все права защищены.
Page 55

Контакты (телефонная книга)55
номеров номер центра текстовых
сообщений.
Группы контактов
Для отображения списка группы
откройте список контактов и коснитесь
.
Создание групп контактов
С помощью контактных групп и можно
отправлять текстовые сообщения
нескольким получателям.
Выберите Меню > Контакты и
откройте вкладку "Группы".
Создание новой группы
1 Выберите Функции > Новая
группа.
2 Используйте имя по умолчанию или
введите новое имя и выберите OK.
Добавление контактов в группу
1 Выберите группу и Функции >
Добавить в группу.
2 Отметьте каждый контакт
, который
нужно добавить, и выберите OK.
Управление группами контактов
Выберите Меню > Контакты.
Отправка сообщения всем
контактам в группе
Коснитесь и удерживайте группу, затем
выберите Новое сообщение.
Настройка мелодии входящего
вызова для группы
Коснитесь и удерживайте группу, затем
выберите Мелодия сигнала.
Переименование группы
Коснитесь и удерживайте группу, затем
выберите Переименовать.
Удаление группы
Коснитесь и удерживайте группу, затем
выберите Удалить.
Добавление контакта в группу
Выберите
группу и Функции >
Добавить в группу.
Чтобы проверить, в какие еще группы
добавлен контакт, выберите группу и
контакт, а затем Функции > В составе
групп.
Удаление контакта из группы
Выберите группу и контакт, затем
Функции > Удалить из группы.
© 2010 Nokia. Все права защищены.
Page 56

56 Электронная почта
Электронная почта
Электронная почта
Выберите Меню > Электронная
почта.
С помощью Почта можно добавлять
несколько почтовых ящиков и
получать к ним доступ
непосредственно с главного экрана. В
главном экране приложения
"Электронная почта" можно
переключаться между разными
почтовыми ящиками. Электронная
почта является услугой сети сотового
оператора.
Если у вас нет почтового ящика, его
можно создать на сайте www.ovi.com.
1 Текущий почтовый ящик.
2 Переключение между разными
почтовыми ящиками и просмотр
сообщений электронной почты в
различных папках.
3 Сортировка сообщений
электронной почты, например по
дате.
4 Почта в текущем почтовом ящике.
Почта содержит интерактивные
элементы. Например, для отображения
всплывающего меню нажмите и
удерживайте сообщение электронной
почты.
Добавление почтового ящика
В устройство можно добавить
несколько почтовых ящиков.
Выберите Меню > Электронная почта
Добавление почтового ящика
Выберите пункт Созд. п/я, затем
следуйте инструкциям на экране.
Добавление мини-приложения
электронной почты на главный
экран
На главном экране нажмите выбранное
местоположение почтового миниприложения и удерживайте его. Во
всплывающем меню выберите
Добавить содержимое и требуемое
почтовое мини
Создание дополнительного
почтового ящика
Выберите пункт Созд. п/я, затем
следуйте инструкциям на экране.
Удаление почтового ящика
Выберите Параметры, перейдите в
почтовый ящик и выберите
Функции > Удалить п/я.
Чтение электронной почты
Устройство можно использовать для
чтения электронной почты и создания
ответных сообщений.
-приложение.
© 2010 Nokia. Все права защищены.
Page 57

Электронная почта 57
Выберите Меню > Электронная
почта.
Чтение сообщения электронной
почты
Выберите сообщение электронной
почты.
Открытие и сохранение вложения
Выберите и удерживайте вложение,
затем в раскрывающемся меню
выберите нужный вариант. Если
вложений несколько, можно сохранить
их все одновременно.
Ответ на сообщение электронной
почты
Выберите
выберите
. Во всплывающем меню
.
Пересылка сообщения электронной
почты
Выберите
выберите
. Во всплывающем меню
.
Совет. Для перехода к веб-адресу,
содержащемуся в сообщении,
выберите адрес. Чтобы добавить вебадрес в закладки, после загрузки
страницы выберите Функции >
Парам. веб-страницы > Сохранить
как закладку.
Совет. Для открытия следующего или
предыдущего сообщения электронной
почты используйте значки стрелок.
1 Выберите
.
2 Для добавления получателя из
списка контактов выберите значки
"Кому", "Копия" и "Скрытая копия".
Чтобы ввести адрес электронной
почты вручную, выберите поле
"Кому", "Копия" и "Скрытая копия".
3 Чтобы добавить вложение в
сообщение электронной почты,
выберите
.
4 Для отправки сообщения выберите
.
Отправка электронной почты
Устройство можно использовать для
создания и отправки сообщений
электронной почты и вложений.
Выберите Меню > Электронная
почта.
© 2010 Nokia. Все права защищены.
Page 58

58 Почта Exchange
Почта Exchange
С помощью приложения Почта
Exchange можно получать электронную
почту из своего рабочего почтового
ящика. Можно читать электронную
почту и отвечать на письма,
просматривать и редактировать
совместимые вложения,
просматривать информацию в
календаре, получать и отвечать на
приглашения, планировать
мероприятия, а также просматривать,
добавлять и изменять контактную
информацию.
ActiveSync
Использование Синхронизация с
Exchange ограничено синхронизацией
по радиоканалу информации
приложений управления
персональной информацией между
устройством Nokia и
специализированным сервером
Microsoft Exchange.
Приложение Почта Exchange можно
установить только в том случае, если в
Вашей компании функционирует
Microsoft Exchange Server. Кроме того,
администратор ИТ-отдела должен
активировать Почта Exchange для
Вашей учетной записи.
Прежде чем приступить к настройке
приложения Почта Exchange, убедитесь
в наличии следующих данных:
• Идентификатор корпоративной
электронной почты
• Имя пользователя в
корпоративной сети
• Пароль в корпоративной сети
• Имя домена сети (обратитесь в
отдел ИТ компании)
• Имя сервера Почты Exchange
(обратитесь в отдел ИТ компании)
В зависимости от конфигурации
сервера Почты Exchange в компании
может потребоваться дополнительная
информация. Если у вас нет правильной
информации, обратитесь в отдел ИТ
компании.
Возможно, что для
Почта Exchange обязательно
использование кода блокировки. По
умолчанию для устройства установлен
код 12345, однако администратор ИТотдела может его изменить.
Режим и настройки приложения Почта
Exchange можно изменить с помощью
функции "Сообщения".
функционирования
© 2010 Nokia. Все права защищены.
Page 59

Обмен сообщениями 59
Обмен сообщениями
Главный экран приложения "Сообщения"
Выберите Меню > Сообщения.
Обмен сообщениями является услугой
сети.
Создание нового сообщения
Выберите Новое сообщен..
Совет. Чтобы не создавать заново часто
отправляемых сообщений, можно
использовать сохраненные сообщения
в папке "Шаблоны" в разделе "Мои
папки". Можно также создать и
сохранить собственные шаблоны.
В приложении "Сообщения"
содержатся следующие папки:
Входящие — Полученные
сообщения, за исключением
сообщений электронной почты и
сообщений, переданных посредством
сотовой сети.
Мои папки — Сортировка
сообщений по папкам.
Черновики — Черновики
неотправленных сообщений.
Переданные — Последние
отправленные сообщения, за
исключением сообщений,
отправленных с помощью Bluetooth.
Можно определить количество
сообщений, которое можно сохранить
в этой папке.
Исходящие — Сообщения,
ожидающие отправки, временно
сохраняются в папке "Исходящие",
например, если устройство находится
вне зоны действия сети.
Отчеты о дост. — Запрос сети на
получение отчета о доставке
отправленных текстовых сообщений и
сообщений MMS (услуга сети).
Создание и отправка сообщений
Выберите Меню > Сообщения.
Обмен сообщениями является услугой
сети.
Важное замечание. Сообщения
следует открывать с осторожностью.
Сообщения могут содержать
вредоносное программное
обеспечение и другие программные
компоненты, которые могут нарушить
работу телефона и компьютера.
Перед созданием сообщения MMS
необходимо правильно определить
настройки соединения.
Размер сообщений MMS ограничен
возможностями сотовой сети. Если
вставленное изображение превышает
заданное ограничение
позволяет уменьшить его размер так,
чтобы его можно было передать в
сообщении MMS.
Прием и отображение мультимедийных
сообщений возможны только в том
случае, если устройство поддерживает
совместимые функции. Вид сообщения
на дисплее зависит от типа
принимающего устройства.
Отправка текстового сообщения или
сообщения MMS
Выберите Новое сообщен..
, устройство
© 2010 Nokia. Все права защищены.
Page 60

60 Обмен сообщениями
Отправка звукового сообщения
Выберите Функции > Новое
сообщение, затем соответствующий
параметр.
Выберите получателей или группы
из списка контактов
На панели инструментов выберите
Введите номер вручную
Коснитесь поля Кому.
Введите тему сообщения MMS
Введите тему в поле Тема. Если поле
Тема не отображается, выберите
Функции > Поля заголовка сбщ для
изменения отображаемых полей.
Создание сообщения
Коснитесь поля сообщения.
Добавление объекта в сообщение
Выберите
и соответствующий тип
содержимого.
Тип сообщения может быть изменен на
"сообщение MMS" в зависимости от
содержимого.
Отправка сообщения
Выберите
или нажмите клавишу
вызова.
которое можно послать в одном
сообщении
.
Папка "Входящие" приложения
"Сообщения"
Прием сообщений
Выберите Меню > Сообщения и
Входящие.
.
непрочитанные текстовые
сообщения
непрочитанные
мультимедийные сообщения
непрочитанные звуковые
сообщения
данные, полученные по
Bluetooth-соединению
Во время приема сообщения на
главном экране отображаются значки
и 1 новое сообщение.
Открытие сообщения на главном
экране
Выберите Показать.
Открытие сообщения в папке
"Входящие"
Выберите сообщение.
Ответ на полученное сообщение
Выберите Функции > Ответить.
Устройство поддерживает работу с
текстовыми сообщениями длиной
более предела, установленного для
одинарных сообщений. Более длинные
сообщения передаются в двух и более
сообщениях. Поставщик услуг может
начислять соответствующую оплату.
Символы с надстрочными знаками и
другими метками, а также символы
некоторых языков занимают больше
места, уменьшая количество символов,
Мультимедийные сообщения
Выберите Меню > Сообщения.
Важное замечание. Сообщения
следует открывать с осторожностью.
Сообщения могут содержать
вредоносное программное
обеспечение и другие программные
компоненты, которые могут нарушить
работу телефона и компьютера.
© 2010 Nokia. Все права защищены.
Page 61

Обмен сообщениями 61
Загрузка мультимедийных
сообщений
Выберите Функции > Загрузить.
Устанавливается режим пакетной
передачи данных для загрузки
сообщения на устройство. Вы можете
получать уведомления о том, что
мультимедийное сообщение может
быть загружено из центра
мультимедийных сообщений.
При открытии мультимедийного
сообщения (
) может отображаться
изображение и сообщение.
указывает на наличие звукового клипа.
указывает на наличие видеоклипа.
Воспроизведение звука или
видеоклипа
Выберите индикатор.
Просмотр мультимедийных
объектов, которые были включены
в мультимедийное сообщение
Выберите Функции > Объекты.
Если в сообщение включена
мультимедийная презентация,
отображается значок
.
Воспроизведение презентации
Выберите индикатор.
поставщика услуг, переданных в
сообщении конфигурации.
Сохранение данных в сообщении
Выберите Функции и
соответствующий параметр.
Сообщения веб-служб представляют
собой уведомления, например
заголовки новостей, и могут содержать
текстовое сообщение или ссылку.
Сведения о доступности услуги и
подписке можно получить у
поставщика услуг.
Просмотр сообщений на SIM-карте
Вы можете просматривать сообщения,
хранящиеся на SIM-карте.
Выберите Меню > Сообщения и
Функции > Сообщ. на SIM.
Прежде чем можно будет просмотреть
сообщения SIM-карты, необходимо
скопировать их в папку на устройстве.
1 Отметьте сообщения. Выберите
Функции > Отметить/Снять >
Отметить или Отметить все.
2 Откройте список папок. Выберите
Функции > Скопировать.
3 Выберите папку для копирования
4 Для просмотра сообщений
откройте папку.
.
Данные, настройки и сообщения веб-служб
Устройство может принимать
различные сообщения, содержащие
данные, например визитные карточки,
мелодии входящих вызовов, логотипы
оператора и записи в календаре. Также
доступен прием настроек от
© 2010 Nokia. Все права защищены.
Сообщения, переданные посредством сотовой сети
Передача по сети сотовой связи (услуга
сети) позволяет получать различные
информационные сообщения,
например прогноз погоды или
сведения о ситуации на дорогах,
непосредственно от поставщика услуг.
Page 62

62 Обмен сообщениями
Выберите Меню > Сообщения и
Функции > Сообщ. оператора.
Информацию о дополнительных
разделах и номера дополнительных
разделов можно узнать у поставщика
услуг. Эта услуга доступна не для всех
регионов. Сообщения, переданные по
сети сотовой связи, не принимаются в
сетях 3G. В режиме пакетной передачи
данных прием сообщений, переданных
по сети сотовой связи, может
блокироваться.
Служебные команды
С помощью служебных команд (услуга
сети) можно ввести и отправить
поставщику услуг запросы (также
известные как команды USSD),
например, на команды включения
услуг сети. Эта услуга доступна не во
всех регионах.
Выберите Меню > Сообщения и
Функции > Служебные команды.
Настройки обмена сообщениями
Эти параметры конфигурации могут
быть предварительно настроены для
устройства, или их можно получить
посредством сообщения
конфигурации. Чтобы задать настройки
вручную, заполните все поля,
помеченные Необходимо задать или
звездочкой.
Некоторые или все центры сообщений/
точки доступа настраиваются для
устройства поставщиком услуг и не
подлежат изменению, созданию,
редактированию или удалению.
Настройки текстовых сообщений
Выберите Меню > Сообщения и
Функции > Параметры >
Сообщение SMS.
Выберите следующие параметры:
Центры сообщений — просмотр
списка всех установленных центров
текстовых сообщений.
Текущий центр сбщ — выбор центра
сообщений, используемого для
доставки текстовых сообщений.
Кодировка символов
— использование преобразования
символов в другую кодировку (если
возможно): выберите Сокр.
поддержка.
Отчет о приеме — запрос сети о
предоставлении отчетов о
доставке
отправленных текстовых сообщений
(услуга сети).
Период доставки — выбор срока, в
течение которого центр сообщений
пытается доставить сообщение в том
случае, если первая попытка передачи
оказалась неудачной (услуга сети). Если
сообщение не доставлено адресату в
течение этого периода времени,
сообщение удаляется из центра
сообщений.
Передать в формате — информацию
о возможностях центра сообщений по
преобразованию текстовых
сообщений
в другие форматы уточните
у поставщика услуг.
Предпочтит. подключ. — выбор
используемого типа соединения.
Отв. через тот же центр — ответ на
сообщения через тот же номер центра
текстовых сообщений (услуга сети).
© 2010 Nokia. Все права защищены.
Page 63
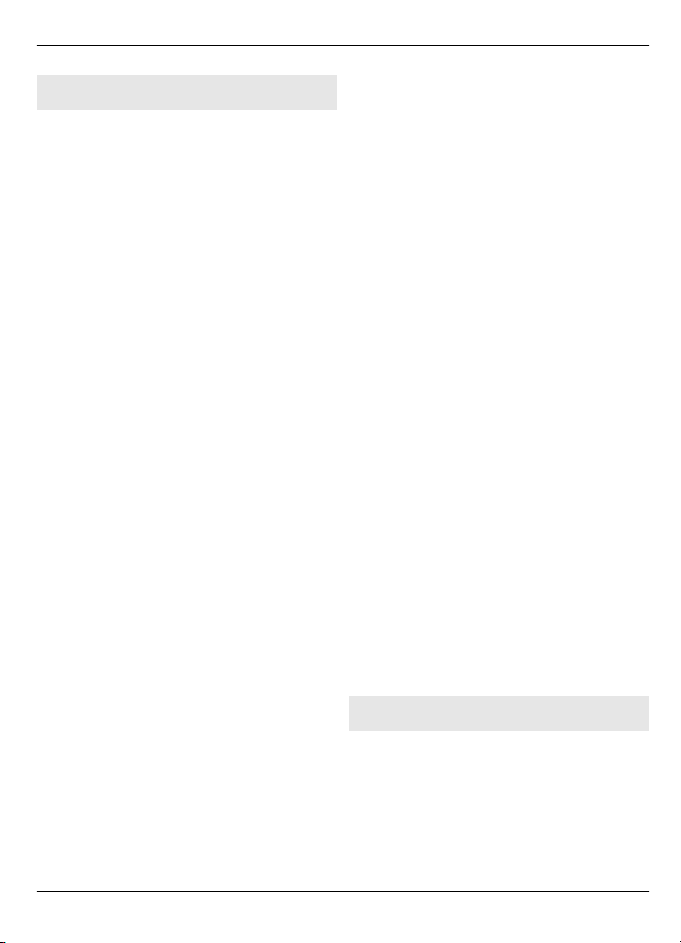
Обмен сообщениями 63
Настройки мультимедийных сообщений
Выберите Меню > Сообщения и
Функции > Параметры >
Сообщение MMS.
Выберите следующие параметры:
Размер изображения — определение
размера изображения в
мультимедийном сообщении.
Режим создания MMS — Если выбрать
С предупреждением, при попытке
отправить сообщение, которое может
не поддерживаться адресатом, будет
выводиться соответствующее
уведомление. Если выбрать
Ограниченный, устройство запретит
отправку сообщений, которые могут не
поддерживаться. Чтобы включать
содержимое в сообщения без
уведомлений, выберите Без
ограничений.
Текущая точка доступа — выбор
точки доступа, использующейся в
качестве предпочтительного
подключения.
Прием MMS — выбор способа
получения сообщений, если доступны.
Чтобы получать сообщения в
домашней сети автоматически,
выберите Авт. в домаш. сети. Если
устройство находится вне зоны
обслуживания домашней сети, будет
получено уведомление о приеме
мультимедийного сообщения, которое
можно загрузить из центра
мультимедийных сообщений.
Если
выбрать Автоматич. всегда,
устройство автоматически установит
пакетное подключение для загрузки
сообщения как в домашней сети, так и
вне зоны ее обслуживания. Выберите
Вручную для загрузки
мультимедийных сообщений из центра
сообщений вручную или Откл. для
отключения приема любых
мультимедийных сообщений.
Автоматическая загрузка может
поддерживаться не во всех регионах.
Разреш. анонимн. сбщ — отклонение
сообщений от анонимных
отправителей.
Прием объявлений — прием
мультимедийных рекламных
сообщений (услуга сети).
Прием отчетов — отображение
состояния переданных сообщений в
журнале (услуга сети).
Без отчета — запрет на передачу
устройством отчетов о доставке
принятых сообщений.
Период доставки — выбор срока, в
течение которого центр сообщений
пытается доставить сообщение в том
случае, если первая попытка передачи
оказалась неудачной (услуга сети). Если
сообщение не доставлено
адресату в
течение этого периода времени,
сообщение удаляется из центра
сообщений.
Для устройства требуется поддержка
сети для указания, что отправленное
сообщений было принято или
прочитано. В зависимости от сети и
других обстоятельств эта информация
не всегда может быть надежной.
Настройки служебных сообщений Интернет
Выберите Меню > Сообщения и
Функции > Параметры > Служебное
сбщ. Включите или отключите
возможность получения служебных
сообщений.
© 2010 Nokia. Все права защищены.
Page 64

64 Обмен сообщениями
Автоматическое открытие браузера
и загрузка содержимого при
получении служебного сообщения
Выберите Загрузка сообщений >
Автоматически.
Настройки сообщений базовой станции
Выберите Меню > Сообщения и
Функции > Параметры >
Сообщение оператора.
Информацию о дополнительных
разделах и номера дополнительных
разделов можно узнать у поставщика
услуг.
Выберите следующие параметры:
Прием — Настройка устройства для
приема сообщений, переданных
посредством сотовой сети.
Язык — выбор языков для загрузки
сообщений: Все, Выбранные или
Другой.
Прием по темам — Настройте
устройство для автоматического
поиска номеров
новых разделов и
сохраните новые номера без имени в
списке разделов.
Прочие настройки
Выберите Меню > Сообщения и
Функции > Параметры > Другие.
Выберите одну из следующих функций:
Сохранить переданные
— Сохранение копий текста или
сообщений MMS, сохраненных в папку
"Отправленные".
Кол-во сохр. сообщ. — Установите
максимальное количество
отправленных сообщений, которые
могут храниться в папке
"Отправленные". При достижении
максимального количества самые
старые сообщения будут удалены.
Текущая память — Выберите путь для
сохранения
сообщений.
Показыв. сбщ в группах
— Группируйте сообщения в папке
"Входящие", "Отправленные",
"Черновики" и "Мои папки".
© 2010 Nokia. Все права защищены.
Page 65

Nokia Messaging 65
Nokia Messaging
Служба Nokia Messaging
Служба Nokia Messaging автоматически
передает сообщения с существующего
почтового адреса на устройство. Можно
читать, сортировать и отвечать на
сообщения в режиме реального
времени.
Чтобы настроить учетную запись почты
на устройстве, выберите Меню >
Электронная почта и Созд. п/я и
следуйте инструкциям.
Если у вас нет учетной записи почты, ее
можно создать на сайте www.ovi.com.
Служба Nokia Messaging может быть
платной. Сведения о стоимости услуги
можно узнать у поставщика услуг или
на странице службы Nokia Messaging по
адресу messaging.nokia.com.
Служба Nokia Messaging является
услугой сети и доступна не для всех
регионов.
Связь
Устройство можно подключить к
Интернету или другому совместимому
устройству несколькими способами.
Дополнительную информацию о
способах подключения см. в
расширенном руководстве по
эксплуатации на страницах поддержки
продукта Интернет-узла Nokia.
Соединения в режиме передаче данных и точки доступа
Устройство поддерживает соединения
в режиме пакетной передачи данных
(услуга сети), например GPRS в сети GSM.
При работе с устройством в сетях GSM и
3G в режиме передачи данных можно
одновременно установить несколько
соединений; точки доступа могут
совместно использовать общее
соединение. В сети 3G соединения в
режиме передачи данных остаются
активными во время
вызовов.
Можно также использовать
соединения с сетью WLAN в режиме
передачи данных. Одновременно в
одной беспроводной локальной сети
можно установить только одно
соединение, но эта точка доступа в
Интернет может использоваться
несколькими приложениями.
Для установления соединения в
режиме передачи данных требуется
точка доступа. Можно определить
точки доступа различных типов:
• точка доступа MMS для передачи и
приема мультимедийных
сообщений
голосовых
;
© 2010 Nokia. Все права защищены.
Page 66

66 Связь
• точка доступа в Интернет для
передачи и приема электронной
почты и соединения с Интернет.
Информацию о том, какой тип точки
доступа требуется при использовании
различных услуг, можно получить у
поставщика услуг. Информацию о
предоставлении услуг пакетной
передачи данных можно получить у
поставщика услуг.
Параметры сети
Выберите Меню > Параметры и
Связь > Сеть.
Устройство автоматически
переключается между сетями GSM и
UMTS. Сети GSM указываются значком
. Сети UMTS указываются значком
.
Активное подключение
высокоскоростного пакетного доступа
по входящему каналу (HSDPA) (услуга
сети) указывается значком
.
Выберите одну из следующих функций:
Режим сети — Выберите сеть, которую
необходимо использовать. При выборе
значения Двойной режим устройство
автоматически использует сеть GSM
или UMTS в зависимости от параметров
сети и наличия соглашения о роуминге
между поставщиками услуг сотовой
связи. Дополнительную информацию и
тарифы на роуминг можно получить у
поставщика услуг сотовой связи. Эта
функция отображается только в
том
случае, если она поддерживается
поставщиком услуг сотовой связи.
Соглашение о роуминге – договор
между двумя или несколькими
операторами сотовой связи,
позволяющий абонентам одной сети
пользоваться услугами других сетей.
Выбор оператора — выберите
Автоматически для установки режима
автоматического поиска и выбора
одной из доступных сотовых сетей или
Вручную для выбора сотовой сети из
списка сетей. Если устройство
покидает
зону обслуживания выбранной
вручную сотовой сети, подается
тональный сигнал ошибки, а на
дисплей выводится запрос на
повторный выбор сети. Выбор сети
возможен только в том случае, если эта
сеть имеет соглашение о роуминге с
оператором домашней сети абонента.
Информация БС — настройка приема
уведомлений о том, что устройство
работает в сети с микросотовой
архитектурой (MCN), а также
для
приема информации базовой станции
(БС).
беспроводная ЛС
Устройство может найти и
подключиться к беспроводным
локальным сетям (WLAN). С помощью
сетей WLAN можно подключиться к
Интернету и совместимым устройствам,
поддерживающим использование
сетей WLAN.
Беспроводная локальная сеть WLAN
Для использования подключения к
беспроводной локальной сети (WLAN)
она должна быть доступна, и
устройство должно быть подключено
к WLAN. Некоторые беспроводные сети
защищены, и для подключения к ним
необходимо получить ключ доступа от
поставщика услуг.
В некоторых странах использование
WLAN ограничено. Дополнительную
© 2010 Nokia. Все права защищены.
Page 67

Связь 67
информацию можно получить в
местных органах власти.
Функции, использующие WLAN или
работающие в фоновом режиме во
время использования других функций,
расходуют дополнительную энергию
аккумулятора и сокращают время
работы устройства от аккумулятора.
Важное замечание. Для повышения
безопасности соединения с
беспроводной локальной сетью
включите один из предусмотренных
методов шифрования. Использование
шифрования снижает риск
несанкционированного обращения к
данным.
Подключения сети WLAN
Для использования подключения WLAN
необходимо создать точку доступа в
Интернет (IAP) для WLAN. Созданная
точка доступа используется
приложениями, для работы которых
необходим доступ в Интернет.
При создании соединения в режиме
передачи данных через точку доступа в
Интернет для WLAN устанавливается
соединение WLAN. Активное
соединение WLAN завершается при
завершении соединения в режиме
передачи данных.
Соединение WLAN можно использовать
во время голосового вызова
или при
активном соединении в режиме
пакетной передачи данных. Можно
установить соединение только с одной
точкой доступа WLAN, но эта точка
доступа в Интернет может
одновременно использоваться
несколькими приложениями.
Сетью WLAN (при ее наличии) можно
пользоваться даже в том случае, если
устройство находится в автономном
режиме. При установлении и
использовании соединения WLAN
строго соблюдайте все установленные
требования техники безопасности.
. Для проверки уникального
Совет
адреса контроля доступа к среде (MAC),
который идентифицирует устройство,
откройте окно набора номера и
введите *#62209526#.
Мастер WLAN
Выберите Меню > Параметры и
Связь > WLAN.
Мастер WLAN помогает подключиться к
беспроводной локальной сети (WLAN) и
управлять подключениями WLAN.
Если при поиске будут обнаружены
сети WLAN, для создания точки доступа
в Интернет (IAP) для этого подключения
и запуска Интернет-браузера с
использованием этой точки доступа
выделите подключение и выберите
Начать просмотр.
При выборе защищенной сети WLAN
будет запрошен пароль. Для
подключения
к скрытой сети
необходимо ввести имя сети для
подключения (идентификатор SSID).
Если Интернет-браузер, использующий
текущее активное подключение WLAN,
уже запущен, для возврата к нему
выберите Продолжить просмотр.
Для завершения активного
подключения выделите его и выберите
Отключить WLAN.
© 2010 Nokia. Все права защищены.
Page 68

68 Связь
Точки доступа в Интернет в сети WLAN
Выберите Меню > Параметры и
Связь > WLAN.
Фильтрация беспроводных
локальных сетей (WLAN) из списка
найденных сетей
Выберите Функции > Фильтровать
сети WLAN. Выбранные сети не будут
отображаться при следующем поиске
сетей WLAN, выполняемом мастером
настройки сети WLAN.
Просмотр сведений о сети
Выберите Функции > Информация.
При выборе активного подключения
отображаются сведения о
подключении.
Режимы эксплуатации
Предусмотрено два режима работы в
сети WLAN: инфраструктурный и
одноранговый.
Инфраструктурный режим работы
предусматривает два типа
взаимодействия в сети: соединение
беспроводных устройств друг с другом
через беспроводное устройство точки
доступа сети WLAN или соединение
беспроводных устройств со
стационарной (проводной) локальной
сетью через беспроводное устройство
точки доступа к сети WLAN.
В одноранговом режиме устройства
непосредственно обмениваются
данными друг с другом
.
Настройки беспроводной локальной сети
С помощью настроек беспроводной
локальной сети (WLAN) можно задать
отображение индикатора сети WLAN
при обнаружении доступной сети, а
также определить частоту
сканирования сети. Также можно
включить или отключить функцию
проверки подключения к сети
Интернет и определить методы
проверки, а также просмотреть
параметры настройки беспроводной
локальной сети (WLAN).
Выберите Меню > Параметры и
Связь > WLAN > Функции >
Параметры.
Отображение
при обнаружении
доступной беспроводной
локальной сети (WLAN)
Выберите Показыв. доступн. WLAN >
Да.
Определение интервала для поиска
доступных беспроводных
локальных сетей (WLAN)
Выберите Показыв. доступн. WLAN >
Да и Сканирование сетей.
Настройка параметров проверки
подключения к сети Интернет
Выберите Проверка соедин. с Инт. и
укажите, следует ли выполнять
проверку автоматически или после
подтверждения, либо проверка не
требуется. Если проверка подключения
выполнена
успешно, точка доступа
будет сохранена в списке Интернетадресов.
Просмотр дополнительных
настроек
Выберите Функции > Дополнит.
параметры.
© 2010 Nokia. Все права защищены.
Page 69

Связь 69
Изменять дополнительные настройки
беспроводной локальной сети (WLAN)
не рекомендуется.
Точки доступа
Создание новой точки доступа
Выберите Меню > Параметры и
Связь > Пункты назнач..
Настройки точки доступа можно
получить в текстовом сообщении
поставщика услуг. Настройки точек
доступа могут быть
запрограммированы в устройстве
поставщиком услуг; в этом случае
создание новых либо изменение или
удаление существующих точек доступа
может быть невозможно.
1 Выберите
Точка доступа.
2 На устройстве отображается запрос
на поиск доступных соединений.
После выполнения поиска
отображаются доступные
соединения, которые можно
использовать для новой точки
доступа. Если пропустить это
действие, отображается запрос на
выбор способа подключения и
задание необходимых настроек.
Для просмотра точек доступа,
сохраненных в памяти устройства,
выберите группу точек доступа.
Существуют следующие группы точек
доступа:
точки доступа в Интернет
точки доступа для
подключения к центрам
мультимедийных сообщений
точки доступа WAP
точки доступа, не вошедшие в
какую-либо категорию
Точки доступа различных типов имеют
следующие значки:
защищенная точка доступа
Точка доступа пакетной
передачи данных
точка доступа беспроводной
локальной сети (WLAN)
Управление группами точек доступа
Чтобы не выбирать отдельную точку
доступа каждый раз, когда устройство
устанавливает сетевое подключение,
можно создать группу различных точек
доступа для подключения к этой сети и
задать порядок, в котором эти точки
доступа должны использоваться.
Например, можно добавить точки
доступа для беспроводной локальной
сети (WLAN) и режима пакетной
передачи данных в группу точек
в Интернет и использовать эту
доступа
группу при просмотре Интернетстраниц. Если назначить WLAN
наивысший приоритет, устройство
подключается к Интернету через сеть
WLAN, если она доступна, и через режим
пакетного подключения, если сеть
WLAN недоступна.
Выберите Меню > Параметры и
Связь > Пункты назнач..
Создание новой группы точек
доступа
Выберите Функции > Управление >
Новый пункт назнач..
Добавление точек доступа
в группу
Выберите группу и Функции > Новая
точка доступа.
© 2010 Nokia. Все права защищены.
Page 70

70 Связь
Копирование существующей точки
доступа из одной группы в другую
Выберите группу, выделите точку
доступа для копирования и выберите
Функции > Упорядочить > Скопир. в
др. пункт.
Изменение приоритета точек
доступа внутри группы
Выберите Функции > Упорядочить >
Изменить приоритет.
Настройки точки доступа пакетной передачи данных
Выберите Меню > Параметры и
Связь > Пункты назнач. > Точка
доступа, затем следуйте инструкциям
на экране.
Изменение точки доступа пакетной
передачи данных
Выберите группу точек доступа, затем
точку доступа, отмеченную значком
. Следуйте инструкциям поставщика
услуг.
Выберите одну из следующих функций:
Имя точки доступа — имя точки
доступа, предоставляется
поставщиком услуг.
Имя пользователя — имя
пользователя в некоторых случаях
необходимо для подключения,
предоставляется поставщиком услуг.
Запрос пароля — выберите Да, если
при каждом входе на сервер требуется
вводить пароль или если не требуется
сохранять пароль в памяти устройства.
Пароль —
пароль может
потребоваться для установления
соединения. Обычно пароль
предоставляется поставщиком услуг.
Аутентификация — чтобы всегда
отправлять пароль в зашифрованном
виде, выберите С защитой. чтобы
отправлять пароль в зашифрованном
виде, когда это возможно, выберите
Обычная.
Домашняя страница — в зависимости
от настраиваемой точки доступа
введите Интернет-адрес или адрес
центра мультимедийных сообщений.
Использ. точку доступа — настройка
устройства на подключение с
использованием данной точки доступа
после подтверждения или
автоматически.
Изменение дополнительных
настроек точки доступа пакетной
передачи данных
Выберите Функции > Дополнит.
параметры.
Выберите одну из следующих функций:
Тип сети — выбор типа Интернет-
протокола для обмена данными с
устройством. Другие настройки зависят
от выбранного типа сети.
IP-адрес телефона (только для
IPv4) — ввод IP-адреса устройства.
Адреса DNS — ввод IP-адресов
первичного
и вторичного серверов DNS,
если это требуется поставщиком услуг.
Эти адреса можно получить у
поставщика услуг Интернета.
Адрес прокси-сервера — ввод адреса
прокси-сервера.
Номер порта прокси — ввод номера
порта прокси-сервера.
WLAN, точки доступа в Интернет
Выберите пункты Меню > Параметры
и Связь > Пункты назнач. > Точка
© 2010 Nokia. Все права защищены.
Page 71

Связь 71
доступа, затем следуйте инструкциям
на экране.
Для изменения точки доступа к
беспроводной локальной сети (WLAN)
откройте одну из групп точек доступа и
выберите точку доступа со значком
Следуйте инструкциям поставщика
услуг WLAN.
Выберите одну из следующих функций:
Имя сети WLAN — Выберите Ввести
вручную или Поиск сетей. При выборе
существующей сети режим сети WLAN и
режим защиты WLAN определяются
настройками устройства точки доступа.
Состояние сети — определение
необходимости отображения имени
сети.
Режим сети WLAN — выберите
Одноранговая сеть для создания
одноранговой сети и разрешения
устройствам непосредственно
передавать и получать данные
;
устройство точки доступа WLAN не
требуется. В одноранговой сети все
устройства должны использовать одно
и то же имя сети WLAN.
Режим защиты WLAN — выбор
метода шифрования: WEP, 802.1x или
WPA/WPA2 (802.1x и WPA/WPA2
недоступны для одноранговых сетей).
При выборе значения Открытая сеть
шифрование не используется.
Функции WEP, 802.1x и WPA можно
использовать только в том случае, если
они поддерживаются сетью.
Домашняя страница
— ввод
Интернет-адреса начальной страницы.
Использ. точку доступа — настройка
устройства для создания подключения
с использованием данной точки
доступа вручную или после вывода
запроса.
Набор доступных функций может
изменяться.
Просмотр активных соединений
.
передачи данных
Выберите Меню > Параметры и
Связь > Дисп. подключ..
На экране активных подключений
отображаются подключения в режиме
передачи данных:
вызовы в режиме передачи
данных
пакетные подключения
соединения WLAN
Закрытие соединения
Выберите Функции > Разъединить.
Закрытие всех открытых
соединений
Выберите Функции > Разъединить
все.
Просмотр сведений о соединении
Выберите Функции > Информация.
Синхронизация
С помощью приложения
синхронизации можно
синхронизировать заметки,
сообщения, закладки браузера и
контакты с совместимыми
приложениями на совместимом
компьютере или с учетной записью в
Интернете.
Выберите Меню > Параметры и
Связь > Прдч данных >
Синхронизация.
© 2010 Nokia. Все права защищены.
Page 72

72 Связь
Настройки синхронизации можно
получить в специальном сообщении от
поставщика услуг.
Профиль синхронизации содержит
настройки, необходимые для
выполнения синхронизации. После
открытия приложения отображается
используемый по умолчанию или
использовавшийся ранее профиль
синхронизации.
Создание нового профиля
синхронизации
Выберите Функции > Нов. профиль
синхр..
Определение функций,
включенных в профиль
синхронизации
Выберите элемент для синхронизации,
чтобы включить его в профиль или
исключить из
профиля.
Управление профилями
синхронизации
Выберите Функции и требуемую
функцию.
Синхронизация данных
Выберите Функции >
Синхронизировать.
Связь Bluetooth
Канал связи Bluetooth
Через канал связи Bluetooth можно
установить беспроводное
подключение с другими совместимыми
устройствами, например с мобильными
устройствами, компьютерами, минигарнитурами и автомобильными
комплектами.
Это подключение можно использовать
для передачи объектов с устройства,
копирования файлов с совместимого
ПК и печати файлов на совместимом
принтере.
Выберите Меню > Параметры и
Связь > Bluetooth.
В устройствах с поддержкой
технологии беспроводной связи
Bluetooth для передачи информации
используются радиоволны, поэтому
прямая видимость между ними не
требуется. Обязательным является
следующее условие: устройства
должны находиться на расстоянии не
более 10 м друг от друга. Однако
соединение может нарушить наличие
препятствий (например стен), а также
помехи от других электронных
устройств.
устройство совместимо с
Данное
устройствами Bluetooth версии 2.0 +
EDR и поддерживает следующие
профили Bluetooth: профиль
удаленного доступа (DUN), профиль
загрузки объекта (OPP), профиль
передачи файлов (FTP), профиль
громкой связи (HFP), профиль минигарнитуры (HSP), основной
графический профиль (BIP), профиль
удаленного доступа к SIM-карте
(SimAP), профиль идентификации
устройств (DI), профиль доступа к
телефонной книге (PBAP), профиль
устройства интерфейса пользователя
(HID), общий профиль распространения
аудио- и видеоданных (GAVDP),
профиль удаленного управления
аудио- и видеофайлами (AVRCP),
расширенный
профиль
распространения аудиофайлов (A2DP).
Для обеспечения совместимости
© 2010 Nokia. Все права защищены.
Page 73

Связь 73
устройств Bluetooth используйте
аксессуары, рекомендованные
корпорацией Nokia для данного
устройства. Информацию о
совместимости данного устройства с
другими устройствами можно получить
у изготовителей этих устройств.
Когда устройство заблокировано,
возможны только подключения к
разрешенным устройствам.
При работе функции Bluetooth
расходуется дополнительная энергия
аккумулятора, поэтому время работы
устройства сокращается.
Параметры Bluetooth
Выберите Меню > Параметры и
Связь > Bluetooth.
Выберите следующие параметры:
Bluetooth — активация канала связи
Bluetooth.
Доступность телефона — Чтобы
устройство было видимым для других
Bluetooth-устройств, выберите
Доступен всем. Чтобы установить
период времени, по истечении
которого обнаружение устройства
станет недоступно, выберите Период
доступности. Чтобы скрыть устройство
от других устройств, выберите Скрыт.
Имя телефона — изменение имени
устройства. Это имя
отображается на
всех других устройствах Bluetooth.
Удалён. доступ SIM — разрешение
использования SIM-карты другим
устройством (например совместимым
автомобильным комплектом) для
соединения с сетью.
Советы по защите
Выберите Меню > Параметры и
Связь > Bluetooth.
Когда не используется канал связи
Bluetooth, для управления
обнаружением устройства и
подключения к нему выберите
Bluetooth > Откл. или Доступность
телефона > Скрыт. Выключение
функции Bluetooth не влияет на другие
функции устройства.
Не выполняйте сопряжение и не
принимайте запросы на подключение
от неизвестного устройства. Это
помогает защитить устройство от
вредоносного содержимого.
Работа в
скрытом режиме — это наиболее
безопасный способ эксплуатации
устройства, позволяющий избежать
проникновения вредоносного
программного обеспечения.
Передача данных по каналу Bluetooth
Одновременно можно использовать
несколько Bluetooth-соединений.
Например, если подключена
совместимая мини-гарнитура, можно
также передать файлы на другое
совместимое устройство.
1 Откройте приложение, в котором
сохранен передаваемый объект.
2 Перейдите к объекту и выберите
Функции > Передать > По
каналу Bluetooth.
Отображаются доступные
устройства с поддержкой
технологии беспроводной связи
Bluetooth. Значки устройств
означают следующее:
© 2010 Nokia. Все права защищены.
Page 74

74 Связь
компьютер
телефон
аудио- или
видеоустройство
другое устройство
Для прекращения поиска выберите
Отменить.
3 Выберите устройство для
подключения.
4 Если другому устройству
необходимо сопряжение для
передачи данных, подается
звуковой сигнал и запрашивается
код доступа. На обоих устройствах
должен быть введен одинаковый
код доступа.
После установления соединения
отображается сообщение
Выполняется передача данных.
Совет. При поиске устройств некоторые
устройства могут отображать только
уникальный адрес (адрес устройства).
Чтобы найти уникальный адрес
устройства, на главном экране введите
*#2820#.
Сопряжение устройств
Вы можете выполнить сопряжение
устройства с другим совместимым
устройством, чтобы последующие
Bluetooth-соединения этих устройств
выполнялись быстрее. Перед началом
сопряжения придумайте код доступа
(от 1 до 16 цифр) и передайте его
владельцу другого устройства. Код
доступа в устройствах без интерфейса
пользователя устанавливается
изготовителем. Код доступа
используется только один раз.
Выберите Меню > Параметры и
Связь > Bluetooth.
1 Откройте вкладку
Сопряженные
устр-ва.
2 Выберите Функции > Нов. сопр.
устр-во. Отображаются устройства
в пределах диапазона.
3 Выберите устройство.
4 Введите код доступа на обоих
устройствах.
обозначает сопряженное устройство
в окне поиска устройств.
Подключение к аксессуару после
сопряжения
Выберите Функции > Подкл.
аудиоустройство. Некоторые
аудиоаксессуары подключаются
автоматически к устройству после
сопряжения.
Установка разрешенных устройств
Выберите Уст. как разреш..
Подключение между Вашим
устройством и разрешенным
устройством может устанавливаться
без Вашего ведома. Используйте
данное состояние только для своих
устройств, например для совместимой
мини-гарнитуры или
компьютера, или
устройств, принадлежащих человеку,
которому Вы доверяете. Значок
на
экране сопряженных устройств
обозначает разрешенные устройства.
Отмена сопряжения с устройством
Выберите Функции > Удалить.
Отмена всех сопряжений
Выберите Функции > Удалить все.
Прием данных по каналу Bluetooth
Во время приема данных по каналу
связи Bluetooth подается звуковой
© 2010 Nokia. Все права защищены.
Page 75

Связь 75
сигнал, и на дисплее устройства
отображается запрос на
подтверждение принятия сообщения.
В случае принятия отображается
можно найти информативное
сообщение о данных в папке
"Входящие" в меню "Сообщения".
Полученные данные автоматически
сохраняются в памяти устройства.
Сообщения, принятые по каналу связи
Bluetooth, отмечаются значком
.
Блокировка устройств
Можно запретить Вашему устройству
установку соединения Bluetooth с
другими устройствами.
Выберите Меню > Параметры и
Связь > Bluetooth.
Блокировка устройства
На вкладке Сопряженные устр-ва
выделите устройство, которое
необходимо заблокировать, и
выберите Функции >
Заблокировать.
Отмена блокировки устройства
На вкладке Заблокиров. устр-ва
выделите устройство, которое
необходимо разблокировать, и
выберите Функции > Удалить.
Отмена блокировки всех
заблокированных устройств
Выберите Функции > Удалить
все.
В случае отклонения запроса на
сопряжение от другого устройства
выдается запрос о необходимости
блокирования всех последующих
запросов на подключение от этого
устройства. Если принять этот запрос,
устройство добавляется в список
заблокированных устройств.
Режим удаленного доступа к SIM
и
В режиме удаленного доступа SIM
можно использовать совместимый
автомобильный комплект. Чтобы иметь
возможность включить режим
удаленного доступа SIM, два устройства
должны быть сопряжены, и
сопряжение должно быть
инициировано другим устройством. При
сопряжении используйте код доступа
из 16 цифр и установите другое
устройство как разрешенное.
Выберите Меню > Параметры и
Связь > Bluetooth.
Включение режима удаленного
доступа SIM
1 активация
канала связи Bluetooth.
Выберите Bluetooth.
2 активация режима удаленного
доступа SIM в устройстве. Выберите
Удалён. доступ SIM.
3 активация режима удаленного
доступа SIM на других устройствах.
Когда режим удаленного доступа SIM
включен, на главном экране
отображается надпись Удалён.
доступ SIM. Соединение с
беспроводной сетью прекращается.
Службы или функции, требующие
наличия SIM-карты или сотовой сети,
становятся недоступными.
Когда устройство находится
удаленного доступа SIM, можно
инициировать и принимать вызовы
только с помощью подключенного
устройства. Ваше устройство позволяет
инициировать вызовы только на
в режиме
© 2010 Nokia. Все права защищены.
Page 76

76 Связь
запрограммированные номера служб
экстренной помощи.
Выключение режима удаленного
доступа SIM
Нажмите клавишу включения и
выберите Выйти из удалён. SIM.
Передача данных с помощью USB- кабеля
Выберите Меню > Параметры и
Связь > USB.
Выбор режима USB при каждом
подключении совместимого кабеля
передачи данных
Выберите Запрос при подключ. > Да.
Если функция Запрос при подключ.
отключена или нужно изменить
режим USB во время активного
соединения, выберите Режим
подключ. USB и одну из следующих
функций:
PC Suite — использование
компьютерных приложений Nokia,
таких как Nokia Ovi Suite и Nokia
Software Updater.
Накопитель — передача данных
между устройством и совместимым
компьютером.
Передача изображ. — печать
изображений на совместимом
принтере.
Передача м-файлов
— Синхронизация музыки с
приложением Nokia Music или Windows
Media Player.
Подключения к компьютеру
Можно использовать мобильное
устройство с множеством совместимых
приложений связи с компьютером и
обмена данными. Например, с
помощью Nokia Ovi Suite можно
передавать файлы и изображения с
устройства на компьютер и наоборот.
Чтобы использовать Ovi Suite с
режимом подключения USB, выберите
PC Suite.
Дополнительную информацию о
пакете Ovi Suite и услугах поддержки см.
по адресу www.ovi.com.
Административные настройки
Настройки пакетной передачи
данных
Выберите Меню > Параметры и
Связь > Админ. парам. > Пакетн.
данные.
Настройки пакетной передачи данных
применяются ко всем точкам доступа,
для которых используется соединение
в режиме пакетной передачи данных.
Поддержка активности соединения
в режиме пакетной передачи
данных при доступности сети
Выберите Пакетное подключ. >
Когда доступно.
© 2010 Nokia. Все права защищены.
Page 77

Связь 77
При постоянно активном соединении,
например, можно быстрее отправлять
сообщения электронной почты. При
отсутствии сигнала сети устройство
периодически пытается установить
соединение в режиме пакетной
передачи данных.
Установление соединения в режиме
пакетной передачи требования
только при необходимости
Выберите Пакетное подключ. > По
требованию.
Например, перед каждой отправкой
сообщения электронной почты
необходимо сначала установить
соединение.
Использование режима HSDPA
(услуга сети) в
сетях UMTS
Выберите Быстрый пакетн. доступ.
Можно использовать устройство в
качестве модема для компьютера для
доступа в Интернет посредством
подключения в режиме пакетной
передачи данных.
Определение точки доступа,
используемой при работе
устройства в качестве модема
Выберите Точка доступа.
удалять или создавать в меню
настроек SIP.
Выберите Меню > Параметры и
Связь > Админ. парам. > Параметры
SIP.
Парам. SIP
Настройки протокола запуска сеанса
(Session Initiation Protocol – SIP)
необходимы для определенных
сетевых услуг, которые используют SIP.
Необходимые настройки можно
получить в специальном текстовом
сообщении поставщика услуг. Профили
этих настроек можно просматривать,
© 2010 Nokia. Все права защищены.
Page 78

78 Интернет
Интернет
С помощью интернет-браузера можно
просматривать Интернет-страницы,
созданные на языке HTML (язык
разметки гипертекста). Можно также
просматривать интернет-страницы,
специально предназначенные для
мобильных устройств, на которых
используется язык XHTML (открытый
язык разметки гипертекста) или WML
(язык разметки страниц для
беспроводных приложений).
Для использования интернет-браузера
в устройстве необходимо настроить
точку доступа в Интернет. Для
использования интернет-браузера
требуется
Просмотр интернет-страниц
В приложении "Браузер" можно
просматривать веб-страницы.
Выберите Меню > Интернет.
Переход к веб-странице
На панели инструментов выберите
На URL или поиск и введите веб-адрес
либо, если требуется выполнить поиск
в Интернете, введите ключевые слова
в поле поиска.
Выход из полноэкранного режима
для просмотра значков управления
Выберите значок стрелки в нижнем
правом углу. По умолчанию браузер
перейдет в полноэкранный режим
через несколько секунд.
Для просмотра некоторых веб-страниц,
содержащих, например, видеоклипы,
требуется большой
для их загрузки недостаточно памяти,
поддержка сети.
объем памяти. Если
вставьте карту памяти. В противном
случае видеоклипы не будут
отображаться.
Отключение графики для экономии
памяти и ускорения загрузки
Выберите Функции > Параметры >
Страница > Загрузка содержимого >
Только текст.
Обновление содержимого вебстраницы
Выберите Функции > Парам. веб-
страницы > Обновить.
Просмотр стоп-кадров посещенных
веб-страниц
Выберите Назад. Откроется список
, которые были посещены во
страниц
время текущего сеанса просмотра вебстраниц. Эта функция доступна, если в
параметрах браузера активирована
настройка Список возврата.
Разрешение или запрет
автоматического открытия
нескольких окон
Выберите Функции > Парам. веб-
страницы > Блокир. всплыв. окна
или Разреш.всплыв.окна.
Масштабирование на веб-странице
Для увеличения масштаба дважды
коснитесь экрана. Для уменьшения
масштаба дважды коснитесь
еще раз.
Совет. Для того чтобы свернуть окно
браузера, не выходя из приложения и
не разрывая соединение, один раз
нажмите клавишу разъединения.
экрана
© 2010 Nokia. Все права защищены.
Page 79

Интернет 79
Панель инструментов браузера
Панель инструментов браузера
позволяет выбрать часто
используемые функции браузера.
Для открытия панели инструментов при
просмотре страниц нажмите стрелку в
нижнем правом углу.
На панели инструментов выберите одну
из следующих функций:
Развернуть панель
— Развертывание панели
инструментов для просмотра
дополнительных функций.
На URL или поиск — Введите в поле
поиска веб-адрес или, если требуется
выполнить поиск в Интернете,
ключевые слова.
Показать масштаб
— Масштабирование на веб-странице.
Для использования расширенной
панели инструментов выберите
Развернуть панель и одну из
следующих функций:
К новостям — Просмотр текущих
подписок на каналы.
Отправить URL — Отправка веб-
адреса текущей страницы на другое
устройство.
Другое окно — Переключение
между открытыми окнами браузера.
Подписка — Просмотр списка
доступных веб-каналов на текущей
веб-странице и подписка на веб-канал.
Параметры — Изменение
параметров.
Сохр. закл. — Сохранение текущей
веб-страницы в качестве закладки.
Обновить — Обновление веб-
страницы.
Дом. стр. — Переход на домашнюю
страницу (если она задана в
параметрах).
Закладки — Открытие экрана
закладок.
Поиск слов — Поиск на текущей
веб-странице.
Обзор страниц
При просмотре большой Интернетстраницы можно использовать
функцию обзора для просмотра всей
страницы.
Выберите Меню > Интернет.
Обзор страницы
1 Выберите
2 Выберите
Развернуть панель.
Обзор. Откроется
уменьшенное изображение
текущей Интернет-страницы.
3 Для перемещения по
уменьшенному изображению
используйте перетаскивание вверх,
вниз, влево или вправо.
4 Коснитесь части, которую нужно
просмотреть. Откроется эта часть
Интернет-страницы.
Веб-новости и блоги
С помощью веб-каналов можно легко
следить за заголовками новостей и
любимыми блогами.
Выберите Меню > Интернет.
Веб-каналы — это XML-файлы на
Интернет-страницах. Они используются
для передачи, например, заголовков
последних новостей или блогов. Вебновости можно найти в Интернете, веб-
© 2010 Nokia. Все права защищены.
Page 80
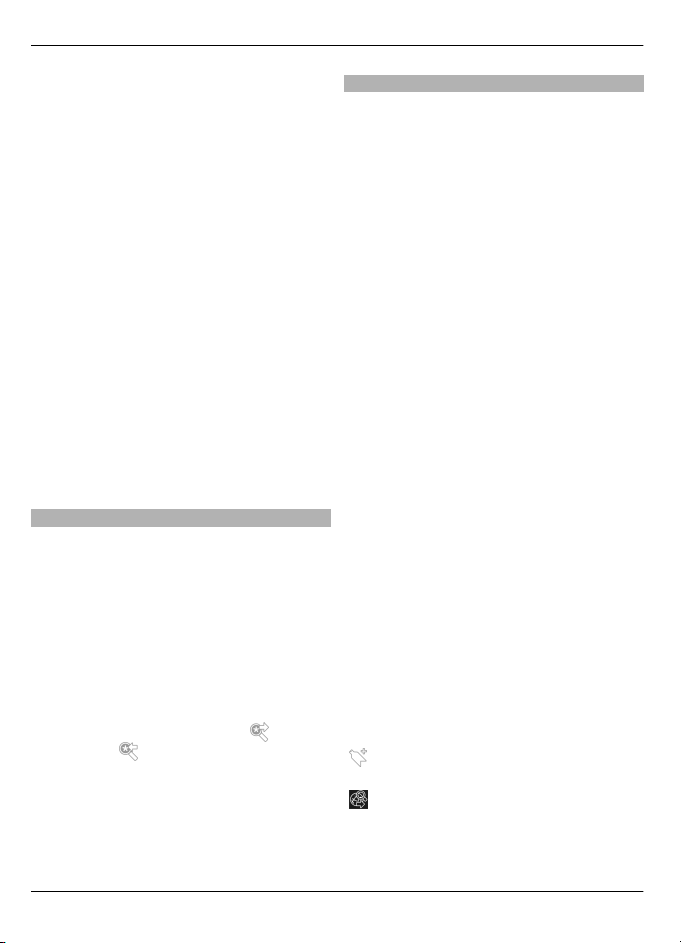
80 Интернет
журнале или страницах вебэнциклопедий.
Приложение браузера автоматически
определяет, содержаться ли на
Интернет-странице Интернет-каналы.
Подписка на веб-канал, если канал
доступен на странице
Выберите Функции > Подп. на веб-
новости.
Обновление веб-каналов
В окне веб-каналов выберите канал и
Функции > Парам. веб-новостей >
Обновить.
Установка автоматического
обновления всех веб-каналов
В окне веб
-каналов выберите
Функции > Изменить > Изменить.
Данная функция недоступна, если
помечены один или более каналов.
Поиск данных
Используя поиск по ключевым словам,
можно быстро найти нужную
информацию на Интернет-странице.
Выберите Меню > Интернет.
Поиск текста на текущей Интернетстранице
Выберите Функции > Найти
ключевое слово. Для перехода к
предыдущему или следующему
результату поиска выберите
далее или
Найти предыдущее на
Найти
панели инструментов.
Закладки
Для быстрого доступа к избранным вебстраницам можно сохранить их в
закладки.
Выберите Меню > Интернет.
Доступ к закладкам
1 Если в качестве домашней
страницы выбрана не страница
"Закладки", выберите Функции >
Перейти > Закладки.
2 Выберите веб-адрес из списка или
из набора закладок в папке
Просмотренные стр..
Сохранение текущей веб-страницы
в качестве закладки
Во время
просмотра веб-страницы
выберите Функции > Парам. веб-
страницы > Сохранить как
закладку.
Редактирование или удаление
закладок
Выберите Функции > Диспетчер
закладок.
Отправка или добавление закладки
или настройка веб-страницы с
закладкой в качестве домашней
страницы
Выберите Функции > Параметры
закладки.
На панели инструментов выберите одну
из следующих функций:
Добавить закладку — Добавление
новой закладки.
На URL или поиск — Введите в поле
поиска веб-адрес или, если требуется
выполнить поиск в Интернете,
ключевые слова.
© 2010 Nokia. Все права защищены.
Page 81

Интернет 81
Удалить — Удалите закладку.
Очистка кэш-памяти
Очистка кэш-памяти помогает
защитить данные. Информация об
услугах, к которым Вы обращались,
хранится в кэш-памяти устройства. При
попытке или получении доступа к
конфиденциальной информации с
требованием пароля очищайте кэшпамять после каждого сеанса
просмотра.
Выберите Функции > Очистить дан.
секретн. > Кэш.
Завершение соединения
Завершение подключения и
закрытие приложения браузера
Выберите Функции > Выйти.
Удаление файлов cookie
Выберите Функции > Очистить дан.
секретн. > Cookies. Файлы cookie
содержат информацию о посещенных
Интернет-сайтах.
Защита соединения
Используя защищенное соединение и
сертификаты безопасности, можно
сделать просмотр Интернет-страниц
безопасным.
Если во время подключения
отображается индикатор защиты (
),
передача данных между устройством и
Интернет-шлюзом или сервером
шифруется.
Отображение значка защиты не
означает, что данные, передаваемые
между шлюзом и сервером
содержимого (на котором хранятся
данные), также защищены. Защита
данных на участке между шлюзом и
сервером должна обеспечиваться
поставщиком услуг.
Сертификаты защиты могут
потребоваться при предоставлении,
например, услуг банка. Вы будете
уведомлены, если идентификация
сервера
не является подлинной или
если в устройстве отсутствует
правильный сертификат защиты.
Дополнительную информацию можно
получить у поставщика услуг.
Важное замечание. Безусловно,
сертификаты снижают риск, связанный
с удаленными подключениями и
загрузкой программного обеспечения,
однако следует иметь в виду, что
надлежащий уровень защиты
возможен только в случае правильного
применения сертификатов. Само по
себе наличие сертификатов не
обеспечивает
защиты; защита
обеспечивается только тогда, когда
применяются правильные, подлинные
и достоверные сертификаты.
Сертификаты имеют ограниченный
срок действия. Если для
действительного сертификата на
дисплей выводится сообщение "Срок
действия сертификата истек" или
"Сертификат еще не вступил в силу",
убедитесь в том, что в устройстве
установлена правильная дата и время.
Перед изменением каких-либо
параметров сертификатов необходимо
убедиться в
том, что владелец
сертификата заслуживает абсолютного
доверия, а сам сертификат
действительно принадлежит
указанному в сертификате владельцу.
© 2010 Nokia. Все права защищены.
Page 82

82 Интернет
Настройки Интернета
С помощью разных настроек можно
расширить возможности браузера в
соответствии с Вашими потребностями.
Выберите Меню > Интернет и
Функции > Параметры, затем
выберите одну из следующих функций:
Общие настройки
Точка доступа — Изменение точки
доступа по умолчанию. Параметры
некоторых точек доступа или всех
точек доступа могут быть
предварительно установлены в
устройстве поставщиком услуг.
Функции их изменения, создания и
удаления могут быть недоступны.
Домашняя страница — Определение
домашней страницы.
Список возврата — Если выбран
вариант Вкл., для просмотра списка
страниц, посещенных в текущем сеансе
просмотра, выберите Назад.
Суффикс
Инт.-адреса — Ввод
суффикса веб-адреса, используемого
устройством по умолчанию при вводе
веб-адреса в поле перехода
(например, .com или .org).
Предупр. защиты — отображение или
скрытие предупреждений защиты.
Сценарий Java/ECMA — разрешение
или запрет на использование
сценариев.
Ошибки сцен. Java/ECMA — выбор
устройства для приема уведомлений
сценариев.
Откр. во время загрузки
— разрешение открытия файла во
время его загрузки.
Настройки страницы
Загрузка содержимого — Выбор
варианта загрузки изображений и
других объектов во время просмотра.
Если выбрано значение Только текст,
для загрузки изображений или
объектов во время просмотра
выберите Функции > Парам.
отображения > Загрузить изображ.
Стандартная кодировка — Если текст
отображается неправильно, можно
выбрать другую кодировку в
соответствии с языком, используемым
на текущей странице.
Блокиров. всплыв. окна
— разрешение или запрет
автоматического открытия
всплывающих окон при просмотре
страниц.
Автоперезагрузка — установка
автоматического обновления страниц
при просмотре.
Размер шрифта — выбор размера
шрифта для Интернет-страниц.
Настройки доступности
Просмотренные стр. — разрешение
или запрет на автоматический сбор
закладок. Если требуется продолжить
сохранение адресов просмотренных
Интернет-страниц в папку
Просмотренные стр., скрыв ее на экране
"Закладки", выберите Скрыть папку.
Сохранение данных — Выбор
варианта сохранения паролей и
данных, введенных в различных
формах на веб-страницах, для
использования при последующем
открытии страницы.
Cookies — разрешение или запрет на
передачу
и прием файлов cookie.
© 2010 Nokia. Все права защищены.
Page 83

Определение местоположения (GPS) 83
Настройки веб-новостей
Тчк дост. автообновл. — Выбор точки
доступа для обновления. Эта функция
доступна только при включенном
параметре Автообновление.
Обновл. при роуминге — активация
автоматического обновления вебканалов при роуминге.
Определение местоположения (GPS)
Приложение "Данные GPS" можно
использовать для определения своего
положения, а также для измерения
расстояний и определения координат.
Для работы таких приложений
необходимо соединение GPS.
О GPS
Глобальная система определения
местоположения (GPS) действует под
контролем правительства США,
которое несет исключительную
ответственность за точность работы и
обслуживание этой системы. Точность
данных о местоположении
подвержена влиянию корректировок,
которые вносятся в спутники GPS
правительством США, и может
изменяться министерством обороны
США при изменении политики
гражданского использования GPS и
Федерального плана по
радионавигации. Точность также
снижается при плохом геометрическом
расположении
качество сигналов GPS влияет
местоположение, здания,
естественные препятствия и погодные
условия. Сигналы GPS могут быть
недоступны внутри зданий или под
землей и ослабляются такими
материалами, как бетон или металл.
Приемники GPS не пригодны для
точного измерения местоположения,
поэтому для определения
местоположения и навигации не
следует полагаться только на данные
приемника GPS или сотовые сети.
Счетчик пути
точность, поэтому возможны ошибки
спутников. На наличие и
имеет ограниченную
© 2010 Nokia. Все права защищены.
Page 84

84 Определение местоположения (GPS)
округления. Точность также зависит от
наличия и качества сигналов GPS.
Координаты в системе GPS выражаются
с использованием международной
системы координат WGS-84.
Доступность координат зависит от
региона.
A-GPS (GPS с использованием вспомогательных данных)
Устройство поддерживает A-GPS (GPS с
использованием вспомогательных
данных) (услуга сети). При
подключении A-GPS устройство
получает через сотовую сеть данные со
спутника посредством сервера
вспомогательных данных. С помощью
вспомогательных данных устройство
может получать положение по GPS
быстрее.
Технология глобальной системы
определения местоположения с
использованием вспомогательных
данных (A-GPS) служит для извлечения
дополнительных данных через
соединение в режиме пакетной
передачи данных, которое
помогает
вычислять координаты текущего
местоположения, когда устройство
получает сигналы от спутников.
Устройство предварительно настроено
на использование услуги Nokia A-GPS,
если отсутствуют доступные настройки
A-GPS от поставщика услуг.
Вспомогательные данные загружаются
с сервера услуги Nokia A-GPS только
тогда, когда это необходимо.
Для получения вспомогательных
данных из службы Nokia A-GPS
посредством пакетной передачи
данных необходимо определить в
телефоне точку доступа к сети
Интернет.
Определение
точки доступа для A-
GPS
Выберите Меню > Приложения >
Местопол. и Местоположен. >
Сервер местоположен. > Точка
доступа. Для этой службы может
использоваться только точка доступа к
сети Интернет с пакетной передачей
данных. При первом использовании GPS
устройство запрашивает точку доступа
к сети Интернет.
Правильное положение устройства
При использовании приемника GPS не
закрывайте антенну рукой.
Установление соединения GPS занимает
от нескольких секунд до нескольких
минут. Если пользователь находится в
автомобиле, установление соединения
GPS может занять больше времени.
Электропитание приемника GPS
осуществляется от аккумулятора
устройства. При использовании
приемника GPS заряд аккумулятора
расходуется быстрее.
© 2010 Nokia. Все права защищены.
Page 85

Определение местоположения (GPS) 85
Советы по созданию соединения GPS
Проверка состояния сигнала
спутника
Выберите Меню > Приложения >
Местопол. и Данные GPS >
Функции > Состояние спутника.
Если устройство обнаружило спутники,
для каждого из них на экране
информации о спутниках отображается
прямоугольник. Чем выше показания
шкалы, тем сильнее сигнал спутников.
Когда устройство получает от
спутников достаточное для
вычисления местоположения
количество данных, цвет шкалы
изменяется.
Изначально для вычисления
местоположения устройство должно
получить сигналы не менее чем от
четырех спутников. По завершении
исходного вычисления можно
продолжить
вычисление
местоположения по данным,
полученным от трех спутников. Однако
чем больше спутников найдено, тем
выше точность.
Для просмотра местоположений
спутников выберите Измен. вид.
Если сигналы спутников не
обнаружены, выполните следующие
действия:
• Если устройство находится внутри
помещения, выйдите на улицу, где
сигнал принимается лучше.
• Если Вы находитесь на улице,
выйдите на более открытое место.
• Плохие погодные условия могут
повлиять на мощность сигнала.
• Некоторые автомобили оснащены
(атермическими) окнами с
тонированными стеклами, которые
могут блокировать сигналы
спутников.
Не закрывайте антенну рукой.
Установление соединения GPS занимает
от нескольких секунд до нескольких
минут. Если пользователь находится в
автомобиле, установление соединения
GPS может занять больше времени.
Электропитание приемника GPS
осуществляется от аккумулятора
устройства. При использовании GPS
заряд аккумулятора расходуется
быстрее.
Запросы на определение положения
От услуги сети может прийти запрос на
получение информации о
местоположении. Поставщики услуг
могут предложить информацию,
зависящую от положения устройства,
© 2010 Nokia. Все права защищены.
Page 86

86 Определение местоположения (GPS)
например сведения о погоде или
ситуации на дорогах.
При получении запроса на определение
местоположения отображается услуга,
от которой поступил запрос. Выберите
Принять, чтобы разрешить передачу
информации о местоположении, или
Отклонить, чтобы отклонить запрос.
Ориентиры
Ориентиры позволяют сохранить
на устройстве информацию об
определенных местоположениях.
Сохраненные местоположения можно
сортировать по категориям, например
по местам деловых встреч, и добавлять
к ним дополнительную информацию.
Сохраненные ориентиры можно
использовать в совместимых
приложениях.
Выберите Меню > Приложения >
Местопол. и Ориентиры.
Выберите Функции и одну из
следующих функций:
Новый ориентир — создание нового
ориентира. Чтобы запросить сведения
текущем местоположении, выберите
Текущее положение. Для ввода
информации о местоположении
вручную выберите Ввести вручную.
Изменить — изменение сохраненного
ориентира (например добавление
адреса улицы).
Добавить в категорию — добавление
категории ориентира. Выберите
категории, в которые требуется
добавить ориентир.
Передать — отправка одного или
нескольких ориентиров на
совместимое устройство.
Создание новой категории
ориентира
На вкладке категорий выберите
Функции > Изменить категории.
Данные GPS
В приложении "Данные GPS" можно
получить информацию, необходимую
для управления маршрутом к
выбранному пункту назначения,
сведения о текущем положении
устройства, транспортную
информацию, а также сведения о
примерном расстоянии до пункта
назначения и приблизительной
продолжительности поездки.
Выберите Меню > Приложения >
Местопол. и Данные GPS.
Управление маршрутом
В информации о маршруте
отображается кратчайший путь к месту
назначения в виде прямой линии. При
этом игнорируются такие препятствия
на маршруте, как здания, природные
препятствия, а также перепады по
высоте. Информация о маршруте
о
активна только во время движения.
Для получения необходимых данных со
спутников отображение информации о
маршруте следует активировать на
улице.
Выберите Меню > Приложения >
Местопол. и Данные GPS >
Навигация.
Определение места назначения
Выберите Функции > Уст. пункт
назнач. и ориентир в качестве места
назначения или введите координаты
широты и долготы.
© 2010 Nokia. Все права защищены.
Page 87

Определение местоположения (GPS) 87
Сброс места назначения
Выберите Остановить
Получение информации о положении
Можно просмотреть информацию о
положении для текущего
местоположения и оценить его
точность.
Выберите Меню > Приложения >
Местопол. и Данные GPS >
Положение.
Сохранение текущего
местоположения в качестве
ориентира
Выберите Функции > Сохранить
положение. Ориентиры могут
использоваться в других совместимых
приложениях и передаваться между
совместимыми устройствами.
Счетчик пути
С помощью счетчика пути можно
вычислить расстояние, скорость и
время поездки. Рекомендуется
использовать счетчик пути на улице,
чтобы обеспечить более качественный
сигнал GPS.
Выберите Меню > Приложения >
Местопол. и Данные GPS > Пройден.
путь.
Начало расчета расстояния для
маршрута
Выберите Функции > Старт.
Расчетные значения остаются на
дисплее.
Начало нового расчета
Выберите Функции > Сбросить. Таким
образом расстояние пути и
время, а
также средняя и максимальная
скорость устанавливаются на нулевое
значение.
Установка счетчика пробега и
общего времени на нулевое
значение
Выберите Функции > Перезапустить.
Счетчик пути имеет ограниченную
точность, поэтому возможны ошибки
округления. Точность также зависит от
наличия и качества сигналов GPS.
Настройки определения положения
Настройки определения
местоположения задают способы,
сервер и систему единиц, используемые
при определении местоположения.
Выберите Меню > Приложения >
Местопол. и Местоположен..
Определение способов
определения местоположения
Использование только встроенного
приемника GPS устройства
Выберите Встроен. модуль GPS.
Использование Assisted GPS (A-GPS)
для получения вспомогательных
данных с сервера определения
местоположения
Выберите A-GPS.
Использование информации
сотовой сети (услуга сети)
Выберите На базе сети.
© 2010 Nokia. Все права защищены.
Page 88

88 Карты
Установка сервера определения
местоположения
Установка точки доступа и сервера
определения местоположения при
определении местоположения с
помощью сети
Выберите Сервер местоположен..
Эта настройка применяется для GPS с
использованием вспомогательных
данных или определения
местоположения на основе
информации сети. Настройки сервера
местоположения могут быть
установлены поставщиком услуг, и их
изменение может оказаться
невозможным.
Определение системы единиц
Выбор системы единиц измерения
скоростей и расстояний
выберите Система измерения >
Метрическая или Британская.
Определение формата
отображения координат на
устройстве
Выберите Формат координат и
укажите необходимый формат.
Карты
Обзор карт
Выберите Меню > Карты.
Добро пожаловать в приложение
"Карты".
Приложение "Карты" показывает
близлежащие места, помогает
спланировать маршрут и
подсказывает, как добраться до
необходимого места.
• Поиск городов, улиц и услуг.
• Поиск пути с помощью
поочередных указаний.
• Синхронизация избранных
местоположений и маршрутов
между мобильным устройством и
Интернет-службой "Карты Ovi".
• Проверка прогнозов погоды и
другой местной информации
она доступна.
Примечание: Загрузка карт,
спутниковых фотографий, голосовых
файлов, руководств и дорожной
информации может привести к
передаче больших объемов данных
(услуга сети).
Некоторые услуги могут быть доступны
не во всех странах и предоставляться
только на выбранных языках. Услуги
могут зависеть от подключения к сети.
Дополнительную информацию можно
получить у оператора сети.
Практически все
характеризуются некоторой
погрешностью и неполнотой. Не
следует полагаться только на карты,
цифровые карты
, если
© 2010 Nokia. Все права защищены.
Page 89

Карты 89
загруженные для использования в
данном устройстве.
Такое содержимое, как спутниковые
фотографии, руководства, информация
о погоде, дорожная информация и
связанные с ними услуги
предоставляются независимыми от
Nokia сторонними разработчиками. Это
содержимое может характеризоваться
некоторой неточностью и неполнотой,
а ее доступность может изменяться. Не
следует полагаться исключительно на
вышеупомянутое содержимое и
связанные с ней услуги.
Просмотр местоположения и карты
Проверьте свое текущее
местоположение на карте и
просмотрите карты различных городов
и стран.
Выберите Меню > Карты и Мое
положение
Если GPS-подключение активно,
текущее или последнее известное
положение отмечается на карте
значком
. Тусклый цвет значка
означает отсутствие сигнала GPS.
Если используется только метод
определения местоположения на
основании идентификатора соты,
красный ореол вокруг значка
определения местоположения
означает общий район, в котором Вы
можете находиться. Точность
вычисления повышается в густо
населенных районах.
Перемещение по карте
Перемещайте карту пальцем. По
умолчанию карта ориентирована на
север.
Просмотр текущего или последнего
известного местоположения
Выберите
.
Увеличение или уменьшение
масштаба
Выберите + или -.
Если при наличии активного
подключения выполняется переход в
область, расположенную за пределами
карты, хранящихся в устройстве,
автоматически загружаются новые
карты.
Зона покрытия карты меняется в
зависимости от страны и региона.
Экран навигации
1 Маршрут
2 Ваше местоположение и
направление
3 Компас
© 2010 Nokia. Все права защищены.
Page 90

90 Карты
4 Информационная панель
(скорость, расстояние, время)
Вид карты
1 Выбранное местоположение
2 Шкала индикатора
3 Объекты (например
железнодорожная станция или
музей)
4 Область информации
Планирование маршрута
Планируйте путешествие, создавайте
свой маршрут и просматривайте его на
карте перед отправлением.
Выберите Меню > Карты.
Создание маршрута
1 В режиме просмотра карты
коснитесь местоположения. Для
поиска адреса или места выберите
Поиск.
2 Коснитесь области информации о
местоположении (
).
3 Выберите Добавить к маршруту.
4 Чтобы добавить другую точку
маршрута, выберите Доб. нов.
точку маршр. и соответствующую
функцию.
Изменение порядка точек маршрута
1 Выберите точку маршрута.
2 Выберите Переместить.
3 Коснитесь места, куда необходимо
переместить точку маршрута.
Изменение местоположения точки
маршрута
Коснитесь точки маршрута и выберите
Изменить и соответствующую
функцию.
Просмотр маршрута на карте
Выберите Показать
маршрут.
Навигация к месту назначения
выберите Показать маршрут >
Функции > Начать путь или Начать
путь.
Изменение настроек для маршрута
Настройки маршрута влияют на
указатели навигации и способ
отображения маршрута на карте.
1 В режиме планировки маршрута
откройте вкладку Настройки. Для
перехода в режим планирования
маршрута из режима навигации
выберите Функции > Точки мрш.
или Список точек маршрута.
2 Выберите для режима
передвижения На автомобиле или
Пешком. Если выбрано Пешком,
улицы с односторонним движением
рассматриваются как обычные
улицы, и можно пользоваться
пешеходными маршрутами,
© 2010 Nokia. Все права защищены.
Page 91

Карты 91
которые проходят, например, через
парки и торговые центры.
3 Выберите необходимую функцию.
Выбор режима прогулки пешком
Откройте вкладку Настройки и
выберите Пешком > Предпочтит.
маршрут > Улицы или Прямая
линия. Функция Прямая линия
полезна в местности без дорог,
поскольку она указывает направление
передвижения пешком.
Использование более быстрого или
короткого автомобильного
маршрута
Откройте вкладку Настройки и
выберите На автомобиле >
Тип
маршрута > Более быстр. маршр.
или Более кор. маршрут.
Использование оптимального
автомобильного маршрута
Откройте вкладку Настройки и
выберите На автомобиле > Тип
маршрута > Оптимальный.
Оптимальный автомобильный маршрут
сочетает в себе преимущества
кратчайшего и самого быстрого
маршрутов.
При выборе оптимального маршрута
можно также выбирать или исключать
использование, например, автострад,
платных автомагистралей или
переправ.
Получение информации о дорожном движении и безопасности
Снабдите себя получаемой в режиме
реального времени информацией о
происшествиях на дорогах, дорожном
сервисе и предупреждениях об
ограничении скорости, если это
доступно в данной стране или регионе.
Выберите Меню > Карты и На
автомобиле
Просмотр информации о
происшествиях на дорогах на карте
Во время навигации выберите
Функции > Инф. о дор.. События
отображаются в виде треугольников и
линий.
Обновление информации о
дорожном движении
Выберите Функции > Инф. о дор. >
Обнов. инф. о дорогах.
Во время планирования маршрута
можно настроить устройство таким
образом, чтобы исключить такие
события, как пробки или ремонтные
работы.
Исключение дорожных
происшествий
На главном экране выберите
и
Навигация > Изм. маршр. с уч.
дорог.
Во время навигации можно отображать
местоположение камер контроля
скорости/безопасности на маршруте,
если эта функция включена. В
некоторых странах использование
данных о местоположении радаров
запрещено или ограничено. Компания
Nokia не несет ответственности за
точность данных о расположении
радаров, а также за последствия
использования таких данных.
© 2010 Nokia. Все права защищены.
Page 92

92 Карты
Путь к конечному пункту
Если во время передвижения
требуются поочередные указания,
приложение "Карты" помогает
добраться до пункта назначения.
Выберите Меню > Карты и На
автомобиле
Путь к пункту назначения
Выберите Уст. пункт назнач. и
соответствующую функцию.
Путь к домашнему местоположению
Выберите Домой на автомобиле.
При первом выборе функции Домой на
автомобиле или Домой пешком Вам
предлагается
определить домашнее
местоположение. Чтобы затем
изменить домашнее местоположение,
выполните следующие действия:
1 На главном экране выберите
.
2 Выберите Навигация >
Домашнее местоположение >
Изменить.
3 Выберите соответствующую
функцию.
Совет. Для перемещения без
установленного пункта назначения
выберите Карта. Ваше
местоположение отображается в
центре карты по мере движения.
Переключение между режимами
просмотра во время навигации
Проведите пальцем по экрану и
выберите 2-мерный режим, 3-
мерный режим, Режим со
стрелками или Обзор маршрута.
Строго соблюдайте местное
законодательство.
Не держите в руке
мобильное устройство за рулем
движущегося автомобиля. Помните о
том, что безопасность дорожного
движения имеет первостепенное
значение!
Путь пешком до пункта назначения
Когда требуются указания по
прокладке маршрута пешком,
приложение "Карты" предлагает
маршруты через площади, парки,
пешеходные зоны и даже торговые
центры.
Выберите Меню > Карты.
Путь пешком до пункта назначения
Выберите Уст. пункт назнач. и
соответствующую функцию.
Путь пешком до домашнего
местоположения
Выберите Домой пешком.
При первом выборе функции Домой на
автомобиле
или Домой пешком Вам
предлагается определить домашнее
местоположение. Чтобы затем
изменить домашнее местоположение,
выполните следующие действия:
1 На главном экране выберите
.
2 Выберите Навигация >
Домашнее местоположение >
Изменить.
3 Выберите соответствующую
функцию.
Совет. Для путешествия без
установленного пункта назначения
выберите Карта. Ваше
© 2010 Nokia. Все права защищены.
Page 93

Карты 93
местоположение отображается в
центре карты по мере движения.
Обмен местоположениями
Публикуйте информацию о своем
текущем местоположении в
социальной сети Facebook вместе с
текстом и фотографиями. Друзья из
сети Facebook могут увидеть Ваше
местоположение на карте.
Выберите Меню > Карты и Обмен
местоположением
Для обмена информацией о
местоположении необходима учетная
запись Nokia и учетная запись Facebook.
1 Выберите Обмен
местоположением.
2 Выполните вход с помощью
учетной записи Nokia или, если у Вас
еще учетной записи, выберите
нет
Создать новую учетную запись.
3 Выполните вход с помощью
учетной записи Facebook.
4 Выберите текущее
местоположение.
5 Введите информацию об
обновлении состояния.
6 Для вложения фотографии в запись
выберите Добавить фото.
7 Выберите Обмен
местоположением.
Управление учетной записью
Facebook
На главном экране выберите Учетные
записи > Обмен параметрами
местоп-я > Facebook.
Для обмена местоположениями и
просмотра местоположений
других
пользователей требуется подключение
к Интернету. Это может привести к
передаче большого объема данных, за
передачу данных может взиматься
плата.
Соответствующие условия
пользования сетью Facebook
применяются к обмену информацией о
местоположении с пользователями
Facebook. Ознакомьтесь с условиями
пользования сетью Facebook и
правилами по соблюдению
конфиденциальности, уделите
соответствующее внимание мерам
предосторожности прежде, чем
разглашать данные о своем
местоположении или просматривать
аналогичную информацию
о других
пользователях.
Перед обменом информацией о
местоположении всегда проявляйте
осторожность по отношению к тем
людям, которым Вы сообщаете данные
сведения. Проверьте настройки
конфиденциальности используемой
социальной сети, поскольку
информация о Вашем местоположении
может стать известна широкому кругу
лиц.
Сохранение мест и маршрутов
Сохраните адреса,
достопримечательности и маршруты,
чтобы позднее получить к ним быстрый
доступ.
Выберите Меню > Карты.
Сохранение места
1 В режиме просмотра карты
коснитесь местоположения. Для
поиска адреса или места выберите
Поиск.
© 2010 Nokia. Все права защищены.
Page 94

94 Карты
2 Коснитесь области информации о
местоположении (
).
3 Выберите Сохр. место.
Сохранение маршрута
1 В режиме просмотра карты
коснитесь местоположения. Для
поиска адреса или места выберите
Поиск.
2 Коснитесь области информации о
местоположении (
).
3 Для добавления другой точки
маршрута выберите Добавить к
маршруту.
4 Выберите Доб. нов. точку маршр.
и соответствующую функцию.
5 Выберите Показать маршрут >
Функции > Сохранить маршрут.
Просмотр сохраненных мест и
маршрутов
выберите Избранное > Места или
Маршруты.
Передача мест друзьям
Если Вы хотите обменяться
информацией о местах со своими
друзьями, отправьте эти сведения
непосредственно на используемые ими
устройства.
Передача места на совместимое
устройство друга
Выберите положение на карте,
коснитесь области информации над
картой (
) и выберите Отправить.
просматривайте карту в различных
режимах.
Выберите Меню > Карты и Мое
положение
Выберите
и одну из следующих
функций:
Режим карты — В стандартном
режиме просмотра легко прочитать
такие сведения, как названия
населенных пунктов или номера
автомагистралей.
Вид со спутника — Для просмотра
более подробных сведений
используйте изображения,
полученные со спутника.
Вид местности — Быстро просмотрите
информацию о типе почвы и высоте над
уровнем моря, например, когда
путешествуете по бездорожью.
3D — Для
более реалистичного вида
измените ракурс карты.
Ориентиры — Отображение
рельефных зданий и
достопримечательностей на карте.
Ночн. реж. — Подсветка карты. Во
время путешествия в ночное время
карту легче просматривать в этом
режиме.
Изменение внешнего вида карты
Для более удобного определения
своего местоположения
© 2010 Nokia. Все права защищены.
Page 95

Камера 95
Камера
Устройство обеспечивает съемку
изображений с разрешением
2592x1944 пикселов (5 мегапикселов).
Изображения в этом руководстве могут
иметь другое разрешение.
Для обеспечения хорошего качества
фотографий протирайте объектив
камеры чистящей тканью.
Фотосъемка
Настройки съемки и записи
Чтобы открыть экран настроек съемки
и записи перед началом фото- или
видеосъемки, выберите Меню >
Приложения > Камера и
На экране настроек съемки и записи
представлены ссылки на различные
элементы и настройки до начала фотоили видеосъемки.
После закрытия камеры для
измененных настроек съемки и записи
восстанавливаются стандартные
значения.
Выберите одну из следующих функций:
— выбор режима съемки.
или — переключение между
режимами видео- и фотосъемки.
или — отображение или скрытие
сетки видоискателя (только для
фотографий).
— запуск таймера автоматической
съемки (только для фотографий).
— включение режима съемки
фотосерии (только для фотографий).
.
Откройте Фото
Параметры изображений:
— выбор цветового эффекта.
— регулировка баланса белого.
Выбор текущих условий освещенности.
Это позволяет обеспечить более
точную цветопередачу камеры.
— регулировка компенсации
экспозиции (только для фотографий).
При съемке темных предметов на
светлом фоне, например на снегу,
регулировка значения экспозиции до
+1 или +2 приведет к компенсации
яркости фона. Для съемки светлых
объектов на темном фоне используйте
значение -1 или -2.
— настройка светочувствительности
(только для фотосъемки). Увеличение
светочувствительности в условиях
низкой освещенности во избежание
получения слишком темных или
нечетких фотографий. Увеличение
светочувствительности может также
привести к увеличению шума на
фотографии.
— настройка контрастности (только
для фотосъемки). Настройка различий
между светлой и темной частями
изображения.
— настройка резкости (только для
фотосъемки).
Изображение на дисплее изменяется в
соответствии с выполненными
настройками.
Настройка параметров съемки
выполняется для определенного
режима съемки. Переключение между
© 2010 Nokia. Все права защищены.
Page 96

96 Камера
режимами не приводит к сбросу
установленных параметров.
При выборе нового режима съемки
параметры съемки заменяются
значениями, соответствующими
выбранному режиму. При
необходимости можно изменить
параметры съемки после выбора
режима.
Сохранение отснятого изображения
занимает больше времени, если
изменялись параметры масштаба,
освещения или цвета.
Съемка фотографии
При проведении фотосъемки
учитывайте следующее:
• Держите камеру неподвижно двумя
руками.
• Качество фотографии с цифровым
увеличением ниже, чем качество
фотографии без увеличения.
• Если примерно в течение минуты не
производится никаких действий,
камера переключается в режим
энергосбережения.
• При работе со вспышкой
соблюдайте безопасную
дистанцию. Запрещается
использовать вспышку для съемки
людей и животных с близкого
расстояния
. Не закрывайте
вспышку во время съемки
фотографии.
1 При необходимости переключения
из режима видеосъемки в режим
фотосъемки выберите
> .
2 Нажмите клавишу съемки. Не
перемещайте устройство, пока
изображение не будет сохранено и
не отобразится полученное
изображение.
Съемка фотографий с помощью
дополнительной камеры
1 Выберите Функции > Использ.
доп. камеру.
2 Для фотосъемки выберите
. Не
перемещайте устройство, пока
изображение не будет сохранено и
не отобразится полученное
изображение.
Увеличение или уменьшение
масштаба во время фотосъемки
Используйте регулятор масштаба.
Использование включенной
камеры в фоновом режиме
одновременно с другими
приложениями
Нажмите клавишу меню. Для возврата
в приложение камеры нажмите и
удерживайте нажатой клавишу
съемки.
Элементы управления и индикаторы на экране при съемке фотографий
В окне видоискателя фотокамеры
отображается следующая
информация:
© 2010 Nokia. Все права защищены.
Page 97

Камера 97
1 Индикатор режима съемки.
2 Ползунок маcштабирования. Для
включения или отключения
ползунка масштабирования
коснитесь экрана.
3 Значок съемки. Выберите для
съемки фотографии.
4 Режим вспышки. Выберите для
изменения настроек.
5 Параметры съемки. Выберите для
изменения настроек.
6 Индикатор уровня зарядки
аккумулятора.
7 Индикатор разрешения
изображения
8 Счетчик изображений
(приблизительное число
фотографий, съемку которых
можно выполнить при текущей
настройке качества и
доступном
объеме памяти).
9 Используемая память. В
зависимости от настроек устройства
возможны следующие варианты:
память устройства (
).
(
), карта памяти
10 Индикатор сигнала GPS
Информация о положении
Можно автоматически добавлять
полученную информацию о положении
в сведения о файле с отснятым
материалом. Например, в приложении
Фото можно просмотреть то место, где
была снята фотография.
Выберите Меню > Приложения >
Камера.
Добавление ко всему отснятому
материалу информации о
местоположении
Выберите Функции > Параметры >
Показывать инф. GPS > Вкл..
Информация о местоположении
доступна только для изображений,
основной камерой.
снятых
Если координаты местоположения
определяются посредством сети и GPS,
можно добавить информацию о
положении к фотографии или
видеоклипу. При разрешении общего
доступа к фотографии или видеоклипу,
содержащему информацию о
положении, эта информация
становится видимой всем, кто
просматривает эту фотографию или
видеоклип. Можно отключить
геотегирование в настройках камеры.
Получение координат местоположения
может занять несколько минут.
Доступность
и качество сигнала GPS
могут зависеть от местоположения,
расположения близстоящих зданий,
природных препятствий и
метеоусловий. При разрешении общего
доступа к фотографии или видеоклипу
информация о положении также
становится доступной; при этом
сведения о вашем местоположении
могут быть видимы третьим лицам,
просматривающим файл. Для
получения информации о положении
устройство должно обслуживаться
сотовым оператором.
Метки информации о положении:
— Информация о местоположении
недоступна. GPS работает в фоновом
режиме в течение нескольких минут. В
случае установления соединения со
спутником и изменения индикатора на
в течение этого времени все снятые за
это время фотографии и видеоклипы
помечаются в соответствии с
© 2010 Nokia. Все права защищены.
Page 98

98 Камера
полученной от модуля GPS информации
о местоположении.
— Информация о положении
доступна. Информация о положении
добавляется в сведения о файле.
Файлы, содержащие информацию о
положении, помечаются как
в
приложении Фото.
После фотосъемки
После выполнения фотосъемки
выберите одну из следующих функций
(доступно только при выборе
Функции > Параметры > Показать
отснятое фото > Да):
— передача изображения в
мультимедийном сообщении, в
сообщении электронной почты или
посредством такой технологии, как
Bluetooth.
— загрузка изображения в
совместимый альбом в Интернете.
Удалить — Удаление фотографии.
Для использования фотографии в
качестве фонового рисунка главного
экрана выберите Функции >
Использ.изображение > Уст. как
фон. рисун..
Для использования фотографии в
качестве изображения для всех
вызовов по умолчанию выберите
Функции > Использ.изображение >
Как изображ. вызова.
Для назначения фотографии контакту
выберите Функции >
Использ.изображение > Добавить к
контакту.
Для возврата в режим видоискателя
и
съемки новых фотографий нажмите
клавишу съемки.
Вспышка и подсветка видео.
Для съемки в условиях плохой
освещенности в камере предусмотрена
двойная светодиодная вспышка.
Для выбора нужного режима вспышки
выберите один из следующих
используемых в данный момент
индикаторов режима вспышки:
Автоматич., Без кр. глаз, Вкл. и
Откл..
Не дотрагивайтесь до светодиодов
вспышки при снятой задней панели.
После использования в течение
длительного времени светодиоды
могут быть сильно нагреты.
При работе со вспышкой соблюдайте
безопасную дистанцию. Запрещается
использовать вспышку для съемки
людей и животных с близкого
расстояния. Не закрывайте вспышку во
время съемки фотографии.
Увеличение уровня освещенности
при записи видеоклипа в условиях
освещенности
низкой
Выберите
.
Режимы съемки
Режимы съемки помогают выбрать
правильные настройки цвета и
освещения для соответствующих
окружающих условий. Настройки
каждого режима съемки были
установлены в соответствии с
определенным стилем и окружающими
условиями.
© 2010 Nokia. Все права защищены.
Page 99

Камера 99
Сюжет по умолчанию для режимов
фото- и видеосъемки обозначается
символом
(Автоматический).
Изменение сюжета
Выберите
> Режимы съёмки и
сюжет.
Создание собственного сюжета в
соответствии с конкретными
условиями съемки
Выберите Задано пользоват. и
Изменить. Выбор пользовательского
сюжета позволяет самостоятельно
регулировать настройки освещения и
цвета.
Копирование настроек другого
сюжета
Выберите Основан на реж. cъемки и
требуемый сюжет. Для сохранения
изменений и возврата к списку сюжетов
выберите Назад.
Активация собственного сюжета
Выберите Задано пользоват. >
Выбрать.
Съемка серии фотографий
Выберите Меню > Приложения >
Камера.
Режим серии доступен только для
основной камеры. Для использования
режима серии требуется достаточный
объем доступной памяти.
Настройка камеры для съемки серии
фотографий
1 Выберите
> Фотосерия. Чтобы
закрыть просмотр настроек,
выберите
.
2 Нажмите и удерживайте клавишу
съемки. Устройство прекращает
съемку при выборе Стоп или после
съемки 18 фотографий.
Отключение режима серии
Выберите
> Один кадр.
Снятые фотографии отображаются в
сетке. Для просмотра фотографии
выберите ее. Для возврата в
видоискатель в режиме серии нажмите
клавишу съемки.
Также можно использовать режим
серии с таймером автоматической
съемки.
Автотаймер
Используйте автотаймер для задержки
съемки, чтобы сфотографировать себя.
Установка задержки автотаймера
Выберите
> и значение задержки
перед съемкой изображения.
Активация автотаймера
Выберите Включить. При запуске
таймера мигает значок секундомера на
экране, и отображается оставшееся
время. Камера выполняет съемку по
истечении выбранной задержки.
Деактивация автотаймера
Выберите
> > .
Совет. Чтобы Ваша рука была готова к
съемке, попробуйте установить
задержку 2 сек.
© 2010 Nokia. Все права защищены.
Page 100

100 Камера
Видеозапись
Запись видеоклипа
1 При необходимости переключения
из режима фотосъемки в режим
видеосъемки выберите
> .
2 Чтобы начать запись, нажмите
клавишу съемки или выберите
Отображается красный значок
записи.
3 Чтобы приостановить запись,
выберите Пауза. Для
возобновления выберите
Продолж.. Запись прекращается,
если в режиме паузы в течение
минуты не была нажата ни одна
клавиша.
Для увеличения или уменьшения
масштаба используйте клавиши
масштаба.
4 Для прекращения записи нажмите
клавишу съемки. Видеоклип
автоматически сохраняется в
приложении Фото.
Экранная панель инструментов и индикаторы видеозаписи
В окне видоискателя видеокамеры
отображается следующая
информация:
3 Индикатор съемки. Выберите для
записи видеоклипов.
4 Индикатор подсветки видео
5 Настройки записи. Выберите для
изменения настроек.
6 Индикатор уровня зарядки
.
аккумулятора.
7 Индикатор качества видеозаписи.
Для изменения данного параметра
выберите Функции >
Параметры > Качество видео.
8 Тип файла видеоклипа
9 Доступное время записи. Во время
видеосъемки индикатор текущей
длительности видеоклипа
отображает продолжительность
оставшееся время записи.
10 Место для сохранения видеоклипов
11 Индикатор сигнала GPS
После записи видеоклипа
После записи видеоклипа выберите
одну из следующих функций (доступны
только при выборе Функции >
Параметры > Показать снятое
видео > Да):
Воспроизведение
— Воспроизведение записанного
видеоклипа.
— загрузка изображения в
совместимый альбом в Интернете.
Удалить — Удаление видеоклипа.
Чтобы вернуться в режим видоискателя
для записи нового видеоклипа,
нажмите клавишу съемки.
и
1 Индикатор режима съемки.
2 Без звука
Настройки камеры
Настройки фотокамеры
Выберите Меню > Приложения >
Камера.
© 2010 Nokia. Все права защищены.
 Loading...
Loading...