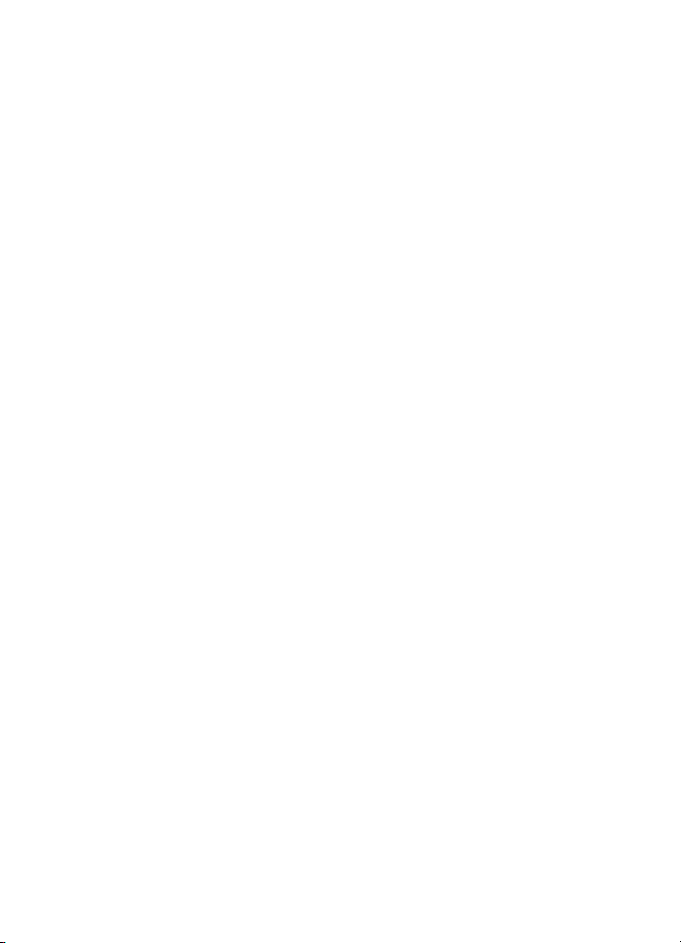
Ръководство за потребителя на Nokia C6–00
Издание 4.1
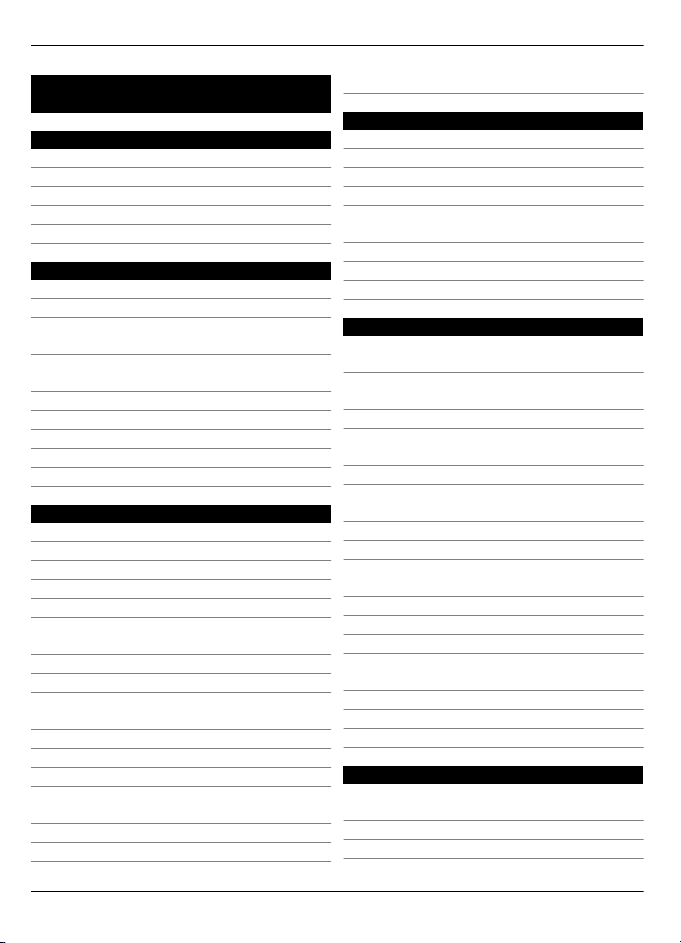
2 Съдържание
Съдържание
Безопасност 5
Информация за вашето устройство 5
Офис приложения 6
Услуги на мрежата 6
Обща памет 7
Магнити и магнитни полета 7
Намиране на помощ 8
Поддръжка 8
Помощ в устройството 8
Направете повече с вашето
устройство 8
Актуализиране на софтуера на
устройството 9
Настройки 9
Кодове за достъп 10
Заключване отвън 10
Удължете живота на батерията 11
Увеличаване на свободната памет 12
Начални стъпки 13
Клавиши и части (лицева страна)13
Клавиши и части (отгоре)13
Клавиши и части (отстрани)13
Клавиши и части (отдолу)13
Клавиши и части (отзад)13
Поставяне на СИМ картата и
батерията 14
Карта с памет 15
Местоположения на антената 16
Включване и изключване на
устройството 16
Зареждане на батерията 16
Действия със сензорния екран 17
Писане на текст 19
Заключване на клавишите и
сензорния екран 22
Слушалки 22
Прикрепване на каишка за китка 23
Пренос Nokia 23
Вашето устройство 25
Начален екран 25
Индикатори на дисплея 26
Команди за бърз достъп 28
Търсене 28
Регулиране на силата на звука и на
високоговорителя 29
Профил “Офлайн”29
Бързо изтегляне 30
Ovi (услуга на мрежата)30
Осъществяване на повиквания 31
Сензорен екран по време на
повикване 31
Осъществяване на гласово
повикване 31
По време на разговор 32
Отговаряне или отхвърляне на
повикване 33
Търсене на контакти 33
Бързо набиране на телефонен
номер 33
Гласово набиране 34
Чакащо повикване 34
Осъществяване на конферентно
повикване 35
Гласови и видео пощенски кутии 35
Осъществяване на видеоповикване 36
По време на видео разговор 36
Отговор или отхвърляне на видео
повикване 37
Видео споделяне 37
Интернет повиквания 40
Дневник 41
Контакти (телефонен указател)43
Запаметяване и редактиране на
имена и телефонни номера 43
Лента с инструменти за контакти 43
Работа с имена и номера 43
© 2011 Nokia. Всички права запазени.
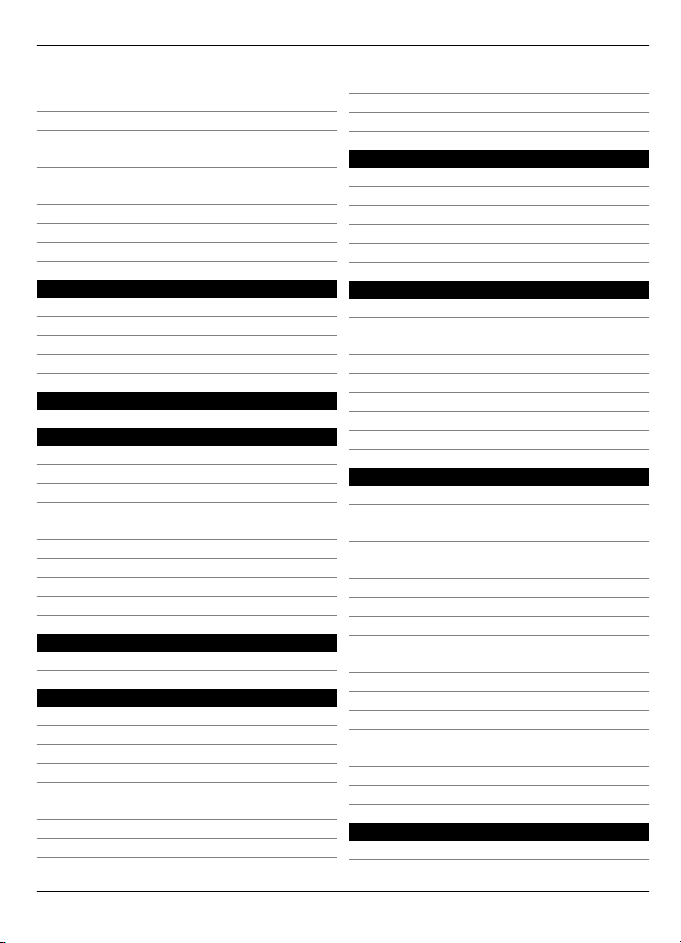
Съдържание 3
Присвояване на номера и адреси по
подразбиране 44
Карти за контакт 44
Прехвърляне на данни с USB кабел 67
Връзка с персонален компютър 68
Административни настройки 68
Задаване на контакти като
предпочитани 44
Тонове на звънене, изображения и
текст на повикване за контакти 45
Копиране на контакти 45
СИМ услуги 45
Групи контакти 46
Електронна поща 48
Информация за електронната поща 48
Добавяне на пощенска кутия 48
Четене на електронна поща 48
Изпращане на електронна поща 49
Mail for Exchange 50
Съобщения 51
Основен екран на "Съобщения"51
Писане и изпращане на съобщения 51
Входяща кутия за съобщения 52
Преглеждане на съобщения в СИМкарта 53
Съобщения от мрежата 53
Служебни команди 54
Настройки за съобщения 54
Лафче 56
Nokia Messaging 57
Информация за Nokia Messaging 57
Свързване 57
Връзки за данни и точки за достъп 57
Мрежови настройки 58
Безжична LAN 58
Точки за достъп 60
Преглед на активните връзки за
данни 63
Синхронизация 63
Bluetooth свързване 64
Интернет 69
Информация за уеб браузъра 69
Разглеждане на Интернет 69
Добавяне на маркер 70
Абониране за уеб канал 70
Научете за събитията около вас 70
Позициониране (GPS) 71
Информация за GPS 71
Информация за подпомаган GPS (A-
GPS) 72
Съвети за създаване на GPS връзка 72
Заявки за местонахождение 73
Ориентири 73
GPS данни 74
Настройки на локализация 75
Карти 76
Общ преглед на Карти 76
Информация за методите за
позициониране 76
Преглед на вашето местоположение
и картата 77
Екран за навигация 78
Екран на картата 78
Планиране на маршрут 78
Получаване на информация за
трафика и безопасността 80
Шофиране до вашата цел 80
Отиване пеша до вашата цел 81
Посетени 81
Запаметяване или преглед на място
или маршрут 82
Изпращане на място до приятел 83
Промяна на облика на картата.83
Камера 84
Правене на снимки 84
© 2011 Nokia. Всички права запазени.
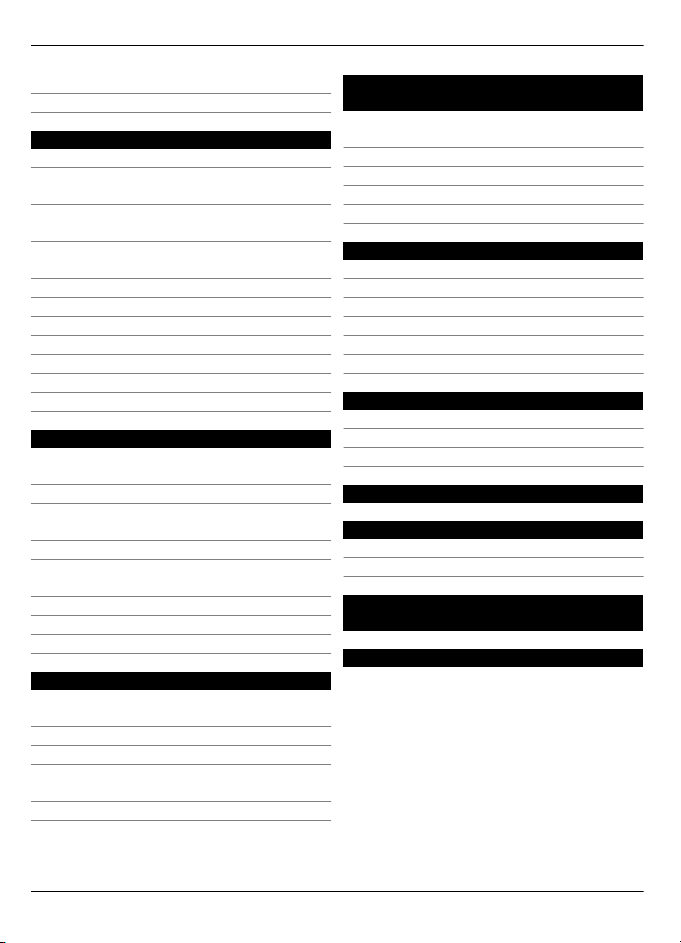
4 Съдържание
Видеозапис 89
Настройки на камерата 90
Снимки 91
За Снимки 91
Преглед на изображения и
видеоклипове 91
Разглеждане и редактиране на
данните за файл 92
Подреждане на изображения и
видеоклипове 93
Лента с инструменти на Снимки 93
Албуми 93
Етикети 93
Слайдшоу 94
Редактиране на изображения 94
Редактиране на видео 95
Отпечатване на изображения 95
Музика 96
Възпроизвеждане на песен или
подкаст 96
Списъци с песни 97
Гледане на текста, докато слушате
песен 98
Подкастове 98
Прехвърляне на музика от
компютър 98
Ovi Музика 99
Подкастинг Nokia 99
FM радио 102
Видеоклипове 104
Изтегляне и възпроизвеждане на
видеоклип 104
Видео канали 105
Моите видеоклипове 105
Прехвърляне на видеоклипове от
компютър 106
Настройки на Видео и ТВ 106
Персонализиране на вашето
устройство 107
Промяна на начина, по който
изглежда устройството ви 107
Профили 107
Триизмерни тонове 107
Промяна на началния екран 108
Променяне на главното меню 108
Приложения 109
Календар 109
Часовник 110
RealPlayer 111
Записващо устройство (рекордер) 112
Бележки 113
Офис 113
Настройки 117
Настройки на телефона 117
Мениджър на приложения 123
Настройки за повикване 126
Отстраняване на неизправности 128
Опазване на околната среда 131
Пестене на енергия 131
Рециклиране 131
Информация за продукта и
безопасността 132
Индекс 138
© 2011 Nokia. Всички права запазени.
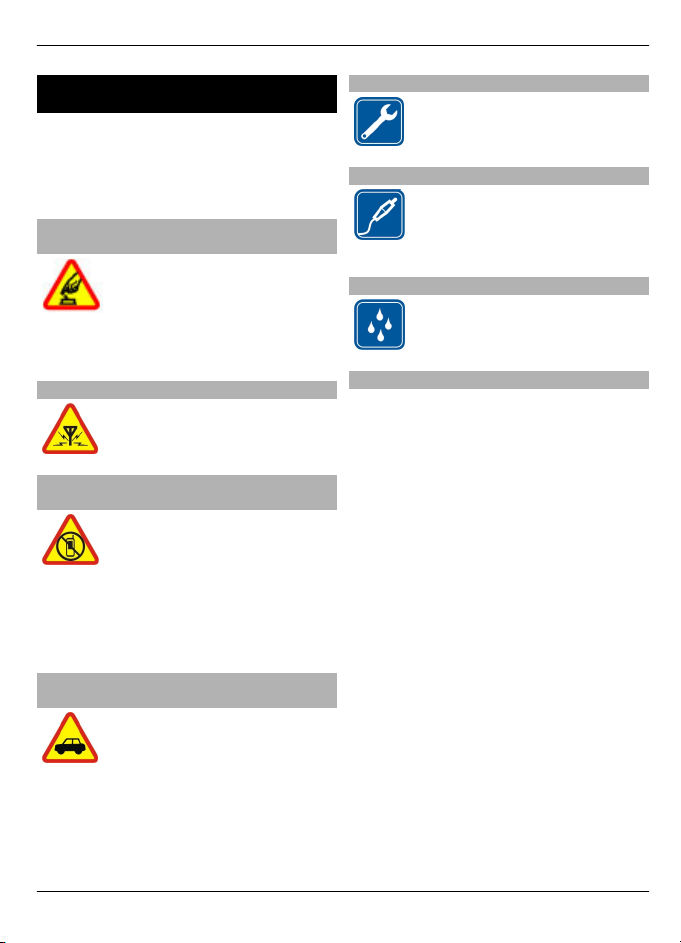
Безопасност 5
Безопасност
Прочетете тези лесни инструкции.
Неспазването им може да бъде опасно
или противозаконно. За допълнителна
информация прочетете цялото
ръководство.
ВКЛЮЧВАЙТЕ САМО КОГАТО Е БЕЗОПАСНО
Не включвайте устройството,
когато използването на
безжични телефони е
забранено или може да
причини смущения или
опасност.
СМУЩЕНИЯ
Всички безжични устройства
се влияят от смущения, които
могат да влошат работата им.
ИЗКЛЮЧВАЙТЕ В ОБЛАСТИ С ОГРАНИЧЕНИЯ
Спазвайте всички
ограничения. Изключвайте
устройството във
въздухоплавателни средства,
в близост до медицинско
оборудване, гориво, химични
вещества или взривоопасни
райони.
НА ПЪРВО МЯСТО, БЕЗОПАСНОСТ НА ДВИЖЕНИЕТО
Спазвайте всички местни
закони. Ръцете ви винаги
трябва да са свободни за
управляване на автомобила,
докато шофирате. Вашият
първи приоритет при
шофиране трябва да бъде
безопасността на пътя.
КВАЛИФИЦИРАН СЕРВИЗ
Само квалифициран сервизен
персонал може да инсталира
или ремонтира този продукт.
АКСЕСОАРИ И БАТЕРИИ
Използвайте само одобрени
аксесоари и батерии. Не
свързвайте несъвместими
продукти.
ВОДОУСТОЙЧИВОСТ
Вашето устройство не е
водоустойчиво. Пазете го
сухо.
Информация за вашето устройство
Описаното в това ръководство
безжично устройство е одобрено за
използване в мрежи (E)GSM 850, 900,
1800, 1900 и UMTS 900, 1900, 2100. За
повече информация относно мрежите
се свържете с вашия мобилен
оператор.
Когато използвате функциите на това
устройство, спазвайте законите и
зачитайте местните обичаи, личния
живот и законните права на другите,
включително авторските права.
Защитата на авторски права може
позволи някои изображения, музика и
друго съдържание да бъдат копирани,
модифицирани или прехвърляни.
Вашето устройство поддържа няколко
метода на свързване. Подобно на
компютрите устройството ви е
изложено на риск от вируси и друг вид
вредно съдържание. Бъдете
предпазливи със съобщения, искания
за свързване, сърфиране и файлове за
изтегляне. Инсталирайте и използвайте
да не
© 2011 Nokia. Всички права запазени.
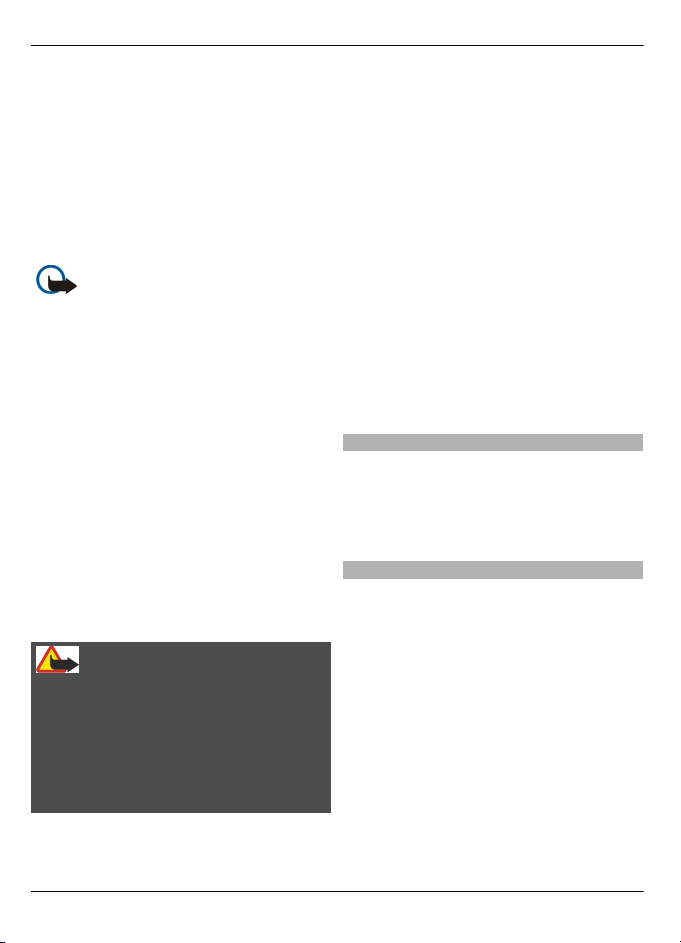
6 Безопасност
само приложения и друг софтуер от
сигурни източници, които предлагат
съответна сигурност и защита срещу
опасен софтуер, като например
приложения, които са Symbian Signed
или са преминали теста на Java
Verified™. Помислете за инсталиране на
антивирусен софтуер и друг софтуер за
сигурност на вашето устройство и на
свързаните с него компютри.
Важно: Устройството ви може да
поддържа само едно антивирусно
приложение. Наличието на повече от
едно приложение с антивирусна
функция може да се отрази на работата
на устройството или да предизвика
прекратяване на функционирането му.
Вашето устройство може да има
предварително инсталирани маркери
или връзки към интернет сайтове на
трети лица. Вие също така можете да
достъп до сайтове на трети лица
имате
чрез вашето устройство. Сайтовете на
трети лица не са свързани с Nokia и
Nokia не поддържа тези сайтове и не
носи никаква отговорност за тях. Ако
решите да ги посетите, трябва да
вземете предпазни мерки за защита
или съдържание.
Предупреждение:
За да използвате функциите на това
устройство, с изключение на
будилника, устройството трябва да
бъде включено. Не включвайте
устройството, когато използването на
безжични устройства може да причини
смущения или опасност.
Офис приложенията поддържат общи
функции на Microsoft Word, PowerPoint
и Excel (Microsoft Office 2000, XP и 2003).
Не всички файлови формати могат да
бъдат преглеждани или
модифицирани.
Не забравяйте да направите резервни
копия или
да съхраните писмени копия
на цялата важна информация,
запаметена в устройството ви.
Когато установявате връзка с някое
друго устройство, прочетете
ръководството за неговото използване
за подробни инструкции за
безопасност. Не свързвайте
несъвместими продукти.
Изображенията в това ръководство
могат да се различават от дисплея на
вашето устройство.
Офис приложения
Офис приложенията поддържат общи
функции на Microsoft Word, PowerPoint
и Excel (Microsoft Office 2000, XP и 2003).
Не всички формати на файлове се
поддържат.
Услуги на мрежата
За да си служите с устройството, трябва
да ползвате услугите на доставчик на
услуги. Някои функции не са налични за
всички мрежи; други функции може да
изискват специално договаряне с
вашия доставчик на услуги, за да
можете да ги ползвате. Услугите на
мрежата са свързани с пренос на данни.
Проверете при доставчика
си на услуги
за подробности относно такси във
вашата мрежа и при роуминг в други
мрежи. Вашият доставчик на услуги
може да ви обясни какви такси ще се
прилагат. Някои мрежи може да имат
ограничения, които се отразяват на
начина по който може да използвате
© 2011 Nokia. Всички права запазени.
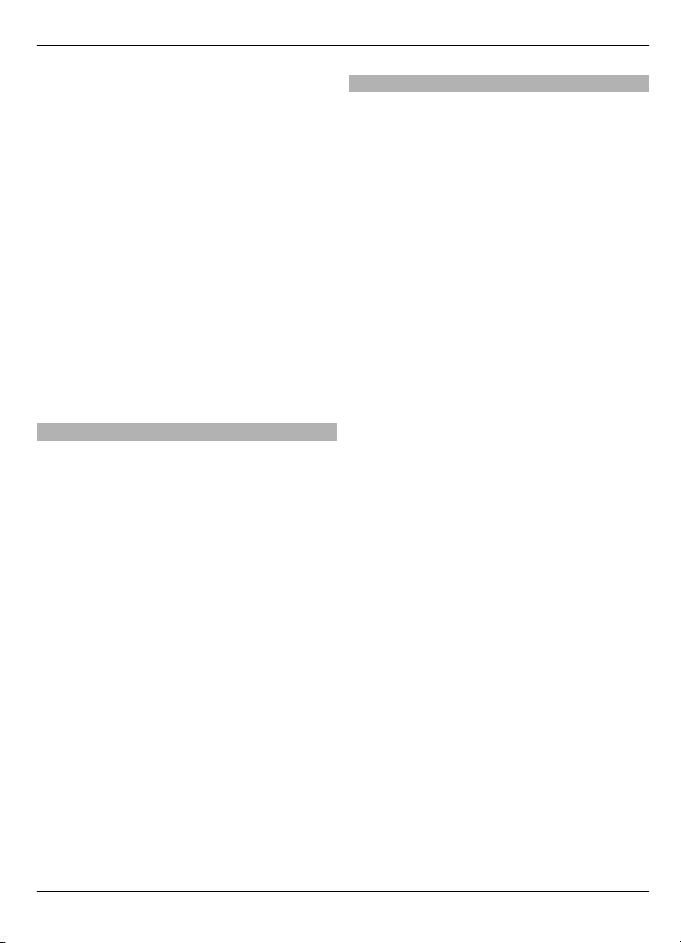
Безопасност 7
някои функции на това устройство,
изискващи услуги на мрежата,
например поддръжка на услуги за
специфични технологии като
протоколи WAP 2.0 (HTTP и SSL), които
работят с протоколи TCP/IP и символи,
зависещи от езика.
Възможно е по искане на вашия
доставчик на услуги, определени
функции на вашето устройство да
бъдат блокирани или да не бъдат
активирани. В такъв случай тези
функции
няма да фигурират в менюто
на вашето устройство. Вашето
устройство може да има и
персонализирани елементи, например
имена на менютата, ред на менютата и
иконите.
Обща памет
Следните функции в това устройство
може да използват обща памет:
мултимедийни съобщения (MMS),
приложение за електронна поща,
лафче. Използването на една или
повече от тези функции може да
намали наличната памет за останалите
функции. Ако вашето устройство
показва съобщение, че паметта е
пълна, изтрийте част от запаметената
информация в общата памет.
По време на
продължителна работа
като например активно видео
повикване и високоскоростна връзка
за данни устройството може да загрее.
В повечето случаи това състояние е
нормално. Ако подозирате, че дадено
устройство не работи правилно,
занесете го за ремонт в най-близкия
оторизиран сервизен център.
Магнити и магнитни полета
Не доближавайте устройството до
магнити или магнитни полета.
© 2011 Nokia. Всички права запазени.
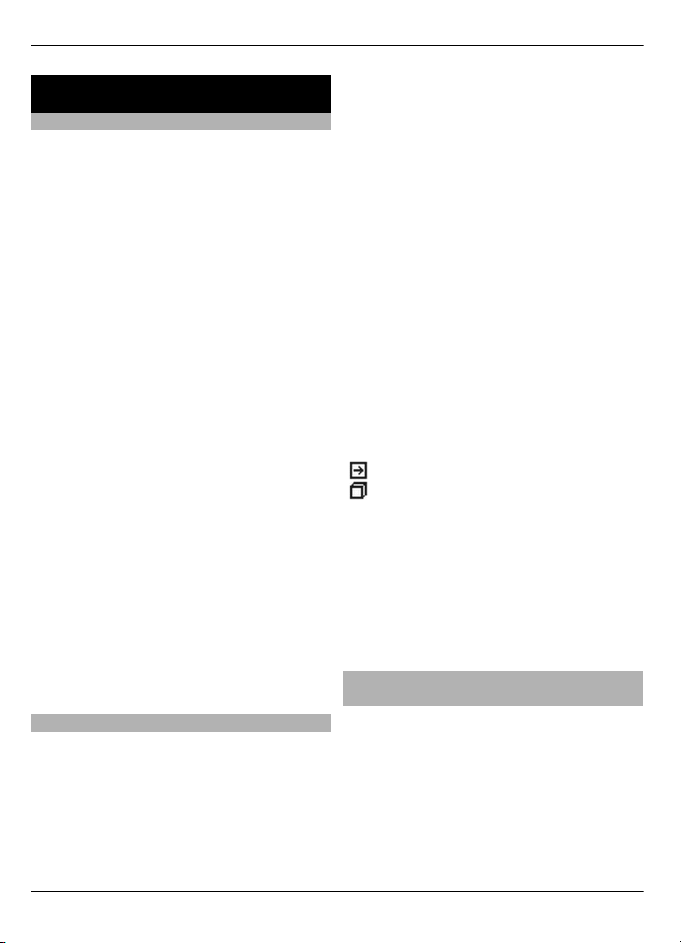
8 Намиране на помощ
Намиране на помощ
Поддръжка
Ако искате да научите повече за
начините за използване на вашия
продукт или не сте сигурни как би
трябвало да функционира
устройството, отидете на адрес
www.nokia.com/support или от
мобилно устройство - на адрес
www.nokia.mobi/support. Можете също
така да прочетете ръководството за
потребителя в устройството. Изберете
Меню > Приложения > Помощ.
Ако това не разреши проблема,
направете едно от следните:
• Рестартиране на устройството.
Изключете устройството и извадете
батерията. След около минута
поставете батерията обратно и
включете устройството.
• Възстановяване на
първоначалните фабрични
настройки
• Актуализиране на софтуера на
устройството
Ако проблемът остане неразрешен,
обърнете се към Nokia за варианти за
поправка. Отидете на адрес
www.nokia.com/repair. Преди да дадете
устройството си за ремонт, винаги
архивирайте данните си от него.
Помощ в устройството
Устройството ви съдържа помощни
инструкции за използването на
приложенията в устройството ви.
За да отворите текстовете за помощ от
главното меню, изберете Меню >
Приложения > Помощ и
приложението, за което искате да
прочетете инструкциите.
Когато е отворено дадено приложение,
за да получите помощ за текущо
показвания екран, изберете Опции >
Помощ.
Когато четете
промените текста за помощ, изберете
Опции > Намаляв.размер шрифт или
Увелич. размер шрифт.
Може да намерите линкове към
свързани теми в края на помощния
текст.
Ако изберете подчертана дума, се
показва кратко обяснение.
Текстовете за помощ използват
следните индикатори:
Когато четете инструкциите, за да
превключите между помощните
текстове и приложението, което е
отворено във фон, изберете Опции >
Показв. отв.прилож. и желаното
приложение.
Направете повече с вашето устройство
Съществуват много приложения,
предлагани от Nokia и други
разработчици на софтуер, които ви
помагат по-ефективно да използвате
вашето устройство. За да намерите и
изтеглите приложения, посетете Ovi
Магазин на store.ovi.com. Тези
приложения са обяснени в
ръководствата, налични на страниците
инструкциите, за да
Линк към свързана тема.
Линк към обсъжданото
приложение.
© 2011 Nokia. Всички права запазени.
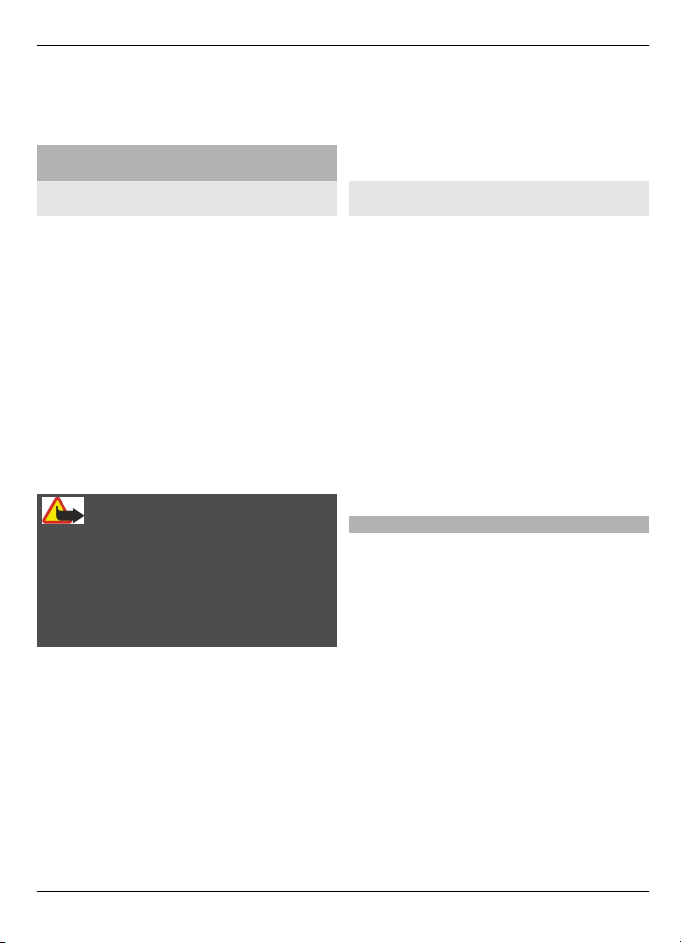
Намиране на помощ 9
за поддръжка на продукти на адрес
www.nokia.com/support или във вашия
местен уебсайт на Nokia.
Актуализиране на софтуера на
устройството
Информация за актуализациите на
софтуера
Актуализациите на софтуера може да
съдържат нови или подобрени
функции, които не са били достъпни по
времето на закупуване на вашето
устройство. Актуализирането на
софтуера може да подобри и
производителността на устройството.
За да получите уведомление, когато за
устройството има нов софтуер,
регистрирайте се в My Nokia и се
абонирайте за уведомления с
текстови
или електронни съобщения. Повече
информация ще намерите на адрес
www.nokia.com/mynokia.
Предупреждение:
Ако инсталирате актуализация на
софтуер, не можете да използвате
устройството дори за осъществяване на
спешни повиквания, докато
инсталирането не приключи и не
рестартирате устройството.
Изтеглянето на актуализации на
софтуер може да е свързано с
предаването на голям обем данни
(мрежова услуга).
Уверете се, че батерията на
устройството има достатъчно мощност
или включете зарядното устройство,
преди да стартирате актуализирането.
След актуализиране на софтуера на
устройството или приложенията в него,
инструкциите, отнасящи се до
актуализираните приложения в
ръководството за потребителя или
помощните файлове може вече да не са
актуални.
Актуализация на софтуера през компютър
Софтуерна актуализация на Nokia е
компютърна програма, позволяваща
ви да актуализирате софтуера на
вашето устройство. За да актуализирате
софтуера на устройството, имате нужда
от съвместим компютър,
широколентов достъп до интернет и
съвместим USB кабел за данни, с който
да свържете вашето устройство към
компютъра.
За да получите допълнителна
информация и да изтеглите
приложението Софтуерна
актуализация на Nokia, отидете на
адрес www.nokia.com/softwareupdate.
Настройки
Вашето устройство обикновено има
автоматично конфигурирани
настройки за MMS, GPRS, поточно аудио/
видео и мобилен интернет, базиращи се
на информация от вашия доставчик на
мрежови услуги. Може в устройството
ви да има настройки, които вече да са
инсталирани от доставчиците на услуги,
или може да получите или поискате
настройките от доставчиците на
мрежови услуги в специално
текстово
съобщение.
Можете да промените общите
настройки във вашето устройство,
такива като език, режим на готовност,
дисплей и настройки за заключване на
клавиатурата.
© 2011 Nokia. Всички права запазени.
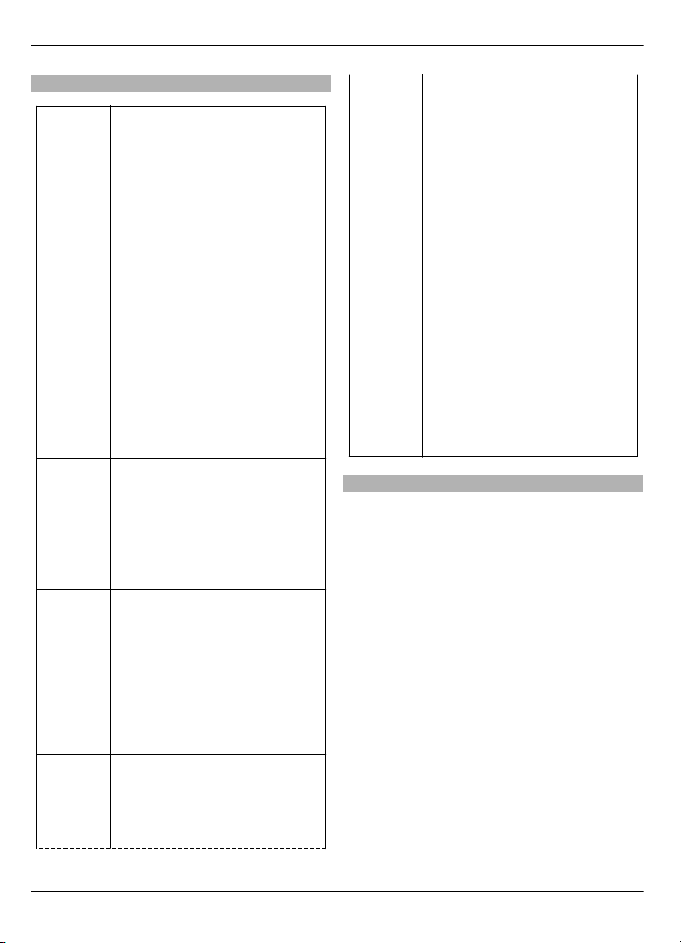
10 Намиране на помощ
Кодове за достъп
ПИН или
ПИН2
код
(4-8
цифри)
Предпазват вашата СИМ
карта от неразрешена
употреба или се изискват за
достъп до някои функции.
Можете да настроите
устройството да пита за ПИН
кода, когато го включите.
Ако не е предоставен със
СИМ картата или ако
забравите кода, обърнете се
към вашия мобилен
оператор.
Ако въведете кода
неправилно три
последователно, ще трябва
да го отблокирате с ПУК или
ПУК2 кода.
ПУК или
ПУК2
код
(8
цифри)
Изискват се за отблокиране
на ПИН или ПИН2 кода.
Ако не са предоставени със
СИМ картата, обърнете се
към вашия мобилен
оператор.
IMEI
номер
(15
цифри)
Служи за идентифициране
на валидни устройства в
мрежата. Номерът може да
се използва и
например на откраднати
устройства.
За да видите вашия IMEI
номер, наберете *#06#.
Код за
заключв
ане (код
за
защита)
Защитава устройството от
неразрешена употреба.
Можете да настроите
устройството да пита за
пъти
за блокиране,
(мин. 4
цифри
или
символа
)
кода за заключване, който
сте задали.
Пазете кода в тайна и на
сигурно място, отделно от
устройството.
Ако забравите кода и
устройството ви се заключи,
то ще трябва да бъде
занесено в сервиз. Това
вероятно ще доведе до
допълнителни такси и е
възможно всички лични
данни в устройството да
бъдат изтрити.
За повече
информация се
свържете със сервизен
пункт на Nokia Care или с
търговеца, от когото сте
закупили устройството.
Заключване отвън
Можете да заключите устройството си
от разстояние с помощта на
предварително зададено текстово
съобщение. Можете да заключите от
разстояние и картата с памет.
Разрешаване на заключване отвън
1 Изберете Меню > Настройки и
Телефон > Управл. телеф. >
Настр. защита > Телефон и СИМ-
карта > Външно заключ. на
тел. > Активирано.
2 Въведете съдържанието на
текстовото съобщение (от 5
до 20
символа), потвърдете го и въведете
кода за заключване.
Заключване на устройството отвън
Напишете предварително зададеното
текстово съобщение и го изпратете на
устройството. За отключване на
© 2011 Nokia. Всички права запазени.
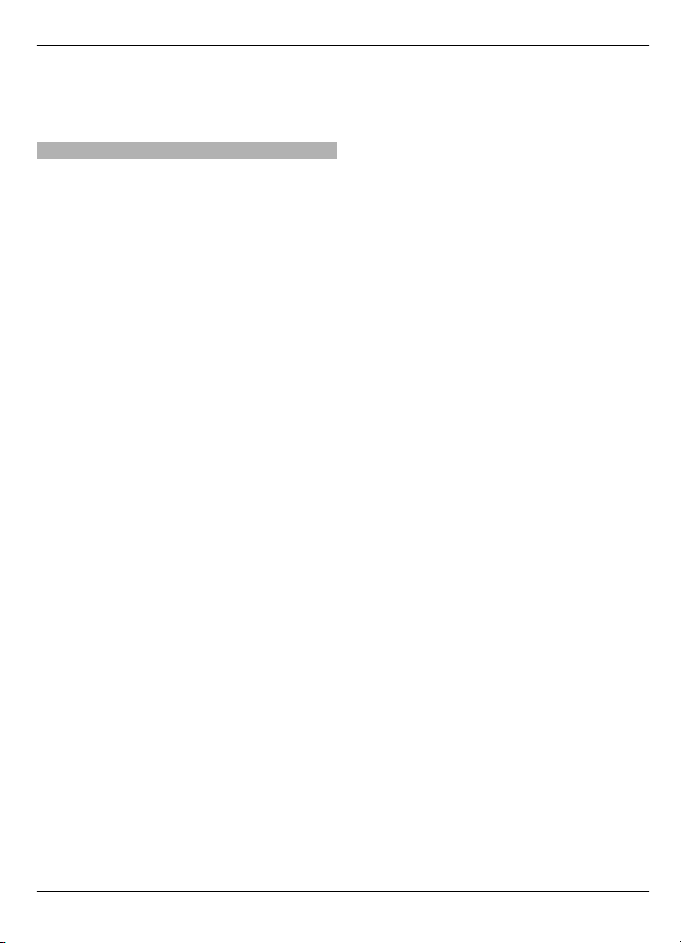
Намиране на помощ 11
устройството имате нужда от кода за
заключване.
Удължете живота на батерията
Много от функциите на вашето
устройство увеличават разхода на
батерията и съкращават живота й. За да
пестите батерията, имайте предвид
следното:
• Функции, които използват
технологията Bluetooth, както и
оставянето на такива функции да
работят във фонов режим, докато
се използват други функции,
увеличава разхода на батерията.
Изключвайте Bluetooth връзката,
когато не ви е
нужна.
• Функции, които използват
безжична локална мрежа (WLAN),
както и оставянето на такива
функции да работят във фонов
режим, докато се използват други
функции, увеличава разхода на
батерията. Безжичната локална
мрежа във вашето устройство Nokia
се изключва, когато не се опитвате
да направите връзка, не сте
свързани към точка за достъп или
не сканирате за достъпни
мрежи. За
да намалите допълнително разхода
на батерията, можете да укажете на
устройството да не сканира или да
сканира по-рядко за достъпни
мрежи във фонов режим.
• Ако сте избрали Връзка пакет
данни > Когато е налице в
настройките за връзка и няма
покритие за пакети данни (GPRS),
устройството периодично опитва
да установи връзка за пакети
За да удължите времето за
данни.
работа на устройството, изберете
Връзка пакет данни > При
необходимост.
• Приложението Карти изтегля нова
картографска информация, когато
превъртате до нови области в
картата, което увеличава разхода
на батерията. Можете да
предотвратите автоматичното
изтегляне на нови карти.
• Ако силата на сигнала на
клетъчната мрежа се променя
много във вашата област,
устройството ви
трябва често да
сканира за наличната мрежа. Това
увеличава разхода на батерията.
Ако в мрежовите настройки е
зададен двоен мрежов режим,
устройството търси 3G мрежа.
Можете да настроите устройството
да използва само GSM мрежата. За
да използвате само GSM мрежата,
изберете Меню > Настройки и
Свързване > Мрежа > Режим на
мрежата > GSM.
• Фоновото осветление на дисплея
увеличава разхода на
батерията. В
настройките за дисплея можете да
промените продължителността на
периода на изчакване, след който
фоновото осветление се изключва.
Изберете Меню > Настройки и
Телефон > Дисплей > Време
осветление. За да нагласите
датчика за светлина, който следи
условията за осветеност и регулира
яркостта на дисплея, в настройките
на дисплея изберете Светлинен
сензор.
• Оставянето на работещи във фонов
приложения може да
режим
увеличи разхода на батерията. За да
затворите приложенията, които не
използвате, ако те не отговарят,
© 2011 Nokia. Всички права запазени.
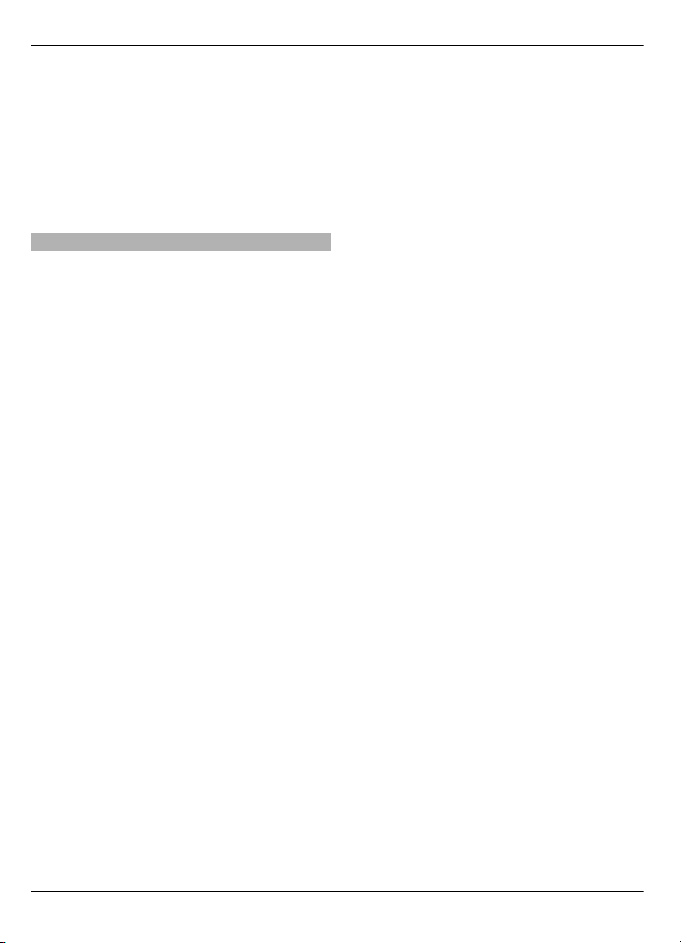
12 Намиране на помощ
изберете Опции > Показв.
отв.прилож. и отидете на
съответното приложение, като
използвате клавиша за менюто.
Натиснете и задръжте клавиша за
менюто, за да отворите
приложението, и изберете
Опции > Изход.
Увеличаване на свободната памет
Трябва ли ви повече свободна памет в
устройството за нови приложения и
съдържание?
Преглед колко свободно място има
за различните типове данни
Изберете Меню > Приложения >
Офис > Файлове.
Много функции на устройството
използват памет за съхраняване на
данни. Устройството ви известява, ако
свободното място в различни области
на паметта намалее.
Увеличаване на
свободната памет
Прехвърлете данни в съвместима карта
с памет (ако е поставена) или в
съвместим компютър.
За да изтриете данни, от които повече
нямате нужда, използвайте Мениджъра
на файлове или отворете съответното
приложение. Можете да изтриете
следните елементи:
• Съобщения в папките на
приложението Съобщения и
изтеглени електронни съобщения в
пощенската кутия
• Запаметени уеб страници
• Информация
за контакти
• Бележки от календара
• Показаните в "Мениджър на
приложения" приложения, които
повече не са ви нужни
• Инсталационни файлове (.sis
или .sisx) на приложения, които сте
инсталирали. Прехвърлете
инсталационните файлове на
съвместим компютър.
• Изображения и видеоклипове в
Снимки. Архивирайте файловете на
съвместим компютър.
© 2011 Nokia. Всички права запазени.
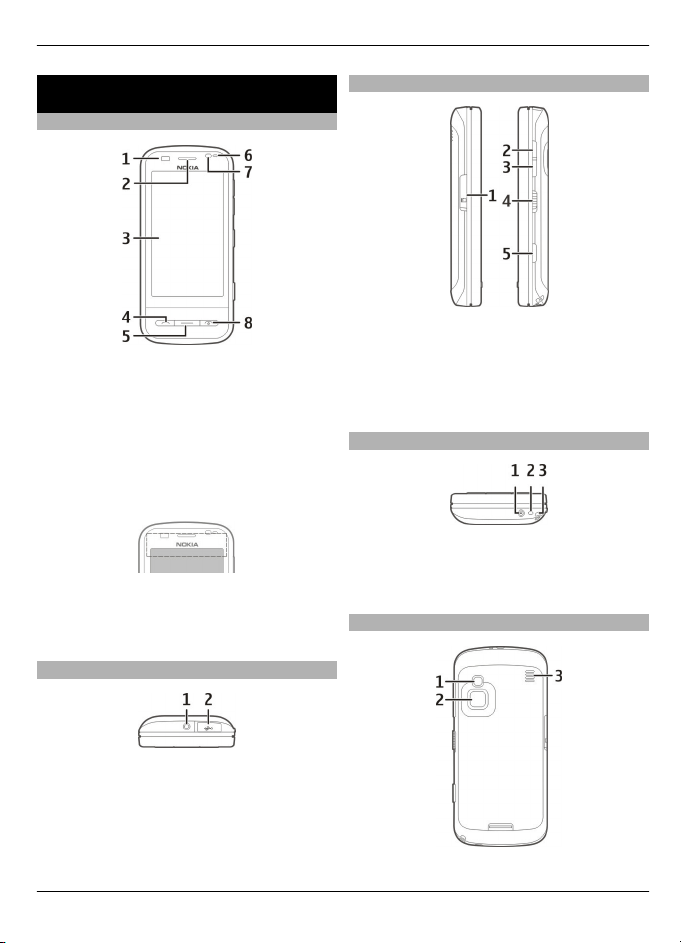
Начални стъпки 13
Начални стъпки
Клавиши и части (лицева страна)
1 Сензор за близост
2 Слушалка
3 Сензорен екран
4 Клавиш за повикване
5 Клавиш за меню
6 Светлинен сензор
7 Втора камера
8 Клавиш за край и захранване
Не покривайте областта над сензорния
екран, например със защитна лента или
лепенка.
Клавиши и части (отстрани)
1 Капак на слота за карта с памет
2 Клавиш за увеличаване
3 Клавиш за намаляване
4 Ключ за заключване
5 Клавиш за снимане
Клавиши и части (отдолу)
1 Конектор за зарядно устройство
2 Микрофон
3 Отвор за каишката за китка
Клавиши и части (отзад)
Клавиши и части (отгоре)
1 Nokia AV конектор (3,5 мм) за
съвместими слушалки
2 USB конектор
© 2011 Nokia. Всички права запазени.
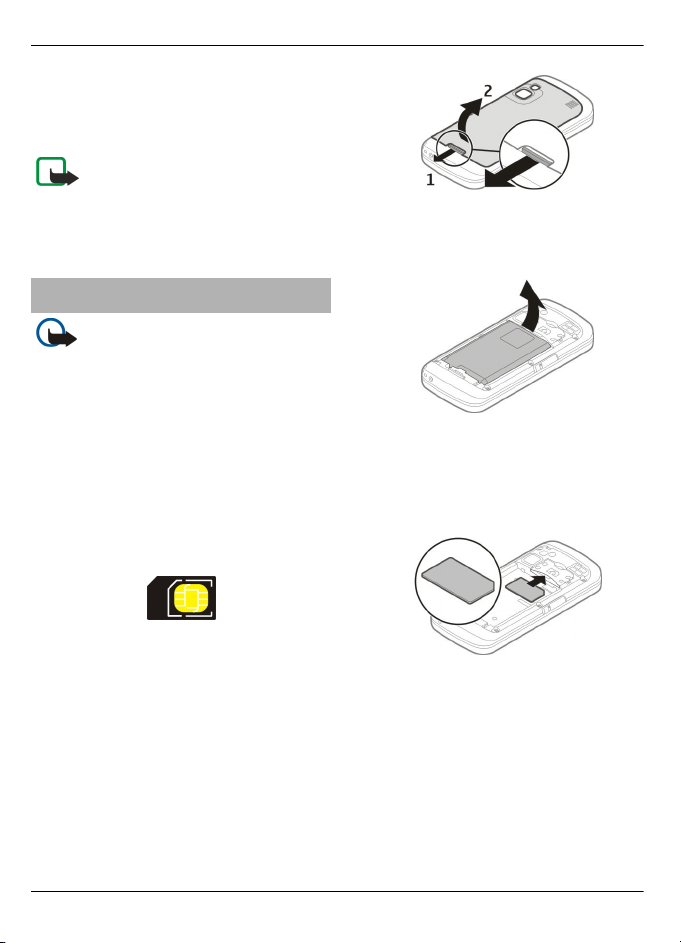
14 Начални стъпки
1 Светкавица
2 Обектив на камерата
3 Високоговорител
Бележка: Повърхността на това
устройство не съдържа никел в
покритието. Повърхността на
устройството съдържа неръждаема
стомана.
Поставяне на СИМ картата и батерията
Важно: Не използвайте mini-UICC
СИМ карта, известна и като micro-SIM
карта, micro-SIM карта с адаптер или
СИМ карта, която има mini-UICC изрез
(вижте фигурата) в това устройство.
Micro-SIM картата е по-малка от
стандартната СИМ карта. Това
устройство не поддържа използването
на micro-SIM карти и използването на
несъвместими СИМ карти може да
повреди картата или устройството,
както и да
доведе до загуба на данни,
съхранени на картата.
2 Ако батерията е поставена,
повдигнете я в посоката на
стрелката, за да я извадите.
3 Поставете СИМ картата. Уверете се,
че контактната област на картата е
обърната към конекторите на
устройството и че засеченият ъгъл
сочи горната част на устройството.
Следвайте внимателно указанията, за
да избегнете повреда на задния панел.
Преди да извадите батерията, винаги
изключвайте устройството и зарядното
устройство.
1 Отворете щифта за освобождаване
на задния панел и вдигнете панела.
4 Подравнете контактите на
батерията със съответните
конектори в отделението за
батерията и поставете батерията.
© 2011 Nokia. Всички права запазени.
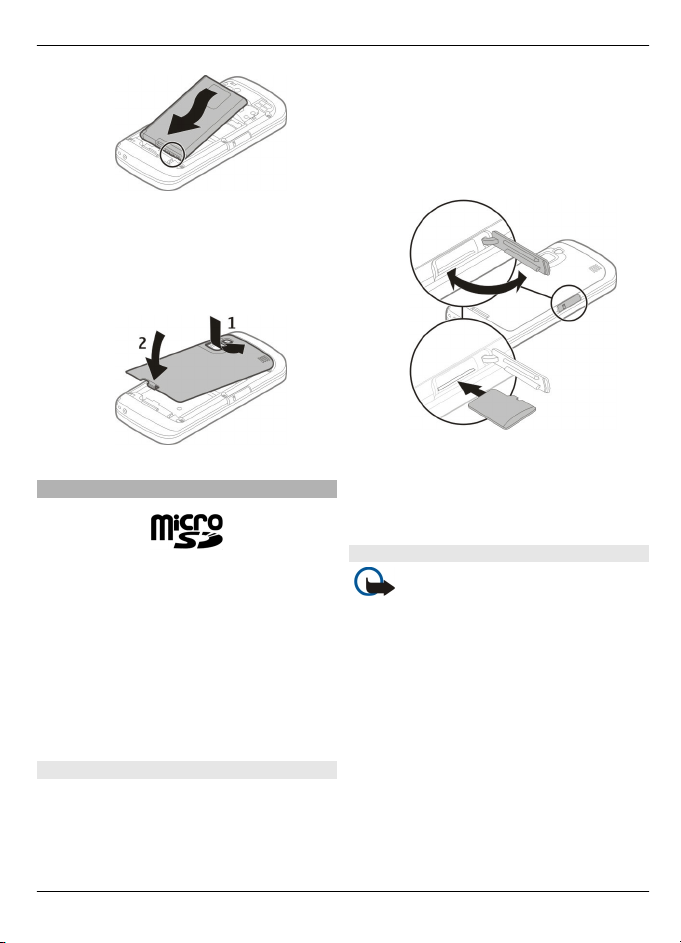
5 За да поставите задния панел на
място, насочете горните
заключващи държачи към техните
слотове и натиснете надолу, докато
панелът се заключи на място.
Карта с памет
Използвайте само съвместими microSD
карти, одобрени от Nokia за употреба с
това устройство. Nokia използва
одобрени промишлени стандарти за
карти с памет, но е възможно някои
марки да не са напълно съвместими с
това устройство. Несъвместимите карти
могат да повредят картата и
устройството, както и данните,
съхранявани в картата.
Поставяне на картата с памет
В устройството може вече да е
поставена карта с памет. В противен
случай направете следното:
Начални стъпки 15
1 Отворете капака на слота за карта с
памет.
2 Поставете в слота съвместима карта
с памет. Уверете се, че контактите
на картата сочат надолу и към
слота.
3 Натиснете картата, докато щракне
на място.
4 Затворете капака на слота за карта
с памет.
Изваждане на картата с памет
Важно: Не отстранявайте
картата с памет по време на работа,
когато се осъществява достъп до нея.
Това може да повреди картата с памет
и устройството, както и данните,
съхранявани в картата.
1 Преди да извадите картата,
натиснете клавиша за захранване и
изберете Изваждане карта памет.
2 Когато устройството ви
предупреди, че някои приложения
бъдат затворени, изберете Да.
ще
3 Когато устройството ви подкани да
извадите картата с памет, отворете
капака на слота за карта с памет.
© 2011 Nokia. Всички права запазени.
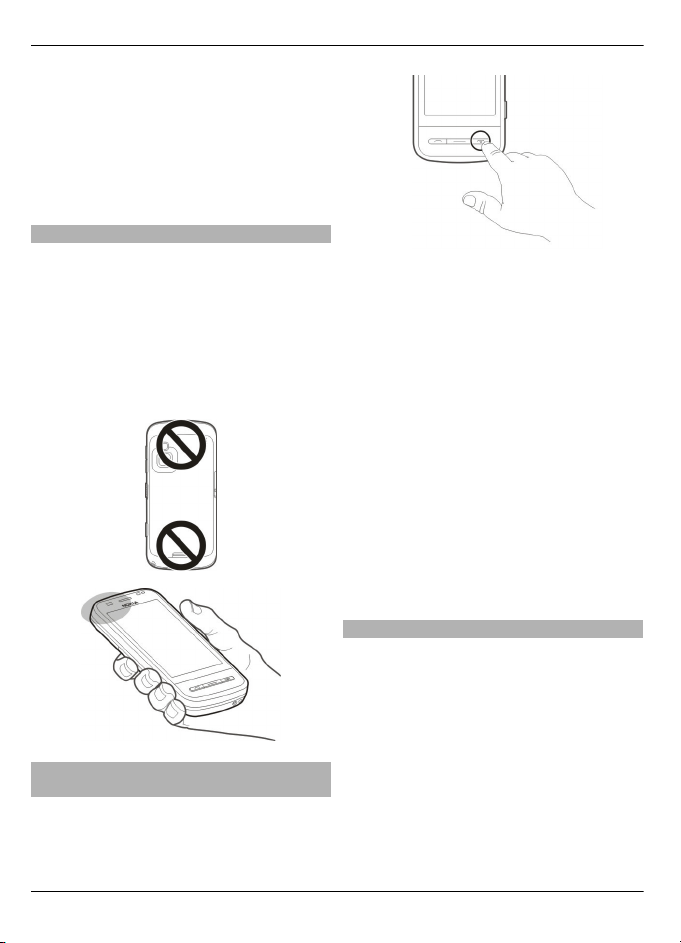
16 Начални стъпки
4 За да освободите картата с памет от
слота, натиснете я леко навътре.
5 Извадете картата с памет. Ако
устройството е включено, изберете
ОК.
6 Затворете капака на слота за карта
с памет.
Местоположения на антената
Вашето устройство може да има
вградена и външна антена. По време на
предаване или приемане избягвайте
ненужен допир с антената. Контактът с
антени влияе върху качеството на
комуникация и може да принуди
устройството да работи на по-високо
ниво на мощност и да съкрати живота
на батерията.
2 Ако бъдете подканени, въведете
ПИН код (предоставя се от вашия
мобилен оператор, например 1234)
или код за заключване и изберете
ОК. Фабрично зададеният код е
12345. Ако забравите кода и
устройството е заключено, ще
трябва да го занесете в сервиз,
което вероятно ще доведе до
допълнителни разходи. За повече
информация се свържете със
сервизен център на Nokia Care
или с
търговеца, от когото сте закупили
устройството.
Изключване на устройството
Натиснете и задръжте клавиша за
захранване.
Включване и изключване на устройството
Включване на устройството
1 Натиснете и задръжте клавиша за
захранване.
Зареждане на батерията
Батерията ви е фабрично заредена до
известна степен. Ако устройството
показва ниско ниво на зареждане,
направете следното:
© 2011 Nokia. Всички права запазени.
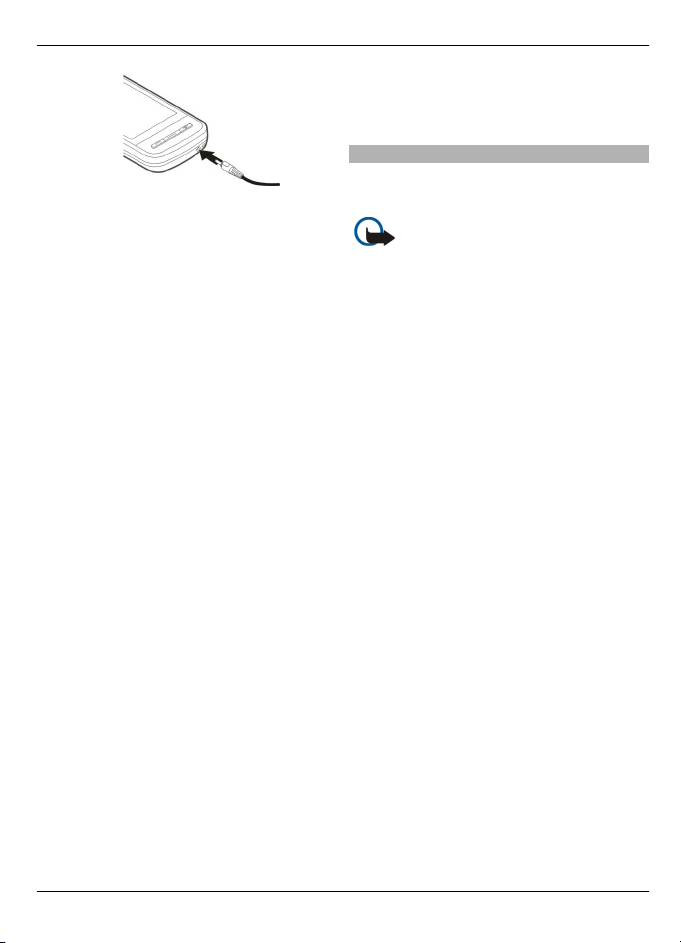
1 Свържете зарядното устройство
към контакт на
електрозахранването.
2 Включете зарядното устройство в
телефона. Когато батерията се
зарежда, индикаторът за
зареждане около конектора за
зарядно устройство свети.
3 Когато устройството ви покаже
напълно заредена батерия,
изключете зарядното устройство
първо от него и след това от
контакта.
Не е необходимо да зареждате
батерията за точно определен период
от време
. Можете да използвате
устройството, докато се зарежда. Ако
батерията е напълно разредена, може
да минат няколко минути, преди
индикаторът за зареждане да се появи
на дисплея или преди да е възможно
осъществяване на повиквания.
Съвет: Изключвайте зарядното
устройство от контакта, когато не се
използва. Зарядно устройство, което е
включено в контакта, консумира ток
дори когато
не е свързано с вашето
устройство.
По време на продължителна работа
като например активно видео
повикване и високоскоростна връзка
за данни устройството може да загрее.
В повечето случаи това състояние е
нормално. Ако подозирате, че дадено
Начални стъпки 17
устройство не работи правилно,
занесете го за ремонт в най-близкия
оторизиран сервизен център.
Действия със сензорния екран
Работете със сензорния екран с пръст
или писалка (ако имате такава).
Важно: Използвайте само
одобрена от Nokia писалка за употреба
с това устройство. Използването на
друга писалка може да обезсили всяка
гаранция, приложима към
устройството и може да повреди
сензорния екран. Избягвайте да
драскате по сензорния екран. Никога не
използвайте истинска химикалка или
молив или други остри предмети за
писане върху сензорния екран.
Натискане и двукратно натискане
да отворите приложение или друг
За
елемент на сензорния екран,
обикновено натискате върху него с
пръст. Но за да отворите следващите
елементи, трябва да натиснете върху
тях два пъти.
• Списък с елементи в приложение,
например папката Чернови в
приложението Съобщения.
• Файлове в списък с файлове,
например изображение в папката
Заснети в приложението Снимки.
: Когато отворите списъчен
Съвет
изглед, първият елемент вече е
маркиран. За да отворите
маркирания елемент, натиснете го
веднъж.
Ако натиснете върху файл или
подобен елемент веднъж, той не се
отваря, а се маркира. За да видите
© 2011 Nokia. Всички права запазени.
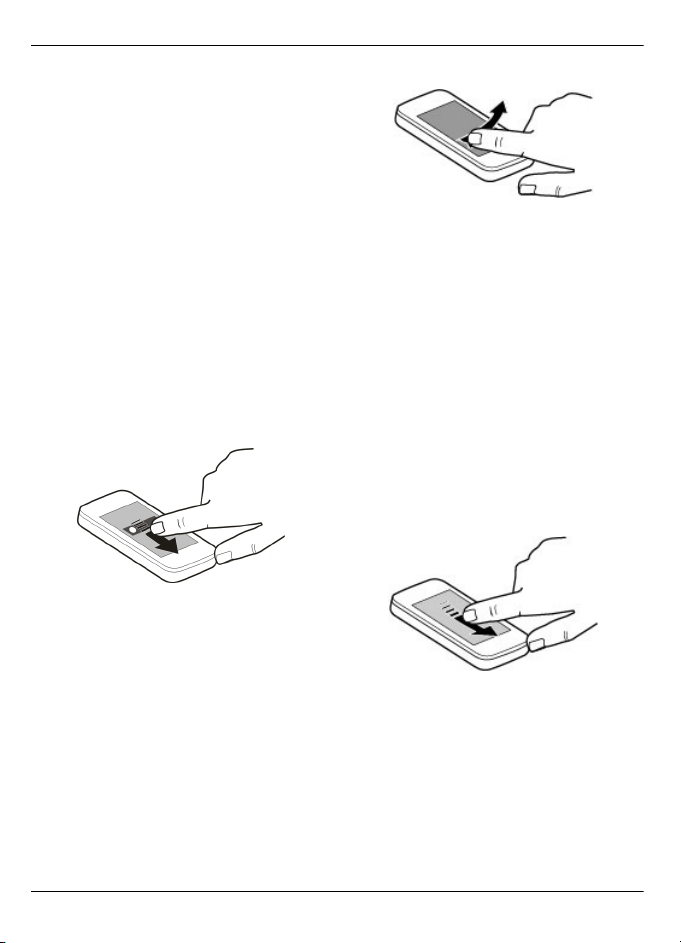
18 Начални стъпки
достъпните за елемента опции,
изберете Опции или икона от
лентата с инструменти, ако има
такава.
Избор
В тази документация за потребителя,
отварянето на приложения или
елементи с еднократно или двукратно
натискане върху тях се нарича
"избиране".
Пример: За да изберете Опции >
Помощ, натиснете върху Опции и след
това натиснете върху Помощ.
Плъзгане
плъзнете, поставете пръст върху
За да
екрана и го плъзнете по екрана.
Пример: Когато гледате изображение,
за да видите следващото или
предишното изображение, тласнете
съответно наляво или надясно.
Избутване
За да избутате, поставете пръст на
екрана, плъзнете го бързо през екрана
и бързо го вдигнете. Съдържанието на
екрана ще продължи да се превърта
със скоростта и в посоката, които е
имало в момента на отпускане. За да
изберете елемент от превъртащ се
списък и да спрете движението,
натиснете върху елемента.
Пример: За да превъртите нагоре или
надолу в уеб страница, плъзнете
страницата с пръст.
Тласък
За да тласнете, плъзнете бързо пръст
наляво или надясно по екрана.
© 2011 Nokia. Всички права запазени.
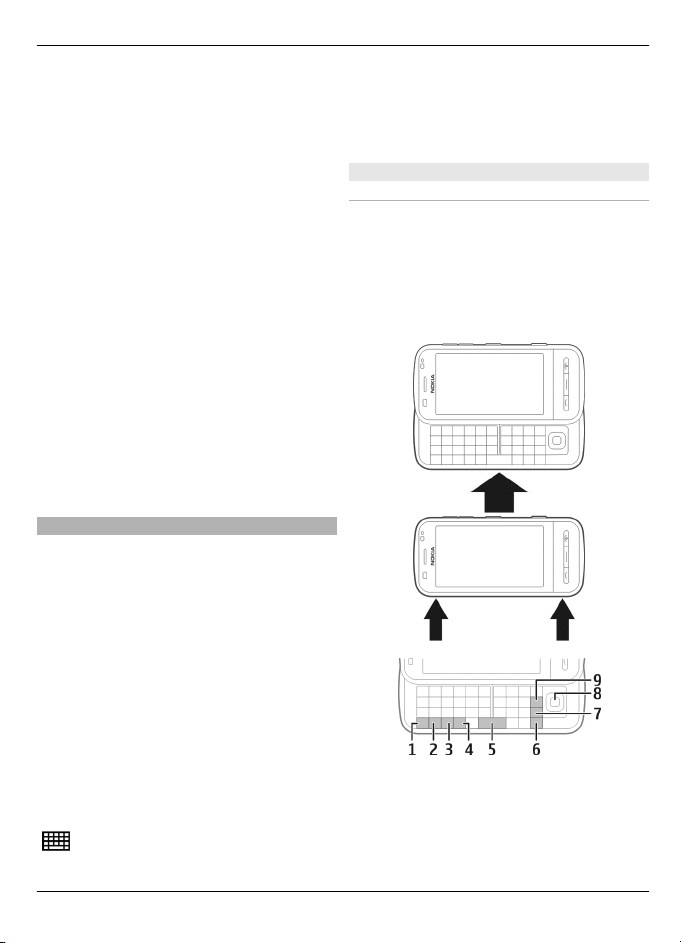
Начални стъпки 19
Превъртане
За да превъртите нагоре или надолу в
списъци, които имат лента за
превъртане, плъзнете плъзгача на
лентата за превъртане.
В някои списъци можете да сложите
пръст върху елемент от списъка и да
плъзнете нагоре или надолу.
Съвет: За да видите кратко описание на
дадена икона, поставете пръст върху
нея. Не за всички икони има
описание.
Фоново осветление на сензорния
екран
Фоновото осветление на сензорния
екран се изключва след определен
период на неактивност.
За да включите фоновото осветление,
отключете екрана и клавишите, ако е
необходимо, и натиснете клавиша за
меню.
Писане на текст
Можете да въвеждате текст в различни
режими. Пълната клавиатура работи
като обикновена клавиатура, а
екранната клавиатура, съдържаща
букви и цифри, ви позволява да
въвеждате символи с натискане върху
тях. Режимите за разпознаване на
почерк ви позволяват да пишете
символи директно на екрана.
За да активирате режима за въвеждане
на текст, натиснете върху което
и да е
поле за въвеждане на текст.
За да превключите между достъпните
режими за въвеждане на текст в екрана
за въвеждане на текст, натиснете върху
и изберете желания режим за
въвеждане.
Методите за въвеждане и езиците,
поддържани от функцията за
разпознаване на почерк, са различни за
различните региони.
Въвеждане от клавиатурата
Клавиатура
Вашето устройство има пълна
клавиатура. За да отворите
клавиатурата, плъзнете сензорния
екран нагоре. Във всички приложения,
екранът се завърта автоматично от
портретен в пейзажен режим, когато
отворите клавиатурата.
1 Функционален клавиш. За да
вмъкнете специален символ,
отбелязан в горния десен ъгъл на
клавиш, натиснете функционалния
клавиш и след това натиснете
© 2011 Nokia. Всички права запазени.
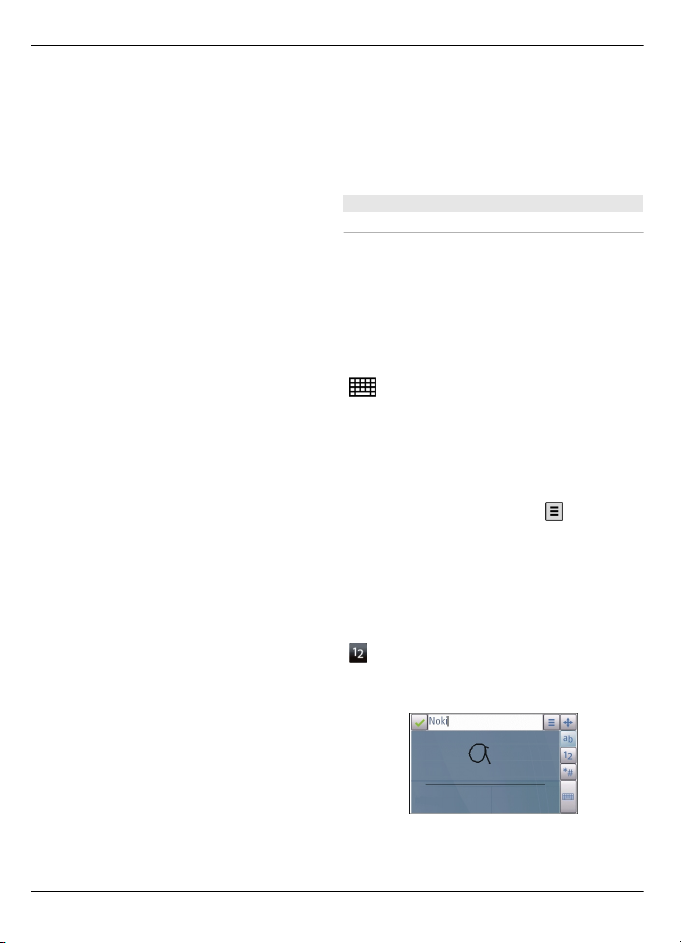
20 Начални стъпки
желания клавиш. За въвеждане на
няколко специални символа поред,
натиснете функционалния клавиш
бързо два пъти. За да се върнете в
нормален режим, натиснете
функционалния клавиш.
2 Клавиш Shift. За превключване
между главни и малки букви,
натиснете двукратно клавиша Shift.
За да въведете само една главна
буква в режим на малки букви или
обратното, натиснете клавиша Shift
това - клавиша на желаната
и след
буква.
3 Клавиш Sym. За да вмъкнете
специални символи, които не са
показани на клавиатурата,
натиснете клавиша Sym и изберете
желания символ.
4 Клавиш Ctrl. Някои команди за бърз
достъп изискват клавиша Ctrl.
5 Клавиш за интервал
6 Клавиш Shift
7 Клавиш за нов ред
8 Клавиш Navi™ (клавиш за
превъртане). Натиснете клавиша за
превъртане, за да направите избор.
Натиснете
ръбовете на клавиша за
превъртане, за да превъртите
наляво, надясно, нагоре или надолу
на дисплея. Натиснете и задръжте
ръба на клавиша за превъртане, за
да ускорите превъртането.
9 Клавиш за връщане. За да изтриете
знак, натиснете клавиша за
връщане. За да изтриете няколко
знака, натиснете и задръжте
клавиша за връщане.
Въвеждане на символи, които не
са
показани на клавиатурата
Възможно е да въвеждате варианти на
символите, например символи с
диакритични знаци. За да въведете á,
натиснете и задръжте клавиша Sym и
след това натиснете неколкократно A,
докато се изведе желаният символ.
Видът и подреждането на буквите
зависят от избрания език за писане.
Въвеждане с докосване
Ръкопис
Методите за въвеждане и езиците,
поддържани от разпознаването на
почерк, се различават според региона и
може да не се предлагат за всички
езици.
За да активирате режима за
разпознаване на почерк, изберете
> Почерк.
Напишете четливи, изправени символи
в областта на въвеждане на текст и
оставете празно място до всеки символ.
За да обучите устройството на вашия
стил на ръкопис, изберете
>
Научаване на почерк. Тази опция не
се предлага за всички езици.
За да въведете буквите и цифрите
(режим по подразбиране), напишете
думите както обикновено. За да
включите режима за цифри, изберете
. За въвеждане на символи, които не
са на латиница, изберете съответната
икона, ако има такава.
© 2011 Nokia. Всички права запазени.
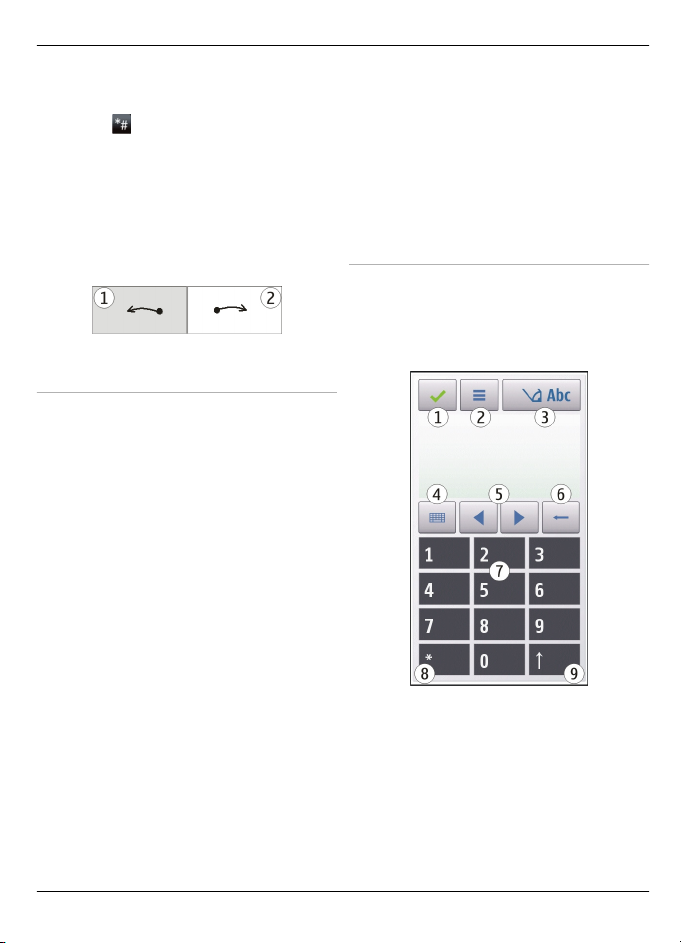
Начални стъпки 21
За да въведете специални символи,
напишете ги както обикновено или
изберете
и желания символ.
За да изтриете символи или да
преместите курсора назад, ударете
назад (вижте фиг. 1).
За да вмъкнете интервал, ударете
напред (вижте фиг. 2).
Настройки за въвеждане с докосване
Изберете Меню > Настройки и
Телефон > Въвежд.с докос..
За да конфигурирате настройките за
въвеждане на текст за сензорния екран,
изберете едно от следните:
Научаване на почерк — Отваряне на
приложението за научаване на почерк.
Обучаване на устройството да
разпознава по-добре почерка ви. Тази
опция не е налична на всички езици.
Език на писане
— Определяне кои
знаци от вашия почерк, характерни за
съответния език, се разпознават и как е
подредена екранната ви клавиатура.
Скорост на писане — Регулиране на
скоростта, при която се разпознава
ръкопис.
Редове — Показване и скриване на
водещата линия в областта за писане.
Водещата линия ви помага да пишете в
прав ред, а също и помага
на
устройството да разпознава почерка
ви. Възможно е тази опция да не се
предлага за всички езици.
Широчина писалка — Промяна на
дебелината на текста.
Цвят при писане — Промяна на цвета
на текста.
Адаптивно търсене — Филтриране на
съдържанието на списък в приложение
според символите, въведени в полето
за търсене.
Виртуална клавиатура
С виртуалната клавиатура (Буквено-
цифрена клав.) можете да въвеждате
символи, както се прави от
традиционна клавиатура с цифрови
клавиши.
1 Затваряне - Затваряне на
виртуалната клавиатура (Буквено-
цифрена клав.).
2 Меню за въвеждане - Отваря
менюто за въвеждане с докосване,
което включва команди, като
например Предсказ. текст включ.
и Език на писане. За да добавите
© 2011 Nokia. Всички права запазени.
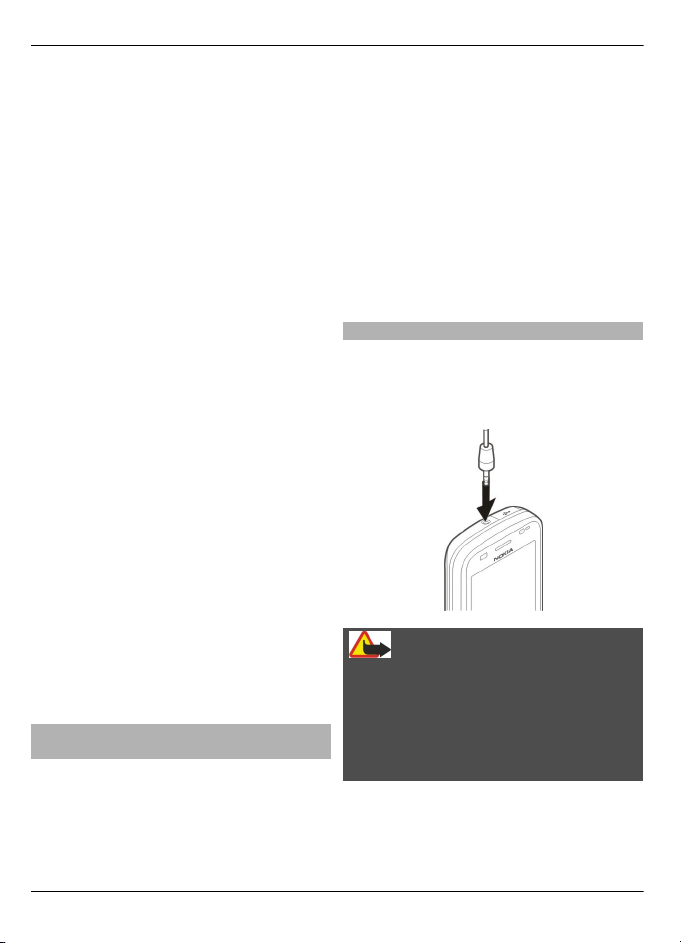
22 Начални стъпки
емотикон, изберете Вмъкване на
емотикон.
3 Индикатор за въвеждане на текст -
Отваря изскачащ прозорец, в който
можете да активирате или
деактивирате режимите за
въвеждане на предсказуем текст,
да смените регистъра на символите
и да превключите между буквен и
цифров режим.
4 Режим на въвеждане - Отваря
изскачащ прозорец, в който
можете да изберете режима на
въвеждане. Когато
натиснете върху
даден елемент, екранът за текущия
метод на въвеждане се затваря и се
отваря избраният метод.
Достъпността на режимите на
въвеждане може да е различна в
зависимост от това, дали е
активиран автоматичният режим
на въвеждане (настройки на
сензорите).
5 Клавиши със стрелки - Превъртане
наляво или надясно.
6 Връщане
7 Цифри
8 Звездичка - Отваря таблица със
специални знаци
.
9 Shift - Сменя регистъра на
символите, активира или
деактивира режимите за
въвеждане на предсказуем текст и
превключва между буквен и
цифров режим.
Заключване на клавишите и сензорния екран
За да заключите или отключите
сензорния екран и клавишите,
плъзнете ключа за заключване
отстрани на устройството.
Когато сензорният екран и клавишите
са заключени, сензорният екран се
изключва и клавишите са неактивни.
Екранът и клавишите могат да се
заключват автоматично след
определен период на неактивност.
За да промените настройките за
автоматично заключване на екрана и
клавишите, изберете Меню >
Настройки и Телефон > Управл.
телеф. > Автом.защ.клав..
Слушалки
Можете да свържете съвместими
гарнитура или слушалки към
устройството си. Възможно е да се
наложи да изберете режим на кабела.
Предупреждение:
Когато използвате слушалки, е
възможно те да окажат негативно
влияние на способността ви да чувате
външни шумове. Не използвайте
слушалки, когато това може да
застраши вашата безопасност.
Не свързвайте към продукти, които
създават изходен сигнал, тъй като това
може да повреди устройството. Не
свързвайте какъвто и да било източник
© 2011 Nokia. Всички права запазени.
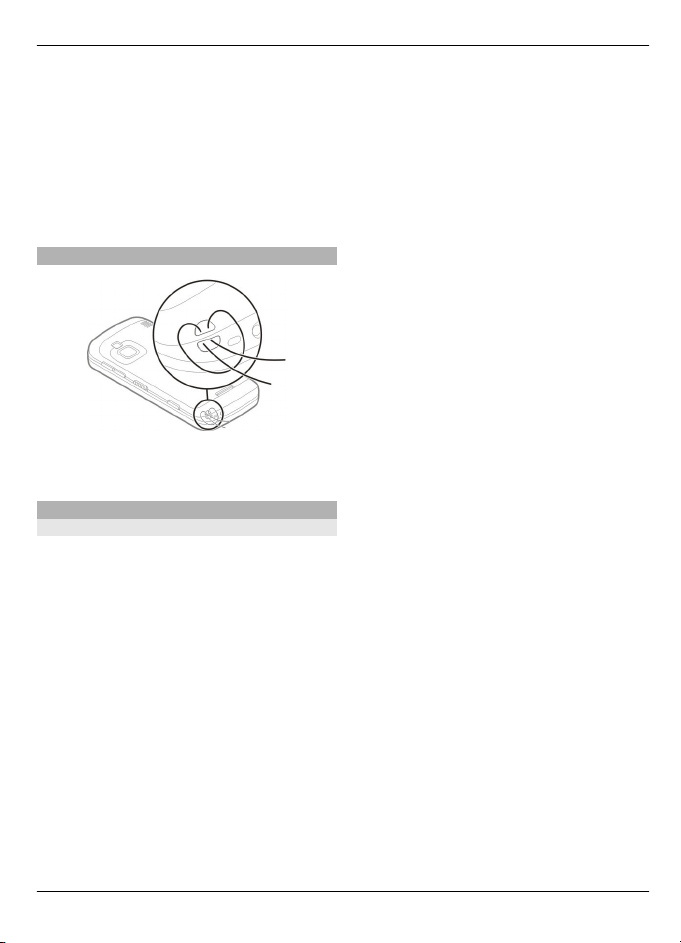
Начални стъпки 23
на напрежение към AV конектора на
Nokia.
Когато свързвате външно устройство
или слушалки, различни от тези, които
са одобрени от Nokia за използване с
това устройство, към AV конектора на
Nokia, обърнете специално внимание
на нивата на звука.
Прикрепване на каишка за китка
Промушете каишката за китка и я
затегнете.
Пренос Nokia
Прехвърляне на съдържание
Можете да използвате приложението
Пренос, за да копирате съдържание,
например телефонни номера, адреси,
записи от календара и изображения от
вашето предишно устройство Nokia на
вашето ново устройство.
Видът съдържание, който може да бъде
прехвърлян, зависи от модела на
устройството, от което искате да
прехвърлите съдържание. Ако това
устройство поддържа синхронизация,
можете също да
синхронизирате данни
между устройствата. Вашето
устройство ви уведомява, ако другото
устройство не е съвместимо.
Ако другото устройство не може да
бъде включено без СИМ карта, можете
да поставите в него вашата СИМ карта.
Когато включите устройство без СИМ
карта, автоматично се активира офлайн
профилът и трансферът може да се
направи.
Прехвърляне на съдържание за
път
първи
1 За да изтеглите данни от другото
устройство за първи път, на вашето
устройство изберете Меню >
Приложения > Инструменти >
Настр. тел. > Пренос данни.
2 Изберете типа на връзката, който
искате да използвате за
прехвърляне на данните. И двете
устройства трябва да поддържат
избрания тип връзка.
3 Ако изберете за тип на връзката
Bluetooth, свържете двете
устройства.
За да потърси вашето
устройство други устройства,
използващи Bluetooth връзка,
изберете Продължи. Изберете
устройството, от което искате да
прехвърлите съдържание. Трябва
да въведете код на вашето
устройство. Въведете код (1-16
цифри) и изберете ОК. Въведете
същия код на другото устройство и
изберете ОК. Устройствата вече са
сдвоени.
Някои по-стари устройства на Nokia
все още нямат приложението
В такъв случай
Пренос.
приложението Пренос се изпраща
до другото устройство като
съобщение. За да инсталирате
приложението Пренос на другото
устройство, отворете съобщението
и следвайте инструкциите на
екрана.
© 2011 Nokia. Всички права запазени.
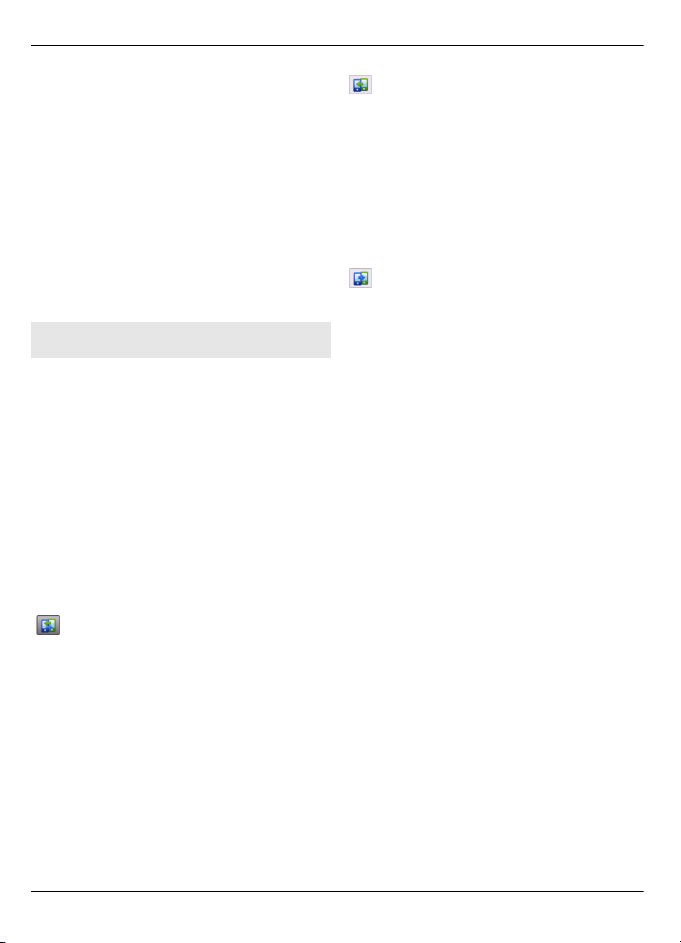
24 Начални стъпки
4 На това устройство изберете
съдържанието, което искате да
прехвърлите от другото устройство.
След като прехвърлянето е
започнало, можете да го откажете
и да продължите по-късно.
Съдържанието се прехвърля от паметта
на другото устройство към съответното
място във вашето устройство. Времето
за прехвърляне зависи от количеството
на данните, които трябва да се
прехвърлят.
Синхронизиране, изтегляне и изпращане на съдържание
След първото прехвърляне на данни
можете да започвате нови
прехвърляния или да създадете
команди за бърз достъп, за да
повторите същия вид прехвърляне покъсно.
Изберете Меню > Приложения >
Инструменти > Настр. тел. > Пренос
данни.
Изберете едно от следните, за да
започнете ново прехвърляне, в
зависимост от модела:
Синхронизиране на
съдържание между вашето
устройство и другото
устройство, ако другото
устройство поддържа
синхронизиране.
Синхронизацията е двупосочна.
Ако даден елемент бъде изтрит
на едното устройство, той ще
бъде изтрит и на двете. Не
можете да възстановявате
изтрити елементи чрез
синхронизация.
Изтегляне на съдържание от
другото устройство към вашето.
При изтегляне съдържанието се
прехвърля от другото
устройство на вашето. В
зависимост от модела на
устройството е възможно да
бъдете попитани дали да се
запази или да се изтрие
оригиналното съдържание в
другото устройство.
Изпращане на съдържание от
вашето устройство към другото.
Ако не можете да изпратите даден
елемент, в зависимост от типа на
другото устройство, можете да
добавите този елемент към папката на
Nokia, в C:\Nokia или E:\Nokia във
вашето устройство. Когато изберете
папката за прехвърляне, елементите се
синхронизират в съответната папка в
другото устройство и обратно.
След прехвърляне
на данни ще бъдете
попитани дали искате да запаметите
команда за бърз достъп с настройките
за прехвърляне в основния екран, за да
можете да повторите същото
прехвърляне по-късно.
Редактиране на команда за бърз
достъп
Изберете Опции > Настройки бърз
достъп. Можете например да създадете
или промените името на командата за
бърз достъп.
Преглед на дневника
за
прехвърляне
Изберете команда за бърз достъп в
основния екран и Опции > Покажи
дневник.
© 2011 Nokia. Всички права запазени.
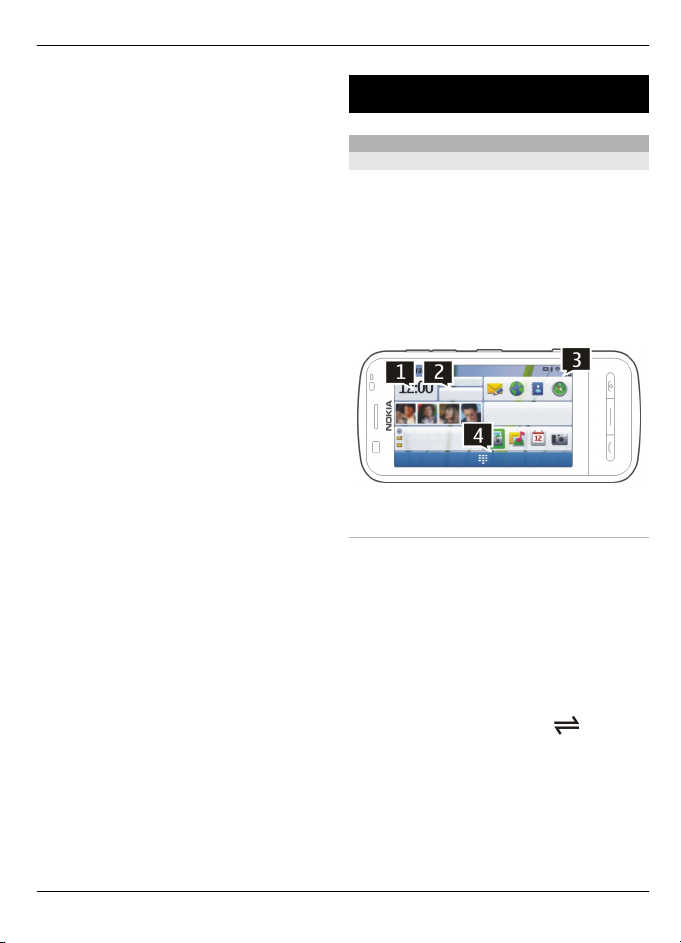
Вашето устройство 25
Ако даден елемент, който ще се
прехвърля, бъде редактиран и в двете
устройства, устройството се опитва да
слее промените автоматично. Ако това
не е възможно, възниква конфликт при
прехвърляне.
Разрешаване на конфликти при
прехвърляне
Изберете Провр.всеки
случай,Приоритет този тел. или
Приоритет друг тел..
Вашето устройство
Начален екран
Информация за началния екран
В началния екран можете да получите
бърз достъп до вашите най-често
използвани приложения, да
управлявате приложения като
музикалния плеър, да преглеждате
предпочитаните си контакти и с един
поглед да виждате дали имате
пропуснати повиквания или нови
съобщения.
Интерактивни елементи в началния
екран
За да отворите часовника, натиснете
върху него (1).
За да отворите календара или да
смените профила в началния екран,
натиснете върху датата или името на
профила (2).
© 2011 Nokia. Всички права запазени.
За да видите или промените
настройките за свързване (
видите достъпните безжични локални
мрежи, ако сканирането за безжични
локални мрежи е включено, или да
видите пропуснатите събития,
натиснете върху горния десен ъгъл (3).
), да
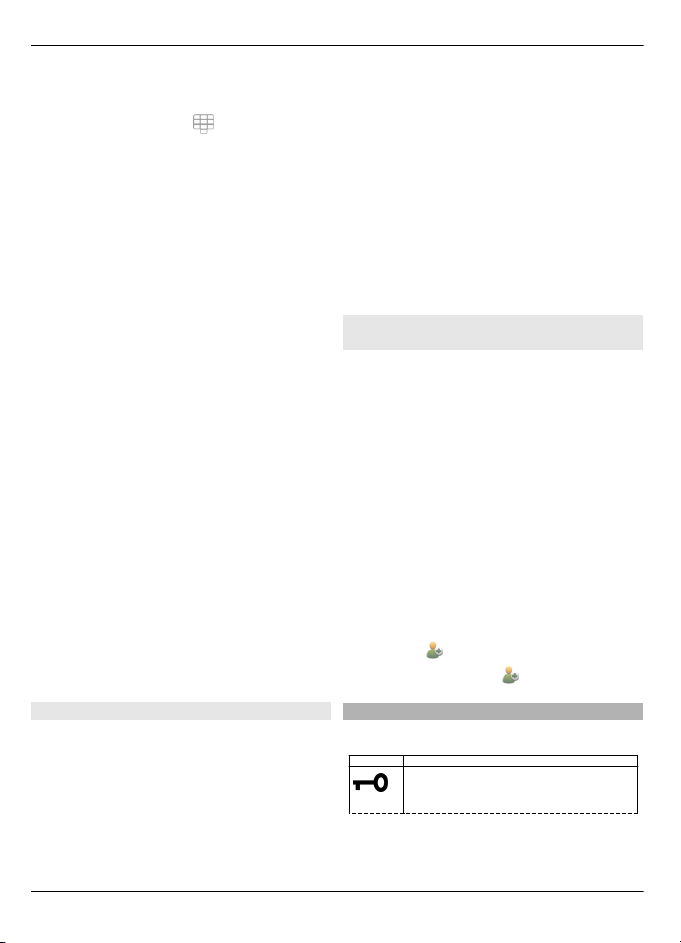
26 Вашето устройство
За да отворите клавиатурата за
набиране и да осъществите телефонно
повикване, изберете
(4).
За да се скрие или покаже
съдържанието, тласнете върху
началния екран с пръст.
Добавяне на елементи към
началния екран
Изберете и задръжте празно
пространство в началния екран, и от
изскачащото меню изберете Добавяне
съдържание и съответния елемент.
Използването на програмки може да е
свързано с пренос на голям обем данни
(услуга на мрежата).
Преместване
на елемент в началния
екран
Изберете Опции > Редакция
съдържан. и желания елемент, след
което го плъзнете и пуснете на ново
място.
Премахване на елемент от началния
екран
Изберете и задръжте елемента, който
желаете да премахнете, и от
изскачащото меню изберете
Отстраняване.
Добавяне съдържание > Музикален
плеър.
Отваряне на музикалния плеър
Изберете Отидете в Музика и
елементите, които желаете да слушате.
По време на възпроизвеждане на всяка
се показват бутоните за
песен
управление на музикалния плеър и, ако
са достъпни, заглавието на песента,
изпълнителя и обложката на албума.
Предпочитани контакти в началния екран
Можете да добавите няколко контакта
директно в началния екран и бързо да
осъществявате повиквания до тях или
да им изпращате съобщения, да
преглеждате уеб каналите им или да
получавате достъп до техните данни и
настройки.
Добавяне на предпочитани
контакти към началния екран
1 В началния екран изберете
Опции > Редакция съдържан. >
Опции >
Добавяне
съдържание > Предпочит.
контакти.
В началния екран се показва ред с
икони
2 Изберете икона (
.
) и контакт.
Музикален плеър в началния екран
Можете да използвате музикалния
плеър от началния екран.
Активиране на бутоните за
управление на музикалния плеър
В началния екран изберете Опции >
Редакция съдържан. > Опции >
Индикатори на дисплея
Основни индикатори
Сензорният екран и
клавишите са заключени.
© 2011 Nokia. Всички права запазени.
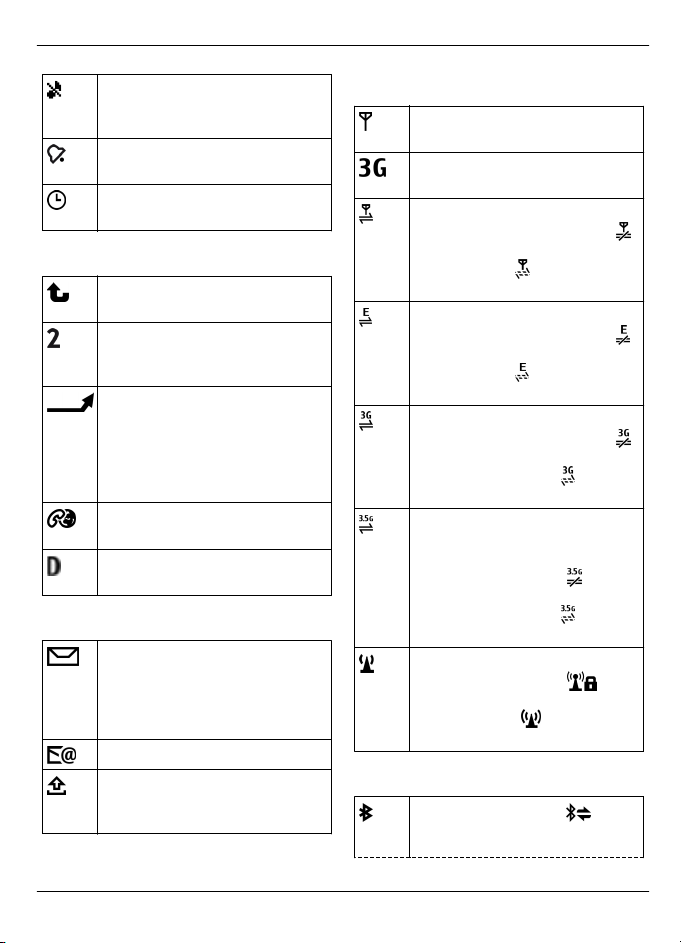
Вашето устройство 27
Устройството известява без
звук за входящи повиквания
или съобщения.
Задали сте аларма за
часовника.
Използвате профил със
зададено време.
Индикатори за повикване
Някой е опитал да осъществи
повикване до вас.
Използвате втората
телефонна линия (услуга на
мрежата).
Настроили сте устройството да
прехвърля входящите
повиквания на друг номер
(услуга на мрежата). Ако имате
две телефонни линии, числото
обозначава активната линия.
Устройството е готово за
интернет повикване.
Имате активно повикване за
данни (услуга на мрежата).
Индикатори за съобщения
Имате непрочетени
съобщения. Ако индикаторът
мига, възможно е паметта за
съобщения в СИМ картата да е
пълна.
Получили сте нова поща.
В папката "Изходящи" има
съобщения, чакащи за
изпращане.
Мрежови индикатори
Устройството е свързано с GSM
мрежа (услуга на мрежата).
Устройството е свързано с 3G
мрежа (услуга на мрежата).
Имате GPRS връзка за пакети
данни (услуга на мрежата).
обозначава, че връзката е
задържана, а
– че се
установява в момента.
Имате EGPRS връзка за пакети
данни (услуга на мрежата).
обозначава, че връзката е
задържана, а
– че се
установява в момента.
Имате 3G връзка за пакети
данни (услуга на мрежата).
обозначава, че връзката е
временно спряна, а
установява в момента.
Имате връзка за
високоскоростен пакетен
достъп за изтегляне – HSDPA
(услуга на мрежата).
обозначава, че връзката е
временно спряна, а
установява в момента.
Има достъпна WLAN връзка
(услуга на мрежата).
обозначава, че връзката е
шифрирана, а
шифрирана.
Индикатори за свързване
Bluetooth е активен.
обозначава, че устройството
изпраща данни. Ако
– че се
– че се
– че не е
© 2011 Nokia. Всички права запазени.
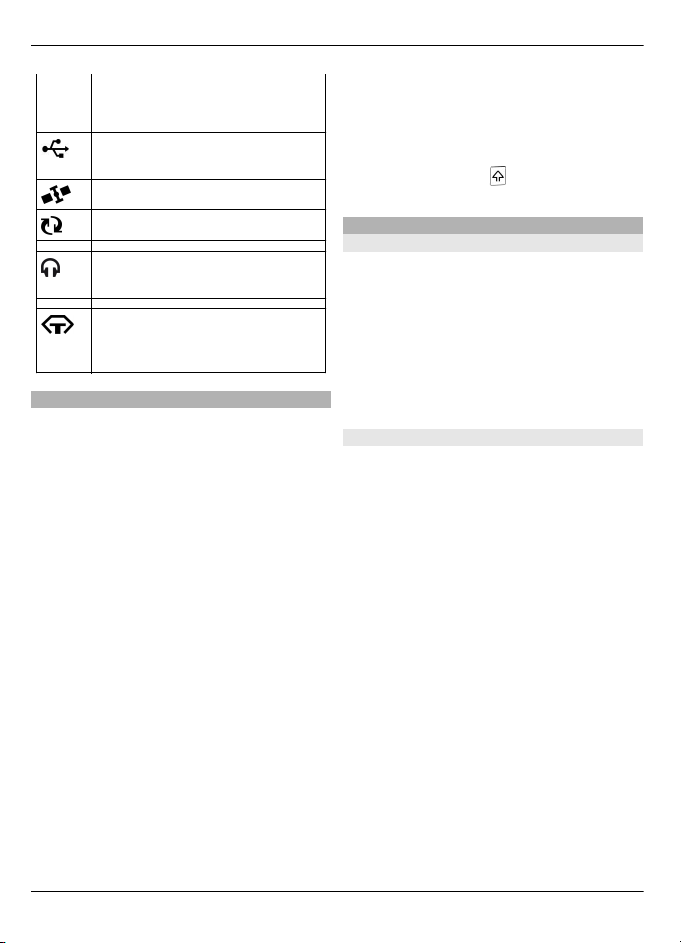
28 Вашето устройство
индикаторът мига, вашето
устройство опитва да се
свърже с друго устройство.
Свързали сте USB кабел с
устройството.
GPS е активиран.
Устройството се синхронизира.
Свързали сте съвместими
слушалки с устройството.
Свързали сте съвместим
текстов телефон с
устройството.
Команди за бърз достъп
За да превключвате между отворени
приложения, натиснете и задръжте
клавиша за меню.
Оставянето на активирани приложения
във фонов режим увеличава разхода на
батерията и намалява живота й.
За да отворите браузъра, натиснете и
задръжте 0 на клавиатурата за
набиране.
За да смените профила, натиснете
клавиша за захранване и изберете
профил.
За да използвате гласови команди, в
началния екран натиснете и задръжте
клавиша за повикване.
За да смените езика на писане
пишете, натиснете
и клавиша Sym.
, докато
Търсене Информация за Търсене
Изберете Меню > Приложения >
Търсене.
Търсенето ви позволява да използвате
различни услуги за търсене,
използващи Интернет, за да намирате
например уеб сайтове и изображения.
Съдържанието и наличността на
услугите може да варират.
Започване на търсене
Изберете Меню > Приложения >
Търсене.
За да търсите в съдържанието на
вашето мобилно устройство, въведете
думи за търсене в полето за търсене или
потърсете тема в категориите на
съдържанието. Докато въвеждате
думите за търсене, резултатите се
организират по категории. Най-скоро
използваните резултати се появяват
най-отгоре в списъка с резултати, ако
отговарят на
вашите думи за търсене.
да се свържете с гласовата си
За
пощенска кутия (услуга на мрежата),
натиснете и задръжте 1 на
клавиатурата за набиране.
За да отворите списък с последните
набрани номера, в началния екран
натиснете клавиша за повикване.
За да търсите уеб страници в интернет,
изберете Търсене в Интернет и
доставчик на търсене, след което
въведете думите за търсене в полето за
търсене. Доставчикът на търсене, който
сте избрали, се задава като доставчик
на търсене в интернет, използван по
подразбиране.
© 2011 Nokia. Всички права запазени.
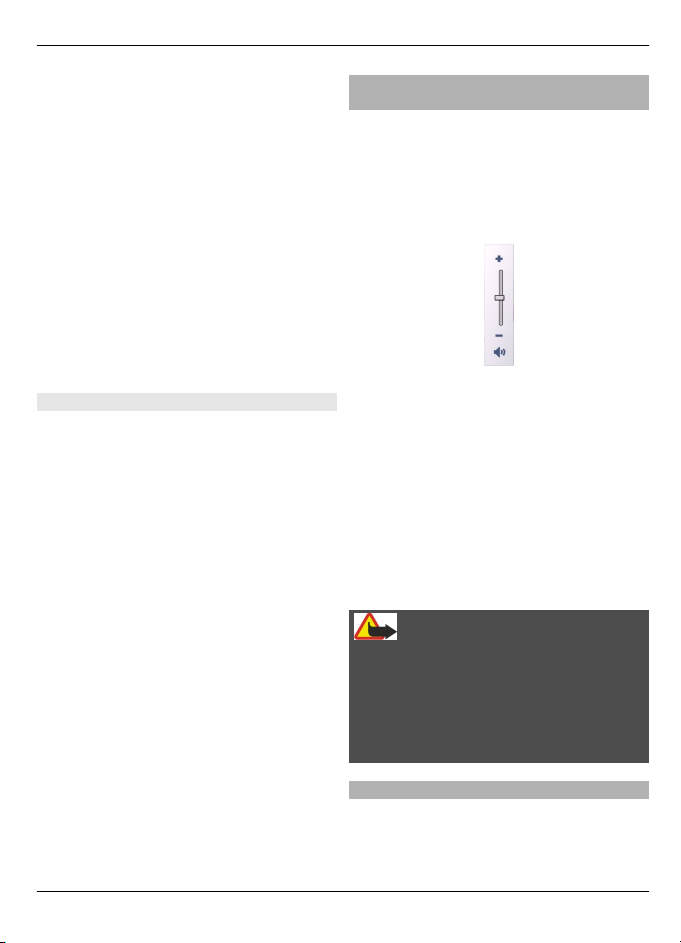
Вашето устройство 29
Ако вече е зададен доставчик на
търсене по подразбиране, изберете го,
за да започнете търсене, или изберете
Още услуги търсене, за да използвате
друг доставчик на търсене.
За да смените доставчика на търсене,
използван по подразбиране, изберете
Опции > Настройки > Услуги за
търсене.
За да смените настройката за страна или
регион с цел намиране на
други
доставчици на търсене, изберете
Опции > Настройки > Страна или
регион.
Настройки за търсене
Изберете Меню > Приложения >
Търсене.
За да промените настройките на
приложението за търсене, изберете
Опции > Настройки и едно от
следните:
Страна или регион — Избор на
страната или региона, от които да
търсите.
Свързване — Избор на точката за
достъп и позволяване или отказване на
мрежовите връзки.
Услуги за търсене — Избор дали да
бъдат показани
доставчиците на услуги
и категориите на търсене.
Общи — Разрешаване или забрана на
пояснения и изчистване на
хронологията на търсене.
Регулиране на силата на звука и на високоговорителя
Регулиране на силата на звука на
телефонно повикване или звуков
клип
Използвайте клавишите за сила на
звука.
Вграденият високоговорител ви
позволява да говорите и слушате
устройството от малко разстояние, без
да трябва да го държите до ухото си.
Използване на високоговорителя по
време на разговор
Изберете Високоговорит..
Изключване на високоговорителя
Изберете Активиране тел..
Предупреждение:
Продължителното слушане на силен
звук може да увреди слуха ви. Слушайте
музика при умерено силно ниво на
звука и не дръжте устройството близо
до ухото си, когато се използва
високоговорителят.
Профил “Офлайн”
Профилът Офлайн ви позволява да
използвате устройството, без да се
свързвате с безжичната клетъчна
мрежа. При активиран профил Офлайн
© 2011 Nokia. Всички права запазени.
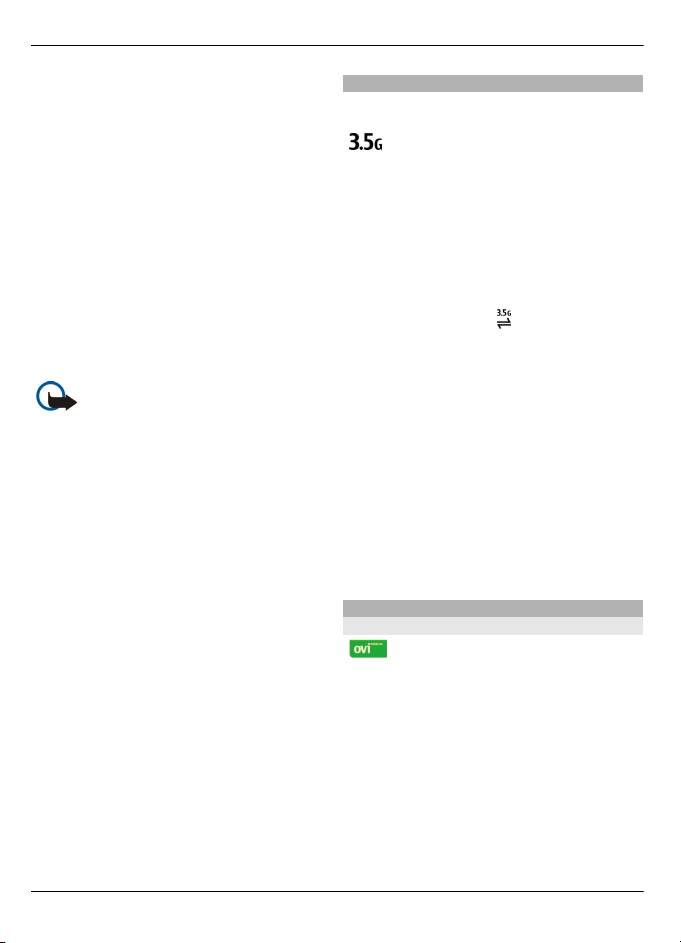
30 Вашето устройство
можете да използвате устройството без
СИМ карта.
Активиране на профила Офлайн
Натиснете кратко клавиша за
захранване и изберете Офлайн.
Когато активирате профила Офлайн,
връзката с клетъчната мрежа се
прекъсва. Всички радиочестотни
сигнали между устройството и
клетъчната мрежа се блокират. Ако се
опитате да изпратите съобщения чрез
клетъчната мрежа, те попадат в
папката Изходящи, за да
бъдат
изпратени по-късно.
Важно: В профила "Офлайн" не
можете да осъществявате или
получавате повиквания, нито да
използвате други функции, изискващи
обхват на клетъчна мрежа. Въпреки
това е възможно да се осъществяват
повиквания до официалния авариен
номер, програмиран в устройството. За
да осъществите повиквания, първо
трябва да активирате функцията за
телефонно повикване, като смените
профилите. Ако устройството е
заключено, въведете кода
за
заключване.
Дори и при активиран профил Офлайн
можете да използвате безжична
локална мрежа (WLAN), например, за да
четете електронната си поща или да
преглеждате страници в интернет.
Докато сте в профила Офлайн, можете
да използвате и Bluetooth връзка. Не
забравяйте, че трябва да се
съобразявате с приложимите
изисквания за безопасност, когато
установявате и използвате връзка с
или Bluetooth.
WLAN
Бързо изтегляне
Високоскоростният достъп за изтегляне
(HSDPA, наречен също 3.5G, означаван с
) е мрежова услуга в UMTS мрежи и
предоставя високоскоростни
изтегляния на данни. Когато в
устройството е активирано
поддържането на HSDPA и устройството
бъде свързано към UMTS мрежа,
изтеглянето на данни, като съобщения,
електронна поща и страници за
браузъра през клетъчната мрежа може
да бъде по-бързо. Една активна HSDPA
връзка се показва с
.
Можете да включите или изключите
поддръжката на HSDPA в настройките
за пакети данни.
За евентуалното наличие и абонамент
за услугата за връзки за данни се
обърнете към вашия доставчик на
услуги.
HSDPA влияе само върху скоростта на
изтегляне – изпращането на данни към
мрежата, например изпращането на
съобщения и електронна поща, остава
неповлияно.
Ovi (услуга на мрежата) Ovi by Nokia
С Ovi by Nokia можете да откриете
нови места и услуги и да поддържате
връзка с приятелите си. Можете
например да направите следното:
• Изтегляне на игри, приложения,
видеоклипове и тонове на звънене
във вашето устройство
• Ориентиране с безплатната
автомобилна и пешеходна
навигация, планиране на
пътувания и преглед на
местоположения на картата
© 2011 Nokia. Всички права запазени.

Осъществяване на повиквания 31
• Получаване на безплатен акаунт в
Ovi Поща
• Изтегляне на музика
Изтеглянето на някои файлове е
безплатно, а на други платено.
Възможно е също предлаганите услуги
да се различават според страната или
региона, както и да не се поддържат
всички езици.
За да получите достъп до услугите в Ovi
на Nokia, отидете на www.ovi.com и
регистрирайте свой собствен
Nokia.
За повече информация отидете в
раздела за поддръжка на адрес
www.ovi.com.
Информация за Ovi Магазин
В Ovi Магазин, можете да изтегляте
мобилни игри, приложения,
видеоклипове, изображения, палитри
и тонове на звънене на устройството си.
Някои неща са безплатни; за други
трябва да платите с кредитна карта или
със сметката за телефона. Възможните
начини за плащане зависят от страната,
в която живеете и от доставчика ви на
услуги на мрежата. Ovi
предлага съдържание, което е
съвместимо с мобилното ви устройство
и отговаря на вкусовете и
местоположението ви.
акаунт в
Магазин
Осъществяване на повиквания
Сензорен екран по време на повикване
Устройството ви има сензор за близост.
За удължаване на експлоатационния
срок на батерията и предотвратяване
на случаен избор, сензорният екран се
изключва автоматично по време на
повикване, когато поставите
устройството близо до ухото си.
Не покривайте сензора за близост,
например със защитна лента или
лепенка.
Осъществяване на гласово повикване
1 В началния екран изберете
отворите клавиатурата за
набиране, и въведете телефонния
номер, включително кода на
областта. За да изтриете номер,
натиснете C .
За международни повиквания
изберете * два пъти за символа +
(замества международния код за
достъп) и въведете кода на
страната, кода на областта
(пропуснете нулата отпред, ако е
необходимо) и телефонния номер.
2 За да
3 Натиснете клавиша за край, за да
осъществите повикването,
натиснете клавиша за повикване.
приключите разговора (или да
прекратите опит за повикване).
Натискането на клавиша за
прекратяване винаги води до
, за да
© 2011 Nokia. Всички права запазени.

32 Осъществяване на повиквания
прекратяване на разговор, дори и
ако е активно друго приложение.
Повикване на контакт
1 Изберете Меню > Контакти.
2 Отидете на желаното име. Можете
също така да въведете първите
букви или символи на името в
полето за търсене и след това да
отидете на името.
3 За да повикате контакта, натиснете
клавиша за повикване. Ако сте
запаметили
няколко номера за
даден контакт, изберете желания
номер от списъка и натиснете
клавиша за повикване.
Прекратяване на повикване
Натиснете клавиша за край.
По време на разговор
За да включите или изключите
микрофона, изберете
или .
За да поставите или извадите от режим
на задържане разговора, изберете
или .
Предупреждение:
Не дръжте устройството близо до ухото
си при включен високоговорител,
защото звукът може да е изключително
силен.
За да включите високоговорителя,
изберете
. Ако сте прикачили
съвместими слушалки с Bluetooth
връзка, за да пренасочите звука към
слушалките, изберете Опции > Актив.
BT „своб.ръце".
За да го превключите обратно към
телефона, изберете
.
За да прекратите повикването,
изберете
.
За да превключите между активното и
задържаното повикване, изберете
Опции > Размяна..
Съвет: Когато имате само едно активно
гласово повикване, за да го задържите,
натиснете клавиша за повикване. За да
извадите повикването от режим на
задържане, натиснете отново клавиша
за повикване.
1 За да изпратите поредица тонове
DTMF (например парола), изберете
Опции > Изпращане на DTMF.
2 Въведете DTMF
поредицата или я
потърсете в списъка с контакти.
3 За да въведете символ за изчакване
(w) или символ за пауза (p),
натиснете неколкократно *.
4 За да изпратите тона, изберете ОК.
Можете да добавяте DTMF тонове
към телефонния номер или DTMF
поле в данните на контакт.
За да прекратите активното повикване
и да приемете чакащото повикване,
изберете
Опции > Замяна.
Много от опциите, които можете да
използвате по време на гласово
повикване, са услуги на мрежата.
© 2011 Nokia. Всички права запазени.

Осъществяване на повиквания 33
Отговаряне или отхвърляне на повикване
За да отговорите на повикване,
натиснете клавиша за повикване или
тласнете Плъзнете за отговор отляво
надясно. Тласването може да се
използва само при заключен сензорен
екран.
За да отключите сензорния екран, без
да отговорите на повикване, тласнете
Плъзнете за отключ. отдясно наляво,
след което отговорете на повикването
или го отхвърлете
, или изпратете
текстово съобщение за отхвърляне на
повикване. Тонът на звънене се
изключва автоматично.
Ако не желаете да отговорите на
повикване, за да го отхвърлите,
натиснете клавиша за край. Ако
функцията за прехвърляне на
повиквания (услуга на мрежата) е
активирана, отхвърлянето на входящо
повикване същевременно го
прехвърля.
За да изключите тона на звънене на
входящо
повикване, изберете Без
звук.
За да изпратите текстово съобщение за
отхвърляне на повикване, без в
действителност да отхвърлите
повикването, като уведомите
повикващия, че не можете да
отговорите, изберете Без звук >
Изпр.съоб., редактирайте текста на
съобщението и натиснете клавиша за
повикване.
За да активирате функцията за текстово
съобщение за отхвърляне на
повикване, изберете Меню >
Настройки
и Набиране >
Повикване > Отхв. повикв.със
съобщ.. За да напишете стандартното
съобщение, изберете Текст на
съобщение.
Търсене на контакти
1 В началния екран, за да отворите
клавиатурата за набиране,
изберете
.
2 Започнете да въвеждате името на
контакта.
3 Изберете желания контакт от
списъка с предложените
съвпадения.
4 За да наберете намерения контакт,
натиснете клавиша за повикване.
За да търсите контакти, използвайки
пълната клавиатура, в началния екран
започнете да въвеждате името или
телефонния номер на контакта.
Изберете желания контакт от списъка с
предложените съвпадения. За да
осъществите
повикване до намерения
контакт, натиснете клавиша за
повикване.
Бързо набиране на телефонен номер
С функцията за бързо набиране можете
бързо да се обаждате на приятели и
роднини с натискане и задържане само
на един клавиш.
Изберете Меню > Настройки и
Набиране.
Активиране на бързо набиране
Изберете Повикване > Бързо
набиране > Включване.
© 2011 Nokia. Всички права запазени.

34 Осъществяване на повиквания
Присвояване на телефонен номер на
цифров клавиш
1 Изберете Бързо набиране.
2 Отидете на клавиша, на който
искате да присвоите телефонния
номер, и изберете Опции >
Присвои.
1 и 2 са запазени за гласовата и
видео пощенските кутии.
Осъществяване на повикване
В началния екран изберете
, за да
отворите клавиатурата за набиране,
след което изберете и задръжте
цифрата на присвоения клавиш.
Гласово набиране
Устройството автоматично създава
гласов маркер за контактите.
Прослушване на гласов маркер на
контакт
1 Изберете контакт и Опции >
Детайли гласов маркер.
2 Отидете на контакт и изберете
Опции > Пускане гласов маркер.
Извършване на повикване с гласов
маркер
Бележка: Използването на
гласови маркери може да е трудно в
шумна среда или при спешен случай,
така че не трябва винаги да разчитате
само на гласово набиране.
Когато използвате набиране с глас,
използва се високоговорителят.
Дръжте устройството близо до вас,
когато изговаряте гласовия маркер.
1 За да започнете гласово набиране,
в началния екран
натиснете и
задръжте клавиша за повикване.
Ако използвате съвместим
комплект слушалки с клавиш,
натиснете и задръжте клавиша на
слушалките, за да започнете
гласово набиране.
2 Чува се къс сигнал и на дисплея се
изписва Говорете сега. Изречете
ясно името, което е запаметено за
контакта.
3 Устройството възпроизвежда на
избрания език синтезирания гласов
маркер за разпознатия контакт
и
показва на дисплея името и номера.
За да прекратите гласовото
набиране, изберете Спиране.
Ако за името са запаметени няколко
номера, можете да изречете и името и
типа на номера, например мобилен или
стационарен.
Чакащо повикване
С изчакването на повикване (услуга на
мрежата) можете да отговорите на
повикване, докато водите друг
разговор.
Активиране на изчакването на
повикване
Изберете Меню > Настройки и
Набиране > Повикване > Чакащо
повикване.
Отговор на чакащо повикване
Натиснете клавиша за повикване.
Първото повикване се задържа.
Превключване между активно и
задържано повикване
Изберете Опции > Размяна.
© 2011 Nokia. Всички права запазени.

Осъществяване на повиквания 35
Свързване на задържаното с
активното повикване
Изберете Опции > Прехвърляне. Вие
се изключвате от повикванията.
Прекратяване на активно
повикване
Натиснете клавиша за край.
Прекратяване и на двете
повиквания
Изберете Опции > Край на всички.
Осъществяване на конферентно повикване
Устройството ви поддържа
конферентни разговори между наймного шестима участници,
включително вас.
Осъществяването на конферентни
разговори е услуга на мрежата.
1 Свържете се с първия участник.
2 За да направите повикване до друг
участник, изберете Опции > Ново
повикване. Първото повикване се
задържа.
3 Когато се получи отговор на новото
повикване, за да
добавите първия
участник към конферентния
разговор, изберете
.
Добавяне на нов участник към
конферентен разговор
Осъществете повикване до друг
участник и добавете новото повикване
към конферентния разговор.
Провеждане на личен разговор с
участник в конферентен разговор
Изберете
.
Отидете на участника и изберете
.
Конферентният разговор се поставя в
режим на задържане в устройството ви.
Останалите участници продължават
конферентния разговор.
За да се върнете в конферентния
разговор, изберете
.
Отстраняване на участник от
конферентен разговор
Изберете
изберете
, отидете на участника и
.
Прекратяване на активен
конферентен разговор
Натиснете клавиша за край.
Гласови и видео пощенски кутии
С гласовата или видео пощенската
кутия (услуги на мрежата, видео
пощенската кутия се предлага само в 3G
мрежи) можете да прослушвате
гласовите съобщения или
съобщенията от видео повиквания,
които сте получили.
Свързване с вашата гласова или
видео пощенска кутия
В началния екран изберете
, за да
отворите клавиатурата за набиране,
изберете и задръжте 1 и изберете
Гласова пощ. кутия или Видео пощ.
кутия.
Промяна на телефонния номер на
вашата гласова или видео пощенска
кутия
1 Изберете Меню > Настройки и
Набиране > П.кутия повикв.,
пощенска кутия и Опции >
Промяна на номер.
© 2011 Nokia. Всички права запазени.

36 Осъществяване на повиквания
2 Въведете номера (получен от
вашия доставчик на мрежови
услуги) и изберете ОК.
Осъществяване на видеоповикване
Когато осъществявате видео
повикване (услуга на мрежата), можете
да гледате двупосочно видео в реално
време между вас и получателя на
повикването. Видеото на живо, заснето
с камерата, се показва на получателя на
видео повикването.
За да можете да осъществите видео
повикване, трябва да имате УСИМ карта
и да сте в обхвата на 3G
мрежа. За
евентуалното предлагане, цени и
абонамент за услуги за видео
повикване се свържете с вашия
доставчик на мрежови услуги.
Видео повикването може да се
осъществи само между двама. Видео
повикването може да бъде
осъществено със съвместимо мобилно
устройство или ISDN клиент. Не могат да
се правят видео повиквания, докато
има активно друго гласово, видео- или
повикване
за данни.
Индикатори
Не получавате видео
(получателят не изпраща видео
или мрежата не го предава).
Забранили сте изпращане на
видео от вашето устройство. За
да изпратите вместо това
изображение, изберете
Меню > Настройки и
Набиране > Повикване >
Изображ. във видеопов..
Дори и да сте забранили
изпращане на видео по време
на видео повикване,
последното се таксува като
видео повикване. За да
проверите цените, обърнете се
към вашия мобилен оператор.
1 В началния екран
изберете , за да
отворите клавиатурата за
набиране, и въведете телефонния
номер.
2 Изберете Опции > Повикване >
Видеоповикване.
При видео повиквания по
подразбиране се използва втората
камера от предната страна.
Започването на видео повикване
може да отнеме време. Ако
повикването не е успешно
(например видео повиквания не се
поддържат от мрежата или
устройството-получател не е
съвместимо), ще бъдете
попитани
дали не искате вместо това да
опитате нормално повикване, или
да изпратите съобщение.
Видео повикването е активно,
когато видите две видео
изображения и чуете звука през
високоговорителя. Получателят на
повикването може да откаже
изпращане на видео (указва се с
), и да чуете само гласа на
повикващия, като може да виждате
изображение или сив екран.
Прекратяване на видео повикване
Натиснете клавиша за край.
По време на видео разговор
Гледане на видео на живо или само
слушане на повикващия
Изберете
или .
© 2011 Nokia. Всички права запазени.

Осъществяване на повиквания 37
Изключване или включване на
микрофона
Изберете
или .
Включване на високоговорителя
Изберете
. Ако сте прикачили
съвместима слушалка с Bluetooth
връзка, за да пренасочите звука към
слушалката, изберете Опции > Актив.
BT „своб.ръце".
Превключване обратно към
телефона
Изберете
.
Използване на основната камера за
изпращане на видео
Изберете Опции > С втората камера.
Превключване обратно към втората
камера за изпращане на видео
Изберете Опции > С главната камера.
Изваждане на кадър от видеото,
което изпращате
Изберете Опции > Изпращане на
снимка. Изпращането на видео спира и
кадърът се показва на получателя.
Кадърът не се запаметява.
Мащабиране
на изображението
Изберете Опции > Мащабиране.
Настройка на качеството на видеото
Изберете Опции > Настройка >
Предпочитан. видео > Нормално
качество,По-ясни детайли или Подобро движение.
Отговор или отхвърляне на видео повикване
Когато постъпи видео повикване, се
показва
.
Отговор на видео повикване
Натиснете клавиша за повикване.
За да стартирате изпращането на видео
на живо, изберете Да.
Ако не започнете да изпращате видео,
ще чувате само гласа на повикващия.
На мястото на вашето видео ще се
показва сив екран.
Започване на изпращане на видео
по време на видео повикване
Изберете Опции > Активиране
>
Изпращане на видео.
Смяна на сивия екран с
изображение, заснето от камерата
Изберете Меню > Настройки и
Набиране > Повикване > Изображ.
във видеопов..
Отказване на видео повикване
Натиснете клавиша за край.
Видео споделяне
Използвайте споделяне на видео
(услуга на мрежата), за да изпратите
видео на живо или видеоклип от
мобилния си телефон на друго
съвместимо мобилно устройство по
време на гласово повикване.
Когато активирате споделяне на видео,
високоговорителят е активен. Ако не
искате да използвате
високоговорителя за гласовото
повикване докато споделяте своето
© 2011 Nokia. Всички права запазени.

38 Осъществяване на
повиквания
видео, можете да използвате и
съвместими слушалки.
Предупреждение:
Продължителното слушане на силен
звук може да увреди слуха ви. Слушайте
музика при умерено силно ниво на
звука и не дръжте устройството близо
до ухото си, когато се използва
високоговорителят.
Изисквания към видео споделянето
Видео споделянето изисква 3G връзка.
Възможността да използвате
споделяне на видео зависи от
достъпността на 3G мрежата. За повече
информация за услугата, достъпността
на 3G мрежа и таксите, свързани с
използването на тази услуга, се
обърнете към вашия мобилен
оператор.
За да използвате видео споделяне,
погрижете се за следното:
• Устройството ви е настроено
за
двупосочна връзка.
• Имате активна 3G връзка и сте в
обхвата на 3G мрежа. Ако излезете
извън 3G мрежата по време на сесия
за споделяне на видео,
споделянето спира, а гласовото
повикване продължава.
• И двете страни са регистрирани в 3G
мрежата. Ако поканите някого на
сесия за споделяне и устройството
на получателя не е в обхвата на 3G
мрежа или няма инсталирано видео
споделяне или конфигурирани
двупосочни връзки, получателят не
получава покани. Ще получите
съобщение за грешка, от което ще
разберете, че получателят не може
да приеме поканата ви.
Настройки за споделяне на видео
За да настроите споделяне на видео, се
нуждаете от настройки за двупосочна
връзка и 3G връзка.
Двупосочната връзка още е известна
като Протокол за начало на сесия
(Session Invitation Protocol – SIP). Преди
да можете да използвате споделяне на
видео, във вашето устройство трябва
да бъдат конфигурирани настройките
на SIP-профила. Попитайте вашия
доставчик на услуги за
настройките на
SIP профила и ги запаметете в
устройството си. Вашият доставчик на
услуги може да ви изпрати настройките
или да ви даде списък с необходимите
параметри.
Добавяне на SIP адрес към контакт
1 Изберете Меню > Контакти.
2 Изберете даден контакт или
създайте нов.
3 Изберете Опции > Промяна.
4 Изберете Опции > Добавяне на
детайл > Споделяне на видео.
5 Въведете
SIP-адреса във формат
username@domainname (вместо
име на домейн може да използвате
направо IP-адрес).
Ако не знаете SIP-адреса за
контакта, можете да използвате
телефонния номер на получателя,
включително кода на страната, за
да споделяте видео (ако се
поддържа от доставчика на услуги).
Конфигуриране на 3G връзка
Обърнете се към вашия мобилен
оператор, за да постигнете
© 2011 Nokia. Всички права запазени.

Осъществяване на повиквания 39
споразумение за използване на 3G
мрежата.
Уверете се, че настройките за връзка на
точката за достъп до 3G в устройството
са правилно конфигурирани. За повече
информация за настройките се
обърнете към вашия мобилен
оператор.
Споделяне на видео на живо или видеоклипове
По време на активно гласово повикване
изберете Опции > Споделяне на
видео:
Споделяне на видео на живо по
време на разговор
1 Изберете Видео на живо.
2 Изберете Видеоклип и клипа,
който желаете да споделите.
Може да е необходимо да
конвертирате видеоклипа в
подходящ формат, за да можете да
споделите. Ако устройството ви
го
уведоми, че видеоклипът трябва да
се конвертира, изберете ОК. За да
работи конвертирането, вашето
устройство трябва да има редактор
за видео.
3 Ако получателят има няколко SIP
адреса или телефонни номера,
запаметени във вашия списък с
контакти, изберете желания адрес
или номер. Ако SIP адресът или
телефонният номер на получателя
не е достъпен, въведете
адреса или
номера на получателя,
включително кода за
международно набиране, и
изберете ОК, за да изпратите
поканата. Вашето устройство
изпраща поканата до SIP адреса.
Споделянето започва автоматично,
когато повиканият приеме
поканата.
Опции по време на споделяне на
видеоклипове
или Изключване или
включване на звука на
микрофона.
или
Включване и
изключване на
високоговорителя
или
Пауза или
възобновяване на
споделянето на видео.
Превключване към
режим на цял екран
(само за получателя).
Прекратяване на сесия за споделяне
на видео
Изберете Стоп. За да прекратите
гласовото повикване, натиснете
клавиша за край. Когато прекратите
повикването, споделянето на
видеоклипове също се прекратява.
Запаметяване на споделеното от вас
видео на живо
Изберете Да, когато получите подкана.
Ако включите други приложения,
докато споделяте
видеоклип,
споделянето се спира временно. За да
се върнете към екрана за споделяне на
видео и да продължите да споделяте, в
началния екран изберете Опции >
Продължи.
Приемане на покана за споделяне на видео
Когато някой ви изпрати покана за
видео споделяне, съобщението за
© 2011 Nokia. Всички права запазени.

40 Осъществяване на повиквания
поканата показва името на подателя
или неговия SIP адрес.
Ако някой ви изпрати покана за
споделяне и не сте в обсега на 3G
мрежа, няма да получите поканата.
Приемане на получена покана
Изберете Да. Сесията на споделяне
започва.
Отказ на получена покана
Изберете Не. Подателят ще получи
съобщение, че сте отказали поканата.
Можете също да натиснете
клавиша за
край, за да откажете поканата и да
приключите гласовия разговор.
Прекратяване на сесия на споделяне
Изберете Стоп или прекратете
гласовото повикване. Когато
прекратите повикването, споделянето
на видео също се прекратява.
Интернет повиквания Информация за интернет повиквания
С услугата на мрежата за интернет
повиквания можете да осъществявате
и приемате повиквания по интернет.
Услугите за интернет повиквания могат
да поддържат повиквания между
компютри, между мобилни телефони и
между VoIP устройство и традиционен
телефон. За информация относно
предлагането и цените се обърнете към
вашия доставчик на услуги за интернет
повиквания.
осъществите или приемете
За да
интернет повикване, трябва да сте в
обхвата на безжична локална мрежа
(WLAN) или да имате връзка за пакети
данни (GPRS) в UMTS мрежа и да сте
установили връзка с услуга за интернет
повиквания.
Устройството може да ви предложи
инсталационна програмка за
инсталиране на услуги за интернет
повиквания.
Влизане в услуга за интернет повиквания
След инсталиране на услуга за интернет
повиквания за нея се показва раздел в
списъка с контакти.
Изберете Меню > Контакти, услугата и
Опции > Влизане.
Добавяне към списъка с приятели на
контакти под формата на контакти
за услугата
Изберете Опции > Нов контакт.
Осъществяване на интернет повиквания
Осъществяване на повикване до
контакт, когато сте влязъл в услуга
Натиснете върху контакта в списъка с
приятели и изберете
.
Осъществяване на интернет
повикване от началния екран
Изберете
, въведете номера и
изберете Опции > Повикване >
Интернет повикване.
Осъществяване на интернет
повикване до адрес за интернет
повикване
В началния екран изберете
>
Опции > Отваряне клавиатура.
Въведете адреса и изберете
.
© 2011 Nokia. Всички права запазени.

Осъществяване на повиквания 41
Настройки за комуникация в интернет
Изберете Меню > Настройки и
Свързване > Админ. настр. > И-нет
настр..
За да прегледате и промените
настройките на някоя услуга, изберете
името й.
За да премахнете услуга от списъка с
услуги, изберете Опции > Изтрий
услугата.
Настройки на услуга за интернет повиквания
Изберете Меню > Контакти. Отворете
раздел на услуга и изберете Опции >
Настройки.
Задаване на услуга за интернет
повиквания като услуга по
подразбиране
Изберете Основна услуга.
Когато натиснете клавиша за
повикване, за да осъществите
повикване до даден номер,
устройството осъществява интернет
повикване, като използва услугата по
подразбиране, ако е установена връзка
нея. По всяко време само една услуга
с
може да бъде зададена като услуга по
подразбиране.
Промяна на крайната точка за
услугата
Изберете Връзка с услуга.
Дневник
Дневникът съхранява информация за
историята на комуникациите на
устройството. Устройството регистрира
пропуснати и приети повиквания, само
ако мрежата поддържа тези функции,
ако устройството е включено и ако се
намира в зона на покритие на мрежата.
Последни повиквания
Можете да видите информация за
последните си повиквания.
Изберете Меню > Приложения >
Инструменти > Дневник и Последни
пов..
Преглед на пропуснати, получени и
набрани повиквания
Изберете Непр. повикв., Приети
повик. или Набр. номера.
Съвет: За да отворите списъка с
набрани номера в началния екран,
натиснете клавиша за повикване.
Изберете Опции и едно от
следните:
Запаметяв. в Контакти
— Запаметяване на телефонен номер
от списък с последни повиквания във
вашите контакти.
Изтриване на списъка — Изтриване
на избрания списък с последни
повиквания.
Изтриване — Изтриване на събитие в
избрания списък.
Настройки — Изберете Срок на
дневника и за какъв период да се пази
комуникационната информация в
дневника. Ако изберете Без дневник, в
дневника
не се запаметява никаква
информация.
Времетраене на разговорите
Можете да видите приблизителното
времетраене на последния ви разговор,
© 2011 Nokia. Всички права запазени.

42 Осъществяване на повиквания
както и на вашите входящи и изходящи
повиквания или на всички повиквания.
Изберете Меню > Приложения >
Инструменти > Дневник и Времетр.
разгов..
Пакети данни
Изберете Меню > Приложения >
Инструменти > Дневник.
Може да бъдете таксувани за вашите
връзки за пакети данни според обема
изпратени или получени данни.
Проверка на количеството данни,
изпратени и получени по време на
връзки за пакети данни
Изберете Брояч на данни >
Вс.изпрат.дан. или Вс. получ. данни.
Изтриване на информацията за
изпратените
и получените данни
Изберете Брояч на данни > Опции >
Изтриване на броячите. За да
изтриете информацията, ще ви трябва
кодът за заключване.
Преглед на всички комуникационни събития
В основния дневник можете да видите
информация за комуникационни
събития, като гласови повиквания,
текстови съобщения или връзки за
данни и връзки с безжична локална
мрежа (WLAN), регистрирани от
устройството.
Изберете Меню > Приложения >
Инструменти > Дневник.
Отваряне на основния дневник
Отворете раздела на основния дневник
.
Подсъбития, например текстово
съобщение, изпратено в повече от една
част, и връзки за пакети данни, се
регистрират като едно
комуникационно събитие. Връзки с
пощенската кутия, центъра за
мултимедийни съобщения или уеб
страници се показват като връзки за
пакети данни.
Преглед на данните относно връзки
за пакети данни
Отидете на събитие за изходяща или
входяща връзка за
пакети данни,
обозначено с GPRS, и изберете Опции >
Преглед.
Копиране на телефонен номер от
дневника
Изберете Опции > Използване на
номера > Копиране. Можете,
например, да поставите телефонния
номер в текстово съобщение.
Филтриране на дневника
Изберете Опции > Филтър и филтър.
Определяне на срока на действие на
дневника
Изберете Опции > Настройки > Срок
на дневника. Ако изберете Без
дневник
, цялото съдържание на
дневника, регистърът на последните
повиквания и докладите за
изпратените съобщения ще бъдат
окончателно изтрити.
© 2011 Nokia. Всички права запазени.

Контакти (телефонен указател)43
Контакти (телефонен указател)
За да отворите Контакти, изберете
Меню > Контакти.
Можете да запаметявате и
актуализирате информация за
контактите си, например телефонни
номера, домашни адреси и адреси за
електронна поща. Можете да добавяте
към контакта личен тон на звънене или
умалено изображение. Можете също
така да създавате групи за контакт,
които ви позволяват да изпращате
текстови съобщения или електронна
до няколко получателя
поща
едновременно.
Запаметяване и редактиране на имена и телефонни номера
Изберете Меню > Контакти.
Добавяне на нов контакт в списъка с
контакти
1 Изберете
2 Изберете поле за въвеждане на
информация. За да затворите
полето за въвеждане на текст,
изберете
подходящите полета и изберете
Готово.
Промяна на контакти
Изберете контакт и Опции > Промяна.
Лента с инструменти за контакти
Изберете Меню > Контакти.
Повикване на контакт
Отидете на даден контакт и изберете
Повикване.
.
. Попълнете
Изпращане на съобщение до
контакт
Отидете на даден контакт и изберете
Създайте съобщение.
Създаване на нов контакт
Изберете
Работа с имена и номера
Изберете Меню > Контакти.
Изтриване на контакти
Изберете контакт и Опции >
Изтриване.
За да изтриете няколко контакта
едновременно, изберете Опции >
Маркиране/демаркир., за да
маркирате желаните контакти, а за да
изтриете, изберете Опции >
Изтриване.
Копиране на контакти
Изберете контакта, Опции >
Копиране и желаното
местоположение.
Добавяне на контакти в
предпочитаните
Натиснете и
контакт, след което изберете Добав. в
предпочт..
Прослушване на гласовия маркер,
присвоен на даден контакт
Изберете контакта и Опции > Детайли
гласов маркер > Опции > Пускане
гласов маркер.
Преди да използвате гласовите
маркери, имайте предвид следното:
Нов контакт.
задръжте върху даден
© 2011 Nokia. Всички права запазени.

44 Контакти (телефонен указател)
• Гласовите маркери не зависят от
езика. Те зависят от гласа на
говорещия.
• Трябва да произнесете името точно
по същия начин, както когато сте го
записали.
• Гласовите маркери са чувствителни
към фоновия шум. Запишете и
използвайте гласовите маркери в
тиха среда.
• Много кратки имена не се приемат.
Използвайте дълги имена и
избягвайте подобни наименования
за различни телефонни номера.
Бележка: Използването на
гласови маркери може да е трудно в
шумна среда или при спешен случай,
така че не трябва винаги да разчитате
само на гласово набиране.
Присвояване на номера и адреси по подразбиране
Ако даден контакт има няколко номера
или адреси, номерът или адресът по
подразбиране ви улеснява да
осъществите повикване или да
изпратите съобщение до този контакт.
Номерът по подразбиране се използва
още и в гласово набиране.
1 Изберете Меню > Контакти.
2 Изберете контакт и Опции > По
подразбиране.
3 Изберете номер
по подразбиране,
към който искате да добавите
номер или адрес, и изберете
Присвои.
4 Изберете номер или адрес, които
искате да настроите като такива по
подразбиране.
5 За да излезете от екрана за
стойности по подразбиране и да
запаметите промените, натиснете
извън екрана.
Карти за контакт
Всички достъпни методи на
комуникация с даден контакт се
показват в екрана на картите за
контакт.
Изберете Меню > Контакти.
Изберете контакт, желания метод за
комуникация, Опции и едно от
следните:
Промяна — Редактиране, добавяне
или изтриване на полета в картата за
контакт.
По подразбиране — Задаване на
номерата и адресите, които да се
използват по
подразбиране при
комуникация с контакта, ако той има
повече от един номер или адрес.
Детайли гласов маркер
— Преглеждане на данните за гласовия
маркер или прослушване на гласовия
маркер за контакта.
Наличните опции и методи на
комуникация може да се различават.
Задаване на контакти като предпочитани
Можете да зададете предпочитаните си
контакти. Тези контакти се показват в
началото на списъка с контакти и са
отбелязани с икона на звезда.
Изберете Меню > Контакти.
© 2011 Nokia. Всички права запазени.

Контакти (телефонен указател)45
Задаване на контакт като
предпочитан
Изберете контакт и Опции > Добавяне
в предпочит..
Премахване на контакт от списъка с
предпочитани
Изберете контакт и Опции > Отстрани
от предпочит.. Премахнатият контакт
се връща в списъка с обикновените
контакти.
Тонове на звънене, изображения и текст на повикване за контакти
Можете да определите тон на звънене
за даден контакт или група, както и
изображение и текст на повикване за
контакт. Когато контактът ви повиква,
устройството изпълнява избрания тон
на звънене и показва текста за
повикване (ако телефонният номер на
викащия е изпратен заедно с
повикването
и вашето устройство го
разпознае).
За да определите тон на звънене за
контакт или група контакти, изберете
контакта или групата контакти и след
това Опции > Промяна > Тон на
звънене и тон на звънене.
За да добавите още полета към данни
за контакт, изберете контакта и
Опции > Промяна > Опции >
Добавяне на детайл.
За да определите
текст на повикване за
контакт, изберете контакта и Опции >
Промяна > Опции > Добавяне на
детайл > Текст сигнал повик..
Натиснете върху текстовото поле, за да
въведете текста за повикване, и
изберете Готово.
За да добавите изображение към
контакт, запаметен в паметта на
устройството, изберете контакта,
Опции > Промяна > Добавяне
изображение и изображение от
Снимки.
За да премахнете
тона на звънене,
изберете Основен тон от списъка с
тонове на звънене.
За да видите, промените или
премахнете изображение, свързано с
даден контакт, изберете контакта,
Опции > Промяна > Име на
изображение > Опции и желаната
опция.
Копиране на контакти
Изберете Меню > Контакти.
Когато отворите за пръв път списъка с
контакти, устройството ви пита дали
искате да копирате имена и адреси от
СИМ картата в устройството.
Начало на копиране
Изберете ОК.
Отмяна на копиране
Изберете Отмяна.
Устройството ви пита дали искате да
видите контактите от СИМ картата в
списъка с контакти. За
да видите
контактите, изберете ОК. Списъкът с
контакти се отваря и имената, запазени
на СИМ картата са означени с
.
СИМ услуги
За наличност и информация относно
използването на услугите,
предоставяни чрез СИМ картата, се
© 2011 Nokia. Всички права запазени.

46 Контакти (телефонен указател)
свържете с лицето, от което сте
закупили вашата СИМ карта. Това може
да е вашият мобилен оператор или
друго лице.
СИМ контакти
Броят контакти, които могат да бъдат
съхранени на СИМ картата, е ограничен.
Показване на контактите, съхранени
на СИМ картата, в списъка с контакти
Изберете Опции > Настройки >
Контакти за показване > Памет на
СИМ.
Номерата, които запаметявате в
списъка с контакти, не се запаметяват
автоматично във вашата СИМ карта.
Копиране на контакти в СИМ
картата
Отидете на даден контакт и изберете
Опции > Копиране > Памет на СИМ.
Избор на памет по подразбиране за
запаметяване на нови контакти
Изберете Опции > Настройки >
Основна памет запам. > Памет на
телефона или Памет на СИМ.
Контактите, съхранени в паметта на
устройството, могат да съдържат
повече от един телефонен номер и
изображение.
Фиксирано набиране
С услугата за фиксирано набиране
можете да ограничавате повиквания от
вашето устройство до определени
номера. Не всички СИМ карти
поддържат услугата за фиксирано
набиране. За повече информация се
свържете с вашия мобилен оператор.
Изберете Меню > Контакти и Опции >
СИМ номера > Контакти фикс.набр..
Когато се използват функции, които
ограничават повикванията (например
забрана на
повиквания, затворена
група контакти и фиксирано набиране),
може да са възможни повиквания до
официалния авариен номер,
програмиран в устройството ви.
Блокирането на повиквания и
пренасочването на повиквания не
могат да бъдат активни едновременно.
ПИН2 кодът ви трябва за активиране и
деактивиране на фиксирано набиране
или за да промените вашите контакти
за фиксирано набиране. Свържете
се с
доставчика на услугата за вашия ПИН2
код.
Изберете Опции и от следните:
Вкл. фиксир. набиране или
Деакт.фикс.набиране — Активиране
или деактивиране на фиксираното
набиране.
Нов СИМ контакт — Въвеждане на
името и телефонния номер на контакта,
към когото са позволени повиквания.
Добавяне от Контакти — Копиране на
контакт от списъка с контакти
в списъка
за фиксирано набиране.
За да изпращате текстови съобщения
до контактите от СИМ картата, когато
услугата фиксирано набиране е
активна, трябва да добавите номера на
центъра за съобщения към списъка за
фиксирано набиране.
Групи контакти
За да отворите списъка с групи,
отворете списъка с контакти и
натиснете върху
.
© 2011 Nokia. Всички права запазени.

Контакти (телефонен указател)47
Създаване на групи контакти
С групите контакти можете да се
свързвате с няколко човека с едно
съобщение.
Изберете Меню > Контакти и отворете
раздела за групи.
Създаване на нова група
1 Изберете Опции > Нова група.
2 Използвайте името по
подразбиране или въведете ново
име и изберете ОК.
Добавяне на членове в групата
1 Изберете групата и Опции >
Добавяне на членове.
2 Маркирайте всеки контакт, който
желаете да добавите, и изберете
ОК.
Работа с групи контакти
Изберете Меню > Контакти.
Изпращане на съобщение до всички
членове на групата
Натиснете и задръжте върху групата,
след което изберете Създаване
съобщ..
Задаване на тон на звънене за група
Натиснете и задръжте върху групата,
след което изберете Тон на звънене.
Преименуване на група
Натиснете и задръжте върху групата,
след което
изберете Преименуване.
Изтриване на група
Натиснете и задръжте върху групата,
след което изберете Изтриване.
Добавяне на контакт към група
Изберете групата и Опции > Добавяне
на членове.
За да проверите към кои други групи
принадлежи даден контакт, изберете
групата и контакта, и Опции >
Принадл.към групи.
Премахване на контакт от група
Изберете групата, контакта и
Опции >
Отстраняване от група.
© 2011 Nokia. Всички права запазени.

48 Електронна поща
Електронна поща
Информация за електронната поща
Изберете Меню > Имейл.
С Имейл можете да добавите няколко
пощенски кутии и да влизате в тях
директно от началния екран. В
основния екран за електронна поща
можете да преминавате от една
пощенска кутия в друга. Електронната
поща е услуга на мрежата.
Ако нямате пощенска кутия, можете да
си направите такава на
www.ovi.com.
1 Текущата пощенска кутия.
2 Превключване между пощенски
кутии и преглед на електронна
поща в различни папки.
3 Подреждане на електронните
съобщения, например по дата.
4 Електронни съобщения в текущата
пощенска кутия.
Имейл съдържа интерактивни
елементи. Например, можете да
адрес
изберете и задържите електронно
съобщение, за да видите изскачащо
меню.
Добавяне на пощенска кутия
Можете да добавите няколко пощенски
кутии в устройството.
Изберете Меню > Имейл.
Добавяне на пощенска кутия
Изберете Нова и следвайте указанията.
Добавяне на програмка за
електронна поща към началния
екран
В началния екран, изберете и задръжте
желаното местоположение за
пощенската програмка и от
изскачащото меню изберете Добавяне
съдържание и желаната пощенска
програмка.
Създаване
Изберете Нова и следвайте указанията.
Изтриване на пощенска кутия
Изберете Настр., отидете на
пощенската кутия и изберете Опции >
Отстраняв. пощ. кутия.
Четене на електронна поща
Можете да използвате устройството за
четене и отговор на електронна поща.
Изберете Меню > Имейл и пощенска
кутия.
Четене на електронна поща
Изберете електронното съобщение.
на друга пощенска кутия
© 2011 Nokia. Всички права запазени.

Електронна поща 49
Отваряне или запаметяване на
прикачен файл
Изберете прикачения файл и
подходящата опция. Ако има няколко
прикачени файла, можете да
запаметите всичките наведнъж.
Отговор на електронна поща
Изберете
изберете
и от изскачащото меню
.
Препращане на електронна поща
Изберете
изберете
и от изскачащото меню
.
Съвет: За да отидете на уеб адрес,
съдържащ се в съобщение, изберете
адреса. За да добавите уеб адреса към
вашите маркери, след като страницата
се зареди, изберете Опции > Опции за
уебстраница > Запаметяв. като
маркер.
Съвет: За да отворите предишното или
следващото електронно съобщение,
използвайте иконите със стрелки.
Изпращане на електронна поща
Можете да използвате устройството за
писане и изпращане на електронна
поща, както и за прикачване на
файлове към електронна поща.
Изберете Меню > Имейл и пощенска
кутия.
1 Изберете
.
2 За да добавите получател от
списъка с контакти, изберете
иконата "До", "Копие" или "Скрито
копие". За да въведете електронен
адрес ръчно, изберете полето "До",
"Копие" или "Скрито копие".
3 За да добавите прикачен файл към
електронно съобщение, изберете
.
4 За да изпратите електронно
съобщение, изберете
.
© 2011 Nokia. Всички права запазени.

50 Mail for Exchange
Mail for Exchange
С Mail for Exchange можете да
получавате служебните си електронни
съобщения на вашето устройството.
Можете да четете и отговаряте на
съобщенията, да преглеждате и
редактирате съвместими прикачени
файлове, да преглеждате информация
от календара, да получавате и
отговаряте на искания за срещи, да
насрочвате срещи и да преглеждате,
добавяте и редактирате информация за
контакти.
Mail for Exchange
Използването на Mail for Exchange се
ограничава до безжичната
синхронизация на PIM информация
между устройство Nokia и
оторизирания сървър Microsoft
Exchange.
Mail for Exchange може да се инсталира
само ако фирмата ви има сървър
Microsoft Exchange. Освен това, ИТ
администраторът на фирмата ви трябва
да е активирал Mail for Exchange за
вашия акаунт.
Преди да започнете инсталацията на
Mail for Exchange, уверете се, че имате
следното:
• Корпоративно ИД на ел. поща
• Потребителско
мрежа
• Парола за служебната мрежа
• Име на домейн на мрежата
(свържете се с ИТ отдела на
фирмата)
• Име на сървъра за Mail for Exchange
(свържете се с ИТ отдела на
фирмата)
име за служебната
В зависимост от конфигурацията на Mail
for Exchange за фирмата ви, може да се
наложи да въведете допълнителна,
освен описаната, информация. Ако не
знаете правилните данни, свържете се
с ИТ отдела на фирмата.
С Mail for Exchange използването на
кода за заключване може да е
задължително. Кодът за заключване по
подразбиране на устройството ви е
12345, но ИТ администраторът на
фирмата ви може да е настроил
различен код, който да използвате.
Можете да прегледате и промените
настройките и профила за Mail for
Exchange от
настройките за Съобщения.
© 2011 Nokia. Всички права запазени.

Съобщения 51
Съобщения
Основен екран на "Съобщения"
Изберете Меню > Съобщения.
Съобщенията са услуга на мрежата.
Създаване на ново съобщение
Изберете Ново съобщ..
Съвет: За да избегнете повторното
писане на съобщения, които често
изпращате, използвайте запаметени
съобщения от папката "Шаблони" в
"Моите папки". Можете също да
създавате и съхранявате ваши
собствени шаблони.
Съобщения съдържа следните папки:
Входящи — Получени съобщения,
с изключение на електронна поща и
съобщения от мрежата.
Моите папки — Организирайте
съобщенията си в папки.
Чернови — Чернови на
съобщения, които не са изпратени.
Изпратени — Последните
съобщения, които са били изпратени, с
изключение на съобщенията,
изпратени чрез Bluetooth връзка.
Можете да определите броя на
съобщенията, които могат да бъдат
запаметени в тази папка.
Изходящи — Съобщенията, чакащи
да бъдат изпратени, се съхраняват
временно в папката "Изходящи",
например когато устройството ви е
извън обхвата на мрежа.
Доклади достав. — Искане от
мрежата да ви дава отчет за
изпратените от вас текстови и
мултимедийни съобщения (услуга на
мрежата).
Писане и изпращане на съобщения
Изберете Меню > Съобщения.
Съобщенията са услуга на мрежата.
Важно: Бъдете внимателни,
когато отваряте съобщения.
Съобщенията могат да съдържат
опасен софтуер или да бъдат по друг
начин опасни за устройството или
компютъра ви.
Преди да можете да създадете
мултимедийно съобщение, трябва да
имате зададени правилните настройки
за връзка.
Мобилната мрежа може да ограничава
размера на мултимедийните
съобщения. Ако картинката, включена
в съобщението, надвишава този
, устройството може да намали
размер
големината на картинката, така че тя да
може да бъде изпратена чрез
мултимедийно съобщение (MMS).
Само устройства, които имат
съвместими функции, могат да
получават и показват мултимедийни
съобщения. Начинът, по който дадено
съобщение изглежда, може да бъде
различен в зависимост от приемащото
устройство.
Изпращане на текстово или
мултимедийно съобщение
Изберете Ново съобщ..
Изпращане на аудио съобщение
Изберете Опции > Създаване
съобщение и съответната опция.
© 2011 Nokia. Всички права запазени.

52 Съобщения
Избор на получатели или групи от
списъка с контакти
От лентата с инструменти изберете
Ръчно въвеждане на номера
Натиснете върху полето До.
Въвеждане на темата на
мултимедийното съобщение
Въведете темата в полето Тема. Ако
полето Тема не се вижда, изберете
Опции > Полета заглав. съобщ., за да
промените показваните полета.
Писане на съобщението
Натиснете върху полето за съобщение.
Добавяне на обект към съобщение
Изберете
и съответния тип
съдържание.
Типът на съобщението може да се
промени на мултимедийно съобщение
на базата на вмъкнатото съдържание.
Изпращане на съобщението
Изберете
или натиснете клавиша
за повикване.
Устройството ви поддържа текстови
съобщения, надхвърлящи
ограничението за едно съобщение. Подългите съобщения ще бъдат
изпращани като две или повече
съобщения. Доставчикът на услуги
може съответно да таксува това.
Символи с ударения, други знаци или
някои езикови опции заемат повече
място и ограничават броя на
символите, които могат да се
изпратят
в едно съобщение.
Входяща кутия за съобщения
Получаване на съобщения
Изберете Меню > Съобщения и
.
Входящи.
Непрочетено текстово
съобщение
Непрочетено мултимедийно
съобщение
Непрочетено аудио съобщение
Данни получени по Bluetooth
връзка
Когато получите съобщение, на
дисплея в началния екран се показва
и 1 ново съобщение.
Отваряне на съобщение от началния
екран
Изберете Показване.
Отваряне на съобщение в папката
Входящи
Изберете съобщението.
Отговор на получено съобщение
Изберете Опции > Отговор.
Мултимед. съобщения
Изберете Меню > Съобщения.
Важно: Бъдете внимателни,
когато отваряте съобщения.
Съобщенията могат да съдържат
опасен софтуер или да бъдат по друг
начин опасни за устройството или
компютъра ви.
Теглене на мултимедийни
съобщения
Изберете Опции > Изтегляне. Отваря
се връзка за пакети данни, за да се
© 2011 Nokia. Всички права запазени.

Съобщения 53
изтеглят съобщенията в устройството.
Може да получите известие, че има
чакащо мултимедийно съобщение в
центъра за мултимедийни съобщения.
Когато отворите мултимедийно
съобщение (
изображение и съобщение.
че е включен звуков клип.
), може да видите
показва,
показва,
че е включен видеоклип.
Възпроизвеждане на звуковия клип
или видеоклипа
Изберете индикатора.
Преглед на медийните обекти,
включени в мултимедийно
съобщение
Изберете Опции > Обекти.
Ако съобщението включва
мултимедийна презентация, се показва
.
Възпроизвеждане на презентацията
Изберете индикатора.
Данни, настройки и съобщения на уеб услуги
Вашето устройство може да получава
много видове съобщения, съдържащи
данни, като визитки, тонове на
звънене, емблеми на оператори и
календарни записи. Можете също да
получите настройки и от доставчика на
услуги в съобщение за конфигурация.
Запаметяване на данните в
съобщение
Изберете Опции и подходящата опция.
Съобщенията на уеб услуги
представляват известия (например,
заглавия на новини) и могат да
съдържат текстово съобщение или
връзка. Относно предлагане и
абонамент се обърнете към мобилния
си оператор.
Преглеждане на съобщения в СИМкарта
Можете да преглеждате съобщения,
съхранени на СИМ карта.
Изберете Меню > Съобщения и
Опции > СИМ съобщения.
Преди да можете да прегледате СИМ
съобщенията, трябва да ги копирате в
папка на вашето устройство.
1 Маркирайте съобщенията.
Изберете Опции > Маркиране/
демаркир. > Маркиране или
Маркиране всичко.
2 Отворете списък с папки. Изберете
Опции > Копиране.
3 Изберете папка за копиране.
4 За да прегледате съобщенията,
отворете папката.
Съобщения от мрежата
Съобщения от мрежата (услуга на
мрежата) ви позволява да получавате
от вашия мобилен оператор
съобщения на различни теми,
например метеорологична или пътна
обстановка.
Изберете Меню > Съобщения и
Опции > Съобщения оператор.
За достъпните теми и съответните им
номера се обърнете към вашия
мобилен оператор. Възможно е тази
услуга да не се предлага във
всички
© 2011 Nokia. Всички права запазени.

54 Съобщения
региони. Съобщенията от мрежата не
могат да се получават в 3G мрежи.
Връзката за пакети данни може да
попречи на приемането на съобщения
от мрежата.
Служебни команди
Със служебните команди (услуга на
мрежата) можете да въвеждате и
изпращате на вашия мобилен оператор
заявки за услуги (наречени още USSD
команди), например команди за
активиране на мрежови услуги.
Възможно е тази услуга да не се
предлага във всички региони.
Изберете Меню > Съобщения и
Опции > Служебни команди.
Настройки за съобщения
Настройките може да за
конфигурирани предварително в
устройството ви или може да ги
получите в съобщение. За да въведете
настройките ръчно, попълнете всички
полета, маркирани с Определяне или
звездичка.
Някои или всички центрове за
съобщения или точки за достъп може
да са предварително зададени за
вашето устройство от мобилния ви
оператор и е
възможно да не ви е
позволено да ги създавате, променяте
или премахвате.
Настройки на текст.съобщ.
Изберете Меню > Съобщения и
Опции > Настройки > Текстово
съобщ..
Изберете от следните:
Центрове за съобщения
— Разглеждане на списъка с всички
зададени центрове за текстови
съобщения.
Цент. за съобщ. в употр. — Изберете
кой център за съобщения да се
използва при доставянето на текстови
съобщения.
Кодиране на символи — За да
използвате конвертиране на
знаци в
друга система за кодиране, когато има
такава, изберете Намален.поддръж..
Получаване доклад — Искане от
мрежата да ви дава отчет за
изпратените от вас текстови съобщения
(услуга на мрежата).
Валидност съобщение — Изберете
колко дълго центърът за съобщения да
ви препраща съобщенията, ако
първият опит е неуспешен (услуга на
мрежата). Ако съобщението не може
да
бъде изпратено в рамките на този срок,
съобщението се изтрива от центъра за
съобщения.
Съобщ. изпратено като — Обърнете
се към вашия мобилен оператор, за да
разберете дали центърът ви за
съобщения е в състояние да
конвертира текстови съобщения в тези
други формати.
Предпочитана връзка — Изберете
връзката, която да се използва.
Отг. чрез същия
център — Отговаряне
на съобщения с използване на същия
номер на център за текстови
съобщения (услуга на мрежата).
Настройки за мултимедийни съобщения
Изберете Меню > Съобщения и
Опции > Настройки > Мултим.
съобщение.
Изберете от следните:
© 2011 Nokia. Всички права запазени.

Съобщения 55
Размер изображение — Задаване на
размера на изображението в
мултимедийно съобщение.
Режим създаване MMS — Ако
изберете Направляван, устройството
ви информира, ако опитате да
изпратите съобщение, което не се
поддържа от получателя. Като
изберете Ограничен, устройството
предотвратява изпращането на
съобщения, които не се поддържат. За
да включвате такова съдържание в
съобщенията си без известяване,
изберете Свободен.
Използв. точка достъп
— Изберете
коя точка за достъп да се използва като
предпочитана връзка.
Изтегляне мултимедия — Избор как
искате да получавате съобщенията, ако
има такива. За да получавате
съобщения автоматично в домашната
си мрежа, изберете Автом .в дом.
мрежа. Извън обхвата на домашната
ви мрежа ще получите известие, че има
мултимедийно съобщение, което може
да изтеглите от центъра
за
мултимедийни съобщения. Ако
изберете Винаги автоматично,
устройството ви автоматично ще
осъществи активна връзка за пакет
данни, за да изтегли съобщението ви
както когато сте в обхвата на
домашната мрежа, така и когато сте
извън него. Изберете Ръчно, за да
изтегляте мултимедийните съобщения
ръчно от центъра за съобщения, или
Изключено, за да не получавате
мултимедийни съобщения
. Възможно е
автоматичното изтегляне да не се
поддържа във всички региони.
Позвол.анонимни съоб.
— Отхвърляне на съобщения от
анонимни податели.
Получаване на реклами
— Получаване на рекламни
мултимедийни съобщения (услуга на
мрежата).
Доклади за получаване — Показване
на състоянието на изпратените
съобщения в дневника (услуга на
мрежата).
Отказ за изпр. доклад — Забрана на
устройството да изпраща
доклади за
доставка на получените съобщения.
Валидност съобщение — Изберете
колко дълго центърът за съобщения да
ви препраща съобщенията, ако
първият опит е неуспешен (услуга на
мрежата). Ако съобщението не може да
бъде изпратено в рамките на този срок,
съобщението се изтрива от центъра за
съобщения.
Устройството има нужда от поддръжка
от мрежата, за да укаже
, че дадено
изпратено съобщение е получено или
прочетено. В зависимост от мрежата и
други обстоятелства, възможно е тази
информация да не бъде винаги
надеждна.
Настройки за съобщенията на уеб услуги
Изберете Меню > Съобщения и
Опции > Настройки > Съобщение за
услуга. Изберете дали желаете да
получавате съобщения за услуги.
Автоматично отваряне на браузъра
и зареждане на съдържание при
получаване на съобщение за услуга
Изберете Изтегляне съобщение >
Автоматично.
© 2011 Nokia. Всички права запазени.

56 Съобщения
Настр. съобщ. мрежа
Изберете Меню > Съобщения и
Опции > Настройки > Съобщение
оператор.
За достъпните теми и съответните им
номера се обърнете към вашия
мобилен оператор.
Изберете от следните:
Приемане — Настройка на
устройството да получава съобщения
от мрежата.
Език — Изберете езиците, на които
искате да получавате съобщенията:
Всички, Избрани или Други.
Разпознаване теми — Настройка на
устройството да
търси автоматично
нови номера на теми и да ги запаметява
без име в списъка с теми.
Други настройки
Изберете Меню > Съобщения и
Опции > Настройки > Други.
Изберете едно от следните:
Запамет. изпр. съобщ.
— Запаметяване в папката "Изпратени"
на копия от текстовите или
мултимедийните съобщения, които сте
изпратили.
Брой запамет. съобщ. — Задаване
колко изпратени съобщения могат да
бъдат запаметени в папката
"Изпратени". Когато ограничението
бъде достигнато, най-старото
съобщение се изтрива.
Използвана
памет — Избор къде да се
запаметяват съобщенията ви.
Показв. съобщ. в групи — Групиране
на съобщенията в папките "Входящи",
"Изпратени", "Чернови" и "Моите
папки".
Лафче Информация за Лафче
Изберете Меню >
Приложения > Лафче.
Изпратете незабавни съобщения до
вашите приятели! Лафче е услуга на
мрежата.
Можете да оставите приложението
Лафче да работи във фонов режим,
докато използвате други функции на
вашето устройство, и да бъдете
уведомявани за нови незабавни
съобщения.
Приложението Лафче може да е
фабрично инсталирано на вашето
устройство. Ако не е, изтеглете
го и го
инсталирайте от Ovi Магазин на Nokia.
Начало на лафче
Изберете Меню > Приложения >
Лафче.
1 Изберете услугата или услугите,
които искате да използвате за
лафче, и след това изберете
Продължаване.
Можете да влезете и да провеждате
лафче в няколко услуги
едновременно. Трябва да влезете
във всяка услуга поотделно.
2 В списъка с контакти изберете
контакта, с когото желаете да
проведете лафче. Можете да
имате
активни разговори с няколко
контакта едновременно.
Съвет: За да започнете лафче, можете
също да изберете контакт от Контакти.
© 2011 Nokia. Всички права запазени.

Nokia Messaging 57
Nokia Messaging
Информация за Nokia Messaging
Услугата Nokia Messaging автоматично
изпраща във вашето устройство
пощата от съществуващия ви
пощенски адрес. Можете в движение да
четете и организирате съобщенията си,
както и да им отговаряте.
За да настроите своя акаунт за
електронна поща на устройството,
изберете Меню > Имейл и Нова, и
следвайте инструкциите.
Ако нямате пощенски акаунт, можете
да си създадете
Услугата Nokia Messaging може да се
таксува. За информация относно
възможни разходи се свържете с вашия
мобилен оператор или с услугата Nokia
Messaging на адрес
messaging.nokia.com.
Nokia Messaging е услуга на мрежата и е
възможно да не се предлага във всички
региони.
такъв на www.ovi.com.
Свързване
Вашето устройство предлага няколко
опции за свързване с интернет, с друго
съвместимо устройство или с
компютър.
Връзки за данни и точки за достъп
Устройството ви поддържа връзки за
пакети данни (услуга на мрежата),
като GPRS в GSM мрежа. Когато
използвате устройството в GSM и 3G
мрежи, възможно е да има по едно и
също време активни няколко връзки за
данни и точките за достъп могат да
споделят връзка за данни. В 3G мрежата
връзките за
време на гласово повикване.
Можете да използвате също и връзка за
данни чрез WLAN. В една безжична
локална мрежа може да има само една
активна връзка във всеки момент от
времето, но е възможно няколко
приложения да използват една и съща
точка за достъп до Интернет.
За установяване на връзка за
необходима точка за достъп. Можете да
зададете различни видове точки за
достъп, например:
• MMS точка за достъп за изпращане
и получаване на мултимедийни
съобщения
• Интернет точка за достъп (IAP), за да
изпращате и получавате
електронна поща и да се свързвате
към Интернет
Попитайте доставчика си на услуги за
вида точка за достъп, който е
необходим
вас услуга. За евентуалното наличие и
абонамент за услугата за предаване на
данни остават активни по
данни е
за достъп до желаната от
© 2011 Nokia. Всички права запазени.

58 Свързване
пакети данни се обърнете към вашия
доставчик на услуги.
Мрежови настройки
Изберете Меню > Настройки и
Свързване > Мрежа.
Устройството ви може автоматично да
превключва между GSM и UMTS мрежи.
GSM мрежите са обозначени с
мрежите са обозначени с
. UMTS
.
Връзка с активен високоскоростен
достъп за изтегляне на пакети (HSDPA)
(мрежова услуга) се обозначава с
Изберете от следните:
Режим на мрежата — Изберете коя
мрежа да използвате. Ако изберете
Двоен режим, устройството избира
автоматично GSM или UMTS мрежа, в
зависимост от параметрите на мрежата
и споразуменията за роуминг между
доставчиците на безжични услуги. За
повече данни и цени на роуминга се
свържете с вашия мобилен оператор.
Тази опция е показана, само ако
се
поддържа от доставчика на безжични
услуги.
Споразумение за роуминг е
споразумение между два или повече
доставчици на безжични услуги, което
позволява на абонатите на единия
доставчик на услуги да използват
услугите на другите доставчици на
услуги.
Избор на оператор — Изберете
Автоматично, за да настроите
устройството да търси и избере една от
наличните мрежи, или Ръчно –
за да
изберете ръчно мрежата от списък. Ако
връзката с ръчно избраната мрежа
бъде изгубена, устройството ще издаде
звуков сигнал за грешка и ще поиска
отново да изберете мрежа. Избраната
мрежа трябва да има споразумение за
роуминг с домашната ви мрежа.
Информ. за клет. мрежа — Задайте
устройството да показва, когато се
използва в клетъчна мрежа,
на технологията микроклетъчна мрежа
(MCN), и за да активирате приемането на
информация за клетките.
Безжична LAN
Устройството ви може да открива и да
се свързва с безжични локални мрежи
.
(WLAN). Посредством WLAN мрежа
можете да свържете устройството с
интернет и със съвместими устройства,
които поддържат WLAN.
За WLAN
За да използвате връзка с безжична
локална мрежа (WLAN), тя трябва да е
достъпна за съответното място и
устройството ви трябва да е свързано
към WLAN. Някои WLAN мрежи са
защитени и ви трябва ключ за достъп от
доставчика на услуги, за да се свържете
с тях.
Бележка: Във Франция е
позволено WLAN да се използва само в
закрити помещения.
Функции, които използват WLAN или
могат да работят във фонов режим,
докато се използват други функции,
увеличават разхода на батерията и
скъсяват живота й.
Важно: Винаги активирайте един
от наличните методи за кодиране, за да
увеличите защитата на вашата
безжична LAN връзка. Използването на
базирана
© 2011 Nokia. Всички права запазени.

Свързване 59
кодиране намалява риска от
неоторизиран достъп до вашите данни.
WLAN връзки
За да използвате връзка с безжична
мрежа (WLAN), трябва да създадете
точка за достъп до Интернет (IAP) за
WLAN. Използвайте точката за достъп за
приложения, които имат нужда от
връзка с Интернет.
Връзката от безжичната локална
мрежа се установява, когато създавате
връзка за данни, използвайки точка за
достъп към Интернет в безжична
локална мрежа. Активната връзка в
безжична локална мрежа се
прекратява, когато прекратите
връзката за данни.
Можете да използвате безжична
локална мрежа по време на гласово
повикване или когато пакетът данни е
активен. Може да сте свързани само
към една точка за достъп в безжична
локална мрежа, но няколко
приложения могат да използват една и
съща точка за достъп до Интернет.
Когато устройството е в офлайн
профила, пак можете да използвате
безжична локална мрежа (ако е
достъпна). Не забравяйте, че трябва да
има съответствие с приложимите
изисквания за безопасност, когато
създавате и използвате връзка към
безжична локална мрежа.
Съвет: За да проверите уникалния
адрес на управлението на достъпа до
преносната среда (Media Access Control
– MAC), който идентифицира
устройството ви, отворете
клавиатурата
за въвеждане и въведете
*#62209526#.
Съветник за WLAN
Изберете Меню > Настройки и
Свързване > WLAN.
Съветникът за WLAN ви помага да се
свържете с безжична LAN (WLAN) и да
управлявате връзките към WLAN.
Ако търсенето намира безжични
локални мрежи, за да създадете точка
за достъп до Интернет (IAP) и да
стартирате уеб браузъра с помощта на
тази IAP, изберете свързването и
Стартир. уеб браузване.
Ако изберете защитена безжична
локална мрежа, ще бъдете запитани за
съответната парола. За да се свържете
към скрита мрежа, трябва да въведете
правилното име на мрежата (скрития
идентификатор за обслужване – SSID).
Ако вече имате работещ уеб браузър,
който използва активното в момента
свързване с WLAN, за да се върнете към
уеб браузъра, изберете Продъл. уеб
браузване.
За да прекратите активната
връзка,
изберете връзката и Прекъсване на
WLAN.
WLAN Интернет точки за достъп
Изберете Меню > Настройки и
Свързване > WLAN.
Филтриране на WLAN мрежите в
списъка с намерени мрежи
Изберете Опции > Филтрир. WLAN
мрежи. Избраните мрежи не се
показват следващия път, когато
съветникът за WLAN търси безжични
локални мрежи.
© 2011 Nokia. Всички права запазени.

60 Свързване
Преглед на данни за мрежа
Изберете Опции > Детайли. Ако
изберете активна връзка, показват се
данните за нея.
Режими на работа
При безжичните локални мрежи има
два режима на работа: инфраструктура
и ad hoc.
Работният режим "Инфраструктура"
позволява два вида комуникация:
безжичните устройства се свързват
едно към друго чрез устройство за точка
за достъп в безжична локална мрежа
или се свързват към кабелна локална
мрежа чрез устройство за точка за
достъп в безжична локална мрежа
.
В работния режим "аd hoc"
устройствата могат да изпращат и
приемат данни директно едно с друго.
Настойки за безжична LAN
В настройките на безжичната локална
мрежа (WLAN) можете да определите
дали индикаторът за WLAN да се
показва, когато има достъпна мрежа, и
колко често да се сканира мрежата.
Можете също така да зададете дали и
как да се изпълнява тестът за интернет
връзка, и да прегледате разширените
настройки за WLAN.
Изберете Меню > Настройки и
Свързване
> WLAN > Опции >
Настройки.
Показване на , когато има достъпна
WLAN мрежа
Изберете Показв. налични WLAN >
Да.
Задаване колко често устройството
да търси достъпни WLAN мрежи
Изберете Показв. налични WLAN > Да
и Сканиране за мрежи.
Задаване на настройките за тестване
на възможностите за интернет
Изберете Тест интернет достъп и дали
тестът да се изпълнява автоматично
или след потвърждение, или
да не се
изпълнява никога. Ако тестът на
връзката премине успешно, точката за
достъп се запаметява в списъка с
крайни точки за интернет.
Преглед на разширени настройки
Изберете Опции > Допълнит.
настройки.
Препоръчително е да не променяте
разширените настройки за WLAN.
Точки за достъп
Създаване на нова точка за достъп
Изберете Меню > Настройки и
Свързване > Крайни точки.
Може да получите настройките за
точката за достъп в съобщение от
доставчика на услуги. Някои или всички
точки за достъп може да са
предварително зададени за вашето
устройство от доставчика на услуги и е
възможно да не ви е позволено да ги
създавате, променяте или премахвате.
1 Изберете
Точка достъп.
2 Устройството пита дали искате да
проверите за налични връзки. След
търсенето се показват връзките,
които вече са налични, и могат да се
споделят чрез нова точка за достъп.
Ако прескочите тази стъпка, от вас
се иска да изберете метод на
© 2011 Nokia. Всички права запазени.

Свързване 61
свързване и да дефинирате
необходимите настройки.
За да видите точките за достъп,
съхранени в устройството, изберете
група с точки за достъп. Съществуват
следните групи с точки за достъп:
Точки за достъп до интернет
Точки за достъп за
мултимедийни съобщения
Точки за достъп до WAP
Некатегоризирани точки за
достъп
Различните видове точки за достъп се
обозначават по следния начин:
Защитена точка за достъп
Точка за достъп за пакети данни
Точка за достъп до безжична
локална мрежа (WLAN)
Администриране на групи с точки за достъп
За да се избегне изборът на една точка
за достъп всеки път, когато
устройството осъществява връзка с
мрежата, можете да създадете група,
която съдържа различни точки за
достъп за свързване с тази мрежа и да
укажете реда, по който се използват
точките за достъп. Например, можете
да добавите
точка за достъп до
безжична локална мрежа (WLAN) и
точка за достъп за пакети данни към
група с точки за достъп до интернет и да
използвате тази група при работа с
браузъра в интернет. Ако дадете на
WLAN най-висок приоритет,
устройството се свързва с интернет
чрез WLAN мрежа, ако е достъпна, а ако
не е, чрез
връзка за пакет данни.
Изберете Меню > Настройки и
Свързване > Крайни точки.
Създаване на нова група с точки за
достъп
Изберете Опции > Управляване >
Нова крайна точка.
Добавяне на точки за достъп в група
с точки за достъп
Изберете групата и Опции > Нова
точка за достъп.
Копиране на съществуваща точка за
достъп от друга група
Изберете групата
, отидете на точката за
достъп, която желаете да копирате, и
изберете Опции > Подреждане >
Копр. друга кр.точка.
Промяна на приоритета на точка за
достъп в рамките на група
Изберете Опции > Подреждане >
Промяна приоритет.
Настройки на точки за достъп за пакети данни
Изберете Меню > Настройки и
Свързване > Крайни точки > Точка
достъп и следвайте указанията.
Промяна на точка за достъп за
пакети данни
Изберете група с точки за достъп и
точка за достъп, обозначена с
.
Следвайте указанията от вашия
мобилен оператор.
Изберете от следните:
Име точка за достъп — Името на
точката за достъп, предоставено от
вашия доставчик на услуги.
© 2011 Nokia. Всички права запазени.

62 Свързване
Потребителско име
— Потребителското име може да е
необходимо за осъществяване на
връзка за данни и обикновено се
осигурява от доставчика на услуги.
Искане на парола — Ако трябва да
въвеждате паролата всеки път, когато
се включвате към сървър, или ако не
желаете да запазвате паролата си в
устройството, изберете Да.
Парола — За осъществяване на връзка
данни може да бъде необходима
за
парола, която обикновено се
предоставя от мобилния оператор.
Удостоверяване — За да изпращате
паролата си винаги шифрована,
изберете Защитено. За да изпращате
паролата си шифрована, когато е
възможно, изберете Нормално.
Начална страница — В зависимост от
това каква точка за достъп
настройвате, въведете уеб адреса или
адреса на центъра за мултимедийни
съобщения
.
Използв. точка достъп — Указване на
устройството да се свързва с крайната
точка, като използва тази точка за
достъп след потвърждение или
автоматично.
Промяна на разширени настройки
на точки за достъп за пакети данни
Изберете Опции > Допълнит.
настройки.
Изберете от следните:
Тип мрежа — Изберете Интернет
протокола за предаване на данни към и
от вашето устройство.
Другите
настройки зависят от избрания вид
мрежа.
IP адрес на телефона (само за
IPV4) — Въведете IP адреса на вашето
устройство.
DNS адреси — Въведете IP адресите на
основния и допълнителния DNS сървър,
ако се изискват от вашия доставчик на
услуги. За да получите адреса, се
свържете с доставчика си на Интернет.
Адрес на прокси сървър — Въведете
адреса на прокси сървъра.
Номер на прокси порт — Въведете
номера на порта на прокси сървъра.
Точки за достъп до интернет по WLAN
Изберете Меню > Настройки и
Свързване > Крайни точки > Точка
достъп и следвайте указанията.
За да редактирате точка за достъп до
безжична LAN (WLAN) мрежа, отворете
една от групите точки за достъп и
изберете точка за достъп, маркирана с
.
Следвайте указанията от вашия
доставчик на WLAN услуги.
Изберете едно от следните:
Име на WLAN мрежата — Изберете
Въведи ръчно или Търсене на
мрежи. Ако изберете съществуваща
мрежа, мрежовият режим на WLAN и
режимът на защита на WLAN се
определят от настройките на нейната
точка за достъп.
Състояние на мрежата — Указване
дали да се показва името на мрежата.
Мрежов
режим WLAN — Изберете Ad-
hoc, за да създадете мрежа "компютър
към компютър" и да позволите на
устройствата да изпращат и получават
данни директно. Не е необходима точка
© 2011 Nokia. Всички права запазени.

Свързване 63
за достъп до WLAN. В мрежа "компютър
към компютър" всички устройства
трябва да използват едно и също име
на WLAN мрежа.
Режим на защита WLAN — Изберете
какво шифроване да се използва: WEP,
802.1х илиWPA/WPA2 (802.1x и WPA/
WPA2 не могат да се използват при
мрежите "компютър към компютър").
Ако изберете Отворена мрежа, не се
използва шифроване. Функциите WEP,
и WPA могат да се използват само
802.1x
ако мрежата ги поддържа.
Начална страница — Въвеждане на
уеб адреса на началната страница.
Използв. точка достъп — Указване на
устройството да установява връзка,
като използва тази точка за достъп
автоматично или след потвърждение.
Възможно е опциите да са различни.
Преглед на активните връзки за данни
Изберете Меню > Настройки и
Свързване > Връзки.
В екрана за активни връзки за данни
можете да видите връзките за данни:
повиквания за данни
връзки пак. данни
WLAN връзки
Прекратяване на връзка
Изберете Опции > Прекъсване на
връзка.
Прекратяване на всички отворени
връзки
Изберете Опции > Прекъсване на
всички.
Преглед на подробни данни за
дадена връзка
Изберете Опции > Детайли.
Синхронизация
С приложението Синхронизация
можете да синхронизирате вашите
бележки, съобщения, маркери в
браузъра и контакти със съвместими
приложения на съвместими компютри
или в интернет.
Изберете Меню > Настройки и
Свързване > Трансф. данни >
Синхронизация.
Можете да получите настройките за
синхронизация в специално съобщение
от вашия доставчик на услуги.
Профилите за синхронизация съдържат
нужните настройки за синхронизация.
Когато отворите
приложението, се
показва профилът за синхронизация по
подразбиране или този, който сте
използвали преди това.
Създаване на нов профил за
синхронизация
Изберете Опции > Нов профил за
синх..
Задаване на функциите, включени в
профила за синхронизация
Изберете елемент за синхронизация, за
да го включите в профила или да го
изключите.
Администриране на профили за
синхронизация
Изберете Опции
и желаната опция.
© 2011 Nokia. Всички права запазени.

64 Свързване
Синхронизация на данни
Изберете Опции > Синхронизиране.
Bluetooth свързване
За Bluetooth свързването
При възможност за Bluetooth свързване
можете да установите безжична връзка
с други съвместими устройства,
например мобилни устройства,
компютри, слушалки и комплекти за
кола.
Можете да използвате връзката за
изпращане на елементи от вашето
устройство, прехвърляне на файлове от
съвместим компютър и отпечатване на
файлове на съвместим принтер.
Изберете Меню > Настройки и
Свързване > Bluetooth.
Тъй като устройствата с Bluetooth
технология осъществяват връзка чрез
радиовълни, те не е нужно да са
насочени едно срещу друго. Те обаче
трябва да са на не повече от 10 метра
(33 фута) едно от друго, като връзката
може да бъде нарушена от смущения,
причинени от прегради, като например
или от други електронни
стени,
устройства.
Това устройство е съвместимо със
спецификацията Bluetooth 2.0 + EDR и
поддържа следните профили: Dial-Up
Networking (DUN, Комутируемо
свързване), Object Push Profile (OPP,
Профил за прехвърляне на обекти), File
Transfer Profile (FTP, Профил за
прехвърляне на файлове), Hands Free
Profile (HFP, Профил "Свободни ръце"),
Headset Profile (HSP, Профил за
слушалки), Basic Imaging Profile (BIP,
Основен профил за изображения),
Remote SIM Access Profile (SimAP,
Външен профил за достъп до СИМ),
Device Identification Profile (DI, Профил
за идентифициране на устройството),
Phonebook Access Profile (PBAP, Профил
за достъп
до телефонен указател),
Human Interface Device Profile (HID,
Профил за човешки интерфейс), Generic
Audio/Video Distribution Profile (GAVDP,
Общ профил за разпространение на
аудио и видео), Audio/Video Remote
Control Profile (AVRCP, Профил за
дистанционно управление на аудио и
видео), Advanced Audio Distribution
Profile (A2DP, Усъвършенстван профил
за разпространение на аудио). За да
осигурите съвместимост между други
устройства, поддържащи
технологията Bluetooth, използвайте
одобрените от Nokia аксесоари за този
модел. Проверете при
производителите на другите
устройства, за да определите
тяхната
съвместимост с това устройство.
Когато устройството е заключено, може
да се осъществи връзка само с
разрешени устройства.
Функции, които използват
технологията Bluetooth, увеличават
разхода на батерията и съкращават
живота й.
Настройки за Bluetooth
Изберете Меню > Настройки и
Свързване > Bluetooth.
Изберете от следните:
Bluetooth — Активиране на Bluetooth
връзка.
Видимост на моя телеф. — За да
разрешите телефонът ви да бъде видим
за други Bluetooth устройства, изберете
© 2011 Nokia. Всички права запазени.

Свързване 65
Видим за всички. За да зададете
времеви интервал, след който
видимостта да се сменя от показано на
скрито, изберете Задав.период
видим.. За да скриете вашето
устройство от други устройства,
изберете Скрит.
Име на телефона ми — Редактиране
на името на вашето устройство. Името
се показва на другите устройства с
Bluetooth.
Режим външна СИМ — Разрешаване
друго устройство, например
на
съвместим комплект за автомобил, да
използва СИМ картата във вашето
устройство за връзка с мрежата.
Съвети относно защитата
Изберете Меню > Настройки и
Свързване > Bluetooth.
Когато не използвате Bluetooth
връзката, за да контролирате кой може
да намира вашето устройство и да се
свързва с него, изберете Bluetooth >
Изключване или Видимост на моя
телеф. > Скрит. Деактивирането на
функцията за Bluetooth не оказва
влияние върху другите функции на
устройството.
Не извършвайте сдвояване и не
приемайте
заявки за свързване от
непознато устройство. Това помага за
предпазване на устройството от опасно
съдържание. Работата с устройството в
скрит режим е сигурен начин за
предпазване от опасен софтуер.
Изпращане на данни чрез Bluetooth връзка
Можете да имате няколко активни
Bluetooth връзки по едно и също време.
Например, ако сте установили връзка
със съвместима слушалка, можете
същевременно да прехвърляте
файлове на друго съвместимо
устройство.
1 Отворете приложението, в което се
съхранява елементът, който
желаете да изпратите.
2 Отидете на елемент и изберете
Опции > Изпращане > Чрез
Bluetooth.
Показват
се устройства с безжична
Bluetooth технология, които са в
обхвата. Иконите на устройствата
са както следва:
компютър
телефон
аудио или видео устройство
друго устройство
За да прекъснете търсенето,
изберете Отмяна.
3 Изберете устройството, с което
искате да се свържете.
4 Ако другото устройство изисква
сдвояване, преди данните да могат
да бъдат предадени, ще прозвучи
звуков сигнал и трябва да въведете
парола. Една и съща парола трябва
да се въведе и в двете устройства.
Когато връзката е установена,
се
показва Изпращане на данни.
Съвет: При търсене на устройства,
някои устройства може да показват
само уникален адрес (адрес на
устройството). За да видите уникалния
адрес на вашето устройство, в
началния екран въведете *#2820#.
Сдвояване на устройства
Можете да сдвоите устройството си със
съвместимо устройство, за да
© 2011 Nokia. Всички права запазени.

66 Свързване
установявате след това Bluetooth
връзка между устройствата по-бързо.
Преди сдвояване създайте своя
собствена парола (1 до 16 цифри) и се
договорете със собственика на другото
устройство да използва същата парола.
Устройствата без потребителски
интерфейс имат фабрично зададена
парола. Паролата се използва само
веднъж.
Изберете Меню > Настройки и
Свързване > Bluetooth.
1 Отворете раздела Сдвоени
устройства.
2 Изберете Опции > Ново
сдвоено
устр.. Показват се устройствата,
които са в обхвата.
3 Изберете устройството.
4 Въведете паролата и в двете
устройства.
показва сдвоено устройство в екрана
за търсене на устройства.
Свързване с аксесоар след
сдвояване
Изберете Опции > Свързване с аудио
у-во. Някои аудиоаксесоари след
сдвояване се свързват автоматично с
вашето устройство.
Задаване на устройство като
упълномощено
Изберете Упълномощено. Между
вашето устройство и упълномощеното
устройство може да бъде установена
връзка без ваше знание. Използвайте
това само за
вашите собствени
устройства, например вашите
съвместими слушалки или персонален
компютър, или за устройства, които
принадлежат на лице, на което имате
доверие.
показва упълномощените
устройства в екрана на сдвоените
устройства.
Прекратяване на сдвояване с
устройство
Изберете Опции > Изтриване.
Прекратяване на всички сдвоявания
Изберете Опции > Изтриване на
всички.
Получаване на данни чрез Bluetooth връзка
Когато получавате данни чрез
Bluetooth връзка се чува звуков сигнал
и устройството ви пита дали желаете да
приемете съобщението. Ако приемете,
извежда се
и можете да намерите
информативно съобщение за данните в
папката Входящи в приложението
Съобщения. Получените данни се
запаметяват автоматично в паметта на
устройството. Съобщенията, получени
чрез Bluetooth връзка, се обозначават с
.
Блокиране на устройства
Можете да забраните на устройства да
установяват Bluetooth връзка с вашето
устройство.
Изберете Меню > Настройки и
Свързване > Bluetooth.
Блокиране на устройство
В раздела Сдвоени устройства отидете
на устройство, което искате да
блокирате, и изберете Опции >
Блокиране.
© 2011 Nokia. Всички права запазени.

Свързване 67
Деблокиране на устройство
В раздела Блокирани у-ва отидете на
дадено устройство и изберете Опции >
Изтриване.
Деблокиране на всички блокирани
устройства
Изберете Опции > Изтриване на
всички.
Ако отхвърлите заявка за сдвояване от
друго устройство, получавате
запитване дали искате да блокирате
всички бъдещи заявки за свързване от
това устройство. Ако приемете
запитването, устройството ще бъде
добавено към
списъка с блокираните
устройства.
Режим външна СИМ
С режима на външна СИМ карта можете
да използвате съвместим комплект за
автомобил. Преди да можете да
активирате режима на външна СИМ
карта, двете устройства трябва да се
сдвоят и сдвояването да е инициирано
от другото устройство. При сдвояването
използвайте 16-цифрова парола и
разрешете другото устройство.
Изберете Меню > Настройки и
Свързване > Bluetooth.
Активиране
на режим на външна
СИМ карта
1 Активирайте Bluetooth връзка.
Изберете Bluetooth.
2 Активирайте режима на външна
СИМ карта във вашето устройство.
Изберете Режим външна СИМ.
3 Активирайте режима на външна
СИМ карта в другото устройство.
Когато режимът на външна СИМ карта е
активиран, в началния екран се
показва Режим външна СИМ. Връзката
с безжичната мрежа
е прекъсната и не
можете да използвате услугите на СИМ
картата или функции, изискващи
покритие на клетъчна мрежа.
Когато устройството е в режим на
външна СИМ карта, можете да
осъществявате или получавате
повиквания само със свързания
аксесоар. От устройството можете да
осъществявате повиквания само до
номерата за спешни повиквания,
програмирани в него.
Деактивиране на режим
на външна
СИМ карта
Натиснете клавиша за захранване и
изберете Изход външна СИМ.
Прехвърляне на данни с USB кабел
Изберете Меню > Настройки и
Свързване > USB.
Избор на режима за USB при всяко
свързване на съвместим кабел за
данни
Изберете Питане при свързв. > Да.
Ако опцията Питане при свързв. е
изключена или искате да смените
режима за USB по време на активна
© 2011 Nokia. Всички права запазени.

68 Свързване
връзка, изберете USB режим за връзка
и едно от следните:
Nokia Ovi Suite — Използване на
приложения за компютър на Nokia,
например Nokia Ovi Suite или Софтуерна
актуализация на Nokia.
Масова памет — Предаване на данни
между вашето устройство и съвместим
компютър.
Прехвър.изобр. — Отпечатване на
изображения на съвместим принтер.
Прехв.мултим. — Синхронизиране на
музика с Музикален плеър на Nokia
или Windows Media Player.
Връзка с персонален компютър
Можете да използвате мобилното си
устройство с редица приложения за
връзка с компютър и трансфер на
данни. С Nokia Ovi Suite можете,
например, да прехвърляте файлове и
изображения между устройството и
съвместим компютър.
За да използвате Nokia Ovi Suite с
режима на връзка USB, изберете Nokia
Ovi Suite.
За повече информация за Nokia Ovi Suite
посетете www.ovi.com/support.
Административни настройки
Настр. пак. данни
Изберете Меню > Настройки и
Свързване > Админ. настр. > Пакет
данни.
Настройките за пакети данни засягат
всички точки за достъп, използващи
връзка за предаване на пакети данни.
Отваряне на връзка за пакети данни
винаги, когато мрежата е достъпна
Изберете Връзка пакет данни >
Когато е налице.
Изпращането на електронна поща
например е по-бързо,
ако връзката е
винаги отворена. Ако няма покритие на
мрежата, устройството периодично
опитва да установи връзка за пакети
данни.
Отваряне на връзка за пакети данни
само когато е необходима
Изберете Връзка пакет данни > При
необходимост.
Всеки път, когато изпращате
електронна поща например, връзката
трябва първо да се отвори.
Използване на HSDPA (услуга на
мрежата) в UMTS мрежи
Изберете
Дост. високоскор.пакети.
Можете да използвате устройството си
като модем на компютър за достъп до
интернет по връзка за пакети данни.
Задаване на точката за достъп, която
да се използва при използване на
устройството като модем
Изберете Точка достъп.
Настройки SIP
За определени мрежови услуги,
използващи SIP, са необходими
настройки на протокола Session
Initiation Protocol (SIP). Можете да
получите настройките в специално
текстово съобщение от вашия
доставчик на услуги. Можете да
преглеждате, триете или създавате
© 2011 Nokia. Всички права запазени.

Интернет 69
профили на настройките в Настройки
SIP.
Изберете Меню > Настройки и
Свързване > Админ. настр. > SIP
настройки.
Интернет
С уеб браузъра можете да разглеждате
уеб страници в интернет, използващи
езика Hypertext Markup Language
(HTML), така, както са оригинално
създадени. Можете също да
разглеждате уеб страници, които са
създадени специално за мобилни
устройства и използват езиците
Extensible Hypertext Markup Language
(XHTML) или Wireless Markup Language
(WML).
За да разглеждате страници в интернет,
трябва да сте конфигурирали на
вашето устройство точка за достъп до
интернет. Използването
браузъра изисква поддръжка от
мрежата.
Информация за уеб браузъра
Изберете Меню > Интернет.
Бъдете в крак с новините и
посещавайте любимите си уеб сайтове.
Можете да използвате уеб браузъра на
устройството си, за да разглеждате уеб
страници в интернет.
За да разглеждате страници в интернет,
трябва да сте конфигурирали на
вашето устройство точка за достъп до
интернет и да имате връзка с мрежа
на уеб
.
© 2011 Nokia. Всички права запазени.
Разглеждане на Интернет
Изберете Меню > Интернет.
Съвет: Ако нямате план за данни с
постоянна такса от мобилния оператор,
за да не бъдете таксувани за пренос на
данни, можете да използвате WLAN за
връзка с интернет.

70 Интернет
Отваряне на уеб сайт
Изберете лентата с уеб адреси,
въведете уеб адрес и изберете
.
Съвет: За търсене в интернет, изберете
лентата с уеб адреси, въведете думата
за търсене и изберете връзката под
лентата с уеб адреси.
Увеличаване или намаляване на
мащаба
Докоснете двукратно екрана.
Кеш паметта е място в паметта, която се
използва за временно съхраняване на
данни. Ако сте правили опит за достъп
или сте осъществили достъп
до
конфиденциална информация,
изискваща пароли, изчиствайте кеш
паметта на телефона след всяко
използване. Информацията или
услугите, до които сте осъществили
достъп, се запаметяват в кеш паметта.
Изчистване на кеш паметта
Изберете
> > Лични > Изтрив.
лични данни > Кеш памет.
Добавяне на маркер
Ако посещавате непрекъснато едни и
същи уеб сайтове, добавете ги в екрана
за маркери, за да имате лесен достъп до
тях.
Изберете Меню > Интернет.
Докато разглеждате в интернет,
изберете
> .
Отваряне на уеб сайт с маркер при
работа с браузъра
Изберете
> и маркер.
Абониране за уеб канал
Не е нужно да посещавате редовно
любимите си уеб сайтове, за да бъдете
в течение с новостите в тях. Можете да
се абонирате за уеб канали и да
получавате автоматично връзки към
най-новото съдържание.
Изберете Меню > Интернет.
Уеб каналите обикновено са
обозначени на уеб страниците с
. Те
се използват за споделяне, например на
последните новинарски заглавия или
записи в блогове.
Отидете на страница в блог или уеб
страница, съдържащи уеб канал, и
изберете
> и желания канал.
Актуализиране на канал
В екрана за уеб канали изберете и
задръжте канала и от изскачащото
меню изберете Обновяване.
Настройка на каналите да се
актуализират автоматично
В екрана за уеб канали изберете и
задръжте канала и от изскачащото
меню изберете Промяна >
Автомат.актуализации.
Научете за събитията около вас
Търсите ли нещо интересно за правене
- близо до мястото, на което се
намирате? С Тук и сега можете
например да получите информация за
времето, събитията, програмата на
кината, ресторантите наблизо.
Изберете Меню > Интернет.
1 Изберете
> > Тук и сега.
© 2011 Nokia. Всички права запазени.

Позициониране (GPS) 71
2 Прегледайте наличните услуги и
изберете услуга, за да получите
повече информация.
Съдържание като сателитни снимки,
ръководства, информация за времето и
пътната обстановка и свързани услуги
се предоставят от трети страни,
независими от Nokia. Съдържанието
може да е до известна степен неточно и
непълно, а наличието му да е под
въпрос. Никога не разчитайте само на
гореспоменатото съдържание и
свързаните с него услуги.
Някои услуги може да не се предлагат
във всички страни и може да се
предоставят само на определени езици.
Услугите може да зависят от мрежата.
За повече информация се обърнете към
вашия мобилен оператор.
Позициониране (GPS)
Можете да използвате приложения,
като GPS данни, за да откриете
местоположението си или да измерите
разстояния и координати. Тези
приложения изискват GPS връзка.
Информация за GPS
Глобалната позиционираща система
(GPS) се управлява от правителството
на САЩ, което единствено носи
отговорност за нейната точност и
поддръжка. Точността на данните за
местоположението може да се повлияе
от настройки, правени от
правителството на САЩ, на GPS
сателитите и може да бъде променяна
с гражданската GPS политика на
Департамента по отбраната на САЩ и
Федералния радионавигационен
Точността може да се повлияе и от
лоша сателитна геометрия.
Наличността и качеството на GPS
сигналите може да се повлияят от
вашето местоположение, от сгради и
природни препятствия, както и от
метеорологичните условия. GPS
сигналите може да не са налични в
сгради или под земята и може да бъдат
влошени от материали като бетон и
метал.
GPS не бива да се използва за точно
определяне на местоположението и
никога не бива да разчитате
единствено на данните за
местоположението, получени от GPS
приемника и клетъчните радиомрежи
за позициониране или навигация.
Измервателят за придвижване има
ограничена точност и е възможно да
възникнат грешки при закръгляването.
Точността може да се повлияе също и
план.
© 2011 Nokia. Всички права запазени.

72 Позициониране (GPS)
от наличността и качеството на GPS
сигналите.
Координатите в GPS се изразяват с
помощта на международната
координатна система WGS-84.
Наличността на координатите може да
се различава според региона.
Информация за подпомаган GPS (AGPS)
Устройството ви поддържа A-GPS
(услуга на мрежата). Когато
активирате A-GPS, устройството ви
получава по клетъчната мрежа
полезна спътникова информация от
сървър за спомагателни данни. С
помощта на спомагателните данни
устройството ви може по-бързо да
получи информация за GPS позицията.
Асистиран GPS (A-GPS) се използва за
получаване на помощни данни чрез
връзка за пакети данни, които
подпомагат
изчисляването на
координатите на вашето настоящо
местоположение, когато вашето
устройство получава сигнали от
сателити.
Вашето устройство е предварително
конфигурирано да използва услугата
Nokia A-GPS, ако няма налични
специални настройки за A-GPS.
Спомагателните данни се изтеглят от
сървъра на услугата Nokia A-GPS само
при необходимост.
Трябва да имате точка за достъп до
интернет, зададена в устройството, за
да получите спомагателни данни
от
услугата Nokia A-GPS по връзка за
пакети данни.
Задаване на точка за достъп до A-GPS
Изберете Меню > Приложения >
Място и Локализация > Сървър
локализация > Точка за достъп. За
тази услуга може да се използва само
точка за достъп до интернет за пакети
данни. Устройството пита за точката за
достъп до интернет, когато GPS се
използва за първи път.
Съвети за създаване на GPS връзка
Проверка на състоянието на
сателитните сигнали
Изберете Меню > Приложения >
Място и GPS данни > Опции >
Състояние спътник.
Ако устройството е намерило спътници,
за всеки спътник се показва лента в
екрана за информация за спътници.
Колкото по-дълга е лентата, толкова
по-силен е спътниковият сигнал. Когато
устройството получи достатъчно данни
от спътниковия сигнал, за да изчисли
вашето местоположение, цветът на
лентата се променя.
Първоначално устройството ви трябва
да получи сигнали от
поне четири
спътника, за да може да изчисли
местоположението ви. Когато се
направи първоначалното изчисление,
възможно е да се продължи с
изчисление на местонахождението
само с три спътника. Въпреки това
точността по принцип е по-добра,
когато са намерени повече спътници.
© 2011 Nokia. Всички права запазени.

Позициониране (GPS) 73
Ако не може да се открие спътников
сигнал, имайте предвид следното:
• Ако сте в помещение, излезте
навън, за да получите по-добър
сигнал.
• Ако сте навън, преместете се на по-
открито място.
• Ако метеорологичните условия са
лоши, това може да повлияе на
силата на сигнала.
• Някои превозни средства имат
потъмнени (атермични) прозорци
които може да блокират
спътниковите сигнали.
• Внимавайте да не покривате
антената с ръка.
Установяването на GPS връзка може да
отнеме от секунди до няколко минути.
Установяването на GPS връзка в
превозно средство може да отнеме
повече време.
GPS приемникът черпи енергия от
батерията на устройството.
Използването на GPS може да изтощи
батерията по-бързо.
Заявки за местонахождение
Възможно е да получите заявка
определена услуга на мрежата да
получи информация за вашето
местонахождение. Доставчиците на
услуги може да предлагат информация
от местен характер, например прогноза
за времето или условията по пътищата,
която зависи от местоположението на
вашето устройство.
Когато получите заявка за
местонахождение, се показва услугата,
която прави заявката. Изберете
Приемане
, за да позволите да бъде
изпратена информация за вашето
местонахождение, или Отхвърли – за
да отхвърлите заявката.
,
Ориентири
С Ориентири можете да
запаметявате в устройството си
информация за позициониране на
определени местоположения. Можете
да сортирате запаметените
местоположения в различни
категории, например бизнес, и да
добавяте към тях различни данни.
Можете да използвате запаметените
ориентири в съвместими приложения.
Изберете Меню > Приложения >
Място и Ориентири.
Изберете Опции и от следните:
Нов ориентир — Създаване на
ориентир. За да поискате информация
за позициониране за текущото ви
местоположение, изберете Текущо
местонахож.. За да въведете
информацията за позициониране
ръчно, изберете Въведи ръчно.
Промяна — Редактиране на запаметен
ориентир (например, добавяне на
адрес).
Добавяне в категория — Добавяне на
ориентир към дадена категория. Избор
на всяка от категориите, към която
желаете да добавите ориентира.
нов
© 2011 Nokia. Всички права запазени.

74 Позициониране (GPS)
Изпращане — Изпращане на един или
няколко ориентира до съвместимо
устройство.
Създаване на нова категория
ориентири
В раздела с категории изберете
Опции > Промяна на категории.
GPS данни
GPS данните са предназначени да
предоставят информация за издаване
на указания за следване на маршрут до
дадено местонахождение,
координатите на текущото ви
местонахождение и пътна информация,
като приблизителното разстояние до
краен пункт или приблизителното
време за пътуване до там.
Изберете Меню > Приложения >
Място и GPS данни.
Движение по маршрут
При движение по маршрут виждате
най-прекия път и най-краткото
разстояние до целта, измерени по
права линия. Не се вземат предвид
препятствията по маршрута, като
сгради и естествени прегради, или
разликите в надморската височина.
Движение по маршрут е активно само
когато се движите. Стартирайте
движението по маршрут на открито, за
да получите необходимата спътникова
информация.
Изберете Меню > Приложения >
Място и GPS данни > Навигация.
Задаване на крайна цел
Изберете Опции > Задаване
дестинация и ориентир като крайна
цел или въведете координатите на
географската ширина и дължина.
Изтриване на крайната цел
Изберете Край навигация
Извличане на информация за местонахождение
Можете да видите информация за
текущото си местоположение и
приблизителна оценка за точността на
определянето му.
Изберете Меню > Приложения >
Място и GPS данни > Локализ..
Запаметяване на текущото
местоположение като ориентир
Изберете Опции > Запам.
местонахож.. Ориентирите могат да се
използват в други съвместими
приложения и да се прехвърлят между
съвместими устройства.
Километраж
С километража можете да
изчислявате разстоянието, скоростта и
времето на пътуване. Използвайте
километража на открито, за да
получите по-добър GPS сигнал.
Изберете Меню > Приложения >
Място и GPS данни > Разстояние път.
Стартиране на изчисляването на
пропътуваното разстояние
Изберете Опции > Старт. Изчислените
стойности остават на дисплея.
Започване на ново изчисляване
Изберете Опции > Нулиране.
Пропътуваното разстояние, както и
© 2011 Nokia. Всички права запазени.

Позициониране (GPS) 75
времето, средната и максималната
скорост на пътуване се нулират.
Нулиране на одометъра и сумарното
време
Изберете Опции > Рестартиране.
Измервателят за придвижване има
ограничена точност и е възможно да
възникнат грешки при закръгляването.
Точността може да се повлияе също и
от наличността и качеството на GPS
сигналите.
Настройки на локализация
Настройките за локализация определят
настройките за методите, сървъра и
обозначенията, използвани при
локализация.
Изберете Меню > Приложения >
Място и Локализация.
Задаване на методи за локализация
Използване само на вградения GPS
приемник на устройството
Изберете Интегриран GPS.
Използване на подпомаган GPS (AGPS) за получаване на спомагателни
данни от сървър за локализация
Изберете Подпомогнат GPS.
Използване на информация от
клетъчната мрежа (услуга на
мрежата)
Изберете В завис.от мрежа.
подпомагана от мрежата
локализация
Изберете Сървър локализация.
Това се използва за подпомаган GPS или
локализиране, базирано на мрежата.
Възможно е сървърът за локализация
да е предварително зададен от вашия
мобилен оператор и да не сте в
състояние да променяте настройките.
Задаване на настройки за
обозначения
Избор на мерната система, която да
се използва за скорости и разстояния
Изберете Измервателна система >
Метрична или Английска.
Определяне в какъв формат да се
показва информацията за
координати в устройството
Изберете Формат на координати и
желания формат.
Определяне на сървъра за
локализация
Задаване на точка за достъп и
сървър за локализация за
© 2011 Nokia. Всички права запазени.

76 Карти
Карти
Общ преглед на Карти
Изберете Меню > Карти.
Добре дошли в Карти.
Карти ви показва какво има наблизо,
помага ви да планирате маршрута си и
ви насочва към мястото, където искате
да отидете.
• Намиране на градове, улици и
услуги.
• Намиране на пътя с поетапни
напътствия.
• Синхронизиране на
предпочитаните местоположения и
маршрути между мобилното
устройство и уеб услугата Ovi
• Проверка на прогнозите за времето
и друга местна информация, ако се
предлага.
Някои услуги може да не се предлагат
във всички държави и може да се
предоставят само на избрани езици.
Услугите може да зависят от мрежата.
За повече информация се обърнете към
вашия мобилен оператор.
В известна степен почти цялата
цифрова
непълна. Никога не разчитайте
единствено на картографията, която
изтегляте за използване в това
устройство.
Съдържание като сателитни снимки,
ръководства, информация за времето и
пътната обстановка и свързани услуги
се предоставят от трети страни,
независими от Nokia. Съдържанието
може да е до известна степен неточно и
картография е неточна и
Карти.
непълно, а наличието му да е под
въпрос. Никога не разчитайте само на
гореспоменатото съдържание и
свързаните с него услуги.
Информация за методите за позициониране
Карти показва вашето местоположение
на картата, като използва
позициониране на базата на GPS, A-GPS,
WLAN или мрежата (ИД на клетката).
Глобалната позиционираща система
(GPS) представлява базирана на
сателити навигационна система,
използвана за изчисляване на вашето
местоположение. Подпомаганият GPS
(A-GPS) е услуга на мрежата, която ви
изпраща GPS данни, като така
подобрява скоростта и точността на
позиционирането.
Позиционирането на базата на WLAN
подобрява точността, когато няма GPS
сигнали, особено когато сте на закрито
или между високи сгради.
При позициониране, базирано на
мрежата (ИД на клетката), позицията се
определя чрез антенната система, към
която в момента е свързано вашето
мобилно устройство.
Когато използвате Карти за пръв път,
може да получите подкана да
дефинирате точката
Интернет, която да се използва, за да
изтеглите картографска информация за
текущото ви местоположение, за
използване на A-GPS или за свързване
към WLAN.
За да избегнете таксите за услуги на
мрежата, може да изключите
позиционирането на базата на A-GPS,
WLAN и мрежата (ИД на клетката) в
за достъп до
© 2011 Nokia. Всички права запазени.

Карти 77
настройките за позициониране на
вашето устройство, но изчисляването
на местоположението ви може да
отнеме доста повече време. За повече
информация относно настройките за
позициониране вижте ръководството
за потребителя на вашето устройство.
Глобалната позиционираща система
(GPS) се управлява от правителството
на САЩ, което единствено носи
отговорност за нейната точност и
поддръжка. Точността на данните за
местоположението може да
се повлияе
от настройки, правени от
правителството на САЩ, на GPS
сателитите и може да бъде променяна
с гражданската GPS политика на
Департамента по отбраната на САЩ и
Федералния радионавигационен план.
Точността може да се повлияе и от
лоша сателитна геометрия.
Наличността и качеството на GPS
сигналите може да се повлияят от
вашето местоположение, от сгради и
природни препятствия, както и от
метеорологичните условия. GPS
сигналите може да не са налични в
сгради или под земята и може да бъдат
влошени от материали като бетон и
метал.
GPS не бива да се използва за точно
определяне на местоположението и
никога не бива да разчитате
единствено на данните за
местоположението, получени от GPS
приемника и
клетъчните радиомрежи
за позициониране или навигация.
Измервателят за придвижване има
ограничена точност и е възможно да
възникнат грешки при закръгляването.
Точността може да се повлияе също и
от наличността и качеството на GPS
сигналите.
Бележка: Във Франция е
позволено WLAN да се използва само в
закрити помещения.
В зависимост от достъпните методи за
позициониране точността на
позиционирането може да варира от
няколко метра до няколко километра.
Преглед на вашето местоположение и картата
Вижте своето текущо местоположение
на картата и разглеждайте карти на
различни градове и държави.
Изберете Меню > Карти и Моя позиц..
показва вашата текуща позиция,
ако е налична. Когато се търси вашата
позиция,
не е налична,
мига. Ако вашата позиция
показва последната
известна позиция.
Ако няма точно позициониране,
червеният ореол около иконата за
позициониране показва общата зона, в
която може би се намирате. В гъсто
населени области точността на
приближението нараства, а червеният
ореол е по-малък, отколкото в слабо
населени области.
Преглеждане на картата
Плъзнете картата с пръст. По
подразбиране картата е ориентирана
север.
на
Преглед на вашето текущо или
последно известно местоположение
Изберете
.
© 2011 Nokia. Всички права запазени.

78 Карти
Увеличаване или намаляване на
мащаба
Изберете + или -.
Съвет: За да промените мащаба, може
също да поставите два пръста върху
картата и да ги раздалечите с плъзгане,
за да увеличите мащаба, или да ги
плъзнете един към друг, за да намалите
мащаба. Не всички устройства
поддържат тази функция.
Ако преминете към област, която
не се
съдържа в картите на населени места,
съхранени във вашето устройство, и
имате активна връзка за данни,
автоматично се изтеглят нови карти на
населените места.
За да забраните автоматичното
изтегляне на карти на населени места,
в главното меню изберете
>
Интернет > Връзка > Офлайн.
Покритието на картите зависи от
държавата и региона.
Екран за навигация
1 Маршрут
2 Вашето местоположение и посока
3 Компас
4 Лента за информация (скорост,
разстояние, време)
Екран на картата
1 Избрано местоположение
2 Област на индикаторите
3 Интересно място (например,
железопътна гара или музей)
4 Област за информация
Планиране на маршрут
Планирайте пътуването си, създайте си
маршрут и го разгледайте на картата
преди тръгване.
Изберете Меню > Карти и Моя позиц..
Създаване на маршрут
1 Натиснете върху
местоположението на началната си
© 2011 Nokia. Всички права запазени.

Карти 79
точка. За да търсите адрес или
място, изберете Търсене.
2 Натиснете върху областта за
информация на
местоположението.
3 Изберете Навигирай > Добави
към маршрут.
4 За да добавите друга точка от
маршрута, изберете Добав. нова т.
маршрут и подходящата опция.
Промяна на реда на точките от
маршрута
1 Изберете точка от маршрута.
2 Изберете Премести.
3 Натиснете върху
мястото, където
искате да преместите точката от
маршрута.
Редактиране на местоположението
на точка от маршрута.
Натиснете върху точката от маршрута и
изберете Редактиране и подходящата
опция.
Преглед на маршрута върху картата.
Изберете Пок. път.
Навигиране до местоназначението
Изберете Пок. път > Опции > Започни
шофиране или Старт.пешех.режим.
Промяна на настройките за маршрут
Настройките за маршрут
влияят върху
напътствията при навигация и върху
начина, по който маршрутът се показва
на картата.
1 В екрана на планиране на маршрута
отворете раздела Настр.. За да
стигнете до екрана на планиране на
маршрута от екрана на навигация,
изберете Опции > Точки маршрут
или Списък т. маршрут.
2 Задайте режима на транспортиране
на Шофиране или Пеша.
Ако
изберете Пеша, ще виждате
еднопосочните улици като
нормални улици и могат да се
използват и пешеходни алеи и
преки пътища, например паркове и
търговски центрове.
3 Изберете желаната опция.
Избор на пешеходен режим
Отворете раздела Настр., задайте
режима на транспорт като Пеша и
изберете Предпочитан маршрут >
Улици или Права линия. Права линия
е полезно за
пресечен терен, тъй като
показва посоката на ходене.
Използване на по-бърз или пократък маршрут на шофиране
Отворете раздела Настр., задайте
режима на транспорт като Шофиране
и изберете Избор на маршрута > По-
бърз маршрут или По-кратък
маршрут.
Използване на оптимизиран
маршрут на шофиране
Отворете раздела Настр., задайте
режима на транспорт като Шофиране
изберете Избор на маршрута >
и
Оптимизиран. Оптимизираният
маршрут на шофиране съчетава
предимствата на по-краткия и на побързия маршрут.
Можете също да изберете да позволите
или избягвате например магистрали,
платени пътища или фериботи.
© 2011 Nokia. Всички права запазени.

80 Карти
Получаване на информация за трафика и безопасността
Подобрете усещането си при шофиране
с информация в реално време за
събития в трафика, помощ за лентите и
предупреждения за ограничения на
скоростта, ако такива се предлагат във
вашата страна или регион.
Изберете Меню > Карти и Шофиране.
Преглед на събитията в трафика на
картата
По време на навигация
при шофиране
изберете Опции > Инф. траф..
Събитията се показват на картата като
триъгълници и линии.
Актуализиране на информацията за
трафика
Изберете Опции > Инф. траф. >
Актуал.инфо трафик.
Когато планирате маршрут, можете да
настроите устройството да избягва
събития в трафика, като например
задръствания или пътни ремонти.
Избягване на събития в трафика
В главния екран изберете
>
Навигация > Преизч.марш.за
трафик.
Предупреждение:
Местоположението на камерите за
следене на скоростта/безопасността на
движение може да бъде показано по
маршрута ви, ако тази функцията за
навигация е активирана. Някои
юрисдикции забраняват или регулират
използването на данни за
местоположението на камери за
следене на скоростта/безопасността на
движение. Nokia не носи отговорност за
точността или последиците от
използването на данните за
местоположението
на камерите за
следене на скоростта/безопасността на
движение.
Шофиране до вашата цел
Когато се нуждаете от поетапни
напътствия при шофиране, Карти ви
помага да стигнете до
местоназначението си.
Изберете Меню > Карти и Шофиране.
Шофиране до местоназначение
Изберете Задаване цел и подходящата
опция.
Шофиране до дома
Изберете Шоф. до вкъщи.
Може да започнете да шофирате без
зададена цел. Картата следи вашето
местоположение и пътната
информация
, ако има такава, се
показва автоматично. За да зададете
крайната цел по-късно, изберете
Дестинация.
По подразбиране картата се завърта в
посоката, в която шофирате.
© 2011 Nokia. Всички права запазени.

Карти 81
Ориентиране на картата на север
Изберете
. За да завъртите отново
картата в посоката, в която шофирате,
изберете
.
Когато изберете Шоф. до вкъщи или
Пешa до вкъщи за първи път,
получавате подкана да зададете
местоположението на дома си.
Смяна на местоположението на
вашия дом
1 В главния екран изберете
.
2 Изберете Навигация > Начално
местонахождение > Определяне
наново.
3 Изберете подходящата опция.
Смяна на екраните по време на
навигация
Тласнете наляво, за да изберете 2D
изглед, 3D изглед, Изглед със стрелка
или Преглед на маршрута.
Спазвайте всички местни закони.
Ръцете ви винаги трябва да са свободни
за управляване на автомобила, докато
шофирате. Вашият първи приоритет
при шофиране
трябва да бъде
безопасността на пътя.
Отиване пеша до вашата цел
Когато се нуждаете от напътствия, за да
следвате маршрута си с ходене пеша,
Карти ви води през площади, през
паркове, пешеходни зони, а дори и през
търговски центрове.
Изберете Меню > Карти и Пеша.
Отиване пеша до цел
Изберете Задаване цел и подходящата
опция.
Отиване пеша до дома
Изберете Пешa
до вкъщи.
Може да започнете разходката си пеш
без зададена цел.
По подразбиране картата е
ориентирана на север.
Завъртане на картата в посоката, в
която вървите
Изберете
картата в посока север, изберете
. За да завъртите отново
.
Когато изберете Шоф. до вкъщи или
Пешa до вкъщи за първи път,
получавате подкана да зададете
местоположението на дома си.
Смяна на местоположението на
вашия дом
1 В главния екран изберете
.
2 Изберете Навигация > Начално
местонахождение > Определяне
наново.
3 Изберете подходящата опция.
Посетени
С функцията Посетени можете да
запазите поверителна информация за
местата, на които сте били. Споделяйте
със своите приятели и контакти от
социалните мрежи с какво се
занимавате и споделяйте текущото си
местоположение в любимите си услуги
за социални мрежи.
Изберете Меню > Карти и Check in.
© 2011 Nokia. Всички права запазени.

82 Карти
За да използвате функцията, трябва да
имате акаунт в Nokia. За да споделите
местоположението си, трябва да имате
и акаунт в услуга за социални мрежи.
Поддържаните услуги за социални
мрежи се различават според страната
или региона.
1 Влезте в своя акаунт в Nokia или си
създайте акаунт, ако все още
нямате такъв.
2 Може да споделите
местоположението си
в услугите за
социални мрежи, които използвате.
Когато използвате Посетени за
първи път, може да зададете
идентификационните данни на
акаунта си за услугите, които
използвате. За да зададете данните
за акаунтите по-късно, изберете
.
3 Изберете своето текущо
местоположение.
4 Въведете промяната в състоянието
си.
Можете да публикувате само в
избраните услуги, които сте
настроили. За да изключите услуга,
изберете логото на услугата. За да
изключите всички услуги и да
запазите вашето местоположение
и актуализацията на вашето
състояние поверителни, махнете
отметката от квадратчето и
публикувайте в.
5 Изберете Check in.
Може да
прикачите и снимка към
публикацията си, ако тази опция се
поддържа от услугата за социални
мрежи.
Вижте вашата хронология на
Посетени
Изберете
.
Разглеждането и споделянето на
вашето местоположение изискват
интернет връзка. Това може да е
свързано с предаване на голям обем
данни и свързани с това разходи за
пренос на данни.
Условията за ползване на услугата за
социални мрежи уреждат споделянето
на вашето местоположение в услугата.
Запознайте се с условията за ползване
и процедурите за поверителност
на
услугата.
Преди да споделите местоположението
си с други, винаги внимателно
преценявайте с кого го споделяте.
Проверете настройките за
поверителност на услугата за социални
мрежи, която използвате, тъй като
може да споделяте местоположението
си с голяма група хора.
Запаметяване или преглед на място или маршрут
Запаметете адрес, забележителност
или маршрут, за да можете бързо да го
използвате по-късно.
Изберете Меню > Карти.
Запаметяване на място
1 Изберете Моя позиц..
2 Натиснете върху
местоположението. За да търсите
адрес или място, изберете
Търсене.
3 Натиснете върху полето за
информация на
местоположението.
© 2011 Nokia. Всички права запазени.

Карти 83
4 Изберете Съхраняване.
Запаметяване на маршрут
1 Изберете Моя позиц..
2 Натиснете върху
местоположението. За да търсите
адрес или място, изберете
Търсене.
3 Натиснете върху полето за
информация на
местоположението.
4 За да добавите друга точка от
маршрута, изберете Навигирай >
Добави към маршрут.
5 Изберете Добав. нова т. маршрут
и подходящата опция.
6 Изберете Пок. път > Опции >
Запамет
. маршрута.
Преглед на запаметено място
В основния екран изберете
Предпочит. > Места, мястото и
Покажи на карта.
Преглед на запаметен маршрут
От основния екран изберете
Предпочит. > Маршрути и маршрута.
Изпращане на място до приятел
Когато искате да покажете на
приятелите си някое място на картата,
може да им изпратите това място.
Изберете Меню > Карти и Моя позиц..
За да видят това място на картата,
приятелите ви не се нуждаят от
мобилно устройство Nokia, но трябва да
имат активна интернет връзка.
1 Изберете място
и неговата област за
информация.
2 Изберете Споделяне > Сподел.
чрез SMS или Спод. чрез Ел.поща.
Вашият приятел ще получи електронно
или текстово съобщение, съдържащо
връзка към местоположението на това
място на картата.
Промяна на облика на картата.
Гледайте картата в различни режими,
за да определите лесно къде се
намирате.
Изберете Меню > Карти и Моя позиц..
Изберете
и едно от следните:
Изглед на картата — В стандартния
екран на картата, подробностите като
имена на места или номера на
магистрали са лесни за четене.
Сателитна снимка — За подробен
изглед използвайте сателитни снимки.
Снимка на терена — Бързо
преглеждайте типа на терена,
например когато се движите в
пресечена местност.
3D изглед — За по-реалистичен изглед
променете гледната точка на картата.
Ориентири — Показвайте
забележителните сгради и атракции на
картата.
Нощен режим — Затъмнете цветовете
на картата. Когато пътувате нощем,
картата се чете по-лесно в този режим.
Транспортни линии — Преглед на
избраните услуги за обществен
транспорт, като маршрути на метрото
или трамваите.
Наличните опции и функции може да се
различават според
региона.
Неналичните опции се показват бледи.
© 2011 Nokia. Всички права запазени.

84 Камера
Камера
Вашето устройство поддържа
резолюция на заснетото изображение
2592 x 1944 пиксела (5 мегапиксела).
Резолюцията на изображенията в това
ръководство може да е различна.
За да гарантирате добро качество на
снимките, избършете внимателно
обектива на камерата с кърпа.
Правене на снимки
Настройки за снимане и запис
За да отворите екрана с настройки за
снимане и запис, преди да заснемете
изображение или да запишете
видеоклип, изберете Меню >
Приложения > Камера и
Екранът с настройки за снимане и запис
ви предлага команди за бърз достъп до
различни елементи и настройки, преди
да заснемете изображение или да
запишете видеоклип.
Настройките за снимане и запис се
връщат към стойностите си по
подразбиране, след като затворите
камерата.
Изберете едно от следните:
Избор на сцена.
или Превключване между
режим Видео и режим Снимка.
или Показване или скриване на
мрежата на визьора (само за режим
Снимка).
Активиране на самоснимачката
(само за режим Снимка).
.
Активиране на режима за заснемане
на поредица (само за режим Снимка).
Отваряне Снимки
Настройки за снимки:
Избор на цветови ефект.
Настройка на баланса на бялото.
Изберете текущите условия на
осветление. Това позволява на
камерата да възпроизвежда цветовете
по-точно.
Регулиране на компенсацията на
експозицията (само за режим Снимка).
Ако снимате тъмен обект на много ярък
фон, като например сняг, нагласете
експозицията на +1 или +2, за да
компенсирате яркостта на фона. За
ярки обекти на тъмен фон използвайте
-1 или -2.
Настройка на
светлочувствителността (само за
режим Снимка). Увеличете
светлочувствителността при ниска
осветеност, за да избегнете твърде
тъмни снимки и размазани снимки.
Увеличаването на
светлочувствителността може да
увеличи и шума в снимката.
Настройка на контраста (само за
режим Снимка). Настройте разликата
между най-ярките и най-тъмните части
на снимката.
Настройка на рязкостта (само за
режим Снимка).
Дисплеят на екрана се променя, за да
съответства на настройките, които
задавате.
© 2011 Nokia. Всички права запазени.

Камера 85
Настройките за снимане са различни
според режимите на снимане.
Превключването между режимите не
нулира зададените настройки.
Ако изберете нова сцена, настройките
за снимане се заменят с тези на
избраната сцена. Можете да промените
настройките за снимане, след като
изберете сцена, ако е необходимо.
Запаметяването на заснетото
изображение може да отнеме повече
време, ако сте променили
настройките
за мащабиране, светлина или цветове.
Заснемане на изображение
Когато заснемате изображение, имайте
предвид следното:
• Използвайте и двете си ръце, за да
държите камерата стабилно.
• Качеството на увеличеното по
цифров път изображение е полошо от това на неувеличеното
изображение.
• Камерата преминава в режим за
пестене на батерията след около
една минута неактивност.
• Спазвайте безопасно разстояние,
когато използвате
светкавицата. Не
използвайте светкавицата, когато
сте в близост до хора или животни.
Не покривайте светкавицата,
докато снимате.
1 За да превключите от режим на
видеоклипове в режим на
изображения, ако е необходимо,
изберете и режим на изображения
> .
2 Натиснете клавиша за снимане. Не
движете устройството, преди
изображението да е запаметено и
окончателното изображение да се
появи на дисплея.
Заснемане на изображения с втората
камера
1 Изберете Опции > С втората
камера.
2 За да направите снимка, изберете
. Не движете устройството,
преди изображението да е
запаметено и окончателното
изображение да се появи на
дисплея.
Увеличаване или намаляване на
мащаба при заснемане на
изображение
Използвайте плъзгача за мащабиране.
Оставяне на камерата отворена във
фонов режим и използване на други
приложения
Натиснете клавиша за меню. За да се
върнете към камерата, натиснете и
задръжте клавиша за
снимане.
Елементи за контрол и индикатори на екрана за заснемане на изображения
Визьорът на фотоапарата показва
следното:
1 Индикатор за режим на заснемане
© 2011 Nokia. Всички права запазени.

86 Камера
2 Плъзгач за мащабиране. За да
активирате или деактивирате
плъзгача за мащабиране, натиснете
върху екрана.
3 Икона за снимане. Изберете, за да
заснемете изображение.
4 Режим на светкавица. Изберете за
промяна на настройките.
5 Настройки за снимане. Изберете за
промяна на настройките.
6 Индикатор за нивото на зареждане
на батерията
7 Индикатор за разделителната
способност на изображението
8 Брояч
на снимки (пресметнатият
брой снимки, които можете да
направите с използване на
текущото качество на снимките и
наличната памет)
9 Използвана памет. В зависимост от
настройките на устройството ви,
съществуват следните варианти:
памет на устройството (
памет (
).
), карта с
10 Индикатор за GPS сигнал
Информация за местоположение
Можете автоматично да добавяте
информация за местоположението на
заснемане към файловите данни на
заснетия материал. Например, в
приложението Снимки можете да
видите местоположението, където е
заснето изображението.
Изберете Меню > Приложения >
Камера.
Добавяне на информация за
местоположението към целия
заснет материал
Изберете Опции > Настройки >
Показване GPS информ. >
Включено. Информация за
местоположението има само за
изображения,
заснети с главната
камера.
Информация за местоположението
може да бъде прикачена към
изображение или видеоклип, ако
координатите на местоположението
могат да бъдат определени чрез
мрежата и GPS. Ако споделите
изображение или видеоклип с
прикачена към тях информация за
местоположение, тази информация
може да бъде видяна от други хора,
гледащи изображението или
видеоклипа. Можете да изключите
геомаркирането в настройките
на
камерата.
Зареждането на координатите за
местоположението ви може да отнеме
няколко минути. Вашето
местоположение, както и сгради,
естествени прегради и метеорологични
условия, могат да окажат въздействие
върху наличността и качеството на GPS
сигнала. Ако споделите файл, който
съдържа информация за
местоположение, тази информация
също се споделя и местоположението
ви може да бъде видяно от трети
лица,
преглеждащи файла. Устройството има
нужда от услуги на мрежата за
зареждане на информация за
местоположението.
Индикатори за информация за
местоположението:
— Няма информация за
местоположението. GPS остава активен
във фонов режим за няколко минути.
Ако бъде осъществена сателитна
връзка и в това време индикаторът се
промени на
, към всички заснети
© 2011 Nokia. Всички права запазени.

Камера 87
изображения и записани видеоклипове
през това време се добавя етикет въз
основа на получената информация за
позициониране от GPS.
— Има информация за
местоположението. Информацията за
местоположението се добавя към
данните за файла.
Файловете с информация за
местоположение се обозначават с
в
приложението Снимки.
След заснемане на изображение
След като заснемете изображение,
изберете една от следните опции
(достъпни само ако сте избрали
Опции > Настройки > Покажи
снимано изобр. > Да):
— Изпращане на изображението с
мултимедийно съобщение, по
електронна поща или чрез други
методи за свързване, например
Bluetooth.
Изтриване — Изтриване на
изображението.
За да използвате изображението като
тапет в началния екран, изберете
Опции > Използ.изображение >
Задаване като тапет.
За да зададете изображението като
изображение по подразбиране при
повикване, което да се използва за
всяко повикване, изберете Опции >
Използ.изображение > Задав. като
изоб.пов..
За да присвоите изображението на
контакт, изберете Опции >
.изображение > Присв. към
Използ
контакт.
За да се върнете към визьора и да
заснемете ново изображение,
натиснете клавиша за снимане.
Светкавица и видео осветление
Камерата има двойна светодиодна
светкавица, която се използва при
слаба светлина.
За да изберете желания режим на
светкавицата, изберете индикатора на
текущия режим на светкавицата, който
е един от следните:
Автоматична,
Нам.черв. очи, Включена и
Изключен.
Избягвайте докосването на
светодиодите на светкавицата, когато
задният капак е махнат. Светодиодите
може да се нагорещят след
продължителна употреба.
Спазвайте безопасно разстояние,
когато използвате светкавицата. Не
използвайте светкавицата, когато сте в
близост до хора или животни. Не
покривайте светкавицата, докато
снимате.
Увеличаване на нивата на
осветление при запис на видеоклип
на слаба светлина
Изберете
.
© 2011 Nokia. Всички права запазени.
Сцени
Картината ви помага да намерите
точните настройки на цвят и
осветление за конкретните условия.

88 Камера
Настройките на всяка сцена са зададени
съгласно определен стил или
обкръжаваща среда.
Сцената по подразбиране в режим
Снимка и режим Видео е обозначена с
(Автоматичен).
Промяна на сцена
Изберете
> Режими снимане и
сцена.
Създаване на ваша собствена сцена,
подходяща за определена
обстановка
Изберете Лична настройка и
Промяна. В потребителската сцена
можете да регулирате различни
настройки на светлината и цветовете.
Копиране на настройките на друга
сцена
Изберете На база режим снимане и
желаната сцена. За да запаметите
промените и да се върнете в списъка със
, изберете Назад.
сцени
Активиране на вашата собствена
сцена
Изберете Лична настройка > Избор.
Заснемане на изображения в поредица
Изберете Меню > Приложения >
Камера.
Режимът за поредица може да се
използва само с основната камера. За да
използвате режима за поредица,
трябва да имате достатъчно свободна
памет.
Настройка на камерата да заснема
изображения в поредица
1 Изберете
> Серия. За да
затворите екрана с настройки,
изберете
.
2 Натиснете и задръжте клавиша за
снимане. Устройството ще заснема
изображения, докато изберете
Стоп или до заснемането на 18
изображения.
Изключване на режима за поредица
Изберете
> Един. сним..
Заснетите изображения се показват на
дисплея, подредени в клетки. За да
видите дадено изображение, изберете
го. За да се върнете към визьора на
режима за заснемане на поредица,
натиснете клавиша за снимане.
Можете да използвате режима за
заснемане на поредица и със
самоснимачката.
Самоснимачка
Използвайте самоснимачката, за да
забавите заснемането, така че да
можете да включите и себе си в
снимката.
Задаване на изчакването на
самоснимачката
Изберете
> и желаното
изчакване преди заснемане на
изображението.
Активиране на самоснимачката
Изберете Активирай. Иконата на
хронометър на екрана мига и се показва
оставащото време, когато работи
таймерът на самоснимачката. Камерата
© 2011 Nokia. Всички права запазени.

ще направи снимката, след като изтече
избраното закъснение.
Деактивиране на самоснимачката
Изберете
> > .
Съвет: За да задържите ръката си
стабилна, когато правите снимка,
опитайте да използвате изчакване от 2
секунди.
Камера 89
Видеозапис
Запис на видеоклип
1 За да превключите от режим
Снимка в режим Видео, ако е
необходимо, изберете
> .
2 За да започнете записа, натиснете
клавиша за снимане или изберете
. Показва се червена икона за
запис.
3 За да направите пауза в
заснемането, изберете Пауза. За да
възобновите, изберете Продължи.
Ако направите пауза в записването
и не натискате клавиш в рамките на
една минута, записването спира.
За да увеличите или намалите
мащаба, използвайте клавишите за
мащабиране.
4 За да спрете записа, натиснете
клавиша за снимане.
Видеоклипът
се запаметява автоматично в
Снимки.
Органи за управление и индикатори за заснемане на видеоклипове на екрана
Визьорът за видео показва следното:
1 Индикатор за режим на заснемане
2 Звукът е изключен
3 Икона за снимане. Изберете я за
заснемане на видеоклипове.
4 Индикатор на видео осветлението
5 Настройки за запис. Изберете за
промяна на настройките.
6 Индикатор за нивото на зареждане
на батерията
7 Индикатор за видео качество За да
промените тази настройка,
изберете Опции > Настройки >
Видео качество.
на файла с видеоклипа
8 Тип
9 Налично време за запис. Когато
записвате, индикаторът за
продължителност на текущия
видеоклип показва изтеклото и
оставащото време.
10 Местоположението, където се
запаметява видеоклипът
11 Индикатор за GPS сигнал
След заснемане на видеоклип
След като запишете видеоклип,
изберете от следните опции (налично
само ако сте избрали Опции >
Настройки > Покажи заснето
видео > Да):
Пускане — Възпроизвеждане на
видеоклипа, който току-що сте
заснели.
© 2011 Nokia. Всички права запазени.

90 Камера
Изтриване — Изтриване на
видеоклипа.
За да се върнете към визьора и
запишете нов видеоклип, натиснете
клавиша за снимане.
Настройки на камерата
Настройки на камерата за
изображения
Изберете Меню > Приложения >
Камера.
За да промените основните настройки,
в режим "Снимка" изберете Опции >
Настройки и едно от следните:
Качество на изображ. — Задаване на
разделителната способност. Колкото
по-висока разделителна способност
има изображението, толкова повече
памет заема.
Покажи снимано изобр. — Преглед на
изображението след като е заснето или
непосредствено
заснемане на ново
изображение.
Зададено име изобр. — Определяне
на име по подразбиране за заснетите
изображения.
Тон при снимане — Настройка на тона,
който да се чува при заснемане на
изображение.
Използвана памет — Избор къде да
се съхраняват изображенията.
Показване GPS информ. — За
добавяне на GPS координати за
местоположението към всяко
изображение, изберете Включен..
Възможно е получаването
на GPS
сигнал да отнеме време или да няма
сигнал.
Автом.завърт.изображн. — Изберете
дали искате заснетите с изправено
устройство изображения да се
завъртат, когато ги отваряте в Снимки.
Възстанов.настр. камера — Връщане
на настройките на камерата към
стойностите им по подразбиране.
Настройки за видеоклипове
Изберете Меню > Приложения >
Камера.
За да промените основните настройки,
в режим Видео изберете Опции >
Настройки и едно от следните:
Видео качество — Задайте качеството
на видеоклипа. За да изпратите
видеоклип в мултимедийно
съобщение, изберете Кач. на
споделяне. Клипът е записан в QCIF
резолюция, във файлов формат 3GP.
Възможно е да не можете да
изпращате
видеоклипове, запаметени във
формат MPEG4, в мултимедийно
съобщение.
Показване GPS информ. — За
автоматично добавяне на GPS
координатите на местоположението
към видеоклиповете изберете
Включено. Възможно е получаването
на GPS сигнал да отнеме време или да
няма сигнал.
Информация за местоположението
може да бъде прикачена към
изображение или видеоклип, ако
координатите на местоположението
могат да бъдат определени чрез
мрежата и GPS. Ако споделите
изображение или видеоклип с
прикачена към тях информация за
местоположение, тази информация
може да бъде видяна от други хора,
гледащи изображението или
видеоклипа. Можете да изключите
© 2011 Nokia. Всички права запазени.

Снимки 91
геомаркирането в настройките на
камерата.
Звукозапис — Записване на звук.
Покажи заснето видео — Преглед на
първия кадър от заснетия видеоклип
след спиране на записването. За да
гледате целия видеоклип, изберете
Пускане.
Зададено име клип — Задаване на
име по подразбиране за заснетите
видеоклипове.
Използвана памет — Избор къде да се
съхраняват видеоклиповете.
Възстанов.настр. камера — Връщане
на настройките на камерата към
стойностите им по подразбиране.
Снимки
За Снимки
Със Снимки можете да преглеждате
изображения и видеоклипове, които
сте заснели, записали, изтеглили от
интернет, получили като
мултимедийно съобщение или по
електронна поща, запаметили на карта
с памет или копирали в паметта на
устройството от карта с памет или други
източници.
Изберете Меню > Снимки и едно от
следните:
Заснети — Преглед на всички
изображения и
сте заснели и записали.
Месеци — Преглед на изображения и
видеоклипове, категоризирани по
месеца, в който са заснети или
записани. Отнася се само до
съдържание, заснето или записано с
вашето устройство.
Албуми — Преглед на албумите по
подразбиране и на тези, които сте
създали.
Маркери — Преглед на етикетите,
които сте създали за всеки елемент.
— Преглед на всички
Всички
изображения и видеоклипове в
устройството.
видеоклипове, които
© 2011 Nokia. Всички права запазени.
Преглед на изображения и видеоклипове
Изберете Меню > Снимки.

92 Снимки
Файловете с изображения и
видеоклипове са подредени по дата и
час. Показва се броят на файловете.
Преглед на файловете
Тласнете нагоре или надолу.
Отваряне на файл
Изберете файла.
За да видите лентата с инструменти,
натиснете върху изображението. За да
увеличите изображението,
използвайте плъзгача за мащабиране.
Процентът на мащабиране не се
съхранява постоянно.
Редактиране на
изображение или
видеоклип
Изберете файла и Опции > Промяна.
Преглед на данни за изображение
Изберете файла и Опции > Детайли.
Отпечатване на изображения на
съвместим принтер
Изберете Опции > Печат.
Изображения и видеоклипове могат да
ви се изпратят и от съвместимо
устройство. За да можете да видите
получено изображение или видеоклип
в Снимки, първо трябва да ги
запаметите.
Разглеждане и редактиране на данните за файл
Изберете Меню > Снимки.
За да прегледате или промените
характеристиките на изображение или
видеоклип, изберете файла, Опции >
Детайли и от следните:
Име — Преглед на името на текущия
файл. За да редактирате името на
файла, изберете полето с името.
Описание — Вижте безплатно
описание на файла. За добавяне на
описание изберете
файла.
Маркер — Вижте използваните в
момента маркери. За добавяне на още
маркери към текущия файл изберете
Нов маркер.
Албум — Вижте в кои албуми се намира
файлът.
Място — Вижте информация за GPS
местоположение, ако е налична.
Разделит. способн. — Вижте размера
на изображението в пиксели.
Времетраене — Вижте дължината на
видеоклипа.
Лиценз — Преглед на правата за
управление
на електронно
съдържание (DRM) на текущия файл.
© 2011 Nokia. Всички права запазени.

Снимки 93
Наличните опции може да варират.
Подреждане на изображения и видеоклипове
Изберете Меню > Снимки.
Преглед на елементите по месеци
Изберете Месеци.
Създаване на албум за съхранение
на елементи
Изберете Албуми > Опции > Нов
албум.
Добавяне на изображение или
видеоклип към албум
Изберете елемента и Опции >
Добавяне в албум.
Изтриване на изображение или
видеоклип
Изберете елемента и Изтриване от
активната лента с инструменти.
Преглед
на елементи в екрана за
етикети
Изберете Маркери и етикет. Първо
трябва да добавите етикети към
елементите.
Лента с инструменти на Снимки
Изберете желаната опция от активната
лента с инструменти. Достъпните опции
са различни в зависимост от екрана, в
който се намирате, както и от това, дали
сте избрали изображение или
видеоклип.
Когато гледате изображение или
видеоклип на цял екран, натиснете
върху елемента, за да се покажат
лентата с инструменти и плъзгача
за
мащабиране.
Изберете изображение или видеоклип
и едно от следните:
Изпращане на изображението
или видеоклипа.
Маркиране на изображението
или видеоклипа.
Албуми
С албумите можете лесно да
управлявате вашите изображения и
видеоклипове.
ИзберетеМеню > Снимки и Албуми.
Създаване на нов албум
Изберете
.
Добавяне на изображение или
видеоклип към албум
Изберете елемента и Опции >
Добавяне в албум. Отваря се списък с
албуми. Изберете албума, към който
искате да добавите изображението или
видеоклипа. Добавеният в албума
елемент продължава да се вижда в
Снимки.
Премахване на изображение или
видеоклип от албум
Изберете албума и елемента, след
което изберете Опции >
Отстраняване
от албум.
Етикети
С етикетите можете да категоризирате
мултимедийните елементи в Снимки.
Браузърът на етикети показва
етикетите, които се използват в
момента, и броя на елементите,
свързани с всеки етикет.
Изберете Меню > Снимки.
© 2011 Nokia. Всички права запазени.

94 Снимки
Добавяне на етикет към
изображение
Изберете изображението и Опции >
Добавяне на маркер. За да създадете
етикет, изберете Нов маркер.
Преглед на етикетите, които сте
създали
Изберете Маркери. Размерът на името
на етикета отговаря на броя елементи,
на които етикетът е присвоен.
Преглед на всички изображения,
свързани с даден етикет
Изберете етикета от списъка.
Сортиране
на етикетите по име
Изберете Опции > Име.
Сортиране на етикетите по
популярност
Изберете Опции > Популярност.
Премахване на изображение от
етикет
Изберете етикета и изображението,
след което изберете Опции >
Отстраняв. от маркер.
Слайдшоу
Изберете Меню > Снимки.
За да разгледате вашите изображения
като слайдшоу, изберете изображение
и Опции > Слайдшоу > Пускане.
Слайдшоуто започва от избрания файл.
За да разгледате само някои
изображения като слайдшоу, изберете
Опции > Маркиране/демаркир. >
Маркиране, за да маркирате
изображенията. За да стартирате
слайдшоуто, изберете Опции >
Слайдшоу > Пускане.
За да възобновите слайдшоу, което е в
пауза, изберете Продължи.
За да прекъснете слайдшоу, изберете
Назад.
За да промените настройките на
слайдшоуто, преди да го стартирате,
изберете Опции > Слайдшоу >
Настройки и едно от следните:
Ред на изображенията — Показване
на изображенията от по-стари към понови или обратното.
Песен — Избор на музикален файл от
списъка.
Скорост преминаване — Настройка
на темпото
на слайдшоуто.
За да настроите силата на звука по
време на слайдшоуто, използвайте
клавишите за сила на звука.
Редактиране на изображения
Редактор на изображения
Изберете Меню > Снимки.
Редактиране на изображение
Натиснете върху изображението и
изберете Опции > Промяна.
Добавяне на ефекти към
изображенията
Изберете Опции > Добавяне на
ефект. Можете да изрязвате и
завъртате изображението, да
регулирате яркостта, цвета, контраста и
разделителната му способност и да
добавяте към него ефекти, текст,
© 2011 Nokia. Всички права запазени.

Снимки 95
графика от графична колекция или
рамка.
Изрязване на изображения
Изберете Меню > Снимки.
Изрязване на изображение
Изберете Опции > Добавяне на
ефект >
(Отрязване).
Ръчно изрязване на изображение
Изберете Ръчно. В горния ляв и долния
десен ъгъл на изображението се
показва кръстче. За да регулирате
рамката за изрязване, издърпайте
кръстчетата от ъглите. За да зададете
площта за изрязване, изберете
Задаване. След като площта за
изрязване е зададена, можете да я
местите с издърпване, без да променяте
размера или
пропорциите й. Когато
постигнете желаната площ за
изрязване, изберете Отрязване.
Ако изберете предварително зададени
пропорции, избраните пропорции
остават фиксирани, когато регулирате
рамката за изрязване.
Намал. червени очи
1 Изберете Меню > Снимки.
2 Изберете изображение и Опции >
Промяна > Опции > Добавяне на
ефект >
(Намал. „червени
очи").
3 Издърпайте кръстчето върху окото
и изберете Опции > Задаване.
Променете размера на контура и го
преместете с издърпване така, че да
очертае окото, след което изберете
Опции > Намал. ефект „ч. очи".
Когато завършите редактирането
на изображението, изберете
Готово.
4 За да запаметите промените и да се
върнете в предишния екран,
изберете
Назад.
Редактиране на видео
Видео редакторът поддържа файлови
формати за видео 3gp и .mp4 и файлови
формати за звук .aac, .amr, .mp3 и .wav.
Той не поддържа непременно всички
видове файлови формати или всички
разновидности на тези формати.
Изберете видеоклип и Опции >
Промени и от следните:
Сливане — Добавете изображение или
видеоклип към началото или края на
видеоклипа.
Смяна на звука — Добавете
нов
аудиоклип или подменете оригиналния
звук към видеоклипа.
Добави текст — Добавете текст към
началото или края на видеоклипа.
Отрежи — За да отрежете видеоклипа
и да маркирате частите в него, които
искате да запазите във видеоклипа.
За да направите снимка на
видеоклип
В екрана за отрязване на видео
изберете Опции > Моментна снимка.
Отпечатване на изображения
Можете да отпечатвате изображения от
устройството ви чрез съвместим с
PictBridge принтер. Можете да
отпечатвате само изображения във
файлов формат JPEG.
За да отпечатвате изображения в
Снимки, от камерата или от прегледа на
© 2011 Nokia. Всички права запазени.

96 Музика
изображения, маркирайте
изображенията и изберете Опции >
Печат.
Свързване с принтер
В подменюто Печат изберете дали
искате да отпечатате изображението
чрез Bluetooth връзка или със
съвместим USB кабел за данни.
Ако искате да извършите
отпечатването с USB кабел за данни,
първо свържете устройството си със
съвместим принтер, като използвате
USB кабел за данни, и изберете
Прехвър.изобр. като режим за връзка
по USB.
Преглед преди печат
След като сте избрали принтера,
избраните изображения се показват
посредством предварително зададени
оформления.
Смяна на оформлението на
предварителния преглед
Разгледайте предлаганите оформления
за избрания принтер. Ако
изображенията не се побират на една
страница, тласнете нагоре или надолу,
за да се покажат останалите страници.
Избор на размера на хартията
Изберете Опции > Настройки за
> Формат на хартията.
печат
Избор на качеството на печат
Изберете Опции > Настройки за
печат > Качество на печат.
Музика
Предупреждение:
Продължителното слушане на силен
звук може да увреди слуха ви. Слушайте
музика при умерено силно ниво на
звука и не дръжте устройството близо
до ухото си, когато се използва
високоговорителят.
Възпроизвеждане на песен или подкаст
Изберете Меню > Музика >
Фонотека.
Стартиране на възпроизвеждане
1 Изберете песните или подкастите,
които искате да възпроизведете.
2 За възпроизвеждане на даден
елемент, изберете го от списъка.
Поставяне на пауза, възобновяване
или спиране на възпроизвеждането
За да направите пауза във
възпроизвеждането, изберете
го възобновите, изберете
Превъртане на песен напред или
назад
Изберете и задръжте
Възпроизвеждане на песни в
произволен ред
Изберете Опции > Произволно
пускане за възпроизвеждане на песни
в произволен ред (
).
. За да
.
или .
© 2011 Nokia. Всички права запазени.

Музика 97
Повтаряне на текущия елемент или
на всички елементи
Изберете Опции > Повторение за
повторение на текущия елемент (
или на всички елементи (
).
)
Ако възпроизвеждате подкасти,
изпълнението в произволен ред и
повторението са изключени
автоматично.
Промяна на тона при
възпроизвеждане на музика
Изберете Опции > Еквалайзер.
Промяна на баланса и
стереокартината или усилване на
басите
Изберете Опции > Настройки.
Връщане в началния екран, като
плейърът продължава
възпроизвеждането във фонов
режим
Натиснете клавиша за край.
Затваряне на музикалния плеър
Изберете Опции > Изход.
Списъци с песни
Чрез списъците с песни можете да
създавате подборки от песни, които да
се възпроизвеждат в определен ред.
Изберете Меню > Музика > Фонотека
и Списъци с песни.
Създаване на списък с песни
1 Изберете Опции > Нов списък с
песни.
2 Въведете име за списъка с песни и
изберете ОК.
3 За да добавите песни веднага,
изберете Да
. За да добавите песни
по-късно, изберете Не.
4 Ако сте избрали Да, изберете
изпълнители, за да намерите
песните, които искате да добавите
в списъка с песни. За да добавите
елементи, изберете Добавяне.
За да показвате или скривате
песните на даден изпълнител,
изберете Разшири или Свиване.
5 Когато направите избора си,
изберете Готово.
е поставена съвместима карта с
Ако
памет, списъкът с песни се записва
в картата с памет.
Можете да копирате папка с музика от
компютъра ви към вашето устройство.
Списък с песните от папката е създаден.
Създаване на списък с песни от папка
1 Изберете Опции > Добавяне от
паметта.
2 Намерете желаната папка и
изберете Опции > Нов
списък от
папка.
3 Въведете име за списъка с песни и
изберете ОК.
Преглед на данните на списък с
песни
Изберете Опции > Данни списък
песни.
Добавяне на още песни при
разглеждане на списък
Изберете Опции > Добавяне на
песни.
© 2011 Nokia. Всички права запазени.

98 Музика
Добавяне на песни, албуми,
жанрове или композитори към
списък с песни
Изберете елемент и Опции >
Добавяне към списък > Запам.
списък песни или Нов списък с песни.
Отстраняване на песен от списък с
песни
Изберете Опции > Отстраняване.
Това не изтрива песента от
устройството, а само я премахва от
списъка.
Пренареждане на песни в списък
1 Изберете
песента, която искате да
преместите, и Опции >
Пренарежд. сп.песни.
2 Преместете песента в желаната
позиция и изберете Пускане.
3 За да преместите друга песен,
изберете я и Вземане, преместете
песента в желаната позиция и
изберете Пускане.
4 За да приключите
пренадреждането на списъка с
песни, изберете Готово.
Гледане на текста, докато слушате песен
За да гледате текста по време на
възпроизвеждане, копирайте
файловете с текста в папката с
музикалните файлове. Имената на
файловете с текста трябва да
съответстват на имената на
музикалните файлове.
Музикалният плеър поддържа основни
и разширени формати LRC, а също и
вграден в песента текст, използвайки
формата за метаданни ID3v2.
Използвайте само
текстове, които сте
придобили по законен начин.
Подкастове
Изберете Меню > Музика > Фонотека
и Подкасти.
Епизодите на подкасти имат три
състояния: никога неизпълняван,
частично изпълняван, изцяло
изпълняван. Ако състоянието е
частично изпълняван, епизодът се
изпълнява от последното място на
изпълнение при следващото му
изпълнение. Ако състоянието е никога
неизпълняван или изцяло изпълняван,
епизодът се изпълнява от началото.
Прехвърляне на музика от компютър
Можете да използвате указаните подолу методи за прехвърляне на музика.
Администриране и подреждане на
музикални файлове с Nokia Music
Изтеглете компютърната програма от
адрес www.music.nokia.com/download
и следвайте инструкциите.
Синхронизиране на музика с
Windows Media Player
Свържете съвместим USB кабел за
данни и изберете Прехв.мултим. като
режим на свързване. В устройството
трябва да е
поставена съвместима
карта с памет.
Използване на устройството като
обща памет
За да виждате от компютъра
устройството си като памет, към която
можете да прехвърляте всякакви
файлове с данни, осъществете
връзката с помощта на съвместим USB
кабел за данни или чрез Bluetooth.
© 2011 Nokia. Всички права запазени.

Музика 99
Ако използвате USB кабел за данни,
изберете Масова памет като режим на
свързване. В устройството трябва да е
поставена съвместима карта с памет.
Промяна на режима за свързване с
USB по подразбиране
Изберете Меню > Настройки и
Свързване > USB > USB режим за
връзка.
Ovi Музика
С Ovi Музика (услуга на мрежата)
можете да търсите, преглеждате и
изтегляте музика във вашето
устройство.
Услугата Ovi Музика постепенно ще
замени Музикалния магазин.
Изберете Меню > Музика > Ovi
Музика.
За да изтеглите музика, трябва първо да
се регистрирате за услугата.
Изтеглянето на музика може да е
свързано с допълнителни разходи и
пренос на голям обем
данни (услуга на
мрежата). За информация относно
тарифите за пренос на данни се
обърнете към вашия мобилен
оператор.
За достъп до Ovi Музика трябва да имате
валидна точка за достъп до интернет в
устройството. Може да получите
указание да изберете точката за достъп,
която да използвате при свързване с Ovi
Музика.
Избор на точка за достъп
Изберете
Т. за достъп по подразб..
Достъпността и външният вид на
настройките за Ovi Музика може да са
различни. Също така настройките може
да са предварително зададени и да не
можете да ги променяте. Когато
преглеждате Ovi Музика, може да сте в
състояние да промените настройките.
Промяна на настройките за Ovi
Музика
Изберете Опции > Настройки.
Ovi Музика не
се предлага във всички
държави или региони.
Подкастинг Nokia За Подкасти
С приложението Подкасти можете
да търсите подкасти, да се абонирате за
тях, да ги изтегляте, възпроизвеждате,
администрирате и споделяте.
Изтеглянето и споделянето на подкасти
изисква поддръжка от мрежата.
Препоръчителният метод за свързване
е WLAN. За информация относно
тарифите и условията за прехвърляне
на данни се обърнете към вашия
мобилен оператор.
Настройване на приложението
автоматично да
изтегля подкастове
може да е да е свързана с предаването
на голям обем данни (мрежова услуга).
Намиране на подкасти
Можете да намерите подкасти с търсене
по ключова дума или заглавие.
Изберете Меню > Приложения >
Podcasting.
© 2011 Nokia. Всички права запазени.

100 Музика
Задаване на уеб адрес на услуга за
търсене на подкасти
За да използвате услугата за търсене,
трябва да зададете уеб адрес на услуга
за търсене на подкасти. Изберете
Опции > Настройки > Връзка >
Търсене URL за услуга.
Търсене на подкасти
Изберете Търсене и въведете
желаните ключови думи.
Съвет: Услугата "Търсене" търси
заглавията на подкастите и ключовите
описанията, а не в конкретни
думи в
епизоди. Общи теми, като например
"футбол" или "хип-хоп", обикновено
дават по-добри резултати, отколкото
име на определен отбор или
изпълнител.
Абониране за намерен подкаст
Изберете заглавието на подкаста.
Подкастът ще се добави в списъка с
подкасти, за които сте абонирани.
Начало на ново търсене
Изберете Опции > Ново търсене
.
Отиване на уеб сайта на подкаст
Изберете Опции > Отвори уеб
страница.
Преглед на данните за подкаст
Изберете Опции > Описание.
Пускане и управляване на подкасти
Изберете Меню > Приложения >
Podcasting и Подкастове.
Преглед на достъпните епизоди на
подкаст
Изберете заглавие на подкаст. Показва
се списък с епизоди.
Възпроизвеждане на изцяло
изтеглен епизод
Изберете Опции > Пусни.
Актуализиране на подкаст
Изберете Опции > Актуализирай.
Спиране на актуализирането
Изберете Опции > Спри
актуализирането.
Добавяне на нов подкаст чрез
въвеждане на уеб адреса
му
1 Изберете Опции > Нов подкаст.
2 Въведете уеб адреса на подкаста.
Ако нямате зададена точка за
достъп или при опит за отваряне на
връзка за пакети данни бъдете
помолени да въведете
потребителско име и парола,
обърнете се към мобилния си
оператор.
Промяна на уеб адреса на подкаст
Изберете Опции > Промени.
Изтриване на изтеглен подкаст
от
устройството
Изберете Опции > Изтрий.
Отваряне на уеб сайта на подкаст
Изберете Опции > Отвори уеб
страница.
Коментиране на подкаста или
преглед на коментарите (ако има
такива)
Изберете Опции > Виж коментари.
© 2011 Nokia. Всички права запазени.
 Loading...
Loading...