Page 1
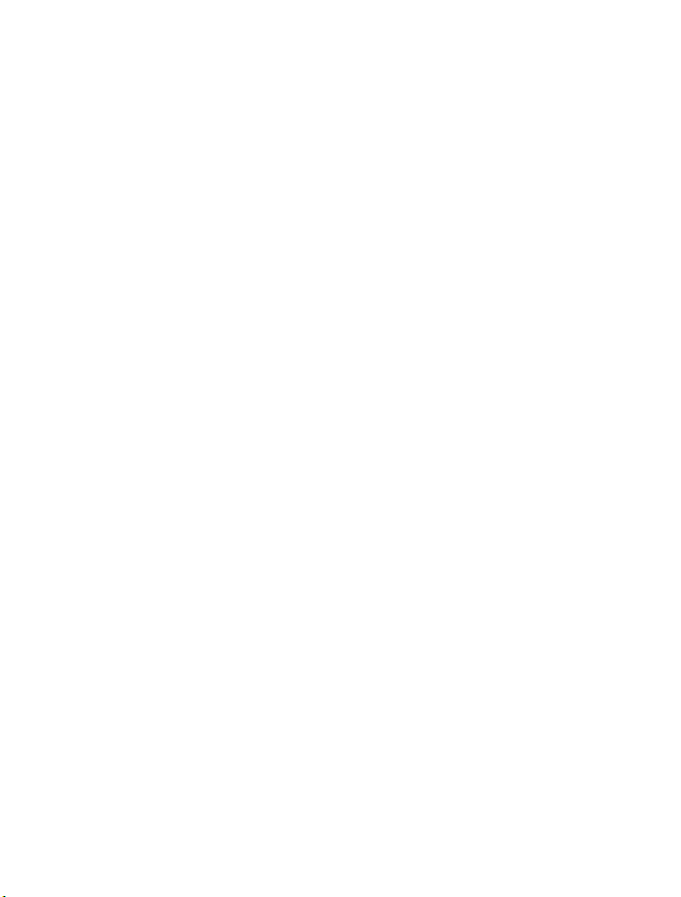
Nokia C5–03: Návod na použitie
2.0. Vydanie
Page 2
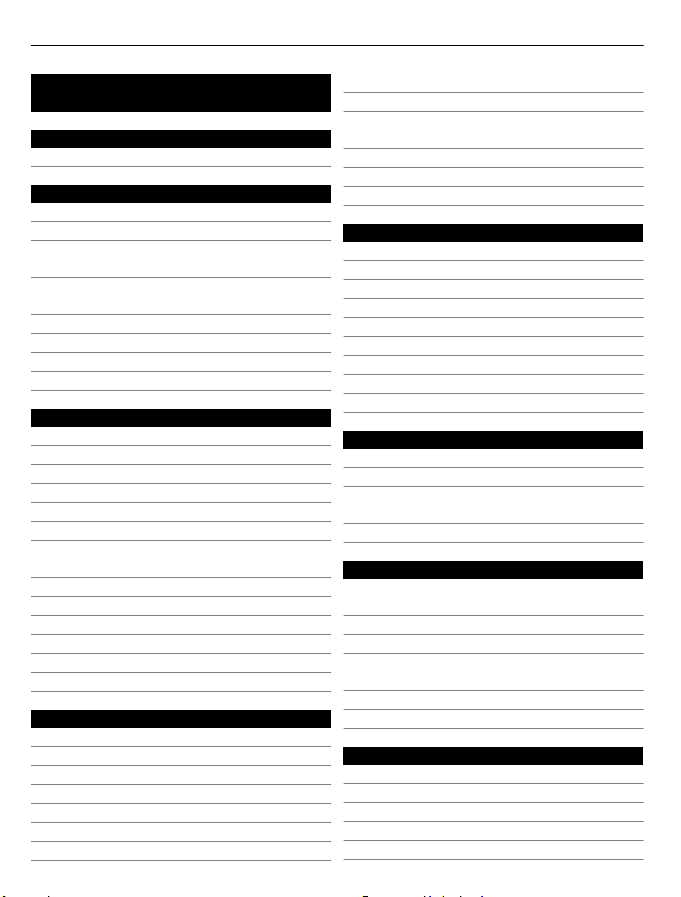
2Obsah
Obsah
Bezpečnosť 5
Vybratie batérie 5
Ďalšia pomoc 6
Pomocník prístroja 6
Podpora 6
Aktualizácia softvéru a aplikácií
pomocou zariadenia 7
Aktualizácia softvéru zariadenia
pomocou počítača7
Nastavenia 7
Prístupové kódy 7
Predĺženie napájacieho cyklu batérie 8
Zväčšenie dostupnej pamäte 9
Začíname 9
Vloženie karty SIM a batérie 9
Vloženie pamäťovej karty 12
Vybratie pamäťovej karty 13
Nabitie batérie 13
Tlačidlá a súčasti 15
Zapnutie prístroja 16
Blokovanie tlačidiel a dotykového
displeja 16
Úvodný displej 17
Prístup k menu 18
Funkcie dotykového displeja 18
Zmena tónu zvonenia 19
Ovi by Nokia 20
O Obchode Ovi 20
Vaše zariadenie 20
Nastavenie zariadenia 20
Sprievodca nastavením 21
Prvý prenos obsahu 21
Indikátory displeja 21
Lišta kontaktov 23
Umiestnenie antén 24
Profil off-line 24
Skratky 25
Regulácia hlasitosti a reproduktora 25
Nastavenia snímača a natáčanie
zobrazovania 26
Diaľkové blokovanie 26
Headset 27
Pripevnenie šnúrky na zápästie 27
Uskutočňovanie hovorov 27
Hovory 27
Počas hovoru 28
hlasová schránka 29
Prijatie a odmietnutie hovoru 29
Uskutočnenie konferenčného hovoru 30
Rýchla voľba telefónneho čísla 30
Čakajúci hovor 31
Hlasová voľba 31
Denník 32
Písanie textu 34
Virtuálna klávesnica 34
Písanie rukou 35
Zadávanie textu pomocou virtuálnej
klávesnice 36
Nastavenia vkladania textu dotykom 38
Kontakty 38
Ukladanie telefónnych čísel a emailových adries 38
Spravovanie mien a čísel 39
Pridelenie predvolených čísel a adries 39
Tóny zvonenia, snímky a text pre hovor
pre kontakty 40
Kopírovanie kontaktov 40
Služby SIM 41
Správy 42
Hlavné okno aplikácie Správy 42
Písanie a odosielanie správ 42
Zložka prijatých správ 44
Nastavenie e-mailu 45
E-mailová služba 45
Page 3
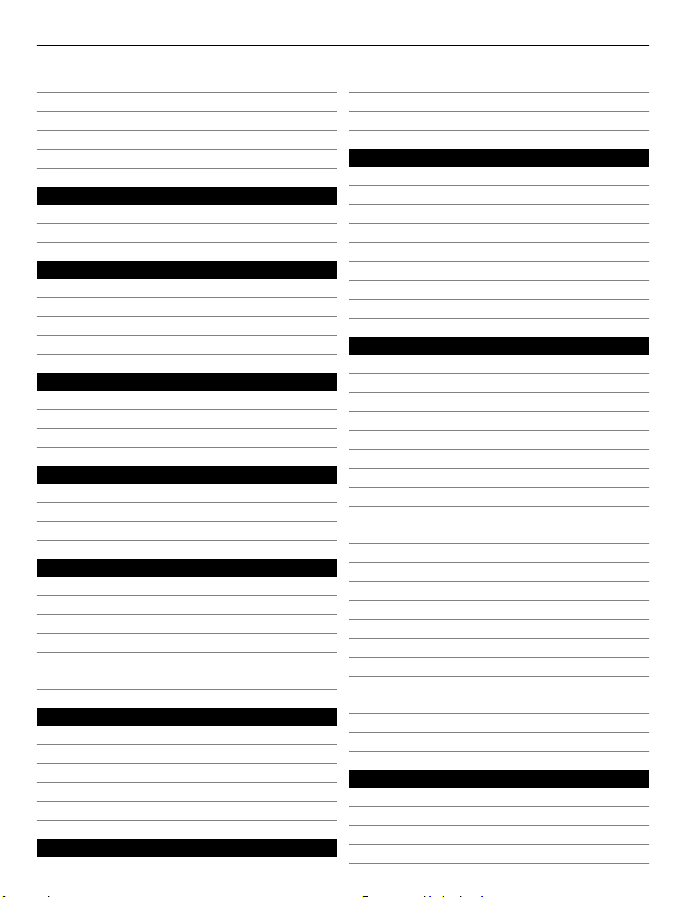
Obsah 3
Schránka 46
Mail for Exchange 48
Prezeranie správ na karte SIM 49
Servisné príkazy 49
Nastavenia správ 49
personalizovať zariadenie, 51
Zmena vzhľadu prístroja 51
Profily 52
Zložka Hudba 52
Prehrávač hudby 52
Hudba Ovi 54
Nokia Podcasting 55
Rádio 57
Foto-Video 58
Aktivácia aplikácie Foto-Video 58
Zachytávanie snímok 58
Nahrávanie videoklipov 60
Galéria 61
Zobrazenie a usporiadanie súborov 61
Prezeranie snímok a videoklipov 62
Usporadúvanie snímok a videoklipov 62
Zdieľanie online 63
O aplikácii Zdieľanie online 63
Predplatenie služieb 63
Spravovanie kont 63
Vytvorenie príspevku 64
Uverejňovanie súborov z aplikácie
Galéria 64
Videocentrum Nokia 64
Prezeranie a načítavanie videoklipov 65
Internetové videoklipy 66
Moje videá 66
Prenos videoklipov z počítača67
Nastavenia aplikácie Videocentrum 67
Webový prehliadač 68
Prehliadanie webu 68
Pridanie záložky 68
Vyžiadanie webového zdroja 69
Určenie polohy (GPS) 69
O navigačnom systéme GPS 69
O asistovanom systéme GPS (A-GPS) 70
Správne držanie prístroja 70
Tipy na vytvorenie spojenia GPS 71
Požiadavky na určenie polohy 72
Orientačné body 72
Dáta GPS 73
Nastavenia určenia polohy 73
Mapy 74
Prehľad máp 74
Zobrazenie polohy a mapy 74
Zobrazenie mapy 75
Zmena vzhľadu mapy 76
Sťahovanie a aktualizácia máp 76
O spôsoboch určenia polohy 77
Vyhľadanie lokality 78
Zobrazenie detailov lokality 78
Uloženie alebo zobrazenie miesta
alebo trasy 79
Odoslanie miesta priateľovi 80
Zápis 80
Synchronizácia obľúbených miest 81
Získanie hlasového navádzania 81
Používanie kompasu 82
Jazda autom do cieľa83
Zobrazenie navigácie 84
Získanie informácií o doprave a
bezpečnosti 84
Presun pešo do cieľa85
Plánovanie trasy 85
Pripojenie 87
Dátové spojenia a miesta prístupu 87
Nastavenia siete 87
Bezdrôtová sieť LAN 88
Miesta prístupu 91
Page 4
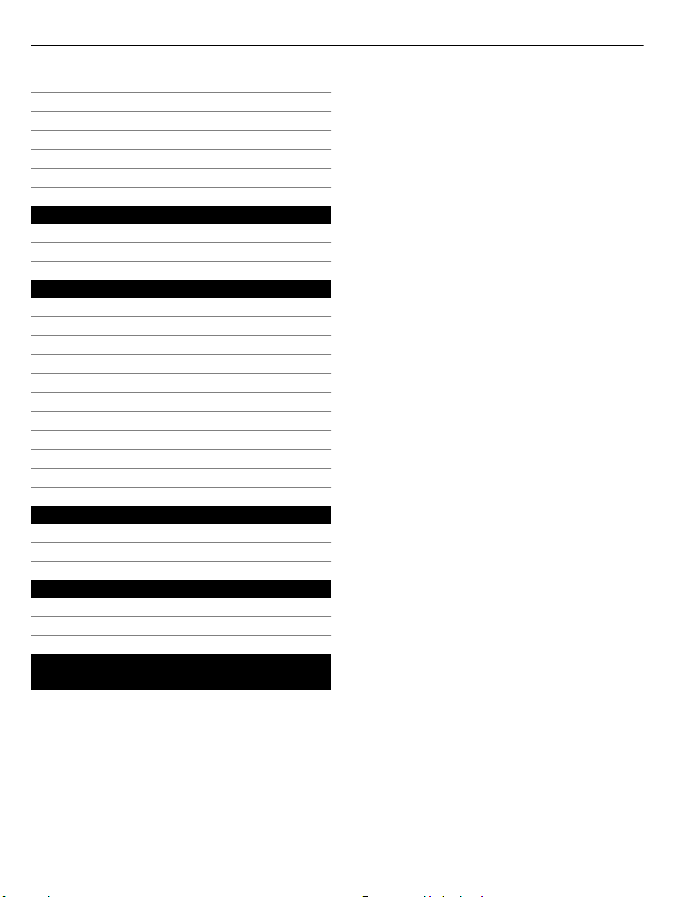
4Obsah
Ukončenie sieťového pripojenia 93
Synchronizácia 94
Komunikácia cez Bluetooth 94
Prenos dát pomocou kábla USB 99
Spojenia s počítačom 99
Administratívne nastavenia 99
Hľadanie 101
O aplikácii Vyhľadávanie 101
Spustenie vyhľadávania 101
Iné aplikácie 102
Hodiny 102
Kalendár 103
Správca súborov 104
Správca aplikácií 105
RealPlayer 108
Nahrávač 109
Napísanie poznámky 110
Výpočty 110
Prevody 110
Slovník 110
Nastavenia 111
Nastavenia telefónu 111
Nastavenia hovoru 117
Ochrana životného prostredia 118
Šetrenie energie 118
Recyklácia 119
Informácie o produkte a
bezpečnostné informácie 119
Page 5
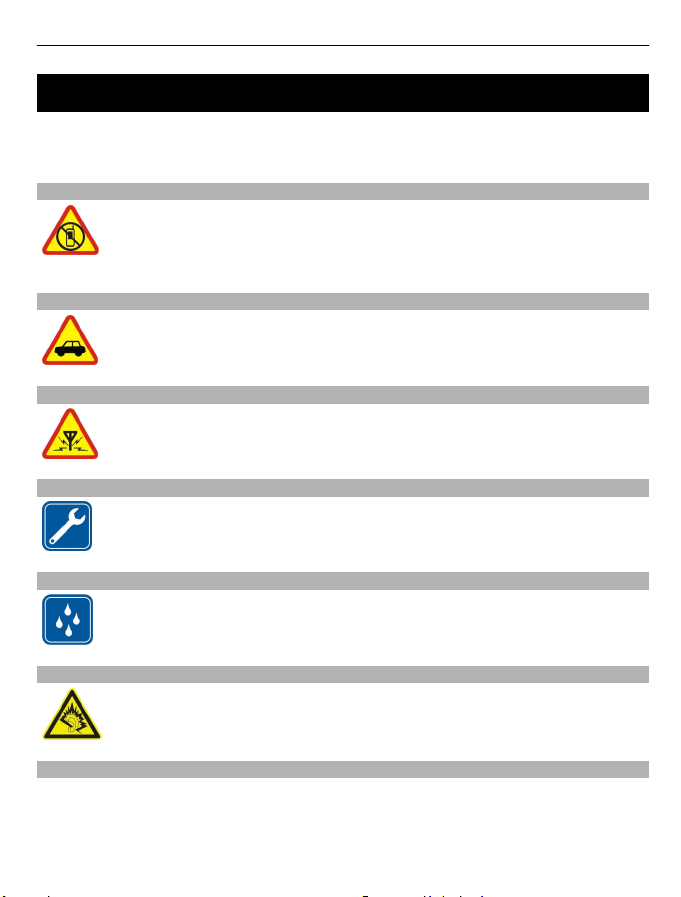
Bezpečnosť 5
Bezpečnosť
Prečítajte si tieto jednoduché pravidlá. Nedodržanie týchto pokynov môže byť
nebezpečné alebo protizákonné. Prečítajte si celú používateľskú príručku, kde nájdete
ďalšie informácie.
VYPÍNAJTE V OBLASTIACH, KDE PLATIA OBMEDZENIA
Prístroj vypnite, keď používanie mobilných telefónov nie je povolené alebo
keď by mohol spôsobiť rušenie alebo nebezpečenstvo, napríklad v lietadle, v
blízkosti zdravotníckych zariadení, palív, chemikálií alebo oblastí, kde
prebiehajú trhacie práce.
BEZPEČNOSŤ CESTNEJ PREMÁVKY JE PRVORADÁ
Rešpektujte všetky miestne predpisy. Ako vodič majte pri šoférovaní vždy
voľné ruky, aby ste sa mohli venovať riadeniu vozidla. Pri riadení vozidla
musíte mať na zreteli predovšetkým bezpečnosť cestnej premávky.
RUŠENIE
Všetky bezdrôtové prístroje sú citlivé na rušenie, ktoré môže negatívne
ovplyvniť ich prevádzku.
ODBORNÝ SERVIS
Tento výrobok smie inštalovať a opravovať iba vyškolený personál.
UCHOVÁVAJTE PRÍSTROJ V SUCHU
Váš prístroj nie je odolný voči vode. Uchovávajte ho v suchu.
CHRÁŇTE SI SLUCH
Headset počúvajte na primeranej úrovni hlasitosti a pri používaní
reproduktora nedržte prístroj blízko ucha.
Vybratie batérie
Pred vybratím batérie prístroj vypnite a odpojte od nabíjačky.
Page 6
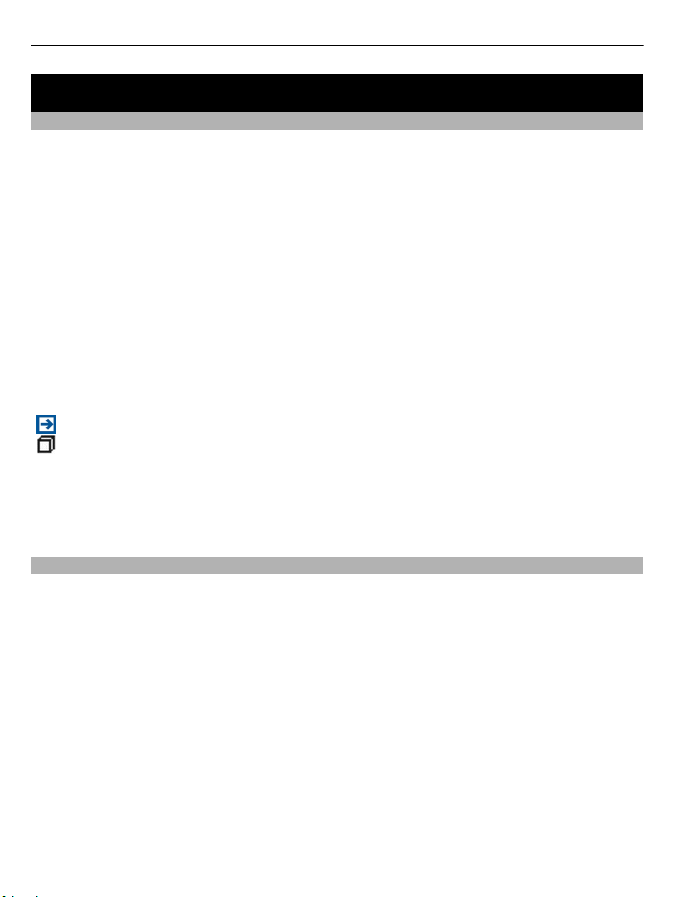
6 Ďalšia pomoc
Ďalšia pomoc
Pomocník prístroja
Váš prístroj obsahuje pokyny, ktoré vám pomôžu používať jeho aplikácie.
Ak chcete otvoriť text Pomocníka z hlavného menu, vyberte položku Menu >
Aplikácie > Pomocník a aplikáciu, ku ktorej si chcete prečítať pokyny.
Ak je aplikácia otvorená, výberom položky Voľby > Pomocník získate prístup k
Pomocníkovi pre aktívne okno.
Ak chcete počas čítania pokynov zmeniť veľkosť písma textu Pomocníka, vyberte
položku Voľby > Zmenšiť písmo alebo Zväčšiť písmo.
Odkazy na príbuzné témy môžete nájsť na konci textu pomocníka.
Ak vyberiete podčiarknuté slovo, zobrazí sa stručné vysvetlenie.
V texte Pomocníka sa používajú uvedené indikátory:
Odkaz na príbuznú tému pomocníka.
Odkaz na aplikáciu, ku ktorej máte zobrazeného pomocníka.
Ak chcete počas čítania inštrukcií k danej téme prepínať medzi pomocníkom a
aplikáciou, ktorú máte otvorenú v pozadí, vyberte Voľby > Ukázať otvorené aplik. a
požadovanú aplikáciu.
Podpora
Ak sa chcete naučiť viac o spôsobe používania tohto výrobku alebo si nie ste istí, ako
má váš telefón fungovať, prečítajte si používateľskú príručku v telefóne. Zvoľte položku
Menu > Aplikácie > Pomocník.
Ak sa problém nevyrieši, postupujte takto:
• Reštartujte telefón. Vypnite telefón a vyberte batériu. Približne po minúte vložte
batériu späť a telefón zapnite.
• Aktualizujte softvér telefónu.
• Obnovte pôvodné nastavenia.
Ak problém naďalej pretrváva, informujte sa v spoločnosti Nokia o možnostiach opravy
telefónu. Navštívte stránku www.nokia.com/repair. Pred poslaním telefónu na opravu
si vždy zálohujte dáta.
Page 7
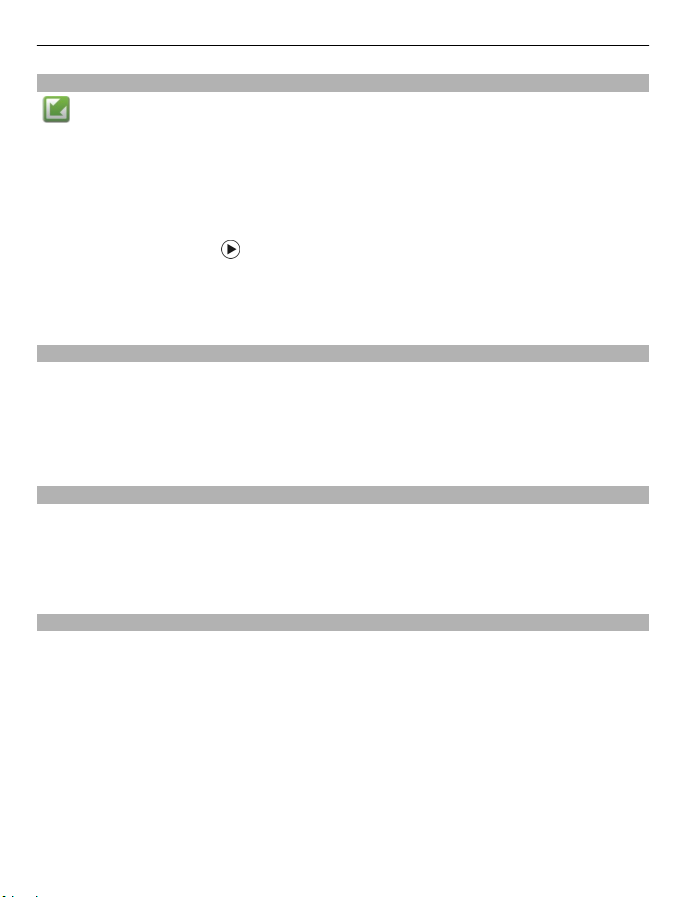
Ďalšia pomoc 7
Aktualizácia softvéru a aplikácií pomocou zariadenia
Môžete kontrolovať, či sú k dispozícii aktualizácie softvéru alebo jednotlivých
aplikácií zariadenia a sťahovať a inštalovať ich v zariadení (služba siete). Zariadenie
môžete nastaviť aj tak, aby automaticky vyhľadávalo aktualizácie a v prípade
dostupných dôležitých alebo odporúčaných aktualizácií zobrazovalo upozornenia.
Vyberte položku Menu > Aplikácie > Nástroje > Aktualiz. SW.
Ak sú k dispozícii aktualizácie, vyberte, ktoré aktualizácie chcete stiahnuť a inštalovať,
a potom vyberte položku
Nastavenie, aby zariadenie automaticky vyhľadávalo aktualizácie
Vyberte položku Voľby > Nastavenia > Aut. kontrola aktualizácií.
Aktualizácia softvéru zariadenia pomocou počítača
Na aktualizáciu softvéru zariadenia môžete použiť počítačovú aplikáciu Nokia Ovi Suite.
Potrebujete kompatibilný počítač, vysokorýchlostné internetové pripojenie a
kompatibilný dátový kábel USB na pripojenie zariadenia k počítaču.
Ak chcete získať ďalšie informácie a načítať aplikáciu Nokia Ovi Suite, prejdite na
webovú adresu www.ovi.com/suite.
Nastavenia
V prístroji sa zvyčajne automaticky konfigurujú nastavenia pre správy MMS, službu GPRS,
prehrávanie obsahu online a mobilný internet podľa údajov od poskytovateľa služieb
siete. Nastavenia od poskytovateľov služieb môžu byť v prístroji už inštalované,
prípadne ich môžete od poskytovateľov služieb siete dostať alebo si ich vyžiadať v
špeciálnej textovej správe.
.
Prístupové kódy
kód PIN — Tento kód chráni kartu SIM pred neoprávneným použitím. Kód PIN (4 – 8
číslic) sa zvyčajne dodáva spolu s kartou SIM.
Kód PIN2 — Tento kód (4 – 8 číslic) sa dodáva s niektorými kartami SIM a je potrebný
na prístup k určitým funkciám prístroja.
Ak zabudnete prístupový kód, obráťte sa na poskytovateľa sieťových služieb, ktorého
karta USIM sa nachádza v zariadení. Ak trikrát po sebe zadáte nesprávny kód PIN alebo
PIN2, kód sa zablokuje. Na jeho odblokovanie je potrebný kód PUK alebo PUK2.
Kódy PUK a PUK2 — Tieto kódy (8 číslic) sú potrebné na zmenu zablokovaného kódu PIN
alebo kódu PIN2 – v tomto poradí. Ak tieto kódy nedostanete spolu s kartou SIM, obráťte
sa na poskytovateľa služieb siete, ktorého karta SIM sa nachádza v prístroji.
Page 8
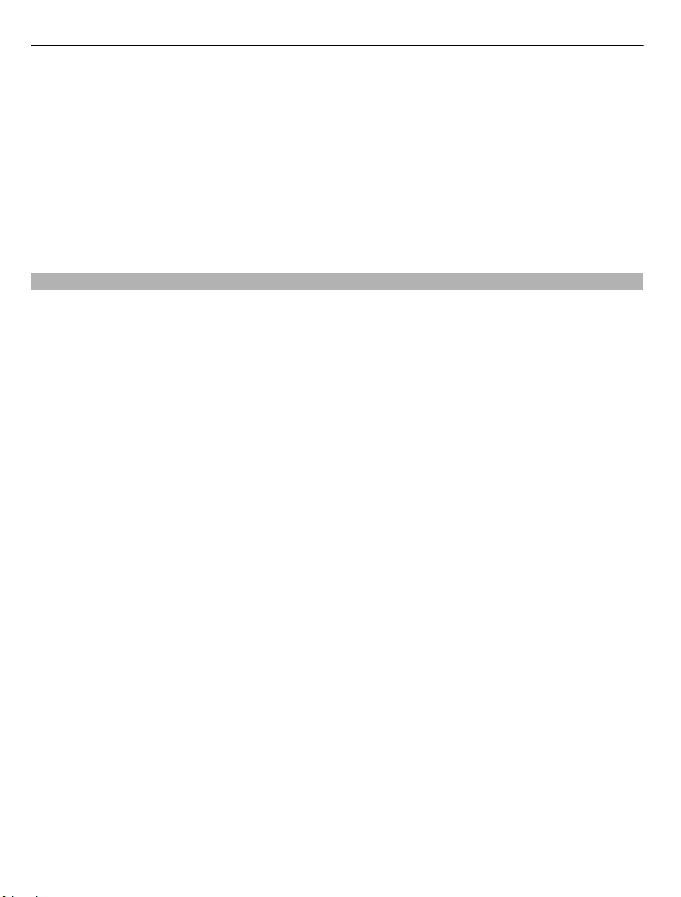
8 Ďalšia pomoc
Číslo IMEI — Toto číslo (15 číslic) sa používa na identifikáciu platných zariadení v sieti
GSM. Napríklad ukradnuté zariadenia možno zablokovať, aby nepristupovali k sieti. Číslo
IMEI pre svoje zariadenie nájdete pod batériou.
Blokovací kód (známy tiež ako bezpečnostný kód) — Blokovací kód umožňuje chrániť
zariadenie pred neoprávneným použitím.. Tento kód môžete vytvoriť a zmeniť a
nastaviť zariadenie tak, aby kód vyžadovalo. Nový kód udržiavajte v tajnosti a na
bezpečnom mieste, oddelene od zariadenia. Ak tento kód zabudnete a zariadenie sa
zablokuje, budete sa musieť obrátiť na servisné stredisko. Tam vám môžu účtovať
ďalšie poplatky a všetky osobné údaje z prístroja sa môžu vymazať. Ďalšie informácie
vám poskytne autorizované centrum Nokia Care alebo predajca zariadenia.
Predĺženie napájacieho cyklu batérie
Mnoho funkcií zariadenia zvyšuje požiadavky na energiu batérie a skracuje interval
napájania. Ak chcete šetriť energiu batérie, uvedomte si, že:
• Pri používaní funkcií s pripojením Bluetooth alebo pri spustení týchto funkcií v
pozadí počas používania iných funkcií sa zvyšuje spotreba energie batérie.
Pripojenie Bluetooth deaktivujte vždy, keď ho nepotrebujete.
• Pri používaní funkcií s pripojením k bezdrôtovej sieti LAN (WLAN) a pri spúšťaní
takýchto funkcií v pozadí počas používania iných funkcií sa zvyšuje spotreba energie
batérie. Pripojenie WLAN sa deaktivuje, ak sa nepokúsite pripojiť alebo ak
zariadenie nie je pripojené k niektorému miestu prístupu, alebo ak nevyhľadávate
dostupné siete. Ak chcete šetriť batériu, môžete nastaviť zariadenie tak, aby v
pozadí nevyhľadávalo dostupné siete alebo ich vyhľadávalo menej často.
• Ak ste v nastaveniach pripojenia vybrali položku Paketové dát. spojenie > Ak je
dostupné a nenachádzate sa v mieste pokrytia paketovou dátovou sieťou (GPRS),
zariadenie sa bude opakovane pokúšať nadviazať paketové dátové spojenie. Ak
chcete predĺžiť prevádzkový interval zariadenia, vyberte položku Paketové dát.
spojenie > Ak je to nutné.
• Keď sa presuniete na nové miesta na mape, aplikácia Mapy načíta z mapy nové
informácie, čím zvyšuje spotrebu energie batérie. Funkciu automatického
načítavania nových máp môžete vypnúť.
• Ak sa intenzita signálu celulárnej siete vo vašom okolí veľmi odlišuje, zariadenie
musí opakovane vyhľadávať dostupné siete. Týmto sa zvyšuje spotreba energie
batérie.
Ak je režim siete v nastaveniach siete nastavený na duálny režim, zariadenie
adá sieť 3G. Ak chcete zariadenie nastaviť tak, aby používalo iba sieť GSM,
vyhľ
vyberte položku Menu > Nastavenia a Pripojenie > Sieť > Režim siete > GSM.
• Podsvietenie displeja zvyšuje spotrebu energie batérie. V nastaveniach displeja
môžete nastaviť jas displeja a zmeniť časový limit, po ktorom sa podsvietenie
displeja vypne. Vyberte položku Menu > Nastavenia a Telefón > Displej > Jas
alebo Časový limit osvetlenia.
Page 9
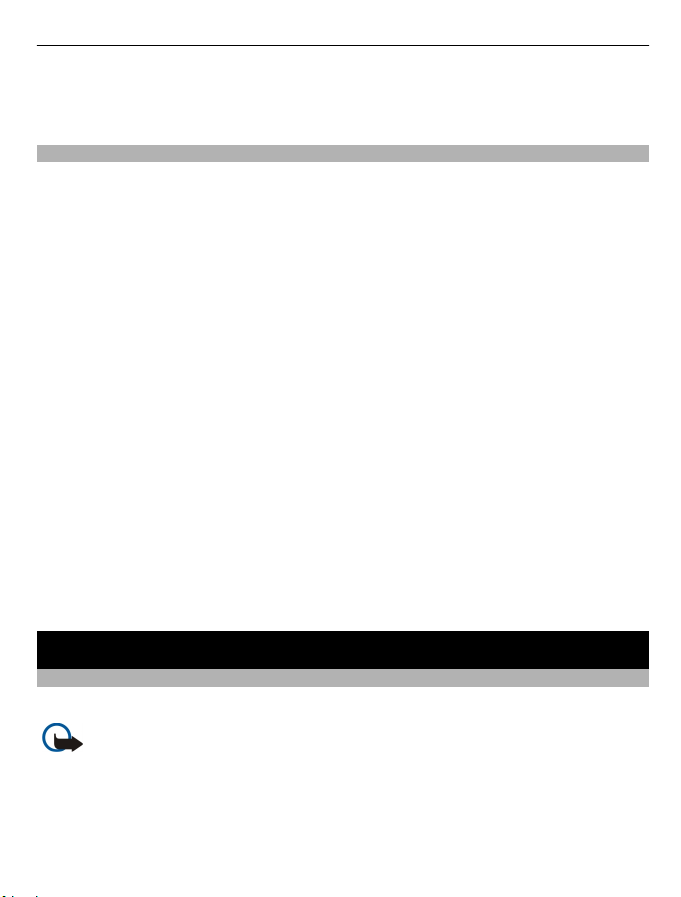
Začíname 9
• Aplikácie spustené v pozadí zvyšujú požiadavky na spotrebu energie batérie. Ak
chcete získať prístup k aplikáciám, ktoré nepoužívate, stlačte a podržte tlačidlo
Menu a vyberte príslušnú aplikáciu.
Zväčšenie dostupnej pamäte
Potrebujte mať k dispozícii viac pamäte prístroja pre nové aplikácie a obsah?
Zobrazenie množstva dostupnej pamäte pre rozličné typy dát
Vyberte položku Menu > Aplikácie > Kancelária > Správca súb..
Mnohé funkcie prístroja využívajú pamäť na ukladanie údajov. Prístroj vás upozorní na
nízky stav pamäte v rôznych oblastiach pamäte.
Zväčšenie dostupnej pamäte
Presuňte dáta na kompatibilnú pamäťovú kartu (ak je k dispozícii) alebo do
kompatibilného počítača.
Ak chcete odstrániť údaje, ktoré už nepotrebujete, použite aplikáciu Správca súborov
alebo otvorte príslušnú aplikáciu. Môžete odstrániť:
• správy uložené v zložkách aplikácie Správy a prevzaté e-mailové správy v schránke.
• uložené webové stránky.
• údaje o kontaktoch.
• záznamy z kalendára.
• aplikácie zobrazené v aplikácii Správca aplikácií, ktoré viac nepotrebujete.
• inštalačné súbory (.sis alebo .sisx) inštalovaných aplikácií – inštalačné súbory
preneste do kompatibilného počítača.
• snímky a videoklipy v zložke Galéria – súbory zálohujte v kompatibilnom počítači.
Začíname
Vloženie karty SIM a batérie
Bezpečné vybratie. Pred vybratím batérie prístroj vždy vypnite a odpojte od nabíjačky.
Dôležité: V tomto zariadení nepoužívajte kartu mini-UICC SIM, známu ako kartu
mikro SIM, kartu mikro SIM s adaptérom ani kartu SIM s výrezom mini-UICC (pozri
obrázok). Karta mikro SIM je menšia ako štandardná karta SIM. Zariadenie nepodporuje
použitie kariet mikro SIM. Použitie nekompatibilných kariet SIM môže poškodiť kartu
alebo zariadenie a môže porušiť dáta uložené na karte.
Page 10
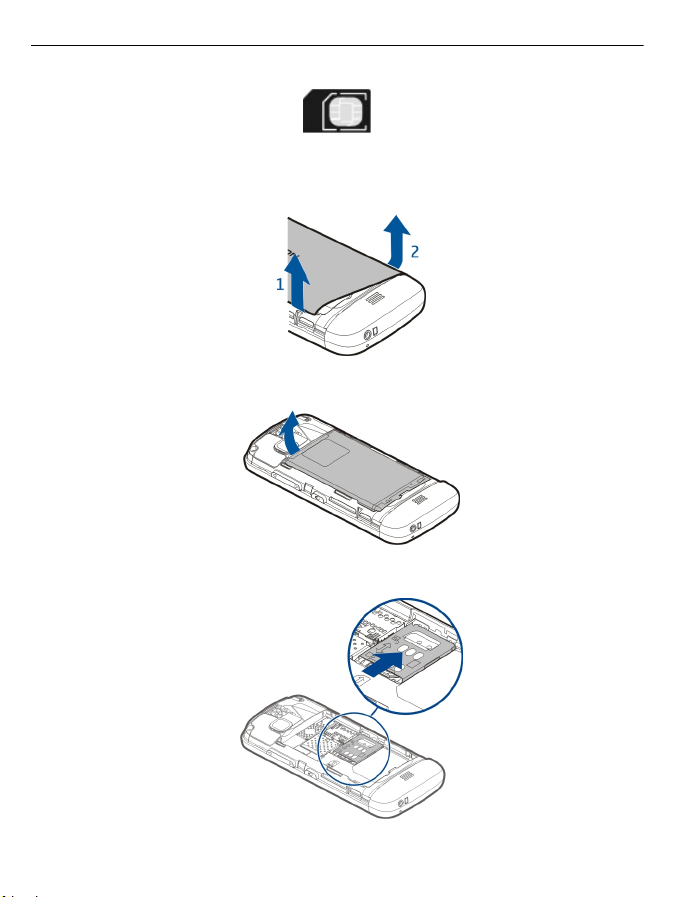
10 Začíname
V zariadení už môže byť vložená karta SIM. Ak karta nie je vložená, postupujte takto:
1 Zložte zadný kryt.
2 Ak je vložená batéria, vyberte ju.
3 Posunutím uvoľnite držiak karty SIM.
4 Nadvihnite držiak karty SIM.
Page 11
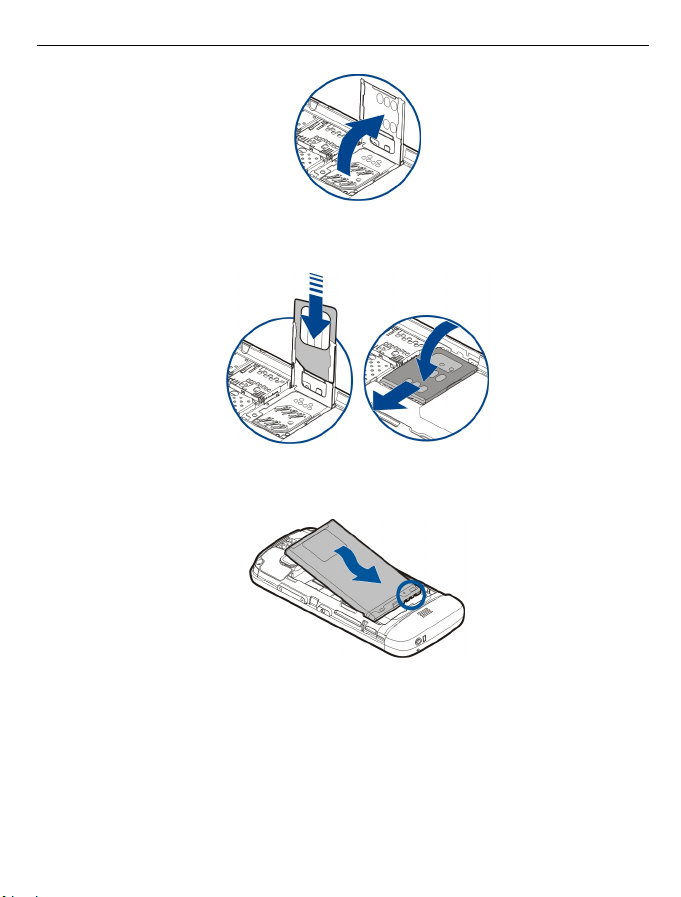
Začíname 11
5 Skontrolujte, či je plôška s kontaktmi karty SIM otočená smerom k zariadeniu, a
zasuňte kartu SIM do držiaka karty SIM.
6 Sklopte držiak karty SIM na svoje miesto. Posunutím zaistite držiak karty SIM.
7 Zarovnajte kontakty batérie a vložte batériu.
8Ak chcete nasadiť kryt, vrchné západky otočte smerom k otvorom a kryt zatláčajte
nadol, kým nezapadne na miesto.
Page 12
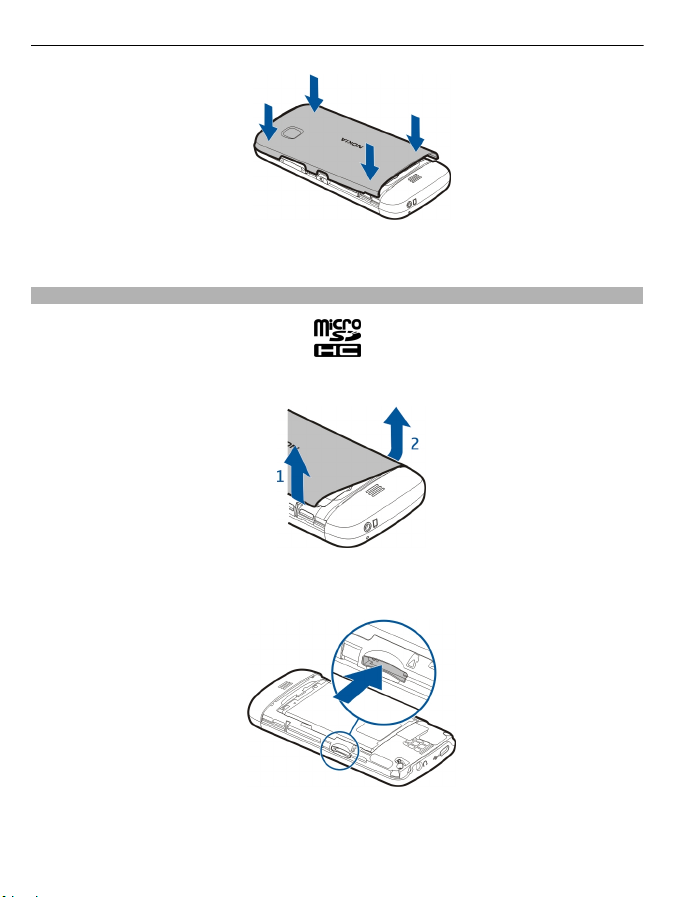
12 Začíname
Ak karta SIM nie je správne vložená, zariadenie možno používať len v profile offline.
Vloženie pamäťovej karty
1 Zložte zadný kryt.
2Ubezpečte sa, že plôška s kontaktmi kompatibilnej pamäťovej karty je otočená
nadol, a vložte ju do otvoru pre pamäťovú kartu.
3Zatláčajte kartu, kým nebudete počuť kliknutie.
Page 13
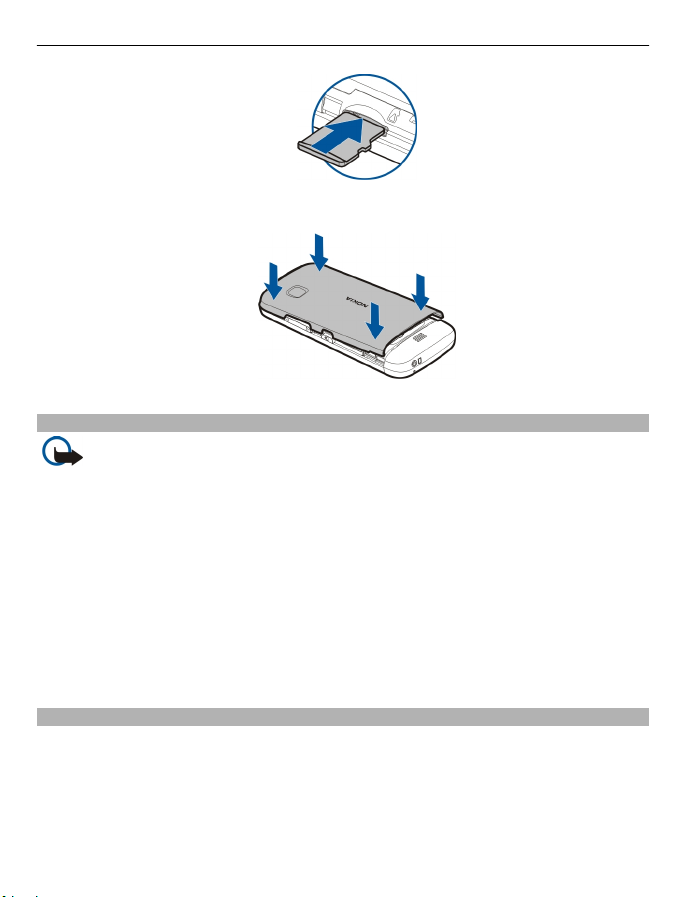
Začíname 13
4Znova nasaďte zadný kryt.
Vybratie pamäťovej karty
Dôležité: Nevyberajte pamäťovú kartu uprostred činnosti, keď prebieha prístup
na kartu. V opačnom prípade môže dôjsť k poškodeniu karty a prístroja a môže dôjsť aj
k porušeniu dát, uložených na karte.
1 Ak je zariadenie zapnuté a chcete vybrať kartu, najskôr stlačte vypínač a vyberte
položku Odstrániť pamäť. kartu.
2 Ak sa na displeji zobrazí text Odstrániť pamäťovú kartu ? Niektoré aplikácie sa
zatvoria., vyberte položku Áno.
3Keď sa zobrazí položka Odstráňte pamäťovú kartu a stlačte tlačidlo „OK“, zložte
zadný kryt zariadenia a zatlačte kartu dovnútra, pokiaľ nebudete počuť jemné
cvaknutie.
4 Vytiahnite pamäťovú kartu a nasaďte zadný kryt. Ak je zariadenie zapnuté, vyberte
položku OK.
Nabitie batérie
Batéria bola pri výrobe čiastočne nabitá. Pred prvým zapnutím zariadenia ju však možno
bude potrebné nabiť. Ak zariadenie signalizuje nízku úroveň nabitia, postupujte takto:
1 Zapojte nabíjačku do sieťovej zásuvky.
2 Zapojte nabíjačku do zariadenia.
Page 14
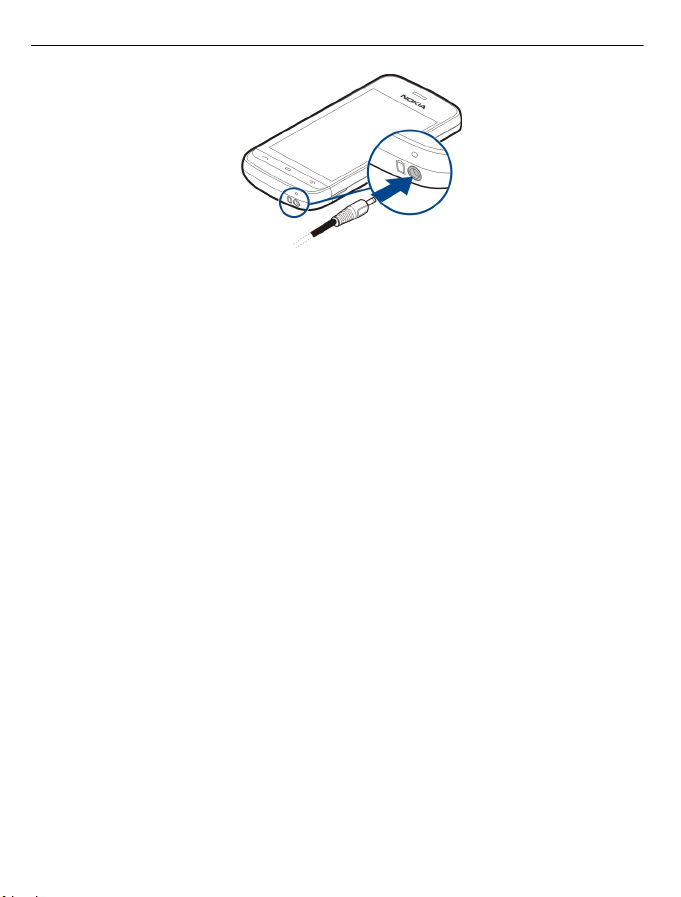
14 Začíname
3 Ak zariadenie signalizuje, že je batéria úplne nabitá, odpojte nabíjačku od
zariadenia a potom zo sieťovej zásuvky.
Batériu nie je potrebné nabíjať konkrétny čas. Počas nabíjania je možné zariadenie
používať. Ak je batéria úplne vybitá, môže trvať niekoľko minút, kým sa na displeji
objaví indikátor nabíjania a kým budete môcť začať telefonovať.
Tip: Keď nabíjačku nepoužívate, odpojte ju zo zásuvky v stene. Nabíjačka zapojená do
zásuvky spotrebúva elektrickú energiu aj vtedy, keď nie je zapojená do zariadenia.
Nabíjanie pomocou pripojenia USB
Nabíjanie pomocou pripojenia USB môžete použiť, keď nie je k dispozícii sieťová
zásuvka. Počas nabíjania zariadenia je možné prenášať dáta. Účinnosť nabíjania
pomocou rozhrania USB sa do veľkej miery líši a v niektorých prípadoch môže trvať
pomerne dlho, kým sa nabíjanie začne a zariadenie bude možné používať.
1 Na pripojenie zariadenia ku alebo kompatibilnému zariadeniu USB použite
kompatibilný dátový kábel USB.
V závislosti od typu zariadenia, ktoré sa používa na nabíjanie, môže chvíľu trvať,
kým sa nabíjanie začne.
2 Ak je zariadenie zapnuté, vyberte vhodný režim USB.
Zariadenie pripájajte len k výrobkom s logom USB-IF.
Page 15
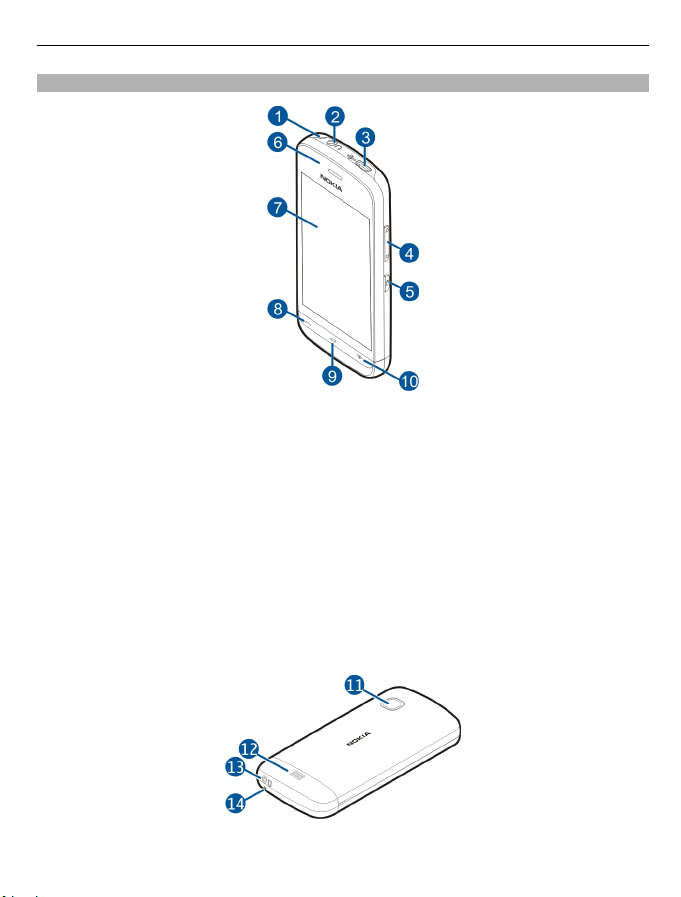
Tlačidlá a súčasti
1 Otvor na šnúrku na zápästie
2 AV konektor Nokia (3,5 mm)
3 Konektor micro USB
4 Tlačidlo hlasitosti/priblíženia
5 Tlačidlo blokovania
6 Slúchadlo
7 Dotykový displej
8 Tlačidlo Volať
9 Tlačidlo Menu
10 Tlačidlo Koniec/vypínač
11 Objektív fotoaparátu
12 Reproduktor
13 Konektor pre nabíjačku
14 Mikrofón
Začíname 15
Page 16

16 Začíname
Zapnutie prístroja
1Stlačte a podržte vypínač.
2 Ak si prístroj vyžiada kód PIN alebo blokovací kód, zadajte ho a vyberte položku
OK. Ak chcete číslo vymazať, vyberte položku
. Štandardne je blokovací kód
nastavený na kombináciu 12345.
3 Vyberte svoju polohu. Ak náhodne vyberiete nesprávnu polohu, vyberte možnosť
Späť.
4 Zadajte dátum a čas. Ak chcete pri použití 12-hodinového časového formátu
prepnúť medzi hodnotou doobeda (a.m.) a poobede (p.m.), vyberte ľubovoľné číslo.
Blokovanie tlačidiel a dotykového displeja
Ak chcete zablokovať dotykový displej a tlačidlá, stlačte tlačidlo blokovania na bočnej
strane zariadenia.
Ak chcete zariadenie odblokovať, stlačte tlačidlo blokovania na bočnej strane zariadenia
a vyberte ikonu odblokovania na displeji.
Keď sú dotyková plocha a tlačidlá zablokované, dotyková plocha je vypnutá a tlačidlá
sú neaktívne.
Displej a tlačidlá sa po určitom čase nečinnosti môžu zablokovať automaticky.
Ak chcete zmeniť nastavenia automatického blokovania displeja a tlačidiel, vyberte
položku Menu > Nastavenia a Telefón > Správa telefónu > Aut. ochrana tl. >
Interval autoblok. kláves..
Page 17
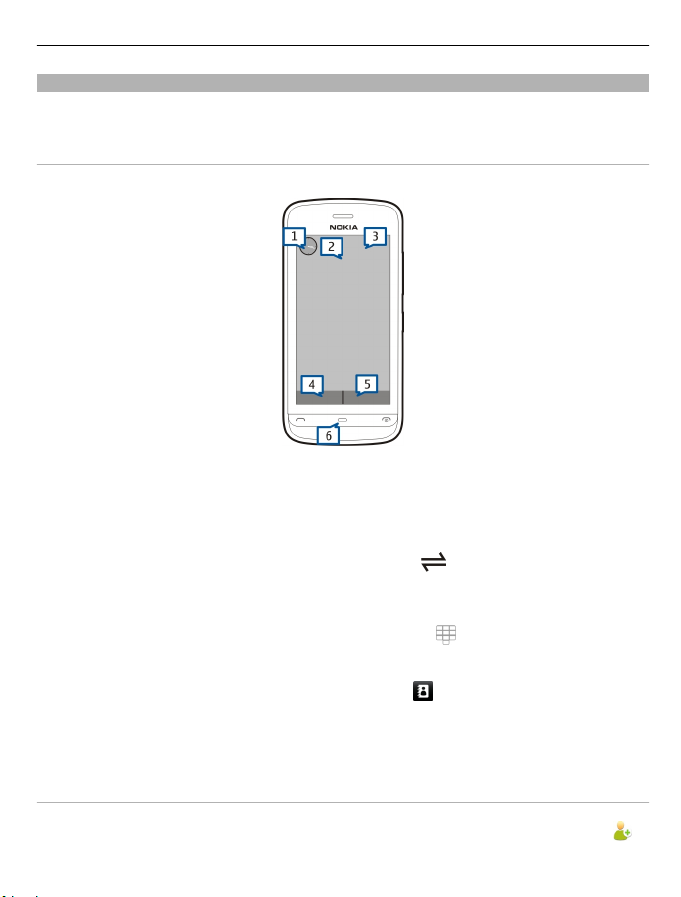
Začíname 17
Úvodný displej
Úvodny displej je východiskovým bodom, kde môžete zhromažďovať skratky na všetky
dôležité kontakty alebo aplikácie.
Prvky interaktívneho displeja
Ak chcete otvoriť aplikáciu hodín, klepnite na hodiny (1).
Ak chcete otvoriť kalendár alebo zmeniť profily na úvodnom displeji, klepnite na dátum
alebo názov profilu (2).
Ak chcete zobraziť alebo upraviť nastavenia spojenia (
), zobraziť dostupné
bezdrôtové siete LAN, ak je zapnuté vyhľadávanie sietí WLAN, alebo si pozrieť zmeškané
udalosti, klepnite do pravého horného rohu (3).
Ak chcete uskutočniť telefonický hovor, vyberte položku
(4), alebo ak je lišta
kontaktov aktívna, vyberte položku Telefón.
Ak chcete otvoriť aplikáciu Kontakty, vyberte položku
(5), alebo ak je lišta kontaktov
aktívna, vyberte položku Kontakty.
Ak chcete otvoriť hlavné menu, stlačte tlačidlo Menu (6).
Úvodný opis pre používanie lišty kontaktov
Ak chcete na lištu kontaktov pridať kontakt, na úvodnom displeji vyberte položku a
kontakt a postupujte podľa pokynov na displeji.
Page 18
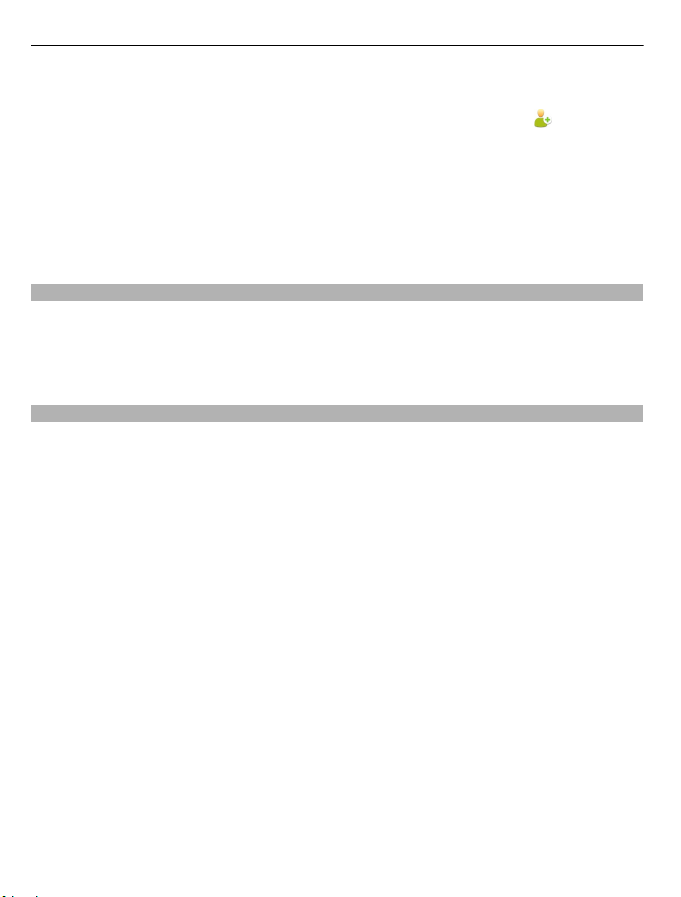
18 Začíname
Kontakty musia byť uložené v pamäti telefónu.
Ak chcete do zoznamu kontaktov pridať nový kontakt, vyberte položku
Nový kontakt a postupujte podľa pokynov na displeji.
Kontakty pridané z lišty kontaktov sa vždy uložia do pamäte telefónu.
Zmena témy úvodneho displeja
Ak chcete zmeniť tému úvodného displeja alebo jeho skratky, vyberte položku Menu >
Nastavenia a Osobné > Dom. obrazovka.
Prístup k menu
Ak chcete otvoriť menu, stlačte tlačidlo Menu.
Ak chcete otvoriť aplikáciu alebo zložku v menu, vyberte príslušnú položku.
Funkcie dotykového displeja
Otvorenie aplikácie alebo iného prvku na displeji
Klepnite raz na príslušnú aplikáciu alebo prvok.
Ak chcete zobraziť dostupné možnosti otvorenej položky, vyberte možnosť Voľby alebo
na paneli s nástrojmi vyberte príslušnú ikonu, ak je k dispozícii.
Rýchly prístup k funkciám
Klepnite a podržte položku. Otvorí sa kontextové menu s dostupnými možnosťami. Ak
chcete napríklad poslať snímku, klepnite a podržte snímku a z kontextového menu
vyberte požadovanú možnosť.
Tip: Ak chcete zobraziť možnosti, ktoré sú k dispozícii pre otvorenú položku, napríklad
snímku alebo videoklip, klepnite na displej.
Výber
V tejto používateľskej dokumentácii sa otvorenie aplikácie alebo položky klepnutím
označuje pojmom „výber“. Ak je potrebné vybrať niekoľko položiek za sebou, jednotlivé
položky menu sú oddelené šípkami.
Ak napríklad chcete vybrať položku Voľby > Pomocník, klepnite na možnosť Voľby a
potom klepnite na položku Pomocník.
> Voľby >
Page 19
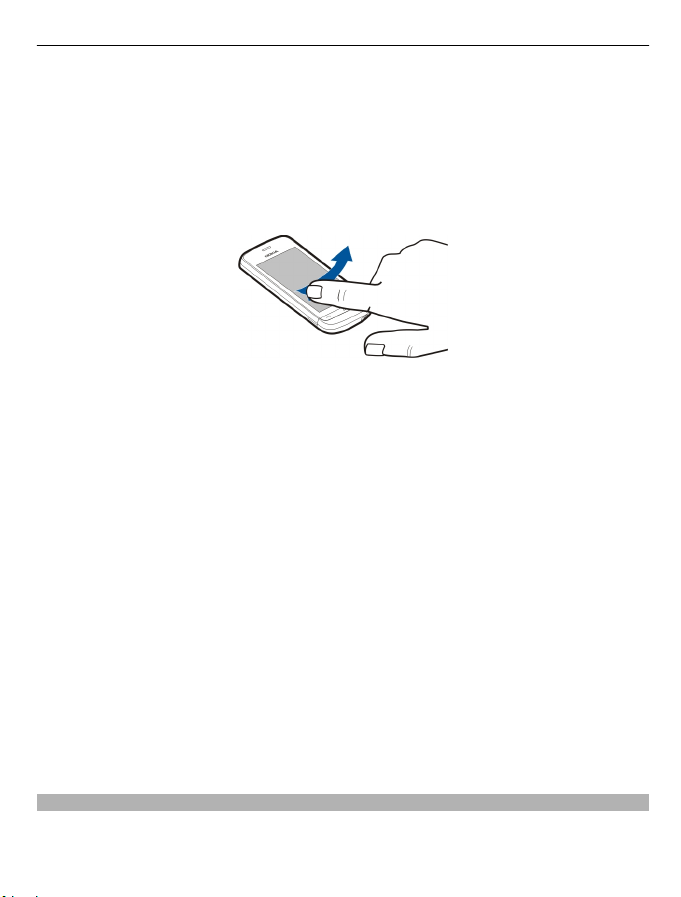
Začíname 19
Presunutie položky
Klepnite a podržte položku a posuňte ju prstom po displeji. Položka sa posúva podľa
prsta.
Ak sa chcete na webovej stránke posunúť nahor alebo nadol, presuňte stránku prstom.
Potiahnutie
Položte prst na displej a rovnomerným pohybom ho posuňte požadovaným smerom.
Ak si chcete pri prezeraní snímky pozrieť nasledujúcu alebo predchádzajúcu snímku,
potiahnite snímku príslušným smerom doľava alebo doprava.
Posúvanie
Ak sa chcete v zoznamoch, ktoré majú posúvaciu lištu, posunúť nahor alebo nadol,
presuňte ovládač posúvacej lišty.
Položte prst na displej, rýchlo sa ním posuňte po displeji nahor alebo nadol a potom
prst zdvihnite. Obsah displeja sa bude posúvať rovnakou rýchlosťou a smerom ako v
momente uvoľnenia. Ak chcete z pohybujúceho sa zoznamu vybrať položku a zastaviť
pohyb, klepnite na požadovanú položku.
Tip: Ak chcete zobraziť stručný popis ikony, položte prst na príslušnú ikonu. Popisy nie
sú k dispozícii pre všetky ikony.
Podsvietenie dotykového displeja
Podsvietenie dotykového displeja sa vypne po stanovenom čase nečinnosti. Ak chcete
podsvietenie displeja zapnúť, klepnite naň.
Keď sú dotykový displej a tlačidlá zablokované, klepnutím na displej sa podsvietenie
nezapne.
Zmena tónu zvonenia
Vyberte položku Menu > Nastavenia a Osobné > Profily.
Page 20
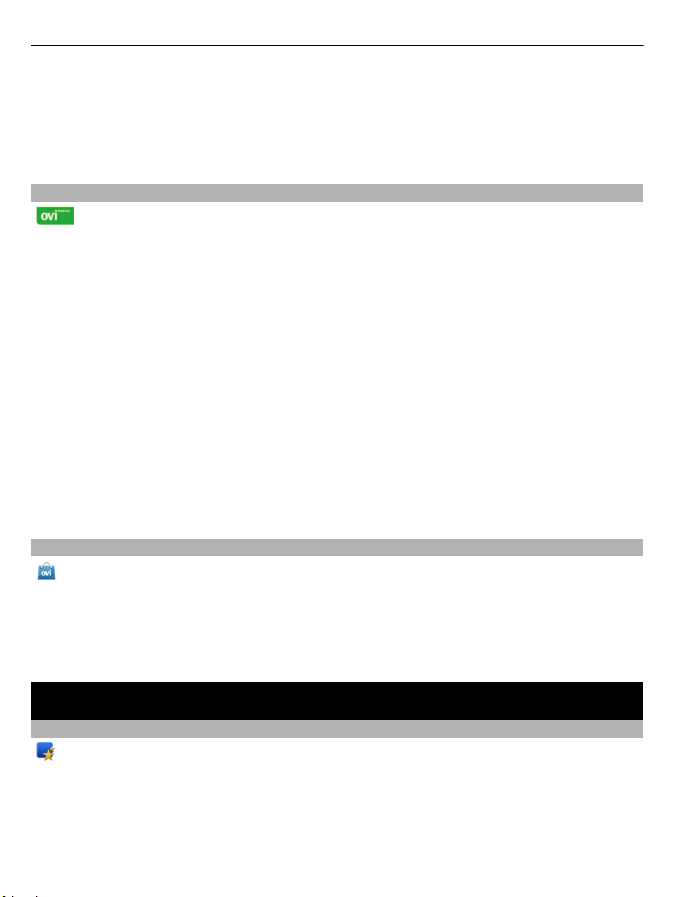
20 Vaše zariadenie
Profily môžete použiť na nastavenie a prispôsobenie tónov zvonenia, tónov hlásenia
správ alebo iných tónov pre rôzne udalosti, prostredia alebo skupiny volajúcich.
Ak chcete personalizovať profil, prejdite na požadovaný profil a vyberte položku
Personalizovať.
Ovi by Nokia
So službou Ovi by Nokia môžete vyhľadávať nové miesta a služby a zostať v
kontakte so svojimi priateľmi. Môžete napríklad:
• načítavať hry, aplikácie, videoklipy a zvonenia do zariadenia,
• vyhľadávať trasy s bezplatnou navigáciou pre šoférov aj chodcov, plánovať výlety
a zobrazovať lokality na mape,
• získať bezplatné konto E-mail Ovi,
• nakupovať hudbu.
Niektoré položky nevyžadujú poplatok, iné ho vyžadovať môžu.
Dostupné služby sa môžu líšiť tiež v závislosti od krajiny alebo regiónu. Niektoré jazyky
nemajú podporu.
Ak chcete získať prístup k službám Ovi od spoločnosti Nokia, navštívte lokalitu
www.ovi.com a zaregistrujte si vlastný účet Nokia.
Ďalšie informácie a pomoc získate na lokalite www.ovi.com.
O Obchode Ovi
Pomocou aplikácie Ovi Obchod môžete do svojho zariadenia načítavať mobilné hry,
aplikácie, videoklipy, obrázky, témy a zvonenia. Niektoré položky sú bezplatné, ďalšie
si môžete zakúpiť prostredníctvom kreditnej karty alebo účtu za telefón. Dostupnosť
spôsobov platby závisí od krajiny, v ktorej sa nachádzate, a od poskytovateľa sieťových
služieb. Aplikácia Obchod Ovi ponúka obsah, ktorý je kompatibilný s vaším mobilným
zariadením a ktorý vyhovuje vašim požiadavkám a polohe.
Vaše zariadenie
Nastavenie zariadenia
Pomocou aplikácie Nastavenie telefónu môžete napríklad:
• definovať miestne nastavenia, napríklad jazyk zariadenia,
• prenášať dáta zo starého zariadenia,
• personalizovať zariadenie,
• nastavovať e-mailové účty,
Page 21
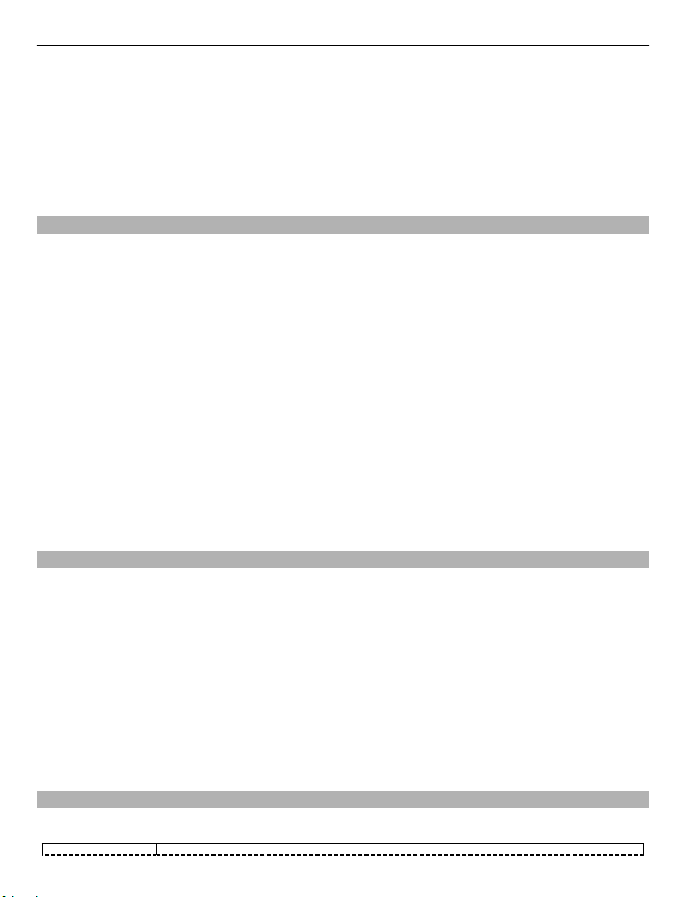
Vaše zariadenie 21
• zaregistrovať sa v službe My Nokia a dostávať bezplatné tipy, triky a podporu pre
zariadenie Nokia. Budete tiež dostávať upozornenia, keď budú pre zariadenie k
dispozícii nové aktualizácie softvéru.
• aktivovať služby Ovi.
Po prvom zapnutí zariadenia sa otvorí aplikácia Nastavenie telefónu. Ak ju chcete otvoriť
neskôr, vyberte položku Menu > Aplikácie > Nástroje > Nast. telef..
Sprievodca nastavením
Pomocou aplikácie Sprievodca nastavením môžete definovať nastavenia e-mailu a
pripojenia. Dostupnosť jednotlivých položiek v aplikácii Sprievodca nastavením závisí
od funkcií prístroja, karty SIM, poskytovateľa služieb a údajov v databáze aplikácie
Sprievodca nastavením.
Vyberte položku Menu > Aplikácie > Nástroje > Sprievodca.
Ak chcete pri používaní aplikácie Sprievodca nastavením dosiahnuť čo najlepšie
výsledky, nechajte kartu SIM vloženú v prístroji. Ak karta SIM nie je vložená, postupujte
podľa inštrukcií na displeji.
Vyberte si z nasledujúcich možností:
Operátor — Definujte špecifické nastavenia operátora, napríklad nastavenia správ
MMS, internetu, WAP alebo nastavenia prehrávania online (streaming).
Nastav. e-mailu — Konfigurujte protokol POP, IMAP alebo konto Mail for Exchange.
Rozsah nastavení, prístupných pre úpravy, je premenlivý.
Prvý prenos obsahu
1Vyberte položku Menu > Aplikácie > Nástroje > Prenos.
2 Vyberte typ spojenia, ktoré chcete použiť na prenos dát, a pripojte príslušné
zariadenia. Vybraný spôsob spojenia musia podporovať oba prístroje.
Ak ako typ spojenia vyberiete pripojenie Bluetooth, možno budete musieť tieto
zariadenia spárovať.
3 V prístroji označte obsah, ktorý chcete preniesť z druhého zariadenia.
Keď sa už prenos začal, môžete ho zrušiť a pokračovať neskôr.
Obsah sa prenesie z pamäte druhého prístroja na príslušné miesto vo vašom prístroji.
Čas prenosu závisí od množstva prenášaných údajov.
Indikátory displeja
Všeobecné indikátory
Page 22
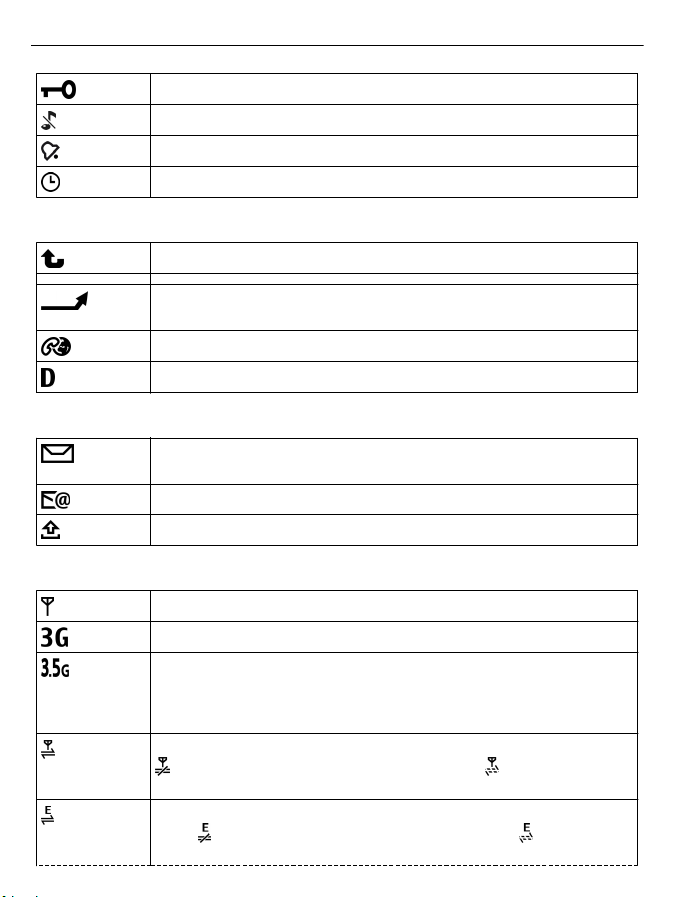
22 Vaše zariadenie
Dotyková plocha a tlačidlá sú zablokované.
Zariadenie ticho upozorní na prichádzajúce hovory alebo správy.
Nastavili ste budík.
Používate načasovaný profil.
Indikátory hovorov
Niekto sa vám pokúšal dovolať.
Zariadenie ste nastavili tak, aby presmerovalo prichádzajúce hovory
na iné číslo (služba siete).
Zariadenie je pripravené na internetový hovor.
Prebieha dátový prenos (služba siete).
Indikátory správ
Máte neprečítané správy. Ak indikátor bliká, pamäť karty SIM pre
správy môže byť plná.
Dostali ste nový e-mail.
V zložke Na odoslanie sa nachádzajú správy čakajúce na odoslanie.
Indikátory siete
Zariadenie je pripojené k sieti GSM (služba siete).
Zariadenie je pripojené k sieti 3G (služba siete).
Vysokorýchlostný zostupný paketový prístup (High-Speed Downlink
Packet Access – HSDPA)/vysokorýchlostný vzostupný paketový prístup
(High-Speed Uplink Packet Access – HSUPA) (služba siete) v sieti 3G je
aktivovaný.
Paketové dátové spojenie cez sieť GPRS je aktívne (služba siete). Ikona
signalizuje, že spojenie je podržané, a ikona signalizuje, že
spojenie sa vytvára.
Paketové dátové spojenie cez sieť EGPRS je aktívne (služba siete).
Ikona
spojenie sa vytvára.
signalizuje, že spojenie je podržané, a ikona signalizuje, že
Page 23
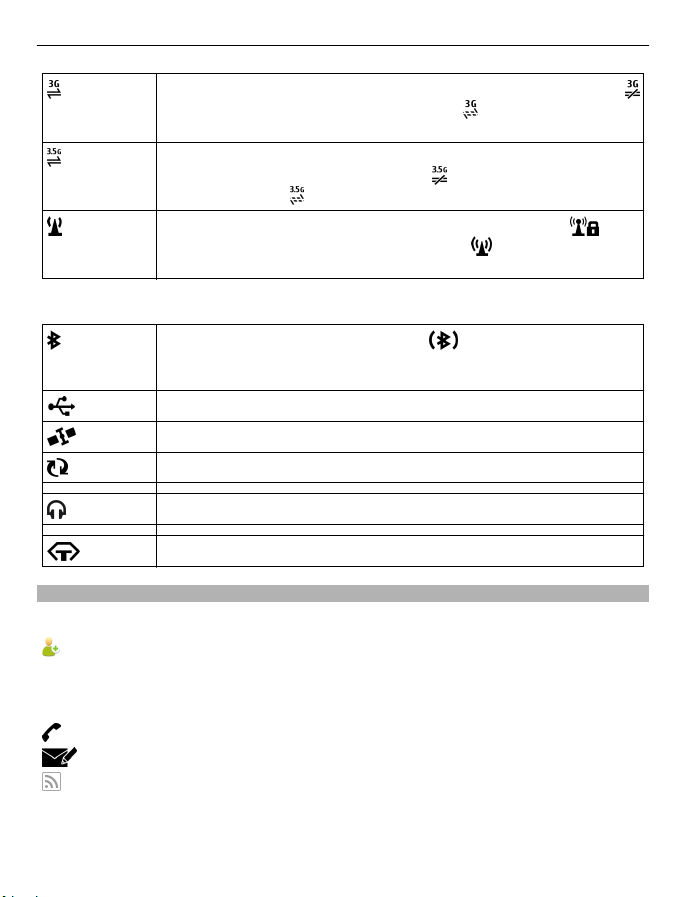
Paketové dátové spojenie cez sieť 3G je aktívne (služba siete). Ikona
signalizuje, že spojenie je podržané, a ikona signalizuje, že spojenie
sa vytvára.
Pripojenie vysokorýchlostného zostupného paketového prístupu
(HSDPA) je aktívne (služba siete). Ikona
podržané, a ikona
K dispozícii je pripojenie k sieti WLAN (služba siete). Ikona
označuje, že pripojenie je šifrované, a ikona označuje, že
pripojenie nie je šifrované.
Indikátory pripojenia
Pripojenie Bluetooth je aktívne. Ikona signalizuje, že zariadenie
posiela dáta. Keď tento indikátor bliká, zariadenie sa pokúša spojiť s
náprotivným zariadením.
Do zariadenia ste zapojili kábel USB.
Systém GPS je aktívny.
Zariadenie sa synchronizuje.
K zariadeniu ste pripojili kompatibilný headset.
K zariadeniu ste pripojili kompatibilný textový telefón.
Lišta kontaktov
Vaše zariadenie 23
signalizuje, že pripojenie je
signalizuje, že pripojenie sa vytvára.
Ak chcete pridať kontakt na domácu obrazovku, na domácej obrazovke vyberte položku
> Voľby > Nový kontakt a postupujte podľa inštrukcií.
Ak chcete komunikovať s kontaktom, vyberte príslušný kontakt a jednu z uvedených
možností:
— Zavolanie kontaktu.
— Pošlite správu príslušnému kontaktu.
— Obnovenie webových zdrojov kontaktu.
Page 24
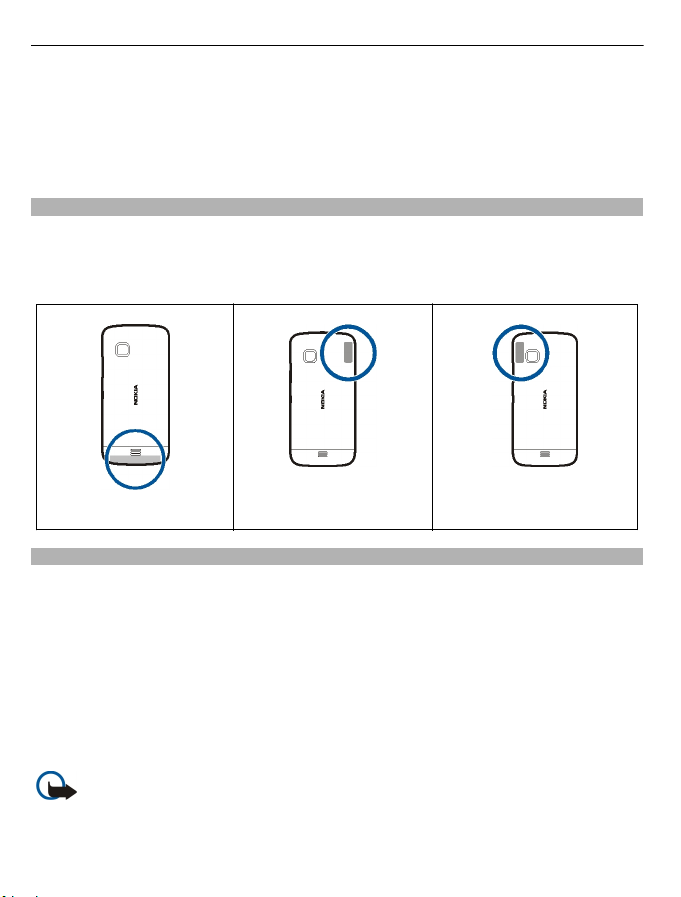
24 Vaše zariadenie
Ak chcete spolu s kontaktom zobraziť niektorú z predchádzajúcich komunikačných
udalostí, vyberte príslušný kontakt. Ak si chcete prezrieť detaily komunikačnej udalosti,
vyberte príslušnú udalosť.
Ak chcete zatvoriť zobrazenie, vyberte položku Voľby > Ukonči.
Umiestnenie antén
Váš prístroj môže mať interné a externé antény. Nedotýkajte sa zbytočne antény, keď
vysiela alebo prijíma signály. Kontakt s anténou zhoršuje kvalitu rádiovej komunikácie
a môže spôsobiť, že prístroj bude v takomto prípade pracovať s vyšším výkonom a zníži
sa výdrž batérie.
Anténa GPS Anténa technológie
Celulárna anténa
Profil off-line
Profil off-line umožňuje používať prístroj bez pripojenia k bezdrôtovej celulárnej sieti.
Keď je aktívny profil off-line, môžete zariadenie používať bez karty SIM.
Aktivácia profilu off-line
Krátko stlačte vypínač a vyberte Off-line.
Keď aktivujete profil off-line, pripojenie k celulárnej sieti sa zatvorí. Zablokujú sa všetky
rádiofrekvenčné signály prijímané alebo vysielané prístrojom do celulárnej siete. Ak sa
pokúšate odoslať správy pomocou celulárnej siete, ostanú uložené v zložke Na
odoslanie, aby sa mohli odoslať neskôr.
Dôležité: V režime off-line nemôžete volať ani prijímať žiadne hovory, a
nemôžete používať žiadne funkcie, ktoré si vyžadujú pokrytie celulárnej siete. Môžete
však volať na oficiálne tiesňové číslo naprogramované vo vašom prístroji. Aby ste mohli
Bluetooth a siete WLAN
Page 25

Vaše zariadenie 25
volať, musíte najskôr aktivovať funkcie telefonovania zmenou profilu. Ak je prístroj
zablokovaný, zadajte odblokovací kód.
Ak ste aktivovali profil off-line, naďalej môžete používať bezdrôtovú sieť LAN (WLAN),
napríklad na čítanie e-mailov alebo prehliadanie internetových stránok. V profile offline môžete používať aj pripojenie Bluetooth. Pri vytváraní a používaní spojení cez sieť
WLAN alebo pripojení Bluetooth nezabudnite dodržiavať všetky platné bezpečnostné
predpisy a pravidlá.
Skratky
Ak chcete prepínať medzi otvorenými aplikáciami, stlačte a podržte tlačidlo Menu.
Ak nechávate v pozadí spustené aplikácie, zvyšujú sa požiadavky na energiu batérie a
napájací cyklus batérie sa skráti.
Ak chcete zmeniť profil, stlačte vypínač a vyberte požadovaný profil.
Ak chcete volať do odkazovej schránky (služba siete), vo funkcii vytáčania klepnite a
podržte tlačidlo 1.
Ak chcete otvoriť zoznam naposledy volaných čísel, na úvodnom displeji stlačte tlačidlo
Volať.
Ak chcete použiť hlasové povely, na úvodnom displeji stlačte a podržte tlačidlo Volať.
Regulácia hlasitosti a reproduktora
Upravenie hlasitosti telefonického hovoru alebo zvukového klipu
Použite tlačidlá hlasitosti.
Vstavaný reproduktor umožňuje hovoriť a počúvať z blízkej vzdialenosti bez nutnosti
držať prístroj pri uchu.
Page 26
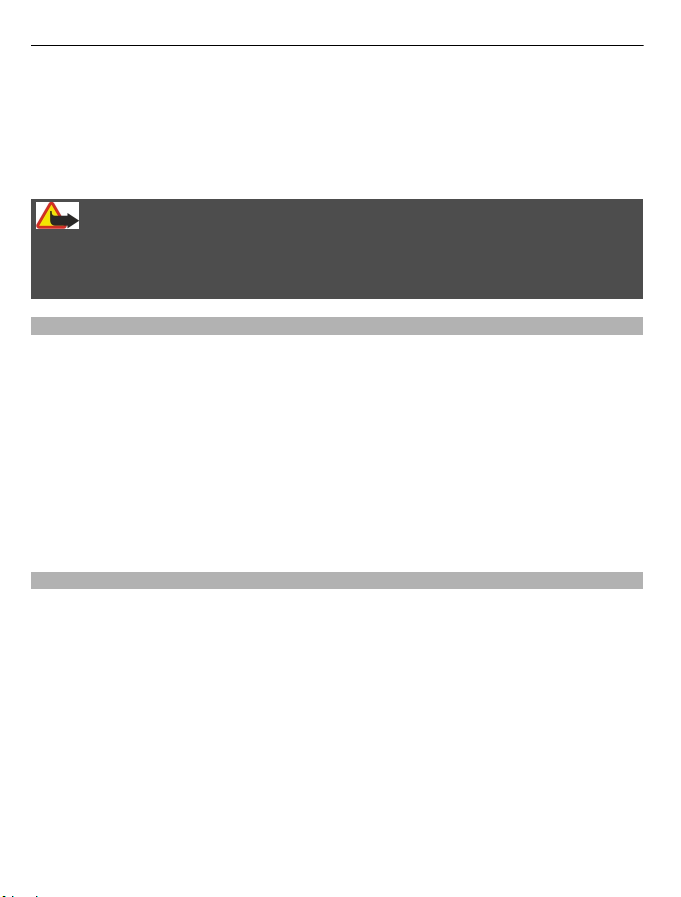
26 Vaše zariadenie
Používanie reproduktora počas hovoru
Vyberte položku Zapnúť reprod..
Vypnutie reproduktora
Vyberte položku Zapnúť handset.
Výstraha:
Dlhodobé pôsobenie vysokej hlasitosti vám môže poškodiť sluch. Počúvajte hudbu pri
primeranej úrovni hlasitosti a nedržte pri používaní reproduktora prístroj blízko svojho
ucha.
Nastavenia snímača a natáčanie zobrazovania
Ak v prístroji aktivujete snímače, niektoré funkcie môžete ovládať otočením prístroja.
Vyberte položku Menu > Nastavenia a možnosť Telefón > Nast. senzorov.
Vyberte si z nasledujúcich možností:
Senzory — Aktivácia snímačov.
Ovládanie otočením — Vyberte položku Stíšenie hovorov a Odklad budenia, ak
chcete stíšiť vyzváňanie prichádzajúcich hovorov a zvukovej signalizácie upozornenia
otočením prístroja displejom smerom nadol. Vyberte položku Autom. otočiť displej,
ak chcete, aby sa zobrazenie na displeji automaticky otáčalo pri otočení prístroja doľava
alebo späť do zvislej polohy. Niektoré aplikácie a funkcie nemusia otáčanie displeja
podporovať.
Diaľkové blokovanie
Prístroj môžete zablokovať na diaľku pomocou vopred definovanej textovej správy.
Zablokovať na diaľku môžete aj pamäťovú kartu.
Zapnutie blokovania na diaľku
1Vyberte položku Menu > Nastavenia a Telefón > Správa telefónu > Ochrana >
Telefón a SIM karta > Diaľkové blokov. telefónu > Zapnuté.
2 Zadajte obsah textovej správy (5 až 20 znakov), overte ho a zadajte blokovací kód.
Blokovanie prístroja na diaľku
Napíšte vopred definovanú textovú správu a odošlite ju do prístroja. Na odblokovanie
prístroja potrebujete blokovací kód.
Page 27
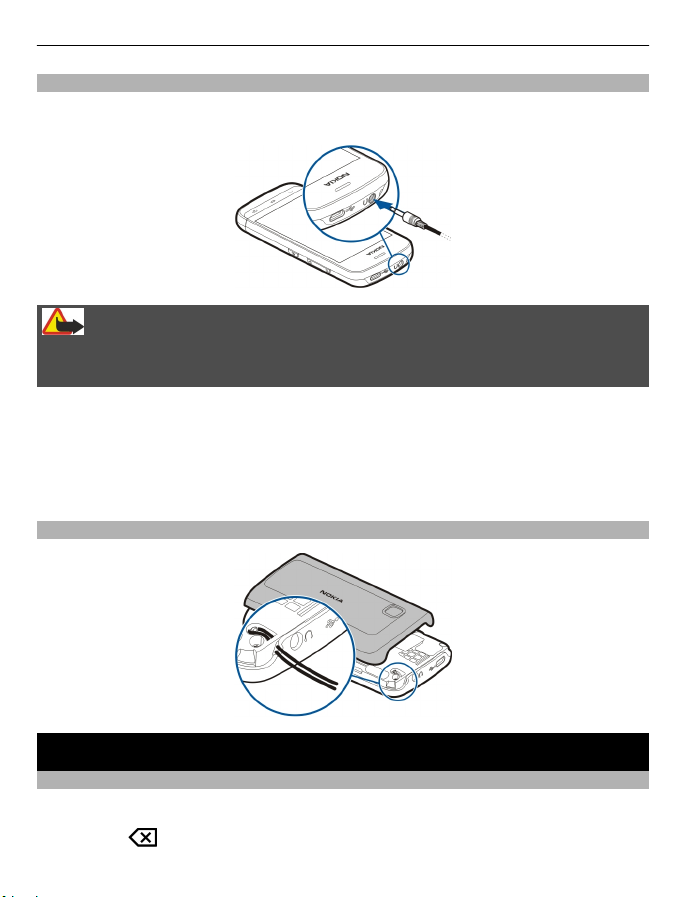
Uskutočňovanie hovorov 27
Headset
K zariadeniu môžete pripojiť kompatibilný headset alebo kompatibilné slúchadlá.
Možno budete musieť vybrať režim kábla.
Výstraha:
Pri používaní headsetu sa znižuje vaša schopnosť vnímať okolité zvuky. Nepoužívajte
headset tam, kde by vás to mohlo vystaviť nebezpečenstvu.
Nepripájajte výrobky, ktoré sú zdrojom výstupného signálu, pretože môžu mať za
následok zničenie prístroja. Nepripájajte do AV zásuvky Nokia žiadny zdroj napätia.
Keď do AV zásuvky Nokia pripájate akýkoľvek externý prístroj alebo headset, ktorý nie
je spločnosťou Nokia určený pre činnosť s týmto zariadením, venujte zvýšenú pozornosť
nastaveniu hlasitosti.
Pripevnenie šnúrky na zápästie
Uskutočňovanie hovorov
Hovory
1 Na domácej obrazovke výberom položky Telefón otvorte funkciu voľby čísla a
zadajte telefónne číslo vrátane medzimestskej predvoľby. Číslo odstránite výberom
položky
.
Page 28
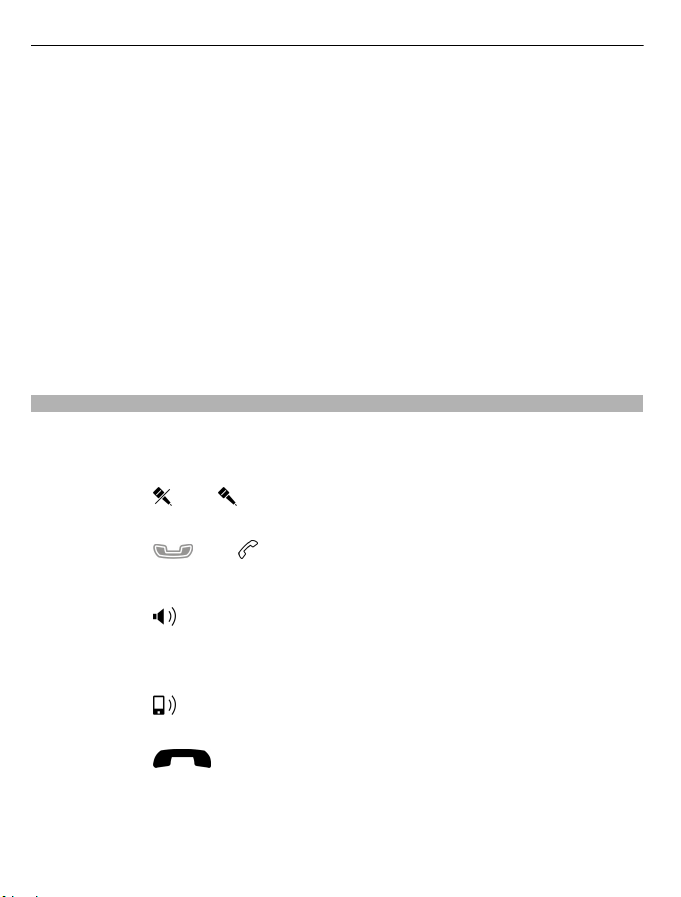
28 Uskutočňovanie hovorov
Ak voláte do zahraničia, dvoma stlačeniami tlačidla * vložte znak + (nahrádza
prístupový kód do medzinárodnej siete) a zadajte kód krajiny, medzimestskú
predvoľbu (vynechajte počiatočnú nulu) a telefónne číslo.
2Hovor uskutočníte stlačením tlačidla Volať.
3Ak chcete ukončiť hovor (alebo zrušiť pokus o nadviazanie spojenia), stlačte tlačidlo
Koniec.
Stlačením tlačidla Koniec vždy ukončíte hovor, aj keď je aktívna iná aplikácia.
Ak chcete uskutočniť hovor voľbou čísla zo zoznamu kontaktov, vyberte položku
Menu > Kontakty.
Prejdite na požadované meno alebo vyberte vyhľadávacie pole, zadajte prvé písmená
alebo znaky mena a prejdite na požadované meno.
Zvolenému účastníkovi zavoláte stlačením tlačidla Volať. Ak ste si pre príslušný kontakt
uložili viacero čísel, zo zoznamu vyberte požadované číslo a stlačte tlačidlo Volať.
Počas hovoru
Ak chcete použiť nasledujúce možnosti, najprv stlačte tlačidlo blokovania a zariadenie
odblokujte.
Stlmenie alebo ozvučenie mikrofónu
Vyberte položku
Podržanie aktívneho hlasového hovoru
Vyberte položku
Aktivácia reproduktora
Vyberte položku
pripojeného k zariadeniu prostredníctvom pripojenia Bluetooth, vyberte položku
Voľby > Zapnúť BT handsfree.
Presmerovanie zvuku späť do telefónu
Vyberte položku
Ukončenie hovoru
Vyberte položku
Prepínanie medzi aktívnymi a podržanými hovormi
Vyberte položku Voľby > Vymeniť.
alebo .
alebo .
. Ak chcete presmerovať zvuk do kompatibilného headsetu
.
.
Page 29
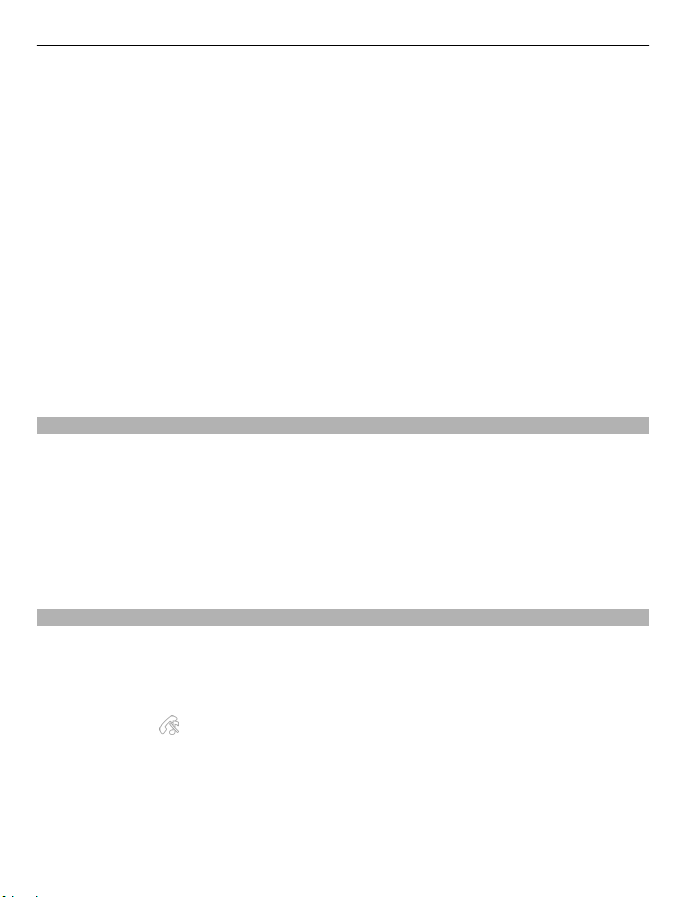
Uskutočňovanie hovorov 29
Tip: Ak chcete podržať aktívny hlasový hovor, stlačte tlačidlo Volať. Ak chcete podržaný
hovor aktivovať, znova stlačte tlačidlo Volať.
Posielanie reťazcov tónov DTMF
1Vyberte položku Voľby > Poslať DTMF.
2Zadajte reťazec DTMF alebo ho vyhľadajte v zozname kontaktov.
3Ak chcete zadať znak čakania (w) alebo pauzy (p), opakovane stláčajte tlačidlo *.
4 Ak chcete tón odoslať, vyberte ho. Tóny DTMF môžete pridať k telefónnemu číslu
alebo do poľa DTMF v detailoch kontaktu.
Ukončenie aktívneho hovoru a jeho nahradenie iným prichádzajúcim hovorom
Vyberte položku Voľby > Zameniť.
Ukončenie všetkých hovorov
Vyberte položku Voľby > Ukončiť všetky hovory.
Mnohé z možností, ktoré môžete použiť počas hlasového hovoru, sú službami siete.
hlasová schránka
Ak chcete volať do hlasovej schránky (služba siete), na domácej obrazovke vyberte
položku Telefón a vyberte a podržte tlačidlo 1.
1 Ak chcete zmeniť telefónne číslo hlasovej schránky, vyberte položku Menu >
Nastavenia a možnosť Telefonovanie > Schrán. hovorov a schránku. Vyberte a
podržte aktuálne číslo.
2Zadajte číslo (od poskytovateľa sieťových služieb) a vyberte položku OK.
Prijatie a odmietnutie hovoru
Prijatie hovoru
Stlačte tlačidlo Volať.
Vypnutie tónu zvonenia prichádzajúceho hovoru
Vyberte položku
Poslanie textovej správy v prípade odmietnutia hovoru
Vyberte položku Pošli spr., upravte textovú správu a stlačte tlačidlo Volať.
Prostredníctvom odpovede formou správy môžete volajúceho informovať, prečo ste
nemohli prijať hovor.
.
Page 30
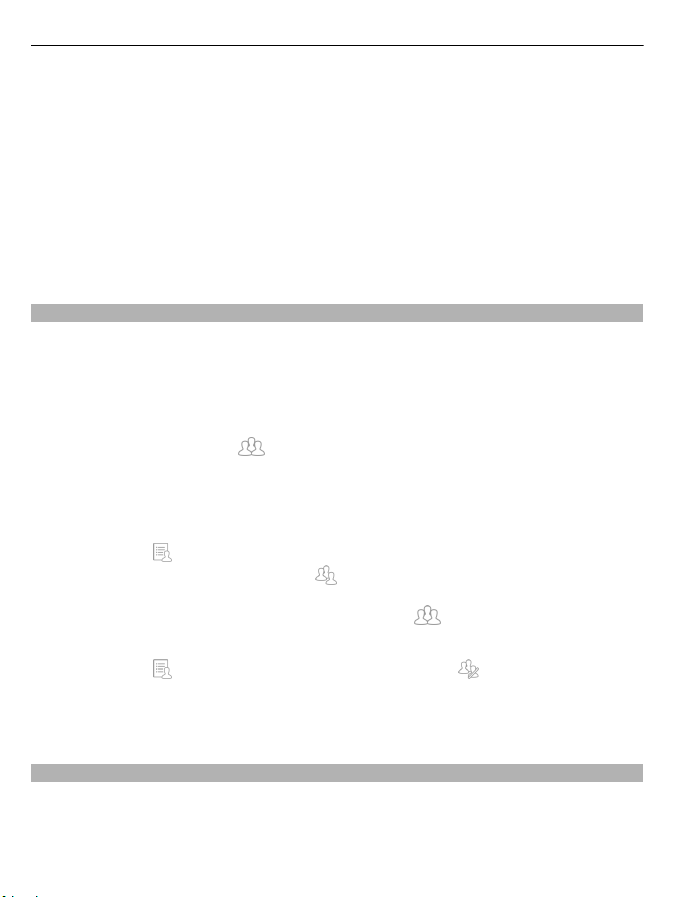
30 Uskutočňovanie hovorov
Odmietnutie hovoru
Stlačte tlačidlo Koniec. Ak v nastaveniach telefónu aktivujete funkciu Presmerovanie >
Hovory > Ak j e obsadené, odmietnutím prichádzajúceho hovoru sa hovor presmeruje.
Aktivácia funkcie poslania textovej správy v prípade odmietnutia hovoru
Vyberte položku Menu > Nastavenia a Telefonovanie > Hovor > Odmietnuť hovor
správou > Áno.
Napísanie bežnej textovej správy v prípade odmietnutia hovoru
Vyberte položku Menu > Nastavenia a Telefonovanie > Hovor > Text správy a
napíšte správu.
Uskutočnenie konferenčného hovoru
Telefón podporuje konferenčné hovory najviac medzi šiestimi účastníkmi vrátane vás.
1Zavolajte prvému účastníkovi.
2Ak chcete zavolať inému účastníkovi, vyberte položku Voľby > Nový hovor. Prvý
hovor sa podrží.
3 Ak chcete po prijatí nového hovoru pridať prvého účastníka do konferenčného
hovoru, vyberte položku
Pridanie nového účastníka do konferenčného hovoru
Zavolajte ďalšiemu účastníkovi a pridajte nový hovor do konferenčného hovoru.
Súkromná diskusia s účastníkom konferenčného hovoru
Vyberte položku
Prejdite na účastníka a vyberte položku
Ostatní účastníci môžu pokračovať v konferenčnom hovore.
Do konferenčného hovoru sa vrátite výberom položky
Vyradenie účastníka z konferenčného hovoru
Vyberte položku
Ukončenie aktívneho konferenčného hovoru
Stlačte tlačidlo Koniec.
.
, prejdite na účastníka a vyberte položku .
.
. Konferenčný hovor sa na telefóne podrží.
.
Rýchla voľba telefónneho čísla
Ak chcete aktivovať rýchlu voľbu, vyberte položku Menu > Nastavenia a
Telefonovanie > Hovor > Rýchla voľba.
Page 31

Uskutočňovanie hovorov 31
1 Ak chcete priradiť telefónne číslo niektorému číselnému tlačidlu, vyberte položku
Menu > Nastavenia a Telefonovanie > Rýchla voľba.
2 Vyberte a podržte tlačidlo, ktorému chcete priradiť telefónne číslo, a z kontextového
menu vyberte položku Prideľ a požadované telefónne číslo zo zoznamu kontaktov.
Tlačidlo 1 je určené pre hlasovú schránku.
Ak chcete uskutočniť hovor na domácej obrazovke, vyberte položku Telefón a priradené
tlačidlo a stlačte tlačidlo Volať.
Ak chcete uskutočniť hovor na domácej obrazovke, keď je aktívna funkcia rýchlej voľby,
vyberte položku Telefón a vyberte a podržte priradené tlačidlo.
Čakajúci hovor
Pomocou služby Čakajúci hovor (služba siete) môžete počas prebiehajúceho hovoru
prijať ďalší hovor.
Aktivácia služby Čakajúci hovor
Vyberte položku Menu > Nastavenia a Telefonovanie > Hovor > Čakajúci hovor.
Prijatie čakajúceho hovoru
Stlačte tlačidlo Volať. Prvý hovor sa podrží.
Prepínanie medzi aktívnym a podržaným hovorom
Vyberte položku Voľby > Vymeniť.
Prepojenie podržaného a aktívneho hovoru
Vyberte položku Voľby > Prepojiť. Týmto sa od hovorov odpojíte.
Ukončenie aktívneho hovoru
Stlačte tlačidlo Koniec.
Ukončenie oboch hovorov
Vyberte položku Voľby > Ukončiť všetky hovory.
Hlasová voľba
Zariadenie automaticky vytvorí hlasovú voľbu pre kontakty.
Prehratie hlasovej voľby pre kontakt
1 Vyberte kontakt a položku Voľby > Detaily hlasovej voľby.
2 Prejdite na detail kontaktu a vyberte položku Voľby > Prehrať hlasovú voľbu.
Page 32

32 Uskutočňovanie hovorov
Volanie pomocou hlasovej voľby
Upozornenie: Používanie hlasových menoviek môže byť problematické
napríklad v hlučnom prostredí alebo v tiesni, preto by ste sa nikdy nemali spoliehať
výlučne na voľbu hlasom.
Pri používaní hlasovej voľby sa využíva reproduktor. Keď vyslovujete hlasovú voľbu,
držte telefón v neveľkej vzdialenosti od tváre.
1 Ak chcete aktivovať hlasovú voľbu, na domácej obrazovke stlačte a podržte tlačidlo
Volať. Ak používate kompatibilný headset s tlačidlom headsetu, hlasovú voľbu
spustíte stlačením a podržaním tlačidla headsetu.
2 Ozve sa krátky zvukový signál a zobrazí sa výzva Teraz hovorte. Zreteľne vyslovte
uložené meno kontaktu.
3 Prístroj prehrá syntetizovanú hlasovú voľbu rozpoznaného kontaktu vo zvolenom
jazyku telefónu a zobrazí meno a číslo. Ak chcete hlasovú voľbu zrušiť, vyberte
položku Skonči.
Ak je pre jedno meno uložených niekoľko čísel, môžete vysloviť aj meno a typ čísla,
napríklad mobil alebo telefón.
Denník
V aplikácii Denník sú uložené informácie o komunikačnej histórii prístroja. Prístroj
registruje neprijaté a prijaté hovory, len ak sieť podporuje tieto funkcie, ak je prístroj
zapnutý a nachádza sa na území pokrytom touto službou siete.
Posledné hovory
Môžete si pozrieť informácie o posledných hovoroch.
Vyberte položku Menu > Aplikácie > Denník a Posledné hovory.
Zobrazenie neprijatých a prijatých hovorov a volaných čísel
Vyberte položku Neprijaté hovory, Prijaté hovory alebo Volané čísla.
Tip: Ak si chcete na domácej stránke pozrieť zoznam volaných čísel, stlačte tlačidlo
Volať.
Vyberte položku Voľby a jednu z uvedených možností:
Uložiť do Kontaktov — Uložte si telefónne číslo zo zoznamu posledných hovorov ku
kontaktom.
Zmazať zoznam — Zmažte vybraný zoznam posledných hovorov.
Page 33

Uskutočňovanie hovorov 33
Nastavenia — Vyberte možnosť Trvanie denníka a čas, ako dlho majú byť
komunikačné informácie uložené v denníku. Ak vyberiete možnosť Žiadny denník, v
denníku sa neuložia žiadne informácie.
Paketové dáta
Vyberte položku Menu > Aplikácie > Denník.
Poplatky za paketové dátové spojenia vám môžu byť účtované podľa množstva
odoslaných a prijatých dát.
Preverenie množstva dát poslaných alebo prijatých počas paketového dátového
spojenia
Vyberte položku Počítadlo dát > Vš. poslané dáta alebo Všet. prijaté dáta.
Vynulovanie informácie o odoslaných aj prijatých položkách
Vyberte položku Počítadlo dát > Voľby > Vynulovať počítadlá. Na vynulovanie
týchto informácií budete potrebovať blokovací kód.
Trvanie hovoru
Ak si chcete prezrieť približné trvanie posledného hovoru, uskutočnených a prijatých
hovorov a všetkých hovorov.
Vyberte položku Menu > Aplikácie > Denník a Trvanie hovoru.
Sledovanie všetkých komunikačných udalostí
Vo všeobecnom denníku si môžete pozrieť informácie o komunikačných udalostiach,
ako sú hlasové hovory, textové správy, dátové spojenia alebo pripojenia na bezdrôtovú
sieť LAN (WLAN) zaregistrované zariadením.
Vyberte položku Menu > Aplikácie > Denník.
Otvorenie všeobecného denníka
Otvorte kartu všeobecného denníka
Čiastkové udalosti, ako napríklad textové správy odoslané vo viacerých častiach a
paketové dátové spojenia, sa zaznamenávajú ako jedna komunikačná udalosť. Spojenia
so schránkou, centrom multimediálnych správ alebo webovými stránkami sa zobrazujú
ako paketové dátové spojenia.
Zobrazenie podrobností paketových dátových spojení
Prejdite na prichádzajúcu alebo odchádzajúcu udalosť paketového dátového spojenia
označenú symbolom GPRS a vyberte požadovanú udalosť spojenia.
.
Page 34

34 Písanie textu
Kopírovanie telefónneho čísla z denníka
Vyberte a podržte požadované číslo a z kontextového menu vyberte položku Použiť
číslo > Kopírovať. Telefónne číslo môžete napríklad prilepiť do textovej správy.
Použitie filtra v denníku
Vyberte položku Voľby > Filter a požadovaný filter.
Definovanie trvania denníka
Vyberte položku Voľby > Nastavenia > Trvanie denníka. Ak vyberiete položku
Žiadny denník, natrvalo sa vymaže celý obsah denníka, zoznam posledných hovorov a
všetky výpisy o doručení.
Písanie textu
Klávesnica na displeji umožňuje zadávať znaky klepnutím na ne prstami.
Klepnutím do ktoréhokoľvek poľa zadávania textu môžete zadávať písmená, čísla a
špeciálne znaky.
Zariadenie je schopné dokončovať slová podľa zabudovaného slovníka pre vybraný
jazyk zadávaného textu. Taktiež sa dokáže učiť nové slová, ktoré zadávate.
Virtuálna klávesnica
Virtuálnu klávesnicu môžete používať v režime zobrazenia na šírku.
Ak chcete aktivovať virtuálnu klávesnicu, vyberte položky
displej.
Pri používaní virtuálnej klávesnice v režime zobrazenia na celom displeji môžete tlačidlá
vyberať prstami.
1 Zatvoriť – slúži na zatvorenie virtuálnej klávesnice.
2 Menu vstupu – slúži na otvorenie menu možností dotykového vstupu na prístup k
povelom, ako napríklad Jazyk pri písaní.
3 Virtuálna klávesnica
> QWERTY na celý
Page 35

Písanie textu 35
4 Shift a Caps Lock – slúžia na zadanie veľkých písmen pri písaní malých písmen a
naopak. Tlačidlo vyberte pred zadaním znaku. Ak chcete aktivovať funkciu Caps
Lock, dvakrát vyberte toto tlačidlo. Čiara pod tlačidlom označuje, že funkcia Caps
Lock je aktívna.
5 Písmená
6 Číslice a špeciálne znaky
7 Diakritické znamienka
8 Medzerník
9 Presunúť – slúži na presunutie kurzora.
10 Backspace
11 Enter – slúži na posunutie kurzora do ďalšieho riadka alebo poľa zadávania textu.
Ďalšie funkcie závisia od aktuálneho kontextu (napríklad v poli webovej adresy
webového prehliadača slúži ako ikona Prejsť).
12 Režim zadávania – slúži na výber režimu zadávania textu. Klepnutím na položku sa
zatvorí okno aktuálneho režimu zadávania a otvorí sa vybraná možnosť.
Písanie rukou
Režimy zadávania a jazyky, ktoré podporuje funkcia rozpoznávania písma, sa líšia podľa
regiónu a nemusia byť k dispozícii pre všetky jazyky.
Ak chcete aktivovať režim písania rukou, vyberte položku
Píšte čitateľne zvislo v oblasti zadávania textu a medzi jednotlivými znakmi nechávajte
medzeru.
Ak chcete, aby sa prístroj naučil rozpoznávať váš štýl písma, vyberte položku
Nácvik písma.
Ak chcete zadať písmená a čísla (predvolený režim), napíšte ich štandardným spôsobom.
Ak chcete vybrať číselný režim, vyberte položku
latinky, vyberte príslušnú ikonu, ak je k dispozícii.
Ak chcete zadať špeciálne znaky, napíšte ich bežným spôsobom, alebo vyberte položku
a zvoľte požadovaný znak.
. Ak chcete zadať iné znaky ako znaky
> Písanie rukou.
>
Page 36

36 Písanie textu
Ak chcete vymazať znaky alebo posunúť kurzor späť, odklepnite smerom dozadu
(pozrite Obrázok 1).
Ak chcete vložiť medzeru, odklepnite smerom dopredu (pozrite Obrázok 2).
Zadávanie textu pomocou virtuálnej klávesnice
Virtuálna klávesnica
Virtuálna klávesnica (Alfanumeric. klávesnica) slúži na zadávanie znakov rovnako ako
pri použití tradičnej klávesnice s číslicami na tlačidlách.
1 Zatvoriť – slúži na zatvorenie virtuálnej klávesnice (Alfanumeric. klávesnica).
2 Menu vstupu – slúži na otvorenie menu dotykového vstupu, ku ktorému patria
povely, ako napríklad Zapnúť prediktívny text a Jazyk pri písaní.
3 Indikátor zadávania textu – slúži na otvorenie dialógového okna, v ktorom môžete
aktivovať alebo deaktivovať režimy prediktívneho písania textu, zmeniť režim
písania veľkých a malých písmen a prepnúť medzi režimom písmen a číslic.
4 Režim zadávania – slúži na otvorenie dialógového okna, v ktorom si môžete vybrať
režim zadávania. Klepnutím na položku sa zatvorí okno aktuálneho režimu
zadávania a otvorí sa vybraná možnosť. Dostupnosť režimov zadávania sa môže
líšiť v závislosti od toho, či je alebo nie je aktivovaný automatický režim zadávania
(nastavenia snímača).
Page 37

Písanie textu 37
5 Tlačidlá so šípkami – slúžia na posúvanie doľava alebo doprava.
6 Tlačidlo Backspace
7 Číslice
8 Hviezdička – slúži na otvorenie tabuľky špeciálnych znakov.
9 Preraďovač Shift – slúži na zmenu režimu písania veľkých a malých písmen,
aktiváciu alebo deaktiváciu režimov prediktívneho písania textu a prepnutie medzi
režimom písmen a čísel.
Tradičné písanie textu
Opakovane klepte na číselné tlačidlá (1 – 9), kým sa nezobrazí požadovaný znak.
Klepnutím na príslušné číselné tlačidlo môžete zadať viac znakov, nielen znaky
zobrazené na tlačidle.
Ak sa nasledujúce písmeno nachádza na rovnakom tlačidle ako to, ktoré ste práve
napísali, počkajte, kým sa objaví kurzor (alebo posuňte kurzor dopredu, aby ste
nemuseli čakať), a zadajte písmeno.
Ak chcete vložiť medzeru, klepnite na tlačidlo 0. Troma klepnutiami na tlačidlo 0
presuniete kurzor na nový riadok.
Prediktívne písanie textu
V režime prediktívneho písania textu môžete slová zadávať jediným výberom tlačidla
pre každé písmeno. Prediktívne písanie je založené na zabudovanom slovníku, do
ktorého možno pridávať nové slová. Prediktívne písanie textu nie je k dispozícii pre
všetky jazyky.
1 Ak chcete aktivovať prediktívne písanie textu pre všetky editory v prístroji, vyberte
položku
prediktívny text.
2 Ak chcete napísať požadované slovo, použite tlačidlá 2 – 9. Každé písmeno zadajte
tak, že jedenkrát vyberiete príslušné tlačidlo. Ak napríklad chcete so zapnutým
anglickým slovníkom napísať slovo Nokia, vyberte tlačidlo 6 (N), 6 (o), 5 (k), 4 (i) a 2
(a).
Navrhované slovo sa mení po každom výbere tlačidla.
3 Ak je slovo napísané správne, presunutím kurzora doprava slovo potvrďte alebo
výberom položky 0 vložte medzeru.
Ak slovo nie je správne, opakovaným výberom tlačidla * si postupne prezrite
zodpovedajúce slová, ktoré sa našli v slovníku.
Ak sa za slovom zobrazí otáznik (?), slovo sa v slovníku nenachádza. Ak chcete do
slovníka pridať slovo, vyberte položku Hláskuj, tradičným spôsobom zadajte
> Aktivovať predikciu. Môžete tiež vybrať položku > Zapnúť
Page 38

38 Kontakty
požadované slovo a vyberte položku OK. Slovo sa zaradí do slovníka. Keď sa slovník
zaplní, nové slovo nahradí najstaršie pridané slovo.
4Začnite písať ďalšie slovo.
Nastavenia vkladania textu dotykom
Vyberte položku Menu > Nastavenia a možnosť Telefón > Dotykový vstup.
Ak chcete upraviť nastavenia zadávania textu pre dotykový displej, vyberte si z týchto
možností:
Nácvik písma — Otvorenie aplikácie nácviku rukopisu. Naučte prístroj lepšie
rozpoznávať vaše písmo. Táto možnosť nie je dostupná vo všetkých jazykoch.
Jazyk pri písaní — Definovanie rozpoznávania znakov jazyka vo vašom písme a
spôsobu rozloženia virtuálnej klávesnice.
Rýchlosť písania — Výber rýchlosti písania.
Vodiaca čiara — Zobrazenie alebo skrytie vodiacej čiary v oblasti písania. Vodiaca čiara
vám pomáha písať rovno, a taktiež umožňuje, aby prístroj lepšie rozpoznával vaše
písmo.
Šírka stopy pera — Výber šírky stopy pera textu napísaného pomocou dotykového
pera.
Farba pri písaní — Výber farby textu napísaného pomocou dotykového pera.
Adaptívne vyhľadávanie — Aktívne adaptívne vyhľadávanie.
Kalibrácia dotyk. displeja — Kalibrácia dotykového displeja.
Kontakty
Informácie o kontaktoch, ako sú napríklad telefónne čísla, poštové alebo e-mailové
adresy kontaktov, môžete ukladať a aktualizovať. Kontaktu môžete priradiť osobný tón
zvonenia alebo miniatúru obrázka. Môžete tiež vytvárať skupiny kontaktov, ktoré vám
umožnia odosielať textové alebo e-mailové správy viacerým príjemcom naraz.
Ak chcete otvoriť zoznam kontaktov, na domácej obrazovke vyberte v závislosti od témy
domácej obrazovky položku Kontakty alebo
.
Ukladanie telefónnych čísel a e-mailových adries
V zozname kontaktov môžete ukladať telefónne čísla, e-mailové adresy a ďalšie
informácie o priateľoch.
Vyberte položku Menu > Kontakty.
Pridanie kontaktu do zoznamu kontaktov
1Vyberte položku Voľby > Nový kontakt.
Page 39

Kontakty 39
2 Vyberte príslušné pole a zadajte detaily. Ak chcete zadávanie textu zavrieť, vyberte
položku
Úprava kontaktných informácií
Vyberte kontakt a položku Voľby > Upraviť.
Pridávanie detailov ku kontaktu
Vyberte kontakt a položku Voľby > Upraviť > Voľby > Pridať detail.
Spravovanie mien a čísel
Ak chcete kontakt poslať ako vizitku inému zariadeniu, vyberte príslušný kontakt, chvíľu
ho podržte a z kontextového menu vyberte položku Poslať ako vizitku.
Ak chcete niektoré kontakty vymazať, vyberte položku Voľby > Označiť/Odznačiť,
označte zvolené kontakty a vymažte ich výberom položky Voľby > Vymazať.
Ak si chcete vypočuť hlasovú voľbu priradenú ku kontaktu, vyberte kontakt a položku
Voľby > Detaily hlasovej voľby > Voľby > Prehrať hlasovú voľbu.
Kým začnete používať hlasové menovky, uvedomte si nasledovné:
• Hlasové menovky nezávisia od jazyka. Dôležitý je však hlas hovoriaceho.
• Meno musíte vysloviť presne tak, ako ste ho vyslovili pri nahrávaní.
• Hlasové menovky sú citlivé na hluk pozadia. Nahrávajte a používajte ich v tichom
prostredí.
• Veľmi krátke mená prístroj neprijme. Používajte dostatočne dlhé mená a
nepoužívajte podobné mená pre rozličné čísla.
.
Upozornenie: Používanie hlasových menoviek môže byť problematické
napríklad v hlučnom prostredí alebo v tiesni, preto by ste sa nikdy nemali spoliehať
výlučne na voľbu hlasom.
Pridelenie predvolených čísel a adries
Ak má kontakt niekoľko čísel alebo adries, predvolené číslo alebo adresa vám uľahčí
volanie alebo odoslanie správy danému kontaktu. Predvolené číslo sa použije aj pri
hlasovej voľbe.
1Vyberte položku Menu > Kontakty.
2 Vyberte kontakt a položku Voľby > Predvolené.
3 Vyberte predvolenú možnosť, ku ktorej chcete pridať číslo alebo adresu.
4Vyberte číslo alebo adresu, ktorú chcete nastaviť ako predvolenú.
Page 40

40 Kontakty
5Ak chcete zavrieť okno Predvolené a uložiť zmeny, klepnite mimo okna.
Tóny zvonenia, snímky a text pre hovor pre kontakty
Pre každý kontakt alebo skupinu kontaktov môžete definovať tón zvonenia a pre
jednotlivé kontakty môžete definovať snímku a text pre hovor. Keď vám kontakt zavolá,
prístroj bude zvoniť vybraným tónom zvonenia a zobrazí text hlásenia hovoru alebo
snímku (ak sa spolu s hovorom odošle aj telefónne číslo volajúceho a prístroj ho spozná).
Vyberte položku Menu > Kontakty.
Pridanie ďalších polí do zobrazenia detailov kontaktu
Vyberte príslušný kontakt a položku Voľby > Upraviť > Voľby > Pridať detail.
Definovanie tónu zvonenia pre kontakt alebo skupinu kontaktov
Vyberte kontakt alebo skupinu kontaktov, položku Voľby > Tón zvonenia a tón
zvonenia.
Odstránenie tónu zvonenia z kontaktu
V zozname tónov zvonenia vyberte položku Predvolený tón.
Pridanie snímky pre kontakt
Vyberte kontakt uložený v pamäti zariadenia a položku Voľby > Pridať snímku a
potom vyberte snímku z aplikácie Galéria.
Definovanie textu pre hovor pre kontakt
Vyberte príslušný kontakt a položku Voľby > Pridať text hlás. hovoru. Zadajte text
pre hovor a vyberte položku
Zobrazenie, zmena alebo odstránenie snímky priradenej kontaktu
Vyberte kontakt, položku Voľby > Snímka a požadovanú možnosť.
.
Kopírovanie kontaktov
Pri prvom otvorení zoznamu kontaktov sa zobrazí otázka, či chcete skopírovať mená a
čísla z karty SIM do prístroja.
Kopírovanie spustíte výberom položky Áno.
Ak kontakty z karty SIM nechcete kopírovať do pamäte prístroja, vyberte položku Nie.
Zobrazí sa otázka, či chcete zobraziť kontakty karty SIM v adresári kontaktov. Ak si chcete
pozrieť kontakty, vyberte položku Áno. Otvorí sa zoznam kontaktov a mená uložené na
karte SIM budú označené symbolom
.
Page 41

Kontakty 41
Služby SIM
O dostupnosti a možnostiach používania služieb karty SIM sa informujte u dodávateľa
svojej karty SIM. Môže ním byť poskytovateľ služieb siete alebo iný dodávateľ.
Kontakty SIM
Počet kontaktov, ktorý možno uložiť na kartu SIM, je obmedzený.
Zobrazenie kontaktov uložených na karte SIM v zozname kontaktov
Vyberte položku Voľby > Nastavenia > Kontakty na zobrazenie > Pamäť SIM.
Čísla, ktoré ukladáte v zozname kontaktov, sa nemusia automaticky uložiť aj na kartu
SIM.
Kopírovanie kontaktov na kartu SIM
Prejdite na kontakt a vyberte položku Voľby > Kopírovať > Pamäť SIM.
Výber predvolenej pamäte na ukladanie nových kontaktov
Vyberte položku Voľby > Nastavenia > Predvol. ukladacia pamäť > Pamäť
telefónu alebo Pamäť SIM.
Kontakty uložené v pamäti prístroja môžu obsahovať viac telefónnych čísel a snímku.
Pevný zoznam
Pomocou služby pevného zoznamu môžete obmedziť hovory z vášho zariadenia na
určité telefónne čísla. Službu pevnej voľby nepodporujú všetky SIM karty. Ďalšie
informácie získate od poskytovateľa služieb.
Vyberte Menu > Kontakty a Voľby > Čísla na SIM > Kontakty Pevn. zozn..
Aj keď sú aktivované bezpečnostné funkcie obmedzujúce možnosti volania (napríklad
blokovanie hovorov, uzavreté skupiny používateľov alebo pevný zoznam), je možné
volať na oficiálne tiesňové číslo naprogramované vo vašom prístroji. Blokovanie
hovorov a presmerovanie hovorov nemôže byť aktívne súčasne.
Pre aktiváciu a deaktiváciu pevnej voľby alebo úpravu kontaktov v zozname pevnej
voľby sa vyžaduje PIN2 kód. Kód PIN2 získate od poskytovateľa služieb.
Vyberte Voľby a jednu z týchto možností:
Zapnúť pevný zoznam alebo Vypnúť pevný zoznam — Aktivujte alebo deaktivujte
pevný zoznam.
Nový SIM kontakt — Zadajte meno kontaktu a telefónne číslo, na ktoré chcete povoliť
telefonovanie.
Page 42

42 Správy
Pridať z Kontaktov — Skopírujte kontakt zo zoznamu kontaktov do pevného
zoznamu.
Ak chcete na čísla kontaktov na karte SIM posielať textové správy, keď je služba pevného
zoznamu aktívna, musíte do pevného zoznamu pridať aj číslo centra textových správ.
Správy
Hlavné okno aplikácie Správy
Vyberte položku Menu > Správy (služba siete).
Vytvorenie novej správy
Vyberte položku Nová správa.
Tip: Ak nechcete často posielané správy písať zakaždým odznova, použite uložené
správy zo zložky Šablóny v aplikácii Moje zložky. Môžete si vytvoriť a uložiť aj vlastné
šablóny.
Aplikácia Správy obsahuje tieto zložky:
Prijaté — Prijaté správy okrem e-mailov a správ celulárneho vysielania.
Moje zložky — správy môžete usporiadať do zložiek.
Schránka — môžete sa pripojiť k vzdialenej schránke a prevziať si nové e-mailové
správy alebo si prezerať už prevzaté e-mailové správy offline.
Koncepty — Koncepty správ, ktoré ešte neboli odoslané.
Poslané — Posledné odoslané správy okrem správ odoslaných cez pripojenie
Bluetooth. Môžete definovať počet správ, ktoré sa môžu ukladať v tejto zložke.
Na odoslanie — Správy čakajúce na odoslanie (napríklad keď je prístroj mimo
dosahu pokrytia sieťou) sa dočasne uložia v tejto zložke správ určených na odoslanie.
Výpisy o doručení — Vyžiadajte, aby vám sieť posielala hlásenia o odoslaných
textových a multimediálnych správach (služba siete).
Písanie a odosielanie správ
Vyberte položku Menu > Správy.
Dôležité: Buďte opatrní pri otváraní správ. Správy môžu obsahovať nebezpečný
softvér alebo byť iným spôsobom škodlivé pre váš prístroj alebo počítač.
Pred vytvorením multimediálnej alebo e-mailovej správy musíte mať definované
správne nastavenia pripojenia.
Page 43

Správy 43
Bezdrôtová sieť môže obmedzovať veľkosť MMS správ. Ak vložený obrázok prekročí
tento limit, môže ho prístroj zmenšiť, aby bolo obrázok možné odoslať v MMS.
Multimediálne správy môžu prijímať a zobrazovať iba prístroje vybavené
kompatibilnými funkciami. V závislosti od prijímajúceho zariadenia sa môže vzhľad
správ líšiť.
Poskytovateľ služieb vám poskytne informácie o obmedzeniach veľkosti e-mailových
správ. Ak sa pokúsite odoslať e-mailovú správu, ktorá presahuje obmedzenie veľkosti
e-mailového servera, správa sa uloží v zložke Na odoslanie a prístroj sa bude pravidelne
pokúšať o jej odoslanie. Odoslanie e-mailovej správy si vyžaduje dátové spojenie. Za
pravidelné pokusy o odoslanie e-mailovej správy vám môže poskytovateľ služieb
účtovať poplatky. Túto správu môžete zo zložky Na odoslanie vymazať alebo ju môžete
presunúť do zložky Koncepty.
Aplikácia Správy vyžaduje služby siete.
Odoslanie textovej alebo multimediálnej správy
Vyberte položku Nová správa.
Odoslanie zvukovej alebo e-mailovej správy
Vyberte položku Voľby > Vytvoriť správu a požadovanú možnosť.
Výber príjemcov alebo skupín zo zoznamu kontaktov
Na paneli s nástrojmi vyberte položku
Manuálne zadanie čísla alebo e-mailovej adresy
Klepnite na pole Komu.
Zadanie predmetu e-mailovej alebo multimediálne správy
Predmet zadajte do poľa Predmet. Ak sa pole Predmet nezobrazuje, vyberte položku
Voľby > Polia hlavičky správy a zmeňte nastavenie zobrazenia polí.
Napísanie správy
Klepnite na pole správy.
Pridanie objektu do správy alebo e-mailu
Vyberte položku
Typ správy sa v závislosti od vloženého obsahu môže zmeniť na multimediálnu správu.
Poslanie správy alebo e-mailu
Vyberte položku
a požadovaný typ obsahu.
alebo stlačte tlačidlo Volať.
.
Page 44

44 Správy
Váš prístroj podporuje textové správy prekračujúce limit pre jednu správu. Dlhšie správy
sa odošlú ako dve alebo viaceré správy. Za takéto správy môže poskytovateľ služieb
účtovať zodpovedajúce poplatky. Znaky s diakritikou alebo inými značkami a znaky
niektorých jazykov zaberajú viac miesta, čím obmedzujú počet znakov, ktoré možno
odoslať v jednej správe.
Zložka prijatých správ
Prijímanie správ
Vyberte položku Menu > Správy a možnosť Prijaté.
Neprečítaná textová správa
Neprečítaná multimediálna správa
Neprečítaná zvuková správa
Dáta prijaté prostredníctvom pripojenia Bluetooth
Po prijatí správy sa na domácej obrazovke zobrazí symbol
správa.
Otvorenie správy z domácej obrazovky
Vyberte položku Zobraz.
Otvorenie správy v zložke Prijaté
Vyberte požadovanú správu.
Odpovedanie na prijatú správu
Vyberte položku Voľby > Odpovedať.
Multimediálne správy
Vyberte položku Menu > Správy.
Dôležité: Buďte opatrní pri otváraní správ. Správy môžu obsahovať nebezpečný
softvér alebo byť iným spôsobom škodlivé pre váš prístroj alebo počítač.
Výber multimediálnych správ
Vyberte položku Voľby > Vybrať. Otvorí sa paketové dátové spojenie, aby ste mohli
vybrať správu do prístroja. Môžete dostať upozornenie, že v centre multimediálnych
správ čaká na prijatie nová multimediálna správa.
Keď otvoríte multimediálnu správu (
signalizuje, že správa obsahuje zvukový klip. Symbol signalizuje, že správa obsahuje
videoklip.
), môže sa zobraziť snímka a správa. Symbol
a hlásenie 1 nová
Page 45

Správy 45
Prehratie zvukového klipu alebo videoklipu
Vyberte príslušný indikátor.
Zobrazenie mediálnych objektov nachádzajúcich sa v multimediálnej správe
Vyberte položku Voľby > Objekty.
Ak sa v správe nachádza multimediálna prezentácia, zobrazí sa symbol
Prehrávanie prezentácie
Vyberte príslušný indikátor.
Dáta, nastavenia a servisné správy z webu
Prístroj môže prijímať rôzne druhy správ, ktoré obsahujú údaje, napríklad vizitky, tóny
zvonenia, logá operátora, záznamy z kalendára alebo hlásenia e-mailov. Môžete tiež
prijímať nastavenia od poskytovateľa služieb v konfiguračnej správe.
Uloženie dát v správe
Vyberte položku Voľby a príslušnú možnosť.
Servisné správy z webu sú upozornenia (napríklad titulky správ), ktoré môžu obsahovať
textovú správu alebo odkaz. Informácie o dostupnosti a predplatení získate od
poskytovateľa služieb.
Nastavenie e-mailu
Ak chcete nastaviť e-mail, vyberte položku Menu > Správy a Schránka.
Môžete nastaviť niekoľko e-mailových kont, napríklad osobné e-mailové konto a
podnikové e-mailové konto.
Ak chcete nastaviť e-mail z domácej obrazovky, vyberte príslušný modul. Prípadne, ak
chcete nastaviť e-mailové konto, vyberte položku Menu > Aplikácie > Nástroje >
Sprievodca.
E-mailová služba
E-mailová služba v zariadení Nokia automaticky prenáša e-maily z existujúcej e-mailovej
adresy do zariadenia. E-maily môžete čítať, odpovedať na ne a organizovať ich v pohybe.
Táto služba spolupracuje s viacerými internetovými poskytovateľmi e-mailových
služieb, ktorí sa často využívajú na súkromnú e-mailovú komunikáciu. Na používanie
tejto služby sa môžu vzťahovať poplatky za prenos dát. Informácie o možných
poplatkoch si vyžiadajte od poskytovateľa služieb.
.
Page 46

46 Správy
Nastavenie e-mailu v zariadení Nokia
1Vyberte položku Menu > Aplikácie > Nástroje > Sprievodca.
2Keď otvoríte aplikáciu Sprievodca nastaveniami prvýkrát, zobrazí sa výzva na
zadanie nastavení poskytovateľa služieb a potom nastavení e-mailu. Ak ste už
niekedy Sprievodcu nastaveniami použili, vyberte položku Nastav. e-mailu.
3 Prijatím zmluvných podmienok sa e-mailová služba aktivuje.
Ďalšie informácie nájdete na adrese nokia.com/messaging.
Schránka
Definovanie nastavení e-mailu
Vyberte položku Menu > Správy a možnosť Schránka.
Ak chcete používať e-mail, musíte mať v prístroji definované platné miesto prístupu na
internet (IAP) a správne zadať nastavenia svojho e-mailu.
Musíte mať vlastné e-mailové konto. Postupujte podľa pokynov poskytovateľa
internetových služieb a vzdialenej schránky.
Ak vyberiete položku Správy > Schránka a ešte ste si nevytvorili e-mailové konto,
zobrazí sa výzva, aby ste tak urobili. Ak chcete začať definovať nastavenia e-mailu
pomocou Sprievodcu schránkou, vyberte položku Začni.
Ak vytvoríte novú schránku a pomenujete ju, v hlavnom okne aplikácie Správy sa
štandardný názov Schránka automaticky nahradí novým názvom. Môžete definovať až
šesť schránok.
Otvorenie schránky
Vyberte položku Menu > Správy a schránku.
Keď otvoríte schránku, zobrazí sa otázka, či sa chcete k schránke pripojiť.
Pripojenie sa k schránke a výber nových e-mailových správ alebo ich hlavičiek
Vyberte položku Áno. Keď si prezeráte správy online, dátové spojenie so vzdialenou
schránkou ostáva aktívne.
Zobrazenie predtým vybratých e-mailových správ offline
Vyberte položku Nie.
Vytvorenie novej e-mailovej správy
Vyberte položku Voľby > Vytvoriť správu > E-mail.
Ukončenie dátového spojenia so vzdialenou schránkou
Vyberte položku Voľby > Odpojiť.
Page 47

Správy 47
Preberanie e-mailových správ
Vyberte položku Menu > Správy a schránku.
Ak ste v režime offline, výberom položky Voľby > Spojiť otvoríte spojenie so vzdialenou
schránkou.
Dôležité: Buďte opatrní pri otváraní správ. Správy môžu obsahovať nebezpečný
softvér alebo byť iným spôsobom škodlivé pre váš prístroj alebo počítač.
Výber správ pri otvorenom spojení so vzdialenou schránkou
Ak chcete vybrať všetky nové správy, vyberte položku Voľby > Vybrať e-mail >
Nové, ak chcete vybrať len vybrané správy, vyberte položku Zvolené alebo ak chcete
vybrať všetky správy zo schránky, vyberte položku Všetky.
Ak chcete preberanie zastaviť, vyberte položku Zruš.
Zatvorenie spojenia a zobrazenie e-mailových správ offline
Vyberte položku Voľby > Odpojiť.
Otvorenie e-mailovej správy offline
Ak chcete otvoriť e-mailovú správu, vyberte ju. Keď ste e-mailovú správu neprevzali a
ste v režime offline, zobrazí sa otázka, či chcete túto správu prevziať zo schránky.
Zobrazenie e-mailových príloh
Otvorte správu a vyberte pole prílohy označené symbolom
do prístroja, vyberte položku Voľby > Uložiť.
Automatický výber e-mailových správ
Vyberte položku Voľby > E-mailové nastavenia > Automatický výber.
. Ak príloha nebola prevzatá
Nastavenie prístroja na automatické preberanie e-mailov môže viesť k prenosu veľkého
množstva dát cez sieť vášho poskytovateľa služieb. Informujte sa u svojho
poskytovateľa služieb o poplatkoch za prenos dát.
Vymazávanie e-mailových správ
Vyberte položku Menu > Správy a požadovanú schránku.
Vymazávanie obsahu e-mailu len zo zariadenia
Vyberte a podržte požadovaný e-mail a z kontextového menu vyberte položku
Vymazať > Len telefón. Tento e-mail sa nevymaže zo vzdialenej schránky.
Telefón odzrkadľuje hlavičky e-mailových správ vo vzdialenej schránke. Ak vymažete
obsah správy, hlavička e-mailu zostane v zariadení. Ak chcete odstrániť aj hlavičku, pri
Page 48

48 Správy
vymazávaní správy z prístroja a vzdialenej schránky musíte byť pripojení k serveru. Ak
nie ste pripojení k serveru, po opätovnom pripojení prístroja k vzdialenej schránke sa
hlavička vymaže a stav v prístroji sa aktualizuje.
Vymazanie e-mailu zo zariadenia aj vzdialenej schránky
Vyberte a podržte požadovaný e-mail a z kontextového menu vyberte položku
Vymazať > Telefón a server.
Zrušenie vymazávania e-mailu, ktorý bol označený na vymazanie zo zariadenia
a servera
Vyberte položku Voľby > Obnoviť.
Odpojenie od poštovej schránky
Keď je prístroj v režime online a chcete ukončiť dátové spojenie so vzdialenou
schránkou, vyberte položku Voľby > Odpojiť.
Mail for Exchange
Pomocou aplikácie Mail for Exchange môžete prijímať pracovné e-maily do svojho
prístroja. Môžete čítať svoje e-maily, odpovedať na ne, zobrazovať a upravovať prílohy,
zobrazovať informácie z kalendára, prijímať žiadosti o stretnutie a odpovedať na ne,
plánovať schôdzky a zobrazovať, pridávať a upravovať kontaktné informácie.
Používanie aplikácie Mail for Exchange je obmedzené na bezdrôtovú synchronizáciu
informácií PIM medzi prístrojom Nokia a autorizovaným serverom Microsoft Exchange.
Aplikáciu Mail for Exchange možno nastaviť, len ak má vaša firma server Microsoft
Exchange. Okrem toho musí mať administrátor IT vo vašej firme aplikáciu Mail for
Exchange aktivovanú pre vaše konto.
Pred spustením nastavenia aplikácie Mail for Exchange sa ubezpečte, či máte tieto
informácie:
• Firemné e-mailové ID
• Používateľské meno vašej firemnej siete
• Heslo vašej firemnej siete
• Názov sieťovej domény (kontaktujte sa s IT oddelením vašej spoločnosti)
• Názov servera Mail for Exchange (kontaktujte sa s IT oddelením vašej spoločnosti)
Podľa konfigurácie servera Mail for Exchange vašej spoločnosti budete možno
potrebovať zadať okrem uvedených aj ďalšie informácie. Ak neviete správne informácie,
kontaktujte sa s IT oddelením vašej spoločnosti.
Page 49

Správy 49
Pri používaní aplikácie Mail for Exchange môže byť povinné používanie blokovacieho
kódu. Predvolený blokovací kód prístroja je 12345, ale administrátor IT vo vašej firme
vám ho mohol nastaviť na iné.
Ak chcete otvoriť a upraviť profil a nastavenia aplikácie Mail for Exchange, vyberte
položku Menu > Nastavenia > Telefón > Nastav. aplikácií > Správy.
Prezeranie správ na karte SIM
Môžete si pozrieť správy uložené na karte SIM.
Vyberte položku Menu > Správy a možnosť Voľby > SIM správy.
Skôr ako si budete môcť prezrieť správy SIM, musíte ich najprv skopírovať do zložky vo
svojom prístroji.
1Označte správy. Vyberte položku Voľby > Označiť/Odznačiť > Označiť alebo
Označiť všetky.
2 Otvorte zoznam zložiek. Vyberte položku Voľby > Kopírovať.
3 Vyberte zložku, ktorá sa má kopírovať.
4 Ak si chcete pozrieť správy, otvorte zložku.
Servisné príkazy
Pomocou servisných príkazov (služba siete) môžete poskytovateľovi služieb písať a
odosielať požiadavky na službu (príkazy USSD, napríklad príkazy na aktiváciu služieb
siete). Táto služba nemusí byť dostupná vo všetkých regiónoch.
Vyberte položku Menu > Správy a možnosť Voľby > Servisné príkazy.
Nastavenia správ
Nastavenia môžu byť v prístroji vopred konfigurované alebo ich môžete dostať v správe.
Ak chcete nastavenia zadať manuálne, vyplňte všetky polia s označením Musí sa zadať
alebo označené hviezdičkou.
Poskytovateľ služieb môže v prístroji nastaviť niektoré (prípadne i všetky) centrá správ
alebo miesta prístupu. Takéto nastavenia možno nebudete môcť meniť, vytvárať,
upravovať ani odstraňovať.
Nastavenia textovej správy
Vyberte položku Menu > Správy a možnosť Voľby > Nastavenia > Textová správa.
Vyberte si z nasledujúcich možností:
Centrá správ — pozrite si zoznam všetkých vytvorených centier textových správ.
Použité centrum správ — vyberte, ktoré centrum správ sa má použiť na doručovanie
textových správ.
Page 50

50 Správy
Kódovanie znakov — ak chcete používať konverziu znakov do iného kódovacieho
systému (ak je táto možnosť dostupná), vyberte položku Redukovaná podpora.
Prijať výpis — Vyžiadajte, aby vám sieť posielala výpisy o doručení odoslaných
textových správ (služba siete).
Platnosť správy — Vyb er te , a ko dlh o s a má centrum správ pokúšať doručiť vaše správy
v prípade, že sa prvý pokus nepodarí (služba siete). Ak správu nemožno odoslať v rámci
tohto časového úseku, správa sa z centra správ vymaže.
Správa poslaná ako — Od poskytovateľa služieb zistíte, či vaše centrum správ dokáže
konvertovať textové správy do týchto iných formátov.
Prednostné spojenie — vyberte, ktoré spojenie sa má použiť.
To isté centrum odpov. — Odpovedajte na správy pomocou rovnakého čísla centra
textových správ (služba siete).
Nastavenia multimediálnej správy
Vyberte položku Menu > Správy a možnosť Voľby > Nastavenia > Multimediálna
správa.
Vyberte si z nasledujúcich možností:
Veľkosť snímky — Definujte veľkosť snímky v multimediálnej správe.
Režim tvorby MMS — Ak vyberiete položku Riadený, prístroj vás upozorní, ak sa
pokúsite poslať správu, ktorú príjemca nemusí podporovať. Ak vyberiete položku
Obmedzený, prístroj zabráni odoslaniu správ, ktoré nemajú podporu. Ak chcete do
správ vkladať obsah bez akýchkoľvek upozornení, vyberte položku Voľný.
Použité miesto prístupu — Vyberte miesto prístupu, ktoré sa používa na preferované
spojenie.
Výber multimédií — Vyberte spôsob prijímania správ, ak je táto možnosť k dispozícii.
Ak chcete v domácej sieti prijímať správy automaticky, vyberte položku Aut. v domácej
sieti. Mimo domácej siete môžete dostávať oznámenia, že v centre multimediálnych
správ sa nachádzajú správy na prevzatie. Ak vyberiete položku Vždy automaticky,
prístroj automaticky vytvorí aktívne paketové dátové spojenie a prevezme správu bez
ohľadu na to, či sa nachádzate v domácej sieti alebo mimo nej. Vyberte položku
Manuálne, ak chcete multimediálnu správu prevziať z centra multimediálnych správ
manuálne, alebo vyberte položku Vypnutý, ak chcete zabrániť prijímaniu všetkých
multimediálnych správ. Automatický výber nemusí byť podporovaný vo všetkých
regiónoch.
Povoliť anonymné správy — Odmietnite správy od anonymných odosielateľov.
Prijať reklamu — Povo
Dostávať výpisy — Zobrazte stav odoslaných správ v denníku (služba siete).
Odoprieť poslať výpis — Zabráňte prístroju odosielať výpisy o doručení prijatých
správ.
ľte príjem reklamných multimediálnych správ (služba siete).
Page 51

personalizovať zariadenie, 51
Platnosť správy — Vyberte, ako dlho sa má centrum správ pokúšať doručiť vaše správy
v prípade, že sa prvý pokus nepodarí (služba siete). Ak správu nemožno odoslať v rámci
tohto časového úseku, správa sa z centra správ vymaže.
Prístroj na oznámenie, že odoslaná správa bola prijatá alebo prečítaná, vyžaduje
podporu siete. V závislosti od siete a iných okolností nemusia byť tieto informácie vždy
spoľahlivé.
Spravovanie schránok
Vyberte položku Menu > Správy a Voľby > Nastavenia > E-mail.
Výber schránky na odosielanie a prijímanie e-mailových správ
Vyberte položku Použitá schránka a požadovanú schránku.
Odstránenie schránky a správ v nej zo zariadenia
1Vyberte položku Schránky.
2 Vyberte a podržte požadovanú schránku a z kontextového menu vyberte položku
Vymazať.
Vytvorenie novej schránky
Vyberte položku Schránky > Voľby > Nová schránka. Názov novej schránky nahradí
štandardný názov Schránka v hlavnom okne aplikácie Správy. Môžete definovať až šesť
schránok.
Úprava nastavení pripojenia, nastavení užívateľa, nastavení výberu a nastavení
automatického výberu
Vyberte položku Schránky a požadovanú schránku.
personalizovať zariadenie,
Prístroj si môžete prispôsobiť zmenou domácej obrazovky, tónov alebo tém.
Zmena vzhľadu prístroja
Témy môžete použiť na zmenu vzhľadu displeja, napríklad výplne pozadia a
rozloženia hlavného menu.
Vyberte položku Menu > Nastavenia a Osobné > Témy.
Aktivácia témy
Vyberte položku Všeobecné, požadovanú tému a počkajte niekoľko sekúnd.
Page 52

52 Zložka Hudba
Zmena rozloženia hlavného menu
Vyberte položku Menu.
Zmena vzhľadu domácej obrazovky
Vyberte položku Téma Dom. obr..
Nastavenie snímky alebo prehliadky obrázkov ako výplne pozadia na domácej
obrazovke
Vyberte položku Tapeta > Snímka alebo Prehliadka obrázkov.
Zmena snímky, ktorá sa na domácej obrazovke zobrazí pri prijatí hovoru
Vyberte položku Snímka hovoru.
Profily
Profily môžete použiť na nastavenie a prispôsobenie tónov zvonenia, tónov hlásenia
správ alebo iných tónov pre rôzne udalosti, prostredia alebo skupiny volajúcich. Názov
vybraného profilu sa zobrazuje na domácej obrazovke. Keď je nastavený všeobecný
profil, zobrazuje sa iba aktuálny dátum.
Vyberte položku Menu > Nastavenia a možnosť Osobné > Profily.
Zložka Hudba
Prehrávač hudby
Prehrávač hudby podporuje formáty súborov, ako sú AAC, AAC+, eAAC+, MP3 a WMA.
Prehrávač hudby nemusí bezpodmienečne podporovať všetky vlastnosti formátu
súborov alebo všetky variácie formátov súborov.
Prehrávač hudby môžete tiež používať na počúvanie podcastov. Podcasting je metóda
prenášania zvuku alebo obrazu cez internet s použitím technológií RSS alebo Atom,
ktoré slúžia na prehrávanie obsahu v mobilných zariadeniach a počítačoch.
Počúvajte hudbu pri rozumnej hlasitosti. Dlhodobé pôsobenie vysokej hlasitosti vám
môže poškodiť sluch.
Prehrávanie hudby
Vyberte položku Menu > Hudba > Prehr. hudby.
Vyhľadávanie skladieb
Vyberte požadované zobrazenie. Skladby môžete vyhľadávať podľa interpreta, albumu,
žánru alebo skladateľa.
Page 53

Zložka Hudba 53
Prehratie skladby
Vyberte príslušnú skladbu.
Tip: Ak chcete skladby počúvať v náhodnom poradí, vyberte položku Náhodné
prehrávanie.
Prerušenie alebo obnovenie prehrávania
Ak chcete prerušiť prehrávanie, vyberte položku
vyberte položku
Posúvanie skladby dopredu alebo dozadu
Vyberte a podržte tlačidlo
Tip: Pri počúvaní hudby sa môžete vrátiť na úvodný displej a nechať aplikáciu Prehr.
hudby hrať v pozadí.
Vytvorenie zoznamu skladieb
Chcete počúvať rôznu hudbu v rôznych prostrediach? Pomocou zoznamov skladieb
môžete vytvárať výbery skladieb a prehrávať ich v konkrétnom poradí.
Vyberte položku Menu > Hudba > Prehr. hudby.
1Vyberte položku Zozn. skladieb.
2Vyberte položku Voľby > Nový zoznam skladieb.
3 Zadajte názov zoznamu skladieb a vyberte položku OK.
4 Vyberte skladby, ktoré chcete pridať do zoznamu skladieb, v poradí, v akom ich
chcete prehrávať.
Ak je vložená kompatibilná pamäťová karta, zoznam sa uloží na ňu.
.
alebo .
. Ak chcete prehrávanie obnoviť,
Page 54

54 Zložka Hudba
Pridanie skladby do zoznamu
Vyberte a podržte skladbu a z kontextového menu vyberte položku Pridať do
zoznamu.
Odstránenie skladby zo zoznamu
V zobrazení zoznamu skladieb vyberte a podržte skladbu a z kontextového menu
vyberte položku Odstrániť.
Týmto skladbu neodstránite zo zariadenia, ale iba zo zoznamu skladieb.
Prehratie zoznamu skladieb
Vyberte položku Zozn. skladieb a príslušný zoznam skladieb.
Tip: Aplikácia Prehr. hudby automaticky vytvára zoznam z najčastejšie prehrávaných,
naposledy prehrávaných a naposledy pridaných skladieb.
Podcasty
Vyberte položku Menu > Hudba > Prehr. hudby a možnosť Podcasty.
Epizódy podcastov majú tri formy: nikdy neprehrávané, čiastočne prehrané a celkom
prehrané. Ak je epizóda čiastočne prehraná, pri ďalšom prehrávaní sa prehrá od miesta,
v ktorom ste ju naposledy prestali počúvať. Ak epizóda ešte nebola prehrávaná alebo
nebola celkom prehraná, začne sa prehrávať od začiatku.
Nokia Ovi Player
Prostredníctvom aplikácie Nokia Ovi Player môžete načítavať hudbu zo služby Hudba
Ovi, prenášať ju z počítača do zariadenia a spravovať a usporadúvať hudobné súbory.
Ak chcete načítať aplikáciu Nokia Ovi Player, prejdite na adresu www.ovi.com.
Načítavanie hudby si vyžaduje pripojenie na internet.
Načítavanie, spravovanie a prenos hudby medzi počítačom a mobilným
zariadením
1 Otvorte aplikáciu Nokia Ovi Player v počítači. Ak chcete načítavať hudbu,
zaregistrujte sa alebo sa prihláste.
2 Pripojte zariadenie k počítaču pomocou kompatibilného dátového kábla USB.
3 Ak chcete v prístroji vybrať režim pripojenia, vyberte položku Prenos médií.
Hudba Ovi
Prostredníctvom aplikácie Hudba Ovi (služba siete) môžete vyhľadávať, prehliadať a
kupovať hudbu a načítavať ju do prístroja.
Služba Hudba Ovi postupne nahradí službu Music store.
Page 55

Zložka Hudba 55
Vyberte položku Menu > Hudba > Hudba Ovi.
Ak chcete načítavať hudbu, musíte sa najskôr zaregistrovať v službe.
Načítavanie hudby môže vyžadovať dodatočné poplatky a prenos veľkého množstva
údajov (služba siete). Ak chcete získať informácie o poplatkoch za prenos údajov,
obráťte sa na svojho poskytovateľa služieb siete.
Ak chcete otvoriť aplikáciu Hudba Ovi, musíte v prístroji definovať platné miesto
prístupu na internet. Prístroj vás môže požiadať o výber miesta prístupu, ktoré sa má
použiť pri pripájaní k službe Hudba Ovi.
Výber miesta prístupu
Vyberte položku Predvol. miesto príst..
Dostupnosť a vzhľad nastavení aplikácie Hudba Ovi sa môže líšiť. Nastavenia môžu byť
aj vopred definované a nebudete ich môcť upravovať. Pri prehliadaní aplikácie Hudba
Ovi môže byť možnosť úpravy nastavení k dispozícii.
Úprava nastavení Hudba Ovi
Vyberte položku Voľby > Nastavenia.
Služba Hudba Ovi nie je k dispozícii vo všetkých krajinách a regiónoch.
Nokia Podcasting
Pomocou aplikácie Nokia Podcasting (služba siete) môžete prostredníctvom prístroja
bezdrôtovo vyhľadávať, nachádzať, objednávať si alebo načítavať podcasty alebo
prehrávať, spravovať a zdieľať audio- a videopodcasty.
Nastavenia aplikácie Podcasting
Vyberte položku Menu > Hudba > Podcasting.
Ak chcete začať používať aplikáciu Podcasting, definujte nastavenia spojenia a
načítania.
Nastavenia spojenia
Vyberte položku Voľby > Nastavenia > Spojenie a jednu z týchto možností:
Predv. miesto prístupu — Vyberte miesto prístupu, ktoré sa použije na pripojenie k
internetu.
URL služby hľadania — Definujte webovú adresu vyhľadávacej služby podcastov,
ktorá sa má používať pri vyhľadávaní podcastov.
Page 56

56 Zložka Hudba
Nastavenia načítania
Vyberte položku Voľby > Nastavenia > Načítať a jednu z týchto možností:
Uložiť do zložky — Zadajte, kam sa majú podcasty ukladať.
Interval aktualizácie — definujte, ako často sa majú podcasty aktualizovať.
Ďalší čas aktualizácie — Definujte čas nasledujúcej automatickej aktualizácie.
Automatické aktualizácie sú k dispozícii len vtedy, ak ste vybrali konkrétne predvolené
miesto prístupu a aplikácia Podcasting je otvorená.
Limit načítania (%) — Definujte v percentách veľkosť pamäte, ktorá sa má použiť na
načítanie podcastov.
Ak sa limit prekročí — Definujte, čo v prípade, že sa obmedzenie načítania prekročí.
Nastavenie aplikácie na automatický príjem podcastov môže viesť k prenosu veľkého
množstva dát cez sieť vášho poskytovateľa služieb. Ďalšie informácie o poplatkoch za
prenos dát si vyžiadajte od svojho poskytovateľa služieb.
Obnovenie predvolených nastavení
Vyberte položku Voľby > Obnoviť predvolené.
Načítanie podcastov
Po vyžiadaní podcastu môžete načítavať, prehrávať a spravovať epizódy podcastu.
Vyberte položku Menu > Hudba > Podcasting.
Zobrazenie zoznamu vyžiadaných podcastov
Vyberte položku Podcasty.
Zobrazenie názvov jednotlivých epizód
Vyberte názov podcastu.
Epizóda je konkrétny mediálny súbor podcastu.
Spustenie načítania
Vyberte názov epizódy.
Naraz môžete načítavať viac častí.
Spustenie prehrávania podcastu pred dokončením načítania
Prejdite na podcast a vyberte položku Voľby > Prehrať ukážku.
Úspešne načítané podcasty sa ukladajú v zložke Podcasty, ale nemusia sa zobraziť
ihneď.
Page 57

Zložka Hudba 57
Rádio
Počúvanie rádia
Vyberte položku Menu > Hudba > Rádio.
FM rádio potrebuje anténu nezávislú od antény bezdrôtového prístroja. Aby FM rádio
správne fungovalo, musí byť k prístroju pripojený kompatibilný headset alebo iné
príslušenstvo.
Pri prvom otvorení aplikácie si môžete vybrať, či sa majú lokálne stanice naladiť
automaticky.
Ak chcete počúvať nasledujúcu alebo predchádzajúcu stanicu, vyberte položku
.
Ak chcete zvuk rádia stlmiť, vyberte položku
Vyberte položku Voľby a jednu z týchto možností:
Stanice — ak si chcete pozrieť uložené rozhlasové stanice.
Naladiť stanice — ak chcete vyhľadať rozhlasové stanice.
Uložiť — ak chcete uložiť rozhlasovú stanicu.
Zapnúť reproduktor alebo Vypnúť reproduktor — ak chcete zapnúť alebo vypnúť
reproduktor.
Alternatívne frekvencie — ak c hcete vybra ť, či má rádio automaticky vyhľadať lepšiu
frekvenciu RDS stanice, ak úroveň frekvencie zoslabne.
Prehrať na pozadí — ak sa chcete vrátiť na domácu obrazovku a rádio nechať hrať v
pozadí.
Spravovanie rozhlasových staníc
Vyberte položku Menu > Hudba > Rádio.
Ak chcete počúvať uložené stanice, vyberte položku Voľby > Stanice a potom zo
zoznamu vyberte požadovanú stanicu.
Ak chcete stanicu odstrániť alebo premenovať, vyberte a podržte požadovanú stanicu
a z kontextového menu vyberte položku Vymazať alebo Premenovať.
Ak chcete požadovanú frekvenciu nastaviť manuálne, vyberte položku Voľby > Naladiť
stanice > Voľby > Manuálne ladenie.
.
alebo
Page 58

58 Foto-Video
Foto-Video
Váš prístroj podporuje snímanie obrazu s rozlíšením 2592 x 1944 pixlov. Rozlíšenie
obrázkov v tejto príručke sa môže javiť odlišne.
Aktivácia aplikácie Foto-Video
Ak chcete aktivovať aplikáciu Foto-Video, vyberte položku Menu > Aplikácie > Foto-
Video..
Zachytávanie snímok
Zachytenie snímky
Vyberte položku Menu > Aplikácie > Foto-Video.
Niekoľko užitočných rád pri zachytávaní snímky:
• Fotoaparát používajte oboma rukami, aby ste zabránili chveniu.
• Kvalita digitálne priblíženej snímky je nižšia než kvalita nepriblíženej snímky.
• Ak počas približne jednej minúty nevykonáte žiadnu akciu, fotoaparát prejde do
režimu šetriaceho batériu.
Ak chcete v prípade potreby prepnúť z režimu videa do režimu snímok, vyberte položku
> .
Priblíženie alebo oddialenie zobrazenia pri zachytávaní snímky
Použite ovládač priblíženia.
Po odfotografovaní snímky
Po odfotografovaní snímky vyberte z ponuky týchto možností (k dispozícii, iba ak je
vybratá položka Voľby > Nastavenia > Ukázať zachytenú snímku > Áno):
— Odošlite snímku v multimediálnej správe, e-maile alebo prostredníctvom iného
typu pripojenia, ako napríklad pripojenia Bluetooth.
Ak chcete poslať snímku osobe, s ktorou telefonujete, počas hovoru vyberte položku
).
— Preneste snímku do kompatibilného albumu online.
Vymazať — Vymazanie snímky
Použitie snímky ako tapety na úvodnom displeji
Vyberte položku Voľby > Použiť snímku > Nastaviť ako tapetu.
Page 59

Foto-Video 59
Nastavenie snímky ako predvolenej snímky pre všetky hovory
Vyberte položku Voľby > Použiť snímku > Ako snímka hovoru.
Pridelenie snímky ku kontaktu
Vyberte položku Voľby > Použiť snímku > Prideliť kontaktu.
Návrat do režimu hľadáčika a zachytenie novej snímky
Vyberte položku Späť.
Scény
Scéna vám pomôžu nájsť správnu farbu a nastavenia svetla pre aktuálne prostredie.
Nastavenie každej scény sa musí vykonať podľa určitého štýlu prostredia.
V režime snímok aj režime videa je predvolene nastavená scéna označená ikonou
(Automatická).
Zmena scény
Vyberte položku
Vytvorenie vlastnej scény vhodnej pre konkrétne prostredie
Vyberte položku Definuje užívateľ > Zmeniť. Vo vlastnej scéne môžete upraviť rôzne
nastavenia osvetlenia a farieb.
Kopírovanie nastavení inej scény
Vyberte položku Podľa režimu scény a požadovanú scénu. Ak chcete uložiť zmeny a
vrátiť sa do zoznamu scén, vyberte položku Späť.
Aktivácia vlastnej scény
Vyberte položku Definuje užívateľ > Zvoliť.
> Režimy scény a požadovanú scénu.
Informácie o polohe
Do detailov nasnímaného materiálu môžete automaticky pridávať informácie o polohe
nasnímania.
Vyberte položku Menu > Aplikácie > Foto-Video.
Ak chcete do nasnímaného materiálu pridávať informácie o polohe, vyberte položku
Voľby > Nastavenia > Zobraziť info GPS > Zapnuté.
Získanie súradníc vašej polohy môže trvať niekoľko minút. Dostupnosť a kvalitu
signálov GPS môže negatívne ovplyvniť vaša poloha, budovy a prirodzené prekážky, ako
aj poveternostné podmienky. Pri zdieľaní súboru, ktorý obsahuje informácie o polohe,
Page 60

60 Foto-Video
sa zdieľajú aj informácie o polohe a vašu polohu môžu vidieť aj tretie strany, ktoré si
prezerajú súbor. Prístroj na získanie informácií o polohe vyžaduje služby siete.
Indikátory informácií o polohe:
— informácie o polohe sú nedostupné. Systém GPS ostane v pozadí zapnutý niekoľko
minút. Ak sa nadviaže spojenie so satelitom a indikátor sa v priebehu tohto času zmení
na
, všetky snímky a videoklipy nasnímané v tomto čase sa označia na základe
informácií o určení polohy prijatej zo systému GPS.
— informácie o polohe sú dostupné. Informácie o polohe sa pridajú k detailom
súborov.
Informácie o polohe možno pridávať k snímke alebo videoklipu, ak sa prostredníctvom
siete nájdu súradnice polohy. Získanie súradníc môže trvať niekoľko minút. Najlepšie
výsledky dosiahnete na otvorených priestranstvách vzdialených od vysokých budov.
Pri zdieľaní snímky alebo videoklipu, ktoré obsahujú informácie o polohe, sa zdieľajú
aj informácie o polohe. Vašu polohu tak môžu vidieť aj tretie strany, ktoré si môžu
prezerať snímku alebo videoklip.
Používanie geografických menoviek môžete vypnúť v nastaveniach aplikácie FotoVideo.
Samospúšť
Keď potrebujete zdržať snímanie, aby ste sami mohli byť súčasťou snímaného záberu,
použite samospúšť.
Nastavenie časového úseku pre samospúšť
Vyberte položku
Aktivácia samospúšte
Vyberte položku Aktivuj. Keď je časovač spustený, na displeji bliká ikona stopiek a
zobrazuje sa zostávajúci čas. Po uplynutí nastaveného času fotoaparát zachytí snímku.
Deaktivácia samospúšte
Vyberte položku
> a požadovaný časový úsek pred nasnímaním fotografie.
> .
Tip: Ak chcete dosiahnuť lepšiu stabilitu zariadenia počas snímania, skúste použiť
časový úsek 2 sekundy.
Nahrávanie videoklipov
Nahratie videoklipu
Vyberte položku Menu > Aplikácie > Foto-Video.
Page 61

Galéria 61
1 Ak chcete v prípade potreby prepnúť z režimu snímok do režimu videa, vyberte
položku
2 Ak chcete nahrávanie prerušiť, vyberte položku Preruš. Ak chcete snímanie obnoviť,
vyberte položku Pokračuj. Ak nahrávanie prerušíte a minútu nestlačíte žiadne
tlačidlo, nahrávanie sa zastaví.
Ak chcete zobrazenie priblížiť alebo oddialiť, použite tlačidlá priblíženia.
3 Na zastavenie nahrávania vyberte Stop. Videoklip sa automaticky uloží v zložke
Galéria.
Po nahratí videoklipu
Po nahratí videoklipu vyberte z ponuky týchto možností (sú k dispozícii, iba ak je vybratá
položka Voľby > Nastavenia > Ukázať zachytené video > Áno):
Prehrať — Prehratie práve nahratého videoklipu.
— Prenesenie snímky do kompatibilného albumu online.
Vymazať — Vymazanie videoklipu.
Ak sa chcete vrátiť do režimu hľadáčika a nahrať nový videoklip, vyberte položku
Späť.
> .
Galéria
Ak chcete ukladať a usporiadať snímky, videoklipy, zvukové klipy a odkazy na obsah
prehrávaný online, vyberte položku Menu > Galéria.
Zobrazenie a usporiadanie súborov
Vyberte položku Menu > Galéria.
Vyberte si z nasledujúcich možností:
Snímky a videá — Zobrazenie snímok v prehliadači snímok a videoklipov v aplikácii
Videocentrum.
Skladby — Otvorenie aplikácie Prehrávač hudby.
Zvukové klipy — Počúvanie zvukových klipov.
Iné médiá — Prezeranie prezentácií.
Symbol
Otvorenie súboru
Vyberte súbor zo zoznamu. Videoklipy a súbory s príponou .ram sa otvárajú a prehrávajú
v aplikácii Videocentrum a hudobné a zvukové klipy v aplikácii Prehrávač hudby.
označuje súbory uložené na kompatibilnej pamäťovej karte (ak je vložená).
Page 62

62 Galéria
Kopírovanie alebo presúvanie súborov
Ak chcete kopírovať alebo presunúť súbory na pamäťovú kartu (ak je vložená) alebo do
pamäte prístroja, vyberte súbor, položku Voľby > Usporiadať > Kopírovať alebo
Presunúť a príslušnú možnosť.
Prezeranie snímok a videoklipov
Vyberte položku Menu > Galéria a Snímky a videá.
Predvolene sa snímky, videoklipy a zložky usporadúvajú podľa dátumu a času.
Ak chcete otvoriť súbor, vyberte ho zo zoznamu. Ak chcete snímku priblížiť, použite
tlačidlo hlasitosti.
Ak chcete upraviť videoklip alebo snímku, vyberte položku Voľby > Upraviť.
Vyberte snímku, položku Voľby > Použiť snímku a jednu z uvedených možností:
Nastaviť ako tapetu — Použitie snímky ako tapety na úvodnom displeji.
Ako snímka hovoru — Nastavenie snímky ako snímky pre všeobecné hovory.
Prideliť kontaktu — Nastavenie snímky ako snímky volajúceho kontaktu.
Vyberte videoklip, položku Voľby > Použiť videoklip a jednu z uvedených možností:
Prideliť kontaktu — Pridelenie videoklipu ako tónu zvonenia pre určitý kontakt.
Ako tón zvonenia — Nastavenie videoklipu ako tónu zvonenia.
Panel s nástrojmi slúži na výber najčastejšie používaných funkcií spojených so snímkami,
videoklipmi a zložkami.
Na paneli s nástrojmi vyberte jednu z týchto možností:
Poslať — Odoslanie snímky alebo videoklipu.
Vymazať — Vymazanie snímky alebo videoklipu.
Usporadúvanie snímok a videoklipov
Vyberte položku Menu > Galéria.
Vytvorenie novej zložky
Vyberte položku Snímky a videá > Voľby > Voľby zložky > Nová zložka.
Presunutie súboru
Vyberte súbor a položku Voľby > Voľby zložky > Presunúť do zložky.
Page 63

Zdieľanie online 63
Zdieľanie online
O aplikácii Zdieľanie online
Vyberte položku Menu > Aplikácie > Zdieľ. online.
Pomocou aplikácie Zdieľanie online (služba siete) môžete uverejňovať snímky,
videoklipy a zvukové klipy z prístroja v kompatibilných službách zdieľania online, ako
sú albumy a blogy. Môžete si tiež prezerať príspevky v týchto službách, uverejňovať k
nim komentáre a načítavať obsah do kompatibilného prístroja Nokia.
Typy podporovaného obsahu a dostupnosť služby Zdieľanie online sa môžu líšiť.
Predplatenie služieb
Vyberte položku Menu > Aplikácie > Zdieľ. online.
Ak si chcete predplatiť službu zdieľania on-line, prejdite na webovú stránku
poskytovateľa služieb a zistite, či je váš prístroj Nokia kompatibilný s príslušnou službou.
Podľa pokynov si na webovej stránke vytvorte konto. Dostanete meno používateľa a
heslo potrebné na nastavenie prístroja a konta.
1 Ak chcete aktivovať službu, v prístroji spustite aplikáciu Zdieľanie on-line, vyberte
požadovanú službu a zvoľte položku Voľby > Aktivovať.
2Povoľte prístroju vytváranie spojenia so sieťou. Ak sa zobrazí výzva na zadanie
miesta prístupu k internetu, vyberte ho zo zoznamu.
3 Prihláste sa ku kontu podľa pokynov na webovej stránke poskytovateľa služieb.
Informácie o dostupnosti a poplatkoch za služby tretích strán a prenosy údajov si
vyžiadajte od svojho poskytovateľa služieb alebo príslušnej tretej strany.
Spravovanie kont
Ak si chcete pozrieť svoje kontá, vyberte položku Voľby > Nastavenia > Moje kontá.
Ak chcete vytvoriť nové konto, vyberte položku Voľby > Pridať nové konto.
Ak chcete zmeniť meno užívateľa alebo heslo konta, vyberte a podržte názov konta a z
kontextového menu vyberte položku Upraviť.
Ak chcete konto nastaviť ako predvolené konto na odosielanie príspevkov zo zariadenia,
vyberte a podržte názov konta a z kontextového menu vyberte položku Predvoliť.
Ak chcete konto odstrániť, vyberte a podržte názov konta a z kontextového menu
vyberte položku Vymazať.
Page 64

64 Videocentrum Nokia
Vytvorenie príspevku
Vyberte položku Menu > Aplikácie > Zdieľ. online.
Ak chcete v rámci služby uverejniť snímky alebo videoklipy, vyberte a podržte
požadovanú službu a z kontextového menu vyberte položku Odovzdať ďalšie. Ak má
služba zdieľania online k dispozícii kanály na uverejňovanie súborov, vyberte
požadovaný kanál.
Ak chcete do príspevku pridať snímku, videoklip alebo zvukový klip, vyberte položku
Voľby > Pridať.
Zadajte názov alebo popis príspevku, ak je k dispozícii.
Ak chcete do príspevku vložiť menovku, vyberte položku Menovky:.
Pre povolenie zverejnenia informácií o mieste uloženia, ktoré sú obsiahnuté v súbore,
vyberte Miesto:.
Ak chcete poslať príspevok do služby, vyberte položku Voľby > Odovzdať.
Uverejňovanie súborov z aplikácie Galéria
Môžete uverejňovať snímky a videoklipy z aplikácie Galéria v službe zdieľania online.
1Vyberte položku Menu > Galéria a snímky a videoklipy, ktoré chcete uverejniť.
2Vyberte položku Voľby > Poslať > Odovzdať a požadované konto.
3 Svoj príspevok podľa potreby upravte.
4Vyberte položku Voľby > Odovzdať.
Videocentrum Nokia
Pomocou aplikácie Videocentrum Nokia (služba siete) môžete načítavať a prehrávať
videoklipy online z kompatibilných internetových videoslužieb prostredníctvom
dátového spojenia alebo spojenia siete WLAN. Do zariadenia tiež môžete prenášať
videoklipy z kompatibilného počítača a sledovať ich prostredníctvom služby
Videocentrum.
Používanie miest prístupu pre paketové dátové spojenie na načítavanie videoklipov
môže viesť k prenosu veľkého množstva dát cez sieť vášho poskytovateľa služieb.
Informujte sa u svojho poskytovateľa služieb o poplatkoch za prenos dát.
V zariadení môžu byť vopred definované služby.
Page 65

Videocentrum Nokia 65
Poskytovatelia služieb môžu poskytnúť obsah zadarmo alebo si môžu účtovať poplatok.
Informácie o cene si skontrolujte v službe alebo u poskytovateľa služby.
Prezeranie a načítavanie videoklipov
Pripojenie k videoslužbám
1Vyberte položku Menu > Aplikácie > Videocentr..
2 Ak sa chcete pripojiť k službe a inštalovať videoslužby, vyberte položku Pridanie
nových služieb a v katalógu služieb vyberte požadovanú videoslužbu.
Prehliadanie videoklipu
Ak chcete prehliadať obsah inštalovaných videoslužieb, vyberte položku Videokanály.
Obsah niektorých videoslužieb je rozdelený do kategórií. Ak si chcete prehliadať
videoklipy, vyberte požadovanú kategóriu.
Ak chcete v službe vyhľadať videoklip, vyberte položku Vyhľadať video. Vyhľadávanie
nemusí byť dostupné vo všetkých službách.
Niektoré videoklipy sa dajú prehrávať v reálnom čase bez nutnosti uloženia načítaných
dát, iné musia byť najskôr načítané do prístroja. Ak chcete načítať videoklip, vyberte
položku Voľby > Načítať. Ak opustíte aplikáciu, načítavanie bude pokračovať na
pozadí. Načítané videoklipy sa ukladajú v zložke Moje videá.
Ak chcete prehrať videoklip alebo si pozrieť načítaný klip, vyberte položku Voľby >
Prehrať.
Ak chcete pri prehrávaní videoklipu obsluhovať prehrávač pomocou ovládacích tlačidiel,
klepnite na displej.
Ak chcete nastaviť hlasitosť, použite tlačidlo hlasitosti.
Výstraha:
Dlhodobé pôsobenie vysokej hlasitosti vám môže poškodiť sluch. Počúvajte hudbu pri
primeranej úrovni hlasitosti a nedržte pri používaní reproduktora prístroj blízko svojho
ucha.
Vyberte Voľby a jednu z nasledujúcich možností:
Obnoviť načítanie — Obnovte prerušené alebo neúspešné načítavanie.
Zrušiť načítanie — Zrušte načítanie.
Prezrieť — Zobrazenie ukážky videoklipu. Táto možnosť je k dispozícii, ak ju podporuje
služba.
Page 66

66 Videocentrum Nokia
Detaily o kanáli — Pozrite si informácie o videoklipe.
Obnoviť zoznam — Obnovte zoznam videoklipov.
Otvoriť odkaz v prehľ. — Otvorte odkaz vo webovom prehliadači.
Plánovanie načítania
Nastavenie aplikácie na automatické načítavanie videoklipov môže viesť k prenosu
veľkého množstva dát cez sieť poskytovateľa služieb. Ďalšie informácie o poplatkoch
za prenos dát si vyžiadajte od svojho poskytovateľa služieb.
Ak chcete naplánovať automatické načítavanie videoklipov v službe, vyberte položku
Voľby > Plánovať načítania.
Aplikácia Videocentrum automaticky načítava videoklipy každý deň v určenom čase.
Ak chcete zrušiť plánované načítania, ako spôsob načítavania vyberte položku
Manuálne načítanie.
Internetové videoklipy
Vyberte položku Menu > Aplikácie > Videocentr..
Obsah inštalovaných videoslužieb sa šíri prostredníctvom zdrojov RSS. Ak chcete
zobraziť a spravovať zdroje, vyberte položku Videokanály.
Zvoľte položku Voľby a jednu z týchto možností:
Vyžiadať kanál — Zistite, ktoré zdroje máte aktuálne vyžiadané.
Detaily o kanáli — Pozrite si informácie o videoklipe.
Pridať kanál — Vyžiadajte si nové zdroje. Ak chcete vybrať zdroj zo služieb vo
videoadresári, vyberte položku Cez videoadresár.
Obnoviť kanály — Aktualizujte obsah všetkých zdrojov.
Spravovať konto — Spravujte možnosti konta konkrétneho zdroja, ak je k dispozícii.
Ak si chcete pozrieť videoklipy, ktoré sú dostupné v zdroji, vyberte zo zoznamu
požadovaný zdroj.
Moje videá
Zložka Moje videá je miestom na ukladanie všetkých videoklipov v aplikácii
Videocentrum. Načítané videoklipy a videoklipy nahrané prostredníctvom kamery
prístroja možno zobraziť v samostatných oknách.
1 Ak chcete otvoriť zložku a pozrieť si videoklipy, vyberte príslušnú zložku. Ak chcete
pri prehrávaní videoklipu obsluhovať prehrávač pomocou ovládacích tlačidiel,
klepnite na displej.
Page 67

Videocentrum Nokia 67
2 Ak chcete nastaviť hlasitosť, stlačte tlačidlo hlasitosti.
Vyberte Voľby a jednu z nasledujúcich možností:
Obnoviť načítanie — Obnovte prerušené alebo neúspešné načítavanie.
Zrušiť načítanie — Zrušte načítanie.
Detaily o videu — Pozrite si informácie o videoklipe.
Nájsť — Vyhľadajte videoklip. Zadajte hľadaný výraz zodpovedajúci názvu súboru.
Stav pamäte — Pozrite si veľkosť voľnej a použitej pamäte.
Zoradiť podľa — Zoraďte videoklipy. Vyberte požadovanú kategóriu.
Presunúť a kopírovať — Presuňte alebo skopírujte videoklipy. Vyberte položku
Kopírovať alebo Presunúť a požadované umiestnenie.
Prenos videoklipov z počítača
Pomocou kompatibilného dátového kábla USB prenášajte vlastné videoklipy z
kompatibilných zariadení. Zobrazia sa len videoklipy vo formáte, ktorý váš prístroj
podporuje.
1 Ak chcete svoj prístroj zobraziť v počítači ako zariadenie s veľkokapacitnou
pamäťou, do ktorej môžete prenášať ľubovoľné dátové súbory, pripojte prístroj
pomocou kompatibilného dátového kábla USB.
2 Ako režim pripojenia USB vyberte položku Veľkokapacit. pamäť. V zariadení musí
byť vložená kompatibilná pamäťová karta.
3 Vyberte videoklipy, ktoré chcete kopírovať z počítača.
4 Videoklipy prenášajte do umiestnenia E:\Moje videá na pamäťovej karte.
Prenesené videoklipy sa zobrazia v zložke Moje videoklipy.
Nastavenia aplikácie Videocentrum
V hlavnom okne aplikácie Videocentrum vyberte položku Voľby > Nastavenia a z
ponuky uvedených možností:
Vybrať videoslužbu — Vyberte videoslužby, ktoré sa majú zobraziť v aplikácii
Videocentrum. Môžete tiež pridať, odstrániť, upraviť a zobraziť detaily jednotlivých
videoslužieb. Vopred inštalované videoslužby nemožno upravovať.
Nastavenia pripojenia — Ak chcete definovať bod siete používaný na spojenie so
sieťou, vyberte položku Sieťové pripojenie. Ak chcete pripojenie vybrať manuálne
zakaždým, keď aplikácia Videocentrum otvorí spojenie so sieťou, vyberte položku Vždy
žiadať.
Ak chcete zapnúť alebo vypnúť spojenie GPRS, vyberte položku Potvrdenie siete
GPRS.
Ak chcete zapnúť alebo vypnúť roaming, vyberte položku Potvrdenie roamingu.
Page 68

68 Webový prehliadač
Rodičovská kontrola — Nastavenie vekovej hranice na prístup k videoklipom.
Požadované heslo je rovnaké ako blokovací kód prístroja. Štandardne je blokovací kód
nastavený na kombináciu 12345. Pri službách videa na želanie zostanú skryté
videoklipy, ktoré majú vekovú hranicu rovnakú alebo vyššiu, ako je tá, ktorú ste
nastavili.
Preferovaná pamäť — Vyberte, či sa načítané videoklipy majú uložiť do pamäte
prístroja alebo na kompatibilnú pamäťovú kartu.
Miniatúry — Vyberte, či chcete v zozname videoklipov načítať a zobraziť miniatúry
snímok.
Webový prehliadač
Pomocou webového prehliadača si môžete na internete prezerať webové stránky
vytvorené v jazyku HTML tak, ako boli pôvodne vytvorené (služba siete). Môžete prezerať
aj webové stránky špeciálne vytvorené pre mobilné zariadenia a použiť rozšíriteľný
jazyk XHTML alebo jazyk bezdrôtových komunikácií WML.
Ak chcete prehliadať web, v zariadení musí byť definované miesto prístupu na internet.
Prehliadanie webu
Vyberte položku Menu > Web.
Tip: Ak nemáte od poskytovateľa služieb plán paušálnych taríf a chcete šetriť poplatky
za prenos údajov na telefónnom účte, na pripojenie na internet môžete používať
bezdrôtovú lokálnu sieť (WLAN).
Prechod na webovú stránku
Na paneli s nástrojmi vyberte položku
a zadajte webovú adresu.
Vyrovnávacia pamäť je oblasť pamäte, ktorá slúži na dočasné ukladanie dát. Ak ste
pristupovali alebo sa pokúšali pristupovať k dôverným informáciám, pre ktoré sa
vyžadovalo zadanie hesla, po každom takomto použití pamäť vyprázdnite. Do
vyrovnávacej pamäte sa ukladajú informácie alebo služby, ku ktorým ste pristupovali.
Vyprázdnenie vyrovnávacej pamäte
Vyberte položku Voľby > Zmazať osobné údaje > Vyrovnávaciu pamäť.
Pridanie záložky
Ak neustále navštevujete rovnaké webové stránky, pridajte ich do zobrazenia Záložky
a získajte k nim rýchly prístup.
Vyberte položku Menu > Web.
Page 69

Určenie polohy (GPS) 69
Počas prehliadania vyberte položku > .
Prechod na webovú stránku označenú záložkou počas prehliadania
Vyberte položku
Vyžiadanie webového zdroja
Nemusíte pravidelne navštevovať obľúbené webové stránky, aby ste zistili, čo je na nich
nové. Môžete si vyžiadať webové zdroje a automaticky získavať prepojenia na najnovší
obsah.
Vyberte položku Menu > Web.
a príslušnú záložku.
Webové zdroje na webové stránky sú zvyčajne označené symbolom
na zdieľanie napríklad najnovších správ alebo záznamov v blogoch.
Vyžiadanie zdroja
Prejdite na príslušný blog alebo webovú stránku obsahujúcu webový zdroj a vyberte
položku Voľby > Pridať zdroj.
Manuálna aktualizácia zdroja
V zobrazení Webové zdroje vyberte príslušný zdroj.
Nastavenie automatickej aktualizácie zdroja
V zobrazení Webové zdroje vyberte a podržte príslušný zdroj a z kontextového menu
vyberte položku Upraviť > Automatic. aktualizácie.
. Používajú sa
Určenie polohy (GPS)
Na vypočítanie svojej polohy alebo na meranie vzdialenosti môžete používať rôzne
aplikácie, napríklad Dáta GPS. Tieto aplikácie vyžadujú spojenie so službou GPS.
O navigačnom systéme GPS
Systém GPS (Global Positioning System) prevádzkuje vláda Spojených štátov, ktorá nesie
výlučnú zodpovednosť za presnosť a údržbu systému. Presnosť lokalizačných údajov
môže byť ovplyvnená úpravami družíc systému GPS vykonanými vládou Spojených
štátov, a môže sa zmeniť úpravou civilnej GPS politiky Ministerstva obrany Spojených
štátov a Federálneho rádionavigačného plánu. Presnosť môžu negatívne ovplyvniť aj
odchýlky v geometrii satelitov. Dostupnosť a kvalita signálov GPS môžu negatívne
ovplyvniť budovy a prirodzené prekážky, ako aj poveternostné podmienky. Signál GPS
nemusí byť dostupný vnútri budov alebo v podzemí a môže byť ovplyvnený materiálmi
ako betón a kov.
Page 70

70 Určenie polohy (GPS)
GPS by sa nemal používať na presné meranie polohy. Pre potreby lokalizácie alebo
navigácie by ste sa nikdy nemali bezvýhradne spoliehať na lokalizačné údaje z GPS
prijímača a celulárnej rádiokomunikačnej siete.
Počítadlo vzdialenosti má obmedzenú presnosť a môže dochádzať k zaokrúhľovacím
chybám. Presnosť okrem toho závisí od dostupnosti a kvality signálov GPS.
Súradnice v GPS sú vyjadrené pomocou medzinárodného súradnicového systému
WGS-84. Dostupnosť súradníc sa môže podľa regiónu líšiť.
O asistovanom systéme GPS (A-GPS)
Váš prístroj podporuje systém A-GPS (služba siete). Po aktivácii systému A-GPS prijíma
prístroj užitočné satelitné informácie zo servera pomocných údajov prostredníctvom
celulárnej siete. Vďaka pomocným údajom môže prístroj rýchlejšie získať informácie o
polohe GPS.
Asistované GPS (A-GPS) sa používa na získanie pomocných dát prostredníctvom
paketového dátového spojenia, ktoré napomáha pri výpočte súradníc vašej aktuálnej
polohy, keď vaše zariadenie prijíma signály zo satelitov.
Ak nie sú k dispozícii špecifické nastavenia systému A-GPS konkrétneho poskytovateľa
služieb, prístroj predvolene využíva službu Nokia A-GPS. Údaje z asistovaného servera
dát systému Nokia A-GPS prístroj prijíma len v prípade potreby.
Ak chcete prijímať pomocné údaje zo služby Nokia A-GPS prostredníctvom paketového
dátového spojenia, v prístroji musí byť definované miesto prístupu na internet.
Definovanie miesta prístupu systému A-GPS
Vyberte položku Menu > Aplikácie > Lokalita a Poloha > Server určenia polohy >
Miesto prístupu. Pre tento prístroj možno použiť len miesto prístupu na internet
prostredníctvom paketového dátového spojenia. Pri prvom použití systému GPS prístroj
zobrazí výzvu na definovanie miesta prístupu na internet.
Správne držanie prístroja
Keď používate prijímač GPS, nezakrývajte rukou anténu.
Page 71

Určenie polohy (GPS) 71
Nadviazanie spojenia GPS môže trvať niekoľkých sekúnd až niekoľko minút.
Nadviazanie spojenia GPS vo vozidle môže trvať dlhšie.
Prijímač GPS je napájaný z batérie prístroja. Používanie prijímača GPS môže rýchlejšie
vybiť batériu.
Tipy na vytvorenie spojenia GPS
Kontrola stavu satelitného signálu
Vyberte položku Menu > Aplikácie > Lokalita a Dáta GPS > Voľby > Stav satelitu.
Ak vaše zariadenie našlo satelity, zobrazí sa v zobrazení informácií o satelitoch ku
každému satelitu jeden stĺpec. Čím je stĺpec dlhší, tým väčšia je intenzita signálu. Ak váš
prístroj prijal dostatočné množstvo dát zo satelitného signálu k vypočítaniu vášho
umiestnenia, zmení sa farba stĺpca.
Spočiatku musí váš prístroj prijať signál najmenej zo štyroch satelitov, aby mohol
vykalkulovať vašu polohu. Po ukončení počiatočnej kalkulácie je možné pokračovať v
kalkulácii vašej polohy pomocou signálu z troch satelitov. Presnosť je však zásadne
vyššia, ak bolo nájdených viac satelitov.
Ak chcete zobraziť polohy nájdených satelitov, vyberte položku Zmeň zobr..
Ak nie je možné nájsť žiaden satelitný signál, zvážte nasledovné:
• Ak ste vnútri, lepší signál dosiahnete, ak vyjdete von.
• Ak ste vonku, presuňte sa na otvorenejšie priestranstvo.
• Zlé poveternostné podmienky môžu ovplyvniť kvalitu signálu.
• Niektoré vozidlá majú tónované (determálne) sklá, ktoré môžu blokovať satelitný
signál.
Nezakrývajte anténu rukou.
Page 72

72 Určenie polohy (GPS)
Nadviazanie spojenia GPS môže trvať niekoľkých sekúnd až niekoľko minút.
Nadviazanie spojenia GPS vo vozidle môže trvať dlhšie.
Prijímač GPS je napájaný z batérie prístroja. Používanie funkcie GPS môže rýchlejšie vybiť
batériu.
Požiadavky na určenie polohy
Môže sa stať, že zo služby siete dostanete požiadavku na určenie vašej polohy.
Poskytovatelia služieb môžu ponúkať informácie o miestnych témach, napríklad o
počasí alebo dopravných podmienkach, ktoré sú založené na polohe prístroja.
Po prijatí požiadavky na určenie polohy sa zobrazí služba, ktorá vykonáva túto
požiadavku. Ak chcete povoliť odoslanie informácie o polohe, vyberte položku Prijmi
alebo položku Odmietni, ak chcete požiadavku odmietnuť.
Orientačné body
Pomocou aplikácie Orientačné body môžete v prístroji uložiť informácie o polohe
rôznych miest. Uložené lokality môžete triediť podľa rôznych kategórií, napríklad práca,
a pridávať k nim ďalšie informácie. Uložené orientačné body môžete využiť v
kompatibilných aplikáciách.
Vyberte položku Menu > Aplikácie > Lokalita a možnosť Orientačné body.
Vyberte položku Voľby a jednu z týchto možností:
Nový orientačný bod — Vytvorte nový orientačný bod. Ak chcete požiadať o určenie
vašej aktuálnej polohy, vyberte položku Aktuálna poloha. Ak chcete zadať informácie
o pozícii manuálne, vyberte Zadať manuálne.
Upraviť — Upravte uložený orientačný bod (napríklad pridajte adresu ulice).
Pridať do kategórie — Pridajte orientačný bod do kategórie. Vyberte jednotlivé
kategórie, do ktorých chcete orientačný bod pridať.
Poslať — Pošlite jeden alebo niekoľko orientačných bodov kompatibilnému
zariadeniu.
Page 73

Určenie polohy (GPS) 73
Vytvorenie novej kategórie orientačných bodov
Na karte kategórií vyberte položku Voľby > Upraviť kategórie.
Dáta GPS
Aplikácia Dáta GPS poskytuje navigačné inf ormácie na trase na určené miesto a cestovné
informácie, napríklad o približnej vzdialenosti do cieľa a približnom trvaní cesty. Môžete
si tiež pozrieť informácie o svojej aktuálnej polohe.
Vyberte položku Menu > Aplikácie > Lokalita a možnosť Dáta GPS.
Nastavenia určenia polohy
Nastavenia určenia polohy definujú spôsoby, server a nastavenia zápisu pri určovaní
polohy.
Vyberte položku Menu > Aplikácie > Lokalita a možnosť Poloha.
Definovanie spôsobov určenia polohy
Používanie len integrovaného prijímača GPS v prístroji
Vyberte položku Integrované GPS.
Prijímanie pomocných dát zo servera určenia polohy pomocou asistovaného
systému GPS (A-GPS)
Vyberte položku Asistované GPS.
Používanie informácií z celulárnej siete (služba siete)
Vyberte položku Poskytované sieťou.
Definovanie servera určenia polohy
Definovanie miesta prístupu a servera určenia polohy pre určovanie polohy s
pomocou siete
Vyberte položku Server určenia polohy.
Táto možnosť sa používa na určovanie polohy pomocou asistovaného systému GPS
alebo na základe siete. Server určenia polohy už mohol nastaviť poskytovateľ služieb
a jeho nastavenia možno nebudete môcť meniť.
Definovanie nastavení sústavy
Výber systému merania pre rýchlosti a vzdialenosti
Vyberte položku Systém merania > Metrické alebo Britské.
Page 74

74 Mapy
Definovanie formátu, v akom sa majú v prístroji zobrazovať súradnicové
informácie
Vyberte položku Formát súradníc a požadovaný formát.
Mapy
Prehľad máp
Vyberte položku Menu > Mapy.
Vitajte v aplikácii Mapy.
Aplikácia Mapy vám ukáže, čo sa nachádza vo vašej blízkosti, pomôže vám naplánovať
trasu a nasmeruje vás tam, kam si želáte.
• Vyhľadajte mestá, ulice aj služby.
• Nájdite svoju cestu pomocou navigačných pokynov.
• Synchronizujte svoje obľúbené miesta a trasy medzi telefónom a internetovou
službou Ovi Mapy.
• Zistite si predpovede počasia a iné miestne informácie, ak sú dostupné.
Určité služby nemusia byť v niektorých krajinách k dispozícii a môžu byť poskytované
len vo vybraných jazykoch. Tieto služby môžu byť k dispozícii v závislosti od siete. Ďalšie
informácie získate od poskytovateľa služieb siete.
Takmer celá digitálna kartografia je do určitej miery nepresná a neúplná. Nikdy sa
bezvýhradne nespoliehajte na kartografické údaje, ktoré si načítavate pre použitie v
tomto prístroji.
Obsah ako satelitné obrázky, príručky, dopravné informácie a informácie o počasí
vytvárajú tretie strany, ktoré nie sú závislé od spoločnosti Nokia. Tento obsah môže byť
do istej miery nepresný a neúplný a nemusí byť vždy dostupný. Nikdy sa nespoliehajte
výhradne na hore uvedený obsah a príslušné služby.
Zobrazenie polohy a mapy
Pozrite si svoju aktuálnu polohu na mape a prehliadajte mapy rôznych miest a krajín.
Vyberte Menu > Mapy a Moja poloha.
Symbol
polohy symbol
poslednú známu polohu.
označuje vašu aktuálnu polohu, ak je k dispozícii. Počas vyhľadávania vašej
bliká. Ak vaša poloha nie je k dispozícii, symbol označuje vašu
Page 75

Mapy 75
Ak nie je k dispozícii presné určenie polohy, červený kruh okolo ikony určenia polohy
signalizuje všeobecnú oblasť, v ktorej sa môžete nachádzať. Presnosť odhadu sa v husto
zaľudnených oblastiach zvyšuje a červený kruh je menší ako v redšie zaľudnených
oblastiach.
Prehliadanie mapy
Presuňte mapu prstom. Mapa je predvolene orientovaná na sever.
Zobrazenie aktuálnej alebo poslednej známej polohy
Vyberte položku
Priblíženie alebo oddialenie zobrazenia
Vyberte položku + alebo –.
Tip: Prípadne položte dva prsty na mapu, odsunutím prstov od seba zobrazenie priblížte
a prisunutím prstov k sebe zobrazenie oddiaľte. Túto funkciu nepodporujú všetky
zariadenia.
Ak pri aktívnom dátovom spojení a prehliadaní oblasti prejdete na oblasť, ktorú mapy
ulíc uložené v zariadení nepokrývajú, automaticky sa stiahnu nové mapy ulíc.
Ak chcete predísť automatickému sťahovaniu nových máp ulíc, v hlavnom menu vyberte
položku
Pokrytie mapami sa líši v závislosti od krajiny a regiónu.
Zobrazenie mapy
.
> Internet > Pripojenie > Offline.
1 Vybratá poloha
2 Oblasť indikátorov
3 Miesto záujmu (napríklad železničná stanica alebo múzeum)
Page 76

76 Mapy
4 Oblasť informácií
5 Kompas
Zmena vzhľadu mapy
Prezerajte si mapu v rôznych režimoch a jednoducho zisťujte, kde sa nachádzate.
Vyberte Menu > Mapy a Moja poloha.
Vyberte položku
Zobrazenie Máp — V štandardnom zobrazení mapy si môžete jednoducho prečítať
detaily, napríklad názvy lokalít alebo čísla diaľnic.
Satelitné zobrazenie — Ak si chcete pozrieť podrobnejšie zobrazenie, použite
satelitné snímky.
Topografické zobrazenie — Okamžite uvidíte typ povrchu, napríklad keď sa
pohybujete mimo cesty.
3D zobrazenie — Zmenou perspektívy mapy dosiahnete realistickejšie zobrazenie.
Orientačné body — Na mape sa zobrazia významné budovy a atrakcie.
Nočný režim — Farby mapy sa stlmia. V tomto režime je pri cestovaní v noci mapa
čitateľnejšia.
Linky verejnej dopravy — Zobrazia sa vybrané služby verejnej dopravy, napríklad
metro a trasy električky.
Dostupnosť niektorých možností a funkcií sa môže v závislosti od regiónu líšiť.
Nedostupné možnosti sú uvedené sivým písmom.
Sťahovanie a aktualizácia máp
Ak chcete predísť poplatkom za prenos mobilných dát, stiahnite najnovšie mapy ulíc a
súbory hlasového navádzania do počítača a potom ich preneste a uložte do zariadenia.
Pomocou príslušnej aplikácie balíka Nokia Ovi Suite stiahnite najnovšie mapy ulíc a
súbory hlasového navádzania do kompatibilného počítača. Ak chcete stiahnuť a
nainštalovať balík Nokia Ovi Suite, prejdite na stránku www.ovi.com.
Tip: Ak cestujete do zahraničia, ešte pred cestou si uložte nové mapy ulíc do zariadenia,
aby ste ich mohli prezerať bez internetového pripojenia.
Ak máte v zariadení nainštalovanú staršiu verziu aplikácie Mapy, po aktualizácii na
najnovšiu verziu sa mapy krajiny alebo regiónu vymažú. Skôr ako pomocou balíka Nokia
Ovi Suite stiahnete nové mapy krajiny alebo regiónu, otvorte a zatvorte aplikáciu Mapy.
Skontrolujte, či máte v počítači nainštalovanú najnovšiu verziu balíka Nokia Ovi Suite.
a jednu z týchto možností:
Page 77

Mapy 77
O spôsoboch určenia polohy
Aplikácia Mapy zobrazuje vašu polohu na mape prostredníctvom určenia polohy na
základe dát zo systému GPS, A-GPS, siete WLAN alebo siete (identifikácia telefónu).
Systém GPS (Global Positioning System) je satelitný navigačný systém, ktorý sa používa
na výpočet polohy. Asistovaný systém GPS (A-GPS) je služba siete, ktorá odosiela údaje
zo systému GPS, vďaka čomu sa zvyšuje rýchlosť a presnosť určenia polohy.
Pri určení polohy prostredníctvom siete WLAN sa zvyšuje presnosť určenia polohy, keď
nie je dostupný signál GPS, najmä v interiéri alebo medzi vysokými budovami.
Pri určení polohy prostredníctvom siete (identifikácia telefónu) sa poloha určuje
prostredníctvom antén, ku ktorému je mobilné zariadenie aktuálne pripojené.
Pri prvom použití aplikácie Mapy sa zobrazí výzva na definovanie miesta prístupu na
internet, ktorý sa použije na sťahovanie informácií z máp, využívanie systému A-GPS
alebo pripájanie k sieti WLAN.
Ak chcete predísť poplatkom za sieťové služby, môžete v nastaveniach určenia polohy
v zariadení vypnúť určovanie polohy prostredníctvom systému A-GPS, siete WLAN a siete
(identifikácia ID). Výpočet polohy však môže trvať oveľa dlhšie. Ďalšie informácie o
nastaveniach určenia polohy nájdete v používateľskej príručke zariadenia.
Systém GPS (Global Positioning System) prevádzkuje vláda Spojených štátov, ktorá nesie
výlučnú zodpovednosť za presnosť a údržbu systému. Presnosť lokalizačných údajov
môže byť ovplyvnená úpravami družíc systému GPS vykonanými vládou Spojených
štátov, a môže sa zmeniť úpravou civilnej GPS politiky Ministerstva obrany Spojených
štátov a Federálneho rádionavigačného plánu. Presnos
odchýlky v geometrii satelitov. Dostupnosť a kvalita signálov GPS môžu negatívne
ovplyvniť budovy a prirodzené prekážky, ako aj poveternostné podmienky. Signál GPS
nemusí byť dostupný vnútri budov alebo v podzemí a môže byť ovplyvnený materiálmi
ako betón a kov.
GPS by sa nemal používať na presné meranie polohy. Pre potreby lokalizácie alebo
navigácie by ste sa nikdy nemali bezvýhradne spoliehať na lokalizačné údaje z GPS
prijímača a celulárnej rádiokomunikačnej siete.
Počítadlo vzdialenosti má obmedzenú presnosť a môže dochádzať k zaokrúhľovacím
chybám. Presnosť okrem toho závisí od dostupnosti a kvality signálov GPS.
ť môžu negatívne ovplyvniť aj
Upozornenie: Vo Francúzsku je používanie siete WLAN povolené iba vo vnútri
budov.
V závislosti od dostupných spôsobov určenia polohy môže byť odklon od presného
určenia polohy v rozpätí od niekoľkých metrov do niekoľkých kilometrov.
Page 78

78 Mapy
Vyhľadanie lokality
Aplikácia Mapy pomáha vyhľadať špecifické lokality a firmy.
Vyberte Menu > Mapy a Hľadať.
1 Zadajte hľadané slová, napríklad ulicu adresy alebo názov miesta.
2Vyberte položku
3 Vyberte príslušnú položku zo zoznamu navrhovaných zhôd.
Príslušná lokalita sa zobrazí na mape.
Návrat do zoznamu navrhovaných zhôd
Vyberte položku Hľadať.
Tip: V zobrazení vyhľadávania môžete tiež vyberať zo zoznamu predchádzajúcich
hľadaných slov.
Vyhľadávanie rôznych typov miest v okolí
Vyberte položku Kategórie a požadovanú kategóriu, ako napríklad obchod, ubytovanie
alebo doprava.
Ak sa nezobrazia žiadne výsledky vyhľadávania, skontrolujte, či sú hľadané výrazy
napísané správne. Pri vyhľadávaní online môžu mať na výsledky vplyv aj problémy s
internetovým pripojením.
Ak chcete predísť poplatkom za prenos dát a máte v zariadení uložené mapy
prehľadávanej oblasti, výsledky vyhľadávania môžete získať aj bez aktívneho
internetového pripojenia. Výsledky vyhľadávania však môžu byť obmedzené.
Zobrazenie detailov lokality
Pozrite si ďalšie informácie o konkrétnej lokalite alebo mieste, ako je hotel alebo
reštaurácia, ak sú k dispozícii.
Dostupnosť niektorých možností sa môže v závislosti od regiónu líšiť. Ak chcete zobraziť
všetky dostupné detaily miesta, musíte mať aktívne internetové pripojenie.
Vyberte Menu > Mapy a Hľadať.
Zobrazenie detailov miesta
Vyhľadajte miesto. Vyberte požadované miesto a jeho informačnú oblasť.
.
Page 79

Mapy 79
Hodnotenie miesta
Vyhľadajte miesto. Vyberte požadované miesto, jeho informačnú oblasť, položku
Hodnotiť a ohodnoťte miesto pomocou hviezdičiek. Ak napríklad chcete miesto
ohodnotiť tromi hviezdičkami z piatich, vyberte tretiu hviezdičku.
Keď nájdete miesto, ktoré neexistuje alebo obsahuje neprimerané informácie alebo
nesprávne detaily, ako napríklad chybné kontaktné informácie alebo lokalitu, odporúča
sa, aby ste to nahlásili spoločnosti Nokia.
Nahlásenie nesprávnych informácií o mieste
Vyberte požadované miesto, jeho informačnú oblasť, položku Oznámiť a príslušnú
možnosť.
Uloženie alebo zobrazenie miesta alebo trasy
Uložte adresu, zaujímavé miesto alebo trasu, aby ste ich neskôr mohli rýchlo použiť.
Vyberte položku Menu > Mapy.
Uloženie miesta
1Vyberte položku Moja poloha.
2 Klepnite na príslušnú lokalitu. Ak chcete vyhľadať adresu alebo miesto, vyberte
položku Hľadať.
3 Klepnite na informačnú oblasť lokality.
4Vyberte položku Uložiť.
Uloženie trasy
1Vyberte položku Moja poloha.
2 Klepnite na príslušnú lokalitu. Ak chcete vyhľadať adresu alebo miesto, vyberte
položku Hľadať.
3 Klepnite na informačnú oblasť lokality.
4 Ak chcete pridať ďalší bod trasy, vyberte položku Navigovať > Pridať k trase.
5Vyberte položku Pridať nový bod trasy a príslušnú možnosť.
6Vyberte položku Zobr. trasu > Voľby > Uložiť trasu.
Zobrazenie uloženého miesta
V hlavnom okne vyberte položku Obľúbené > Miesta, miesto a položku Zobraziť na
mape.
Zobrazenie uloženej trasy
V hlavnom okne vyberte položku
Obľúbené > Trasy a trasu.
Page 80

80 Mapy
Odoslanie miesta priateľovi
Ak chcete priateľom ukázať polohu miesta na mape, môžete im dané miesto poslať.
Vyberte Menu > Mapy a Moja poloha.
Ak chcú vaši priatelia zobraziť miesto na mape, nemusia mať mobilný telefón Nokia,
vyžaduje sa však aktívne internetové pripojenie.
1 Vyberte požadované miesto a jeho informačnú oblasť.
2Vyberte položku Zdieľať > Zdieľať cez SMS alebo Zdieľať e-mailom.
Vášmu priateľovi sa odošle e-mail alebo textová správa s odkazom na lokalitu na mape.
Zápis
S funkciou Zápis môžete súkromne zaznamenávať miesta, ktoré ste navštívili.
Informujte priateľov a kontakty zo sociálnych sietí o svojich aktivitách a zdieľajte svoju
polohu v obľúbených službách sociálnych sietí.
Vyberte Menu > Mapy a Zápis.
Na zápis potrebujete účet Nokia. Ak chcete zdieľať svoju polohu, musíte mať aj účet v
službe sociálnej siete. Podporované služby sociálnych sieti sa líšia v závislosti od krajiny
alebo regiónu.
1 Prihláste sa k účtu Nokia, prípadne ak ho ešte nemáte, vytvorte si účet.
2 Svoju polohu môžete zdieľať v službách sociálnych sietí, ktoré používate. Pri prvom
použití funkcie Zápis môžete nastaviť poverenia účtu pre služby, ktoré používate.
Ak chcete účty nastaviť neskôr, vyberte položku
3 Vyberte svoju aktuálnu polohu.
4 Zadajte aktualizáciu stavu.
Môžete prispievať iba do vybraných služieb, ktoré ste nastavili. Ak chcete vylúčiť
službu, vyberte logo služby. Ak chcete vylúčiť všetky služby a nezverejňovať svoju
polohu a aktualizáciu stavu, zrušte označenie začiarkavacieho políčka a poslať v.
5Vyberte položku Zápis.
V závislosti od služby sociálnej siete budete môcť k svojmu príspevku pripojiť aj obrázok.
Zobrazenie histórie zápisu
Vyberte položku
.
.
Prihlásenie a zdieľanie polohy vyžaduje internetové pripojenie. To môže vyžadovať
prenos veľkého množstva dát a s tým súvisiace poplatky za prenos.
Page 81

Mapy 81
Na zdieľanie polohy v tejto službe sa vzťahujú podmienky používania služby sociálnej
siete. Oboznámte sa s podmienkami používania príslušnej služby a spôsobmi ochrany
osobných údajov.
Skôr ako začnete zdieľať svoju polohu s ostatnými, vždy dôkladne zvážte, s kým ju chcete
zdieľať. Pozrite si nastavenia ochrany osobných údajov používanej služby sociálnej
siete, pretože informácie o polohe možno budete zdieľať s veľkým počtom ľudí.
Synchronizácia obľúbených miest
Na webovej stránke služby Ovi Mapy v počítači si naplánujte výlet, synchronizujte
uložené miesta a trasy s mobilným telefónom a pozerajte si svoj plán na cestách.
Ak chcete synchronizovať miesta alebo trasy medzi mobilným telefónom a internetovou
službou Ovi Mapy, musíte byť prihlásení do svojho účtu Nokia.
Synchronizácia uložených miest a trás
Vyberte položku Obľúbené > Synchr. so službou Ovi?. Ak nemáte účet Nokia, zobrazí
sa výzva na jeho vytvorenie.
Svoj telefón môžete nastaviť na automatickú aktualizáciu obľúbených miest pri
otvorení alebo zatvorení aplikácie Mapy.
Automatická synchronizácia obľúbených položiek
Vyberte položku
Synchronizácia vyžaduje aktívne pripojenie na internet a môže zahŕňať prenos veľkého
objemu údajov cez sieť vášho poskytovateľa služieb. Informácie o poplatkoch za prenos
dát si vyžiadajte od poskytovateľa služieb.
Ak chcete používať internetovú službu Ovi Mapy, prejdite na lokalitu www.ovi.com.
> Synchronizácia > Synchronizácia > Pri zapnutí a vypnutí.
Získanie hlasového navádzania
Hlasové navádzanie, ak je k dispozícii pre váš jazyk, pomáha pri vyhľadávaní cesty do
cieľa, čím vám umožňuje, aby ste si cestu vychutnali naplno.
Vyberte položky Menu > Mapy a Autom alebo Pešo.
Keď používate navigáciu pre vodičov alebo chodcov prvýkrát, zobrazí sa výzva na výber
jazyka hlasového navádzania a načítanie príslušných súborov.
Ak vyberiete jazyk, ktorý zahŕňa názvy ulíc, budú sa nahlas vyslovovať aj názvy ulíc.
Hlasové navádzanie nemusí byť dostupné vo vašom jazyku.
Page 82

82 Mapy
Zmena jazyka hlasového navádzania
V hlavnom okne vyberte položku
Navigácia chodcov a príslušnú možnosť.
Vypnutie hlasového navádzania
V hlavnom okne vyberte položku
Navigácia chodcov a možnosť Žiadny.
Opakovanie hlasového navádzania navigácie pre vodičov
V zobrazení navigácie vyberte položku Voľby > Opakovať.
Nastavenie hlasitosti hlasového navádzania navigácie pre vodičov
V zobrazení navigácie vyberte položku Voľby > Hlasitosť.
Používanie kompasu
Keď je kompas zapnutý, šípka kompasu aj mapa sa automaticky otáčajú podľa
nasmerovania vrchnej časti zariadenia.
Vyberte Menu > Mapy a Moja poloha.
Zapnutie kompasu
Vyberte položku
Vypnutie kompasu
Znova vyberte položku
Keď je kompas zapnutý, svieti nazeleno. Ak kompas potrebuje kalibráciu, svieti
načerveno.
Kalibrácia kompasu
Plynulým pohybom otočte zariadenie okolo všetkých osí, kým sa farba kompasu
nezmení na zelenú.
.
. Mapa je orientovaná na sever.
a Navigácia > Navigácia pre vodičov alebo
a Navigácia > Navigácia pre vodičov alebo
Page 83

Mapy 83
Jazda autom do cieľa
Ak počas šoférovania potrebujete detailnú navigáciu, aplikácia Mapy vám pomôže
dostať sa do cieľa.
Vyberte Menu > Mapy a Autom.
Jazda autom do cieľa
Vyberte položku Nastaviť cieľ a príslušnú možnosť.
Jazda autom domov
Vyberte položku Domov autom.
Na cestu sa môžete vydať aj bez nastavenia cieľovej lokality. Mapa monitoruje vašu
polohu a automaticky sa zobrazia dopravné informácie, ak sú k dispozícii. Ak chcete
nastaviť cieľovú lokalitu neskôr, vyberte položku Cieľová lokalita.
Mapa sa predvolene otáča v smere jazdy.
Orientácia mapy na sever
Vyberte položku
. Ak chcete mapu otočiť späť v smere jazdy, vyberte položku .
Po prvom vybratí položky Domov autom alebo Ísť domov pešo sa zobrazí výzva na
definovanie polohy domova.
Zmena polohy domova
1 V hlavnom okne vyberte položku
.
2Vyberte položku Navigácia > Domovské umiestnenie > Predefinovať.
3 Vyberte príslušnú možnosť.
Page 84

84 Mapy
Zmena zobrazení počas navigácie
Odklepnutím doľava vyberte položku 2D, 3D, Zobrazenie so šípkami alebo Prehľad
trasy.
Rešpektujte všetky miestne predpisy. Ako vodič majte pri šoférovaní vždy voľné ruky,
aby ste sa mohli venovať vedeniu vozidla. Pri šoférovaní musíte mať na zreteli
predovšetkým bezpečnosť cestnej premávky.
Zobrazenie navigácie
1 Trasa
2 Vaša poloha a smer
3 Informačný panel (rýchlosť, vzdialenosť, čas)
Získanie informácií o doprave a bezpečnosti
Pri šoférovaní vám pomôžu aktuálne informácie o dopravných udalostiach, zaraďovaní
sa do jednotlivých pruhov a upozornení na najvyššiu povolenú rýchlosť (ak sú dostupné
pre vašu krajinu alebo región).
Vyberte položku Menu > Mapy a možnosť Autom.
Zobrazenie dopravných udalostí na mape
Pri spustenej navigácii Autom vyberte položku Voľby > Dopr. info. Ud alosti sa zobrazia
ako trojuholníky a čiary.
Aktualizácia dopravných informácií
Vyberte položku Voľby > Dopr. info > Aktualiz. dopr. info.
Page 85

Mapy 85
Pri plánovaní trasy môžete zariadenie nastaviť tak, aby ste sa vyhli dopravným
udalostiam, ako napríklad dopravným zápcham alebo práci na ceste.
Vyhnutie sa dopravným udalostiam
V hlavnom okne vyberte položku
Presun pešo do cieľa
Ak potrebujete navigáciu pri ceste pešo, aplikácia Mapy vás bude viesť cez námestia,
parky, pešie zóny a dokonca aj nákupné centrá.
Vyberte Menu > Mapy a Pešo.
Presun pešo do cieľa
Vyberte položku Nastaviť cieľ a príslušnú možnosť.
Presun pešo domov
Vyberte položku Ísť domov pešo.
Na cestu sa môžete vydať aj bez nastavenia cieľovej lokality.
Mapa je predvolene orientovaná na sever.
Otočte mapu v smere pešej chôdze.
Vyberte položku
Po prvom vybratí položky Domov autom alebo Ísť domov pešo sa zobrazí výzva na
definovanie polohy domova.
Zmena polohy domova
1 V hlavnom okne vyberte položku
2Vyberte položku Navigácia > Domovské umiestnenie > Predefinovať.
3 Vyberte príslušnú možnosť.
. Ak chcete mapu otočiť späť na sever, vyberte položku .
> Navigácia > Zmeniť trasu kvôli premávke.
.
Plánovanie trasy
Naplánujte si cestu a skôr ako sa na ňu vyberiete, vytvorte si trasu a pozrite si ju na
mape.
Vyberte položku Menu > Mapy a Moja poloha.
Vytvorenie trasy
1 Klepnite na lokalitu začiatočného bodu. Ak chcete vyhľadať adresu alebo miesto,
vyberte položku Hľadať.
Page 86

86 Mapy
2 Klepnite na oblasť s informáciami o lokalite.
3Vyberte položku Pridať k trase.
4 Ak chcete pridať iný bod trasy, vyberte položku Pridať nový bod trasy a príslušnú
možnosť.
Zmena poradia bodov trasy
1 Vyberte bod trasy.
2Vyberte položku Presunúť.
3 Klepnite na miesto, na ktoré chcete daný bod trasy premiestniť.
Úprava lokality bodu trasy
Klepnite na príslušný bod trasy, vyberte položku Upraviť a príslušnú možnosť.
Zobrazenie trasy na mape
Vyberte položku Zobr. trasu.
Navigácia do cieľa
Vyberte položku Zobr. trasu > Voľby > Začať jazdu alebo Začať chôdzu.
Zmena nastavení trasy
Nastavenia trasy ovplyvňujú navádzanie a spôsob, akým sa trasa zobrazuje na mape.
1 V zobrazení plánovača trasy prejdite na kartu Nastavenia. Ak chcete do zobrazenia
plánovača trasy prejsť zo zobrazenia navigácie, vyberte položku Voľby > Body
trasy alebo Zoznam bodov trasy.
2 Nastavte režim dopravy na možnosť Autom alebo Pešo. Ak vyberiete možnosť
Pešo, jednosmerné ulice sa budú považovať za normálne ulice a môžu sa využiť
cesty a trasy pre chodcov, napríklad parky a nákupné centrá.
3 Vyberte požadovanú možnosť.
Výber režimu pešej chôdze
Prejdite na kartu Nastavenia, nastavte režim dopravy na možnosť Pešo a vyberte
položku Preferovaná trasa > Ulice alebo Spojnica. Možnosť Spojnica je užitočná v
teréne mimo cesty, pretože signalizuje smer chôdze.
Použitie najrýchlejšej alebo najkratšej trasy pre vodičov
Prejdite na kartu Nastavenia, nastavte režim dopravy na možnosť Autom a vyberte
položku Výber trasy > Rýchlejšia trasa alebo Kratšia trasa.
Page 87

Pripojenie 87
Použitie optimalizovanej trasy pre vodičov
Prejdite na kartu Nastavenia, nastavte režim dopravy na možnosť Autom a vyberte
položku Výber trasy > Optimalizovaná. Optimalizovaná trasa pre vodičov spája
výhody najkratšej a zároveň najrýchlejšej trasy.
Môžete sa tiež rozhodnúť, či povolíte alebo sa vyhnete používaniu napríklad diaľnic,
platených ciest, na ktorých sa vyberá mýto, a trajektov.
Pripojenie
Zariadenie ponúka niekoľko možností pripojenia k internetu, k inému kompatibilnému
zariadeniu alebo k počítaču.
Dátové spojenia a miesta prístupu
Zariadenie podporuje paketové dátové spojenia (služba siete), napríklad GPRS v sieti
GSM. Ak prístroj používate v sieťach GSM a 3G, môžu sa súčasne aktivovať viacnásobné
dátové spojenia a miesta prístupu môžu zdieľať dátové spojenie. V sieti 3G ostávajú
dátové spojenia počas hlasových hovorov aktívne.
Môžete používať aj dátové spojenia cez sieť WLAN. V bezdrôtovej sieti LAN možno naraz
aktivovať iba jedno spojenie, ale to isté miesto prístupu môžu využívať viaceré aplikácie.
Na vytvorenie dátového spojenia sa vyžaduje miesto prístupu. Môžete definovať
rozličné miesta prístupu, napríklad:
• miesto prístupu pre správy MMS na odosielanie a príjem multimediálnych správ.
• miesto prístupu na internet (IAP) na odosielanie a príjem elektronickej pošty a
pripojenie na internet.
Informujte sa u poskytovateľa služieb, aké miesto prístupu je potrebné pre službu, ktorú
chcete využívať. O dostupnosti a možnostiach aktivácie služieb paketového dátového
spojenia sa informujte u poskytovateľa služieb.
Nastavenia siete
Vyberte položku Menu > Nastavenia a možnosť Pripojenie > Sieť.
Prístroj dokáže automaticky prepínať medzi sieťami GSM a UMTS. Siete GSM sú označené
symbolom
Vyberte si z nasledujúcich možností:
Režim siete — Vyberte, ktorá sieť sa má použiť. Ak vyberiete položku Duálny režim,
prístroj vyberie sieť GSM alebo UMTS automaticky podľa parametrov siete a
roamingových dohôd medzi poskytovateľmi bezdrôtových služieb. Podrobnosti a
. Siete UMTS sú označené symbolom .
Page 88

88 Pripojenie
informácie o roamingových poplatkoch získate od poskytovateľa služieb siete. Táto
možnosť sa zobrazí, iba ak ju podporuje poskytovateľ bezdrôtových služieb.
Roamingová dohoda je dohoda medzi dvoma alebo viacerými poskytovateľmi služieb,
ktorá umožňuje účastníkom jedného poskytovateľa služieb využívať služby ostatných
poskytovateľov.
Voľba operátora — Ak chcete, aby prístroj vyhľadal a vybral jednu z dostupných sietí,
vyberte položku Automatická. Ak chcete sieť vybrať manuálne zo zoznamu, vyberte
položku Manuálna. Ak sa spojenie s manuálne vybranou sieťou stratí, zaznie tón chyby
a prístroj požiada, aby ste znova vybrali niektorú sieť. Vybraná sieť musí mať dohodu
o roamingu s vašou domácou sieťou.
Info o sieti — Nastavte prístroj, aby oznamoval, keď sa používa v celulárnej sieti
využívajúcej mikrocelulárnu technológiu (MCN), a ak chcete aktivovať prijímanie
celulárnych informácií.
Bezdrôtová sieť LAN
Váš prístroj môže vyhľadať a pripojiť sa k bezdrôtovým lokálnym sieťam (WLAN).
Pomocou siete WLAN môžete pripojiť prístroj k internetu a kompatibilným zariadeniam,
ktoré podporujú sieť WLAN.
O sieti WLAN
Ak chcete používať pripojenie bezdrôtovej siete LAN (WLAN), musí byť dostupná vo vašej
lokalite a prístroj k nej musí byť pripojený. Niektoré siete WLAN sú chránené a na
pripojenie k nim je potrebný prístupový kľúč, ktorý získate od poskytovateľa služieb.
Upozornenie: Používanie siete WLAN môže byť v niektorých krajinách
obmedzené. Napríklad vo Francúzsku je povolené používať sieť WLAN len v interiéri.
Ďalšie informácie si vyžiadajte od miestnych úradov.
Používanie funkcií, ktoré využívajú sieť WLAN alebo ktoré možno nechať spustené v
pozadí, keď používate iné funkcie, zvyšuje spotrebu energie batérie a znižuje jej
životnosť.
Prístroj podporuje tieto funkcie siete WLAN:
• normy IEEE 802.11b/g a WAPI
• prevádzka na frekvencii 2,4 GHz
• šifrovacie metódy WEP s kľúčmi do 128 bitov, chránený prístup Wi-Fi (WPA) a
metóda autentifikácie 802.1x. Tieto funkcie možno použiť, iba ak ich podporuje
sieť.
Page 89

Pripojenie 89
Dôležité: Vždy aktivujte niektorú z dostupných metód šifrovania, aby sa zvýšila
bezpečnosť vášho pripojenia k bezdrôtovej sieti LAN. Použitím šifrovania znížite riziko
neoprávneného prístupu k vašim dátam.
Spojenie so sieťou WLAN
Ak chcete použiť pripojenie bezdrôtovej siete LAN (WLAN), musíte pre ňu vytvoriť miesto
prístupu na internet (IAP). Miesto prístupu použite pre aplikácie, ktoré vyžadujú
pripojenie na internet.
Spojenie so sieťou WLAN sa nadviaže po vytvorení dátového spojenia prostredníctvom
miesta prístupu na internet pre sieť WLAN. Po ukončení dátového spojenia sa ukončí aj
aktívne spojenie so sieťou WLAN.
Sieť WLAN môžete použiť počas hlasového hovoru alebo aktívneho dátového spojenia.
Súčasne sa môžete pripojiť len k jednému prístroju s miestom prístupu pre sieť WLAN,
jedno miesto prístupu na internet však môže použiť viacero aplikácií.
Keď je prístroj v profile offline, naďalej môžete používať sieť WLAN (ak je dostupná).
Pri vytváraní a používaní spojenia prostredníctvom siete WLAN dodržiavajte všetky
platné bezpečnostné predpisy a pravidlá.
Tip: Ak chcete zistiť špecifickú adresu riadenia prístupu k médiu (MAC), ktorá identifikuje
prístroj, otvorte funkciu voľby čísla a zadajte kombináciu *#62209526#.
Sprievodca sieťou WLAN
Vyberte položku Menu > Nastavenia a možnosť Pripojenie > Wireless LAN.
Sprievodca sieťou WLAN vám pomôže pripojiť sa k bezdrôtovej sieti LAN (WLAN) a
spravovať pripojenia k sieti WLAN.
Ak sa pri vyhľadávaní nájdu siete WLAN, miesto prístupu k internetu (IAP) vytvoríte a
webový prehliadač, ktorý bude toto miesto prístupu využívať, spustíte výberom
pripojenia a položky Začať prezerať web z kontextového menu.
Ak vyberiete zabezpečenú sieť WLAN, prístroj si vyžiada zadanie príslušných kódov. Ak
sa chcete pripojiť k skrytej sieti, musíte zadať správny názov siete (identifikátor siete
SSID).
Ak už je prehliadač spustený pomocou aktuálneho aktívneho pripojenia siete WLAN, k
webovému prehliadaču sa vrátite výberom položky Pokračovať v prez. webu.
Ak chcete ukončiť aktívne pripojenie, vyberte pripojenie a z kontextového menu vyberte
položku Odpojiť WLAN.
Page 90

90 Pripojenie
Miesta prístupu na internet pre sieť WLAN
Vyberte položku Menu > Nastavenia a Pripojenie > Wireless LAN.
Vyfiltrovanie sietí WLAN zo zoznamu nájdených sietí
Vyberte položku Voľby > Filtrovať siete WLAN. Vybrané siete sa pri ďalšom
vyhľadávaní sietí WLAN prostredníctvom Sprievodcu sieťou WLAN nezobrazia.
Zobrazenie detailov siete
Vyberte sieť a z kontextového menu vyberte položku Detaily. Ak vyberiete aktívne
spojenie, zobrazia sa údaje o spojení.
Prevádzkové režimy
Siete WLAN môžu pracovať v dvoch prevádzkových režimoch – infraštruktúrnom a
nezávislom (ad hoc).
Infraštruktúrny prevádzkový režim umožňuje dva typy komunikácie: vzájomné
prepojenie bezdrôtových zariadení cez miesto prístupu siete WLAN alebo pripojenie
bezdrôtového zariadenia k pevnej sieti LAN cez miesto prístupu siete WLAN.
V nezávislom (ad hoc) prevádzkovom režime si zariadenia môžu vzájomne posielať dáta
priamo.
Nastavenia bezdrôtovej siete LAN
V nastaveniach bezdrôtovej siete LAN (WLAN) môžete definovať, či sa má v prípade
dostupnosti siete zobrazovať indikátor siete WLAN a ako často sa má sieť vyhľadávať.
Môžete tiež definovať, či sa má vykonávať test internetového pripojenia a akým
spôsobom, a zobraziť rozšírené nastavenia siete WLAN.
Vyberte položku Menu > Nastavenia a možnosť Pripojenie > Wireless LAN >
Voľby > Nastavenia.
Zobrazenie v prípade dostupnosti siete WLAN
Vyberte položku Ukázať dostupnosť WLAN > Áno.
Nastavenie, ako často má prístroj vyhľadávať dostupnú sieť WLAN
Vyberte položku Ukázať dostupnosť WLAN > Áno a Vyhľadávať siete.
Definovanie nastavení testu kapacity internetu
Vyberte položku Test pripoj. k internetu a nastavenie, či sa má test spúšťať
automaticky alebo po potvrdení, prípadne sa nemá spúšťať vôbec. Po úspešnom teste
pripojenia sa miesto pripojenia uloží do zoznamu cieľových internetových umiestnení.
Zobrazenie rozšírených nastavení
Vyberte položku Voľby
> Rozšírené nastavenia.
Page 91

Pripojenie 91
Neodporúča sa upravovať rozšírené nastavenia siete WLAN.
Miesta prístupu
Vytvorenie nového miesta prístupu
Vyberte položku Menu > Nastavenia a možnosť Pripojenie > Cieľové lokality.
Nastavenia miesta prístupu môžete prijať v správe od poskytovateľa služby.
Poskytovateľ služieb môže v prístroji nastaviť niektoré, prípadne i všetky miesta
prístupu. Takéto nastavenia možno nebudete môcť meniť, vytvárať, upravovať ani
odstraňovať.
1Vyberte položku
2 Prístroj požiada o kontrolu dostupných pripojení. Po vyhľadaní sa zobrazia
dostupné spojenia, ktoré môžu byť zdieľané novým miestom prístupu. Ak tento
krok vynecháte, prístroj vás požiada, aby ste vybrali požadovaný spôsob pripojenia
a definovali potrebné nastavenia.
Ak chcete zobraziť miesta prístupu uložené v prístroji, vyberte skupinu miest prístupu.
K dispozícii sú rôzne skupiny miest prístupu:
Miesta prístupu na internet
Miesta prístupu multimediálnych správ
Miesta prístupu WAP
Nekategorizované miesta prístupu
Rôzne typy miest prístupu sú označené týmito ikonami:
Chránené miesto prístupu
Miesto prístupu paketových dát
Miesto prístupu bezdrôtovej siete LAN (WLAN)
Miesto prístupu.
Spravovanie skupín miest prístupu
Ak nechcete vyberať jednotlivé miesta prístupu pri každom vytvorení pripojenia k sieti,
môžete vytvoriť skupinu, ktorá obsahuje rôzne miesta prístupu na pripojenie k sieti a
definovať poradie, v ktorom sa miesta prístupu majú použiť. Do skupiny miest prístupu
na internet môžete napríklad pridať miesta prístupu bezdrôtovej siete LAN (WLAN) a
paketového dátového spojenia a túto skupinu potom použiť na prehliadanie webu. Ak
dáte najvyššiu prioritu sieti WLAN, prístroj sa k internetu pripojí prostredníctvom siete
WLAN, ak je dostupná, a prostredníctvom paketového dátového spojenia, ak nie je
dostupná.
Vyberte položku Menu > Nastavenia a možnosť Pripojenie > Cieľové lokality.
Page 92

92 Pripojenie
Vytvorenie novej skupiny miest prístupu
Vyberte položku Voľby > Nová cieľová lokalita.
Pridávanie miest prístupu do skupiny miest prístupu
Vyberte skupinu a položku Voľby > Nové miesto prístupu.
Skopírovanie existujúceho miesta prístupu z inej skupiny
Vyberte požadovanú skupinu, vyberte a podržte miesto prístupu, ktoré chcete
skopírovať, a z kontextového menu vyberte položku Kopír. do iného cieľa.
Zmena priority miesta prístupu v skupine
Vyberte a podržte miesto prístupu a z kontextového menu vyberte položku Zmeniť
prioritu.
Nastavenia miesta prístupu paketových dát
Vyberte položku Menu > Nastavenia a Pripojenie > Cieľové lokality > Miesto
prístupu a postupujte podľa pokynov.
Úprava miesta prístupu paketových dát
Vyberte skupinu miest prístupu a miesto prístupu označené symbolom
podľa pokynov poskytovateľa služieb.
Vyberte si z nasledujúcich možností:
Názov miesta prístupu — Názov miesta prístupu získate od poskytovateľa služieb.
Meno užívateľa — Na vytvorenie dátového spojenia môže byť potrebné meno
používateľa. Zvyčajne ho získate od poskytovateľa služieb.
Vyžadovať heslo — Ak pri každom pripojení k serveru musíte zadať heslo, prípadne
ak svoje heslo nechcete uložiť v prístroji, vyberte položku Áno.
Heslo — Heslo môže byť potrebné na vytvorenie dátového spojenia. Zvyčajne ho získate
od poskytovateľa služieb.
Autentifikácia — Ak chcete heslo posielať vždy zakódované, vyberte položku
Ochranná. Ak chcete heslo posielať zakódované, keď je to možné, vyberte položku
Normálna.
Domovská stránka — Podľa toho, aké miesto prístupu nastavujete, zadajte buď
webovú adresu, alebo adresu centra multimediálnych správ.
Použiť miesto prístupu — Nastavte, aby sa prístroj pripájal k cieľovej lokalite
pomocou tohto miesta prístupu po potvrdení alebo automaticky.
Úprava rozšírených nastavení miesta prístupu paketových dát
Vyberte položku Voľby > Rozšírené nastavenia.
. Postupujte
Page 93

Pripojenie 93
Vyberte si z nasledujúcich možností:
Typ siete — Vyberte typ internetového protokolu na prenos dát z prístroja a do
prístroja. Ostatné nastavenia závisia od zvoleného typu siete.
IP adresa telefónu (len pre protokol IPv4). — zadajte adresu IP svojho prístroja.
Adresy DNS — Zadajte adresu IP primárneho a sekundárneho servera DNS, ak to
požaduje poskytovateľ služby. Ak chcete získať tieto adresy, kontaktujte svojho
poskytovateľa internetových služieb.
Adresa proxy servera — Zadajte adresu servera proxy.
Číslo proxy portu — zadajte číslo portu proxy servera.
Nastavenia miesta prístupu siete WLAN
Vyberte položku Menu > Nastavenia a Pripojenie > Cieľové lokality > Miesto
prístupu a postupujte podľa pokynov.
Úprava miesta prístupu bezdrôtovej siete LAN (WLAN)
Vyberte skupinu miest prístupu a miesto prístupu označené symbolom
podľa pokynov poskytovateľa služieb siete WLAN.
Vyberte jednu z uvedených možností:
Názov siete WLAN — Vyberte položku Zadať manuálne alebo Vyhľadať siete. Ak
vyberiete existujúcu sieť, režim siete WLAN a ochranný režim WLAN určujú nastavenia
miesta prístupu v príslušnom zariadení.
Stav siete — určuje, či sa zobrazuje názov siete.
Režim siete WLAN — Ak chcete vytvoriť sieť ad hoc a umožniť zariadeniam vymieňať
si dáta priamo medzi sebou (miesto prístupu siete WLAN nie je potrebné), vyberte
položku Ad-hoc. V sieti ad hoc musia všetky zariadenia používať rovnaký názov siete
WLAN.
Ochranný režim WLAN — vyberte spôsob šifrovania: WEP, 802.1x alebo WPA/WPA2
(802.1x a WPA/WPA2 nie sú k dispozícii pre ad hoc siete). Ak vyberiete možnosť
Otvorená sieť, šifrovanie sa nepoužije. Funkcie WEP, 802.1x a WPA možno použiť, iba
ak ich podporuje sieť.
Domovská stránka — Zadajte webovú adresu úvodnej stránky.
Použiť miesto prístupu — Nastavte prístroj, aby vytváral spojenie pomocou tohto
miesta prístupu automaticky alebo po potvrdení.
Dostupné možnosti sa môžu líšiť.
. Postupujte
Ukončenie sieťového pripojenia
Ak niekoľko aplikácií využíva sieťové pripojenie, pomocou aplikácie Správca spojenia
môžete ukončiť niektoré alebo všetky sieťové pripojenia.
Page 94

94 Pripojenie
Vyberte položku Menu > Nastavenia a možnosť Pripojenie > Správca spojenia.
V zobrazení aktívnych dátových spojení si môžete pozrieť aktuálne sieťové pripojenia.
Symbol
lokálnej sieti (WLAN).
Zobrazenie detailov pripojenia
Vyberte a podržte pripojenie a z kontextového menu vyberte položku Detaily.
Zobrazia sa detaily, ako napríklad objem prenesených údajov a trvanie pripojenia.
Ukončenie spojenia
Vyberte a podržte pripojenie a z kontextového menu vyberte položku Odpojiť.
Synchronizácia
Pomocou aplikácie Synchronizácia môžete synchronizovať poznámky, správy, kontakty
a iné informácie so vzdialeným serverom.
Vyberte položku Menu > Nastavenia > Pripojenie > Prenos dát.
Nastavenia synchronizácie môžete prijať v konfiguračnej správe od poskytovateľa
služby.
Synchronizačný profil obsahuje nastavenia potrebné na synchronizáciu. Po otvorení
aplikácie sa zobrazí predvolený alebo predtým použitý synchronizačný profil.
Zahrnutie alebo vyčlenenie typov obsahu
Vyberte typ obsahu.
Synchronizácia dát
Vyberte položku Voľby > Synchronizovať.
Vytvorenie nového synchronizačného profilu
Vyberte položku Voľby > Nový synchronizač. profil.
Spravovanie synchronizačných profilov
Vyberte položku Voľby a požadovanú možnosť.
signalizuje paketové dátové spojenie a symbol pripojenie k bezdrôtovej
Komunikácia cez Bluetooth
Pripojenie Bluetooth
Prostredníctvom pripojenia Bluetooth môžete vytvárať bezdrôtové pripojenia k iným
kompatibilným zariadeniam, napríklad mobilným prístrojom, počítačom, headsetom a
súpravám do auta.
Page 95

Pripojenie 95
Toto pripojenie môžete použiť na odosielanie položiek z prístroja, prenášanie súborov
z kompatibilného počítača a tlač súborov pomocou kompatibilnej tlačiarne.
Vyberte položku Menu > Nastavenia a Pripojenie > Bluetooth.
Keďže zariadenia s bezdrôtovou technológiou Bluetooth komunikujú prostredníctvom
rádiových vĺn, zariadenia nemusia byť priamo viditeľné. Obe zariadenia sa od seba
musia nachádzať vo vzdialenosti najviac 10 metrov (33 stôp). Prekážky, napríklad steny
alebo iné elektronické zariadenia, však môžu spojenie rušiť.
Tento prístroj je v súlade so špecifikáciou Bluetooth 2.0 + EDR a podporuje nasledovné
profily: Rozšírená audiodistribúcia (Advanced Audio Distribution), Diaľkové ovládanie
audia/videa (Audio/Video Remote Control), Základné snímanie obrazu (Basic Imaging),
Základná tlač (Basic Printing), ID zariadenia (Device ID), Pripojenie dial-up na sieť (Dialup Networking), Prenos súborov (File Transfer), Všeobecná audiovizuálna distribúcia
(Generic Audio/Video Distribution), Základný prístup (Generic Access), Základná výmena
objektov (Generic Object Exchange), Handsfree, Zariadenie s používateľským rozhraním
(Human Interface Device, Headset, Doručovanie objektov (Object Push), Prístup k
telefónnemu zoznamu (Phone Book Access), Sériový port (Serial Port) a Prístup na kartu
SIM (SIM Access. Pre zaručenie bezproblémovej spolupráce s ďalšími zariadeniami,
podporujúcimi technológiu Bluetooth, používajte s týmto modelom príslušenstvo
schválené spoločnosťou Nokia. O kompatibilite iných zariadení s týmto prístrojom sa
informujte u príslušných výrobcov.
Keď je prístroj zablokovaný, je možné uskutočňovať len spojenia s autorizovanými
zariadeniami.
Funkcie používajúce technológiu Bluetooth zvyšujú spotrebu energie z batérie a
skracujú životnosť batérie.
nastavenia Bluetooth
Vyberte položku Menu > Nastavenia a možnosť Pripojenie > Bluetooth.
Vyberte si z nasledujúcich možností:
Bluetooth — Aktivujte pripojenie Bluetooth.
Viditeľnosť môjho telef. — Ak chcete povoliť, aby bol prístroj viditeľný pre iné
zariadenia Bluetooth, vyberte položku Viditeľný. Ak chcete nastaviť časový interval, po
uplynutí ktorého sa prístroj stane pre ostatné zariadenia neviditeľný, vyberte položku
Nast. obdobie viditeľ.. Ak ho chcete pred ďalšími zariadeniami skryť, vyberte položku
Skrytý.
Meno môjho telefónu — Upravte názov prístroja. Názov sa bude zobrazovať iným
zariadeniam Bluetooth.
Page 96

96 Pripojenie
Vzdialený režim SIM — Povoľte inému zariadeniu, napríklad kompatibilnej súprave
do auta, aby na pripojenie k sieti používalo kartu SIM vo vašom prístroji.
Tipy na zabezpečenie
Vyberte položku Menu > Nastavenia a možnosť Pripojenie > Bluetooth.
Ak nepoužívate pripojenie Bluetooth a chcete určiť, kto môže vyhľadať váš prístroj
a pripojiť sa k nemu, vyberte položku Bluetooth > Vypnutý alebo Viditeľnosť môjho
telef. > Skrytý. Deaktivácia funkcie Bluetooth nemá vplyv na iné funkcie prístroja.
Nevykonávajte párovanie ani neakceptujte žiadosti o spojenie od neznámych zariadení.
Týmto spôsobom môžete chrániť prístroj pred škodlivým obsahom. Používanie prístroja
v skrytom režime je z hľadiska ochrany pred škodlivým softvérom bezpečnejšie.
Odosielanie dát cez pripojenie Bluetooth
Súčasne môže byť aktívnych viac pripojení Bluetooth. Ak je napríklad zariadenie
pripojené ku kompatibilnému headsetu, môžete tiež prenášať súbory do iného
kompatibilného zariadenia.
1 Otvorte aplikáciu, v ktorej je uložená položka, ktorú chcete odoslať.
2 Prejdite na požadovanú položku a vyberte možnosť Voľby > Poslať > Cez
Bluetooth.
Zobrazia sa zariadenia s bezdrôtovou technológiou Bluetooth, ktoré sú v dosahu.
Ikony v prístroji:
počítač
telefón
audiozariadenie alebo videozariadenie
iné zariadenie
Vyhľadávanie môžete prerušiť výberom možnosti Zruš.
3 Vyberte zariadenie, s ktorým sa chcete spojiť.
4 Ak si druhé zariadenie pred uskutočnením prenosu dát vyžaduje spárovanie, zaznie
akustický signál a prístroj si vyžiada zadanie prístupového kódu. Rovnaký
prístupový kód sa musí zadať v oboch zariadeniach.
Po nadviazaní spojenia sa zobrazí ikona Posielajú sa dáta.
Tip: Pri vyhľadávaní zariadení môžu niektoré zariadenia ukázať iba jedinečné adresy
(adresy zariadení). Ak chcete zistiť jedinečnú adresu svojho zariadenia, v prostredí voľby
čísla zadajte kód *#2820#.
Page 97

Pripojenie 97
Párovanie zariadení
Prístroj môžete spárovať s kompatibilným zariadením, aby ste nasledujúce pripojenia
Bluetooth medzi zariadeniami mohli vytvárať rýchlejšie. Pred párovaním si vytvorte
vlastný prístupový kód (1 až 16 číslic) a dohodnite sa s používateľom druhého
zariadenia, aby použil rovnaký prístupový kód. V zariadeniach, ktoré nemajú
používateľské rozhranie, nastavil prístupový kód výrobca. Prístupový kód sa použije iba
jedenkrát.
Vyberte položku Menu > Nastavenia a možnosť Pripojenie > Bluetooth.
1 Otvorte kartu Párové zariadenia.
2Vyberte položku Voľby > Nové párové zariadenie. Zobrazia sa zariadenia, ktoré
sú v dosahu.
3 Vyberte požadované zariadenie.
4 V oboch zariadeniach zadajte prístupový kód.
označuje v zobrazení vyhľadávania zariadení spárované zariadenie.
Ikona
Pripojenie príslušenstva po spárovaní
Vyberte zvukové zariadenie a z kontextového menu vyberte položku Pripojiť k zv.
zariadeniu. Niektoré audiopríslušenstvo sa po spárovaní pripojí k vášmu prístroju
automaticky.
Nastavenie autorizácie zariadenia
Vyberte položku Autorizovať. Spojenia medzi vaším prístrojom a autorizovaným
zariadením sa môžu vytvoriť bez vášho vedomia. Toto nastavenie použite pre svoje
vlastné zariadenia, napríklad kompatibilný headset alebo počítač, alebo pre zariadenia,
ktoré patria dôveryhodnej osobe. Ikona
autorizované zariadenie.
Zrušenie spárovania s iným zariadením
Vyberte zariadenie a z kontextového menu vyberte položku Vymazať.
Zrušenie všetkých spárovaní
Vyberte položku Voľby > Vymazať všetky.
označuje v zozname spárovaných zariadení
Príjem dát cez Bluetooth spojenie
Pri prijímaní dát pomocou pripojenia Bluetooth zaznie tón a zariadenie sa vás spýta, či
chcete prijať správu. Ak správu prijmete, zobrazí sa text
v aplikácii Správy môžete nájsť informatívnu správu o dátach. Správy prijaté pomocou
pripojenia Bluetooth sú označené symbolom
.
a v zložke prijatých správ
Page 98

98 Pripojenie
Blokovanie zariadenia
Môžete zabrániť, aby sa zariadenia pripájali k vášmu zariadeniu prostredníctvom
pripojenia Bluetooth.
Vyberte položku Menu > Nastavenia a možnosť Pripojenie > Bluetooth.
Otvorte kartu Párové zariadenia, vyberte a podržte zariadenie, ktoré chcete zablokovať,
a z kontextového menu vyberte možnosť Zablokovať.
Odstránenie zariadenia zo zoznamu zablokovaných zariadení
Otvorte kartu Blokované zariadenia, vyberte a podržte zariadenie, ktoré chcete
odstrániť zo zoznamu, a z kontextového menu vyberte možnosť Vymazať.
Ak odmietnete žiadosť iného zariadenia o spárovanie, zobrazí sa otázka, či chcete pridať
toto zariadenie do zoznamu zablokovaných zariadení.
Režim vzdialenej karty SIM
V režime vzdialenej karty SIM môžete používať kompatibilnú súpravu do auta. Skôr ako
aktivujete režim vzdialenej karty SIM, musíte spárovať zariadenie s vaším prístrojom,
pričom párovanie musí byť iniciované z druhého zariadenia. Pri párovaní použite 16ciferný prístupový kód a nastavte druhé zariadenie ako autorizované.
Vyberte položku Menu > Nastavenia a možnosť Pripojenie > Bluetooth.
Aktivácia režimu vzdialenej karty SIM
1 Aktivujte pripojenie Bluetooth. Vyberte položku Bluetooth.
2 V prístroji aktivujte režim vzdialenej karty SIM. Vyberte položku Vzdialený režim
SIM.
3 V druhom zariadení aktivujte režim vzdialenej karty SIM.
Keď je režim vzdialenej karty SIM aktívny, na domácej obrazovke je zobrazený nápis
Vzdialený režim SIM. Pripojenie k bezdrôtovej sieti sa ukončí a nebudete môcť
používať služby karty SIM ani funkcie, ktoré vyžadujú pokrytie celulárnou sieťou.
Keď je prístroj v režime vzdialenej karty SIM, môžete uskutočňovať alebo prijímať
hovory len pomocou pripojeného príslušenstva. Volať môžete len na tiesňové čísla
naprogramované v prístroji.
Deaktivácia režimu vzdialenej karty SIM
Stlačte vypínač a vyberte položku Skončiť režim vzdial. SIM.
Page 99

Pripojenie 99
Prenos dát pomocou kábla USB
Vyberte položku Menu > Nastavenia a Pripojenie > USB.
Výber režimu USB pri každom pripojení kompatibilného dátového kábla
Vyberte položku Žiadať pri spojení > Áno.
Ak možnosť Žiadať pri spojení nie je aktívna alebo ak chcete zmeniť režim USB počas
aktívneho pripojenia, vyberte položku Režim pripojenia USB a jednu z nasledujúcich
možností:
Ovi Suite — ak chcete používať počítačové aplikácie spoločnosti Nokia, napríklad
aplikácie balíka Nokia Ovi Suite alebo aplikáciu Nokia Software Updater.
Veľkokapacit. pamäť — ak chcete presunúť dáta medzi prístrojom a kompatibilným
počítačom.
Prenos snímok — ak chcete tlačiť snímky pomocou kompatibilnej tlačiarne.
Prenos médií — ak chcete synchronizovať hudbu s aplikáciou Nokia Music alebo
Windows Media Player.
Spojenia s počítačom
Mobilný prístroj môžete používať s celým radom aplikácií na komunikáciu
s kompatibilným počítačom a na dátovú komunikáciu. Pomocou balíka Nokia Ovi Suite
môžete napríklad prenášať súbory a snímky zo svojho prístroja do kompatibilného
počítača a naopak.
Ak chcete používať balík Ovi Suite s režimom pripojenia USB, vyberte položku Ovi
Suite.
Ďalšie informácie o balíku Ovi Suite nájdete v zóne podpory na lokalite www.ovi.com.
Administratívne nastavenia
Nastavenie času online dátového prenosu
Vyberte položku Menu > Nastavenia a Pripojenie > Administr. nast. > Dátový
prenos.
Page 100

100 Pripojenie
Nastavenia dátového prenosu ovplyvňujú všetky miesta prístupu využívajúce dátové
prenosy GSM.
Nastavenia paketových dát
Vyberte položku Menu > Nastavenia a možnosť Pripojenie > Administr. nast. >
Paketové dáta.
Nastavenia paketových dátových spojení ovplyvňujú všetky miesta prístupu pre
paketové dátové spojenia.
Nadviazanie paketového dátového spojenia, kedykoľvek je sieť k dispozícii
Vyberte položku Paketové dát. spojenie > Ak je dostupné.
Napríklad poslanie e-mailu je rýchlejšie, ak je spojenie vždy aktívne. Ak sa nenachádzate
v mieste pokrytia sieťou, prístroj sa bude opakovane pokúšať nadviazať paketové
dátové spojenie.
Nadviazanie paketového dátového spojenia len v prípade nutnosti
Vyberte položku Paketové dát. spojenie > Ak je to nutné.
Napríklad vždy, keď chcete poslať e-mail, musíte najprv nadviazať spojenie.
Používanie služby HSDPA (služba siete) v sieťach UMTS
Vyberte položku Vysokorýchl. pak. prístup.
Prístroj môžete používať ako modem pre počítač na prístup k internetu prostredníctvom
paketového dátového spojenia.
Definovanie miesta prístupu, keď sa prístroj používa ako modem
Vyberte položku Miesto prístupu.
Nastavenia protokolu SIP
Nastavenia protokolu SIP (Session Initiation Protocol – Protokol inicializácie spojenia)
sú potrebné pre určité služby siete, ktoré využívajú protokol SIP. Nastavenia môžete
získať v špeciálnej textovej správe od poskytovateľa služieb. Profily týchto nastavení
môžete zobrazovať, vymazávať alebo vytvárať v nastaveniach protokolu SIP.
Vyberte položku Menu > Nastavenia a možnosť Pripojenie > Administr. nast. >
Nastavenia SIP.
Riadenie názvu miesta prístupu
So službou riadenia názvu miesta prístupu môžete obmedziť paketové dátové spo jenia
a umožniť prístroju používať len konkrétne miesta prístupu pre paketové dátové
spojenie.
 Loading...
Loading...