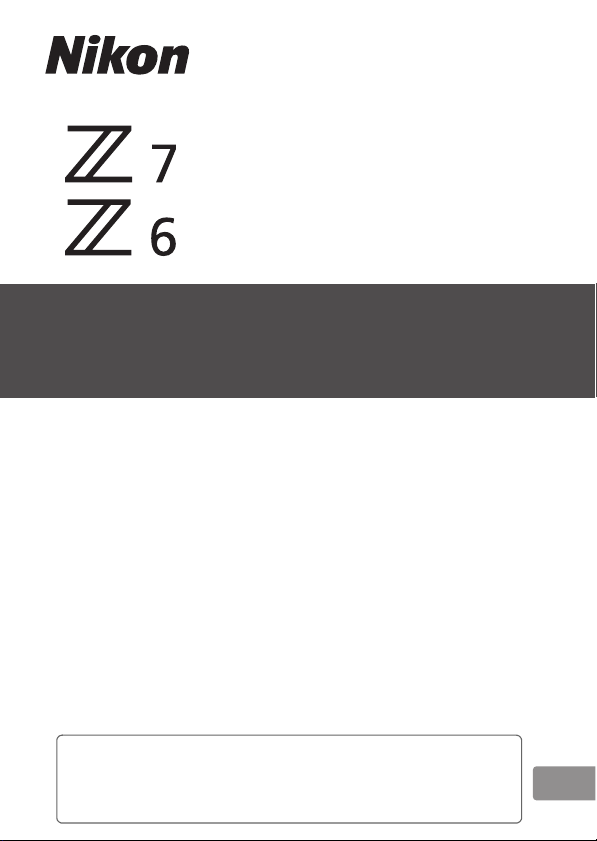
Jp
• 製品をお使いになる前に本書をよくお読みください。
• お読みになった後は、いつでも見られるところに保管
してください。
ネットワークガイド
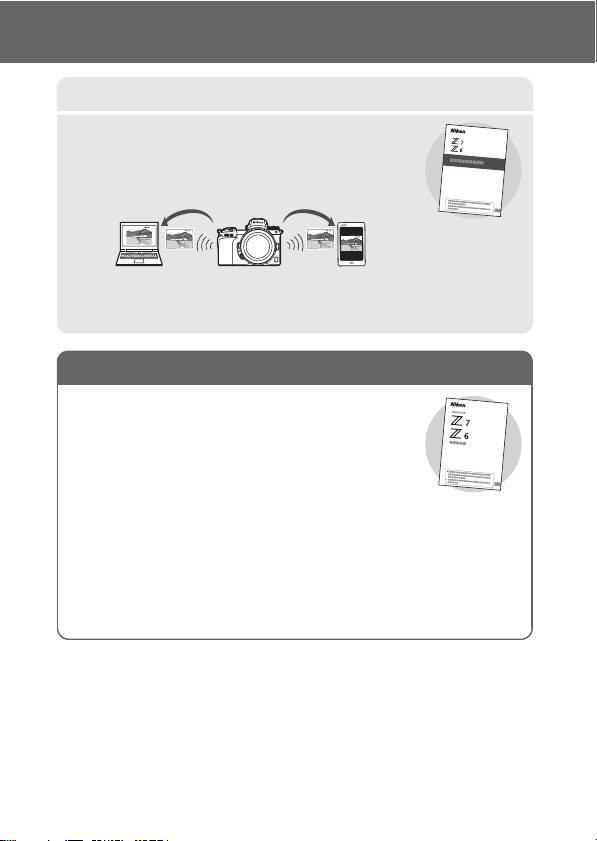
このカメラには、3種類の説明書が用意されています。
PC
やスマホと無線接続したいときは
基本的な撮影や再生が知りたいときは
ネットワークガイド(本書)
カメラをパソコンやスマートフォンと無線で接続
する方法について説明しています。
•
•
ワイヤレストランスミッター
ついても説明しています。
を使用してできることなどに
WT-7
使用説明書(カメラ付属品)
基本操作や特徴的な機能について説明しています。
• 目次
• 各部の名称と機能
• 準備をする
• 撮影と再生の基本操作
• カメラの基本機能と設定
• ボタンなどを使った応用撮影
•iボタンを使う
• 困ったときは
ii
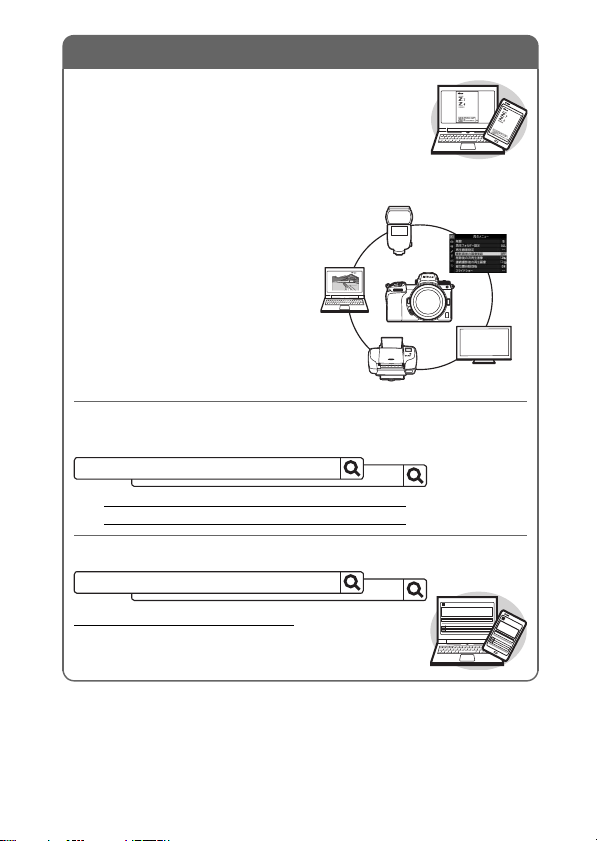
活用ガイド(PDF)
詳しい使い方を知りたいときは
使用説明書(カメラ付属品)の内容に加え、メニュー
の説明や他の機器との接続などが詳しく記載されて
います。
■ 活用ガイドの主な内容
• 撮影と再生の基本操作
• 応用撮影
• カメラのメニューガイド
• パソコン、プリンター、
機器との接続
HDMI
•
別売スピードライトを使用した撮影
など
■ 活用ガイド(
ダウンロードできます。
ニコン ダウンロードセンター Z 7
Z7:https://downloadcenter.nikonimglib.com/ja/products/492/Z_7.html
Z6:https://downloadcenter.nikonimglib.com/ja/products/493/Z_6.html
■ 活用ガイドの内容は、オンライン(
ニコン オンラインマニュアル Z 7
https://onlinemanual.nikonimglib.com/z7_z6/ja/
)は、ニコンダウンロードセンターから
PDF
Z 6
)でも閲覧できます。
HTML
Z 6
iii
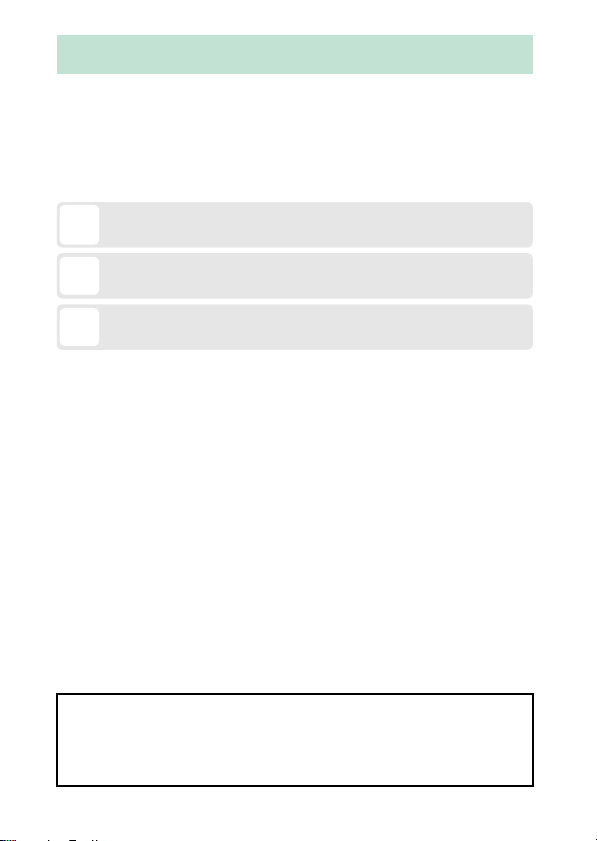
はじめに
D
カメラを使用する前に注意していただきたいことや守っていただきたい
ことなどを記載しています。
A
カメラを使用する前に知っておいていただきたいことを記載しています。
0
本書で関連情報が記載されているページです。
本書では、主にカメラの内蔵無線
ワークに無線接続する方法と、ネットワークに接続後の操作方法を説明
しています。
本文中のマークについて
本書は次の記号を使用しています。必要な情報を探すときにご活用ください。
表記について
• このカメラでは
ドを「メモリーカード」と表記しています。
• 本書では、スマートフォンおよびタブレットを「スマートフォン」と表記してい
ます。
• ご購入時に設定されている機能やメニューの設定状態を「初期設定」と表記して
います。本書では、カメラの設定が初期設定であることを前提に操作の説明を
行っています。
メモリーカードを使用します。本書では、
XQD
LAN(Wi-Fi
)機能を使用してネット
メモリーカー
XQD
ご使用時の注意
の周波数帯においては、
5GHz
種類の帯域を使用することができます。
3
iv
)の屋外使用は電波法で禁止されています。
W53
5.2GHz/5.3GHz/5.6GHz帯(W52/W53/W56
5.2GHz/5.3GHz
帯無線
)の
LAN(W52/
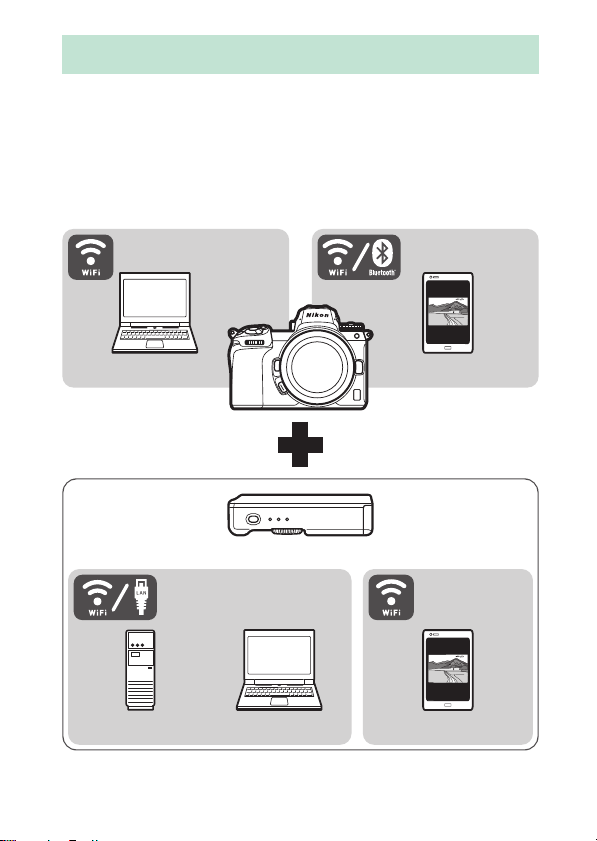
カメラのネットワークシステム図
FTP
サーバー パソコン スマートフォン
ワイヤレストランスミッター
WT-7
(別売)
パソコン スマートフォン
このカメラおよび別売アクセサリーを使用して、接続できるネットワー
クは次の通りです。
• このネットワークガイドでは、主にパソコンとの接続について説明し
ています。
• ワイヤレストランスミッター
しい方法については、
WT-7
を使用したネットワーク接続の詳
WT-7
の使用説明書をご覧ください。
v
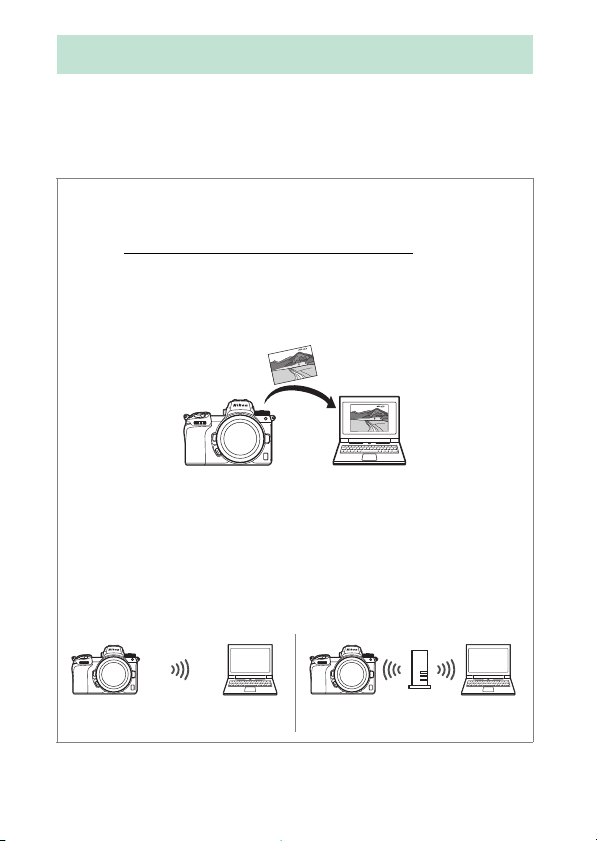
こんなことをしたいときは
このカメラは、パソコンやスマートフォンなどの外部機器とネットワー
ク接続が可能です。ネットワークを利用すると、画像の転送や、カメラ
のリモート操作などができるようになります。
パソコンに画像を転送したい
パソコンと
カメラの内蔵無線
無線接続すると、カメラで撮影した静止画や動画をパソコン
に転送できます。
■ パソコンとの接続方法について
次の2 通りがあります。
• カメラとパソコンを直接無線で接続する(アクセスポイント
モード、
• ご自宅などの既存のネットワークに、アクセスポイントを経由して
接続する(インフラストラクチャーモード、
アクセスポイントモード インフラストラクチャーモード
0
)
3
Wi-Fi
LAN(Wi-Fi
接続する(
)機能を使用してパソコンと
0
1
0
)
)
7
vi
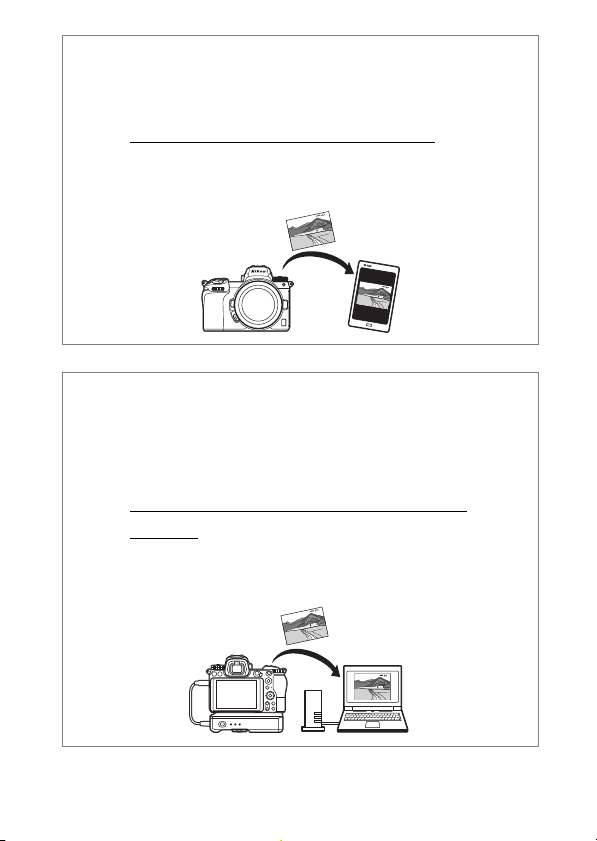
スマートフォンに画像を転送したい
スマートフォンからカメラを操作したい
スマートフォンと接続する(
スマートフォンに
と、カメラとスマートフォンを無線接続できます。
サーバーやパソコンに画像を転送したい
FTP
パソコンからカメラを操作したい
ブラウザーでカメラを操作したい
Web
を装着してネットワーク接続する
WT-7
(
)
37
0
別売のワイヤレストランスミッター
と、ネットワークを利用したさまざまな機能が使用できます。
SnapBridge
アプリをインストールする
18
0
をカメラに装着する
WT-7
)
vii
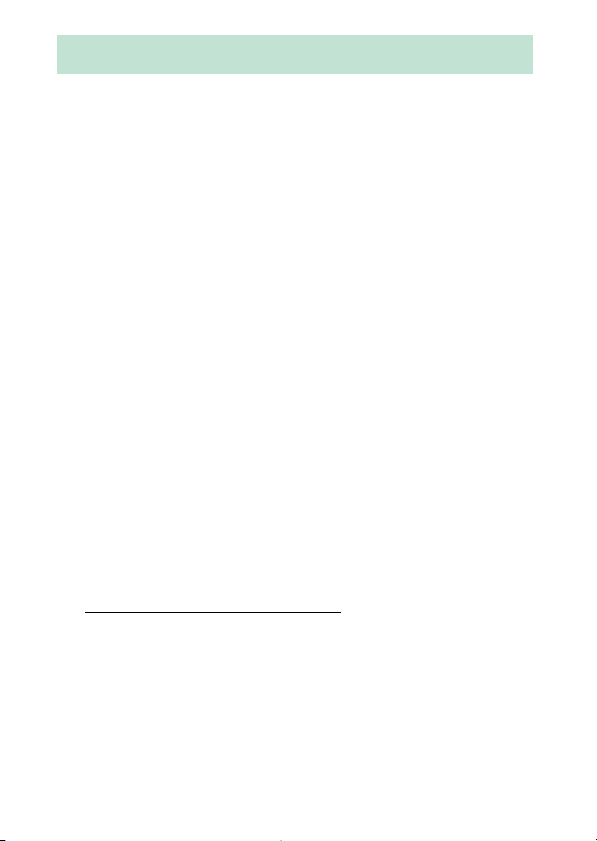
ご確認ください
● 本書について
• お使いになる前に、本書とカメラ本体の使用説明書をよくお読みになり、内容を
充分に理解してから正しくお使いください。
• お読みになった後は、お使いになる方がいつでも見られるところに必ず保管し、
撮影を楽しむためにお役立てください。
• 本書の一部または全部を無断で転載することは、固くお断りいたします。
•
製品の外観・仕様・性能は予告なく変更することがありますので、ご承知ください。
• 本書の誤りなどについての補償はご容赦ください。
• 本書の内容が破損などによって判読できなくなったときは、
ンダウンロードセンターからダウンロードできます。
•
ニコンサービス機関で新しい本書を購入することもできます(有料)。
● 著作権について
カメラで著作物を撮影または録音したものは、個人として楽しむなどの他は、著作
権法上、権利者に無断で使用できません。なお、個人として楽しむなどの目的で
あっても、実演や興行、展示物などは、撮影や録音が制限されている場合がありま
すのでご注意ください。
● 必要な基本知識
本書は、無線
アクセスポイント等の動作環境および設定方法については、各メーカーにお問
LAN
い合わせいただくか、市販の参考書籍などでご確認ください。
Windows 8.1、Windows 7とMacのmacOS
定方法については、接続設定用ソフトウェア
もご覧ください。
● カスタマーサポート
下記アドレスのホームページで、サポート情報や最新情報をご案内しています。
に関する基本的な知識のあるお客様を対象としています。無線
LAN
および
OS X
Wireless Transmitter Utility
http://www.nikon-image.com/support/
● 本書で使用する画面について
の種類やバージョンの違いによって、画面の外観や操作が本書に掲載されてい
OS
るものと一部異なる場合があります。
用のOSの使用説明書をご覧ください。
特有の操作や表示画面については、ご使
OS
PDF
での無線
ファイルをニコ
Windows 10
接続時の設
LAN
のヘルプ
、
viii
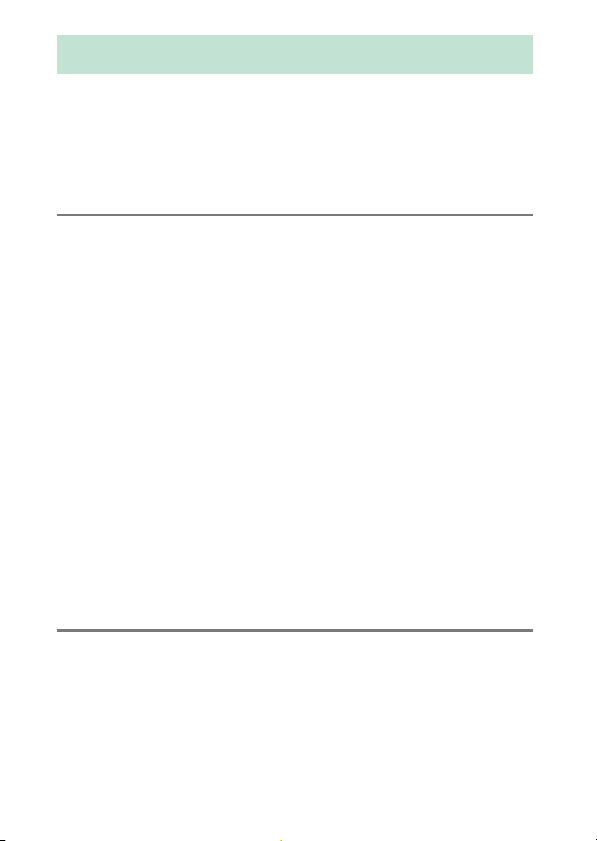
目次
はじめに
カメラのネットワークシステム図
こんなことをしたいときは
ご確認ください
パソコンと
Wi-Fi
.............................................................................................................. iv
........................................................................ vi
............................................................................................. viii
Wi-Fi
接続してできること
接続する
.......................................................................... 1
Wireless Transmitter Utility
カメラとパソコンの接続方法について
パソコンと直接接続(アクセスポイントモード)
既存のネットワークに接続
(インフラストラクチャーモード)
アクセスポイントモードの接続設定
インフラストラクチャーモードの接続設定
パソコンに画像を送信する
画像を選んで送信する
撮影した画像を自動で送信する
マーク表示について
画像送信時の[PCと接続]画面
ネットワーク接続を解除/再接続する
ネットワーク接続を解除する
ネットワークに再度接続する
...................................................................... 14
スマートフォンと接続する
SnapBridge
SnapBridge
スマートフォンと無線接続するには
アプリについて
アプリを使ってできること
モード(
Wi-Fi
Bluetooth
Wi-Fi
接続
............................................................................. 26
.......................................................... v
1
について
................................................................ 14
..................................................................... 15
.............................................. 1
................................................. 2
............ 2
..................................... 2
..................................................... 3
....................................... 7
............................................. 15
.......................................... 16
.............................................. 17
................................................. 17
................................................. 17
18
................................................................. 18
......................................... 18
.................................................. 19
で接続)
................................................. 20
ix
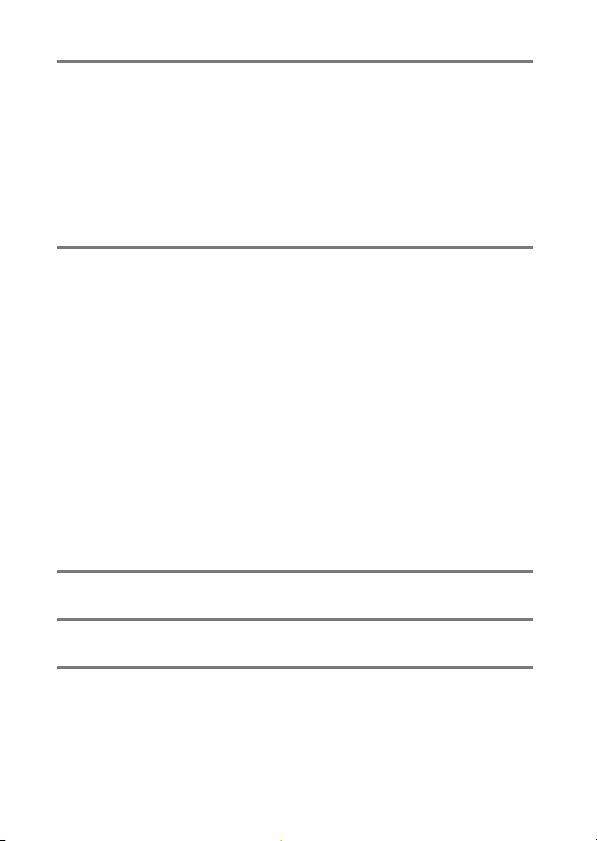
WT-7
を装着してネットワーク接続する
について
WT-7
を使ってできること
WT-7
を使ってネットワーク接続するには
WT-7
.............................................................................................. 37
...................................................................... 38
サーバーやパソコンに画像を送信する
FTP
パソコンからカメラを操作する
ブラウザーでカメラを操作する
Web
............................................. 38
..................................... 39
37
.................... 38
................................ 38
メニューガイド
スマートフォンと接続
ペアリング(
送信指定(
Wi-Fi接続......................................................................................... 41
電源
OFF
と接続
PC
ワイヤレストランスミッター(
......................................................................................................... 43
通信機能
Wi-Fi
接続設定
オプション
アドレス
MAC
ワイヤレストランスミッター
トラブルシューティング
資料
索引
x
40
............................................................................... 40
Bluetooth)......................................................... 40
Bluetooth).............................................................. 41
中の通信
............................................................................................. 44
....................................................................... 42
............................................................................... 43
........................................................................................ 45
................................................................................ 45
WT-7)............................................. 46
................................................. 46
47
48
49
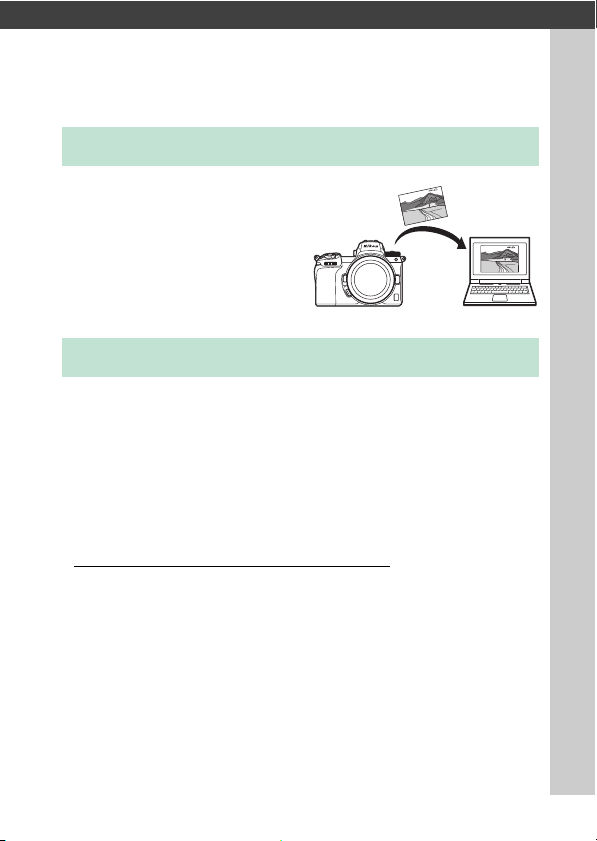
パソコンと
Wi-Fi
接続する
Wi-Fi
カメラの内蔵
パソコンと無線接続すると、選んだ
画像をパソコンに転送できます。
Wireless Transmitter Utility
カメラとパソコンを
ニコンソフトウェア
ミッターユーティリティー)を使用してペアリングする必要があります。
•
ペアリングを行うと、パソコンがカメラの接続先として設定されます。
•
Wireless Transmitter Utility
ンロードできます。ソフトウェアの最新情報や動作環境を確認し、必
ず最新版をインストールしてください。
https://downloadcenter.nikonimglib.com/
接続してできること
機能を使用して
Wi-Fi
接続して画像を送受信するには、パソコン用の
Wi-Fi
Wireless Transmitter Utility
はニコンダウンロードセンターからダウ
について
(ワイヤレストランス
Wi-Fi
接続する
1パソコンと
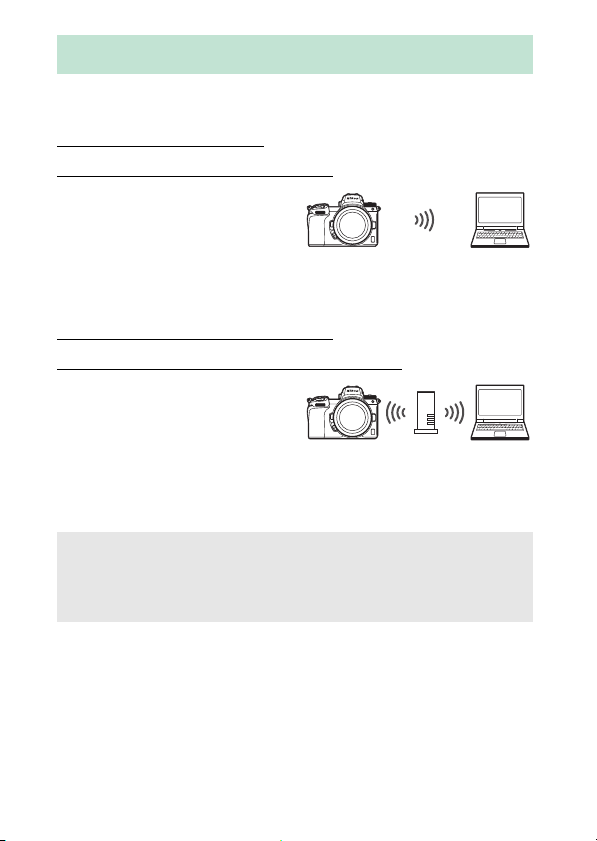
カメラとパソコンの接続方法について
アクセスポイントモード
インフラストラクチャーモード
カメラとパソコンを無線接続するには、次の
通りの方法があります。
2
パソコンと直接接続
(アクセスポイントモード)
カメラとパソコンを直接無線接続し
ます。カメラをアクセスポイントと
して使用するため、野外など無線
環境がない場合でも無線接続が
LAN
でき、複雑な設定も不要です。
既存のネットワークに接続
(インフラストラクチャーモード)
ご自宅などに既に構築されている
ネットワークに、無線
ポイントを経由してパソコンと接
続します。カメラと無線接続中で
も、パソコンはインターネットを使
用できます。
インフラストラクチャーモードで接続する場合
D
• 本書はすでに無線
• ルーターを越えて別のネットワークに接続することはできません。同じネット
ワーク内のパソコンとのみ接続できます。
アクセス
LAN
環境が設定されているお客様を対象としています。
LAN
2 パソコンと
Wi-Fi
接続する
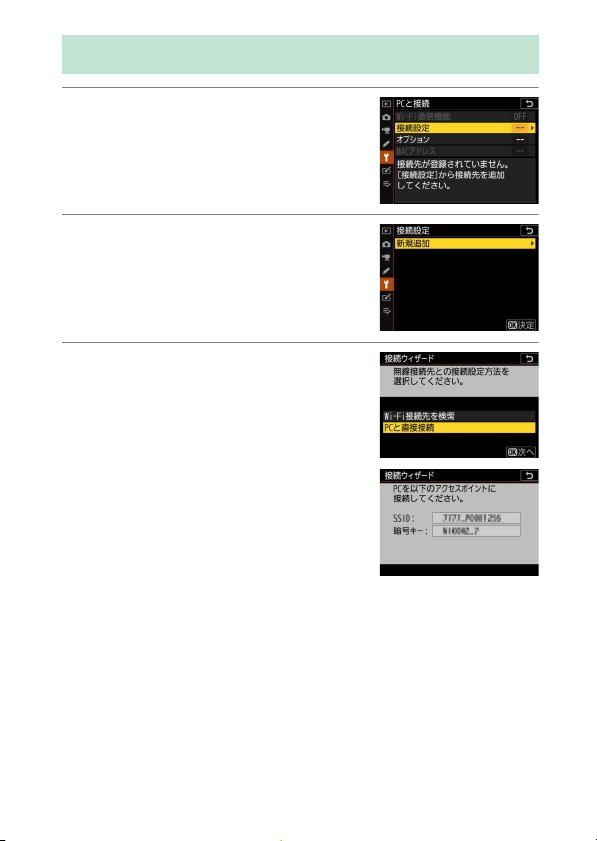
アクセスポイントモードの接続設定
1 カメラのセットアップメニュー[
と接続]で[接続設定]を選び、マ
ルチセレクターの
2
[新規追加]を選び、Jボタンを押す
3[
と直接接続]を選び、Jボタン
PC
を押す
カメラの
と暗号キーが表示されます。
SSID
2
を押す
PC
Wi-Fi
接続する
3パソコンと
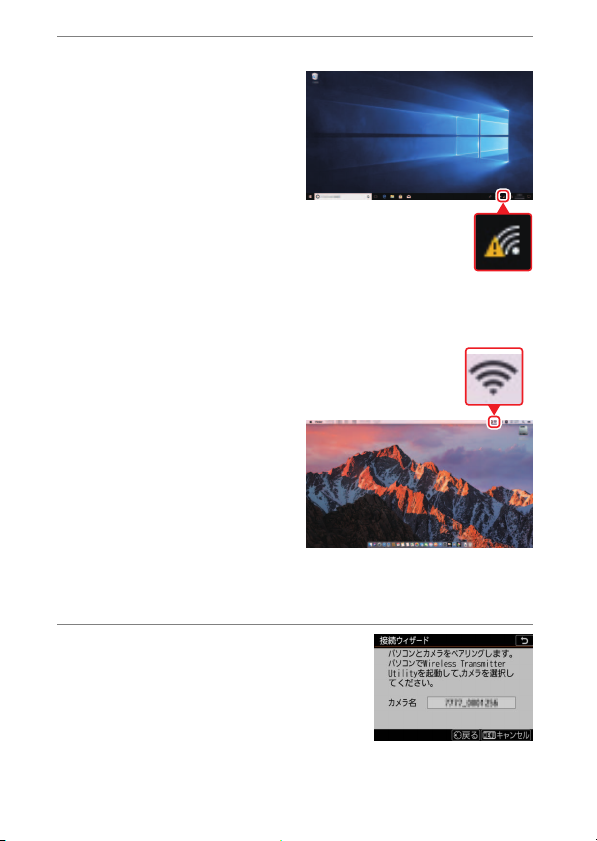
4 パソコンをカメラに接続する
Windows
• 画面の右下にある無線
アイコンをクリックしてくだ
さい。
• 手順3でカメラに表示された
SSID
ださい。
• ネットワークキーを入力する
画面が表示されたら、手順
で表示された暗号キーを入力
してください。カメラとパソ
コンの接続が開始されます。
macOS/OS X
• 画面の右上にある無線
アイコンをクリックしてくだ
さい。
• 手順3でカメラに表示された
SSID
ださい。
• ネットワークキーを入力する
画面が表示されたら、手順
で表示された暗号キーを入力
してください。カメラとパソ
コンの接続が開始されます。
の場合:
LAN
を選んでクリックしてく
3
の場合:
の
LAN
を選んでクリックしてく
3
の
5 パソコンとのペアリングを開始する
カメラに右の画面が表示されたら、パソ
コンで
Wireless Transmitter Utility
動してください。
4 パソコンと
Wi-Fi
接続する
を起
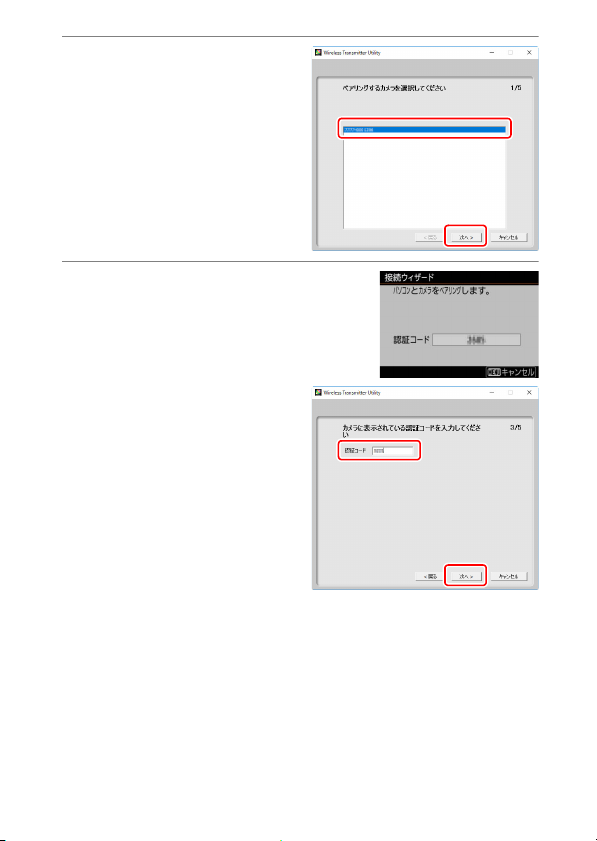
6
Wireless Transmitter Utility
でカメラ名を選ぶ
手順5でカメラに表示されてい
るカメラ名を選択し、[次へ]
をクリックします。
7 カメラに表示される認証コードを
Wireless Transmitter Utility
力する
• カメラに認証コードが表示されます。
•
Wireless Transmitter Utility
に認証コードを入力し、[次
へ]をクリックします。
に入
Wi-Fi
接続する
5パソコンと
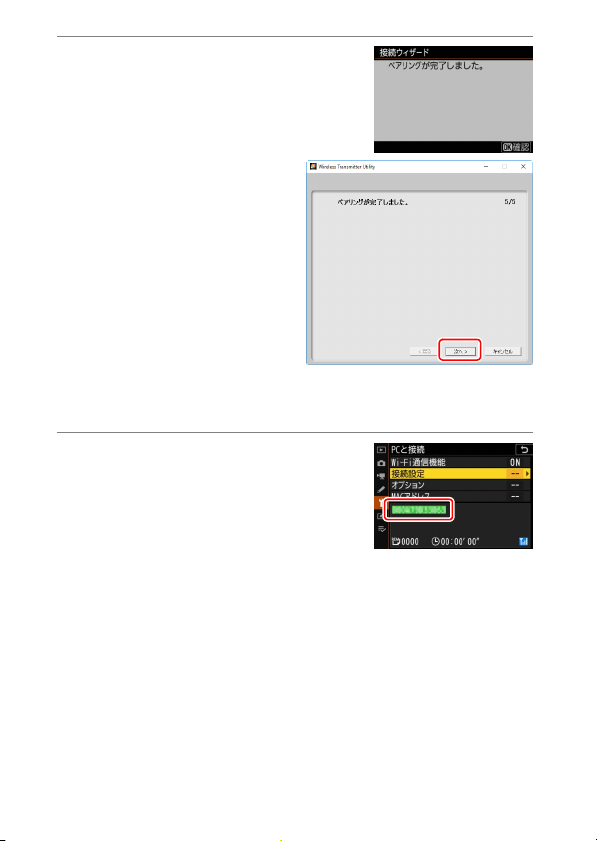
8 ペアリングを完了する
• カメラに右の画面が表示されたらJボ
タンを押してください。
•
Wireless Transmitter Utility
は[次へ]をクリックすると
自動的にアプリケーションが
終了します。
• ペアリングを完了すると、カメラとパソコンの無線通信が開始さ
れます。
9 カメラとパソコンの接続を確認する
カメラとパソコンが接続されると、[
と接続]画面に接続中の
灯します。
カメラとパソコンの無線接続が完了しました。
カメラで撮影した画像をパソコンに転送するには、「パソコンに画像を
送信する」(
)をご覧ください。
14
0
SSID
PC
が緑色で点
6 パソコンと
Wi-Fi
接続する
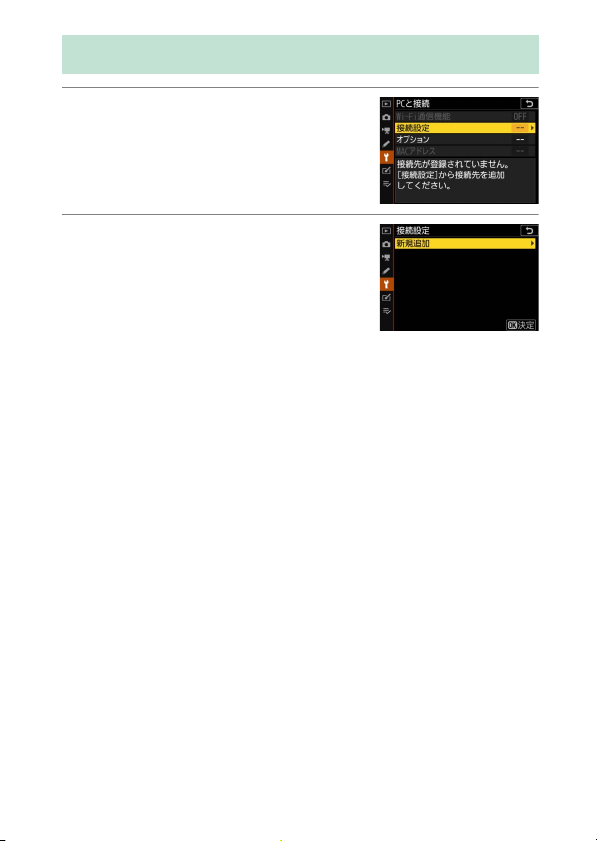
インフラストラクチャーモードの接続設定
1 カメラのセットアップメニュー[
と接続]で[接続設定]を選び、マ
ルチセレクターの
2
[新規追加]を選び、Jボタンを押す
2
を押す
PC
Wi-Fi
接続する
7パソコンと
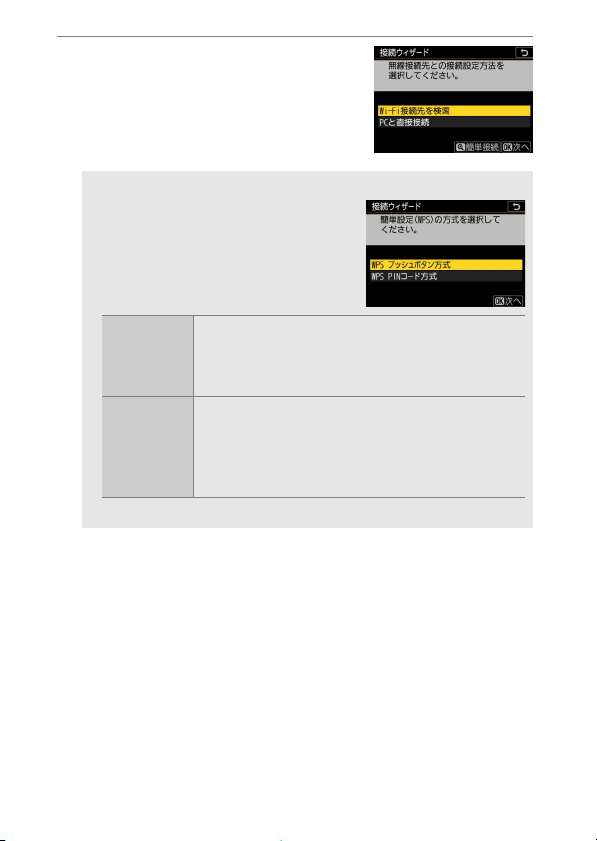
3[
接続先を検索]を選び、Jボ
Wi-Fi
を押す
タン
カメラの周辺にある無線
LAN
アクセスポ
イントを検索して、検出した接続先の
を表示します。
SSID
[簡単接続]で接続する
D
• 手順3でXボタンを押すと、
を入力せずに無線
接続できます。Jボタンを押して接続方法
を選んでください。
プッシュ
WPS
ボタン方式
WPS PIN
コード方式
• 接続が完了したら、手順6に進んでください。
LAN
無線
LAN
る場合に使用できます。
にカメラのJボタンを押すと、無線
トに接続できます。
カメラに
て無線
線
LAN
ついては、お使いの無線
明書をご覧ください。
や暗号キー
SSID
アクセスポイントに
アクセスポイントに
コードが表示されます。パソコンを使用し
PIN
アクセスポイントに入力して接続します。無
LAN
アクセスポイントに
WPS
PIN
アクセスポイントの使用説
LAN
アクセスポイン
LAN
コードを入力する方法に
プッシュボタンがあ
WPS
プッシュボタンを押した後
8 パソコンと
Wi-Fi
接続する

4 接続先の
• 接続先の
ます。
• 暗号ありの
暗号ありhの
号キーの設定画面が表示されます。暗
号なしの接続先を選んだ場合は手順6へお進みください。
•Xボタンを押すと無線接続先を再検索します。
SSID
D
無線
LAN
設定している場合、検出された
名が表示されません。
SSID
• 非公開の
なっている項目を選択してJボタンを押し
てください。続いて
入力画面になります。
• 接続したい
ンを押すと、暗号キーの設定画面が表示されます。
を選ぶ
SSID
を選んでJボタンを押し
SSID
にはhが表示されます。
SSID
を選んだ場合は、暗
SSID
が非公開に設定されている場合
アクセスポイントが
に接続したい場合、空欄に
SSID
ボタンを押すと、
J
名を入力し、Xボタンを押してください。もう一度Xボタ
SSID
SSID
SSID
を非公開に
一覧に
SSID
Wi-Fi
接続する
9パソコンと

5 暗号キーを入力する
•Jボタンを押して、無線
ポイントで使用している暗号キーを入
力します。
• 無線
については、無線
トの使用説明書などをご覧ください。
•Xボタンを押して、暗号キーの入力を完
了します。
• もう一度Xボタンを押すと、接続を開始
します。接続に成功すると、右のよう
な画面が数秒間表示されます。
文字を入力するには
D
• 入力エリアに新しい文字を入力する場合は、キーボードエリアで文字をタッチ
してください。マルチセレクターを操作して入力するキーボードエリアの文字
上にカーソルを移動させ、
アクセスポイントの暗号キー
LAN
LAN
アクセス
LAN
アクセスポイン
ボタンを押しても入力できます。
J
入力エリア
キーボードエリア 文字種変更
• 文字種変更アイコンをタッチすると、アルファベット大文字/小文字/記号を切
り換えられます。
10 パソコンと
Wi-Fi
接続する

6
アドレスの設定方法を選んで設定
IP
する
•IPアドレスの設定方法を選んでJボタ
ンを押します。
自動取得
手動取得
•IPアドレス設定完了画面が表示されたらJボタンを押します。
カメラが自動で
ると
アドレス設定完了画面が表示されます。
IP
アドレス、サブネットマスクを手動で入力します。
IP
• メインコマンドダイヤルを回して、変更したい桁を選びます。
•
を押して数値を変更し、Jボタンを押して決定します。
42
•Xボタンを押すと、IPアドレス設定完了画面が表示されます。
再度
X
れます。
• サブネットマスクは
押して決定すると、IPアドレス設定完了画面が表示されます。
アドレスを取得します。IPアドレスを取得す
IP
ボタンを押すと、サブネットマスク入力画面が表示さ
を押して数値を変更し、Jボタンを
13
7 パソコンとのペアリングを開始する
カメラに右の画面が表示されたら、パソ
コンで
Wireless Transmitter Utility
動してください。
を起
Wi-Fi
接続する
11パソコンと

8
Wireless Transmitter Utility
でカメラ名を選ぶ
手順7でカメラに表示されてい
るカメラ名を選択し、[次へ]
をクリックします。
9 カメラに表示される認証コードを
Wireless Transmitter Utility
力する
• カメラに認証コードが表示されます。
•
Wireless Transmitter Utility
に認証コードを入力し、[次
へ]をクリックします。
に入
12 パソコンと
Wi-Fi
接続する

10
ペアリングを完了する
• カメラに右の画面が表示されたらJボ
タンを押してください。
•
Wireless Transmitter Utility
は[次へ]をクリックすると
自動的にアプリケーションが
終了します。
• カメラとパソコンの接続が開始されます。
11
カメラとパソコンの接続を確認する
カメラとパソコンが接続されると、[
と接続]画面に接続中の
灯します。
カメラとパソコンの無線接続が完了しました。
カメラで撮影した画像をパソコンに転送するには、「パソコンに画像を
送信する」(
)をご覧ください。
14
0
SSID
PC
が緑色で点
Wi-Fi
接続する
13パソコンと

パソコンに画像を送信する
再生画面で選んだ画像をパソコンに送信できます。カメラで撮影するた
びに自動で送信することもできます。
保存先のフォルダーについて
D
送信された画像は、次のフォルダーに転送されます。
•
Windows:\Users\"
•
Mac:/Users/"
Wireless Transmitter Utility
詳しくは
Wireless Transmitter Utility
画像を選んで送信する
ユーザー名
ユーザー名
"\Pictures\Wireless Transmitter Utility
"/Pictures/Wireless Transmitter Utility
を使うと、転送先のフォルダーを変更できます。
のヘルプをご覧ください。
1 カメラの
ボタンを押して1コマ表示モードまたはサムネ
K
イル表示モードにする
2 送信したい画像を選んで
ボタンを
i
押す
再生時のiメニューが表示されます。
3[送信指定
解除(PC)]を選んで
/
J
ボタンを押す
• 送信設定マーク(白色)が付加されま
す。ネットワークに接続済みの場合、
すぐに送信が始まります(送信マーク
が緑色に変わります)。
• 送信指定した画像がある状態でネットワークに接続すると、自動
的に送信が開始されます。
送信指定を解除するには
D
•[送信指定/解除(PC)]を選んでJボタンを押すと送信指定が解除されます。
• セットアップメニュー[
解除]で一括削除できます。
14 パソコンと
Wi-Fi
と接続]にある[オプション]の[全送信マーク
PC
接続する

撮影した画像を自動で送信する
セットアップメニュー[PCと接続]にある
[オプション]の[ 撮影後自動送信]を[ する]
に設定すると、静止画を撮影するたびにパソ
コンに転送します。
• 画像はメモリーカードに記録されてから自
動的に送信設定が行われます。撮影する場合
は必ずカメラにメモリーカードを挿入してください。
• 動画および動画モードで撮影した静止画は自動送信されません。これ
らのファイルを送信するには、再生画面で送信設定してください。
マーク表示について
送信する画像には次のようなマークが表示さ
れます。
(白):送信予定の画像(送信設定マーク)
Y
送信予定の画像の送信設定マークは白色で表
示されます。
(緑):送信中の画像(送信中マーク)
X
画像の送信中は送信設定マークが緑色で表示されます。
(青):送信済みの画像(送信済みマーク)
Y
画像が正常に送信された場合、送信設定マークが青色に変わります。
Wi-Fi
接続する
15パソコンと

画像送信時の[PCと接続]画面
電波状態:電波の状態がアイコンで表示され
ます。
接続状態:接続状態を表します。接続された
ときは接続先名が緑色で表示されます。
• データを送信中の場合、接続先名の下に
「(送信中のファイル名)」+「送信中」と表
示されます。
• エラーが発生した場合には、エラーの内容
が表示されます。
残り:送信予定のコマ数と、残りの送信予定時
間を表示します。表示される時間は目安です。
[PCと接続]画面では、次の状態が確認できます。
電波状態による送信の中断について
D
無線
接続時、電波状態によっては送信が一時中断されることがあります。こ
LAN
の場合、電波状態が回復した後、カメラの電源をいったん
すると、送信設定マークが表示された画像の送信を再開します。
にして再度ONに
OFF
16 パソコンと
接続する
Wi-Fi

ネットワーク接続を解除/再接続する
ネットワーク接続を解除する
パソコンとのネットワーク接続を解除するには、次の方法があります。
• カメラの電源を
• セットアップメニュー[PCと接続]の[
を選ぶ
• 撮影時のiメニューで[
• スマートフォンと
アクセスポイントモードで接続している場合
D
パソコンの無線接続を先に解除すると無線エラーになります。カメラの
信機能を先にオフにしてください。
ネットワークに再度接続する
接続設定を行ったカメラをネットワークに再度接続するには、次の方法
があります。
• セットアップメニュー[PCと接続]の[
を選ぶ
• 撮影時のiメニューで[
[PCと
Wi-Fi
にする
OFF
通信機能]の[
Wi-Fi
接続を開始する
Wi-Fi
Wi-Fi
接続を開始]を選ぶ
通信機能]の
通信機能]で[無効]
Wi-Fi
接続を停止]を選ぶ
Wi-Fi
通信機能]で[有効]
Wi-Fi
Wi-Fi
通
アクセスポイントモードで接続する場合
D
カメラの
D
カメラの
続されます。接続設定を切り換えたい場合はセットアップメニュー[PCと接続]
の[接続設定]で接続設定を選んでください。
通信機能をオンにした後に、パソコンを無線接続してください。
Wi-Fi
複数の接続設定がある場合
通信機能をオンにすると、最後に接続していたネットワークに接
Wi-Fi
Wi-Fi
接続する
17パソコンと

スマートフォンと接続する
SnapBridge
SnapBridge
を無線で接続できます。
•
SnapBridge
または
きます。
•
SnapBridge
は当社ホームページでご確認ください。
アプリを使用すると、カメラとスマートフォン
アプリは
Google Play
アプリの最新情報について
SnapBridge
SnapBridge
使い方などは、アプリのヘルプをご覧ください。
https://nikonimglib.com/snbr/onlinehelp/ja/index.html
スマートフォンに画像を転送する
❚❚
カメラで撮影した画像を、スマートフォンに転送できます。カメラで撮
影するたびに自動で送信することもできます。
スマートフォンからカメラを操作する(リモート
❚❚
アプリを使用すると、次のようなことが行えます。詳しい
アプリについて
Apple App Store®
TM
でダウンロードで
アプリを使ってできること
撮影)
スマートフォンからカメラをリモート操作して撮影できます。
18 スマートフォンと接続する

スマートフォンと無線接続するには
Wi-Fi
で接続
Bluetooth
で接続
カメラとスマートフォンを無線接続するには、
します。接続方法には、
で接続する方法(
トフォンの日時や、スマートフォンで取得した位置情報をカメラに同期
できます。
0
26
で接続する方法(
Wi-Fi
)があります。
SnapBridge
0
Bluetooth
アプリを使用
)と、
20
で接続すると、スマー
Bluetooth
19スマートフォンと接続する

Wi-Fi
モード(
接続する前に
Wi-Fi
D
• あらかじめスマートフォンの
トフォンの使用説明書を参照してください。
• 途中で電源が切れないよう、スマートフォンとカメラのどちらも充分にバッテ
リー残量がある状態でご使用ください。
• カメラに残量のあるメモリーカードを入れてください。
Wi-Fi
で接続)
機能をONにしてください。詳しくはスマー
Wi-Fi
1 スマートフォン:
リを起動する
•
SnapBridge
初めて起動する場合は[カメラと接続
する]をタップして手順2に進んでくだ
さい。
SnapBridge
アプリをダウンロード後、
20 スマートフォンと接続する
アプ

•
SnapBridge
ンをタップして[
アプリを起動したことがある場合は、 タブの ボタ
Wi-Fi Mode
]を選び、手順3に進んでください。
2 スマートフォン:カメラの種類を選ぶ画面で[ミラーレス
カメラ]をタップし、表示された画面で[
タップする
Wi-Fi
接続]を
21スマートフォンと接続する

3 スマートフォン:カメラ操作の説明
画面が表示されたら、カメラの電源
にする
を
ON
※まだ[次へ]をタップしないでください。
4 カメラ:セットアップメニュー[ス
マートフォンと接続]にある
[
接続]で[
Wi-Fi
を選んで
SSID
D
撮影時のiメニューで[
[スマートフォンと
でも
ボタンを押す
J
とパスワードが表示されます。
接続について
Wi-Fi
Wi-Fi
接続を開始できます。
Wi-Fi
接続を開始]
Wi-Fi
通信機能]の
Wi-Fi
接続を開始]を選ん
22 スマートフォンと接続する

5 スマートフォン:スマートフォンの
操作に戻り、[次へ]をタップする
6 スマートフォン:スマートフォン操
作の説明画面が表示されたら、内容
をよくお読みの上、[設定画面を開
く]をタップする
•
•
[設定]画面へ移動し、画面上部の[
の場合、スマートフォンの
Android
接続画面が表示されます。
Wi-Fi
の場合、設定アプリが表示されます。[< 設定]をタップして
iOS
]をタップします。
Wi-Fi
23スマートフォンと接続する

7 スマートフォン:手順
選び、パスワードを入力する
• 画面はお使いのスマートフォンの機種やOSによって異なります。
Android
例:
iOS
の
の例:
でカメラに表示されている
4
SSID
を
•2回目以降の接続時は、パスワードの入力は不要です。
24 スマートフォンと接続する

8 スマートフォン:手動で
SnapBridge
• カメラとの
Wi-Fi
• 接続後の操作方法などは
プリのヘルプをご覧ください。
Wi-Fi
D
ボタンをタップして
ください。表示が に切り替わったら、
ボタンをタップして[
除]をタップします。
アプリに戻る
接続が完了すると、
Wi-Fi
モード画面が表示されます。
SnapBridge
接続の解除方法
接続を解除して
Wi-Fi
Wi-Fi mode
ア
の解
25スマートフォンと接続する

Bluetooth
初めて接続する場合(ペアリング)
❚❚
カメラとスマートフォンを初めて
グを行う必要があります。ペアリングの手順は
で多少異なります。
ペアリングの前に
D
• あらかじめスマートフォンの
スマートフォンの使用説明書を参照してください。
• 途中で電源が切れないよう、スマートフォンとカメラのどちらも充分にバッテ
リー残量がある状態でご使用ください。
• カメラに残量のあるメモリーカードを入れてください。
Android
接続
Bluetooth
Bluetooth
で接続する場合、ペアリン
AndroidとiOS
機能をONにしてください。詳しくは
(
0
1 カメラ:セットアップメニュー[ス
マートフォンと接続]にある[ペア
リング(
ング開始]を選んで
画像モニターにカメラ名が表示されます。
Bluetooth
)]で[ペアリ
ボタンを押す
J
31
)
26 スマートフォンと接続する

2 スマートフォン:
リを起動する
•
SnapBridge
初めて起動する場合は[カメラと接続
する]をタップします。
SnapBridge
アプリをダウンロード後、
アプ
•
SnapBridge
る場合は、 タブの[カメラと接続す
る]をタップします。
アプリを起動したことがあ
27スマートフォンと接続する

3 スマートフォン:カメラ名をタップ
する
4 カメラ
号が表示されていることを確認する
図の枠内の番号を確認してください。
28 スマートフォンと接続する
スマートフォン:スマートフォンとカメラに同じ番
/

5 カメラ
スマートフォン:カメラとスマートフォンを操作し
/
てペアリングする
• カメラ:Jボタンを押します。
• スマートフォン:画面の枠内の箇所を
タップしてください。スマートフォン
の機種やOSのバージョンにより、[ペ
ア設定する]の文言は異なる場合があ
ります。
ペアリング中にエラーが表示されたときは
D
カメラまたはスマートフォンのボタンを押してから、もう片方のボタンを押
すまでに時間が開きすぎるとペアリングできずにエラーが表示されます。
カメラ:Jボタンを押して手順1に戻ります。
スマートフォン:表示されたダイアログで[
ります。
]をタップして手順2に戻
OK
29スマートフォンと接続する

6 カメラ
スマートフォン:画面の指示に従ってペアリングを
/
完了する
• カメラ:Jボタンを押します。ペアリ
ングに成功すると、図の画面が表示さ
れます。
• スマートフォン:ペアリングが完了します。[OK]をタップする
と タブが表示されます。
SnapBridge
D
• ペアリング完了後、自動連携機能(カメラで撮影した画像の自動転送、日
時情報の同期、位置情報の同期)の設定画面が表示されます。
•
回目以降のペアリング時は表示されません。 タブの[自動連携]から
2
設定してください。
Bluetooth
D
カメラのセットアップメニュー[スマートフォンと接続]>[ペアリング
(
Bluetooth)]>[Bluetooth
ンとの接続を解除できます。
アプリのインストール後、初めてペアリングした場合
接続を解除するには
30 スマートフォンと接続する
通信機能]で[ 無効]を選ぶとスマートフォ

iOS
Android
での接続方法は「
Android
」(
0
1 カメラ:セットアップメニュー[ス
マートフォンと接続]にある[ペア
リング(
ング開始]を選んで
画像モニターにカメラ名が表示されます。
Bluetooth
)]で[ペアリ
ボタンを押す
J
)をご覧ください。
26
2 スマートフォン:
リを起動する
•
SnapBridge
初めて起動する場合は[カメラと接続
する]をタップします。
SnapBridge
アプリをダウンロード後、
アプ
31スマートフォンと接続する

•
SnapBridge
る場合は、 タブの[カメラと接続す
る]をタップします。
アプリを起動したことがあ
3 スマートフォン:カメラ名をタップ
する
32 スマートフォンと接続する

4 スマートフォン:ペアリング方法を
確認する
ペアリング方法の説明画面が表示されま
す。内容をよくお読みになり、[確認しま
した]をタップします。
5 スマートフォン:再度カメラ名を
タップする
カメラ名が表示されたダイアログが表示
されます。カメラ名を再度タップしてく
ださい。
33スマートフォンと接続する

6 カメラ
スマートフォン:カメラとスマートフォンを操作し
/
てペアリングする
• カメラ:Jボタンを押します。
• スマートフォン:画面の枠内の箇所を
タップしてください。OSのバージョン
により、[ペアリング]の文言は異なる
場合があります。
ペアリング中にエラーが表示されたときは
D
カメラまたはスマートフォンのボタンを押してから、もう片方のボタンを押
すまでに時間が開きすぎるとペアリングできずにエラーが表示されます。
カメラ:Jボタンを押して手順1に戻ります。
スマートフォン:
して
iOS
イスの登録解除は、
SnapBridge
上でデバイスの登録を解除し、手順1からやり直してください。バ
を完全に終了(バックグラウンドからも終了)
の設定アプリで行います。
iOS
34 スマートフォンと接続する

7 カメラ
スマートフォン:画面の指示に従ってペアリングを
/
完了する
• カメラ:Jボタンを押します。ペアリ
ングに成功すると、図の画面が表示さ
れます。
• スマートフォン:ペアリングが完了します。[OK]をタップする
と タブが表示されます。
SnapBridge
D
• ペアリング完了後、自動連携機能(カメラで撮影した画像の自動転送、日
時情報の同期、位置情報の同期)の設定画面が表示されます。
•
回目以降のペアリング時は表示されません。 タブの[自動連携]から
2
設定してください。
Bluetooth
D
カメラのセットアップメニュー[スマートフォンと接続]>[ペアリング
(
Bluetooth)]>[Bluetooth
ンとの接続を解除できます。
アプリのインストール後、初めてペアリングした場合
接続を解除するには
通信機能]で[ 無効]を選ぶとスマートフォ
35スマートフォンと接続する

回目以降に接続する場合
2
❚❚
一度カメラとスマートフォンをペアリングしておくと、次の手順で簡単
に
Bluetooth
接続ができるようになります。
1 カメラ:セットアップメニュー[ス
マートフォンと接続]→[ペアリン
グ(
Bluetooth
通信機能]→[有効]を選んでJボ
タンを押す
)]→[
Bluetooth
2 スマートフォン:
リを起動する
自動的にカメラと
ます。
36 スマートフォンと接続する
SnapBridge
Bluetooth
アプ
で接続され

WT-7
を装着して
ネットワーク接続する
を装着する前に
WT-7
WT-7
について
をカメラに装着すると、カメラ
WT-7
サーバーなどに有線
FTP
のファームウェアバージョンが最新になっているかを確認して
LAN
または無線
LAN
で接続で
WT-7
別売のワイヤレストランスミッター
をパソコンまたは
きます。
D
• カメラと
ください。ファームウェアバージョンが古い場合はバージョンアップを行って
ください。
• バージョンアップの方法については、当社ホームページをご覧ください。
http://www.nikon-image.com/support/
を装着してネットワーク接続する
WT-7
37

WT-7
WT-7
FTP
画像をパソコンだけでなく、
サーバーにも送信できます。カメラ
で撮影するたびに自動で送信する
こともできます。
を使ってできること
を使用すると、次のようなことが行えます。
サーバーやパソコンに画像を送信する
FTP
パソコンからカメラを操作する
ネットワーク接続しているパソコン
に、別売ソフトウェアの
Control Pro 2
いると、露出などの細かい設定をし
ながらカメラのリモート操作ができ
ます(カメラコントロールモード)。
Web
ネットワーク接続しているスマー
トフォンやパソコンにインストー
ルされている
用して、カメラをリモート操作でき
ます(
のアプリなどを使用せず、手軽にリ
モート操作を行えます。
をインストールして
ブラウザーでカメラを操作する
Web
サーバーモード)。専用
HTTP
Camera
ブラウザーを使
38
を装着してネットワーク接続する
WT-7

WT-7
には
を使ってネットワーク接続する
カメラに付属の
ださい。
の電源をONにしたら、カメラのセット
WT-7
アップメニュー[ワイヤレストランスミッ
ター(
WT-7
ター]で[使用する]を選びます。
に関するメニューについて
WT-7
A
を使用する場合に使用するメニューは、カメラのセットアップメニュー
WT-7
[ワイヤレストランスミッター(
ニューの詳しい内容については、
ケーブルを使用して、
USB
)]の[ワイヤレストランスミッ
WT-7
WT-7
WT-7
)]にすべてまとめられています。各メ
の使用説明書をご覧ください。
をカメラに装着してく
の詳しい使い方は、
WT-7
の使用説明書をご覧ください。
WT-7
を装着してネットワーク接続する
WT-7
39

メニューガイド
このカメラのネットワーク接続時に使用する
各メニュー項目について説明します。これら
はすべてセットアップメニューに含まれてい
ます。
スマートフォンと接続
スマートフォンと
接続する場合に使用します。
Bluetooth
ペアリング(
スマートフォンと
ペアリング開始 スマートフォンとのペアリングを開始します(
ペアリング済み機器
Bluetooth
Bluetooth
通信機能 [有効]を選ぶと、
接続または
Bluetooth
接続します。
カメラとペアリングしたことのあるスマートフォンを表
示しています。接続するスマートフォンを切り換えたい場
合、ここでスマートフォンを選びます。
Wi-Fi
)
Bluetooth
接続を開始します。
40 メニューガイド
)。
26
0

送信指定(
スマートフォンに送信する静止画を指定できます。カメラで撮影後すぐ
にスマートフォンに送信することもできます。
撮影後自動送信指定
選択送信指定
送信指定の一括解除 送信設定マークをすべて削除します。
Bluetooth
[する]に設定すると、カメラで撮影した画像をスマートフォ
ンに自動で送信します。カメラでの設定に関わらず、ファイ
ルは常に
モードで撮影した静止画は自動送信されません。手動で送信
指定を行ってください。
画像を選んでスマートフォンに送信できます。選んだ画像
には送信指定のマークがつきます。
2M
)
サイズの
画像として送信されます。動画
JPEG
Wi-Fi
スマートフォンと
❚❚
Wi-Fi
• カメラの
•
•[
❚❚
Wi-Fi
SSID
認証/暗号
パスワード カメラのパスワードを変更できます。
チャンネル
現在の設定 現在の
接続設定の初期化 [はい]を選ぶと
接続
接続します。
Wi-Fi
接続を開始
Wi-Fi
接続を開始します。
とパスワードが表示されます。スマートフォンで
SSID
選び、パスワードを入力して接続してください(
接続中は[
Wi-Fi
接続を停止]を選ぶとカメラとの
Wi-Fi
接続の設定
Wi-Fi
関連の情報を設定できます。
接続を停止]に変更されます。
Wi-Fi
接続を停止します。
Wi-Fi
カメラの
Wi-Fi
から選びます。
通信で使用するチャンネルを設定します。
•
[オート]を選ぶとカメラが自動でチャンネルを選びます。
•
[マニュアル]を選ぶとチャンネルを手動で設定できます。
を変更できます。
SSID
の認証方式を[
Wi-Fi
OPEN
関連の設定を確認できます。
の接続設定を初期化します。
Wi-Fi
]または[
)。
20
0
WPA2-PSK-AES
SSID
を
]
41メニューガイド

電源
[する]に設定すると、カメラとスマートフォンを
いる場合、カメラの電源を
して画像を送信できます。
OFF
中の通信
にしてもスマートフォンとの通信を継続
OFF
Bluetooth
接続して
42 メニューガイド

と接続
PC
カメラとパソコンを
用します。
接続する場合に使
Wi-Fi
Wi-Fi
接続設定を行った後で[有効]を選ぶと、現在[接続設定]で選ばれて
いる設定で
通信機能
接続を開始します。
Wi-Fi
43メニューガイド

接続設定
[新規追加]を選ぶと、接続設定を作成できます(
• 作成済みの接続設定が複数ある場合、Jボタンを押して使用する接続
設定を変更して無線接続を開始します。
• 接続設定を選んでマルチセレクターの2を押すと、接続設定の内容を
変更できます。
•[接続設定名]:接続設定名を変更できます。初期設定では接続する
ネットワークの
•[パスワードによる保護]:[有効]に設定すると、接続設定の内容
全般
無線
TCP/IP
を変更する場合にパスワード入力が必要になります。[有効]を選
んで
を押すと、パスワードが設定できます。
2
• インフラストラクチャーモードの接続設定の場合:接続するネット
ワークに合わせて、無線接続の設定を行います。
SSID
チャンネル 自動的に設定されます。
認証/暗号 [
パスワード 接続するネットワークのパスワードを入力します。
• アクセスポイントモードの接続設定の場合:カメラの設定を変更で
きます。
SSID
チャンネル
認証/暗号 [
パスワード
インフラストラクチャーモードの接続設定の場合、
定できます。
•[自動取得]を[ 有効]に設定すると、
クを
DHCP
よって取得します。
•[無効]に設定した場合は[アドレス](
(サブネットマスク)を手動で入力してください。
が設定されています。
SSID
接続するネットワークの
]または[
OPEN
カメラの
無線チャンネルを[オート]ま た は[ マニュアル]で
設定できます。
OPEN
[認証
合、カメラのパスワードを変更できます。
アドレスは必ず入力してください。
IP
サーバーまたは自動プライベートIPアドレッシングに
SSID
]または[
暗号]を[
/
を変更できます。
SSID
WPA2-PSK-AES
WPA2-PSK-AES
WPA2-PSK-AES
アドレスとサブネットマス
IP
IP
)。
3、7
0
を設定します。
]から選びます。
]から選びます。
]に設定した場
の情報を設
TCP/IP
アドレス)と[マスク]
44 メニューガイド

オプション
カメラの通信機能を設定できます。
撮影後自動送信
❚❚
[する]に設定すると、撮影と同時に画像を自動送信します。
• 撮影された画像はいったんメモリーカードに記録され、自動的に送信
設定が行われます。撮影する場合は必ずカメラにメモリーカードを挿
入してください。
•
動画および動画モードで撮影した静止画は自動送信されません。これら
のファイルを送信するには、再生画面で送信設定してください(
送信後ファイル削除
❚❚
[する]に設定すると、送信終了後にメモリーカード内のファイルが自
動的に削除されます。
•[する]に設定するよりも前に送信設定されたファイルは、送信が終
了しても削除されません。
•
カメラの状態によっては、ファイルの削除を一時停止する場合があります。
0
14
)。
RAW+JPEG
❚❚
[画質モード]を[
NORMAL
BASIC
JPEG
❚❚
[する]を選ぶと、メモリーカード内の全ての画像送信マークを解除し
ます。画像送信中の場合は、送信を中断します。
MAC
[接続設定]で設定しているハードウェアの
★]、[
]に設定した場合に、
画像のみを送信するかを選べます。
全送信マーク解除
アドレス
送信設定
RAW+FINE
RAW+NORMAL
画像と
RAW
★]、[
]、[
RAW+BASIC
JPEG
RAW+FINE
画像の両方を送信するか、
アドレスが表示されます。
MAC
]、[
★]、[
RAW
RAW
+
+
45メニューガイド

ワイヤレストランスミッター(
別売のワイヤレストランスミッター
カメラに装着した場合のネットワーク接続の
設定を行います。
を装着して電源をONにすると、[ス
•
WT-7
マートフォンと接続]および[PCと接続]
は無効になります。
•[ワイヤレストランスミッター]以外の[ハードウェアの選択]、[接
続設定]、[オプション]の設定については、
覧ください。
WT-7
を
WT-7
の使用説明書をご
WT-7
)
ワイヤレストランスミッター
装着した
を使用するには[使用する]を選びます。
WT-7
46 メニューガイド

トラブルシューティング
次のような症状が発生した場合の対処法については、こちらをご覧くだ
さい。
•
SnapBridge
のオンラインヘルプをご覧ください。
https://nikonimglib.com/snbr/onlinehelp/ja/index.html
• ワイヤレストランスミッター
覧ください。
•
Wireless Transmitter Utility
それぞれのヘルプをご覧ください。
「
TCP/IP
した」と表示される。
「メモリーカードが入って
いません」と表示される。
途中で送信が中断して画像
を送信できなかった。
通信が不安定になる。
[スマートフォンと接続]お
よび[PCと接続]がグレー
で表示されて選べない。
アプリの動作や症状などについては
については
WT-7
および
Camera Control Pro 2
こんなときは 対処方法 0
エラーが発生しま
接続設定が正しくありません。無線
クセスポイントやパソコンの設定を確認
し、カメラの設定をやり直してください。
メモリーカードが入っていないか、正しく
セットされていません。メモリーカードを
正しくセットしてください。
カメラの電源をいったん
にすると送信設定マークが表示された
ON
画像の送信を再開します。
スマートフォンとの接続時に[チャンネ
ル]の設定が[オート]になっている場
合、[マニュアル]でチャンネルを設定し
てください。
パソコンとの接続時にインフラストラク
チャーモードで接続している場合、アクセ
スポイントのチャンネルの設定を、
の間で設定してください。
8ch
を使用している間は無効になりま
WT-7
す。
の電源を
WT-7
SnapBridge
WT-7
OFF
にしてください。
OFF
の使用説明書をご
にして再度
については
ア
LAN
〜
1
アプリ
44
15
14
41
44
46
47トラブルシューティング

資料
アップル・パブリック・ソース・ライセンスについて
本製品に含まれる
パブリック・ソース・ライセンスの諸条件によって保護されています。アップル・
パブリック・ソース・ライセンスは、
から入手可能です。
本ファイルは、アップル・パブリック・ソース・ライセンスバージョン
「ライセンス」といいます)に定められ、これに従うオリジナルコードまたはその
修正版を含みます。お客様は、ライセンスを遵守しない限り、本ファイルを使用で
きません。本ファイルを使用する前に
ライセンス証書を一部入手し、これをお読みください。
ライセンスに基づいて頒布されるオリジナルコードおよび全ソフトウェアは、明示
または黙示を問わず、いかなる保証も伴わず「現状のまま」頒布されます。また、
アップル社は、本契約により、商品性、特定の目的についての適合性、安居権また
は第三者の権利を侵害していないことを含みこれらに限られないすべての当該保
証を放棄しています。ライセンスに基づく権利および制限を管理する特定の条項に
関してはライセンス証書をご覧ください。
Apple mDNS
ソースコード(以下、本ファイル)は、アップル・
https://developer.apple.com/opensource/
(以下
2.0
https://opensource.apple.com/apsl
から
48 資料

索引
マーク・英数字
Bluetooth ............................................... 26
Camera Control Pro 2
サーバー
FTP
アドレス
IP
MAC
PC
PC
SnapBridge
SSID
Wi-Fi
Wi-Fi
Wi-Fi
Wi-Fi
Wireless Transmitter Utility
WPS PIN
WPS
WT-7
.............................................. 11
アドレス
と接続
................................................. 43
と直接接続
............................................ 18
......................................................... 3, 9
接続
................................................ 41
接続先を検索
通信機能
モード
............................................ 20
コード方式
プッシュ ボタン方式
......................................................... 37
.......................
........................................... 38
........................................ 45
........................................... 3
.................................. 8
........................................
............... 1
.............................. 8
.................... 8
ア
アクセスポイントモード
暗号キー
............................................. 3, 10
インフラストラクチャーモード
エラー
....................................................... 47
オプション
..............................................
................. 2, 3
.... 2, 7
カ
簡単接続
.....................................................
サ
撮影後自動送信
38
スマートフォンと接続
................................... 22, 26, 31, 36, 40
接続設定
送信指定(
送信指定/解除(PC)
..................................... 15
......................................... 3, 7, 44
Bluetooth
タ
電源
中の通信
OFF
ハ
43
ペアリング(
Bluetooth
ラ
リモート撮影
......................................... 18
ワ
ワイヤレストランスミッター
ワイヤレストランスミッター
(
)
WT-7
................................................ 46
ワイヤレストランスミッター
45
ユーティリティー
8
)
...................... 41
.......................... 14
................................
)
..................
.......... 46
............................... 1
42
40
49索引

SB8K01(10)
6MOA2710-01
 Loading...
Loading...