Page 1
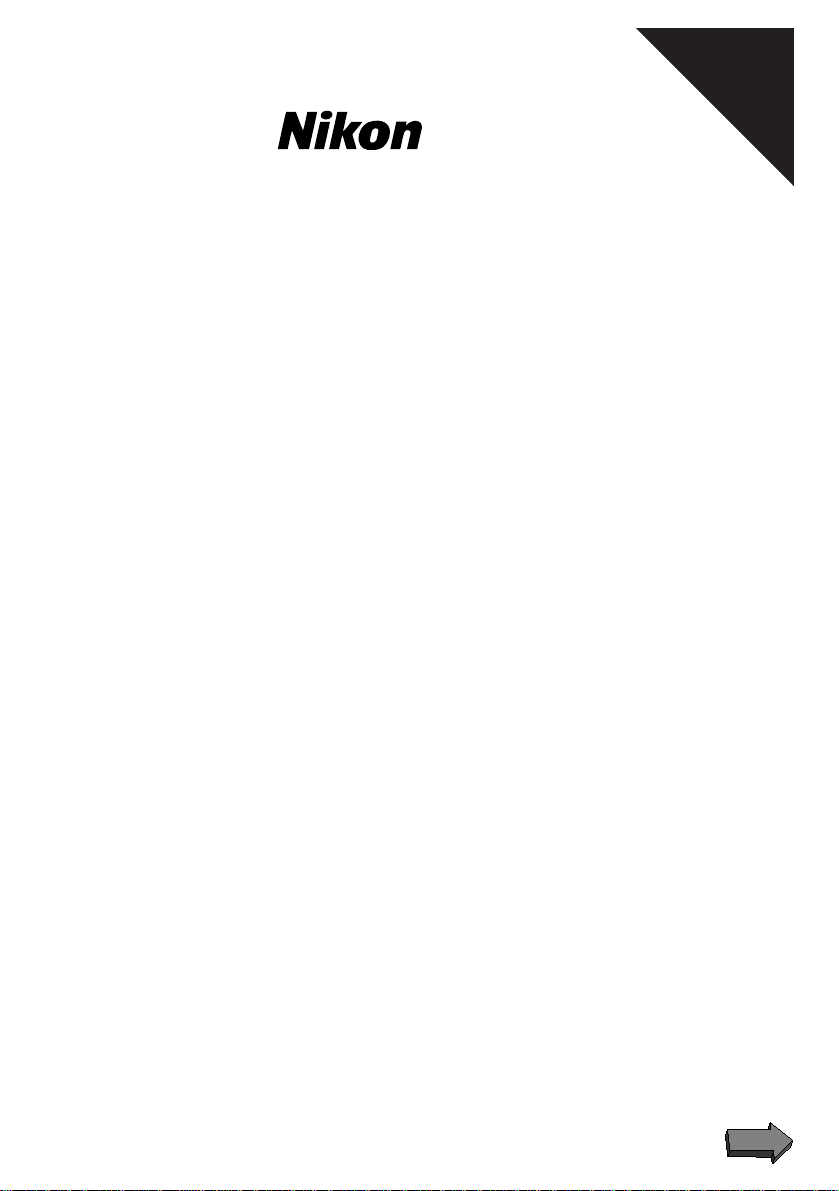
READ ME
FIRST!
FAST TRACK—Scanners
A Quick-Start Guide to
Installing Your Nikon Scanner
—by Nikon Technical Support, European Technical Office
FAST TRACK
Page 2
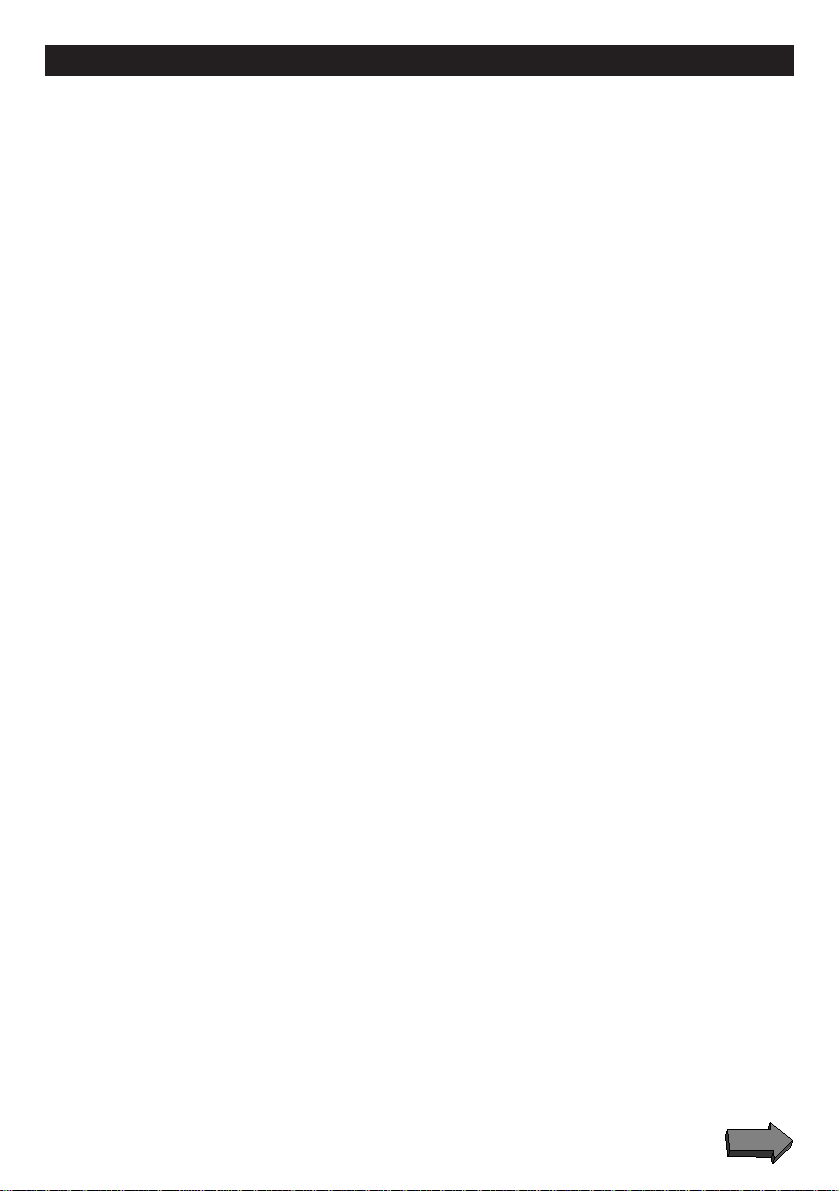
Contents
Contents
Checklist—Before you begin .........................................3
Making the Perfect Installation ......................................7
Troubleshooting............................................................19
1. Check that your scanner has arrived safely .........................7
2. Installing a SCSI adaptor......................................................9
3. Installing software...............................................................14
4. Connecting your scanner ...................................................16
5. Powering up for the first time..............................................18
1. De-installation and reinstallation of software......................20
2. SCSI drivers .......................................................................24
3. SCSI cabling.......................................................................26
4. Reinstalling system software..............................................28
2
Page 3
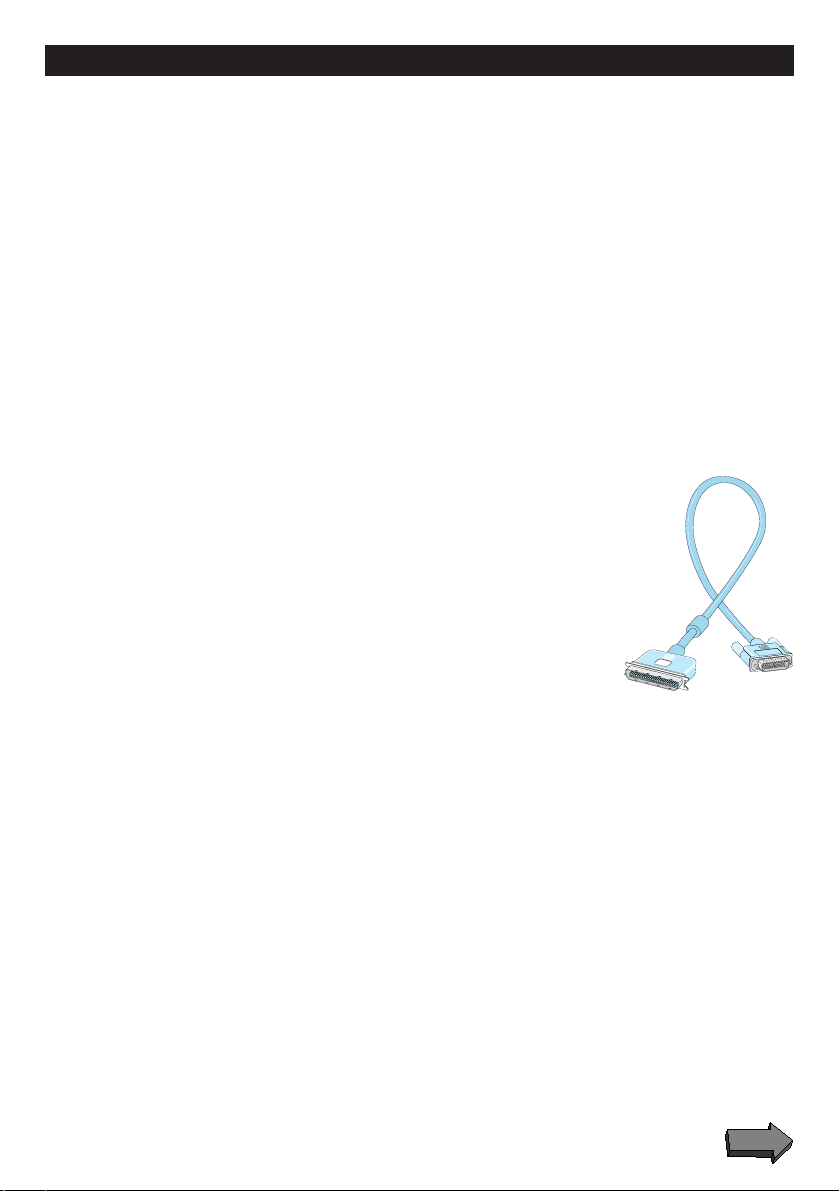
Checklist
Checklist—Before you begin
Your Nikon Scanner may be supplied with a combination of manuals, software and accessories. The exact contents will vary from country to country
and in accordance with the particular configuration offered by your supplier.
However, you should make sure that you are in possession of the following
items before you start (and before your local computer shop closes for the
evening or weekend!)
1. An AC power cable
All Nikon scanners are fitted with an IEC AC inlet connector. The
scanners are dual voltage and will accept supplies from 100 to 240V AC.
2. A SCSI cable
Nikon Scanners use the “SCSI” standard for
connection to your computer. SCSI cables are
available in a variety of configurations. For
example, there are at least three common types of
SCSI connector. You will need a cable that is
correct for your particular equipment set-up. See
the description of SCSI connectors on page 16.
A SCSI cable with
50 pin and 25 pin
SCSI connectors
3
Page 4
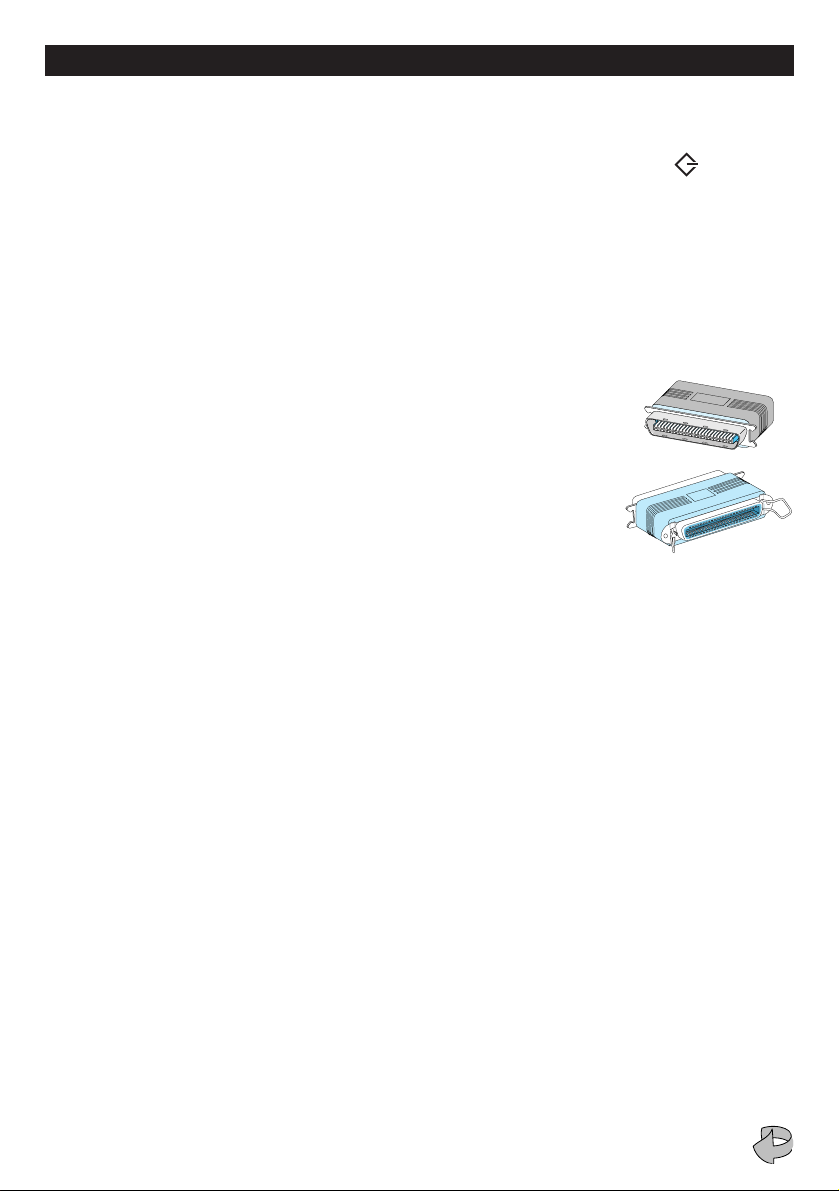
Checklist
3. A SCSI adaptor
If you have a Macintosh computer, SCSI is fitted as standard (it is
25-pin D-type connector on the rear of the computer marked
Windows 3.x and 95 users will need to fit a SCSI adaptor card to their PC
to allow connection to the Scanner. Nikon cannot guarantee the operation
of the scanner with SCSI adaptor cards that have not been tested and
approved (a list of tested cards is included in this envelope). There may
be an approved SCSI adaptor card provided with your scanner.
4. A SCSI terminator
Up to seven devices can be connected in series
using SCSI. However, the longer the chain, the
more prone it is to interference and instability. It
is essential to end the chain with a terminator: this
is a connector with no lead that contains circuitry
to deaden the end of the SCSI circuit, thus
reducing interference and noise picked up by the
cabling.
The terminator may be connected to the spare
socket on the last device in the SCSI chain. If
this connector is of the wrong type for your
terminator, try rearranging the order of the
devices in the chain, or fit the terminator between
the last device and the cable. For this type of
connection you will need a terminator that has a
connector at both ends.
).
SCSI Terminators
the
4
Page 5

Checklist
Nikon SCAN
Window
5. Software
Nikon scanners are usually provided with software. This may be Nikon’s
own product, or be from a third party. In addition there may be other
software that has been included to provide additional functionality such as
OCR and image manipulation packages.
Nikon Software is supplied on a Diskette or CD labelled Nikon Scan.
This software is comprised of two parts:
Nikon Control: A mini-application that can be
used to start off a scanner session.
Nikon CONTROL
Logo
Nikon Scan: A mini-application that is launched from within another
program such as Nikon Control or a third-party imaging program to
capture an image. In this respect Nikon Scan may be considered to be like
a printer driver, except that it captures an image instead of producing a
picture!
There may also be other software provided by Nikon, or your supplier.
For example, some third party programs may include drivers for your
Nikon Scanner. However, if Nikon Scan is not present, make sure that
you have an alternative means to control your scanner.
5
Page 6
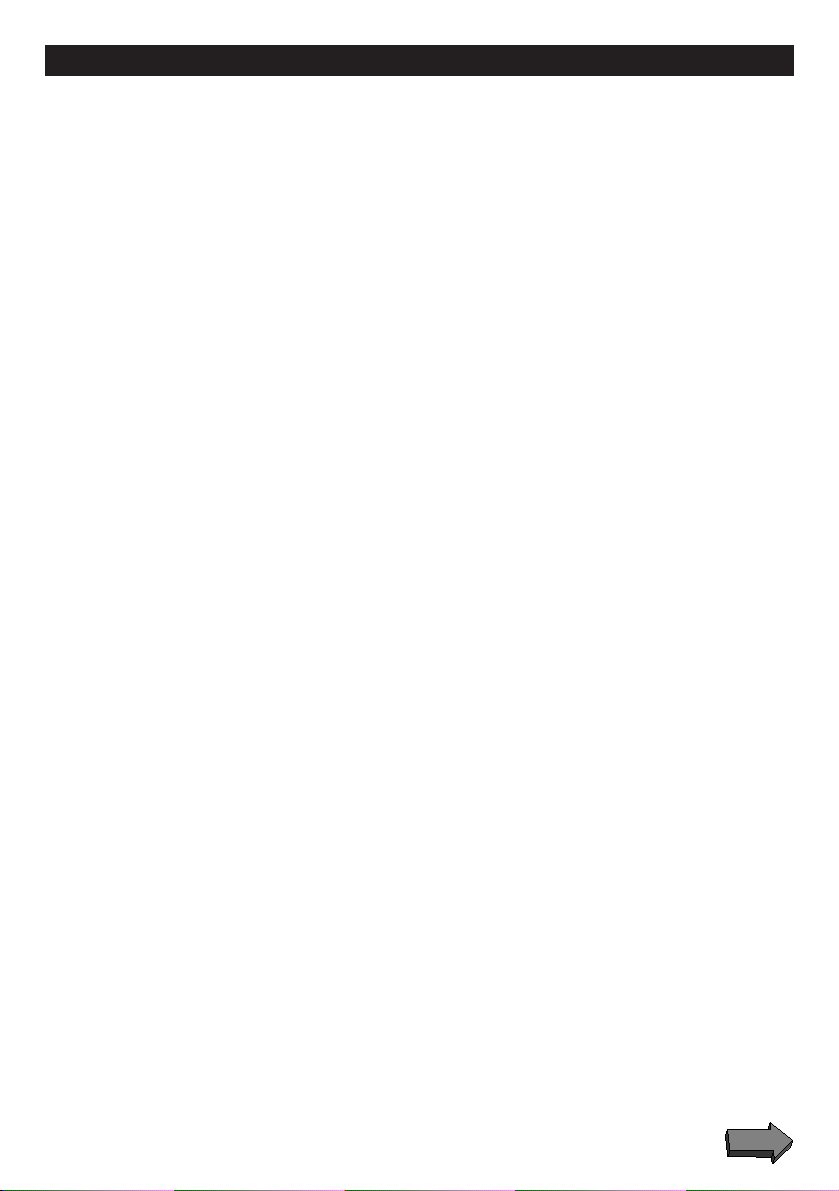
Checklist
6. Manuals
In addition to this Fast Track guide, you may find a user manual for the
scanner, and operator manuals for Nikon Scan and Nikon Control. The
aim of this guide is to provide you with all of the information that you
need during your first installation and scanning session. Please take care
to read the other documentation to gain the most from your new
equipment.
Checklist summary
❑ AC power cable
❑ SCSI cable of correct type
❑ SCSI adaptor (PCs)
❑ SCSI terminator
❑ Software
❑ Manuals
Now that you have checked that you have all of the required items, please
turn to the next page to find out how to test and prepare your scanner.
6
Page 7
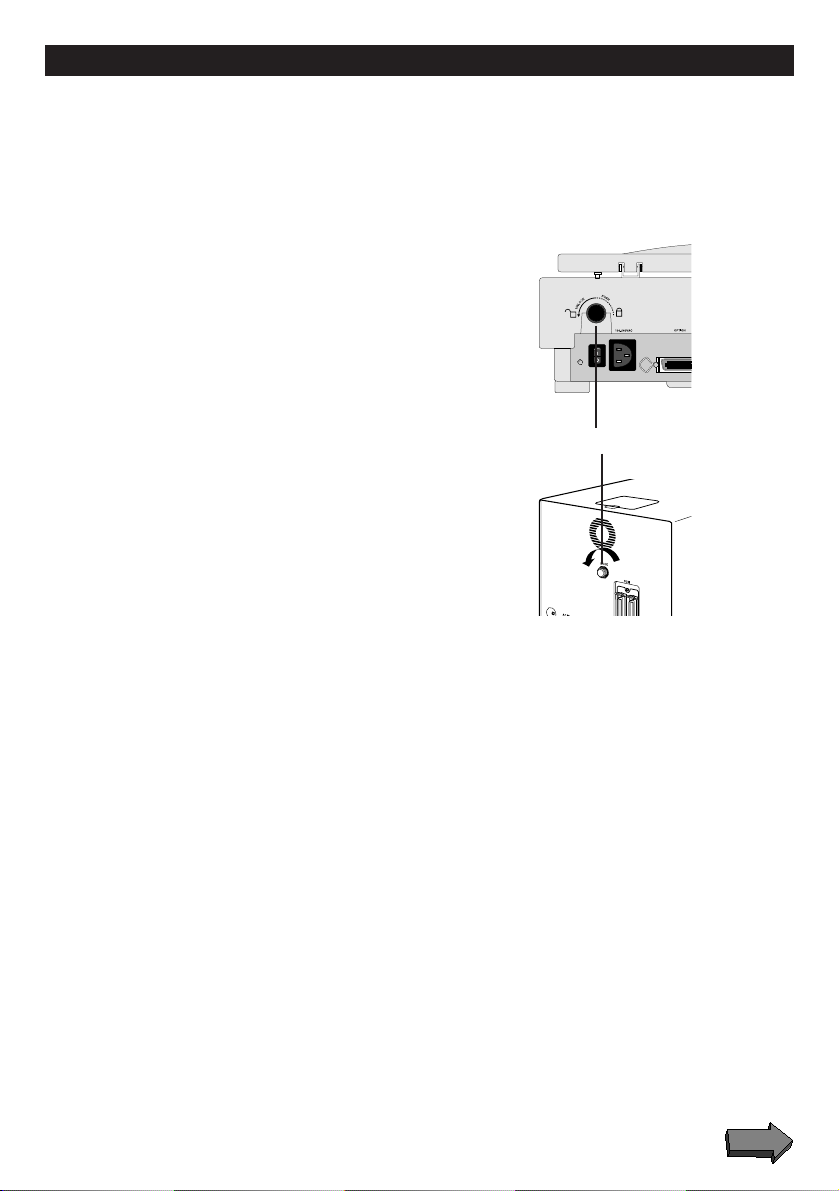
Making the Perfect Installation
Making the Perfect Installation
1. Check that your scanner has arrived safely
1. Locking screw
Nikon scanners are robust, although
on rare occasions, a unit will not
survive the rigours of transportation
from factory to end user.
To increase their chances of survival,
the scanners with more sensitive
mechanisms have locking screws to
fix the mechanical parts during
shipping. If you power on your
scanner with the locking screw in
place, an unpleasant noise will be
heard and you could damage the
mechanism. The side bar shows the
locations of Nikon scanner locking
screws.
AX-110/210
Rear Panel
Locking screw
LS-4500
Rear Panel
The LS-10, 20 and 1000 do not
have a transit locking screw.
The AX-1200 locking screw is on
the rear panel.
7
Page 8

Making the Perfect Installation
2. Front panel LEDs
Having released the locking screw, you can make a basic check before
connecting your scanner to your computer by applying power and watching the LEDs on the front panel. The table below describes normal
operation. If your scanner behaves abnormally, please contact your local
sales or service agent.
LS-1000/LS-20. Lamp flashes slowly for 10
seconds, then illuminates steadily. Slide stage
repositions while lamp flashes.
AX-110/210. All lamps flash once, then Ready
flashes rapidly while mechanism resets, then
illuminates steadily. The Power lamp stays on
throughout.
LS-4500. Power and Busy lamps illuminate, then
Busy lamp flashes intermittently whilst scanner
mechanism resets. Eventually the Busy light goes
out.
Tip! Never leave a slide in a slide scanner during power up—this will result
in mis-calibration.
8
Page 9
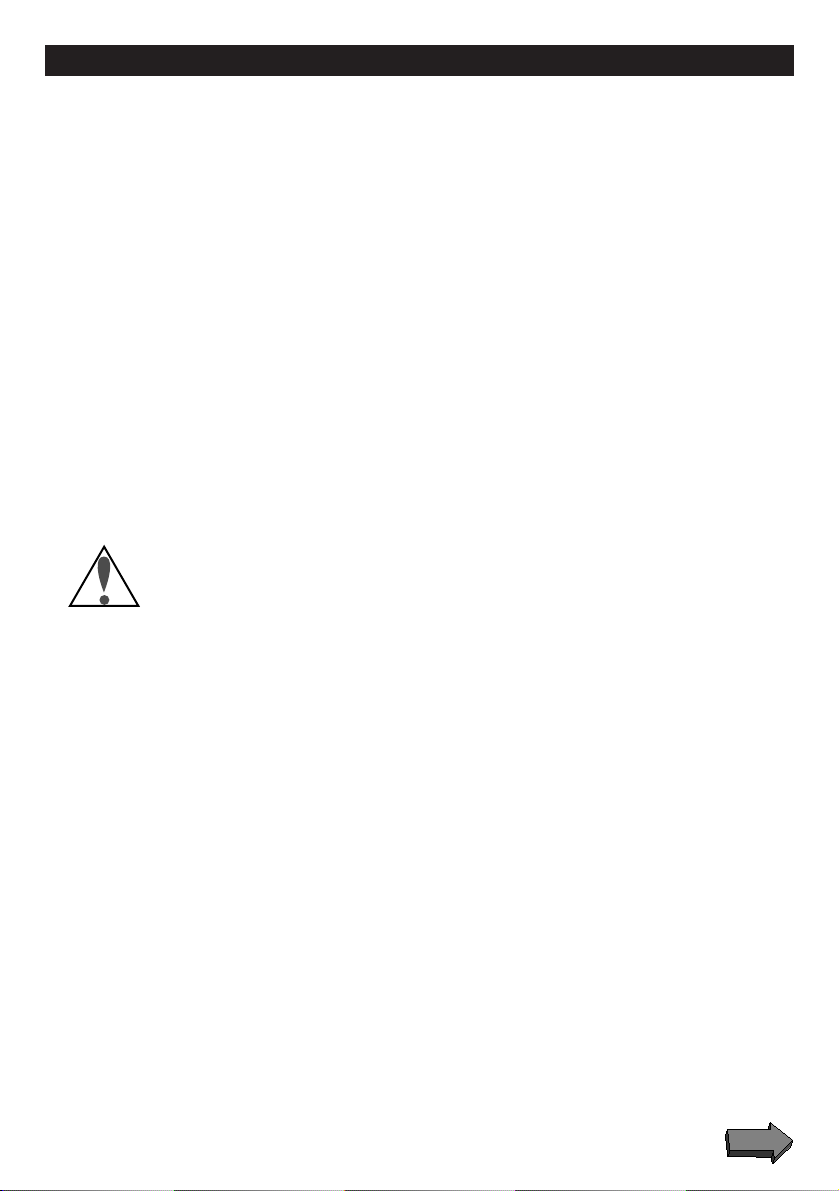
Making the Perfect Installation: Installing a SCSI Adaptor
2. Installing a SCSI adaptor
Introduction
Macintosh owners do not have to take this step as their machines are fitted
with SCSI as standard. However, if you do own a Mac, whilst the PC owners
are learning about SCSI, now would be a good time to check the condition of
your system and SCSI cables. See Part 4: Connecting the Scanner.
PC owners are faced with the more daunting task of installing and configuring a SCSI adaptor in their PC.
If you are a Windows 3.1/3.11 user, you will have to manually install drivers
for your particular card. If you are a Windows 95 user, then the operating
system does this for you, providing that you have a SCSI adaptor that Windows 95 recognises. You will also need to ensure that your card does not
interfere with any other devices that may be fitted to your PC such as sound
cards, Video decoders etc.
Do not attempt to connect your scanner to your computer until you have
successfully installed the SCSI adaptor card. If you attempt to connect your
scanner before completing a correct SCSI card installation in the hope that it
will somehow magically start to work, you will almost definitely fail.
The next pages will help you to complete your SCSI installation. Remember
that it is impossible for Nikon, as a scanner manufacturer to be able to offer
advice on all SCSI adaptors. However, the following page describes the
principals that you should follow.
We would like to offer more help than just the usual “Refer to the
manufacturer’s information that came with your SCSI card.”
9
Page 10

Making the Perfect Installation: Installing a SCSI Adaptor
Windows 3.1—SCSI Installation
SCSI adaptors cards are circuit boards that fit into the expansion slots inside
your computer.
The card set-up will involve specifying certain parameters to allow the
computer to communicate with the card. These parameters include, for
example, interrupt (IRQ), port and memory address range. They are set on
the card by some combination of jumpers, switches or through a software
utility, and on the computer by adding lines to the config.sys file. The
adding of lines to the config.sys file is usually done by an installation
program that also copies the correct drivers to your hard disk.
Each card may have a different method of setting the values of the parameters. The most important thing to remember is that the value that you set
must not conflict with other devices that are already installed on your computer. For instance if you set the SCSI card IRQ to 12, and your mouse
happens also to use that number, then your card and mouse will probably stop
working.
Check your computer thoroughly before starting by examining any fitted
cards in expansion slots and confirming the allocation of resources in the
config.sys file.
10
Page 11

Making the Perfect Installation: Installing a SCSI Adaptor
Summary
Step 1. Try to find out what resources are in use by
your computer. This includes your mouse, network
card, game port etc. Type “msd” at your system
prompt to run the Microsoft Diagnostics program.
Note the usage of port addresses, IRQs and memory
addresses.
Step 2. Carefully check how to change the settings
on your SCSI card. The popular AVA1505 has
labelling that is very misleading (see right): other
cards may be similarly difficult to set up.
Step 3. With the power off, install your card into
your PC.
Step 4. If you have an installation disk supplied
with your SCSI card that will copy drivers to your
hard disk and alter your config.sys file to load them
at start-up, turn on your computer start Windows and
run the setup program from the disk.
The SCSI installation must be completed successfully
before continuing with the scanner installation.
AVA1505—IRQ
Settings
(location: left-hand
side of board)
These numbers are
the correct set
11
Page 12

Making the Perfect Installation: Installing a SCSI Adaptor
Windows 95—SCSI Installation
When you install your card and power on the computer for the first time,
Windows 95 will run a Hardware Wizard. This system helper detects the new
hardware and finds a driver for your SCSI adaptor.
Any conflicts between the way that you have set up the card and the existing
installed hardware will be announced for you to resolve (see opposite). If no
conflicts are found, you will be presented with a choice of using one of the
available drivers from Windows, supplying one from a manufacturer’s disk or
quitting and running your own set up program from a manufacturer’s install
disk.
At least one of the three routes should be successful.
DO NOT connect your scanner until you have successfully completed SCSI
installation as you will confuse yourself and the Windows 95 Hardware
Wizard. Keep things simple and do one thing at a time.
When your SCSI card is installed correctly, your will see a SCSI symbol in
the System Hardware profile windows. By checking though the Properties
for the SCSI device, will be able to confirm that the it is working correctly.
12
If the SCSI icon has a yellow “?” or “!” or a red “X” over it, a conflict is
indicated, which you MUST resolve before connecting with the scanner. See
the troubleshooting section for hints and tips.
Summary
Step 1. Determine a free set of resources using the System Device Manager
window.
Step 2. Set your SCSI card to match these values.
Step 3. Power off, install the SCSI card and follow the advice of the
Hardware Wizard.
Page 13

Making the Perfect Installation: Installing a SCSI Adaptor
13
Windows 95 has a convenient method of displaying the resources
used by the computer.
Double-click on the System icon in the control panel and follow the
path Device Manager | Computer | Properties to reveal a list of all
IRQs (shown) and other resources in use by each device.
You can also check the resources used by each individual device by
clicking on an icon and selecting Properties.
Page 14

Making the Perfect Installation: Installing Software
3. Installing software
Windows 95 Nikon Scan
If you installed your SCSI adaptor successfully then you will be familiar with
the Hardware Wizard. This useful helper will now try to prevent you from
completing the next phase of the installation!
If you connect your Scanner to your SCSI card, the Hardware Wizard will try
to install a driver for the scanner. However, scanners do not work in this
manner, as they are temporary devices that only connect to the system when
you call for a scan to be made. If you follow the Hardware Wizard your
installation will almost certainly fail!
The secret is to install the software first. Disconnect the scanner from the
computer if it is connected at this time.
If you have Nikon Scan or other software with “Setup” program on a disk,
from the Start menu, select “Run” and the type A:\setup into the dialogue.
This will ensure that you have a complete set of correct software fully installed.
14
The Windows 95 “Run” command, found by clicking the “Start”
button on the desktop.
Page 15

Making the Perfect Installation: Installing Software
Windows 3.1 Nikon Scan
Software installation in Windows 3.1 or Windows 3.11 is a simple matter of
inserting the disk and from the File menu, selecting “Run” A:\Setup. However there are a number or reasons why, having installed the software and
SCSI card, things might still not be working. The main reason is the overall
lack of free resources and interdependence of drivers that is a feature of
Windows 3.1 (something that Windows 95 has been designed to avoid). In
particular, memory-resident drivers and programs for expansion boards such
as sound cards, PCMCIA adaptors and network cards can cause memory
problems that prevent the scanner from working. Lastly there may be shared
files (one of the most common being winaspi.dll) that become replaced or
updated by add-ons such as some parallel port-connected removable storage
media. The new driver may not be compatible with the scanner.
The way to avoid such situations (as when connecting any new device to a PC
running Windows 3.1) is to renew or update any suspect drivers that may
have been overwritten by later additions, and to remove potentially conflicting devices and programs one at a time until the incompatibility is identified.
Macintosh Nikon Scan
The Macintosh Nikon Scan software installs as a
Photoshop plug-in. The plug-in should be copied to
the Photoshop Plugins folder (and into the Import/
Export sub folder if there is one). You will also find
a Nikon Control icon in a folder called Nikon Scan.
This is a mini app that can also launch the Nikon
Scan plug-in if you do not have Photoshop. There
will be a number of scanner drivers (called MAID
modules) located in the System folder Preferences,
under a folder called Nikon MAID. Each family of
scanner requires its own MAID module. Modules
that are not required may be removed from this
folder, to speed up the load time of Nikon Scan.
15
Page 16

Making the Perfect Installation
4. Connecting your scanner
To ensure a successful connection of the scanner to
the computer, you should already have installed your
SCSI adaptor card if required. Check the cable that
came with your scanner and the connector on the
back of the SCSI port on your computer.
SCSI has at least three types of connector of which
the most common are:
SCSI 1: A 50-pin D-shaped type with a central
“finger”
SCSI 2: A 50-pin D-shaped connector with two
rows of pins
Mac SCSI: A 25 pin D-shaped connector with 13
pins and 12 pins in two rows
You should be able to find a combination that allows
you to connect the SCSI cable between the computer
and the scanner, and to fit a terminator at the scanner
end. If there is no free socket on the scanner for the
terminator, use a “through” type terminator (has a
connector on each end) between the cable and
scanner at the scanner end.
Your SCSI Set-up
As we cannot
predict which SCSI
card you will be
using, and what
other devices you
have in your system,
impossible to advise
you on your specific
set up. However we
have included a
number of possible
configurations in the
Troubleshooting
section of this
booklet.
16
SCSI 1 SCSI 2 Mac SCSI
(also used on some
PC SCSI adaptors)
Over…
Page 17

Making the Perfect Installation
The final task is to set the SCSI ID number of the
scanner.
A single SCSI chain can support up to 7 devices,
some of which may be internal (hard disks, CD ROM
drives). Each device has a unique identification
number to ensure that the SCSI controller can
communicate without ambiguity.
Although there are no fixed rules for SCSI, the
general practice is to put the controller at ID 7, any
hard disks at 0 and 1, and a CD ROM drive at 3.
This leaves 2, 4, 5 and 6 free for you to assign, unless
you have additional devices installed. Nikon Scanners are usually set to ID 5 when shipped from the
factory. The scanner ID is set by a switch on the rear
of the unit. The switch may either be a rotary type or
a push type.
Note that after changing the ID number, the unit must
be switched off and on for the new setting to be
registered.
Don’t forget to remove the last-used slide from a
slide scanner before powering on again.
Scanner SCSI
switches
Rotary type
Push type
17
Page 18

Making the Perfect Installation
5. Powering up for the first time
Congratulations!
You have now
1. Checked your scanner for shipping damage
2. Installed your SCSI card (PC users only)
3. Installed software
4. Connected your scanner and terminated the SCSI chain
If you have a PC running Windows 95 and power on your system with the
scanner connected for the first time, you may see a number of messages from
the Windows. Please ignore these messages and click Cancel at the first
opportunity.
18
Windows 95 is trying to be helpful.
Click Cancel as soon as possible when confronted
with dialogs like these.
Your system and
scanner are
ready to run.
Happy scanning!
Nikon Technical
Support
Page 19

Troubleshooting
Troubleshooting
When things go wrong…
We’re very sorry that you have arrived at this page as it means that things
have not gone completely to plan!
Please bear in mind that if you have installed your system according to the
instructions in this booklet, if your scanner is working correctly and if your
system is “clean”—meaning that it has no conflicting programs, devices or
drivers loaded—then everything WILL work.
Please reread this manual and check through the steps of testing the scanner
before it has been connected to the computer, verifying that your SCSI
adaptor (if fitted) has been correctly installed and is of a type compatible with
Nikon Scanners.
If you have completed the above suggested action, then our recommendation
is to try the following:
1. De-install all Nikon software (see the appropriate procedure for your
platform in the troubleshooting section.
19
2.a (Windows 95 users) Remove the SCSI controller and Nikon Scanners
from the Device Manager.
2.b
(Windows 3.1 users) Recheck your config.sys file for conflicting drivers.
Back up the file and try to remove possible conflicts one at a time.
2.c (Macintosh/MacOS users) Restart the computer with the shift key held
down to prevent system extensions from loading. If this works, disable
extensions using the Extensions Manager to isolate conflicts.
3. Check that your system has the latest or known good SCSI drivers.
4. Check the SCSI cabling. A SCSI chain must be terminated at each end.
Systems without internal devices (hard disk, CD ROM drive) should have
termination set on the SCSI adaptor card. If your system has an internal
device, this device should be terminated and the termination should be
removed or disabled on the SCSI adaptor.
5. Has your system software become corrupted? A reinstallation may be
necessary.
6.
Follow this manual again, reinstalling SCSI drivers (PC users) and software.
Page 20

Troubleshooting
1. De-installation and reinstallation of software
The following describes a complete reinstall
of Nikon Scan software and SCSI card on a
Windows 95 platform.
1: Remove the Hardware from the
System.
Go to the My Computer icon on the
desktop.
Double click on Control Panel.
Open System and you are presented with
an index folder type window.
Select Device Manager from the tabs.
A list of devices is shown.
Double click on SCSI controllers and then
single-click on the particular device you
wish to remove so as to highlight it (example Adaptec AHA-150X………).
Click on the Remove button at the bottom
of the window and select OK. If prompted
that Windows doesn’t know whether it can
remove the device safely select Test.
Follow the same method for removing your
scanner from under the Nikon Scanner
group.
If one or both of the devices was not
present, check to see if there is any SCSI or
scanner hardware listed under the category
Other Devices. If so, remove it.
2: Remove the Nikon Software.
In the Nikonei folder, locate the Setup
folder. Double click on the Uninst icon to
uninstall the Nikon software.
If for any reason this does not complete
successfully, then follow the procedure
below:
In Windows Explorer delete the directory
Nikonei.
Windows 95 drivers
Find the WINDOWS\TWAIN_32 directory. If you have no other scanner or twain
compliant devices this can be deleted. If
you do have another scanner, remove only
files from the TWAIN_32 directory starting
with NK….
Delete the WINDOWS\MDMODS32
directory.
Windows 3.X drivers
Find the WINDOWS\TWAIN directory.
If you have no other scanners or TWAIN
compliant devices this can be deleted. If
you do have another TWAIN device, delete
only the files starting NK…. Delete the
WINDOWS\MAIDMODS directory.
20
Page 21

Troubleshooting
3: Install the SCSI Card.
Ensure that your Nikon Scanner is disconnected from your SCSI card (internal units)
or switched off (external units).
Restart your computer.
If your SCSI card is a “plug and play”
device, then Windows should detect it on
restarting. Follow the on-screen instructions.
If however it is not detected on restarting
Windows 95 then open the My Computer
icon on the desktop. Double-click on
Control Panel then select Add New
Hardware, click Next and let Windows 95
auto-detect your SCSI card.
4: Install the Nikon Software.
Insert the floppy disk labelled “Nikon Scan
for Windows 95” and then from My
Computer, Control Panel, select Add/
Remove Programs.
Double-click on the Install button and
follow the on-screen instructions.
5: Install the Scanner
Restart the computer with the scanner
switched on and plugged in to your SCSI
card.
Windows 95 should announce “new hardware detected”. Follow the on-screen
instructions, but quit when asked to supply
a disk (see page 18).
Check in the Device Manager to make
sure that the SCSI card has installed by
confirming that the grey diamond SCSI icon
is present and no devices are showing as
conflicting. If there are conflicting devices,
your SCSI card settings need to be changed
and the card reinstalled. Follow the instructions supplied by the SCSI card manufacturer.
21
Page 22

Troubleshooting
The following describes a complete reinstall
of Nikon Scan software and SCSI card on
Windows 3.1 platform. Before commencing, make sure that you have your software
installation disks.
1: Remove the Hardware from the
System.
Open the System Editor (or type EDIT at
the DOS prompt). Open or go to the
Config.sys file.
Save a backup copy of this file as a precaution.
Locate the line which refers to your SCSI
card. A typical example is:
DEVICE=ASP2DOS.SYS followed by
parameters such as “/P:330” etc.
You may have to study the manufacturers
manual to find the correct line.
Put the characters “rem” in front of this
line.
Save the Config.sys file.
Look in the WINDOWS\SYSTEM direc-
tory for the files WINASPI.DLL and
VASPID.386.
Rename them WINASPI.BAK and
VASPID.BAK.
2: Remove the Nikon Software.
In File Manager delete the directory
NIKONEI.
Find the WINDOWS\TWAIN directory.
If you have no other scanners or TWAIN
compliant devices this can be deleted. If
you do have another TWAIN device, delete
only the files starting NK… and rename the
file TWAIN.DLL to TWAIN.BAK.
Delete the WINDOWS\MAIDMODS
directory.
Delete the file Nikonctl.ini from the
WINDOWS directory.
3: Install the SCSI Card.
Insert the installation disk that was delivered with your SCSI card and run the install
program. This is usually done by selecting
Run from the File menu and browsing to
the A: drive. The installation file is usually
called “Setup.exe”
Check your config.sys file for any
changes.
You should see a new line that is identical
to the line that you added “rem” to in Step
1. If not, then you have altered the wrong
line, and should remove the “rem” as this
reference may be used by other hardware.
22
Page 23

Troubleshooting
4: Install the Nikon Software.
Insert the floppy disk labelled “Nikon Scan
for Windows” and then from the Program
Manager, File menu, select Run and type
“A:\setup”.
5. Check the System
Click on the Nikon Control icon to start
Nikon Control and in the File Prefer-
ences dialog select Nikon Scan as the
Twain source.
Launch Nikon Scan and verify that the
scanner is performing properly.
If operation is correct, quit and delete all of
the files that you renamed with a .BAK
extension.
The following describes a compete reinstallation of Nikon Software on a Macintosh
Platform.
1: Remove the Nikon Scan Plug-in
Go to the Photoshop Plugins folder and
find the sub folder Import/Export.
Find the Nikon Scan plug-in and drag it to
the Wastebasket.
Open the Preferences folder in the
System folder locate the folder Nikon
MAID. Drag this folder to the Wastebasket.
Whilst still in the Preferences folder,
locate the Photoshop Preferences file
and drag it to the Wastebasket.
Finally, locate the Nikon Control file and
drag this to the Wastebasket.
Empty the Wastebasket and restart the
computer holding down the shift key to
disable extensions. Reinstall your software
from the floppy disk(s).
23
Ensure that the following files are in the
locations described:
• Nikon Scan
Photoshop Plugins:Import|Export
• LS-1000 module, LS-4500 module,
AX1Module
System folder:Preferences:Nikon MAID
• Nikon Control
As desired.
Page 24

Troubleshooting
2. SCSI drivers
Background: the need for updated SCSI drivers
As new SCSI peripherals appear on the market, SCSI adaptor card manufacturers release new drivers to ensure connectivity to these new arrivals.
However, some drivers then prove to be incompatible with existing devices
and a further update is then devised and circulated. Likewise, the arrival of a
new SCSI card type is often followed by a period of updating drivers as
reports of overlooked devices are received from customers.
If you are experiencing problems with your Scanner, particularly if you have
installed other SCSI devices on your system, then you may need to find and
install updated drivers.
In order to simplify matters, Nikon Electronic Imaging supply and recommend Adaptec SCSI adaptors, information about which can be found though
the internet at http://www.adaptec.com and on Compuserve by typing GO
ADAPTEC.
The particular driver that you require will depend on your SCSI card, and
unfortunately the card type and driver are not called by the same name. The
section below should help you find and identify the SCSI driver used in your
system. However, Nikon cannot hold an exhaustive list of all drivers for all
SCSI adaptor cards.
24
Page 25

Troubleshooting
Windows 3.1
Referenced in:
Config.sys file (Device = <path>\<driver.sys>)
Located in:
A folder determined by the installer (same as <path> in config.sys)
Names Example card types (Adaptec)
ASPI2DOS.SYS AVA1505/1510/1515
ASPI4DOS.SYS AHA1540/1542/640
ASPI7DOS.SYS AVA2740
C:>type config.sys
device=c:\SCSI\APSI4DOS.SYS
device=c:\SCSI\APSICD.SYS
device=c:\DOS\SETVER.EXE
device=c:\WINDOWS\HIMEM.SYS
Windows 95
25
Referenced in:
My Computer | Control Panels | System | Device Manager | SCSI
Located in:
Windows\System\Iosubsys
Names Example card types (Adaptec)
Sparrow.mpd AVA1505/APA1460
Aha154x.mpd AHA1540/1542
Aic78xx.mpd AVA2940
Fd16_700.mpd AHA2920
Page 26

Troubleshooting
3. SCSI cabling
Shown opposite are typical examples of some SCSI installations to help you
identify the best configuration for your system. If you are unfamiliar with the
appearance of the three types of SCSI connector, see the photographs on page
16.
These suggestions assume that you have no existing SCSI devices. (If you
do, then you are likely to already be familiar with how to interconnect
devices).
SCSI Tips
Nikon strongly recommend the use of high quality SCSI cables wherever
possible. Generally speaking, the thicker the cable the better, as a thick cable
is likely to have better shielding against interference than a thin one.
It is also recommended that the shortest possible cable length is used. Although when running at lowest speed (5Mbytes/sec), a total cable length of 8
metres is permissible, this figure drops to half as the SCSI speed is doubled.
26
Page 27

Troubleshooting
Computer SCSI type
Product
AX-110
AX-210
LS-20
LS-1000
LS-4500
AX-1200
Connector
on scanner
Mac SCSI
and SCSI-1
2× SCS1-1
Usual cable
in package
Mac SCSI to
SCSI-1
Mac SCSI to
SCSI-1
Mac SCSI
Connect the
Mac SCSI cable
end to the
computer and
the SCSI-1 end
to the scanner.
Put the through
terminator
between the
scanner and
cable.
Connect the
Mac SCSI
cable end to
the computer
and the SCSI-1
end
to the
scanner.
terminator on
the other
connector.
Put a
SCSI-1 SCSI-2
Connect the
SCSI-1 end to
the computer
and the Mac
SCSI end to the
scanner. Put a
terminator on
the other
(SCSI-1)
connector.
The cable
supplied will
not fit. Obtain
a SCSI-1 to
SCSI-1 cable.
The cable
supplied will
not fit. Obtain
a SCSI-1 to
SCSI-2 cable
and connect the
SCSI-1 end to
the scanner via
the through
terminator.
The cable
supplied will
not fit. Obtain
a SCSI-1 to
SCSI-2 cable
and connect the
SCSI-1 end to
the scanner via
a through
terminator.
LS-20
internal
27
Internal 50way IDC
header
None
Use the ribbon cable supplied with the SCSI
adaptor to connect the scanner. Terminate the
scanner (see scanner manual) and the SCSI
adaptor card. Note that the SCSI adaptor terminator may be controlled by software, by an on-board
switch, or by adding/removing resistors.
Page 28

Troubleshooting
4. Reinstalling system software
The Complex Nature of Computers
In all of Nikon Technical Support’s combined years of experience, we have
never encountered a customer who is glad to receive the advice “you could try
a reinstall of your system software”. However, it is a fact that as computers
become more complex, and the number of applications and expansion opportunities increases, the need for periodic system reinstallations becomes ever
more a part of computer ownership. Often it is the arrival of a new peripheral
or software package which provokes the need for this action.
Why should it be necessary to reinstall?
Computer manufacturers have realised that the more applications that get
installed onto a system, the more possibility there is of a conflict arising.
These conflicts often occur when an application loads a driver that it uses to
gain access to a particular resource within the computer. Examples of these
include direct video drivers, SCSI re-directors and cursor redraw plugins.
Such drivers are often hidden from the computer operator and may remain
even when the original program or device has been removed.
Apple Computer, through the Extensions Manager and Microsoft with the
Plug and Play bus enumerator have both attempted to make their operating
systems “self healing” by allowing either manual or automatic removal of
unused drivers and extensions. However, sometimes such measures are still
not an adequate defence and after a while a hidden conflict develops, requiring the entire system to be torn down and rebuilt.
28
Another reason for a system reinstallation arises from System crashes.
During normal everyday operation, the computer has loaded data, programs,
drivers and preferences files into memory. If a system crash occurs, then
these elements are often in an indeterminate state. They may be corrupted
because they are in transition between volatile memory and the computer’s
hard disk.
All computers can recover from a system crash, in the most extreme case by
simply turning off the power and restarting. However any damage done to
the software is not always obvious and the seemingly clean recovery could be
hiding a problem which only becomes visible at a later date.
Page 29

Troubleshooting
Therefore, when you are offered the advice “you could try a reinstall of your
system software”, think carefully about the use that you have had from your
computer, and try to consider it as a good opportunity to have a complete and
effective clean-up of your workstation.
29
Page 30

NIKON CORPORATION
Electronic Imaging Division
4-25, Nishi-Ohi 2-chome,
Shinagawa-ku, Tokyo 140, Japan
Printed in Japan (97 07)
6ME 55050
 Loading...
Loading...