Night Owl Optics Complete Security Solution, T6520 User Manual

s+
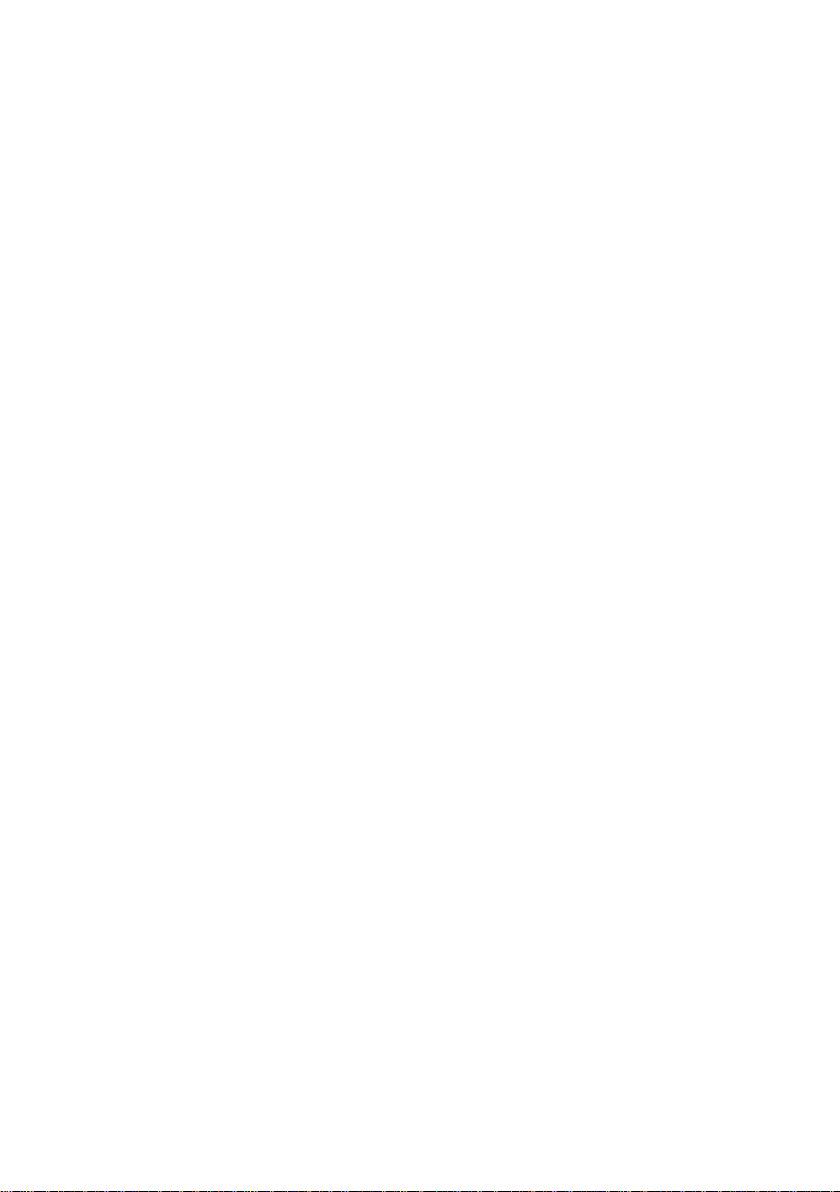
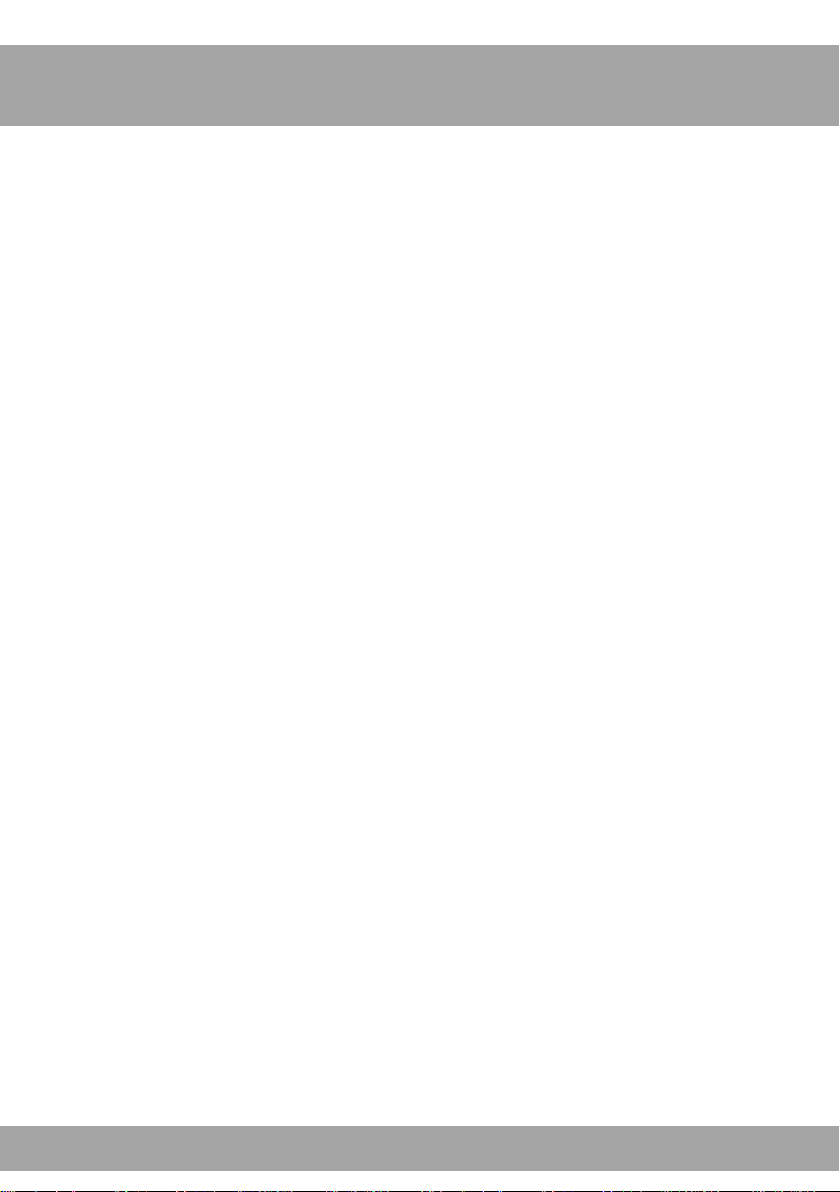
Contents
Chapter 1: FCC Radiation Norm ............................................................. 6
Chapter 2: Package Contents ................................................................. 7
Chapter 3: System Requirements ........................................................... 8
Chapter 4: Safety Instructions ................................................................. 9
Chapter 5: Troubleshooting ................................................................... 11
Chapter 6: DVR Components ................................................................ 13
6.1 Back Panel of DVR ................................................................. 13
6.2 Front Panel of DVR ................................................................. 14
6.3 Mouse ...................................................................................... 15
6.4 Remote .................................................................................... 16
Chapter 7: DVR Installation ................................................................... 17
7.1 Connecting the Power Supply ................................................. 17
7.2 Connecting the DVR to a TV or Monitor ................................. 18
Chapter 8: Camera Installation .............................................................. 19
8.1 Connecting Cameras to the DVR ........................................... 19
8.2 Mounting the Cameras ............................................................ 20
Chapter 9: DVR Start-up ....................................................................... 21
9.1 System Initialization ................................................................ 21
9.2 On-Screen Display .................................................................. 22
Chapter 10: Startup Wizard ................................................................... 23
Chapter 11: Login Screen ..................................................................... 24
Chapter 12: Main Menu ......................................................................... 25
Chapter 13: Menu Icons ........................................................................ 26
Chapter 14: Basic Menu ........................................................................ 27
14.1 System Menu ........................................................................ 28
14.2 Date/Time Menu .................................................................... 29
14.2.1 Date/Time Menu ........................................................ 29
2
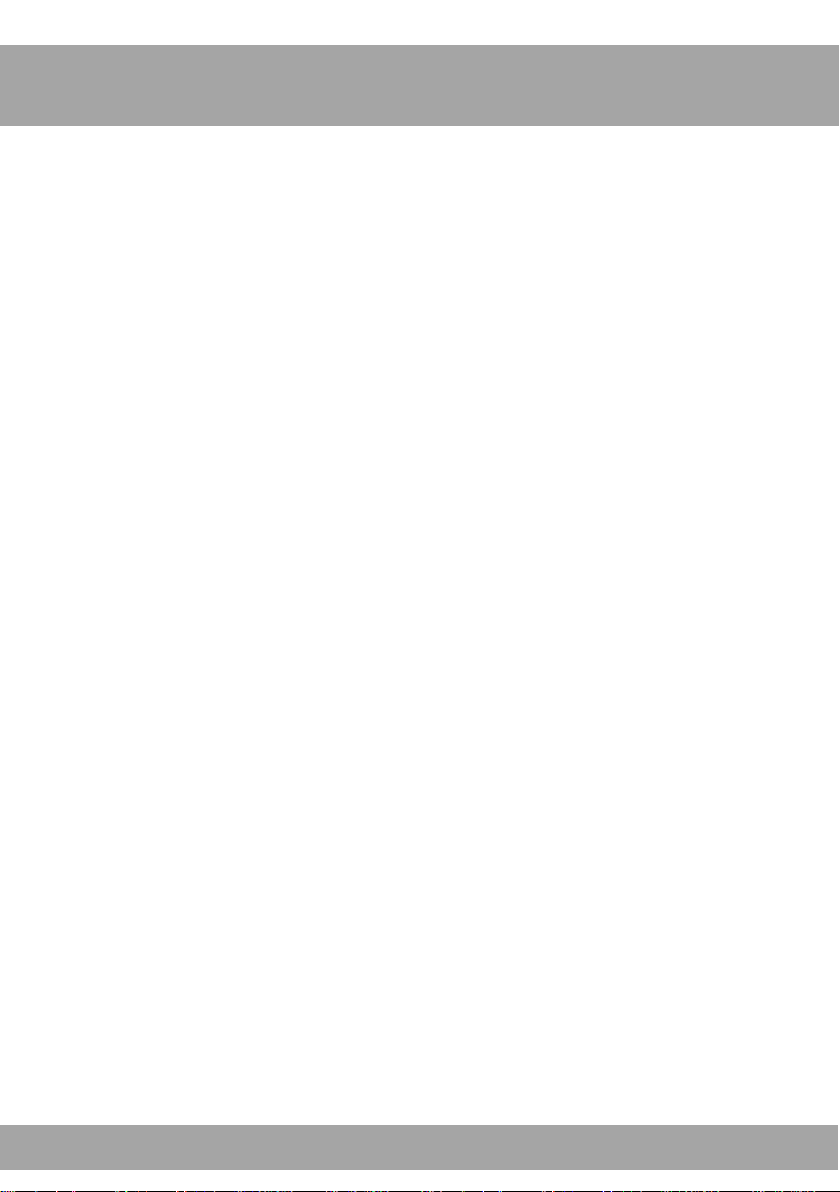
Contents
14.2.2 DST Menu .................................................................. 30
14.3 Display Menu ........................................................................ 31
14.3.1 Display Menu ............................................................. 31
14.3.1.1 Mask Screen ................................................... 32
14.3.1.2 Color Screen ................................................... 33
14.3.1.3 Time/Name Screen ........................................ 34
14.3.2 Auto Seq Menu .......................................................... 35
14.4 Record Menu ......................................................................... 36
14.4.1 Basic Menu ................................................................ 36
14.4.2 Bit Rate Menu ............................................................ 37
14.4.3 Resolution .................................................................. 38
14.4.4 Schedule Menu .......................................................... 39
14.5 User Menu ............................................................................. 40
14.5.1 User Management Menu ........................................... 41
Chapter 15: Advanced Menu ................................................................. 43
3
15.1 Alarm Menu ........................................................................... 44
15.1.1 Motion Menu .............................................................. 44
15.1.1.1 Area Screen .................................................... 45
15.1.1.2 Scedule Screen .............................................. 46
15.1.1.3 Trigger Screen ................................................ 47
15.1.2 Video Loss Menu ....................................................... 48
15.1.3 Camera Block Menu .................................................. 49
15.1.4 Others Menu .............................................................. 50
15.2 Network Menu ....................................................................... 51
15.2.1 LAN Menu .................................................................. 51
15.2.2 PPPoE Menu ............................................................. 52
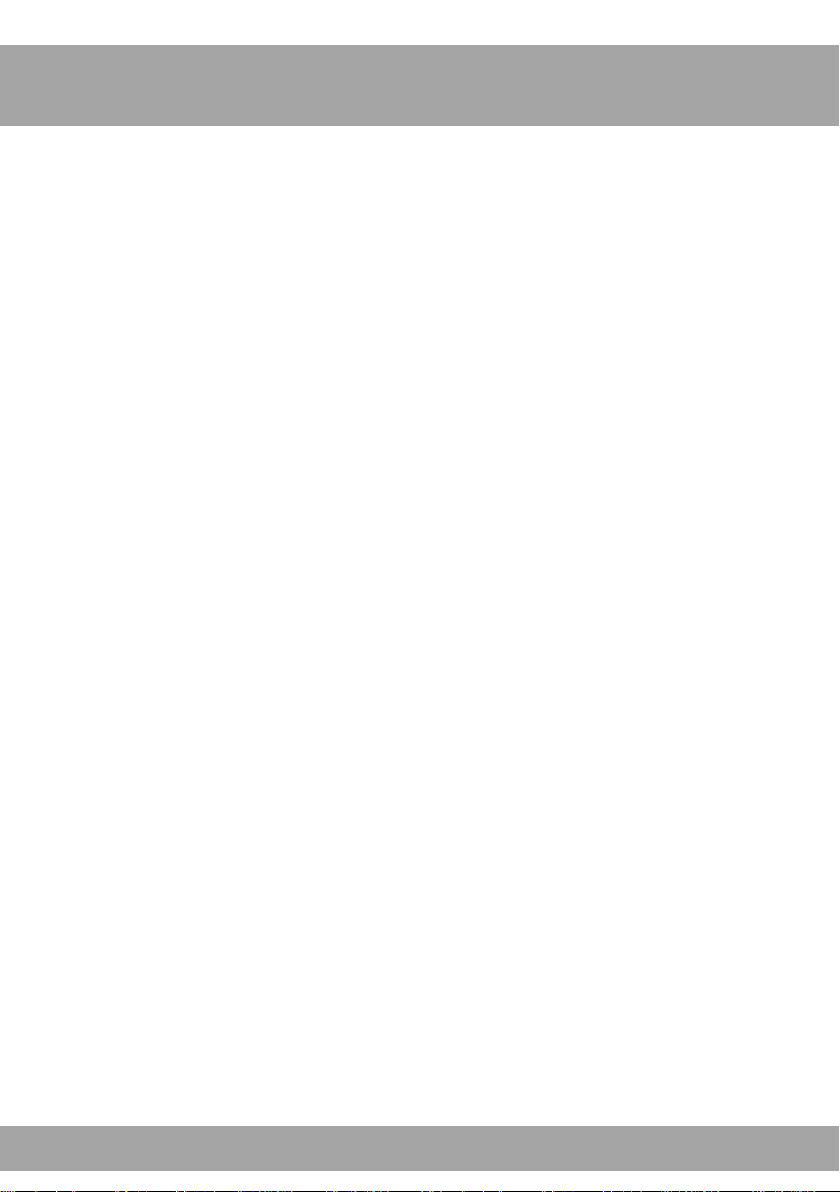
Contents
15.2.3 Port Menu .................................................................. 53
15.2.4 Sub-Stream Menu ...................................................... 54
15.3 COMM Menu ......................................................................... 55
15.3.1 DDNS Menu ............................................................... 55
15.3.2 E-Mail Menu ............................................................... 56
15.3.3 UPnP Menu ................................................................ 57
15.4 PTZ Menu .............................................................................. 58
Chapter 16: Record Search Menu ........................................................ 59
Chapter 17: Disk Management Menu ................................................... 63
Chapter 18: Information Menu ............................................................... 65
18.1 Device Menu ......................................................................... 68
18.2 Network Menu ....................................................................... 69
18.2.1 LAN Menu .................................................................. 69
18.2.2 PPPoE Menu ............................................................. 70
18.3 Online Menu .......................................................................... 71
18.4 Record Menu ......................................................................... 72
Chapter 19: Maintenance Menu ............................................................ 73
19.1 Basic Menu............................................................................ 74
19.1.1 Firmware Upgrade ..................................................... 75
19.2 Settings Menu ....................................................................... 76
Chapter 20: Remote Access ................................................................. 77
20.1 Connection of DVR and Router/Modem ............................... 78
20.2 Windows Network Configuration ........................................... 79
20.3 Apple (Mac) Network Configuration ...................................... 80
Chapter 21: Port Forwarding ................................................................. 82
21.1 Checking the Ports after Port Forwarding............................. 84
4
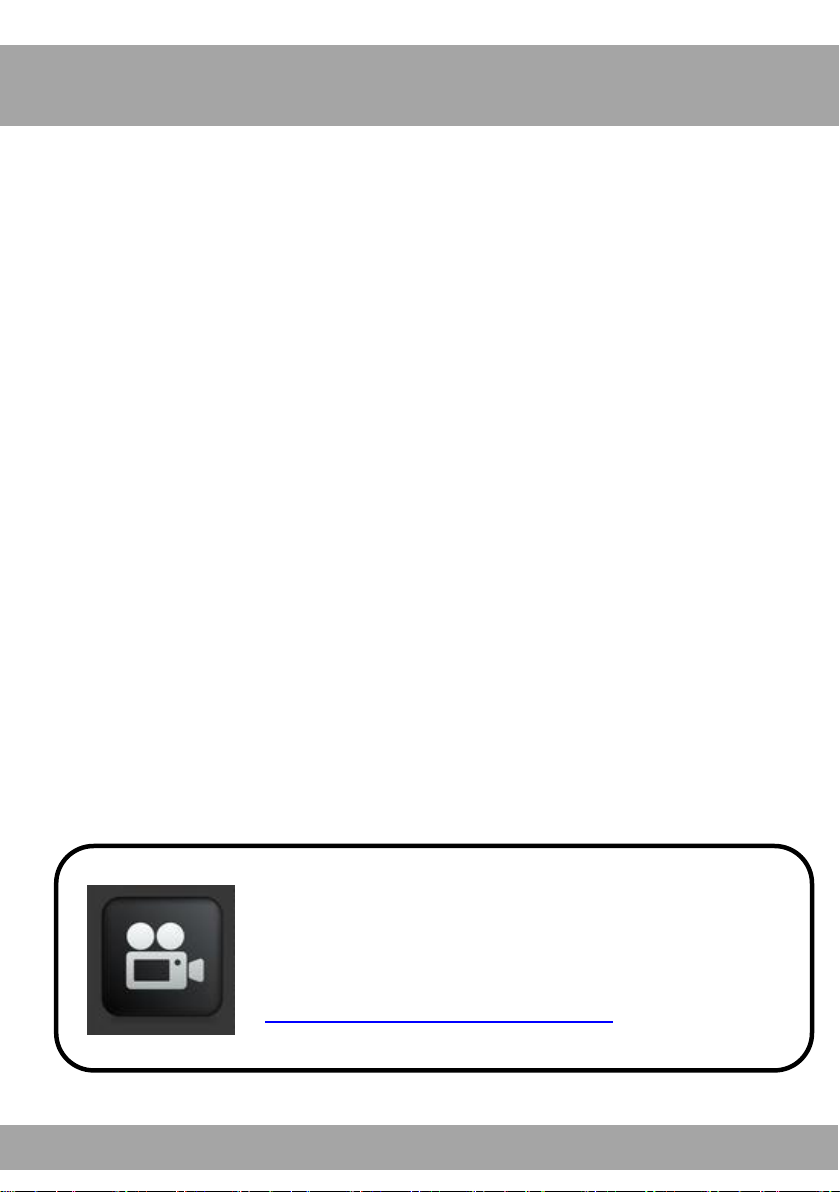
Interactive How-To videos are available for the
chapters indicated with this icon.
You can also visit Night Owl’s website at
http://www.nightowlsp.com/Videos
Contents
Chapter 22: DDNS Registration ............................................................ 85
22.1 Registering a Free Domain Name ........................................ 85
22.2 Adding your New Domain Name to your DVR ...................... 87
Chapter 23: Internet Viewing ................................................................. 88
23.1 Setting ActiveX Controls ....................................................... 88
23.2 DVR Login ............................................................................. 89
23.3 Using Internet Explorer ......................................................... 90
23.4 Using Control Management Software (CMS-Nightowl View) 97
Chapter 24: Night Owl Pro Mobile Application .................................... 111
Chapter 25: Specifications of DVR ...................................................... 118
Chapter 26: Information Log ................................................................ 119
Chapter 27: Warranty .......................................................................... 120
5
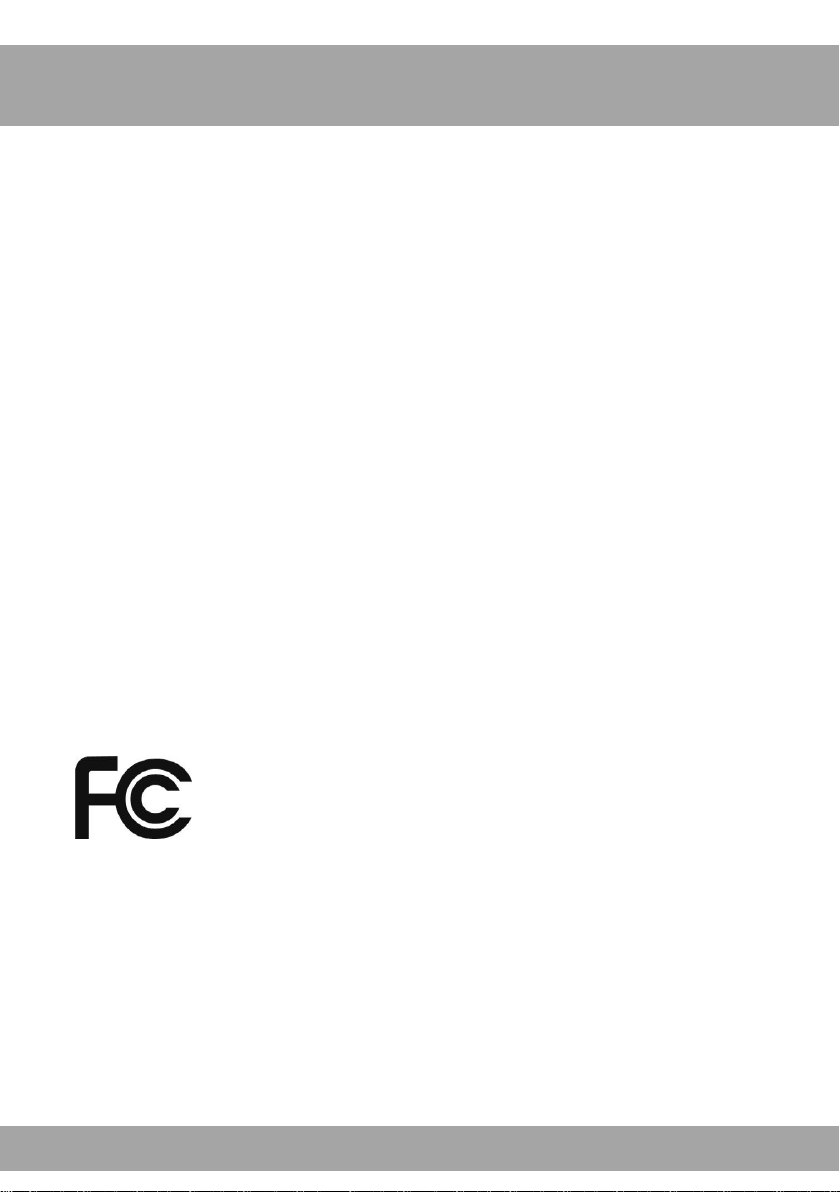
Chapter 1: FCC Radiation Norm
FCC
This equipment has been tested and found to comply with limits for Class B
digital devices pursuant to Part 15 of Federal Communications Commission
(FCC) rules.
FCC Compliance Statement
These limits are designed to provide reasonable protection against
frequency interference in residential installation. This equipment generates,
uses, and can radiate radio frequency energy, and if not installed or used in
accordance with the instructions, may cause harmful interference to radio
communication. However, there is no guarantee that interference will not
occur in television reception, which can be determined by turning the
equipment off and on. The user is encouraged to try and correct the
interference by one or more of the following measures:
Reorient or relocate the receiving antenna
Increase the separation between the equipment and the receiver
Connect the equipment into an outlet on a circuit different from that to
which the receiver is connected.
CAUTION!
The Federal Communications Commission warns the user that changes or
modifications to the unit not expressly approved by the party responsible for
compliance could void the user’s authority to operate the equipment.
6
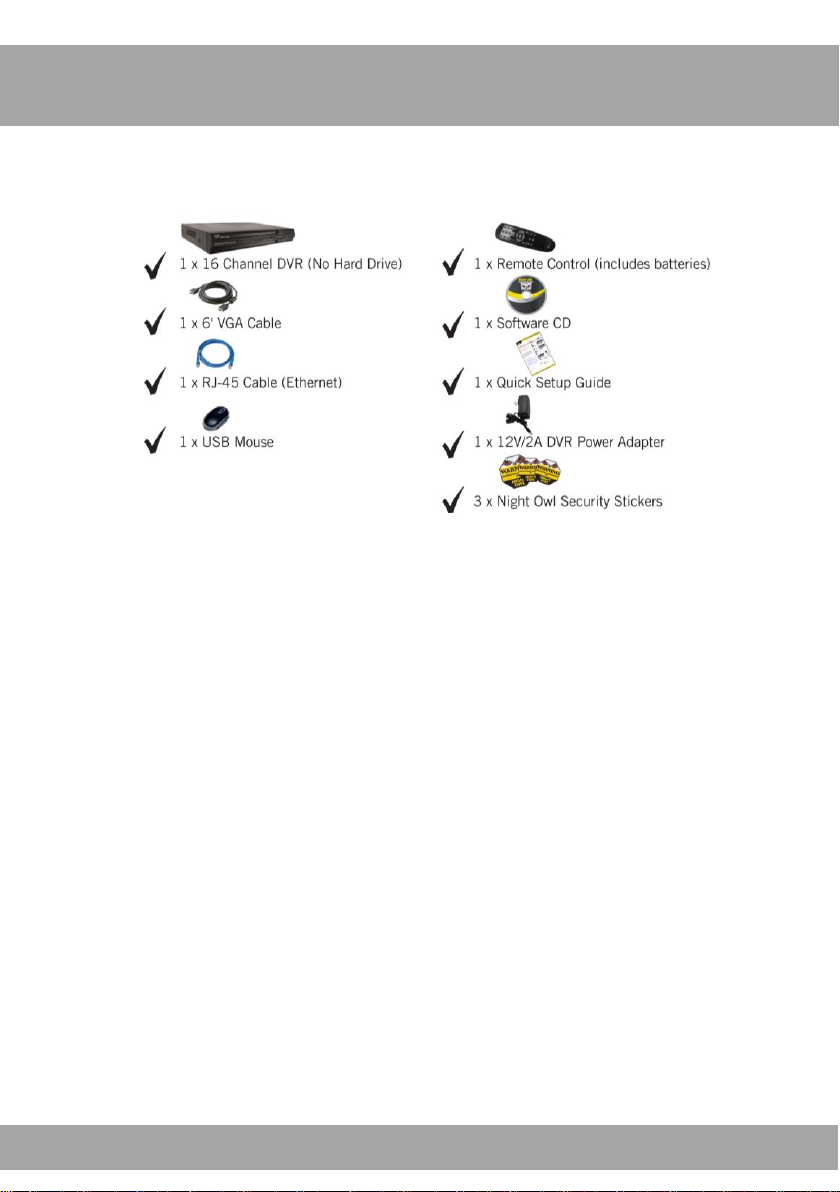
Chapter 2: Package Contents
Your DVR Security Kit includes the following items.
1x 16-channel DVR
1 x 6’ VGA Cable
1 x RJ45 Cable(Ethernet)
1 x USB Mouse
1 x Remote Control includes Batteries
1 x Software CD
1 x Quick Setup Guide (Additional guides available online and on CD)
1 x DVR Power Adapter
3 x Night Owl Security Stickers
7

Chapter 3: System Requirements
Please be sure the computer that you will use with the DVR Security Kit
complies with the following specifications:
Windows® XP,VISTA, 7, or 8
Mac® OS 10.6 and above
Internet Explorer 7, 8, 9 or 10 web browser
Includes CD-ROM drive
8

Chapter 4: DVR Safety Instructions
Use the provided power adapter.
Do not use this product with a power source that applies more than the
specified voltage.
Never insert metal into the DVR case or its openings.
Inserting metal into the DVR case may cause electric shock.
Do not operate in wet or dusty area.
Avoid placing the DVR in areas such as a damp basement or dusty
attic.
Do not expose the DVR to rain or use near water.
If the DVR accidentally gets wet, unplug it and contact technical
support immediately.
Keep product surfaces clean and dry.
To clean the outside case of the DVR, use a lightly dampened cloth.
Do not use cleaning solutions or solvents.
Do not install near any heat sources.
Do not install the DVR near any heat sources such as stoves, heat
registers, radiators, or electronics (including amplifiers) that produce
heat.
Unplug the DVR when moving it.
Make sure that the DVR is unplugged before you move it. When
moving this device, be sure to handle it with care.
Make sure there is good air circulation around the DVR.
This DVR uses an internal hard drive, which generates heat during
operation, for video storage. Do not block vents on the DVR, as these
vents reduce the generated heat while the system is running. Place this
product in a well-ventilated area.
9

Chapter 4: DVR Safety Instructions
Do not attempt to remove the top cover.
If you observe any abnormal operation, unplug the DVR immediately
and contact technical support. Do not attempt to open the DVR to
diagnose the cause of the problem. (WARNING: You may be subjected
to severe electrical shock if you remove the cover of the DVR.)
Handle the DVR carefully.
If you drop the DVR on any hard surface, it may damage the device. If
the DVR doesn’t work properly due to physical damage, contact an
authorized dealer for repair.
Recommended: Use with an uninterruptable power supply (UPS).
Connecting your DVR and cameras to a UPS allows continuous
operation even during power outages. The run-time duration will
depend on the rating of the UPS used.
10
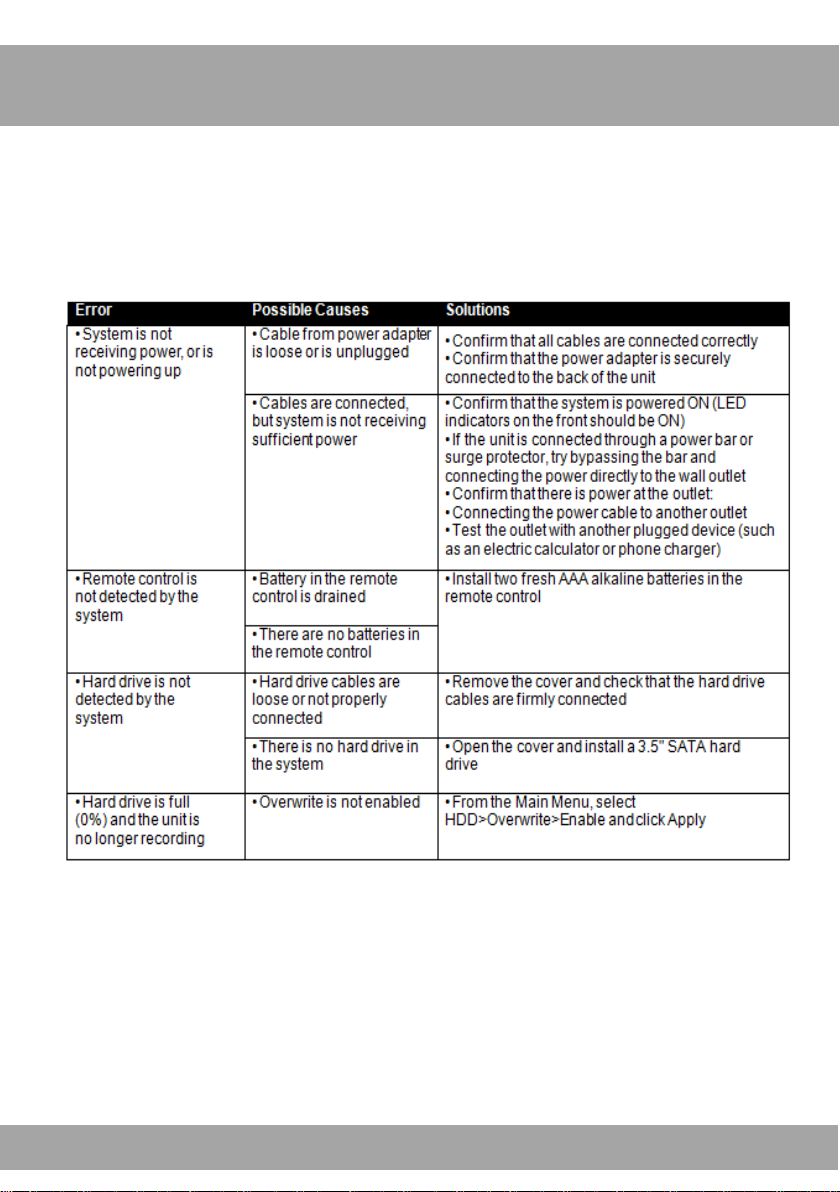
Chapter 5: Troubleshooting
If a problem occurs, you may be able to easily correct it yourself. The
following table describes the most common problems and their solutions.
Please refer to the table before calling Night Owl Technical Support.
11
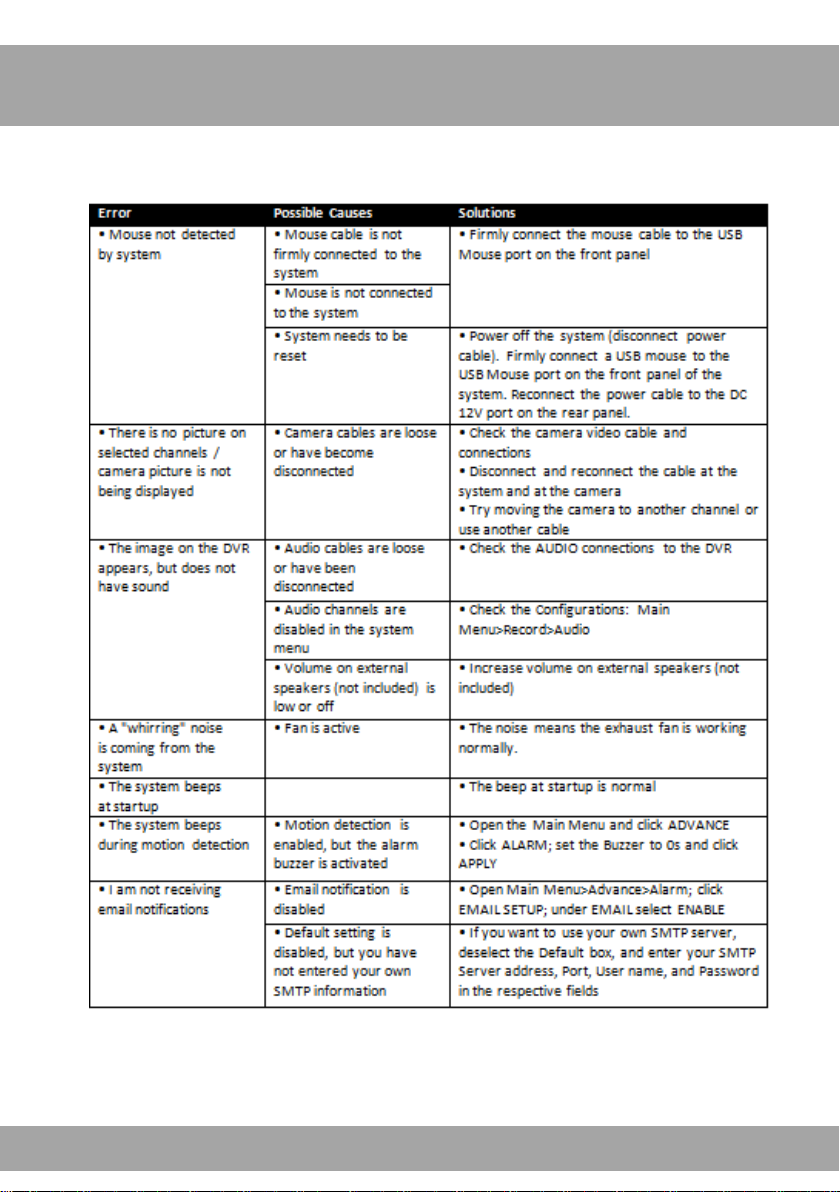
Chapter 5: Troubleshooting
12

Chapter 6: DVR Components
6.1 Back Panel of DVR
13

Chapter 6: DVR Components
6.2 Front Panel of DVR
14
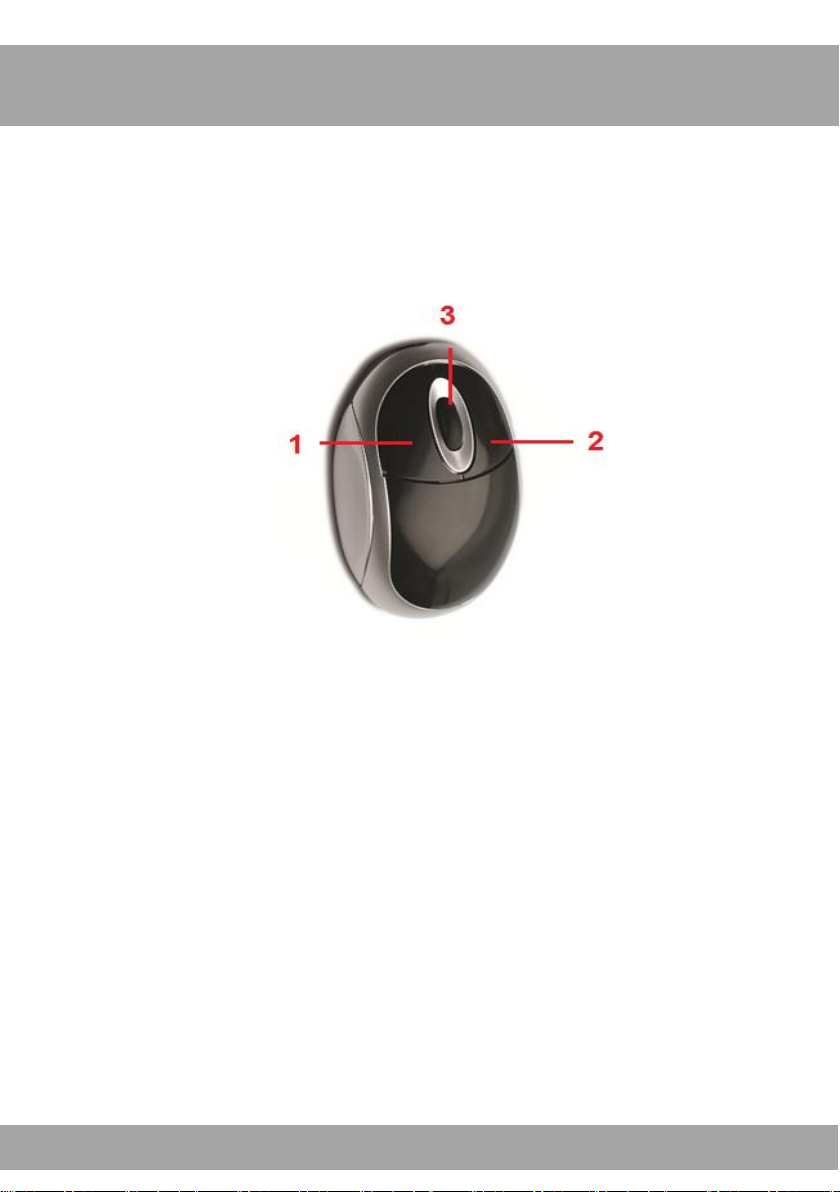
Chapter 6: DVR Components
6.3 Mouse
You can use a mouse instead of the remote control to navigate through
your DVR’s menus. Connect the included mouse to the USB port on the
back of the DVR.
Use the mouse buttons to perform the following:
1. Left Button: Click to select a menu option. During live viewing in
split-screen view, double-click on a channel to see the selected
channel in full-screen view; double-click the channel again to return
to split-screen view.
2. Right Button: Click to display a list of menus.
3. Scroll Wheel: Scroll up and down through menus.
15
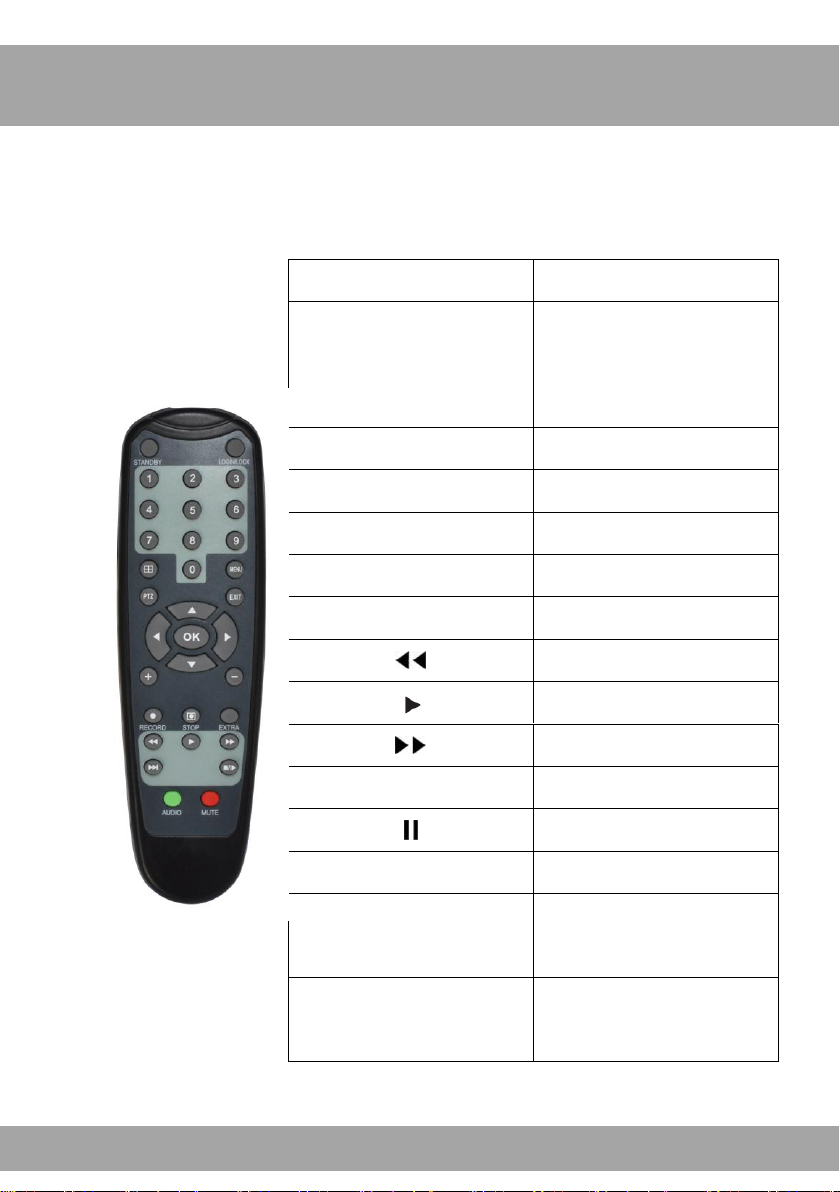
Button
Function
1-0
Select channels / Input
numbers in currently
selected field
ALL
Display all channels
MENU
Enter / Exit Menu
▲
Up
▼
Down
SEL
Select
Rewind
Play
Fast Forward
●
Record
Pause / Playback
■
Stop
AUDIO/
SEARCH
No function for this
model
MUTE
Enable or disable
sound
Chapter 6: DVR Components
6.4 Remote Control
Use the remote control to navigate through the DVR’s menus.
16
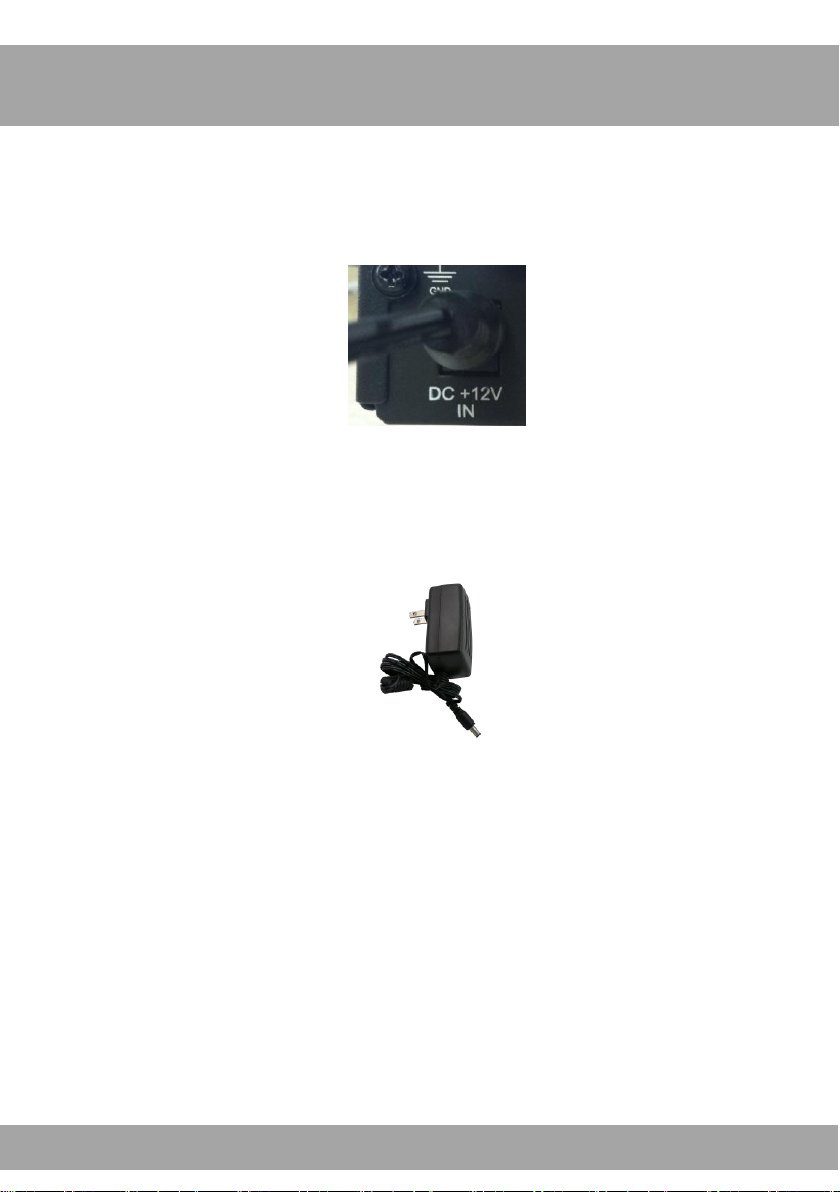
Chapter 7: DVR Installation
7.1 Connecting the Power Supply
1. Plug the included power adapter cable into the back of the DVR.
2. Plug the other end of the power adapter cable into an available wall
outlet (or, if you are using an uninterruptable power supply, plug the
adapter cable into one of its output sockets).
17

Chapter 7: DVR Installation
7.2 Connecting the DVR to a TV or Monitor
Using the supplied VGA connector:
1. Connect the VGA connector to the back of the DVR’s VGA port.
2. Connect the other end of the cable to an available VGA input on
your TV or monitor.
3. Select the appropriate video input channel on your TV or monitor to
view the DVR.
Note: If your TV does not have a VGA port, you will need to purchase a
BNC-to-RCA video cable. Attach the cable’s yellow RCA video connector
to a yellow Video Input port on your TV, and the cable’s BNC video
connector to the Video Out (V-OUT) port on the back of the DVR.
18
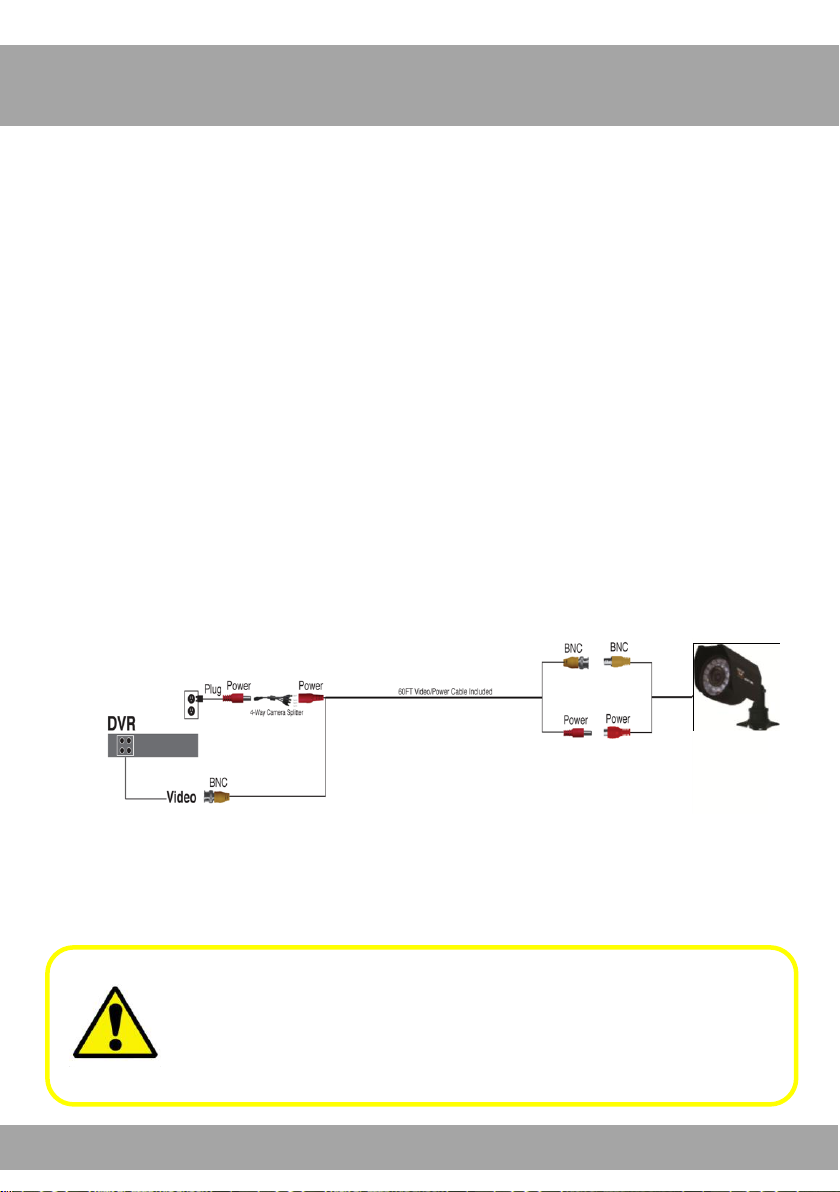
Make sure all cameras are working (prior to mounting them) by
connecting them as described in the section above. Once all
cameras are confirmed to be fully operational, you can run the
cables and mount the cameras at their final locations.
Chapter 8: Camera Installation
8.1 Connecting Cameras to the DVR
1. Your DVR system comes with one 60-ft. coaxial cable per camera.
Connect each cable to a camera using the BNC connectors (yellow
connector) and the DC connectors (red connector).
2. Plug the other end of the cables into the Video Input ports on the
back panel of the DVR.
3. Connect the provided four-way power splitter cable into the DC
connectors of the cables.
4. Plug the power splitter into the camera power supply.
5. Plug the camera power supply into an available wall outlet or
uninterruptable power supply.
19
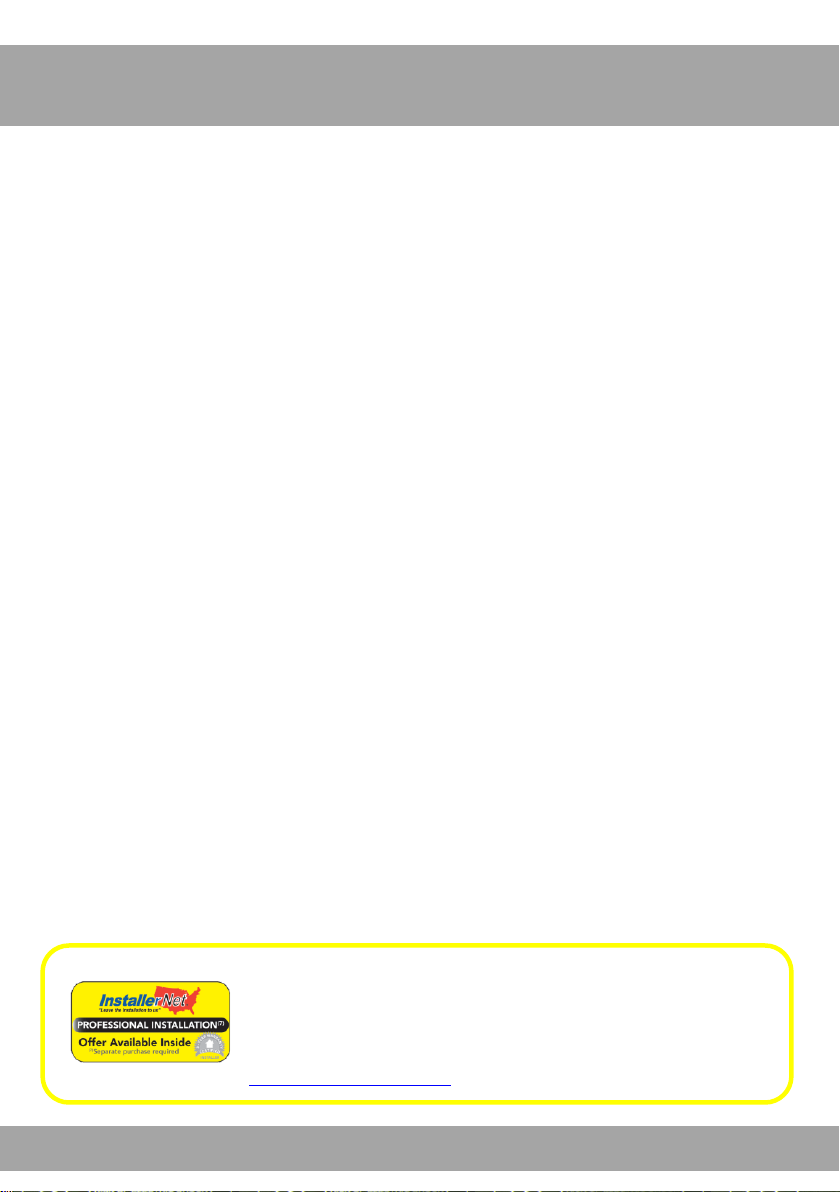
Chapter 8: Camera Installation
Don’t feel like installing the system yourself?
Let InstallerNet do the work for you.
Contact us at 1-800-806-5513 or visit us at
www.nightowlsp.com/
8.2 Mounting the Cameras
1. Choose a location: Decide where you would like to mount the
camera.
2. Indicate screw positions: Mark three holes on the surface where
you plan to mount the camera, using the holes in the camera base
as a guide.
3. Anchor screws: Using a drill bit slightly smaller than the included
screw anchors, drill into the mounting surface using the guide
marks you placed in the previous step. Insert the screw anchors.
4. Mount the camera: Hold the camera in place and tighten each
screw securely into the anchors.
5. Make sure the camera is secure: Once the camera's mount is
screwed in place, make sure that the camera is securely mounted
by placing gentle pressure on the mount.
6. Adjust the camera position: Adjust the camera housing to point
the camera lens in the direction you would like to record.
20

Chapter 9: DVR Start-up
9.1 System Initialization
After you plug in the power adapter, the DVR will automatically start up and
display the Night Owl logo on your TV while initializing.
After initialization, your screen will display a live camera view, showing all
the cameras that are currently connected to the DVR.
When cameras are connected to the system, the main interface displays
live images from the cameras. Using the mouse:
Double-click (with the left button on the mouse) the live image of
any channel to enlarge the image to a full-screen view.
Double-click again to go back to the live split-screen view,
displaying images from all channels.
21
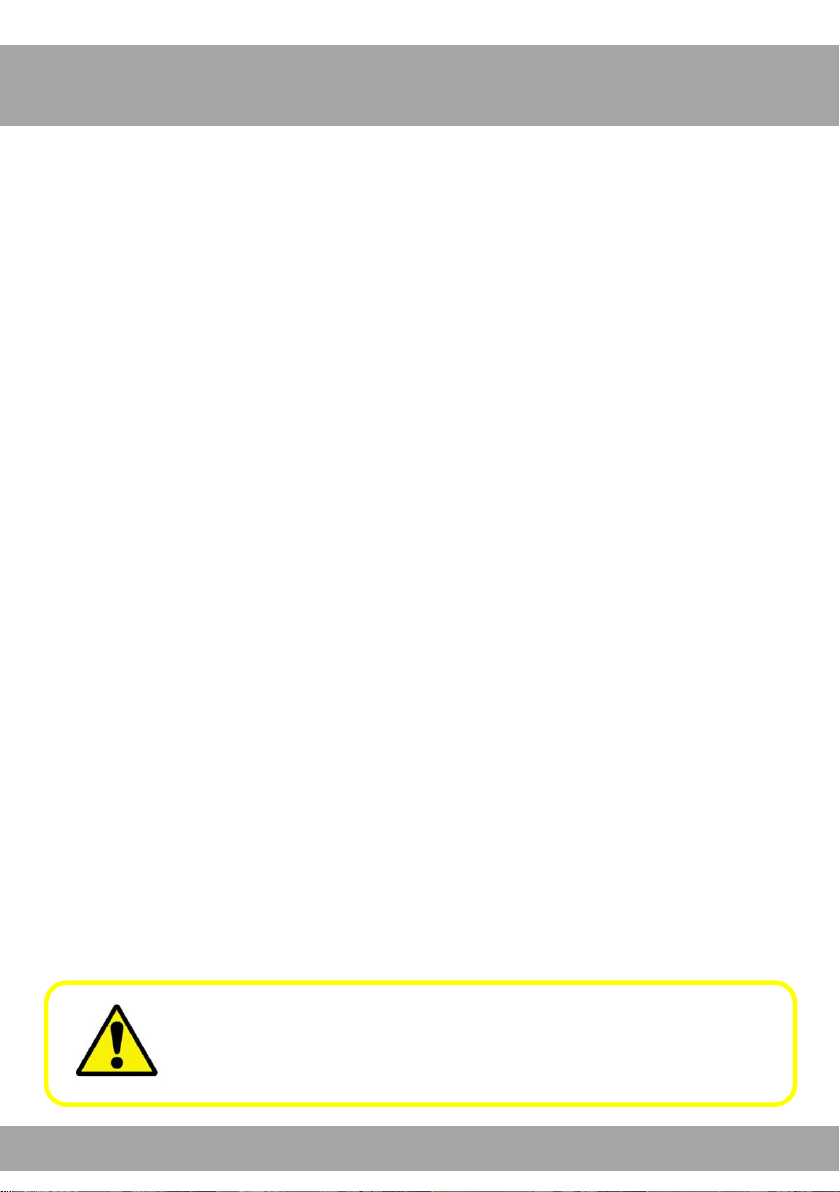
Chapter 9: DVR Start-up
By default, passwords are disabled on the system. However, for
security purposes, it is highly recommended that you enable a
system password (this is discussed in detail later).
9.2 On-Screen Display
The on-screen display will also show the following information:
Date & Time: Displays the date and time on the system.
Channel Title/Number: Displays the channel name, which you can
set in the Camera Menu.
22

Chapter 10: Startup Wizard
Use the Startup Wizard to enter the security system’s basic settings,
network settings, record settings, and HDD settings.
The Startup Wizard will open when the DVR is powered on.
Refer to the Startup Guide for step-by-step instructions on using the
Startup Wizard.
23
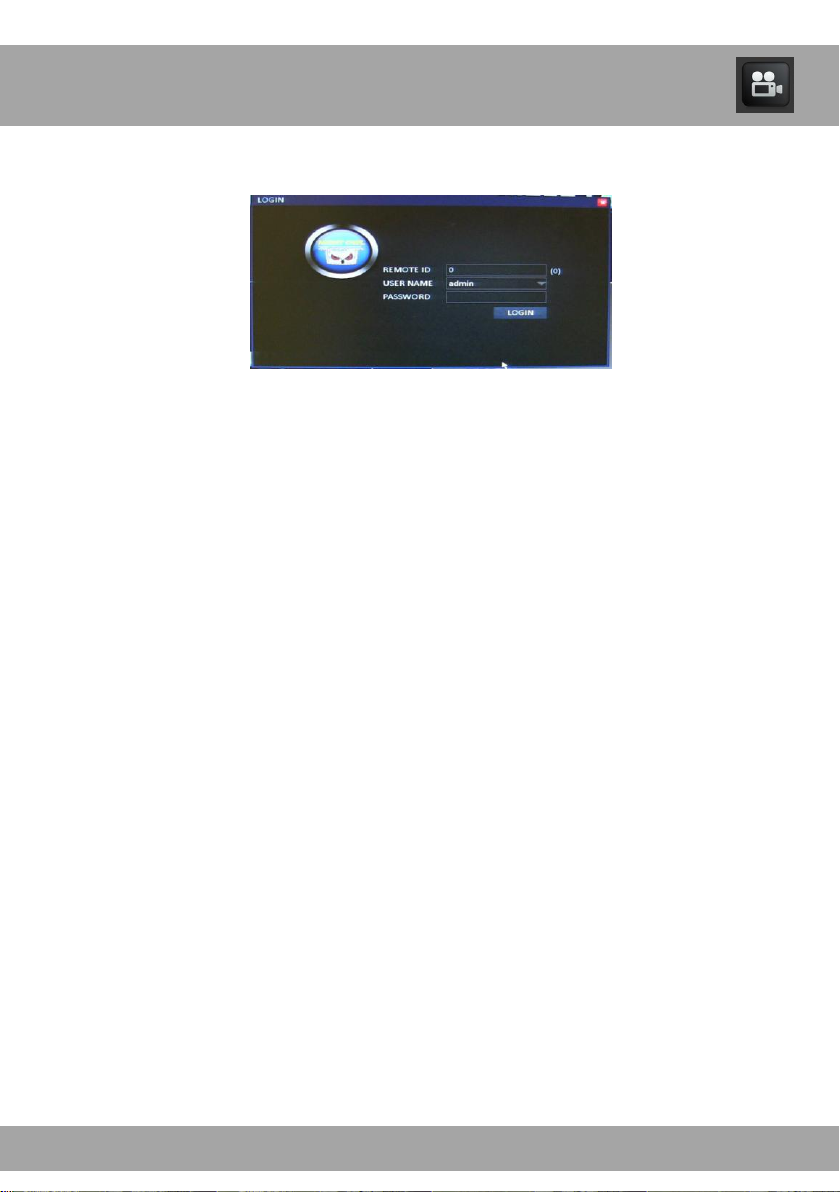
Chapter 11: Login Screen
Before you can access any menus, you must log in.
Remote ID: This number should match the number in parentheses
to the right of the field.
User Name: Enter the user name you created in the Startup
Wizard or the User Menu. If you have not created a user name,
leave this setting as “admin.”
Password: Enter the password that you created in the Startup
Wizard or the User Menu. If you have not created a password, this
field should remain empty.
Login Button: Select this button when you have entered your user
name and password (if any).
24

Chapter 12: Main Menu
Opens the menu interface.
Allows you to check one channel at a time to enlarge the selected
channel to a full-screen view.
Allows you to enter into a multi-screen view.
Allows you to start/stop an auto sequence. This will display the
cameras as a slide show.
Opens the color settings menu to adjust the colors of the camera.
Allows you to zoom in to a specific area of the camera view that
you have selected.
Opens the volume menu.
Opens the PTZ functions menu.
Allows you to start/stop continuous recording.
Opens the Playback menu.
25
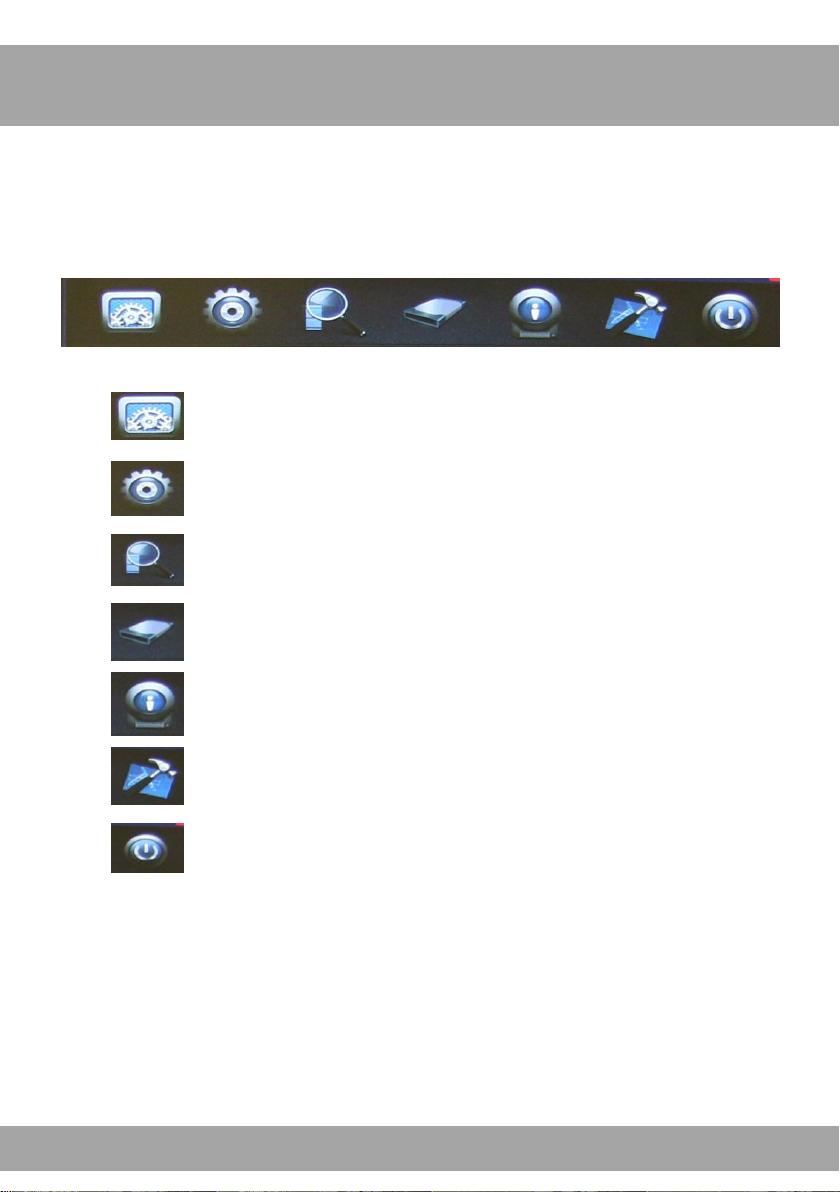
Chapter 13: Menu Icons
When you open the Main Menu you will see a line of icons at the top of the
screen. Each icon represents a different menu. The menu names are listed
below.
Basic Menu
Advanced Menu
Record Search Menu
Disk Management
Information Menu
Maintenance Menu
Exit
26
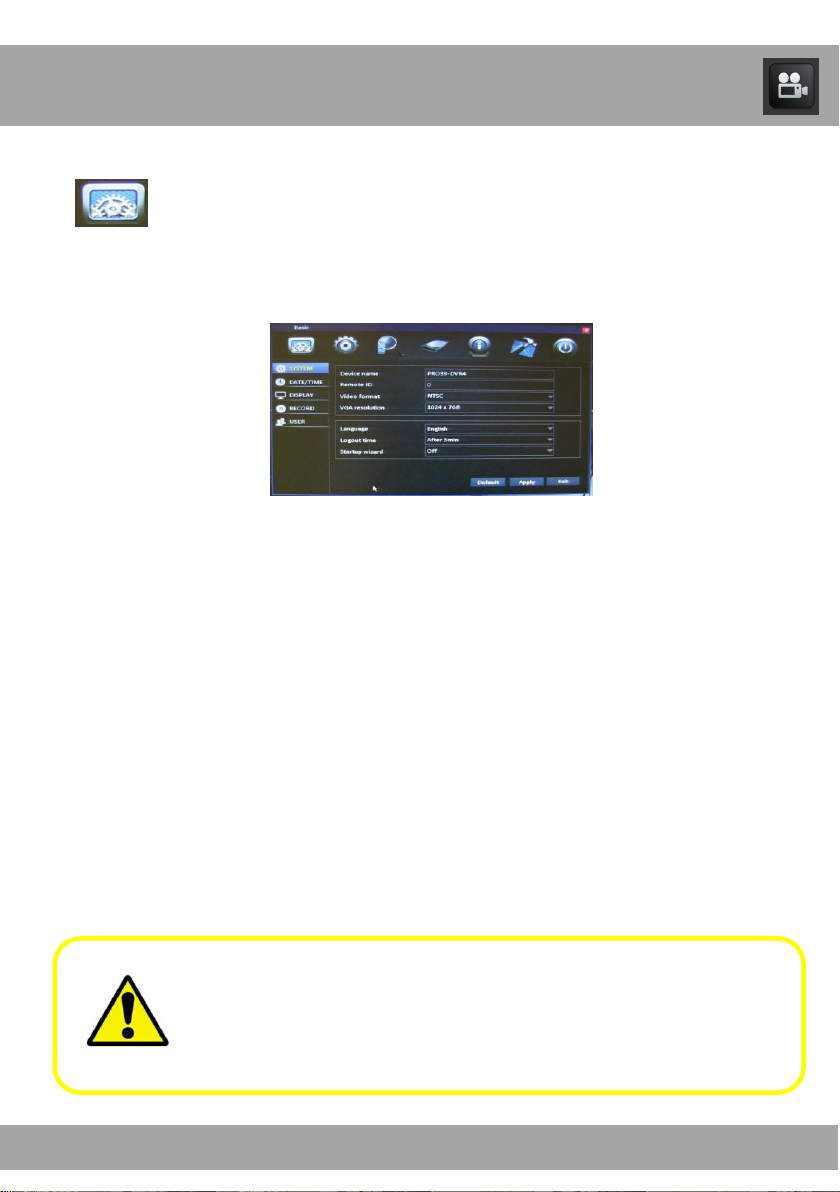
Chapter 14: Basic Menu
Be sure to Apply all changes you make in the menus. If you do
not apply the changes, they will not be saved.
You can also select the Default button on any page to restore the
DVR’s default settings.
Basic Menu
Use the Basic Menu to access the System, Date/Time, Display, Record,
and User menus.
27
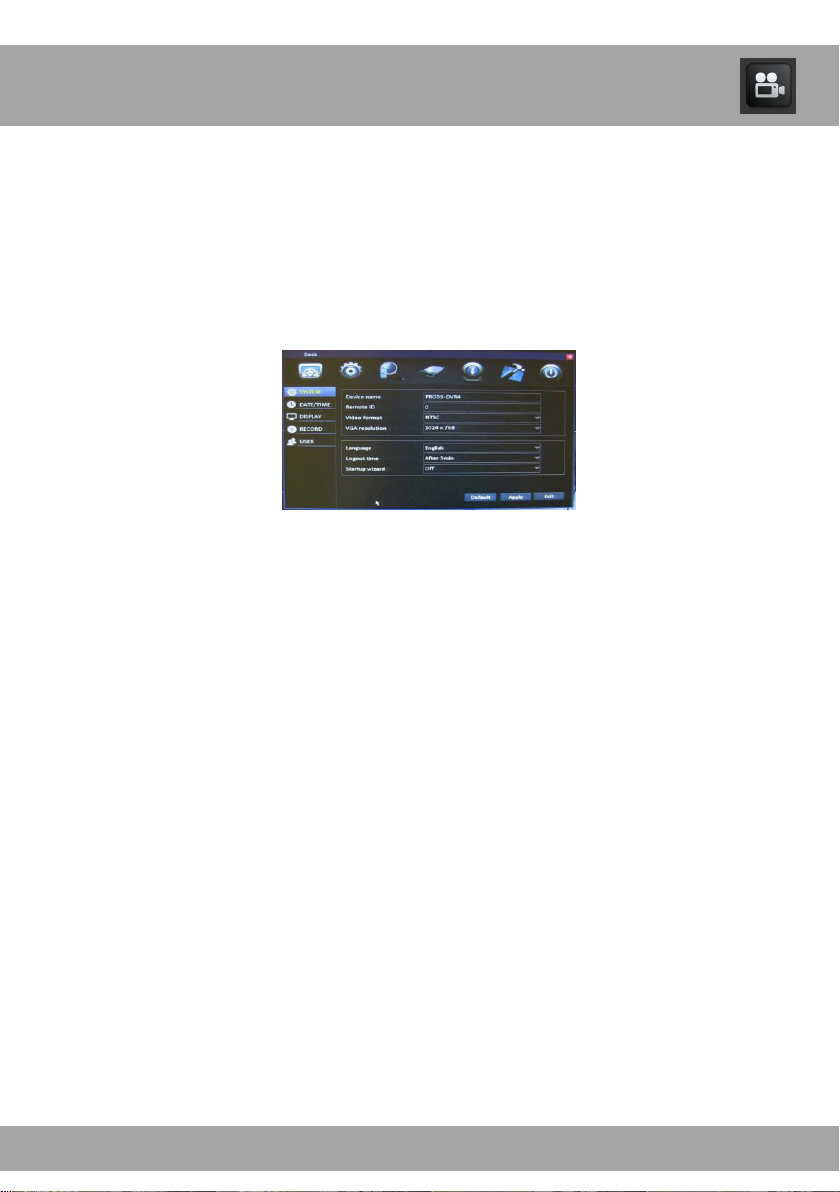
Chapter 14: Basic Menu
14.1 System Menu
The System Menu allows you to change the language, output resolution,
and logout time, and turn the Startup Wizard on/off. It is recommended that
you leave the Device Name and Remote ID fields at their default values.
To access the System Menu, select the Basic button, and then select
System from the list on the left side of the screen.
Device Name: Displays the DVR you are using.
Remote ID: Indicates the number of the DVR if there are multiple
DVRs at one location.
Video Format: Leave this setting at NTSC unless you are using a
PAL-format TV.
VGA Resolution: Select the resolution of the video output from the
VGA port. The larger the number, the better the resolution will be.
(However, a higher resolution will use more hard disk space when
recorded video is stored.) Refer to your TV/monitor manual to see
which resolution works best.
Language: Set the language to English, French, or Spanish.
Logout Time: This will allow the DVR to logout the user that is
signed into the DVR after a certain amount of time.
Startup Wizard: Allows you to turn the Startup Wizard on/off when
the DVR is rebooted/turned on.
28

Chapter 14: Basic Menu
14.2 Date/Time Menu
You should set the date and time when first setting up your system. You can
also configure Daylight Saving Time (DST) settings.
To access the Date/Time Menu, select the Basic button, and then select
Date/Time from the list on the left side of the screen.
Date/Time: Input the current date using the date format that is been
selected, and input the current time using the time format that has
been selected. If you have selected the 12-hour format, you will
have to differentiate between AM and PM.
Date Format: Use the drop-down menu to choose the way that you
would like the date displayed.
Time Format: Use the drop-down menu to choose the way that
you would like the time displayed.
Time Zone: Use the drop-down menu to choose the time zone in
which you are located. Keep in mind that if you have already
manually changed the date/time, it will change again to reflect the
time zone you chose.
Auto Update: Select this box if you would like the DVR to
automatically update the date/time. Keep in mind that this feature
will only work if the network settings have been configured properly.
Time Server: You will generally not need to change this setting.
This is the web address that updates the date and time.
29
 Loading...
Loading...