Nexxt Solutions Acrux 600 User Manual
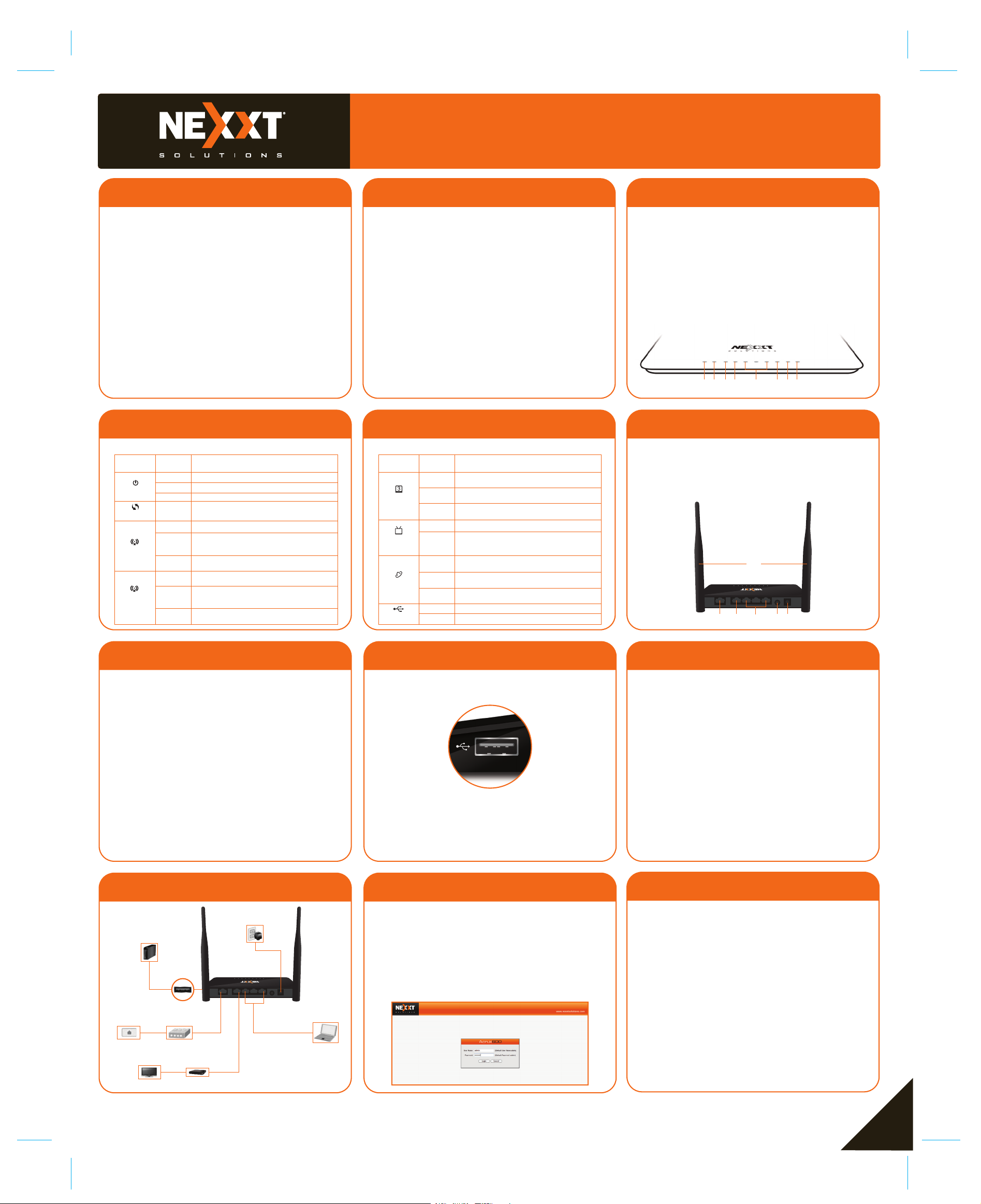
Quick Installation Guide
Step 1 Step 2 Step 2
Thank you for purchasing the new Acrux 600
Dual Band Gigabit Router from Nexxt Solutions™.
If any of the following items are mismatched,
missing or damaged, please contact the
merchant from whom you purchased the unit for
immediate replacement.
• ARN02604U1 Dual Band Gigabit Router
• Power adapter 100-240V
• Network cable
• Quick installation guide
Preliminary steps Product layout
This advanced network device works as a router,
wireless AP, switch and firewall. Before setting up
the router, you must verify that you have
high-speed internet access available. The most
widely used connection nowadays is broadband
DSL or Cable. The description used in this guide
is based on that type of connection.
Product layout
1 - Power
2 - WPS
3 - 5GHz band
4 - 2.4GHz band
5 - LAN ports 1-3
6 - IPTV/LAN port
7 - WAN port
8 - USB
LED indicators on the front panel provide information about network activity, the connection and link
status of the ports in real time. They also
facilitate activity monitoring and troubleshooting
the performance of the device.
Step 2 Step 2 Step 2
LED
indicator
POWER
WPS
5GHz
5GHz
2.4GHz
2.4GHz
Status Description
The device is powered on
On
Blinking
Blinking
Blinking
Blinking
The system is working properly
The device is powered off
Off
The router is performing WPS
authentication on a client device
The 5GHz wireless connection is enabled
On
The device is actively sending or
transmitting data wirelessly over
the 5GHz band
The 5GHz connection is not in use
Off
or disabled
The 2.4GHz wireless connection is
On
enabled
The device is actively sending or
transmitting data wirelessly over the
2.4GHz band
The 2.4 GHz connection is not in use
Off
or disabled
LED
indicator
LAN 1-3
IPTV/LAN
WAN
USB
Status Description
The link between the router and a device
On
is established through that port
Blinking
Blinking
Blinking
The device is actively sending or
transmitting data over that port
No active connection is detected in
Off
that LAN port
On
The IPTV port connection is enabled
The device is actively sending or
transmitting Internet Protocol television
signals over this port
The WAN LED lights up when the
On
wireless feature is enabled
The device is actively sending or
transmitting packets over that port
No active connection is detected in
Off
the WAN port
On
The USB port connection is enabled
The USB port is not in use
Off
Back Panel
1- Two 5 dBi antennas
2 - WAN port
3 - IPTV/Gigabit LAN
1 2 3 4 5 7 86
4 - Three Gigabit LAN Ports
5 - WPS/Reset
6 - Power
1
2 3
4
5 6
Step 2 Step 2
The rear panel provides the physical connectors for
power and the client network devices.
Antennas: Two dual band omnidirectional antennas
1.
WAN port: This RJ45 port is where you will connect
2.
the DSL/cable modem, or Ethernet line.
IPTV:This IPTV port can be used for connecting an
3.
Internet Protocol TV receiver, and as a LAN port, when
the IPTV feature is not enabled.
LAN ports (1-4): Connect your laptop or desktop
4.
computers in your network to any of these RJ45
Ethernet ports.
WPS/Reset: Press this button for about one second to
5.
enable WPS encryption. Press this button for about
seven seconds to restore the device to its factory
default values.
Power: Connect the supplied power adapter to this jack.
6.
Side Panel
USB 2.0 port: Multifunctional USB port supports
7.
printer sharing, file sharing and mass storage devices.
Step 3
Hardware installation
Power off your PC, cable/DSL modem and the router
1.
Find the optimum location for the router. The best
2.
place is usually at the center or your wireless network
with the antennas in the upright position.
Connect one end of the supplied power adapter to the
3.
AC input jack located on the rear panel of the router,
before plugging the other end to a standard electrical
wall outlet.
Connect your network devices to the LAN ports of the
4.
router. Then using an Ethernet cable, connect your
modem to the WAN port in order to gain internet
access.
Finally, power on the router, your PC and modem.
5.
Step 3 Step 4 Step 4
Router configuration
Log into the router by accessing the web base utility.
1.
To do so, in the browser’s address field enter the
default address http://192.168.0.1
2.
In this stage, the wireless router web interface will
come up. The system will then prompt you to enter
the default user name and password. Type admin in
both cases. Click Login to continue.
Next, the Basic Settings page will be displayed. In
3.
this window, you will be prompted to select the
Access method, which will depend on the type of
connection offered by your existing Internet Service
Provider (ISP): ADSL, for dial-up or DHCP for other
broadband connections. By default, the device is set
to DHCP. Click OK to finalize the initial set up of the
router.
USB Storage
USB
Line
Power
Power
Adapter
Phone
Jack
RJ-11
TV
Cable/xDSL
Modem
A/V
TV receiver
RJ-45 RJ-45
RJ-45
1
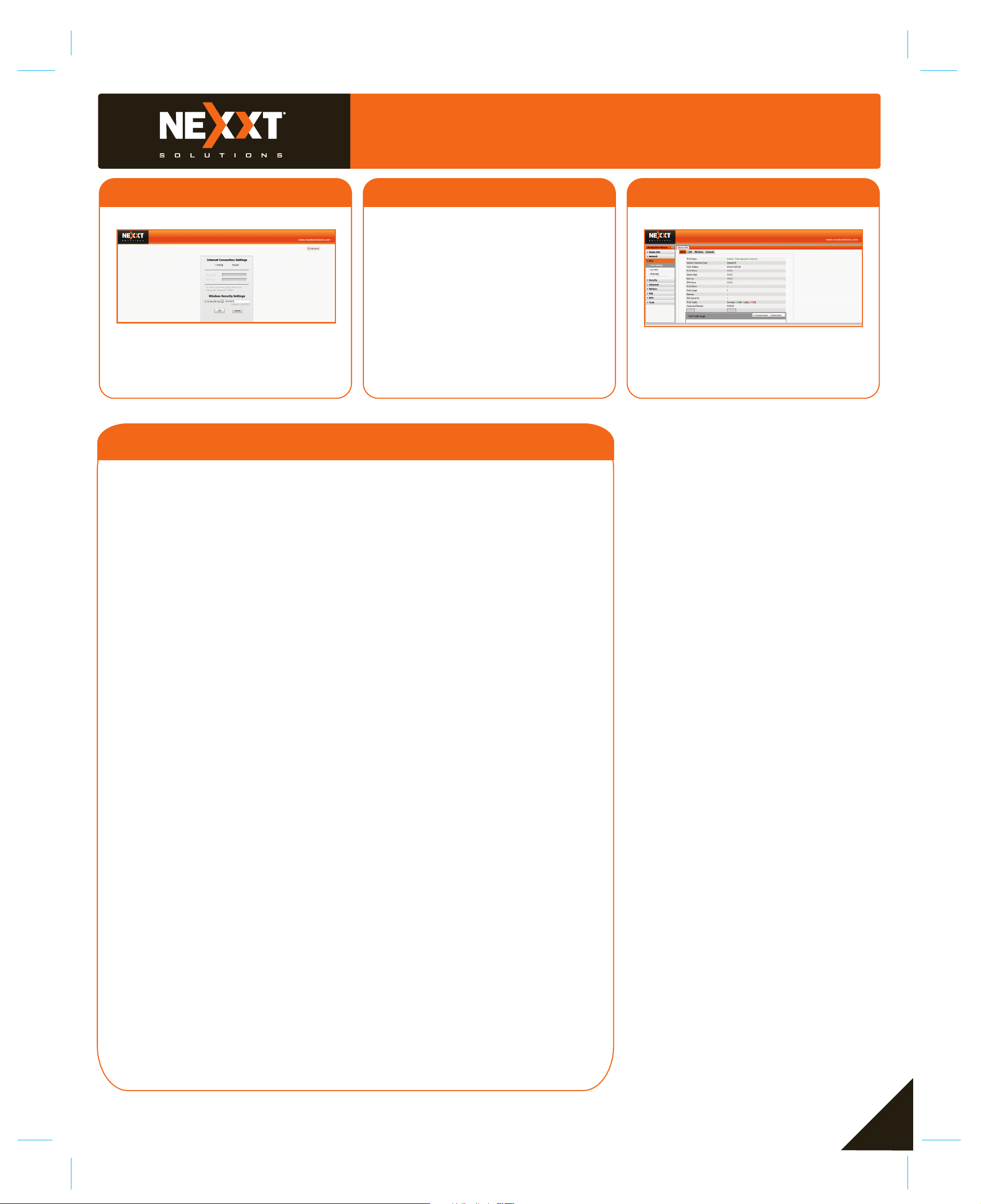
Quick Installation Guide
Step 4 Step 4
To do so, right click Network > Properties > Change
adapter settings, followed by Local area connections
> Properties. Next, double click on Internet protocol
version (4 or 6 based on your connection) and finish
by selecting Obtain DNS server and IP address
automatically. Please note that the path indicated
above relates to Windows 7. Other operating systems
may differ, so make sure to follow the instructions of
the operating system you are using. If you later wish
to customize your wireless router configuration, click
4.
access the internet, it means that you have successfully configured the device, and that other computers
in the LAN should also be able to do the same. If they
don’t, verify that the Internet Protocol is set to obtain
the IP and DNS settings automatically.
W
FCC Statement
Warning
on the Advanced Settings menu. If the computer you used to set up the router can
Step 4
Operations in the 5.15-5.25GHz band are restricted to indoor usage only.
This device complies with Part 15 of the FCC Rules. Operation is subject to the
following two conditions: (1) This device may not cause harmful interference, and
(2) this device must accept any interference received, including interference that
may cause undesired operation.
This equipment has been tested and found to comply with the limits for a Class B
digital device, pursuant to Part 15 of the FCC Rules. These limits are designed to
provide reasonable protection against harmful interference in a residential
installation. This equipment generates, uses and can radiate radio frequency
energy and, if not installed and used in accordance with the instructions, may
cause harmful interference to radio communications. However, there is no
guarantee that interference will not occur in a particular installation. If this
equipment does cause harmful interference to radio or television reception, which
can be determined by turning the equipment off and on, the user is encouraged to
try to correct the interference by one of the following measures:
- Reorient or relocate the receiving antenna.
- Increase the separation between the equipment and receiver.
- Connect the equipment into an outlet on a circuit different from that to which
the receiver is connected.
- Consult the dealer or an experienced radio/TV technician for help.
FCC Caution: Any changes or modifications not expressly approved by the party
responsible for compliance could void the user's authority to operate this
equipment.
This transmitter must not be co-located or operating in conjunction with any other
antenna or transmitter.
Radiation Exposure Statement
This equipment complies with FCC radiation exposure limits set forth for an
uncontrolled environment. This equipment should be installed and operated with
minimum distance 20cm between the radiator & your body.
2
 Loading...
Loading...