NEXXT SOLUTIONS 541U1 User Manual
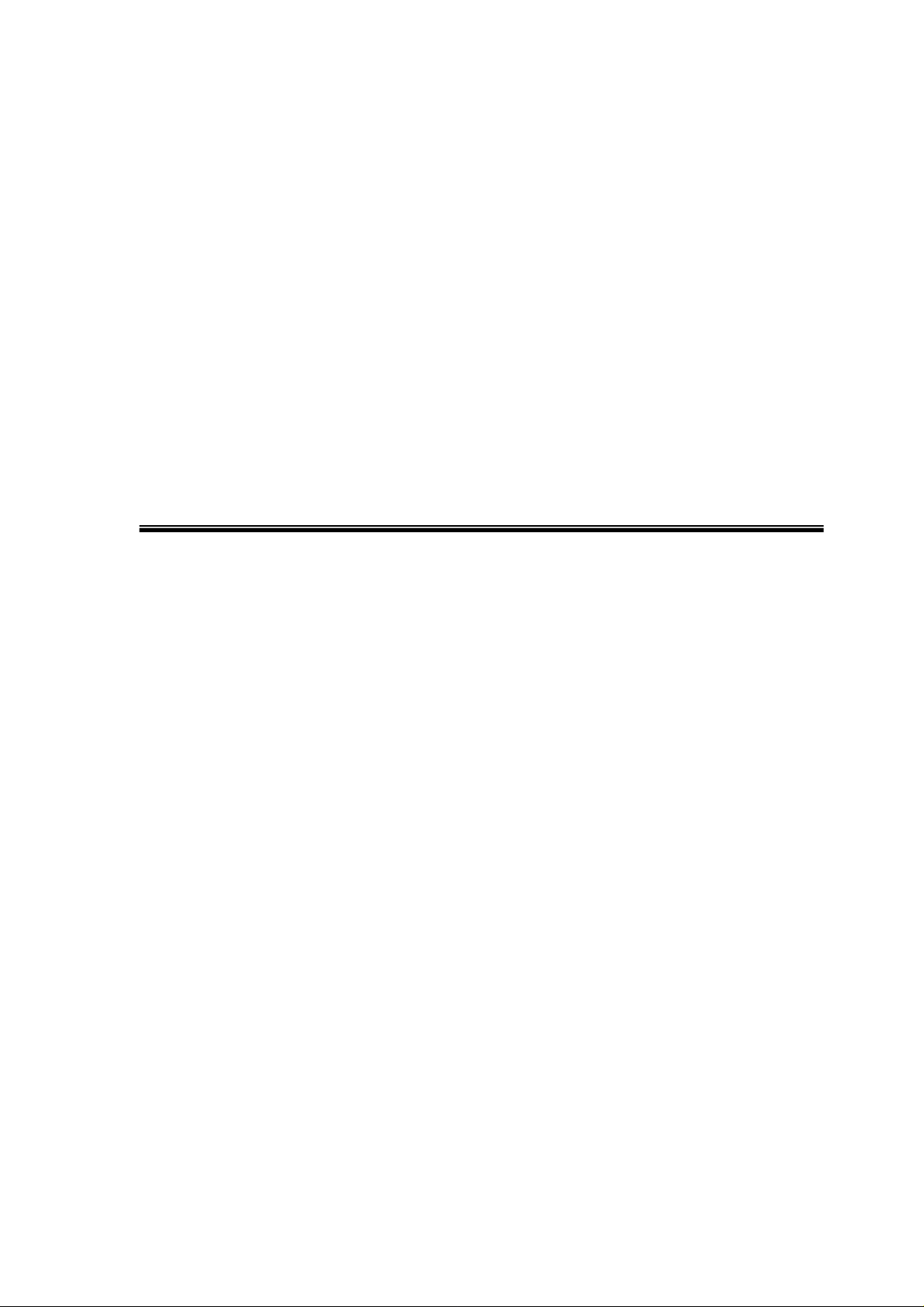
BB SSeerriieess————GGooddddeessss MMooddeell
P
IIP
C
a
a
m
m
C
2013-12 V4.16
err
e
a
a
U
U
s
s
err
e
M
M
a
a
n
n
u
u
all
a
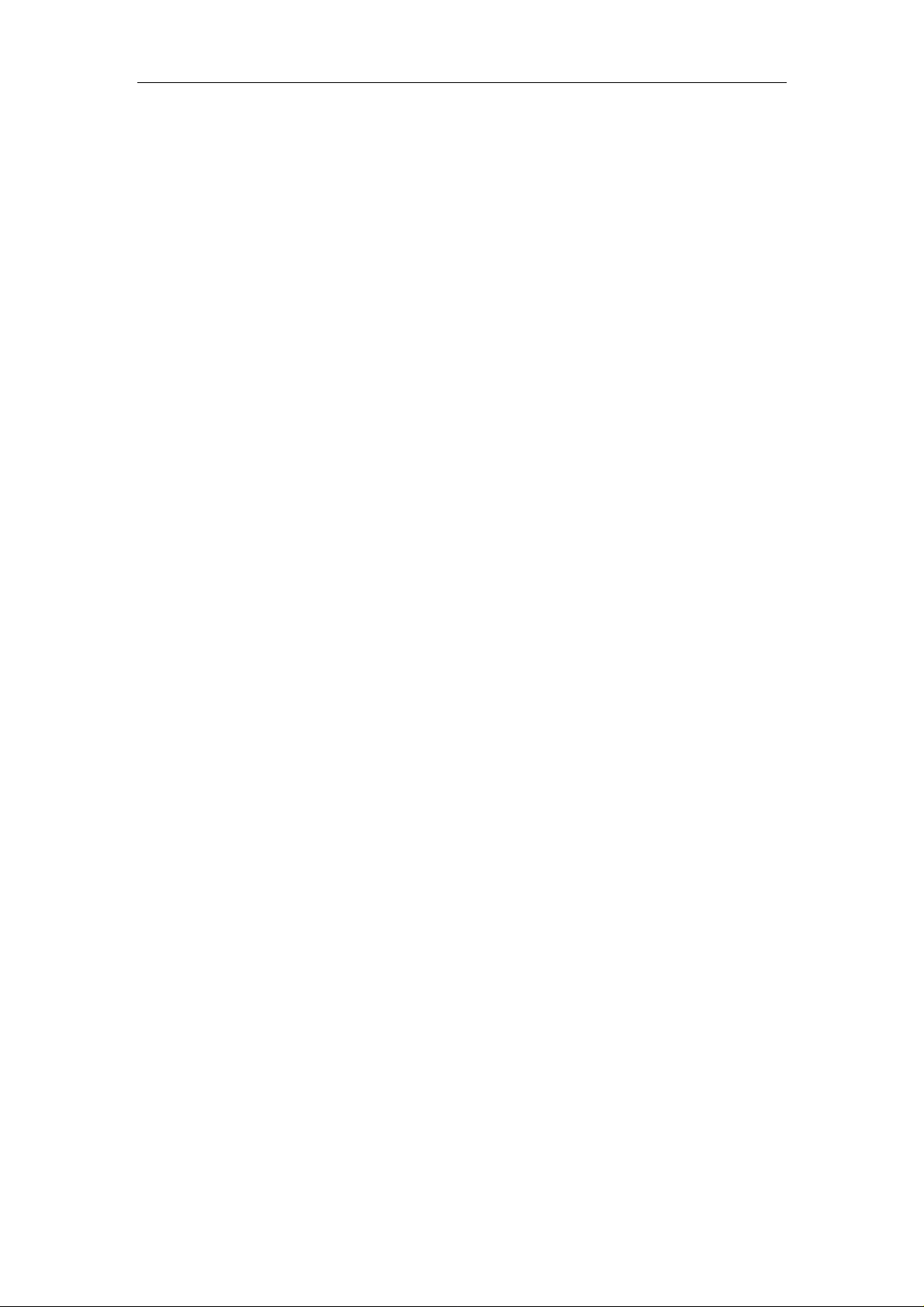
IP CAMERA User Manual
Index
1 INTRODUCTION ........................................................................................................................... 4
2 FUNCTION AND FEATURES ..................................................................................................... 4
3 APPEARANCE AND INTERFACE ............................................................................................. 5
3.1 APPEARANCE ............................................................................................................................ 5
3.2 INTERFACE OF EQUIPMENT ....................................................................................................... 6
4 NETWORK CONNECTING ......................................................................................................... 7
4.1 CONNECTION INSTRUCTION ...................................................................................................... 7
4.2 VISIT INSTRUCTION .................................................................................................................. 8
5 VISIT IP CAMERA FROM LAN .................................................................................................. 8
5.1 SET IP ADDRESS ....................................................................................................................... 8
5.2 VISIT IP CAMERA ................................................................................................................... 10
6 VISIT IP CAMERA FROM WAN ............................................................................................... 12
6.1 PORT FORWARDING ................................................................................................................ 12
6.2 DDNS .................................................................................................................................... 13
6.2.1 Manufacturer’s DDNS ....................................................................................................... 13
6.2.2 Third Party DDNS ............................................................................................................. 13
7 OTHER SETTINGS ..................................................................................................................... 14
7.1 NETWORK SETTING ................................................................................................................ 14
7.1.1 Basic Network Setting ........................................................................................................ 14
7.1.2 WIFI Setting ....................................................................................................................... 14
7.1.3 ADSL Setting ...................................................................................................................... 15
7.1.4 UPnP Setting ..................................................................................................................... 15
7.1.5 DDNS Setting ..................................................................................................................... 15
7.2 ALARM SETTINGS ................................................................................................................... 15
7.2.1 Alarm Setting ..................................................................................................................... 15
7.2.2 Mail Service Setting ........................................................................................................... 16
7.2.3 FTP Service Setting ........................................................................................................... 17
7.2.4 Alarm Server ...................................................................................................................... 18
7.3 ADVANCED ............................................................................................................................. 18
7.3.1 User Setting ....................................................................................................................... 18
7.3.2 Multi Device Setting .......................................................................................................... 20
7.3.3 Other settings ..................................................................................................................... 20
7.4 MAINTAIN ............................................................................................................................... 21
7.4.1 Device Information ............................................................................................................ 21
7.4.2 Time Setting ....................................................................................................................... 21
7.4.3 Firmware upgrade ............................................................................................................. 21
2
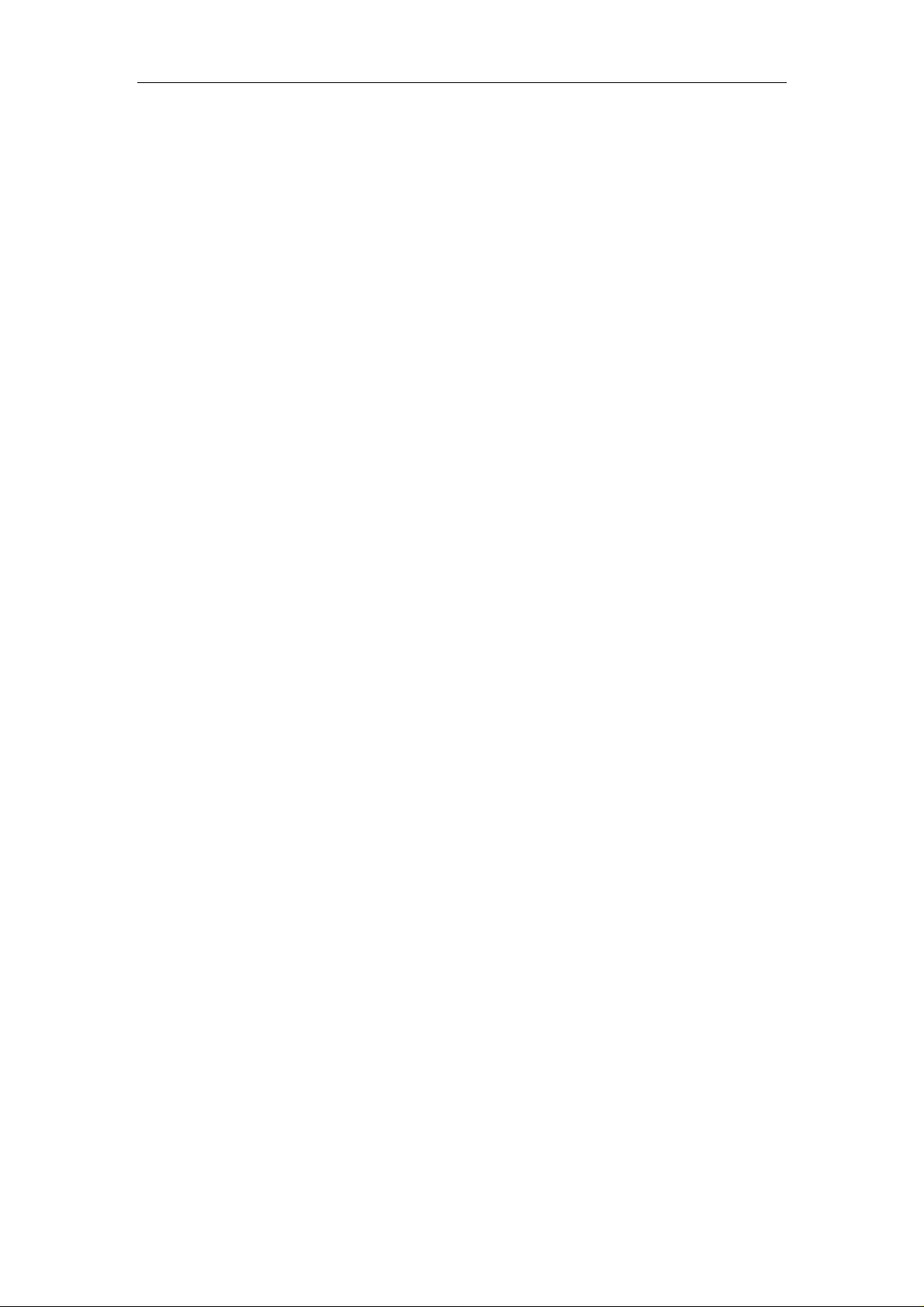
IP CAMERA User Manual
7.4.4 Restore Factory Default ..................................................................................................... 22
7.4.5 User browsing Log ............................................................................................................. 22
8 CENTRALIZATION CONTROL ................................................................................................ 22
9 TECHNICAL PARAMETERS .................................................................................................... 23
10 FAQ ........................................................................................................................................... 24
11 FCC STATEMENT .................................................................................................................. 26
3
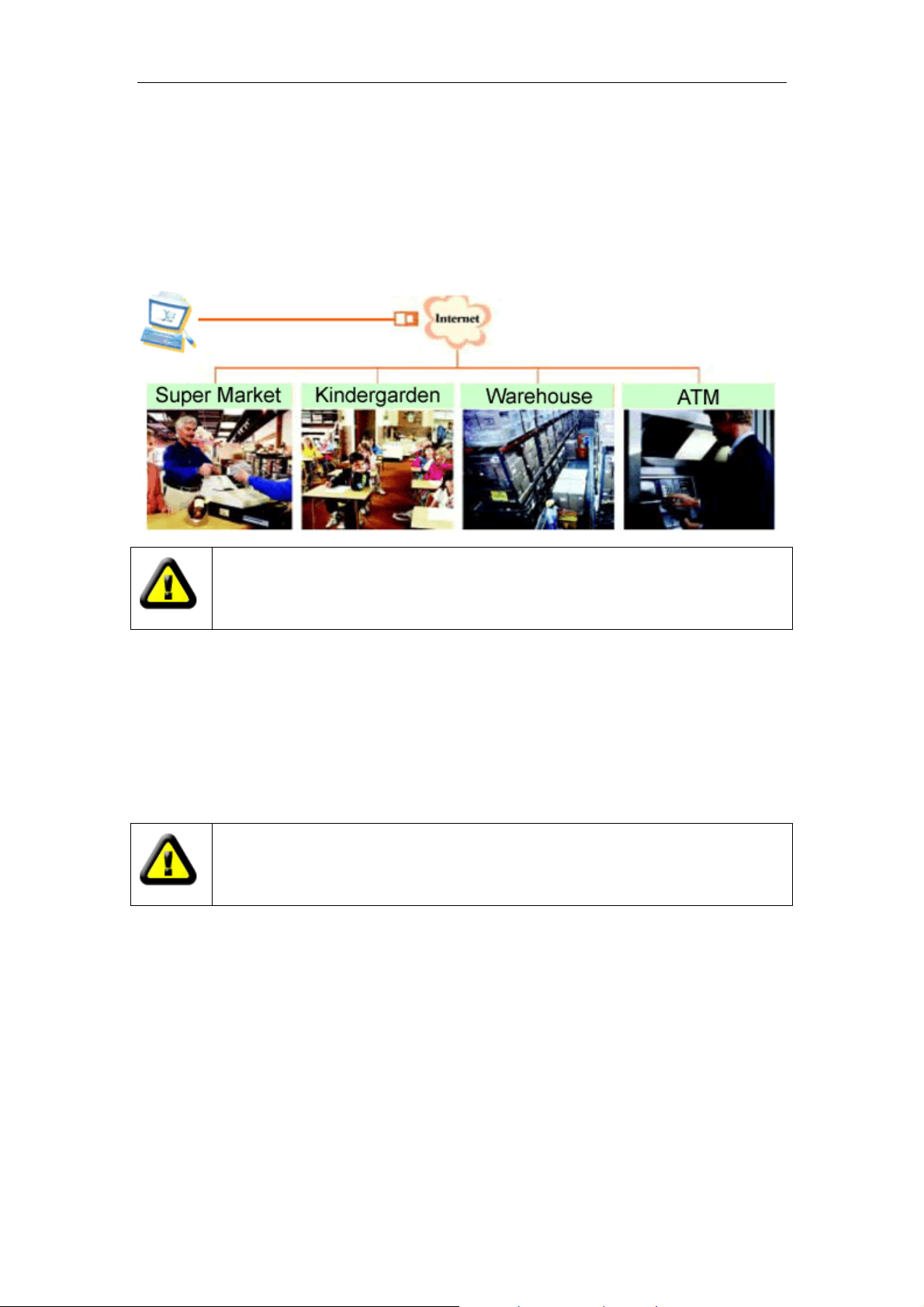
IP CAMERA User Manual
1 Introduction
The IP Camera combines a high quality digital video camera with network connectivity
and a powerful web server to bring clear video to your desktop from anywhere on your
local network or over the Internet.
Your IP Camera package should contain the following items, If any of the listed
items are missing, please contact your reseller from where you purchased the
camera for assistance.
The package includes:
9 IP Camera * 1
9 IP Camera Utility CD *1
9 5V Power Adapter *1
9 Stand of plastic * 1
9 Cable * 1
If you select the device with wifi function, it has built-in wifi module and transmitting
antenna in package.
2 Function and Features
9 The video is compressed by MJPEG. There are VGA/QVGA/QQVGA three video
resolutions optional. User can change some parameters according to their demands
to satisfy his own visual prefer.
9 With built-in Microphone, it enables user to monitor the sound on the site. User can
also connect this equipment to the speaker, and it supports two-way intercom
function.
9 It was equipped with pan/tilt function, horizontally 270°and vertically 120°. Its outlook
4

IP CAMERA User Manual
is smart, easy and convenient to install in many sites.
9 Infrared LED for night vision covers 5m area, to realize 24 hours monitoring.
9 Support IR and color filter change automatically, no any color difference.
9 It adopts the TCP/IP network protocols and has inner web server. Users can browse
video through IE and other browsers. Data is transferred through one port; it is easy
for user to do the network setting.
9 Support 802.11b/g protocol, can build up wireless monitoring.
9 Motion detection and alarm pin can be connected to external sensors to detect
environmental situation.
9 Alarming record can be stored by email, FTP server. External alarm can be open
when detecting unusuality. It also sends alarm info to the alarm server.
9 Support three level of user authority.
9 Supports UPNP,
9 Support upgrading online.
9 Manufacture attached a label at the bottom of each IP Camera, it include Device ID,
DDNS. When IP Camera is connected to the internet, this URL can be used to visit
the device.
9 Manufacture provides free software, support Multi-view, Long time recording, video
replay etc.
port forwarding automatically on the router.
3 Appearance and interface
3.1 Appearance
Figure 1
Note:
¾ Status Indicator: the green light is to show the status, when device running, Slow
flicker(one per 2 second),indicates the device is searching for network; flicker(one
or twice per second), indicates the wired network connected; Frequent flicker(2~3
times per second), indicates wireless network connected.
5
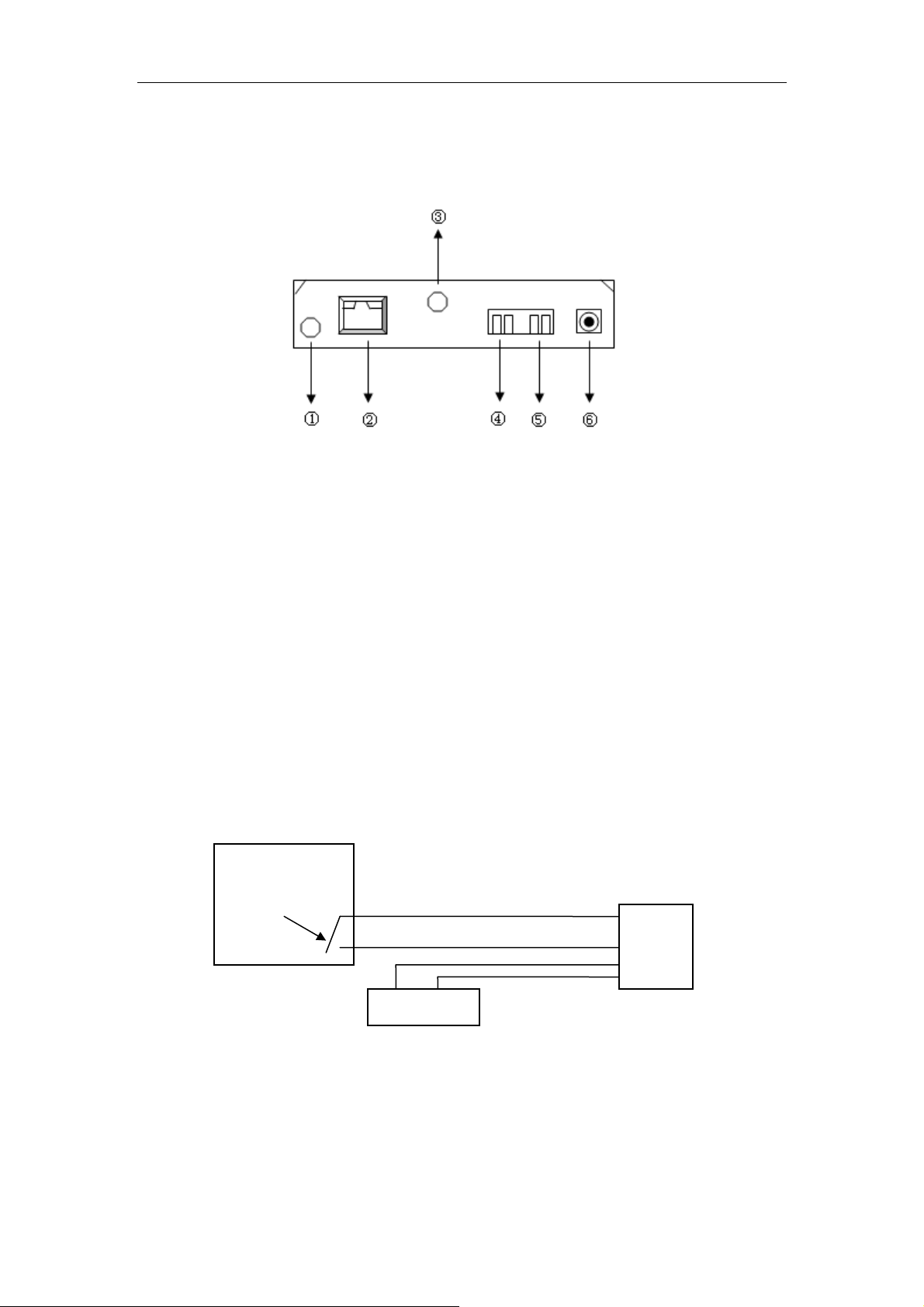
IP CAMERA User Manual
3.2 Interface of Equipment
Figure 2
1) Audio Output Socket: Audio output socket is for line-out audio player, such as
headphone, speaker, etc.
2) RJ45 Ethernet Socket: RJ45 Ethernet socket is 10/100M self-adjust. The
equipment can connect to all kinds of network equipments, such as hub, router,
switch, etc.
NOTE: Factory setting IP is 192.168.0.178, the http port is 80, the username is
admin, the password is 123456.
3) WIFI Antenna Hole: Install the WIFI antenna.
4) Alarm Output Socket: The alarm output socket is connected with a relay in the IP
camera. IP camera will control the switch to trigger the alarm bell or buzzer to alarm.
The relay is able to control the switch of a alarm whose voltage is no more than 36V,
and current is lower than 2A. Please refer to the Figure 3 for the connection of an
external alarm.
Output Pins
Switch
Alarm
Alarm power
Figure 3
5) Alarming Input Pin: Please refer to the schematic Diagram of Figure 4 for how
external detector collects alarm information.
The detector should be switched type (always on or always off). If the detector has
detected the smoke or people or animal to enter the area, the detector will switch on
or switch off. And it will send the external alarm signal into the IP camera.
6
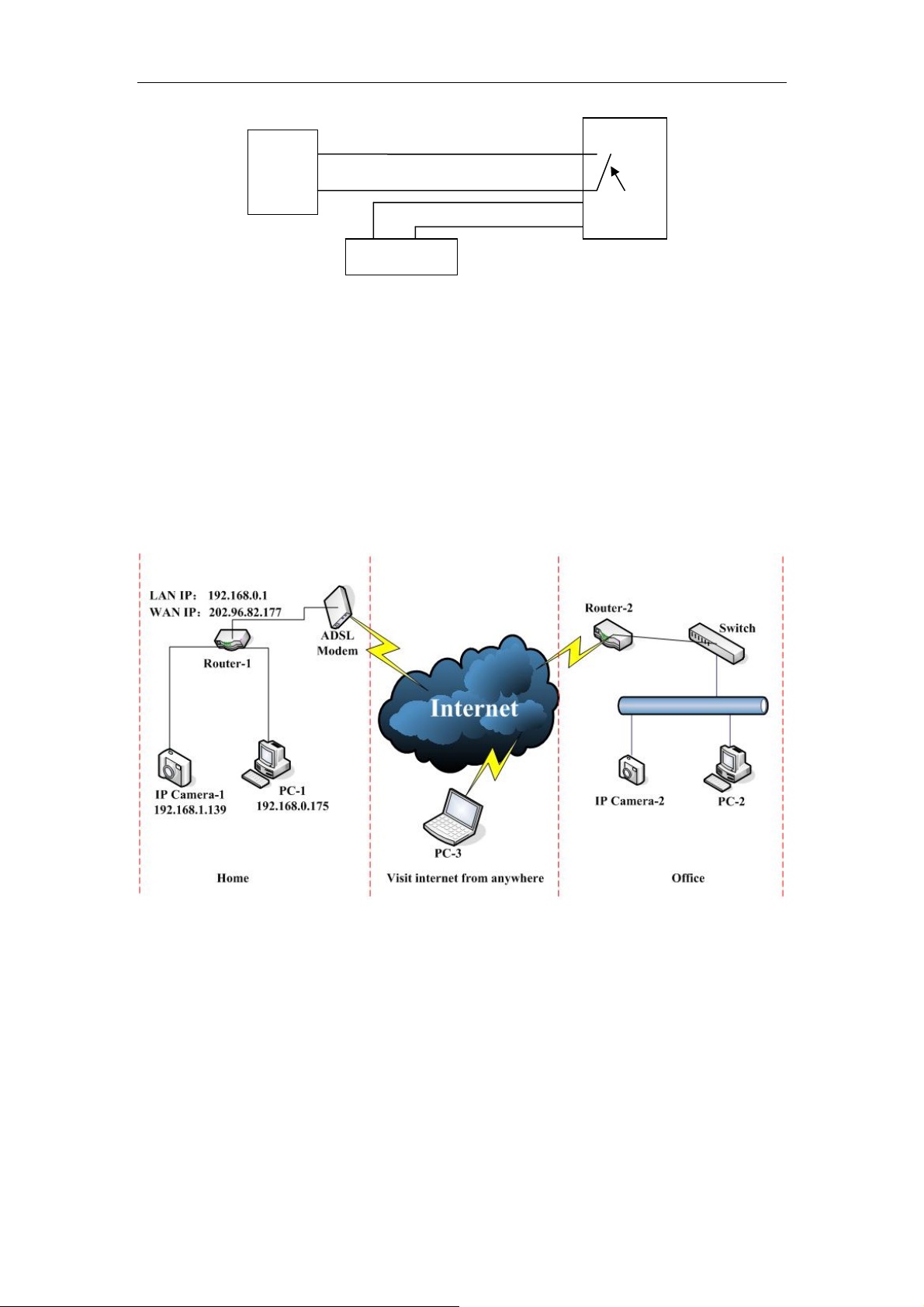
IP CAMERA User Manual
Input
pins
PIR Power
Figure 4
6) Power Input Socket: Connect DC adaptor, its output should be 5V power
specification.
7) RESET Button: reset button is on the bottom of the device, Press the RESET button
and hold on more than 10 seconds, the equipment will restart and recover to the
factory default settings.
PIR
Switch
4 Network Connecting
Figure 5
4.1 Connection Instruction
Before visit the IP Camera, you should firstly connect it to the Network, supply the power
to it, and check if the light of RJ45 Socket is normal to make sure all of the
communication links are fluent. The connection method is like as Figure 5.
1) IP Camera-1 and IP Camera-2 are connected separately to 2 different LANs.
2) And these 2 LANs are already connected to the Internet. In order to get the LANs to
be connected to the Internet, they are required to be equipped with router and to
apply for the communication link from the local Internet Service Provider (ISP) and
7
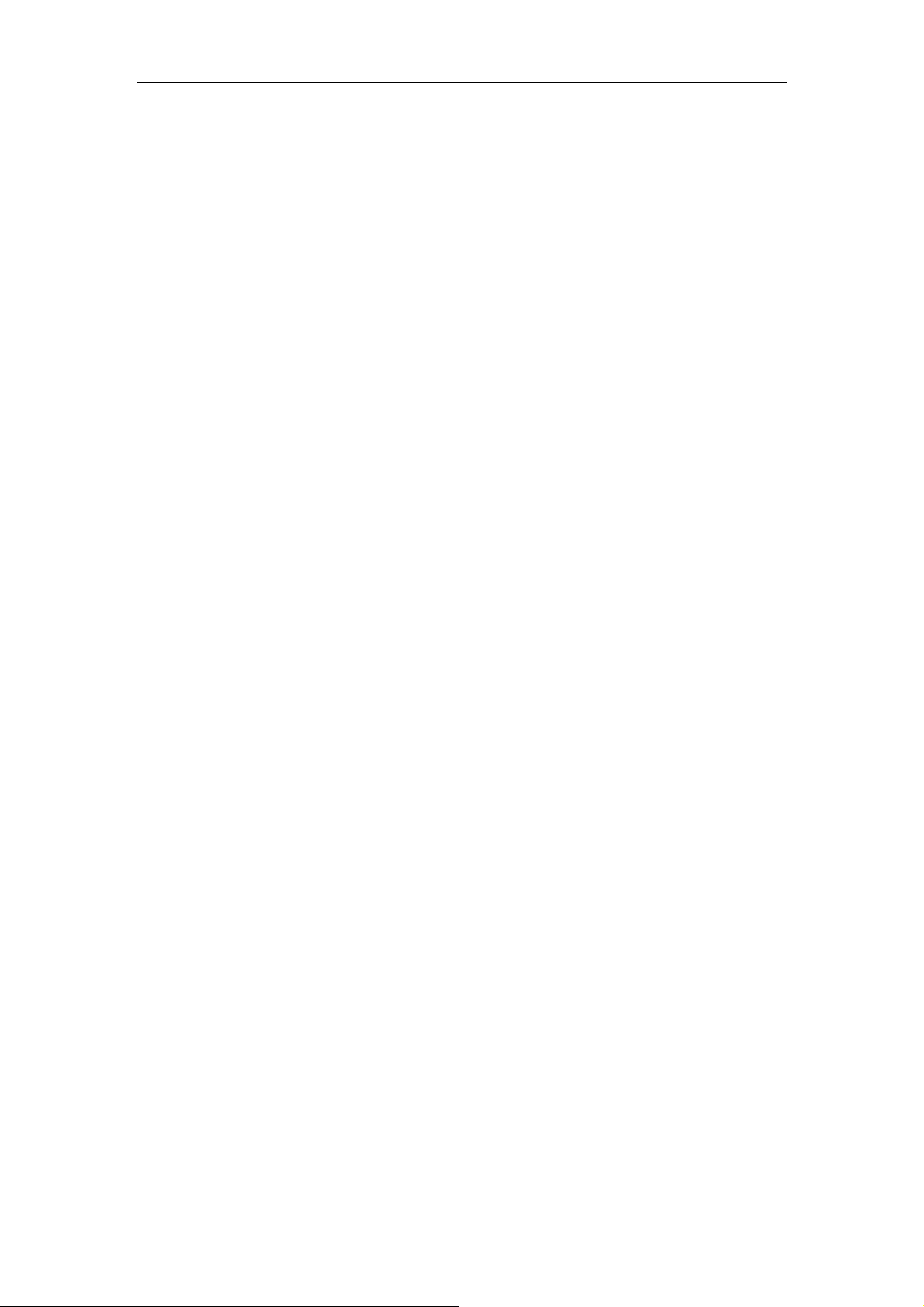
IP CAMERA User Manual
connect to it by ADSL or optical fiber, etc.
3) PC-3 is connected to the Internet.
4.2 Visit Instruction
To visit the IP Camera, you should do some settings of IP Camera and Internet besides
getting the communication link fluency.
1) The PC and IP Camera are in the same LAN. If you want to use this PC to visit the
IP Camera, you need to make sure their IP address is at the same segment.
Otherwise you need to do the reset of the IP Camera’s IP address. For example, the
IP Camera-1’s IP address in Figure 5 is 192.168.1.139 (at the segment of 192.168.1),
while the PC-1’s IP address is 192.168.0.175 (at the segment of 192.168.0), then
you will be not able to visit the IP Camera through the PC-1. You need to change the
IP Camera-1’s IP address to 192.168.0.139 firstly.
2) The PC and IP Camera are in different LANs, but they are all connected to
Internet. For the IP Camera-1 and PC-2 in Figure 5, if you want to visit IP Camera-1
by PC-2, you should firstly do the setting as 1) to make sure that you can visit IP
Camera-1 through PC-1 and then do the setting of router-1 (do the port forwarding
from the router). The PC-2’s visit application could be sent through router-1 to IP
Camera-1. Normally , PC-2 could only send the information to router-1, if you don’t do
the setting of router-1, then PC-2 could not visit IP Camera-1.
5 Visit IP Camera from LAN
5.1 Set IP Address
The IP addresses of IP Camera and PC should be at the same segment, for Figure 5, the
IP Camera-1 can’t be visited. Run the BSearch_en.exe in the CD, click Search button,
and then select the IP Camera-1 to reset the IP address, as the Figure 6.
Setting Instruction:
9 Please carefully check the “Local PC information” on the top left corner which lists
the PC configuration. If there are several network adapters in the PC, please select
the one you are using and make sure the IP address of IP Camera is as the same
segment of the PC.
9 Change the content of “IP config” on the right to make sure the content is the same
as “Local PC information”. Only the last section of the IP address which needs
setting by yourself, you can set it as 139 just like Figure 6.
9 If you don’t know how to fill out the content of “IP config”, you could also tick
the “Set IP automatically” to get the IP address from the router automatically.
9 Put the user name and password into “Authentication” (By default, the user name
is: admin, password is: 123456). Click “Update”. The setting will take effect now.
Select the device in list box, click “Browse” button, it will open the Browser
8
 Loading...
Loading...