NEXXT SOLUTIONS 310U1 Users Manual
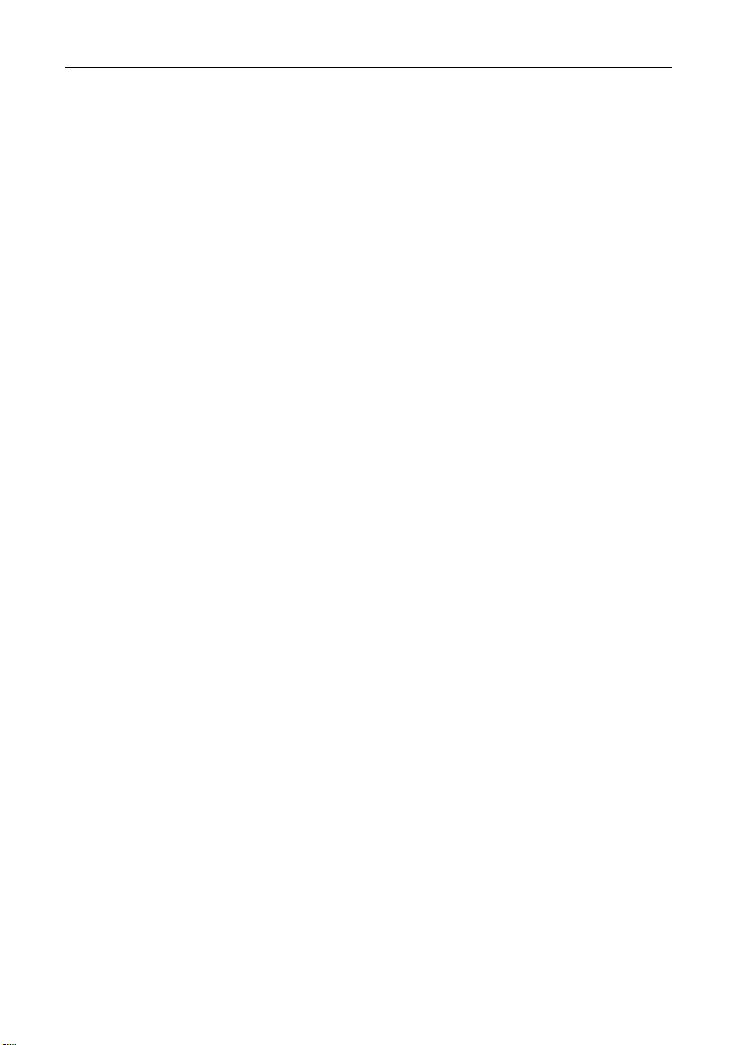
11N Wireless User Guide
Wirless N Broadband Router
ARN02304U3
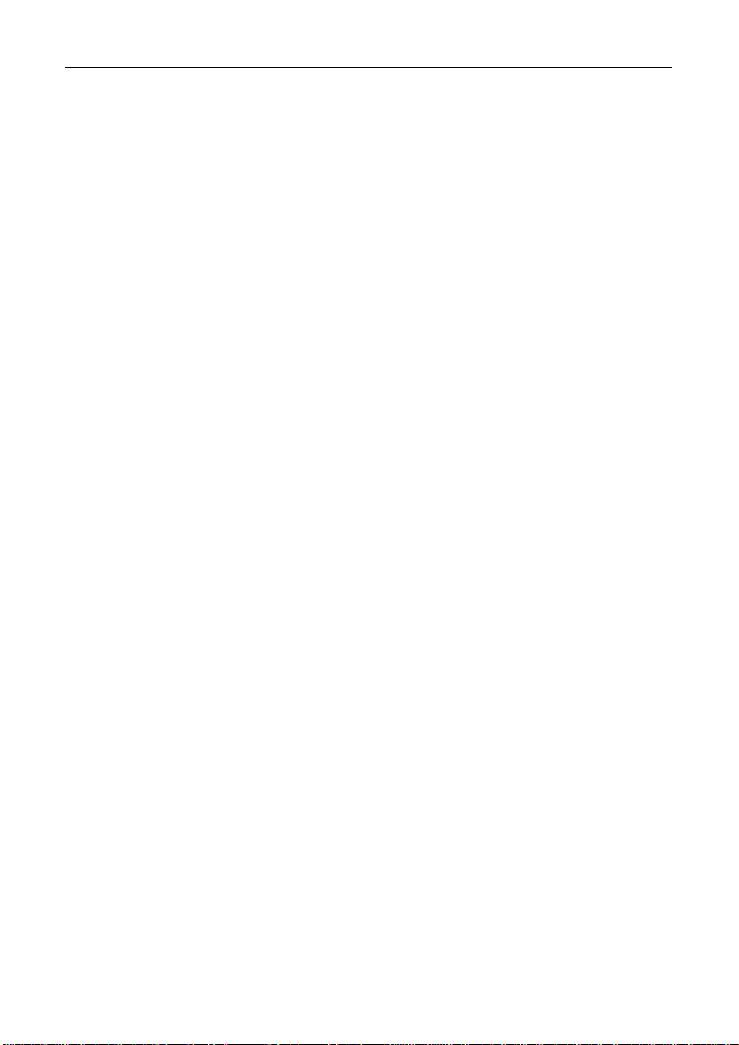
11N Wireless User Guide
Contents
CHAPTER 1 PRODUCT INTRODUCTION ...................... 1
1.1 Package Contents .................................. 1
1.2 LED Indicators and Port Description .......... 1
CHAPTER 2 PRODUCT INST ALLA TION ........................ 4
CHAPTER 3 HOW TO CONFIGURE TO ACCESS THE
INTERNET ............................................................................. 6
3.1 How to Set the Network Configurations ..... 6
3.2 Log in to the Router ............................. 11
3.3 Fast Internet Access ............................. 11
3.4 Fast Encryption .................................... 11
CHAPTER 4 ADVANCED SETTINGS .............................. 13
4.1 System Status ..................................... 13
4.2 WAN Settings ...................................... 14
4.3 LAN Settings ....................................... 16
4.4 DNS Settings ....................................... 16
4.5 WAN Medium Type ............................... 17
4.6 Bandwidth Control ............................... 18
4.7 Traffic Statistics ................................... 19
CHAPTER 5 WLAN SETTINGS ....................................... 20
5.1 Wireless Basic Settings ......................... 20
5.2 Wireless Security Settings ..................... 21
5.2.1 WPS Settings .................................... 22
5.2.2 WPA- PSK ........................................ 22
5.2.3 WPA2- PSK ....................................... 23
5.3 Wireless Access Control ........................ 23
5.4 Connection Status ................................ 23

11N Wireless User Guide
CHAPTER 6 DHCP SERVER ............................................. 24
6.1 DHCP Server ....................................... 24
6.2 DHCP Client List ................................... 24
CHAPTER 7 VIRTUAL SERVER ...................................... 25
7.1 Port Range Forwarding .......................... 25
7.2 DMZ Settings ...................................... 27
7.3 UPNP Settings ..................................... 27
CHAPTER 8 SECURITY SETTINGS ............................... 28
8.1 Client Filter Settings ............................. 28
8.2 MAC Address Filter ............................... 28
8.3 URL Filter Settings ............................... 29
8.4 Remote Web Management ..................... 30
CHAPTER 9 ROUTING SETTINGS ................................. 31
9.1 Routing Table ...................................... 31
9.2 Static Routing...................................... 31
CHAPTER 10 SYSTEM TOOLS ........................................ 32
10.1 TIME SETTINGS ..................................... 32
10.2 DDNS ............................................... 32
10.3 Backup/Restore ................................. 33
10.4 Restore to Factory Default ................... 34
10.5 Upgrade ............................................ 34
10.6 Reboot the Router .............................. 35
10.7 Password Change ............................... 35
10.8 Syslog .............................................. 35
10.9 Log out ............................................. 35
APPENDIX 1 GLOSSARY .................................................. 36
APPENDIX 2 PRODUCT FEATURES .............................. 37
APPENDIX 3 FAQ ............................................................... 38
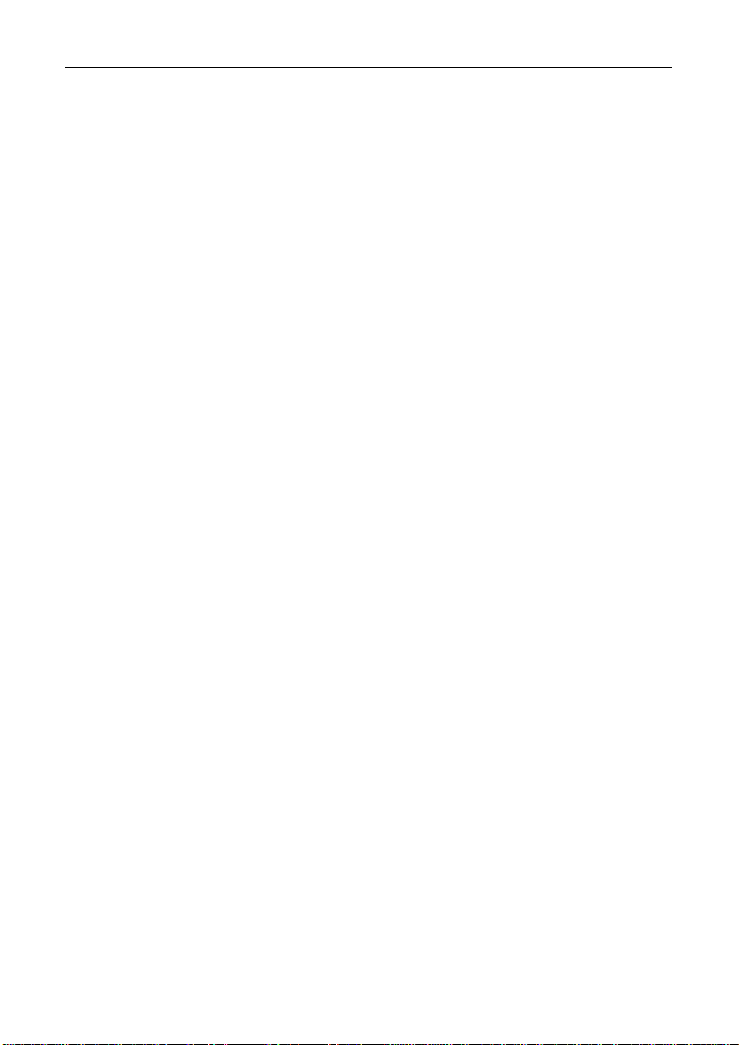
11N Wireless User Guide
APPENDIX 4 CLEAR WIRELESS CONFIGURATION . 40
APPENDIX 5 REGULATORY INFORMATION ............. 42
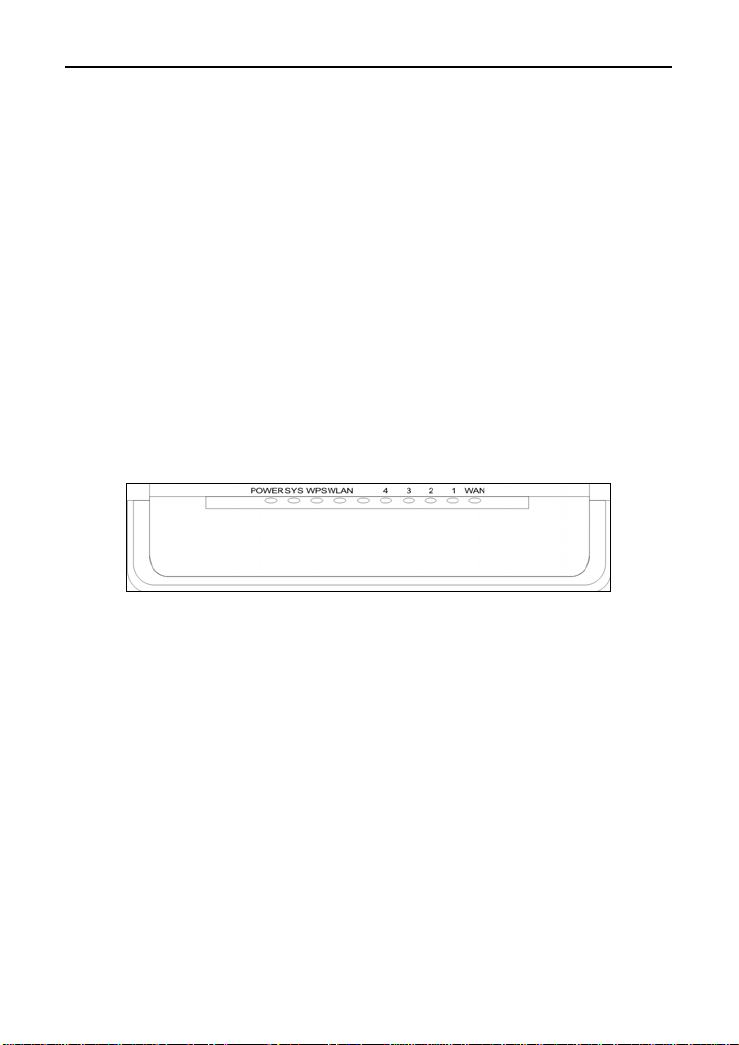
11N Wireless User Guide
Chapter 1 Product Introduction
1.1 Package Contents
Please verify the following items after you open the package:
¾ One Wireless N Broadband Router
¾ One Quick Installation Guide
¾ One Power Adapter
¾ One Software CD
If any of the listed items are missing or damaged, please contact the reseller for
immediate replacement.
1.2 LED Indicators and Port Description
Panel and LED indicators show:
LED indicator description on the front panel
1
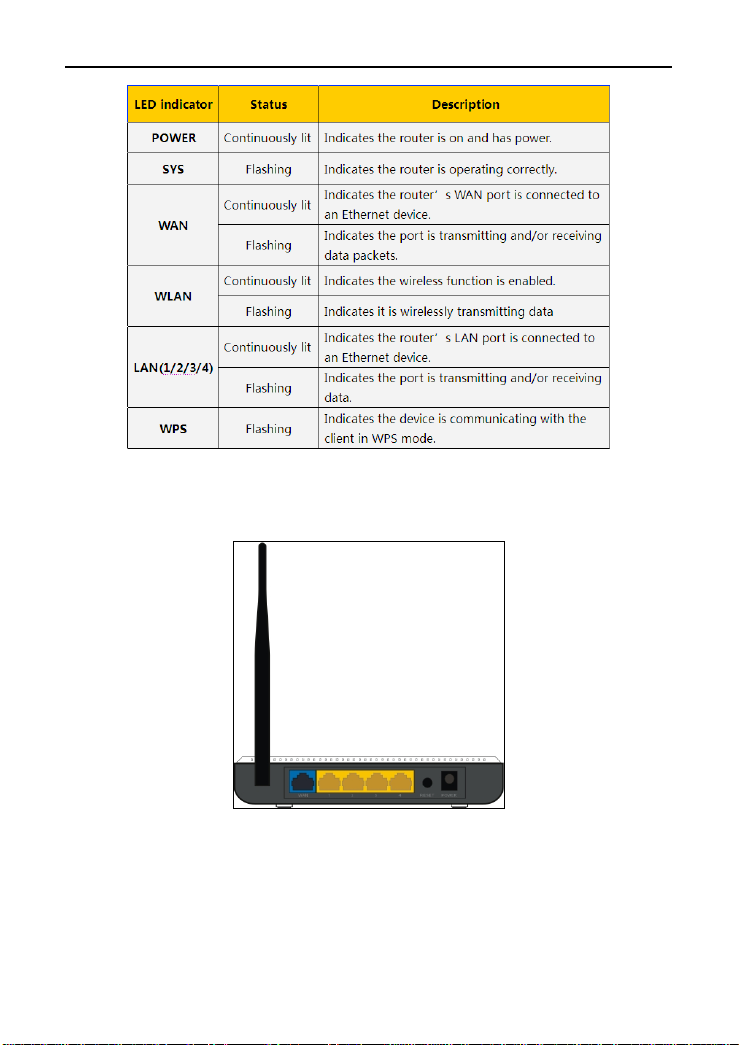
11N Wireless User Guide
Back panel port show
2
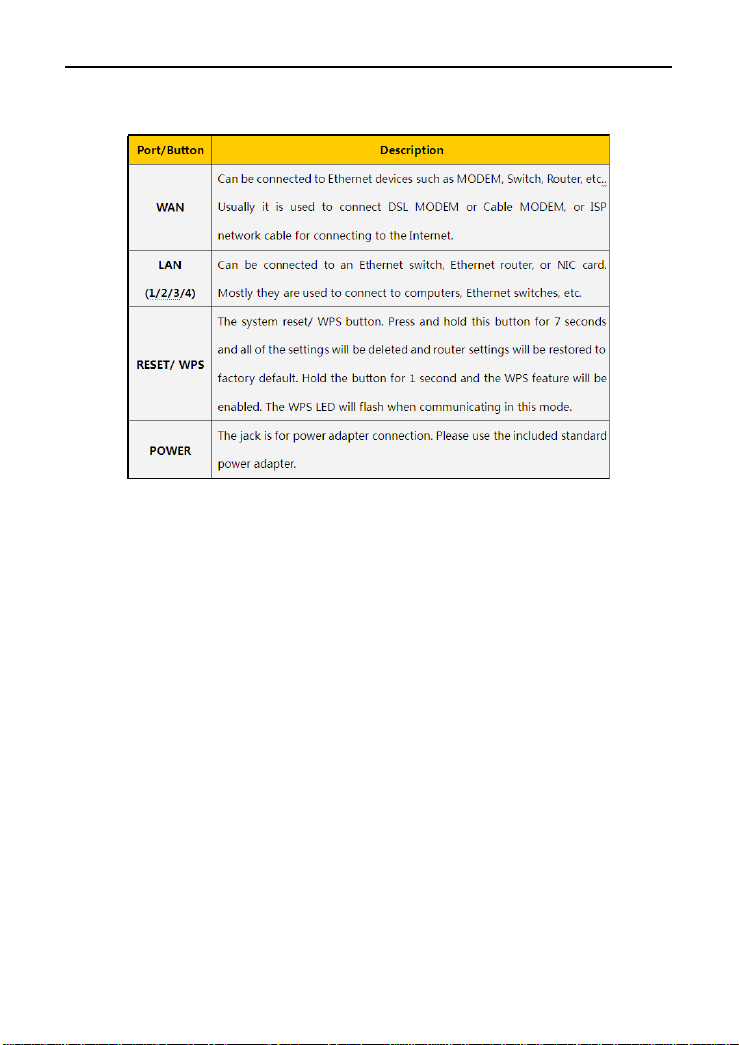
Back panel port description
11N Wireless User Guide
3
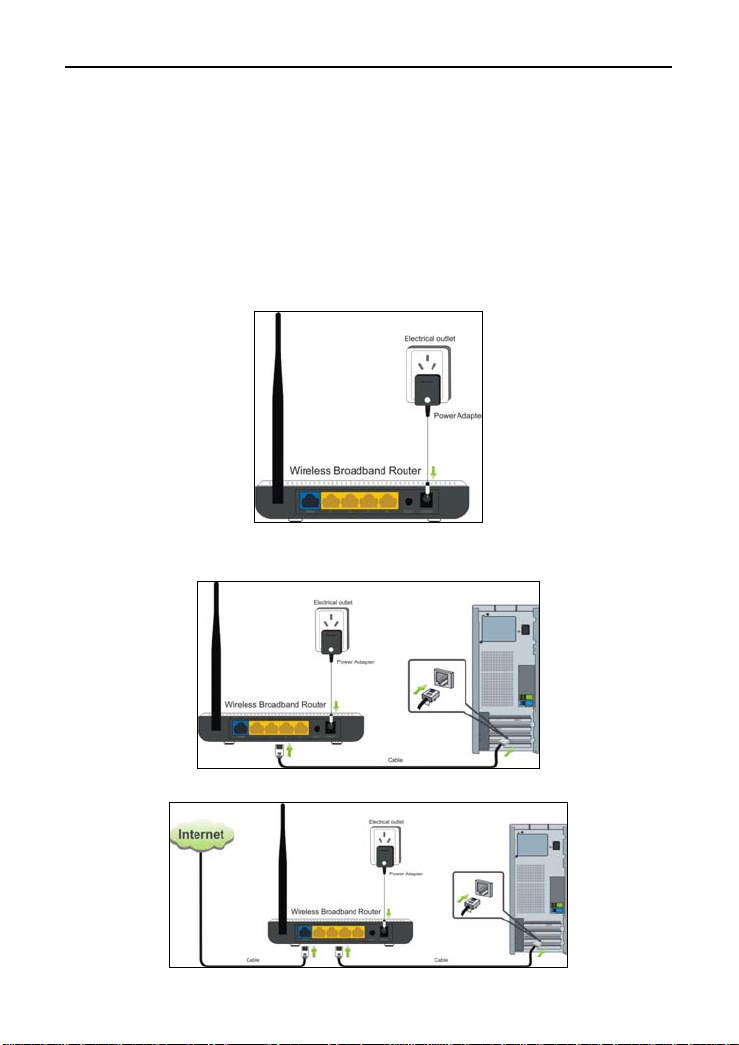
11N Wireless User Guide
Chapter 2 Product Installation
In this user guide, we take W316R as an example to explain the installation steps. The
installation steps of other products are similar to this one.
1. Please use only the included power adapter to power your router. (NOTE: Use of an
unmatched power adapter could cause damage to this product).
2. Please connect the router’s LAN port to your computer with an Ethernet cable as shown
below.
3. Please connect your broadband line provided by your ISP to the router’s WAN port.
4
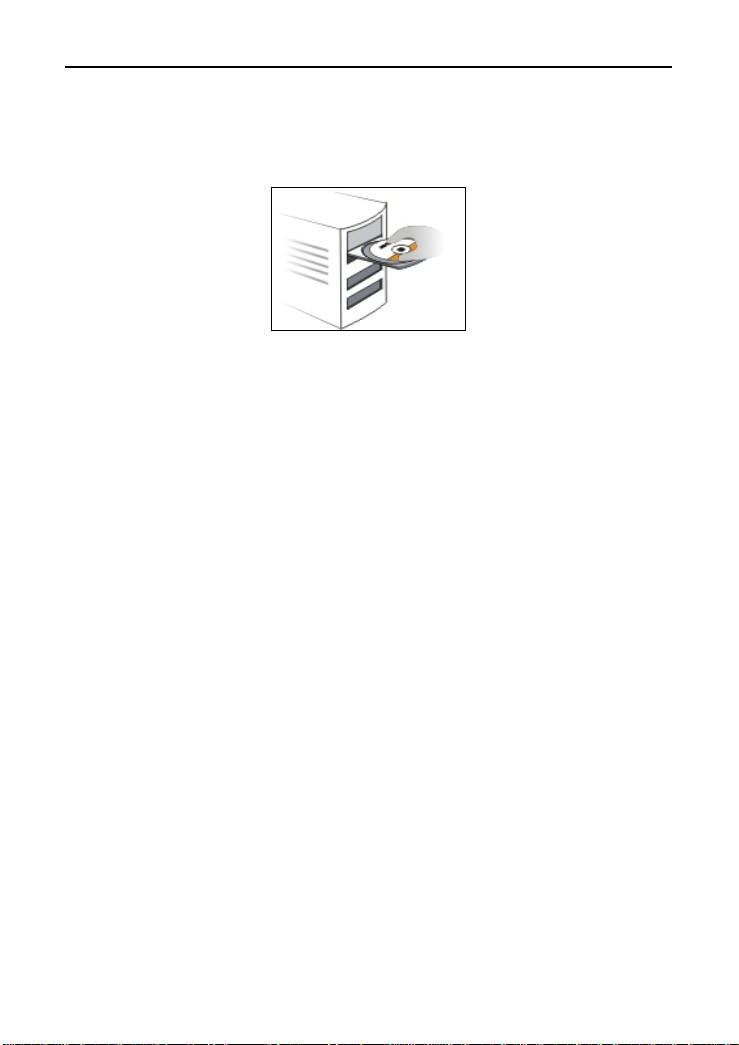
11N Wireless User Guide
4. Insert the included software CD into the CD drive of your computer. After the software
automatically initiates, double click the “Setup” icon and follow the instructions to co mple te
the installation. You can also enter the router’s Web-based Utility to complete the
configuration.
5
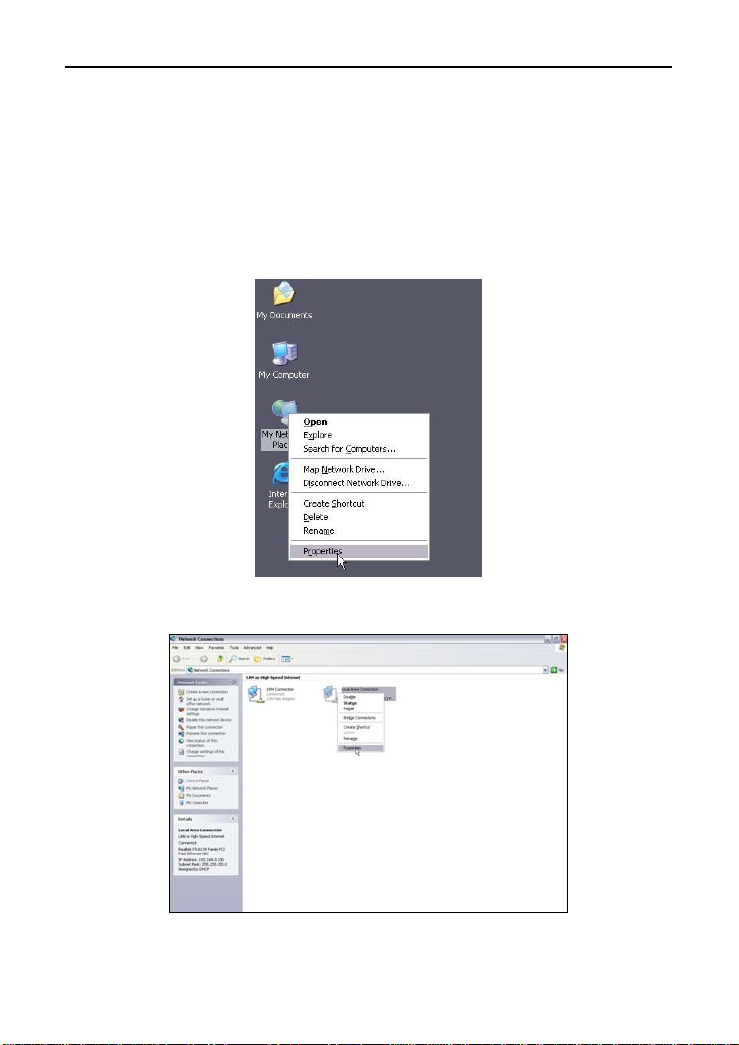
11N Wireless User Guide
Chapter 3 How to configure to access the Internet
3.1 How to Set the Network Configurations
Network Configurations under windows XP
1. Right click “My Network Places” on your computer desktop and select “Properties”.
2. Right click “Local Area Connection” and select “Properties”.
3. Select “Internet Protocol (TCP/IP)” and click “Properties”.
6
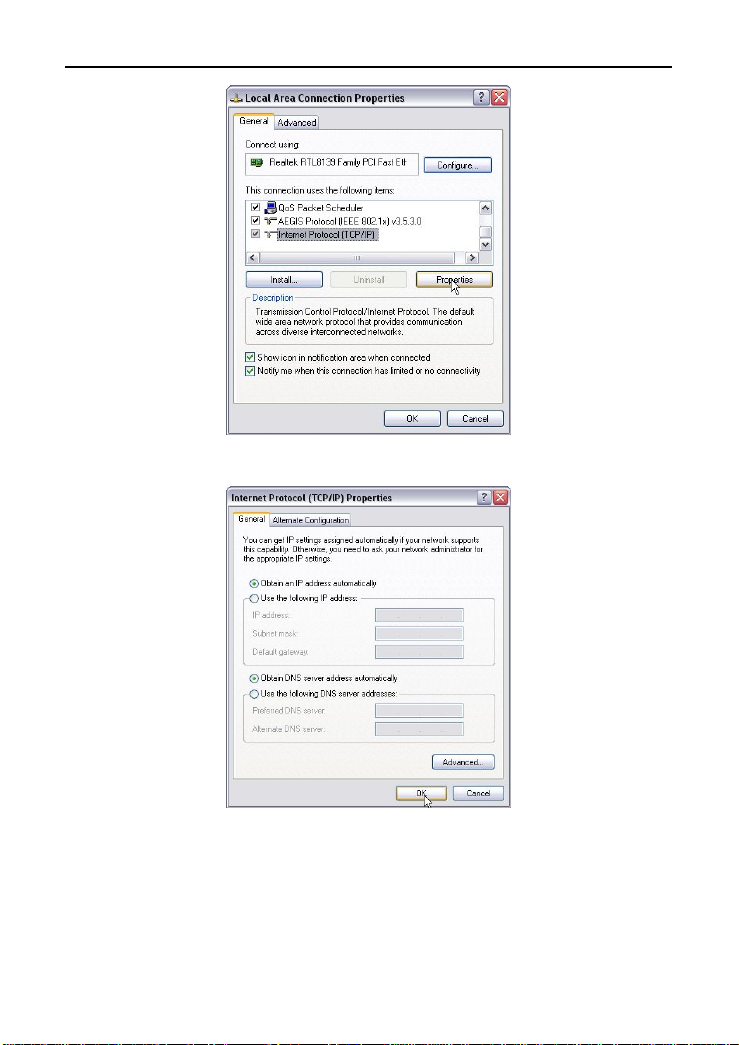
11N Wireless User Guide
4. Select “Obtain an IP address automatically” and “Obtain DNS server address
automatically”. Click “OK” to save the configurations.
Or select “Use the following IP address” and enter the IP address, Subnet mask, Default
gateway as follows:
¾ IP Address: 192.168.0.XXX: (XXX is a number from 2~254)
¾ Subnet Mask: 255.255.255.0
¾ Gateway: 192.168.0.1
¾ DNS server: You should input the DNS server address provided by your ISP.
Otherwise, you can enter 192.168.0.1. Click “OK” to save the configurations.
7
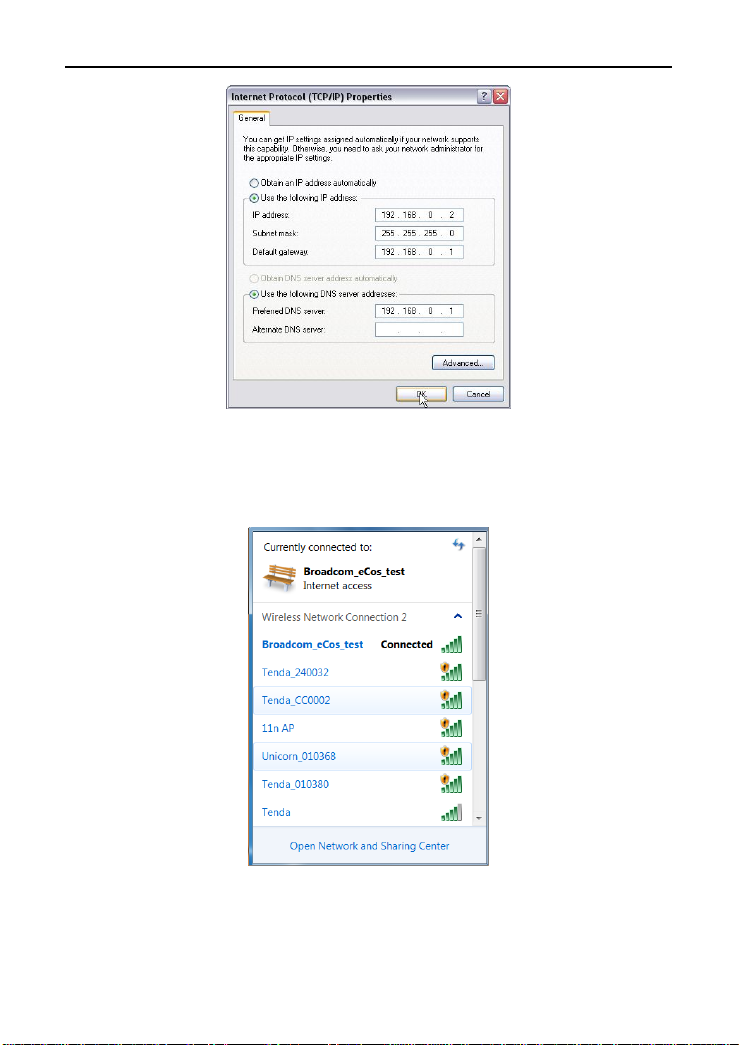
11N Wireless User Guide
Network Configurations under windows 7
1. Click the network icon on the lower right corner of your computer desktop, and then
click” Open Network and Sharing Center”.
2. Click “Change adapter settings” on the lef t sid e of the w ind ow.
8
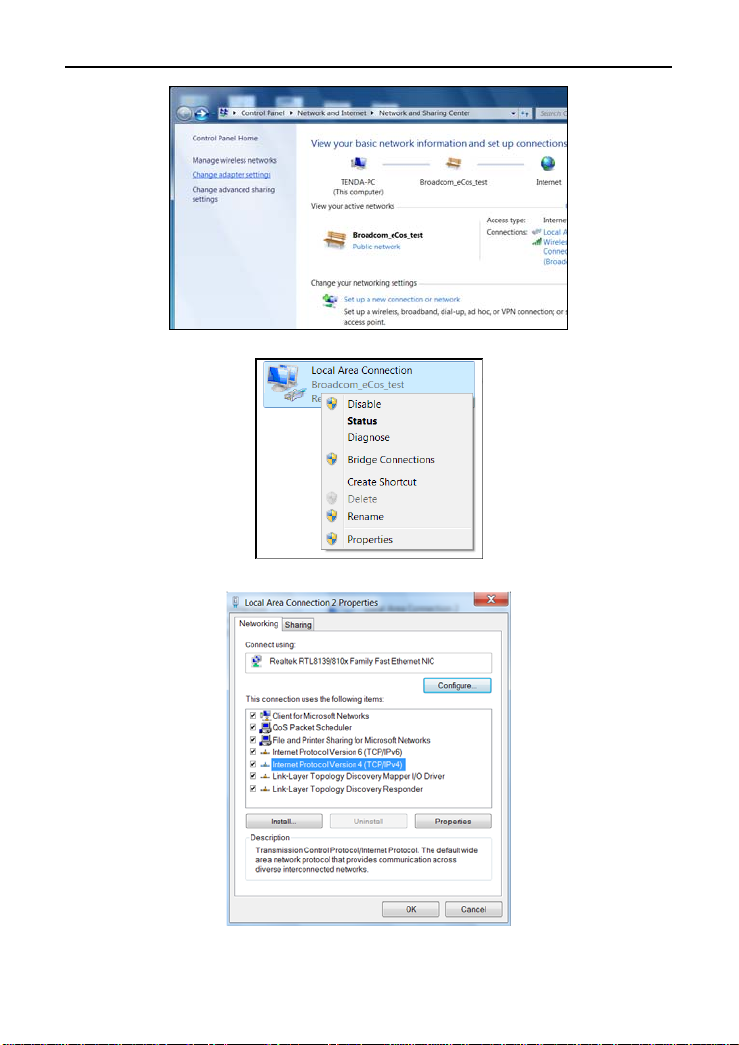
11N Wireless User Guide
3. Right click “Local Area Connection” and select “Properties”.
4. Double click” Internet Protocol Version 4(TCP/IPv4)".
5. Select “Obtain an IP address automatically” and “Obtain DNS server address
9
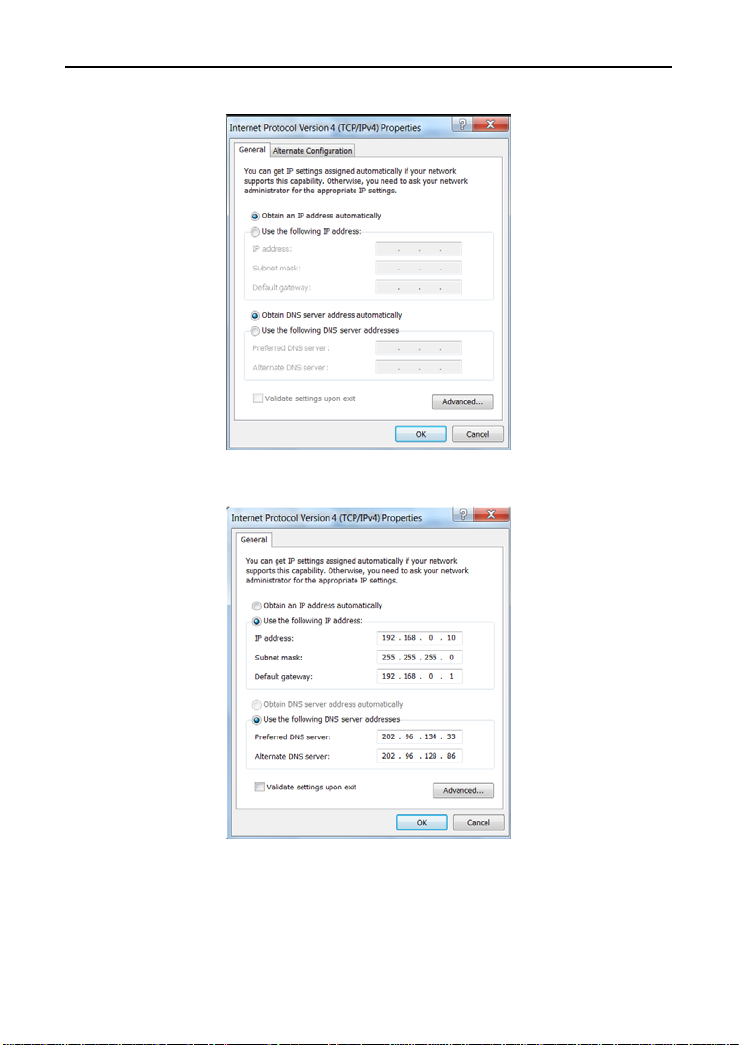
11N Wireless User Guide
automatically”. Click “OK” to save the configurations.
Or select “Use the following IP address” and enter the IP address, Subnet mask, Default
gateway as follows:
¾ IP Address: 192.168.0.XXX: (XXX is a number from 2~254)
¾ Subnet Mask: 255.255.255.0
¾ Gateway: 192.168.0.1
¾ DNS server: You should input the DNS server address provided by your ISP.
Otherwise, you can enter 192.168.0.1. Click “OK” to save the configurations.
10
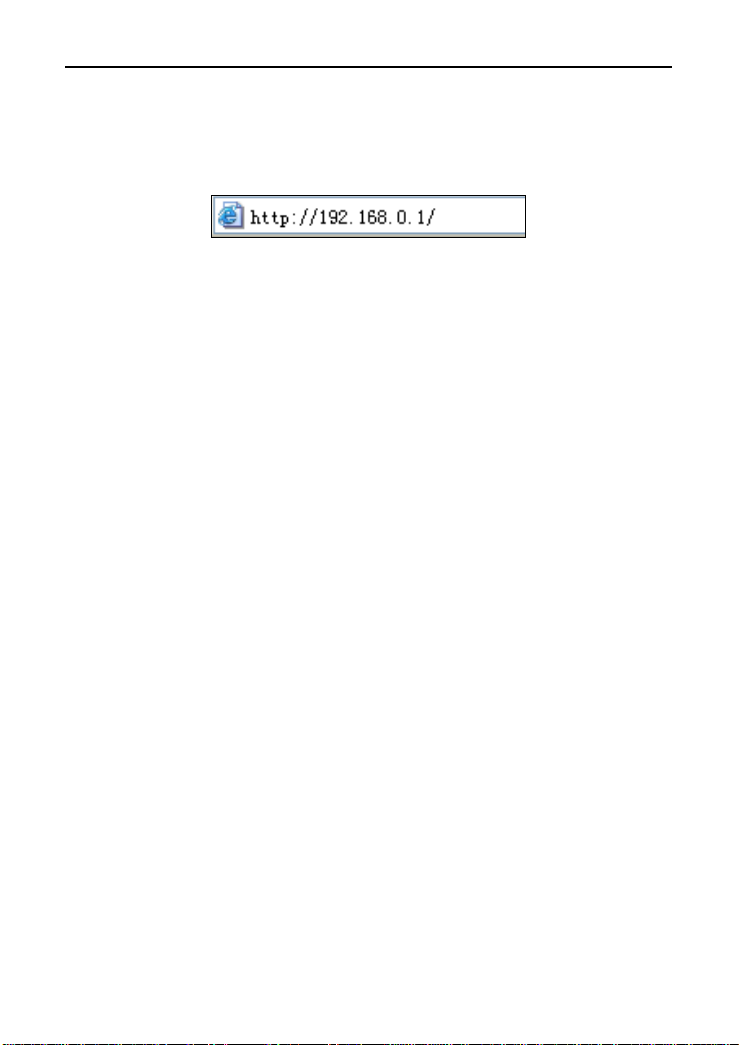
11N Wireless User Guide
3.2 Log in to the Router
1. To access the Router’s Web-based Utility, launch a web browser such as Internet
Explorer or Firefox and enter http://192.168.0.1. Press “Enter”.
2. The system will automatically choose the corresponding web language in accordance
with the Browser’s language. For example, if your Browser’s language is French, the
router’s web language will display as French.
3. If your Browser language i s E n glish or beyond the 9 languages (A rabic, French, German,
Italian, Polish, Portuguese, Russian, Spanish, Turkish), the router’s web language will be
English.
3.3 Fast Internet Access
Two kinds of fast access methods are provided on the router’s web-based utility: ADSL
dial-up and DHCP.
If you select ADSL dial-up, you only need to enter the access account and access
password as well as the wireless password, and then click “Ok” to complete the settings.
If you select DHCP, you only need to enter the wireless password and click “Ok” to
complete the settings.
The default access method is ADSL dial-up and the access account and access password
are the same as the ADSL dial-up account and password, which you can inquire your
broadband ISP. For other access methods, please refer to WAN settings in chapter 4.Th e
wireless password can only cons ist of 8 characters, the de fault is 12345678 and you can
modify it when necessary.
3.4 Fast Encryption
11
 Loading...
Loading...