Page 1

Portable Colour Scanner
2513092
INSTRUCTION
MANUAL
Page 2

1
Copyright
The scanning of certain documents, for example checks, bank notes, I.D.
cards, government bonds, or public documents, may be prohibited by law and/
or subject to criminal prosecution. We recommend you to be responsible and
respectful of the copyrights laws when you are scanning books, magazines,
journals and other materials.
Table of Contents
How to Use This Guide...................................................................................... 2
Conventions of This Guide ................................................................................ 2
A Note about Icons............................................................................................. 2
Safety Precautions............................................................................................. 2
System Requirements........................................................................................ 3
Package Contents............................................................................................... 3
The Scanner’s Features..................................................................................... 3
INSTALLING THE SCANNER............................................................................ 4
Software Installation Requirements.................................................................... 4
Hardware Requirements..................................................................................... 4
Installing and Setting up the Scanner................................................................. 5
Step 1. Connecting the Scanner to Your Computer............................................ 5
Step 2. Installing the Software............................................................................ 6
Step 3. Testing the Scanner.............................................................................. 8
Installing Additional Software............................................................................ 8
SCANNING....................................................................................................... 9
Using the Scanner Buttons ............................................................................... 9
Card Scanning.................................................................................................. 9
Document Scanning......................................................................................... 10
Scanning Methods............................................................................................ 10
Scanning via TWAIN Interface.......................................................................... 11
Scanning from DI Capture Program.................................................................. 13
Scanning from the Scanner’s Panel or On-screen DocAction’s Execute Menu
.......................................................................................................................... 14
CLEANING AND MAINTENANCE................................................................... 15
Cleaning the Scanner....................................................................................... 15
Calibrating the Scanner.................................................................................... 15
Power Save...................................................................................................... 16
Using the Wall Mount....................................................................................... 16
Usage and Maintenance Tips........................................................................... 16
TROUBLESHOOTING..................................................................................... 17
Scanner Connection......................................................................................... 17
SPECIFICATIONS............................................................................................ 18
FCC Radio Frequency Statement.................................................................... 19
Statement of Limited Warranty......................................................................... 20
Page 3
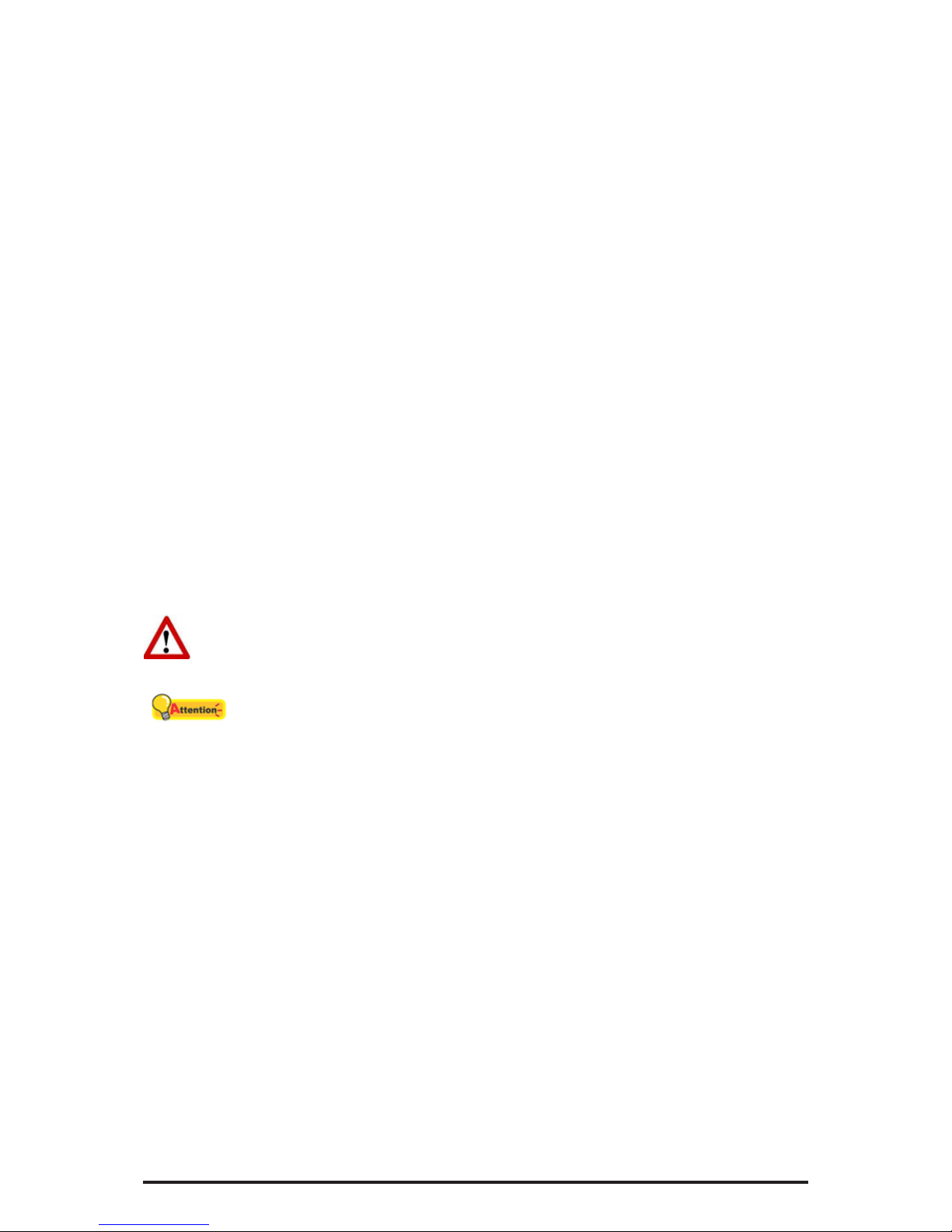
2
How to Use This Guide
This User’s Guide provides instructions and illustrations on how to install and
operate your scanner. This guide assumes the user is familiar with Microsoft
Windows 2000 Professional, XP, Vista and 7. If this is not the case, we suggest
you learn more about Microsoft Windows by referring to your Microsoft Windows
manual before using your scanner.
The Introduction section of this manual describes the box contents and
minimum computer requirements to use this scanner. Before you start installing
your scanner, check the box contents to make sure all parts are included. If any
items are damaged or missing, please contact the vendor where you purchased
your scanner.
Note: The scanner connects to your computer through the USB port. If your
computer does not support USB technology, you will need to purchase a USB
interface card to add USB capabilities to your computer, or buy and install USB
connectors if your motherboard has USB capabilities. This guide assumes that
your computer is USB-ready and has a free USB port.
Conventions of This Guide
Bold - Important note or rst use of an important term in a chapter.
“XXX” - Represents commands or contents on your computer screen.
A Note about Icons
This guide uses the following icons to point out information that deserves
special attention.
Warning: A procedure that must be followed carefully to prevent
injury, or accidents.
Attention: Instructions that are important to remember and may
prevent mistakes.
Safety Precautions
1. Read these instructions.
2. Keep this instructions for future reference.
3. Heed all warnings.
4. Follow all instructions.
5. Do not use this apparatus near water - the appliance should not be used
near water or moisture - for example, in a wet basement or near a
swimming pool.
6. Clean only with a dry cloth.
7. Do not block any ventilation openings. Do not install equipment in a
conned space. Install in accordance with the manufacturers instructions.
8. Do not install near any heat sources such as radiators, heat registers,
stoves, or other apparatus (including ampliers) that produce heat.
9. Do not defeat the safety purpose of the polarized or groundplug. A
polarized plug has two blades with one wider than the other. A grounding
Page 4

3
plug has two blades and a third grounding prong. The wide blade or the third
prong is provided for your safety. If the provided plug does not t into
your outlet, consult an electrician for replacement of the obsolete outlet.
10. Protect the power cord from being walked on or pinched particularly at
the plugs, convenience receptacles, and at the point where they exit from
the apparatus.
11. Only use attachments/accessories specied by the manufacturer.
12. Unplug the apparatus during lightning storms or when unused for long
periods of time.
13. Refer all servicing to qualied personnel.
System Requirements
• PC with Intel Pentium® IV 2.0G processor or compatible
• 256 MB RAM (512 MB Recommended)
• Available USB 2.0 port
• CD-ROM Drive or DVD-ROM Drive
• 800 MB Free Hard Disk Space (900 MB Recommended)
• Video card that supports 16-bit color or greater
• Operating System: Windows 2000 Professional, Windows XP Home
(Compatible), Windows XP Professional (Compatible), Windows Vista or
Windows 7, Mac OS: 10.4/10.5/10.6
Package Contents
1. Scanner
2. USB Cable
3. Quick Guide
4. Driver software
5. Calibration sheet
6. Cleaning sheet
7. Travel pouch
8. Mounting bracket
9. Bracket screws
Page 5
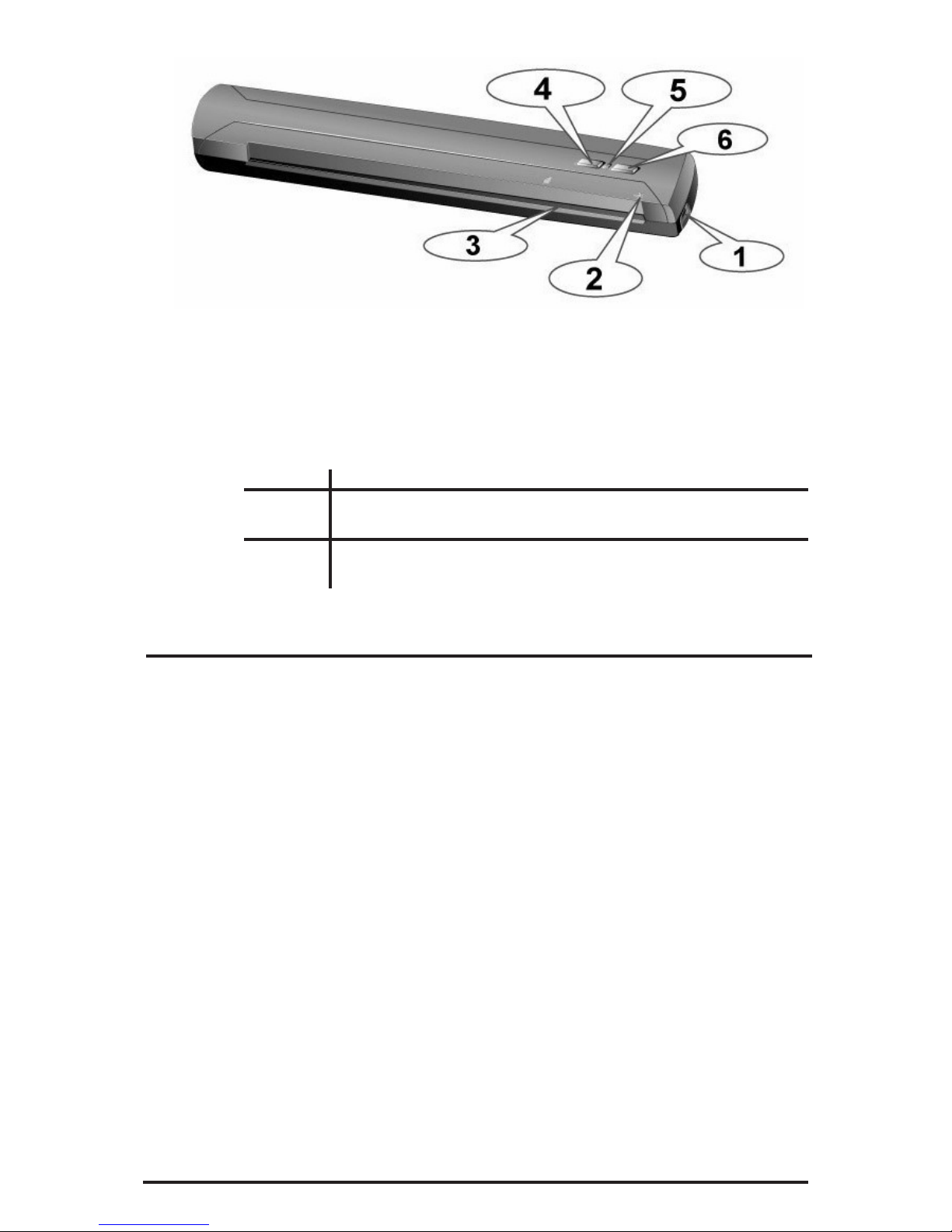
4
The Scanner’s Features
1. USB port: It connects the scanner to a USB port on your computer with the
included USB cable.
2. Alignment arrow: Always align the edges of your documents to this arrow
sign.
3. Page feed slot: Feed the document into the scanner from this direction.
4. PDF button: Press this button to scan documents into PDF les.
5. LED indicator: Indicates the scanner’s current status.
Light Status
On The scanner is connected with the computer,
ready to scan images
Off The scanner is off, either because of disconnect with
the computer, or because the computer is turned off
6. SCAN button: Press to perform a predened scanning task.
Installing the Scanner
Before installing your scanner, please verify that you have all of the proper
components. A list of the package contents is provided in the Package Contents
section of this guide.
Software Installation Requirements
Your scanner comes with the OCR software (ABBYY FineReader Sprint),
business card recognition software (HotCard BizCard Finder), document
management software (NewSoft Presto! PageManager), the scanner’s driver,
DocAction, and the image capture software (Plustek DI Capture). All of these
software applications use approximately 800 megabytes of hard disk space after
they are installed into your computer. To ensure ample room for the installation,
as well as for scanning and saving images, a minimum of 1 GB of hard disk
space is recommended.
This USB scanner will operate under the Microsoft Windows 2000 Professional/
XP/ Vista/ 7 operating system.
Please install the included Mac Driver to use this scanner with Mac OS
10.4/10.5/10.6.
Hardware Requirements
This scanner connects to your computer via the USB port. To determine whether
your computer is USB-capable, you must check the rear of your PC to locate a
Page 6
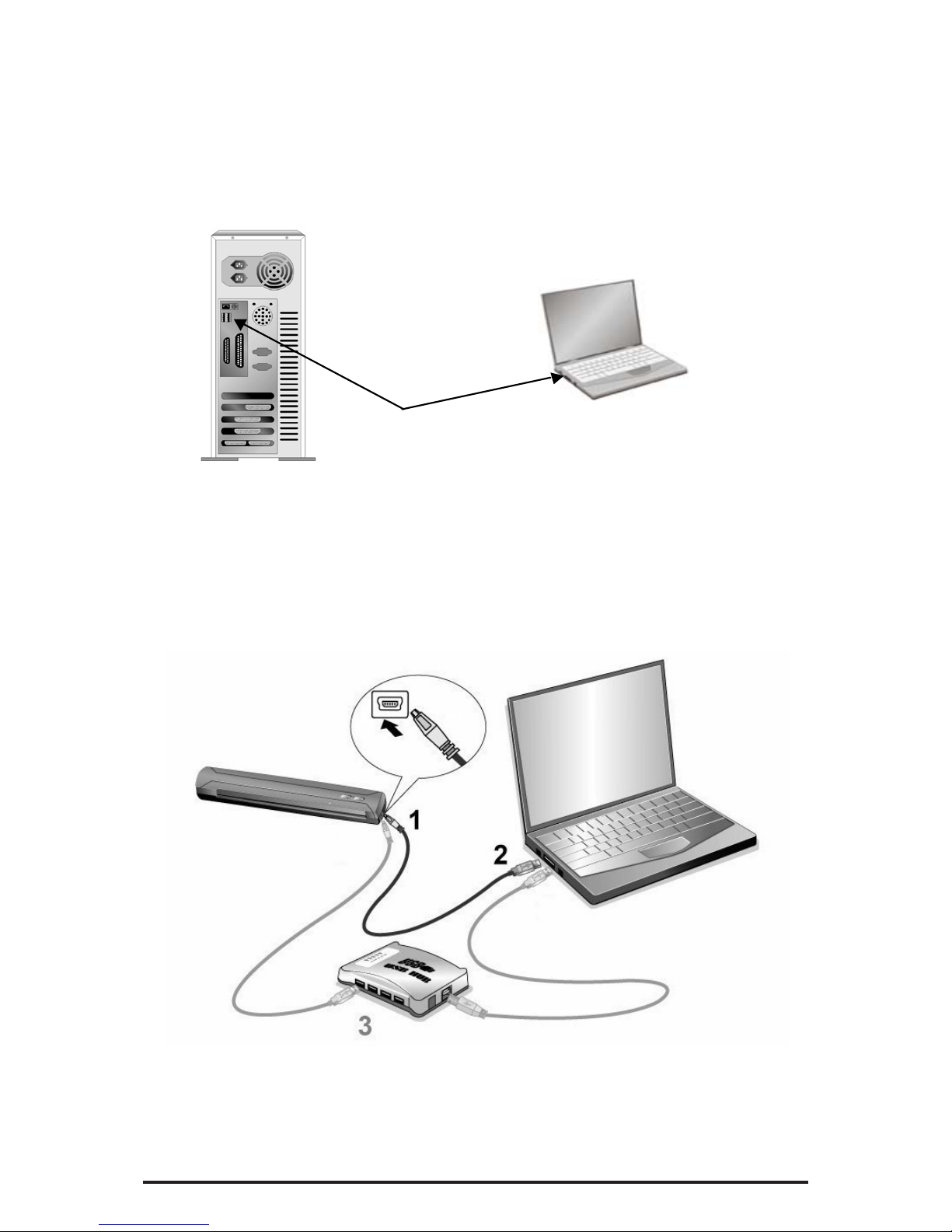
5
USB jack that looks the same as the one pictured below. Note that on some
computers, the USB port at the rear of the computer may be occupied and
additional ports may be found on the monitor or keyboard. If you are having
trouble in locating the USB port on your computer, please refer to the hardware
manual that came with your computer.
Upon examination, you should nd one or two rectangular USB ports, which
usually appear as shown below.
USB connector(s)
If you don’t nd such USB ports on your computer, then you need to purchase a
certied USB interface card to add USB capabilities to your
computer.
Installing and Setting up the Scanner
Please follow the step-by-step procedures described below to install the Plustek
scanner.
Step 1. Connecting the Scanner to Your Computer
1. Plug the square end of the included USB cable to the USB port of the
scanner.
2. Plug the rectangular end of the USB cable to the USB port your computer.
Page 7
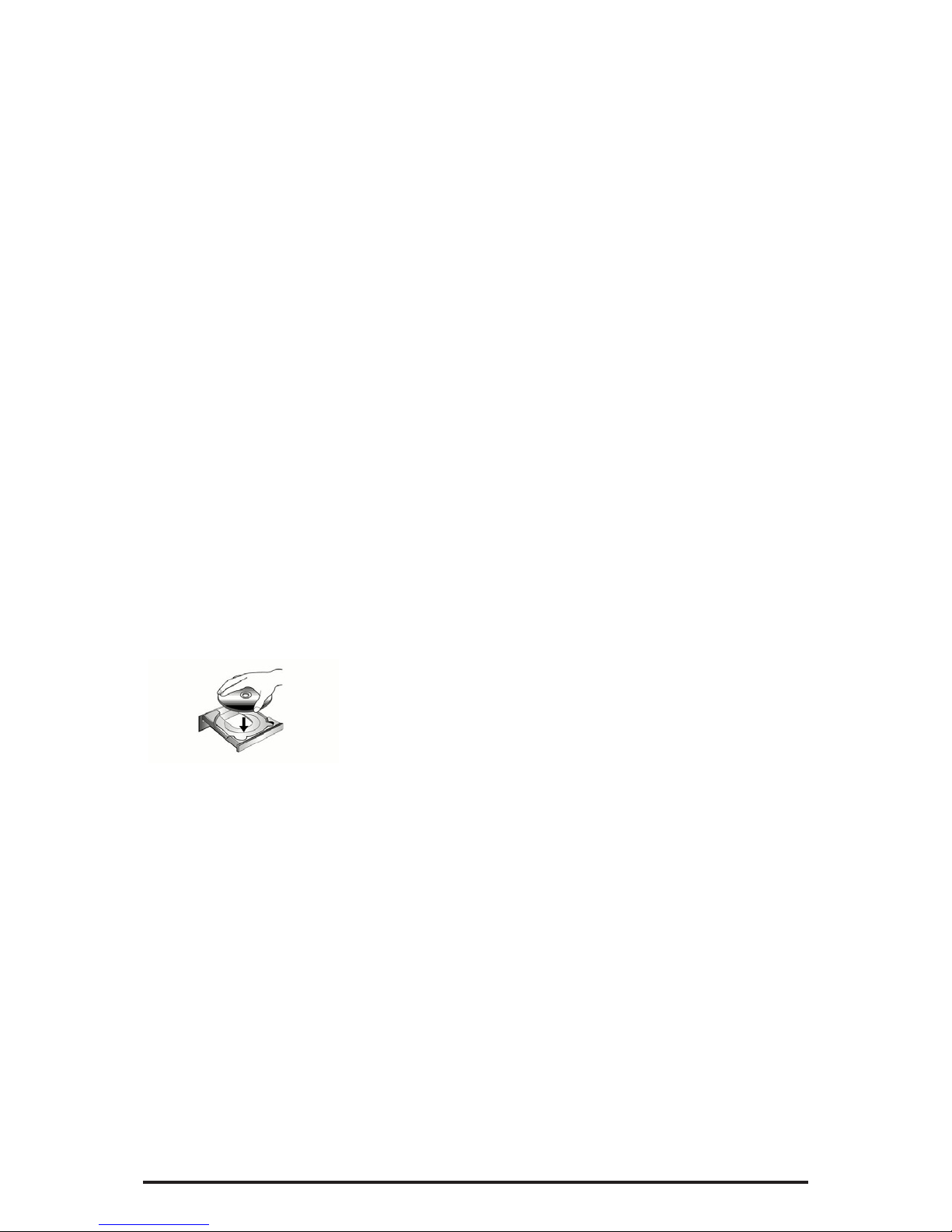
6
Note: If there is another USB device connected to the computer, connect the
scanner to an available USB port.
3. If you plan to connect your scanner to a USB hub, make sure that the hub is
connected to the USB port in your computer. Next, connect the scanner to
the USB hub.
Note: If you do not have a USB port available, you might need to buy a USB
port.
Step 2. Installing the Software
1. If the USB components on your computer are functioning correctly, they will
automatically detect the scanner causing the “Add New Hardware Wizard” or
“Found New Hardware Wizard” to be launched.
Note: If your computer was off when you connected the scanner, the “Add New
Hardware Wizard” message will be displayed when you turn the computer on
and when Windows starts.
Note: The USB hub is not included with the scanner. If using a hub, it is
recommended to use a hub with its own external power adapter.
2.For Windows 2000:
a. Click on the ”Next” button when the “Add New Hardware Wizard” window is
displayed.
b. Select “Search For The Best Driver For Your Device [Recommended]” and
click on the “Next” button.
c. The next window will ask you where to search to nd the drive. Select “
CD-ROM drive”, and deselect “Floppy disk drives” if it is checked.
d. Insert the Setup/Application CD-ROM, included with your scanner, into your
CD-ROM drive and then click on the “Next” button.
e. Click on the “Next” button in the window that appears.
f. During the process of the installation, a message “Digital Signature required”
might be prompted. Please ignore it, and click on “Yes” to continue the
installation. Afterwards, please skip to procedure 7.
3. For Windows XP:
a. Insert the Setup/Application CD-ROM, included with your scanner, into your
CD-ROM drive.
b. Select “Install The Software Automatically [Recommended]” and click on the
“Next” button.
c. Click on the “Next” button in the window that appears. Afterwards, please skip
to procedure 6.
4. For Windows Vista:
a. Select “Locate and install driver software (recommended)” when the “Found
New Hardware” window is displayed.
Page 8

7
b. Click on the ”Continue” button when the “User Account Control” dialog pops
up.
c. Insert the Setup/Application CD-ROM, included with your scanner, into your
CD-ROM drive when the system prompts you “Insert the disc that came with
your USB Scanner”, and click on the “Next” button. Afterwards, please skip
to procedure 7.
5. For Windows 7:
When the Setup/Application CD is for several scanner models
a. Insert the Setup/Application CD-ROM, included with your scanner, into your
CD-ROM drive. Click Run install.exe in the ”AutoPlay” window.
b. Click on the “Yes” button if the “User Account Control” dialog pops up. Follow
the instructions in the pop-up installation message.
c. In the ”Device Manager” window, right-click on this scanner under ”Other
devices” and select ”Update Driver Software” from the pop-up menu. Click
”Browse my computer for driver software” in the window that appears, and
click the ”Browse” button.
d. In the ”Browse For Folder” window, select the folder or the CD-ROM drive that
contains this scanner driver and click the ”OK” button to return to the previous
screen. Click the ”Next” button. Afterwards, please skip to procedure 8.
When the Setup/Application CD is for one scanner model
a. Insert the Setup/Application CD-ROM, included with your scanner, into your
CD-ROM drive. Click Run install.exe in the ”AutoPlay” window.
b. Click on the “Yes” button if the “User Account Control” dialog pops up. If the
pop-up wizard window appears click “Next”, and click “Install this driver
software anyway” in the “Windows Security” window then click “Finish” in the
wizard window. Afterwards, please skip to procedure 8.
6. During the process of the installation, a message “Windows can’t verify the
publisher of this driver software” might be prompted. Please ignore it, and
click on [Install this driver software anyway] to continue the installation without
any misgiving at your scanner functioning.
7. When the system completes the installation, click on the “Finish” button.
8. Follow the on-screen instructions to install all software that your new USB
scanner requires.
9. After the software is installed, close all open applications and click on the
“Finish” button to restart your computer.
10. After the computer is restarted, you will be prompted to perform the scanner
calibration.
11. Insert the special calibration sheet, included with the scanner, face down into
the page feed of the scanner.
Page 9

8
12. Follow the on-screen instructions to complete the scanner calibration
Attention •If the scanner installation is not started and displayed
automatically on the screen, click “START”, select “Run” and type
in “D:\Install” (where D: is the drive letter assigned to the
CD-ROM drive of your computer.)
• Alternatively you may also use any plain white sheet of paper
sized in Letter size (8.5” x 11.69”) instead; however, the calibration
effect may not be as good as with the special calibration sheet.
Step 3. Testing the Scanner
The following test procedure checks to see if the scanner is properly functioning with your computer and the scanning software. Before testing your scanner,
double check to make sure that all connections are securely.
To properly test your scanner, please perform the following steps:
1. Do one of the following to open the Button Conguration window:
• Double-click the DocAction icon in the Windows system tray.
• Right-click the DocAction icon in the Windows system tray, and then
choose Button Conguration… in the pop-up menu that opens.
2. Clicking the Scan icon on the left pane in the Button Conguration window
displays its current button settings on the right pane. In the Button
Conguration window, choose from the dropdown list of Button Template to
select “File Utility”, and keep in mind the default saving folder show in the
“Saving folder” dropdown list.
3. Insert the document face down into the scanner. Align the document to the
arrow signon the right of the scanner.
4. Press the Scan button on the scanner and
the scanning starts immediately. After the
scanner pulls through the paper, you’ll see
a scanned image of the document in the
default saving folder; your scanner is
working properly.
Installing Additional Software
Your scanner is TWAIN compliant and
functions with virtually all available TWAIN
compatible software. If you purchase
additional software to be used with your
scanner, please make sure that it conforms to the TWAIN standard.
Page 10

9
Scanning
Your scanner needs to be driven by certain type of software program. Since all
documents or images (whether text or pictures) that are acquired from the scanner are treated by your computer as images, most scanning will probably be
done from an image-editing program where you can view, edit, save and output
the scanned images. An image-editing program has been bundled for your
scanner on the included Setup/Application CD-ROM. It will allow you to alter
and correct any scanned images by using a variety of lters, tools and effects.
What about scanning text documents and editing them in a word processor?
This is the role of Optical Character Recognition (OCR) software. OCR software
converts the image les that are created from scanning text documents into text
les that can be viewed, edited and saved by word processors. An OCR pro-
gram has also been bundled on the included Setup/Application CD-ROM, and
if you wish to use the scanner in this way you should install the OCR software
that is included.
DI Capture, as its name suggests, is a specialized document image capture
program that allows you to conveniently digitize your paper documents and
automatically save their electronic les in the designated folder. If you are not
familiar with scanning, the Scan Wizard will guide you through each scanning
task.
The DocAction program, seamlessly integrating the operation of your scanner
with your computer and other peripherals, provides a quick and convenient way
to perform various scanning functions. With DocAction, you don’t need to adjust
settings every time you scan. Simply press any button on the scanner’s front
panel or click any scanning menu item of DocAction on the screen. The scanner
starts to scan your paper documents and transfer them to your assigned desti-
nation. The destination can be a printer, your e-mail program, les on your disk
drives, an image-editing program, etc.
Please refer to the online help of each program to guide you through any questions you may have while scanning within that program.
Using the Scanner Buttons
Your scanner is equipped with buttons designed to make your scanning experi-
ence more convenient and efcient.
1- Scan button
2- PDF button
Attention •To use the buttons, ensure you have installed the relevant
software (e.g. the printer driver is required for using the printer
function) beforehand.
Card Scanning
To scan a business card, please follow the steps:
1. Please change the button setting from the DocAction window. Insert the
business card face down into the scanner. Align the business card with the
arrow sign on the right of the scanner.
Page 11

10
2. Press the Scan Button. The scanning starts immediately.
3. If you have the “Continuous scan” option checked, insert another card until
you have scanned all.
4. When the scan completes, the scanned images will be saved to the dened
le path as separate image les and sent to the assigned post-processing
software. (e.g. File, Program, PDF, OCR, E-mail, or Printer).
Document Scanning
Document scanning is similar to card scanning, however, we’ll describe the
steps simply for you:
1. Please change the button setting from the DocAction window. Insert the
document face down into the scanner. Align the document to the arrow sign
on the right of the scanner.
2. Steps 2 to 4 please are the same
steps as for “Card scanning”.
Scanning Methods
There are four different ways to operate the scanner:
1. By acquiring images from the scanner through our TWAIN interface within
any TWAIN-compliant application programs.
2. By scanning images within our DI Capture software.
3. By scanning from the buttons on the scanner front panel
4. By scanning from DocAction’s Execute menu on the screen.
The TWAIN interface, DI Capture and DocAction software is automatically
installed to your system along with the scanner driver.
Attention Before you start scanning, check the following:
•The power of both your computer and scanner is turned on.
•The icon
appears on the Windows system tray.
•Paper is appropriately loaded into the scanner.
Page 12

11
Scanning via TWAIN Interface
The TWAIN program is a very important piece of software that comes with your
scanner. This program acts as an interface between the scanner hardware and
the image-editing software you are using to view and edit images. The TWAIN
program allows you to adjust a number of settings to dene the quality of the
scanned image.
The following describes how you may use our bundled application (NewSoft
Presto! PageManager) and business card recognition software (HotCard
BizCard Finder) to scan via TWAIN interface. When you get familiar with
scanning, you may alternatively use other TWAIN compatible scanning program
or image-editing application to do your scanning projects.
Scan within NewSoft Presto! PageManager
Click the Windows Start button to launch Presto! PageManager.
Attention If you have more than one scanner or other imaging devices
installed on your computer, you need to set this scanner as the
default scanning source before you acquire the TWAIN program.
1.From the File menu of Presto! PageManager, click Select
Source.
2.In the window that opens, choose this scanner and then click the
OK button to set this scanner as the default scanning source.
2. Within Presto! PageManager, click Tools > Scan Settings > uncheck
“Suppress TWAIN User Interface” > OK. Click File > Acquire Image Data.
3. In the TWAIN window that opens, select Sheet Feeder as the Scan Type.
Page 13

12
2. Within Presto! PageManager, click Tools > Scan Settings > uncheck
“Suppress TWAIN User Interface” > OK. Click File > Acquire Image Data.
3. In the TWAIN window that opens, select Sheet Feeder as the Scan Type.
4. Adjust the scanning settings.
5. Load one page of the document.
6. Click the Scan button.
7. When the scan nishes, click the Exit button to close the TWAIN window. The
scanned images are displayed in Presto! PageManager, and you may
perform the image editing tasks.
Click the Help button within the TWAIN window for more information about the
settings.
Scan within HotCard BizCard Finder:
1. Click on the Windows Start button, point to All Programs > Business card
Recognition Software and then click Business card Recognition Software to
launch the Business card Recognition Software.
Attention If you have more than one scanner or other imaging devices
installed on your computer, you need to set this scanner as the
default scanning source before you acquire the TWAIN program.
•From the Main Toolbar, click Settings > Acquire Options > Flat
bed/TWAIN Scan, and then click Settings > Acquire Options >
Select Flatbed/TWAIN Scanner
Page 14

13
Attention •In the window that opens, choose this scanner and then click the
OK button to set this scanner as the default scanning source.
2. In BizCard Finder, click Scan from the main
toolbar.
3. In the TWAIN window that opens, select Sheet Feeder as the Scan Type.
4. Adjust the scanning settings (Paper Size: Automatic Size, Resolution: 300).
5. Load one business card.
6. Click the Scan button.
7. The scanned images are displayed in the BizCard Finder main window, and
you may proceed OCR to convert images into editable text formats.
Click the Help button within the TWAIN window for more information about the
settings.
Scanning from DI Capture Program
1. Click the Windows Start button to launch DI Capture.
2. Within DI Capture, select this scanner from the drop-down list of
3. Select a document from the Folder Pane to store the scanned images.
(To create a new folder and/or a new document, click the New Folder and/or
New Document button from the toolbar.)
4. Select an appropriate scan prole. (You may click the tab of Scan Settings
Pane to check if the current settings of the selected scan prole meet your
needs. If not, you may click the Create or Manage button beside the Scan
Prole to create a new prole or modify an existing prole.)
5. Click the Scan – Append button from the toolbar.
6. When the scan nishes, all scanned images are displayed on the Browser
Pane. The last scanned image appears on the Viewer Pane.
Scan prole
Select
the scanner
Folder pane
Toolbar
Viewer
pane
Browser
pane
Scan settings pane
Page 15

14
Scanning from the Scanner’s Panel or On-screen DocAction’s Execute
Menu
The settings for the button on the scanner’s panel are congured through
DocAction. DocAction offers you quick access to the most frequently-used
scanning functions. They are especially useful when you need to repeatedly
scan with the same settings and send images to the same destination.
The button on the scanner panel will be used in this guide to demonstrate the
scanner operations. You may also use DocAction’s on-screen Execute menu to
perform the same scanning tasks.
CongureButtonSettings
Before performing your rst scan via scanner buttons, it is recommended to
congure the button settings to your needs and preferences rst. There are two
ways to congure or view the button settings of DocAction:
•Double-click the icon
in the Windows system tray.
•Right-click the icon
in the Windows system tray, and then choose Button
Conguration in the pop-up menu that opens.
Within the “Button Conguration” window, you can nd a row of icons running
along the left side of the window. Each icon corresponds to a single-touch button
on your scanner’s front panel (as well as DocAction’s on-screen Execute menu).
Clicking any icon on the left pane and its current button settings are displayed
immediately on the right pane. You may adjust the settings as desired.
Click the Help button within the Button Conguration window for more
information about the settings.
Scan from the Button
Scanning documents or images from this scanner is very easy. Follow the two
steps described below:
1. Place the document or image onto the scanner.
2. Do one of the following to start scanning:
•Press the button from the scanner’s panel.
•Right-click the icon
in the Windows system tray, and then choose
Execute in the pop-up menu that opens. Click the Scan button function item in
the pop-up menu.
The scanner starts to scan immediately and carry out the corresponding action
according to the settings you have set up in the Button Conguration window.
Attention •The [Scan] button can function with the default setting “Scan”,
even though you didn’t dene the function by using DocAction
beforehand.
Page 16

15
Cleaning and Maintenance
Your scanner is designed to be maintenance-free. However, constant care and
maintenance can keep your scanner working smoothly.
Cleaning the Scanner
When you use this scanner for the very rst time after installation, it is
suggested to clean the scanner before use.
If unusual dots or lines are found in your scanned image, it is very likely that
dust particles or other foreign objects are inside the scanner. You may clean the
scanner to rectify the problem.
The following describes how to clean the scanner:
1.Insert the special cleaning paper into the page feed slot of the scanner.
Attention •Do use the cleaning paper included in our package box.
Remember to replace the cleaning paper in a safe and clean place
when you nish using it.
•Do not use anything other than our cleaning paper to clean your
scanner. Using other sheet will inuence the scan quality or even
lead to scanner malfunction.
2. From the Windows START menu, point to All Programs > Your Scanner
Model Name, and then click Clean Wizard.
3. Click Clean Now from the window that pops up, and click Clean from the
window that pops up.
4. The scanner pulls the cleaning paper through the scanner, which completes
the scanner cleaning.
Calibrating the Scanner
Calibrate the scanner if colours appear in areas that should be white, or colours
of the scanned image and the original vary a lot. This allows you to adjust and
compensate for variations that can occur in the optical component over time.
The following describes how to calibrate the scanner:
1. Insert the special calibration sheet face down into the page feed slot of the
scanner.
Page 17

16
Attention •Please insert the special calibration sheet included with the
scanner. Alternatively you may also use any plain white sheet of
paper sized in Letter size (8.5” x 11.69”) instead; however, the
calibration effect may not be as good as the special calibration
sheet.
2. Click Start > All Programs > Your scanner model name > Calibration Wizard.
3. Click Next from the Calibration Wizard that pops up and then click Calibrate
Now....
4. Click on the Start button to begin the calibration process.
5. The scanner pulls the calibration sheet through the scanner, which completes
this scanner calibration. After the calibration is complete, click OK and then
click Finish.
Power Save
To save power consumption, when the scanning process is nished, the
scanner light source will turn itself off and the scanner will enter a lower-power
mode.
Using the Wall Mount
You may save your desk space, and the scanner can be within each reach when
you need it any time.
1. Fix the two screws carefully on the wall with a screwdriver. (Spacing between
the holes = 120 mm)
2. Place the wall holder onto the two screws, and then place the scanner onto
the wall holder.
Usage and Maintenance Tips
Attention
•To keep your scanner working smoothly, take a moment to review
the following usage and maintenance tips.
•Do not insert any document into the scanner with small objects such as paper
clips, pins, staples or any other fasteners attached.
•Do not insert damp, curled or wrinkled documents into the scanner for
scanning. These documents can cause paper jams and possibly damage the
unit.
•Your scanner operates best in temperatures between 10°C to 40°C (50°F to
104°F).
Page 18

17
Troubleshooting
If you encounter problems with your scanner, please review the installation and
scanning instructions contained in this guide.
Before you ask for customer service or repair, please refer to the information in
this chapter and consult our FAQ in which you can nd useful self troubleshooting information. From the Windows START menu, point to All Programs > Your
Scanner Model Name, and then click FAQ.
Scanner Connection
The rst step to take when troubleshooting connection problems with your
scanner is to check all physical connections. The icon
, located on the
Windows system tray, indicates if the scanner software is properly launched and
the scanner and computer are communicating with each other.
Appearance Status
The program has been successfully launched and
the scanner is connected with the computer, ready to
scan images.
The scanner is not connected with the computer.
No display You have chosen to terminate the program, no
matter the scanner is connected or disconnected
with the computer.
Page 19

18
Specications
Physical dimensions 274 mm x 47 mm x 33.8 mm
Weight 0.33 kg
Operating Temperature 10°C to 40°C (50°F to 104°F)
Scan Area Maximum 216 mm x 910 mm (8.5” x 36”)
Minimum 12.7 mm x 12.7 mm (0.5” x 0.5”)
Acceptable Paper
Sizes (W x L) Maximum 216 x 910 mm (8.5” x 36”)
Minimum 50.8 x 50.8 mm (2” x 2”)
Scan Speed 20 sec. (Grayscale, 300dpi, A4)
Scan Method Single-pass
Scan Modes Color: Input 48-bit; Output 24-bit
Grayscale: Input 16-bit; Output 8-bit
Black and White: 1-bit
Resolution Optical 600 dpi (1200 dpi software interpolated)
Scanning
Materials Reective colour or black-and-white originals
Paper Thickness From 0.08 mm to 0.4 mm
Protocols TWAIN compliant
Connection USB port
Light Source Three-colour RGB LEDs
Power Requirement Powered through USB port. No AC power adapter is
required.
Power Consumption Operation: < 2.5 W
Idle: 0.5 W
EMI FCC Class B
Page 20

19
The FCC Wants You to Know
This equipment has been tested and found to comply with the limits for a
Class B digital device, pursuant to Part 15 of the FCC Rules. These limits are
designed to provide reasonable protection against harmful interference in a
residential installation.
This equipment generates, uses and can radiate radio frequency energy and, if
not installed and used in accordance with the instructions, may cause harmful interference to radio communications. However, there is no guarantee that
interference will not occur in a particular installation.
If this equipment does cause harmful interference to radio or television reception, which can be determined by turning the equipment off and on, the user
is encouraged to try to correct the interference by one or more of the following
measures:
• Reorient or relocate the receiving antenna.
• Increase the separation between the equipment and receiver.
• Connect the equipment into an outlet on a circuit different from that to which
the receiver is connected.
• Consult the dealer or an experienced radio/TV technician for additional suggestions.
Any changes or modications not expressly approved by the party responsible
for compliance could void the user’s authority to operate the equipment. Where
shielded interface cables have been provided with the product or specied
additional components or accessories elsewhere dened to be used with the
installation of the product, they must be used in order to ensure compliance with
FCC regulation.
This Class B digital apparatus complies with Canadian ICES-003.
Page 21

20
THE SOURCE WARRANTY
The Source warrants that this product will be free from defects in materials and
workmanship for a period of one (1) year from the date of purchase. Within this
period, simply take the product and your proof of purchase to any The Source
store or dealer and the product will be repaired without charge for parts and labour.
The Source reserves the right to charge for transportation. Any product which
has been subject to misuse or accidental damage is excluded from this warranty.
This warranty is only applicable to a product purchased through The Source
company owned stores and dealers and to a product that is presented for repair in
a country where The Source offers the product for sale. While this warranty does
not confer any legal rights other than those set out above, you may have additional
statutory rights which will vary under the laws of the various countries, states,
province and other governmental entities in which The Source operates. This
warranty is subject to all statutory rights you may have in the country of purchase.
Limited
Warranty
© 2011 The Source.
All Rights Reserved.
Imported by:
The Source,
Barrie, Ontario, Canada, L4M 4W5
Manufactured in China
For product support please contact
www.thesource.ca
Please Recycle
 Loading...
Loading...