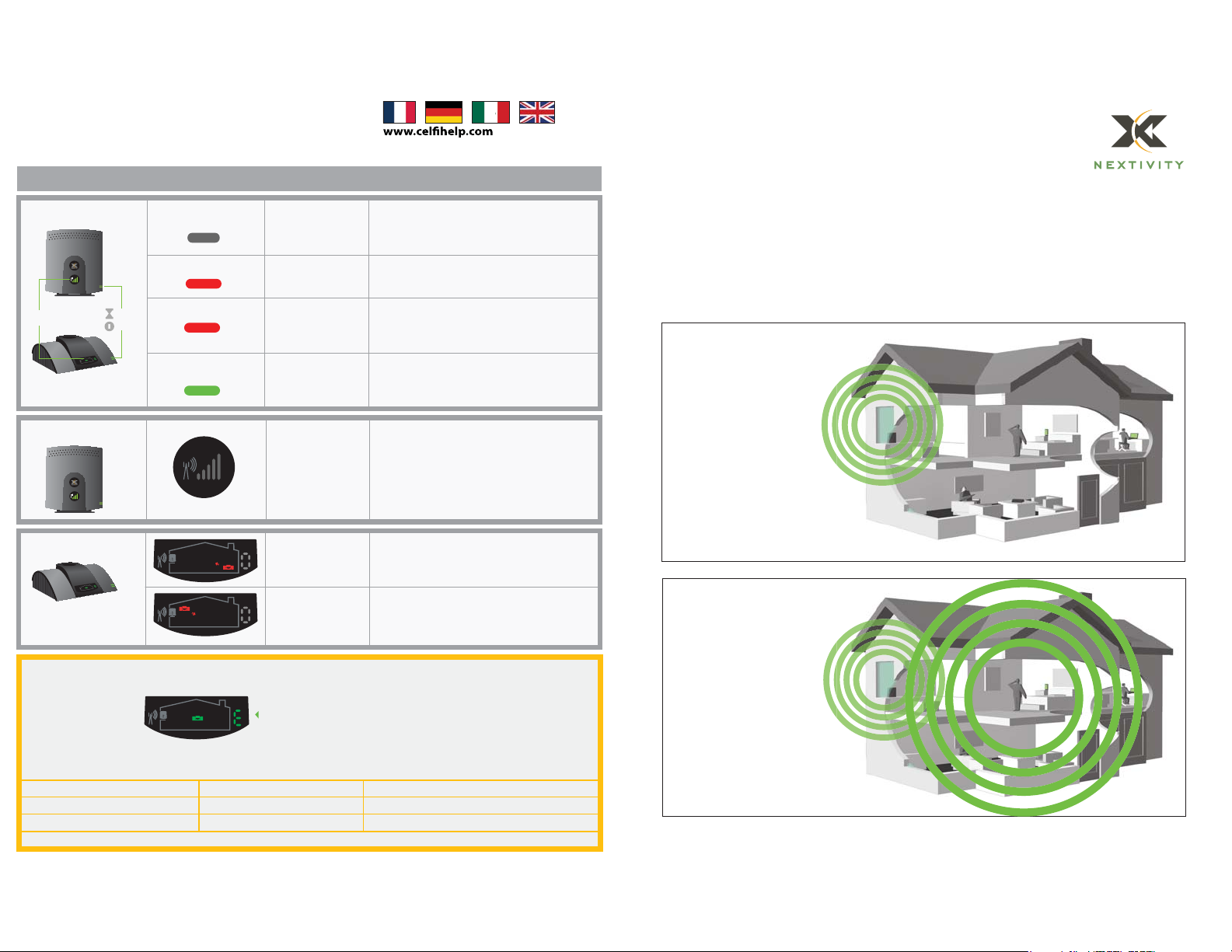
Trouble Shooting Guide
The Cel-Fi Window and Coverage Units have Power and Status
indicator lights to help you determine how the Units are operating and
how to obtain the best coverage within your home.
Indicator Problem Try this:
2 Step
Common Indicators
Signal
indicators
Window Unit
Coverage Unit
Status
Power
Power o
(no green light)
Status red
Status ashing red
((( )))
Status ashing green
for more than a minute
((( )))
There is no power
to the Unit.
There is a problem
with Cel-Fi.
The Unit has switched
to a low power mode
because the environment is too warm.
The Unit is taking
longer than normal to
make a link.
No green bars 1. Try moving the Window Unit to another room
The Coverage Unit is
too far away from the
Window Unit.
The Coverage Unit
is too close to the
Window Unit
1. Is the Unit plugged in?
2. Is there power to the outlet?
3. Try exchanging power supplies with the other unit
to see if the power supply is defective.
1. Unplug the unit, wait a few minutes, and try again.
2. Visit the installation support section at:
www.celhelp.com for more information.
1. Do not cover the Unit or block the vents.
2. Move the Unit to a cooler spot.
3. The unit will start operating again when it cools.
1. Wait longer. System is verifying regulatory
compliance. This could take up to 30 minutes.
2. Make sure Units are not next to a Wi-Fi router.
where you have better mobile phone coverage.
(Use your mobile phone to nd the best location.)
1. Move the Coverage Unit closer to
the Window Unit.
1. Move the Coverage Unit farther
away from the Window Unit.
Quick Start Guide
The Cel-Fi Window Unit takes the strongest cell signal in your home
and distributes it throughout via the Coverage Unit
Mobile signal
before installation
Error Messages
PATENT 7,519,323
If there is a system fault, the Coverage Unit will display an error message on the display in the location where
the coverage number is usually displayed (see below).
COVERAGE NUMBER
If this occurs the message will alternate between displaying an “E” (for error) and then a number.
The table below shows what values will be displayed and what they mean.
“E1” Window Unit cannot nd the network Make sure you have one bar coverage on Window Unit.
“E2” Window Unit has interference Make a test call. If you can’t, move the Window Unit.
“E3 or E4” Environment is too warm for Unit System will operate again when it cools.
420N001-001-10R51
Mobile signal
after installation
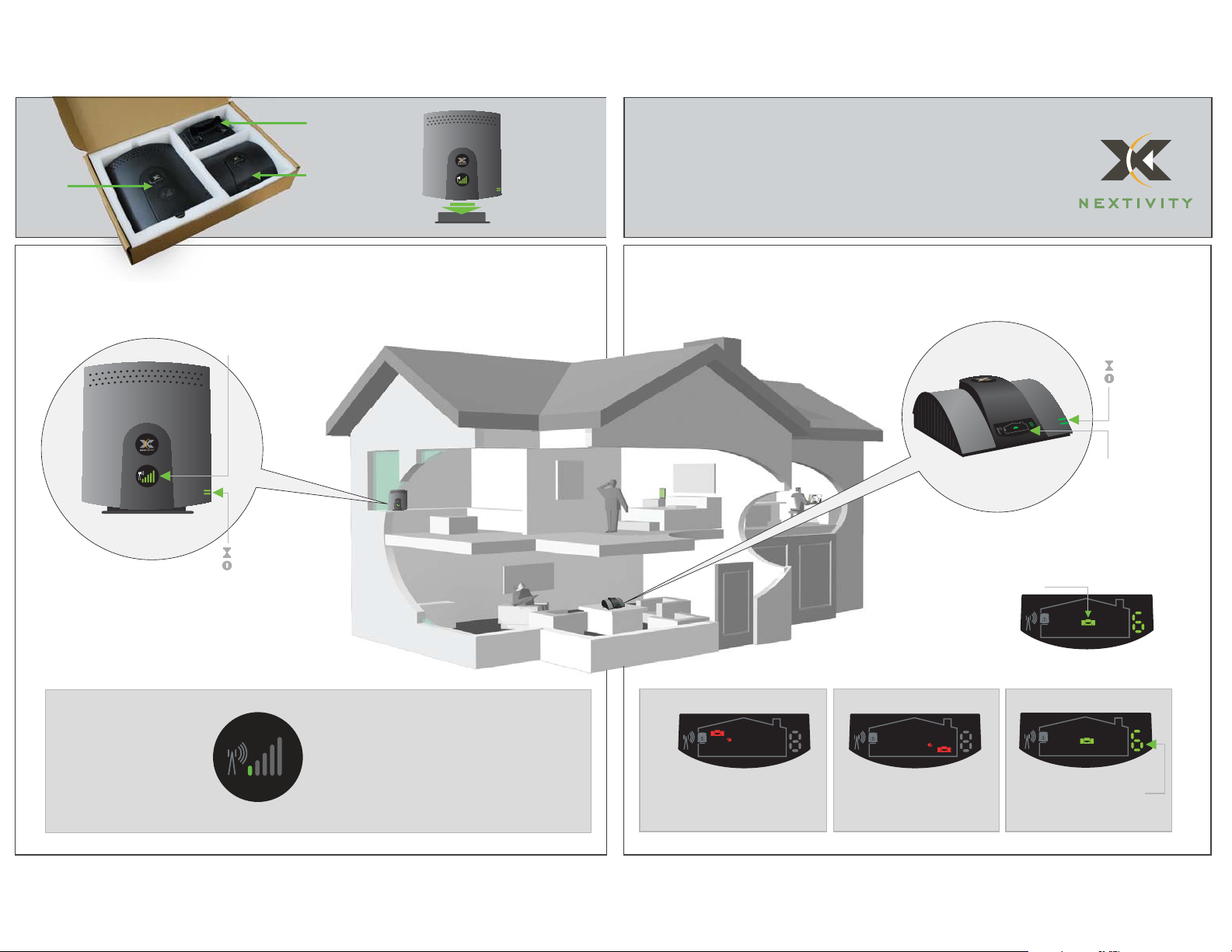
WINDOW
UNIT
FOOT,
WALL MOUNT
AND POWER
ADAPTERS
COVERAGE
UNIT
PRESS THE
WINDOW UNIT
ONTO THE FOOT
NEED HELP?
Visit www.celhelp.com for an installation video and other helpful
information regarding the installation and trouble shooting of your system
Step1: Setup the Window Unit
Signal
indicator
WINDOW
UNIT
WINDOW UNIT
Status
Power
Locate the best 3G signal within your
home and plug the Window Unit into
the nearest power outlet. (Look for
the 3G icon on your mobile phone).
Placing the Window Unit near a window is best.
SIGNAL
BAR INDICATOR
Located in the middle
of the Window Unit.
Note:
If you do not see at least one bar
in the signal indicator window
(as on left), move the unit closer
to a window or try another room.
Upstairs is best if available.
COVERAGE
UNIT
Step2: Setup the Coverage Unit
Status
Power
COVERAGE UNIT
Set Coverage Unit near the middle of your
home and plug it into the nearest outlet.
Wait until the status light stops ashing.
You should see this on the Coverage
Unit indicator panel.
COVERAGE UNIT INDICATOR PANEL
AB C
If the indicator looks like this,
move the Coverage Unit
away from the Window Unit.
If the indicator looks like this,
move the Coverage Unit
closer to the Window Unit.
The larger this number,
the better your coverage.
Location
indicators
 Loading...
Loading...