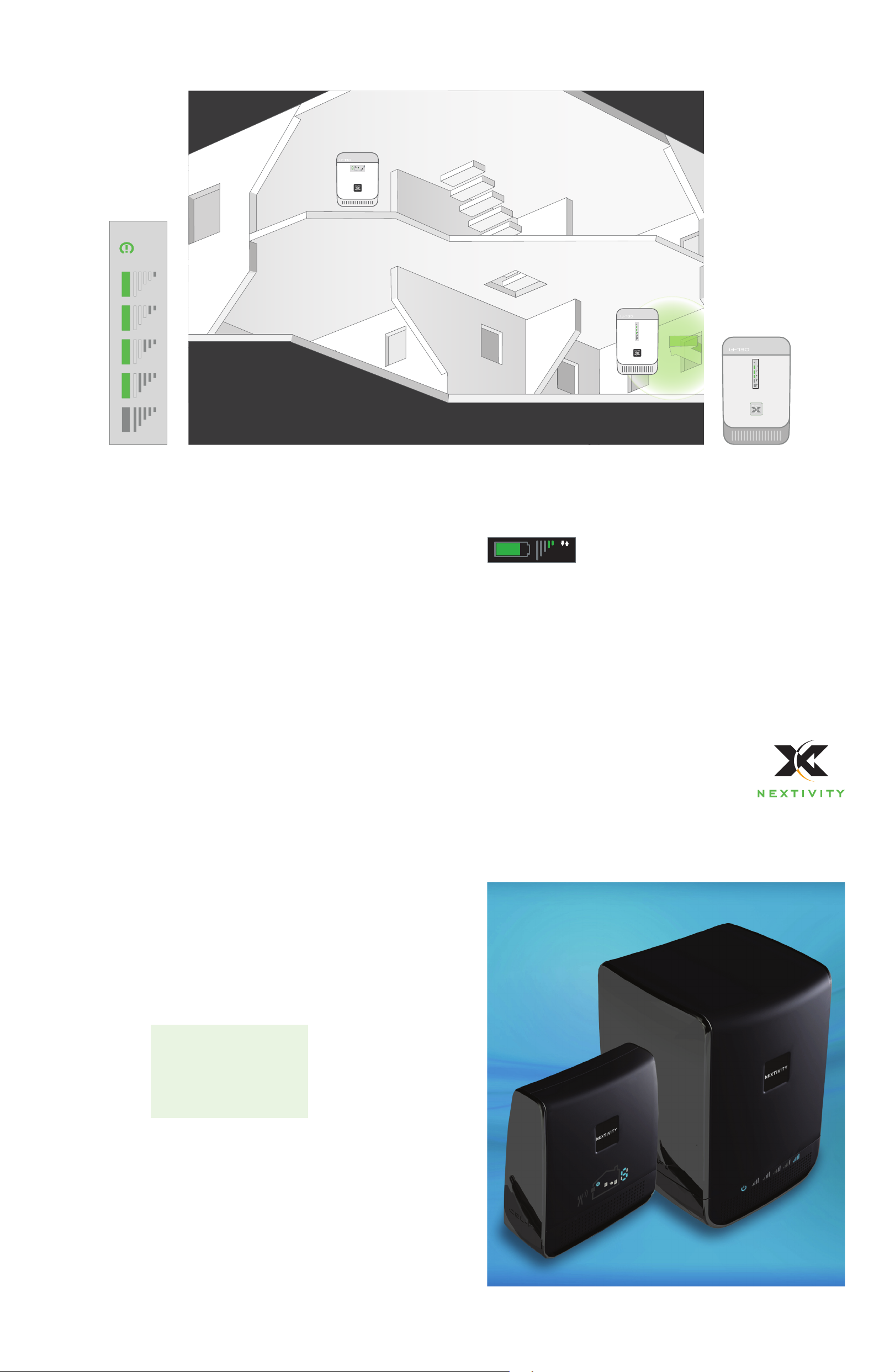
U N I T
C O V E R A G E
U N I T
W I N D O W
U N I T
W I N D OW
Congratulations on your new
indoor signal solution.
not see at least 1 bar, try a dierent location.
least 1 “Bar” on the display in the center of the device. If you do
Window Unit in, and check to make sure that you can see at
(both power supplies are the same, so grab either one). Plug the
Take the Window Unit and one power supply out of the box
Plug in the Window Unit:
Step 2
3G
ally better than downstairs windows.
and if you are in a multi-story building, upstairs windows are usuphone’s display of a 3G or 4G icon. This is typically by a window,
that has the best 3G coverage by using your
is to nd the spot in your home or oce
The rst step in setting up your Cel-Fi system
Find the spot with the best 3G coverage:
Step 1
This Cel-Fi system is designed to provide you with signicant improvements in coverage as well as 3G data rates.
Setting up the system is extremely simple and consist of placing and
plugging in two components; a Window Unit and a Coverage Unit.
By spending just a few minutes using the instructions in this guide, you
can optimize the installation and get the very most from your new Cel-Fi
System. If you have any trouble during setup, please use the trouble
shooting steps included in this guide.
Need Help?
Visit us at www.celhelp.com
for an installation video and other
helpful information regarding
installation and trouble shooting.
CEL-FIRS 2
Quick Start Guide
In the package you will nd:
• Window Unit
• Coverage Unit
• Two power adapters.
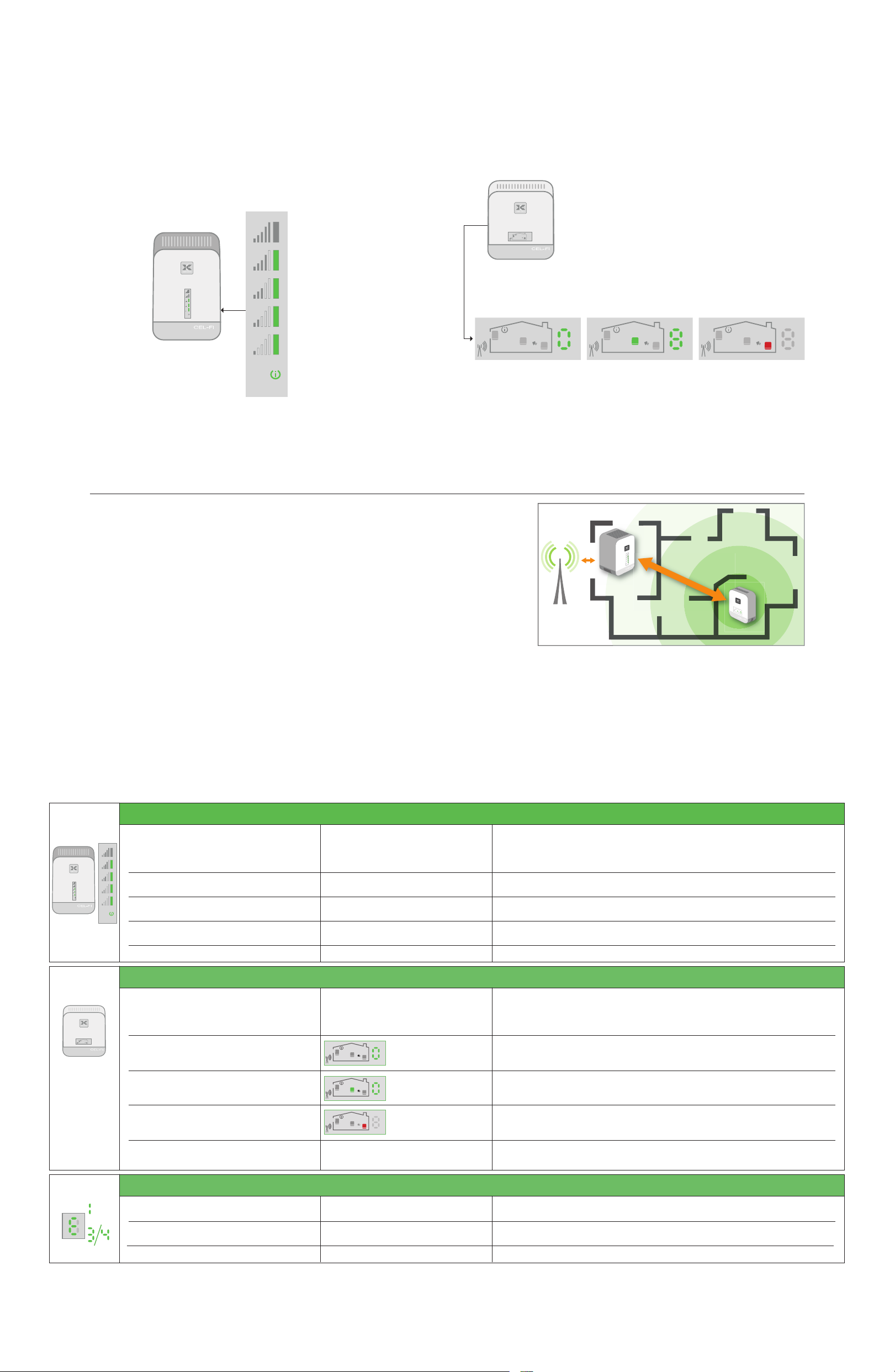
Step 3
Optimize the Window Unit Placement
The number of bars you can see on the Window Unit make a
signicant dierence in the operation of the Cel-Fi system. Try
moving the Window Unit to a couple of dierent spots to see if
you can get better signal; the more bars the better.
W I N D OW
U N I T
Step 4
Place the Coverage Unit
Move to a location in your home where you need to have improved
coverage. Plug the Coverage Unit in and wait until the numeric
display stops cycling, this could take several minutes.
At this point you should see a green icon indicating that the unit is working properly. It is possible to
place the Coverage Unit so far away that it cannot
communicate with the Window Unit. If this happens, a red icon will illuminate indicating that you
need to move the Coverage Unit closer to the
CO VE RA GE
UNIT
TOO CLOSE
A zero on the numeric
display indicates that
the Coverage Unit
needs to be moved
farther away from the
Window Unit.
Window Unit.
GOOD
This green icon indicates
that the Coverage Unit
is functioning normally.
TOO FAR
This red icon indicates
that the Coverage
Unit needs to be
moved closer to the
Window Unit.
Step 5
Optimize The Coverage Unit Placement
The farther away you place the Coverage Unit from the Window Unit the better the
coverage in your home, so put the Coverage Unit as far away from the Window Unit
as possible. The number shown on the side of the display gives you an indication as to
the quality of the placement. Test two or three locations and for best results; try and get
a 7, 8 or 9 on the display.
CEL-FIRS 2 Trouble Shooting
WINDOW
UNIT
Indicator Problem Try This
No lights on “Window Unit” display.
Status indicator is ashing green for more than
a minute.
Status indicator is on solid red.
No segment lit on signal display and status
indicator on solid green.
Center three bars on signal display are ashing.
There is no power.
The “Window Unit” unit is attempting to
complete regulatory compliance.
Hardware Error.
Not receiving 3G signal.
Network operator data is missing.
1. Is the unit plugged in?
2. Is there power at the outlet?
3. Try exchanging the power supplies with the “Coverage Unit” to see if the power
supply is defective.
1. Wait for the status indicator to stop ashing, this could take several minutes.
1. Try resetting the “Window Unit” by unplugging it and then plugging it back in.
2. If problem persists return system for service/replacement.
1. Try moving the “Window Unit” to another room or area where you have more
coverage. (Use your cell phone to nd the best 3G coverage).
1. Insert operator SD card into “Window Unit”.
COVERAGE
UNIT
ERROR
MESSAGES
Indicator Problem Try This
No lights on ”Coverage Unit” display.
7 segment display is cycling for more than a
minute.
7 segment display shows a value of 0.
Red “Too Far” Indicator.
Red Status Indicator.
Indicator Problem Try This
E1
E3
E4
E8
There is no power.
The ”Coverage Unit”
is taking longer than
normal to make a link.
The ”Coverage Unit”
is “Too Close” to the
“Window Unit”.
The ”Coverage Unit”
is “Too Far” from the
“Window Unit.
Hardware Error.
No 3G signal on “Window Unit”.
”Coverage Unit” is overheating.
“Window Unit” is overheating.
Input signal too strong.
1. Is the unit plugged in?
2. Is there power at the outlet?
3. Try exchanging the power supplies with the “Window Unit” to see if the power
supply is defective.
1. Wait for the display to stop cycling, this could take several minutes
2. Move away from WiFi devices.
1. Move the ”Coverage Unit” further away from the “Window Unit”.
1. Move the ”Coverage Unit” closer to the “Window Unit”.
1. Try resetting the ”Coverage Unit” by unplugging it and then plugging it back in.
2. If problem persists return system for service.
Try moving the “Window Unit” to another room or area where you have coverage.
(Use your cell phone to nd the best 3G coverage).
Make sure that the vents on the unit are not blocked. Move the unit to a cooler area.
The system will start working normally when it cools down.
The signal from the wireless network is too strong to use a booster.
qsg-RS2.1-English_12-0411
 Loading...
Loading...