Page 1
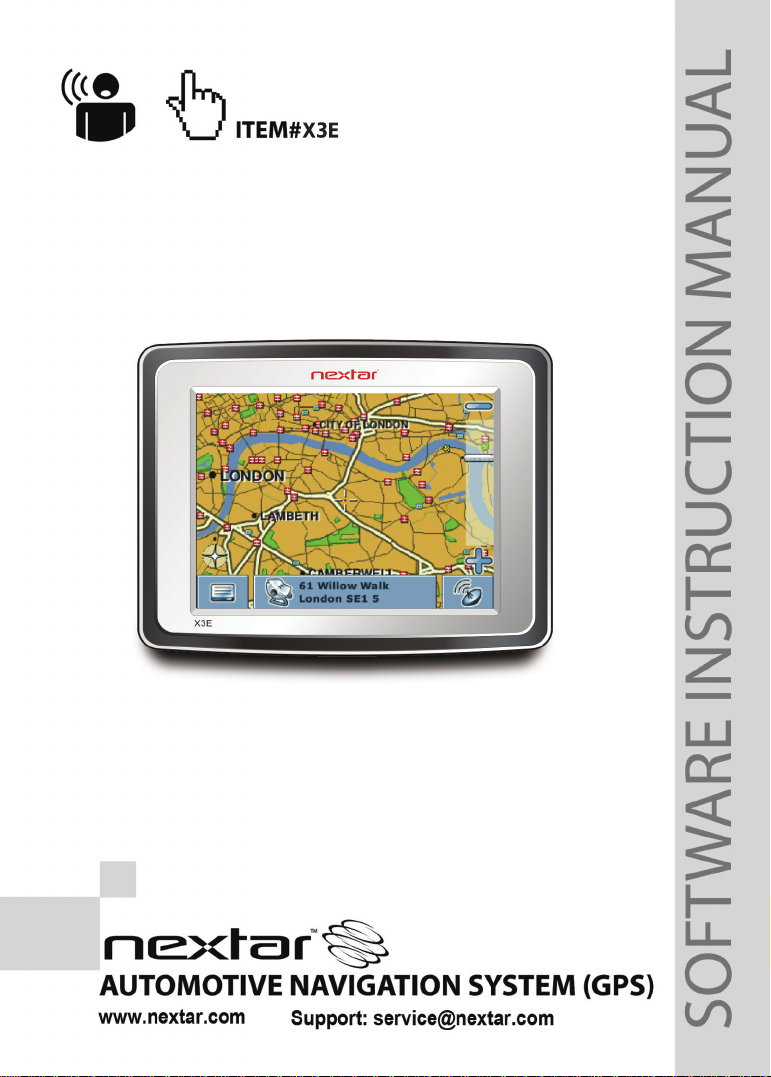
X3E
Page 2
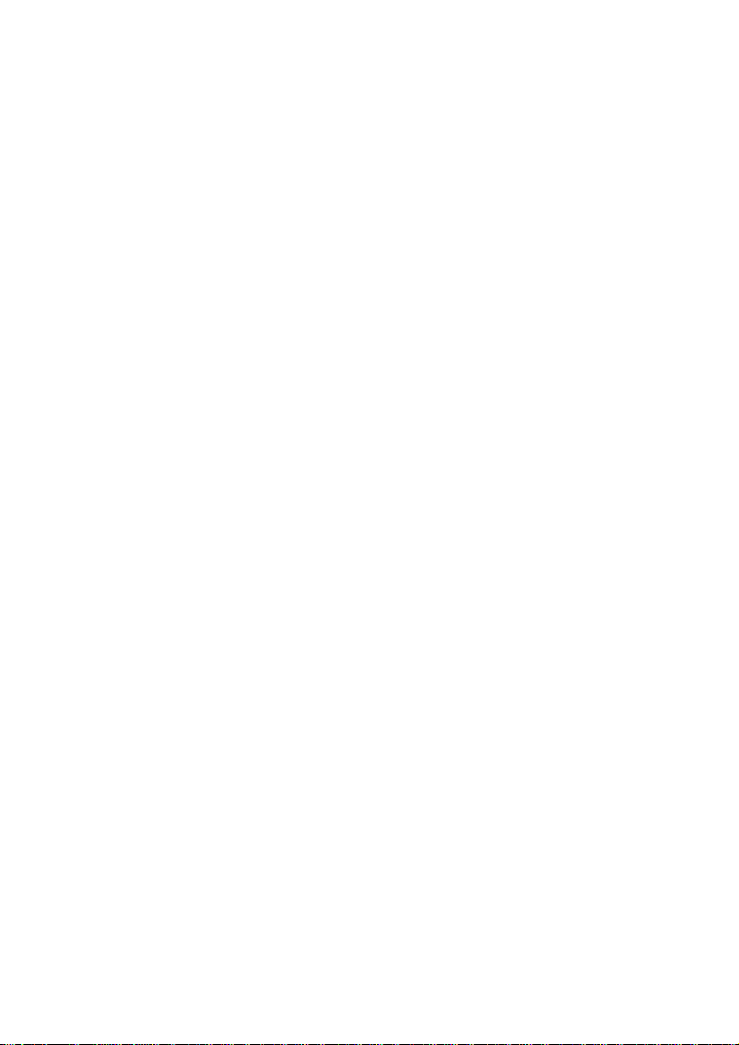
Contents
Typographic conventions........................................................................................
Icons……………………………………………………………………………………..…..
Introduction………………………………………………………………………………...
Key features…………………………………………………………………………...…
First steps……………………………………………………………………………..…….
Choosing a language…………………………………………………………..……….
Safety precautions……………………………………………………………..……….
Set time……………………………………………………………………….………….
GPS connection……………………………………………………………..…………..
Detailed description…………………………………………………………….…………
Using the map…………………………………………………………………..……….
Tracking mode and selection mode………………………………….…………
Choosing and finding locations……………………………………………….……….
Choosing a location on the map………………………………………..……….
Search for an address…………………………………………………..………..
Searching for and choosing POIs………………………………………..……..
Search for a location by recent…………………………………………………..
Favourites………………………………………………………………………….
Navigation………………………………………………………………………………..
Navigation screen…………………………………………………………………
Options during navigation………………………………………………………..
Planning a route………………………………………………………………………….
Settings…………………………………………………………………………………...
Route options………………………………………………………………….….
Language…………………………………………………………………………..
3
4
5
5
6
6
6
6
7
8
8
8
10
10
11
14
16
17
20
20
21
23
25
25
27
© gate5 AG, 2006. All rights reserved.
1
Page 3
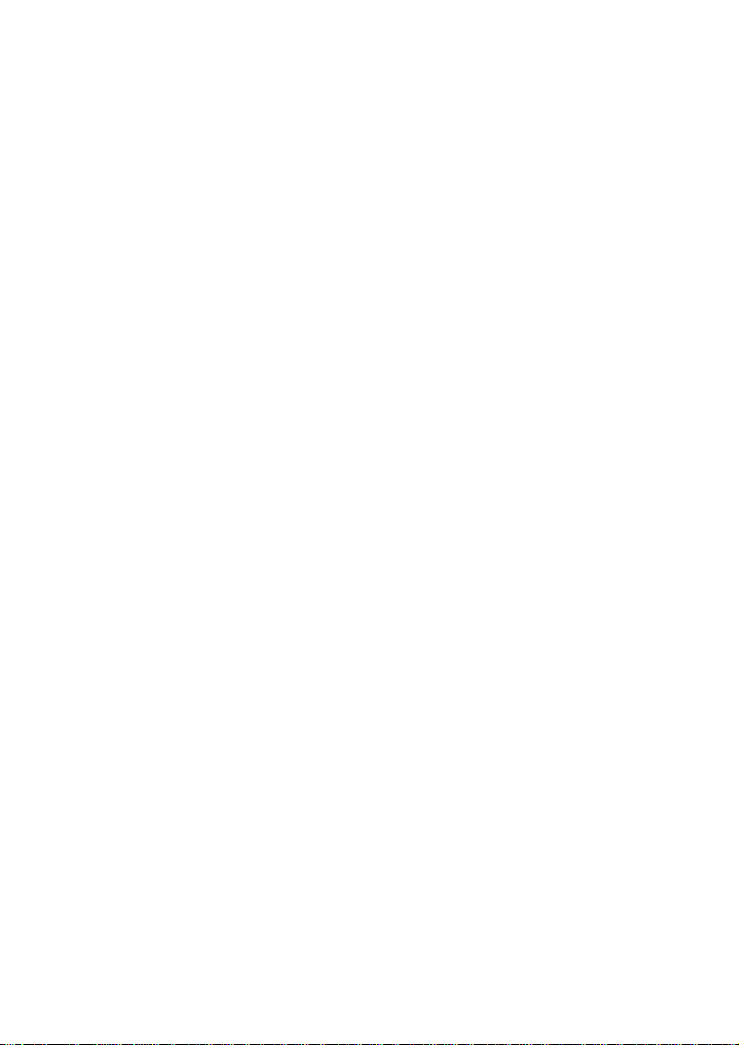
Map settings……………………………………………………………………..
Volume………………………………………………………………………..…
Optional features…………………………………………………………………..…….
Guides……………………………………………………………………………..……
Traffic Message Channel (TMC)…………………………………………………………
Route Recording…………………………………………………………………………..
Speed Camera Alert………………………………………………………………………
smart2go™ Setup Assistant……………………………………………………………
Frequently asked questions……………………………………………………………
Index……………………………………………………………………………..………...
Copyright and license notes…………………………………………………………..
27
28
29
29
29
30
30
31
34
35
37
© gate5 AG, 2006. All rights reserved.
2
Page 4
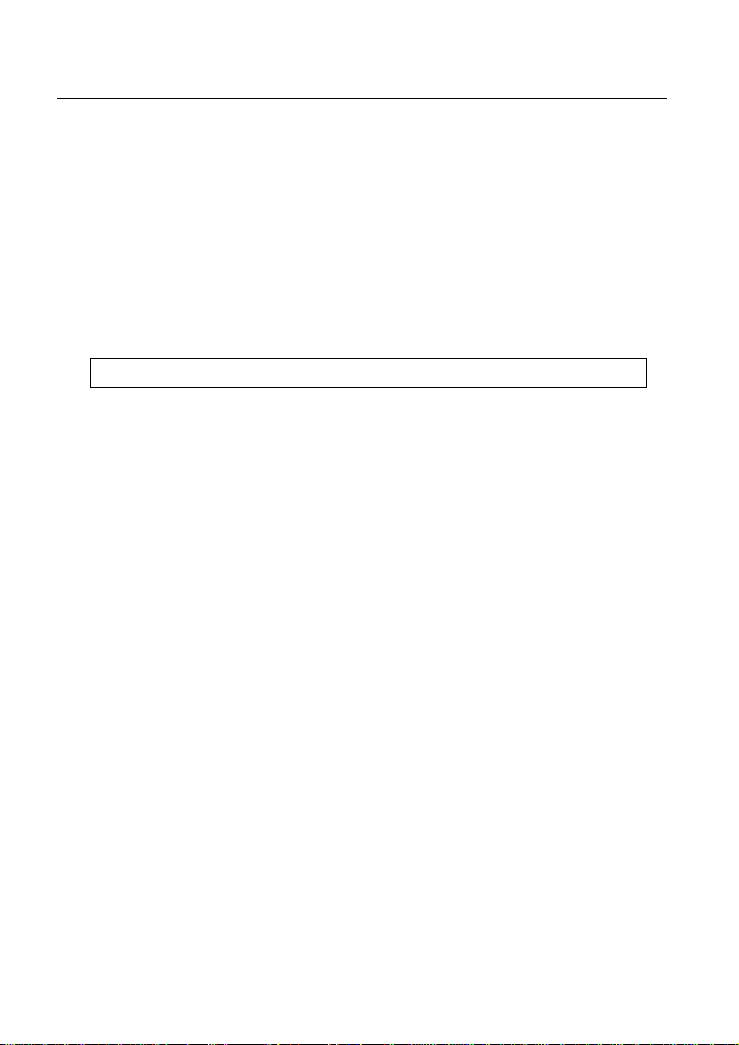
TYPOGRAPHIC CONVENTIONS
TYPOGRAPHIC CONVENTIONS
Bold
Items you must select, such as menu options, command buttons, or items in a list.
• Bullet
Step-by-step procedures. You can follow these instructions to complete a specific
task.
Comment
Especially important or remarkable information.
Monospace
Information that you must type, or information like folders and filenames.
CAPITALS
Names of keys on the keyboard. For example, SHIFT, CTRL, or ALT.
3
© gate5 AG, 2006. All rights reserved.
Page 5
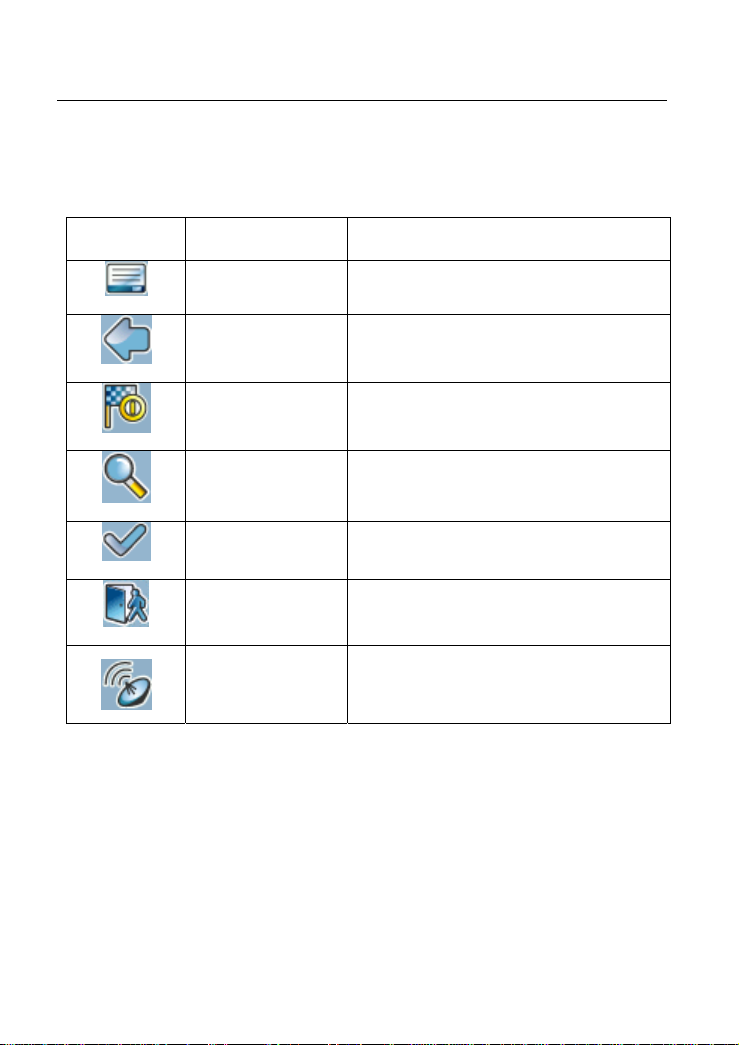
ICONS
The following icons and symbols are used throughout the application:
Icon Name Function
Menu icon Opens a menu with various options.
Back icon Go back to the previous screen.
Navigation icon Start navigation.
Search icon Opens a search screen
Confirmation icon Apply settings. Select/deselect all.
Exit icon
GPS icon
Exit the application. Only visible in the
tracking mode (see page 8).
Press this icon to move map back to your
GPS position. Only visible in the selection
mode (see page 8).
ICONS
© gate5 AG, 2006. All rights reserved.
4
Page 6
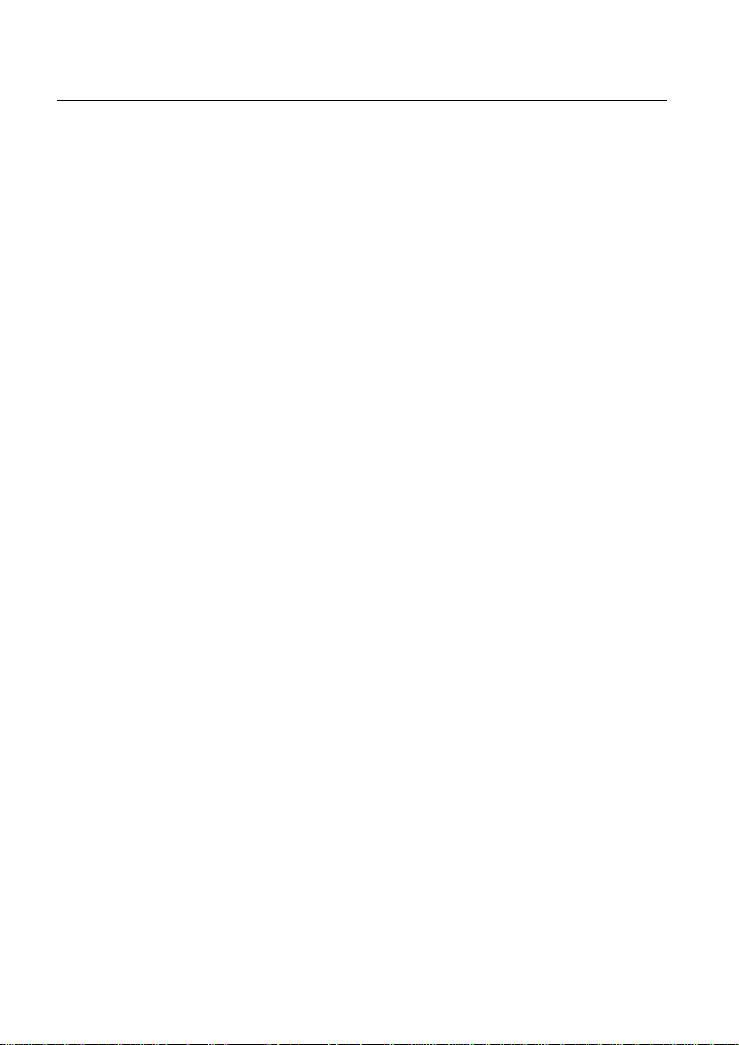
INTRODUCTION
INTRODUCTION
You have chosen a cutting-edge navigation system. Congratulations! Please enjoy
using it. This navigation system leads you straight to your destination, whether you
are travelling by car or on foot. You may navigate and plan your route with an easy to
use and intuitive interface, just by using your finger. You may also use this application
to plan your trip to suit your personal preferences and interests and to save
interesting destinations before you set off on your trip. This manual leads you through
the main features of the system.
Key features
• Cross-border navigation in Europe through map of Europe (optional
feature)
• Dynamic Traffic Information, TMC (optional feature)
• Real pedestrian mode
• Look-ahead search function
• State-of-the art polygon view of individual houses for selected European
cities (optional feature)
• Earth browsing
• Unique night mode
• Improved guidance engine
• Premium content through branded guides (optional feature)
© gate5 AG, 2006. All rights reserved.
5
Page 7
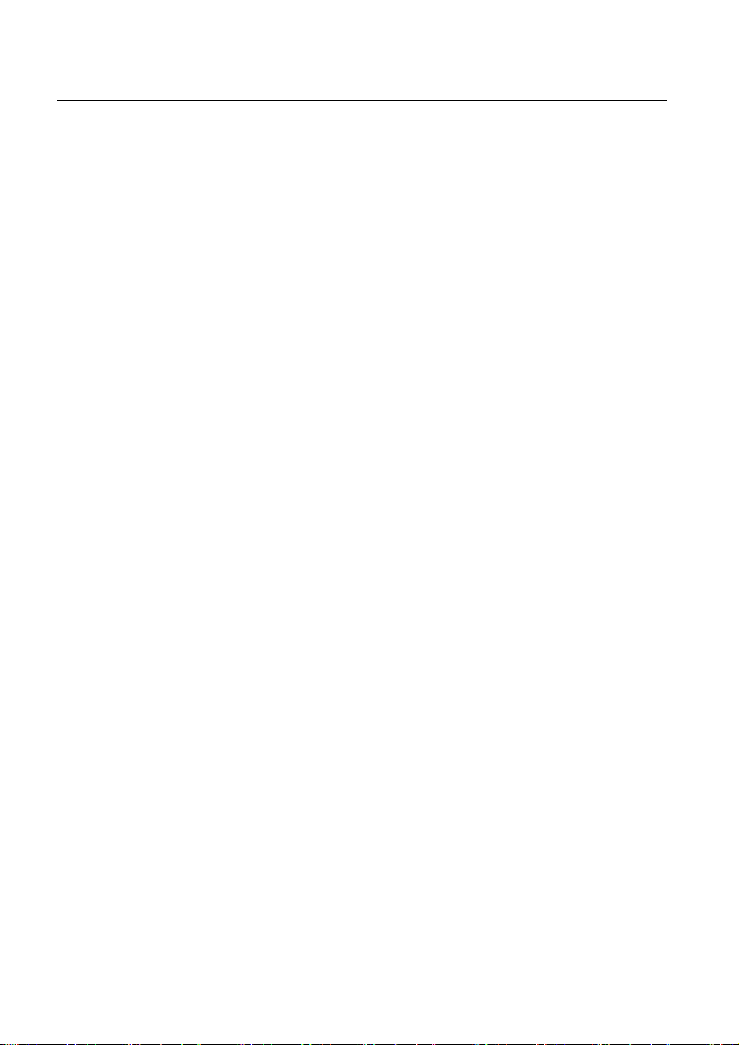
FIRST STEPS
FIRST STEPS
Please make sure that the battery of your device is fully charged.
• Switch on the unit and tap on NAVI or NAVIGATION in the first screen.
Choosing a language
If more than one language is available on your device, you are prompted to choose
your language.
• Click on the flag representing your country/language.
• On the following screen, choose the voice skins used for the voice
commands during navigation (e.g. female or male voice).
Safety precautions
Next, a screen with safety precautions will be shown.
• Read those safety precautions.
• Mark the Hide at startup checkbox to hide these notes for future
start-ups.
• Press the forward arrow.
Set time
Y our PND is able to automatically determine the time through the GPS signal. For this
purpose, you need to set your time zone.
• Choose your time zone from the list. You can later change this (see page
27).
• During Summer Time, please mark the corresponding check box in order to
adjust the time shown forward by one hour.
Press the confirmation icon.
© gate5 AG, 2006. All rights reserved.
6
Page 8
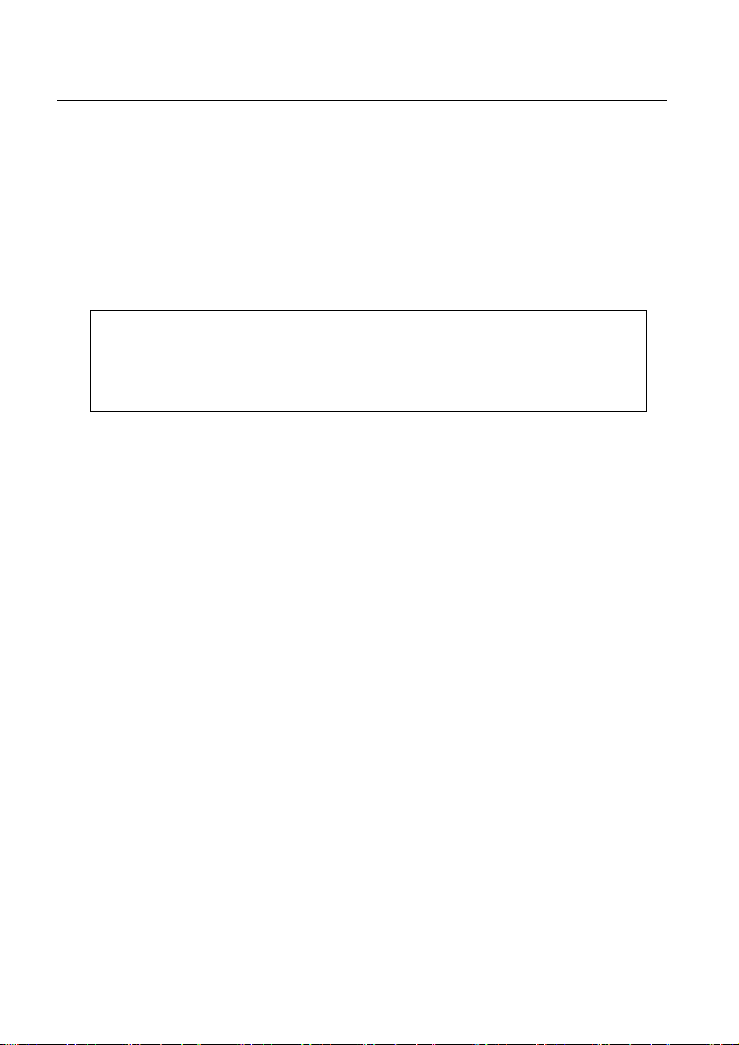
FIRST STEPS
GPS connection
Your PND uses GPS technology for navigation. Your device receives signals from a
number of GPS satellites in order to determine your current position.
• Place your PND in a position with an unobstructed view to the sky to set up
your first satellite connection. In the car this will usually be on the
dashboard.
It may take up to 10 minutes to establish the first connection. Subsequent
connections will be faster (30 seconds to 1 minute), but if you have not used
the unit for several days or are very far away from the last location you used
it, it may take up to 5 minutes again to find a strong signal.
© gate5 AG, 2006. All rights reserved.
7
Page 9
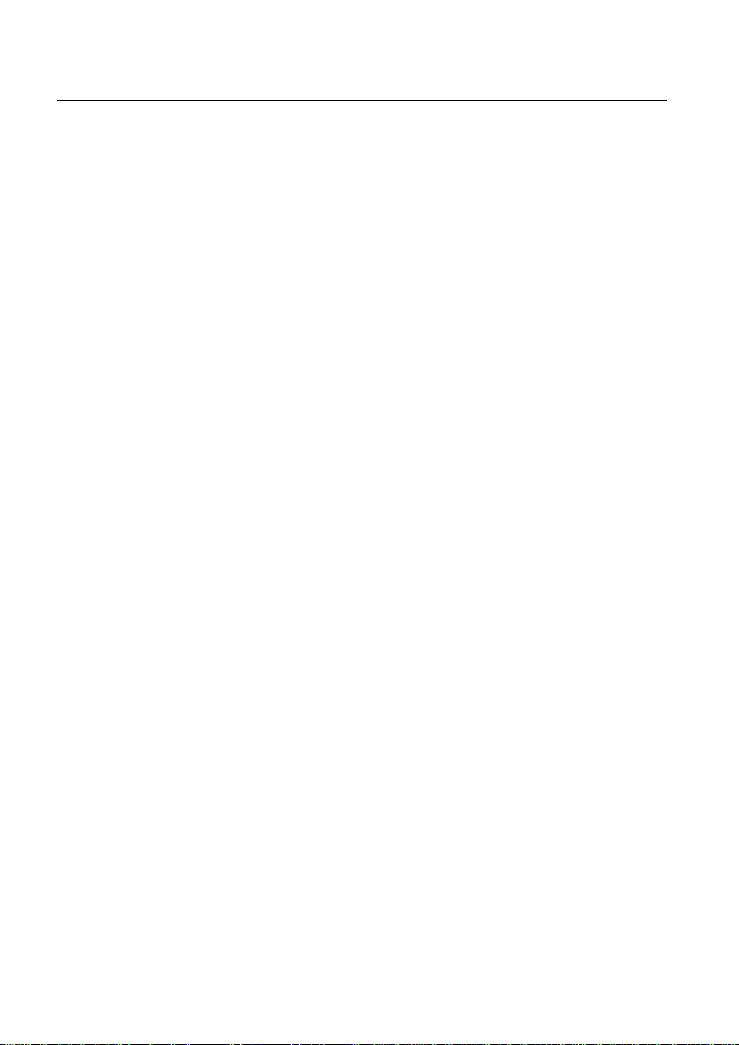
DETAILED DESCRIPTION
DETAILED DESCRIPTION
This chapter describes the functions of your Personal Navigation Device in detail. On
the following pages you will learn how to
- Use the map (see page 8)
- Find and choose locations (see page 10)
- Navigate to your destination (see page 20)
- Use the route planner (see page 23)
- Configure the application (see page 25)
Using the map
The map is the core component of your Personal Navigation Device. It will be centred
on your current location by default, provided you have a GPS connection. You can
browse the map, display information about the different locations shown on it and e.g.
choose them for routing and navigating.
Tracking mode and selection mode
The map knows two basic states, the tracking and the selection mode.
In the tracking mode, the map follows your actual position (GPS position), displaying
information about your geographic position, your speed, etc:
© gate5 AG, 2006. All rights reserved.
8
Page 10
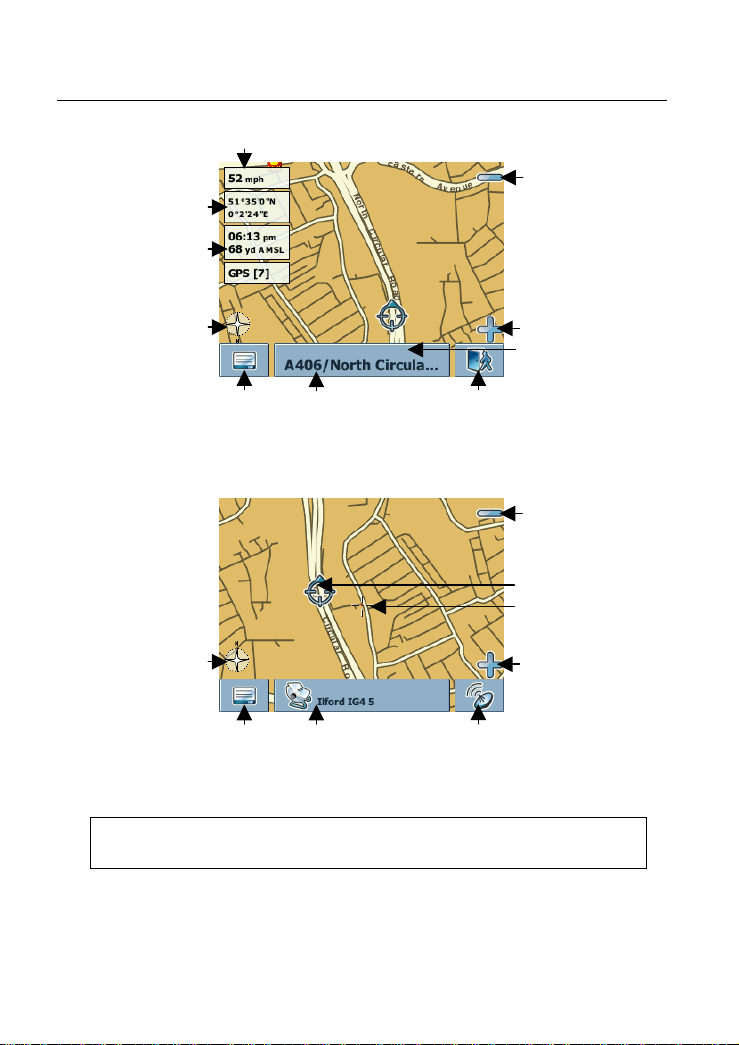
Geographic
coordinates
Time
Elevation
above mean
sea level
GPS status
Compass rose
Speed
Menu icon Info box Exit application
DETAILED DESCRIPTION
As soon as you browse the map, you enter the selection mode:
Zoom out
GPS position
Zoom in
Zoom out
Compass rose
Menu icon Info box Tracking icon
Current (GPS)
position
Cursor
Zoom in
• Use a pen or your finger to browse the map. The actual position will be
identified by a cursor.
Clicking on an icon on the map opens an overlay window with information
about the selected item.
• To zoom in or out, press the + or - icons. As soon as you press one of the
icons, the zoom slider will be shown, which can be used for smooth
zooming.
© gate5 AG, 2006. All rights reserved.
9
Page 11

• With the compass icon (in the bottom left hand corner) you may adjust the
orientation.
DETAILED DESCRIPTION
• If you want to return to the tracking mode, press the tracking icon. To exit
the application, press this button again
.
Choosing and finding locations
This section describes the different ways of finding and choosing locations. You may
choose locations on the map, search for an address, choose a favourite (like home
and work address, your bookmarks and recently visited locations), and browse POI
directories and guides.
Choosing a location on the map
• Point the cursor at any place on the map. The name of a selected
location/street will be shown in the info box.
• Press that info box to open a screen with details:
By pressing the menu icon you can access further options:
10
© gate5 AG, 2006. All rights reserved.
Page 12
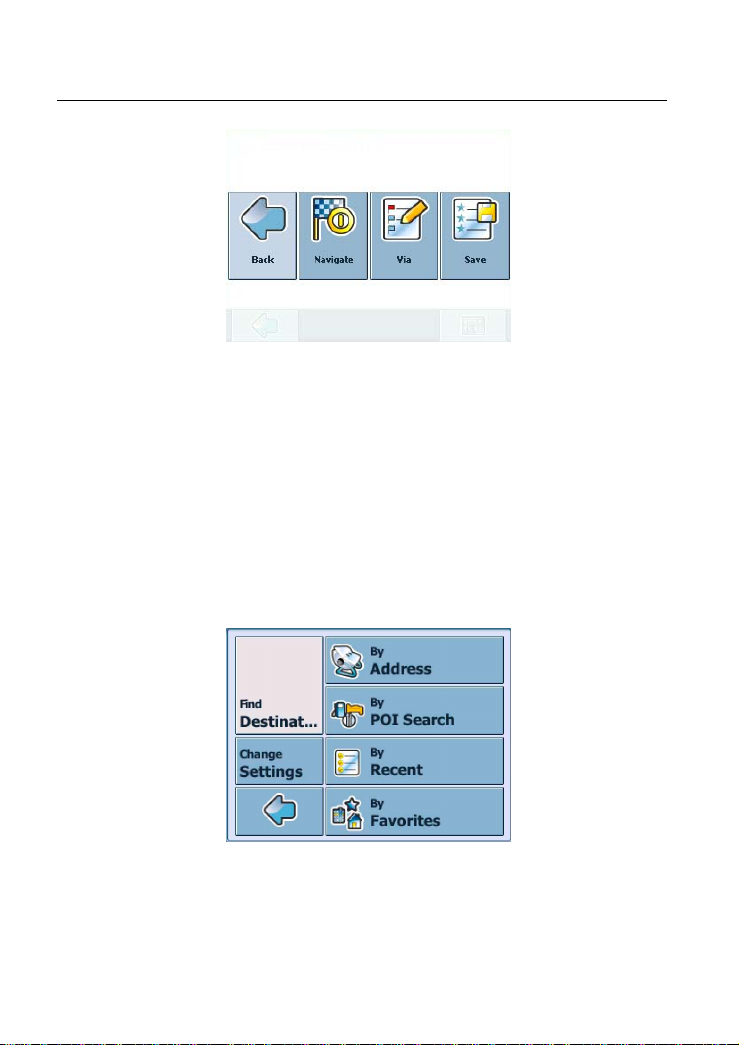
DETAILED DESCRIPTION
• Press Navigate to navigate to the location (see page 20).
• Press Via to use the location for routing (see page 23).
• Press Save to save the location as a bookmark (see page 19).
Search for an address
Through the address search you can find an address by entering information about
the desired target (street and town/city). You may then select a hit from the results list
and use the address found for different purposes, like pinpointing it on a map,
planning your route, and navigating.
On the map, select the menu icon.
The main menu will be opened:
Select Find Destination.
Select By Address.
11
© gate5 AG, 2006. All rights reserved.
Page 13

The Find Address window will be displayed:
DETAILED DESCRIPTION
Enter the appropriate data to find your address.
How to search
Your Personal Navigation Device offers a convenient interactive look-ahead search
function to prevent misspelling. Only keys that lead to a search result can be pressed
– all others are greyed out!
• Enter the first character.
You will see that the some keys on the keypad turn grey. You can only
choose black keys:
• Enter the second character.
Again, some keys will turn grey, others will turn black, depending on your
choice.
• Keep on entering characters until you have narrowed down the search to
only one result.
12
© gate5 AG, 2006. All rights reserved.
Page 14

OR
• Press the search icon (magnifying glass).
A result list will be displayed.
DETAILED DESCRIPTION
• Choose the appropriate entry from the list.
Switch between letter and number mode by pressing 123 or ABC. Switch
between upper case and lower case by pressing ^.
If at any point you want to backspace and delete characters, press the
backspace button <- on screen. To add a space, press the space bar _.
If you need to enter an apostrophe (‘) use the space key instead.
Set the country
• Press Country to select your country.
• Choose your country from the list.
The Country field will be populated with the name of the chosen country.
Enter a post code
Instead of a city you may enter a post code.
• Press Post Code to enter a post code.
• Enter the post code of the town/city you are looking for.
• Press the search icon (magnifying glass).
A hit list will be displayed.
• Choose the appropriate town/city from the list.
You will return to the Find Address screen. The City and Post Code fields will be
populated with the chosen city/post code.
You can also enter a unique 7-digit postal code. In that case, you do not
need to enter a street name. (Optional feature).
Search for the city
• Press City to select a city.
13
© gate5 AG, 2006. All rights reserved.
Page 15

Search for the city, as described above.
A result list will be displayed.
• Choose the appropriate town/city from the list.
You will return to the Find Address screen. The City field will be populated with the
name of the chosen town/city.
Search for the street
• Press Street to select a street.
Search for the street, as described above.
A result list will be displayed.
• Choose the appropriate street from the list.
You will return to the Find Address screen. It will be filled with the previously found
data.
DETAILED DESCRIPTION
Additionally you may enter the number.
Navigate to the address found
Once you have narrowed down your search to a unique address, you can start
navigation.
• Press the forward arrow.
The address will be displayed in the navigation map. Here you can choose to be
guided to the address, use it for route planning, etc. (see page 20).
Searching for and choosing POIs
With the POI finder you can quickly find points of interest like petrol stations and
restaurants that are chosen from a database of millions of POI, either nearby or at a
remote location.
• On the map, select the menu icon.
• On the following screen, select Find Destination.
• Select By POI Search.
14
© gate5 AG, 2006. All rights reserved.
Page 16

A menu of POI categories will be shown:
DETAILED DESCRIPTION
In the title bar of this screen, you might see an address. You will be presented POIs
that are close to this location. Through the menu icon you open a set of options:
• Press Open to open a guide (see page 15).
• Press Text search to search for a POI (see page 16).
• Press Current location to select POIs near your current location.
• Press Other location to select another address as a starting point for the
POI selection (see page 11).
The starting point will be shown in the title bar of the POI categories screen.
Choosing a POI
• Choose the desired POI category.
A menu with subcategories will be shown.
• Choose a subcategory.
A list of POIs will be shown.
• Select a POI by clicking on it.
The location will be shown on the map:
15
© gate5 AG, 2006. All rights reserved.
Page 17

DETAILED DESCRIPTION
• Press the arrows next to the location’s name to switch between results.
• Press i to open a screen with details about the location.
By pressing the menu icon you access to a set of actions:
• Press Navigate to navigate to the location (see page 20).
• Press Via to use the location for routing (see page 23).
• Press Save to save the location as a bookmark (see page 19).
Press On Map to show the location on the main map.
Searching for a POI
• Press the menu icon, then select Text search.
In the search window, enter a search term (at least three characters), and start
searching by pressing the right arrow.
A list of POIs will be shown.
• Select a POI by clicking on it.
The POI will be shown on the map, as described above.
Search for a location by recent
With the By Recent button you can quickly find recently visited or looked-up
destinations.
• On the map, select the menu icon.
• On the following screen, select Find Destination.
• Select By Recent.
The list of recent items will show on the screen.
Use the up and down arrows to scroll up and down in the list.
16
© gate5 AG, 2006. All rights reserved.
Page 18

• Select an item by clicking on it.
The location will be shown on the map.
• Press the arrows next to the location’s name to switch between results.
• Press i to open a screen with details about the location.
By pressing the menu icon you access to a set of actions:
• Press Navigate to navigate to the location (see page 20).
• Press Via to use the location for routing (see page 23).
• Press Save to save the location as a bookmark (see page 19).
Press On Map to show the location on the main map
DETAILED DESCRIPTION
Favourites
Use your frequently used or favourite destinations for guidance. You can choose
among your home, your work place, a set of personal bookmarks, and recently visited
locations.
• On the map, select the menu icon.
• On the following screen, select Find Destination.
• Select By Favourites.
The Favourites menu will show on the screen:
My Home
• Press My Home.
17
© gate5 AG, 2006. All rights reserved.
Page 19

Your home address will be displayed on a map:
DETAILED DESCRIPTION
• Select the menu icon.
• On the following screen, choose Navigate to be guided to your home
address (press Change or Delete if you want to change/delete your home
address).
Navigation will start immediately.
If no home address has been set, you are prompted to do so. You can
choose it by searching for an address, through your current GPS position or
by choosing a recently visited location.
My Work
• By pressing My Work, your work address will be displayed on a map.
• Select the menu icon.
• On the following screen, choose Navigate to be guided to your work
address (press Change or Delete if you want to change/delete your work
address).
Navigation will start immediately.
18
© gate5 AG, 2006. All rights reserved.
Page 20

If no work address has been set, you are prompted to do so. You can
choose it by searching for an address, through your current GPS position or
by choosing a recently visited location.
Bookmarks
The bookmarks list contains the destinations you have saved as favourites (from the
guides, by choosing it on a map, etc.). This means that you do not need to perform
repeated searches for those destinations.
DETAILED DESCRIPTION
• Press Bookmarks.
The bookmark list will show on the screen:
Use the up and down arrows to scroll up and down in the list.
• Select an item by clicking on it.
The location will be shown on the map.
• Press the arrows next to the location’s name to switch between results.
• Press i to open a screen with details about the location.
By pressing the menu icon you access to a set of actions:
• Press Navigate to navigate to the location (see page 20).
• Press Via to use the location for routing (see page 23).
• Press On Map to show the location on the main map.
All user information like e.g. settings, bookmarks and recently visited
locations will be stored on the device and not on the memory card.
19
© gate5 AG, 2006. All rights reserved.
Page 21

DETAILED DESCRIPTION
Navigating
The powerful navigation capabilities of smart2go™ guide you along the shortest or
quickest route from A to B – with voice commands and in 3D.
This section describes the navigation feature.
See page 3 for information about choosing elements on the map. See page
10 for information about finding and choosing addresses, POIs, and
locations inside a guide.
• Choose a location on the map or through Find Destination, and press
Navigate in the respective menu.
The location will be shown in the navigation map:
• Press the navigation icon to be guided to the location.
• Press More Stops to use the location for routing (see page 23).
• Press Route Settings to alter the guidance settings (see page 25).
Press On Map to show the location on the map.
Your route will be calculated. The navigation screen will be displayed.
Navigation screen
On the navigation screen, the route will be shown in blue. The red arrow will indicate
the direction of your next manoeuvre. Crosshairs identify your current position. When
you come up to a turn or other manoeuvre, you will hear a voice command at the
appropriate time.
20
© gate5 AG, 2006. All rights reserved.
Page 22

DETAILED DESCRIPTION
For one-way streets, the transit direction is indicated with a red arrow.
Manoeuvre icon
Current time
Arrival time
Distance to
destination
Compass rose
Distance to next manouvre Next turn/junction/exit no.
Speed
Zoom out
Direction
Route
Current position
Zoom in
Menu icon Info box Stop navigation
OR
Follow route again
Options during navigation
You can browse the map even while navigating. This way you can easily choose a
new destination if you change your mind. However, navigation will not be interrupted
– you will be still guided through voice commands. Press the back icon to follow the
route on screen again.
Menu options
• Select the menu icon while navigating to open a set of navigation options:
Here you will find the following items:
21
© gate5 AG, 2006. All rights reserved.
Page 23

Route Settings
Change the guidance options, as described on page 25.
DETAILED DESCRIPTION
Map Settings
Open a menu with map settings, as described on page 27.
Here you can also toggle between map and arrow mode for guidance.
When you change to the arrow mode, the navigation
screen will not show the map but only an arrow
indicating the upcoming manoeuvre
.
Volume
Alter the volume of the voice commands.
Info box options
Select the info box while navigating to open a set of navigation options:
Alt. route :
With this option, you can choose to block the calculated route for a given distance (e.
g. 0.5 km) and force an alternative route. Simply tap on the icon which shows the
desired distance. Your route will be recalculated, and the previous route will be
discarded for the given distance.
Search
You can redirect your route by choosing a point of interest (POI), like a petrol station.
List of waypoints
Opens a list of the waypoints on your itinerary.
Save
Save your actual position as a bookmark.
22
© gate5 AG, 2006. All rights reserved.
Page 24

All user information like e.g. settings, bookmarks and recently visited
locations will be stored on the device.
DETAILED DESCRIPTION
Planning a route
This section describes the route planning feature. This feature allows you to plan your
route in advance, choosing multiple stopovers along your journey.
See page 3 for information about choosing elements on the map. See page
10 for information about finding and choosing addresses, POIs, and
locations inside a guide.
• Choose a location on the map or through Find Destinati on, and pre ss Via
in the respective menu.
• The Destination List will be displayed:
The location will be added to the Destination List.
Press the + icon to add another stopover.
You will switch to the Choose stopover screen. You may choose stopovers like your
home or work addresses, a bookmark, a point of interest, a recent location or by
searching for an address or pinpointing a destination on the map.
23
© gate5 AG, 2006. All rights reserved.
Page 25

DETAILED DESCRIPTION
Once you have added stopovers (with the + icon) and returned to the Destination
List, you have several options:
• With the + icon you can choose additional stopovers.
• To change the order of the stopovers, select a stopover and then use the
up and down arrows to move it up/down in the list.
• With the trash icon you can delete a selected stopover.
Once you have chosen your route, you have several options. Y ou reach those options
by pressing the menu icon (bottom right-hand corner of the screen).
• Press Simulate to simulate the route to come.
• Press Start Navi to start guidance. The display will switch to the navigation
map.
• With Routing the system will calculate your route. The Route Summary
will be displayed. Tap on one of the items in the Route Summary to display
the Waylist. Tap again to show the map view.
24
© gate5 AG, 2006. All rights reserved.
Page 26

DETAILED DESCRIPTION
Settings
You can configure your Personal Navigation Device to suit your needs. When it
comes to navigating, you can, for example, choose to avoid or allow toll roads or
ferries or select your mode of transportation, like a fast or slow car, a scooter or even
your own feet. You can also edit several display settings, like 2D or 3D mode, day or
night mode, map complexity, etc.
• On the map, select the menu icon.
• Select Change Settings.
The main menu will be opened:
Route options
• Choose Change Route Options to change the route options.
25
© gate5 AG, 2006. All rights reserved.
Page 27

The window with the route settings will be displayed:
DETAILED DESCRIPTION
• To switch between the modes just touch the icons. These will toggle so you
can quickly see the activated settings.
You can choose among the following options: Mode of transportation (fast car, slow
car, motorbike, pedestrian, etc.), fastest or shortest route, allow or avoid toll roads,
motorways, and ferries. You can also choose the distance unit (miles/kilometres).
The London Congestion Zone in Central London is regarded as a toll road
by your navigation system. Therefore, if you choose to avoid toll roads, you
will not be guided through this zone. However, there will be no warning if
you enter this zone accidentally.
Once you have chosen your settings, press the confirmation icon to return to the main
menu.
Mode of transportation – overview
Fast – assumes fast driving on highways. Choosing this option will slightly favour
highways in the routing choice
Slow – assumes slower driving on highways. Choosing this option will reduce the
preference for highways in the routing choice
Bike – takes into account bike paths and blocks highways where bikes are prohibited.
Motorbike – takes into account motorbike restrictions, where applicable.
Scooter – takes into account scooter restrictions, where applicable.
Van – takes into account van restrictions, where applicable.
Pedestrian – provides true pedestrian routing including full access to one-way
streets and pedestrian zones, where possible.
26
© gate5 AG, 2006. All rights reserved.
Page 28

DETAILED DESCRIPTION
Language
• Choose Change Language to select the language of your navigation
system.
Map settings
• Choose Change Map Settings to change the map settings.
The window with the map settings will be shown:
Toggle between night and day mode by pressing the corresponding icon.
By selecting Automatic, the mode will be chosen depending on the actual
time.
Choose Maps to choose a map.
If you have map data for different regions/cities on your memory card, tap
on the name of the current region (e. g. London). All available maps on the
memory card will be listed. You can choose the desired region by simply
tapping on its name.
Toggle between 2D and 3D mode by pressing the corresponding icon.
Choose Track Up to optimize the map orientation during navigation.
Choose North up to keep the map oriented to the north.
Choose Set time to choose your time zone.
The time itself is set automatically through GPS.
27
© gate5 AG, 2006. All rights reserved.
Page 29

• Choose Info Layers to choose which kinds of elements are to be shown on
the map:
DETAILED DESCRIPTION
• Check the boxes of any category you want to have displayed on the map.
Uncheck those that should be hidden.
• Press the confirmation icon to apply your settings.
Press the arrow icon to return.
Volume
• Choose Change Volume to alter the volume of the voice commands.
28
© gate5 AG, 2006. All rights reserved.
Page 30

OPTIONAL FEATURES
OPTIONAL FEATURES
You can further enhance your Personal Navigation Device through a set of optional
features. The following features are available as options for your navigation system:
• Guides
• Traffic Message Channel (TMC)
• Route Recording
• Speed Camera Alert
Guides
At www.navi-plugins.com you can find lots of valuable information services, including
directory services, WiFi hotspot locators, and city guides. City guides contain detailed
information about locations, such as descriptions, contact information, prices,
opening times, etc.
To purchase the guides and to learn how to download them, please go to
www.navi-plugins.com
Traffic Message Channel (TMC)
Depending on your device, you may upgrade your navigation system and receive
dynamic traffic information (Traffic Message Channel, TMC).
• On the map, select the menu icon.
The main menu will be opened.
• On the following screen, select Change Settings.
• Select Change Route Options.
The window showing the guidance settings will be displayed.
• Press the TMC button (transmitter icon) to switch between the TMC
settings Automatic, Manual and Off.
With the Automatic option, your Personal Navigation Device will automatically guide
you around all the traffic jams on your route. With the Manual option your navigation
system will alert you about traffic jams and ask you if you would like to switch to an
alternate route.
.
29
© gate5 AG, 2006. All rights reserved.
Page 31

During navigation, you can also choose to show a list of upcoming traffic jams.
• Touch the screen during guidance.
The settings screen will be displayed.
• Pressing Traffic Info shows a list of traffic jams. Traffic jams along your
route will be displayed in red.
OPTIONAL FEATURES
Route Recording
The route recording function enables you to record your routes. You may save your
traces and import them in all kind of NMEA programs. By that you can e.g. document
your trips.
• To do so, tap the display during navigation and select Record on.
Your route will be stored until you press the button again.
• Press the back icon to step back to the navigation screen.
Speed Camera Alert
With the speed camera function you can choose to detect and display speed cameras
along your way.
• On the map, select the menu icon.
The main menu will be opened.
• On the following screen, select Change Settings.
• Select Change Route Options.
• Press SpeedCam until the SpeedCam icon appears in its activated state.
In the event that speed cameras are located on your journey a warning will be
received. For each camera you will receive two alerts. Each alert consists of an
audible beep and a message displayed on screen telling you the camera type and
distance from it.
30
© gate5 AG, 2006. All rights reserved.
Page 32

SMART2GO™ SETUP ASSISTANT
SMART2GO™ SETUP ASSISTANT
With the smart2go™ Setup Assistant you can choose and save your map and guide
data on a memory card for use with a supported handheld device. The smart2go™
Setup Assistant installs those data on the memory card, together with the program
files of your navigation software and the voice files for guidance.
• Place the CD or DVD which contains the smart2go™ Setup Assistant in the
CD/DVD slot of your computer. The Setup Assistant will pop up
automatically.
• Select the language of the installation program, and press OK.
You will see the welcome page.
• Click Next.
• Please read the End-User License Agreement and accept it by clicking I
Agree. If you do not accept the terms of the End-User License Agreement,
31
© gate5 AG, 2006. All rights reserved.
Page 33

click Cancel to exit the Setup Assistant.
• Please choose the regions whose map and guide data you want to copy to
your memory card. Choose also the voice files used for guidance, and click
Next to install the files.
SMART2GO™ SETUP ASSISTANT
On the left, the space required for the data on your memory card will be
shown. Please make sure that there is enough space left on your memory
card.
You are prompted to insert your memory card into your card reader. If your system
cannot determine the path to your memory card automatically, you are prompted to
enter it manually.
The selected data will be copied to your memory card. Please do not close the
smart2go™ Setup Assistant nor remove your memory card until the data transfer
process is completed and you are prompted to do so.
32
© gate5 AG, 2006. All rights reserved.
Page 34

Please keep in mind that the smart2go™ Setup Assistant will override all
map data contained on your memory card. Your preferences, including
personal bookmarks, as well as your premium content (e. g. Guides) remain
unaltered.
SMART2GO™ SETUP ASSISTANT
33
© gate5 AG, 2006. All rights reserved.
Page 35
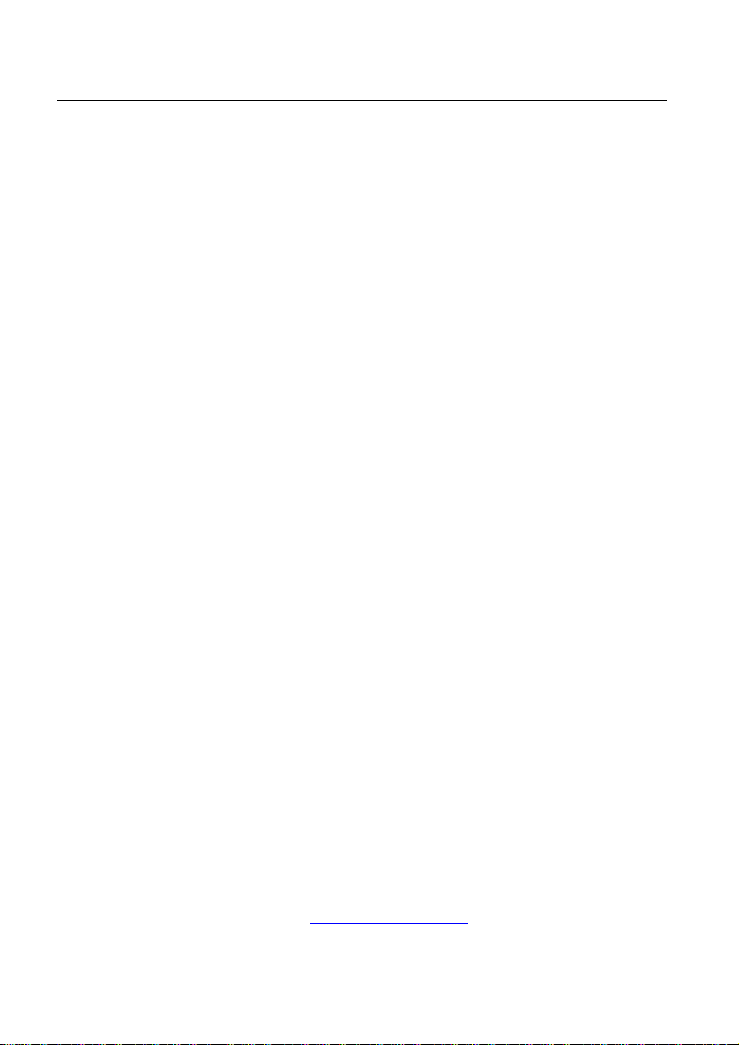
FREQUENTLY ASKED QUESTIONS
FREQUENTLY ASKED QUESTIONS
I can’t find an address.
Please make sure you have correctly spelled your entry. If you do not know how an
address is spelled correctly, simply enter the parts of the address, you know for sure
(e.g. “Lond”, “Leic” for Leicester Square in London). Then browse in the result list and
look for the address. Also make sure that the city in which you are looking for an
address is correct. Sometimes the official postal address differs from the address you
are looking for. In that case, search for an address nearby that you know of and
browse on the map.
If you find the address on the map but you can not find it while searching for it, please
let us know via service@nextar.com.
There is a failure in the map / POIs are missing.
If you detect an error in the map data (e.g. a street is missing completely), we would
like to inform our map data provider. Please let us know via service@nextar.com.
I have problems to get a GPS fix.
If you have problems getting a satellite fix with the GPS (you can see how many
satellites are being received on the main menu at the bottom left) please make sure,
that you are outside and the GPS antenna has a good visibility to the open sky. Some
models also do support an additional external active antenna. Please also consult
with the hardware manual of your device to get further information of how to obtain a
GPS fix.
Where can I get technical support?
Please contact the manufacturer or your retail store.
Where can I get software updates?
Please contact the manufacturer or your retail store for information about software
updates.
Where can I get additional maps and guides?
Please visit the download shop at www.navi-plugins.com.
34
© gate5 AG, 2006. All rights reserved.
Page 36

INDEX
2
2D mode
toggle, 27
3
3D mode
toggle, 27
A
Address
Quick Start, 10
selecting in a map,10
set as destination, 14
Alternative route
enforce, 22
Arrow mode, 22
B
Block route, 22
Bookmarks
Memory Card, 19
set as destination, 19
C
Change region, 27
Choose destination, 10, 13
Address, 10
Bookmarks, 19
My Home, 17
My Work, 18
POI, 14
Recent locations, 16
Compass
adjust orientation, 27
D
Day mode
toggle, 27
INDEX
Delete
Stopover, 24
Destination List
Route planning, 23
F
Favorites
Quick Start, 10
Ferries
avoid/allow, 26
G
General settings, 25
Guidance, 24
Guides, 10
I
Info Layers, 28
Map, 27
L
Language, 27
London Congestion Zone
Settings, 26
M
Map
Compass icon, 10
Info Layers, 28
Quick Start, 8
selecting addresses, 10
Settings, 26
Memory Card
save Bookmarks, 19
save settings, 19
Motorways
avoid/allow, 26
My Home
set as destination, 17
35
© gate5 AG, 2006. All rights reserved.
Page 37

My Work
set as destination, 18
N
Navigation
Choose destination, 11
Navigation screen, 20
Night mode
toggle, 27
P
Pedestrian, 26
Plan route, 23
Plan Route
Quick Start, 8
POI
Guides, 15
Quick Start, 11
Redirect route, 22
Q
Quick Start
Address, 10
Favorites, 10
Map, 8
Plan Route, 8
POI, 10
R
Recent location
set as destination, 17
Redirect route
POI, 22
Route planning, 23
Choose stopover, 23
Route Summary, 24
simulate, 24
INDEX
Waylist, 24
S
Settings, 25
Change region, 27
Ferries, 26
General settings, 25
Guidance, 24
Info Layers, 28
Language, 27
London Congestion Zone, 26
Map, 26
Map complexity, 25
Memory Card, 27
Motorways, 26
Pedestrians, 26
Toll roads, 26
Simulate
Route, 24
Start screen, 6
GPS status, 7
Stopover
choose for route planning, 23
Delete, 24
Summary
Route planning, 24
T
TMC, 29
Toll roads
avoid/allow, 26
Traffic Info, 29
Traffic jams, 29
W
Waylist
Route planning, 24
36
© gate5 AG, 2006. All rights reserved.
Page 38

COPYRIGHT AND LICENSE NOTES
COPYRIGHT AND LICENSE NOTES
Copyright for this manual: © gate5 AG, 2006. All rights reserved.
Portions of the software are copyright © 1996-2002 The FreeType Project
(www.freetype.org). All rights reserved.
37
© gate5 AG, 2006. All rights reserved.
 Loading...
Loading...