Page 1
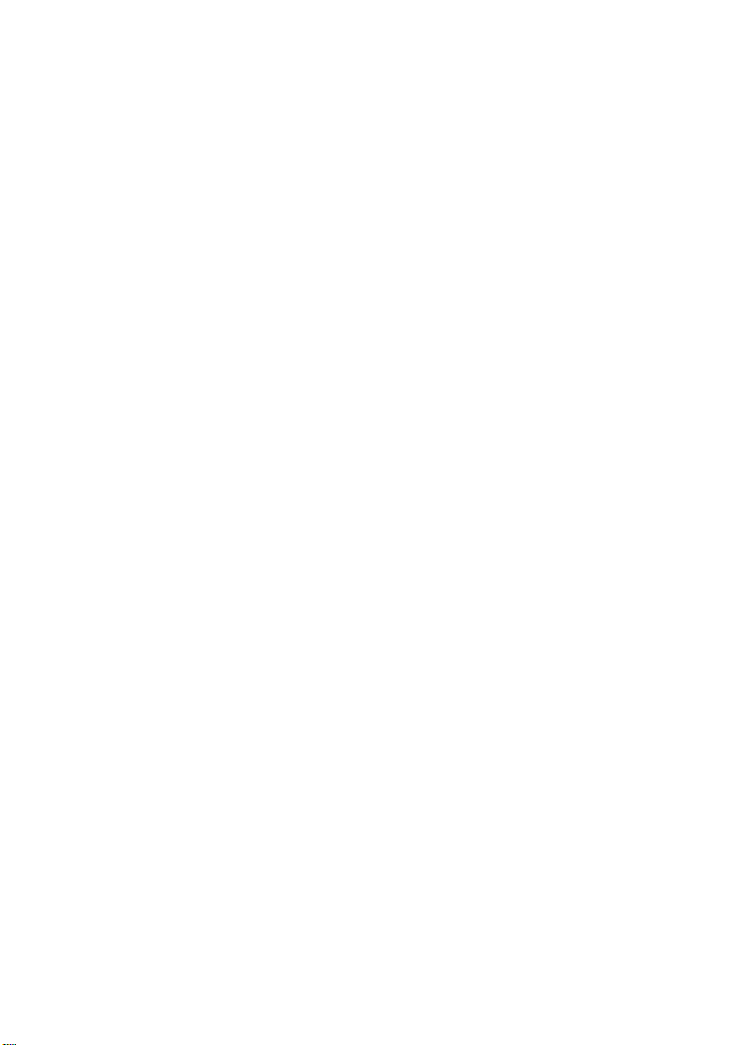
contents
Getting started ................................……………………………………….....…...........2
Starting the system...............…………………………………………………….............. 2
a
Getting
Entering
Moving
Working with the map...............…………………………………….............................6
Map view .......................…………………………………….......................................... 6
Maneuver
Panning
Route
Location
Planning your route...........................…… … … … ……………………………......... .. 9
Setting a single destination ..................……………………………………................ 9
Using
Using
Using
Using
Using
Using
Adding
Detours
Stopovers............................……………………………………...............……............
Creating
Managing
Using Shortcuts ............................................……………………………… …… ….... 29
Setting
Display options .......................................................……….................................... 30
Route options .......................................................…….......................................... 32
Speed alert .........................................................………......................................... 34
Volumes .................................................…………….............................................. 35
Localization ..................………................................................................................ 35
Screen Display .……………... .....................................…………............... ............... 38
GPS signal........................….………………………………..................... 3
data on the system .…………………………………………….....................4
through the screens.........……………………………………........................... 5
detail.......…………………………………….............................................. 6
the map ..............……………………………………….................................. 6
list .......................………………………………………..................................... 7
and POI information ................…………………………………................... 7
an
address as a destination.........…………………………………................. 10
an
intersection as a destination...........…………………………………......... 13
a
Point of Interest (POI) as a destination …………………………………....... 17
a
Favorite destination as a destination .....………………………………….... 21
a
Recent destination as a destination ...…………………………………........ 22
a
City Center as a destination .......………………………………………….... 23
detours and stopovers ......……………………………………......................... 25
..............................…………………………………..…………………........... 25
an
itinerary ............……………………………………................................ 26
your favorites list ......……………………………………..................…....... 28
your options .......................…………………………………............….......... 30
26
- 1 -
Page 2
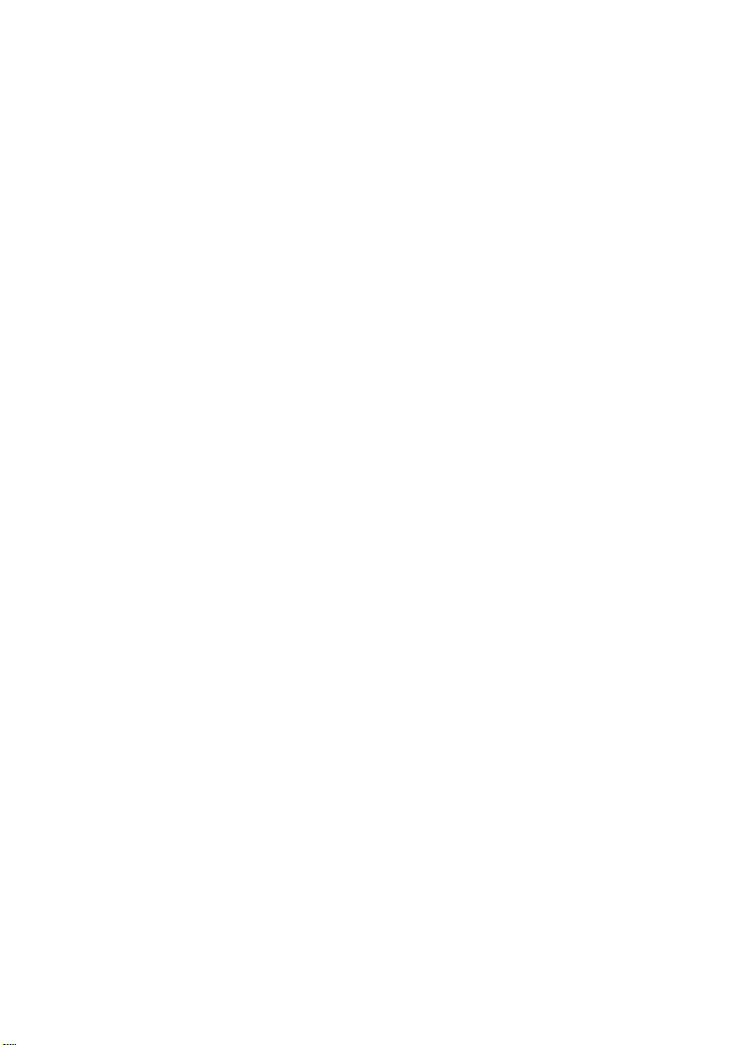
Getting started
Congratulations on your purchase of the system. Your system can guide you to the
destination of your choice using signals from Global Positioning Satellites (GPS) orbiting
the earth.
There are 24 GPS satellites orbiting the earth. A GPS device can calculate your position
on the earth if it can receive signals from at least three of these satellites.
Starting the system
Once you have charged the battery, you are ready to start the system.
- 2 -
Page 3
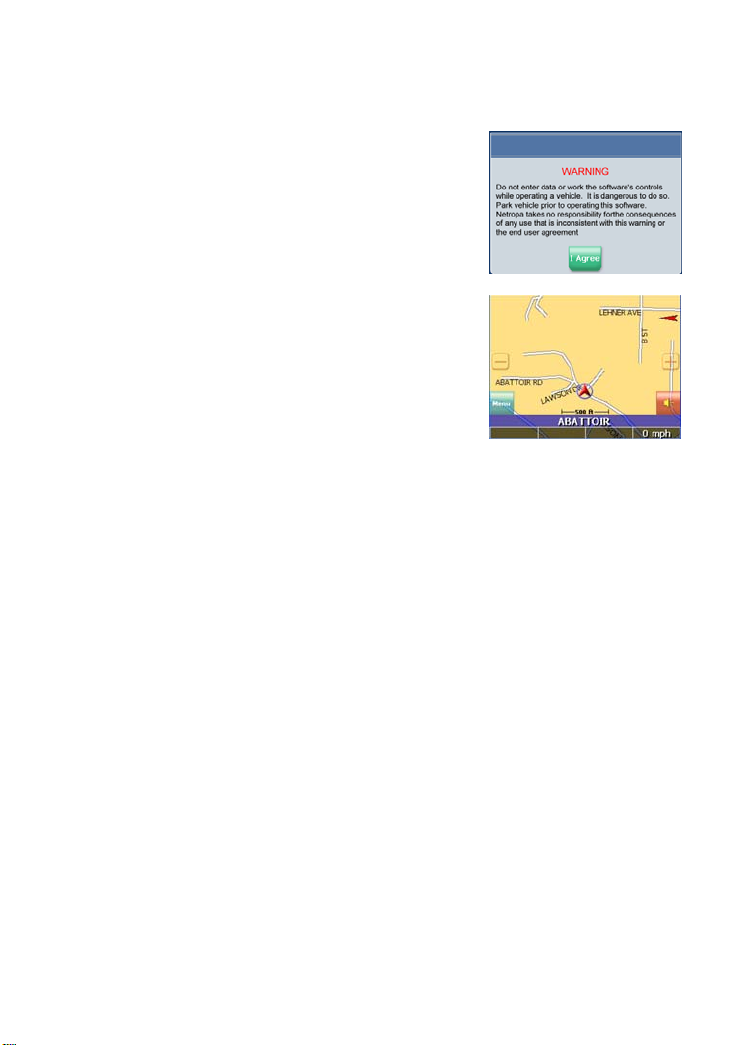
To start the system:
1 Press the
2 Tap Navigate in the main menu. A warning screen
appears.
3 Tap “I Agree” after you have read and agreed to the
warning. The map view appears and you are ready to
set your first destination!
POWER
button. The last screen before the power-off will be resumed.
Getting a GPS signal
To use the system to guide you to a destination, the system’s GPS antenna must be
receiving signals. GPS signals can be obstructed by ceilings, trees, and nearby tall
buildings. Signals can also be obstructed by the roof of your vehicle. For best results,
position your system where it has a clear view of the sky.
- 3 -
Page 4
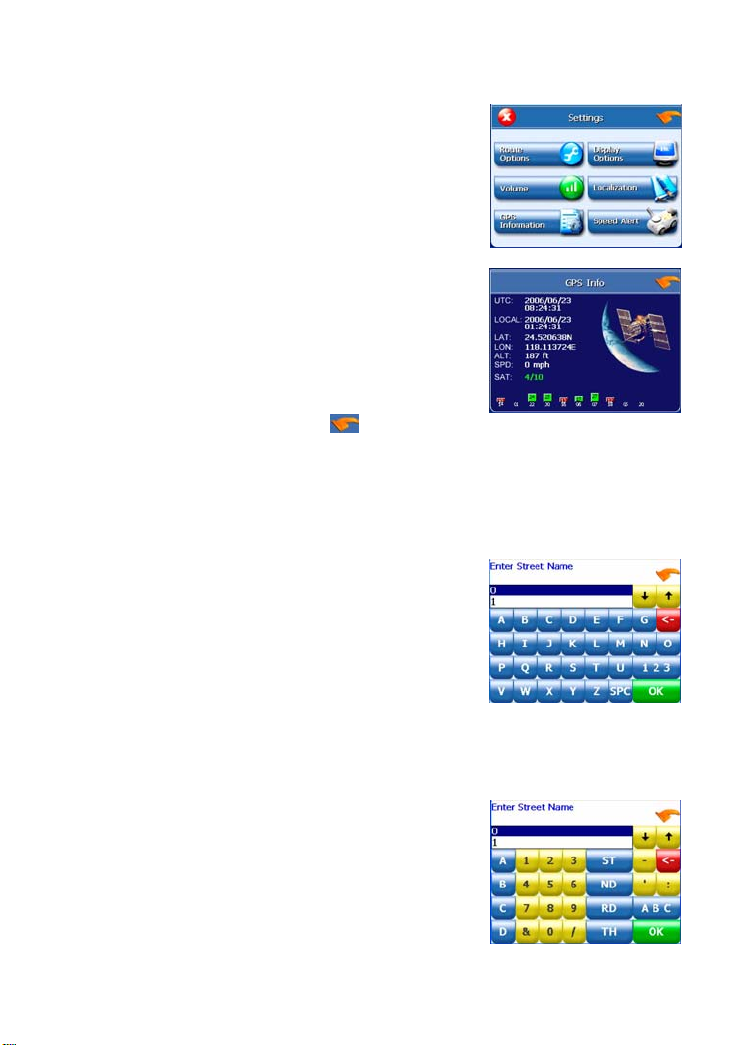
To check the status of your GPS signal:
1 Tap the Menu button and then Settings.
2 Tap GPS Information. The GPS Info screen appears.
3 To close the GPS Info screen, tap .
Entering data on the system
The system doesn’t have a keyboard. Instead, you tap the screen to enter data.
When you are entering data, a screen containing the letters of the alphabet appears:
As you tap the buttons on the keyboard, the list at the top of the screen scrolls to show
the next item that matches the letters you’ve tapped.
If you need to enter numbers, tap the 1 2 3 button, and the numeric keyboard appears:
- 4 -
Page 5
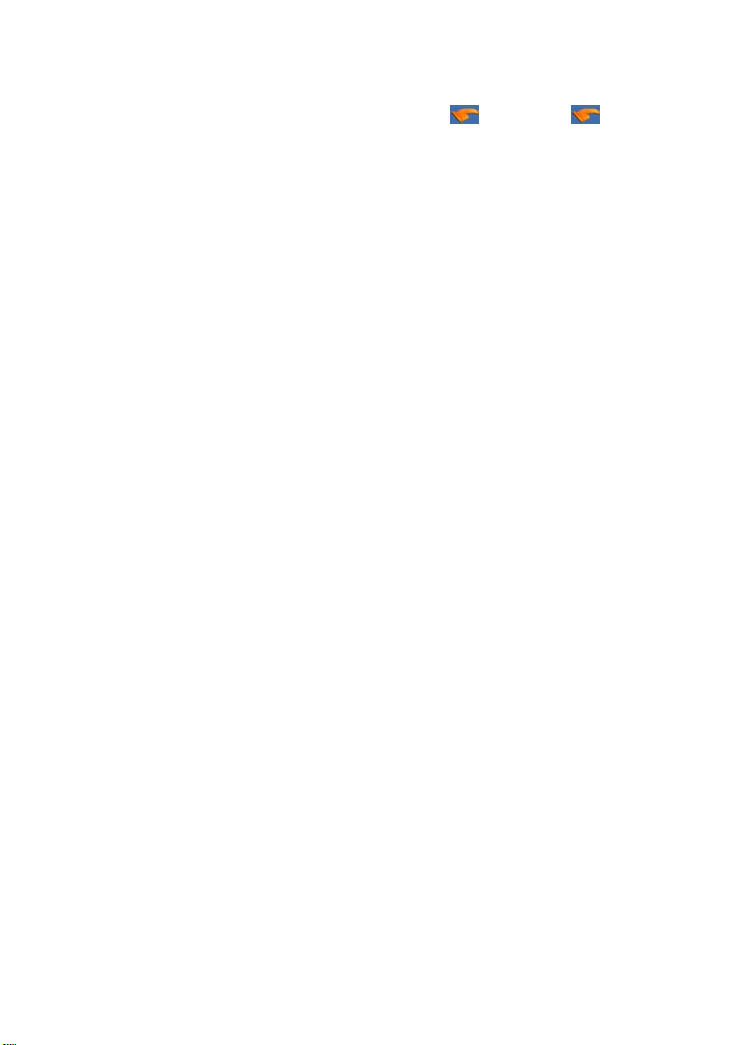
Moving through the screens
The system shows you one screen at a time. Each time you tap a button, a new screen
appears. If you want to return to the previous screen, tap
Tap MENU to display the main menu.
. If there isn’t , you can
- 5 -
Page 6
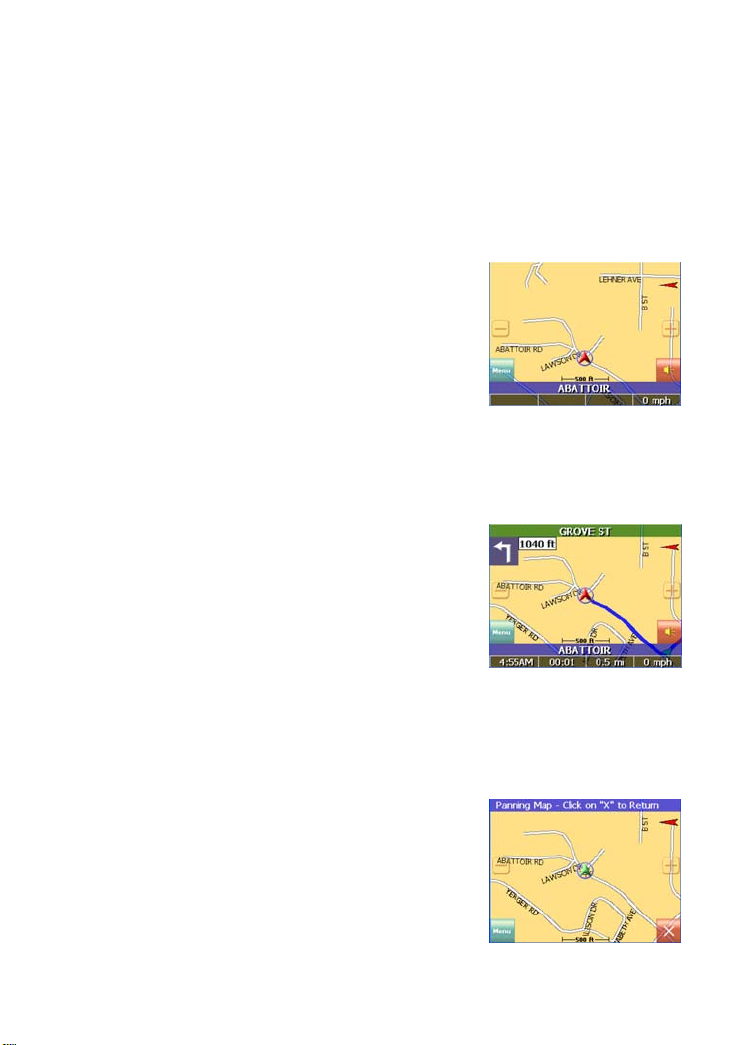
Working with the map
system gives you many ways of looking at the map. You can see your current
The
position, you can view any of the maneuvers on a route, and you can pan the map to
view other areas. You can zoom in and out, and you can find information about specific
locations.
Map view
If you have a GPS signal, the map view on the system shows you your current location,
indicated by a green arrow. If the arrow is red, you do not have a GPS signal, and if the
arrow is yellow the GPS signal is weak.
At the bottom of the map is a scale indicating your current zoom level.
Maneuver detail
If you have set a destination, the map displays additional information. As you navigate to
a destination, the top of the map displays the name of the next street, the direction of your
next turn and the distance to that turn.
At the bottom of the map you see the time, an estimate of how much time before you
arrive at your destination, the remaining distance to your destination, and your current
speed.
Panning the map
You can pan the map by tapping and dragging the map.
To return to the regular map view, press the “X” button.
- 6 -
Page 7
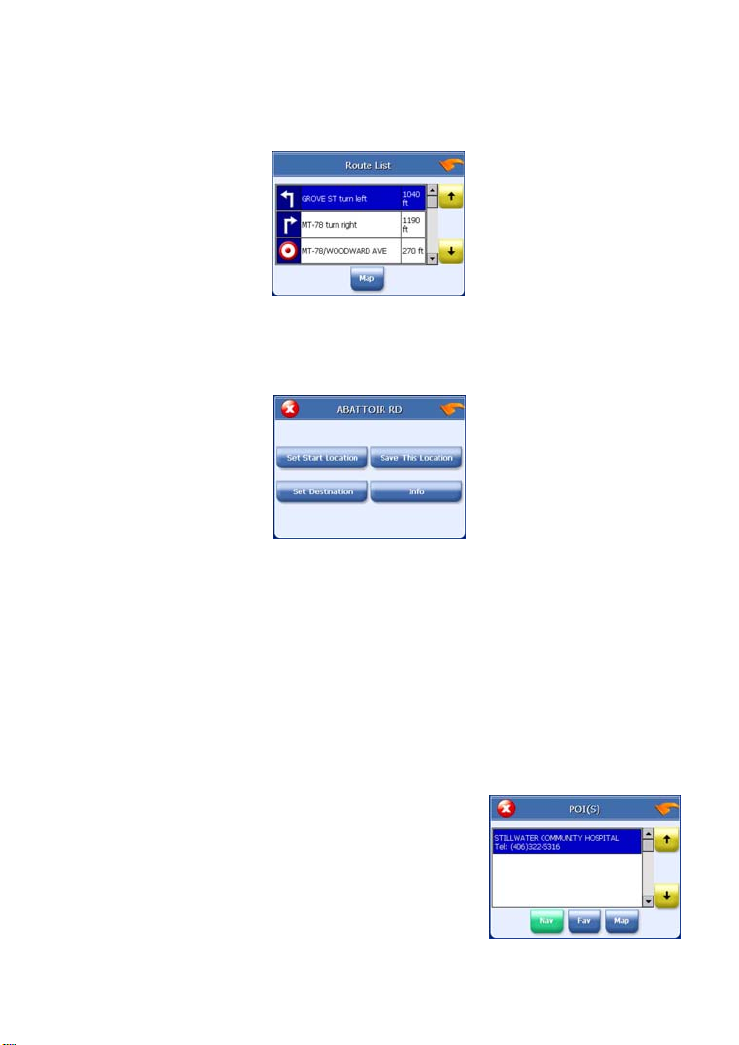
Route list
an
Tapping
item on the list and then tapping Map will display the maneuver detail screen
for that maneuver.
Location and POI information
You can find location information about any point on the map by pressing firmly on the
map. A screen appears giving you the opportunity to set the location as the Start or the
Destination, save the location to your Favorites list, or view information.
From the Information screen you have several options:
•
Set start location
•
Set destination
•
Save this location
•
Information
Setting the location as a starting point is useful if you are trying to find the distance
between two locations. Setting the location as your destination is a quick way to set a
destination. Saving the location adds the location to your Favorites list (you’ll learn more
about Favorites later in this manual).
If you press firmly on a POI (Point of Interest) icon, you see the POI(S) screen, which lists
the POIs at that location on the map.
- 7 -
Page 8
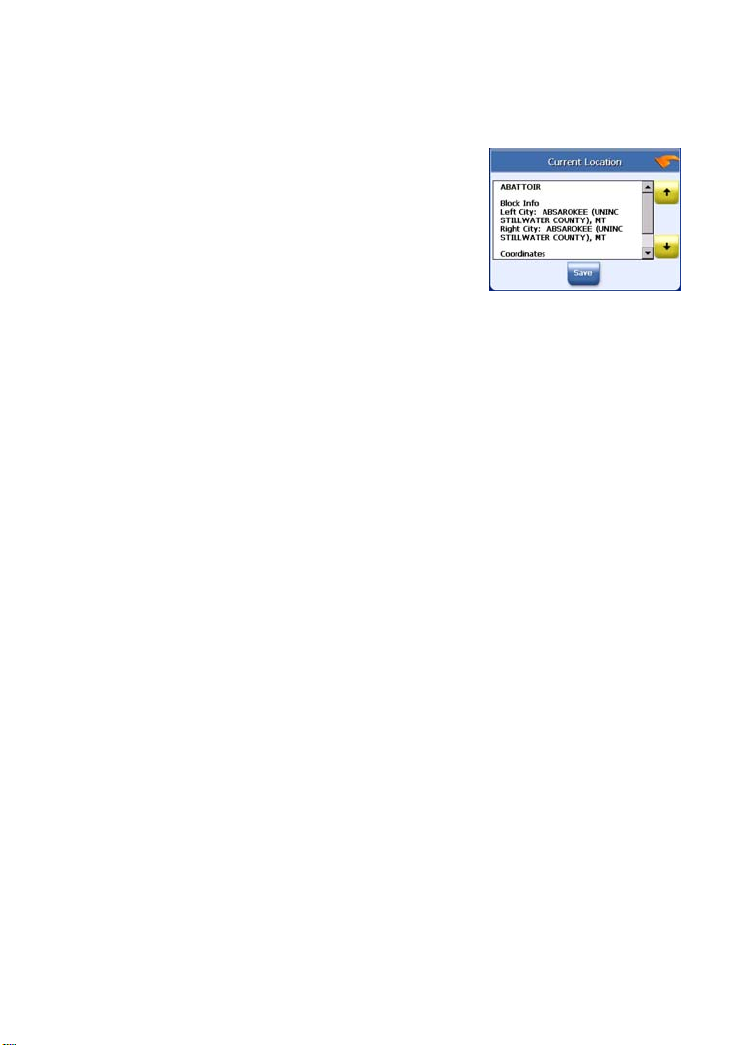
To view location information:
1. To
view information about a location on the map, press firmly on the map. The
address information screen appears.
Tap Information. The Information screen appears,
2.
giving you block information about the location,
including
To view POI information:
1. To view information about a POI on the map, press firmly on the icon on the map. The
POI(S) screen appears.
2. Tap Information. The Information screen appears, giving you block information about
the location, including latitude and longitude.
latitude and longitude.
- 8 -
Page 9
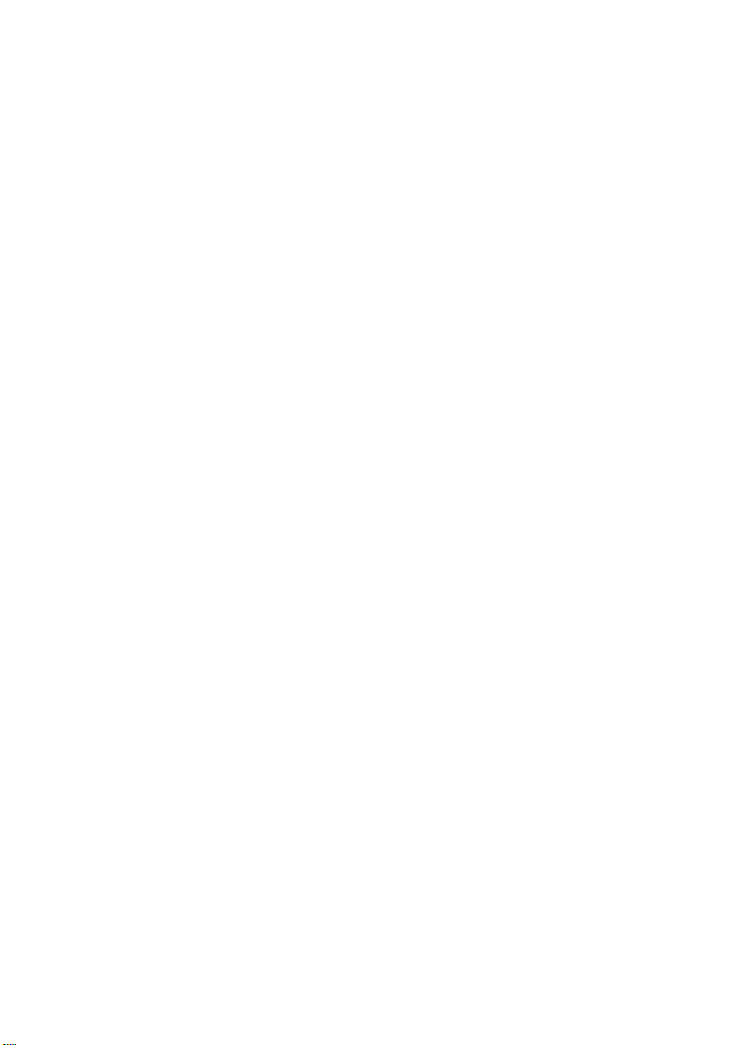
Planning your route
You can set a destination with the system many different ways. Once you have set a
destination, you can add a detour or a stopover.
The system also offers an Itinerary feature, where you can enter up to 50 destinations
and use the Itinerary screen to move the addresses into any order you like.
Setting the home address
To enter your home address:
1. Tap Menu
2. Tap Shortcuts
3. Tap Set Home
4. Tap Change State enter state; tap OK
5. Tap change City First enter city name, tap OK
6. Enter street name then tap OK
7. Enter house number then tap OK
8. Tap "Save as Home"
9. Confirm by tap OK
Setting a single destination
You can set your destination the following ways:
•
Address
•
Intersection
•
Point of Interest (POI)
•
Favorites
•
Recent
•
City Center
When you have found your destination, you have several options:
•
Nav
•
Fav
•
Map
Nav calculates the route from your current location (or the location you set as a starting
point) to the destination.
Fav adds the destination to your Favorites list. Your Favorites list is a list of locations that
you can add destinations to. You can also enter a name for a destination and delete
destinations from the list.
Map displays the location on the panning map without calculating a route.
- 9 -
Page 10
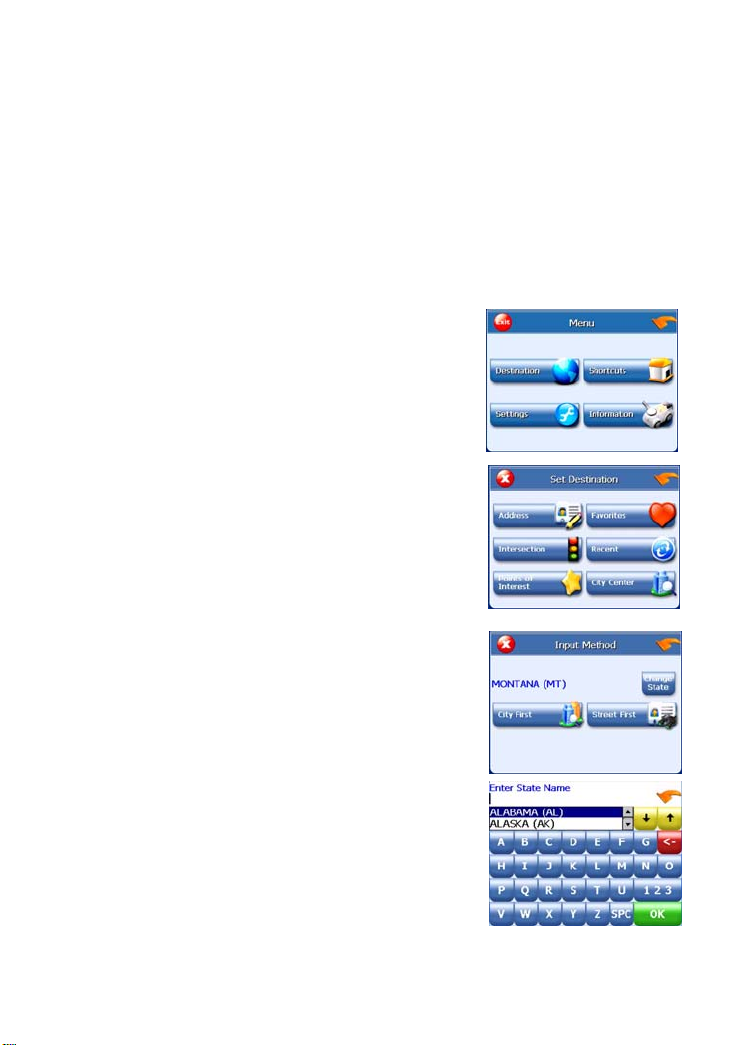
Using an address as a destination
When you use an address for a destination, you must know at least the name of the street
and the city. Guidance directions will be more accurate if you also know the street number
of the destination.
Note: If you already have a destination, you can tap New to set a new destination.
There are two ways to enter the address: by selecting the street first, or be selecting the
city first. If you use Street First and too many records match, you will be asked to use City
First.
To enter an address as a destination using Street First:
1. Tap MENU. The main menu appears.
2. Tap Destination. The Set Destination screen appears.
3. Tap Address. The Input Method screen appears.
4. If you need to change the region:
•
Tap Change State. The Enter State Name screen
appears.
•
Tap the letters to enter the name of the region, or tap
the name of the region.
•
Tap OK when you have selected the region. You return
to the Input Method screen.
- 10 -
Page 11
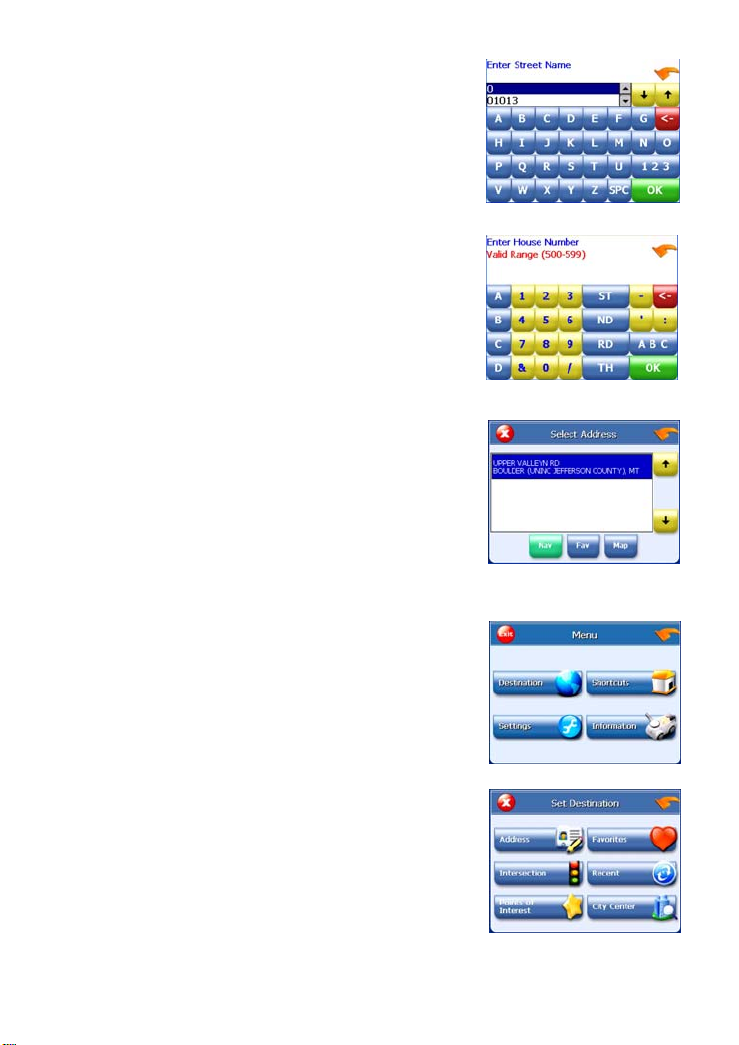
5. Tap Street First. The Enter Street Name screen
appears.
6. Tap the letters to enter the name of the street. Tap
OK when you have selected the street. The Enter
House Number screen appears.
7. Select the address that matches the location you want to go to and tap Nav. The map
appears, and the guidance directions begin.
To enter an address as a destination using City First:
1. Tap MENU. The main menu appears.
2. Tap Destination. The Set Destination screen appears.
- 11 -
Page 12
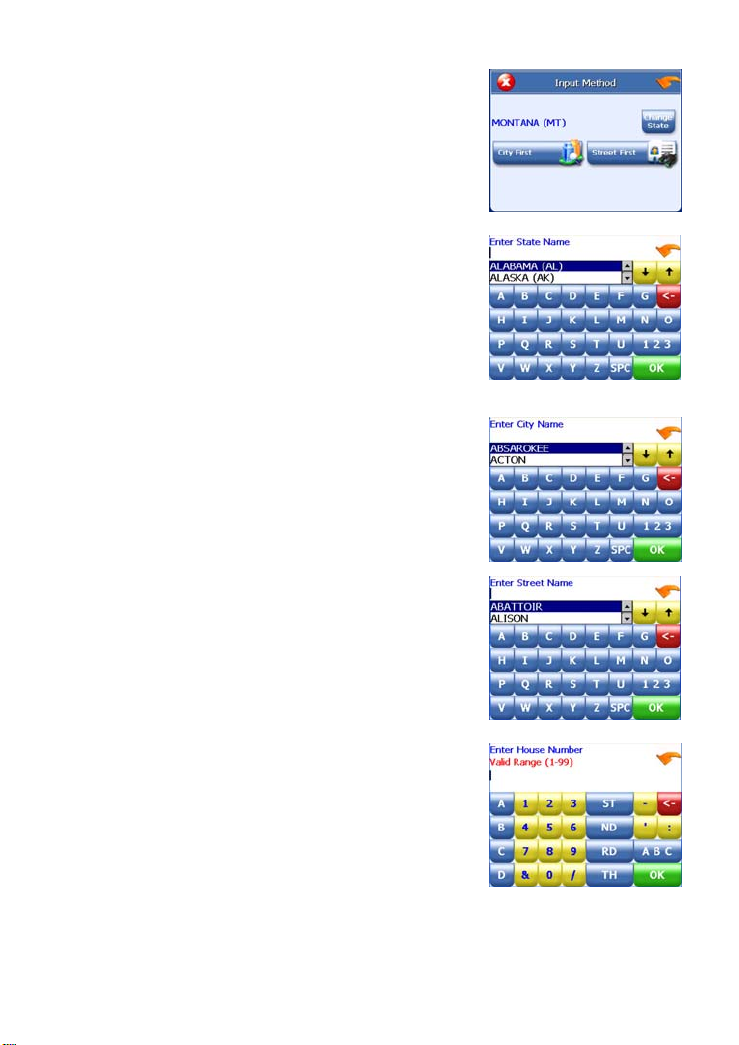
3.
Tap Address. The Input Method screen appears.
4.
If you need to change the region:
•
Tap Change State. The Enter State Name screen
appears.
•
Tap the letters to enter the name of the region, or tap
the name of the region.
•
Tap OK when you have selected the region. You
return to the Input Method screen.
5.
Tap City First. The Enter City Name screen appears.
6. Tap the letters to enter the name of the city. Tap OK
when you have selected the city. The Enter Street
screen appears.
7. Tap the letters to enter the name of the street. Tap OK
when you have selected the street. The Enter House
Number screen appears.
- 12 -
Page 13

8. Tap the numbers to enter the house number. Tap OK
when you have finished. The Select Address screen
appears.
9. Select the address that matches the location you want to go to and tap Nav. The
map appears, and the guidance directions begin.
Using an intersection as a destination
When you use an intersection for a destination you must know the names of both streets.
If there are many cities that have streets with the first name you enter you might be asked
to select the city first.
There are two ways to enter the intersection: by selecting the street first, or be selecting
the city first. If you use Street First and too many records match, you will be asked to use
City First.
To enter an intersection as a destination using Street First:
1. Tap MENU. The main menu appears.
2. Tap Destination. The Set Destination screen appears.
3. Tap Intersection. The Input Method screen appears.
- 13 -
Page 14

4. If you need to change the region:
•
Tap Change State. The Enter State Name screen
appears.
•
Tap the letters to enter the name of the region, or tap
the name of the region.
•
Tap OK when you have selected the region. You return
to the Input Method screen.
5. Tap Street First. The Enter Street Name screen
appears.
6. Tap the letters to enter the name of the street. Tap OK
when you have selected the street. The Enter 2nd
Street Name screen appears.
7. Tap the letters to enter the name of the second street.
Tap OK when you have selected the street. The Select
Address screen appears.
8. Select the intersection that matches the location you want to go to and tap Nav. The
map appears, and the guidance directions begin.
- 14 -
Page 15

To enter an intersection as a destination using City First:
1.
Tap MENU. The main menu appears.
2. Tap Destination. The Set Destination screen appears.
3. Tap Intersection. The Input Method screen appears.
4. If you need to change the region:
•
Tap Change State. The Enter State Name screen
appears.
•
Tap the letters to enter the name of the region, or tap
the name of the region.
•
Tap OK when you have selected the region. You
return to the Input Method screen.
5. Tap City First. The Enter City Name screen appears.
- 15 -
Page 16

6. Tap the letters to enter the name of the city. Tap OK
when you have selected the city. The Enter Street
screen appears.
7. Tap the letters to enter the name of the street. Tap OK
when you have selected the street. The Enter 2nd
Street Name screen appears.
8. Tap the letters to enter the name of the second street.
Tap OK when you have selected the street. The
Select Address screen appears.
9. Select the intersection that matches the location you want to go to and tap Nav. The
map appears, and the guidance directions begin.
- 16 -
Page 17

Using a Point of Interest (POI) as a destination
There are many points of interest that you can select as a destination. Generally, you
choose a category and then choose one of four methods of selecting the specific point of
interest. Sometimes you must first select a subcategory (such as Museum within the
category of Attractions) before you can choose a selection method.
Because there are so many different types of restaurants, choosing a subcategory of
restaurant is more like selecting a street.
The four methods of selecting a specific point of interest include two for nearby POIs and
two for all POIs in a region.
To select a nearby POI as a destination:
1. Tap MENU. The main menu appears.
2. Tap Destination. The Set Destination screen appears.
3. Tap POI. The Points of Interest screen appears.
4. Tap a category. Usually a subcategory screen
appears.
Note: If you chose Restaurant, tap the letters to enter a
type of restaurant. If you chose Hotel, there is no
subcategory screen. Go to the next step.
- 17 -
Page 18

5. Tap a subcategory. The POI Options screen appears.
6. To select a nearby POI from an alphabetical list:
•
Tap Alphabetical. The Enter POI Name screen
appears.
•
Tap the letters to enter the name of the POI. Tap OK
when you have selected the POI. The POI Select
screen appears, displaying the address of the POI.
•
Tap Nav. The map appears, and the guidance
directions begin.
7. To select a nearby POI by distance:
•
Tap By Distance. The POI List screen appears, listing
the closest POIs first.
•
Tap the POI that you want to go to and tap Nav. You
may need to scroll down the list by tapping the scroll
bar. The map appears, and the guidance directions
begin
- 18 -
Page 19

To select from all POIs in a region:
1. Tap MENU. The main menu appears.
2. Tap Destination. The Set Destination screen appears.
3. Tap POI. The Points of Interest screen appears.
4. Tap a category. Usually a subcategory screen
appears.
If
you chose Restaurant, tap the letters to enter a
Note:
type of restaurant. If you chose Hotel, there is no
subcategory screen. Go to the next step.
5. Tap a subcategory. The POI Options screen appears
.
- 19 -
Page 20

6. To select a POI from an alphabetical list:
•
Tap List All. The Enter POI Name screen appears.
•
Tap the letters to enter the name of the POI. Tap OK
when you have selected the POI. The POI Select
screen appears.
•
Tap Nav. The map appears, and the guidance
directions begin.
7. To select a POI by city:
•
Tap By City. The Enter City Name screen appears.
•
Tap the letters to enter the name of the city and tap
OK. The Enter POI Name screen appears.
•
Tap the letters to enter the name of the POI and tap
OK. The POI Select screen appears.
•
Tap Nav. The map appears, and the guidance
directions begin.
- 20 -
Page 21

Using a Favorite destination as a destination
Favorite destinations are locations you add to a list on the system. You can add locations
to your Favorites list as you set a destination, from the POI(S) screen, and from the
Location
destination.
Information screen. You can then easily select one of these locations as a
To select a favorite as a destination:
1. Tap MENU. The main menu appears.
2. Tap Destination. The Set Destination screen appears.
3. Tap Favorites. The Favorites screen appears.
4. Tap on the favorite you want to use as a destination and tap Nav. The map appears,
and the guidance directions begin.
- 21 -
Page 22

Using a Recent destination as a destination
Recent destinations are locations you have navigated to recently. You can easily select
one of these locations as a destination.
Managing your recent destinations list is covered later in this section.
To select a destination from your list of recent destinations:
1. Tap MENU. The main menu appears.
2. Tap Destination. The Set Destination screen appears.
3. Tap Recent. The Recent screen appears.
4. Tap on the recent destination you want to go to and tap Nav. The map appears, and
the guidance directions begin.
- 22 -
Page 23

Using a City Center as a destination
Sometimes you may want to use the system to get to a city, but not to a specific location
within the city. To do this you select a City Center as a destination.
As with selecting a Point of Interest, there are several methods of selecting a city center:
two for nearby city centers and one for all city centers in a region.
To select a nearby City Center as a destination:
1. Tap MENU. The main menu appears.
2. Tap Destination. The Set Destination screen appears.
3. Tap City Center. The City Center screen appears.
4. To select a nearby city center from an alphabetical list:
•
Tap Alphabetical. The Enter City Name screen
appears.
•
Tap the letters to enter the name of the city. Tap OK
when you have selected the city. The City Center
screen appears.
•
Tap Nav. The map appears, and the guidance
directions begin.
- 23 -
Page 24

5. To select a nearby POI by distance:
•
Tap By Distance. The City List screen appears, listing
the closest city centers first.
•
Tap the city that you want to go to and tap Nav. You
may need to scroll down the list by tapping the scroll
bar. The map appears, and the guidance directions
begin.
To select from all City Centers in a region:
1. Tap MENU. The main menu appears.
2. Tap Destination. The Set Destination screen appears.
3. Tap City Center. The City Center screen appears.
4. To select a city center from all available in a region:
•
Tap List All. The Enter City Name screen appears.
•
Tap the letters to enter the name of the city. Tap OK
when you have selected the city. The City Center
screen appears.
•
Tap Nav. The map appears, and the guidance
directions begin.
- 24 -
Page 25

Adding detours and stopovers
The detour feature lets you tell the system about roads on a route that you do not want to
use. Stopovers are stops you add to a trip to make prior to reaching your destination.
Detours
Once you have set a destination you can look at the list of streets and determine if you
need to mark one or more as unavailable. If you mark a section as unavailable the system
will calculate a new route that avoids the section you marked.
Note: You cannot create a detour if you do not have a current destination.
To create a detour:
1.
2. Tap Destination. The Destination Options screen
3.
4. Mark any segments that you do not want included:
•
•
5. When you have finished marking segments, tap Nav. Your route is recalculated, the
Tap MENU. The main menu appears.
appears.
Tap Avoid Road. The Avoid Road screen appears.
Tap on a route instruction to highlight it.
Tap Avoid. A do not enter symbol appears.
map appears and the guidance directions begin.
- 25 -
Page 26

Stopovers
Once you have set a destination you can add a stopover. Adding a stopover does not
cancel your original destination.
When you reach your stopover, you will be prompted to continue to your final destination.
To create a stopover:
1. Tap MENU. The main menu appears.
2. Tap Destination. The Destination Options screen
appears.
3. Tap Stopover. The Set Stopover screen appears.
4. Set your stopover destination using any of the methods explained earlier in this
section.
To cancel a stopover:
1. Tap MENU. The main menu appears.
- 26 -
Page 27

2. Tap Destination. The Destination Options screen
appears.
3. Tap Stopover.
4. Tap X. A confirmation message appears asking if you want to continue to your final
destination.
5. Tap Yes. The map appears and navigation continues.
- 27 -
Page 28

Managing your favorites list
You can edit the destinations you add to your favorites list to give them descriptive names.
You can also remove destinations from your favorites list.
To manage your favorites list:
1.
Tap MENU. The main menu appears.
2. Tap Favorites. The Favorites screen appears.
3. To edit a favorite:
•
Tap on the favorite you want to edit.
•
Tap Edit. The Edit Favorites screen appears.
•
Enter a descriptive name for this favorite.
•
Tap OK when you are done.
4. To delete a destination from your favorites list:
•
Tap on the favorite you want to delete.
•
Tap Del. The favorite is removed from the list.
5. Tap X to close the Favorites screen.
- 28 -
Page 29

Using Shortcuts
The shortcut feature provides you quick access to some of the most important
destinations while you’re on the road, including:
•
Home
•
ATM
•
Gas
•
Hospital
•
Parking
•
Restaurant
•
Tourist Information
By tapping on any of the POI categories, you will see a list of the nearest POIs sorted by
distance.
- 29 -
Page 30

Setting your options
You can set many different options to customize the system and make it work your way.
These options include:
• display options
• route options
• speed alert
• volume
• localization
Display options
The display options give you control over the appearance of the map. You can change the
following:
• orientation
• guidance
• day/night
• POI Icons
• color
• 3D View
There are two orientation settings. Heading turns the map as you drive so that you are
always moving toward the top of the screen. North keeps the map oriented with North at
the top of the map, like a traditional paper map.
There are two guidance settings, which control whether or not the maneuver detail screen
appears when you near your next maneuver. If you use the auto setting, the maneuver
detail screen appears.
The day/night setting controls the background of the screen. If you choose auto, the
system will automatically switch to a darker version of your color scheme soon after
sunset, to reduce the glare in the vehicle. You can instead choose to use either the day or
night setting at all times.
- 30 -
Page 31

There are three options for displaying POI icons. If you choose default, the most
A
A
A
commonly displayed categories of POI icons will appear on the map at zoom levels of
1000 ft and closer. If you choose off, no POI icons are displayed. If you choose custom,
you can choose which categories of POI icons you want displayed.
The color settings control the background color of the map. You can choose from four
different colors.
The 3D view settings control your view of the map. 2D shows you the map in traditional
2D mode. 1, 2, and 3 show you a 3D version of the map, with a different angle for each
value. If you use any of the 3D settings you will not be able to tap on a location to view
location information.
ngle 1
- 31 -
ngle 2
ngle 3
Page 32

To set your display settings:
1. Tap MENU to enter main menu.
2. Tap Settings then Display Options. The Display
Options screen appears.
3. Tap your Orientation preference: Heading or North.
4. Tap your Guidance preference: Auto or Manual.
5. Tap your Day/Night preference: Auto, Night, or Day.
6. Tap your POI Icons preference: Default, Off, or Custom.
•
When you tap Custom the POI Options screen
appears.
•
Tap on the categories you want displayed. The
categories to be displayed are highlighted. You can
use Select All and Clear All to quickly highlight or clear
categories.
•
When you have highlighted the categories you want
displayed, tap OK. You return to the Display Options
screen.
7. Tap your Color preference: Yellow, Grey, White, or Fuchsia.
8. Tap your 3D View preference: 2D, 1, 2, or 3.
9. When you have finished choosing your options, tap OK.
Route options
The route options give you control over the appearance of the map. You can change the
following:
• method
• ferries
• toll roads
• carpool
• turns
- 32 -
Page 33

There are four method settings. Quickest calculates the route that should take the least
amount of time. Major calculates a route that uses major roads whenever possible.
Shortest calculates the route that is shortest in distance. Local calculates a route that
uses local roads whenever possible.
The ferries setting indicates whether ferries should be included when your route is
calculated. If you include ferries, the route will take you to the ferry terminal, but the total
time for the route does not take into account the ferry schedule or time spent on the ferry.
The toll roads setting indicates whether you want to include or exclude toll roads when
your route is calculated. If you include toll roads, those roads will be used if appropriate
for the method you selected.
The carpool setting indicates whether or not you want to include carpool or high
occupancy vehicle (HOV) restrictions in the calculation of your route.
The turns setting indicates whether or not you want to make reduced or normal turns.
To set your display settings:
1. Tap MENU. The main menu appears.
2. Tap Route Options. The Display Options screen
appears.
- 33 -
Page 34

3. Tap your Method preference: Quickest, Major, Shortest, or Local.
4. Tap your Ferries preference: Include or Exclude.
5. Tap your Toll Roads preference: Include or Exclude.
6. Tap your Carpool preference: Include or Exclude.
7. Tap your Turns preference: Reduced or Normal.
8. When you have finished choosing your options, tap OK.
Speed alert
You can use the speed alert feature to warn you if your vehicle is exceeding the speed
limit. There are two speed alert options: auto speed alert and fixed speed alert. Auto
speed alert uses the type of road to determine the probably speed limit. Fixed speed alert
lets you enter a speed and will warn you if that speed is exceeded.
To set the speed alert:
1. Tap MENU. The main menu appears.
2. Tap Speed Alert. The Speed Alert screen appears.
3. To set auto speed alert:
•
Tap the Auto Speed Alert check box. A check mark indicates that Auto Speed Alert is
on.
•
Tap OK. A warning appears.
•
Tap OK to close the warning.
•
Tap OK. You return to the map.
4. To set a fixed speed alert:
•
Tap the Fixed Speed Alert checkbox. A check mark indicates that Fixed Speed Alert
is on.
•
Tap the speed you want to use as a maximum speed.
•
Tap OK. You return to the map.
- 34 -
Page 35

Volume
You can set the volume used by your system to the level most comfortable for you.
You can also mute the sound. There is also a Mute button on the Volume screen.
Note:
the volume control inside the Navigation system should work with "Master Volume"
in the general setup to provide a louder voice.
To change the volume:
1. Tap MENU. The Menu screen appears.
2. Tap Settings. The Settings screen appears.
3. Tap Volume. The Volume screen appears.
4. Change the volume by tapping the arrow up or arrow down keys, tap Test then tap
OK.
5. Tap Mute or Unmute to change to the reverse then tap OK. (If mute shown it is in
unmute; if unmute shown it is muted)
Localization
The localization options give you control over the settings affected by your location,
including:
• language
• time zone
• daylight savings time
• units
• TTS (Text To Speech)
- 35 -
Page 36

There are three language settings. When you change the language, all of the screen
names and controls will be in the selected language.
There are six time zone settings, for all areas of United States. There are two daylight
saving options, to determine whether or not daylight savings time is currently in effect at
your location.
There are two settings for units, which determine how the distance to your location is
expressed. You can choose between Mi and KM (kilometers).
There are three settings for TTS, which provides clear driving instructions with street
names on your GPS device. You can choose between Off, Mixed, or Exclusive.
To set your localization settings:
1. Tap MENU. The main menu appears.
2.
Tap Localization. The Localization screen appears.
3. Tap your Language preference: English, François or Español.
4. Tap your Time Zone preference: Eastern, Central, Mountain, Pacific, Alaska or
Hawaii.
- 36 -
Page 37

5. Tap your Daylight Saving preference: DST or Standard.
6. Tap your Units preference: Mi or KM.
7. Tap your TTS preference: Off, Mixed, or Exclusive.
Off – Only recorded voice without pronouncing the street name.
Mixed – Recorded voice with TTS for street name.
Exclusive – FULL TTS (Default setting).
8. When you have finished choosing your options, tap OK.
- 37 -
Page 38

GUIDANCE SCREENS
GPS Info Screen
Screen Display
- 38 -
Page 39

Current Location Screen
Route List Screen
- 39 -
Page 40

No part of this manual may be copied, republished, reproduced, transmitted or
distributed in any way without prior written consent of Nextar, Inc. Any unauthorized
distribution of this manual is expressly forbidden.
Nextar, a trademark of Nextar (Hong Kong) Limited (Pending).
Nextar may find it necessary to modify, amend or otherwise change or update this
manual. We reserve the right to do this at any time, without any prior notice. All
specifications and features are subject to change without notice. All screen shots shown
are simulated and may not represent the actual screen on production unit sold to
consumers.
Mapping database copyright © 2006 NAVTEQ ™. NAVTEQ ON BOARD ™ is a
trademark of NAVTEQ ™
Navigation software copyright © 2001-2006 Netropa, Inc.
For Free instruction books, information on this product its operation and
accessories, visit us on the web at:
www.nextar.com
Or write to us at:
Nextar Inc.
1661 Fairplex Dr.
La Verne, CA 91750
USA
copyright © 2005 Nextar Inc.
All Rights Reserved
- 40 -
 Loading...
Loading...