
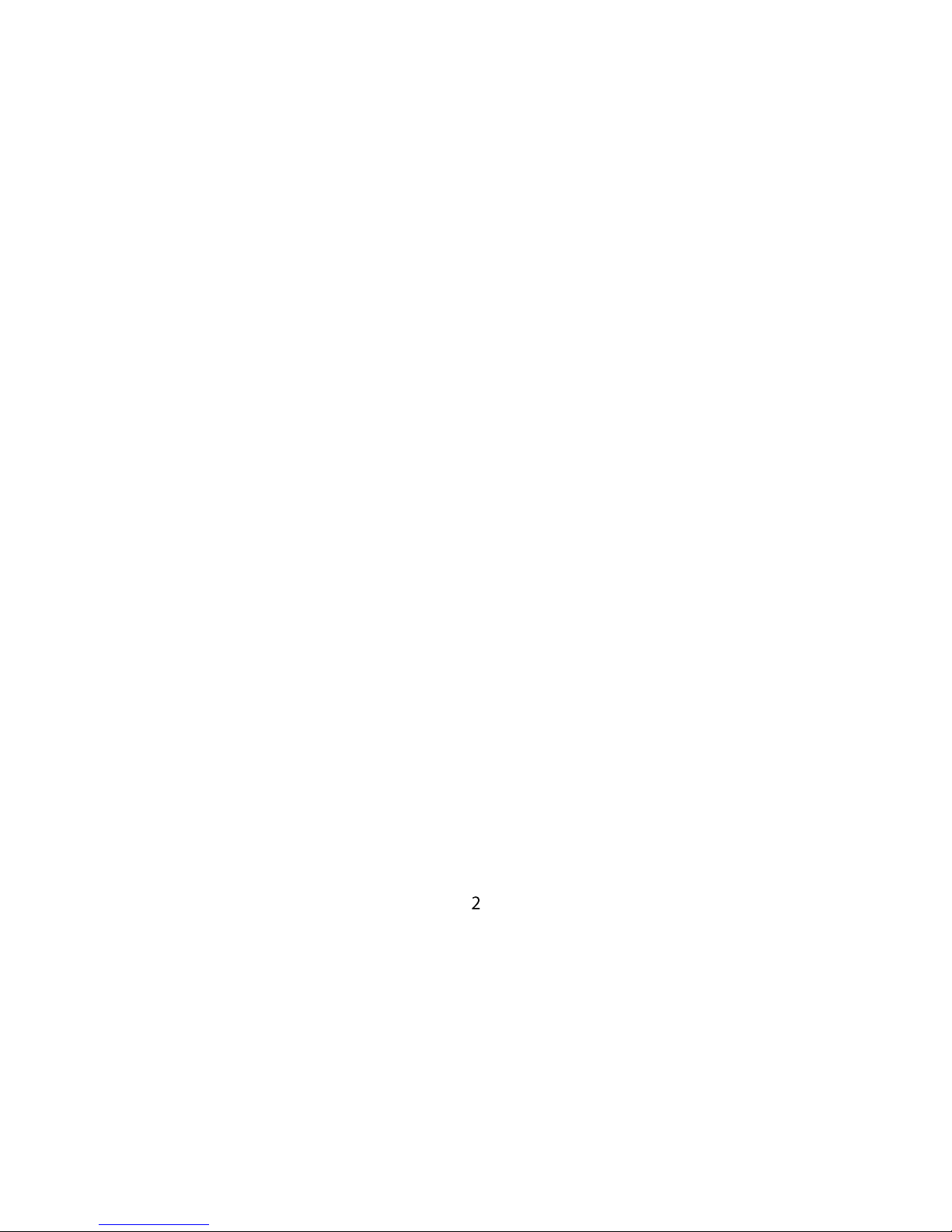
Prawa autorskie
www.navroad.com
Dziękujemy za zakup urządzenia.
Przed rozpoczęciem użytkowania urządzenia, zapoznaj się z niniejszą instrukcją.
Trzymaj instrukcję w dogodnym miejscu, by w razie potrzeby z niej korzystać.
wersja 1.0
Najbardziej aktualna wersja instrukcji znajduje się na stronie www.navroad.com w dziale WSPARCIE / DO POBRANIA.
Produkt oraz informacje zawarte w niniejszym przewodniku mogą ulec zmianie bez uprzedzenia.
Niniejszy przewodnik lub jakakolwiek jego część nie mogą być reprodukowane lub rozpowszechniane w jakiejkolwiek formie bez
wcześniejszej pisemnej zgody.
© Copyright 2014, NavRoad
All rights reserved
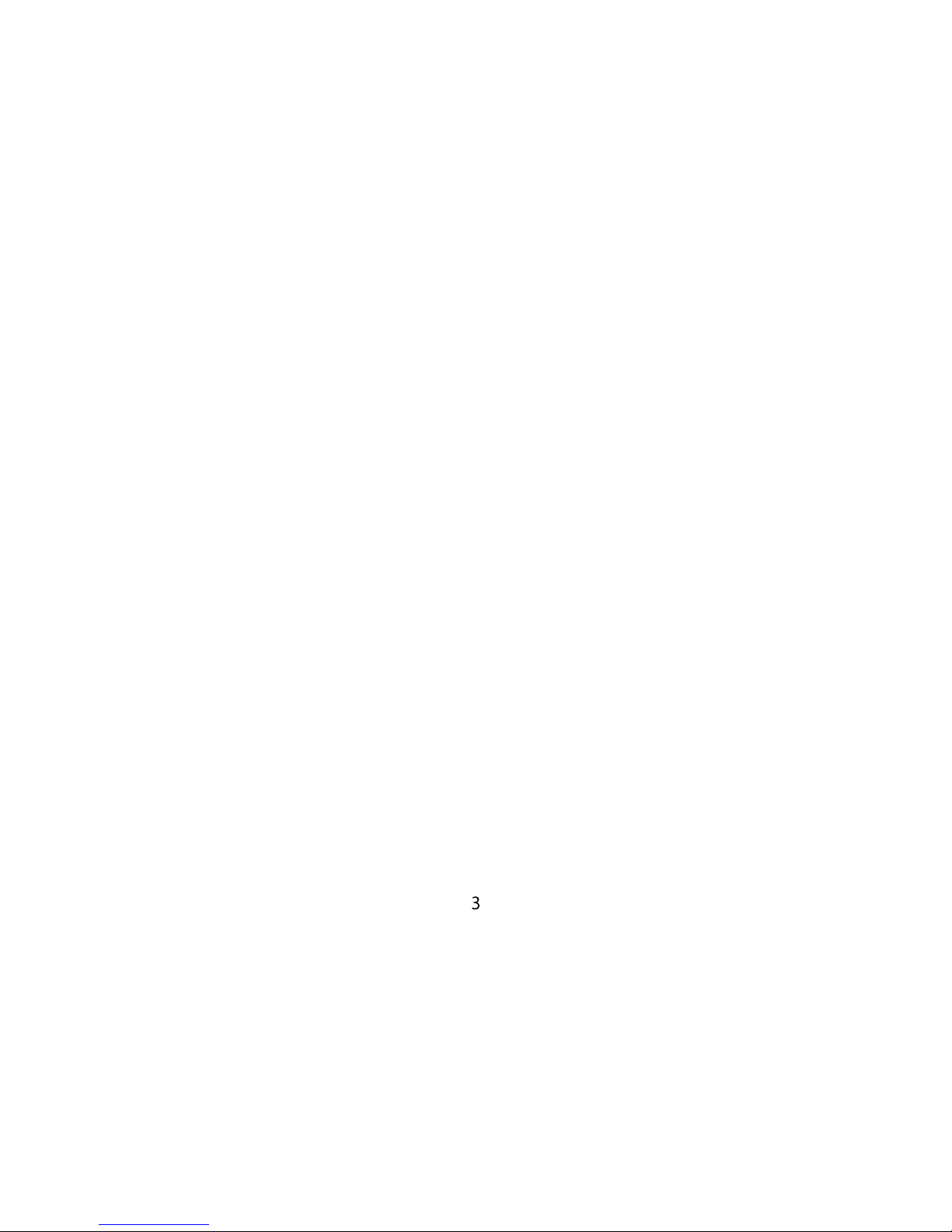
Spis treści
Prawa autorskie ...................................................................... 1
Wprowadzenie - 1 ....................................................................... 5
Korzystanie z instrukcji obsługi ......................................... 5
Opakowanie i akcesoria ....................................................... 6
Bateria ....................................................................................... 7
Wskaźnik stanu baterii ......................................................... 7
Ładowanie baterii .................................................................. 7
Karta pamięci .......................................................................... 8
Instalowanie karty pamięci / kart SIM............................. 8
Elementy urządzenia............................................................. 9
Blokowanie ekranu dotykowego .................................... 12
Ręczna blokada .................................................................... 12
Odblokowywanie ................................................................. 12
Rozszerzony ekran startowy ............................................. 14
Obsługa urządzenia ............................................................ 14
Obsługa ekranu dotykowego .......................................... 15
Skróty ....................................................................................... 16
Dodawanie skrótu do aplikacji ........................................ 16
Usuwanie skrótów ............................................................... 16
Widżety ................................................................................... 17
Foldery .................................................................................... 18
Usuwanie ikony z folderu .................................................. 19
Tapeta ...................................................................................... 19
Aplikacje ................................................................................. 20
Wybrane Aplikacje ............................................................... 20
Oprogramowanie Yanosik ................................................. 22
Menedżer zadań .................................................................. 24
Panel powiadomień............................................................. 25
Panel funkcyjny ..................................................................... 26
Wprowadzanie tekstu -2 ......................................................... 27
Wirtualna klawiatura QWERTY ........................................ 27
Wprowadzanie tekstu ......................................................... 27
Wpisywanie małych i wielkich liter ................................. 28
Wpisywanie symboli i cyfr ................................................. 28
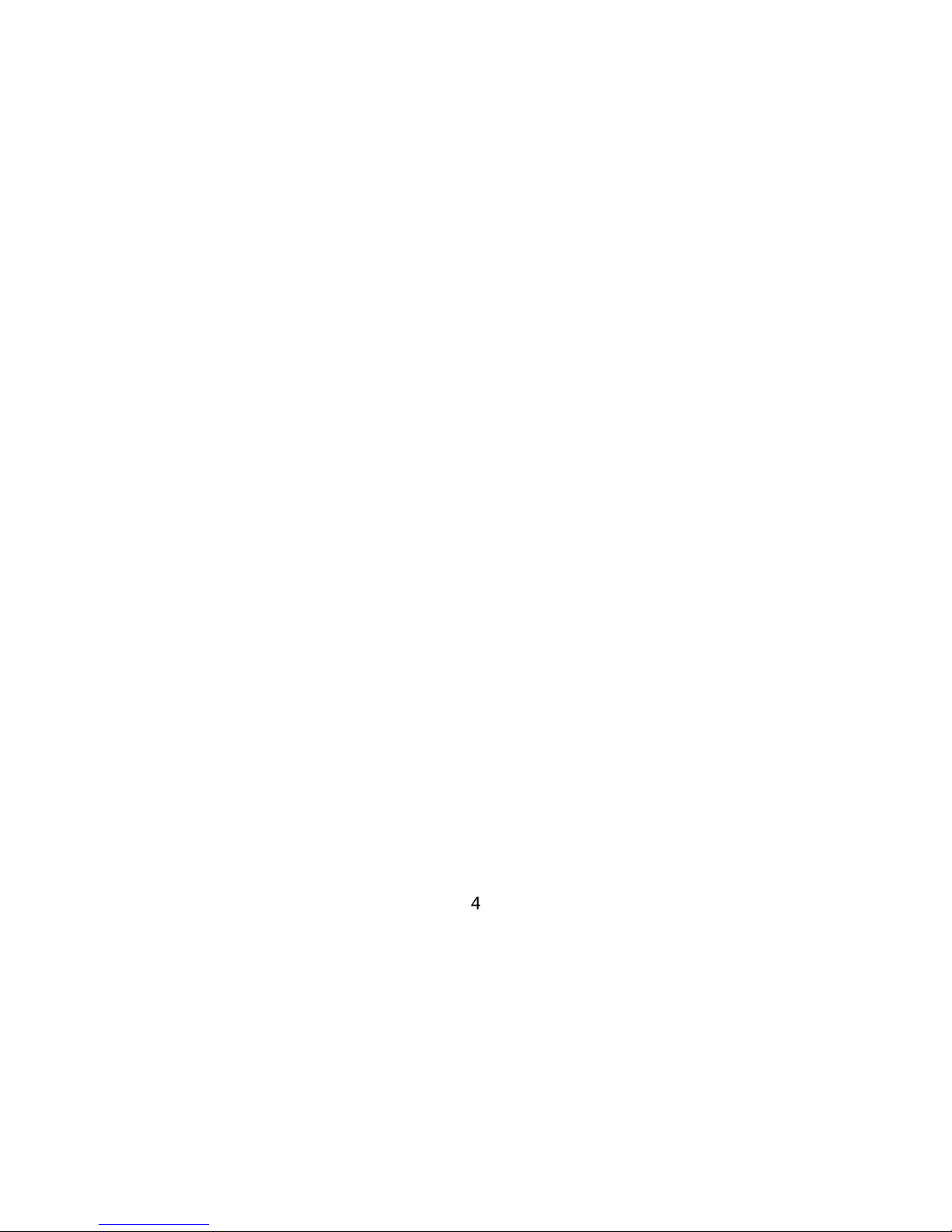
Wysyłanie i odbieranie wiadomości Email - 3 .................. 28
Konfiguracja kont pocztowych ........................................ 28
Internet - 4 ................................................................................... 29
Nawigowanie w sieci .......................................................... 29
Przyciski .................................................................................. 29
Dotykanie i przeciąganie ................................................... 29
Wprowadzanie tekstu ......................................................... 29
Powiększanie ......................................................................... 29
Wybieranie elementów na stronie ................................. 30
Wprowadzanie adresu strony .......................................... 30
Kopiowanie pól lub tekstu ................................................ 31
Kopiowanie linku.................................................................. 31
Używanie zakładek .............................................................. 31
Tworzenie zakładek ............................................................. 31
Zakładki i historia przeglądania ...................................... 31
Menu przeglądarki .............................................................. 32
Wyszukiwarka Google ........................................................ 33
Muzyka - 5 ................................................................................... 33
Odtwarzacz muzyki ............................................................. 33
Obrazy i filmy - 6 ....................................................................... 36
Wideo ...................................................................................... 36
Galeria ..................................................................................... 37
Oglądanie filmów ................................................................ 37
Przeglądanie zdjęć .............................................................. 37
Aparat ...................................................................................... 38
Połączenia - 7 .............................................................................. 39
Wi-Fi ......................................................................................... 39
Ręczne połączenie z siecią ................................................ 40
Modem 3G ............................................................................. 40
Przesyłanie plików przez USB .......................................... 43
Ustawienia - 8 ............................................................................. 44
Informacje dotyczące bezpieczeństwa - 9 ......................... 47
Dane techniczne - 10 ................................................................ 48

Wprowadzenie - 1
Korzystanie z instrukcji obsługi
Niniejsza instrukcja dostarcza informacji jak korzystać z urządzenia. Znajdziesz w niej ważne informacje , metody uruchamiania
różnych funkcji i inne. Definicje są następujące:
Uwagi: prezentują alternatywne opcje bieżącej funkcji, menu lub podmenu.
Wskazówki: dostarczają informacji o metodach wykorzystania danej funkcji.
Ważne: wyjaśniają działanie bieżącej funkcji, mogące mieć wpływ na wydajność.
Ostrzeżenia: dostarczają ważnych informacji zapobiegających utracie danych lub funkcjonalności oraz
zapobiegających uszkodzeniu urządzenia.
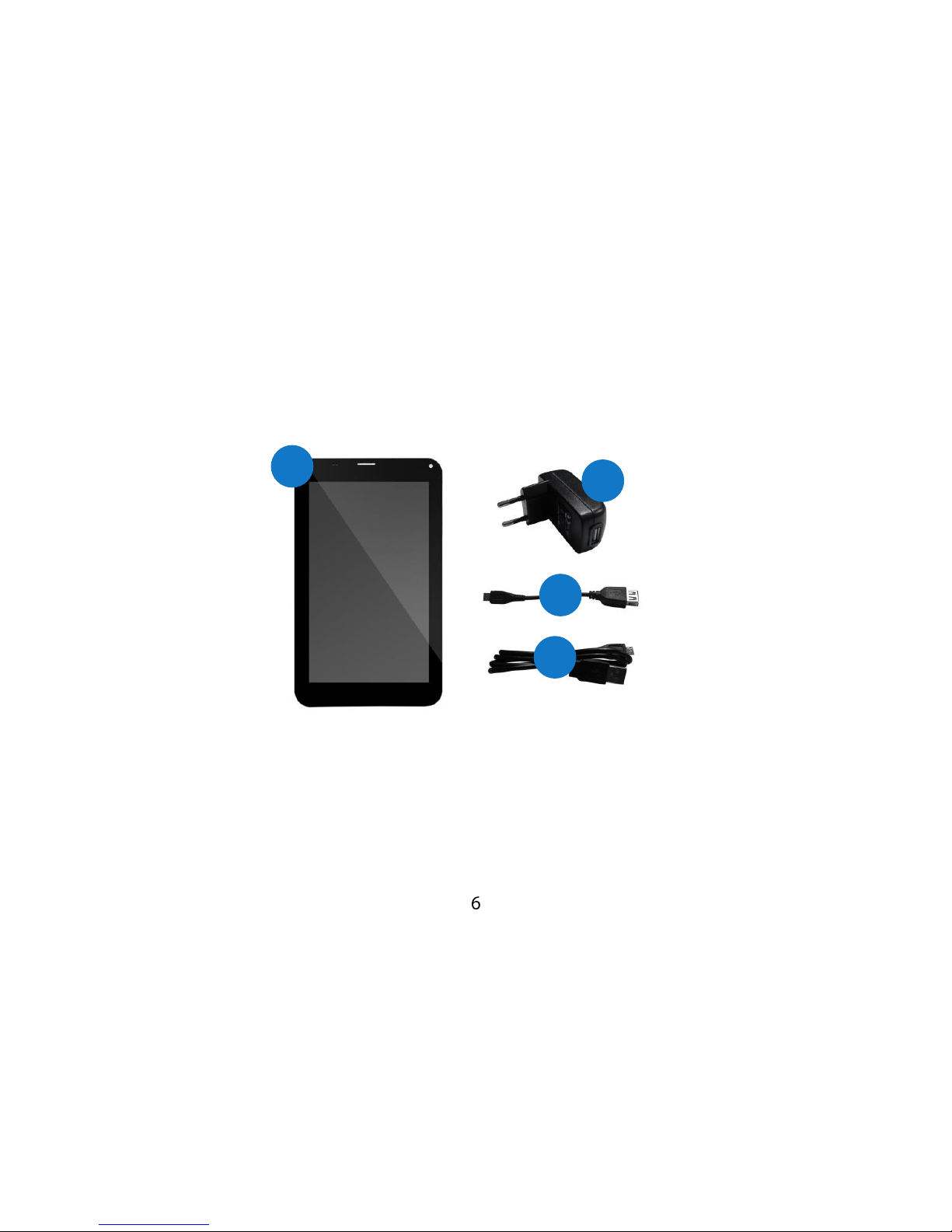
Opakowanie i akcesoria
1. Urządzenie NavRoad NEXO SMART DUO
2. Ładowarka sieciowa
3. Kabel USB/OTG
4. Kabel USB
1 2 3
4
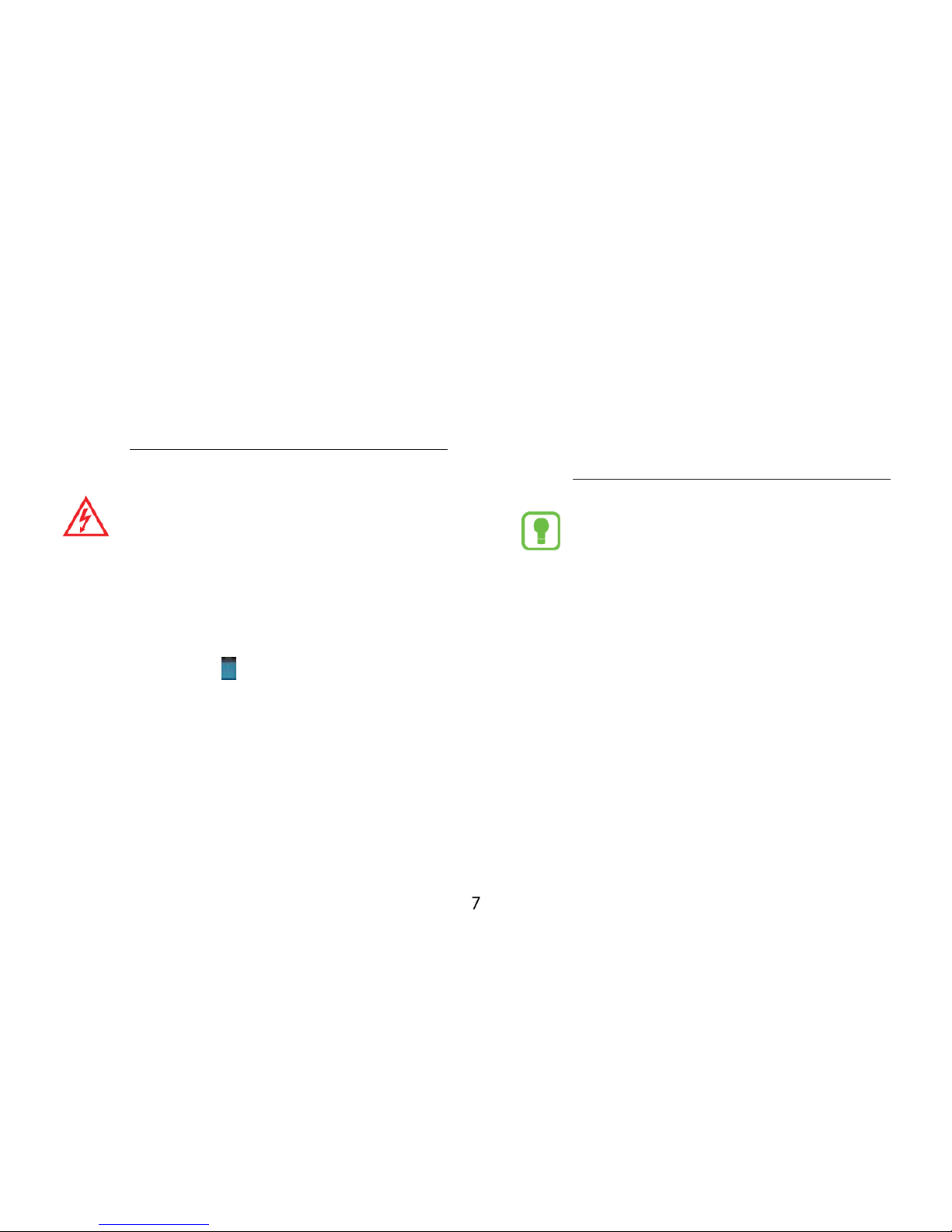
Bateria
Urządzenie wyposażone jest w standardową baterię
litowo-jonową. Do urządzenia dołączono ładowarkę.
Ostrzeżenie! Używaj wyłącznie ładowarek
zaakceptowanych przez producenta urządzenia.
Zaakceptowane ładowarki pozwalają na
wydłużenie czasu pracy baterii. Zastosowanie
innych akcesoriów może spowodować utratę
gwarancji a także uszkodzenie urządzenia.
Wskaźnik stanu baterii
Wskaźnik stanu baterii na pasku powiadomień
pokazuje stan jego naładowania.
Gdy poziom naładowania baterii spada do 15%, urządzenie
wyświetla komunikat informujący o konieczności
naładowania. Kontynuowanie pracy bez naładowania baterii
spowoduje wyłączenie urządzenia.
Ładowanie baterii
Urządzenie dostarczane jest z ładowarką stacjonarną.
Uwaga: Urządzenie dostarczane jest z baterią
częściowo naładowaną. Przed pierwszym
użyciem należy całkowicie naładować baterię.
Po pierwszym naładowaniu, można korzystać z
urządzenia także podczas ładowania.
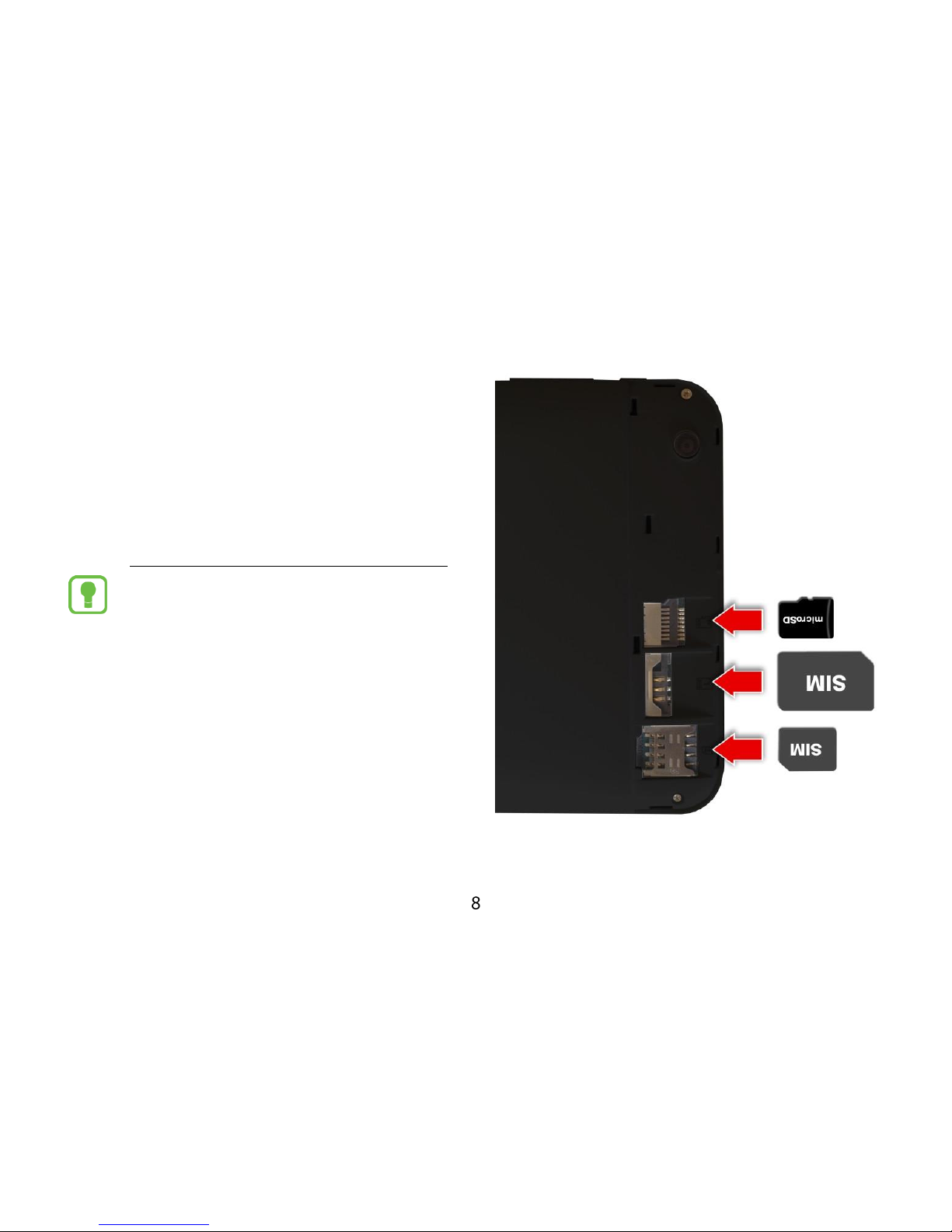
Karta pamięci
Urządzenie obsługuje karty pamięci microSD™ i
microSDHC™ do przechowywania plików multimedialnych,
zdjęć i innych.
Instalowanie karty pamięci / kart SIM
Uwaga: W zależności od wersji, Twoje
urządzenie może nie być wyposażone w kartę
pamięci.
Kartę/karty SIM i kartę pamięci microSD należy umieścić w
urządzeniu w sposób przedstawiony na fotografii. Kart nie
wolno wyjmować podczas korzystania z nich. Aby wyjąć
kartę, delikatnie wyciągnij ją z czytnika.
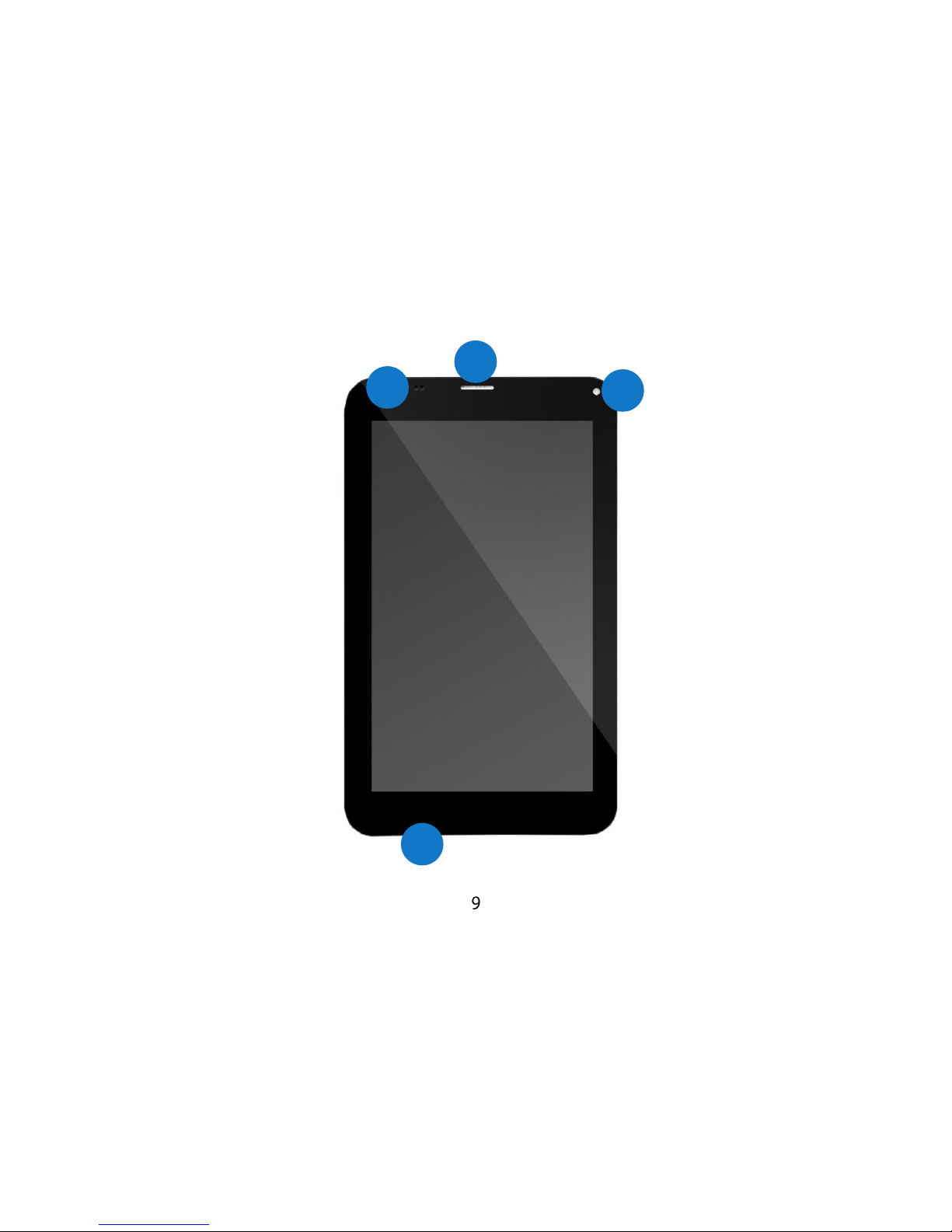
Elementy urządzenia
Widok z przodu
1. Czujnik światła i czujnik zbliżeniowy
2. Głośnik
3. Przednia kamera
4. Mikrofon
1 2 3
4
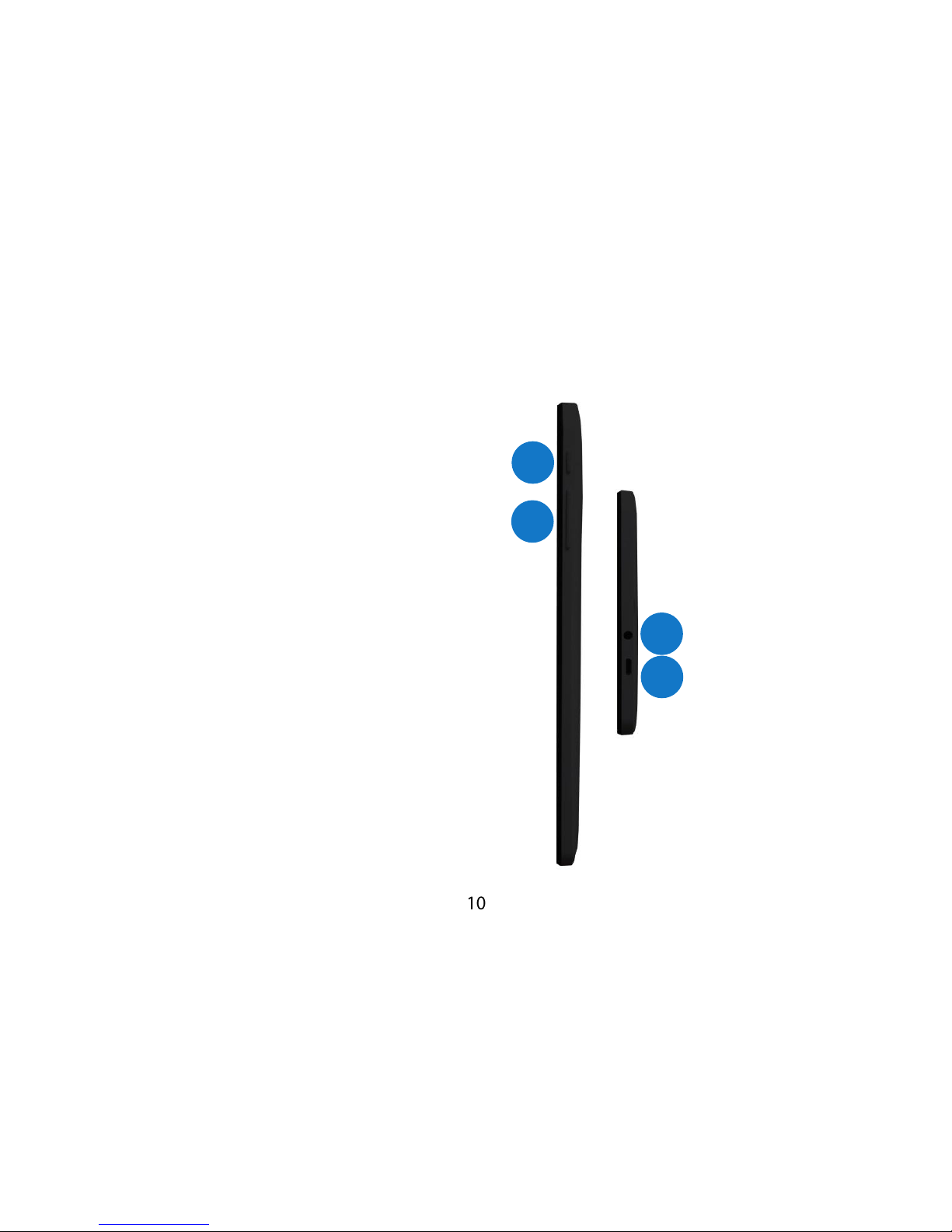
Widok z prawej
1. Przycisk „POWER”
2. Przyciski regulacji głośności
Widok z góry
3. Gniazdo słuchawkowe
4. Gniazdo MicroUSB
1
4 3 2

Widok z tyłu
1. Tylna kamera
2. Głośnik
1
2
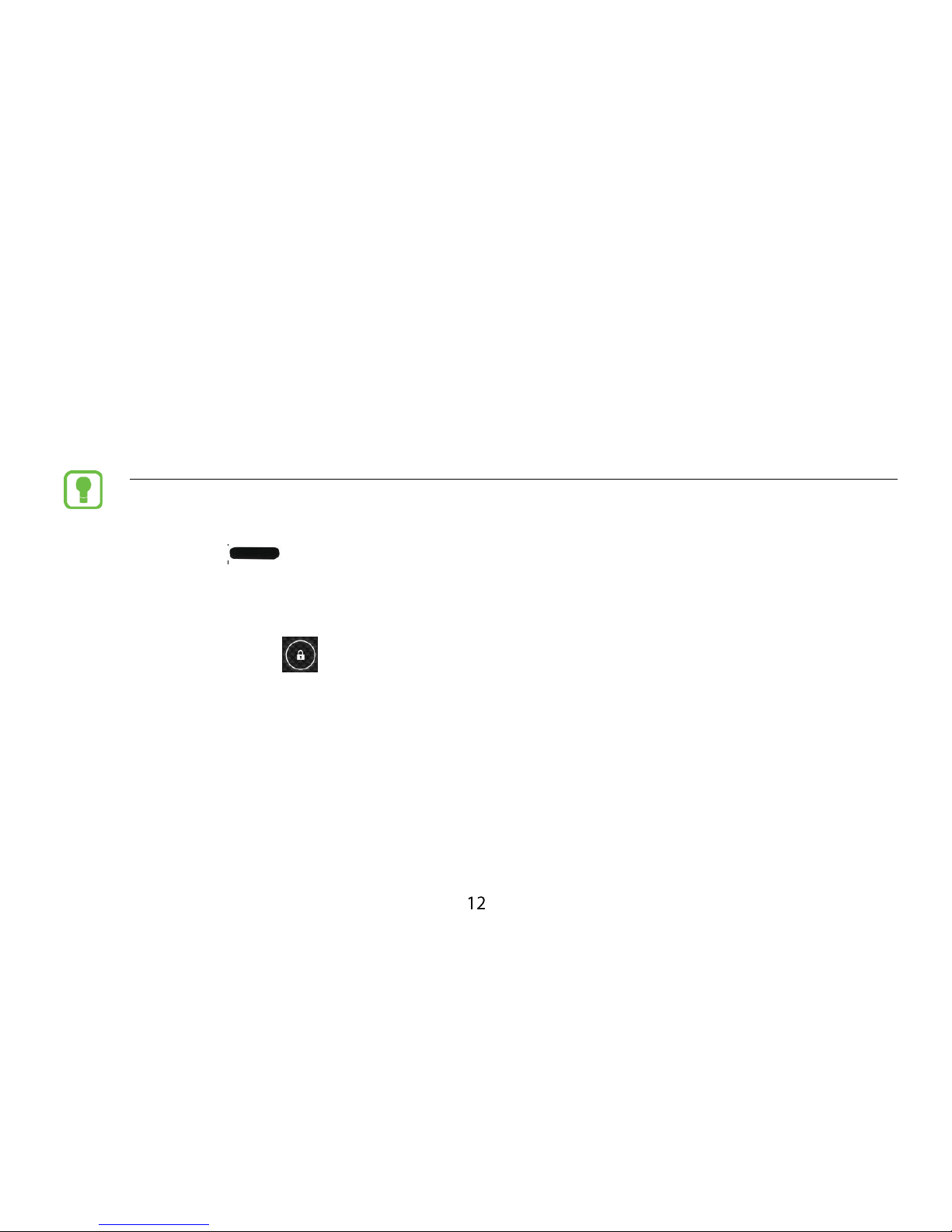
Blokowanie ekranu dotykowego
Domyślnie urządzenie blokuje się automatycznie po upłynięciu określonego czasu lub można je zablokować ręcznie. Urządzenie
można odblokować korzystając z jednego z domyślnych ekranów lub dla zwiększenia bezpieczeństwa użyć osobistego wzoru,
PINu lub hasła. Więcej informacji znajduje się w opisie “Ustawianie blokady ekranu”.
Uwaga: Jeśli nie określono inaczej, niniejsza instrukcja dotyczy odblokowanego urządzenia.
Ręczna blokada
Naciśnij przycisk włącznika .
Odblokowywanie
1. Naciśnij przycisk włącznika.
2. Naciśnij i przesuń ikonę kłódki na ekranie.
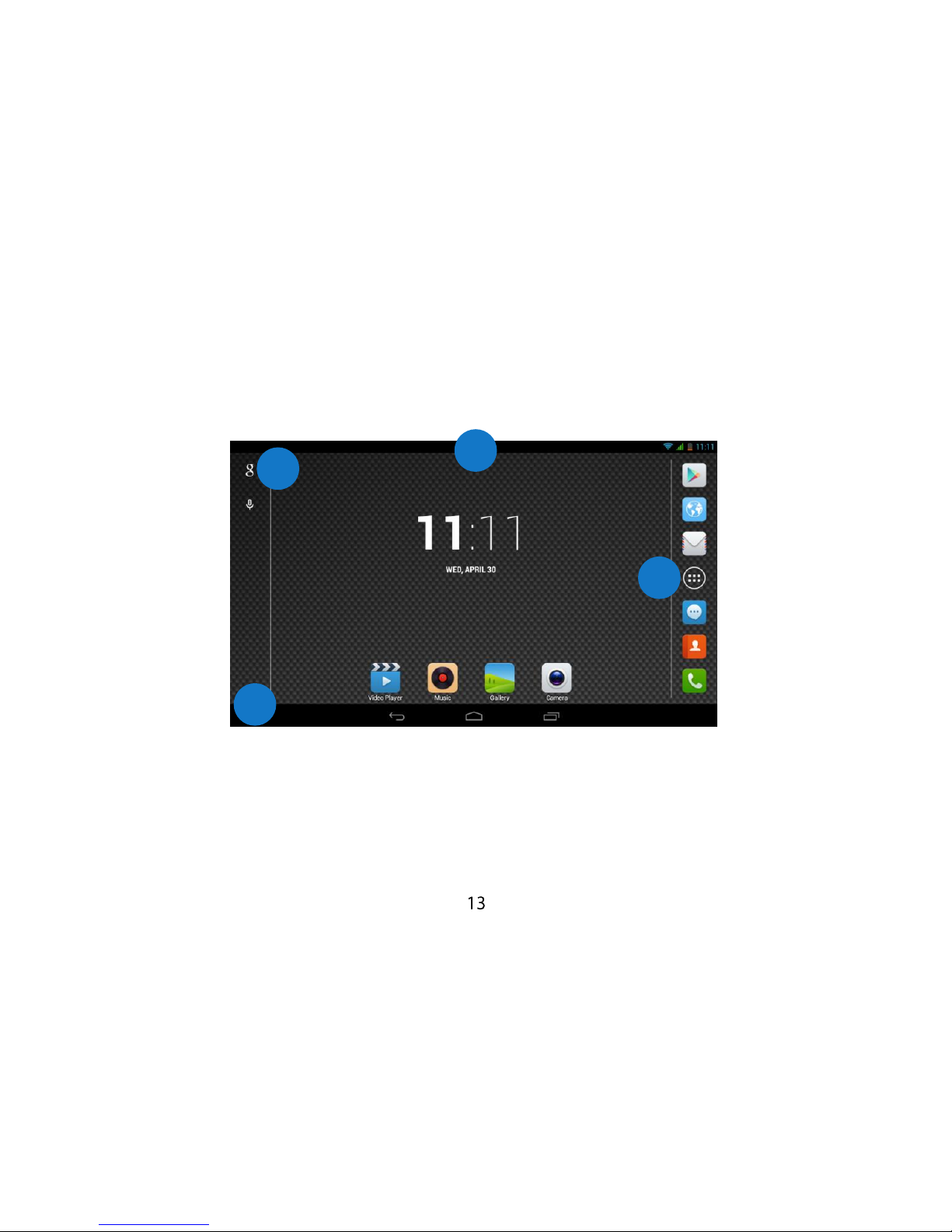
Ekran startowy
Ekran startowy jest ekranem, od którego rozpoczyna się korzystanie z urządzenia.
1. Pasek funkcyjny: Pokazuje przycisk POWRÓT, przycisk ekranu startowego (DOMEK), przycisk menedżera zadań.
2. Wyszukiwarka Google
3. Pasek powiadomień: Pokazuje zegar, stan naładowania baterii, status połączenia Wi-Fi oraz Bluetooth, powiadomienia.
4. Dostęp do zainstalowanych aplikacji
1
3 2 4
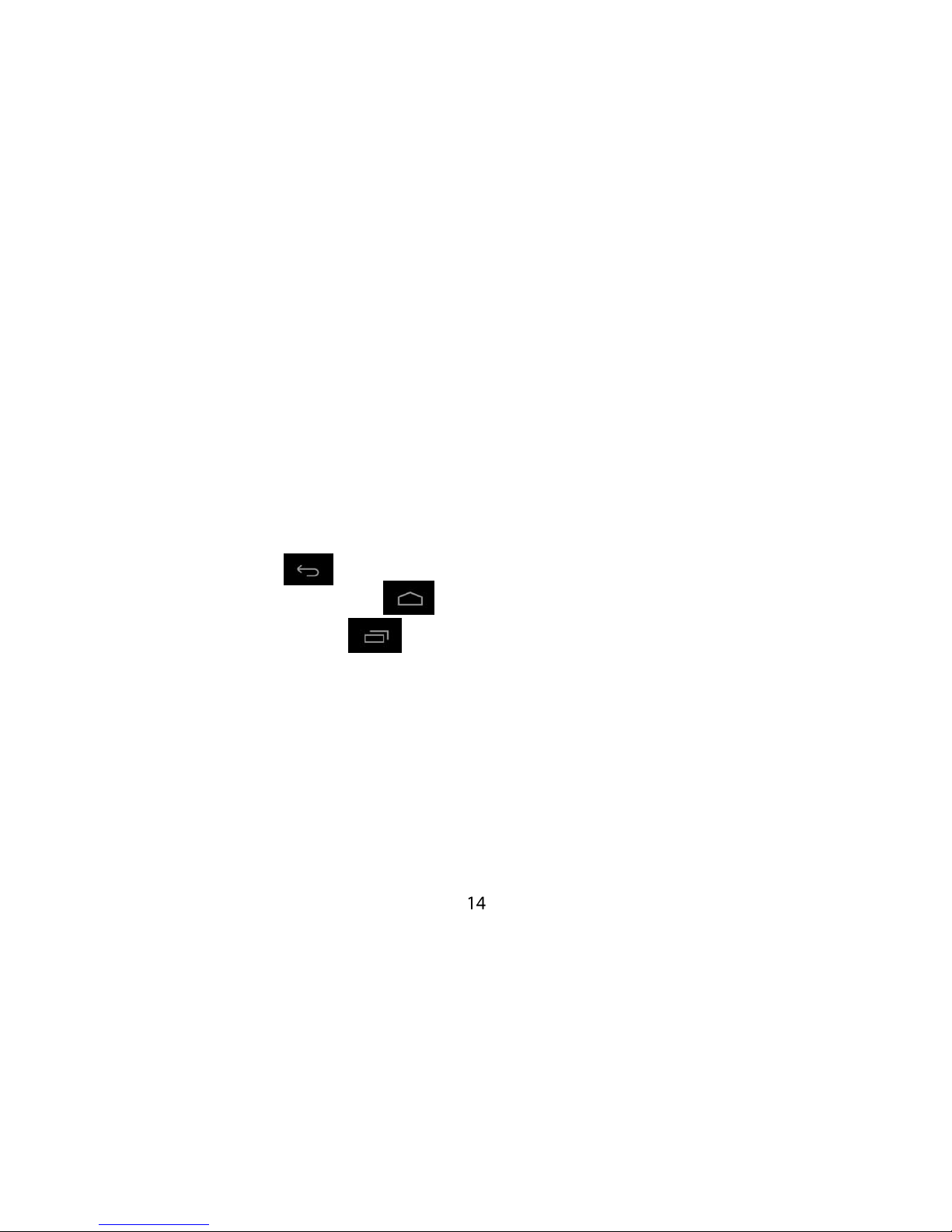
Rozszerzony ekran startowy
Możesz dostosować ekran startowy aby umieścić na nim wybraną tapetę.
1. Naciśnij i przytrzymaj ekran aby wywołać okno wyboru tapety.
2. Usuwanie elementów z ekranu startowego: naciśnij i przytrzymaj ikonę, a następnie przeciągnij ją do ikony krzyżyka u góry
ekranu.
Obsługa urządzenia
Użyj klawiszy funkcyjnych i ekranu dotykowego aby obsługiwać urządzenie.
Klawisz wstecz: naciśnij POWRÓT aby wrócić do poprzedniego ekranu lub opcji.
Klawisz ekran startowy: Naciśnij przycisk DOMEK aby wyświetlić ekran startowy
Klawisz MENEDŻER ZADAŃ: naciśnij klawisz
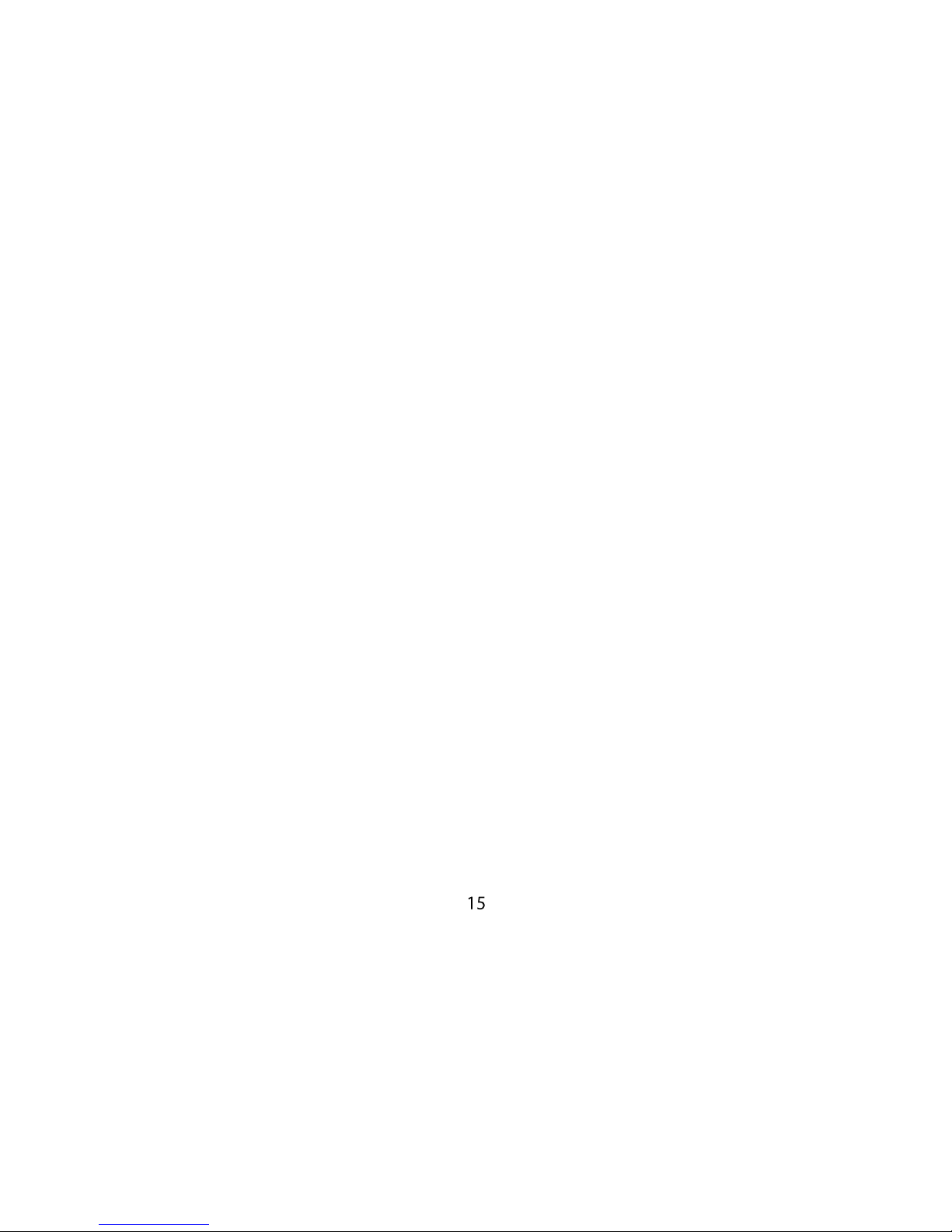
Obsługa ekranu dotykowego
Dotknięcie
Dotykaj obiekty aby je wybrać lub uruchomić. Na przykład:
- Dotknij klawiaturę ekranową aby wprowadzać znaki lub tekst.
- Dotknij element menu aby go wybrać.
- Dotknij ikonę aplikacji aby ją uruchomić.
Dotknięcie i przytrzymanie
Aktywowanie obiektów na ekranie. Na przykład:
- Dotknij i przytrzymaj widżet na ekranie startowym aby go przesunąć
- Dotknij i przytrzymaj ekran start aby wywołać menu kontekstowe.
Przeciąganie
Przeciąganie palcem po ekranie pionowo lub poziomo. Na przykład:
- Odblokowywanie ekranu
- Przewijanie ekranów startowych lub pozycji menu
Szczypanie
Użyj dwóch palców, np. palca wskazującego i kciuka wykonując gest szczypania lub gest rozsuwania palców. Na przykład:
- Wykonaj gest szczypania rozsuwając palce w Galerii aby powiększyć obraz.
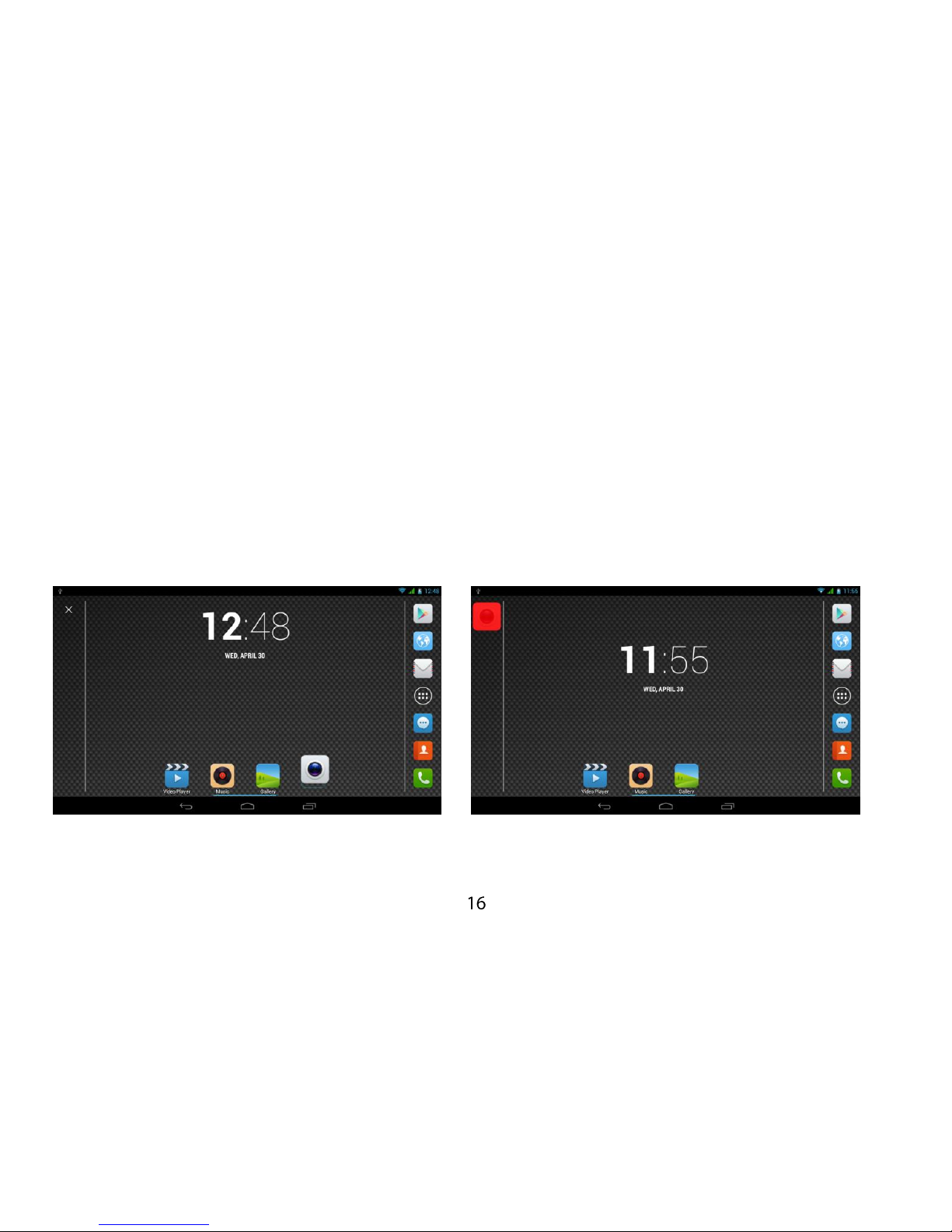
Skróty
Używaj skrótów dla szybszego dostępu do aplikacji lub funkcji.
Dodawanie skrótu do aplikacji
1. Przejdź do menu aplikacji
2. Naciśnij i przytrzymaj ikonę wybranej aplikacji, a następnie przeciągnij ją na wybrany (jeden z trzech) ekran startowy.
Usuwanie skrótów
Naciśnij i przytrzymaj wybraną ikonę skrótu aż pojawi się ikona krzyżyka u góry ekranu, następnie przeciągnij ikonę skrótu do
ikony krzyżyka.
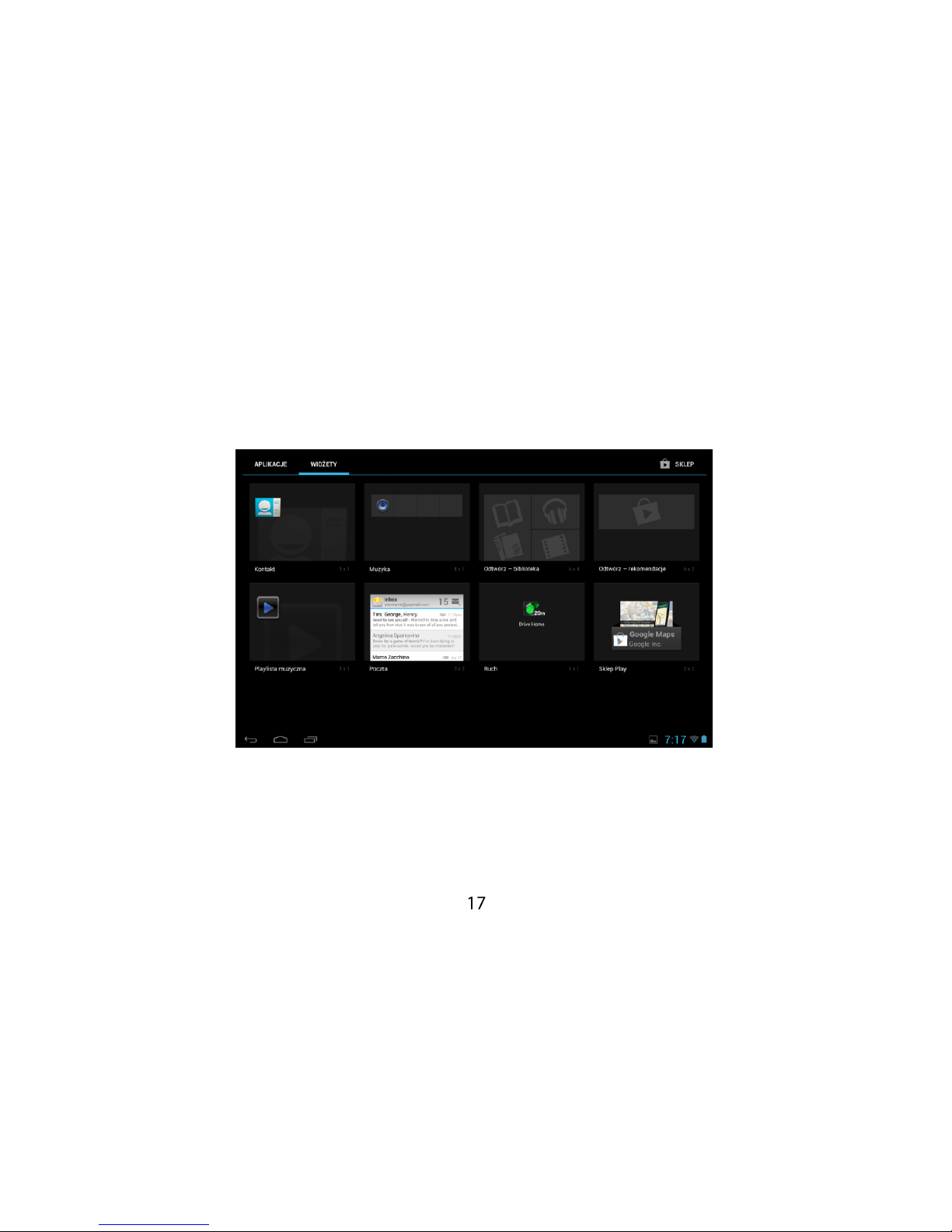
Widżety
Widżety, które można umieścić na ekranach startowych, oferują np. szybki dostęp do najczęściej używanych zakładek, zdjęć,
statusów kontaktów, informacji, prognozy pogody, multimediów itp.
Aby umieścić dany widżet na ekranie startowym, przytrzymaj i przeciągnij jego ikonę na wybrany ekran startowy.

Foldery
Umieść foldery na ekranie startowym, aby organizować razem ikony.
1. Naciśnij i przytrzymaj ikonę, którą chcesz zgrupować z inną we wspólnym folderze.
2. Przeciągnij jedna ikonę na drugą.
3. Dotknij pasek nazwy folderu, aby nadać mu własną nazwę.
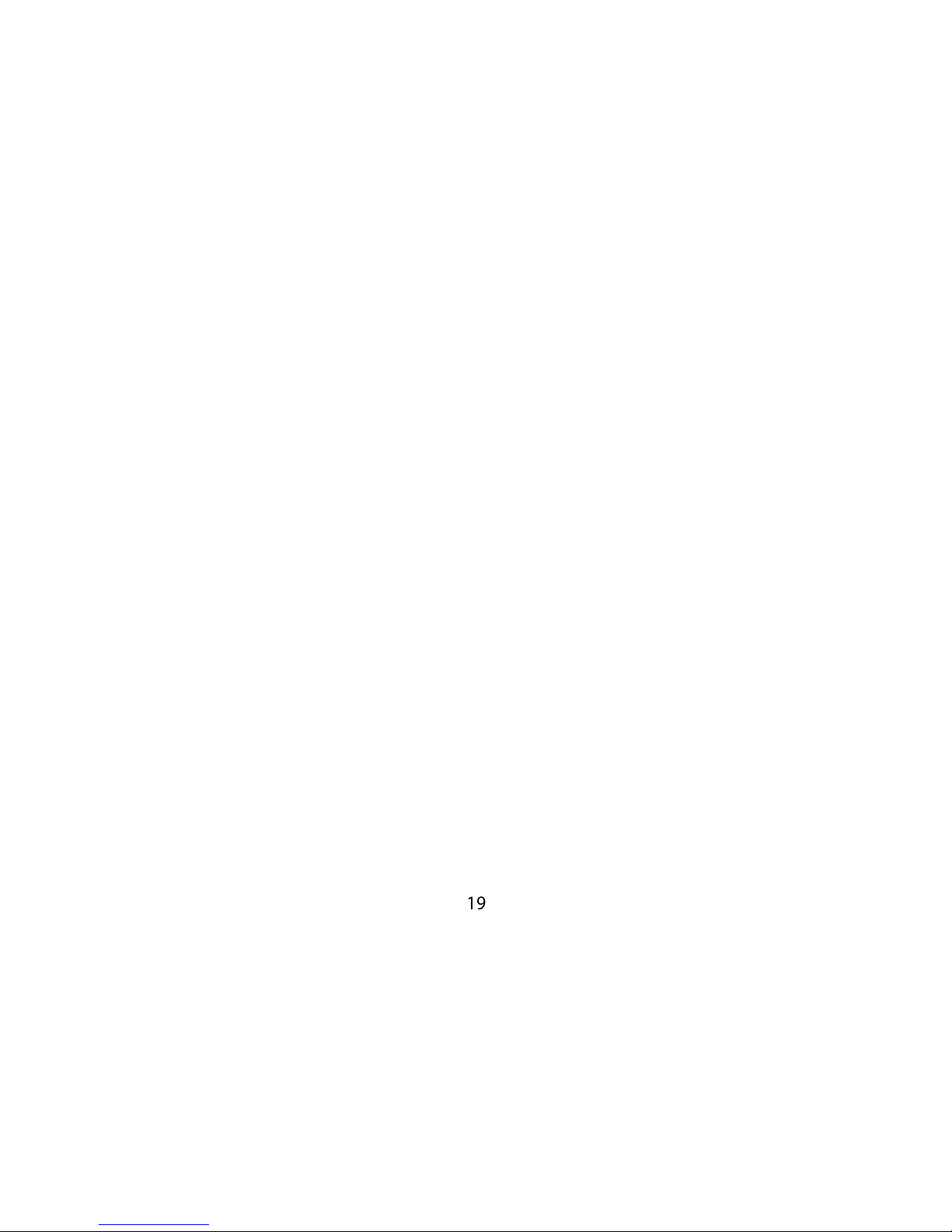
Usuwanie ikony z folderu
1. Naciśnij i przytrzymaj wybraną ikonę folderu, aby go otworzyć.
2. Naciśnij i przytrzymaj wybraną ikonę, a następnie przesuń ją poza obręb folderu.
Tapeta
Wybierz obrazek, który będzie tapetą ekranu startowego. Możesz skorzystać z zainstalowanych tapet, lub wybrać własny.
1. Naciśnij i przytrzymaj ekran aby wywołać okno wyboru tapety.
2. Wybierz źródło obrazów:
- Animowane tapety: Wybierz z zainstalowanych interaktywnych animowanych tapet. Naciśnij wybraną tapetę aby zobaczyć jej
podgląd, a następnie naciśnij przycisk Ustaw tapetę.
- Galeria: Dostęp do galerii aby wybrać obraz z karty pamięci lub pamięci urządzenia. Naciśnij obraz aby go zaznaczyć, a
następnie narzędziem do przycinania zmień wielkość obrazu jeśli to potrzebne. Naciśnij OK aby zapamiętać wybrany obraz jako
tapetę.
- Tapety: Wybierz spośród zainstalowanych tapet. Naciśnij wybraną tapetę, a następnie przycisk Ustaw tapetę.
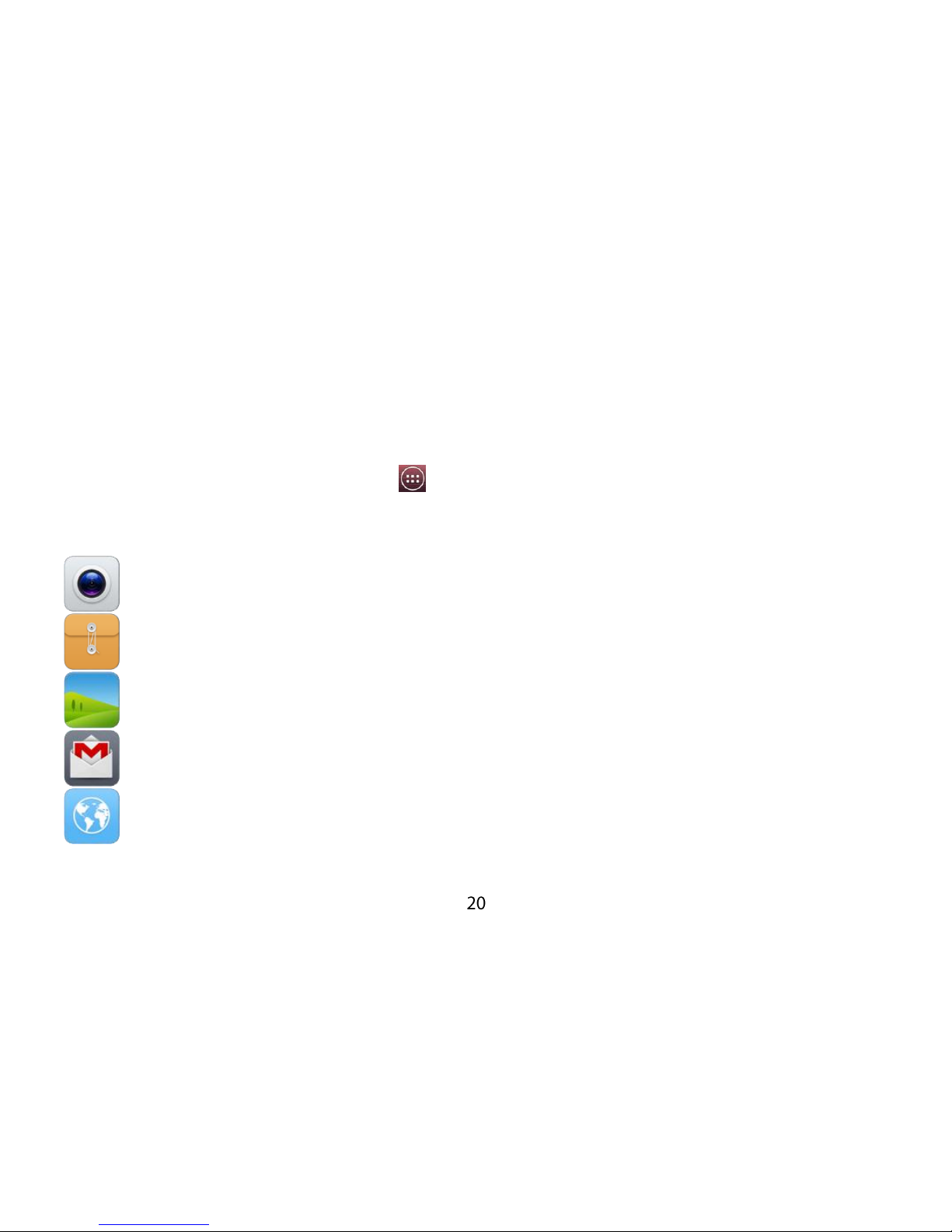
Aplikacje
Na ekranie aplikacji zgromadzone są ikony wszystkich aplikacji zainstalowanych w urządzeniu. Aplikacje, które pobierasz i
instalujesz z Google Play także są umieszczane na ekranie aplikacji. Aby uzyskać szybki dostęp do wybranej aplikacji możesz
utworzyć do niej skrót na ekranie startowym.
1. Na ekranie startowym, dotknij przycisk Aplikacje .
2. Dotknij ikonę wybranej aplikacji aby ją uruchomić.
Wybrane Aplikacje
Aparat: Możliwość robienia zdjęć lub nagrywania filmów wbudowanymi kamerami.
File Manager: Zarządzanie folderami i plikami w urządzeniu.
Galeria: Przeglądanie i zarządzanie zdjęciami przechowywanymi w urządzeniu lub na karcie pamięci.
Gmail: Obsługa skrzynek pocztowych w usłudze Google.
Internet: Przeglądarka internetowa.
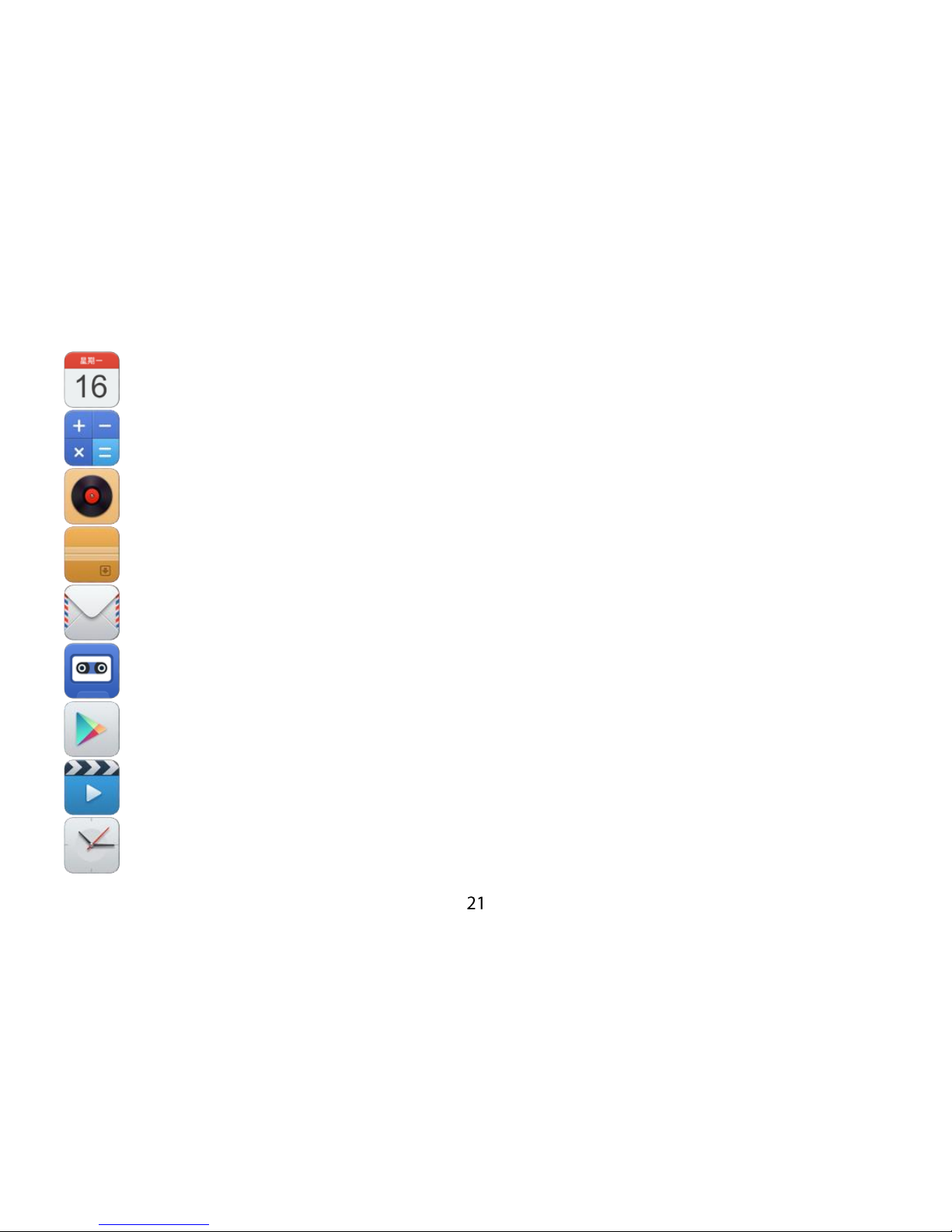
Kalendarz: Możliwość zapisywania zdarzeń/zadań wraz z opcją przypominania.
Kalkulator: Możliwość wykonywania prostych obliczeń arytmetycznych.
Muzyka: Odtwarzanie plików muzycznych przechowywanych w urządzeniu lub na karcie pamięci.
Pobrane: Dostęp do pobranych plików.
Poczta: Obsługa skrzynek pocztowych.
Rejestrator dźwięku: Dyktafon.
Sklep Play: Przeglądanie, pobieranie i instalowanie aplikacji dla systemu Android.
Video Player: Odtwarzanie filmów.
Zegar: Możliwość ustawienia wielu powiadomień budzika/alarmów.

Oprogramowanie Yanosik
Każde urządzenie dostarczane jest z preinstalowanym bezpłatnym oprogramowaniem Yanosik oferowanym w języku polskim.
Oprogramowanie to, dzięki połączeniu GPS oraz 3G nieustannie monitoruje sytuację na drodze i pozwala skutecznie omijać korki.
Weryfikacja zgłoszeń daje pewność otrzymywania aktualnych danych.
Ekran programu po uruchomieniu wygląda podobnie do poniższego zrzutu ekranowego:
Na ekranie tym możemy założyć konto w usłudze, zalogować się na już istniejące konto lub przy użyciu portalu Facebook.

Po zalogowaniu widzimy ekran główny aplikacji Yanosik. Podświetlona na zielono dioda „GPS” informuje o poprawnym
nawiązaniu komunikacji z satelitami GPS, z kolei dioda „SYS” - o poprawnym kontakcie z serwerem usługi. Obok znajduje się
prędkościomierz oraz informacja o najbliższym zdarzeniu drogowym jak również jego lokalizacji w terenie. Widzimy też całkowitą
liczbę zgłoszonych wydarzeń z podziałem na kategorie.
Dotknięcie przycisku daje dostęp do menu ustawień programu, jak i przeczytania kompletnego przewodnika jego obsługi,
który udzieli odpowiedzi na wszystkie pytania związane z aplikacją i usługą.

Menedżer zadań
Menedżer zadań wyświetla listę uruchomionych w danej chwili aplikacji. Aby powrócić do wybranej aplikacji, należy wybrać ją na
liście.
Aby zakończyć działanie aplikacji, wystarczy przesunąć odpowiadającą jej miniaturkę w górę lub w dół poza obręb listy, jak
pokazano powyżej.
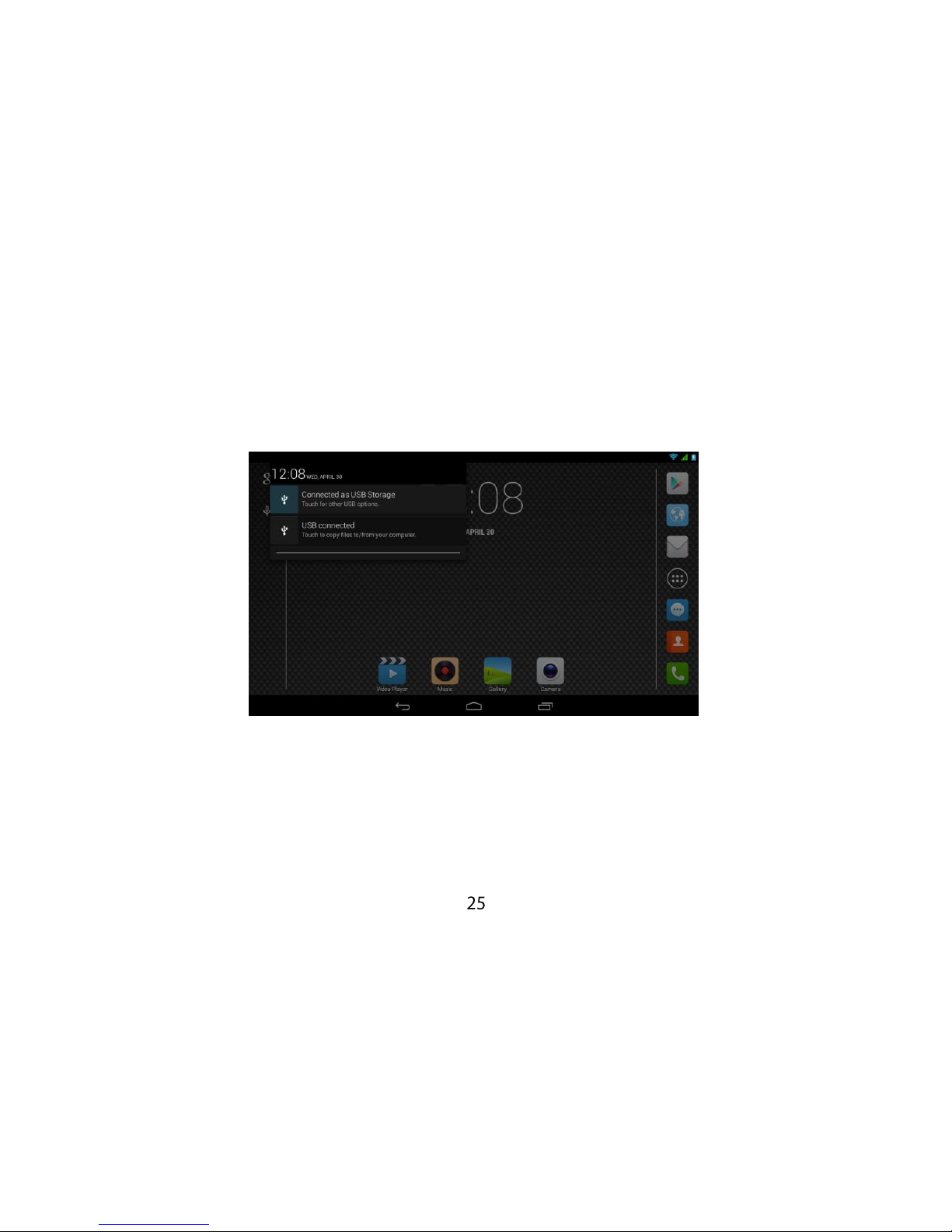
Panel powiadomień
Panel powiadomień informuje o aktywnych połączeniach, przychodzących wiadomościach, postępie pobierania plików i innych.
Przeciągając w dół lewy górny róg ekranu możesz go rozwinąć.
Aby usunąć powiadomienie, przesuń je w prawo lub w lewo usuwając z panelu, jak pokazano powyżej.
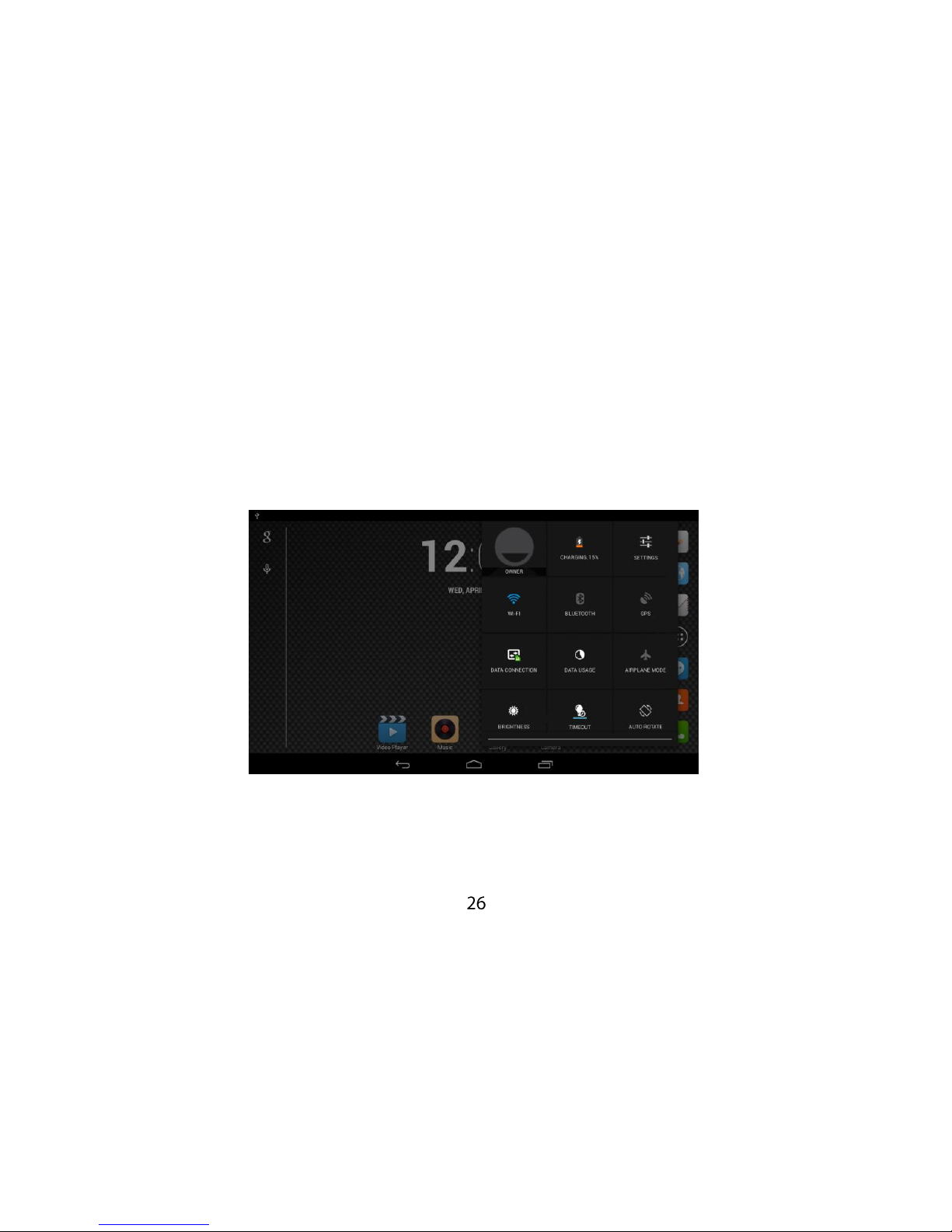
Panel funkcyjny
Panel funkcyjny ułatwia dostęp do często używanych opcji – regulacji jasności ekranu, ustawień, sieci bezprzewodowych, blokady
orientacji ekranu, baterii, Bluetooth czy wyświetlaczy bezprzewodowych.
Przeciągając w dół prawy górny róg ekranu możesz go rozwinąć.

Wprowadzanie tekstu -2
Wirtualna klawiatura QWERTY
Urządzenie używa wirtualnej klawiatury QWERTY do wpisywania tekstu. Dostęp do klawiatury uzyskuje się przez dotknięcie pól
służących do wpisywania tekstu. Wirtualna klawiatura QWERTY wyświetlana jest w dole ekranu. Domyślnie, po obróceniu
urządzenia, położenie klawiatury zmienia się tak, aby zawsze wyświetlana była w dole ekranu.
Wprowadzanie tekstu
Wpisuj znaki dotykając żądane klawisze palcem lub używaj rozpoznawania mowy Google. Gdy wpisujesz znaki, predykcyjne
dopasowanie tekstu sugeruje podpowiedzi słów.
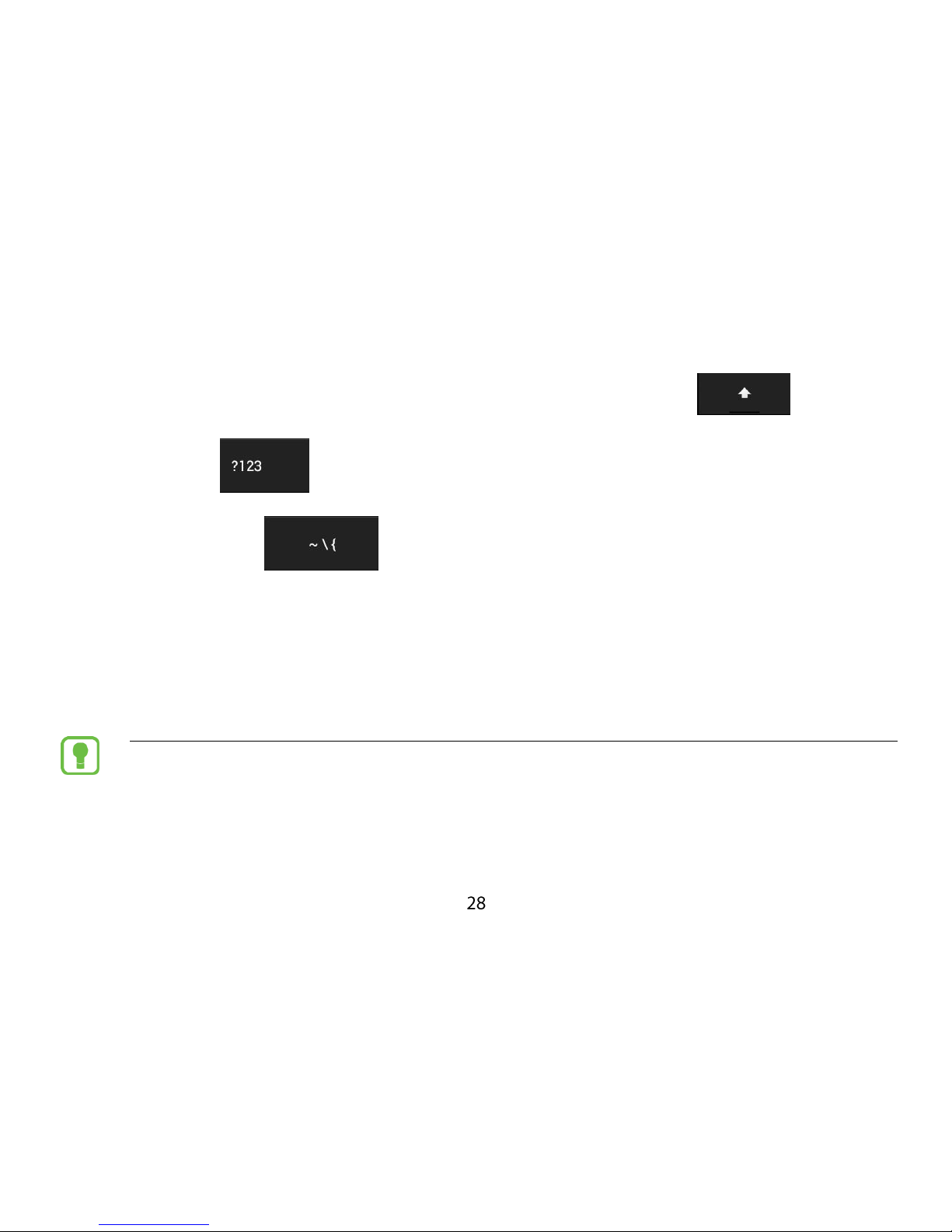
Wpisywanie małych i wielkich liter
Domyślnie wpisywane są małe litery (abc). Wielkie litery można wpisywać po naciśnięciu przycisku
Wpisywanie symboli i cyfr
Aby wpisać cyfrę, naciśnij , a następnie żądaną cyfrę.
Aby wpisywać symbole, naciśnij ,a następnie żądany klawisz.
Wysyłanie i odbieranie wiadomości Email - 3
Konfiguracja kont pocztowych
1. Z aplikacji wybierz Poczta .
2. Wprowadź dane konta, a następnie postępuj zgodnie ze wskazówkami na ekranie. Dostępne opcje zależą od dostawcy usługi.
Uwaga: Aby zmienić ustawienia konta, wybierz je z listy.
Postępuj podobnie w aplikacji Gmail, jeżeli korzystasz z usługi pocztowej Google.
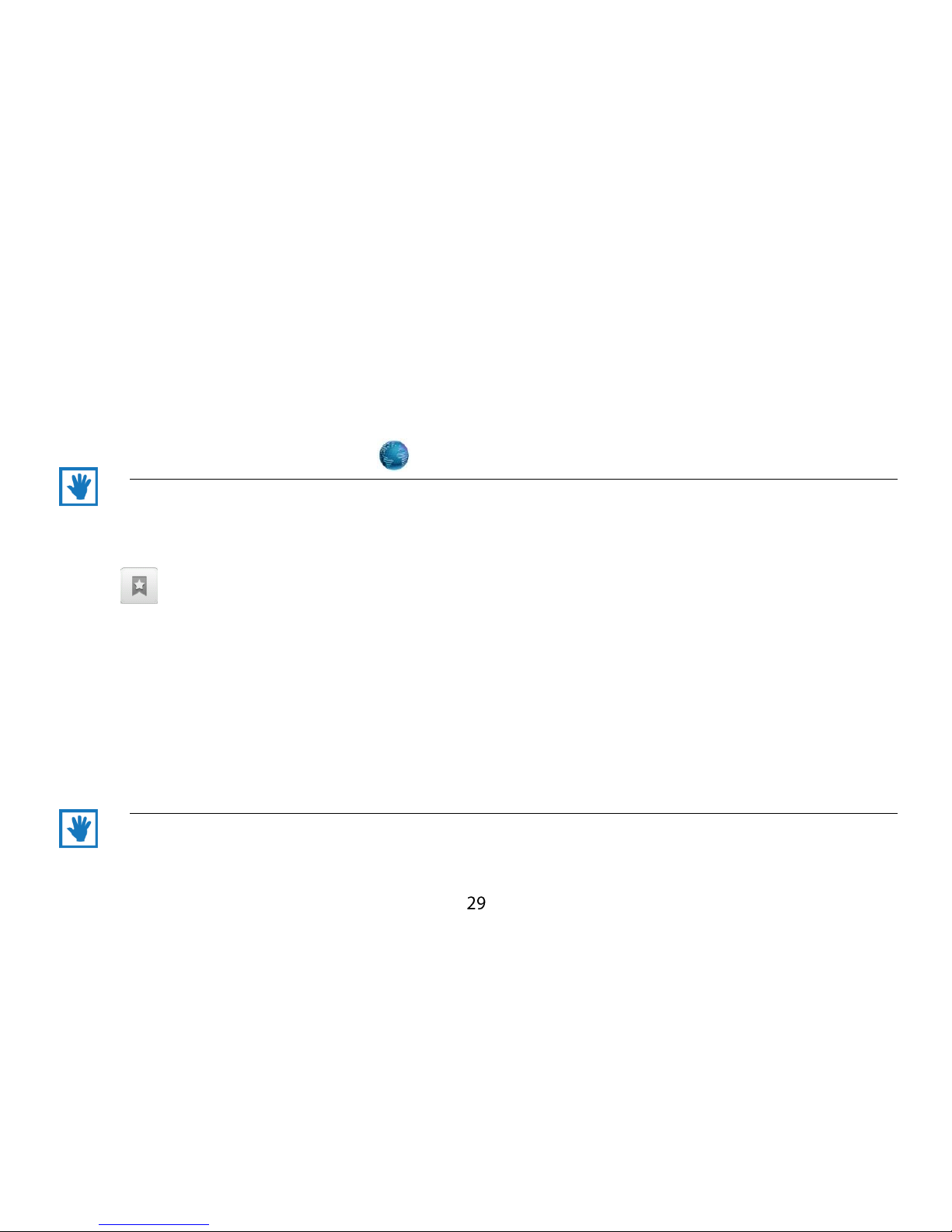
Internet - 4
Urządzenie wyposażone jest w przeglądarkę internetową
Na ekranie startowym naciśnij przycisk Internet .
Wskazówka: Skrót do przeglądarki umieszczony jest jako pierwszy na ekranie startowym
Nawigowanie w sieci
Przyciski
- Naciśnij , aby przejść do zakładek i historii przeglądania.
Dotykanie i przeciąganie
- Dotknij ekran i przeciągaj po nim palcem aby przewijać strony na ekranie.
Wprowadzanie tekstu
- Dotknij pole tekstowe, aby wyświetlić wirtualną klawiaturę.
Powiększanie
- Dotknij ekran dwukrotnie, aby powiększyć/pomniejszyć widok strony. Do powiększania widoku strony możesz także użyc gestu
szczypania rozsuwając palce.
Wskazówka: Dla wygody przeglądania stron, możesz przekręcić urządzenie w pozycję poziomą.
 Loading...
Loading...